Page 1

> > > >> >>
User’s
Guide
Page 2
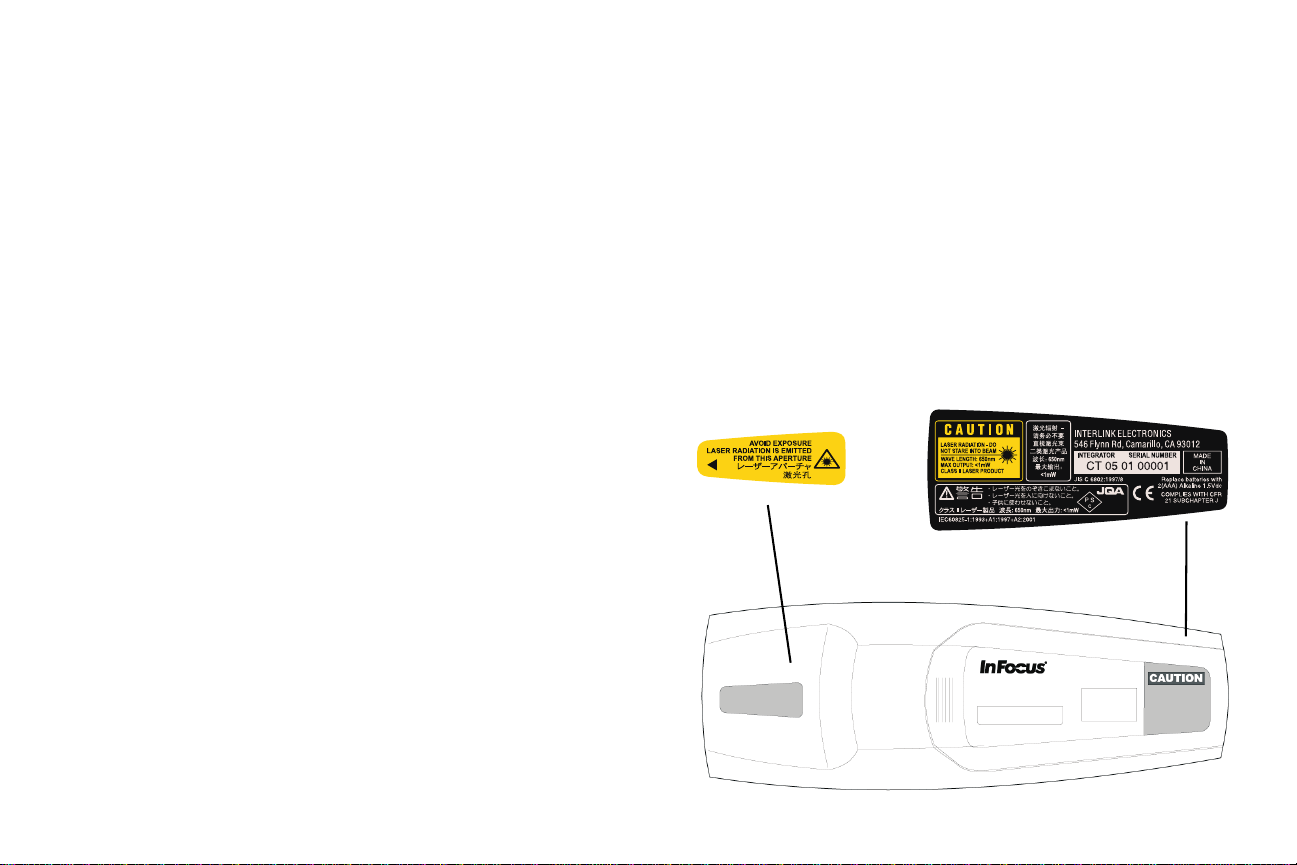
適合性の宣言
製造元 W=fеcзЕмл=`зкйзк~нбзеI=OTTMM_=pt=m~квп~у=^оЙK=tбдлзеобддЙI=lкЙЦзе=VTMTM=
rp^
ヨーロッパ支社 W=pнк~пбелвуд~~е=RURI=NMTT=uu=^глнЙкЗ~гI=qЬЙ=kЙнЬЙкд~еЗл
fåcçÅìë では、このプロジェクタが次の条項および基準に適合していることを保証
します。
bj`=aбкЙЕнбоЙ=UVLPPSLbb`I=^гЙеЗЙЗ=Ду=VPLSULbb`
bj`W=bk=RRMOO
=bk=RRMOQ
=bk=SNMMMJPJO
=bk=SNMMMJPJP
低電圧条項=TPLOPLbb`I=^гЙеЗЙЗ=Ду=VPLSULbb`
安全性 W=bk=SMVRMW=OMMM=
OMMQ 年 O 月
カナダ
このクラス ^ デジタル機器は、`~å~Çá~å=f`bpJMMP に準拠しています。
Cet appareil numérique de la classe A est conforme à la norme NMB-003 du Canada.
安全規格の承認
riI=`riI=kljI=fo^jI=dlpqI=`JíáÅâ
その他の国の承認が適用される場合があります。製品の承認ラベルを参照してくだ
さい。
リモートコントロールの警告
レーザー放射クラス ff 製品。波長=SRMåã、最大出力=Nãt。=リモートコントロールは、
ON=`co=NMQMKNM=および=NMQMKNN の適用可能な条件に適合しています。=リモートコント
ロールは、bk=SM=UORJNW=NVVQ=H^NN の適用可能な条件に適合しています。===
商標
^ééäÉ、j~ЕбензлЬ、mçïÉê_ççâ は、^ййдЙ=`згймнЙкI=fеЕK の商標または登録商標で
す。f_j は、fенЙке~нбзе~д= _млбеЙлл= j~ЕЬбеЙлI= fеЕK の商標または登録商標です。
jбЕкзлзСн、mçïÉêmçáåí、=tбеЗзпл は、=jбЕкзлзСн=`зкйзк~нбзе の商標または登録商標
です。=^ЗзДЙ および ^ЕкзД~н は、^ЗзДЙ= pулнЙгл=fеЕзкйзк~нЙЗ の商標または登録商
標です。=fåcçÅìë、mкзаЙЕнзкj~е~ЦЙк=、mкзаЙЕнзкkЙн、im は、fеcзЕмл=`зкйзк~нбзе の
商標および登録商標です。=
FCC 警告
この機器は、cc` 規則の NR 条に準拠したクラス ^ デジタルデバイスの制限に適合し
ていることがテストされ、確認されています。=これらの制限は、機器を商業環境で操
作した場合に、害のある干渉に対する妥当な保護が提供されるようにデザインされて
います。=この機器は、ラジオ周波数エネルギーを生成、使用、および放射します。マ
ニュアルの指示通りに設置し、使用しなかった場合は、ラジオ通信に害を及ぼす干渉
が発生する場合があります。=この機器を住宅地域で操作すると、ユーザーの責任で修
正が必要となる害のある干渉を引き起こす可能性があります。
EN 55022 の警告
この製品は、クラス^の製品です。==家庭内でご利用の場合、ラジオ周波数への干渉が
発生する場合があります。この場合は、適切な処置を取っていただく必要があります。
リモート コントロールの前部から放射されるレーザー光線を直視しないでください。
リモート=コントロールに貼付されているレーザー=ビームの
警告ラベル位置
=
3
Page 3
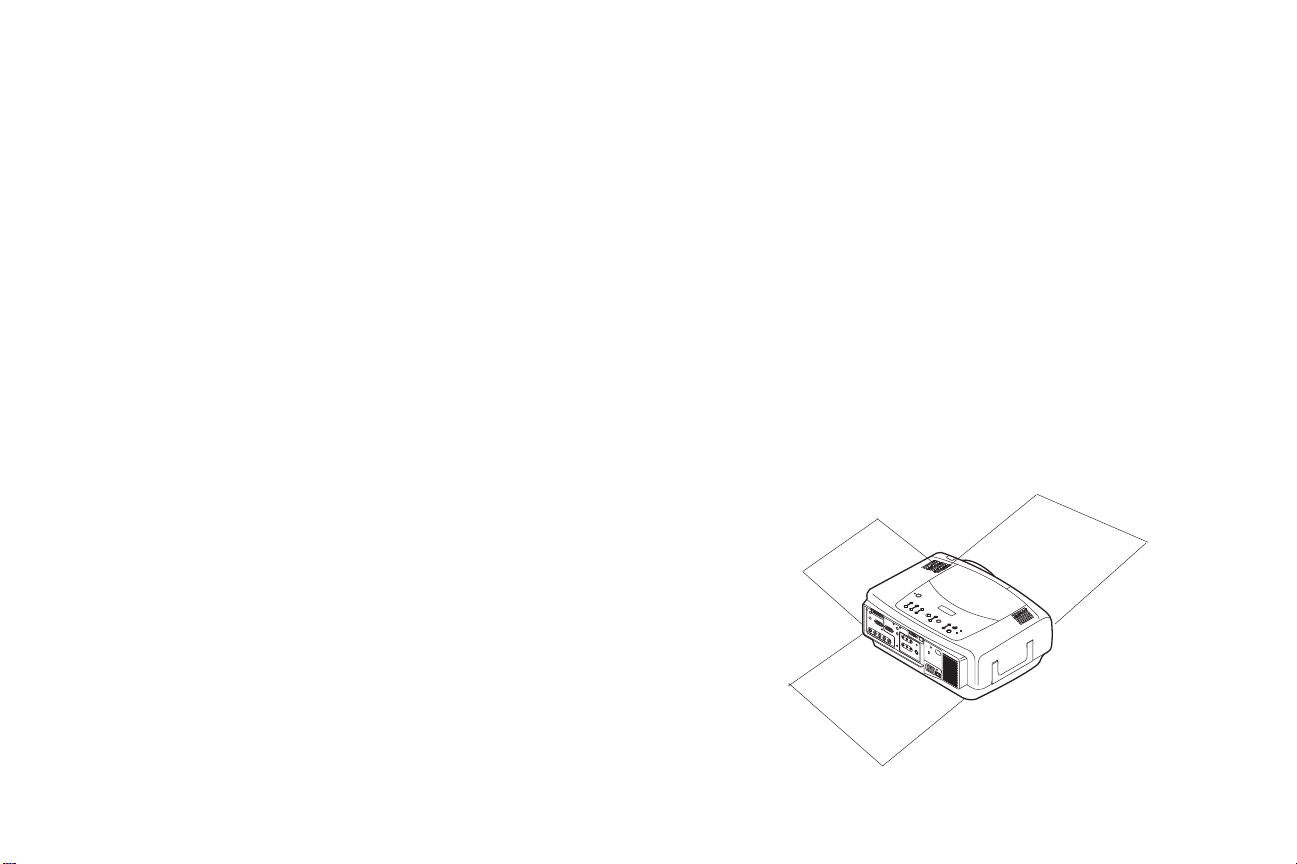
目次
はじめに=S
プロジェクタの配置 U
コンピュータへの接続 V
必要なコンピュータ接続 V
コンピュータ=イメージの表示 NN
tбеЗзпл=VU で最初にプロジェクタを使用する場合 NO
イメージの調整 NQ
ビデオ=デバイスの接続 NR
ビデオ=イメージの表示 NT
プロジェクタのシャットダウン NV
セットアップのトラブルシューティング NV
キーパッド=ボタンの使用 OT
リモート=コントロールの使い方 OU
オーディオの使い方 OV
コンピュータ=イメージの最適化 PM
プレゼンテーション機能 PM
ビデオ=イメージの最適化 PN
プロジェクタのカスタマイズ PN
メニューの使い方 PO
x 映像 z メニュー PP
x 設定 z メニュー PS
保守 QM
レンズのクリーニング QM
レンズの交換 QM
投影ランプの交換 QN
ほこりフィルタのクリーニング QP
セキュリティロックの使い方 QP
付録 QQ
投影イメージ=サイズ QQ
iba の動作 QT
opJOPO コマンド QU
プレゼンテーション=システムのセットアップを行ったことがある場合は、付属のク
イック=セットアップ=カードを使用してください。プロジェクタの接続と操作に関す
る詳しい説明については、このユーザーズ=ガイドを参照してください。=このユーザー
ズ=ガイドの多言語による電子ファイル=バージョンが付属の`aに収録されています。
または、fåcçÅìë のウェブサイトからダウンロードしていただくこともできます。
fåcçÅìë のウェブサイトには、技術仕様(インタラクティブ画像サイズ計算器、ノー
トブック表示開始コマンド、コネクタ=ピンの配列、用語集、製品のデータシードな
ど)、アクセサリを購入できるウェブストア、オンライン登録ページなどがあります。
連絡先および関連ウェブサイトのアドレス一覧については、裏カバーの内側をご覧く
ださい。
操作に関する重要な情報
テーブルクロスや通気口を塞ぐ可能性のある柔らかい布の上にプロジェクタを置か
ないでください。=通気口は、プロジェクタの背面、左側面、前面にあります。
れていない天井への取り付け方法は使用しないでください。=ランプが破損すること
は稀ですが、万が一破裂した場合を考慮して、プロジェクタの周りに食べ物を置かな
いようにしてください。また、プロジェクタの前面および側面に物を置かないように
してください。
プロジェクタの左側、前、横のエリアには、物を置かないでください。
0.6 m
(2 フィート)
0.6 m(2 フィート)
0.6 m(2 フィート)
認定さ
4
Page 4
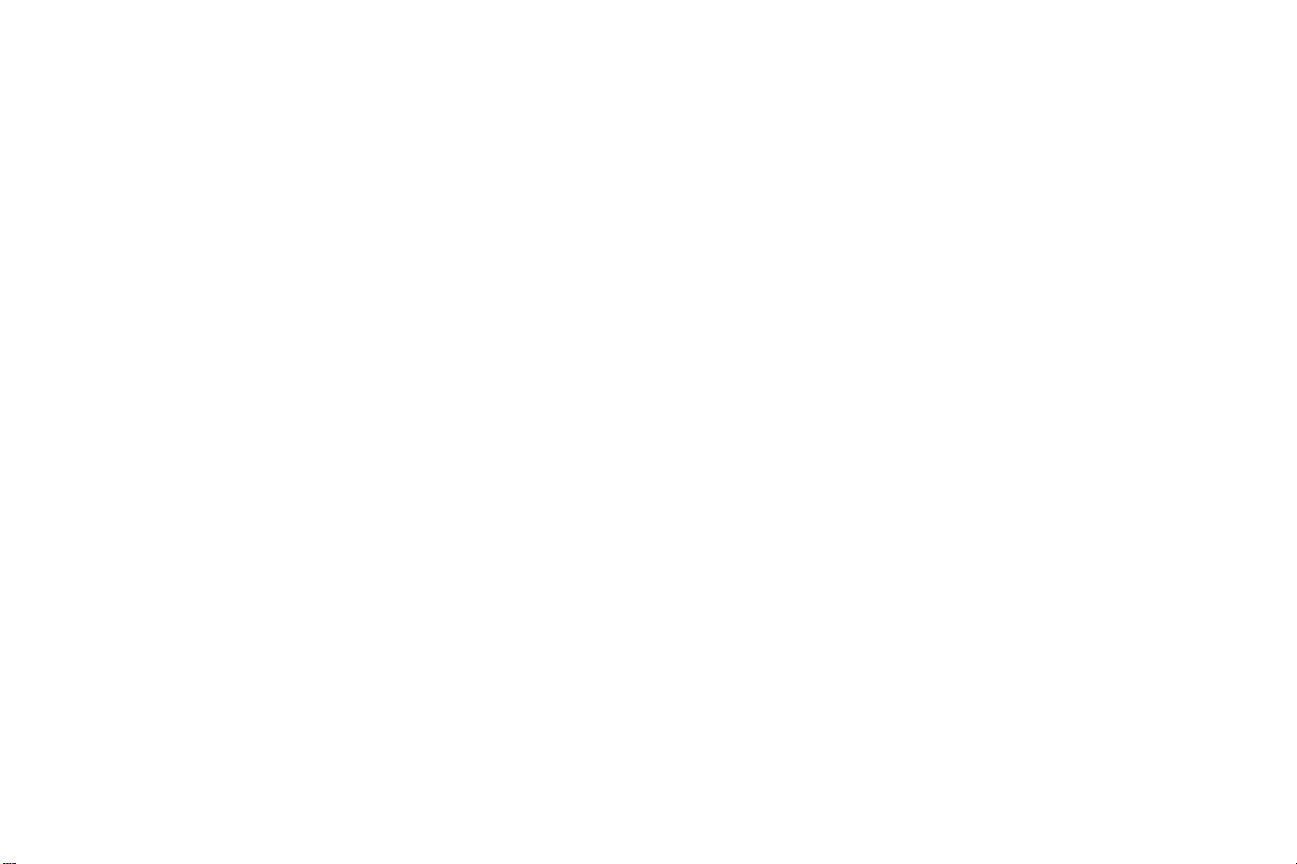
5
Page 5
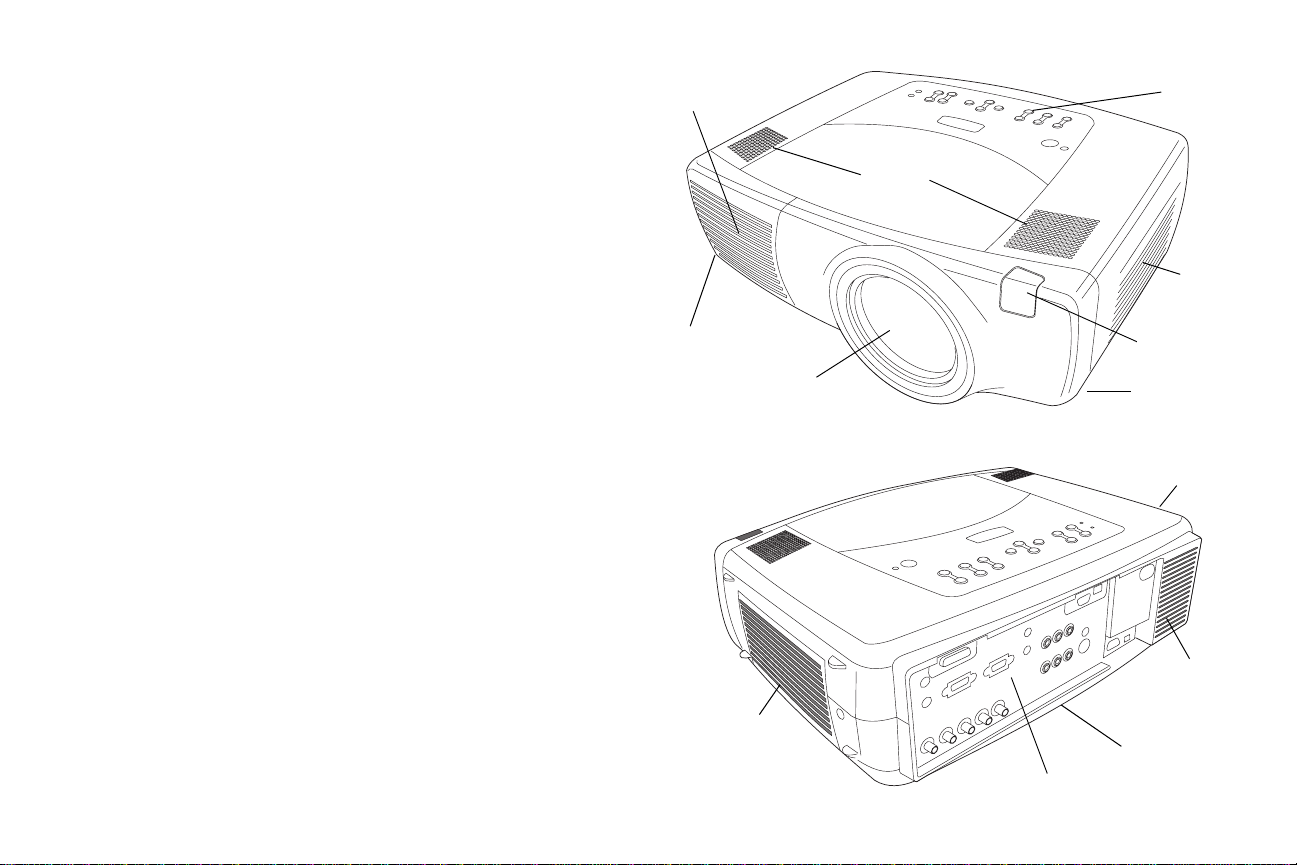
はじめに
プロジェクタのコンポーネントと機能 : 前面
この新しいマルチメディア=プロジェクタは、P つのコンピュータ、P つのビデオ、
O つのオーディオ入力、N つのオーディオ出力、opJ OPO コントロールを提供します。
`QQM=と=`QRM=は=ud^=xNMOQñTSUz、`QSM=は=pud^H=xNQMMñNMRMz=の解像度を提供し
ます=オプションで、ユーザーが交換可能なレンズ(短、固定短、固定長、超長)を
使うと、プロジェクタを多くの用途に利用できます。=この製品は、接続、使用、およ
び保守が簡単なプロジェクタです。
製品の仕様
マルチメディア=プロジェクタの最新仕様については、弊社ウェブサイトを参照して
ください。=ウェブサイトのアドレス情報は、このユーザーズ=ガイドの裏カバーの内側
に記載されています。
アクセサリ
プロジェクタに付属の標準アクセサリは、同梱されている部品のリストに記載されて
います。=オプションのアクセサリについては、プロジェクタに同梱されているアクセ
サリのカタログまたは弊社ウェブサイトをご覧ください。=ウェブアドレスは、このガ
イドの裏カバー内側に記載されています。
オンライン登録
プロジェクタをオンラインで登録すると、製品のアップデート、通知、登録のお礼を
提供させていただきます。=ウェブアドレスは、このガイドの裏カバー内側に記載され
ています。
排熱口
スピーカー
水平脚
リリース
レンズ
プロジェクタのコンポーネントと機能 : 背面
キーパッド
空気取り
入れ口
リモート
コントロール
レシーバ(IR)
水平脚
リリース
ハンドル
空気取り入れ口
6
空気取り入れ口
背面脚
コネクタ
Page 6
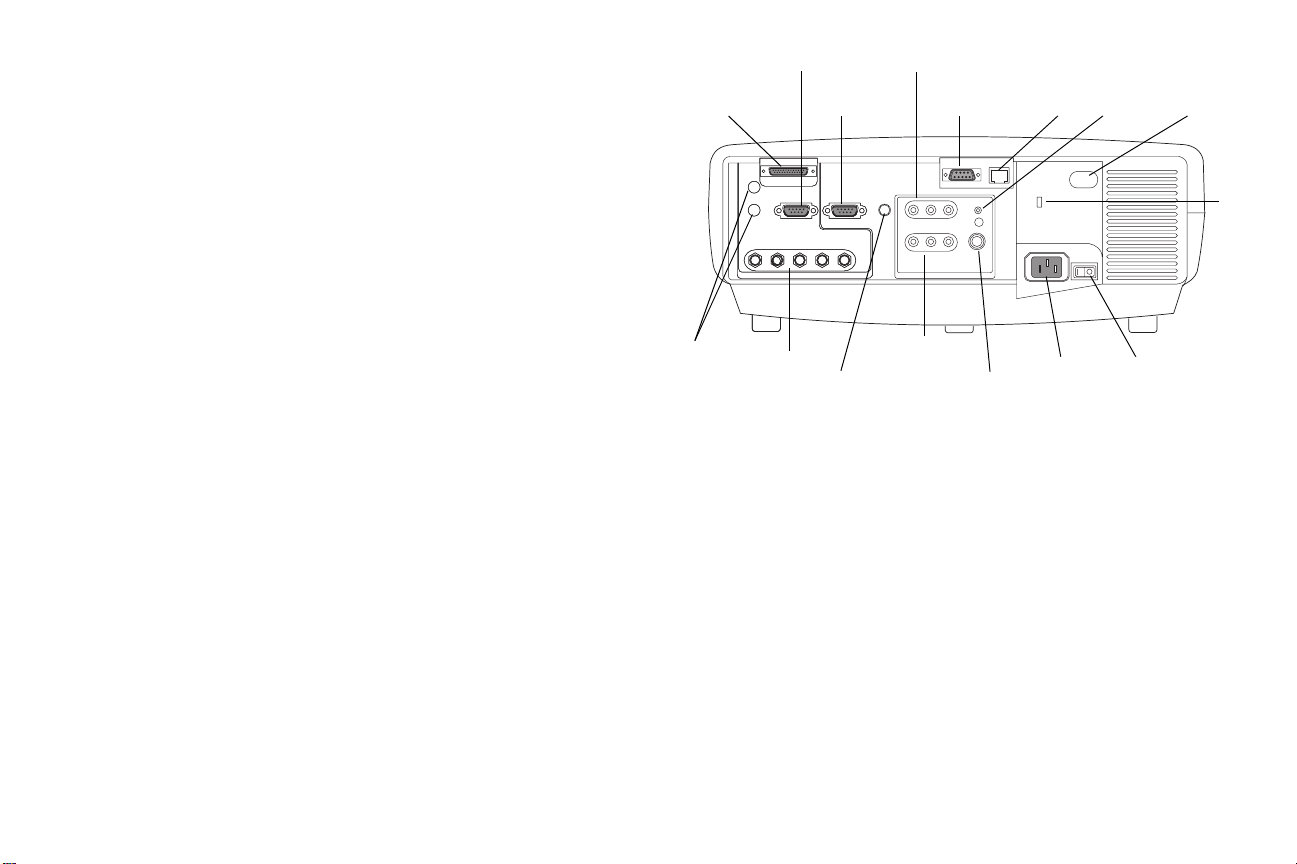
コネクタパネル
ク
ル
プロジェクタには、P つのコンピュータと P つのビデオ接続オプションがあります。=
√jNJa(rp_ を持つ asf)(N)
√ sbp^ コンピュータ(N)
√ _k`(od_es および mê、mÄ、v)(N)
√ コンポーネント o`^(mê、mÄ、v)(N)
√pJビデオ N つ
√ コンポジット o`^ ビデオ(N)
プロジェクタには、オーディオをサポートする次のコンピュータおよびビデオ=コネ
クタが付属しています。=
√ コンポジット o`^ ステレオ=オーディオ(i、o)(O)
√ オーディオ出力コネクタ(N)
√ コンピュータ用のオーディオ入力コネクタ(O)
プロジェクタには、次のコネクタも付属しています。
√ ワイヤ=リモート(N)
√ モニタ出力(N)
√ opJOPO シリアル=コネクタ(シリアル制御用)
√ogJQRコネクタ(mкзаЙЕнзкkЙн ソフトウェアを介したネットワーク接続用)
opJOPO コマンド=ライン=インターフェイス(`if)仕様およびコマンドは、弊社ウェ
ブサイトに記載されています。=ウェブサイトの情報については、このユーザーズ=ガイ
ドの裏カバー内側をご覧ください。
VESA コンピュータ
M1-D
コンピュータ
コンピュータ
オーディオ
コンポーネント ビデオ
モニタ
BNC
外部スピーカー
(オーディオ出力)
コンポジット
ビデオ
RS232
シリアル制御
S- ビデオ
RJ-45
電源
コネクタ
ワイヤ
リモート
電源スイッチ
リモート
コントロー
レシーバ(IR)
ロッ
7
Page 7
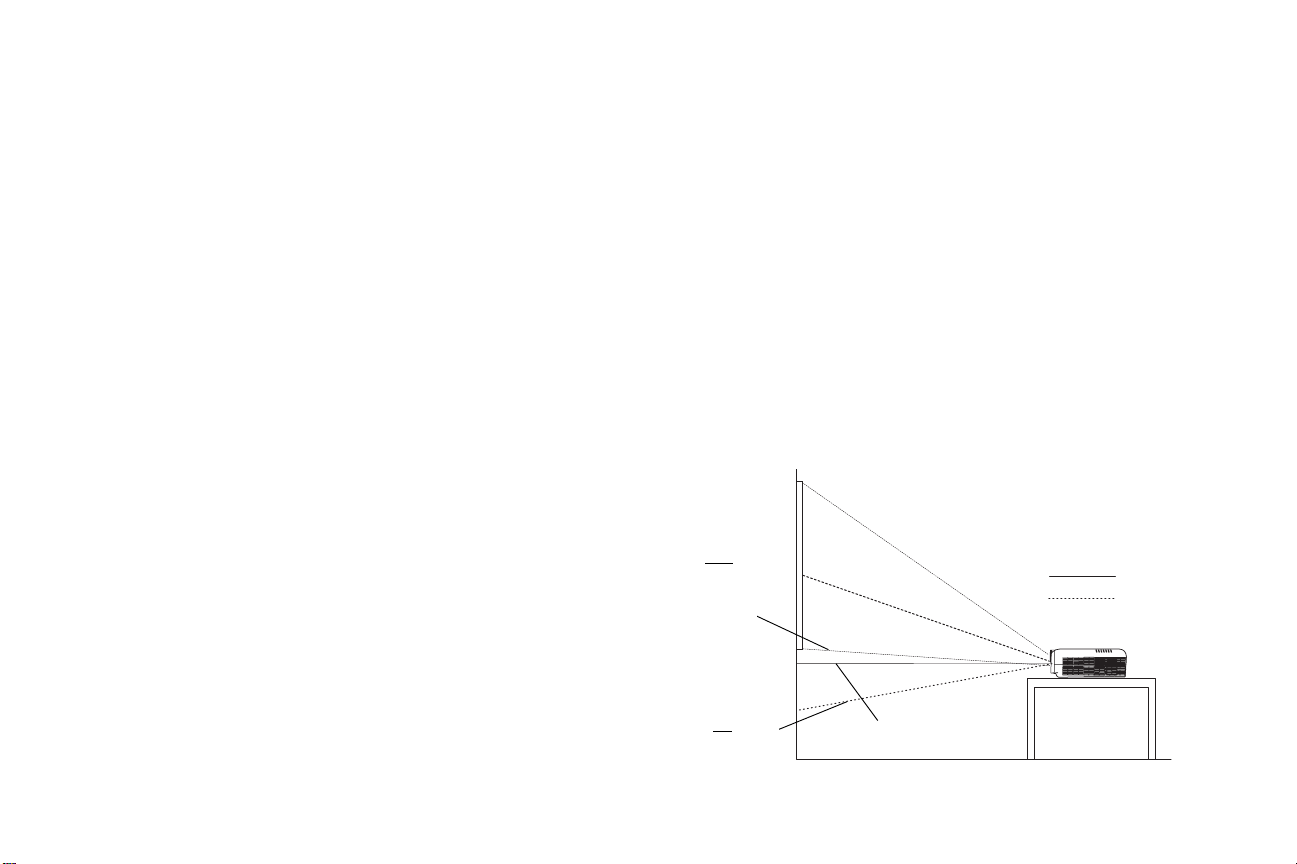
プロジェクタの配置
プロジェクタの配置を決めるには、スクリーンのサイズと形状、コンセントの位置、
プロジェクタとその他の機器との距離を考慮してください。=次に一般的なガイドラ
インを示します。
√ プロジェクタは、平面な表面にスクリーンに直角になるように置いてください。
標準のレンズを取り付けたプロジェクタは、投影するスクリーンから少なくと
も MKV=ã(P フィート)離してください。
√ プロジェクタは、コンセントから P=ã(NM フィート)以内、ビデオ=デバイスか
ら NKU=ã(S フィート)以内に配置してください(延長ケーブルを使用する場合
はこれ以上の距離で配置できます)。=ケーブルの接続に十分な空間を確保するた
め、プロジェクタは壁やその他の物体から MKNR=ã(S インチ)以上離した場所
に置いてください。
√ プロジェクタを天井吊りに設置する場合は、設置方法について天井吊りキット
に付属の設置ガイドを参照してください。=イメージを上下反対に投影するには、
PS ページページの「天井吊り」を参照してください。=fåcçÅìë では、認定の天井
吊り方法を使用することを推奨しています。=天井吊りキットは、別途購入してい
ただけます。キットについて詳しくは、このプロジェクタに付属のアクセサリ
カタログまたは弊社ウェブサイトをご覧ください。
√ プロジェクタをスクリーンから適切な距離だけ離した位置に置きます。プロ
ジェクタのレンズからスクリーンまでの距離、ズーム設定、ビデオ形式により、
投影されるイメージのサイズが決定されます。=スクリーンとの距離に対するイ
メージのサイズについて詳しくは、QQ ページの投影イメージサイズを参照して
ください。
√ プロジェクタに付属の標準レンズでは、イメージが特定の角度で出力されます。
ただし、レンズのシフト動作のため、イメージのオフセットが変化します。=プロ
ジェクタが QWP モード(デフォルト)の場合は、イメージのオフセットが NMWM
で NMMB になります。=これは、約 P=ã の高さのイメージがある場合、イメージの
P=ã すべてが中央から上に投影されることを意味します。=
√ このイメージ=オフセットは、レンズ=シフトが NWN の場合は RMB になります。=こ
れは、約 P=ã の高さのイメージがある場合、イメージの下端はレンズの中央か
ら約 NKR=ã 下に投影されることを意味します。=
√ オプションのレンズを使用した場合のイメージ=オフセットについては、QQ ペー
ジの投影イメージサイズを参照してください。
約 3 m
イメージ
10:1
イメージの下端
が 100% レンズの
中心から上
1:1
イメージの下端
が 50% レンズの
中心から下
投影角度が 4:3 モード(デフォルト)
10:1
1:1
レンズの中心から
8
Page 8
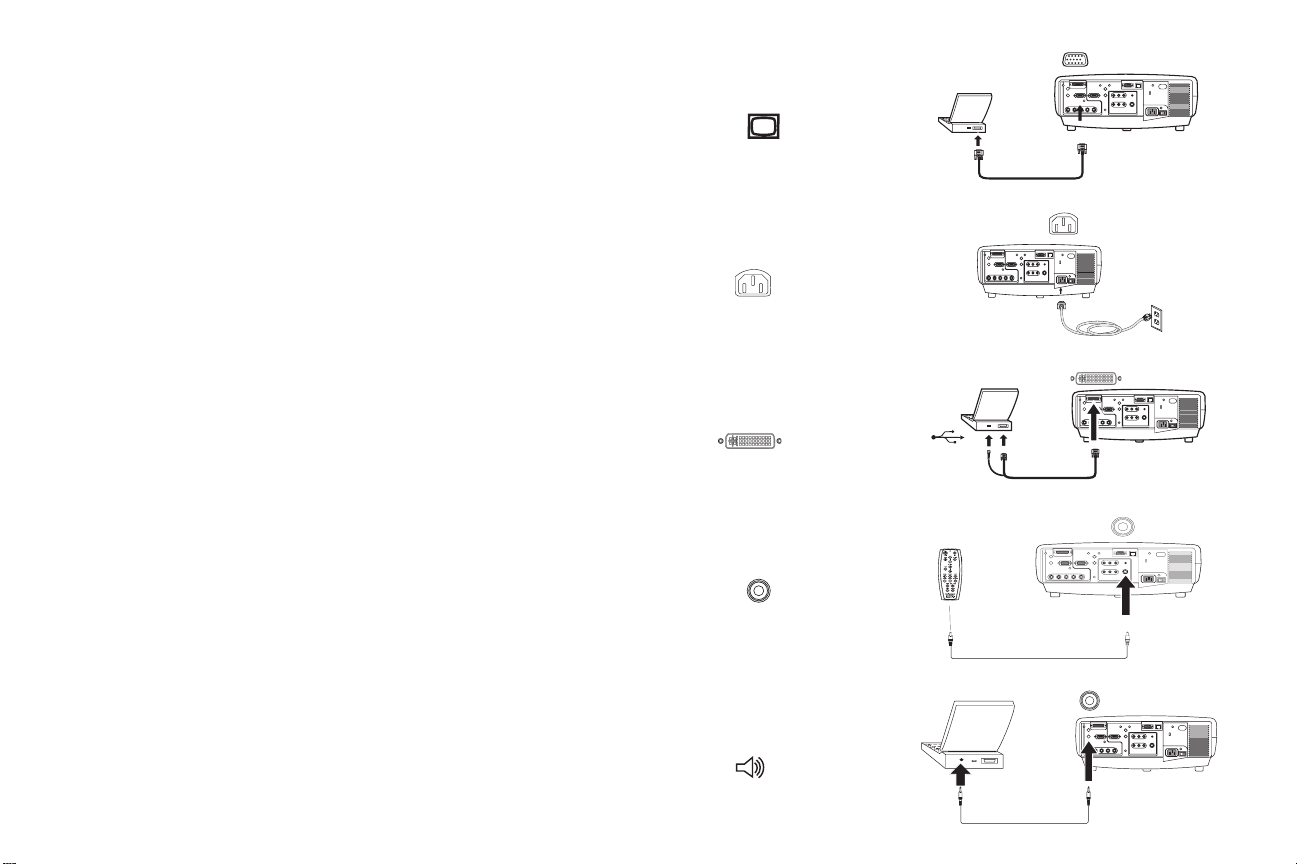
コンピュータへの接続
必要なコンピュータ接続
sbp^ コンピュータケーブルの一端をプロジェクタの Computer 2 コネクタに接続
します。=もう一方の端をコンピュータのビデオ=ポートに接続します。=デスクトップ
コンピュータを使用している場合は、まずコンピュータのビデオ=ポートからモニタ
ケーブルを取り外してください。=
黒い電源ケーブルをプロジェクタの背面に接続してから、プラグをコンセントに差し
込みます。
注意 W=必ずプロジェクタに付属している電源ケーブルを使用してください。=
オプションのコンピュータ接続
プロジェクタのリモート=コントロールを使ってコンピュータのマウスを制御するに
は、コンピュータの rp_ および asf ポートに rp_ および asf ケーブルを接続し、
もう一端をプロジェクタの
を使用するには、rp_ ドライバをインストールしなければなりません。=詳しくは、
NP ページを参照してください。
fo の干渉によりプロジェクタがリモートの信号を受信できない場合は、リモート
ケーブルを介してプロジェクタに直接接続できます。=これには、リモート=ケーブルを
プロジェクタのワイヤ=リモート=コネクタに差し込みます。=もう一端をリモートのコ
ネクタに差し込みます。
Computer 1=EjNJaF コネクタに接続します。=rp_ 機能
コンピュータ ケーブルを接続
電源コードを接続
M1-D ケーブルを接続
ワイヤ リモートを接続
プレゼンテーションでサウンドを使用する場合は、オーディオ=ケーブルをコン
ピュータとプロジェクタの該当するコンピュータ
Audio In コネクタに接続します。=
オーディオ ケーブルを接続
9
Page 9
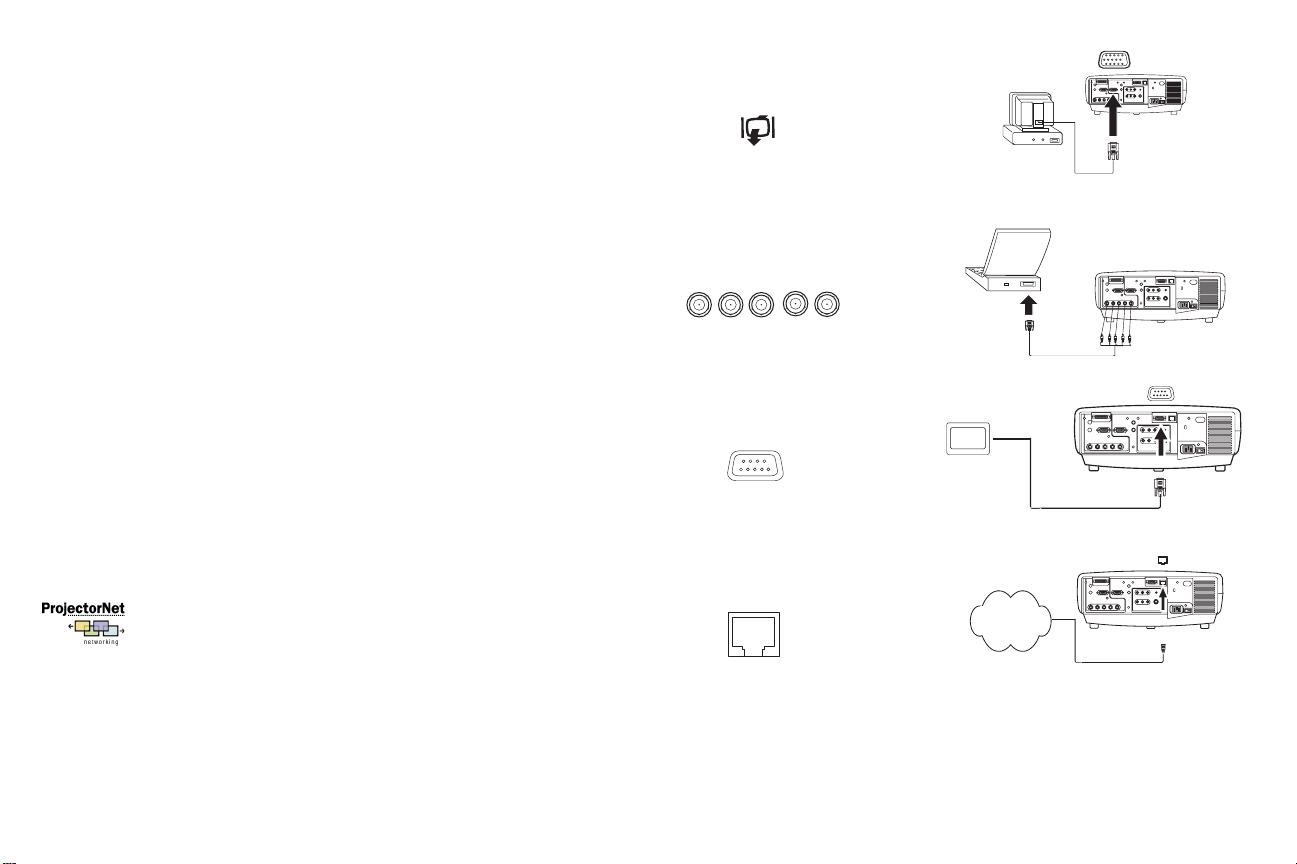
デスクトップ=コンピュータを使用していてプロジェクタ画面とコンピュータの画面
の両方にイメージを表示する場合は、モニタ=ケーブルをプロジェクタの
コネクタに接続します。=
out
Monitor
また、_k` ケーブルを使ってコンピュータに接続することもできます。=_k` ケーブ
ルの_k` コネクタをプロジェクタの該当する
Computer 3 コネクタに接続します。
もう一方の端をコンピュータのビデオ=ポ ートに接続します。=デスクトップ=コン
ピュータを使用している場合は、まずコンピュータのビデオ=ポートからモニタ=ケー
ブルを取り外してください。=_k` の R つのコネクタすべてを接続したら、プロジェ
クタが e および s で別々の同期を行います。
モニタ ケーブルを接続
BNC ケーブルを接続
RG B
V
H
opJOPO ケーブルをプロジェクタの
Serial コネクタに接続して、プロジェクタを i`a
コントロール=パネル、タッチ=スクリーン、その他のコントロール=デバイスまたはコ
ンピュータから制御できます。=このユーザーズ=ガイドの付録およびウェブサイトの
「サービスとサポート」には、特定の opJOPO コマンドが記載されています。
プロジェクタは、
Network=EogJQRF コネクタを通して mкзаЙЕнзкkЙн ネットワーキン
グ=ソフトウェアによって管理できます。=mкзаЙЕнзкkЙн については、認定代理店にお問
い合わせになるか、ウェブサイトをご覧ください。
RS-232 ケーブルを接続
CAT 5 ケーブルを接続
10
ネット
Network
ワーク
Page 10
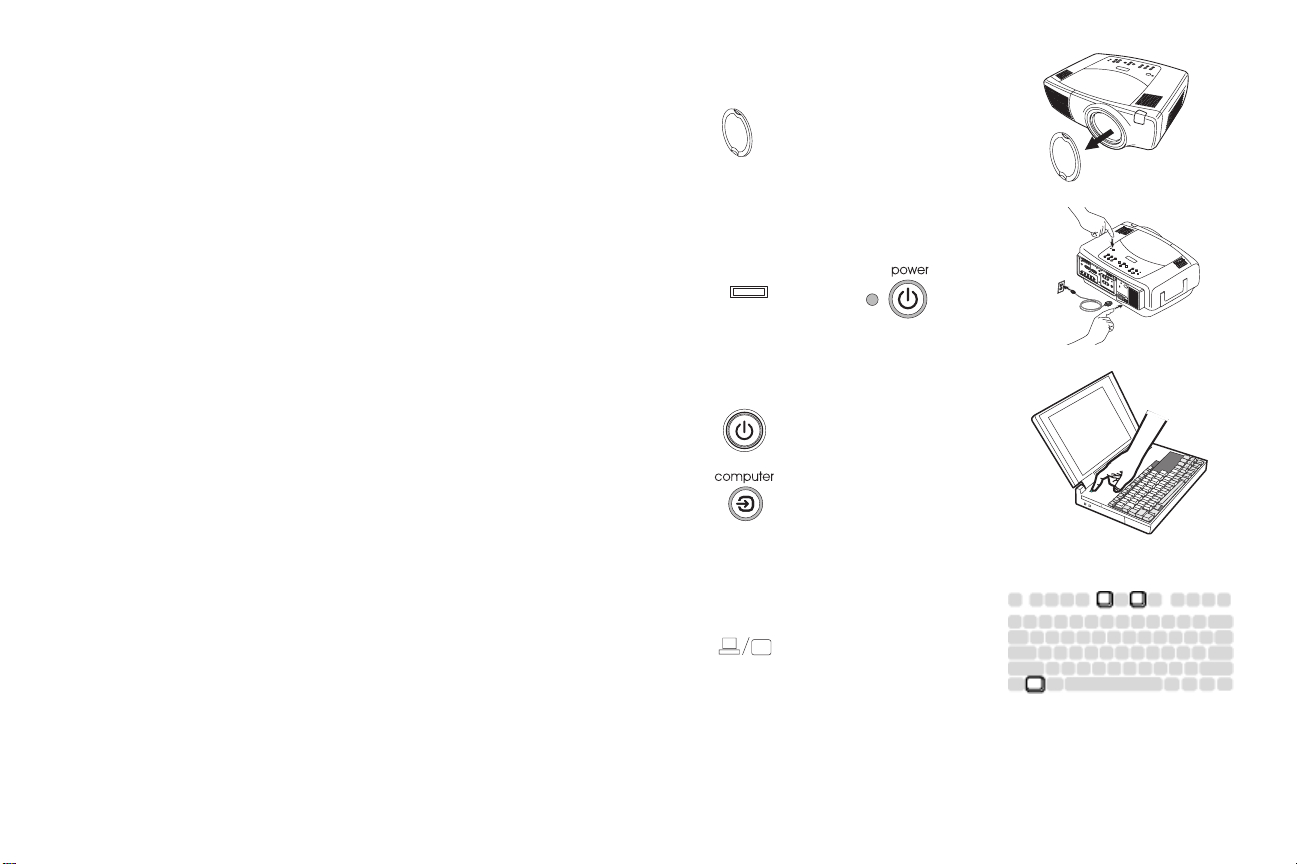
コンピュータ イメージの表示
レンズ=キャップを取り外します。
レンズキャップを外す
プロジェクタの背面にある電源スイッチをオンの位置に押してから、プロジェクタの
上部またはリモートで
Power ボタンを押します。
iba が緑色に点滅し、ファンが回転します。=ランプがオンになると、起動画面が表示
され iba が点滅から点灯に変わります。=イメージが完全な明るさになるまで N 分ほ
どかかる場合があります。=
? 起動画面が表示されない場合 OM ページを参照してください。=
コンピュータの電源を入れます。
コンピュータのイメージがプロジェクタの画面に表示されるはずです。=画面が表示
されない場合は、プロジェクタのキーパッドで
Computer ボタンを押します。=
ノートブック=コンピュータの外部ビデオ=ポートがアクティブになっていることを確
認してください。=
プロジェクタを接続しても、多くのノートブック=コンピュータの外部ビデオポート
は自動的にアクティブにはなりません。=ck=H=cR などのキー操作を使って、外部ディ
スプレイのオンとオフを切り替えます。=ノートブック=コンピュータ特有のキー操作
については、ノートブック=コンピュータに付属のマニュアルを参照してください。=
? コンピュータのイメージが表示されない場合 キーパッドの Auto
ボタンを押してみてください。=OM ページを参照してください。=
Image
電源スイッチを押す Power ボタンを押す
I
O
コンピュータの電源をオンにする
ノートブックコンピュータの
外部ポートを有効にする
2
1
11
Page 11
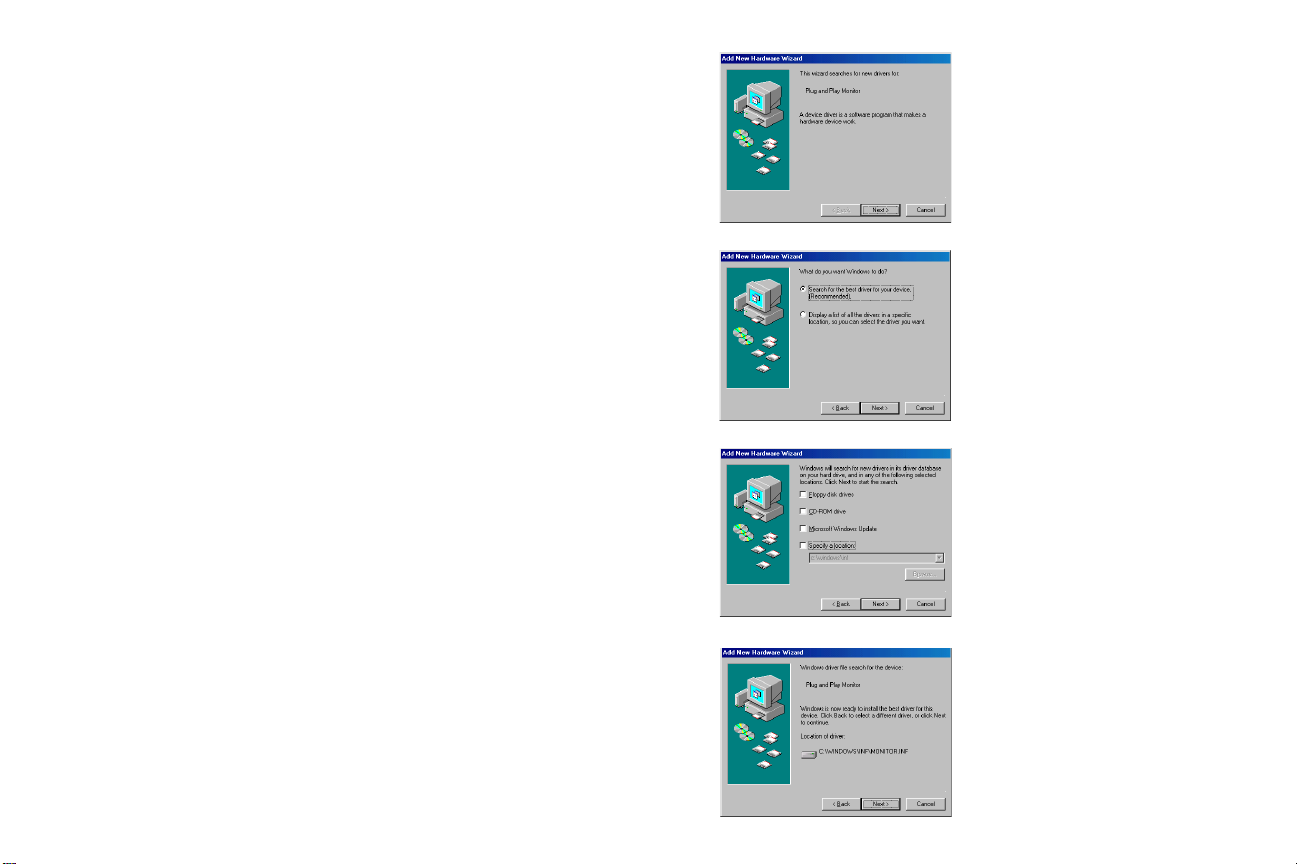
Windows 98 で最初にプロジェクタを使用する場合
tбеЗзпл=VU を実行しているコンピュータにプロジェクタを最初に接続すると、コン
ピュータがプロジェクタを「新しいハードウェア」として認識し、x 新しいハード
ウェアの追加 z ウィザードが表示されます。=このウィザードを使って tбеЗзпл オペ
レーティング=システムにインストールされているドライバから正しいドライバを読
み込むには、画面に表示される指示に従います。
tбеЗзпл=OMMM、táåÇ çïë =jb、tбеЗзпл=um を実行している場合は、これらの手順
をスキップして NQ ページページの「イメージの調整」に進んでください。
a [ 次へ ] をクリックしてドライバの検索を開始します。
b x 使用中のデバイスに最適なドライバを検索する=E 推奨 Fz が選択されていることを
確認してください。それから、x 次へ z をクリックします。
a
b
c チェックボックスの選択をすべて解除してx 次へ z をクリックします。=tбеЗзпл が
自動的にドライバを見つけます。このドライバが削除されている場合は、tбеЗзпл
のオペレーティング=システム `a を使ってドライバを再度読み込んでください。
d tбеЗзпл がドライバを見つけたら、ドライバをインストールする準備が整います。
x 次へ z をクリックします。
c
d
12
Page 12
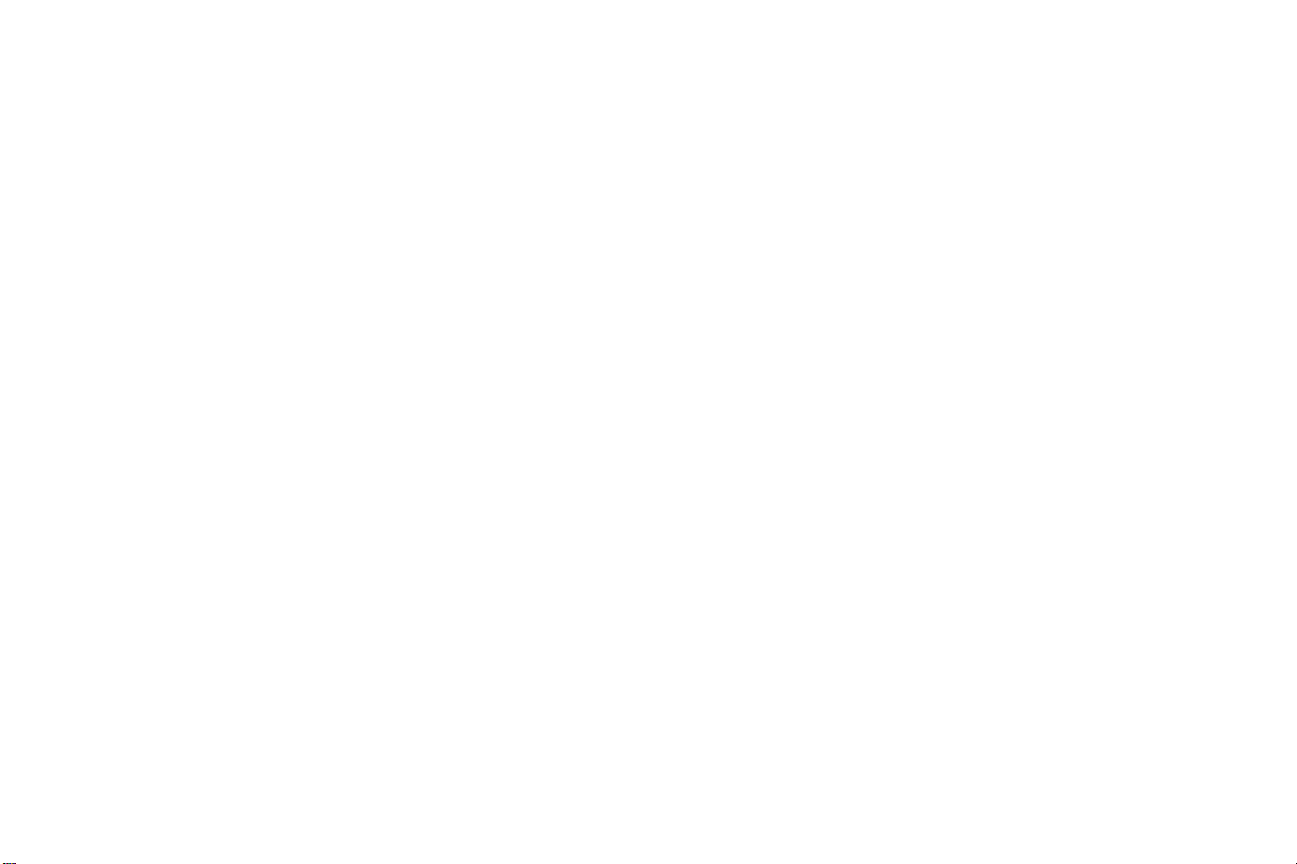
USB マウスケーブルを接続していない場合は、このページの手順
をスキップしてください。
Windows 98 の場合 :
√ rp_ ケーブルを接続した場合は、=x 新しいハードウェアの追加 z ウィザードが再
度表示されます。=rp_ 機能を使用するには、ドライバをインストールしなけれ
ばなりません。=
ウィザードは次のように 2 回起動されます。=
√
N 回目は rp_ ヒューマン=インターフェイス=デバイス(キーボード用)を検出し
ます。=
O 回目は rp_ ヒューマン=インターフェイス=デバイス(マウス用)を検出します。=
Windows 2000、Windows ME、Windows XP の場合 :
√ rp_ ドライバは自動的にインストールされます。=
13
Page 13
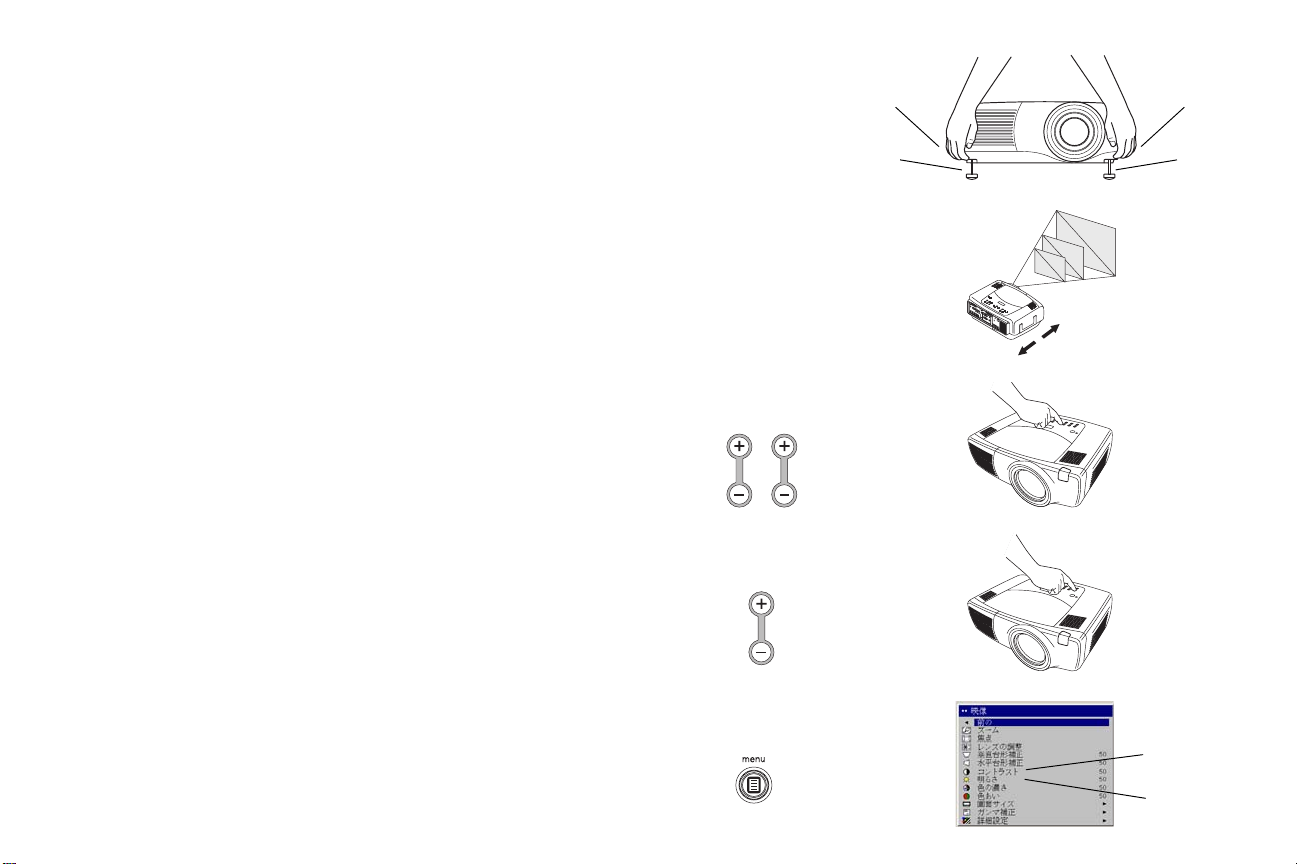
イメージの調整
必要に応じて、プロジェクタの前面両側にあるリリースボタンを押して、水平脚を延
ばし、プロジェクタの高さを調整します。=
プロジェクタをスクリーンに対して VM 度(垂直)の方向でスクリーンから適切な距
離を離した位置に設置します。=
スクリーンのサイズと距離のリストには、QQ ページを参照してください。
高さの調整
距離の調整
リリース
ボタン
脚を上げる 脚を上げる
リリース
ボタン
キーパッドの
イメージのサイズと焦点が正しく表示されるまで、ズームまたは焦点を調整します。
メニューからズームおよび焦点を調整することもできます。=PP ページを参照してく
ださい。
イメージがスクリーンまたは表示領域から外れている場合は、キーパッドのレンズ
シフト=ボタンを押して調整します。=
レンズを上方向にシフトするには、上の
方向にシフトするには、下の
メニューからレンズ=シフトを調整することもできます。詳しくは、=PP ページを参照
してください。
x 映像 z メニューで x コントラスト z または x 明るさ z を調整します。=
メニューのヘルプは PO ページを参照してください。
Zoom または Focus ボタンを押して、
Lens Shift ボタンを押します。=レンズを下
Lens Shift ボタンを押します。
ズームおよび焦点の調整
zoom focus
レンズ シフトの調整
lens shift
コントラストまたは明るさの調整
コントラスト
明るさ
14
Page 14
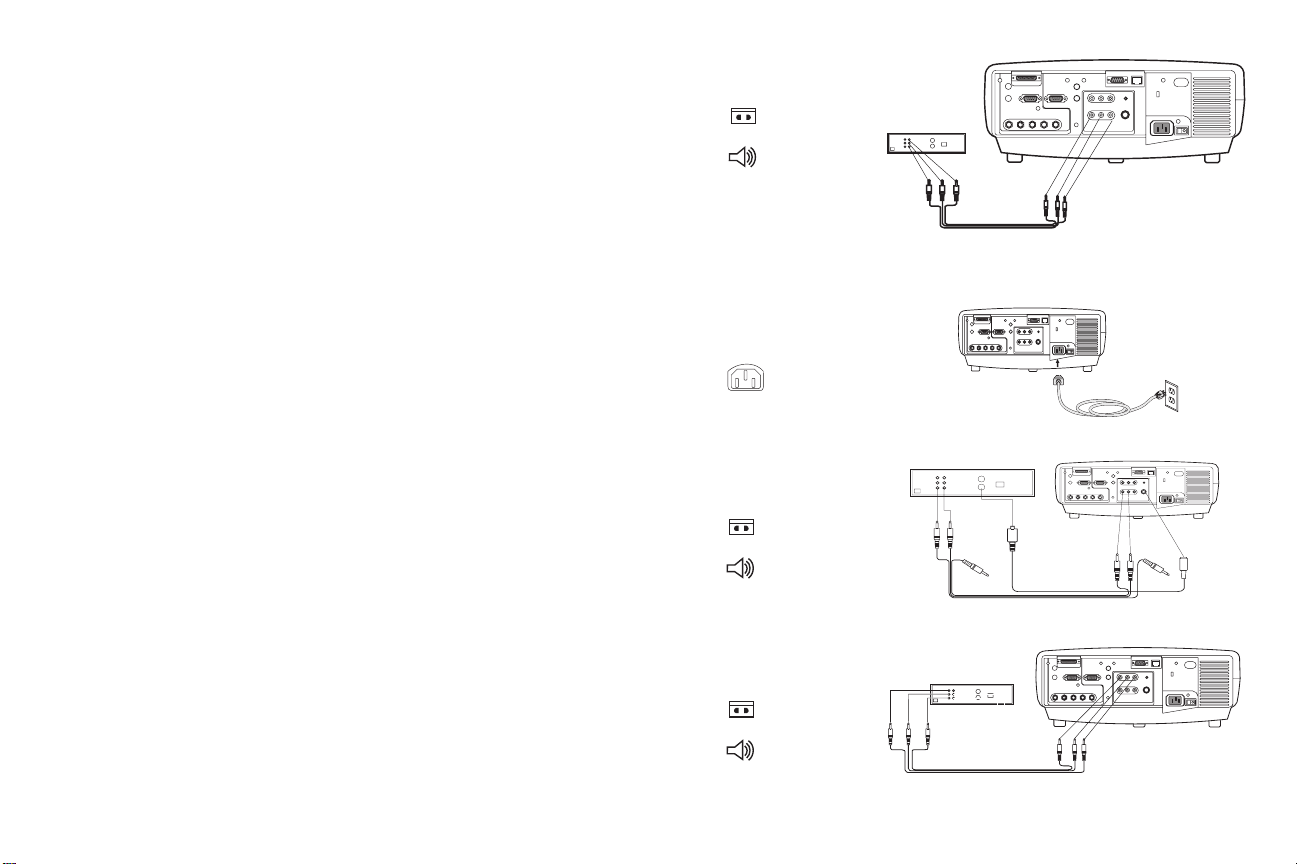
ビデオ デバイスの接続
標準のビデオ接続
付属のオーディオ L ビデオ=ケーブル(^Ls)の黄色いコネクタをビデオ=デバイスの
ビデオ出力コネクタに差し込みます。= もう一方の黄色いコネクタをプロジェクタの
Video 3 コネクタに差し込みます。=
黄色い
白いコネクタをビデオ=デバイスの左のオーディオ出力コネクタに、赤いコネクタを
ビデオ=デバイスの左のオーディオ出力コネクタに差し込みます。=残りの白いコネク
タをプロジェクタの左側にある
側)、赤いコネクタをプロジェクタの右側にある
みます。
黒い電源ケーブルをプロジェクタの背面に接続してから、プラグをコンセントに差し
込みます。=
注意 W=必ずプロジェクタに付属している電源ケーブルを使用してください。
オプションのビデオ接続
ビデオ=デバイスが丸い Q つのピンを持つ pJ ビデオ=コネクタを使用する場合は、
pJ ビデオ=ケーブル(別売り)をビデオ=デバイスの pJ ビデオ=コネクタとプロジェク
Video 2 コネクタに差し込みます。=上記のように直接 ^Ls ケーブルのオーディ
タの
オ=コネクタを使用します(^Ls ケーブルの黄色いコネクタは使用しません)。
ビデオ=デバイスがコンポーネント=ケーブル=コネクタ(別売り)を使用している場合
は、ケーブルの緑のコネクタをビデオ=デバイスのコンポーネント出力コネクタに、プ
ロジェクタの緑の
す。=コンポーネント=ケーブルの青いコネクタをビデオ=デバイスのコンポーネント出
力コネクタに、プロジェクタの青いコンポーネント=コネクタ(「
差し込みます。= コンポーネント=ケーブルの赤いコネクタをビデオ=デバイスのコン
ポーネント出力コネクタに、プロジェクタの赤いコンポーネント=コネクタ(「
ラベル)に差し込みます。=上記のように ^Ls ケーブルのオーディオ=コネクタを使用
します(^Ls ケーブルの黄色いコネクタは使用しません)。
Video 1 コンポーネント=コネクタ(「Y」のラベル)に差し込みま
オーディオ入力(黄色の Video 3 コネクタの右
オーディオ入力コネクタに差し込
Pb」のラベル)に
Pr」の
A/V ケーブル
電源コードを接続
S- ビデオおよび
ビデオ ケーブルを接続
コンピュータ ケーブルおよび
ビデオ ケーブルを接続
15
Page 15
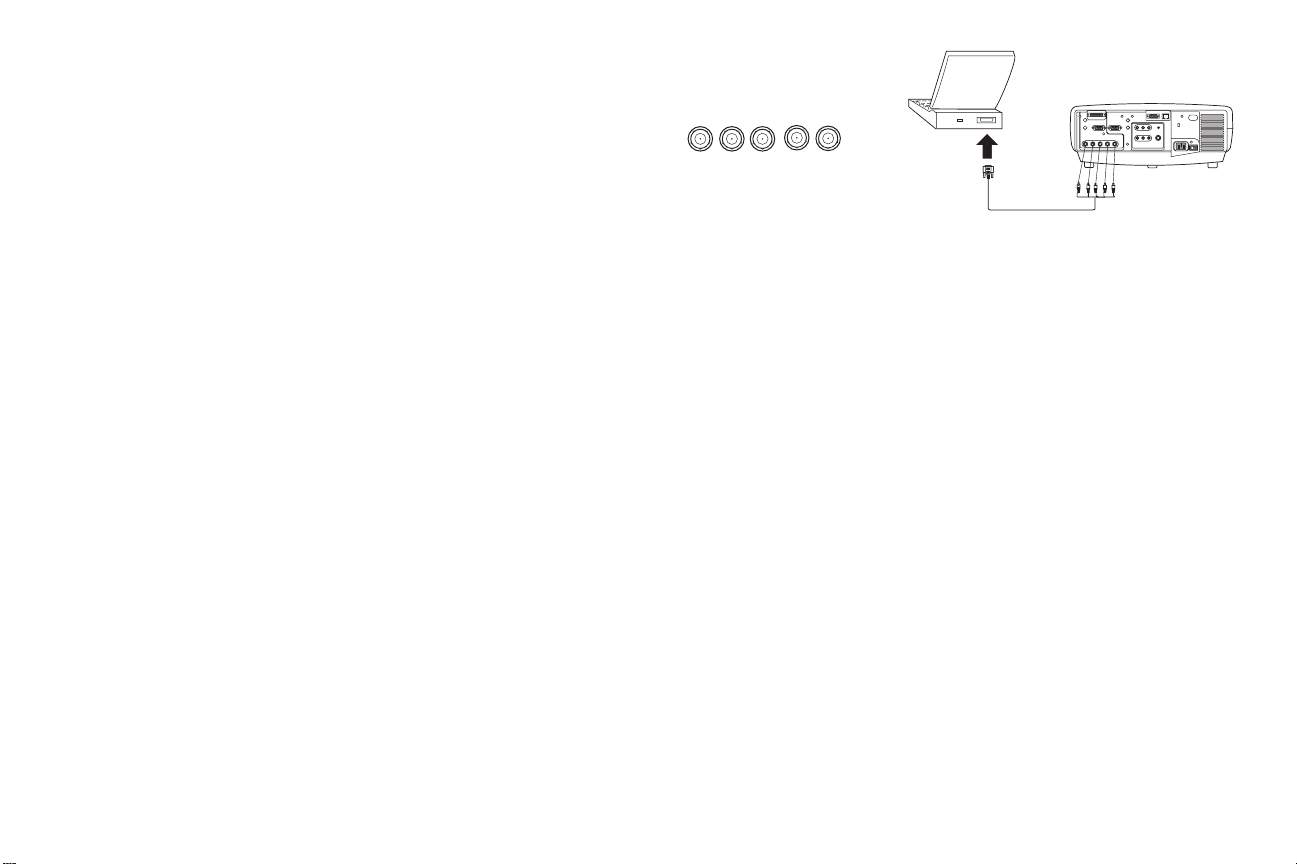
また、_k` ケーブルを使ってビデオ=デバイスに接続することもできます。=_k` ケー
ブルの _k` コネクタをプロジェクタの該当する
Computer 3 コネクタに接続しま
す。=もう一方の端をビデオ=デバイスのビデオ=ポートに接続します。=前のページで説
明されているように、^Ls ケーブルのオーディオ=コネクタを使用します(^Ls ケー
ブルの黄色いコネクタは使用しません)。
Q つの _k` コネクタが接続されている場合は、プロジェクタが e で合成同期を行い
ます。P つの _k` コネクタが接続されている場合は、プロジェクタが d で合成同期
を行います。
BNC ケーブルを接続
RG B
H
V
16
Page 16
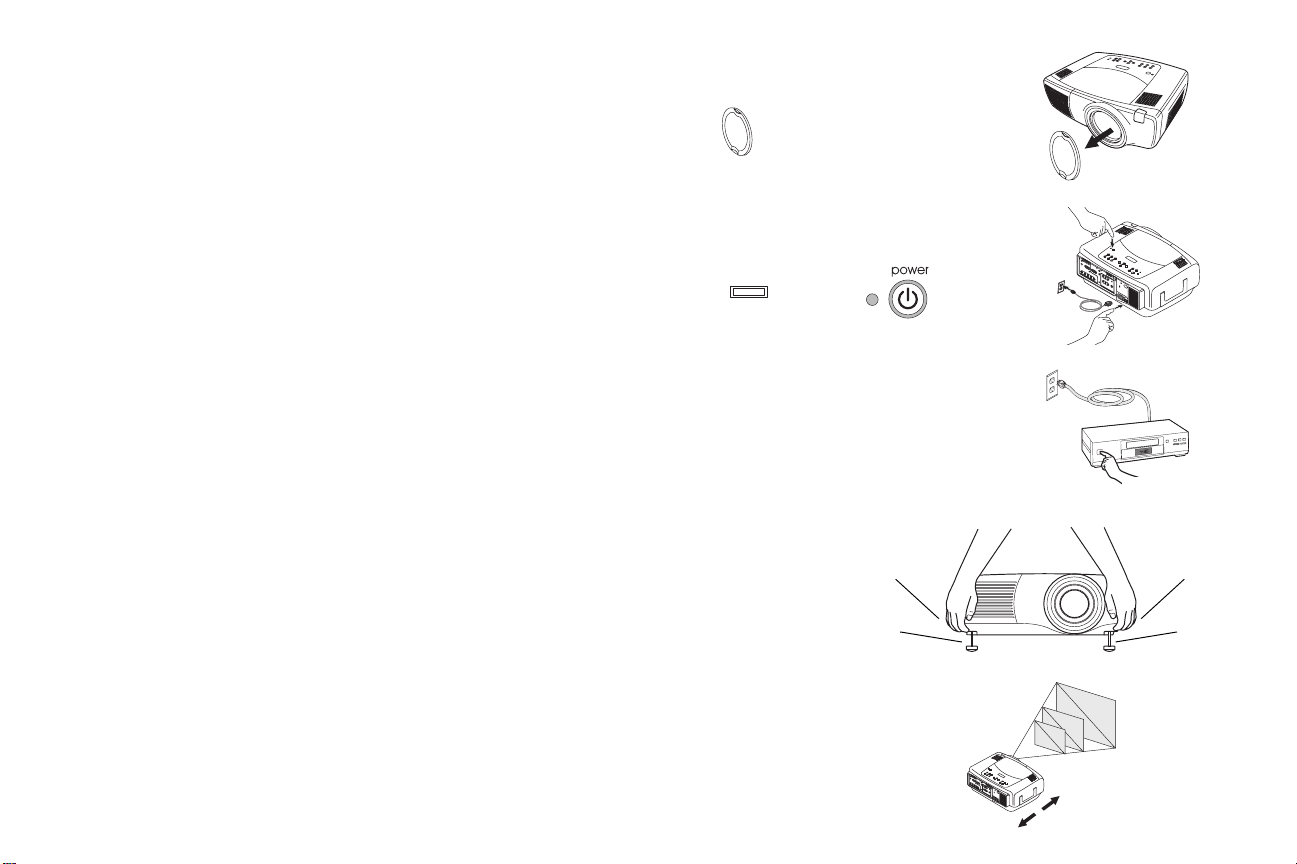
ビデオ イメージの表示
レンズ=キャップを取り外します。=
レンズ キャップを外す
プロジェクタの背面にある電源スイッチをオンの位置に押してから、プロジェクタの
上部で
Power ボタンを押します。
iba が緑色に点滅し、ファンが回転します。=ランプがオンになると、起動画面が表示
され iba が点滅から点灯に変わります。=イメージが完全な明るさになるまで N 分ほ
どかかる場合があります。=
? 起動画面が表示されない場合=OM ページを参照してください。
ビデオ=デバイスを接続して電源を入れます。
ビデオ=デバイスのイメージがプロジェクタの画面に表示されるはずです。=画面が表
示されない場合は、キーパッドで
必要に応じて、プロジェクタの前面両側にあるリリースボタンを押して、水平脚を延
ばし、プロジェクタの高さを調整します。=
プロジェクタをスクリーンに対して VM 度の方向でスクリーンから適切な距離を離し
た位置に設置します。=スクリーンのサイズと距離のリストには、QQ ページを参照して
ください。
Video ボタンを押します。=
電源スイッチを押す Power ボタンを押す
I
O
ビデオ デバイスの電源を入れる
高さの調整
リリース
ボタン
脚を上げる 脚を上げる
距離の調整
2
1
リリース
ボタン
17
Page 17

キーパッドの Zoom または Focus ボタンを押して、イメージのサイズと焦点が正
しく表示されるまで、ズームまたは焦点を調整します。
メニューからズームおよび焦点を調整することもできます。=PP ページを参照してく
ださい。
ズームおよび焦点の調整
zoom focus
イメージがスクリーンまたは表示領域から外れている場合は、キーパッドのレンズ
シフト=ボタンを押して調整します。=
レンズを上方向にシフトするには、上の
方向にシフトするには、下の
K
メニューからレンズ=シフトを調整することもできます。=PP ページを参照してください。
キーパッドまたはリモート=コントロールで音量を調整します。
x 映像 z メニューで
整します。=
メニューのヘルプは PO ページを参照してください。
[ コントラスト ] 、 [ 明るさ ] 、 [ 色の濃さ ] 、 [ 色あい ] を調
Lens Shift ボタンを押します。
Lens Shift ボタンを押します。=レンズを下
レンズ シフトの調整
lens shift
音量の調整
volume
[ 映像 ] メニューの調整
コントラスト
明るさ
色の濃さ
色あい
18
Page 18

プロジェクタのシャットダウン
セットアップのトラブルシューティング
PM 分間アクティブなソースが検出されないと、プロジェクタが自動的に空白画面を
表示します。=この空白画面により、プロジェクタの寿命が延びます。=アクティブな
ソースが検出されるか、リモート=コントロールかキーパッドのボタンを押すとイ
メージが再度表示されます。
スクリーン セーバー
[ 設定 ] > [ システム ] メニューで x スクリーン=セーバー z をオンにすると、R 分間
で空白画面を表示することができるようになります。=PT ページを参照してください。
節電モード
プロジェクタには、信号が OM 分間検出されなかった場合にプロジェクタのランプを
自動的にオフにする節電機能も付属しています。=さらに NM 分間信号が検出されない
状態が続くと、プロジェクタの電源が切れます。=プロジェクタの電源が切れる前にア
クティブな信号を受信すると、イメージが再度表示されます。=PM 分経過した後にイ
メージを表示するには電源ボタンを押してください。=節電機能が使用可能になって
いる場合は、スクリーン=セーバーは使用不可になります。=PT ページを参照してくだ
さい。
プロジェクタの電源オフ
プロジェクタの電源を切るには、Pow er ボタンを押して再度電源ボタンを P 秒間押
して電源が切れたことを確認します。=O 回目に
シャットダウンをキャンセルできます。=ランプがオフになり iba が N 分以上緑色に点
滅します。ファンはランプを冷却するために回転し続けます。=ランプが冷えると iba
の緑のライトが消えファンが停止します。=プロジェクタの背面にある電源スイッチを
押し、電源ケーブルを取り外して、プロジェクタの電源を完全にオフにします。
Power ボタンを押さなかった場合は、
画面にイメージが正しく表示される場合は、次のセクションに進んでください。=イ
メージが正しく表示されない場合は、セットアップのトラブルシュートを行います。
プロジェクタの上部にある iba は、トラブルシューティングに役立つプロジェクタ
の状態を表しています。iba の動作とその意味については、QT ページの「iba の動
作」を参照してください。
次の表に一般的な問題を示します。=解決法が複数記載されている場合があります。=記
載されている順番に解決法を試してください。=問題が解決された場合は、残りの解決
法は無視してください。
19
Page 19

ソースのトラブルシューティング
問題 解決法 結果
起動画面が表示されない
起動画面のみが表示される
A
startup
screen
電源ケーブルを差込み、電源スイッチを押し、
Power ボタンを押します。 レンズ キャップを
外します。
3
1
2
Computer ボタンを押す
ノートブックコンピュータの外部ポートを有
効にします。
または
ノートブック
を再起動
します。
正しいイメージ
startup
スタート
screen
画面
コンピュータのイメージが表示されます。
A
A
20
Page 20

コンピュータのイメージが表示されず、「シグナルは
範囲外です」というメッセージだけが表示される
Signal out of
range
A
[ コントロール パネル ]> [画面 ]> [設定 ]>
[ 詳細 ]> [アダプタ ] でリフレッシュ レート
を調整します(場所は、オペレーティング シ
ステムによって異なります)。
次のような「イメージが不鮮明または途中で
切れる」のような問題は、コンピュータの
解像度を変更する必要が生じる場合
があります。
コンピュータのイメージが表示されます。
A
A
21
Page 21

イメージが ぼやけているまたは表示されない部分が
ある
A
A
コンピュータのディスプレイ解像度をプロ
ジェクタのネイティブ解像度に設定します
([ スタート ]> [コントロールパネル ]>
[ 画面 ]> [ 設定 ]> タブで C440/450 には
[1024x768]、C460 には [1400x1050] を選択
してください。
ノートブック
コンピュータでは、
モニタ
デュアルディス
プレイモードを
オンにします。
イメージが鮮明で完全に表示されます。
A
コンピュータでリモート コントロールのナビゲー
ション ボタンが動作しない
X
USB ケーブルを接続(9 ページ)してから、
必要に応じて USB ドライバを読み込みます
(12 ページ)。 または、ワイヤ リモート ケー
ブルを接続して、コンピュータを再起動しま
す(9 ページ)。
22
リモート コントロールのナビゲーション ボ
タン
リモート コントローラについて詳しくは、
28 ページを参照してください。
Page 22

プロジェクタのトラブルシューティング
問題 解決法 結果
イメージが正方形ではない
イメージが鮮明ではない
ABAB
イメージが 16:9 の画面に収まらない
[ 映像 ] メニューでキーストーンを調整します。
キーパッドで焦点または [ 映像 ]> [詳細設定 ]
メニューで [ シャープネス ] を調整します。
[ 映像 ]> [画面サイズ ] メニューで比率を
4:3 または 16:9 に変更します。
正方形のイメージ
正しいイメージ
AB
正しいイメージ
23
Page 23

イメージが上下反対である
[ 設定 ]> [システム設定 ] メニューで [ 天吊
り設置 ] をオフにします。
正しいイメージ
A
イメージが左右反対である
B
A
投影された色が信号源の色と合わない
COLOR
[ 設定 ]> [システム設定 ] メニューで [ 天吊
り設置 ] をオフまたはオンにします。
メニューで色の濃さ、色あい、色温度、明る
さ、コントラストを調整します。
AB
正しいイメージ
AB
正しいイメージ
COLOR
24
Page 24

ランプがオンにならず、温度 LED が赤く点灯する
p
(47 ページ)
通気口が塞がれていないことを確認してくだ
さい。プロジェクタを 1 分間冷却させてくだ
さい。
電源コードを抜いてから 1 分間待機した後
で、電源コードを差し込んで電源を入れま
す。 ランプが点灯します。
赤で
点灯
temp
lamp
ランプがオンにならず、ランプ LED が赤く点滅する
(47 ページ)
temp
赤で
点滅
lam
ランプを交換します(41 ページ)。
ランプがオンになります。
startup
スタート
screen
画面
startup
スタート
screen
画面
25
Page 25

イメージが画面の中央に表示されない
プロジェクタを移動、キーパッドでズームま
たはレンズ シフトの調整、高さの調整を行い
ます。
水平または垂直位置を調整します。
([ 映像 ]>[詳細設定 ] メニュー)
これでも問題が解決できない場合
この製品のトラブルシューティングには、fåcçÅìë のウェブサイトをご覧ください。
または、fåcçÅìë までご連絡ください。=連絡先および関連ウェブサイトのアドレス一
覧については、裏カバーの内側をご覧ください。
この製品には O 年間の限定保証が付属しています。=代理店から延長期間の保証を購入
していただくこともできます。=プロジェクタを修理のために返送する場合は、機器を
元のパッケージ材を使って梱包するか、専門の梱包業者に依頼して梱包することをお
勧めします。=機器の輸送する場合に適切な保護を提供するオプションの ^q^ 輸送
ケースを購入していただくこともできます。=機器を返送する場合は、製品の価格に見
合う保険をかけるようにしてください。
正しいイメージ
26
Page 26

キーパッドボタンの使用
ほとんどのボタンは他の節で詳しく説明されています。ここでは、その機能の概要を
説明します。
power=J=プロジェクタの電源オン(NN ページ)とオフ(NT ページ)を切り替えます。
lens shift=J=投影イメージを上下に移動します。
zoom=J=投影イメージを近くまたは遠くに移動します。
focus=J=鮮明度を調整します。
menu=J=スクリーン=メニューを開きます(PO ページ)。
上 / 下方向矢印=J=メニューのナビゲートおよび設定の調整を行います PO ページ)。
select=J=メニューの項目を選択します(PO ページ)。
volume=J=サウンドを調整します(OV ページ)。
video および computer=J=入力源を変更します。=
temp=J=温度に関連する問題の警告メッセージを表示します(QT ページ)。
lamp=J=ランプに関連する問題の警告メッセージを表示します(QT ページ)。
メニューのナビゲーション ボタン
Temp
27
Page 27

リモート コントロールの使い方
リモート=コントロールは単 Q 電池 O 個とともに出荷されています。=電池は、リモート
コントロールの背面にあるカバーをスライドさせて簡単に取り付けることができま
す。電池を挿入する際には、電池の H および J 電極を合わせ収納部に収め、カバーを
取り付けてください。
リモート=コントロールを使用するには、リモート=コントロールをコンピュータでは
なく投影画面またはプロジェクタに向けます。=最適な操作範囲は約 VKNQã(PM フィー
ト)です。
レーザー=ポインタを使用するには、
か O 分間連続して使用すると、レーザーがオフになります。
警告 W=リモート=コントロールの上部から放射されるレーザー光を直視しないでくだ
さい。
リモートには、特定の入力源に割り当てることができる Q つの
ています。=入力源を変更するには、利用する入力源に該当する番号の付いた pзмкЕЙ
ボタンを押します。=
リモートコントロールの
を開きます。=矢印ボタンを使ってメニューをナビゲートし、
メニューの機能を選択したり値を調整します。=
リモート=コントロールには、プロジェクタのオンとオフを切り替える電源ボタンが
付いています。さらに、音量を調整する оздмгЙ および ãìíÉ ボタン、暗い室内でリ
モート=コントロールのボタンを見るためのバックライト=ボタン、O つの入力源を切
り替える обЗЙз および ЕзгймнЙк=ボタンがあります。
O つのプレゼンテーション特有の機能もあります。=現在のスライドの代わりに空白の
画面を表示するには Ää~åâ ボタン、フリーズ、mám、拡大などユーザ定義の操作を実
行するには ЙССЙЕн ボタンを使用します。
~ìíç=áã~ÖÉ ボタンは、コンピュータのイメージを再捕捉し、йкЙлЙнл ボタンは、各入
力源の設定をカスタマイズします。=P つの事前設定をカスタマイズして、保存してお
くことができます。
Menu ボタンを押して、プロジェクタのメニューシステム
Laser ボタンを押しつづけます。=ボタンを離す
Source ボタンが付い
Select=ボタンを使って
LED
ナビゲーション ボタン
source ボタン
レーザー
ボタン
バックライト ボタン
リモート コントロールのトラブルシューティング
√ 電池が正しい方向に収納されていることを確認してください。また、電池が切
れていないかも確認します。=ボタンを押したときに電池の電圧が十分である場
合は、リモートの上部にある iba が点灯します。
√ リモート=コントロールはコンピュータではなくプロジェクタまたはスクリーン
をポイントします。プロジェクタからの距離が約 VKNQ=ã(PM フィート)以内で
あることを確認してください。
√ コンピュータのマウスを制御しようとしている場合は、マウス= ケーブルが接続
されていることを確認してください。=jN ケーブルの一部である rp_ ケーブル
を使用している場合は、正しいドライバがインストールされていることを確認
します。
28
Page 28
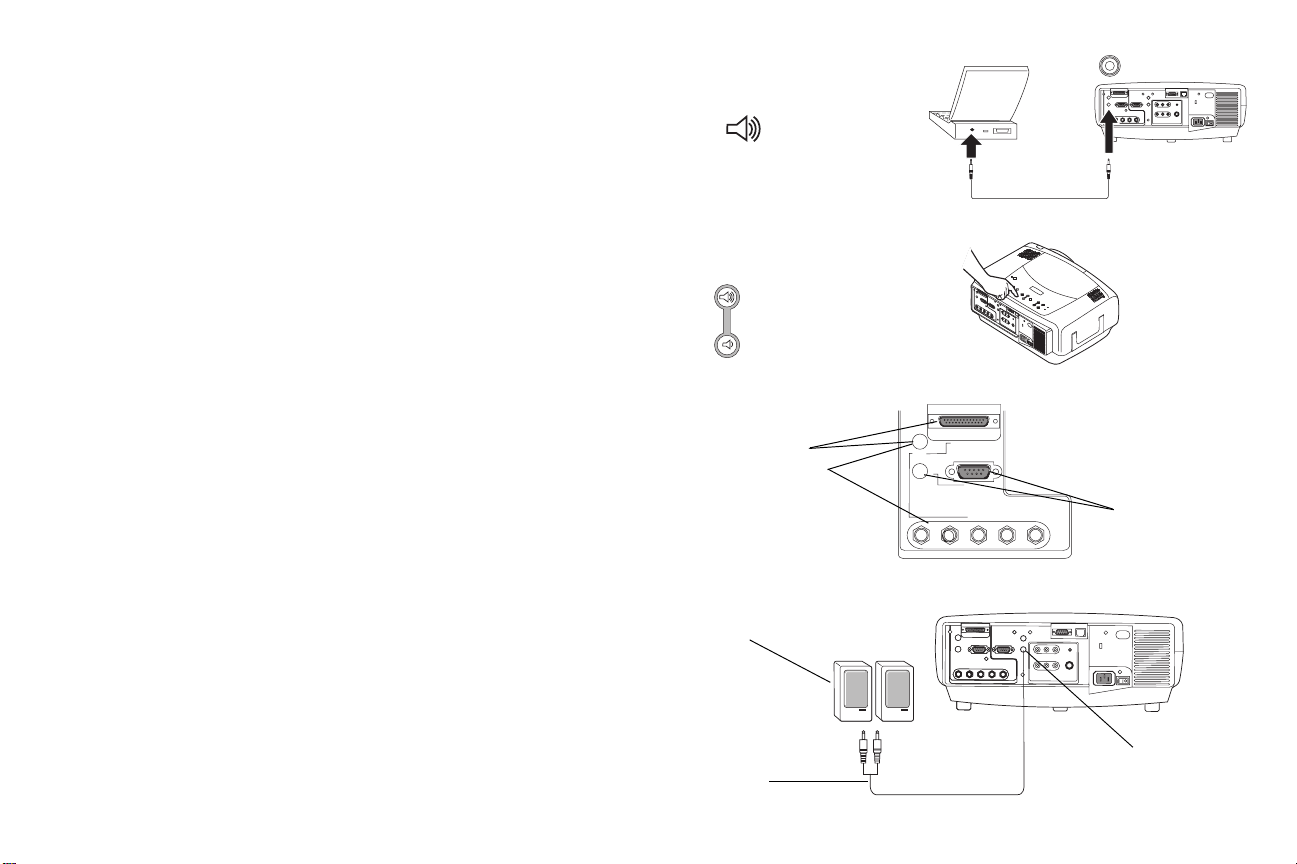
オーディオの使い方
プロジェクタからのサウンドを再生するには、ソースをプロジェクタのオーディオ入
力コネクタに接続します。
音量を調整するには、キーパッドまたはリモート=コントロールのボタンを使用して
ください。
バランスまたは音量を調整するには、x 音声 z メニューを使用します(PS ページ)。
消音するには、
Mute ボタンを押します。
オーディオ ケーブルを接続
オーディオのトラブルシューティング
サウンドが再生できない場合は、次のことを確認してください。
√ オーディオ=ケーブルが接続されている
√ 消音をオンにしていない=
√ 音量が十分な大きさに調整されている= キーパッドまたはリモート= コントロー
ルの音量ボタンを押します。
√ 入力源に合った
Computer 1
オーディオ入力 に接続されていることを確認してください。
および 3 は、単一のオーディオ入力を共有します。=
Computer 2 は、独自のオーディオ入力を持ちます。=Video 1、2 および 3
は、単一のステレオ入力を共有します。=
√ オーディオの信号源を調整します。
√ ビデオを再生している場合は、再生機能が一時停止になっていないことを確認
します。
外部スピーカーの接続
プロジェクタを独自の電源を使用する外部スピーカーに接続できます。これには、ス
ピーカーのケーブルをプロジェクタの
Audio Out コネクタに接続します。
音量の調整
volume
computer 1 および 3 に
該当するオーディオ
外部スピーカー
スピーカー
ケーブル
computer 1
audio in
audio in
computer 2
computer 3
computer in
computer 2 および
該当する
オーディオ
オーディオ出力
29
Page 29

コンピュータ イメージの最適化
コンピュータを正しく接続しコンピュータのイメージが画面に表示されたら、画面の
メニューを使用してイメージを最適化できます。=メニューの使い方に関する一般的
な情報には、PO ページを参照してください。
√x映像z メニューでx 台形補正 z、x コントラスト z または=x 明るさ z=を調整します。=
√x画面サイズ z を変更します。=画面サイズは、イメージの幅の高さに対する比で
調整します。=通常テレビ画面は、NKPPWN(QWP としても知られています)。eaqs
およびほとんどの asa は、NKTUWN(または NSWV)となります。入力源に最適な
オプションを選択します。=詳しくは、PP ページを参照してください。
√x詳細設定 z メニューで x 色温度 z を調整します。
√x詳細設定 z メニューで x 位相 z、x 水平サイズ z、x 水平位置 z、x 垂直位置 z を調
整します。
√ 特定のソース用にイメージを最適化したら、x ガンマ補正 z を使ってその設定を
保存できます。=これにより、設定を後で素早く利用することができます。=PQ ペー
ジを参照してください。
プレゼンテーション機能
プレゼンテーションをより簡単に行うための機能が付属しています。=次に概要を示
します。詳しくは、PO ページページのメニュー=セクションを参照してください。
√ リモートコントロールの
り当てることができます。=デフォルトの機能は、x 拡大 z です。x 映像ミュート z、
x ミュート z、x 画面サイズ z、x 入力設定 z、x オートセット z、x フリーズ z、x 拡
大 z、x 状態表示 z、xmám ソース z から選択できます。=詳しくは、PU ページを参照
してください。=
√xフリーズ z 機能を使用すると、表示されているイメージをフリーズできます。
これは、イメージを画面に表示しないでコンピュータでイメージを修正するよ
うな場合に便利です。=
√ リモートコントローラの
わりに空白の画面を表示できます。=PT ページを参照してください。
√xmámソース z 機能を使うと、コンピュータ=イメージの上部にある小さなウィンド
ウに表示されるビデオ=ソースを変更できます。=PU ページを参照してください。
√xスタート画面 z メニューのオプションを使用すると、デフォルトの起動画面を
黒、白、青、x ロゴのキャプチャ z を使って取得したカスタム=ロゴ画面のいずれ
で表示するかを変更できます。=PT ページを参照してください。
√x節電モード z および x スクリーン=セーバー z の O つのオプションは、特定の時
間内に操作が何も行われなかった場合にプロジェクタを自動的にシャットダウ
ンしたり、黒い画面を表示するためのオプションです。=これはランプの寿命を延
ばすのに役立ちます。=PS ページおよび PT ページを参照してください。
√ プロジェクタのファンの音を下げるために x ローパワーz オプションを利用する
こともできます。=PS ページを参照してください。
Effect ボタンを使うと、ボタンにさまざまな機能を割
Blank=ボタンを使用すると、アクティブな信号源の代
30
Page 30

ビデオイメージの最適化
ビデオ=デバイスを正しく接続してイメージが画面に表示されたら、画面のメニュー
を使用してイメージを最適化できます。= メニューの使い方に関する一般的な情報に
は、PO ページを参照してください。
√x映像 z メニューで x 台形補正 z、x コントラスト z、=x 明るさ z、x 色の濃さ z、x 色
あい z を調整します。=PP ページを参照してください。=
√x画面サイズ z を変更します。=x 画面サイズ z は、イメージの幅の高さに対する比
で表わされます。= 通常テレビ画面は、NKPPWN(QWP としても知られています)。
eaqs およびほとんどの asa は、NKTUWN(または NSWV)となります。入力源に
最適なオプションを選択します。=PP ページを参照してください。
√xシャープネス z 設定を選択します。=PR ページを参照してください。
√x色温度 z を調整します。=リストされている値を選択するか、x ユーザ z を選択し
て赤、緑、青の色の強度を個別に調整します。=PR ページを参照してください。
プロジェクタのカスタマイズ
特定のセットアップやニーズに合わせてプロジェクタをカスタマイズできます。=こ
れらの機能について詳しくは、PS ページ~ QM ページを参照してください。
√ 背面投影には、
√ 天井吊り投影には、
にします。=
√ 電源投入時にプロジェクタがアクティブな信号ソースをどの種類からチェック
するかを指定します。=
√ リモート=コントロールでエフェクト=キーの機能を指定します。=
√ プロジェクタの画面メッセージをオンおよびオフにします。
√ 節電機能をオンにします。=
√ 空白画面とスタート画面の色を指定します。
√ メニューの言語を指定します。
√ mкзаЙЕнзкkЙн ソフトウェアを使ってプロジェクタを管理します。詳しくは、
NM ページを参照してください。
√ opOPO コマンドを使ってプロジェクタを制御します。=NM ページを参照してください。
√ オプションの長または短レンズを使って、特定の設置状態に合わせてプロジェ
クタをカスタマイズします。=注文情報については、このユーザーズ=ガイドの裏
カバー内側をご覧ください。
√fåcçÅìëの mкзаЙЕнзкj~е~ЦЙк
する場合の制御を向上させることができます。このソフトウェアは、m` を高度
なプロジェクタ=リモート=コントロールとして使用するための無料アプリケー
ションです。
mкзаЙЕнзкj~е~ЦЙк は、プロジェクタに付属の `a にある fåcçÅìë のウェブサイ
ト=リンクからダウンロードできます。
[設定]> [システム設定 ]で x背面設置z モードをオンにします。
[ 設定 ]> [システム設定 ] で x 天吊り設置 z モードをオン
を使って、ノートブック=コンピュータから投影
31
Page 31

メニューの使い方
メニューを開くには、キーパッドまたはリモート=コントロールのメニュー=ボタンを
押します E ボタンを押さない時間が SM 秒以上続くとメニューが自動的に閉じます F。
x メイン=メニュー z が表示されます。=矢印ボタンを使って選択を上下し、使用するサ
ブ=メニューをハイライトしてから、
メニュー設定を変更するには、
調整、ラジオ=ボタンを使ってオプションを選択、またはチェック=ボックスを使って
機能のオンとオフを切り替えます。=
を使って他の設定にナビゲートします。=調整が完了したら x 前の z までナビゲートし、
Select を押して前のメニューに戻ります。Menu ボタンを押していつでもメニュー
を閉じることができます。=
メニュー名の前に点が表示されます。=この点はメニューのレベルを示し、N ~ Q つの
点が表示されます。点が N つの場合はメイン=メニュー、点が Q つの場合はネストさ
れているメニューの最も下位のレベルであることを示しています。=
メニューは次のように利用目的によってグループ化されています。
√x映像 z メニューでは、イメージの調整を行います。
√x設定 z メニューでは、頻繁には変更しないセットアップ=タイプの調整を行います。
√x状態表示 z メニューは、プロジェクタおよび入力源の情報を表示する読み取り
専用のメニューです。=
特定のソースを接続しないと表示されないメニュー項目もあります。=たとえば、
x シャープネス z はビデオ=ソース専用のメニューで、コンピュータ=ソースを使用して
いるときは表示されません。= 利用できない場合は灰色で表示されるメニュー項目も
あります。=たとえば、イメージがアクティブになるまで x 明るさ z は灰色で表示され
ます。
Select ボタンを押します。=
Select を押してから、上下矢印ボタンを使って値を
Select を押して変更を適用します。=矢印ボタン
点
メイン メニュー
メニュー
ボタン
キーパッドのナビゲーション
[ 映像 ]
メニュー
点
[ 設定 ]
メニュー
ボタン
32
[ 状態表示 ] メニュー
Page 32

[ 映像 ] メニュー
次の S つの設定を調整するには、設定をハイライトして Select を押し、上下矢印ボ
タンを使って値を調整してから x 選択 z を押して変更を適用します。
ズーム W=レンズを調整し、ズーム=インおよびアウトします。=x ズーム z を選択してか
ら、キーパッドまたはリモートの上下矢印を押します。=
焦点 W=イメージへのレンズ焦点を調整します。=x 焦点 z を選択してから、キーパッド
またはリモートの上下矢印を押します。
レンズの調整 W=レンズを機械的にシフトします。=x レンズの調整 z を選択してから、
キーパッドまたはリモートの上下矢印を押します。
垂直台形補正 W=イメージを垂直方向に調整し、調整可能なスケール幅を使ってイ
メージをより正方形に近づけます。=
水平台形補正 W=イメージを水平方向に調整し、調整可能なスケール幅を使ってイ
メージをより正方形に近づけます。
コントラスト W=画像の最も明るい部分と最も暗い部分の差の度合いを制御し、イ
メージの黒と白の量を変更します。
明るさ W=イメージの強度を変更します。
色の濃さ W=E ビデオ=ソースのみ F=ビデオ=イメージを白黒から完全なカラーに調整し
ます。
色あい W=イメージの赤と緑のバランスを調整します。
画面サイズ W=x 画面サイズ z は、イメージの幅の高さに対する比で表わされます。=通
常テレビ画面は、NKPPWN(QWP としても知られています)。eaqs およびほとんどの
asa は、NKTUWN(または NSWV)となります。デフォルトは、xQWPz で、イメージが表
示領域に収まるように入力イメージのサイズが変更されます。
垂直台形補正
キーストーンを上げる
水平台形補正
画面サイズ
キーストーンを下げる
33
Page 33

ガンマ補正 W=プロジェクタに付属のガンマ補正は、コンピュータ=プレゼンテーショ
ン、写真、フィルム=イメージ、ビデオ=イメージを表示するために最適化されたイメー
ジを表示するためのオプションです。=(フィルム入力は、ムービーなど元々フィルム
カメラでキャプチャされたものです。ビデオ入力は、テレビ番組やスポーツイベント
などビデオカメラでキャプチャされたものです。)=まず最初に使用するモードとして
ガンマ補正を使用し、各信号源の設定をさらにカスタマイズできます。=カスタマイズ
した設定は、各ソースのガンマ補正に保存されます。=工場出荷時の設定に戻すには、
[ 設定 ]>[サービス ] メニューで x 初期化 z を選択します。=
さらに、P つのユーザー定義可能なガンマ補正があります。=現在のソースのガンマ補
正を設定するには、=x ガンマ補正 z メニューで
に保存 z、x ユーザー O に保存 z、x ユーザー P に保存 z のいずれかを選択します。=該当
するユーザーのモードを選択して、これらの設定を呼び出すことができます。=
[ 保存 ] を選択してから、x ユーザー N
ガンマ補正
設定の保存
34
Page 34

詳細設定
シャープネス W=E ビデオ=ソースのみ F=ビデオ=イメージの縁の明瞭さを変更します。
シャープネスの設定を選択します。
色空間 : このオプションは、コンピュータおよびコンポーネント=ビデオ信号源に適
用されます。=このオプションにより、入力信号用に特別に調整された色空間を選択で
きます。=x 自動判別 z が選択されている場合は、プロジェクタが規格を自動的に判断
します。=異なる設定を選択するには、x 自動判別 z をオフにしてコンピュータ=ソース
には xod_z、コンポーネント=ビデオ=ソースには xpjmqbOQMz、xob`TMVz、xob`SMz
のいずれかを選択します。
色温度 W=色の強度を変更します。=リストされている値を選択するか、x ユーザ z を選
択して赤、緑、青の色の強度を個別に調整します。
ビデオ入力 W=x 自動判別 z に設定されている場合は、プロジェクタが受信する入力信
号を基にビデオ規格が自動的に判断されます。=(ビデオ規格オプションは、お使いの
地域によって異なります。)=プロジェクタが正しい規格を検出できない場合は、色が
正しく表示されなかったり、イメージが「破れる」場合があります。=この場合は、
x ビデオ入力 z メニューから xkqp`z、xm^iz、xpb`^jz を選択して、手動でビデオ規
格を選択します。=
オーバースキャン W=E ビデオ=ソースのみ F=ビデオイメージの周りにあるノイズを取
り除きます。
次の Q つのオプションは、コンピュータ=ソースのみで利用できます。=
位相 W=コンピュータ信号源の水平相を調整します。
水平サイズ W=コンピュータ信号源の垂直走査を調整します。
水平 / 垂直位置 W=コンピュータ信号源の位置を調整します。
シャープネス
色空間
色温度
35
ビデオ入力
Page 35

[ 設定 ] メニュー
音声:=x バランス z および x 音量 z を調整します。=また、x 内部 z スピーカーおよびプ
ロジェクタ起動時の x チャイム z のオンとオフを切り替えることができます。
入力:=このオプションにより、統合リモート=コントロールを使用している場合に、特
定の信号源キーに特定の入力を割り当てることができます。=また、電源オン時のデフォ
ルト入力を選択したり、自動信号選択のオンとオフを切り替えることもできます。=
入力 > 電源オン時入力:=このオプションは、電源投入時にプロジェクタがアク
ティブな信号のソースをどの種類からチェックするかを決定します。=
入力 > 自動入力選択:=x 自動入力選択 z が選択されていない場合は、プロジェクタ
は x 電源オン時入力 z で選択されている信号源をデフォルトとして使用します。=信号
源が見つからなかった場合は、空白の画面が表示されます。=x 自動入力選択 z が選択
されている場合は、x 電源オン時入力 z が起動時にプロジェクタがデフォルトとして
使用する信号源を判断します。=信号が存在しない場合は、信号源が見つかるか電源が
オフになるまでプロジェクタが信号をチェックし続けます。=
システム設定 > 背面設置:=透明なスクリーンの後ろから投影できるように
イメージを逆にします。
天吊り設置:= 天井吊りでプロジェクタを設置した場合に正しくイメージを投
影できるようにイメージの上下を逆にします。
IR レシーバー:=環境での干渉を避けるため、個々の fo レシーバーをオンま
たはオフにします。
自動電源オン:= x 自動電源オン z が選択されている場合は、プロジェクタの
電源がオンになった後で自動的に起動状態に入ります。=これにより、壁の電源
スイッチを使って天井吊りにしたプロジェクタを制御できます。
メッセージ表示:=画面の左下隅にインフォメーション=メッセージを表示し
ます(「検索中」や「消音」など)。
ローパワー:= オンとオフを切り替えます。=オンにするとランプのライト出力
を下げます。=これは、ファンの回転速度も下げるため、プロジェクタの音が静
かになります。
NND:= ノートブック=コンピュータがスクリーン=セーバー=モードになるのを
防ぎます(rp_ コネクタを接続している場合のみの機能です)。
節電モード:=OM 分間信号が検出されない場合に=ランプを自動的にオフにしま
す。=さらに NM 分間信号が検出されない状態が続くと、プロジェクタの電源が切
れます。=プロジェクタの電源が切れる前にアクティブな信号を受信すると、イ
メージが再度表示されます。=
音声
入力
[ システム設定 ] メニュー
電源オン時
入力
IR レシーバー
36
Page 36

スクリーン セーバー:=信号が R 分間検出されない場合に、画面を自動的に空白に
します。=アクティブなソースが検出されるか、リモート=コントロールかキーパッドの
ボタンを押すとイメージが再度表示されます。=x 節電モード z が使用可能なときは x ス
クリーン=セーバー z は無効になります。
スタート画面:=起動時および信号源が検出されなかった場合にデフォルトの画面
の代わりに空白の黒、白、または青の画面を表示します。=カスタムのスタート画面を
キャプチャし、表示することもできます。=
カスタム=ロゴをキャプチャするには、コンピュータでキャプチャするイメージを表
示し、x ロゴのキャプチャz オプションを選択します。=
から x キャプチャー水平位置 z および x キャプチャー垂直位置 z を使って、キャプチャ
するロゴのフレームを調整します。=
開始 z を押します。=キャプチャが完了または失敗したかどうかのメッセージが表示さ
れます。
プロジェクタを次に起動すると、キャプチャしたカスタム=ロゴが表示されます。
[ ロゴのキャプチャ] メニューの x キャプチャー
[ ロゴのキャプチャ] メニュー
無信号背景:リモートコントロールの Blank=ボタンを押したときに表示する色を
指定します。
スクリーン セーバー
スタート画面
ロゴのキャプチャ
無信号背景
37
Page 37

PiP(mбЕнмкЙ=бе=mбЕнмкЙW=ピクチャ=イン=ピクチャ)W 大きなコンピュータ入力ウィンド
ウの上部に小さなビデオ入力用のウィンドウを重ねて表示できます。=ビデオ入力 O=お
よび P(コンポジットおよび pJ ビデオ)のみが mám をサポートしています。=mám を使
用するには、コンピュータとビデオ入力が両方接続されていなければなりません。=小
さな mám ウィンドウには、コンピュータ=イメージを表示することはできません(ビ
デオ=イメージのみ)。=ウィンドウの大きさは、小、中、または大から選択できます。
また、メニューの xmám 水平位置 z および xmám 垂直位置 z オプションか x 左上 z、x 右
上 z、x 左下 z、x 右下 z オプションを使って、mám ウィンドウを配置する画面での位置
を移動できます。=上下矢印を押して、位置を変更します。
機能キー W=機能を簡単に素早く使用できるように、リモートコントロールで Effect
ボタンに異なるキーを割り当てることができます。=一度に N つのエフェクトしか使用
できません。=機能をハイライトして
Select を押して異なる機能を選択します。=
映像ミュート W=空白の画面を表示します。=
ミュート W=サウンドをオフにします。=
画面サイズ W=イメージの幅の高さに対する比を設定します。
入力設定 W=利用できる入力を切り替えます。
オートセット W=コンピュータの入力を再捕捉します。
フリーズ W=投影されているイメージをフリーズします。
拡大 W=デフォルトの機能です。=投影イメージの部分を拡大できます。
状態表示 W=x 状態表示 z メニューを表示します。
PiP ソース W=投影スクリーンに表示する小さな mám ウィンドウのビデオ=ソー
スを変更します。
[PiP] メニュー
PiP 始動
PiP 位置
機能キー
38
Page 38

ネットワーク W プロジェクタにはネットワーク接続と q`mLfm プロトコルをサポート
する ogQR=bнЬЙкеЙн コネクタが付いています。=これにより、プロジェクタを企業のネッ
トワークを介して制御および管理できます。=ae`m が選択されていず、データの手動
エントリが利用可能な場合は、次のフィールドを利用できます。
IP アドレス : ネットワーク上でプロジェクタを識別します。
サブネット マスク : fm アドレスのネットワーク=アドレス部を分離します。
デフォルト ゲートウェイ : ローカル=ルーターの fm アドレスです。
DHCP: これを選択すると、fm アドレス、サブネット=マスク、デフォルト=
ゲートウェイが自動的に取得されます。
ネットワーク情報 : ネットワーク構成の情報を表示します。
[ ネットワーク情報 ] メニューは、編集できない表示専用のオプションです。=この
オプションを使用すると、現在の fm アドレス、サブネット=マスク、デフォルト=ゲー
トウェイ、プロジェクタの j^` アドレスが表示されます。
言語 W=メニューおよびメッセージを画面に表示する言語を選択できます。
サービス W=これらの機能を使用するには、機能を選択して Select を押します。
初期化 W=確認のダイアログ=ボックスを表示した後、すべての設定(ランプ時間とネッ
トワーク設定を除く)をデフォルト値に戻します。
ランプ リセット W=x 状態表示 z メニューのランプ時間カウンタをゼロにリセットし
ます。=これはランプを交換した場合にだけ行ってください。=確認のダイアログ=ボッ
クスが表示されます。
フィルタ リセット :=x 状態表示 z メニューのフィルタ=カウンタをゼロにリセットし
ます。=これはフィルタを交換した場合にだけ行ってください。=確認のダイアログ
ボックスが表示されます。
サービス コード W=認定されたサービス担当者のみが利用するオプションです。
ネットワーク
ネットワーク情報
言語
[ サービス ] メニュー
39
Page 39

保守
注意 W=プロジェクタの保守作業を行う場合は、マイナスのネジ山を持つネジのみを取
り外してください。=プラスまたは星型など、この他のネジは外さないでください。=こ
れらのタイプのネジは、技術サポートの担当者のみが取り外すネジになっています。
レンズのクリーニング
1 研磨性でないカメラ=レンズ用のクリーナーと柔らかい乾いた布を使ってクリー
ニングします。
クリーナーを使いすぎないように注意してください。クリーナーを直接レンズ
に付けないでください。=研磨性のクリーナー、溶剤、強い化学クリーナーはレ
ンズに傷を付けることがあります。
2 回転動作を使ってクリーニング用の布で軽く拭き取ります。=プロジェクタを使用
しない場合は、レンズキャップを装着してください。
レンズのクリーニング
プロジェクタには、長または短レンズを使用できます。
1 プロジェクタの電源を切り、電源ケーブルを外します。
2 レンズを上に向けた状態でプロジェクタを縦にし、ネジ回しを使って前面のレン
ズ溝にあるリリース穴をプロジェクタの下部から取り外します。
3 前面のレンズ溝を持ち上げます。
4 プロジェクタの上部にあるスロットにマイナスのネジ回しを静かに入れ(右のス
ピーカーの近くから)、小さなレバーを右のスピーカーに向かってスライドさせ
ます。=レンズを保護しているカバーとランプ収納部が飛び出ます。=
5 レンズ収納部をカバーしているドアの固定ネジを緩めます。
柔らかい乾いた布で
レンズをクリーニング
研磨剤クリーナーは使用しない
レンズのリリース穴
前面
レンズ溝
電源オフ、電源コードを取り外す
レバーをスライドさせる
カバーが飛び出る
カバー
40
Page 40

レンズを取り外すには、レンズ収納部の中にあるレバーを押し、レンズが止まる
6
まで半時計回り方向に回します。=レンズを取り外します。
7 新しいレンズを取り付けるには、プロジェクタの前面から開いている部分にレン
ズを置き、赤い点(レンズの底部近く)をプロジェクタの赤い点に合わせます。
カチッと音がしてレンズが収まるまでレンズを時計回り方向に回します。
8 レンズ収納部ドアの固定ネジを締め付けます。= 前面のレンズ溝をプロジェクタに
置き、プロジェクタの底部に O つのネジを取り付けます。=プロジェクタの上部に
レンズを保護しているカバーとランプ収納部を取り付けます。
投影ランプの交換
x 状態表示 z メニューの x ランプ時間 z タイマーは、ランプが使用された時間数をカ
ウントします。=ランプ寿命時間の指定した終わりの OM 時間前になると、投影画面に
「ランプの交換」というメッセージが短時間表示されます。=ランプは代理店からご注
文いただけます。=詳しくは、プロジェクタに付属のアクセサリ=カタログまたは
fåcçÅìë のウェブサイトをご覧ください。
1 プロジェクタの電源を切り、電源ケーブルを外します。=
2 SM 分プロジェクタを放置して、完全に冷えるまで待ってください。
3 プロジェクタの上部にあるスロットにマイナスのネジ回しを静かに入れ(右のス
ピーカーの近くから)、小さなレバーを右のスピーカーに向かってスライドさせ
ます。=レンズを保護しているカバーとランプ収納部が飛び出ます。
ランプ=モジュールは右側にあります。
内部のレバー
レンズ収納部
[ 状態表示 ] メニュー
電源オフ、
電源コードを取り外す
60 分待機
カバー
レバーを
カバーが飛び出る
41
Page 41

ランプ=モジュールの P つの専用ネジを緩めます。
4
警告 W=
√ 火傷を防ぐため、ランプの交換を行う前にプロジェクタの電源を切ってから
SM 分間放置してください。
√ ランプ= モジュールを落とさないでください。= ガラスが割れて怪我を招くことが
あります。
√ ガラスのランプ= スクリーンに触れないでください。= 指紋が付くと投影の鮮明度
が落ちることがあります。
√ ランプを収納部から外す時は十分に注意してください。=稀にランプが破裂して、
小さな破片が飛び散ることがあります。=ランプ=モジュールはこのような破片が
飛び散らないようにデザインされていますが、ランプの取り外しには十分注意
してください。
5 金属の枠ワイヤーを持ち上げてランプ= モジュールを注意深く取り外します。= ラ
ンプは環境的に正しい方法で破棄してください。=
6 新しいランプ=モジュールを取り付け、しっかりと収まったことを確認します。
7 P つの固定ネジを締め付けます。
8 タブ溝にタブを挿入し、カバー全体を押し付けて、ランプ= モジュールの上にカ
バーを取り付けます。
9 電源コードを差し込んで、電源スイッチを押してから、Power ボタンを押してプ
ロジェクタの電源をオンにします。
10 ランプ時間タイマーをリセットします。=PV ページを参照してください。
ランプ モジュールのネジを緩めて
溝のワイヤーを使ってモジュールを取り外す
ランプ時間タイマーのリセット
ランプ=タイマーがプロジェクタのランプの最大使用時間(NRMM 時間)に達すると、
プロジェクタ=キーパッドにある iba がランプ=エラーを示します(QT ページの iba
の動作を参照)。=ランプ=タイマーをリセットするには、キーパッドの音量を下げるボ
タンと上げるボタンを同時に NM 秒間押します。=この時点で iba が緑に点灯し、プロ
ジェクタの電源をオンにできるようになります。=または、
ニューから
もできます。=
[ ランプのリセット ] を選択して、ランプ=タイマーをリセットすること
[ 設定 ]> [サービス ] メ
[ サービス ] メニューでランプ時間をリセット
42
Page 42
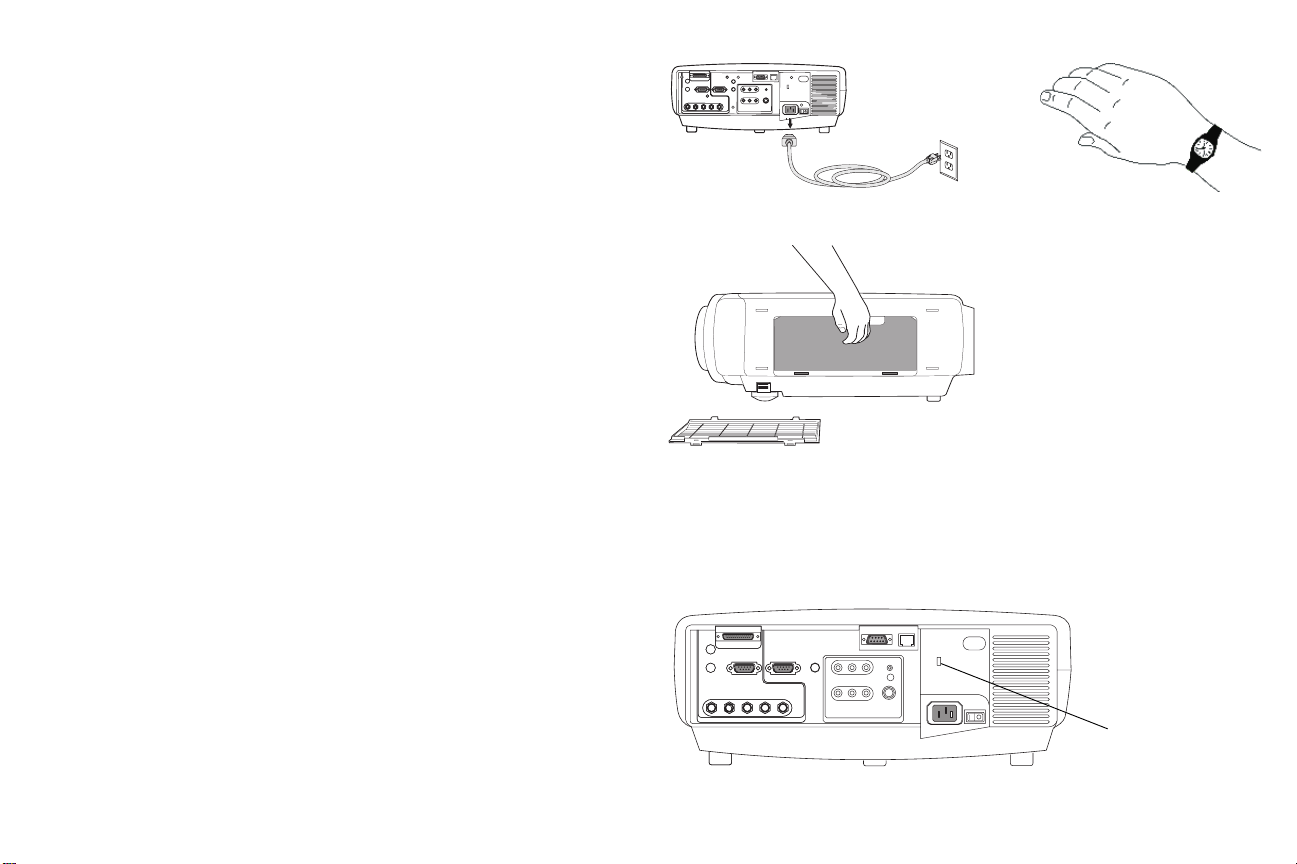
ほこりフィルタのクリーニング
1 プロジェクタの電源を切り、電源ケーブルを外します。=
2 SM 分プロジェクタを放置して、完全に冷えるまで待ってください。
警告 W=火傷を防ぐため、ほこりフィルタのクリーニングまたは交換を行う前に
プロジェクタの電源を切ってから SM 分間放置してください。
3 プロジェクタの側面にある網上部の O つのタブを引き下ろし、ほこりフィルタの
網状のドアを取り外します。=
4 ほこりフィルタの中央にあるタブを押して、フィルタを持ち上げます。
5 掃除機を低速に設定してフィルタをクリーニングします。
6 ほこりフィルタおよびほこりフィルタの網状のドアを取り付けます。
7 フィルタ時間タイマーをリセットします。
トラブルシューティング
温度およびランプ iba がフィルタの問題を示している場合は、次のことを確認して
ください。
√ 柔らかい布を使って、ほこりフィルタの網にあるミラーを拭いてください。
√ ほこりフィルタを取り外し、柔らかい布を使ってフィルタの背後にある窓を拭
きます。
√ ほこりフィルタおよびほこりフィルタの網状のドアを取り付けます。
セキュリティロックの使い方
プロジェクタにはケーブル=ロック=システムを使ったセキュリティ=ロックがありま
す。= ご注文について詳しくは、プロジェクタに付属のアクセサリ=カタログまたは
fåcçÅìë のウェブサイトをご覧ください。=ロックの使い方はロックに付属のマニュア
ルに記載されている情報を参照してください。
電源オフ、
電源コードを取り外す
60 分待機
ほこりフィルタを取り外す
ほこりフィルタの網状ドアを取り外す
43
セキュリティ ロック
Page 43

付録
投影イメージサイズ
表 1:
標準レンズでのイメージ サイズ(1.5 - 2.2:1 レンズ)
スクリーン
からの距離
(m/ フィート )
0.9/3 0.52/1.7 0.76/2.5
1.5/5 0.87/2.84 1.27/4.17
3.0/10 1.73/5.68 2.54/8.33
4.6/15 2.60/8.52 3.81/12.5
6.1/20 3.46/11.36 5.08/16.67
7.6/25 4.33/14.20 6.35/20.83
9.1/30 5.2/17.05 7.62/25.0
10.7/35 6.06/19.89 8.89/29.17
12.2/40 6.93/22.73 10.16/33.33
13.9/45.5 7.88/25.85 11.56/37.92
標準レンズのイメージ=オフセットの範囲は、NMWN(NMMB)~ NKN(RMB)です。
最小の対角線
(m/ フィート )
最大の対角線
(m/ フィート )
表 2:
短レンズのイメージ サイズ(1.1 - 1.5:1)
スクリーン
からの距離
(m/ フィート )
0.6/2 0.51/1.67 0.69/2.27
1.5/5 1.27/4.17 1.73/5.68
3.0/10 2.54/8.33 3.46/11.36
4.6/15 3.81/12.5 5.20/17.05
6.1/20 5.08/16.67 6.93/22.73
7.6/25 6.35/20.83 8.66/28.41
9.3/30.5 7.75/25.42 10.56/34.66
短レンズのイメージ=オフセットの範囲は、NMWN(NMMB)~ NKN(RMB)です。=
最小の対角線
(m/ フィート )
最大の対角線
(m/ フィート )
表 3:
長レンズのイメージ サイズ(0.8:1)
スクリーン
からの距離
(m/ フィート )
0.9/3 1.43/4.69
1.5/5 2.38/7.81
3/10 4.76/15.63
3.7/12 5.72/18.75
対角線
(m/ フィート )
固定焦点の短レンズの最適オフセットは、RMB(軸で)です。
44
Page 44

表 4:
長レンズのイメージ サイズ(2.2 - 4.1:1)
表 5:
超長レンズのイメージ サイズ(3.9 - 7.3:1)
スクリーンから
の距離
(m/ フィート )
1.3/4.2 0.39/1.28 0.73/2.39
3.0/10 0.93/3.05 1.73/5.68
4.6/15 1.39/4.57 2.6/8.52
6.1/20 1.86/6.1 3.46/11.36
7.6/25 2.32/7.62 4.33/14.2
9.1/30 2.79/9.15 5.2/17.05
10.7/35 3.25/10.67 6.06/19.89
12.2/40 3.72/12.2 6.93/22.73
13.7/45 4.18/13.72 7.79/25.57
15.2/50 4.65/15.24 8.66/28.42
16.8/55 5.11/16.77 9.53/31.25
18.3/60 5.58/18.29 10.39/34.09
19.8/65 6.04/19.82 11.26/36.93
21.3/70 6.5/21.34 12.12/39.77
22.9/75 6.97/22.87 12.99/42.61
24.4/80 7.43/24.39 13.85/45.45
25.4/83 7.73/25.37 14.41/47.27
長レンズのイメージ=オフセットの範囲は、NMWN(NMMB)~ NKN(RMB)です。
最小の対角線
(m/ フィート )
最大の対角線
(m/ フィート )
スクリーンから
の距離
(m/ フィート )
2.3/7.5 0.39/1.28 0.73/2.4
3/10 0.52/1.71 0.98/3.21
4.6/15 0.78/2.57 1.47/4.81
6.1/20 1.04/3.42 1.95/6.41
7.6/25 1.3/4.28 2.44/8.01
9.1/30 1.57/5.14 2.93/9.62
10.7/35 1.83/5.99 3.42/11.22
12.2/40 2.09/6.85 3.91/12.82
13.7/45 2.35/7.71 4.4/14.42
15.2/50 2.61/8.56 4.88/16.03
16.8/55 2.87/9.42 5.37/17.63
18.3/60 3.13/10.27 5.86/19.23
19.8/65 3.39/11.13 6.35/20.83
21.3/70 3.65/11.99 6.84/22.44
22.9/75 3.91/12.84 7.33/24.04
24.4/80 4.18/13.7 7.82/25.64
25.9/85 4.44/14.55 8.3/27.24
27.4/90 4.7/15.41 8.79/28.85
29/95 4.96/16.27 9.28/30.45
30.5/100 5.22/17.12 9.07/32.05
32/105 5.48/17.98 10.26/33.65
33.5/110 5.74/18.84 10.75/35.26
35.1/115 6/19.69 11.23/36.86
36.6/120 6.26/20.55 11.72/38.46
最小の対角線
(m/ フィート )
最大の対角線
(m/ フィート )
45
Page 45

表 5:
超長レンズのイメージ サイズ(3.9 - 7.3:1)
スクリーンから
の距離
(m/ フィート )
最小の対角線
(m/ フィート )
最大の対角線
(m/ フィート )
38.1/125 6.52/21.4 12.21/40.06
39.6/130 6.78/22.26 12.7/41.67
41.1/135 7.05/23.12 13.19/43.27
42.7/140 7.31/23.97 13.68/44.87
44.7/146.5 7.65/25.09 14.31/46.96
超長レンズのイメージ=オフセットの範囲は、NMWN(NMMB)~ NKN(RMB)です。
注意 W=fåcçÅìë のウェブサイトでは、インタラクティブのイメージ=サイズ計算ツール
を利用できます。
46
Page 46

LED の動作
LED の色 / 動作
電源 : 緑に点滅
温度 : なし
ランプ : なし
電源 : 緑に点滅(1 回)
温度 : なし
ランプ : なし
電源 : 緑に点灯
温度 : なし
ランプ : なし
意味
電源ボタンがオンになりソフトウェア
が初期化されたか、プロジェクタの電
源がオフになったがランプの冷却用に
ファンが回転しています。
節電またはスクリーン セーバーがオ
ンになっています。
電源スイッチをオンに切り替えソフト
ウェアが初期化されたか、電源がリ
モートコントロールを使ってオフにさ
れました。
LED の色 / 動作
電源 : 赤に点灯
温度 : なし
ランプ : 赤に点滅
意味
1 回点滅 : ランプが点灯しません。
2 回点滅 : ランプが使用時間制限を越
えました。
3 回点滅 : ランプが故障しています。
4 回点滅 : ランプの収納部ドアが開い
ています。
プロジェクタの電源を切り 1 分間待機
してから、プロジェクタを再度オンに
します。 ランプの寿命時間を超えた場
合は、ランプを交換して、ランプ タ
イマーをリセットします。 問題が解決
できない場合は、テクニカル サポー
トまでお問い合わせください。
電源 : 緑に点灯
温度 : 赤に点滅
ランプ : 赤に点滅
温度およびランプ LED が同時に点滅
している場合は、フィルタが 100 時間
クリーニングされていません。
温度とランプ LED が同時に 2 回点滅
する場合は、冷却エア フィルタにほ
こりがたまっています。 43 ページのほ
こりフィルタのクリーニングを参照し
てください。
温度およびランプ LED が交互に点滅
する場合は、プロジェクタの温度がが
温度仕様の値より下回っています。 プ
ロジェクタは、0
ÞF の環境でご利用ください。問題
95
が解決できない場合は、技術サポート
までお問い合わせください。
ÞC/32ÞF ~ 35ÞC/
電源 : 赤に点灯
温度 : 赤に点滅
ランプ : なし
電源 : 赤に点灯
温度 : 赤に点灯
ランプ : なし
電源 : 赤に点灯
温度 : なし
ランプ : なし
47
ファンが故障しています。 通気口が塞
がれていないかどうかを確認してくだ
さい。 問題が解決できない場合は、テ
クニカル サポートまでお問い合わせ
ください。
プロジェクタが過熱しています。 問題
が解決できない場合は、テクニカル
サポートまでお問い合わせください。
不明なエラーが発生しました。 テクニカ
ル サポートにお問い合わせください。
Page 47

RS-232 コマンド
通信構成
opJOPO 設定と情報について詳しくは、fåcçÅìë のウェブサイトをご覧ください。
opJOPO を使ってプロジェクタを制御するには、ヌル=モデム=ケーブルを接続し、次の
通信構成に一致するように、コントロール=システムのシリアル=ポート設定を構成し
ます。=
読み取りコマンドは、範囲および現在の設定を返します。たとえば、次のようになり
ます。
読み取りコマンドの例
機能 コマンド 応答
明るさ
(BRT?) (96-160,128)
RS-232 ポートの設定
設定 値
毎秒のビット数
データビット
パリティ なし
ストップビット
フロー制御 なし
エミュレーション
19,200
8
1
VT100
コマンド形式
すべてのコマンドは、P つのアルファ文字と要求、さらに閉じ括弧で構成されます。
要求は、読み取り(「\」で示されます)または書き込み(N ~ Q 桁の ^p`ff で示され
ます)になります。
読み取りの要求例 W=
(AAA####) で
( はコマンドの開始
AAA はコマンドの意味
? 読み取り要求の意味
音量
ランプ時間
書き込みの要求例 W=
(VOL?) (0-32, 0)
(LMP?) (0-65534, 42)
(AAA####) で
( はコマンドの開始
AAA はコマンドの意味
#### は書き込まれる値(最初のゼロは必要なし)
) はコマンドの終了
コマンドによって、範囲を持つ場合と絶対値を持つ場合があります。=最大範囲よりも
大きな数字が受信されると、その機能に対して最大値が自動的に設定されます。=理解
できないコマンドが受信されると、「\」が返されます。=絶対値設定では、「M」がオフ
で「N ~ VVVV」がオンになります。=ただし、mçïÉê コマンドでは、M がオフ、N がオ
ンになります。
プロジェクタがコマンドを確実に処理できるように、次のコマンドを入力する前に P
秒間待機してください。
) はコマンドの終了
48
Page 48

書き込みコマンドの例
機能 コマンド 最小値 最大値
デフォルト ステップ
機能 コマンド 応答
明るさ
電源
電源
(BRT140)
(PWR0)
(PWR1)
明るさを 140 に設定
電源をオフ
電源をオン
エラー状態
すべてのプロジェクタですべてのコマンドがサポートされているとは限りません。
サポートされていないコマンドが要求されると、コマンドは無視されます。=理解でき
ないコマンドを受信されると、コマンドの処理が不可能であることを示す「\」が返
されます。
制限
プロジェクタは、非常に速く入力されるコマンドには応答できません。=つまり、コマ
ンドが正しく実行されるためには、コマンド間で多少の遅延が必要となります。=プロ
ジェクタがコマンドを確実に処理できるように、次のコマンドを入力する前に P 秒間
待機してください。=
「ステップ」欄は、画面表示が正確に値に一致しないため、メニュー=バーの位置の増
減位置を表わしています。=たとえば、ステップ O は、`if(コマンド=ライン=インター
フェイス)ではデータが O だけ変更されます。メニュー=バーは N 上がります(また
は下がります)。
自動電源オン
0: 無効
1: 有効
画面サイズ
0: ネイティブ
1: 16:9
2: 4:3
自動信号源
0: 無効
1: 有効
バランス 書き込み / 読み
青のゲイン 書き込み / 読み
明るさ 書き込み / 読み
無信号背景
0: 黒
1: 青
2: 白
映像ミュート
0: オフ
1: オン
書き込み / 読み
取りで APO
書き込み / 読み
取りで ARZ
書き込み / 読み
取りで ASC
取りで BAL
取りで BCG
取りで BRT
書き込み / 読み
取りで BSC
書き込みで BLK
0 1 0
022
011
0 100 50 1
0 100 50 2
96 160 128 1
021
01 -1
49
天吊り
0: 無効
1: 有効
書き込み / 読み
取りで CED
010
Page 49

機能 コマンド 最小値 最大値
デフォルト ステップ
機能 コマンド 最小値 最大値
デフォルト ステップ
色 書き込み / 読み
取りで CLR
コントラスト 書き込み / 読み
取りで CON
色空間
0: RGB
1: SMPTE240
2: REC709
3: REC601
7: 自動
緑のゲイン 書き込み / 読み
垂直台形補正 : 書き込み / 読み
水平台形補正 : 書き込み / 読み
メッセージ表示
0: 無効
1: 有効
電源オン時入力
0: computer 1
1: computer 2
2: video 1
3: video 2
4: video 3
5: computer 3
書き込み / 読み
取りで CSM
取りで GCG
取りで DKC
取りで DKH
書き込み / 読み
取りで DMG
書き込み / 読み
取りで DSC
65 191 128 1
96 160 128 1
077
0 100 50 2
78 178 128 1
78 178 128 1
011 1
050
スタート画面
0: 無信号背景 :
1: デフォルト
2: キャプチャ
機能
0: 映像ミュート
1: ミュート
2: 画面サイズ
3: 入力設定
4: オートセット
5: フリーズ
6: ズーム
7: PiP ソース
水平位置 書き込み / 読み
言語
0 = 英語
1 = フランス語
2 = ドイツ語
3 = スペイン語
4 = 繁体中国語
5 = 日本語
6 = 韓国語
7 =
ポルトガル語
8 = ロシア語
9 =
ノルウェー語
10 =
簡体中国語
11 =
イタリア語
書き込み / 読み
取りで DSU
書き込み / 読み
取りで EFK
取りで HPS
書き込み / 読み
取りで LAN
021
087 1
デフォ
ルト :
-50
0110 1
デフォ
ルト :
+50
自動
1
50
Page 50

機能 コマンド 最小値 最大値
デフォルト ステップ
機能 コマンド 最小値 最大値
デフォルト ステップ
最後のバルブ
1 の時間
最後のバルブ
2 の時間
最後のバルブ
3 の時間
ランプ点灯
0: 点灯なし
1: 点灯
ランプ時間 読み取りで LMP
ランプ
リセット
0: リセット
なし
1: リセット
ランプの総合
使用時間
(全バルブ)
ローパワー
0: 無効
1: 有効
メニュー
0: 無効
1: 有効
相書き込み / 読み
読み取りで LB1
読み取りで LB2
読み取りで LB3
読み取りで LML
書き込み / 読み
取りで LMR
読み取りで LMT
書き込み / 読み
取りで LPE
書き込み / 読み
取りで MNU
取りで MSS
0 32766 0
0 32766 0
0 32766 0
01
0 65534 0 1
0 32766 0
0 214748
3646
010
010
03118 1
ミュート
0: 無効
1: 有効
画像幅書き込み / 読み
メニュー
ナビゲーション
0: 上
1: 下
4: 選択
NND
0: 無効
1: 有効
総合オン時間 読み取りで
オーバースキャン
0: 無効
1: 有効
ガンマ補正
0: プレゼン
テーション
1: 写真
2: フィルム
3: ビデオ
10: ユーザー 1
11: ユーザー 2
12: ユーザー 3
書き込み / 読み
取りで MTE
取りで MTS
書き込みでNAV
書き込み / 読み
取りで NND
ONL
書き込み / 読み
取りで OVS
書き込み / 読み
取りで PST
010
デフォルト
:
デフォルト
:
-128
04-1
011
0 214748
010
012c: 0
+128
3646
自動
0
v: 3
1
51
Page 51

機能 コマンド 最小値 最大値
デフォルト ステップ
機能 コマンド 最小値 最大値
デフォルト ステップ
節電モード
0: 無効
1: 有効
電源
0: 無効
1: 有効
RW での赤の
ゲイン
背面設置
0: 無効
1: 有効
初期化
0: リセット
なし
1: リセット
シャープネス
最もシャープ
よりシャープ
7 = 標準
8 = よりソフト
9 = 最もソフト
入力
0: computer1
1: computer2
2: video 1
3: video 2
4: video 3
5: computer 3
書き込み / 読み
取りで PSV
書き込み / 読み
取りで PWR
書き込み / 読み
取りで RCG
書き込み / 読み
取りで REA
書き込み / 読み
取りで RST
書き込み / 読み
取りで SHP
書き込み / 読み
取りで SRC
010
010
0 100 50 2
010
01-1
126 130 128 1
050
スクリーン
セーバー
0: 5 分
1: 10 分
2: 15 分
3: 20 分
4: 25 分
5: 30 分
色温度
0: 9300K
1: 6500K
2: 7200K
3: ユーザー
色あい 書き込み / 読み
音量 書き込み / 読み
垂直位置 書き込み / 読み
ビデオ入力
0: 自動
1: NTSC
2: PAL
3: SECAM
書き込み / 読み
取りで SSV
書き込み / 読み
取りで TMP
取りで TNT
取りで VOL
取りで VPS
書き込み / 読み
取りで VSU
050 1
032
114 142 128 1
03216 1
0
030
デフォ
ルト :
自動 x 2
自動
1
52
Page 52

機能 コマンド 最小値 最大値
デフォルト ステップ
IR レシーバー
前部
0: 無効
1: 有効
IR レシーバー
背部
0: 無効
1: 有効
IR レシーバー
上部
0: 無効
1: 有効
PiP サイズ選択
0: オフ
1: 小
2: 中
3: 大
PiP 入力
3: video 2
1: video 3
PiP 位置
0: 左上
1: 右上
2: 左下
3: 右下
10: ユーザー
書き込み / 読み
取りで IRF
書き込み / 読み
取りで IRR
書き込み / 読み
取りで IRT
書き込み / 読み
取りで PSS
書き込み / 読み
取りで PIN
書き込み / 読み
取りで PPO
011
011
011
030
343
042
53
 Loading...
Loading...