
> > > >> >>
User’s
Guide
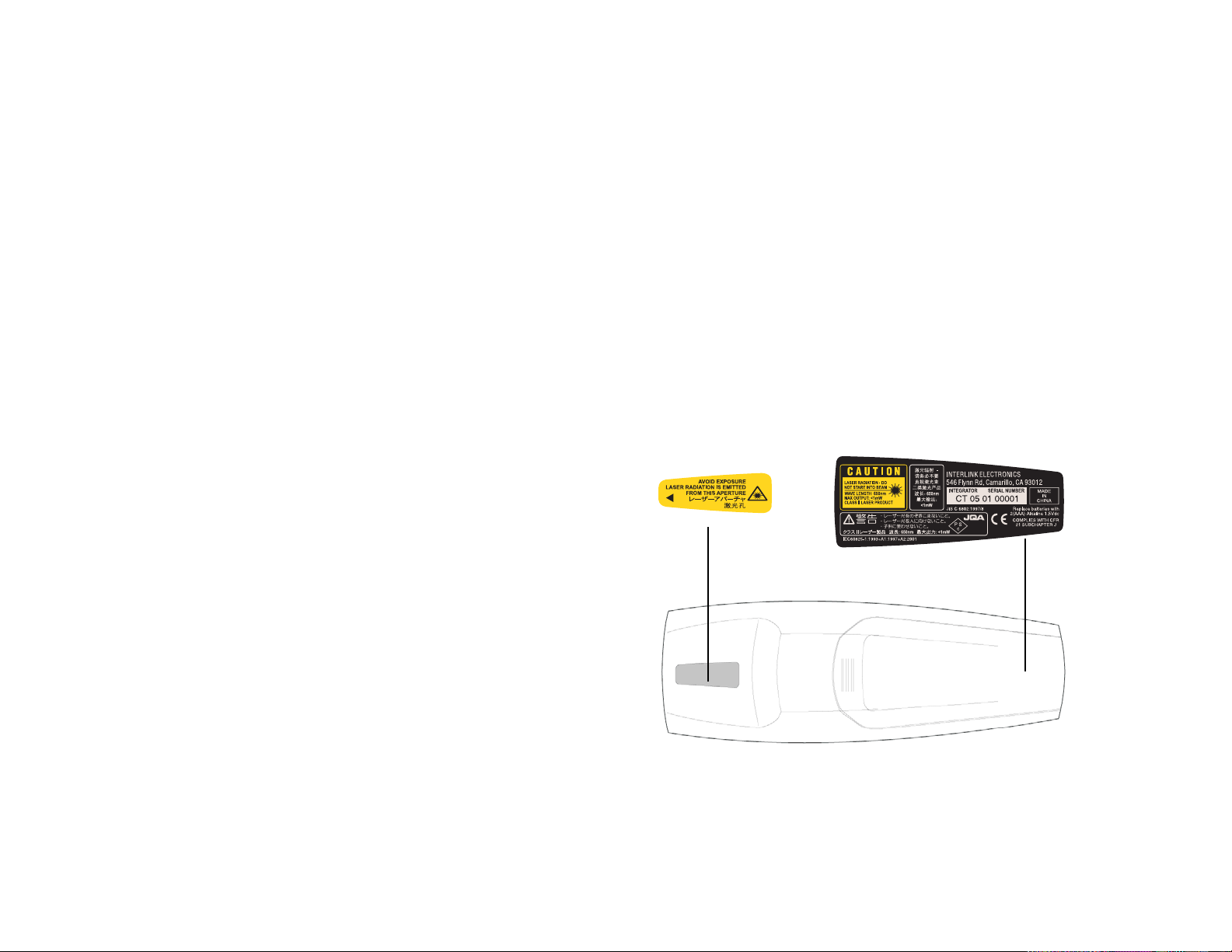
Produkterklæring
Produsent: InFocus Corporation, 27700B SW Parkway Ave. Wilsonville, Oregon
97070 USA
Kontor i Europa: Strawinskylaan 585, 1077 XX Amsterdam, Nederland
Vi erklærer på eget ansvar at denne projektoren er i overensstemmelse med følgende
direktiver og normer:
EMC-direktiv 89/336/EØF, endret med 93/68/EØF
EMC: EN 55022
EN 55024
EN 61000-3-2
EN 61000-3-3
Direktiv 73/23/EØF for lavspenning, endret med 93/68/EØF
Sikkerhet:EN 60950: 2000
August, 2003
Varemerker
Apple, Macintosh, og PowerBook er varemerker eller registrerte varemerker for
Apple Computer, Inc. IBM er et varemerke eller et registrert varemerke for
International Business Machines, Inc. Microsoft, PowerPoint og Windows er
varemerker eller registrerte varemerker for Microsoft Corporation. Adobe and
Acrobat er varemerker eller registrerte varemerker for Adobe Systems Incorporated.
InFocus, ProjectorManager, ProjectorNet og LP er varemerker eller registrerte
varemerker for InFocus Corporation.
FCC-advarsel
Dette utstyret er testet og funnet å overholde begrensningene for en digital enhet i
klasse A, i henhold til paragraf 15 i FCC-regelverket. Disse grensene skal gi rimelig
beskyttelse mot skadelige forstyrrelser når utstyret brukes i et kommersielt miljø.
Dette utstyret genererer, bruker og kan utstråle høyfrekvent energi, og kan gi
skadelige forstyrrelser på radiokommunikasjon hvis det ikke installeres og brukes i
henhold til instruksjonsboken. Bruk av dette utstyret i et boligmiljø kan forårsake
skadelige forstyrrelser. Brukeren er i så fall pålagt å korrigere forstyrrelsen på egen
bekostning.
Canada
Dette digitale apparatet i klasse A er i overensstemmelse med kanadiske ICES-003.
Cet appareil numérique de la classe A est conforme à la norme NMB-003 du Canada.
Offentlige godkjenninger
UL, CUL, TUV, GOST.
Det kan foreligge andre spesifikke godkjennelser for de enkelte landene. Se
produktsertifiseringsmerket.
Advarsel for fjernkontroll
Laserstrålingsprodukt i klasse II; bølgelengde 650 nm; maksimum effekt 1mW.
Fjernkontrollen fungerer i overensstemmelse med med gjeldende krav i 21 CFR
1040.10 og 1040.11. Fjernkontrollen fungerer i overensstemmelse med med gjeldende
krav i EN 60 825-1: 1994 +A11.
Se ikke direkte på den emitterte laserstrålen
på framsiden av fjernkontrollen.
EN 55022 Advarsel
Dette er et produkt i klasse A. I et boligmiljø kan det forårsake radioforstyrrelser.
Hvis dette er tilfelle, kan det kreves at brukeren setter i verk nødvendige tiltak.
Produktet brukes vanligvis i konferanserom, møtesaler eller auditorier.
3
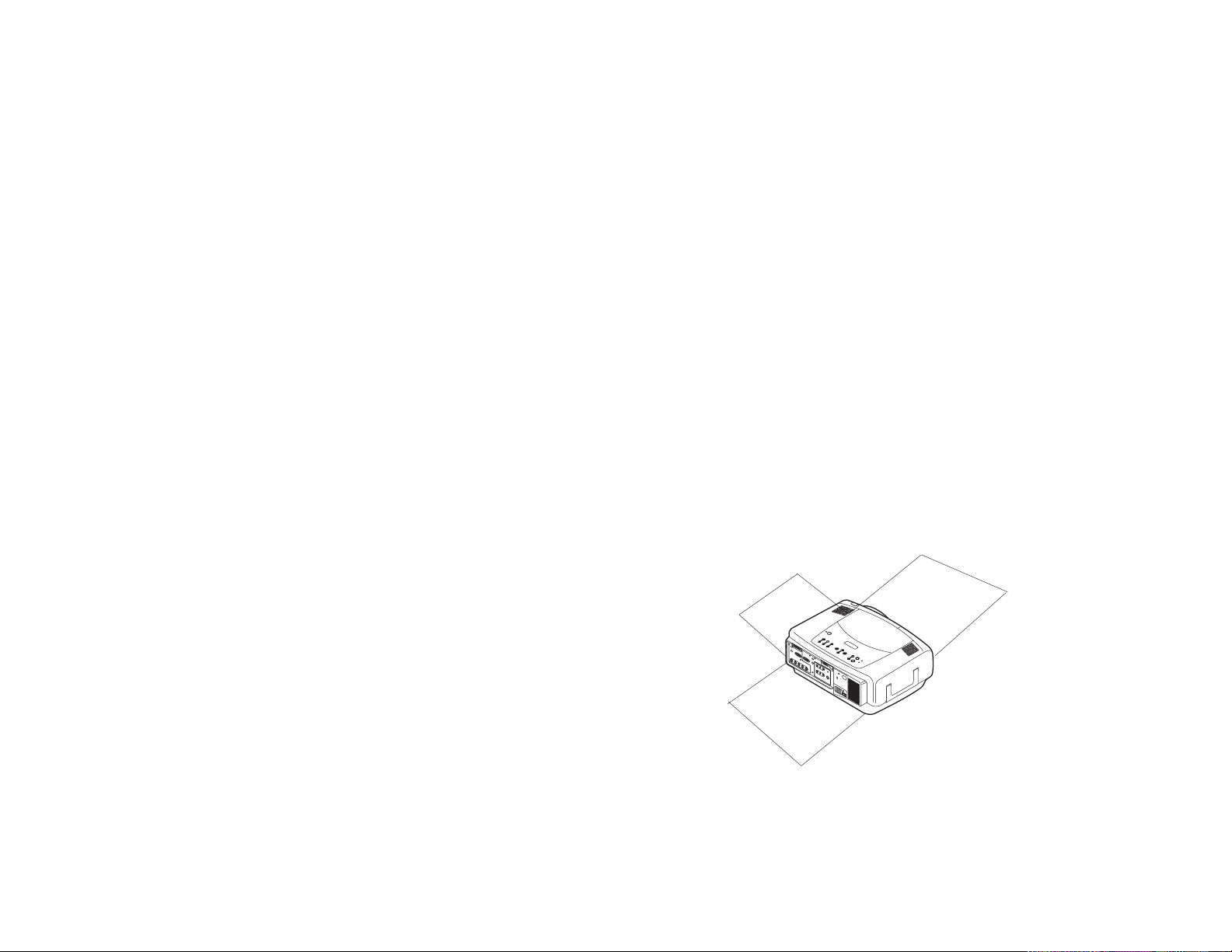
Innholdsfortegnelse
Innledning 6
Projektorens plassering 8
Tilkoble en datamaskin 9
Nødvendige datamaskintilkoblinger 9
Vise et datamaskinbilde 11
Førstegangs bruk av projektoren med Windows 98 12
Bildejustering 14
Tilkoble en videoenhet 15
Vise et videobilde 17
Slå av projektoren 19
Feilsøke oppsettet 19
Bruke knappene på tastaturet 27
Bruke fjernkontrollen 28
Bruke lydfunksjonen 29
Optimalisere datamaskinbilder 30
Presentasjonsfunksjoner 30
Optimalisere videobilder 31
Tilpasse projektoren 31
Bruke menyene 32
Bilde, meny 33
Innstillinger-menyen 36
Vedlikehold 40
Rengjøre linsen 40
Bytte linsen 40
Skifte projektor-lampe 41
Skifte støvfilteret 43
Bruke sikkerhetslåsen 43
Tillegg 44
Prosjisert bildestørrelse 44
Indikatoraktivitet 45
RS-232-kommandoer 46
Hvis du har erfaring med å installere presentasjonssystemer, kan du følge
anvisningene på installasjonsoversikten som fulgte med. Du kan lese mer om
tilkobling og bruk av projektoren i denne brukerhåndboken. Elektroniske
versjoner av denne brukerhåndboken er tilgjengelig på flere språk på den
medfølgende CD-en, samt på vårt web-sted.
Web-stedet inneholder også tekniske spesifikasjoner (en interaktiv
kalkulator for bildestørrelse, aktiveringskommandoer for bærbare
datamaskiner, beskrivelser av pinnesignaler for tilkobling, en ordliste og
dataarket for produktet), en web-butikk der du kan kjøpe tilbehør og en
side for elektronisk registrering. Se listen over alle kontaktnumre og
relevante Web-adresser på innsiden av omslaget bakerst i boken.
Viktige brukshensyn
Sett ikke projektoren på en duk eller et annet mykt underlag som kan
blokkere luftinntakene. Lufteåpninger forekommer på baksiden ogvenstre
og høyre side av projektoren.
Bruk bare en godkjent takmontasje. Dersom
lampen, mot all formodning, skulle knuses, skal eventuelle spiselige ting i
nærheten kastes, og området langs sidene og foran projektoren skal
rengjøres grundig.
Plasser ikke gjenstander i området langs venstre side, bak- og fremsiden av projektoren
0,6m
(2 fot)
0,6m (2 fot)
0,6m (2 fot)
4
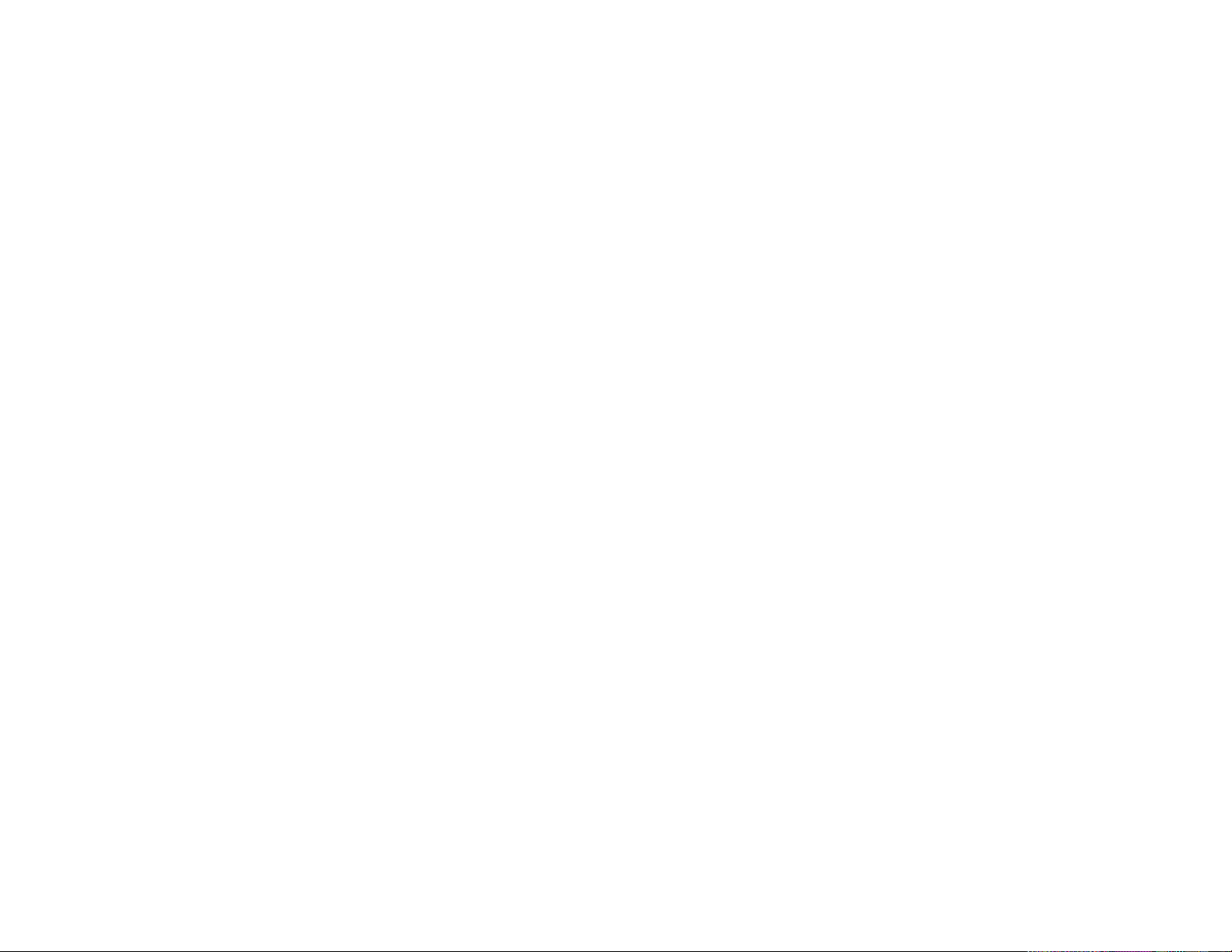
5

Innledning
Projektorkomponenter og -funksjoner: foran
Den nye multimediaprojektoren har tre datamaskininnganger, tre video- og
to lyd inn-tilkoblinger, én lyd ut-tilkobling, RS-232-kontroll og XGA
1024x768-oppløsning (C440/450), SXGA+ 1400x1050-oppløsning (C460).
Kort-, fast kort-, lang- og superlangdistanselinser som brukeren selv kan
skifte, kan kjøpes ekstra. Dette gjør at produktet blir mer fleksibelt og
velegnet til mange forskjellige formål. Projektoren er enkel å tilkoble og lett
å bruke og vedlikeholde.
Produktspesifikasjoner
Oppsøk vårt web-område for å lese de nyeste spesifikasjonene vedrørende
multimediaprojektoren. Opplysninger om web-adresse står på baksiden av
omslaget til denne brukerhåndboken.
Tilbehør
Standardtilbehøret som fulgte med projektoren, er oppført på pakkelisten
som fulgte med projektoren. Ekstratilbehør er oppført i tilbehørskatalogen
som fulgte med projektoren. Disse opplysningene er også oppgitt på webområdet. Se web-adresser på innsiden av bakomslaget.
Elektronisk registrering
Registrer projektoren på vårt Web-sted for å motta produktoppdateringer,
kunngjøringer og registreringsinsentiver. Se web-adresser på innsiden av
bakomslaget.
lufteåpning
for varme
høyttalere
hevemekanisme
utløser
linse
Projektorkomponenter og –funksjoner: bak
tastatur
luftinntaksåpning
fjernkontroll
kontroll
mottaker (IR)
hevemekanisme
utløser
håndtak
luftinntaksåpning
luftinntaksåpning
tilkoblinger
bak
fot
6
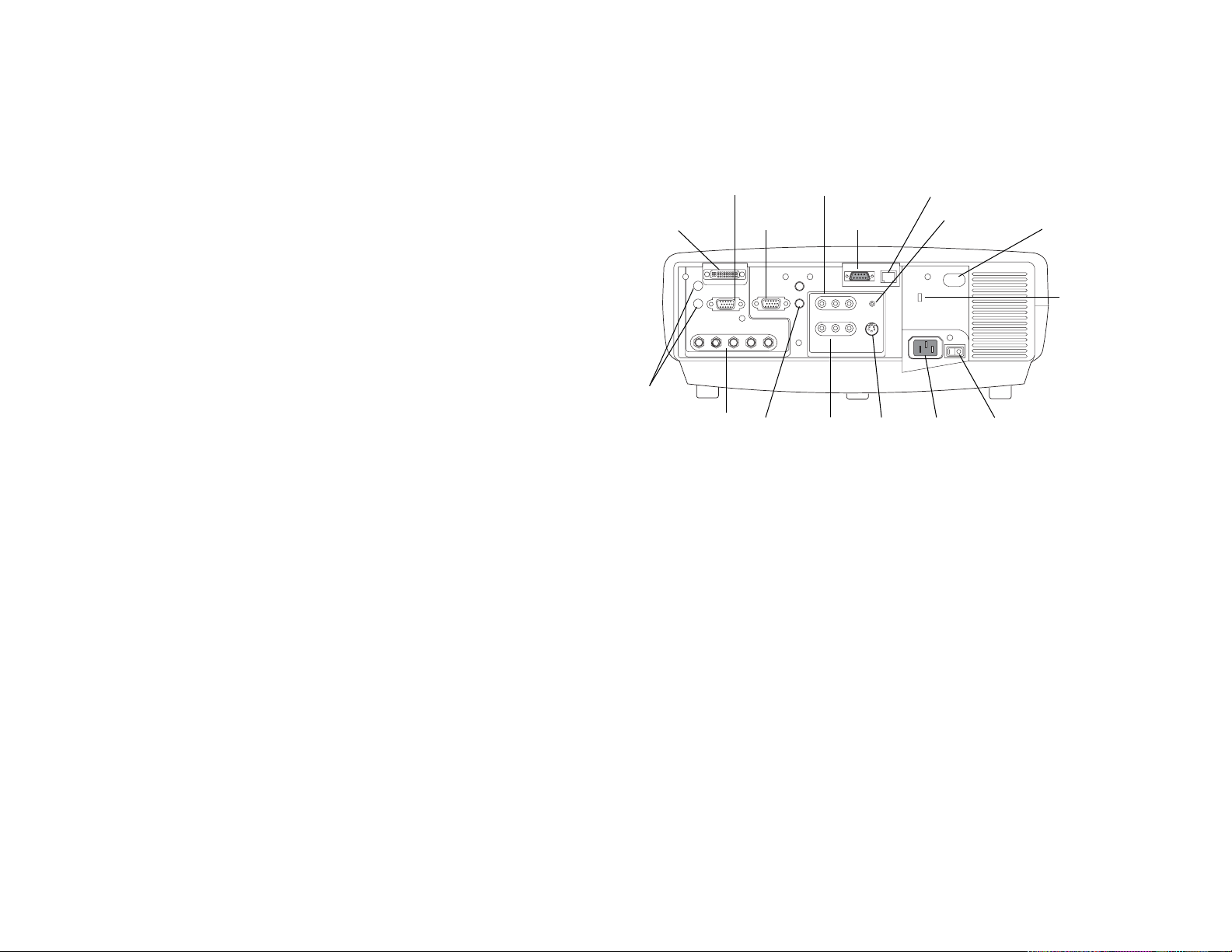
Tilkoblingspanel
Projektoren er utstyrt med tre datamaskininnganger og følgende tre
videotilkoblingsalternativer:
• én M1-D (DVI med USB)
• én VESA-datamaskin
• én BNC (RGBHV og Pr, Pb, Y)
• én komponent RCA-video (Pr, Pb, Y)
• én S-video
• én kompositt RCA-video
VESA-datamaskin komponentvideo
M1-D-datamaskin skjerm
RS232
seriell kontroll
RJ-45
tilkoblet
med ledning
fjernkontroll
fjernkontroll
kontroll
mottaker (IR)
lås
Projektoren er utstyrt med datamaskin- og videotilkoblinger for lyd:
• to kompositt RCA-stereolyd (V, H)
• én lyd ut-tilkobling
• to lyd inn-tilkoblinger for datamaskin
Projektoren er også utstyrt med følgende tilkoblinger:
• én kabeltilkoblet fjernkontroll
• én monitorutgang
• RS-232 seriell tilkobling (for seriell kontroll)
• RJ-45-tilkobling (for nettverkstilkoblet kontroll via ProjectorNetprogramvare)
RS-232 CLI-spesifikasjonene (Command Line Interface) og -kommandoene
er tilgjengelige på vårt web-område. Opplysninger om web-adresse står på
innsiden av bakomslaget i denne brukerhåndboken.
datamaskin
lyd
7
eksterne
høyttalere
(lydutgang)
video
s-videokompositt
strømtilkobling
av/på-bryterBNC
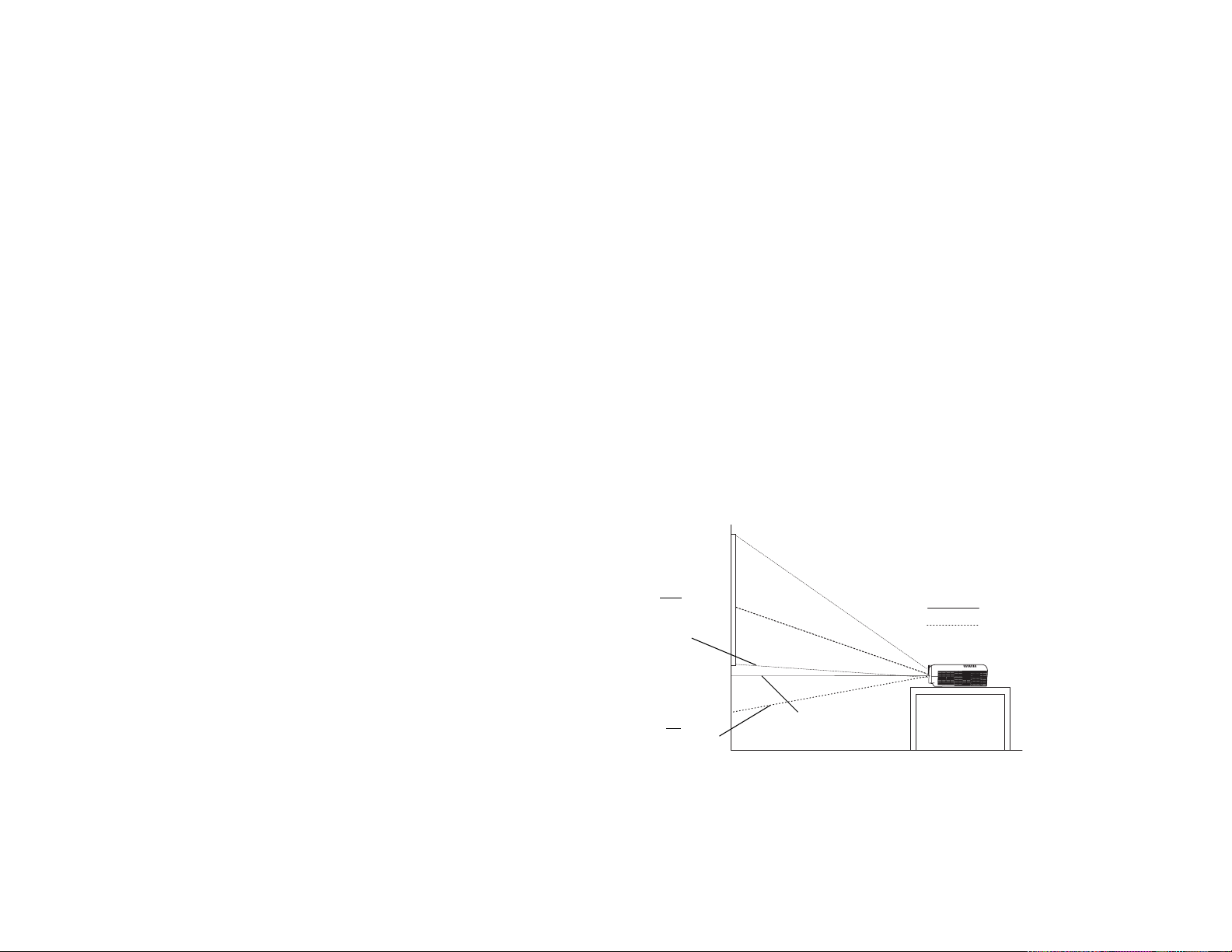
Projektorens plassering
Ta hensyn til størrelsen og formen på skjermen, plasseringen av
stikkontaktene og avstanden mellom projektoren og resten av utstyret for å
bestemme hvor projektoren skal plasseres. Her er noen generelle
retningslinjer:
• Plasser projektoren på et flatt underlag i riktig vinkel i forhold til
skjermen. Projektoren (med standardlinse) må være minst 0,9 m (3 fot)
fra projektorskjermen.
• Plasser projektoren innenfor en avstand av 3 m (10 fot) fra strømkilden,
og innen 1,8 m (6 fot) fra videoenheten (med mindre du kjøper
skjøteledninger). Plasser ikke projektoren nærmere enn 0,15 m (6
tommer) fra veggen eller et annen objekt for å sørge for tilstrekkelig
kabeltilgang.
• Du kan lese mer om hvordan du eventuelt monterer projektoren i taket
i installasjonsveiledningen som fulgte med i pakken med beslag for
takmontering. Se under “Takmontasje” på side 36 hvis du vil snu bildet
opp-ned. InFocus anbefaler bruk av godkjente beslag for takmontering.
Settet med beslag for takmontering selges separat. Slå opp i
tilbehørskatalogen som fulgte med projektoren, eller få nærmere
opplysninger ved å gå til vårt web-område.
• Plasser projektoren i ønsket avstand fra skjermen. Avstanden fra
projektorlinsen til skjermen, zoom-innstillingen og videoformatet
avgjør størrelsen på det projiserte bildet. Du finner opplysninger om
bildestørrelser i forhold til forskjellige avstander under “Prosjisert
bildestørrelse” på side 44.
• Bildet sendes fra projektoren i en gitt vinkel med standardlinsen som
følger med projektoren. Linseforskyvningsfunksjonen gjør imidlertid
bildeforskyvningen variabel. Bildeforskyvningen er 100 % ved et
forhold på 10:0 når projektoren er i modusen 4:3 (standardmodus).
Dette vil med andre ord si at hvis bildet er 10 fot høyt, vil hele bildet
vises over linsens midtpunkt.
• Denne bildeforskyvningen er 50 % når linseforskyvningen er i
forholdet 1:1. Dette betyr igjen at hvis bildet er 10 fot høyt, vil bunnen
av bildet være 5 fot under linsens midtpunkt.
• Du finner opplysninger om bildeforskyvninger for forskjellige linser
under “Prosjisert bildestørrelse” på side 44.
10 fot høy
bilde
10:1
bunnen av bilde
100 % over linsen
midtpunkt
1:1
bunnen av bilde
50 % under
linsen midtpunkt
Projeksjonsvinkel i modusen 4:3 (standard)
10:1
1:1
linsens midtpunkt
8
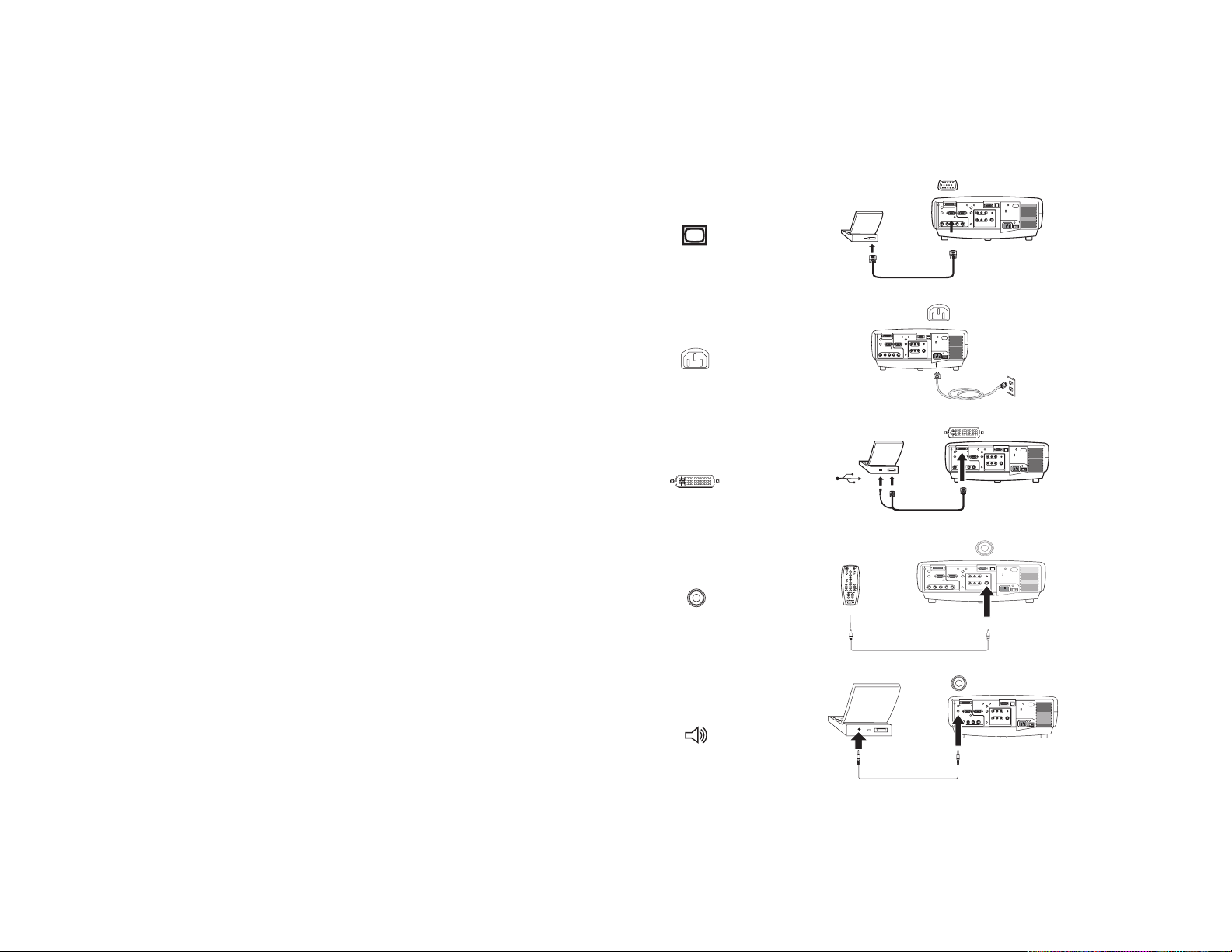
Tilkoble en datamaskin
Nødvendige datamaskintilkoblinger
Koble den ene enden av VESA-datamaskinkabelen til Computer 2 tilkoblingen (datamaskin 2) på projektoren. Koble den andre enden til
videoporten på datamaskinen. På en skrivebordsmaskin skal du først
frakoble skjermkabelen fra videoutgangen på datamaskinen.
Koble den svarte strømkabelen til kontakten bak på projektoren og til en
elektrisk stikkontakt.
MERK: Bruk alltid den strømkabelen som fulgte med projektoren.
Alternative datamaskintilkoblinger
Koble USB- og DVI-kablene til USB- og DVI-portene på datamaskinen, og
den andre enden til Computer 1 (datamaskin 1) (M1-D) tilkoblingen på
projektoren for å styre datamaskinens mus med projektorens fjernkontroll.
USB-drivere må være installert for å kunne bruke USB-funksjonen. Du kan
lese mer om dette på “side 13”.
tilkoble datamaskinkabel
tilkoble strømkabel
tilkoble M1-D-kabel
Hvis projektoren ikke kan motta signaler fra fjernkontrollens på grunn av
IR-forstyrrelse, kan du koble den direkte til projektoren via en
fjernkontrollkabel. Dette gjør du ved å koble fjernkontrollkabelen til den
tilsvarende koblingen for fjernkontroll på projektoren. Koble den andre
enden av kabelen til fjernkontrollen.
Hvis du vil knytte lyd til presentasjonen, kobler du lydkabelen til
datamaskinen og til den tilsvarende audio in-tilkoblingen (lyd inn) for
datamaskin på projektoren.
tilkoble fjernkontroll med kabel
tilkoble lydkabel
9
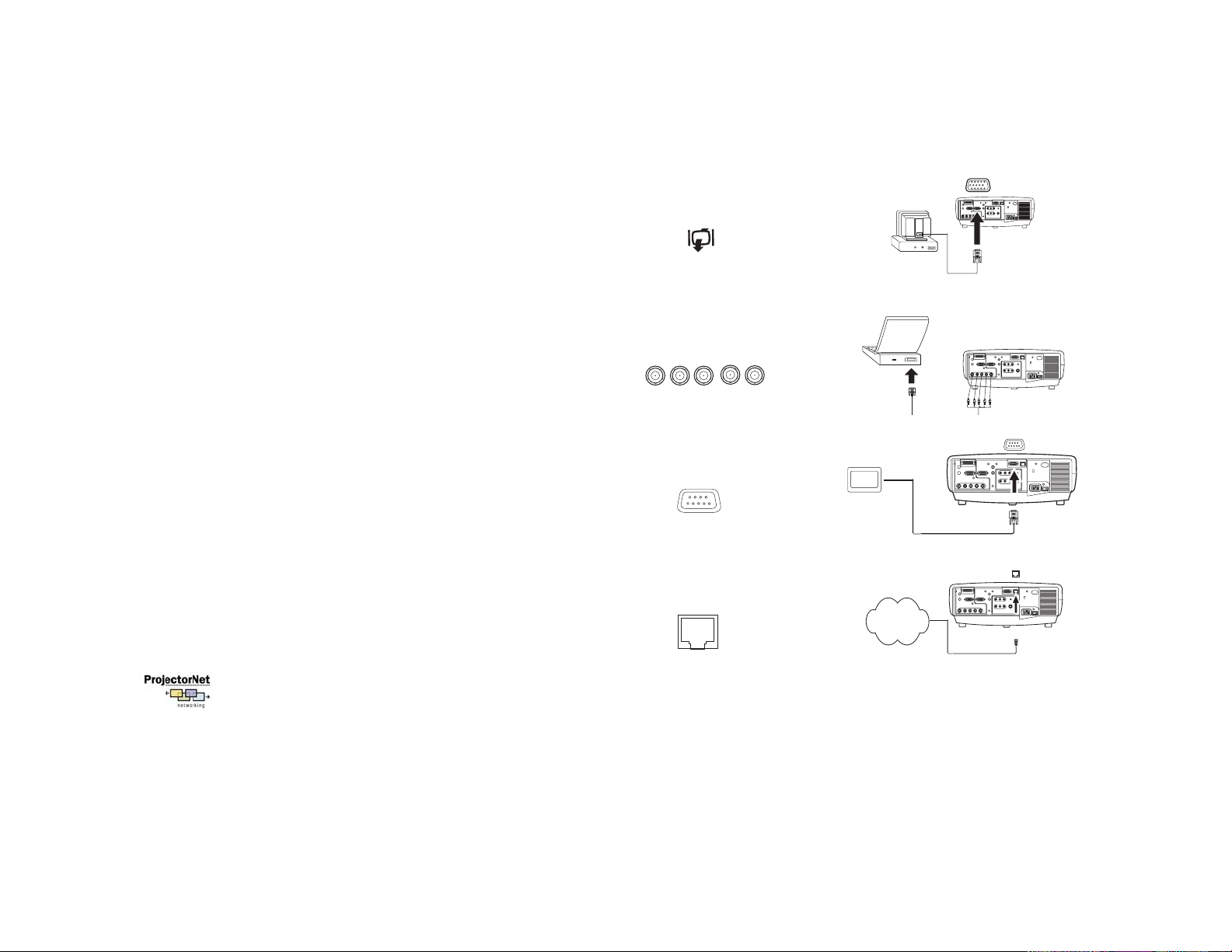
Hvis du bruker en skrivebordsmaskin, og vil se bildet både på
datamaskinskjermen og projeksjonsskjermen, kobler du skjermkabelen til
Monitor out-tilkoblingen på projektoren.
tilkoble skjermkabel
Du kan også bruke en BNC-kabel for å koble til datamaskinen. Koble BNCtilkoblingene på BNC-kabelen til de tilsvarende Computer 3 -tilkoblingene
(datamaskin 3) på projektoren. Koble den andre enden til videoporten på
datamaskinen. På en skrivebordsmaskin skal du først frakoble
skjermkabelen fra videoutgangen på datamaskinen. Når alle 5 BNC-kabler
er tilkoblet, håndterer projektoren separate synkroniseringer på H og V.
Du kan styre projektoren fra et LCD-kontrollpanel, berøringsskjerm eller en
annen styreenhet eller datamaskin ved å koble en RS-232-kabel til
projektorens serial-tilkobling (serielle). Spesielle RS-232-kommandoer er
oppført i delen Service and Support (service og støtte) på web-området og i
tillegget i denne brukerhåndboken.
Projektoren kan styres av nettverksprogramvaren ProjectorNet via
network-tilkoblingen (nettverk, RJ-45). Ta kontakt med en autorisert
forhandler, eller besøk vårt web-område hvis du vil vite mer om
ProjectorNet.
tilkoble BNC-kabler
RG B
tilkoble RS-232-kabel
tilkoble CAT-5-kabel
H
V
Network
10

Vise et datamaskinbilde
Ta av linsehetten.
fjerne linsehette
Sett av/på-bryteren på baksiden av projektoren i på-stilling, og trykk
deretter på Powe r-knappen på toppen av projektoren eller fjernkontrollen.
Indikatoren blinker grønt, og viftene startes opp. Når lampen tennes, vises
oppstartskjermbildet, og indikatoren lyser grønt. Det kan ta et minutt før
bildet oppnår full lysstyrke.
? Mangler oppstartskjermbildet? Finn hjelp på side 20.
Slå på datamaskinen.
Datamaskinbildet skulle vises på projektorskjermen. Gjør det ikke det,
trykker du på Computer-knappen på projektorens tastatur.
Kontroller at den eksterne videoporten på den bærbare datamaskinen er
aktiv.
På mange bærbare datamaskiner blir ikke den eksterne videoporten slått på
automatisk når en projektor er tilkoblet. Tastekombinasjoner som FN + F5
blir vanligvis brukt til å slå den eksterne skjermen av og på. Du kan lese mer
om tastekombinasjonene til datamaskinen i dokumentasjonen som fulgte
med datamaskinen.
? Mangler datamaskinbildet? Prøv å trykke på Auto Image-knappen
(automatisk bilde) på tastaturet. -knappen på tastaturet. Finn hjelp på
side 20.
trykk på trykk på
I
O
slå på datamaskinen
aktiver ekstern port på bærbar datamaskin
Power-knappenPower-bryteren
2
1
11

Førstegangs bruk av projektoren med Windows 98
Den første gangen du tilkobler en datamaskin, som kjøres under
Windows 98, til projektoren, registrerer datamaskinen projektoren som “ny
maskinvare” og veiviseren for maskininstallasjon vises. Følg disse
anvisningene for å bruke veiviseren til å laste den riktige driveren (som ble
installert sammen med Windows-operativsystemet).
Hvis du kjører Windows 2000, Windows ME eller Window XP, kan du
hoppe over disse trinnene og gå til “Justere bildet” på side 14.
a
a Ve l g Next (Neste) for å begynne søkingen etter driveren.
b Kontroller at det er merket av for “Search for the best driver” (søk etter
den beste driveren), og velg deretter Next.
c Opphev eventuell merking i avmerkingsbokser, og velg deretter Next.
Windows finner driveren automatisk. Hvis driveren er fjernet, laster du
den på nytt fra CD-en for Windows-operativsystemet.
d Når Windows finner driveren, er den klar til å installeres. Velg Next.
b
c
d
12
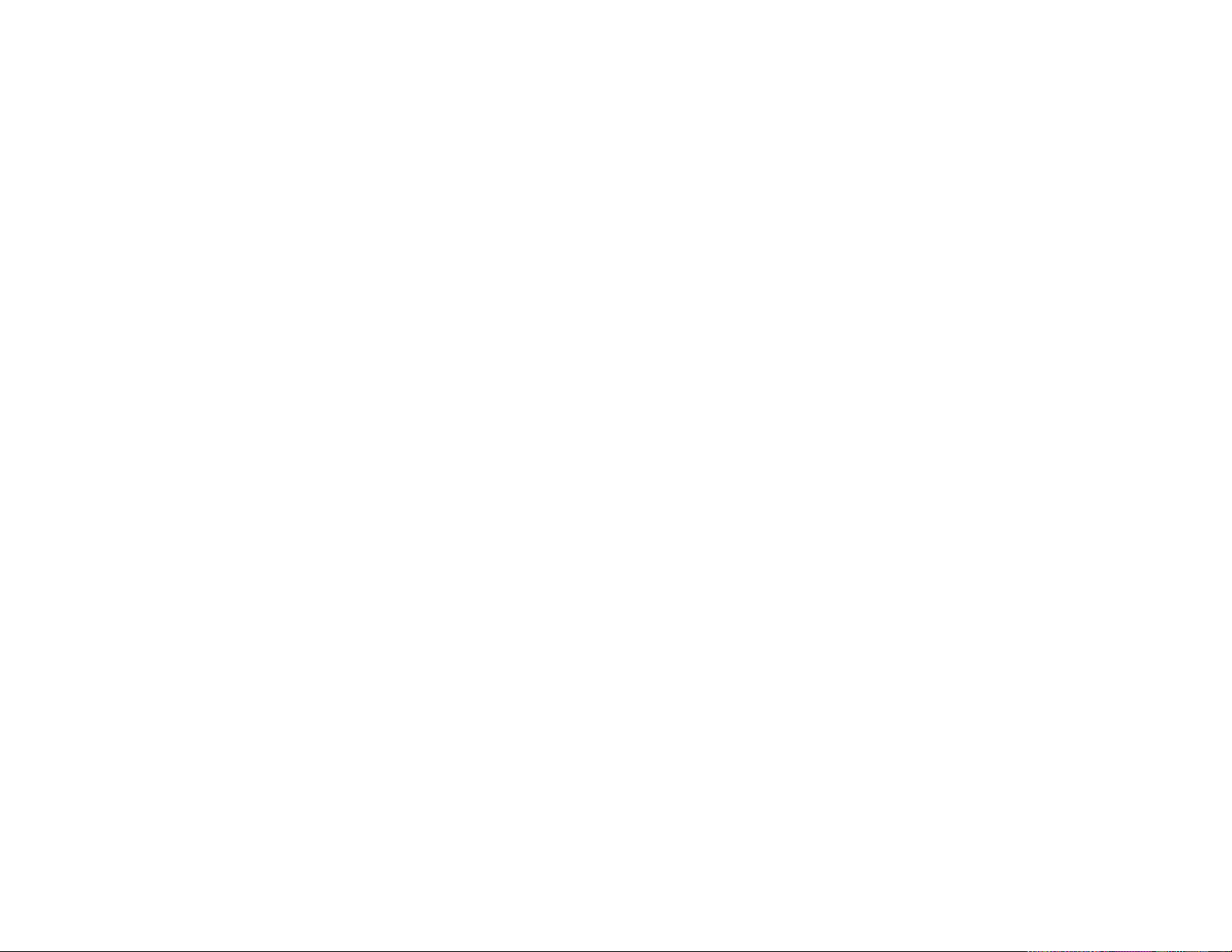
Hopp over denne siden hvis du ikke har tilkoblet en USB-musekabel
For Windows 98:
• Hvis du har tilkoblet USB-kabelen, kommer veiviseren for
maskininstallasjon fram igjen. Drivere må være installert for å kunne
bruke USB-funksjonen.
• Veiviseren startes to ganger.
Den første gangen registrerer den en USB-enhet for brukergrensesnitt
(for tastatur).
Den andre gangen registrerer den en USB-enhet for brukergrensesnitt
(for musen).
For Windows 2000, Windows ME og Windows XP:
• USB-driverne installeres automatisk.
13

Bildejustering
Juster eventuelt høyden til projektoren ved å trykke på utløserknappene på
hver side av projektorens forside for å forlenge høydejusteringsføttene.
juster høyden
utløser-
knapp
utløserknapp
Plasser projektoren i ønsket avstand fra skjermen i 90 graders vinkel
(vinkelrett) i forhold til skjermen.
På side 44 finner du en tabell over skjermstørrelser og -avstander.
Juster zooming eller fokusering ved å trykke på knappene Zoom eller
Focus på tastaturet til du oppnår ønsket bildestørrelse og fokusering.
Du kan også justere zooming og fokusering via menyene. Se side 33.
Hvis bildet ikke er på skjermen eller i visningsområdet, justerer du dette
ved å trykke på knappen for linseforskyvning på tastaturet.
Trykk på den øverste knappen for Lens Shift (linseforskyvning) for å
forskyve linsen oppover. Trykk på den nederste knappen for Lens Shift for
å forskyve linsen nedover.
Du kan også justere linseforskyvningen via menyene. Se side 33.
Juster Kontrast eller Lysstyrke på Bilde-menyen.
På side 32 finner du hjelp til menyene.
heve-
juster avstanden
justere zooming og fokusering
zoom focus
justere linseforskyvning
lens shift
justere Kontrast eller Lysstyrke
fot
hevefot
kontrast
14
lysstyrke
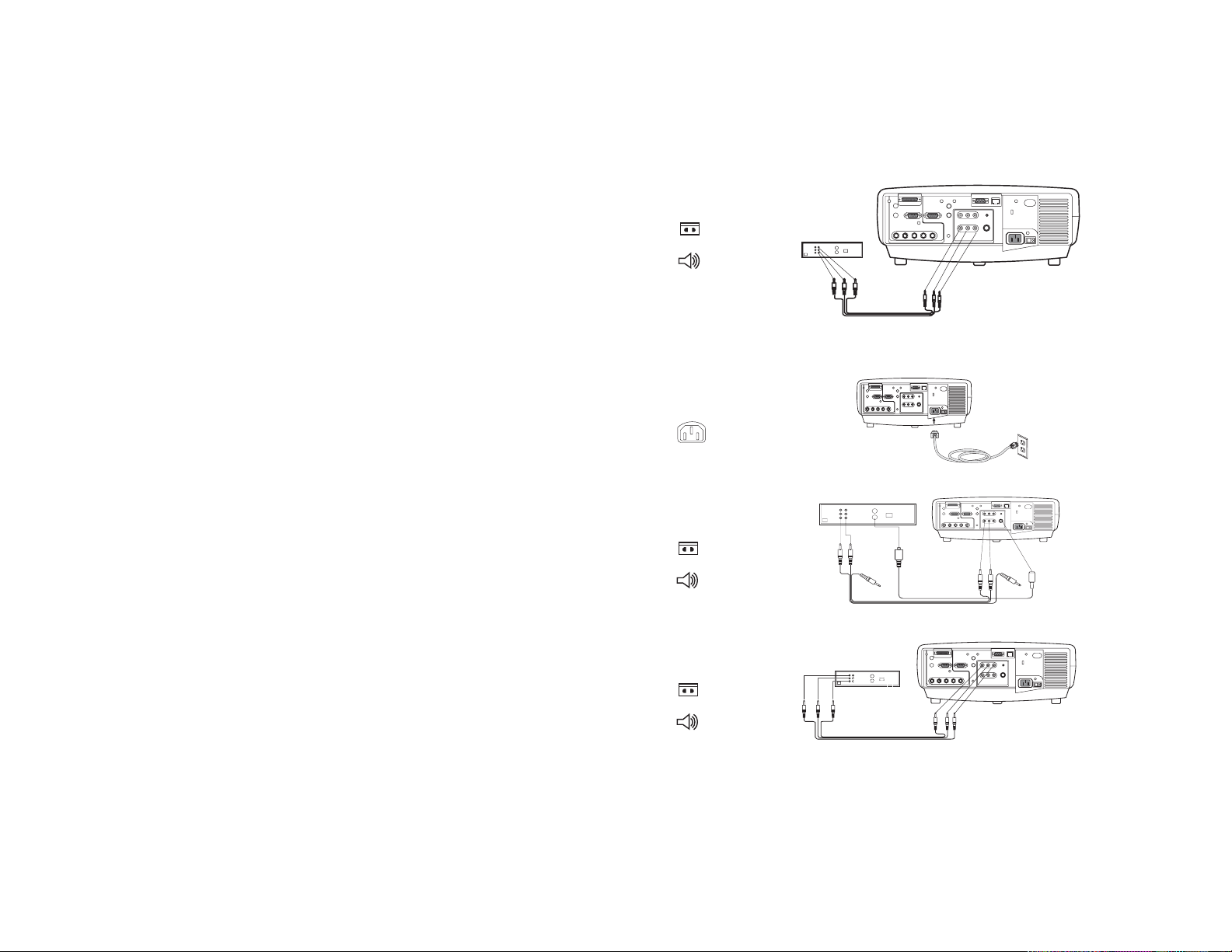
Tilkoble en videoenhet
Standard videotilkoblinger
Sett den gule pluggen på lyd-/videokabelen (A/V) i videoutgangen på
videoenheten. Sett den andre gule pluggen i den gule Video 3-utgangen på
projektoren.
Sett en hvit plugg i den venstre lydutgangen på videoenheten, og en rød
plugg i den høyre lydutgangen på videoenheten. Sett den gjenværende
hvite pluggen i den venstre audio in-utgangen på projektoren (til høyre for
den gule Video 3-utgangen), og den røde pluggen i den høyre audio inutgangen på projektoren.
Koble den svarte strømkabelen til kontakten bak på projektoren og til en
elektrisk stikkontakt.
MERK: Bruk alltid den strømkabelen som fulgte med projektoren.
Alternative videotilkoblinger
Hvis videoenheten benytter en rund, firepinnet S-videoplugg, kobler du en
S-videokabel (selges separat) til S-videoutgangen på videoenheten og til
Video 2-inngangen på projektoren. Bruk A/V-kabelens lydplugger som
beskrevet rett ovenfor (de gule pluggene på A/V-kabelen brukes ikke).
Hvis videoenheten benytter komponentkabeltilkoblinger (selges separat),
settes de grønne pluggene på kabelen i den grønne komponent uttilkoblingen på videoenheten, og i den grønne video 1komponenttilkoblingen (merket “Y“) på projektoren. Sett
komponentkabelens blå plugger i den blå komponent ut-tilkoblingen på
videoenheten og i den blå komponentilkoblingen (merket “Pb“) på
projektoren. Sett komponentkabelens røde plugger i den røde komponent
ut-tilkoblingen på videoenheten og i den røde komponentilkoblingen
(merket “Pr“) på projektoren. Bruk A/V-kabelens lydplugger som
beskrevet ovenfor (de gule pluggene på A/V-kabelen brukes ikke).
tilkoble A/V-kabel
tilkoble strømkabel
tilkoble S-video
og videokabler
tilkoble komponentkabler
og videokabler
15

Du kan også tilkoble videoenheten med en BNC-kabel. Koble BNCtilkoblingene på BNC-kabelen til de tilsvarende Computer 3 -tilkoblingene
(datamaskin 3) på projektoren. Koble den andre enden til videoporten på
videoenheten. Bruk A/V-kabelens lydplugger som beskrevet på foregående
side (de gule pluggene på A/V-kabelen brukes ikke).
Når 4 BNC-kabler er tilkoblet, håndterer projektoren en
komposittsynkronisering på H. Når 3 BNC-kabler er tilkoblet, hånterer
projektoren en komposittsynkronisering på G.
tilkoble BNC-kabler
RG B
H
V
16

Vise et videobilde
Ta av linsehetten.
fjerne linsehette
Sett av/på-bryteren på baksiden av projektoren i på-stilling, og trykk
deretter på Powe r-knappen på toppen av projektoren.
Indikatoren blinker grønt, og viftene startes opp. Når lampen tennes, vises
oppstartskjermbildet, og indikatoren lyser grønt. Det kan ta et minutt før
bildet oppnår full lysstyrke.
? Mangler oppstartskjermbildet? Finn hjelp på side 20.
Sett i kontakten og slå på videoenheten.
Bildet til videoenheten skulle vises på projektorskjermen. Gjør det ikke det,
trykker du på Video-knappen på projektorens tastatur.
Juster eventuelt høyden til projektoren ved å trykke på utløserknappene på
hver side av projektorens forside for å forlenge høydejusteringsføttene.
Plasser projektoren i ønsket avstand fra skjermen i 90 graders vinkel i
forhold til skjermen. På side 44 finner du en tabell over skjermstørrelser og
avstander til skjermen.
trykk på trykk på
I
O
slå på videoenheten
juster høyden
juster avstanden
Power-knappenPower-bryteren
utløser-
knapp
heve-
fot
2
1
utløserknapp
hevefot
17

Juster zooming eller fokusering ved å trykke på knappene Zoom eller
Focus på tastaturet til du oppnår ønsket bildestørrelse og fokusering.
Du kan også justere zooming og fokusering via menyene. Se side 33.
justere zooming og fokusering
zoom focus
Hvis bildet ikke er på skjermen eller i visningsområdet, justerer du dette
ved å trykke på knappen for linseforskyvning på tastaturet.
Trykk på den øverste knappen for Lens Shift (linseforskyvning) for å
forskyve linsen oppover. Trykk på den nederste knappen for Lens Shift for
å forskyve linsen nedover.
Du kan også justere linseforskyvning via menyene. Se side 33.
Juster volumet på tastaturet eller fjernkontrollen.
Juster Kon tra st, Lysstyrke, Farge, eller Tint på menyen Bilde.
På side 32 finner du hjelp til menyene.
justere linseforskyvning
lens shift
juster volumet
volume
juster Bilde-menyen
kontrast
lysstyrke
farge
sjattering
18

Slå av projektoren
Feilsøke oppsettet
Projektoren toner automatisk ut skjermbildet etter at det ikke er registrert en
aktiv kilde på 50 minutter. Dette uttonede skjermbildet bidrar til å bevare
projektorens levetid. Bildet kommer tilbake når det blir registrert en aktiv
kilde, eller du trykker på en knapp på tastaturet eller fjernkontrollen.
Skjerm Sparer
Slå på Skjerm Sparer i menyen Innstillinger > System hvis du vil at
skjermbildet skal tones ut etter fem minutter. Se side 37.
Strømsparer
Projektoren har også en Strøm Sparer-funksjon som slår av lampen
automatisk etter at det ikke er registrert noen signaler på 20 minutter. Etter
ytterligere 10 minutter uten signaler slår projektoren seg av. Hvis det blir
mottatt et aktivt signal før projektoren slås av, vises bildet. Du må trykke på
Power-knappen for å vise et bilde etter at det har gått mer enn 30 minutter.
Når Strøm Sparer er aktivert, er Skjerm Sparer deaktivert. Se side 37.
Slå av projektoren
Når du skal slå av projektoren, trykker du på Powe r-knappen og bekrefter
at du vil slå den av ved å trykke på Power-knappen én gang til i løpet av
3 sekunder. Du kan avbryte avslåingen ved å la være å trykke på Power -
knappen en gang til. Lampen slås av, og indikatoren blinker grønt i over
1 minutt mens viftene fortsetter å gå for å avkjøle lampen. Når lampen er
avkjølt, lyser indikatoren grønt, og viftene stanser. Trykk på av/på-bryteren
på baksiden av projektoren og trekk ut strømkabelen for å slå projektoren
helt av.
Hvis bildet ser riktig ut på skjermen, kan du gå videre til neste avsnitt. Hvis
ikke, må du feilsøke oppsettet. Indikatoren øverst på projektoren angir
statusen til projektoren, noe som kan være til hjel ved feilsøking. Se under
“Indikatoraktivitet” på side 45 for informasjon om indikatoraktivitet og
hva den innebærer.
Følgende tabell viser vanlige problemer. I noen tilfeller er det gitt forslag til
mer enn én mulig løsning. Prøv løsningene i den rekkefølgen de er oppført.
Når problemet er løst, kan du hoppe over resten av løsningene.
19
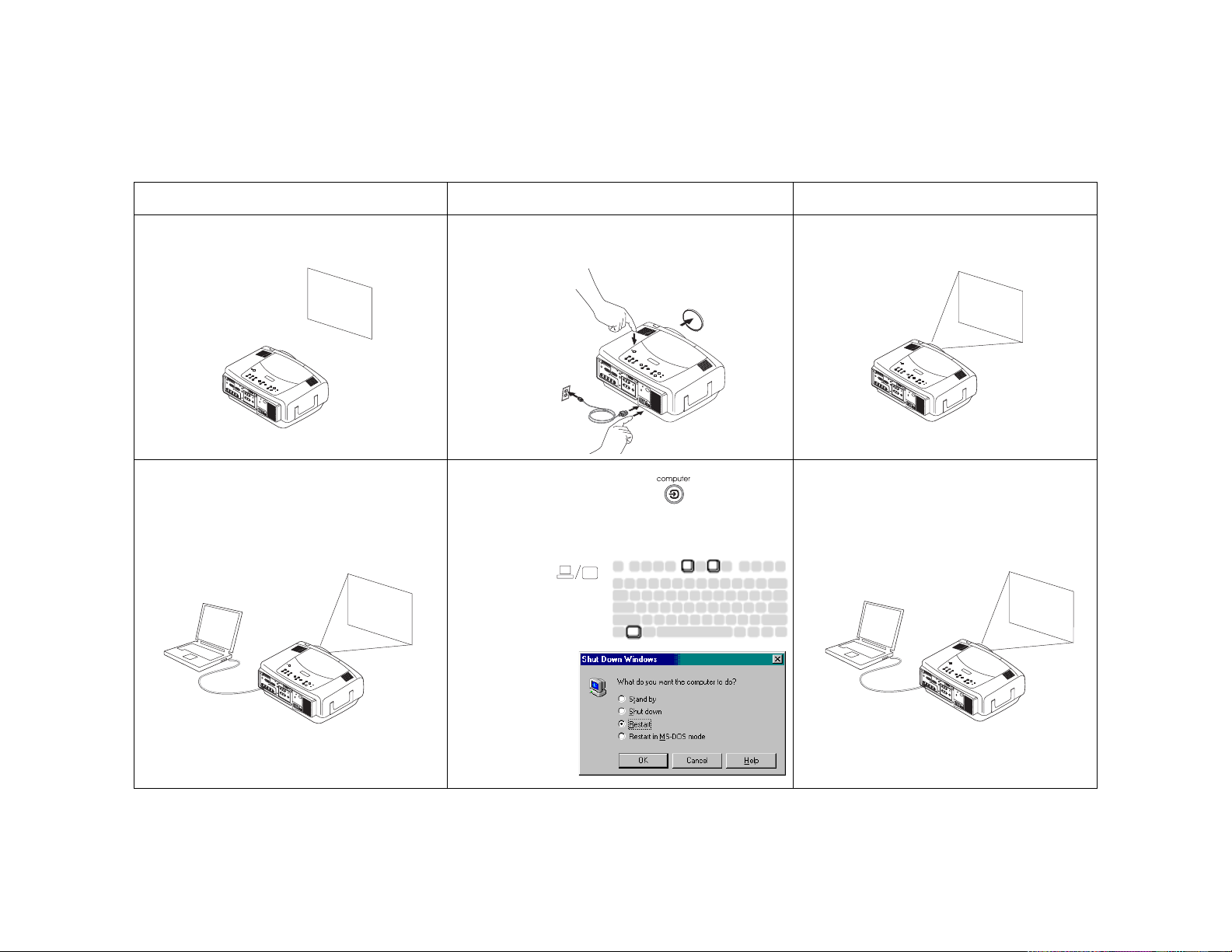
Feilsøke kilde
Problem Løsning Resultat
Oppstartskjermbildet mangler
Bare oppstartskjermbildet vises
A
startup
screen
Sett i strømkabelen og trykk på av/på-bryteren,
trykk på Power-knappen Ta av linsehetten
3
1
2
Trykk på Computer-knappen
Aktiver den eksterne porten på den bærbare
datamaskinen
Korrekt bilde
startup
screen
Datamaskinbildet vises
A
A
eller start
den bærbare
datamaskinen
på nytt
20

Datamaskinbildet mangler – bare teksten
“For Høy Oppløsning” vises
Juster datamaskinens oppdateringsfrekvens i
Kontrollpanel > Skjerm > Innstillinger >
Avansert > Adapter (plasseringen er avhengig av
hvilket operativsystem du har)
Datamaskinbildet vises
Signal out of
range
A
A
A
Du må kanskje innstille en annen oppløsning
på datamaskinen, som vist i det neste
problemet, “bildet er uskarpt eller avkuttet”
21

Bildet er uskarpt eller avkuttet
Innstill datamaskinens skjermoppløsning til den
opprinnelige oppløsningen til projektoren (Start >
Innstillinger > Kontrollpanel > Skjerm >
kategorien Innstillinger, velg 1024x768 (C440/450)
og 1400x1050 (C460)
Bildet er skarpt og ikke avkuttet
A
Navigasjonsknappene på fjernkontrollen
fungerer ikke med min datamaskin
A
X
På en bærbar datamaskin
deaktiverer du skjermen
på skjerm eller aktiverer
modusen for to skjermer
Tilkoble USB-kabelen (side 9), og last deretter
eventuelt USB-drivere (side 12). Du kan også
tilkoble fjernkontrollkabelen og starte
datamaskinen på nytt (side 9).
A
Navigasjonsknapper på fjernkontroll.
Du kan lese mer om fjernkontrollen på
side 28.
22

Feilsøke projektor
Problem Løsning Resultat
Bildet er ikke rettvinklet Juster keystone i menyen Bilde
Bildet er uskarpt
Juster fokuseringen på tastaturet eller Skarphet i
menyen Bilde > Avansert
ABAB
Bildet passer ikke på en 16:9-skjerm
Endre skjermformatet til 16:9 i menyen Bilde >
Skjerm Format
Rettvinklet bilde
Korrekt bilde
AB
Korrekt bilde
23
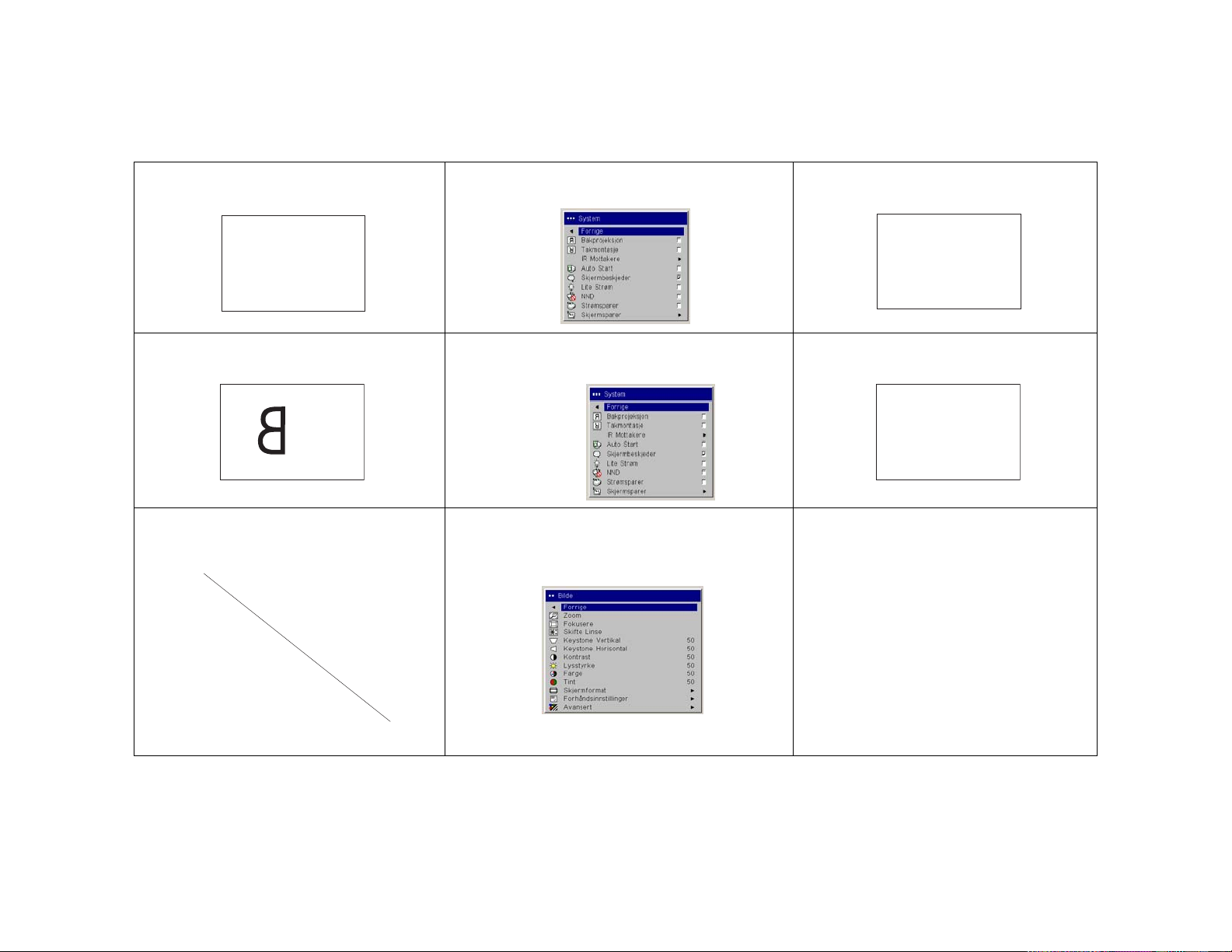
Bildet er opp-ned
Deaktiver Takmontasje i menyen Innstillinger >
System
Korrekt bilde
A
Bildet er speilvendt fra venstre mot høyre
B
A
Fargene som vises, samsvarer ikke med
fargene til kilden
COLOR
Deaktiver Takmontasje i menyen Innstillinger >
System
Juster innstillingene for farge, sjattering,
fargetemperatur, lysstyrke og kontrast i menyene
AB
Korrekt bilde
AB
Korrekt bilde
COLOR
24

Lampen kommer ikke på, indikatoren lyser
konstant rødt (side 45)
ensfarget
rødt
temp
lamp
Kontroller at ingen luftinntak er blokkert. La
projektoren avkjøles i ett minutt
Trekk ut strømkabelen til projektoren, vent
ett minutt, sett i strømkabelen igjen og slå
på projektoren: lampen lyser
startup
screen
Lampen tennes ikke, indikatoren blinker
rødt (side 45)
temp
blinker
rødt
lamp
Lampen må byttes (side 41)
25
Lampen tennes
startup
screen

Bildet er ikke midtstilt på skjermen
Flytt projektoren, juster zooming eller
linseforskyvning på tastaturet, juster høyden
Juster horisontal eller vertikal stilling i
Bilde-menyen > Avansert
Har du fremdeles problemer?
Hvis du trenger hjelp, kan du besøke vårt Web-sted eller ringe til oss Se
listen over alle kontaktnumre og relevante Web-adresser på innsiden av
omslaget bakerst i boken
Dette produktet støttes av en begrenset to-års garanti. En utvidet
garantidekning kan kjøpes hos forhandleren. Når projektoren skal sendes til
reparasjon, anbefaler vi å sende den i originalemballasjen, eller la et
profesjonelt pakkefirma pakke ned enheten. Husk å fullverdiforsikre
forsendelsen.
Korrekt bilde
26
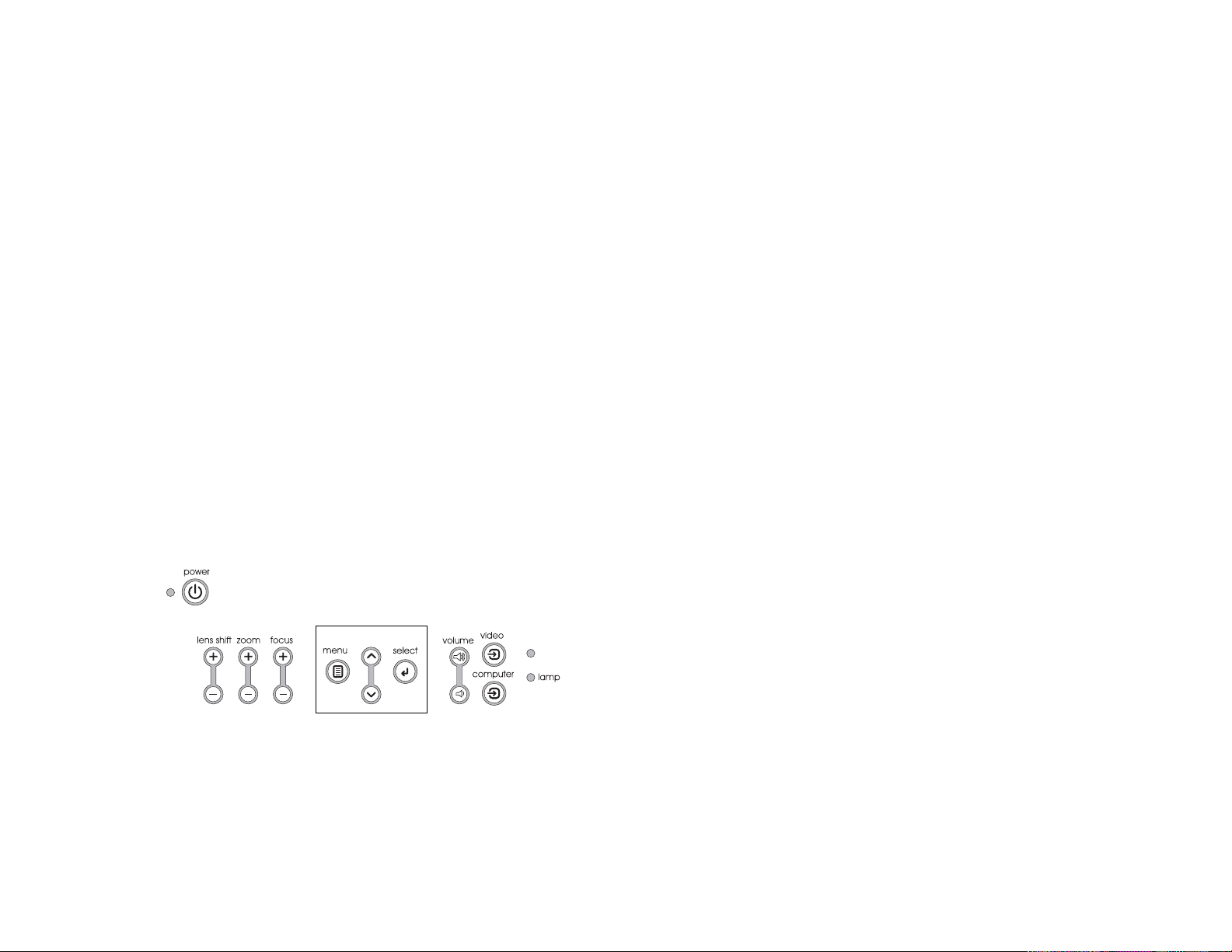
Bruke knappene på tastaturet
De fleste knappene er nærmere beskrevet i andre avsnitt, men her er en
oversikt over deres funksjoner:
power (av/på) — slår projektoren på (side 11) og av (side 17).
lens shift (linseforskyvning) — skifter det projiserte bildet opp eller ned.
zoom — flytter det projiserte bildet nærmere eller fjernere.
focus — justerer bildeklarheten.
menu (meny) — åpner menyene på skjermen (side 32).
opp-/ned-piler — navigerer til og justerer innstillinger i menyene (side 32).
select (velg) — bekrefter valgene som er foretatt i menyene (side 32).
volume (lydstyrke) — justerer lyden (side 29).
video og computer (video og datamaskin) — endrer den aktive kilden.
temp — varsler om mulige temperaturrelaterte problemer (side 45).
lamp — varsler om mulige lamperelaterte problemer (side 45).
knapper for menynavigering
Temp
27

Bruke fjernkontrollen
Fjernkontrollen bruker to (2) AAA-batterier som følger med. De settes lett i
ved å skyve av dekselet bak på fjernkontrollen, rette inn + og – endene til
batteriene, skyve dem på plass og deretter sette på dekselet igjen.
Fjernkontrollen brukes ved å rette den mot projektorskjermen eller
projektoren (ikke mot datamaskinen). Den fungerer optimalt innenfor et
område på ca. 9,1 m (30 fot).
Trykk og hold Laser-knappen nede for å bruke laserpekeren. Laseren slås
av når du slipper opp knappen, eller etter to (2) minutter med kontinuerlig
bruk.
ADVARSEL! Se ikke direkte på den emitterte laserstrålen øverst på
fjernkontrollen.
Fjernkontrollen har fire Source-knapper (kilde) som du kan bruke til å
tilordne en bestemt inngang til en bestemt kilde. Det er bare å trykke på den
nummererte Source-knappen for å bla til de fire kildene du vil ha
tilgjengelige.
Trykk på Menu-knappen på fjernkontrollen for å åpne projektorens
menysystem. Bruk pilknappene til å navigere med, og Select-knappen til å
velge funksjoner og justere verdier i menyene.
Fjernkontrollen har også en av/på-knapp til å slå projektoren av og på med,
volumknapper og en dempeknapp til å styre lyden med, en baklysknapp til
å lyse opp knappene på fjernkontrollen med når det er mørkt, og en videoog datamaskinknapp til å veksle mellom kilder.
Det er også to funksjoner som er spesielt beregnet på presentasjoner. Bruk
den blanke knappen til å vise et tomt skjermbilde istedenfor gjeldende
lysbilde; bruk effektknappen til å aktivere en brukerdefinerbar handling, for
eksempel fryse, PiP eller forstørre.
indikator
navigeringsknapper
kildeknapper
laser
knapp
baklysknapp
Feilsøke fjernkontrollen
• Kontroller at batteriene er satt i riktig vei og at de ikke er utladet.
Indikatoren øverst på fjernkontrollen lyser når det er trykt på en knapp
og det er nok batteristrøm.
• Pass på at du peker fjernkontrollen mot projektoren og ikke
datamaskinen, og at du er innenfor fjernkontrollens rekkevidde på
9,1 m (30 fot).
• Påse at musekabelen er tilkoblet hvis du prøver å styre datamaskinens
mus. Kontroller at de riktige driverne er installert hvis du bruker en
USB-kabel som er en del av M1-kabelen.
Knappen Auto Image henter tilbake datamaskinbildet, og med Presetsknappen kan du tilpasse innstillingene for hver kilde. Opptil tre
forhåndsinnstillinger kan tilpasses og lagres.
28
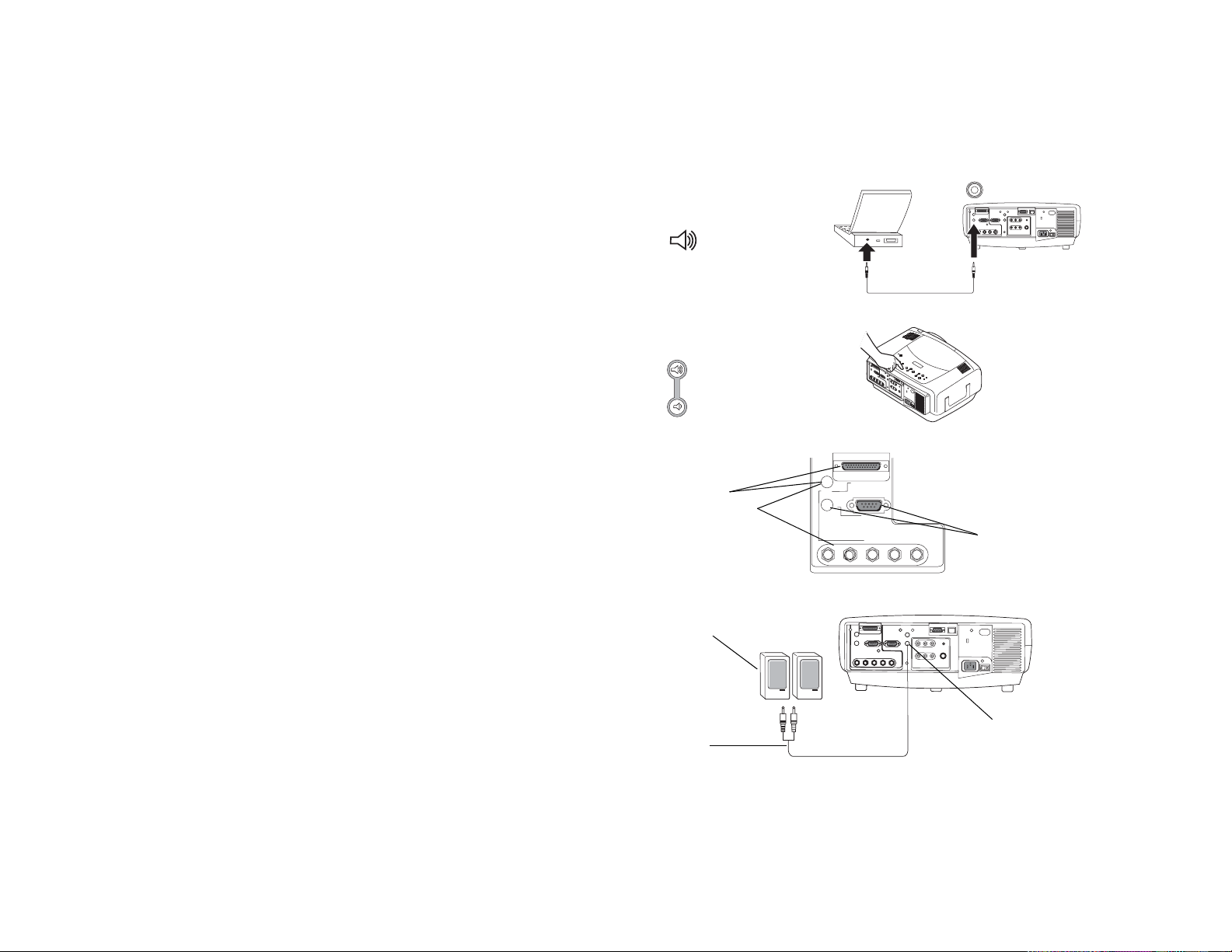
Bruke lydfunksjonen
Hvis du vil spille lyd fra projektoren, kobler du kilden til Audio Intilkoblingen på projektoren.
Volumet justeres med knappene på tastaturet eller fjernkontrollen.
Balansen eller volumet kan justeres via menyen Lyd (se side 36).
Lyden dempes ved å trykke på Mute-knappen.
tilkoble lydkabel
Feilsøke lyd
Kontroller følgende hvis lyden uteblir:
• Kontroller at lydkabelen er tilkoblet.
• Kontroller at lyden ikke er dempet.
• Kontroller at volumet er skrudd nok opp. Trykk på volumknappen på
tastaturet eller fjernkontrollen.
• Kontroller at du er tilkoblet den tilsvarende audio in for den aktuelle
kilden. Computer 1 og 3 (datamaskin) deler én enkelt lyd inntilkobling. Computer 2 har sin egen lyd inn-tilkobling. Video 1, 2 og 3
deler én enkelt stereo-inngang.
• Juster lydkilden.
• Hvis du kjører en video, må du kontrollere at avspillingen ikke er
stanset.
Tilkoble eksterne høyttalere
Projektoren kan tilkobles eksterne høyttalere med egen forsterker ved å
koble høyttalerkablene til den venstre og høyre audio out-tilkoblingen på
projektoren.
juster volumet
volume
datamaskin 1 og 3
tilsvarende lydtilkobling
eksterne høyttalere
høyttaler
kabel
computer 1
audio in
audio in
computer 2
computer 3
computer in
computer 2 og
tilsvarende
lyd
lydutgang
29
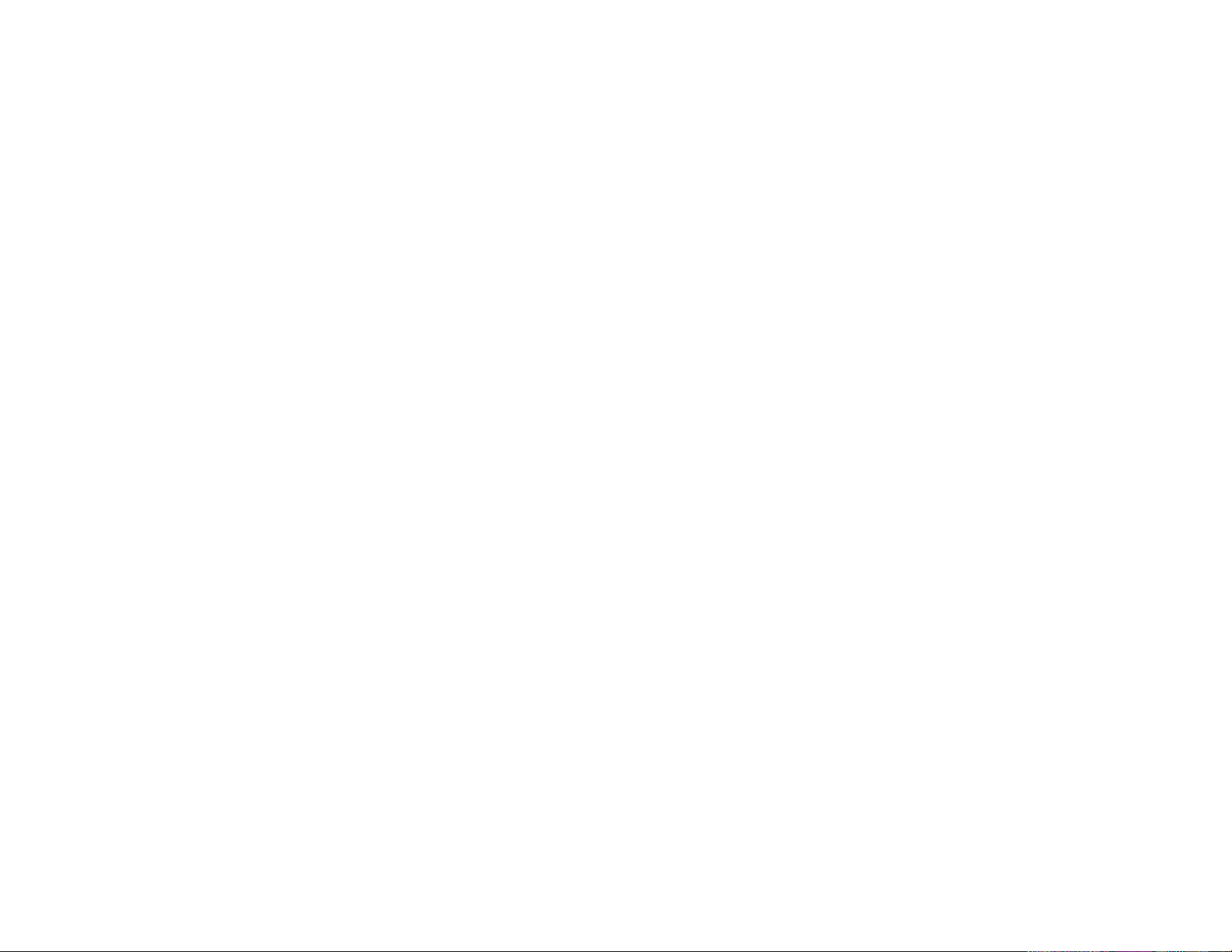
Optimalisere datamaskinbilder
Presentasjonsfunksjoner
Etter at datamaskinen er riktig tilkoblet og datamaskinens bilde vises på
skjermen, kan du optimalisere bildet ved hjelp av menyene på skjermen. Du
kan lese mer om hvordan du bruker menyene på side 32.
• Juster Keystone, Kontrast eller Lysstyrke i Bilde-menyen.
• Endre skjermformatet. Skjerm Format viser til forholdet mellom bildets
bredde og høyde. Fjernsynsskjermer har vanligvis et høyde/breddeforhold på 1.33:1, også kjent som 4:3. Høyde/bredde-forholdet for
HDTV og de fleste DVD-er er 1.78:1, eller 16:9. Velg det alternativet
som passer best med inngangskilden. Du kan lese mer om dette på
side 33.
• Juster Fargetemp i Avansert-menyen.
• Juster innstillingene Frekvens og Bredde eller Horisontal eller Vertikal
Posisjon i Avansert-menyen.
• Etter at du har optimalisert bildet for en bestemt kilde, kan du lagre
innstillingene ved hjelp av Forhåndsinnstillinger. Da kan du raskt
gjenopprette disse innstillingene senere. Se side 34.
Projektoren er utstyrt med flere funksjoner for å forenkle presentasjoner.
Nedenfor finner du en oversikt. Nærmere beskrivelser er gitt i avsnittet om
menyer på side 32.
•Med Effect-knappen på fjernkontrollen kan du tilordne forskjellige
funksjoner til knappen. Standardeffekten er Forstørr. Du kan velge
mellom Blank, Stille, Skjermformat, Kilde, Reset, Frys, Zoom, Om og
PIP-kilde. Du kan lese mer om dette på side 38.
• Med Frys-effekten kan du fryse bildet på skjermen. Dette er nyttig hvis
du vil foreta endringer på datamaskinen uten at publikum ser det.
•Med Blank-knappen på fjernkontrollen kan du vise et tomt skjermbilde
istedenfor den aktive kilden. Se side 37.
• Med effekten PiP-kilde kan du endre videokilden i et mindre vindu
øverst i datamaskinbildet. Se side 38.
• Med menyvalget Oppstartslogo kan du endre standard
oppstartskjermbilde til en svart, hvit, blå eller en tilpasset logoskjerm
via Lagre Logo. Se side 37.
• De to menyvalgene, Power Save og Screen Save, slår av projektoren
automatisk etter flere minutters inaktivitet eller viser en tom skjerm.
Dette bidrar til å forlenge lampens levetid. Se side 36 og side 37.
• Videre har du menyvalget Low Power som brukes til å senke
lydvolumet til projektorens vifte. Se side 36.
30
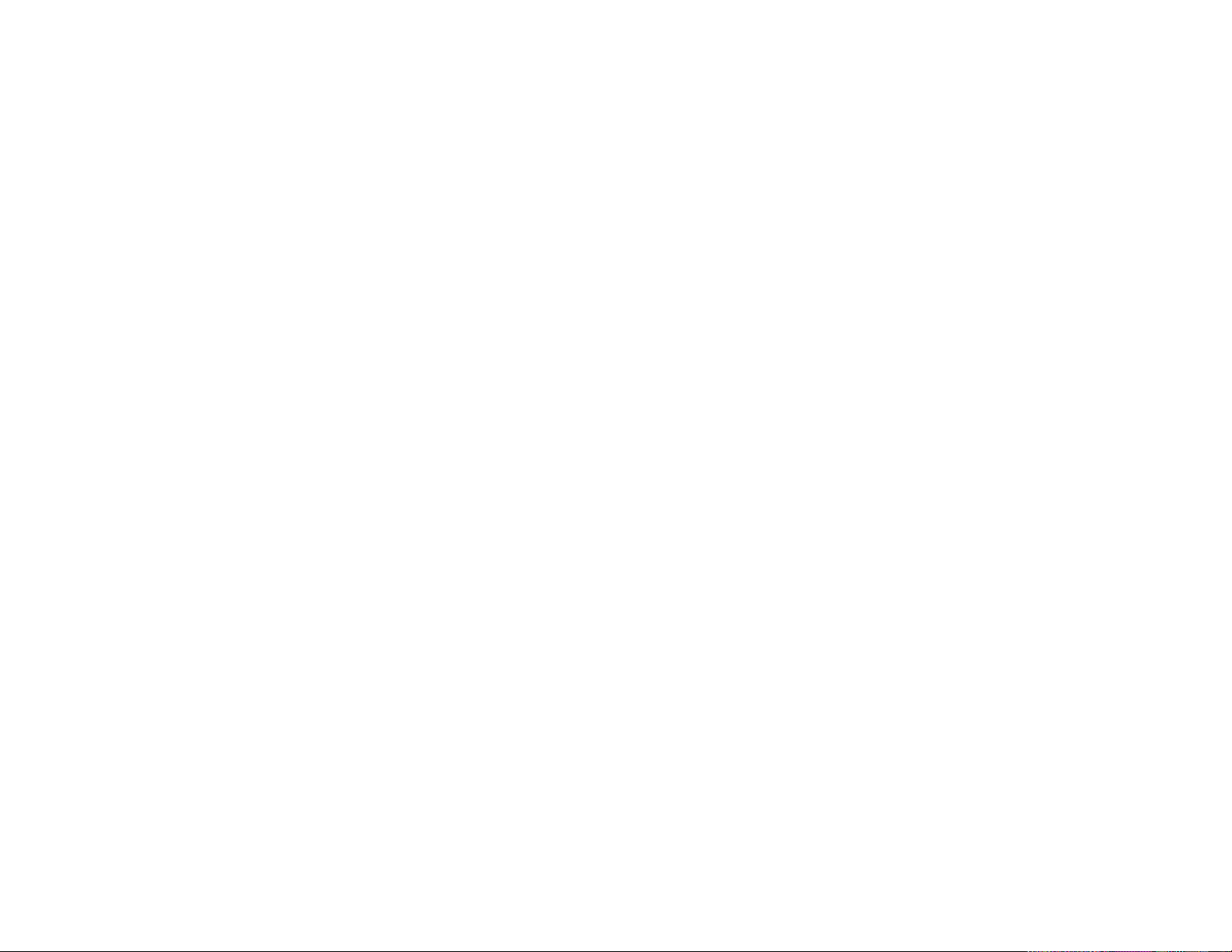
Optimalisere videobilder
Tilpasse projektoren
Etter at videoenheten er riktig tilkoblet og bildet vises på skjermen, kan du
optimalisere bildet ved hjelp av menyene på skjermen. Du kan lese mer om
hvordan du bruker menyene på side 32.
• Juster Keystone, Kontrast, Lysstyrke, Farge eller Tint i Bilde-menyen. Se
side 33.
• Endre skjermformatet. Skjermformatet viser til forholdet mellom
bildets bredde og høyde. Fjernsynsskjermer har vanligvis et høyde/
bredde-forhold på 1.33:1, også kjent som 4:3. Høyde/bredde-forholdet
for HDTV og de fleste DVD-er er 1.78:1, eller 16:9. Velg det alternativet
som passer best med inngangskilden. Se side 33.
• Velg en innstilling for Sharpness. Se side 35.
• Juster innstillingen for Fargetemperatur. Velg en av verdiene på listen,
eller velg User og juster intensiteten for fargene rødt, grønt og blått
hver for seg. Se side 35.
Du kan tilpasse projektoren til egne oppsett og behov. Du kan lese mer om
disse funksjonene på side 36 til side 40.
• Aktiver modusen Bakprojeksjon i menyen Innstillinger > System ved
projeksjon bakfra.
• Aktiver modusen Takmontasje i menyen Innstillinger > System for
takmontert projektor.
• Angi hvilken kilde projektoren skal kontrollere først for et aktivt signal
under oppstart.
• Angi funksjonen til Effect-knappen på fjernkontrollen.
• Slå projektorens skjermbeskjeder av og på.
• Aktiver strømsparingsfunksjonene.
• Angi fargene for blank skjerm og oppstartlogoer.
• Angi menyspråket.
• Betjen projektoren via programmet ProjectorNet. Du kan lese mer om
dette på side 10.
• Styre projektoren med RS232-kommandoer. Se side 10.
• Tilpass projektoren til den aktuelle installasjonen ved hjelp av lange
eller korte kastelinser som kan kjøpes som ekstrautstyr.
Bestillingsinformasjon står på innsiden av bakomslaget i denne
brukerhåndboken.
• Oppnå full kontroll over projektoren fra den bærbare datamaskinen
med ProjectorManager
PC til en avansert fjernkontroll for projektorer.
™ fra InFocus, et gratis program som omgjør en
31
ProjectorManager kan lastes ned fra koblingen på vårt web-område.
Opplysninger om dette finnes på CD-en som fulgte med projektoren.
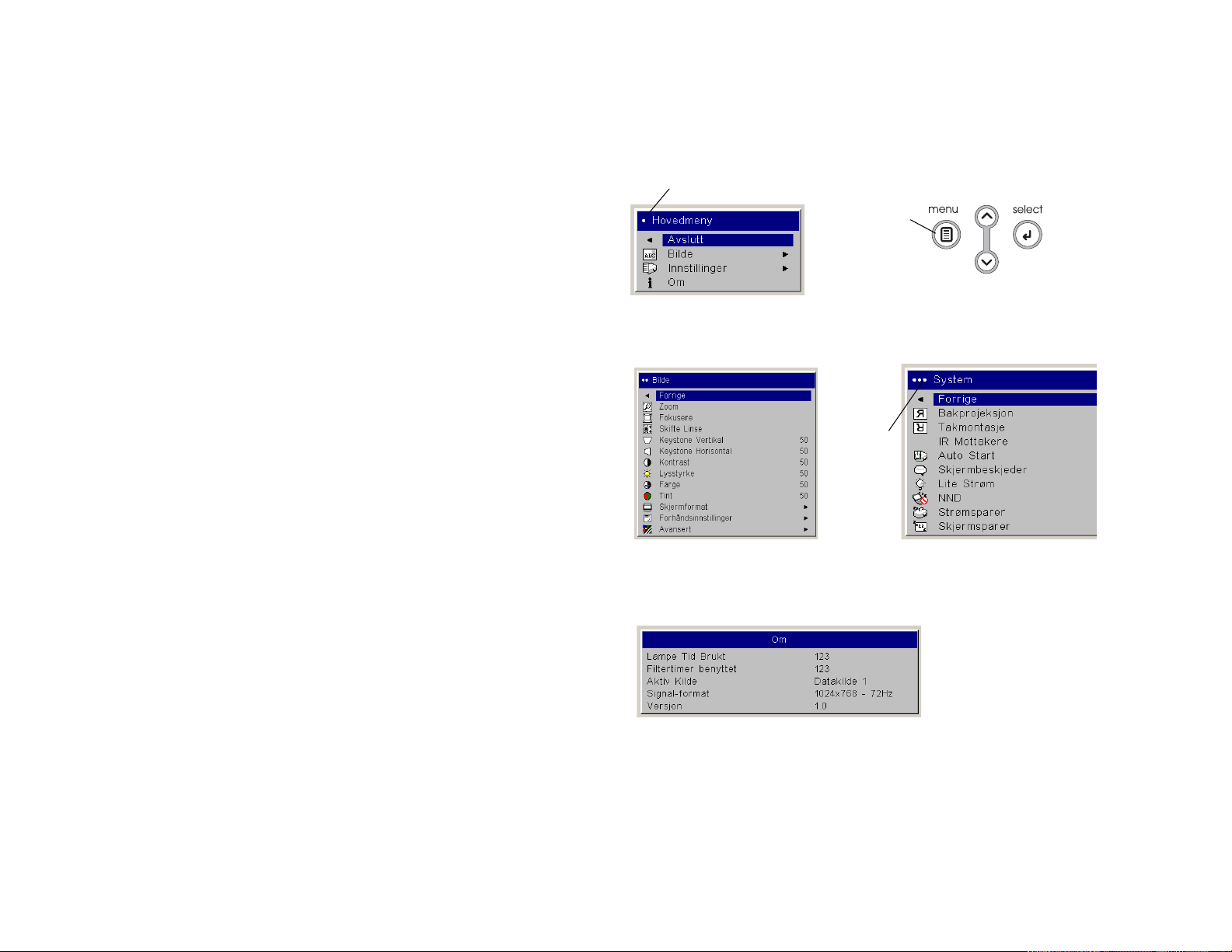
Bruke menyene
Åpne menyene ved å trykke på menyknappen på tastaturet eller
fjernkontrollen. (Menyene lukkes automatisk etter 60 sekunder hvis du ikke
trykker på noen knapper.) Hovedmeny vises. Bruk pilknappene til å flytte
opp og ned for å utheve ønsket undermeny, og trykk deretter på Select-
knappen (velg).
En menyinnstilling endres ved å utheve den, trykke på Select (velg) og
deretter bruke opp- og ned-pilknappene til å justere verdien, velge et
alternativ med alternativknappene eller aktivere eller deaktivere
funksjonene via avmerkingsboksene. Trykk på Select for å bekrefte
endringene. Bruk pilknappene til å navigere til en annen innstilling. Når du
har foretatt alle justeringer, navigerer du til Forrige og trykker deretter på
Select for å gå til den forrige menyen. Trykk på Menu-knappen når som
helst for å lukke menyene.
Det vises prikker foran menynavnet. Antallet prikker angir menynivået fra
én (Hovedmeny) til fire (de mest nestede menyene).
Menyene er gruppert etter bruksområder:
• Bilde-menyen inneholder bildejusteringer.
• menyen Innstillinger inneholder justeringer for oppsett som ikke
endres så ofte.
• Menyen Om inneholder en skrivebeskyttet visning av opplysninger om
projektoren og kilden.
Noen menyelemeter kan være nedtonet til du tilkobler en bestemt kilde.
Skarphet er for eksempel bare tilgjengelig for videokilder, og vil være skjult
når datamaskinkilden er aktiv. Andre menyelementer kan være nedtonet
når de ikke er tilgjengelige. Lysstyrke er for eksempel nedtonet til bildet er
aktivt.
Prikk
Hovedmeny
Meny
knapp
Tastaturnavigering
knapper
Bildemeny
Prikker
Innstillingermeny
Om, meny
32

Bilde, meny
De følgende seks innstillingene justeres ved å utheve innstillingen, trykke
på Select, bruke opp- og ned-piltastene til å justere verdiene og deretter
trykke på Select for å bekrefte endringene.
Zoom: justerer en linse til å zoome inn og ut. Uthev Zoom, og trykk deretter
på opp/ned-pilene på tastaturet eller fjernkontrollen.
Fokuser: justerer linsefokuseringen for et bilde. Uthev Fokuser, og trykk
deretter på opp/ned-pilene på tastaturet eller fjernkontrollen.
Forskyv linse: forskyver linsen mekanisk. Uthev Forskyv linse, og trykk
deretter på opp/ned-pilene på tastaturet eller fjernkontrollen.
Keystone Vertikal : justerer bildet vertikalt og lager et mer rettvinklet bilde
ved hjelp av et justerbart skaleringsfelt.
Keystone Horisontal: justerer bildet horisontalt og lager et mer rettvinklet
bilde ved hjelp av et justerbart skaleringsfelt.
Kon tra st: kontrollerer forskjellsgraden mellom den lyseste og mørkeste
delen av bildet og endrer mengden av svart-hvitt i bildet.
Lysstyrke: endrer bildeintensiteten.
Farge: (bare for videokilder) justerer et videobilde fra svart-hvitt til helt
mettede farger.
Tint: justerer balansen mellom rødt og grønt i bildet.
Keystone Vertikal
øke keystone
Keystone Horisontal
minske keystone
Skjermformat: Skjermformatet viser til forholdet mellom bildets bredde og
høyde. Fjernsynsskjermer har vanligvis et høyde/bredde-forhold på 1.33:1,
også kjent som 4:3. Høyde/bredde-forholdet for HDTV og de fleste DVD-er
er 1.78:1, eller 16:9. Standard er 4:3, som viser inndata forstørret eller
forminsket for å fylle skjermområdet.
Skjerm Format
33

Forhåndsinnstillinger: Med menyvalget Presets kan du optimalisere
projektoren for visning av presentasjoner fra datamaskinen, fotografier,
film- og videobilder. (Innsignaler for film er materiale som opprinnelig ble
tatt opp med et filmkamera, for eksempel filmer. Video-inndata er materiale
som opprinnelig ble tatt opp med et videokamerea, for eksempel et
fjernsynsshow eller en sportsbegivenhet.) Du kan bruke bildeinnstillingene
som utgangspunkt, og deretter tilpasse innstillingene for hver kilde.
Innstillingene du tilpasser lagres sammen med forhåndsinnstillingene for
hver kilde. Velg Fabrikk Reset i menyen Innstillinger > Service for å
gjenopprette standardinnstillingene fra fabrikken.
Forhåndsinnstillinger
Det er også tre brukerdefinerbare forhåndsinnstillinger. Hvis du skal foreta
en bildeinnstilling for gjeldende kilde, justerer du bildet, velger deretter
Lagre bruker 1, 2 eller 3 i menyen Lagre innstillinger. Du kan gjenopprette
disse innstillingene senere ved å velge de aktuelle brukerinnstillingene.
Lagre innstillinger
34

Avansert-innstillinger
Skarphet: (bare videokilder) endrer klarheten til kantene i et videobilde.
Velg en skarphetsinnstilling.
Farge Oppløsning: Dette alternativet kan brukes på datamaskin- og
komponentvideokilder. Du kan velge et fargerom som er spesielt tilpasset
inngangssignalet. Projektoren avgjør automatisk standarden når du velger
Auto. Hvis du skal velge en annen innstilling, deaktiverer du Auto, velger
deretter RGB for datamaskinkilder og velger enten SMPTE240, REC709 eller
REC601 for komponentvideokilder.
Farge Temperatur: endrer fargeintensiteten. Velg en av verdiene på listen,
eller velg User og juster intensiteten for fargene rødt, grønt og blått hver for
seg.
Video-standard: når dette er innstilt på Auto, prøver projektoren å velge
videostandarden automatisk basert på inngangssignalet den mottar.
(Alternativene for videostandard kan variere avhengig av hvilken region i
verden du befinner deg i.) Hvis projektoren ikke kan registrere riktig
standard, er det mulig at fargene ikke blir riktige, eller bildet kan virke
”oppstykket”. Skjer dette, velger du en videostandard manuelt ved å velge
NTSC, PAL eller SECAM i Video-standard-menyen.
Overscan: (bare videokilder) eliminerer støy rundt videobildet.
Følgende 4 alternativer gjelder bare for datamaskinkilder.
Frekvens: justerer den horisontale fasen til en datamaskinkilde.
Skarphet
Fargeoppløsning
Farge Temperatur
Bredde: justerer den vertikale skanningen av en datamaskinkilde.
Horisontal/Vertikal Posisjon: justerer posisjonen til en datamaskinkilde.
Video-standard
35

Innstillinger-menyen
Lyd: velg dette for å justere balansen og volumet. Med dette alternativet kan
du aktivere eller deaktivere de innebygde høyttalerne og oppstartslyden til
projektorens oppstartlyd.
Kilder
: velg dette for å tilordne en bestemt inngang til en angitt kildenøkkel
ved bruk av integrator-fjernkontrollen. Det gir også mulighet til å velge en
standard Startup Source (oppstartkilde), og aktiverer eller deaktiverer Auto
Kilde.
Kilder > Oppstartskilde: dette avgjør hvilken kilde projektoren skal
kontrollere først for aktivt signal under oppstart.
Kilder > Auto Kilde: Når Auto Kilde ikke er avmerket, går projektoren
automatisk tilbake til kilden som er valgt under Oppstartskilde. Et tomt
skjermbilde vises hvis det ikke blir funnet en kilde. Når Auto Kilde er
avmerket, fastslår Oppstartskilde hvilken kilde projektoren skal gå
automatisk tilbake til ved oppstart. Hvis det ikke forekommer noen
signaler, sjekker projektoren kildene i tur og orden til den finner en kilde,
eller blir slått av.
System > Bakprojeksjon: reverserer bildet, slik at du kan projisere fra
baksiden av en gjennomskinnelig skjerm.
Ta k m o n t a s j e : snur bildet opp-ned hvis projektoren er takmontert.
Strøm Sparer: slår av lampen automatisk etter at det ikke er registrert noen
signaler på 20 minutter. Etter ytterligere 10 minutter uten signaler slår
projektoren seg av. Hvis det blir mottatt et aktivt signal før projektoren slås
av, vil bildet vises.
Lyd
Kilder
Oppstart
Kilde
Trådløse mottakere: Slår enkeltstående trådløse mottakere av eller på for å
unngå miljøforstyrrelser.
Auto Power: Når Auto Power er avmerket, går projektoren automatisk til
oppstartmodus etter at projektoren er slått på. Taktmonterte projektorer kan
dermed kontrolleres med en strømbryter på veggen.
Skjerm Beskjeder: viser statusmeldinger (som “Søker” eller “Stille”)
nederst i venstre hjørne av skjermbildet.
Low Power: slår strømmen av og på. Aktiver dette alternativet for å senke
lampens lyseffekt. Dette senker også hastigheten på viften, slik at
projektoren blir mer lydløs.
NND: hindrer at den bærbare datamaskinen går inn i skjermsparingsmodus
(fungerer bare når USB-tilkoblingen er plugget inn).
System, meny
Trådløse mottakere
36
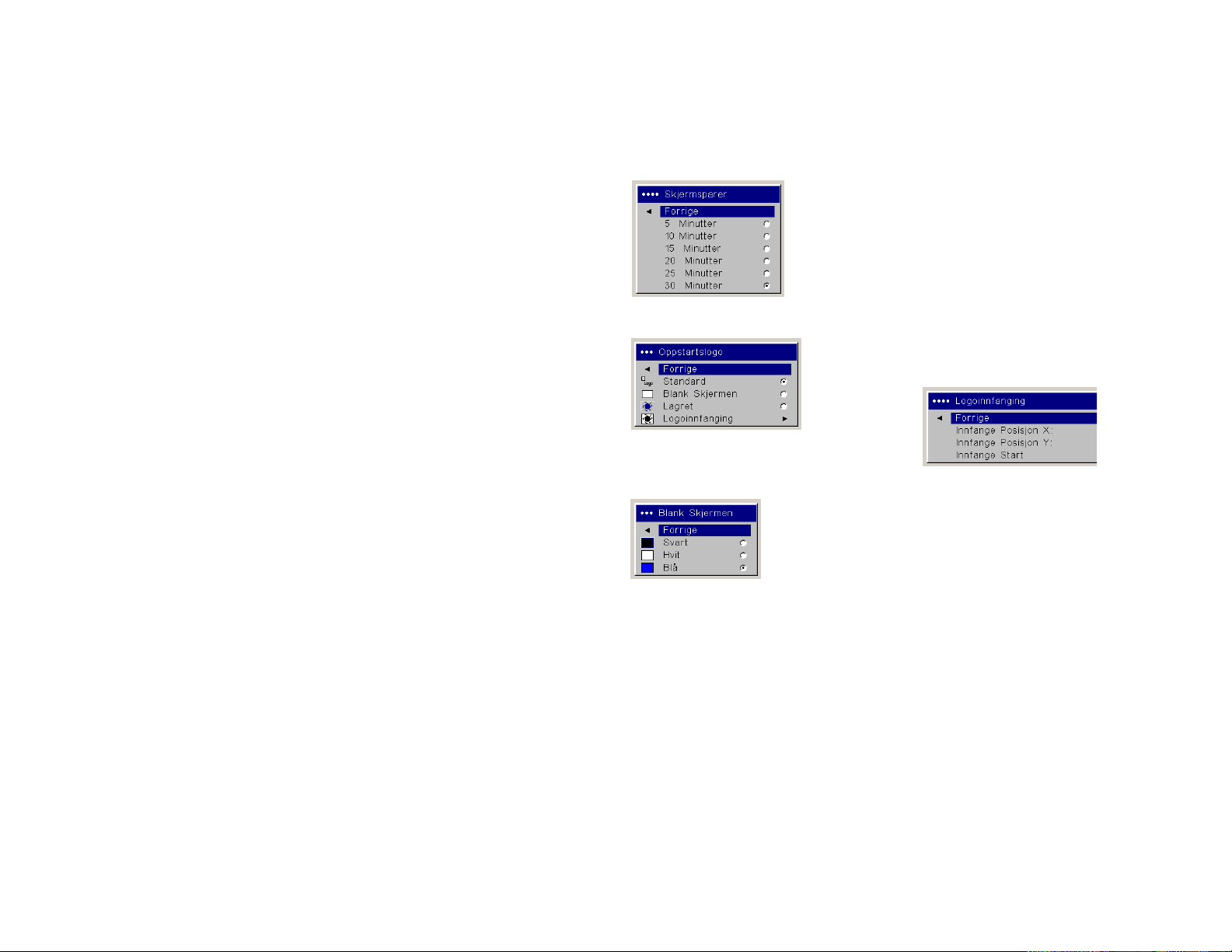
Skjermsparer: tømmer automatisk skjermbildet etter at det ikke er
registrert noen signaler på fem minutter. Bildet kommer tilbake når det blir
registrert en aktiv kilde, eller du trykker på en knapp på tastaturet eller
fjernkontrollen. Skjerm Sparer er deaktivert, når Strøm Sparer er aktivert.
Oppstarts Logo: velg dette for å vise et tomt skjermbilde med fargene
Svart, Hvit eller Blå istedenfor standardskjermbildet ved oppstart og når
det ikke er registrert noen kilde. Med dette kan du fange opp og vise et
tilpasset oppstartskjermbilde.
Hvis du vil lagre en tilpasset logo, viser du bildet du vil lagre på
datamaskinen, og velger alternativet Lagre Logo. Bruk justeringer for
Innfangingsposisjon X og Innfangingsposisjon Y for å ramme inn logoen
som skal innfanges. Disse funksjonene finner du i menyen Lagre logo.
Trykk på Start innfanging i menyen Lagre logo. Projektoren vil angi om
innfangingen ble gjennomført eller ikke.
Neste gang du starter opp projektoren, vises den tilpassede logoen du
lagret.
Skjermsparer
Oppstartslogo
Logoinnfanging
Svart Skjermen: bestemmer hvilken farge som skal vises når du trykker på
Blank-knappen på fjernkontrollen.
Svart Skjermen
37

PiP: (Bilde i Bilde) for å overlappe med et mindre vindu som viser
videokilden, øverst i det store vinduet med datamaskinkilden. Det er bare
videokilde 2 og 3 (kompositt- og S-video) som støtter PiP. Både en
datamaskin- og en videokilde må da være tilkoblet for å kunne bruke PiP.
Du kan ikke vise et datamaskinbilde i det lille PiP-vinduet – bare et
videobilde. Velg mellom et lite, middels eller stort vindu. Du kan også flytte
PIP-vinduet på skjermen ved hjelp av menyvalgene PIP Posisjon X og Y,
eller alternativene Øverst til venstre, Øverst til høyre, Nederst til venstre
eller Nederst til høyre i menyen. Bruk opp- og ned-pilene til å endre
posisjonen.
Effekt Knapp: Velg dette for å tilordne en annen funksjon til Effect-knappen
på fjernkontrollen, slik at du enkelt og raskt kan bruke effekten. Bare én
effekt kan være aktivert om gangen. Uthev en effekt og trykk på Select for å
velge en annen effekt.
Blank: viser en tom skjerm.
Stille: slår av all lyd.
Skjerm Format: innstiller forholdet mellom bildets bredde og høyde.
Kilde: Veksler mellom de tilgjengelige kildene.
Auto Bilde: henter tilbake datamaskinkildene.
Frys: stanser projektorbildet.
Forstørr: er standardeffekten. Med denne kan du forstørre en del av
det projiserte bildet.
PiP-meny
PiP Aktiv
PiP-posisjon
Effect-knapp
Om: viser menyen Om.
PiP-kilde: endrer videokilden for PiP til et mindre visningsvindu på
den projiserte skjermen.
38
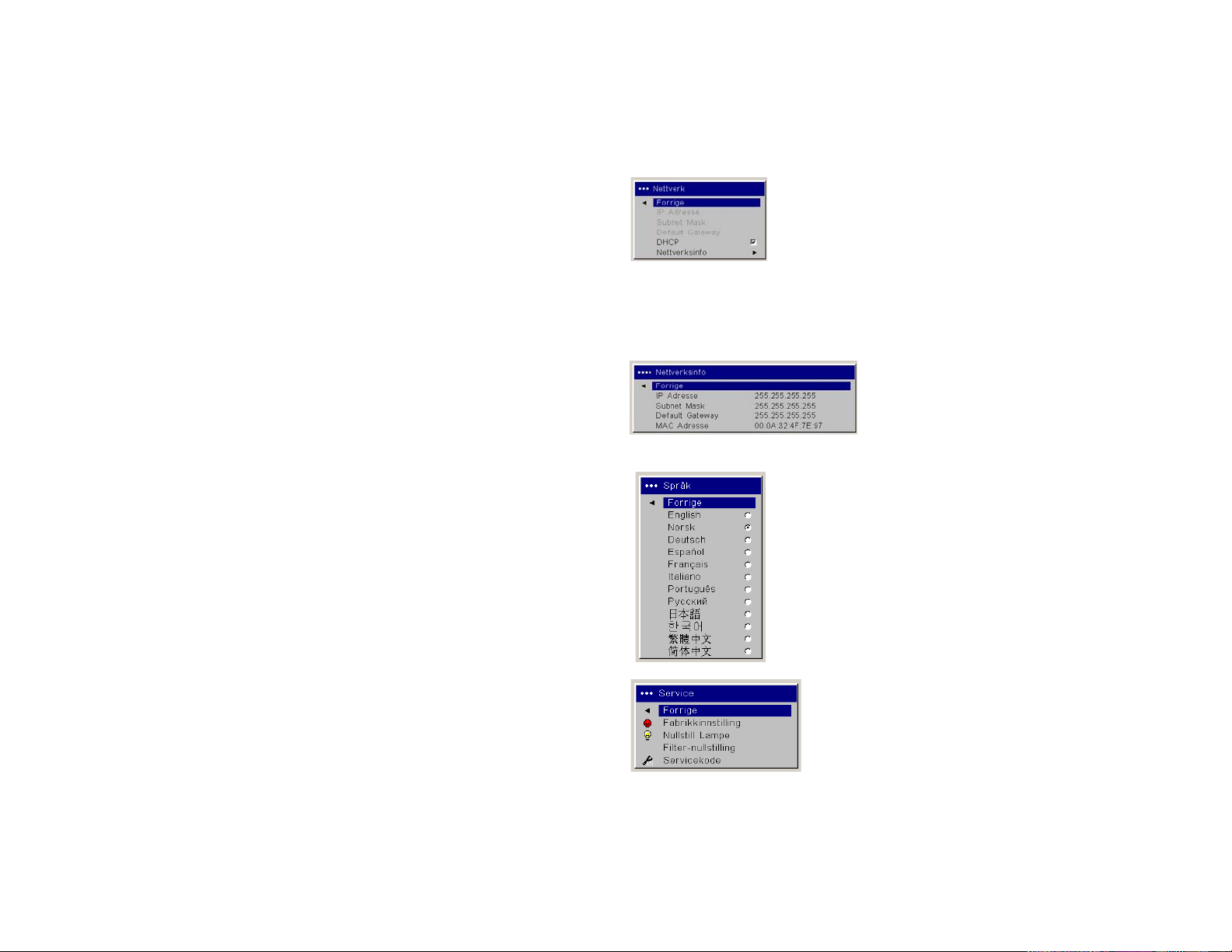
Nettverk: Projektoren er utstyrt med en RJ45 Ethernet-tilkobling som
støtter nettverkstilkoblinger og TCP/IP-protokoller. Dette gjør det mulig å
kontrollere og styre projektoren over et intranett i bedriften. Følgende felt er
tilgjengelige når DHCP ikke er avmerket, og er tilgjengelige for manuell
datainnlegging.
IP Address: Identifiserer projektoren i nettverket.
Subnet mask: Atskiller nettverksadressedelen til IP-adressen.
Default gateway: IP-adressen til den lokale ruteren.
DHCP: Velg dette for å skaffe en IP address, Subnet mask og Default
gateway automatisk.
Network Info: Gir informasjon om nettverkskonfigurasjonen.
Menyen Network Info er skrivebeskyttet og kan ikke redigeres. Her vises
gjeldende IP Address, Subnet Mask, Default Gateway, og projektorens
MAC Address.
Språk: Velg dette for å angi et språk for menyer og meldinger på skjermen.
Service: Hvis du skal bruke disse funksjonene, uthever du dem og trykker
på Select.
Fabrikk Reset: Velg dette for å gjenopprette alle innstillinger (unntatt
innstillinger for Lamp Hours og Network) til standardinnstillingene etter at
det er vist en bekreftelsesdialogboks.
Reset Lampe: Velg dette for å tilbakestille lampetimetelleren i Om-menyen
til null. Dette skal bare gjøres hver gang lampen skiftes. Den viser en
bekreftelsesdialogboks.
Filter Reset: Velg dette for å tilbakestille filtertelleren i menyen Om til null.
Dette skal bare gjøres etter rengjøring av filteret. Den viser en
bekreftelsesdialogboks.
Service Kode: Skal bare brukes av autoriserte serviceutøvere.
Nettverk
Network Info
Språk
Service, meny
39

Ved like hol d
MERK: Når du utfører vedlikehold på projektoren, må du huske på at du
bare skal fjerne skruer med ett spor, eller flathodede skruer. Alle andre
skruetyper, for eksempel stjerneskruer skal ikke fjernes. Disse skruetypene
skal bare fjernes av tekniske serviceeksperter.
Rengjøre linsen
1 Bruk en myk, tørr klut og et ikke-slipende rensemiddel for linser.
Vær forsiktig med bruk av rensemiddel, og stryk det ikke rett på linsen.
Slipende rensemidler, løsningsmidler eller andre sterke kjemikalier kan
lage riper i linsen.
2 Tørk lett med kluten over linsen med sirkulære bevegelser. Sett på
linsehetten hvis du ikke skal bruke projektoren med det samme.
Bytte linsen
Lange eller korte kastelinser er tilgjengelige for projektoren.
1 Slå av projektoren og trekk ut strømkabelen.
2 Sett projektoren på høykant med linsen vendt opp. Bruk en skrutrekker
til å skru ut de to skruene i de fremre hullene i falsen på bunnen av
projektoren.
3 Løft av frontdekselet.
rens linsen
med en myk, tørr klut
og ikke-slipende
rensemiddel
linseutløserhull foran fals
slå av og trekk ut strømkabelen
til projektoren
skyv spaken i sporet til
åpne dekselet
omslag
4 Stikk forsiktig en flathodet skrutrekker inn i åpningen på toppen av
projektoren (ved den høyre høyttaleren), og skyv den lille spaken mot
den høyre høyttaleren. Dekselet som beskytter linsen og lampehuset,
spretter opp.
5 Løsne de to låseskruene i dekselet som dekker linseholderen.
40

En linse fjernes ved å skyve spaken inne i linseholderen og vri linsen
6
mot urviseren til den stopper. Fjern linsen.
7 Den nye linsen settes inn i åpningen fra forsiden av projektoren. Rett inn
den røde prikken (nær linsens base) med den røde prikken på
projektoren. Vri den med urviseren til du føler at linsen knepper på
plass.
8 Stram de to låseskruene i dekselet som dekker linseholderen. Sett tilbake
den fremre innfatningen på projektoren, og skru i de to skruene på
bunnen av projektoren. Sett på dekselet på toppen av projektoren som
beskytter linsen og lampehuset.
Skifte projektor-lampe
Lampetimetelleren i Om-menyen teller antallet timer lampen har vært i
bruk. Tjuefire timer før angitt slutt på lampens levetid, vises meldingen
“Bytt Lampe” et kort øyeblikk på den projiserte skjermen ved oppstart. Du
kan bestille nye lampemoduler hos forhandleren. Slå opp i
tilbehørskatalogen som fulgte med projektoren, eller få nærmere
opplysninger ved å gå til vårt web-område på.
1 Slå av projektoren og trekk ut strømkabelen.
2 Vent 60 minutter, slik at projektoren blir helt avkjølt.
3 Stikk forsiktig en flathodet skrutrekker inn i åpningen på toppen av
projektoren (ved den høyre høyttaleren), og skyv den lille spaken mot
den høyre høyttaleren. Dekselet som beskytter lampehuset og linsen,
spretter opp.
spak inne i
linseholderen
Om -meny
slå av og trekk ut
strømkabelen til
projektoren
vent 60 minutter
omslag
skyv spaken i sporet til
åpne dekselet
Lampeenheten vises til høyre.
4 Løsne de tre låseskruene på lampeenheten.
41

ADVARSLER:
• Unngå forbrenning. Avkjøl projektoren i minst 60 minutter før du
bytter lampen.
• Mist ikke lampemodulen i gulvet. Glasset kan knuses og forårsake
personskade.
• Berør ikke lampelinsen. Fingeravtrykk kan redusere bildeskarpheten.
• Vær veldig forsiktig når du fjerner lampemodulen. Dersom lampen
mot formodning skulle knuses, kan glassbitene bli svært små.
Lampemodulen er konstruert for å demme opp for de fleste av disse
bitene, men vær likevel forsiktig når du fjerner den.
5 Fjern forsiktig lampeenheten ved å ta tak i og løfte opp etter
metalltrådbøylen. Kasser lampen på en miljøvennlig måte.
6 Sett i den nye lampeenheten, og kontroller at den sitter ordentlig på
plass.
7 Stram de tre festeskruene.
løsne festeskruene
på lampeenheten
8 Sett tilbakedekselet over lampeenheten ved å klemme tappene inn i
hakkene og klemme resten av dekselet ned på plass.
9 Sett i strømkabelen, trykk på av/på-bryteren og trykk deretter på
Power-knappen for å slå på projektoren igjen.
10 Nullstill lampetimetelleren. Du kan lese mer om dette på side 39.
Nullstille lampetimetelleren
Hvis lampetimetelleren har nådd maksimalt antall timer for
projektorlampen, vil indikatoren på projektorens tastatur vise en lampefeil
(se under “Indikatoraktivitet” på side 45). Lampens timeteller kan
tilbakestilles ved å holde knappen for å øke og senke volumet på tastaturet
nede samtidig i 10 sekunder. Indikatoren vil da skifte til grønt, og du kan slå
på projektoren. Du kan også navigere til menyen Innstillinger > Service og
velge Lampe Reset for å tilbakestille lampetimetelleren.
fjern enheten med
en bøylewire
tilbakestille lampetiden i Service-menyen
42
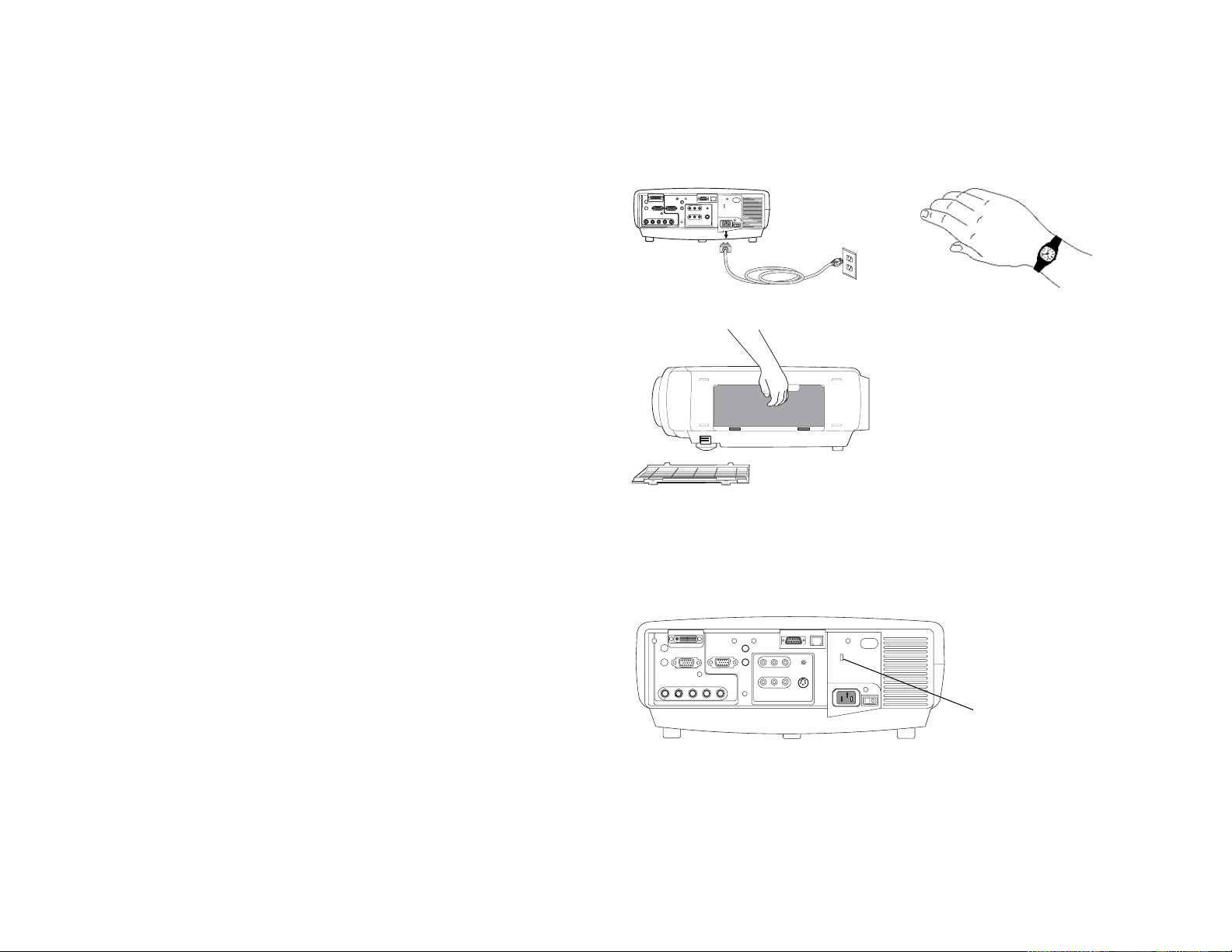
Skifte støvfilteret
1 Slå av projektoren og trekk ut strømkabelen.
2 Vent 60 minutter, slik at projektoren blir helt avkjølt.
ADVARSEL! Unngå forbrenning. Avkjøl projektoren i minst 60
minutter før du renser eller skifter støvfilteret.
3 Fjern risten foran støvfilteret på siden av projektoren ved å trekke ned
de to tappene øverst på risten.
slå av og trekk ut
strømkabelen til
projektoren
vent 60 minutter
4 Trykk på tappen midt på støvfilteret, og løft det av.
5 Støvsug filteret på lav effekt.
6 Sett tilbake støvfilteret og risten.
7 Nullstill filtertimetelleren.
Feilsøking
Kontroller følgende hvis temperatur- og lampeindikatoren angir et problem
med filteret:
• Bruk en myk klut til å tørke av speilene på risten for støvfilteret.
• Fjern støvfilteret, og bruk en myk klut til å tørke av vinduet bak
støvfilteret.
• Sett tilbake støvfilteret og risten.
Bruke sikkerhetslåsen
Projektoren er utstyrt med en sikkerhetslås som kan brukes med et
kabellåssystem. Slå opp i tilbehørskatalogen som fulgte med projektoren,
eller få bestillingsopplysninger ved å gå til vårt web-område. Les
informasjonen som fulgte med låsen, for anvisninger om hvordan den skal
brukes.
fjerne støvfilter
fjerne støvfilterristen
sikkerhetslås
43

Tillegg
Prosjisert bildestørrelse
Bildestørrelser for standardlinse (1,5 – 2,2:1 kastelinse)
Ta b e l l 1 :
Avstand til
skjerm
(m/fot)
0,9/3 0,52/1,7 0,76/2,5
1,5/5 0,87/2,84 1,27/4,17
3,0/10 1,73/5,68 2,54/8,33
4,6/15 2,60/8,52 3,81/12,5
6,1/20 3,46/11,36 5,08/16,67
7,6/25 4,33/14,20 6,35/20,83
9,1/30 5,2/17,05 7,62/25,0
10,7/35 6,06/19,89 8,89/29,17
12,2/40 6,93/22,73 10,16/33,33
13,9/45,5 7,88/25,85 11,56/37,92
Verdiområdet for bildeforskyvning for standardlinsen er 10:1 (100 %) til 1:1
(50 %).
MERK: Besøk vårt web-sted for å finne en interaktiv kalkulator for
bildestørrelse.
Minimum
diagonalt
(m/fot)
Maksimum
diagonalt
(fot/m)
44

Indikatoraktivitet
Indikatorfarge/-aktivitet Betydning
Power: blinker grønt
Temp: Ikke aktuelt
Lamp: Ikke aktuelt
Power: blinker grønt (én gang)
Temp: Ikke aktuelt
Lamp: Ikke aktuelt
Power: konstant grønt
Temp: Ikke aktuelt
Lamp: Ikke aktuelt
Power: konstant grønt
Temp: blinker rødt
Lamp: blinker rødt
Power-knappen er i på-stilling og
programvaren er initialisert, eller
projektoren slår seg av og viftene går
for å avkjøle lampen.
Strømsparing eller skjermsparing
Power-bryteren er slått på, og
programvaren er initialisert, eller
projektoren er slått av med
fjernkontrollen.
Hvis Temp og Lamp blinker samtidig,
har ikke filteret vært rengjort på 100
timer.
Hvis Temp og Lamp blinker samtidig
(to ganger), kan luftkjølefilteret være
støvet. Se under “Skifte støvfilteret”
på side 43.
Hvis Temp og Lamp blinker vekselvis,
er temperaturen i projektoren under
angitte spesifikasjoner. Bruk
projektoren i et miljø med en
temperatur på mellom 0
35
°C/95 °F. Ta kontakt med teknisk
kundeservice hvis problemet ikke kan
løses.
°C/32 °F og
Indikatorfarge/-aktivitet Betydning
Power: konstant rødt
Temp: Ikke aktuelt
Lamp: blinker rødt
Power: konstant rødt
Temp: blinker rødt
Lamp: Ikke aktuelt
Power: konstant rødt
Temp: konstant rødt
Lamp: Ikke aktuelt
Power: konstant rødt
Temp: Ikke aktuelt
Lamp: Ikke aktuelt
Blinker én gang: lampen tennes ikke.
Blinker to ganger: lampen har
overskredet grensen for antall
brukstimer.
Blinker tre ganger: lampen er gått.
Blinker fire ganger: lampedekselet er
åpent.
Slå av projektoren, og vent ett minutt
før du slår den på igjen. Hvis lampen i
projektoren har overskredet grensen
for antall brukstimer, skal du skifte
lampen og tilbakestille
lampetimetelleren. Ta kontakt med
teknisk kundeservice hvis problemet
ikke kan løses.
Feil med vifte. Kontroller at
ventilasjonsåpningene ikke er
blokkert. Ta kontakt med teknisk
kundeservice hvis problemet ikke kan
løses.
Projektoren overopphetes. Ta
kontakt med teknisk kundeservice
hvis problemet ikke kan løses.
Uidentifiserbar feil. Ta kontakt med
teknisk kundeservice.
45
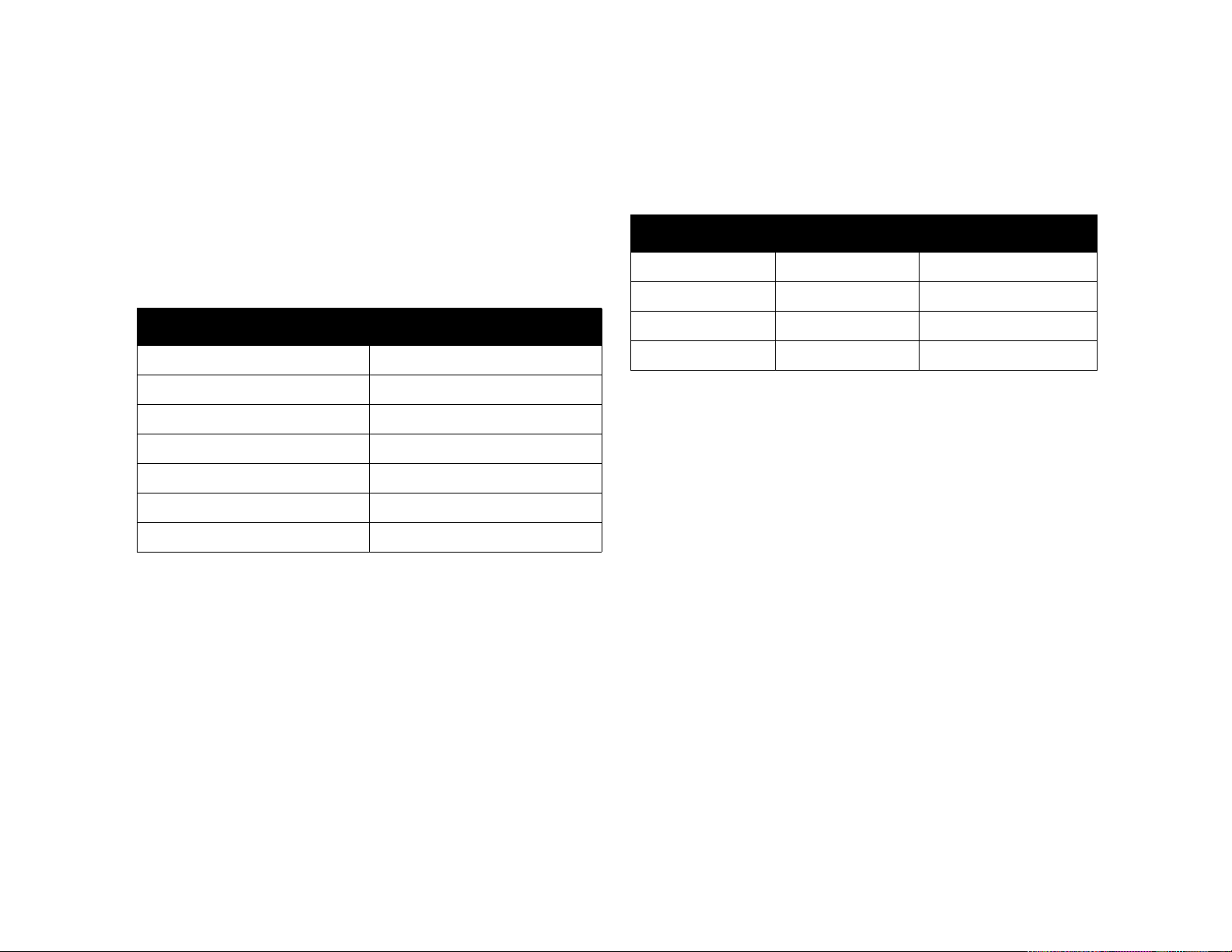
RS-232-kommandoer
Konfigurasjon for kommunikasjon
Besøk vårt web-område for å finne flere RS-232-innstillinger og ytterligere
opplysninger.
Hvis du vil styre denne projektoren via RS-232, tilkobler du en nullmodemkabel og angir innstillingene for kontrollsystemets serieport, slik at
de samsvarer med følgende kommunikasjonskonfigurasjon:
En lesekommando returnerer verdiområdet og gjeldende innstilling, for
eksempel:
Eksepmpler på lesekommandoer
Funksjon Kommando Respons
Lysstyrke (BRT?) (96-160,128)
Port-innstillinger for RS-232
Innstilling Verdi
Biter per sekund 19.200
Databiter 8
Paritet Ingen
Stoppbiter 1
Flytkontroll Ingen
Emulering VT100
Kom mandoformat
Alle kommandoer består av 3 alfategn etterfulgt av en forespørsel (i
parentes). Forespørselen kan være en leseforespørsel (angitt med et “?”),
eller en skriveforespørsel (angitt med 1 til 4 ASCII-sifre).
Eksempel på leseforespørsel:
(AAA?) der
( starter kommandoen
AAA angir kommandoen
? angir leseforespørselen
) avslutter kommandoen
Lydstyrke (VOL?) (0-32, 0)
Lamp Timer (LMP?) (0-65534, 42)
Eksempel på skriveforespørsel:
(AAA####) der
( starter kommandoen
AAA angir kommandoen
#### angir verdien som skal skrives (det er ikke nødvendig med null foran)
) avslutter kommandoen
Noen kommandoer har verdiområder, mens andre er faste. Hvis det mottas
et tall som er høyere enn maksimalt verdiområde, blir det automatisk
innstilt til maksimumsverdien for den aktuelle funksjonen. Hvis det mottas
en kommando som ikke oppfattes, blir “?” returnert. Med faste innstillinger
er “0” av og 1-9999 på. Det eneste unntaket er av/på-kommandoen der 0 er
av og 1 er på.
Vent 3 sekunder før du legger inn neste kommando for å være sikker på at
projektoren kan behandle en kommando.
46
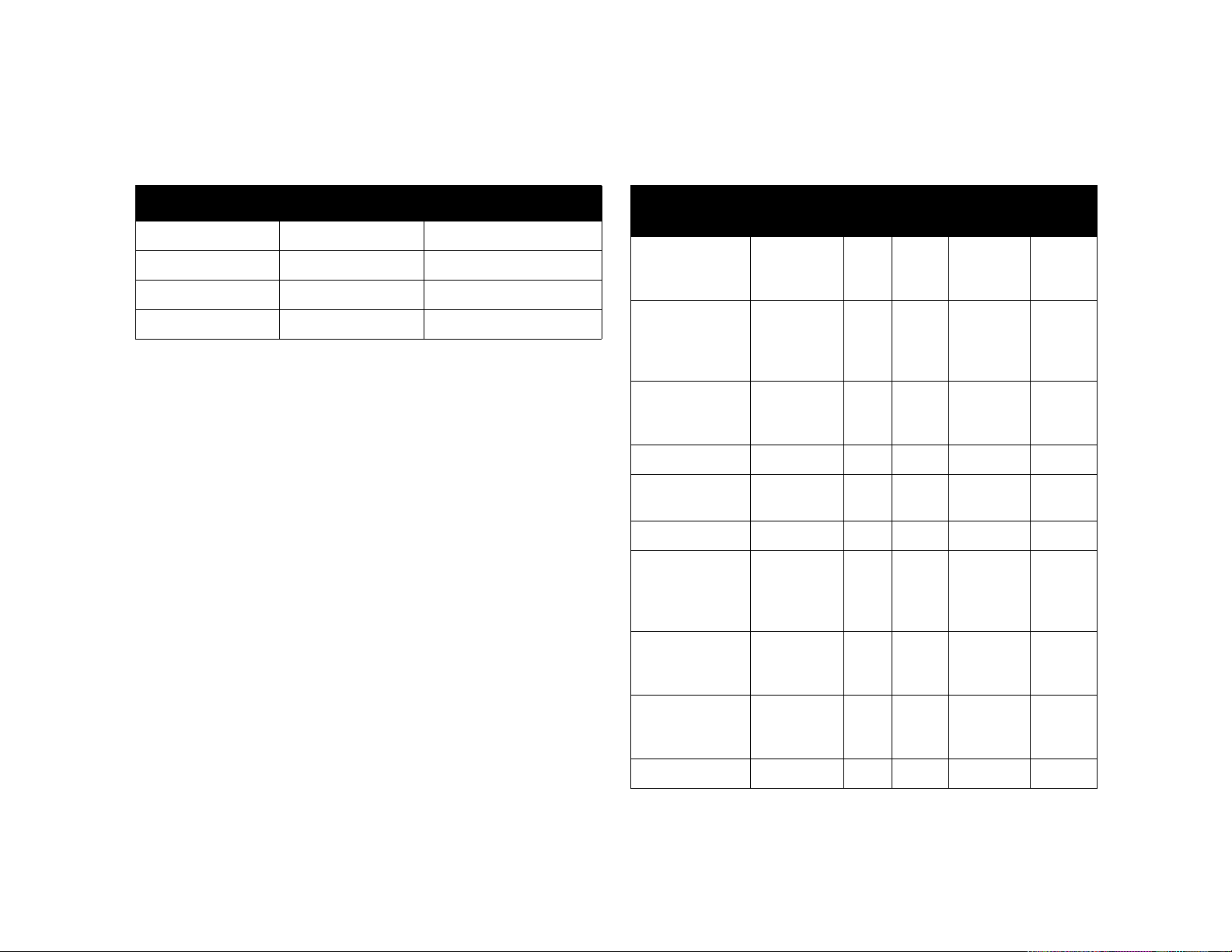
Eksepmpler på skrivekommandoer
Funksjon Kommando Respons
Lysstyrke (BRT140) Angir lysstyrken til 140
Strommen (PWR0) Slår av strømmen
Strommen (PWR1) Slår på strømmen
Feiltilstander
Det er ikke alle kommandoer som støttes for alle projektorer. Hvis det blir
sendt en kommando som ikke støttes, blir den ignorert. Hvis det mottas en
kommando som ikke oppfattes, blir “?” returnert, med en angivelse om at
kommandoen ikke ble oppfattet.
Begrensninger
Projektoren kan ikke svare på kommandoer som kommer inn i stor
hastighet. Det må derfor være et opphold mellom kommandoer for å være
sikker på at kommandoen blir utført på riktig måte. Vent 3 sekunder før du
legger inn neste kommando for å være sikker på at projektoren kan
behandle en kommando.
Kolonnen Trinn viser til økning eller minskning av menylinjeplasseringen,
siden skjermvisningen ikke tilsvarer verdiene helt nøyaktig. For eksempel:
Trinn 2 endrer dataene med 2 til og med CLI (Command Line Interface),
menylinjen er opp (eller ned) med 1.
Funksjon Kom mando Min Maks.
Auto Power
0: deaktivere
1: aktivere
Skjerm Format
0: Uskalert
1: 16:9
2: 4:3
Auto Kilde
0: deaktivere
1: aktivere
Balanse BAL ved RW 0 100 50 1
Blå Forsterkning BCG ved
Lysstyrke BRT ved RW 96 160 128 1
Svart Skjermen
0: svart
1: blå
2: hvit
Svart
0: av
1: på
APO ved
RW
ARZ ved
RW
ASC ved RW 0 1 1
RW
BSC ved RW 0 2 1
BLK ved W 0 1 -1
0 1 0
02 2
0 100 50 2
Standardinnstilling
Tr i nn
Ta k mo n t a sj e
0: deaktivere
1: aktivere
Farge CLR ved RW 65 191 128 1
CEL ved RW 0 1 0
47
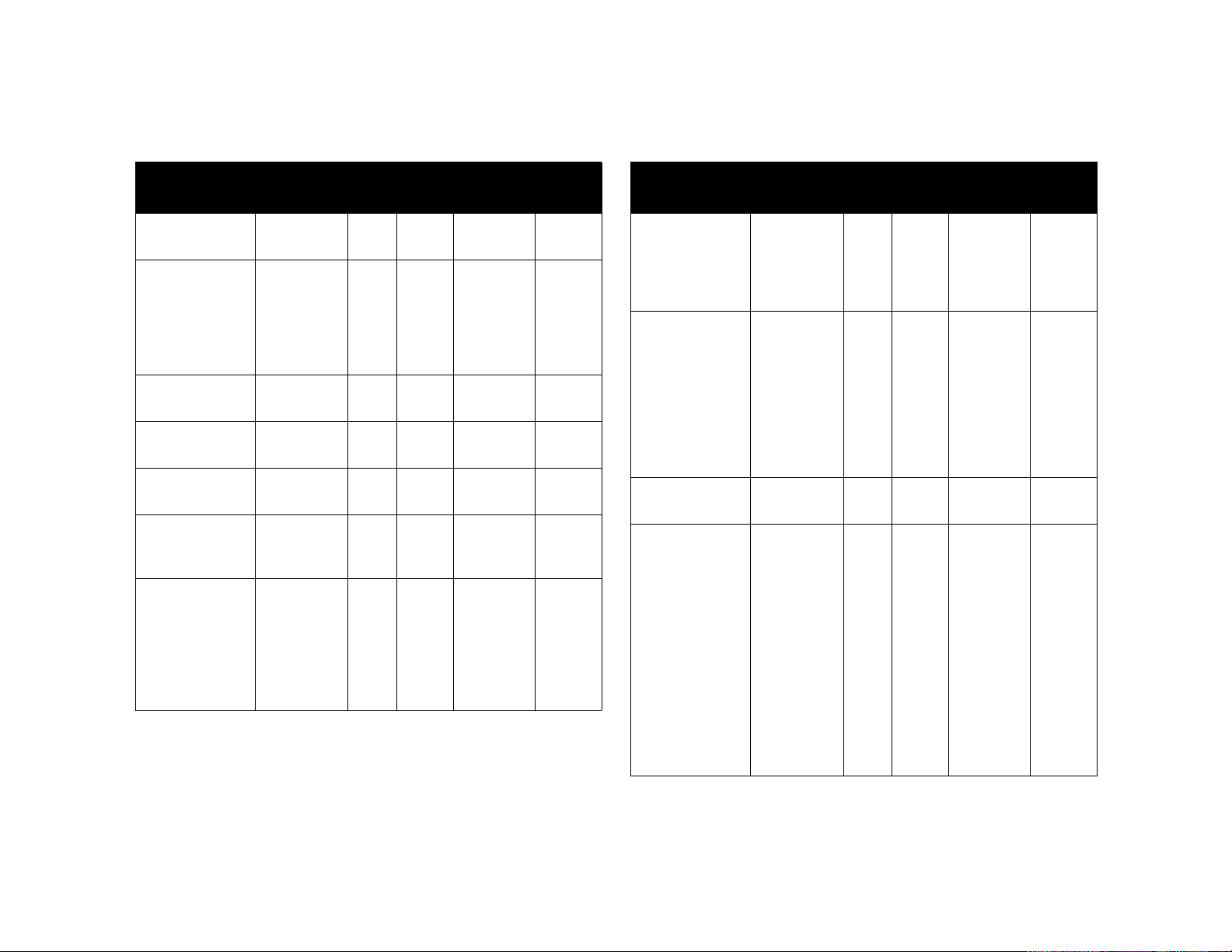
Funksjon Kommando Min Maks.
Standardinnstilling
Tr i nn
Funksjon Kom mando Min Maks.
Standardinnstilling
Tr i nn
Kontrast CON ved
RW
Fargeoppløsning
CSM at RW 0 7 7
0: RGB
1: SMPTE240
2: REC709
3: REC601
7: Automatisk
Grønn
Forsterkning
GCG ved
RW
Vertical Keystone DKC ved
RW
Horizontal
Keyst one
Skjermbeskjeder
0: deaktivere
DKH ved
RW
DMG ved
RW
1: aktivere
Oppstartskilde
0: datamaskin 1
DSC ved
RW
1: datamaskin 2
2: video 1
3: video 2
4: video 3
5: datamaskin 3
96 160 128 1
0 100 50 2
78 178 128 1
78 178 128 1
01 1 1
05 0
Oppstartslogo
0: blank skjerm
1: standardinnstilling
2: innfanget
Effekt
0: blank:
1: stille:
2: skjermformat
3: kilde:
4: reset:
5: frys:
6: zoom
7: PiP-kilde
Horisontal
Posisjon
Språk
0 = Engelsk
1 = Fransk
2 = Tysk
3 = Spansk
4 = Trad. kinesisk
5 = Japansk
6 = Koreansk
7 = Portugisisk
8 = Russisk
9 = Norsk
10 = Forenklet
kinesisk
11 = Italiensk
DSU ved
02 1
RW
EFK ved RW 0 8 7 1
HPS ved RW def:
-50
LAN ved
0110 1
def:
+50
automatisk 1
RW
48

Funksjon Kommando Min Maks.
Standardinnstilling
Tr i nn
Funksjon Kom mando Min Maks.
Standardinnstilling
Tr i nn
Antall timers
LB1 ved R 0 32766 0
varighet for siste
pære1
Antall timers
LB2 ved R 0 32766 0
varighet for siste
pære2
Antall timers
LB3 ved R 0 32766 0
varighet for siste
pære3
Lampen tent
LML ved R 0 1
0: ikke tent
1: tent
Lamp Timer LMP ved R 0 65534 0 1
Reset Lampe
0: ikke reset
LMR ved
RW
0 32766 0
1: reset
Total lampetid på
(alle pærer)
Lite strøm
LMT ved R 0 21474
83646
LPE ved RW 0 1 0
0: deaktivere
1: aktivere
Stille
0: deaktivere
MTE ved
RW
1: aktivere
Bredde MTS ved
RW
Menynavigering
NAV ved W 0 4 -1
0: opp
1: ned
4: velg
NND
0: deaktivere
NND ved
RW
1: aktivere
Total på-tid for
ONL ved R 0 21474
enheten
Overscan
0: deaktivere
OVS ved
RW
1: aktivere
01 0
def:
-128
def:
+128
automatisk 1
01 1
0
83646
01 0
Meny
0: deaktivere
MNU ved
RW
01 0
1: aktivere
Fase MSS ved RW 0 31 18 1
49

Funksjon Kommando Min Maks.
Standardinnstilling
Tr i nn
Funksjon Kom mando Min Maks.
Standardinnstilling
Tr i nn
Forhåndsinnstillinger
0: presentasjons1: fotografi
2: film
3: video
10: bruker 1
11: bruker 2
12: bruker 3
Strømsparer
0: deaktivere
1: aktivere
Av/på
0: deaktivere
1: aktivere
Rød Forsterkning
ved RW
Bakprojeksjon
0: deaktivere
1: aktivere
Fabrikk-reset
0: ikke reset
1: reset
PST ved RW 0 12 c: 0
v: 3
PSV ved RW 0 1 0
PWR ved
01 0
RW
RCG ved
0 100 50 2
RW
REA ved RW 0 1 0
RST ved W 0 1 -1
Skarphet
5 = Skarpest
6 = Skarpere
7 = Standard
8 = Mer difus
9 = Mest difus
Kilde
0: datamaskin1
1: datamaskin2
2: video 1
3: video 2
4: video 3
5: datamaskin 3
Skjerm Sparer
0: 5 minutter
1: 10 minutter
2: 15 minutter
3: 20 minutter
4: 25 minutter
5: 30 minutter
Fargetemp.
0: 9 300K
1: 6 500K
2: 7 200K
3: bruker-
SHP ved RW 126 130 128 1
SRC ved RW 0 5 0
SSV ved RW 0 5 0 1
TMP ved
03 2
RW
Tint TNT ved
Lydstyrke VOL ved
50
114 142 128 1
RW
03216 1
RW

Funksjon Kommando Min Maks.
Standardinnstilling
Tr i nn
Funksjon Kom mando Min Maks.
Standardinnstilling
Tr i nn
Vertikal posisjon VPSved RW 0 def:
automatisk
x 2
Video-standard
VSU ved RW 0 3 0
0: Automatisk
1: NTSC
2: PAL
3: SECAM
Trådløs mottaker
IRF ved RW 0 1 1
foran
0: deaktivere
1: aktivere
Trådløs mottaker
IRR ved RW 0 1 1
bak
0: deaktivere
1: aktivere
Trådløs mottaker
IRT ved RW 0 1 1
topp
0: deaktivere
1: aktivere
Valg for PiP-
PSS ved RW 0 3 0
størrelse
0: av
1: liten
2: middels
3: stor
automatisk 1
PiP-innsignal
3: video 2
1: video 3
PiP-posisjon
0: øverst til
venstre
1: øverst til høyre
2: nederst til
venstre
3: nederst til
høyre
10: bruker
PIN ved RW 3 4 3
PPO ved
04 2
RW
51
 Loading...
Loading...