Ask Proxima C450 Projectors User Manual

C450
High-performance Installation—Innovative Ease of Use
User’s
Guide
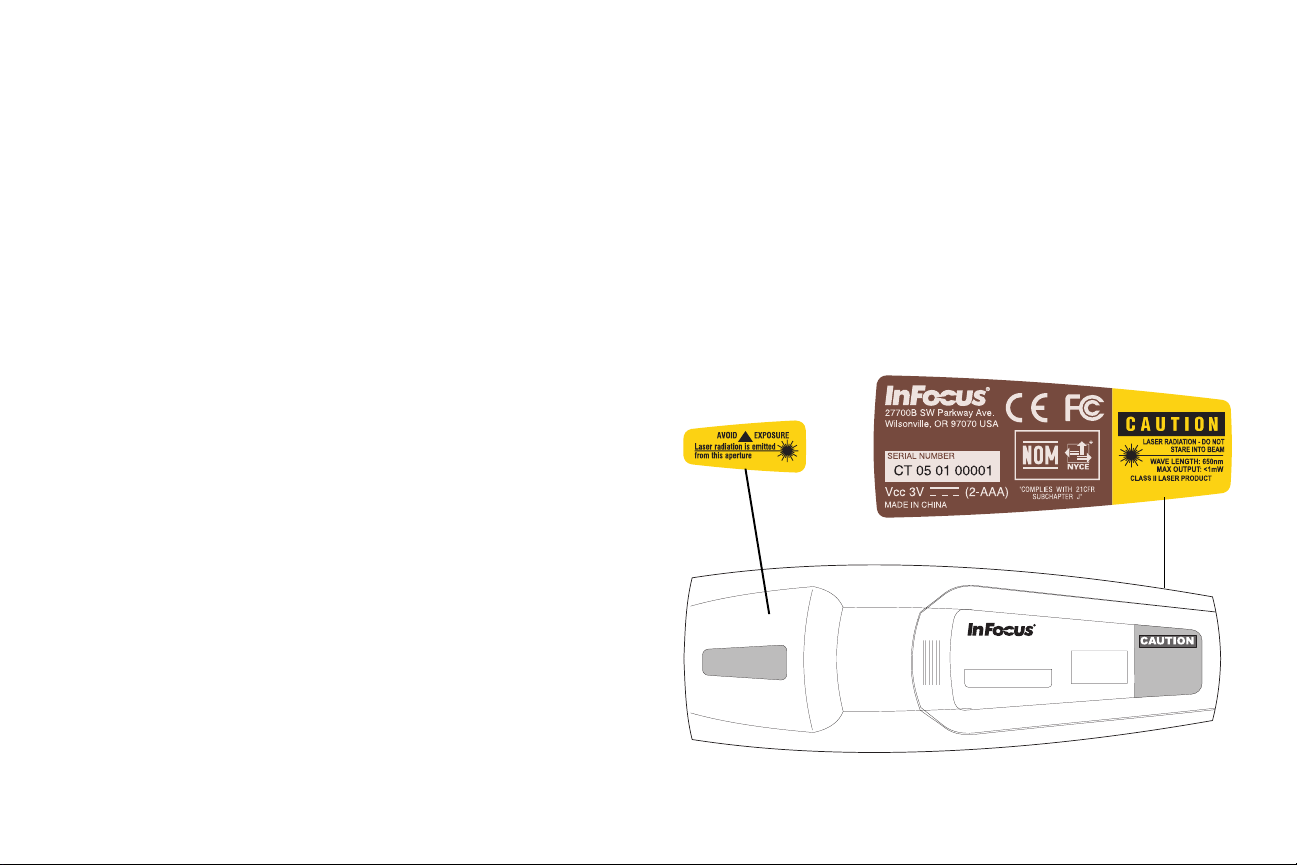
Declaration of Conformity
Manufacturer: InFocus Corporation, 27700B SW Parkway Ave. Wilsonville, Oregon
97070 USA
European Office: Strawinskylaan 585, 1077 XX Amsterdam, The Netherlands
We declare under our sole responsibility that this projector conform to the following
directives and norms:
Canada
This Class A digital apparatus complies with Canadian ICES-003.
Cet appareil numérique de la classe A est conforme à la norme NMB-003 du Canada.
Agency Approvals
UL, CUL, NOM, IRAM, GOST, C-tick
EMC Directive 89/336/EEC, Amended by 93/68/EEC
EMC: EN 55022
EN 55024
EN 61000-3-2
EN 61000-3-3
Low Voltage Directive 73/23/EEC, Amended by 93/68/EEC
Safety: EN 60950: 2000
October, 2003
Trademarks
Apple, Macintosh, and PowerBook are trademarks or registered trademarks of Apple
Computer, Inc. IBM is a trademark or registered trademark of International Business
Machines, Inc. Microsoft, PowerPoint, and Windows are trademarks or registered
trademarks of Microsoft Corporation. Adobe and Acrobat are trademarks or
registered trademarks of Adobe Systems Incorporated. InFocus, ProjectorManager,
ProjectorNet, and LP are trademarks or registered trademarks of InFocus
Corporation.
FCC Warning
This equipment has been tested and found to comply with the limits for a Class A
digital device, pursuant to part 15 of the FCC Rules. These limits are designed to
provide reasonable protection against harmful interference when the equipment is
operated in a commercial environment. This equipment generates, uses, and can
radiate radio frequency energy and, if not installed and used in accordance with the
instruction manual, may cause harmful interference to radio communications.
Operation of this equipment in a residential area is likely to cause harmful
interference in which case the user will be required to correct the interference at his
own expense.
EN 50222 Warning
This is a Class A product. In a domestic environment it may cause radio interference,
in which case the user may be required to take adequate measures. The typical use is
in a conference room, meeting room or auditorium.
Other specific Country Approvals may apply, see please product certification label.
Remote Control Warning
Laser radiation class II product; wavelength 650nm; maximum output 1mW. Remote
control complies with applicable requirements of 21 CFR 1040.10 and 1040.11. Remote
control complies with applicable requirements of EN 60 825-1: 1994 +A11.
Do not look into laser beam emitted from the front of the remote control
INTEGRATOR
Location of laser beam warning labels on remote
2
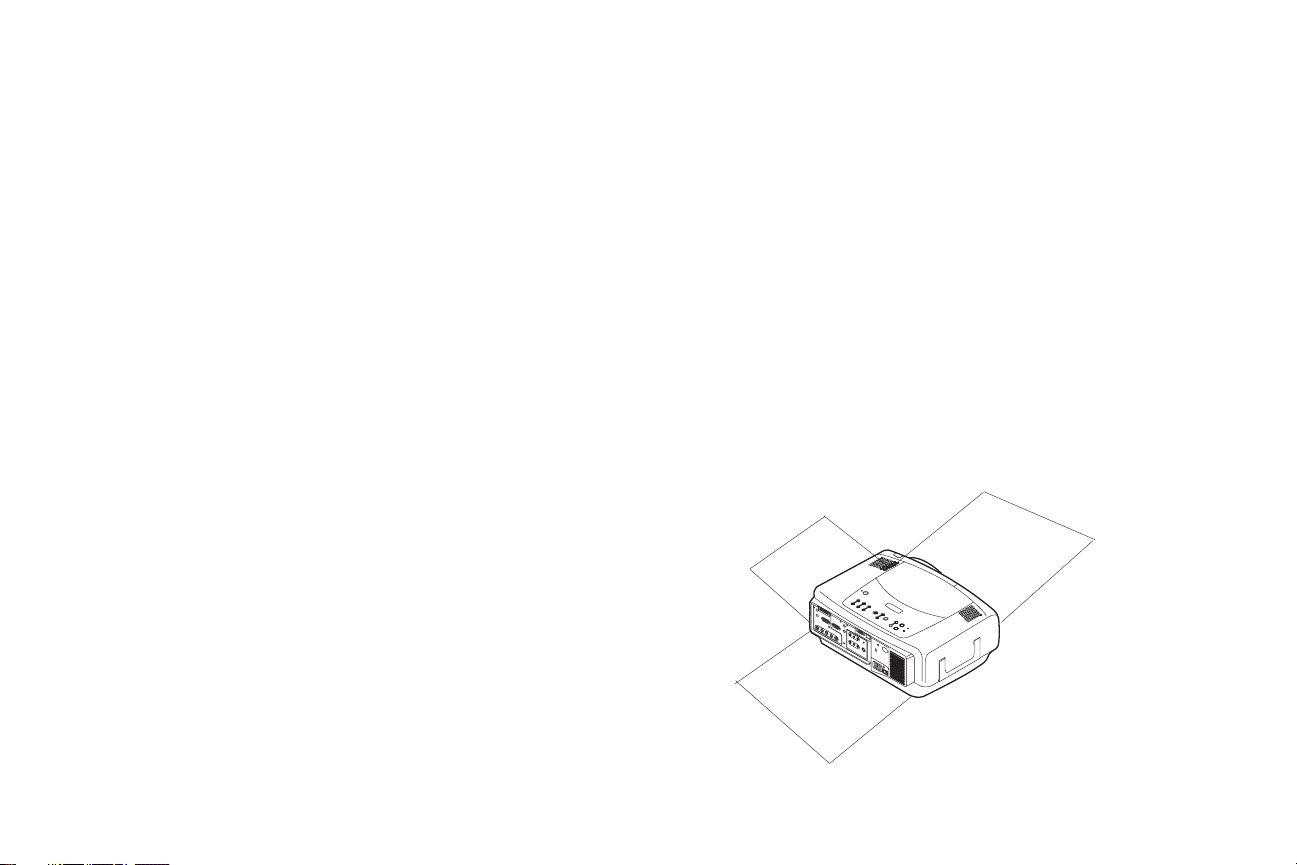
Table of Contents
Introduction 5
Positioning the projector 7
Connecting a computer 8
Required computer connections 8
Displaying a computer image 10
First-time projector use with Windows 98 11
Adjusting the image 13
Connecting a video device 14
Displaying a video image 16
Shutting down the projector 18
Troubleshooting your setup 18
Using the keypad buttons 26
Using the remote control 27
Using the audio 28
Optimizing computer images 29
Presentation features 29
Optimizing video images 30
Customizing the projector 30
Using the menus 31
Picture menu 32
Settings menu 35
Maintenance 39
Cleaning the lens 39
Changing the lens 39
Replacing the projection lamp 40
Cleaning the dust filter 42
Using the security lock 42
Appendix 43
Projected image size 43
LED Behavior 46
RS-232 commands 47
If you are experienced in setting up presentation systems, use the included
Quick Set Up card. For complete details on connecting and operating the
projector, refer to this User’s Guide. Electronic versions of this User’s Guide
in multiple languages are available on the included CD and on our website.
The website also has technical specifications (an interactive image size calculator, laptop activation commands, connector pin outs, a glossary, the
product data sheet), a web store to buy accessories, and a page for online
registration. See the inside of the back cover for a list of all contact numbers
and relevant web addresses.
Important Operating Considerations
Do not place the projector on a tablecloth or other soft covering that may
block the vents. Vents are placed along the back, left and front sides of the
projector.
Do not use a non-approved ceiling mount. In the unlikely event of
the lamp rupturing, discard any edible items placed in the surrounding area
and thoroughly clean the area along the sides and in the front of the projector.
Do not place objects in the areas along the left, back and front sides of the projector
2 ft (.6m)
2 ft (.6m)
2 ft (.6m)
3
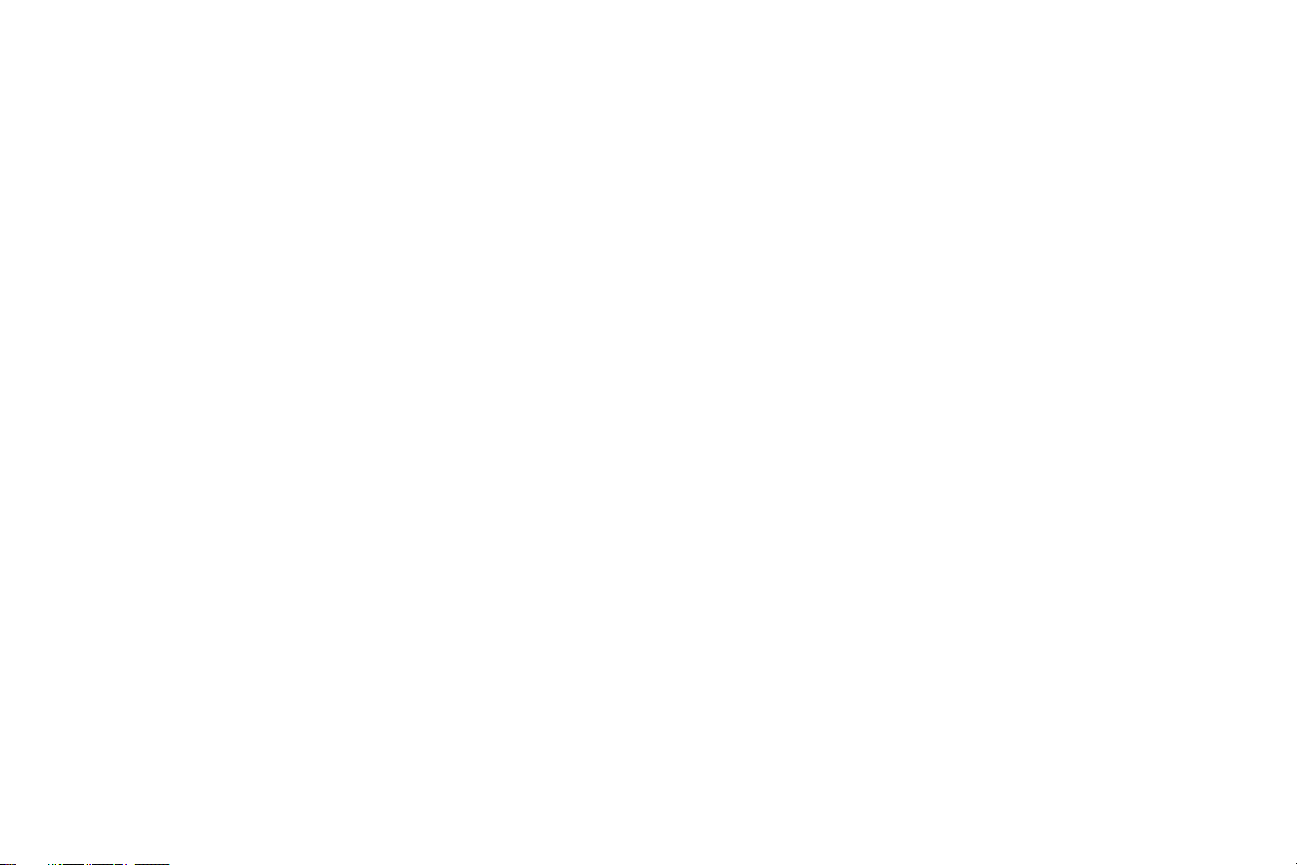
4
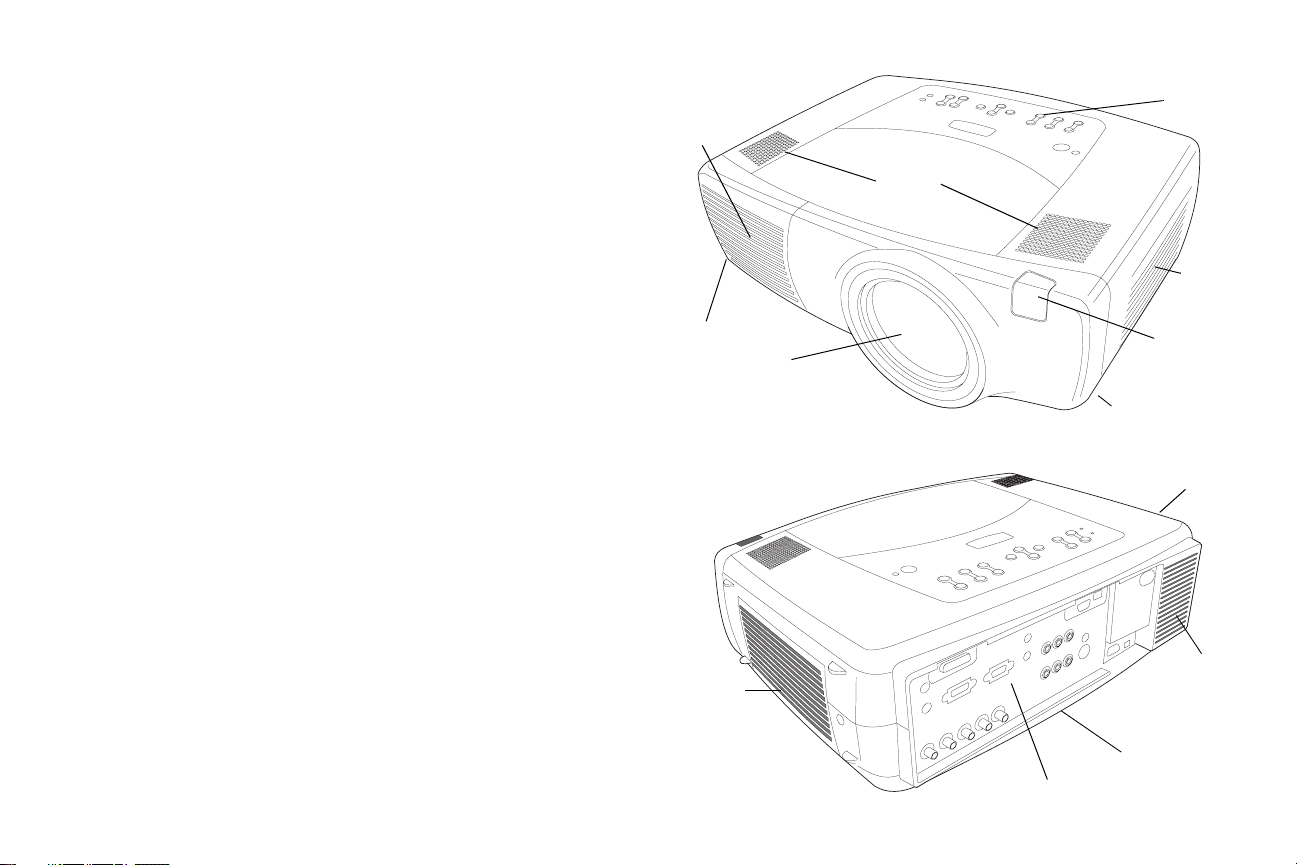
Introduction
Projector components and features: front
Your new multimedia projector provides three computer, three video, and
two audio inputs, one audio output, RS-232 control, and has XGA 1024x768
resolution. Optional user-changeable short, fixed short, long and super long
throw lenses make this a flexible product suitable for many different uses.
The projector is easy to connect, easy to use, and easy to maintain.
Product specifications
To read the latest specifications on your multimedia projector, be sure to
visit our website. Web address information is located on the back inside
cover of this User’s Guide.
Accessories
The standard accessories that came with your projector can be found on the
packing list that came with your projector. Optional accessories are listed in
the Accessories catalog that came with the projector and can also found on
our website. See the inside back cover for the web address.
Online Registration
Register your projector on our website to receive product updates,
announcements, and registration incentives. See the inside back cover for
the web address.
heat vent
speakers
elevator foot release
lens
Projector components and features: back
keypad
air intake
vent
remote
control
receiver (IR)
elevator foot release
handle
5
air intake
vent
air intake
vent
back
foot
connectors
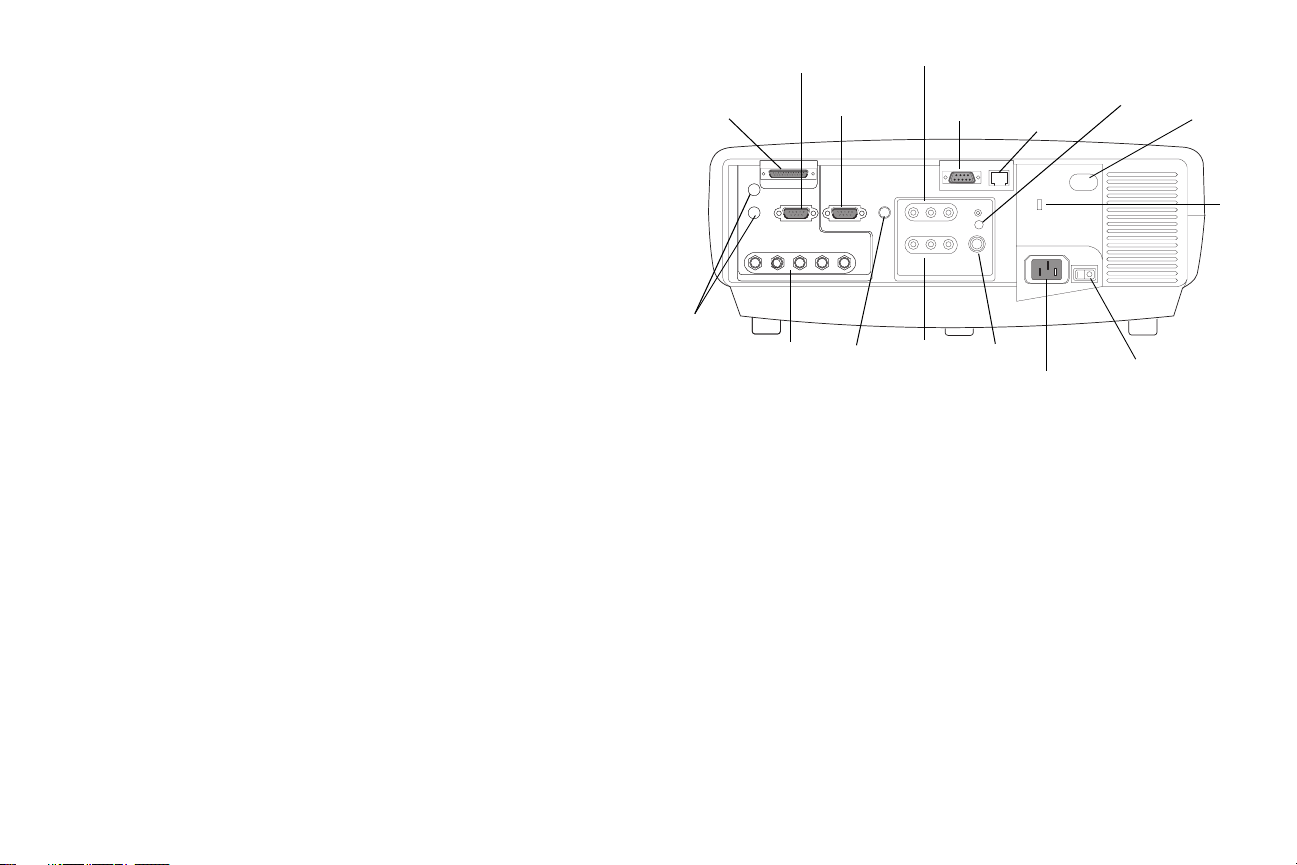
Connector Panel
)
The projector provides three computer and three video connection options:
• one M1-D (DVI with USB)
• one VESA computer
• one BNC (RGBHV and Pr, Pb, Y)
• one component RCA video (Pr, Pb, Y)
• one S-video
• one composite RCA video
The projector provides computer and video connectors for audio support:
• two composite RCA stereo audio (L, R)
• one audio out
• two audio ins for computer
The projector also provides the following connectors:
• one wired remote
• one monitor out
• RS-232 serial connector (for serial control)
• RJ-45 connector (for networked control via ProjectorNet software)
The RS-232 Command Line Interface (CLI) specifications and commands
are available on our website. See the back inside cover of this User’s Guide
for website information.
VESA computer
M1-D computer
computer
audio
BNC
monitor
external
speakers
(audio out)
component video
RS232
serial control
composite
video
s-video
RJ-45
power
connector
wired
remote
power switch
remote
control
receiver (IR
lock
6
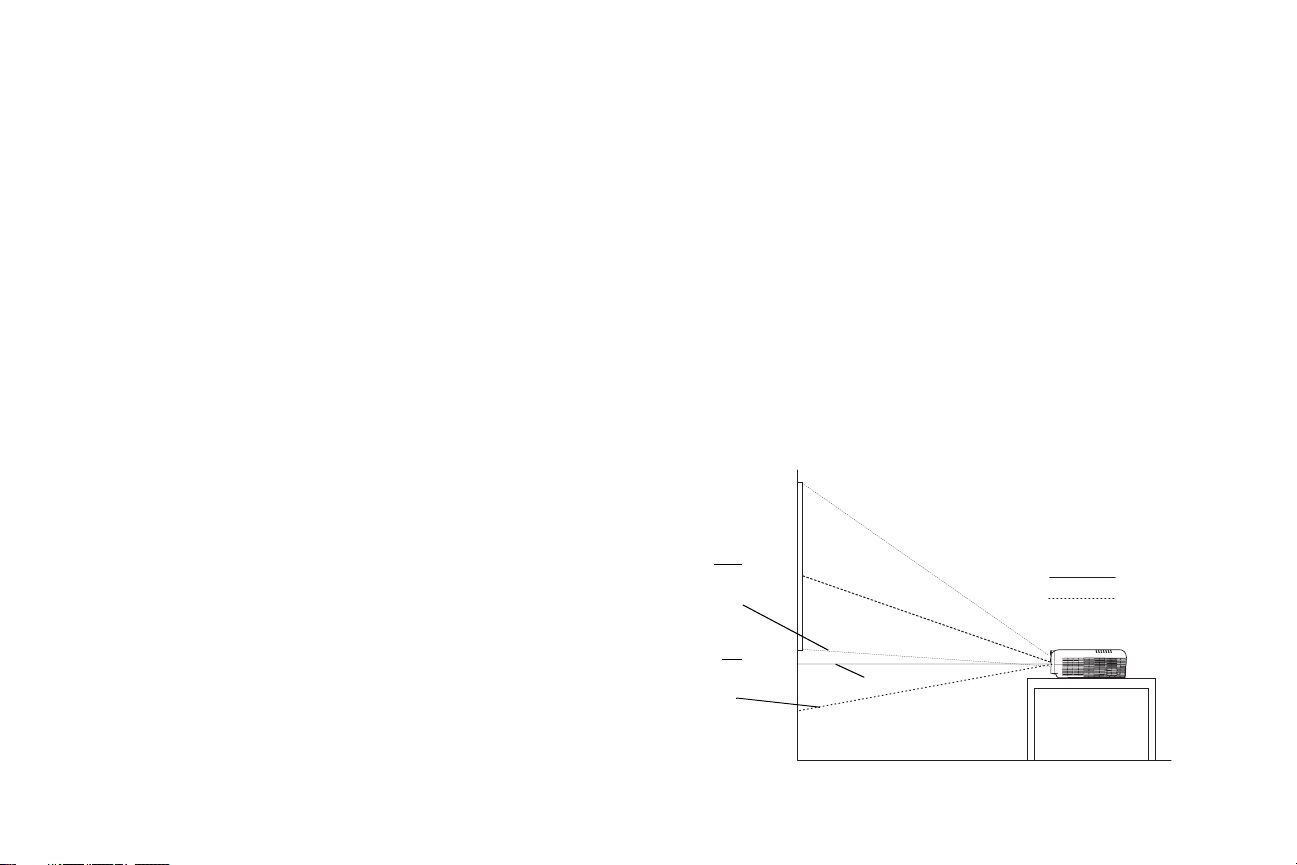
Positioning the projector
To determine where to position the projector, consider the size and shape of
your screen, the location of your power outlets, and the distance between
the projector and the rest of your equipment. Here are some general guidelines:
• Position the projector on a flat surface at a right angle to the screen. The
projector (with the standard lens) must be at least 3 feet (0.9m) from the
projection screen.
• Position the projector within 10 feet (3m) of your power source and
within 6 feet (1.8m) of your video device (unless you purchase extension cables). To ensure adequate cable access, do not place the projector
within 6 inches (.15m) of a wall or other object.
• If you are installing the projector on the ceiling, refer to the installation
guide that comes with the Ceiling Mount Kit for more information. To
turn the image upside down, see “Ceiling” on page 35. We recommends using an authorized ceiling mount. The Ceiling Mount Kit is
sold separately; see the Accessories catalog that came with this projector or visit our website for more information.
• Position the projector the desired distance from the screen. The distance
from the lens of the projector to the screen, the zoom setting, and the
video format determine the size of the projected image. For information
about image sizes at different distances, see “Projected image size” on
page 43.
• For the standard lens that comes with the projector, the image exits at a
given angle. However, the lens shift feature makes the image offset
variable. The image offset is 100% at a 10:0 ratio when the projector is in
4:3 mode (default mode). This means that if you have an image 10’
high, all 10’ will appear above the center of the lens.
• This image offset is 50% when the lens shift is at a 1:1 ratio. This means
that if you have an image 10’ high, the bottom of the image will be 5’
below the center of the lens.
• For information about the optional lenses image offsets, see “Projected
image size” on page 43.
10 ft high
image
10:0
bottom of image
100% above lens
center
1:0
bottom of image
50% below lens
center
Projection angle in 4:3 mode (default)
10:0
1:1
lens center
7
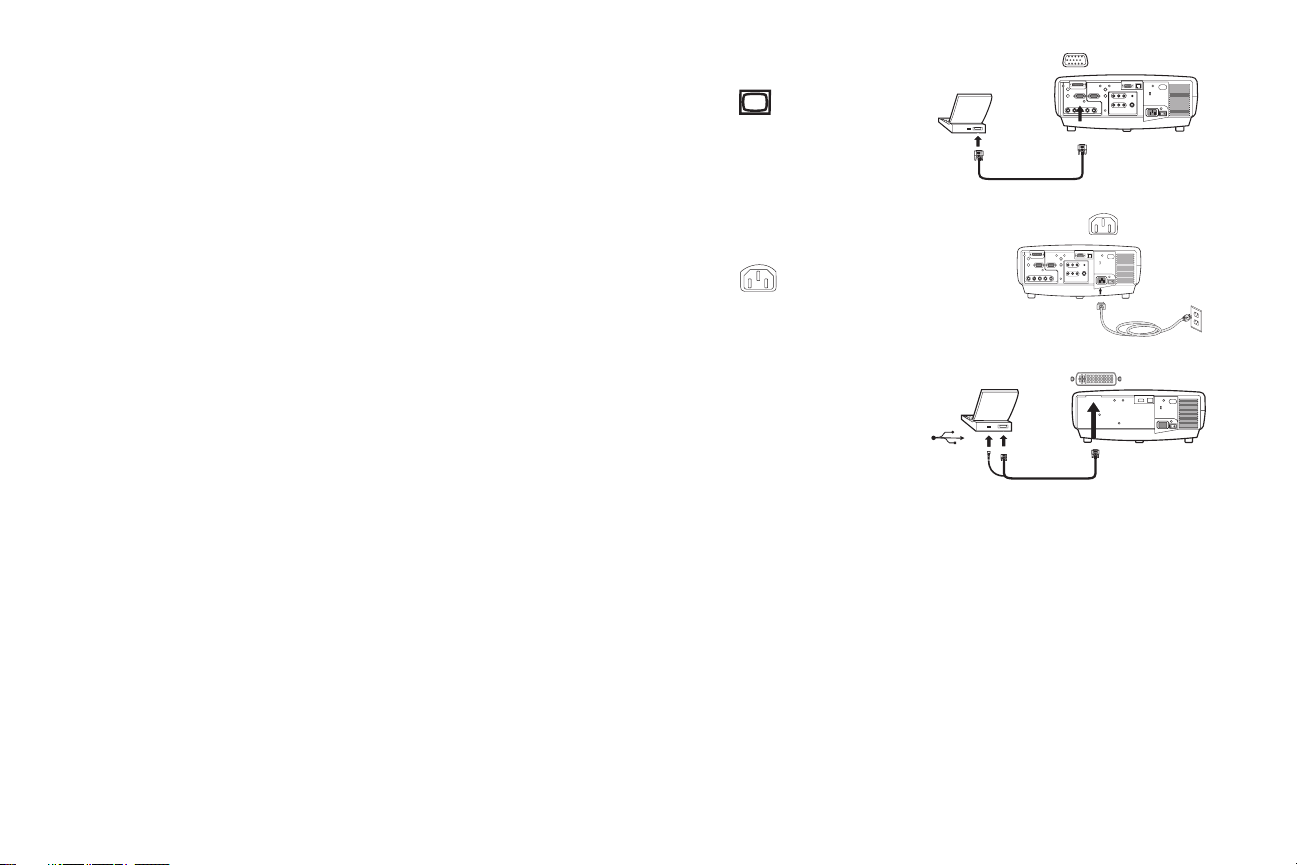
Connecting a computer
Required computer connections
Connect one end of the VESA computer cable to the Computer 2 connector
on the projector. Connect the other end to the video port on your computer.
If you are using a desktop computer, you first need to disconnect the monitor cable from the computer’s video port.
connect computer cable
Connect the black power cable to the connector on the back of the projector
and to your electrical outlet.
NOTE: Always use the power cable that shipped with the projector.
Optional computer connections
To control your computer’s mouse using the projector’s remote control, connect the USB and DVI cables to the USB and DVI ports on your computer,
and connect the other end to the Computer 1 (M1-D) connector on the projector. USB drivers must be installed to use the USB feature. For more information, see page 12.
If your projector cannot receive the remote’s signal due to IR interference,
you can connect directly to the projector via a remote cable. To do so, plug
the remote cable into the wired remote connector on the projector. Plug the
other end into the connector on the remote,
.
To have sound with your presentation, connect the audio cable to your computer and to the corresponding computer Audio In connector on the projector.
connect power cable
8
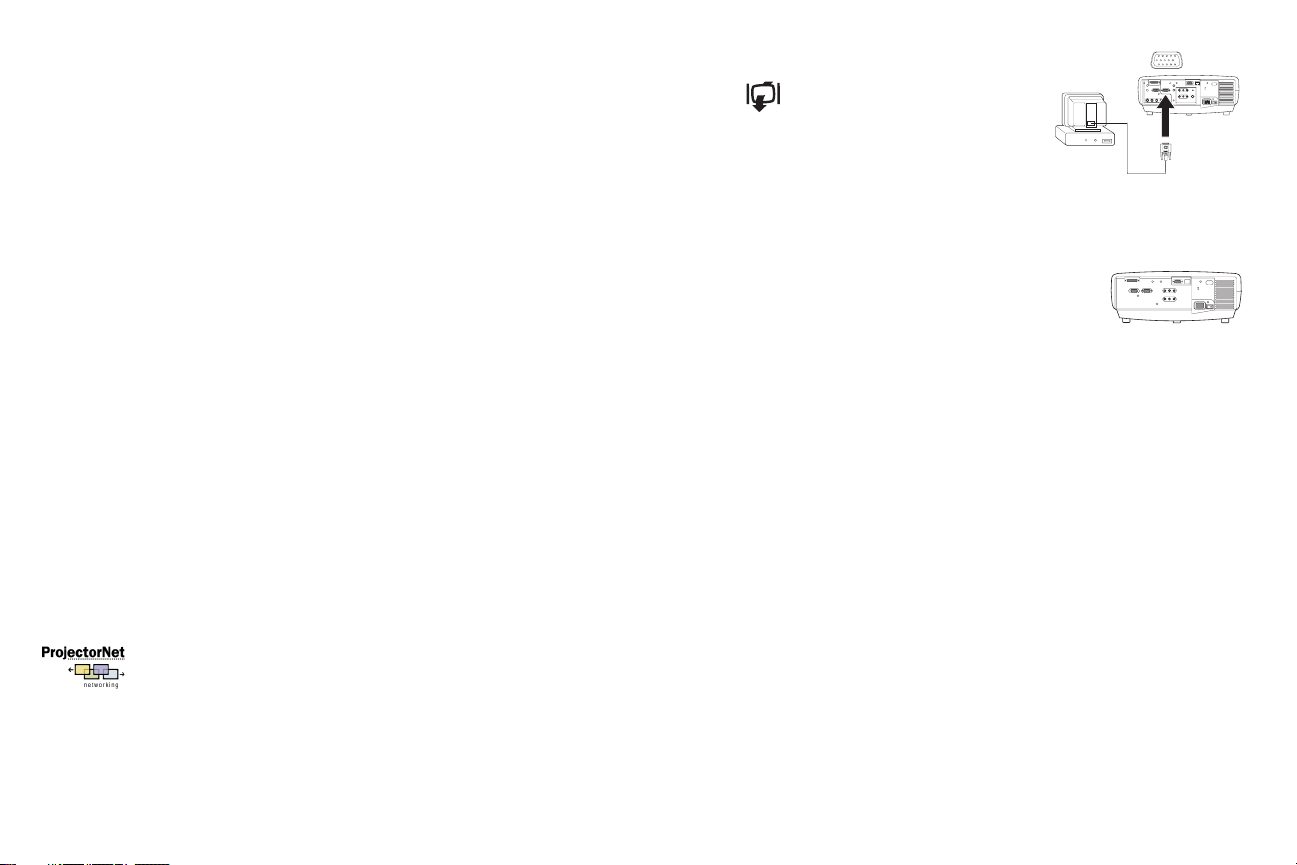
If you are using a desktop computer and want to see the image on your
computer screen as well as on the projection screen, plug the monitor cable
to the Monitor out connector on the projector.
You can also connect to your computer using a BNC cable. Connect the BNC
connectors on the BNC cable to the appropriate Computer 3 connectors on
the projector. Connect the other end to the video port on your computer. If
you are using a desktop computer, you first need to disconnect the monitor
cable from the computer’s video port. When all 5 BNCs are connected, the
projector handles separate synchs on H and V.
You can control the projector from an LCD control panel, touch screen, or
other control device or computer by connecting an RS-232 cable to the projector’s Serial connector. Specific RS-232 commands can be found in the Service and Support section of our website and in this User’s Guide’s
Appendix.
The projector can be managed by ProjectorNet networking software
through its Network (RJ-45) connector. Contact an authorized dealer or
visit our website for information on ProjectorNet.
connect monitor cable
9
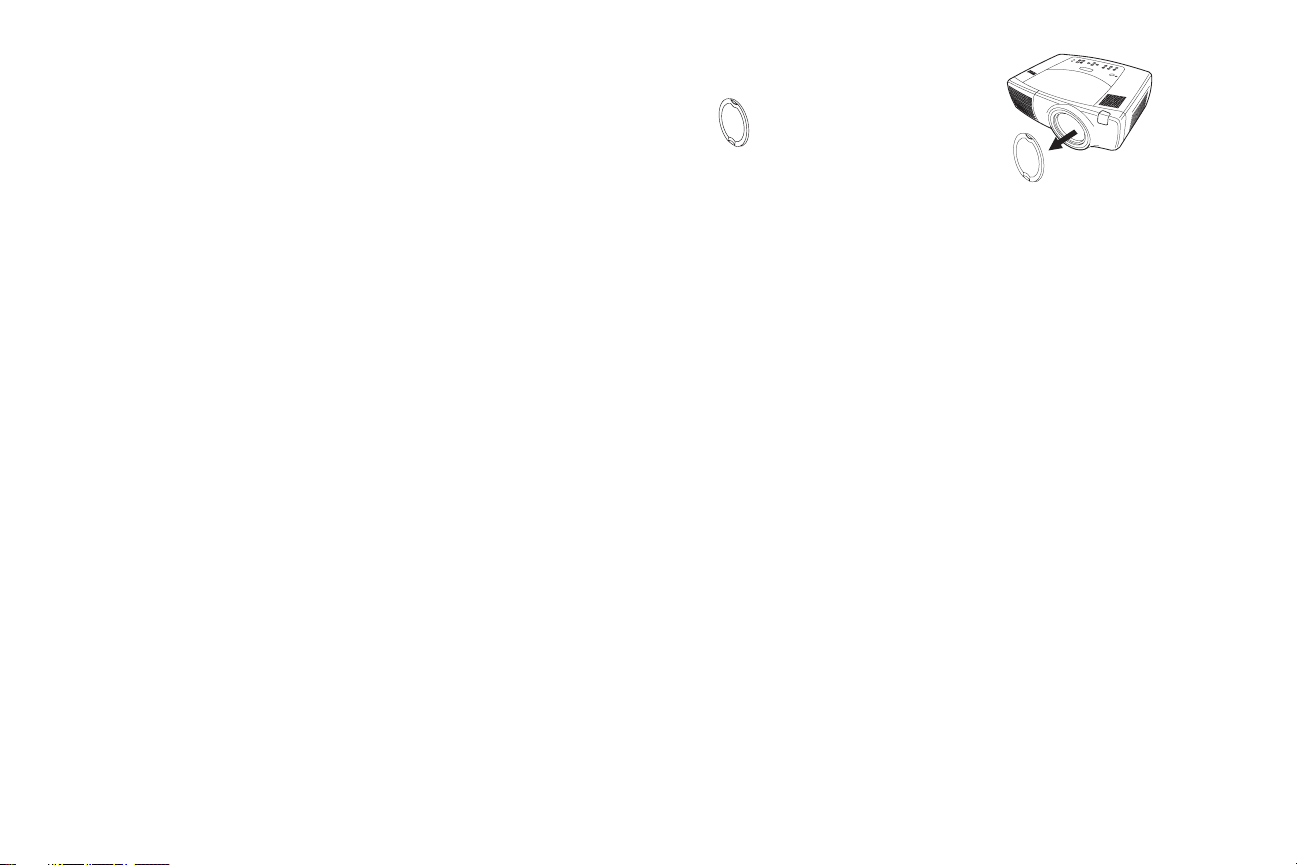
Displaying a computer image
Remove the lens cap.
Press the power switch on the back of the projector to the on position, then
press the Power button on the top of the projector or the remote.
The LED flashes green and the fans start to run. When the lamp comes on,
the startup screen is displayed and the LED is steady green. It can take a
minute for the image to achieve full brightness.
? No startup screen? Get help on page 19.
Turn on your computer.
The computer’s image should appear on the projection screen. If it doesn’t,
press the Computer button on the projector’s keypad.
Make sure your laptop’s external video port is active.
Many laptops do not automatically turn on their external video port when a
projector is connected. Usually a key combination like FN + F5 is used to
turn the external display on and off. Refer to your computer’s documentation to learn your computer’s key combination.
remove lens cap
? No computer image? Try pressing the Auto Image
button on the keypad. Get help on page 19.
10
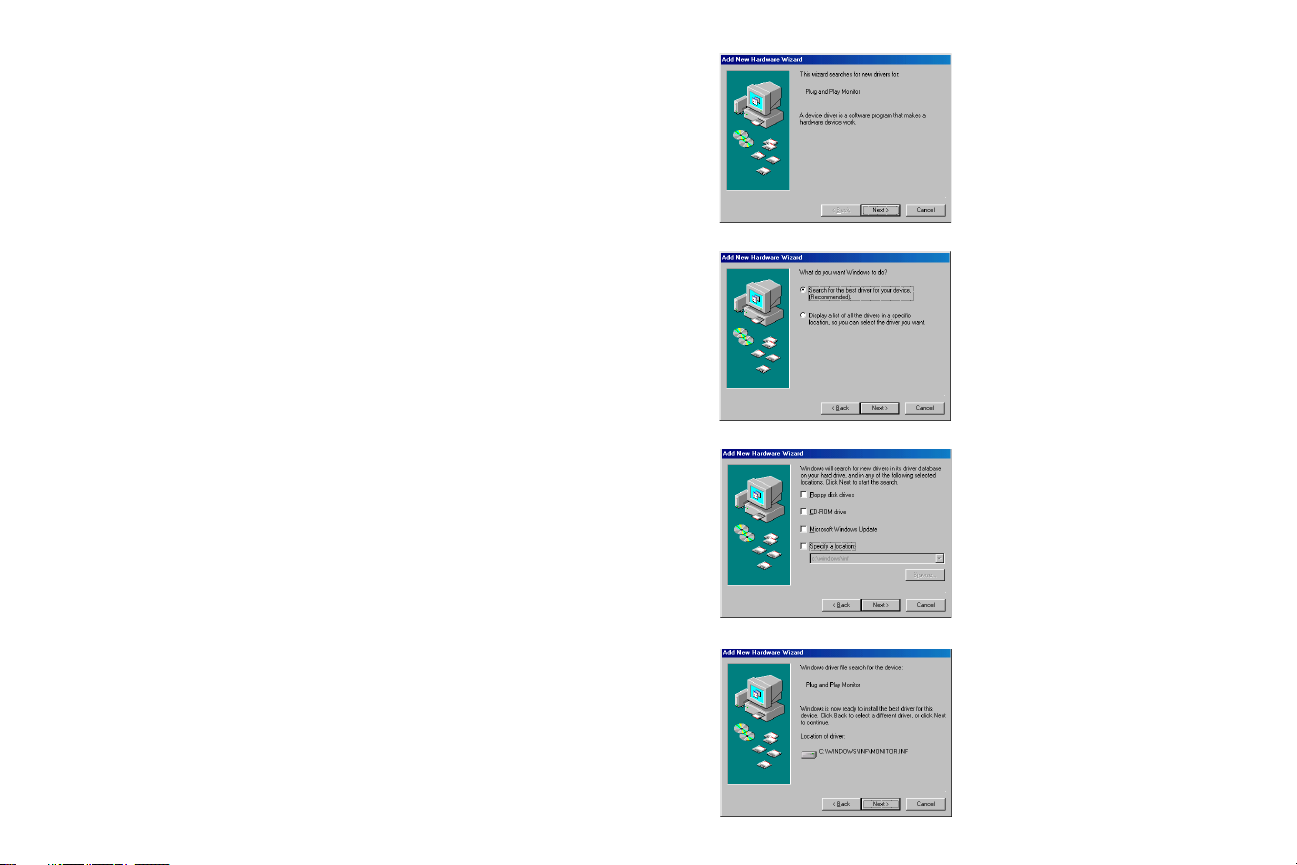
First-time projector use with Windows 98
The first time you connect a computer running Windows 98 to the projector,
the computer recognizes the projector as “new hardware” and the Add
New Hardware Wizard appears. Follow these instructions to use the Wizard to load the correct driver (which was installed with your Windows
operating system).
If you are running Windows 2000, Windows ME, or Window XP, skip these
steps and go to “Adjusting the image” on page 13.
a
a Click Next to begin searching for the driver.
b Make sure “Search for the best driver” is selected, then click Next.
c Uncheck any checked boxes, then click Next. Windows automatically
locates the driver. If this driver has been removed, reload the driver using
your Windows operating system CD.
d When Windows finds the driver, you are ready to install it. Click Next.
b
c
d
11
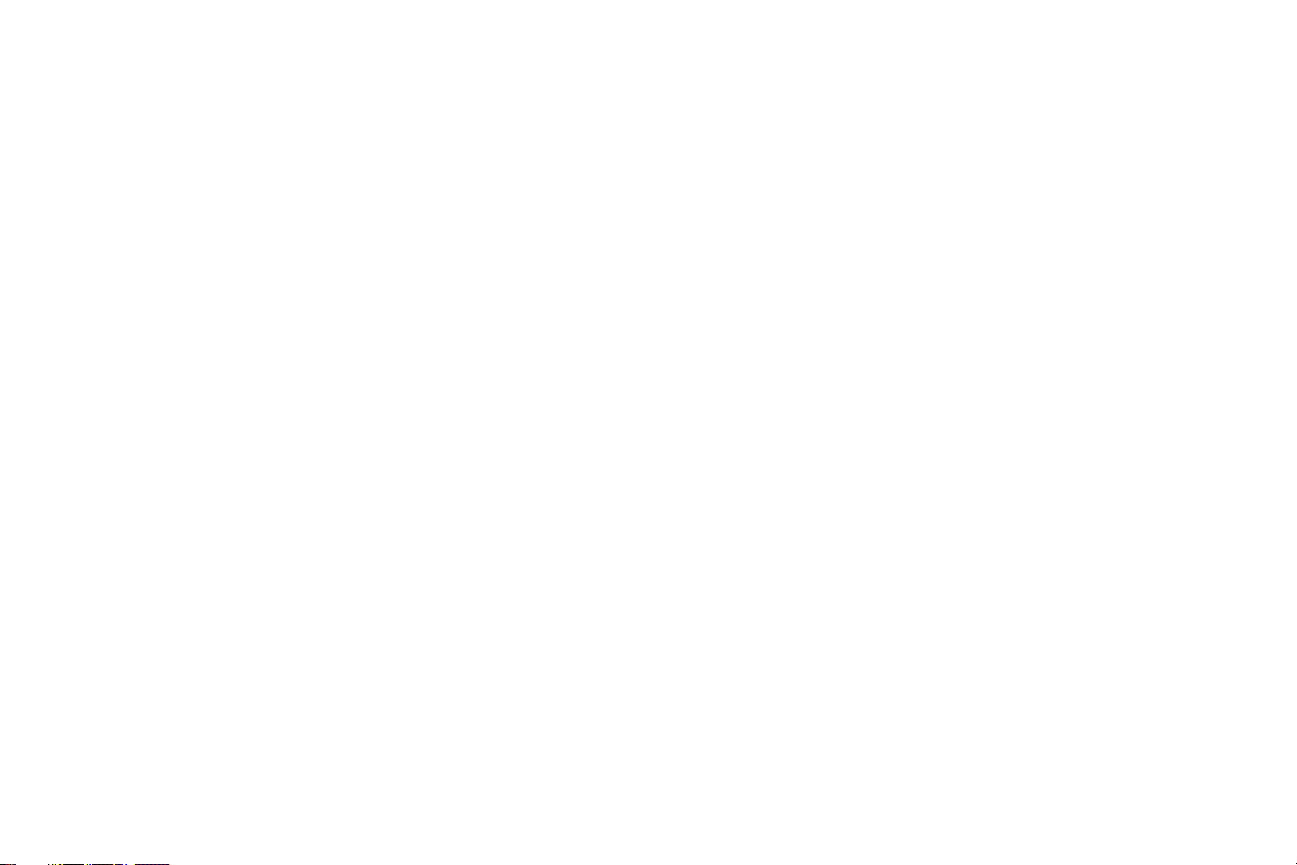
Skip this page if you did not connect a USB mouse cable
For Windows 98:
• If you connected the USB cable, the Add New Hardware Wizard
appears again. Drivers must be installed to use the USB functionality.
• The Wizard launches two times.
The first time it detects a USB Human Interface Device (for the keyboard).
The second time it detects a USB Human Interface Device (for the
mouse).
For Windows 2000, Windows ME, and Windows XP:
• The USB drivers are automatically installed.
12
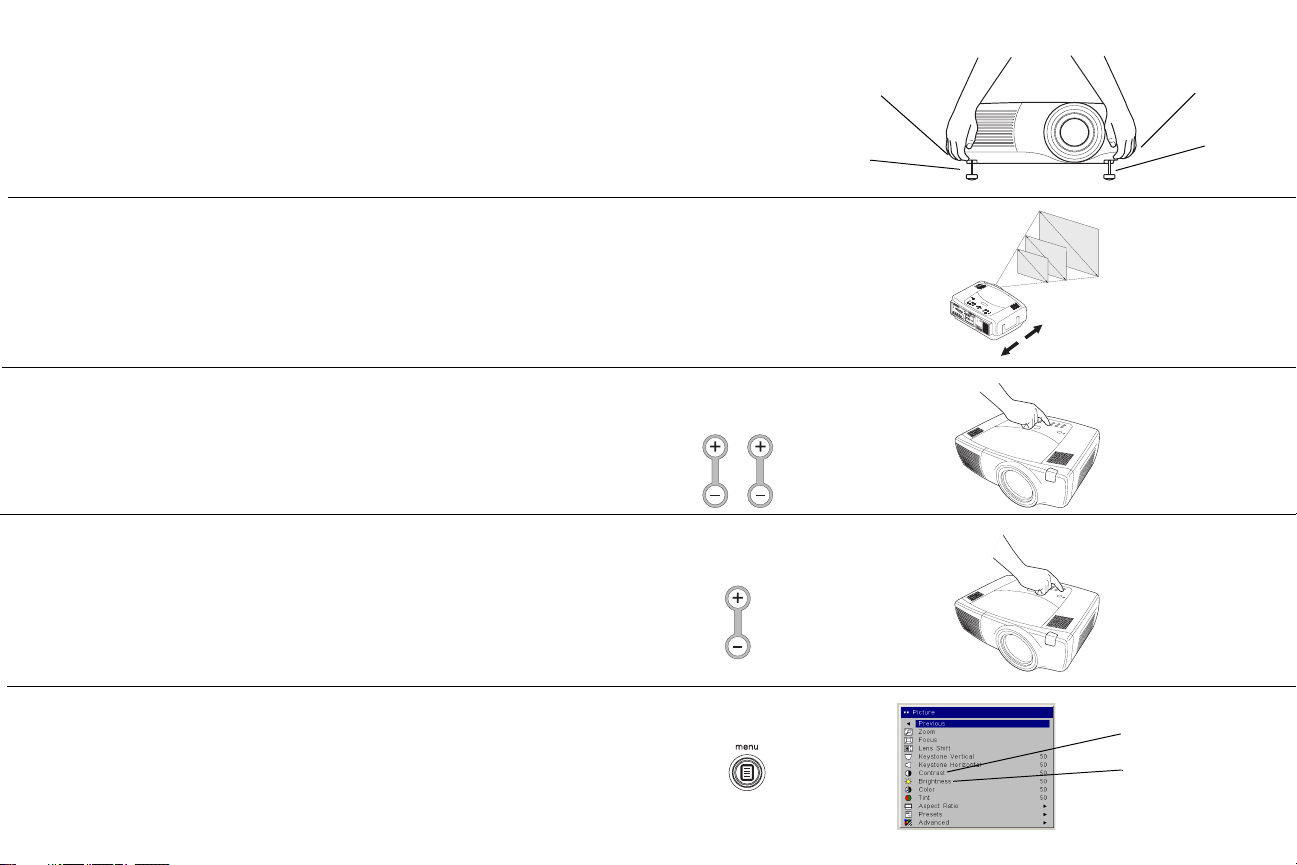
Adjusting the image
Adjust the height of the projector, if necessary, by pressing the release buttons on each side of the projector’s front to extend the elevator feet.
adjust height
release
button
elevator
foot
release
button
elevator
foot
Position the projector the desired distance from the screen at a 90 degree
angle (perpendicular) to the screen.
See page 43 for a table listing screen sizes and distances.
Adjust the zoom or focus by pressing the power Zoom or power Focus
buttons on the keypad until the desired image size and focus are produced.
You can also adjust the zoom and focus via the menus. See page 32
If the image is not on the screen or viewing area, adjust the it by pressing the
lens shift button on the keypad.
Press the upper Lens Shift button to shift the lens upward. Press the lower
Lens Shift button to shift the lens downward
.
You can also adjust the lens shift via the menus. See page 32.
Adjust the Contrast or Brightness in the Picture menu.
See page 31 for help with the menus.
adjust distance
adjust Zoom and Focus
zoom focus
adjust Lens Shift
lens shift
adjust Contrast or Brightness
contrast
brightness
13
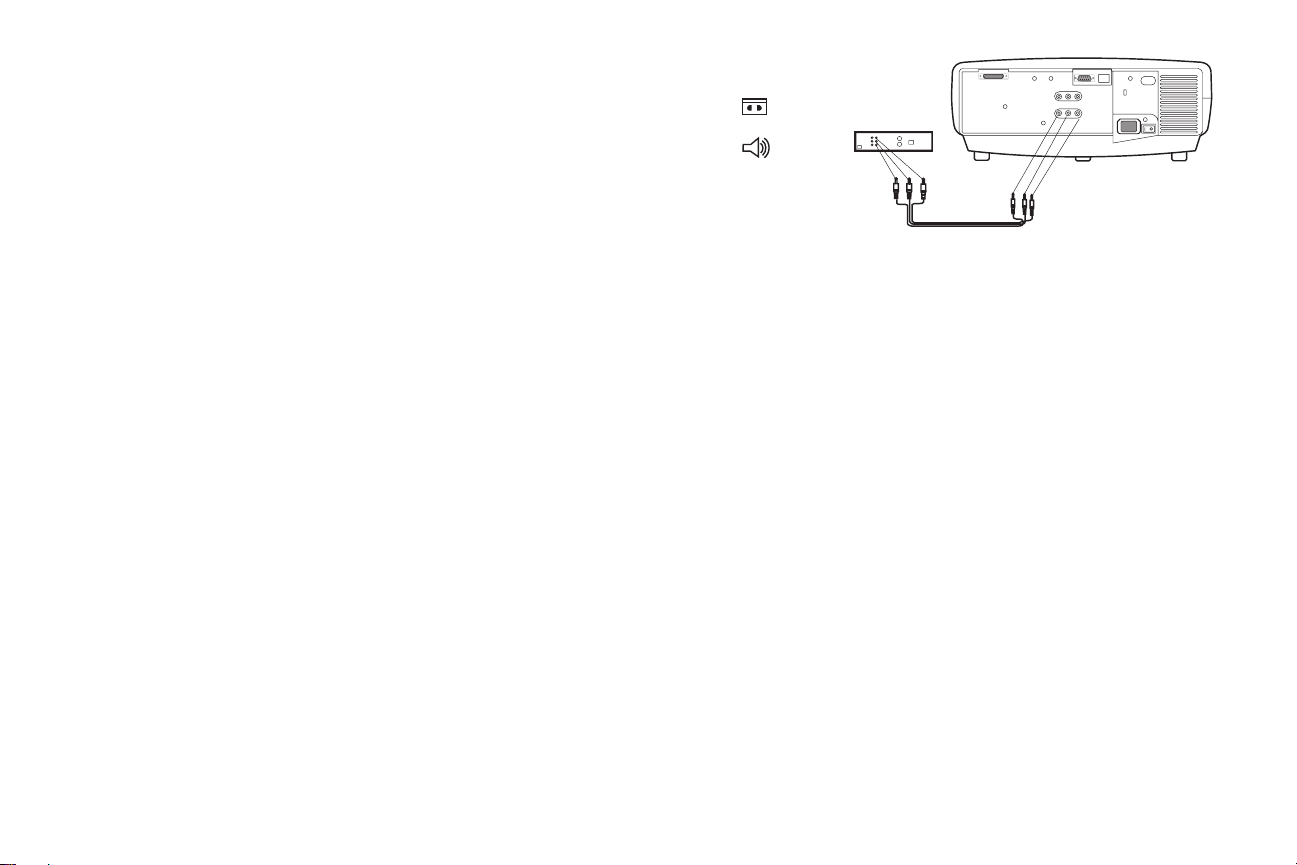
Connecting a video device
Standard video connections
Plug the audio/video (A/V) cable’s yellow connector into the video-out
connector on the video device. Plug the other yellow connector into the yellow Video 3 connector on the projector. Plug a white connector into the left
audio out connector on the video device and plug a red connector into the
right audio out connector on the video device. Plug the remaining white
connector into the left audio in connector on the projector (to the right of the
yellow Video 3 connector), and plug the red connector into the right audio
in connector on the projector.
Connect the black power cable to the connector on the back of the projector
and to your electrical outlet. NOTE: Always use the power cable that
shipped with the projector.
Optional video connections
If the video device uses a round, four-prong S-video connector, plug an
S-video cable (sold separately) into the S-video connector on the video
device and into the Video 2 connector on the projector. Use the A/V cable’s
audio connectors as described directly above (the yellow connectors on the
A/V cable are not used).
If the video device uses component cable connectors (sold separately), plug
the cable’s green connectors into the green component-out connector on the
video device and into the Video 1 green component connector (labeled “Y”)
on the projector. Plug the component cable’s blue connectors into the blue
component-out connector on the video device and into the blue component
connector (labeled “Pb”) on the projector. Plug the component cable’s red
connectors into the red component-out connector on the video device and
into the red component connector (labeled “Pr”) on the projector. Use the
A/V cable’s audio connectors as described above (the yellow connectors on
the A/V cable are not used). NOTE: The component connectors can be used
for HDTV sources (480i, 480p, 720p and 1080i formats).
connect A/V cable
14
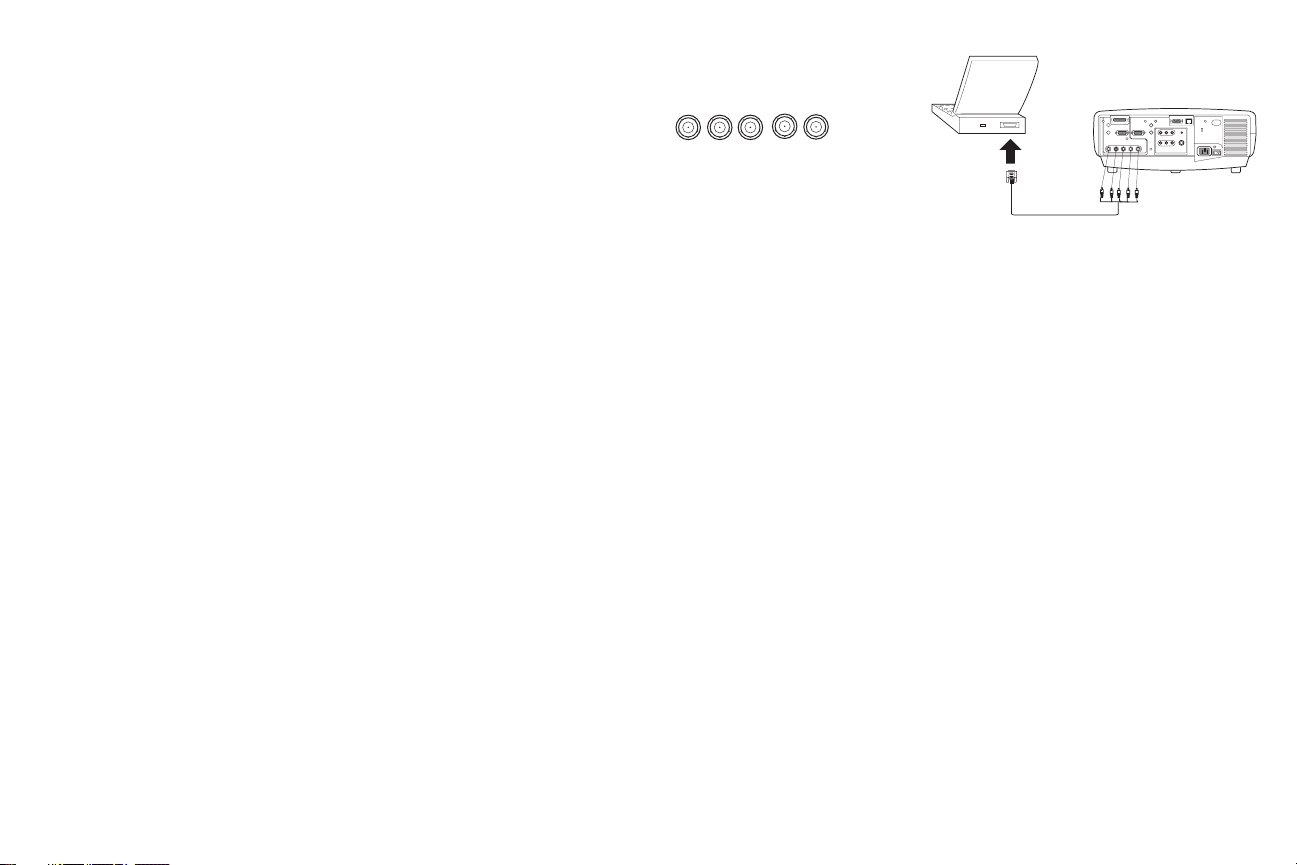
You can also connect to your video device using a BNC cable. Connect the
BNC connectors of the BNC cable to the appropriate Computer 3 connectors on the projector. Connect the other end to the video port on your video
device. Use the A/V cable’s audio connectors as described on the previous
page (the yellow connectors on the A/V cable are not used).
When 4 BNCs are connected, the projector handles a composite synch on H.
When 3 BNCs are connected, the projector handles a composite synch on G.
NOTE: The BNC connectors can be used for HDTV sources (480i, 480p,
720p and 1080i formats).
connect BNC cables
RG B
H
V
15
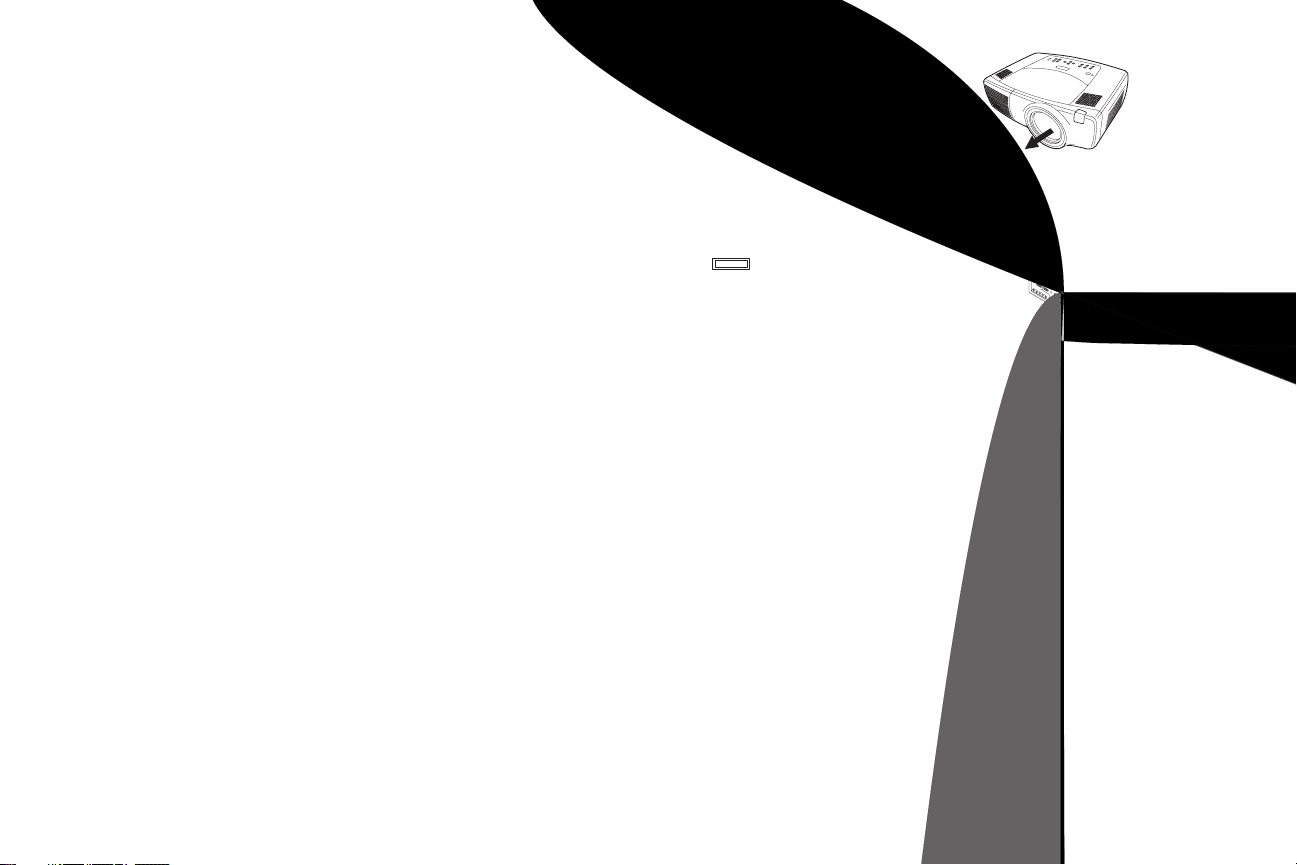
Displaying a video image
Remove the lens cap.
remove lens cap
Press the power switch on the back of the projector to the on position, then
press the Power button on the top of the projector.
The LED flashes green and the fans start to run. When the lamp comes on,
the startup screen is displayed and the LED is steady green. It can take a
minute for the image to achieve full brightness.
? No startup screen? Get help on page 19.
Plug in and turn on the video device.
The video device’s image should appear on the projection screen. If it
doesn’t, press the Video button on the keypad.
Adjust the height of the projector, if necessary, by pressing the release buttons on each side of the projector’s front to extend the elevator feet.
Position the projector the desired distance from the screen at a 90 degree
angle to the screen. See page 43 for a table listing screen sizes and distances
to the screen.
press Power switch press Power button
I
O
16
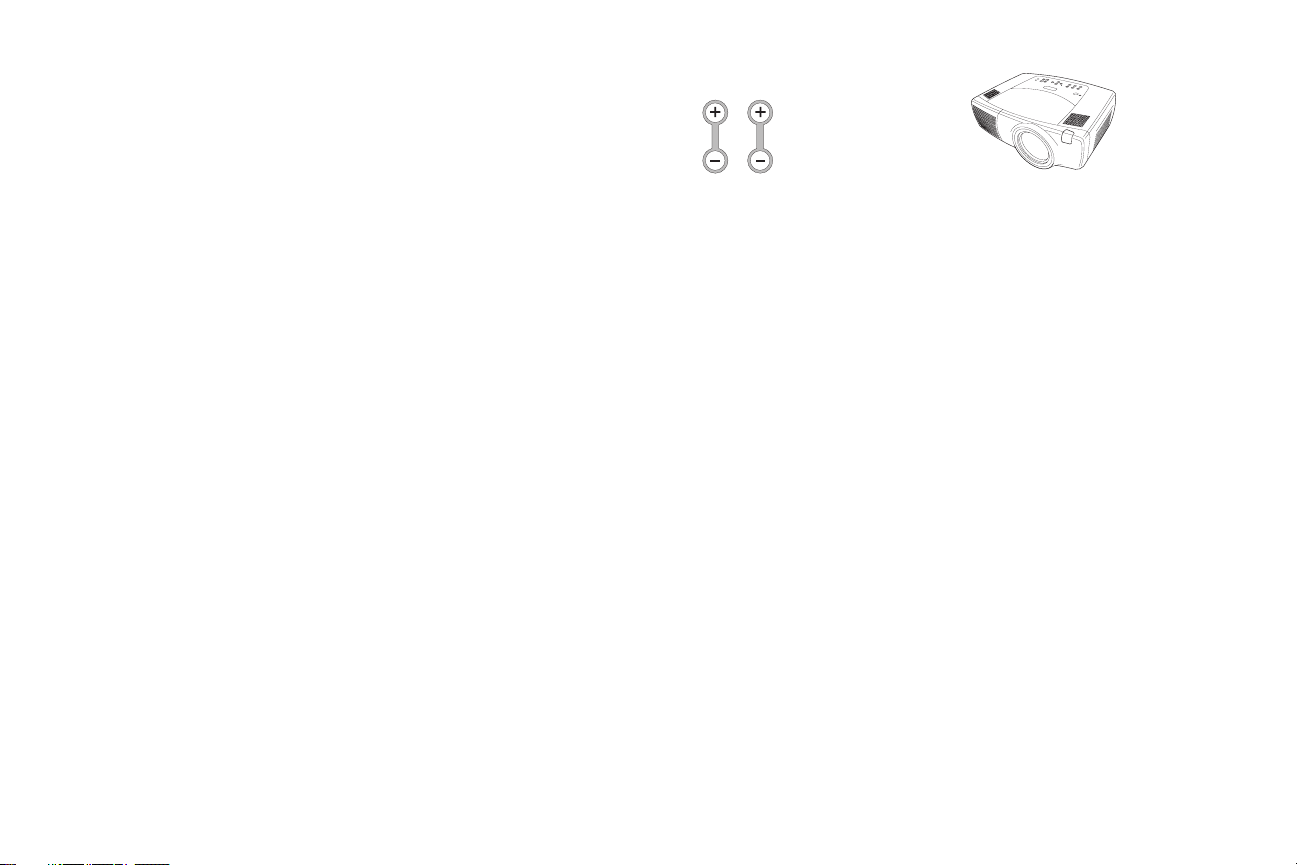
Adjust the zoom or focus by pressing the power Zoom or power Focus
buttons on the keypad until the desired image size and focus are produced.
You can also adjust the zoom and focus via the menus. See page 32
If the image is not on the screen or viewing area, adjust the it by pressing the
lens shift button on the keypad.
Press the upper Lens Shift button to shift the lens upward. Press the lower
Lens Shift button to shift the lens downward
.
You can also adjust the lens shift via the menus. See page 32.
Adjust the volume on the keypad or remote.
Adjust the Contrast, Brightness, Color, or Tint in the Picture menu.
See page 31 for help with the menus.
adjust Zoom and Focus
zoom focus
17
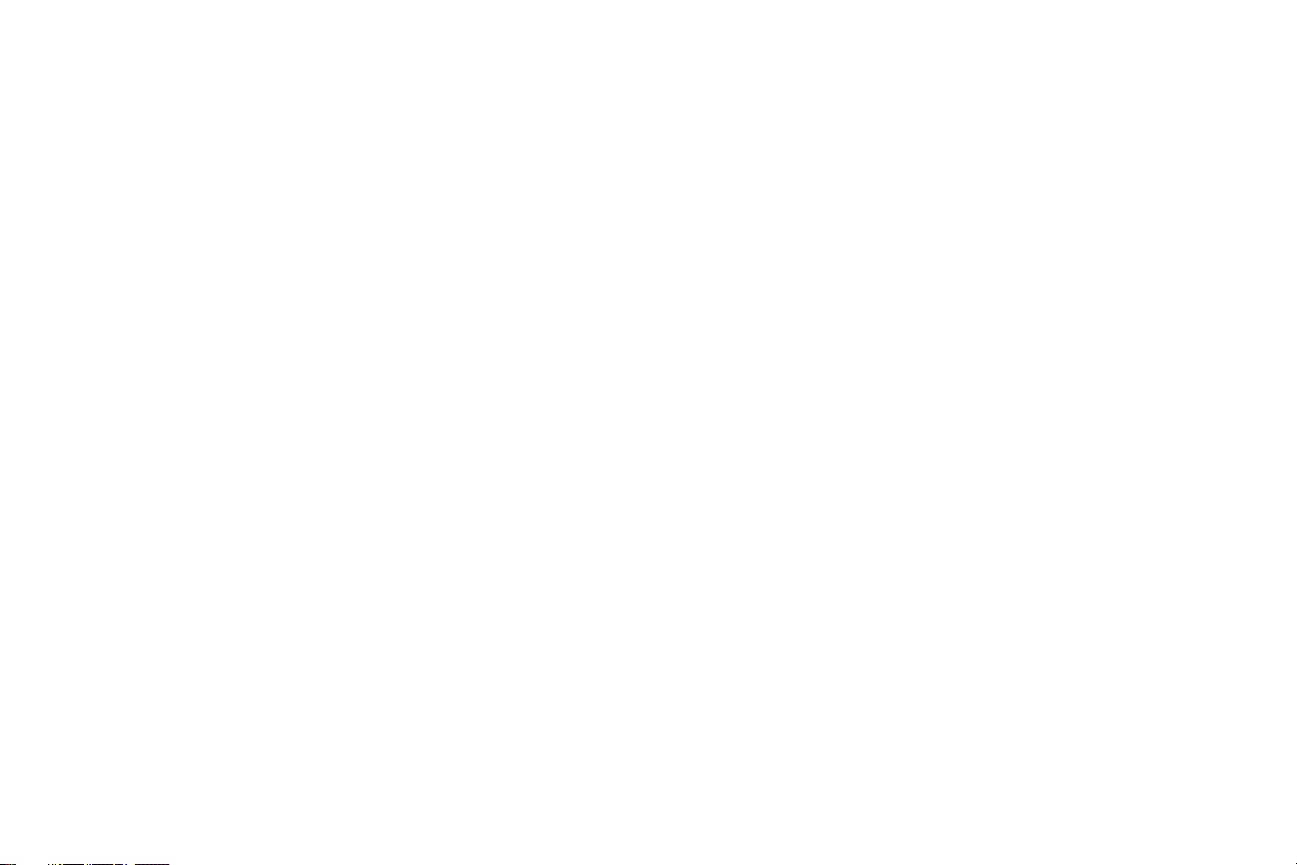
Shutting down the projector
Troubleshooting your setup
The projector automatically blanks the screen after no active source is
detected for 30 minutes. This blank screen helps preserve the life of the projector. The image returns when an active source is detected or a remote or
keypad button is pressed.
Screen Save
You can make the blank screen appear after five minutes by turning on
Screen Save in the Settings>System menu. See page 36.
Power S av e
The projector also has a Power Save feature that automatically turns the
lamp off after no signals are detected for 20 minutes. After 10 additional
minutes with no signal, the projector powers down. If an active signal is
received before the projector powers down, the image is displayed. You
must press the Power button to display an image after 30 minutes have
passed. When Power Save is enabled, Screen Save is disabled. See page 36.
Turning off the projector
To turn off the projector, press the power button and verify that you want to
turn the projector off by pressing the power button again within 3 seconds.
You can cancel the shutdown by not pressing the power button a second
time. The lamp turns off and the LED blinks green for over 1 minute while
the fans continue to run to cool the lamp. When the lamp has cooled, the
LED lights green and the fans stop. Press the power switch on the back of
the projector and unplug the power cable to completely power off the projector.
If your image appears correctly on the screen, skip to the next section. If it
does not, troubleshoot the setup. The LED on top of the projector indicates
the state of the projector and can help you troubleshoot. See “LED Behavior” on page 46. for information on LED behavior and what it means.
The following tables show common problems. In some cases, more than one
possible solution is provided. Try the solutions in the order they are presented. When the problem is solved, you can skip the additional solutions.
18
 Loading...
Loading...