
User’s
Guide
> > > >> >>
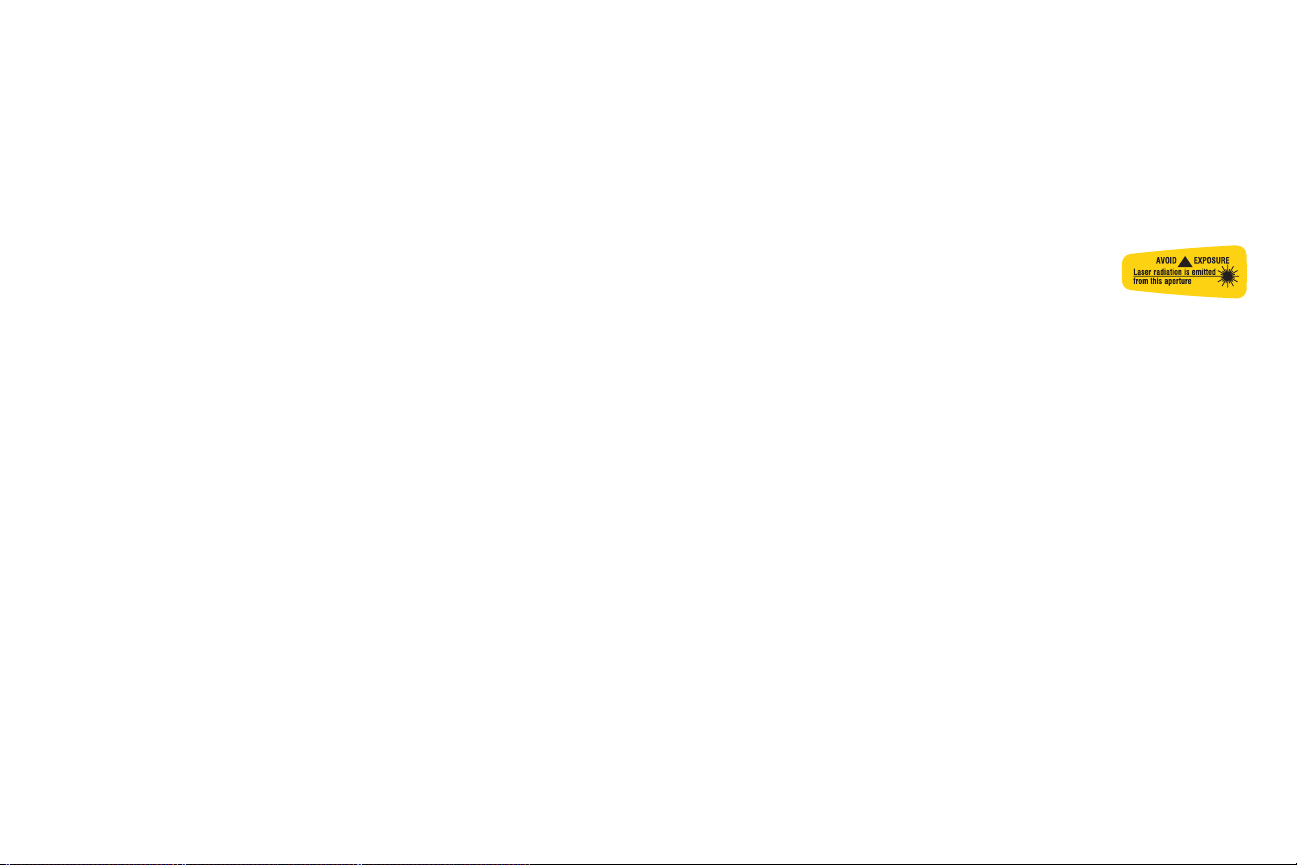
適合性の宣言
製造元 : InFocus Corporation, 27700B SW Parkway Ave. Wilsonville, Oregon 97070 USA
ヨーロッパ支社 : Strawinskylaan 585, 1077 XX Amsterdam, The Netherlands
InFocus では、このプロジェクタが次の条項および基準に適合していることを保証し
ます。
EMC Directive 89/336/EEC, 93/68/EEC により改正
EMC: EN 55022
EN 55024
EN 61000-3-2
EN 61000-3-3
低電圧条項 73/23/EEC, 93/68/EEC により改正
安全性 : EN 60950: 2000
2004 年 2 月
商標
Apple、Macintosh、PowerBook は、Apple Computer, Inc. の商標または登録商標です。
IBM は、International Business Machines, Inc. の商標または登録商標です。 Microsoft、
PowerPoint、 Windows は、 Microsoft Corporation の商標または登録商標です。 Adobe お
よび Acrobat は、Adobe Systems Incorporated の商標または登録商標です。 InFocus、
ProjectorNet、LP は、InFocus Corporation の商標および登録商標です。
FCC 警告
この機器は、FFC 規則の 15 条に準拠したクラス A デジタルデバイスの制限に適合し
ていることがテストされ、確認されています。 これらの制限は、機器を商業環境で操
作した場合に、害のある干渉に対する妥当な保護が提供されるようにデザインされて
います。 この機器は、ラジオ周波数エネルギーを生成、使用、および放射します。マ
ニュアルの指示通りに設置し、使用しなかった場合は、ラジオ通信に害を及ぼす干渉
が発生する場合があります。 この機器を住宅地域で操作すると、ユーザーの責任で修
正が必要となる害のある干渉を引き起こす可能性があります。
カナダ
このクラス A デジタル機器は、Canadian ICES-003 に準拠しています。
Cet appareil numérique de la classe A est conforme à la norme NMB-003 du Canada.
リモートコントロールの警告
レーザー放射クラス II 製品。波長 650nm、最 大 出 力 1mW。 リモートコントロールは、
21 CFR 1040.10 および 1040.11 の適用可能な条件に適合しています。 リモートコント
ロールは、EN 60 825-1: 1994 +A11 の適用可能な条件に適合しています。
リモートコントロールの前部から
放射されるレーザー光を直視しないでください。
2
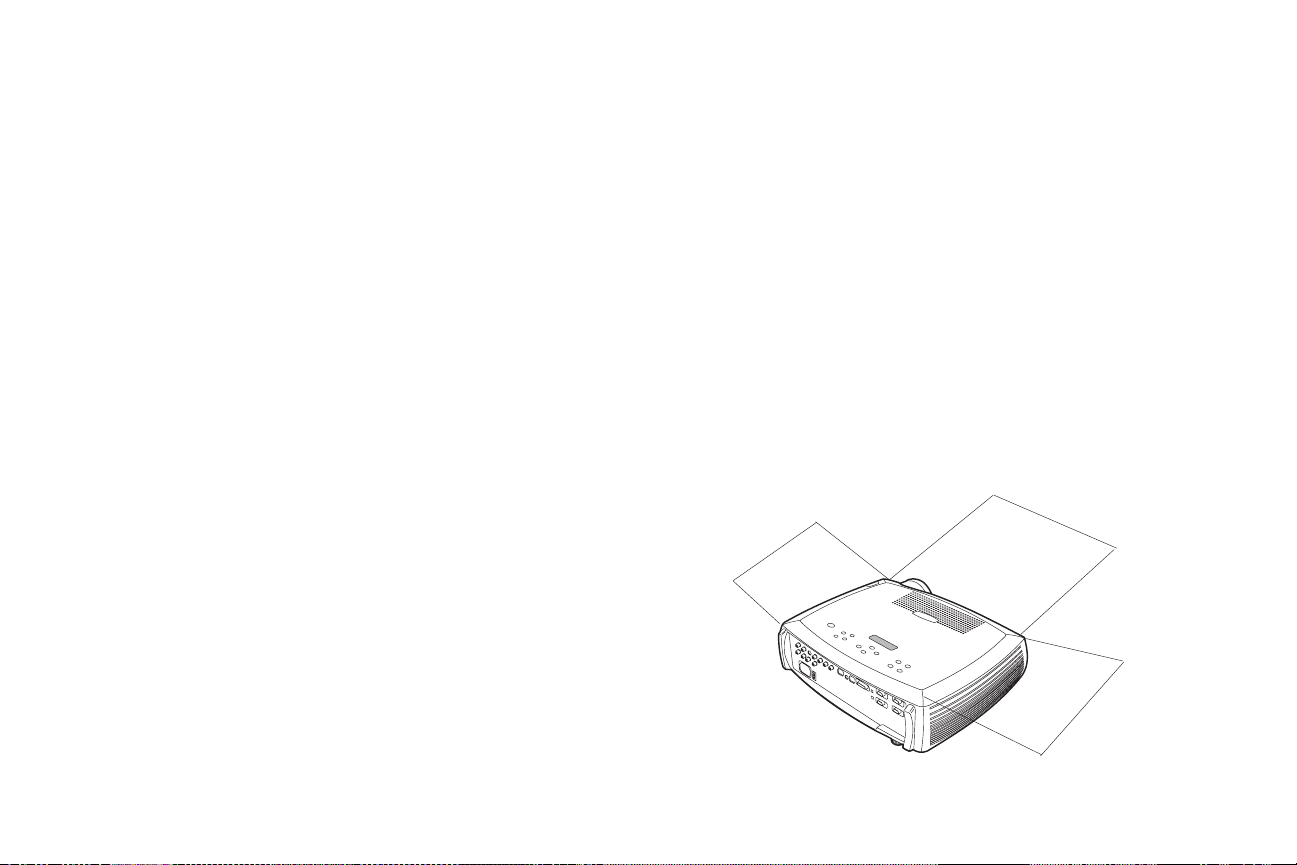
目次
はじめに 5
コンピュータへの接続 7
必要なコンピュータ接続 7
コンピュータイメージの表示 9
Windows 98 で最初にプロジェクタを使用する場合 10
イメージの調節 12
ビデオデバイスの接続 13
ビデオ イメージの表示 14
プロジェクタのシャットダウン 16
セットアップのトラブルシューティング 16
キーパッドボタンの使用 24
リモートコントロールの使い方 25
オーディオの使い方 26
コンピュータ イメージの最適化 27
プレゼンテーション機能 27
ビデオイメージの最適化 28
プロジェクタのカスタマイズ 28
メニューの使い方 29
[ 画像 ] メニュー 30
[ 設定 ] メニュー 33
保守 37
レンズのクリーニング 37
レンズの交換 37
投影ランプの交換 38
ほこりフィルタの交換 40
セキュリティロックの使い方 40
プロジェクタシステムのセットアップに慣れているユーザーの方は、付属の クイッ
クセットアップカード を使用してください。プロジェクタの接続および操作につい
て詳しくは、このユーザーズガイドを参照してください。 このユーザーズガイドの多
言語による電子ファイルバージョンが付属の CD に収録されています。または、
InFocus のウェブサイトからダウンロードしていただくこともできます。
InFocus のウェブサイトには、技術仕様(インタラクティブ画像サイズ計算器、ノー
トブック表示開始コマンド、コネクタピンの配列、用語集、製品のデータシードな
ど)、アクセサリを購入できるウェブストア、オンライン登録ページなどがあります。
連絡先情報および関連するウェブサイトのアドレスについては、裏表紙の内側をご覧
ください。
操作に関する重要な情報
テーブルクロスや通気口を塞ぐ可能性のある柔らかい布の上にプロジェクタを置か
ないでください。 プロジェクタの左、右、前部で十分に通気を取ってください。
されていない天井への取り付け方法は使用しないでください。 ランプが破損するこ
とは稀ですが、万が一破裂した場合を考慮して、プロジェクタの周りに食べ物を置か
ないようにしてください。また、プロジェクタの前面および側面に物を置かないよう
にして ください。
プロジェクタの側面と前面には物を置かないでください。
0.6 m
(2 フィート)
0.6 m(2 フィート)
0.6 m
(2 フィート)
認定
付録 41
アクセサリ 41
赤い LED の動作とプロジェクタのエラー 42
投影されるイメージサイズ 42
3
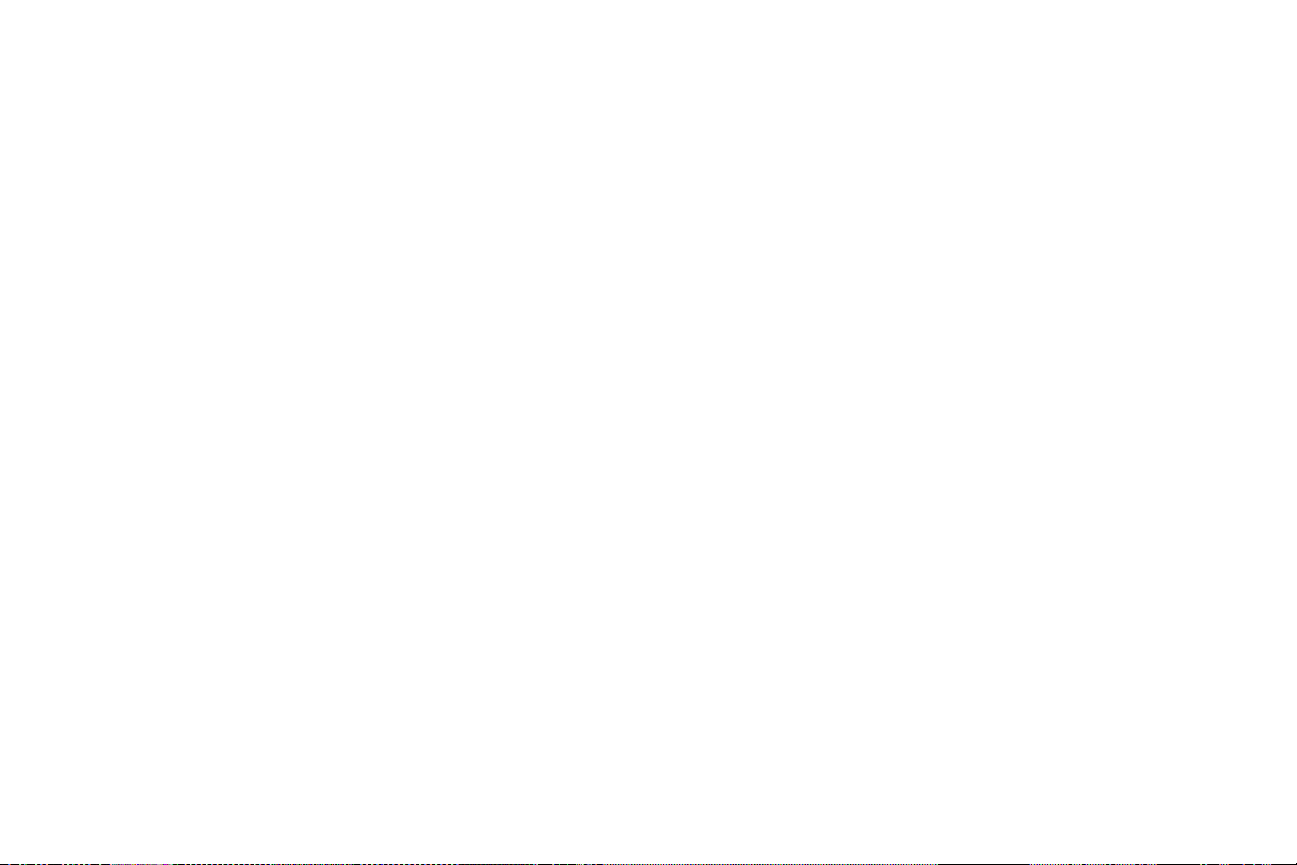
4
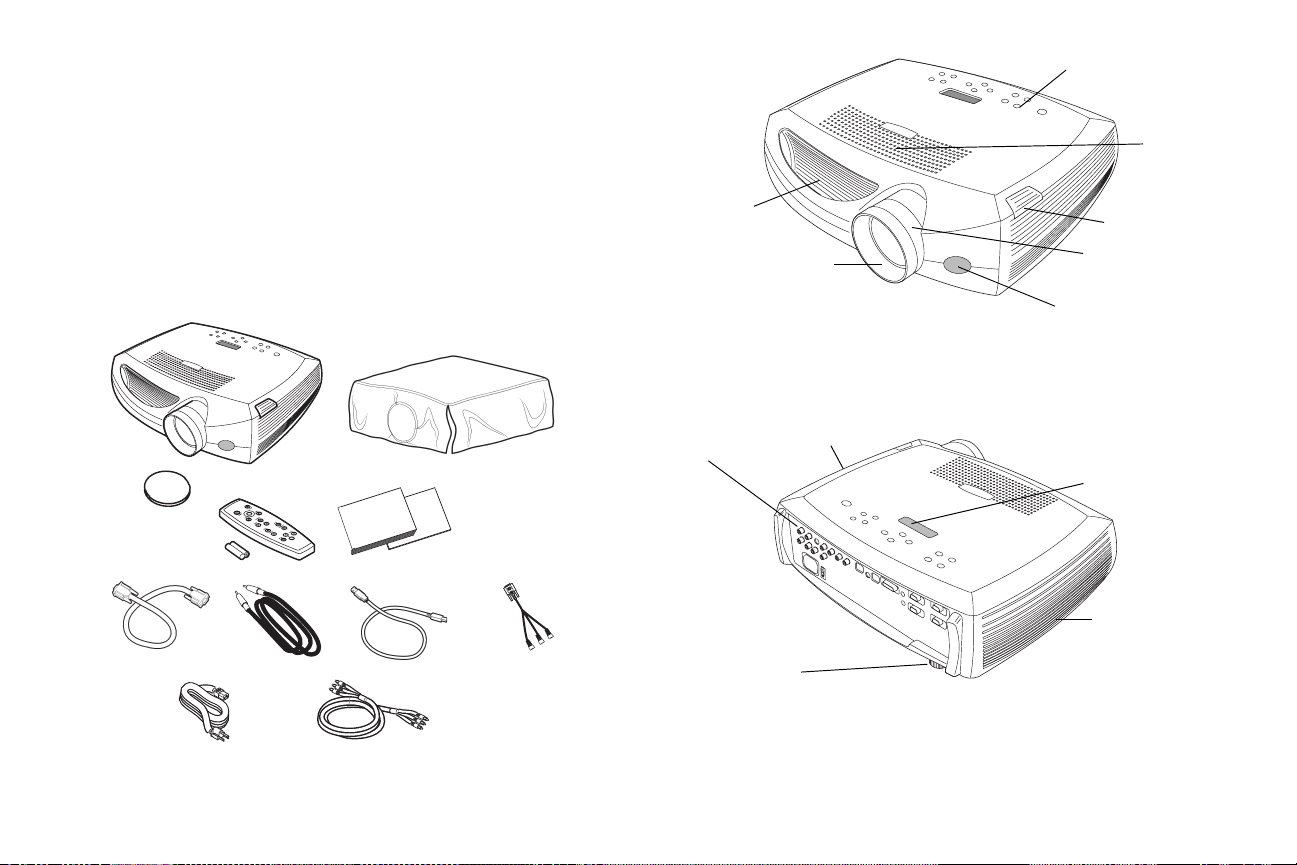
はじめに
このデジタルプロジェクタは、3 つのコンピュータおよびビデオ入力を備え、 XGA
1024x768 の解像度を持っています。 オプションのユーザー交換が可能な長短の着脱
式レンズにより、多くの用途に適した柔軟な製品になっています。 プロジェクタで
は、接続、使用、および保守が簡単に行えます。 プロジェクタ上部にあるステータス
ウィンドウにより、プロジェクタのステータスを常に監視できます。
オンライン登録
InFocus のウェブサイトでは、プロジェクタをオンラインで登録できます。登録して
いただくと、製品のアップデート、通知、登録のお礼を提供させていただきます。
ウェブサイトのアドレスについては、裏表紙の内側をご覧ください。
付属品
プロジェクタのコンポーネントと機能
通気 /
排気口
焦点
キーパッド
スピーカー
伸縮脚のリリース
ボタン
ズーム
リモート
コントロール
レシーバ(IR)
プロジェクタ
レンズキャップ
コンピュータ
ケーブル
電源
ケーブル
リモート
オーディオケーブル
カバー
マニュアル
マニュアル
USB ケーブル
オーディオ / ビデオケーブル
コンピュータ VESA アダプタ
コネクタ
熱排出口
ステータス
ウィンドウ
熱排出口
水平脚
5
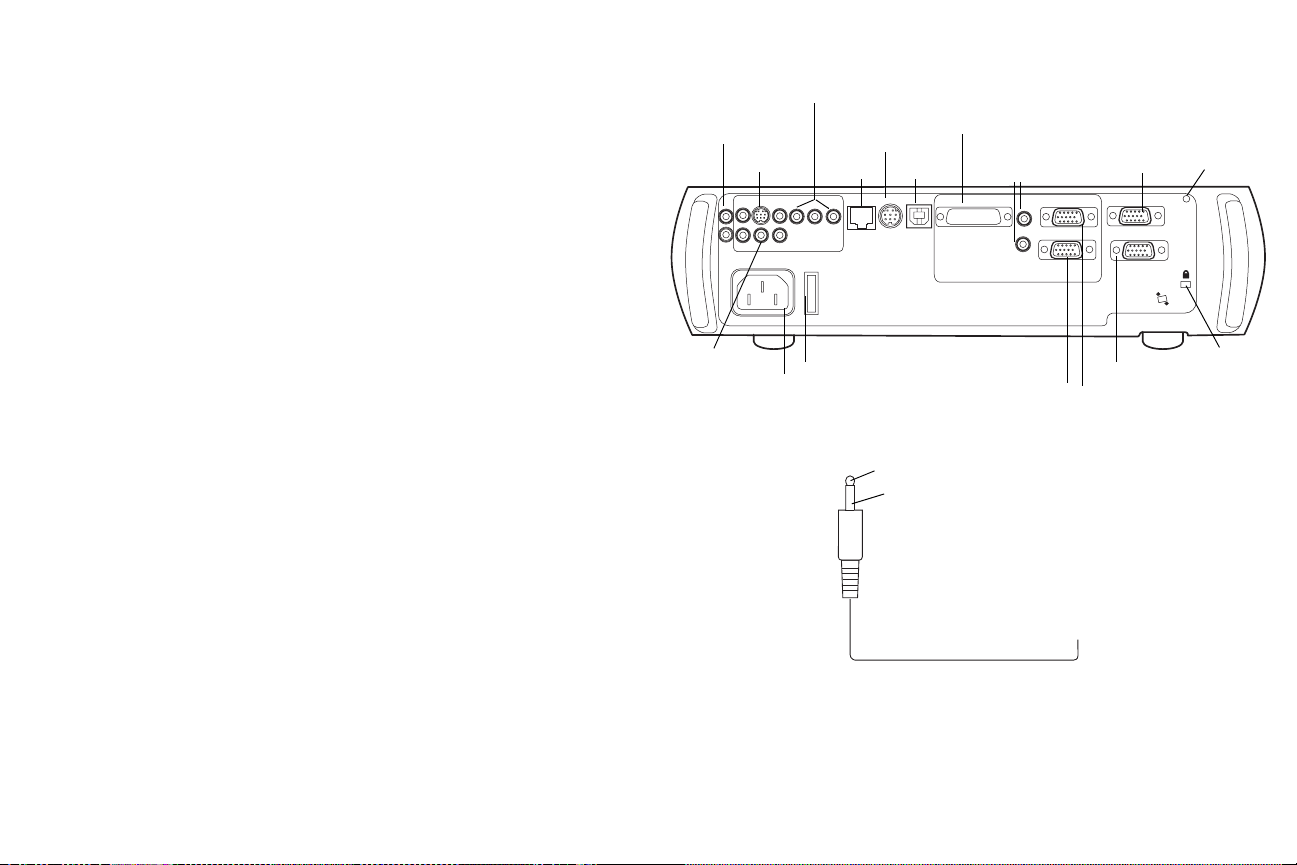
コネクタパネル
ク
プロジェクタには、複数のコンピュータおよびビデオ コネクタが付属しています。
•M1-D(HD、DVI、コンピュータ)1 つ
• VESA(HD、HD コンポーネント、コンピュータ)2 つ
• コンポーネント RCA1 つ
•S-ビデオ 1 つ
• コンポジット RCA1 つ
•USBマウス 1 つ(Computer 2 入力での使用のみ)
• PS/2 マウス 1 つ(Computer 3 入力での使用のみ)
また、シリアル制御用の RS-232 シリアルコネクタと ProjectorNet ソフトウェアを介
したネットワーク制御用の RJ-45 コネクタもあります。 コマンドラインインタフェー
ス(CLI)の仕様とコマンドについては、InFocus のウェブサイトをご覧ください。
外部
コンポーネントビデオ
スピーカー
(オーディオ出力)
S- ビデオ
コンポジット
ビデオ
電源
コネクタ
PS/2
マウス
RJ-45
PS/2
network
I
O
電源スイッチ
M1-D コンピュータ
USB
マウス
computer 1
USB
コンピュータ
オーディオ
audioin
R
computer 2
L
audioin
computer 3
computer in
RS232 シリアル制御
VESA コンピュータ
モニタ
monitor out
serial control
スクリーン
トリガ
trigger
ロッ
2.5 mm のミニジャックトリガにより、12 ボルトの DC 出力を提供します。 これによ
り、プロジェクタがオンの場合に安定した出力を実現できます。 投影スクリーンをト
リガに接続し、プロジェクタの電源をオンにする場合は、画面が下方向に移動しま
す。プロジェクタの電源をオフにすると、画面が格納位置に戻ります。 この機能を使
用するには、[ システム ] メニューでこの機能をオンにしてください。 34 ページを参
照してください。
スクリーントリガ接続
2.5mm のモノプラグ
6
+12v
アース
スクリーンリレー(詳しくはスクリーンの
製造元にお問い合わせください。)
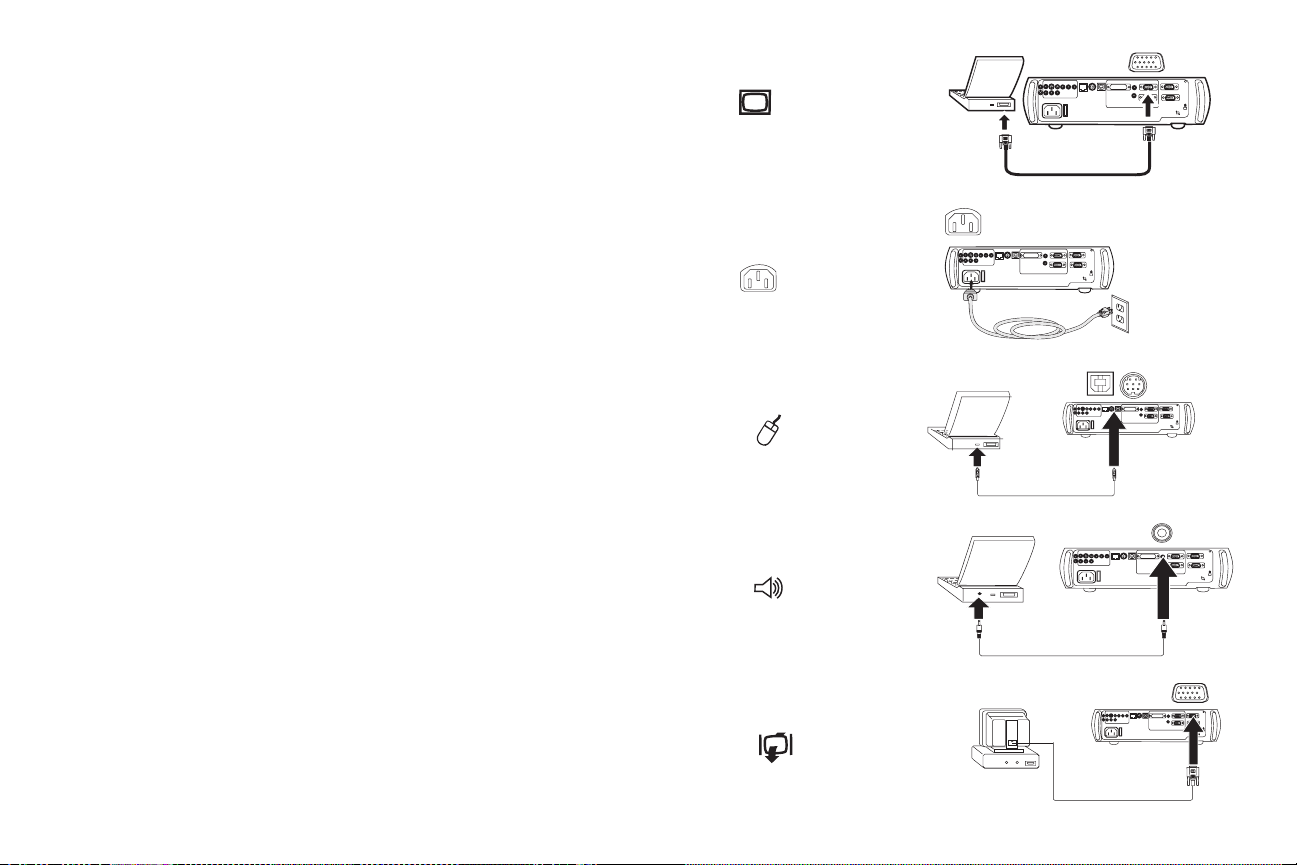
コンピュータへの接続
ンピュータケーブルを接続
接続
必要なコンピュータ接続
コンピュータケーブルの黒い端をプロジェクタの Computer 2 コネクタに差し込み
ます。 青い端をコンピュータのビデオポートに接続します。 デスクトップコンピュー
タを使用している場合は、まずコンピュータのビデオポートからモニタケーブルを取
り外してください。
黒い電源 ケーブルをプロジェクタの背面に接続し、プラグをコンセントに差し込み
ます。
注意 : 必ずプロジェクタに付属している電源ケーブルを使用してください。
オプションの コンピュータ接続
プロジェクタのリモートコントロールを使って コンピュータのマウスをコントロー
ルするには、プロジェクタの
ションの PS/2 ケーブルで接続します。 USB 機能を使用するには、ドライバをインス
トール してください。 詳しくは、11 ページを参照してください。 コンピュータに PS/
2 コネクタがある場合は、プロジェクタの
クタをオプションの PS/2 ケーブルで接続します。 USB 入力は Computer 2 用、PS/2 入
力は Computer 3 用です。
プレゼンテーションでサウンドを使用する場合は、コンピュータおよびプロジェクタ
Audio In コネクタに差し込みます。
の
USB コネクタとコンピュータの PS/2 コネクタをオプ
PS/2 コネクタとコンピュータの PS/2 コネ
コ
電源コードを接続
USB または PS/2 ケーブルを接続
オーディオケーブルを接続
audioin
R
trigger
monitorout
computer2
mouse
network
computer1
USB
L
audioin
computer3
serialcontrol
I
O
audioin
R
computer2
mouse
network
computer1
USB
L
audioin
computer3
computerin
I
O
computerin
trigger
monitorout
serialcontrol
audioin
R
trigger
monitorout
computer2
mouse
network
computer1
USB
L
audioin
computer3
serialcontrol
computerin
I
O
audioin
R
trigger
monitorout
computer2
mouse
network
computer1
USB
L
audioin
computer3
serialcontrol
I
O
computerin
デスクトップコンピュータを使用していてプロジェクタ画面とコンピュータの画面
の両方にイメージを表示する場合は、モニタケーブルをプロジェクタの
コネクタに差し込みます。
Monitor out
モニタケーブルを
7
audioin
R
trigger
monitorout
computer2
mouse
network
computer1
USB
L
audioin
computer3
serialcontrol
computerin
I
O
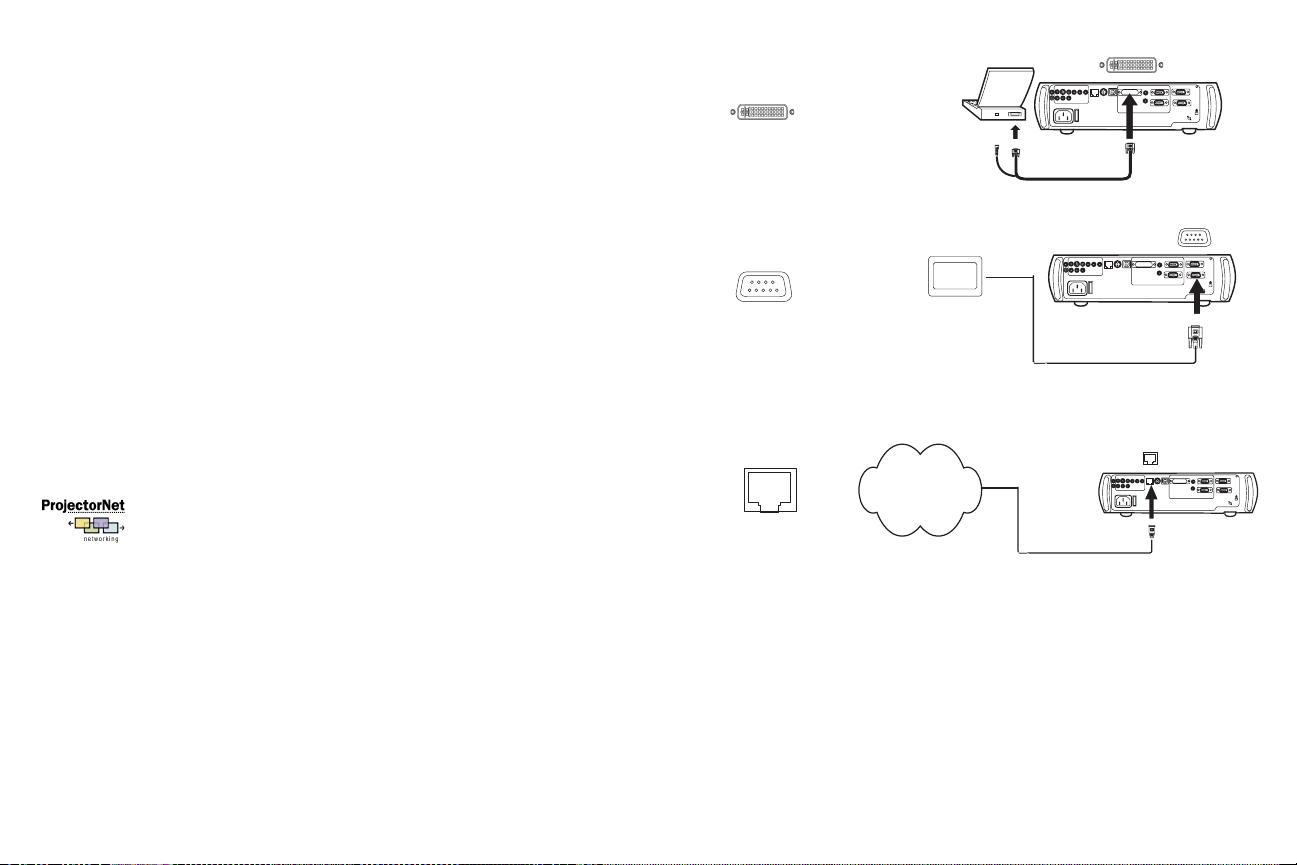
オプションのM1-D ケーブルを使用してコンピュータとプロジェクタを接続する場合
は、ケーブルの一端をコンピュータの M1 ポートに接続し、ケーブルのもう一端をプ
ロジェクタの
Computer 1 コネクタに差し込みます。
M1-D ケーブルを接続
audioin
R
trigger
monitorout
computer2
mouse
network
computer1
USB
L
audioin
computer3
serialcontrol
I
O
computerin
RS-232 ケーブルを プロジェクタの
Serial コネクタを介して管理することができま
す。 特定の RS-232 のコマンドは、InFocus ウェブサイトの「サービスおよびサポート」
セクションに記載されています。
プロジェクタは、ProjectorNet ネットワーキングソフトウェアを使って
ネットワー
ク コネクタを介して管理することができます。
ProjectorNet については、認定代理店または InFocus のウェブサイトをご覧ください。
RS-232 ケーブルを接続
ネットワークケーブルを接続
ネットワーク
Network
audioin
R
trigger
monitorout
computer2
mouse
network
computer1
USB
L
audioin
computer3
serialcontrol
I
O
computerin
audioin
R
trigger
monitorout
computer2
mouse
network
computer1
USB
L
audioin
computer3
serialcontrol
computerin
I
O
8
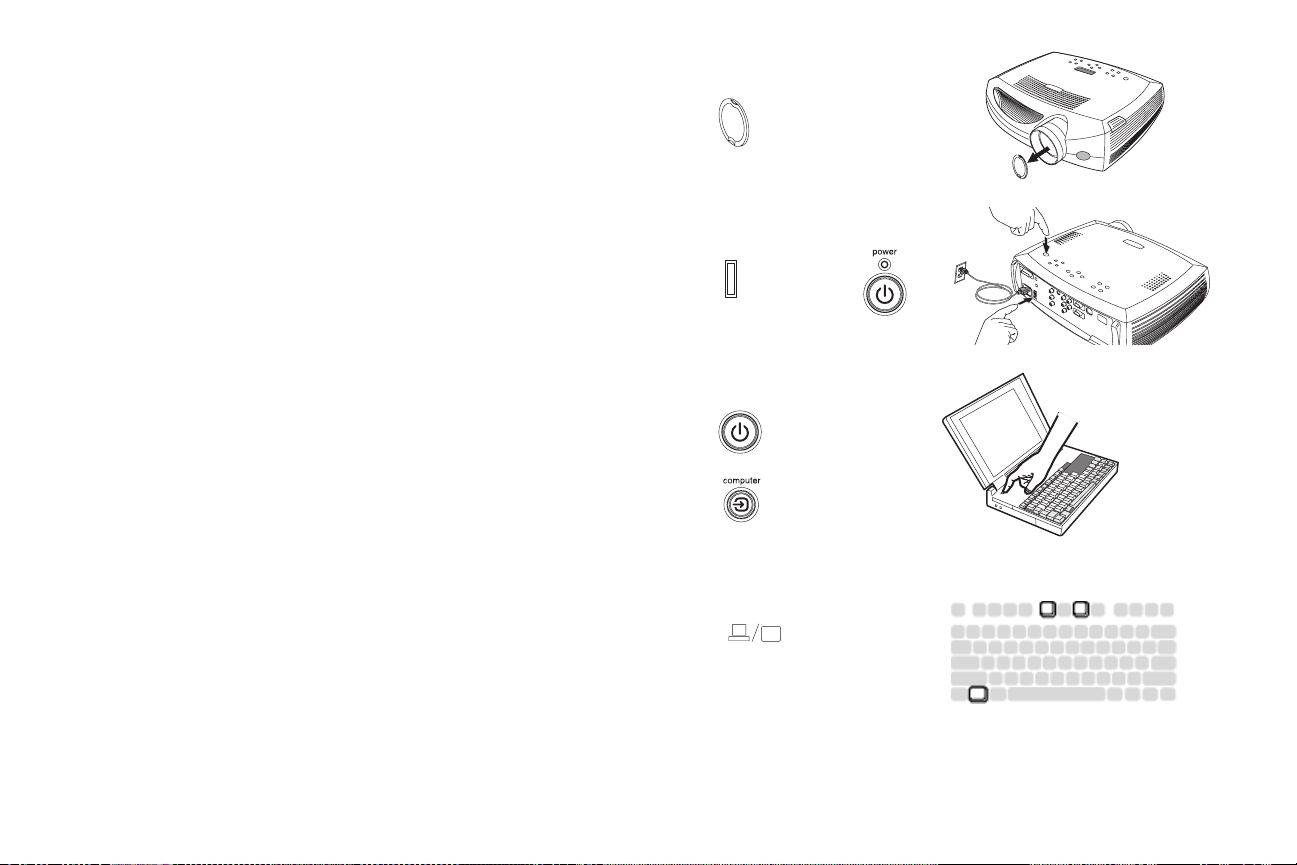
コンピュータイメージの表示
レンズキャップを取り外します。
レンズキャップを外す
プロジェクタの背面で電源スイッチを「|」の位置に切り替えてから、プロジェクタ
またはリモートにある
LED が緑色に点滅し、ファンが回転します。 ランプがオンになると、起動画面が表示
され LED が点滅から点灯に変わります。 イメージが完全な明るさになるまで 1 分ほ
どかかる場合があります。
Power ボタンを押します。
? 起動画面が表示されない場合 : 17 ページのヘルプを参照してください。 .
コンピュータの電源を入れます。
コンピュータのイメージが画面に表示されるはずです。 画面が表示されない場合は、
プロジェクタのキーパッドで
ノートブックコンピュータの外部ビデオポートが アクティブになっていることを確
認してください。
プロジェクタを接続しても、多くのノートブックコンピュータの外部ビデオポートは
自動的にアクティブにはなりません。 FN + F5 などのキー操作を使って、外部ディス
プレイのオンとオフを切り替えます。 コンピュータ特有のキー操作については、コン
ピュータに付属のマニュアルを参照してください。
Computer ボタンを押してみてください。
? コンピュータのイメージが表示されない場合 : キーパッドの Auto
ボタンを押してみてください。 17 ページのヘルプを参照してください。
Image
電源スイッチを
押す
I
O
コンピュータの電源をオンにする
ノートブックの外部ポートを有効にする
Power ボタンを押す
2
1
9
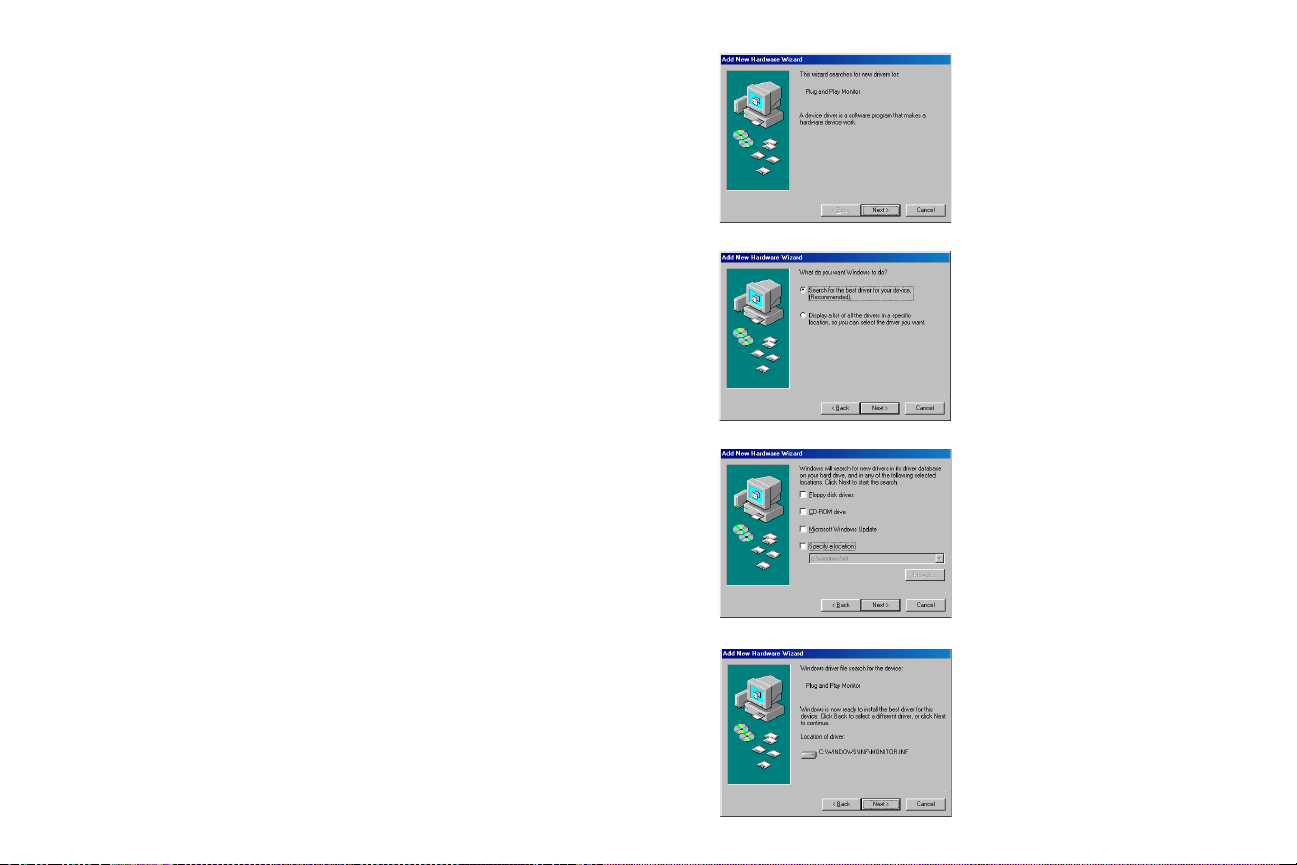
Windows 98 で最初にプロジェクタを使用する場合
最初に Windows 98 を実行しているコンピュータにプロジェクタを接続すると、コン
ピュータがプロジェクタを「新しいハードウェア」として認識し、[ 新しいハード
ウェアの追加 ] ウィザードが表示されます。 このウィザードを使って Windows オペ
レーティングシステムにインストールされているドライバから正しいドライバを読
み込むには、 画面に表示される指示に従います。
Windows 2000、Windows ME、Windows XP を実行している場合は、これらの手順を
省略して 12 ページに進みます。
a ドライバの検索を開始するには、 [ 次へ ] をクリックします。
b [ 使用中のデバイスに最適なドライバを検索する(推奨)] を選択していることを
確認してから、[ 次へ ] をクリックします。
a
b
c チェックボックスの選択をすべて解除して[次へ]をクリックします。 Windowsが自
動的にドライバを見つけます。 このドライバが削除されている場合は、Windows
のオペレーティングシステム CD を使ってドライバを再度読み込んでください。
d Windows がドライバを見つけたら、ドライバをインストールする準備が整います。
[ 次へ ] をクリックします。
c
d
10
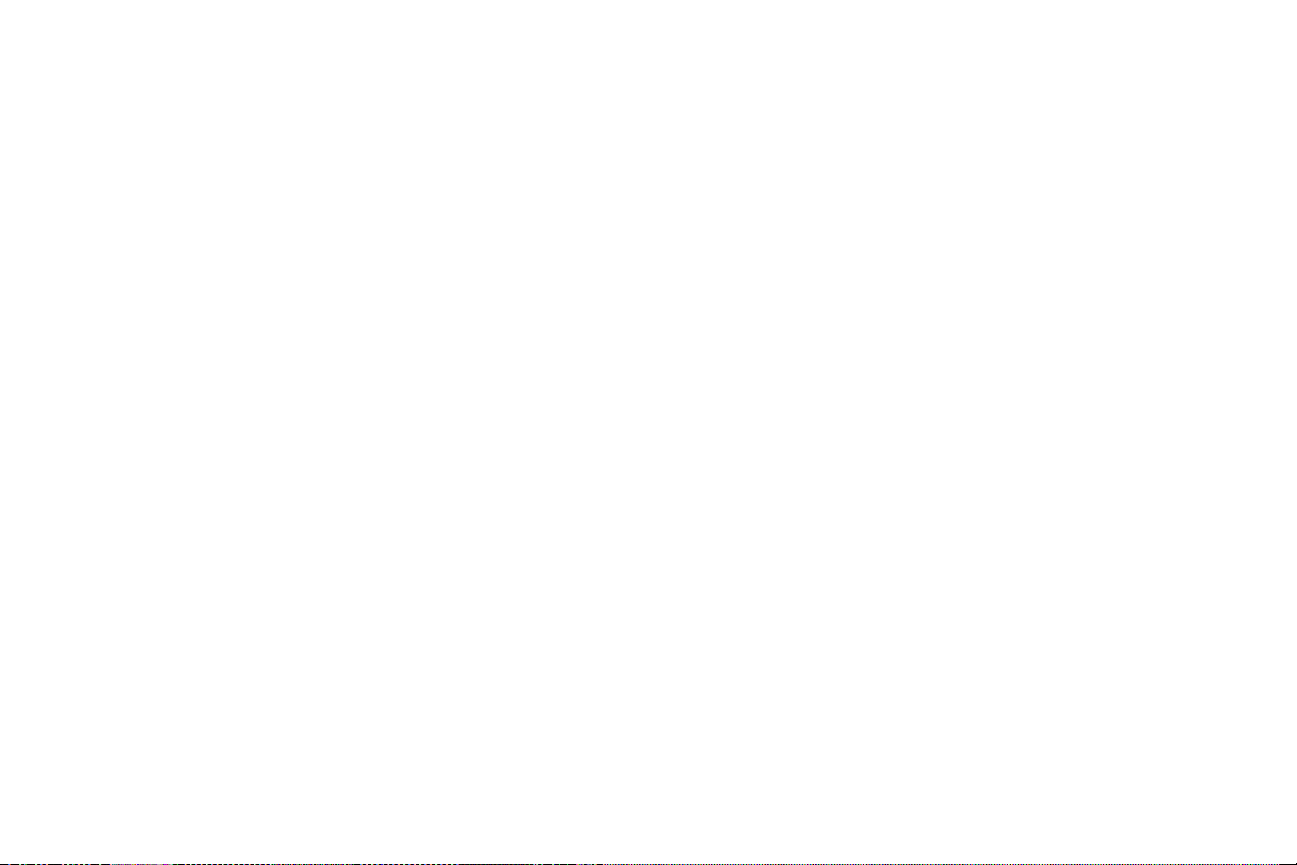
USB マウスケーブルを接続していない場合は、このページの手順
をスキップしてください。
Windows 98 の場合 :
•USBケーブルを接続した場合は、 [ 新しいハードウェアの追加 ] ウィザードが再
度表示されます。 USB 機能を使用するには、ドライバをインストールしなけれ
ばなりません。
ウィザードは次のように 3 回起動されます。
•
最初は、USB コンポジットデバイスを検出します。
2 回目は USB ヒューマンインターフェイスデバイス(キーボード用)を検出し
ます。
3 回目は USB ヒューマンインターフェイスデバイス(マウス用)を検出します。
Windows 2000、 Windows ME、 Windows XP の場合 :
•USBドライバは自動的にインストールされます。
11
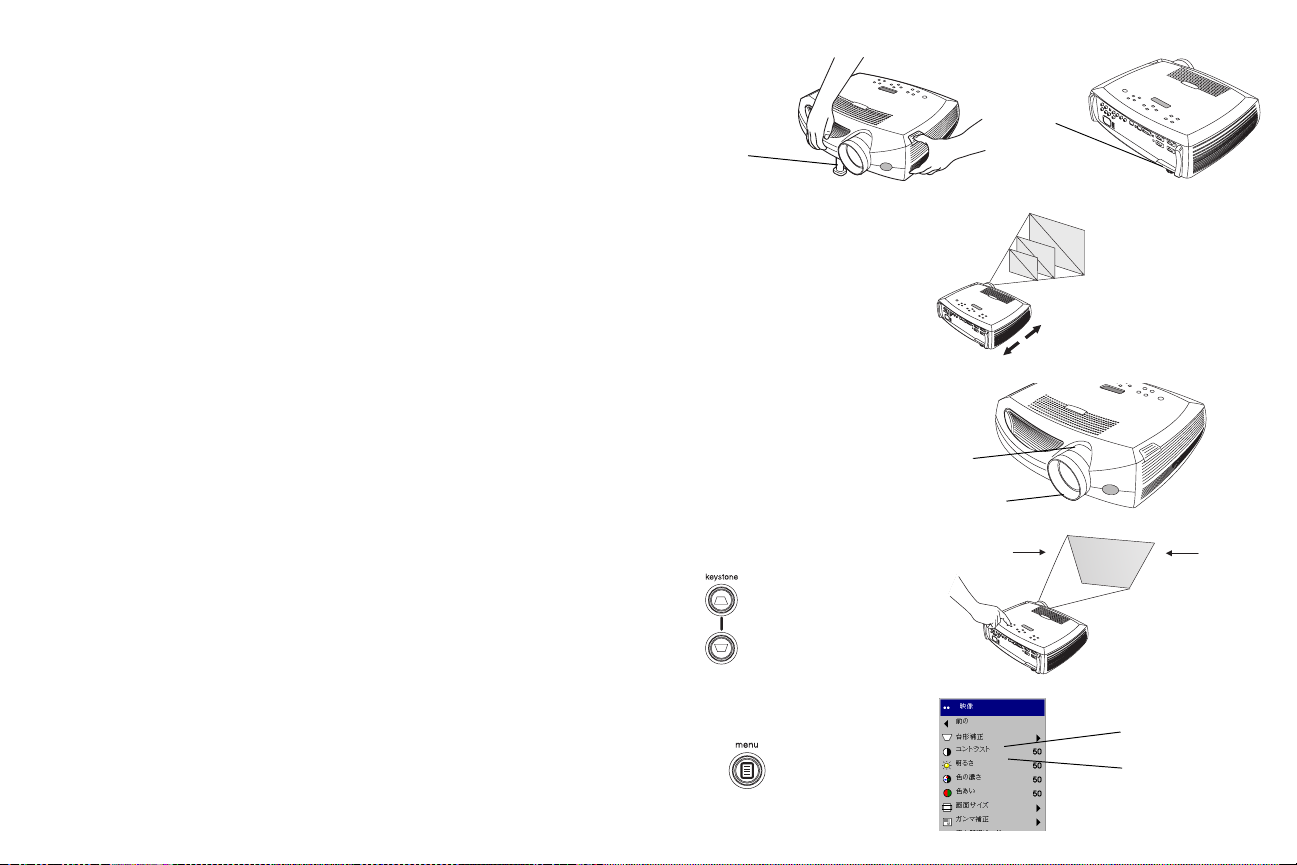
イメージの調節
必要ならば、 リリースボタンを押して伸縮脚を伸ばし、 プロジェクタの高さを調節し
ます。
必要ならば、 プロジェクタの背面にある水平脚を回転させて水平度を調節します。
プロジェクタを スクリーンに対して 90 度の方向でスクリーンから適切な距離を離し
た位置に設置します。
を参照してください。 スクリーンのサイズと距離のリストには、 42 ページを参照し
てください。
[ 画像 ] メニューで 正しいイメージサイズになるまで ズームまたは 焦点リングを 回
します。
イメージが正方形でない場合は、キーパッドのボタンを使って垂直デジタルキース
トーンを調節します。
上の
Keystone ボタンを押 すと、イメージの上部サイズを小さくできます。下の
Keystone ボタンを押すと、イメージの下部サイズを小さくできます。
メニューから水平キーストーンを調整することもできます。 30 ページを参照してく
ださい。
高さの調節
水平脚
を回転
伸縮脚
距離の調節
ズームおよび焦点の調節
ズーム
焦点
キーストーンの調節
[ 画像 ] メニューで [ コントラスト ] または [ 明るさ ] を調節します。
メニューのヘルプについては 29 ページを参照してください。
コントラストまたは明るさの調節
コントラスト
明るさ
12
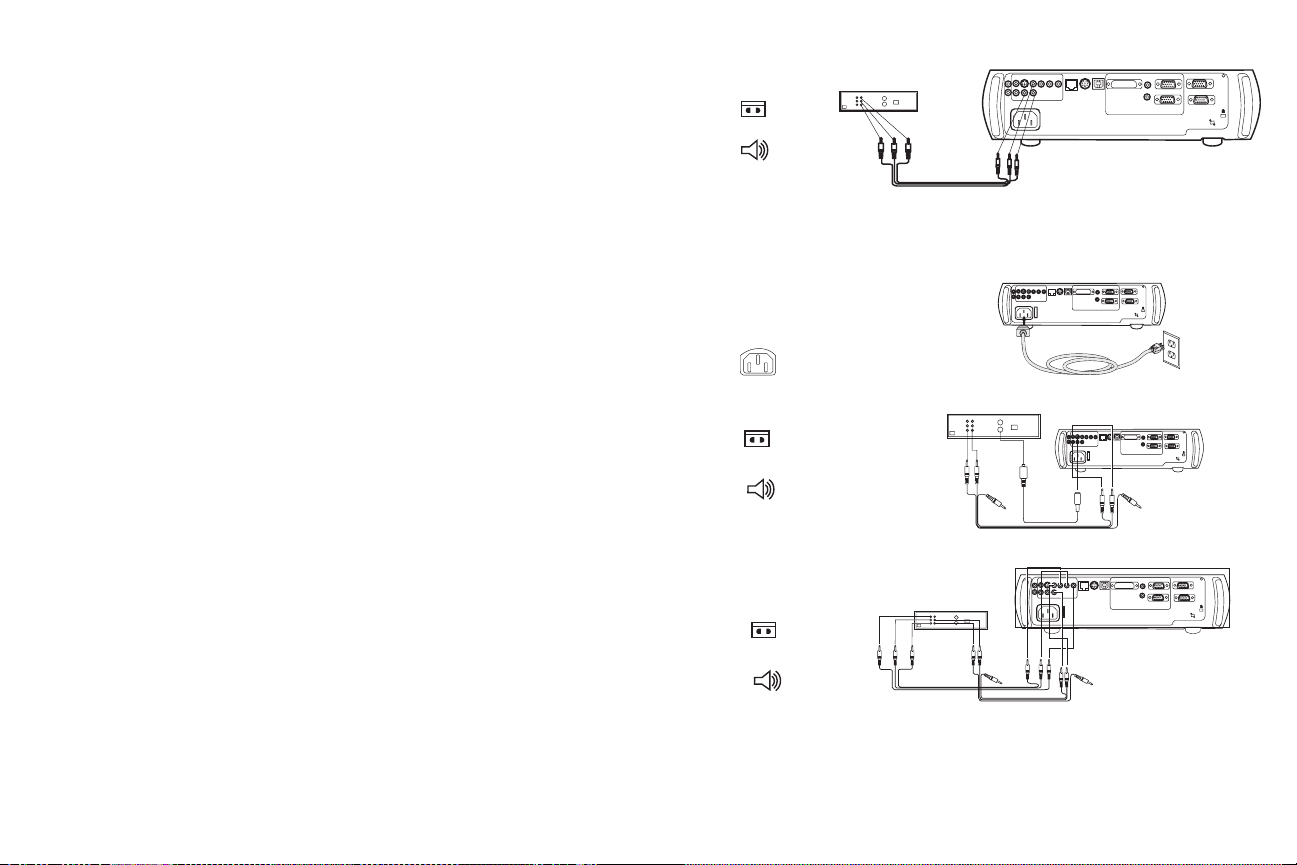
ビデオデバイスの接続
S-ビデオとビデオケーブルを接続
標準のビデオ接続
付属のオーディオ / ビデオ(A/V)ケーブルの黄色いコネクタをビデオデバイスのビ
デオ出力コネクタに差し込みます。 もう一方の黄色いコネクタをプロジェクタの黄
Video 2 コネクタ に差し込みます。
色い
白いコネクタをビデオ デバイスの左のオーディオ出力コネクタに、赤いコネクタを
ビデオ デバイスの左のオーディオ出力コネクタに差し込みます。
残りの白いコネクタをプロジェクタの左のオーディオ入力
Video 2 コネクタの右側)、赤いコネクタをプロジェクタの右のオーディオ入力
色い
audio in コネクタに差し込みます。
黒い電源 ケーブルをプロジェクタの背面に接続し、プラグをコンセントに差し込み
ます。
注意 : 必ずプロジェクタに付属している電源ケーブルを使用してください。
audio in コネクタに(黄
A/V ケーブルの接続
電源コードを接続
audioin
mouse
network
mouse
network
computer1
USB
I
O
R
computer1
USB
L
audioin
computerin
audioin
R
trigger
monitorout
computer2
L
audioin
computer3
serialcontrol
computerin
computer2
computer3
monitorout
serialcontrol
trigger
オプションの ビデオ接続
ビデオ デバイスが丸い 4 つのピンを持つ S- ビデオ コネクタを使用する場合は、
S- ビデオ ケーブル(別売り)をビデオ デバイスの S- ビデオ コネクタとプロジェクタの
Video 1 コネクタに差し込みます。 上で説明されているように、A/V ケーブルのオーディ
オコネクタを使用します(A/V ケーブルの黄色いコネクタは使用しません)。
ビデオ デバイスが コンポーネント ケーブル コネクタ(別売り)を使用している場合
は、ケーブルの緑のコネクタをビデオ デバイスのコンポーネント出力コネクタに、プ
ロジェクタの緑のコンポーネント コネクタ(「
ネント ケーブルの青いコネクタをビデオ デバイスのコンポーネント出力コネクタ
に、プロジェクタの青いコンポーネント コネクタ(「
コンポーネントケーブルの赤いコネクタをビデオデバイスのコンポーネント出力コ
ネクタに、プロジェクタの赤いコンポーネントコネクタ(「
ます。 RGB 入力を使用している場合は、予備のコネクタを Video 2/Synch コネクタに
差し込み、[ 入力信号源 ] メニューで [RGB ビデオ ] オプションをオンにしてくださ
い。 33 ページを参照してください。プログレッシブ スキャン EdTV または HD コン
ポーネント入力源を接続するには、コンポーネントまたは VESA アダプタを使って、
入力源に接続します。
Y」ラベル)に差し込みます。 コンポー
Pb」ラベル)に差し込みます。
Pr」ラベル)に差し込み
コンポーネントケーブル
およびビデオケーブルを接続
13
audioin
R
trigger
monitorout
computer2
mouse
network
computer1
USB
L
audioin
computer3
serialcontrol
computerin
I
O
audioin
R
trigger
monitorout
mouse
network
I
O
computer2
computer1
USB
L
audioin
computer3
serialcontrol
computerin
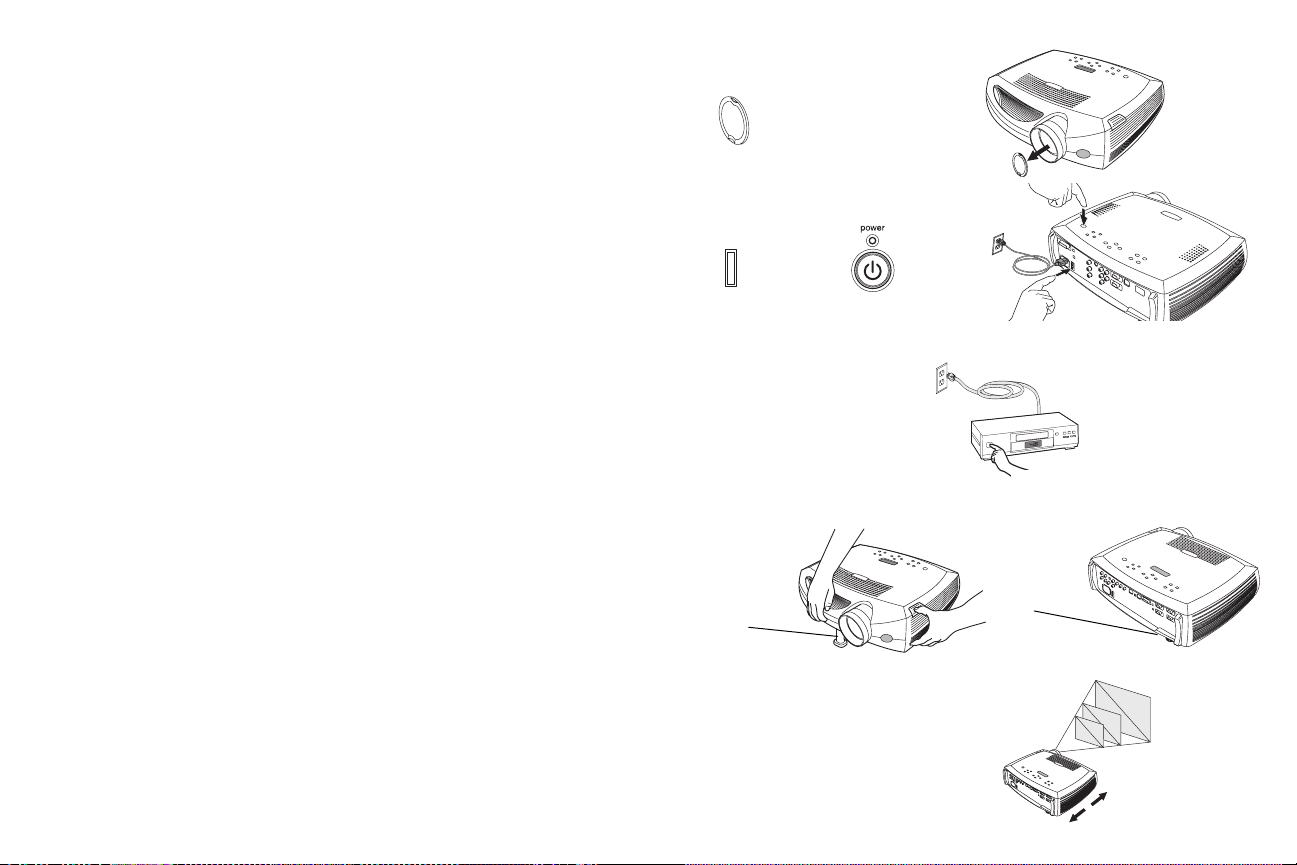
ビデオイメージの表示
レンズキャップを取り外します。
レンズキャップを外す
プロジェクタの背面で電源スイッチを「1」の位置に切り替えてから、プロジェクタ
またはリモートにある
LED が緑色に点滅し、ファンが回転します。 ランプがオンになると、起動画面が表示
され LED が点滅から点灯に変わります。 イメージが完全な明るさになるまで 1 分ほ
どかかる場合があります。
Power ボタンを押します。
? 起動画面が表示されない場合 : 16 ページのヘルプを参照してください。
ビデオ デバイスを接続して電源を入れます。
ビデオデバイスのイメージが画面に表示されるはずです。 画面が表示されない場合
は、プロジェクタのキーパッドで
必要ならば、 リリースボタンを押して水平脚を伸ばしプロジェクタの高さを調整し
ます。 必要ならば、水平調整脚を回します。
プロジェクタを スクリーンに対して 90 度の方向でスクリーンから適切な距離を離し
た位置に設置します。 を参照してください。 スクリーンのサイズと距離のリストにつ
いては、 42 ページを参照してください。
Video ボタンを押してみてください。
電源スイッチ
を押す
I
O
ビデオデバイスの電源を入れる
高さの調節
伸縮脚
距離の調節
Power ボタンを押す
2
1
水平脚
を回す
14

[ 画像 ] メニューで 正しいイメージサイズになるまで ズームまたは 焦点リングを 回
します。
イメージが正方形でない場合は、キーパッドのボタンを使って垂直キーストーンを調
節します。 上の
Keystone ボタンを押すと、イメージの下部サイズを小さくできます。
下の
メニューから水平キーストーンを調整することもできます。 30 ページを参照してく
ださい。
[ 画像 ] メニューで キーパッドまたはリモート コントロールで音量を調節します。
Keystone ボタンを押すと、イメージの上部サイズを小さくできます。
ズームおよび焦点の調節
ズーム
焦点
キーストーンの調節
音量の調節
[画像]メニューで
を参照してください。 メニューのヘルプは 29 ページを参照してください。
[コントラスト]、 [明るさ]、 [[色]または [色合い]を調節します。
画像メニューの調節
15

プロジェクタのシャットダウン
セットアップのトラブルシューティング
最初に 30 分間アクティブなソースが検出されないと、プロジェクタが自動的に画面
が黒くなります。 この黒い画面により、プロジェクタの寿命が延びます。 アクティブ
なソースが検出されるか、リモートコントロールかキーパッドのボタンを押すとイ
メージが再度表示されます。
スクリーンセーバー
[ 設定 ]>[ システム ] メニューから [ スクリーン セーバー ] をオンにすると、5 分間
経った時点で黒い画面を表示することができるようになります。 34 ページを参照し
てください。
節電
プロジェクタには、信号が 5 分間検出されなかった場合にプロジェクタのランプを自
動的にオフにする節電機能も付属しています。さらに 3 分間信号が検出されない状態
が続くと、プロジェクタの電源が切れます。 プロジェクタの電源が切れる前にアク
ティブな信号を受信すると、イメージが再度表示されます。 30 分経過した後にイメー
ジを表示するには電源ボタンを押してください。 節電機能が使用可能になっている
場合は、スクリーン セーバーは使用不可になります。 34 ページを参照してください。
プロジェクタの電源オフ
プロジェクタをオフにするには、 power ボタンを押し、再度 3 秒以内に電源ボタンを
押してプロジェクタの電源をオフにします。 2 回目に
場合は、シャットダウンがキャンセルされます。 ランプがオフになり LED が 1 分間
緑色に点滅します。ファンはランプを冷却するために回転し続けます。 ランプが冷え
ると LED の緑のライトが消えファンが停止します。 プロジェクタの背面にある電源
スイッチを押し、電源ケーブルを外すと、プロジェクタの電源が完全にオフになりま
す。
power ボタンを押さなかった
画面 にイメージが正しく表示される場合は、次のセクションに進んでください
(25 ページを参照 )。イメージが正しく表示されない場合は、セットアップのトラブ
ルシュートを行います。 プロジェクタのキーパッド上部にあるステータスウィンド
ウと LED は、プロジェクタの状態を示しトラブルシュートに役立ちます。
表 1: LED の動作と意味
LED の色 / 動作
緑に点灯 プロジェクタが接続され電源ボタンがオン位置になってい
緑に点滅 電源ボタンが押されソフトウェアが初期化されたか、プ
赤に点滅
詳しくは、42 ペー
ジを参照してくだ
さい。
赤に点灯 識別できないエラー : テクニカルサポートにお問い合わせ
意味
るか、プロジェクタの電源がオンになりソフトウェアが初
期化されています。 プロジェクタの電源がオフになりファ
ンが停止しました。
ロジェクタの電源がオフになったがランプの冷却用に
ファンが回転しています。
ファンまたはランプが動作していません。 排気口がふさが
れていないことを確認してください(22 ページページを
参照)。 プロジェクタの電源を切り 1 分間待機してから、
プロジェクタを再度オンにします。 「ランプの変更」メッ
セージが表示されたら、ランプを交換してランプタイ
マーをリセットします。 問題が解決できない場合は、テク
ニカルサポートまでお問い合わせください。
ください。
次の表に一般的な問題を示します。 解決法が複数記載されている場合があります。 記
載されている順番に解決法を試してください。 問題が解決された場合は、残りの解決
法は無視してください。
16

ソースのトラブルシューティング
問題 解決法 結果
起動画面が表示されない
起動画面のみが表示される
A
startup
screen
電源ケーブルを差し込み、電源スイッチ
を入れます。power ボタンを押し、レンズ
キャップを外します。
3
1
2
Computer ボタンを押します。
ノートブックの外部ポートを有効にします。
または
ノート
ブックを
再起動
します。
正しいイメージ
startup
screen
コンピュータのイメージが表示されます。
A
A
17

コンピュータのイメージが表示されず、「解像度が高
すぎます。」というメッセージのみが表示される
Signal out of
A
range
[ コントロールパネル ]>[ 画面 ]>[ 設定 ]>[ 詳
細 ]>[ アダプタ ] でコンピュータのリフレッ
シュ レートを調整します(オペレーティング
システムによって場所が異なります)。
次の「イメージが不鮮明または途中で切れる」
ような問題は、コンピュータの解像度を
変更する必要が生じる場合があります。
コンピュータのイメージが表示されます。
A
A
18

イメージ イメージが不鮮明または途中で切れる
A
A
コンピュータの表示解像度をプロジェクタの
ネイティブな解像度に設定します([ スター
ト ]>[ 設定 ]>[ コントロールパネル ]>[ 画面 ]>
[ 設定 ] タブで 1024x768 を選択します。
ノートブック
コンピュータでは、
コンピュータの
ディスプレイモニタ
を無効にするか、
デュアル
ディスプレイモード
をオンにします。
イメージが鮮明で完全に表示されます。
A
リモートコントロールでコンピュータのマウスが制御
できない
X
USB ケーブルを接続(7 ページ)します。必
要ならば USB ドライバを読み込みます
(10 ページ)。または、PS/2 ケーブルを接続
します。
audioin
R
trigger
monitorout
computer2
mouse
network
computer1
USB
L
audioin
computer3
serialcontrol
computerin
I
O
19
リモート コントローラがコンピュータのカー
ソルを制御します。 マウスはズーム モードで
は機能しないことに注意してください
(35 ページを参照 )。
リモート コントローラについて詳しくは、
25 ページを参照してください。

プロジェクタのトラブルシューティング
問題 解決法 結果
イメージが正方形ではない
イメージが鮮明でない
ABAB
イメージが 16:9 の画面に収まらない
keystone ボタンまたは [ 画像 ] メニューで
キーストーンを調整します。
[ 画像 ] >[ 上級設定 ] メニューのレンズの焦
点または鮮明度を調整します。
[ 画像 ]>[ アスペクト比 ] メニューでアスペク
ト比を 16:9 に変更します。
正方形のイメージ
正しいイメージ
AB
正しいイメージ
20

イメージ が上下反対である
[ 設定 ] >[ システム設置 ] メニューで天井吊
りをオフにします。
正しいイメージ
A
イメージが左右反対である
B
A
投影された 色が信号源の色と合わない
COLOR
[ 設定 ] >[ システム設置 ] メニューでリアを
オフにします。
メニューで彩度、色彩、色温度、明るさ、
コントラストを調節します。
AB
正しいイメージ
AB
正しいイメージ
COLOR
21

ランプがオンにならず、 LED が赤色に点滅している
(16 ページを参照 )
排気口がふさがれていないことを確認し、プ
ロジェクタが冷えるまで 1 分間待機します。
プロジェクタの接続を外し、1 分間待機した
後で再度接続を行って、電源を入れます。ラ
ンプが点灯します。
赤で
点滅
ランプがオンにならず、 LED が赤色に点滅している
(16 ページを参照 )
赤で
点滅
ランプを交換します (38 ページ )。
ランプがオンになります。
startup
起動画面
screen
startup
起動画面
screen
22

イメージが画面の中央に表示されない
プロジェクタを移動、ズームの調節、高さの
調節を行ってください。
ズーム
[ 画像 ] > [ 上級設定 ]
メニューで水平または垂直
位置を調整します。
まだ問題が解決できない場合 :
詳しい情報が必要な場合は、InFocus のウェブサイトをご利用いただくか、InFocus ま
でご連絡ください。 連絡先情報および関連するウェブサイトのアドレスについては、
裏表紙の内側をご覧ください。
この製品には2 年間の限定保証が付属しています。 保証 代理店から延長期間の保証を
購入していただくこともできます。 プロジェクタを修理のために返送する場合は、機
器を元のパッケージ材を使って梱包するか、専門の梱包業者に依頼して梱包すること
をお勧めします。 機器の輸送する場合に適切な保護を提供するオプションの ATA 輸
送ケースを購入していただくこともできます。 機器を返送する場合は、製品の価格に
見合う保険をかけるようにしてください。
正しいイメージ
23

キーパッドボタンの使用
ほとんどのボタンは他の節で詳しく説明されています。ここでは、その機能の概要を
説明します。
power: プロジェクタの電源オン(9 ページ)とオフ(14 ページ)にします。
menu: 画面のメニューを開きます(29 ページ)。
select: メニューの選択を確認します(29 ページ)。
上下矢印 : メニューをナビゲートし、設定を調整します(29 ページ )。
auto image: プロジェクタを信号源にリセットします。
presets: 利用できるモードを切り替えます(31 ページ)。
keystone:垂直キーストーンはイメージの正方性を調整します(12 ページ ).。メニュー
から水平キーストーンを調整することもできます。 30 ページを参照してください。
volume: サウンドを調整します(26 ページ )。
video と computer: アクティブな入力源を変更します。
メニューのナビゲーションボタン
24

リモートコントロールの使い方
リモート コントロールは単 4 電池 2 個とともに出荷されています。 電池は、リモート
コントロールの背面にあるカバーをスライドさせて簡単に取り付けることができま
す。電池を挿入する際には、電池の + および - 電極を合わせ収納部に収め、カバーを
取り付けてください。
リモートコントロールを使用するには、リモートコントロールを投影画面またはプロ
ジェクタに向けます(コンピュータではなく)。 最適な操作範囲は約 9.14m(30 フィー
ト)です。
レーザー ポインタを使用するには、
か 2 分間連続して使用すると、レーザーがオフになります。
警告 : リモートコントロールの上部から放射されるレーザービームを直視しないで
ください。
リモートコントロールにある左右のマウスボタンはコンピュータのマウスの左 / 右ボ
タンの操作を模倣するために使用します。 マウスカーソルの動きはリモートコント
ロールのカーソルコントロールによって管理されます。 USB または PS/2 ケーブルを
プロジェクタとコンピュータに接続すると、これらのボタンを使ってコンピュータの
マウスを制御できます。 最初に USB コネクタをコンピュータに接続した場合は、
[ 新しいハードウェアの追加 ] ウィザードが表示されます。 を参照してください。 正し
い USB ドライバの読み込みについて詳しくは、10 ページを参照してください。
リモートの
印ボタンを使ってメニューをナビゲートし、[Select] ボタンを使ってメニューの機能
を選択したり値を調節します。 を参照してください。 メニューについての情報は、
29 ページを参照してください。
リモートには、プロジェクタの電源をオン / オフにする電源ボタン(16 ページを参
照)、 サウンドを制御する Volume および Mute ボタン、リモートコントロールのボタ
ンを暗い室内でも見えるように光らせるバックライトボタン、信号源を切り替える
Video および Computer ボタンもあります。
2 つのプレゼンテーション特有の機能もあります。 現在のスライドではなく、黒い画
面を表示するには Blank ボタン(表示する色は変更できます。これについては、34 ペー
ジページを参照 してください。フリーズやズームなどユーザー定義の動作を実行す
るには Effect ボタンを使用します( このボタンをプログラムする方法については
35 ページを参照)。
Menu ボタンを押して、プロジェクタのメニューシステムを開きます。 矢
Laser ボタンを押しつづけます。 ボタンを離す
®
Microsoft
ウスボタンを使って [ スライドショー ] モードでプレゼンテーションをナビゲートで
きます。 この操作を行うために PowerPoint を設定するには、PowerPoint の [ ツール ]
メニューから [ オプション ] を選択し、[ 表示 ] タブにある [ スライドショー ] セク
ションで [ マウスの右ボタンでショートカットメニューを表示する ] オプションの選
択を解除してから、[OK] をクリックします。 それから、PowerPoint のスライドショー
モードで、左ボタンをクリックすると次のスライドに進み、右ボタンをクリックする
と前のスライドに戻るようになります(他の PowerPoint モードでは何の影響もあり
ません)。
PowerPoint® でプレゼンテーションを表示している場合は、リモートのマ
カーソルコントロール
左マウスボタン
ナビゲーションボタン
LED
バックライトボタン
右マウスボタン
リモートコントロールのトラブルシューティング
• 電池が正しい方向に収納されていることを確認してください。また、電池が切
れていないかも確認します。 電池が切れていない場合は、ボタンを押すとリモー
トの上部にある LED が点灯します。
• リモートをコンピュータではなくプロジェクタに向けていることを確認してく
ださい。また、プロジェクタがリモートの 9.14m(30 フィート)以内に設置し
てあることも確認します。
• コンピュータのマウスを制御する場合は、マウスケーブルが接続されているこ
とを確認してください。 USB ケーブルを使用している場合は、正しいドライバ
がインストールされていることを確認してください。
25

オーディオの使い方
プロジェクタからのサウンドを再生するには、ソースをプロジェクタのオーディオ入
力コネクタに接続します。
音量を調節するには、キーパッドまたはリモート コントロールのボタンを使用して
ください。
バス、トレブル、バランス、ラウドネスを調整するには、[ オーディオ ] メニューを
使用します(33 ページを参照 )。
消音するには、
オーディオのトラブルシューティング
サウンドが再生できない場合は、次のことを確認してください。
• オーディオ ケーブルが接続されている
• 消音がオンになっていない
• 音量が十分な大きさに調整されている。キーパッドまたはリモート コントロー
ルの音量ボタンを押します。
• 音源の該当する
2 は、単一のオーディオ入力を共有します。また、 Video 2 と 3 も同様です。
• オーディオの信号源を調整します。
• ビデオを再生している場合は、再生機能が一時停止になっていないことを確認
します。
外部スピーカーの接続
プロジェクタを独自の電源を使用する外部スピーカーに接続できます。これには、ス
ピーカーのケーブルをプロジェクタの左右の
Mute ボタンを押します。
audio in に接続されていることを確認します。 Computer 1 と
Audio Out コネクタに接続します。
オーディオケーブルを接続
音量の調節
Computer 1 と
該当するオーディオ
外部スピーカー
computer 1
audio in
audio in
computer in
computer 2
computer 3
mouse
network
I
O
Computer 3 と
該当するオーディオ
mouse
network
computer1
USB
I
O
audioin
R
trigger
monitorout
computer2
computer1
USB
L
audioin
computer3
serialcontrol
computerin
audioin
computerin
R
L
audioin
trigger
monitorout
computer2
computer3
serialcontrol
26
オーディオ出力
スピーカー
ケーブル

コンピュータイメージの最適化
プレゼンテーション機能
コンピュータを正しく接続しイメージが画面に表示されたら、画面のメニューを使っ
てイメージを最適化できます。 メニューの使い方に関する一般的な情報には、29 ペー
ジを参照してください。
•[画像]メニューで[キーストーン]、[コントラスト]または [明るさ] を調節します。
• アスペクト比を変更します。 アスペクト比は、イメージの幅の高さに対する比で
す。 通常、テレビ画面は 4:3 として知られる 1.33:1 です。HDTV とほとんどの
DVD は 16:9 として知られる 1.78:1 です。入力源に合ったオプションを選択しま
す。詳しくは、 30 ページを参照してください。
•[上級設定 ] メニューで [ 色温度 ] を調節します。
•[上級設定 ] メニューで [ 相 ]、[ 画像幅 ]、[ 水平位置 ]、[ 垂直位置 ] を調節します。
• 特定のソース用にイメージを最適化したら、[ モード選択 ] を使ってその設定を
保存できます。 これにより、設定を後で素早く利用することができます。 31 ペー
ジを参照してください。
•[室内照明 ] を調整します。 暗い部屋では [ 暗 ] を選択し、明るい部屋では [ 明 ]
を選択します(31 ページを参照 ).。
プレゼンテーションをより簡単に行うための機能が付属しています。 次に概要を示
します。詳しくは、 29 ページのメニュー セクションを参照してください。
• リモートの
ます。 デフォルトのエフェクトはズームです。 キーには、[ 空白 ]、[ 消音 ]、[ ア
スペクト比 ]、[ ソース ]、[ 自動調整 ]、[ フリーズ ]、[ ズーム ]、[ インフォメー
ション ]、[PiP]、[ マスク ]、[ スクリーントリガ ] 機能を割り当てることができ
ます。 を参照してください。 詳しくは、 35 ページを参照してください。
•[フリーズ ] エフェクトを使用すると、表示されているイメージをフリーズでき
ます。 これは、イメージを画面に表示しないでコンピュータでイメージを修正す
るような場合に便利です。
• リモートの
表示できます。 34 ページを参照してください。
• [PiP] エフェクトを使うと、コンピュータのイメージの上部に小さなウィンドウ
を表示し、ビデオ入力源のイメージを表示できます。 35 ページを参照してくだ
さい。
•[起動ロゴ ] メニューのオプションを使用すると、デフォルトの起動画面を黒、
白、青のいずれで表示するかを変更できます。34 ページを参照してください。
•[節電 ] および [ スクリーン セーバー ] の 2 つのオプションは、特定の時間内に
操作が何も行われなかった場合にプロジェクタを自動的にシャットダウンした
り、黒い画面を表示するためのオプションです。 これはランプの寿命を延ばすの
に役立ちます。それぞれ 33 ページ と 34 ページを参照してください。
•C420では、プロジェクタのファンの音を下げるために [ ローパワー ] オプショ
ンを利用することもできます。 33 ページを参照してください。
Effect ボタンを使うと、多様な機能をキーに割り当てることができ
Blank を使用すると、アクティブな信号源の代わりに空白の画面を
27

ビデオイメージの最適化
プロジェクタのカスタマイズ
ビデオ デバイスを正しく接続してイメージが画面に表示されたら、画面のメニュー
を使用してイメージを最適化できます。 メニューの使い方に関する一般的な情報に
は、29 ページを参照してください。
•[画像 ] メニューで [ キーストーン ]、[ コントラスト ]、 [ 明るさ ]、[ 彩度 ]、[ 色
調 ] を調節します。 30 ページを参照してください。
• アスペクト比を変更します。 アスペクト比は、イメージの幅の高さに対する比で
す。 通常、テレビ画面は 4:3 として知られる 1.33:1 です。HDTV とほとんどの
DVD は 16:9 として知られる 1.78:1 です。入力源に合ったオプションを選択しま
す。30 ページ を参照してください。
•[鮮明度 ] 設定を選択します。 32 ページを参照してください。
•[色温度 ] を調整します。 リストされている値を選択するか、[ ユーザー] を選択
して赤、緑、青の色の強度を個別に調整します。 32 ページを参照してください。
•[室内照明 ] を調整します。 暗い部屋では [ 暗 ] を選択し、明るい部屋では [ 明 ]
を選択します(31 ページを参照 )。
特定のセットアップやニーズに合わせてプロジェクタをカスタマイズできます。 こ
れらの機能について詳しくは 33 ページ から 37 ページをご覧ください。
• 後方投影を行うには、
ンにします。
• プロジェクタを天井吊りにする場合は、
吊り ] モードをオンにします。
• 電源 投入時 にプロジェクタがアクティブなビデオのソ ースをどの種類から
チェックするかを指定します。
• リモート コントロールでエフェクト キーの機能を指定します。
• プロジェクタの表示メッセージのオンとオフを切り替えます。
• 節電機能をオンにします。
• 空白画面と起動ロゴの色を指定します。
• メニューの言語を指定します。
• ProjectorNet ソフトウェアを介してプロジェクタを管理します。
詳しくは、8 ページを参照してください。
•RS232コマンドを使ってプロジェクタを制御します。
6 ページを参照してください。
• 画面のトリガを使って、プロジェクタの画面を制御します。 8 ページを参照して
ください。
• オプションの長短レンズを使って、特定の設置状態用にプロジェクタをカスタ
マイズします。 を参照してください。 ご注文については、41 ページを参照してく
ださい。
[ 設定 ]>[ システム ] メニューで [ リア装置 ] モードをオ
[ 設定]>[ システム ] メニューで [ 天井
28

メニューの使い方
メニューを開くには、キーパッドまたはリモート コントロールのメニュー ボタンを
押します ( ボタンを押さない時間が 60 秒以上続くとメニューが自動的に閉じます )。
メインメニューが表示されます。 矢印ボタンを使って選択を上下し、使用するサブメ
ニューをハイライトしてから、
メニュー設定を変更するには、ハイライトしてから
ボタンを使って値を調整、ラジオ ボタンを使ってオプションを選択、またはチェッ
ク ボックスを使って機能のオンとオフを切り替えます。 次に
変更を確認します。 矢印ボタンを使って他の設定にナビゲートします。 調整が完了し
たら、[ 終了 ] まで移動し、
タンを押していつでもメニューを閉じることができます。
メニュー名の前に点が表示されます。 点の数字は、メニューのレベルを表わします。
数字は 1(メインメニュー) から 4(最下位のメニュー)となります。
メニューは次のように利用目的によってグループ化されています。
•[画像 ] メニューではイメージの調整を行います。
•[設定 ] メニューでは、頻繁には変更しない タイプの調整を行います。
•[インフォメーション ] メニューは、プロジェクタおよびソースの情報を表示す
る読み取り専用のメニューです。
特定のソースを接続しないと表示されないメニュー項目もあります。 たとえば、[ 鮮
明度 ] はビデオ ソース専用のメニューで、コンピュータ ソースを使用しているとき
は表示されません。 利用できない場合は灰色で表示されるメニュー項目もあります。
たとえば、イメージがアクティブになるまで [ 明るさ ] は灰色で表示されます。
Select ボタンを押します。
Select ボタンを押し、上下矢印
Select ボタンを押して
Select ボタンを押して前のメニューに戻ります。 Menu ボ
点
メインメニュー
Menu
ボタン
キーパッドのナビゲー
ボタン
画像
メニュー
点
設定
メニュー
29
インフォメーションメニュー

[ 画像 ] メニュー
次の 6 つの設定を調整するには、設定をハイライトしてから Select ボタンを押し、上
下矢印を使って値を調整します。次に、Select ボタンを押して変更を確認します。
垂直キーストーン: イメージを垂直方向に調整してイメージをより正方形に近づけ
ます。 キーパッドから垂直キーストーンを調整することもできます。
水平キーストーン: イメージを水平方向に調整してイメージをより正方形に近づけ
ます。
コントラスト : 画像の最も明るい部分と最も暗い部分の差の度合いを制御し、イ
メージの黒と白の量を変更します。
明るさ : イメージの強度を変更します。
色 : ( ビデオ ソースのみ ) ビデオ イメージを白黒から完全なカラーに調整します。
色合い : (NTSC ビデオ ソースのみ ) イメージの赤と緑のバランスを調整します。
アスペクト比 : アスペクト比は、イメージの幅の高さに対する比です。 通常、テレ
ビ画面は 4:3 として知られる 1.33:1 です。HDTV とほとんどの DVD は 16:9 として知
られる 1.78:1 です。デフォルトは 4:3 で、表示領域にイメージが収まるように入力イ
メージのサイズが上下で変更されます。
垂直キーストーン
キーストーンを
上げる
キーストーンを
下げる
水平キーストーン :
30
アスペクト比

モード選択 : プロジェクタに付属のモード選択は、コンピュータ プレゼンテーショ
ン、写真、フィルム イメージ、ビデオ イメージを表示するために最適化されたイメー
ジを表示するためのオプションです。 (フィルム入力は、ムービーなど元々フィルム
カメラで捕捉されたものです。ビデオ入力は、テレビ番組やスポーツイベントなどビ
デオカメラで捕捉されたものです。) まず最初に使用するモードとしてモード選択を
使用し、各信号源の設定をさらにカスタマイズできます。 カスタマイズした設定は、
各ソースのモード選択に保存されます。 工場出荷時の設定に戻すには、
[ 設定 ]>[ サービス ] メニューで [ 工場出荷時リセット ] を選択します。
さらに、3 つのユーザー定義可能なモード選択があります。 現在の入力源のモードを
設定するには、画像を調整してから [ ユーザー 1(2 または 3) を保存 ] を選択します。
これらの設定は、該当するユーザーモードを選択して呼び出すことができます。
室内照明 : この機能は、室内の明るさによってプロジェクタを最適化する機能です。
暗い部屋では [ 暗 ] を選択し、明るい部屋では [ 明 ] を選択します。 [ 明 ] を選択する
と、プロジェクタからの光出力が最大になります。
モード選択
室内照明
31

上級設定
鮮明度 : ( ビデオ ソースのみ ) ビデオ イメージの縁の明瞭さを変更します。
鮮明度設定を選択します。
鮮明度
色空間 :
用されます。 このオプションにより、ビデオ入力用に特別に調整された色空間を選択
できます。 [ 自動判別 ] が選択されている場合は、プロジェクタが規格を自動的に判
断します。 異なる設定を選択するには、[ 自動 ] をオフにしてコンピュータ入力源に
は [RGB]、コン ポーネント ビデオ入力源には [SMPTE240]、[REC709]、[REC60] のい
ずれかを選択します。
このオプションは、コンピュータおよびコンポーネント ビデオ信号源に適
色温度 : 色の強度を変更します。 リストされている値を選択するか、[ ユーザー ] を
選択して赤、緑、青の色の強度を個別に調整します。
次の4つのオプションは、コンピュータ信号源を使用しているときのみ利用できます。
相 : コンピュータ信号源の水平相を調整します。
画像幅 : コンピュータ信号源の垂直走査を調整します。
水平 / 垂直位置 : コンピュータ信号源の位置を調整します。
色空間
色温度
32

[ 設定 ] メニュー
オーディオ : 音量、バス、トレブル、バランスを調整します。 また、高または低周
波数を強調するラウドネス、内部スピーカー、プロジェクタの起動音をオンまたはオ
フにできます。
信号源 : このオプションにより、オプションの統合リモート コントロールとして特
定の信号源キーに特定の入力を割り当てることができます。 また、起動デフォルト信
号源を選択したり、自動信号選択のオンとオフを切り替えることもできます。 [ 自動
信号選択 ] が選択されていない場合は、プロジェクタは [ 起動デフォルト信号源 ] で
選択されている信号源をデフォルトとして使用します。 信号源が見つからなかった
場合は、空白の画面が表示されます。 [ 自動信号選択 ] が選択されている場合は、[ 起
動デフォルト信号源 ] が起動時にプロジェクタがデフォルトとして使用する信号源を
判断します。 信号が存在しない場合は、信号源が見つかるか電源がオフになるまでプ
ロジェクタが信号をチェックし続けます。
信号源>起動信号源: 電源投入時にプロジェクタがアクティブなビデオのソースを
どの種類からチェックするかを指定します。
[ 信号源 ] > [RGB ビデオ ]: RGB 出力を持つ DVD プレーヤーを使用している場
合は、このボックスを選択します。
システム > リア装置 : 透明なスクリーンの後ろから投影できるようにイメージを
逆にします。
天井吊り : 天井吊りでプロジェクタを設置した場合に正しくイメージを投影できる
ようにイメージの上下を逆にします。
注意 : 天井吊りモードでは、プロジェクタが完全に暖まってから最終のイメージを
調整することをお勧めします。
自動電源 : [ 自動電源 ] が選択されている場合は、プロジェクタの電源がオンになっ
た後で自動的に起動状態に入ります。 これにより、壁の電源スイッチを使って天井吊
りにしたプロジェクタを制御できます。
メッセージ表示 : ステータスメッセージ(「検索中」や「無音」など)を画面の左
下隅に表示します。
低電源 : (C420 のみ)オンとオフを切り替えます。 オンにするとランプのライト出
力を下げます。 これは、ファンの回転速度も下げるため、プロジェクタの音が静かに
なります。
節電 : 自動的に 信号が 20 分間検出されなかった場合にランプをオフにします。 さら
に 10 分間信号が検出されない状態が続くと、プロジェクタの電源が切れます。 プロ
ジェクタの電源が切れる前にアクティブな信号を受信すると、イメージが再度表示さ
れます。
オーディオ
起動
信号源
信号源
[ システム ] メニュー
33

スクリーンセーバー : 5 分間信号が検出されなかった場合に、画面を自動的に空白
にします。 アクティブなソースが検出されるか、リモートコントロールかキーパッド
のボタンを押すとイメージが再度表示されます。 [ 節電 ] が使用可能なときは [ スク
リーン セーバー ] は無効になります。
スクリーントリガ : これは、コネクタパネルの [ スクリーントリガ ] 接続を有効にし
ます。 詳しくは、6 ページを参照してください。
起動ロゴ : 起動時および信号源が検出されなかった場合にデフォルトの画面の代わ
りに空白の黒、白、または 青の画面を表示します。 これにより、独自の起動画面を捕
捉して表示できます。
カスタムロゴを捕捉するには、捕捉するイメージをコンピュータで表示し、[ 新規捕
捉 ] をハイライトしてから
キーパッドの LED がオレンジ色に点灯します。 捕捉が終了すると、捕捉の確認メッ
セージが表示され、LED が緑色に点灯します。
次にプロジェクタを起動すると、 捕捉したカスタムロゴが表示されます。
Select ボタンを 2 回押します。 捕捉が行われている間は、
空白画像 : リモートの Blank ボタンを押したときに表示する色を指定します。
起動ロゴ
空白画面
34

エフェクトキー : エフェクトを素早く簡単に使用できるようにリモートの Effect
ボタンに異なる機能を割り当てます。 一度に 1 つのエフェクトのみを使用可能にでき
ます。 エフェクトをハイライトし、
Select ボタンを押して異なる機能を選択します。
空白 : 空白の画面を表示します。
無音 : サウンドをオフにします。
アスペクト比 : イメージの幅の高さに対する比を設定します。
信号源 : 利用できる信号源を切り替えます。
自動画像 : コンピュータの信号源を再捕捉します。
フリーズ : 投影されているイメージをフリーズします。
ズーム : デフォルトのエフェクトです。 スクリーンの一部を拡大できます。
ズームエフェクトを使用するには、
マウスボタンを押してイメージをズームします。右マウスボタンを押すとズー
ムアウトされます。 イメージの異なる部分を表示するには、カーソル コント
ロールを使ってパンすることもできます(イメージが拡大されている場合の
み)。 ズームをキャンセルして元のサイズに戻るには、
ます。
Effect ボタンを押してから、リモートの左
Effect ボタンを再度押し
インフォメーション : [ インフォメーション ] メニューを表示します。
PiP: (ピクチャインピクチャ)を使うと、画面全体のコンピュータ信号源ウィ
ンドウの上に小さなビデオ信号源ウィンドウを重ねて表示できます。 PiP を使
用するには、コンピュータとビデオ信号源が両方接続されていなければなりま
せん。 小さい PiP ウィンドウには、コンピュータのイメージは表示できません
(ビデオイメージのみ)。 PiP ウィンドウは、小、中、大から選択できます。 メ
ニューの [PiP 位置 X] と [PiP 位置 Y] オプションを使って PiP ウィンドウの画
面に表示する位置を変更できます。 上下矢印を押して位置を変更します。
エフェクトキー
ピクチャインピクチャ
マスク : イメージの部分を黒いカーテンで隠すことができます。 上下矢印を押
して、イメージにかかるカーテンを上下できます。
画面のトリガ : これは、コネクタパネルの [ 画面のトリガ ] 接続を有効にし
ます。詳しくは、 6 ページを参照してください。
35

ネットワーク : プロジェクタにはネットワーク接続と TCP/IP プロトコルをサポー
トする RJ45 Ethernet コネクタが付いています。 これにより、プロジェクタを企業の
ネットワークを介して制御および管理できます。 DHCP が選択されていず、データの
手動エントリが利用可能な場合は、次のフィールドを利用できます。
IP アドレス : ネットワーク上でプロジェクタを識別します。
サブネットマスク : IP アドレスのネットワーク アドレス部を分離します。
ネットワーク
デフォルトゲートウェイ : ローカルルーターの IP アドレスです。
DHCP: これを選択すると、IP アドレス、サブネットマスク、デフォルトゲー
トウェイが自動的に取得されます。
ネットワーク情報 : ネットワーク構成の情報を表示します。
この
[ ネットワーク情報 ] メニューは情報を表示するためのもので、編集すること
はできません。 このオプションを使用すると、現在の IP アドレス、サブネットマス
ク、デフォルトゲートウェイ、プロジェクタの MAC アドレスが表示されます。
メニュー言語 : メニューおよびメッセージを画面に表示する言語を選択できます。
サービス : これらの機能を使用するには、機能を選択して Select を押します。.
工場出荷時リセット : 確認のダイアログ ボックスを表示した後、すべての設定(ラ
ンプ時間とネットワーク設定を除く)をデフォルト値に戻します。
ランプのリセット : [ インフォメーション ] メニューのランプ時間カウンタをゼロ
にリセットします。 これはランプを交換した場合にだけ行ってください。 確認のダイ
アログ ボックスが表示されます。
サービス情報 : プロジェクタのソフトウェアバージョンとアクティブな信号源に関
する情報を表示します。
サービスコード : 認定されたサービス担当者のみが利用するオプションです。
ネットワーク情報
言語
サービスメニュー
36

保守
レンズのクリーニング
1 研磨性でないカメラ レンズ用のクリーナーと柔らかい乾いた布を使ってクリー
ニングします。
クリーナーを多量に使用しないでください。また、クリーナーをレンズに直接
付けないでください。 研磨性のクリーナー、溶剤、強い化学クリーナーはレン
ズに傷を付けることがあります。
2 レンズは、円形の動きを使って軽くクリーニングします。 プロジェクタを使用し
ない場合は、レンズキャップを装着してください。
柔らかい乾いた布
と研磨性でない
クリーナーで
レンズをクリーニング
します。
レンズの交換
オプションで、長短の着脱式レンズを使用できます。 を参照してください。 ご注文に
ついては、41 ページのオプションのアクセサリを参照してください。
1 プロジェクタの電源を切り、電源ケーブルを外します。
2 レンズが上に向くようにプロジェクタを立て、ねじ回しまたはその他の細い物を
プロジェクタの底部にあるリリース穴に当て、レンズを半時計回りに回して取り
外します。
3 新しいレンズを取り付けるには、赤い点(レンズのベース近くにあります)をプ
ロジェクタの上部に合わせ、カ チッという音が聞こえてレンズが収まるまで時計
回り方向に回します。
37
audioin
R
mouse
network
computer1
USB
L
audioin
I
O
computerin
trigger
monitorout
computer2
computer3
serialcontrol
オフにして接続
を外す
レンズのリリース穴

投影 ランプの交換
[ インフォメーション ] メニュー内の [ ランプ時間 ] タイマーは、ランプが使用され
た時間をカウントします。ランプの使用期限が終わりに近付くと、「ランプを取り替
えてください」というメッセージがコンピュータを起動する際や、インタラクティブ
ディスプレイに表示されます。新しいランプの購入については、販売代理店までお問
い合わせ下さい。41 ページの「アクセサリ」も参照してください。
1 プロジェクタの電源を切り、電源ケーブルを外します。
インフォメーション :
audioin
R
mouse
network
I
O
computer2
computer1
USB
L
audioin
computer3
computerin
trigger
monitorout
serialcontrol
オフにして接続
を外す
メニュー
2 60 分プロジェクタを放置して、完全に冷えるまで待ってください。
3 プロジェクタを裏返し、2本のネジを外してランプ収納ドアを2つのタブ ベイから
スライドさせて、ランプ収納ドアを取り外します。
4 3 つのランプ モジュールの専用ネジを緩めます。
60 分待機
ランプカバーからネジを外す
ランプモジュールでネジを緩める
38

警告 :
• 火傷を防ぐため、ランプの交換を行う前にプロジェクタの電源を切ってから 60
分間放置してください。
• ランプ モジュールを落とさないでください。 ガラスが割れて怪我を招くことが
あります。
• ガラスのランプ スクリーンに触れないでください。 指紋が付くと投影の鮮明度
が落ちることがあります。
• ランプを収納部から外す時は十分に注意してください。 稀にランプが破裂して、
小さな破片が飛び散ることがあります。 ランプ モジュールはこのような破片が
飛び散らないようにデザインされていますが、ランプの取り外しには十分注意
してください。
5 金属の枠ワイヤーを持ち上げてランプ モジュールを注意深く取り外します。 ラ
ンプは環境的に正しい方法で破棄してください。
6 新しいランプ モジュールを取り付け、しっかりと収まったことを確認します。
7 3 つのネジを締めます。
8 ドアをタブのベイに挿入してから 2 つのネジを締めて、ランプカバーを取り付け
ます。
9 電源ケーブルを接続し、電源ボタンを押してから Power ボタンを押してプロ
ジェクタの電源を入れます。
10 ランプ時間タイマーをリセットします。
ランプタイマーのリセット
ランプを交換したあとは、ランプタイマーをリセットします。設定>サービスメ
ニューから、[ ランプリセット ] を選択してタイマーをリセットしてください。
枠ワイヤーを使って
モジュールを取り外す
39
[ サービス ] メニューでランプ時間をリセット

ほこりフィルタの交換
1 プロジェクタの電源を切り、電源ケーブルを外します。
2 60 分プロジェクタを放置して、完全に冷えるまで待ってください。
警告 : 火傷を防ぐため、ほこりフィルタのクリーニングまたは交換を行う前に
プロジェクタの電源を切ってから 60 分間放置してください。
3 プロジェクタを上下逆にして、ランプカバーを外します。 38 ページを参照してく
ださい。
4 ほこりフィルタのタブを押して持ち上げ、フィルタを外します。
5 掃除機を弱に設定してフィルタをクリーニングします。
6 ほこりフィルタとランプカバーを取り付けます。
セキュリティロックの使い方
プロジェクタには、 PC Guardian Cable Lock System を使ったセキュリティロックが付
いています。 を参照してください。 ご注文については、41 ページのアクセサリを参照
してください。 ロックの使い方はロックに付属のマニュアルに記載されている情報
を参照してください。
audioin
R
mouse
network
I
O
computer2
computer1
USB
L
audioin
computer3
computerin
trigger
monitorout
serialcontrol
オフにして接続
を外す
60 分待機
audioin
R
PS/2
network
I
O
computer 1
USB
L
audioin
computer in
computer 2
computer 3
trigger
monitor out
serial control
40
セキュリティロック

付録
アクセサリ
標準アクセサリ
(プロジェクタに付属) 部品番号
配送ボックス(梱包材を含む)
保護カバー
コンピュータケーブル、1.8 m(6 フィート)
オーディオ / ビデオケーブル、1.8 m(6 フィート)
オーディオケーブル、1.8 m(6 フィート)
コンピュータ -VESA アダプタ
電源ケーブル *
USB ケーブル
コンダクタプラスリモート
投影ランプモジュール (プロジェクタに収納済み)
レンズキャップ
クイックセットアップカード
CD に収録されているユーザーズガイド
安全カード
カラーコードされたケーブルタイ、3 セット
SCART アダプタ *
* 国によって異なります。
注意 : 認定されているアクセサリのみを使用してください。
111-0033-xx
110-0710-xx
516-0062-xx
516-0051-xx
301398B
SP-VESA-ADPT
516-0052-xx
301378A
590-0561-xx
SP-LAMP-012
340-1185-xx
009-0657-xx
010-0451-xx
009-0659-xx
SP-CABLETIES
301130
オプションのアクセサリ 部品番号
輸送ケース(ATA 認定)
プロジェクタ設置キット
プロジェクタ設置用の擬似天井プレート
プロジェクタ設置用の拡張アーム
66 ~ 120cm(26 ~ 47 インチ)
短レンズ
長レンズ
DVI-D DVI-D ケーブル
VGA ケーブル / ラインアンプ延長コード、
15m(50 フィート): 国内用
VGA ケーブル / ラインアンプ延長コード、
15m(50 フィート): 海外用
オーディオ / ビデオケーブル、9m(30
フィート)
プロジェクタのケーブルロックシステム
50 インチスクリーン(ポータブル)
60 インチスクリーン(ポータブル)
84 インチ壁設置 / 天井吊りスクリーン
ランプモジュールの交換部品
MindPath RF PocketPoint リモート
IR プレゼンテーション用リモートコント
ロール
IR 統合リモートコントロール
41
CA-ATA-013
SP-CEIL-005
S P- LTM T-P LT
SP-LTMT-EXTP
LENS-020
LENS-021
SP-DVI-D
SP-VGAEXT50-D
SP-VGAEXT50-I
SP-AV30
SP-LOCK
A650
HW-DLXSCRN
HW-WALLSCR84
SP-LAMP-012
HW-RF-POCKTPNT
HW-PRESENTER
HW-INTEGRATOR

赤い LED の動作とプロジェクタのエラー
プロジェクタが正しく動作しない、および赤い LED が点滅する場合は、表 2 を参照
して、問題を識別してください。 点滅サイクルの間隔は 2 秒です。 赤い LED のエラー
コードについて詳しくは、
赤い LED
1 回の点滅 ランプが 5 回の試行後も点灯しませんでし
2 回の点滅 ランプの使用時間がランプの寿命時間を超
閉鎖 y のウェブサイトを参照してください。
表 2:
説明
た。 ランプおよびランプカバーがしっかり
と固定されているかどうかを確認してくだ
さい。
えました。 ランプを交換してランプ時間カ
ウンターをリセットしてください。
投影されるイメージサイズ
標準レンズでのイメージサイズ
スクリーン
からの距離
( フィート /m)
5/1.52 2.08/.64 2.78/.85
8/2.44 3.33/1.02 4.44/1.35
12/3.66 5.0/1.52 6.67/2.03
16/4.88 6.67/2.03 8.89/2.71
20/6.1 8.33/2.54 11.11/3.39
30/9.14 12.5/3.81 16.67/5.08
33/10.1 13.75/4.19 18.33/5.59
最小幅
( フィート /m)
表 3:
最大幅
( フィート /m)
3 回の点滅 プロジェクタがランプをシャットダウンし
ました。 ランプを交換してください。 ラン
プを交換しても問題が解決されない場合
は、修理についてテクニカルサポートにお
問い合わせください。
4 回の点滅 ファンが動作していません。 ランプを交換
します(ランプモジュールにはファンが収
納されています)。 ファンを交換しても問
題が解決されない場合は、修理について
テクニカルサポートにお問い合わせくだ
さい。
5 回の点滅 プロジェクタが過熱しています。 通気口が
塞がれていないことを確認してください。
通気口から物体を取り除いても問題が解決
されない場合は、修理についてテクニカル
サポートにお問い合わせください。
42
表 4:
長レンズでのイメージサイズ
スクリーン
からの距離
( フィート /m)
16/4.88 2.91/.89 5.33/1.63
20/6.1 3.64/1.11 6.67/2.03
30/9.14 5.45/1.66 10/3.05
40/12.19 7.27/2.22 13.33/4.06
50/15.24 9.09/2.77 16.67/5.08
100/30.48 18.18/5.54 33.33/10.16
最小幅
( フィート /m)
最大幅
( フィート /m)

表 5:
短レンズでのイメージサイズ(焦点固定)
スクリーン
からの距離
( フィート /m)
3/.91 2.5/.76
5/1.52 4.17/1.27
8/2.44 6.67/2.03
12/3.66 10/3.05
16/4.88 13.33/4.06
20/6.1 16.67/5.08
注意 : InFocus のウェブサイトでは、インタラクティブなイメージサイズ計算ツール
をご利用いただけます。
幅
( フィート /m)
43

InFocus Corporation
27700B SW Parkway Avenue
Wilsonville, Oregon 97070-9215
1-800-294-6400 •503-685-8888
Fax: 503-685-8887
http://www.infocus.com
In Europe:
InFocus International B.V.
Strawinskylaan 585
1077 XX Amsterdam,The Netherlands
Phone: +31 20 579 2000
Fax: +31 20 579 2999
In Asia:
238A Thomson Road
#18-01/04 Novena Square
Singapore 307684
Telephone: (65) 6334-9005
Fax: (65) 6333-4525
 Loading...
Loading...