
> >> >> >>
User’s
Guide
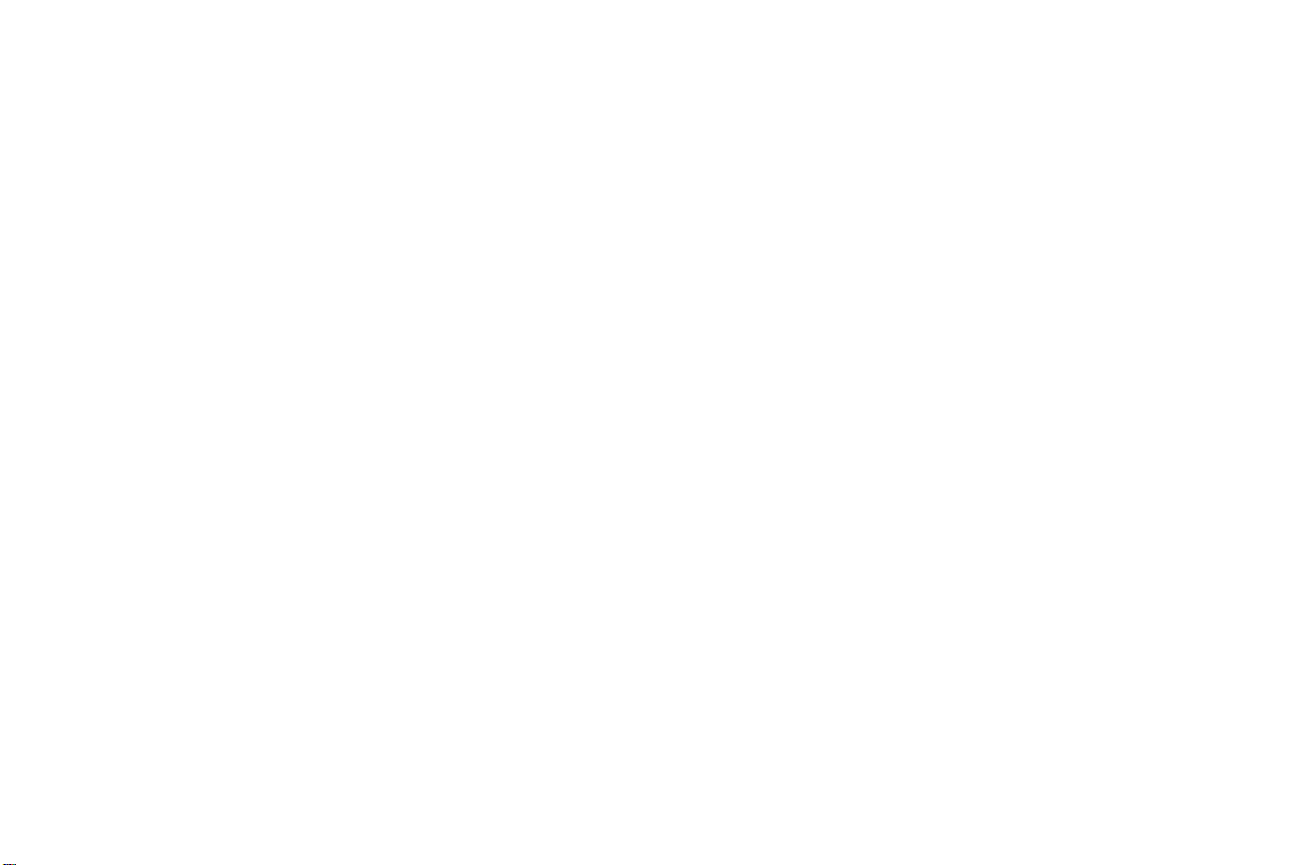
Übereinstimmungserklärung
Hersteller: InFocus Corporation, 27700B SW Parkway Ave. Wilsonville, Oregon
97070, USA
Europäische Niederlassung: Strawinskylaan 585, 1077 XX Amsterdam, Niederlande
Wir erklären, dass dieser Projektor die folgenden Direktiven und Normen erfüllt, und
übernehmen die volle Verantwortung für diese Erklärung:
EMC Direktive 89/336/EEC, ergänzt durch 93/68/EEC
EMC: EN 55022
EN 55024
EN 61000-3-2
EN 61000-3-3
Niederspannungsdirektive 73/23/EEC, ergänzt durch 93/68/EEC
Sicherheit: EN 60950: 2000
Dezember, 2003
Warenzeichen
Apple, Macintosh und PowerBook sind Warenzeichen oder eingetragene
Warenzeichen von Apple Computer, Inc. IBM ist ein Warenzeichen oder
eingetragenes Warenzeichen von International Business Machines, Inc. Microsoft,
PowerPoint und Windows sind Warenzeichen oder eingetragene Warenzeichen von
Microsoft Corporation. Adobe und Acrobat sind Warenzeichen oder eingetragene
Warenzeichen von Adobe Systems Incorporated. InFocus, ProjectorNet und LP sind
Warenzeichen oder eingetragene Warenzeichen von InFocus Corporation.
FCC-Warnung
Diese Ausrüstung wurde getestet und in Übereinstimmung mit den Grenzwerten für
ein digitales Gerät der Klasse A gemäß Teil 15 der FCC-Richtlinien befunden. Diese
Grenzwerte bieten angebrachten Schutz vor schädlichen Störungen, wenn die
Ausrüstung in im kommerziellen Umfeld betrieben wird. Diese Ausrüstung erzeugt
und verwendet Radiofrequenzenergie und strahlt diese möglicherweise ab. Wenn sie
nicht in Übereinstimmung mit der Anleitung installiert wird, verursacht sie
möglicherweise Störungen der Funk- und Radiokommunikation. Der Einsatz der
Ausrüstung in Wohnumgebungen verursacht möglicherweise Störungen. In diesem
Fall ist der Benutzer verpflichtet, die Störungen zu beheben, und ist selbst für die
damit verbundenen Kosten verantwortlich.
EN 55022 Warnung
Dies ist ein Produkt der Klasse A. In einer Wohnumgebung kann das Produkt
Funkstörung verursachen, sodass der Benutzer unter Umständen angemessene
Maßnahmen ergreifen muss. Zu den typischen Nutzungsumgebungen gehören
Konferenzräume, Sitzungszimmer und Auditorien.
Kanada
Dieses digitale Gerät der Klasse A stimmt mit der kanadischen ICES-003 überein.
Cet appareil numérique de la classe A est conforme à la norme NMB-003 du Canada.
Zulassungen
UL, CUL, TÜV, GOST
Unter Umständen gelten weitere länderspezifische Zulassungsvorschriften, siehe
Produktzertifizierungsetikett.
Dieser Benutzeranleitung trifft auf Modelle zu LP540, LP640, C160, C180, DP5400x,
DP6400x, GEN200, und GEN201.
InFocus behält sich das Recht vor, das Produktangebot und technische Daten
jederzeit und ohne Vorankündigung zu ändern.
Warnung
Dieses Produkt enthält eine Lampe, die eine sehr geringe Menge Quecksilber enthält.
Das Produkt gemäß den geltenden Vorschriften und Verordnungen entsorgen.
Weitere Informationen finden Sie unter www.eiae.org.
2
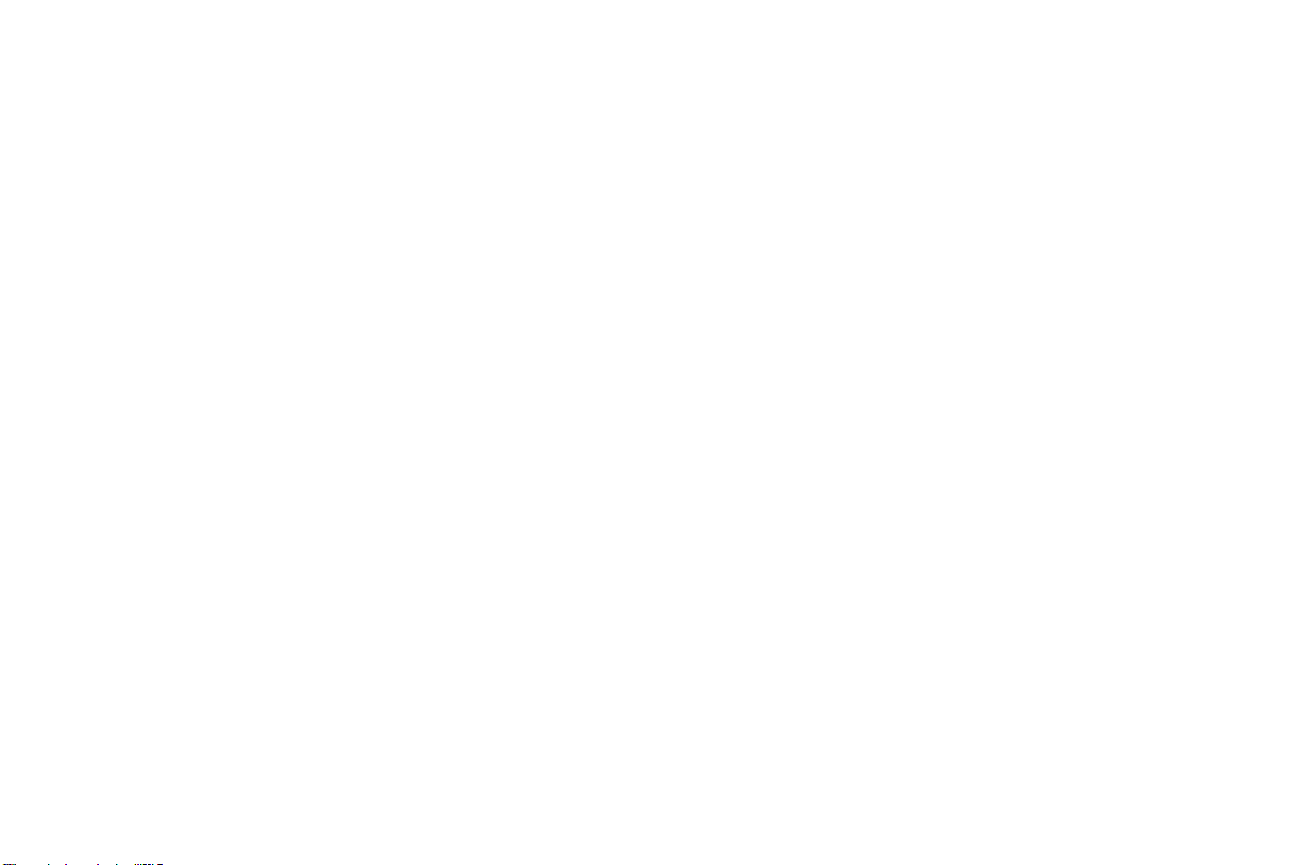
Inhaltsverzeichnis
Einführung 5
Anschließen eines Computers 7
Erforderliche Computerverbindungen 7
Anzeigen eines Computerbildes 9
Erstbenutzung des Projektors unter Windows 98 10
Bildeinstellung 12
Anschließen eines Videogerätes 13
Anzeigen eines Videobildes 14
Abschalten des Projektors 16
Fehlerbehebung für die Einrichtung 16
Verwenden des Tastenfeldes 24
Verwenden der Fernbedienung 25
Verwenden des Audiosystems 26
Optimieren von Computerbildern 27
Präsentationsfunktionen 27
Optimieren von Videobildern 28
Benutzerdefinierte Anpassung des Projektors 28
Verwenden der Menüs 29
Bildmenü 30
Einstellungsmenü 33
Wartung 37
Reinigen der Linse 37
Auswechseln der Projektionslampe 38
Reinigen der Staubfilters 40
Verwenden der Sicherheitssperre 40
Falls Sie mit der Einrichtung von Projektionssystemen vertraut sind,
verwenden Sie beiliegende Schnell-Einrichtungskarte. Vollständige
Einzelheiten zum Anschluss und Betrieb des Projektors finden Sie in dieser
Benutzeranleitung. Eine elektronische Version dieser Benutzeranleitung in
verschiedenen Sprachen ist auf der im Lieferumfang enthaltenen CD
verfügbar oder kann von unserer Website bezogen werden.
Die Website enthält darüber hinaus technische Angaben (interaktive
Berechnung der Bildgröße, Laptop-Aktivierungsbefehle, Ausgänge der
Anschluss-Pins, Glossar, Produktdatenblatt), einen Web-Store zum
Einkaufen von Zubehör und eine Seite zur Online-Registrierung. Eine Liste
aller Kontaktnummern und relevanter Web-Adressen finden Sie auf der
hinteren Umschlaginnenseite.
Anhang 41
Zubehör 41
Rote LED-Anzeige und Projektorfehler 42
Projizierte Bildgröße 42
3
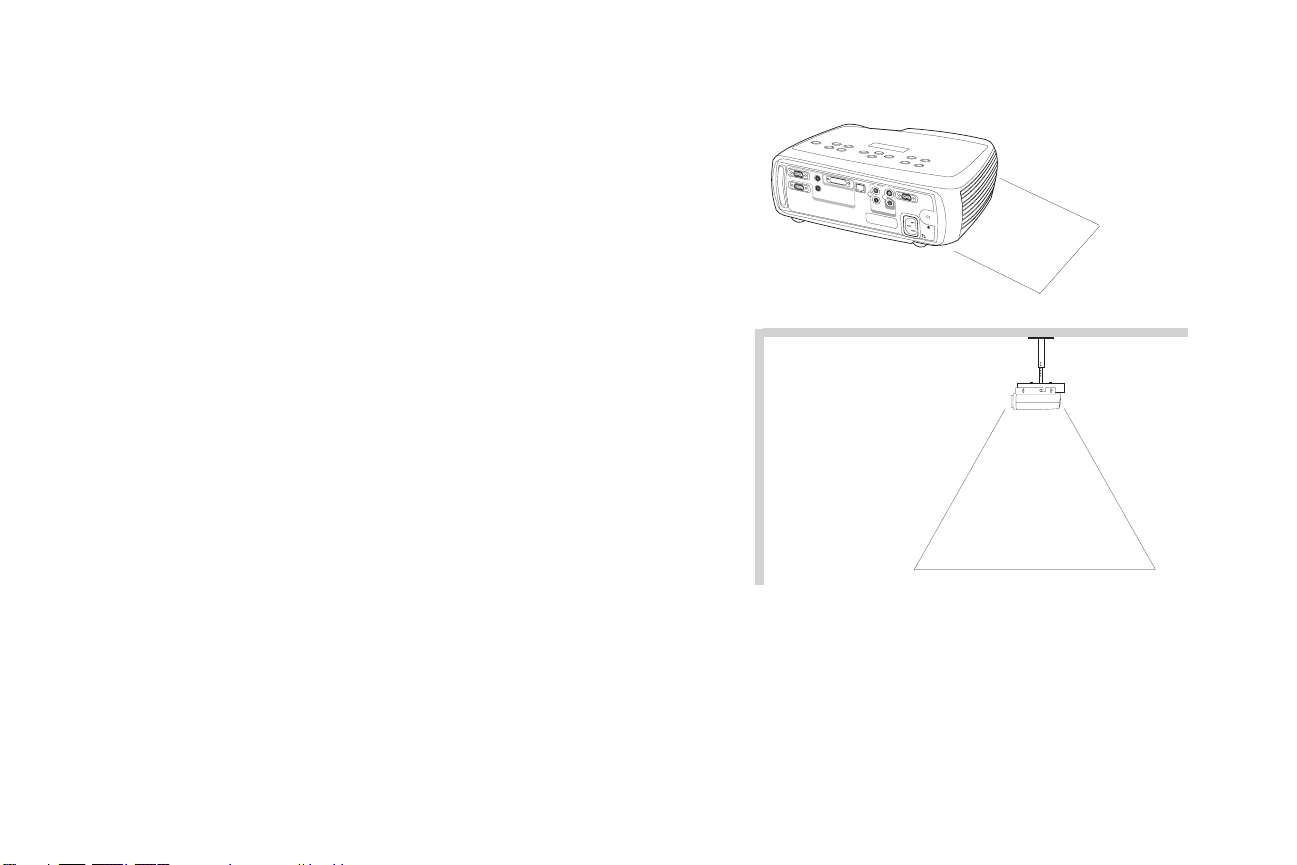
Wichtige Betriebsinformationen bezüglich Sicherheit
• Stellen Sie den Projektor in einer horizontalen Position, nicht mehr als
15 Grad von der Achse abweichend, auf.
• Platzieren Sie den Projektor in einem gut belüfteten Bereich und ohne
Behinderung von Ansaug- oder Abluftöffnungen. Stellen Sie den
Projektor nicht auf ein Tischtuch, das unter Umständen die
Luftöffnungen abdecken kann, oder eine andere weiche Abdeckung.
• Stellen Sie den Projektor mindestens 1,2 m von jeglichen Heiz-/
Kühlsystem entfernt auf.
• Verwenden Sie ausschließlich genehmigte Deckenbefestigungen.
• Verwenden Sie ausschließlich das gelieferte Netzkabel. Es wird eine
Stromschiene mit Netzfilter empfohlen.
• Für ordnungsgemäße Einschalt- und Abschaltverfahren in dieser
Anleitung nachschlagen.
• In dem unwahrscheinlichen Fall, dass die Lampe zerbricht, werfen Sie
alle im Umfeld befindlichen Lebensmittel weg, und säubern Sie die
Bereiche auf allen Seiten des Projektors gründlich. Waschen Sie nach
dem Reinigen der Bereiche und Berühren der zerbrochenen Lampe Ihre
Hände. Dieses Produkt enthält eine Lampe, die eine sehr geringe
Menge Quecksilber enthält. Das Produkt gemäß den geltenden
Vorschriften und Verordnungen entsorgen. Weitere Informationen
finden Sie unter www.eiae.org
.
Befolgen Sie diese Anweisungen, um während der Lebensdauer des
Projektors optimale Bildqualität und Lampenbetriebsdauer zu
gewährleisten. Nichtbefolgung dieser Anweisungen kann die Garantie
beeinträchtigen. Die vollständigen Einzelheiten dieser Garantie finden Sie
im Abschnitt „Garantie“ am Ende dieser Benutzeranleitung.
Platzieren Sie keine Objekte oder Personen seitlich im Bereich bis 60 cm des Projektors.
Für Anwendungen mit Deckenbefestigung sollte dieser Bereich 150 cm betragen.
c
o
m
p
u
te
r
2
audio
out
R
c
o
m
p
u
te
S
r
-v
1
id
e
o
m
o
n
audioin
it
o
r
o
u
t
c
o
m
p
u
1
n
e
tw
o
rk
s
te
r
in
e
ria
l
c
o
n
tro
l
L
a
u
d
io
v
in
id
e
o
2
v
id
e
o
in
0,6 m
1.5m
4
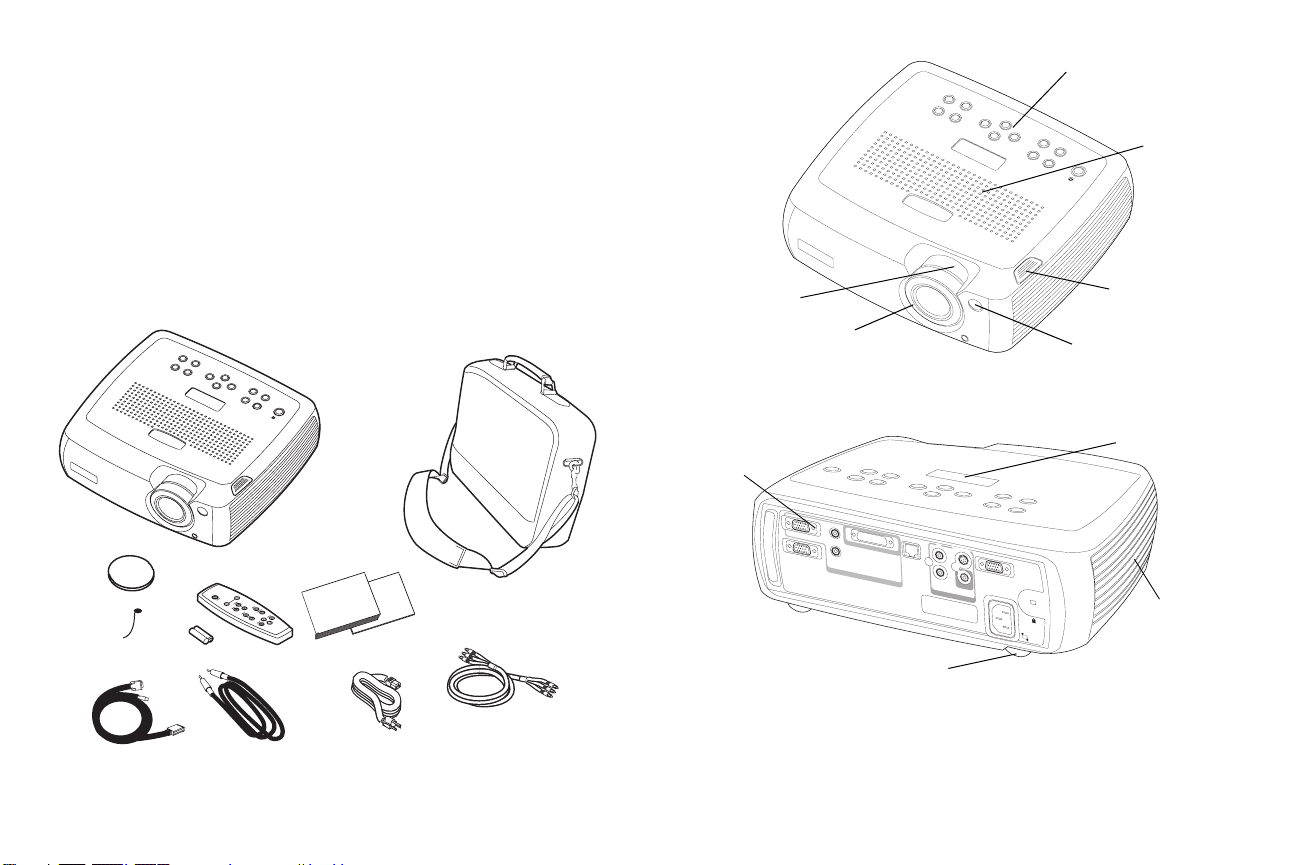
Einführung
Der neue digitale Projektor umfasst Computer- und Videoeingänge und
verfügt über XGA 1024x768-Auflösung. Der Projektor kann einfach
angeschlossen, eingesetzt und unterhalten werden. Eine interaktive
Anzeige oben am Projektor liefert kontinuierlich Feedback über den Status
des Projektors.
Online-Registrierung
Registrieren Sie den Projektor auf der Website, um Produktaktualisierungen,
Bekanntmachungen und Registrierungsvorteile zu erhalten. Die WebAdresse finden Sie auf der hinteren Umschlaginnenseite.
Im Lieferumfang enthaltene Artikel
Tragetasche
Projektor
Fernbedienung
Linsenabdeckung
Dokumentation
Projektorkomponenten und -funktionen
Zoom
Fokus
Anschlüsse
c
o
m
p
u
te
r
2
a
u
d
i
o
o
u
t
c
o
m
p
u
m
o
n
ito
r
o
u
t
te
a
u
d
i
o
i
n
c
o
m
p
u
te
r
in
R
r
1
S
-v
id
e
o
n
e
1
tw
o
rk
s
e
ria
l
c
o
n
tr
o
L
a
u
d
io
in
v
id
l
v
id
e
o
2
e
o
in
Ta s t e n f e l d
Lautsprecher
HebeFußentriegelung
Fernbedienung
Steuerung
Empfänger (IR)
Interaktive Anzeige
Heißluftöffnung
Linsenabdeckung
mit Haltestrick*
Audio-/Videokabel
Computer
Audiokabel
StromKabel
Kabel
* Die Linsenabdeckung mit Haltestrick wird im Dokumentationspaket geliefert.
Befestigen Sie sie, falls gewünscht, an der Linsenabdeckung und am Projektor.
AusrichtungsFuß
5
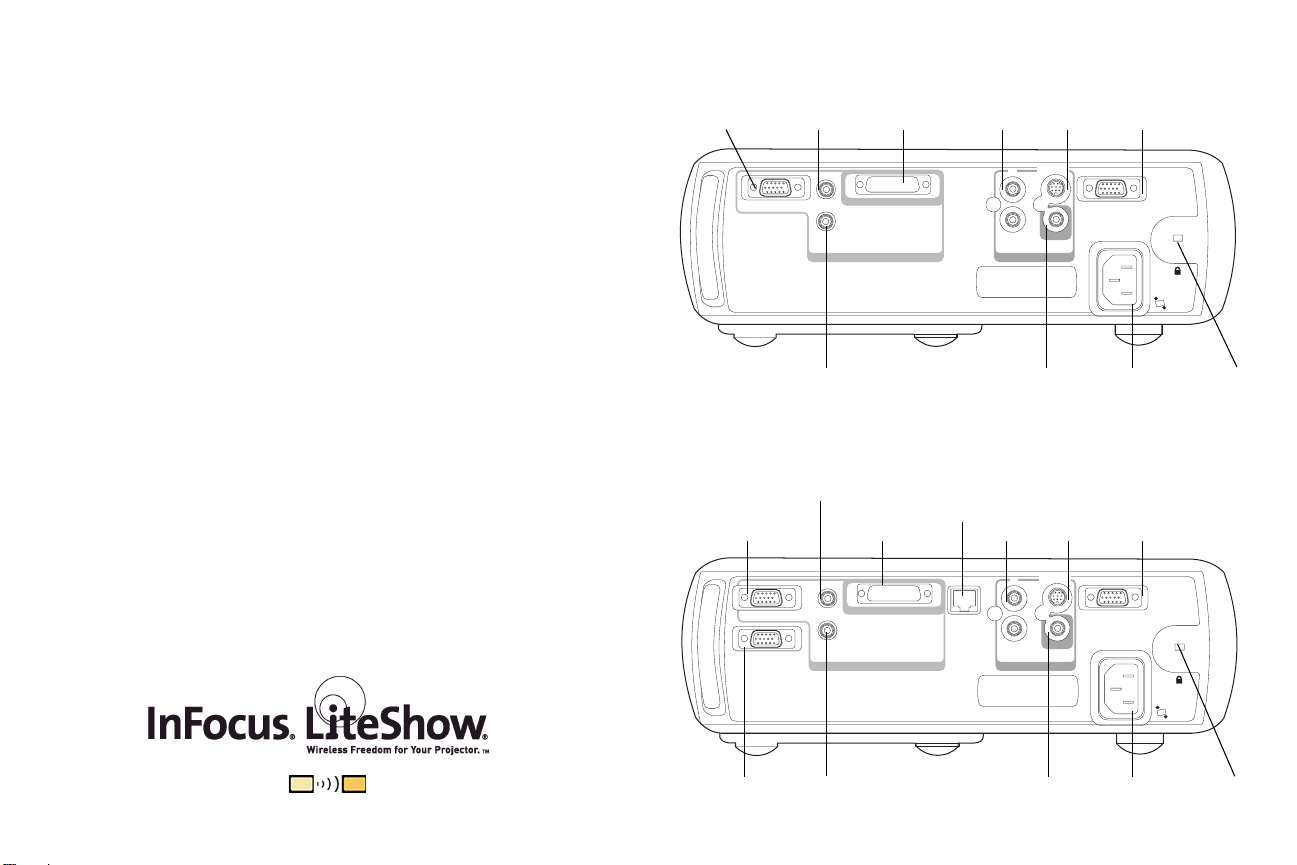
Anschlussfeld
Die Standardversion bietet einen Computer- und zwei Video-Anschlüsse:
• 1 M1-D/A (HD, DVI und Computer)
• 1 S-Video
•1 Composite RCA
Ebenfalls enthalten ist 1 serieller RS-232-Anschluss für serielle Steuerung.
Die CLI-Spezifikationen (Command Line Interface) und -Befehle sind auf
unserer Website aufgeführt.
Anschlussfeld der Standardversion
Monitor
externe
Lautsprecher
(Audioausgang)
audioout
monitor out
audioin
M1-D/A
Computer
computer 1
computer in
Audio
audio in
R
L
S-Video
S-video 1
video in
RS232, serielle Steuerung
serial control
video 2
Die Enhanced-Version hat einen zusätzlichen VESA-Computer-Eingang
(HD, HD Komponent und Computer) und einen RJ-45-Anschluss für
vernetzte Steuerung über ProjectorNet-Software.
Wireless Projektion
Für kabellose digitale Projektion können Sie den M1-Anschluss des
Projektors in Verbindung mit InFocus LiteShow Wireless Adapter und
Software verwenden. Für weitere Informationen wenden Sie sich an einen
autorisierten InFocus-Händler oder besuchen Sie unsere Website (siehe
hintere Umschlaginnenseite dieser Benutzeranleitung).
Computer
Audio
Anschlussfeld der Enhanced-Version
externer Lautsprecher
(Audioausgang)
M1-D/A
RJ-45
VESA-Computer Computer Audio
computer 1
audioin
computer in
monitor out
Monitor
computer 2
audioout
Computer
Audio
6
network
Composite
Video
S-Video
S-video 1
R
L
video 2
audio in
video in
Composite
Video
Anschluss
VerriegelungStrom-
RS232, serielle Steuerung
serial control
VerriegelungStrom-
Anschluss
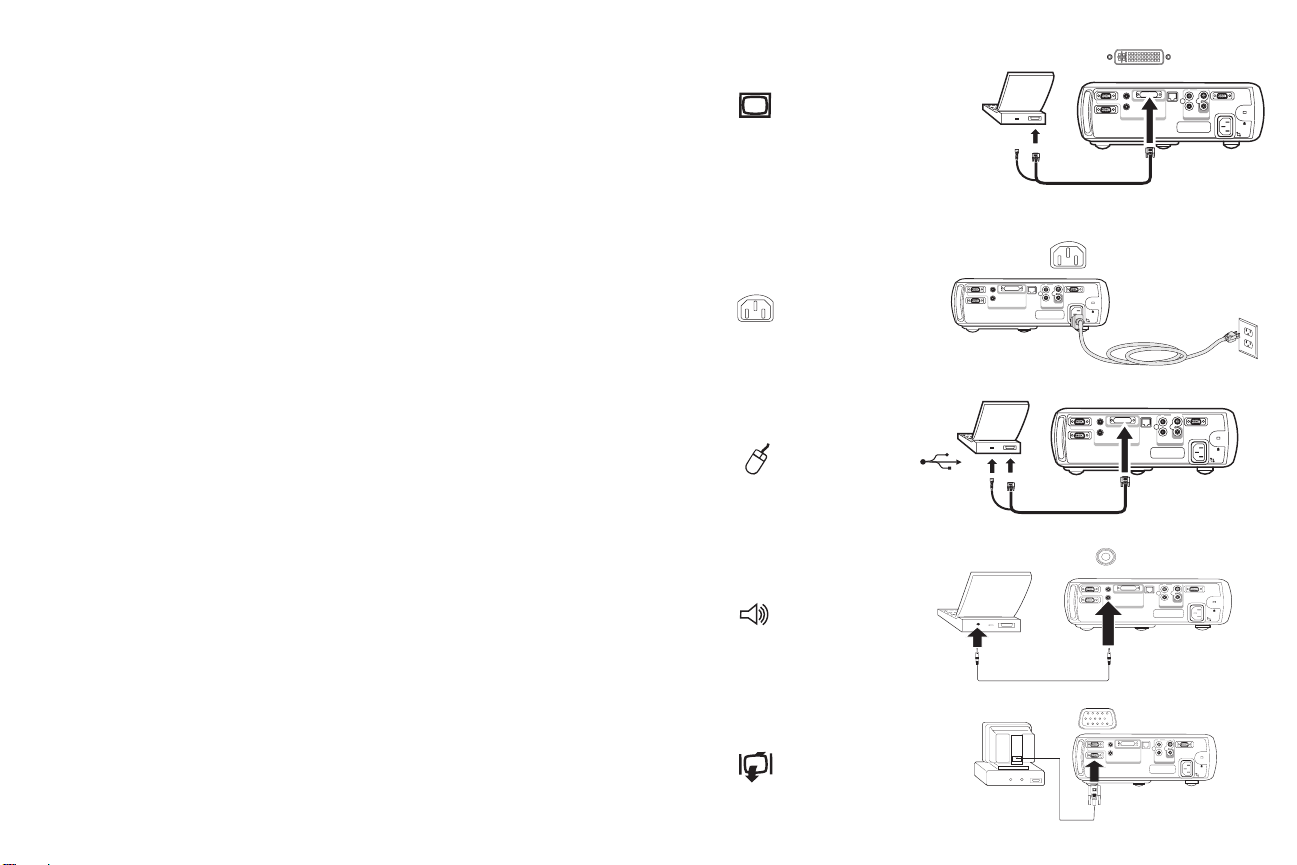
Anschließen eines Computers
Erforderliche Computerverbindungen
Schließen Sie das schwarze Ende des Computerkabels an den Anschluss
Computer 1 des Projektors an. Verbinden Sie das blaue Ende mit dem
Videoanschluss des Computers. Wenn Sie einen Desktop-Computer
verwenden, müssen Sie zuerst das Monitorkabel vom Videoanschluss des
Computers trennen.
Schließen Sie das schwarze Netzkabel an den Anschluss an der Rückseite
des Projektors und an eine Steckdose an.
Die Strom-LED auf dem Tastenfeld des Projektors leuchtet grün auf.
HINWEIS: Verwenden Sie stets das mit dem Projektor gelieferte Netzkabel.
Computerkabel anschließen
Netzkabel anschließen
computer2
audioin
monitorout
computerin
S-video1
R
computer1
audioout
computer2
audioin
monitorout
computerin
serialcontrol
network
L
video2
audioin
videoin
serialcontrol
network
L
video2
audioin
videoin
S-video1
R
computer1
audioout
Optionale Computerverbindungen
Um Dias in einer PowerPoint™-Präsentation mit der Fernbedienung
vorzurücken, stecken Sie den USB-Anschluss des Computerkabels in den
USB-Mausanschluss am Computer. Um die USB-Funktionalität nutzen zu
können, müssen USB-Treiber installiert werden. Weitere Informationen
finden Sie auf Seite 11.
Um Ihrer Präsentation Ton hinzuzufügen, schließen Sie das Audiokabel an
den Computer und an den Anschluss Audio In des Projektors an.
Wenn Sie einen Desktop-Computer verwenden und das Bild sowohl auf
dem Computer- als auch auf dem Projektionsbildschirm sehen möchten,
schließen Sie das Monitorkabel an den schwarzen Anschluss Monitor Out
des Projektors an.
Computerkabel anschließen
Audiokabel anschließen
Monitorkabel anschließen
7
computer2
audioin
monitorout
computerin
computer1
audioout
computer2
audioin
monitorout
computerin
computer1
audioout
computer2
audioin
monitorout
computerin
serialcontrol
network
L
video2
audioin
videoin
S-video1
R
serialcontrol
network
L
video2
audioin
videoin
S-video1
R
serialcontrol
network
L
video2
audioin
videoin
S-video1
R
computer1
audioout
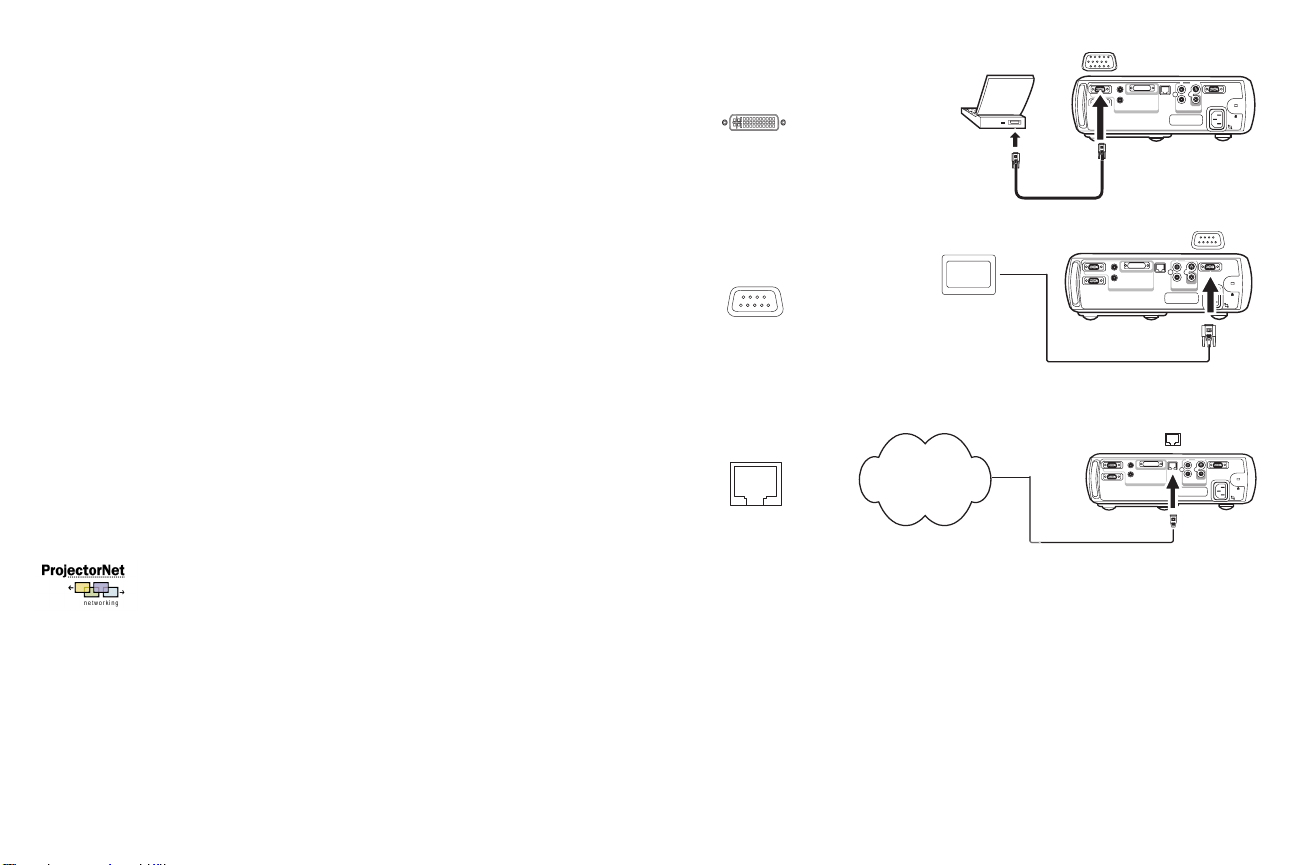
Falls Sie es vorziehen, den Computer über ein optionales VESA-Kabel mit
dem Enhanced-Version-Projektor zu verbinden, schließen Sie ein Ende des
Kabels an den VESA-Anschluss des Computers und das andere Ende an
den blauen Anschluss Computer 2 des Projektors an.
VESA-Kabel anschließen
computer2
audioin
monitorout
computerin
serialcontrol
network
L
video2
audioin
videoin
S-video1
R
computer1
audioout
Sie können den Projektor vom LCD-Kontrollfeld oder vom Computer aus
steuern, indem Sie ein RS-232-Kabel mit dem Serial (seriellen) Anschluss
des Projektors verbinden. RS232-Befehle- sind im Abschnitt „Service and
Support“ auf unserer Website zu finden.
Die Enhanced-Version kann mit Hilfe der ProjektorNet Netzwerksoftware
über den Network (Netzwerkanschluss) gesteuert werden.
Wenden Sie sich an einen autorisierten Händler oder besuchen Sie unsere
Website für Informationen zu ProjectorNet.
RS-232-Kabel anschließen
Netzwerkkabel anschließen
Network
computer2
audioin
monitorout
computerin
audioout
computer2
audioin
monitorout
computerin
serialcontrol
network
L
video2
audioin
videoin
S-video1
R
computer1
serialcontrol
network
L
video2
audioin
videoin
S-video1
R
computer1
audioout
8
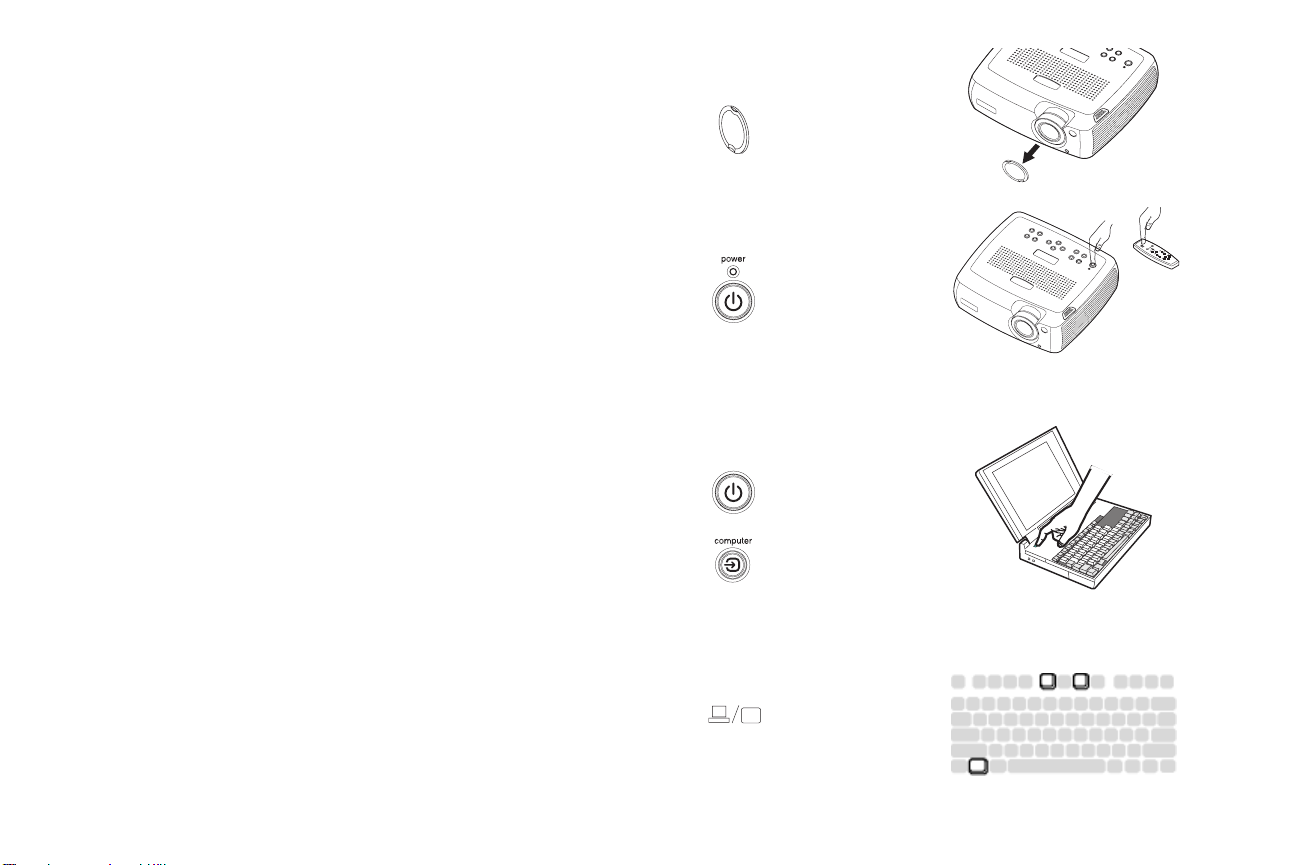
Anzeigen eines Computerbildes
Entfernen Sie die Linsenabdeckung.
Linsenabdeckung entfernen
Drücken Sie die Netztaste oben am Projektor oder auf der Fernbedienung.
Die LED-Anzeige blinkt grün und die Ventilatoren laufen an. Wenn die
Lampe aufleuchtet, wird der Startbildschirm eingeblendet und die LED
leuchtet grün auf. Es kann eine Minute dauern, bis das Bild die volle
Helligkeit erreicht. Die interaktive Anzeige des Projektors gibt den Status
beim Start an.
? Kein Startbildschirm? Hilfe zu Seite 17.
Schalten Sie den Computer ein.
Das Computerbild sollte auf dem Projektionsbildschirm erscheinen. Falls
das nicht der Fall ist, drücken Sie die Computertaste auf dem Tastenfeld
des Projektors.
Vergewissern Sie sich, dass der externe Videoanschluss des Laptops
aktiviert ist.
Viele Laptops aktivieren den externen Videoanschluss nicht automatisch,
wenn ein Projektor angeschlossen wird. Normalerweise kann die externe
Anzeige über die Tastenkombination FN + F5 ein- und ausgeschaltet
werden. Die Tastenkombination für Ihren Computer können Sie der
Dokumentation entnehmen.
? Kein Computerbild? Drücken Sie die Taste Auto Image (Auto-Bild)
auf dem Tastenfeld. Hilfe auf Seite 17.
Netztaste drücken
Computer einschalten
Externen Anschluss des Laptops aktivieren
9
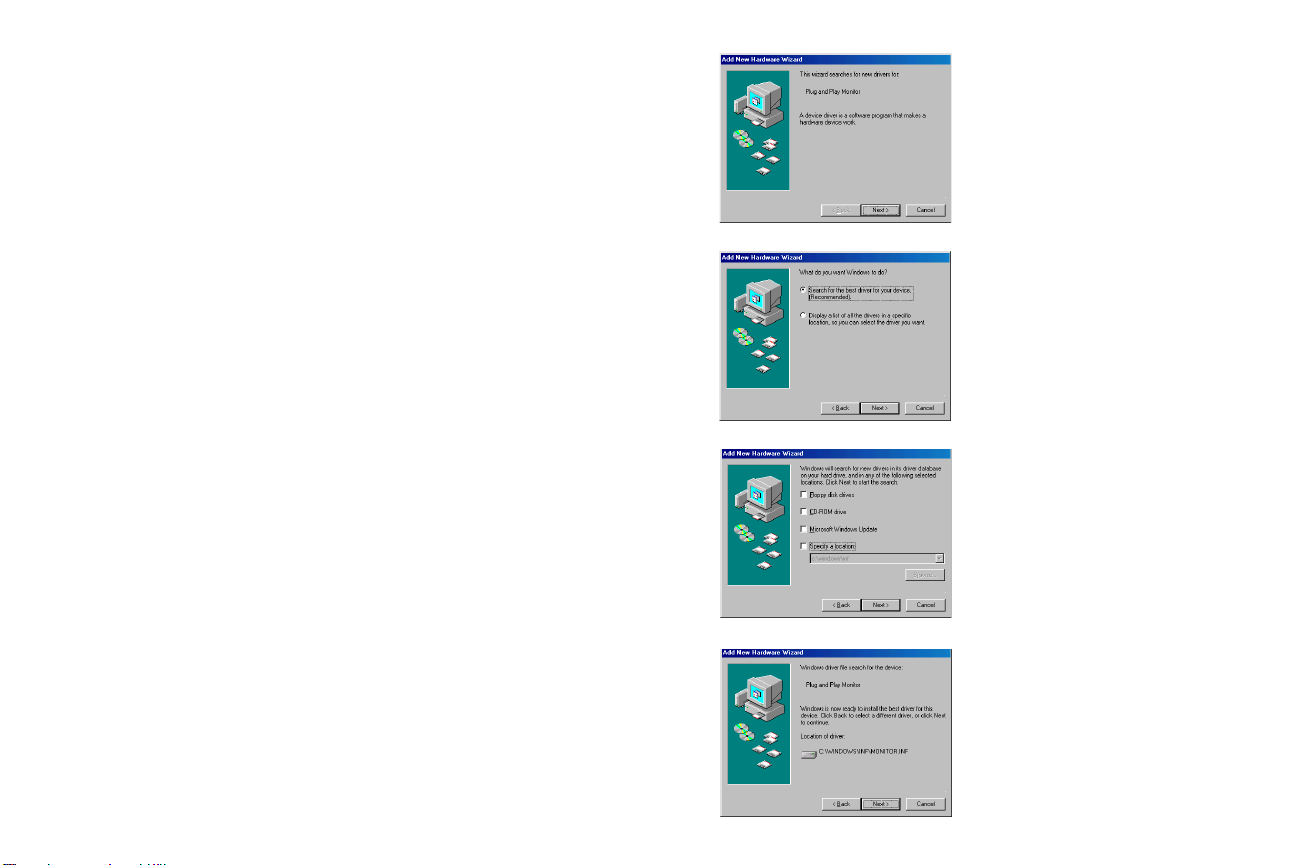
Erstbenutzung des Projektors unter Windows 98
Wenn Sie einen Computer unter Windows 98 zum ersten Mal an den
Projektor anschließen, erkennt der Computer den Projektor als „neue
Hardware“, und der Hardware-Assistent wird gestartet. Beachten Sie die
folgenden Anweisungen zur Verwendung des Assistenten, um den
richtigen Treiber (als Teil des Windows-Betriebssystems bereits installiert)
zu laden.
Falls Sie Windows 2000, Windows ME oder Windows XP verwenden,
überspringen Sie diese Schritte und lesen Sie im Abschnitt „Bildeinstellung“
auf Seite 12 weiter.
a Klicken Sie auf Wei te r, um die Treibersuche zu beginnen.
b Vergewissern Sie sich, dass die Option „Nach dem besten Treiber
suchen“ aktiviert ist, und klicken Sie dann auf We it er .
a
b
c Deaktivieren Sie alle Kontrollkästchen, und klicken Sie dann auf Wei ter.
Windows findet den Treiber automatisch. Falls der Treiber entfernt
wurde, müssen Sie ihn von der Betriebssystem-CD erneut laden.
d Wenn Windows den Treiber findet, können Sie ihn installieren. Klicken
Sie auf Wei ter.
c
d
10
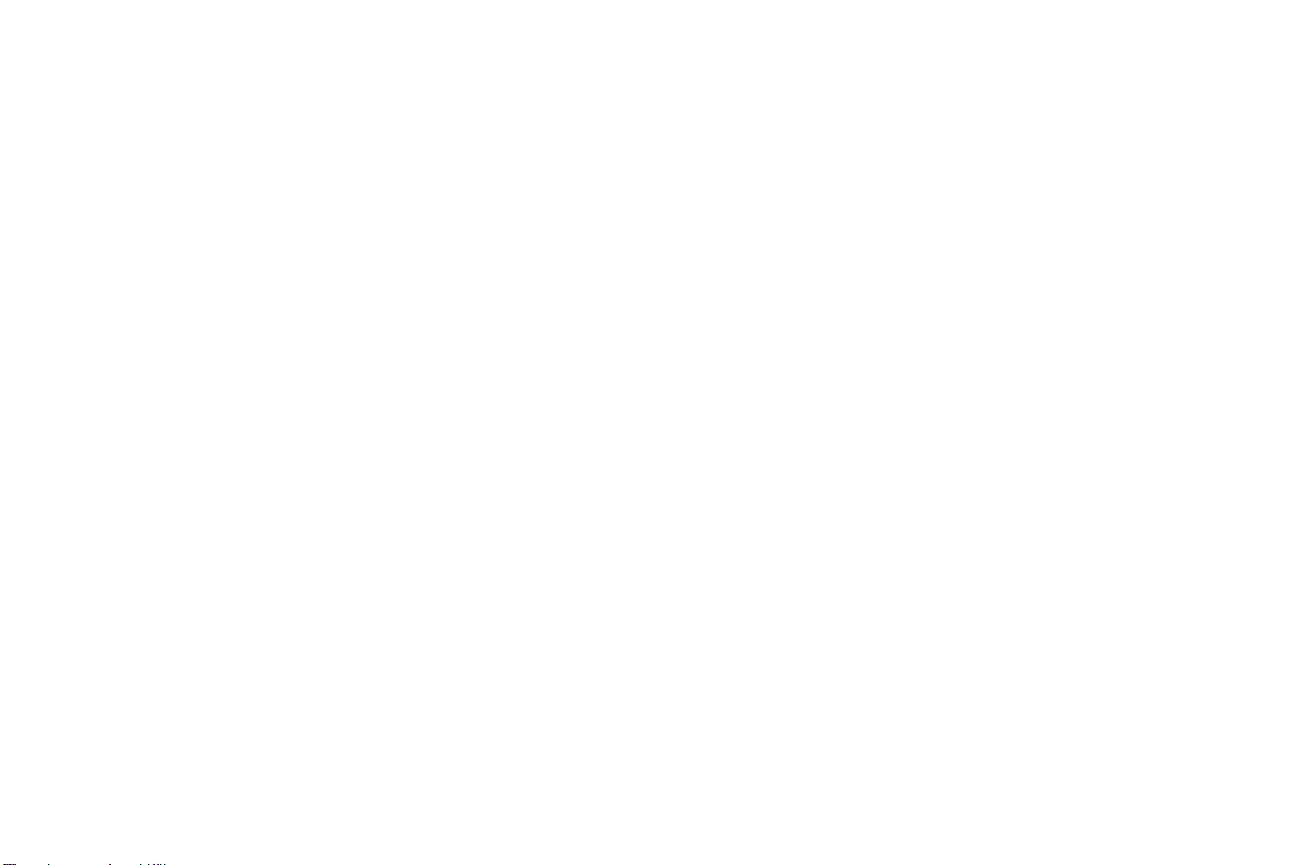
Überspringen Sie diese Seite, falls Sie den USB-Teil des
M1-Computerkabels nicht angeschlossen haben.
Für Windows 98:
• Falls Sie das USB-Kabel angeschlossen haben, erscheint der HardwareAssistent erneut. Um die USB-Funktionalität nutzen zu können,
müssen Treiber installiert werden.
• Der Assistent wird zweimal gestartet.
Beim ersten Mal findet er ein USB-Schnittstellengerät (für die Tastatur).
Beim zweiten Mal findet er ein USB-Schnittstellengerät (für die Maus).
Für Windows 2000, Windows ME und Windows XP:
• Die USB-Treiber werden automatisch installiert.
11
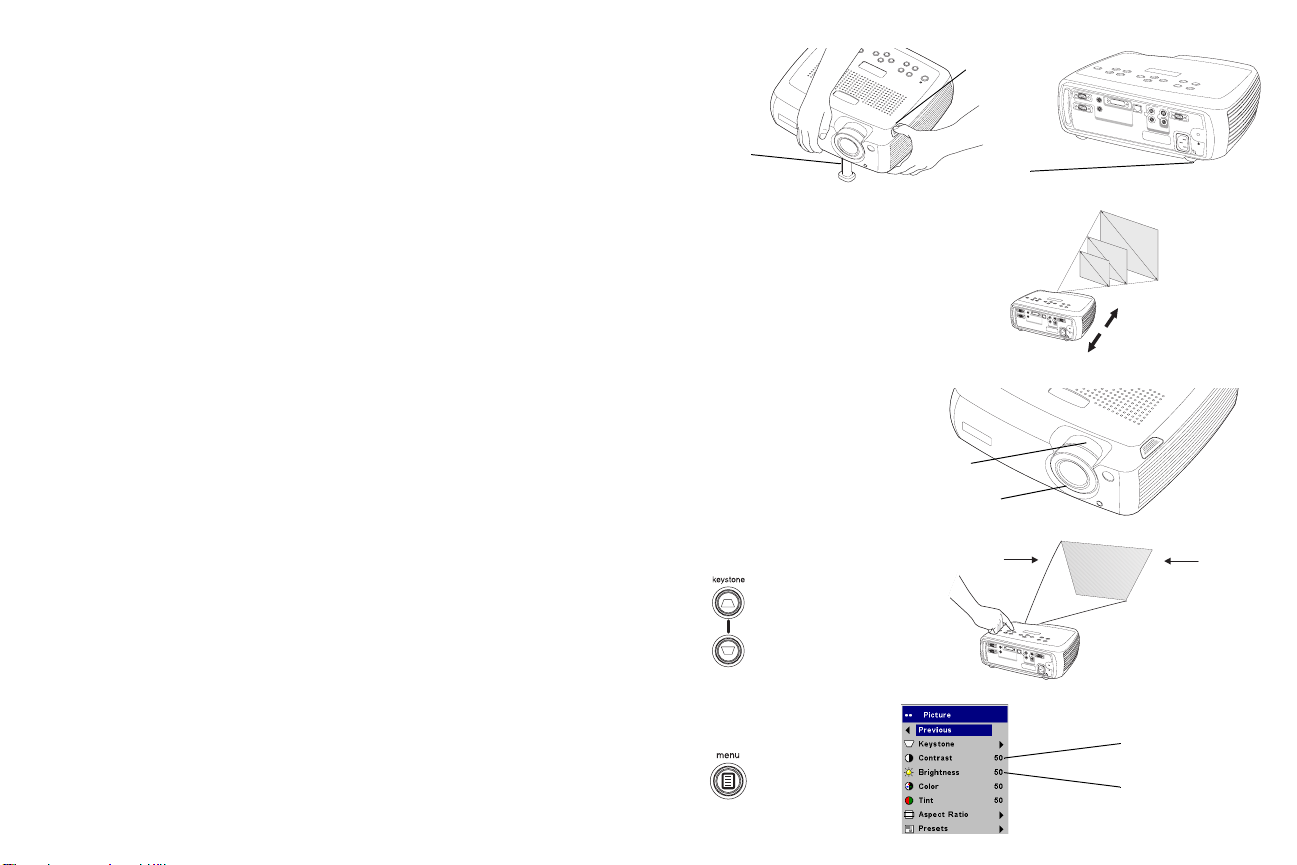
Bildeinstellung
Stellen Sie die Höhe des Projektors ggf. ein, indem Sie auf die
Entsperrungstaste drücken, um den Hebefuß auszufahren.
Drehen Sie ggf. den Ausrichtungsfuß (in der Ecke unten rechts).
Höhe einstellen
HebeFuß
Entsperrungstaste
Drehen
AusrichtungsFuß
c
o
m
p
u
te
r
2
a
u
d
i
o
o
u
t
R
c
o
m
p
u
te
S
r
-v
1
id
e
o
m
o
n
a
ito
u
d
i
r
o
i
o
n
u
t
1
n
e
tw
o
rk
c
o
m
p
u
te
se
r
in
ria
l
c
o
n
tro
l
L
a
u
d
io
v
in
id
e
o
2
v
id
e
o
in
Stellen Sie den Projektor in der gewünschten Entfernung in einem Winkel
von 90 Grad zur Leinwand auf.
Eine Tabelle mit den Bildschirmgrößen und Entfernungen finden Sie auf
Seite 42.
Stellen Sie die Zoom- oder Fokusringe ein, indem Sie daran drehen, sodass
die gewünschte Größe und Fokussierung erzielt wird.
Falls das Bild nicht quadratisch ist, verwenden Sie die Tasten auf dem
Tastenfeld zum Anpassen der vertikalen Keystone-Einstellung.
Drücken Sie auf die obere Keystone-Taste, um den oberen Teil des Bildes zu
reduzieren bzw. auf die untere Keystone-Taste, um den unteren Teil zu
reduzieren. Sie können auch die horizontale Keystone-Einstellung der
Enhanced-Version über die Menüs einstellen oder den Projektor so
einstellen, dass die vertikale Keystone-Einstellung automatisch angepasst
wird. Siehe Seite 30.
Stellen Sie den Kontrast oder die Helligkeit im Bildmenü ein.
Hilfe zu den Menüs finden Sie auf Seite 29.
Entfernung einstellen
Zoom und Fokus einstellen
Keystone einstellen
Kontrast oder Helligkeit einstellen
Zoom
Fokus
c
o
m
p
u
t
e
r
2
a
u
d
i
o
o
u
t
R
c
o
m
p
u
t
e
S
r
v
1
i
d
e
o
1
m
o
n
a
i
u
t
o
d
i
r
o
i
o
n
n
u
e
t
t
w
o
r
k
c
o
m
p
s
u
e
t
e
r
i
r
a
i
l
n
c
o
n
t
r
o
l
L
a
u
d
i
o
v
i
n
i
d
e
o
2
v
i
d
e
o
i
n
c
o
m
p
u
t
e
r
2
a
u
d
i
o
o
u
t
R
c
o
m
p
u
t
e
S
r
v
1
i
d
e
o
1
m
o
n
a
i
u
t
o
d
i
r
o
i
o
n
n
u
e
t
t
w
o
r
k
c
o
m
p
s
u
e
t
e
r
i
r
a
i
l
n
c
o
n
t
r
o
l
L
a
u
d
i
o
v
i
n
i
d
e
o
2
v
i
d
e
o
i
n
Kontrast
Helligkeit
12
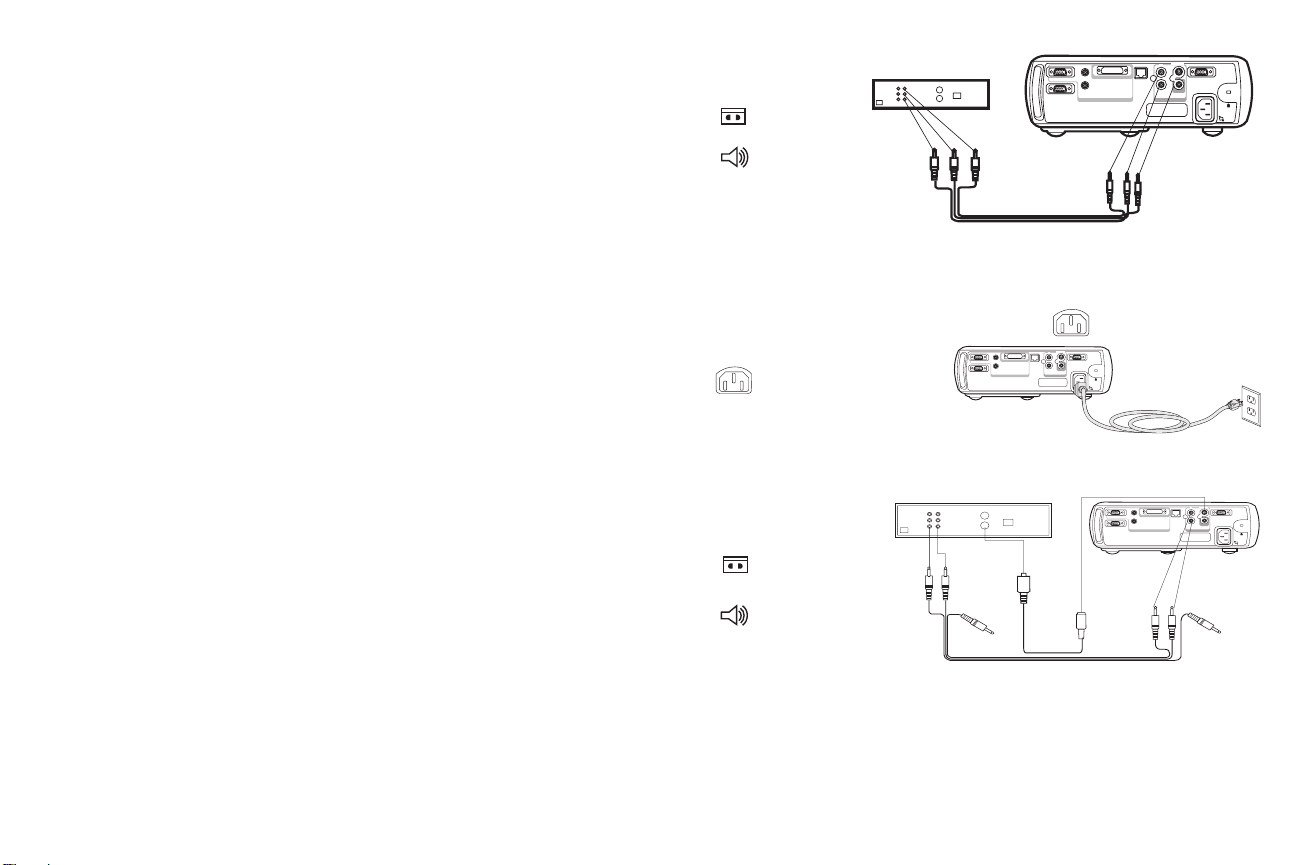
Anschließen eines Videogerätes
Standard-Videoverbindungen
Schließen Sie den gelben Stecker des Audio-/Videokabels (A/V) an den
Videoausgang des Videogerätes an. Stecken Sie den anderen gelben Stecker
in den gelben Anschluss Video 2 des Projektors.
Schließen Sie einen weißen Stecker an den linken Audioausgang des
Videogerätes und einen roten Stecker an den rechten Ausgang des
Videogerätes an. Stecken Sie den verbleibenden weißen Stecker in den
linken Audio in (Audioeingang) des Projektors und den roten Stecker in
den rechten Audio in des Projektors.
A/V-Kabel anschließen
computer2
audioin
monitorout
computerin
serialcontrol
network
L
video2
audioin
videoin
S-video1
R
computer1
audioout
Schließen Sie das schwarze Netzkabel an den Anschluss an der Rückseite
des Projektors und an eine Steckdose an.
HINWEIS: Verwenden Sie stets das mit dem Projektor gelieferte Netzkabel.
Optionale Videoverbindungen
Falls das Videogerät einen runden S-Video-Stecker mit vier Stiften
verwendet, verbinden Sie ein S-Videokabel (separat erhältlich) mit dem
S-Videoanschluss des Videogeräts und dem Anschluss S-Video 1 - am
Projektor. Verwenden Sie die Audiostecker des A/V-Kabels wie oben
beschrieben (die gelben Stecker des A/V-Kabels werden nicht benutzt).
Netzkabel anschließen
S-Video anschließen und
Videokabel
13
computer2
audioin
monitorout
computerin
serialcontrol
network
L
video2
audioin
videoin
S-video1
R
computer1
audioout
computer2
audioin
monitorout
computerin
serialcontrol
network
L
video2
audioin
videoin
S-video1
R
computer1
audioout

Anzeigen eines Videobildes
Entfernen Sie die Linsenabdeckung.
Linsenabdeckung entfernen
Drücken Sie die Power (Netztaste) oben am Projektor oder auf der
Fernbedienung. Die LED-Anzeige blinkt grün und die Ventilatoren laufen
an. Wenn die Lampe aufleuchtet, wird der Startbildschirm eingeblendet
und die LED leuchtet grün auf. Es kann eine Minute dauern, bis das Bild die
volle Helligkeit erreicht. Die interaktive Anzeige des Projektors gibt den
Status beim Start an.
? Kein Startbildschirm? Hilfe auf Seite 16.
Schließen Sie das Videogerät an und schalten Sie es ein.
Das Bild des Videogerätes sollte auf dem Projektionsbildschirm erscheinen.
Falls das nicht der Fall ist, drücken Sie die Videotaste auf dem Tastenfeld.
Stellen Sie die Höhe des Projektors ein, indem Sie auf die Entsperrungstaste
drücken, um den Hebefuß auszufahren. Drehen Sie ggf. den
Ausrichtungsfuß.
Stellen Sie den Projektor in der gewünschten Entfernung in einem Winkel
von 90 Grad zum Bildschirm auf. Eine Tabelle mit den Bildschirmgrößen
und Entfernungen zum Bildschirm finden Sie auf Seite 42.
Netztaste drücken
Videogerät einschalten
Höhe einstellen
HebeFuß
Entfernung einstellen
Entsperrungstaste
Drehen
AusrichtungsFuß
c
o
m
p
u
t
e
r
2
a
u
d
i
o
o
u
t
R
c
o
m
p
u
t
e
r
1
m
o
n
a
i
u
t
o
d
i
r
o
i
o
n
n
u
e
t
t
w
o
r
k
c
o
m
p
u
t
e
r
i
n
L
a
u
d
i
o
i
n
c
o
m
p
u
te
r
2
a
u
d
i
o
o
u
t
R
c
o
m
p
u
te
S
r
v
1
id
e
o
m
o
n
a
ito
u
d
i
r
o
in
o
u
t
S
v
i
d
e
o
1
s
e
r
i
a
l
c
o
n
t
r
o
l
v
i
d
e
o
2
v
i
d
e
o
i
n
1
n
e
tw
o
rk
c
om
p
u
te
s
e
r
in
ria
l
co
ntr
o
l
L
a
ud
io
v
in
id
e
o
2
v
id
e
o
in
14

Stellen Sie die Zoom- oder Fokusringe ein, indem Sie daran drehen, sodass
die gewünschte Größe und Fokussierung erzielt wird.
Zoom und Fokus einstellen
Zoom
Fokus
Falls das Bild nicht quadratisch ist, verwenden Sie die Tasten auf dem
Tastenfeld zum Anpassen der vertikalen Keystone-Einstellung.
Drücken Sie auf die obere Keyston e-Taste, um den oberen Teil des Bilds zu
reduzieren, bzw. auf die untere Keystone-Taste, um den unteren Teil zu
reduzieren. Sie können auch die horizontale Keystone-Einstellung der
Enhanced-Version über die Menüs einstellen oder den Projektor so
einstellen, dass die vertikale Keystone-Einstellung automatisch angepasst
wird. Siehe Seite 30.
Stellen Sie die Lautstärke auf dem Tastenfeld oder der Fernbedienung ein.
Stellen Sie Kontrast, Helligkeit, Farbe oder Farbton im Bildmenü ein.
Hilfe zu den Menüs finden Sie auf Seite 29.
Keystone einstellen
Lautstärke einstellen
Bildmenü einstellen
c
o
m
p
u
t
e
r
2
a
u
d
i
o
o
u
t
R
c
o
m
p
u
t
e
S
r
v
1
i
d
e
o
1
m
o
n
a
i
u
t
o
d
i
r
o
i
o
n
n
u
e
t
t
w
o
r
k
c
o
m
p
s
u
e
t
e
r
i
r
a
i
l
n
c
o
n
t
r
o
l
L
a
u
d
i
o
v
i
n
i
d
e
o
2
v
i
d
e
o
i
n
c
o
m
p
u
t
e
r
2
audioout
m
o
n
audioin
i
t
o
r
o
u
t
R
c
o
m
p
u
t
e
S
r
v
1
i
d
e
o
1
n
e
t
w
o
r
k
c
o
m
p
u
t
e
r
i
n
s
e
r
i
a
l
c
o
n
t
r
o
l
L
a
u
d
i
o
v
i
n
i
d
e
o
2
v
i
d
e
o
i
n
15

Abschalten des Projektors
Fehlerbehebung für die Einrichtung
Der Projektor löscht automatisch den Bildschirm, wenn für mehr als 30
Minuten keine aktive Quelle festgestellt wird. Der leere Bildschirm
verlängert die Lebensdauer des Projektors. Das Bild kehrt zurück, wenn
eine aktive Quelle festgestellt oder eine Taste auf der Fernbedienung oder
dem Tastenfeld gedrückt wird. Die interaktive Anzeige des Projektors gibt
den Status beim Abschalten an.
Bildschirmschutz
Wenn Sie den Bildschirmschutz im Menü Einstellungen > System
aktivieren, erscheint der leere Bildschirm nach fünf Minuten. Siehe Seite 33.
Für den Bildschirmschutz sind sechs Zeiteinstellungen verfügbar. Sie
reichen von 5-30 Minuten in Intervallen von jeweils fünf Minuten.
Strom sparen
Der Projektor verfügt außerdem über eine Stromsparfunktion, die die
Lampe automatisch abschaltet, wenn für 5 Minuten kein Signal festgestellt
wird. Nach 3 weiteren Minuten ohne Signal schaltet sich der Projektor ab.
Falls vor dem Abschalten des Projektors ein aktives Signal erfolgt, wird ein
Bild angezeigt. Sie müssen die Powe r (Netztaste) drücken, um nach Ablauf
von über 30 Minuten ein Bild anzuzeigen,. Der Bildschirmschutz ist
deaktiviert, wenn die Stromsparfunktion eingeschaltet ist. Siehe Seite 33.
Ausschalten des Projektors
Um den Projektor auszuschalten, drücken Sie die Power (Netztaste), und
bestätigen Sie, dass Sie den Projektor ausschalten möchten, indem Sie die
Power innerhalb von drei Sekunden erneut drücken. Sie können den
Abschaltvorgang abbrechen, indem Sie die Power kein zweites Mal
drücken. Die Lampe wird ausgeschaltet, und die LED blinkt eine Minute
lang grün, während die Ventilatoren zur Kühlung weiterhin laufen. Wenn
die Lampe abgekühlt ist, leuchtet die LED grün auf und die Ventilatoren
halten an. Ziehen Sie das Netzkabel vollständig ab, um den Projektor
abzuschalten.
Falls das Bild richtig auf dem Bildschirm erscheint, lesen Sie im nächsten
Abschnitt weiter (Seite 25). Andernfalls müssen Sie die Einrichtung
korrigieren. Die interaktive Anzeige und die LED oben auf dem Projektor
zeigen den Projektorstatus an und unterstützen die Fehlerbehebung.
Tabelle 1: Verhalten der LED und Bedeutung
LED – Farbe/Verhalten Bedeutung
Beständig grün Der Projektor ist an die Stromversorgung
Blinkend grün Die Netztaste wurde gedrückt und die Software
Blinkend rot
(weitere Informationen finden Sie
auf Seite 42)
Beständig rot Ein nicht identifizierbarer Fehler: Bitte wenden Sie
Die folgenden Tabellen führen einige häufige Probleme auf. In einigen
Fällen ist mehr als eine mögliche Lösung angegeben. Versuchen Sie die
Lösungen in der aufgeführten Reihenfolge. Wenn das Problem gelöst ist,
können Sie die übrigen Lösungen ignorieren.
angeschlossen; oder der Projektor wurde
eingeschaltet und die Software initialisiert. Der
Projektor wurde ausgeschaltet und die
Ventilatoren haben angehalten.
initialisiert; oder der Projektor wurde
abgeschaltet, und die Ventilatoren laufen noch, um
die Lampe zu kühlen.
Ein Ventilator oder die Lampe hat versagt.
Vergewissern Sie sich, dass die Lüftungsöffnungen
nicht blockiert sind (siehe Seite 22). Schalten Sie
den Projektor aus, warten Sie eine Minute, und
schalten Sie ihn wieder ein. Wenn die Meldung
„Lampe auswechseln“ erscheint, ersetzen Sie die
Lampe und setzen den Lampenzähler zurück. Falls
das Problem weiterhin besteht, wenden Sie sich an
den technischen Kundendienst
sich an den technischen Kundendienst.
.
16

Fehlerbehebung der Quelle
Problem Lösung Ergebnis
Kein Startbildschirm.
c
o
m
p
u
te
r
2
a
u
d
io
o
u
t
R
c
o
m
p
u
te
S
r
-v
1
id
e
o
m
o
n
a
ito
u
d
io
r
in
o
u
t
1
n
e
tw
o
rk
co
m
p
u
te
r
in
s
e
r
ia
l
c
o
n
t
ro
l
L
a
u
d
io
v
in
id
e
o
2
v
id
e
o
in
Nur der Startbildschirm erscheint.
A
c
o
m
p
u
t
e
r
2
a
u
d
i
o
o
u
t
R
c
o
m
p
u
t
e
S
r
v
1
i
d
m
o
n
a
i
u
t
o
d
i
r
o
i
o
n
u
t
e
n
e
t
w
o
r
k
c
o
m
p
u
t
e
r
i
n
L
a
u
d
i
o
v
i
n
i
d
e
v
i
d
e
o
i
n
Stecken Sie das Netzkabel ein, drücken Sie die
Richtiges Bild.
Netztaste. Entfernen Sie die Linsenabdeckung.
c
o
m
p
u
te
r
2
a
u
d
i
o
o
u
t
m
o
n
a
ito
u
d
i
r
o
i
o
n
u
t
Drücken Sie die Computertaste.
R
c
o
m
p
u
te
S
r
v
1
id
e
o
1
n
e
tw
o
r
k
c
o
m
p
u
te
r
in
s
e
r
ia
l
c
o
n
tr
o
l
L
a
u
d
io
v
in
id
e
o
2
v
id
e
o
in
c
o
m
p
u
te
r
2
a
u
d
io
o
u
t
R
c
o
m
p
u
te
S
r
-v
1
id
e
o
m
o
n
a
ito
u
d
io
r
in
o
u
t
1
n
e
tw
o
r
k
c
o
m
p
u
te
r
s
e
in
ria
l
c
o
n
t
ro
l
L
a
u
d
io
v
in
id
e
o
2
v
id
e
o
in
Projiziertes Computerbild.
Externen Anschluss des Laptops aktivieren,
A
c
o
m
p
u
t
e
r
2
a
u
d
i
o
o
u
t
R
c
o
m
p
u
t
S
e
r
v
1
i
d
e
o
m
o
n
a
i
u
t
o
d
i
r
o
o
u
t
o
1
s
e
r
i
a
l
c
o
n
t
r
o
l
o
2
oder Neustart
Laptop.
1
i
n
n
e
t
w
o
r
k
c
o
m
p
s
u
e
t
e
r
i
n
L
a
u
d
i
o
v
i
n
i
d
e
o
2
v
i
d
e
o
i
n
A
r
i
a
l
c
o
n
t
r
o
l
17

Kein Computerbild, nur der Text „Signal
außerhalb der Reichweite“.
Signal out of
A
c
o
m
p
u
t
e
r
2
a
u
d
i
o
o
u
t
c
o
m
p
u
t
e
r
1
m
o
n
a
i
u
t
o
d
i
r
o
i
o
n
n
u
e
t
c
o
m
p
u
t
e
r
i
n
range
R
S
v
i
d
e
o
1
t
w
o
r
k
s
e
r
i
a
l
c
o
n
t
r
o
l
L
a
u
d
i
o
v
i
n
i
d
e
o
2
v
i
d
e
o
i
n
Stellen Sie die Bildwiederholungsrate unter
„Systemsteuerung > Anzeige > Einstellungen >
Erweitert > Adapter (genaue Position hängt vom
Betriebssystem ab).
Möglicherweise müssen Sie auf dem
Computer eine andere Auflösung wählen
(siehe das folgende Problem „Bild
unscharf oder abgeschnitten“).
Projiziertes Computerbild.
A
c
o
m
p
u
t
e
r
2
a
u
d
i
o
o
u
t
R
c
o
m
p
u
t
S
e
r
1
m
o
n
a
i
u
t
o
d
i
r
o
i
o
n
n
u
e
t
t
w
o
r
k
c
o
m
p
u
t
e
r
i
n
L
a
u
d
i
o
i
n
v
i
d
e
o
A
v
i
d
e
o
1
s
e
r
i
a
l
c
o
n
t
r
o
l
v
i
d
e
o
2
i
n
18

Bild unscharf oder abgeschnitten.
A
AA
Stellen Sie die Anzeigeauflösung des Computers
auf die Auflösung des Projektors ein (Start >
Einstellungen > Systemsteuerung > Anzeige >
Registerkarte „Einstellungen“. Wählen Sie
1024x768).
Auf einem Laptop
den LaptopMonitor oder
einschalten oder DualAnzeige aktivieren.
Bild ist scharf und nicht abgeschnitten.
A
Fernbedienung rückt PowerPoint-Dias nicht
vor.
X
Schließen Sie das USB-Kabel an (Seite 7) und
laden Sie, falls nötig, USB-Treiber (Seite 10).
computer2
audioin
monitorout
computerin
serialcontrol
network
L
video2
audioin
videoin
S-video1
R
computer1
audioout
19
Dia-Vorrücken mit der Fernbedienung.
Informationen über die Fernbedienung
finden Sie auf Seite 25.

Fehlerbehebung für Projektor
Problem Lösung Ergebnis
Bild ist nicht quadratisch. Stellen Sie Keystone auf dem Tastenfeld ein.
c
o
m
p
u
t
e
r
2
a
u
d
i
o
o
u
t
R
c
o
m
p
u
t
e
S
r
v
1
i
d
e
o
1
m
o
n
a
i
u
t
o
d
i
r
o
i
o
n
n
u
e
t
t
w
o
r
k
c
o
m
p
s
u
e
t
e
r
i
r
a
i
l
n
c
o
n
t
r
o
l
L
a
u
d
i
o
v
i
n
i
d
e
o
2
v
i
d
e
o
i
n
Bild ist nicht scharf.
Stellen Sie die Fokussierungslinse oder Schärfe
im Menü Bild > Erweitert ein.
ABAB
Bild passt nicht auf 16:9 Leinwand.
Ändern Sie die Aspektrate im Menü „Bild >
Aspektrate“ auf 16:9.
Quadratisches Bild.
Richtiges Bild.
AB
Richtiges Bild.
20

Das Bild steht auf dem Kopf.
Deaktivieren Sie die Option „Deckenmontage“
im Menü „Einstellungen > System“.
Richtiges Bild.
A
Das Bild ist spiegelverkehrt. Deaktivieren Sie die Option „Hinten“ im Menü
B
„Einstellungen > System“.
A
Die projizierten Farben stimmen nicht mit der
Quelle überein.
Stellen Sie Farbe, Farbton, Farbtemperatur,
Helligkeit und Kontrast in den entsprechenden
Menüs ein.
AB
Richtiges Bild.
AB
Richtiges Bild.
COLOR
COLOR
21

Die Lampe leuchtet nicht auf, die LED-Anzeige
blinkt rot (Seite 16).
blinkt
rot
c
o
m
p
u
te
r
2
a
u
d
io
o
u
t
R
c
o
m
p
u
te
S
r
v
1
id
e
o
m
o
n
a
ito
u
d
io
r
in
o
u
t
1
n
e
tw
o
r
k
c
o
m
p
u
te
s
e
r
in
ria
l
c
o
n
tro
l
L
a
u
d
io
v
in
id
e
o
2
v
id
e
o
in
Vergewissern Sie sich, dass die Luftöffnungen
nicht blockiert sind. Lassen Sie den Projektor
eine Minute lang auskühlen.
c
o
m
p
u
te
r
2
audio
out
m
o
n
audioin
ito
r
o
u
t
R
c
o
m
p
u
te
S
r
-v
1
id
e
o
1
n
e
tw
o
rk
c
o
m
p
u
te
r
in
s
e
ria
l
c
o
n
tro
l
L
a
u
d
io
v
in
id
e
o
2
v
id
e
o
in
Ziehen Sie den Netzstecker ab, warten Sie
eine Minute, stecken Sie den Projektor
wieder ein und schalten Sie ihn ein: Die
Lampe leuchtet auf.
c
o
m
p
u
te
r
2
a
u
d
io
o
u
t
R
c
o
m
p
u
te
S
r
-v
1
id
e
o
m
o
n
a
ito
u
d
io
r
in
o
u
t
1
n
e
tw
o
rk
c
o
m
p
u
te
r
s
e
ria
in
l
c
o
n
tro
l
L
a
u
d
io
v
in
id
e
o
2
v
id
e
o
in
Die Lampe leuchtet nicht auf, die LED-Anzeige
blinkt rot (Seite 16).
blinkt
rot
co
m
p
ute
r
2
a
u
dio
o
u
t
R
c
o
m
p
u
te
S
r
-v
1
id
e
o
m
o
nito
a
u
dio
r
i
o
n
u
t
1
n
etw
o
rk
co
m
p
u
te
se
r
in
ria
l
c
o
ntro
l
L
a
ud
io
v
in
id
e
o
2
v
id
e
o
in
Die Lampe muss ausgewechselt werden
(Seite 38).
22
Lampe leuchtet auf.
c
o
m
p
u
te
r
2
au
d
io
o
u
t
co
m
p
u
te
r
1
m
o
n
aud
ito
io
r
in
o
n
u
e
t
tw
o
rk
c
o
m
p
u
te
r
in
R
S
-v
id
e
o
1
s
e
ria
l
c
o
n
tr
ol
L
a
u
d
io
v
in
id
e
o
2
v
id
e
o
in

Das Bild ist nicht auf der Leinwand zentriert. Verschieben Sie den Projektor; stellen Sie Zoom
und Höhe ein.
Zoom
c
o
m
p
u
te
r
2
a
u
d
i
o
o
u
t
R
c
o
m
p
u
te
S
r
-v
1
id
eo
1
m
o
n
a
ito
u
d
i
r
o
i
o
n
n
u
e
t
tw
o
rk
c
o
m
p
s
u
e
te
ria
r
in
l
c
o
n
tr
o
l
L
a
u
d
io
v
in
id
eo
2
v
id
e
o
in
Stellen Sie die horizontale oder vertikale
Position im Menü „Bild > Erweitert“ ein.
c
o
m
p
u
te
r
2
a
u
d
io
o
u
t
R
c
o
m
p
u
te
S
r
v
1
id
e
o
m
o
n
a
i
u
to
d
i
r
o
in
o
u
t
1
n
e
t
w
o
r
k
c
o
m
p
u
te
s
e
r
r
in
ia
l
c
o
n
t
r
o
l
L
a
u
d
io
v
in
id
e
o
2
v
id
e
o
in
Treten immer noch Probleme auf?
Falls Sie Hilfe benötigen, besuchen Sie unsere Website oder rufen Sie an.
Eine Liste aller Kontaktnummern und relevanter Web-Adressen finden Sie
auf der hinteren Umschlaginnenseite.
Das Produkt unterliegt einer eingeschränkten zweijährigen Garantie. Eine
erweiterte Garantie kann vom Fachhändler erworben werden. Wir
empfehlen, das Gerät beim Einsenden zur Reparatur in der
Originalverpackung zu verstauen, oder eine professionelle
Verpackungsfirma zu verwenden, um das Gerät für den Versand
vorzubereiten. Ein optionaler ATA-Versandkarton, der beim Versand
ausreichend Schutz bietet, ist erhältlich. Bitte versichern Sie die Lieferung
zum vollen Wert.
Richtiges Bild.
c
o
m
p
u
t
e
r
2
a
u
d
i
o
o
u
t
c
o
m
m
o
n
a
i
u
t
o
d
i
r
o
i
o
n
u
t
c
o
m
p
u
t
e
r
R
p
u
t
e
S
r
v
1
i
d
e
o
1
n
e
t
w
o
r
k
s
e
r
i
i
n
a
l
c
o
n
t
r
o
l
L
a
u
d
i
o
v
i
n
i
d
e
o
2
v
id
e
o
i
n
23

Verwenden des Tastenfeldes
Die meisten Tasten werden in anderen Abschnitten detailliert beschrieben.
Es folgt eine kurze Funktionsübersicht:
Netztaste — Schaltet den Projektor ein (Seite 9) und aus (Seite 14).
Menu — Öffnet die Bildschirmmenüs (Seite 29).
Select — Bestätigt die Menüauswahl (Seite 29).
Pfeiltasten — Navigation durch die Menüs und Vornehmen von
Einstellungen (Seite 29).
Auto-Bild — Setzt den Projektor auf die Quelle zurück.
Voreinstellungen — Durchläuft die verfügbaren Voreinstellungen
(Seite 31).
Keystone — Vertikale Keystone-Einstellung stellt das Bildformat ein
(Seite 12). Sie können die horizontale Keystone-Einstellung der EnhancedVersion auch über die Menüs anpassen. Siehe Seite 30.
Lautstärke — Stellt die Lautstärke ein (Seite 26).
Video und Computer — Ändert die aktive Quelle.
Menü-Navigationstasten
24

Verwenden der Fernbedienung
Die Fernbedienung verwendet zwei (2) im Lieferumfang enthaltene
Batterien des Typs LR6 (AA). Sie können einfach eingesetzt werden.
Entfernen Sie dazu die hintere Abdeckung der Fernbedienung, richten Sie
die Plus- und Minuspole der Batterien aus, und schieben Sie sie an ihren
Platz. Bringen Sie die Abdeckung dann wieder an.
Um die Fernbedienung zu verwenden, richten Sie sie auf den
Projektionsbildschirm oder auf den Projektor (nicht auf den Computer). Die
optimale Betriebsentfernung beträgt ungefähr 9,14 m.
Schaltflächen für Previous (Zurück) und Next (Weiter) ermöglichen das
Navigieren durch die PowerPoint-Präsentation im Diashow-Modus.
Schließen Sie den USB-Stecker des Computerkabels an den Computer an,
um diese Tasten zu verwenden. Wenn Sie diese Funktion zum ersten Mal
verwenden, erscheint möglicherweise der Hardware-Assistent.
Einzelheiten zum Laden der richtigen USB-Treiber finden Sie auf Seite 10.
Zurück
Taste
NavigationsTasten
Weiter
Taste
Drücken Sie die Taste Menu auf der Fernbedienung, um das Menüsystem
des Projektors zu öffnen. Sie können mithilfe der Pfeiltasten navigieren und
die Select (Auswahltaste) drücken, um Funktionen auszuwählen oder
Menüeinstellungen zu ändern. Weitere Informationen über die Menüs
finden Sie auf Seite 29.
Die Fernbedienung verfügt darüber hinaus über eine Power (Netztaste)
zum Ein- und Ausschalten des Projektors (siehe Seite 16 für
Abschaltinformationen), Vol um e- (Lautstärke-) und Mute- (Stumm-) Tasten
zur Regulierung des Tons und Video- und Computer-Tasten zum
Umschalten zwischen Quellen.
Zwei von der Präsentation abhängige Funktionen sind ebenfalls vorhanden.
Benutzen Sie die Blank (Leer) Taste, um anstelle des aktuellen Dias einen
leeren Bildschirm anzuzeigen (Sie können auswählen, welche Farbe
angezeigt wird; siehe Seite 34). Sie können die Effekttaste verwenden, um
eine benutzerdefinierte Aktion, z.B. ein Standbild oder Zoom, aufzurufen
(Programmierungsinformationen für diese Taste finden Sie auf Seite 35).
Fehlerbehebung für die Fernbedienung
• Vergewissern Sie sich, dass die Batterien richtig eingelegt und nicht leer
sind. Die LED oben an der Fernbedienung leuchtet auf, wenn eine Taste
gedrückt wird und die Batterieladung ausreichend ist.
• Vergewissern Sie sich, dass die Fernbedienung auf den Projektor und
nicht den Computer gerichtet ist und sich innerhalb der
Betriebsreichweite von 9,14 m befindet.
• Wenn Sie das Vorrücken von PowerPoint-Dias vorsehen, müssen Sie
sicherstellen, dass das USB-Kabel angeschlossen ist. Stellen Sie bei
Verwendung eines USB-Kabels sicher, dass die richtigen Treiber
installiert sind.
25

Verwenden des Audiosystems
Um Ton mit dem Projektor zu verwenden, schließen Sie Ihre Quelle an den
Audio In (Audioeingang) des Projektors an.
Verwenden Sie die Tasten auf dem Tastenfeld oder der Fernbedienung zur
Einstellung der Lautstärke.
Zum Einstellen der Tonbalance bzw. Ausschalten des Starttons des
Projektors verwenden Sie das Audiomenü (siehe Seite 33).
Um den Ton abzuschalten, drücken Sie die Taste Mute (Stumm).
Fehlerbehebung für Audio
Falls kein Ton vorhanden ist, gehen Sie wie folgt vor:
• Vergewissern Sie sich, dass das Audiokabel angeschlossen ist.
• Vergewissern Sie sich, dass der Ton nicht stumm geschaltet ist.
• Vergewissern Sie sich, dass die Lautstärke hoch genug eingestellt ist.
Drücken Sie die Vol um e (Lautstärketaste) auf dem Tastenfeld oder auf
der Fernbedienung.
• Stellen Sie die Audioquelle ein.
• Wenn ein Video abgespielt wird, vergewissern Sie sich, dass die
Wiedergabe nicht angehalten wurde.
Anschließen externer Lautsprecher
Der Projektor kann an externe Lautsprecher mit eigener Stromversorgung
angeschlossen werden. Stecken Sie dazu ein Lautsprecherkabel in den
linken und rechten Audio Out (Audioausgang) des Projektors.
Audiokabel anschließen
Lautstärke einstellen
externe
Lautsprecher
computer2
audioin
monitorout
computerin
c
o
m
p
u
t
e
r
2
audioout
m
o
n
audioin
i
t
o
r
o
u
t
R
c
o
m
p
u
t
e
S
r
v
1
i
d
e
o
1
n
e
t
w
o
r
k
c
o
m
p
u
t
e
r
i
n
computer2
monitorout
s
e
r
i
a
l
c
o
n
t
r
o
l
L
a
u
d
i
o
v
i
n
i
d
e
o
2
v
i
d
e
o
i
n
computer1
audioout
audioin
network
computerin
serialcontrol
network
L
video2
audioin
videoin
S-video1
R
serialcontrol
L
video2
audioin
videoin
S-video1
R
computer1
audioout
26
Lautsprecher
Kabel

Optimieren von Computerbildern
Präsentationsfunktionen
Wenn der Computer richtig angeschlossen ist und das Computerbild auf
dem Bildschirm angezeigt wird, können Sie das Bild mithilfe der
Bildschirmmenüs optimieren. Allgemeine Informationen zur Verwendung
der Menüs finden Sie auf Seite 29.
• Stellen Sie Keystone, Kontrast und Helligkeit im Bildmenü ein.
• Ändern Sie die Aspektrate. Einzelheiten finden Sie auf Seite 30.
• Stellen Sie die Farbtemperatur im Menü „Erweitert“ ein.
• Stellen Sie Phase, Gleichlauf sowie horizontale oder vertikale Position
im Menü „Erweitert“ ein.
• Wenn Sie das Bild für eine bestimmte Quelle optimiert haben, können
Sie die Einstellungen speichern. Auf diese Weise können sie später
mühelos wieder hergestellt werden. Siehe Seite 31.
• Stellen Sie die Raumbeleuchtung ein. Wählen Sie “Dunkel” aus, falls
Sie sich in einem dunklen Raum befinden, bzw. “Hell” für einen hellen
Raum (Seite 31).
Mehrere verfügbare Funktionen erleichtern die Präsentationen. Es folgt ein
Überblick. Einzelheiten finden Sie in den Menüabschnitten auf Seite 29.
•Die Effekttaste der Fernbedienung kann mit verschiedenen
Funktionen programmiert werden. Die Standardfunktion ist „Bild
anhalten“. Sie können unter den Funktionen „Leer“, „Stumm“,
„Aspktrate“, „Quelle“, „Auto-Bild“, „Bild anhalten“, „Zoom“, „Info“,
„PiP“ und „Maske“ auswählen. Einzelheiten finden Sie auf Seite 35.
• Die Funktion „Bild anhalten“ erlaubt Ihnen, das angezeigt Bild
anzuhalten. Das ist nützlich, wenn Sie Änderungen am Computer
vornehmen möchten, ohne dass Ihre Zuschauer diese sehen können.
•Die Taste Blank (Leer) auf der Fernbedienung erlaubt die Anzeige eines
leeren Bildschirms anstelle der aktiven Quelle. Siehe Seite 34.
• Mit dem PiP-Effekt können Sie eine Videoquelle in einem kleinen
Fenster über das Computerbild einblenden. Siehe Seite 35.
• Die Option „Start-Logo“ ermöglicht die Änderung des Startbildschirms
zu einem schwarzen, weißen oder blauen Bildschirm. Siehe Seite 34.
• Zwei Menüoptionen, „Strom sparen“ und „Bildschirmschutz“ können
verwendet werden, um den Projektor nach mehreren Minuten der
Inaktivität auszuschalten bzw. einen leeren Bildschirm anzuzeigen. Auf
diese Weise wird die Lebensdauer der Lampe erhöht. Siehe Seite 33.
27

Optimieren von Videobildern
Benutzerdefinierte Anpassung des Projektors
Wenn das Videogerät richtig angeschlossen ist und das Bild auf dem
Bildschirm angezeigt wird, können Sie das Bild mithilfe der
Bildschirmmenüs optimieren. Allgemeine Informationen zur Verwendung
der Menüs finden Sie auf Seite 29.
• Stellen Sie Keystone, Kontrast, Helligkeit, Farbe oder Farbton im
Bildmenü ein. Siehe Seite 30.
• Ändern Sie die Aspektrate. Die Aspektrate ist das Verhältnis von
Bildbreite zu Bildhöhe. Fernsehbildschirme sind gewöhnlich 1,33:1,
auch bekannt als 4:3. HDTV und die meisten DVDs sind 1,78:1 oder
16:9. Wählen Sie die Option, die Ihrer Eingangsquelle am besten
entspricht. Siehe Seite 30.
• Wählen Sie eine Einstellung für die Schärfe. Siehe Seite 32.
• Stellen Sie die Farbtemperatur ein. Sie können einen aufgeführten Wert
auswählen, oder auf „Benutzer“ klicken und die Intensität für die
Farben Rot, Grün und Blau individuell einstellen. Siehe Seite 32.
• Stellen Sie die Raumbeleuchtung ein. Wählen Sie “Dunkel” aus, falls
Sie sich in einem dunklen Raum befinden, bzw. “Hell” für einen hellen
Raum (Seite 31).
Sie können den Projektor Ihren speziellen Anforderungen anpassen.
Einzelheiten über diese Funktionen finden auf Seite 33 bis Seite 37.
• Aktivieren des Modus „Hinten“ im Menü „Einstellungen > System“
für rückwärtige Projektion.
• Aktivieren des Modus „Deckenbefestigung“ im Menü
„Einstellungen > System“ für eine Deckenbefestigung.
• Einschalten von „Automatische vertikale Keystone-Einstellungen“.
• Auswahl der Quelle, die der Projektor nach dem Start zuerst auf ein
aktives Videosignal überprüft.
• Auswahl der Funktion für die Effekttaste auf der Fernbedienung.
• Ein- oder Ausschalten der Anzeigemeldungen des Projektors.
• Schalten Sie die Stromsparfunktion ein.
• Auswählen der Farbe für den leeren Bildschirm und des Start-Logos.
•Auswahl der Menüsprache.
• Projizieren mit dem LiteShow Wireless Adapter (ohne Kabel). Siehe
Seite 6.
• Verwalten Sie den Projektor über ProjectorNet-Software. Weitere
Informationen finden Sie auf Seite 8.
• Steuern Sie den Projektor unter Verwendung von RS232-Befehlen.
Siehe Seite 8.
28

Verwenden der Menüs
Drücken Sie die Taste Menu auf dem Tastenfeld oder der Fernbedienung,
um die Menüs zu öffnen. (Die Menüs werden nach 60 Sekunden
automatisch geschlossen, wenn kein Tastendruck erfolgt.) Das Hauptmenü
wird angezeigt. Verwenden Sie die Pfeiltasten, um das gewünschte
Untermenü zu wählen, und drücken Sie dann auf die Taste Select.
Punkt
Menü
Ta s te
Hauptmenü
Um eine Menüeinstellung zu ändern, wählen Sie diese aus, und drücken Sie
auf Select (Auswahltaste). Stellen Sie den Wert dann mithilfe der
Pfeiltasten ein, wählen Sie eine Option über die Optionstasten, oder
schalten Sie Funktionen unter Verwendung der Kontrollkästchen ein oder
aus. Drücken Sie auf Select, um die Änderungen zu bestätigen. Verwenden
Sie die Pfeiltasten, um zu einer anderen Einstellung zu navigieren. Wenn Sie
mit den Einstellungen fertig sind, navigieren Sie zur Option „Beenden“,
und drücken Sie die Select Taste, um zum vorherigen Menü
zurückzukehren. Sie können jederzeit auf Menu drücken, um die Menüs zu
schließen.
Vor den Menünamen werden Punkte angezeigt. Die Anzahl der Punkte
weist auf die Menüebene hin und reicht von eins (das Hauptmenü) bis vier
(das tiefste Untermenü).
Die Menüs sind nach Nutzung gruppiert:
• Das Bildmenü bietet Funktionen zur Bildeinstellung.
• Das Einstellungsmenü ermöglicht die Änderung von Einstellungen,
die nicht häufig verändert werden.
• Das Menü „Info“ zeigt schreibgeschützte Informationen über den
Projektor und die Quelle an.
Einige Menüs sind abgeblendet, bis eine bestimmte Quelle angeschlossen
ist. Beispielsweise ist „Schärfe“ nur für Videoquellen verfügbar und ist
nicht erreichbar, wenn eine Computerquelle aktiv ist. Andere
Menüoptionen sind möglicherweise ausgeblendet, wenn sie nicht verfügbar
sind. Beispielsweise ist die Option „Helligkeit“ ausgeblendet, bis ein Bild
aktiv ist.
Tastenfeld-Navigationstasten
Bildmenü
Punkte
Einstellungsmenü
Infomenü
29

Bildmenü
Um die folgenden sechs Einstellungen zu verändern, wählen Sie die
Einstellung aus, und drücken Sie auf Select. Ändern Sie die Werte mithilfe
der Pfeiltasten, und drücken Sie erneut auf „Select“, um die Änderungen zu
übernehmen.
Vertikale Keystone-Einstellung: passt das Bild vertikal an und macht das
Bild quadratischer. Sie können die vertikale Keystone-Einstellung auch über
das Tastenfeld einstellen. Wenn Sie möchten, dass der Projektor die
vertikale Keystone-Einstellung automatisch anpasst, markieren Sie das
Kontrollkästchen „Auto-Vert.“.
Horizontale Keystone-Einstellung: passt das Bild horizontal an und macht
das Bild quadratischer. Diese Option ist nur bei der Enhanced-Version
verfügbar.
Kontrast: Kontrolliert den Unterschied zwischen dem hellsten und
dunkelsten Bildbereich und ändert die Menge von Schwarz und Weiß im
Bild.
Helligkeit: Ändert die Bildintensität.
Farbe: (nur Video- und Komponentquellen) Ändert ein Bild von
Schwarzweiß bis zu vollständig gesättigten Farben.
Farbton: (nur NTSC-Videoquellen) Ändert das Rot-Grün-Gleichgewicht
des Bildes.
Vertikale Keystone-Einstellung
Keystone erhöhen Keystone verringern
Horizontale Keystone-Einstellung
Aspektrate: Die Aspektrate ist das Verhältnis von Bildbreite zu Bildhöhe.
Fernsehbildschirme sind gewöhnlich 1,33:1, auch bekannt als 4:3. HDTV
und die meisten DVDs sind 1,78:1 oder 16:9. Die Standardeinstellung ist 4:3.
Das Eingangssignal wird auf die Bildschirmgröße skaliert.
Aspektrate
30

Voreinstellungen: Die vorhandenen Voreinstellungen optimieren den
Projektor zur Anzeige von Computer-Präsentationen, Fotografien,
Filmbildern und Videobildern. (Filmmaterial stammt ursprünglich von
Filmkameras, wie z.B. ein Kinofilm. Videomaterial stammt von
Videokameras, z.B. eine Fernsehshow oder ein Sportereignis.) Sie können
diese Voreinstellung anfänglich verwenden und sie für jede Quelle noch
weiter optimieren. Ihre benutzerdefinierten Einstellungen werden als Teil
der Voreinstellungen für jede Quelle gespeichert. Um die werkseitigen
Standardeinstellungen wieder herzustellen, wählen Sie
„Werkseinstellungen“ im Menü Einstellungen > Service.
Darüber hinaus sind drei benutzerdefinierbare Voreinstellungen verfügbar.
Um eine Voreinstellung für die aktuelle Quelle einzustellen, passen Sie das
Bild an und wählen Sie dann „Benutz. 1, 2 oder 3 sp.“. Sie können diese
Einstellungen später wieder herstellen, indem Sie die entsprechende
Voreinstellung auswählen.
Raumbeleuchtung: Diese Funktionen optimieren den Projektor für die
Lichtverhältnisse im Raum. Wählen Sie „Dunkel“ aus, falls Sie sich in einem
dunklen Raum befinden, bzw. „Hell“ für einen hellen Raum. Die
Einstellung „Hell“ maximiert die Lichtabgabe des Projektors.
Voreinstellungen
31
Raumbeleuchtung

Erweiterte Einstellungen
Schärfe: (nur Videoquellen) Ändert die Randschärfe eines Videobildes.
Wählen Sie eine Einstellung für die Schärfe.
Farbraum: Diese Option gilt für Computer-Quellen. Sie erlaubt die
Auswahl eines Farbraums, der dem Videoeingang speziell angepasst
wurde. Wenn die Option „Auto“ gewählt ist, stellt der Projektor den
Standard automatisch fest. Um eine andere Einstellung zu wählen,
deaktivieren Sie die Option „Auto“. Wählen Sei dann „RGB“ für
Computerquellen und entweder „SMPTE240“, „REC709“ oder „REC601“
für Komponentquellen.
Farbtemperatur: Ändert die Intensität der Farben. Sie können einen
aufgeführten Wert auswählen, oder auf „Benutzer“ klicken und die
Intensität für die Farben Rot, Grün und Blau individuell einstellen.
Schärfe
Farbraum
Die folgenden vier Optionen sind nur für Computer- und
Komponentquellen verfügbar.
Phase: Stellt die horizontale Phase einer Computerquelle ein.
Gleichlauf: Stellt Vertikal-Scan einer Computerquelle ein.
Horizontale/Vertikale Position: Stellt die Position einer Computerquelle
ein.
Farbtemperatur
32

Einstellungsmenü
Audio: Zum Einstellen der Tonbalance und Lautstärke sowie zum Ein-/
Ausschalten des Starttons des Projektors.
Quellen: Erlaubt die Zuweisung eines bestimmten Eingangs zu einer
bestimmten Quellentaste bei Verwendung der optionalen IntegratorFernbedienung. Ermöglicht außerdem die Auswahl einer StandardStartquelle und das Aktivieren bzw. Deaktivieren der Auto-Quelle.
Quellen > Startquelle: Legt fest, welche Quelle der Projektor nach dem
Start zuerst auf ein aktives Videosignal überprüft.
Quellen > Auto-Quelle: Wenn die Option „Auto-Quelle“ nicht markiert ist,
verwendet der Projektor standardmäßig die als Startquelle ausgewählte
Quelle. Falls keine Quelle gefunden wird, wird ein leerer Bildschirm
angezeigt. Wenn die Funktion „Auto-Quelle“ aktiviert ist, bestimmt die
Startquelle beim Start des Projektors, welche Quelle standardmäßig
verwendet wird. Falls kein Signal vorhanden ist, überprüft der Projektor die
Quellen der Reihe nach, bis eine Quelle gefunden oder der Projektor
abgeschaltet wird.
System > Hinten: Kehrt das Bild um, sodass es von hinten auf eine
Transparentleinwand projiziert werden kann.
Deckenbefestigung: Stellt das Bild auf den Kopf, sodass von einem an der
Decke befestigten Projektor projiziert werden kann.
Auto-Deckenbefestigung: erkennt automatisch, wenn der Projektor
umgekehrt ist, und stellt das Bild auf den Kopf. Diese Einstellung ist
standardmäßig aktiviert.
Auto-Strom: Wenn die Funktion „Auto-Strom“ aktiviert ist, geht der
Projektor nach dem Einschalten automatisch in den Startstatus über. Auf
diese Weise können an der Decke befestigte Projektoren mit einem
Wandschalter kontrolliert werden.
Meldungen anz: Zeigt Statusmeldungen (z.B. „Suchen“ oder „Stumm“) in
der linken unteren Ecke des Bildschirms an.
Strom sparen: automatisch aus , wenn 5 Minuten lang kein Signal
vorhanden ist. Nach 3 weiteren Minuten ohne Signal schaltet sich der
Projektor ab. Falls vor dem Abschalten des Projektors ein aktives Signal
erfolgt, wird ein Bild angezeigt.
Bildschirmschutz: Blendet automatisch einen schwarzen Bildschirm ein,
wenn für eine angegebene Anzahl von Minuten kein Signal empfangen
wird. Das Bild kehrt zurück, wenn eine aktive Quelle festgestellt oder eine
Taste auf der Fernbedienung oder dem Tastenfeld gedrückt wird. Der
Bildschirmschutz ist deaktiviert, wenn die Funktion „Strom sparen“
aktiviert ist.
Audio
Quellen
Systemmenü
StartQuelle
Bildschirmschutz
33

Start-Logo: Ermöglicht beim Start die Anzeige eines schwarzen, weißen
oder blauen Bildschirms anstelle des Standardbildschirms, wenn keine
Quelle erkannt wird. Ermöglicht zudem das Erfassen und Anzeigen eines
angepassten Startbildschirms.
Um ein angepasstes Logo zu erfassen, zeigen Sie das zu erfassende Bild auf
dem Computer an, markieren Sie „Neues einfangen” und drücken Sie dann
Select zweimal. Während der Erfassung des Bildes leuchtet die LED auf
dem Tastenfeld orange. Wenn die Funktion abgeschlossen ist, bestätigt der
Projektor die Erfassung und die LED wechselt auf grün.
Wenn Sie den Projektor das nächste Mal starten, wird das angepasste Logo
angezeigt, das Sie erfasst haben.
Leerer Bildschirm: Legt fest, welche Farbe angezeigt wird, wenn Sie die
Ta st e Leer auf der Fernbedienung drücken.
Start-Logo
Leerer Bildschirm
34

Effekttaste: Erlaubt die Zuweisung unterschiedlicher Funktionen an die
Ta st e Effekt auf der Fernbedienung, um die entsprechende Funktion schnell
ausführen zu können. Es kann nur ein Effekt gleichzeitig aktiviert sein.
Wählen Sie den Effekt aus, und drücken Sie dann auf Select. Die
Standardfunktion ist „Bild anhalten”.
Leer: Zeigt einen leeren Bildschirm an.
Stumm: Schaltet den Ton ab.
Aspektrate: Stellt das Verhältnis von Bildbreite zu Bildhöhe ein.
Quelle: Durchläuft nacheinander alle verfügbaren Quellen.
Auto-Bild: Bewirkt die erneute Erfassung der Computerquellen.
Bild anhalten: Hält das projizierte Bild an.
Zoom: Erlaubt die Vergrößerung eines Bildschirmabschnitts. Diese
Funktion funktioniert nur, wenn Sie eine optionale Fernbedienung mit
Maustasten und Cursorsteuerung erwerben. Zur Verwendung der
Zoomoption drücken Sie auf Effekt. Drücken Sie dann auf die linke
Maustaste, um das Bild zu vergrößern, oder auf die rechte Maustaste,
um die Vergrößerung zu verkleinern. Sie können die Cursorkontrolle
verwenden, um das Bild zu verschieben und unterschiedliche
Abschnitte anzuzeigen (funktioniert nur, wenn das Bild vergrößert ist).
Um die Originalgröße wieder herzustellen, drücken Sie erneut auf die
Ta st e Effekt.
Info: Zeigt das Infomenü an.
Maske: Sie können einen Teil des Bildes mit einem schwarzen Vorhang
verdecken. Drücken Sie die Pfeiltasten um den Vorhang auf dem Bild
zu heben bzw. zu senken.
Effekttaste
PiP: (Picture in Picture=Bild im Bild) ermöglicht das Einblenden eines
kleinen Fensters, das die Videoquelle anzeigt, über das große
Computerquellenfenster. Sie müssen sowohl eine Computer- als auch
eine Videoquelle angeschlossen haben, um PiP einzusetzen. Im kleinen
PiP-Fenster können Sie kein Computerbild anzeigen, lediglich ein
Videobild. Sie können ein kleines, mittleres oder großes Fenster
auswählen. Das PiP-Fenster können Sie auf dem Bildschirm mit Hilfe
der Menüoptionen „PiP Position X” und „PiP Position Y” verschieben.
Drücken Sie die Pfeiltasten, um die Position zu ändern.
Bild im Bild
35

Netzwerk: Die Enhanced-Version verfügt über einen RJ45-
Ethernetanschluss, der Netzverbindungen und TCP/IP-Protokolle
unterstützt. Auf diese Weise kann der Projektor über ein Firmennetzwerk
kontrolliert und verwaltet werden. Die folgenden Felder sind für die
manuelle Dateneingabe verfügbar, wenn DHCP nicht aktiviert ist:
IP-Adresse: Identifiziert den Projektor im Netzwerk.
Subnetzmaske: Unterteilt den Netzwerkadressenteil der IP-Adresse.
Standard-Gateway: Die IP-Adresse des lokalen Routers.
DHCP: Wählen Sie diese Option, um IP-Adresse, Subnetzmaske und
Standard-Gateway automatisch anzufordern.
Netzwerkinfo: Bietet Informationen über die Netzwerkkonfiguration.
Das Menü Netzwerkinfo dient nur zu Informationszwecken und kann
nicht bearbeitet werden. Es zeigt die aktuelle IP-Adresse und
Subnetzmaske, den Standard-Gateway und die MAC-Adresse des
Projektors an.
Sprache: Ermöglicht die Auswahl einer Sprache für die Menüs und
Meldungen.
Service: Um diese Funktionen zu benutzen, wählen Sie sie aus, und
drücken Sie auf Select.
Werkseinstellungen: Setzt alle Einstellungen (mit Ausnahme der LampenBetriebszeit und der Netzwerkeinstellungen) auf die Standardwerte zurück,
blendet aber zuerst ein Dialogfeld zur Bestätigung ein.
Lampe zurücksetzen: Setzt die Betriebsdauer der Lampe im Infomenü auf
Null zurück. Tun Sie das nur nach dem Auswechseln der Lampe. Ein
Dialogfeld zur Bestätigung wird eingeblendet.
Serviceinfo: Zeigt Informationen über die Softwareversion des Projektors
und die aktive Quelle an.
Netzwerk
Sprache
Servicemenü
Netzwerk
Info
Service Code: Nur zur Verwendung durch autorisiertes Wartungspersonal.
36

Wartung
Reinigen der Linse
1 Verwenden Sie ein nicht scheuerndes Reinigungsmittel für
Kameralinsen mit einem weichen, trockenen Tuch.
Vermeiden Sie die Verwendung von übermäßig viel Reinigungsmittel,
und tragen Sie das Reinigungsmittel nicht direkt auf die Linse auf.
Scheuermittel, Lösungsmittel oder andere Chemikalien könnten die
Linse zerkratzen.
2 Wischen Sie die Linse mit dem Reinigungstuch mit kreisförmigen
Bewegungen vorsichtig ab. Wenn Sie nicht beabsichtigen, den Projektor
sofort zu verwenden, bringen Sie die Linsenabdeckung wieder an.
Die Linse mit einem
weichen, trockenen Tuch
und einem nicht scheuernden
Reinigungsmittel reinigen
37

Auswechseln der Projektionslampe
Die Betriebsdauer der Lampe im Infomenü gibt die Anzahl der
Betriebsstunden für die Lampe an. Wenn der Betriebsstundenzähler der
Lampe die geschätzte Lebensdauer der Lampe erreicht, blinkt die LED auf
dem Tastenfeld des Projektors rot (zeigt einen Lampenfehler an), und nach
Einschaltung des Projektors wird ein Dialogfeld eingeblendet. Sie können
neue Lampenmodule beim Fachhändler beziehen. Informationen dazu
finden Sie unter „Zubehör“ auf Seite 41.
1 Schalten Sie den Projektor aus, und ziehen Sie das Netzkabel ab.
Info menü
S-video1
R
computer1
audioout
computer2
network
L
audioin
monitorout
video2
audioin
computerin
videoin
Projektor ausschalten und
serialcontrol
ausstecken
2 Warten Sie mindestens 60 Minuten, damit der Projektor vollständig
abkühlen kann.
3 Drehen Sie den Projektor um, und entfernen Sie die Abdeckung der
Lampe, indem Sie die zwei Halteschrauben lösen und dann die
Lampenabdeckung herauslösen.
4 Entfernen Sie die zwei Schrauben am Lampenmodul.
WARNUNGEN:
• Um Verbrennungen zu vermeiden, lassen Sie den Projektor mindestens
60 Minuten lang abkühlen, bevor Sie die Lampe ersetzen.
• Ziehen Sie das Netzkabel aus, bevor Sie die Lampe ersetzen.
• Lassen Sie das Lampenmodul nicht fallen. Das Glas könnte zerbrechen
und zu Verletzungen führen.
• Berühren Sie nicht den Schirm der Lampe. Fingerabdrücke könnten die
Schärfe der Projektion beeinträchtigen.
60 Minuten warten
Die Schraube an der Lampenabdeckung lösen Lampenabdeckung lösen
Schrauben vom
Lampenmodul entfernen
38

• Seien Sie beim Entfernen des Lampengehäuses sehr vorsichtig. In dem
unwahrscheinlichen Fall, dass die Lampe zerbricht, können kleine
Glassplitter entstehen. Das Modul ist so entworfen, dass es die meisten
Splitter im Inneren einschließt, aber seien Sie beim Entfernen
vorsichtig. Vor dem Ersetzen der Lampe das Lampenfach reinigen und
alle Reinigungsmaterialien entsorgen. Waschen Sie nach dem Ersetzen
der Lampe die Hände. Dieses Produkt enthält eine Lampe, die eine
sehr geringe Menge Quecksilber enthält. Das Produkt gemäß den
geltenden Vorschriften und Verordnungen entsorgen. Weitere
Informationen finden Sie unter www.eiae.org.
5 Nehmen Sie das Lampenmodul vorsichtig heraus, indem Sie den
Metalldraht ergreifen und in die Höhe ziehen. Entsorgen Sie die Lampe
unter Beachtung der zutreffenden Umweltvorschriften.
6 Installieren Sie das neue Lampenmodul, und vergewissern Sie sich, das
es richtig eingelegt ist.
7 Setzen Sie die zwei Schrauben ein.
8 Installieren Sie die Lampenabdeckung und ziehen Sie die Schraube an.
9 Stecken Sie das Netzkabel ein und drücken Sie die Netztaste, um den
Projektor wieder einzuschalten.
10 Setzen Sie den Betriebsstundenzähler der Lampe zurück, indem Sie zum
Menü „Einstellungen > Service“ navigieren und Lampe zurücksetz.
auswählen.
Lampenmodul entfernen
mit Metalldraht
39
Lampenzeit im Servicemenü zurücksetzen

Reinigen der Staubfilters
In schmutzigen oder staubigen Umgebungen können die Staubfilter
verstopfen und hohe Temperaturen im Innern des Lampenmoduls
bewirken. Diese hohen Temperaturen können die Lampenleistung und die
Lebensdauer beeinträchtigen. Routinemäßige Wartung zur Entfernung von
Staub und Schmutz von den Filtern verringert die Betriebstemperatur der
Lampe und verlängert die Lebensdauer. Zur Maximierung der Lebensdauer
der Lampe müssen die Filter alle 250 Stunden gereinigt werden.
Lampenfilter müssen abhängig von der Installation/Nutzungsumgebung
häufiger als alle 250 Stunden gewartet werden.
Es gibt zwei Filter: einen Siebfilter, der am Staubfilter befestigt ist, und
einen Metallgitterfilter neben der Lampenabdeckung.
1 Schalten Sie den Projektor aus, und ziehen Sie das Netzkabel ab.
2 Warten Sie mindestens 60 Minuten, damit der Projektor vollständig
abkühlen kann.
WARNUNG: Um Verbrennungen zu vermeiden, lassen Sie den
Projektor mindestens 60 Minuten abkühlen, bevor Sie den Staubfilter
ersetzen oder reinigen.
3 Kehren Sie den Projektor um und entfernen Sie die Lampenabdeckung.
Siehe Seite 38.
4 Entfernen Sie die Staubfilterabdeckung.
5 Reinigen Sie den Filter mit einem Staubsauger auf niedriger Stufe.
Seite 41. Bedienungsanweisungen finden Sie in den mit der Sperre
gelieferten Informationen.
S-video1
R
computer1
audioout
computer2
network
L
audioin
monitorout
video2
audioin
computerin
videoin
Metallgitterfilter
Projektor ausschalten und
serialcontrol
ausstecken
Filterabdeckung entfernen
60 Minuten warten
Filter mit Staubsauger reinigen
6 Setzen Sie die Staubfilterabdeckung und die Lampenabdeckung wieder
ein.
7 Reinigen Sie den Metallgitterfilter neben der Lampenabdeckung mit
einem Staubsauger.
Verwenden der Sicherheitssperre
Der Projektor verfügt über eine Sicherheitssperre zum Einsatz mit einem
Kabelsperrsystem. Bestellinformationen finden Sie unter „Zubehör“ auf
40
S-video1
computer2
monitorout
computer1
audioout
audioin
computerin
R
network
serialcontrol
L
video2
audioin
videoin
Sicherheitssperre

Anhang
Zubehör
Standard-Zubehör
(im Lieferumfang des Projektors enthalten)
Versandkarton (mit Verpackung)
Tragetasche
Computerkabel 1,8 m
Audio-/Videokabel 1,8 m
Audiokabel 1,8 m
Netzkabel*
Navigator-Fernbedienung
Projektionslampenmodul (im Projektor)
Linsenabdeckung
Linsenabdeckung-Haltestrick
Schnellstart-Karte
Benutzeranleitung und CD
Sicherheitskarte
Farbkodierte Kabelhalter (Satz zu 3)
SCART-Adapter*
*länderabhängig
Optionales Zubehör
Versandkarton (ATA-genehmigt)
Projektorbefestigung
Zwischendeckenplatte für Projektorbefestigung
Erweiterungsarm für Projektorbefestigung
26-47 Zoll
Organizer-Tragetasche
DVI-D-Kabel, 1,8 m
M1 auf Komponent-Adapter
LiteShow Wireless-Verbindung
ProjectorNet Software (nur Enhanced-Version)
Audio/Videokabel, 9 m
Projektor-Kabelverriegelungssystem
127 cm Diagonalbildschirm (tragbar)
152 cm Diagonalbildschirm (tragbar)
213 cm Diagonalbildschirm für Wand-/Deckenbefestigung
Ersatz-Lampenmodul
RF Presenter-Fernbedienung
IR Presenter-Fernbedienung
IR Conductor + Fernbedienung
HINWEIS: Verwenden Sie nur genehmigtes Zubehör.
41

Rote LED-Anzeige und Projektorfehler
Falls der Projektor nicht richtig funktioniert und die rote LED blinkt, suchen
Sie in Tabelle 2 nach einer möglichen Ursache. Zwischen Blinkzyklen gibt
es jeweils zwei Sekunden lange Pausen. Besuchen Sie unsere Website, um
weitere Informationen über die Fehlercodes der roten LED zu erhalten.
Kontaktinformationen finden Sie auf der hinteren Umschlaginnenseite.
Tabelle 2:
Rote LED-Anzeige Erklärung
Blinkt einmal (1) Die Lampe geht nach fünf (5) Versuchen nicht an.
Überprüfen Sie die Lampe und die Abdeckung auf
lose Verbindungen.
Blinkt zweimal (2) Die Betriebsstunden der Lampe haben die
maximale Lebensdauer überschritten. Wechseln Sie
die Lampe aus, und setzen Sie den
Betriebsstundenzähler zurück.
Blinkt dreimal (3) Der Projektor hat die Lampe ausgeschaltet.
Wechseln Sie die Lampe aus. Falls sich das Problem
durch ein Auswechseln der Lampe nicht lösen lässt,
wenden Sie sich wegen einer Reparatur an den
technischen Kundendienst.
Blinkt viermal (4) Der Ventilator hat versagt. Wenden Sie sich
bezüglich Reparaturen an den technischen
Kundendienst.
Blinkt fünfmal (5) Der Projektor ist überhitzt. Überprüfen Sie das
Gerät auf eine blockierte Lüftungsöffnung. Falls sich
das Problem durch Freimachen der
Lüftungsöffnungen nicht lösen lässt, wenden Sie
sich wegen einer Reparatur an den technischen
Kundendienst.
Projizierte Bildgröße
Tabelle 3:
Bildbreiten
Maximal-
Diagonal
(m)
Entfernungsver
hältnis 1,28
Bildschirm
abstand
(m)
Min.
diagonal
(m)
Entfernungsver
1,53
hältnis
1,5 1 1,2 0,8 1
3 2 2,4 1,6 1,9
4,6 3 3,6 2,4 2,8
6,1 4 4,7 3,2 3,8
9,1 5,9 7,1 4,8 5,7
10 6,5 7,7 5,2 6,2
HINWEIS: Einen interaktiven Kalkulator zum Berechnen der Bildgröße
finden Sie auf unserer Website.
Minimal-
Horizontal
(m)
Entfernungsver
hältnis 1,91
Maximal
Horizontal
(m)
Entfernungsver
hältnis 1,60
42
 Loading...
Loading...