
> > > >> >>
User’s
Guide
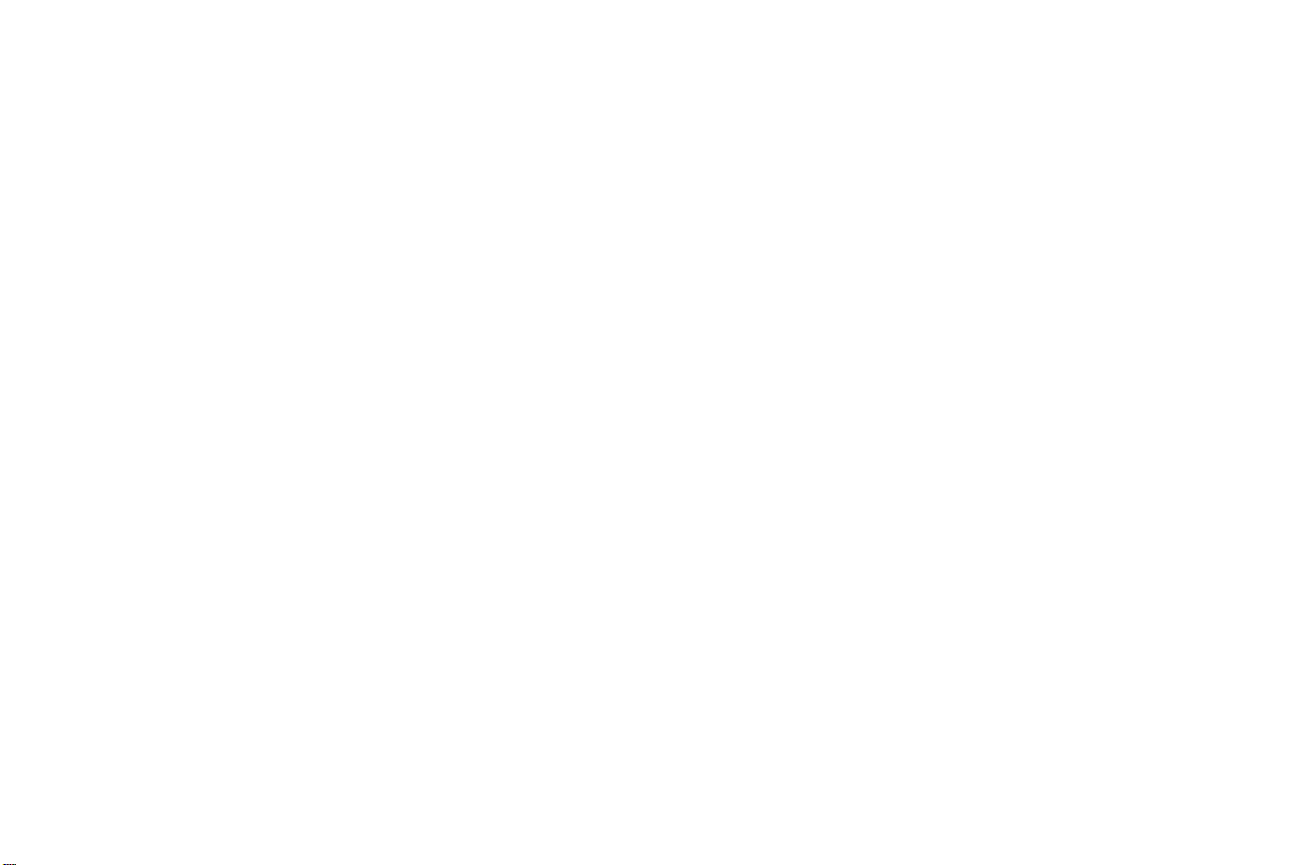
Produkterklæring
Produsent: InFocus Corporation, 27700B SW Parkway Ave. Wilsonville, Oregon
97070 USA
Kontor i Europa: Strawinskylaan 585, 1077 XX Amsterdam, Nederland
Vi erklærer på eget ansvar at denne projektoren er i overensstemmelse med følgende
direktiver og normer:
EMC-direktiv 89/336/EEC, endret med 93/68/EEC
EMC: EN 55022
EN 55024
EN 61000-3-2
EN 61000-3-3
Direktiv 73/23/EEC for lavspenning, endret med 93/68/EEC
Sikkerhet: EN 60950: 2000
Mai 2004
Varemer ker
Apple and Macintosh, og PowerBook er varemerker eller registrerte varemerker for
Apple Computer, Inc.Microsoft, PowerPoint, Word, Excel og Windows er varemerker
eller registrerte varemerker for Microsoft Corporation. Adobe and Acrobat er
varemerker eller registrerte varemerker for Adobe Systems Incorporated. InFocus,
LiteShow, LitePort og LP er varemerker eller registrerte varemerker for InFocus
Corporation.
FCC-advarsel
Dette utstyret er testet og funnet å overholde begrensningene for en digital enhet i
klasse A, i henhold til paragraf 15 i FCC-regelverket. Disse grensene skal gi rimelig
beskyttelse mot skadelige forstyrrelser når utstyret brukes i et kommersielt miljø.
Dette utstyret genererer, bruker og kan utstråle høyfrekvent energi, og kan gi
skadelige forstyrrelser på radiokommunikasjon hvis det ikke installeres og brukes i
henhold til instruksjonsboken. Bruk av dette utstyret i et boligmiljø kan forårsake
skadelige forstyrrelser. Brukeren er i så fall pålagt å korrigere forstyrrelsen på egen
bekostning.
Canada
Dette digitale apparatet i klasse A er i overensstemmelse med kanadiske ICES-003.
Cet appareil numérique de la classe A est conforme à la norme NMB-003 du Canada.
Offentlige godkjenninger
UL, CUL, TUV, GOST
Det kan foreligge andre spesifikke godkjennelser for de enkelte landene.
Se produktsertifiseringsmerket.
InFocus forbeholder seg retten til å endre produkttilbud og spesifikasjoner når som
helst.
EN 55022 Advarsel
Dette er et produkt i klasse A. I et boligmiljø kan det forårsake radioforstyrrelser.
Hvis dette er tilfelle, kan det kreves at brukeren setter i verk nødvendige tiltak.
Produktet brukes vanligvis i konferanserom, møtesaler eller auditorier.
2
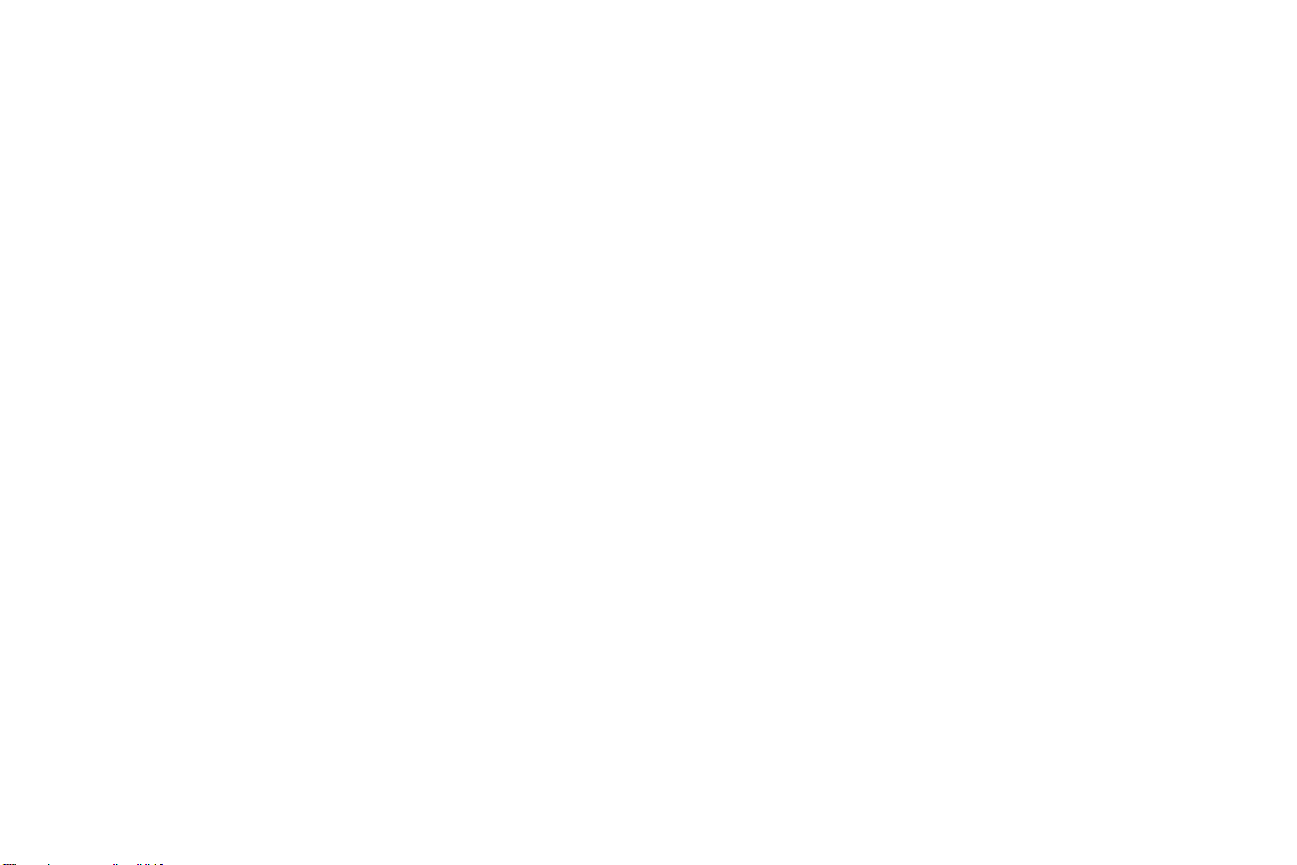
Innholdsfortegnelse
Innledning 5
Tilkoble en datamaskin 7
Nødvendige datamaskintilkoblinger 7
Vise et datamaskinbilde 9
Førstegangs bruk av projektoren med Windows 98 10
Bildejustering 12
Tilkoble en videoenhet 13
Vise et videobilde 14
Slå av projektoren 16
Feilsøke oppsettet 16
Bruke knappene på tastaturet 25
Bruke fjernkontrollen 26
Bruke LitePort-spiller 27
Bruke lydfunksjonen 28
Optimalisere datamaskinbilder 29
Presentasjonsfunksjoner 29
Optimalisere videobilder 29
Tilpasse projektoren 29
Bruke menyene 30
Menyen Bilde 31
Menyen Innstillinger 34
Hvis du har erfaring med å installere presentasjonssystemer, kan du følge
anvisningene på det vedlagte Quick Setup-kortet. Du kan lese mer om
tilkobling og bruk av projektoren i denne brukerhåndboken. Elektroniske
versjoner av denne brukerhåndboken er tilgjengelig på flere språk på den
medfølgende CD-en, samt på vårt webområde.
Webområdet inneholder også tekniske spesifikasjoner (en interaktiv
kalkulator for bildestørrelse, aktiveringskommandoer for bærbare
datamaskiner, beskrivelser av pinnesignaler for tilkobling, en ordliste og
dataarket for produktet), en web-butikk der du kan kjøpe tilbehør og en
side for elektronisk registrering. Se listen over alle relevante webadresser på
innsiden av omslaget bakerst i boken.
Vedlikehold 39
Rengjøre linsen 39
Bruke sikkerhetslåsen 39
Bytte projektorlampe 40
Rense filtrene i lampeenheten 42
Tillegg 43
Tilbehør 43
Aktiviteten til rød indikator og projektorfeil 44
Prosjisert bildestørrelse 44
3
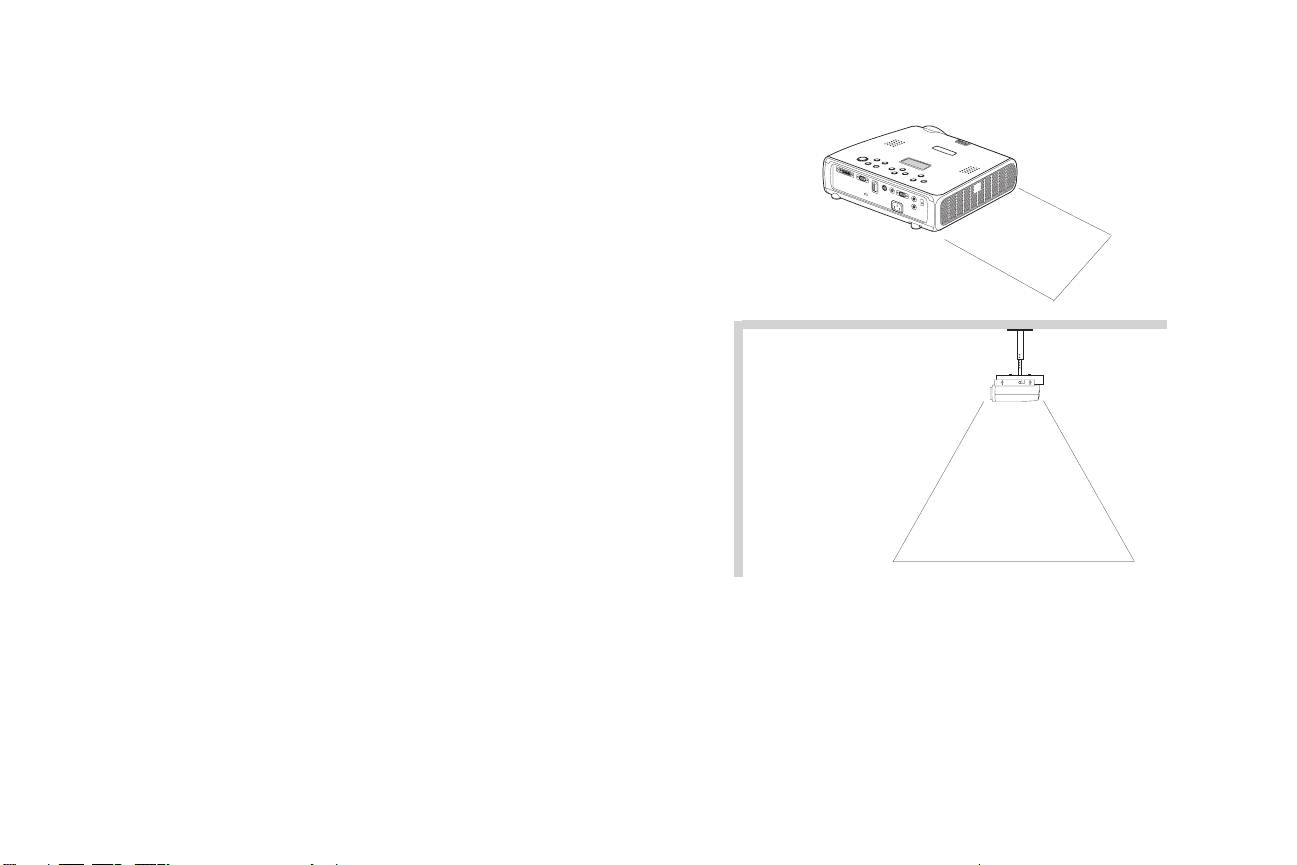
Viktige brukshensyn vedrørende sikkerhet
• Plasser projektoren i vannrett stilling. Hellingsvinkelen skal være
maks. 15 grader.
• Sett projektoren på et sted med god ventilasjon uten eventuelle
hindringer foran luftinntak eller avtrekk. Sett ikke projektoren på en
duk eller et annet mykt underlag som kan blokkere luftinntakene.
• Plasser projektoren minst 1,2 m (4 fot) fra eventuelle varme- eller
kjøleuttak.
• Bruk bare godkjent takoppheng.
• Bruk den medfølgende strømledningen. Det anbefales å bruke et
grenuttak med overspenningsvern.
• Slå opp i denne håndboken for riktige oppstarts- og
avslåingsprosedyrer.
• Dersom lampen, mot all formodning, skulle knuses, skal eventuelle
spiselige ting i nærheten kastes, og området langs alle sidene av
projektoren rengjøres grundig. Vask hendene etter rengjøring av
området og håndtering av den knuste lampen. Dette produktet har en
lampe som inneholder ørsmå mengder med kvikksølv. Kasser den i
henhold til lokale forskrifter, statlige eller føderale forordninger og
bestemmelser. Du kan lese mer om dette på www.eiae.org
.
Følg disse anvisningene for å sikre bildekvaliteten og lampens levetid
gjennom hele projektorens levetid. Unnlatelse i å følge disse anvisningen
kan innvirke på garantien.
Plasser ikke gjenstander eller personer nærmere enn 0,6 m (2 fot) fra siden av projektoren.
Når det gjelder takmonterte anvendelser, skal dette området være 1,5 m (5 fot).
0,6 m (2 fot)
1,5 m (5 fot)
4
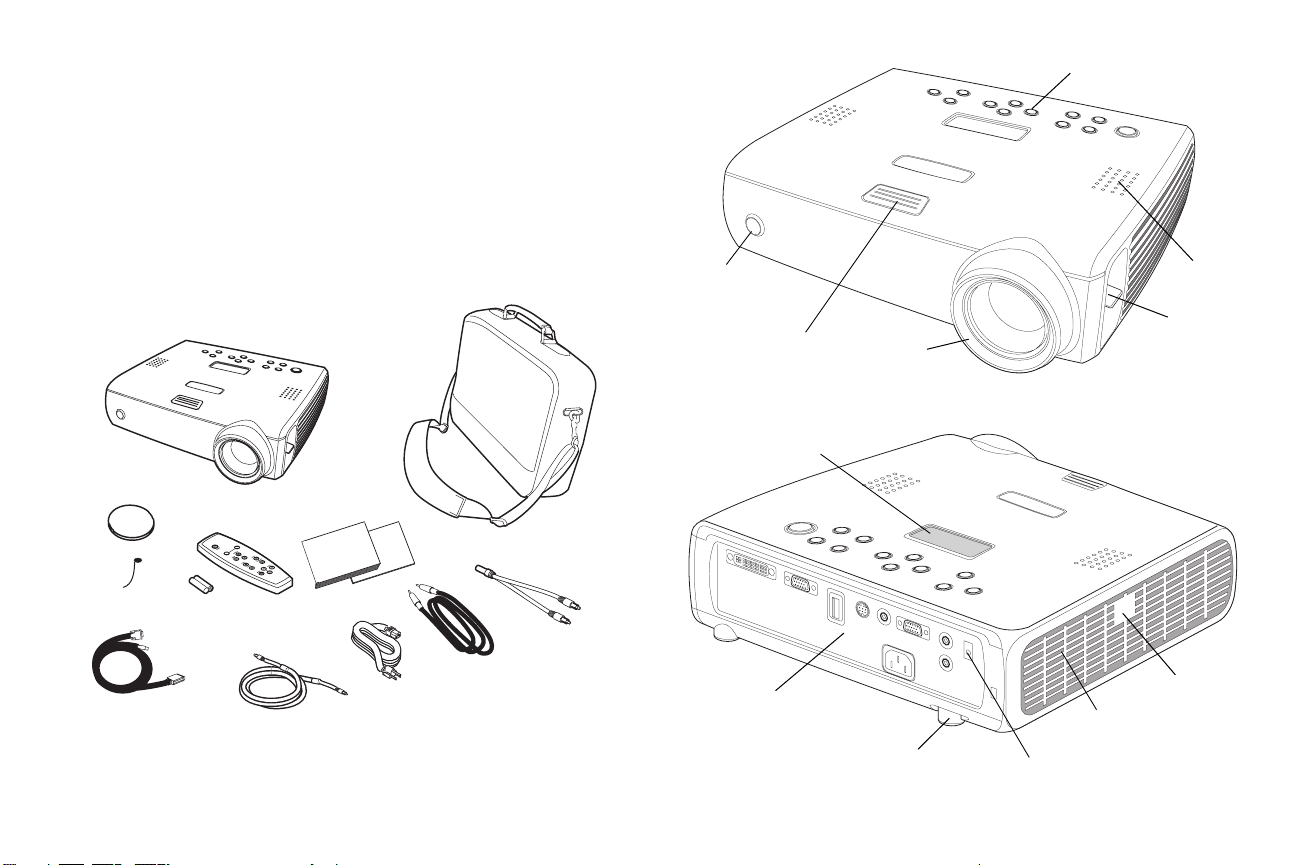
Innledning
Den nye, digitale projektoren har datamaskin- og videoinnganger samt
XGA 1024x768-oppløsning. Projektoren er enkel å tilkoble og lett å bruke og
vedlikeholde. Et interaktivt display øverst på projektoren gir stadige
tilbakemeldinger om projektorens status.
Elektronisk registrering
Registrer projektoren på vårt webområde for å motta
produktoppdateringer, kunngjøringer og registreringsinsentiver. Se Webadresser på innsiden av omslaget bakerst i boken.
Medfølgende deler
projektor
bæreveske
Projektorkomponenter og -funksjoner
fjernkontrollmottaker (IR)
utløser for
hevemekanisme
fokus
tastatur
høyttaler
zoom
linsehette
fjernkontroll
dokumentasjon
festeanordning
for linsehette*
lydkabel
datamaskinkable
videokabel
* Festeanordningen for linsehetten følger med i pakken sammen med
dokumentasjonen. Fest den eventuelt til linsehetten og projektoren.
strømkabel
lydkabeladapter
5
Interaktivt display
tilkoblinger
justeringsfot
trådløs
mottaker
lufteåpning for varme
trådløs mottaker
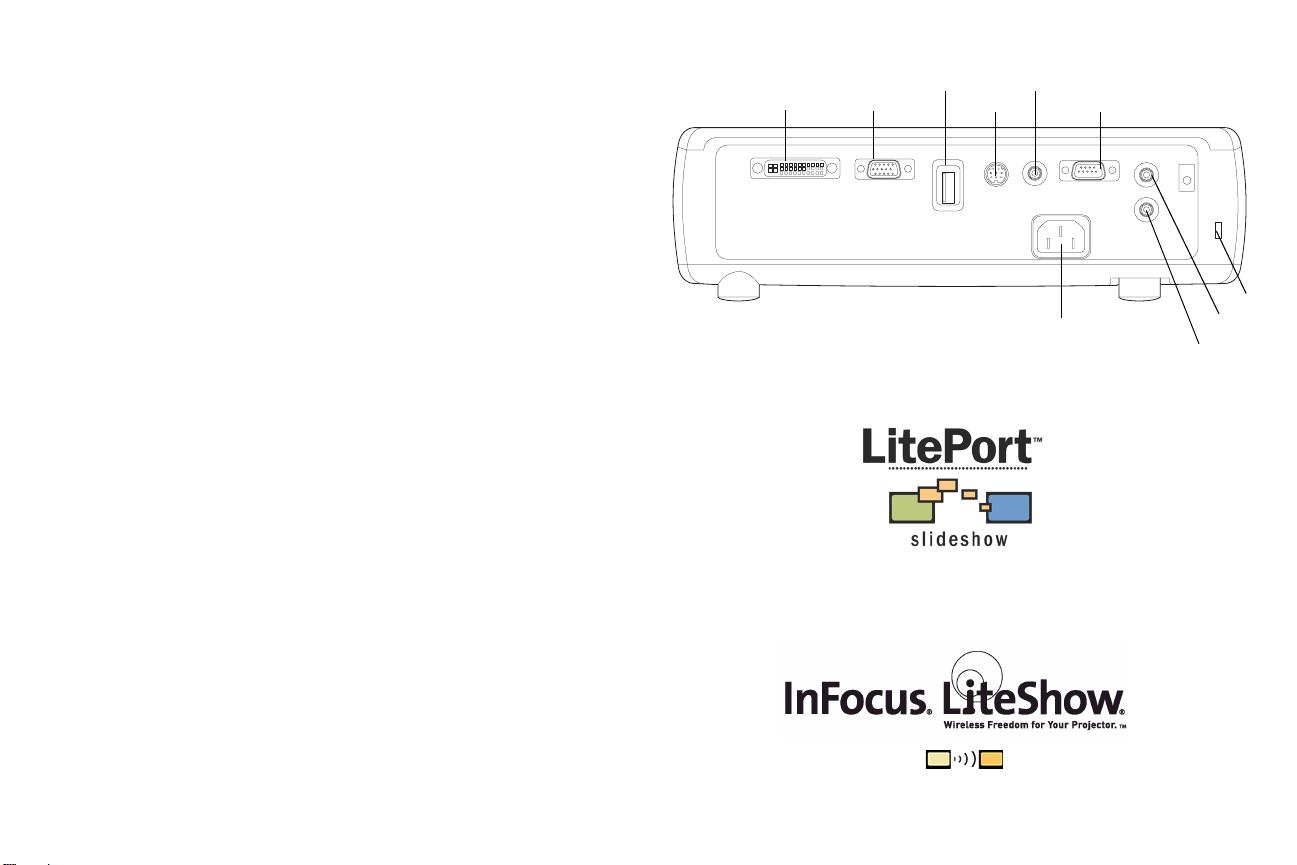
Tilkoblingspanel
Projektoren er utstyrt med datamaskin- og videotilkoblinger:
• én M1-D/A (HD, DVI og datamaskin)
• én VESA (HD, HD-komponent og datamaskin)
•én S-video
• én kompositt RCA-video
• én lydinngang/én lydutgang
Den har også en RS-232 seriell tilkobling for seriell kontroll. CLI-
spesifikasjonene (The Command Line Interface) og -kommandoene er å
finne på vårt Web-sted.
TM
Projektoren har også en LitePort
JPEG-bilder (Joint Photographic Experts Group, .jpg, .jpe, or .jpeg). Med
LitePort kan du vise alle JPEG-bilder automatisk uten at en datamaskin er
tilkoblet. Bruk dine egne JPEG-bilder fra det digitale kameraet, eller konvert
filene, for eksempel filer i Microsoft
til JPEG-bilder med LitePort-verktøyet (inkludert på CDen), som gjør det
mulig å lage JEPEG-bilder av høyeste kvalitet på en enkel måte. Overfør
deretter JPEG-bildene fra datamaskinen til projektoren med en USBmasselagerenhet, og dermed er bildene klare for visning. Du kan bruke
fjernkontrollen til å velge hvilke JPEG-bilder du vil vise (side 27), eller du
kan konfigurere LitePort-spilleren via LitePort-menyen på skjermen, slik at
du kan velge skjerminnstillinger og automatisk vise og skifte JPEG-bildene
fremover (side 36).
USB-tilkobling (type A) og en spiller for
PowerPointTM, WordTM, or ExcelTM,
Tilkoblingspanel
M1-D/Adatamaskin
VESA inn/
monitor ut
USB JPEG
komposittvideo
s-video
strømtilkobling
seriell RS-232-kontroll
lås
lyd
ekstern høyttaler
(audio out - lydsignal ut)
Trådløs projeksjon
Du kan bruke projektorens M1-tilkobling med den trådløs adapteren
InFocus
LiteShow
kontakt med en autorisert InFocus-forhandler, eller gå til det webområdet
som er oppført på innsiden av bakomslaget til denne brukerhåndboken.
LiteShow og programvare for trådløs, digital projeksjon. Trådløs
-adapter og programvare for uavhengig digital projeksjon. Ta
6
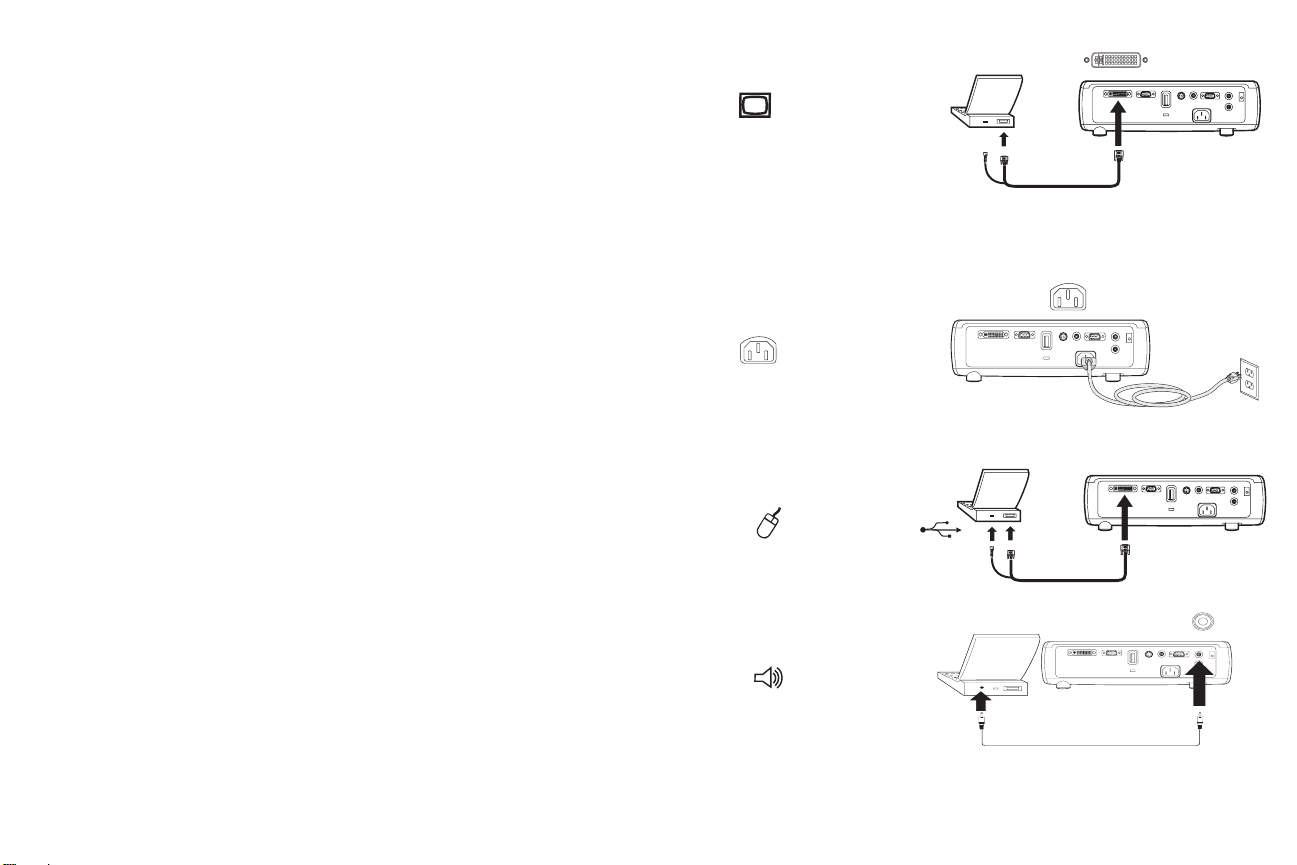
Tilkoble en datamaskin
Nødvendige datamaskintilkoblinger
Koble den svarte enden av datakabelen til Computer 1-tilkoblingen på
projektoren. Koble den blå enden til videoutgangen på datamaskinen. På en
skrivebordsmaskin skal du først koble skjermkabelen fra videoutgangen på
datamaskinen.
Noen Macintosh
typen VESA-ut. Hvis den medfølgende datakabelen ikke kan kobles til
datamaskinen, kan du kjøpe en passende adapter hos en Appleforhandler.
Koble den svarte strømkabelen til kontakten bak på projektoren og til en
elektrisk stikkontakt.
Strømindikatoren på projektorens tastatur lyser konstant grønt.
MERK: Bruk alltid den strømkabelen som fulgte med projektoren.
-maskiner er ikke utstyrt med en standard videoport av
tilkoble datamaskinkabel
tilkoble strømkabel
Alternative datamaskintilkoblinger
Når du skal skifte bilder i en PowerPoint™-presentasjon framover med
fjernkontrollen, plugger du USB-pluggen på datakabelen til USBmusetilkoblingen på datamaskinen. USB-drivere må være installert for å
kunne bruke USB-funksjonen. Du kan lese mer om dette på side 11.
Hvis du vil knytte lyd til presentasjonen, kobler du lydkabelen til
datamaskinen og til Audio In-tilkoblingen på projektoren.
tilkoble datamaskinkabel
tilkoble lydkabel
7
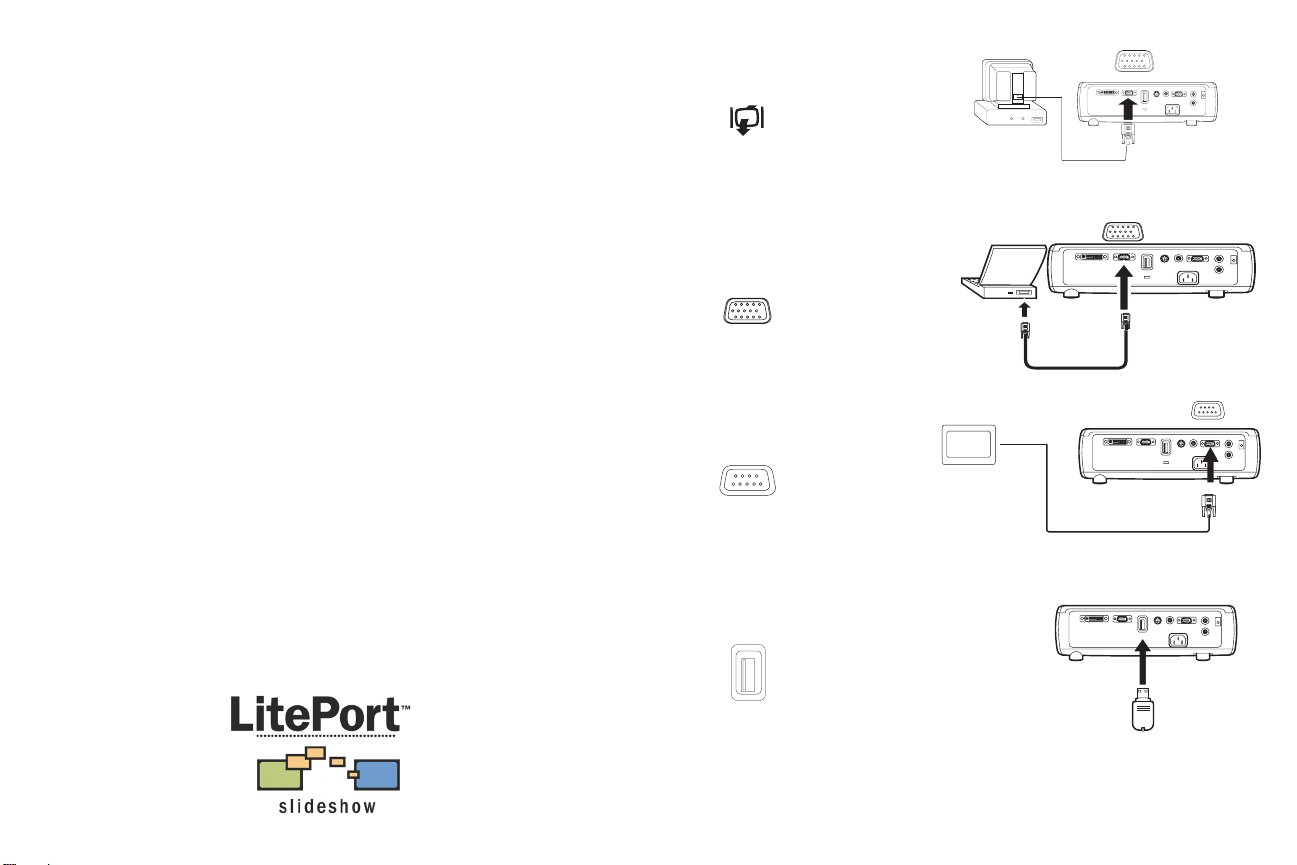
Hvis du bruker en skrivebordsmaskin, og gjerne vil se bildet både på
datamaskinskjermen og projeksjonsskjermen, kobler du skjermkabelen til
Computer 2-tilkoblingen på projektoren. Denne tilkoblingen kan brukes
som en monitor ut- eller VESA-in-tilkobling. Standardinnstillingen er VESA
inn, slik at du må endre dette alternativet i menyen for å kunne bruke
monitor ut. På side 34 er det beskrevet hvordan du veksler mellom de to
funksjonene.
tilkoble skjermkabel
Hvis du foretrekker å koble den oppgraderte projektorversjonen til
datamaskinen med en alternativ VESA-kabel, kobler du den ene enden av
kabelen til VESA-porten på datamaskinen og den andre enden til den blå
Computer 2-tilkoblingen på projektoren.
Tilkoblingen kan brukes som en monitor ut- eller VESA inn-tilkobling.
Standardinnstillingen er VESA inn.
Du kan styre projektoren fra et LCD-kontrollpanel eller en datamaskin ved
å koble en RS232-kabel til projektorens Serial Control-tilkobling. Spesifikke
RS-232-kommandoer er oppført i delen Service and Support (service og
støtte) på webområdet.
Du kan avspille JPEGer med LitePort USB-tilkobling og LitePort-spiller. Du
behøver en USB-masselagerenhet for å kunne bruke denne tilkoblingen. Du
kan lese mer om dette på side 27.
tilkoble VESA-kabel
tilkoble RS-232-kabel
tilkoble USB-masselagerenhet
8
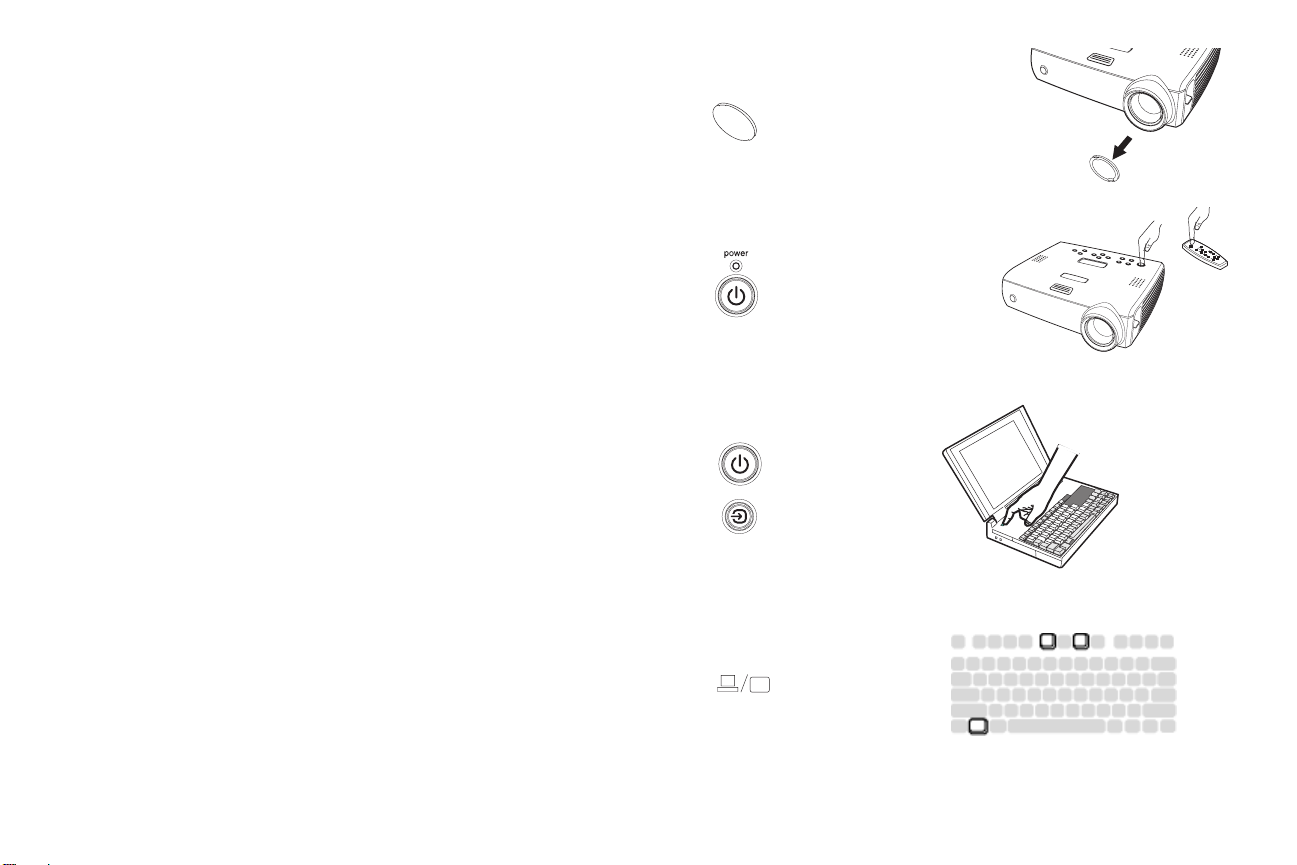
Vise et datamaskinbilde
Ta av linsehetten.
fjerne linsehette
Trykk på Power-knappen på toppen av projektoren eller på fjernkontrollen.
Indikatoren blinker grønt, og viftene startes opp. Når lampen tennes, vises
oppstartskjermbildet, og indikatoren lyser grønt. Det kan ta et minutt før
bildet oppnår full lysstyrke. Det interaktive displayet på projektoren angir
oppstartsstatusen.
? Mangler oppstartskjermbildet? Finn hjelp på side 17.
Slå på datamaskinen.
Datamaskinbildet skulle vises på projektorskjermen. Gjør det ikke det,
trykker du på Source-knappen på projektorens tastatur.
Kontroller at den eksterne videoporten på den bærbare datamaskinen er
aktiv.
På mange bærbare datamaskiner blir ikke den eksterne videoporten slått på
automatisk når en projektor er tilkoblet. Tastekombinasjoner som FN + F8
eller CRT/LCD slår vanligvis den eksterne skjermen av og på. Finn en
funksjonstast merket CRT/LCD eller en funksjonstast med et
skjermsymbol. Trykk på FN og den merkede funksjonstasten samtidig.
Du kan lese mer om tastekombinasjonene til den bærbare
datamaskinen i dokumentasjonen som fulgte med.
? Mangler datamaskinbildet? Prøv å trykke på Auto Image-knappen
(automatisk bilde) på tastaturet. Du finner hjelp på side 17.
trykk på Power-knappen
slå på datamaskinen
aktiver ekstern port på
bærbar datamaskin
9
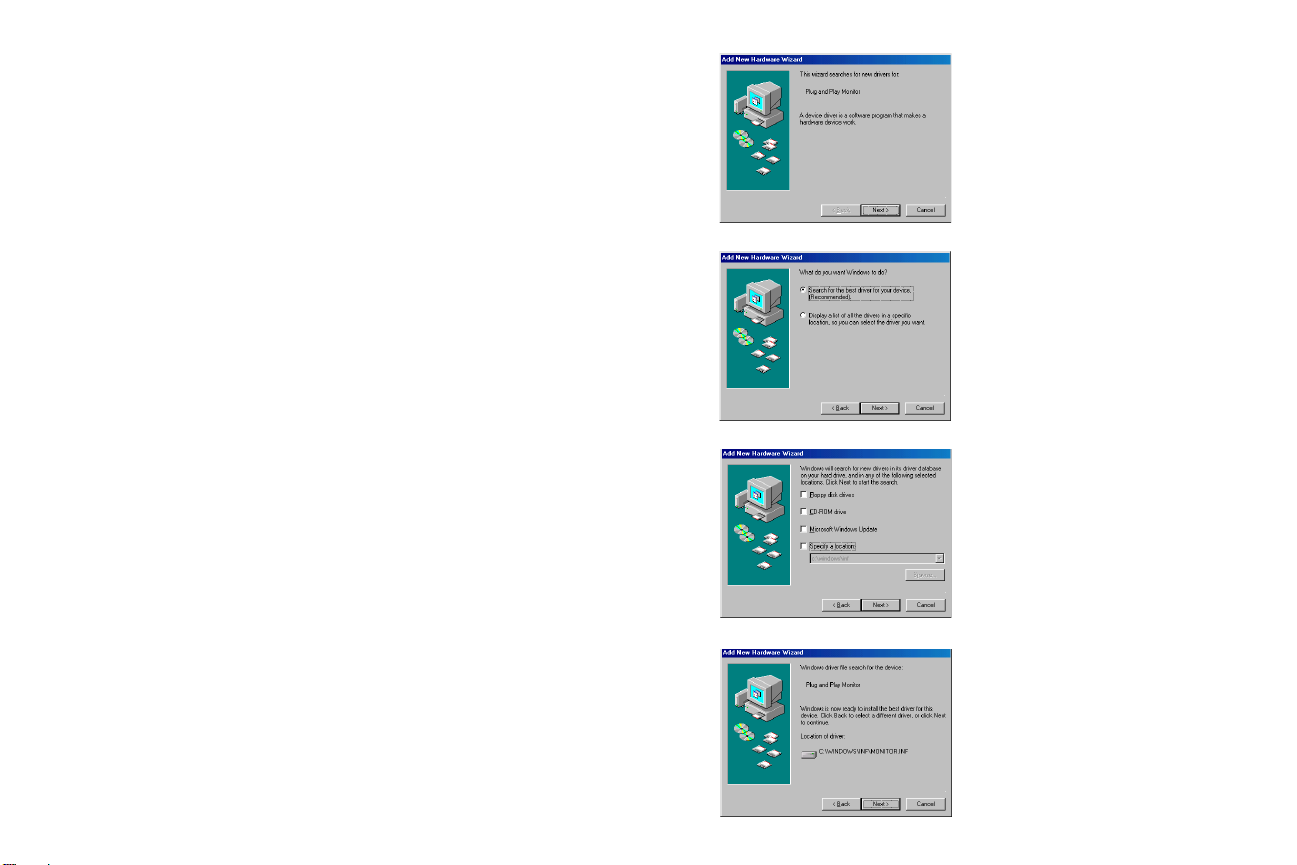
Førstegangs bruk av projektoren med Windows 98
Hvis du kjører Windows 2000, Windows ME eller Windows XP, kan du
hoppe over disse trinnene og gå til “Justere bildet” på side 12.
Den første gangen du tilkobler en datamaskin, som kjøres under
Windows 98, til projektoren, registrerer datamaskinen projektoren som
“ny maskinvare” og veiviseren for maskininstallasjon vises. Følg disse
anvisningene for å bruke veiviseren til å laste den riktige driveren (som
ble installert sammen med Windows-operativsystemet).
a
a Ve l g Next (Neste) for å begynne søkingen etter driveren.
b Kontroller at det er merket av for “Search for the best driver” (søk
etter den beste driveren), og velg deretter Next.
c Opphev merkingen i eventuelle avmerkingsbokser, og velg deretter
Next. Windows finner driveren automatisk. Hvis driveren er fjernet,
laster du den på nytt fra CD-en for Windows-operativsystemet.
d Når Windows finner driveren, er den klar til å installeres. Click Next.
b
c
d
10
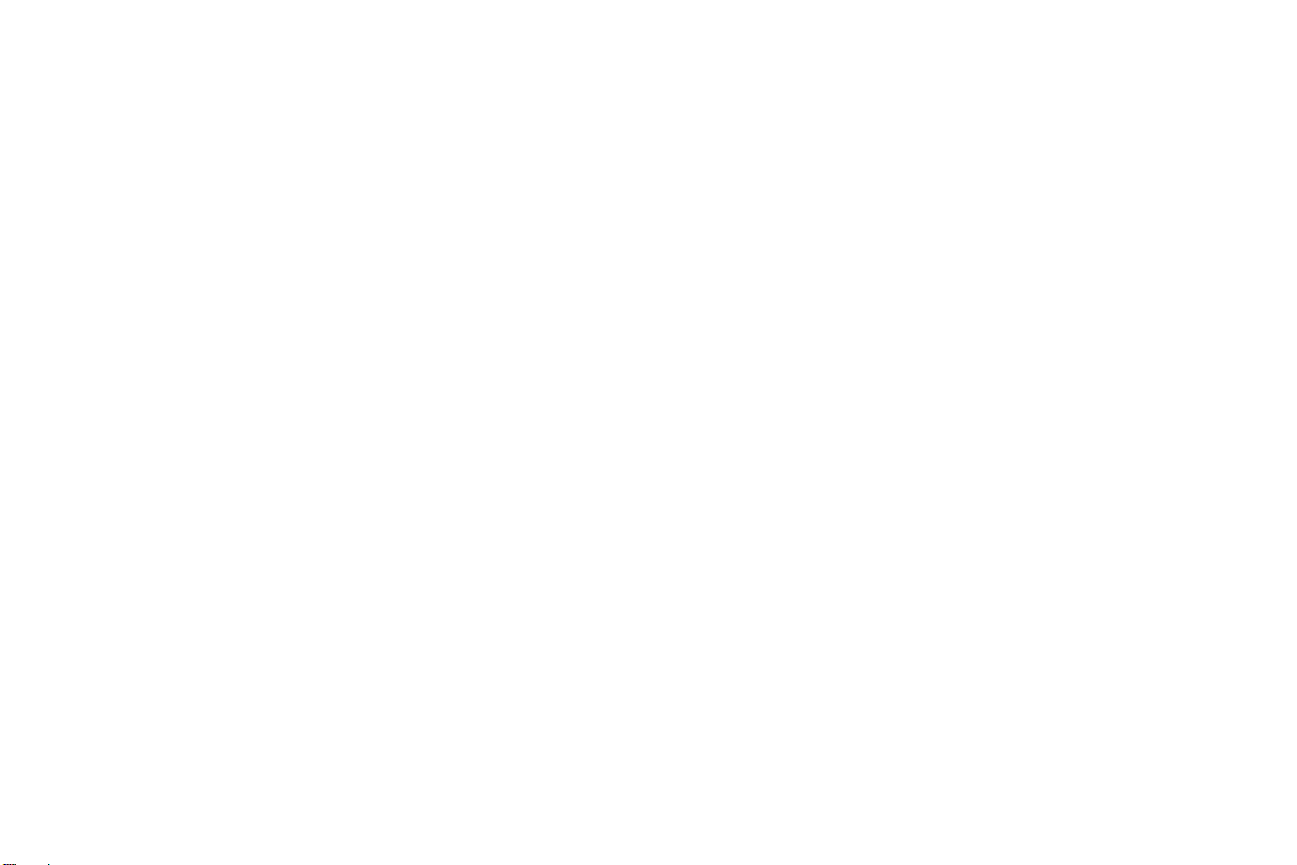
Hopp over denne siden hvis du ikke har tilkoblet USB-delen av
M1-datakabelen
For Windows 98:
• Hvis du har tilkoblet USB-kabelen, kommer veiviseren for
maskininstallasjon fram igjen. Det må være installert drivere for å
kunne bruke USB-funksjonen.
• Veiviseren startes to ganger.
Den første gangen registrerer den en USB-enhet for brukergrensesnitt
(for tastatur).
Den andre gangen registrerer den en USB-enhet for brukergrensesnitt
(for musen).
For Windows 2000, Windows ME og Windows XP:
• USB-driverne installeres automatisk.
11
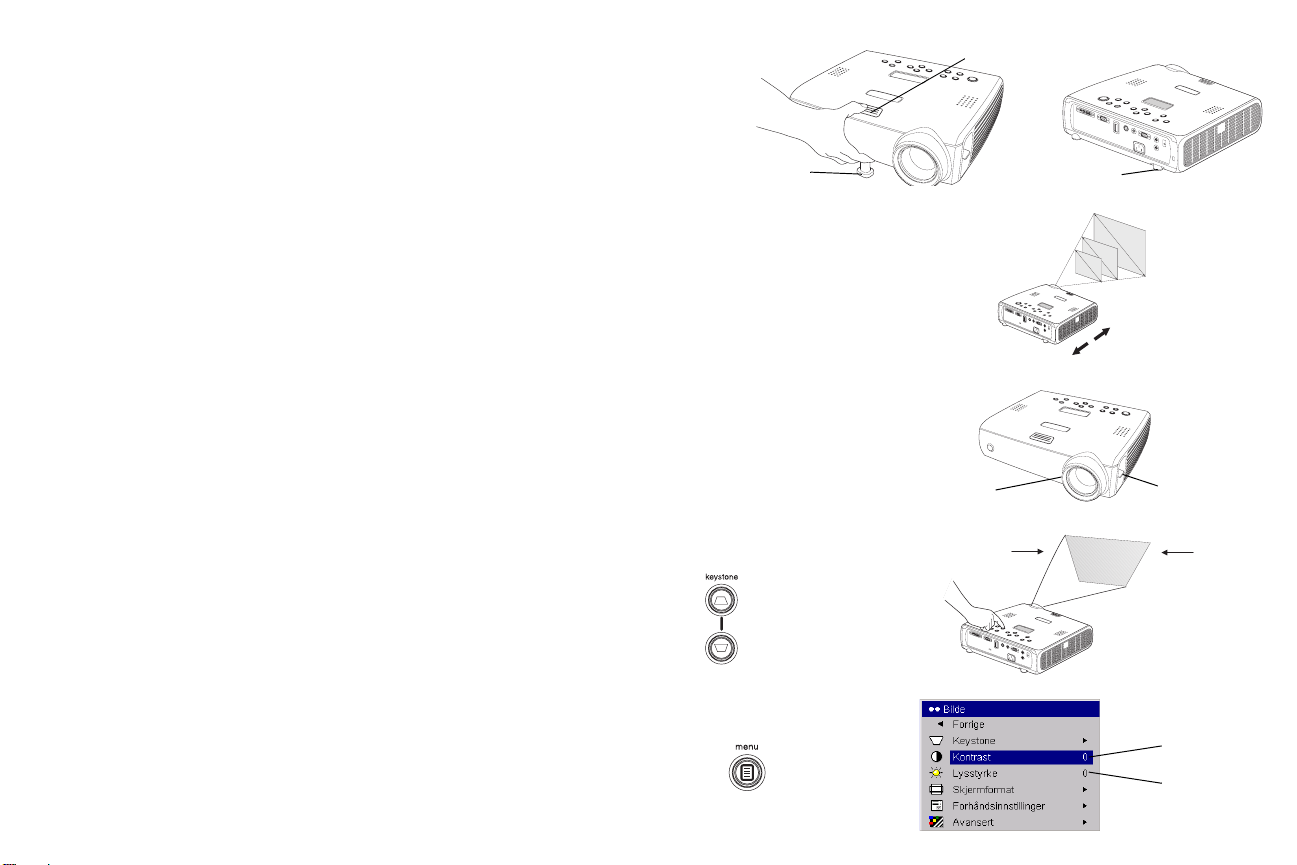
Bildejustering
Juster eventuelt høyden til projektoren ved å trykke på utløserknappen for å
bruke hevemekanismen.
Vri eventuelt på justeringsfoten (nederst ved bakre høyre hjørne) av
projektoren.
juster høyden
hevemekanisme
utløserknapp
vri
justeringsfot
Plasser projektoren i ønsket avstand fra skjermen i 90 graders vinkel i
forhold til skjermen.
På side 44 finner du en tabell over skjermstørrelser og -avstander.
Juster ringene for zooming eller fokusering ved å vri dem til du oppnår
ønsket bildestørrelse og skarphet.
Projektoren har et alternativ for automatisk keystone som slås på
automatisk. Hvis imidlertid bildet ikke er rettvinklet, justerer du vertikal,
digital keystone ved hjelp av knappene på tastaturet. Trykk på den øverste
Key ston e-knappen for å redusere den øvre delen av bildet, og den nederste
Key ston e-knappen for å redusere den nedre delen.
Du kan også justere keystone via menyene, eller slå av funksjonen
Automatisk Keystone. Se side 31.
Juster Kontrast eller Lysstyrke i Bilde-menyen.
På side 30 finner du hjelp til menyene.
juster avstanden
justere zooming og fokusering
justere keystone
justere Kontrast eller Lysstyrke
fokus
zoom
Kontrast
Lysstyrke
12
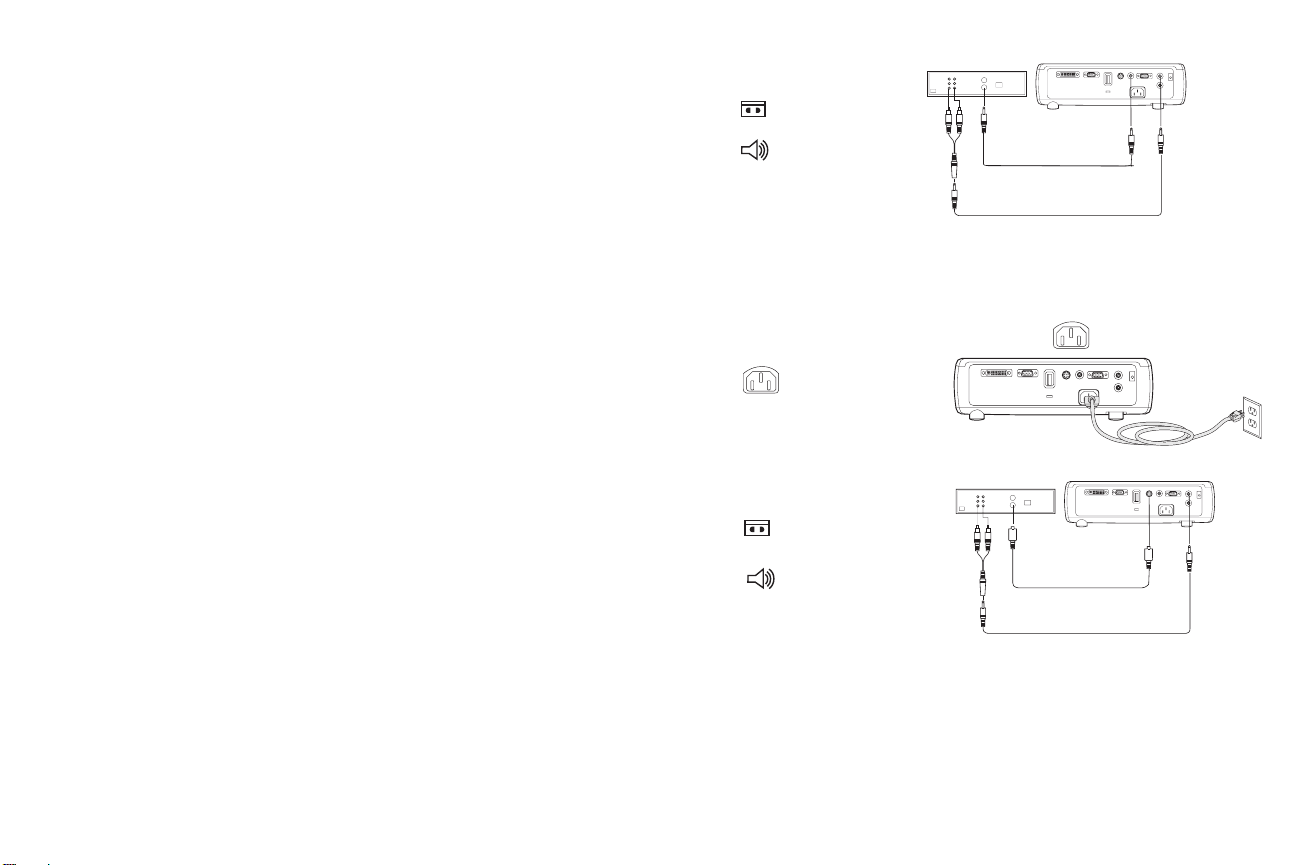
Tilkoble en videoenhet
Standard videotilkoblinger
Sett videokabelen i videoutgangen på videoenheten. Sett den andre gule
pluggen i den gule Video 2-tilkoblingen på projektoren.
Sett den hvite pluggen til lydadapteren i den venstre lydutgangen på
videoenheten, og den røde pluggen i den røde pluggen i den høyre
lydutgangen på videoenheten.
Koble lydkabelen til den andre enden av lydkabeladapteren og til
audio in-tilkoblingen på projektoren.
tilkoble video- og lydkabler
Koble den svarte strømkabelen til kontakten bak på projektoren og til en
elektrisk stikkontakt.
MERK: Bruk alltid den strømkabelen som fulgte med projektoren.
Alternative videotilkoblinger
Hvis videoenheten har en rund, firepinnet S-videoplugg, kobler du en
S-videokabel (selges separat) til S-videotilkoblingen på videoenheten og til
S-Video 1-tilkoblingen på projektoren. Bruk lydtilkoblingene som
beskrevet ovenfor.
Bruk komponent til M1-adapter (selges separat) for å tilkoble en progressive
skann-EDTV eller HD-kilde.
tilkoble strømkabel
tilkoble S-video- og lydkabler
13
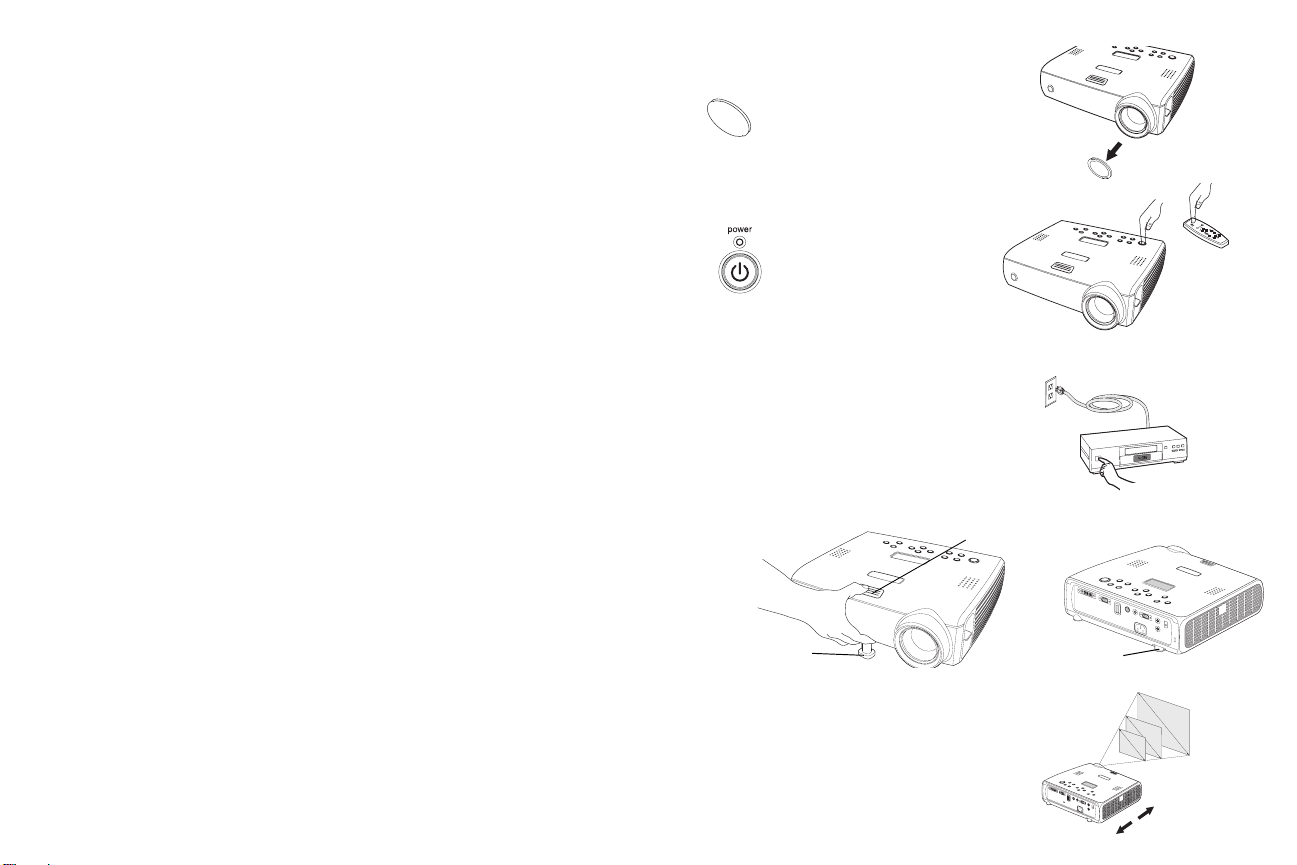
Vise et videobilde
Ta av linsehetten.
fjerne linsehette
Trykk på Power-knappen på toppen av projektoren eller på fjernkontrollen.
Indikatoren blinker grønt, og viftene startes opp. Når lampen tennes, vises
oppstartskjermbildet, og indikatoren lyser grønt. Det kan ta et minutt før
bildet oppnår full lysstyrke. Det interaktive displayet på projektoren angir
oppstartsstatusen.
? Mangler oppstartskjermbildet? Du finner hjelp på side 16.
Sett i kontakten og slå på videoenheten.
Bildet til videoenheten skulle vises på projektorskjermen. Gjør det ikke det,
trykker du på Source-knappen på tastaturet.
Juster høyden på projektoren ved å trykke på utløserknappen for å bruke
hevemekanismen. Drei eventuelt på justeringsfoten.
Plasser projektoren i ønsket avstand fra skjermen i 90 graders vinkel i
forhold til skjermen. På side 44 finner du en tabell over skjermstørrelser og
avstander til skjermen.
trykk på Power-knappen
slå på videoenheten
juster høyden
hevemekanisme
juster avstanden
utløserknapp
vri
justeringsfot
14

Juster ringene for zooming eller fokusering ved å vri dem til du oppnår
ønsket bildestørrelse og skarphet.
justere zooming og fokusering
Hvis bildet ikke er rettvinklet, justerer du vertikal keystone ved hjelp av
knappene på tastaturet.
Trykk på den øverste Key s t one-knappen for å redusere den øvre delen av
bildet, og på den nederste Keysto ne-knappen for å redusere den nedre
delen.
Du kan også justere keystone via menyene, eller innstille projektoren til å
justere keystone automatisk. Se side 31.
Juster volumet på tastaturet eller fjernkontrollen.
Juster Kontrast, Lysstyrke, Farge eller Tint i menyen Bilde.
På side 30 finner du hjelp til menyene.
justere keystone
juster volumet
juster menyen Bilde
fokus
zoom
15

Slå av projektoren
Feilsøke oppsettet
Projektoren toner automatisk ut skjermbildet etter at det ikke er registrert en
aktiv kilde på 30 minutter. Dette uttonede skjermbildet bidrar til å bevare
projektorens levetid. Bildet kommer tilbake når det blir registrert en aktiv
kilde, eller du trykker på en knapp på tastaturet eller fjernkontrollen. Det
interaktive displayet på projektoren angir statusen for avslåing.
Skjermsparer
Slå på Skjermsparer i menyen Innstillinger > System hvis du vil at
skjermbildet skal tones ut etter fem minutter. Se side 35. Det er seks
tidsalternativer å velge mellom for Screen Save-funksjonen. De varierer
mellom fem minutter og 30 minutter med fem minutters intervaller.
Strømsparer
Projektoren har også en strømsparingsfunksjon som slår av lampen
automatisk etter at det ikke er registrert signaler på 20 minutter. Etter
ytterligere 10 minutter uten signaler slår projektoren seg av. Hvis det blir
mottatt et aktivt signal før projektoren slås av, vises bildet. Du må trykke på
Power-knappen for å vise et bilde etter at det har gått mer enn 30 minutter.
Når Strømsparer er aktivert, er Skjermsparer deaktivert. Se side 35.
Slå av projektoren
Når du skal slå av projektoren, trykker du på Powe r (av/på)-knappen og
bekrefter at du vil slå den av ved å trykke på Powe r-knappen én gang til
i løpet av 3 sekunder. Du kan avbryte avslåingen ved å la være å trykke på
Power-knappen én gang til. Lampen slås av, og indikatoren blinker grønt
i 1 minutt mens viftene fortsetter å gå for å avkjøle lampen. Når lampen er
avkjølt, lyser indikatoren grønt, og viftene stanser. Trekk ut strømledningen
for å slå projektoren helt av.
Hvis bildet ser riktig ut på skjermen, går du videre til neste avsnitt (side 26).
Hvis ikke, må du feilsøke oppsettet. Det interaktive displayet og
indikatoren på toppen av projektoren angir statusen til projektoren, noe
som kan være nyttig ved feilsøking.
Tabell 1: Indikatoraktivitet og -betydning
Indikatorfarge/aktivitet
konstant grønt Projektoren er koblet til strøm eller slått på, og
blinker grønt Det er trykt på av/på-knappen og programvaren er
blinker rødt
Du kan lese mer om dette
på side 44.
konstant rødt Uidentifiserbar feil: ta kontakt med teknisk støtte.
Følgende tabell viser vanlige problemer. I noen tilfeller er det gitt forslag til
mer enn én mulig løsning. Prøv løsningene i den rekkefølgen de er oppført.
Når problemet er løst, kan du hoppe over resten av løsningene.
Betydning
programvaren er initialisert. Projektoren er slått av, og
viftene har stoppet.
initialisert, eller projektoren slår seg av og viftene går for å
avkjøle lampen.
Det har oppstått en feil med viftene eller lampen.
Kontroller at avtrekkene ikke er blokkert (se side 23). Slå
av projektoren og vent ett minutt før du slår den på igjen.
Hvis meldingen Bytt Lampe vises, skal du skifte lampen og
tilbakestille lampetimetelleren. Ta kontakt med teknisk
kundeservice hvis problemet ikke kan løses
.
16

Feilsøke kilde
Problem Løsning Resultat
Oppstartskjermbildet mangler
Bare oppstartskjermbildet vises
A
Sett i strømkabelen og trykk på av/på-bryteren,
fjern linsehetten
Trykk på Source-knappen
Aktiver den eksterne porten på den bærbare
datamaskinen
eller start
den bærbare
datamaskinen
på nytt
Korrekt bilde
Datamaskinbildet vises
A
A
17

Datamaskinbildet mangler – bare teksten “For
Høy Oppløsning” vises
Juster datamaskinens oppdateringsfrekvens i
Kontrollpanel > Skjerm > Innstillinger >
Avansert > Adapter (plasseringen er avhengig
av hvilket operativsystem du har)
Datamaskinbildet vises
A
For PC: Bildet er uskarpt eller avkuttet Innstill datamaskinens skjermoppløsning til
AA
Signal out of
range
Du må også innstille en annen oppløsning
på datamaskinen, som vist i følgende
problemet, i “Bildet er uskarpt eller avkuttet”
projektorens uskalerte oppløsning (Start >
Innstillinger > Kontrollpanel > Skjerm >
kategorien Innstillinger, og velg 1280x720)
A
Hvis du bruker en bærbar
datamaskin, må du
deaktivere skjermen og
aktivere modusen for to
skjermer
A
Bildet er skarpt og ikke avkuttet
A
A
18
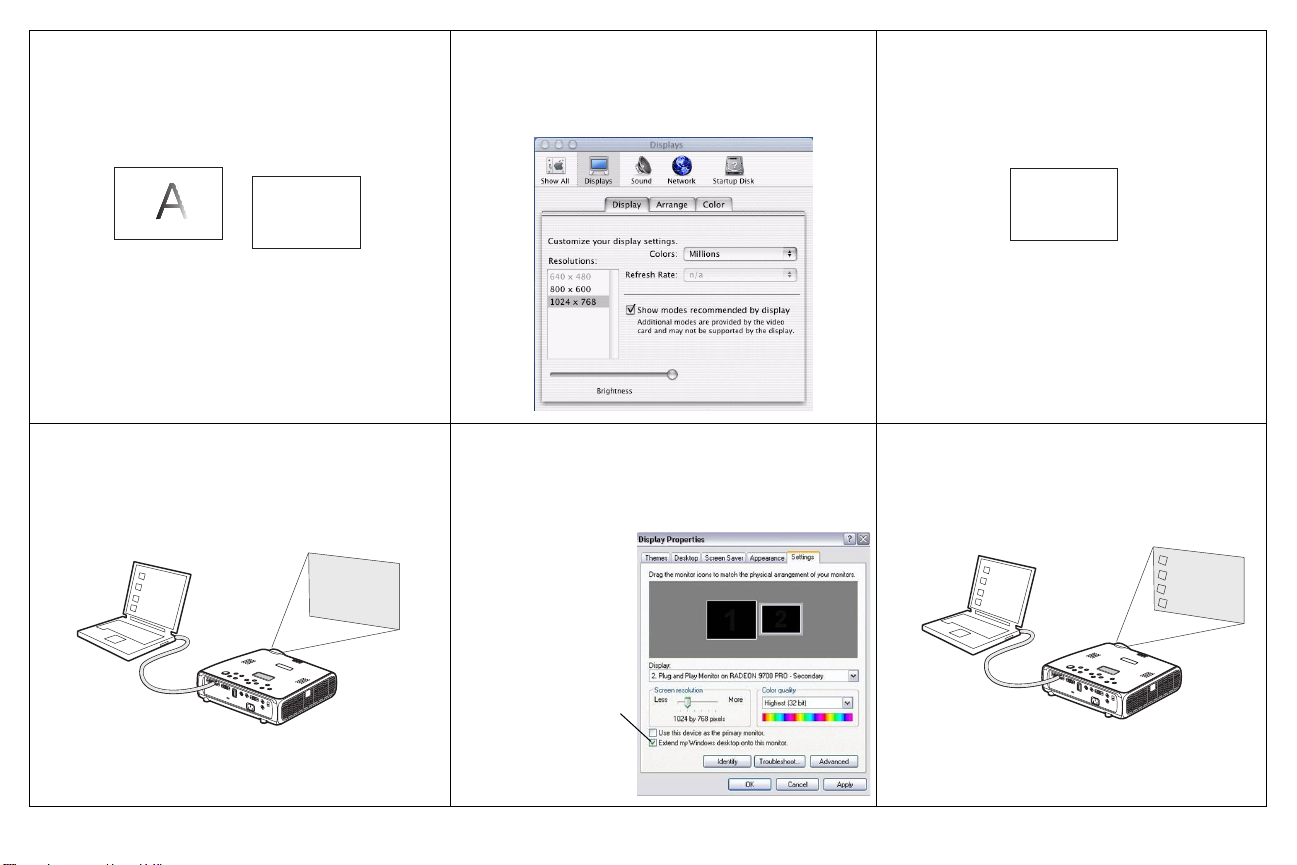
For Macintosh: Bildet er uskarpt eller avkuttet
Innstill datamaskinens skjermoppløsning til
projektorens opprinnelige oppløsning Applemenyen > Systeminnstillinger > Displays vises,
velg 1024x768)
Bildet er skarpt og ikke avkuttet
AA
Bare bakgrunnen på den bærbare
datamaskinen vises, ikke skrivebordsikonene
A
A
A
Deaktiver “Utvid Windows-skrivebordet” i
Kontrollpanel > Skjerm > Innstillinger >
Skjerm 2 (plasseringen er avhengig av hvilket
operativsystem du har)
Fjern merkingen av
dette alternativet,
og klikk deretter
på Bruk
A
Bakgrunn og skrivebord som projiseres
A
A
19
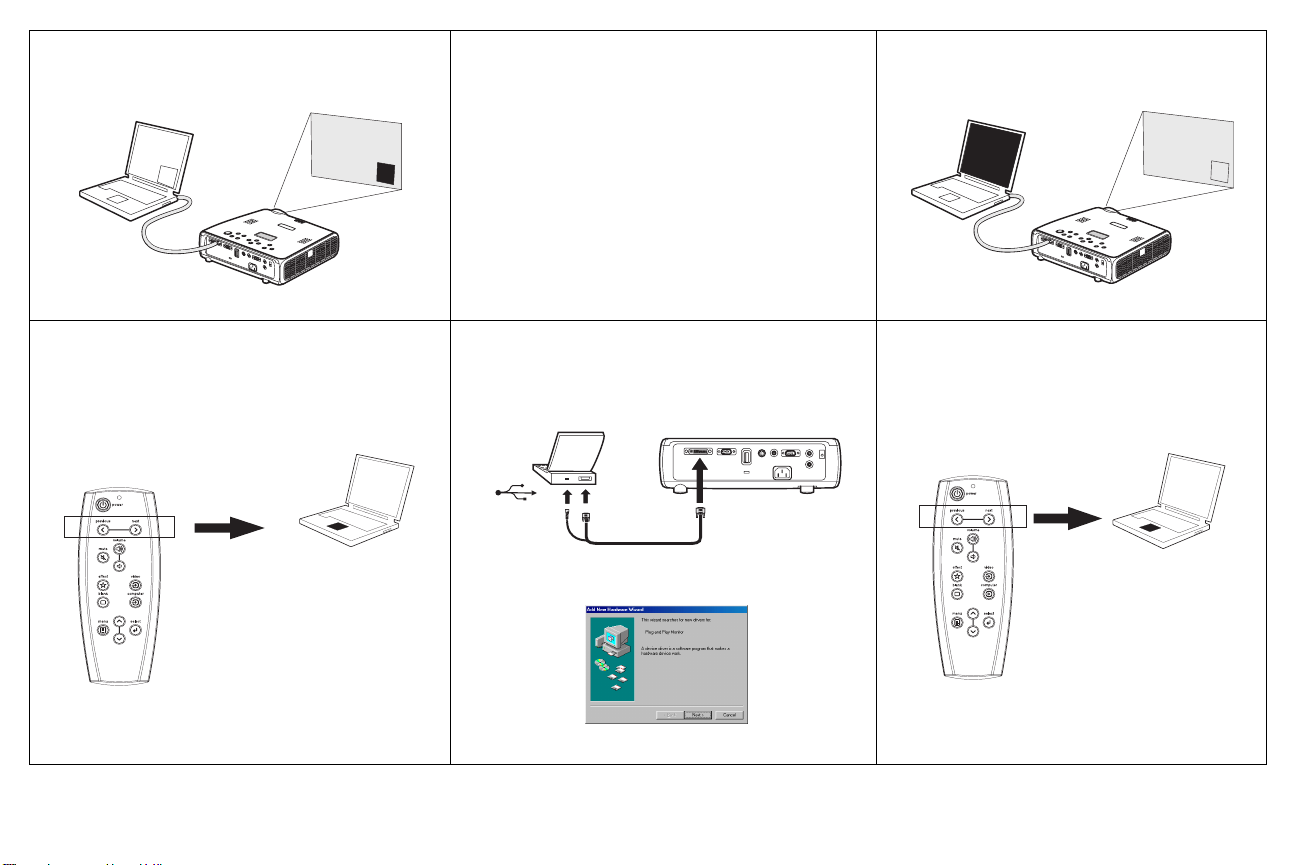
Den innebygde videoen i min PowerPointpresentasjon avspilles ikke på skjermen
Slå av den interne LCD-skjermen på den
bærbare datamaskinen
Den innebygde videoen avspilles på riktig
måte
A
B
Fjernkontrollen skifter ikke PowerPointlysbilder framover
A
X
Tilkoble USB-kabelen (side 7), og last deretter
eventuelt USB-drivere (side 10)
A
B
Fjernkontrollen skifter lysbildene framover
Du kan lese mer om fjernkontrollen på
side 26
20
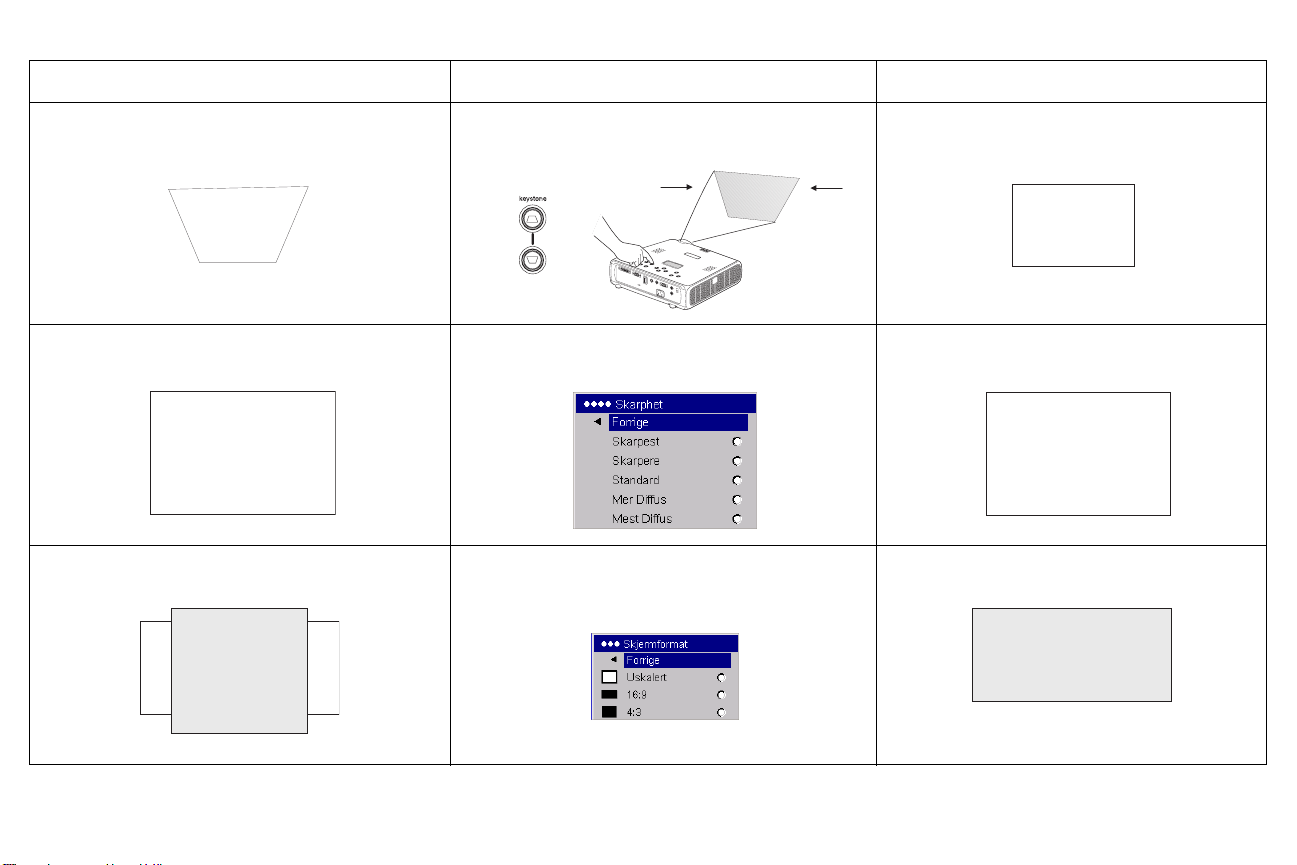
Feilsøke projektor
Problem Løsning Resultat
Bildet er ikke rettvinklet
Bildet er uskarpt Juster fokuseringslinsen eller Skarphet i menyen
Juster keystone på tastaturet eller
iBilde-menyen
Bilde > Avansert
ABAB
Bildet passer ikke på en 16:9-skjerm
Endre skjermformatet til 16:9 i menyen Bilde >
Skjermformat
Rettvinklet bilde
Korrekt bilde
AB
Korrekt bilde
21
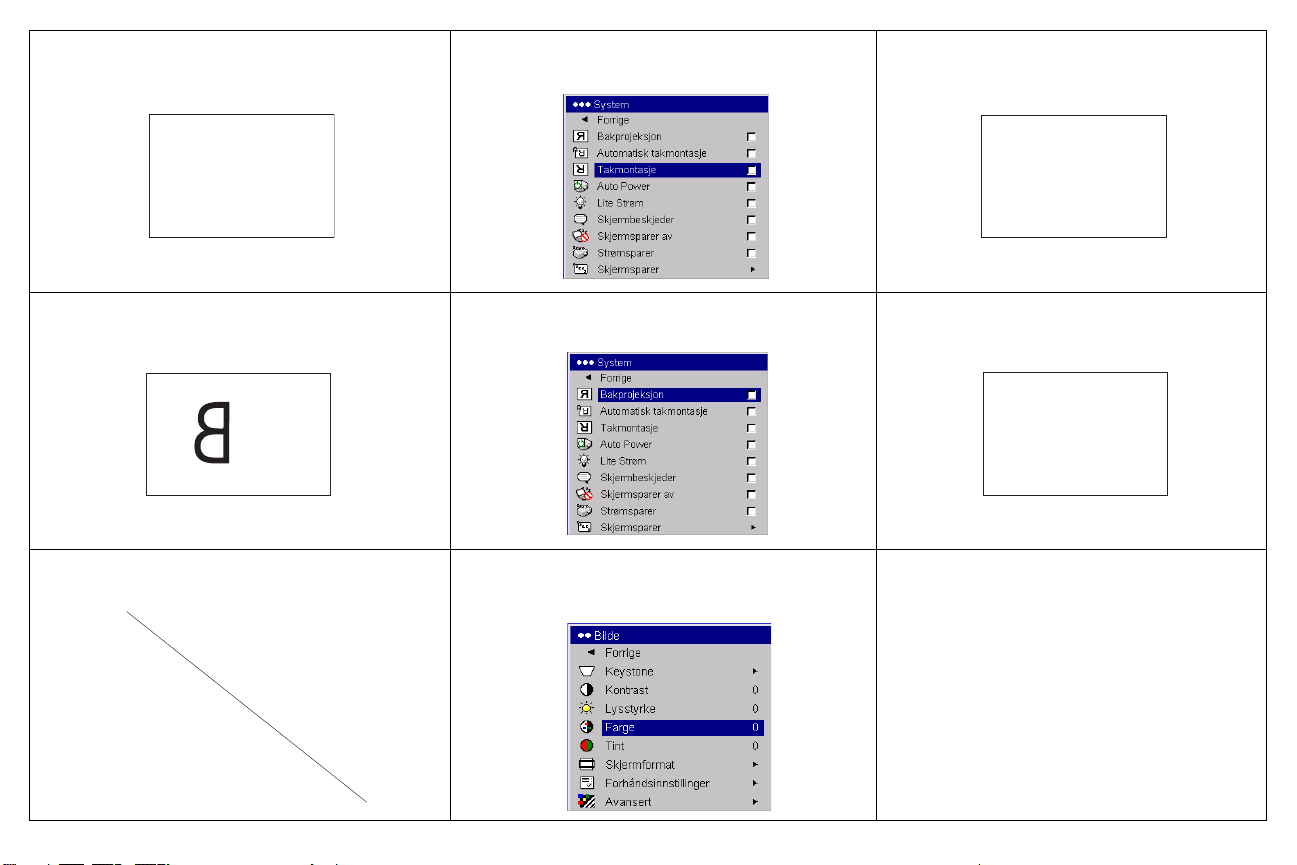
Bildet er opp-ned Deaktiver Automatisk takmontasje eller
Takmontasje i menyen Innstillinger > System
Korrekt bilde
A
Bildet er speilvendt fra venstre mot høyre
B
A
Fargene som vises, samsvarer ikke med fargene
til kilden
Deaktiver Bakprojeksjon i menyen
Innstillinger > System
Juster innstillingene for farge, sjattering,
fargetemperatur, lysstyrke og kontrast i menyene
AB
Korrekt bilde
AB
Korrekt bilde
COLOR
COLOR
22
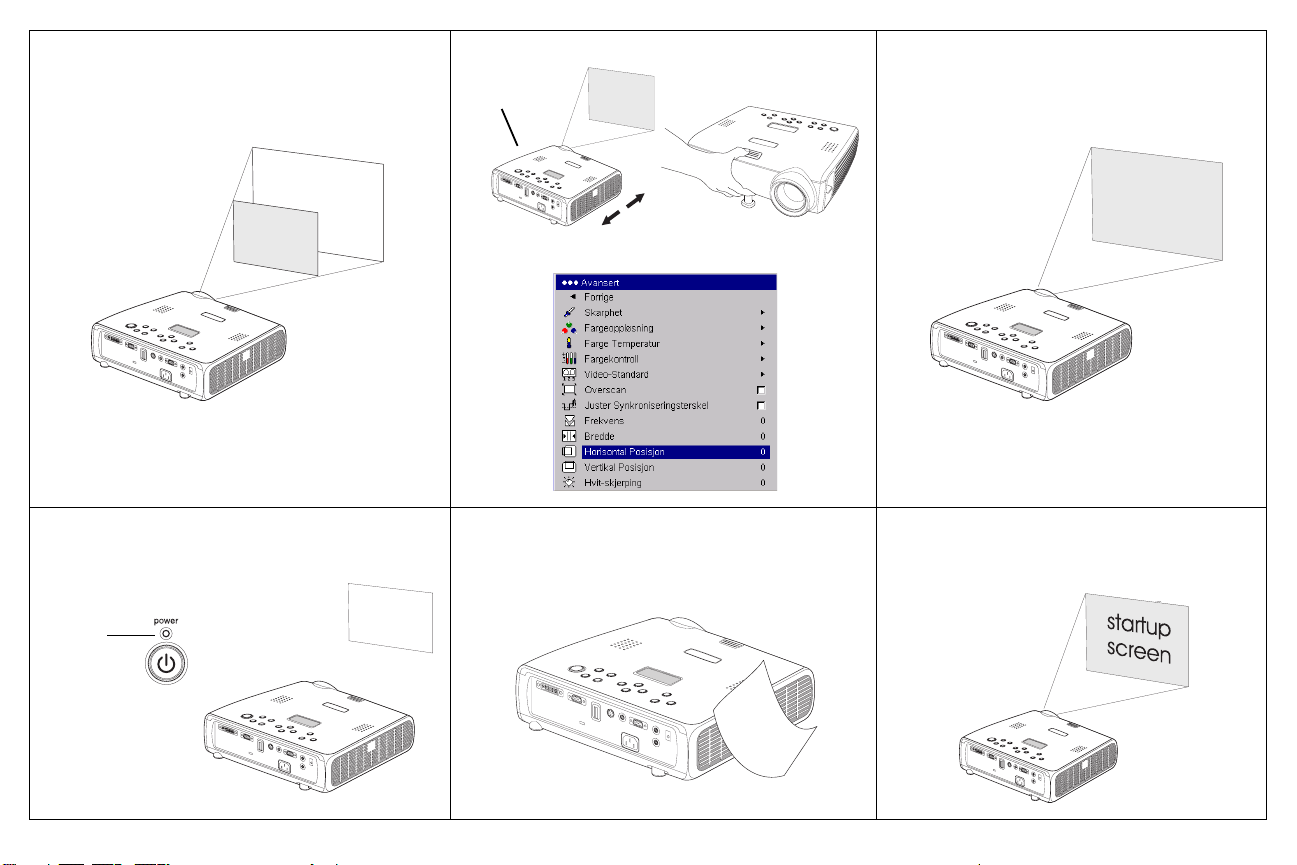
Bildet er ikke midtstilt på skjermen
Flytt projektoren, juster zoomingen og høyden
zoom
Juster horisontal eller vertikal stilling i menyen
Bilde > Avansert
Korrekt bilde
Lampen kommer ikke på, indikatoren blinker
rødt (side 16)
blinker
rødt
Kontroller at ingen luftinntak er blokkert. La
projektoren avkjøles i ett minutt
23
Trekk ut strømkabelen til projektoren, vent
ett minutt, sett i strømkabelen igjen og slå
på projektoren: lampen lyser
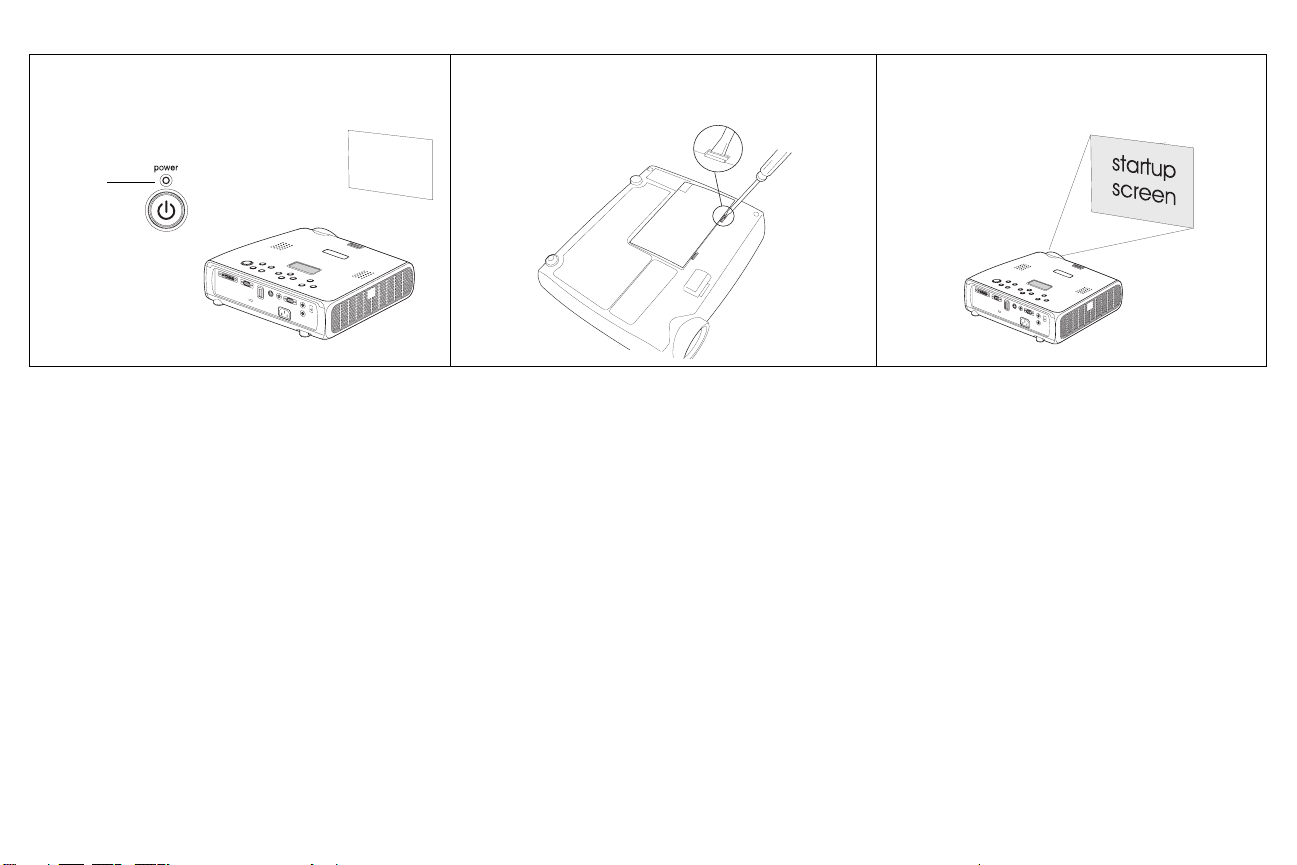
Lampen tennes ikke, indikatoren blinker rødt
Lampen må byttes (side 40)
(side 16)
blinker
rødt
Har du fremdeles problemer?
Hvis du trenger hjelp, kan du besøke siden Service and Support (service og
støtte) på vårt webområde eller ringe til oss. Se listen over alle relevante
web-adresser på innsiden av omslaget bakerst i boken.
Dette produktet støttes av en begrenset garanti. En utvidet garantidekning
kan kjøpes hos forhandleren. Når projektoren skal sendes til reparasjon,
anbefaler vi å sende den i originalemballasjen, eller la et profesjonelt
pakkefirma pakke ned enheten. Husk å fullverdiforsikre forsendelsen.
Lampen tennes
24
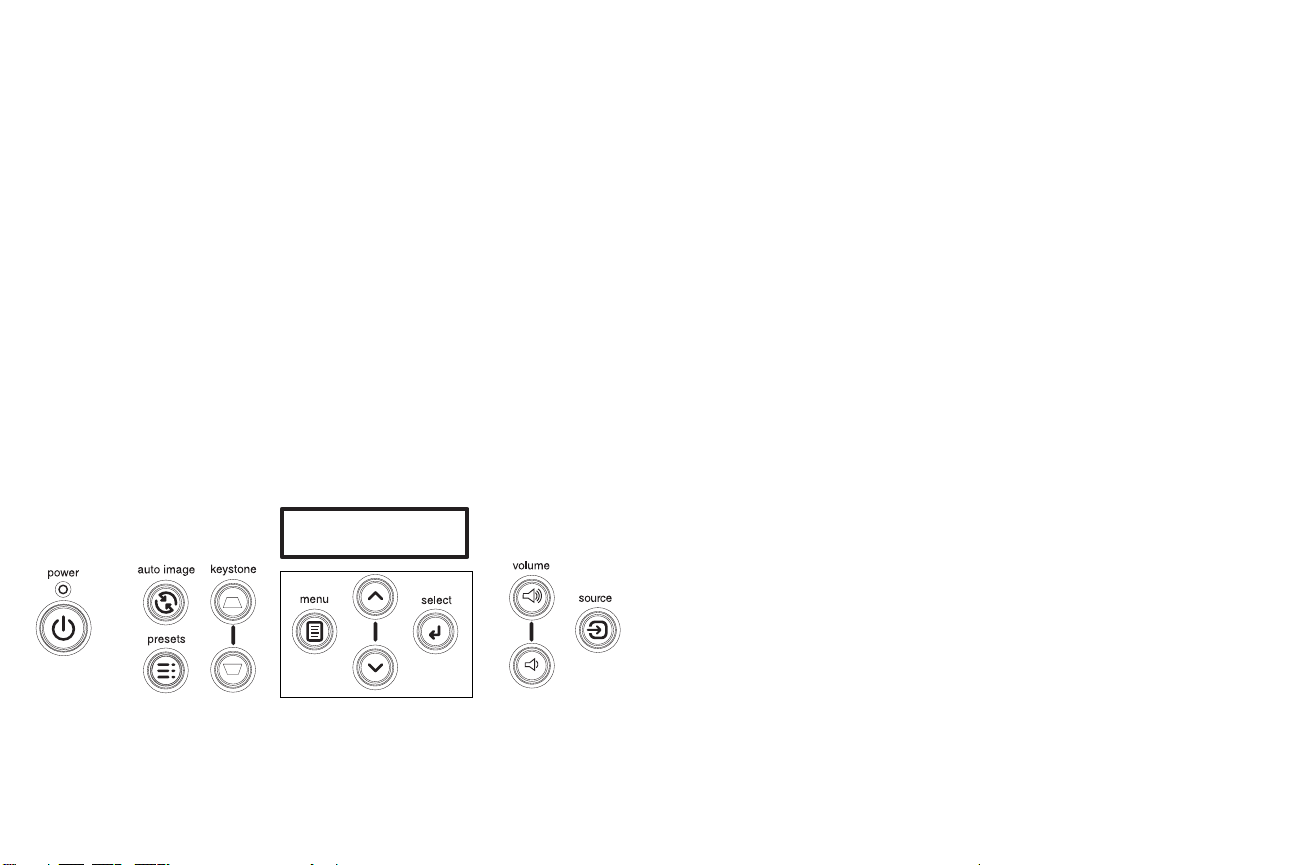
Bruke knappene på tastaturet
De fleste knappene er nærmere beskrevet i andre avsnitt, men her er en
oversikt over deres funksjoner:
power (av/på) – slår projektoren på (side 9) og av (side 16).
menu (meny) – åpner menyene på skjermen (side 30).
select (velg) – bekrefter valgene som er foretatt i menyene (side 30).
opp-/ned-piler – navigerer til og justerer innstillinger i menyene (side 30).
auto image (autobilde) – tilbakestiller projektoren til kilden.
presets (innstillinger) – blar gjennom de tilgjengelige bildeinnstillingene
(side 32).
keystone – justerer bildets rettstilling (side 12). Du kan også justere
keystone via menyene. Se side 31.
volume (lydstyrke) – justerer lyden (side 28).
source (kilde) – endrer den aktive kilden.
knapper for menynavigering
25

Bruke fjernkontrollen
Fjernkontrollen bruker to (2) AA-batterier som følger med. De settes lett i
ved å skyve av dekselet bak på fjernkontrollen, rette inn + og – endene til
batteriene, skyve dem på plass og deretter sette på dekselet igjen.
Fjernkontrollen brukes ved å rette den mot projektorskjermen eller
projektoren (ikke mot datamaskinen). Den fungerer optimalt innenfor et
område på ca. 9,14 m (30 fot).
Med knappene Previous (Forrige) og Next (Neste) kan du søke gjennom
PowerPoint-presentasjonen i modusen Lysbildefremvisning. Koble
datamaskinkabelens USB-plugg til datamaskinen for å bruke disse
knappene. Veiviseren for maskininstallasjon kan komme fram når du gjør
dette den første gangen. Du kan lese mer om lasting av riktige USB-drivere
på side 10.
Trykk på Menu-knappen på fjernkontrollen for å åpne projektorens
menysystem. Bruk pilknappene til å navigere med, og Select-knappen til å
velge funksjoner og justere verdier i menyene med. Du kan lese mer om
menyer på side 30.
Fjernkontrollen har også en Po wer -knapp til å slå projektoren av og på med
(du kan lese mer om avslåing på side 16), Vo lu me - og Mute-knapp til å
kontrollere lyden med og en Source-knapp til å bytte mellom kilder med.
Det er også to funksjoner som er spesielt beregnet på presentasjoner. Bruk
Blank-knappen til å vise et tomt skjermbilde istedenfor gjeldende lysbilde
(du kan velge hvilken farge som skal vises, se side 37); bruk Effect-knappen
til å aktivere en brukerdefinerbar handling, for eksempel fryse eller endre
skjermformat (på side 38 er det forklart nærmere hvordan du
programmerer denne knappen).
forrige-knapp neste-knapp
navigeringsknapper
Feilsøke fjernkontrollen
• Kontroller at batteriene er satt i riktig vei og at de ikke er utladet.
Indikatoren øverst på fjernkontrollen lyser når du trykker på en knapp
og det er nok batteristrøm.
• Pass på at du peker fjernkontrollen mot projektoren og ikke
datamaskinen, og at du er innenfor fjernkontrollens rekkevidde på
9,14 m (30 fot).
• Hvis du prøver å skifte PowerPoint-lysbilder framover, må du
kontrollere at USB-delen av M1-datamaskinkabelen er tilkoblet, og at
riktige drivere er installert.
26

Bruke LitePort-spiller
Med LitePort kan du vise alle JPEG-bilder automatisk uten at en
datamaskiner tilkoblet. Bruk dine egne JPEGer fra et digitalt kamera, eller
konverter filer, for eksempel PowerPoint- eller Word-filer, til JPEGer med
LitePort-verktøyet (finnes på CDen). Med LitePort-verktøyet kan du lett
generere den høyeste kvaliteten på JPEG-bilder som er mulig. (LitePortspilleren er optimalisert til å vise bilder ved en oppløsning på 960x720, så
for å oppnå beste resultater, må du opprette JPEGer i denne oppløsningen).
Overfør deretter JPEG-bildene fra datamaskinen til projektoren med en
USB-masselagerenhet. Bildene er dermed klare for visning. Du kan bruke
fjernkontrollen til å velge hvilke JPEG-bilder du vil vise, eller du kan
konfigurere LitePort-spilleren via LitePort-menyen på skjermen, slik at du
kan velge skjerminnstillinger og automatisk vise og skifte JPEG-bildene
fremover. Se side 36.
Spilleren kan være i én av følgende tre modi når den er aktiv:
• Mappevisningsmodus viser miniatyrbilder som representerer hver
mappe som inneholder en gyldig JPEG. Miniatyrbildet for den aktuelle
mappen er det første JPEG-bildet i alfabetisk rekkefølge i mappen.
Mapper sorteres alfabetisk basert på navnet til den faktiske katalogen,
uten at det har sammenheng med filsystembanen til mappen.
• Filvisningsmodus viser et miniatyrbilde av den gyldige JPEGen i denne
mappen.
• Fullskjermmodus viser den første JPEGen i den valgte mappen.
Knappene på fjernkontrollen og tastaturet har forskjellige funksjoner med
spilleren i hver modus. Når du setter i en USB-enhet i LitePort-tilkoblingen,
aktiveres modusen for full skjerm i spilleren hvis Avspill automatisk er
avmerket (standardinnstilling) og AutoPlay-mappen inneholder en JPEG.
Hvis ikke Avspill automatisk er avmerket, aktiveres modusen for
mappevisning. AutoPlay-mappen opprettes automatisk av LitePortverktøyet. Du kan lese mer om dette i den elektroniske hjelpen.
Ved å trykke på Next-knappen (eller nedpiltasten) i
mappevisningsmodusen, plasseres den hvite merkeboksen rundt neste
mappe, og ved å trykke på Previous-knappen (eller oppilen), plasseres
velgeboksen rundt den forrige mappen. Når du trykker på Select, velges
gjeldende mappe og filvisningsmodusen åpnes. Ni mappeminiatyrbilder
kan vises på skjermen om gangen. Hvis USB-stasjonen inneholder mer enn
9 mapper, kan du navigere til dem ved å bla til det siste miniatyrbildet på
skjermen og trykke på Next eller nedpiltasten. Du kommer tilbake til
mappe nr. 1 når du kommer til enden av mappelisten.
Tabell 2: Navigere i mappevisning
Mappe nr. 1 2 3
45 6
78
Ved å trykke på Next-knappen (eller Dn) i filvisningsmodusen plasseres
den hvite merkeboksen rundt den neste JPEG-filen, og ved å trykke på
Previous (eller Up), plasseres merkeboksen rundt den forrige JPEG. Når du
trykker på Select, velges gjeldende JPEG-fil og modusen for full skjerm
åpnes. Hvis ”pilen for å gå tilbake til mapper” er uthevet, kommer du
tilbake til mappevisningsmodusen. Åtte filminiatyrbilder kan vises på
skjermen om gangen. Hvis mappen inneholder mer enn 8 mapper, kan du
navigere til dem ved å bla til det siste miniatyrbildet på skjermen og trykke
på Next. Du kommer tilbake til fil nr. 1 når du kommer til enden av fillisten.
Mappe nr. 9 (trykk på Next for
å få tilgang til mappe nr. 10)
Tabell 3: Navigere i filvisning
Pil for å gå tilbake
til mapper
34 5
67
Trykk på Next (eller Dn) i modusen for full skjerm, tar deg videre til neste
JPEG-fil. Trykk på Previous (eller Up) tar deg tilbake til den forrige JPEGfilen og trykk på Select tar deg tilbake til filvisningsmodus. Hvis du vil
rotere JPEG 90 grader mot høyre, velger du LitePort rotasjon i Effektmenyen (se side 38) og trykker deretter på Effect-knappen. Trykk på Select
for å komme tilbake til filvisningsmodusen.
Fil nr. 1 2
Fil nr. 8 (trykk på Next for
å få tilgang til fil nr. 9)
27

Bruke lydfunksjonen
Hvis du vil spille lyd fra projektoren, kobler du kilden til Audio In-
tilkoblingen på projektoren.
Volumet justeres med knappene på tastaturet eller fjernkontrollen.
Via menyen Lyd (se side 34) kan du justere balansen eller slå av
projektorens ringelyd.
Lyden dempes ved å trykke på Mute-knappen på fjernkontrollen.
Feilsøke lyd
Kontroller følgende hvis lyden uteblir:
• Kontroller at lydkabelen er tilkoblet.
• Kontroller at funksjonen for demping av lyden ikke er aktivert.
• Kontroller at volumet er innstilt høyt nok. Trykk på Vo lu me -knappen
på tastaturet eller fjernkontrollen.
• Juster lydkilden.
• Hvis du kjører en video, må du kontrollere at avspillingen ikke er
stanset.
Tilkoble eksterne høyttalere
Projektoren kan tilkobles eksterne høyttalere med egen forsterker ved å
koble en høyttalerkabel til Audio Out-tilkoblingen på projektoren.
tilkoble lydkabel
juster volumet
eksterne høyttalere
28
høyttalerkabel

Optimalisere datamaskinbilder
Etter at datamaskinen er riktig tilkoblet og datamaskinbildet vises på
skjermen, kan du optimalisere bildet ved hjelp av menyene på skjermen. Du
kan lese mer om hvordan du bruker menyene på side 30.
• Juster Keystone, Kontrast eller Lysstyrke i menyen Bilde.
• Endre skjermformatet. Du kan lese mer om dette på side 31.
• Juster innstillingene Fargeoppløsning, Temperatur eller Kontroll i
menyen Avansert.
• Juster innstillingene Frekvens og Bredde eller Horisontal eller Vertikal
Posisjon i Avansert-menyen.
• Etter at du har optimalisert bildet for en bestemt kilde, kan du lagre
innstillingene ved hjelp av Forhåndsinnstillinger. Da kan du raskt
gjenopprette disse innstillingene senere. Se side 32.
Presentasjonsfunksjoner
Projektoren er utstyrt med flere funksjoner for å forenkle presentasjonene.
Nedenfor finner du en oversikt. Nærmere beskrivelser er gitt i avsnittet om
menyer på side 30.
•Med Effect-knappen på fjernkontrollen kan du tilordne forskjellige
funksjoner til knappen. Standardeffekten er Om. Du kan velge mellom
Blank, Stille, Skjerm Format, Kilde, Auto Bilde, Frys, Om, og LitePort™
rotasjon. Du kan lese mer om dette på side 38.
• Med Frys-effekten kan du fryse bildet på skjermen. Dette er nyttig hvis
du vil foreta endringer på datamaskinen uten at publikum ser det.
•Med Blank-knappen på fjernkontrollen kan du vise et tomt skjermbilde
istedenfor den aktive kilden. Se side 37.
• Med menyvalget Oppstartslogo kan du endre standard
oppstartskjermbilde til en svart, hvit eller blå skjerm. Se side 37.
• De to menyvalgene, Strømsparer og Skjermsparer, slår av projektoren
automatisk etter flere minutters inaktivitet eller viser en tom skjerm.
Dette bidrar til å forlenge lampens levetid. Se side 35.
Optimalisere videobilder
Etter at videoenheten er riktig tilkoblet og bildet vises på skjermen, kan du
optimalisere bildet ved hjelp av menyene på skjermen. Du kan lese mer om
hvordan du bruker menyene på side 30.
• Juster Keystone, Kontrast, Lysstyrke, Farge eller Tint i menyen Bilde.
Se side 31.
• Endre skjermformatet. Skjermformatet viser til forholdet mellom
bildets bredde og høyde. Fjernsynsskjermer har vanligvis et høyde/
bredde-forhold på 1.33:1, også kjent som 4:3. Høyde/bredde-forholdet
for HDTV og de fleste DVD-er er 1.78:1, eller 16:9. Velg det alternativet
som passer best med inngangskilden. Se side 31.
• Velg en innstilling for Skarphet, Farge Temperatur eller Videostandard. Se side 33.
• Juster innstillingene for Fargekontroll eller Hvit-skjerping Se side 33.
Tilpasse projektoren
Projektoren kan tilpasses egne oppsett og behov. Du kan lese mer om disse
funksjonene på side 34 til side 39.
• Aktiver modusen Bakprojeksjon i menyen Innstillinger > System ved
projeksjon bakfra.
• Aktiver modusen Takmontasje i menyen Innstillinger > System for
takmontert projektor.
• Slå på justeringer for Automatisk keystone.
• Angi hvilken kilde projektoren skal kontrollere først for aktiv video
under oppstart.
• Angi funksjonen til Effect-knappen på fjernkontrollen.
• Slå projektorens skjermbeskjeder av og på.
• Aktiver strømsparingsfunksjonene.
• Angi fargene for blank skjerm og oppstartslogoer.
•Angi menyspråket.
• Projiser trådløst med den trådløse adapteren LiteShow. Se side 6.
• Styr projektoren med RS-232-kommandoer. Se side 8.
29

Bruke menyene
Åpne menyene ved å trykke på Menu-knappen på tastaturet eller
fjernkontrollen. (Menyene lukkes automatisk etter 60 sekunder hvis du ikke
trykker på noen knapper.) Hovedmeny vises. Bruk pilknappene til å flytte
opp og ned for å utheve ønsket undermeny, og trykk deretter på Select-
knappen.
En menyinnstilling endres ved å utheve den, trykke på Select og deretter
bruke opp- og ned-pilknappene til å justere verdien. Velg så et alternativ
med alternativknappene, eller aktiver eller deaktiver funksjonene via
avmerkingsboksene. Trykk på Select for å bekrefte endringene. Bruk
pilknappene til å navigere til en annen innstilling. Når du har foretatt alle
justeringer, navigerer du til Avslutt og trykker deretter på Select for å gå til
den forrige menyen. Trykk på Menu-knappen når som helst for å lukke
menyene.
Prikker vises foran menynavnet. Antallet prikker angir menynivået fra én
(Hovedmeny) til fire (de mest nestede menyene).
Menyene er gruppert etter bruksområder:
• Menyen Bilde inneholder bildejusteringer.
• Menyen Innstillinger inneholder justeringer for oppsett som ikke
endres så ofte.
• Menyen Om inneholder en skrivebeskyttet visning av opplysninger om
projektoren og kilden.
Noen menyelementer kan være nedtonet til du tilkobler en bestemt kilde.
Skarphet er for eksempel bare tilgjengelig for videokilder, og vil være skjult
når datamaskinkilden er aktiv. Andre menyelementer kan være nedtonet
når de ikke er tilgjengelige. Lysstyrke er for eksempel nedtonet til bildet er
aktivt.
Hovedmeny
Menyknapp
Menyen Bilde
Menyen
Innstillinger
Prikker
Knapper for menynavigering
Menyen Om
30

Menyen Bilde
De følgende seks innstillingene justeres ved å utheve innstillingen, trykke
på Select, bruke opp- og ned-piltastene til å justere verdiene og deretter
trykke på Select for å bekrefte endringene.
Key ston e: justerer bildet vertikalt og lager et rettvinklet bilde. Du kan også
justere keystone via tastaturet. Merk av for Automatisk keystone hvis du vil
at projektoren skal justere keystone automatisk. Hvis du justerer keystone
manuelt, blir funksjonen Automatisk keystone deaktivert. Når projektoren
er i modusen Takmontasje, blir funksjonen Automatisk keystone deaktivert.
Du kan foreta en “éngangs” automatisk keystone-justering ved å trykke på
begge Keystone-knappene på tastaturet samtidig.
Kon t rast: kontrollerer forskjellsgraden mellom den lyseste og mørkeste
delen av bildet og endrer mengden av svart-hvitt i bildet.
Lysstyrke: endrer bildeintensiteten.
Farge: (bare video- og komponentkilder) justerer et videobilde fra svart-
hvitt til helt mettede farger.
Tint: (bare for NTSC-videokilder) justerer balansen mellom rødt og grønt i
bildet.
Skjermformat: skjermformatet viser til forholdet mellom bildets bredde og
høyde. Fjernsynsskjermer har vanligvis et høyde/bredde-forhold på 1.33:1,
også kjent som 4:3. Høyde/bredde-forholdet for HDTV og de fleste DVD-er
er 1.78:1, eller 16:9. Standard er 4:3, som viser inndata forstørret eller
forminsket for å fylle skjermområdet.
Valget for skjermformat lagres for hver kilde.
øke keystone minske keystone
Skjermformat
31

Forhåndsinnstillinger: Med menyvalget Bilde Innstillinger kan du
optimalisere projektoren for å vise presentasjoner fra datamaskinen,
fotografier og filmbilder. Du kan bruke bildeinnstillingene som
utgangspunkt, og deretter tilpasse innstillingene for hver kilde. Velg
Fabrikkinnstilling i menyen Innstillinger > Service for å gjenopprette
standardinnstillingene fra fabrikken.
Det er også tre brukerdefinerbare forhåndsinnstillinger. Hvis du skal
innstille en forhåndsinnstilling for gjeldende kilde, justerer du bildet og
velger deretter Lagre Bruker 1, 2 eller 3. Du kan gjenopprette disse
innstillingene senere ved å velge de aktuelle brukerdefinerte
forhåndsinnstillingene.
Forhåndsinnstillinger
32
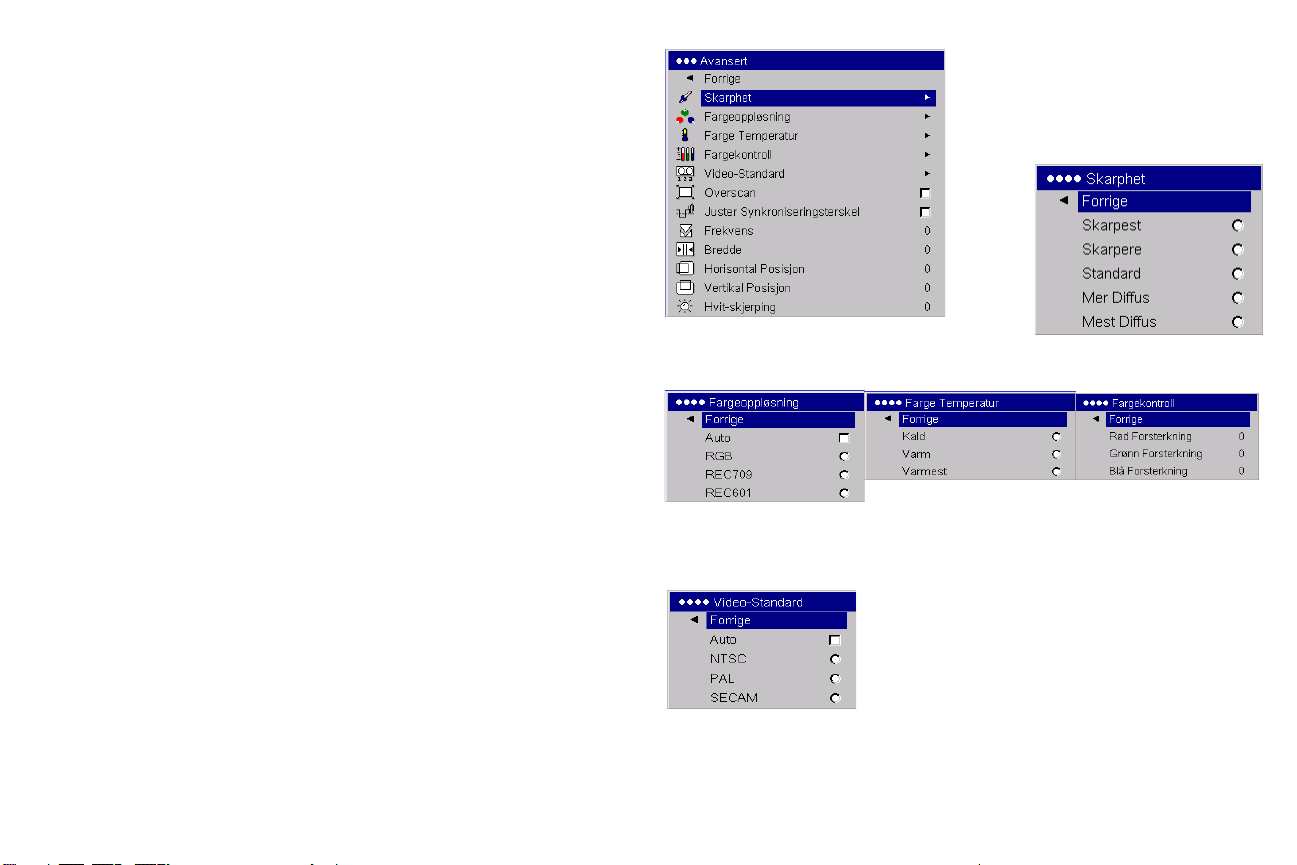
Avansert-innstillinger
Skarphet: (bare videokilder) endrer klarheten til kantene i et videobilde.
Velg en skarphetsinnstilling.
Fargeoppløsning: gjelder for datamaskinkilder, og gjør det mulig å velge en
fargeoppløsning som er spesialjustert for videoinngangen. Projektoren
avgjør automatisk standarden når du velger Auto. Hvis du vil velge en
annen innstilling, deaktiverer du Auto, velger deretter RGB for datakilder
og velger enten REC709 eller REC601 for komponentkilder.
Farge Temperatur: velg dette for å endre fargeintensiteten. Velg en oppført
verdi.
Fargekontroll: gir mulighet til å endre hver farge for seg. Uthev fargen,
trykk på Select og bruk deretter pilknappene til å justere verdien.
Video-Standard: (bare videokilder) Når dette er innstilt på Auto, prøver
projektoren å velge standarden automatisk, på grunnlag av
inngangssignalet den mottar. (Alternativene for videostandard kan variere
avhengig av hvilket område av verden du befinner deg i.) Hvis projektoren
ikke kan registrere riktig standard, er det mulig at fargene ikke blir riktige,
eller bildet kan virke “oppstykket”. Skjer dette, velger du en videostandard
manuelt ved å velge NTSC, PAL eller SECAM i menyen Video-standard.
Overscan: (bare videokilder) eliminerer støy rundt videobildet.
Juster Synkroniseringsterskel: (gjelder bare for forbedrede kilder og HD-
kilder.) Hvis en maskinvareenhet, f.eks. en DVD-spiller, ikke er riktig
synkronisert, velger du dette alternativet, slik at den blir synkronisert når
den kobles til projektoren.
Følgende 4 alternativer gjelder bare for data- og komponentkilder.
Frekvens: justerer den horisontale fasen til en datamaskinkilde.
Bredde: justerer den vertikale skanningen av en datamaskinkilde.
Horisontal/Vertikal Posisjon: justerer posisjonen til en datamaskinkilde.
Hvit-skjerping: (gjelder bare for NTSC-videokilder) justerer det hvite nivået
som produseres i bildet. Øker lysstyrken for nyanser av hvitt som er nær
100%.
Avansert
Skarphet
Farge Temperatur Fargekontroll
Fargeoppløsning
Video-Standard
33
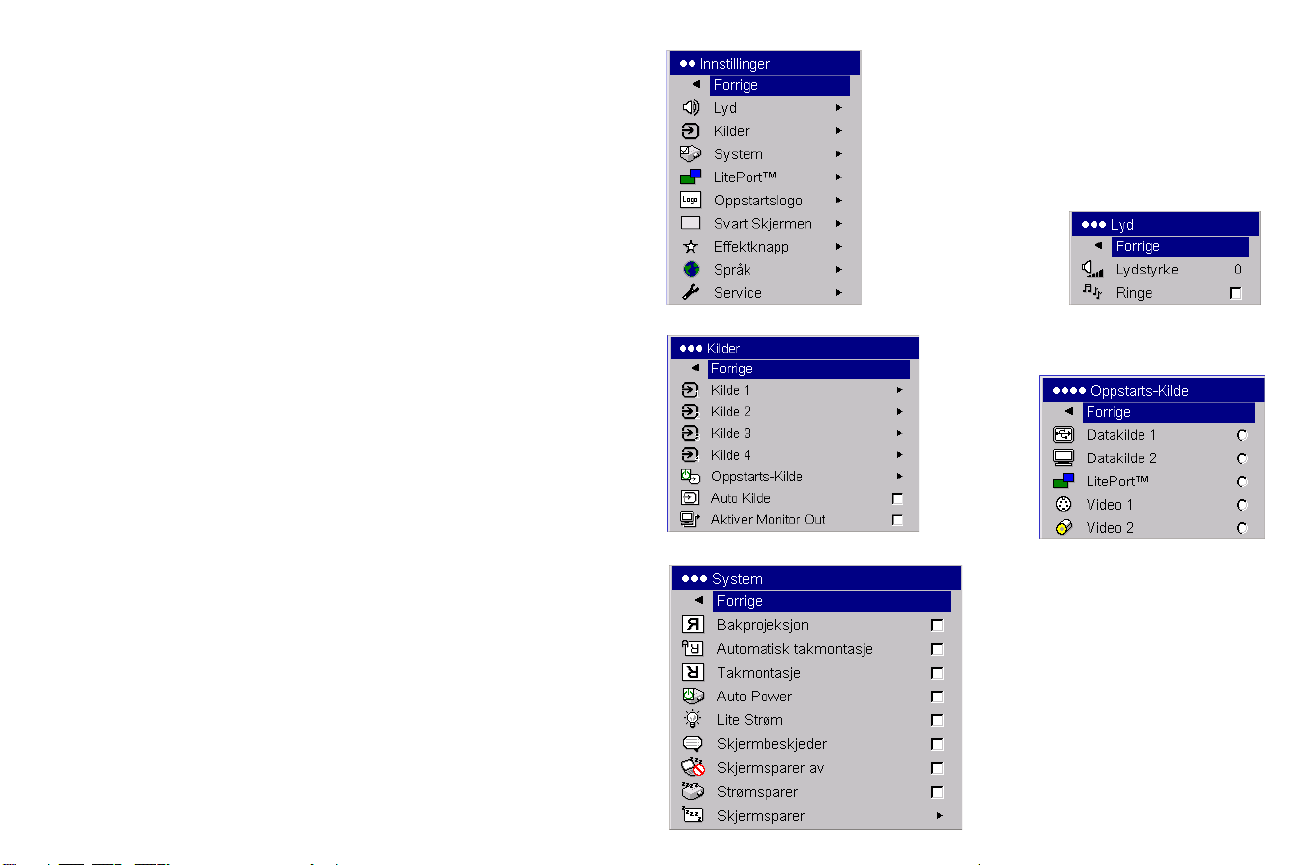
Menyen Innstillinger
Lyd: velg dette for å justere volumet og balansen. Slår også projektorens
ringelyd ved oppstart av og på.
Kilder: velg dette for å tilordne en bestemt inngang til en angitt kildenøkkel
ved bruk av den alternative integrator-fjernkontrollen. Det gir også
mulighet til å velge en standard Oppstarts-Kilde og aktivere eller deaktivere
Auto Kilde.
Kilder > Oppstarts-Kilde: dette bestemmer hvilken kilde projektoren skal
kontrollere først for aktiv video under oppstart.
Kilder > Auto Kilde: når Auto Kilde ikke er avmerket, går projektoren
automatisk tilbake til kilden som er valgt under Oppstarts-Kilde. Et tomt
skjermbilde vises hvis det ikke blir funnet en kilde. Når Auto Kilde er
avmerket fastslår Oppstarts-Kilde hvilken kilde projektoren skal gå
automatisk tilbake til ved oppstart. Hvis det ikke forekommer noen
signaler, sjekker projektoren kildene i tur og orden til den finner en kilde,
eller blir slått av.
Kilder > Aktiver Monitor Out: velger Computer 2-/monitor outtilkoblingen som skal være en skjermsløyfe gjennom det innkommende
Computer 1-signalet når det er avmerket. Når det ikke er avmerket,
fungerer denne tilkoblingen som en VESA-inngang.
System > Bakprojeksjon: reverserer bildet, slik at du kan projisere fra
baksiden av en gjennomskinnelig skjerm.
Automatisk takmontasje: registrerer automatisk når projektoren er snudd
rundt, og vrir bildet opp-ned. Standardverdien er på. Når projektoren er i
modusen Takmontasje, er funksjonen Automatisk keystone deaktivert.
Ta k m o n t a s j e : snur bildet opp-ned hvis projektoren er takmontert.
Auto Power: når Auto Power er avmerket, går projektoren automatisk til
oppstartmodus etter at projektoren er slått på. Taktmonterte projektorer kan
dermed kontrolleres med en strømbryter på veggen.
Lite Strøm: slå på dette for å senke lampens lyseffekt. Dette senker også
viftehastigheten, slik at projektoren blir mer lydløs.
Skjermbeskjeder: viser statusmeldinger (som “Søker” eller “Stille”)
nederst i venstre hjørne av skjermbildet.
Innstillinger
Lyd
Kilder
OppstartsKilde
System
34
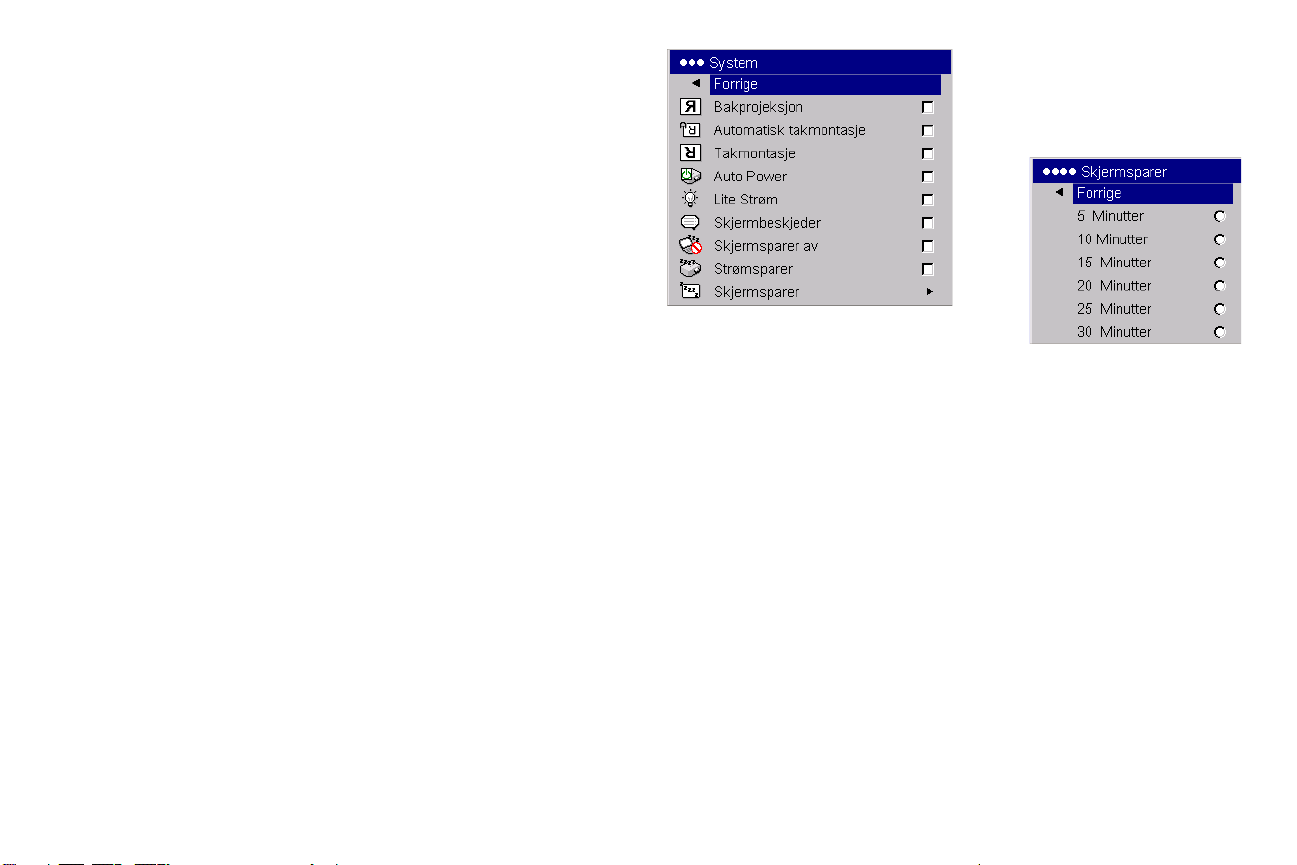
Skjermsparer av: unngår at datamaskinen går inn i
skjermsparingsmodusen.
Strømsparer: slår av lampen automatisk etter at det ikke er registrert
signaler på 20 minutter. Etter ytterligere 10 minutter uten signaler slår
projektoren seg av. Hvis det blir mottatt et aktivt signal før projektoren slås
av, vil bildet vises.
Skjermsparer: dekker automatisk skjermen med en svart farge etter at det
ikke er registrert noen signaler i et angitt antall minutter. Bildet kommer
tilbake når det blir registrert en aktiv kilde, eller du trykker på en knapp på
tastaturet eller fjernkontrollen. Skjermsparer er deaktivert, når Strømsparer
er aktivert.
System
Skjermsparer
35
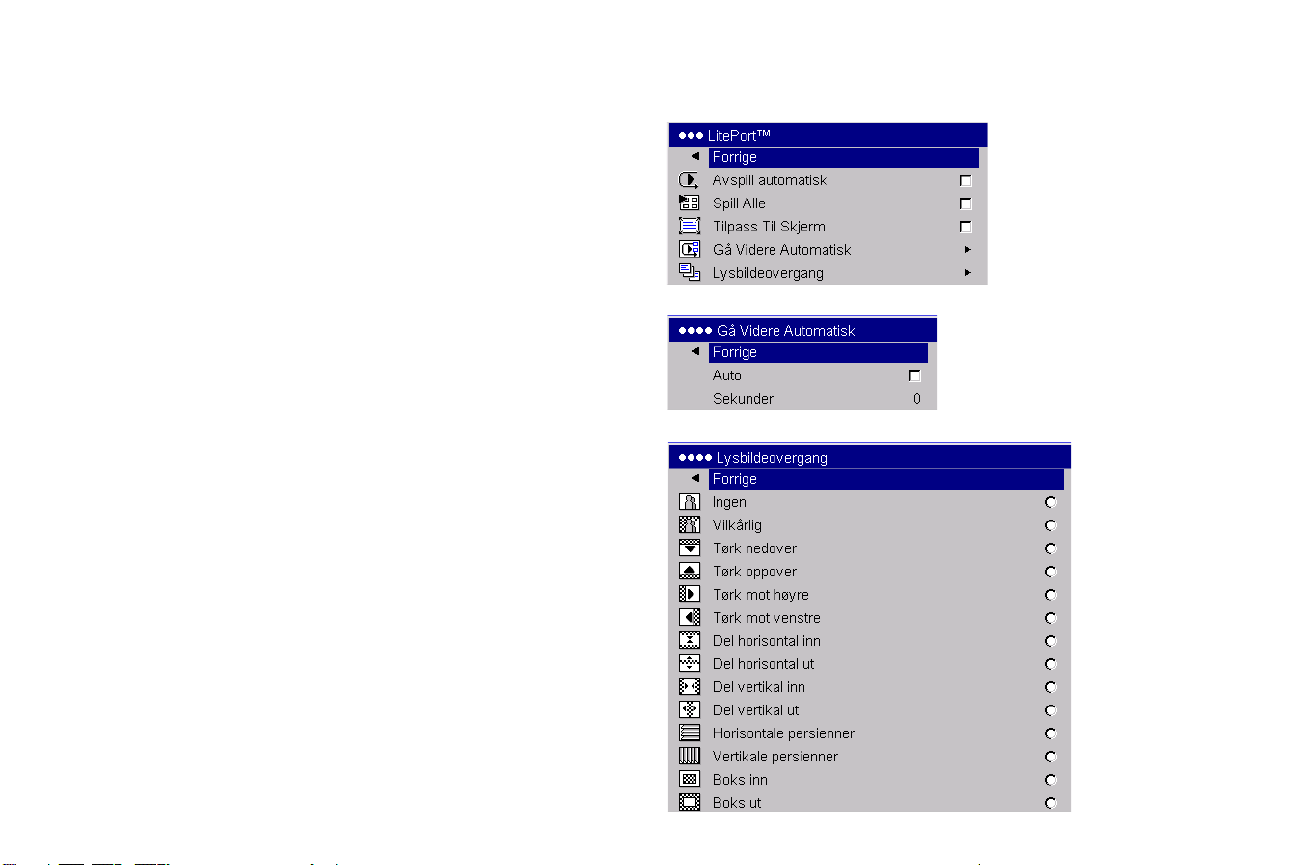
LitePort
I denne menyen kan du styre den innebygde LitePort-spilleren i
projektoren, slik at du kan vise JPEG-filer som er lagret i USBmasselagringsenheten. Du kan også styre LitePort-spilleren med
fjernkontrollen eller via tastaturet. Se side 27.
Avspill automatisk: når denne boksen er avmerket (standardinnstilling),
gjør projektoren automatisk LitePort-spilleren til den aktive kilden og viser
det første JPEG-bildet i LitePort\AutoPlay-mappen på USB-stasjonen når
projektoren er i modusen for full skjerm. Hvis du ikke har en AutoPlaymappe, eller AutoPlay-mappen er tom, vises ingen bilder og
mappevisningsmodusen aktiveres. Når denne boksen ikke er avmerket, må
du velge LitePort -kilden manuelt med computer-knappen på
fjernkontrollen eller source-knappen på tastaturet. Dette vil vise
mappevisningsmodus. Se nærmere informasjon om valg av bilder for
visning ved hjelp av fjernkontrollen eller tastaturet på side 27.
Spill Alle: når denne boksen er avmerket, avspilles alle projektorens JPEGfiler i alle mappene på USB-stasjonen. Gjeldende mappe avspilles først og
deretter følger resten i alfabetisk rekkefølge. Hvis den ikke er avmerket,
vises bare JPEG-filene i den valgte mappen, og disse JPEGene avspilles i en
kontinuerlig sløyfe.
Tilpass Til Skjerm: med denne funksjonen vil bildet fylle hele skjermen.
Hvis bildet har et annet skjermformat enn skjermen, vil bildet passe på
bredden eller høyden, avhengig av hva som er størst. Tomme områder blir
fylt med svart.
Gå Videre Automatisk: velg denne funksjonen for å skifte bilder fremover
automatisk, og bestemme hvor lenge hvert bilde skal vises før det skifter til
neste bilde. Klikk i avmerkingsboksen for å aktivere funksjonen, uthev
deretter Sekunder, og bruk opp-/nedpilene på tastaturet eller
fjernkontrollen til å øke eller minske visningstiden. Ved avspilling av bilder
med dette alternativet, kan du gå tilbake til det forrige lysbildet ved å
trykke på opp-pilen eller skifte til det neste skjermbildet raskere ved å
trykke på ned-pilen. Trykk på Select for å stoppe Gå videre automatisk og
komme tilbake til filvisningsmodusen.
Lysbildeovergang: med denne funksjonen kan du tilpasse presentasjonen
med egendefinerte lysbildeoverganger. Velg mellom Ingen (ingen
overgang), Vilkårlig, Tørk oppover, Tørk nedover, Tørk mot venstre, Tørk
mot høyre, Del horisontal inn, Del horisontal ut, Del vertikal inn,
Del vertikal ut, Horisontale persienner, Vertikale persienner, Boks inn og
Boks ut. Du finner en demonstrasjon av disse overgangene ved å gå til
menyen Slide Show>Slide Transition i PowerPoint.
LitePort
Gå Videre Automatisk
Lysbildeovergang
36
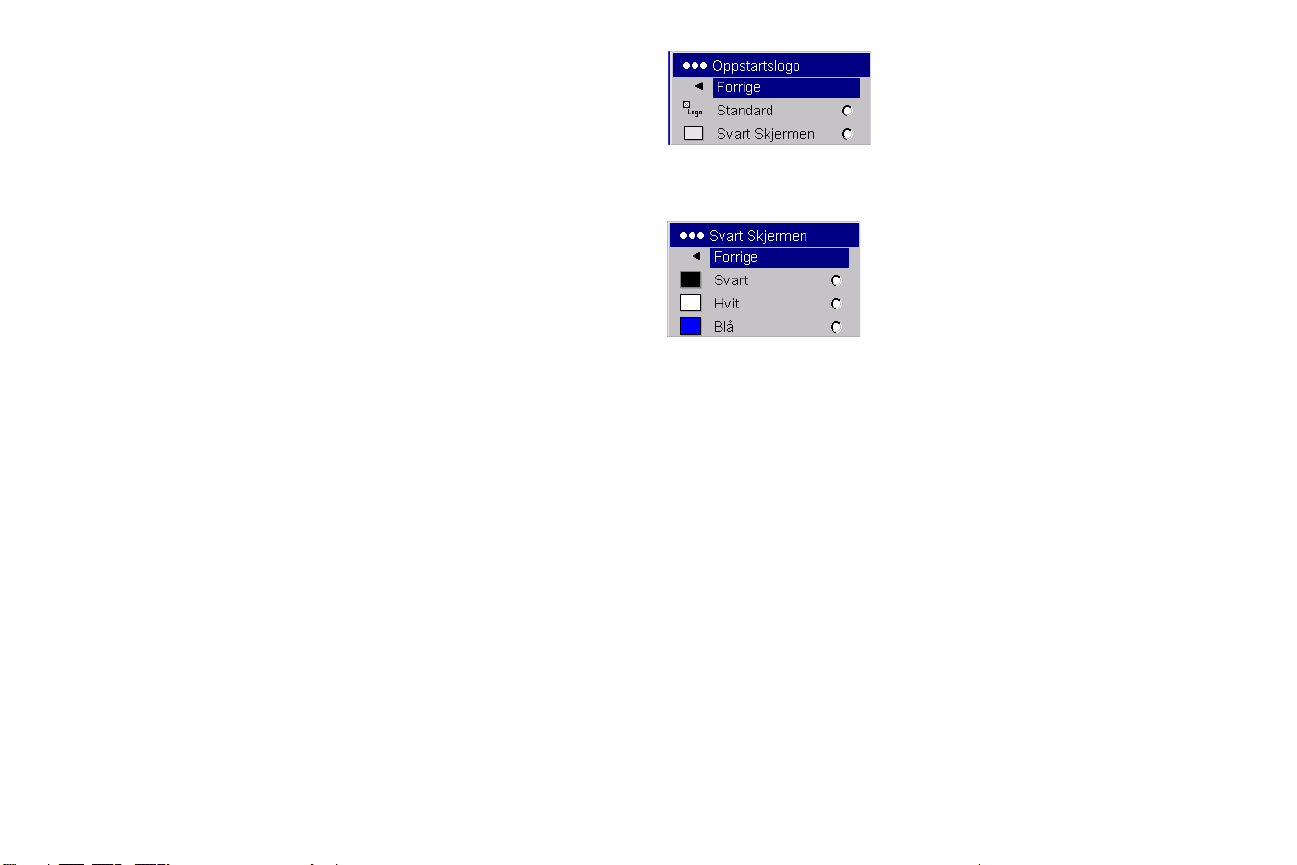
Oppstartslogo: velg dette for å vise et tomt skjermbilde med fargene Svart,
Hvit eller Blå istedenfor standardskjermbildet ved oppstart og når det ikke
er registrert noen kilde.
Oppstartslogo
Svart Skjermen: avgjør hvilken farge som skal vises når du trykker på
Blank-knappen på fjernkontrollen.
Svart Skjermen
37
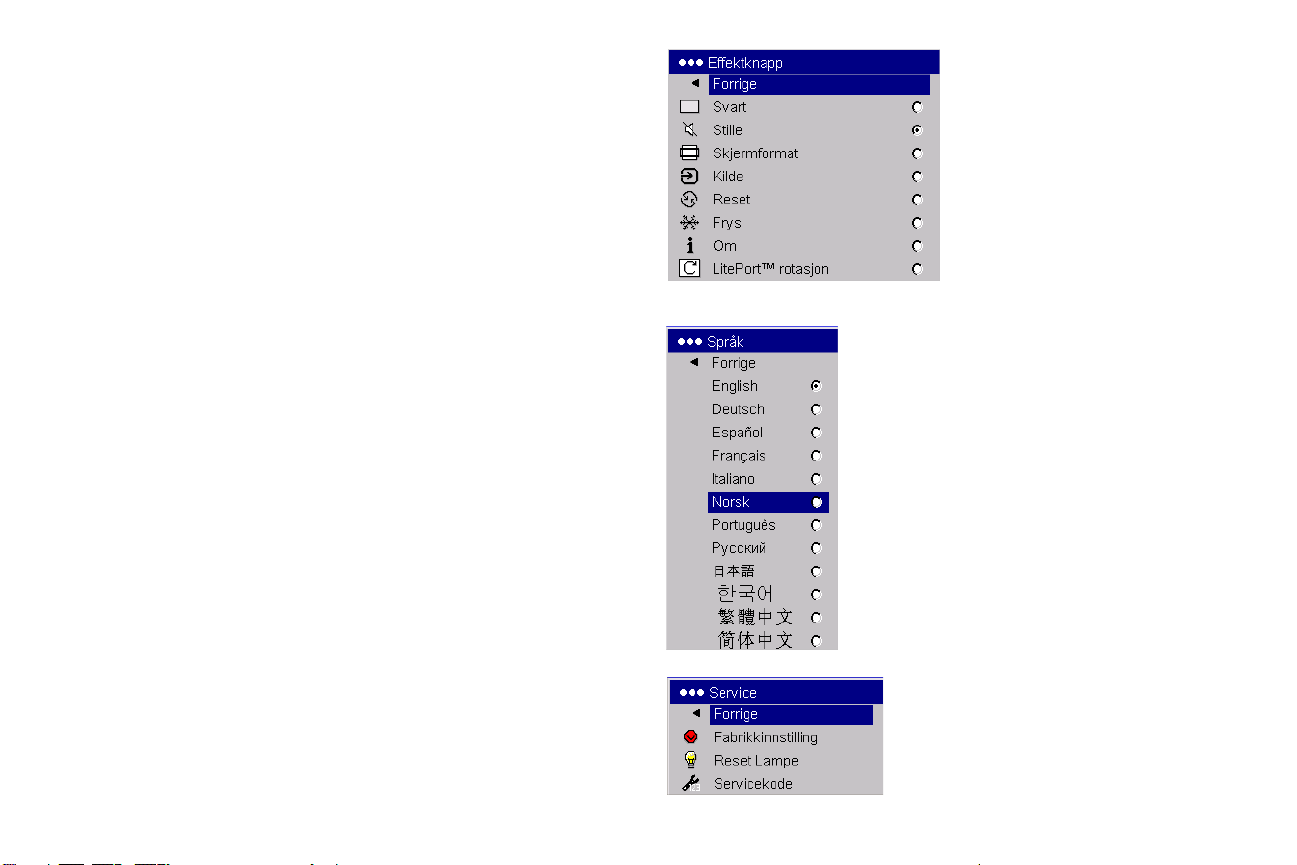
Effektknapp: Velg dette for å tilordne en annen funksjon til Effect-knappen
på fjernkontrollen, slik at du enkelt og raskt kan bruke effekten. Bare én
effekt kan være aktivert om gangen. Uthev en effekt og trykk på Select for å
velge en annen effekt. Standardeffekten er Om.
Svart: viser en tom skjerm.
Stille: slår av all lyd.
Skjermformat: innstiller forholdet mellom bildets bredde og høyde.
Kilde: veksler mellom de tilgjengelige kildene.
Reset: henter tilbake datamaskinkildene.
Frys: stanser projektorbildet.
Effektknapp
Om: viser menyen Om.
LitePort rotasjon: roterer et bilde mot høyre som vises med LitePort.
Språk: velg dette for å angi et språk for menyer og meldinger på skjermen.
Service: hvis du skal bruke disse funksjonene, uthever du dem og trykker
på Select.
Fabrikkinnstilling: velg dette for å gjenopprette alle innstillinger (unntatt
innstillinger for Lamp Timer og Nettverk) til standardinnstillingene etter at
det er vist en bekreftelsesdialogboks.
Reset Lampe: velg dette for å tilbakestille lampetimetelleren i menyen Om
til null. Dette skal bare gjøres hver gang lampen skiftes. Den viser en
bekreftelsesdialogboks.
Servicekode: skal bare brukes av autoriserte serviceutøvere.
Språk
Service
38

Ved like hold
Rengjøre linsen
1 Bruk en myk, tørr klut og et ikke-slipende rensemiddel for linser.
Vær forsiktig med bruk av rensemiddel, og stryk det ikke rett på linsen.
Slipende rensemidler, løsningsmidler eller andre sterke kjemikalier kan
lage riper i linsen.
2 Tørk lett med kluten over linsen med sirkulære bevegelser. Sett på
linsehetten hvis du ikke skal bruke projektoren med det samme.
Bruke sikkerhetslåsen
Projektoren er utstyrt med en sikkerhetslås som kan brukes med et
kabellåssystem. (Du finner bestillingsinformasjon under “Tilbehør” på
side 43). Les informasjonen som fulgte med låsen, for anvisninger om
hvordan den skal brukes.
rengjør linsen med en myk,
tørr klut og et ikke-slipende
rengjøringsmiddel
sikkerhetslås
39
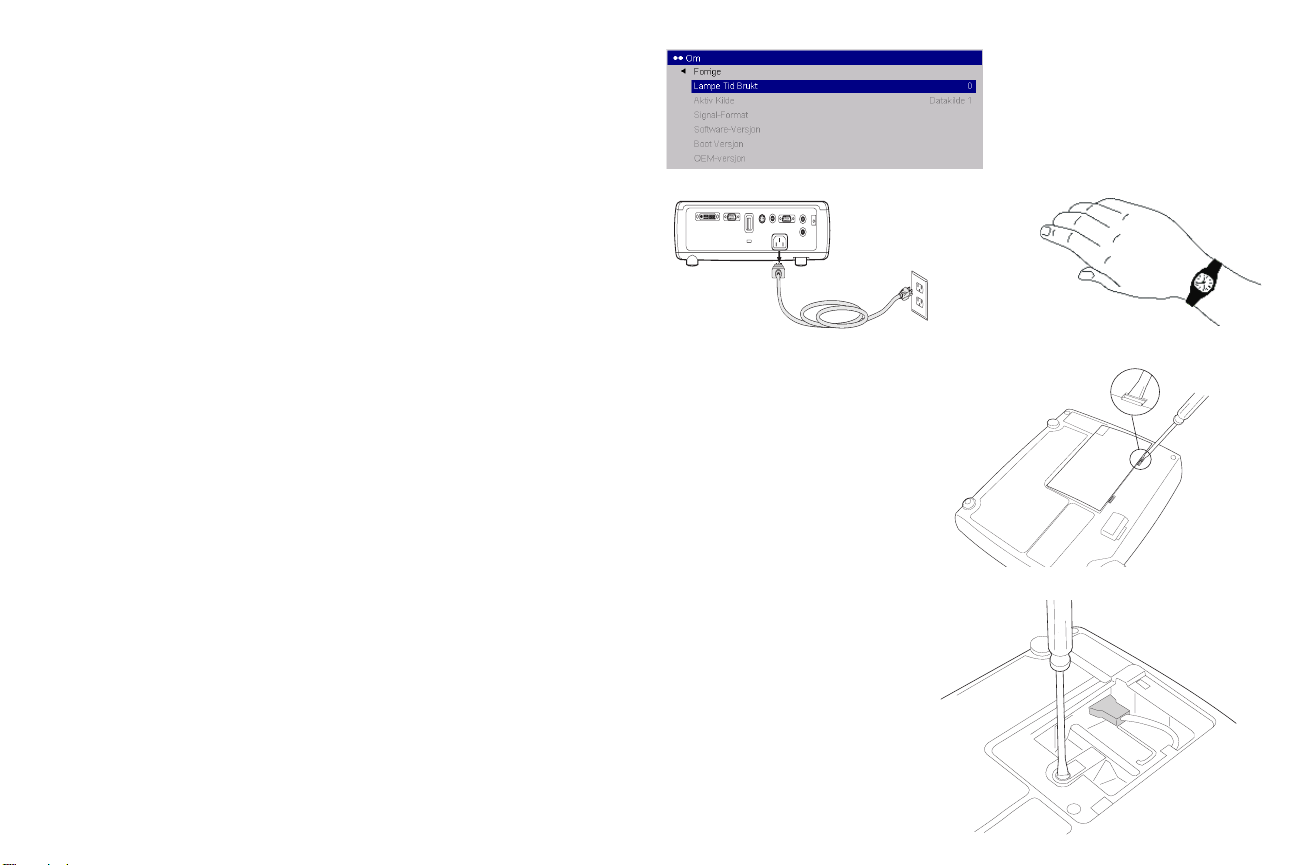
Bytte projektorlampe
Lampetimetelleren i menyen Om teller antallet timer lampen har vært i
bruk. Femti timer før den angitte levetiden til lampen er omme, vises
meldingen “Bytt Lampe” et kort øyeblikk på skjermen når projektoren
startes opp. Etter ytterligere 50 timer, lyser ikke lampen lenger. Du kan
bestille nye lampeenheter hos forhandleren. Du kan lese mer om dette
under “Tilbehør” på side 43.
Menyen Om
1 Slå av projektoren og trekk ut strømkabelen.
2 Vent 60 minutter til projektoren er helt avkjølt.
3 Snu projektoren på hodet og fjern lampedekselet ved å stikke en flat
skrutrekker inn i åpningen mellom lampedekselet og projektoren og
lirke dekselet forsiktig av.
4 Løsne låseskruen på lampeenheten.
ADVARSLER:
• Unngå forbrenning. Avkjøl projektoren i minst 60 minutter før du
bytter lampen.
• Trekk ut strømledningen før lampen byttes.
• Mist ikke lampeenheten i gulvet. Glasset kan knuses og forårsake
personskade.
• Berør ikke lampelinsen. Fingeravtrykk kan redusere bildeskarpheten.
slå av og trekk ut
projektoren
vent 60 minutter
lirk av lampedekselet
løsne skruen på lampemodulen
40

• Vær veldig forsiktig når du fjerner lampehuset. Dersom lampen mot
formodning skulle knuses, kan glassbitene bli svært små.
Lampeenheten er konstruert for å demme opp for de fleste av disse
bitene, men vær likevel forsiktig når du fjerner den. Rengjør
lamperommet og kasser rengjøringsmaterialer før du bytter en knust
lampen. Vask hendene etter at du har byttet lampen. Dette produktet
har en lampe som inneholder ørsmå mengder med kvikksølv. Kasser
den i henhold til lokale forskrifter, statlige eller føderale forordninger
og bestemmelser. Du kan lese mer om dette på www.eiae.org.
5 Lampens kontakt dras ut av prosjektoren ved å dra i kontakten til den er
koblet fra projektoren.
6 Fjern forsiktig lampeenheten ved å ta tak i og løfte opp etter
metalltrådbøylen. Kasser lampen på en miljøvennlig måte.
7 Sett i den nye lampeenheten, og kontroller at den sitter ordentlig på
plass. Vær forsiktig så du ikke berører de innvendige rommene i
projektoren.
8 Klem bøylewiren tilbake, slik at den ligger flatt mot lampemodulen.
9 Lampens kontakt kobles igjen til prosjektoren. Sørg for at kontakten er
helt i inngrep.
10 Stram låseskruen på lampeenheten.
11 Sett tilbake lampedekselet.
12 Sett i strømledningen, og trykk deretter på Power (av/på)-knappen for
å slå på projektoren igjen, og tilbakestill deretter lampetimetelleren.
koble fra lampetilkobling
fjern enheten med en bøylewire
Nullstille lampetimetelleren
Hvis lampetimetelleren har nådd maksimalt antall timer for
projektorlampen, vil indikatoren på projektorens tastatur vise en lampefeil
(se under “Indikatoraktivitet og -betydning” på side 16). Lampens
timeteller kan tilbakestilles ved å holde knappen for å øke og senke volumet
på tastaturet nede samtidig i 10 sekunder. Du kan også navigere til menyen
Innstillinger > Service og velge Reset Lampe for å tilbakestille
lampetimetelleren.
tilbakestille lampetiden i Service-menyen
41

Rense filtrene i lampeenheten
I miljøer med mye støv og skitt kan støvfiltrene i lampeenheten og
lampedekselet
lampeenheten. Slike høye temperaturer kan redusere lampens ytelse og
levetid. Regelmessig vedlikehold for å fjerne støv og skitt fra filteret senker
lampens driftstemperatur, slik at levetiden blir forlenget. Filteret bør renses
hver 250. time for å oppnå maksimal levetid på lampen. Det kan bli
nødvendig å gjennomføre vedlikehold av lampefilteret med kortere
mellomrom enn 250 timer avhengig av installasjonen og driftsmiljøet.
1 Fjern lampemodulen. Det vises til side 40 for instruksjoner.
2 Undersøk støvfilteret på begge sider av lampeenheten. Støvsug
eventuelt med lav styrke for å rense filtrene. Bruk deretter er
bomullsklut fuktet med isopropyl til forsiktig å tørke hvert av filtrene.
Etter at hvert av filtrene er tørket, må de resterende forurensningene
blåses bort.
3 Før lampen settes inn igjen gjentas rengjøringsprosessen på filteret i
prosjektorens lampehus.
4 Undersøk støvfilteret på lampens dør. Bruk om nødvendig trykkluft
eller sprayboks til rengjøring av filteret.
5 Sett tilbake lampemodulen og lampedekselet.
bli tilstoppet, noe som fører til høy temperatur inne i
filter
filter
filter
42
filter

Tillegg
Tilbehør
Standardtilbehør
(leveres med projektoren)
Bæreveske
Datamaskinkabel 1,8 m (6 fot)
Videokabel 1,8 m (6 fot)
Lydkabel 1,8 m (6 fot)
Lydkabeladapter
Strømkabel*
Fjernkontroll for navigering
Projeksjonslampemodul (installert i projektoren)
Linsehette
Festeanordning for linsehette
Installasjonsoversikt
Brukerhåndbok med CD
Sikkerhetskort
Fargekodede kabelstropper (3 per sett)
SCART-adapter*
*tilpasset for hvert land
Ekstrautstyr
Fraktkasse (ATA-godkjent)
Projektoroppheng
Falsk takplate for projektoroppheng
Utvidelsesarm for projektoroppheng
26 – 47 tommer
Bæreveske med rom
DVI-D-kabel 1,8 m (6 fot)
M1 til komponentadapter
LiteShow trådløs tilkobling
Lyd-/videokabel, 9 m (30 fot)
Kabellåssystem for projektor
50-tommers diagonal skjerm (bærbar)
60-tommers diagonal skjerm (bærbar)
84-tommers diagonal vegg- eller takmontert skjerm
Ekstra lampemodul
RF-presentasjon, fjernkontroll
IR-presentasjon, fjernkontroll
IR-leder + fjernkontroll
MERK: Bruk bare godkjent tilbehør.
43

Aktiviteten til rød indikator og projektorfeil
Hvis projektoren ikke fungerer som den skal, og den røde indikatoren
blinker, slår du opp i Ta b l e 4 for å bestemme en mulig årsak. Det er tosekunders pauser mellom blinksyklusene. Du kan finne nærmere
beskrivelser av feilkodene til rød indikatorlampe ved å gå til vårt web-sted.
Se kontaktinformasjon på innsiden av omslaget bakerst i boken.
Ta b e l l 4 :
Aktivitet for rød indikator Forklaring
Ett (1) blink Lampen tennes ikke etter fem (5) forsøk.
Kontroller lampen og påsettingen av
lampedekselet for løse tilkoblinger.
To (2) blink Lampetimetelleren har overskredet
timeantallet for lampens levetid. Skift
lampen, og tilbakestill lampetimetelleren.
Tre (3) blink Projektoren har slått av lampen. Bytt
lampen. Ta kontakt med teknisk støtte for
å avtale reparasjon hvis bytting av lampen
ikke løser problemet.
Fire (4) blink Viften svikter. Ta kontakt med teknisk
støtte hvis det er behov for reparasjon.
Prosjisert bildestørrelse
Ta b el l 5 :
Bildestørrelser
Avstand til
skjerm
(m/fot)
1,5/5 0,83/2,75 1,02/3,4 0,66/2,2 0,82/2,73
3/10 1,65/5,5 2,04/6,8 1,32/4,41 1,64/5,46
4,6/15 2,53/8,25 3,13/10,2 2,03/6,61 2,51/8,2
6,1/20 3,36/11 4,15/13,6 2,69/8,81 3,33/10,93
9,1/30 5,01/16,5 6,19/20,4 4,01/13,22 4,97/16,39
10/32,8 5,5/18,0 6,8/22,3 4,41/14,45 5,46/17,92
MERK: Besøk vårt webområde for å finne en interaktiv kalkulator for
bildestørrelse.
Minimum
diagonal
(m/fot)
Maksimum
diagonal
(m/fot)
Minimum
horisontal
(m/fot)
Maksimum
horisontal
(m/fot)
Fem (5) blink Projektoren overopphetes. Kontroller om
noen av luftinntakene er blokkert. Ta
kontakt med teknisk støtte for å avtale
reparasjon hvis åpning i luftinntaket ikke
løser problemet.
44
 Loading...
Loading...