
> > > >> >>
User’s
Guide
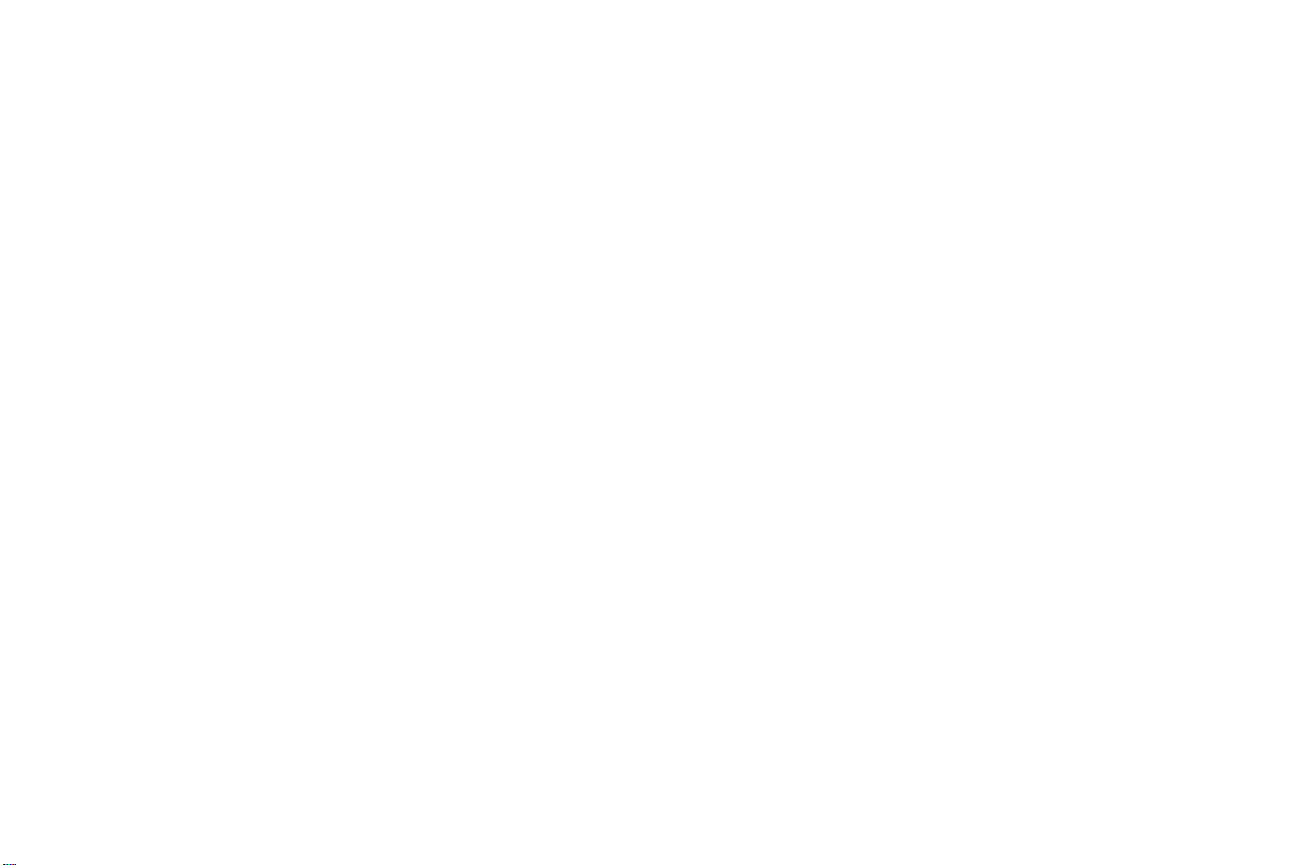
준수 선언문
제조업자: InFocus Corporation, 27700B SW Parkway Ave. Wilsonville, Oregon 97070 USA
유럽 지사: Strawinskylaan 585, 1077 XX Amsterdam, The Netherlands
이 프로젝터는 전적으로 당사의 책임 하에 다음과 같은 규정과 표준을 준수합니다.
EMC 규정 89/336/EEC, 93/68/EEC에서 수정
EMC: EN 55022
EN 55024
EN 61000-3-2
EN 61000-3-3
저전압 규정 73/23/EEC, 93/68/EEC에서 수정
안전: EN 60950: 2000
2004년 5월
상표
Apple과 Macintosh는 Apple Computer, Inc.의 상표 또는 등록 상표입니다. Microsoft,
PowerPoint, Word, Excel및 Windows는 Microsoft Corporation의 상표 또는 등록 상표입니
다. Adobe와 Acrobat은 Adobe Systems Incorporated의 상표 또는 등록 상표입니다.
InFocus, LiteShow, LitePort 및 LP는 InFocus Corporation의 상표 또는 등록 상표입니다.
FCC 경고
이 장비는 테스트를 거쳐 FCC 규칙 15조에 따라 클래스 A 디지털 장치에 대한 제한을
준수하는 것으로 판명되었습니다. 이러한 제한은 장비를 상업용 환경에서 작동할 때 해
로운 장애에 대한 합리적인 보호 수단을 제공하도록 고안된 것입니다. 이 장비는 방사
능 주파수 에너지를 생성, 사용하고 방출할 수 있으며 지침 설명서에 따라 설치 및 사용
하지 않으면 무선 통신에 해로운 장애를 일으킬 수 있습니다. 거주 지역에서 이 장비를
작동하면 해로운 장애가 발생할 가능성이 있으며, 이 경우 사용자는 자신의 비용으로
그러한 장애를 수정해야 합니다.
캐나다
이 클래스 A 디지털 기기는 Canadian ICES-003을 준수합니다.
Cet appareil numérique de la classe A est conforme à la norme NMB-003 du Canada.
기관 승인
UL, CUL, TUV, GOST
기타
특정
국가의 승인에 대한 적용 여부에 대해서는 제품 인증 레이블을 참조하십시오
InFocus는 언제든 제품 서비스 품목과 사양을 변경할 권리를 보유합니다.
.
EN 55022 경고
이 장비는 클래스 A 제품입니다. 국내 환경에서 이 장비는 사용자의 적절한 조치가 필
요할 수 있는 무선 통신 장애를 일으킬 수 있습니다. 일반적으로 회의장, 회의실 또는 강
당에서 사용됩니다.
2
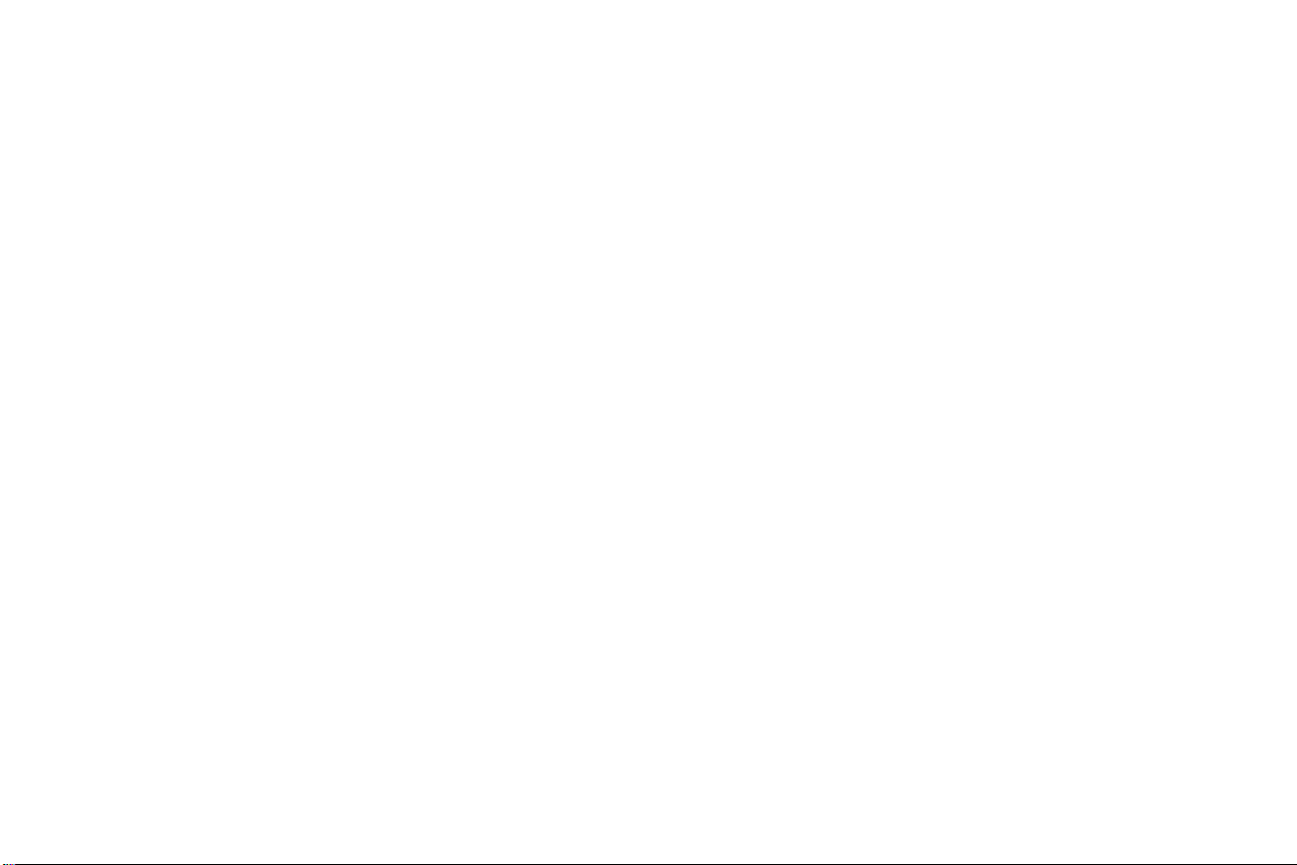
목차
소개 5
프리젠테이션 시스템을 설치한 경험이 있는 경우 함께 제공된 빠른 설치 카드
를 사용하십시오. 프로젝터의 연결 및 작동에 대한 자세한 내용은 이 사용 설
명서를 참조하십시오. CD와 당사의 웹 사이트에서 이 사용 설명서의 전자 버
컴퓨터 연결 7
필요한 컴퓨터 연결 7
컴퓨터 이미지 표시 9
Windows 98에서 프로젝터를 처음 사용할 경우 10
이미지 조정 12
비디오 장치 연결 13
비디오 이미지 표시 14
프로젝터 셧다운 16
설정 문제 해결 16
키패드 버튼 사용 25
리모콘 사용 26
LitePort 플레이어 사용 27
오디오 사용 28
컴퓨터 이미지 최적화 29
설명 기능 29
비디오 이미지 최적화 29
프로젝터 사용자 정의 29
메뉴 사용 30
사진 메뉴 31
메뉴 설정 34
전을 여러 언어로 제공합니다.
웹 사이트에서는 기술 사양 (대화식 이미지 크기 계산기, 랩톱 활성화 명령, 커
넥터 핀 배치도, 용어 설명, 제품 데이터 시트), 액세서리 구입처 및 온라인 등
록 페이지도 제공합니다. 관련 웹 주소는 뒷 표지 안쪽을 참조하십시오.
유지 보수 39
렌즈 세척 39
보안 잠금 사용 39
투영 램프 교체 40
조명 필터 스크린 청소 42
부록 43
액세서리 43
빨간색 LED 작동 및 프로젝터 오류 44
표시된 이미지 크기 44
3
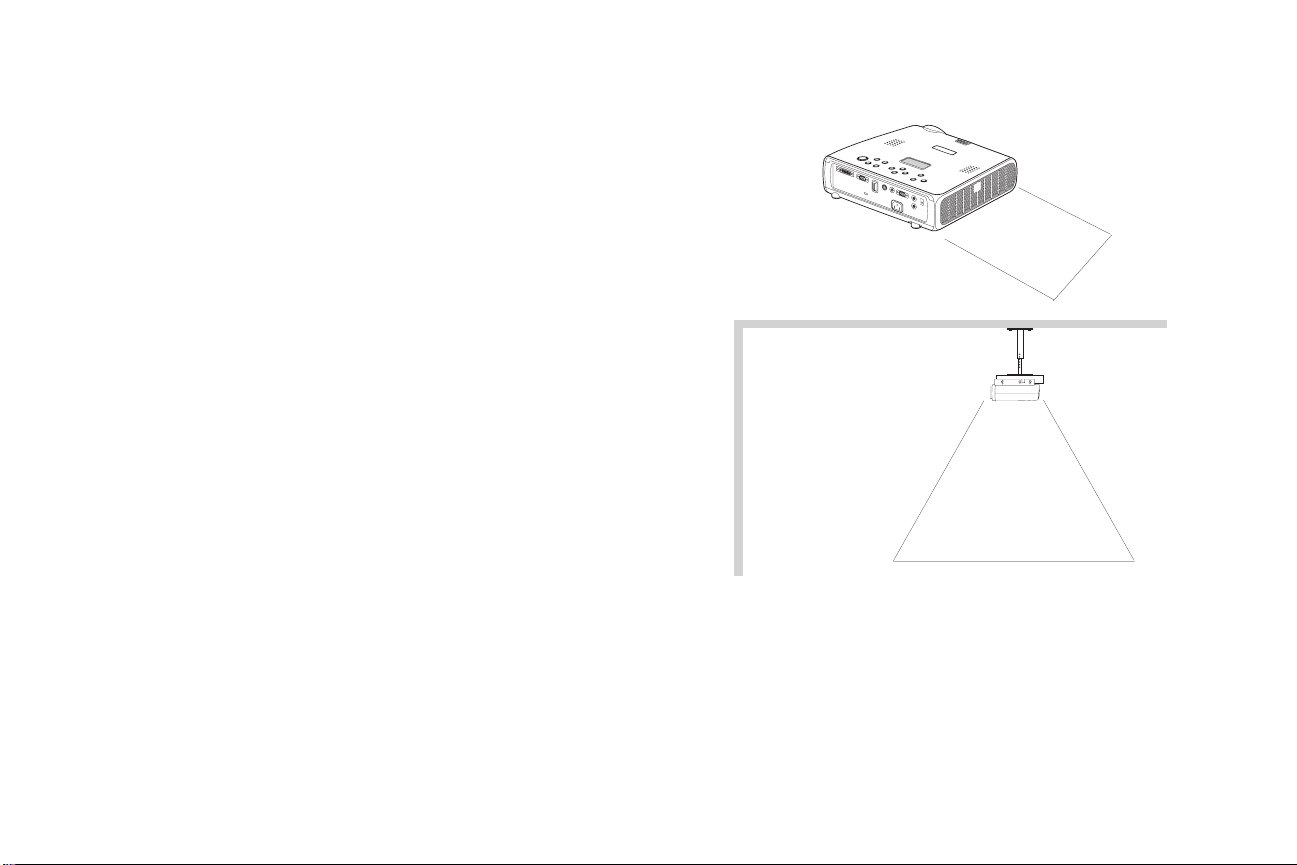
안전을 위한 중요한 작동 시 고려 사항
• 프로젝터는 수평 위치에서 15도 이상 벗어나지 않게 놓으십시오.
• 흡입구나 배출구에 장애물이 없이 환기가 잘 되는 장소에 프로젝터를 놓
으십시오. 환기구가 막힐 수 있으므로 탁자보나 기타 부드러운 커버 위에
프로젝터를 놓으면 안됩니다.
• 난방기나 냉방기의 배출구에서 1.2 m (4피트) 이상 떨어진 곳에 프로젝터
를 놓으십시오.
• 승인된 천장 마운트만 사용하십시오.
• 제공된 전원 코드만 사용하십시오. 서지 보호 전원 스트립 사용을 권장합
니다.
• 이 설명서에 나온 올바른 시작과 차단 절차를 참조하십시오.
• 드물기는 하지만, 조명이 파열된 경우에는 주변에 놓인 식품류를 버리고
프로젝터의 모든 면을 깨끗히 청소하십시오. 주변을 청소하고 파손된 조
명을 취급한 후에는 손을 씻으십시오. 이 제품은 아주 소량의 수은이 포
함된 조명을 사용합니다. 해당 지역의 법령과 규정에서 요구하는 대로 폐
기하십시오. 자세한 내용은 www.eiae.org
를 참조하십시오.
프로젝터의 수명이 다할 때까지 이미지 품질과 조명 수명을 유지하려면 다음
지침을 따르십시오. 이러한 지침을 따르지 않으면 품질 보증을 받지 못하게
될 수도 있습니다.
프로젝터의 앞면을 따라 0.6 m (2 피트 ) 되는 장소에는 물체를 놓거나 사람이
접근하면
안됩니다 . 천장 마운트 방식의 경우 이 거리는 1.5 m (5 피트 ) 입니다 .
0.6 m (2 피트 )
1.5 m (5 피트 )
4
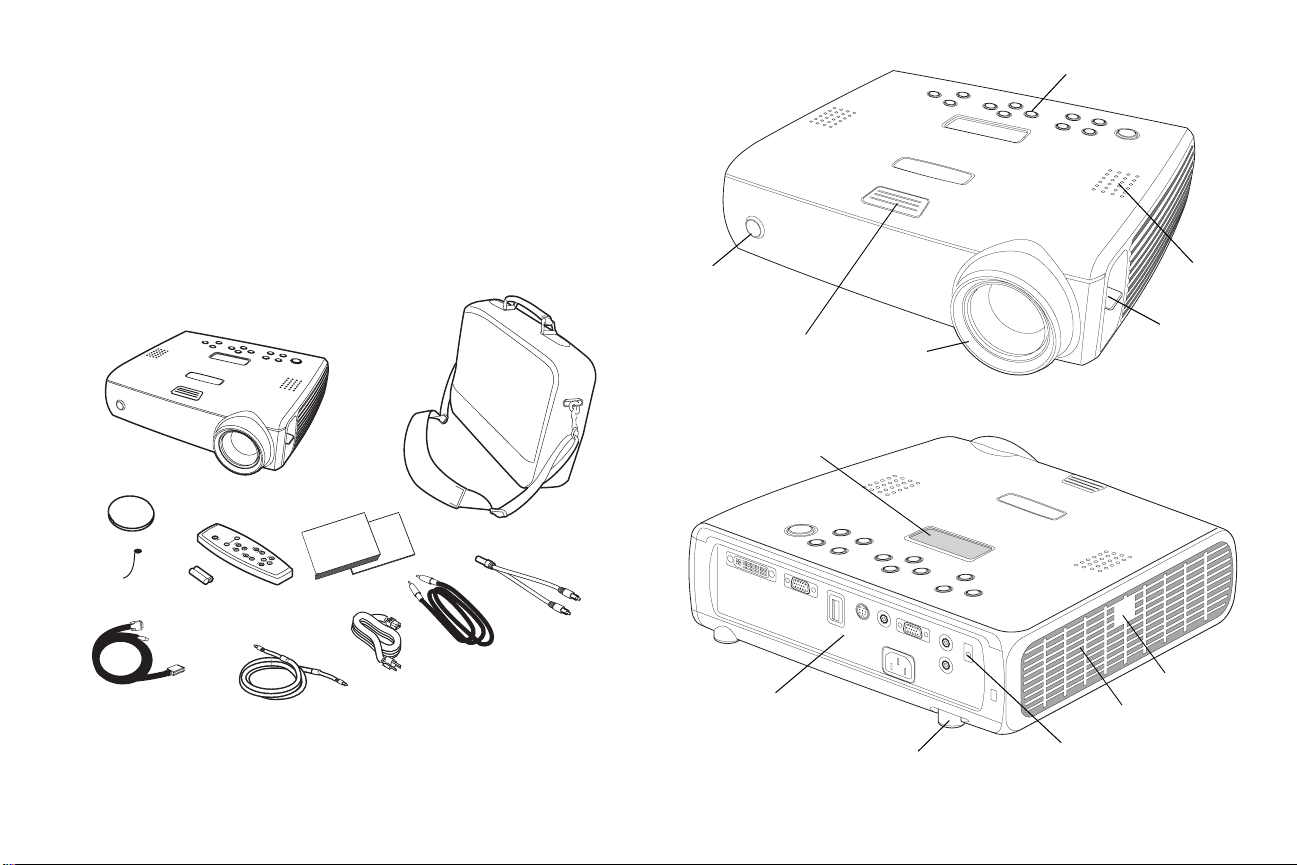
소개
이 신형 디지털 프로젝터는 컴퓨터 및 비디오 입력 단자를 제공하며 해상도는
XGA 1024x768입니다. 이 프로젝터는 연결, 사용 및 관리가 쉬운 제품입니다.
프로젝터 상단의 대화식 디스플레이에는 항상 제품 상태에 대한 설명이 표시
됩니다.
온라인 등록
구매하신 프로젝터를 당사 웹 사이트에 등록하면 제품 업데이트, 발표 및 등
록 혜택 등을 받으실 수 있습니다. 웹 주소는 뒷 표지 안쪽을 참조하십시오.
포함된 품목
운반
프로젝터
케이스
프로젝터 구성품 및 기능
리모콘
(IR)
수신기
다리
받침
해제 버튼
키패드
스피커
확대 / 축소
초점
뚜껑
렌즈
리모콘
문서
뚜껑 밧줄 *
렌즈
오디오 케이블
오디오
케이블
컴퓨터
케이블
*렌즈 뚜껑 밧줄은 문서 팩에 포함되어 있습니다. 원하는 경우 이 밧줄을 렌즈 뚜껑과
프로젝터에 연결하십시오.
비디오
케이블
전원
케이블
어댑터
대화식
디스플레이
커넥터
수평
다리
조절
IR 수신기
IR 수신기
열 배출구
5
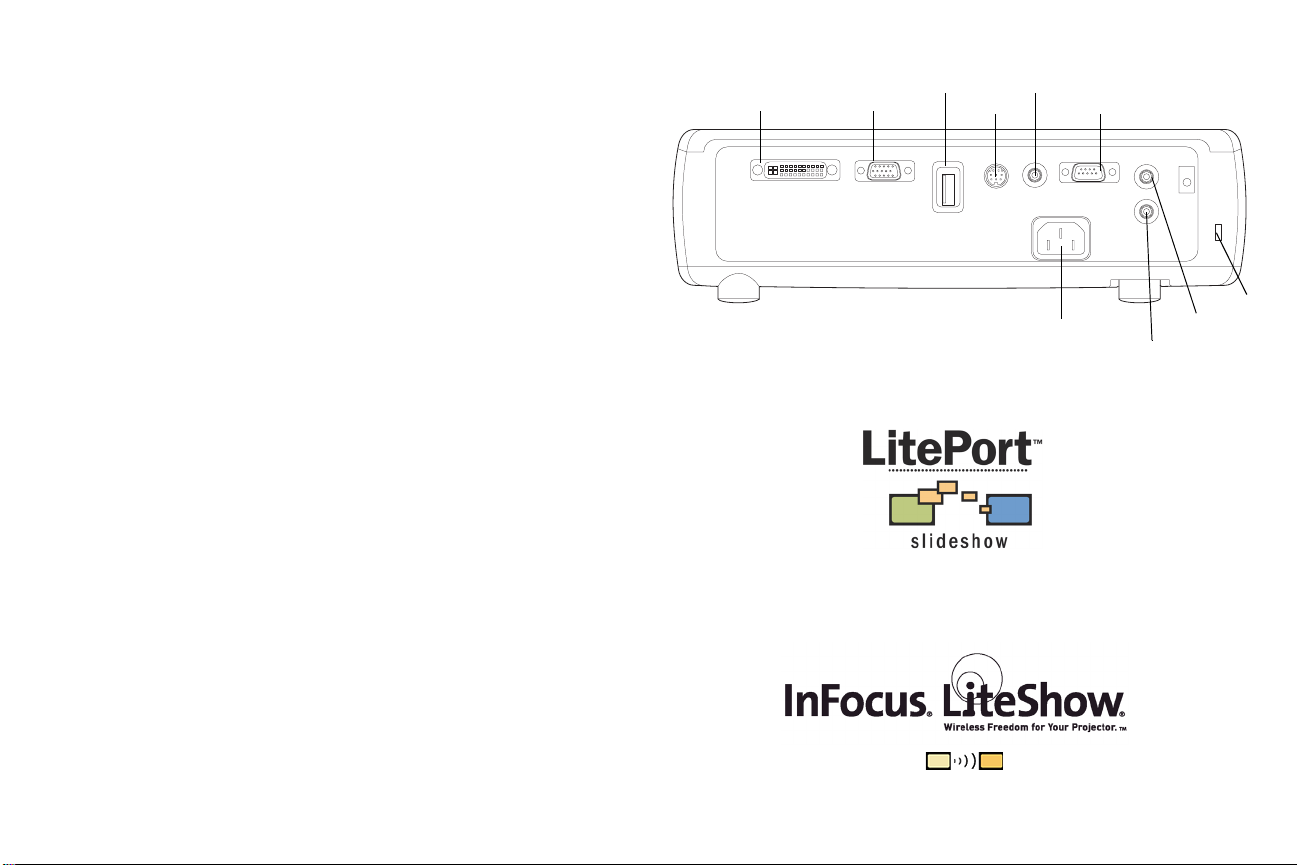
커넥터 패널
이 프로젝터에는 컴퓨터 및 비디오 커넥터가 있습니다.
• M1-D/A 1개(HD, DVI 및 컴퓨터)
• 하나의 VESA (HD, HD 구성품 및 컴퓨터)
•S-비디오 1개
• 합성 RCA 비디오 1개
• 오디오 입력 1개/오디오 출력 1개
또한 직렬 제어를 위한 RS-232 직렬 커넥터도 제공합니다. 명령행 인터페이스
(CLI) 사양과 명령은 당사의 웹 사이트를 참조하십시오.
프로젝터에는 JPEG (Joint Photographic Experts Group - .jpg, .jpe, or .jpeg) 이미
지 표시를 위한 LitePort
니다. 이 도구를 사용하면 컴퓨터를 연결하지 않고도 JPEG 이미지를 자동으
로 표시할 수 있습니다. 디지털 카메라에 있는 자신만의 JPEG를 사용하거나
Microsoft PowerPointTM, WordTM 또는 ExcelTM 파일 등의 파일을 고품질
JPEG 이미지를 쉽게 생성할 수 있는 LitePort 유틸리티 (CD에 들어 있음)를 사
용해서 JPEG로 변환하십시오. 그런 다음 컴퓨터의 JPEG 이미지를 USB 대용
량 스토리지 장치를 사용하여 프로젝터로 옮깁니다. 그러면 이미지를 표시할
준비가 끝납니다. 리모콘을 사용하여 어떤 JPEG를 볼 것인지 선택할 수 있으
며 (27페이지) LitePort 화면 메뉴에서 LitePort 플레이어를 설정하여 디스플레
이 기본 설정을 선택하고 자동으로 JPEG를 표시하거나 앞으로 넘길 수 있습
니다 (36페이지).
TM
USB 커넥터 (유형 A) 및 플레이어도 포함되어 있습
커넥터 패널
M1-D/A
컴퓨터
VESA 입력
모니터 출력
USB JPEG
S-
비디오
합성
비디오
전원
커넥터
RS-232
외부
( 오디오 출력 )
직렬 컨트롤
오디오
스피커
잠금
장치
무선 투영
케이블 없이 디지털 투영을 하려는 경우 InFocus LiteShow 무선 어댑터 및
소프트웨어와 함께 프로젝터의 M1 커넥터를 사용할 수 있습니다. 공인
InFocus 대리점에 문의하거나 이 사용자 안내서의 뒷 커버 안쪽에 나와 있는
웹 사이트를 방문하십시오.
6
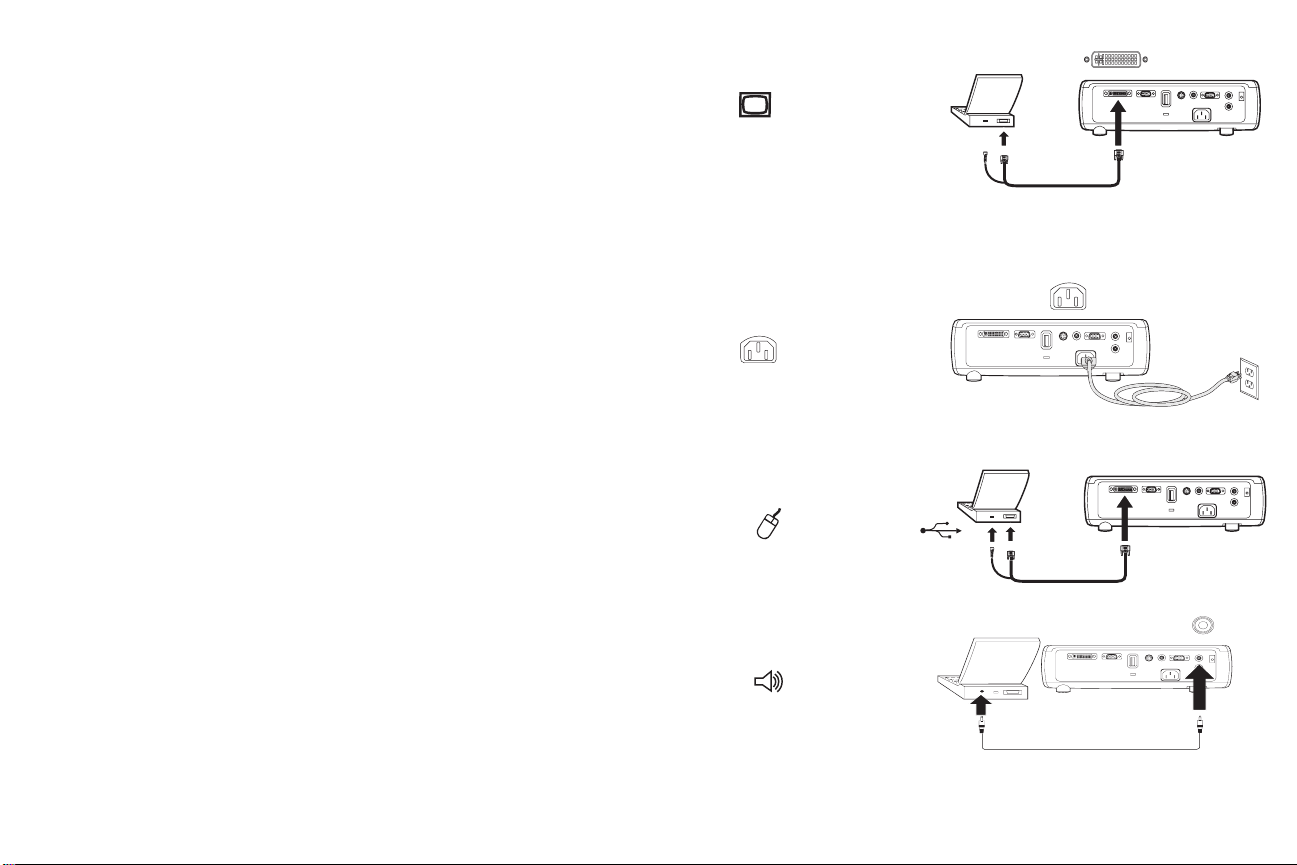
컴퓨터 연결
필요한 컴퓨터 연결
컴퓨터 케이블의 검정색 끝은 프로젝터의 Computer 1 (컴퓨터 1) 커넥터에
연결하고 파란색 끝은 컴퓨터의 비디오 포트에 연결합니다. 데스크톱 컴퓨터
를 사용하고 있다면 우선 컴퓨터의 비디오 포트에서 모니터 케이블을 분리해
야 합니다.
일부 Macintosh 컴퓨터는 표준 VESA 출력 비디오 포트를 가지고 있지 않습
니다. 제공된 컴퓨터 케이블을 컴퓨터에 연결하지 않을 경우에는 Apple 리
셀러로부터 맞는 어댑터를 구입하십시오.
프로젝터의 뒤쪽 커넥터와 전원 콘센트에 검정색 전원 케이블을 연결합니다.
프로젝터 키패드의 전원 LED가 계속 녹색으로 표시됩니다.
주: 반드시 프로젝터와 함께 제공된 전원 케이블을 사용하십시오.
컴퓨터 케이블 연결
전원 케이블 연결
선택적 컴퓨터 연결
PowerPoint™ 프리젠테이션에서 리모콘을 사용하여 슬라이더를 앞으로 넘기
려면 컴퓨터 케이블의 USB 커넥터를 컴퓨터의 USB 마우스 커넥터에 꽂습니
다. USB 기능을 이용하려면 USB 드라이버를 설치해야 합니다. 자세한 내용
은 11페이지를 참조하십시오.
프리젠테이션에서 사운드를 사용하려면 프로젝터의 Audio In (오디오 입력)
커넥터와 컴퓨터에 오디오 케이블을 연결합니다.
컴퓨터 케이블 연결
오디오 케이블 연결
7
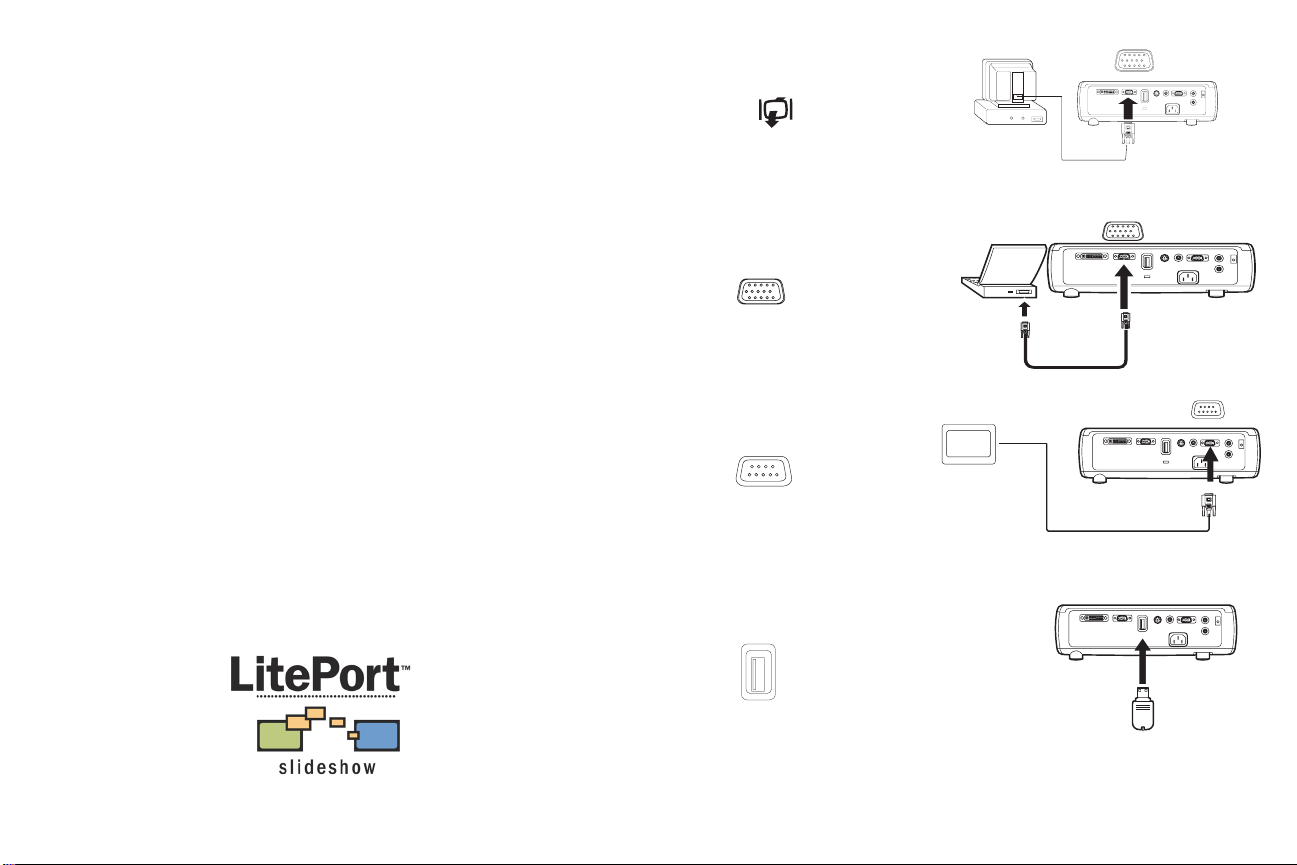
데스크톱 컴퓨터를 사용할 경우 컴퓨터 화면과 투영 화면에 동시에 이미지를
표시하려면 모니터 케이블을 프로젝터의 검정색 Computer 2 (컴퓨터 2) 커
넥터에 꽂습니다. 이 커넥터는 모니터 출력 또는 VESA 입력으로 사용할 수 있
습니다. 기본값은 VESA 입력이므로 메뉴에서 모니터 출력을 사용하도록 이
옵션을 변경해야 합니다. 두 기능 사이에서 전환하려면 34페이지를 참조하십
시오.
모니터 케이블 연결
선택적인 VESA 케이블을 사용해서 프로젝터를 컴퓨터에 연결하려는 경우에
는 케이블의 한쪽 끝은 컴퓨터의 VESA 포트에 연결하고 다른쪽 끝은 프로젝
터의 파란색 Computer 2 커넥터에 연결합니다.
이 커넥터는 모니터 출력 또는 VESA 입력으로 사용할 수 있습니다. 기본값은
VESA 입력입니다.
RS-232 케이블을 프로젝터의 직렬 제어 커넥터에 연결하면 LCD 제어판이나
컴퓨터에서 프로젝터를 제어할 수 있습니다. RS-232 명령은 당사 웹 사이트의
Service and Support (서비스와 지원) 섹션을 참조하십시오.
LitePort USB 커넥터와 LitePort 플레이어를 사용하여 JPEG를 재생할 수 있
습니다. 이 커넥터를 사용하려면 USB 대용량 스토리지 장치가 필요합니다.
자세한 내용은 27페이지를 참조하십시오.
VESA 케이블 연결
RS-232 케이블 연결
USB 대용량 스토리지 장치 연결
8
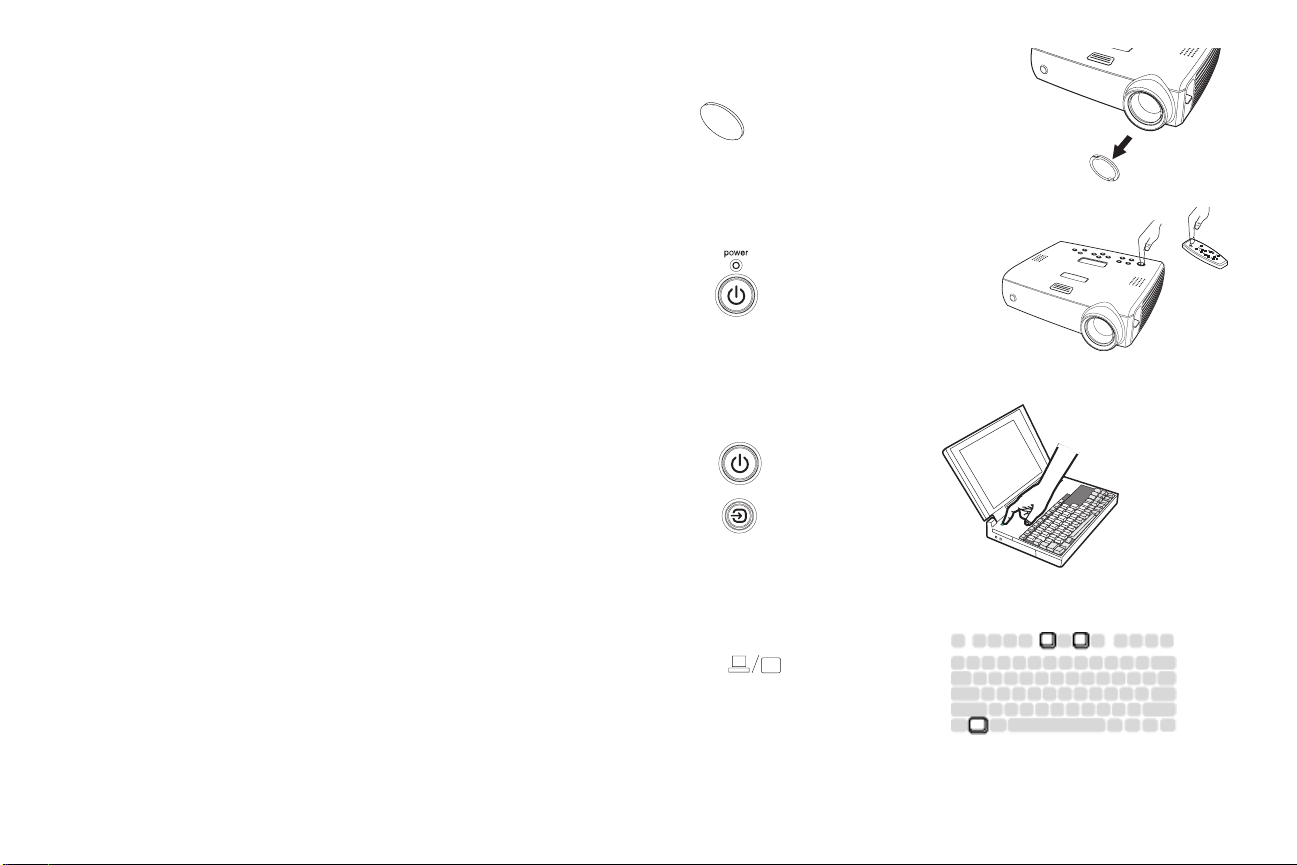
컴퓨터 이미지 표시
렌즈 뚜껑을 제거합니다.
렌즈 뚜껑 제거
프로젝터 상단 또는 리모콘에 있는 Powe r (전원) 버튼을 누릅니다.
LED가 녹색으로 깜박이고 팬이 돌아가기 시작합니다. 조명이 켜지면 시작 화
면이 표시되고 LED가 녹색으로 켜진 채로 유지됩니다. 이미지가 완전한 밝기
가 되기까지 약 1분 정도 걸릴 수 있습니다. 프로젝터의 대화식 디스플레이에
시작 상태가 나타납니다.
? 시작 화면이 표시되지 않습니까?
컴퓨터를 켭니다.
투영 화면에 컴퓨터의 이미지가 나타납니다. 이미지가 나타나지 않으면 프로
젝터 키패드의 Source (자원) 버튼을 누르십시오.
랩톱의 외부 비디오 포트가 활성 상태인지 확인합니다.
랩톱의 경우 보통 프로젝터가 연결될 때 외부 비디오 포트가 자동으로 켜지지
않으며 일반적으로 FN + F8 또는 CRT/LCD 같은 키 조합을 사용하여 외부 디
스플레이를 켜고 끕니다. CRT/LCD 레이블이 붙은 기능 키 또는 모니터 기호
가 있는 기능 키를 찾습니다. FN과 레이블이 붙은 기능 키를 동시에 누릅니다.
랩톱의 키 조합에 대한 자세한 내용은 랩톱 설명서를 참조하십시오.
? 컴퓨터 이미지가 나타나지 않습니까?
버튼을 눌러 보십시오
미지)
(17
페이지의 도움말 참조
키패드의 Auto Image (자동 이
. (17
페이지의 도움말 참조
.)
.)
전원 버튼 누르기
컴퓨터 켜기
랩톱의 외부 포트 활성화
9
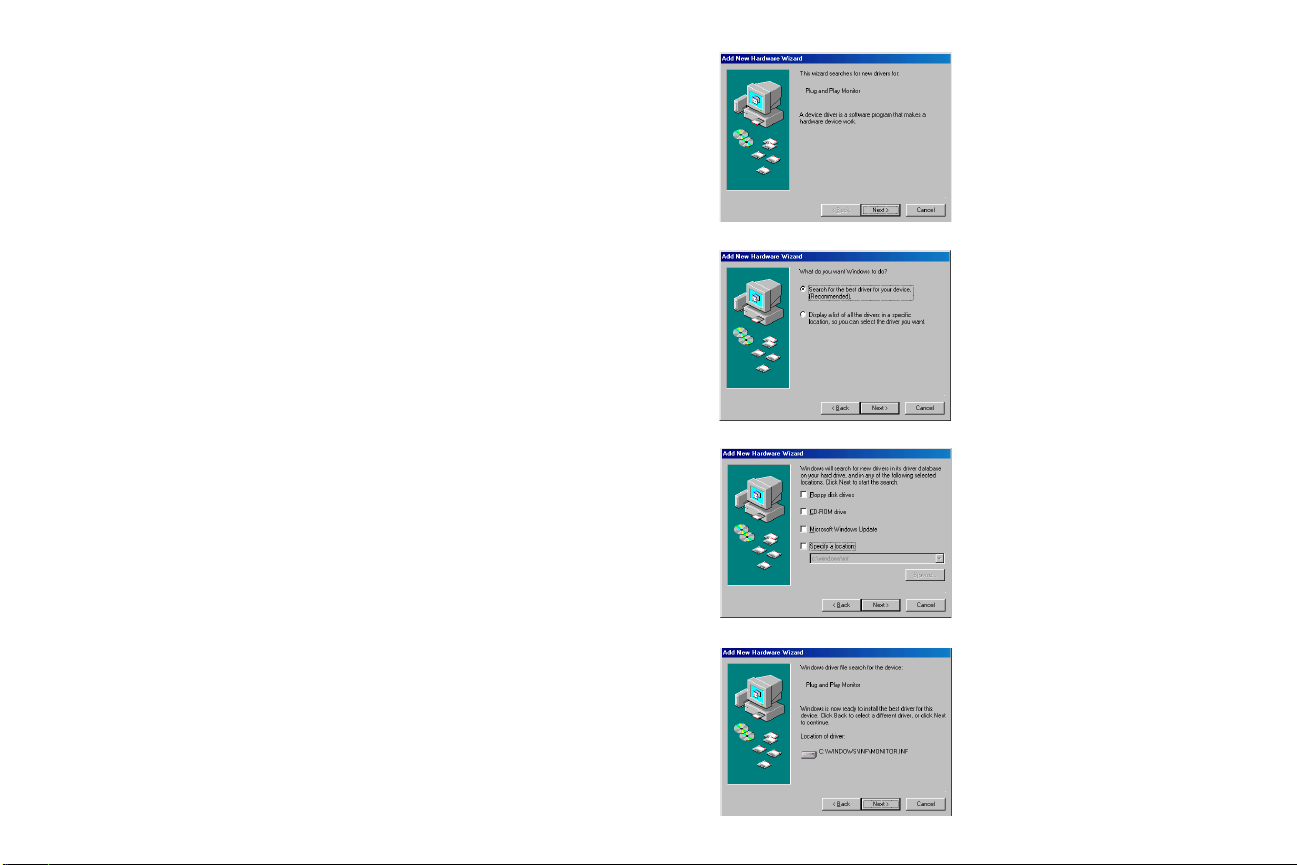
Windows 98에서 프로젝터를 처음 사용할 경우
Windows 2000, Windows ME 또는 Window XP 를 실행하고 있다면 이 단계를
생략하고 12페이지의 "이미지 조정"으로 가십시오.
Windows 98이 실행되는 컴퓨터를 처음으로 프로젝터에 연결하면 프로젝터를
"새 하드웨어"로 인식하여 새 하드웨어 추가 마법사가 나타납니다. 다음 지침
을 따라 마법사를 사용해서 올바른 드라이버를 로드하십시오 (Windows 운영
체제에 설치된 경우).
a
a Next (다음) 을 클릭하여 드라이버 검색을 시작합니다.
b "가장 적합한 드라이버 검색`"이 선택되었는지 확인하고 Next 을 클릭합니
다.
c 선택 표시된 확인란을 모두 지우고 Next 을 클릭합니다. Windows 가 자동
으로 드라이버를 찾습니다. 이 드라이버가 제거된 경우 Windows 운영 체제
CD를 사용하여 드라이버를 다시 로드합니다.
d Windows가 드라이버를 찾으면 설치 준비가 된 것입니다. Next 을 클릭합
니다.
b
c
d
10
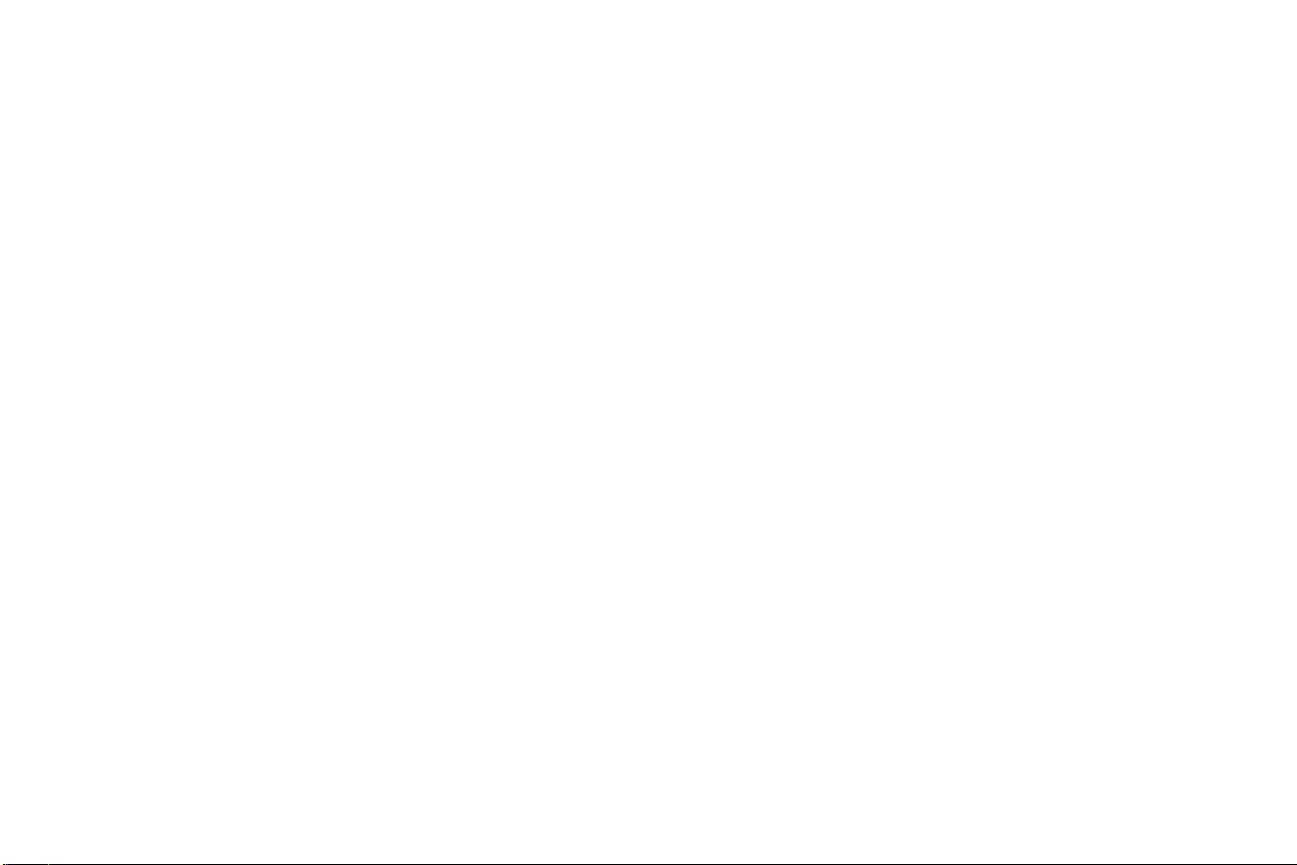
컴퓨터 케이블의 USB 부분을 연결하지 않았으면 이 페이지를 건
M1
너뛰십시오
Windows 98:
•USB 케이블을 연결하면 새 하드웨어 추가 마법사가 다시 나타납니다.
USB 기능을 사용하려면 드라이버가 설치되어 있어야 합니다.
• 마법사는 두 번 실행됩니다.
처음으로 USB 휴먼 인터페이스 장치 (키보드용)를 찾은 경우.
두번째로 USB 휴먼 인터페이스 장치 (마우스용)를 찾은 경우.
Windows 2000, Windows ME 및 Windows XP:
•USB 드라이버가 자동으로 설치됩니다.
.
11
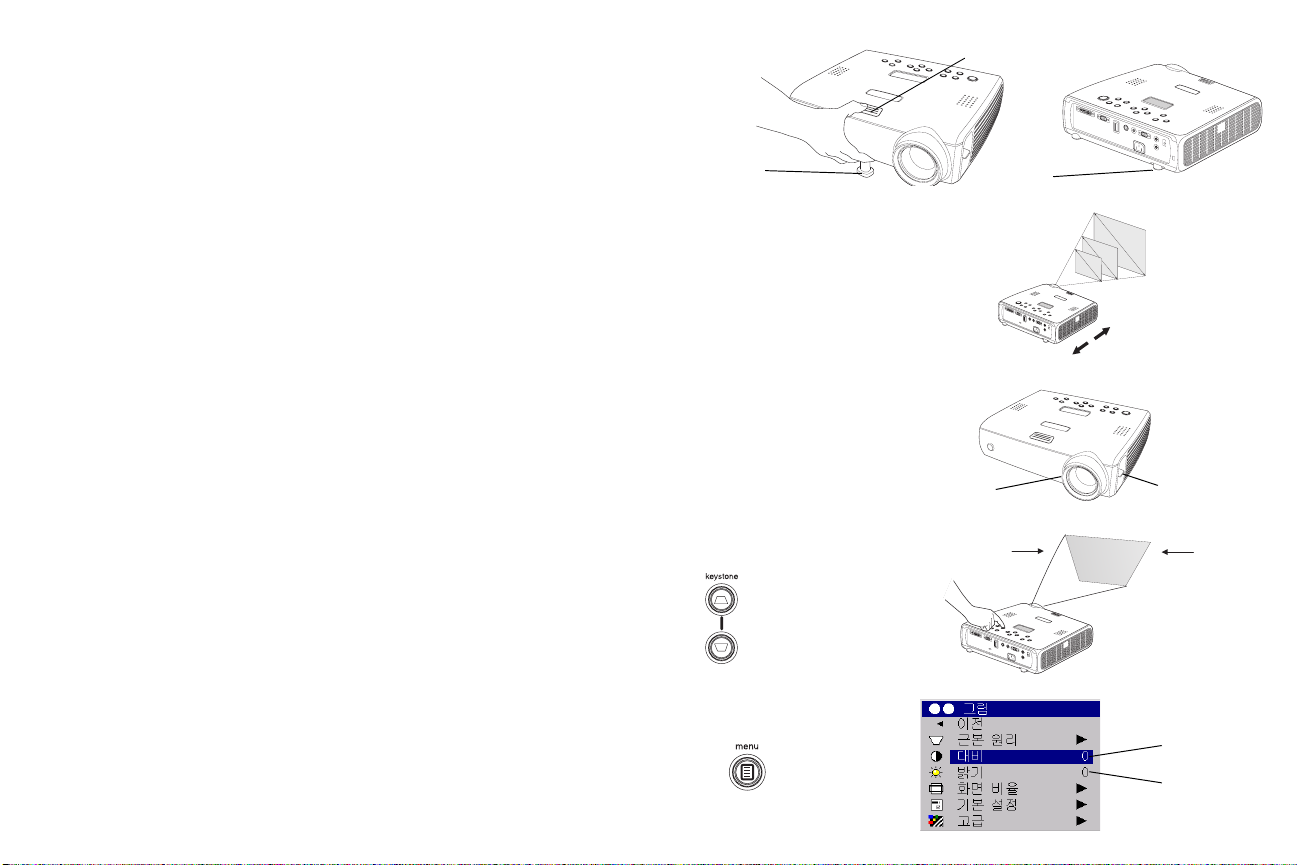
이미지 조정
해제 버튼
필요한 경우 해제 버튼을 눌러서 받침 다리를 늘려 프로젝터의 높이를 조정합
니다.
높이 조정
필요하면 하단 뒤쪽의 오른쪽 모서리에 있는 수평 조절 다리를 회전시킵니다.
화면과 직각이 된 상태로 화면에서 원하는 거리만큼 떨어진 위치에 프로젝터
를 놓습니다.
44페이지의 화면 크기와 거리가 나열된 표를 참조하십시오.
이미지의 크기와 초점이 원하는 수준이 될 때까지 확대/축소 비율을 조정하거
나 초점 링을 돌립니다.
이 프로젝터에는 자동 키스톤 옵션이 있으며, 기본적으로 이 옵션은 켜져 있
습니다. 이미지가 사각형이 아니면 키패드의 버튼을 사용해서 수직 디지털 키
스톤을 조정합니다. 위쪽의 Keyst one (키스톤) 버튼을 누르면 이미지의 위쪽
부분이 줄어들고 아래쪽 Keystone 버튼을 누르면 아래쪽 부분이 줄어듭니다.
자동 키스톤을 끄거나 메뉴를 사용해서 키스톤을 조정할 수도 있습니다. 31페
이지를 참조하십시오.
그림 메뉴에서 대비 또는 밝기를 조정합니다.
메뉴에 대한 도움말은 30페이지를 참조하십시오.
받침
다리
거리 조정
확대 / 축소 및 초점 조정
조정
키스톤
대비 또는 밝기 조정
초점
회전식
조절
수평
다리
확대 / 축소
대비
밝기
12
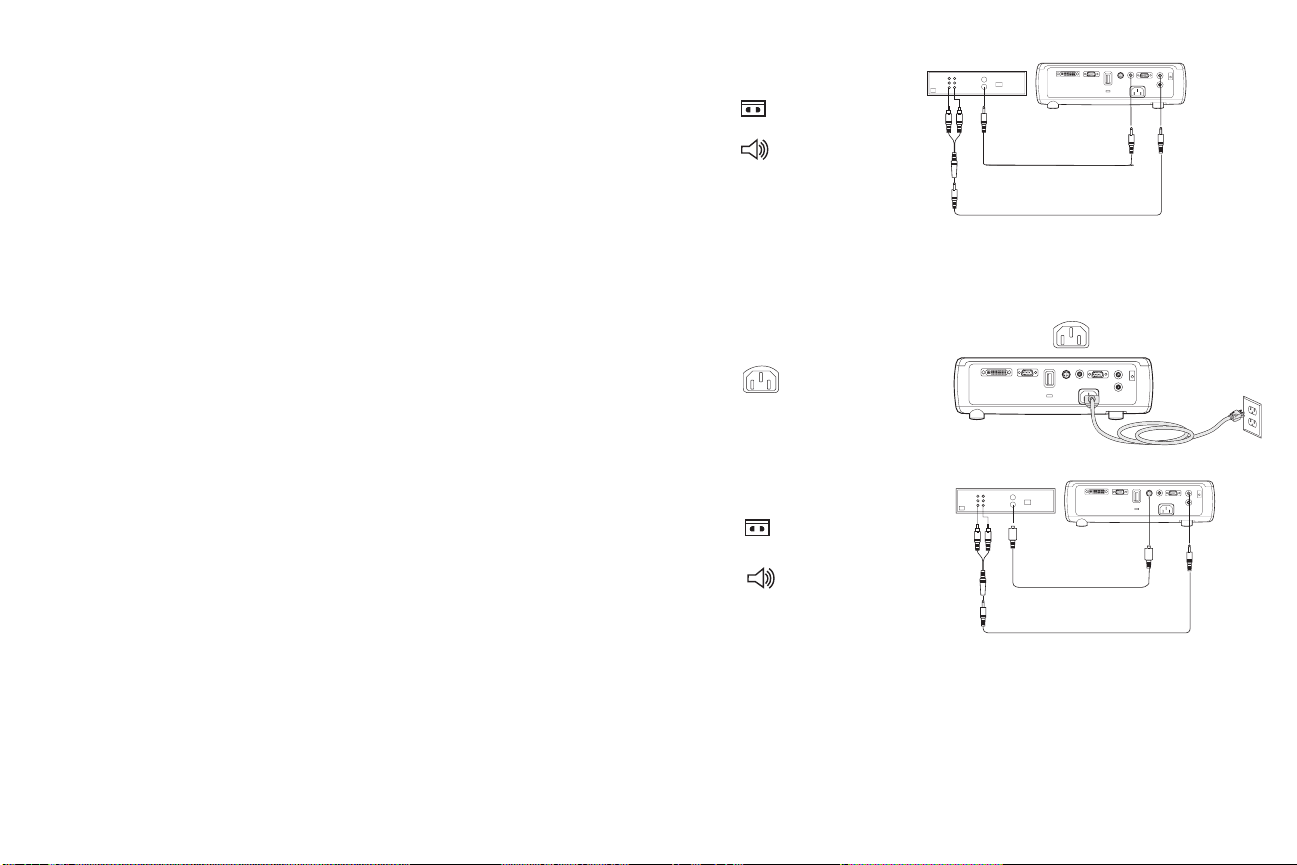
비디오 장치 연결
표준 비디오 연결
비디오 케이블을 비디오 장치의 비디오 출력 커넥터에 꽂고, 나머지 노란색
커넥터를 프로젝터의 노란색 Video 2 (비디오 2) 커넥터에 꽂습니다.
비디오 장치의 왼쪽 오디오 출력 커넥터에 오디오 어댑터의 흰색 커넥터를 꽂
고 비디오 장치의 오른쪽 오디오 출력 커넥터에 빨간색 커넥터를 꽂습니다.
오디오 케이블을 오디오 케이블 어댑터의 다른쪽 끝과 프로젝터의 Audio In
(오디오 입력) 커넥터에 꽂습니다.
프로젝터의 뒤쪽 커넥터와 전원 콘센트에 검정색 전원 케이블을 연결합니다.
주: 반드시 프로젝터와 함께 제공된 전원 케이블을 사용하십시오.
선택적 비디오 연결
비디오 장치에 둥근 4-프롱 S-비디오 커넥터가 사용되는 경우 S-비디오 케이
블 (별매)을 비디오 장치의 S-비디오 커넥터와 프로젝터의 S-Video I (S-비디
오) 커넥터에 연결합니다. 바로 위에 설명된 대로 오디오 커넥터를 사용하십
시오.
프로그레시브 스캔 EDTV 또는 HD 자원을 연결하려면 구성품 대 M1 커넥터
(별매)를 사용합니다.
비디오 및 오디오 케이블 연결
전원 케이블 연결
S- 비디오 및 오디오 케이블 연결
13
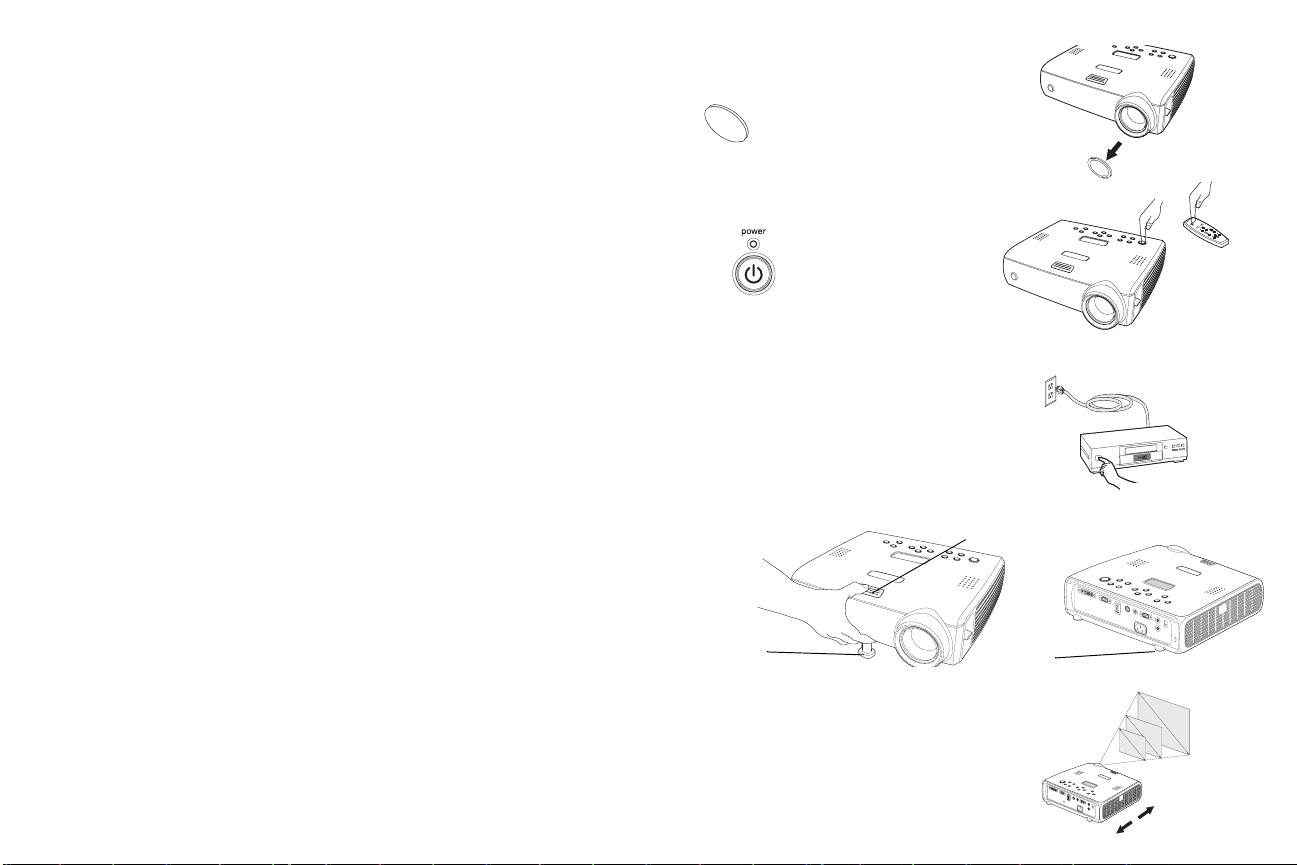
비디오 이미지 표시
렌즈 뚜껑을 제거합니다.
렌즈 뚜껑 제거
프로젝터 상단 또는 리모콘에 있는 Powe r (전원) 버튼을 누릅니다.
LED가 녹색으로 깜박이고 팬이 돌아가기 시작합니다. 조명이 켜지면 시작 화
면이 표시되고 LED가 녹색으로 켜진 채로 유지됩니다. 이미지가 완전한 밝기
가 되기까지 약 1분 정도 걸릴 수 있습니다. 프로젝터의 대화식 디스플레이에
시작 상태가 나타납니다.
? 시작 화면이 나타나지 않습니까?
페이지의 도움말 참조
.)
(16
비디오 장치를 연결하고 전원을 켭니다.
투영 화면에 비디오 장치의 이미지가 나타납니다. 이미지가 나타나지 않으면
키패드의 Source (자원) 버튼을 누르십시오.
해제 버튼을 눌러 받침 다리를 올려서 프로젝터의 높이를 조정합니다. 필요하
면 수평 조절 다리를 돌리십시오.
화면과 직각이 된 상태로 화면에서 원하는 거리만큼 떨어진 위치에 프로젝터
를 놓습니다. 44페이지의 화면 크기와 화면까지의 거리가 나열된 표를 참조하
십시오.
전원 버튼 누르기
비디오 장치 켜기
높이 조정
받침
다리
조정
거리
해제 버튼
회전
수평
다리
조절
14

이미지의 크기와 초점이 원하는 수준이 될 때까지 확대/축소 또는 초점 링을
돌려서 조정합니다.
확대 / 축소 및 초점 조정
이미지가 사각형이 아니면 키패드의 버튼을 사용해서 수직 키스톤을 조정합
니다.
위쪽의 Keystone (키스톤) 버튼을 누르면 이미지의 위쪽 부분이 줄어들고 아
래쪽 Keystone 버튼을 누르면 아래쪽 부분이 줄어듭니다.
메뉴를 사용해서 키스톤을 조정할 수도 있으며 자동으로 키스톤이 조정되도
록 프로젝터를 설정할 수도 있습니다. 31페이지를 참조하십시오.
키패드나 리모콘을 이용하여 볼륨을 조정합니다.
그림 메뉴에서 대비, 밝기, 색 또는 색조를 조정합니다.
메뉴에 대한 도움말은 30페이지를 참조하십시오.
키스톤 조정
볼륨 조정
그림 메뉴 조정
초점
확대 / 축소
15

프로젝터 셧다운
30분간 활성 자원이 감지되지 않으면 프로젝터가 자동으로 화면을 비웁니다.
이렇게 빈 화면이 표시되는 것은 프로젝터의 수명을 늘리기 위한 것입니다.
활성 자원이 감지되거나 리모콘 또는 키패드 버튼을 누르면 이미지가 나타납
니다. 프로젝터의 대화식 디스플레이에 셧다운 상태가 나타납니다.
스크린 세이브
설정 > 시스템 메뉴에서 스크린 세이브 기능을 켜 5분 후 빈 화면이 나타나게
할 수 있습니다. 35페이지를 참조하십시오. 스크린 세이브 기능에는 여섯 가
지 시간 옵션이 있습니다. 이 시간 옵션은 5분에서 30분까지 5분 간격으로 되
어 있습니다.
절전
설치 문제 해결
화면에 이미지가 제대로 나타나면 다음 절로 가십시오 (26페이지). 그렇지 않
으면 설치 문제를 해결해야 합니다. 프로젝터의 상태를 나타내는 프로젝터 상
단의 대화식 디스플레이와 LED를 확인하면 문제 해결에 도움이 됩니다.
표 1: LED 동작 및 의미
LED 색/동작
녹색으로 계속 켜짐 프로젝터를 연결했거나 프로젝터를 켠 후 소프트웨
의미
초기화되었습니다. 프로젝터가 꺼지고 팬이 작
어가
동을
멈추었습니다.
이 프로젝터에는 20분 동안 아무런 신호도 감지되지 않으면 조명을 자동으로
끄는 절전 기능이 있습니다. 다시 10분 동안 신호가 없으면 프로젝터의 전원
이 꺼집니다. 프로젝터의 전원이 꺼지기 전에 활성 신호가 수신되면 이미지가
표시됩니다. 30분이 지난 후 이미지를 표시하려면 Powe r (전원) 버튼을 눌러
야 합니다. 절전 기능이 활성화된 경우에는 스크린 세이브 기능이 비활성화됩
니다. 35페이지를 참조하십시오.
프로젝터 끄기
프로젝터를 끄려면 Power 버튼을 누른 후 3초 이내에 다시 Powe r 버튼을 눌
러 전원이 꺼졌는지 확인해야 합니다. 두번째로 Power 버튼을 누르지 않으면
셧다운이 취소됩니다. 조명 냉각을 위해 팬이 작동하는 동안 1분간 조명이 꺼
지고 LED가 녹색으로 깜박입니다. 조명 냉각이 끝나면 LED에 녹색 불이 들어
오고 팬이 작동을 멈춥니다. 전원 케이블을 뽑아 프로젝터의 전원을 완전히
차단하십시오.
녹색으로 깜박임 Power (전원) 버튼이 눌려진 상태에서 소프트웨어가
초기화되고 있거나 프로젝터의 전원이 꺼져 있고 팬
이
조명을 냉각하고 있습니다.
빨간색으로 깜박임
내용은 44페이지를
자세한
참조하십시오.
빨간색으로 계속 켜짐 알 수 없는 오류: 기술 지원부에 문의하십시오.
팬이나 조명이 고장났습니다. 환기구가 막히지 않았
확인하십시오 (23페이지 참조). 프로젝터를 끄
는지
고
1분간 기다린 후 프로젝터를 다시 켜십시오. "조
교체"라는 메시지가 나타나면 조명을 교체하고
명
조명 타이머를 재설정해야 합니다. 문제가 계속되면
기술 지원부에 문의하십시오.
다음 표에서는 일반적인 문제를 보여줍니다. 몇 가지 경우에는 둘 이상의 가
능한 해결책이 제공됩니다. 적혀 있는 순서로 해결을 시도하십시오. 문제가
해결되면 그 뒤에 나오는 해결책은 무시할 수 있습니다.
16

자원 문제 해결
문제 해결책 결과
시작 화면이 나타나지 않음
시작 화면만 나타남
A
전원 케이블을 꽂고 Powe r ( 전원) 버튼을 누른 후
렌즈 뚜껑을 제거하십시오
자원 버튼을 누르십시오
랩톱의 외부 포트를 활성화하십시오
또는
랩톱을 다시
시작하십시오
올바른 이미지
컴퓨터 이미지가 제대로 투영됨
A
A
17

컴퓨터 이미지가 없고 "신호가 범위를 벗어남"이
라는 메시지만 표시됨
제어판 > 디스플레이 > 설정 > 고급 > 어댑터
(정확한 위치는 운영 체제에 따라 다름)에서 새로
고침 빈도를 조정하십시오
컴퓨터 이미지가 제대로 투영됨
A
PC: 이미지가 일그러지거나 한쪽으로 치우침
A
Signal out of
range
A
다음 문제인 " 이미지가 일그러지거나
한쪽으로 치우침 " 에 보여진 것처럼 문제를
해결하려면 다른 해상도로 설정해야 할 수도
있습니다
컴퓨터의 디스플레이 해상도를 프로젝터의 순수 해
상도로 설정하십시오 (시작 > 설정 > 제어판 > 디
스플레이 > 설정 탭에서 1024x768 선택)
랩톱의 경우 랩톱
모니터를 사용하지
않도록 설정하거나
이중 디스플레이
모드를 켜십시오
A
이미지가 선명하고 한쪽으로 치우치지 않음
A
A
18

Macintosh: 이미지가 일그러지거나 한쪽으로 치우
침
컴퓨터의 디스플레이 해상도를 프로젝터의 순수
해상도로 설정하십시오 (Apple 메뉴 > 시스템 기
본 설정 > 디스플레이에서 1024x768 선택)
이미지가 선명하고 한쪽으로 치우치지 않음
A
내 랩톱의 백그라운드만 나타나고 바탕 화면 아이
콘은 표시되지 않음
A
A
A
제어판 > 디스플레이 > 설정 > 디스플레이 2
(정확한 위치는 운영 체제에 따라 다름) 에서 "내
Windows 바탕 화면을 이 모니터에 맞게 확장"의
선택을 취소하십시오
이 옵션의 선택을
취소한 다음
" 적용 " 을
클릭하십시오
A
백그라운드 및 바탕 화면이 투영됨
A
A
19

Power Poin t 프리젠테이션에 포함된 비디오가 화
면에서 재생되지 않음
랩톱의 내부 LCD 디스플레이를 끄십시오
포함된 비디오가 올바르게 작동합니다
A
B
리모콘으로 Power Point 슬라이드를 앞으로 넘길
수 없음
A
X
USB 케이블을 연결 (7페이지)한 다음 필요하면
USB 드라이버를 로드 (10페이지)하십시오
A
B
리모콘으로 슬라이드를 넘길 수 있음.
리모콘에 대한 자세한 내용은 26페이지를 참조
하십시오.
20

프로젝터 문제 해결
문제 해결책 결과
이미지가 사각형이 아님
이미지가 선명하지 않음 초점 렌즈 또는 그림 > 고급 메뉴에서 선명도를 조
키패드 또는 그림 메뉴에서 키스톤을 조정하십시오
정하십시오
ABAB
이미지가 16:9 화면에 다 들어가지 않음
그림 > 화면 비율 메뉴에서 가로/세로 비율을 16:9
로 변경하십시오
사각형 이미지
올바른 이미지
AB
올바른 이미지
21

이미지가 거꾸로 표시됨
설정 > 시스템 메뉴에서 자동 천장 또는 천장 기능
을 끄십시오
올바른 이미지
A
이미지의 왼쪽과 오른쪽이 뒤바뀜
A
투영된 색이 자원과 맞지 않음
COLOR
B
설정 > 시스템 메뉴에서 후면 기능을 끄십시오
메뉴에서 색, 색조, 색 온도, 밝기, 대비를 조정하십
시오
AB
올바른 이미지
AB
올바른 이미지
COLOR
22

이미지가 화면 가운데 놓이지 않음
프로젝터를 옮기고 확대/축소 배율과 높이를 조정
하십시오
확대 / 축소
그림 > 고급 메뉴에서 수평 또는 수직 위치를
조정하십시오
올바른 이미지
조명이 켜지지 않고 LED가 빨간색으로 깜박임
(16페이지)
빨간색으로
깜박임
환기구가 막히지 않도록 하고, 프로젝터를 1분간
식히십시오
23
프로젝터 전원을 끄고 1분간 기다린 후 프로젝
터 전원 코드를 연결해서 전원을 켭니다. 조명
에 불이 들어옵니다.

조명이 켜지지 않고, LED가 빨간색으로 깜박임
조명을 교체해야 합니다 (40페이지) 조명이 켜짐
(16페이지)
빨간색으로
깜박임
문제가 지속됩니까?
도움이 필요하면 웹 사이트의 Service and Support (서비스와 지원)섹션을 방문
하거나 당사로 전화를 주십시오. 관련 웹 주소는 뒷 표지 안쪽을 참조하십시
오.
이 제품에는 제한된 품질보증이 적용됩니다. 품질보증 기간을 연장하려면 대
리점에 문의하시기 바랍니다. 수리 센터로 프로젝터를 보낼 때는 원래의 포장
지에 싸서 운송하거나 포장 전문 회사에게 장치를 포장하도록 하는 것이 좋습
니다. 제품가 전체를 보상받을 수 있는 보험에 가입하십시오.
24

키패드 버튼 사용
대부분의 버튼에 대한 자세한 설명은 다른 절에서 다룰 것이며, 여기서는 해
당 기능에 대한 간략한 설명만 제공합니다.
power (전원) — 프로젝터를 켜고 (9페이지) 끕니다 (16페이지).
menu (메뉴) — 화면상의 메뉴를 엽니다 (30페이지).
select (선택) — 메뉴에서 선택한 것을 확정합니다 (30페이지).
위쪽/아래쪽 화살표 — 메뉴의 설정으로 이동하거나 설정을 조정합니다
(30페이지).
auto image (자동 이미지) — 프로젝터를 자원에 맞게 재설정합니다.
presets (기본 설정) — 사용 가능한 기본 설정을 차례로 선택합니다
(32페이지).
keystone (키스톤) — 수직 키스톤은 이미지의 직각도를 조정합니다 (12페이
지). 메뉴를 사용해서도 키스톤을 조정할 수 있습니다. 31페이지를 참조하십
시오.
volume (볼륨) — 사운드를 조정합니다 (28페이지).
source (자원) — 활성 자원을 변경합니다.
메뉴 탐색 버튼
25

리모콘 사용
리모콘에는 2개의 AA 건전지가 사용됩니다. 건전지를 끼우려면 리모콘 뒷 커
버를 밀어서 벗겨내고 건전지의 +, - 극성을 맞춰 제자리에 끼운 후 커버를 닫
으십시오.
작동하려면 투영 화면 또는 프로젝터 (컴퓨터가 아님)를 리모콘으로 가리키
십시오. 최적으로 작동되는 리모콘 및 대상과의 거리는 약 9.14 m (30피트)입
니다.
Previous (이전) 및 Next (다음) 버튼을 사용하면 슬라이드 쇼 모드에서
PowerPoint 프리젠테이션을 탐색할 수 있습니다. 컴퓨터 케이블의 USB 커넥
터를 이 버튼을 사용할 컴퓨터에 연결합니다. 처음 이 동작을 할 때 새 하드웨
어 추가 마법사가 나타날 수도 있습니다. 올바른 USB 드라이버를 로드하는
방법에 대해서는 10페이지를 참조하십시오.
리모콘의 Menu (메뉴) 버튼을 누르면 프로젝터의 메뉴 시스템이 열립니다.
화살표 버튼을 사용하여 탐색하고 Select (선택) 버튼을 사용해서 기능을 선
택한 후 메뉴의 값을 조정합니다. 메뉴에 대한 자세한 내용은 30페이지를 참
조하십시오.
이전 버튼 다음 버튼
탐색 버튼
리모콘에는 프로젝터의 전원을 켜고 끄는 Power (전원) 버튼 (셧다운 정보는
16페이지 참조), 사운드를 제어하는 Vol um e (볼륨) 및 Mute (음소거) 버튼,
자원들 사이에서 전환하는 Source (자원) 버튼이 있습니다.
2개의 프리젠테이션 고유의 기능 또한 제공됩니다. Blank (빈 화면) 버튼을 사
용하여 현재 슬라이드 대신 빈 화면을 표시할 수 있으며 (표시되는 색 선택 가
능, 37페이지 참조) Effect (효과) 버튼을 사용하여 고정 또는 화면 비율 등의
사용자 정의 동작을 실행할 수 있습니다 (이 버튼에 대한 정보는 38페이지 참
조).
리모콘 문제 해결
• 건전지가 올바른 방향으로 끼워져 있고 완전히 방전되지 않았는지 확인
하십시오. 배터리 전원이 충분히 있는 상태에서 버튼을 누르면 리모콘 상
단에 있는 LED가 켜집니다.
• 리모콘이 컴퓨터가 아닌 프로젝터를 가리키고 있고 리모콘과 프로젝터
사이의 거리가 9.14 m (30피트) 미만인지 확인하십시오.
•PowerPoint 슬라이드를 앞으로 넘기려는 경우 M1 컴퓨터 케이블의 USB
부분이 연결되어 있고 올바른 드라이버가 설치되어 있는지 확인하십시
오.
26

LitePort 플레이어 사용
LitePort를 사용하면 컴퓨터를 연결하지 않고도 JPEG 이미지를 자동으로 표시
할 수 있습니다. 디지털 카메라에 있는 자신만의 JPEG를 사용하거나
PowerPoint 또는 Word 파일 등의 파일을 LitePort 유틸리티 (CD에 들어 있음)
를 사용해서 JPEG로 변환하십시오. LitePort 유틸리티를 사용하면 고품질
JPEG 이미지를 쉽게 생성할 수 있습니다. (LitePort 플레이어는 960x720 해상
도의 이미지를 표시하도록 최적화되어 있으므로 최적의 결과를 얻으려면 이
해상도에서 JPEG를 만드십시오.) 그런 다음 컴퓨터의 JPEG 이미지를 USB 대
용량 스토리지 장치를 사용하여 프로젝터로 옮깁니다. 그러면 이미지를 표시
할 준비가 끝납니다. 리모콘을 사용하여 어떤 JPEG를 볼 것인지 선택할 수 있
으며 LitePort 화면 메뉴를 사용해서 LitePort 플레이어를 설정하여 디스플레이
기본 설정을 선택하고 자동으로 JPEG 를 표시하거나 앞으로 넘길 수 있습니
다. 36페이지를 참조하십시오.
활성 상태에서 플레이어는 폴더 보기, 파일 보기, 전체 화면 등 세 가지 모드
중 하나에 놓입니다.
• 폴더 보기 모드에서는 유효한 JPEG를 포함하는 각 폴더를 나타내는 축소
판 이미지가 표시됩니다. 해당 폴더의 축소판 그림은 그 폴더에서 알파벳
순서로 가장 빠른 JPEG입니다. 폴더는 폴더에 대한 파일 시스템 경로에
무관하게 실제 디렉토리의 이름을 기준으로 알파벳 순으로 정렬됩니다.
• 파일 보기 모드에서는 해당 폴더에 있는 유효한 JPEG에 대한 축소판 그
림이 표시됩니다.
• 전체 화면 모드에서는 선택한 폴더에 있는 첫번째 JPEG가 표시됩니다.
리모콘과 키패드의 버튼이 플레이어에서 작동하는 방식은 각 모드마다 다릅
니다. LitePort 커넥터에 USB 장치를 삽입할 때 자동 재생 기능이 선택 (기본
설정)되어 있고 AutoPlay 폴더에 JPEG 가 들어 있으면 플레이어가 전체 화면
모드로 들어가고 자동 재생 기능이 선택되어 있지 않으면 폴더 보기 모드로
들어갑니다. AutoPlay 폴더는 LitePort 유틸리티에 의해 자동으로 만들어집니
다. 자세한 내용은 온라인 도움말을 참조하십시오.
폴더 보기 모드에서 Next (다음) 버튼 (또는 아래 방향 화살표)을 누르면 흰색
의
선택
상자가 다음 폴더 주변에 놓이고 Previous (이전) 버튼 (또는 윗 방향 화
)을
살표
현재 폴더가 선택되고 파일 보기 모드로 들어갑니다. 화면에는 한 번에 9개의
누르면 선택 상자가 이전 폴더 주변에 놓이며 Select (선택)를
누르면
폴더 축소판 그림을 표시할 수 있습니다
으면
화면의 마지막 축소판 그림으로 이동한 후
눌러서 원하는 폴더로 이동할 수 있습니다. 폴더 목록 끝에 도달하면 다시 폴더
1
로 돌아갑니다
파일 보기 모드에서 Next 버튼 (또는 아래 방향 화살표)을 누르면 선택 상자가
다음 JPEG 파일 주변에 놓이고 Previous 버튼 (또는 윗 방향 화살표)을 누르면
선택 상자가 이전 JPEG 주변에 놓이며 Select를 누르면 현재 JPEG가 선택되고
전체 화면 모드로 들어갑니다. "폴더로 돌아가기" 화살표를 강조하면 폴더 보
기 모드로 돌아갑니다. 화면에는 한 번에 8개의 파일 축소판 그림을 표시할 수
있습니다. 폴더에 폴더가 9개 이상 있으면 화면의 마지막 축소판 그림으로 이
동한 후 Next를 눌러서 원하는 폴더로 이동할 수 있습니다. 파일 목록 끝에 도
달하면 다시 파일 1로 돌아갑니다.
폴더로 돌아가기
전체 화면 모드에서 Next (또는 아래 방향 화살표)를 누르면 다음 JPEG 파일로
이동하고 Previous (또는 윗 방향 화살표)를 누르면 이전 JPEG 파일로 이동하며
Select를 누르면 파일 보기 모드로 돌아갑니다. JPEG를 시계 방향으로 90도 회전
시키려면 효과 메뉴에서 "LitePort 회전"을 선택 (38페이지 참조)한 다음 Effect
(효과) 버튼을 누르십시오. Select 를 누르면 파일 보기 모드로 돌아갑니다.
.
표 2: 폴더 보기 이동
폴더 12 3
45 6
78
표 3: 파일 보기 이동
화살표
34 5
67
파일 12
. USB
드라이브에 폴더가
Next 또는 아래 방향
폴더 9 (폴더 10에 액세스하려
면 Next를 누르십시오)
파일 8 (파일 9에 액세스하
려면 Next를 누름)
27
10개 이상
화살표를
있

오디오 사용
프로젝터에서 사운드를 재생하려면 프로젝터의 Audio In (오디오 입력) 커넥
터에 자원을 연결하십시오.
볼륨을 조정하려면 키패드나 리모콘에 있는 버튼을 사용하십시오.
밸런스를 조정하거나 프로젝터의 벨을 끄려면 오디오 메뉴를 사용하십시오
(34페이지 참조).
오디오 케이블 연결
사운드를 끄려면 리모콘의 Mute (소리제거) 버튼을 누릅니다.
오디오 문제 해결
아무런 소리도 들리지 않으면 다음을 확인하십시오.
• 오디오 케이블이 연결되어 있는지 여부.
• 소리제거 기능이 설정되어 있지 않은지 여부.
• 볼륨이 너무 낮지 않은지 여부. 키패드나 리모콘의 Vo lu me (볼륨) 버튼
을 누르십시오.
• 오디오 자원을 조정하십시오.
• 비디오가 재생 중이면 재생이 멈추지 않았는지 확인하십시오.
외부 스피커 연결
스피커 케이블을 프로젝터의 Audio Out (오디오 출력) 커넥터에 꽂으면 자
체 전원이 있는 외부 스피커에 프로젝터를 연결할 수 있습니다.
볼륨 조정
외부 스피커
케이블
스피커
28

컴퓨터 이미지 최적화
컴퓨터가 올바르게 연결되어 있고 컴퓨터 이미지가 화면에 나타나면 화면 메
뉴를 사용하여 이미지를 최적화할 수 있습니다. 메뉴 사용법에 대한 일반적인
정보는 30페이지를 참조하십시오.
• 그림 메뉴에서 키스톤, 대비 또는 밝기를 조정하십시오.
가로/세로 비율을 변경하십시오. 자세한 내용은
•
• 고급 메뉴에서 색 공간, 색 온도 또는 색 조절을 조정하십시오.
• 고급 메뉴에서 단계, 트랙 또는 수평/수직 위치를 조정하십시오.
• 특정 자원에 대해 이미지를 최적화한 후에는 기본 설정 메뉴를 사용하여
설정을 저장할 수 있습니다. 그러면 나중에 해당 설정을 빠르게 불러올
수 있습니다. 32페이지를 참조하십시오.
31
페이지를 참조하십시오
프리젠테이션 기능
쉽게 프리젠테이션할 수 있도록 도와주는 여러 가지 기능이 제공됩니다. 다음
은 그러한 기능에 대한 간략한 설명으로, 자세한 내용은 30페이지의 메뉴 섹
션을 참조하십시오.
• 리모콘의 Effect (효과) 버튼을 사용하면 다양한 기능을 키에 할당할 수
있습니다. 기본 효과는 '추가 정보'입니다. 빈 화면, 소리제거, 화면 비율,
자원, 자동 이미지, 고정, 추가 정보 및 LitePort 회전 중에서 선택할 수 있
습니다. 자세한 내용은 38페이지를 참조하십시오.
•'고정' 효과를 선택하면 표시된 이미지가 고정됩니다. 이 효과는 청중이
보지 못하는 상태에서 컴퓨터 설정을 변경하려는 경우에 유용합니다.
• 리모콘의 Blank (빈 화면) 버튼을 사용하면 활성 자원 대신 빈 화면을 표
시할 수 있습니다. 37페이지를 참조하십시오.
• 시작 로고 메뉴 옵션을 사용하면 기본 시작 화면을 검정색, 흰색 또는 파
란색으로 변경할 수 있습니다. 37페이지를 참조하십시오.
• 절전 및 스크린 세이브의 두 메뉴 옵션은 수 분 동안 사용하지 않을 경우
자동으로 프로젝터를 셧다운하거나 빈 화면을 표시하려는 경우에 사용
됩니다. 이 옵션은 조명의 수명을 연장하는 데 도움이 됩니다. 35페이지
를 참조하십시오.
비디오 이미지 최적화
비디오 장치를 올바르게 연결하고 이미지가 화면에 나타나면 화면 상의 메뉴
를 사용하여 이미지를 최적화할 수 있습니다. 메뉴 사용법에 대한 일반적인
정보는 30페이지를 참조하십시오.
• 그림 메뉴에서 키스톤, 대비, 밝기, 색 또는 색조를 조정하십시오. 31페이
.
지를 참조하십시오.
• 화면 비율을 변경하십시오. 화면 비율은 이미지의 너비 대 높이의 비율입
니다. TV 화면의 경우 보통 1.33:1 (또는 4:3)이고, HDTV 및 대부분의
DVD에서는 1.78:1 (또는 16:9)입니다. 입력 자원에 가장 잘 맞는 옵션을
선택하십시오. 31페이지를 참조하십시오.
• 선명도, 색 온도 또는 비디오 표준 설정을 선택합니다. 33페이지를 참조
하십시오.
• 색 조절 또는 화이트 피킹 설정을 조정합니다. 33페이지를 참조하십시오.
프로젝터 사용자 정의
특정 설정과 요구에 맞게 프로젝터를 사용자 정의할 수 있습니다. 이 기능에
대한 자세한 내용은 34페이지 ~ 39페이지를 참조하십시오.
• 후면 투영의 경우, 설정 > 시스템 메뉴에서 후면 모드를 켜십시오.
천장 마운트식 투영의 경우 설정> 시스템 메뉴에서 천장 모드를 켜십시오.
•
• 자동 키스톤 조정 기능을 켜십시오.
• 전원을 켜는 도중 프로젝터가 처음으로 활성 비디오가 있는지 확인할 자
원을 지정하십시오.
• 리모콘에서 효과 키 기능을 지정하십시오.
• 프로젝터의 디스플레이 메시지를 켰다가 끄십시오.
• 절전 기능을 켜십시오.
• 빈 화면의 색과 시작 로고를 지정하십시오.
• 메뉴에 사용할 언어를 지정하십시오.
•LiteShow 무선 어댑터를 사용하여 무선으로 투영하십시오. 6페이지를 참
조하십시오.
RS-232
29
•
명령을 사용하여 프로젝터를 제어합니다
. 8
페이지를 참조하십시오
.

메뉴 사용
메뉴를 열려면 키패드나 리모콘의 Menu (메뉴) 버튼을 누릅니다. (60초 동안
아무 버튼도 누르지 않으면 자동으로 메뉴가 닫힘) 그러면 기본 메뉴가 나타
납니다. 화살표 버튼을 사용해서 위, 아래로 이동하면서 원하는 하위 메뉴를
강조 표시한 다음 Select (선택) 버튼을 누르십시오.
메뉴 설정을 변경하려면 해당 메뉴를 강조 표시하고 Select 를 누른 다음 위,
아래 화살표 버튼을 사용하여 값을 조정한 후 라디오 버튼을 사용해서 옵션을
선택하거나 확인란을 사용해서 기능을 켜거나 끕니다. Select 를 누르면 변경
사항이 확정됩니다. 다른 설정으로 이동하려면 화살표를 사용하십시오. 조정
이 끝나면 '종료'로 이동한 다음 선택을 눌러 이전 메뉴로 이동하십시오. 언제
든 Menu 버튼을 누르면 메뉴를 닫을 수 있습니다.
메뉴 이름 앞에는 점이 나타납니다. 점 개수는 메뉴의 수준을 나타내며 그 수
는 1개 (기본 메뉴)에서 4개 (가장 하위 메뉴)까지입니다.
메뉴는 용도별로 그룹화되어 있습니다.
• 그림 메뉴에서는 이미지 조정을 수행합니다.
• 설정 메뉴에서는 자주 변경되지 않는 설정 유형을 조정합니다.
시
• 추가 정보 메뉴에서는 프로젝터와 자원에 대한 정보를 표
(
읽기만 가능) 합
니다.
특정 자원이 연결될 때까지 일부 메뉴 항목이 회색으로 표시될 수도 있습니다
예를 들어, 선명도 메뉴는 비디오 자원에 대해서만 사용할 수 있으며 컴퓨터 자
원이 활성 상태인 경우에는 숨겨집니다. 사용할 수 없는 메뉴 항목은 흐리게 표
시됩니다. 예를 들어, 이미지가 활성 상태가 될 때까지 선명도 메뉴는 희미하
표시됩니다
게
.
기본 메뉴
메뉴
버튼
키패드 탐색 버튼
그림
메뉴
.
점
설정
메뉴
추가
정보 메뉴
30

그림 메뉴
다음 여섯 가지 설정을 조정하려면 해당 설정을 강조 표시하고 선택을 누른
후 위, 아래 화살표를 사용하여 값을 조정한 다음 선택을 눌러 변경 내용을 확
정하십시오.
근본 원리: 이미지를 세로로 조정하여 사각형 이미지를 만듭니다. 키패드에서
키스톤을 조정할 수도 있습니다. 프로젝터가 자동으로 키스톤을 조정하게 하
려면 "자동 키스톤" 확인란에 표시하십시오. 그런 다음 키스톤을 수동으로 조
정하면 자동 키스톤 기능이 꺼집니다. 프로젝터가 천장 마운트 모드에 있으면
자동 키스톤 기능이 꺼집니다. 키패드의 Keystone (근본 원리) 버튼 두 개를 동
시에 눌러 ì1회î 자동 키스톤 조정을 수행할 수 있습니다.
대비: 그림에서 가장 밝은 부분과 가장 어두운 부분 사이의 차이를 조절하고
이미지의 검정색과 흰색의 양을 변경합니다.
밝기: 이미지의 강도를 변경합니다.
색: (비디오 및 구성품 자원에만 해당) 흑백에서 실제 색으로 비디오 이미지
를 조정합니다.
색조: (NTSC 비디오 자원에만 해당) 이미지에서 빨간색과 녹색의 비율을 조
정합니다.
근본 원리 증가
근본 원리 감소
화면 비율: 화면 비율은 이미지의 너비 대 높이의 비율입니다. TV 화면의 화면
비율은 보통 1.33:1 (또는 4:3)이고 HDTV 및 대부분의 DVD에서 이 비율은
1.78:1 (또는 16:9)입니다. 기본 비율은 4:3으로, 디스플레이 영역이 채워지도
록 위/아래로 입력 크기가 조절됩니다.
각 소스에 대한 가로/세로 비율 설정이 저장됩니다.
31
화면
비율

기본 설정: 제공된 기본 설정은 컴퓨터프리젠테이션, 사진 및 필름 이미지를
표시하기 적합하도록 프로젝터를 최적화합니다. 시작 시 설정으로 기본 설정
을 사용하고 필요에 따라 각 자원에 맞게 설정을 사용자 정의할 수 있습니다.
출고시 기본 설정을 복원하려면 설정 > 서비스 메뉴에서 공장 재설정을 선택
하십시오.
또한 최대 3개까지 기본 설정을 사용자 정의할 수 있습니다. 현재 자원에 대한
기본 설정을 설정하려면 이미지를 조정한 다음 사용자 1 저장, 사용자 2 저장
또는 사용자 3 저장을 선택하십시오. 나중에 적절한 사용자 기본 설정을 선택
하는 방식으로 이 설정을 다시 불러올 수 있습니다.
기본 설정
32

고급 설정
선명도: (비디오 자원에만 해당) 비디오 이미지의 가장자리 명확도를 변경합
니다. 선명도 설정을 선택하십시오.
색 공간: 컴퓨터 자원에 적용되며, 비디오 입력에 맞게 특수하게 조정된 색 공
간을 선택할 수 있습니다. '자동'이 선택되면 프로젝터가 자동으로 표준을 결
정합니다. 다른 설정을 선택하려면 자동 옵션을 선택 취소한 다음 컴퓨터 자
원의 경우 RGB를 선택하고 구성품 자원의 경우 REC709 또는 REC601을 선택
합니다.
색 온도: 색의 강도를 변경합니다. 나열된 값 중에서 선택하십시오.
색 조절: 각 색상을 개별적으로 수정할 수 있습니다. 색을 강조하고 선택을 누
른 다음 화살표를 사용하여 값을 조정하십시오.
비디오 표준: (비디오 소스에만 해당)
'자동'으로
터는 수신하는 입력 신호에 따라 자동으로 비디오 표준을 선택합니다
표준 옵션은 각 지역에 따라 다를 수 있습니다
수
지할
이러한 경우에는 비디오 표준 메뉴에서
수동으로 비디오 표준을 선택하십시오
없으면 색이 이상해 보이거나 이미지가 "찌그러져" 보일 수 있습니다
NTSC, PAL 또는 SECAM을
.
오버스캔: (비디오 자원에만 해당) 비디오 이미지 주변의 노이즈를 제거합니
다.
동기화 임계값 조정: (고급 및 고해상도 자원에만 해당) DVD 플레이어와 같
은 하드웨어 장치가 프로젝트와 제대로 동기화되지 않을 경우 이 옵션을 선택
하면 쉽게 동기화할 수 있습니다.
다음 네 개의 옵션은 컴퓨터 및 구성품 자원에만 사용됩니다.
단계: 컴퓨터 자원의 수평 단계를 조정합니다.
트랙: 컴퓨터 자원의 수직 스캔을 조정합니다.
수평/수직 위치: 컴퓨터 자원의 위치를 조정합니다.
화이트 피킹: (비디오 자원에만 해당) 이미지에서 처리되는 흰색 수준을 조정
합니다. 이 옵션은 흰색의 밝기를 100% 가까이 높여줍니다.
설정되어 있는 경우 프로젝
. (
비디오
.)
프로젝터가 올바른 표준을 감
선택하여
고급
선명도
.
색
공간
비디오 표준
색 온도
색
조절
33

설정 메뉴
오디오: 볼륨과 밸런스를 조정할 수 있으며 프로젝터의 시작 벨소리를 켜고
끕니다.
자원 활성: 완벽한 기능을 가진 리모콘 (선택 품목)으로 특정 입력 내용을 자
원 키에 할당할 수 있습니다. 또한 기본 '전원용 자원'을 선택하고 '자원 자동선
택'을 활성화 또는 비활성화할 수 있습니다.
자원 활성 > 전원용 자원: 전원을 켜는 도중 프로젝터가 처음으로 활성 비디
오가 있는지 확인할 자원을 결정합니다.
자원 활성 > 자원 자동선택: '자원 자동선택'이 선택되어 있지 않으면 '전원용
자원'에서 선택된 자원으로 프로젝터가 기본 설정됩니다. 아무런 자원도 없으
면 빈 화면이 표시됩니다. '자원 자동선택'이 선택되어 있으면 시동 시 프로젝
터가 기본 설정될 자원을 전원용 자원이 결정합니다. 신호가 없으면 자원이
발견되거나 전원이 꺼질 때까지 차례로 프로젝터가 자원을 확인합니다.
자원 활성 > 모니터 출력 활성화: 이 옵션이 선택되어 있으면 들어오는 컴퓨
터 1 신호와 쌍을 이룰 컴퓨터 2/모니터 출력 커넥터를 선택합니다. 이 옵션이
선택되어 있지 않으면 이 커넥터가 VESA 입력처럼 동작합니다.
시스템 > 후면: 반투명 화면 뒤에 투영할 수 있도록 이미지를 반전시킵니다.
자동 천장: 프로젝터가 뒤집혀 이미지의 위, 아래가 바뀌어서 투영될 경우 자
동으로 감지합니다. 이 기능은 기본적으로 설정되어 있습니다. 천장 모드에
있으면 자동 키스톤 기능이 꺼집니다.
천장: 천장 마운트 방식 투영에 맞도록 이미지의 위, 아래를 뒤바꿉니다.
자동 전원: 자동 전원이 선택된 경우 프로젝터는 전원이 켜진 후 자동으로 시
작 상태로 들어갑니다. 따라서 벽면의 전원 스위치를 사용하여 천장 마운트
프로젝터를 제어할 수 있습니다.
전원 약함: 이 기능이 설정되면 조명 세기가 약해지지만 팬 속도 또한 떨어져
프로젝터에서 소음이 덜 나게 됩니다.
디스플레이 메시지: 화면의 왼쪽 아래 모서리에 상태 메시지 (예: "검색 중" 또
는 "소리제거")를 표시합니다.
설정
오디오
자원
전원용 자원
시스템
34

스크린 세이버 꺼짐: 컴퓨터가 스크린 세이브 모드에 들어가지 않도록 하십시
오.
절전: 20분 동안 신호가 감지되지 않으면 조명을 자동으로 끕니다. 다시 10분
동안 신호가 없으면 프로젝터의 전원이 꺼집니다. 프로젝터의 전원이 꺼지기
전에 활성 신호가 수신되면 이미지가 표시됩니다.
스크린 세이브: 미리 설정된 시간 동안 신호가 감지되지 않으면 자동으로 화
면이 검정색으로 바뀌며, 활성 자원이 감지되거나 리모콘 또는 키패드 버튼을
누르면 이미지가 나타납니다. 절전 기능이 활성화된 상태에서는 스크린 세이
브 기능이 비활성화됩니다.
시스템
스크린 세이브
35

LitePort
이 메뉴를 사용하면 USB 대용량 스토리지 장치에 저장된 JPEG를 표시하도록
프로젝터에 내장된 LitePort 플레이어를 제어할 수 있습니다. 리모콘이나 키패
드로도 LitePort 플레이어를 제어할 수 있습니다. 27페이지를 참조하십시오.
자동 재생: 이 상자에 선택 표시되어 있으면 (기본값) 프로젝터는 자동으로
LitePort 플레이어를 활성 자원으로 지정하며 전체 화면 모드에서 USB 드라이
브의 LitePort\AutoPlay 폴더에 있는 첫번째 JPEG를 표시합니다. AutoPlay 폴
더가 없거나 AutoPlay 폴더가 비어 있으면 아무런 이미지도 표시되지 않으며
폴더 보기 모드로 들어갑니다. 이 상자의 선택이 취소되어 있는 경우에는 리
모콘의 computer 버튼이나 키패드의 source 버튼을 사용하여 수동으로
LitePort 자원을 선택해야 합니다. 그러면 폴더 보기 모드가 표시됩니다. 리모
콘이나 키패드를 사용하여 표시할 이미지를 선택하는 방법에 대해서는 27페
이지를 참조하십시오.
모두 재생: 이 상자에 선택 표시되어 있으면 프로젝터는 USB 드라이브의 모
든 폴더에 있는 모든 JPEG를 재생합니다. 이때 현재 폴더부터 시작해서 알파
벳 순으로 다음 폴더를 계속해서 재생합니다. 선택이 취소되어 있는 경우에는
선택된 폴더의 JPEG만 표시되며 이러한 JPEG가 연속 루프로 재생됩니다.
화면에 맞추기: 전체 화면을 채우도록 이미지 크기를 조정합니다. 이미지의
가로/세로 비율이 화면과 다르면 더 큰 쪽에 맞게 이미지의 너비 또는 높이가
조정되고 비어 있는 공간은 검정색으로 채워집니다.
자동 전진: 자동으로 이미지를 전진시키고 각 이미지를 어느 정도 표시한 후
다음 이미지로 넘어갈지를 결정할 수 있습니다. 확인란에 선택 표시하여 이
기능을 켠 다음 "초"를 강조 표시하고 키패드나 리모콘의 위/아래 화살표를 사
용하여 표시 시간을 늘리거나 줄이십시오. 이 옵션을 사용해서 이미지를 재생
할 때에는 윗 방향 화살표를 눌러 이전 슬라이드로 돌아가거나 아래 방향 화
살표를 눌러 다음 슬라이드로 빠르게 이동할 수 있습니다. Select 버튼을 누르
면 자동 전진이 중지되고 파일 보기 모드로 돌아갑니다.
슬라이드 전환: 슬라이드 전환을 사용하여 프리젠테이션을 사용자 정의할 수
있습니다. 없음 (전환하지 않음), 임의, 위로 지우기, 아래로 지우기, 왼쪽 지우
기, 오른쪽 지우기, 수평 안쪽 분할, 수평 바깥쪽 분할, 수직 안쪽 분할, 수직 바
깥쪽 분할, 수평 블라인드, 수직 블라인드, 상자 안쪽, 상자 바깥쪽 중에서 선
택하십시오. 이러한 전환에 대한 데모를 보려면 PowerPoint에서 슬라이드 쇼>
슬라이드 전환 메뉴로 이동하십시오.
LitePort
자동 전진
슬라이드 전환
36

시작 로고: 시작할 때 및 자원이 감지되지 않을 때 기본 화면 대신 검정색, 흰
색 또는 파란색의 빈 화면을 표시할 수 있습니다.
시작 로고
빈 화면: 리모콘의 Blank (빈 화면) 버튼을 누를 때 어떤 색이 표시될지 결정합
니다.
빈 화면
37

효과 키: 효과를 빠르고 쉽게 사용하기 위해 리모콘의 Effect (효과) 버튼에 기
능을 할당할 수 있습니다. 한 번에 하나의 효과만 활성화가 가능합니다. 다른
효과를 선택하려면 해당 효과를 강조 표시하고 Select (선택) 을 누르십시오.
기본 효과는 '추가 정보'입니다.
효과 키
빈 화면: 빈 화면을 표시합니다
소리제거: 모든 사운드를 끕니다
화면 비율: 이미지의 너비 대 높이의 화면 비율을 설정합니다
소스: 사용 가능한 자원을 선택합니다
자동 이미지: 컴퓨터 자원을 다시 가져옵니다
고정: 투영된 이미지를 멈춥니다
추가 정보: 추가 정보 메뉴를 표시합니다
LitePort 로테이트
로 회전시킵니다
: LitePort를
.
.
.
.
.
.
.
.
사용해서 표시되는 이미지를 시계 방향으
언어: 메뉴와 메시지의 화면 표시에 사용할 언어를 선택할 수 있습니다.
서비스: 다음 기능을 사용하려면 해당 기능을 강조 표시하고 Select (선택) 을
누르십시오.
공장 재설정: 구성 대화 상자를 표시한 후 조명 시간과 네트워크 설정을 제외
한 모든 설정을 기본값으로 되돌립니다.
조명 재설정: 추가 정보 메뉴의 조명 시간 카운터를 0으로 재설정합니다. 이
재설정은 조명을 교체한 후에만 수행하십시오. 확인 대화 상자가 표시됩니다.
서비스 코드: 인증된 서비스 요원에 의해서만 사용됩니다.
언어
38
서비스

유지보수
렌즈 청소
1 비마모성 카메라 렌즈 클리너를 부드러운 마른 천에 바릅니다.
클리너를 너무 많이 사용하거나 렌즈에 직접 클리너를 바르지 마십시오
마모성 클리너, 솔벤트 또는 기타 강한 화학물질을 사용하면 렌즈가 긁힐
수 있습니다
2 청소용 천으로 원을 그리면서 렌즈를 살짝 닦으십시오. 지금 당장 프로젝
터를 사용하지 않으려면 렌즈 뚜껑을 다시 닫으십시오.
보안 잠금장치 사용
프로젝터에는 케이블 잠금 시스템과 함께 사용할 수 있는 보안 잠금장치가 있
습니다. 주문 정보는 43페이지의 "액세서리"를 참조하십시오. 사용법에 대한
지침은 잠금장치과 함께 제공된 정보를 참조하십시오.
.
.
부드러운 마른 천과
비마모성
렌즈를
클리너로
닦으십시오
보안
잠금장치
39

투영 조명 교체
추가 정보 메뉴의 조명 시간 타이머는 조명이 사용된 시간을 카운트합니다.
조명 수명이 다할 때까지 남은 시간이 50시간에 이르면, 시작 화면과 대화식
디스플레이에 "조명 교체"라는 메시지가 잠깐 나타납니다. 그 50시간이 지나
면 조명이 더 이상 켜지지 않습니다. 이 경우 대리점에 새 조명 모듈을 주문하
십시오. 자세한 내용은 43페이지의 "액세서리"를 참조하십시오.
추가 정보 메뉴
1 프로젝터를 끄고 전원 케이블을 뽑습니다.
2 프로젝터가 완전히 식을 때까지 60분 정도 기다립니다.
3 프로젝터를 뒤집은 후, 일자 드라이버를 조명 도어와 프로젝터 사이 공간
에 넣고 도어를 살짝 들어서 조명 도어를 제거합니다.
4 조명 모듈의 나사를 풉니다.
경고:
• 화상의 위험이 있으므로 조명을 교체하기 전에 60분 이상 프로젝터를 식
히십시오.
• 조명을 교체하기 전에 전원 코드를 뽑으십시오.
•
조명 모듈을 떨어뜨리지 마십시오. 유리가 깨져 부상을 입을 수 있습니다
• 조명 유리에 손을 대지 마십시오. 지문이 묻으면 투영 선명도에 나쁜 영
향을 미칩니다.
조명 도어를 살짝 들어올립니다
조명 모듈의 나사를 풉니다
.
프로젝터의 전원을
플러그를 뽑습니다
끄고
60 분간 기다립니다
40

• 조명함을 제거할 때는 특히 조심하십시오. 간혹 조명이 부딪쳐 작은 유리
파편이 생길 수 있습니다. 조명 모듈이 깨지지 않도록 주의해서 제거해야
합니다. 깨진 조명을 교체하기 전에 조명함을 청소하고 청소 재료를 폐기
하십시오. 조명 교체 후에는 손을 씻으십시오. 이 제품은 아주 소량의 수
은이 포함된 조명을 사용합니다. 해당 지역의 법령과 규정에서 요구하는
대로 폐기하십시오. 자세한 내용은 www.eiae.org를 참조하십시오.
5 프로젝터에서 빠질 때까지 커넥터를 살짝 당겨서 프로젝터로부터 조명 커
넥터를 분리합니다.
6 메탈 베일 와이어를 꽉 잡고 들어올려서 조명 모듈을 조심스럽게 제거합
니다. 조명을 폐기할 때는 환경 오염을 고려해야 합니다.
7 새 조명 모듈을 단단히 끼워지도록 설치합니다. 프로젝터의 내부 부품에
닿지 않도록 주의하십시오.
8 조명 모듈쪽 평평한 위치에 베일 와이어를 다시 끼웁니다.
9 조명 커넥터를 프로젝터에 다시 연결합니다. 커넥터가 완전히 끼워졌는
지 확인하십시오.
10 조명 모듈의 나사를 조입니다.
11 조명 도어를 다시 설치합니다.
12 전원 케이블을 꽂고 Power (전원) 버튼을 눌러 프로젝터를 다시 켠 다음
조명 시간 타이머를 재설정합니다.
조명 커넥터 분리
베일 와이어를 사용하여 모듈 제거
조명 타이머 재설정
조명 타이머가 최대 프로젝터 조명 수명에 도달하면 프로젝터 키패드의 LED
에 조명 오류가 표시됩니다 (16페이지의 "LED 동작 및 의미" 참조). 조명 타이
머를 재설정하려면 키패드에 있는 볼륨 감소 버튼과 볼륨 증가 버튼을 동시에
10초 동안 누르십시오. 조명 타이머를 재설정하려면 설정 > 서비스 메뉴로 이
동하여 조명 재설정을 선택하십시오.
41
서비스
메뉴에서 조명 시간 재설정

조명 필터 스크린 청소
먼지가 많은 환경에서 조명 모듈 , 조명 도어 및 조명함의 먼지 필터 스크린이
막혀 조명 모듈 내부의 온도가 올라갈 수 있습니다 . 이러한 높은 온도는 조명
성능과 작동 수명에 영향을 줄 수 있습니다 . 정기적으로 스크린의 먼지를 제
거해 조명 작동 온도를 낮추고 조명의 수명이 늘리십시오 . 조명의 수명을 극
대화하기 위해서는 250 시간마다 스크린을 청소해야 합니다 . 설치 / 사용 환
경에 따라서는 250 시간 간격보다 더 자주 조명 스크린을 유지보수해야 할 수
도 있습니다 .
1 조명 모듈을 제거합니다 . 자세한 내용은 40 페이지 를 참조하십시오 .
2 조명 모듈 각 면의 먼지 필터 스크린을 검사합니다 . 필요한 경우 압축 공
기를 사용해서 스크린을 청소하십시오 . 그런 다음 면봉에 이소프로필 알
코올을 묻혀서 스크린을 가볍게 닦아냅니다 . 스크린을 모두 닦았으면 남
은 오염 물질을 불어내십시오 .
3 조명을 교체하려면 먼저 프로젝터의 조명함 스크린에 관한 청소 절차를
반복합니다 .
4 조명 도어 부분의 먼지 필터 스크린을 검사하고필요하면 압축 공기나 캔
공기를 사용해서 스크린을 청소합니다 .
5 조명 모듈과 조명 도어를 다시 끼웁니다 .
스크린
스크린
스크린
42
스크린

부록
액세서리
표준 액세서리
(프로젝터와 함께 제공)
운반 케이스
컴퓨터
케이블 1.8 m (6피트)
비디오 케이블 1.8 m (6피트)
오디오 케이블 1.8 m (6피트)
오디오 케이블 어댑터
전원
케이블*
탐색 리모콘
투영
조명 모듈 (프로젝터에 포함)
렌즈 뚜껑
뚜껑 밧줄
렌즈
빠른
설치 카드
설명서 (CD로 제공)
사용
안전 카드
구분 케이블 타이 (3 세트)
색
어댑터*
SCART
*
국가에 따라 다름
선택적 액세서리
운송 케이스 (ATA 승인)
프로젝트 마운트
프로젝터
프로젝터
26 - 47
정리용
DVI-D 케이블 1.8 m (6피트)
M1 (
LiteShow
오디오
프로젝터 케이블 잠금 장치
50" 스크린 (휴대용)
60"
84"
교체등
RF 프리젠테이션 리모콘
IR 프리젠테이션 리모콘
IR 컨덕터 + 리모콘
마운트용 폴스 천장 플레이트
장착용 확장 암
인치
운송 케이스
구성품 어댑터에 연결)
무선 연결
/비디오 케이블, 9 m (30피트)
스크린 (휴대용)
대각선 벽/천장 장착 스크린
모듈
주: 승인된 액세서리만 사용하십시오.
43

빨간색 LED 동작 및 프로젝터 오류
프로젝터가 제대로 작동하지 않고 LED가 빨간색으로 깜박이면 표 4를 참조
하여 가능한 원인을 확인하십시오. 깜박일 때마다 2초간 멈춥니다. 빨간색
LED 오류 코드에 대한 자세한 내용은 당사의 웹 사이트를 참조하십시오. 연
락 정보는 뒷 커버 안쪽에 나와 있습니다.
표 4:
빨간색 LED 동작
1회 깜박임 5회 시도 후에도 조명이 켜지지 않습니다.
2
회 깜박임 조명 카운터 시간이 조명 수명을 초과했습
3
회 깜박임 프로젝터가 조명을 셧다운했습니다. 조명을
4회 깜박임 팬이 고장났습니다. 기술 지원부에 수리를
5
회 깜박임 프로젝터가 과열되었습니다. 환기구가 막혔
설명
조명과 조명 도어를 확인하여 연결부가 느
점검하십시오.
슨한지
. 조명을 교체하고 조명 시간 카운터를
니다
재설정하십시오.
교체하십시오. 조명을 교체해도 문제가 해결
되지
않으면 기술 지원부에 문의하십시오
요청하십시오.
는지
점검하십시오. 환기구를 청소해도 문
해결되지 않으면 기술 지원부에 문의
제가
하십시오
.
.
투영된 이미지 크기
표 5:
이미지 크기
화면까지의
거리
(m/ft)
1.5/5 0.83/2.75 1.02/3.4 0.66/2.2 0.82/2.73
3/10 1.65/5.5 2.04/6.8 1.32/4.41 1.64/5.46
4.6/15 2.53/8.25 3.13/10.2 2.03/6.61 2.51/8.2
6.1/20 3.36/11 4.15/13.6 2.69/8.81 3.33/10.93
9.1/30 5.01/16.5 6.19/20.4 4.01/13.22 4.97/16.39
10/32.8 5.5/18.0 6.8/22.3 4.41/14.45 5.46/17.92
주: 당사의 웹 사이트에서 대화식 이미지 크기 계산기를 제공합니다.
최소 대각
선 길이
(m/ft)
최대 화면
크기
(m/ft)
최소 수평
길이
(m/ft)
최대
수평 길이
(m/ft)
44
 Loading...
Loading...