
> > > > > > >
User’s
Guide
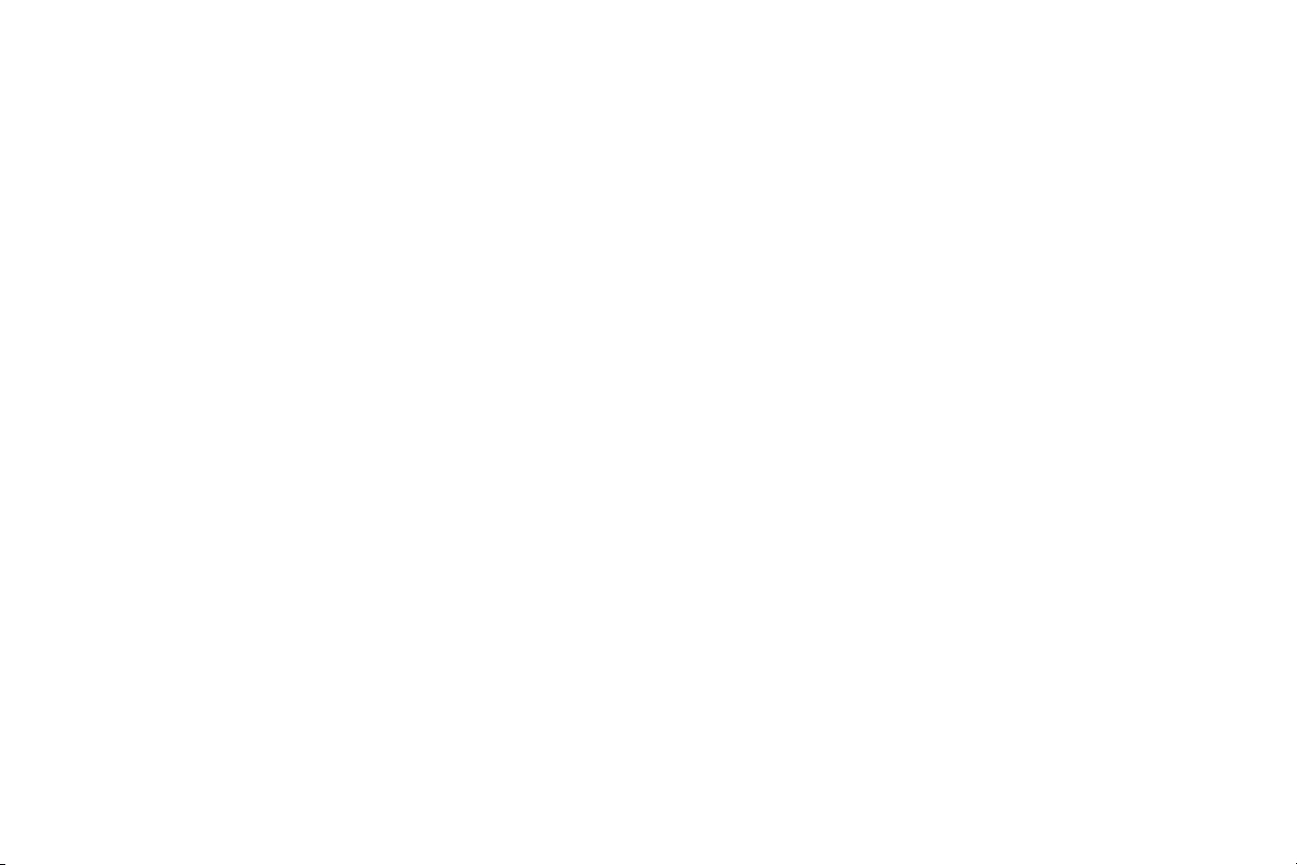
Данное руководство пользователя в полном объеме представлено на прилагаемом компакт-диске в виде pdf-файла Adobe Acrobat на следующих языках:
английском, французском, немецком, итальянском, норвежском, португальском, испанском, русском , японском, корейском, традиционном и упрощенном
китайском. Перед использованием проектора, прочитайте данные инструкции.
2
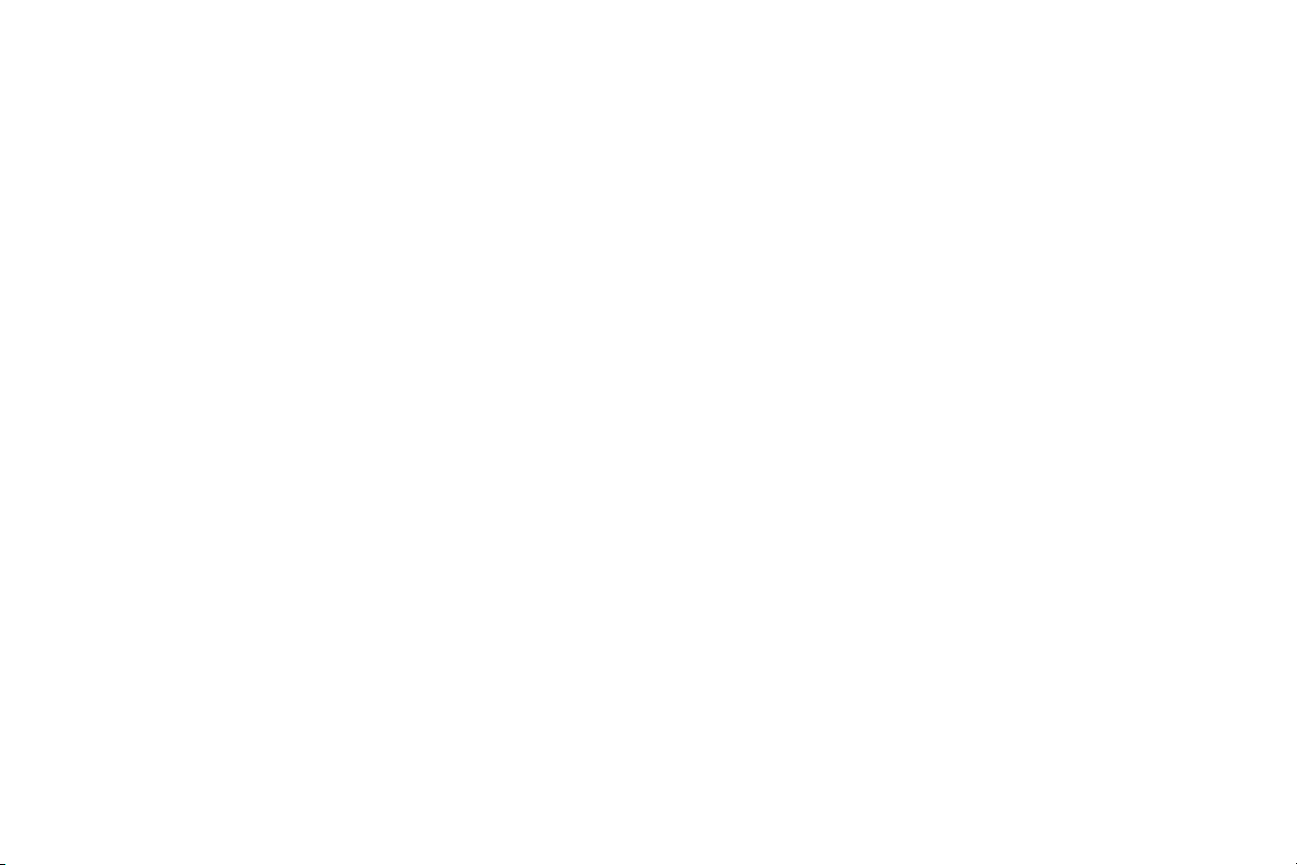
Заявление о соответствии
Изготовитель: InFocus Corporation, 27700B SW Parkway Ave. Wilsonville, Oregon 97070
США
Европейское отделение: Strawinskylaan 585, 1077 XX Amsterdam, The Netherlands
Мы заявляем, под нашу собственную ответственность, что этот проектор соответствует
следующим нормативным требованиям и правилам:
Требование по ЭМП (электромагнитная совместимость) 89/336/EEC, дополненное
требованием 93/68/EEC
ЭМП: EN 55022
EN 55024
EN 61000-3-2
EN 61000-3-3
Требование к низковольтному оборудованию 73/23/EEC, дополненное
требованием 93/68/EEC
Безопасность: EN 60950: 2000
Февраль, 2004
Торговые марки
Apple, Macintosh и PowerBook являются торговыми марками или зарегистрированными
торговыми марками компании Apple Computer, Inc. IBM является торговой
маркой или зарегистрированной торговой маркой компании International Business
Machines, Inc. Microsoft, PowerPoint и Windows являются торговыми марками или
зарегистрированными торговыми марками Microsoft Corporation. Adobe и Acrobat
являются торговыми марками или зарегистрированными торговыми марками Adobe
Systems Incorporated. InFocus, ProjectorManager, ProjectNet, LiteShow и LP являются
торговыми марками или зарегистрированными торговыми марками компании
InFocus Corporation.
Предупреждение FCC (Федерального Комитета по связи США)
Примечание: Данное оборудование было проверено и признано соответствующим
допустимым пределам Класса B цифровых устройств, соответствующим части
15 правил FCC (Федеральной комиссии по связи США). Данные ограничения
предназначены для обеспечения разумной защиты от вредного воздействия в
жилых районах. Данное оборудование генерирует, использует и может излучать
радиочастотную энергию, и в случае нарушения правил установки и использования,
указанных в инструкциях, может привести к возникновению помех в радиосвязи.
Однако невозможно дать гарантию отсутствия генерации помех в каждом конкретном
случае. Если оборудование генерирует помехи при приеме радио или телевизионного
сигнала, которые могут быть определены выключением и включением оборудования,
пользователь может попытаться устранить помехи одним из следующих способов:
-- Переориентировать или изменить положение принимающей антенны.
-- Увеличить расстояние между оборудованием и приемником.
-- Подключить оборудование в розетку другой цепи питания, отличной от той, к которой
подключен приемник.
-- Обратиться к дилеру или опытному радио/телевизионному специалисту за помощью.
Канада
Данное цифровое оборудование Класса B соответствует канадским нормативным
требованиям ICES-003.
`Йн=~йй~кЙбд=емг¨кбимЙ=ЗЙ=д~=Ед~ллЙ=_=Йлн=ЕзеСзкгЙ=¶=д~=езкгЙ=kj_JMMP=Зм=`~е~З~K
Утверждение агентствами
UL, CUL, NOM, IRAM, ГОСТ, C-tick
В зависимости от страны могут применяться другие утверждения. Смотрите этикету о
сертификации изделия.
Компания InFocus оставляет за собой право в любое вносить изменения в предлагаемые
изделия и их технические характеристики без предварительного уведомления.
3
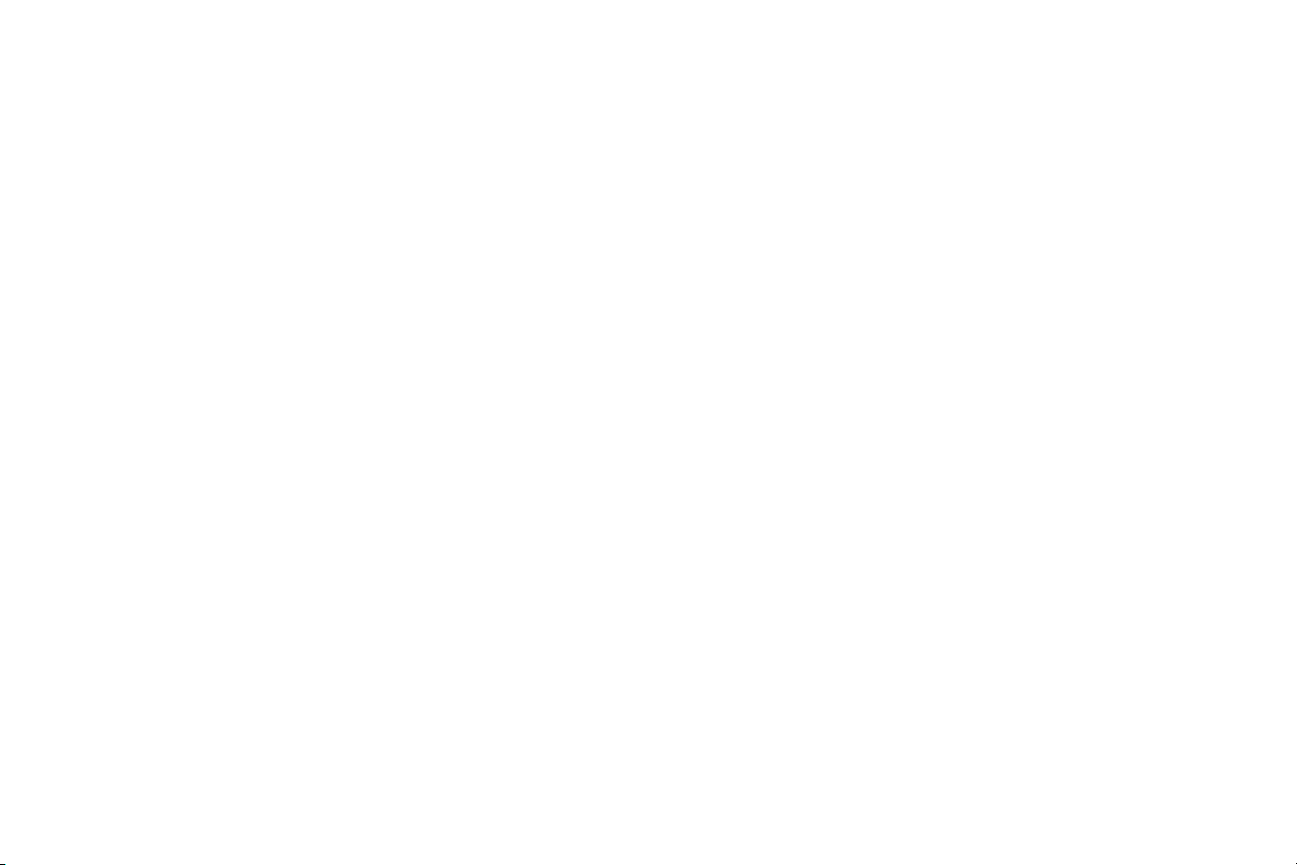
Содержание
Введение 6
Установка проектора 8
Руководство по подключению проектора и устройств 9
Подключения к компьютеру 9
Видеоподключения 9
Подключение компьютерa источника 12
Необходимые подключения к компьютеру 12
Дополнительные подключения к компьютеру 12
Показ компьютерного изображения 13
Настройка изображения 14
Первое использование проектора c Windows 98 15
Подключение видеоустройства 17
Подключения видеоустройств 18
Композитное видеоподключение 18
Подключение S-video 18
VGA-подключение 19
Показ видео 20
Настройка изображения 20
Выключение проектора 22
Устранение неисправностей настройки 22
Использование mеню 30
Использование аудиооборудования 31
Использование кнопок клавиатуры 32
Оптимизация компьютерных изображений 33
Функции
Оптимизация видеоизображений 34
Индивидуальная настройка проектора 34
Использование меню 35
Обслуживание 42
Использование замка безопасности 44
Приложение 45
презентации 33
Меню Изображение 36
Меню настрйки 39
Чистка объектива 42
Замена лампы проектора 42
Чистка сеток отделения лампы 44
Размер проецируемого изображения 45
Объяснение свечений красного индикатора и
ошибки проектора 45
Если у вас есть опыт в настройке систем проведения презентаций,
используйте прилагаемую карточку Быстрая настройка. Для
дополнительной информации по подключению и эксплуатации проектора,
обратитесь к данному Руководству пользователя. Электронные версии
данного Руководства пользователя на нескольких языках имеются на
прилагаемом компакт-диске, а также на нашем web-сайте.
На web-сайте также представлены технические характеристики (калькулятор
расчета размера интерактивного изображения, команды управления
переносным компьютером, назначение контактов разъемов, глоссарий и
данные изделия), web-магазин для покупки дополнительных
принадлежностей и страница для интерактивной регистрации.
4
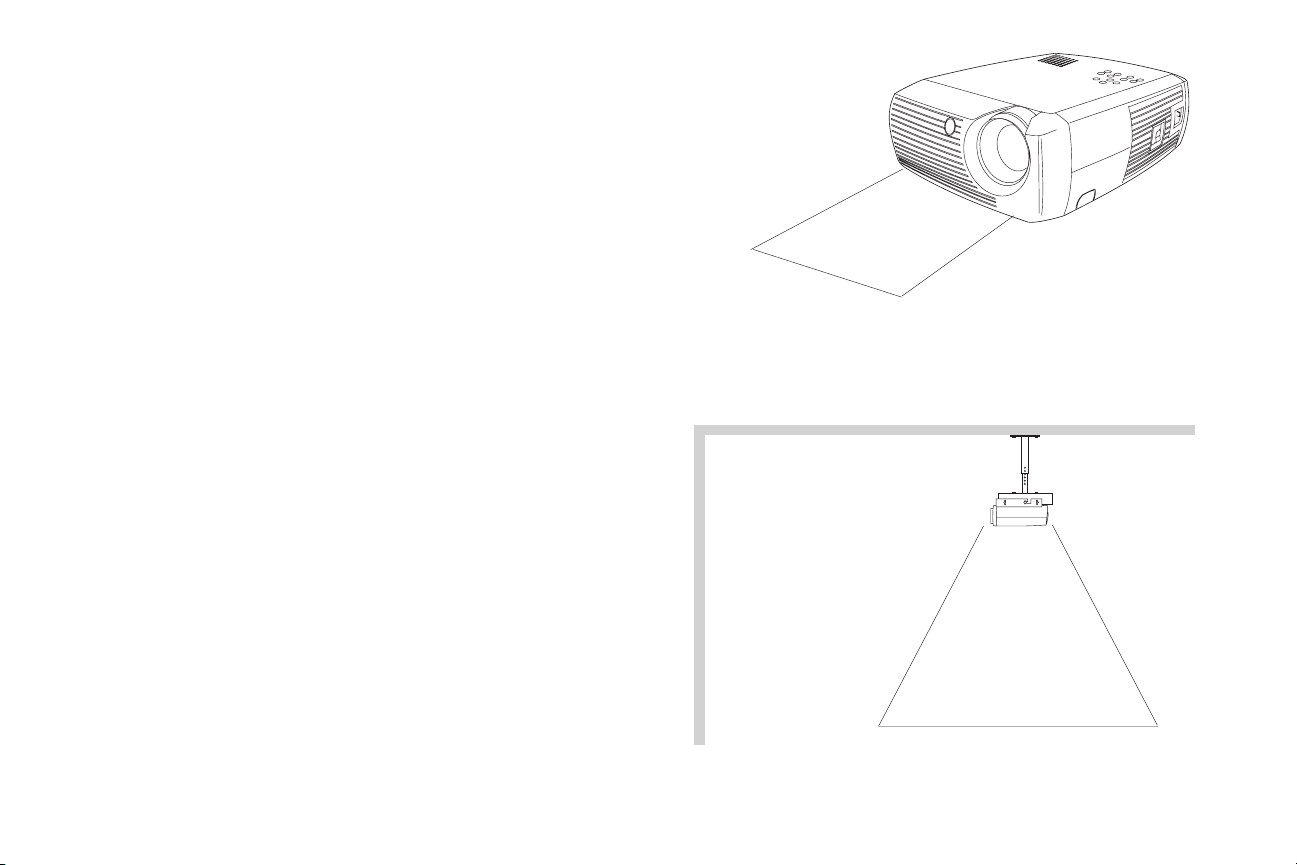
Важные правила техники безопасности при эксплуатации устройства
• Устанавливайте проектор в горизонтальном положении с отклонением от
оси не более 15 градусов.
• Устанавливайте проектор в хорошо проветриваемом месте без каких-
либо препятствий у входных или выходных вентиляционных отверстий.
Не устанавливайте проектор на скатерть или на другую ткань, так как это
может привести к блокированию вентиляционных отверстий.
• Устанавливайте проектор на расстоянии, как минимум, 1,4 м (4 фута) от
каких-либо нагревательных иди охлаждающих приборов.
• Используйте крепление на потолке только одобренное компанией
InFocus.
• Используйте только прилагаемый шнур питания. Рекомендуется линия
питания с защитой от скачков напряжения.
• Обратитесь к данному руководству для получения информации о
правильных процедурах включения и выключения.
• В случае разрыва лампы, что практически не может случиться, выбросьте
все предметы, расположенные в непосредственной близости от
проектора, и тщательно очистите поверхность вдоль всех сторон
проектора. Вымойте руки после очистки поверхности и удаления
разорвавшейся лампы. Данное изделие имеет лампу, которая содержит
очень небольшое количество ртути. Утилизируйте лампу в соответствии
с местными, региональными или федеральными правилами и
нормативными требованиями. Для получения дополнительной
информации см.
www.eiae.org.
Соблюдайте данные инструкции для обеспечения качества изображения и
срока службы лампы во время всего срока эксплуатации проектора.
Несоблюдение данных инструкций может привести к аннулированию
гарантии. Для получения полной информации о гарантии обратитесь к
разделу Гарантия в конце данного Руководства пользователя.
)
а
т
у
ф
2
(
м
6
,
0
Не размещайте предметы или зрителей на расстоянии 0,6 м (2 фута) вдоль
передней стороны проектора. При установке проектора на потолке, это расстояние
должно составлять 1,5 м (5 футов).
1,5 м (5 футов)
5
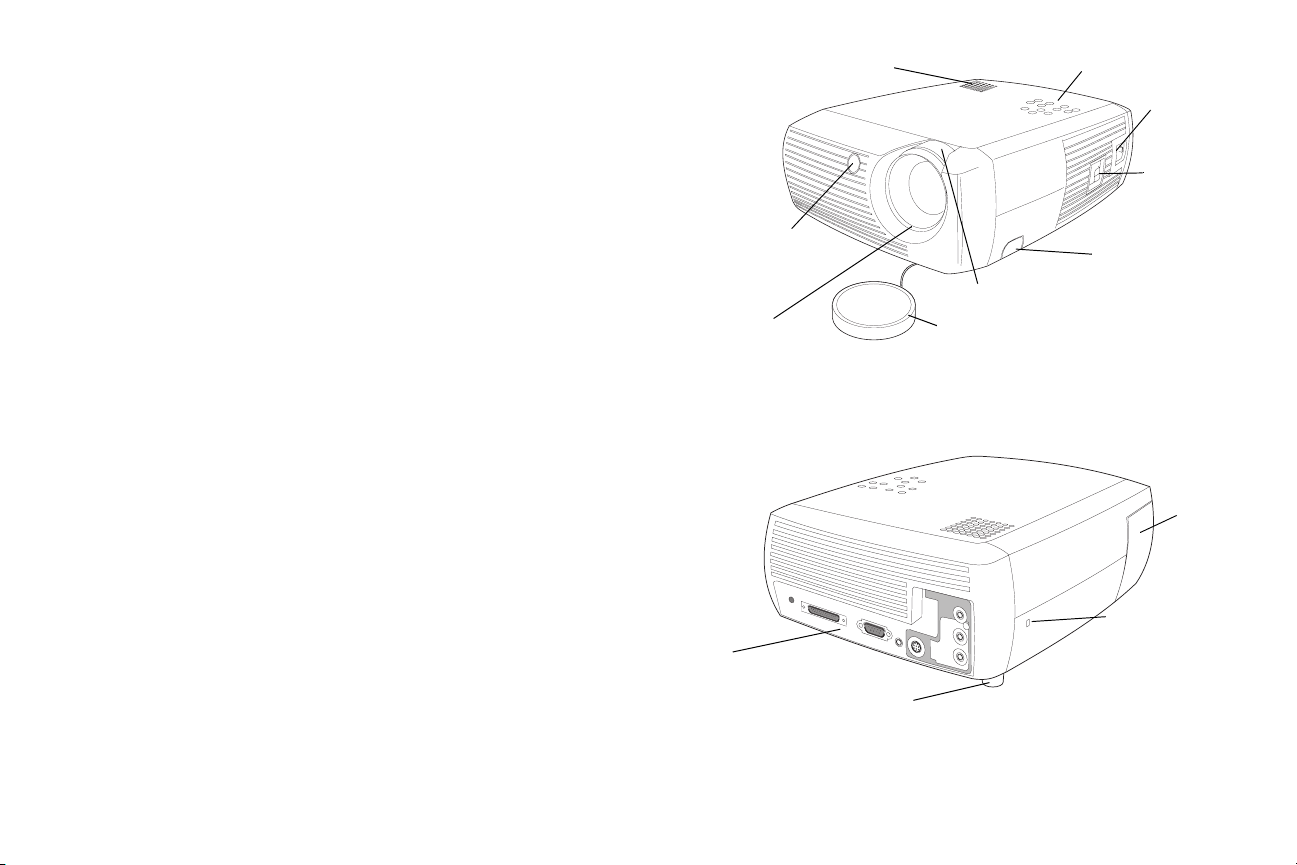
Введение
Ваш новый цифровой проектор прост в подключении и использовании, и
удобен в обслуживании. Это универсальный проектор, который может
использоваться как для деловых презентаций на работе, так и в домашних
условиях для просмотра видеофильмов. Он имеет собственное разрешение
XGA 1024x768 и совместим с широкой гаммой компьютеров и
видеоустройств, включая:
• большинство стандартных видеомагнитофонов, DVD-плееры
(с последовательной и чередующейся разверткой), DVD-плееры с
прогрессивной разверткой (форматы 480p и 576p), источники HDTVсигнала (форматы 1080i, 1035i и 720P), телевизионные и спутниковые
приемники, видеокамеры, приставки для видеоигр и проигрыватели
лазерных дисков.
• IBM-совместимые компьютеры, включая ноутбуки с разрешением до
1280х1024.
®
• Компьютеры Apple
1280х1024.
Характеристики изделия
Для знакомства с новейшими техническими характеристиками вашего
мультимедийного проектора, посетите наш web-сайт, так как технические
характеристики могут измениться. Информация об адресе в Интернете
указана на внутренней стороне задней обложки Руководства пользователя.
Принадлежности
Стандартные принадлежности, которые поставляются с вашим проектором
указаны в прилагаемом упаковочном листе. Дополнительные принадлежности
указаны в каталоге Дополнительные принадлежности, который прилагается к
проектору. С ним также можно ознакомиться на нашем web-сайте. Web-адреса
указаны на внутренней стороне задней обложки.
Регистрация в интерактивном режиме
Зарегистрируйте ваш проектор на нашем web-сайте для получения
обновлений, сообщений и регистрационных привилегий. Web-адреса указаны
на внутренней стороне задней обложки.
Macintosh® и PowerBook® с разрешением до
пульт дистанционного
управления принимающее
устройство (ИК)
резкость
(узкое кольцо)
разъем
панель
регулируемая
ножка
динамик
клавиатура
шнур питания
разъем
выключатель
питания
кнопка выдвигания
регулируемой ножки
масштаб (широкое кольцо)
крышка объектива на шнурке
лампа
корпус
крышка
замок
безопасности
6
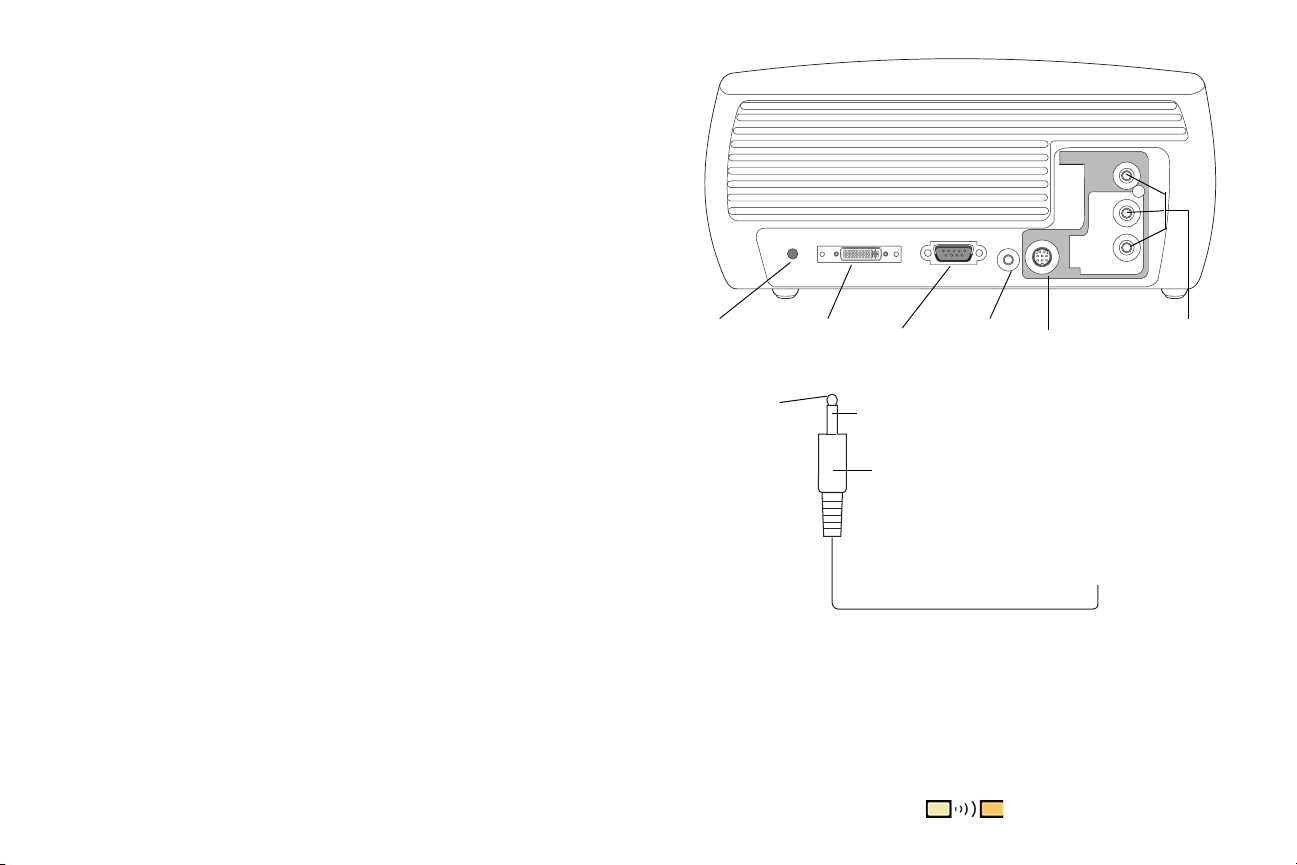
Панель разъемов
Проектор предоставляет возможность подключения компьютера и
видеоисточника, включая:
• M1 для компьютера и видео
•S-video
• Композитный RCA аудио/видео
В проекторе также имеются следующие разъемы:
• Monitor out (Выход на монитор)
• Audio out (Аудиовыход)
• Выход 12 вольт пост. тока (см. ниже)
Выход 12 вольт пост. тока
Выход 12 вольт пост. тока осуществляется через миниразъем 3,5 мм
Он обеспечивает постоянный выход при работе проектора. Он может
использоваться в различных целях. Например, если вы подключите ваш
проекционный экран к выходу 12 вольт пост. тока при помощи кабеля,
который прилагается к вашему экрану, то при включении проектора
экран будет опускаться вниз, а при выключении - убираться вверх. Для
использования выхода 12 вольт пост. тока вам сначала необходимо убрать
предохранительную заглушку.
12 вольт
выход пост. тока
M1 компьютера
+12 в
монитор
масса
разъем 3,5 мм
аудио
выход
S-video
выход 12 вольт пост. тока
RCA
аудио/визуальный
Беспроводное проецирование
Вы можете использовать разъем M1 проектора вместе с беспроводным
адаптером InFocus
®
LiteShow® и прикладным программным обеспечением
для цифрового проецирования без использования кабеля. Обратитесь к
авторизованному дилеру или посетите web-сайт, указанный на внутренней
стороне задней обложки Руководства пользователя.
например, на реле экрана (см. инструкции производителя
экрана)
7
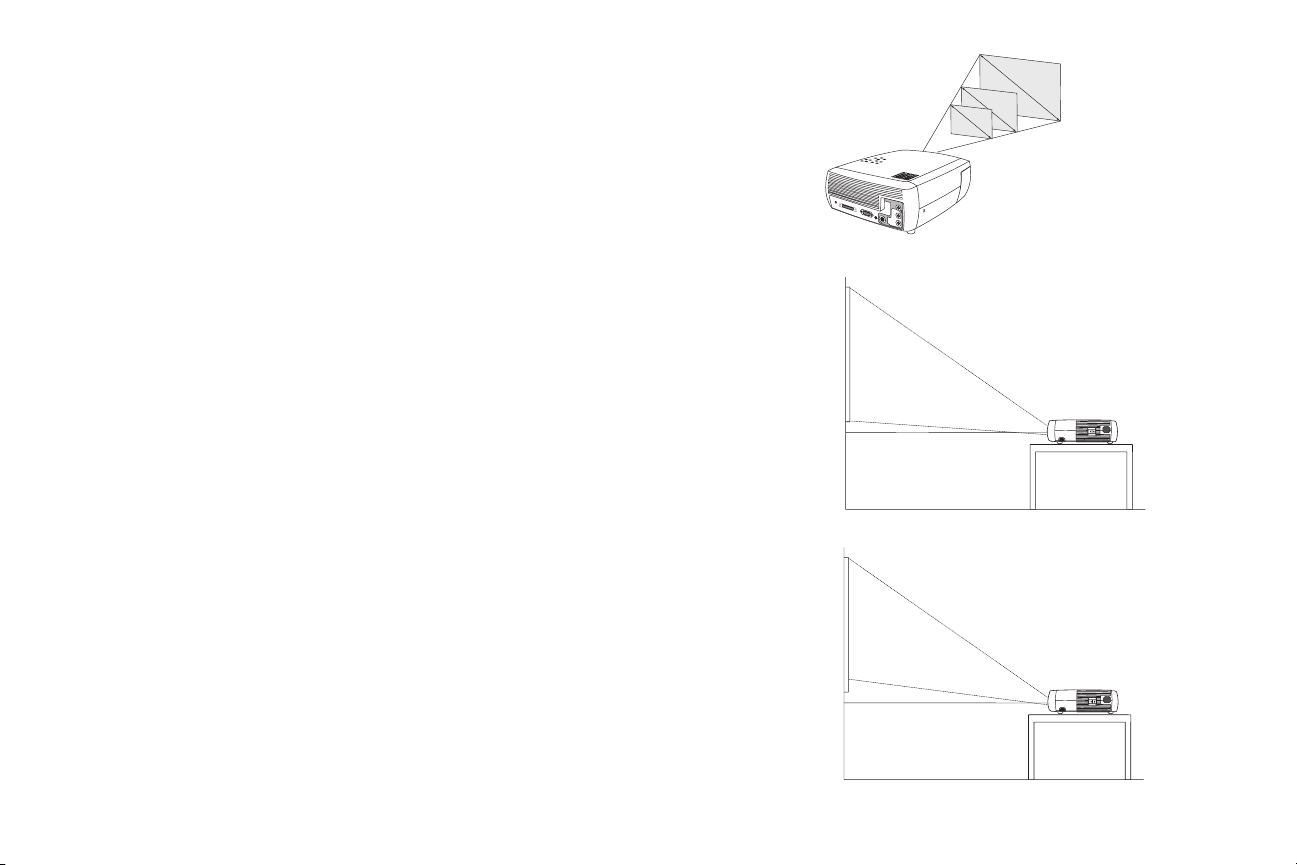
Установка проектора
При определении места установки проектора следует учитывать размер и
форму вашего экрана, расположение сетевых розеток и расстояния между
проектором и другим вашим оборудованием. Ниже приводятся некоторые
общие рекомендации:
• Устанавливайте проектор на ровной поверхности под прямым углом к
экрану. Проектор должен располагаться на расстоянии, как минимум,
1
,95
M
(6,4
фута) от экрана.
• Располагайте проектор на расстоянии до 3 м (10 футов) от источника
питания и до 1,8 м (6 футов) от видеоустройства (если только у вас нет
удлинительного кабеля). Для обеспечения соответствующего доступа к
кабелям, не устанавливайте проектор на расстоянии менее 0,15 м
(6 дюймов) от стены или от другого предмета.
• Если вы устанавливаете проектор на потолке, для получения
дополнительной информации обратитесь к инструкции по установке,
которая прилагается к комплекту для установки на потолке. Для
переворачивания изображения вверх ногами, обратитесь к разделу
«Потолок» на страница 39. Мы рекомендуем использовать утвержденные
комплекты для установки на потолке.
• Установите проектор на желаемом расстоянии от экрана. Расстояние от
объектива до экрана, на которое проецируется изображение, установка
масштаба и видеоформат определяют размер проецируемого
изображения. Иллюстрация вверху справа показывает три размера
проецируемого изображения. Для дополнительной информации о
размерах изображений при различном расстоянии см. “Размер
проецируемого изображения” на странице 45.
• Изображение выходит из проектора под заданным углом. В режиме 4:3
(текущий режим) проектора этот сдвиг изображения составляет 112%.
Это значит, что если у вас изображение имеет высоту 305 см (10 футов),
нижний край изображения будет на 75 см (1,22 фута) выше центра
объектива.
• В режиме 16:9 проектора сдвиг изображения составляет 132,9%. Это
значит, что если у вас изображение имеет высоту 305 см (10 футов),
нижний край изображения будет на 75 см (3,29 фута) выше центра
объектива.
• Для дополнительной информации о режимах 16:9 и 4:3, см.
“Подключение видеоустройства” на странице 17.
нижний край
изображения
0,37 м (1,22 фута)
выше центра
объектива
8
Высота 305 см
(10 футов)
изображение
Высота 305 см
(10 футов)
изображение
нижний край
изображения
1 м (3,29 фута)
выше центра
объектива
1
0
0
с
м
Угол проецирования в режиме 4:3
(текущий)
центр объектива
Угол проецирования в режиме 16:9
центр объектива
3
1
5
2
с
м
146 см
8
0
с
228 см
м
580 см
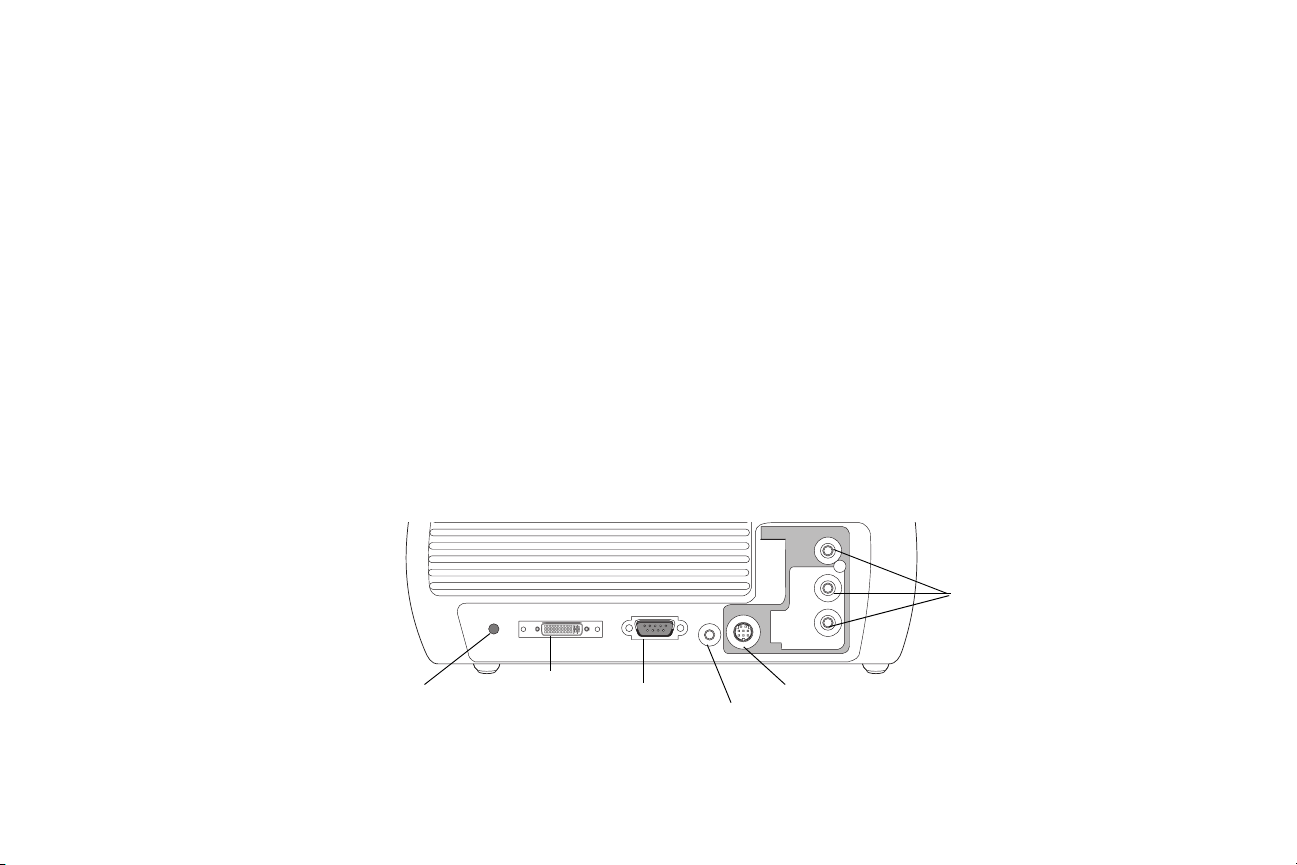
Руководство по подключению проектора и устройств
Приведенная ниже иллюстрация и таблица должны помочь вам найти разъемы для использования и получения наилучшего разрешения для ваших устройство,
подключаемых к входу, таких как компьютеры, стандартные видеомагнитофоны, DVD-плееры (с последовательной и чередующейся разверткой), источники
HDTV (HDTV форматы 1080i, 1035i и 720p), телевизионные и спутниковые приемники, видеокамеры, игровые видеоприставки (с последовательной и
чередующейся разверткой), а также проигрыватели лазерных дисков.
Подключения к компьютеру
Подключение к компьютеру включает в себя подключение VGA и USB-разъемов прилагаемого компьютерного кабеля к компьютеру и подключение другого
конца кабеля (M1) к входу
пульта дистанционного управления. Для информации по настройке компьютера/проектора см. страница 12.
Видеоподключения
Первое действие при видеоподключении состоит в определении типа разъема выхода, который вы хотите подключить к проектору. Если на видеоустройстве
имеется более одного выхода, выберите выход самого высокого качества. Вы можете выбрать выход S-video (лучшее качество) или композитный видеовыход
(пониженное качество).
Computer In проектора. USB-часть компьютерного кабеля позволяет вам перемещать слайды в презентации PowerPoint™ при помощи
Если вы подключаете проектор к источникам HDTV, следует использовать разъем проектора M1 для подключения компьютера, помеченный
Computer In.
Помните, что источники HDTV и прогрессивные источники должны обрабатываться только через компьютерный разъем проектора. Вы также можете
использовать адаптер с M1 на компонентное (имеется в качестве дополнительной принадлежности) для подключения компонентных разъемов прогрессивных
источников к проектору. Порт S-video не работает с прогрессивными источниками.
входные разъемы проектора
12 вольт
выход пост.
тока
computer in
(HDTV-выход и
прогрессивные
источники)
монитор
(выход)
S-video
audio out
аудио/визуальный
(композитный)
9
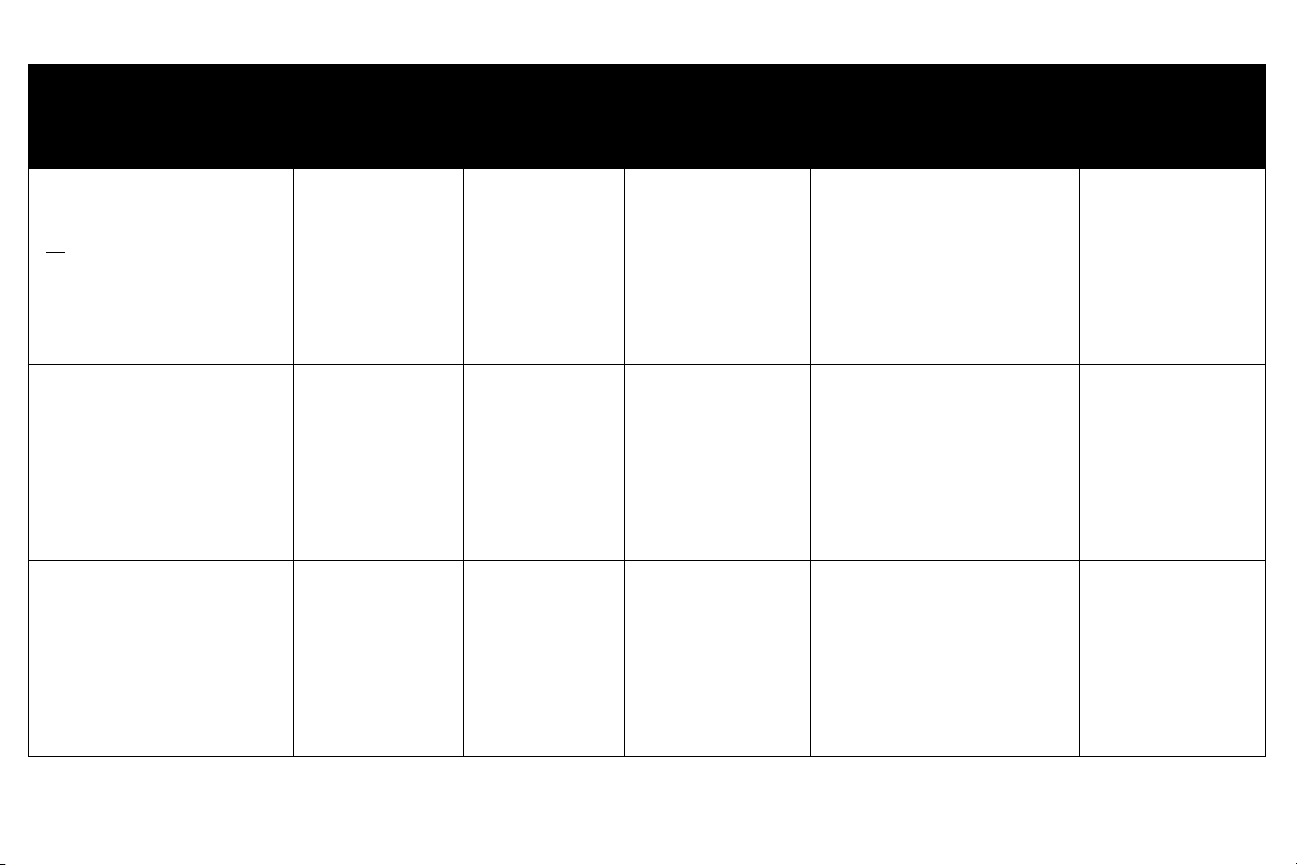
Видеоустройство
Видеосовместим
ость
Если разъем
вашего
устройства это
Подключите к
адаптеру или
помеченному
разъему проектора
Для инструкций по настройке,
см.
Комментарии
Стандартная телепрограмма
(не
HDTV) через: кабель,
цифровой кабель,
спутниковое телевидение,
DVD или видеомагнитофон
Стандартная видеокамера
Стандартная игровая
видеоприставка
форматы NTSC,
PAL и SECAM
форматы NTSC,
PAL и SECAM
форматы NTSC,
PAL и SECAM
Композитное
видео
или S-video
Композитное
видео
или S-video
Композитное
видео
или S-video
Композитное видео
или S-video
Композитное видео
или S-video
Композитное видео
или S-video
Композитное видеоподключение
на странице 18
подключение S-video на
странице 18
Композитное видеоподключение
на странице 18
подключение S-video на
странице 18
Композитное видеоподключение
на странице 18
подключение S-video на
странице 18
Не для
прогрессивных
источников
(например, HDTV).
См. страница 11.
Не для
прогрессивных
источников
(например, HDTV).
См. страница 11.
Не для
прогрессивных
источников
(например, HDTV).
См. страница 11.
10
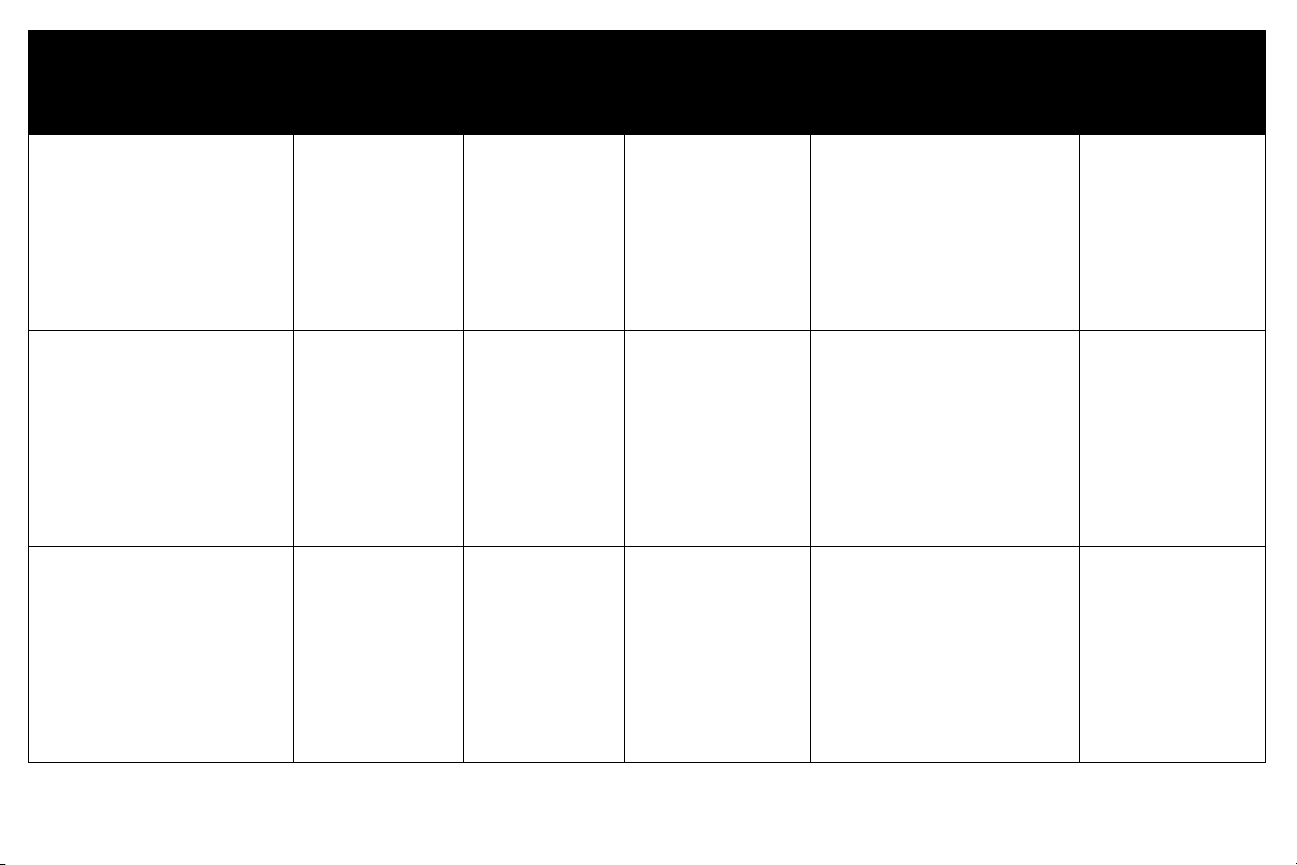
Видеоустройство
Видеосовместим
ость
Если разъем
вашего
устройства это
Подключите к
адаптеру или
помеченному
разъему проектора
Для инструкций по настройке,
см.
Комментарии
HDTV
(телевизоры высокой
четкости)
DVD с последовательной
разверткой
Игровые видеоприставки с
последовательной
разверткой
1080i, 720p VGA
Компонентное
видео
1080i, 720p
Компонентный
480p
1080i, 720p
Компонентный
480p
VGA
Компонентное
видео
VGA
Компонентное
видео
Computer In
Computer In через
дополнительный
адаптер с M1 на
компонентное
Computer In
Computer In через
дополнительный
адаптер с M1 на
компонентное
Computer In
Computer In через
дополнительный
адаптер с M1 на
компонентное
VGA-подключение на странице 19
Адаптер с M1 на компонентное
на странице 19
VGA-подключение на странице 19
Адаптер с M1 на компонентное
на странице 19
VGA-подключение на странице 19
Адаптер с M1 на компонентное
на странице 19
Не для
компонентного 480i.
Не для
компонентного 480i.
Не для
компонентного 480i.
11
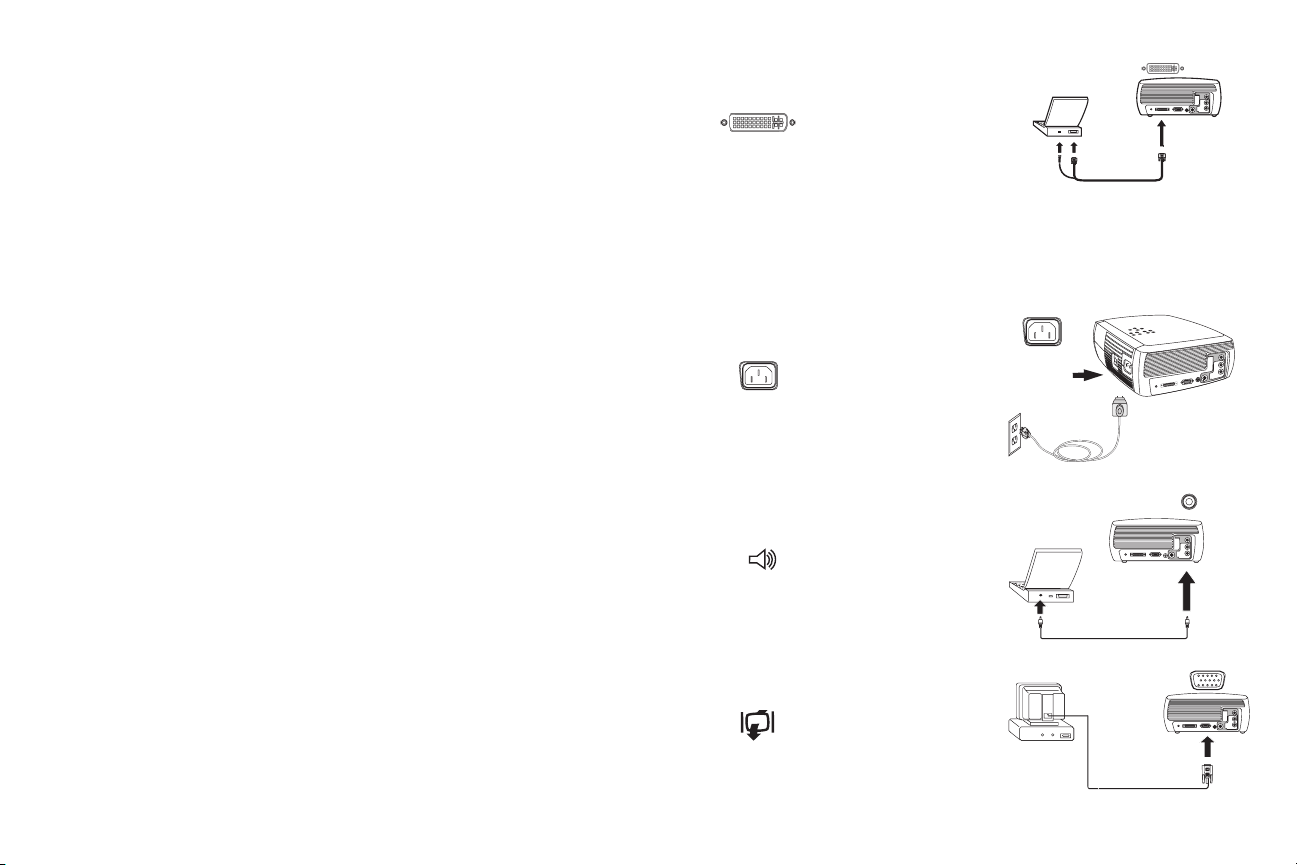
Подключение компьютера
Необходимые подключения к компьютеру
Подключите один конец прилагаемого кабеля компьютера (см. страница 17
для подключения видеоустройств) к синему разъему M1
Computer In
проектора. Подключите разъемы (USB и VESA) на другом конце к USB и
VGA-портам вашего компьютера. Если вы используете настольный
компьютер, вам сначала необходимо отключить кабель монитора от
видеопорта компьютера.
Это подключение позволяет вам перемещать слады в презентации PowerPoint
при помощи пульта дистанционного управления. Для использования данного
свойства USB-порта вы должны установить USB-драйверы.
Для получения дополнительной информации см. страница 16.
Подключите черный шнур питания к разъему
Power, расположенному на
задней панели проектора и вставьте вилку в розетку.
ПРИМЕЧАНИЕ: Всегда используйте шнур питания, прилагаемый к проектору.
Дополнительные подключения к компьютеру
Для звукового сопровождения презентации подключите аудиокабель (не
прилагается) к красному и/или белому разъему
Audio In проектора.
подключите кабель компьютера
подключите шнур питания
подключите аудиокабель
Если вы используете настольный компьютер и хотите посмотреть
изображение на экране вашего компьютера, а также на экране проектора,
подключите шнур монитора компьютера к разъему
Monitor Out проектора.
подключите кабель монитора
12
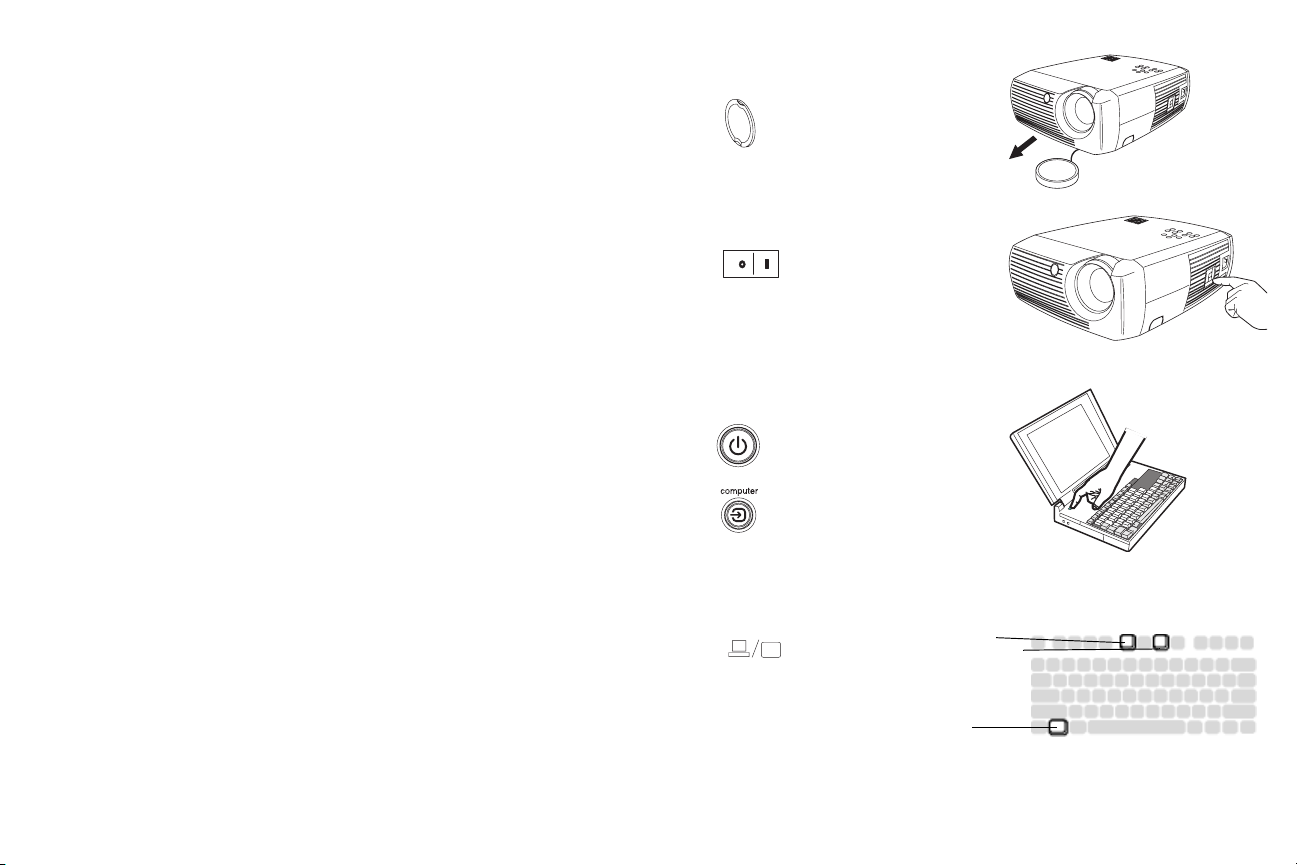
Показ компьютерного изображения
Снимите крышку объектива.
снимите крышку объектива
Установите выключатель питания
Power, расположенный на боковой стороне
проектора, в положение On (Вкл).
Индикатор начнет мигать зеленым цветом, и начнут работать вентиляторы.
Когда включится лампа, на экране будет показываться заставка запуска, и
индикатор будет светиться постоянным зеленым цветом. Чтобы изображение
обрело свою полную яркость, потребуется около минуты.
? Нет экрана запуска? Получить справкустраница 22.
Включите компьютер.
Компьютерное изображение появится на экране проектора. Если изображения
нет, нажмите кнопку
Computer (Компьютер) на клавиатуре проектора.
Если на компьютере установлена операционная система Windows 98, см.
раздел “Первое использование проектора c Windows 98” на странице 15 для
процесса настройки драйвера.
Убедитесь, что внешний видеопорт компьютера активен.
Большое количество переносных компьютеров не включает свой внешний
видеопорт автоматически при подключении проектора. Обычно для
включения и выключения внешнего дисплея используется комбинация
клавиш FN + F8 или CRT/LCD. Найдите функциональную клавишу,
помеченную CRT/LCD или функциональную клавишу с символом монитора.
Одновременно нажмите клавишу FN и клавишу с символом. Чтобы узнать
комбинацию клавиш вашего переносного компьютера, обратитесь к
документации компьютера
? Нет изображения компьютера? Попробуйте нажать кнопку Auto
на клавиатуре. Получить справкустраница 23.
Image
.
включите выключатель Power
включите компьютер
активизируйте внешний порт компьютера
клавиша монитора
или клавиша LCD/CRT
клавиша FN
13
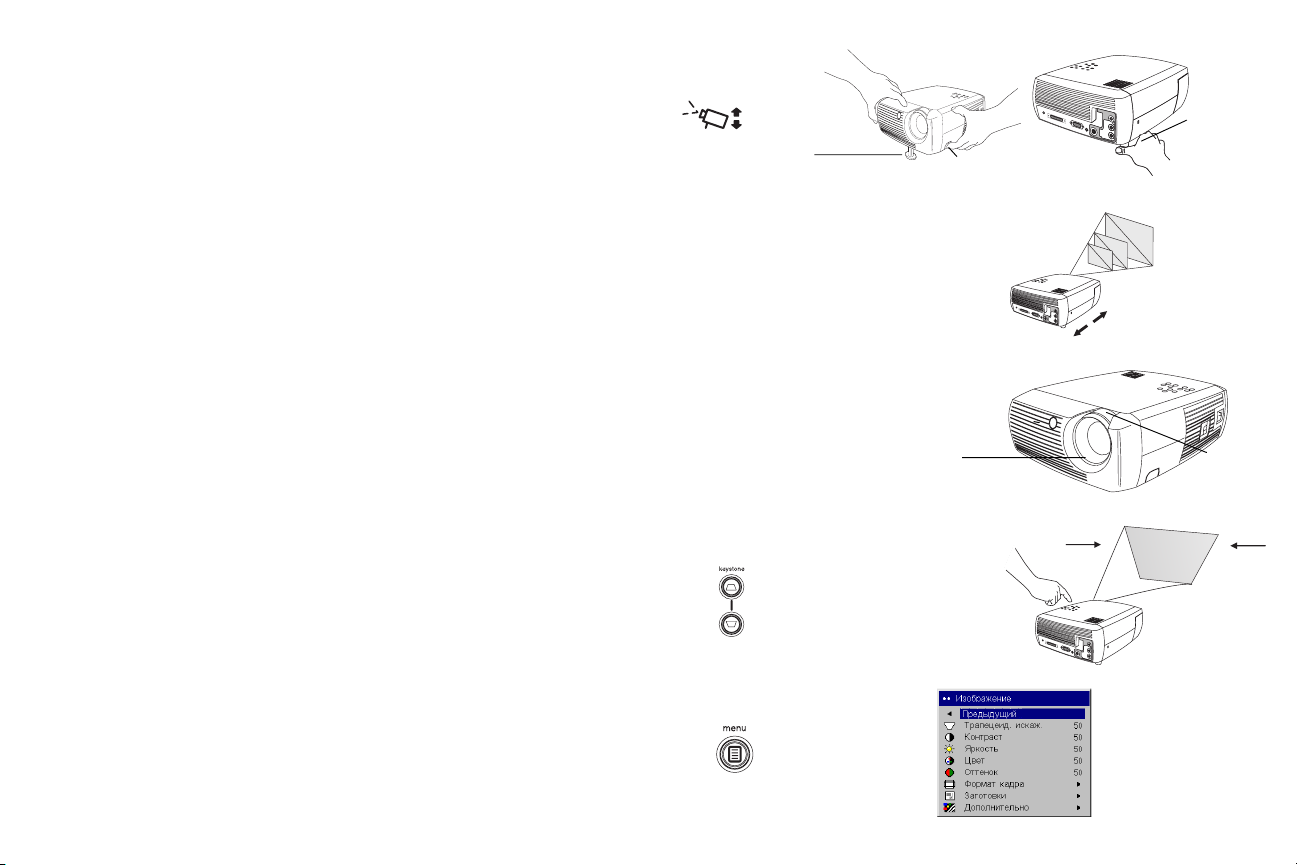
Настройка изображения
При необходимости, отрегулируйте высоту проектора, нажав на кнопку
отпускания выдвижения ножки проектора.
При необходимости, поверните ножку регулировки уровня, расположенную в
задней части проектора.
отрегулируйте
высоту
подъемная
ножка
кнопка отпускания
на уровне
поверните
установка
ножка
Избегайте размещать руки рядом с вентиляционным отверстием выхода
горячего воздуха, расположенным в передней части проектора.
Установите проектор на желаемом расстоянии от экрана под углом
90 градусов к экрану.
См. страница 45 для знакомства с таблицей размеров экрана и расстояний.
Отрегулируйте масштаб или резкость.
Если изображение не имеет прямоугольной формы, отрегулируйте
трапецеидальные искажения, используя для этого кнопки клавиатуры.
Нажмите верхнюю кнопку
верхней части изображения и нажмите нижнюю кнопку
Keystone (Трапецеид. искаж.) для уменьшения
Keystone для
уменьшения нижней части.
В меню Изображение отрегулируйте Контрастность или Яркость.
См. страница 36 для получения справки по регулировкам в данном меню.
отрегулируйте расстояние
отрегулируйте масштаб или резкость
фокусное расстояние
(узкое кольцо)
отрегулируйте трапецеидальные искажения
настройка меню Изображение
масштаб
(широкое кольцо)
14

Первое использование проектора c Windows 98
При первом подключении компьютера с операционной системой Windows 98
к проектору, компьютер распознает проектор как «новое оборудование» и на
экране появится Мастер установки нового оборудования. Следуйте
инструкциям для загрузки Мастером соответствующего драйвера
(который был установлен в вашей операционной системе Windows).
Если у вас установлена операционная система Windows 2000 или
Windows ME, пропустите данные действия и перейдите к разделу
«Настройка изображения» на страница 14.
a Щелкните Далее (next) для начала поиска драйвера.
b Убедитесь, что у вас выбрано «Поиск наилучшего драйвера» и затем
щелкните
c Уберите все установленные флажки и затем щелкните Далее. Windows
автоматически найдет местоположение драйвера. Если данный драйвер
был удален, переустановите драйвер, используя ваш компакт-диск с
операционной системой Windows.
Далее.
a
b
c
d Когда Windows найдет драйвер, вы будете готовы к его установке.
Щелкните
Далее.
d
15

Пропустите данную страницу, если вы не подключили USB-кабель
мыши
Для Windows 98:
• Если вы подключили USB-кабель, на экране снова появится Мастер
установки нового оборудования. Для использования функциональных
свойств USB-порта вы должны установить драйвер.
• Мастер установки запускается три раза.
Первый раз – когда он обнаружит композитное USB-устройство.
Второй раз – когда он обнаружит USB-устройство ручного ввода
(для клавиатуры).
Третий раз – когда он обнаружит USB-устройство ручного ввода
(для мыши).
Для Windows 2000 и Windows ME и Windows XP:
• USB-драйверы устанавливаются автоматически.
16

Подключение видеоустройства
К проектору вы можете подключить различные видеоустройства, такие как
видеомагнитофоны, DVD-плееры, видеокамеры, цифровые камеры,
приставки для видеоигр, HDTV-приемники и телевизионные тюнеры.
Проектор также имеет аудиовход через красный и белый аудио/видео
разъемы. Вы можете подключить аудиоисточник непосредственно к
проектору для воспроизведения звука через встроенный динамику или вы
можете подключить аудиоисточник к вашей стереосистеме через разъем
аудиовыхода Audio Out.
Вы можете подключить проектор к большинству видеоустройств, которые
могут подавать на выход видеосигнал. Вы не можете непосредственно
подключить к проектору коаксиальный кабель спутникового или кабельного
телевидения, который входит в ваш дом, так как сигнал сначала должен
пройти через тюнер. Примером тюнеров являются блоки цифрового
кабельного телевидения, видеомагнитофоны, цифровые видеокамеры и
спутниковые телевизионные блоки. В принципе, любое устройство, которое
может переключать каналы, может рассматриваться как тюнер.
Перед подключением проектора вы должны решить, какой формат кадра вы
хотите использовать. Доступ к параметру Формат кадра осуществляется через
меню Изображение проектора. Для получения дополнительной информации
см. раздел страница 36.
Что такое Формат кадра?
Формат кадра – это соотношение ширины изображения к его высоте.
Телевизионные экраны обычно используют формат 4:3, который является
текущим для проектора. HDTV (телевизоры высокой четкости) и
большинство DVD-плееров имеют формат 16:9. Если вы осуществляете
проецирование на экран, то размер/формат экрана может определять, какой
формат кадра использовать. Если вы осуществляете проецирование на белую
стену, вы не будете ограничены размером экрана. Вид проецируемого
изображения также поможет вам в выборе между форматом 4:4 и 16:9.
Большинство телепередач имеют формат 4:3, в то время как большинство
фильмов – формат 16:9.
Если у вас экран формата 16:9, тогда вам необходимо выбрать формат кадра
16:9 для художественных фильмов, или HDTV и Собственное для передач
формата 4:3. Если у вас экран формата 4:3 вы все равно должны использовать
формат кадра 16:9 для художественных фильмов или HDTV, однако у вас есть
альтернатива использовать либо формат 4:3 (для проецирования на весь
экран) или Собственное (для точного отображения пикселей) для передач
формата 4:3. Помните, что художественные фильмы будут корректно
показываться на экране только в том случае, если выход DVD-плеера
установлен на формат 16:9.
экран 4:3
экран 16:9
Не используйте
17
4:3
режим
16:9
режим
Собственный
режим
(NTSC
только)

Подключение видеоустройств
Композитное видеоподключение
Подключите желтый разъем прилагаемого аудио/видеокабеля (A/V) к разъему
видеовыхода вашего видеоустройства. Подключите желтый разъем к разъему
Video проектора.
Подключите белый разъем к левому разъему аудиовыхода видеоустройства
и подключите красный разъем к правому разъему аудиовыхода
видеоустройства. Подключите оставшийся белый разъем в белый вход
audio in проектора, и подключите оставшийся красный разъем в красный вход
audio in проектора.
Помните, что видеовыход при композитном подключении не имеет такого
высокого качества как S-video.
подключение S-video
Если ваше видеоустройство использует круглый семиштыревой разъем
S-video, подключите кабель S-video (имеется в качестве дополнительной
принадлежности) в разъем S-video вашего видеоустройства и в разъем
S-video проектора. Используйте красный и белый аудиоразъемы аудио/видео
кабеля, как сказано выше (желтые разъемы аудио/видео кабеля не
используются).
Помните, что выход S-video позволяет получить видеосигнал более высокого
качества, чем композитный.
подключите аудио/видео кабель
подключите S-video и аудио/видео кабели
18

VGA-подключение
Если ваше видеоустройство имеет 15-штыревой VGA-выход, подключите
один конец прилагаемого компьютерного кабеля к VGA-разъему вашего
видеоустройства. На видеоустройстве данный разъем может быть помечен
“To Monitor” (к монитору). Подключите компьютерный конец M1 кабеля к
разъему
данного кабеля к видеоустройству.
Используйте красный и белый аудиоразъемы аудио/видео кабеля, как сказано
на предыдущей странице (желтые разъемы аудио/видео кабеля не
используются).
Адаптер с M1 на компонентное
Для подключения DVD-плеера с последовательной разверткой или источник
HD, используйте адаптер с M1 на компонентное (имеется в качестве
дополнительной принадлежности). Подключите один конец компонентного
кабеля (не прилагается) к адаптеру. Подключите конец M1 адаптера в разъем
Computer 1 проектора.
Computer In проектора. Не подключайте USB-разъем на конце
подключите компьютерный и
аудио/видео кабели
Подключите шнур питания к разъему
Power, расположенному на задней
панели проектора и вставьте вилку в розетку.
ПРИМЕЧАНИЕ: Всегда используйте шнур питания, прилагаемый к проектору.
подключите шнур питания
19

Показ видео
Снимите крышку объектива.
снимите крышку объектива
Установите выключатель питания
проектора, в положение
On (Вкл).
Power, расположенный на боковой стороне
Индикатор начнет мигать зеленым цветом, и начнут работать вентиляторы.
Когда включится лампа, на экране будет показываться заставка запуска, и
индикатор будет светиться постоянным зеленым цветом. Чтобы изображение
обрело свою полную яркость, потребуется около минуты.
? Нет экрана запуска? Получить справкустраница 23.
Подключите ваше видеоустройство и включите его питание.
Изображение видеоустройства появится на экране проектора. Если
изображения нет, нажмите кнопку Video (Видео) на клавиатуре проектора.
? Нет изображения? Попробуйте нажать кнопку Source (Источник) или
Auto Image (Автоизображение)
Получить справку страница 23.
Настройка изображения
Отрегулируйте высоту проектора, нажав на кнопку отпускания для
выдвижения ножки проектора.
При необходимости, поверните ножку регулировки уровня, расположенную в
задней части проектора.
Установите проектор на желаемом расстоянии от экрана под углом
90 градусов к экрану.
См. страница 46 для знакомства с таблицей размеров экрана и расстояний до
него.
включите выключатель Power
включите видеоустройство
отрегулируйте
высоту
подъемная
ножка
отрегулируйте расстояние
кнопка отпускания
поверните
установка
на уровне
ножка
OM

Отрегулируйте масштаб и резкость.
отрегулируйте масштаб и резкость
Если изображение не имеет прямоугольной формы, отрегулируйте
трапецеидальные искажения, используя для этого кнопки клавиатуры.
Нажмите верхнюю кнопку
верхней части изображения и нажмите нижнюю кнопку
Keystone (Трапецеид. искаж). для уменьшения
Keystone для
уменьшения нижней части.
Отрегулируйте громкость на клавиатуре или на пульте дистанционного
управления.
В меню Изображение отрегулируйте Контрастность, Яркость, Цвет, Оттенок
или Формат изображения. См. страница 36 для получения справки о меню и о
данных регулировках.
При регулировке формата помните, что DVD-плееры должны быть
сконфигурированы для формата 16:9 для получения наилучшего качества
изображения. Для получения дополнительной информации о формате
изображения см. страница 17.
фокусное расстояние
(узкое кольцо)
отрегулируйте трапецеидальные искажения
отрегулируйте громкость
настройте параметры меню Изображение
включая Формат
масштаб
(широкое
кольцо)
21

Выключение проектора
Проектор автоматически будет показывать черный экран, если, в течение
30 минут, не было обнаружено никакого активного источника. Этот черный
экран позволяет увеличить срок эксплуатации проектора. Изображение
вернется на экран, когда будет обнаружен активный источник, или будет
нажата кнопка на пульте дистанционного управления или на клавиатуре.
Заставка
Вы можете настроить появление черного экрана через заранее установленное
количество минут, включив параметр Заставка в меню
См. страница 39.
Экономия энергии
Проектор также имеет функцию экономии энергии, которая автоматически
выключает лампу, если в течение 20 минут никакого активного источника и
никаких действий пользователя не было обнаружено. По умолчанию данная
функция отключена. См. страница 39.
Выключение проектора
Вы можете выключить проектор посредством установки выключателя
питания в положение «выключено».
Вы также можете нажать кнопку
Power на пульте дистанционного управления
для установки проектора в состояние «Выключено» во время его работы. Если
Power будет нажата два раза (один раз для инициирования процесса
кнопка
выключения и второй раз для подтверждения выключения проектора), лампа
выключится и индикатор будет мигать зеленым цветом в течение одной (1)
минуты в то время как вентиляторы будут продолжать работать для
охлаждения лампы. Когда индикатор мигает зеленым цветом, проектор не
будет реагировать на любые нажатия кнопок на клавиатуре и на пульте
дистанционного управления.
По окончании охлаждения лампы, индикатор будет светиться постоянным
зеленым цветом и вентиляторы снизят скорость вращения до минимальной.
Для выключения проектора установите выключатель питание в положение
«выключено».
ПРИМЕЧАНИЕ: После того как проектор был выключен, вам необходимо
подождать одну (1) минуту перед повторным включением проектора. Это
позволяет достаточно охладить лампу. Однако если для выключения
проектора был использован пульт дистанционного управления, вам не
потребуется ждать одну минуту для повторного включения проектора.
Настройки > системы
Устранение неисправностей настройки
Если ваше изображение корректно отображается на экране, пропустите
следующий раздел. Если нет, выполните устранение неисправностей
настройки. Индикатор в верхней части проектора указывает состояние
проектора и может помочь в устранении неисправностей.
Таблица 1: Комбинации свечения индикатора
и объяснение
.
Цвет/свечение индикатора Значение
постоянное свечение зеленым светом Выключатель питания был включен, и
мигание зеленым цветом Была включена кнопка питания и
мигание красным цветом
для получения дополнительной
информации см. страница 45.
постоянное свечение красным цветом Нераспознанная ошибка: обратитесь в
программное обеспечение было
инициализировано, или проектор был
выключен с пульта дистанционного
управления.
происходит инициализация
программного обеспечения,
или проектор выключается и
вентиляторы работают для
охлаждения лампы.
Неисправность вентилятора или
лампы. Убедитесь, что
вентиляционные отверстия не
заблокированы (см. cтpaницa 28).
Выключите проектор, подождите одну
минуту и снова включите проектор.
Если количество часов работы
проектора превышает число часов
работы лампы (страница 42), замените
лампу и сбросьте таймер лампы. Если
проблема не была устранена,
обратитесь в Службу технической
поддержки.
Службу технической поддержки.
Нижеприведенные таблицы показывают наиболее общие неисправности.
В некоторых случаях, предлагается более одного решения устранения
неисправности. Попробуйте предлагаемые решения в указанном порядке.
Если неисправность была устранена, вы можете пропустить последующие
рекомендации.
22

Неисправность Рекомендации Результат
нет экрана запуска
появляется только экран запуска
A
Startup
Screen
включите шнур питания в разъем на левой
стороне проектора снимите крышку
объектива включите выключатель питания
включите выключатель питания
сбоку
нажмите кнопку компьютера
активизируйте внешний порт компьютера
перезапустите
ноутбук
нормальное изображение
Startup
Screen
показывается компьютерное изображение
A
A
23

Неисправность Рекомендации Результат
нет компьютерного изображения, только фраза
«Сигнал вне диапазона»
Signal out of
A
range
на клавиатуре нажмите клавишу Auto Image
(Автоизображение)
отрегулируйте частоту развертки компьютера
в Панели Управления > Дисплей > Настройки >
Дополнительно > Адаптер (расположение
варьируется в зависимости от операционной
системы)
вам, возможно, потребуется установить
другое разрешение на компьютере, как
показано в следующей неисправности,
«изображение расплывчатое или
обрезанное»
показывается компьютерное изображение
A
A
24

Неисправность Рекомендации Результат
изображение расплывчатое или обрезанное
A
изображение на экране не отцентрировано
A
установите разрешение монитора компьютера
в соответствии с родным разрешением
проектора (Пуск > Настройки > Панель
управления 1024х768
Для переносного
компьютера
отключите монитор
или включите режим
двойного дисплея
переместите проектор, отрегулируйте
масштаб, отрегулируйте высоту
отрегулируйте
горизонтальное или
вертикальное
положение в меню
Изображение >
Дополнительно
меню
четкое необрезанное изображение
A
нормальное изображение
25

Неисправность Рекомендации Результат
изображение не прямоугольное
изображение не резкое
ABAB
изображение не входит на экран 4:3 или 16:9
отрегулируйте на клавиатуре
трапецеидальные искажения
в меню Изображение > Дополнительно
отрегулируйте Резкость (только
видеоисточники)
в меню Изображение > Формат кадра
измените формат на 4:3 или 16:9
прямоугольное изображение
нормальное изображение
AB
нормальное изображение
26

Неисправность Рекомендации Результат
изображение перевернуто вверх ногами
AB
изображение повернуто слева направо
A
проецируемые цвета не совпадают с исходными
в меню Настройки > Система выключите
Потолок
в меню Настройки > Система выключите
Задний
в меню отрегулируйте цвет, оттенок,
температуру цвета, яркость и контрастность
нормальное изображение
AB
нормальное изображение
AB
нормальное изображение
COLOR
COLOR
27

Неисправность Рекомендации Результат
Видео, встроенное в мою презентацию PowerPoint, не
воспроизводится на экране
A
B
лампа не включается, индикатор мигает красным
цветом
индикатор
A
B
Отключите внутренний ЖК-эран вашего
компьютера
убедитесь, что вентиляционные отверстия
не блокированы, выключите проектор и
дайте ему остыть в течение одной минуты
Нормальное воспроизведение встроенного
видео
A
B
лампа включится
Startup
Screen
28

Неисправность Рекомендации Результат
При запуске появляется сообщение «Замените
лампу» илилампа не включается, и индикатор мигает
красным цветом
индикатор
лампа должна быть заменена (см.
страница 42)
лампа включится
Startup
Screen
замените
лампу
Все еще нуждаетесь в помощи?
Если вам необходима помощь, посетите наш web-сайт или позвоните нам.
Обратитесь к внутренней стороне обложки за контактной информацией
службы технической поддержки. Данное изделие имеет ограниченную
гарантию. Расширенный гарантийный план может быть приобретен у вашего
дилера. При отправке проектора в ремонт мы рекомендуем
отправлять устройство в его оригинальной упаковке или обратиться в
профессиональную компанию по упаковке. Для отправки также можно
воспользоваться приобретаемым отдельно ящиком для отправки ATA,
который обеспечит адекватную защиту проектора. Пожалуйста, застрахуйте
вашу отправку на всю стоимость отправляемого оборудования.
29

Использование пульта дистанционного управления
В пульте дистанционного управления используется две (2) батареи стандарта
AA. Они легко устанавливаются в пульт управления. Сдвиньте крышку на
задней панели пульта, совместите полярность батарей с полярностью,
указанной на пульте, установите батареи и закройте крышку.
Предостережение: При замене батарей помните, что использование батарей
другого, отличного от поставляемых с проектором, типа, может привести к
серьезной поломке пульта дистанционного управления. Утилизируйте
батареи не нанося ущерба окружающей среде.
Для использования пульта направьте его на проекционный экран или на
проектор (не на компьютер). Оптимальный диапазон эксплуатации пульта
составляет около 4,5 м (15 футов).
Нажатие на кнопку
питания проектора установлена в положение «Выкл», не приводит к
включению проектора. Для того, чтобы пульт дистанционного управления
мог включать проектор, необходимо установить выключатель питания
проектора в положение «Вкл».
Когда проектор работает, вы можете нажать кнопку
дистанционного управления для установки проектора в режим выключения
(см. страница 22 по информации о выключении) и затем выключить его.
На пульте дистанционного управления нажмите кнопку
открытия системы меню проектора. Для навигации используйте кнопки
стрелок и кнопку
параметров меню. Для дополнительной информации о меню см. страница 35.
Пульт дистанционного управления имеет также кнопки Vol ume (Громкость) и
Mute (Выкл. звук) для управдления звуком, и кнопки Video (Видео) и Computer
(Компьютер)
Пульт также обеспечивает две функции, специфичные для презентаций.
Используйте кнопку
текущего слайда (вы можете выбрать, какой цвет будет иметь экран, см.
страница 40); используйте кнопку
Power пульта дистанционного управления, когда кнопка
Power пульта
Мenu (Mеню) для
Select (Выбрать) для выбора функций и регулировки
для переключения между источниками.
Blank (Пустой) для показа пустого экрана вместо
Effect (Эффект) для вызова действия,
определяемого пользователем, такого как замораживание, масштаб или
изменение формата кадра для просмотра DVD (см. страница 40для
информации о программировании этой кнопки).
Кнопки
Previous (Предыдущий) и Next (Следующий) позволяют вам
перемещаться в презентации PowerPoint, находящейся в режиме показа
слайдов. Для использования этих кнопок подключите USB-разъем
прилагаемого компьютерного кабеля к вашему компьютеру. Когда вы будете
делать это в первый раз, может появиться Мастер установки нового
оборудования. Для дополнительной информации о загрузке правильных
USB-драйверов см. страница 16.
кнопка предыдущий
навигация
кнопки
Устранение неисправностей пульта дистанционного управления
кнопка следующий
• Убедитесь, что батареи установлены с соблюдением полярности и что
они не разряжены.
• Убедитесь, что вы направляете пульт дистанционного управления на
проектор или на экран, а не на компьютер, и что пульт находится в
пределах 4,5 м (15 футов). Для получения наилучших результатов
наводите пульт дистанционного управления на экран.
• Если вы пытаетесь перемещать слады в PowerPoint, убедитесь в
подключении USB-кабеля. При использовании USB-кабеля убедитесь в
установке правильных драйверов.
30

Использование аудиооборудования
Использование динамиков проектора
Для использования динамика проектора подключите источник звука к
композитным разъемам
Audio In (L и/или R) проектора.
подключите аудиокабель
Для регулировки громкости нажмите кнопки
Volume (Громкость) клавиатуры
или пульта дистанционного управления.
Для выключения звука нажмите кнопку
Mute (Выкл. Звук) на пульте
дистанционного управления.
Устранение неисправностей аудиооборудования
Если звук отсутствует, проверьте следующее:
• Убедитесь, что аудиокабель подключен.
• Убедитесь, что отключение звука не включено (нажмите кнопку Mute на
пульте дистанционного управления).
• Убедитесь, что установлен достаточный уровень громкости. Нажмите
кнопку Volume на клавиатуре или на пульте дистанционного управления.
• Убедитесь в активации правильного источника.
• Отрегулируйте источник аудиосигнала.
• При воспроизведении видео, убедитесь, что воспроизведение не
находится в режиме паузы.
Подключение внешних динамиков
Проектор может быть подключен к внешним динамикам, имеющим
собственный источник питания, посредством подключения кабеля динамиков
(не прилагается) в разъем аудиовыхода
Audio Out проектора.
отрегулируйте громкость
внешние динамики
с собственным источником
питания
Аудиовыход
динамик
кабель
31

Использование кнопок клавиатуры
Большинство кнопок детально описано в других разделах, здесь мы приводим
краткое описание их функций.
Menu (Меню) – открывает экранные меню (страница 35).
Select (Выбор) – подтверждает выбор, сделанный в меню (страница 35).
Стрелки вверх/вниз – навигация и регулировка настроек в меню
(страница 35).
Auto Image (Авт.изображ.) – переключает проектор на источник.
Presets (Заготовки) – цикличное переключение между имеющимися
заготовленными настройками (страница 37).
Keystone (Трапецеид. искаж.) – регулирует геометрию изображения
(страница 14).
Volume (Громкость) – регулирует громкость звука (страница 31).
Video (Видео) и Computer (Компьютер) – изменяет активный источник.
навигация в
меню кнопки
32

Оптимизация компьютерных изображений
После того, как ваш компьютер будет правильно подключен и компьютерное
изображение будет на экране, вы можете оптимизировать изображение,
используя экранные меню. Для получения общей информации об
использовании меню, см. страница 35.
• В меню Изображение отрегулируйте Трапецеидальные искажения,
Контрастность или Яркость (страница 36).
• Измените Формат кадра. Выберите параметр, который больше
соответствует вашему источнику входа (страница 36).
• В меню Дополнительно отрегулируйте Цветовую температуру
(страница 38).
• В меню Дополнительно (страница 38) отрегулируйте Фазу, Слежение или
Горизонтальное или Вертикальное положение.
• После оптимизации изображения определенного источника, вы можете
сохранить настройки, используя Заготовки. Это позволит вам позднее
быстро вызвать эти настройки (страница 37).
Функции презентации
Для облегчения показа презентаций в проекторе имеется несколько функций.
Ниже приводится краткий обзор функций, подробное описание которых
приводится в разделе меню.
• Кнопка Эффект пульта дистанционного управления позволяет вам
присваивать данной кнопке различные функции. Текущий эффект – это
функция «О программе», которая показывает информацию о проекторе и
о текущем источнике. Вы можете выбрать одну из следующих функций:
Пустой, Выкл. Звук, Формат кадра, Источник, Автоизображение,
Замораживание и О программе. Для дополнительной информации, см.
страница 40. Эффект стоп-кадра позволяет вам «заморозить»
показываемое на экране изображение. Это особенно удобно, если вы
хотите сделать какие-либо изменения на вашем компьютере так, чтобы
аудитория этого не заметила. Эффект маски позволяет вам закрыть часть
изображения черной шторкой.
• Клавиша Пустой на пульте дистанционного управления позволяет вам
показывать пустой экран вместо активного источника. Вы можете
определить цвет данного экрана (страница 40).
• Параметр Логотип загрузки позволяет вам изменить текущий экран
запуска на пустой или текущий экран (страница 40).
• Имеющиеся два параметра – Экономия энергии и Заставка позволяют
автоматически отключать проектор после нескольких минут
бездеятельности или показывать черный экран. Это позволяет продлить
срок службы лампы (страница 39).
33

Оптимизация видеоизображений
После того, как ваше видеоустройство будет правильно подключено и
компьютерное изображение будет на экране, вы можете оптимизировать
изображение, используя экранные меню. Для получения общей информации
об использовании меню, см. страница 35.
• В меню Изображение (страница 36) отрегулируйте Трапецеидальные
искажения, Контрастность, Яркость, Цвет или Оттенок.
• Измените Формат кадра. Выберите параметр, который больше
соответствует вашему источнику входа (страница 36).
• Кнопка Эффект пульта дистанционного управления позволяет вам
присваивать данной кнопке различные функции. Текущий эффект – это
функция «О программе», которая показывает информацию о проекторе и
о текущем источнике. Вы можете выбрать одну из следующих функций:
Пустой, Выкл. Звук, Формат кадра, Источник, Автоизображение,
Замораживание и О программе. Для дополнительной информации, см.
страница 40.
• Выберите настройку Резкость (страница 38).
• Используйте Управление цветом для настройки усиления цвета
(страница 38).
• Отрегулируйте Цветовую температуру. Выберите указанное значение
теплоты цвета (страница 38).
• Включите Вне области сканирования для удаления помех на краях
изображения.
Индивидуальная настройка проектора
Вы можете индивидуально настроить проектор на соответствие вашим
запросам и требованиям. Дополнительная информация об этих функциях
приводится со страница 39 по страница 41.
• Для проецирования изображения назад в меню
параметр включите режим Задний.
• Для проецирования изображения на потолок
параметр включите режим Потолок.
• Указывает, какой источник будет проверяться проектором как активный
видеоисточник во время включения питания.
• Указывает функцию кнопки Эффект пульта дистанционного управления.
• Включает или отключает появление сообщений проектора на дисплее.
• Включает функции экономии энергии.
• Указывает цвета пустого экрана и логотип загрузки.
• Указывает язык отображения меню.
• Сохраняет настройки для активного источника в виде заготовки.
Настройки > Система
Настройки > Система
34

Использование меню
Для открытия меню нажмите кнопку Menu (Меню) клавиатуры или пульта
дистанционного управления. (Меню автоматически закрывается, если ни одна
из кнопок не была нажата в течение 60 секунд.) На экране появляется Главное
меню. Используйте кнопки стрелок для перемещения вверх и вниз для
выделения желаемого подменю, затем нажмите кнопку
Для изменения настройки меню, выделите настройку, нажмите
используйте кнопки стрелок вверх и вниз для регулировки значения,
выберите параметр, используя радиокнопки, или включите или выключите
функцию, используя флажки. Нажмите
Select для подтверждения ваших
изменений. Используйте стрелки для перемещении на другую настройку. По
завершении настроек переместитесь на параметр Предыдущий или Выход,
затем нажмите
Menu для закрытия меню в любое время.
Select для перехода к предыдущему меню; нажмите кнопку
Перед названием меню появляются точки. Количество точек указывает
уровень меню, начиная с одной (Главное меню) и заканчивая четырьмя (меню
с наибольшим вложением).
Меню сгруппированы по их использованию:
• Меню Изображение обеспечивает настройки изображения.
• Меню Настройки предоставляет возможность выполнения регулировок
редко изменяемых настроек.
• Меню О программе показывает экран с информацией только для чтения о
проекторе и источнике.
Некоторые позиции меню могут быть невидимы или могут быть
представлены серым цветом, в зависимости от типа источника,
подключенного к проектору. Например, Резкость будет доступна только для
видеоисточников и будет невидима при активном компьютерном источнике.
Параметры меню будут представлены серым цветом в случае, когда источник
выбран, но сигнал отсутствует. Например, если проектор настроен на
видеоисточник, однако источник, такой как DVD-плеер, выключен,
параметры меню видео будут показаны серым цветом.
Select (Выбрать).
Select и затем
Главное
меню
Изображение
меню
точки
навигация
клавиатуры
кнопки
Настройки
меню
Меню О программе
35

Меню Изображение
Для регулировки следующих настроек выделите настройку, нажмите Select
(Выбрать)
нажмите
Трапецеидальные искажения: регулирует изображение по вертикали и
делает изображение прямоугольным. Вы также можете отрегулировать
трапецеидальные искажения с клавиатуры.
Контрастность: управляет степенью разницы между наиболее светлыми и
наиболее темными частями изображения и изменяет в изображении
количество белого и черного.
Яркость: меняет интенсивность изображения.
Цвет: регулирует цвет видеоизображения от черно-белого до полностью
цветного. Настройки цвета применяются только к видеоисточникам.
Оттенок: регулирует цветовой баланс красный-зеленый видеоизображений
формата NTSC. Настройки оттенка применяются только к видеоисточникам в
формате NTSC.
Формат кадра: Формат кадра – это соотношение ширины изображения к его
высоте. Экраны телевизоров обычно имеют формат 4:3. Телевизоры высокой
четкости и большинство DVD-плееров имеют формат 16:9. Текущий формат –
это 4:3.
Выберите Оригинальный для просмотра неизменяемого входного
изображения без изменения его размеров проектором.
Выберите 16:9 для просмотра улучшенных широкоформатных DVDизображений.
, используйте стрелки вверх и вниз для настройки значений, затем
Select для подтверждения изменений.
Меню Изображение
увеличение
трапецеидальных
искажений
уменьшение
трапецеидальных
искажений
Формат кадра
Для получения дополнительной информации о формате изображения см.
страница 17.
36

Заготовки: Имеющиеся Заготовки оптимизируют проектор для показа
компьютерных презентаций, фотографий, кино и видео изображений.
Киноизображение – это изображения, снятые на кинокамеру, как ,например,
фильм; видеоизображение – это изображения, снятые на видеокамеру, как
например телешоу или спортивные соревнования. Вы можете использовать
заготовки в качестве отправной точки и затем выполнить индивидуальные
настройки для каждого источника. Индивидуально измененные настройки
сохраняются в заготовке для каждого источника. Для восстановления
заводских настроек, в меню
Настройки > Обслуживание выберите Заводская
настройка (страница 41).
Имеется также заготовка, определяемая пользователем. Для установки
заготовки для текущего источника, отрегулируйте изображение, в меню
Заготовки выберите Сохранить пользовательские, затем выберите Да.
В последствии вы можете вызвать эти настройки, выбрав Заготовка 1
пользователя.
Заготовки
Сохранить
Пользователь
Настройки
37

Меню Дополнительно
Резкость: (только видеоисточники) изменяет четкость краев
видеоизображения. Выберите настройку резкости.
Цветовое пространство: Данный параметр применяется к компьютерным
источникам и источникам и компонентного видео. Он позволяет вам выбрать
цветовое пространство, которое было специально настроено для входного
сигнала. При выборе Авто, проектор будет определять стандарт
автоматически. Для выбора другой настройки выключите Авто, затем
выберите RGB для компьютерных источников. Для источников
компонентного видео выберите SMPTE 240, REC709 или REC601.
Цветовая Температура: меняет интенсивность цветов. Выберите указанное
значение теплоты цвета.
Регулировка цвета: позволяет вам индивидуально настроить усиление
(относительную теплоту цвета) и сдвиг (количество черного в цвете)
красного, зеленого и синего цветов.
Видео стандарт: когда он установлен на Авто, проектор будет пытаться
автоматически выбрать видеостандарт, на основе получаемого им входного
сигнала. (Параметры видеостандарта могут варьироваться в зависимости от
региона мира, в котором вы находитесь.) Если проектор не сможет определить
правильный стандарт, цвета могут отображаться неправильно или
изображение может выглядеть «разорванным». В этом случае, выберите
видеостандарт вручную, выбрав в меню Видео стандарт NTSC, PAL или
SECAM.
Вне области сканирования: (только видеоисточники) удаляет помехи вокруг
видеоизображения.
Peryлиpoвкa порога синхронизации: Если электронное устройство, такое
как DVD-плеер, неправильно синхронизирован с проектором, выберите
данный параметр для его синхронизации при подключении к проектору.
Приведенные ниже четыре (4) параметра предназначены только для
компьютерных источников.
Фаза: регулирует горизонтальное фазирование компьютерного источника.
Слежение: регулирует вертикальное сканирование компьютерного
источника.
Горизонтальное/Вертикальное положение: регулирует положение
компьютерного источника.
Больше белого: увеличивает яркость белого цвета почти до 100%.
38
Меню Дополнительно
Цвет
Пространство
Резкость
Цвет
Температура
Регулировка цвета
Видео стандарт

Меню Настройки
Аудио: позволяет регулировать Громкость внутреннего динамика и
воспроизводить звук колокольчика при включении проектора. Регулировки
могут быть выполнены как с клавиатуры проектора, так и с пульта
дистанционного управления.
Источники: Ycил. питaния ист. определяет, какой источник будет проверяться
проектором первым как активный видеоисточник во время включения
питания. Когда включен параметр
находит активный источник, проверяя сначала Источник при включении.
Имеются параметры Компьютер 1 для компьютерного источника, DVD с
последовательной разверткой или источника HDTV, Видео 1 (для
подключений S-video) и Видео 2 (для подключений композитного видео) для
видеоисточников. Когда данный параметр отключен, источником проектора
по умолчанию будет источник, выбранный в параметре Источник при
включении питания. Для показа другого источника, вы должны выбрать его
вручную, нажав на кнопку
управления или на клавиатуре.
Система > Задний: переворачивает изображение таким образом, что вы
можете проецировать его с обратной стороны прозрачного экрана.
переворачивает изображение вверх ногами для проецирования с проектора,
установленного на потолке.
положением «выключено» и «включено». Установите его в положение
«включено» для снижения выходной мощности лампы. Это также приводит к
снижению скорости вентилятора, что уменьшает шум проектора.
сообщений
: выводит на экран сообщения статуса (такие как «Поиск» или
«Выключение звука») в нижнем левом углу экрана.
предотвращает вход компьютера в режим Заставки.
автоматически отключает лампу при отсутствии сигнала в течение 20 минут.
Если сигнал будет отсутствовать еще 10 последующих минут, проектор будет
выключен. Если активный сигнал будет получен до отключения проектора,
изображение появится на экране. Если и в последующие 10 минут сигнала не
было обнаружено, проектор отключает питание и может быть выключен. Если
активный сигнал будет получен до отключения проектора, изображение
появится на экране. При включении параметра экономии энергии, параметр
заставки отключается.
Заставка автоматически очищает экран, и он
становится черным после отсутствия сигнала в течение установленного
промежутка времени. Изображение вернется на экран, когда будет обнаружен
активный источник, или будет нажата кнопка на пульте дистанционного
управления или на клавиатуре.
Авт. Источник, проектор автоматически
Компьютер или Видео на пульте дистанционного
Потолок:
Малая мощность: переключается между
Вывод
Отключение Заставки:
Экономия энергии:
39
Меню Настройки
Источники
Меню системы
Аудио
Включение
Заставка
Источник
включении

Логотип загрузки: позволяет вам показывать пустой черный, белый или синий
экран вместо текущего экрана при загрузке и при отсутствии сигнала.
Пустой экран: определяет, какой цвет показывать, когда на пульте
дистанционного управления будет нажата кнопка Пустой.
Кнопка Effect (Эффект): позволяет вам присваивать различные функции
кнопке Эффект пульта дистанционного управления для быстрого и простого
использования эффекта. Выберите эффект и нажмите
Select (Выбрать) для
выбора другого эффекта.
•
Пустой экран: показывает пустой экран.
•
Выключить звук: отключает весь звук.
•
Формат кадра: переключает формат между 4:3 б 16:9 и Собственный
(см. страница 17 и страница 36). Установка в качестве кнопки Эффект
позволяет вам переключать Формат кадра для DVD.
• Источник: переключается между всеми имеющимися источниками.
Автоизображение: сбрасывает проектор на изображение источника
•
(страница 32).
•
Замораживание: замораживает на экране проецируемое изображение.
О программе: это эффект по умолчанию. Он открывает окно с
•
информацией о проекторе и источнике.
Логотип загрузки
Пустой экран
Кнопка Эффект
40

Язык: позволяет вам выбрать язык экранного дисплея.
Меню Язык
Обслуживание: Для использования этих функций, выделите их и нажмите
Select (Выбрать).
Заводская настройка: восстанавливает все настройки на заводские
параметры.
Сброс количества часов работы лампы: в меню О программе сбрасывает
счетчик количества часов работы лампы на ноль. Выполните это
действие только после замены лампы.
Сервисный код: используется только авторизованным обслуживающим
персоналом.
О программе: показывает информацию о проекторе и активном источнике.
Показ окна О программе является текущим действием, присвоенным кнопке
Эффект.
Меню Обслуживание
Меню О программе
41

Обслуживание
Чистка объектива
1 Нанесите неабразивный очиститель для объективов камер на мягкую
сухую ткань.
• Избегайте использовать большое количество очистителя и не наносите
очиститель непосредственно на объектив. Абразивные очистители,
растворители или другие агрессивные химические вещества могут
поцарапать объектив.
2 Легкими круговыми движениями аккуратно протрите объектив тканью с
очистителем. Если вы не собираетесь сразу же использовать проектор,
закройте объектив крышкой.
Замена лампы проектора
Счетчик времени работы лампы в меню О программе подсчитывает
количество часов работы лампы. За двадцать часов до истечения срока
службы лампы на экране проектора при запуске будет появляться сообщение
«Замените лампу». Если максимальное количество часов работы лампы
превышено, лампа не будет загораться. В этом случае, после замены лампы
вы должны сбросить счетчик часов работы лампы одновременным нажатием
на обе кнопки
секунд.
ПРИМЕЧАНИЕ: Вы можете заказать новые ламповые модули у вашего дилера.
Для получения информации см. Упаковочный лист. Для замены используйте
лампу только такого же типа и с такими же характеристиками, как и у
оригинальной лампы.
1 Выключите проектор и вытащите из розетки шнур питания.
2 Подождите 30 минут, чтобы дать проектору как следует остыть.
3 Поверните проектор на бок, так, чтобы крышка лампового отдела была
направлена к вам. Используя плоскую отвертку, аккуратно вытащите
крышку из проектора, установив жало отвертки между выступом крышки
и проектором.
Громкость и их удержанием в нажатом положении в течение 10
42
выключите и
вытащите шнур
питания проектор
Время работы лампы
подождите
30 минут
крышка
отделения лампы

4
Отверните два винта и вытащите ламповый блок из проектора.
5 Отсоедините разъем лампы от проектора, нажав на стопорный выступ
разъема и освободив его.
ВНИМАНИЕ:
Во избежание ожогов, перед заменой лампы дайте проектору остыть в
течение, как минимум, 30 минут.
Не роняйте модуль лампы и не прикасайтесь к лампе руками! Стекло
может разбиться и привести к травмам.
Будьте особенно осторожны при снятии корпуса лампы. Если лампа
взорвется, что маловероятно, могут образоваться мельчайшие осколки
стекла. Ламповый блок сконструирован так, чтобы не допустить
рассыпания осколков, однако следует быть особенно осторожным при
извлечении лампового блока. Перед заменой лампы почистите
отделение лампы и выбросьте материалы, использовавшиеся для
чистки. Вымойте руки после замены лампы. Данное изделие имеет
лампу, которая содержит очень небольшое количество ртути.
Утилизируйте лампу в соответствии с местными, региональными или
федеральными правилами и нормативными требованиями. Для
получения дополнительной информации см. www.eiae.org.
6 Аккуратно вытащите модуль лампы. Утилизируйте лампу в соответствии
с требованиями к охране окружающей среды.
7 Установите новый модуль лампы и заверните винты.
8 Вставьте разъем модуля лампы в проектор. При правильной установке
разъем должен защелкнуться на месте.
винт-саморез
разъем
фиксирующий
выступ
лампа
корпус
лампа
разъем
кабель лампы
лампа
корпус
кабель лампы
винт-саморез
9 Установите на место крышку отделения лампы.
10 Включите шнур питания в розетку и нажмите кнопку Power (Питание) для
включения проектора.
11 Для сброса счетчика часов работы лампы, перейдите в меню Настройки >
Обслуживание
дополнительной информации, см. страница 41.
и выберите Сброс количества часов работы лампы. Для
Меню Обслуживание
43

Чистка сеток отделения лампы
В загрязненной или запыленной среде, две сетки фильтра пыли в отделении
лампы могут забиться, что приведет к повышению температуры и
преждевременному выходу лампы из строя. Текущее обслуживание по
удалению пыли с сеток фильтра позволить снизить рабочую температуру
лампы и, тем самым, продлить срок ее службы. Для максимального
увеличения срока службы лампы, необходимо выполнять чистку сеток через
каждые 250 часов работы.
1 Вытащите модуль лампы.
2 Осмотрите сетки фильтра пыли, установленного в ламповом отделении.
При необходимости, для чистки сеток используйте пылесос,
установленный на малую мощность. При чистке сеток будьте осторожны,
чтобы не повредить внутренние компоненты проектора.
3 Установите на место модуль лампы и крышку отделения лампы.
Использование замка безопасности
Проектор имеет замок безопасности для использования с системой запирания
при помощи тросика PC Guardian. Для использования замка обратитесь к
информации, прилагаемой к замку.
корпус лампы
лампа
две сетки
(по одной с
каждой
стороны
корпуса лампы)
безопасность
запирание
44

Приложение
Размер проецируемого изображения
ПРИМЕЧАНИЕ: Посетите наш web-сайт для интерактивного расчета размера
изображения.
Таблица 2:
Диапазон расстояний от проектора до экрана для
указанных размеров экрана
Размер
диагонали
экрана
(м/дюймы)
Ширина
изображения
(м/дюймы)
1,3/50 1/40 2,4/7,8 2,0/6,5
1,5/60 1,2/48 2,7/8,8 2,3/7,5
2,5/100 2/80 4,5/14,6 3,8/12,4
3,8/150 3,1/120 4,5/22,6 5,8/19,03
5,1/200 4,1/160 9,3/30,5 7,7/25,2
Объяснение свечений красного индикатора и ошибки
проектора
Если в работе проектора отмечаются сбои и индикатор мигает красным
цветом, обратитесь к
Имеется двухсекундная пауза между циклами миганий индикатора. Посетите
наш web-сайт для получения дополнительной информации о кодах ошибок,
показываемых красным индикатором.
Таблице 3 для определения возможной причины.
Расстояние до экрана
Максимальное
расстояние
(м/футы)
Минимальное
расстояние
(м/футы)
Таблица 3:
Объяснение свечений
красного индикатора
Одно (1) мигание Лампа не включается после пяти (5)
Два (2) мигания Счетчик часов работы лампы превысил
Три (3) мигания Проектов выключился. Убедитесь, что
Четыре (4) мигания Вентилятор вышел из строя. Обратитесь
Пять (5) миганий Проектор перегрелся. Проверьте
Объяснение
попыток. Проверьте лампу и отделение
для лампы на наличие ослабленных
контактов.
количество часов эксплуатации лампы.
Замените лампу и сбросьте показания
счетчика часов работы лампы.
дверца отделения лампы закрыта. Если
дверца закрыта, выключите проектор,
подождите одну минуту и снова
включите проектор. Если лампа не
включится через одну минуту, замените
лампу. Обратитесь в службу технической
поддержки (см.страница 29) для
ремонта, если замена лампы не
устранила проблему.
в службу технической поддержки
(см.страница 29) для ремонта или
замены вентилятора.
проектор на наличие блокированных
вентиляционных отверстий. Обратитесь
в службу технической поддержки
(см.страница 29) для ремонта, если
освобождение вентиляционных
отверстий не устранило проблему.
45
 Loading...
Loading...