ARRIS 2W1000W installguid

Installation Guide for Model 1000SW

Notice to Users
©2003 2Wire, Inc. All rights reserved. This manual in whole or in part, may not be reproduced, translated, or reduced to any machine-readable form without prior written approval.
2WIRE PROVIDES NO WARRANTY WITH REGARD TO THIS MANUAL, THE SOFTWARE, OR OTHER INFORMATION CONTAINED HEREIN AND HEREBY
EXPRESSLY DISCLAIMS ANY IMPLIED WARRANTIES OF MERCHANTABILITY OR FITNESS FOR ANY PARTICULAR PURPOSE WITH REGARD TO THIS
MANUAL, THE SOFTWARE, OR SUCH OTHER INFORMATION, IN NO EVENT SHALL 2WIRE, INC. BE LIABLE FOR ANY INCIDENTAL, CONSEQUENTIAL, OR
SPECIAL DAMAGES, WHETHER BASED ON TORT, CONTRACT, OR OTHERWISE, ARISING OUT OF OR IN CONNECTION WITH THIS MANUAL, THE SOFTWARE,
OR OTHER INFORMATION CONTAINED HEREIN OR THE USE THEREOF.
2Wire, Inc. reserves the right to make any modification to this manual or the information contained herein at any time without notice. The software described herein is governed by
the terms of a separate user license agreement.
Updates and additions to software may require an additional charge. Subscriptions to online service providers may require a fee and credit card information. Financial services may
require prior arrangements with participating financial institutions.
2Wire, the 2Wire logo, and HomePortal are trademarks of 2Wire, Inc. All other trademarks are trademarks of their respective owners.
___________________________________________________________________________________________________________________________
Owner’s Record
The serial number is located on the bottom of your 2Wire HomePortal. Record the serial number in the space provided here and refer to it
when you call Customer Care.
Serial Number:__________________________
Safety Information
• To prevent fire or shock hazard, do not expose your HomePortal to rain or moisture.
• To avoid electrical shock, do not open the HomePortal. Refer servicing to qualified personnel only.
• Never install modem, cable, or telephone wiring during a lightning storm.
• Never install telephone jacks in wet locations unless the jack is specifically designed for wet locations.
• Never touch uninsulated telephone wire or terminals unless the telephone line has been disconnected at the network interface.
• Use caution when installing or modifying cable or telephone lines.
• Avoid using your modem during an electrical storm.
• Do not use your modem or a telephone to report a gas leak in the vicinity of the leak.
• A socket outlet should be as close as possible to the unit and easily accessible.
• You MUST use the 26 AWG telephone cord supplied when connecting this device.

Contents
Networking Technology Overview
Ethernet . . . . . . . . . . . . . . . . . . . . . . . . . . . . . . . . . . . . . . . . . . . . . . . . . . . . . . . . . . . . . . . . . . . . . . . . . . . . . . . . . 1
USB . . . . . . . . . . . . . . . . . . . . . . . . . . . . . . . . . . . . . . . . . . . . . . . . . . . . . . . . . . . . . . . . . . . . . . . . . . . . . . . . . . . 1
Wireless . . . . . . . . . . . . . . . . . . . . . . . . . . . . . . . . . . . . . . . . . . . . . . . . . . . . . . . . . . . . . . . . . . . . . . . . . . . . . . . . 2
Home Phoneline Networking (HomePNA). . . . . . . . . . . . . . . . . . . . . . . . . . . . . . . . . . . . . . . . . . . . . . . . . . . . . . 2
HomePortal . . . . . . . . . . . . . . . . . . . . . . . . . . . . . . . . . . . . . . . . . . . . . . . . . . . . . . . . . . . . . . . . . . . . . . . . . . . . . . 2
Step 1: Getting Started
First: Remove or disable conflicting applications . . . . . . . . . . . . . . . . . . . . . . . . . . . . . . . . . . . . . . . . . . . . . . . . 3
Second: Check your computer’s browser and system requirements . . . . . . . . . . . . . . . . . . . . . . . . . . . . . . . . . . 3
Browser Requirements . . . . . . . . . . . . . . . . . . . . . . . . . . . . . . . . . . . . . . . . . . . . . . . . . . . . . . . . . . . . . . . . . 3
System Requirements . . . . . . . . . . . . . . . . . . . . . . . . . . . . . . . . . . . . . . . . . . . . . . . . . . . . . . . . . . . . . . . . . 3
Step 2: Connect Your First Computer to the HomePortal
Choose a computer and connection type . . . . . . . . . . . . . . . . . . . . . . . . . . . . . . . . . . . . . . . . . . . . . . . . . . . . . . . 4
Ethernet Connection . . . . . . . . . . . . . . . . . . . . . . . . . . . . . . . . . . . . . . . . . . . . . . . . . . . . . . . . . . . . . . . . . . 5
Check your connections . . . . . . . . . . . . . . . . . . . . . . . . . . . . . . . . . . . . . . . . . . . . . . . . . . . . . . . . . . . 5
USB Connection . . . . . . . . . . . . . . . . . . . . . . . . . . . . . . . . . . . . . . . . . . . . . . . . . . . . . . . . . . . . . . . . . . . . . 6
Install the 2Wire Gateway USB driver — Windows PC . . . . . . . . . . . . . . . . . . . . . . . . . . . . . . . . . . 7
Install the 2Wire Gateway USB driver — Macintosh . . . . . . . . . . . . . . . . . . . . . . . . . . . . . . . . . . . . 8
Check your connections . . . . . . . . . . . . . . . . . . . . . . . . . . . . . . . . . . . . . . . . . . . . . . . . . . . . . . . . . . . 9
Home Phoneline Networking (HomePNA) Connection . . . . . . . . . . . . . . . . . . . . . . . . . . . . . . . . . . . . . . 10
Check your connections . . . . . . . . . . . . . . . . . . . . . . . . . . . . . . . . . . . . . . . . . . . . . . . . . . . . . . . . . . 10
Network with Ethernet Hub or Switch . . . . . . . . . . . . . . . . . . . . . . . . . . . . . . . . . . . . . . . . . . . . . . . . . . . 11
Check your connections . . . . . . . . . . . . . . . . . . . . . . . . . . . . . . . . . . . . . . . . . . . . . . . . . . . . . . . . . . 11
Wireless Connection. . . . . . . . . . . . . . . . . . . . . . . . . . . . . . . . . . . . . . . . . . . . . . . . . . . . . . . . . . . . . . . . . . 12
Check your connections . . . . . . . . . . . . . . . . . . . . . . . . . . . . . . . . . . . . . . . . . . . . . . . . . . . . . . . . . . 12
Step 3: Install the HomePortal Software
Installing the HomePortal Setup Wizard on Windows PCs . . . . . . . . . . . . . . . . . . . . . . . . . . . . . . . . . . . . . . . . 13
Starting the Setup Wizard manually on Windows PCs . . . . . . . . . . . . . . . . . . . . . . . . . . . . . . . . . . . . . . . 13
Installing the HomePortal Setup Wizard on Macintosh computers . . . . . . . . . . . . . . . . . . . . . . . . . . . . . . . . . . 14
Step 4: Add Computers to the Network
Choose a computer and connection type . . . . . . . . . . . . . . . . . . . . . . . . . . . . . . . . . . . . . . . . . . . . . . . . . . . . . . 15
USB Connection . . . . . . . . . . . . . . . . . . . . . . . . . . . . . . . . . . . . . . . . . . . . . . . . . . . . . . . . . . . . . . . . . . . . 16
Home Phoneline Networking (HomePNA) Connection. . . . . . . . . . . . . . . . . . . . . . . . . . . . . . . . . . . . . . . 17
Wireless Connection . . . . . . . . . . . . . . . . . . . . . . . . . . . . . . . . . . . . . . . . . . . . . . . . . . . . . . . . . . . . . . . . . 18
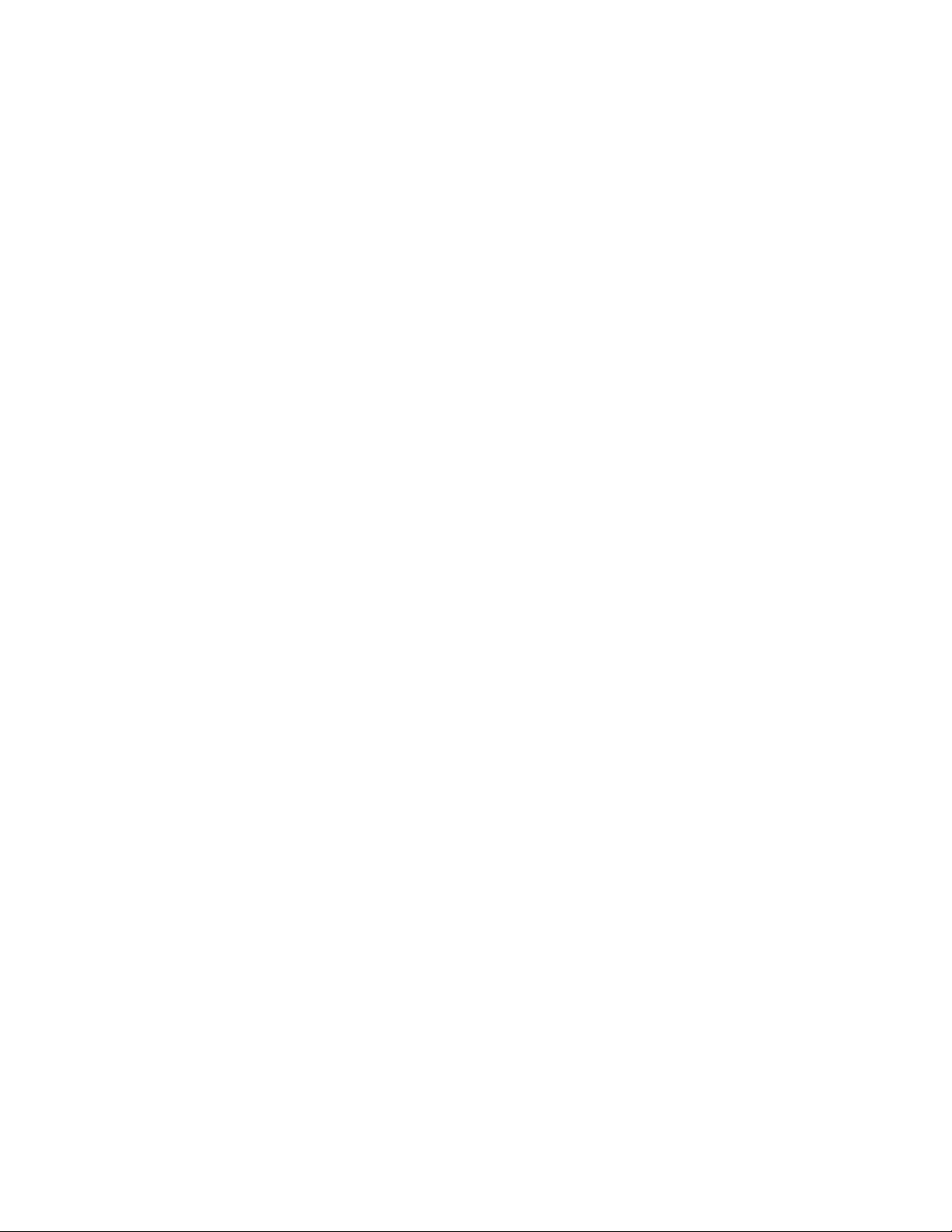
The HomePortal Indicator Lights
HomePortal indicator and status lights . . . . . . . . . . . . . . . . . . . . . . . . . . . . . . . . . . . . . . . . . . . . . . . . . . . . . . . . 19
Diagnosing connection problems . . . . . . . . . . . . . . . . . . . . . . . . . . . . . . . . . . . . . . . . . . . . . . . . . . . . . . . . . . . . 20
POWER indicator light is not lit. . . . . . . . . . . . . . . . . . . . . . . . . . . . . . . . . . . . . . . . . . . . . . . . . . . . . . . . . 20
BROADBAND LINK indicator light is red . . . . . . . . . . . . . . . . . . . . . . . . . . . . . . . . . . . . . . . . . . . . . . . 20
LOCAL NETWORK indicator light is not lit . . . . . . . . . . . . . . . . . . . . . . . . . . . . . . . . . . . . . . . . . . . . . . 20
Appendix A: 2Wire Wireless Adapter Installation
2Wire Wireless PC Card . . . . . . . . . . . . . . . . . . . . . . . . . . . . . . . . . . . . . . . . . . . . . . . . . . . . . . . . . . . . . . . . . . 21
Installing the Wireless PC Card . . . . . . . . . . . . . . . . . . . . . . . . . . . . . . . . . . . . . . . . . . . . . . . . . . . . . . . . . 21
2Wire Wireless USB Adapter . . . . . . . . . . . . . . . . . . . . . . . . . . . . . . . . . . . . . . . . . . . . . . . . . . . . . . . . . . . . . . . 22
Installing the Wireless USB Adapter . . . . . . . . . . . . . . . . . . . . . . . . . . . . . . . . . . . . . . . . . . . . . . . . . . . . . 22
Wireless Adapter Driver Installation . . . . . . . . . . . . . . . . . . . . . . . . . . . . . . . . . . . . . . . . . . . . . . . . . . . . . . . . . 23
Installing Drivers For Windows 98SE . . . . . . . . . . . . . . . . . . . . . . . . . . . . . . . . . . . . . . . . . . . . . . . . . . . . 23
Installing Drivers For Windows ME . . . . . . . . . . . . . . . . . . . . . . . . . . . . . . . . . . . . . . . . . . . . . . . . . . . . . 24
Installing Drivers For Windows 2000 . . . . . . . . . . . . . . . . . . . . . . . . . . . . . . . . . . . . . . . . . . . . . . . . . . . . 25
Installing Drivers For Windows XP . . . . . . . . . . . . . . . . . . . . . . . . . . . . . . . . . . . . . . . . . . . . . . . . . . . . . 27
Appendix B: Third-party Wireless Adapter Configuration
Locate the serial number and wireless encryption key . . . . . . . . . . . . . . . . . . . . . . . . . . . . . . . . . . . . . . . . . . . . 28
Agere ORiNOCO PC Card - Silver or Gold . . . . . . . . . . . . . . . . . . . . . . . . . . . . . . . . . . . . . . . . . . . . . . . . . . . 29
Cisco Aironet . . . . . . . . . . . . . . . . . . . . . . . . . . . . . . . . . . . . . . . . . . . . . . . . . . . . . . . . . . . . . . . . . . . . . . . . . . . 31
D-Link Air DWL-650 . . . . . . . . . . . . . . . . . . . . . . . . . . . . . . . . . . . . . . . . . . . . . . . . . . . . . . . . . . . . . . . . . . . . 33
Apple AirPort card . . . . . . . . . . . . . . . . . . . . . . . . . . . . . . . . . . . . . . . . . . . . . . . . . . . . . . . . . . . . . . . . . . . . . . . 35
Other wireless Ethernet adapters . . . . . . . . . . . . . . . . . . . . . . . . . . . . . . . . . . . . . . . . . . . . . . . . . . . . . . . . . . . . 36
Wireless configuration with Windows XP . . . . . . . . . . . . . . . . . . . . . . . . . . . . . . . . . . . . . . . . . . . . . . . . . . . . . 36
Regulatory Information
Declaration of Conformity
Limited Hardware Warranty

Networking Technology Overview
A home network consists of two or more computers that have been connected so they can “talk” with each
other. Individual users can now connect to Web servers worldwide through the Internet, a global computer
network. A home network enables computer users in a household to share one Internet connection, share
files without trading disks, and share peripherals such as printers and external drives. Several technologies
are available to connect or “network” computers. These technologies include:
•Ethernet
• Universal Serial Bus (USB)
•HomePNA
• Wireless
Ethernet
Ethernet is a technology that lets you create a home
network using special wiring. Many new computers
are shipped with a built-in Ethernet adapter. If you
have this kind of computer, you can use Ethernet cable
to connect the Ethernet connection jack on the
computer to the
connection jack by its rectangular shape and size, which is slightly larger than a standard
telephone jack. Ethernet is recommended if your primary computer will be in the same room
as the HomePortal.
LOCAL ETHERNET port on the HomePortal. You can identify an Ethernet
Ethernet connection is recommended if your primary computer has an Ethernet adapter and
will be in the same room as the HomePortal.
USB
Most computers and digital devices manufactured in
the last few years come with USB connections. USB
ports, which are small and rectangular, are located on
the back of the computer. Desktop computers
typically have at least two USB ports, and notebook
computers commonly have at least one. USB
connection is recommended if your primary computer does not have a network adapter other
than an available USB port, and will be in the same room as the HomePortal.
1

Home Phoneline Networking (HomePNA)
The HomePortal supports the HomePNA (Home Phoneline
Networking Alliance) protocol. Home phoneline networking
uses HomePNA technology to allow you to connect computers
in different rooms using your home’s existing telephone wiring.
To create a home phoneline network, you need either a PCI HomePNA card installed into
your computer or an external HomePNA adapter. These devices make it possible to connect
each additional computer through the phoneline.
Home phoneline networking (HomePNA) is recommended for connecting secondary
computers to your HomePortal if those computers are in the same room as the HomePortal,
and for connecting computers in other rooms to the HomePortal.
Wireless
Wireless networking uses radio waves to connect your computers to
your network. A PC Card (PCMCIA) wireless adapter looks like a flat,
metal credit card with a piece of black plastic attached at one end.
Other types of wireless adapters can be attached using a USB connector. Wireless technology
is recommended for networking mobile computers that are located in an area that is difficult
to connect via a wired (Ethernet, HomePNA, or USB) network.
HomePortal
The 2Wire HomePortal residential gateway makes it possible to create a home network using any of the
above technologies. By enabling you to connect the computers in your home, the HomePortal provides you
with all the benefits of networking, including the ability to share one Internet connection among all the
computers and computer users in your household.
The HomePortal securely delivers rich content such as games and music from the Internet, distributing it to
multiple simultaneous users within your household. The HomePortal is easy to install and as easy to use as
browsing the Web. The HomePortal also makes it easy to share printers, MP3 players, Internet radios,
game consoles and other Internet devices.
The HomePortal enables high-speed, always-connected Internet access to the computers on your home
network—while keeping your private files safe from Internet hackers. The firewall and denial-of-service
attack protection built into the HomePortal keeps your data safe.
2

Step
1 Getting Started
First: Remove or disable conflicting applications
Applications that enable a computer to share its Internet connection (often called Internet sharing software)
and PC based firewall applications typically interfere with the HomePortal and should be removed or
disabled before you install the HomePortal residential gateway. The HomePortal provides the same
features as the products listed below so you don’t need to worry about losing Internet sharing and security
capabilities. For more information on the HomePortal firewall, see Technical Support at www.2Wire.com.
If you have any of the following (or similar) applications installed on your computers, remove or disable
them according to the manufacturer’s instructions before proceeding.
Internet sharing applications such as... Proxy software such as... Security software such as...
• 3Com HomeClick
• Microsoft Internet Connection Sharing
• Intel Anypoint ISS
•WinGate
• Sygate
• Norton Internet Security
• Black Ice
• Zone Alarm
Second: Check your computer’s browser and system requirements
Verify that your computers meet the following minimum requirements:
Browser Requirements
Windows: Microsoft Internet Explorer 5.0 or higher (included on the HomePortal Setup Wizard CD) or
Netscape Navigator 4.7 or higher.
Macintosh: Microsoft Internet Explorer 5.0 or Netscape 4.74 or higher (included on the HomePortal
Setup Wizard CD).
System Requirements
• At least 32 MB of RAM
• At least one computer with CD-ROM
• 5 MB of available hard disk space for 2Wire HomePortal software
• Windows 98, 98SE, Windows ME, Windows NT 4.0 with Service Pack 6, Windows 2000,
Windows XP, or Mac OS 8.6 or higher
• Network interface card(s) appropriate to your HomePortal model.
3

Step
2 Connect Your First Computer
to the HomePortal
Choose a computer and connection type
The first computer you connect to your home network is used to configure the HomePortal residential
gateway for proper operation. Choose one of the following methods to connect your first computer to the
HomePortal. Save and close all open programs before you begin connecting your HomePortal.
Connection Type Go to...
Ethernet (Yellow cable)
Requires: A computer with an Ethernet port.
Recommended for: Primary computer in the same room as the HomePortal.
USB (Blue cable)
Requires: A computer with an available USB port. See the USB connection
option for exceptions.
Recommended for: Primary computer in the same room as the HomePortal.
Home phoneline networking (HomePNA) (Gray cable)
Requires: A computer with a HomePNA port or an external HomePNA adapter
such as the 2Wire PC Port.
Recommended for: Additional computers in the same room as the HomePortal
or computers in other rooms.
Network connection via Ethernet hub or switch
Requires: An Ethernet hub or switch and a computer with an Ethernet port.
Recommended for: Multiple computers in the same room as the HomePortal.
Wireless
Requires: A computer with an 802.11b wireless network adapter installed.*
Wireless adapters are purchased separately from the HomePortal.
* If you use a 2Wire wireless adapter (PC card or USB adapter) for wireless networking, the HomePortal
Setup Wizard software automatically configures it to communicate with the HomePortal during setup,
but you will need to install a driver. See Appendix A for detailed installation instructions.
page 5
page 6
page 10
page 11
page 12
If you are NOT using a 2Wire wireless adapter, you will need to manually configure your adapter of
choice to communicate with the HomePortal BEFORE installing the HomePortal software. See
Appendix B for detailed configuration instructions.
4

Ethernet Connection
.
Requires a computer with an Ethernet port
1. Connect the provided AC power adapter from the HomePortal’s POWER port to an electrical outlet.
The green
2. Connect the yellow Ethernet cable provided with the HomePortal from the ETHERNET port on the
POWER light on the front of the HomePortal should come on.
HomePortal to your computer’s Ethernet port.
3. Connect the gray telephone cable provided with the HomePortal from the PHONE LINE port on the
HomePortal to a telephone jack with DSL service.
This connects the HomePortal’s internal DSL modem to your DSL service provider and sets up your
home network for home phoneline (HomePNA) networking. If you have been using an external DSL
modem, you will no longer need it.
Check your connections
With your computer completely started, verify the POWER and LOCAL NETWORK indicator lights on the
front of the HomePortal are green. If they are not, see “Diagnosing connection problems” on page 20. The
BROADBAND LINK indicator light will not turn green until the HomePortal software has been installed and
an Internet connection has been established.
Continue from here to Step 3 “Install the HomePortal Software” on page 13.
5

USB Connection
Requires a computer with an available USB port. See note below for exceptions.
Note: Only one Windows or Macintosh computer can be directly connected to the HomePortal using the
USB connection. HomePortal USB connectivity is NOT available for Macintosh OS earlier than 8.6, Mac
OS 10.0, Mac OS 10.1, Windows 95, Window 95 OSR2, or Windows NT. Additional computers may be
added to the network using connection options such as Ethernet.
1. Connect the provided AC power adapter from the HomePortal’s POWER port to an electrical outlet.
The green
2. Connect the blue USB cable provided with the HomePortal from the USB port on the HomePortal to
your computer’s USB port.
3. Connect the gray telephone cable provided with the HomePortal from the PHONE LINE port on the
HomePortal to a telephone jack with DSL service.
This connects the HomePortal internal DSL modem to your DSL service provider and sets up your
home network for home phoneline (HomePNA) networking. If you have been using an external DSL
modem, you will no longer need it.
POWER light on the front of the HomePortal should come on.
6

Install the 2Wire Gateway USB driver — Windows PC
Before installing your HomePortal software, you must install the 2Wire Gateway USB driver on your
computer. The following screens show the installation under Windows XP and may vary somewhat on
Windows 98, Windows ME, and Windows 2000.
1. Power on your computer. When the Found New
Hardware Wizard window opens, make sure
Install the software automatically
that
(Recommended)
is selected and click Next to
continue.
2. The driver installs.
3. Click Finish to complete the installation.
7

Install the 2Wire Gateway USB driver — Macintosh
Before installing your HomePortal software, you must install the 2Wire Gateway USB driver on your
computer. The following screens show the installation under Macintosh OS 10.2 and may vary somewhat
on Macintosh OS 8.6 to 9.X.
1. Power on your computer.
2. Insert the HomePortal Setup Wizard CD in your
computer’s CD-ROM drive.
3. Double-click the 2Wire USB folder to install
the driver.
4. If you have set up an administrator name and
password, the Authenticate screen opens. Enter
your administrator name and password and
click
OK.
5. Follow the onscreen instructions. When the
driver installation is complete, you will be
prompted to restart your computer.
6. After your computer restarts, connect a USB
cable from your Macintosh computer to the
HomePortal USB port.
7. Establish your connection. Open the network
Control Panel and select the
Apple icon>System Preferences...>Network.
8

8. Verify that Ethernet Adaptor (en1) is selected
in the Show field. If it is not, select it from the
pull-down menu. When the New Port Detected
message displays, click
9. Click Save to complete your installation.
OK.
Note: Your Macintosh computer automatically assigns the name "(en1)" to the HomePortal USB port. If
your computer has more than one Ethernet-type network device installed, the USB port may be named
"(en2)" or higher.
Check your connections
With your computer completely started, verify the POWER and LOCAL NETWORK indicator lights on the
front of the HomePortal are green. If they are not, see “Diagnosing connection problems” on page 20. The
BROADBAND LINK indicator light will not turn green until the HomePortal software has been installed and
an Internet connection has been established.
Continue from here to Step 3 “Install the HomePortal Software” on page 13.
9

Home Phoneline Networking (HomePNA) Connection
Requires a computer with a HomePNA port or an external HomePNA adapter
Computers connected with HomePNA access the HomePortal’s Internet connection and other computers
on the network using existing telephone wiring. You will need one adapter for each computer that you are
connecting through HomePNA. If your computer does not have a HomePNA port, you will need to install
a PCI HomePNA adapter or an external HomePNA adapter. The HomePNA adapter shown above is a
2Wire PC Port Phoneline Adapter.
1. Connect the provided AC power adapter from the HomePortal’s POWER port to an electrical outlet.
The green
2. Connect the gray telephone cable provided with the HomePortal from the PHONE LINE port on the
POWER light on the front of the HomePortal should come on.
HomePortal to a telephone jack with DSL service.
3. Install your HomePNA adapter according to the manufacturer’s instructions.
Note: If you are installing a phoneline filter, it must be installed directly between the telephone and the
wall jack, as shown in the diagram. Do not connect the telephone line from the HomePNA adapter to the
phoneline filter. The network will not work properly if the phoneline filter is connected directly to the
HomePNA adapter. You can use the provided Y-adapter to connect both the HomePNA adapter and the
phoneline filter to the same phone jack.
Check your connections
With your computer completely started, verify the POWER and LOCAL NETWORK indicator lights on the
front of the HomePortal are green. If they are not, see “Diagnosing connection problems” on page 20. The
BROADBAND LINK indicator light will not turn green until the HomePortal software has been installed and
an Internet connection has been established.
Continue from here to Step 3 “Install the HomePortal Software” on page 13.
10
 Loading...
Loading...