ARNOVA 7c G2 User Manual [en, de, es, fr, it]
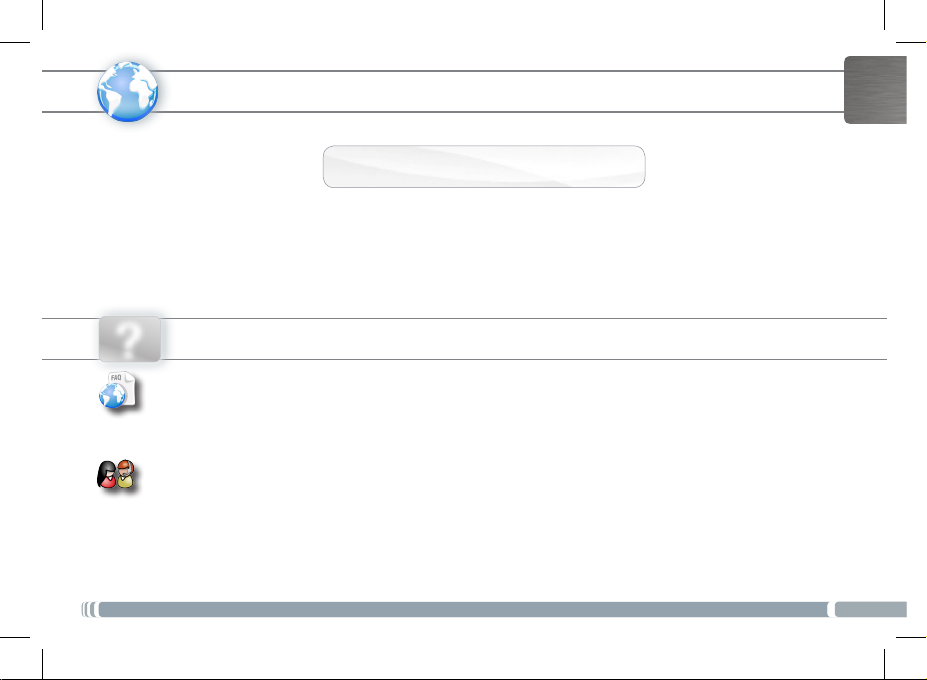
ENGLISH
www
Thank you for choosing this ARNOVA product. We hope that you will enjoy using it and that it will give you satisfaction for many
years to come. Once you unpack your ARNOVA product, we recommend that you take a few minutes to register it
(http://arnovatech.com/register). This will allow you to get access to ARNOVA technical support (http://arnovatech.com/support).
?
REGISTER YOUR PRODUCT!
ÄOn the web at http://arnovatech.com/register
NEED HELP?
On our Website: See the Frequently Asked Questions
section on http://arnovatech.com/faq
Contact our Technical Support Team: Visit http://
arnovatech.com/support for e-mail support.
Please register your product before contacting
Technical Support (see
Register your Product
As we are often updating and improving our products, your device’s software may have
a slightly different appearance or modified functionality than presented in this Quick Start Guide.
).
SOFTWARE UPDATE
The ARNOVA operating system (the system that runs
your device) is periodically updated to bring new features,
improvements and bug fixes.
Ä On the web at www.arnovatech.com
> support&account > Downloads = firmware
P/N:109940
1
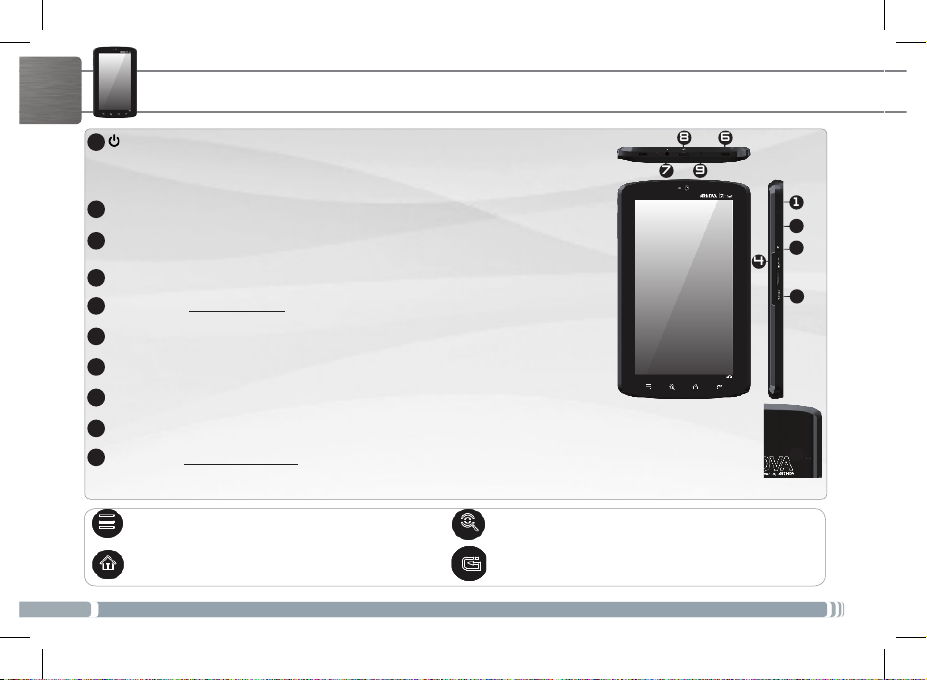
ENGLISH
Power Button: press and hold to switch on.
1
- To switch off, when you press and hold on the Power button, a window appears with a list
of options. Touch “Power Off” > “Ok” to fully shut down your ARNOVA.
-To put your device in standby, press the Power button once.
2
Volume buttons
3
Built-in microphone
Micro-SD card slot: a Micro-SD card should be inserted in the device. It allows the
4
device to be identified as a removable storage when connected to a PC.
SIM card slot: Any standard SIM card can be inserted.
5
Loudspeaker
6
Headphone jack
7
Micro-USB port: to connect your ARNOVA to your computer, using the included USB cable
9
8
(to transfer files via USB 2.0 or higher) .
Power connector: to connect the supplied power cable.
9
10
Reset button: Your device is frozen.You can turn it off. Press the reset button.
DESCRIPTION OF THE DEVICE
7689
1
2
3
4
5
10
Menu - gives menu options according to the current
screen.
Home - Short press: return to the Home screen.
Hold: jump to one of the recent applications.
2
Search - allows you to search for an item on the device or on
the Internet.
Back - returns to the previous screen.
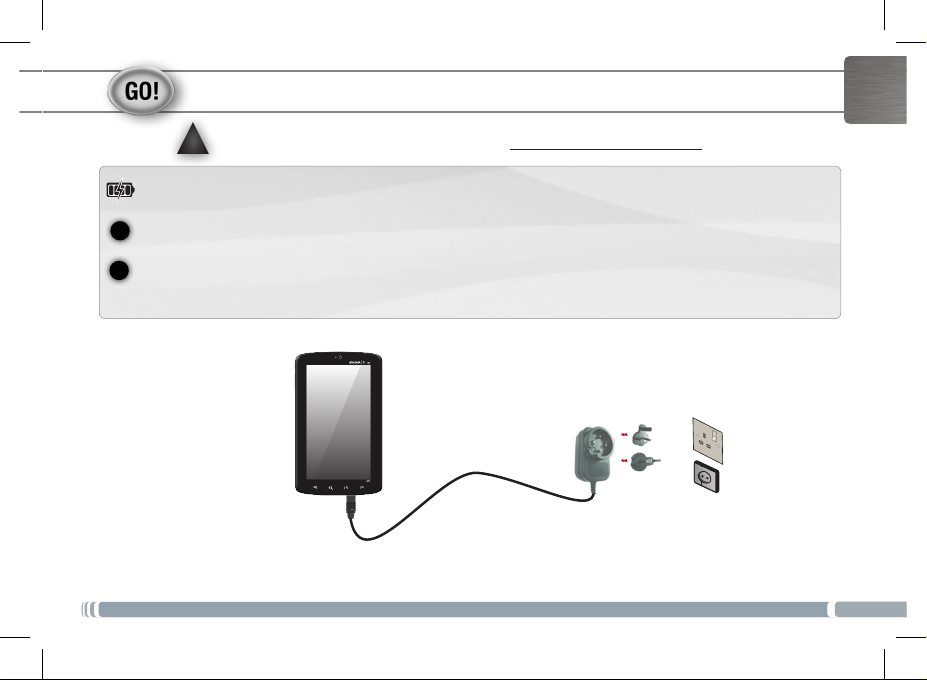
1
2
EUR
UK
STARTING UP
Before using your ARNOVA for the rst time, completely charge the battery!
!
▲
Charging the Battery
Connect the supplied power cable to the ARNOVA Power connector and to a wall outlet.
The ARNOVA device will start charging.
IMPORTANT: The device should not be charged via a USB port.
ENGLISH
3
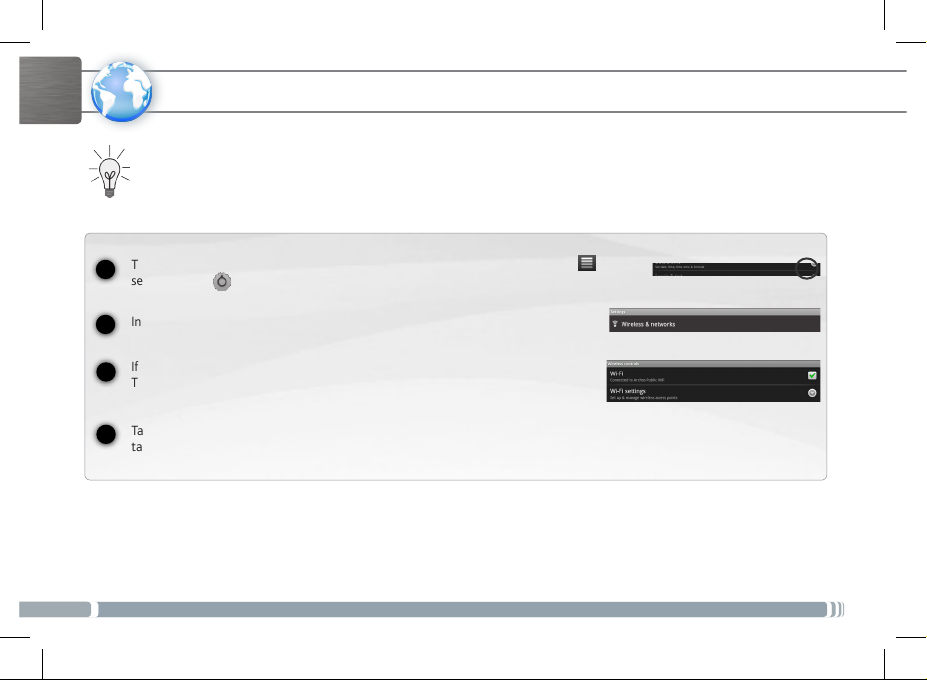
www
ENGLISH
1
2
3
4
* For free access WiFi points, there is no need to enter any special information. For secured networks, you will need either a key (a series of numbers and/or letters)
of the type WEP, WPA, or WPA2. To obtain the exact connection parameters required, contact the Internet service provider.
4
CONNECTING TO A WIFI NETWORK
For this procedure to work, you need to be in a WiFi zone that will allow you to connect to it. Every time the ARNOVA is
in range of a network that you have already configured once, it will attempt to make a connection.
To configure a new WiFi network, go on the Home screen, tap on the Menu icon , then
select Settings .
In the Settings screen, select Wireless & networks.
If the WiFi is off, tap on the Wi-Fi line to turn it on. Then select Wi-Fi settings.
The ARNOVA will scan for available WiFi networks and display them at the bottom of
the screen.
Tap on the network you want to connect to, enter the required network information* and then
tap on Connect. Your ARNOVA will now attempt to establish a connection to that WiFi hot spot
with the network parameters you entered.
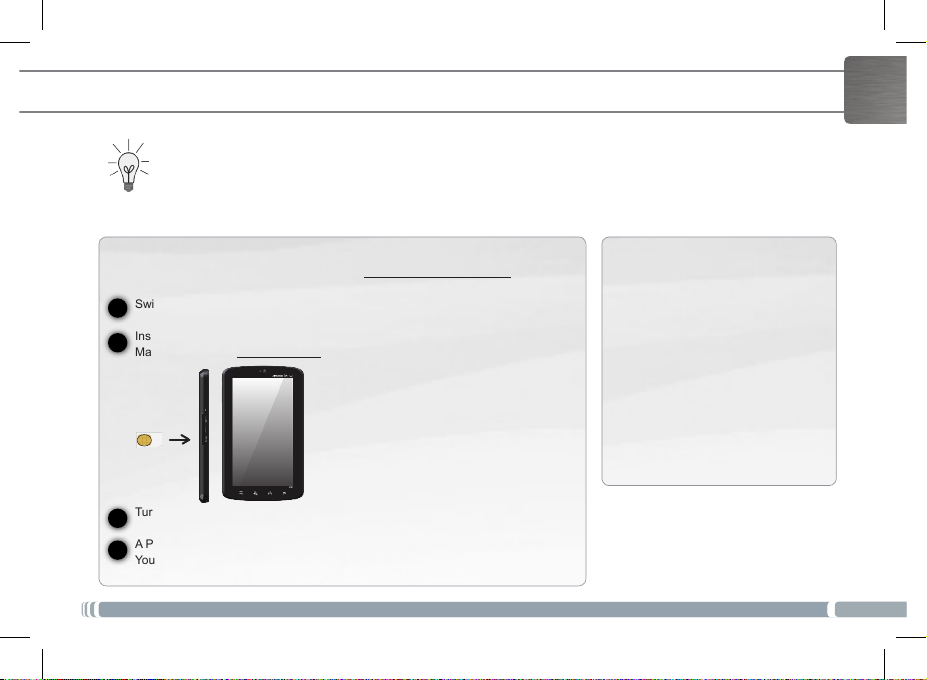
Chip
CONNECTING TO A 3G NETWORK
Your Arnova 7c G2 is equipped with a SIM card slot. Any standard SIM card can be inserted. There is no provider restriction.
Note that the Arnova 7c G2 will only have signal if you are in an area covered by your 3G provider’s 3G or EDGE network.
ENGLISH
Inserting your SIM card
IMPORTANT: Before inserting a SIM card, you must turn off the device.
Switch off the device.
1
Insert the SIM card in the SIM card slot.
2
Make sure to have the chip side up when you insert it.
Turn on the device.
3
A Pin number may be requested. Enter the SIM card pin number.
4
Your device will attempt to connect to the 3G network of your provider.
NOTE: If your device does not connect to
your 3G provider’s network:
1. Contact your 3G provider to obtain the
connection parameters.
2. On your device, tap the Menu icon, then
settings.
3. Select Wireless & networks > Mobile
networks.
-In Network operators, select your operator.
-In Access Point Names, select the correct
access point name and enter the exact connection parameters.
5
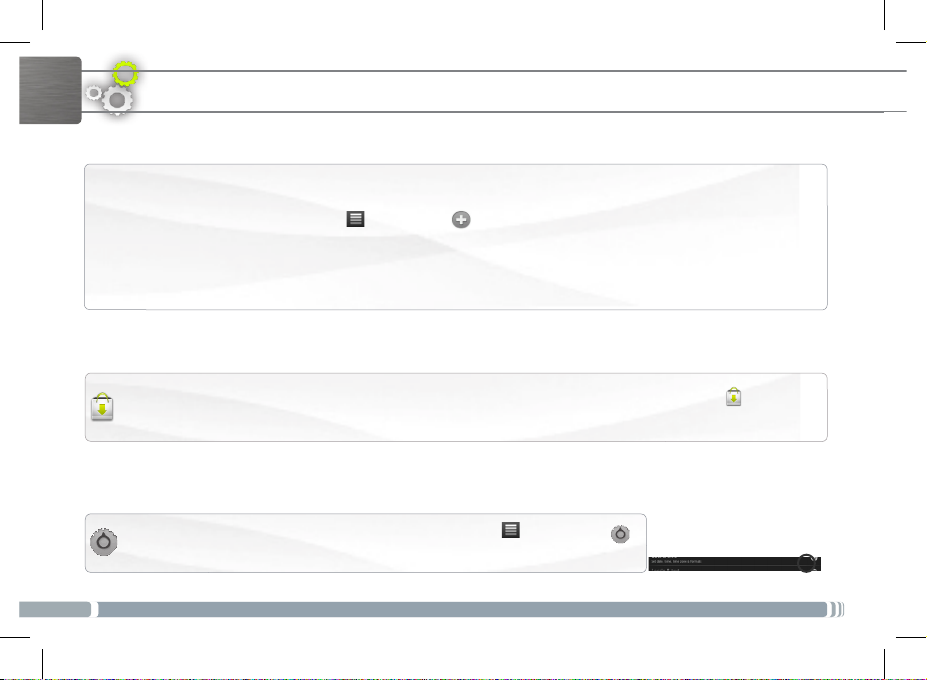
ENGLISH
CUSTOMIZING YOUR PRODUCT
Customizing the Home screen items
- To add a Home screen item (shortcuts, widgets, etc.), hold your finger on the screen at an empty location, then choose from
the list. You can also tap on the Menu icon and select Add , at the bottom of the screen.
- To move a Home screen item, hold your finger onto it until it gets larger, then drag it to the desired location, and release
your finger.
- To remove a Home screen item, hold your finger onto it, drag it onto the recycle bin (while you’re holding an item, the
Applications tab, on the right side of the screen, turns into a recycle bin) and release your finger.
Adding more applications with APPSLIB : With the ARNOVA connected to the Internet, tap on the AppsLib icon . This online
library of free and purchasable applications has thousands of fun games and useful applications to download and use.
Changing the Settings: From the Home screen, tap on the Menu icon , tap on Settings
and choose a category: Wireless controls, Sound & display, Date & time, etc.
6
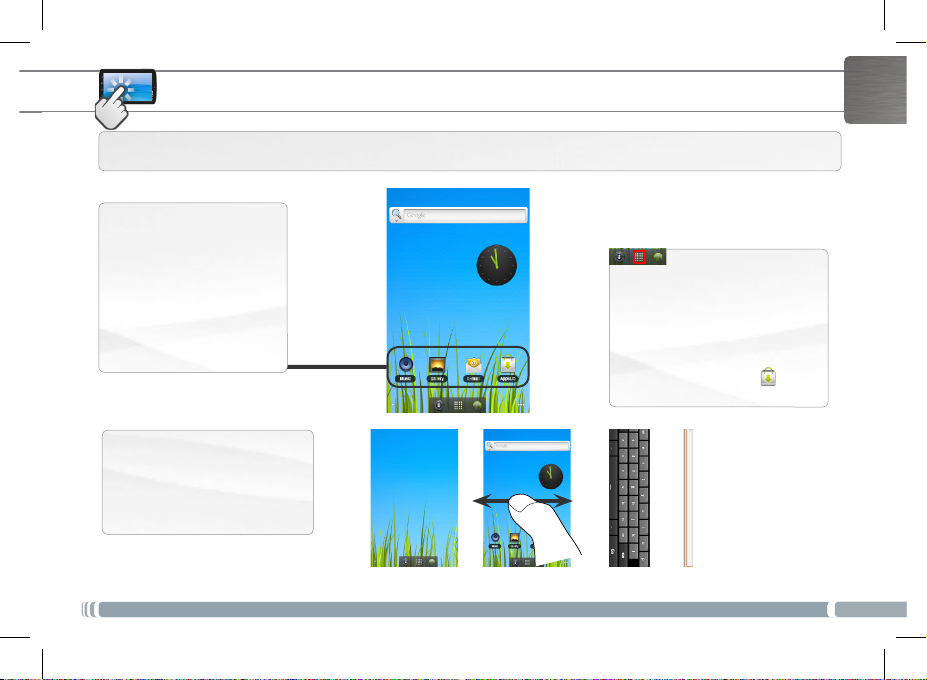
THE ARNOVA INTERFACE
Your ARNOVA device is equipped with a capacitive touchscreen. Use your finger pulp to navigate.
Home Screen
These are the default
Android™ shortcuts (Web
Browser, EMail, etc.). Tap on an
icon to open the corresponding application. You can
customize the Home screen
by adding/removing shortcuts
and widgets, changing the
wallpaper, etc. See next page.
The extended Home screen
Slide your finger horizontally on
the screen to go to the left or right
side of the extended Home screen.
Application button
Tap on this icon to reveal all the Android™ applications installed on your
ARNOVA (games, various tools, etc.).
You can copy them onto the Home
screen. You can get more Android™
applications from AppsLib .
ENGLISH
7
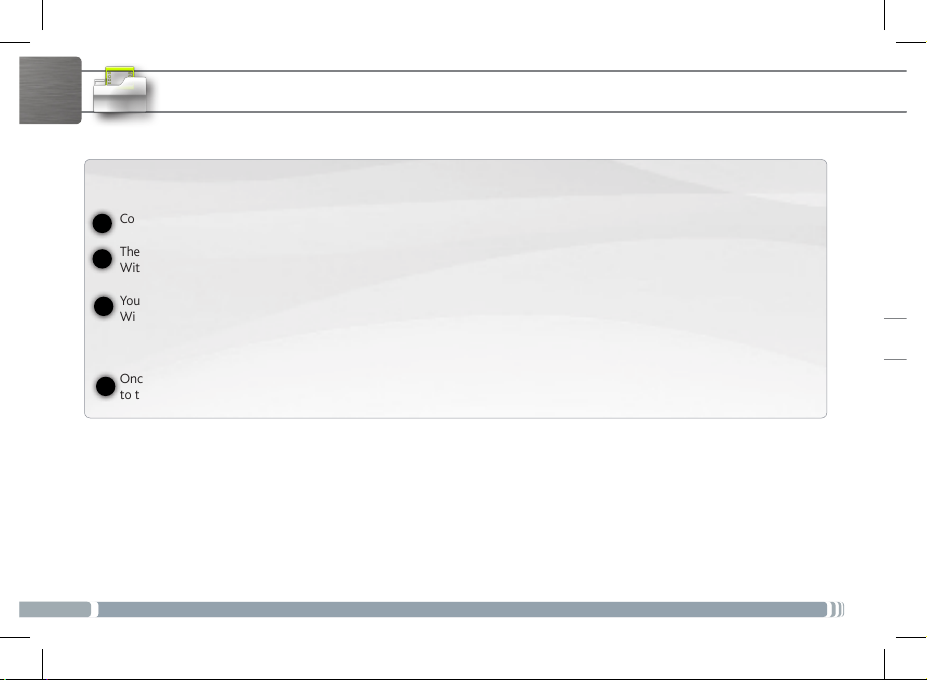
USB
ENGLISH
IMPORTANT: A Micro-SD card should be inserted in the device. It works as your device storage. If there is no Micro-SD card, you can’t
transfer les to your device.
1
2
3
4
TRANSFERRING MEDIA TO YOUR ARNOVA
Connect the supplied USB cable to the ARNOVA and to a running computer via USB 2.0 or higher.
The ARNOVA will ask you if you want to connect it. Tap on Turn on USB storage to connect it and press OK to conrm.
Within a few seconds the Micro-SD card will appear as an icon on your computer.
You can transfer your media files to the Micro-SD card either by copy/pasting them into the respective folders using
Windows® Explorer (or the Finder on a Mac®), or by using Windows Media® Player. Open Windows Media Player® and
then use the Sync tab to synchronize your music, videos, and photos onto your Micro-SD card. See Windows Media
Player®’s Help to learn more about this.
Once all your file transfers are finished, close Windows® Explorer and any other program that may have read or written
to the Micro-SD card. Click on the ‘safely remove’ icon in the system tray, next to the clock. You can now unplug the USB
cable.
8
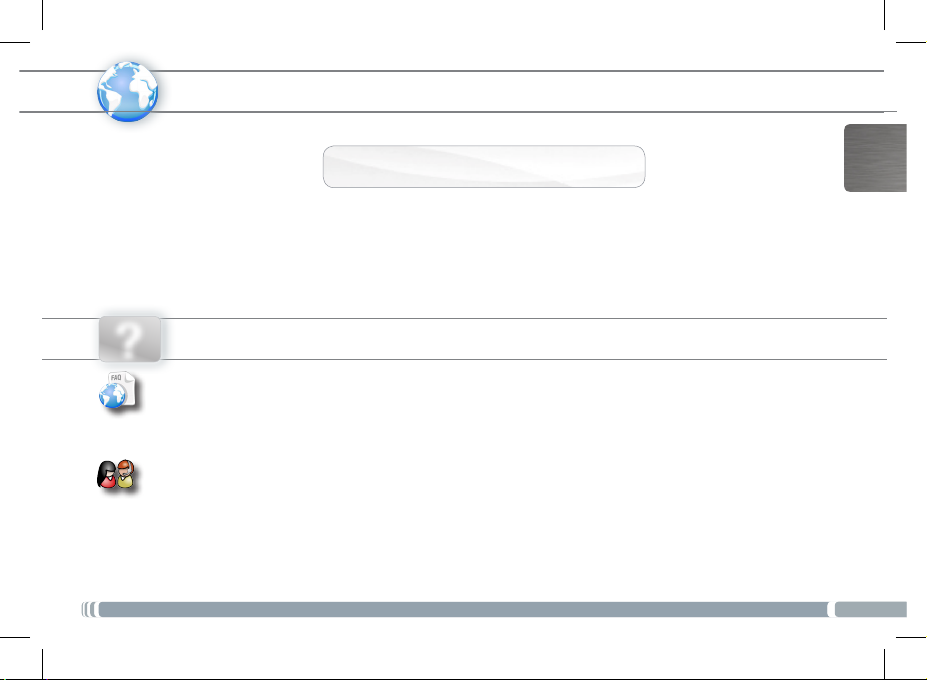
www
Merci d’avoir choisi ce produit ARNOVA. Nous espérons que vous aurez plaisir à l’utiliser et qu’il vous donnera satisfaction pendant de
nombreuses années. Après avoir déballé votre produit ARNOVA, nous vous conseillons de prendre quelques minutes pour l’enregistrer
(http://arnovatech.com/register). Cela vous permettra d’avoir accès au support technique ARNOVA (http://arnovatech.com/support).
ENREGISTREZ VOTRE PRODUIT !
ÄSur Internet : http://arnovatech.com/register
FRANÇAIS
?
BESOIN D’AIDE ?
Sur notre site Web: Consultez la Foire Aux Questions
(FAQ) sur http://arnovatech.com/faq
Contactez notre équipe d’assistance technique: Allez
sur http://arnovatech.com/support pour une assistance
par e-mail.
Veuillez enregistrer votre produit avant de contacter
notre équipe d’assistance technique (voir
votre Produit
).
Comme nous mettons à jour et améliorons régulièrement nos produits, le logiciel de votre appareil peut présenter une
interface ou des fonctionnalités légèrement différentes de celles décrites dans ce guide.
Enregistrez
METTRE À JOUR LE LOGICIEL
Le système d’exploitation ARCHOS (le système qui permet à
votre ARCHOS de fonctionner) est périodiquement mis à jour
pour apporter de nouvelles fonctions, des améliorations et des
corrections d’erreurs.
Ä Sur Internet : www.arnovatech.com
> support&comptes > Téléchargements = firmware
9
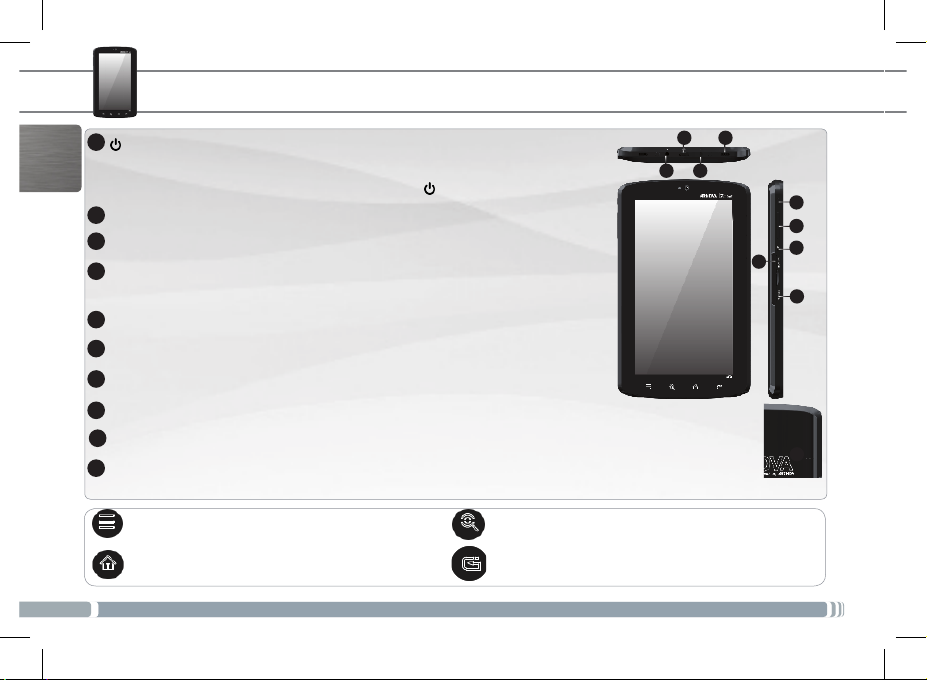
DESCRIPTION DE L’APPAREIL
1
Bouton ON/OFF : maintenez appuyé pour allumer l’appareil.
- Pour éteindre l’appareil, lorsque vous maintenez le bouton enfoncé, une fenêtre apparaît avec
une liste d’options. Appuyez sur « Eteindre » > « Ok » pour éteindre votre ARNOVA complètement.
FRANÇAIS
- Pour mettre en veille votre appareil, appuyez sur le bouton une fois.
Boutons de volume
2
Microphone intégré
3
Emplacement pour carte Micro-SD: une carte Micro-SD doit être insérée dans l’appareil.
4
Elle sert de mémoire interne à l’appareil.
Emplacement pour carte SIM
5
Haut-parleur
6
Prise casque
7
Port micro-USB : permet de connecter votre ARNOVA à un ordinateur à l’aide du câble USB fourni
8
et de transférer des fichiers via USB 2.0 ou plus
9
Connecteur d’alimentation : pour connecter le câble d’alimentation fourni.
10
Bouton de réinitialisation (reset) Votre produit ne réagit plus. Vous pouvez l’arrêter en utilisant le bouton de
réinitialisation (reset).
Menu - vous donne accès aux options de menu
disponibles.
Accueil - Appui court : Retour à l’écran d’accueil.
Appui long : basculer vers l’une des applications récentes.
10
.
Recherche - Vous permet de rechercher un élément sur l’appareil ou sur Internet.
Retour - Retour à l’écran précédent.
7689
1
2
3
4
5
10
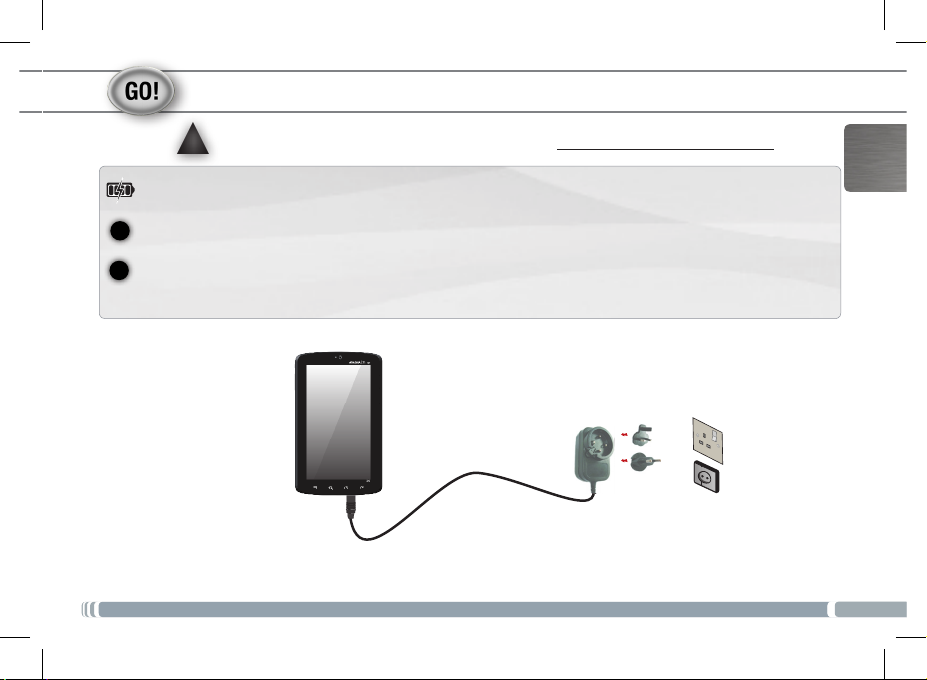
1
2
EUR
UK
PREMIÈRE UTILISATION
Avant d’utiliser votre ARNOVA pour la première fois, chargez complètement sa batterie !
!
▲
Charger la batterie
Branchez le câble d’alimentation fourni sur le connecteur d’alimentation de l’ARNOVA et sur une prise secteur.
Votre ARNOVA s’allume et commence à se charger.
IMPORTANT: Ne pas charger l’appareil via un port USB.
FRANÇAIS
11
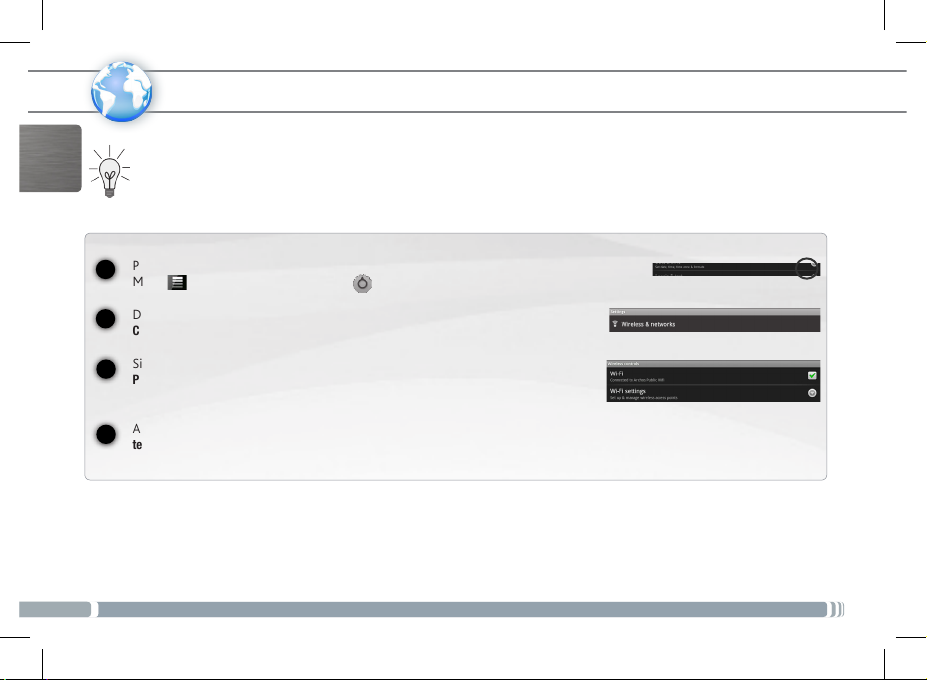
www
FRANÇAIS
1
2
3
4
* Pour vous connecter à un réseau WiFi ouvert, il n’est pas nécessaire de saisir les informations réseau. Pour un réseau protégé, vous devrez soit entrer une clé
(une suite de chiffres et/ou de lettres) du type WEP, WPA ou WPA2. Pour obtenir les paramètres de connexion exacts, contacter le fournisseur d’accès à Internet.
12
SE CONNECTER À UN RÉSEAU WIFI
Pour suivre cette procédure, vous devez vous situer dans une zone WiFi vous permettant de vous connecter. Chaque fois
que l’ARNOVA détectera un réseau que vous avez déjà configuré, il tentera de s’y connecter.
Pour configurer un nouveau réseau WiFi, allez sur l’écran d’accueil, appuyez sur l’icône de
Menu , puis sélectionnez Paramètres .
Dans l’écran des Paramètres, sélectionnez
Connexions sans fil & Réseaux.
Si le WiFi est désactivé, appuyez sur la ligne Wi-Fi pour l’activer. Puis, sélectionnez
Paramètres Wi-Fi. L’ARNOVA recherche les réseaux WiFi disponibles et les affiche au
bas de l’écran.
Appuyez sur l’un des réseaux disponibles proposés, saisissez les informations réseau demandées* et appuyez ensuite sur Se conec-
ter. Votre ARNOVA essaie alors de se connecter à ce point d’accès WiFi d’après les paramètres réseau saisis précédemment.
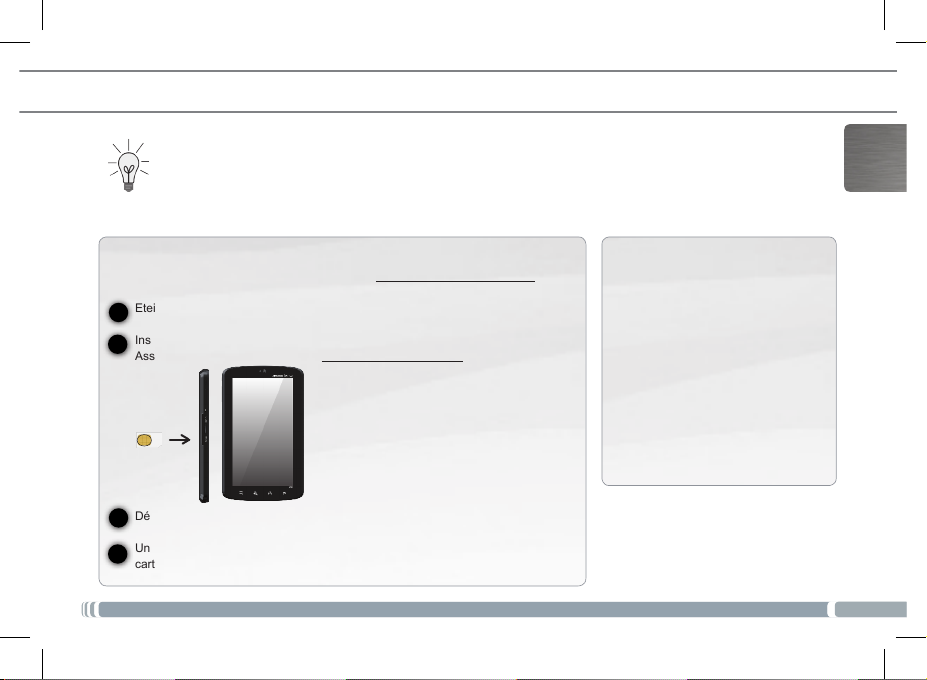
Chip
SE CONNECTER À UN RÉSEAU 3G
Votre Arnova 7c G2 est équipé d’un emplacement pour carte Micro-SD. Votre appareil est désimlocké et il n’y a aucune restriction
liée aux opérateurs téléphoniques. Notez que vous devez vous situer dans une zone couverte par la 3G.
FRANÇAIS
Insérez votre carte SIM
IMPORTANT: Avant d’insérer une carte SIM, vous devez éteindre l’appareil.
Eteignez l’appareil.
1
Insérez la carte SIM dans son emplacement.
2
Assurez vous de l’insérer en ayant la partie puce vers le haut.
3
Démarrez l’appareil.
Un numéro de code PIN pourrait être demandé. Entrez le numéro de code PIN de la
4
carte SIM. L’appareil tente d’établir une connexion au réseau 3G de votre opérateur.
NOTE: Si l’appareil ne se connecte pas au
réseau 3G de votre opérateur:
1. Contactez votre opérateur 3G pour obte
nir les paramètres de connexion.
2. Sur l’appareil, touchez l’icone de Menu,
puis Paramètres.
3. Sélectionnez Sans l & réseaux >
Réseaux mobiles.
-Dans Opérateurs de réseau, sélection
nez votre opérateur.
-Dans Noms des points d’accès, sélec
tionnez le correct nom de point d’accès
et saisissez les bons paramètres de con
nexion.
13
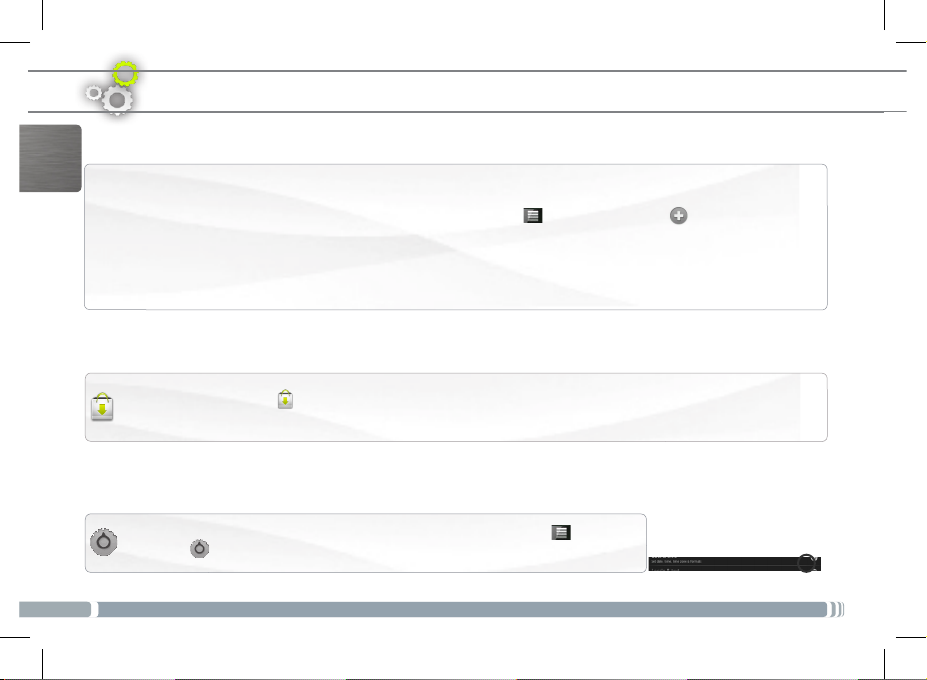
PERSONNALISATION DE L’APPAREIL
Personnalisation des éléments de l’écran d’accueil
FRANÇAIS
- Pour ajouter un élément (raccourci, widget, etc.), maintenez votre doigt appuyé sur un emplacement vide de l’écran, puis choi-
sissez parmi la liste d’options. Vous pouvez aussi appuyer sur l’icône de Menu et sélectionner Ajouter , en bas de l’écran.
- Pour déplacer un élément, maintenez votre doigt appuyé dessus jusqu’à ce qu’il s’agrandisse, faites-le glisser vers l’emplace-
ment souhaité, et relâchez votre doigt.
- Pour supprimer un élément de l’écran d’accueil, maintenez votre doigt appuyé dessus, faites-le glisser vers la corbeille (l’on-
glet Applications, sur la droite, se transforme en corbeille lorsque vous maintenez un élément appuyé) et relâchez votre doigt.
Ajouter d’autres d’applications avec APPSLIB : Connectez votre ARNOVA à Internet, puis
appuyez sur l’icône AppsLib . Ce portail de téléchargement vous propose des milliers
d’applications gratuites et payantes, telles que des jeux amusants ou des outils pratiques.
Choisissez une application et téléchargez-la. C’est aussi simple que cela !
Modification des paramètres : Sur l’écran d’accueil, appuyez sur l’icône de Menu , appuyez sur
Paramètres et choisissez une catégorie : Connexions sans fil, Sons et affichage, Date et heure, etc.
14
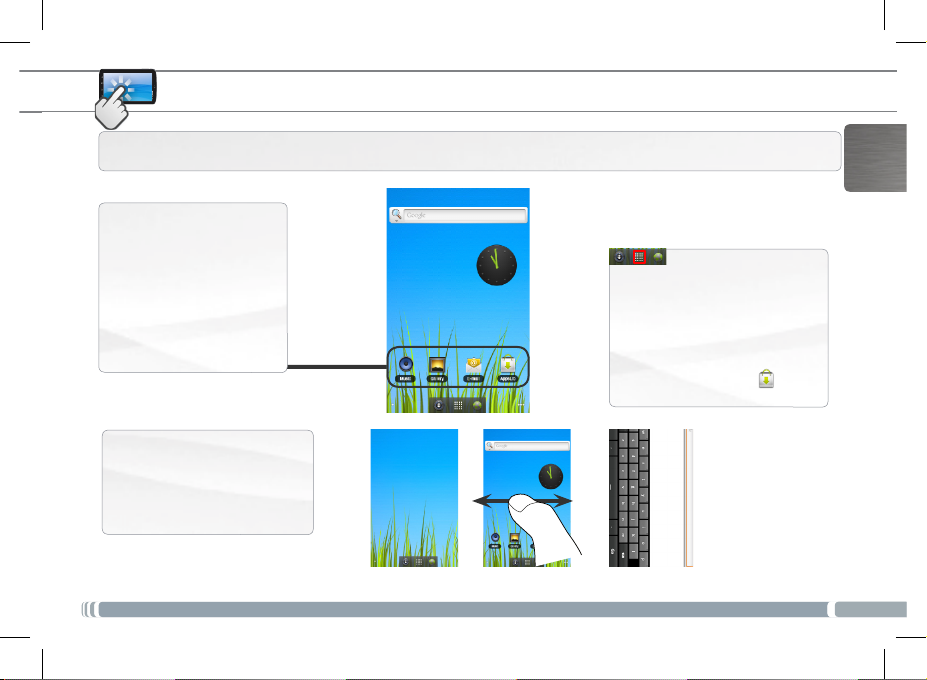
L’INTERFACE DE L’ARNOVA
Votre ARNOVA est équipé d’un écran tactile capacitif. Utiliser la pulpe de votre doigt pour naviguer.
Ecran d’accueil
Voici les raccourcis Android™
par défaut (Navigateur Web,
E-mail, etc.). Appuyez sur une
icône pour ouvrir l’application
correspondante. Vous pouvez
personnaliser l’écran d’accueil
en ajoutant/supprimant des
raccourcis et des widgets, etc.
Voir page suivante.
L’écran d’accueil étendu
Faites glisser votre doigt horizontalement sur l’écran pour aller sur
le côté gauche ou droit de l’écran
d’accueil étendu.
Bouton applications
Appuyez sur cette icône pour afficher
toutes les applications Android™
installées sur votre ARNOVA ( jeux,
différents outils, etc.). Il est possible
de les copier sur l’écran d’accueil. Vous
pouvez obtenir d’autres applications
Android™ depuis AppsLib .
FRANÇAIS
15
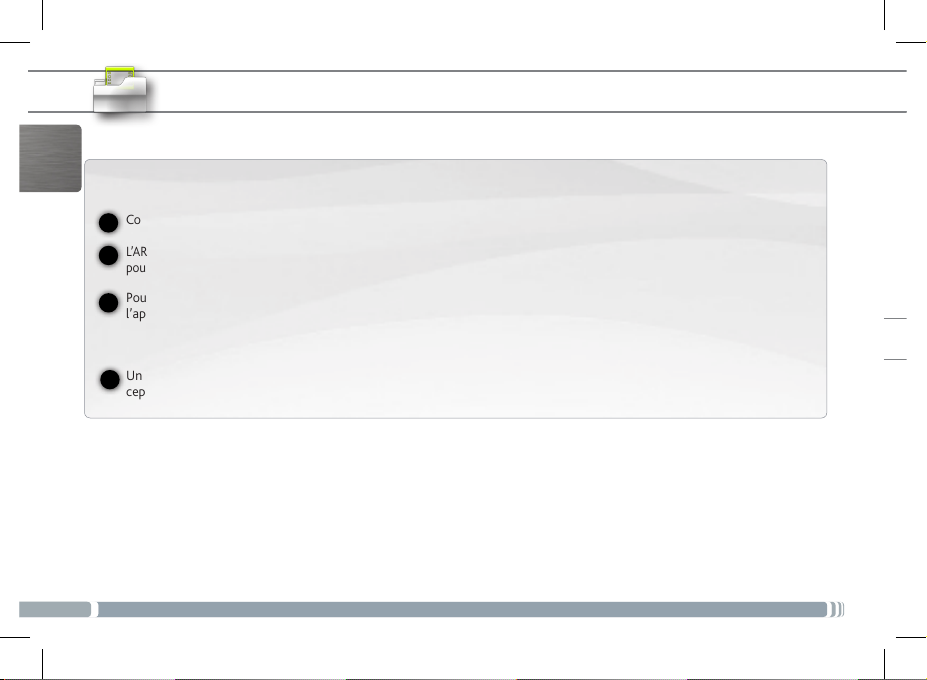
USB
TRANSFERT DE FICHIERS MULTIMÉDIA
IMPORTANT: Une carte Micro-SD doit être insérée dans l’appareil. Il constitue la mémoire de l’appareil. Sans carte Micro-SD, aucun
FRANÇAIS
chier ne peut être transféré dans l’appareil.
Connectez le câble USB fourni à votre ARNOVA et à un ordinateur allumé via USB 2.0 ou plus.
1
L’ARNOVA vous propose de le connecter. Sélectionnez Activer la mémoire de stockage USB pour le connecter et appuyez sur OK
2
pour confirmer. Après quelques secondes, La carte Micro-SD apparaît sous la forme d’une icône sur votre ordinateur.
Pour transférer vos fichiers sur la carte Micro-SD, vous pouvez les copier/coller directement dans les dossiers respectifs de
3
l’appareil (avec Windows® Explorer ou le Finder sur Mac®), ou vous pouvez également utiliser Windows Media® Player.
Lancez Windows Media Player®, puis utilisez l’onglet Synchroniser pour synchroniser vos chansons, vidéos et photos avec
votre carte Micro-SD. Consultez l’aide de Windows Media Player® pour en savoir plus à ce sujet.
Une fois que tous les transferts de fichiers sont terminés, fermez Windows Media® Player ou tout autre programme sus-
4
ceptible d’utiliser la carte Micro-SD. Cliquez ensuite sur l’icône de retrait du périphérique en toute sécurité dans la barre
des tâches, à côté de l’horloge. Vous pouvez à présent débrancher le câble USB.
16
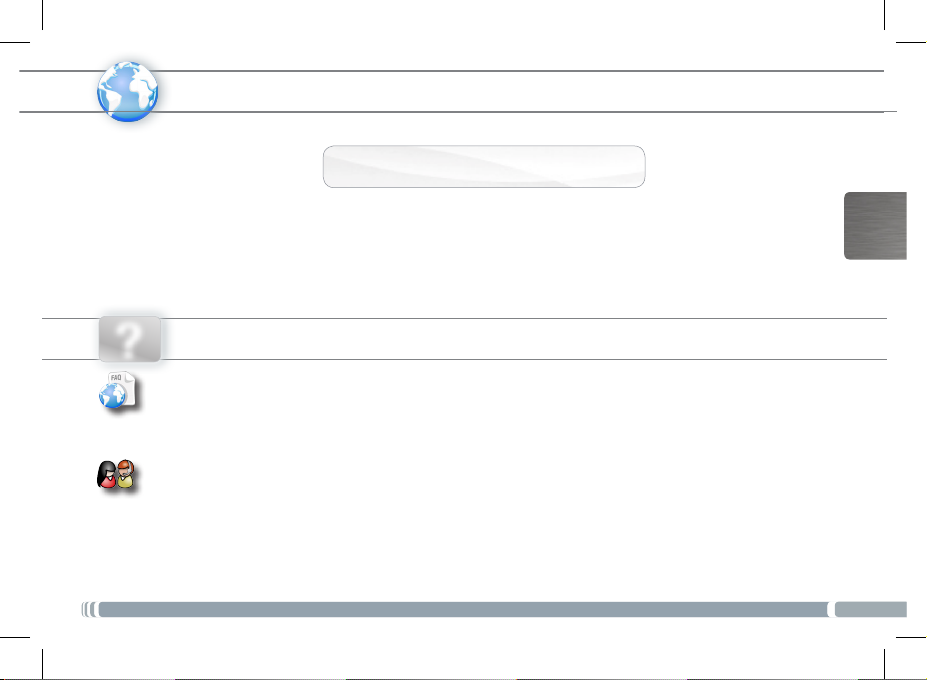
www
Vielen Dank, dass Sie sich für dieses Produkt von ARNOVA entschieden haben. Wir hoffen, Sie werden viel Freude daran haben und
dass es Ihnen für viele Jahre zuverlässige Dienste leisten wird. Nachdem Sie Ihr ARNOVA-Produkt ausgepackt haben, empfehlen wir
Ihnen, sich ein paar Minuten Zeit zu nehmen, und es zu registrieren (http://arnovatech.com/register). Dadurch erhalten Sie Zugriff auf
den technischen Support von ARNOVA (http://arnovatech.com/support).
REGISTRIEREN SIE IHR PRODUKT!
ÄIm Internet unter http://arnovatech.com/register
DEUTSCH
SIE BENÖTIGEN HILFE?
?
Auf unserer Website: Für häug gestellte Fragen
(FAQ) siehe http://arnovatech.com/faq
Kontaktieren Sie unseren technischen
Kundendienst: Sie erhalten unter http://arnovatech.
com/support Hilfe per E-Mail.
Bitte registrieren Sie Ihr Produkt, bevor Sie Kontakt
mit dem technischen Support aufnehmen (siehe
Registrieren Sie Ihr Produkt
Da unsere Produkte kontinuierlich aktualisiert und weiterentwickelt werden, kann die Software Ihres Geräts in Erscheinung und Funktionalität geringfügige
).
Abweichungen zu den Darstellungen in dieser Kurzbedienungsanleitung aufweisen.
AKTUALISIEREN DER SOFTWARE
Das ARCHOS-Betriebssystem (das auf Ihrem Gerät laufende
System) wird regelmäßig aktualisiert, um neue Funktionen,
Verbesserungen und Bugxes auf Ihr Gerät zu spielen.
Ä Im Internet unter www.arnovatech.com
> support&konto > Downloads = firmware
17
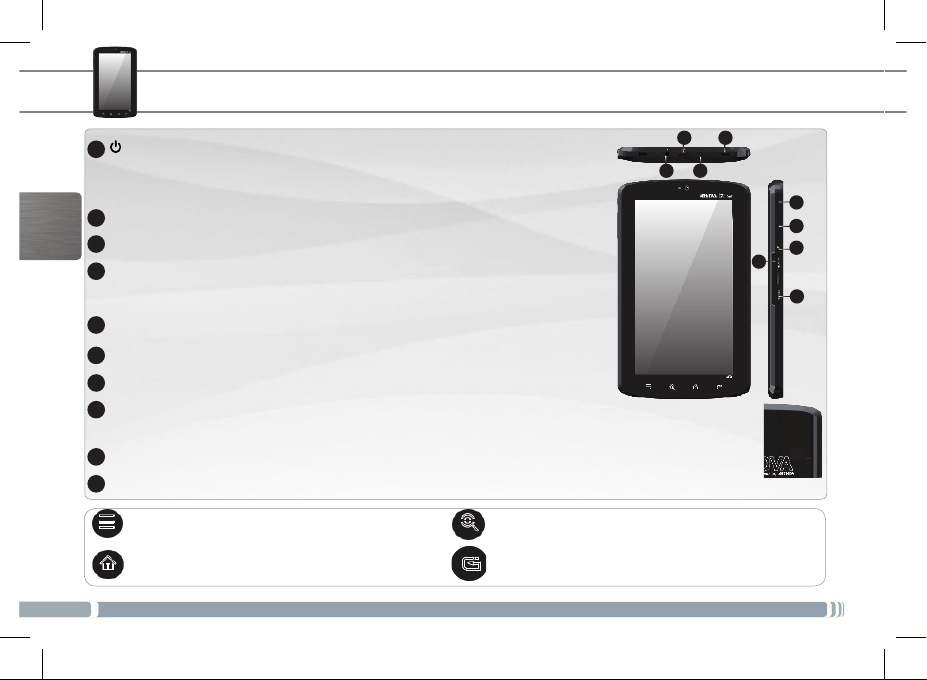
BESCHREIBUNG DES ARNOVA
ON/OFF-Taste (EIN/AUS): gedrückt halten, um einzuschalten.
1
- Um
auszuschalten,
einer Liste von Optionen. Tippen Sie auf “Ausschalten” > “Ausschalten”, um Ihren ARNOVA völlig
auszuschalten.
- Wenn Sie den Power-Schalter einmal drücken, wird Ihr Gerät in den Standby-Modus gebracht.
Lautstärke Tasten
2
Eingebautes Mikro
3
DEUTSCH
Micro-SD Karten Leser: in das Gerät muss eine MicroSD-Karte eingelegt sein. Diese stellt
4
den Datenspeicher zur Verfügung. Wenn keine MicroSD-Karte eingelegt ist, können Sie in
dem Gerät keine Dateien speichern.
SIM-Kartensteckplatz:
5
Lautsprecher
6
Kopfhöreranschluss
7
Micro USB Port: Um Ihren ARNOVA mit Ihrem Computer zu verbinden, verwenden Sie
8
das mitgelieferte USB Kabel. Sie können Dateien via USB 2.0 oder mehr übertragen.
Strom anschluss: zum Anschluss des mitgelieferten Stromkabels.
9
Reset-Schalter
10
Menü: bietet Menüoptionen entsprechend des aktuellen
Bildschirms.
Home-Taste - kurz betätigt: bringt sie jederzeit zum Haupt-Desktop
zurück. Lange halten – bringt sie zu der Auswahl von der neueren
Applikationen. Umschalten zwischen den Applikationen.
18
wenn Sie den Power-Schalter drücken und festhalten, erscheint ein Fenster mit
Suchen – erlaubt das Suchen auf dem Gerät oder auf Internet
Seiten.
Zurück zum vorherigen Bildschirm.
7689
1
2
3
4
5
10
 Loading...
Loading...