ARNOVA 10d G3 User Manual [en, ru, de, es, fr, it]
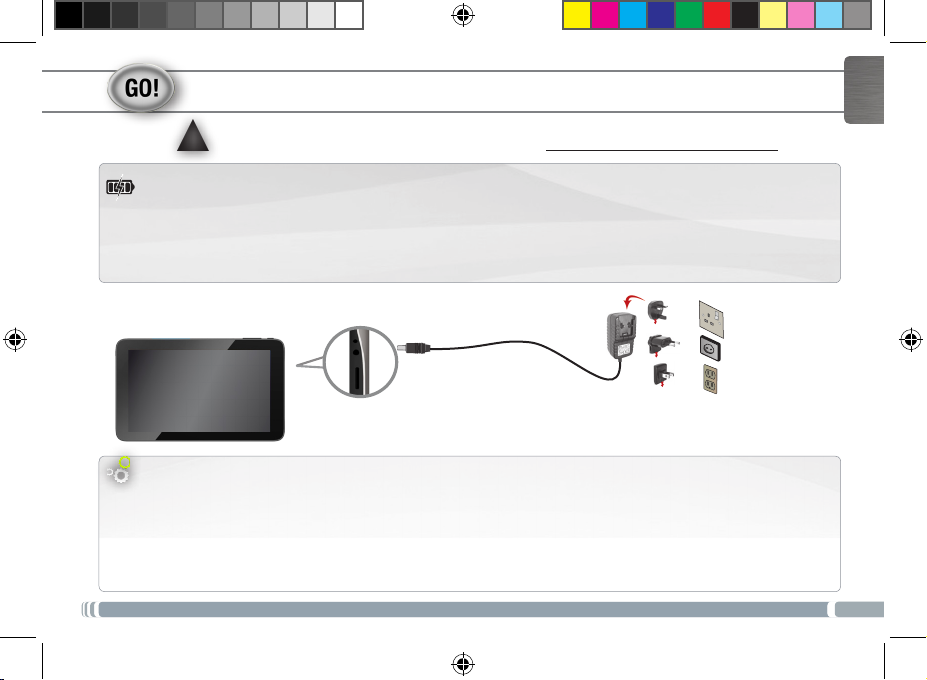
STARTING UP
Before using your ARNOVA for the rst time, completely charge the battery!
!
▲
Charging the battery
1. Connect the supplied power cable to the ARNOVA Power connector and to a wall outlet.
2. The ARNOVA device will turn on and start charging.
Selecting your language
1. On your device home screen, touch the time in the status bar.
2. Touch the time in the status dashboard.
3. Touch Settings in the Quick settings dashboard.
4. In the Settings, touch Language & Input, then Language.
5. Select your language.
ENGLISH
UK
EUR
US
1
UserGuide_Arnova_10dG3_book.indd 1 29/08/2012 17:55:03
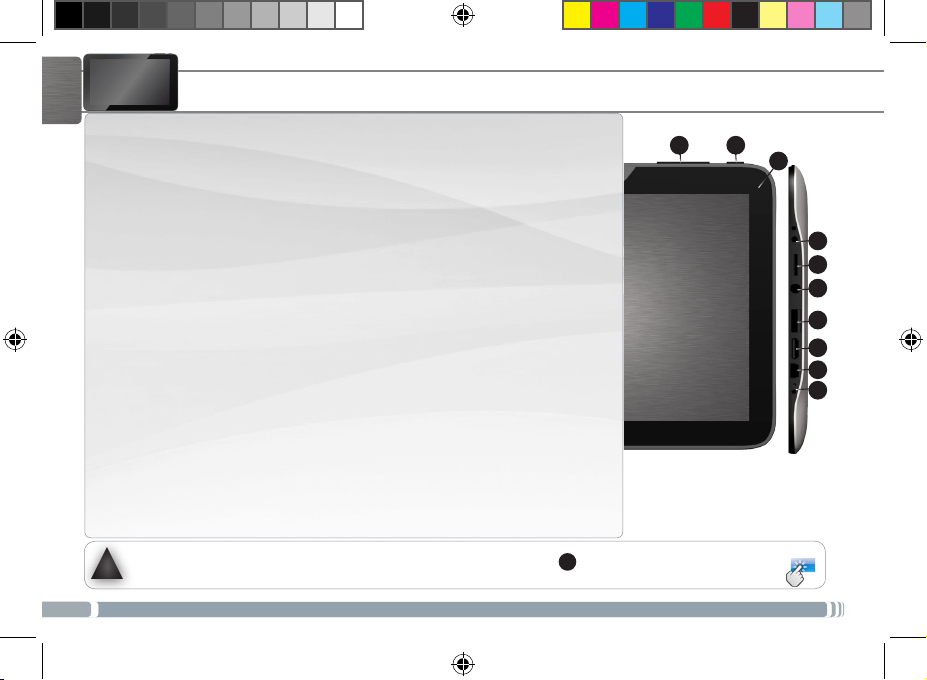
???
ENGLISH
1. Volume buttons
2. On/Off button: enables to turn on or turn off the device.
3. Camera
4. Power connector
5. Micro-SD card slot
6. Headphone jack
7. USB Host port
8. Mini-HDMI video output*
9. Mini-USB port: to connect your ARNOVA to your computer using the
included USB cable in order to transfer les
10. Microphone
Your device is frozen. You can turn it off. Press the ON/OFF button 2 for 10 seconds.
!
▲
► * With optional Mini-HDMI to HDMI cable.
2
UserGuide_Arnova_10dG3_book.indd 2 29/08/2012 17:55:07
DESCRIPTION OF THE DEVICE
1 2
3
4
5
6
7
8
9
10
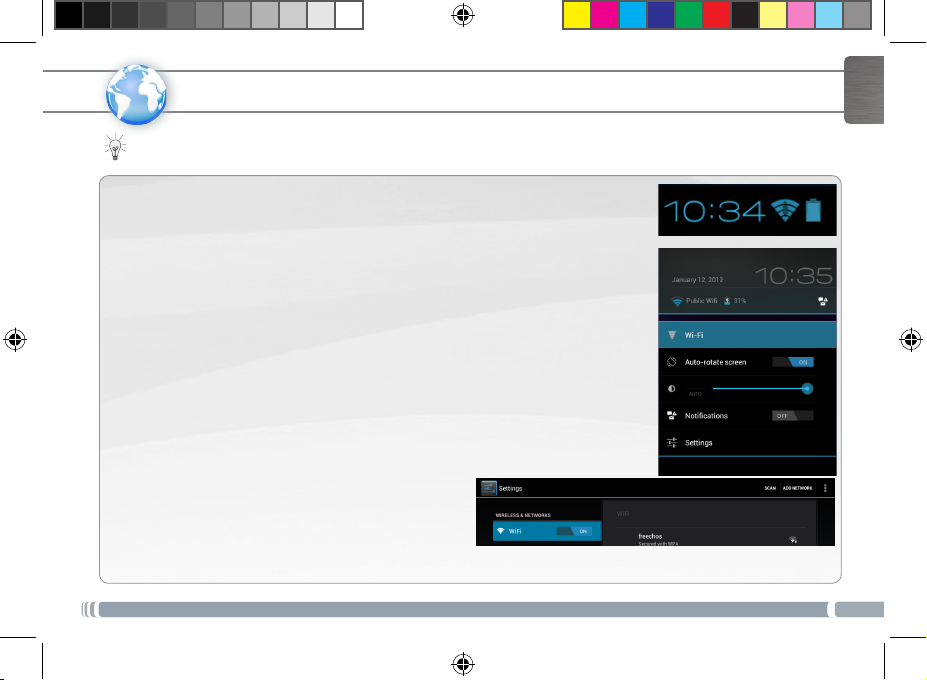
ENGLISH
www
How to congure a WiFi network
From the status bar, at the bottom right hand of the screen, you can access the WiFi
settings quickly.
1. Touch the time in the status bar. The status dashboard is displayed.
2. Touch the time in the status dashboard. The setting dashboard is displayed below.
3. Touch WiFi to open the WiFi settings.
4. If the WiFi is off, slide the WiFi switch to the On position.
5. Touch the network you want to connect to.
6. Enter the required network information* and touch Connect.
Your ARNOVA will attempt to establish a connection to that WiFi access point.
* For free access WiFi points, there is no need to enter
any special information. For secured networks, you will
need a key (a series of numbers and/or letters) of the type
WEP, WPA, or WPA2. To obtain the exact connection
parameters required, contact the Internet service provider.
UserGuide_Arnova_10dG3_book.indd 3 29/08/2012 17:55:09
CONNECTING TO THE WIFI NETWORK
For this procedure to work, you need to be in a WiFi zone that will allow you to connect to it. Every time the
ARNOVA is in range of a network that you have already configured once, it will attempt to make a connection.
Once the WiFi is on, the ARNOVA will scan for available WiFi networks.
Secured networks are indicated with a Lock icon. If the device finds a network
that you connected to previously, it connects to it.
We recommend that you select Show password in order to be able to see the
characters you are typing.
3
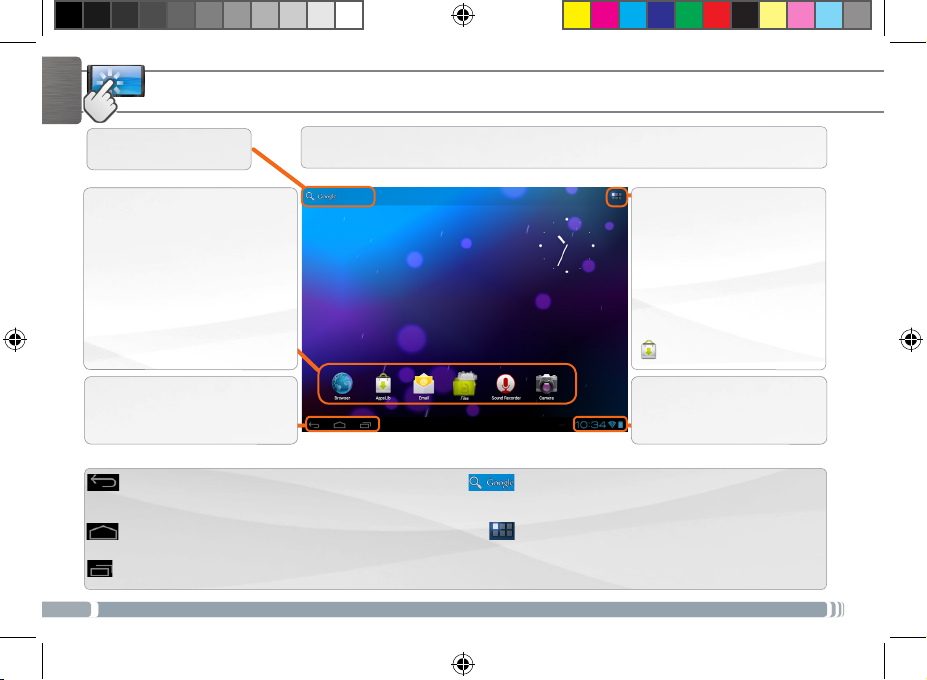
ENGLISH
Touch for text search
THE ANDROID INTERFACE
Your ARNOVA device is equipped with a capacitive touchscreen. Use your
fingertip to navigate.
These are default Android™
applications. Tap on an icon
to open the corresponding
application. You can customize
the Home screen by adding/
removing shortcuts and
widgets, changing the wallpaper
etc. See next page.
The navigation bar displays
the Back, Home and Recent
Apps buttons.
Main Touchscreen buttons
The Back button - to go back to your previous
screen.
The Home button - to return to the main screen.
The Recent Apps button - to navigate among your apps.
- to remove a thumbnail from the list, swipe it left or right.
4
UserGuide_Arnova_10dG3_book.indd 4 29/08/2012 17:55:13
The Search button - to type terms to search
your tablet and the web.
The All apps button - to nd all your apps and
widgets.
All apps button
Tap on this icon to reveal all
the Android™ applications
and widgets installed on your
ARNOVA (games, various
tools, etc.). You can copy
them onto the Home screen.
You can get more Android™
applications from AppsLib
.
The status bar displays
notications and system
icons.
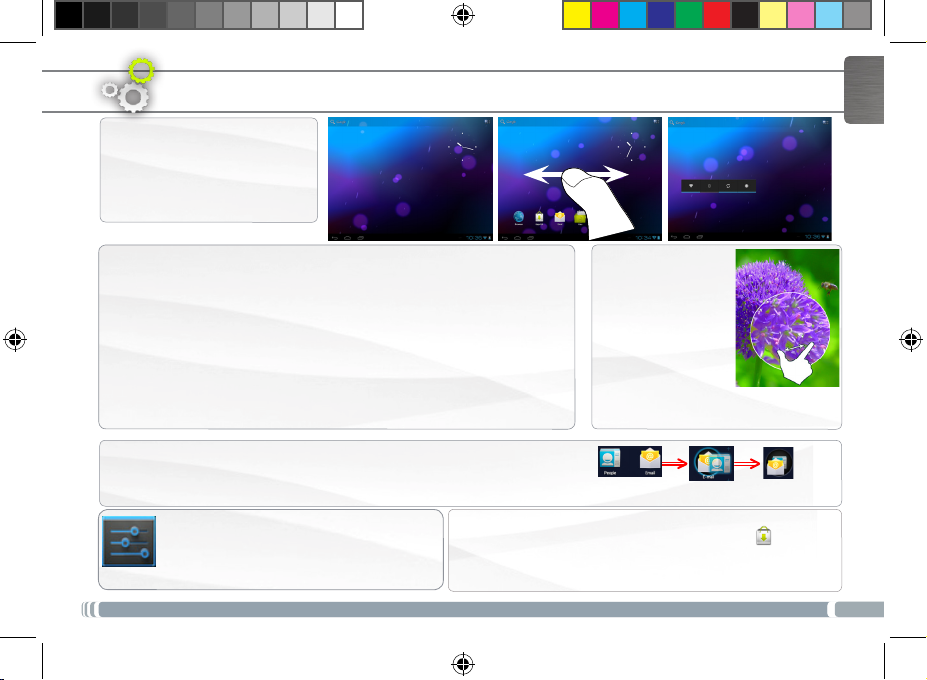
CUSTOMIZING YOUR PRODUCT
The extended Home screen
Navigate between different
home screen panels by swiping
left and right.
ENGLISH
Customizing the Home screen panels
- To change your wallpaper, hold your nger on the screen at an empty
location, then choose from the list.
Arranging & working with apps
- To move a Home screen item, touch and hold your nger onto it until
the positioning gridlines appear, then slide it to the desired location,
and release your nger.
- To remove a Home screen item, touch and hold it, slide your nger
towards the top of the screen and drop it over the Remove icon.
Removing an item from the All apps screens will uninstall the item.
Creating application folders: you can combine several application icons in a
folder. Drop one app icon over another on a Home screen and the two icons
will be combined.
Changing the Settings
Tap on Settings and choose a menu among
these categories: Wireless & networks,
Device, Personal, System.
UserGuide_Arnova_10dG3_book.indd 5 29/08/2012 17:55:15
Adding more applications with APPSLIB : with the ARNOVA
connected to the WiFi, tap on the AppsLib icon .
This online library has thousands of applications to
download and use.
Zoom: In some apps
(such as
Browser, and Gallery),
you can zoom in and
out by placing two
fingers on the screen
at once and pinching
them together
(to zoom out) or
spreading them apart (to zoom in).
5
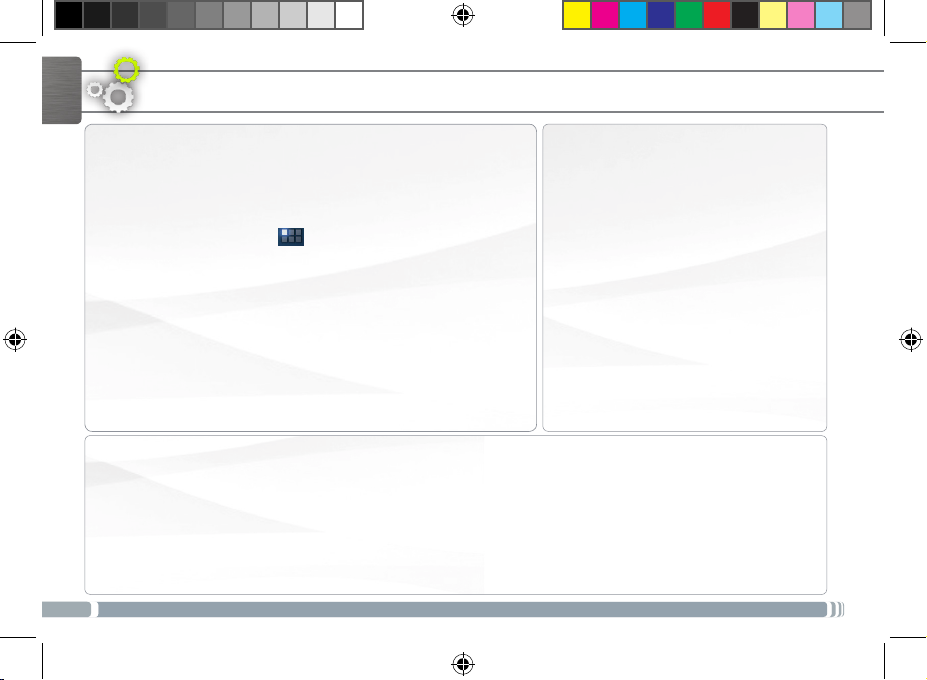
ENGLISH
CUSTOMIZING YOUR PRODUCT
Add widgets
Widgets are like windows into your apps. They’re available from an All
Apps tab for you to move onto your Home screens.
To see your widgets:
1. Touch the All Apps icon on your Home screen.
2. Touch Widgets at the top of the screen.
3. From the main Widgets screen, you can:
- move between screens: Swipe left or right.
- drag a widget to a Home screen. Touch and hold the widget’s icon,
slide your nger where you want to place it and lift your nger.
You may be asked to make further choices before the widget
activates. If there isn’t room where you have dropped it, the widget
won’t be added to the Home screen.
Extend the life of your battery
- If you aren’t using WiFi, use the Settings app to turn it off.
- Turn down screen brightness and set a shorter Sleep timeout: Settings > Device > Display.
- If you don’t need it, turn off automatic syncing for all apps: Settings > Personal > Accounts & sync. Note that
this means you need to sync manually to collect messages, email, and other recent information, and won’t
receive notications when updates occur.
6
UserGuide_Arnova_10dG3_book.indd 6 29/08/2012 17:55:16
Use the lock screen
To protect personal information, you can
adjust your tablet’s lock settings:
1. From the Home or All Apps screen,
touch the Settings icon .
2. Scroll down and touch Security.
3. Touch Screen lock.
4. Touch the type of lock you’d like to
use.
After you set a lock here, a lock screen is
displayed whenever your screen wakes
up, requesting the pattern, PIN or other
specied key.
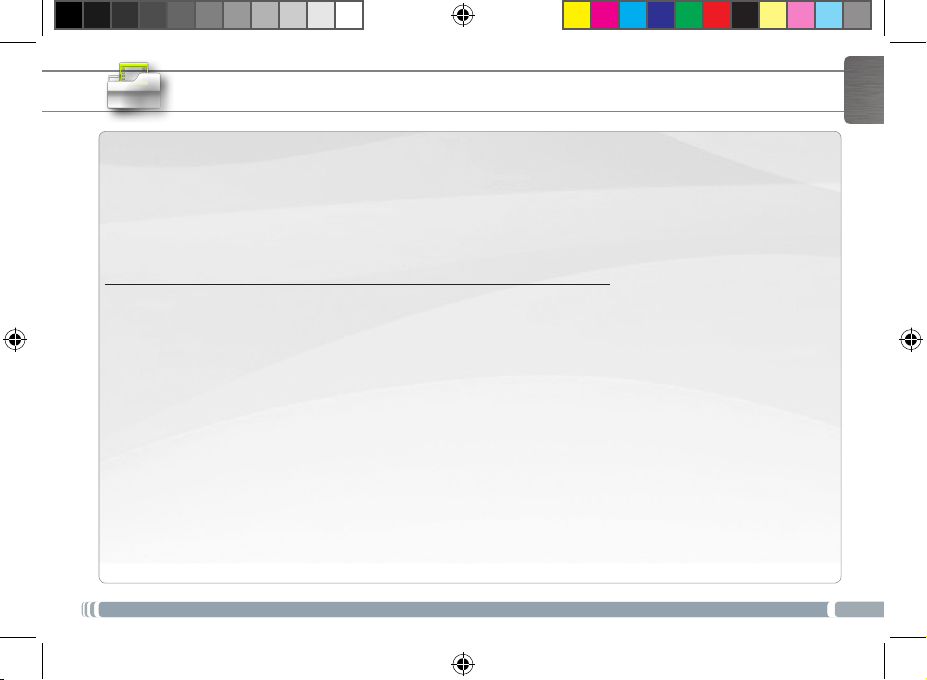
TRANSFERRING MEDIA
For Windows: note that the below procedure requires at least Windows XP and Windows Media Player 11.
1. Connect your tablet to your computer using the USB cable.
Your device is automatically detected. It appears as an icon on “My Computer”.
2. You can transfer your media les to the ARNOVA by copy/pasting them into the respective folders.
3. Once all your le transfers are nished, close any program that may have read or written to the ARNOVA.
4. You can now unplug the USB cable.
For Macintosh:
You rst need to install the free Android File Transfer application (not included).
Download from http://www.android.com/letransfer.
After you install Android File Transfer, follow these steps:
1. If you are using Android File Transfer for the rst time, double-click it to open it.
After you start Android File Transfer once, it opens automatically whenever you connect your device
to your computer.
2. Connect your device to your computer with a USB cable.
Android File Transfer starts, if it’s not already running, and opens a window that displays the contents of
your device, along with storage space details at the bottom of the window.
3. You can transfer your media les to the ARNOVA by copy/pasting them into the respective folders.
4. Once all your le transfers are nished, close any program that may have read or written to the ARNOVA.
5. You can now unplug the USB cable.
For Linux: You need to install MTP tools (not included).
ENGLISH
7
UserGuide_Arnova_10dG3_book.indd 7 29/08/2012 17:55:17
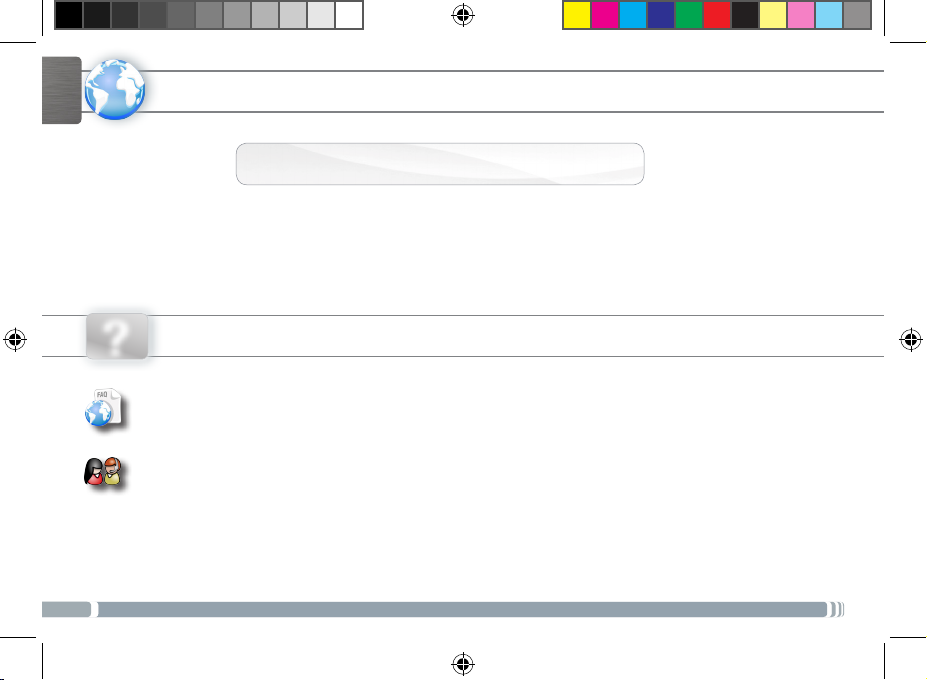
www
ENGLISH
We recommend that you take a few minutes to register it (http://arnovatech.com/register). This will allow you to get
access to ARNOVA technical support (http://arnovatech.com/support).
REGISTER YOUR PRODUCT!
Ä On the web at http://arnovatech.com/register
?
As we are often updating and improving our products, your device’s software may have a slightly different appearance or modified
functionality than presented in this Quick Start Guide.
8
UserGuide_Arnova_10dG3_book.indd 8 29/08/2012 17:55:18
NEED HELP?
On our Website: see the Frequently Asked Questions section on http://arnovatech.com/faq
Contact our Technical Support Team: visit http://arnovatech.com/support for e-mail support.
Please register your product before contacting Technical Support (see Register your Product).
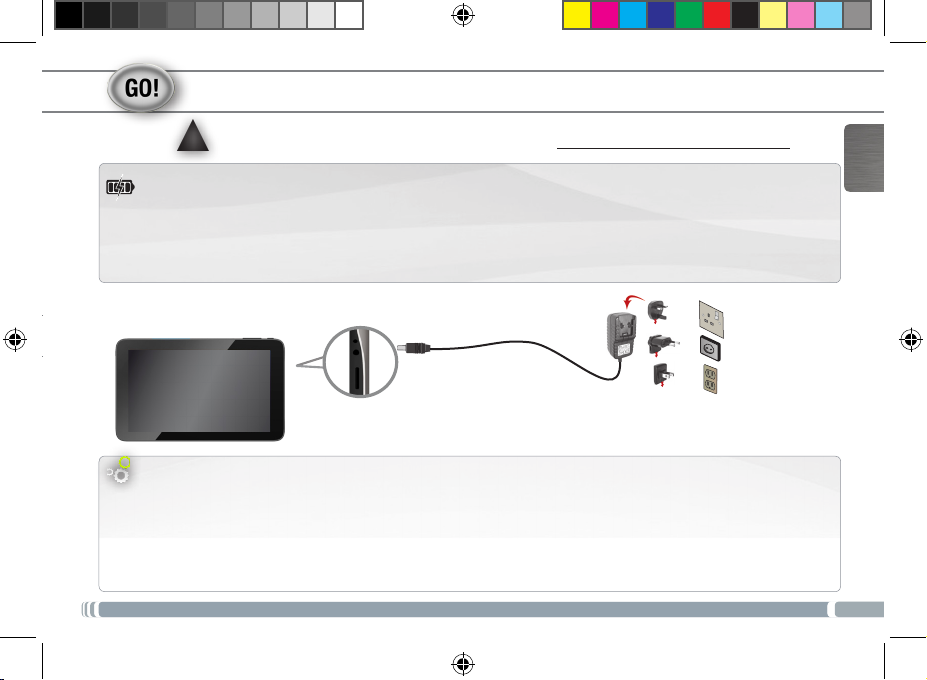
PREMIÈRE UTILISATION
Avant d’utiliser votre ARNOVA pour la première fois, chargez complètement sa batterie !
!
▲
Charger la batterie
1. Branchez le câble d’alimentation fourni sur le connecteur d’alimentation de l’ARNOVA et sur une prise
secteur.
2. Votre ARNOVA s’allume et commence à se charger.
UK
EUR
US
Sélectionner votre langue
1. Sur votre écran d’accueil, touchez l’heure dans la barre de statut.
2. Touchez l’heure dans le panneau des statuts.
3. Touchez Paramètres dans le panneau Réglages rapides.
4. Dans les paramètres, touchez Langue et saisie, puis Sélectionner la langue.
5. Sélectionnez votre langue.
UserGuide_Arnova_10dG3_book.indd 9 29/08/2012 17:55:20
FRANÇAIS
9
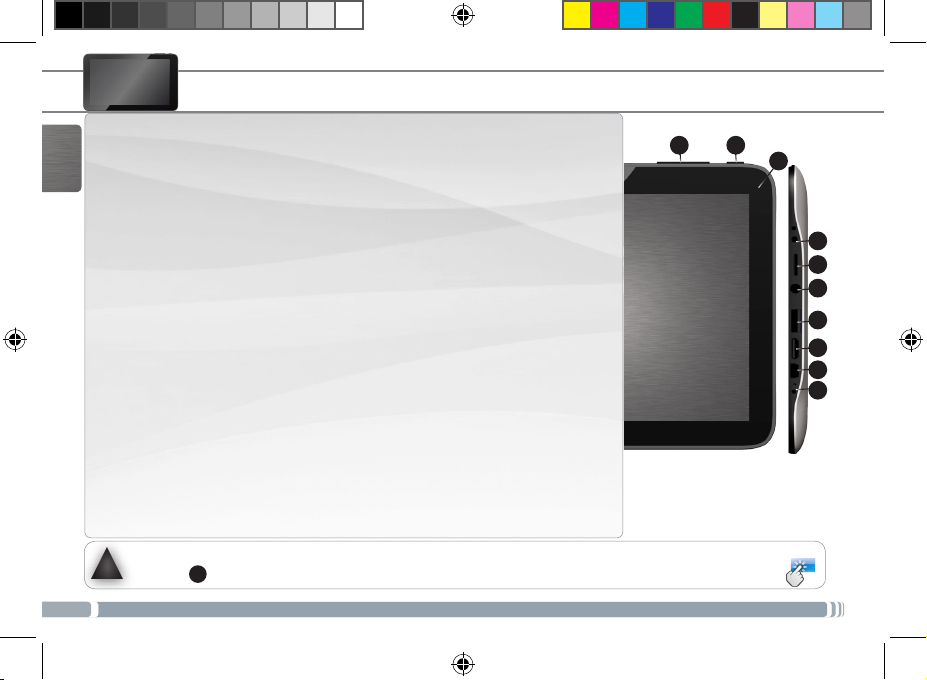
???
DESCRIPTION DE L’APPAREIL
1. Boutons de volume
2. Bouton On/Off : permet d’allumer ou d’éteindre l’appareil.
FRANÇAIS
3. Caméra
4. Connecteur d’alimentation
5. Emplacement pour cartes Micro-SD
6. Prise casque
7. Port USB Hôte
8. Sortie vidéo mini-HDMI*
9. Port mini-USB : permet de connecter votre ARNOVA à un ordinateur, à
l’aide du câble USB fourni afin de transférer des fichiers.
10. Microphone
Votre produit ne réagit plus. Vous pouvez l’arrêter en actionnant pendant 10 secondes le bouton
ON/OFF 2.
!
▲
► *
10
UserGuide_Arnova_10dG3_book.indd 10 29/08/2012 17:55:20
Câble vidéo (Mini-HDMI vers HDMI) non-fourni.
1 2
3
4
5
6
7
8
9
10
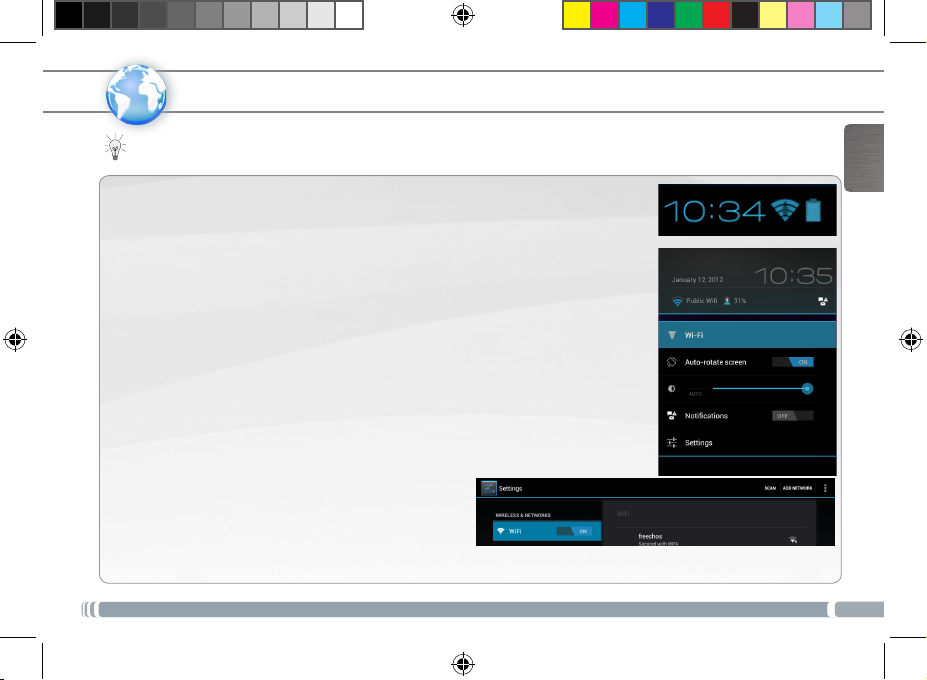
www
Comment configurer un réseau WiFi
A partir de la barre de statut, dans le coin inférieur droit de l’écran, vous pouvez
accéder rapidement aux paramètres WiFi.
1. Touchez l’heure dans la barre de statut. Le panneau des statuts s’afche.
2. Touchez l’heure dans le panneau des statuts. Le tableau des paramètres s’afche.
3. Touchez WiFi pour afcher les paramètres WiFi.
4. Si le WiFi est désactivé, faites glisser le bouton WiFi sur Marche.
5. Sélectionnez le réseau auquel vous souhaitez vous connecter.
6. Saisissez les informations réseaux demandées*, puis touchez Connecter.
Votre ARNOVA va maintenant tenter d’établir une connexion avec le point d’accès
WiFi.
* Pour vous connecter à un réseau WiFi ouvert, il n’est
pas nécessaire de saisir les informations réseau. Pour
un réseau protégé, vous devrez entrer une clé (une
suite de chiffres et/ou de lettres) du type WEP, WPA ou
WPA2. Pour obtenir les paramètres de connexion exacts,
contacter le fournisseur d’accès à Internet.
UserGuide_Arnova_10dG3_book.indd 11 29/08/2012 17:55:21
SE CONNECTER À UN RÉSEAU WIFI
Pour suivre cette procédure, vous devez vous situer dans une zone WiFi vous permettant de vous connecter.
Chaque fois que l’ARNOVA détectera un réseau que vous avez déjà configuré, il tentera de s’y connecter.
Lorsque le WiFi est activé, l’ARNOVA recherche les réseaux WiFi disponibles.
Les réseaux sécurisés sont associés à un icone représentant un cadenas.
Si l’appareil détecte un réseau que vous avez utilisé précédemment, il s’y
connecte.
Il est conseillé de sélectionner Afficher le mot de passe pour afficher les
caractères saisis.
FRANÇAIS
11
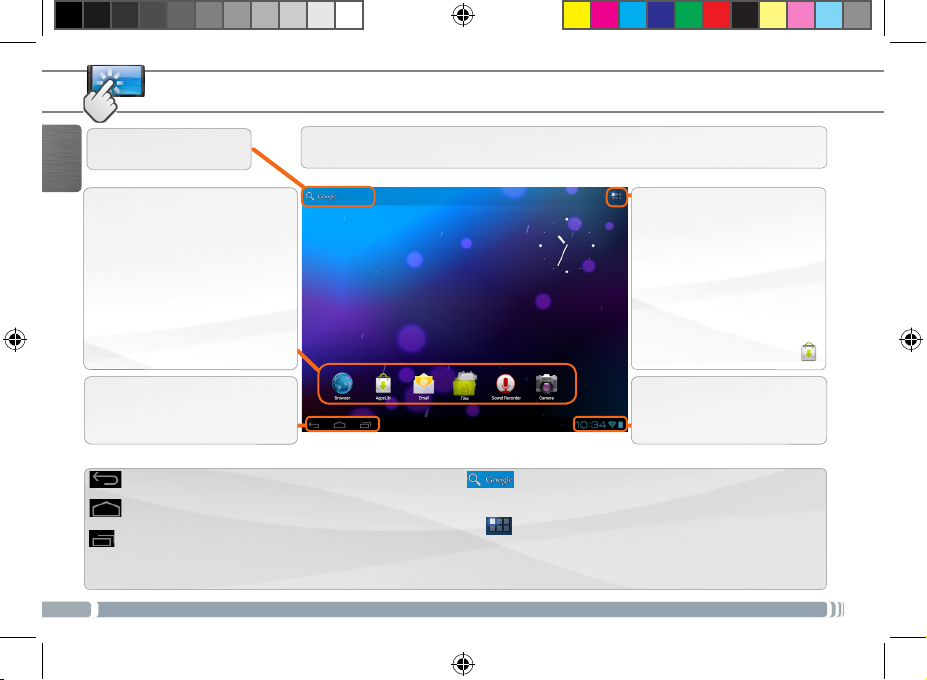
L’INTERFACE ANDROID
Pour saisir vos termes de
recherche
FRANÇAIS
Des raccourcis Android™
par défaut. Appuyez sur
un icone pour ouvrir
l’application correspondante.
Vous pouvez personnaliser
l’écran d’accueil en ajoutant/
supprimant des raccourcis et
des widgets, en changeant le
fond d’écran, etc. Voir page
suivante.
La barre de navigation afche
les icones Retour, Accueil et
Applications récentes.
L’icone Retour - retour à l’écran précédent.
L’icone Accueil - pour retourner à
l’écran d’accueil.
L’icone Applications récentes - Pour ouvrir les
applications utilisées récemment. Pour fermer une
application, faites-la glisser vers la gauche ou vers la
droite.
12
UserGuide_Arnova_10dG3_book.indd 12 29/08/2012 17:55:25
Votre ARNOVA est équipé d’un écran tactile capacitif. Utiliser la pulpe de votre
doigt pour naviguer.
Icone Toutes les applications
Appuyez sur cet icone
pour afficher toutes les
applications Android™
installées sur votre ARNOVA
(jeux, différents outils, etc.). Il
est possible de les copier sur
l’écran d’accueil. Vous pouvez
obtenir d’autres applications
Android™ depuis AppsLib .
La barre de statut afche des
notications et des icones
système.
Principales boutons tactiles
L’icone Recherche - pour saisir les termes de
recherche
L’icone Toutes les applications - pour voir tous
vos widgets et vos applications.
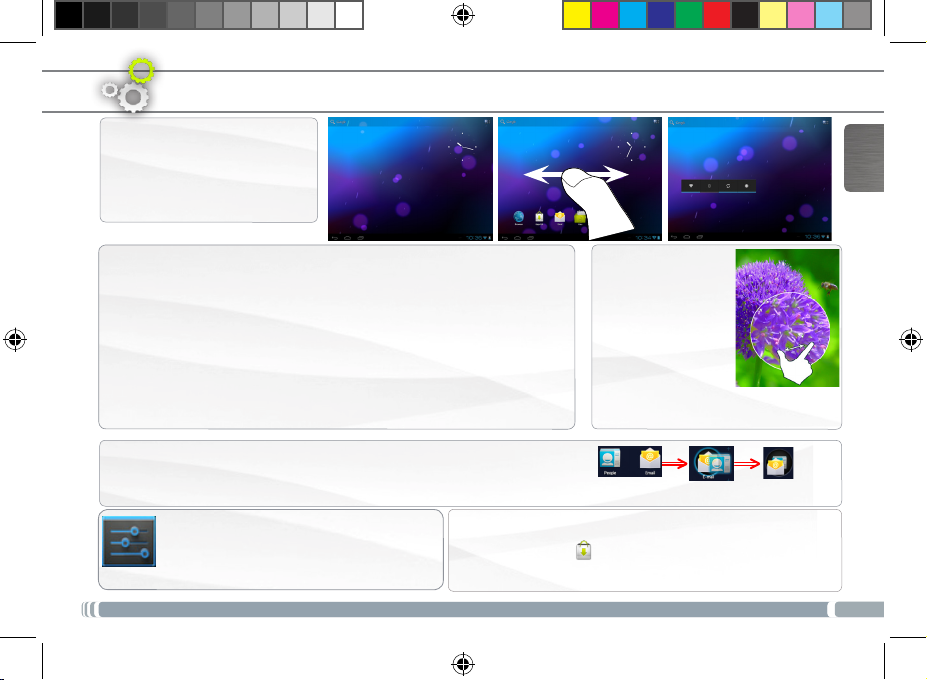
PERSONNALISATION DE L’APPAREIL
L’écran d’accueil étendu
Faites glisser votre doigt
horizontalement sur l’écran pour
aller sur le côté gauche ou droit
de l’écran d’accueil étendu.
FRANÇAIS
Changer le fond d’écran
- Pour changer votre fond d’écran, maintenez votre doigt appuyé sur un
emplacement vide de l’écran, puis choisissez parmi la liste d’options.
Organiser et utiliser les applications
- Pour déplacer un élément, maintenez votre doigt appuyé sur l’icone
jusqu’à ce que s’afchent les lignes de positionnement, puis faites-le
glisser vers l’emplacement souhaité, et relâchez.
- Pour supprimer l’icone d’une application de l’écran d’accueil, maintenez
votre doigt appuyé sur l’icone, puis faites le glisser vers le haut de l’écran,
et déposez le sur l’icone Supprimer. En supprimant un icone à partir de
l’écran Toutes les applications, vous la désinstaller.
Créer des dossiers d’applications : vous pouvez regrouper plusieurs icones
d’applications dans un dossier. Dans un écran d’accueil, déposez un icone sur
un autre pour les rassembler.
Modification des paramètres
Appuyez sur Paramètres et choisissez un
menu parmi ces catégories : Connexions et
réseaux, Appareil, Personnel, Système, etc.
UserGuide_Arnova_10dG3_book.indd 13 29/08/2012 17:55:25
Ajouter d’autres d’applications avec APPSLIB
Connectez votre ARNOVA à un réseau WiFi, puis appuyez
sur l’icone AppsLib . Ce portail de téléchargement vous
propose des milliers d’applications gratuites et payantes à
télécharger.
Zoomer : Dans des
applications telles
que les navigateurs,
vous pouvez zoomer
ou dézoomer. Il suft
de placer deux doigts
sur l’écran et les
écarter pour zoomer
ou les rapprocher
dans un mouvement de pincement
pour dézoomer.
13
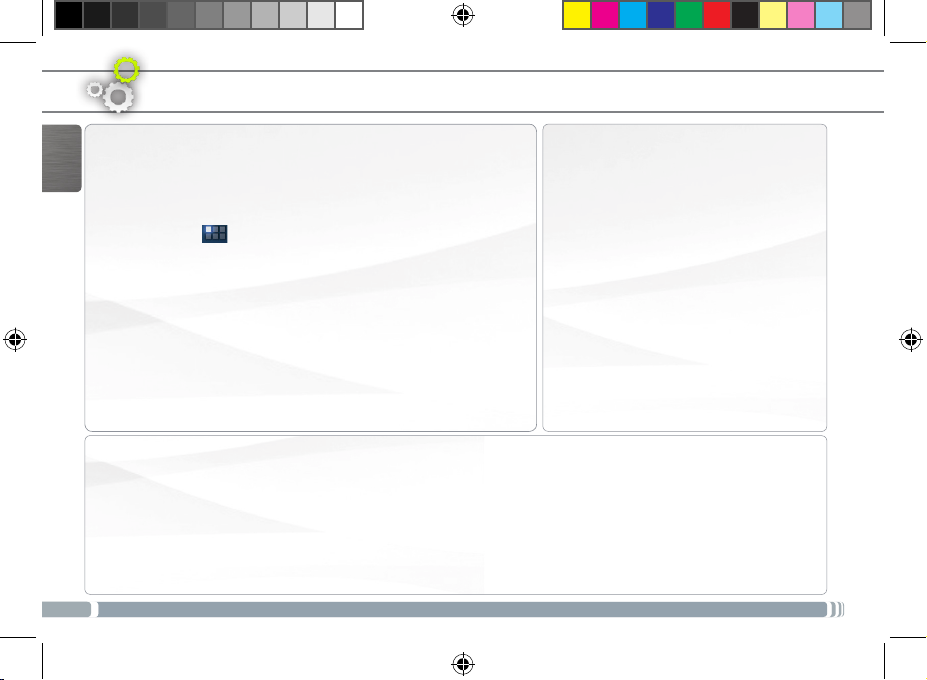
PERSONNALISATION DE L’APPAREIL
Ajouter des widgets
Les widgets sont comparables à des fenêtres ouvertes sur vos
applications. Vous pouvez les sélectionner dans l’onglet “Toutes les
applications”, puis les déplacer vers vos écrans d’accueil.
FRANÇAIS
Pour afcher vos widgets, procédez comme suit :
1. Dans l’écran d’accueil, appuyez sur l’icône Toutes les
applications .
2. Appuyez sur Widgets en haut de l’écran.
3. Dans l’écran principal des widgets, vous pouvez effectuer les
actions suivantes :
- passer d’un écran à l’autre : faites glisser votre doigt vers la gauche
ou vers la droite.
- faire glisser un widget jusqu’à un écran d’accueil : appuyez de
manière prolongée sur l’icône d’un widget, faites glisser votre doigt
jusqu’à l’emplacement de votre choix, puis relevez le doigt.
Dans certains cas, vous serez invité à sélectionner d’autres options
pour activer le widget. S’il n’y a pas de place à l’emplacement où vous
déposez le widget, ce dernier ne sera pas ajouté à l’écran d’accueil.
Prolonger l’autonomie de votre batterie
- Pour désactiver les signaux que vous n’utilisez pas (WiFi), accédez à l’application Paramètres.
- Pour diminuer la luminosité de l’écran et dénir un délai de mise en veille plus court, appuyez sur Paramètres >
Appareil > Afchage.
- Si vous n’en avez pas besoin, désactivez la synchronisation automatique pour toutes les applications. Pour
ce faire, appuyez sur Paramètres > Personnel > Comptes et synchro. Notez que cela signie que vous devrez
effectuer une synchronisation manuelle pour récupérer vos messages, vos e-mails, ainsi que les autres
informations récentes. En outre, vous ne recevrez aucune notication pendant les mises à jour.
14
UserGuide_Arnova_10dG3_book.indd 14 29/08/2012 17:55:26
Utiliser le verrouillage écran
Pour protéger vos informations
condentielles, vous pouvez modier
les paramètres de verrouillage de votre
tablette :
1. Sur l’écran d’accueil ou sur l’écran
“Toutes les applications”, appuyez sur
l’icône Paramètres .
2. Faites déler l’écran vers le bas, puis
appuyez sur Sécurité.
3. Appuyez sur Verrouillage de l’écran.
4. Appuyez sur le type de verrouillage
que vous voulez utiliser.
Dès que vous avez sélectionné une option,
un écran de verrouillage s’afche chaque
fois que votre écran est réactivé. Vous êtes
alors invité à saisir le schéma, le code PIN
ou tout autre code spécié.
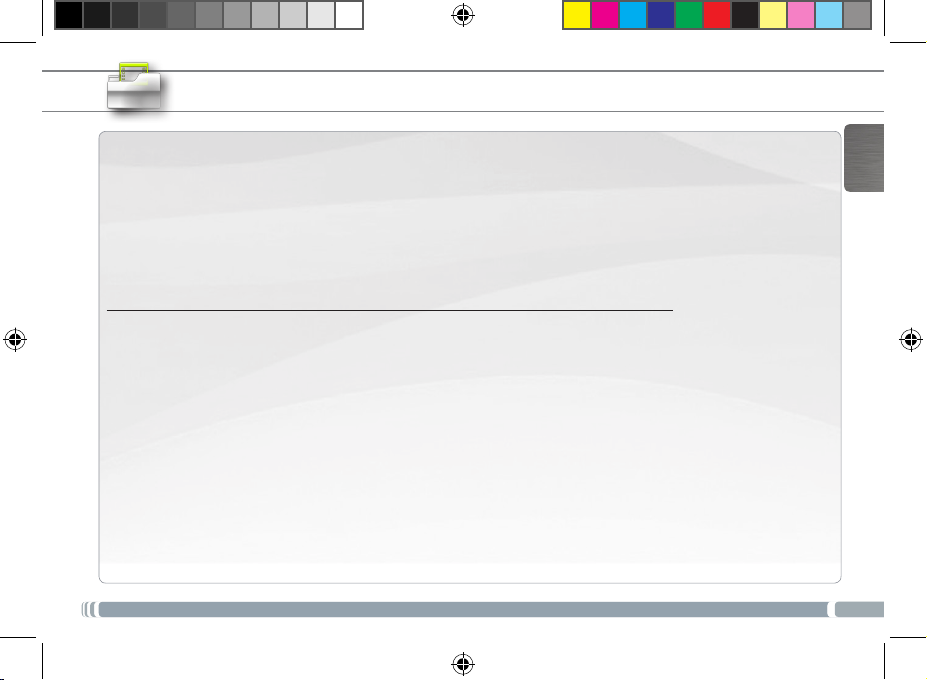
TRANSFERT DE FICHIERS MULTIMÉDIA
Pour Windows : la procédure décrite ci-dessous nécessite au minimum le système d’exploitation Windows XP et
Windows Media Player 11.
1. Connectez votre tablette à votre ordinateur en utilisant le câble USB.
Votre appareil est automatiquement détecté. Il s’afche sous forme d’icone dans “Poste de travail”.
2. Vous pouvez transférer vos chiers multimédias sur votre ARNOVA en les copiant/collant dans les dossiers
correspondants.
3. Une fois le transfert de chiers terminé, fermez tout programme Windows lié à l’ARNOVA.
4. Vous pouvez maintenant déconnecter le câble USB.
Pour Macintosh :
vous devez tout d’abord installer l’application gratuite Android File Transfer (non fourni).
Télécharger la à partir de http://www.android.com/letransfer.
Une fois que vous avez installé Android File Transfer, procédez comme suit :
1. Si vous utilisez Android File Transfer pour la première fois, cliquez deux fois dessus pour l’ouvrir.
Après la première utilisation, il s’ouvre automatiquement chaque fois que vous connectez votre appareil à
l’ordinateur.
2. Connectez votre appareil à l’ordinateur à l’aide d’un câble USB.
L’application Android File Transfer démarre, si elle n’est pas déjà exécutée, et ouvre une fenêtre qui afche le
contenu de votre appareil, ainsi que les informations relatives à l’espace disponible, en bas de celle-ci.
3. Vous pouvez transférer vos chiers multimédias sur votre ARNOVA en les copiant/collant dans les dossiers
correspondants.
4. Une fois le transfert de chiers terminé, fermez tout programme Windows lié à l’ARNOVA.
5. Vous pouvez maintenant déconnecter le câble USB.
Pour Linux : vous devez tout d’abord installer MTP tools (non fourni).
UserGuide_Arnova_10dG3_book.indd 15 29/08/2012 17:55:26
FRANÇAIS
15
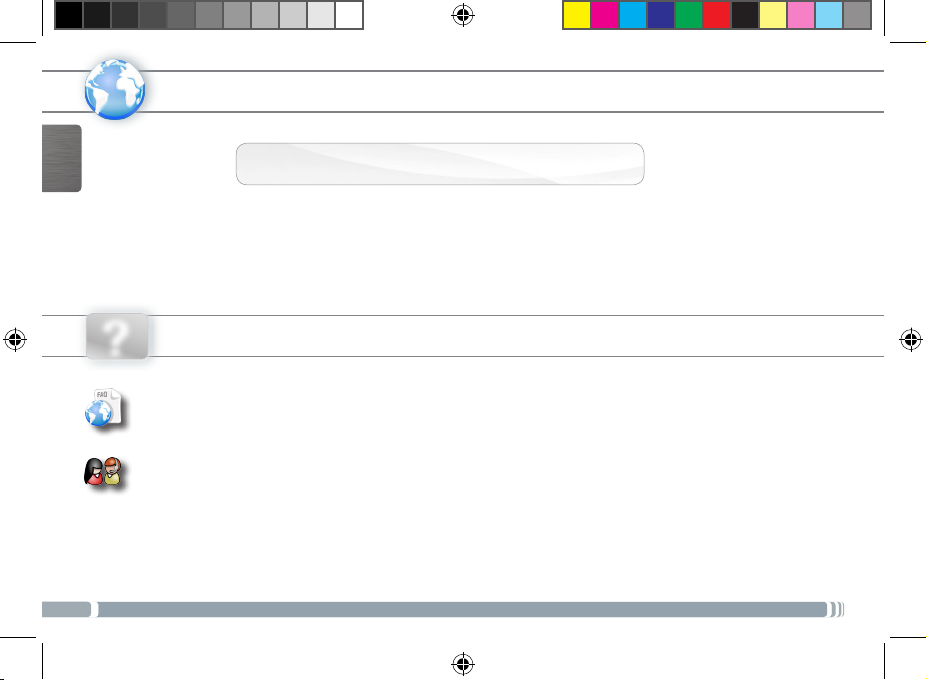
www
FRANÇAIS
Nous vous conseillons de prendre quelques minutes pour l’enregistrer (http://arnovatech.com/register). Cela vous
permettra d’avoir accès au support technique ARNOVA (http://arnovatech.com/support).
ENREGISTREZ VOTRE PRODUIT !
Ä Sur Internet : http://arnovatech.com/register
?
Comme nous mettons à jour et améliorons régulièrement nos produits, le logiciel de votre appareil peut présenter une interface ou
des fonctionnalités légèrement différentes de celles décrites dans ce guide.
16
UserGuide_Arnova_10dG3_book.indd 16 29/08/2012 17:55:27
BESOIN D’AIDE ?
Sur notre site Web: Consultez la Foire Aux Questions (FAQ) sur http://arnovatech.com/faq
Contactez notre équipe d’assistance technique: Allez sur http://arnovatech.com/support pour une assistance
par e-mail. Veuillez enregistrer votre produit avant de contacter notre équipe d’assistance technique (voir
Enregistrez votre Produit).
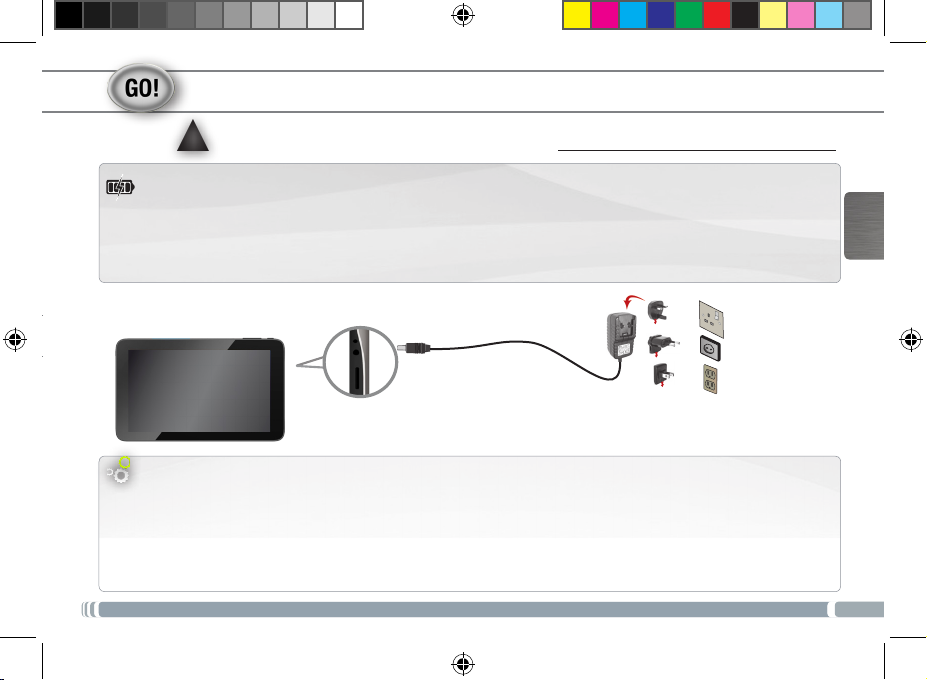
STARTEN
Vor der erstmaligen Verwendung des ARNOVA sollte der Akku vollständig aufgeladen werden!
!
▲
Auaden des Akkus
1. Verbinden Sie das mitgelieferte Stromkabel mit dem ARNOVA-Stromanschluss und mit einer Steckdose.
2. Daraufhin schaltet sich der ARNOVA-Player ein und startet den Ladevorgang.
UK
EUR
US
Wählen Sie Ihre Sprache aus
1. Tippen Sie im Home Bildschirm auf die Uhrzeit in der Statusanzeige.
2. Tippen Sie im Status-Dashboard auf die Uhrzeit.
3. Tippen Sie dann auf Einstellungen.
4. Tippen Sie in den Einstellungen auf Sprache/Eingabe, dann Sprache.
5. Wählen Sie Ihre Sprache aus.
UserGuide_Arnova_10dG3_book.indd 17 29/08/2012 17:55:27
DEUTSCH
17
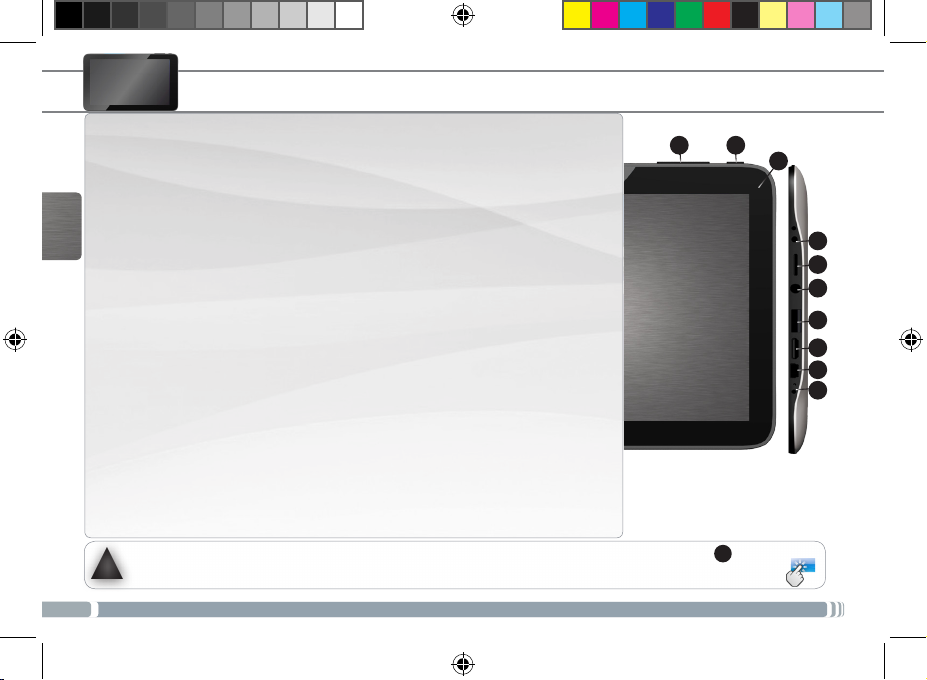
???
BESCHREIBUNG DES ARNOVA
1. Lautstärke
2. EIN/AUS-Taste
3. Camera
4. Strom anschluss
5. microSD Karten Steckplatz
DEUTSCH
6. Kopfhöreranschluss
7. USB Host-Port
8. Mini HDMI Video Ausgang*
9. Mini USB Port: zum Verbinden des ARNOVA mit dem Computer über
das mitgelieferte USB Kabel (zur Datei-Übertragung).
10. Eingebautes Mikro
Ihr Gerät ist abgestürzt, bitte schalten Sie es aus. Drücken und halten Sie die Ein-/Aus-Taste 2 für
!
10 Sekunden.
▲
18
► *
Mit einem optionalen Video Kabel (HDMI / Mini HDMI).
UserGuide_Arnova_10dG3_book.indd 18 29/08/2012 17:55:27
1 2
3
4
5
6
7
8
9
10
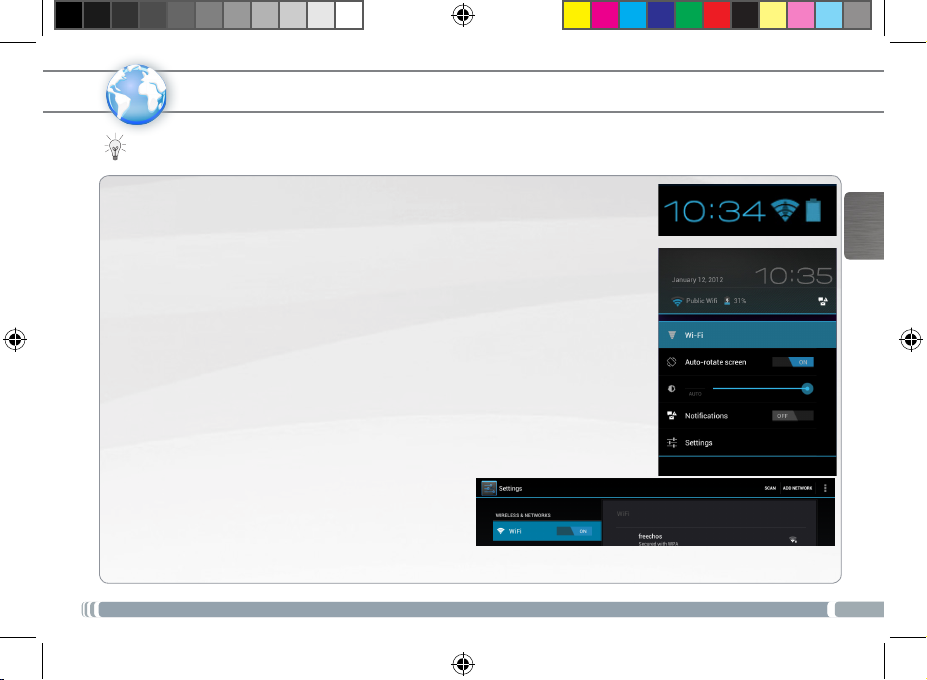
www
Dazu müssen Sie sich in Reichweite eines WLAN-Netzwerks befinden. Das ARNOVA Gerät erkennt bereits
konfigurierte Netzwerke und wird mit diesen eine Verbindung herstellen.
WIFI-NETZWERKVERBINDUNG
Konfiguration eines WiFi-Netzwerks
Von der Statusleiste aus können Sie schnell auf die WiFi-Einstellungen zugreifen.
1. Tippen Sie auf die Uhrzeit in der Statusleiste. Das Status-Dashboard wird
angezeigt.
2. Tippen Sie auf die Uhrzeit im Status-Dashboard. Es wird jetzt darunter das
Dashboard für Einstellungen angezeigt.
3. Berühren Sie WiFi, um die WiFi-Einstellungen zu öffnen.
4. Bei ausgeschaltetem WiFi schieben Sie den WiFi-Schalter in die Position AN.
Nachdem das WiFi eingeschaltet wurde, sucht das ARNOVA nach verfügbaren
WiFi-Netzwerken. Gesicherte Netzwerke werden mit einem Schlosssymbol
angezeigt. Findet das Gerät eine zuvor vorhandene Verbindung, wird diese
verwendet.
5. Berühren Sie das Netzwerk, zu dem Sie eine Verbindung herstellen möchten.
6. Geben Sie die erforderlichen Netzwerk-Informationen * ein und berühren
Sie Connect (Verbinden). Wir empfehlen, dass Sie Show Password (Passwort
anzeigen) wählen, damit Sie die Zeichen, die Sie tippen, sehen können.
Ihr ARNOVA wird jetzt eine Verbindung zu diesem WiFi-Access-Point herstellen.
* Für kostenlose WiFi-Access Points besteht kein Bedarf
für das Eingeben spezieller Informationen. Für abgesicherte
Netzwerke benötigen Sie einen Schlüssel (eine Serie von
Zahlen und/oder Buchstaben) des Typs WEP, WPA oder
WPA2. Um die exakten Verbindungsparameter zu erhalten,
kontaktieren Sie den Internetprovider.
UserGuide_Arnova_10dG3_book.indd 19 29/08/2012 17:55:28
DEUTSCH
19
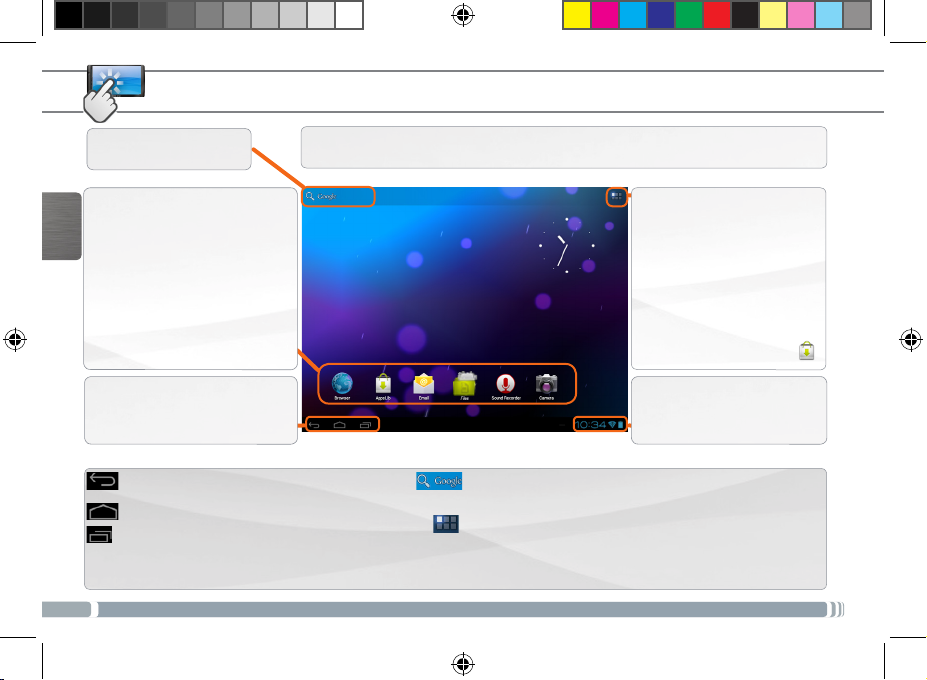
DIE ANDROID BENUTZEROBERFLÄCHE
Suchbegriff eintippen
Anzeige von Desktop-
Verknüpfungen von Android™.
Tippen Sie auf ein Icon, um die
entsprechende Anwendung zu
DEUTSCH
öffnen. Sie können den HomeScreen nach Ihren Wünschen
anpassen, indem Sie Shortcuts
und Widgets hinzufügen oder
entfernen oder das Design des
Hintergundes ändern.
Auf der Navigationsleiste werden
die Tasten Zurück, Startbildschirm
und Letzte Apps angezeigt.
Zurück - Zurück zum vorherigen Bildschirm.
Startbildschirm - Öffnet den Startbildschirm.
Letzte Apps - Öffnet eine Liste mit den Apps,
die Sie zuletzt verwendet haben. Schieben Sie
die Miniaturansicht nach links oder rechts, um
sie aus der Liste zu entfernen.
20
UserGuide_Arnova_10dG3_book.indd 20 29/08/2012 17:55:32
Ihr ARNOVA-Gerät ist mit einem Kapazitiven Touchscreen ausgerüstet.
Die Bedienung erfolgt durchBerührung des Touchscreens.
Alle Apps Symbol
Tippen Sie auf dieses Icon, um
alle installierten Android™Anwendungen zu sehen
(Spiele, verschiedene Tools,
usw.). Bei Bedarf können
Sie diese Anwendungen auf
Ihren Desktop kopieren. Sie
finden weitere Android™-
Anwendungen in AppsLib .
Auf der Statusleiste werden
Benachrichtigungen und die
Systemsymbole angezeigt.
Die wichtigsten Touch-Tasten
Das Suche Symbol -zum Eingeben von Begriffen, nach
denen das Tablet und das Web durchsucht werden sollen.
Das Symbol Alle Apps – um alle Ihre Apps und Widgets
anzuzeigen.
 Loading...
Loading...