ARNOVA 10 User Manual [en, de, es, fr, it]
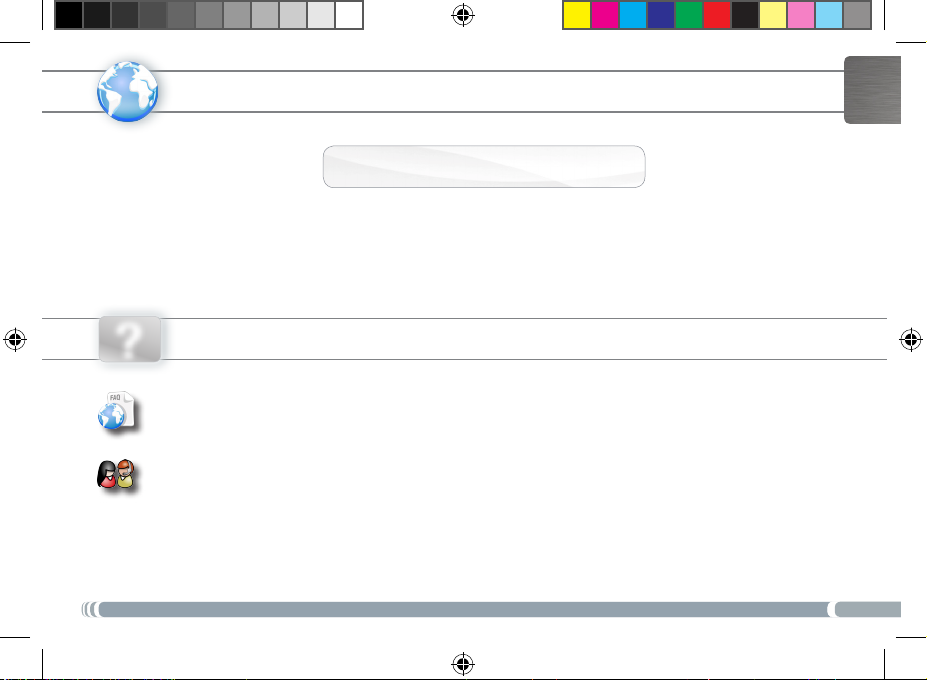
www
?
1
English
P/N: 109563
NEED HELP?
As we are often updating and improving our products, your device’s software may have
a slightly different appearance or modified functionality than presented in this Quick Start Guide.
On our Website: See the Frequently Asked Questions section on http://arnovatech.com/faq
Contact our Technical Support Team: Visit
http://arnovatech.com/support
for e-mail support.
Please register your product before contacting Technical Support (see
Register your Product
).
REgistER youR PRoDuct!
Thank you for choosing this ARNOVA product. We hope that you will enjoy using it and that it will give you satisfaction for many
years to come. Once you unpack your ARNOVA product, we recommend that you take a few minutes to register it
(http://arnovatech.com/register). This will allow you to get access to ARNOVA technical support (http://arnovatech.com/support).
On the web at http://arnovatech.com/register Ä
UserGuide_Arnova_10_PN109563_book.indd 1 15/02/2011 17:46:49
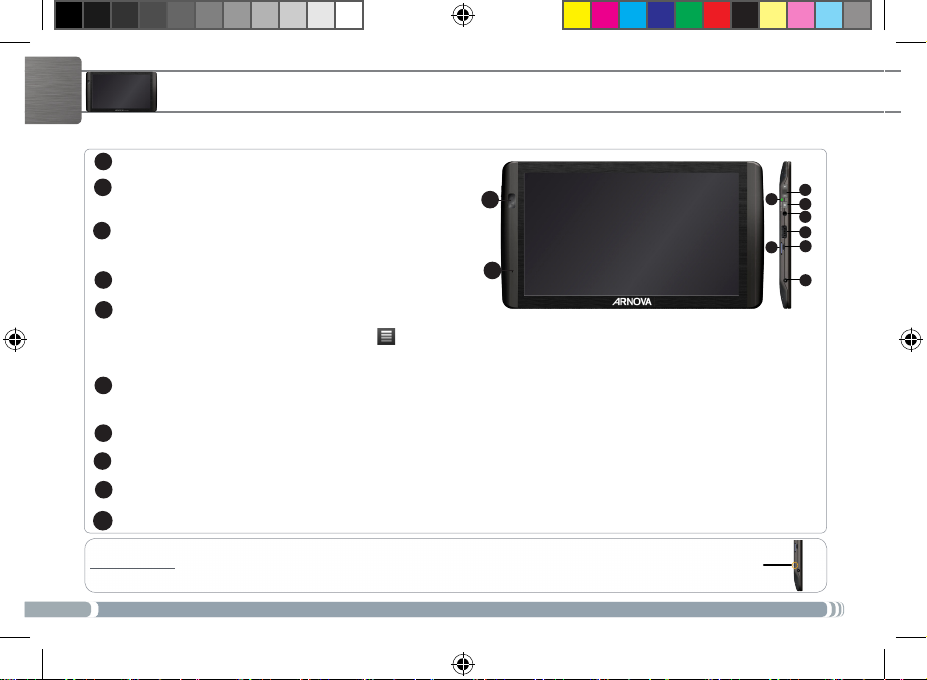
2
1
3
4
5
6
8
7
2
9
10
1
2
3
4
5
6
7
8
9
10
English
DEscRiPtioN of tHE DEvicE
Volume + / Volume -
Charging indicator: Red light: battery charging /
Yellow: battery charged.
On/Off button: enables to turn on or turn off the device.
Headphone jack
USB Host port: to connect a keyboard, a mouse or a mass storage
USB device.
Go on the Home screen, tap on the Menu icon , then select Settings/USB Mode select.
If the Host
port is off, tap on the Host port line to turn it on. Important: turn off the Host port after use.
Micro-USB port: to connect your ARNOVA to your computer,
using the included USB cable (to transfer files)
Micro-SD card
Power connector
Camera: enables to take pictures, to record videos or to make video chats using downloaded applications.
Microphone
Hardware Reset: In the event that your ARNOVA freezes operation, you can press the “pinhole reset” button.
UserGuide_Arnova_10_PN109563_book.indd 2 15/02/2011 17:46:52
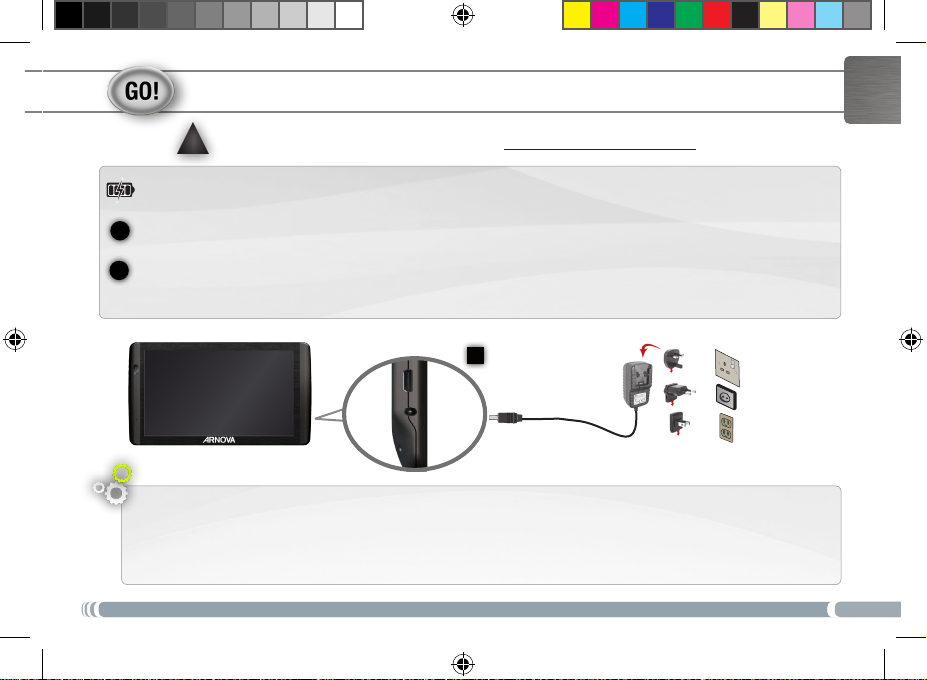
3
1
2
▲
!
1
EUR
US
UK
English
staRtiNg uP
Installation Wizard
The first time you start up your ARNOVA, the installation wizard will bring you through a few screens to help you set up
the principal settings: Language, country, time, etc.
Before using your ARNOVA for the rst time, completely charge the battery!
Charging the Battery
Connect the supplied power cable to the ARNOVA Power connector and to a wall outlet.
The ARNOVA device will turn on and start charging.
UserGuide_Arnova_10_PN109563_book.indd 3 15/02/2011 17:46:56
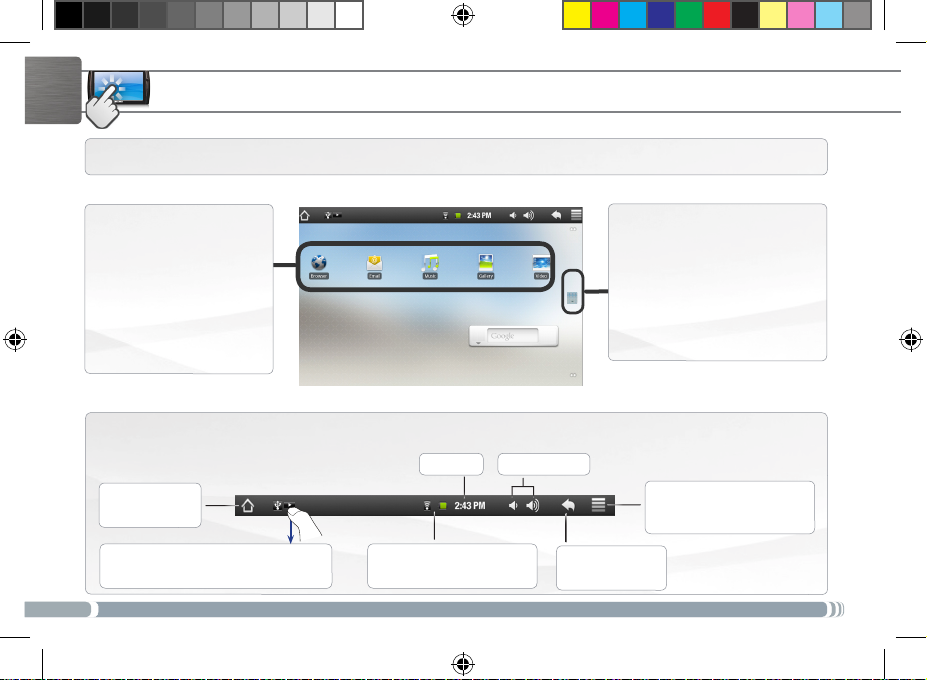
4
▼
▼
▼
▼
▼▼
English
tHE aRNova iNtERfacE
Top bar of the Interface (varies according to the screen you are in)
Return to the
Home screen
Return to the
previous screen
Menu: gives menu options according to the current screen.
Your ARNOVA device is equipped with a touchscreen. Most screen areas will react when you tap on them with your finger.
Status icons: (WiFi connection
status, battery level, etc.)
Notification icons: drag the top bar downwards
to reveal the notification messages (if any).
These are the default
Android™ shortcuts (Web
Browser, EMail, etc.). Tap on an
icon to open the corresponding application. You can
customize the Home screen
by adding/removing shortcuts
and widgets, changing the
wallpaper, etc. See next page.
Home Screen
Application button
Tap on this icon to reveal all the Android™ applications installed on your
ARNOVA
(games, various tools, etc.).
You can copy them onto the Home
screen. You can get more Android™
applications from AppsLib.
Time Volume -/+
UserGuide_Arnova_10_PN109563_book.indd 4 15/02/2011 17:47:01
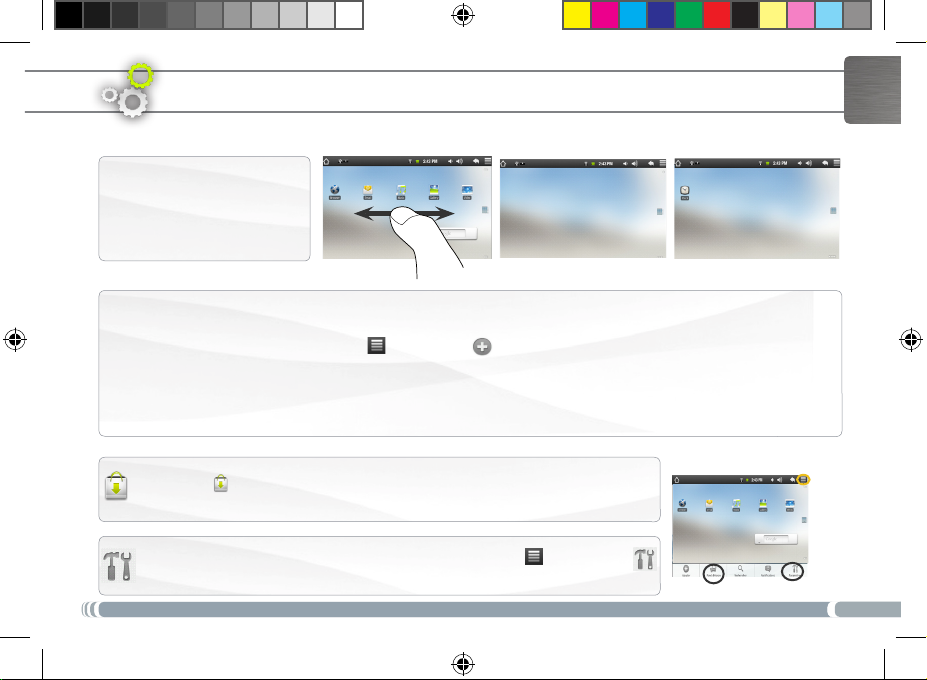
5
English
Customizing the Home screen items
To add a Home screen item (shortcuts, widgets, etc.), hold your finger on the screen at an empty location, then choose from the list. You can also tap on the Menu icon and select Add , at the bottom of the screen.
To move a Home screen item, hold your finger onto it until it gets larger, then drag it to the desired location, and release your finger.
To remove a Home screen item, hold your finger onto it, drag it onto the recycle bin (while you’re holding an item, the -
Applications tab, on the right side of the screen, turns into a recycle bin) and release your finger.
customiziNg youR PRoDuct
Changing the Settings: From the Home screen, tap on the Menu icon , tap on Settings
and choose a category: Wireless controls, Sound & display, Date & time, etc.
The extended Home screen
Slide your finger horizontally on
the screen to go to the left or right
side of the extended Home screen.
Adding more applications with APPSLIB : With the ARNOVA connected to the Wifi, tap on the
AppsLib icon . This online library of free and purchasable applications has thousands of fun
games and useful applications to download and use.
UserGuide_Arnova_10_PN109563_book.indd 5 15/02/2011 17:47:04
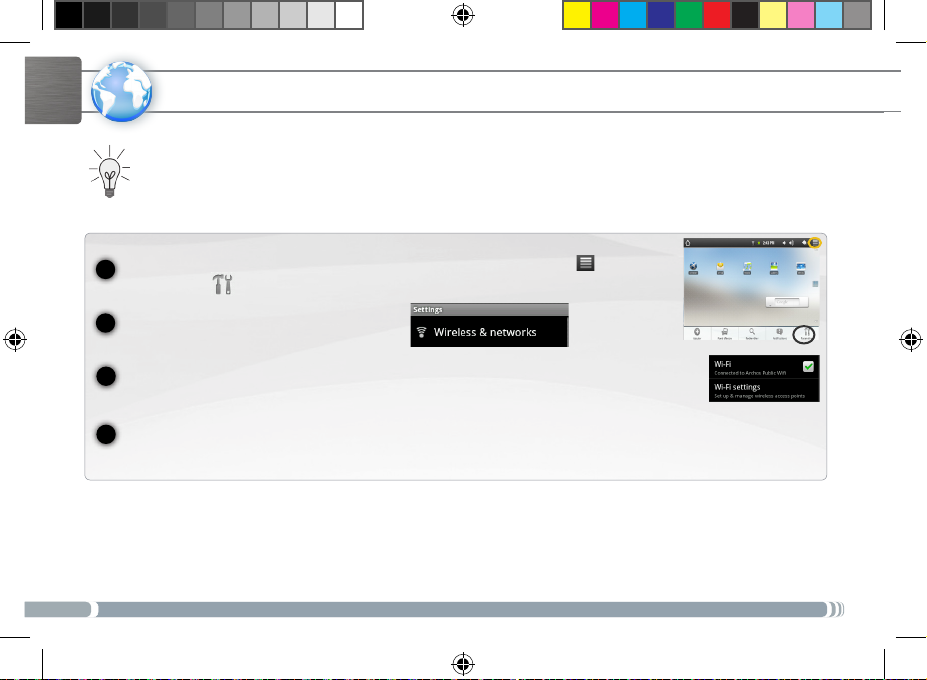
6
1
2
3
4
www
English
coNNEctiNg to tHE iNtERNEt
First of all, you need to configure a WiFi network. For this procedure to work, you need to be in a WiFi zone that will allow
you to connect to it. Every time the ARNOVA is in range of a network that you have already configured once, it will at-tempt to make a connection.
* For free access WiFi points, there is no need to enter any special information. For secured networks, you will need either a key (a series of numbers and/or letters)
of the type WEP, WPA, or WPA2.To obtain the exact connection parameters required, contact the Internet service provider .
To configure a new WiFi network, go on the Home screen, tap on the Menu icon , then
select Settings .
In the Settings screen, select Wireless &
networks.
If the WiFi is off, tap on the Wi-Fi line to turn it on. Then select Wi-Fi settings. The
ARNOVA
will scan for available WiFi networks and display them at the bottom of the screen.
Tap on the network you want to connect to, enter the required network information* and then tap on Connect. Your ARNOVA
will now attempt to establish a connection to that WiFi hot spot with the network parameters you entered.
UserGuide_Arnova_10_PN109563_book.indd 6 15/02/2011 17:47:06
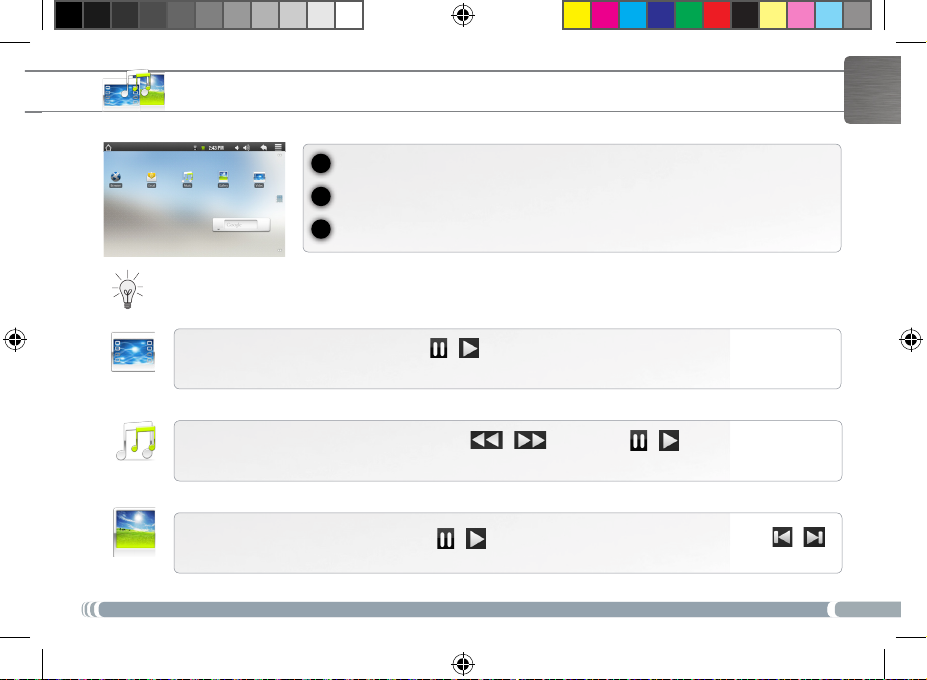
7
1
2
3
English
PLayiNg muLtimEDia fiLEs
From the Home screen, tap on the video, audio or photo application.
The ARNOVA will display a list of les or folders corresponding to the selected category.
Tap on an item to start playing it.
Only in Video and Photo modes: to display/hide the on-screen controls, tap anywhere on the screen.
To pause or resume a video, tap on the icon / (bottom of screen). To go to any particular point in the video,
slide the progression bar to the desired point.
To play the next or previous song, tap on the icons / . Use the icons / and the progression bar as
in the video player screen (see above).
To start or pause a slide show, tap on the icon
/
. To view the next or previous photo, tap on the icons / .
Video
Music
Photo
UserGuide_Arnova_10_PN109563_book.indd 7 15/02/2011 17:47:09
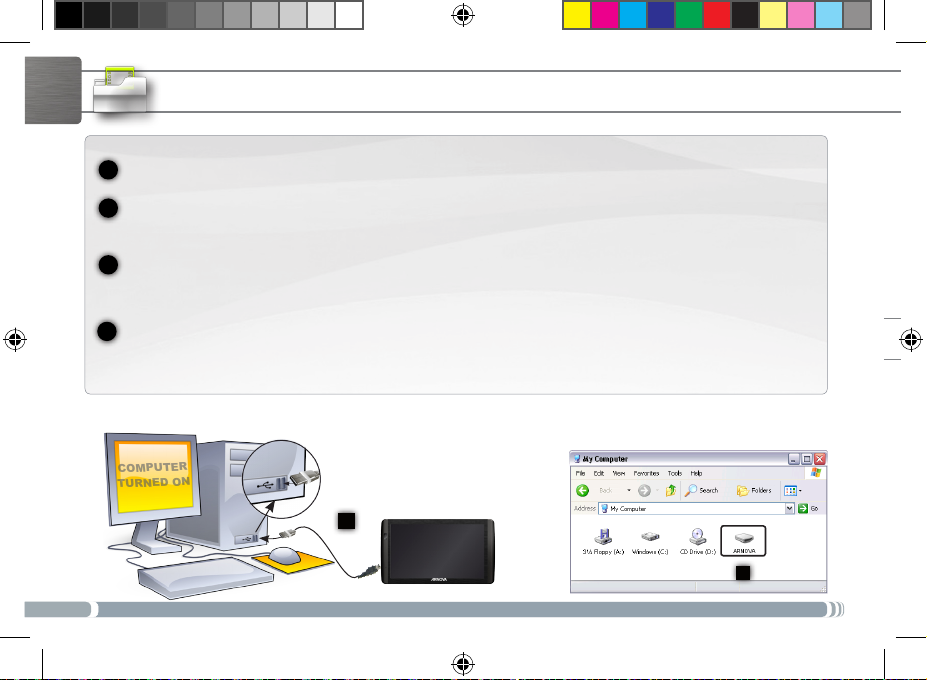
8
2
3
4
1
USB
1
32
English
tRaNsfERRiNg mEDia to youR aRNova
Computer
turned on
Connect the supplied USB cable to the ARNOVA and to a running computer.
The ARNOVA will turn on. Within a few seconds the ARNOVA will appear as an icon on your computer.
You can transfer your media files to the ARNOVA either by copy/pasting them into the respective folders using Win-dows® Explorer (or the Finder on a Mac®), or by using Windows Media® Player. Open Windows Media Player® and then
use the Sync tab to synchronize your music, videos, and photos onto your ARNOVA. See Windows Media Player®’s Help
to learn more about this.
Once all your file transfers are finished, close Windows® Explorer and any other program that may have read or written to
the ARNOVA. Click on the ‘safely remove’ icon in the system tray, next to the clock. You can now unplug the USB cable.
UserGuide_Arnova_10_PN109563_book.indd 8 15/02/2011 17:47:13
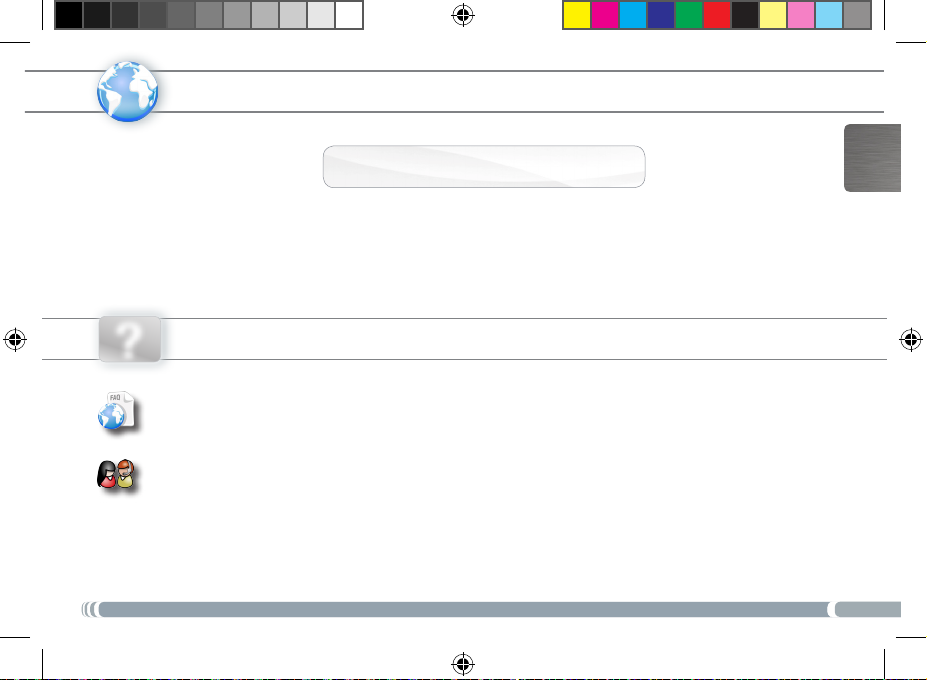
www
?
9
Français
ENREgistREz votRE PRoDuit !
Sur Internet : http://arnovatech.com/register Ä
Merci d’avoir choisi ce produit ARNOVA. Nous espérons que vous aurez plaisir à l’utiliser et qu’il vous donnera satisfaction pendant de
nombreuses années. Après avoir déballé votre produit ARNOVA, nous vous conseillons de prendre quelques minutes pour l’enregistrer
(http://arnovatech.com/register). Cela vous permettra d’avoir accès au support technique ARNOVA (http://arnovatech.com/support).
BEsoiN D’aiDE ?
Comme nous mettons à jour et améliorons régulièrement nos produits, le logiciel de votre appareil peut présenter une
interface ou des fonctionnalités légèrement différentes de celles décrites dans ce guide.
Sur notre site Web: Consultez la Foire Aux Questions (FAQ) sur http://arnovatech.com/faq
Contactez notre équipe d’assistance technique: Allez sur http://arnovatech.com/support pour une assistance par e-mail.
Veuillez enregistrer votre produit avant de contacter notre équipe d’assistance technique (voir
Enregistrez votre Produit
).
UserGuide_Arnova_10_PN109563_book.indd 9 15/02/2011 17:47:14
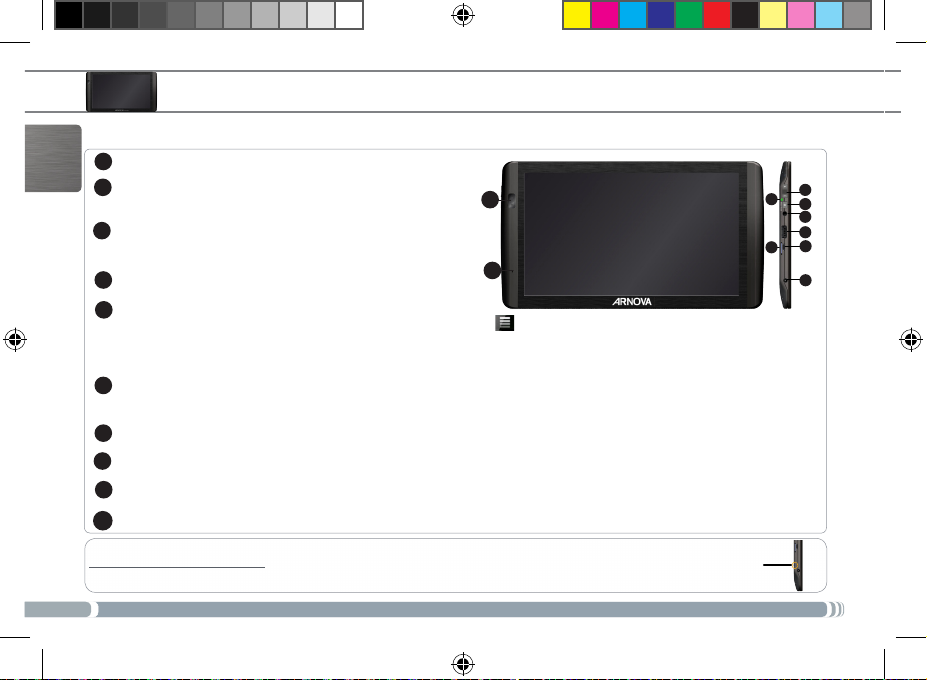
10
1
3
4
5
6
8
7
2
9
10
1
2
3
4
5
6
7
8
9
10
Français
DEscRiPtioN DE L’aPPaREiL
Volume + / Volume -
Témoin de charge : rouge : batterie en charge /
jaune : batterie chargée.
Bouton On/Off : permet d’allumer ou d’éteindre l’appareil.
Prise casque
Port USB hôte : permet de connecter un clavier, une souris ou
une clé USB. Allez sur l’écran d’accueil, appuyez sur l’icône de Menu , puis sélectionnez Paramètres/
USB Mode select. Si le Host port est désactivé, appuyez sur la ligne Host port pour l’activer.
Important: désactiver le Host port après utilisation.
Port micro-USB : permet de connecter votre ARNOVA à un ordinateur, à l’aide du câble USB fourni (pour
transférer des fichiers).
Lecteur de cartes Micro-SD
Connecteur d’alimentation : pour connecter le câble d’alimentation fourni.
Webcam
Microphone intégré
Réinitialisation de votre appareil : Si votre ARNOVA venait à se bloquer totalement, vous pouvez appuyer sur le bouton reset.
UserGuide_Arnova_10_PN109563_book.indd 10 15/02/2011 17:47:18
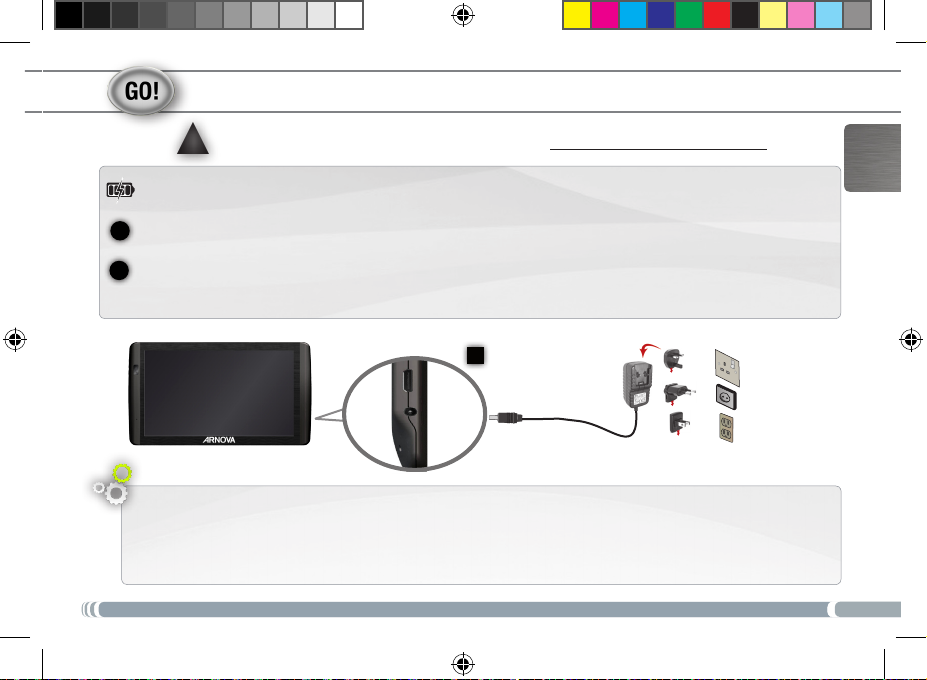
11
1
2
▲
!
1
EUR
US
UK
Français
PREmièRE utiLisatioN
Assistant d’installation
La première fois que vous allumez l’ARNOVA, l’assistant d’installation vous aide à configurer les principaux réglages de
l’appareil : la langue, le pays, l’heure, etc.
Avant d’utiliser votre ARNOVA pour la première fois, chargez complètement sa batterie !
Charger la batterie
Branchez le câble d’alimentation fourni sur le connecteur d’alimentation de l’ARNOVA et sur une prise secteur.
Votre ARNOVA s’allume et commence à se charger. Le témoin de charge est rouge lorsque que la batterie est en charge. Il est
jaune lorsque la batterie est complètement chargée.
UserGuide_Arnova_10_PN109563_book.indd 11 15/02/2011 17:47:21
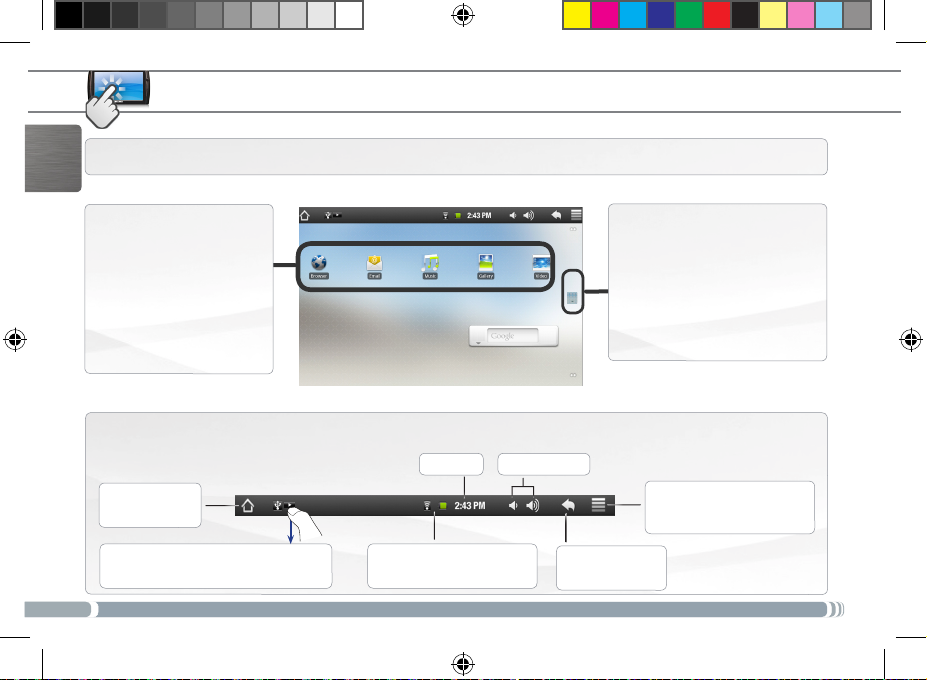
12
▼
▼
▼
▼
▼▼
Français
L’iNtERfacE DE L’aRNova
Partie supérieure de l’interface (varie selon votre position dans l’interface)
Retour à l’écran
d’Accueil
Retour à l’écran
précédent
Menu : vous donne accès aux
options de menu disponibles.
Votre ARNOVA est équipé d’un écran tactile. La plupart des zones de l’écran réagissent lorsque vous appuyez dessus avec votre
doigt.
Icônes de Statut : (état de la
connexion WiFi, niveau de
batterie, etc.)
Icônes de Notification : faites glisser la barre
supérieure de l’écran vers le bas pour afficher
les messages de notification (le cas échéant).
Ecran d’accueil
Voici les raccourcis Android™
par défaut (Navigateur Web,
E-mail, etc.). Appuyez sur une
icône pour ouvrir l’application
correspondante. Vous pouvez
personnaliser l’écran d’accueil
en ajoutant/supprimant des
raccourcis et des widgets, en
changeant le fond d’écran, etc.
Voir page suivante.
Bouton Applications
Appuyez sur cette icône pour
afficher toutes les applications Android™ installées sur votre ARNOVA
(jeux, différents outils, etc.). Il est
possible de les copier sur l’écran
d’accueil. Vous pouvez obtenir
d’autres applications Android™ depuis l’AppsLib (sur l’écran d’accueil).
Heure Volume -/+
UserGuide_Arnova_10_PN109563_book.indd 12 15/02/2011 17:47:27
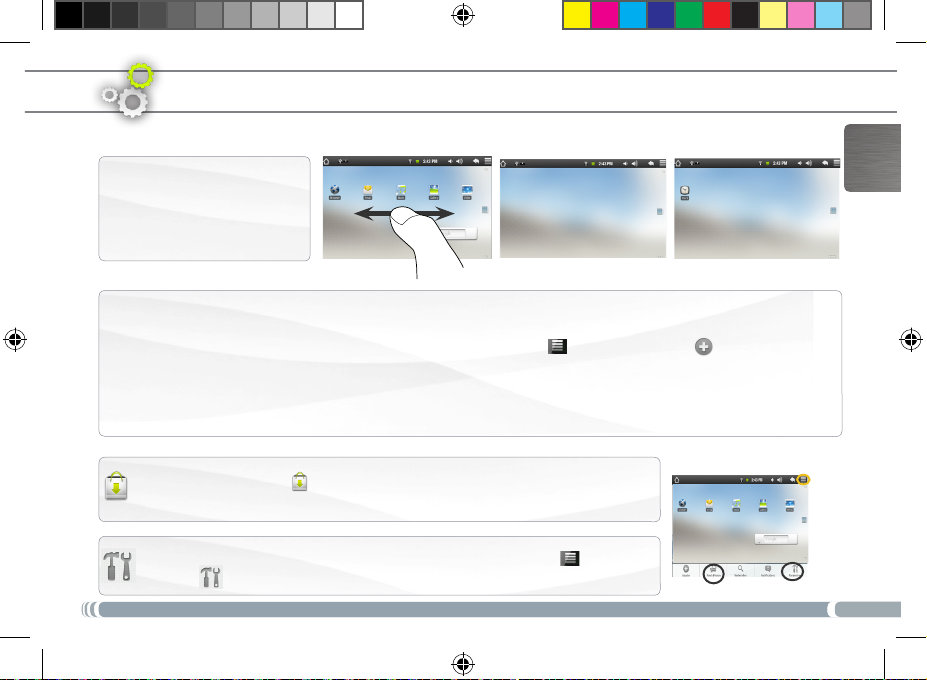
13
Français
Personnalisation des éléments de l’écran d’accueil
Pour ajouter un élément (raccourci, widget, etc.), maintenez votre doigt appuyé sur un emplacement vide de l’écran, puis choi- sissez parmi la liste d’options. Vous pouvez aussi appuyer sur l’icône de Menu et sélectionner Ajouter , en bas de l’écran.
Pour déplacer un élément, - maintenez votre doigt appuyé dessus jusqu’à ce qu’il s’agrandisse, faites-le glisser vers l’emplacement souhaité, et relâchez votre doigt.
Pour supprimer un élément de l’écran d’accueil, - maintenez votre doigt appuyé dessus, faites-le glisser vers la corbeille (l’onglet Applications, sur la droite, se transforme en corbeille lorsque vous maintenez un élément appuyé) et relâchez votre doigt.
PERsoNNaLisatioN DE L’aPPaREiL
Modification des paramètres : Sur l’écran d’accueil, appuyez sur l’icône de Menu , appuyez sur
Paramètres et choisissez une catégorie : Connexions sans fil, Sons et affichage, Date et heure, etc.
L’écran d’accueil étendu
Faites glisser votre doigt horizontalement sur l’écran pour aller sur
le côté gauche ou droit de l’écran
d’accueil étendu.
Ajouter d’autres d’applications avec APPSLIB : Connectez votre ARNOVA à Internet, puis
appuyez sur l’icône AppsLib . Ce portail de téléchargement vous propose des milliers
d’applications gratuites et payantes, telles que des jeux amusants ou des outils pratiques.
Choisissez une application et téléchargez-la. C’est aussi simple que cela !
UserGuide_Arnova_10_PN109563_book.indd 13 15/02/2011 17:47:31
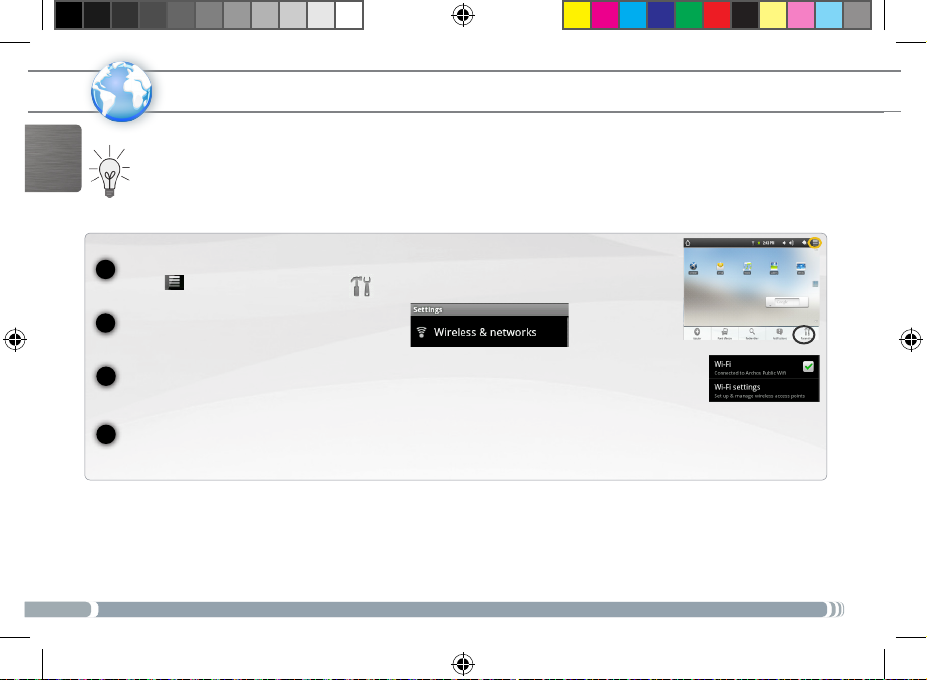
14
1
2
3
4
www
Français
coNNExioN à iNtERNEt
Tout d’abord vous devez configurer un réseau WiFi. Pour suivre cette procédure, vous devez vous situer dans une zone
WiFi vous permettant de vous connecter. Chaque fois que l’ARNOVA détectera un réseau que vous avez déjà configuré, il
tentera de s’y connecter.
* Pour vous connecter à un réseau WiFi ouvert, il n’est pas nécessaire de saisir les informations réseau. Pour un réseau protégé, vous devrez soit entrer une clé
(une suite de chiffres et/ou de lettres) du type WEP, WPA ou WPA2. Pour obtenir les paramètres de connexion exacts, contacter le fournisseur d’accès à Internet.
Pour configurer un nouveau réseau WiFi, allez sur l’écran d’accueil, appuyez sur l’icône de
Menu , puis sélectionnez Paramètres .
Dans l’écran des Paramètres, sélectionnez
Connexions sans fil.
Si le WiFi est désactivé, appuyez sur la ligne Wi-Fi pour l’activer. Puis, sélectionnez
Paramètres Wi-Fi. L’ARNOVA recherche les réseaux WiFi disponibles et les affiche au
bas de l’écran.
Appuyez sur l’un des réseaux disponibles proposés, saisissez les informations réseau demandées* et appuyez ensuite sur Se conec-
ter. Votre
ARNOVA
essaie alors de se connecter à ce point d’accès WiFi d’après les paramètres réseau saisis précédemment.
UserGuide_Arnova_10_PN109563_book.indd 14 15/02/2011 17:47:33
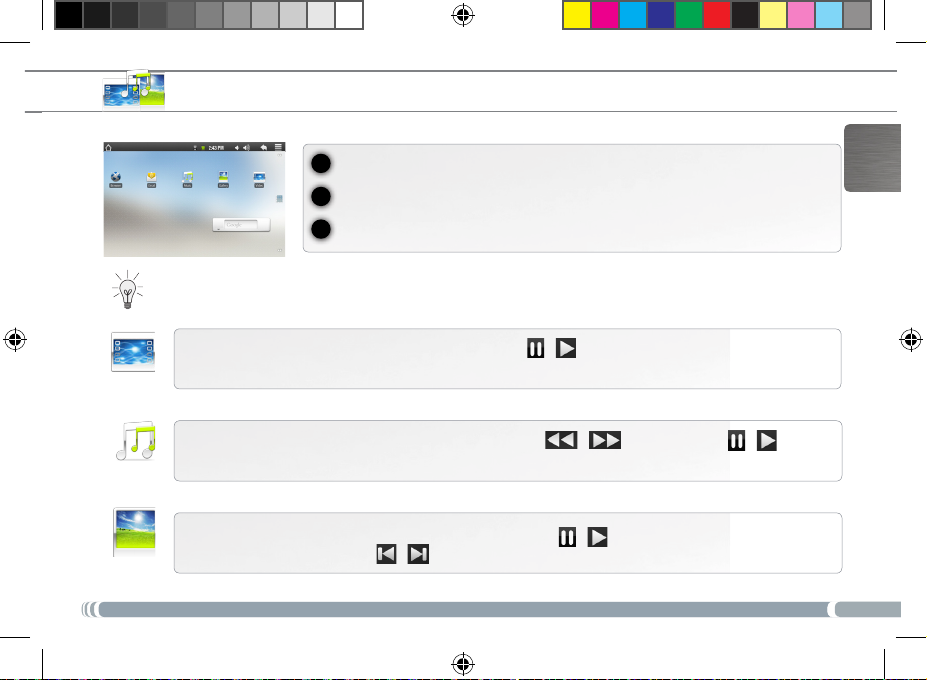
15
1
2
3
Français
LEctuRE DE ficHiERs muLtiméDia
Sur l’écran d’accueil, appuyez sur l’application vidéo, audio ou photo.
L’ARNOVA afche la liste de chiers/dossiers correspondant à la catégorie sélectionnée.
Appuyez sur un élément pour l’ouvrir.
Uniquement dans les modes Vidéo et Photo : pour afficher/masquer les options disponibles, appuyez n’importe où sur l’écran.
Pour mettre en pause/relancer une vidéo, appuyez sur l’icône / (en bas de l’écran). Pour naviguer dans la
vidéo, utilisez la barre de progression (en bas de l’écran) et faites-la glisser jusqu’à la zone désirée.
Pour lire la chanson précédente/suivante, appuyez sur les icônes / . Utilisez les icônes / et la
barre de progression de la même façon que dans le lecteur vidéo (voir ci-dessus).
Pour démarrer/mettre en pause un diaporama, appuyez sur l’icône /
. Pour afcher la photo suivante ou
précédente, appuyez sur les icônes / .
Vidéo
Musique
Photo
UserGuide_Arnova_10_PN109563_book.indd 15 15/02/2011 17:47:36
 Loading...
Loading...