ARLO VMC2330-100EUS User Manual
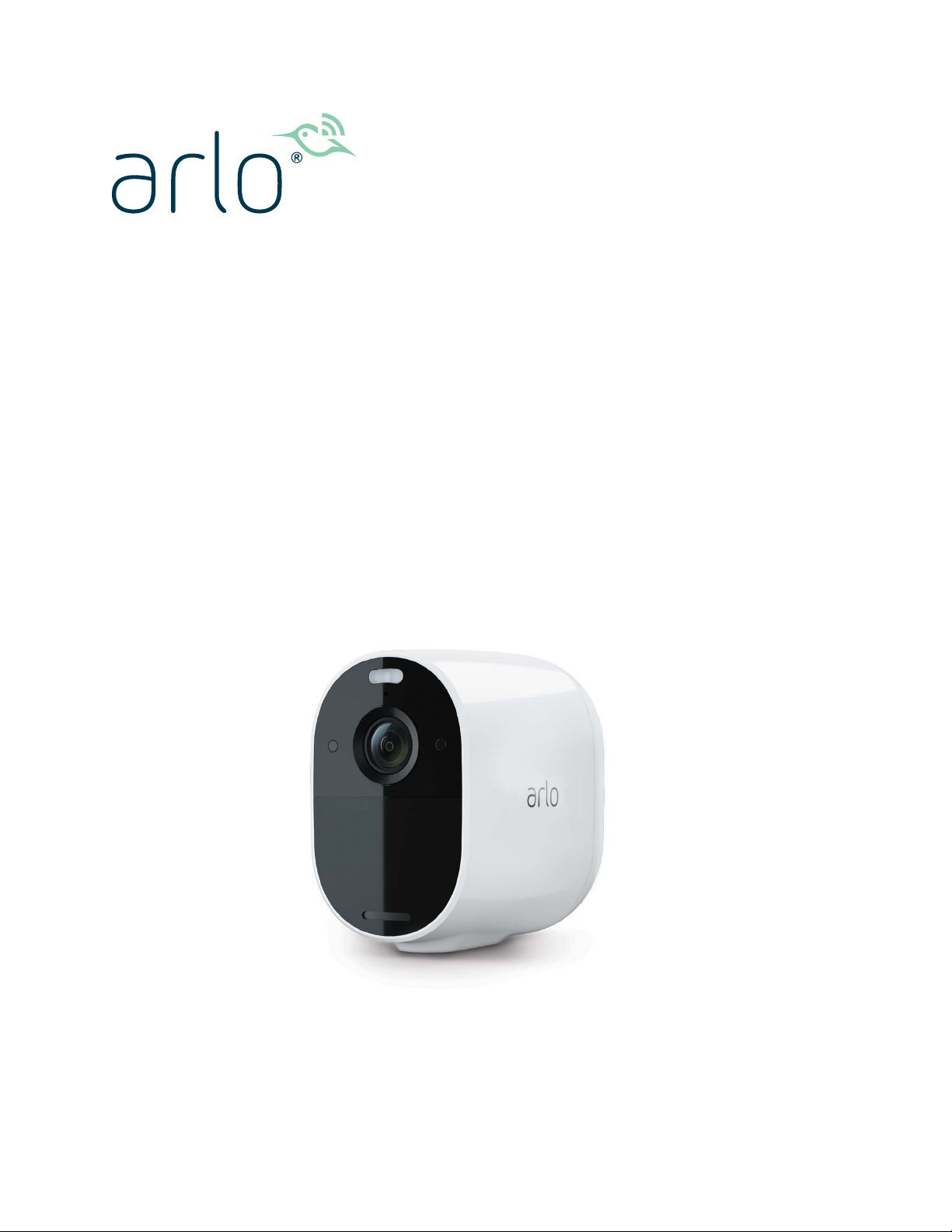
Essential Spotlight Camera
User Manual

Contents
1. Get to Know Your Essential Series Camera 5
Get the Arlo app ................................................................................................................................... 5
Meet your Essential Spotlight Camera ............................................................................................ 6
Do more with Arlo ................................................................................................................................ 7
2. Get Started 8
Use the Arlo app for installation and setup .................................................................................... 8
Charge your camera indoors ............................................................................................................. 8
Use the sync button to wake the camera ....................................................................................... 9
Check the LED .................................................................................................................................... 10
Find a good location for your camera ........................................................................................... 10
Wall mount your camera .................................................................................................................. 10
Connect an optional Essential Solar Panel (sold separately .................................................... 11
Test motion detection ...................................................................................................................... 11
Position your camera to detect motion in specic areas .......................................................... 12
Arm your camera to detect motion ................................................................................................ 13
3. WiFi Setup and Connections 14
WiFi connection options ..................................................................................................................14
Tips for optimal WiFi performance ................................................................................................14
Connect your mobile device to a 2.4 GHz WiFi network during setup .................................... 15
Move your camera’s WiFi connection to a SmartHub or base station .................................... 16
Move your camera’s WiFi connection to a direct router connection ...................................... 17
4. Use Your Essential Series Camera 18
View your camera feeds ................................................................................................................... 19
Record clips from live video.............................................................................................................19
Take a snapshot from live video ..................................................................................................... 19
Turn the camera spotlight on and o manually .......................................................................... 20
Motion detection activity zones ...................................................................................................... 21
2-Way Audio ........................................................................................................................................ 22
Turn the camera’s siren on and o manually ............................................................................... 23
View recordings and snapshots ...................................................................................................... 23
2
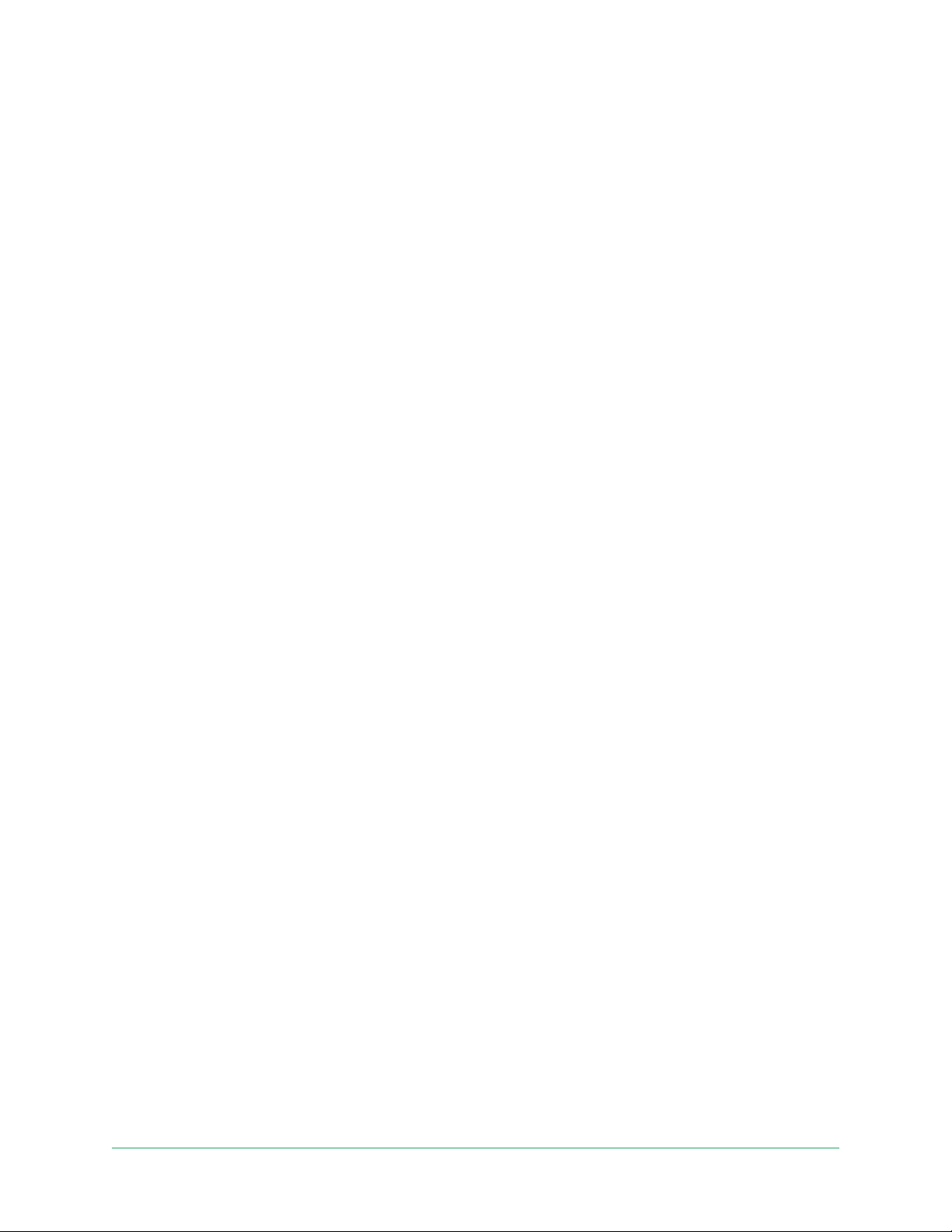
Arlo Essential Series Wire-Free Camera
5. Modes, Rules, and Alerts 26
Arm or disarm all your Arlo devices ............................................................................................... 26
Modes ................................................................................................................................................... 26
Select a mode ..................................................................................................................................... 27
Mute Notications ............................................................................................................................. 27
Rules for modes ................................................................................................................................. 28
Change motion sensitivity ............................................................................................................... 28
Control whether the spotlight turns on when motion is detected .......................................... 28
Use a rule to activate the camera’s siren ....................................................................................... 29
Add a rule with an optional base station siren trigger ............................................................... 29
Manage alerts ..................................................................................................................................... 30
Schedule when your camera is armed .......................................................................................... 30
Set up Arlo Geofencing ..................................................................................................................... 31
Geofencing with multiple mobile devices .................................................................................... 33
Custom modes ................................................................................................................................... 35
6. Change Your Settings 37
Two-step verication ........................................................................................................................ 37
Use face or ngerprint authentication .......................................................................................... 38
Customize your prole ..................................................................................................................... 39
Change your Arlo password .............................................................................................................40
Reset a forgotten password ............................................................................................................. 40
Grant access to friends ..................................................................................................................... 41
Change the time zone ....................................................................................................................... 43
Camera settings .................................................................................................................................43
Video Settings ..................................................................................................................................... 44
Adjust the audio settings ..................................................................................................................45
Adjust the icker setting ................................................................................................................... 45
Restart the camera from the Arlo app ........................................................................................... 46
View device information ................................................................................................................... 46
Remove a device from your account ............................................................................................. 46
Optional SmartHub and Base Station settings ............................................................................ 46
7. SmartHub SD Card Storage 49
Insert a microSD card ....................................................................................................................... 49
View the SD card status .................................................................................................................... 50
3Contents User Manual
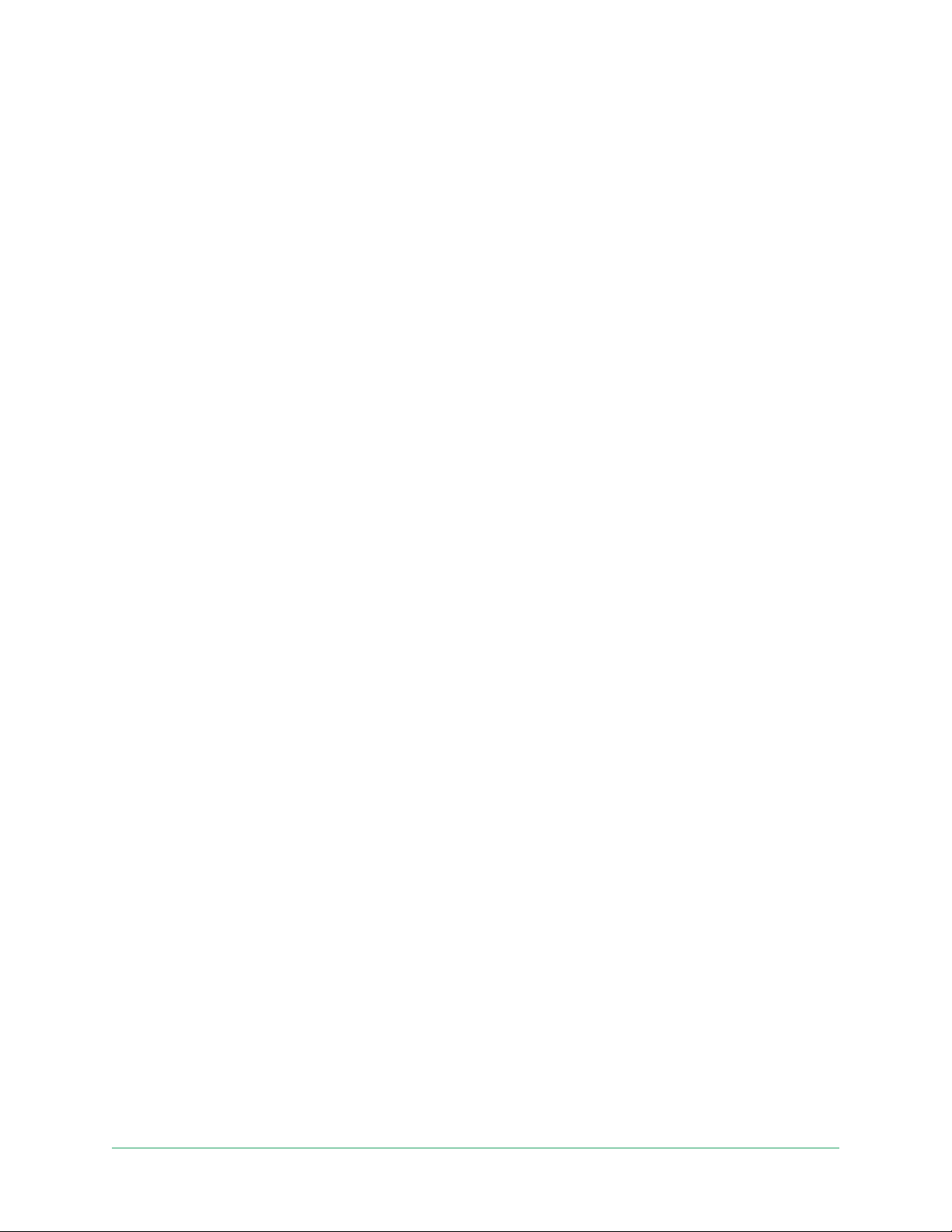
Arlo Essential Series Wire-Free Camera
View available SD card storage ....................................................................................................... 50
Turn SD card recording o and on ................................................................................................. 50
Change the SD card overwrite setting ........................................................................................... 50
Format a microSD card .....................................................................................................................51
Safely eject an SD card ..................................................................................................................... 51
View videos on a microSD card ....................................................................................................... 51
8. SmartHub or Base Station USB Storage 53
View the USB storage device status ............................................................................................... 54
View available USB device storage ................................................................................................. 54
Turn USB recording o and on ....................................................................................................... 54
Change the USB device overwrite setting.....................................................................................55
Format a USB device .........................................................................................................................55
Safely eject a USB storage device ................................................................................................... 55
View videos on a USB device ........................................................................................................... 56
9. Arlo Connect 57
Use Arlo with Amazon Alexa ............................................................................................................ 57
Add your camera to the Google Assistant app ............................................................................ 58
Use Arlo with IFTTT ........................................................................................................................... 59
10. Troubleshooting 60
Scan a QR code during setup .......................................................................................................... 60
Arlo doesn’t discover your camera during setup ........................................................................ 61
Troubleshoot Arlo Geofencing ........................................................................................................ 61
Can’t see video streams in a browser ............................................................................................ 62
WiFi signal interference .................................................................................................................... 62
Not receiving push notications ..................................................................................................... 63
Use the sync button to reset the camera ...................................................................................... 64
4Contents User Manual
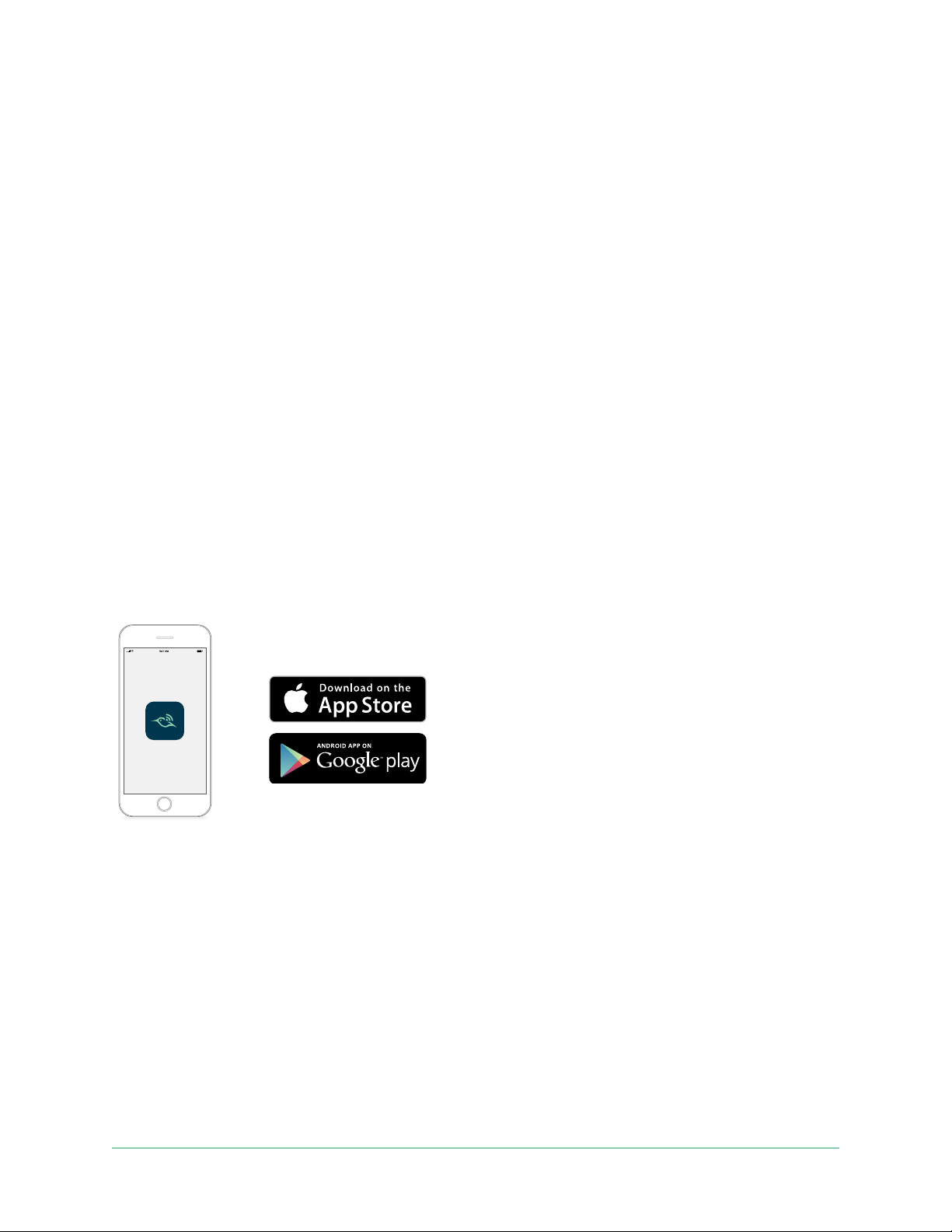
1. Get to Know Your Essential Series Camera
See the essential details, day or night. Arlo Essential Spotlight captures video in 1080p
resolution, with an integrated spotlight and color night vision. Wire-free and weather
resistant, Arlo Essential works indoors or out. Set it up yourself in just a few steps and get
notied through the free Arlo app. When your camera detects motion, it uses a WiFi link to
your internet connection to stream video to your Arlo account in the Cloud
Get the Arlo app
Download the Arlo app. The Arlo app lets you create an Arlo account in the cloud and set up
and manage all your Arlo devices.
Note: If you already use the Arlo app, make sure that you’re using the latest version. To nd
out if an update is available, go to the app store and search for Arlo.
5
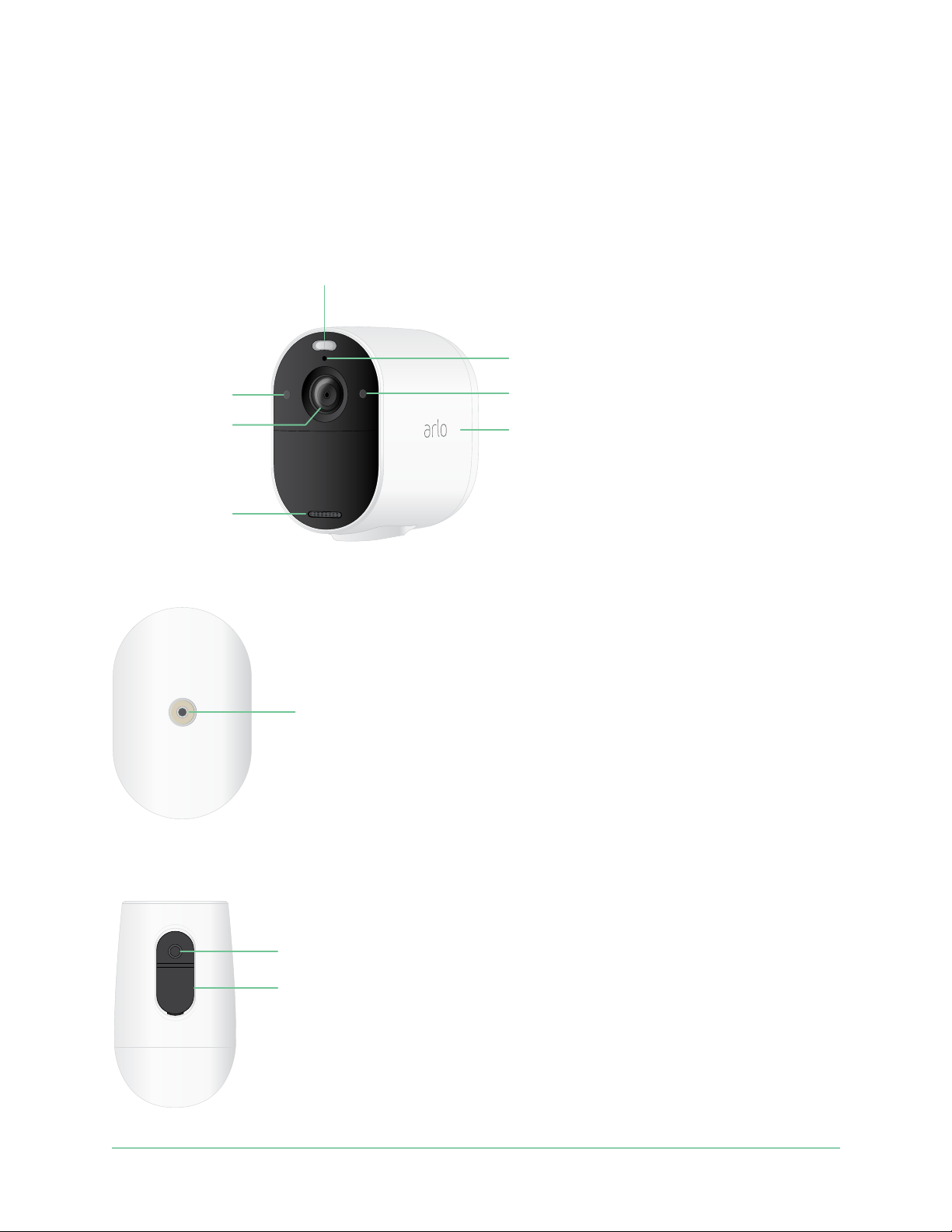
Arlo Essential Series Wire-Free Camera
Meet your Essential Spotlight Camera
Your camera includes an integrated battery that can’t be removed.
Front view
Spotlight
Microphone
Ambient
light sensor
Camera LED
Camera lens
Speaker
Rear view
Bottom view
Weather
resistant
Screw mount hole
Sync button
Charging port
cover
6Get to Know Your Essential Series Camera
User Manual

Arlo Essential Series Wire-Free Camera
Features
• Capture clear details in full high-denition. Record video in 1080p for a clear picture.
• Designed to withstand heat, cold, rain, or sun. Camera can be used indoors or out.
• Receive alerts when motion is detected. Notications are sent directly to your phone.
• See in color, even at night. The integrated spotlight lets you see color night vision.
• Clearly hear and speak with visitors. Tap a button in the app to use 2-Way Audio.
• Easily recharge your camera. Connect the included power cable to the camera.
• Use the built-in siren to deter unwanted guests. Siren can be triggered remotely or
automatically during an event.
• Keep an eye on what matters with a wide eld of view. 130° viewing angle lets you see
more.
• Security in the palm of your hand. Watch live streams or recorded video from your
smartphone or tablet using the Arlo app.
• Take action faster. Get notications when your camera spots people, packages, vehicles,
or animals with Arlo Smart
1
.
Do more with Arlo
You can add these options, which are sold separately:
• Add more Arlo cameras and devices. Cover more areas in and around your home by
adding cameras, security lights, and more.
• Pair your camera to an optional Arlo SmartHub or base station (VMB5000, VMB4540,
VMB4500, or VMB4000, sold separately). An Arlo SmartHub securely connects your camera
to the internet via your home router, provides long range connectivity, and added battery
life.
• Add the Arlo Essential Solar Panel (VM3600). Connect a solar panel to your camera and
harvest power from the sun to keep your camera battery charged. See Connect an optional
Essential Solar Panel (sold separately on page 11.
• Upgrade your Arlo subscription. For more information, visit What are the available Arlo
subscription plans and how much cloud recording is available?.
1 Arlo Smart service not available in certain counties. See www.arlo.com/ArloSmart for details.
7Get to Know Your Essential Series Camera
User Manual
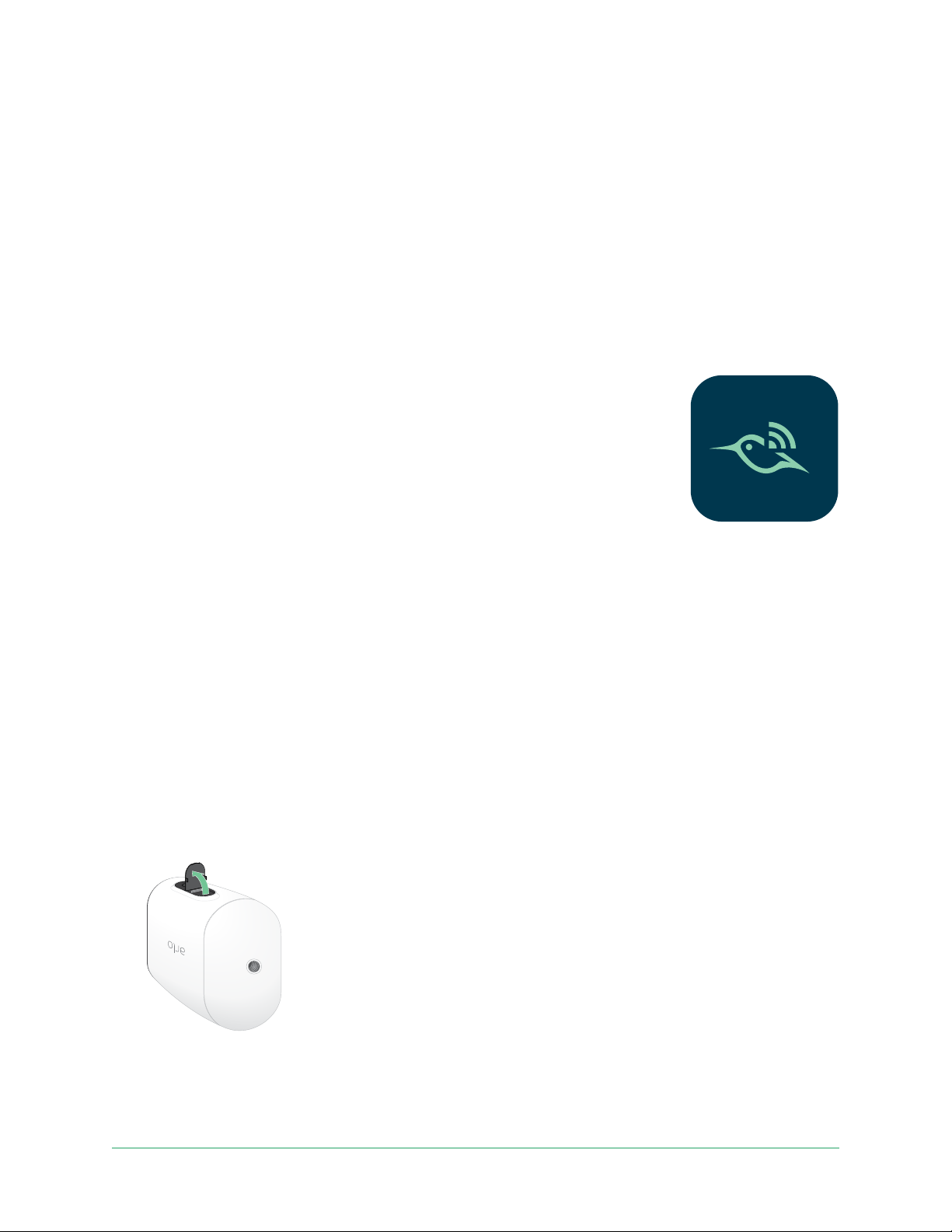
2. Get Started
Use the Arlo app for installation and setup
The free Arlo app helps you complete setup and guides you through the
installation process.
1. Open the Arlo app and connect to your WiFi network.
If you don’t have the app, you can download it and create your Arlo
account.
Once you set up your Arlo account, you can access it from the Arlo
app on a smartphone or tablet, or from a computer using a web browser. If you’re using a
computer, enter https://my.arlo.com/#/login in the address bar of the browser.
2. Open the Arlo app and connect to your WiFi network. Then select Add Device and add
your camera.
Charge your camera indoors
A micro USB charging cable came in the box with your camera. This cable is for indoor use
only. The camera includes an integrated battery that can’t be removed.
To charge your camera:
1. Open the cover for the micro USB charging port on your camera.
8
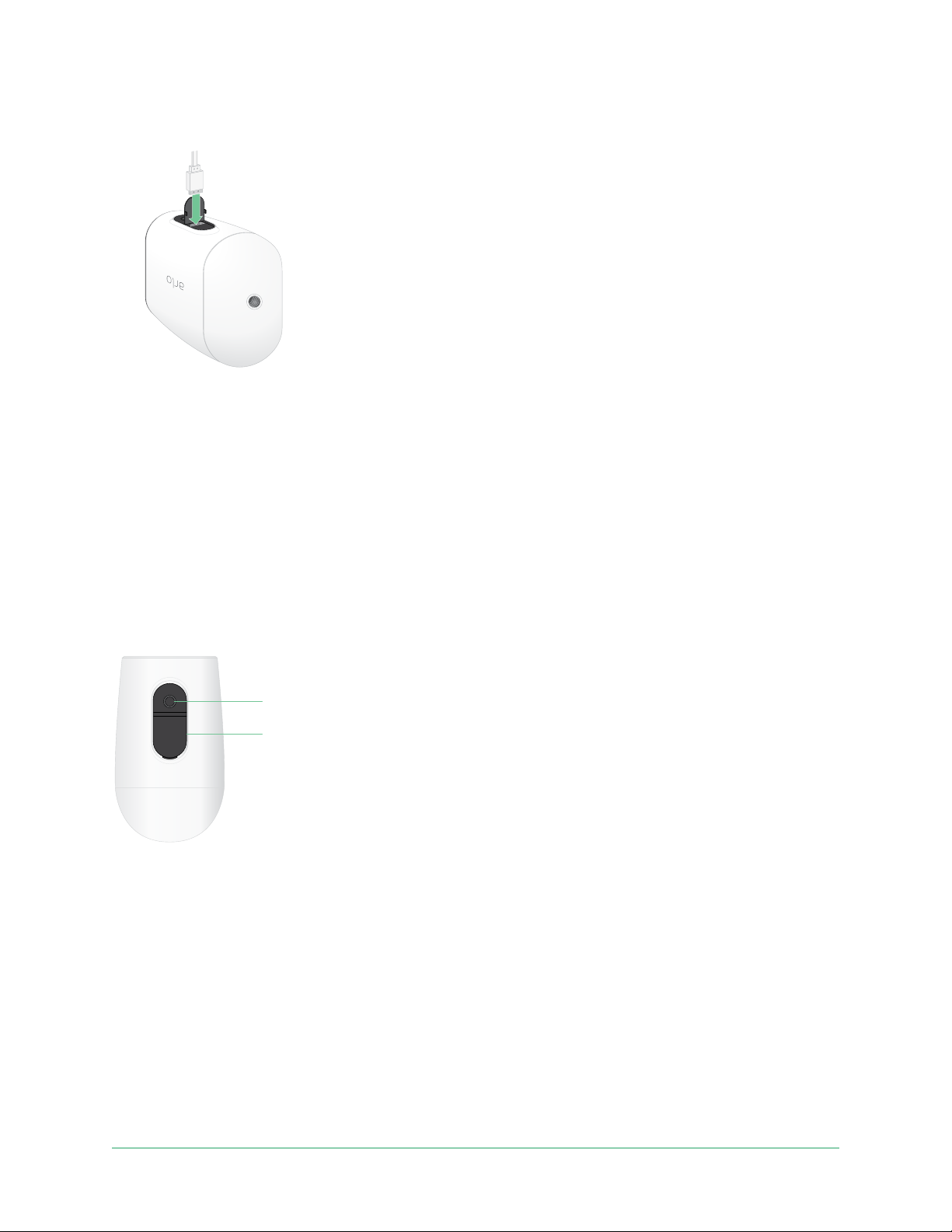
Arlo Essential Series Wire-Free Camera
2. Connect the micro USB charging cable to your camera.
3. Connect the other end of the charging cable to a USB charging source such as a USB
charging port or an AC power adapter.
The battery charges automatically. The camera LED lights solid blue when the camera is
fully charged.
Use the sync button to wake the camera
The button on the bottom of your camera is the sync button. You can use the sync button for
dierent purposes, depending on whether your camera is shut down or in normal operating
mode.
Sync button
Charging port
cover
When you unbox your camera, it is shut down to reduce battery usage before installation. We
recommend that you follow the instructions in the Arlo app to wake and install the camera.
When the camera is shut down, pressing the sync button does the following:
• Press and hold the sync button for 1–2 seconds. The camera wakes and the LED ashes
blue for two minutes. Follow the instructions in the Arlo app to add your camera to your
Arlo account.
• Quick press. No change. The camera remains shut down.
If the LED doesn’t ash, no matter how long you press the sync button, the camera battery is
likely at 0% charge. Recharge your camera and try pressing the sync button again.
9Get Started
User Manual
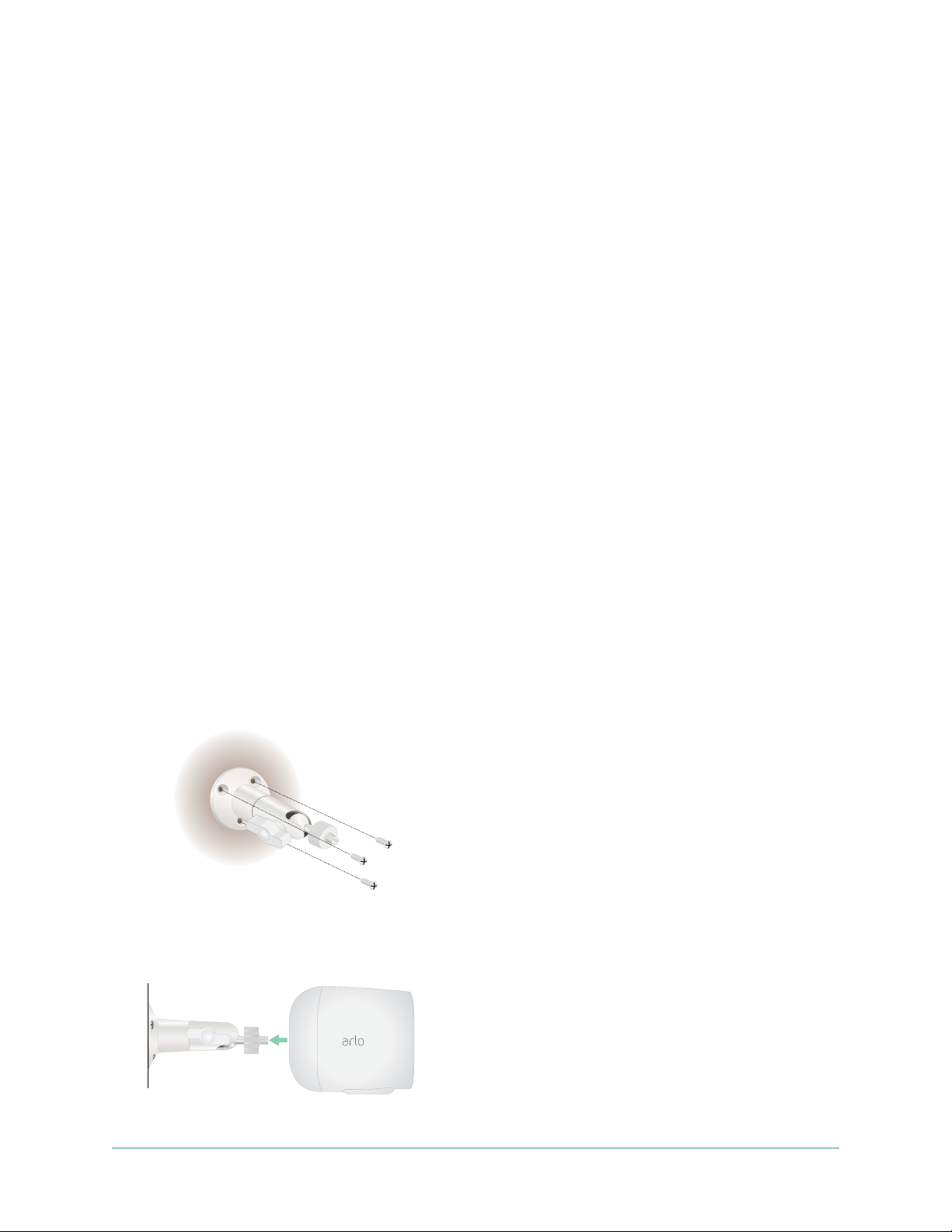
Arlo Essential Series Wire-Free Camera
Check the LED
The LED on the camera lights when the camera is powered on. The LED changes color and
blinks depending on the camera’s charge level and to indicate the status of activities such as
pairing the camera and updating the camera rmware.
• Slow blinking blue. The camera is in the process of pairing to a WiFi network.
• Fast blinking blue. The camera paired with a WiFi network.
• Blinking amber. The camera is out of range, a connection error occurred during pairing, or
the camera battery charge is low (15% or less).
• Alternating blue and amber. The camera failed to pair with the WiFi network, or a
rmware update is in process, or a reset is in process.
Find a good location for your camera
Select a location for your camera with a clear vantage point to fully optimize the wide eld
of view. For the best experience, choose a location with a strong WiFi signal. You can check
the WiFi signal strength in the Arlo app. For information about WiFi connections, see WiFi
connection options on page 14.
Wall mount your camera
Your camera comes with a mount and a screw kit.
1. Place the mount and secure it with screws.
If you’re mounting the camera on drywall, use the drywall anchors we provide.
2. Attach the camera to the mount.
10Get Started
User Manual
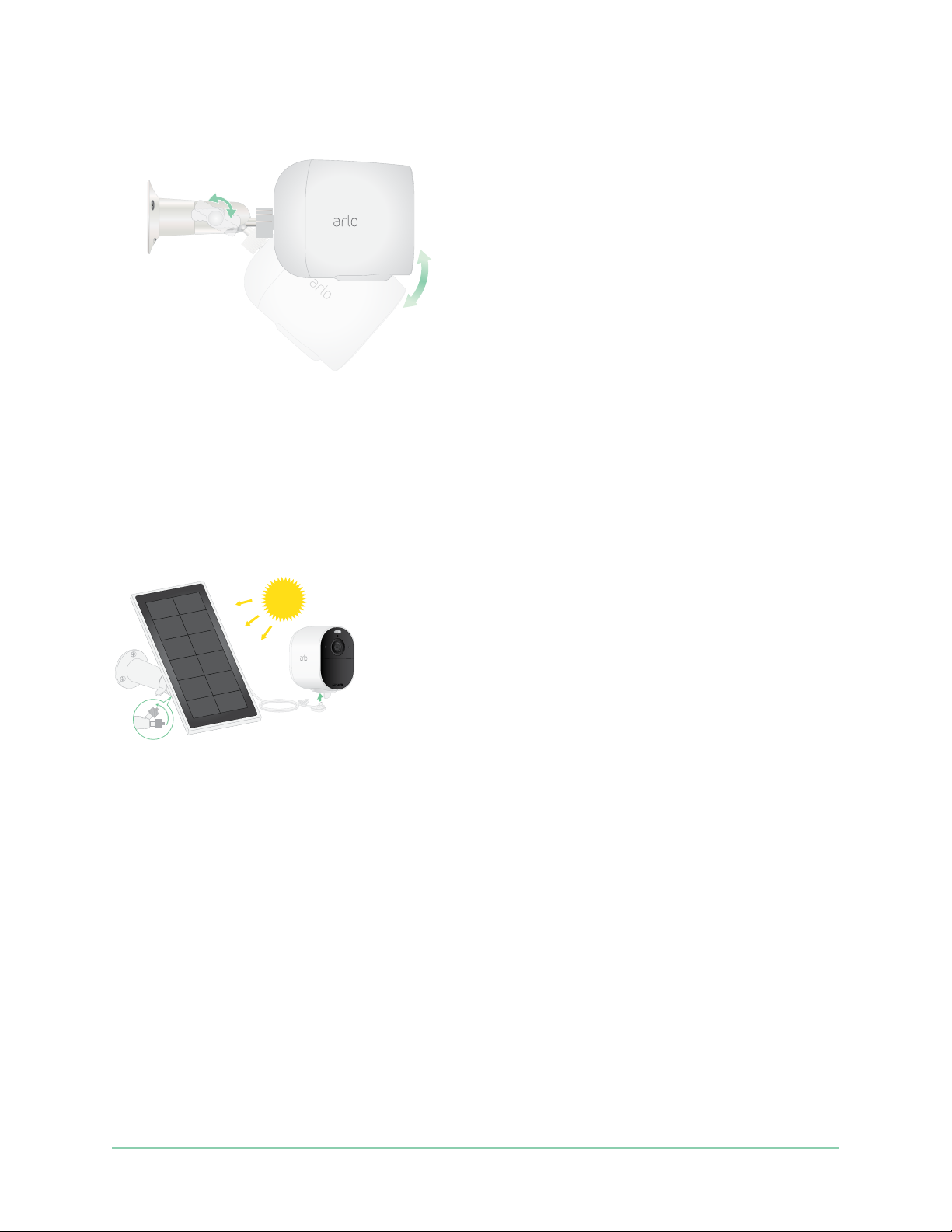
Arlo Essential Series Wire-Free Camera
3. Tilt and swivel to adjust the camera angle.
Connect an optional Essential Solar Panel (sold separately
You can use the Essential Solar Panel (VM3600) to harvest power from the sun to keep your
camera battery charged.
Follow the instructions that come with your solar panel to:
1. Install the solar panel mount near your camera.
2. Attach your solar panel to the mount.
3. Connect your solar panel to your Arlo Essential Spotlight Camera.
Test motion detection
You can use the motion detection test to nd the right motion sensitivity setting for your
camera.
1. Open the Arlo app.
2. Tap Settings > My Devices.
11Get Started
User Manual
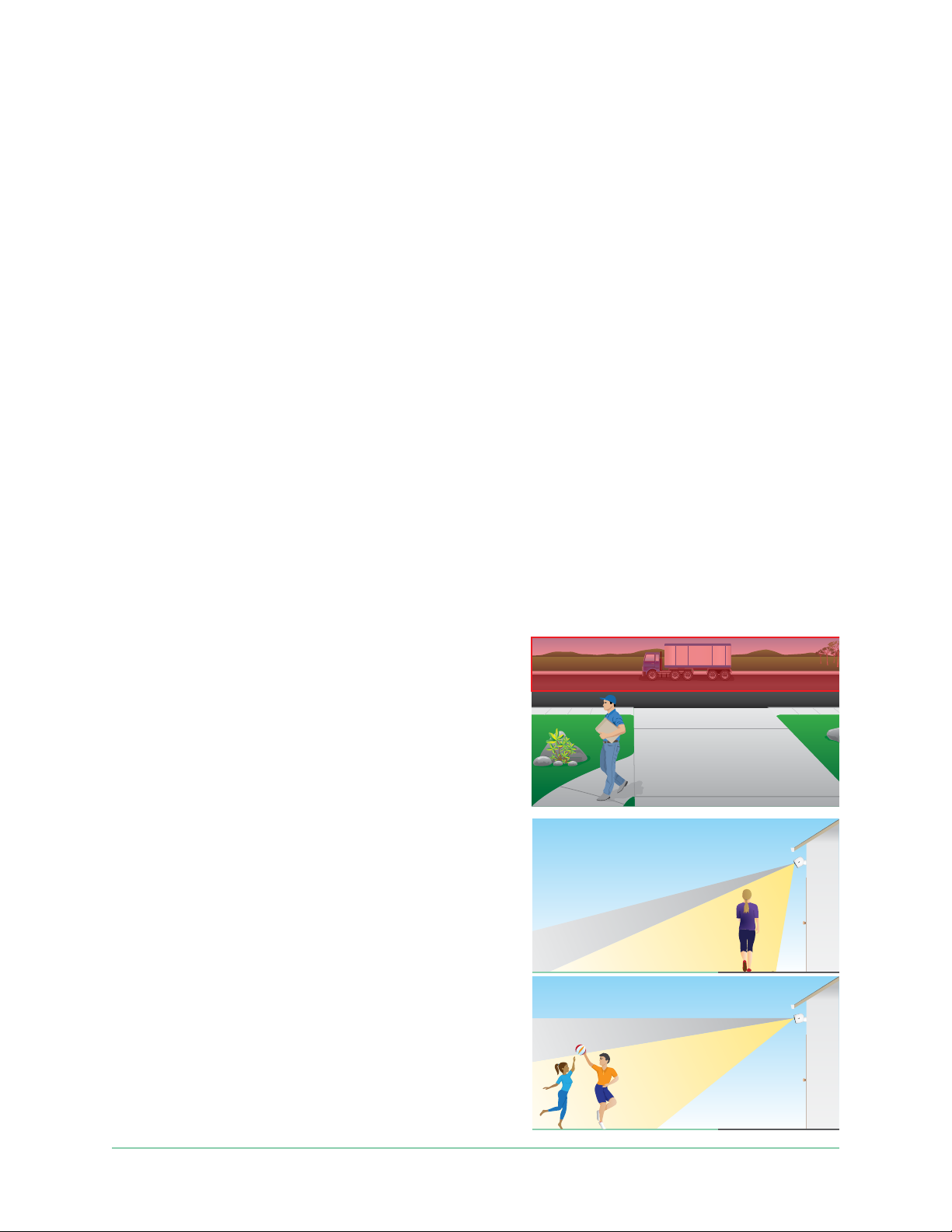
Arlo Essential Series Wire-Free Camera
3. Select your camera.
4. Tap Device Utilities > Motion Detection Test.
5. Move in front of the camera.
During this test, the LED blinks amber when motion is detected.
6. Move the slider to adjust the motion sensitivity level as needed.
This motion sensitivity setting is used during the motion detection test. It is not
automatically applied to the camera rules used by modes to arm your camera. When you
are satised with a particular motion sensitivity level in the test, note the setting so that
you can add it to your rules.
7. Edit the rule for your camera to enter the motion sensitivity level that you want to use.
See Change motion sensitivity on page 28.
Position your camera to detect motion in
specic areas
You can mount and aim your camera in dierent ways to optimize the camera’s ability to
detect motion in specic areas. The lower two-thirds of the camera’s eld of view is the
motion-sensitive part of the image. Aim the camera so that any motion you wish to detect
appears within this part of the image.
If you want to monitor motion closer to the camera,
such as visitors to your front door, mount the
camera at least 6.5 feet (1.9 meters) high and aim it
so that visitors appear in the lower two-thirds of the
image. This angle works well to avoid motion alerts
for movement in the top third of the image, such as
vehicles driving by.
To monitor motion occurring farther away, such as
children playing on a lawn, aim the camera higher
to frame the area within the lower two-thirds of the
image.
It’s best to position the camera so that motion is
moving from side-to-side across its eld of view
rather than directly toward or away from the
camera. Also, though the camera can detect motion
up to 23 feet (7 meters) away, the best area for
motion detection is 5 to 20 feet (1.5 to 6 meters)
from the camera position.
12Get Started
User Manual
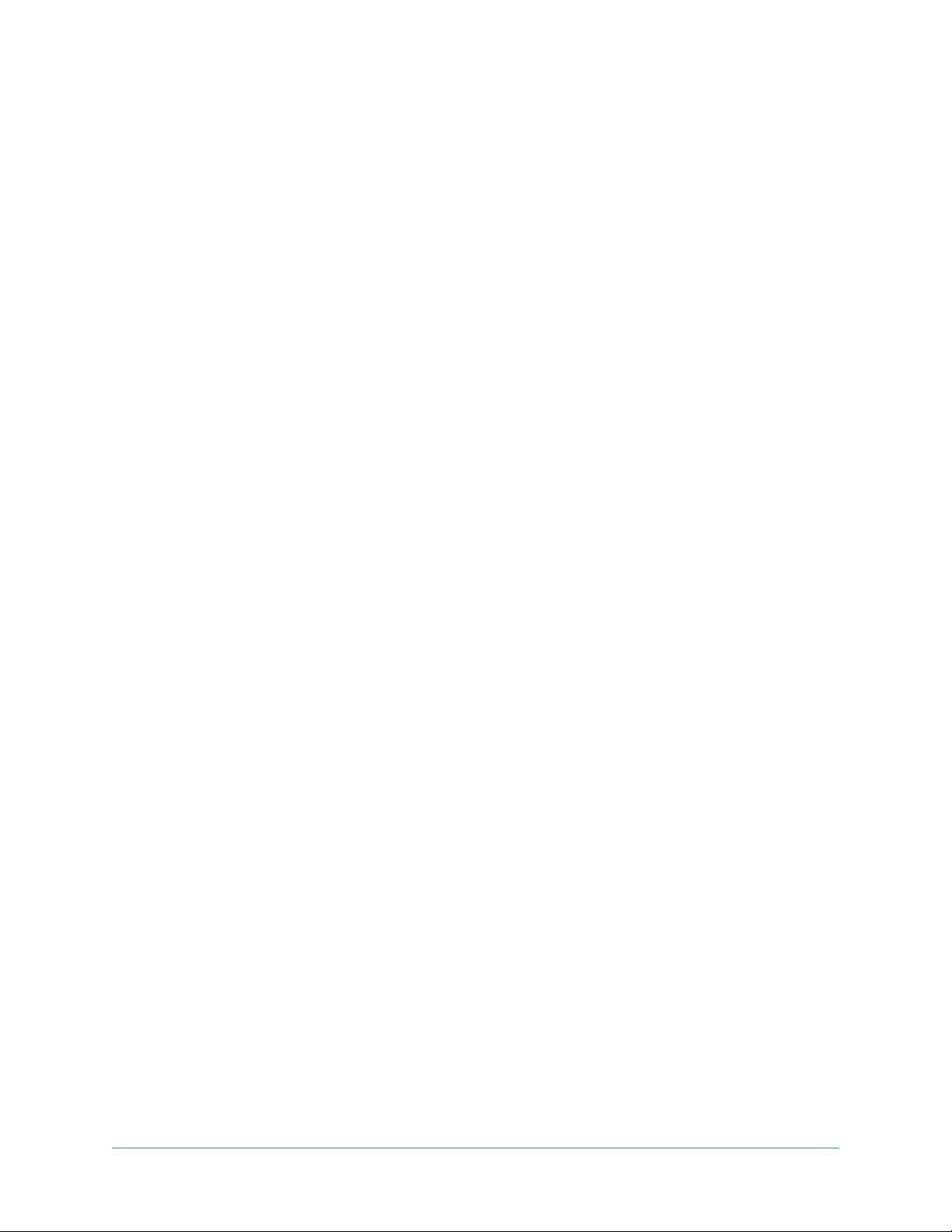
Arlo Essential Series Wire-Free Camera
Use camera positioning to aim your camera
Camera positioning is available only when the camera is not streaming, recording motion, or
using the Motion Detection test. During camera positioning, the camera streams video as fast
as possible, without buering. You can aim your camera while watching on your smartphone
and making near real-time adjustments to the camera position. This means that you might
see lower-quality video while you are positioning your camera.
To position your camera:
1. Open the Arlo app.
2. Tap Settings > My Devices.
3. Select the camera.
4. Tap Device Utilities > Camera Positioning.
The camera starts streaming video. The signal strength bar indicates the WiFi signal that
your camera is receiving at its current location.
Arm your camera to detect motion
When your camera is armed, it detects motion. You can control when your camera is armed
using these features:
• Arm or disarm all your Arlo cameras and devices. See Arm or disarm all your Arlo devices on
page 26.
• Select a mode such as Armed, Disarmed, Schedule, or Geofencing. See Select a mode on
page 27.
13Get Started
User Manual
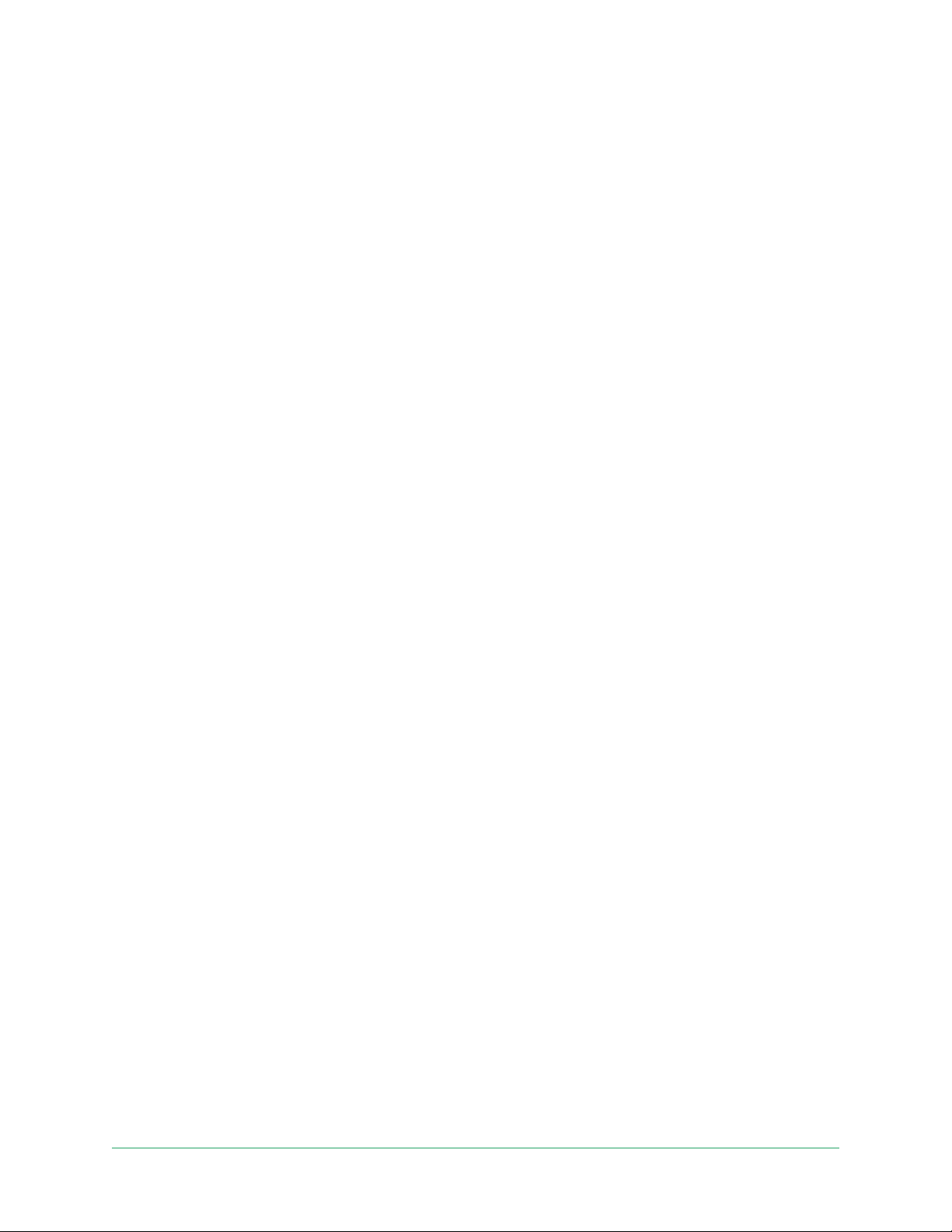
3. WiFi Setup and Connections
When you install and set up your camera, the Arlo app guides you through the process of
connecting the camera to your router’s 2.4 GHz WiFi network or to an optional Arlo SmartHub
or base station.
WiFi connection options
When you install your camera you can connect it directly to your router’s 2.4 GHz WiFi band, or
you can connect the camera with WiFi to an Arlo SmartHub VMB5000 or VMB4540, or an Arlo
base station VMB4500 or VMB4000.
An Arlo SmartHub or base station isn’t included in the package with your camera. They are
sold separately. Using your camera with a SmartHub or base station gives you access to these
additional features:
• Use local storage on an SD card in a VMB5000 SmartHub or on a USB storage device
connected to the SmartHub VMB4540 or base station VMB4500 or VMB4000.
• Use remote access for SmartHubs VMB5000 and VMB4540.
Aer you install and set up your camera, you can move its WiFi connection from your router
to a SmartHub or base station. You can also move your camera’s WiFi connection from a
SmartHub or base station and connect it directly to your router’s 2.4 GHz WiFi band. To do
this, you must remove the device from your account and reinstall through the Arlo app,
selecting the appropriate option to move back and forth.
Tips for optimal WiFi performance
The distance between WiFi devices can aect the WiFi signal:
• Maximum recommended distance. We recommend that you place your WiFi router within
300 feet (90 meters) of the camera. The maximum line-of-sight range of 300 feet is reduced
by each wall, ceiling, or other major obstruction between the camera and the router.
• Minimum recommended distance. To reduce WiFi interference, allow at least 6½ feet (2
meters) between your camera and any Arlo cameras that you install.
14
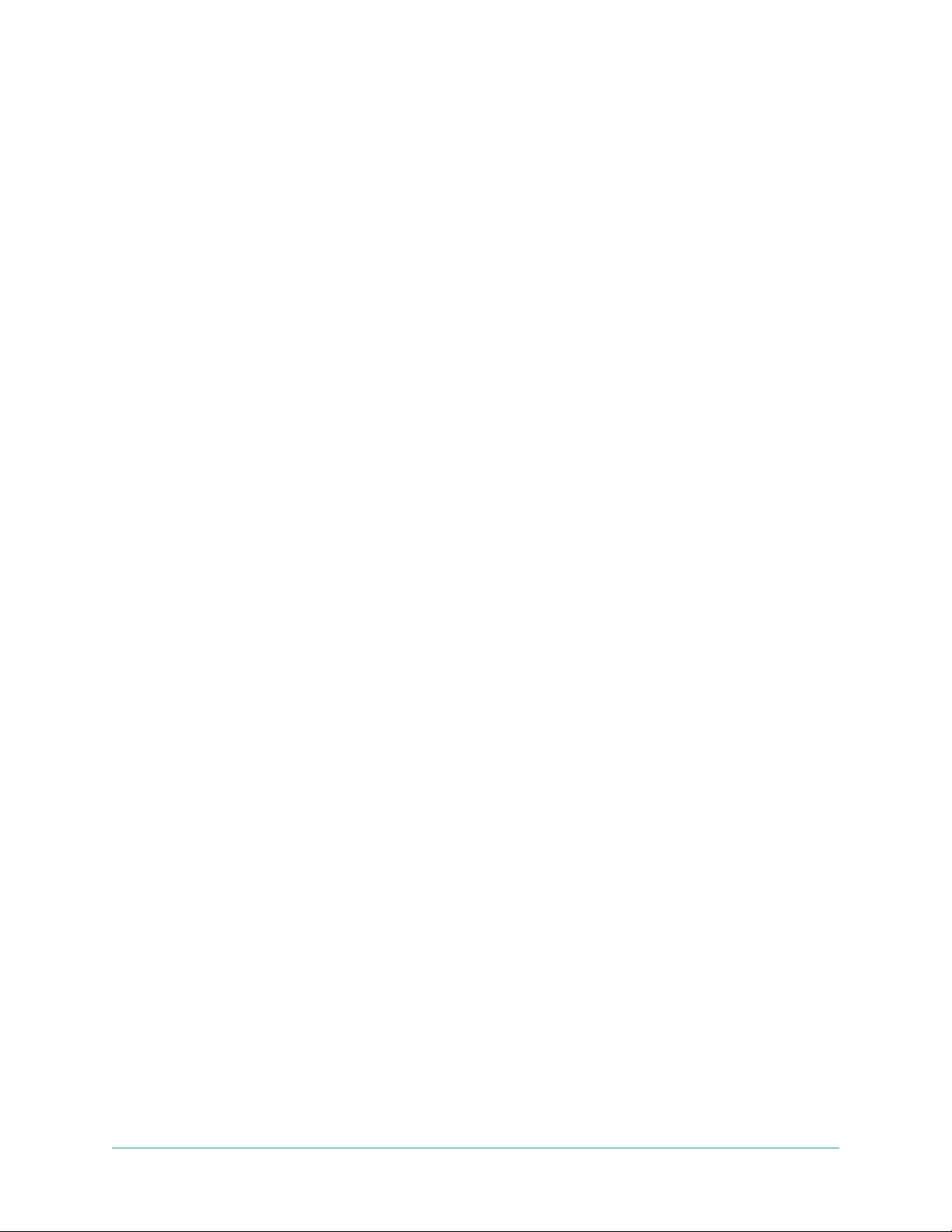
Arlo Essential Series Wire-Free Camera
These materials can reduce WiFi signal strength if they are located between WiFi devices:
• Unusually thick walls and ceilings
• Brick
• Concrete
• Stone
• Ceramic
• Glass, especially mirrors
• Metal
• Large quantities of water, such as the water in a sh tank or water heater
Connect your mobile device to a 2.4 GHz WiFi network during setup
If you’re connecting your camera directly to your router’s WiFi network, it’s important to
understand that your mobile device must connect to the same WiFi network as the camera
during setup.
Your camera can only connect to a 2.4 GHz WiFi network. Many routers broadcast WiFi
networks in both 2.4 GHz and 5 GHz bands, so your phone might connect to the 5 GHz WiFi
band. During setup, connect your phone to your 2.4 GHz WiFi network, then connect your
camera to that same 2.4 GHz WiFi network.
Find your 2.4 GHz WiFi network name and password
Your phone might connect to your 5 GHz WiFi network most of the time. If you’re not sure
about how to nd the 2.4 GHz WiFi network:
• Look on your WiFi router label.
Many routers have a label that shows the WiFi network name, which is also called an SSID.
Your 2.4 GHz network name might have a 2, 2.4, or 2G at the end. Your 5 GHz network
name might have a 5 or 5G at the end. If you changed your WiFi settings, then check the
place where you saved your custom settings.
• If your WiFi network name or SSID doesn’t indicate whether it’s 2.4 GHz or 5 GHz, ask your
Internet service provider (ISP) or the person who set up your WiFi router.
• If you have a mesh WiFi network, it uses only one WiFi network name for both WiFi bands.
The camera nds and connects to the 2.4 GHz WiFi band. As long as you connect your
phone to the same mesh network, Arlo can discover the camera.
15WiFi Setup and Connections
User Manual

Arlo Essential Series Wire-Free Camera
Connect your iOS (Apple) device to a 2.4 GHz network
1. Unlock your device and tap Settings.
2. Tap Wi-Fi, near the top of the list of Settings options.
3. Turn on WiFi by tapping the switch next to Wi-Fi at the top.
Note: WiFi is activated when the switch is green.
4. Select a 2.4 GHz WiFi network.
This is commonly indicated by a 2, 2.4, or 2G at the end of the network name.
5. If prompted, enter the password for the network.
When you’re connected to the WiFi network, a blue check mark appears to the le of the
network name.
Connect your Android device to a 2.4 GHz network
1. Unlock your device and tap Settings.
2. Tap Network & Internet > Wi-Fi.
3. Turn on WiFi by tapping Use WiFi at the top.
4. Select a 2.4 GHz WiFi network.
This is commonly indicated by a 2, 2.4, or 2G at the end of the network name.
5. If prompted, enter the password for the network.
When you’re connected to the WiFi network, the word Connected appears under the
network name.
Move your camera’s WiFi connection to a SmartHub or base station
You can change your camera’s WiFi connection from your router to an Arlo SmartHub
VMB5000 or VMB4540, or an Arlo base station VMB4500 or VMB4000.
To add a SmartHub or base station and connect your camera:
1. Open the Arlo app.
2. Add the SmartHub or base station to the same Arlo account that your camera was
originally connected to.
If you’re using an Arlo Smart trial associated with this account, doing this keeps the Arlo
Smart trial active.
16WiFi Setup and Connections
User Manual
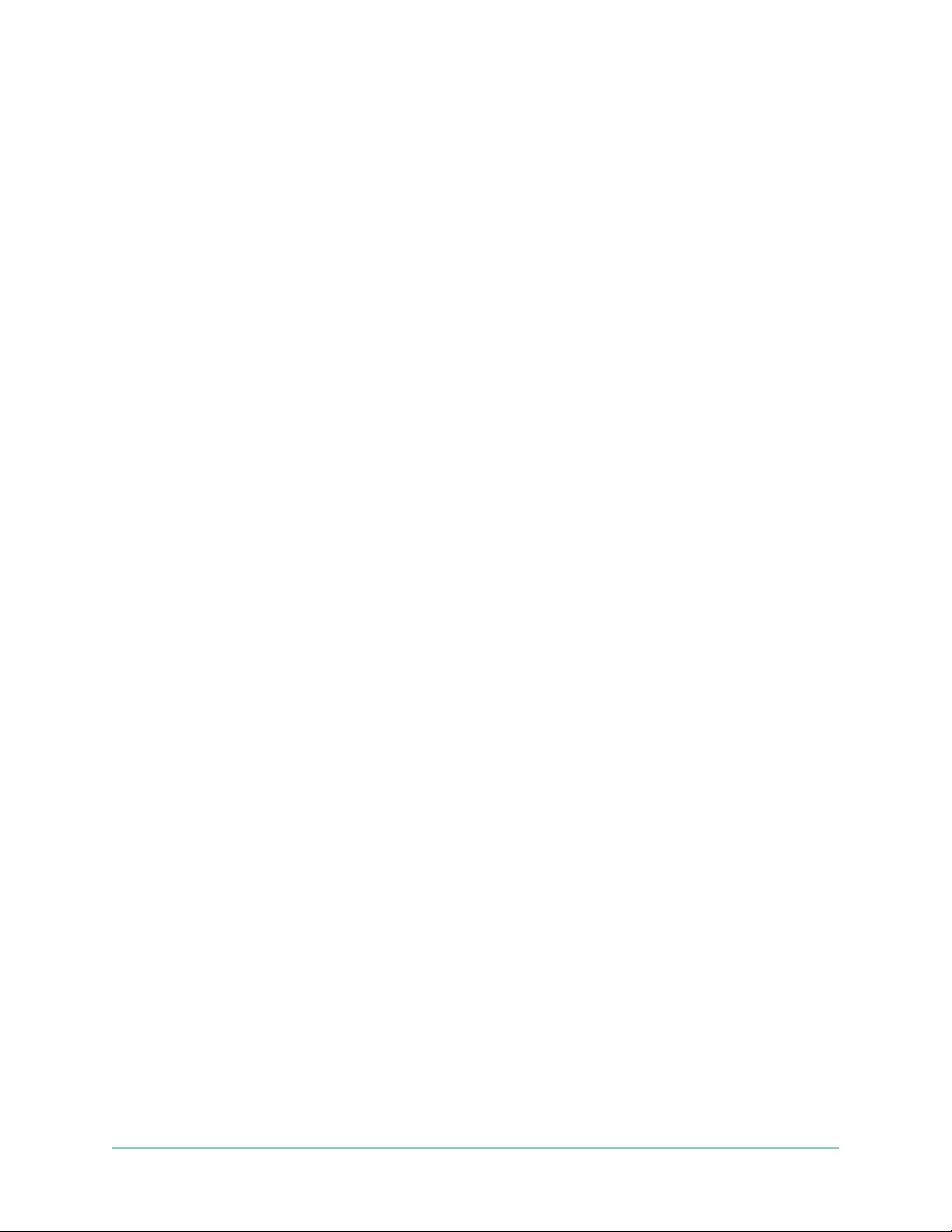
Arlo Essential Series Wire-Free Camera
3. Follow the Arlo app instructions to set up your SmartHub or base station and connect it to
the Internet.
4. Tap Settings > My Devices.
5. Select your camera.
6. Scroll down and tap Remove Device.
Your device is reset and removed from your account.
7. From My Devices, tap Add New Device > Cameras > Essential.
8. Follow the Arlo app instructions to add the camera.
9. When the Arlo app detects your SmartHub or base station, follow the instructions to
connect your camera to your SmartHub or base station.
Move your camera’s WiFi connection to a direct router connection
You can change your camera’s WiFi connection from a VMB5000, VMB4540, VMB4500, or
VMB4000 SmartHub or base station, and connect the camera directly to your router’s 2.4 GHz
WiFi network.
To move your camera’s WiFi connection directly to your router:
1. Open the Arlo app and log into the same Arlo account that your camera is connected to.
If you are using an Arlo Smart trial associated with this account, doing this keeps the trial
active so you don’t lose it.
2. Make sure that your mobile device is connected to your router’s 2.4 GHz WiFi network.
For more information, see Connect your mobile device to a 2.4 GHz WiFi network during
setup on page 15.
3. Tap Settings > My Devices.
4. Select your camera.
5. Scroll down and tap Remove Device.
Your device is reset and removed from your account.
6. Tap Devices, and then tap Add New Device.
7. Follow the Arlo app instructions to connect your camera directly to a 2.4 GHz WiFi
network.
17WiFi Setup and Connections
User Manual
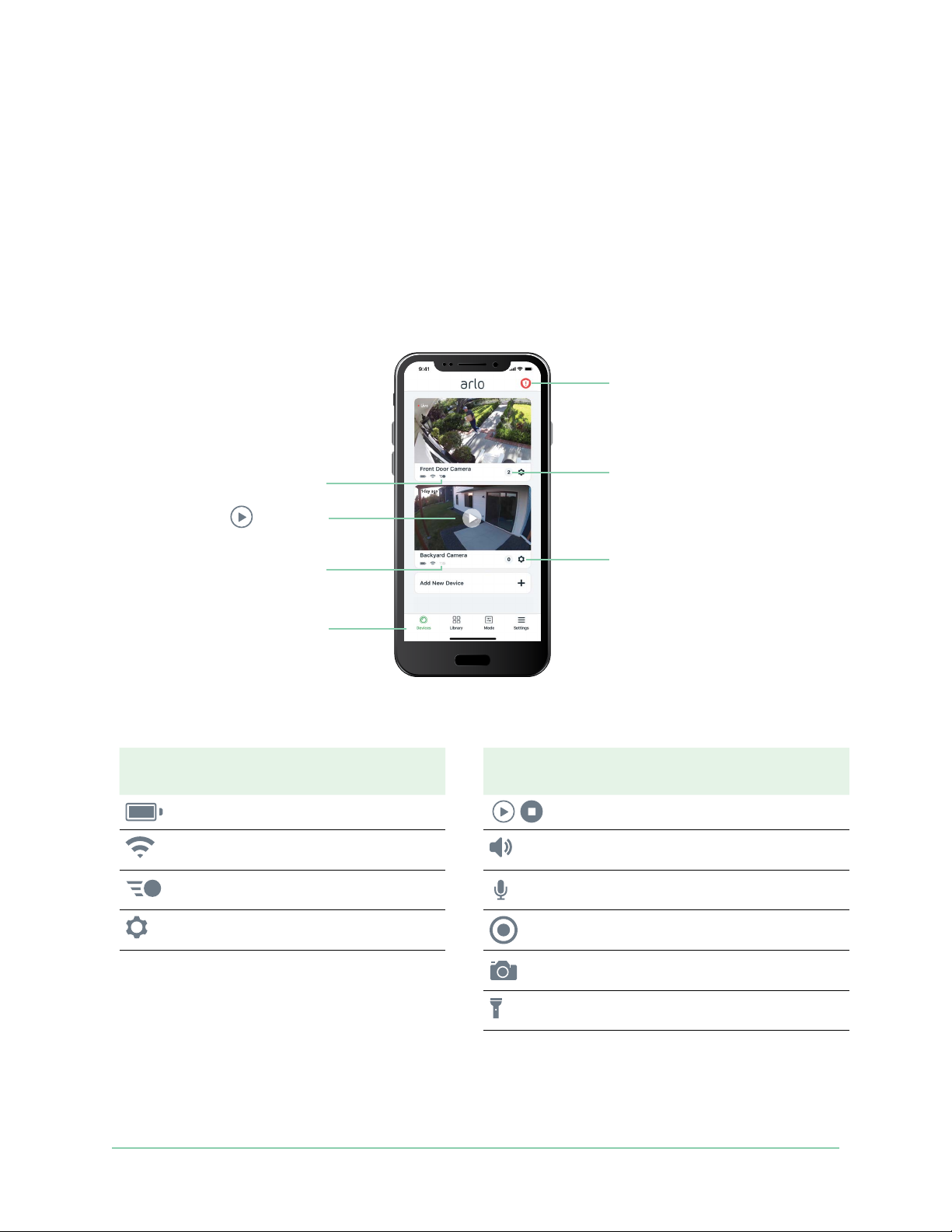
4. Use Your Essential Series Camera
When you open the Arlo app, the Devices page displays your camera feeds.
Tap to turn the siren
on and o manually
This camera is armed
and detecting motion
Tap Play
the camera feed
This camera is disarmed
Tap a button to go
to Devices, Library,
Modes, or Settings
Camera
icon
Located below each camera
feed
Battery charge
WiFi signal from your WiFi router,
SmartHub, or base station
Motion detection is on Talk and Listen
to stream
Camera
feed icon
Number of new recordings
Tap to view device settings
for the camera
Tap the camera feed to display
these icons
Play/Stop
Mute the audio
View or change the camera settings Record video manually
(requires cloud storage)
Take a snapshot
(requires cloud storage)
Turn the camera spotlight on and o.
18
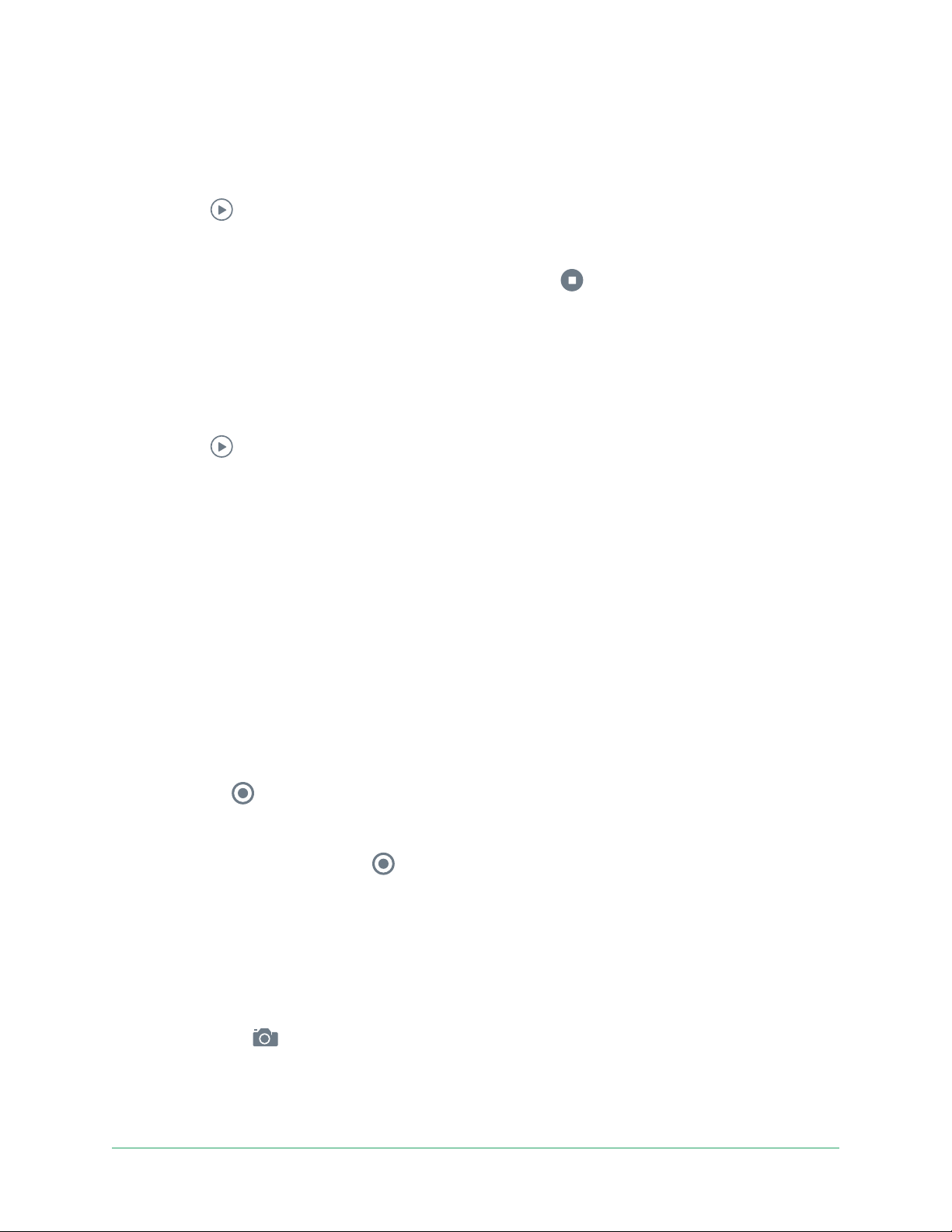
Arlo Essential Series Wire-Free Camera
View your camera feeds
1. Open the Arlo app.
2. Tap Play
The camera feed updates and camera feed icons display.
3. To stop viewing and listening to the live feed, tap Stop
on the camera feed.
.
Pan and zoom video
You can pan and zoom your video feed.
1. Open the Arlo app.
2. Tap Play
On a mobile device, use the pinch gesture to zoom, and touch and drag to move around
the zoomed-in frame.
On a computer, double-click to zoom. Le-click and hold and drag to move around the
zoomed-in frame.
Aer zooming in, the image stops and buers for about ve seconds to improve the quality
of video. When the buering stops, your zoomed-in video renders in high quality.
on the camera feed.
Record clips from live video
1. Open the Arlo app.
2. Tap the camera feed image.
3. Tap Record
This icon turns red to indicate that you are recording the live feed.
4. To stop recording, tap Record
to begin recording.
again.
Take a snapshot from live video
1. Open the Arlo app.
2. Tap the camera feed image.
3. Tap Snapshot
The snapshot is saved in your library.
.
19Use Your Essential Series Camera
User Manual
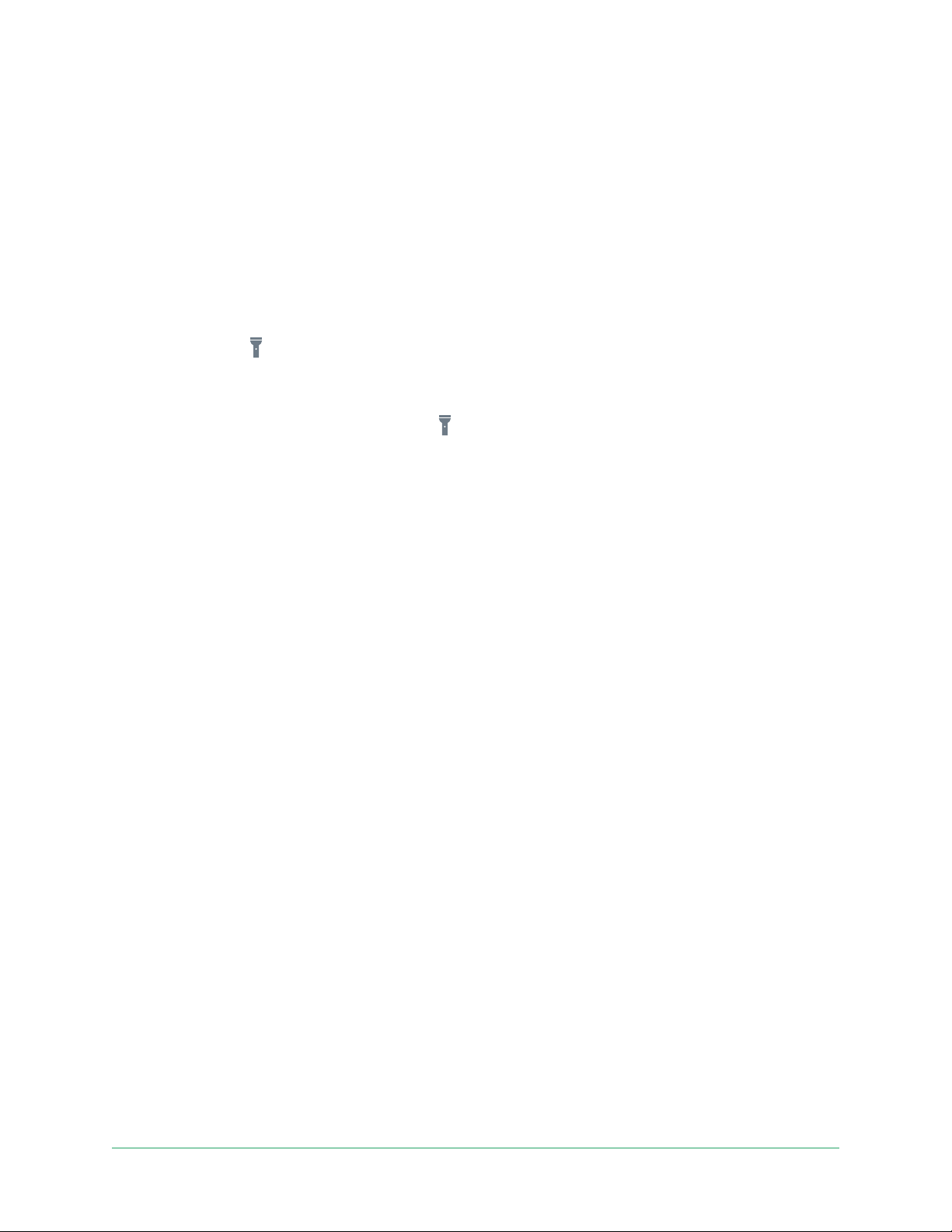
Arlo Essential Series Wire-Free Camera
Turn the camera spotlight on and o manually
When your Essential Spotlight Camera is armed and detects motion at night the spotlight
turns on automatically. You can also adjust the spotlight behavior and turn it on and o.
To turn the spotlight on and o from the camera feed:
1. Open the Arlo app.
2. Tap the camera feed.
3. Tap Spotlight
4. To adjust the brightness, tap and hold the icon and adjust the slider.
5. To turn o the spotlight, tap Spotlight
For information about how to customize the spotlight settings, see Change the Low Light
settings for an Essential Spotlight Camera on page 44.
.
.
Customize your camera feed image
If you use more than one camera, you can change the order in which the camera feeds display
on the Devices page. You can also zoom or rotate the camera feed image 180 degrees.
Change the camera order
1. Open the Arlo app.
2. Tap Settings.
3. Under DEVICE SETTINGS, tap Device Order.
4. If you are using a smartphone or tablet, tap Edit at the top of the page.
A list icon displays.
5. Tap and hold the list icon and drag each device to the correct position on the list.
6. Tap Save.
Rotate a camera feed image 180 degrees
1. Open the Arlo app.
2. Tap Settings > My Devices.
3. Select the camera.
4. Tap Video Settings.
20Use Your Essential Series Camera
User Manual
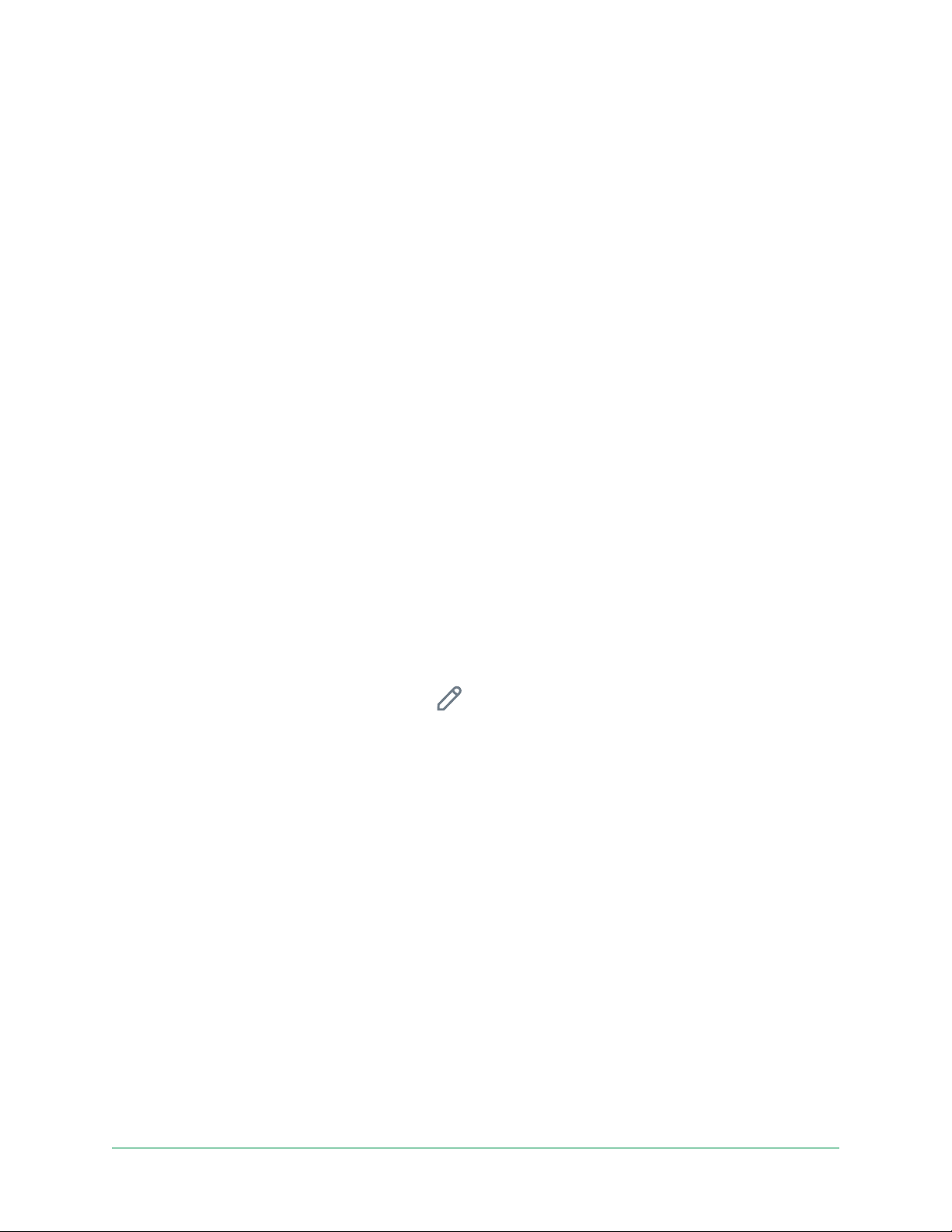
Arlo Essential Series Wire-Free Camera
5. Rotate the image.
If you’re using an iOS device, tap Rotate Image 180°.
If you’re using an Android device, tap the slider to OFF and then rotate the image.
Motion detection activity zones
You can designate zones within the camera view where you want the camera to detect and
record motion. An Arlo Smart subscription is required.
Add an activity zone
1. Open the Arlo app.
2. Tap Settings > My Devices.
3. Select the camera.
4. Under VIDEO, tap Activity Zones.
5. Tap +.
An activity zone box displays in the camera feed image.
6. Move the zone to the desired position in the camera feed image.
7. To reposition or resize the zone, tap and hold the zone and move it.
8. To customize the zone name, tap Edit
If you’re using a web browser, click > next to the zone name.
9. Tap Save.
and enter a name.
Change an activity zone
1. Open the Arlo app.
2. Tap Settings > My Devices.
3. Select the camera.
4. Under VIDEO, tap Activity Zones.
5. Tap a zone to select it.
21Use Your Essential Series Camera
User Manual
 Loading...
Loading...