Page 1
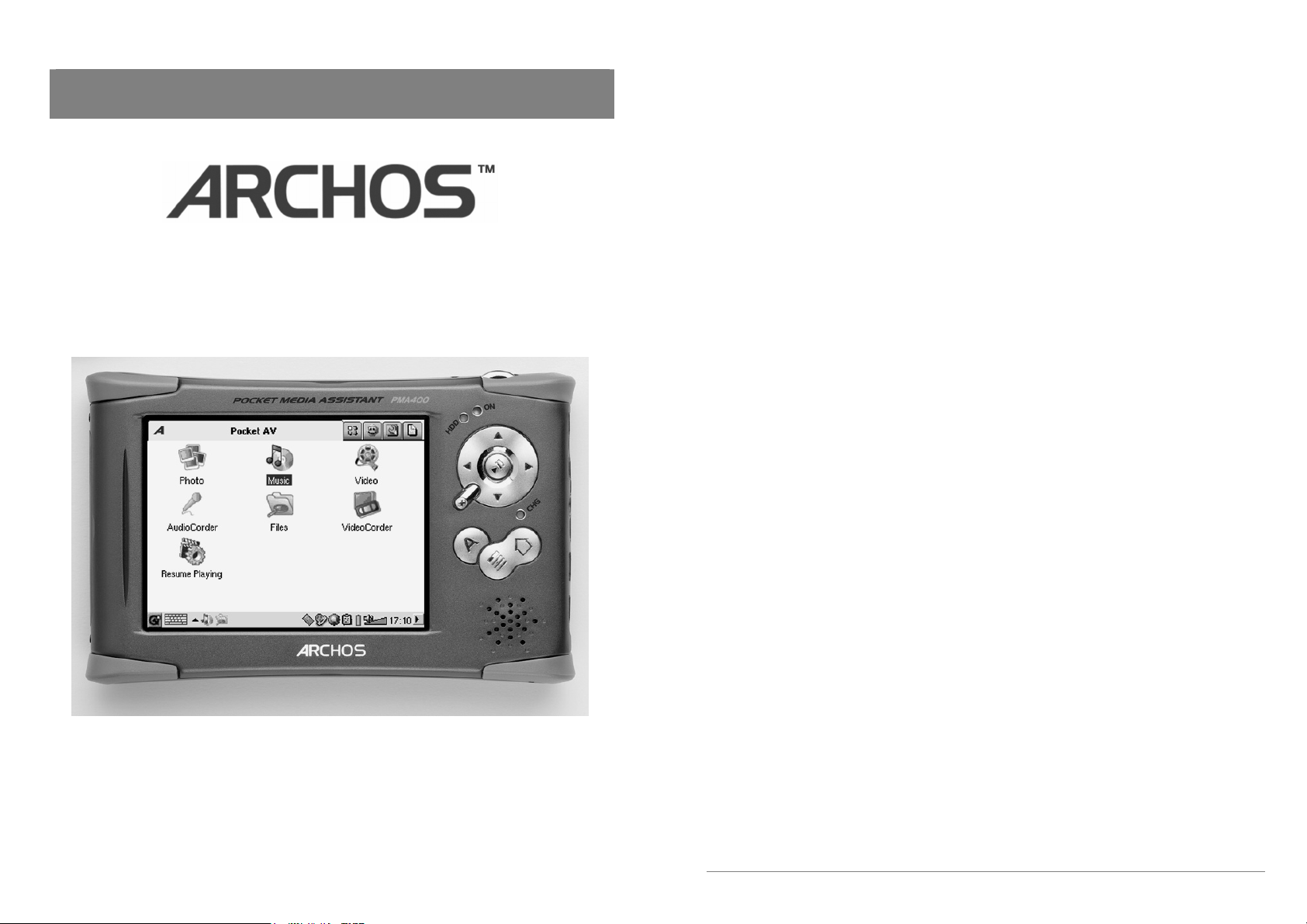
pn: 103647
The complete User Manual can be found on the hard drive of the PMA400 in PDF format.
5 Language User Guide
Pocket Media Assistant PMA400™
Video Player & Recorder / Music & Audio / Wifi / Linux® / Personal Information Manager (PIM)
English 3
Français 39
Deutsch 78
Español 118
Italiano 115
Please visit our website to download the most recent manual and software for this product.
2
Page 2
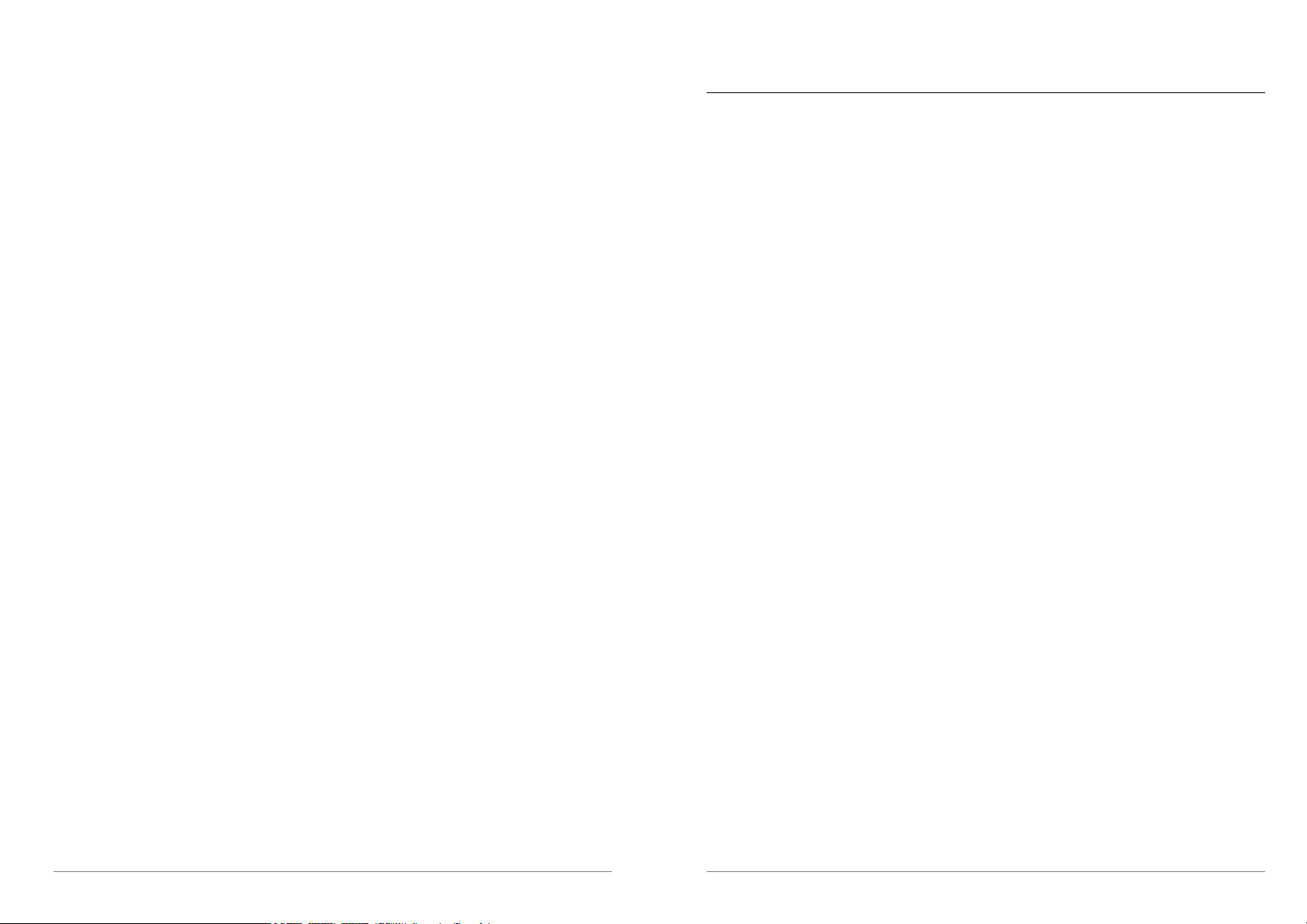
Dear Customer,
ARCHOS thanks you for your choice of this exciting PMA400™ Personal Media Assistant.
Based on the tried and tested Linux
you want, right in the palm of your hand. This guide will explain to you the functions of the
PMA400™. This product is, in reality, a computer. Our engineers have packed this product
with many functions and capabilities*. The better you know how to use it, the more
enjoyment you will get from it. Remember, with the PMA400, you can…
• Record video from your television, VCR, or any video source
• Play MPEG-4 movies
• Listen to and record digital music files
• Download images from a digital camera
• View photo images
• Play regular games as well as Mophun
• Use it as an Internet browser or E-mail device
• Use it as a Personal Information Manager (calendar, appointments, address book, etc.)
• Add third party software for a variety of tasks
• Store any type of data file, it’s a portable hard drive too!
We wish you many years of enjoyment from your PMA400™ product. Don’t forget to check our
web site (www.archos.com category software), as we periodically update the Archos PMA400™
internal software to offer new functions and improved features.
The ARCHOS TEAM
*As our engineers are always updated and improving the software, your device’s software
may have a slightly different appearance or modified functionality than presented in this
manual.
®
operating system, you can now get all the entertainment
®
based games
3
1
Overview .................................................................................................................. 6
1.1 Ports, Buttons, and Connectors ........................................................................................6
1.2 Application tabs................................................................................................................7
1.3 The Touch Screen and Text Input.................................................................................... 8
1.4 Updating the Operating System .......................................................................................8
1. Download the file aimage.img.................................................................................9
ATTENTION Macintosh® Users ..................................................................................9
2. Read the History.txt File..........................................................................................9
3. Copy to PMA400 System Folder.............................................................................9
4. Reset the PMA400 and set the time and date.........................................................10
1.5 Changing the Language.................................................................................................... 10
2 Connecting/Disconnecting the PMA400 to/from your PC............................................10
2.1 Connecting the PMA400.................................................................................................. 11
2.2 Disconnecting the PMA400 from your Computer........................................................... 11
Windows® ...............................................................................................................12
Macintosh® ...............................................................................................................12
3 Music Application............................................................................................................13
3.1 Playing Music...................................................................................................................13
Button controls while a song is playing .......................................................................15
3.2 The ARCLibrary™ - Browsing by Artist, Album, or Title ............................................. 15
3.3 Putting Music onto your PMA400 ...................................................................................15
3.4 Play Music through your Home Stereo............................................................................ 16
3.5 The Resume Functions ..................................................................................................... 16
4 AudioCorder Application................................................................................................16
5 MUSIC - Using iTunes™ with your PMA400 ...............................................................17
6 Photo Application ............................................................................................................18
6.1 Transferring pictures to your PMA400 ............................................................................ 18
7 Video Application ............................................................................................................19
7.1 Playing Video Files from the Internet.............................................................................. 20
8 VideoCorder Application................................................................................................20
Manual Recording.......................................................................................................20
Scheduled Recordings................................................................................................21
8.1 Setting other Recording Parameters................................................................................. 21
8.2 Copy Protection................................................................................................................ 22
9 VIDEO – Setting the Infrared Emitter Code.................................................................22
9.1 Part 1 : Choose your Category, Brand, and Model.......................................................... 22
9.2 Part 2: Testing the channel changer .................................................................................23
9.3 Part 3: Give your channels a name................................................................................... 23
10 File browser Application.................................................................................................24
11 Personal Information Management (PIM) Applications..............................................25
11.1 Today ........................................................................................................................ 25
11.2 Calendar ........................................................................................................................ 25
11.3 Contacts ........................................................................................................................ 25
11.4 Todo List ........................................................................................................................ 25
TABLE OF CONTENTS
4
Page 3
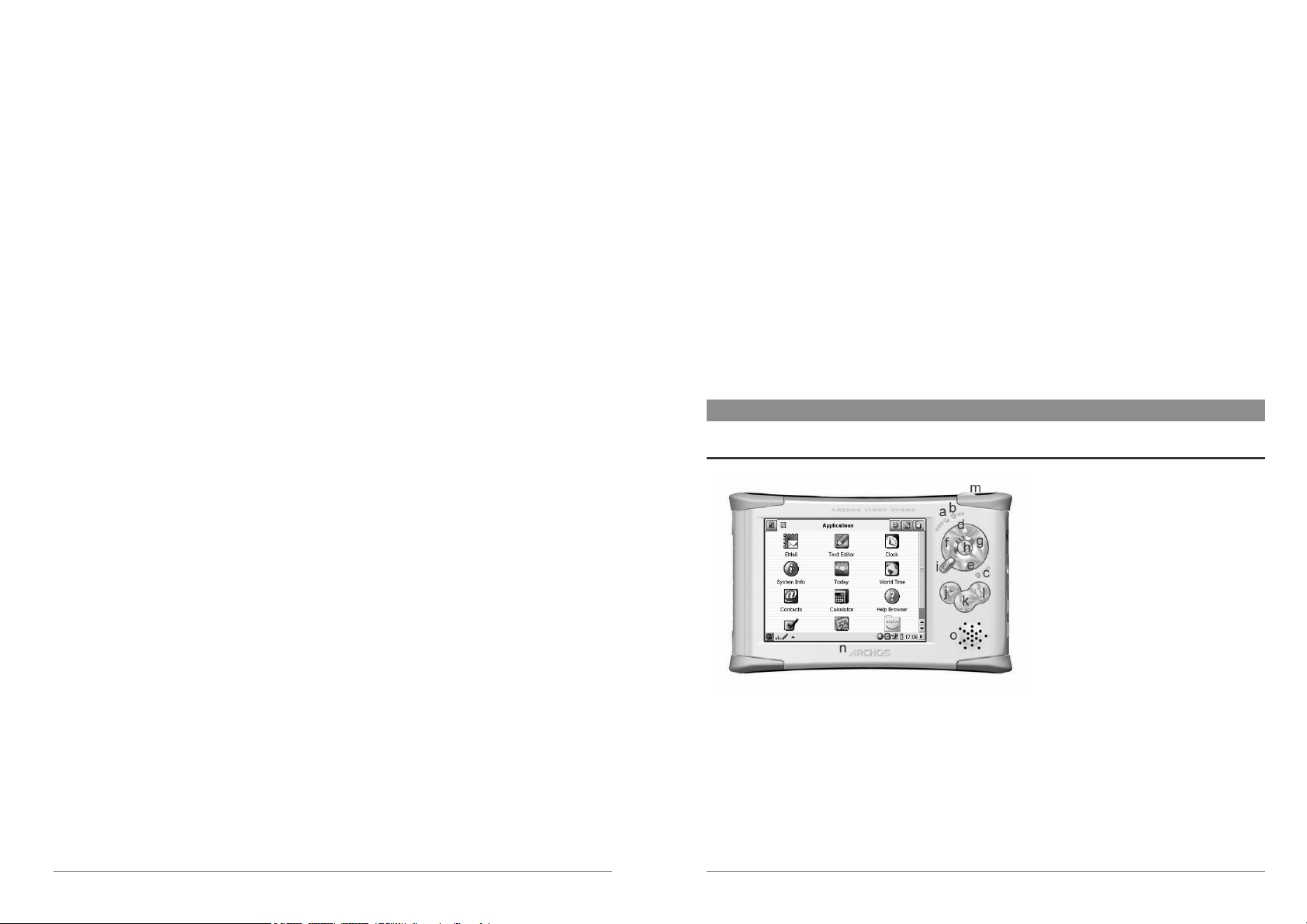
12
Miscellaneous Applications.............................................................................................25
12.1 Clock ........................................................................................................................ 25
12.2 World Time ......................................................................................................................25
12.3 Calculator ........................................................................................................................ 25
12.4 Text Editor........................................................................................................................ 26
12.5 System Info....................................................................................................................... 26
12.6 Help Browser....................................................................................................................26
12.7 Mophun® ........................................................................................................................ 26
13 Internet Applications.......................................................................................................26
13.1 E-Mail ........................................................................................................................ 26
13.2 Opera™ Browser.............................................................................................................. 27
14 Audio-Visual Settings......................................................................................................27
14.1 TV Output ........................................................................................................................ 27
14.2 VideoCorder Settings .......................................................................................................27
14.3 Equalizer ........................................................................................................................ 27
15 Hardware Settings ...........................................................................................................28
15.1 LCD Settings ....................................................................................................................28
15.2 Light & Power .................................................................................................................. 28
15.3 Recalibrate........................................................................................................................ 28
15.4 Network ........................................................................................................................28
Start the Network Application......................................................................................28
Choose your service...................................................................................................29
Choose the IP Configuration Type..............................................................................29
Scan for active Access Points.....................................................................................30
Choose the Access Point............................................................................................30
Service Created..........................................................................................................31
Browsing the Web or Using E-mail .............................................................................31
16 Software & Other settings...............................................................................................31
16.1 Language ........................................................................................................................ 31
16.2 Security ........................................................................................................................ 31
16.3 Appearance....................................................................................................................... 32
16.4 Launcher ........................................................................................................................ 32
16.5 Date/Time ........................................................................................................................ 32
16.6 Software Packages............................................................................................................ 32
16.7 Restart ........................................................................................................................32
16.8 Application Services ........................................................................................................ 32
16.9 Plug-in Manager ............................................................................................................... 32
17 Installing & Using Qtopia™ Desktop.............................................................................33
17.1 Installation ........................................................................................................................ 33
17.2 Usage ........................................................................................................................ 33
17.3 Synchronizing with Microsoft® Outlook ......................................................................... 33
18 Troubleshooting...............................................................................................................34
18.1 USB Device Connection issues........................................................................................ 34
18.2 Charging and Power issues .............................................................................................. 35
18.3 PMA400 locks up (freezes operation) or Stops............................................................... 35
18.4 File issues, corrupted data, formatting, and partitioning .................................................35
Windows® ME Running Scan-Disk (Error Checking)...................................................36
Windows® XP & 2000 Running Check Disk Utility (ChkDsk).......................................36
19
Legal .................................................................................................................36
19.1 Warranty and Limited Liability ....................................................................................... 36
19.2 Warnings and Safety Instructions .................................................................................... 37
19.3 FCC Compliance Statement............................................................................................. 37
19.4 Electrostatic Discharge..................................................................................................... 37
19.5 Avoiding Hearing Damage .............................................................................................. 38
19.6 Copyright Notice .............................................................................................................. 38
19.7 LCD Pixel Policy ............................................................................................................. 38
The complete manual in different languages is available on the hard drive of your PMA400 under
/Archos/Manuals.
!!Backup the .zip folder!!!
You will find a file PMA400_Recovery.zip on the PMA400 hard drive in the folder
/Archos/PMA400_Recovery_zip. Please back this up onto your PC just in case you need to do a
complete system recovery in order to return your PMA400 to its original factory delivered state.
1 Overview
1.1 Ports, Buttons, and Connectors
a Hard drive activity indicator
b On indicator
c* Adapter/Charger Connected
d Move up (Increase volume when playing music or video)
e Move down (Decrease volume when playing music or video)
f Move Left (Move to left window in dual browser)
g Move Right (Open or move to right window in dual browser)
h On/Enter/Play – Hold for 3 seconds to turn on
i Escape/Stop/Standby – Hold for 3 seconds to put into standby mode
j Archos button - Scroll through the open applications
5
6
Page 4

k Menu button – Choose an application tab or select menu item
l Home button – Returns to main screen. Scrolls through the tabs.
m Hold 3 seconds to switch between internal and external display. A single short click will be
interpreted as a tab key in applications that use tabbing.
n TFT LCD Touch screen 320 x 240 pixels. Press lightly with the included stylus.
o Built-in loud speaker
*When the PMA400 is charging, this light will start to blink when the battery is 90% charged. To
charge the battery to its full capacity, leave it plugged into the charger for at least one more hour.
a Infrared communications port
b Microphone
c Headphone & AV in/out Multi-connect
jack – connect headphones, TV cradle, or
optional adapter.
d Power connector – use only the provided
Archos AC adapter/charger.
e USB 1.1 Host port – To attach compatible
USB devices to PMA400
f USB 2.0 Device port (USB 1.1
compatible) – use to see the PMA400 as
hard drive on your computer
1.2 Application tabs
Productivity Applications Tab
This contains applications such as E-mail, an Internet browser, a calendar, agenda, contacts, and others.
Games
A number of games have been included with your device. Further, there is a Mophun
engine found in the productivity applications tab. This is a special game playing platform. You can
check the Archos website for a list of available games to purchase.
Settings
This set of applications are to regulate the operation of your PMA400. They include setting the
clock, setting the interface language, setting a security password, and setting your network
parameters in order to use the built-in Wifi capabilities.
Documents
This tab will display all of your files that are located in the Documents folder which is at the top
level of the file hierarchy system. All ‘Documents’ (files) can be shown or just documents of a
certain type. These display regardless if they are in subfolders within the Documents folder. This
is where you will keep all your working documents.
1.3 The Touch Screen and Text Input
The PMA400 is equipped with a tactile screen. You can lightly press on it with your finger or use
the included stylus in order to start an application or to interact with a program. There are three
methods to enter text or numbers into your PMA400 when an application calls for textual
information to be entered. If you need to enter text, click on the text entry button (1) and then
choose your text entry method (2).
(1) (2)
Method: Handwriting Recognition
®
game
Qtopia™ menu Archos ● Productivity ● Games ● Settings ● Documents
The PMA400’s interface is partitioned into five main application sets, or tabs. You can change
from one tab to another by clicking on the tab itself with the stylus (the PMA400’s screen is touch
sensitive), clicking the Home button, or by selecting it from the Qtopia™ menu on the bottom left
of the screen.
Pocket AV Tab
This contains the music playing and recording applications, the video playing and recording applications,
the photo viewing application, the file management application, and a resume playing application.
7
You write your characters on the screen itself. You must train yourself to write in the way that the
PMA400 can easily understand your written letters by using the training tutorial (circled question
mark on the right of the input screen).
1.4 Updating the Operating System
Archos periodically updates the Operating System (OS) and makes it available for free download
on the ARCHOS website (www.archos.com). Updates to the Operating System include new
features, feature improvements, and bug fixes. You should check to make sure that you are
8
Page 5
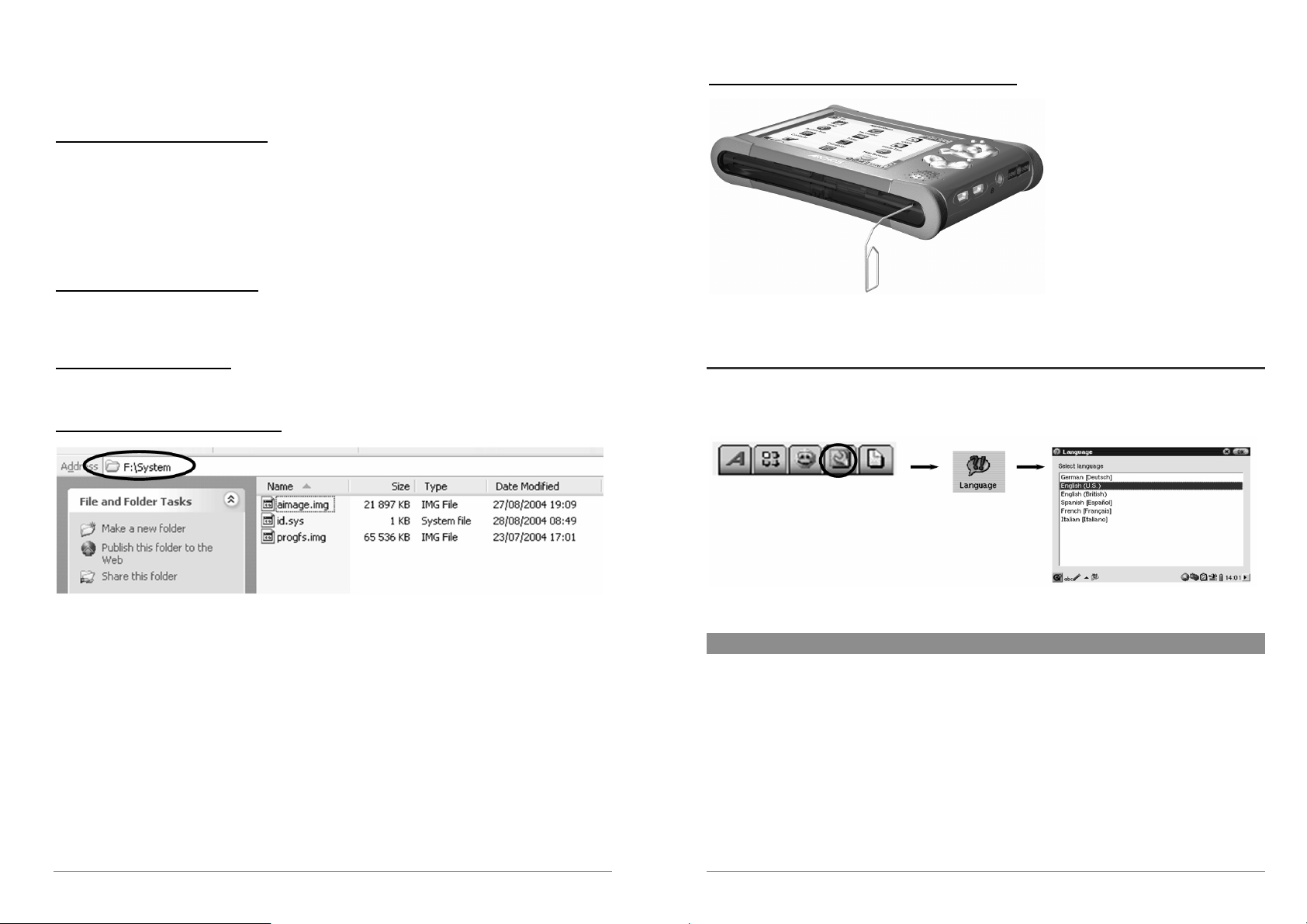
running the most recent version of the OS. The current version you are running can be found under
Applications > System Info > Version. The most recent version available can be found at
www.archos.com under the heading Download > Software.
1. Download the file aimage.img
The image file to download AIMAGE.IMG is quite large – approximately 22 MB. If you have only a
telephone modem connection, you should consider finding high speed connection to download the file because
of this large size. When you click on the link to download the new OS file, your browser may warn you that
the contents of the download may harm your computer. This is because the Windows
what an .IMG file is. Be assured that Archos has made every effort to ensure that the file does not contain
viruses. Click on the option Save to download this file to a convenient place, such as My Documents, in order
to later copy this file to your PMA400. If your PMA400 is connected to your PC, you can even save it directly
to the System folder in your PMA400.
®
system does not know
ATTENTION Macintosh® Users
Macintosh® users should be especially careful when they download and save this file to their Macintosh®
computer. Do not double-click on it. Macs use .img files and if you double click on this saved .img, it will try
to open it. Instead, simply copy it from your Macintosh to your PMA400’s System folder. Just drag and drop.
2. Read the History.txt File
On the Archos website, you will also find next to the OS download, a text file which details the list of changes
from the previous version of the OS.
3. Copy to PMA400 System Folder
4. Reset the PMA400 and set the time and date
In order for the new software
update to take effect, you need to
reset the PMA400. Once you
disconnect it from the computer,
use a small pointed object such as a
paper clip, to press the recessed
RESET button on the bottom of the
PMA400.
It will turn off. Turn on the PMA400 now and it will boot up the new operating system. You
should check to verify that the clock time and date are correct after a reset.
1.5 Changing the Language
The PMA400 interface can be set to English (default), French, German, Italian, or Spanish. To
change the language, go to Settings then Language and select your desired language. Click OK
and wait a few moments. Your PMA400 will return in shortly in the new language.
Connect your PMA400 to your computer and then copy the AIMAGE.IMG file to the System
folder of the PMA400. Since there will be an older version of this file on your PMA400 already,
your computer will ask if you want to overwrite the current file. Click on Yes. Once this file is
copied, safely disconnect the PMA400 from the computer.
Attention: The aimage.img must always remain in the System folder of the PMA400. Even once
you have updated your PMA400, you must not remove that file.
9
2 Connecting/Disconnecting the PMA400 to/from your PC
Note that when the PMA400 is connected to a computer, it will use more energy than usual. Your
battery power will be consumed at a higher rate than normal. If the PMA400 looses power while
connected to your computer you could damage your directory structure and/or loose data. Thus,
you should always use the AC adapter when connected to your computer. Be careful to
understand the disconnection procedure also since disconnecting incorrectly can lead to data loss
or computer/PMA400 freeze up. The PMA400 is not compatible with Windows
95, or Windows
®
98 (first edition). While connected as a hard disk to your computer, the PMA400
buttons are blocked and are no longer functional.
10
®
NT, Windows®
Page 6
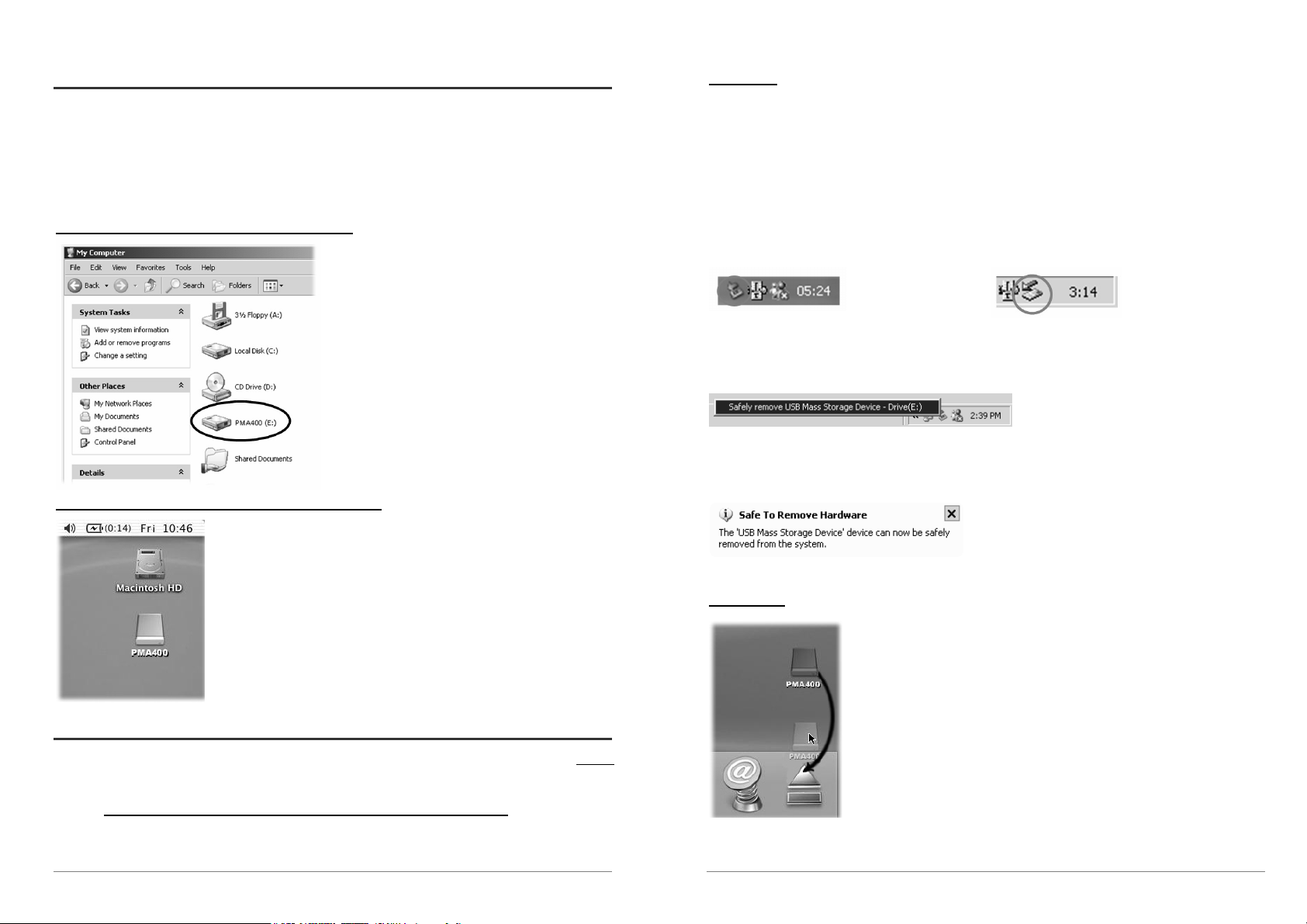
2.1 Connecting the PMA400
Use the power adapter to prevent the PMA400 from shutting off due to low power.
(This could cause damage to the contents of the hard disk if not done.)
Plug the USB cable into your running computer.
Turn on the PMA400 – wait until it completely boots up.
Plug the other end of cable into your now running PMA400.
Windows® ME, 2000, XP (Home/professional)
When connected, the PMA400 will be
recognized as a Mass Storage Class (MSC)
Device and display automatically within a few
seconds of being connected. You will see a
new drive letter, such as E: in My Computer
called PMA400. You can now use the hard
disk called PMA400 like any other external
hard disk. Simply access it using Windows
Explorer to drag and drop files to and from the
PMA400’s hard drive. If it is not automatically
recognized, please refer to the troubleshooting
section at the back of this manual.
Macintosh™ OS X (10.2 Jaguar and 10.3 Panther)
If you have OS 10.2, you must update to version 10.2.4 or newer.
This is a free update from Apple® Computer. You will not require
any special installation of software drivers or extensions. You
simply plug the PMA400 into your Macintosh as enumerated
above, and within a few seconds, the PMA400 will be recognized
as a Mass Storage Class (MSC) device and mount on the desktop.
You can now use the Hard disk called PMA400 like any other
external hard disk.
2.2 Disconnecting the PMA400 from your Computer
®
Windows
To safely disconnect the PMA400 hard disk, click on the system tray remove icon (green arrow as
shown below) and follow the instructions. Wait until you get a message saying that you can safely
unplug the device before disconnecting the USB cable. Attention: The operating system will not
allow you to safely disconnect the Multimedia PMA400 if you have an open file from it in a
running application. You will have to close all open PMA400 files in any running application.
Sometimes, even when files are closed in an application, you will have to shut down the
application. Using the green disconnect arrow in the system tray will then allow you to safely
disconnect the PMA400.
1. The safe remove icon is in the system tray next to the clock.
Windows
®
2. Click on the icon to eject (unmount) the PMA 400 from the computer and select the ‘Safely
remove’ message.
®
XP Windows® 2000 & Windows® ME
Windows
®
XP
3. There will be a message indicating that it is now safe to disconnect the PMA400. You can now
go ahead and unplug the USB cable from the PMA400.
Windows® XP
®
Macintosh
Drag the PMA400 hard disk icon towards the trashcan, the trashcan
will become a big arrow as shown in the screen shot to the left. Drop
the hard disk icon onto the arrow. The hard disk icon will disappear
from the desktop. You can now safely unplug the USB cable from
your PMA400 and/or computer.
WARNING: You must properly remove (unmount) your PMA400 from the computer before
disconnecting the USB cable to avoid loss of data or freezing the computer and/or the PMA400.
DO NOT SIMPLY PULL OUT THE USB CABLE AT ANY TIME!
11
12
Page 7
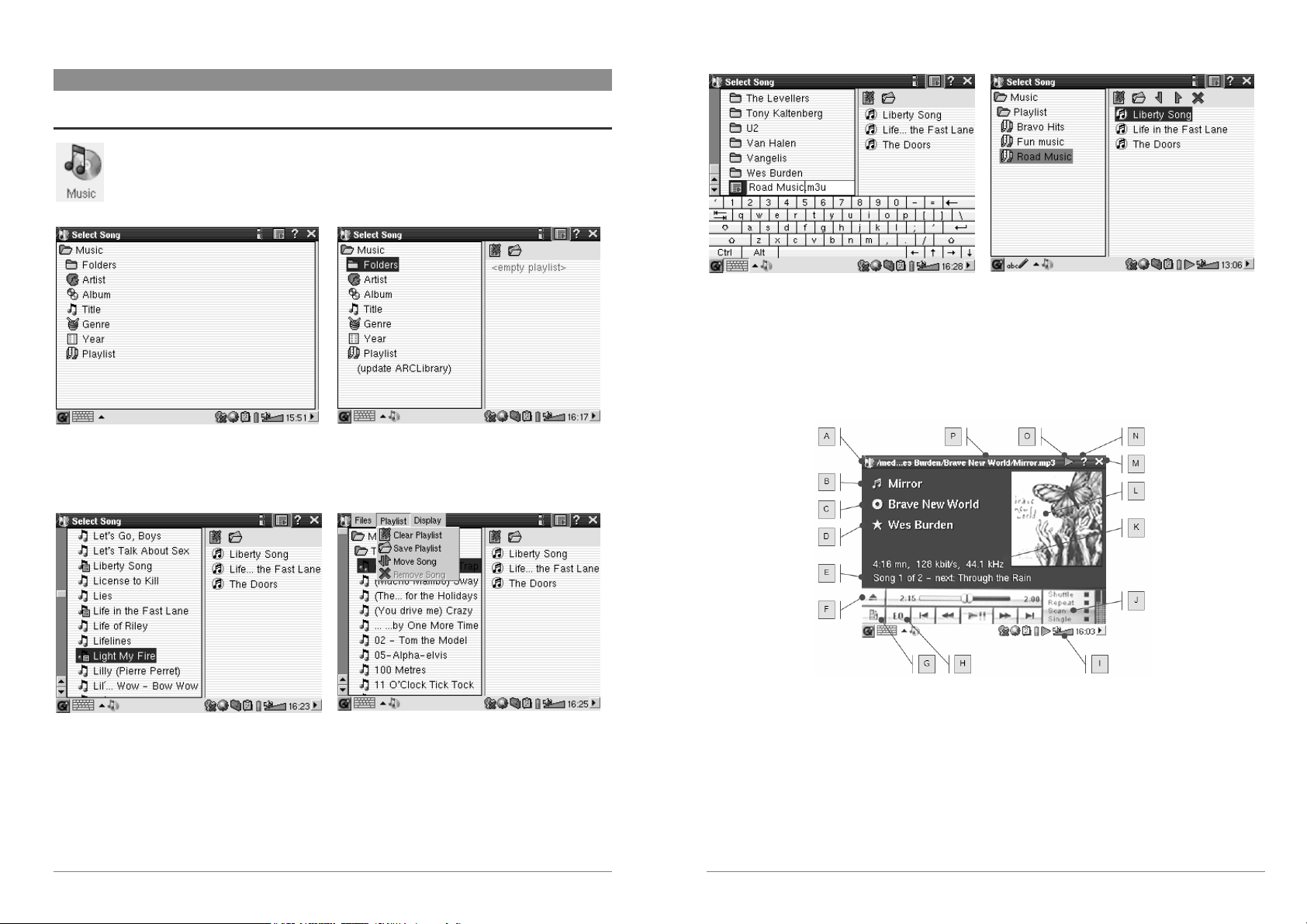
3 Music Application
3.1 Playing Music
This is the music player application. When you click on this icon in the main screen,
you will be sent directly to the Music Browser. From the music browser you can
create a playlist of songs or you can just select a song and start playing it.
1. Choose to access your music by browsing
folders or by music characteristics. When you
play a song, all songs from the group will be
added to the playlist and the selected song will
start playing.
3. Click the LEFT button to go back to the
music browser window. Choose a song or folder
of songs and click the PLAY button. The folder
of songs will be added to the playlist.
2. To create a playlist, click the RIGHT button
and the playlist window will appear.
4. Various playlist commands exist in the pulldown menu or in the playlist window.
5. When you save a playlist, it will be saved to
the Music folder. Update the ARCLibrary and it
will then also be available in the Playlist
category.
The main screen of the music application is shown below. You can also go to the music browser
screen (to add more songs into the currently playing list of songs), the playlist screen (to see what
songs are in the current playlist), and the Equalizer screen (to adjust the sound quality).
A Music Application
B Song title* or file name
C Album* or current folder
D Artist* or parent folder
E Next track to be played
F Go to the Music Browser screen
G Show the current playlist
H Show the Equalizer screen
*If the MP3 file contains these ID3 tag data
6. Clicking the play button on a playlist will
load playlist and then start playing the first song
of the list.
I Turn on/off the built-in speaker
J Play Order : Click on one to activate
K Song recording info
L *APIC Album picture
M Close Application
N Help icon
O Status: Playing
P Current Directory
13
14
Page 8
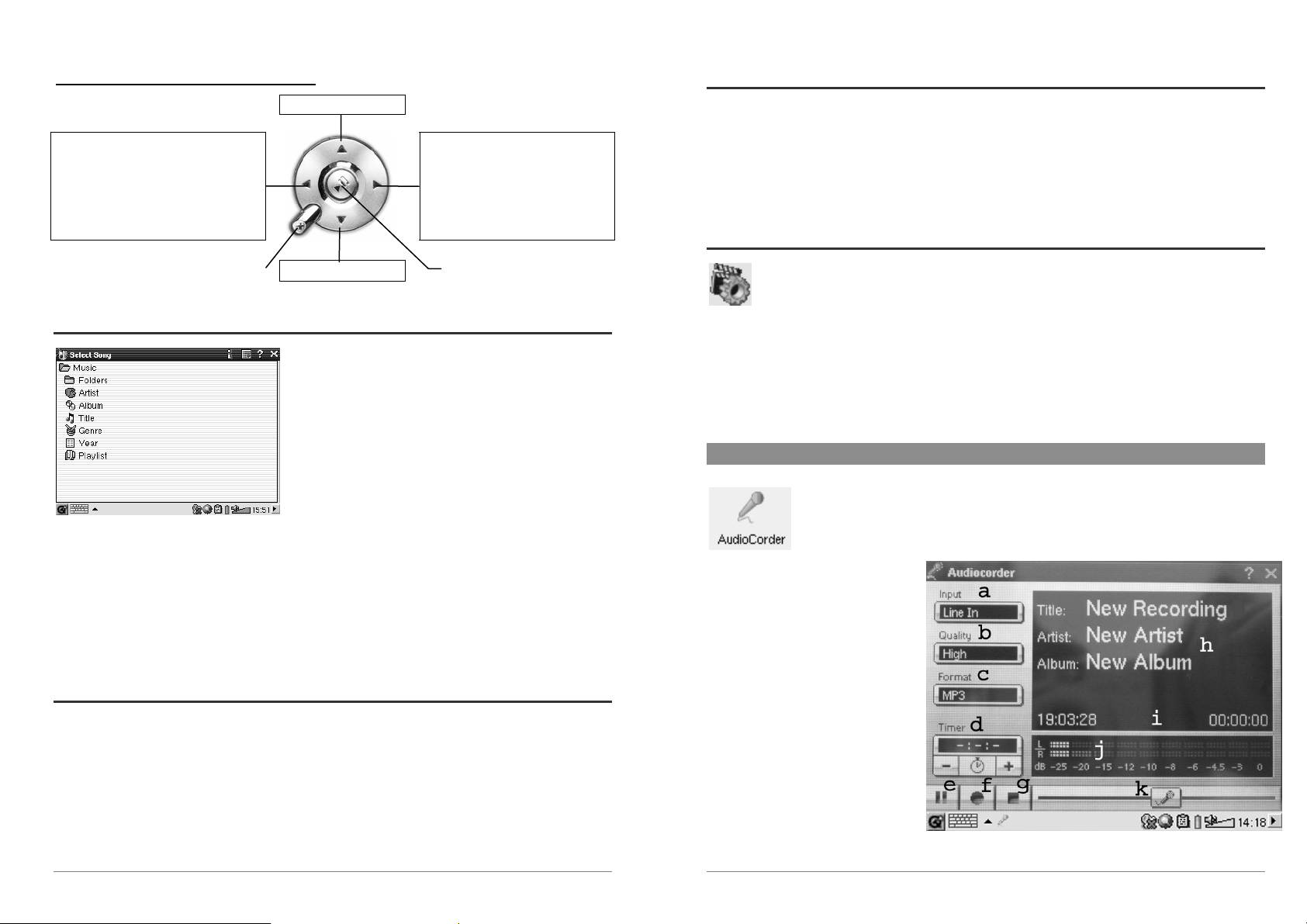
Button controls while a song is playing
Click once : Play the previous song in the
folder or playlist
Hold : Fast reverse through the song.
Increase the Volume
Click once : Play the next song in the
folder or playlist.
Hold : Fast forward through the song.
3.4 Play Music through your Home Stereo
Instead of connecting the red and white AV Out cables of your TV Cradle to your television,
connect them directly to your stereo system’s auxiliary inputs. Then put your device into the TV
cradle and play your music from there. You will have to adjust the output volume of the PMA400
so that it is neither too strong (creates distortion) or too weak (cannot hear it). Alternatively, you
can purchase the Archos travel kit which includes an AV Cable. With this cable, just plug it into
the headphone jack of the PMA400 and the other end’s white and red plugs to the Aux in, CD in,
or line-in of your stereo system.
µ Stop Song and return music browser
Decrease the Volume
Play/pause/resume song
Long hold to go to music browser
3.2 The ARCLibrary™ - Browsing by Artist, Album, or Title
The ARCLibrary is a database of all the songs in the
Music folder. You can choose your music to play by
artist, album, song title, genre, or year. Understand
however that not all music files have this information.
It depends on where you got the file from. Many
music files have information inside them to describe
what the music file is. These are called tags. Some
song files have all of these filled in and others have
none. Files of the type .wav do not have any tags
because the format does not allow it.
When you copy a song file or folder of files to your PMA400, your PMA400 is acting only as a
hard drive and does not ‘know’ what you are copying to it. Once you disconnect it from your
computer, you will have to go the music browser (just start the Music application) and select the
menu bar item Update ARCLIbrary. The PMA400 will then take a look at all the songs in the
music library, check to see if there are new ones, and then add the new ones to the database of
known songs. Now, when you choose to select your music from the various characteristics, you
will see your newly copied music. Understand that if your music files do not have the description
tags inside of them, then it be classified under unknown. The file name will be used in place of
the title if there is no song title tag.
3.3 Putting Music onto your PMA400
Because your PMA400 is seen as an external hard drive when connected to your computer, for
example, PMA400 (E:), you simply put your folders of MP3, WAV, or WMA formatted songs into
the folder Music on the PMA400 by dragging and dropping the files or by copy/pasting. If you have
purchased music from a web site that uses the Microsoft
®
copy protection system, you must use
Windows Media Player to transfer your music to the device in order for it to be played on the
PMA400. You will also be required to install the Archos supplied service provider plug-in in order
for Windows
®
Media Player to be able to recognize your PMA400 as a music device to copy to.
3.5 The Resume Functions
You will notice on your PMA400 the Resume Icon. Use this icon to resume the last
played audio or video file. That is, it will pick up from the last played video or audio
file that did not completely finish.
For example, if you are listening to a long audio file and you stop it during mid play and shut off
your PMA400, you can continue listening from that point the next time you turn on your PMA400
by clicking on the Resume icon. In addition to this resume icon, if you stop a song in mid play,
and shut down your device, the next time you play the music file, it will start playing from the
point that you stopped it at previously.
4 AudioCorder Application
With this application you can make digital audio recordings from the built-in
microphone (Int. Mic), a connected dynamic microphone (Ext. Mic), or from a line
level audio source (Line In) such as a cassette player, CD player, or the line output
of your home stereo system.
You can use the red and white
cables (AV in) of your TV Cradle
to make line-in recordings or you
can purchase the optional Archos
travel kit which will allow you to
make line-in recordings with just a
cable and adapter, thus making
recordings anywhere, and without
the TV Cradle.
15
16
Page 9
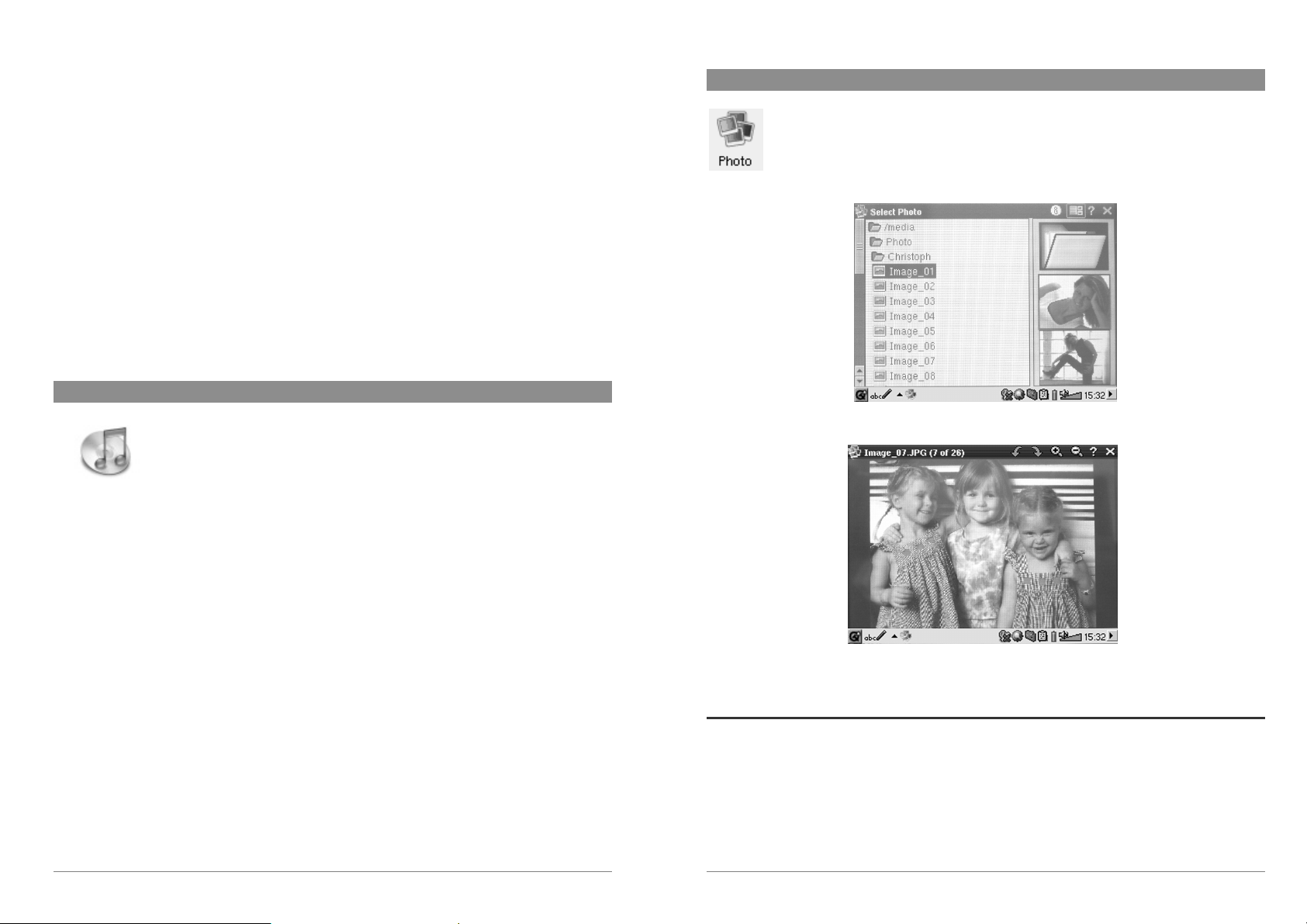
a Choose your recording source, Internal microphone, external microphone, or line in.
b Choose the quality of the recording (see technical specs for exact bitrates)
c Choose the format of the recording. .wav recordings will not allow artist and album tagging.
d If desired, you can set a fixed recording time.
e Press to pause your recording. Press again to resume recording.
f Press to start your recording.
g Press to stop your recording.
h Default names for the recording. Using the text input system, you change these.
i Recording time left or available (left) and elapsed recording time (right).
j VU meters for the recording level
k Recording gain control
Your recording will be saved in the folder /Music/Recordings. You can use the File application to
move or copy your files to a different location if desired. A recording will use the field Title as the
file name.
6 Photo Application
This is the photo viewer application. When you click on this icon in the main screen,
you will be sent directly to the Photo Browser. From here you can search for your
photos. A thumbnail photo of the highlighted file name will be shown on the right.
The file (or folder) just before and just after will have their thumbnail images shown
to the right just above and below the thumbnail of the highlighted file.
5 MUSIC - Using iTunes™ with your PMA400
The easiest way to transfer music files between a Macintosh
your PMA400 is to use the Macintosh Finder™ to drag and drop the files to
and from your Macintosh®. Keep in mind that Macintosh® uses the AAC
format natively and that only your MP3, WAV, and WMA files will play on
your Archos device.
®
However, for Macintosh
developed a special i-Tunes
users who do want to use the PMA400 with iTunes®, Archos has
®
plug-in. You will find the folder iTunes plug-in in the Archos folder
on the PMA400 as well as on the Archos website. In this folder you will find a plug-in for Mac OS
9.x and another folder for Mac OS 10.x. You will also find a JPEG image illustrating where you
need to copy the plug-in to. Once this is done, iTunes™ will recognize the PMA400 as a ‘Device’.
To make your user experience easy as possible, please keep in mind the following.
1) When you create your Playlists with iTunes
have been copied to your PMA400), your Macintosh
®
(you can only create Playlists from songs that
®
will save these Playlists to the root
directory of your PMA400. It will not save them to the PMA400 Music directory. It would be
best to use the PMA400 itself to make Playlists and then save these Playlists to the Music or
some other convenient folder.
2) When you drag and drop MP3 files from your iTunes
®
library to your PMA400, the i-Tunes®
program will look at the ID3 tag information of the MP3 file, and create a folder on the root of
your PMA400 using the name of the Artist as the folder name. Then it will take the Album
name ID3 tag, and create a subfolder with that album as its name. Finally, it will take the MP3
song itself and place it into that album subfolder. Thus, although it is a clean structure of artists
and albums, i-Tunes
®
does not follow the PMA400 convention of placing the music into the
Music folder first.
®
computer and
Click on the PLAY button and the highlighted file name will be displayed.
Use the LEFT and RIGHT buttons to view the previous or next photo in the folder. Photo
magnification and rotation icons are available in the status bar above the photo.
6.1 Transferring pictures to your PMA400
You can transfer your pictures to your PMA400 by first putting them on your PC and then
connecting the PMA400 to your computer and cutting/pasting your photo files to the Photos
folder of the PMA400 hard drive.
Another possibility is to connect your digital still camera to the USB Host port using the included
short USB Host cable adapter. If your camera follows the Mass Storage Class (MSC) standard for
USB connection, then your camera will show up in the file browser as the folder /Sda1. If you
look in this folder you will see your photos. See the chapter on the file browser for instructions on
how to copy files in the file browser. Attention: Not all digital cameras are MSC type devices.
17
18
Page 10
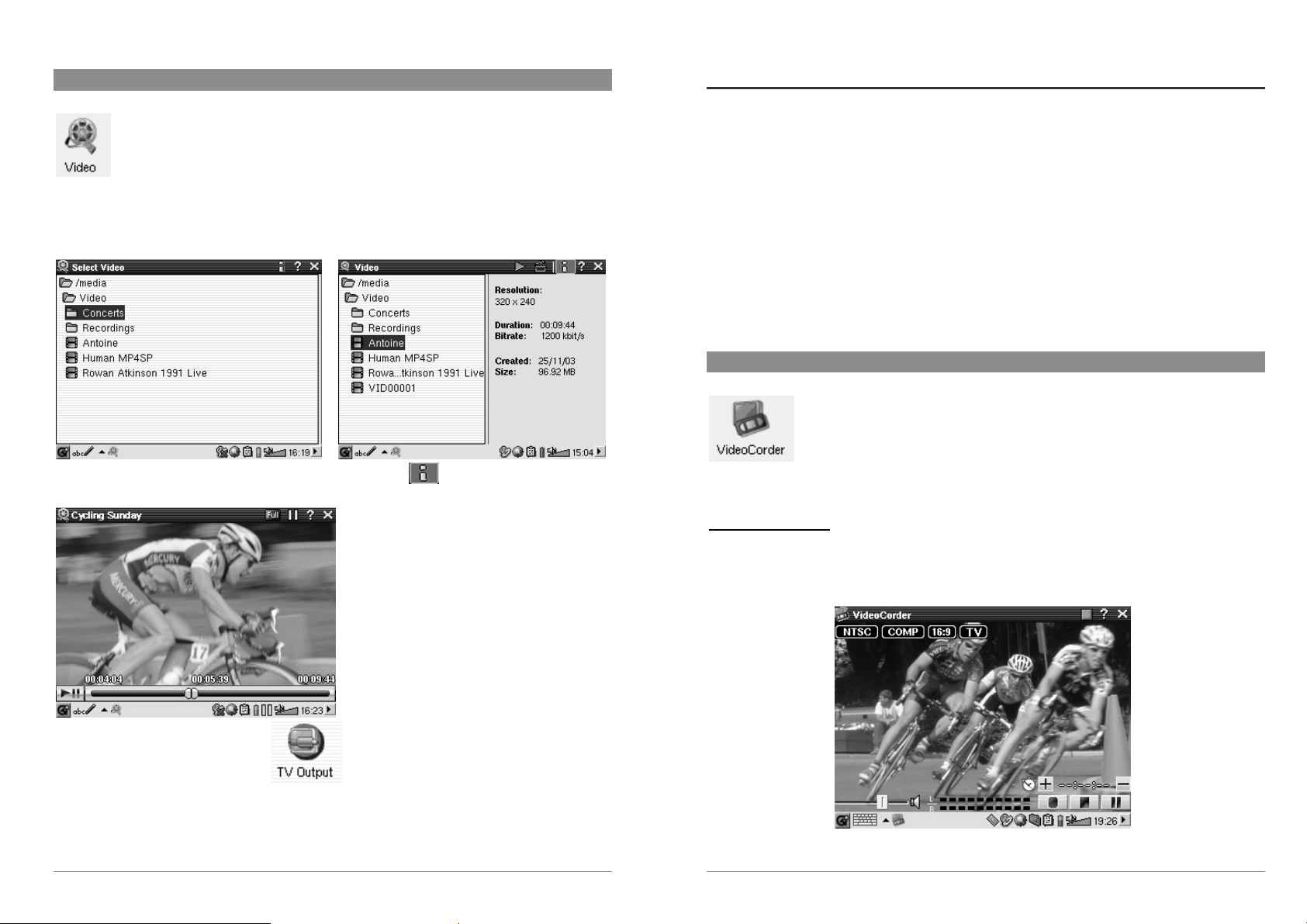
7 Video Application
This is the video viewer application. When you click on this icon in the main screen,
you will be sent directly to the Video Browser. Like a music file, you simply
highlight the video file and then click the PLAY button.
The thumbnail images on the right side will show you a frame from the highlighted video file
(centre) as well as a frame from the file above and the file below the highlighted one. Keep in
mind that the PMA400 will only play video files that are encoded in MPEG4 format (see section
8.3 for details). Other files such as .mov, or .mpg, will not automatically be playable.
Select the desired video file and click PLAY.
Click on the
To watch your video files on a television,
make sure you have connected your TV
Cradle correctly to your television (see the
TV Cradle Manual) and then hold down on
the LCD/TV button on the top of the unit or
hold down on TV/LCD button on the
Archos remote control for 3 seconds. If you
don’t see a clear color image, you may have
to set your PMA400 to your local television
standard (NTSC or PAL) in the Settings >
TV Out. The screen overlay information
will disappear after a few seconds.
button (top right) for file info.
7.1 Playing Video Files from the Internet
The number of encoding and compression schemes currently used to create video files is very
extensive and seems to change on a weekly basis. There are so many standards, formats, and
encryption methods that it is very possible that the video file you download from the Internet will
not play right away on your device. Due to certain “variations”, even when video files are
formatted in “MPEG4” they may not play right away. The PMA400 series can play video files of
type MPEG4 Simple Profile which have an MP3, PCM (standard .wav) or IMA-ADPCM
(compressed .wav) audio sound track. It can play such video files at a maximum size of 720 by
576 pixels (25 frames/second). The PMA400 will not directly play files of type .mov, .mpg,
.mpeg, or .avi files created with codecs (compression/decompression) other than the XviD and
DivX™ MPEG4 codecs. If you have video files of these other types that you would like to view
on your PMA400, they will have to be converted first. You will have to use the software found in
the Archos folder to re-encode them into the proper XviD or DivX™ MPEG4 format with an
MP3, PCM, or IMA-ADPCM sound track. See the chapter Creating MPEG4 Video Files with
your Computer for details.
8 VideoCorder Application
This is the video recorder application. Connect your TV Cradle to your home
entertainment system as shown in the TV Cradle Manual. Once this is done,
you can use the VideoCorder application to make recordings like you do with a
Manual Recording
If you click on the red Record button on the bottom right of the screen, your recording will start.
Click on the Stop button next to it when you want to stop your recording. You will find your
recorded video in the folder /Video/recordings.
video cassette recorder, either directly, for a fixed amount of time, or scheduled
for when you are away. When you click on this icon, you will go directly to the
pre-recording screen. From this screen you can instruct the PMA400 exactly
how and when you want your video recording to be made.
Use the PLAY button to pause/resume the video.
Use the UP/DOWN buttons to control the volume.
Hold down the RIGHT/LEFT buttons to fast forward or fast reverse through the video.
Touch the screen to Hide / Show the overlaid video file information.
19
20
Page 11
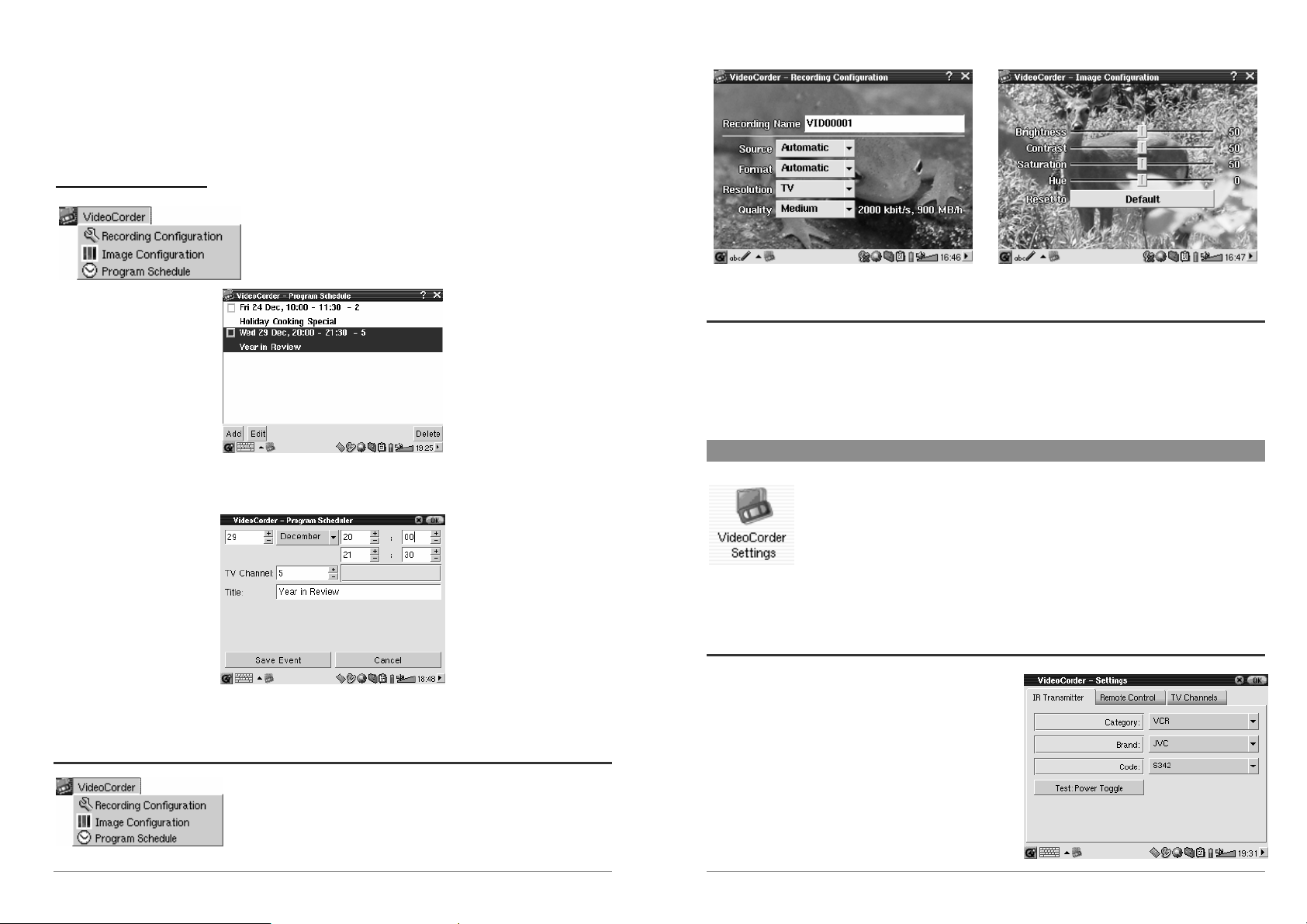
Use the RIGHT and LEFT buttons to adjust the volume level input. You can also drag the control
on the left bottom of the screen. You can see the sound intensity on the VU meters in the center
bottom of the screen. On the top left of the screen, you will see the recording signal type NTSC
(North America) or PAL (Europe), the input signal COMP (composite input – yellow connector)
or S-VIDEO (S-Video input), the Format 16:9, 4:3, or 2.35 (aspect ratio of recorded image), and
the resolution LCD (320x240 pixels) or TV (512 x 386 pixels).
Scheduled Recordings
On the menu bar click the item Program Schedule. This will
open and show the current scheduled programs. You can add
new programs to record or modify (edit) the scheduled items
that have not yet been made.
Recording Configuration Screen Image Configuration Screen
8.2 Copy Protection
The PMA400 video recording system is designed to respect the copyright protection system. If the source of
your video is copy protected, the PMA400 will record in protected mode. You will see a ”P” icon on the
recording screen (not playback) indicating that the file will be a protected file. Protected files can only be
played back on the PMA400 that created it. The file will not play on a computer. Further, the playback of
protected files will be limited to the built-in LCD screen and not to an external television.
Scheduler with two items
Click on the Add button to add another recording.
Second scheduled recording being set
Once a recording is set. You can shut off the PMA400 and leave it in the TV cradle.
8.1 Setting other Recording Parameters
If you prefer, you can take the settings off of automatic and
adjust them for your own specific needs in the Recording
Configuration screen and the Image Configuration
screen.
21
9 VIDEO – Setting the Infrared Emitter Code
This is a one time step to set your PMA400 to send the correct infrared codes
to your video cassette recorder, cable box, or satellite receiver in order that the
PMA400, via its TV cradle, can turn on and off your video device and also
change its channels. If you do not plan on making scheduled recordings, then
you do not need to install the IR emitter or set the infrared emitter code.
Before beginning this procedure of setting the emitter code, your PMA400 must be connected in the TV
Cradle, the IR emitter cable plugged in and placed in front of your tuner’s (VCR, cable box, satellite receiver)
infrared receiver window. See the TV Cradle instructions for the exact placement of the emitter.
9.1 Part 1 : Choose your Category, Brand, and Model
In the Settings tap, go to the application
VideoCorder Settings.
1. Select the category of device that you want the
IR Emitter to control. You have the choice of
either a VCR (video cassette recorder), Cable
Box, or Satellite Receiver.
2. Select the brand of your device.
3. Select the first code in the list of codes.
22
Page 12
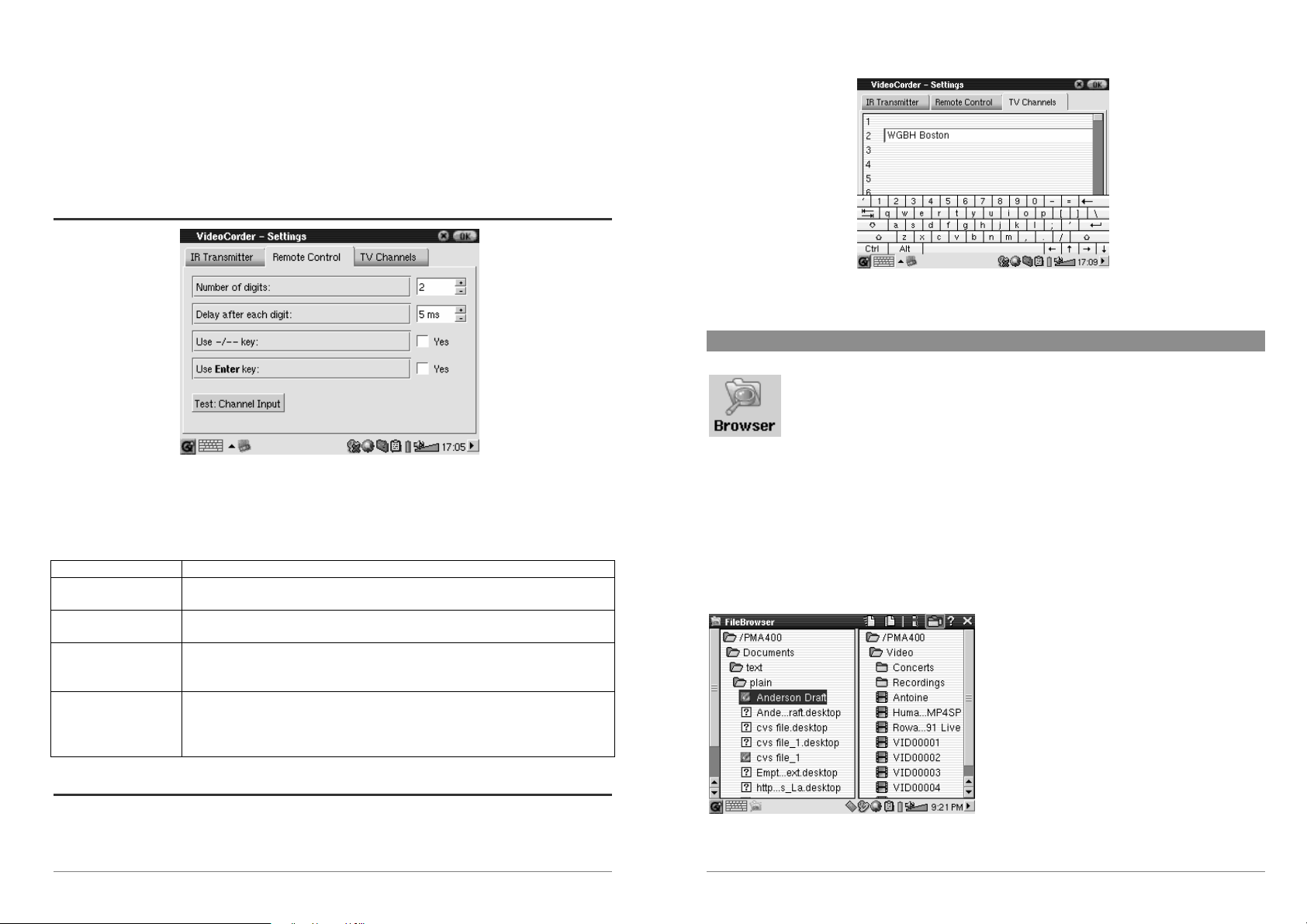
Test – Power Toggle : When you click on this test button, the PMA400 will send a signal to the
TV Cradle, which will then send a signal out to the Infrared Emitter stuck to your device (TV,
VCR, Cable box) and turn your device on and off. Click this test button again and your device
should change from on to off or off to on. If pressing this button does not turn on and off your
device, choose the next code in the list, and try again. If none of the codes seem to work, check
that the infrared emitter is directly over the infrared sensor on your tuner device. Note: In some
rare cases the ON/OFF functionality may not work.
9.2 Part 2: Testing the channel changer
Test – Channel Input : When you press the Test: Channel Input button the PMA400 will send a
signal through the cradle to the Infrared Emitter stuck to your device and change the channel. If the
Number of digits parameter is set to three, it will try to select channel 123. If that parameter is set to
2, it will send the code for channel 12. If the test does not change the channel on your tuner, go back
to the IR Transmitter tab and try the next available code for your category and brand of product.
Parameter Description
Use -/-- Key: Set this to On if normally, you have to press this same key on your device’s remote
control in order to select a channel.
Number of digits Set the number of digits that your device can recognize for a channel. Example:
Set to 3 if you need to choose a channel greater than channel 99.
Use Enter Key Set this to On if normally, you have to press the Enter key on your device’s remote
control after you enter the channel number. Example: If you normally press 1, 3,
Enter for channel 13, then you would need to set this parameter to On.
Delay after each digit Change the delay between the emission of each digit of a channel. You may need
to adjust this if the PMA400 seems to send only half the digits of a channel or more
digits of a channel. Example: Adjust the key delay and retest channel select if it
sends channel 1 instead of 12 or sends 112 instead of 12.
9.3 Part 3: Give your channels a name
For the sake of recognition, it is helpful to give a name to each of your channels as shown here.
You only have to do this one time.
Channel naming screen
10 File browser Application
The file browser application allows you to view your files on the PMA400 as well as
on a connected MSC device (see the section on the USB Master port for details). This
application has the standard file and folder controls such as; Rename a file or folder,
delete a file or folder, create a new folder, copy a file or folder, and move a file or
folder. All of these options are available in the pull down menu.
When you open the application you will see the folders within the top level directory /PMA400
also known at the root directory or root folder. Click on the Double Browser icon on the top right
of the menu bar or click the RIGHT button. This will open second window on the screen. With
these two windows open, you can choose your source and destination folders in order to copy or
move files from one place to another. Pay careful attention to which window has the current focus.
The window showing a highlighted file or folder name is always considered the source window,
and the other window is the destination window. Thus either the left or the right window can be
the source for the copy or move function.
In this example, if we choose the menu option
Move, we would move the file Anderson
Draft from the folder
/PMA400/Documents/text/plain to the folder
/PMA400/Video. The highlighted item is
always the object of the menu command.
Remember that the source window is the one
with the highlighted item, and the destination
window is the other one. You can close and
open the second window with the LEFT and
RIGHT buttons.
23
24
Page 13
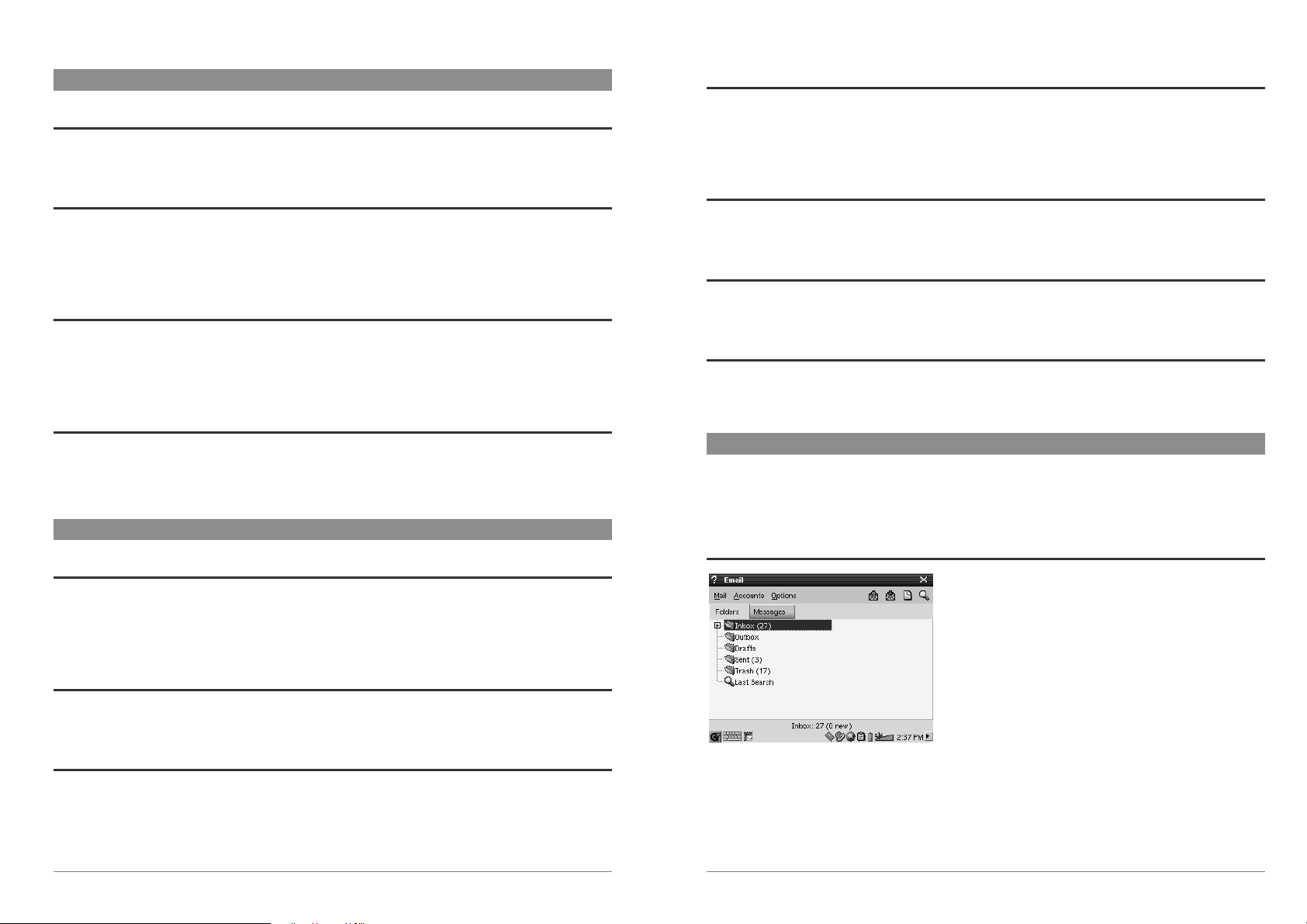
11 Personal Information Management (PIM) Applications
11.1 Today
Gives you an overview of the current day’s open tasks (Todo application), unread or queued email, and any appointments or events you set up in the calendar.
12.4 Text Editor
Basic text editing program similar to Block Notes on a PC or Simple Text on a Mac. Attention,
there is no Save command. The text file is saved as you type. Click on the close file X icon in the
top right of the menu bar to exit. Text files can be beamed with via the infrared port to another
infrared capable device.
11.2 Calendar
A standard calendar application that allows you set up appointments and events with alarms as
well as view the calendar by day, week, or month. This can be synchronized with the Qtopia™
Desktop application and Microsoft Outlook®. See the chapter on Qtopia™ Desktop for details.
Calendar events can be beamed via the infrared port to other infrared capable devices.
11.3 Contacts
A standard address book which allows a generous amount of information for each contact. This
can be synchronized with the Qtopia™ Desktop application and Microsoft Outlook
chapter on Qtopia™ Desktop for details. A contact can be beamed via the infrared port to other
infrared capable devices.
11.4 Todo List
A standard task list with priority levels and percentage of completion. This can be synchronized with
the Qtopia™ Desktop application and Microsoft
details. A task item can be beamed via the infrared port to other infrared capable devices.
®
Outlook. See the chapter on Qtopia™ Desktop for
®
. See the
12 Miscellaneous Applications
12.1 Clock
Acts as a clock, stopwatch, and alarm. If you would like to make your own custom alarm sound,
place a .wav file (8 or 16 bit PCM only) named alarm.wav (case sensitive) into the folder
/System. The alarm will wake up the PMA400 and then play the audio file. Make sure to leave the
built-in speaker checked to On in order to hear it.
12.2 World Time
12.5 System Info
Gives information about memory and hard disk usage, CPU tasks, software version, product ID,
and WiFi mac address.
12.6 Help Browser
Gives you access to the Help pages of each of the various applications. The help pages are also
directly accessible by clicking on the ? icon in the menu bar of each application.
®
12.7 Mophun
This will give you access to Mophun® games that you have installed onto your PMA400.
13 Internet Applications
In order to use these programs, you will need access to a local network which is connected to the
Internet. See the section Network in the Settings tab for details on setting up the connection
parameters and choosing the hardware connection.
13.1 E-Mail
This is a standard e-mail application which allows for
multiple accounts and POP3 or IMAP mail boxes. The
Network application in the settings tab must be
configured correctly and a connection to the network
must be made (network icon in the status bar on the
bottom of the screen) in order for this program to send
and receive e-mails.
Clock application that allows you to see the current time in 6 different time zones. Drag the stylus
on the map to view the time in other countries and cities.
12.3 Calculator
Standard calculator application with two modes, simple and scientific.
25
This application can handle only a limited amount of embedded HTML in the message field. Your
e-mail server settings for incoming and outgoing mail can be set to the same as those of your home
computer.
26
Page 14
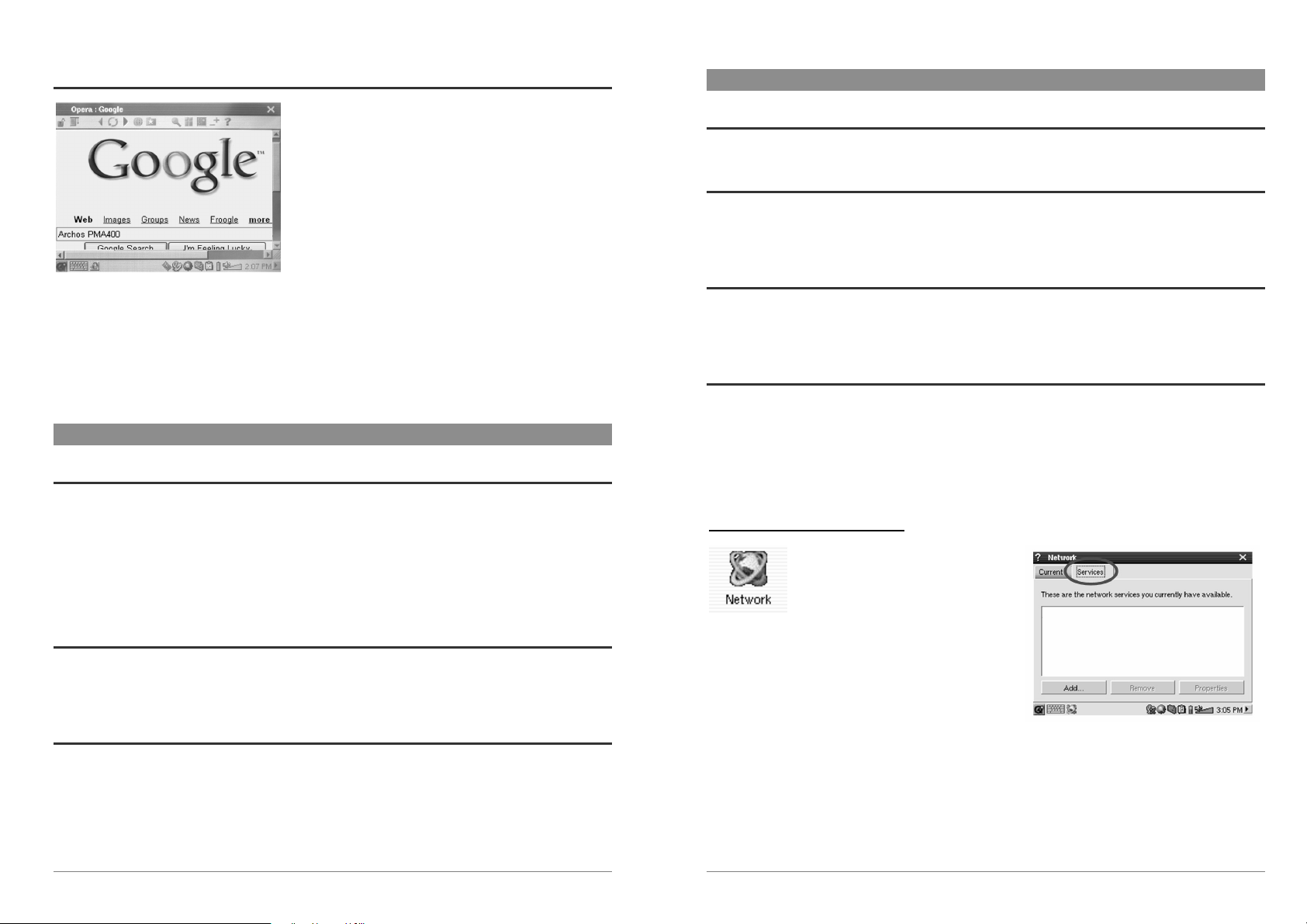
13.2 Opera™ Browser
15 Hardware Settings
This is an Internet browser application allowing you
to access and display web pages. The Network
application in the settings tab must be configured
correctly and a connection to the network must be
made (network icon in the status bar on the bottom of
the screen) in order to browse web pages.
This browser does not have plug-ins like desktop computer browsers, thus web pages with Flash™
animation, Active X™ controls, media, or PDF files will not display. If it is possible, Opera™ will
ask you if you would like to download the file. This is the case with PDF files for example. You
can then open the downloaded file in an application that was created to play or read that file type.
There is a ? help icon in Opera™ menu bar which explains how to use the application.
14 Audio-Visual Settings
14.1 TV Output
When your PMA400 is connected to a television either via the TV Cradle or with the optional
travel cable, you may need to adjust this to PAL for European television systems or to NTSC for
North American television systems. Most all countries of the world use one of these two formats.
You can set the still image display to Progressive if you find that viewing still images on your
television produce flickering. This is usually due to pictures with fine lines in them and is not a
fault of the television nor the PMA400. Setting to Progressive will eliminate such flickering but
will also reduce the perceived resolution.
14.2 VideoCorder Settings
If you decide to use the IR Emitter for scheduled television recordings (to change the channels and
turn on your TV tuner), you will need to set the infrared codes for your VCR, Cable Box, or
satellite receiver. See the section on making a scheduled recording for details on how to set this.
14.3 Equalizer
15.1 LCD Settings
Use this to eliminate any LCD screen flickering.
15.2 Light & Power
Use this to adjust your screen settings when powered by battery or when powered from the
Adapter/Charger. By setting these at lower values when running on the battery, you can save
battery power and extend the autonomy of your device.
15.3 Recalibrate
Run this application if it seems that the point you touch on the screen with the stylus does not
aligned with the button or control you want. This application will recalibrate the touch screen for
horizontal and vertical accuracy.
15.4 Network
This application is the key to making the E-mail and the Opera™ browser work. You can make a
network connection three ways.
- Via the infrared port
- Via a wired USB to Ethernet adapter (must be an Archos approved adapter)
- Via the built-in Wifi card
Here we will take an example Wifi network connection at a public Wifi access point.
Start the Network Application
Click once on the Network
application and you will come to the
first screen where you will select the
Services tab. Here is where you will
see the available network connection
services that you have set up. Since
we are creating the first service, the
list is naturally empty. Click on the
button Add.
To set the sound quality. This is the same equalizer as in the Music playing application.
27
28
Page 15
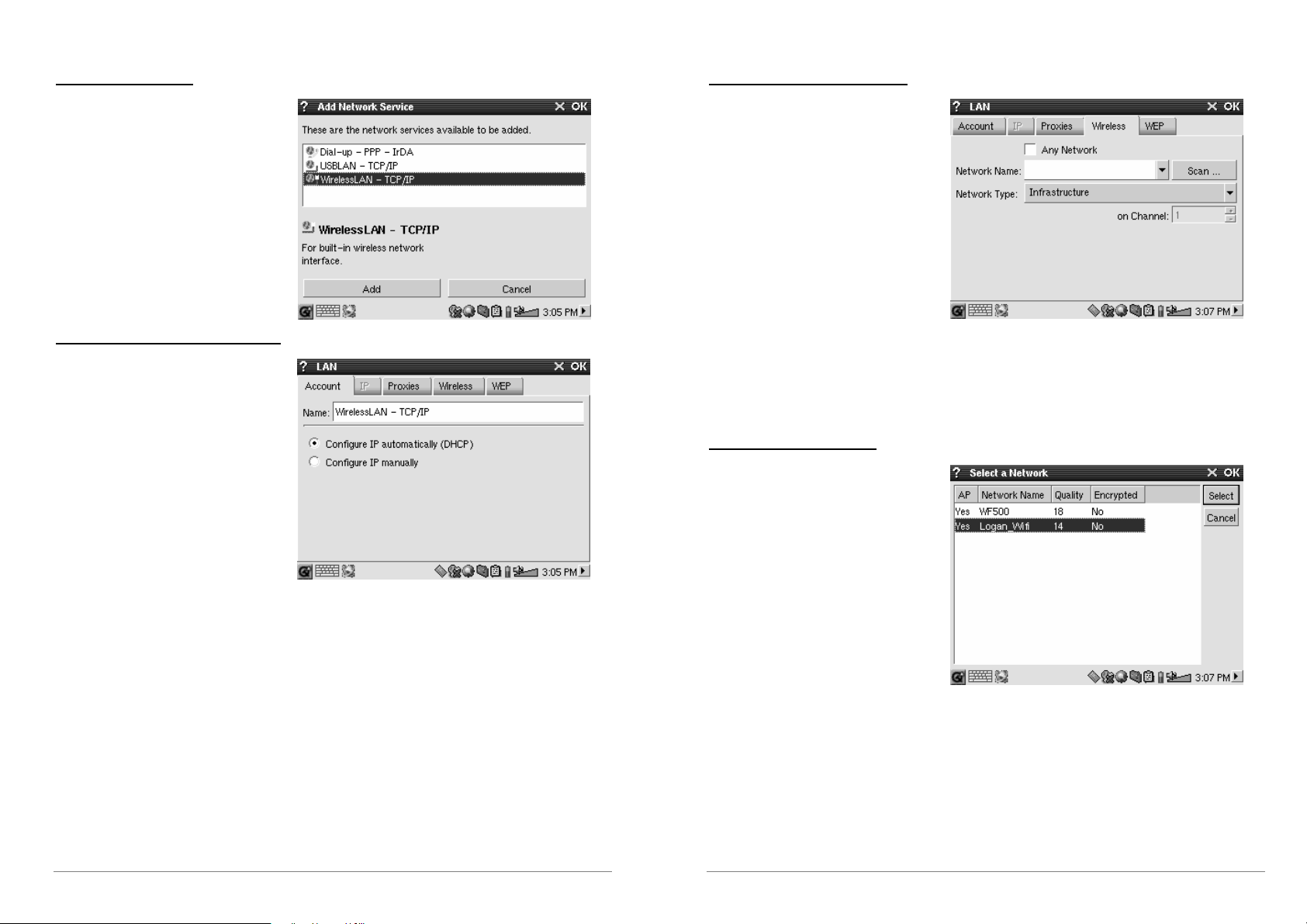
Choose your service
Scan for active Access Points
This next screen allows you to choose
your hardware connection type. In order
they are the Infrared port, the USB port
(when an optional Archos
USB/Ethernet cable is connected), and
the built-in Wifi card. Click on
Wireless LAN and then click on Add.
Choose the IP Configuration Type
Typically there are two types of Wifi
connections you will make, one at
home or work, and one at a public Wifi
hot spot. Public Wifi spots will assign
your device an IP number. You simply
click on Configure IP automatically and
when the connection to the hot spot is
made, it will assign your PMA400 an IP
number.
On the other hand, in a home network situation and perhaps in a work environment (check with
your system administrator), you will have to configure the IP address by hand. Click on Configure
IP manually. Ask the person who set up your Wifi network what IP can be assigned to your
PMA400 to connect to the local network.
Click now on the Wireless tab. You
will now click on the Scan… button to
scan the area to see if your PMA400
can pick up an active WiFi access point
that is broadcasting. If you have a home
network, make sure that your WiFi
device has the SSID set to On. This
means that your Wifi access point is
broadcasting a message telling any
device in the area that it is available for
a network connection.
You could have many access points available to you for connection, but if the access point is not
broadcasting its availability, the Scan function will not ‘see’ it.
The network type will be Infrastructure normally. If you want to connect Wifi devices to talk to
each other, such as for networked game playing, then you would choose the Ad Hoc option. In Ad
Hoc, there is not a connection to the Internet, just a connection between local devices. Click on
Any Network if you just want to accept the first very network access point that it can find.
Choose the Access Point
There may be more than one access
point in your vicinity. In this example,
there are two. Let’s choose the one
called Logan_Wifi. You will notice that
the connection quality is lower than that
of the access point named WF500. This
is because the WF500 access point is
getting a better signal (probably due to
less obstructions between you and the
access point).
The lower the quality of the connection, the slower the data transfer speed and thus the slower
your web pages or e-mail will load. Highlight the access point you want and click on Select. If the
access point shows Encryption as Yes, than you will have to see the access provider or your
system administrator at to what your encryption (WEP) parameters should be set to. Your
connection is now set. Click on OK to exit.
29
30
Page 16
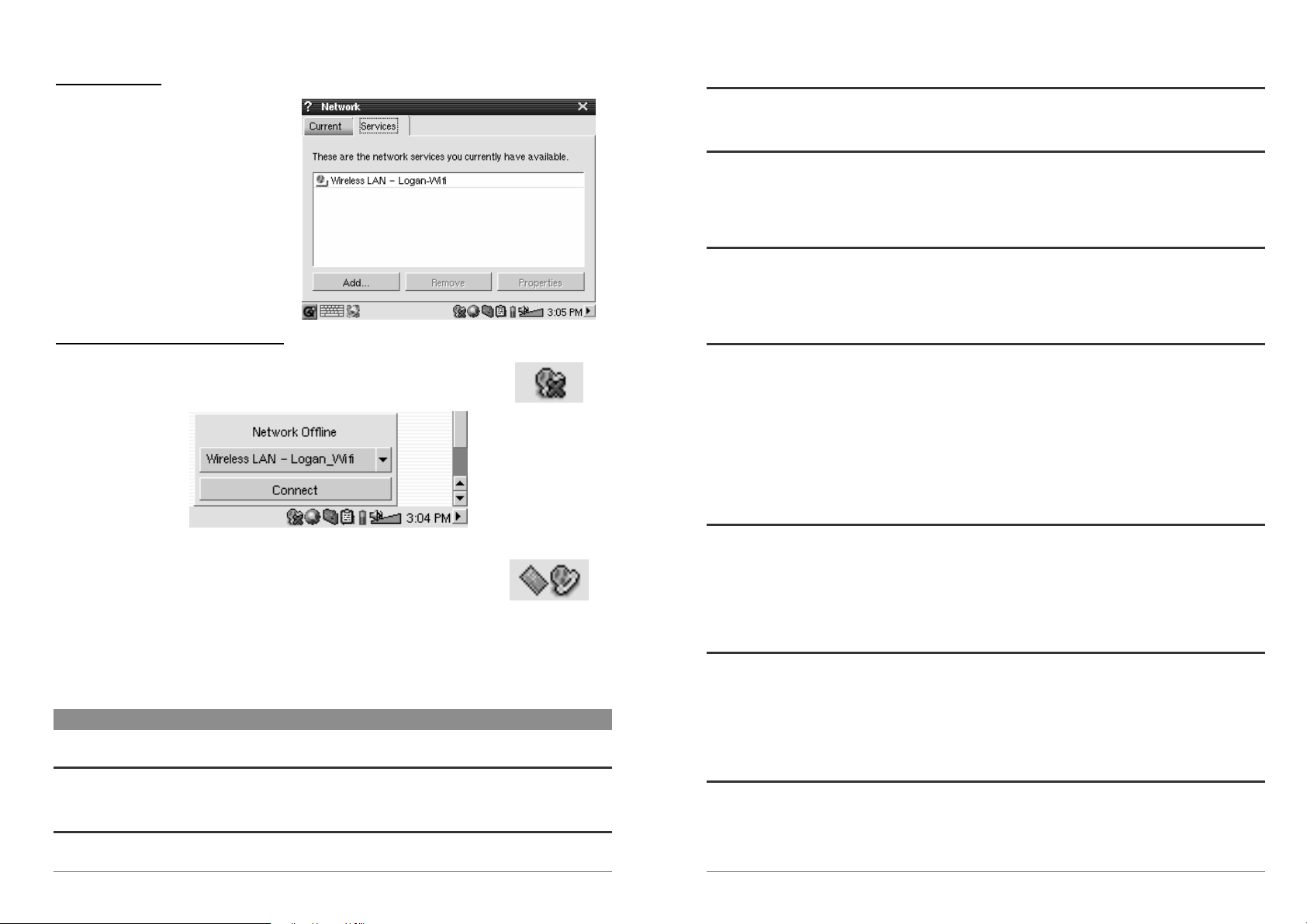
Service Created
16.3 Appearance
Your service has now been created. The
next time you go to add a service, you
will see all the services that you have
previously created. Also, when you have
a network connection open, you can
click on the Network application and
then click the Current tab to see the
current quality of the data transmission
signals.
Browsing the Web or Using E-mail
Now that you have a connection service set up, you should use the Network
Connect icon in the status bar at the bottom right of the screen. The red X
on the icon means that you are not connected.
Click on it and then choose which service you would like to connect with.
In our example, we would choose Logan_Wifi. It will take a couple of
seconds and then show the connected network and Wifi Card icons. You
can now launch the Opera™ web browser or use your E-mail program.
When you are not using these programs, it is recommended that you close
the network connection.
This will reduce the energy consumed by the Wifi card and thus give you longer battery life. If one
of these applications says “Can’t find DNS server”, this is a sign that you have lost your WiFi
connection. Use the status bar icon to disconnect and then try reconnecting again.
16 Software & Other settings
16.1 Language
Use this to change the interface language of your PMA400.
16.2 Security
Use this if you would like to force a password entry when the device is turned on.
Use this application to stylize the windowing system and fonts to your own liking.
16.4 Launcher
Each of the tabs on your PMA400 is considered as a launcher because you launch an application
from these tabs. You can change the background color or image for each tab to your own
particular liking.
16.5 Date/Time
Allows you to set the current time and date. You can also set the time and date by holding down
on the time itself in the system status bar on the bottom right of the screen. You should double
check the time and date after a hard reset.
16.6 Software Packages
Use this application to install or uninstall software packages. The .ipk extension is the standard
extension for application programs for the PMA400. Not just any .ipk software installation will
produce a good running program. The .ipk must have been specifically created for the PMA400.
There are other hand held devices on the market that use .ipk installations, but were created
specifically for those devices and may not run, or run incorrectly, on the PMA400.
If you copy a .ipk installation file (created specifically for the PMA400) to your Documents folder, then
you can run this installer and choose the file to install. Alternatively, you can just go to the Documents
folder and double-click on an .ipk file and it will launch this Software Packages application.
16.7 Restart
This applications allows you to Restart Qtopia™ or do a soft reboot of the PMA400. Restarting
Qtopia™ will restart the Qtopia™ graphic interface of the PMA400. This may be needed if a
software application incorrectly uses the touch screen controls or some other graphic control. The
Soft Reboot will restart the Linux
if a software application does temporary damage to the operating system.
16.8 Application Services
This application allows you to configure what applications will be associated with which file
types. In addition, you can use this program to specify what is the default application for a given
file type. For example, if you have two or three applications that can display JPEG images, then
this program can help you specify which application will be launched when you double click on a
JPEG image in the Documents folder.
16.9 Plug-in Manager
Warning!!! This program should be used with extreme care and only when you know exactly
what you are doing. If you disable the wrong plug-in, you could cause your machine to freeze
and/or loose data or possibly continue running but degrade its performance. Only disable or enable
application components if you know exactly what you are doing.
®
operating system and then run Qtopia™. This may be needed
31
32
Page 17
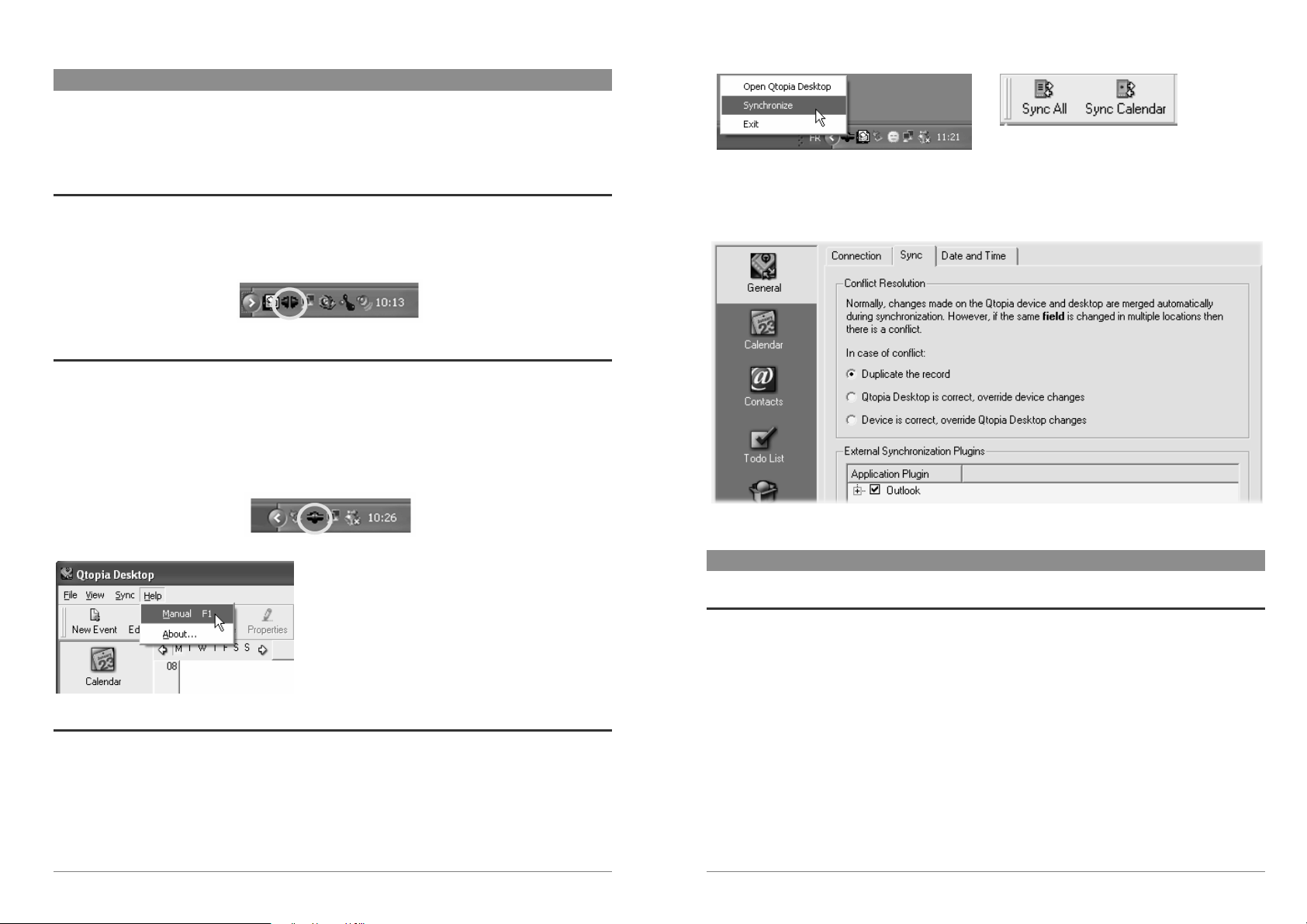
17 Installing & Using Qtopia™ Desktop
Qtopia™ Desktop is a personal information management (PIM) program for Windows® based
computers. You can use it alone as a manager for the PIM data on your PMA400 or you can use it as
a synchronization tool to synchronize your Microsoft® Outlook® information with your PMA400.
17.1 Installation
In the Archos folder you will find a folder called /Qtopia_Desktop_Install. Copy this folder to
your desktop computer and run the installation program inside it. Once it is installed, it will add a
‘connection’ icon to the system tray of your PC. The icon shown here indicates that the PMA400
is not connected to the computer, and thus no synchronization can take place.
17.2 Usage
Once you connect your PMA400 to your computer, it will be automatically recognized by your
Window
now synchronize your PMA400 with your desktop computer. You can either launch the Qtopia™
Desktop program itself to have access to the calendar, todo list, and contact manager, or you can
simply right click the icon in the system tray and select Sync. The data in the Qtopia™ Desktop
program will be synchronized with the data on your PMA400.
17.3 Synchronizing with Microsoft
By default, the setting to synchronize with Microsoft® Outlook is set. Thus, when you click on
Sync from the system tray icon or Sync All from the Qtopia™ Desktop application, your PIM data
will be synchronized between Outlook, Qtopia™ Desktop, and the PMA400. You can change
settings for which data takes precedence in case of conflicts.
®
computer and the system tray will show the connection icon indicating that you can
There is a complete On-line help which
explains each aspect of the program.
®
Outlook
33
Quick Sync from the System Tray Sync from the Qtopia™ Desktop Application
If you go to Settings in the File menu of Qtopia™ Desktop, you can uncheck the Outlook plugin if you do not want synchronization with it. It will then just synchronize with the Qtopia™
Desktop program.
18 Troubleshooting
18.1 USB Device Connection issues
Problem: I cannot get my PMA400 to be recognized by the computer.
Solutions:
• If using a USB hub, try connecting without using the hub (some hubs are not powered and
may not work with the PMA400).
• If using a USB port in the front of your computer, try a USB port in the back. Front USB
ports are often from non-powered hubs.
• Do not connect to a USB port repeated through a keyboard.
• If using a laptop computer and a docking station, try connecting without the docking station.
• If the Files Allocation Table (FAT) gets corrupted, the PMA400 may not show up in
Windows XP for over one minute, and then it comes up as local drive. Use DOS Utility
ChkDsk as shown below.
• Windows
click on My Computer and select Manage. Then select Storage, then Disk Management.
®
XP may recognize the PMA400 hard disk but yet not assign a drive letter to it. Right
34
Page 18
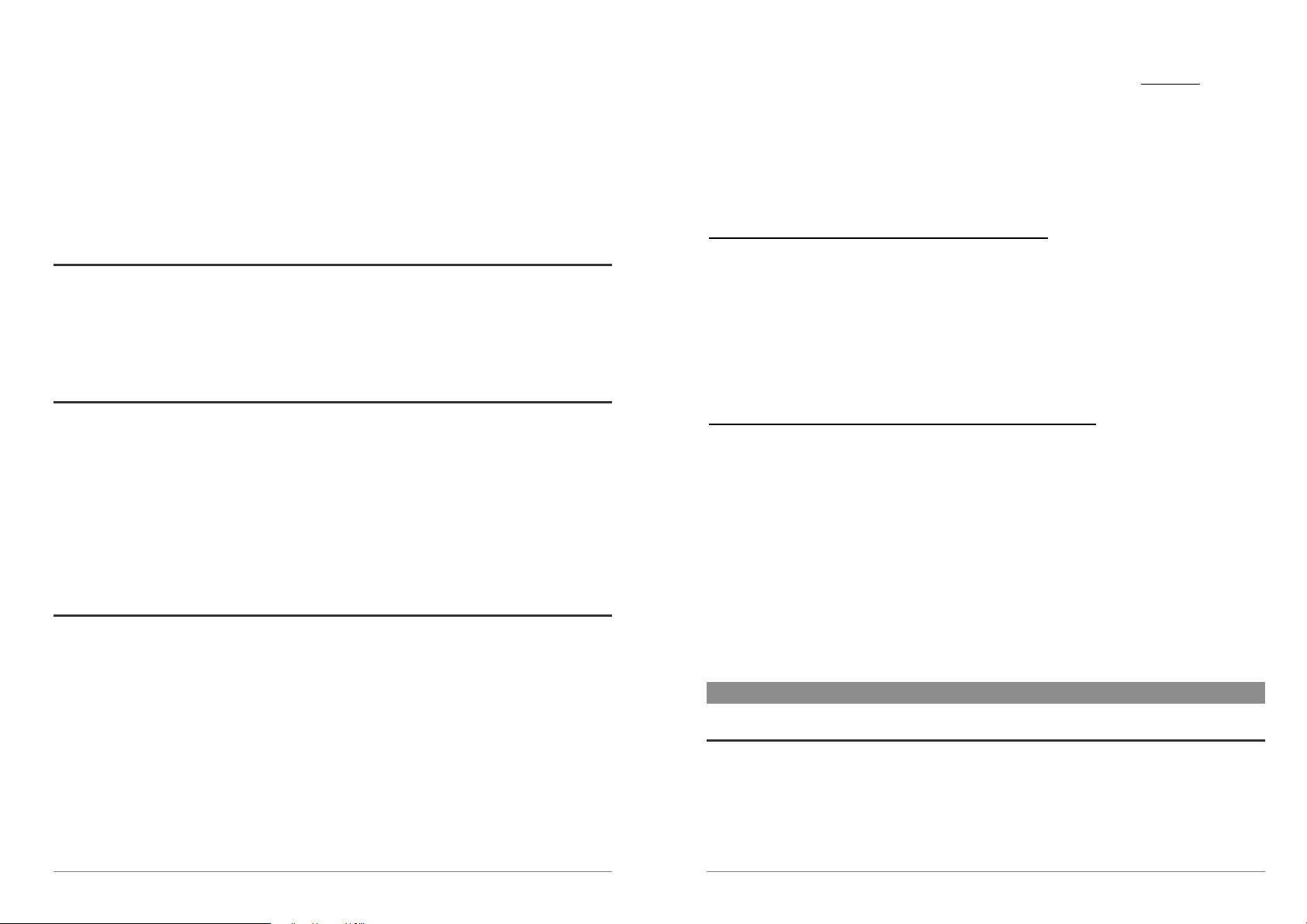
Within this window you may see the hard drive and be able to assign a drive letter by rightclicking on the hard disk, and selecting the option Change drive letter and paths… .
Problem: What do I do if I try to disconnect via the green arrow but keep getting “The device
‘Generic Volume’ cannot be stopped now. Try stopping the device again later.”
Answer: Shut off any program that might be accessing data on the PMA400, including Windows
®
Explorer. If this does not work, shut down all programs, wait 20 seconds, then try the green arrow
one or two times again. If this does not work, you should shut down the computer and disconnect
the USB cable once the computer is off.
18.2 Charging and Power issues
You do not need to fully discharge the batteries before recharging them.
Problem: A full battery charge does not last as long as the specifications suggest.
Answer: The specifications are under the condition that the screen backlight goes off after 30
seconds (for music) and the user does not access the machine, it just sits and plays. If you get
significantly less time from a full charge, call our technical support hot-line.
18.3 PMA400 locks up (freezes operation) or Stops
Problem: The PMA400 locks-up. None of the buttons work.
Solution: Do not press any more buttons and do not touch the screen for 3 – 5 minutes. If you
have a large file open in one of the applications or if multiple applications are simultaneously
running, and the screen buttons were very quickly pressed, the PMA400 may not have been able to
react quickly enough to all the inputs. Wait a few minutes then try to close each open application.
If this does not work, try holding down on the ESC button for 3 seconds to shut off the PMA400
and then turn it back on. If it will not shut off, you will have to do a reboot. Take a pin or paper
clip and press the reset button inside the pinhole on the bottom of the unit. The PMA400 will now
do a complete system reboot when turned on. This will take a few minutes. You may have lost
data in any open applications. Verify to make sure the time and date are correct after a full reboot.
18.4 File issues, corrupted data, formatting, and partitioning
Problem: On the PMA400, I find new file names and folder names that I never created or they
have strange gibberish names.
Answer: Most likely, the PMA400’s file allocation table (FAT) has been corrupted. This could
have been due to the PMA400 shutting down (due to low battery power) while reading or writing
to your computer via the USB connection. To fix a corrupted FAT problem, you should use the
Error Checking utility or the Check Disk utility explained at the end of this section. Attention:
Windows and Macintosh often write extra files to the hard disk such as finder.def or System
volume info. These are normal and will not harm the PMA400.
Problem: I have been using my PMA400 to transfer files back and forth between different
computers. Will defragmenting the PMA400 hard disk do any harm to it?
Answer: Defragmenting the PMA400 hard disk may be useful after having transferred many files
to and from the PMA400. It is never harmful to use the defragmenter on the PMA400. Make sure
no other program is running while using the Windows
®
defragmenter utility. Make sure you power
the PMA400 with the external power adapter during this procedure.
Problem: I want to reformat the PMA400’s hard disk.
Answer: You can do this, but it will erase ALL of the data on your PMA400. Sometimes this may
be necessary if your FAT (File Allocation Table) becomes so corrupted that nothing seems to fix
your file problems. First, as explained below, you should run ScanDisk or the DOS chkdsk (Check
Disk) program to try to fix your problem. If this doesn’t fix your problem and you are sure you
must reformat the PMA400 hard disk, then see the system recover chapter for details.
Windows
®
ME Running Scan-Disk (Error Checking)
• Quit all running applications.
• Properly connect the PMA400 to your computer as explained in the chapter on
connecting to your computer.
• Make sure external AC adapter is powering the PMA400.
• Right click on the PMA400 hard disk in Windows
®
Explorer and select Properties.
• Select the Tools option and run the Error checking program
• Make sure you check the box to automatically fix errors.
• Be patient, this may take a while. Windows
®
may ask you to restart the computer to
make certain Windows files available. This is OK, click on Yes.
Windows® XP & 2000 Running Check Disk Utility (ChkDsk)
If you still have problems with the file system on your PMA400 you can try to fix it using the
DOS utility, check disk (chkdsk). Do the following;
• Make sure external AC adapter is powering the PMA400.
• Quit all running applications.
• Properly connect the PMA400 to your computer as explained in the disconnection chapter.
• Wait patiently (up to 5 minutes) for Windows XP to show the local drive as mounted.
• Open a DOS window. Programs > Accessories > Command Prompt.
• At the prompt, type chkdsk e: /f . Use e: or f: or whatever drive letter is representing
your PMA400. The /f argument tells the program to automatically fix errors.
• Be patient, this may take a while.
• When it is finished, exit the DOS Window and properly disconnect the PMA400 from
your computer.
19 Legal
19.1 Warranty and Limited Liability
This product is sold with a limited warranty and specific remedies are available to the original purchaser in the event the product fails to conform to
the limited warranty. Manufacturer’s liability may be further limited in accordance with its sales contract.
In general, the manufacturer shall not be responsible for product damages caused by natural disasters, fire, static discharge,
misuse, abuse, neglect, improper handling or installation, unauthorized repair, alteration or accident. In no event shall the
manufacturer be liable for loss of data stored on disk media.
MANUFACTURER SHALL NOT BE LIABLE FOR ANY SPECIAL, INCIDENTAL OR CONSEQUENTIAL
DAMAGES. EVEN IF INFORMED OF THE POSSIBILITY THEREOF IN ADVANCE.
35
36
Page 19
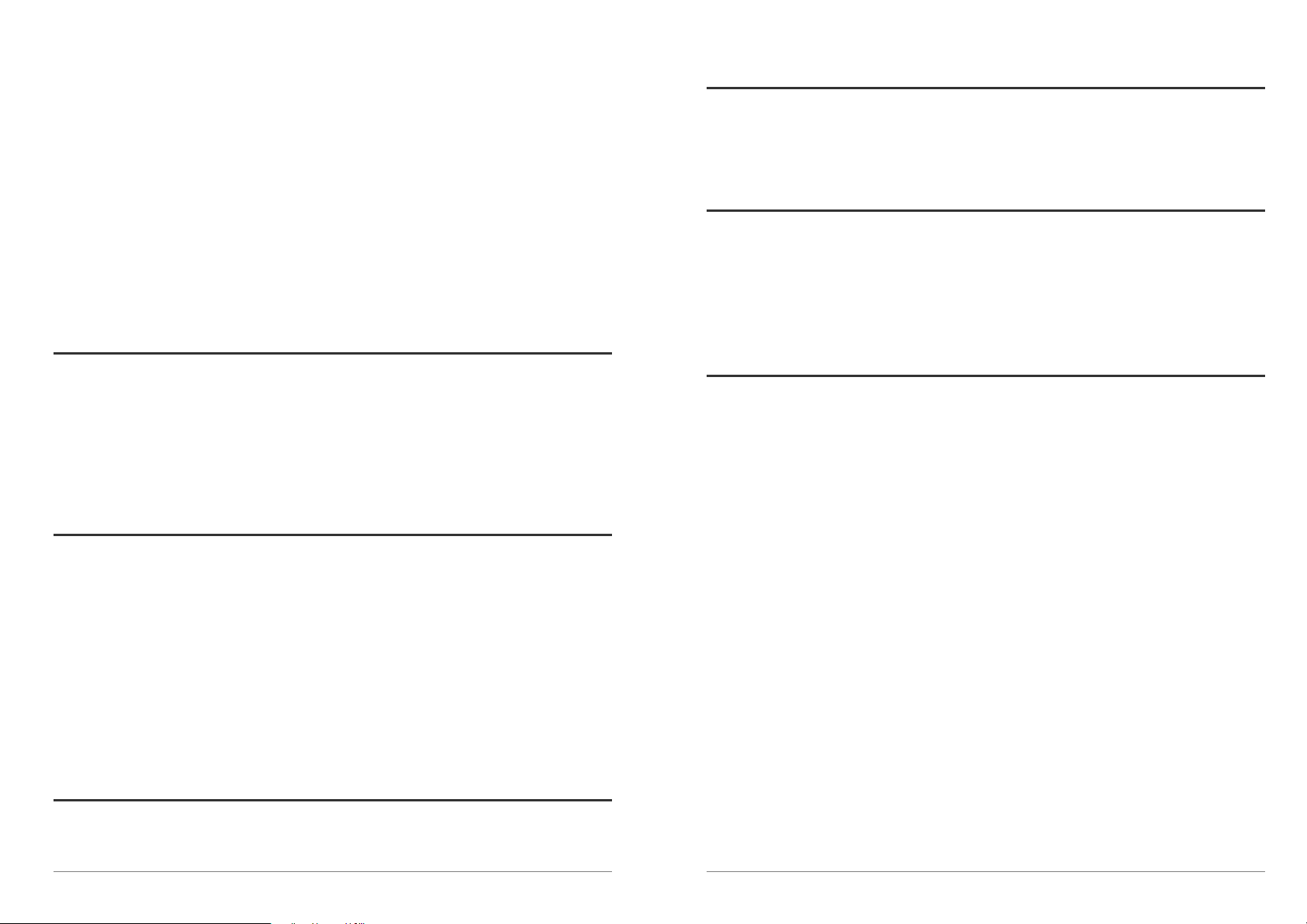
ARCHOS licensor(s) makes no warranties, express or implied, including, without limitation, the implied
warranties of merchantability and fitness for a particular purpose, regarding the licensed materials. ARCHOS’s
licensor(s) does not warrant, guarantee or make any representations regarding the use or the results of the use of
the licensed materials in terms of its correctness, accuracy, reliability, correctness or otherwise. The entire risk as
to the results and performance of the licensed materials is assumed by you. The exclusion of implied warranties is
not permitted by some jurisdictions. The above exclusion may not apply to you.
In no event will ARCHOS’s licensor(s), and their directors, officers, employees or agents (collectively
ARCHOS’ licensor) be liable to you for any consequential, incidental or indirect damages (including damages
for loss of business profits, business interruption, loss of business information, and the like) arising out of the
use of inability to use the licensed materials even if ARCHOS’ licensor has been advised of the possibility of
such damages. Because some jurisdiction do not allow the exclusion or limitation of liability for consequential
or incidental damages, the above limitations may not apply to you.
Please see your sales contract for a complete statement of warranty rights, remedies and limitation of liability.
Furthermore, warranty does not apply to:
Damages or problems resulting from misuse, abuse, accident, alteration or incorrect electrical current or voltage.
Any product tampered-with or damaged warranty seal or serial number label.
Any product without a warranty or serial number label.
Batteries and any consumable items delivered with or in the equipment.
19.2 Warnings and Safety Instructions
CAUTION
To prevent risks of electric shock, this unit must only be opened by qualified service personnel.
Power off and disconnect the power supply cable before opening the unit.
WARNING
To prevent fire or shock hazard, do not expose the unit to rain or moisture.
Use of this product is for personal use only. Copying CDs or loading music, video, or picture files for sale or other business
purposes is or may be a violation of copyright law. Copyrighted materials, works of art, and/or presentations may require
authorization to be fully or partially recorded. Please be aware of all such applicable laws concerning the recording and use of
such for your country and jurisdiction.
19.3 FCC Compliance Statement
This equipment has been tested and found to comply with limits for a Class B digital device, pursuant to Part 15 of the FCC
Rules. These limits are designed to provide reasonable protection against harmful interference in a residential installation. This
equipment generates, uses and can radiate radio frequency energy and, if not installed and used in accordance with
instructions, may cause harmful interference to radio communications. However, there is no guarantee that interference will
not occur in a particular installation. If this equipment does cause harmful interference to radio or television reception, which
can be determined by turning the equipment off and on, the user is encouraged to try to correct the interference by one or more
of the following measures:
• Reorient or relocate the receiving antenna.
• Increase the separation between the equipment and receiver.
• Connect the equipment into an outlet on a circuit different from that to which the receiver is connected.
• Consult the dealer or an experienced radio/TV technician for help.
CAUTION : Modifications not authorized by the manufacturer may void users authority to operate this device.
FCC Part 15 - Operation is subject to the following two conditions:
1. This device may not cause harmful interference;
2. This device must accept any interference received including interference that may cause undesired operation.
19.5 Avoiding Hearing Damage
This product respects the current regulations for limiting the output volume of consumer audio devices to a safe level. By
listening to your device with headphones or earbuds at high volumes, you run the risk of permanent damage to your ears. Even
if you get used to listening at high volumes and it seems normal to you, you still risk the possibility of damaging your hearing.
Reduce the volume of your device to a reasonable level to avoid permanent hearing damage. If you hear ringing in your ears,
reduce the volume or shut off your device. This device has been tested with the Archos supplied earphones. Other
manufactures earphones may produces volume levels higher or lower than the Archos delivered earphones.
19.6 Copyright Notice
Copyright ARCHOS © 2004 All rights reserved.
This document may not, in whole or part, be copied, photocopied, reproduced, translated or reduced to any electronic medium
or machine-readable form without prior consent, in writing, from ARCHOS. All brands and products names are registered
trademarks and the property of their respective owners. Specifications are subject to change without notification. Errors and
omissions accepted. Images and illustrations may not always match contents. Copyright
Disclaimer of warranty: to the extent allowed by applicable law, representations and warranties of non-infringement of
copyrights or other intellectual property rights resulting from the use of the product under conditions other than as here above
specified, are hereby excluded.
®
ARCHOS. All rights reserved.
19.7 LCD Pixel Policy
The LCD screen on your Archos PMA400 unit has been manufactured to rigorous standards to provide a high quality viewing
experience. Nevertheless, your LCD screen may have slight imperfections. This is not particular to the Archos screen, but to
all devices which have LCD screens regardless of the original manufacturer of the LCD. Each product vendor guarantees that
his screen will contain no more than a certain number of defective pixels. Each screen pixel contains three dot elements (Red,
Blue, and Green). One or all of the dots in a given pixel may be stuck on or stuck off. A single dot stuck off is the least
noticeable. All three dots of a pixel stuck on is the most noticeable. Archos guarantees that its PMA400 screen will have no
more than 1 defective pixel (regardless if that pixel has one or more defective dots). This means that during the period of
guarantee for your country or jurisdiction, if the screen on your product has two or more defective pixels, Archos will repair or
replace your PMA400 product at its cost. Thus, one defective pixel is not grounds for replacement or repair of the product.
19.4 Electrostatic Discharge
Note: During electrostatic discharge, the product may be malfunctioning. Reset it to return to normal operation. The PMA400
reset is actuated by pressing the button inside the reset pinhole found on the bottom of the device.
this button for example. The unit will power off. Restart normally. The device will go through a complete system
reboot which may take several minutes.
37
Use a paper-clip to access
38
Page 20
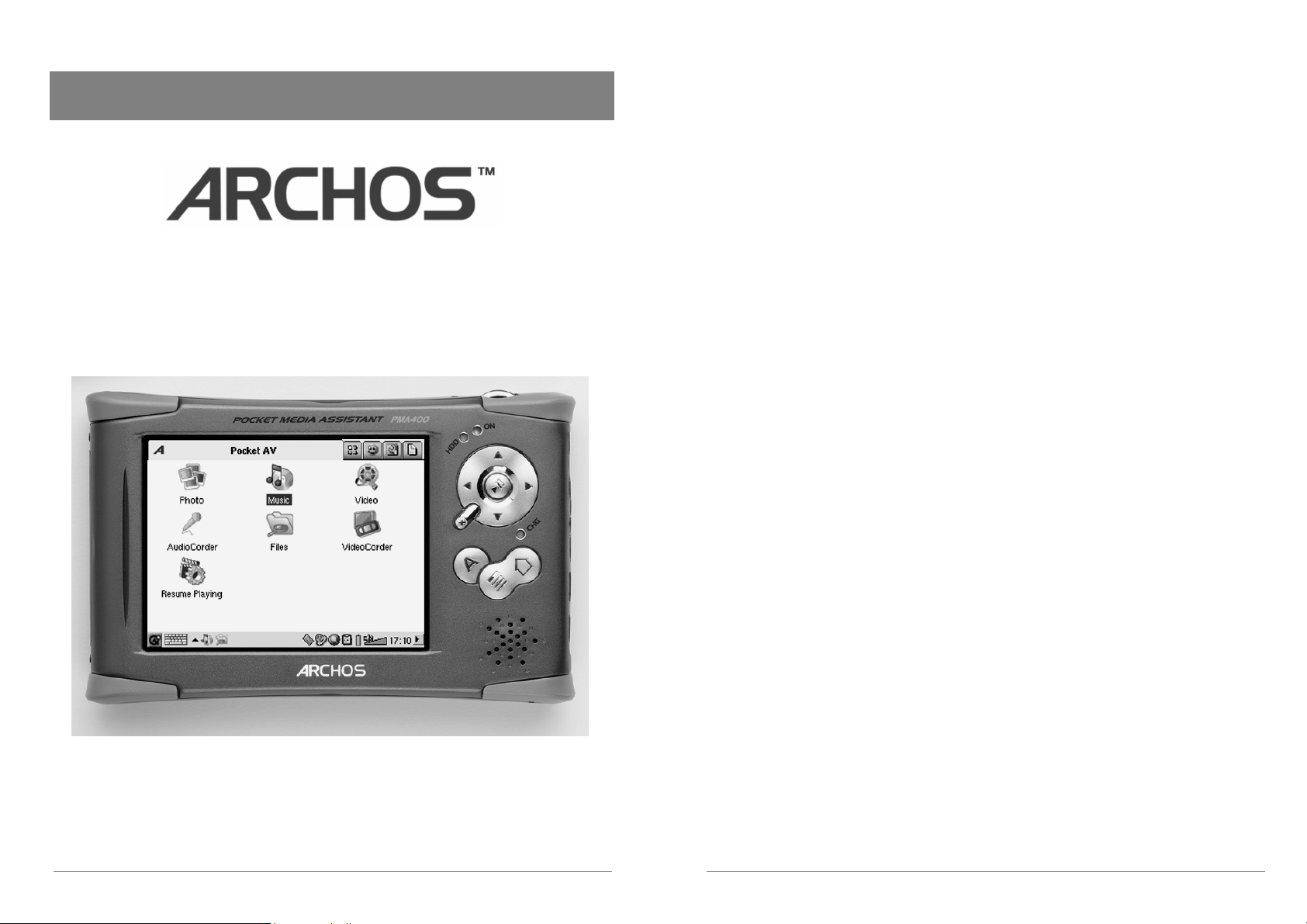
Guide d’utilisation
Pocket Media Assistant PMA400™
®
Lecteur-enregistreur de vidéo/Musique et audio/
Wifi
Gestionnaire d’informations personnelles (PIM)
Manuel d’utilisation complet sur le disque dur du PMA400.
Rendez-vous sur notre site Internet pour télécharger les derniers manuels et logiciels de ce produit.
39
/Linux
Cher client,
ARCHOS vous remercie d’avoir fait l’acquisition d’un produit aussi fabuleux que son
assistant multimédia de poche, le PMA400™. Grâce à son système d’exploitation Linux
devenu aujourd’hui une référence, vous profitez désormais de tous vos loisirs dans la paume
de votre main. Ce manuel a pour but de vous décrire en détail les nombreuses fonctions du
PMA400™. Ce produit est en réalité un ordinateur, vous ne manquerez pas de vous en rendre
compte lorsque vous découvrirez les multiples possibilités* et fonctions dont nos ingénieurs
l’ont doté. Une chose est sûre : mieux vous saurez vous en servir, plus vous vous amuserez.
Souvenez-vous que le PMA400 vous permet de...
• enregistrer de la vidéo à partir de votre téléviseur, magnétoscope ou n’importe quelle
source vidéo
• regarder des films au format MPEG-4
• écouter et enregistrer de la musique numérique
• télécharger des images à partir d’un appareil photo numérique
• visionner des photos
• vous détendre avec des jeux (prise en charge du moteur Mophun
• de naviguer sur Internet et de correspondre par e-mail
• d’avoir à disposition un gestionnaire d’informations personnelles efficace (calendrier,
rendez-vous, répertoire, etc.)
• ajouter les logiciels d’un autre éditeur pour toute une série de tâches
• stocker tous les types de données : n’oublions pas que cet appareil est également un
disque dur portable !
Nous espérons que votre PMA400™ vous donnera entière satisfaction et ce durant de nombreuses
années. N’oubliez pas de consulter notre site web (www.archos.com dans la section Firmware),
vous y trouverez les dernières mises à jour des applications du PMA400™ d’Archos que nous
mettons périodiquement à votre disposition pour vous offrir de nouvelles fonctions ainsi que
d’autres améliorations.
L’équipe ARCHOS
* Étant donné que nos ingénieurs actualisent et améliorent sans cesse ces applications,
celles de votre appareil peuvent afficher une interface légèrement différente ou avoir des
fonctionnalités modifiées par rapport à celles décrites dans ce manuel.
40
®
)
®
Page 21
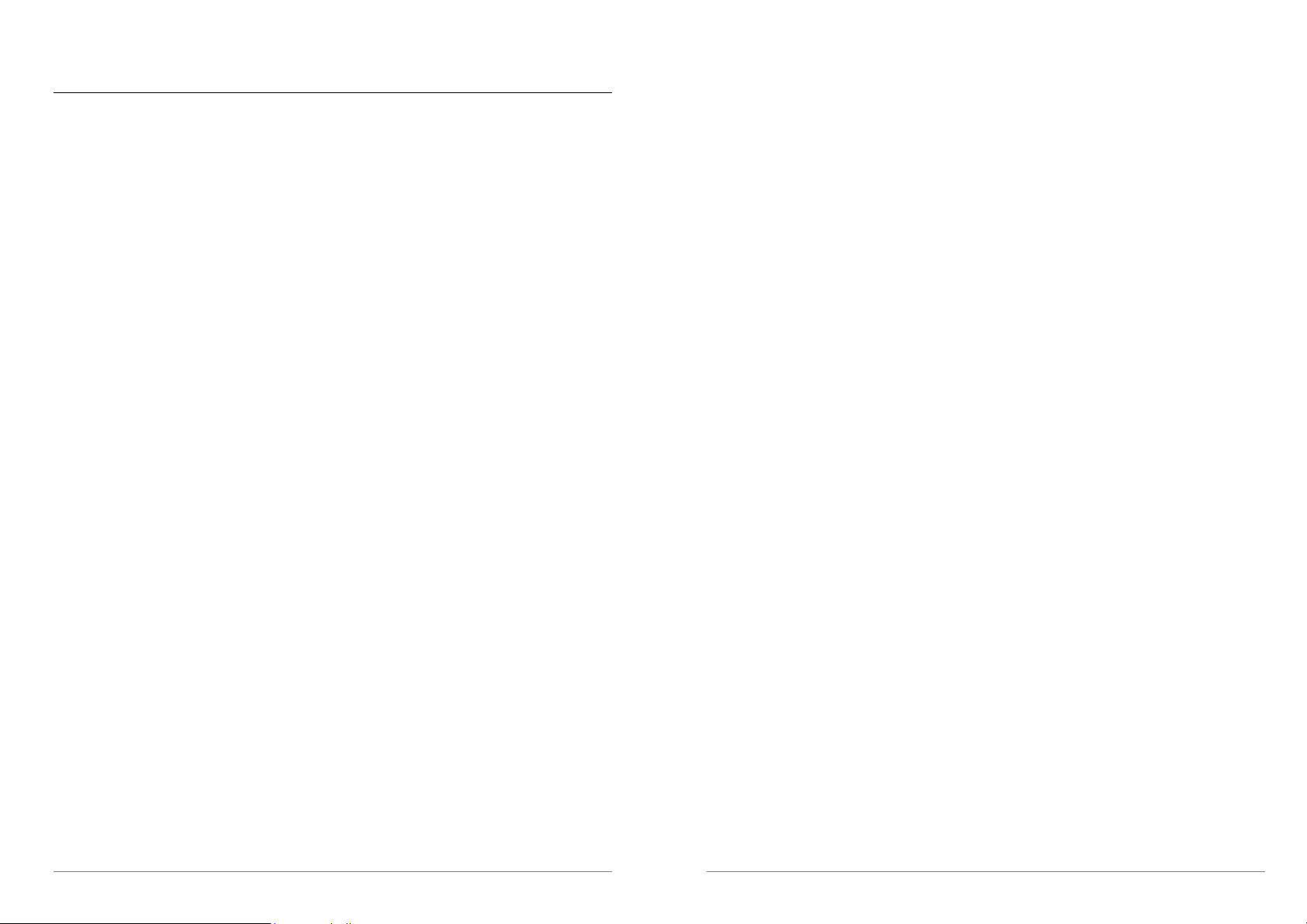
TABLE DES MATIÈRES
1
Aperçu général.................................................................................................................43
1.1 Ports, touches et connecteurs ........................................................................................... 43
1.2 Onglets d’application .......................................................................................................44
1.3 L’écran tactile et la saisie de texte ...................................................................................45
1.4 Mettre à jour le système d’exploitation............................................................................ 45
1. Télécharger le fichier aimage.img...........................................................................46
AVIS aux utilisateurs Macintosh®................................................................................46
2. Lire le fichier History.txt...........................................................................................46
3. Copier dans le répertoire Système du PMA400 ......................................................46
4. Réinitialiser le PMA400 et régler l’heure et la date..................................................47
1.5 Changer la langue............................................................................................................. 47
2 Connecter et déconnecter le PMA400 de votre ordinateur ..........................................47
2.1 Connecter le PMA400...................................................................................................... 48
2.2 Déconnecter le PMA400 de votre ordinateur ..................................................................48
Windows® ...............................................................................................................49
Macintosh® ...............................................................................................................49
3 Application Music............................................................................................................50
3.1 Écouter de la musique ......................................................................................................50
Touches de contrôle pendant l’écoute d’une chanson................................................52
3.2 L’ARCLibrary™ : consultation par artiste, album ou titre ............................................. 52
3.3 Enregistrer de la musique sur votre PMA400.................................................................. 52
3.4 Écouter de la musique avec votre chaîne stéréo .............................................................. 53
3.5 La fonction Resume (Reprendre) ..................................................................................... 53
4 Application AudioCorder (Enregistreur audio)............................................................53
5 MUSIC – Utiliser iTunes™ avec votre PMA400...........................................................54
6 Application Photo ............................................................................................................55
6.1 Transférer des photos sur votre PMA400 ........................................................................ 56
7 Application Video ............................................................................................................56
7.1 Lire des vidéos téléchargées à partir d’Internet ...............................................................57
8 Application VideoCorder................................................................................................58
Enregistrement manuel...............................................................................................58
Enregistrements programmés.....................................................................................59
8.1 Configurer d’autres paramètres d’enregistrement ...........................................................59
8.2 Protection des droits d’auteur........................................................................................... 60
9 VIDÉO – Régler le code de l’émetteur infrarouge........................................................60
10 Navigateur de fichiers......................................................................................................63
11 Applications de gestion d’informations personnelles (PIM).........................................63
ère
9.1 1
partie : choisir la catégorie de votre appareil, sa marque et son modèle................... 60
9.2 2e partie : Tester la commande des chaînes ..................................................................... 61
9.3 3e partie : Nommer vos chaînes........................................................................................ 62
11.1 Today (Aujourd’hui) ........................................................................................................ 63
11.2 Calendar (Calendrier)....................................................................................................... 63
11.3 Contacts ........................................................................................................................ 64
11.4 Todo List (Liste de tâches)............................................................................................... 64
41
12
Applications diverses.......................................................................................................64
12.1 Clock (Horloge)................................................................................................................ 64
12.2 World Time (Horloge internationale) .............................................................................. 64
12.3 Calculator (Calculatrice) ..................................................................................................64
12.4 Text Editor (Éditeur de texte) .......................................................................................... 64
12.5 System Info (Info système) ..............................................................................................64
12.6 Help Browser (Accès aux pages d’aide) ..........................................................................65
12.7 Mophun® ........................................................................................................................ 65
13 Applications Internet.......................................................................................................65
13.1 E-Mail ........................................................................................................................ 65
13.2 Opera™ Browser (Navigateur Opera™) ......................................................................... 65
14 Paramètres audiovisuels..................................................................................................66
14.1 TV Output (Sortie télé) .................................................................................................... 66
14.2 VideoCorder Settings (Paramètres du VideoCorder) ......................................................66
14.3 Equalizer (Égaliseur)........................................................................................................ 66
15 Configuration matérielle.................................................................................................66
15.1 LCD Settings (Paramètres LCD) ..................................................................................... 66
15.2 Light & Power (Éclairage et alimentation)...................................................................... 66
15.3 Recalibrate (Etalonner) .................................................................................................... 67
15.4 Network (Réseau)............................................................................................................. 67
Lancer l’application Network (Réseau) .......................................................................67
Choisir votre service...................................................................................................67
Choisir le type de configuration IP ..............................................................................68
Scanner à la recherche de points d’accès actifs.........................................................68
Sélectionnez le point d’accès......................................................................................69
Service créé ...............................................................................................................69
Naviguer sur Internet ou correspondre par e-mail.......................................................69
16 Logiciels et autres paramètres........................................................................................70
16.1 Language (Langue) .......................................................................................................... 70
16.2 Security (Sécurité)............................................................................................................ 70
16.3 Appearance (Apparence).................................................................................................. 70
16.4 Launcher (Lanceur) ..........................................................................................................70
16.5 Date/Time (Date/Heure)................................................................................................... 70
16.6 Software Packages (Offres logicielles) ............................................................................71
16.7 Restart (Redémarrer) ........................................................................................................ 71
16.8 Application Services (Association de fichiers)................................................................ 71
16.9 Plug-in Manager (Gestionnaire de plug-in) ..................................................................... 71
17 Installer et utiliser Qtopia™ Desktop ............................................................................71
17.1 Installation ........................................................................................................................ 72
17.2 Utilisation ........................................................................................................................ 72
17.3 Synchronisation avec Microsoft® Outlook ...................................................................... 72
18 Dépannage .................................................................................................................73
18.1 Problèmes de connexion USB.......................................................................................... 73
18.2 Problèmes de charge et d’alimentation ............................................................................74
18.3 Le PMA400 se verrouille (opération bloquée) ou s’arrête .............................................. 74
18.4 Problèmes de fichiers, données corrompues, formatage et partitionnement................... 74
Lancer le programme Scan-Disk dans Windows® 98 ME (vérification d’erreur)...........75
Lancer l’utilitaire Check Disk dans Windows® XP & 2000 (ChkDsk)............................75
42
Page 22
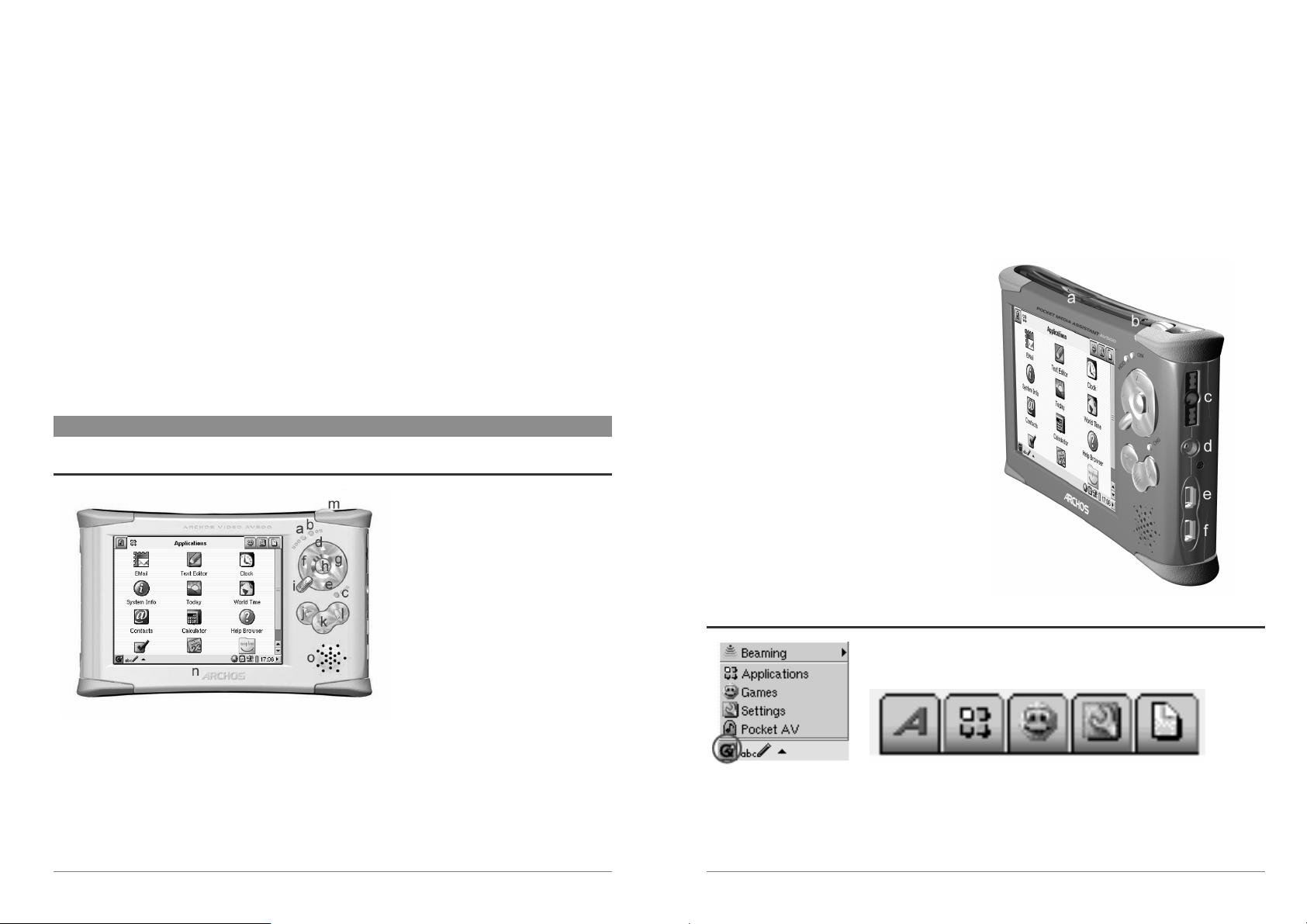
19
Informations légales.........................................................................................................76
19.1 Garantie et responsabilité limitée..................................................................................... 76
19.2 Mises en garde et consignes de sécurité .......................................................................... 76
19.3 Déclaration de conformité FCC .......................................................................................76
19.4 Décharge électrostatique ..................................................................................................77
19.5 Protection de l’audition .................................................................................................... 77
19.6 Avis sur les droits d’auteur .............................................................................................. 77
19.7 Directive sur les pixels défectueux des écrans LCD........................................................ 77
Le manuel complet et multilingue est disponible sur le disque dur de votre PMA400 dans le
répertoire /Archos/Manuels.
! Sauvegardez le répertoire .zip !
Vous trouverez un fichier PMA400_Recovery.zip sur le disque dur du PMA400 dans le répertoire
/Archos/PMA400_Recovery_zip. Sauvegardez-le sur votre ordinateur pour pouvoir effectuer au
besoin une restauration complète du système. Ce fichier vous permettra de remettre votre PMA400
dans sa configuration d’usine, tel qu’on vous l’a livré.
1 Aperçu général
1.1 Ports, touches et connecteurs
j Touche Archos : pour faire défiler les applications ouvertes
k Touche de menu : pour sélectionner un onglet d’application ou un élément du menu
l Touche d’accueil : pour revenir à l’écran principal et pour faire défiler les onglets.
m Maintenir la touche enfoncée pendant 3 secondes pour passer de l’écran interne à un
affichage externe. Une pression unique et rapide sur cette touche sert de tabulation dans les
applications l’utilisant.
n Écran TFT LCD tactile de 320 x 240 pixels. Appuyez délicatement avec le stylet fourni.
o Haut-parleur intégré
* Lorsque le PMA400 est en cours de chargement, ce témoin se mettra à clignoter une fois les
90 % de charge atteints. Pour recharger complètement la batterie, laissez-la branchée au chargeur
pour au moins une heure supplémentaire.
a Port de communication infrarouge
b Microphone
c Prise casque et entrées/sorties AV de la
prise à connexions multiples : pour
brancher des écouteurs, la station
d’accueil télé ou un adaptateur optionnel.
d Connecteur d’alimentation : n’utiliser que
le chargeur/adaptateur CA fourni par
Archos
e Port hôte USB 1.1 : pour brancher des
appareils USB compatibles au PMA400.
f Port USB 2.0 (compatible USB 1.1) :
pour connecter le PMA400 en tant que
disque dur à votre ordinateur
1.2 Onglets d’application
a Témoin d’activité du disque dur
b Témoin de fonctionnement
c* Témoin de connexion de l’adaptateur/chargeur
d Monter (augmenter le volume durant la lecture audio ou vidéo)
e Descendre (baisser le volume durant la lecture audio ou vidéo)
f Aller vers la gauche (passer dans la fenêtre gauche du double navigateur)
g Aller vers la droite (ouvrir ou passer dans la fenêtre droite du double navigateur)
h Marche/Entrée/Lire : maintenir la touche enfoncée pendant 3 secondes pour allumer l’appareil
i Échap./Stop/Veille : maintenir la touche enfoncée pendant 3 secondes pour passer en mode de veille
43
Menu Qtopia™ Archos ● Productivité ● Jeux ● Paramètres ● Documents
L’interface du PMA400 est répartie en cinq séries d’applications principales ou onglets. Vous
pouvez passer d’un onglet à l’autre en cliquant dessus avec le stylet (l’écran du PMA400 est
tactile), en cliquant sur la touche Accueil ou bien en le sélectionnant à partir du menu Qtopia™ en
bas à gauche de l’écran.
44
Page 23
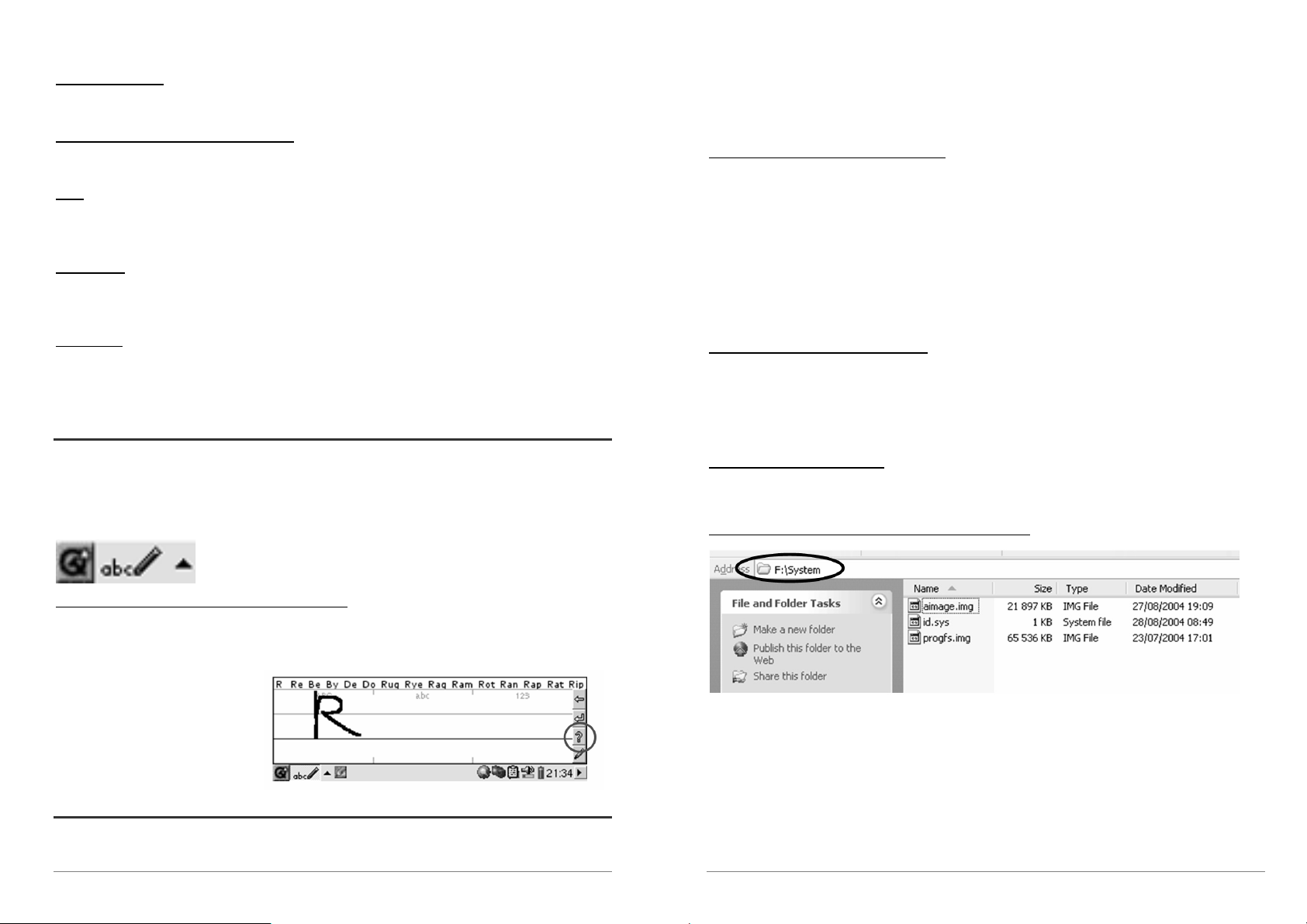
Onglet Pocket AV
Celui-ci contient les applications audiovisuelles suivantes : lecteurs et enregistreurs audio-vidéo,
visionneuse de photos, gestionnaire de fichiers et la fonction pour reprendre la lecture.
Onglets des applications de productivité
Il contient des applications pour la correspondance électronique, la navigation Internet, un
calendrier, un agenda, un gestionnaire de contacts et d’autres fonctions.
Jeux
Un certain nombre de jeux sont déjà installés sur votre appareil. De plus, un moteur de jeux
Mophun® se trouve dans l’onglet des applications de productivité. Il s’agit d’une plate-forme de
jeux spéciale. Vous trouverez sur le site Internet d’Archos la liste des titres disponibles à la vente.
Paramètres
Ce lot d’applications est destiné à régler le fonctionnement de votre PMA400. Vous y trouverez les
paramètres pour régler l’horloge, sélectionner la langue d’interface, enregistrer un mot de passe de sécurité
et configurer vos paramètres réseau afin d’utiliser les possibilités de communication
WiFi
intégrées.
Documents
Cet onglet affichera tous vos fichiers sauvegardés dans le répertoire Documents se trouvant à la
racine de l’arborescence du système. Vous pouvez afficher tous les « Documents » (fichiers) ou
seulement ceux d’un certain type. Ils s’affichent toujours même s’ils sont dans un sous-répertoire
du dossier Documents. Vous conserverez tous vos documents professionnels à cet emplacement.
1.3 L’écran tactile et la saisie de texte
Le PMA400 est doté d’un écran tactile. Vous pouvez délicatement appuyer dessus avec votre doigt
ou utiliser le stylet fourni afin de lancer une application ou pour interagir avec un programme.
Trois méthodes permettent de saisir du texte ou des chiffres sur votre PMA400. Si vous devez
saisir du texte, cliquez sur la touche dédiée (1) puis choisissez votre méthode (2).
(1) (2)
contiennent de nouvelles fonctions, des améliorations et des corrections de bugs. Assurez-vous de
toujours posséder la version la plus récente. La version que vous utilisez actuellement est indiquée
sous Applications > System Info (Info système) > Version. La version la plus récente à votre
disposition se trouve sur le site www.archos.com dans les rubriques Télécharger > Firmware.
1. Télécharger le fichier aimage.img
Le fichier image à télécharger AIMAGE.IMG est très gros, environ 22 Mo. Si vous ne disposez que
d’une connexion modem, vous devriez donc essayer de trouver une connexion haut débit. Lorsque vous
cliquez sur le lien pour télécharger le nouveau fichier de l’OS, votre navigateur peut vous mettre en
garde sur la nature du fichier à télécharger et vous informer du danger potentiel pour votre ordinateur. Il
n’y a là rien d’anormal, le système Windows
®
ne reconnaît simplement pas le format de fichier .IMG.
Soyez rassuré, Archos a pris ses dispositions pour garantir un fichier exempt de tous virus, vous pouvez
donc le télécharger sans risque. Cliquez sur l’option Save (Enregistrer) pour télécharger ce fichier à un
emplacement qui vous convient, tel que Mes documents, pour pouvoir ensuite le copier sur votre
PMA400. Si ce dernier est connecté à votre ordinateur, vous pouvez aussi effectuer la sauvegarde
directement dans le répertoire Système de votre PMA400.
®
AVIS aux utilisateurs Macintosh
®
Les utilisateurs Macintosh
doivent faire particulièrement attention lors du téléchargement et de
l’enregistrement de ce fichier sur leur ordinateur Macintosh
®
. Ne cliquez pas deux fois dessus. Les
Macs utilisent des fichiers .img et si vous cliquez deux fois sur ce fichier .img sauvegardé, il
essaiera de l’ouvrir. Au lieu de cela, copiez-le simplement de votre Macintosh dans le répertoire
Système de votre PMA400 par simple glisser-déposer.
2. Lire le fichier History.txt
Sur le site Internet d’Archos, vous trouverez également à côté du système d’exploitation à télécharger,
un fichier texte détaillant les modifications effectuées depuis la version précédente de l’OS.
3. Copier dans le répertoire Système du PMA400
Méthode : Reconnaissance d’écriture manuscrite
Vous écrivez vos caractères directement sur l’écran. Il faudra vous entraîner de sorte que le
PMA400 vous comprenne facilement. Pour vous y aider, vous trouverez un didacticiel accessible
via le point d’interrogation entouré à droite de l’écran de saisie.
1.4 Mettre à jour le système d’exploitation
Archos met périodiquement à jour le système d’exploitation (OS) de votre produit. Vous pouvez
télécharger ces mises à jour gratuitement sur le site ARCHOS (www.archos.com). Elles
45
Connectez votre PMA400 à votre ordinateur puis copiez le fichier AIMAGE.IMG dans le
répertoire Système du PMA400. Puisque votre PMA400 contiendra déjà une ancienne version de
ce fichier, votre ordinateur vous demandera si vous souhaitez l’écraser. Cliquez sur Oui. Une fois
ce fichier copié, déconnectez précautionneusement le PMA400 de votre ordinateur.
Attention : L’aimage.img doit toujours rester dans le répertoire Système du PMA400. Même
une fois votre PMA400 mis à jour, il est important de ne pas enlever ce fichier.
46
Page 24

4. Réinitialiser le PMA400 et régler l’heure et la date
2.2 Connecter le PMA400
Pour que la nouvelle mise à jour
logicielle prenne effet, vous devez
réinitialiser le PMA400. Une fois
l’appareil déconnecté de
l’ordinateur, utilisez un petit objet
pointu comme un trombone pour
appuyer sur le bouton RESET
(Réinitialiser) situé dans un
renfoncement à la base du
PMA400.
Il s’éteindra. Rallumez-le et il lancera le nouveau système d’exploitation. Vérifiez que l’horloge et
la date soient correctes après la réinitialisation.
1.5 Changer la langue
L’interface du PMA400 peut s’afficher en anglais (par défaut), français, allemand, italien ou
espagnol. Pour la modifier, allez dans Settings (Paramètres) puis Language (Langue) et
sélectionnez celle que vous voulez. Cliquez sur OK et patientez quelques instants. Votre
PMA400 affichera rapidement la nouvelle langue.
2 Connecter et déconnecter le PMA400 de votre ordinateur
Utilisez l’adaptateur secteur pour empêcher que le PMA400 ne s’éteigne par manque
d’énergie (sinon vous pourriez endommager le contenu du disque dur).
Branchez le câble USB sur votre ordinateur allumé.
Allumez le PMA400 et attendez la fin du démarrage.
Branchez l’autre extrémité du câble au PMA400 maintenant allumé.
Windows
®
ME, 2000, XP (Édition familiale/Professionnel)
Après avoir été connecté, le PMA400 sera
reconnu comme un périphérique de stockage
de masse et sera affiché automatiquement
après quelques secondes. Vous verrez
apparaître une nouvelle lettre de lecteur appelé
PMA400 dans Poste de travail, par exemple
« E: ».. Vous pouvez maintenant utiliser le
disque dur appelé PMA400 comme n’importe
quel autre disque externe. Vous pouvez y
accéder en utilisant directement l’explorateur
Windows
®
afin d’échanger des fichiers, par
simple glisser/déposer, avec le disque dur du
PMA400. S’il n’est pas reconnu
automatiquement, référez-vous au chapitre de
dépannage situé à la fin de ce manuel.
Macintosh™ OS X (version 10.2 Jaguar et 10.3 Panther)
Si vous possédez l’OS 10.2, vous devez impérativement passer à la
version 10.2.4 ou à une plus récente. Cette mise à jour est fournie
gratuitement par Apple
besoin d’installer de pilote spécifique ni d’extension particulière. Il
vous suffit de brancher le PMA400 à votre Macintosh en suivant la
®
Computer. Grâce à elle, vous n’aurez pas
procédure indiquée ci-dessus et en quelques secondes, le PMA400
sera reconnu en tant que périphérique de stockage de masse et sera
arrimé à l’ordinateur. Vous pouvez maintenant utiliser le disque dur
appelé PMA400 comme n’importe quel autre disque externe.
Il est important de noter que lorsque le PMA400 est connecté à un ordinateur, sa consommation
énergétique est supérieure à la normale, entraînant par la même occasion une décharge accélérée
de la batterie. Si, alors qu’il est connecté à votre ordinateur, le PMA400 n’est plus alimenté,
l’arborescence de ses répertoires pourrait être endommagée et certaines données pourraient
disparaître. C’est pourquoi, dans ce cas de figure, nous vous invitons à toujours utiliser
l’adaptateur secteur. Veillez à suivre scrupuleusement la procédure de déconnexion car une
manipulation incorrecte pourrait effacer des données ou bloquer l’ordinateur et le PMA400. Le
PMA400 n’est pas compatible avec Windows
®
NT, Windows® 95 ni Windows® 98 (première
édition). Lorsqu’il est connecté à votre ordinateur en tant que disque dur, ses touches sont
verrouillées et ne fonctionnent plus.
47
2.3 Déconnecter le PMA400 de votre ordinateur
ATTENTION : il est important de retirer (désarrimer) correctement votre PMA400 de
l’ordinateur avant
de déconnecter le câble USB et ce, afin d’éviter toute perte de données ou le
blocage d’un des appareils.
NE RETIREZ PAS LE CÂBLE USB N’IMPORTE QUAND.
48
Page 25
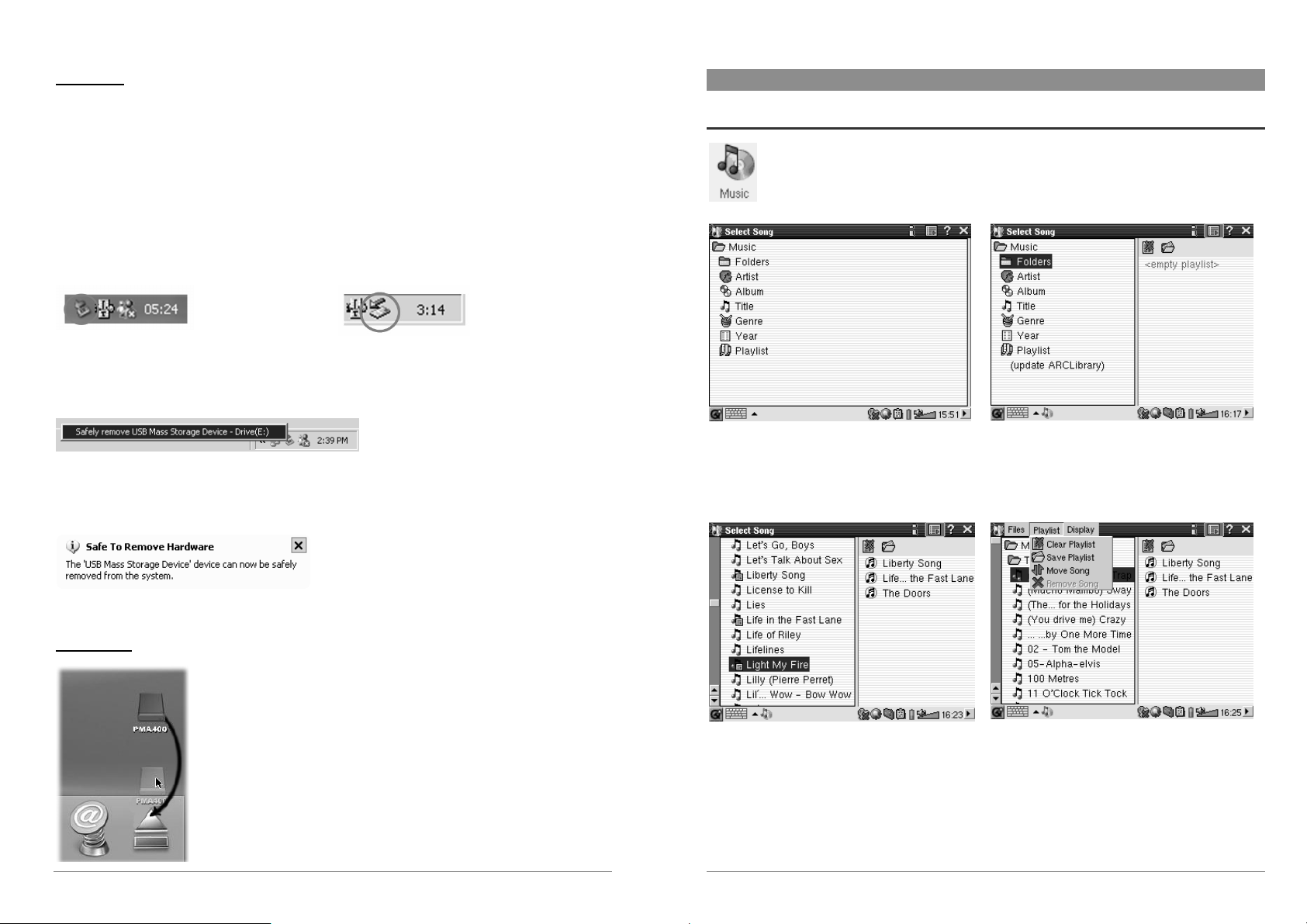
Windows
®
Afin de déconnecter le disque dur du PMA400 en toute sécurité, cliquez sur l’icone de retrait de la
barre d’état système (sur la flèche verte comme le montre l’illustration ci-dessous) et suivez les
indications. Avant de déconnecter le câble USB, attendez qu’un message vous avertisse que vous
pouvez débrancher le périphérique en toute sécurité. Attention : le système d’exploitation ne vous
permettra pas de déconnecter le PMA400 multimédia si vous avez un fichier ouvert dans une
application active. Vous devrez fermer tous les fichiers actifs du PMA400, dans toutes les
applications. Même si tous les fichiers sont fermés dans une application, vous devrez parfois
éteindre cette dernière. Utilisez la flèche verte de retrait située sur la barre d’état système afin de
déconnecter le PMA400 en toute sécurité.
1. L’icone de retrait se trouve sur la barre d’état système à côté de l’horloge.
3 Application Music
3.1 Écouter de la musique
Il s’agit de l’application permettant d’écouter de la musique. Lorsque vous cliquez sur cet
icone du menu principal, vous êtes directement conduit au répertoire Music Browser
(Navigateur audio). À partir de là, vous pouvez créer une liste de lecture composée de
morceaux ou simplement sélectionner une chanson et en lancer la lecture.
Windows® XP Windows® 2000 et Windows® ME
2. Cliquez sur l’icone pour éjecter (désarrimer) le PMA400 de l’ordinateur et sélectionnez le
message ‘Safely remove’ (retirer en toute sécurité).
Windows® XP
3. Un message apparaîtra pour indiquer que vous pouvez déconnecter le PMA400 en toute
sécurité. Vous pouvez maintenant poursuivre et débrancher le câble USB du PMA400.
Windows® XP
®
Macintosh
Faites glisser l’icone du disque dur PMA400 dans la corbeille qui se
transformera alors en grosse flèche, comme illustré dans la saisie
d’écran à gauche. Déplacez l’icone du disque dur sur la flèche et cet
icone disparaîtra alors du bureau. Vous pouvez à présent débrancher
en toute sécurité le câble USB de votre PMA400 et de l’ordinateur.
1. Pour accéder à votre musique, vous pouvez
naviguer parmi les répertoires ou rechercher les
morceaux en fonction de leurs caractéristiques.
Lorsque vous écoutez un morceau, tous ceux du
même groupe seront ajoutés à la liste de lecture
et la piste sélectionnée sera lancée.
3. Cliquez sur la touche GAUCHE pour revenir
à la fenêtre de navigation audio. Sélectionnez
une chanson ou un répertoire de chansons et
cliquez sur le touche LIRE, le répertoire en
question sera alors ajouté à la liste.
2. Afin de créer une liste de lecture, cliquez sur
la touche DROITE et la fenêtre des listes
apparaîtra.
4. Vous trouverez de nombreuses commandes
pour les listes de lecture dans le menu déroulant
ou dans la fenêtre des listes.
49
50
Page 26
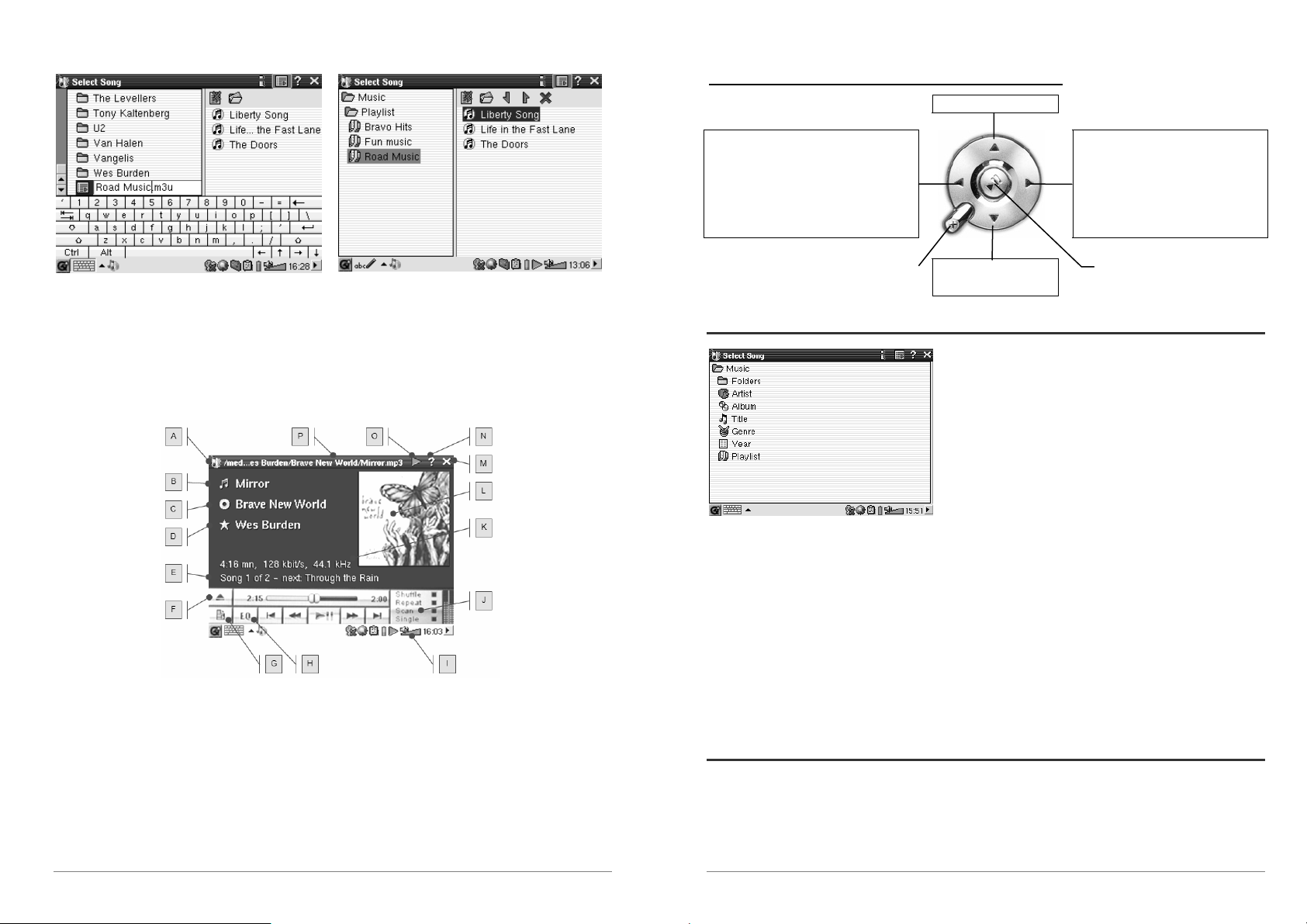
5. Lorsque vous sauvegardez une liste, elle
s’enregistre automatiquement dans le répertoire
Music. Si vous mettez l’ARCLibrary à jour, elle
6. En cliquant sur la touche Lire, vous chargez
la liste choisie et débutez la lecture de la
première chanson.
sera alors disponible dans la catégorie Playlist.
L’écran principal de l’application dédiée à la musique est illustré ci-dessous. Vous pouvez
également vous rendre sur l’écran de navigation audio (pour ajouter d’autres morceaux à la liste
actuellement en cours de lecture), sur l’écran des listes de lecture (pour voir quels morceaux la
liste active contient) ou encore sur l’écran de l’égaliseur (pour régler la qualité sonore).
A Application pour la lecture de musique
B Titre de la chanson* ou nom du fichier
C Album* ou répertoire actif
D Artiste* ou répertoire parent
E Prochain morceau
F Accéder au navigateur audio
G Afficher la liste active
H Afficher l’égaliseur
* Si le fichier MP3 contient ces données ID3-tag
I Allumer/éteindre le haut-parleur intégré
J Ordre de lecture : cliquer sur celui à activer
K Info sur l’enregistrement audio
L * Pochette d’album au format APIC
M Fermer l’application
N Icone d’aide
O Statut : lecture en cours
P Répertoire actif
51
Touches de contrôle pendant l’écoute d’une chanson
Augmenter le volume
Cliquer une fois : pour lire le morceau
précédent du répertoire ou de la liste.
Maintenir la touche enfoncée : pour
effectuer un retour rapide dans le morceau
µ Pour arrêter la chanson et revenir au
navigateur audio
Baisser le volume
Cliquer une fois : pour lire le prochain
morceau du répertoire ou de la liste.
Maintenir la touche enfoncée : pour
effectuer une avance rapide dans le
morceau
Lire/Mettre en pause/Reprendre la
lecture du morceau
Une pression longue conduit au
navigateur audio
3.2 L’ARCLibrary™ : consultation par artiste, album ou titre
L’ARCLibrary est une base de données constituée de
tous les morceaux du répertoire Music. Vous pouvez
ainsi sélectionner celui que vous voulez écouter en
fonction de l’artiste, l’album, le titre du morceau, le
genre ou l’année. Vous devez toutefois comprendre
que tous les fichiers de musique n’offrent pas ces
informations. Cela dépend de l’origine de vos fichiers.
Beaucoup de fichiers de musique contiennent leurs
propres informations descriptives appelées des tags.
Certains fichiers musicaux en possèdent, d’autres non.
Les fichiers de type .wav n’en contiennent pas car leur
format ne le permet pas.
Lorsque vous copiez un fichier audio ou un répertoire de fichiers sur votre PMA400, ce dernier
joue seulement le rôle de disque dur et il ne « sait » pas ce que vous êtes en train d’y copier. Une
fois que vous l’avez déconnecté de votre ordinateur, vous devrez aller dans le navigateur audio
(lancez simplement l’application Music) et sélectionner, dans la barre de menu, l’élément Update
ARCLIbrary (Mettre l’ARCLIbrary à jour). Le PMA400 passera alors en revue tous les
morceaux de l’audiothèque et vérifiera la présence de nouvelles pistes pour les ajouter, le cas
échéant, à la base de données des morceaux connus. Maintenant, si vous choisissez de sélectionner
votre musique à partir de ses différentes caractéristiques, vous verrez le nouveau morceau que
vous venez de copier. Vous devez comprendre que si vos fichiers de musique ne contiennent pas
les tags descriptifs, ils seront répertoriés en tant que unknown (inconnu). Le morceau aura pour
titre le nom de fichier si le tag correspondant n’est pas disponible.
3.3 Enregistrer de la musique sur votre PMA400
Puisque votre PMA400 est considéré comme un disque dur externe lorsqu’il est connecté à votre
ordinateur (par exemple « PMA400 (E:) »), il vous suffit de placer vos répertoires de morceaux
aux formats MP3, WAV ou WMA dans le répertoire Music du PMA400, en glissant et déposant
les fichiers ou par simple copier/coller. Si vous avez acheté de la musique sur un site Internet
utilisant le système de protection contre la copie de Microsoft®, vous devez impérativement
utiliser Windows Media Player pour transférer votre musique sur l’appareil afin de pouvoir
52
Page 27
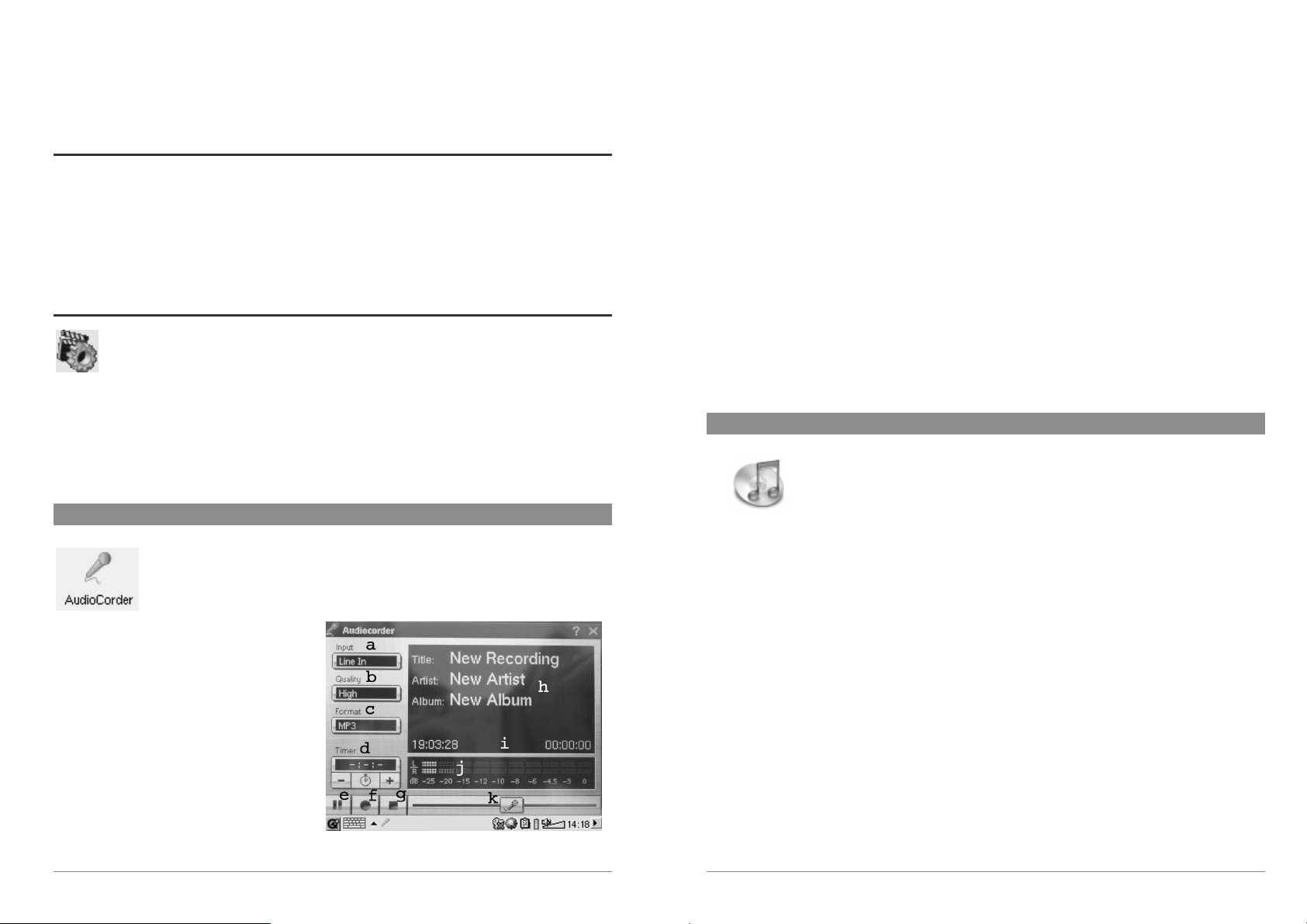
l’écouter avec le PMA400. Vous devrez également installer le plug-in du prestataire de service
fourni par Archos pour que Windows
®
Media Player puisse reconnaître votre PMA400 en tant
qu’appareil de destination de la copie.
3.4 Écouter de la musique avec votre chaîne stéréo
Au lieu de connecter les câbles de sortie AV rouge et blanc de votre station d’accueil télé à votre
téléviseur, connectez-les directement aux entrées auxiliaires de votre chaîne stéréo. Puis installez votre
appareil sur la station d’accueil télé pour qu’elle transmette votre musique. Vous devez régler le volume
de sortie du PMA400 pour qu’il ne soit ni trop fort (créant de la distorsion) ni trop faible (inaudible).
Autrement, vous pouvez aussi acheter le kit de voyage d’Archos qui inclut un câble audio-vidéo.
Branchez simplement ce câble dans la prise casque du PMA400 et les connecteurs blanc et rouge (à
l’autre extrémité) aux entrées auxiliaires, CD ou ligne de votre chaîne stéréo.
3.5 La fonction Resume (Reprendre)
Vous remarquerez que votre PMA400 possède un icone Resume (Reprendre). Utilisezle et l’appareil finira la lecture du dernier fichier vidéo ou audio joué.
Si vous écoutez, par exemple, un morceau très long et que vous l’arrêtiez au beau milieu de sa lecture en
éteignant votre PMA400, vous pourrez le reprendre à l’endroit même où vous l’aviez stoppé en cliquant
sur l’icone Resume (Reprendre) au prochain démarrage de votre PMA400. En complément de cet icone,
si vous arrêtez un morceau avant la fin et que vous éteigniez votre appareil, la prochaine fois que vous
jouerez ce fichier, il recommencera à l’endroit exact où vous l’aviez interrompu.
4 Application AudioCorder (Enregistreur audio)
Grâce à cette application, vous pouvez effectuer des enregistrements audio à partir
du microphone intégré (Int. Mic), d’un microphone dynamique connecté (Ext.
Mic) ou d’une source audio de niveau ligne (Line In) telle qu’un lecteur de
cassettes, un lecteur de CD ou la sortie ligne de votre chaîne stéréo.
Vous pouvez utiliser les câbles rouge et
blanc (entrée AV) de votre station
d’accueil télé pour effectuer des
enregistrements par l’entrée ligne ou vous
pouvez aussi acheter le kit de voyage
optionnel d’Archos qui vous permettra de
réaliser des enregistrements via une entrée
ligne avec seulement un câble et un
adaptateur. Cette dernière solution vous
offre ainsi la possibilité de faire des
enregistrements partout où vous voulez
sans la station d’accueil télé.
53
a Sélectionnez votre source d’enregistrement : microphone interne ou externe, ou encore entrée ligne.
b Choisissez la qualité de l’enregistrement (consultez les caractéristiques techniques pour les
débits binaires exacts)
c Sélectionnez le format de l’enregistrement. Les .wav ne permettent pas l’insertion
d’informations tags concernant l’artiste et l’album.
d Si vous le souhaitez, vous pouvez déterminer une durée d’enregistrement fixe.
e Appuyez pour suspendre votre enregistrement. Réappuyez pour le reprendre.
f Appuyez pour lancer votre enregistrement.
g Appuyez pour arrêter votre enregistrement.
h Noms par défaut pour l’enregistrement. Vous pouvez les modifier à l’aide du système de saisie de texte.
i Durée d’enregistrement restante ou disponible (gauche) et temps de lecture déjà écoulé (droite).
j VU-mètres pour le niveau d’enregistrement
k Contrôle de gain pour l’enregistrement
Votre enregistrement sera sauvegardé dans le répertoire /Music/Recordings. Vous pouvez utiliser
l’application File (Fichier) pour déplacer et copier vos fichiers vers un autre emplacement. Un
enregistrement prend comme nom de fichier le contenu du champ Title (Titre).
5 MUSIC – Utiliser iTunes™ avec votre PMA400
Pour transférer des fichiers musicaux entre un ordinateur Macintosh
votre PMA400, le plus simple est d’utiliser Finder™ de Macintosh et de
glisser-déposer les fichiers d’un appareil à l’autre. Souvenez-vous que
Macintosh
®
utilise le format AAC de manière native et que seulement vos
fichiers MP3, WAV et WMA seront lisibles sur votre appareil Archos.
®
Cependant, pour les utilisateurs Macintosh
souhaitant utiliser le PMA400 avec iTunes
développé un plug-in spécial. Dans le répertoire Archos du PMA400 ainsi que sur le site Internet
d’Archos, vous trouverez le dossier iTunes plug-in où sont enregistrés un plug-in pour Mac OS
9.x et un autre pour Mac OS 10.x. Dans ce même dossier, vous verrez également une image JPEG
illustrant l’emplacement où vous devez copier le plug-in. Ensuite, iTunes™ reconnaîtra le
PMA400 comme un périphérique.
Pour vous simplifier la vie, souvenez-vous des points suivants :
®
1) Lorsque vous créez vos listes de lecture avec iTunes
chansons copiées sur votre PMA400), votre Macintosh
(uniquement possible à partir de
®
les enregistre à la racine des répertoires
de votre PMA400 et non dans son répertoire Music. Pour cela, il serait plus pratique d’utiliser le
PMA400 pour composer des listes de lecture et ensuite les sauvegarder dans le répertoire Music
ou tout autre dossier opportun.
2) Lorsque vous glissez-déposez des fichiers MP3 à partir de votre audiothèque iTunes™ sur
votre PMA400, le programme i-Tunes® vérifie les informations ID3-tag du fichier MP3 et crée
un répertoire à la racine de votre PMA400 dont le nom correspond à celui de l’artiste. Ensuite, à
partir de l’information ID3-tag du titre de l’album, il créera un sous-répertoire du même nom.
Enfin, il prendra la chanson MP3 elle-même et la placera dans le sous-répertoire de cet album.
Par conséquent, même si cette structure d’artistes et d’albums est claire, iTunes
®
ne suit pas la
règle du PMA400 selon laquelle la musique est d’abord placée dans le répertoire Music.
54
®
®
, Archos a
et
Page 28
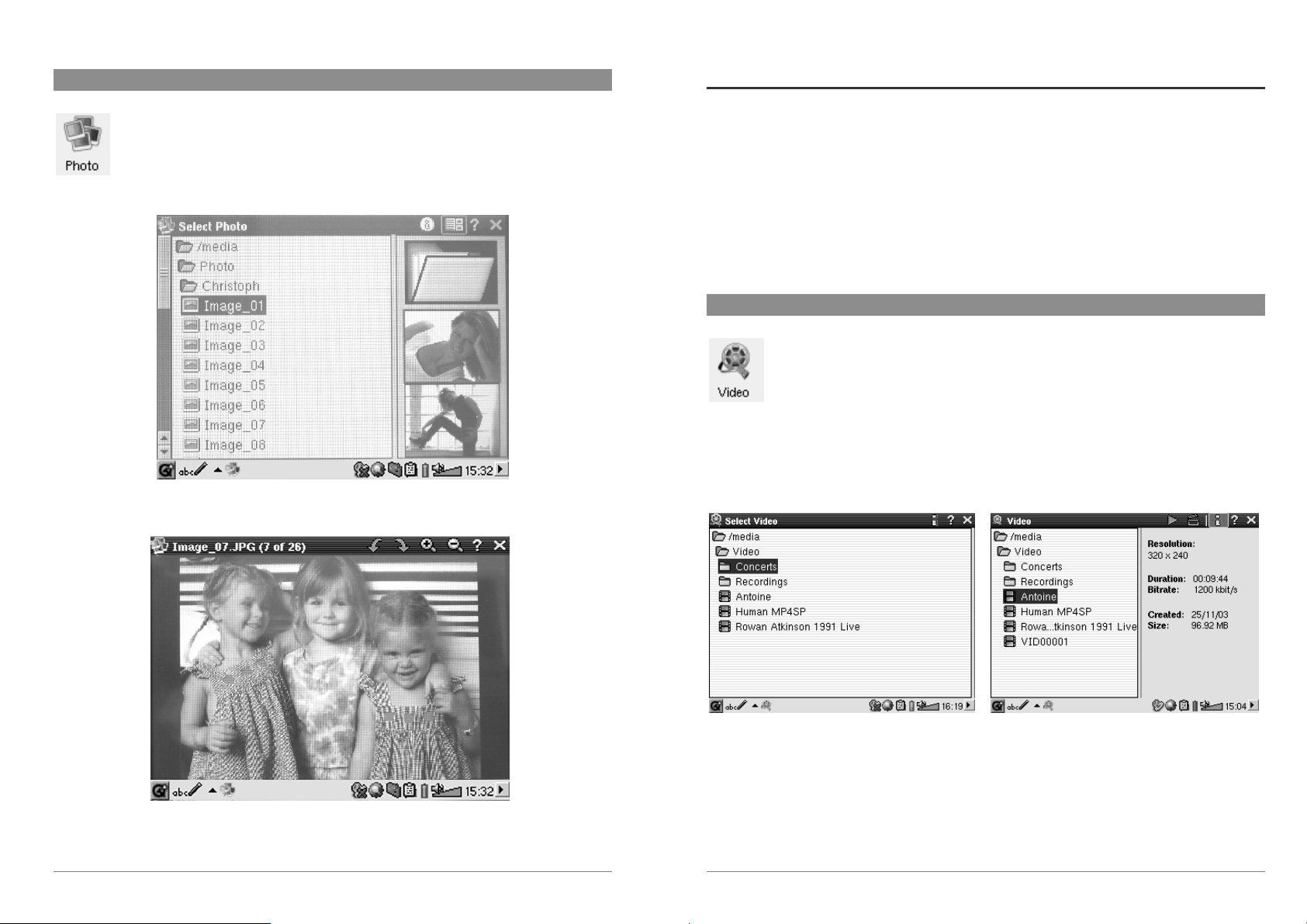
6 Application Photo
Il s’agit de l’application permettant de visionner des photos. Lorsque vous cliquez
sur cet icone du menu principal, vous êtes directement conduit au Photo Browser
(Navigateur photo) à partir duquel vous pouvez rechercher vos photos. Une vignette
correspondant au fichier sélectionné sera affichée à droite. Le fichier (ou répertoire)
précédent et le suivant seront également affichés sous forme de vignettes,
respectivement au-dessus et au-dessous de celle du fichier sélectionné.
Cliquez sur la touche LIRE et le fichier dont le nom est sélectionné sera affiché.
6.1 Transférer des photos sur votre PMA400
Vous pouvez transférer vos photos sur votre PMA400 en les plaçant d’abord sur votre ordinateur
puis en y connectant le PMA400. Il vous suffira ensuite de couper/coller vos photos dans le
répertoire Photos du disque dur du PMA400.
Autre possibilité, vous connectez votre appareil photo numérique au port hôte USB à l’aide du
petit câble adaptateur conçu à cet effet. Si votre appareil photo est compatible avec la norme Mass
Storage Class (MSC) pour les connexions USB, il apparaîtra alors dans le navigateur de fichier en
tant que répertoire /Sda1 où vous retrouverez toutes vos photos. Consultez le chapitre concernant
le navigateur de fichiers pour savoir comment y copier des fichiers. Attention : tous les appareils
photo numériques ne sont pas de type MSC.
7 Application Video
Il s’agit de l’application permettant de regarder des vidéos. Lorsque vous cliquez sur
cet icone du menu principal, vous êtes directement conduit au Video Browser
(Navigateur vidéo). Comme pour un fichier audio, il vous suffit de sélectionner le
fichier vidéo et de cliquer sur la touche LIRE.
Les vignettes sur la droite afficheront, au centre, une image du fichier vidéo sélectionné, tandis que
celles du dessus et du dessous correspondront respectivement aux fichiers précédent et suivant.
Souvenez-vous que le PMA400 ne jouera que les fichiers vidéo encodés au format MPEG4
(consulter le chapitre 8.3 pour plus de détails). Les autres fichiers (.mov ou .mpg) ne seront pas
automatiquement lisibles.
Utilisez les touches GAUCHE et DROITE pour voir les photos précédente et suivante du répertoire. Les
icones pour grossir et faire pivoter la photo se trouvent sur la barre d’état au-dessus de la photo.
55
Sélectionnez le fichier vidéo voulu et cliquez
sur LIRE.
56
Cliquez sur la touche (en haut à droite) pour
consulter les informations concernant le fichier.
Page 29
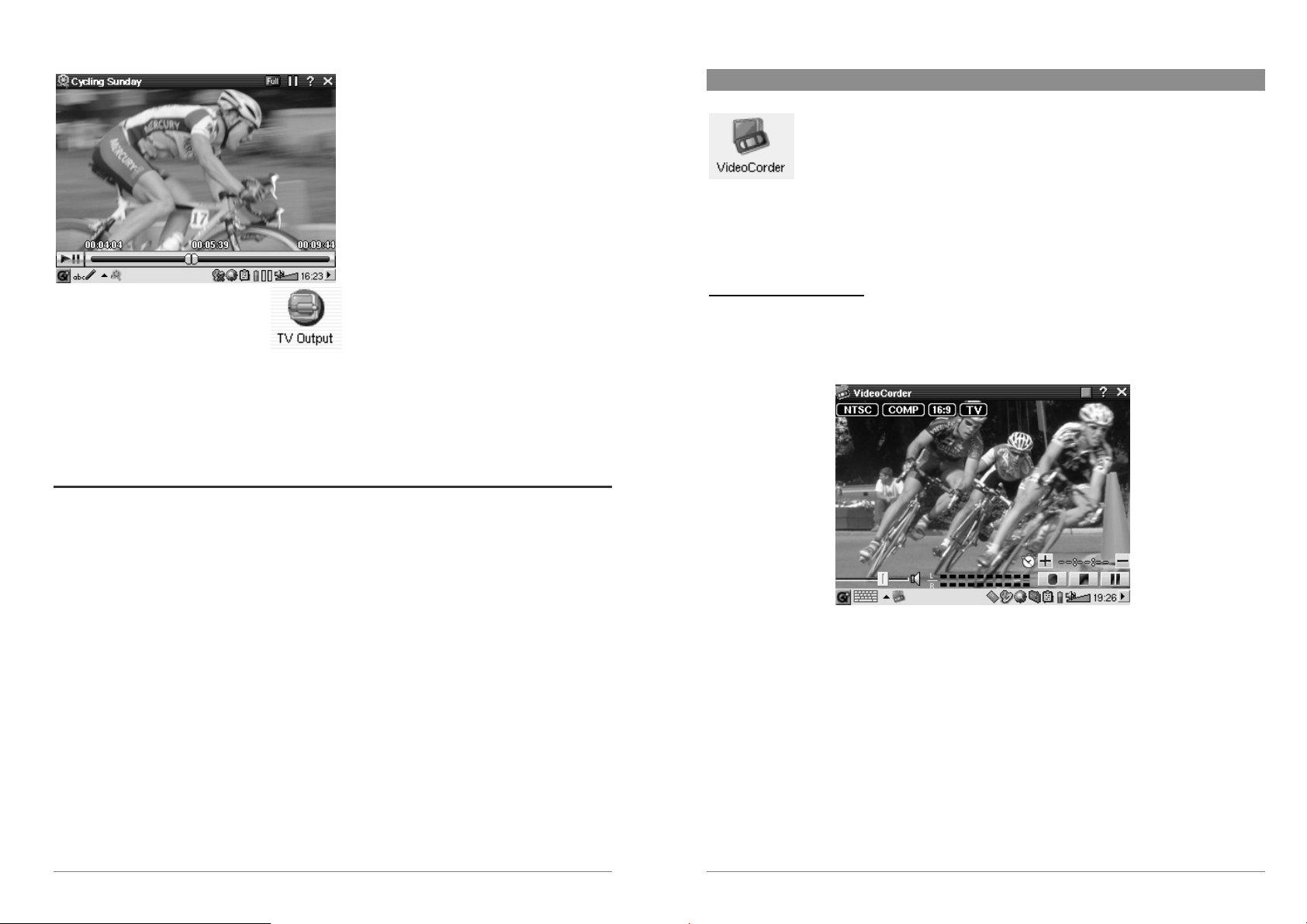
Pour regarder vos vidéos sur l’écran d’un
téléviseur, assurez-vous d’avoir
correctement connecté la station d’accueil
télé à votre téléviseur (consulter le Manuel
de la station d’accueil télé) puis maintenez
enfoncée la touche LCD/TV située sur le
dessus de l’unité ou bien celle de la
télécommande Archos pendant 3 secondes.
Si l’image affichée n’est pas claire, vous
devrez peut-être régler votre PMA400 sur la
norme de télévision de votre pays (NTSC ou
PAL) dans Settings (Paramètres) > TV Out
(Sortie télé). Les informations affichées en
superposition à l’écran disparaîtront en
quelques secondes.
Utilisez la touche LIRE pour suspendre/reprendre la lecture de la vidéo.
Utilisez les touches HAUT et BAS pour régler le volume.
Maintenez les touches DROITE et GAUCHE enfoncées pour effectuer une avance ou un retour
rapide de la vidéo
Touchez l’écran pour Masquer/Afficher les informations concernant le fichier vidéo.
7.1 Lire des vidéos téléchargées à partir d’Internet
Le nombre de schémas d’encodage et de compression utilisés pour créer des fichiers vidéo est
actuellement incroyable et il semble même évoluer chaque semaine. Il existe tellement de normes,
de formats et de modes de cryptage qu’il est très possible que le fichier vidéo téléchargé d’Internet
ne puisse pas être lu directement sur votre appareil. Même si les fichiers vidéo sont au format
MPEG-4, il se peut que certaines « variations » vous imposent des étapes de conversion
supplémentaires. La série PMA400 peut lire des fichiers vidéo MPEG-4 de type Simple Profile qui
ont une bande-son aux formats MP3, PCM (.wav standard) ou IMA-ADPCM (.wav compressé).
Elle peut les lire avec une résolution maximale de 720 par 576 pixels (25 images/seconde). Le
PMA400 ne lira pas directement les fichiers aux formats .mov, .mpg, .mpeg ni les fichiers .avi
créés avec d’autres codecs (compression/décompression) que les MPEG-4 Xvid et DivX™. Si
vous avez des fichiers vidéo dans ces formats, vous devrez d’abord les convertir pour les regarder
sur votre PMA400. Il vous faudra alors utiliser le logiciel se trouvant dans le répertoire Archos
pour les réencoder au format MPEG-4 adéquat (XviD ou DivX™) avec une bande-son aux
formats MP3, PCM ou IMA-ADPCM. Pour plus d’informations, consultez le chapitre Créer des
vidéos MPEG4 avec votre ordinateur.
8 Application VideoCorder
Il s’agit de l’application permettant d’enregistrer des vidéos. Connectez votre
station d’accueil télé à votre équipement audio-vidéo comme indiqué dans le
Manuel de la station d’accueil télé. Une fois la connexion établie, vous
pouvez utiliser cette application pour effectuer des enregistrements comme
vous le faites avec un magnétoscope traditionnel, soit directement, pour un laps
de temps déterminé, soit en le programmant pour une période où vous serez
absent. Lorsque vous cliquez sur cet icone, vous êtes directement conduit à
l’écran de préenregistrement. À partir de là, vous pouvez commander le
PMA400 pour que votre enregistrement vidéo soit fait exactement comme et
quand vous le voulez.
Enregistrement manuel
Si vous cliquez sur le bouton rouge d’enregistrement en bas à droite de l’écran, vous lancerez
votre enregistrement. Si vous voulez l’arrêter, il vous suffit d’appuyer sur le bouton Stop juste à
côté du premier. Votre enregistrement vidéo se trouvera alors dans le répertoire
/Video/recordings.
Utilisez les touches DROITE et GAUCHE pour régler le niveau du volume d’entrée. Vous pouvez
aussi faire glisser le curseur en bas à gauche de l’écran. De plus, vous pouvez connaître l’intensité
sonore grâce aux VU-mètres se trouvant en bas, au centre de l’écran.
En haut à gauche, les informations suivantes sont indiquées : le type de signal d’enregistrement,
NTSC (Amérique du Nord) ou PAL (Europe), le signal d’entrée, COMP (entrée composite –
connecteur jaune) ou S-VIDEO (entrée S-Video), le format, 16:9, 4:3 ou 2.35 (rapport d’aspect de
l’image enregistrée) et la résolution, LCD (320 x 240 pixels) ou TV (512 x 386 pixels).
57
58
Page 30

Enregistrements programmés.
Dans la barre de menu, cliquez sur Program Schedule
(Calendrier des programmations). Une fois ouvert, il vous
indiquera les programmations déjà enregistrées. Vous pouvez
en ajouter de nouvelles ou modifier (éditer) les éléments
encore en attente.
Écran de configuration de l’enregistrement Écran de configuration de l’image
8.2 Protection des droits d’auteur
Calendrier contenant deux éléments
Cliquez sur la touche Add pour ajouter un nouvel enregistrement.
Programmation du deuxième enregistrement
Une fois qu’un enregistrement est programmé, vous pouvez éteindre le PMA400 et le laisser dans
la station d’accueil télé.
8.1 Configurer d’autres paramètres d’enregistrement
Si vous préférez, et pour mieux répondre à vos
exigences, vous pouvez aussi supprimer la
configuration automatique et régler vousmême les paramètres sur les écrans Recording
Configuration (Configuration de
l’enregistrement) et Image Configuration
(Configuration de l’image).
Le système d’enregistrement vidéo du PMA400 est conçu pour respecter le système de protection
des droits d’auteur. Si la source de votre vidéo est ainsi protégée, le PMA400 l’enregistrera en
mode protégé. Un icone portant un « P » apparaîtra sur l’écran d’enregistrement (mais pas lors de
la lecture) pour indiquer que le fichier est protégé. De tels fichiers ne peuvent être lus que sur le
PMA400 les ayant créés et non sur un ordinateur. De plus, leur lecture sera limitée à l’écran LCD
intégré, ils ne pourront pas être affichés sur un téléviseur externe.
9 VIDÉO – Régler le code de l’émetteur infrarouge
Vous ne devrez effectuer cette manipulation qu’une seule fois. Cette opération est
indispensable pour que le PMA400 puisse envoyer les bons codes infrarouges à
votre magnétoscope ou décodeur satellite et pour qu’il puisse, par l’intermédiaire
de sa station d’accueil télé, allumer ou éteindre votre appareil vidéo et changer de
chaîne. Si vous ne souhaitez pas programmer d’enregistrements, l’installation de
l’émetteur IR et le réglage du code sont inutiles.
Avant que vous ne commenciez le réglage du code, votre PMA400 doit être installé dans la station
d’accueil télé, le câble de l’émetteur IR doit être branché et placé devant la fenêtre de réception
infrarouge de votre tuner (magnétoscope ou décodeur satellite). Référez-vous aux instructions de
la station d’accueil télé pour connaître le détail exact de la procédure d’installation.
ère
9.1 1
Dans l’onglet Settings (Paramètres), allez dans l’application VideoCorder Settings (Paramètres
du VideoCorder).
partie : choisir la catégorie de votre appareil, sa marque et son modèle
59
60
Page 31

1 Sélectionnez la catégorie (Category) de l’appareil que vous voulez contrôler avec l’émetteur
infrarouge. Vous avez le choix entre VCR (Magnétoscope), Cable Box (Décodeur câble) ou
Satellite Receiver (Récepteur satellite).
2 Choisissez ensuite sa marque (Brand).
3 Sélectionnez le premier code de la liste.
Test – Power Toggle: Lorsque vous cliquez sur ce bouton d’essai, le PMA400 envoie un signal à
la station d’accueil télé qui enverra à son tour un signal à l’émetteur infrarouge fixé sur votre
appareil (magnétoscope, décodeur câble ou récepteur satellite) pour allumer ou éteindre ce dernier.
Cliquez à nouveau sur ce bouton et votre appareil se rallumera ou s’éteindra à nouveau. Si votre
appareil ne répond pas, essayez le code suivant de la liste et faite une autre tentative. Si aucun code
ne semble fonctionner, vérifiez que l’émetteur infrarouge est bien installé en face du capteur
infrarouge de votre appareil tuner. Remarque : dans certains cas très rares, la fonction
MARCHE/ARRÊT peut ne pas fonctionner.
Test – Channel Input: Lorsque vous appuyez sur cette touche, le PMA400 envoie un signal à travers la
station d’accueil télé à l’émetteur infrarouge fixé à votre appareil et change la chaîne. Si le paramètre
réglant le nombre de chiffres (Number of digits) est fixé à trois, il essaiera de sélectionner la chaîne 123.
De même, si ce chiffre est réglé sur 2, alors il enverra le code pour la chaîne 12. Si votre tuner ne répond
pas à ces instructions, revenez à l’onglet du transmetteur infrarouge (IR Transmitter) et essayez avec le
code suivant proposé pour la catégorie et la marque de votre produit.
Paramètre Description
Use -/-- Key (Utiliser la
touche -/--)
Number of digits
(Nombre de chiffres)
Use Enter Key
(Utilisation de la touche
Entrée)
Activez cette option (sur On) si vous devez normalement appuyer sur cette touche
de la télécommande «-/-- » pour que votre appareil change de chaîne.
Réglez le nombre de chiffres que votre appareil peut reconnaître pour une chaîne.
Exemple : réglez-le sur 3 si vous avez besoin de choisir une chaîne au-delà de la 99e.
Activez cette option (sur On) si vous devez normalement appuyer sur cette touche
de la télécommande pour saisir le numéro de la chaîne. Exemple : si vous appuyez
normalement sur 1, 3 et Enter pour la chaîne 13, alors vous devez activer ce
paramètre (sur On).
Delay after each digit
(laps de temps entre
chaque chiffre)
Pour changer le laps de temps entre l’émission de chaque chiffre composant le numéro
d’une chaîne. Vous aurez peut être à régler ce paramètre si le PMA400 semble ne
transmettre que la moitié des chiffres d’une chaîne ou encore en transmettre plus qu’il
n’y en a. Exemple : réglez ce paramètre et refaites un test de sélection de chaîne pour
voir s’il transmet la chaîne 1 au lieu de 12, ou 112 au lieu de 12.
9.3 3e partie : Nommer vos chaînes
Afin de les reconnaître plus facilement, il est très utile d’attribuer un nom à chacune de vos
chaînes comme indiqué ici. Il suffit de le faire une seule fois.
9.2 2
e
partie : Tester la commande des chaînes
61
Noms des chaînes
62
Page 32

10 Navigateur de fichiers
L’application de navigation (Browser) vous permet de voir vos fichiers sur le
PMA400 ainsi que sur un périphérique MSC connecté (pour plus d’informations, voir
le chapitre portant sur le port maître USB). Elle propose par ailleurs les fonctions
nécessaires à la gestion des fichiers et répertoires, comme « renommer »,
« supprimer », « copier » ou « déplacer » un fichier ou un répertoire et « créer un
nouveau répertoire ». Toutes ces options sont disponibles dans le menu déroulant.
Lorsque vous ouvrirez l’application, vous verrez les dossiers situés à la base de l’arborescence
/PMA400, également appelée racine. Cliquez sur l’icone du double navigateur en haut à droite de
la barre de menu ou sur la touche DROITE et une seconde fenêtre s’ouvrira à l’écran. Une fois ces
deux fenêtres ouvertes, vous pouvez choisir vos répertoires source et cible afin de copier ou
déplacer des fichiers d’un emplacement à l’autre. Faites attention à la fenêtre réellement active.
Celle affichant un nom de fichier ou de répertoire sélectionné est toujours considérée comme la
fenêtre source et l’autre comme celle de destination. Ainsi, la fenêtre gauche comme la droite
peuvent être la source pour effectuer une copie ou un déplacement.
Dans cet exemple, si nous choisissions
dans le menu l’option Move (Déplacer),
nous déplacerions le fichier Anderson
Draft du répertoire
/PMA400/Documents/text/plain dans le
répertoire /PMA400/Video. L’élément
sélectionné est toujours l’objet de la
commande du menu. Souvenez-vous que
la fenêtre source est celle comportant
l’élément sélectionné, l’autre étant celle
de destination. Vous pouvez fermer et
ouvrir la seconde fenêtre à l’aide des
touches GAUCHE et DROITE.
11.3 Contacts
Il s’agit d’un répertoire dans lequel vous pourrez conserver un grand nombre d’informations pour
chaque contact. Il peut être synchronisé avec les applications Qtopia™ Desktop et Microsoft
Outlook®. Pour en savoir plus, référez-vous au chapitre portant sur Qtopia™ Desktop. Un contact
peut être transféré via le port infrarouge vers d’autres appareils compatibles.
11.4 Todo List (Liste de tâches)
Il s’agit d’une liste de tâches standard permettant d’enregistrer des niveaux de priorité et un niveau
d’avancement en pourcentage. Elle peut être synchronisée avec les applications Qtopia™ Desktop
et Microsoft Outlook®. Pour en savoir plus, référez-vous au chapitre portant sur Qtopia™ Desktop.
Une tâche peut être transférée via le port infrarouge vers d’autres appareils compatibles.
12 Applications diverses
12.1 Clock (Horloge)
Cette fonction sert d’horloge, de chronomètre et de réveil. Si vous voulez personnaliser la sonnerie
de votre réveil, placez un fichier .wav (au format PCM 8 ou 16 bits uniquement) appelé
alarm.wav (attention à respecter les minuscules) dans le répertoire /System. L’alarme réveillera le
PMA400 et jouera le fichier audio. Assurez-vous que le haut-parleur intégré est activé (case On
cochée) afin de pouvoir l’entendre.
12.2 World Time (Horloge internationale)
Cette horloge vous permet de connaître l’heure dans 6 fuseaux horaires différents. Déplacez le
stylet sur la carte pour connaître l’heure dans d’autres pays ou villes.
12.3 Calculator (Calculatrice)
11 Applications de gestion d’informations personnelles (PIM)
11.1 Today (Aujourd’hui)
Cette fonction vous offre un aperçu de l’activité du jour : toutes les tâches ouvertes (application
Todo), les e-mails non lus ou en attente ainsi que tous les rendez-vous et événements que vous
avez enregistrés dans le calendrier.
11.2 Calendar (Calendrier)
Cette application vous propose un calendrier qui vous permet d’associer une alarme à vos
événements et d’opter pour une présentation par jour, semaine ou mois. Il peut être synchronisé
avec les applications Qtopia™ Desktop et Microsoft Outlook
au chapitre portant sur Qtopia™ Desktop. Les événements du calendrier peuvent être transférés
par l’intermédiaire du port infrarouge vers d’autres appareils compatibles.
63
®
. Pour en savoir plus, référez-vous
Calculatrice standard proposant deux modes, simple ou scientifique.
12.4 Text Editor (Éditeur de texte)
Programme d’édition de texte élémentaire similaire à Bloc-Notes (PC) ou Simple Text (Mac).
Attention, il n’y a pas de fonction de sauvegarde et le texte est enregistré au fur et à mesure que
vous le tapez. Cliquez sur l’icone X en haut à droite de la barre du menu lorsque vous voulez
terminer et fermer le fichier. Les fichiers de texte peuvent être transférés via le port infrarouge vers
d’autres appareils compatibles.
12.5 System Info (Info système)
Cette application vous fournit une foule d’informations utiles : l’utilisation de la mémoire et du
disque dur, les tâches du processeur, la version du logiciel, l’identifiant produit sans oublier
l’adresse mac nécessaire pour la communication
64
WiFi
.
Page 33

12.6 Help Browser (Accès aux pages d’aide)
Cette fonction permet d’accéder aux pages d’aide de chacune des applications. Ces mêmes pages sont
également accessibles directement en cliquant sur l’icone ? de la barre de menu de chaque application.
12.7 Mophun
®
compléments multimédias ou de fichiers PDF ne s’afficheront pas. Si c’est possible, Opera™ vous
demandera si vous souhaitez télécharger le fichier, ce qui est le cas pour les fichiers PDF par exemple.
Vous pourrez ensuite ouvrir le fichier téléchargé dans une application de lecture compatible. Dans la
barre de menu d’Opera™, un icone d’aide ? explique comment utiliser l’application.
Pour profiter des jeux Mophun® installés sur votre PMA400.
13 Applications Internet
Afin de pouvoir utiliser ces programmes, vous devez avoir accès à un réseau local connecté à
Internet. Consultez l’option Network (Réseau) dans l’onglet Settings (Paramètres) pour savoir
précisément comment configurer les paramètres de connexion et choisir votre connexion.
13.1 E-Mail
Il s’agit d’une application de courrier électronique
classique permettant de gérer plusieurs comptes email
POP3 ou IMAP. L’application Network (Réseau)
dans l’onglet des paramètres doit être configurée
correctement et une connexion au réseau doit être
établie (présence de l’icone réseau dans la barre d’état
en bas de l’écran) afin que ce programme puisse
envoyer et recevoir des e-mails.
Cette application ne peut gérer qu’une quantité limitée de contenu HTML dans le corps du
message. Les paramètres de votre serveur e-mail concernant les messages entrants et sortants
peuvent reprendre ceux de la configuration de votre ordinateur.
13.2 Opera™ Browser (Navigateur Opera™)
14 Paramètres audiovisuels
14.1 TV Output (Sortie télé)
Lorsque votre PMA400 est connecté à un téléviseur via la station d’accueil télé ou le câble du kit
de voyage optionnel, vous serez peut-être amené à régler ce paramètre sur PAL pour les systèmes
télé européens ou sur NTSC pour ceux de l’Amérique du Nord. La majorité de la planète utilise
l’un de ces deux formats.
Vous pouvez régler l’affichage des photos sur l’option Progressive si l’image scintille lors des
visionnages sur votre téléviseur. Ce phénomène est généralement dû à des photos contenant de fines
lignes mais le scintillement ne peut être imputé ni au téléviseur ni au PMA400. Si vous réglez le
paramètre sur Progressive, le scintillement disparaîtra mais la résolution affichée sera inférieure.
14.2 VideoCorder Settings (Paramètres du VideoCorder)
Si vous décidez d’utiliser l’émetteur infrarouge pour la programmation d’enregistrements télé
(pour changer de chaîne et allumer votre tuner télé), vous devrez régler les codes infrarouges de
votre magnétoscope ou du décodeur satellite. Pour en connaître la procédure, référez-vous au
chapitre sur la programmation d’enregistrements.
14.3 Equalizer (Égaliseur)
Pour régler la qualité du son. Il s’agit du même égaliseur que dans l’application Music destinée à
la lecture de fichiers audio.
15 Configuration matérielle
Il s’agit d’un navigateur Internet vous permettant
d’accéder aux pages Web et de les afficher.
L’application Network (Réseau) dans l’onglet des
paramètres doit être configurée correctement et une
connexion au réseau doit être établie (présence de
l’icone réseau dans la barre d’état en bas de l’écran)
pour surfer sur Internet.
A l’inverse des navigateurs utilisés par les ordinateurs de bureau, celui-ci ne possède pas de plug-in si
bien que les pages Internet agrémentées d’animations Flash™, de commandes Active X™, de
65
15.1 LCD Settings (Paramètres LCD)
Ce paramètre permet de supprimer le moindre scintillement de l’écran LCD.
15.2 Light & Power (Éclairage et alimentation)
Ce paramètre permet d’ajuster les réglages de votre écran en fonction du mode d’alimentation
utilisé (sur batterie ou avec l’adaptateur/chargeur). Si vous optez pour des valeurs inférieures
lorsque l’alimentation vient des batteries, vous économiserez l’énergie de ces dernières et
prolongerez ainsi l’autonomie de votre appareil.
66
Page 34

15.3 Recalibrate (Etalonner)
Choisir le type de configuration IP
Utilisez cette application s’il vous semble que le point de l’écran tactile que vous touchez avec le
stylet ne correspond pas à la touche ou la fonction souhaitée. Elle recadrera l’écran tactile pour que
la correspondance soit parfaite, tant horizontalement que verticalement.
15.4 Network (Réseau)
Cette application est essentielle au fonctionnement de l’e-mail et du navigateur Opera™. Pour
établir une connexion réseau, vous disposez de trois méthodes :
- par le port infrarouge
- par un câble-adaptateur USB/Ethernet (modèles validés par Archos uniquement)
WiFi
- par la carte
Nous allons prendre ici l’exemple d’une connexion réseau
Lancer l’application Network (Réseau)
intégrée
WiFi
à un point d’accès
WiFi
public.
Cliquez une fois sur l’application
Network (Réseau) et vous arrivez sur
le premier écran où vous sélectionnez
l’onglet Services. Là figurent les
services de connexion réseau
disponibles que vous avez déjà
configurés. Puisque nous créons le
premier service, la liste est
naturellement vide. Cliquez sur la
touche Add (Ajouter).
Choisir votre service
Cet écran vous permet ensuite de choisir
votre type de connexion. Dans leur ordre
d’apparition, vous avez le choix entre le
port infrarouge, le port USB (lorsqu’un
câble USB/Ethernet optionnel d’Archos
est connecté) et la carte
WiFi
intégrée. Pour
notre exemple, cliquez sur Wireless LAN
(Réseau sans fil) puis sur Add (Ajouter).
Généralement, vous établirez deux types
de connexion
travail et une pour un « hot spot »
WiFi
, une à la maison ou au
WiFi
public. Ces derniers assignent d’euxmêmes une adresse IP à votre appareil. Il
vous suffit de cliquer sur Configure IP
automatically (Configurer l’IP
automatiquement) pour qu’une fois la
connexion au hot spot établie, votre
PMA400 possède son adresse IP.
Par contre, dans le cas d’un réseau privé ou peut-être d’un réseau professionnel (vérifiez avec votre
administrateur système), vous devrez configurer votre adresse IP manuellement. Cliquez sur Configure
IP manually (Configurer l’IP manuellement). Demandez à la personne ayant configuré votre réseau
WiFi
quelle adresse IP peut être assignée à votre PMA400 pour le connecter à votre réseau local.
Scanner à la recherche de points d’accès actifs
Cliquez sur l’onglet Wireless (
WiFi
) puis
sur le bouton Scan… pour scanner la
zone et voir si votre PMA400 peut capter
un point d’accès
WiFi
actif en train
d’émettre. Si vous avez un réseau privé,
assurez-vous que le SSID de votre
appareil
votre point d’accès
WiFi
est activé. Ce qui signifie que
WiFi
émet un message
annonçant à tous les appareils
environnants qu’il est disponible pour une
connexion réseau.
Il se peut que plusieurs points d’accès soient disponibles pour vous connecter, mais s’ils ne le
signalent pas, la fonction Scan ne les verra pas.
Généralement, le type de réseau sera Infrastructure. Mais si vous voulez connecter vos appareils
WiFi
pour qu’ils communiquent entre eux, pour jouer en réseau par exemple, alors vous devrez
opter pour l’option Ad Hoc. Dans ce cas là, vous n’aurez pas de connexion à Internet, simplement
une connexion locale entre les appareils du réseau. Cliquez sur Any Network (Tous les réseaux),
si vous voulez simplement accepter le premier point d’accès réseau détecté.
67
68
Page 35

Sélectionnez le point d’accès
Plusieurs points d’accès peuvent se
trouver dans votre voisinage. Notre
exemple en montre deux. Choisissons
celui appelé Logan_
WiFi
. Vous
remarquerez que la qualité de sa
connexion est inférieure à celle du point
d’accès appelé WF500. Cela s’explique
par le fait que le WF500 capte un meilleur
signal (probablement dû à un nombre
inférieur d’obstacles vous séparant).
Plus la qualité de la connexion est faible, plus le transfert de données sera lent et donc plus vos
pages Web et e-mail se chargeront lentement. Sélectionnez le point d’accès que vous voulez et
cliquez sur Select (Sélectionner). Si le point d’accès indique Yes (Oui) pour le paramètre
Encryption (Cryptage), alors vous devez consulter votre fournisseur d’accès ou votre
administrateur système pour savoir comment régler vos paramètres de cryptage (WEP). Votre
connexion est maintenant établie, cliquez sur OK pour terminer.
Service créé
Votre service est maintenant opérationnel.
La prochaine fois que vous ajouterez un
service, vous verrez tous ceux déjà créés.
De même, lorsque vous avez une
connexion réseau active, vous pouvez
cliquer sur l’application Network
(Réseau) puis sur l’onglet Current
(Actuel) pour connaître la qualité actuelle
des signaux de transmission de données.
Cliquez dessus puis choisissez le service avec lequel vous voulez vous connecter.
Pour notre exemple, nous choisirons Logan_
icones de la connexion réseau et de la carte
WiFi
. Après quelques secondes, les
WiFi
apparaîtront. Vous pouvez
maintenant lancer le navigateur Internet Opera™ ou utiliser le programme e-mail.
Lorsque vous n’utilisez aucun de ces programmes, il est recommandé de fermer
la connexion réseau.
Vous diminuerez ainsi la consommation énergétique de la carte
batteries. Si l’une de ces applications indique “Can’t find DNS server” (Serveur DNS introuvable),
cela signifie que vous avez perdu votre connexion
WiFi
. Utilisez alors l’icone de la barre d’état pour
WiFi
et préserverez l’autonomie des
vous déconnecter puis essayez de vous connecter à nouveau.
16 Logiciels et autres paramètres
16.1 Language (Langue)
Utilisez ce paramètre pour changer la langue d’interface de votre PMA400.
16.2 Security (Sécurité)
Utilisez ce paramètre si vous voulez instaurer la saisie obligatoire d’un mot de passe au démarrage
de l’appareil.
16.3 Appearance (Apparence)
Utilisez cette application pour styliser le système de fenêtres et les polices à votre goût.
Naviguer sur Internet ou correspondre par e-mail
Maintenant que vous avez configuré un service de connexion, vous pouvez
utiliser l’icone de connexion réseau de la barre d’état en bas à droite de l’écran.
La croix rouge sur l’icone signifie que vous n’êtes pas connecté.
69
16.4 Launcher (Lanceur)
Chacun des onglets de votre PMA400 est considéré comme un lanceur car ils permettent tous de
démarrer une application. Vous pouvez modifier la couleur du fond ou l’image de chacun d’eux
pour qu’il soit davantage à votre goût.
16.5 Date/Time (Date/Heure)
Ce paramètre vous permet de régler l’heure et la date. Vous pouvez également le faire en
maintenant une pression sur l’heure affichée sur la barre d’état système en bas à droite de l’écran.
Vérifiez que l’heure et la date sont correctes après chaque réinitialisation matérielle.
70
Page 36

16.6 Software Packages (Offres logicielles)
17.1 Installation
Utilisez cette application pour installer ou désinstaller des logiciels. Les fichiers d’installation des
programmes du PMA400 portent tous l’extension standard « .ipk ». Cependant, tous les fichiers
.ipk ne sont pas pour autant destinés à votre appareil, le PMA400 requiert en effet des .ipk
spécifiques. D’autres appareils de poche utilisent les installations .ipk, mais celles-ci ont
spécialement été créées pour ces appareils et peuvent ne pas fonctionner (ou mal) sur le PMA400.
Si vous copiez un fichier d’installation .ipk (conçu pour le PMA400) dans le répertoire
Documents, alors vous pouvez lancer cet installateur et choisir le fichier à installer. Autrement,
vous pouvez aussi aller dans le répertoire Documents et cliquer deux fois sur un fichier .ipk qui
lancera l’application Software Packages.
16.7 Restart (Redémarrer)
Cette application vous permet de redémarrer Qtopia™ ou d’effectuer un redémarrage logiciel du
PMA400. Si vous redémarrez Qtopia™, vous redémarrerez l’interface graphique du PMA400.
Cette manipulation peut s’avérer nécessaire si une application utilise mal les commandes de
l’écran tactile ou d’autres commandes graphiques. Le Soft Reboot (Redémarrage logiciel) lancera
à nouveau le système d’exploitation Linux® puis Qtopia™. Cette opération peut être nécessaire si
une application perturbe temporairement le système d’exploitation.
16.8 Application Services (Association de fichiers)
Cette application vous permet d’associer des programmes à des types de fichiers. Vous pouvez
aussi l’utiliser pour déterminer l’application par défaut pour un certain type de fichier. Par
exemple, si vous possédez deux ou trois applications capables d’afficher des images JPEG, ce
programme vous permettra de préciser l’application à lancer quand vous cliquerez deux fois sur
une image JPEG du répertoire Documents.
16.9 Plug-in Manager (Gestionnaire de plug-in)
Dans le répertoire Archos, vous trouverez un dossier appelé /Qtopia_Desktop_Install. Copiez
ce dernier sur votre ordinateur de bureau et lancez le programme d’installation qu’il contient. Une
fois installé, il ajoutera un icone de connexion à la barre d’état système de votre ordinateur.
L’icone illustré ici indique que le PMA400 n’est pas connecté à l’ordinateur si bien qu’une
synchronisation ne peut pas avoir lieu.
17.2 Utilisation
Dès que votre PMA400 est connecté à votre ordinateur, il sera automatiquement reconnu par
votre PC sous Windows
®
et la barre système affichera l’icone de connexion indiquant que vous
pouvez désormais synchroniser votre PMA400 avec votre ordinateur. Vous avez le choix, vous
pouvez lancer le programme Qtopia™ Desktop lui-même pour avoir accès au calendrier, à la liste
de tâches et au gestionnaire de contacts, ou vous pouvez aussi cliquer avec le bouton droit de la
souris sur l’icone de la barre système et sélectionner Sync. Les données du programme Qtopia™
Desktop seront alors synchronisées avec celles de votre PMA400.
Vous disposez d’une aide en ligne complète
expliquant tous les aspects du programme.
Attention ! Ce programme doit être utilisé avec une extrême précaution et seulement en
connaissance de cause. Si vous désactivez le mauvais plug-in, vous pourriez entraîner le blocage
de votre appareil, la perte de données ou même la détérioration de ses performances sans qu’il
s’arrête de fonctionner. C’est pourquoi il est fortement recommandé de ne désactiver ou d’activer
des composants d’application que dans le cas où vous maîtrisez parfaitement cette manipulation.
17 Installer et utiliser Qtopia™ Desktop
Qtopia™ Desktop est un programme de gestion d’informations personnelles (PIM) pour les
ordinateurs fonctionnant sous Windows
gestionnaire PIM de votre PMA400 ou l’utiliser pour synchroniser les informations de Microsoft
®
Outlook
avec votre PMA400.
®
. Vous pouvez l’utiliser indépendamment comme
71
®
®
17.3 Synchronisation avec Microsoft
Outlook
Par défaut, les paramètres de synchronisation sont configurés pour Microsoft® Outlook. Ainsi,
lorsque vous cliquez sur Sync à partir de l’icone de la barre système ou Sync All (Tout
synchroniser) à partir de l’application Qtopia™ Desktop, vos données PIM seront synchronisées
avec Outlook, Qtopia™ Desktop et le PMA400. Vous pouvez modifier les paramètres déterminant
les données prioritaires en cas de conflit.
Synchronisation rapide à partir de la barre
système
Synchronisation à partir de l’application
Qtopia™ Desktop
72
Page 37

Si vous allez dans Settings (Paramètres) du menu File (Fichier) de Qtopia™ Desktop, vous
pouvez annuler la sélection du plug-in Outlook si vous ne voulez pas de synchronisation avec ce
dernier. Elle se fera alors seulement avec le programme Qtopia™ Desktop.
18 Dépannage
18.1 Problèmes de connexion USB
Problème : Mon PMA400 n’est pas reconnu par l’ordinateur.
Solutions :
• Si vous avez recours à un hub USB, connectez le PMA400 directement (certains hubs
ne sont pas alimentés et ne peuvent donc fonctionner correctement avec ce produit).
• Si vous utilisez un port USB en face avant de votre ordinateur, essayez-en un en
face arrière. Les ports USB frontaux proviennent souvent de hubs non alimentés.
• Ne le connectez pas au port USB d’un clavier.
• Si vous utilisez un ordinateur portable et une station d’accueil, essayez de le
connecter sans la station d’accueil.
• Si la FAT est corrompue, le PMA400 peut ne pas apparaître dans Windows XP
pendant plus d’une minute, et n’apparaître ensuite qu’en tant que lecteur local.
Utilisez l’utilitaire DOS ChkDsk comme indiqué ci-dessous.
®
• Windows
lettre de lecteur. Sur Poste de travail, cliquez sur le bouton droit de la souris et
sélectionnez Gérer, puis sélectionnez Stockage et Gestion des disques. Dans cette
fenêtre, il se peut que le disque dur apparaisse et que vous puissiez lui assigner une
lettre de lecteur en cliquant dessus avec le bouton droit de la souris et en sélectionnant
la commande « Modifier la lettre de lecteur et les chemins d’accès ».
XP peut reconnaître le disque dur PMA400 mais ne pas lui assigner une
Problème : Que dois-je faire si j’essaie de déconnecter l’appareil par l’intermédiaire de la flèche
verte mais que j’obtienne toujours le message « Impossible d'arrêter actuellement le périphérique
'Generic Volume'. Réessayez ultérieurement ».
Réponse : Éteignez tous les programmes susceptibles d’accéder aux données du PMA400, y
compris l’explorateur Windows
®
. Si cette solution ne fonctionne pas, éteignez tous les
programmes, attendez 20 secondes, puis recommencez une ou deux fois avec la flèche verte. Si
cela ne marche toujours pas, éteignez l’ordinateur et dès que c’est fait, déconnectez le câble USB.
18.2 Problèmes de charge et d’alimentation
Vous ne devez pas attendre d’avoir complètement déchargé les batteries pour les recharger.
Problème : L’autonomie des batteries totalement rechargées est inférieure aux performances annoncées.
Réponse : Les spécifications déclarées sont valides à condition que le rétroéclairage de l’écran
s’éteigne après 30 secondes (pour la musique) et que l’utilisateur n’accède pas à la machine et
qu’elle ne serve qu’à lire des fichiers. Si la perte de performance est significative après une charge
complète, contactez notre ligne d’assistance téléphonique.
18.3 Le PMA400 se verrouille (opération bloquée) ou s’arrête
Problème : Le PMA400 se verrouille. Aucun des boutons ne réagit.
Solution : N’appuyez plus sur aucune touche et ne touchez pas l’écran pendant 3 à 5 minutes. Si
un gros fichier est ouvert dans l’une des applications ou si plusieurs applications fonctionnent en
même temps et que vous ayez appuyé très rapidement sur les touches de l’écran, le PMA400 peut
ne pas être capable de réagir suffisamment rapidement à toutes les instructions. Patientez quelques
minutes puis essayez de fermer chacune des applications ouvertes. Si cela ne fonctionne pas,
essayez de maintenir la touche ESC enfoncée pendant 3 secondes pour éteindre le PMA400 puis
rallumez-le. S’il ne s’éteint pas, vous devrez le réinitialiser. Prenez alors une épingle ou un
trombone et appuyez sur le bouton de réinitialisation logé dans le petit trou à la base de l’unité. Le
PMA400 effectuera alors un redémarrage complet du système. Cela prendra quelques minutes.
Vous aurez peut-être perdu certaines données des applications ouvertes. Vérifiez que l’heure et la
date soient correctes après le redémarrage complet.
18.4 Problèmes de fichiers, données corrompues, formatage et partitionnement
Problème : Sur le PMA400, je trouve de nouveaux noms de fichiers et de répertoires que je n’ai
jamais créés ou alors ces mêmes noms sont étrangement incompréhensibles.
Réponse : Il y a de grandes chances que la table d’allocation de fichiers (FAT) du PMA400 soit
corrompue. Le PMA400 s’est peut être éteint (par manque d’énergie) pendant une phase de lecture
ou d’écriture alors qu’il était connecté à l’ordinateur via USB. Pour réparer une FAT corrompue,
vous devez utiliser les utilitaires de vérification d’erreurs ou Check Disk présentés à la fin de cette
section. Attention : Windows et Macintosh enregistrent souvent des fichiers supplémentaires sur le
disque dur tels que finder.def ou System volume info. Ne craignez rien, ils sont tout à fait
normaux et ne risquent pas d’endommager le PMA400.
Problème : J’ai utilisé mon PMA400 pour échanger des fichiers avec différents ordinateurs. Estce qu’en défragmentant le disque dur du PMA400 je risque de l’endommager ?
73
74
Page 38

Réponse : Défragmenter le disque dur du PMA400 peut s’avérer utile si vous avez échangé de
nombreux fichiers au moyen de votre PMA400. La défragmentation avec l’utilitaire Windows
®
ne
peut être que bénéfique. Vérifiez qu’aucun autre programme ne fonctionne pendant que vous
l’utilisez. Vérifiez également que le PMA400 est alimenté par l’intermédiaire de l’adaptateur
secteur pendant la procédure.
Problème : Je souhaite reformater le disque dur du PMA400.
Réponse : Vous pouvez le faire, mais vous effacerez TOUTES les données de votre PMA400.
Cette opération est parfois nécessaire, en particulier si votre FAT (Table d’allocation de fichiers)
est véritablement corrompue et que rien ne semble résoudre vos problèmes de fichiers. Comme
expliqué ci-dessus, nous vous recommandons d’abord de lancer ScanDisk ou le programme DOS
chkdsk (Check Disk) pour essayer de régler votre problème. Si cette procédure ne résout pas votre
problème et que vous soyez sûr de devoir reformater le disque dur du PMA400, alors consultez le
chapitre concernant la restauration du système pour plus de détails.
®
Lancer le programme Scan-Disk dans Windows
98 ME (vérification d’erreur)
• Fermez toutes les applications ouvertes.
• Connectez correctement le PMA400 à votre ordinateur conformément aux indications du
chapitre à ce sujet.
• Vérifiez que l‘adaptateur secteur externe alimente le PMA400.
• Cliquez avec le bouton droit de la souris sur le disque dur du PMA400 dans
l’explorateur Windows
®
et sélectionnez Propriétés.
• Sélectionnez l’option Outils et lancez le programme de vérification d’erreurs.
• Vérifiez de bien avoir coché la case réparer automatiquement les erreurs de système de fichiers.
®
• Patientez, cela peut prendre un peu de temps. Windows
peut vous inviter à redémarrer
l’ordinateur afin de restaurer certains fichiers Windows. C’est normal, cliquez sur Oui.
Lancer l’utilitaire Check Disk dans Windows® XP & 2000 (ChkDsk)
Si vous avez toujours des problèmes avec le système de fichiers de votre PMA400, vous pouvez
essayer de le régler à l’aide de l’utilitaire DOS check disk (chkdsk). Suivez la procédure suivante :
• Vérifiez que l‘adaptateur secteur externe alimente le PMA400.
• Fermez toutes les applications ouvertes.
• Connectez correctement le PMA400 à votre ordinateur en suivant les indications du
chapitre se rapportant à la connexion.
• Patientez quelques instants (jusqu’à 5 minutes), le temps que Windows XP confirme
l’arrimage du lecteur local.
• Une fenêtre DOS s’ouvre. Programmes > Accessoires > Invite de commandes.
• Lorsque vous y êtes invité, tapez « chkdsk e: /f ». Utilisez e: ou f: ou la lettre de lecteur
représentant votre PMA400, quelle qu’elle soit. L’argument /f indique au programme de
réparer automatiquement les erreurs.
• Patientez, cela peut prendre un peu de temps.
• Lorsque c’est fini, fermez la fenêtre DOS et déconnectez correctement le PMA400 de
votre ordinateur.
19 Informations légales
19.1 Garantie et responsabilité limitée
Ce produit est vendu avec une garantie limitée et des solutions spécifiques sont mises à disposition de l’acheteur initial au cas
où le produit ne serait pas conforme à cette même garantie limitée. La responsabilité du fabricant peut être davantage limitée
en accord avec le contrat de vente consenti.
En règle générale, le fabricant ne peut être tenu responsable des dégâts causés au produit par des catastrophes naturelles,
incendies, décharges électrostatiques, utilisations incorrectes ou abusives, négligences, manipulations ou installations
incorrectes, réparations non autorisées, altérations ou accidents. En aucun cas, le fabricant peut être responsable de la perte de
données stockées sur le disque.
LE FABRICANT NE PEUT ÊTRE TENU RESPONSABLE DES DOMMAGES EXCEPTIONNELS, ACCIDENTELS
OU INDIRECTS MEME S’IL A ETE INFORME DE CETTE EVENTUALITE A L’AVANCE.
Le(s) concesseur(s) de licence(s) ARCHOS n’accorde(nt) aucune garantie concernant les appareils sous licence,
que celle-ci soit expresse ou tacite, y compris, mais sans aucune limitation, les garanties implicites de qualité
marchande et d’aptitude pour atteindre un but particulier. Le(s) concesseur(s) de licence(s) ARCHOS
n’offre(nt) aucune garantie ni ne fait/font aucune démarche quant à l’utilisation ou aux conséquences de
l’utilisation des appareils sous licence en matière d’exactitude, de précision, de fiabilité ou autre. En outre, vous
assumez tout risque relatif aux résultats et performances de l’appareil sous licence. L’exclusion de garanties
tacites n’est pas permise par certaines juridictions. Il est donc possible que l’exclusion mentionnée ci-dessus ne
vous soit pas applicable.
En aucun cas, le(s) concesseur(s) de licence ARCHOS, et leurs directeurs, cadres, employés ou agents
(collectivement dénommés concesseur de licence ARCHOS) peuvent être tenus responsables pour des
dommages consécutifs, accidentels ou indirects (y compris, sans que la liste soit exhaustive, des dommages
provenant de la perte de bénéfices commerciaux, d’une interruption de l’activité commerciale, de la perte
d’informations professionnelles) découlant de l’utilisation, ou de l’incapacité à utiliser les appareils sous licence
même si le concesseur de licence ARCHOS a été prévenu de cette éventualité. Étant donné que certaines
juridictions ne reconnaissent pas l’exclusion ou la limitation de responsabilité quant aux dommages indirects
ou accidentels, il est donc possible que les limitations stipulées ci-dessus ne vous soient pas applicables.
Veuillez consulter votre contrat de vente pour obtenir la convention complète des droits de garantie, des solutions et de la
limitation de responsabilité.
De plus, la garantie ne couvre pas :
• les dommages ou problèmes causés par une utilisation incorrecte ou abusive, un accident, une altération ou un
branchement électrique d’intensité ou de voltage inapproprié.
• les produits modifiés, ni ceux dont le scellé de garantie ou le numéro de série ont été endommagés.
• les produits dépourvus de garantie ou de numéro de série.
• les batteries ou autres consommables livrés avec ou compris dans l’équipement.
19.2 Mises en garde et consignes de sécurité
ATTENTION
Pour éviter tout risque de choc électrique, cette unité ne doit être ouverte que par un technicien qualifié.
Éteignez l’appareil et débranchez le câble d’alimentation avant d’ouvrir l’unité.
ATTENTION
Pour éviter tout risque d’incendie ou d’électrocution, n’exposez jamais l’unité à la pluie ou à l’humidité.
Ce produit est strictement destiné à un usage privé. La copie de CD ou le téléchargement de morceaux de musique, de vidéos
ou de fichiers images pour la vente ou d’autres fins commerciales peut être une violation de la loi protégeant les droits
d’auteur. Pour enregistrer ou copier, de manière intégrale ou partielle, des documents, œuvres d’art et représentations protégés
par les droits d’auteur, une autorisation préalable peut être obligatoire. Veuillez examiner en détail le droit applicable en
matière d’enregistrement et d’utilisation de tels contenus dans votre pays et juridiction.
19.3 Déclaration de conformité FCC
Cet appareil a été testé et déclaré conforme aux recommandations établies pour un appareil numérique de classe B comme
stipulé à la section 15 des réglementations FCC. Ces recommandations sont imposées afin de garantir une protection
75
76
Page 39

raisonnable contre les interférences dans un environnement résidentiel. Cet appareil produit, utilise et peut émettre une énergie
haute fréquence et, s'il n'est pas installé et utilisé conformément aux instructions, provoquer des interférences gênantes pour les
communications radio. Des risques d'interférences ne peuvent toutefois pas être totalement exclus dans certaines installations.
Dans le cas d'interférences gênantes pour la réception d’émissions radio ou télédiffusées (il suffit, pour le constater, d'allumer
et d'éteindre l'appareil), l'utilisateur est invité à prendre l'une des mesures suivantes pour les éliminer :
• Réorienter et déplacer l’antenne réceptrice ;
• Éloigner l’appareil du récepteur ;
• Brancher le matériel sur une prise ou un circuit différents de ceux de l'appareil récepteur,
• Consulter un revendeur ou un technicien de radio ou télévision expérimenté.
ATTENTION : des modifications non autorisées par le fabricant peuvent déchoir les utilisateurs du droit d’utiliser cet appareil.
Section 15 de la réglementation FCC – Utilisation soumise aux deux conditions suivantes :
1. Cet appareil ne doit pas provoquer d’interférences gênantes ;
2. Cet appareil doit tolérer les interférences reçues, y compris celles susceptibles d’en perturber le fonctionnement.
19.4 Décharge électrostatique
Remarque : une décharge électrostatique peut provoquer un dysfonctionnement du produit. Une réinitialisation permet alors
de rétablir le bon fonctionnement de l’appareil. La réinitialisation du PMA400 est activée en appuyant sur le bouton logé dans
le petit trou situé à la base de l’appareil.
Rallumez-le normalement. L’appareil effectuera alors un redémarrage complet du système, ce qui peut prendre
plusieurs minutes.
Utilisez, par exemple, un trombone pour accéder à ce bouton. L’unité s’éteindra.
19.5 Protection de l’audition
Ce produit respecte la réglementation en vigueur pour la limitation de la puissance sonore maximale. L’écoute à très haut
volume avec un casque ou des écouteurs peut créer des dommages auditifs permanents. Même si vous êtes habitué à écouter de
la musique à forte puissance, vous courrez le risque d’endommager votre ouïe. Pour éviter toute d’altération, réduisez le
volume d’écoute. Si vous éprouvez une sensation de bourdonnement, diminuez le volume ou cessez d’utiliser le produit. Ce
produit a été testé avec des écouteurs fournis par Archos. D’autres modèles d’écouteurs ou de casques peuvent produire des
niveaux sonores plus élevés.
19.6 Avis sur les droits d’auteur
Copyright ARCHOS © 2004 Tous droits réservés.
Ce document ne peut être, dans son intégralité ou en partie, copié, photocopié, reproduit, traduit ou enregistré sur aucun
support électronique ou informatique sans l’accord écrit préalable d’ARCHOS. Tous les noms de marques et de produits sont
des marques déposées appartenant à leurs propriétaires respectifs. Les caractéristiques sont susceptibles d’être modifiées sans
préavis. Les erreurs et omissions sont acceptées. Les images et illustrations peuvent ne pas toujours correspondre au contenu.
®
Copyright
Annulation de garantie : jusqu’aux limites autorisées par la législation applicable, les démarches et garanties de nonviolation des droits d’auteur ou autres droits de propriété intellectuelle résultant de l’utilisation du produit sous d’autres
conditions que celles précisées ci-dessus, sont exclues par la présente.
ARCHOS. Tous droits réservés.
Betriebsanleitung
Pocket Media Assistant PMA400™
Video Player und Rekorder / Musik & Audio / WiFi / Linux®
Personal Information Manager (PIM)
19.7 Directive sur les pixels défectueux des écrans LCD
L’écran LCD de votre PMA400 d’Archos a été fabriqué en respectant des normes strictes pour vous offrir un affichage de
grande qualité. Néanmoins, votre écran LCD peut comporter de très légères imperfections. Les écrans Archos ne sont pas les
seuls concernés par ce phénomène, il en va de même pour tous les appareils possédant des écrans LCD, quel que soit leur
fabricant d’origine. Chacun garantit un nombre maximal de pixels défectueux pour ses produits. Chaque pixel d’un écran
contient trois points (rouge, bleu et vert). Un ou tous les points d’un pixel peuvent se figer et rester allumés ou éteints. Dans le
meilleur des cas, le moins visible, un seul point est fixe et éteint ; dans le pire des cas, le plus visible, les trois points d’un pixel
sont fixes et allumés. Archos garantit que l’écran du PMA400 ne comporte pas plus d’1 pixel défectueux (quel que soit son
nombre de points détériorés). En d’autres termes, durant la période de garantie en vigueur dans votre pays ou juridiction, si
l’écran de votre produit affiche un minimum de deux pixels défectueux, Archos réparera ou remplacera le PMA400 à ses
propres frais. En revanche, un seul pixel défectueux ne justifie ni la réparation ni le remplacement du produit.
77
Das komplette Handbuch steht auf der Festplatte des PMA400 zur Verfügung.
Das neueste Handbuch und die neueste Firmware für dieses Produkt finden Sie auf unserer Website.
78
Page 40

Sehr geehrter Kunde,
herzlichen Dank, dass Sie sich für den einzigartigen PMA400™ Personal Media Assistant
entschieden haben. Dieses verblüffend kompakte Gerät beruht auf dem bewährten,
zuverlässigen Linux®-Betriebssystem und bietet Ihnen den Genuss vielfältiger EntertainmentOptionen. In diesem Handbuch werden die Funktionen des PMA400™ erklärt. Bei diesem
Produkt handelt es sich im Grunde um einen Computer, der mit einer Vielzahl von
Funktionen und Leistungsmerkmalen aufwarten kann.* Machen Sie sich eingehend damit
vertraut, um diese Vorteile bestmöglich nutzen zu können. Die Features des PMA400 im
Kurzüberblick:
• Videoaufzeichnungen vom TV-Gerät, VCR bzw. von jeder beliebigen Videoquelle
• Wiedergabe von Videos/Filmen im Format MPEG-4
• Musik (Digitaldateien) anhören und aufnehmen
• Bilder von Digitalkameras laden
• Betrachten von Fotos
• Unterstützung für herkömmliche Videospiele und Mophun
• Internet-Nutzung (Web, E-Mail)
• Personal Information Manager (Kalender, Terminverwaltung, Adressbuch usw.)
• Installation von Programmen von Drittanbietern
• Tragbare Festplatte zum Ablegen beliebiger Dateien
Wir wünschen Ihnen jahrelanges Multimedia-Vergnügen mit Ihrem PMA400™. Bitte suchen Sie
auch in regelmäßigen Abständen unsere Website auf (www.archos.com, Rubrik "Software"). Wir
stellen dort die neuesten Versionen des internen Betriebssystems des Archos PMA400™ zur
Verfügung, um den Funktionsumfang ständig zu erweitern und die Geräteleistungen zu
verbessern.
Ihr ARCHOS-Team
*Die Archos-Techniker arbeiten laufend an der Aktualisierung und Verbesserung der
Gerätesoftware. Aus diesem Grund kann es im Erscheinungsbild oder bei einzelnen
Teilfunktionen zu geringfügigen Abweichungen zwischen der Darstellung in diesem
Handbuch und Ihrem Gerät kommen.
79
®
-basierte Spiele
INHALTSVERZEICHNIS
1
Überblick .................................................................................................................82
1.1 Anschlüsse, Bedienknöpfe und Verbindungen................................................................ 82
1.2 Programmtabs................................................................................................................... 84
1.3 Touchscreen und Texteingabe.......................................................................................... 85
1.4 Aktualisieren des Betriebssystems................................................................................... 85
1. Herunterladen der Datei aimage.img ......................................................................85
Hinweis für Macintosh®-Anwender..............................................................................85
2. Die Datei History.txt................................................................................................86
3. Kopieren in den Systemordner des PMA400..........................................................86
4. Zurücksetzen des PMA400, Einstellen von Datum und Uhrzeit ..............................86
1.5 Spracheinstellung .............................................................................................................86
2 Verbinden/Abtrennen des PMA400 mit/vom PC..........................................................87
2.1 Anschließen des PMA400................................................................................................ 87
2.2 Abtrennen des PMA400 vom Computer.......................................................................... 88
Windows® ...............................................................................................................88
Macintosh® ...............................................................................................................89
3 Musikanwendung.............................................................................................................89
3.1 Musikwiedergabe .............................................................................................................89
Tastenbedienung bei laufender Musikwiedergabe......................................................91
3.2 ARCLibrary™ – Suche nach Interpret, Album oder Titel ..............................................92
3.3 Übertragen von Musik auf den PMA400......................................................................... 92
3.4 Musikwiedergabe auf der HiFi-Anlage ........................................................................... 92
3.5 Fortsetzen-Funktionen...................................................................................................... 93
4 AudioCorder-Anwendung...............................................................................................93
5 MUSIK – Verwendung von iTunes™ mit dem PMA400..............................................94
6 Foto-Anwendung..............................................................................................................94
6.1 Bilder auf den PMA400 übertragen................................................................................. 95
7 Video-Anwendung ...........................................................................................................96
7.1 Wiedergabe von Videodateien aus dem Internet ............................................................. 97
8 VideoCorder-Anwendung ...............................................................................................97
Manuelle Aufzeichnung ..............................................................................................97
Programmierte Aufzeichnungen .................................................................................98
8.1 Anpassen anderer Aufzeichnungsparameter.................................................................... 99
8.2 Kopierschutz..................................................................................................................... 99
9 VIDEO – Einstellen des I/R-Sendercodes....................................................................100
9.1 Schritt 1: Auswahl der Kategorie, der Marke und des Modells ......................................100
9.2 Schritt 2: Testen der Kanalumschaltung .......................................................................... 101
9.3 Schritt 3: Benennen der Kanäle........................................................................................ 102
10 Datei-Browser-Anwendung...........................................................................................102
11 PIM-Anwendungen (Personal Information Management).........................................103
11.1 Heute ........................................................................................................................ 103
11.2 Kalender ........................................................................................................................ 103
11.3 Kontakte ........................................................................................................................ 103
11.4 Aufgabenliste.................................................................................................................... 103
80
Page 41

12
Diverse Anwendungen...................................................................................................104
12.1 Uhrzeit ........................................................................................................................ 104
12.2 Weltzeit ........................................................................................................................ 104
12.3 Rechner ........................................................................................................................ 104
12.4 Text-Editor ....................................................................................................................... 104
12.5 System-Info ......................................................................................................................104
12.6 Hilfe-Browser................................................................................................................... 104
12.7 Mophun® ........................................................................................................................ 104
13 Internet-Anwendungen .................................................................................................104
13.1 E-Mail ........................................................................................................................ 105
13.2 Opera™ Browser.............................................................................................................. 105
14 Audio-Video-Einstellungen...........................................................................................105
14.1 TV-Ausgabe ..................................................................................................................... 105
14.2 VideoCorder-Einstellungen.............................................................................................. 106
14.3 Equalizer ........................................................................................................................ 106
15 Geräteeinstellungen.......................................................................................................106
15.1 LCD-Einstellung .............................................................................................................. 106
15.2 Licht & Energie ................................................................................................................ 106
15.3 Neu kalibrieren ................................................................................................................. 106
15.4 Netzwerk ........................................................................................................................ 106
Starten der Netzwerk-Anwendung..............................................................................107
Auswahl des Dienstes ................................................................................................107
Auswahl der IP-Konfiguration .....................................................................................107
Suche nach aktiven Zugangspunkten.........................................................................108
Auswahl des Zugangspunktes....................................................................................108
Dienst angelegt...........................................................................................................109
Web-Navigation und E-Mail........................................................................................109
16 Software & Diverse Einstellungen................................................................................109
16.1 Sprache ........................................................................................................................ 109
16.2 Sicherheit ........................................................................................................................ 109
16.3 Aussehen ........................................................................................................................ 110
16.4 Launcher ........................................................................................................................ 110
16.5 Datum/Uhrzeit .................................................................................................................. 110
16.6 Softwarepakete .................................................................................................................110
16.7 Neustart ........................................................................................................................ 110
16.8 Anwendungsdienste .........................................................................................................110
16.9 Plug-in-Verwaltung.......................................................................................................... 111
17 Installation und Verwendung des Qtopia™-Desktops................................................111
17.1 Installation ........................................................................................................................ 111
17.2 Verwendung .....................................................................................................................111
17.3 Synchronisierung mit Microsoft® Outlook ......................................................................112
18 Fehlerbehebung..............................................................................................................113
18.1 Probleme bei der Verbindung mit USB-Geräten............................................................. 113
18.2 Probleme bei Ladevorgang / Stromversorgung ...............................................................113
18.3 Der PMA400 stürzt ab ("Einfrieren") ..............................................................................114
18.4 Probleme mit Dateien, beschädigten Daten, Formatieren und Partionieren ................... 114
Scan-Disk (Fehlerbehebung) unter Windows® ME......................................................115
Check Disk (ChkDsk) unter Windows® XP & 2000......................................................115
19
Rechtshinweise...............................................................................................................115
19.1 Garantie und eingeschränkte Produkthaftung.................................................................. 115
19.2 Sicherheitshinweise.......................................................................................................... 116
19.3 FCC-Übereinstimmungserklärung................................................................................... 116
19.4 Elektrostatische Ladungen ...............................................................................................117
19.5 Gefahr von Gehörschäden................................................................................................ 117
19.6 Urheberrechtsvermerk ...................................................................................................... 117
19.7 Pixel-Qualität des LCD-Displays..................................................................................... 117
Die Handbuch ist in mehreren Sprachversionen auf der Festplatte des PMA400 verfügbar
(Verzeichnis /Archos/Manuals).
!!Legen Sie ein Backup des .zip-Archivs an!!!
Auf der Festplatte des PMA400 befindet sich eine Datei namens PMA400_Recovery.zip, und
zwar im Verzeichnis /Archos/PMA400_Recovery_zip. Es empfiehlt sich, eine Sicherungskopie
dieser Datei auf dem Computer abzulegen, um sie für den Fall, dass eine Wiederherstellung der
Werkseinstellungen des PMA400 erforderlich ist, zur Verfügung zu haben.
1 Überblick
1.1 Anschlüsse, Bedienknöpfe und Verbindungen
a Leuchtanzeige Festplattentätigkeit
b Betriebsleuchte
c* Netzadapter/Ladegerät angeschlossen
d Nach oben (auch: Erhöhen der Lautstärke während Musik-/Videowiedergabe)
e Nach unten (auch: Verringern der Lautstärke während Musik-/Videowiedergabe)
f Nach links (in Doppelfensteranordnung ins linke Fenster wechseln)
81
82
Page 42

g Nach rechts (Öffnen, oder in der Doppelfensteranordnung ins rechte Fenster wechseln)
h Ein/Enter/Wiedergabe – Zum Einschalten des Geräts 3 Sekunden lang gedrückt halten
i Escape/Stopp/Standby – Um das in den Gerät in den Standby-Modus zu versetzen, 3
Sekunden lang gedrückt halten
j Archos-Taste – Zum Blättern durch die geöffneten Anwendungen
k Menütaste – Auswahl eines Anwendungstabs oder Menüpunkts
l Home-Taste – Zurück zum Hauptfenster. Durchsuchen der Tabs.
m 3 Sekunden gedrückt halten, um zwischen dem internen Display und einer externen Anzeige
umzuschalten. Einmal kurz drücken, um in Anwendungen ggf. die Tab-Funktion zu betätigen.
n TFT LCD-Touchscreen, 320 x 240 Pixel. Mit dem mitgelieferten Stylus leicht aufdrücken.
o Eingebauter Lautsprecher
*Während des Ladevorgangs des PMA400 blinkt diese Anzeige ab einem Ladestand von 90 %.
Zur Herstellung des vollen Ladestands das Ladegerät mindestens 1 Stunde angeschlossen lassen.
a Infrarot-Kommunikationsport
b Mikrofon
c Kopfhörer & AV-In/Out Multistecker –
für Kopfhörer, TV Cradle oder optionalen
Adapter.
d Netzstromanschluss – verwenden Sie nur
das mitgelieferte Ladenetzteil von
Archos.
e USB 1.1 Host Anschluss – Zum
Anschließen kompatibler USB-Geräte an
den PMA400
f USB 2.0 Geräteanschluss (kompatibel mit
USB 1.1) – gestattet den Einsatz des
PMA400 als Computerlaufwerk
1.2 Programmtabs
Qtopia™ Menu Archos ● Produktivität ● Spiele ● Einstellungen ● Dokumente
Die Benutzeroberfläche des PMA400 ist in fünf große Anwendungsabschnitte oder
"Programmtabs" unterteilt. Um zwischen den Tabs hin- und her zu wechseln, können Sie entweder
mit dem Stylus direkt auf den gewünschten Tab drücken (der PMA400 besitzt ein TouchscreenDisplay), oder Sie drücken die Home-Taste, oder Sie nehmen eine Auswahl über das Qtopia™Menü links unten am Bildschirm vor.
Tab "Pocket AV"
Dieser Tab enthält die Anwendungen für die Wiedergabe und Aufzeichnung von Musik bzw.
Filmen, die Anwendung zum Betrachten von Fotos, die Dateiverwaltungsanwendung sowie die
Anwendung zum Fortsetzen von Spielen.
Tab "Produktivitätsanwendungen"
Dieser Tab enthält u.a. die E-Mail-Anwendung, einen Internet-Browser, einen Kalender, einen
Terminplaner und ein Adressbuch.
Spiele
Das Gerät verfügt über eine Reihe von Spielen. Es ist zudem mit einer Mophun® Game-Engine
ausgestattet, die im Programmtab "Produktivität" eingesehen werden kann. Es handelt sich um
eine spezielle Plattform für Videospiele. Auf der Archos-Website steht eine Liste von Spielen
bereit, die Sie erwerben können.
Einstellungen
Über diese Anwendungen haben Sie die Möglichkeit, verschiedene Betriebsoptionen des PMA400
anzupassen. Diese umfassen die Einstellung der Uhrzeit, die Sprachauswahl, das Festlegen eines
Sicherheitspassworts und die Einstellung der Netzwerkparameter für die Nutzung der integrierten
WiFi-Funktionen.
Dokumente
Über diesen Tab haben Sie die Möglichkeit, alle im Ordner Dokumente (im Verzeichnissystem
ganz oben) abgelegten Dateien anzeigen zu lassen. Die Anzeige kann alle Dokumente (Dateien)
oder bestimmte Dateitypen umfassen. Bei der zweiten Option scheinen auch alle entsprechenden
Dateien in Unterverzeichnissen des Ordners "Dokumente" auf. Es wird empfohlen, hier sämtliche
Arbeitsdokumente zu speichern.
83
84
Page 43

1.3 Touchscreen und Texteingabe
Der PMA400 ist mit einem Tastbildschirm (Touchscreen) ausgestattet. Er gestattet es, durch
leichtes Aufdrücken mit dem Finger oder dem mitgelieferten Eingabestift ("Stylus") Programme
zu starten bzw. zu bedienen. Bei Bedarf stehen zur Eingabe von Text oder Zahlen in den PMA400
drei Möglichkeiten zur Auswahl. Für die Eingabe von Text die Texteingabetaste (1) drücken und
die gewünschte Eingabemethode (2) auswählen.
(1) (2)
Methode: Handschrifterkennung
Sie haben die Möglichkeit, selbst auf
dem Bildschirm zu schreiben. Dabei
ist auf eine Schreibform zu achten,
die der PMA400 leicht erkennen
kann; ziehen Sie dazu die
Trainingshinweise (eingekreistes
Fragezeichen rechts am
Eingabeschirm) zu Rate.
1.4 Aktualisieren des Betriebssystems
Archos stellt in regelmäßigen Abständen neue Betriebssystemversionen auf der ARCHOSWebsite (www.archos.com) zum kostenlosen Download zur Verfügung. Aktualisierte Versionen
des Betriebssystems beinhalten neue Funktionen und Verbesserungen und bringen die Behebung
von allfälligen Systemfehlern. Überprüfen Sie, ob auf dem Gerät die neueste Version installiert ist.
Die aktuelle Version kann unter Anwendungen > System-Info > Version eingesehen werden. Die
neueste Version steht auf www.archos.com in der Rubrik Download > Software zur Verfügung.
1. Herunterladen der Datei aimage.img
Die herunterzuladende Image-Datei AIMAGE.IMG ist mit ca. 22 MB relativ umfangreich. Aus
diesem Grund empfiehlt sich ein Download mit einem Breitband-Internetanschluss. Nachdem Sie
auf den Link zum Herunterladen der aktuellen OS-Datei klicken, blendet Ihre Browser-Software
möglicherweise eine Warnmeldung ein, dass die Download-Datei u.U. schädigendes
Datenmaterial für Ihren Computer enthält. Dies hängt damit zusammen, dass dem Windows
®
System eine Datei vom Typ .IMG unbekannt ist. Sie können jedoch sicher sein, dass Archos alle
nötigen Anstrengungen unternommen hat, um die Unbedenklichkeit der Datei zu gewährleisten.
Speichern Sie diese Datei an einem Speicherort Ihrer Wahl (z.B. Meine Dokumente), um sie
später auf den PMA400 zu kopieren. Ist Ihr PC mit dem PMA400 verbunden, ist es auch möglich,
die Datei direkt auf dem Systemordner des PMA400 speichern.
Hinweis für Macintosh®-Anwender
Macintosh®-Anwender sollten beim Herunterladen dieser Datei und dem Speichern auf dem
Macintosh
®
-Rechner besonders vorsichtig vorgehen. Führen Sie keinen Doppelklick auf die Datei
aus. Macs verwenden ebenfalls .img-Dateien; bei einem Doppelklick auf die gespeicherte .imgDatei versucht das System deshalb, diese zu öffnen. Kopieren Sie anstatt dessen die Datei einfach
vom Macintosh in den Systemordner des PMA400 ("Drag & Drop").
85
2. Die Datei History.txt
Neben dem OS-Download steht auf der Archos-Website auch eine Textdatei zur Verfügung; sie gibt einen
Überblick über die einzelnen Neuerungen gegenüber der letzten Version des Betriebssystems.
3. Kopieren in den Systemordner des PMA400
Verbinden Sie den PMA400 mit dem Computer und kopieren Sie die Datei AIMAGE.IMG in
den Systemordner des Geräts. Da auf dem PMA400 bereits eine Version dieser Datei vorliegt,
wird ein Dialogfenster eingeblendet, ob die alte Datei überschrieben werden soll. Klicken Sie auf
Ja. Nach Abschluss des Kopiervorgangs den PMA400 im vorgeschriebenen Verfahren vom
Computer abtrennen.
Wichtig: Die Datei aimage.img darf nicht aus dem Systemordner des PMA400 entfernt werden.
Auch nach dem Updaten des PMA400 die Datei nicht verschieben.
4. Zurücksetzen des PMA400, Einstellen von Datum und Uhrzeit
Die Aktualisierung der Software ist erst
nach einem Geräte-Reset wirksam. Dazu
den PMA400 vom Computer abtrennen
und mit einem spitzen Gegenstand (z.B.
einer Büroklammer) die etwas versenkte
RESET-Taste an der Unterseite des Geräts
eindrücken. Das Gerät schaltet sich aus.
Den PMA400 nun wieder einschalten; das
Gerät fährt mit dem neuen Betriebssystem
hoch. Überprüfen Sie nun, dass Datum
und Uhrzeit korrekt eingestellt sind.
1.5 Spracheinstellung
Die Menüsprache des PMA400 kann auf Englisch (Standard), Französisch, Deutsch, Italienisch
oder Spanisch eingestellt werden. Um eine neue Spracheinstellung vorzunehmen, unter
Einstellungen > Sprache die gewünschte Auswahl treffen. Drücken Sie auf OK und warten Sie
einen Augenblick. Der PMA400 wird nach einiger Zeit in der neuen Sprache geladen.
86
Page 44

Macintosh™ OS X (10.2 Jaguar und 10.3 Panther)
2 Verbinden/Abtrennen des PMA400 mit/vom PC
Wird der PMA400 an einen Computer angeschlossen, steigt der Stromverbrauch. Die Akkus
leeren sich schneller als üblich. Bei einem Energieausfall auf dem PMA400 während einer aktiven
Verbindung mit dem Computer kann es zur Beeinträchtigung der Verzeichnisstruktur und/oder zu
Datenverlust kommen. Es empfiehlt sich in dieser Konstellation daher immer der Betrieb per
Netzgerät. Bitte beachten Sie auch das gesicherte Verfahren zum Abtrennen des Geräts vom
Computer – durch unsachgemäßes Abtrennen kann es zu Datenverlust oder zum Absturz des
Computers / des PMA400 kommen. Der PMA400 ist mit folgenden Betriebssystemen nicht
kompatibel: Windows
PMA400 als Festplatte an den Computer angeschlossen ist, sind die Tasten des Geräts gesperrt.
2.1 Anschließen des PMA400
Verwenden Sie den Netzadapter, um zu verhindern, dass sich der PMA400 aufgrund
leerer Akkus abschaltet (anderenfalls werden auf der Festplatte des AV300 enthaltene
Daten möglicherweise beschädigt).
Das USB-Kabel an den eingeschalteten Computer anstecken.
Den PMA400 einschalten – abwarten, bis das Gerät vollständig hochgefahren ist.
Das andere Kabelende an den nun eingeschalteten PMA400 anschließen.
®
Windows
ME, 2000, XP (Home/Professional)
®
NT, Windows® 95 und Windows® 98 (First Edition). Während der
Der PMA400 wird nach dem Anschließen
automatisch binnen weniger Sekunden als
Massenspeichereinheit (MSC) erkannt und
aktiviert. Es kommt ein neuer Laufwerkbuchstabe
hinzu, z.B. E: in Arbeitsplatz
(Laufwerkbezeichnung PMA400). Das Laufwerk
namens PMA400 lässt sich nun wie jede
herkömmliche externe Festplatte handhaben. Im
Windows
®
Explorer können im Handumdrehen
Dateien zwischen der Computer-Festplatte und
dem PMA400 verschoben werden
("Drag&Drop"). Wird das Gerät nicht
automatisch erkannt, lesen Sie bitte im Abschnitt
"Fehlerbehebung" dieses Handbuchs nach.
87
Läuft Ihr Rechner unter OS 10.2, müssen Sie auf die Version 10.2.4
oder höher aufrüsten. Apple
®
Computer stellt dieses Upgrade
kostenlos zur Verfügung. Eine Installation von speziellen SoftwareTreibern oder Extensions ist dann nicht erforderlich. Den PMA400
einfach wie oben beschrieben an den Macintosh anschließen, das
Gerät wird automatisch binnen weniger Sekunden als
Massenspeichereinheit (MSC) erkannt und ist auf dem Desktop
gemountet. Das Laufwerk namens PMA400 lässt sich nun wie jede
herkömmliche externe Festplatte handhaben.
2.2 Abtrennen des PMA400 vom Computer
ACHTUNG: Den PMA400 ordnungsgemäß vom Computer abtrennen (unmounten), bevor Sie
das USB-Kabel abschließen. So vermeiden Sie den Verlust von Daten oder den Systemabsturz des
Computers und/oder des PMA400.
UNTER KEINEN UMSTÄNDEN OHNE ENTSPRECHENDE VORBEREITUNG DAS
USB-KABEL ABZIEHEN!
Windows
®
Um die PMA400 Festplatte zu deaktivieren, klicken Sie in der Taskleiste auf das Bildsymbol
"Hardware entfernen" (grüner Pfeil, s. Abb. unten) und folgen Sie den Anweisungen. Stecken Sie
das USB-Kabel erst ab, wenn Windows bestätigt, dass das Gerät sicher entfernt werden kann.
Achtung: Das Betriebssystem lässt das sichere Abtrennen des PMA400 nicht zu, wenn eine
darauf enthaltene Datei von einer Anwendung benutzt wird. Schließen Sie alle PMA400-Dateien
in allen aktiven Anwendungen. Unter Umständen ist es nach dem Schließen einer Datei im
Programm auch erforderlich, das Programm selbst zu beenden. Die Betätigung der erwähnten
Funktion (grüner Pfeil) gestattet anschließend das sichere Entfernen des PMA400.
1. Das entsprechende Bildsymbol befindet sich in der Taskleiste unweit der Systemuhr.
Windows
®
XP Windows® 2000 & Windows® ME
2. Dieses Bildsymbol zum Entfernen (Deaktivieren) des PMA400 anklicken und den Befehl
"Deaktivieren" betätigen.
Windows
®
XP
3. Eine entsprechende Meldung weist darauf hin, dass das Gerät (der PMA400) entfernt werden
kann. Sie können jetzt das USB-Kabel vom PMA400 abziehen.
88
Page 45

Windows
Macintosh
®
XP
®
Ziehen Sie die PMA400 Festplatte in den Abfallkorb; die Darstellung
des Abfallskorbs ändert sich in einen großen Pfeil, wie im Screenshot
links zu sehen. Legen Sie das Bildsymbol der Festplatte auf dem Pfeil
ab. Das Bildsymbol der Festplatte verschwindet vom Desktop. Sie
können jetzt das USB-Kabel vom PMA400 und vom Computer
abziehen.
3 Musikanwendung
3.1 Musikwiedergabe
Anwendung zum Abspielen von Musik. Durch Auswahl dieses Bildsymbols im Hauptmenü
gelangen Sie direkt in den Music Browser. Der Music Browser bietet die Möglichkeit, Playlists
anzulegen oder einfach einen Song für die Wiedergabe auszuwählen.
3. Die Taste NACH LINKS drücken, um in das
Music-Browser-Fenster zurückzuwechseln. Einen
einzelnen Titel oder einen ganzen Ordner auswählen
und die Taste WIEDERGABE drücken. Dadurch wird
der entsprechende Ordner zur Liste hinzugefügt.
5. Gespeicherte Playlists werden im Ordner Music
abgelegt. Nach dem Aktualisieren der ARCLibrary
werden sie in der Kategorie Playlist berücksichtigt.
4. Über ein Pull-down-Auswahlmenü bzw. im
Playlist-Fenster stehen mehrere Eingabeoptionen für
Playlists zur Auswahl.
6. Ist eine Playlist ausgewählt, wird diese durch
Drücken der Taste Wiedergabe geladen, die
Wiedergabe beginnt mit dem ersten Titel in der Liste.
Unten ist das Fenster der Musikanwendung abgebildet. Alternativ dazu können Sie ins MusicBrowser-Fenster wechseln (zum Hinzufügen weiterer Songs in die gerade gespielte Playlist), ins
Playlist-Fenster (zum Einsehen des Inhalts der aktuellen Playlist) oder auch ins Equalizer-Fenster
(zum Anpassen der Tonqualität).
1. Um Musikdateien aufzurufen, können Sie entweder
Ordner durchblättern oder eine Suche nach
bestimmten Merkmalen durchführen. Während der
Wiedergabe eines Songs werden alle Titel aus der
selben Gruppe zur Playlist hinzugefügt, die
Wiedergabe beginnt mit dem ausgewählten Song.
89
2. Zum Erstellen einer Playlist die Taste NACH
RECHTS drücken; das Playlist-Fenster erscheint.
90
Page 46

A Musikanwendung
B Song-Titel* oder Dateiname
C Album* oder aktiver Ordner
D Interpret* oder übergeordnetes Verzeichnis
E Titel, der als Nächstes wiedergegeben wird
F Wechseln in das Music-Browser-Fenster
G Anzeige der aktuellen Playlist
H Anzeige des Equalizer-Fensters
J Wiedergabereihenfolge: Gewünschte Option
auswählen
K Info zur Aufzeichnung
L *APIC Album-Bild
M Anwendung schließen
N Hilfesymbol
O Status: Wiedergabe
P Aktuelles Verzeichnis
I Ein-/Ausschalten des eingebauten Lautsprechers
*Vorausgesetzt, der ID3-Tag der MP3-Datei enthält die entsprechenden Daten
Tastenbedienung bei laufender Musikwiedergabe
1 x drücken: Wiedergabe des vorherigen
Titels im Ordner bzw. in der Playlist.
Gedrückt halten: Schneller Rücklauf im
Song.
µ Wiedergabe beenden, zurück zum
Music Browser
Erhöhen der Lautstärke
Verringern der
Lautstärke
1 x drücken: Wiedergabe des nächsten
Titels im Ordner bzw. in der Playlist.
Gedrückt halten: Schneller Vorlauf im
Song.
Wiedergabe/Pausieren/Fortsetzen
Gedrückt halten, um Music Browser
aufzurufen
3.2 ARCLibrary™ – Suche nach Interpret, Album oder Titel
Bei der ARCLibrary handelt sich um eine Datenbank, die
den gesamten Musikbestand im Music-Ordner umfasst.
Sie bietet mehrere Anordnungskriterien: Interpret,
Album, Songtitel, Genre oder Jahr. Beachtet werden
muss allerdings, dass nicht alle Musikdateien diese
Informationen aufweisen. Es kommt darauf an, woher
eine Datei bezogen wurde. Viele Musikdateien tragen
eine Kennung, die Aufschluss über ihren Inhalt gibt.
Diese Kennung heißt auch (engl.) "Tag".
Die in den Tags enthaltenen Informationen sind unterschiedlichen Umfangs. So besitzen Dateien vom
Typ .wav keinerlei Kennung, da dieses Format dafür nicht geeignet ist. Wenn Sie einzelne Songs oder
ganze Musikverzeichnisse auf den PMA400 kopieren, fungiert das Gerät als Speichermedium,
"weiß" allerdings nicht, um welche Art von Material es sich handelt. Deshalb ist es nach dem
Abtrennen des Geräts vom Computer erforderlich, den Music Browser aufzurufen (dazu einfach
die Musikanwendung starten) und dort in der Menüleiste die Option Update ARCLIbrary
auszuwählen. Der PMA400 nimmt daraufhin eine Bestandsaufnahme aller vorhandenen
Musikdateien vor und berücksichtigt dabei auch neu hinzugekommene Titel, so dass diese dann
ebenfalls in der Datenbank der bekannten Songs aufscheinen. Wenn Sie nun eine Musiksuche nach
bestimmten Kriterien durchführen, werden Sie feststellen, dass auch die neu kopierten Dateien
dabei sind. Musikdateien, die keine Kennung aufweisen und damit als "unbekannt" gelten, sind im
Allgemeinen unter unknown zusammengefasst. Ist kein Tag bzw. ein Tag ohne Song-Titel
vorhanden, wird anstelle dessen der Dateiname herangezogen.
3.3 Übertragen von Musik auf den PMA400
Der PMA400 wird beim Anschließen an einen Computer als externes Laufwerk erkannt, z.B.
PMA400 (E:). Daher ist es möglich, Musikdateien vom Typ MP3, WAV oder WMA (bzw. ganze
Musikverzeichnisse) per "Drag&Drop" oder mit der Befehlskombination "Kopieren/Einfügen" auf
den Music-Ordner des PMA400 zu übertragen. Bei manchen online erhältlichen Musikdateien, die
mit dem Microsoft®-Kopierschutz versehen sind, muss zum Übertragen der betreffenden Titel auf
den PMA400 der Windows Media Player verwendet werden. Zudem ist es erforderlich, ein
Dienstanbieter-Plug-in zu installieren, das gewährleistet, dass der Windows® Media Player den
PMA400 als Musikgerät erkennt und ein Kopiervorgang möglich ist. Dieses Plug-in wird von
Archos bereitgestellt.
3.4 Musikwiedergabe auf der HiFi-Anlage
Stecken Sie die AV-OUT-Kabel (rot/weiß) der TV Cradle nicht an das TV-Gerät, sondern direkt
an die AUX-Eingänge der Stereoanlage an. Anschließend das Gerät in die TV Cradle einsetzen
und die Musikwiedergabe von dort steuern. Es ist wichtig, die Ausgangslautstärke am PMA400
optimal einzustellen, um Verzerrungen oder einen zu schwachen Ausgangspegel zu vermeiden.
Außerdem kann das optionale Travel-Kit erworben werden, dem ein A/V-Kabel angehört. Dieses
Kabel einfach an der Kopfhörerbuchse des PMA400 anstecken; den roten und weißen Stecker mit
dem AUX-, CD-IN- oder Line-IN-Eingang der HiFi-Anlage verbinden.
91
92
Page 47

3.5 Fortsetzen-Funktionen
Das "Fortsetzen"-Symbol auf dem PMA400 bietet die Möglichkeit, die Wiedergabe
der zuletzt gespielten Audio- oder Videodatei fortzusetzen. Die Wiedergabe setzt dabei
an der Stelle ein, an der sie zuletzt beendet wurde.
Diese Funktion ist z.B. bei längeren Musikstücken sehr praktisch, wenn Sie das Abspielen noch
vor dem Ende unterbrechen müssen: Auch wenn Sie den PMA400 ausschalten, kann die
Wiedergabe durch Aktivieren dieses Symbols wieder aufgenommen werden. Unabhängig von
dieser Funktion wird die Wiedergabe einer Musikdatei im Falle einer Unterbrechung auch nach
dem Aus- und erneuten Einschalten des Geräts an der gleichen Stelle fortgesetzt, sofern Sie die
betreffende Datei erneut aufrufen.
4 AudioCorder-Anwendung
Diese Anwendung bietet die Möglichkeit, digitale Audioaufnahmen über das
eingebaute Mikrofon (Int. Mic), ein externes dynamisches Mikrofon (Ext. Mic)
sowie von einer analogen Tonsignalquelle (Line-In; z.B. Kassettenspieler, CDPlayer, Line-OUT-Ausgang der HiFi-Anlage) anzufertigen.
Die AV-IN-Kabel (rot/weiß) der TV
Cradle können für Line-IN-Aufnahmen
verwendet werden. Alternativ dazu kann
das als Zubehör erhältliche Archos
Travel-Kit erworben werden; es umfasst
ein einfaches Kabel und einen Adapter
und gestattet ortsunabhängige Line-INMitschnitte ohne die TV Cradle.
a Auswahl der Tonquelle (geräteeigenes Mikrofon, externes Mikrofon oder Line-IN).
b Einstellung der Aufnahmequalität (vgl. die technischen Hinweise für die geeigneten Bit-Raten)
c Auswahl des Aufnahmeformats. Das .wav-Format bietet keine Möglichkeit, Tag-Informationen
anzubringen.
d Auf Wunsch kann ein Aufnahmezeitpunkt einprogrammiert werden.
e Drücken, um die Aufnahme anzuhalten. Erneut drücken, um die Aufnahme fortzusetzen.
f Drücken, um die Aufnahme zu starten.
g Drücken, um die Aufnahme zu beenden.
h Standardnamen für die Aufzeichnung. Können per Texteingabe angepasst werden.
i Verbleibende bzw. verfügbare Aufnahmedauer (links) sowie verstrichene Aufnahmedauer (rechts).
j Aussteuerungsmesser (Aufnahmepegel)
k Verstärkungsregelung (Aufnahmeempfindlichkeit)
93
Die Aufnahme wird im Verzeichnis /Music/Recordings gespeichert. Über die Datei-Anwendung
haben Sie die Möglichkeit, diese Dateien nach Belieben zu verschieben. Das Feld Titel wird für
die Festlegung des Dateinamens herangezogen.
5 MUSIK – Verwendung von iTunes™ mit dem PMA400
Zum Übertragen von Musikdateien zwischen dem Macintosh
und dem PMA400 ist es am einfachsten, auf dem Macintosh
Macintosh Finder™ zu arbeiten ("Drag & Drop").
Bei Macintosh®-Rechnern gilt es zu beachten, dass diese standardmäßig das Format AAC
verwendet, während das Archos-Gerät nur Daten vom Typ MP3, WAV und WMA abspielen kann.
Für Macintosh®-Anwender, die den PMA400 jedoch mit iTunes® bearbeiten möchten, hat
ARCHOS ein eigenes i-Tunes
®
Plug-in entwickelt. Dieses steht im Ordner Archos > iTunes plug-
in auf dem PMA400 sowie auf der Archos-Website bereit. Es gibt ein Plug-in für Mac OS 9.x und
ein weiteres für Mac OS 10.x. Eine JPEG-Bilddatei enthält eine Anleitung zum Installieren des
Plug-ins; nach erfolgreicher Installation wird der PMA400 von iTunes™ als Gerät erkannt.
Beachten Sie für eine möglichst einfache Handhabung folgende Punkte.
1) Wenn Sie Playlists mit iTunes® erstellen (Playlists können nur Titel enthalten, die auf den
PMA400 kopiert wurden), legt der Macintosh
®
diese auf dem Stammverzeichnis des PMA400
ab. Sie werden nicht im Verzeichnis Music des PMA400 gespeichert. Am vorteilhaftesten ist es,
auf dem PMA400 selbst Playlists zu erstellen und diese dann im Ordner Music oder einem
anderen Verzeichnis abzulegen.
2) Wenn Sie MP3-Dateien per "Drag & Drop" aus der iTunes
verschieben, liest i-Tunes
®
die ID3-Tag-Informationen der MP3-Dateien ein und erstellt im
®
Library auf den PMA400
Stammverzeichnis des PMA400 einen Ordner, der nach dem Namen des Interpreten benannt
wird. Ferner wird ein Unterverzeichnis mit dem im ID3-Tag enthaltenen Album-Namen erstellt.
Die einzelnen MP3-Titel selbst werden in diesem nach dem Album benannten Unterverzeichnis
abgelegt. Dabei handelt es sich zwar um eine übersichtliche Anordnung nach Interpret und
Album, aber i-Tunes
®
folgt damit nicht der PMA400-Konvention, derzufolge Musikdateien
vorrangig im Ordner Music abzulegen sind.
®
Computer
®
mit dem
6 Foto-Anwendung
Anwendung zum Betrachten von Fotos. Durch Auswahl dieses Bildsymbols im
Hauptmenü gelangen Sie direkt in den Photo Browser. Bietet die Möglichkeit zum
Durchsuchen der Fotos. Rechts wird eine Miniaturansicht des jeweils ausgewählten
Bilds eingeblendet. Die Miniaturansicht der Datei (bzw. des Ordners) unmittelbar
vor und nach dem aktuellen Bild wird ober- bzw. unterhalb der aktuellen
Miniaturansicht angezeigt.
94
Page 48

7 Video-Anwendung
Anwendung zum Betrachten von Filmen. Durch Auswahl dieses Bildsymbols im
Hauptmenü gelangen Sie direkt in den Video Browser. Sie können eine Videodatei
abspielen, indem Sie die gewünschte Datei auswählen und dann die Taste
WIEDERGABE drücken.
Auf der rechten Seite sind in Miniaturansicht ein Bild aus der ausgewählten Videodatei (in der
Mitte) sowie auch je ein Bild aus der Datei ober- und unterhalb der ausgewählten Datei zu sehen.
Wichtig: Der PMA400 gestattet nur die Wiedergabe von Videodateien, die im Format MPEG4
codiert sind (für Einzelheiten, vgl. Abschn. 8.3). Andere Dateien wie .mov oder .mpg können nicht
direkt abgespielt werden.
Durch Drücken der Taste WIEDERGABE wird die ausgewählte Datei angezeigt.
Durch Betätigen der Tasten NACH LINKS und NACH RECHTS kann zum vorherigen bzw.
nächsten Foto im Verzeichnis gewechselt werden. In der Statusleiste (oberhalb des Fotos) können
über entsprechende Symbole die Funktionen Vergrößern und Drehen aufgerufen werden.
6.1 Bilder auf den PMA400 übertragen
Es gibt zwei Möglichkeiten, Bilder auf den PMA400 zu übertragen: Entweder Sie legen diese
zunächst auf dem PC ab, verbinden den PMA400 mit dem Computer und verschieben die
gewünschten Fotodateien per "Kopieren/Einfügen" in den Ordner Photos der PMA400-Festplatte.
Oder Sie schließen Ihre Digitalkamera mit Hilfe des mitgelieferten USB Host Kabeladapters direkt
an den USB Host Anschluss an. Sofern die Kamera dem USB-Standard von
Massenspeichergeräten (MSC) entspricht, scheint sie dann im Datei-Browser als eigenes
Verzeichnis auf, nämlich /Sda1. Öffnen Sie den Ordner, um die Fotos zu sichten. Für Hinweise
zum Kopieren von Dateien im Datei-Browser, vgl. den Abschnitt zum Datei-Browser. Achtung:
Nicht jede Digitalkamera entspricht dem MSC-Gerätestandard.
Die gewünschte Videodatei auswählen und die
Taste WIEDERGABE drücken.
Zum Einsehen von Dateiinfos die Taste
(oben rechts) drücken.
Für die Ausgabe von Filmen auf dem TVBildschirm sicherstellen, dass die TV Cradle
korrekt mit dem Fernseher verbunden ist
(siehe dazu das Handbuch zur TV Cradle).
Die Taste LCD/TV an der Geräteoberseite
oder die Taste TV/LCD auf der ArchosFernbedienung 3 Sekunden lang gedrückt
halten. Ist das Bild undeutlich, überprüfen
Sie am PMA400, ob der für Ihr Land
zutreffende TV-Standard (NTSC / PAL)
ausgewählt ist (Einstellungen > TV Out).
Die eingeblendeten Informationen
verschwinden für einige Sekunden aus der
Anzeige.
95
96
Page 49

Durch Drücken der Taste WIEDERGABE können Sie die Wiedergabe vorübergehend anhalten bzw.
fortsetzen.
Mit den Tasten AUF/AB können Sie die Lautstärke regulieren (nach oben/unten drücken)
Wenn Sie die Taste LINKS gedrückt halten, können Sie den schnellen Rücklauf in einem Video
starten. Wenn Sie die Taste RECHTS gedrückt halten, können Sie den schnellen Vorlauf in einem
Video starten.
Um die Einblendung der Videodatei-Info ein-/auszublenden, den Bildschirm berühren.
7.1 Wiedergabe von Videodateien aus dem Internet
Es gibt heute eine Vielzahl von Codierungs- und Komprimierungsverfahren für die Erstellung von
Videodateien, nahezu wöchentlich kommen Neuentwicklungen auf den Markt. Bei dieser Fülle an
Standards, Formaten und Codierungsverfahren kann es durchaus vorkommen, dass sich eine aus
dem Internet heruntergeladene Videodatei auf dem Gerät nicht sofort ordnungsgemäß abspielen
lässt. Auch "MPEG4" Dateien gibt es in unterschiedlichen "Varianten", so dass sie nicht ohne
Weiteres wiedergegeben werden können. Auf den Geräten der PMA400 Serie können
Videodateien vom Typ MPEG4 Simple Profile mit einer Tonspur im Format MP3, PCM (Standard
.wav) oder IMA-ADPCM (komprimiertes .wav) abgespielt werden. Die maximale Größe für diese
Videodateien beträgt 720 x 576 Pixel (Einzelbildrate: 25 Frames/Sekunde). Dateien vom Typ
.mov, .mpg, .mpeg oder .avi-Dateien, die nicht mit dem XviD- und DivX™ MPEG4 Codec
(Compression/Decompression) erstellt wurden, können auf dem PMA400 nicht direkt abgespielt
werden. Videodateien in diesen Formaten müssen für die Wiedergabe auf dem PMA400 zunächst
konvertiert werden. Führen Sie mit Hilfe der im Ordner Archos enthaltenen Software eine
Neucodierung der Datei im erforderlichen XviD oder DivX™ MPEG4 Format mit MP3-, PCModer IMA-ADPCM-Tonspur aus. Für Einzelheiten, vgl. den Abschnitt Erstellen von MPEG4
Videodateien am Computer.
8 VideoCorder-Anwendung
Zum Anpassen der Aufnahmelautstärke die Taste RECHTS/LINKS oder den Steuerregler links
unten am Bildschirm betätigen. Die Aufnahmelautstärke kann am Aussteuerungsmesser, unten in
der Mitte des Bildschirms, kontrolliert werden.
Im linken oberen Bildschirmbereich sind folgende Informationen eingeblendet: Typ des
Aufnahmesignals, und zwar NTSC (Nordamerika) oder PAL (Europa); das Eingangssignal, und
zwar COMP (Komposit-Video – gelber Stecker) oder S-VIDEO (S-Video-Eingang); das Format,
und zwar 16:9, 4:3 oder 2.35 (Bildschirmformat des aufgezeichneten Bilds); und die Auflösung,
und zwar LCD (320 x 240 Pixel) oder TV (512 x 386 Pixel).
Programmierte Aufzeichnungen
Drücken Sie in der Menüleiste die Option "Schedule". Die
derzeit einprogrammierten Aufzeichnungen werden
angezeigt. Sie haben die Möglichkeit, einprogrammierte
Aufzeichnungen hinzuzufügen oder zu bearbeiten (sofern sie
noch nicht begonnen haben).
Anwendung zum Aufnehmen von Videos/Filmen. Stellen Sie eine Verbindung
zwischen der TV Cradle und Ihrem Entertainemt-System her (vgl. dazu das
Handbuch zur TV Cradle.
Die VideoCorder-Anwendung gestattet es dann, wie mit einem Videorekorder Aufnahmen zu
erstellen, entweder per manueller Direktbedienung, oder für eine eingestellte Aufnahmedauer,
oder zu einem voreingestellten Zeitpunkt (Scheduler-Funktion). Durch Auswahl dieses
Bildsymbols gelangen Sie direkt in das Fenster mit den Aufzeichnungsoptionen. Dort können
sämtliche Einzelheiten für die gewünschte Videoaufnahme auf dem PMA400 eingestellt werden.
Manuelle Aufzeichnung
Um eine Aufzeichnung manuell zu starten, die rote Aufnahme-Taste am rechten unteren
Bildschirmrand drücken. Um die Aufzeichnung manuell zu beenden, die Stopp-Taste (gleich
daneben) drücken. Die aufgezeichnete Datei wird im Ordner /Video/recordings gespeichert.
97
Schedule-Übersicht: 2 Einträge
Um eine neue Aufzeichnung hinzuzufügen, die Taste "Add" (Hinzufügen) drücken.
98
Page 50

Einstellung der 2. programmierten Aufzeichnung
Nach erfolgter Einstellung des Aufzeichnungsprogramms kann der PMA400 ausgeschaltet
werden; belassen Sie ihn in der TV Cradle.
9 VIDEO – Einstellen des I/R-Sendercodes
Damit der PMA400 für die Steuerung des Videorekorders, der Kabel-TV-Box
oder des Satellitenempfängers die richtigen Infrarot-Codes aussendet, ist eine –
im Handumdrehen erledigte – Einstellung zu treffen. Nur mit der richtigen
Code-Einstellung ist es möglich, mit dem PMA400 über die TV Cradle das
Videogerät ein- und auszuschalten oder den TV-Kanal einzustellen.
Wenn Sie nicht die Absicht haben, Aufzeichnungen mit der Scheduler-Funktion anzufertigen, ist
die Installation des IR-Senders bzw. die Einstellung der I/R-Codes überflüssig. Stellen Sie
zunächst sicher, dass der PMA400 mit der TV Cradle verbunden und das I/R-Sender-Kabel
angeschlossen ist, ferner, dass der I/R-Sender gegenüber dem I/R-Feld des Tuners (VCR, KabelTV-Box, Satellitenempfänger) positioniert ist. Für Hinweise zur exakten Einrichtung des Senders
lesen Sie bitte die Informationen zur TV Cradle nach.
9.1 Schritt 1: Auswahl der Kategorie, der Marke und des Modells
8.1 Anpassen anderer Aufzeichnungsparameter
Auf Wunsch kann die Einstellungsautomatik
deaktiviert werden. Sie haben dann die
Möglichkeit, im Fenster Konfig.
Fenster Konfig. Aufzeichnung Fenster Konfig. Bild
8.2 Kopierschutz
Das Videoaufzeichnungssystem des PMA400 unterstützt die Mechanismen zum Schutz des
Urheberrechts. Ist die Quelle Ihre Videos mit einem Kopierschutz versehen, erstellt der PMA400
eine Aufzeichnung im geschützten Modus. Im Aufzeichnungsfenster (nicht im Wiedergabefenster)
ist an dem eingeblendeten "P"-Symbol erkenntlich, dass die erstellte Datei geschützt ist.
Geschützte Dateien können ausschließlich auf dem PMA400 abgespielt werden, auf dem sie
erstellt wurden. Die Wiedergabe auf einem Computer ist nicht möglich. Außerdem ist die
Wiedergabe von geschützten Dateien auf den geräteeigenen LCD-Schirm beschränkt; die Ausgabe
auf einem externen TV-Bildschirm ist nicht möglich.
Aufzeichnung bzw. Konfig. Bild individuelle
Einstellungen zu treffen.
Rufen Sie im Tab Einstellungen die Anwendung VideoCorder Einstellungen auf.
Wählen Sie die Kategorie des Geräts, das mit dem I/R-Sender bedient werden soll. Zur
Auswahl stehen VCR (Videokassettenrekorder), Cable Box (Kabel-TV-Box) und Satellite
Receiver (Satellitenempfänger).
Wählen Sie die Marke des Geräts.
Wählen Sie aus der Code-Liste den ersten Code aus.
Test – Ein/Aus: Durch Drücken dieser Test-Taste sendet der PMA400 ein Signal an die TV
Cradle, woraufhin diese ein Signal an den I/R-Sender übermittelt, der mit Ihrem Gerät (TV, VCR,
Kabel-TV-Box) verbunden ist, und das Gerät ein- und wieder ausschaltet. Beim erneuten Drücken
der Test-Taste muss das Gerät von Ein auf Aus oder von Aus auf Ein wechseln. Wird durch das
Drücken dieser Taste die Ein-/Ausschaltfunktion nicht ausgelöst, wählen Sie den nächsten Code in
der Liste und versuchen Sie es erneut. Scheint keiner der Codes zu passen, überprüfen Sie, dass
der I/R-Sender direkt über dem I/R-Sensor des Tuner-Geräts sitzt. Anmerkung: In seltenen
Ausnahmefällen kommt es vor, dass die EIN/AUS-Funktion nicht funktioniert.
99
100
Page 51

9.2 Schritt 2: Testen der Kanalumschaltung
9.3 Schritt 3: Benennen der Kanäle
Aus Gründen der Übersichtlichkeit empfiehlt es sich, den Sendern wie hier gezeigt einen Namen
zuzuweisen. Dieser Schritt ist nur beim ersten Mal erforderlich.
Test – Kanaleingabe: Zum Testen der Code-Einstellung für die Kanalauswahl. Durch Drücken
der Taste "Test: Channel Input" sendet der PMA400 über die Cradle ein Signal zum InfrarotSender, der mit Ihrem Gerät verbunden ist, und nimmt eine Kanalumschaltung vor. Wurde im
entsprechenden Kanal-Parameter ein 3-stelliger Wert eingestellt, versucht das Gerät, den Kanal
123 anzuwählen. Wurde ein 2-stelliger Wert eingestellt, wird ein entsprechender Code für Kanal
12 ausgesendet. Sollte der Test erfolglos sein, kehren Sie zum Tab I/R-Sender zurück und
versuchen Sie es mit dem für die jeweilige Kategorie und Marke verfügbaren nächsten Code.
Parameter Beschreibung
Use -/-- Key: Stellen Sie diese Option auf On, wenn die gleiche Taste auf der
normalen Gerätefernbedienung der Kanaleinstellung dient.
Number of digits Anzahl der Stellen. Bezieht sich auf die Anzahl der Kanäle, die Ihr Gerät
erkennen kann. Beispiel: Stehen mehr als 99 Kanäle zur Verfügung,
müssen Sie diese Option auf "3" einstellen.
Use Enter Key Stellen Sie diese Option auf On, wenn auf der normalen
Gerätefernbedienung die Kanaleinstellung mit der "Enter"-Taste zu
bestätigen ist. Beispiel: Wenn Sie für die Auswahl des Kanals 13
normalerweise die Kombination 1, 3 und Enter drücken müssen, ist
dieser Parameter zu aktivieren ("On").
Delay after each digit Zum Einstellen des Sendeintervalls zwischen den Stellen der
Kanalnummer. Wenn der PMA400 nur die Hälfte der Stellen oder mehr
Stellen als die Kanalnummer überträgt, ist eine Anpassung dieser Option
erforderlich. Beispiel: Wenn bei Eingabe des Kanals 12 der Kanal 1
oder 112 eingestellt wird, müssen Sie in dieser Option das Intervall
anpassen. Testen Sie die Kanalauswahl mit der neuen Einstellung.
Fenster zum Benennen der Kanäle
10 Datei-Browser-Anwendung
Die Datei-Browser-Anwendung bietet einen Überblick über alle auf dem PMA400
bzw. auf einem angeschlossenen Massenspeichergerät (MSC – vgl. den Abschnitt
zum USB-Master-Port) befindlichen Dateien. Diese Anwendung umfasst die
Standardoptionen zur Datei- und Verzeichnisverwaltung: Umbenennen, Löschen,
Kopieren und Verschieben von Dateien/Ordnern sowie Anlegen neuer Ordner.
Diese Optionen sind über ein Pull-down-Auswahlmenü verfügbar.
Beim Öffnen der Anwendung sind die Order im obersten Verzeichnis /PMA400
("Stammverzeichnis") zu sehen. Drücken Sie oben rechts in der Menüleiste auf das Symbol der
Doppelfensteranordnung bzw. drücken Sie die Taste NACH RECHTS. Ein zweites
Navigationsfenster wird geöffnet. Die beiden Fenster erlauben die bequeme Auswahl des Quellund Zielordners sowie das Kopieren oder Verschieben von Dateien zwischen den Fenstern. Achten
Sie stets darauf, welches Fenster gerade aktiv ist. Das Fenster, in dem eine Datei bzw. ein Ordner
hervorgehoben (ausgewählt) ist, gilt bei jedem Vorgang als Quell-, das andere als Zielfenster.
Anders gesagt, können beide Fenster Ziel- oder Quellfenster sein.
101
102
Page 52

In diesem Beispiel verwenden wir die
Menüoption "Verschieben": Die Datei
Anderson Draft soll aus dem Ordner
/PMA400/Documents/text/plain in den
Ordner /PMA400/Video verschoben werden.
Das markierte Element entspricht dem Objekt,
für das der Menübefehl gilt. Das Quellfenster
ist immer jenes, in dem ein Objekt ausgewählt
ist, das andere ist das Zielfenster. Mittel der
Tasten NACH LINKS und NACH RECHTS
können Sie das zweite Navigationsfenster
schließen bzw. öffnen.
12 Diverse Anwendungen
12.1 Uhrzeit
Uhrzeit, Stoppfunktion und Erinnerungsfunktion. Sie haben die Möglichkeit, einen individuellen
Alarmton zu wählen. Legen Sie dazu den gewünschten Sound als .wav-Datei (nur 8 oder 16 bit
PCM) mit dem Namen alarm.wav (Groß-/Kleinschreibung beachten!) im Ordner /System ab.
Zum eingestellten Zeitpunkt wird der PMA400 aktiviert und die Audiodatei gespielt. Kontrollieren
Sie, dass die Lautsprecher auf On gestellt sind.
12.2 Weltzeit
Die Uhrzeit-Anwendung gestattet die Anzeige der Uhrzeit in 6 verschiedenen Zeitzonen. Stellen
Sie den Stylus auf der Karte auf einen beliebigen Ort, um die Ortszeit anzuzeigen.
11 PIM-Anwendungen (Personal Information Management)
11.1 Heute
Überblick über alle anstehenden Aufgaben des Tages, alle ungelesenen oder nicht abgeschickten
E-Mails sowie alle eingetragenen Termine oder Ereignisse.
11.2 Kalender
Standardkalenderanwendung zum Vortragen von Terminen und Ereignissen, an die Sie zu
gegebener Zeit erinnert werden. Tages-, Wochen- und Monatsansicht. Der Kalender kann mit der
Qtopia™ Desktop Anwendung und Microsoft Outlook® synchronisiert werden. Für weitere
Einzelheiten, vgl. den Abschnitt Qtopia™ Desktop. Kalendereinträge können über den InfrarotPort an andere Infrarot-Geräte übermittelt werden.
11.3 Kontakte
Standardadressbuch mit der Möglichkeit, umfangreiche Informationen zu speichern. Das
Adressbuch kann mit der Qtopia™ Desktop Anwendung und Microsoft Outlook
werden. Für weitere Einzelheiten, vgl. den Abschnitt Qtopia™ Desktop. Kontakte können über
den Infrarot-Port an andere Infrarot-Geräte übermittelt werden.
11.4 Aufgabenliste
Standardaufgabenliste mit mehrstufiger Priorität und Anzeige der Erledigung (in %). Die
Aufgabenliste kann mit der Qtopia™ Desktop Anwendung und Microsoft Outlook
werden. Für weitere Einzelheiten, vgl. den Abschnitt Qtopia™ Desktop. Aufgaben können über
den Infrarot-Port an andere Infrarot-Geräte übermittelt werden.
®
synchronisiert
®
synchronisiert
12.3 Rechner
Standardrechneranwendung mit zwei Modi, einfach und wissenschaftlich.
12.4 Text-Editor
Einfaches Textbearbeitungsprogramm, ähnlich Block Notes (PC) oder Simple Text (Mac).
Achtung, es gibt keinen Speichern-Befehl. Der Text wird während der Eingabe laufend
gespeichert. Zum Verlassen des Editors rechts oben in der Menüleiste auf das X drücken.
Textdateien können über den Infrarot-Port an andere Infrarot-Geräte übermittelt werden.
12.5 System-Info
Überblick über Speicherauslastung und Festplattenbelegung, CPU-Prozesse, die SoftwareVersion, die Produkt-ID sowie die WiFi-MAC-Adresse.
12.6 Hilfe-Browser
Zum Aufrufen der Hilfe-Seiten zu den einzelnen Anwendungen. Die Hilfe-Seiten sind auch direkt
aus den einzelnen Anwendungen verfügbar, und zwar über das Bildsymbol ? in der Menüleiste.
®
12.7 Mophun
Aufrufen der Mophun® Spiele, die auf dem PMA400 installiert sind.
13 Internet-Anwendungen
Um diese Programme zu nutzen, muss ein Zugang zu einem lokalen Netzwerk (LAN) mit
Internetverbindung vorhanden sein. Einzelheiten zur Einrichtung der Verbindungsparameter und
Auswahl der geeigneten Geräteverbindung finden Sie unter Netzwerk im Tab Einstellungen.
103
104
Page 53

13.1 E-Mail
14.2 VideoCorder-Einstellungen
Standard-E-Mail-Anwendung für mehrere POP3- oder
IMAP-Mailkonten. Für den Empfang und das Versenden
von E-Mail-Nachrichten ist die Netzwerk-Anwendung
im Tab Einstellungen korrekt zu konfigurieren; außerdem
muss eine Netzwerkanbindung vorhanden sein
(ersichtlich am Netzwerk-Symbol in der Statusleiste,
unten am Bildschirm). Diese Anwendung unterstützt
nur einen begrenzten Umfang an eingebettetem
HTML im Nachrichtenfeld.
Die E-Mailserver-Einstellungen für ein- und ausgehende Nachrichten sind wie in vergleichbaren
Computer-Anwendungen einzurichten.
13.2 Opera™ Browser
Internet-Browser-Anwendung zum Aufrufen und
Anzeigen von Webseiten. Zur Navigation durch
Webinhalte ist die Netzwerk-Anwendung im Tab
Einstellungen korrekt zu konfigurieren; außerdem
muss eine Netzwerkanbindung vorhanden sein
(ersichtlich am Netzwerk-Symbol in der Statusleiste,
unten am Bildschirm).
Dieser Browser verfügt keine der auf Desktop-Rechnern üblichen Plug-ins. Webseiten mit
Flash™-Animationen, Active X™ Steuerelementen, Mediainhalten oder PDF-Dateien können
deshalb nicht angezeigt werden. Soweit möglich, bietet Opera™ die Möglichkeit, die jeweiligen
Dateien herunterzuladen (z.B. bei PDFs). Sie können diese Dateien in weiterer Folge mit einem
geeigneten Programm öffnen. Über das Hilfe-Symbol ? in der Opera™-Menüleiste können Tipps
zu dieser Anwendung aufgerufen werden.
14 Audio-Video-Einstellungen
14.1 TV-Ausgabe
Ist der PMA400 mit einem TV-Gerät verbunden (entweder über die TV Cradle oder mit dem als
Zubehör erhältlichen Travel-Kabel), ist es u.U. erforderlich, diesen Parameter umzustellen. Die
beiden häufigsten Optionen sind PAL für europäische Fernsehgeräte und NTSC für
nordamerikanische Geräte. Die meisten Länder verwenden einen dieser beiden Standards.
Kommt es beim Betrachten von Standbildern auf dem TV-Bildschirm zu Flimmern, kann die DisplayOption auf Progressive gestellt werden. Dies liegt meistens an Bildern mit ganz feinen Linien und
weder am Fernseher noch am PMA400. Das Flimmern wird mit der Einstellung Progressive so weit wie
möglich reduziert, allerdings wird auch die dargestellte Auflösung gedrosselt.
Soll der I/R-Sender zum Einprogrammieren von TV-Aufzeichnungen verwendet werden
(Einstellen des Senders, Einschalten des TV-Empfängers), müssen vorerst die Infrarot-Codes für
den Videorekorder, die Kabel-TV-Box bzw. den Satellitenempfänger eingestellt werden.
Entsprechende Hinweise finden Sie im Abschnitt "Programmierte Aufzeichnungen".
14.3 Equalizer
Zum Einstellen der Soundqualität. Es handelt sich um den selben Equalizer wie für die
Musikwiedergabe-Anwendung.
15 Geräteeinstellungen
15.1 LCD-Einstellung
Über diese Rubrik lässt sich Flimmern in der Darstellung bereinigen.
15.2 Licht & Energie
Zum Anpassen der Bildschirmeinstellung an den Akkubetrieb bzw. den Betrieb per Lade/Netzgerät. Für einen Energie sparenden Batteriebetrieb – d.h. eine längere Betriebsautonomie –
können diese Parameter reduziert werden.
15.3 Neu kalibrieren
Treten in der Stylus-Bedienung Abweichungen zwischen Eingabepunkt und betätigter Funktion
auf, kann diese Anwendung aufgerufen werden. Sie gestattet eine horizontale und vertikale
Neukalibrierung des Touchscreens.
15.4 Netzwerk
Diese Anwendung ist Voraussetzung für die Verwendung des E-Mail-Programms und des
Opera™-Browsers. Es gibt drei Optionen für eine Netzwerkanbindung.
- Per Infrarot-Verbindung.
- Per kabelgestütztem USB-Ethernet-Adapter (Adapter muss Archos-genehmigt sein)
- Per integrierter WiFi-Karte
Als Beispiel wollen wir hier die Anbindung an ein drahtloses Netzwerk (WiFi) an einem
öffentlichen WiFi-Zugangspunkt ("Hotspot") beschreiben.
105
106
Page 54

Starten der Netzwerk-Anwendung
Suche nach aktiven Zugangspunkten
Einmal auf die Netzwerk-Anwendung
drücken; im nun erscheinenden
Fenster den Tab Dienste wählen. Hier
scheinen alle verfügbaren
Netzwerkverbindungsdienste auf, die
Sie eingerichtet haben. In unserem
Beispiel ist die Liste noch leer.
Drücken Sie auf die Schaltfläche Add
("Neu").
Auswahl des Dienstes
Im nun folgenden Fenster ist der Typ der
Geräteverbindung auszuwählen. Für eine
Verbindung über den I/R-Port sind der
USB-Port (das optionale Archos
USB/Ethernet-Kabel muss angeschlossen
sein) und die eingebaute WiFi-Karte
auszuwählen. Drücken Sie auf Wireless
LAN und dann auf Add ("Hinzufügen").
Auswahl der IP-Konfiguration
In den meisten Fällen sind zwei WiFiVerbindungen einzurichten, eine für das
Büro oder zuhause, und eine für
öffentliche WiFi-Hotspots. An
öffentlichen WiFi-Zugangspunkten wird
Ihrem Gerät eine IP-Nummer
zugewiesen. Wählen Sie dazu die Option
"Automat. IP-Konfiguration" – bei der
Herstellung der Verbindung zum Hotspot
bezieht der PMA400 so automatisch eine
IP-Nummer.
Im Heim- oder Büronetzwerk ist die IP-Konfiguration manuell vorzunehmen (halten Sie ggf. mit
dem Systemadministrator Ihrer Firma Rücksprache). In diesem Fall die Option "Manuelle IPKonfiguration" wählen. Erkundigen Sie sich beim Verantwortlichen des vorhandenen WiFiNetzwerks, welche IP-Nummer der PMA400 für die Anbindung an das lokale Netzwerk erhalten
soll.
Drücken Sie nun auf den Tab Wireless.
Durch Betätigen der Schaltfläche
Scan… wird die Umgebung nach
vorhandenen, aktiven
Drahtlosnetzwerken abgesucht, die für
den PMA400 in Frage kommen. Im
eigenen Heimnetzwerk sicherstellen,
dass die SSID-Option des WiFi-Geräts
auf "Ein" gestellt ist. Dadurch ist
gewährleistet, dass der WiFiZugangspunkt an alle Geräte in der
Umgebung die Meldungen ausgibt, dass
eine Netzwerkverbindung verfügbar ist.
Selbst wenn mehrere Zugangspunkte verfügbar sind, kann die "Scan"-Funktion nur solche
ermitteln, die ihre Verfügbarkeit "melden".
Der Netzwerktyp ist im Normfall Infrastruktur. Soll die WiFi-Verbindung für die direkte
Verbindung zwischen mehreren Geräten eingesetzt werden – z.B. bei Videospielen im Netzwerk –
ist die Option Ad Hoc zu wählen. Die Ad Hoc Option umfasst keine Internetverbindung, sondern
nur eine Verbindung zwischen lokalen Geräten. Wenn der erstbeste Netzwerkzugangspunkt, der
gefunden wird, akzeptiert werden soll, wählen Sie die Option Jedes Netzwerk.
Auswahl des Zugangspunktes
Möglicherweise befinden sich mehrere
Zugangspunkte in der Umgebung. In
unserem Beispiel sind es zwei. Wir
wollen "Logan_Wifi" wählen. Wie
ersichtlich ist, weist diese Verbindung
eine schlechtere Qualität als der
Zugangspunkt "WF500" auf. Dies liegt
daran, dass der Zugangspunkt WF500
ein besseres Signal erhält
(wahrscheinlich dank eines weniger
behinderten Übertragungswegs zum
Zugangspunkt).
Je geringer die Verbindungsqualität, desto langsamer die Datenübertragung – d.h., desto
langsamer werden Webseiten und E-Mails geladen. Wählen Sie den gewünschten Zugangspunkt
aus und drücken Sie auf Auswählen. Steht die Option Verschlüsselung auf Ja, müssen Sie beim
Zugangsverantwortlichen oder Systemadministrator nachfragen, wie Ihre
Verschlüsselungsparameter (WEP) einzurichten sind. Die Verbindung ist nun hergestellt. Drücken
Sie auf OK, um das Fenster zu schließen.
107
108
Page 55

Dienst angelegt
16.3 Aussehen
Dieser Dienst ist nun angelegt. Bei der
nächsten Bearbeitung der Dienste scheint
er in der Liste bereits bestehender
Dienste auf. Bei einer geöffneten
Netzwerkverbindung können Sie durch
Aufrufen der Netzwerk-Anwendung und
Auswahl des Tabs Aktuell die
Signalstärke der aktuellen
Datenübertragung einsehen.
Web-Navigation und E-Mail
Da der Verbindungsdienst nun eingerichtet ist, muss in der Statusleiste im
unteren rechten Bildschirmbereich das Netzverbindungssymbol aufscheinen.
Besteht keine Verbindung, ist ein rotes X eingeblendet.
Klicken Sie ggf. dieses Symbol an und wählen Sie den Dienst, mit dem Sie eine
Verbindung herstellen möchten. In unserem Beispiel wählen wir "Logan_Wifi".
Nach einigen Sekunden erscheinen die Symbole für die Netzwerkverbindung
und die WiFi-Karte. Nun können Sie den Opera™ Web-Browser starten oder
das E-Mail-Programm verwenden. Wenn Sie diese Programme nicht
verwenden, empfiehlt es sich, die Netzwerkverbindung zu schließen.
Dadurch verbraucht die WiFi-Karte keinen Strom, wodurch eine längere Akku-Betriebsdauer
gesichert ist. Erscheint während eines Vorgangs die Meldung "DNS-Server nicht gefunden", ist
dies ein Hinweis darauf, dass die WiFi-Verbindung unterbrochen wurde. Stellen Sie die
Verbindung über die Statusleiste wieder her und wiederholen Sie den Vorgang.
Anwendung zum Anpassen der Stile, in dem Fenster und Schriften dargestellt werden.
16.4 Launcher
Die Tabs auf dem PMA400 sind sog. "Launcher", das heißt, sie lösen den Start verschiedener
Anwendungen aus. Sie haben die Möglichkeit, die Hintergrundfarbe oder das Bild der Tabs
individuell anzupassen.
16.5 Datum/Uhrzeit
Zum Einstellen von Datum und Uhrzeit. Dies ist auch möglich, indem Sie in der
Systemstatusleiste im rechten unteren Bildschirmbereich länger auf den jeweiligen Bereich
drücken. Datum und Uhrzeit sollten nach einem Geräte-Reset überprüft werden.
16.6 Softwarepakete
Diese Anwendung dient zum (De-)Installieren von Softwarepaketen. Die Dateinamenerweiterung
.ipk ist die Standarderweiterung für Anwendungsprogramme des PMA400. Nicht für jede .ipkSoftware kann jedoch automatisch ein einwandfreier Betrieb gewährleistet werden: Das .ipk-Paket
muss speziell für den PMA400 ausgelegt sein. Bestimmte Programme wiederum laufen nur auf
den Handheld-Geräten, für die die betreffenden .ipk-Programme entwickelt wurden.
Nach dem Kopieren einer (speziell für den PMA400 geeigneten) .ipk-Installationsdatei in den
Ordner Dokumente kann der entsprechende Installer ausgeführt werden, d.h., Sie können das
Programm auf Wunsch installieren. Alternativ dazu haben Sie die Möglichkeit, im Ordner
Dokumente zwei Mal auf die .ipk-Datei zu drücken; auch dadurch wird die Software-PaketeAnwendung gestartet.
16.7 Neustart
Anwendung zum Neustarten von Qtopia™ oder zum Durchführen eines Soft-Reboot des
PMA400. Bei einem Neustart von Qtopia™ wird die grafische Benutzeroberfläche von Qtopia™
neu auf den PMA400 geladen. Dies ist z.B. dann erforderlich, wenn eine Softwareanwendung eine
fehlerhafte Touchscreen-Bedienung verursacht oder auf sonstige Weise die Grafiksteuerung
beeinträchtigt. Die Option Soft-Reboot gestattet den Neustart des Linux®-Betriebssystems,
anschließend wird Qtopia™ ausgeführt. Dies ist z.B. dann erforderlich, wenn eine
Softwareanwendung eine kurzfristige Störung des Betriebssystems verursacht.
16 Software & Diverse Einstellungen
16.1 Sprache
Zum Auswählen einer Sprache für die Benutzeroberfläche des PMA400.
16.2 Sicherheit
Zum Festlegen eines Passwortschutzes für das Einschalten des Geräts.
109
16.8 Anwendungsdienste
Diese Anwendung bietet die Möglichkeit, bestimmte Programm mit bestimmten Dateitypen zu
verknüpfen. Es dient außerdem dazu, eine standardmäßige Anwendung für einen bestimmten
Dateityp auszuwählen. Sind z.B. drei Anwendungen für die Anzeige von JPEG-Bildern zur
Verfügung, können Sie mit Hilfe dieses Werkzeugs festlegen, welches der drei Programme bei
einem Doppelklick auf ein JPEG-Bilder im Ordner Dokumente aktiviert werden soll.
110
Page 56

16.9 Plug-in-Verwaltung
Warnung!!! Beim Einsatz dieses Programms ist mit äußerster Vorsicht vorzugehen – Sie sollten
genau wissen, was Sie tun. Wird ein Plug-in fälschlicher Weise deaktiviert, kann es zu
Leistungseinbußen, zu "Systemabstürzen" oder gar zum Verlust von Daten kommen.
(De-)Aktivieren Sie Komponenten nur, wenn Sie 100%-ig sicher sind.
Für alle Einzelheiten zu diesem Vorgang steht Ihnen
eine umfassende Online-Hilfe zur Verfügung.
17 Installation und Verwendung des Qtopia™-Desktops
Beim Qtopia™ Desktop handelt es sich um ein PIM-Programm (Personal Information Management)
für Windows
Daten auf dem PMA400 einsetzen, eignet sich aber auch als Synchronisierungswerkzeug zum
Datenabgleich zwischen Microsoft® Outlook® und dem PMA400.
17.1 Installation
Im Verzeichnis Archos befindet sich ein Unterverzeichnis namens /Qtopia_Desktop_Install.
Kopieren Sie dieses auf den Desktop-Rechner und führen Sie das darin enthaltene
Installationsprogramm aus. Nach erfolgreicher Installation scheint in der Task-Leiste des PCs ein
"Verbindungssymbol" auf. Es zeigt den Verbindungsstatus zum PMA400 an – ist das Gerät nicht
mit dem Computer verbunden, kann keine Synchronisierung stattfinden.
17.2 Verwendung
Nach dem Anschließen des PMA400 an den Computer wird er von Windows® automatisch
erkannt. Das Verbindungssymbol in der Task-Leiste zeigt eine aktive Verbindung an, und es ist
nun möglich, einen Datenabgleich zwischen PMA400 und dem Desktop-Rechner durchzuführen.
Sie haben die Möglichkeit, entweder das Qtopia™ Desktopprogramm selbst zu starten und so auf
Kalender, Aufgabenliste und Adressenverwaltung zuzugreifen, oder Sie führen in der Task-Leiste
einen Rechtsklick auf das Symbol aus und wählen die Option "Sync". Die Daten im Qtopia™
Desktopprogramm werden mit den Daten auf dem PMA400 synchronisiert.
®
-basierte Computer. Es lässt sich als unabhängige Verwaltungsanwendung für PIM-
17.3 Synchronisierung mit Microsoft® Outlook
Standardmäßig ist die Synchronisierungsfunktion für Microsoft® Outlook eingerichtet. Wenn Sie also
über die Task-Leiste die Option Sync bzw. aus der Qtopia™ Desktop-Anwendung den Befehl Sync All
aufrufen, erfolgt eine Synchronisierung der PIM-Daten zwischen Outlook, Qtopia™ Desktop und dem
PMA400. Bei Zugriffskonflikten haben Sie die Möglichkeit, die Einstellungen anzupassen.
Quick Sync aus der Task-Leiste Sync aus der Qtopia™ Desktop-Anwendung
Soll keine Synchronisierung mit Outlook stattfinden, können Sie im Menü Datei des Qtopia™
Desktops den Menüpunkt Einstellungen aufrufen und dort das entsprechende Plug-in
deaktivieren. Der Datenabgleich findet dann nur mit dem Qtopia™ Desktopprogramm statt.
111
112
Page 57

18 Fehlerbehebung
18.1 Probleme bei der Verbindung mit USB-Geräten
Problem: Ich schaffe es nicht, dass der PMA400 vom Computer erkannt wird.
Lösungen:
• USB-Hub – Versuchen Sie, das Gerät ohne den Hub anzuschließen (manche Hubs verfügen
über keine Stromversorgung und sind für den Betrieb des PMA400 ungeeignet).
• Front-USB-Anschluss – Versuchen Sie es mit einem USB-Port auf der Rückseite. USBAnschlüsse auf der Vorderseite sind häufig ohne Stromversorgung.
• Nicht an einen USB-Anschluss mit vorgeschalteter Tastatur anschließen
• Laptop-Computer in Verbindung mit einer Andock-Station – stellen Sie den Anschluss ohne
Andock-Station her.
• Ist die Dateizuweisungstabelle (FAT) beschädigt, erscheint der AV300 unter Windows XP
u.U. über eine Minute lange nicht auf; er ist schließlich als lokales Laufwerk zu sehen.
Verwenden Sie die DOS-Funktion ChkDsk (siehe unten).
®
• Windows
Laufwerkbuchstaben zu. Klicken Sie mit der rechten Maustaste auf Arbeitsplatz und wählen
Sie Verwalten. Wählen Sie anschließend Speicher und schließlich Datenträgerverwaltung
aus. In diesem Fenster ist das Festplattenlaufwerk gelistet. Sie haben die Möglichkeit, dem
Laufwerk einen Laufwerkbuchstaben zuzuweisen; führen Sie dazu einen Rechtsklick aus und
wählen Sie die Option Laufwerkbuchstaben und -pfad ändern….
Problem: Beim Betätigen der Funktion "Hardwarekomponente deaktivieren" in der Taskleiste
wird die Meldung "Das Gerät 'Generic Volume' kann nicht angehalten werden. Bitte versuchen Sie
es später erneut."
Antwort: Schließen Sie alle Programme, die möglicherweise auf den PMA400 zugreifen (auch
den Windows
Anwendungen, warten Sie 20 Sekunden und betätigen Sie die "Entfernen-Funktion" noch ein oder
ggf. zwei Mal. Bleibt auch dies erfolglos, schalten Sie den Computer aus und trennen Sie dann das
USB-Kabel ab.
18.2 Probleme bei Ladevorgang / Stromversorgung
Es ist nicht notwendig, dass die Akkus vor dem Aufladen vollständig geleert werden.
Problem: Die Betriebsautonomie der voll aufgeladenen Akkus liegt unter dem in den technischen
Daten ausgewiesenen Wert.
Antwort: Die technischen Angaben beruhen auf dem Betriebsmodus Musikwiedergabe, der
Abschaltung der Hintergrundbeleuchtung nach 30 Sek. und darauf, dass der Anwender während
der Wiedergabe keine sonstigen Bedienschritte durchführt. Sollte die Betriebsdauer von voll
aufgeladenen Akkus dennoch deutlich unter dem ausgewiesenen Wert liegen, wenden Sie sich
bitte an den technischen Support.
XP erkennt mitunter den PMA400, weist ihm allerdings keinen
®
Explorer). Erhalten Sie wiederum die selbe Meldung, schließen Sie sämtliche
18.3 Der PMA400 stürzt ab ("Einfrieren")
Problem: Der PMA400 bleibt stecken (Absturz), die Tasten reagieren nicht mehr.
Lösung: 3 – 5 Minuten keine Tasten drücken und den Bildschirm nicht berühren. Wird von einer
der Anwendungen eine große Datei geöffnet oder falls mehrere Anwendungen gleichzeitig laufen
und mehrere Bildschirmtasten rasch hintereinander betätigt wurden, ist es möglich, dass der
PMA400 nicht alle Eingaben berücksichtigen konnte. Warten Sie einige Minuten und versuchen
Sie anschließend, die offenen Anwendungen nacheinander zu schließen. Ist dies nicht möglich, die
ESC-Taste 3 Sekunden lang gedrückt halten, um den PMA400 abzuschalten; das Gerät
anschließend wieder einschalten. Lässt sich das Gerät nicht abschalten, ist ein Kaltstart
durchzuführen. Dazu einen Stift oder eine Büroklammer in an der Geräteunterseite befindliche
Vertiefung einführen und die Reset-Funktion betätigen. Beim nächsten Einschalten fährt der
PMA400 das gesamte System von Neuem hoch. Dieser Vorgang kann einige Minuten dauern.
Unter Umständen gehen dabei nicht gespeicherte Daten in offenen Anwendungen verloren.
Überprüfen Sie nach einem vollständigen Systemneustart Datum und Uhrzeit.
18.4 Probleme mit Dateien, beschädigten Daten, Formatieren und Partionieren
Problem: Auf dem PMA400 scheinen neue Datei- und Ordnernamen auf, die ich niemals angelegt
habe, oder die Dateien tragen seltsame, unsinnige Namen.
Antwort: Höchstwahrscheinlich ist die Dateizuweisungstabelle (FAT) des PMA400 beschädigt.
Dies ist eine wahrscheinliche Folge dessen, dass sich der PMA400 während eines Lese- oder
Schreibvorgangs über die USB-Verbindung zum Computer aufgrund eines unzureichenden
Akkuladestandes ausgeschaltet hat. Zur Reparatur eines FAT-Problems verwenden Sie bitte die
Funktion "Fehlerüberprüfung" oder "Check Disk" (siehe am Ende dieses Abschnitts). Achtung:
Windows und Macintosh legt häufig selbsttätig spezielle Dateien ab, z.B. finder.def oder System
volume info. Dies ist völlig normal und beeinträchtigt den Betrieb des PMA400 keinesfalls.
Problem: Ich verwende den PMA400 für die Übertragung von Dateien zwischen mehreren
Computern. Führt das Defragmentieren des PMA400 zu Schäden an diesen Dateien?
Antwort: Das Defragmentieren des PMA400 ist nach dem Transfer von großen Datenmengen von
bzw. auf den PMA400 sinnvoll. Die Anwendung des Defragmentierungswerkzeugs auf den
PMA400 hat keinerlei negative Auswirkungen. Stellen Sie nur sicher, dass während des
Defragmentierungsvorgangs mit der entsprechenden Windows®-Funktion keine andere
Anwendung läuft. Stellen Sie sicher
, dass der PMA400 während dieses Vorgangs über das externe
Ladenetzteil versorgt wird.
Problem: Ich möchte die Festplatte des PMA400 neu formatieren.
Antwort: Dies ist möglich, doch werden dabei SÄMTLICHE Daten auf dem PMA400 gelöscht.
Eine Neuformatierung ist insbesondere bei starken Beschädigungen der Dateizuweisungstabelle
(FAT) erforderlich, wenn keine andere Reparaturmöglichkeit mehr besteht. Versuchen Sie es
zunächst – wie unten beschrieben – mit ScanDisk oder der DOS-Funktion chkdsk (Check Disk).
Lässt sich das Problem damit nicht beheben, und besteht kein Zweifel daran, dass eine
Neuformatierung der PMA400-Festplatte unumgänglich ist, ziehen Sie den Abschnitt
"Wiederherstellen des Systems" zu Rate.
113
114
Page 58

Scan-Disk (Fehlerbehebung) unter Windows
®
ME
• Beenden Sie alle aktiven Anwendungen.
• Trennen Sie den PMA400 ordnungsgemäß vom Computer ab (vgl. die Hinweise im
Abschnitt "Verbinden/Abtrennen").
• Stellen Sie die Stromversorgung des PMA400 mit dem externen Netzgerät sicher.
• Führen Sie im Windows
®
Explorer einen Rechtsklick auf die Festplatte des PMA400 aus
und wählen Sie "Eigenschaften".
• Führen Sie unter "Extras" die Fehlerüberprüfung aus.
• Stellen Sie sicher, dass das Kontrollfeld Dateisystemfehler automatisch korrigieren
aktiviert ist.
• Der Vorgang kann einige Zeit dauern, haben Sie Geduld. Unter Umständen fordert Sie
Windows
®
auf, den Rechner neu zu starten, um bestimmte Windows-Dateien verfügbar
zu machen. Bestätigen Sie in diesem Fall mit Ja.
Check Disk (ChkDsk) unter Windows® XP & 2000
Bleiben die Probleme mit dem Dateisystem des PMA400 bestehen, können Sie es mit der DOSFunktion "Check disk" (chkdsk) versuchen. Bitte gehen Sie wie folgt vor:
• Stellen Sie die Stromversorgung des PMA400 mit dem externen Netzgerät sicher.
• Beenden Sie alle aktiven Anwendungen.
• Trennen Sie den PMA400 ordnungsgemäß vom Computer ab (vgl. die Hinweise im
Abschnitt "Verbinden/Abtrennen").
• Warten Sie (bis zu 5 Min.), bis Windows XP die Meldung ausgibt, dass das lokale
Laufwerk geladen ist.
• Öffnen Sie ein DOS-Fenster (Programme > Zubehör > Eingabeaufforderung).
• Tippen Sie chkdsk e: /f ein. e: (oder f:) muss dem Laufwerkbuchstaben entsprechen, der
dem PMA400 zugeordnet ist. Der Befehl /f weist das Programm zur automatischen
Fehlerbehebung an.
• Der Vorgang kann einige Zeit dauern, haben Sie Geduld.
• Schließen Sie nach Beendigung des Vorgangs das DOS-Fenster ("exit") und trennen Sie
den PMA400 ordnungsgemäß vom Computer ab.
19 Rechtshinweise
19.1 Garantie und eingeschränkte Produkthaftung
Für dieses Produkt gibt der Hersteller dem Ersterwerber eine eingeschränkte Garantie. Damit entstehen dem Ersterwerber bei
einem Produktfehler bestimmte Ansprüche gegenüber dem Hersteller. In Abhängigkeit von den Bestimmungen des
Kaufvertrags kann die Garantie des Herstellers noch weiter eingeschränkt sein.
Im Allgemeinen ist der Hersteller nicht für Produktschäden auf Grund von Naturkatastrophen, Feuer, elektrostatischer
Aufladung und Entladung, falschem Gebrauch, unsachgemäßer Behandlung oder Installation, unbefugter Instandsetzung,
Modifikationen oder Unfällen haftbar. Der Hersteller übernimmt keinerlei Haftung für den Verlust von Daten, die auf der
internen Festplatte dieses Produkts gespeichert wurden.
DER HERSTELLER ÜBERNIMMT KEINERLEI HAFTUNG FÜR FOLGESCHÄDEN. DIES GILT AUCH FÜR
FÄLLE, IN DENEN DER HERSTELLER KENNTNIS VON DER MÖGLICHKEIT VON FOLGESCHÄDEN HAT.
Die Lizenzgeber von ARCHOS übernehmen keinerlei Haftung für die Eignung der Produkte, in denen die von
ihnen in Lizenz vergebenen Verfahren implementiert sind. Die Lizenzgeber von ARCHOS übernehmen
keinerlei Haftung für die Funktion der Produkte, in denen die von ihnen in Lizenz vergebenen Verfahren
implementiert sind. Sämtliche Risiken in Bezug auf die Funktionsfähigkeit der Produkte, in denen die von den
115
Lizenzgebern von ARCHOS in Lizenz vergebenen Verfahren implementiert sind, haben Sie zu tragen. Der
vorstehende Haftungsausschluss ist unter Umständen in bestimmten Ländern unzulässig. Unter Umständen
sind Sie vom vorstehenden Haftungsausschluss nicht betroffen.
Die Lizenzgeber von ARCHOS und ihre gesetzlichen Vertreter sowie ihre Mitarbeiter übernehmen keinerlei
Haftung für unmittelbare Schäden aller Art auf Grund der Unmöglichkeit, die lizenzierten Materialien zu nutzen.
Dies gilt auch dann, wenn die Lizenzgeber von ARCHOS darüber informiert waren, dass derartige Schäden
entstehen können. Der vorstehende Haftungsausschluss ist unter Umständen in bestimmten Ländern unzulässig.
Vollständige Informationen über Garantie und Haftungsausschluss erhalten Sie von Ihrem Händler.
Die Garantieverpflichtung des Herstellers erlischt in folgenden Fällen:
Bei Schäden auf Grund von falschem Gebrauch, Modifikationen, falscher Versorgungsspannung oder falscher
Netzfrequenz.
Wenn das Garantiesiegel oder das Seriennummernschild beschädigt ist.
Wenn das Garantiesiegel oder das Seriennummernschild fehlt.
Für Batterien und andere Verbrauchsgegenstände, die im oder mit dem Gerät geliefert wurden.
19.2 Sicherheitshinweise
ACHTUNG
Um die Gefahr eines elektrischen Schlags auszuschließen, darf dieses Gerät nur von einem geschulten Techniker geöffnet werden.
Vor dem Öffnen des Geräts muss dieses ausgeschaltet und vom Wechselstromnetz abgetrennt werden.
VORSICHT
Um die Gefahr eines Brandes oder eines elektrischen Schlages zu vermeiden, darf das Gerät keiner Nässe oder Feuchtigkeit
ausgesetzt werden.
Das Gerät ist nur für den privaten Gebrauch bestimmt. Das Kopieren von CDs und das Herunterladen von Musik-, Video- oder
Bilddateien für kommerzielle Zwecke stellt unter Umständen einen Verstoß gegen das Urheberrecht dar. Urheberrechtlich
geschütztes Material darf unter Umständen nicht ohne vorherige Genehmigung des Urheberrechtsinhabers aufgezeichnet oder
kopiert werden. Bitte beachten Sie die in Ihrem Land geltenden Gesetze und Vorschriften in Bezug auf den
Urheberrechtsschutz von Kompositionen und musikalischen sowie anderen Tonaufnahmen.
19.3 FCC-Übereinstimmungserklärung
Dieses Gerät wurde erfolgreich auf Einhaltung der FCC-Störstrahlungsbestimmungen, Teil 15, der Klasse B für digitale Geräte
getestet. Durch die Einhaltung der angegebenen Grenzwerte ist sichergestellt, dass bei Betrieb des Geräts in Wohngebäuden keine
erheblichen elektromagnetischen Störungen auftreten. Dieses Gerät erzeugt, verwendet und strahlt elektromagnetische Strahlung
ab, die bei Installation und Gebrauch entgegen diesen Bestimmungen zu erheblichen elektromagnetischen Störungen drahtloser
Kommunikation führen kann. Eine Garantie für das Nichtauftreten elektromagnetischer Störungen unter bestimmten
Installationsbedingungen kann nicht gegeben werden. Wenn der Betrieb des Geräts erhebliche elektromagnetische Störungen des
Rundfunk- oder Fernsehempfangs zur Folge hat, was durch Aus- und Wiedereinschalten des Geräts verifiziert werden kann, ist der
Benutzer gehalten, die Störungen durch eine oder mehrere der nachstehend angegebenen Maßnahmen zu reduzieren:
• Verändern Sie die Position der Empfangsantenne.
• Vergrößern Sie den Abstand zwischen dem Gerät und dem Empfänger.
• Verbinden Sie das Netzkabel des Geräts mit einer Schutzkontaktsteckdose, die mit einem Stromkreis des
Wechselstromnetzes verbunden ist, der galvanisch von demjenigen Stromkreis getrennt ist, über den der
Empfänger mit Netzwechselspannung versorgt wird.
• Wenden Sie sich an Ihren Händler oder einen geschulten Radio- und Fernsehtechniker, der Ihnen bei der
ACHTUNG: Durch nicht vom Hersteller des Geräts genehmigte technische Änderungen erlischt die Betriebserlaubnis dieses Geräts.
FCC, Part 15 – Das Gerät darf nur betrieben werden, wenn die beiden nachstehend angegebenen Bedingungen erfüllt werden:
1. Wenn das Gerät keine elektromagnetischen Störungen verursacht.
2. Wenn das Gerät bei von anderen Geräten oder Anlagen verursachten elektromagnetischen Störungen ohne Beeinträchtigung
seiner Funktionsfähigkeit betrieben werden kann.
Reduzierung der Störungen helfen kann.
116
Page 59

19.4 Elektrostatische Ladungen
Hinweis: Bei elektrostatischen Ladungen können Fehlfunktionen am Produkt auftreten. Führen Sie ein Reset aus, um den
normalen Betriebszustand wiederherzustellen. Dazu die Rest-Taste betätigen (versenkt an der Unterseite des PMA400).
besten eignet sich z.B. eine Büroklammer. Das Gerät schaltet sich aus. Das Gerät wie üblich einschalten. Es wird nun
ein vollständiger Systemneustart ausgeführt, der mehrere Minuten in Anspruch nehmen kann.
Am
19.5 Gefahr von Gehörschäden
Dieses Produkt erfüllt die geltenden Vorschriften für die Beschränkung der Ausgabelautstärke von AudioUnterhaltungsgeräten auf ein sicheres Maß. Vermeiden Sie das Musikhören mit Kopfhörern/Ohrhörern bei hoher Lautstärke
(Gefahr von bleibenden Gehörschäden). Selbst bei scheinbarer Gewöhnung an hohe Lautstärke besteht ein latentes Risiko von
Gehörschäden. Verringern Sie die Lautstärke an Ihrem Musikgerät auf ein vernünftiges Maß, um bleibende Gehörschäden zu
vermeiden. Bei Auftreten von Ohrgeräuschen (Dröhnen) die Lautstärke verringern oder das Gerät ausschalten. Dieses Gerät
wurde mit den von Archos mitgelieferten Kopfhörern getestet. Kopfhörer anderer Hersteller erzeugen möglicherweise einen
höheren oder niedrigeren Lautstärkepegel als jene, die im Lieferumfang des Archos-Produkts enthalten sind.
Guía de usuario
Pocket Media Assistant PMA400™
19.6 Urheberrechtsvermerk
Copyright © 2004 by ARCHOS. Alle Rechte vorbehalten.
Dieses Dokument darf ohne vorherige schriftliche Genehmigung durch ARCHOS weder im Ganzen noch teilweise in
irgendeiner Form reproduziert, in eine andere natürliche Sprache übersetzt oder elektronisch gespeichert werden. Alle Marken
sind das Eigentum der jeweiligen Markeninhaber. Änderungen der technischen Daten sind ohne Vorankündigung vorbehalten.
ARCHOS Technology übernimmt keine Haftung für unter Umständen in diesem Dokument enthaltene Fehler und/oder
Auslassungen. Eine hundertprozentige Übereinstimmung der Abbildungen mit den tatsächlichen Produkten kann nicht
garantiert werden. Copyright
Haftungsausschluss: Soweit gesetzlich zulässig, übernimmt der Hersteller keinerlei Haftung für Urheberrechtsverletzungen,
die aus dem Gebrauch dieses Produkts unter anderen als den vorstehend beschriebenen Bedingungen resultieren können.
®
ARCHOS. Alle Rechte vorbehalten.
19.7 Pixel-Qualität des LCD-Displays
Der LCD-Bildschirm, mit dem Ihr Archos PMA400 ausgerüstet ist, wurde unter Einhaltung strenger Standards hergestellt, um
eine möglichst einwandfreie Anzeigequalität sicherzustellen. Dennoch kann es vorkommen, dass der LCD-Schirm kleinere
Mängel aufweist. Dies ist kein ausschließlich Archos-Displays betreffendes Problem, sondern betrifft alle Geräte mit LCDBildschirmen, unabhängig vom Hersteller der LCD-Komponenten. Die Anbieter von LCDs müssen gewährleisten, dass die
Anzahl der Pixelfehler im Bildaufbau eine bestimmte Höchstgrenze nicht übersteigt. Jedes Pixel besteht aus drei Elementen
("Sub-Pixeln"; Rot, Blau und Grün). Es kann vorkommen, dass eines oder mehrere der Sub-Pixeln ständig bzw. nie leuchtet.
Ein einzelner Punkt, der nie leuchtet, fällt am wenigstens auf. Am auffälligsten ist ein Pixel, dessen drei Bestandteile ständig
leuchten. Archos gibt die Garantie, dass der Bildschirm des PMA400 höchstens 1 defektes Pixel aufweist (unabhängig davon,
ob ein oder mehrere Sub-Pixel des betreffenden Pixels defekt sind). Daraus folgt, dass Archos während der in Ihrem Land
geltenden Gewährleistungsfrist in dem Fall, dass Ihr Produkt mehr als einen Pixelfehler aufweist, die Reparatur oder den
Austausch Ihres PMA400 kostenlos vornimmt. Kein Anspruch auf Reparatur oder Austausch des Produkts besteht bei einem
einzigen defekten Pixel.
Grabadora y reproductor de Vídeo / Música y Audio / Wifi / Linux® / Gestor de Información Personal (PIM)
Manual completo en el disco duro del PMA400.
En nuestro sitio web podrá bajar la última versión del manual y el software para este producto.
117
118
Page 60

Estimado Cliente:
ARCHOS le agradece por la compra de este magnífico asistente personal multimedia, el
PMA400™ Personal Media Assistant. Probado y certificado para funcionar con el sistema
operativo Linux®, podrá llevar todo el entretenimiento que quiera en la palma de la mano.
Este manual le explicará el funcionamiento del PMA400™, muy parecido al de un ordenador.
Nuestros ingenieros han equipado este producto con numerosas funciones y posibilidades*.
Aprenda a manejarlo lo mejor posible para disfrutar de todas sus ventajas. Recuerde que con
el PMA400 podrá...
• Grabar vídeos desde un televisor, videocasete o cualquier otra fuente de vídeo
• Reproducir películas MPEG-4
• Escuchar y grabar archivos de música digital
• Transferir imágenes desde una cámara digital
• Ver fotografías
• Jugar con los videojuegos más habituales o con los basados en la plataforma Mophun
• Utilizarlo como navegador para Internet o como dispositivo de correo electrónico
• Utilizarlo como Gestor de Información Personal (calendario, citas, direcciones, etc.)
• Añadir software de terceros para realizar aún más tareas
• Guardar todo tipo de archivos de datos, ya que también funciona como disco duro portátil
Esperamos que disfrute durante muchos años de su PMA400™. Visite regularmente nuestro sitio
web (www.archos.com, sección Software), ya que actualizamos con frecuencia el sistema operativo
interno del PMA400™ de Archos para ofrecerle nuevas prestaciones y mejorar sus funciones.
El EQUIPO ARCHOS
*Nuestros ingenieros están actualizando y mejorando constantemente el software
Archos, por lo que la apariencia o las funciones del software de su dispositivo pueden
variar ligeramente con respecto al descrito en este manual.
119
®
ÍNDICE
1
Descripción general .......................................................................................................122
1.1 Puertos , conexiones y botones ........................................................................................ 122
1.2 Pestañas de aplicación...................................................................................................... 123
1.3 Pantalla táctil e introducción de texto ..............................................................................124
1.4 Actualización del sistema operativo ................................................................................125
1. Descarga del archivo aimage.img...........................................................................125
AVISO para los usuarios de Macintosh®.....................................................................125
2. Lectura del archivo History.txt.................................................................................125
3. Copia en la carpeta System del PMA400................................................................125
4. Reinicialización y ajuste de fecha y hora ................................................................126
1.5 Selección del idioma ........................................................................................................126
2 Conexión/desconexión del PMA400 del ordenador.....................................................126
2.1 Conexión del PMA400..................................................................................................... 127
2.2 Desconexión del PMA400 del ordenador........................................................................ 127
Windows® ...............................................................................................................128
Macintosh® ...............................................................................................................128
3 Aplicación de Música.....................................................................................................129
3.1 Reproducción de música .................................................................................................. 129
Controles durante la reproducción de una canción.....................................................131
3.2 La ARCLibrary™: búsqueda por artista, álbum o título .................................................131
3.3 Transferencia de música al PMA400 ...............................................................................131
3.4 Reproducción de música a través de su equipo estéreo ...................................................132
3.5 La función de retomar la reproducción ............................................................................132
4 Aplicación AudioCorder (grabación de audio)............................................................132
5 MÚSICA – Utilización de iTunes™ con su PMA400..................................................133
6 Aplicación de Fotos........................................................................................................134
6.1 Transferencia de imágenes al PMA400 ...........................................................................134
7 Aplicación de Vídeo.......................................................................................................135
7.1 Reproducción de archivos de vídeo de Internet............................................................... 136
8 Aplicación VideoCorder (grabación de vídeo) ............................................................136
Grabaciones manuales...............................................................................................136
Programación de grabaciones....................................................................................137
8.1 Ajuste de otros parámetros de grabación......................................................................... 137
8.2 Protección contra la copia ................................................................................................ 138
9 VÍDEO – Ajuste del código del emisor de infrarrojos................................................138
9.1 Primero: Seleccione su dispositivo, marca y modelo ......................................................138
9.2 Segundo: Pruebe los cambios de canal ............................................................................139
9.3 Tercero: Asigne un nombre a cada canal......................................................................... 140
10 Aplicación Navegador de archivos ...............................................................................140
11 Gestor de Información Personal (PIM)........................................................................141
11.1 Hoy (Today) .....................................................................................................................141
11.2 Calendario (Calendar)......................................................................................................141
11.3 Contactos (Contacts)........................................................................................................ 141
11.4 Lista de Tareas (Todo list)................................................................................................ 141
120
Page 61

12
Otras aplicaciones..........................................................................................................142
12.1 Reloj (Clock) ....................................................................................................................142
12.2 Franjas Horarias (World Time) ........................................................................................ 142
12.3 Calculadora (Calculator) .................................................................................................142
12.4 Editor de Texto (Text Editor)........................................................................................... 142
12.5 Info de Sistema (System Info) .......................................................................................... 142
12.6 Ayuda (Help Browser) ..................................................................................................... 142
12.7 Mophun® ........................................................................................................................ 142
13 Aplicaciones de Internet................................................................................................143
13.1 E-Mail ........................................................................................................................ 143
13.2 Navegador Opera™.......................................................................................................... 143
14 Parámetros audiovisuales..............................................................................................144
14.1 Salida TV (TV Output)..................................................................................................... 144
14.2 Parámetros VideoCorder (VideoCorder Settings) ...........................................................144
14.3 Ecualizador (Equalizer).................................................................................................... 144
15 Parámetros del equipo...................................................................................................144
15.1 Parámetros LCD (LCD Settings)...................................................................................... 144
15.2 Luz y Alimentación (Light & Power) ..............................................................................144
15.3 Recalibración (Recalibrate) .............................................................................................144
15.4 Redes (Network) ...............................................................................................................144
Inicio de la aplicación de redes...................................................................................145
Seleccione su servicio ................................................................................................145
Seleccione el tipo de configuración IP........................................................................145
Búsqueda de Puntos de Acceso activos.....................................................................146
Selección del Punto de Acceso ..................................................................................146
Servicios creados .......................................................................................................147
Navegación por Internet y utilización del e-mail..........................................................147
16 Software y otros parámetros.........................................................................................147
16.1 Idioma (Language)........................................................................................................... 147
16.2 Seguridad (Security)......................................................................................................... 147
16.3 Aspecto (Appearance)...................................................................................................... 147
16.4 Pestañas (Launcher)......................................................................................................... 148
16.5 Fecha/Hora (Date/Time)................................................................................................... 148
16.6 Paquetes de Software (Software Packages)..................................................................... 148
16.7 Reinicio (Restart) ............................................................................................................. 148
16.8 Servicios de Aplicación (Application Services)............................................................... 148
16.9 Gestor de Módulos (Plug-in Manager)............................................................................ 148
17 Instalación y uso de Qtopia™ Desktop ........................................................................149
17.1 Instalación ........................................................................................................................ 149
17.2 Utilización ........................................................................................................................ 149
17.3 Sincronización con Microsoft® Outlook .......................................................................... 149
18 Resolución de problemas...............................................................................................150
18.1 Problemas con las conexiones USB Dispositivo ............................................................. 150
18.2 Problemas de carga y alimentación.................................................................................. 151
18.3 Bloqueo o detención del PMA400 (el dispositivo se queda “colgado”) ......................... 151
18.4 Problemas con archivos, datos dañados, formateo y particiones .................................... 151
Scan-Disk (comprobación de errores) en Windows® ME.............................................152
ChkDsk (comprobación de disco) en Windows® XP y 2000........................................152
19
Aviso legal ...............................................................................................................153
19.1 Garantía y responsabilidad limitadas ............................................................................... 153
19.2 Advertencias y consignas de seguridad ........................................................................... 153
19.3 Declaración de conformidad con las normas de la FCC.................................................. 153
19.4 Descarga electrostática..................................................................................................... 154
19.5 Prevención de lesiones auditivas...................................................................................... 154
19.6 Copyright ........................................................................................................................ 154
19.7 Píxeles defectuosos en pantallas LCD .............................................................................154
Encontrará el manual completo en los distintos idiomas en el disco duro del PMA400, en
/Archos/Manuals
¡Haga una copia de seguridad de la carpeta .zip!
En la carpeta /Archos/PMA400_Recovery_zip del disco duro del PMA400, encontrará el archivo
PMA400_Recovery.zip. Copie este archivo en su PC para el caso de que tuviera que realizar una
recuperación completa del sistema y restablecer el PMA400 a su estado original.
1 Descripción general
1.1 Puertos , conexiones y botones
a Indicador de disco duro en funcionamiento.
b Indicador de encendido (On).
c* Adaptador/cargador conectado.
d Subir (aumentar el volumen en la reproducción de música o vídeo).
e Bajar (disminuir el volumen en la reproducción de música o vídeo).
f Izquierda (saltar a la ventana izqda. en el navegador dual).
g Derecha (abrir o saltar a la ventana dcha. en el navegador dual).
h On/Enter/Play – Mantenga pulsado durante 3 segundos para encender el dispositivo.
i Escape/Stop/Standby – Mantenga pulsado durante 3 segundos para pasar a modo espera (Standby).
121
122
Page 62

j Botón Archos – Para desplazarse a través de las aplicaciones abiertas.
k Botón Menú – Seleccionar una pestaña de aplicación o un elemento del menú.
l Botón Inicio – Volver a la pantalla principal. Desplazarse por las pestañas.
m Pulse durante 3 segundos para cambiar entre pantalla interna o externa. Un clic corto será
interpretado como tecla de tabulación en las aplicaciones que la utilicen.
n Pantalla táctil TFT LCD de 320 x 240 píxeles. Presione suavemente con el stylus incluido.
o Altavoz integrado.
*Con el PMA400 cargándose, esta luz empezará a parpadear cuando la pila alcance el 90% de su
capacidad. Para cargar completamente la pila, deje el cargador enchufado, al menos, una hora más.
a Puerto de comunicaciones por infrarrojos.
b Micrófono.
c Toma multiconexión para auriculares y
E/S AV: conexión de auriculares, zócalo
de TV o adaptador opcional.
d Conector de alimentación (utilice
únicamente el cargador/adaptador
suministrado de Archos).
e Puerto Anfitrión USB 1.1 para conectar
dispositivos compatibles USB al PMA400.
f Puerto Dispositivo USB 2.0 (compatible
con USB 1.1), para utilizar el PMA400
como disco duro de un ordenador.
1.2 Pestañas de aplicación
Pocket AV
Contiene las aplicaciones de reproducción y grabación de música, reproducción y grabación de
vídeo, el visor de fotos, la administración de archivos y la función de retomar las reproducciones.
Productividad
Contiene, entre otras aplicaciones, un programa de e-mail, un navegador web, un calendario, una
agenda y un listado de contactos.
Juegos
Su dispositivo incluye diversos juegos. Además, dispone de una plataforma especial de juegos
Mophun
lista de juegos a la venta en el sitio web de Archos.
Parámetros
Este conjunto de aplicaciones regulan el funcionamiento del PMA400. Aquí podrá cambiar la hora
o el idioma de la interfaz, introducir una contraseña de seguridad y ajustar los parámetros de red
para utilizar la tecnología Wifi integrada.
Documentos
Al hacer clic en esta pestaña se muestran todos los archivos guardados en la carpeta Documents,
en el nivel superior de la jerarquía de archivos. Se pueden mostrar todos los “Documentos”
(archivos) o sólo los documentos de un determinado tipo, visualizándose también los que están en
subcarpetas de la carpeta Documents. Aquí guardará todos sus documentos de trabajo.
1.3 Pantalla táctil e introducción de texto
El PMA400 está equipado con una pantalla táctil. Para empezar una aplicación o interactuar con
un programa, presione ligeramente en la pantalla con un dedo o con el lápiz stylus incluido.
Cuando una aplicación del PMA400 le pida que introduzca información textual (texto o números),
puede hacerlo de tres formas distintas. Si tiene que introducir texto, haga clic en el botón de
entrada de texto (1) y luego seleccione el método de entrada (2).
(1) (2)
®
en la pestaña de aplicaciones de productividad. Si quiere bajar más juegos, consulte la
Menú Qtopia™ Archos ● Productividad ● Juegos ● Parámetros ● Documentos
La interfaz del PMA400 está dividida en cinco grupos de aplicaciones principales, o pestañas. Para
cambiar de una pestaña a otra, haga clic con el stylus en la pestaña que quiera abrir (la pantalla del
PMA400 es sensible al tacto), también puede hacer clic en el botón Inicio, o utilizar el menú
Qtopia™, en la parte inferior izquierda de la pantalla.
123
Método: Reconocimiento de escritura manual
El usuario escribe directamente en la propia pantalla. Deberá entrenarse para escribir de forma
que el PMA400 reconozca fácilmente sus caracteres. Utilice el tutorial de entrenamiento (el signo
de interrogación rodeado por un círculo en la parte derecha de la pantalla de entrada de texto).
124
Page 63

1.4 Actualización del sistema operativo
4. Reinicialización y ajuste de fecha y hora
Archos actualiza regularmente el Sistema Operativo (SO), que podrá descargar gratuitamente en el
sitio web de ARCHOS (www.archos.com). En las actualizaciones del sistema operativo se
incluyen nuevas prestaciones, mejoras de las existentes y correcciones de programación.
Compruebe que tiene instalada la versión más reciente del SO. Para conocer la actual versión de su
sistema, haga clic en Aplicaciones > Info de Sistema > Versión (Applications > System Info >
Version). La última versión disponible del sistema puede bajarse en la sección Download >
Software del sitio www.archos.com.
1. Descarga del archivo aimage.img
El tamaño del archivo imagen que debe bajarse, AIMAGE.IMG, es considerable, unos 22 MB. Si
únicamente dispone de una conexión telefónica a Internet, deberá considerar la posibilidad de
descargarlo en algún sitio en donde se le ofrezca conexión ADSL de alta velocidad.
Al pinchar en el enlace que bajará el archivo con el nuevo SO, su navegador puede advertirle que
el contenido de la descarga podría dañar su ordenador, ya que el sistema Windows
®
no reconoce
los archivos con extensión .IMG. Debe saber que Archos ha realizado todo lo necesario para
garantizar que el archivo esté libre de virus. Haga clic en la opción Guardar para descargar el
archivo en un lugar conveniente, como en Mis Documentos, para más tarde copiarlo en el
PMA400. Si el PMA400 está conectado a un PC, podrá guardarlo directamente en la carpeta
System de su dispositivo Archos.
AVISO para los usuarios de Macintosh®
Los usuarios de Macintosh® deberán ser especialmente cuidadosos al bajar y guardar este archivo
en sus ordenadores Macintosh
®
. No haga doble clic en el archivo. Los Macs utilizan archivos .img,
y si hiciera doble clic sobre el archivo .img que acaba de guardar, el sistema trataría de abrirlo. En
lugar de eso, copie el archivo de su Macintosh en la carpeta System del PMA400. Es una simple
operación de arrastrar y colocar.
2. Lectura del archivo History.txt
En el sitio web de Archos, junto a la descarga del Sistema Operativo, encontrará un archivo de
texto que enumera los cambios que se han producido desde la última versión del SO.
3. Copia en la carpeta System del PMA400
Para que surta efecto la nueva
actualización de software, deberá
reinicializar el PMA400. Una vez
desconectado del ordenador, coja
un pequeño objeto puntiagudo,
como un clip, y apriete en el
orificio RESET en la parte inferior
del PMA400.
El dispositivo se apagará. Vuelva a encender el PMA400 para que arranque el nuevo sistema
operativo. Tras la reinicialización, compruebe que la hora del reloj y la fecha sean las correctas.
1.5 Selección del idioma
La interfaz del PMA400 puede visualizarse en inglés (predeterminado), francés, alemán, italiano
o español. Para cambiar el idioma, haga clic en Parámetros (Settings), luego en Idioma
(Language) y seleccione el idioma deseado. Pulse OK y espere unos instantes. El PMA400
cambia inmediatamente al nuevo idioma.
Conecte el PMA400 a su ordenador y copie el archivo AIMAGE.IMG en la carpeta System del
PMA400. Como seguro que ya existe una versión antigua de este archivo en el PMA400, el
ordenador le preguntará si lo desea reescribir. Haga clic en Sí. Una vez copiado, desconecte el
PMA400 del ordenador de forma segura.
Atención: El aimage.img debe permanecer siempre en la carpeta System del PMA400. No borre
este archivo, ni tan siquiera tras haber actualizado su PMA400.
125
2 Conexión/desconexión del PMA400 del ordenador
Debe saber que el PMA400 consume más energía al conectarlo a un ordenador (la pila se gasta
mucho más rápido si está conectado a un PC). Si el PMA400 se queda sin batería mientras está
conectado al ordenador podría resultar dañada la estructura de directorios o perderse datos. Por lo
tanto, siempre que lo tenga conectado a un ordenador, deberá utilizar el adaptador CA. Tómese el
tiempo necesario para comprender el procedimiento de desconexión, ya que si lo desconectara
incorrectamente podría perder datos o bloquear su ordenador o el PMA400. El PMA400 no es
compatible con Windows® NT, Windows® 95 ni Windows® 98 (primera edición). Al utilizarlo como
disco duro conectado al ordenador, los botones del PMA400 se bloquean y dejan de funcionar.
126
Page 64

2.1 Conexión del PMA400
Utilice el adaptador de alimentación para evitar que el PMA400 se apague debido a una pila
insuficientemente cargada. (De no hacerlo así, podría dañar el contenido del disco duro).
Enchufe el cable USB al ordenador ya encendido.
Encienda el PMA400 y espere hasta que haya finalizado la fase de arranque.
Enchufe el otro extremo del cable al PMA400, ahora ya en funcionamiento.
Windows
®
ME, 2000, XP (Home/Profesional)
El ordenador reconocerá el PMA400 como un
dispositivo de almacenamiento masivo (MSC)
y lo mostrará automáticamente a los pocos
segundos de su conexión. En Mi PC, aparecerá
una nueva letra de unidad, por ej. E:,
etiquetada como PMA400. Ya puede utilizar el
disco duro, denominado PMA400, como si se
tratara de una unidad de disco duro externo.
Para trabajar con él, utilice el Explorador de
Windows
®
y arrastre/coloque archivos desde y
hacia el disco duro del PMA400. Si la unidad
no fuera reconocida automáticamente, consulte
la sección “Resolución de problemas” al final
de este manual.
Macintosh™ OS X (10.2 Jaguar y 10.3 Panther)
Si su sistema es el OS 10.2, deberá actualizarlo con la versión
10.2.4 o ulterior. Se trata de una descarga gratuita que le ofrece
®
Computer. No necesitará ninguna instalación especial de
Apple
controladores ni extensiones. Sólo tiene que enchufar el PMA400 al
Macintosh, tal y como se especifica anteriormente y, en pocos
segundos, su ordenador reconocerá al PMA400 como un dispositivo
de almacenamiento masivo (MSC), montándolo en el escritorio. Ya
puede utilizar el disco duro, denominado PMA400, como si se
tratara de una unidad de disco duro externo.
2.2 Desconexión del PMA400 del ordenador
ADVERTENCIA: Extraiga (desmonte) adecuadamente el PMA400 del ordenador antes de desconectar
el cable USB para evitar pérdidas de datos o que el ordenador o el dispositivo queden bloqueados.
®
Windows
Para desconectar de forma segura la unidad de disco PMA400, haga clic en el icono de extracción
de la bandeja de sistema (la flecha que se muestra a continuación) y siga las instrucciones. Antes
de desconectar el cable USB, espere hasta que aparezca un mensaje indicándole que puede
desenchufar el dispositivo con total seguridad. Atención: El sistema operativo no le permitirá
desconectar de forma segura el PMA400 si está ejecutando alguna aplicación con algún archivo
abierto del dispositivo Archos. Deberá cerrar todos los archivos del PMA400 que estén abiertos en
las aplicaciones activas. A veces, aun cerrando los archivos en una aplicación, deberá salir también
de dicha aplicación. Utilice la flecha verde de extracción en la bandeja de sistema para desconectar
de forma segura el PMA400.
1. El icono de extracción segura está en la bandeja de sistema, junto al reloj.
Windows
®
XP Windows® 2000 y Windows® ME
2. Pinche en el icono para extraer (desmontar) el PMA400 del ordenador, y seleccione “Quitar de
forma segura”.
Windows
®
XP
3. Aparecerá un mensaje indicándole que ya puede desconectar el PMA400 con total seguridad.
Ahora ya puede desenchufar el cable USB del PMA400.
Windows® XP
®
Macintosh
Arrastre el icono de disco duro PMA400 hacia la papelera, que se
convertirá en una gran flecha tal y como aparece en la captura de
pantalla de la izquierda. Coloque el icono de disco duro en esta flecha.
El icono de disco duro desaparecerá del escritorio. Ya puede
desenchufar, de forma segura, el cable USB del PMA400 y/o del
ordenador.
¡ANTES DE TIRAR DEL CABLE USB, DESMONTE EL DISPOSITIVO!
127
128
Page 65

3 Aplicación de Música
3.1 Reproducción de música
Esta aplicación incluye un reproductor de música. Pinche en este icono de la pantalla
principal para ir directamente al Navegador de Música. A partir de aquí, podrá crear
una lista de reproducción de canciones o simplemente seleccionar una canción y
escucharla.
1. Puede acceder a su música navegando por las
carpetas (folders) o seleccionando sus
características. Al reproducir una canción, se
añadirán a la lista de reproducción todas las
canciones del grupo.
3. Pulse el botón IZQDA. para volver a la
ventana del navegador de música. Seleccione
una canción o carpeta de canciones y pulse
PLAY. La carpeta de canciones pasa así a su
lista de reproducción.
2. Para crear una lista de canciones, abra la
ventana playlist haciendo clic en el botón
DCHA.
4. En el menú desplegable o en la ventana
playlist dispone de varios comandos.
5. Las listas de reproducción se guardan en la
carpeta Music. Actualice la ARCLibrary para
que su contenido entre en la categoría Playlist
(listas de reproducción de canciones).
A continuación, se muestra la pantalla principal de la aplicación de música. También puede ir a la
pantalla del navegador de música (para añadir más canciones a su lista), a la pantalla de
reproducción (para ver las canciones que hay en su lista) o a la pantalla de ecualización (para
ajustar la calidad del sonido).
A Aplicación de música
B Título de canción* o nombre de archivo
C Álbum* o carpeta actual
D Artista* o carpeta superior
E Pista siguiente
F Abre el navegador de música
G Muestra la actual lista de canciones
H Muestra la pantalla del Ecualizador
* Si el archivo MP3 contiene estos datos de etiqueta ID3
6. Al pulsar el botón play en una lista, se
cargará ésta y se empezará a reproducir la
primera canción de la lista.
I Enciende y apaga el altavoz integrado
J Secuencia reprod.: para seleccionar el orden deseado
K Info sobre grabación
L *Imagen de álbum APIC
M Cierra aplicación
N Icono de ayuda
O Estado: reproducción
P Directorio actual
129
130
Page 66

Controles durante la reproducción de una canción
Un clic: reproduce la canción anterior en la
carpeta o lista.
Pulsando: retroceso rápido en la canción.
Aumenta el volumen
Un clic: reproduce la canción siguiente
en la carpeta o lista.
Pulsando: avance rápido en la canción.
3.4 Reproducción de música a través de su equipo estéreo
En lugar de conectar los cables de salida AV (rojo y blanco) del Zócalo de TV al televisor,
conéctelos directamente a las entradas auxiliares de su equipo estéreo. Luego, acople el dispositivo
al Zócalo de TV y reproduzca su música desde ahí. Ajuste la salida de volumen del PMA400 para
que ésta no sea ni demasiado fuerte (crea distorsión) ni demasiado débil (no se oye). Otro método
consiste en comprar el kit de viaje de Archos, que incluye un cable AV. Conecte este cable a la
toma de auriculares del PMA400, y los otros extremos blanco y rojo a las entradas auxiliares (Aux
in), CD in o entrada de línea de su equipo estéreo.
µ Detiene canción y vuelve al navegador
de música
Disminuye el volumen
Reproduce/interrumpe/retoma una
canción
mantener pulsado para volver al
navegador de música
3.2 La ARCLibrary™: búsqueda por artista, álbum o título
La ARCLibrary es una base de datos con todas las
canciones de la carpeta Music. Pueda realizar la
búsqueda de sus canciones por el nombre del artista, el
álbum, el título de la canción, el género o el año. Ahora
bien, debe saber que no todos los archivos de música
disponen de esta información, y que muchas veces
depende de dónde los haya obtenido. Muchos archivos
disponen de datos en su interior que sirven para describir
la música que contienen (son las llamadas etiquetas).
Algunos archivos tienen todo tipo de información y otros no tienen ninguna. Los archivos de tipo
.wav carecen de etiquetas ya que su formato no las permite. Al copiar un archivo de música o una
carpeta de archivos en el PMA400, éste actúa como un disco duro, limitándose a copiar los archivos,
sin “preocuparse” por su contenido. Una vez desconectado del ordenador, deberá ir al navegador de
música (basta con abrir la aplicación de música) y seleccionar Actualizar ARCLibrary (Update
ARCLibrary) en la barra de menú. El PMA400 echará un vistazo a todas las canciones de la
biblioteca de música y comprobará si hay canciones nuevas para añadirlas a la base de datos de
canciones ya conocidas. Ahora, cuando seleccione la música teniendo en cuenta sus características,
aparecerán también los archivos recién copiados. Tenga en cuenta que los archivos de música que no
incluyan etiquetas descriptivas serán clasificados en la sección de desconocido (unknown). En dicho
caso, en lugar del título de la canción se utilizará el nombre del archivo.
3.3 Transferencia de música al PMA400
3.5 La función de retomar la reproducción
En el menú del PMA400 aparece el icono Retomar (Resume). Pinche en este icono
cuando quiera retomar la última canción o vídeo reproducido. El dispositivo lo que hará
es retomar el último archivo de audio o vídeo que no haya sido reproducido hasta el final.
Imagine que está escuchando un archivo de audio largo, lo detiene antes de que termine y luego
apaga el PMA400. La próxima vez que encienda el dispositivo Archos y haga clic en el icono
Retomar, podrá seguir escuchando desde el punto exacto en que detuvo la reproducción.
Independientemente de este icono, si detiene una canción antes de que termine y apaga el
dispositivo, la próxima vez que reproduzca el archivo de música, éste empezará a tocar a partir del
punto de interrupción.
4 Aplicación AudioCorder (grabación de audio)
Utilice esta aplicación para grabar sonido digital con el micrófono integrado
(Int. Mic), un micrófono dinámico externo (Ext. Mic), o desde una fuente de
audio de nivel de línea (Line In), como por ej. un radiocasete, un reproductor
de CDs o la línea de salida de su equipo estéreo.
Puede utilizar los cables rojo y blanco
(entrada AV) del Zócalo de TV para
grabar desde la línea de entrada de su
equipo, o también puede comprar el kit de
viaje opcional de Archos, que permite
hacer grabaciones con tan sólo un cable y
un adaptador, en cualquier parte y sin
necesidad del Zócalo de TV.
Como al estar conectado a un ordenador el PMA400 funciona como una unidad de disco duro
externo, por ej. PMA400 (E:), lo único que tiene que hacer es ir arrastrando y colocando (o
copiando y pegando) las carpetas de canciones MP3, WAV o WMA en la carpeta Music del
PMA400. Si ha comprado música en un sitio web que utiliza el sistema de protección contra la
copia de Microsoft
dispositivo Archos utilizando el reproductor de Windows Media. Por otro lado, para que el
reproductor de Windows
®
, para poder reproducir esta música en el PMA400 deberá transferirla al
®
Media reconozca el PMA400 como un dispositivo de música portátil,
deberá instalar el módulo del proveedor de servicios suministrado por Archos.
131
132
Page 67

a Seleccione la fuente de grabación: micro interno, micro externo o línea de entrada.
b Seleccione la calidad de la grabación (consulte las especificaciones para conocer la velocidad
de bits exacta).
c Seleccione el formato de la grabación. Las grabaciones .wav no incluyen etiquetas de álbum ni artista.
d Si quiere, puede programar la hora de la grabación.
e Pulse para interrumpir la grabación. Pulse de nuevo para retomarla.
f Pulse para empezar la grabación.
g Pulse para detener la grabación.
h Nombres por defecto de la grabación. Consulte el apartado sobre introducción de texto para cambiarlos.
i Tiempo restante o disponible (izqda.) y tiempo transcurrido (dcha.).
j Indicadores de volumen para el nivel de grabación.
k Control de potencia de la grabación.
Su grabación se guardará en la carpeta /Music/Recordings. Utilice la aplicación Archivo (File)
para copiar o mover archivos a otras carpetas. El nombre de archivo de una grabación viene dado
por el campo Título (Title).
6 Aplicación de Fotos
Esta aplicación incluye un visor de fotos. Pinche en este icono de la pantalla
principal para ir directamente al Navegador de Fotos, que le permitirá navegar por
su biblioteca de imágenes. En la parte derecha aparece una foto en miniatura del
archivo resaltado. También se mostrarán las miniaturas del archivo (o carpeta)
anterior y posterior al archivo resaltado.
5 MÚSICA – Utilización de iTunes™ con su PMA400
La manera más sencilla de transferir archivos de música entre un ordenador
Macintosh
podrá arrastrar y colocar archivos desde y hacia el Macintosh
cuenta que los Macintosh
archivos MP3, WAV y WMA únicamente pueden reproducirse en su
dispositivo Archos.
Ahora bien, para los usuarios de Macintosh® que deseen utilizar iTunes® con el PMA400, Archos
ha desarrollado un módulo especial iTunes
carpeta Archos (disco duro del PMA400), o en el sitio web de Archos. En dicha carpeta
encontrará un complemento para Mac OS 9.x, y otra carpeta para Mac OS 10.x. También
encontrará una imagen JPG que le indicará dónde debe copiar estos módulos. Una vez hecho esto,
iTunes™ reconocerá el dispositivo PMA400.
Para que su utilización sea lo más sencilla posible, tenga presente lo siguiente:
1) Al crear listas de canciones con iTunes
PMA400), el Macintosh
directorio Music del dispositivo Archos. Por ello, es preferible utilizar el propio PMA400 para
crear las listas y luego guardarlas en la carpeta Music o en otra carpeta apropiada.
2) Al arrastrar y colocar archivos MP3 de la biblioteca del iTunes™ al PMA400, el programa i-
®
Tunes
examinará los datos de la etiqueta ID3 del archivo MP3 y creará una carpeta en el nivel
raíz del PMA400, asignando a dicha carpeta el nombre del Artista. Seguidamente, tomará la
etiqueta ID3 con el nombre del Álbum y creará una subcarpeta a la que asignará dicho nombre.
Por ultimo, colocará la canción MP3 en la subcarpeta del Álbum. Aunque se trata de una
estructura ordenada de artistas y álbumes, i-Tunes® no sigue el método del PMA400 de colocar
primero la música en la carpeta Music.
®
y el PMA400 es utilizando el Macintosh Finder™, con el que
®
utilizan un formato nativo AAC, y por ello los
®
. Lo encontrará en la subcarpeta iTunes plug-in de la
®
®
guardará estas listas en el directorio raíz del PMA400, y no en el
(únicamente a partir de canciones guardadas en el
®
. Tenga en
Pulse el botón PLAY para visualizar el archivo resaltado.
Salte a la foto anterior o siguiente en la carpeta activa con los botones IZQDA. o DCHA. En la
barra de estado, sobre la fotografía, se encuentran los iconos de aumento (zoom) y rotación.
6.1 Transferencia de imágenes al PMA400
Para cargar sus fotos del ordenador al PMA400, conecte entre sí estos dos dispositivos y corte
(copie) y pegue sus archivos de imagen en la carpeta Photos del disco duro del PMA400.
Otra posibilidad es conectar su cámara digital al puerto USB Anfitrión mediante el adaptador de
cable corto USB Anfitrión incluido. Si su cámara cumple el estándar para conexiones USB de los
dispositivos de almacenamiento masivo (MSC), aparecerá como la carpeta /Sda1 en el navegador
de archivos. Sus fotos están dentro de esta carpeta. Consulte el apartado sobre el navegador de
archivos para saber cómo copiar archivos en este navegador. Atención: No todas las cámaras
digitales son dispositivos de tipo MSC.
133
134
Page 68

7 Aplicación de Vídeo
Esta aplicación incluye un reproductor de vídeo. Pinche en este icono de la pantalla
principal para ir directamente al Navegador de Vídeo. Como en los archivos
musicales, sólo tiene que resaltar el archivo de vídeo y luego pulsar PLAY.
Las miniaturas del lateral derecho le mostrarán un fotograma del archivo de vídeo resaltado
(centro), además de dos fotogramas de los archivos superior e inferior al resaltado. Tenga en
cuenta que el PMA400 reproducirá únicamente archivos de vídeo codificados en formato MPEG4
(consulte la sección 8.3 para más información). Otros archivos, como .mov o .mpg, no podrán
reproducirse de forma automática.
Seleccione un archivo de vídeo y pulse PLAY.
Pulse
obtener los datos del archivo.
Para ver sus archivos de vídeo en televisión,
conecte correctamente el Zócalo de TV a su
televisor (consulte el manual del Zócalo de
TV), y luego pulse durante 3 segundos el botón
LCD/TV en la parte superior de la unidad o en
el mando a distancia de Archos. Si no ve una
imagen de color clara, pruebe a ajustar el
PMA400 al estándar local de su televisor
(NTSC o PAL): Parámetros (Settings) >
Salida TV (TV Out). La información
superpuesta desaparecerá de la pantalla en
pocos segundos.
(esquina superior dcha.) para
7.1 Reproducción de archivos de vídeo de Internet
El número de métodos de codificación y compresión empleados actualmente para crear archivos
de vídeo es muy amplio y se encuentra en constante evolución. Existen tantos estándares, formatos
y métodos de codificación que es muy probable que el archivo de vídeo bajado de Internet no se
pueda reproducir de forma inmediata en su dispositivo. Debido a diversas “variaciones”, incluso
cuando los archivos de vídeo están formateados en “MPEG4”, quizá no puedan verse
correctamente. La serie PMA400 reproduce archivos de vídeo de tipo MPEG4 de Perfil Simple
con banda de sonido MP3, PCM (.wav estándar) o IMA-ADPCM (.wav comprimido). Puede
reproducir tales archivos a un tamaño de hasta 720x576 píxeles (25 cuadros/segundo). El PMA400
no reproduce directamente archivos de tipo .mov, .mpg, .mpeg, ni archivos .avi creados con
códecs (compresión/descompresión) distintos de los códecs de MPEG4, XviD y DivX™. Si tiene
algún archivo de vídeo de estos últimos tipos y lo quiere ver en su PMA400, primero lo tendrá que
reformatear. Utilice el software que encontrará en la carpeta Archos para recodificarlos al formato
correcto XviD o DivX™ MPEG4, con banda de sonido MP3, PCM o IMA-ADPCM. Obtendrá
más detalles en el apartado Creación de archivos de vídeo MPEG4 con un ordenador.
8 Aplicación VideoCorder (grabación de vídeo)
Esta aplicación incluye una grabadora de vídeo. Conecte el Zócalo de TV a su
sistema de entretenimiento doméstico tal y como se explica en el Manual del
Zócalo de TV. Hecho esto, podrá utilizar la aplicación VideoCorder como si
se tratara de un simple videocasete, ya se trate de realizar grabaciones de
duración determinada o programaciones para cuando no esté en casa. Al
pinchar en este icono, entrará directamente en la pantalla de pregrabación, en
donde podrá indicar al PMA400 cuándo y cómo realizar su grabación de vídeo.
Grabaciones manuales
Para empezar una grabación, haga clic en el botón Record, en la esquina inferior dcha. de la
pantalla. Para terminarla, haga clic en el botón Stop, junto al botón Record. El vídeo grabado se
guardará en la carpeta /Video/recordings.
Utilice el botón PLAY para interrumpir/retomar el vídeo.
Pulse los botones ARRIBA/ABAJO para controlar el volumen.
Apriete los botones IZQDA./DCHA. para un retroceso o avance rápido en el mismo vídeo.
Toque la pantalla para esconder/mostrar la información de archivo superpuesta.
135
136
Page 69

Pulse los botones IZQDA./DCHA. para ajustar el nivel sonoro de entrada. También puede utilizar
el control deslizante en la esquina inferior izqda. de la pantalla. En los indicadores de volumen
(parte inferior central) se muestra la intensidad de sonido.
En la esquina superior izqda., aparecen el tipo de señal de grabación, NTSC (Norteamérica) o PAL
(Europa), la señal de entrada COMP (entrada compuesta, conector amarillo) o S-VIDEO (entrada
S-Video), el formato 16:9, 4:3 o 2.35 (formato de imagen del vídeo grabado), y la resolución LCD
(320 x 240 píxeles) o TV (512 x 386 píxeles).
Programación de grabaciones
Haga clic en Rejilla Programación (Program Schedule) de la
barra del menú. Aparecerán las actuales grabaciones
programadas. Puede programar nuevos programas para su
grabación o modificar (editar) los ya programados y que
todavía no hayan sido grabados.
Rejilla con dos elementos programados
Haga clic en el botón Añadir (Add) para programar una nueva grabación.
Pantalla de Configuración de Grabación Pantalla de Configuración de Imagen
8.2 Protección contra la copia
La función de grabación de vídeo del PMA400 ha sido diseñada para respetar los sistemas de
protección del copyright. Si la fuente del vídeo que desea grabar está protegida contra la copia, el
PMA400 la grabará en modo protegido. Un icono “P” en la pantalla de grabación (no en
reproducción) le indicará que el archivo está protegido. Los archivos protegidos sólo se pueden
reproducir en el PMA400 que los ha creado. El archivo no funcionará en un ordenador. Por otro
lado, la reproducción de archivos protegidos está limitada a la pantalla LCD integrada, y no
podrán verse en televisión.
9 VÍDEO – Ajuste del código del emisor de infrarrojos
Ajuste de la segunda grabación programada
Una vez programadas sus grabaciones, puede apagar el PMA400 y dejarlo en su Zócalo de TV.
8.1 Ajuste de otros parámetros de grabación
Si lo prefiere, puede desactivar el modo automático y ajustar
usted mismo los parámetros en las pantallas Configuración de
Grabación (Recording Configuration) y Configuración de
Imagen (Image Configuration).
137
Este procedimiento se realiza una sola vez y sirve para que el PMA400 pueda
enviar los códigos de infrarrojos correctos al videocasete, receptor satélite o
por cable; de forma que el PMA400, a través de su Zócalo de TV, pueda
encender y apagar el aparato de vídeo y también cambiar de canal. Si no piensa
programar grabaciones, no necesita instalar el emisor IR ni ajustar el código
del emisor de infrarrojos.
Antes de empezar a ajustar el código del emisor, asegúrese de que el PMA400 esté acoplado al
Zócalo de TV y el cable del emisor IR esté correctamente conectado y colocado frente a su
sintonizador (vídeo, receptor satélite o receptor por cable). Consulte la instrucciones del Zócalo de
TV para conocer el emplazamiento exacto del emisor.
9.1 Primero: Seleccione su dispositivo, marca y modelo
En la pestaña Parámetros (Settings), seleccione la aplicación Parámetros VideoCorder
(VideoCorder Settings).
138
Page 70

Seleccione el tipo de dispositivo que deberá controlar el emisor de infrarrojos (IR). Puede escoger entre
VCR (videocasete), Cable Box (receptor por cable) o Satellite Receiver (receptor satélite).
Seleccione la marca de su dispositivo.
Seleccione el primer código de la lista de códigos.
Test – interruptor de alimentación (Power Toggle): Al pulsar en este botón, el PMA400 envía
una señal al Zócalo de TV, el cual reenvía la señal al emisor de infrarrojos fijado a su dispositivo
(TV, vídeo o receptor por cable) para apagarlo o encenderlo. Pulse de nuevo este botón de prueba
y el dispositivo cambiará de encendido a apagado o viceversa. Si al pulsar este botón no se
encendiera ni apagara el dispositivo, pruebe con el siguiente código de la lista e inténtelo de
nuevo. Si no funcionara ningún código, compruebe que el emisor de infrarrojos esté colocado
directamente sobre el sensor IR de su dispositivo sintonizador. Nota: En ocasiones excepcionales
la funcionalidad ON/OFF puede no funcionar.
9.2 Segundo: Pruebe los cambios de canal
Parámetro Descripción
Uso botón -/--
(use -/-- Key)
Número de dígitos
(number of digits)
Uso botón Enter
(use Enter key)
Tiempo entre cada dígito
(delay after each digit)
9.3 Tercero: Asigne un nombre a cada canal
Para reconocerlos más fácilmente, siempre es recomendable poner nombre a los canales que
utilice, tal y como se explica aquí. Solamente tendrá que hacerlo una vez.
Ajústelo en On si normalmente tiene que pulsar este mismo botón en el mando a
distancia de su dispositivo para seleccionar un canal.
Indique el número de dígitos que su dispositivo puede reconocer en un canal.
Ejemplo: Escoja 3 si necesita seleccionar un canal superior a 99.
Ajústelo en On si normalmente tiene que pulsar el botón Enter en el mando a distancia
de su dispositivo tras haber introducido el número del canal. Ejemplo: Si suele pulsar 1,
3, Enter para escoger el canal 13, deberá ajustar este parámetro en ON.
Para cambiar el tiempo que transcurre entre la emisión de cada dígito de un canal.
Puede que lo necesite ajustar si el PMA400 parece enviar sólo la mitad de los
dígitos de un canal o más dígitos de los debidos. Ejemplo: Ajuste este parámetro y
vuelva a hacer una prueba de canal si el AV400 envía canal 1 en lugar de canal 12
o 112 en lugar de 12.
Test – Entrada de canal (Channel Input): Al pulsar este botón, el PMA400 enviará una señal a
través del zócalo al emisor de infrarrojos colocado en su dispositivo para cambiar de canal. Si el
parámetro Número de dígitos (Number of digits) es tres, intentará seleccionar el canal 123. Si el valor
del parámetro es 2, enviará el código correspondiente para el canal 12. Si este test no produjera
ningún resultado en el sintonizador, vuelva a seleccionar la pestaña Transmisor IR (IR Transmitter) e
inténtelo con el siguiente código correspondiente al tipo y a la marca de su dispositivo.
139
Asignación de nombre a los canales
10 Aplicación Navegador de archivos
El navegador de archivos permite la visualización de archivos en el PMA400 o en
un dispositivo MSC conectado (consulte la sección sobre el puerto USB Master).
El Navegador dispone de los controles estándar en este tipo de aplicaciones:
cambiar de nombre o borrar un archivo o carpeta, crear una carpeta nueva y
copiar o mover un archivo o carpeta. Todas estas opciones están disponibles en el
menú desplegable.
Al abrir la aplicación, aparecen las carpetas del directorio de nivel superior /PMA400, también
llamado directorio o carpeta raíz. Haga clic en el icono Navegador Doble (Double Browser), en la
esquina superior dcha. de la barra del menú, o pulse el botón DCHA para abrir una segunda
ventana. Con estas dos ventanas abiertas, escoja sus carpetas destino y fuente para copiar o mover
archivos de una a otra. Tenga siempre muy claro cuál es la ventana actualmente activa. La ventana
140
Page 71

que tenga un archivo o carpeta resaltada se considera la ventana fuente, mientras que la otra es la
ventana destino. Es decir, tanto la ventana derecha como la izquierda pueden ser la fuente de la
función de copia o desplazamiento.
En este ejemplo, si escogemos la opción
Mover (Move), desplazaremos el archivo
Anderson Draft de la carpeta
/PMA400/Documents/text/plain a la
carpeta /PMA400/Video. El objeto de la
acción es siempre el elemento resaltado.
Recuerde que en la ventana fuente se
encuentra el elemento resaltado, y que el
destino es la otra ventana. Puede cerrar y
abrir la segunda ventana con los botones
IZQDA. y DCHA.
12 Otras aplicaciones
12.1 Reloj (Clock)
Funciona como reloj, cronómetro y alarma. Si desea incluir su propia alarma personalizada, coloque
un archivo .wav (PCM de 8 o 16 bits máx.) en la carpeta /System, y asígnele el nombre alarm.wav
(todo en minúsculas). La alarma, con su archivo de audio personal, desactivará el modo espera del
PMA400. Para poder oírlo, asegúrese de que el altavoz integrado esté encendido (On).
12.2 Franjas Horarias (World Time)
Aplicación horaria que le permitirá ver la hora actual en seis franjas horarias distintas. Desplace el
stylus por el mapa para ver la hora en otros países y ciudades.
12.3 Calculadora (Calculator)
11 Gestor de Información Personal (PIM)
11.1 Hoy (Today)
Ofrece un resumen con las tareas pendientes de realizar del día actual (aplicación Lista de Tareas),
los e-mail no leídos, y las citas o tareas que el usuario inscribe en el calendario.
11.2 Calendario (Calendar)
Calendario estándar en el que una alarma le recordará las citas y tareas registradas. Puede visualizarse
por día, semana o mes. El calendario puede sincronizarse con la aplicación Qtopia™ Desktop y con
Microsoft Outlook® (consulte el apartado sobre Qtopia™). Las tareas registradas en el calendario
pueden transmitirse a otros dispositivos compatibles a través del puerto de infrarrojos.
11.3 Contactos (Contacts)
Libreta de direcciones estándar que permite un gran número de anotaciones en cada contacto. El
calendario puede sincronizarse con la aplicación Qtopia™ Desktop y con Microsoft Outlook
(consulte el apartado sobre Qtopia™). Los contactos de la libreta pueden transmitirse a otros
dispositivos compatibles a través del puerto de infrarrojos.
11.4 Lista de Tareas (Todo list)
Lista de Tareas estándar con niveles de prioridad y porcentajes de realización. Esta lista puede
sincronizarse con la aplicación Qtopia™ Desktop y con Microsoft
®
Outlook (consulte el apartado
sobre Qtopia™). La lista de Tareas puede transmitirse a otros dispositivos compatibles a través del
puerto de infrarrojos.
®
Calculadora estándar con dos modos de funcionamiento: sencillo y científico.
12.4 Editor de Texto (Text Editor)
Programa básico de edición de texto, parecido al Bloc de notas en un PC o a Simple Text en un
Mac. Atención: no dispone del comando Guardar. El archivo se va guardando a medida que se va
escribiendo. Para salir, haga clic en el icono X de cerrar archivo, en la esquina superior dcha. de la
barra de menú. Los archivos de texto pueden transmitirse a otros dispositivos compatibles a través
del puerto de infrarrojos.
12.5 Info de Sistema (System Info)
Proporciona información acerca de la utilización de la memoria y del disco duro, sobre las tareas
de la CPU, la versión del software, la identificación (ID) del producto y la dirección mac WiFi.
12.6 Ayuda (Help Browser)
Puerta de entrada a las páginas de ayuda de cada una de las aplicaciones. También podrá acceder
directamente a estas páginas haciendo clic en el icono ? en la barra de menú de cada aplicación.
®
12.7 Mophun
Para acceder a los juegos Mophun® que hayan sido instalados previamente en su PMA400.
141
142
Page 72

13 Aplicaciones de Internet
14 Parámetros audiovisuales
Para poder utilizar estos programas, deberá tener acceso a una red local con conexión a Internet.
Consulte la sección Redes (Network) en la pestaña Parámetros (Settings) para ajustar los
parámetros y seleccionar el hardware de conexión.
13.1 E-Mail
Aplicación e-mail estándar que le permite tener
múltiples cuentas y buzones de correo POP3 o IMAP.
Para poder enviar y recibir e-mails, la aplicación
Redes, en la pestaña de parámetros, debe estar
configurada correctamente y debe realizarse una
conexión a la red (icono de red en la barra de estado
en la parte inferior de la pantalla).
Esta aplicación únicamente puede manejar un número limitado de objetos HTML incrustados en el
cuerpo de los mensajes. Los parámetros para correo entrante y saliente del servidor de e-mail son
los mismos que los especificados en su ordenador personal.
13.2 Navegador Opera™
Navegador de Internet que le permitirá visualizar
páginas web. Para poder navegar por páginas web, la
aplicación Redes, en la pestaña de parámetros, debe
estar configurada correctamente y debe realizarse una
conexión a la red (icono de red en la barra de estado
en la parte inferior de la pantalla).
Este navegador no incluye módulos (plug-ins) como los navegadores de los PCs de sobremesa, por
lo que no se pueden visualizar páginas con animación Flash™, controles Active X™ o archivos
PDF o multimedia. De ser posible, Opera™ le preguntará si desea descargar el archivo (por ej., si
se trata de un archivo PDF). Luego podrá abrir el archivo descargado en la aplicación creada para
leer ese tipo de archivos. El icono de ayuda ? en la barra de menú del Opera™ le indicará cómo
utilizar la aplicación.
14.1 Salida TV (TV Output)
Si conecta el PMA400 a un televisor, ya sea a través del Zócalo de TV o con el cable de viaje opcional,
deberá ajustar este parámetro al sistema de televisión europeo (PAL) o al sistema norteamericano
(NTSC). En la mayoría de los países del mundo se utiliza uno de estos dos formatos.
Si observa ligeros parpadeos al visualizar imágenes fijas, pruebe ajustando el parámetro de
visualización de imágenes en Progresivo (Progressive). Estos parpadeos suelen producir finas
líneas en la imagen y no son debidos ni al televisor ni al PMA400. Al seleccionar Progresivo,
eliminará estas interferencias, aunque también reducirá la resolución final.
14.2 Parámetros VideoCorder (VideoCorder Settings)
Si decide usar el emisor de infrarrojos para programar grabaciones de televisión (para cambiar de
canal y encender el sintonizador de TV), deberá ajustar los códigos de infrarrojos de su vídeo,
receptor por cable o receptor satélite. Consulte el apartado sobre programación de grabaciones.
14.3 Ecualizador (Equalizer)
Sirve para seleccionar la calidad del sonido. Es el mismo ecualizador que el que aparece en la
aplicación de reproducción de música.
15 Parámetros del equipo
15.1 Parámetros LCD (LCD Settings)
Utilícelos para eliminar cualquier parpadeo en la pantalla LCD.
15.2 Luz y Alimentación (Light & Power)
Sirven para ajustar los parámetros de pantalla, dependiendo de si se utiliza la pila o el
cargador/adaptador de alimentación. Seleccione los niveles más bajos cuando el dispositivo
funcione con pila. Así conseguirá prolongar la duración de ésta.
15.3 Recalibración (Recalibrate)
Ejecute esta aplicación si cree que el control o el botón que se activa al tocar la pantalla con el
stylus no se corresponde con el punto realmente tocado. Esta aplicación recalibra la pantalla táctil,
tanto en sentido horizontal como vertical.
15.4 Redes (Network)
Aplicación clave para que el E-mail y el navegador Opera™ funcionen. Existen tres maneras de
realizar una conexión de red:
- Mediante el puerto de infrarrojos
- Mediante un adaptador cableado USB Ethernet (aprobado por Archos)
- Mediante la tarjeta Wifi integrada
143
144
Page 73

Aquí le proponemos una conexión Wifi a través de un punto de acceso público inalámbrico.
Inicio de la aplicación de redes
Pulse una vez en Redes
(Network) y aparecerá una
pantalla en donde deberá
seleccionar la pestaña Servicios,
con todos los servicios de
conexión disponibles
previamente configurados por
usted. Al ser la primera vez que
lo utiliza, la lista estará vacía.
Pulse Añadir (Add).
Seleccione su servicio
En la siguiente pantalla debe escoger el
tipo de hardware con el que realizará la
conexión, aparecen por orden: puerto de
infrarrojos, puerto USB (cuando se conecta
un cable de Archos USB/Ethernet
opcional) y la tarjeta Wifi integrada. Haga
clic en LAN Inalámbrica (Wireless LAN),
y luego en Añadir (Add).
Seleccione el tipo de configuración IP
Lo normal es que se realicen dos tipos de
conexiones Wifi, una en casa o en el
trabajo y otra cerca de un punto de acceso
público Wifi. Los puntos públicos Wifi
asignarán un número IP a su dispositivo.
Basta con hacer clic en Configurar IP
automáticamente (Configure IP
automatically), y una vez hecha la
conexión, el punto Wifi asignará un
número IP a su PMA400.
Búsqueda de Puntos de Acceso activos
Haga clic en la pestaña Inalámbrico
(Wireless), Y luego en el botón
Explorar... (Scan), para explorar la zona y
ver si el PMA400 puede localizar algún
punto de acceso WiFi que esté emitiendo.
Si tiene una red doméstica, asegúrese de
que su dispositivo WiFi tiene activado el
servicio SSID. Es decir, que su punto de
acceso Wifi esté emitiendo un mensaje de
“conexión a red disponible” para todos los
dispositivos de la zona.
Puede haber muchos puntos de acceso disponibles para conectarse, pero si no están emitiendo su
disponibilidad, la función Explorar (Scan) no podrá saberlo.
Normalmente el Tipo de Red (Network Type) será Infraestructura (Infrastructure). Si desea
conectarse a otros dispositivos Wifi para “conversar”, por ej. para jugar en red, deberá escoger la
opción Ad Hoc. En Ad Hoc, no se produce una conexión a Internet, la conexión se establece sólo
entre dispositivos locales. Haga clic en Cualquier Red (Any Network) para aceptar el primer
punto de acceso a redes que se encuentre.
Selección del Punto de Acceso
Puede que haya más de un punto de
acceso cerca de usted. En este ejemplo,
hay dos. Seleccionemos el primero,
llamado Logan_Wifi. Observará que la
calidad de conexión es menor que la del
punto de acceso WF500. Esto es debido a
que la señal del WF500 es más potente
(probablemente haya menos obstáculos
entre usted y el punto de acceso).
Cuanto menor sea la calidad de conexión, más lenta será la velocidad de transferencia de datos y,
por lo tanto, más lentamente se cargarán las páginas web o el e-mail. Resalte el punto de acceso
deseado y pulse Seleccionar (Select). Si en la Encriptación (Encryption) del punto de acceso
aparece Sí (Yes), deberá preguntarle a su proveedor de acceso o administrador de sistemas por los
parámetros de encriptación WEP. Ya ha establecido una conexión. Para salir, haga clic en OK.
Por otro lado, si desea conectarse a través de su red doméstica o en el trabajo (compruebe con su
administrador de sistemas), deberá configurar a mano la dirección IP. Haga clic en Configurar IP
manualmente (Configure IP manually). Pregunte a la persona que instaló su red Wifi cuál es el IP
que deberá asignar al PMA400 para poderse conectar a la red local.
145
146
Page 74

Servicios creados
16.4 Pestañas (Launcher)
Ya ha creado un servicio de conexión. Al
añadir un servicio nuevo, aparecerá una
lista con los servicios anteriormente
creados. Por otro lado, si tiene abierta una
conexión de red, puede hacer clic en la
aplicación Redes (Network) y luego en la
pestaña Actual (Current) para comprobar
la calidad actual de las señales de
transmisión.
Navegación por Internet y utilización del e-mail
Ahora que ya ha establecido el servicio de conexión, puede utilizar el icono de
Conexión a Red de la barra de estado en la esquina inferior dcha. de la pantalla.
La X roja significa que no está conectado.
Haga clic en este icono y seleccione el servicio con el que desee conectarse. En
nuestro ejemplo, escogemos Logan_Wifi. Tras un par de segundos, aparecen los
iconos de Conexión a Red y Tarjeta Wifi. Ya puede abrir el navegador web
Opera™ o utilizar su programa de e-mail. Una vez que termine de utilizar estos
programas, le recomendamos que cierre la conexión de red.
Así, reducirá la energía consumida por la tarjeta Wifi y prolongará la duración de la pila. Si
aparece en pantalla el mensaje “No se encuentra servidor DNS” (“Can’t find DNS server”),
significa que ha perdido su conexión Wifi. Utilice el icono en la barra de estado para
desconectarse y volver a conectarse de nuevo.
Las pestañas del PMA400 inician la ejecución de las aplicaciones que contienen. Puede personalizar
a su manera el color de fondo o la imagen de cada una de estas pestañas de aplicación.
16.5 Fecha/Hora (Date/Time)
Permite ajustar la hora y fecha y actuales. También puede hacerlo pulsando en la misma hora, en
la barra de estado de la esquina inferior dcha. de la pantalla. Compruebe siempre la fecha y hora
tras cada restablecimiento o reinicialización del equipo.
16.6 Paquetes de Software (Software Packages)
Utilice esta aplicación para instalar o desinstalar paquetes de software. Los programas de
aplicación para el PMA400 llevan la extensión estándar .ipk, aunque no toda instalación de
software .ipk funcionará correctamente en el dispositivo. El .ipk debe haber sido creado
expresamente para el PMA400. Existen otros dispositivos de bolsillo que utilizan instalaciones
.ipk, pero que fueron creados pensando en otros aparatos y, por ello, puede que no funcionen en el
PMA400 o lo hagan de forma deficiente.
Si copia un archivo de instalación .ipk (creado específicamente para el PMA400) en la carpeta
Documents, podrá ejecutar este instalador y seleccionar el archivo que desee instalar. Otra
posibilidad es ir directamente a la carpeta Documents y hacer doble clic en el archivo .ipk para
que se ejecute automáticamente la aplicación Paquetes de Software.
16.7 Reinicio (Restart)
Esta aplicación permite Reiniciar Qtopia™ o hacer un “reinicio en caliente” del PMA400. Al
Reiniciar Qtopia™ se iniciará de nuevo la interfaz gráfica Qtopia™ del PMA400. Esto puede ser
necesario si una aplicación utiliza incorrectamente los controles de la pantalla táctil o cualquier
otro control gráfico. El Reinicio en Caliente (Soft Reboot), reiniciará el sistema operativo the
Linux® y luego ejecutará Qtopia™, lo que puede ser necesario si una aplicación daña
temporalmente el sistema operativo.
16.8 Servicios de Aplicación (Application Services)
16 Software y otros parámetros
16.1 Idioma (Language)
Sirve para cambiar el idioma de la interfaz del PMA400.
16.2 Seguridad (Security)
Utilice este parámetro si quiere que el dispositivo le pida una contraseña cada vez que lo enciende.
16.3 Aspecto (Appearance)
Utilice este parámetro para personalizar a su gusto las fuentes y el sistema de ventanas.
147
Permite configurar qué tipos de archivo van con cada aplicación. Además, podrá utilizar este
programa para especificar cuál es la aplicación por defecto para un tipo de archivos determinado.
Por ejemplo, si tiene dos o tres aplicaciones capaces de visualizar imágenes JPEG, este programa
le ayudará a especificar qué aplicación será ejecutada al hacer doble clic en una imagen JPEG de
la carpeta Documents.
16.9 Gestor de Módulos (Plug-in Manager)
¡Atención! Utilice este programa con extrema precaución y sólo si sabe exactamente lo que está
haciendo. Si deshabilitara el módulo equivocado, podría provocar bloqueos o pérdidas de datos en
su dispositivo, o éste podría seguir funcionando con un rendimiento menor. Habilite o deshabilite
componentes de aplicación únicamente si está muy seguro de lo que va a hacer.
148
Page 75

17 Instalación y uso de Qtopia™ Desktop
Qtopia™ Desktop es un Gestor de Información Personal (PIM) para ordenadores basados en
Windows
PMA400, o puede utilizarlo como herramienta de sincronización para sincronizar la información
de Microsoft® Outlook® con la del PMA400.
17.1 Instalación
En la carpeta Archos encontrará la subcarpeta /Qtopia_Desktop_Install. Copie esta última en el
escritorio de su ordenador y ejecute el programa de instalación que lleva dentro. Completada la
instalación, se añadirá un icono de “conexión” a la bandeja de sistema de su PC. El icono que
aparece en la figura indica que el PMA400 no está conectado al ordenador y, por lo tanto, no
puede hacerse ninguna sincronización.
17.2 Utilización
Conecte el PMA400 a su ordenador. El sistema Windows® reconocerá automáticamente el
dispositivo, y el icono de conexión en la bandeja de sistema indicará que ya puede sincronizar el
PMA400 con su ordenador de sobremesa. Puede ejecutar el propio programa Qtopia™ Desktop
para acceder al calendario, lista de tareas y administrador de contactos, o simplemente puede
hacer clic con el botón dcho. en el icono de la bandeja de sistema y seleccionar Sicronización.
Los datos del programa Qtopia™ Desktop se sincronizarán con los datos de su PMA400.
®
. Puede utilizarlo de forma independiente, como gestor de los datos PIM de su
Sincronización rápida desde la bandeja de sistema Sincronización desde la aplicación Qtopia™ Desktop
Si no desea sincronizar sus datos con Outlook, vaya a Settings en el menú File de Qtopia™
Desktop y, en el cuadro External Plugins, desactive Outlook. De esta forma, la sincronización se
realizará únicamente con el programa Qtopia™ Desktop.
18 Resolución de problemas
Dispone de una completa ayuda on-line que le
explicará el funcionamiento de este programa,
paso a paso.
17.3 Sincronización con Microsoft® Outlook
El parámetro para la sincronización con Microsoft® Outlook está activado por defecto. Así, al
hacer clic en el icono Sincronización de la bandeja de sistema o Sync All de la aplicación
Qtopia™ Desktop, estará sincronizando sus datos PIM entre Outlook, Qtopia™ Desktop y el
PMA400. Puede cambiar los parámetros y establecer prioridades en la sincronización de datos en
caso de conflicto.
149
18.1 Problemas con las conexiones USB Dispositivo
P
roblema: Mi ordenador no reconoce el dispositivo PMA400.
Soluciones:
• Si utiliza un concentrador USB, intente conectarlo sin dicho concentrador
(algunos no están alimentados y puede que no funcionen con el PMA400).
• Si utiliza un puerto USB ubicado en la parte frontal del ordenador, pruebe
utilizando uno en la parte posterior. Los puertos USB frontales suelen provenir
de concentradores no alimentados.
• No utilice un puerto USB replicado en el teclado.
• Si utiliza un ordenador portátil y un replicador de puertos (docking station),
intente conectarlo sin pasar por dicho replicador.
• Si la Tabla de Asignación de Archivos (FAT) resulta dañada, el PMA400 tardará más
de un minuto en aparecer en Windows XP, y al final lo hará como una unidad local.
Utilice la utilidad DOS ChkDsk como se muestra al final de esta sección.
150
Page 76

®
• Windows
ninguna letra de unidad. Haga clic con el botón dcho. en Mi PC y seleccione
Administración, luego Almacenamiento, y Administración de disco. En esta
ventana aparecerá el disco duro, al que podrá asignarle una letra de unidad
haciendo clic con el botón dcho. en el disco duro y seleccionando la opción
Cambiar la letra y ruta de acceso a la unidad.
P
roblema: Qué puedo hacer si al intentar extraer el dispositivo con la flecha verde aparece un
mensaje indicándome que, de momento, el sistema no puede detener el “Volumen genérico” y
pidiéndome que lo intente más adelante.
Respuesta: Cierre cualquier programa que pueda estar interfiriendo con el PMA400, incluido el
Explorador de Windows
vuelva a pinchar una o dos veces en la flecha verde. Si sigue obteniendo la misma respuesta,
deberá apagar el ordenador y luego desconectar el cable USB (con el ordenador ya apagado).
18.2 Problemas de carga y alimentación
No es necesario dejar que la pila se consuma totalmente antes de volver a cargarla.
P
roblema: La pila completamente cargada dura menos tiempo que el indicado en las especificaciones.
Respuesta: Las especificaciones son válidas si se cumplen unas determinadas condiciones. Así, la
retroiluminación deberá apagarse a los 30 segundos (en modo música), y el usuario no manipulará
el dispositivo durante la escucha, sino que éste permanecerá en posición estable. Si el tiempo de
autonomía que obtiene con la pila totalmente cargada es demasiado breve, llame a nuestra línea
directa de asistencia técnica.
18.3 Bloqueo o detención del PMA400 (el dispositivo se queda “colgado”)
P
roblema: El PMA400 se bloquea y los botones no funcionan.
Solución: No pulse ningún botón ni toque la pantalla durante 3 a 5 minutos. El PMA400 puede que
no reaccione con prontitud si pulsa los botones demasiado rápido y tiene algún archivo voluminoso
abierto o varias aplicaciones ejecutándose simultáneamente. Espere unos minutos y luego intente
cerrar las aplicaciones abiertas. Si esto no funcionara, apague el PMA400 pulsando el botón ESC
durante 3 segundos, y luego vuelva a encender el dispositivo. Si no se apagara, tendría que reiniciar
el equipo. Introduzca un alfiler o un clip en el orificio del botón reset, en la parte inferior de la
unidad. Al volverlo a encender, el PMA400 hará un restablecimiento completo del sistema, que
durará unos pocos minutos. Puede que pierda los datos de las aplicaciones que hayan quedado
abiertas. Tras el restablecimiento, compruebe que la hora y fecha sean las correctas.
18.4 Problemas con archivos, datos dañados, formateo y particiones
P
roblema: En el PMA400 aparecen nuevos nombres de archivos y carpetas que yo nunca he
creado, o tienen nombres extraños e incomprensibles.
Respuesta: Lo más probable es que se haya dañado la tabla de asignación de archivos (FAT) del
PMA400. Puede que esto sea debido a un apagón del PMA400 (bajo nivel de pila) mientras estaba
transfiriendo o recibiendo datos del ordenador a través de la conexión USB. Para arreglar un
problema de FAT dañada, utilice la utilidad Comprobación de errores o Comprobación de disco
XP puede reconocer el disco PMA400 y, sin embargo, no asignarle
®
. Si esto no funcionara, cierre todos los programas, espere 20 segundos y
que se explican al final de esta sección. Atención: Windows y Macintosh suelen escribir en el
disco duro archivos extra del tipo finder.def o System volume info, aunque se trata de una
operación normal que no afectará al PMA400.
P
roblema: He estado utilizando el PMA400 para transferir archivos desde y hacia distintos
ordenadores. ¿Puedo desfragmentar el disco duro del PMA400 sin ningún peligro?
Respuesta: Tras haber transferido un gran número de archivos desde y hacia el PMA400, puede
ser muy conveniente desfragmentar el disco duro del PMA400. Por otro lado, no corre riesgo
alguno de dañar su dispositivo al utilizar el desfragmentador con el PMA400. Cierre todos los
programas antes de ejecutar el desfragmentador de Windows®. Compruebe que el PMA400 esté
conectado a la fuente de alimentación externa durante este proceso.
P
roblema: Quiero reformatear el disco duro del PMA400.
Respuesta: Debe recordar que si reformatea el disco borrará todos los datos de su PMA400. Esto
puede ser necesario si la FAT (tabla de asignación de archivos) se encuentra tan dañada que nada
parece arreglar los problemas de archivos. Tal y como se explica en este manual, deberá ejecutar
ScanDisk o el programa DOS chkdsk (comprobación de disco) para intentar arreglar el problema.
Si esto no resolviera su problema y está seguro de que debe reformatear el disco duro del
PMA400, deberá consultar el apartado sobre recuperación de sistema.
Scan-Disk (comprobación de errores) en Windows® ME
• Cierre todas las aplicaciones abiertas.
• Conecte el PMA400 a su ordenador tal y como se explica en el apartado sobre la
conexión a un PC.
• Asegúrese de que el adaptador externo CA esté enchufado al PMA400.
• En el Explorador de Windows
PMA400 y seleccione Propiedades.
• Seleccione la opción Herramientas y ejecute el programa de comprobación de errores.
• No se olvide de activar la casilla reparar errores automáticamente.
• Este proceso puede tardar varios minutos. No se preocupe si Windows
reinicie el ordenador para localizar determinados archivos del sistema. Haga clic en Sí.
ChkDsk (comprobación de disco) en Windows® XP y 2000
Si sigue teniendo problemas con su sistema de archivos o su PMA400, intente arreglarlos con el
programa DOS chkdsk (comprobación de disco). Realice lo siguiente:
• Asegúrese de que el adaptador externo CA esté enchufado al PMA400.
• Cierre todas las aplicaciones abiertas.
• Conecte el PMA400 a su ordenador tal y como se explica en el apartado sobre desconexión.
• Espere (unos 5 minutos) hasta que Windows XP le indique que la unidad local ha sido montada.
• Abra una ventana de DOS. Programas > Accesorios > Comandos MS-DOS.
• En la línea de comandos, teclee chkdsk e: /f . Utilice e: o f: o cualquier otra letra de
unidad que represente al PMA400. El argumento /f sirve para que el programa arregle
automáticamente cualquier error.
• Este proceso puede tardar varios minutos.
• Terminado esto, salga de la ventana de DOS y desconecte correctamente el PMA400 de
su ordenador.
®
, haga doble clic con el botón dcho. en la unidad
®
le pide que
151
152
Page 77

19 Aviso legal
19.1 Garantía y responsabilidad limitadas
Este producto incluye una garantía limitada, y ofrece al comprador original el recurso a vías específicas en el caso de que dicho
producto no se ajuste a la garantía limitada. La responsabilidad del fabricante puede verse limitada si así lo estipula el contrato
de compraventa.
En general, el fabricante no se hará responsable de los daños en el producto provocados por desastres naturales, fuego, descarga
estática, utilización o uso incorrectos, negligencia, manejo o instalación inadecuados, reparación no autorizada, alteración o
accidente. En ningún caso, el fabricante se hará responsable de la pérdida de datos almacenados en un soporte de disco.
EL FABRICANTE NO SE HARÁ RESPONSABLE DE LOS DAÑOS EXTRAORDINARIOS, FORTUITOS O
INDIRECTOS, AUN HABIENDO SIDO INFORMADO PREVIAMENTE DE DICHA POSIBILIDAD.
El o los cedentes de la licencia ARCHOS excluyen toda garantía, expresa o implícita, en la que se incluya, sin
ninguna restricción, las garantías implícitas de aprovechamiento y adecuación a un fin específico del producto
bajo licencia. El o los cedentes de la licencia ARCHOS no justifican, garantizan ni formulan observación
alguna con respecto a la utilización o al resultado de la utilización del producto bajo licencia, en cuanto a su
corrección, exactitud, fiabilidad u otras circunstancias. El consumidor asumirá todo el riesgo que se derive del
rendimiento del producto bajo licencia. Algunas jurisdicciones no permiten la exclusión de las garantías
implícitas. En dicho caso, las exclusiones anteriormente mencionadas no serían de aplicación.
Bajo ningún concepto, el o los cedentes de la licencia ARCHOS, y sus directores, ejecutivos, empleados o
agentes (llamados cedentes de la licencia ARCHOS) se harán responsables de los daños indirectos, imprevistos
o fortuitos (entre los que se incluye la pérdida de beneficios, la interrupción de negocio, le pérdida de
información y similares) consecuencia de la utilización o de la incapacidad de utilizar los productos bajo
licencia, aun cuando el cedente de la licencia ARCHOS reconozca la posibilidad de tales perjuicios. Las
restricciones anteriores no serán de aplicación en el caso de que la jurisdicción local no autorice la exclusión o
limitación de los daños indirectos o imprevistos.
Consulte su contrato de compraventa para una relación completa de los derechos de garantía, recursos y limitación de responsabilidad.
Además, la garantía no se aplicará a lo siguiente:
19.2 Advertencias y consignas de seguridad
ATENCIÓN
Para prevenir cualquier riesgo de choque eléctrico, sólo un técnico cualificado podrá abrir este dispositivo.
Antes de abrir la unidad, se deberá apagar y desconectar el cable de alimentación.
ADVERTENCIA
Protéjalo del fuego y de sacudidas eléctricas, guardándolo en un lugar seco y sin humedad.
Este producto está destinado exclusivamente a un uso personal. La copia de CDs o la transferencia de archivos musicales,
imágenes o vídeos para su venta o cualquier otro fin comercial constituye una vulneración de la legislación en materia de
derechos de autor. Los materiales registrados, trabajos artísticos y presentaciones no podrán ser copiados ni reproducidos total
o parcialmente sin la autorización expresa del propietario. Respete la legislación y jurisdicción vigente en su país en materia de
reproducciones sonoras y su utilización.
19.3 Declaración de conformidad con las normas de la FCC
Este equipo ha sido sometido a pruebas que confirman el cumplimiento de los límites para dispositivos digitales de clase B,
conforme al apartado 15 de las normas de la FCC. Dichos límites están diseñados para proporcionar una protección razonable
frente a interferencias dañinas en instalaciones domésticas. Este equipo genera, utiliza y puede irradiar energía de
radiofrecuencia, por lo que, si no se instala y utiliza conforme a las instrucciones, puede provocar interferencias dañinas en
comunicaciones de radio. No obstante, no existe garantía alguna de que no se produzcan interferencias en instalaciones
concretas. En el caso de que este equipo provoque interferencias dañinas en la recepción de radio o televisión, lo que puede
determinarse encendiendo y apagando el equipo, el usuario deberá intentar corregir dichas interferencias adoptando una o
varias de las siguientes medidas:
Daños o problemas que resulten del uso inap ropiado, abuso, accidente, alteración o corriente eléctrica o voltaje incorrectos.
Cualquier producto cuyo sello de garantía o etiqueta con el número de serie hayan sido alterados o dañados.
Cualquier producto sin garantía o etiquet a de número de serie.
Pilas y otros artículos consumibles suministrados con el dispositivo o al interior del mismo.
153
• Reoriente o cambie de lugar la antena receptora.
• Aumente la distancia entre el equipo y el receptor.
• Conecte el equipo a una toma de corriente distinta a la toma del receptor.
• Consulte a su proveedor o a un técnico con experiencia en radio / TV para obtener ayuda.
ATENCIÓN: Las modificaciones no autorizadas por el fabricante pueden invalidar el derecho del usuario a utilizar este dispositivo.
FCC, apartado 15: La utilización de este dispositivo está sujeta a las dos condiciones siguientes:
1. Este dispositivo no puede provocar interferencias dañinas.
2. Este dispositivo debe aceptar cualquier interferencia recibida, incluidas las que puedan provocar un funcionamiento involuntario.
19.4 Descarga electrostática
Nota: El producto puede ver alterado su funcionamiento durante una descarga electrostática. Si así ocurriera, reinicie el
equipo. Para ello, apriete el botón de reinicialización o restablecimiento que se encuentra en el orificio reset (parte inferior del
PMA400).
Utilice un objeto puntiagudo, como por ej. un clip. Una vez apagado, vuélvalo a encender normalmente. El
dispositivo hará una reinicialización completa del sistema que puede llevar varios minutos.
19.5 Prevención de lesiones auditivas
Este producto respeta la normativa vigente sobre limitaciones en el volumen de salida en dispositivos de audio para el mercado
doméstico. Si escucha el dispositivo con auriculares o cascos a volúmenes muy elevados, corre el riesgo de dañar su oído de
forma permanente. Aun si está acostumbrado a escuchar a volúmenes elevados y esto le parece normal, está corriendo un
riesgo innecesario de padecer una lesión auditiva. Reduzca el volumen de su dispositivo hasta un nivel razonable para evitar
lesiones auditivas permanentes. Si oye un pitido en sus oídos, reduzca el volumen o apague el dispositivo. Este dispositivo ha
sido probado con los auriculares suministrados de Archos. Los auriculares de otros fabricantes pueden generar niveles de
volumen superiores o inferiores a los auriculares Archos suministrados.
19.6 Copyright
Copyright ARCHOS © 2004. Todos los derechos reservados.
No está permitida la copia o fotocopia de parte alguna de este documento, ni tampoco su reproducción, traducción ni
utilización en cualquier medio, ya sea electrónico, mecánico o de otro tipo, sin el permiso anticipado y por escrito de
ARCHOS. Todas las marcas y nombres de productos son marcas registradas, propiedad de sus respectivos titulares. Las
especificaciones pueden modificarse sin previo aviso. El fabricante no se hará responsable de eventuales errores u omisiones
en el presente documento. Las imágenes e ilustraciones pueden no corresponder con el contenido. Copyright
Todos los derechos reservados.
Cláusula de exención de responsabilidad: Dentro de los límites permitidos por la ley aplicable, serán excluidas las
declaraciones y garantías de no violación de los copyrights o derechos intelectuales de propiedad derivados de la utilización
del producto en condiciones distintas a las mencionadas anteriormente.
®
ARCHOS.
19.7 Píxeles defectuosos en pantallas LCD
En la fabricación de la pantalla LCD de su PMA400 de Archos se han respetado los estándares más rigurosos para así ofrecer
la mejor calidad visual. No obstante, su pantalla LCD puede contener ligeras imperfecciones, que no son específicas de este
producto Archos, sino que se encuentran en todos los dispositivos con pantallas LCD, independientemente de quien sea el
fabricante del LCD. Los vendedores de estos productos garantizan que sus pantallas no superan un determinado número de
píxeles defectuosos. Cada uno de los píxeles de pantalla está formado por tres puntos o subpíxeles (rojo, azul y verde). En un
píxel dado, uno de estos puntos o los tres pueden haber quedado abiertos o cerrados. Un único subpíxel cerrado pasa más
desapercibido, mientras que resulta mucho más visible si los tres puntos de un píxel han quedado abiertos. Archos garantiza
que la pantalla de su PMA400 no tendrá más de un 1 píxel defectuoso (independientemente de si dicho píxel tiene uno o más
subpíxeles defectuosos). Esto quiere decir que durante el periodo de validez de la garantía en su país o jurisdicción, si la
pantalla de su producto tiene dos o más píxeles defectuosos, Archos se compromete a reparar o cambiar su PMA400 sin cargo
alguno. Por lo tanto, un píxel defectuoso no es motivo suficiente para reparar o cambiar el producto.
154
Page 78

Guida per l'utente
Pocket Media Assistant PMA400™
Registratore e lettore video/Musica & Audio/Wifi/Linux®/PIM (Gestione informazioni personali)
Gentile cliente,
Grazie per avere scelto PMA400™ Personal Media Assistant, un prodotto davvero
eccezionale. In virtù del comprovato e testato sistema operativo Linux
godersi tutti i divertimenti desiderati, direttamente nel palmo della mano. In questa guida
sono illustrate le funzioni di PMA400™. Il prodotto, in realtà, è un computer dotato di
molteplici funzioni e capacità*. E più si imparerà a utilizzarlo, maggiore risulterà il
divertimento. È bene ricordarsi che con PMA400 è possibile…
• Registrare video da televisore, videoregistratore o qualsiasi fonte video
• Riprodurre filmati MPEG-4
• Ascoltare e registrare file musicali digitali
• Scaricare immagini da una fotocamera digitale
• Visualizzare immagini fotografiche
• Giocare con videogiochi normali e Mophun
• Utilizzarlo come browser Internet o dispositivo e-mail
• Utilizzarlo per la gestione delle informazioni personali (calendario, agenda, rubrica e così via.)
• Aggiungervi applicazioni software di altre marche per eseguire molteplici attività
• Memorizzare qualunque tipo di file di dati: può essere considerato anche un'unità dico portatile.
Desideriamo augurarle anni di piacevole intrattenimento con PMA400™. E non dimentichi di
controllare periodicamente il sito Web (www.archos.com sotto la categoria software) per ottenere
eventuali aggiornamenti del sistema operativo interno di Archos PMA400™ e usufruire di nuove e
migliori funzionalità.
il team ARCHOS
*Poiché i nostri tecnici si mantengono sempre aggiornati e quindi il software viene
continuamente migliorato, è possibile che l'apparecchio abbia un aspetto leggermente
diverso o delle funzioni modificate rispetto a quanto presentato in questo manuale.
®
®
, sarà possibile
Manuale completo sull'unità disco PMA400.
Le versioni più recenti del software e della guida per questo prodotto possono essere scaricate
dal nostro sito Web.
155
156
Page 79

INDICE
1
Panoramica ...............................................................................................................159
1.1 Collegamenti, porte e pulsanti.......................................................................................... 159
1.2 Schede delle applicazioni................................................................................................. 160
1.3 Lo schermo a sfioramento e l'immissione del testo .........................................................161
1.4 Aggiornamento del sistema operativo.............................................................................. 162
1. Download del file aimage.img.................................................................................162
ATTENZIONE Utenti Macintosh®................................................................................162
2. Lettura del file History.txt ........................................................................................162
3. Copia nella cartella System di PMA400 ..................................................................162
4. Reinizializzazione di PMA400 e impostazione di data e ora ...................................163
1.5 Modifica della lingua .......................................................................................................163
2 Collegamento/scollegamento di PMA400 dal computer .............................................163
2.1 Collegamento di PMA400................................................................................................ 163
2.2 Scollegamento di PMA400 dal computer........................................................................ 164
Windows® ...............................................................................................................164
Macintosh® ...............................................................................................................165
3 Applicazione musicale ...................................................................................................166
3.1 Riproduzione dei brani musicali ......................................................................................166
Pulsanti di controllo durante la riproduzione di un brano.............................................168
3.2 ARCLibrary™-ricerca per Album, Artista o Titolo ........................................................ 168
3.3 Come inserire la musica in PMA400 ...............................................................................168
3.4 Riproduzione della musica mediante lo stereo di casa ....................................................169
3.5 Funzioni di ripresa............................................................................................................ 169
4 Applicazione AudioCorder ...........................................................................................169
5 MUSICA – Uso di iTunes™ con PMA400 ...................................................................170
6 Applicazione per foto.....................................................................................................171
6.1 Trasferimento delle immagini in PMA400...................................................................... 171
7 Applicazione per i video................................................................................................172
7.1 Riproduzione dei file video da Internet ........................................................................... 173
8 Applicazione VideoCorder............................................................................................173
Registrazione manuale...............................................................................................173
Registrazioni programmate.........................................................................................174
8.1 Impostazione di altri parametri di registrazione ..............................................................174
8.2 Protezione delle copie ...................................................................................................... 175
9 VIDEO – Impostazione del codice del trasmettitore a infrarossi....................................175
9.1 Parte 1: scelta di categoria, marca e modello................................................................... 175
9.2 Parte 2: test del dispositivo per il cambio canali ............................................................. 176
9.3 Parte 3: assegnazione di un nome ai canali...................................................................... 177
10 Applicazione per il browser dei file..............................................................................177
11 Applicazioni PIM (Gestione delle informazioni personali).........................................178
11.1 Today (Oggi) ....................................................................................................................178
11.2 Calendar (Calendario) ......................................................................................................178
11.3 Contacts (Contatti) ...........................................................................................................178
11.4 Elenco Todo (Da fare)...................................................................................................... 179
157
12
Applicazioni varie..........................................................................................................179
12.1 Orologio ........................................................................................................................ 179
12.2 Fusi orari ........................................................................................................................ 179
12.3 Calcolatore........................................................................................................................ 179
12.4 Editor di testi ....................................................................................................................179
12.5 System Info (Informazioni sul sistema) ...........................................................................179
12.6 Browser della guida.......................................................................................................... 179
12.7 Mophun® ........................................................................................................................ 179
13 Applicazioni Internet.....................................................................................................180
13.1 E-Mail ........................................................................................................................ 180
13.2 Browser Opera™.............................................................................................................. 180
14 Impostazioni audio-visive..............................................................................................181
14.1 TV Output ........................................................................................................................ 181
14.2 Impostazioni di VideoCorder ........................................................................................... 181
14.3 Equalizzatore.................................................................................................................... 181
15 Impostazioni hardware..................................................................................................181
15.1 Impostazioni dell'LCD .....................................................................................................181
15.2 Light & Power (Luminosità e alimentazione) .................................................................181
15.3 Recalibrate (Ricalibrazione)............................................................................................. 181
15.4 Network (Rete) ................................................................................................................. 181
Avviare l'applicazione di rete.......................................................................................182
Scegliere il servizio.....................................................................................................182
Scegliere il tipo di configurazione IP ...........................................................................182
Ricercare i punti di accesso attivi................................................................................183
Scegliere il punto di accesso ......................................................................................183
Servizio creato............................................................................................................184
Navigazione nel Web o uso delle e-mail.....................................................................184
16 Software e altre impostazioni........................................................................................184
16.1 Language (Lingua) ........................................................................................................... 184
16.2 Security (Protezione)........................................................................................................ 184
16.3 Appearance (Aspetto)....................................................................................................... 185
16.4 Launcher ........................................................................................................................ 185
16.5 Date/Time (Data/Ora) ...................................................................................................... 185
16.6 Software Packages (Pacchetti software) ..........................................................................185
16.7 Restart (Riavvio) ..............................................................................................................185
16.8 Application Services (Servizi applicativi) ....................................................................... 185
16.9 Plug-in Manager (Gestione plug-in) ................................................................................ 186
17 Installazione e uso di Qtopia™ Desktop ......................................................................186
17.1 Installazione...................................................................................................................... 186
17.2 Uso ........................................................................................................................ 186
17.3 Sincronizzazione con Microsoft® Outlook ...................................................................... 187
18 Risoluzione dei problemi...............................................................................................188
18.1 Problemi di connessione USB.......................................................................................... 188
18.2 Problemi di carica e alimentazione ..................................................................................188
18.3 PMA400 si blocca (blocca le operazioni) o si arresta ..................................................... 188
18.4 Problemi sui file, dati danneggiati, formattazione e ripartizione .................................... 189
Esecuzione dell'analisi del disco (Error Checking) con Windows® ME ........................189
Esecuzione dell'utilità di controllo dell'integrità del disco con Windows® XP e 2000....190
158
Page 80

19
Note legali ...............................................................................................................190
19.1 Garanzia e responsabilità limitata.................................................................................... 190
19.2 Avvertenze e istruzioni per la sicurezza .......................................................................... 191
19.3 Dichiarazione di conformità FCC ....................................................................................191
19.4 Scariche elettrostatiche..................................................................................................... 191
19.5 Come evitare danni acustici .............................................................................................191
19.6 Note sul copyright ............................................................................................................191
19.7 Informativa sui pixel dell'LCD ........................................................................................ 192
Sull'unità disco di PMA400 nella cartella/Archos/Manuals, è disponibile il manuale completo
nelle diverse lingue.
!!Eseguire il backup della cartella.zip!!!
Nell'unità dico di PMA400, nella cartella/Archos/PMA400_Recovery_zip, è presente il file
PMA400_Recovery.zip. Si consiglia di eseguire il backup di questo file sul PC, nel caso in cui sia
necessario eseguire un ripristino completo del sistema per ristabilire lo stato originario di
PMA400, così come rilasciato dalla fabbrica.
1 Panoramica
1.1 Collegamenti, porte e pulsanti
k Pulsante Menu – Per scegliere la scheda di un'applicazione o selezionare una voce di menu
l Pulsante Home – Per ritornare alla schermata principale. Consente di passare da una scheda all'altra.
m Tenere premuto per 3 secondi per passare dalla visualizzazione interna a quella esterna e
viceversa. Un unico breve clic viene interpretato come il tasto di tabulazione nelle
applicazione che ne fanno uso.
n Schermo a sfioramento LCD TFT da 320 x 240 pixel. Premere leggermente con la penna in dotazione.
o Altoparlante interno
*Mentre PMA400 è in carica, questo indicatore luminoso inizia a lampeggiare quando la batteria
raggiunge il 90% della carica. Per caricare completamente la batteria, lasciare il caricabatterie
inserito per almeno un'altra ora.
a Porta di comunicazione a infrarossi
b Microfono
c Jack a connessione multipla per cuffie e
ingresso/uscita AV, per la connessione di
cuffie o alimentatore opzionale
d Connettore di alimentazione (utilizzare
solo il caricabatteria/alimentatore CA
fornito da Archos)
e Porta host USB 1.1 (per il collegamento a
PMA400 di dispositivi USB compatibili)
f Porta USB 2.0 (compatibile con USB 1.1)
per visualizzare PMA400 come unità
disco sul computer
1.2 Schede delle applicazioni
a Indicatore di attività del disco rigido
b Indicatore di accensione
c* Caricabatteria/alimentatore collegato
d Sposta in alto (per aumentare il volume di riproduzione)
e Sposta in basso (per abbassare il volume di riproduzione)
f Sposta a sinistra (per spostarsi nella finestra sinistra del doppio browser)
g Sposta a destra (per aprire o spostarsi nella finestra destra del doppio browser)
h On/Invio/Play-Tenere premuto per 3 secondi per accendere.
i Esc/Stop/Standby-Tenere premuto per tre secondi per attivare la modalità stand
j Pulsante Archos – Per passare da un'applicazione aperta all'altra
159
Menu Qtopia™ Archos ● Produttività ● Giochi ● Impostaz. ● Documenti
L'interfaccia di PMA400 è divisa in cinque gruppi di applicazioni o schede principali. È possibile
passare da una scheda a un'altra facendo clic sulla scheda interessata con la penna (lo schermo di
PMA400 è sensibile allo sfioramento), facendo clic sul pulsante Home o selezionandola dal menu
Qtopia™ nella parte inferiore sinistra dello schermo.
160
Page 81

Scheda Pocket AV
Contiene le applicazioni per la riproduzione e la registrazione della musica, per la riproduzione e
la registrazione video, per la visualizzazione delle foto, per la gestione dei file e per riprendere la
riproduzione.
Scheda per le applicazioni di produttività
Contiene applicazioni quali e-mail, browser Internet, calendario, agenda, contatti e altro.
Giochi
L'apparecchio è dotato di molti giochi. Inoltre, nella scheda per le applicazioni di produttività è
fornito un motore per i giochi Mophun
®
. Si tratta di una particolare piattaforma per i giochi. Per un
elenco dei giochi disponibili da acquistare, vistare il sito Archos.
Impostazioni
Questo gruppo di applicazioni consente di regolare le operazioni di PMA400. Sono incluse le
impostazioni dell'orologio, della lingua dell'interfaccia, di una password di protezione e dei
parametri di rete per poter utilizzare le funzioni Wifi interne.
Documenti
Con questa scheda si possono visualizzare tutti i file che si trovano nella cartella Documents
(Documenti) nel livello principale del sistema gerarchico dei file. È possibile visualizzare tutti i
file oppure solo quelli di un particolare tipo. I file vengono visualizzati anche se si trovano nelle
sottocartelle della cartella Documents. Si tratta della posizione in cui vengono tenuti tutti i
documenti di lavoro.
1.3 Lo schermo a sfioramento e l'immissione del testo
PMA400 è dotato di uno schermo a sfioramento. Per avviare un'applicazione o per interagire con
un programma è sufficiente toccare leggermente lo schermo con un dito o con la penna offerta in
dotazione. Sono disponibili tre modi per immettere testo e numeri in PMA400 quando è richiesto
da un'applicazione. Se è necessario immettere del testo, fare clic sul pulsante di immissione testo
(1), quindi scegliere il metodo da utilizzare (2).
(1) (2)
1.4 Aggiornamento del sistema operativo
Archos aggiorna periodicamente il sistema operativo e lo mette a disposizione per il download gratuito
presso il proprio sito Web (www.archos.com). Gli aggiornamenti al sistema operativo riguardano nuove
funzioni, miglioramenti delle funzioni e risoluzioni di errori. Accertarsi di eseguire la versione più
recente del sistema operativo. La versione corrente del sistema operativo è consultabile in Applications
> System Info > Version (Applicazioni > Informazioni sistema > Versione). La versione più recente è
disponibile all'indirizzo www.archos.com sotto Download > Software.
1. Download del file aimage.img
Il file immagine AIMAGE.IMG da scaricare è abbastanza grande, circa 22 MB. Se si dispone solo
di una connessione mediante modem telefonico, è consigliabile optare per una connessione ad alta
velocità per il download del file, a causa delle sue dimensioni. Quando si fa clic sul collegamento per
effettuare il download del nuovo file del sistema operativo, il browser potrebbe avvisare che il
contenuto del download potrebbe danneggiare il computer. Ciò accade perché il sistema Windows
®
non riconosce i file.IMG. Archos fa tutto il possibile per garantire che i file non contengano virus.
Fare clic sull'opzione Save (Salva) e definire un percorso conveniente in cui archiviare il file, ad
esempio nella cartella Documents (Documenti), per poi copiarlo in PMA400. Se PMA400 è
collegato al PC, è possibile salvarlo direttamente nella cartella System (Sistema) di PMA400.
®
ATTENZIONE Utenti Macintosh
®
Gli utenti Macintosh
devono prestare particolare attenzione quando eseguono il download e
salvano questo file su un computer Macintosh
®
. Non fare doppio clic su di esso. I computer Mac
utilizzano i file.img, pertanto se si fa doppio clic sul file.img salvato, il computer tenterà di aprirlo.
Si consiglia, pertanto, di copiarlo semplicemente dal Macintosh alla cartella System (Sistema) di
PMA400. È sufficiente trascinarlo.
2. Lettura del file History.txt
Sul sito Web Archos, accanto al download del sistema operativo, è disponibile un file di testo con
un elenco dettagliato delle modifiche effettuate alla versione precedente del sistema operativo.
3. Copia nella cartella System di PMA400
Metodo: riconoscimento grafia
È possibile scrivere le lettere direttamente sullo schermo. Occorre esercitarsi a scrivere in un
modo che PMA400 possa facilmente interpretare, utilizzando l'esercitazione di addestramento (il
punto interrogativo cerchiato sulla destra dello schermo di immissione).
161
Collegare PMA400 al computer, quindi copiare il file AIMAGE.IMG nella cartella System
(Sistema) di PMA400. Poiché su PMA400 è già presente una versione precedente di questo file,
il computer chiederà se si desidera sovrascrivere il file corrente. Fare clic su Yes (Sì). Una volta
copiato il file, disconnettere PMA400 dal computer.
Attenzione: il file aimage.img deve rimanere sempre nella cartella System (Sistem) di PMA400.
Anche dopo aver aggiornato PMA400, tale file non va rimosso.
162
Page 82

4. Reinizializzazione di PMA400 e impostazione di data e ora
Perché l'aggiornamento del software abbia effetto,
è necessario reinizializzare PMA400. Dopo averlo
scollegato dal computer, utilizzare un oggetto
appuntito, ad esempio una graffetta metallica, per
premere il pulsante RESET (Reinizializza)
rientrato nella parte inferiore di PMA400.
PMA400 verrà acceso. L'accensione causerà l'avvio del nuovo sistema operativo. Verificare che
dopo la reinizializzazione, data e ora siano impostate correttamente.
1.5 Modifica della lingua
L'interfaccia di PMA400 può essere impostata sull'inglese (impostazione predefinita), francese,
tedesco, italiano o spagnolo. Per modificare la lingua, selezionare Settings (Impostazioni),
Language (Lingua), quindi scegliere la lingua desiderata. Fare clic su OK e attendere alcuni
secondi. PMA400 verrà impostato sulla nuova lingua.
®
Windows
ME, 2000, XP (Home/professional)
Quando collegato, PMA400 sarà riconosciuto
come periferica di memorizzazione di massa e
visualizzato automaticamente dopo pochi
secondi dal collegamento. Verrà visualizzata
una nuova unità con una lettera diversa, ad
esempio E:, denominata PMA400, in Risorse
del computer. A questo punto sarà possibile
utilizzare l'unità disco denominata PMA400
come una qualsiasi altra unità esterna. È
sufficiente accedere mediante Esplora risorse
di Windows® e trascinare e spostare i file da e
verso l'unità disco di PMA400. Se non viene
riconosciuto automaticamente, fare riferimento
alla sezione relativa alla risoluzione dei
problemi alla fine di questo manuale.
Macintosh™ OS X (10.2 Jaguar e 10.3 Panther)
Se si dispone di un OS 10.2, è necessario aggiornarlo alla versione
10.2.4 o successiva. È un aggiornamento offerto gratuitamente da
®
Apple
Computer. Non sarà necessaria alcuna installazione di
driver software o estensioni. È sufficiente collegare PMA400 nel
Macintosh come illustrato in precedenza e entro pochi secondi,
PMA400 verrà riconosciuto come periferica di memorizzazione di
massa e installato sul desktop. A questo punto sarà possibile
utilizzare l'unità disco denominata PMA400 come una qualsiasi
altra unità esterna.
2 Collegamento/scollegamento di PMA400 dal computer
Si noti, che PMA400 ha un consumo energetico superiore quando è collegato a un computer. La batteria
viene consumata con una velocità superiore a quella normale. Se si verifica un calo di tensione in
PMA400 mentre si è collegati a un computer è possibile che si danneggi la struttura delle directory o si
verifichi una perdita di dati. Pertanto, utilizzare sempre l'alimentatore CA quando si è collegati al
computer. Attenzione alla procedura di disconnessione: in caso di errori durante l'esecuzione, potrebbero
verificarsi perdite di dati o il blocco del computer/PMA400. PMA400 non è compatibile con Windows
NT, Windows
®
95 o Windows® 98 (prima edizione). Fintanto che PMA400 è collegato al computer
come unità disco, i pulsanti risultano bloccati e non più funzionanti.
2.1 Collegamento di PMA400
Utilizzare l'alimentatore per impedire lo spegnimento di PMA400 dovuto a calo di
tensione. che potrebbe danneggiare il contenuto dell'unità disco.
Collegare il cavo USB al computer attivo.
Accendere PMA400 e attendere che si avvii completamente.
Collegare l'altra estremità del cavo a PMA400 attivo.
163
®
2.2 Scollegamento di PMA400 dal computer
AVVERTENZA: è necessario scollegare (disinstallare) correttamente PMA400 dal computer prima di
scollegare il cavo UBS, al fine di evitare perdite di dati o il blocco del computer e/o di PMA400.
NON LIMITARSI A SCOLLEGARE IL CAVO USB SENZA DISATTIVARE
PRIMA L'UNITÀ.
Windows®
Per scollegare l'unità disco di PMA400, fare clic sull'icona di rimozione sulla barra delle
applicazioni (la freccia verde riportata di seguito) e seguire le istruzioni. Prima di scollegare il
cavo USB, attendere la visualizzazione di un messaggio che avverta che è possibile scollegare la
periferica. Attenzione: il sistema operativo non consente di scollegare l'unità multimediale
PMA400 se anche solo un file è aperto in una delle applicazioni attive. Chiudere tutti i file aperti
in PMA400. A volte, anche quando i file sono chiusi in un'applicazione, è necessario chiudere
l'applicazione. L'utilizzo della freccia verde di scollegamento nella barra delle applicazioni
consente di scollegare correttamente PMA400.
164
Page 83

1. L'icona di rimozione sicura si trova nella barra delle applicazioni accanto all'orologio.
Windows
®
XP Windows® 2000 e Windows® ME
2. Fare clic sull'icona per espellere (scollegare) PMA400 dal computer e selezionare il messaggio
'Safely remove' (Rimozione sicura).
Windows
®
XP
3. Verrà visualizzato un messaggio che indica che da quell'istante è sicuro scollegare PMA400. A
questo punto è possibile scollegare il cavo USB da PMA400.
Windows® XP
Macintosh
®
Trascinare l'icona dell'unità disco di PMA400 nel cestino.
Quest'ultimo si trasforma in una grossa freccia, come mostrato
nell'immagine a sinistra. Rilasciare l'icona dell'unità disco sulla
freccia. L'icona dell'unità disco non è più visualizzata sulla scrivania.
A questo punto è possibile scollegare il cavo USB da PMA400 e/o
dal computer.
3 Applicazione musicale
3.1 Riproduzione dei brani musicali
Si tratta dell'applicazione per la riproduzione della musica. Quando si fa clic su questa
icona nella schermata principale, si passa direttamente al Music Browser (Browser
musicale). Qui è possibile creare un elenco di riproduzione dei brani oppure
selezionare un brano ed avviarne l'esecuzione.
1. Per accedere ai file musicali, è possibile
sfogliare le cartelle oppure selezionare le
caratteristiche musicali. Quando si riproduce un
brano, tutti i brani del gruppo vengono aggiunti
all'elenco di riproduzione e viene avviato il
brano selezionato.
2. Per creare un elenco di riproduzione, fare clic
sul pulsante DESTRO e viene visualizzata la
finestra dell'elenco di riproduzione.
3. Fare clic sul pulsante SINISTRO per
ritornare alla finestra del browser musicale.
Selezionare un brano o una cartella di brani e
4. Nel menu a discesa o nella finestra
dell'elenco di riproduzione sono presenti diversi
comandi per gli elenchi di riproduzione.
fare clic sul pulsante PLAY. La cartella dei
brani viene aggiunta all'elenco di riproduzione.
165
166
Page 84

5. Quando si salva un elenco di riproduzione,
viene inserito nella cartella Music (Musica).
Aggiornare la ARCLibrary in modo che diventi
6. Se si fa clic sul pulsante Play su un elenco di
riproduzione, quest'ultimo viene caricato e
viene avviata la riproduzione del primo brano.
disponibile anche nella categoria Playlist
(Elenco di riproduzione).
La schermata principale dell'applicazione musicale è mostrata in basso. È possibile anche aprire la
schermata del browser musicale (per aggiungere altri brani all'elenco attualmente in esecuzione),
la schermata dell'elenco di riproduzione (per visualizzare i brani presenti nell'elenco corrente) e la
schermata dell'equalizzatore (per regolare la qualità del suono).
A Applicazione musicale
B Titolo del brano* o nome file
C Cartella Album* o corrente
D Cartella Artist* o principale
E Brano successivo da riprodurre
F Apre la schermata del browser musicale
G Mostra l'elenco di riproduzione corrente
H Mostra la schermata dell'equalizzatore
*Se il file MP3 contiene questi dati di tag ID3
I Attiva/disattiva l'altoparlante interno
J Ordine di riproduzione: Fare clic su uno per attivarlo
K Informazioni sulla registrazione del brano
L Immagine Album *APIC
M Chiude l'applicazione
N Icona della guida
O Stato: riproduzione
P Directory corrente
167
Pulsanti di controllo durante la riproduzione di un brano
Un clic: viene riprodotto il brano precedente
nella cartella o nell'elenco di riproduzione.
Tenendo premuto: riavvolgimento rapido
del brano.
µ Interrompe il brano e ritorna al browser
musicale
Aumenta il volume
Abbassa il volume
Un clic: viene riprodotto il brano
successivo nella cartella o nell'elenco di
riproduzione.
Tenendo premuto: avvolgimento rapido
del brano.
Riproduce/mette in pausa/riprende
il brano.
Tenere premuto per un po' di tempo
per passare al browser musicale
3.2 ARCLibrary™-ricerca per Album, Artista o Titolo
ARCLibrary è un database di tutti i brani nella cartella
Music (Musica). È possibile eseguire una ricerca per
artista, per album, per titolo di brano, per genere o per
anno. Tenere presente, però, che non tutti i file
musicali dispongono di queste informazioni. Dipende
da dove è stato preso il brano. In molti file musicali
sono contenute informazioni che li descrivono. Tali
informazioni sono denominate tag. In alcuni file
musicali sono compilati tutti i tag, in altri nessuno. I
file di tipo.wav non presentano alcun tag perché il
formato non lo consente.
Quando si copia un file o una cartella di file musicali in PMA400, questo funge solo da unità disco
e non 'sa' quello che sta copiando. Una volta scollegato dal computer, è necessario aprire il
browser musicale (è sufficiente avviare l'applicazione musicale) e selezionare la voce della barra
di menu Update ARCLIbrary (Aggiorna ARCLibrary). PMA400 esamina tutti i brani nella
libreria musicale, controlla se ve ne sono di nuovi, quindi li aggiunge al database dei brani noti. A
questo punto, quando si sceglie di selezionare i brani in base alle varie caratteristiche, verrà
visualizzata anche la musica appena copiata. Tenere presente, però, che se i file musicali non
contengono tag descrittivi, verranno classificati come unknown (sconosciuti). Se non è presente
un tag per il titolo, al posto del titolo verrà utilizzato il nome file.
3.3 Come inserire la musica in PMA400
Poiché PMA400, quando è collegato al computer, è rilevato come un'unità disco esterna, ad esempio
PMA400 (E:), è possibile inserire le cartelle dei brani formattati in MP3, WAV, o WMA nella cartella
Music (Musica) su PMA400 trascinando o copiando/incollando i file. Se sono stati acquistati file
musicali da un sito Web che utilizza il sistema di protezione della copia Microsoft
®
, è necessario
utilizzare Windows Media Player per trasferire la musica all'apparecchio e poterla riprodurre su
PMA400. Inoltre è necessario installare il plug-in del provider dei servizi Archos per consentire a
Windows
®
Media Player di riconoscere PMA400 come dispositivo musicale su cui eseguire la copia.
168
Page 85

3.4 Riproduzione della musica mediante lo stereo di casa
Invece di collegare i cavi AV Out rosso e bianco del supporto TV al televisore, è possibile
connetterli direttamente agli ingressi ausiliari dello stereo. Quindi inserire l'apparecchio nel
supporto TV e riprodurre la musica da lì. Sarà necessario regolare il volume di uscita di PMA400
in modo che non risulti troppo elevato (creando distorsioni) né troppo debole (impossibile da
sentire). Oppure è possibile acquistare il kit da viaggio Archos con inclusi accessori e cavo AV. È
sufficiente inserire un'estremità di questo cavo nello spinotto cuffie di PMA400 e gli spinotti
bianco e rosso sull'altra estremità nella presa Aux in, CD in o line-in dello stereo.
3.5 Funzioni di ripresa
Su PMA400 è presente l'icona Resume (Riprendi). Utilizzarla per riprendere
l'esecuzione dell'ultimo file audio o video riprodotto. In poche parole viene ripresa la
riproduzione dell'ultimo file audio o video che non è terminato.
Ad esempio, se si sta ascoltando un file audio molto lungo che viene interrotto a metà e poi
PMA400 viene spento, è possibile continuare l'ascolto dal punto di interruzione la prossima volta
che si accende PMA400, facendo clic sull'icona Resume (Riprendi). Oltre a tale icona, se si
interrompe un brano a metà esecuzione e si spegne l'apparecchio, la prossima volta che si
riproduce il file musicale, l'esecuzione riprende dal punto in cui era stata interrotta in precedenza.
4 Applicazione AudioCorder
Con questa applicazione è possibile eseguire registrazioni audio digitali dal
microfono interno (Int. Mic – Mic int.), da un microfono dinamico collegato
(Ext. Mic – Mic est.) o da una sorgente audio line (Line In) quali
mangianastri, lettori CD o lo stereo di casa.
Utilizzare i cavi bianco e rosso (AV in)
del supporto TV per eseguire registrazioni
line-in oppure acquistare il kit da viaggio
Archos opzionale per poter eseguire
registrazioni line-in con solo un cavo e un
alimentatore, per poter registrare ovunque,
senza il supporto TV.
a Scegliere la sorgente di registrazione, ossia microfono interno, microfono esterno o line in.
b Scegliere la qualità di registrazione (per le frequenze precise, consultare le specifiche tecniche)
c Scegliere il formato della registrazione. Le registrazioni.wav non consentono i tag per artista e album.
d Se lo si desidera, è possibile impostare un tempo di registrazione fisso.
e Premere per mettere in pausa la registrazione. Premere di nuovo per riprendere la registrazione
f Premere per avviare la registrazione.
g Premere per interrompere la registrazione.
h Nomi predefiniti per la registrazione. È possibile modificarli mediante il sistema di immissione testo.
i Tempo di registrazione rimasto o disponibile (sinistra) e tempo di registrazione trascorso (destra).
j Indicatori per il livello di registrazione
k Controllo guadagno registrazione
La registrazione viene salvata nella cartella/Music/Recordings (Musica/Registrazioni). Utilizzare
l'applicazione File per spostare o copiare i file in una posizione diversa. Una registrazione utilizza
il campo Title (Titolo) come nome del file.
5 MUSICA – Uso di iTunes™ con PMA400
Il modo più facile per trasferire file musicali da un Macintosh
utilizzare il Finder™ Macintosh
Macintosh
impostazione originale e che sull'apparecchio Archos vengono eseguiti solo
®
. Tenere presente che Macintosh® utilizza il formato AAC come
®
per trascinare i file da e verso il
file MP3, WAV e WMA.
®
Tuttavia, per gli utenti Macintosh
sviluppato uno speciale plug-in per i-Tunes
che desiderano utilizzare PMA400 con iTunes®, Archos ha
®
, disponibile in una cartella denominata iTunes plug-in
nella cartella Archos di PMA400 o sul sito Web di Archos. In questa cartella si trova un plug-in per
Mac OS 9.x e un'altra cartella per Mac OS 10.x. C'è anche un'immagine JPEG che illustra dove
copiare il plug-in. Una volta eseguita tale operazione, iTunes™ rileverà PMA400 come periferica.
Per facilitare il processo, ricordarsi quanto segue.
®
1) Quando si creano elenchi di riproduzione con iTunes
brani copiati su PMA400), Macintosh
®
li salverà nella directory principale di PMA400. Non li
(è possibile creare elenchi dei soli
salverà nella directory Music (Musica) di PMA400. Sarebbe meglio utilizzare lo stesso
PMA400 per creare gli elenchi di riproduzione e quindi salvarli nella cartella degli elenchi di
riproduzione o in un'altra cartella.
2) Quando si trascinano i file MP3 dall'archivio iTunes™ a PMA400 XS, il programma iTunes
controllerà le informazioni sui tag ID3 del file MP3 e creerà una cartella nella directory
principale di PMA400 utilizzando il nome dell'artista come nome della cartella. Quindi
utilizzerà il tag ID3 del nome dell'album per creare una sottocartella che verrà denominata come
l'album. Infine, utilizzerà lo stesso brano MP3 e lo posizionerà nella sottocartella dell'album.
Pertanto, anche se questa è una struttura chiara di artisti e album, iTunes
convenzione di PMA400 di archiviare la musica prima nella cartella Music.
®
a PMA400 è
®
non segue la
®
169
170
Page 86

6 Applicazione per foto
7 Applicazione per i video
Si tratta dell'applicazione per la visualizzazione delle foto. Quando si fa clic su
questa icona nella schermata principale, si passa direttamente al Photo Browser
(Browser fotografico). Da qui è possibile ricercare le foto. Sulla destra viene
mostrata una miniatura della foto del file evidenziato. La miniatura del file (o della
cartella) precedente o successivo sarà visualizzata sulla destra sopra e sotto la
miniatura del file evidenziato.
Fare clic sul pulsante PLAY, viene visualizzato il file evidenziato.
Utilizzare i pulsanti SINISTRO e DESTRO per visualizzare la foto precedente o successiva nella cartella.
Nella barra di stato, sopra la foto, sono disponibili l'ingrandimento della foto e le icone di rotazione.
6.1 Trasferimento delle immagini in PMA400
Per trasferire le immagini su PMA400 è possibile inserirle prima sul computer quindi, dopo aver collegato
l'apparecchio, tagliare/incollare i file delle foto nella cartella Photos (Foto) dell'unità disco di PMA400.
Un'altra possibilità è collegare la fotocamera digitale alla porta host USB mediante l'adattatore del
cavo host USB corto. Se la fotocamera utilizza lo standard MSC (Mass Storage Class) per le
connessioni USB, la fotocamera verrà visualizzata nel browser dei file some cartella/Sda1.
Guardando in questa cartella si potranno vedere le proprie foto. Consultare il capitolo sul browser
dei file, per istruzioni su come copiare i file nel browser dei file. Attenzione: non tutte le
fotocamere digitali sono apparecchi di tipo MSC.
Si tratta dell'applicazione per la visualizzazione dei video. Quando si fa clic su
questa icona nella schermata principale, si passa direttamente al Video Browser
(Browser video). Come con un file musicale, è sufficiente selezionare il file video e
fare clic sul pulsante PLAY.
Sul lato destro sarà mostrato un fotogramma di anteprima del file video evidenziato (al centro) e un
fotogramma del file precedente e del file successivo a quello evidenziato. Tenere presente che PMA400
può riprodurre solo i file video di formato MPEG4 (per informazioni dettagliate, consultare la sezione
8.3). Altri file, quali.mov o.mpg, non potranno essere eseguiti automaticamente.
Selezionare il file video desiderato e fare clic
su PLAY.
Utilizzare il pulsante PLAY per sospendere/riprendere il video.
Utilizzare i pulsanti SU/GIÙ per controllare il volume.
Tenere premuti i pulsanti DESTRA/SINISTRA per l'avvolgimento o il riavvolgimento rapido.
Sfiorare lo schermo per visualizzare/nascondere le informazioni sul file video in sovraimpressione.
Fare clic sul pulsante
per le informazioni sul file.
Per vedere i file video su un televisore,
controllare che il supporto TV sia correttamente
collegato al televisore (consultare il Manuale del
supporto TV), quindi tenere premuto per tre
secondi il pulsante LCD/TV sulla parte
superiore dell'unità o sul pulsante TV/LCD sul
telecomando Archos. Se l'immagine a colori non
è chiara, sarà necessario impostare PMA400
sullo standard televisivo locale (NTSC o PAL)
nel menu Setup > TV Out (Impostazioni > TV
Out). Le informazioni in sovraimpressione
scompaiono dopo pochi secondi.
(in alto a destra)
171
172
Page 87

7.1 Riproduzione dei file video da Internet
Gli schemi di codifica e di compressione oggi utilizzati per creare i file video sono numerosissimi e pare
cambino di settimana in settimana. Esistono così tanti standard, formati e metodi di crittografia che
spesso non si riesca a riprodurre correttamente i file video scaricati da Internet. È possibile che non si
riesce a riprodurre correttamente i file neanche quando sono in formato "MPEG4", a causa di alcune
"variazioni". La serie PMA400 è in grado di riprodurre i file video del tipo MPEG4 Simple Profile con
una traccia audio MP3, PCM (.wav standard) o IMA-ADPCM (,wav compresso). Riesce a riprodurre
tali file se questi hanno una dimensione massima di 720 x 576 pixel (25 fotogrammi/secondo). PMA400
non riproduce direttamente i file di tipo.mov,.mpg,.mpeg o.avi creati con codec
(compressione/decompressione) diversi dai codec MPEG4 XviD e DivX™. Se si dispone di file video
di questo tipo e si desidera vederli con PMA400, è necessario prima convertirli. Occorre utilizzare il
software incluso nella cartella Archos per ricodificarli negli MPEG4 Xvid o DivX™ appropriati con
traccia audio MP3, PCM o IMA-ADPCM. Per informazioni dettagliate, consultare il capitolo
Creazione di file video MPEG4 con il computer.
8 Applicazione VideoCorder
Si tratta dell'applicazione per la registrazione dei video. Collegare il supporto
TV al sistema per l'intrattenimento domestico, come mostrato nel Manuale del
supporto TV. Eseguita questa operazione, è possibile utilizzare l'applicazione
VideoCorder come un qualsiasi videoregistratore, per eseguire registrazioni
dirette, per una determinata quantità di tempo o programmate, per quando non
si è presenti. Quando si fa clic su questa icona, si passa direttamente alla
schermata di pre-registrazione. Da tale schermata è possibile specificare con
precisione, quando e come PMA400 deve eseguire la registrazione video.
Registrazione manuale
Nella parte superiore destra dello schermo, è mostrato il tipo di segnale per la registrazione NTSC
(Nord America) o PAL (Europa), il segnale di ingresso COMP (ingresso composito input –
connettore giallo) o S-VIDEO (ingresso S-Video), il formato 16:9, 4:3 o 2.35 (proporzioni
dell'immagine registrata) e la risoluzione dell'LCD (320 x 240 pixel) o della TV (512 x 386 pixel).
Registrazioni programmate
Fare clic sul pulsante Add (Aggiungi) per aggiungere un'altra registrazione.
Sulla barra dei menu, fare clic su Program Schedule
(Programmazione). Vengono aperte e mostrate le
programmazioni attualmente impostate. È possibile
aggiungere altri programmi da registrare oppure modificare
gli elementi programmati non ancora eseguiti.
Programmazione con due elementi
Se si fa clic sul pulsante Record (Registra) nella parte inferiore destra dello schermo, la registrazione
viene avviata. Fare clic sul pulsante Stop accanto, quando si desidera interrompere la registrazione. La
registrazione viene salvata nella cartella/Video/Recordings (Video/Registrazioni).
Utilizzare i pulsanti DESTRO e SINISTRO per regolare il livello del volume. È anche possibile
trascinare il controllo nella parte inferiore sinistra dello schermo. Gli indicatori di livello nella
parte inferiore centrale dello schermo, inoltre, consentono di controllare l'intensità del suono.
173
Seconda programmazione da impostare
Dopo aver impostato una registrazione è possibile spegnere PMA400 e lasciarlo nel supporto TV.
8.1 Impostazione di altri parametri di registrazione
Se lo si preferisce, è possibile disattivare le impostazioni
automatiche e regolarle in base alle proprie esigenze nelle
schermate Recording Configuration (Configurazione
registrazione) e Image Configuration (Configurazione immagine).
174
Page 88

Schermata Recording Configuration
(Configurazione registrazione)
8.2 Protezione delle copie
Il sistema di registrazione video di PMA400 è progettato in modo da rispettare il sistema di
protezione dei copyright. Se l'origine del video è protetta contro le copie, PMA400 lo registra in
modalità protetta. Sulla schermata di registrazione (non di riproduzione) viene visualizzata l'icona di
una "P" che indica che il file è protetto. I file protetti possono essere riprodotti solo sull'apparecchio
PMA400 che l'ha creato. Non sarà possibile riprodurlo su un computer. Inoltre, la riproduzione dei
file protetti è possibile solo sullo schermo LCD interno e non su un televisore esterno.
Schermata Recording Configuration
(Configurazione registrazione)
9 VIDEO – Impostazione del codice del trasmettitore a infrarossi
Impostare PMA400 in modo che invii i codici a infrarossi corretti al
videoregistratore, al decoder via cavo o al ricevitore satellitare per consentire a
PMA400, mediante il supporto TV, di accendere e spegnere l'apparecchio
video e cambiarne i canali. È un'operazione che va eseguita una sola volta. Se
non si ha intenzione di eseguire registrazioni programmate, non è necessario
installare il trasmettitore a infrarossi né impostarne il codice.
Prima di iniziare questa procedura di impostazione del codice, è necessario che PMA400 sia
connesso al supporto TV e che il cavo del trasmettitore a infrarossi sia collegato e saldamente
inserito nella finestra del ricevitore a infrarossi del sintonizzatore (videoregistratore, decoder via
cavo, ricevitore satellitare). Consultare le istruzioni relative al supporto TV per l'esatta
collocazione del trasmettitore.
Selezionare la categoria di apparecchio che il trasmettitore a infrarossi deve controllare.
Le opzioni sono VCR (Videoregistratore), Cable Box (Decoder via cavo) o Satellite
Receiver (Ricevitore satellitare).
Selezionare la marca dell'apparecchio.
Selezionare il primo codice nell'elenco.
Test – Power Toggle (Attivazione/disattivazione alimentazione): quando si fa clic su questo
pulsante di test, PMA400 invia un segnale al supporto TV, che a sua volta invia un segnale al
trasmettitore a infrarossi collegato all'apparecchio (TV, videoregistratore, decoder via cavo) e
attiva e disattiva l'apparecchio. Fare di nuovo clic su questo pulsante di test e l'apparecchio passa
dallo stato di attivazione a quello di disattivazione o viceversa. Se, quando si preme questo
pulsante, l'apparecchio non si attiva o disattiva, provare con il codice successivo nell'elenco e
riprovare. Se nessun codice funziona, controllare che il trasmettitore a infrarossi si trovi
direttamente sopra il sensore a infrarossi del sintonizzatore. Nota: a volte, molto raramente, la
funzione ON/OFF non funziona.
9.2 Parte 2: test del dispositivo per il cambio canali
9.1 Parte 1: scelta di categoria, marca e modello
Nella scheda Settings (Impostazioni), aprire VideoCorder Settings (Impostazioni VideoCorder).
175
176
Page 89

Test – Channel Input (Immissione canale): quando si preme il pulsante Test: Channel Input
(Immissione canale), PMA400 invia un segnale attraverso il supporto al trasmettitore a infrarossi
collegato all'apparecchio e cambia canale. Se il parametro Number of digits (Numero di cifre) è
impostato su tre, tenterà di selezionare il canale 123. Se il parametro è impostato su 2, viene
inviato il codice per il canale 12. Se il test non cambia canale sul sintonizzatore, ritornare alla
scheda IR Transmitter (Trasmettitore a infrarossi) e provare il codice disponibile successivo per la
categoria e la marca del prodotto.
Parametro Descrizione
Use -/-- Key
(Usa tasto -/--):
Number of digits
(Numero di cifre)
Use Enter Key
(Usa tasto Invio)
Delay after each digit
(Ritardo dopo ciascuna cifra)
9.3 Parte 3: assegnazione di un nome ai canali
Per facilitare il riconoscimento, risulta utile assegnare un nome a ciascun canale, come mostrato
qui. Sarà sufficiente farlo una sola volta.
Impostare questo parametro su On se, di solito, per selezionare un canale si
deve premere sempre lo stesso pulsante del telecomando dell'apparecchio.
Impostare il numero di cifre che l'apparecchio riesce a riconoscere per un
canale. Esempio: specificare 3 se occorre scegliere un canale oltre il 99.
Impostare questo parametro su On se, di solito, dopo aver specificato un
numero di canale sul telecomando occorre premere Invio. Esempio: se,
normalmente, per selezionare il canale 13 si preme 1, 3, Invio, è necessario
che questo parametro sia impostato su On.
Modifica il ritardo tra l'emissione di ciascuna cifra di un canale. Questa
regolazione è necessaria se si ha l'impressione che PMA400 invii solo la metà
delle cifre o più cifre di un canale. Esempio: regolare il ritardo dei pulsanti e
rieseguire il test della selezione canali per verificare che non sia inviato 1 invece
di 12 o 112 invece di 12.
Quando si apre l'applicazione sono visualizzate le cartelle del livello di directory
principale/PMA400, denominato anche directory o cartella principale. Fare clic sull'icona del
doppio browser nella parte superiore destra della barra dei menu oppure fare clic sul pulsante
DESTRO. Viene aperta una seconda finestra. Quando sono aperte le due finestre è possibile
scegliere le cartelle di origine e di destinazione per le operazioni di copia o spostamento da una
posizione a un'altra. Fare attenzione a quale cartella è attualmente focalizzata. La finestra con un
nome file o cartella evidenziato è considerata sempre quella di origine, mentre l'altra è quella di
destinazione. Ciò vuol dire che entrambe le cartelle possono essere l'origine per la funzione di
copia e di spostamento.
In questo esempio, se si sceglie l'opzione di
menu Move (Sposta), il file Anderson Draft
verrà spostato dalla cartella
/PMA400/Documents/text/plain alla
cartella /PMA400/Video. L'elemento
evidenziato è sempre l'oggetto del comando
di menu. Tenere presente che la finestra di
origine è quella con l'elemento evidenziato,
mentre quella di destinazione è l'altra. La
seconda finestra può essere chiusa e aperta
con i pulsanti SINISTRO e DESTRO.
11 Applicazioni PIM (Gestione delle informazioni personali)
Schermata per l'assegnazione dei nomi ai canali
10 Applicazione per il browser dei file
L'applicazione per il browser dei file consente di visualizzare i file su PMA400 e
sugli apparecchi MSC collegati (per informazioni dettagliate, consultare la sezione
sulla porta master USB). In questa applicazione sono forniti i controlli standard per
file e cartelle quali ridenominazione, eliminazione, creazione, copia e spostamento
di file e cartelle. Queste opzioni sono disponibili nel menu a discesa.
177
11.1 Today (Oggi)
Fornisce una panoramica delle attività aperte nel giorno in corso (applicazione Todo, Da fare),
delle e-mail non lette o in coda e degli eventuali appuntamenti o eventi impostati nel calendario.
11.2 Calendar (Calendario)
Un'applicazione di calendario standard che consente di impostare gli appuntamenti e gli eventi con
avvisi acustici nonché di visionare il calendario per giorno, settimana o mese. Può essere
sincronizzato con le applicazioni Qtopia™ Desktop e Microsoft Outlook®. Per informazioni
dettagliate, consultare il capitolo Qtopia™ Desktop. Gli eventi di calendario possono essere inviati
tramite la porta a infrarossi ad altri apparecchi a infrarossi.
11.3 Contacts (Contatti)
Una rubrica standard che può contenere una notevole quantità di dati su ciascun contatto. Può
essere sincronizzata con le applicazioni Qtopia™ Desktop e Microsoft Outlook
dettagliate, consultare il capitolo Qtopia™ Desktop. Un contatto può essere inviato tramite la porta
a infrarossi ad altri apparecchi a infrarossi.
178
®
. Per informazioni
Page 90

11.4 Elenco Todo (Da fare)
Un elenco di attività standard con livelli di priorità e percentuali di completamento. Può essere
sincronizzato con le applicazioni Qtopia™ Desktop e Microsoft Outlook
dettagliate, consultare il capitolo Qtopia™ Desktop. Un'attività può essere inviata tramite la porta
a infrarossi ad altri apparecchi a infrarossi.
®
. Per informazioni
12 Applicazioni varie
12.1 Orologio
Funge da orologio, cronometro e sveglia. Se si desidera creare un segnale acustico personalizzato,
inserire un file.wav (solo PCM a 8 o 16 bit) denominato alarm.wav (maiuscole/minuscole fanno
differenza) nella cartella/System. Il segnale acustico attiva PMA400 che quindi riproduce il file
audio. Per poterlo udire, è necessario che l'altoparlante interno sia impostato su On.
12.2 Fusi orari
L'applicazione orologio consente di visualizzare l'ora attuale in 6 diversi fusi orari. Trascinare la
penna sulla mappa per visualizzare l'ora di altri paesi e città.
12.3 Calcolatore
Applicazione di calcolatore standard con due modalità, semplice e scientifica.
12.4 Editor di testi
Programma di editing dei testi semplici, simile a Blocco note per PC o a Simple Text per Mac.
Attenzione, non prevede un comando di salvataggio. Il file di testo viene salvato durante la
digitazione. Fare clic sull'icona X nell'angolo superiore destro della barra dei menu per uscire. I
file di testo possono essere inviati tramite la porta a infrarossi ad altri apparecchi a infrarossi.
12.5 System Info (Informazioni sul sistema)
Fornisce informazioni sull'uso della memoria e dell'unità disco, sulle attività della CPU, sulla
versione del software, sull'ID del prodotto e sull'indirizzo mac WiFi.
12.6 Browser della guida
Fornisce l'accesso alle pagine della guida in linea per ciascuna delle varie applicazioni. Le pagine
della guida in linea sono accessibili anche direttamente facendo clic sull'icona ? nella barra dei
menu di ciascuna applicazione.
®
12.7 Mophun
13 Applicazioni Internet
Per poter utilizzare questi programmi, è necessario accedere a una rete locale che sia collegata a
Internet. Consultare la sezione Network (Rete) nella scheda Settings (Impostazioni) per
informazioni dettagliate sull'impostazione dei parametri di connessione e la scelta della
connessione hardware.
13.1 E-Mail
Si tratta di un'applicazione e-mail standard che
consente più account e caselle di posta POP3 o IMAP.
Per poter inviare e ricevere e-mail, è necessario che
l'applicazione Network nella scheda delle
impostazioni sia configurata correttamente e che sia
effettuata una connessione alla rete (l'icona della rete
sulla barra di stato nella parte inferiore dello
schermo).
Questa applicazione può gestire solo un numero limitato di HTML incorporati nel campo del
messaggio. Le impostazioni del server di posta per la posta in arrivo e in uscita possono essere
configurate nello stesso modo di quelle per il computer domestico.
13.2 Browser Opera™
Si tratta di un browser Internet che consente di
accedere e visualizzare le pagine Web. Per poter
navigare nelle pagine Web, è necessario che
l'applicazione Network nella scheda delle
impostazioni sia configurata correttamente e che sia
effettuata una connessione alla rete (l'icona della rete
sulla barra di stato nella parte inferiore dello
schermo).
Questo browser non dispone di plug-in come i browser per i computer desktop, pertanto le pagine
Web con animazioni Flash™, controlli Active X™, file multimediali o PDF non possono essere
visualizzate. Se possibile, Opera™ chiederà se si desidera scaricare il file. Ad esempio, nel caso
dei file PDF. In tal caso, il file scaricato può essere aperto in un'applicazione creata per eseguire o
leggere tale tipo di file. Nella barra dei menu di Opera™ è presente l'icona ? che fornisce
spiegazioni sull'applicazione.
Consente di accedere ai giochi Mophun® installati su PMA400.
179
180
Page 91

14 Impostazioni audio-visive
14.1 TV Output
Quando PMA400 è collegato a un televisore mediante il supporto TV o un cavo da viaggio, è
possibile che sia necessario impostarlo su PAL per i sistemi televisivi europei o su NTSC per i
sistemi televisivi nord-americani. Quasi tutti i paesi del mondo utilizzano uno di questi due formati.
È possibile impostare la visualizzazione delle immagini su Progressive (Progressiva) per ridurre
l'eventuale sfarfallio delle immagini nel televisore. Tale fenomeno in genere è dovuto alle righe
sottili contenute nelle immagini e non dipende né dal televisore né da PMA400. L'impostazione su
Progressive (Progressiva) elimina lo sfarfallio ma riduce anche la risoluzione.
14.2 Impostazioni di VideoCorder
Se si decider di utilizzare il trasmettitore a infrarossi per la programmazione delle registrazioni
televisive (per cambiare canale o per attivare il sintonizzatore TV), è necessario impostare i codici
a infrarossi per videoregistratore, decoder via cavo o ricevitore satellitare. Per informazioni
dettagliate a riguardo, consultare la sezione relativa alle registrazioni programmate.
14.3 Equalizzatore
Mediante la porta a infrarossi
Mediante un cavo USB collegato a un adattatore Ethernet (è necessario che l'adattatore
sia approvato da Archos)
Mediante la scheda Wifi interna
Di seguito è riportato un esempio di connessione di rete Wifi in un punto di accesso Wifi pubblico.
Avviare l'applicazione di rete
Fare clic sull'applicazione Network
(Rete), viene visualizzata una
schermata in cui selezionare la
scheda Services (Servizi). Qui sono
visualizzati i servizi di
collegamento di rete disponibili che
è necessario impostare. Poiché
nell'esempio viene creato il primo
servizio, l'elenco ovviamente è
vuoto. Fare clic sul pulsante Add.
Scegliere il servizio
Per impostare la qualità del suono. Si tratta dello stesso equalizzatore dell'applicazione di
riproduzione della musica.
15 Impostazioni hardware
15.1 Impostazioni dell'LCD
Per eliminare eventuali sfarfalli dallo schermo LCD.
15.2 Light & Power (Luminosità e alimentazione)
Utilizzare questa impostazione per regolare le impostazioni video durante l'alimentazione con la
batteria o con l'alimentatore/caricabatteria. Se, quando l'apparecchio è alimentato con la batteria, si
specificano i valori minimi, si risparmia energia e si aumenta l'autonomia dell'apparecchio.
15.3 Recalibrate (Ricalibrazione)
Eseguire questa applicazione se si ha l'impressione che il punto in cui si tocca con la penna non sia
allineato con pulsante o il controllo desiderato. Questa applicazione esegue la ricalibrazione dello
schermo a sfioramento per ottenere una maggiore precisione in orizzontale e in verticale.
15.4 Network (Rete)
Questa applicazione è la base per consentire il funzionamento delle e-mail e del browser Opera™.
Per eseguire un collegamento in rete sono disponibili tre modalità.
Questa schermata consente di scegliere il
tipo di connessione hardware. In ordine
sono riportati la porta a infrarossi, la porta
USB (quando è collegato un cavo
USB/Ethernet Archos opzionale) e la
scheda Wifi interna. Selezionare Wireless
LAN (LAN senza fili) e fare clic su Add
(Aggiungi).
Scegliere il tipo di configurazione IP
In genere esistono due tipi di connessioni
Wifi da creare, una a casa o al lavoro e
una su un punto di accesso Wifi pubblico.
I punti di accesso Wifi pubblici assegnano
all'apparecchio un indirizzo IP. È
sufficiente fare clic su Configure IP
automatically (Configura IP
automaticamente) e una volta eseguita la
connessione al punto di accesso, a
PMA400 verrà assegnato un numero IP.
181
182
Page 92

Invece, in una rete domestica e probabilmente anche al lavoro (consultare l'amministratore di
sistema in merito), l'indirizzo IP deve essere configurato a mano. Fare clic su Configure IP
manually (Configura IP manualmente). Chiedere alla persona che ha configurato la rete Wifi quale
IP può essere assegnato a PMA400 per collegarsi alla rete locale.
Ricercare i punti di accesso attivi
Ora fare clic sulla scheda Wireless
(Senza fili). Fare clic sul pulsante Scan…
(Analizza) per analizzare l'area e
controllare se PMA400 può ottenere un
punto di accesso WiFi attivo che sta
trasmettendo. In una rete domestica,
controllare che il SSID della periferica
WiFi sia impostato su On. Ciò vuol dire
che il punto di accesso Wifi sta
trasmettendo un messaggio che indica a
tutti gli apparecchi dell'area che è
disponibile per una connessione di rete.
È possibile che si disponga di diversi punti di accesso per la connessione, tuttavia, se il punto di accesso
non sta trasmettendo la propria disponibilità, la funzione Scan non sarà in grado di rilevarlo.
Normalmente il tipo di rete sarà Infrastructure (Infrastruttura). Se si desidera collegare le
periferiche Wifi in modo che dialoghino tra loro, ad esempio per i giochi in rete, è necessario
scegliere l'opzione Ad Hoc. Con Ad Hoc, non esiste una connessione a Internet, ma solo tra le
periferiche locali. Fare clic su Any Network (Qualsiasi rete) se si desidera accettare il primo punto
di accesso alla rete che viene trovato.
Scegliere il punto di accesso
Nelle vicinanze potrebbero essere
disponibili diversi punti di accesso. In
questo esempio, ve ne sono due. Scegliere
quello denominato Logan_Wifi. Si può
notare che la qualità di connessione è
inferiore rispetto al punto di accesso
denominato WF500. Questo perché il
punto di accesso WF500 ottiene un
segnale migliore (probabilmente per la
presenza di meno ostruzioni tra l'utente e il
punto di accesso).
Servizio creato
A questo punto il servizio è stato creato.
La prossima volta che si dovrà
aggiungere un servizio, saranno
visualizzati anche tutti i servizi creati in
precedenza. Inoltre, quando è aperta una
connessione di rete, è possibile fare clic
sull'applicazione Network e sulla scheda
Current (Corrente) per visualizzare la
qualità corrente dei segnali di
trasmissione dei dati.
Navigazione nel Web o uso delle e-mail
Una volta configurato un servizio di connessione, utilizzare l'icona Network
Connect (Connessione rete) sulla barra di stato nella parte inferiore destra dello
schermo. Una X rossa sull'icona indica che non si è collegati.
Fare clic su di essa e scegliere il servizio a cui si desidera collegarsi. Nell'esempio, è stato
scelto Logan_Wifi. Dopo un paio di secondi vengono visualizzate le icone della rete
collegata e della scheda Wifi. A questo punto è possibile avviare il browser Web
Opera™ o utilizzare il programma di e-mail. Quando non si utilizzano questi
programmi, si consiglia di chiudere la connessione di rete.
In tal modo si riduce l'energia consumata dalla scheda Wifi, prolungando la durata della batteria.
Se una di queste applicazioni visualizza il messaggio "Can't find DNS server" (Impossibile trovare
il server DNS), vuol dire che la connessione WiFi si è interrotta. Utilizzare l'icona sulla barra degli
strumenti per scollegarsi e provare una nuova connessione.
16 Software e altre impostazioni
Più è bassa la qualità di connessione, minore sarà la velocità di trasferimento dei dati e più lento
risulterà il caricamento delle pagine Web e delle e-mail. Selezionare il punto di accesso desiderato
e fare clic su Select (Seleziona). Se il parametro Encryption (Crittografia) è impostato su Yes
(Sì), è necessario consultare il provider per gli accessi o l'amministratore di sistema per chiedere
come impostare i parametri WEP (di crittografia). A questo punto la connessione è impostata. Fare
clic su OK per uscire.
183
16.1 Language (Lingua)
Utilizzare questa opzione per modificare la lingua dell'interfaccia di PMA400.
16.2 Security (Protezione)
Utilizzare questa opzione se si desidera richiedere l'immissione di una password all'accensione
dell'apparecchio.
184
Page 93

16.3 Appearance (Aspetto)
16.9 Plug-in Manager (Gestione plug-in)
Questa applicazione consente di conferire uno stile al sistema delle finestre e ai font, secondo le
proprie preferenze.
16.4 Launcher
Tutte le schede di PMA400 possono essere considerate sistemi di avvio, perché tramite esse
vengono avviate delle applicazioni. Per ciascuna scheda è possibile modificare il colore o
l'immagine di sfondo, in base alle proprie preferenze.
16.5 Date/Time (Data/Ora)
Consente di impostare la data e l'ora corrente. Per impostare data e ora è anche possibile premere
sull'ora sulla barra di stato del sistema nella parte inferiore destra del sistema. Eseguire un doppio
controllo della data e dell'ora dopo un ripristino hardware.
16.6 Software Packages (Pacchetti software)
Utilizzare questa applicazione per installare o disinstallare i pacchetti software. L'estensione
standard utilizzata in PMA400 per i programmi applicativi è.ipk. Non tutte le installazioni di
software.ipk producono programmi perfettamente funzionanti. È necessario che il file.ipk sia stato
creato specificatamente per PMA400. Sul mercato esistono altri apparecchi palmari che utilizzano
le installazioni.ipk, che però sono state create specificatamente per loro. Pertanto è possibile che su
PMA400 non possano essere eseguiti o vengano eseguiti in modo non corretto.
Se si copia un file di installazione.ipk (creato specificatamente per PMA400) nella cartella
Documents (Documenti), è possibile eseguire il programma di installazione e scegliere il file da
installare. In alternativa, è possibile aprire la cartella Documents e fare doppio clic sul file.ipk, in
tal modo viene avviata l'applicazione Software Packages.
16.7 Restart (Riavvio)
Questa applicazione consente di riavviare Qtopia™ o di eseguire un ripristino software di
PMA400. Quando si riavvia Qtopia™, viene riavviata l'interfaccia grafica Qtopia™ di PMA400.
Questa operazione risulta necessaria nel caso in cui un'applicazione software utilizza in modo non
corretto i controlli dello schermo a sfioramento o altri controlli grafici. Soft Reboot (Ripristino
software) riavvia il sistema operativo Linux® e poi esegue Qtopia™. Questa operazione può
risultare necessaria se un'applicazione software danneggia temporaneamente il sistema operativo.
Attenzione! Questo programma va utilizzato con estrema cautela e solo quando si sa
perfettamente quello che si sta facendo. Se si disattiva il plug-in sbagliato, si può causare il blocco
dell'apparecchio e/o la perdita di dati oppure è possibile che l'esecuzione continui ma le prestazioni
ne risentano. Attivare o disattivare i componenti solo se si sa perfettamente quello che si sta
facendo.
17 Installazione e uso di Qtopia™ Desktop
Qtopia™ Desktop è un programma PIM per la gestione delle informazioni personali per i
computer con sistema operativo Windows
PIM su PMA400 oppure come strumento di sincronizzazione per sincronizzare i dati in Microsoft
®
Outlook
17.1 Installazione
Nella cartella Archos è presente una cartella denominata/Qtopia_Desktop_Install. Copiare
questa cartella sul computer desktop ed eseguire il programma di installazione al suo interno.
Uno volta installato, viene aggiunta un'icona di "connessione" alla barra delle applicazioni del
computer. L'icona mostrata qui indica che PMA400 non è collegato al computer, pertanto non
può aver luogo alcuna sincronizzazione.
17.2 Uso
Dopo aver collegato PMA400 al computer, questi viene automaticamente riconosciuto dal
sistema Windows
indica che è possibile eseguire la sincronizzazione tra PMA400 e computer desktop. È possibile
avviare il programma Qtopia™ Desktop per avere accesso al calendario, all'elenco todo (da fare)
e al programma di gestione dei contatti oppure è possibile fare semplicemente doppio clic
sull'icona nella barra delle applicazioni e selezionare Sync (Sincronizza). I dati nel programma
Qtopia™ Desktop verranno sincronizzati con quelli in PMA400.
con quelli su PMA400.
®
e, sulla barra delle applicazioni, viene visualizzata l'icona di connessione che
®
. È possibile utilizzarlo da solo per la gestione dei dati
®
16.8 Application Services (Servizi applicativi)
Questa applicazione consente di configurare l'associazione tra applicazioni e tipi di file. Inoltre è
possibili utilizzare questo programma per specificare l'applicazione predefinita per un determinato
tipo di file. Ad esempio, se si dispone di più applicazioni per visualizzare le immagini JPEG,
questo programma consente di specificare l'applicazione da aprire quando si fa doppio clic su
un'immagine JPEG nella cartella Documents (Documenti).
185
186
Page 94

È disponibile una guida in linea completa che
spiega ogni aspetto del programma.
17.3 Sincronizzazione con Microsoft® Outlook
Per impostazione predefinita, le impostazioni per la sincronizzazione con Microsoft® Outlook
sono attivate. Pertanto, quando si fa clic su Sync (Sincronizza) dall'icona della barra delle
applicazioni o su Sync All (Sincronizza tutto) dall'applicazione Qtopia™ Desktop, viene eseguita
la sincronizzazione tra i dati PIM di Outlook, Qtopia™ Desktop e PMA400. È possibile
modificare le impostazioni sui dati che hanno la precedenza in caso di conflitto.
Sincronizzazione rapida dalla barra delle applicazioni Sincronizzazione dall'applicazione Qtopia™ Desktop
Se si seleziona Settings (Impostazioni) nel menu File di Qtopia™ Desktop, è possibile
deselezionare il plug-in di Outlook, se non si desidera eseguire la sincronizzazione con tale
programma. In tal caso, la sincronizzazione avverrà solo con Qtopia™ Desktop.
18 Risoluzione dei problemi
18.1 Problemi di connessione USB
Problema: il computer non riconosce PMA400.
Soluzioni:
• Se si utilizza un hub USB, tentare di eseguire il collegamento senza utilizzare l'hub (alcuni
hub non sono alimentati e possono non funzionare con PMA400).
• Se si utilizza una porta USB sulla parte anteriore del computer, tentare con una porta USB sul
retro. Le porte USB anteriori sono spesso per hub non alimentati.
• Non collegare a una porta USB presente su tastiera.
• Se si utilizza un computer portatile e un alloggiamento di espansione, tentare il collegamento
senza l'alloggiamento di espansione.
• Se la FAT (File Allocation Table) di Windows XP risulta danneggiata, PMA400 non viene
visualizzato per oltre un minuto, quindi apparirà come unità locale. Utilizzare l'utility DOS
ChkDsk come illustrato di seguito.
®
• Windows
all'unità. Fare clic con il pulsante destro su Risorse del computer e selezionare Gestione.
Quindi selezionare Archiviazione e quindi Gestione disco. La finestra visualizza l'hard disk cui
è possibile assegnare una lettera mediante il comando Cambia lettera e percorso di unità...
Problema: cosa fare se, quando si tenta lo scollegamento mediante la freccia verde, continua a
essere visualizzato il messaggio "The device 'Generic Volume' cannot be stopped now (Il volume
generale della periferica non può essere interrotto). Try stopping the device again later."
(Riprovare ad arrestare il dispositivo più tardi).
Risposta: chiudere tutti i programmi che potrebbero accedere ai dati contenuti su PMA400,
incluso Esplora risorse di Windows®. Se non funziona, chiudere tutti i programmi, attendere 20
secondi, quindi ritentare per una, due volte utilizzando la freccia verde. Se non funziona, spegnere
il computer e scollegare il cavo USB una volta spento il computer.
XP riconosce l'unità disco di PMA400 ma non assegna ancora nessuna lettera
18.2 Problemi di carica e alimentazione
Non è necessario scaricare completamente le batterie prima di ricaricarle.
Problema: una ricarica completa della batteria non dura per tutto il tempo indicato dalle specifiche.
Risposta: le specifiche si riferiscono a un'unità in cui la retroilluminazione viene spenta dopo 30
secondi (per la musica) e a cui non si acceda, limitandosi a utilizzarla per la riproduzione di brani.
Se una carica dura notevolmente di meno, chiamare l'assistenza tecnica telefonica.
18.3 PMA400 si blocca (blocca le operazioni) o si arresta
Problema: PMA400 si blocca. Nessun pulsante risponde.
Soluzione: non premere altri pulsanti né toccare lo schermo per 3-5 minuti. Se in un'applicazione è
aperto un file di grosse dimensioni o se sono in esecuzione più applicazioni contemporaneamente e i
pulsanti sullo schermo vengono premuti rapidamente, è possibile che PMA400 non sia in grado di
reagire prontamente a tutte le sollecitazioni. Attendere alcuni minuti, quindi provare a chiudere le
187
188
Page 95

applicazioni aperte. Se non si ottengono risultati, provare a premere il pulsante ESC per 3 secondi per
spegnere PMA400, quindi riaccenderlo. Se non si spegne, è necessario eseguire il riavvio. Con una
puntina o una graffetta metallica, premere il pulsante di reinizializzazione nel foro sulla parte
inferiore dell'unità. Quando si accende PMA400, viene eseguito un riavvio completo del sistema.
Questa operazione richiede alcuni minuti. È possibile che alcuni dati delle applicazioni aperte
andranno persi. Controllare che dopo il riavvio completo data e ora siano corretti.
18.4 Problemi sui file, dati danneggiati, formattazione e ripartizione
Problema: i nomi dei file e delle cartelle di PMA400 hanno strani caratteri o non sono mai stati creati.
Risposta: molto probabilmente, la FAT (File Allocation Table) di PMA400 è stata danneggiata
presumibilmente per un'interruzione sul collegamento USB dovuto a un livello di carica basso di
PMA400 in fase di lettura o scrittura sul computer. Per risolvere un problema di FAT danneggiata,
utilizzare l'utility Error Checking (Controllo degli errori) o l'utility Check Disk (Controllo del
disco) illustrate alla fine di questa sezione. Attenzione: Windows e Macintosh spesso scrivono file
aggiuntivi sull'unità disco come finder.def o System volume info. Si tratta di file normali che non
danneggiano PMA400.
Problema: PMA400 è stato utilizzato per trasferire i file tra computer diversi. È possibile che la
deframmentazione dell'unità disco di PMA400 lo possa danneggiare?
Risposta: la deframmentazione dell'unità disco di PMA400 può risultare utile dopo il
trasferimento di molti file da e verso l'unità e non risulta mai dannosa. Accertarsi che nessun altro
programma sia in esecuzione durante l'uso dell'utilità di deframmentazione di Windows
Verificare
che PMA400 sia alimentato dall'alimentatore esterno durante la procedura.
®
.
Problema: riformattazione dell'unità disco.
Risposta: è possibile effettuare questa operazione, ma verranno cancellati TUTTI i dati su
PMA400. A volte questo può essere necessario se la FAT è danneggiata al punto che nulla sembra
risolvere i problemi dei file. Innanzitutto, come illustrato in seguito, eseguire ScanDisk o il
programma DOS chkdsk (Check Disk) per tentare di risolvere il problema. Se non si riesce a
risolvere il problema e si è sicuri di dover riformattare l'unità disco di PMA400, consultare il
capitolo sul ripristino del sistema per informazioni dettagliate.
Esecuzione dell'analisi del disco (Error Checking) con Windows® ME
• Uscire da tutte le applicazioni in esecuzione.
• Collegare correttamente PMA400 al computer come illustrato nel capitolo sul
collegamento del computer.
• Accertarsi che l'alimentatore AC esterno sia collegato a PMA400.
• Fare clic con il pulsante destro del mouse sull'unità disco di PMA400 in Esplora risorse
di Windows
®
e selezionare Proprietà.
• Selezionare l'opzione Strumenti ed eseguire il programma Error checking (Controllo errori)
• Selezionare la casella di controllo di correzione automatica degli errori.
• Attendere, l'operazione potrebbe richiedere alcuni minuti. Windows
®
richiederà di riavviare il
computer per accertarsi che determinati file Windows siano disponibili. Fare clic su Sì.
®
Esecuzione dell'utilità di controllo dell'integrità del disco con Windows
XP e 2000
Se i problemi con il file system di PMA400 persistono, si consiglia di impiegare l'utilità di
controllo di integrità del disco di DOS (chkdsk). Attenersi alla seguente procedura:
• Accertarsi che l'alimentatore AC esterno sia collegato a PMA400.
• Uscire da tutte le applicazioni in esecuzione.
• Collegare correttamente PMA400 al computer come illustrato nel capitolo sulla disconnessione.
• Attendere (fino a 5 minuti) che Windows XP visualizzi l'unità locale sul desktop.
• Aprire nuova finestra DOS. Programmi > Accessori > Prompt dei comandi.
• Al prompt, digitare chkdsk e:/f. Utilizzare e: oppure f: o la lettera di unità che
rappresenta PMA400 sul computer. L'argomento/f rappresenta il comando di correzione
automatica degli errori.
• Attendere, l'operazione potrebbe richiedere alcuni minuti.
• Al termine, uscire dalla finestra di DOS e scollegare PMA400 dal computer secondo procedura.
19 Note legali
19.1 Garanzia e responsabilità limitata
Il prodotto è in vendita con una garanzia limitata; sono disponibili specifici rimedi per l'acquirente originale se il prodotto non
è conforme a tale garanzia. La responsabilità del produttore può essere ulteriormente limitata dal contratto di vendita.
In generale, il produttore non è responsabile di danni al prodotto causati da disastri naturali, incendi, scariche elettrostatiche,
uso improprio o illecito, negligenza, installazione o manutenzione non corretta, riparazione non autorizzata, modifiche o
incidenti. In nessun caso il produttore è responsabile della perdita dei dati memorizzati sui supporti disco.
IL PRODUTTORE NON È RESPONSABILE DI DANNI SPECIALI, ACCIDENTALI O INDIRETTI, ANCHE SE
PREVENTIVAMENTE INFORMATO DELLA POSSIBILITÀ DI TALI DANNI.
Coloro che concedono licenze alla ARCHOS non offrono alcuna garanzia, né esplicita né implicita, ivi
compresa, senza limitazioni, quella di commerciabilità e idoneità a un uso particolare dei materiali concessi in
licenza. Il concessore di licenza ARCHOS non garantisce né concede dichiarazioni riguardanti l'uso o i risultati
dell'uso dei materiali concessi in licenza in termini di esattezza, precisione, affidabilità o altro. Tutti i rischi
relativi ai risultati e alle prestazioni dei materiali concessi in licenza vengono assunti dall'acquirente.
L'esclusione delle garanzie implicite non è consentita da alcune giurisdizioni. L'esclusione sopra riportata
potrebbe non essere applicabile.
In nessun caso il concessore di licenza ARCHOS, con i relativi direttori, funzionari, dipendenti e agenti
(collettivamente definiti concessore di licenza Archos) saranno responsabili di danni accessori, fortuiti o
indiretti (inclusi i danni per perdita di utili, interruzione di attività, perdita di informazioni commerciali e
simili) conseguentemente all'uso o all'impossibilità di utilizzare i materiali concessi in licenza, anche nel caso in
cui il concessore di licenza ARCHOS sia stato avvisato della possibilità di danni analoghi. Alcune giurisdizioni
non riconoscono l'esclusione o la limitazione della responsabilità per danni conseguenti o fortuiti, pertanto la
limitazione sopra riportata potrebbe non essere applicabile.
Per informazioni complete sui diritti forniti dalla garanzia, sui rimedi e sulla limitazione della responsabilità, fare riferimento
al contratto di vendita.
Inoltre, la garanzia non è applicabile a:
Danni o problemi derivanti da uso improprio, illecito, incidenti, alterazioni, corrente o tensione elettrica errata.
Prodotti con etichetta con numero di serie o sigillo di garanzia danneggiato o manomesso.
Tutti i prodotti privi di garanzia o etichetta con numero di serie.
Batterie o altri articoli di consumo forniti con l'apparecchiatura.
189
190
Page 96

19.2 Avvertenze e istruzioni per la sicurezza
ATTENZIONE
Per evitare il rischio di scosse elettriche, l'unità deve essere aperta solo da personale di assistenza qualificato.
Spegnere e scollegare il cavo di alimentazione prima di aprire l'unità.
AVVERTENZA
Evitare il contatto con l'acqua o l'umidità al fine di evitare rischi di incendio e di scosse elettriche.
Il prodotto è destinato a esclusivo uso personale. La copia di CD o il caricamento di file di immagini, video o musica per la
vendita o altri scopi commerciali costituisce una violazione della legge sui diritti d'autore. Per eseguire la registrazione
completa o parziale di materiale, lavori, opere d'arte e/o presentazioni protette da copyright potrebbe essere necessaria
l'autorizzazione. Si prega di informarsi su tutte le leggi nazionali vigenti relative alla registrazione e all'uso di tali materiali.
19.3 Dichiarazione di conformità FCC
Questa apparecchiatura è stata sottoposta a test e riscontrata conforme ai limiti relativi ai dispositivi digitali di classe B, in
conformità alla Parte 15 delle Norme FCC. Tali limiti intendono fornire un'adeguata protezione da interferenze dannose
nell'ambito di un'installazione di tipo residenziale. Questa apparecchiatura genera, utilizza e può irradiare energia a
radiofrequenza e, se non installata e utilizzata secondo le istruzioni, potrebbe provocare interferenze dannose alle
comunicazioni radio. Tuttavia, non esiste alcuna garanzia che tali interferenze non si verifichino in una determinata
installazione. Se questa apparecchiatura provoca interferenze alla ricezione radio o televisiva, fatto che può essere stabilito
accendendo e spegnendo l'apparecchiatura, si raccomanda di correggere l'interferenza in uno dei seguenti modi:
• Riorientare o riposizionare l'antenna di ricezione.
• Aumentare la distanza tra l'apparecchiatura e il ricevitore.
• Collegare l'apparecchiatura a una presa che si trova su un circuito diverso da quello a cui è connesso il ricevitore.
• Consultare il rivenditore o un tecnico pratico di apparecchiature radio o televisive per l'assistenza.
AVVERTENZA: le modifiche non autorizzate dal produttore possono annullare l'autorizzazione dell'utente a utilizzare questo dispositivo.
FCC Parte 15-Il funzionamento è soggetto alle seguenti due condizioni:
1. Il dispositivo non può causare interferenze dannose.
2. Il dispositivo deve accettare qualsiasi interferenza ricevuta, compresa quella che può causare un funzionamento indesiderato.
19.4 Scariche elettrostatiche
Nota: durante una scarica elettrostatica, il prodotto può non funzionare correttamente. Reinizializzare per tornare al normale
funzionamento. La reinizializzazione di PMA400 si esegue premendo il pulsante nel foro sulla parte inferiore dell'apparecchio.
Utilizzare, ad esempio, una graffetta metallica per premere sul pulsante. L'unità si spegne. Riavviare normalmente.
Viene eseguito un avvio completo del sistema che può richiedere diversi minuti.
Disconoscimento della garanzia: nei limiti consentiti dalla legge applicabile, con il presente documento sono escluse le
affermazioni e le garanzie di non infrazione dei diritti d'autore o di altri diritti di proprietà intellettuale risultanti dall'uso del
prodotto in condizioni diverse da quelle sopra specificate.
19.7 Informativa sui pixel dell'LCD
Lo schermo LCD dell'unità Archos PMA400 è stato prodotto secondo standard rigorosi per offrire un'altissima qualità di
immagine. Ciò nonostante, potrebbe presentare delle leggerissime imperfezioni, che non sono una peculiarità dello schermo
Archos, ma sono riscontrabili in tutti i dispositivi che dispongono di schermi LCD a prescindere dal produttore. Ciascun
produttore garantisce che il proprio schermo contiene un numero limitato di pixel difettosi. Ogni pixel è composto da tre dot:
rosso, blu e verde. Uno o tutti i punti presenti in un dato pixel possono essere sempre accesi o sempre spenti. Un solo dot
sempre acceso costituisce un''imperfezione meno evidente mentre, al contrario, quando tutti i dot sono sempre accesi
l'imperfezione risulta più evidente. Archos garantisce che il proprio schermo PMA400 non avrà mai più di un (1) pixel
difettoso (qualunque sia il numero di dot difettosi). Pertanto, durante il periodo di garanzia per il paese o la giurisdizione di
appartenenza, se lo schermo evidenzia due o più pixel difettosi, Archos provvederà alla riparazione o alla sostituzione di
PMA400 e ai relativi costi. Tuttavia, un pixel difettoso non costituisce argomentazione valida per richiedere la riparazione o la
sostituzione del prodotto.
19.5 Come evitare danni acustici
Questo prodotto rispetta le norme attualmente in vigore per limitare a livelli di sicurezza del volume dell'emissione di
dispositivi audio di consumo. Ascoltando ad alto volume con le cuffie o gli auricolari si corre il rischio di danni permanenti
alle orecchie. Anche se si è abituati ad ascoltare ad alto volume e sembra normale, si rischia comunque di danneggiare l'udito.
Ridurre il volume del dispositivo a un livello ragionevole per evitare danni permanenti all'udito. Se si sente un ronzio nelle
orecchie, ridurre il volume o spegnere il dispositivo. Il dispositivo è stato testato con le cuffie fornite dalla Archos. Cuffie di
altri produttori potrebbero produrre livelli di volume più alti o più bassi di quelli delle cuffie Archos.
19.6 Note sul copyright
Copyright ARCHOS © 2004 Tutti i diritti riservati.
Questo documento non può, né interamente né in parte, essere copiato, fotocopiato, riprodotto, tradotto o ridotto a un formato
leggibile da macchina o mezzo elettronico senza il consenso scritto da parte di ARCHOS. Tutti i nomi di marchi e prodotti
sono marchi registrati appartenenti ai rispettivi proprietari. Le specifiche sono soggette a modifiche senza preavviso. Sono
accettati errori e omissioni. Le immagini e le illustrazioni non sempre corrispondono al contenuto. Copyright
Tutti i diritti riservati.
191
®
ARCHOS.
192
 Loading...
Loading...