Archos GMINI XS202S VERSION 1.2 User manual
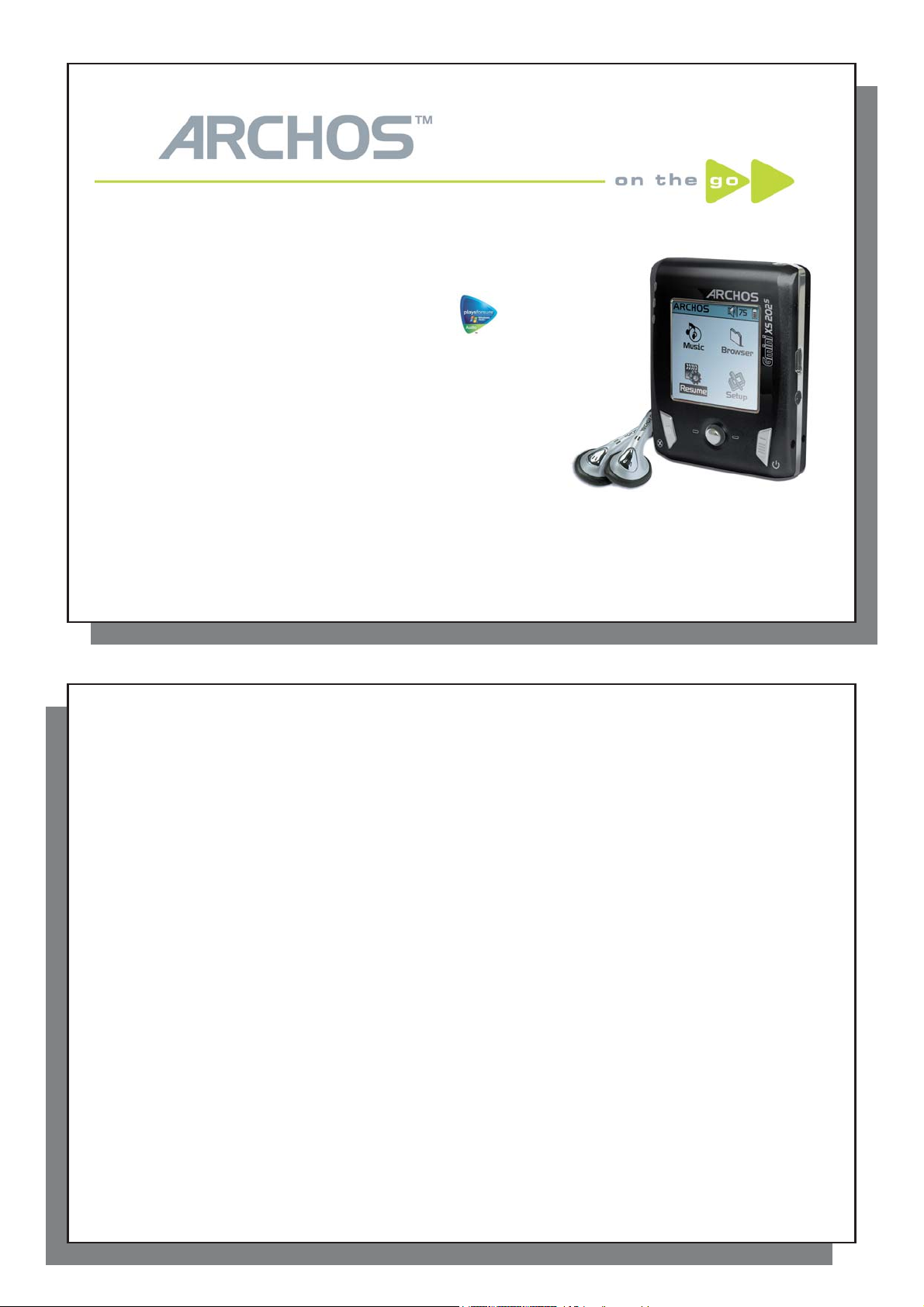
1
Gmini™ XS202
S
Gmini™ XS202
Lecteur audionumérique MP3 et WMA • Disque dur USB 2.0
Manuel d’utilisation
Version 1.2 - Rendez-vous sur le site Internet d’Archos (www .archos.com)
pour télécharger les dernières versions des manuels et logiciels de votre Gmini™.
2
Préambule Archos
Cher client,
Archos vous remercie d’avoir choisi notre nouveau Gmini™ XS202
notre site Internet www.archos.com , vous pourrez découvrir toute une gamme d’accessoires dédiés à votre
produit (adaptateur allume-cigare, housses de transport, adaptateur secteur etc.). Vous pourrez également en
profi ter pour prendre connaissance des actualisations et améliorations logicielles gratuitement mises à votre
disposition pour maintenir votre appareil à la pointe de l’innovation.
La vocation première de votre Gmini™ étant de lire de la musique, il a été doté d’un véritable disque dur vous
permettant d’y stocker des milliers de morceaux. A l’aide d’un câble audio standard, il vous est aussi possible
d’écouter votre musique sur une chaîne audio. Voilà le compagnon idéal du mélomane nomade : avec lui, vous
transportez toute votre CDthèque partout avec vous pour l’écouter, au gré de vos déplacements, sur la chaîne
audio de votre choix.
Transférer de la musique sur votre Gmini™ se fait en un tournemain, un simple “glisser-déposer” et vos fi chiers
audio non protégés sont copiés. Pour ce qui est de la musique protégée et achetée sur les sites Internet
PlaysForSure
transparente que le port USB 2.0 haut débit permet des transferts d’une rapidité record. Egalement compatible
avec les balises ID3, le Gmini™ permet à l’ARCLibrary de classer votre musique pour que vous puissiez l’écouter
en la sélectionnant par artiste, album, titre, année ou style. Si vous cliquez sur Aléatoire, vous écouterez les
morceaux joués de manière aléatoire.
Enfi n, vous pouvez aussi utiliser le Gmini™ en tant que disque dur portable afi n de stocker vos fi chiers importants.
Vous pouvez même utiliser le double navigateur Archos pour renommer, créer, copier, déplacer et supprimer
fi chiers et répertoires.
Ce manuel veille à ce que vous profi tiez au mieux de votre Gmini™. Lisez-le attentivement, vous pourriez bien
être agréablement surpris par d’autres fonctions aussi formidables qu’inattendues. Si vous avez encore besoin
d’aide, vous pouvez aussi contacter notre service d’assistance par téléphone ou e6mail où un opérateur Archos
se fera un plaisir de vous répondre.
En espérant que vous découvrirez la musique sous un nouveau jour,
L’équipe ARCHOS
__________
Étant donné que nos ingénieurs actualisent et améliorent sans cesse ces applications, celles de votre appareil peuvent affi cher une interface
légèrement différente ou avoir des fonctionnalités modifi ées par rapport à celles décrites dans ce manuel.
2
®
, il suffi t de cliquer sur le bouton Sync du lecteur Windows Media
S
1
S
ultra-compact. Si vous vous rendez sur
®
10. L’opération est d’autant plus
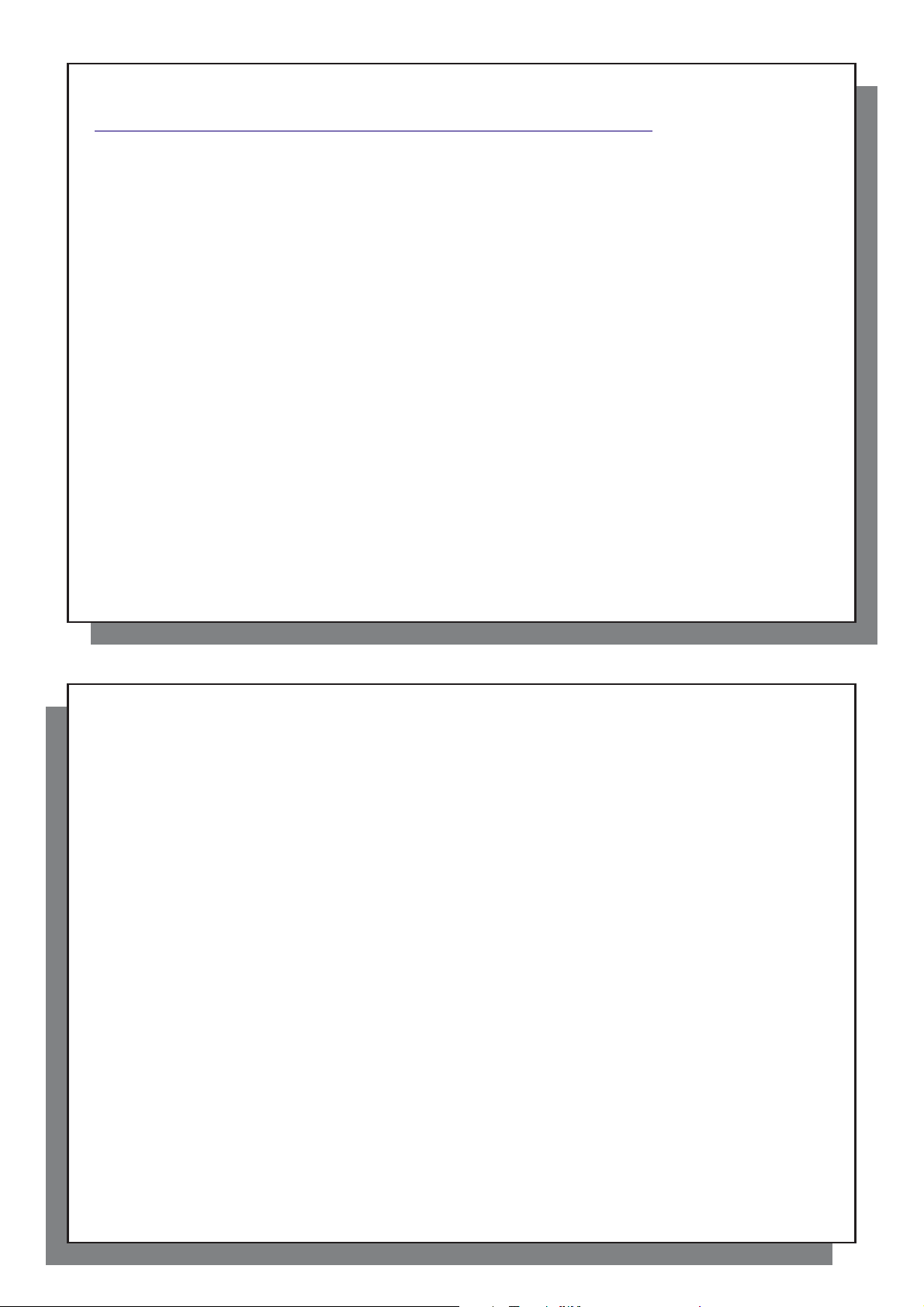
3
TTable des matières
able des matières
1 Ports, touches et connexions 5
2 Première utilisation 6
2.1 Recharger les batteries 6
2.2 Allumer et éteindre le Gmini™ XS202
2.3 Modifi er la langue d’interface 7
2.4 Précautions d’emploi pour le Gmini™ 7
2.5 Jeu de caractères étrangers 7
3 Ecouter de la musique 8
3.1 Ecouter un fi chier musical 8
3.2 Ecran de lecture et commande des touches 9
3.3 Eléments du menu de lecture 11
3.4 Particularités de l’ARCLibrary 11
3.5 Mise à jour de l’ARCLibrary 12
3.6 Placer un marque-page 12
3.7 La fonction Reprise 12
3.8 Verrouiller les touches du Gmini™ 13
4 Transférer de la musique sur votre Gmini™ XS202
4.1 Synchroniser de la musique entre le lecteur Windows Media® (WMP) et le Gmini™ XS202
4.2 Comparatif des versions 9 et 10 du lecteur Windows Media 15
4.3 Transférer votre CDthèque sur le Gmini™ XS202
4.4 Installer le lecteur Windows Media® (WMP) 9 16
4.5 Installer le lecteur Windows Media
5 Listes musicales 17
5.1 Créer une nouvelle liste musicale 17
5.2 Charger une liste musicale 18
5.3 Ecouter une liste musicale 18
5.4 Options du menu des listes 18
S 7
S
14
S 16
®
(WMP) 10 16
S 14
4
6 Réglages 20
6.1 Modifi er les paramètres audio 20
6.2 Modifi er les paramètres de lecture 22
6.3 Régler l’heure et la date 23
6.4 Modifi er les paramètres d’affi chage 24
6.5 Modifi er les paramètres d’energie 25
6.6 Modifi er les paramètres du système 26
7 Utiliser le navigateur 27
7.1 Structure du répertoire MUSIQUE 27
7.2 Parcourir l’arborescence de répertoires 28
7.3 Manipulations des fi chiers et répertoires dans le Navigateur 29
7.4 Utiliser le clavier virtuel 31
8 Connecter le Gmini™ XS202
9 Connecter le Gmini™ à votre ordinateur 33
9.1 Type de connexion USB (« Disque dur » ou « Appareil mobile ») 33
9.2 Connecter le Gmini™ XS202
9.3 Déconnecter le Gmini™ de votre ordinateur 35
10 Utiliser iTunes™ avec votre Gmini™ XS202
11 Mettre à jour le système d’exploitation du Gmini™ XS202
11.1 Télécharger le fi chier Update_GminiXS202.AOS 38
11.2 Copier dans la racine du Gmini™ et mettre à jour 38
11.3 « Disque dur » ou « Appareil compatible Windows » ? 39
11.4 Activer la mise à jour 39
12 Dépannage 40
12.1 Problèmes de connexion USB 40
12.2 Problèmes de fi chiers, données corrompues, formatage et partitionnement 42
13 Caractéristiques techniques 44
14 Assistance technique 45
15 Mentions légales et consignes de sécurité 48
7.3.1 Menu contextuel d’un fi chier 29
7.3.2 Menu contextuel d’un répertoire 30
7.3.3 Menu contextuel du double navigateur 30
S
à une chaîne stéréo 32
S 33
S
37
12.2.1 Lancer un Scan-Disk dans Windows® ME (vérifi cation d’erreur) - Mode Disque dur 43
12.2.2 Lancer l’utilitaire Check Disk dans Windows
®
XP & 2000 (ChkDsk) - Mode Disque dur 43
S
38
3
4
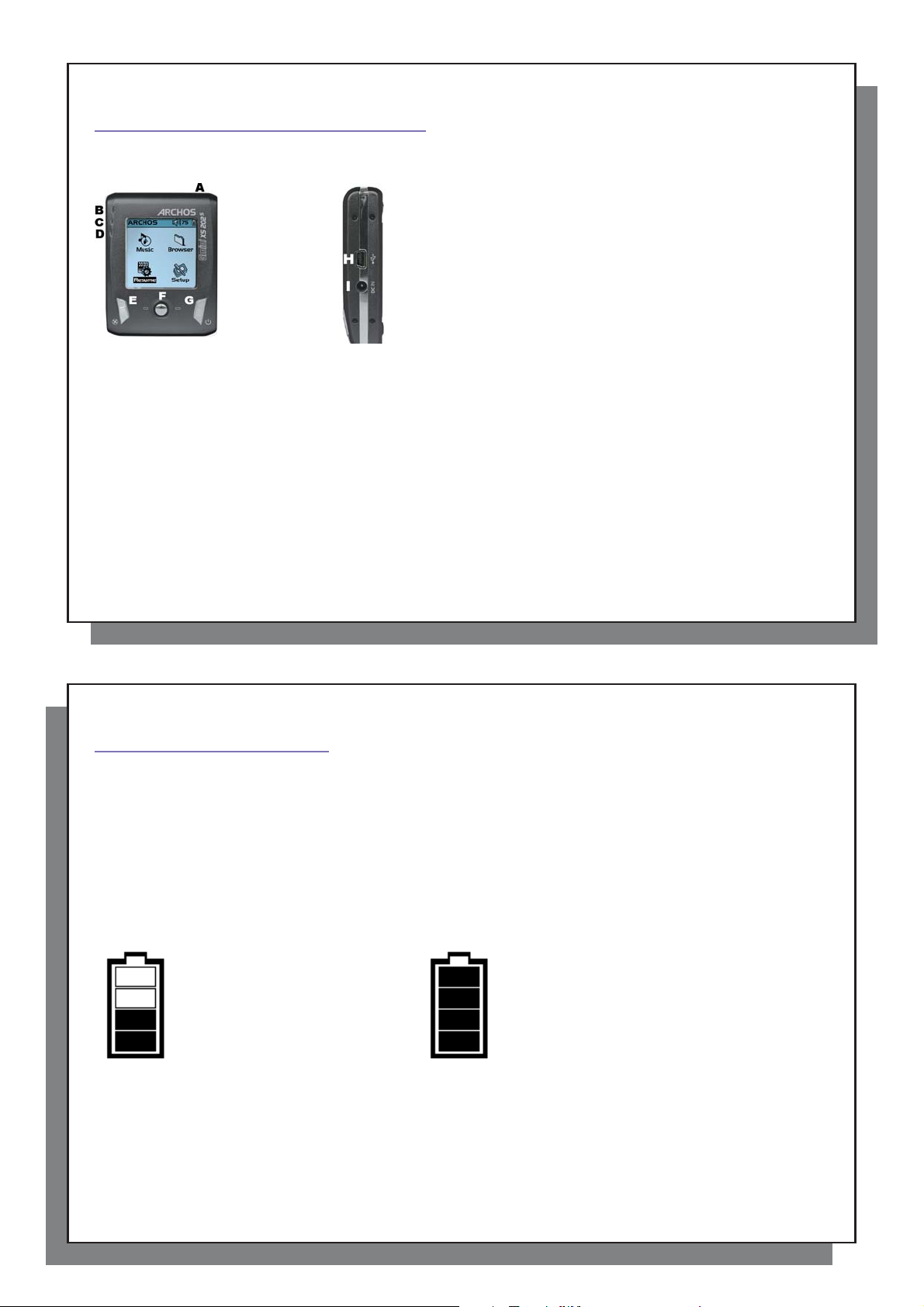
5
1
Ports, touches et connexions
2
Première utilisation
2.1 Recharger les batteries
Ports, touches et connexions
1
A Prise jack pour écouteurs
B Témoin de fonctionnement
C Témoin d’activité du disque dur
D Témoin de charge
E Stop/Echap./Arrêt
F Joystick de navigation et touche Lire/Entrée (Appuyer)
G Marche/Menu
H Port USB 2.0 (compatible USB 1.1) pour brancher l’appareil à un ordinateur
I Connecteur d’alimentation (n’utiliser que le chargeur fourni par Archos)
6
Première utilisation
2
2.1 Recharger les batteries
Avant d’utiliser votre Gmini XS202S pour la première fois, chargez complètement ses batteries
pendant trois heures.
• Connectez le bloc d’alimentation fourni au Gmini™ XS202
externe est branché, le témoin CHG bleu s’allume et les batteries se chargent automatiquement. Les batteries
ne sont totatement rechargées que lorsque l’icone de la batterie pleine apparaît.
• Une fois la toute première charge effectuée, vous pourrez utiliser le Gmini avec l’adaptateur secteur branché.
Batterie animée : Batterie pleine :
elle est en cours de chargement. elle est totalement chargée.
S
puis à une prise murale. Dès que l’adaptateur
5
6
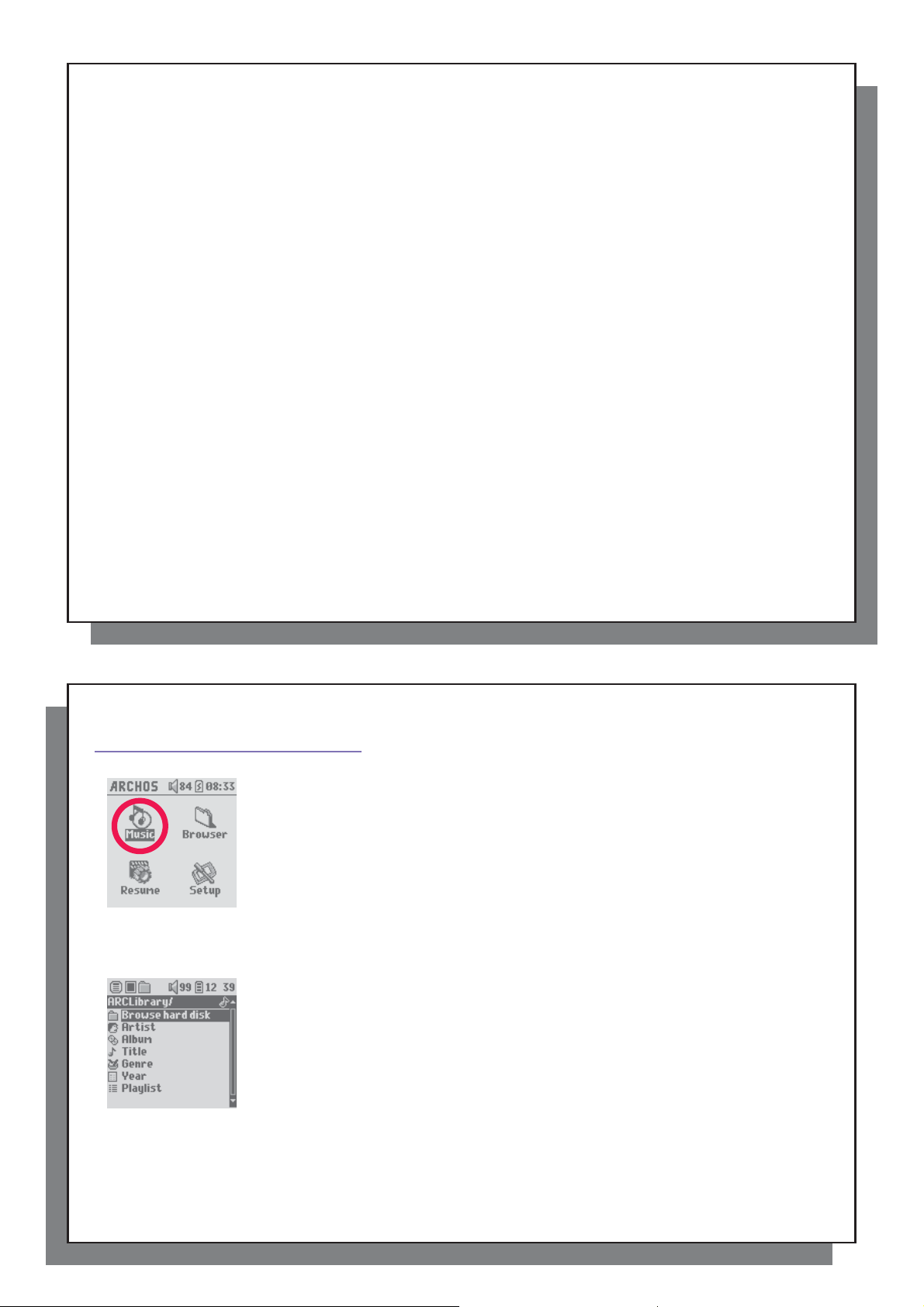
7
2.2 Allumer et éteindre le Gmini™ XS202
S
2.3 Modifi er la langue d’interface
2.4 Précautions d’emploi pour le Gmini™
2.5 Jeu de caractères étrangers
3
Ecouter de la musique
3.1 Ecouter un fi chier musical
2.2 Allumer et éteindre le Gmini™ XS202
• Maintenez la touche Marche/Menu enfoncée jusqu’à ce que l’écran s’allume.
• Après un certain laps de temps, le Gmini s’éteindra automatiquement si aucune de ses touches n’est activée.
Afi n de préserver l’énergie de la batterie, le rétroéclairage s’éteindra automatiquement. Vous pouvez modifi er
ces paramètres dans Réglages > Energie .
• Maintenez la touche Stop/Arrêt enfoncée jusquà ce que le Gmini s’éteigne.
2.3 Modifi er la langue d’interface
• Par défaut, la langue de l’interface de votre Gmini est réglée sur l’anglais. Vous pouvez choisir une autre
langue en allant dans Réglages > Affi chage .
2.4 Précautions d’emploi pour le Gmini™
Le Gmini est un produit électronique qui doit être manipulé avec précaution.
• Éviter les chocs et les vibrations inutiles.
• Ne pas l’exposer à la chaleur. Faites attention à ce qu’il soit toujours suffi samment ventilé (en particulier
lorsqu’il est connecté à un ordinateur).
• Tenir le Gmini à l’écart de l’eau et de zones excessivement humides.
• Tenir le Gmini à l’écart de champs magnétiques puissants.
2.5 Jeu de caractères étrangers
Vous pouvez affi cher vos noms de fi chiers, de répertoires et les informations des balises ID3 de vos MP3 avec
différents jeux de caractères (ex. : coréen, japonais, chinois simplifi é, etc.). Les fi chiers relatifs à ces langues
CodePage_name.4fz se trouvent dans le répertoire des polices sur le disque dur du Gmini XS202
ou bien sur le site Internet d’Archos dans la rubrique Firmware.
Si, par exemple, vous choisissez le japonais, il vous faut copier le fi chier Cp932.4fz dans le répertoire /Système
du Gmini XS202
des balises ID3 rédigés selon le code page Microsoft
Le Gmini ne gère qu’un seul fi chier .4fz à la fois, alors n’en copiez qu’un seul dans le répertoire /Système.
Lorsqu’un fi chier .4fz est utilisé, la langue d’interface repasse automatiquement en anglais.
S
puis éteindre et redémarrer ce dernier. Les noms de fi chiers, de répertoires et les informations
S
S
®
de cette langue seront affi chés avec ce jeu de caractères.
sous /Data
7
8
Ecouter de la musique
3
3.1 Ecouter un fi chier musical
vos morceaux de musique en fonction des informations des balises, par artiste, album, titre de morceau, année
ou style. La catégorie Unknown (Inconnu) indique que les balises du fi chier ne sont pas renseignées.
Pour sélectionner un fi chier audio, poussez le joystick de navigation pour monter ou descendre puis appuyez
dessus pour ouvrir le sous-répertoire sélectionné ou la catégorie de balise choisie. Cliquez ensuite sur ENTRÉE
pour écouter le morceau sélectionné. Allez vers la GAUCHE pour quitter un répertoire et revenir au niveau
précédent.
8
Dès que le Gmini est allumé, l’écran ci-contre apparaît. Vous pouvez accéder aux
fonctions essentielles par l’intermédiaire de ce menu principal.
• Musique : parcourez tous les fi chiers du répertoire Musique ou utilisez le
système de sélection audio ARCLibrary .
• Navigateur : parcourez et organisez tous les autres fi chiers de votre Gmini.
• Reprise : reprenez la lecture à partir de l’endroit où vous vous étiez arrêté la
dernière fois.
• Réglages : réglez les paramètres de votre Gmini à votre convenance.
En cliquant sur l’icone Musique du menu principal, vous accèderez au mode d’affi chage
« réservé à la musique ». Les fi chiers de ces répertoires qui ne sont pas aux formats
WMA, WAV ni MP3 seront invisibles.
Deux méthodes vous permettent d’accéder à votre musique : en sélectionnant
Parcourir le disque dur ou en recherchant les informations des balises des morceaux,
Artiste, Album, Titre , etc. Avec la première option, Parcourir le disque dur, vous serez
directement renvoyé au répertoire Musique de votre Gmini. Vous verrez alors tous vos
fi chiers musicaux ainsi que les répertoires enregistrés sur le disque du Gmini de la
même façon que vous le feriez avec un ordinateur. Vous pouvez également parcourir
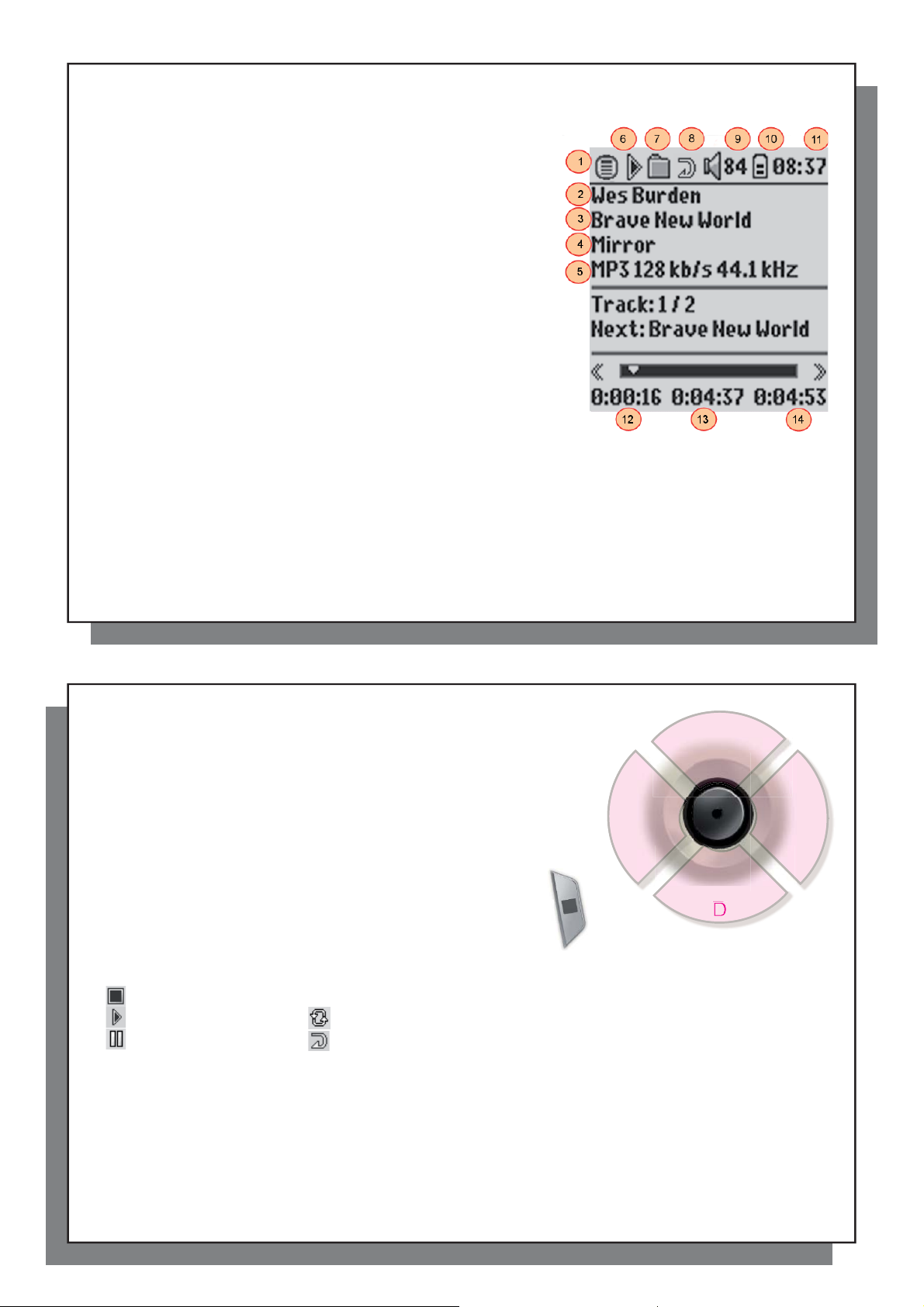
9
3.2 Ecran de lecture et commande des touches
D
D
B
C
E
F
A
3.2 Ecran de lecture et commande des touches
(1) Menu actif
(2) Artiste* ou répertoire parent
(3) Album* ou répertoire actif
(4) Titre du morceau* ou nom du fi chier
(5) Format du fi chier et informations sur l’enregistrement
(6) Statut : lecture
(7) Lecture : répertoire
(8) Ordre de lecture : répétition
(9) Volume (0-99)
(10) Niveau de batterie
(11) Horloge
(12) Temps écoulé
(12) Temps restant
(14) Durée du morceau
* Si le fi chier contient des balises avec ces informations
10
A Lire/Mettre en pause/Reprendre la lecture du morceau
B Augmenter le volume
C Cliquer une fois : pour lire le morceau suivant du répertoire ou
de la liste musicale
Maintenir la touche enfoncée : pour effectuer une avance
rapide dans le morceau.
D Diminuer le volume
E Cliquer une fois : pour lire le morceau précédent du répertoire
ou de la liste musicale (pendant les 10 premières secondes du
morceau), autrement pour revenir au début de la chanson.
Maintenir la touche enfoncée : pour effectuer un retour
rapide dans le morceau
F Arrêter le morceau
Etat de lecture Ordre de lecture
Arrêt (pas d’icone) Lire une fois
Lecture Lecture aléatoire des morceaux
Lecture en pause Répéter la lecture
La barre d’état supérieure indique le statut et les paramètres de lecture que vous avez défi nis. Consultez le
chapitre des Réglages pour une description des options de Lecture.
F
E
B
A
D
9
C
10
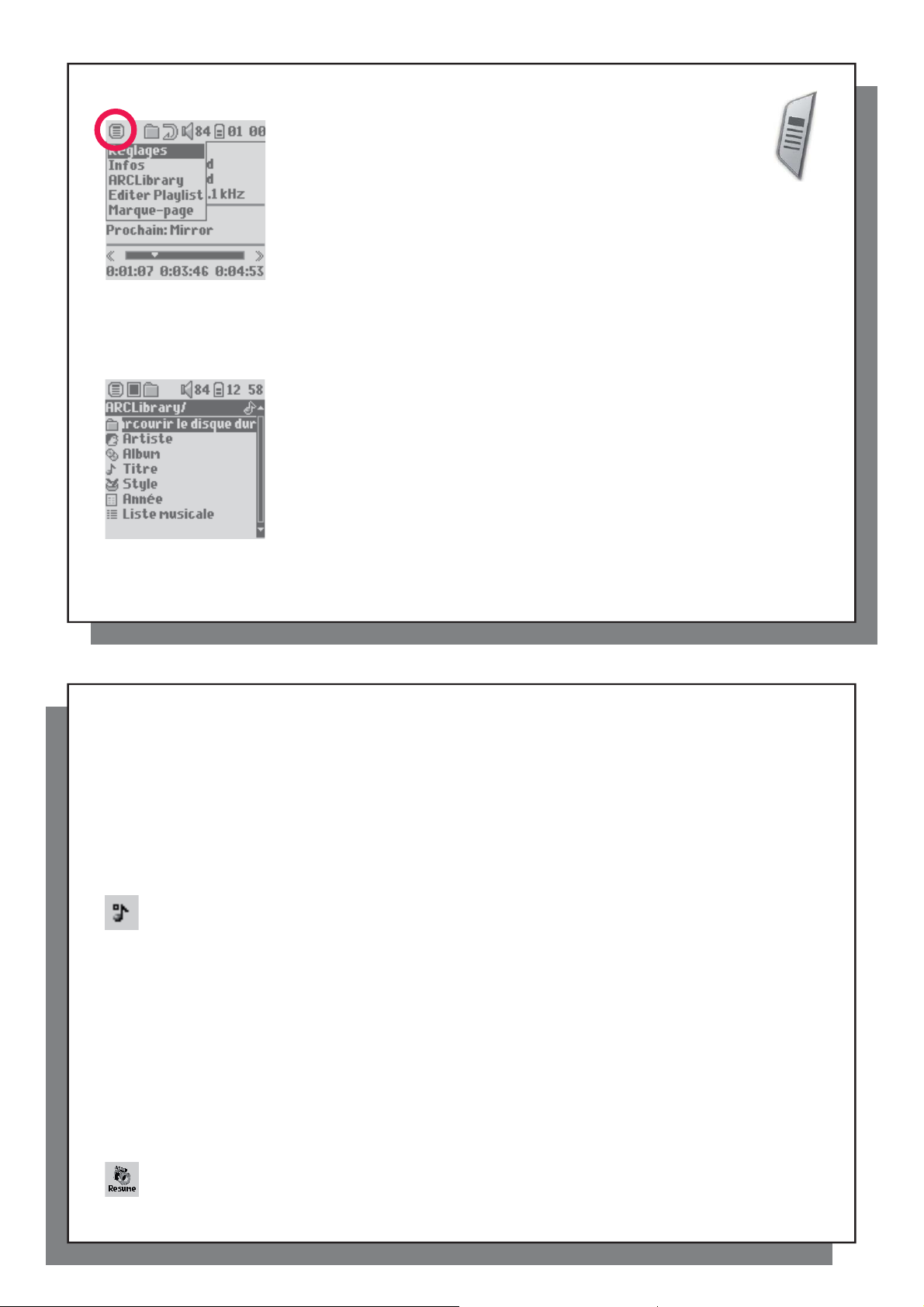
11
3.3 Eléments du menu de lecture
3.4 Particularités de l’ARCLibrary
3.5 Mise à jour de l’ARCLibrary
3.6 Placer un marque-page
3.7 La fonction Reprise
3.3 Eléments du menu de lecture
Lorsque l’icone du menu apparaît, il vous indique que vous disposez de
plusieurs possibilités. Pendant la lecture d’une chanson, appuyez sur la
touche MENU pour voir apparaître les options suivantes :
• Réglages : pour ouvrir l’écran des Réglages (le même que lorsque
vous cliquez sur l’icone Réglages du menu principal) qui vous permet
d’accéder aux paramètres tels que les graves et les aigus.
•
Infos : pour affi cher les informations relatives au fi chier telles que son nom, le nombre
de kilo-octets utilisés sur le disque dur, sa date de création, le format de fi chier, etc.
•
ARCLibrary : pour parcourir votre ARCLibrary tout en écoutant le morceau joué.
• Editer Playlist : pour ouvrir l’éditeur de liste musicale (référez-vous au mode
d’utilisation des listes présenté ci-dessous).
• Marque-page : pour insérer un marque-page à l’emplacement actif du fi chier
audio. Référez-vous au chapitre ci-dessous sur les Marque-pages.
3.4 Particularités de l’ARCLibrary
L’ARCLibrary est une base de données vous permettant de choisir votre musique en
fonction de ses caractéristiques. Elle peut être activée (On) ou désactivée (Off) à partir des
paramètres du menu Réglages > Lecture . Comme le montre la saisie d’écran ci-contre,
vous pouvez sélectionner votre musique en fonction de l’artiste, de l’album, du titre, du
style ou de l’année de la chanson. Les fi chiers de musique MP3 et WMA contiennent des
informations relatives à la chanson. Dans le cas des MP3, ces informations sont plus
connues sous le nom de balises ID3. Tous les fi chiers MP3 n’en disposent pas, mais si
vous achetez des chansons à partir d’un service de téléchargement de musique, elles
devraient être disponibles. Si un de vos fi chiers MP3 ou WMA en est dépourvu, vous
pouvez en ajouter ou les modifi er en accédant aux propriétés du fi chier par l’intermédiaire
de l’explorateur Windows
accéder à tous les nouveaux morceaux qu’elle recense. Grâce aux informations des
balises de chaque morceau, l’ARCLibrary répertorie toute la musique et toutes les listes
musicales qu’elle trouve dans les répertoires Musique et Liste musicale . Veillez, par conséquent, à ne jamais supprimer
ces répertoires. Si un morceau ne contient pas de balise, il sera classé dans la catégorie <unknown> (inconnu).
®
. Une fois que vous aurez mis à jour l’ARCLibrary, vous pourrez
11
12
3.5 Mise à jour de l’ARCLibrary
Lorsque vous transférez de la musique non protégée de votre ordinateur sur votre Gmini, elle est directement
enregistrée sur le disque dur du Gmini sans que l’ARCLibrary n’en sache rien. C’est pourquoi l’ARCLibrary est
systématiquement mise à jour lorsque vous déconnectez le Gmini de votre ordinateur. Vous pouvez également
régler votre ARCLibrary pour ne la mettre à jour que lorsque vous le décidez. Pour cela, activez-la avec l’option
On (Marche) et non “Automatique”. Vous trouverez la marche à suivre dans la rubrique Lecture du chapitre
Réglages . Vous devrez ensuite suivre le chemin Réglages > Lecture, sélectionner sur l’écran l’option [Update
ARCLibrary] et appuyer sur Entrée. Un écran apparaîtra avec un message pour vous indiquer que le contenu de
l’ARCLibrary est en cours de mise à jour.
3.6 Placer un marque-page
Si vous écoutez un morceau ou un enregistrement long, et que vous souhaitiez reprendre plus tard la
lecture à cet endroit, vous pouvez utiliser la fonction Marque-page. Durant l’écoute, cliquez simplement
sur la touche MENU, puis sélectionnez Marque-page pour en insérer un précisément à l’endroit où vous
vous trouvez. Vous ne pouvez placer qu’un seul marque-page par fi chier. Ensuite lorsque vous regarderez
le fi chier dans votre navigateur, son icone comportera une petite marque pour indiquer qu’il en contient un.
Vous ne pourrez placer un marque-page que dans 16 fi chiers. Si, une fois ce quota atteint, vous continuez,
les nouveaux marque-pages viendront effacer les plus anciens. Lors de la prochaine lecture d’un fi chier audio
marqué, trois options vous seront proposées :
Reprise : pour reprendre la lecture à l’emplacement du marque-page.
Ignorer : pour conserver le marque-page mais commencer la lecture au tout début du morceau.
Effacer : pour effacer le marque-page et commencer la lecture au tout début du morceau.
3.7 La fonction Reprise
Lorsque vous allumez votre Gmini, vous remarquerez parfois que l’icone en évidence sur l’écran principal
n’est pas l’icone Navigateur mais celui de Reprise . C’est le cas lorsque le Gmini XS202
12
de reprendre la lecture du dernier fi chier audio lu.
S
est en mesure
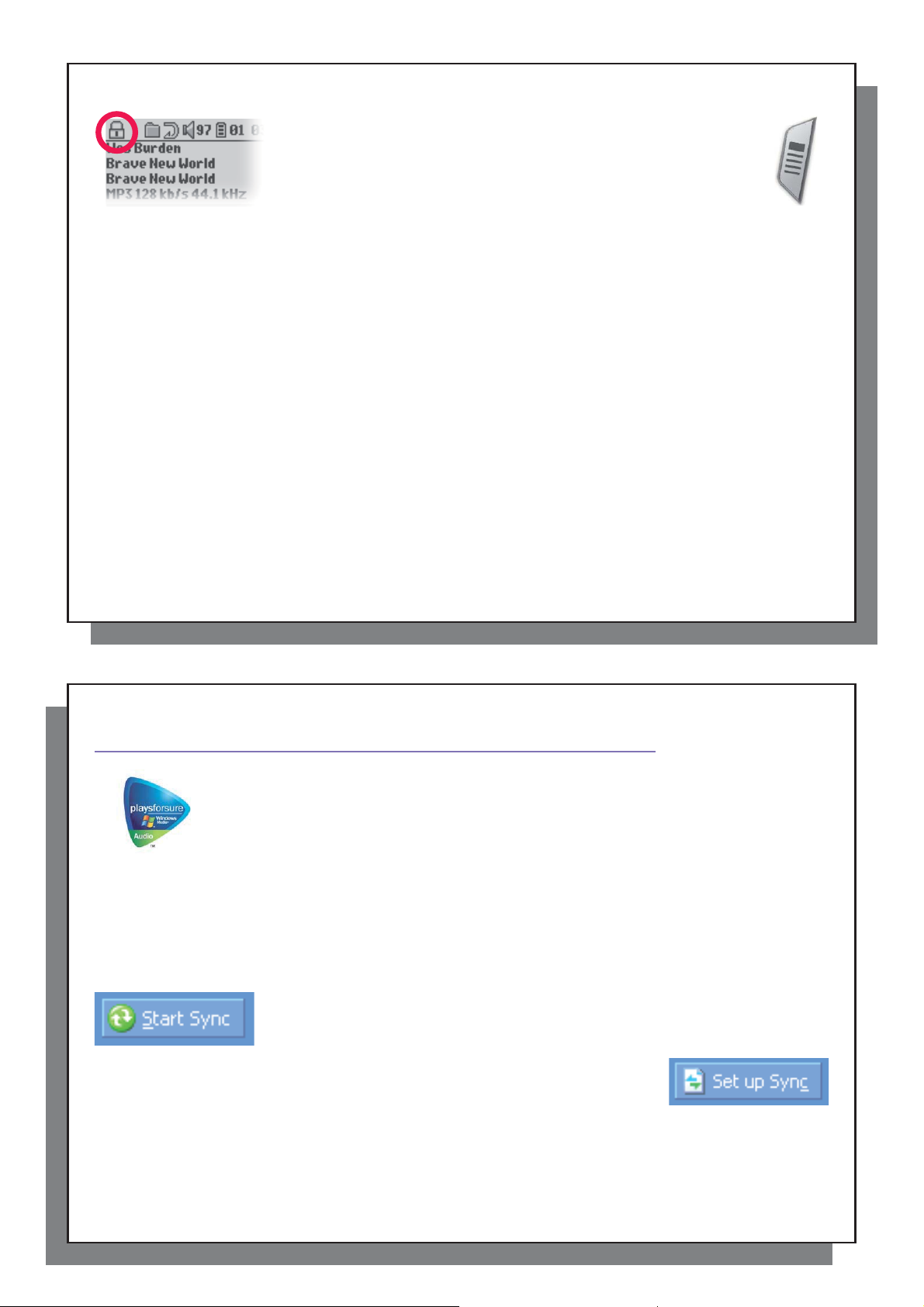
13
3.8 Verrouiller les touches du Gmini™
4
Transférer de la musique sur votre Gmini™ XS202
S
4.1 Synchroniser de la musique entre le lecteur Windows Media
®
(WMP) et le Gmini™ XS202
S
3.8 Verrouiller les touches du Gmini™
Vous pouvez empêcher le Gmini d’effectuer des opérations involontaires
en verrouillant les touches. Afi n d’activer cette fonction de verrouillage,
maintenez la touche MENU enfoncée jusquà ce que l’icone du cadenas
apparaisse en haut à gauche de l’écran. Toutes les touches sont alors
désactivées. Cependant, vous pouvez encore utiliser le joystick de navigation
pour changer le volume. Pour déverrouiller le clavier, appuyez à nouveau
sur la touche Menu jusquà ce que l’icone du cadenas disparaisse.
14
Transférer de la musique sur votre Gmini™ XS202
4
l’utiliserez aussi pour synchroniser (copier) votre médiathèque Windows Media® avec votre appareil Archos™.
Consultez le tableau comparatif ci-dessous pour comprendre les différentes fonctions disponibles avec les
lecteurs Windows Media 9 et 10, ou rendez-vous sur le site www.playsforsure.com.
* Les services par abonnement requièrent l’utilisation du lecteur Windows Media® 10.
4.1 Synchroniser de la musique entre le lecteur Windows Media
médiathèque. Avec WMP10, vous pouvez cliquer sur le bouton Set up Sync (Confi gurer
la synchronisation) de l’onglet Sync (Synchronisation) puis cocher la case Synchronize
Device Automatically (Synchroniser l’appareil automatiquement). Vous profi tez alors
de la fonction de synchronisation automatique offerte par le lecteur WMP10. Si cette
case est cochée, chaque fois que vous connectez votre Gmini
se lance automatiquement et vérifi e la présence de nouveaux fi chiers audio dans la médiathèque, auquel cas, il
les transfère ensuite sur votre Gmini
automatique lors du branchement de votre Gmini
contenu à transférer.
Votre produit Archos™ étant un appareil numérique certifi é PlaysForSure™, tous les sites de
vente de musique en ligne (par abonnement ou non) affi chant ce logo vous proposeront des
morceaux compatibles (“Plays for sure”) avec votre Gmini XS202
S
Le Gmini XS202
10 du lecteur Windows Media® (WMP). Le lecteur Windows Media® est utilisé pour télécharger
des contenus multimédias numériques d’Internet sur votre ordinateur et pour les organiser. V ous
Le bouton de synchronisation du lecteur Windows Media® (WMP) est unidirectionnel. Il
permettra d’ajouter des morceaux de musique sur votre Gmini™ pour que son contenu
multimédia numérique soit identique à celui de votre lecteur Windows Media®. Vous
pouvez bien sûr choisir de synchroniser seulement certains morceaux ou toute votre
est conçu pour fonctionner de manière transparente avec les versions 9 et
™
. En revanche, le lecteur Windows Media® 9 n’autorise pas la vérifi cation
™
à votre ordinateur et vous devez désigner à chaque fois le
S
™
à votre ordinateur, le lecteur Windows Media®
S
*.
®
(WMP) et le Gmini™ XS202
13
S
14
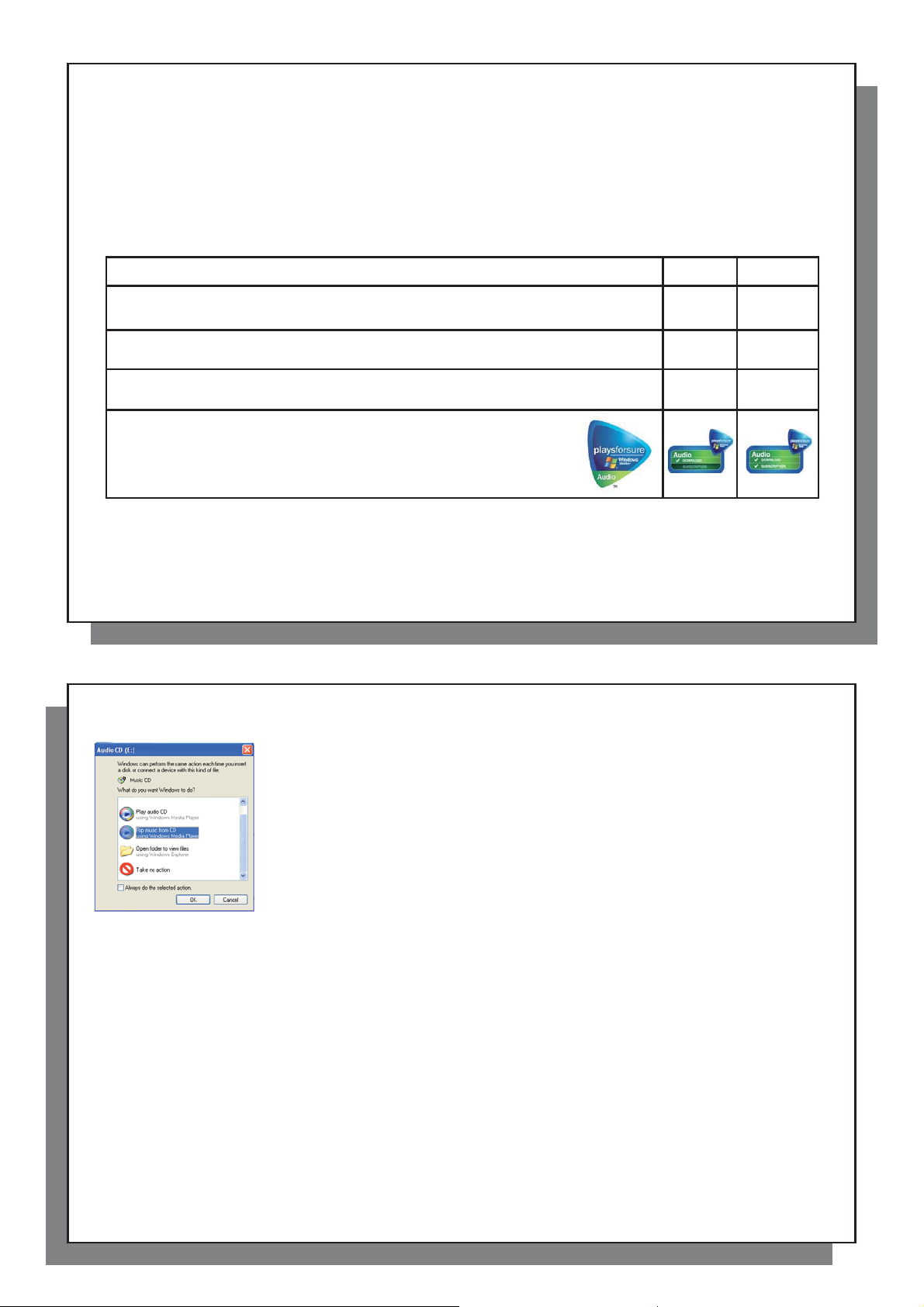
15
4.2 Comparatif des versions 9 et 10 du lecteur Windows Media
Fonctionnalités
4.3 Transférer votre CDthèque sur le Gmini™ XS202
S
4.4 Installer le lecteur Windows Media
®
(WMP) 9
4.5 Installer le lecteur Windows Media
®
(WMP) 10
Remarque pour les utilisateurs de WMP10 : les fi chiers ajoutés à votre Gmini™ à partir d’un autre ordinateur ne
peuvent être ajoutés à la médiathèque Windows Media® lorsque vous connectez votre Gmini™ à l’ordinateur.
Les chansons ajoutées seront cependant référencées par l’ARCLibrary de l’appareil.
4.2 Comparatif des versions 9 et 10 du lecteur Windows Media
Le lecteur Windows® Media 10 est réservé à Windows® XP (service Pack 1) et aux systèmes d’exploitation plus
récents. Pour ceux qui hésiteraient encore à travailler sous Windows® XP (édition familiale ou professionnelle),
nous vous invitons vivement à franchir le pas. Vous pourrez en effet profi ter des dernières fonctions présentées
dans ce comparatif
.
Fonctionnalités
Synchronisation automatique de la médiathèque WMP avec
votre Gmini™ lors de chaque connexion à l’ordinateur
Synchronisation avec le Gmini
à partir d’un service auquel vous êtes abonné (services « à emporter »)
Déconnexion USB facile (pas de procédure de
désarrimage spéciale avec la fl èche verte)
Compatibilité PlaysForSure pour la musique
* Vous devez utiliser la synchronisation manuelle de WMP9 pour copier sur le
™
pour y insérer les morceaux téléchargés
Gmini™
16
4.3 Transférer votre CDthèque sur le Gmini™ XS202
Le processus de transfert de la musique d’un CD dans des fi chiers compatibles avec
votre Gmini XS202
transcoder, le format CDA (CD Audio) en WMA ou MP3 que le Gmini est capable de
lire. Le marché offre de nombreux programmes de ripping audio, mais ARCHOS vous
recommande d’utiliser le lecteur Windows Media
CD audio dans votre ordinateur, Windows
(ripper). En fonction de la puissance de votre ordinateur, copier un CD de 60 minutes
nécessitera entre 10 et 60 minutes. Une fois l’opération terminée, l’album fera partie
de votre audiothèque. Connectez votre Gmini à votre ordinateur avec le câble USB
fourni. Ensuite, allez sur l’onglet Sync et demandez au lecteur Windows Media
synchroniser cet album avec le Gmini. Il transfèrera alors cet album sur votre Gmini.
Remarque : certains CD de musique sont dotés d’un système de protection contre la
copie qui empêchera le lecteur Windows Media® de les convertir en fi chiers audio.
S
s’appelle le “ripping”. Il sagit de convertir, plus exactement de
WMP9 WMP10
non* oui
non oui
non oui
la musique que vous avez achetée en ligne.
S
®
®
. En effet, lorsque vous insérez un
vous demandera si vous voulez le copier
®
de
15
4.4 Installer le lecteur Windows Media
Si vous possédez Windows
simple pour installer ce logiciel est de se rendre sur le site Internet de Microsoft
dernière version, ou d’installer la version qui se trouve sur le Gmini XS202
®
ME ou 2000, vous devez utiliser le lecteur Windows Media
4.5 Installer le lecteur Windows Media
Vous devez posséder Windows
Windows Media® 10. Veuillez vous rendre sur le site PlaysForSure ( www.playsForSure.com ) de Microsoft pour
télécharger la toute dernière version du lecteur Windows Media
16
®
®
(WMP) 9
®
9. La méthode la plus
®
S
®
(WMP) 10
XP (Service Pack 1 ou une version supérieure) afi n de pouvoir installer le lecteur
®
10.
lui-même.
et d’en télécharger la toute
 Loading...
Loading...