Archos Gmini XS202S User Manual

1
Gmini™ XS202
S
Gmini™ XS202
MP3 & WMA Digital Music Player & USB 2.0 Hard Drive
English user manual
V ersion 1.2 - Please see the Archos web site (WWW.ARCHOS.COM) for the most recent manual and software updates for your Gmini™.
2
An introductory note from ARCHOS
Dear Customer,
Archos thanks you for choosing our new ultra-small Gmini™ XS202
to fi nd the available accessories for this product (car adapter, carrying cases, power adapter etc.). Also, while at
our web site, check for free downloads of updated and improved software for your device.
The principal function of the Gmini™ is, of course, to play music. Because it has a real hard disk inside of it,
you can store thousands of songs. Using a standard audio cable, you can also play your music through a home
entertainment system. You can bring your entire CD collection with you anywhere and play it over anyone’s
sound system.
Putting music onto your Gmini™ is as easy as ‘drag and drop’ for your unprotected music fi les. And for protected
purchased music from PlaysForSure
Player 10. Plus, with its USB 2.0 high speed port, transfers are fi nished before you know it. The Gmini™ is also
ID3 compatible. This means that the ARCLibrary will sort your music so that you can listen to it by artist, album,
title, year, or genre. Click on Shuffl e, and listen to your music at random.
Finally, you can use the Gmini™ as a portable hard drive to store your important fi les. You can even use the
Archos double-browser to rename, create, copy, move, and delete fi les and folders.
This manual gives you all the information you need to know on using your Gmini™. Read through it carefully,
you just may fi nd out the Gmini™ includes some additional functionality that you didn’t expect. If you require
extra assistance, you can always call our help line or e-mail support to get a friendly Archos agent to give you a
hand.
Wishing you the best music listening experience,
The Archos T eam
S
S
. Check out our web site www.archos.com
®
web sites, it is as easy as clicking the Sync button in Windows Media
1
®
__________
As our engineers are always updating and improving the software, your device’s software may have a slightly
different appearance or modifi ed functionality than presented in this manual.
2

3
C
ontents
C
ontents
1 Ports, Buttons, and Connections 5
2 First Time Usage 6
2.1 Charging the Battery 6
2.2 Turning the Gmini™ XS202
2.3 Changing the Interface language 7
2.4 Caring for the Gmini™ 7
2.5 Foreign Character Sets 7
3 Playing Music 8
3.1 Playing a Music File 8
3.2 Play Screen and Button Control 9
3.3 Playback Menu Items 11
3.4 ARCLibrary Specifi cs 11
3.5 ARCLibrary Updating 12
3.6 Setting a Bookmark 12
3.7 The Resume Function 12
3.8 Locking the Gmini™ Buttons 13
4 Putting Music onto your Gmini™ XS202
4.1 Synchronizing Music from Windows Media® Player (WMP) to the Gmini™ XS202
4.2 Comparison of Windows Media Player 10 to Windows Media Player 9 15
4.3 Transferring your CD collection to the Gmini™ XS202
4.4 Installing Windows Media® Player (WMP) 9 16
4.5 Installing Windows Media
5 Playlists 17
5.1 Creating a new Playlist 17
5.2 Loading a Playlist 18
5.3 Playing a Playlist 18
5.4 Playlist Menu Options 18
S
ON and OFF 7
S
S 15
®
Player (WMP) 10 16
S 14
14
4
6 Settings 20
6.1 Changing the Sound Settings 20
6.2 Changing the PlayMode Settings 22
6.3 Changing the time & date settings 23
6.4 Changing the Display Settings 24
6.5 Changing the Power Settings 25
6.6 Changing the System Settings 26
7 Using the Browser 27
7.1 Inside the MUSIC Folder 27
7.2 Navigating the Directory Structure 28
7.3 File and Folder Operations in Browser Mode 29
7.3.1 Contextual Menu on a File 29
7.3.2 Contextual Menu on a Folder 29
7.3.3 Contextual Menu while in the Double Browser 30
7.4 Using the Virtual Keyboard 30
8 Connecting the Gmini™ XS202
9 Connecting the Gmini™ to your Computer 33
9.1 USB Connection Type (‘Hard Drive’ or ‘Windows Device’) 33
9.2 Connecting the Gmini™ XS202
9.3 Disconnecting the Gmini™ from your Computer 34
35
10 Using iTunes™ with your Gmini™ XS202
11 Updating the Gmini™ XS202
11.1 Download the Update_GminiXS202.AOS fi le 38
11.2 Copy to Gmini™ root and Update 38
11.3 ‘Hard Drive’ or ‘Windows Device’? 39
11.4 Activate the Update 39
12 Troubleshooting 40
12.1 USB Connection issues 40
12.2 File issues, corrupted data, formatting, and partitioning. 42
12.2.1 Windows® ME Running Scan-Disk (Error Checking) - Hard Disk Mode only 42
12.2.2 Windows
13 Technical Specifi cations 44
14 Technical Support 45
15 Legal and Safety Notices 48
S
to a Stereo system 32
S 33
S
Firmware 38
®
XP & 2000 Running Check Disk Utility (ChkDsk) - Hard Disk Mode only 43
S
3
37
4
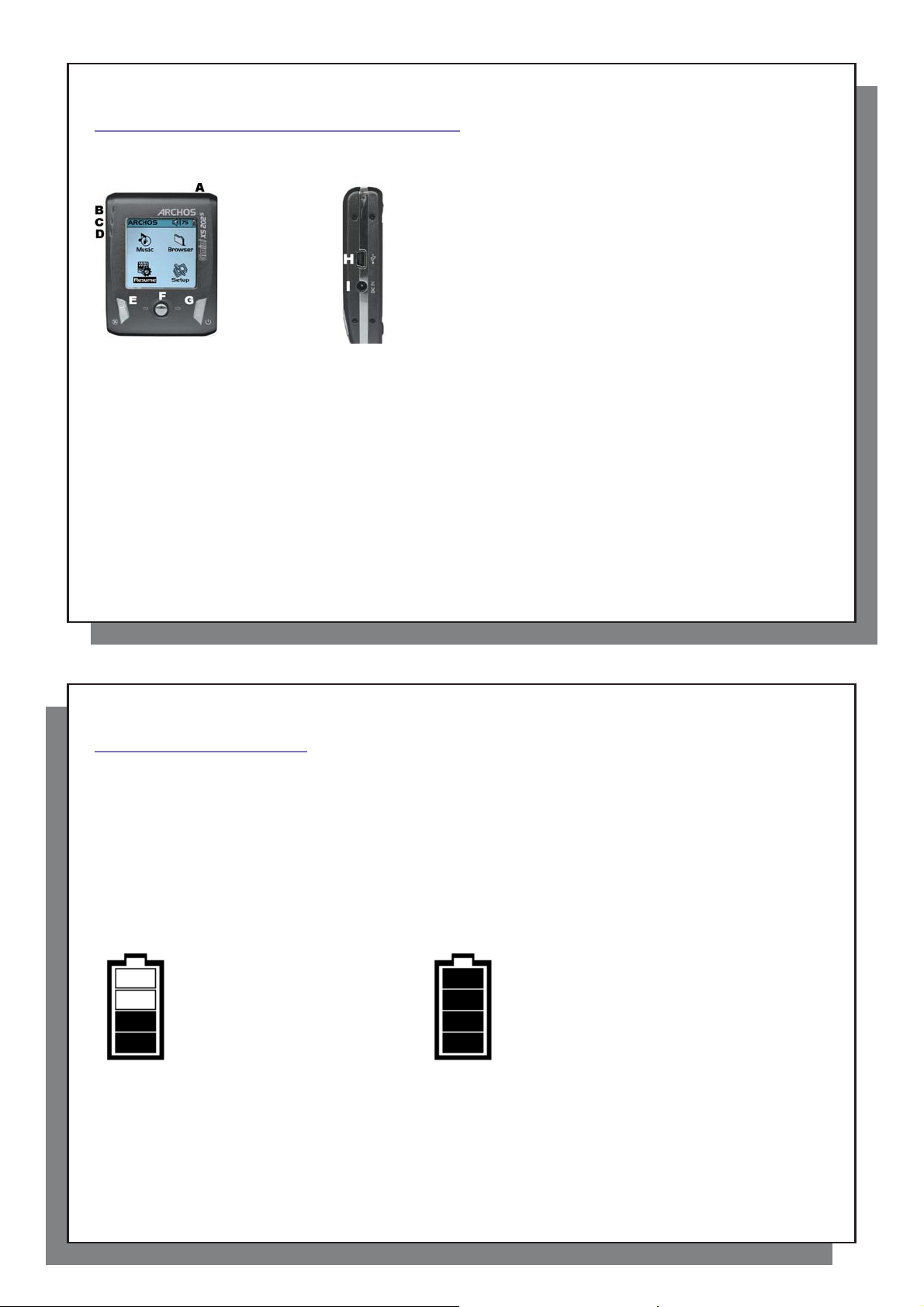
5
1
Ports, Buttons, and Connections
2
First Time Usage
2.1 Charging the Battery
Ports, Buttons, and Connections
1
A Headphone jack
B Power On indicator
C Hard Disk activity indicator
D Battery charger indicator
E Stop/Escape/Off
F Navigation Joystick & Play/Enter button (Press down)
G On/Menu
H USB 2.0 port (USB 1.1 compatible) to connect to computer
I Power Connector (Use only the supplied Archos charger)
5
6
First Time Usage
2
2.1 Charging the Battery
Before using your Gmini XS202S for the fi rst time, completely charge the battery for three hours.
• Connect the Gmini™ XS202
up to indicate that the external adapter is connected. The battery will charge automatically when it is plugged
in. The battery is fully charged when the full battery icon appears.
• After the fi rst initial full charge, you may use the Gmini while the AC adapter is plugged in.
Animated battery: Full battery:
The battery is currently being charged. The battery is fully charged.
S
to the provided charger/adapter and a wall outlet. The blue CHG indicator lights
6
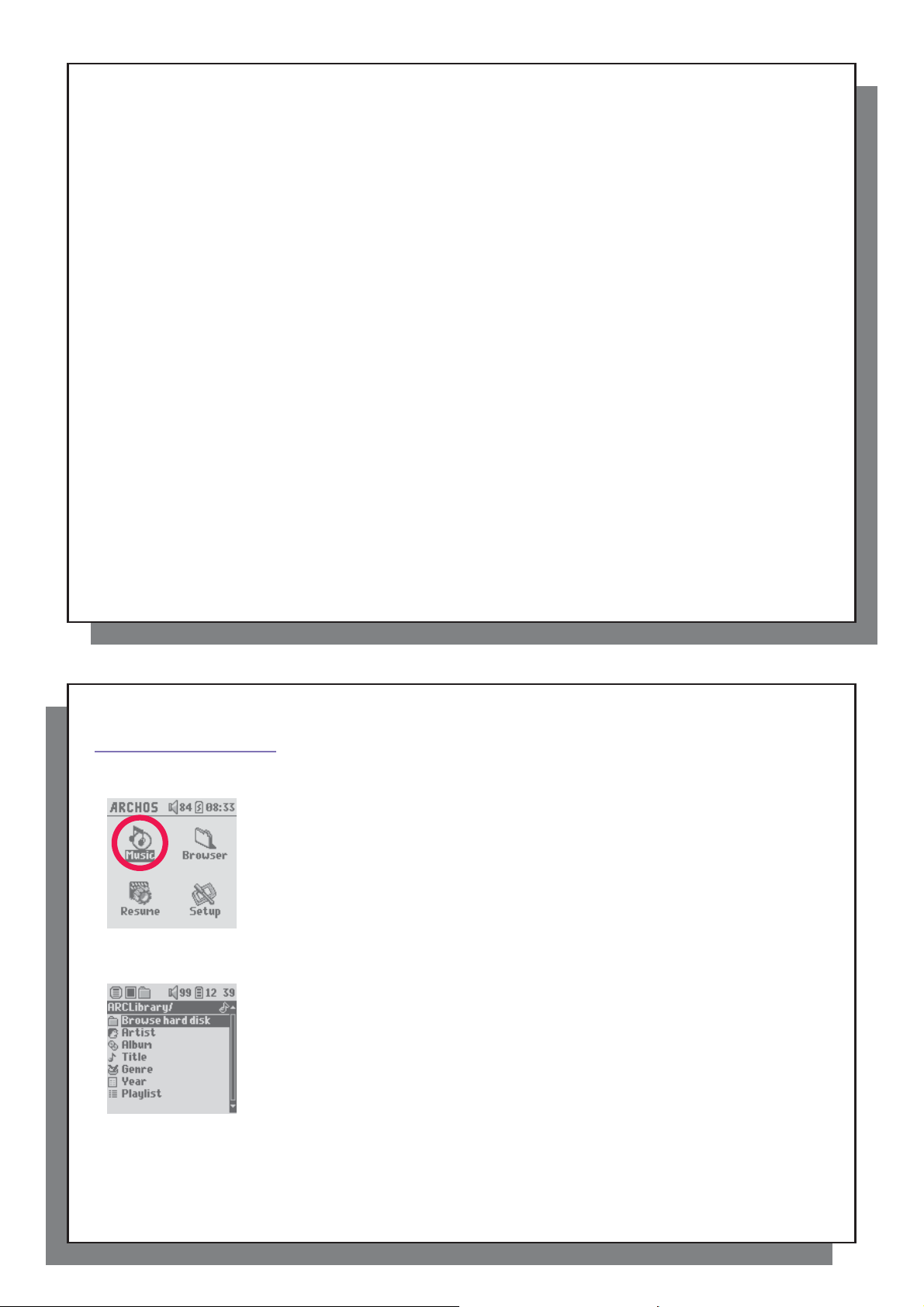
7
2.2 Turning the Gmini™ XS202
S
ON and OFF
2.3 Changing the Interface language
2.4 Caring for the Gmini™
2.5 Foreign Character Sets
3
Playing Music
3.1 Playing a Music File
2.2 Turning the Gmini™ XS202
• Press and hold the ON/Menu button until the screen comes on.
• The Gmini will automatically shut off after a given amount of time if no buttons are pressed. To conserve battery
energy, the backlight will automatically shut of f. You can change these parameters in Setup > Power .
• Press and hold the Stop/off button until the Gmini shuts off.
2.3 Changing the Interface language
• English is selected as the default language for your Gmini user interface. You can choose another language by
going to Setup > Display .
2.4 Caring for the Gmini™
The Gmini is an electronic product that needs to be treated with care.
• Do not subject it to unnecessary shock or vibration.
• Do not subject it to heat. Keep it ventilated (especially when connected to a computer).
• Keep the Gmini away from water and excessively humid areas.
• Keep the Gmini away from high electromagnetic fi elds.
2.5 Foreign Character Sets
You have the possibility to display your fi le names, folder names, and MP3 ID3 tags in various character sets
(ex: Korean, Japanese, Simplifi ed Chinese, etc.). You can fi nd the language fi les CodePage_name.4fz in the font
folder under /Data on the Gmini XS202
If, for example, you would like to have the Japanese language display, you would copy the fi le Cp932.4fz into
the folder /system on the Gmini XS202
and ID3 tags written using the Microsoft
Only one.4fz fi le can be used at a time, thus you should only put one.4fz fi le into the /system folder. When an.4fz
language fi le is used, the interface language will be set to English.
S
ON and OFF
S
hard disk or on the Archos website under the heading Software.
S
. Shut down and restart the Gmini XS202
®
codepage for the language will now be displayed in that character set.
S
. File names, folder names,
8
Playing Music
3
3.1 Playing a Music File
To select a music fi le, push the navigation joystick to move upwards or downwards and press it down to enter a
highlighted subfolder or tag category. Click ENTER to play the highlighted song. Use LEFT to leave a folder and
go back to the previous level.
Once the Gmini has been turned on, the following screen is displayed. You can select
the major functions from this main menu.
• Music : Browse through the folder Music or use the ARCLibrary music selection
• Browser : Browse through and manage all of the other fi les on your Gmini.
• Resume : Resume playing from the last place you stopped.
• Setup : Set the parameters of your Gmini to your personal taste.
By clicking on the Music icon in the main menu screen, you will enter into a ‘music only’
mode. File types other than WMA, WAV, and MP3 that may be in those folders will be
fi ltered from view.
There are two ways to access your music, by selecting Browse hard disk or by searching
the songs’ tag information, Artist, Album, title, etc . In the case of Browse hard drive,
you will be sent directly to the Music folder of your Gmini. Here you can look at all your
music fi les and the folders on your Gmini’s hard drive as if you were browsing fi les in a
computer. The other way is to browse your music by tag information, artist, album, song
name, year, or genre. The Unknown category indicates that the fi le has no tag data.
7
system.
8
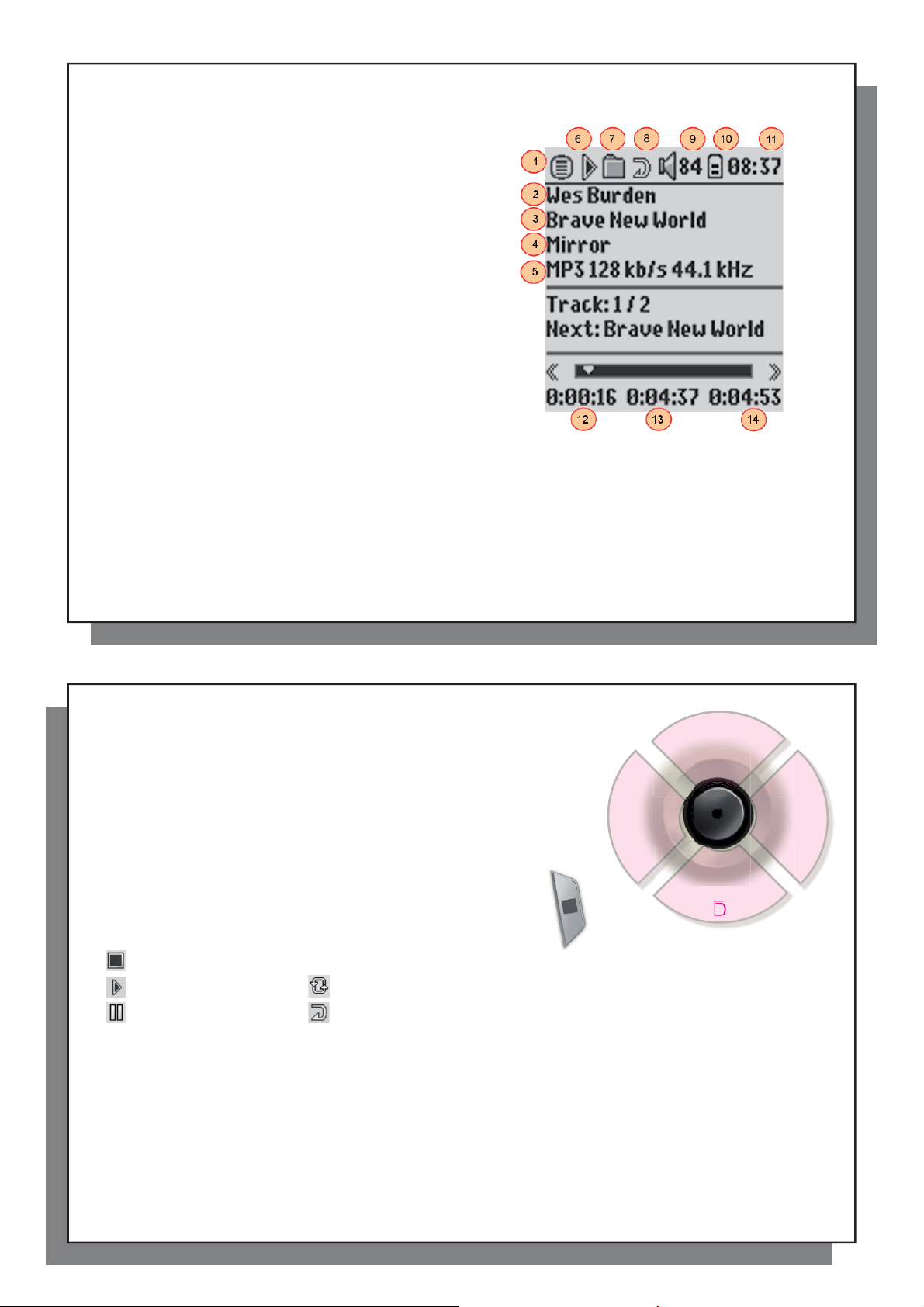
9
3.2 Play Screen and Button Control
Play Status Play Order
D
D
B
C
E
F
A
3.2 Play Screen and Button Control
(1) Menu available
(2) Artist* or parent folder
(3) Album* or current folder
(4) Song title* or fi le name
(5) File format and recording information
(6) Status: playing
(7) Play Mode: Folder
(8) Play Order: Repeat
(9) Volume (0-99)
(10) Battery level
(11) Real time clock
(12) Song elapsed time
(13) Song time remaining
(14) Song length
*If the fi le contains these tag data
10
A Play/pause/resume song
B Increase the volume
C Click once: Play the next song in the folder or playlist.
Hold: Fast forward through the song.
D Decrease the Volume
E Click once: Play the previous song in the folder or playlist
(during fi rst 10 seconds of song) otherwise go to the beginning
of the song.
Hold: Fast reverse through the song.
F Stop Song
Play Status Play Order
Stopped (no icon) Play once
Playing a track Shuffl e (Random) track selection
Current track is paused Repeat playing
The top status bar indicates the status and play settings that you have given. See the Settings chapter for a
description of the Playmode options.
F
E
B
A
D
9
C
10
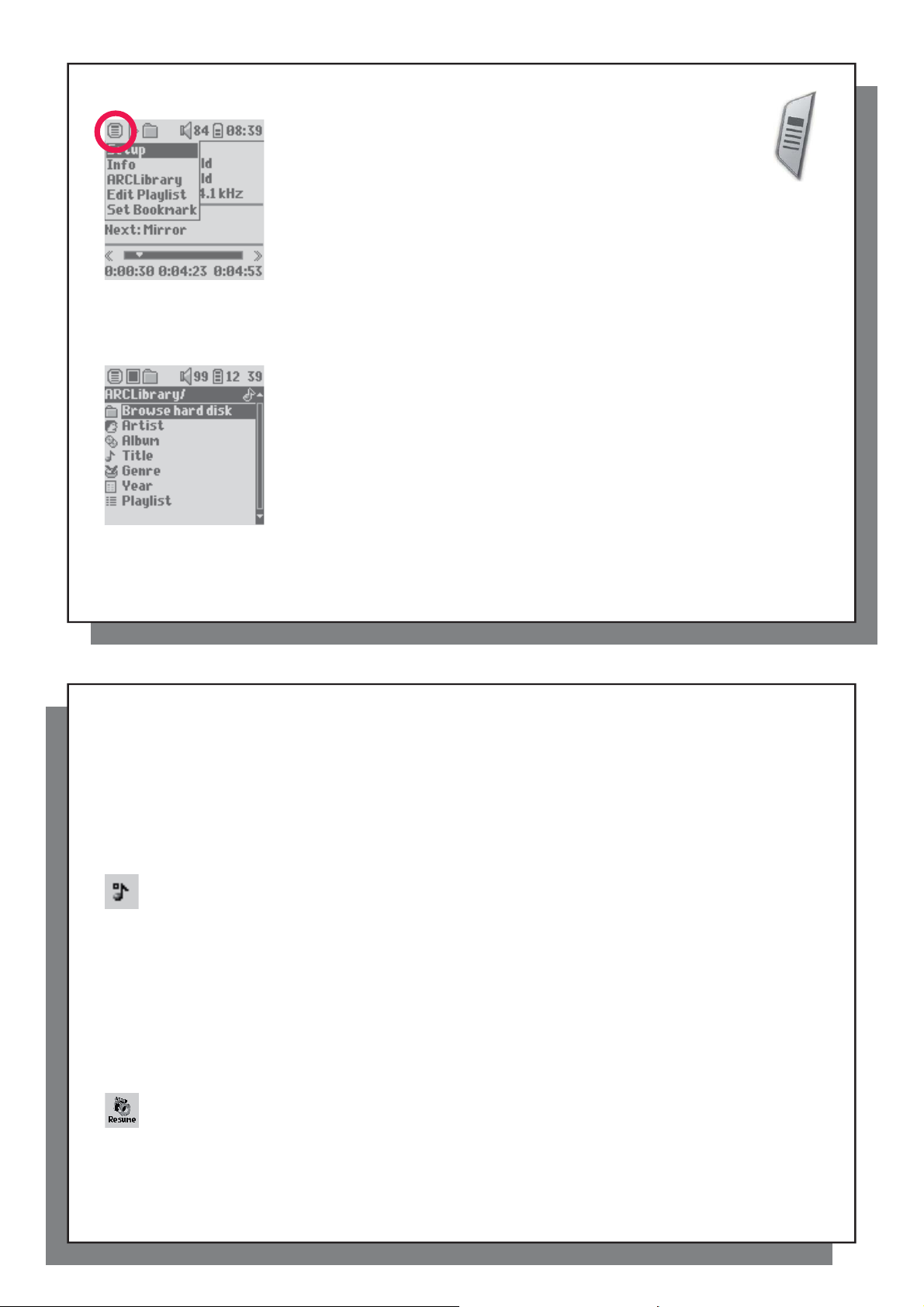
11
3.3 Playback Menu Items
3.4 ARCLibrary Specifi cs
3.5 ARCLibrary Updating
3.6 Setting a Bookmark
3.7 The Resume Function
3.3 Playback Menu Items
When the menu icon appears, you have certain options. During song
playback, press the MENU button for the following options.
3.4 ARCLibrary Specifi cs
• Setup: Enters the Setup screen (same as selecting the Setup icon in
the main menu) which allows you access to parameters such as bass
and treble.
• Info: Show fi le information such as the fi le name, number of kilobytes of hard
drive space used, date created, fi le format, etc.
• ARCLibrary: Allows you to browse through your ARCLibrary while listening to the
current song.
• Edit Playlist: Enters the playlist editor (see below how to use Playlists).
• Set Bookmark: Set a bookmark at the current position within the audio fi le. See
the Bookmark section below.
The ARCLibrary is a system for choosing your music by its characteristics. It can be
turned On or Off in the settings from Setup > Playmode . As shown in this screen
capture here, you can select your music by Artist, Album, Song Title, Genre, or
Year. MP3 and WMA music fi les have internal data tags to hold information about
the song. For MP3 fi les, these are known as ID3 tags. Not all MP3 fi les have all
this information fi lled in. If you purchase a song from a music download service,
the song will have this information. If you have an MP3 or WMA fi le without this tag
information, then you can add or change it by going to the properties of the fi le in
Windows® Explorer. Once you update the ARCLibrary, you will have access to all
newly copied music via the ARCLibrary. The ARCLibrary indexes all the music and
playlists that it fi nds in the folders Music and Playlists by using the tag information
in each song. Thus, you should never delete the folders Music or Playlists . If a
song does not have tags, it will be put into the category <unknown> .
12
3.5 ARCLibrary Updating
If you paste unprotected audio fi les from your computer to the Gmini, they go directly to the Gmini hard disk
without the ARCLibrary knowing about the new song. This is why the ARCLibrary is updated when you disconnect
your Gmini from the computer. Alternatively, you can set up the ARCLibrary to update only when you choose, by
setting it to “On”, not “automatic”. You can fi nd the information on how to do this in the section Playmode in the
Settings chapter. You will then have to go to the Setup > Playmode screen, highlight [Update ARCLibrary] and
press ENTER. A message screen will appear indicating that it is updating the ARCLibrary contents.
3.6 Setting a Bookmark
If you are listening to a song, or perhaps a long recording, and would like to place a bookmark in it in order
to pick up from this point at another time, you can use the Bookmark function. While listening to the audio
recording, simply click on the MENU button, then choose Set Bookmark . This will set a bookmark in the
audio fi le at the current position. You can only set one bookmark per fi le. When you look at the fi le in your
browser, it will have a small mark on its icon indicating that this fi le has a bookmark set within it. You can have
a maximum of 16 fi les bookmarked. Setting more bookmarks will erase existing bookmarks, starting with the
oldest. The next time you play the audio fi le, you will be presented with three options:
Resume: Start playing from the bookmarked position.
Ignore: Keep the bookmark but start playing from the very beginning.
Clear: Clear the bookmark from this fi le and start playing from the very beginning .
11
3.7 The Resume Function
When you turn on your Gmini you will sometimes notice that the icon which is highlighted on the main
screen is not the Browser but rather the Resume icon. This icon is highlighted when the Gmini XS202
12
can resume the last played audio fi le.
S

13
3.8 Locking the Gmini™ Buttons
4
Putting Music onto your Gmini™ XS202
S
4.1 Synchronizing Music from Windows Media
®
Player (WMP) to the Gmini™ XS202
S
3.8 Locking the Gmini™ Buttons
You can prevent the Gmini from executing unintended functions by locking
the buttons. To lock the buttons, hold down on the MENU button until the
“lock” icon appears in the top-left corner of the screen. Now the buttons are
disabled, but you can still use the navigation joystick to change the volume.
To unlock the buttons hold down again on the Menu button until the “lock”
icon disappears.
14
Putting Music onto your Gmini™ XS202
4
contents of your Windows Media® Player media library to your Archos™ device. See the comparison chart below
for an explanation of the different features available when running Windows Media® Player 9 and 10 or check
out the Web site www.playsforsure.com.
* Subscription services require you to be running Windows Media® Player10.
4.1 Synchronizing Music from Windows Media
you can click the button Set up Sync in the Sync tab and then check the box labeled
Synchronize Device Automatically. This is the auto-sync advantage of WMP10. If
this box is checked, then each time you connect your Gmini™ to your PC, Windows
Media® Player will automatically start up and check to see if there is any new music
in your media library, and if so, will then copy them to your Gmini™. On the other hand, with Windows Media®
Player 9, you have to tell it what you want to sync, WMP9 cannot synchronize automatically when you connect
your Gmini™ to your computer.
Note for WMP10 users: Files added to your Gmini™ from another computer cannot be added to the Windows
Media® Player Library when you connect your Gmini™ to the computer. Songs which have been added, will
however, be listed in the device’s ARCLibrary
Your Archos™ product is a certifi ed PlaysForSure™ digital device which means that wherever
you fi nd music for sale or for subscription on the Internet with this symbol, you can be certain that
they will ‘Play for sure’ on your Gmini XS202
S
The Gmini XS202
9 and 10. The Windows Media® Player software is used to download digital media content from
the Internet to your computer and organize it. You will also use it to synchronize (copy) the
The Synchronize button in Windows Media® Player (WMP) is a one way ‘sync’ button.
That is, it will add music fi les to your Gmini™ so that you have the same digital media
on your Gmini™ as you have in your Windows Media® Player media library. Of course,
you can choose to sync only certain songs or sync your entire library. On WMP10,
is designed to work seamlessly with Windows Media® Player (WMP) versions
S
S
.
®
Player (WMP) to the Gmini™ XS202
.
13
S
14

15
4.2 Comparison of Windows Media Player 10 to Windows Media Player 9
4.3 Transferring your CD collection to the Gmini™ XS202
S
4.4 Installing Windows Media
®
Player (WMP) 9
4.5 Installing Windows Media
®
Player (WMP) 10
4.2 Comparison of Windows Media Player 10 to Windows Media Player 9
Windows® Media Player 10 is only available for Windows® XP (service Pack 1) and newer operating systems. It
is worth your while to upgrade to Windows® XP (home or professional) and to Windows® Media Player 10. The
list below shows the advantages.
Functionality WMP9 WMP10
Auto-synchronize the WMP library
to ARCHOS
Can synchronize subscription music
(‘to go’ services) to your Gmini
Carefree USB disconnection
(no special green arrow unmount procedure)
PlaysForSure
* Must use WMP9 manual sync function to copy purchased music to the Gmini™.
™
Gmini™ on connecting to PC
™
™
audio content
4.3 Transferring your CD collection to the Gmini™ XS202
The process of transferring music from a CD into fi les for your Gmini XS202
as ‘ripping’. It is actually a transcoding process, taking the CDA (CD Audio) format and
converting it to WMA or MP3 format which the Gmini can read. There are many music
ripping programs on the market, but ARCHOS recommends that you use Windows
®
Media
Player to rip your music. In fact, when you place a music CD in your computer,
Windows® will ask you if you would like to rip it. Depending on the power of your
computer, to rip a 60 minute CD, it will take anywhere from 10 minutes to 60 minutes.
Once this is done, the album will become part of your music library. Connect your
Gmini to your computer with the supplied USB cable. Now, you go to the Sync tab
and tell Windows Media
transfer that album to your Gmini.
Note: Some music CDs have a special copy protection system that will not allow
Windows Media® Player to make music fi les from them.
®
Player to synchronize that album to your Gmini. It will then
no* yes
no yes
no yes
S
S
is known
15
16
4.4 Installing Windows Media
If you have Windows
software is to visit the Microsoft
the Gmini XS202
4.5 Installing Windows Media
You must be running Windows
Please visit Microsoft’s PlaysForSure website ( www.playsForSure.com ) and download the very latest version
of Windows Media® Player 10.
®
ME or 2000, you should use Windows Media
S
itself.
®
Player (WMP) 9
®
®
Website and download the very latest version, or install the version found on
®
Player (WMP) 10
®
XP (Service Pack 1 or higher) in order to install Windows Media
Player 9. The easiest way to install this
®
Player 10.
16
 Loading...
Loading...