Archos GMINI XS 100 User Manual [pl]
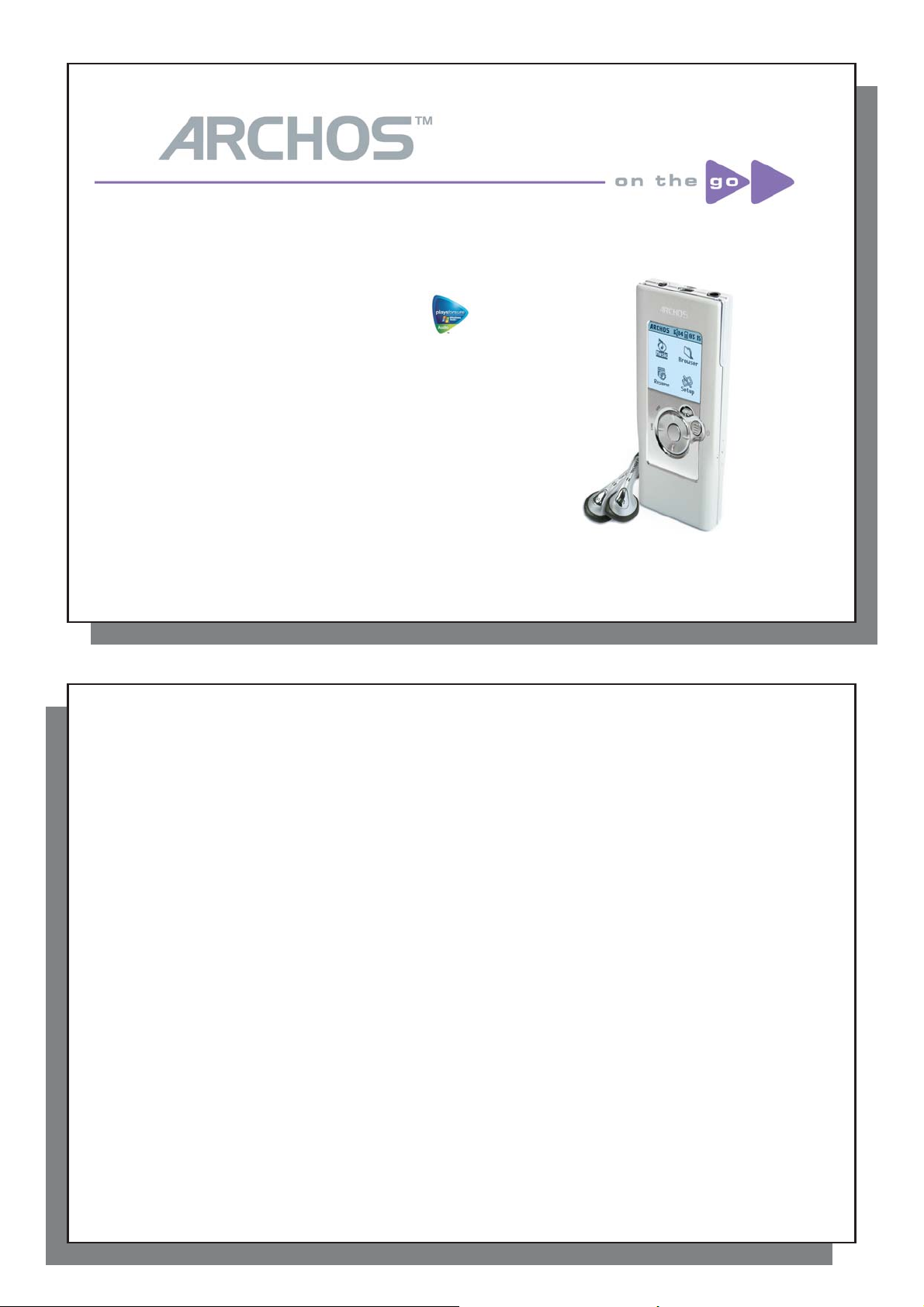
1
Gmini
™
XS100
Gmini
Cyfrowy odtwarzacz plików muzycznych MP3 i WMA /
twardy dysk USB 2.0
Instrukcja obsługi, język polski
Wersja 2.1 - Najnowszą wersję instrukcji obsługi oraz aktualizację oprogramowania
dla urządzenia Gmini™ można pobrać ze strony internetowej Archos (www.archos.com).
XS100
2
Kilka słów wstępu od fi rmy ARCHOS
Szanowny Kliencie,
™
1
dziękujemy za wybranie naszego nowego miniaturowego urządzenia Gmini. Na naszej stronie internetowej
www.archos.com można znaleźć akcesoria przeznaczone dla tego produktu (zasilacz samochodowy, etui itd.).
Stamtąd można również pobrać bezpłatne aktualizacje oprogramowania dla tego urządzenia.
Podstawową funkcją Gmini jest oczywiście odtwarzanie muzyki. Wewnętrzny prawdziwy twardy dysk umożliwia
zapisanie kilkuset utworów. Za pomocą standardowego kabla audio muzykę można również odtwarzać
poprzez system kina domowego. Utwory z całej kolekcji płyt CD można mieć zawsze przy sobie i odtwarzać
na innych odtwarzaczach.
Przesyłanie niechronionych plików muzycznych do urządzenia Gmini ułatwia funkcja „przeciągnij i upuść”. W
przypadku chronionych plików muzycznych zakupionych w witrynach internetowych PlaysForSure przesyłanie
odbywa się za pomocą przycisku Synchronizacja w programie Windows Media
USB 2 high speed gwarantuje błyskawiczny transfer danych. Gmini obsługuje również znaczniki ID3. Oznacza
to, że biblioteka ARCLibrary uporządkuje pliki muzyczne na podstawie wykonawcy, albumu, tytułu, roku oraz
gatunku. Funkcja Shuffl e umożliwia losowe odtwarzanie plików muzycznych.
I wreszcie - urządzenia Gmini można zawsze użyć jako przenośnego twardego dysku, zapisując na nim ważne
pliki. Przeglądarkę z podwójnym oknem Archos można również wykorzystać do zmiany nazwy, tworzenia,
kopiowania, przenoszenia i usuwania plików oraz folderów.
Niniejsza instrukcja obsługi zawiera wszystkie informacje niezbędne do korzystania Gmini. Należy uważnie
się z nią zapoznać - być może okaże się, że urządzenie posiada jakieś przydatne funkcje, o których użytkownik
nie wiedział. W razie problemów zawsze można uzyskać pomoc przedstawiciela fi rmy Archos pod numerem
infolinii lub pocztą elektroniczną.
Życzymy wyją
Zespół Archos
__________
Ze względu na to, że nasi inżynierowie przez cały czas dokonują aktualizacji i wprowadzają ulepszenia
w oprogramowaniu, oprogramowanie zakupionego urządzenia może nieznacznie różnić się wyglądem lub
funkcjami od przykładów podanych w niniejszej instrukcji.
tkowych doznań muzycznych,
®
Player. Dodatkowo szybki port
2
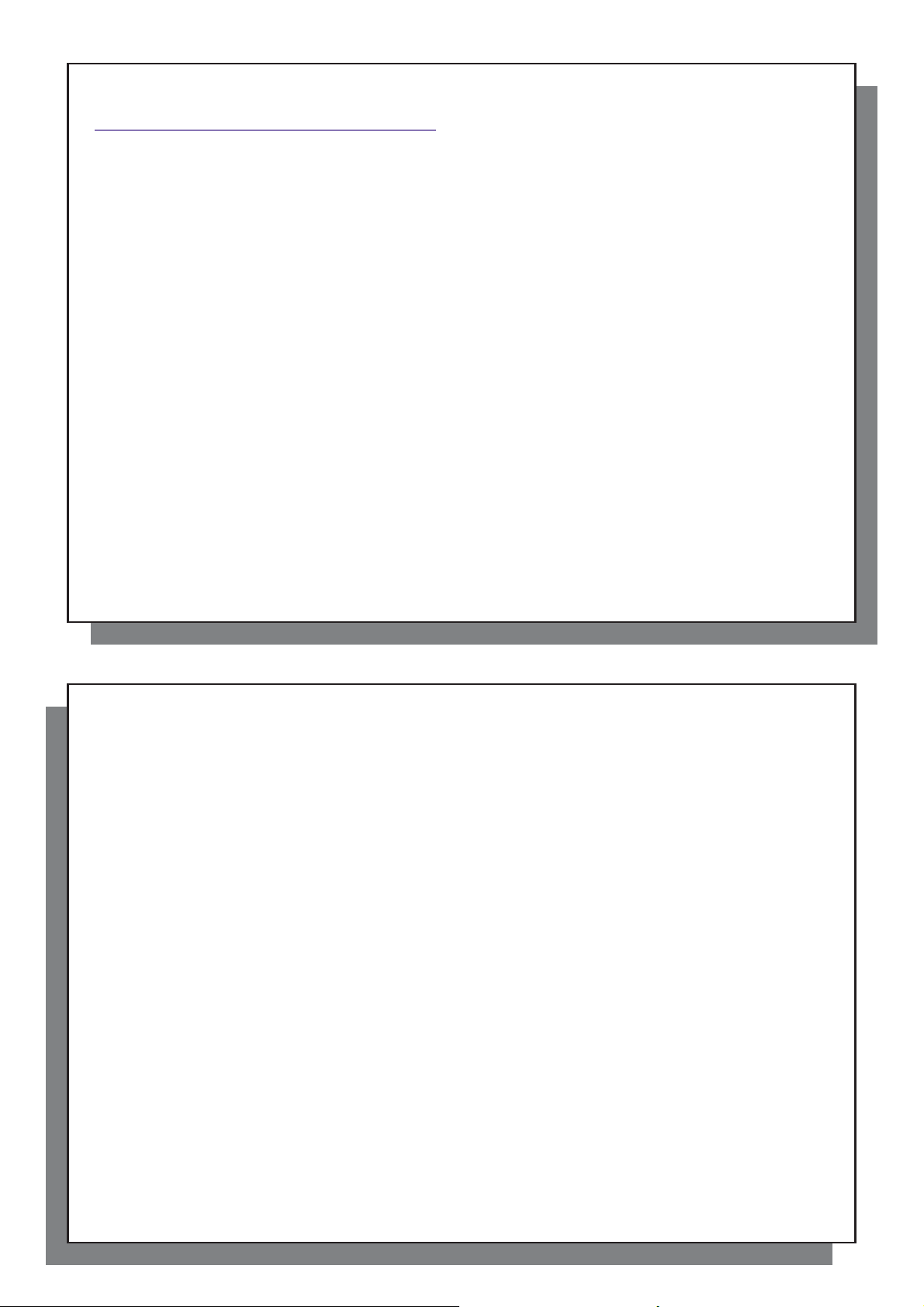
3
S
pis treści
S
pis treści
1 Porty, przyciski oraz gniazda 5
2 Pierwsze uruchomienie 6
2.1 Ładowanie baterii 6
2.2 Włączanie i wyłączanie urządzenia Gmini 7
2.3 Zmiana języka interfejsu 7
2.4 Dbałość o urządzenie Gmini 7
2.5 Inne zestawy znaków 7
3 Odtwarzanie muzyki 8
3.1 Odtwarzanie plików muzycznych 8
3.2 Ekran odtwarzania i przyciski sterowania 9
3.3 Pozycje menu odtwarzania 11
3.4 Charakterystyka ARCLibrary 11
3.5 Aktualizacja ARCLibrary 12
3.6 Wstawianie zakładki 12
3.7 Funkcja wznawiania 12
3.8 Blokowanie przycisków urządzenia Gmini 13
4 Zapisywanie muzyki w urządzeniu Gmini 14
4.1 Synchronizowanie plików muzycznych w Windows Media® Player (WMP) z Gmini 14
4.2 Porównanie Windows Media Player 10 z Windows Media Player 9 15
4.3 Przesyłanie zawartości kolekcji płyt CD do urządzenia Gmini 15
4.4 Instalowanie Windows Media
4.5 Instalowanie Windows Media
5 Listy odtwarzania 17
5.1 Tworzenie nowej listy odtwarzania 17
5.2 Wczytywanie listy odtwarzania 18
5.4 Opcje menu listy odtwarzania 18
6 Ustawienia 20
6.1 Zmiana ustawień dźwięku 20
6.2 Zmiana ustawień trybu odtwarzania 22
6.3 Zmiana godziny i ustawienia daty 23
6.4 Zmiana ustawień wyświetlacza 24
®
Player (WMP) 9 16
®
Player (WMP) 10 16
3
4
6.5 Zmiana ustawień zasilania 25
6.6 Zmiana ustawień systemowych 26
7 Korzystanie z przeglądarki 28
7.1 Wnętrze folderu MUSIC 28
7.2 Poruszanie się po strukturze katalogów 29
7.3 Operacje na plikach i folderach w trybie przeglądarki 30
7.4 Korzystanie z wirtualnej klawiatury 31
8 Podłączanie urządzenia Gmini do wieży Hi-Fi 33
9 Podłączanie urządzenia Gmini do komputera i odłączanie 34
9.1 Rodzaj połączenia przez port USB („Twardy dysk” lub „Urządzenie Windows”) 34
9.2 Podłączanie urządzenia Gmini 34
9.3 Odłączanie urządzenia Gmini od komputera 36
10 Korzystanie z iTunes™ za pomocą urządzenia Gmini 38
11 Aktualizacja oprogramowania urządzenia Gmini 39
11.1 Pobieranie pliku Update_GminiXS100.AOS 39
11.2 Kopiowanie do katalogu głównego urządzenia Gmini i aktualizacja 39
11.3 „Twardy dysk” lub „Urządzenie Windows”? 40
11.4 Uruchamianie aktualizacji 40
12 Rozwiązywanie problemów 41
12.1 Podłączanie za pośrednictwem portu USB 41
12.2 Pliki, uszkodzone dane, formatowanie i partycje. 43
13 Specyfi kacja techniczna 45
14 Pomoc techniczna 46
15 Informacje prawne i informacje dotyczące bezpieczeństwa 47
7.3.1 Menu kontekstowe pliku 30
7.3.2 Menu kontekstowe folderu 30
7.3.3 Menu kontekstowe w przeglądarce z podwójnym oknem 31
12.2.1 Windows® ME - uruchamianie programu Scan-Disk (sprawdzanie błędów) - tylko w trybie twardego dysku - Hard Disk 44
12.2.2 Windows
®
XP & 2000 - uruchamianie programu Check Disk (ChkDsk) - tylko w trybie twardego dysku - Hard Disk 44
4
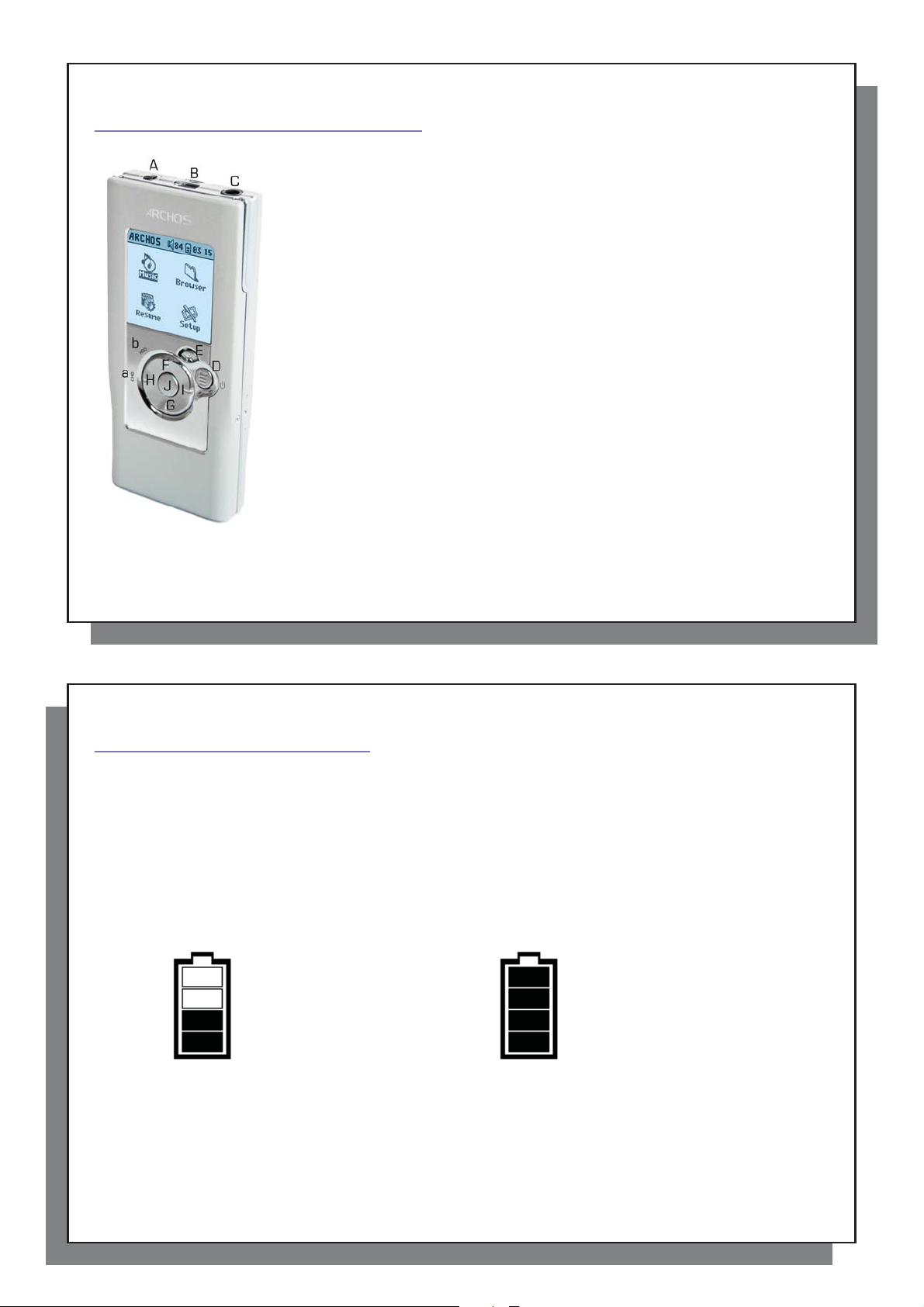
5
1
Porty, przyciski oraz gniazda
2
Pierwsze uruchomienie
2.1 Ładowanie baterii
Porty, przyciski oraz gniazda
1
A Gniazdo zasilania – do podłączenia opcjonalnego zasilacza/ładowarki
B Port USB 2.0 – do podłączenia do komputera w celu przeniesienia plików do
Gmini i naładowania baterii urządzenia
C Gniazdo słuchawkowe
D Przycisk włączania (przytrzymaj przez 3 sekundy) oraz opcje Menu
E Przycisk wyłączania (przytrzymaj przez 3 sekundy) oraz stop/powrót *
Przyciski sterowania
F Przesuwanie w górę i zwiększanie głośności
G Przesuwanie w dół i zmniejszanie głośności
H Przesuwanie w lewo (zmniejszanie wartości) lub przewijanie utworu wstecz
I Przesuwanie w prawo (zwiększanie wartości) lub przewijanie utworu do przodu
J Odtwarzanie/pauza/enter
1 CHG – wskaźnik ładowania baterii
2 HDD – wskaźnik aktywności twardego dysku
6
Pierwsze uruchomienie
2
2.1 Ładowanie baterii
Przed pierwszym uruchomieniem urządzenia Gmini baterię należy ładować przez dwie godziny.
• Baterię Gmini ładuje się poprzez gniazdo USB urządzenia. Podłącz dołączony kabel USB do włączonego
komputera, a drugi koniec umieść w wyłączonym urządzeniu Gmini. Spowoduje to naładowanie baterii
urządzenia. Świecący wskaźnik CHG informuje o tym, że bateria urządzenia ładuje się.
• Pełne naładowanie baterii sygnalizowane jest pojawieniem się ikony pełnego naładowania.
Migająca ikona baterii: Pełna ikona baterii:
Bateria ładuje się. Bateria jest całkowicie naładowana.
5
• Można zakupić ładowarkę/zasilacz Archos, aby ładować baterię prądem z gniazdka elektrycznego.
Niebieski wskaźnik CHG pali się, gdy podłączony jest zewnętrzny zasilacz. Bateria naładuje się automatycznie
po podłączeniu zasilacza.
• Po pierwszym pełnym naładowaniu baterii użytkownik może korzystać z urządzenia Gmini przy podłączonym
zasilaczu.
6
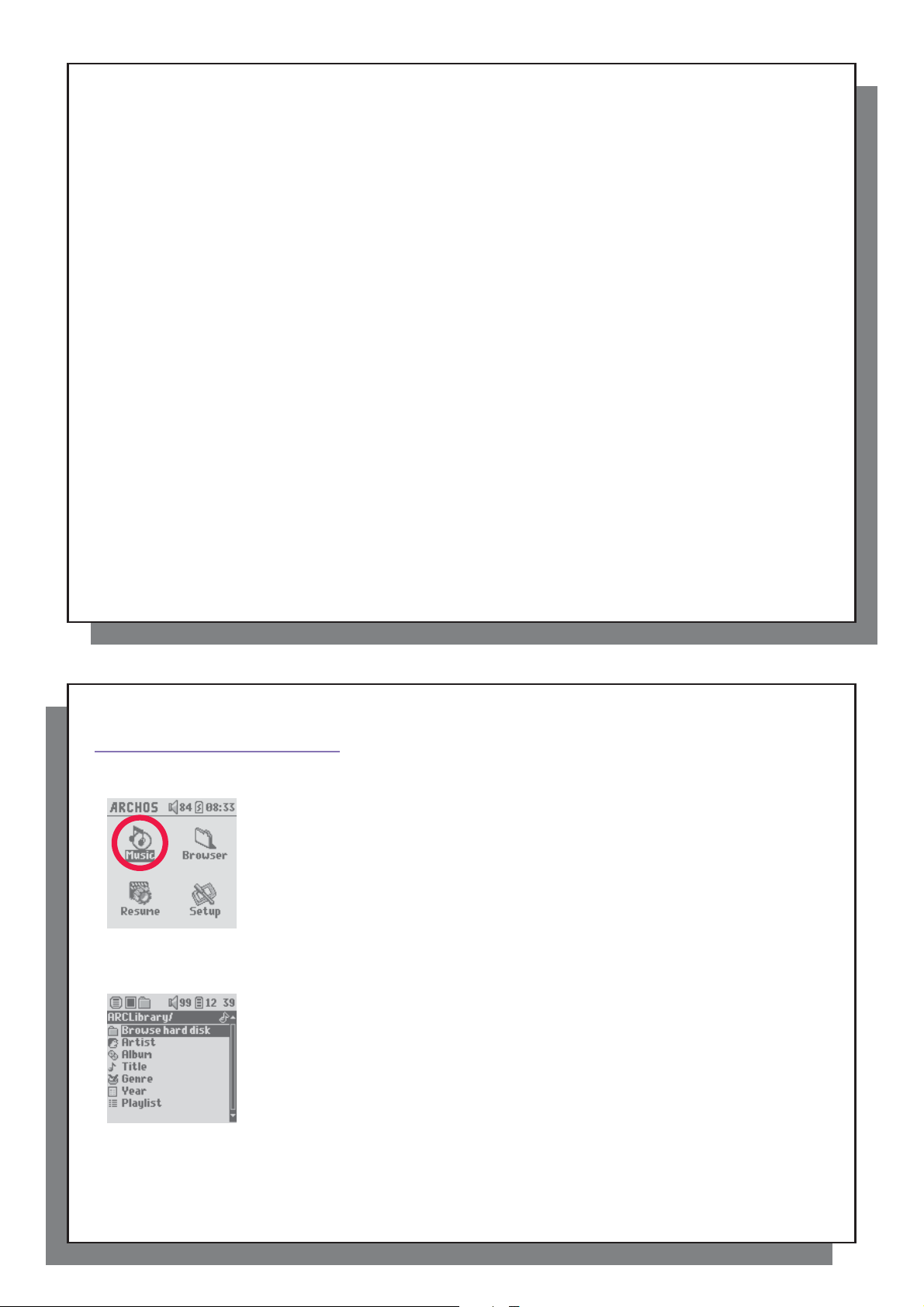
7
2.2 Włączanie i wyłączanie urządzenia Gmini
2.3 Zmiana języka interfejsu
2.4 Dbałość o urządzenie Gmini
2.5 Inne zestawy znaków
3
Odtwarzanie muzyki
3.1 Odtwarzanie plików muzycznych
2.2 Włączanie i wyłączanie urządzenia Gmini
• Naciśnij i przytrzymaj przycisk WŁ/Menu do momentu pojawienia się obrazu.
• Gmini wyłącza się automatycznie po ustalonym czasie, jeżeli żaden z przycisków nie zostanie naciśnięty.
Podświetlenie ekranu wyłącza się automatycznie w celu oszczędzania baterii. Te parametry można zmienić w menu
Setup > Power (Ustawienia > Zasilanie).
• Naciśnij i przytrzymaj przycisk Stop/WYŁ, aż Gmini wyłączy się.
2.3 Zmiana języka interfejsu
• Angielski jest domyślnym językiem interfejsu użytkownika w urządzeniu Gmini. Inny język można wybrać
w menu Setup > Display .
2.4 Dbałość o urządzenie Gmini
Urządzenie Gmini jest produktem elektronicznym, z którym należy się ostrożnie obchodzić.
• Nie wystawiać go na zbędne uderzenia lub drgania.
• Nie wystawiać go na działanie wysokiej temperatury. Zapewnić dopływ powietrza do urządzenia (szczególnie gdy
jest podłączone do komputera).
• Urządzenie Gmini chronić przed wodą i nadmierną wilgocią.
• Nie wystawiać urządzenia Gmini na działanie pól elektromagnetycznych o dużym natężeniu.
2.5 Inne zestawy znaków
Nazwy plików, folderów oraz znaczniki ID3 plików muzycznych MP3 mogą być wyświetlane przy pomocy różnych
zestawów znaków (np. koreański, japoński, chiński uproszczony itd.). Pliki językowe CodePage_name.4fz
można znaleźć w folderze z czcionkami w katalogu /Data na twardym dysku urządzenia Gmini lub
na stronie internetowej Archos pod nagłówkiem Software.
Jeżeli przykładowo językiem ekranu ma być japoński, należy skopiować plik Cp932.4fz do folderu /system
urządzenia Gmini. Wyłącz i uruchom ponownie Gmini. Nazwy plików, folderów oraz znaczniki ID3 zapisane za
pomocą strony kodowej Microsoft
W danej chwili można korzystać tylko z jednego pliku .4fz, dlatego w folderze /system powinien znajdować się tylko
jeden plik .4fz. Jeżeli używanym plikiem językowym będzie .4fz, język interfejsu zostanie ustawiony na angielski.
®
dla danego języka będą teraz wyświetlane za pomocą tego zestawu znaków.
8
Odtwarzanie muzyki
3
3.1 Odtwarzanie plików muzycznych
Innym sposobem jest przeglądanie plików muzycznych na podstawie informacji zawartej w znacznikach: Artist
(Wykonawca), Album, Title (Tytuł), Year (Rok) lub Genre (Gatunek). Kategoria Unknown (Nieznany) oznacza,
że plik nie posiada żadnych informacji w znaczniku.
Po włączeniu urządzenia Gmini wyświetlony zostanie ekran przedstawiony z boku. W
tym menu można wybrać główne funkcje.
• Music (Muzyka): Można przeglądać folder Music lub skorzystać z systemu wyboru plików
muzycznych ARCLibrary .
• Browser (Przeglądarka): Przeglądanie i zarządzanie wszystkimi innymi plikami
zapisanymi w urządzeniu Gmini.
• Resume (Wznów): Powrót do odtwarzania w miejscu, w którym zostało zatrzymane.
• Setup (Ustawienia): ustaw parametry Gmini zgodnie z własnymi prerencjami.
Po kliknięciu na ikonę Music na ekranie menu głównego następuje przejście do trybu
„tylko muzyka”. Pliki inne niż WMA, WAV oraz MP3, które mogą znajdować się w tych folderach,
nie zostaną wyświetlone.
Do plików muzycznych można przejść na dwa sposoby, wybierając
Browse hard disk (Przeglądaj twardy dysk) lub przeszukując informacje ze znaczników
utworów, Artist, Album, title (Wykonawca, Album, Tytuł) itd. Po wybraniu Browse hard drive
(Przeglądaj twardy dysk) automatycznie otworzy się folder Music urządzenia
Gmini. W tym miejscu można przejrzeć pliki muzyczne i foldery zapisane na
twardym dysku urządzenia Gmini w taki sam sposób, jak robi się to na komputerze.
7
8
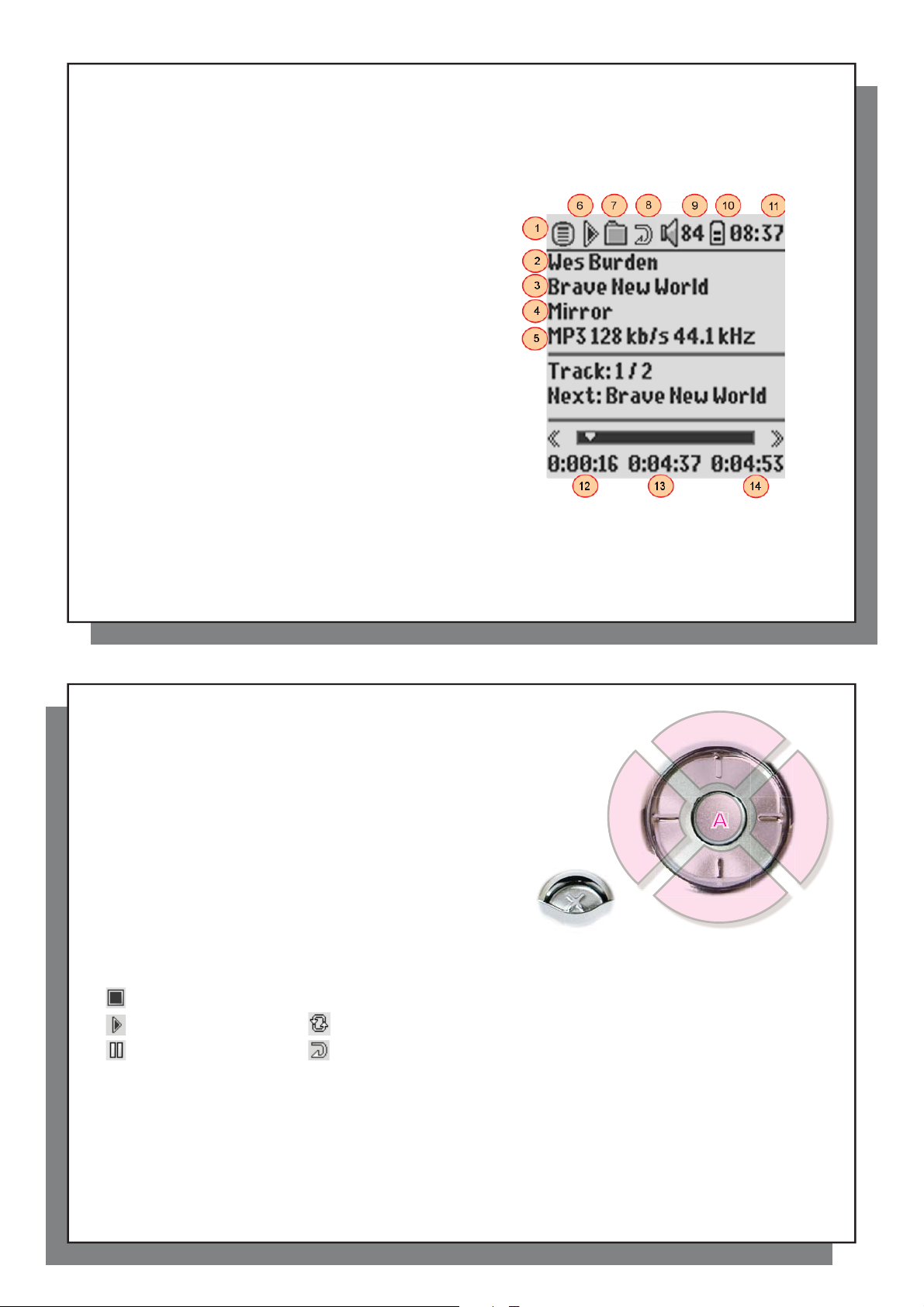
9
3.2 Ekran odtwarzania i przyciski sterowania
Status odtwarzania Kolejność odtwarzania
B
C
D
E
F
Aby wybrać plik muzyczny, skorzystaj z przycisków sterowania W GÓRĘ oraz W DÓŁ - umożliwiają one
przemieszczanie się w górę i w dół, i naciśnij ENTER, aby wejść do zaznaczonego folderu lub kategorii.
Naciśnij ENTER, aby rozpocząć odtwarzanie zaznaczonego utworu. Naciśnij przycisk W LEWO, aby wyjść
z folderu i przejść z powrotem na poprzedni poziom.
3.2 Ekran odtwarzania i przyciski sterowania
(1) Dostępne menu
(2) Wykonawca* lub folder główny
(3) Album* lub bieżący folder
(4) Tytuł utworu* lub nazwa pliku
(5) Format pliku i informacje dotyczące nagrywania
(6) Status: odtwarzanie
(7) Tryb odtwarzania: Folder
(8) Kolejność odtwarzania: Repeat (Powtarzanie)
(9) Głośność (0-99)
(10) Poziom naładowania baterii
(11) Zegar czasu rzeczywistego
(12) Bieżący czas odtwarzania utworu
(13) Pozostały czas odtwarzania utworu
(14) Długość utworu )
*Jeżeli plik zawiera dane w znaczniku
10
A Odtwarzanie/pauza/wznowienie odtwarzania
B Zwiększanie głośności
C Jednokrotne naciśnięcie: Odtwarzanie kolejnego utworu
z folderu lub listy odtwarzania.
Przytrzymanie: Przewijanie utworu do przodu.
D Zmniejszanie głośności
E Jednokrotne naciśnięcie: Odtwarzanie poprzedniego
utworu z folderu lub listy odtwarzania (przez pierwsze
10 sekund utworu) lub przejście do początku utworu.
Przytrzymanie: Przewijanie utworu wstecz.
F Zatrzymanie odtwarzania utworu
Status odtwarzania Kolejność odtwarzania
zatrzymane (brak ikony) odtwarzanie jednokrotne
odtwarzanie ścieżki odtwarzanie losowe wybranych ścieżek
zatrzymanie odtwarzania powtarzanie odtwarzania
bieżącej ścieżki (pauza)
Górny pasek statusu informuje o statusie i wybranych ustawieniach odtwarzania. Patrz rozdział Ustawienia,
gdzie znajduje się opis opcji trybu odtwarzania.
F
E
B
A
D
9
C
10
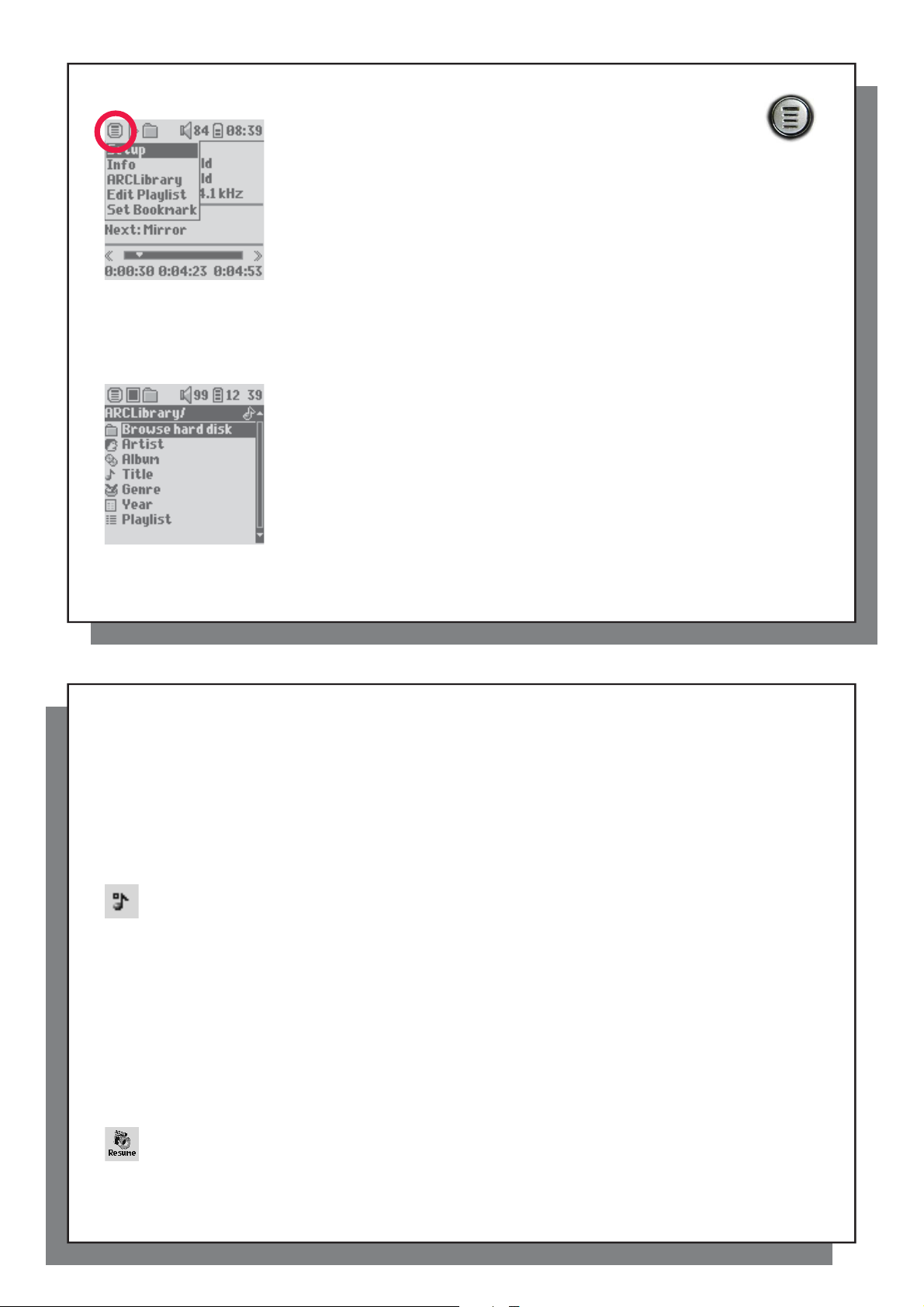
11
3.3 Pozycje menu odtwarzania
3.4 Charakterystyka ARCLibrary
3.5 Aktualizacja ARCLibrary
3.6 Wstawianie zakładki
3.7 Funkcja wznawiania
3.3 Pozycje menu odtwarzania
Przy wyświetlonej ikonie menu dostępnych jest kilka opcji.
Podczas odtwarzania utworu naciśnij przycisk MENU, aby wyświetlić
poniższe opcje.
• Setup Umożliwia przejście do ekranu Setup (podobnie jak wybranie ikony
Setup na ekranie głównym), w którym można ustawić takie parametry jak niskie
i wysokie tony.
• Info: Wyświetla informacje o pliku, takie jak nazwa pliku, przestrzeń zajmowaną
na twardym dysku, datę utworzenia, format pliku itd.
• ARCLibrary: Umożliwia przeglądanie biblioteki ARCLibrary podczas
odtwarzania utworu.
• Edit Playlist Powoduje przejście do edytora listy odtwarzania (patrz niżej,
aby zapoznać się ze sposobem korzystania z list odtwarzania).
• Set Bookmark Wstawia zakładkę w aktualnym miejscu pliku muzycznego.
Patrz rozdział Zakładka poniżej.
3.4 Charakterystyka ARCLibrary
ARCLibrary jest systemem wyboru plików muzycznych na podstawie ich cech.
System można włączyć lub wyłączyć w ustawieniach Setup > Playmode .
Jak wynika ze zrzutu ekranu obok pliki muzyczne można wybierać na podstawie cech
Artist (Wykonawca), Album (Album), Title (Tytuł), Genre (Gatunek) lub Year (Rok).
Pliki muzyczne MP3 oraz WMA zawierają wewnętrzne znaczniki danych,
które zawierają informacje na temat utworu. W przypadku plików MP3 nazywa się
je znacznikami (tagami) ID3. Nie wszystkie pliki MP3 zawierają wszystkie informacje.
Utwór zakupiony w internetowym serwisie muzycznym będzie posiadał wszystkie
informacje. Jeżeli jakiś plik MP3 lub WMA nie zawiera informacji w znaczniku, można je
dodać lub zmienić we właściwościach pliku w Eksploratorze Windows
ARCLibrary możliwy będzie dostęp do wszystkich ostatnio skopiowanych plików
muzycznych poprzez ARCLibrary. ARCLibrary dołącza wszystkie pliki muzyczne i listy
odtwarzania, które odnajdzie w folderach Music (Muzyka) oraz Playlists , korzystając
z informacji zapisanych w znaczniku każdego utworu. Dlatego nigdy nie należy usuwać folderów Music lub Playlists .
Jeżeli utwór nie posiada znacznika, zostanie przypisany do kategorii <unknown> (nieznany).
®
. Po aktualizacji
11
12
3.5 Aktualizacja ARCLibrary
Wklejenie niechronionych plików muzycznych z komputera do urządzenia Gmini spowoduje ich
bezpośrednie zapisanie na twardym dysku urządzenia Gmini, bez pośrednictwa ARCLibrary.
Dlatego ARCLibrary jest aktualizowana podczas odłączania urządzenia Gmini od komputera.
Można również ustalić, aby ARCLibrary była aktualizowana na żądanie, ustawiając ją na „On”, a nie „automatic”.
Informacje na ten temat znajdują się w punkcie Tryb odtwarzania rozdziału Ustawienia . Trzeba wówczas
przejść do ekranu Setup > Playmode (Ustawienia > Tryb odtwarzania), zaznaczyć [Update ARCLibrary]
i nacisnąć ENTER. Pojawi się ekran informujący o aktualizacji zawartości biblioteki ARCLibrary.
3.6 Wstawianie zakładki
Podczas słuchania utworu lub długiego nagrania można wstawić zakładkę, aby rozpocząć odtwarzanie
w tym miejscu w innym terminie, korzystając z funkcji zakładka. Podczas odtwarzania nagrania
muzycznego kliknij na przycisk MENU, a następnie wybierz polecenie Set Bookmark (Wstaw zakładkę).
Spowoduje to wstawienie zakładki w aktualnym miejscu pliku muzycznego. Możliwa jest tylko jedna zakładka
w jednym pliku. Plik wyświetlony w przeglądarce będzie posiadał mały znaczek na ikonie informujący o tym, że plik
zawiera zakładkę. Maksymalna liczba plików z zakładkami to 16. Wstawienie większej liczby zakładek spowoduje
usunięcie dotychczasowych zakładek, rozpoczynając od najstarszych. Podczas kolejnego odtwarzania pliku
muzycznego pojawią się trzy opcje:
Resume (Wznów): Odtwarzanie od miejsca, w którym wstawiona została zakładka.
Ignore (Ignoruj): Zachowanie zakładki, ale rozpoczęcie odtwarzania od początku.
Clear (Usuń): Usunięcie zakładki z pliku i rozpocz
ęcie odtwarzania od początku .
3.7 Funkcja wznawiania
Czasami po włączeniu urządzenia Gmini można zauważyć, że ikona, która jest zaznaczona
na ekranie głównym nie jest ikoną Browser lecz Resume (Wznów). Ta ikona jest zaznaczona,
12
jeżeli Gmini jest w stanie powrócić do odtwarzania ostatniego pliku muzycznego.
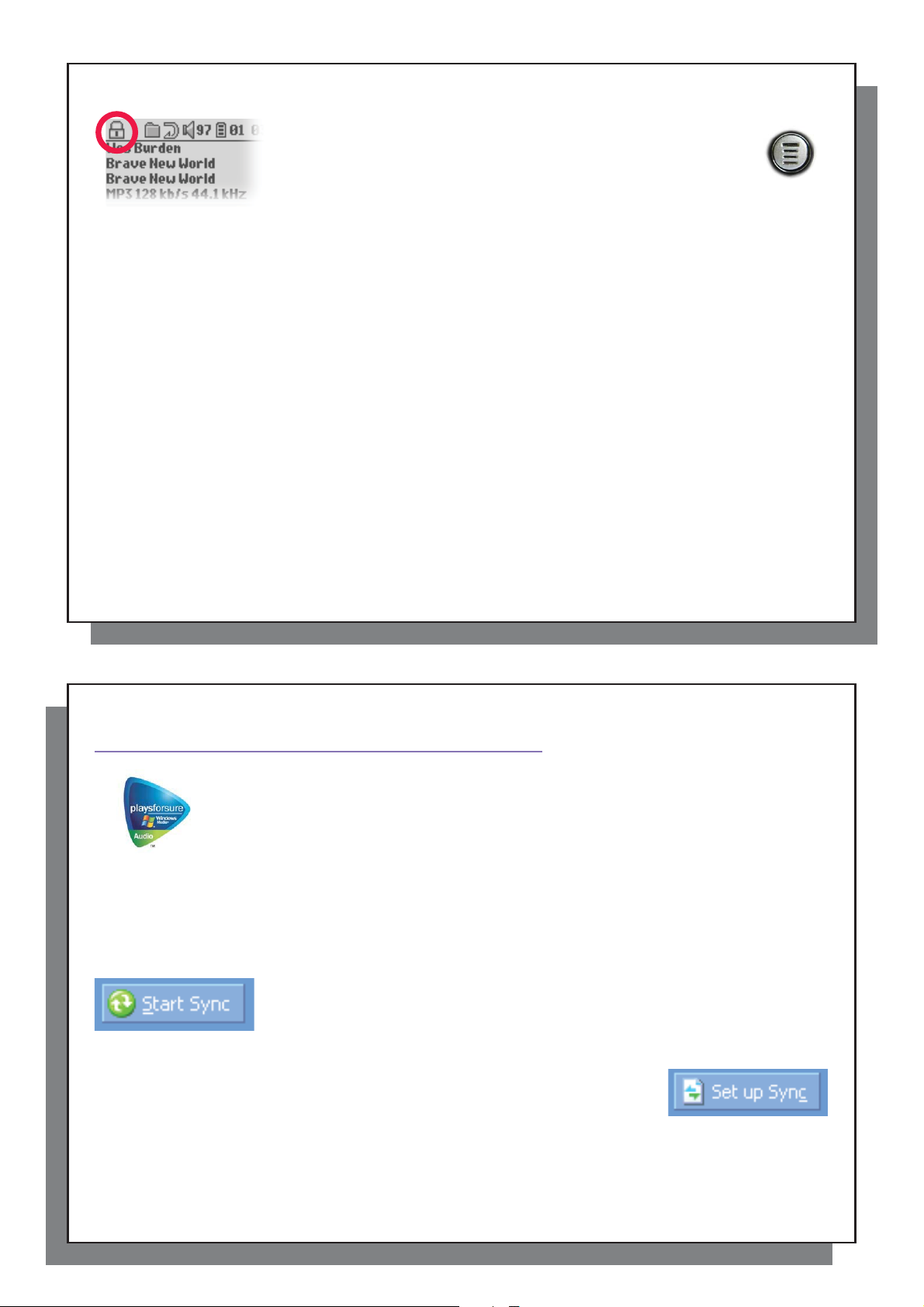
13
3.8 Blokowanie przycisków urządzenia Gmini
4
Zapisywanie muzyki w urządzeniu Gmini
4.1 Synchronizowanie plików muzycznych w Windows Media
®
Player (WMP) z Gmini
3.8 Blokowanie przycisków urządzenia Gmini
Można wykluczyć przypadkowe uruchamianie funkcji urządzenia Gmini,
blokując jego przyciski. Aby zablokować przyciski, przytrzymaj przycisk
MENU do momentu, aż w lewym górnym rogu pojawi się symbol kłódki.
Przyciski są teraz zablokowane, jednak przez cały czas można korzystać
z przycisków sterownia W GÓRĘ oraz W DÓŁ, aby zmienić głośność. Aby
odblokować przyciski, ponownie przytrzymaj przycisk Menu, aż symbol
kłódki zniknie.
14
Zapisywanie muzyki w urządzeniu Gmini
4
do synchronizowania (kopiowania) zawartości biblioteki multimediów Windows Media
Archos™. Zobacz tabelę z porównaniem, objaśniającą różne funkcje dostępne podczas korzystania z Windows
®
Media
Player 9 i 10, albo odwiedź stronę www.playsforsure.com.
* Usługi subskrypcyjne wymagają korzystania z Windows Media
4.1 Synchronizowanie plików muzycznych w Windows Media
poszczególne pliki, czy też całą bibliotekę. Należy wejść do zakładki Synchronize (Synchronizacja) w WMP10.
Jeżeli jest to robione po raz pierwszy, WMP10 zapyta, czy ma ustawić automatyczną
synchronizację plików muzycznych. Jeśli ta opcja jest zaznaczona,każdorazowe
podłączenie Gmini do komputera powoduje, że Windows® Media Player uruchamia się
automatycznie i sprawdza, czy w bibliotece pojawiły się jakieś nowe pliki z muzyką i jeśli
tak, kopiuje je do Gmini.
Uwaga dla użytkowników WMP10: Plików skopiowanych do urządzenia Gmini z innego komputera nie można
dołączyć do biblioteki Windows Media
utwory znajdą się jednak na liście biblioteki ARCLibrary urządzenia.
Cyfrowe urządzenie Archos™ posiada certyfi kat PlaysForSure™, co oznacza, że każdy utwór
zakupiony w witrynach internetowych lub serwisach subskrypcyjnych opatrzony tym symbolem
będzie na pewno odtwarzany przez urządzenie Gmini *.
Gmini jest przeznaczony do współpracy z Windows Media
Program Windows Media
cyfrowych multimediów i zarządzania nimi. Użytkownik będzie go również wykorzystywać
Windows® Media Player (WMP) umożliwia synchronizację plików muzycznych pomiędzy
komputerem i Gmini XS100: tzn. zapisywanie plików z muzyką, zdjęciami i wideo do Gmini,
tak, aby zawartość Gmini zgadzała się z zawartością biblioteki Windows® Media Player na
komputerze. Synchronizacja jest jednokierunkowa, tzn. pliki są kopiowane z komputera na
Gmini, ale nie w odwrotnie. Użytkownik ma możliwość wyboru, czy chce synchronizować
®
Player jest wykorzystywany do pobierania z Internetu do komputera
®
Player po podłączeniu odtwarzacza Gmini do komputera. Skopiowane
®
Player (WMP), wersja 9 i 10.
®
Player 10.
®
Player (WMP) z Gmini
13
®
Player do urządzenia
14
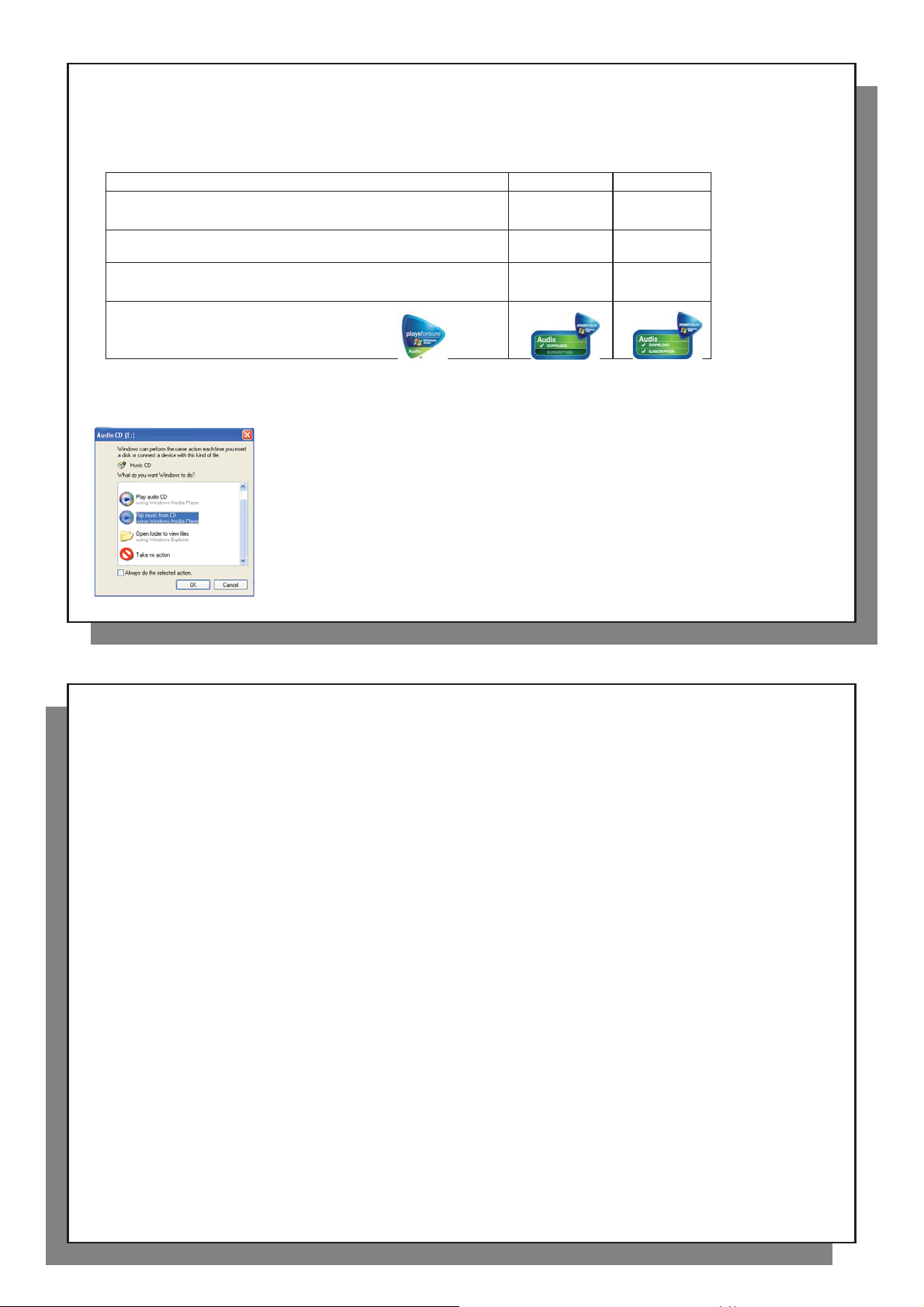
15
4.2 Porównanie Windows Media Player 10 z Windows Media Player 9
4.3 Przesyłanie zawartości kolekcji płyt CD do urządzenia Gmini
4.4 Instalowanie Windows Media
®
Player (WMP) 9
4.5 Instalowanie Windows Media
®
Player (WMP) 10
4.2 Porównanie Windows Media Player 10 z Windows Media Player 9
Windows® Media Player 10 dostępny jest tylko dla Windows
operacyjnych. Warto poświęcić chwilę i unowocześnić system, instalując Windows
oraz Windows
Funkcja WMP9 WMP10
Automatyczna synchronizacja biblioteki WMP
z urządzeniem Gmini po podłączeniu
do komputera
Możliwość synchronizowania muzyki z serwisów
subskrypcyjnych (usługi ‘to go’) z urządzeniem Gmini
Uproszczona procedura odłączania od
komputera (brak „zielonej strzałki”
- specjalnej procedury odinstalowania)
PlaysForSure
®
Media Player 10. W tabeli poniższej zestawiono korzyści wynikające z tej zmiany.
™
* Konieczne jest skorzystanie z ręcznej funkcji synchronizacji WMP9, aby skopiować zakupione utwory do urządzenia Gmini.
4.3 Przesyłanie zawartości kolekcji płyt CD do urządzenia Gmini
Proces konwertowania treści muzycznej z płyt CD na pliki odtwarzane przez Gmini nazywa
się potocznie zgrywaniem. Właściwie jest to proces transkodowania, polegający na
konwersji formatu CDA (CD Audio) do formatu WMA lub MP3 obsługiwanego przez Gmini.
Na rynku dostępnych jest wiele programów do zgrywania muzyki, ale najłatwiej jest wykorzystać
do tego celu Windows Media
system Windows® zapyta, czy utwory muzyczne z płyty CD mają zostać zgrane na twardy dysk.
W zależności od konfi guracji komputera zgranie 60-minutowej płyty CD może zająć od 10 do 60
minut. Wówczas album zostanie dołączony do biblioteki multimediów na komputerze. Podłącz
urządzenia Gmini do komputera za pomocą dołączonego kabla USB. Teraz przejdź do karty
Synchronizacja i wybierz album, który Windows Media
Gmini. Następnie program prześle album do Gmini.
®
Player. W praktyce po umieszczeniu płyty muzycznej w komputerze
®
XP (Service Pack 1) i nowszych wersji systemów
nie* tak
nie tak
nie tak
®
XP (Home lub Professional)
®
Player zsynchronizuje z urządzeniem
16
Uwaga: Niektóre płyty CD posiadają specjalne zabezpieczenie przed kopiowaniem, które uniemożliwią Windows Media
skopiowanie utworów na nich zapisanych.
4.4 Instalowanie Windows Media
Używając systemu Windows® ME lub Windows® 2000, należy korzystać z Windows Media® Player 9. W celu
uzyskania najnowszej wersji WMP9 należy odwiedzić stronę internetową Microsoft®. Można też skorzystać z
wersji programu znajdującej się na Gmini.
4.5 Instalowanie Windows Media
W systemie Windows
Media® Player 10. Z witryny internetowej PlaysForSure Microsoft ( www.playsforsure.com ) można pobrać
najnowszą wersję Windows Media® Player 10.
®
XP (dodatek Service Pack 1 lub nowsza wersja) możliwe jest zainstalowanie Windows
®
Player (WMP) 9
®
Player (WMP) 10
®
Player
15
16
 Loading...
Loading...