
Manuale completo per l’utente
ARCHOS Gmini™ serie 200
Lettore MP3 e WMA/Registratore audio/Photo Wallet/Hard disk USB 2.0
Visitate il nostro sito Web per le versioni più recenti del software e della guida relativi a Gmini™200.
Manuale completo per l’utente, versione 1.21
1
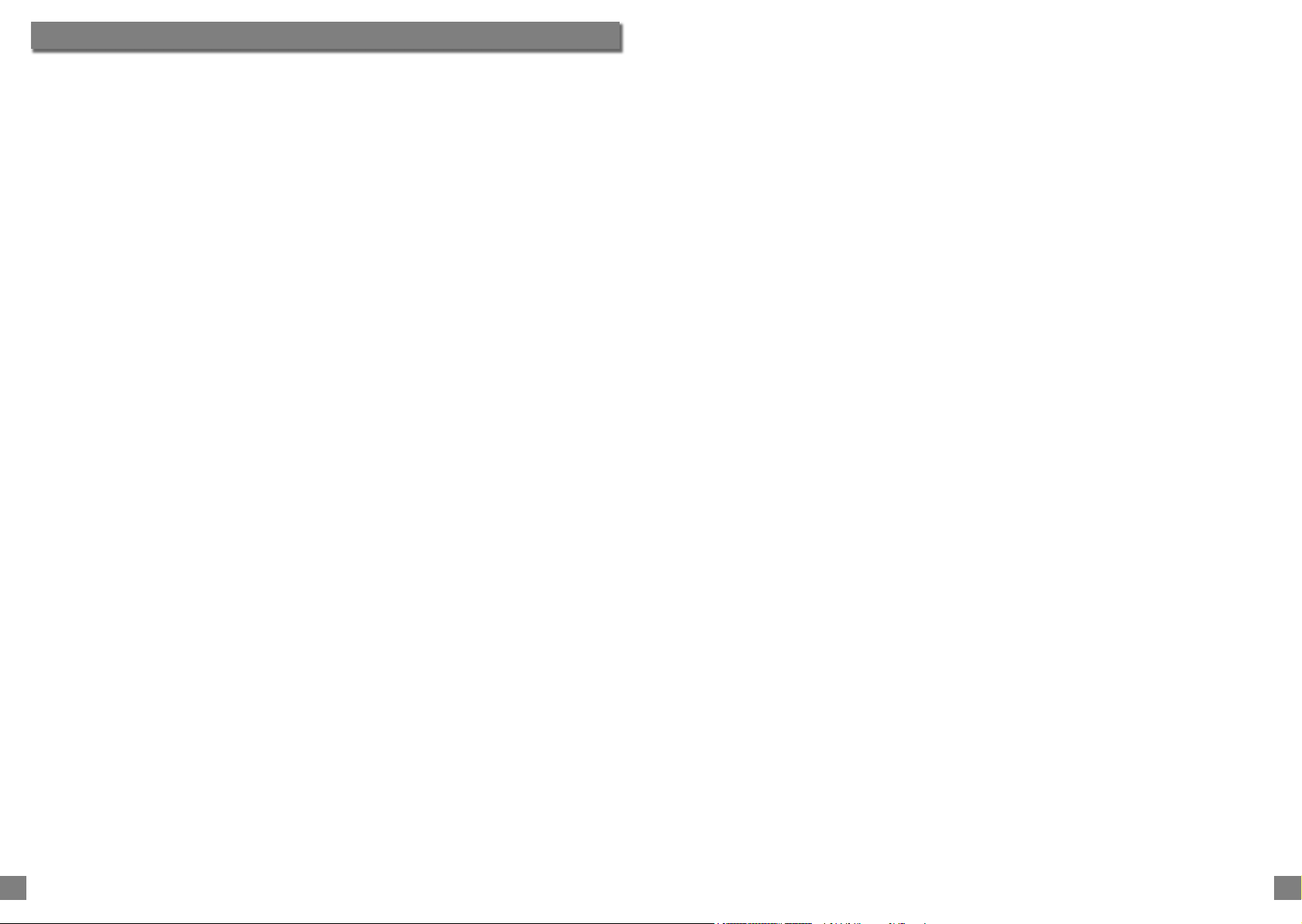
INDICE
1 Collegamenti, porte e pulsanti 4
2 Primo impiego 7
2.1 Collegamento dell’adattatore CA 7
2.2 Accensione di Gmini 7
2.3 Modifica della lingua dell’interfaccia utente 7
2.4 Spegnimento di Gmini e funzioni di risparmio della batteria 8
2.5 Manutenzione di Gmini 8
3 Panoramica dell’interfaccia utente 9
3.1 Menu principale 9
3.2 Come familiarizzare con l’interfaccia 9
3.2.1 Menu principale 9
3.2.2 Browser 9
3.2.3 Schermata Settings (Impostazioni) 10
3.2.4 Menu contestuali 10
3.2.5 Caselle di messaggio 11
3.2.6 Utilizzo della tastiera virtuale 11
3.2.7 Come bloccare i pulsanti di Gmini 11
4 Uso di Gmini 200 12
4.1 Riproduzione dei brani musicali 12
4.1.1 Selezione di un brano musicale 12
4.1.2 Riproduzione di un brano musicale 12
4.1.3 Uso degli elenchi di riproduzione 14
4.1.4 File.m3u 15
4.2 Modifica delle impostazioni di Gmini 16
4.2.1 Modifica delle impostazioni audio 16
4.2.2 Modifica delle impostazioni PlayMode (Modalità di riproduzione) 17
4.2.3 Impostazione dell’orologio 18
4.2.4 Modifica della impostazioni di alimentazione 19
4.2.5 Modifica delle impostazioni di registrazione 20
4.2.6 Modifica delle impostazioni del sistema 21
4.3 Uso del browser 22
4.3.1 Contenuto della cartella MUSIC 22
4.3.2 Esplorazione della struttura di directory 22
4.3.3 Operazioni su file e cartelle in modalità Browser 23
4.4 Registrazioni musicali MP3 25
4.4.1 Registrazione con il microfono 26
4.4.2 Registrazione Line-In 26
4.5 Uso del portafoto personale 27
4.5.1 Uso del browser delle foto 27
4.5.2 Copia di file da una scheda CompactFlash™ 27
4.5.3 Visualizzazione delle foto su Gmini 28
5 Collegamento di Gmini al computer 29
5.1 Collegamento USB 29
5.1.1 Windows® ME/2000/XP e Macintosh® 9.2 o 10.2.4 e superiori 29
5.1.2 Windows
5.2 Uso di Gmini come unità esterna 31
5.3 Scollegamento di Gmini dal computer 31
5.3.1 Windows® 31
INDICE
5.3.2 Macintosh
2
®
98SE 29
®
32
6 Uso di MusicMatch™ 33
6.1 Installazione di MusicMatch™ 33
6.2 Creazione di file MP3 dai CD audio 34
6.3 Come acquistare i file MP3 da Gmini 35
6.4 Elenchi di riproduzione ARCLibrary e MusicMatch™ 35
6.4.1 Aggiornamento dell’ARCLibrary 35
6.4.2 Creazione e uso delle sequenze di brani con MusicMatch™ 36
7 Uso di iTunes® 4 con Gmini 37
8 Aggiornamento del software del sistema operativo di Gmini 38
8.1.1 Download del file .AOS 38
8.1.2 Lettura del file di testo della cronologia 38
8.1.3 Copia sulla directory principale di Gmini 38
9 Risoluzione dei problemi 39
9.1 Problemi di connessione USB 39
9.2 Problemi di file, dati danneggiati, formattazione e ripartizione 41
9.2.1 Windows® 98SE & ME con Scan-Disk in esecuzione (Error Checking) 42
9.2.2 Esecuzione dell’utilità di controllo dell’integrità del disco (ChkDsk) con Windows
®
XP e 2000 42
10 Specifiche tecniche 44
11 Supporto tecnico 45
INDICE
3

Collegamenti, porte e pulsanti
1
A Pulsante di accensione - tenerlo premuto per alcuni secondi per avviare Gmini™.
B Menu contestuale - quando l’icona viene visualizzata in alto a sinistra della
schermata, è disponibile un menu.
C Sposta a sinistra - consente anche di diminuire il guadagno registrazione
D Sposta in alto - consente anche di aumentare il volume di riproduzione
E Sposta a destra - consente anche di aumentare il guadagno registrazione
F Play/Pausa/OK - consente di riprodurre l’elemento corrente, di metterlo in pausa e di
riprodurlo di nuovo. Immettere un valore.
G Pulsante Stop/Esc - consente di interrompere la riproduzione del fi le corrente oppure
di uscire dalla schermata corrente.
Collegamenti, porte e pulsanti
4
H Sposta in basso - consente anche di diminuire il volume di riproduzione
A Microfono incorporato
B
Spina dell’adattatore a connessione multipla - consente le connessioni per Line-In e Line-Out.
C Jack per cuffi e a connessione multipla - per collegare cuffi e, telecomando FM o la
spina dell’adattatore.
D Porta per portafoto personale (CompactFlash™ tipo I & II)
Collegamenti, porte e pulsanti
5
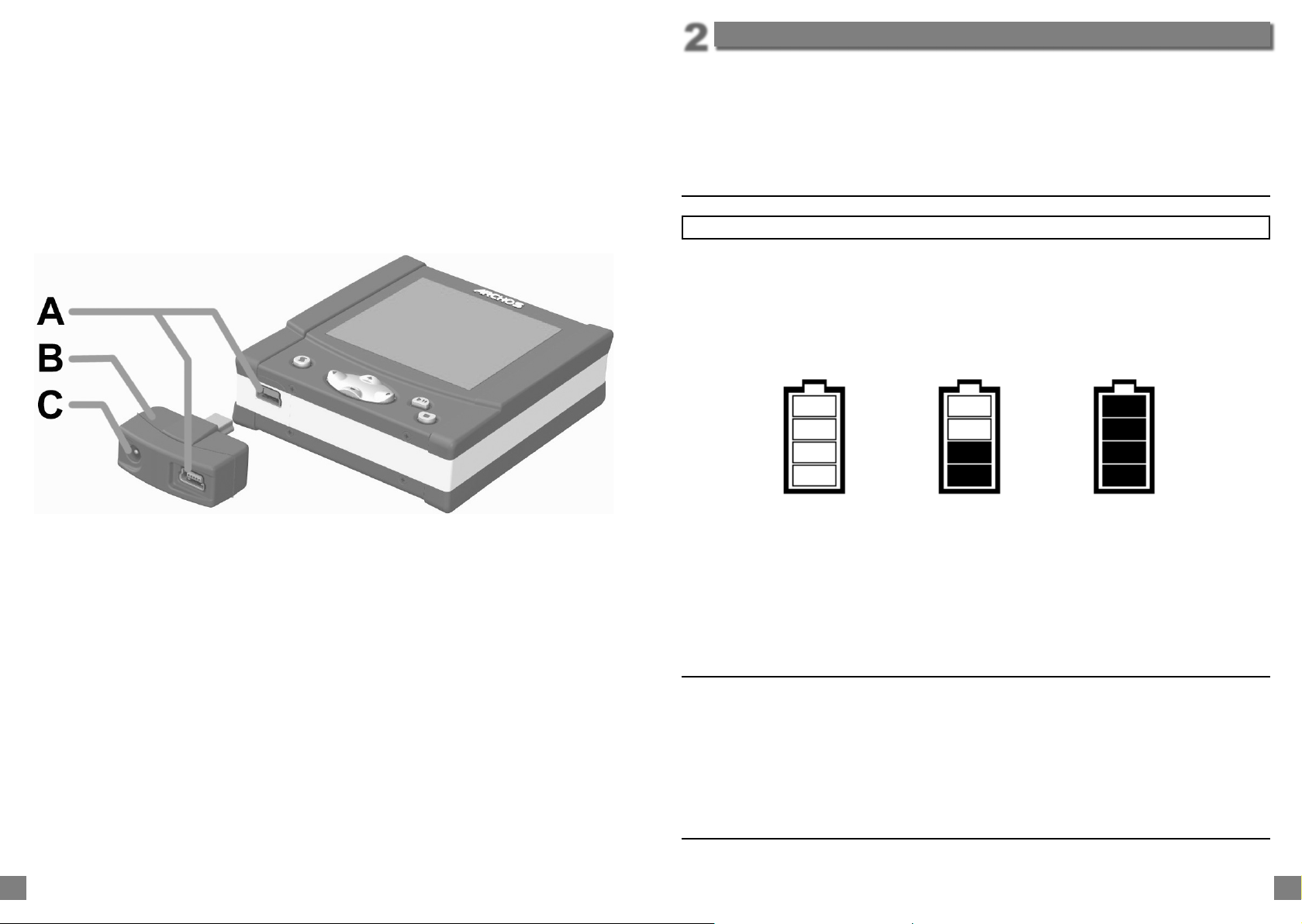
Primo impiego
2
Questo dispositivo dispone di una CPU, un disco rigido e un
sistema operativo, pertanto è molto più simile a un computer
che a un lettore CD, un registratore o una radio. Se non si
ha troppa familiarità con i computer, è opportuno leggere
attentamente il presente manuale dell’utente.
2.1 Collegamento dell’adattatore CA
Prima di utilizzare Gmini 200 per la prima volta, caricare completamente le batterie interne.
• Utilizzare SOLO l’adattatore/caricatore Archos incluso. L’adattatore/caricatore
ARCHOS dispone di una speciale punta USB da collegare alla porta USB. Il
caricamento si avvia automaticamente appena si inserisce l’adattatore.
• Il caricamento completo viene indicato dall’icona di batteria piena.
A Miniporta USB 2.0 (compatibile con USB 1.1)
B Alimentatore USB
C Alimentazione - Per alimentare l’unità e caricare le batterie interne con l’adattatore
CA esterno.
Collegamenti, porte e pulsanti
6
Batteria scarica: la
batteria è scarica. È
necessario caricarla.
• Dopo il caricamento completo iniziale, è possibile utilizzare Gmini mentre
l’adattatore CA è inserito.
Batteria in ricarica: il
caricamento è in corso.
Batteria piena: la batteria
è completamente carica
ed è possibile scollegare
l’adattatore CA.
2.2 Accensione di Gmini
• Tenere premuto il tasto di accensione fi nché non viene visualizzata la schermata,
quindi rilasciarlo.
• Se il Gmini è in ricarica, fare clic sul pulsante PLAY per accenderlo.
Se viene visualizzata l’icona della batteria scarica o se non è visualizzato niente, è necessario
•
inserire l’adattatore/caricatore Archos e accertarsi che le batterie vengano caricate.
2.3 Modifi ca della lingua dell’interfaccia utente
L’inglese è selezionato come lingua predefi nita per l’interfaccia utente Gmini. È possibile
scegliere un’altra lingua come illustrato nel capitolo 4.2.6.
Primo impiego
7
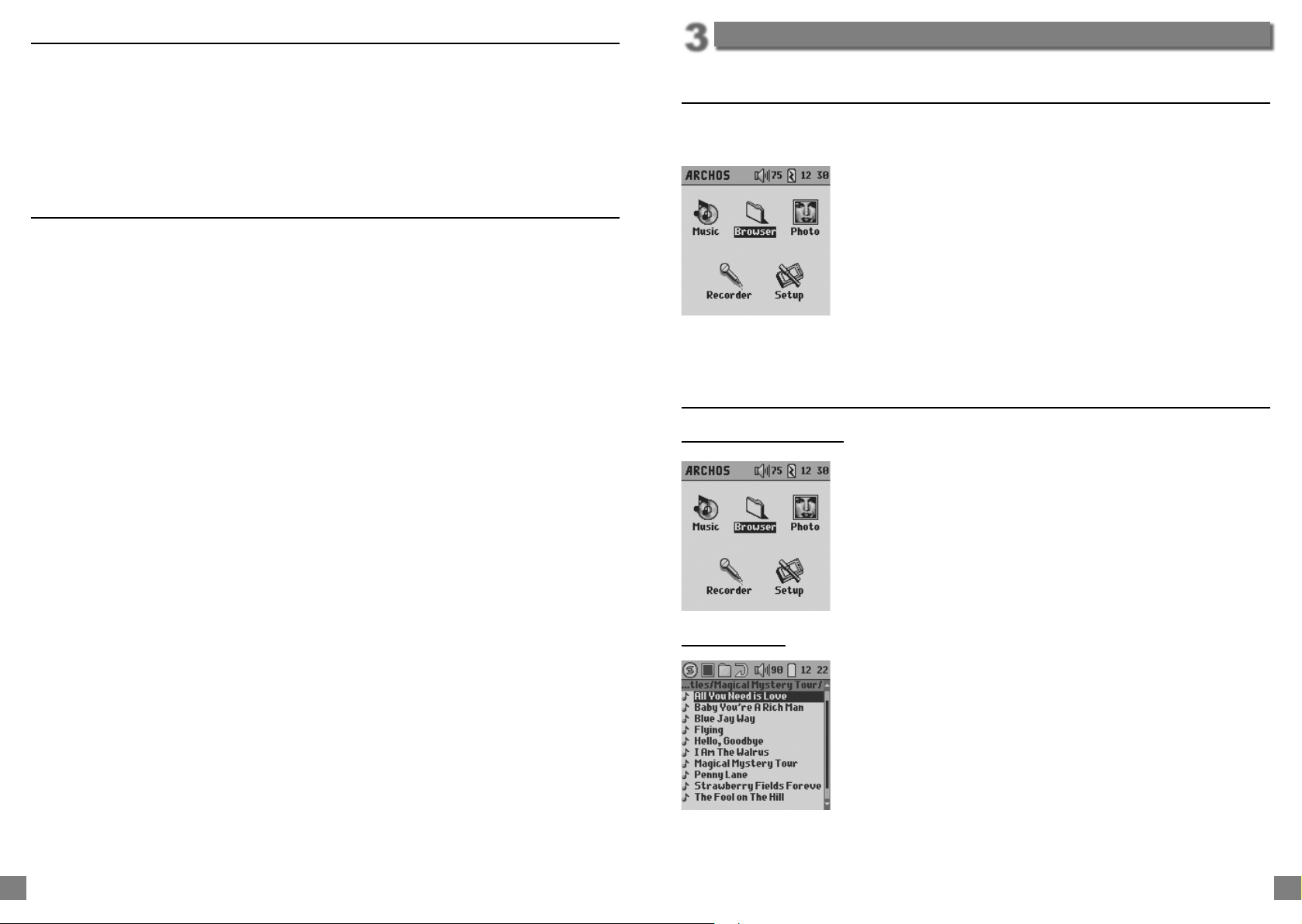
2.4 Spegnimento di Gmini e funzioni di risparmio della batteria
• Per spegnere l’unità, tenere premuto il pulsante POWER per 3 secondi.
• Se non in attività, la luce blu di fondo dello schermo si spegne dopo 20 secondi
per risparmiare le batterie. Dopo trenta secondi si spegne anche lo schermo,
per lo stesso motivo. Gmini stesso si spegne completamente dopo tre minuti
di inattività e in cui non viene riprodotta musica. È possibile modifi care queste
impostazioni nel menu [Setup Power] (Impostazione > Alimentazione).
2.5 Manutenzione di Gmini
Gmini è un prodotto elettronico da trattare con cura.
• Fare in modo che non subisca urti. È comunque possibile utilizzarlo durante il
jogging o le attività sportive.
• Non esporlo al calore. Assicurare una corretta ventilazione. Appoggiarlo
sempre su una superfi cie in piano e libera da ingombri. Collocare Gmini su un
cuscino, coperta o tappeto potrebbe impedire la ventilazione necessaria. Il
conseguente aumento della temperatura di funzionamento può comportare
danni al dispositivo.
• Mantenere Gmini lontano da acqua o aree eccessivamente umide.
• Mantenere Gmini lontano dai campi ad alto elettromagnetismo.
• Tenerlo collegato al caricabatteria/adattatore CA Archos mentre è collegato
al computer.
Panoramica dell’interfaccia utente
3
3.1 Menu principale
Una volta acceso Gmini, viene visualizzata la seguente schermata. Si tratta del menu
principale dal quale è possibile selezionare le funzioni principali.
• Music (Musica): per sfogliare i fi le musicali o utilizzare il
sistema di selezione della musica ARCLibrary.
• Browser: per sfogliare e gestire tutti i fi le su Gmini.
• Photo (Foto): per visualizzare le foto (JPEG) e le relative
informazioni.
• Recorder (Registratore): per registrare da qualunque
sorgente musicale (stereo, lettori portatili, ecc.) o dal
microfono incorporato.
• Setup (Impostazione): per impostare i parametri di Gmini
secondo i propri gusti.
3.2 Come familiarizzare con l’interfaccia
3.2.1 Menu principale
Ogni icona corrisponde a una modalità. Per spostarsi da
un’icona all’altra, utilizzare i tasti freccia sinistra, destra, su e giù.
Premere OK per selezionare l’icona e avviare l’azione. Premere
Esc per uscire.
Primo impiego
8
3.2.2 Browser
Utilizzare i tasti freccia su e giù per evidenziare la voce
desiderata. Tenendo premuti i tasti freccia su o giù, l’elenco
scorre e visualizza le altre voci. L’indicatore nero verticale sulla
destra visualizza la posizione all’interno dell’elenco in cui ci si
trova.
Premere OK per avviare l’azione corrispondente alla voce
evidenziata.
Panoramica dell’interfaccia utente
9
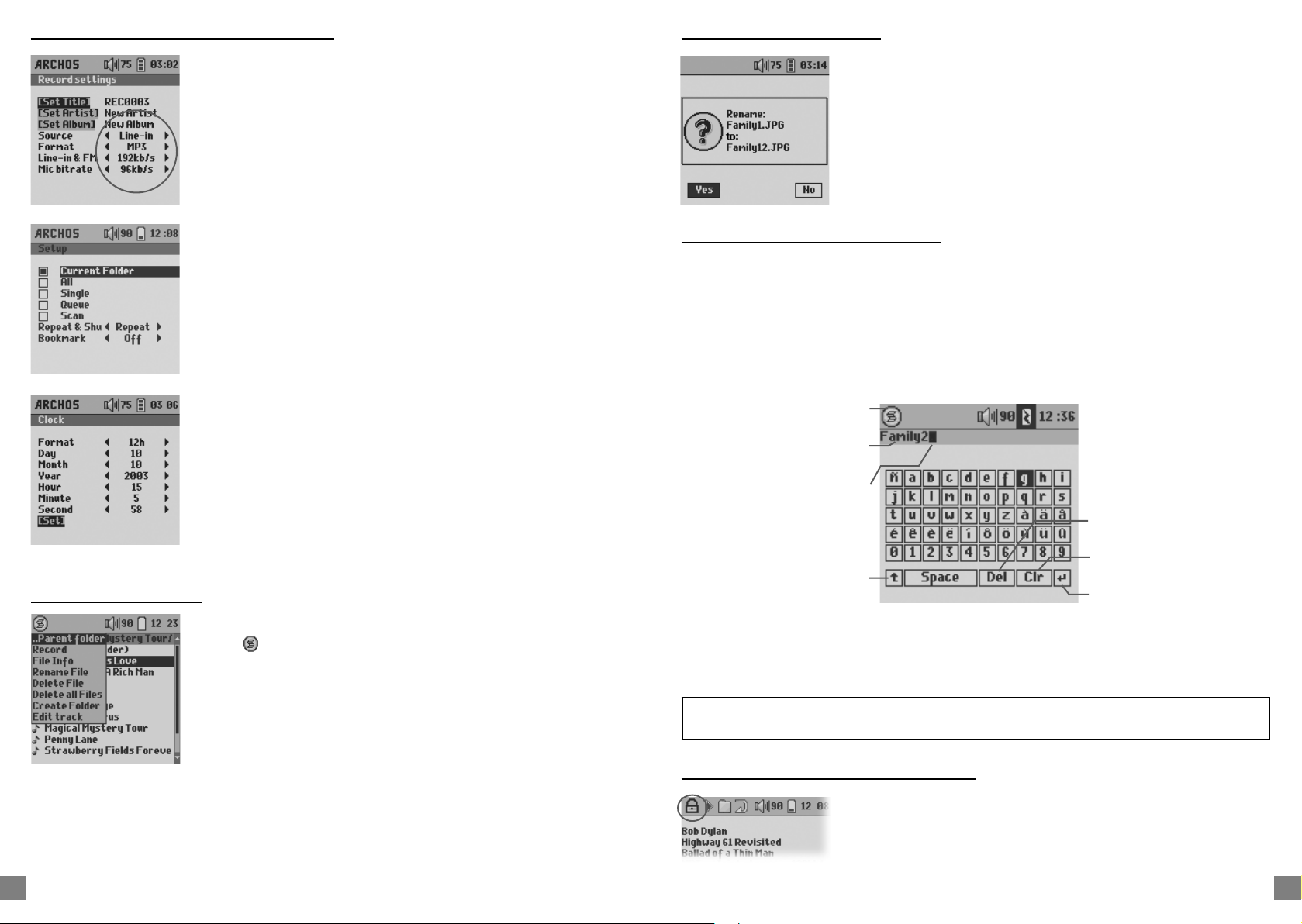
3.2.3 Schermata Settings (Impostazioni)
3.2.5 Caselle di messaggio
Voci selezionabili: Utilizzare i tasti freccia sinistra e destra
per cambiare il valore del parametro. Il nuovo valore sarà
immediatamente tenuto in conto in modo che non sia
necessario premere OK. Al termine, fare clic su Esc.
Caselle di controllo: Ogni casella di controllo corrisponde a
un valore di parametro diverso, ma si può selezionare solo
un parametro alla volta. Utilizzare i tasti freccia su e giù per
evidenziare una voce e quindi premere OK per convalidarla. Al
termine, fare clic su Esc.
Azioni: Nelle schermate di impostazione talvolta è necessario
eseguire alcune azioni. Le azioni sono visualizzate racchiuse da
parentesi [ ]. Premere OK per avviare l’azione.
Di tanto in tanto, viene visualizzata una casella di messaggio sulla
schermata. Si potrebbe trattare di un messaggio di avvertenza o di
errore, oppure di una richiesta di conferma di un’azione.
Le caselle di messaggio contengono fi no a 3 pulsanti (ad esempio, Sì,
No e Annulla). Se c’è più di un pulsante, utilizzare i tasti freccia sinistra e
destra per evidenziare il pulsante che si desidera. In tutti i casi, premere
OK per convalidare la scelta. La casella di messaggio verrà chiusa.
3.2.6 Utilizzo della tastiera virtuale
Si consiglia di creare le cartelle e di assegnare nuovi nomi ai fi le e alle cartelle dal computer,
quando è collegato a Gmini. La tastiera del computer è più facile da utilizzare. Spesso,
però, il computer non è a portata di mano e quindi il testo va immesso direttamente con
Gmini. A questo scopo, utilizzare la tastiera virtuale. Questa schermata viene visualizzata
quando occorre assegnare un nuovo nome a un fi le o a una cartella oppure quando si
assegna un nome a una registrazione.
Menu contestuale
Si sta immettendo il testo corrente
Cursore
3.2.4 Menu contestuali
Quando, sull’angolo in alto a sinistra della schermata è presente
l’icona
un menu di scelta rapida con le azioni relative alla modalità
corrente. Per chiuderlo premere di nuovo MENU o Esc.
Utilizzare i tasti freccia su e giù per evidenziare l’azione che si
desidera avviare e quindi premere OK per convalidarla.
Panoramica dell’interfaccia utente
10
, è possibile premere il tasto MENU per visualizzare
Back Space*
Passa dai caratteri minuscoli ai
maiuscoli e viceversa*
* queste voci si trovano anche nel menu contestuale
Per spostarsi all’interno della tastiera, utilizzare i tasti freccia sinistra, destra, su e giù. Fare clic su OK/PLAY per immettere
il carattere evidenziato. Una volta soddisfatti dell’immissione del testo, fare clic sul tasto MENU e selezionare Invio.
Cancella tutta la riga*
Invio*
SUGGERIMENTO: utilizzare il tasto Esc per annullare tutte le modifi che effettuate e uscire
dalla tastiera virtuale.
3.2.7 Come bloccare i pulsanti di Gmini
È possibile impedire di eseguire inavvertitamente le funzioni mediante
il blocco dei pulsanti. Per bloccare i pulsanti, tenere premuto il tasto
MENU fi nché l’icona «lock» (blocco) non viene visualizzata sull’angolo
in alto a sinistra della schermata. In tal modo vengono disattivati tutti i
pulsanti, tranne il tasto MENU. Per togliere il blocco dei pulsanti, tenere di nuovo premuto il tasto
MENU fi nché l’icona «lock» non scompare.
Panoramica dell’interfaccia utente
11

Uso di Gmini 200
4
4.1 Riproduzione dei brani musicali
4.1.1 Selezione di un brano musicale
Esistono due modi per scegliere i brani musicali. È possibile individuare
i brani sfogliando le cartelle in cui sono memorizzati i fi le musicali o
è possibile scegliere Artist (Artista), Album, Genre (Genere) o Song
(Brano).
Come sfogliare le cartelle
Fare clic sul pulsante OK/PLAY mentre è evidenziata la voce «Browse
hard drive» (Sfoglia disco rigido). Si passerà direttamente alla cartella
Music di Gmini. Si tratta di un accesso fi ltrato per sfogliare il disco rigido.
Qui è possibile visualizzare tutti i fi le musicali e le cartelle sul disco rigido
di Gmini, proprio come su un computer. Verranno visualizzati solo i tipi di
fi le audio riproducibili su Gmini (MP3, WMA, WAV). Per selezionare un fi le,
è possibile utilizzare i tasti freccia su e giù per spostarsi in alto o in basso
e OK per aprire una sottocartella evidenziata. Vedere il capitolo 4.3 per
ulteriori informazioni sull’uso del Browser.
Uso del sistema ARCLibrary
È possibile eseguire una ricerca per artista, per album, per titolo di
brano e per genere. Utilizzare i tasti freccia su/giù per scorrere l’elenco
e, una volta operata la selezione, fare clic su OK. Dopo aver effettuato
la scelta viene visualizzato un elenco in ordine alfabetico. È possibile
scegliere l’album, l’artista o il titolo del brano desiderato (a seconda
del tipo di selezione avviata). Se si aggiungono brani musicali a Gmini,
è necessario utilizzare MusicMatch™ per aggiornare l’ARCLibrary in
modo che quest’ultima ne tenga conto. Per informazioni dettagliate,
consultare la sezione 6.4.1.
4.1.2 Riproduzione di un brano musicale
Una volta selezionato il brano desiderato, fare clic su PLAY/OK. Se all’inizio l’unità non emette
alcun suono, accertarsi di avere regolato il controllo del volume sul cavo delle cuffi e.
Uso di Gmini 200
12
Menu disponibile Stato: pausa Modalità riproduzione: una directory Ordine riproduzione Volume
Ora
Cartella Artist* o principale
Album* o cartella corrente
Titolo del brano* o nome file
Formato del file e informazioni
sulla registrazione
Tempo trascorso del brano Tempo brano residuo Durata brano
*Se il fi le MP3 contiene questi dati del tag ID3
Livello batterie
Indicatori di livello sinistra e
destra
Stato di riproduzione Ordine di riproduzione
(nessuna
Interruzione
Riproduzione di un brano in corso
Pausa del brano corrente
Registrazione di un brano
icona)
Una sola riproduzione
Selezione casuale dei brani
Ripetizione della riproduzione
Modalità di riproduzione
Elenco di riproduzione: Gmini esegue i brani di un elenco di riproduzione
Cartella: Riproduzione di tutti i brani della directory corrente
Tutti: Riproduzione di tutti i brani in Gmini
Singolo: Riproduzione di un solo brano con successiva interruzione
Coda: È possibile inserire in coda il brano successivo da riprodurre
Anteprima: Gmini riproduce i primi 15 secondi di ciascun brano
Menu contestuale di riproduzione
• Setup (Impostazione): visualizza la schermata di impostazione
(equivale a selezionare l’icona di impostazione nel menu
principale)
• Edit Playlist (Modifi ca elenco di riproduzione): immette
l’editor dell’elenco di riproduzione (vedere sotto per l’uso
degli elenchi di riproduzione).
• Browser: consente di sfogliare i fi le durante la riproduzione.
Uso di Gmini 200
13
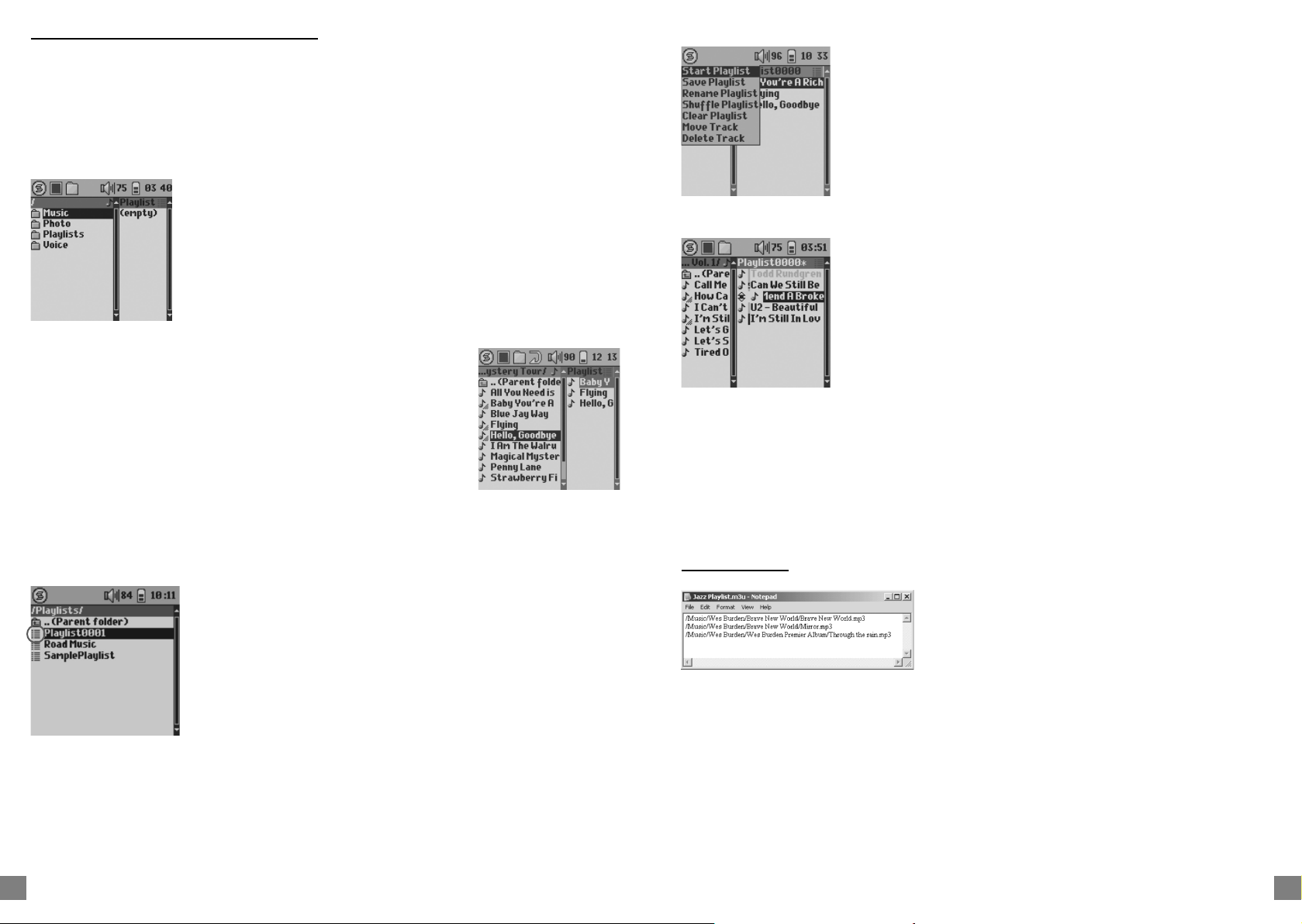
4.1.3 Uso degli elenchi di riproduzione
Descrizione del menu contestuale degli elenchi di riproduzione
Un elenco di riproduzione è un elenco di brani che Gmini esegue automaticamente l’uno dopo l’altro. È
possibile gestire un elenco di riproduzione alla volta. Si ha la possibilità di creare nuove sequenze, aggiungervi
o eliminarne brani oppure salvare la sequenza come fi le (tipo.m3u) da utilizzare successivamente. Non ci
sono limiti al numero di elenchi di riproduzione che è possibile salvare sul disco rigido di Gmini.
Creazione di un nuovo elenco di riproduzione.
Per creare un elenco di riproduzione, premere il pulsante Destra mentre
si è nel browser Music. Viene aperto un secondo pannello sul lato destro
che consente di visualizzare il contenuto dell’elenco di riproduzione (vuoto
nell’immagine). Da adesso sarà possibile aggiungere brani all’elenco di
riproduzione corrente. Nella fi nestra sinistra, ricercare i brani che si desidera
aggiungere all’elenco. Una volta evidenziato un brano, fare clic sul tasto
OK/PLAY per aggiungere il brano all’elenco di riproduzione. Il brano viene
aggiunto e, accanto all’icona della nota musicale, viene inserito un piccolo
contrassegno che indica che adesso il brano è inserito nell’elenco di riproduzione. Continuare la ricerca
e aggiungere tutti i brani desiderati in questo modo. È possibile passare da
una fi nestra all’altra, facendo clic sui tasti freccia sinistra/destra. Un elenco di
riproduzione può contenere al massimo 1000 brani. Si consiglia di salvare gli
elenchi di riproduzione sul disco rigido di Gmini (vedere sotto) da utilizzare di
nuovo in seguito. È anche possibile aggiungere tutti i fi le musicali di un’intera
cartella in un’unica operazione evidenziando la cartella desiderata,
premendo MENU per visualizzare il menu contestuale e quindi selezionando
ADD TO PLAYLIST (Aggiungi all’elenco di riproduzione) o INSERT TO PLAYLIST
(Inserisci nell’elenco di riproduzione). Controllare da quale fi nestra di eseguono le operazioni, perché il
menu della fi nestra sinistra dispone di opzioni diverse da quelle del menu della destra.
Importante: una volta salvato un elenco di riproduzione, è importante non spostare i fi le MP3 visto che la l’elenco
di riproduzione effettua la ricerca nel percorso del fi le originale. Se è necessario spostare i fi le MP3 in una cartella
diversa, sarà necessario ricreare gli elenchi di riproduzione.
Start Playlist (Avvia elenco di riproduzione): viene avviata la
•
riproduzione partendo dal primo brano dell’elenco di riproduzione.
•
Save Playlist (Salva elenco di riproduzione): salva l’elenco
di riproduzione corrente sul disco rigido in modo che possa
essere ricaricato in seguito. Verrà salvato nella directory
aperta nella fi nestra sinistra. Prima di salvare, è necessario
passare dalla fi nestra alla cartella dell’elenco di riproduzione.
•
Rename Playlist (Rinomina l’elenco di riproduzione): cambia il
nome dell’elenco di riproduzione corrente con la tastiera virtuale.
• Shuffl e Playlist (Riproduzione casuale dell’elenco di
riproduzione): cambia a caso l’ordine delle voci nell’elenco
di riproduzione corrente.
• Clear Playlist (Cancella elenco di riproduzione): rimuove
tutti i brani dall’elenco di riproduzione corrente.
•
Move Track (Sposta traccia): cambia la posizione del brano
corrente all’interno dell’elenco di riproduzione. Il brano
corrente viene quindi visualizzato con l’icona doppia freccia.
Utilizzare i tasti freccia su e giù per spostare il brano selezionato
e quindi premere OK per convalidare la nuova posizione.
• Delete Track (Elimina brano): rimuove la il brano evidenziato
dall’elenco di riproduzione.
Caricamento di un elenco di riproduzione
È possibile caricare un elenco di riproduzione precedentemente salvato
o aggiungere i fi le in esso contenuti all’elenco di riproduzione corrente.
Utilizzare il browser musicale per selezionare l’elenco di riproduzione
desiderato (gli elenchi di riproduzione sono indicati da una speciale
icona elenco), quindi premere OK. Se nell’elenco di riproduzione Gmini ci
sono già alcune voci, i brani musicali dell’elenco di riproduzione caricato
vengono aggiunti alla fi ne. È possibile controllare o modifi care l’elenco di
riproduzione normalmente nella fi nestra dell’elenco di riproduzione.
Riproduzione di un elenco di riproduzione
Ci sono due modi per riprodurre un elenco di riproduzione.
1) Premere il tasto freccia destra per aprire la fi nestra di editing dell’elenco di riproduzione. Quindi
utilizzare i tasti freccia su e giù per selezionare con quale brano si desidera iniziare.
2) Nella fi nestra dell’elenco di riproduzione, premere MENU per visualizzare il menu contestuale e
Uso di Gmini 200
selezionare START PLAYLIST (Avvia elenco di riproduzione). Gmini avvia la riproduzione, partendo
14
dal primo brano dell’elenco.
4.1.4 File.m3u
È possibile aprire un fi le di elenco di riproduzione
(Playlistname.m3u) sul computer con un editor di
testo come Notepad o SimpleText (Macintosh
evidente che si tratta semplicemente di un elenco di
fi le da riprodurre con il percorso del disco rigido per
Esempio del contenuto del fi le dell’elenco
di riproduzione.m3u ‘Jazz Music’
trovarli. Se si elimina un elenco di riproduzione da Gmini,
si elimina l’elenco e non la musica contenuta. Poiché
un elenco di riproduzione include il percorso del fi le
musicale (come illustrato nel fi le dell’elenco di riproduzione di esempio sopra), si ricordi che se si
cambia la posizione di un fi le musicale, il percorso di questo nell’elenco di riproduzione non sarà
corretto e Gmini non riprodurrà il brano perché non sarà in grado di trovarlo. Quindi è importante
creare una struttura delle cartelle chiara e non cambiare la posizione dei fi le. Oppure, eliminare
l’elenco di riproduzione e crearne uno nuovo.
®
) e sarà
Uso di Gmini 200
15
 Loading...
Loading...