Page 1
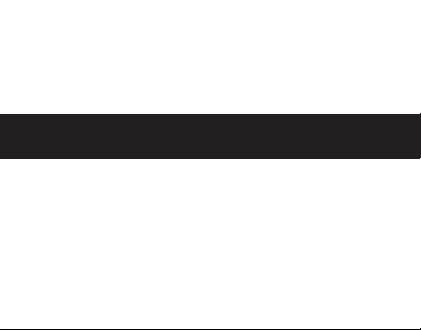
LOGIC INSTRUMENT
Quick Start Guide
FIELDBOOK F1
Page 2

Page 3
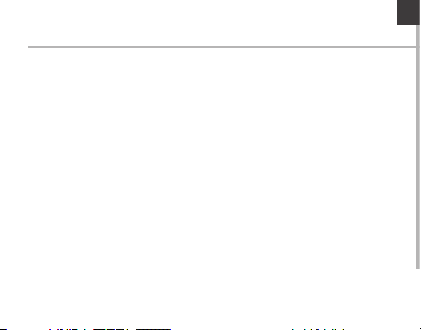
Table of contents
Package Contents 4
Description of the phone 5
Inserting SIM & Micro-SD cards 8
Getting started 10
4G & WiFi connections 12
Google & Contacts 14
Hints & tips with Android™ 16
Troubleshooting 18
As we are often updating and improving our products, your device’s
software may have a slightly dierent appearance or modied
functionality than presented in this Quick Start Guide.
EN
Page 4
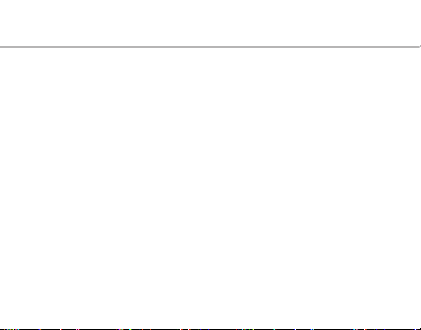
Package Contents
Check your product box for the following items:
- FIELDBOOK F1
- Headset
- USB cable
- Charger
- Mini screw driver
- Quick start guide
- Warranty Legal & Safety notices
The items supplied with your device and available accessories may vary
depending on your region or service provider.
The supplied items are designed only for your device and may not be
compatible with other devices.
Unapproved accessories may cause your device to malfunction.
4
Page 5
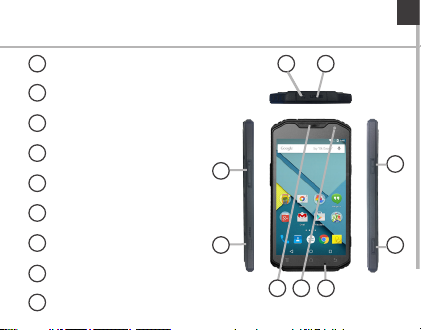
Description of the phone
Headset jack
1
Micro-USB port
2
ON / OFF button
3
LED light ON / OFF
4
Microphone
5
Webcam
6
Speaker
7
Reset button
8
Volume buttons
9
EN
1 2
9
8
3
4
567
5
Page 6
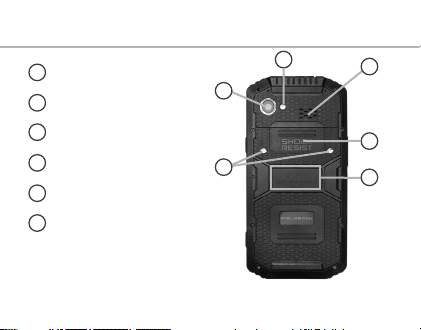
Description of the phone
Camera
10
Flash
11
Loudspeaker
12
SIM & SD-card compartment
13
NFC reading zone
14
Locking screws
15
6
11
12
10
13
15
14
Page 7
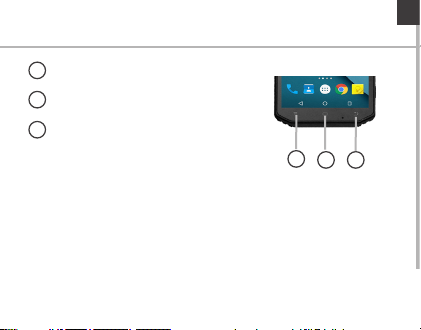
Menu
15
16
Home/Recent apps/Google NOW
17
Back
15
16 17
Menu: open the list of options available on the current screen.
Home/ Open Apps : tap short to return to the Home screen; tap long to
open the list of open applications
Back: return to the previous screen.
EN
7
Page 8
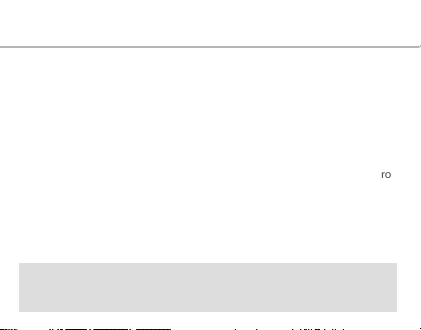
Inserting mini SIM & Micro-SD cards
WARNING: Make sure to turn o your device before inserting the SIM &
memory cards.
Opening
Unscrew the xation screws and remove the cover.
Inserting the mini SIM cards
The slot accepts mini SIM cards only. Insert them with the contact side
down into the SIM slots like shown in the picture on the right.
Inserting a SD card
Slide the metal SD cover to the bottom and then open it. Insert the micro
SD card and close the cover again.
Closing
Replace the cover with the top side rst and x it with the two screws.
Tip:
For the SIM card, a Pin number may be requested. Enter the SIM card pin number and
tap OK.
8
Page 9
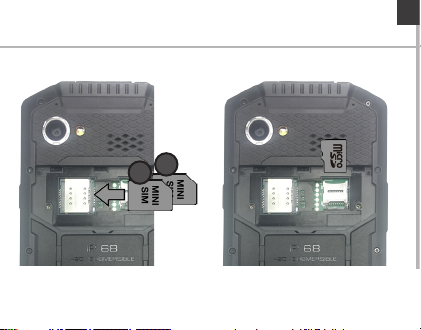
EN
1
2
9
Page 10
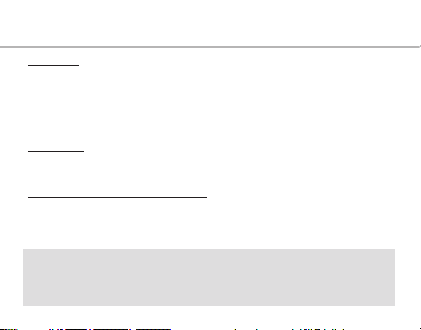
Getting started
Turn ON
1. Press and hold the ON/OFF button to turn on the device.
When you turn on your device, a PIN code may be requested.
2. Type the PIN code supplied with your SIM card.
Beware of typing a wrong PIN code.
3. Select ‘OK’.
Turn OFF
To turn o your device, press and hold the ON/OFF button, and then
select Power o > OK.
Sound & Notication proles
1. When the device is turned on, press the Volume Up/Down button.
2. Select an option.
Tip:
Your device goes in standby mode when you do not use it for a specified
period of time. To wake up your device, press the ON/OFF button.
To set the duration, go to Settings > Display > Sleep.
10
Page 11
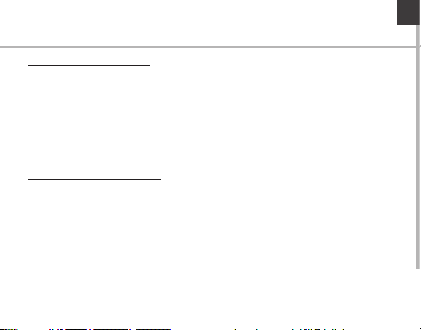
Through the wizard
The rst time you start up your Fieldbook, the installation wizard will
help you set up your device:
- Language
- Date & time
- WiFi connection
- Location service options
Touch screen actions:
Tap: Touch once to select or launch a menu, option, or application.
Tap and hold: Tap an item and hold it for more than 2 seconds.
Drag: Tap an item and move it to a new location.
Double-tap: Tap an item twice quickly.
Flick: Briskly scroll up, down, left, or right to move through lists or screens.
Pinch: Place two of your ngers far apart, and then pinch them together.
EN
11
Page 12
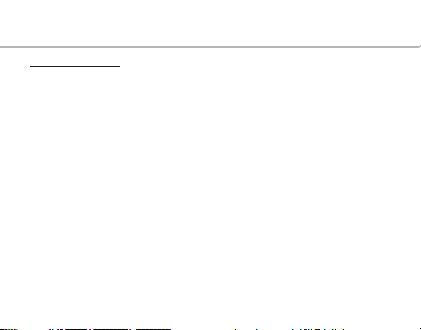
4G & WiFi connections
4G connection
With your SIM card, you should be connected to the Internet
without any further setup. The Fieldbook will only have signal if you
are in an area covered by your provider’s network. When connected
to the 4G network, the 4G icon is displayed in the status bar.
Activating the mobile data
To be able to access Internet, mobile data must be activated.
1. Drag down the status bar.
2. Tap the “Settings” icon to open the settings menu.
3. Tap “SIM cards”
4. Tap “Mobile data” to activate it.
12
Page 13
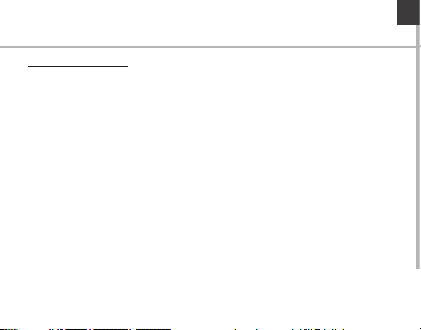
WiFi connection
WARNING: Make sure that you are in a WiFi zone. You can access the WiFi
settings quickly from the status bar.
1. Drag down the status bar.
The status dashboard is displayed.
2. Tap the “Settings” icon to open the settings menu.
3. Tap “Wi-Fi”
4. If Wi-Fi is o, slide the Wi-Fi switch to the “ON” position. Once the WiFi is
on, the Fieldbook will scan and display the Wi-Fi networks in range.
5. Tap the name of the network you want to connect to.
Private networks are shown with a lock icon and will require to enter your
password.
EN
13
Page 14
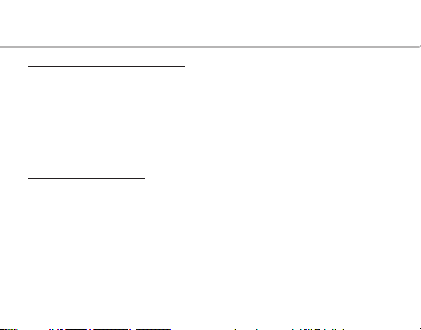
Google & Contacts
Adding a Google account
A Google account lets you take full advantage of Google apps and
services
1. Go to “Settings” > “Accounts” > “Add account”.
2. Select the account type “Google” to add.
3. Follow the onscreen instructions to enter information about the account.
Once the account is created, you can access Play Store, Gmail, Hangouts,
Maps and many other apps.
Synchronizing info
Information must be sync to be saved. Your data are backed up on
Google servers.
1. Go to “Settings” > “Accounts” > “Google”.
2. Select your account.
The list of information that can be sync are displayed.
3. Check all information in order to sync them.
You can get them back in case of loss of your device or SIM card.
When your Google account is added to a new device, all your saved
information are collected.
14
Page 15
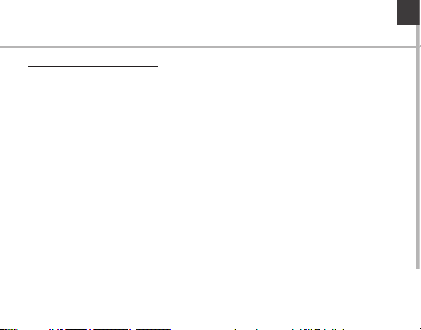
Saving your contacts
When your contacts are saved, they are always available on the web
and can be synced to any Android phone that’s set up with your Google
account.
1. Install the SIM card with your contacts in your phone.
2. Tap on the All Apps screen,
3. Tap “Contacs”
4. Tap the Menu button > “Import/Export”.
5. In Import/expor t contacts, select “Impor t from SIM card”.
6. Select your Google account.
7. Check contacts to be imported and validate.
8. Once the contacts are imported in the Google account, go to “Settings” >
“Accounts” > “Google”.
9. Select you Google account. Make sure “Contacts” is checked.
10. Select the Menu button, then “Sync now”.
Your contacts are saved to via your Google account.
EN
15
Page 16
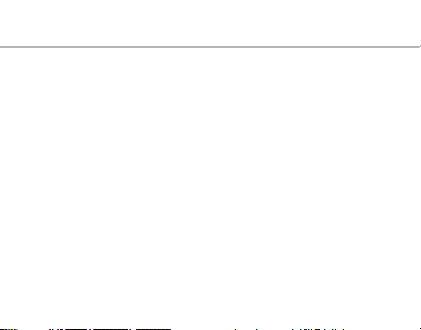
Hints & tips with Android™
The extended home screen:
Navigate between dierent home screen panels by swiping left and
right.
Home button
Short press the Home button to go back to the main screen.
Tap and hold the Home button to display all the apps you have opened.
Swipe any app left or right to close it.
Moving a home screen item:
Tap and hold an item until the positioning gridlines appear, then slide it
to the desired location, and release your nger.
Removing a home screen item:
Tap and hold the item you wish to delete. Slide your nger towards the
top of the screen and drop it over the "Remove" icon.
Uninstalling an item:
From the "All apps" screens, tap and hold an item, slide your nger
towards the top of the screen and drop it over "Uninstall" bin.
16
Page 17
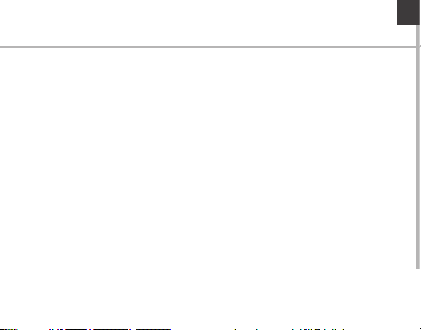
Creating application folders:
Drop one app icon over another on a home screen and the two icons will
be combined in a folder.
Widgets:
Tap the “Menu” button > tap “Widgets”. From the main Widget screen, you
can move around widgets just as you do for app icons.
Changing your wallpaper:
Tap the “Menu” button > tap “Wallpapers”.
Locking the touchscreen:
From the quick settings dashboard in the status bar, touch “Settings”. In
“Settings”, scroll down and touch “Security”. Touch “Screen lock”. Touch
the type of lock you would like to use. After you set a lock, a lock screen is
displayed whenever your screen wakes up, requesting the pattern, pin or
other specied key.
EN
17
Page 18

Troubleshooting
My phone is frozen or cannot switch on
Check the battery power level, charge the device for at least 20 minutes.
My phone cannot connect to a network or “No service” is displayed
Try connecting in another location. Verify the network coverage with
your operator.
Unable to make outgoing calls
Make sure your phone is connected to a network and the network is not
overloaded or unavailable.
Unable to receive incoming calls
Make sure your phone is switched on and connected to a network
(check for overloaded or unavailable network).
SIM card PIN locked
Contact your network operator to obtain the PUK code (Personal
Unblocking Key).
To configure a new 4G network:
On your device, tap “Settings”.
Select Wireless & networks > More... > Mobile networks.
Select Network settings. In Network operators, select your operator. In
Access Point Names, select the correct access point name and enter the
exact connection parameters provided by your 3G/4G provider.
18
Page 19

Table des matières
Contenu de la boîte 20
Description du téléphone 21
Insertion de carte SIM & carte mémoire 24
Mise en route 26
Connexions 4G & WiFi 28
Compte Google & Contacts 30
Trucs & Astuces avec Android™ 32
Dépannage 34
Comme nous mettons à jour et améliorons régulièrement nos produits,
le logiciel de votre appareil peut présenter une interface ou des
fonctionnalités légèrement diérentes de celles décrites dans ce guide.
FR
Page 20

Contenu de la boîte
Vériez que les éléments ci-dessous sont présents dans la boîte :
- FIELDBOOK F1
- Kit piéton
- Câble USB
- Mini-tournevis
- Chargeur
- Guide d’utilisation rapide
- Guide des garanties et des mentions légales
Il se peut que les éléments fournis, de même que les accessoires, varient
en fonction de votre localité ou de votre opérateur.
Les éléments fournis sont conçus uniquement pour votre appareil et ils
pourraient ne pas être compatibles avec d’autres appareils.
Des accessoires non conformes peuvent être la source d’un mauvais
fonctionnement.
20
Page 21

Description du téléphone
Prise casque
1
Port micro-USB
2
Bouton ON/OFF
3
Torche / Camera
4
Microphone
5
Camera
6
Haut-parleur
7
Bouton de réinitialisation
8
Boutons de volume
9
FR
1 2
9
8
3
4
567
21
Page 22

Description du téléphone
Camera
10
Lumière LED
11
Haut parleur
12
Compartiment card SIM & SD
13
Zone de lecture NFC
14
Vis de verrouillage
15
22
11
12
10
13
15
14
Page 23

Menu
15
16
Accueil (Home), Applications ouvertes
17
Retour
15
16 17
Menu : ache une liste d’options disponibles pour un écran donné.
Accueil / Applications ouvertes : appui court pour retourner à l’écran
d’accueil. Appuyez long pour acher les applications ouvertes.
Retour : retour à l’écran précédent.
FR
23
Page 24

Insertion de carte SIM & carte mémoire
ATTENTION : Bien éteindre la tablette avant d’insérer les cartes SIM et la
carte mémoire.
Ouvrir
Dévissez les vis de xation et retirez le couvercle.
Insérer la/les carte(s) mini-SIM
Les emplacements SIM n’acceptent que des cartes mini-SIM. Insérez-les
contacts vers le bas, comme indiqué sur l’image de droite.
Insérer la carte mémoire
Faites glisser le couvercle métallique vers le bas, puis levez-le. Insérez la
carte micro-SD et refermez le couvercle.
Fermerture
Replacez le couvercle et xez-le avec les deux vis.
ASTUCE :
Un numéro de code PIN pourrait être demandé.
24
Page 25

FR
1
2
25
Page 26

Mise en route
Allumer
1. Appuyez longement sur le bouton ON/OFF pour allumer votre appareil.
Lorsque vous allumez votre appareil, il est possible qu’un code PIN vous
soit demandé.
2. Saisissez le code PIN de votre carte SIM.
Attention : assurez-vous de saisir le bon code PIN.
3. Sélectionnez ‘OK’.
Eteindre
Pour éteindre votre téléphone, faites un appui long sur le bouton ON/OFF,
puis sélectionnez Eteindre > OK.
Prol sonore & notications
1. Lorsque le téléphone est allumé, appuyez sur le bouton volume.
2. Sélectionnez une option
ASTUCE :
L’écran tactile s’éteint après une certaine période d’inactivité. Pour
rallumer l’écran, faites un appui court sur le bouton ON/OFF. Pour définir
la mise en veille, allez sur Paramètres>Affichage>Veille.
26
Page 27

Assistant de démarrage
La première fois que vous allumez votre téléphone, l’assistant de
démarrage vous permet de le paramétrer :
- Langue
- Date & heure
- Connexion WiFi
- Les options du service de localisation
Utilisation de l’écran tactile
Appuyer: appuyez une fois pour sélectionner ou lancer un menu, une
option ou une application.
Appuyer et maintenir: sélectionnez un élément et maintenez votre
doigt appuyé plus de 2 secondes.
Déplacer: sélectionnez un élément, maintenez votre doigt appuyé et
déplacez-le.
Tapoter: tapotez un élément deux fois rapidement.
Déler: faites déler rapidemlent vers le haut, vers le bas, vers la gauche,
vers la droite pour parcourir des listes ou des écrans.
Zoomer: placez deux doigts sur l’écran et les écarter pour zoomer ou les
rapprocher dans un mouvement de pincement pour dézoomer.
FR
27
Page 28

Connexions 4G & WiFi
Connexion 4G
Avec votre carte SIM 4G, vous devrez pouvoir vous connecter à Internet
sans aucun paramètrage supplémentaire. Votre téléphone n’aura de
signal que si vous êtes dans une zone de réseau 4G/3G/EDGE couverte
par votre opérateur. Lorsque vous êtes connectés au réseau 4G, l’icône
4G est achée dans la barre de statuts.
Activer les données mobiles
Pour accéder à Internet, l’icône Données mobiles doit être activée.
1. Tirez vers le bas la barre de statuts.
2. Appuyez sur l’icône “Paramètres” pour acher la page des paramètres.
3. Appuyez sur “Cartes SIM”.
4. Appuyez sur “Données mobiles”.
28
Page 29

Connexion WiFi
Assurez-vous d’être dans une zone WiFi. Vous pouvez accéder rapidement
aux paramètres WiFi à partir de la barre de statuts.
1. Tirez vers le bas la barre de statuts.
Le panneau des statuts s’ache.
2. Appuyez sur l’icône "Paramètres" pour acher la page des paramètres.
3. Appuyez sur “Wi-Fi”.
4. Si le Wi-Fi est désactivé, faites-glisser l’interrupteur Wi-Fi sur la position
"Activé". Une fois que le Wi-Fi est activé, le téléphone recherche des réseaux
Wi-Fi à portée.
5. Sélectionnez le nom du réseau auquel vous voulez vous connecter.
Les réseaux privés sont achés avec un cadenas. Ils nécessitent un mot de
passe.
FRFR
29
Page 30

Compte Google & Contacts
Ajouter un compte Google
Un compte Google vous permet de proter au maximum des
applications et des services Google que vous pourriez utiliser.
1. Sélectionnez “Paramètres” > “Comptes” > “Ajouter un compte”.
2. Sélectionnez “Google” pour le t ype de compte à ajouter.
3. Suivez les instructions à l’écran pour saisir les informations demandées.
Une fois que le compte est créé, accédez aux applications Play Store,
Gmail, Hangouts, Maps et beaucoup d’autres.
Synchroniser des informations
Vos informations doivent être synchronisées an d’être sauvegardées.
Vos données sont enregistrées sur les serveurs Google.
1. Sélectionnez “Paramètres” > “Comptes” > “Google”.
2. Sélectionnez votre compte. La liste des informations qu’on peut
synchroniser est achée.
3. Cochez les cases de toutes les informations an de les synchroniser.
Vous pouvez les récupérer en cas de perte de votre téléphone ou de
votre carte SIM. Lorsque vous ajoutez votre compte Google à un nouvel
appareil, toutes les informations sauvegardées sont collectées.
30
Page 31

Sauvegarder vos contacts
Tous vos contacts sont disponibles sur le Web et peuvent être
synchronisés sur n’importe quel téléphone Android paramétré avec votre
compte Google.
1. Insérer votre carte SIM incluant vos contacts dans votre téléphone.
2. Appuyez sur l’icon “Toutes les applications”
3. Appuyez sur l’application “Contacts”.
4. Appuyez sur le bouton de Menu puis sélectionnez “Importer/Exporter”.
5. Dans “Importer/exporter contacts”, sélectionnez “Importer à partir de la
carte SIM”.
6. Sélectionnez votre compte Google.
7. Sélectionnez les contacts à importer puis validez.
8. Une fois les contacts importés sur votre compte Google, sélectionnez
“Paramètres” > “Comptes” > “Google”.
9. Sélectionnez votre compte Google. Assurez-vous que “Contacts” est coché.
10. Appuyez sur le bouton de Menu, puis sélectionnez “Synchroniser
maintenant”. Vos contacts sont sauvegardés via votre compte Google.
FR
31
Page 32

Trucs & Astuces avec Android™
L’écran d’accueil étendu :
Naviguez entre les diérents écrans d’accueil en faisant glisser votre
doigt vers la gauche ou vers la droite.
Bouton Accueil
Appui court pour retourner à l’écran d’accueil.
Appui long pour acher les applications ouvertes. Faites glisser une
application vers la gauche ou vers la droite pour la fermer.
Déplacer une icône de l’écran d’accueil :
Maintenez votre doigt appuyé sur l’icône jusqu’à ce que s’achent
les lignes de positionnement, puis faites-la glisser vers l’emplacement
souhaité, et relâchez.
Supprimer une icône de l’écran d’accueil :
Maintenez votre doigt appuyé sur l’icône, puis faites-la glisser vers le
haut de l’écran, et déposez-la sur l’icône Supprimer.
Désinstaller une application :
A partir de l’écran “Toutes les applications”, maintenez votre doigt
appuyé sur l’icône, puis faites-la glisser vers le haut de l’écran et
déposez-la sur l’icône Désinstaller.
32
Page 33

Créer des dossiers d’applications :
A partir d’un écran d’accueil, déposez une icône sur une autre pour les
rassembler.
Widgets :
A partir d’un écran d’accueil, appuyez sur le bouton Menu. Sélectionnez
Widgets. A partir de l’écran d’accueil des widgets, vous pouvez déplacer
les widgets de la même façon que vous procédez avec les applications.
Changer le fond d’écran :
Maintenez votre doigt appuyé sur un emplacement vide de l’écran, puis
sélectionnez “Fonds d’écran”.
Verrouiller votre smartphone :
A partir du panneau des réglages rapides dans la barre de statuts,
sélectionnez paramètres. Faites déler l’écran vers le bas, puis
sélectionnez Sécurité. Sélectionnez Verrouillage de l’écran. Sélectionnez
le type de verrouillage que vous voulez utiliser. Une fois que vous avez
sélectionné une option, un écran de verrouillage s’ache chaque fois que
votre écran est réactivé. Vous êtes alors invité à saisir le schéma, le code
PIN ou tout autre code spécié.
FR
33
Page 34

Dépannage
Mon téléphone ne répond pas ou ne s’allume pas
Vérifiez la charge de la batterie et chargez le téléphone pendant 20
minutes minimum.
Mon téléphone ne se connecte pas au réseau ou affiche “Pas de
service”
Tentez de vous connecter à partir d’un autre endroit. Vérifiez la
couverture réseau avec votre opérateur.
Impossible de passer des appels
Assurez-vous que votre téléphone est connecté au réseau et que le
réseau n’est ni saturé, ni indisponible.
Impossible de recevoir des appels
Assurez-vous que le téléphone est allumé et connecté au réseau.
Carte SIM bloquée (mauvais code PIN)
Contactez votre opérateur réseau afin d’obtenir le code PUK.
Configurer votre connexion 4G
Contactez votre opérateur 4G pour obtenir les paramètres de connexion.
Sélectionnez l’application “Paramètres”. Sélectionnez “Réseaux mobiles”.
Dans “Opérateur de réseau”, sélectionnez votre opérateur.
Dans Noms des points d’accès, entrez le nom du point d’accès et
saisissez les paramètres de connexion.
34
Page 35

Inhaltsverzeichnis
Verpackungsinhalt 36
Beschreibung des Geräts 37
Montage 40
Erste Schritte 42
4G- & WLAN-Verbindung 44
Google-Konten & Kontakte 46
TM
Android
kennenlernen 48
Fehlerbehebung 50
Da unsere Produkte kontinuierlich aktualisiert und weiterentwickelt
werden, kann die Softwoare Ihres Gerätes in Erscheinung und
Funktionalität geringfügige Abweichungen zu den Darstellungen in
dieser Schnellstartanleitung aufweisen.
DE
Page 36

Verpackungsinhalt
In der Verpackung müssen folgende Elemente enthalten sein:
- FIELDBOOK F1
- Headset
- USB-Kabel
- Ladegerät
- Mini-Schraubendreher
- Benutzerhandbuch
- Garantie, Impressum und Sicherheitshinweise
Die mit Ihrem Gerät mitgelieferten Elemente und das verfügbare
Zubehör können je nach Region oder Dienstleister abweichen.
Die mitgelieferten Elemente wurden ausschließlich für Ihr Gerät
entwickelt und sind mit anderen Geräten nicht kompatibel.
Nicht genehmigtes Zubehör kann zu einer Fehlfunktion Ihres Geräts
führen.
36
Page 37

Beschreibung des Geräts
Kopfhöreranschluss
1
Micro-USB-Anschluss
2
EIN/AUS-Taste
3
Camera / Taschenlampe
4
Mikrofon
5
Webcam
6
Lautsprecher
7
Rücksetztaste
8
Lautstärketasten
9
1 2
9
8
DE
3
4
567
37
Page 38

Beschreibung des Geräts
Kamera
10
LED Licht
11
Lautsprecher
12
SIM & SD-Karten-Fach
13
14
NFC Zone
15
Verschlussschrauben
38
11
12
10
13
15
14
Page 39

Menü
15
Home / Geönete Apps
16
17
Zurück
15
16 17
Menü: Önet die Liste verfügbarer Optionen für den aktuellen Bildschirm.
Home / Geönete Apps: Kurz drücken, um zum Homescreen zu
gelangen; Lang drücken, um eine Liste der letzten Apps zu önen.
Zurück: Zurück zum vorherigen Bildschirm.
DE
39
Page 40

Montage
ACHTUNG:
Schalten Sie das Gerät aus, bevor Sie die SIM Karte(n) einsetzen.
Önen
Entfernen Sie den Deckel, indem Sie die zwei Schrauben lösen.
Einlegen der mini-SIM-Karten
Die SIM-Slots akzeptieren nur mini-SIM-Karten. Setzen Sie diese mit der
Kontaktseite nach unten ein, wie auf der rechten Seite abgebildet.
Einlegen der micro-SD-Karte
Schieben Sie den Metallabdeckung zuerst nach unten und önen Sie
ihn dann. Setzen Sie die micro-SD-Karte ein und verschliessen Sie die
Abdeckung wieder.
Schließen
Setzen Sie die Abdeckung mit der Oberseite zuerst ein und verschließen Sie
sie wieder mit den zwei Schrauben.
Tipp:
Vor der erstmaligen Benutzung des Geräts sollte der Akku vollständig
aufgeladen werden.
40
Page 41

DE
1
2
41
Page 42

Erste Schritte
Einschalten
1. Drücken und halten Sie die EIN/AUS-Taste, um das Gerät einzuschalten.
Beim Einschalten des Geräts muss eine PIN-Nummer eingegeben werden.
2. Geben Sie die mit Ihrer SIM-Karte erhaltene PIN-Nummer ein.
3. Wählen Sie ‘OK’.
Ausschalten
Um das Gerät auszuschalten, drücken und halten Sie die EIN/AUS-Taste
und wählen dann Ausschalten > OK.
Ton- und Benachrichtigungsprole
1. Bei eingeschaltetem Gerät drücken Sie einer der Lautstärketasten
2. Wählen Sie eine Option aus.
Tipp:
Wird der Touchscreen über einen bestimmten Zeitraum hinweg nicht
benutzt, wird dieser vom Gerät abgeschaltet. Um den Bildschirm wieder
einzuschalten, drücken Sie die EIN/AUS-Taste. Für die Einstellung der
Dauer gehen Sie zu Einstellungen > Display > Ruhezustand.
42
Page 43

Installationsassistent
Wenn Sie Ihr Fieldbook das erste Mal in Betrieb nehmen, leitet Sie der
Installationsassistent durch einige Bildschirme, um Ihnen dabei zu helfen,
die grundlegenden Einstellungen vorzunehmen:
- Sprache
- Datum & Uhrzeit
- WLAN Verbindung
- Standortdienst
Touchscreen-Funktionen
Tippen: Einmal tippen für Auswahl oder starten von Menüs, Optionen
oder Anwendungen.
Tippen und halten: Auf ein Element tippen und länger als 2 Sekunden
halten.
Ziehen: Auf ein Element tippen und zu einer neuen Position verschieben.
Doppeltippen: Ein Element zweimal hintereinander kurz antippen.
Blättern: Schnelles scrollen nach oben, unten, links oder rechts für das
Blättern durch Listen oder Bildschirme.
Drücken: Platzieren Sie zwei Finger etwas auseinander und dann
zusammendrücken.
DE
43
Page 44

4G- & WLAN-Verbindung
4G
Mit Ihrer 4G-SIM-Karte sollten Sie ohne weitere Einstellungen mit dem
Internet verbunden sein. Beachten Sie, dass das Fieldbook nur dann ein
Signal erhält, wenn Sie sich im Bereich des 4G, 3G- oder EDGE-Netzwerks
Ihres 4G-Anbieters benden. Ist das Gerät mit dem 4G-Netzwerk
verbunden, wird in der Statusleiste das 4G-Symbol angezeigt.
Aktivierung der Mobildaten
Um auf das Internet zugreifen zu können, muss das Mobildatensymbol
aktiviert werden.
1. Ziehen Sie die Statusleiste nach unten.
2. Tippen Sie auf das “Einstellungen”,-Symbol, um das Menü zu önen
3. Tippen Sie auf „SIM-Karten“
4. Tippen sie auf „Mobilfunkdaten“, um diese zu aktivieren
Tipp:
Bei Verbindungsproblemen kontaktieren Sie bitte Ihren Anbieter der
4G-Netzwerkverbindung.
44
Page 45

WLAN
Stellen Sie sicher, dass Sie sich innerhalb einer WLAN-Zone aufhalten.
Von der Statusleiste aus können Sie schnell auf die WLAN-Einstellungen
zugreifen.
1. Ziehen Sie die Statusleiste herunter.
Das Status-Dashboard wird angezeigt.
2. Tippen Sie auf das “Einstellungen”-Symbol, um das Menü zu önen.
3. Tippen Sie auf „WLAN“
4. Falls der WLAN-Schalter in die Position „AUS“ ist, schieben Sie diesen auf
„AN“.
Nachdem das WLAN eingeschaltet wurde, sucht das Fieldbook nach WLANNetzwerken in Reichweite.
5. Tippen Sie auf den Namen des Netzwerks, mit dem Sie verbunden werden
möchten. Gesicherte Netzwerke werden mit einem Schloss-Symbol
angezeigt und erfordern die Eingabe eines Passworts.
DE
45
Page 46

Google-Konten & Kontakte
Google-Konto hinzufügen
Mit einem Google-Konto können Sie Ihre Google-Apps und Dienste in vollem
Umfang nutzen.
1. Gehen Sie zu "Einstellungen" > "Konten" > "Konto hinzufügen".
2. Wählen Sie für das hinzuzufügende Konto den Typ "Google".
3. Folgen Sie den Anweisungen auf dem Bildschirm und geben Sie die
Informationen für das Konto ein.
Nachdem das Konto erstellt wurde, können Sie auf Play Store, Gmail,
Hangouts, Maps und viele andere Apps zugreifen.
Synchronisierungsinformationen
Die Informationen müssen synchronisiert werden, um gespeichert werden zu
können. Ihre Daten werden auf Google-Servern gesichert.
1. Gehen Sie zu "Einstellungen" > "Konten" > "Google".
2. Wählen Sie Ihr Konto aus.
Die Liste der synchronisierbaren Informationen wird angezeigt.
3. Markieren Sie alle Informationen, um sie zu synchronisieren.
Im Falle eines Geräte- oder SIM-Kartenverlusts können diese
wiederhergestellt werden.
Wird Ihr Google-Konto einem neuen Gerät hinzugefügt, werden Ihre
gespeicherten Informationen erfasst.
46
Page 47

Speicherung Ihrer Kontakte
Alle Ihre Kontakte sind im Web immer verfügbar und können mit jedem
Android-Telefon synchronisiert werden, das mit dem gleichen GoogleKonto eingerichtet ist.
1. Legen Sie die SIM-Karte mit Ihren Kontakten in Ihr Telefon ein.
2. Starten Sie im Menü „Alle Anwendungen“ die App „Kontakte“ .
3. Tippen Sie auf das Menü-Symbol > “Importieren/Exportieren”.
4. Wählen Sie Import von der SIM-Karte.
5. Wählen Sie Ihr Google-Konto aus.
6. Markieren Sie die zu importierenden Kontakte und bestätigen Sie.
7. Nachdem die Kontakte in Ihr Google-Konto importier t wurden, gehen Sie
zu „Einstellungen > Konten > Google“.
8. Wählen Sie Ihr Google-Konto aus. “Kontakte” muss markiert sein.
9. Tippen Sie auf das Menü-Symbol und dann “Jetzt synchronisieren“. Ihre
Kontakte werden in Ihrem Google-Konto gespeichert.
DE
47
Page 48

Android
Der erweiterte Startbildschirm:
Wechseln Sie durch Wischen nach links und rechts zwischen
verschiedenen «Home»-Bildschirmen.
Home-Taste
Kurz drücken, um zum Startbildschirm zu gelangen.
Gedrückt halten, um eine Liste geöneter Anwendungen anzuzeigen.
Ein Element vom Startbildschirm verschieben:
Zum Verschieben eines Elements vom Startbildschirm den Finger
darauf legen und so lange halten, bis die Rasterlinien zur Positionierung
erscheinen. Dann an die gewünschte Stelle schieben und loslassen.
Ein Element vom Startbildschirm entfernen:
Den Finger auf das Element legen und halten. Den Finger auf dem
Bildschirm nach oben bewegen und über dem «Entfernen»-Symbol
loslassen.
Ein Element deinstallieren:
Auf den «Alle Apps»-Bildschirmen das betreende Element berühren
und halten. Den Finger im Bildschirm nach oben bewegen und über
dem «Deinstallieren»-Papierkorb loslassen.
TM
kennenlernen
48
Page 49

Anwendungsordner erstellen:
Ziehen Sie auf einem Startbildschirm ein Anwendungssymbol über ein
anderes.
Die beiden Symbole werden kombiniert.
Widgets:
Berühren Sie das «Alle Apps»-Symbol auf dem Startbildschirm.
Berühren Sie «Widgets» oben auf dem Bildschirm. Auf dem «Widgets»Hauptbildschirm können Sie Widgets genau wie Anwendungssymbole
auch verschieben.
Hintergrundbild ändern:
Den Finger auf eine freie Stelle des Bildschirms legen und dann aus der
Liste auswählen.
Touchscreen sperren:
Berühren Sie Einstellungen auf dem Schnelleinstellungen-Dashboard in
der Statusleiste. Scrollen Sie nach unten und berühren Sie “Sicher heit”.
Berühren Sie Bildschirmsperrung. Berühren Sie die gewünschte Art der
Sperrung. Nach erfolgter Sperrung wird ein Sperrbildschirm angezeigt,
sobald der Bildschirm aktiviert wird. Auf diesem ist ein Muster, eine PIN
oder ein anderer festgelegter Schlüssel einzugeben.
DE
49
Page 50

Fehlerbehebung
Mein Telefon ist abgestürzt oder es kann nicht eingeschaltet werden
Den Ladezustand des Akkus überprüfen und mindestens 20 Minuten aufladen.
Mein Telefon kann nicht mit einem Netzwerk verbinden oder es wird „Kein Dienst“
angezeigt
Testen Sie das Gerät an einem anderen Standort. Überprüfen Sie die Netzwerkabdeckung bei
Ihrem Anbieter.
Keine ausgehenden Anrufe möglich
Überprüfen Sie die Verbindung Telefon - Netzwerk und ob das Netzwerk überlastet oder nicht
verfügbar ist.
Eingehende Anrufe können nicht empfangen werden
Überprüfen Sie, ob das Telefon eingeschaltet und mit einem Netzwerk verbunden und ob das
Netzwerk überlastet oder nicht verfügbar ist.
PIN der SIM-Karte gesperrt
Wenden Sie sich an Ihren Netzwerkbetreiber, um den PUK-Code zu erhalten.
Konguration eines neuen 3G-Netzwerks:
Verbindet sich das Gerät nicht automatisch mit dem Netzwerk Ihres 4G-Anbieters, wenden Sie
sich an Ihren 4G-Anbieter, um so die Verbindungsparameter zu erhalten.
Tippen Sie auf Ihrem Gerät auf Einstellungen, danch wählen Sie Mobilfunknetze
Wählen Sie unter Mobilfunkanbieter Ihren Anbieter aus.
Unter Access Point Names, wählen Sie den korrekten Namen des Access Points aus und geben
exakt die von Ihrem 4G-Anbieter zur Verfügung gestellten Verbindungsparameter ein.
50
Page 51

51
Page 52

National restrictions
This device is intended for home and oce use in all EU countries (and other countries following the EU
directive 1999/5/EC) without any limitation except for the countries mentioned below:
Country Restriction Reason/remark
Bulgaria
France
Italy
Luxembourg
Norway
52
None General authorization required for outdoor use and public
Outdoor use
limited to 10
mW e.i.r.p.
within the
band 2454-
2483.5 MHz
None If used outside of own premises, general authorization
None General authorization required for network and service
Implemented This subsection does not apply for the geographical aera
service
Military Radiolocation use. Refarming of the 2.4 GHz band
has been ongoing in recent years to allow current relaxed
regulation. Full implementation planned 2012
is required.
supply (not for spectrum)
within a radius of 20 km from the centre of Ny-Alesund
Page 53

Country Restriction Reason/remark
Russian
Federation
Note: Frequency 2454-2483.5MHZ are restricted to indoor use in France.
None Only for indoor applications
SAR
After the labortory measurement, this mobile phone SAR value is:
MAX HEAD: BODY:
5353
Page 54

Open Source Software Offer
The software bundled with this product includes software les subject to certain open source license
requirements. Such open source software les are subject solely to the terms of the relevant open source
software license. Such open source software is provided on an “AS IS” basis to the maximum extent
permitted by applicable law.
For the open source les contained herein, please access “Open source license” section located at: Settings\
About tablet\Legal information on the device for the relevant copyright and licensing terms. You may obtain
a copy of Apache License, Version 2.0 at http://www.apache.org/licenses/LICENSE-2.0. You may also obtain a
copy of GNU General Public License, Version 2 at the Free Software Foundation, INC, 51 Franklin Street, Fifth
Floor, Boston, MA 02110-1301, USA.
Until the date that is three years after our last shipment of this product, you may obtain a copy of the source
code corresponding to the binaries for any GPL-Licensed le by contacting LOGIC INSTRUMENT customer
service at www.logic-instrument.com and Logic Instrument will send you a link to such source code or will
provide instructions to get the source on a physical medium.
This oer is valid to anyone in receipt of this information.
54
 Loading...
Loading...