Page 1
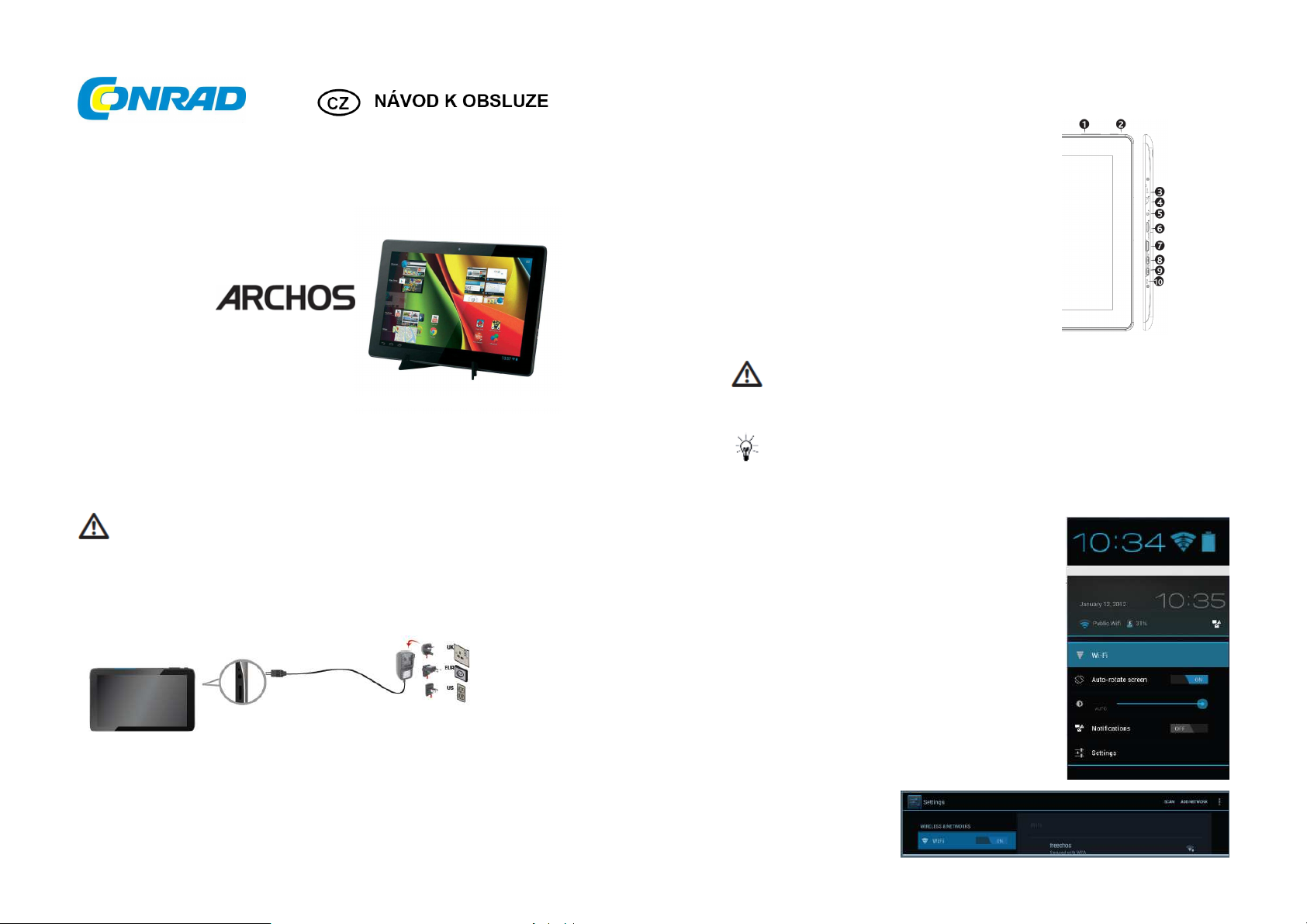
Tablet Arnova FamilyPad 2, 13,3", Android 4.0
Obj. č.: 49 05 11
Vážený zákazníku,
děkujeme Vám za Vaši důvěru a za nákup tabletu Archos Arnova FamilyPad 2.
Tento návod k obsluze je součástí výrobku. Obsahuje důležité pokyny k uvedení výrobku do provozu
a k jeho obsluze. Jestliže výrobek předáte jiným osobám, dbejte na to, abyste jim odevzdali i tento
návod k obsluze.
Ponechejte si tento návod, abyste si jej mohli znovu kdykoliv přečíst!
Začínáme
Před prvním použitím tabletu Arnova plně nabijte baterii.
Nabíjení baterie
1. Nabíjecí kabel, který je součástí dodávky, připojte do napájecí zdířky na tabletu a adaptér zastrčte
do zásuvky elektrického proudu.
2. Tlačítkem zapnout/vypnout spusťte zařízení. Červená kontrolka signalizuje nabíjení. Zelená
kontrolka svítí, pokud je tablet plně nabit.
Montáž podstavce
1. Rozevřete podstavec
2. Umístěte tablet na podstavec
Průvodce nastavením
Po prvním spuštění tabletu Arnova vám průvodce nastavením pomůže s instalací.
Základní průvodce zahrnuje volbu jazyka, země, času apod.
Popis a ovládací prvky
1. Tlačítka hlasitosti
2. Tlačítko zapnutí/vypnutí přístroje
3. Hardwarový reset
4. Připojení sluchátek
5. Napájecí konektor
6. Slot pro Micro-SD kartu
7. Výstup pro mini-HDMI Video*
8. Micro-USB port pro připojení klávesnice, myši a datového
úložiště vhodným USB kabelem.
9. Micro-USB port pro připojení tabletu k počítači USB kabelem,
který je součástí dodávky.
10. Mikrofon
* Pro HDMI kabel s koncovkami mini HDMI a HDMI, který lze objednat zvlášť.
Pokud přístroj zamrzne, vypněte ho. Podržte tlačítko zapnutí/vypnutí (2) stisknuté aspoň
10 sekund. Volitelně lze v těchto situacích stisknout hardwarový reset (3).
Připojení k bezdrátové síti
Abyste se mohli řídit níže uvedeným postupem, musíte se nacházet v místě, které je pokryto
signálem dostupné bezdrátové WiFi sítě, která Vám umožní se k ní připojit. Vždy když se
tablet bude nacházet v dosahu sítě, ke které již má uložené nastavení, pokusí se k ní
automaticky připojit.
Nastavení připojení k síti WiFi
Ve stavovém řádku vpravo dolu na obrazovce máte přístup k rychlému nastavení WiFi.
1. Ve stavovém řádku se dotkněte času. Zobrazí se stavový
panel.
2. Ve stavovém panelu se dotkněte času. Níže se otevře panel
nastavení.
3. Dotkněte se označení WiFi a otevře se nastavení WiFi.
4. Je-li připojení WiFi vypnuto, posuňte přepínač do polohy On.
Poté, co je připojení k WiFi zapnuto, tablet začne vyhledávat
dostupné WiFi sítě.
Zabezpečené sítě jsou označeny ikonou zámku. Pokud tablet
najde síť, ke které již byl v minulosti připojený, připojí se k ní.
5. Dotkněte se názvu sítě, ke které se chcete připojit.
6. Vložte požadované informace dané sítě a stiskněte "Connect".
Doporučujeme, abyste si zvolili možnost zobrazování
vkládaných údajů (Show password), která Vám umožní náhled
na znaky, které vkládáte.
Tablet se nyní pokusí navázat připojení k určenému přístupovému
bodu WiFi.
* V případě, že máte k dispozici nezabezpečený, volně přístupný
přístupový bod WiFi, nemusíte zadávat žádné další informace.
Pokud má síť zabezpečení, bude potřebné zadat přístupové heslo
(řada čísel a/nebo písmen) daného typu zabezpečení WEP, WPA,
nebo WPA2. Pro získání
přesných požadovaných
informací k dané síti se obraťte
na provozovatele internetové
služby.
Page 2
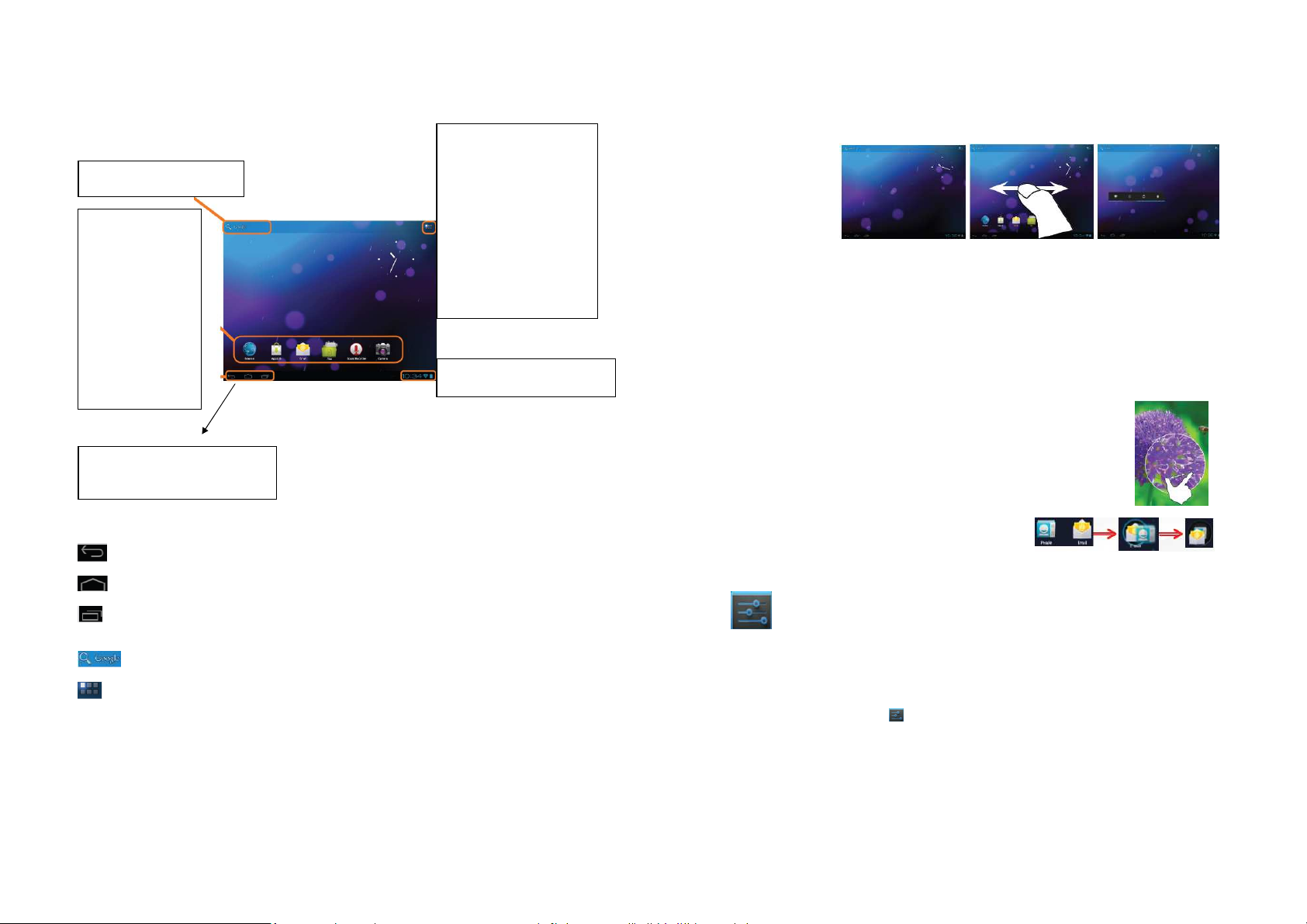
Rozhraní Android
Tady vidíte
Tlačítko zobrazení všech
Ve stavovém řádku se zobrazují
V řádku navigace se zobrazují
Tablet Arnova je vybavený kapacitním dotykovým displejem.
Pro pohyb v navigaci použijte dotyk prstem.
Dotykem zahájíte vyhledávání
přednastavené
aplikace systému
Androidu™. Dotykem
ikony se příslušná
aplikace otevře.
Výchozí stránku si
můžete upravit
přidáním nebo
odstraněním zkratek
a widgetů, můžete
změnit pozadí apod.
(viz níže).
tlačítka Zpět, Domů a Posledně
otevřené aplikace.
Hlavní tlačítka dotykové obrazovky
Tlačítko "Zpět" - pro návrat na předchozí obrazovku
Tlačítko "Domů" - pro návrat na výchozí obrazovku
Tlačítko pro zobrazení naposledy otevřených aplikací. Pro odstranění náhledu aplikace
jej prstem vysuňte doleva, nebo doprava.
Tlačítko vyhledávání - pro zadání pojmu, který chcete vyhledat v tabletu nebo na webu.
Tlačítko zobrazení všech aplikací - k vyhledání aplikací a widgetů.
aplikací
Poklepáním na tuto ikonu se
zobrazí všechny
nainstalované aplikace a
widgety Android™ (hry,
různé nástroje apod.).
Můžete je zkopírovat na
výchozí stránku. Další
aplikace Android™ můžete
získat v knihovně aplikací
AppsLib .
oznámení a systémové ikony.
Přizpůsobení tabletu
Rozšířená úvodní obrazovka
Mezi různými
panely výchozí
obrazovky se
pohybujete
posunem prstu
doleva nebo
doprava.
Přizpůsobení panelů úvodní obrazovky
• Pro změnu tapety přidržte prst na volném místě obrazovky a zvolte tapetu ze seznamu.
Uspořádání a práce s aplikacemi
• Pro přesun položky na výchozí obrazovce přidržte na ní prst, dokud se neobjeví dělicí čára pozice
a přetažením ji přesuňte na požadované místo. Poté prst uvolněte.
• Pro odstranění položky z úvodní obrazovky stiskněte a držte ikonu, kterou chcete odebrat, a poté
ji přetáhněte směrem k horní části obrazovky. Uvolněním prstu nad ikonou odstranění položku
odstraníte. Odstraněním položky z obrazovky všech aplikací se aplikace zároveň odinstaluje.
Zvětšení a zmenšení zobrazení
V některých aplikacích (např. v prohlížeči a v galerii) můžete část zobrazení
zvětšit a zmenšit tím, že na ni položíte zároveň dva prsty, a jejich oddálením
zobrazení zvětšíte a přiblížením zase zmenšíte.
Vytváření složek aplikací
Několik ikon aplikací můžete začlenit do jedné složky.
Na úvodní obrazovce přesuňte prstem ikonu jedné aplikace
na druhou, čím je spojíte do jedné složky.
Změna nastavení
Přidání widgetů
Widgety představují okna Vašich aplikací. Na úvodní obrazovku je můžete přetáhnout ze seznamu
všech aplikací.
Pro prohlížení widgetů:
1. Klepněte prstem na ikonu všech aplikací na úvodní obrazovce.
2. Klepněte na Widgety v horní části obrazovky.
3. Z hlavní obrazovky widgetů můžete:
Předtím, než bude widget aktivován, můžete být požádán, abyste udělal ještě nějaké další volby.
Pokud na obrazovce už není volné místo, kam widget umístit, nebude widget na úvodní obrazovku
přidán.
Klepněte na ikonu nastavení (Settings) a vyberte si nastavení jedné z kategorií Bezdrátové
sítě (Wireless networks), Zařízení (Device), Osobní (Personal) a Systém (System).
• Pohybovat se mezi obrazovkami: potáhněte prstem doleva, nebo doprava.
• Přetáhnut widget na úvodní obrazovku: stiskněte a podržte ikonu widgetu a posuňte prst
na místo, kam ji chcete umístit. Poté prst zvednete.
Page 3

Použití zámku obrazovky
Abyste chránili své osobní informace, můžete si přizpůsobit nastavení zámku tabletu.
1. Z úvodní obrazovky, nebo z obrazovky všech aplikací klepněte prstem na ikonu nastavení.
2. Posuňte se dolů a klepněte na označení Security.
3. Klepněte na zámek obrazovky (Screen lock).
4. Klepněte na typ zámku, který chcete použít.
Poté, co jste zde nastavili zámek, zobrazí se vždy při oživení obrazovky zobrazení zámku,
které Vás požádá o zadání profilu, PIN nebo jiného zvoleného klíče.
Prodlužte životnost baterie
• Když nepoužíváte připojení WiFi, přejděte do Nastavení a vypněte jej.
• Snižte jas displeje a nastavte kratší dobu časovače pro přechod do režimu spánku:
Nastavení (Settings) > Zařízení (Device) > Displej.
• Vypněte i automatické synchronizace všech aplikací, pokud je nepotřebujete: Settings >
Personal > Accounts & Sync. Pamatujte, že pokud vypnete automatickou synchronizaci,
budete muset pro příjem e-mailů, zpráv a dalších nových informací použít manuální
synchronizaci. Stejně tak se nebudou objevovat upozornění na aktualizace programů.
Přenos mediálních souborů
OS Windows: mějte na paměti, že pro aplikaci níže uvedeného postupu budete potřebovat
minimálně Windows XP a Windows Media Player 11.
1. Spusťte tablet.
2. S pomocí USB kabelu připojte tablet k počítači.
3. Tablet požádá o potvrzení připojení k počítači. Dotykem zapněte USB úložiště (USB storage).
Zařízení bude automaticky rozpoznáno a objeví se jako ikona na počítači.
4. Mediální soubory můžete přenášet na tablet Arnova jejich kopírováním do příslušné složky.
Volitelně je možné použít Windows Media Player(R). Otevřete Windows Media Player(R)
a přejděte do záložky Synchronizovat (Sync) k přenosu hudby, videí a fotografií.
Více informací se dozvíte v nápovědě aplikace Windows Media Player(R).
5. Po skončení přenosu dat zavřete všechny programy na PC a v systémové liště klikněte na volbu
Bezpečně odebrat hardware (Safely remove). Poté můžete bezpečně odpojit USB kabel.
Zaregistrujte svůj tablet Arnova!
Doporučujeme, abyste si našli chvilku a zaregistrovali svůj výrobek na adrese
(http://arnovatech.com/register). Registrace Vám umožní přístup k technické podpoře Arnova
(http://arnovatech.com/support).
Když potřebujete pomoc
• Navštivte sekci "Často kladené otázky" na našich webových stránkách
http://arnovatech.com/faq
• Kontaktujte náš tým technické podpory: navštivte http://arnovatech.com/support pro podporu
prostřednictvím e-mailu. Předtím, než budete kontaktovat naši technickou podporu, svůj tablet
Arnova zaregistrujte.
Recyklace
Elektronické a elektrické produkty nesmějí být vhazovány do domovních odpadů. Likviduje
odpad na konci doby životnosti výrobku přiměřeně podle platných zákonných ustanovení.
Šetřete životní prostředí! Přispějte k jeho ochraně!
Záruka
Na tablet Archos Arnova FamilyPad 2 poskytujeme záruku 24 měsíců.
Záruka se nevztahuje na škody, které vyplývají z neodborného zacházení, nehody, běžného
opotřebení, nedodržení návodu k obsluze nebo změn na výrobku, provedených třetí osobou.
Překlad tohoto návodu zajistila společnost Conrad Electronic Česká republika, s. r. o.
Všechna práva vyhrazena. Jakékoliv druhy kopií tohoto návodu, jako např. fotokopie, jsou předmětem souhlasu společnosti
Conrad Electronic Česká republika, s. r. o. Návod k použití odpovídá technickému stavu při tisku! Změny vyhrazeny!
© Copyright Conrad Electronic Česká republika, s. r. o. DO/8/2013
 Loading...
Loading...