Page 1
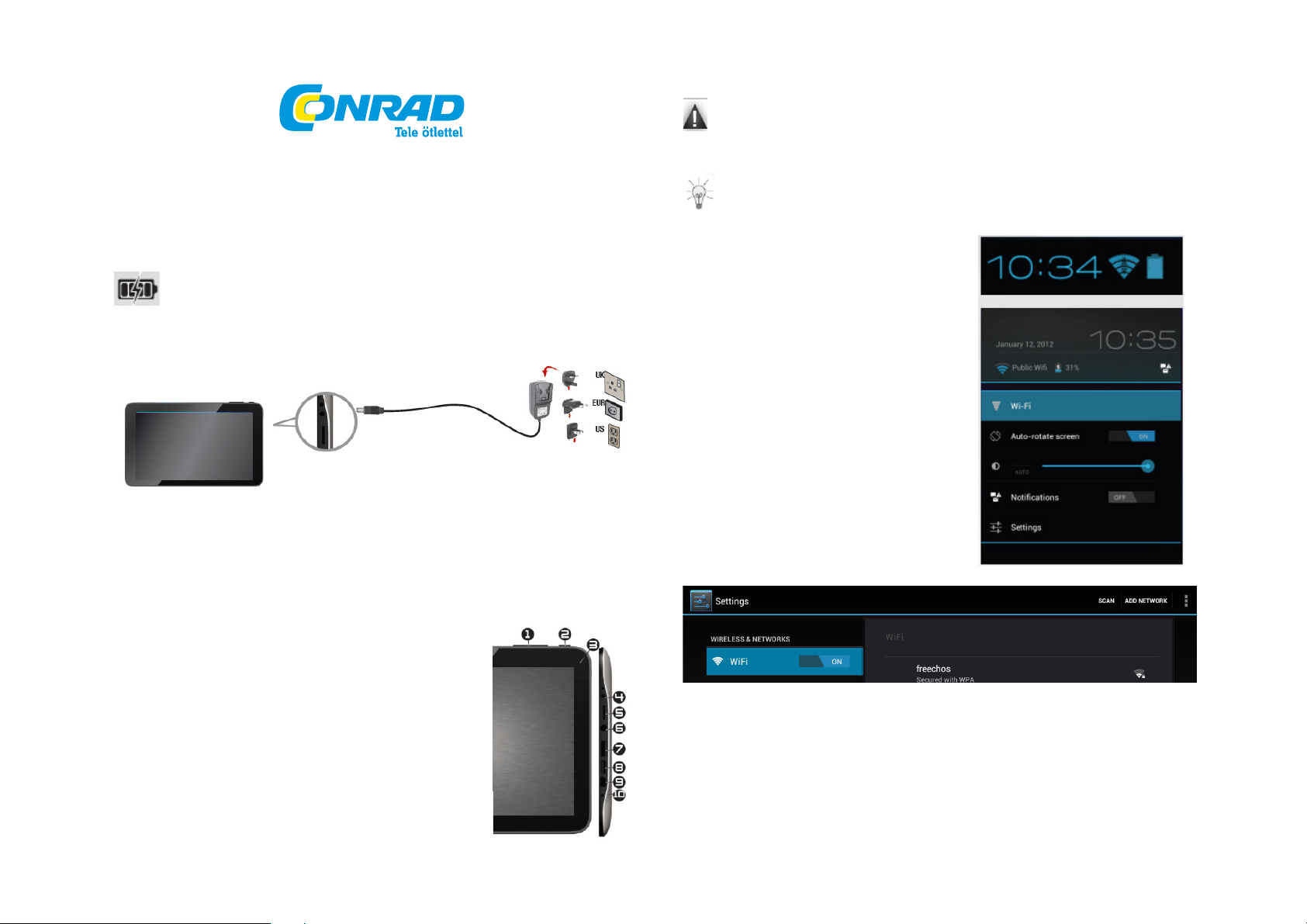
Conrad Szaküzlet 1067 Budapest, Teréz krt. 23. Tel: (061) 302-3588
ARNOVA 10d G3 táblagép, 25,65 cm (10,1") Android 4.0, mini-HDMI, USB 2.0, 3G USB-ceruza kompatibilis
Rend. sz.: 87 88 80
Conrad Vevőszolgálat 1124 Budapest, Jagelló út 30. Tel: (061) 319-0250
ELINDÍTÁS
Az ARNOVA első használata előtt az akkumulátort teljesen fel kell tölteni!
1. Csatlakoztassa az együttszállított hálózati kábelt az ARNOVA tápcsatlakozójához és egy hálózati
dugaljhoz.
2. Ekkor az ARNOVA bekapcsolódik, és elindul a töltés.
Válasszon a nyelvek közül.
1. Érintse meg a gép kezdőképernyőjének a státuszsorában a pontos idő mezejét.
2. Érintse meg a státuszmezőn a pontos időt.
3. Érintse meg utána a beállítások (Einstellungen/Settings) mezejét.
4. Érintse meg a beállítások között a Sprache/Eingabe (Language/Input = nyelv/beadás) mezőt, majd
a Sprache (nyelv) opciót.
5. Válasszon a nyelvek közül.
Az akkumulátor feltöltése
AZ ARNOVA BEMUTATÁSA
1. hangerő
2. BE/KI-kapcsoló gomb
3. kamera
4. tápcsatlakozás
5. microSD-kártyarés
6. fejhallgatócsatlakozó
7. USB-gazdaport
8. Mini-HDMI videokimenet*
9. Mini USB-port: az ARNOVA összekötésére a számítógéppel az
együttszállított USB-kábel segítségével (fájl-átvitel céljára).
10. beépített mikrofon
A készülék lefagyott, kapcsolja ki. Nyomja meg és tartsa megnyomva a be-kikapcsoló gombot (2) 10
másodpercig.
WIFI-HÁLÓZATI ÖSSZEKÖTTETÉS
Ehhez találnia kell hatótávon belüli WLAN-hálózatot. Az ARNOVA készülék felismeri a már konfigurált
hálózatokat, és létrehozza velük az összeköttetést.
Egy WiFi-hálózat konfigurálása
A státuszsorból kiindulva gyorsan hozzáférhet a WiFibeállításokhoz.
1. Érintse meg a pontos időt a státuszsorban.
Megjelenik a státuszmező.
2. Érintse meg a pontos időt a státuszmezőben.
Most alatta megjelenik a beállítások kijelzőmezeje.
3. Érintse meg a WiFi kiírást a WiFi-beállítások
megnyitása céljából.
4. Ha ki van kapcsolva a WiFi funkció, tolja a
WiFi-kapcsolót az AN (ON = be) állásba. Miután bekapcsolta
a WiFi funkciót, az ARNOVA elkezdi keresni a rendelkezésre
álló WiFi-hálózatokat. A védett hálózatok egy lakatszimbólummal vannak megjelölve. Ha a készülék egy
korábban már meglévő összeköttetést talál, ezt fogja
alkalmazni.
5. Érintse meg azt a hálózatot, amellyel létre
akarja hozni az összeköttetést.
6. Adja be a szükséges hálózati információkat*,
és érintse meg a Connect (Verbinden - összeköt) parancsot.
Ajánlatos a Show Password (jelszó megjelenítése)
kiválasztása, hogy lássa a megérintett karaktereket.
Az ARNOVA most létrehozza a kapcsolatot ezzel a WiFi
hozzáférési ponttal.
Az ingyenes WiFi hozzáférési pontokhoz nem szükséges speciális információkat megadni. A kódolt hálózatokhoz
egy WEP, WPA vagy WPA2 típusú kulcsra (számok és/vagy betűk sorozatára) van szüksége. A konkrét
csatlakozási paraméterek megszerzéséhez vegye fel a kapcsolatot a WiFi hálózat üzemeltetőjével.
Page 2
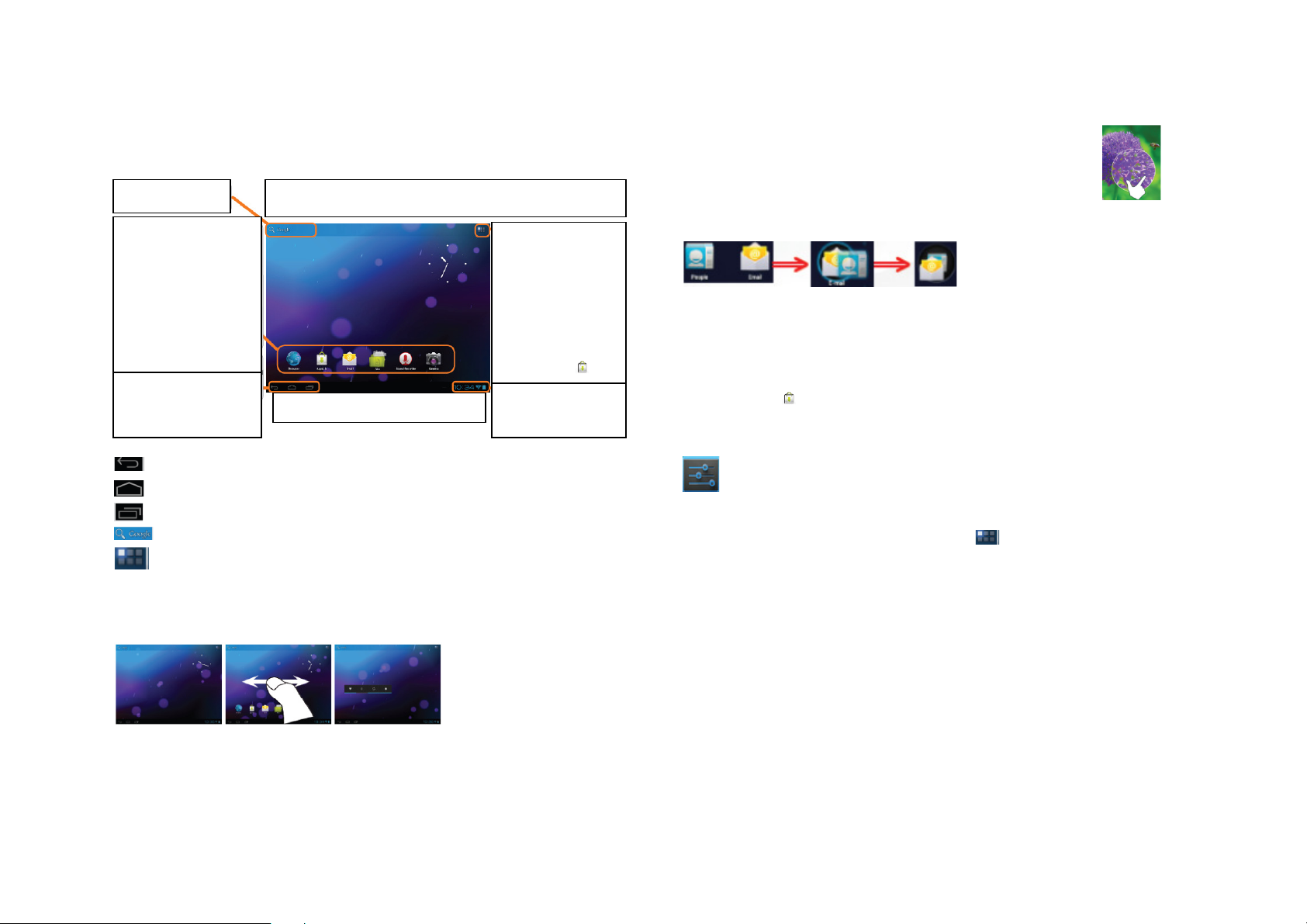
É
rintse meg
szövegkeresés céljából.
AZ ANDROID FELHASZÁLÓI FELÜLET
Az Android™ asztalösszefüggéseinek a megjelentése
Érintsen meg egy ikont a megfelelő
alkalmazás megnyitása céljából. A
kezdőképernyőt kívánságának
megfelelően rendezheti be az által,
hogy parancsikonokat és
minialkalmazásokat (widget) fűz
hozzá, vagy távolít el, vagy
megváltoztatja a háttér
kompozícióját (tapétát).
A navigációs soron a Vissza, a
Kezdőképernyő és az Utolsó
alkalmazás nyomógomb látható.
Az ARNOVA készülék egy kapacitív érintőképernyővel van ellátva. A kezelés az érintőképernyő
megérintése útján történik.
Az összes alkalmazás ikonja
Érintse meg ezt az ikont, hogy
megnézhesse az összes
Android™-alkalmazást (játékok,
különféle eszközök, stb.).
Szükség esetén ezek az
alkalmazások átmásolhatók az
asztalra. További Android™alkalmazásokat találhat az
alkalmazások könyvtárában
(AppsLib ikon alatt).
A legfontosabb érintőgombok
A státuszsoron értesítések és
rendszerszimbólumok jelennek
meg.
- Ha el akar távolítani egy alkalmazási ikont a kezdőképernyőről, érintse meg és tartsa meg, vigye az ujját a
képernyő felső széléhez, és rakja az adott alkalmazást az eltávolítás ikonjára.
Pinch-to-zoom (kb. csippentéssel zoomolni): Némelyik alkalmazás egyszerűen két
ujjal nagyítható és kicsinyíthető úgy, hogy a két ujját egyszerűen a képernyőre
rakja, és szétterpeszti vagy közelíti egymáshoz, ezáltal ki- vagy bezoomol.
Mappák létrehozása: Több alkalmazási szimbólumot összevonhat egy mappába. Ha a kezdőképernyő egyik
alkalmazási szimbólumát átteszi egy másik szimbólumra, a két szimbólum kombinációja jön létre.
Beállítások megváltoztatása.
Érintse meg a beállítások ikonját, és válasszon egy kategóriából: vezeték nélküli & hálózatok, készülék,
felhasználó, rendszer.
Alkalmazások hozzáfűzése - AppsLib: ha az
ARNOVA készüléket összekötötte a WiFi-vel, érintse meg az
AppsLib szimbólumot. Ez az online-portál letöltésre
ajánl sokezer, részben ingyenes alkalmazást.
vissza - vissza az előző képernyőre.
kezdőképernyő - megnyitja a kezdőképernyőt.
utolsó alkalmazás - megnyitja az utoljára használt alkalmazások listáját. Eltolja a miniatűr képet (tömör
vázlat) balra vagy jobbra, hogy eltávolítsa a listából.
A keresés ikonja - a táblagépen vagy az interneten keresendő fogalmak beadására.
Az összes alkalmazás ikonja – az összes alkalmazás és minialkalmazás megjelenítésére.
A KÉSZÜLÉK TESTRESZABÁSA
A kibővített asztal
Mozgassa az ujját vízszintesen az érintőképernyőn, hogy eljusson az asztal baloldalára vagy jobboldalára is.
A háttér megváltoztatása
- A tapéta megváltoztátásához rakja az ujját a képernyő egy üres helyére, majd válasszon a listából.
Alkalmazások elrendezés és használata
- A kezdőképernyő egy elemének a mozgatásához rakja rá az ujját, és tartsa rajta addig, amíg meg nem jelennek
a helyzetbeállítás rácsvonalai. Majd húzza el a kívánt helyre, és ott engedje el.
A KÉSZÜLÉK TESTRESZABÁSA
Minialkalmazások hozzáfűzése
A minialkalmazások (widget) mintegy ablakot nyitnak az alkalmazásaira. Az “All Apps” ikon
segítségével lehet a kezdőképernyőre tolni őket.
A minialkalmazások megjelenítése:
1. Érintse meg az “All Apps” ikont a kezdőképernyőn.
2. Érintse meg a képernyő tetején a "widget" opciót.
3. A widget-főképernyőn a következő lehetőségei vannak:
- Váltás képernyőképek között: Húzza el az ujját balra vagy jobbra.
- Egy widget áthúzása a kezdőképernyőre: Érintse meg és tartsa meg a minialkalmazás ikonját, vigye
át az ujját arra a helyre, ahová le akarja tenni, majd emelje fel az ujját.
Bizonyos esetkben további opciókat kell kiválasztania, még mielőtt a minialkalmazás aktívvá válna. Ha nincs elég
hely ott, ahová le akarja tenni a minialkalmazást, nem kerül rá a kezdőképernyőre.
Képernyőzár alkalmazása
Személyes adatai védelmére alkalmazhat reteszelési beállításokat táblagépe számára:
1. Érintse meg a kezdőképernyőn vagy az “All Apps” képernyőn a “beállítások” ikonját.
2. Görgessen lefelé, és érintse meg a biztonság (Safety/Sicherheit) opciót.
3. Érintse meg a képernyőzár pontot.
4. Érintse meg a kívánt reteszelési módot.
Miután beállított itt egy képernyőzárt, minden alkalommal, amikor aktívvá válik a képernyője, egy zárolásoldó
képernyő jelenik meg, amelybe be kell adnia a mintát, PIN kódot vagy más meghatározott kulcsot.
Page 3

Az akkumulátor üzemélettartamának a meghosszabbítása
- Ha nem használ WLAN-t, akkor inaktívvá teheti ezt a funkciót az alkalmazások beállításánál.
- Csökkentse le a képernyő fényességét, és rövidítse le a készenléti üzemmódba lépés idejét:
beállítások > készülék> képernyő.
- Inaktiválja az összes olyan alkalmazás automatikus szinkronizálását, amelyre nincs szüksége:
beállítások > felhasználó > felhasználóazonosító & szinkronizálás. Gondoljon arra, hogy ettől kezdve kézi
szinkronizálást kell végeznie, hogy felhívhassa az üzeneteit, e-mailjeit, és más aktuális információkat. Ezenkívül
nem kap többé értesítést az aktuális frissítésekről.
MÉDIAFÁJLOK ÁTVITELE
A Windows alatt Gondoljon arra, hogy a következő műveletekhez legalább a Windows XP és a Windows
Media Player szükséges.
1. Kösse össze a táblagépet a számítógéppel az USB-kábel segítségével. A számítógép
automatikusan felismeri a táblagépet. Az ikonja megjelenik a „Sajátgép“ (My Computer) képernyőn.
2. Átviheti a fájljait az ARNOVA táblagépre a megfelelő mappákba történő másolás/beiktatás útján.
3. Ha már átvitte az összes fájlt, zárja be az összes programot, amellyel a táblagéphez nyúlt.
4. Ekkor már kihúzhatja az USB-kábelt.
A Macintosh alatt: Először telepítenie kell az ingyenes Android File Transfer (...fájlátvitel) alkalmazást
(nem része a szállításnak). Töltse le az alkalmazást a http://www.android.com/filetransfer honlapról.
Miután letöltötte az Android File Transfer alkalmazást, tegye a következőket:
1. Ha első alkalkommal használja az Android File Transfer alkalmazást, kattintson rá kétszer, hogy
megnyissa. Miután egyszer már megnyitotta az Android File Transfer alkalmazást, automatikusan meg fog nyílni,
amikor a készüléket összeköti a számítógéppel.
2. Csatlakoztassa a készüléket a számítógépre az USB-kábel segítségével. Az Android File Transfer
alkalmazás elindul, ha még nem indult volna el. Megjelenik egy ablak készüléke tartalmával. Az ablak alján a
tárolóhely részletei jelennek meg.
3. Átviheti a médiafájljait az ARNOVA táblagépre másolás/beiktatás útján, és tárolhatja őket a
megfelelő mappákban.
4. Ha már átvitte az összes fájlt, zárja be az összes programot, amellyel az ARNOVA fájljait kiolvasta,
vagy beírt rá fájlokat.
5. Ekkor kihúzhatja az USB-kábelt.
A Linux alatt: Telepítenie kell az MTP-eszközöket (tools) (nem része a szállításnak).
REGISZTRÁLJA A KÉSZÜLÉKÉT!
Megteheti az interneten a http://arnovatech.com/register honlapon.
Ajánljuk, hogy fordítson pár percet a regisztrálásra (http://arnovatech.com/register). Így hozzáférése lesz az
ARNOVA műszaki támogatásához (http://arnovatech.com/support).
Mivel termékünket folyamatosan frissítjük és továbbfejlesztjük, a készülék szoftvere megjelenésben és
működésben csekély mértékben eltérhet a jelen rövid útmutatóban közölt ábráktól.
SEGÍTSÉGRE VAN SZÜKSÉGE?
Weboldalunkon: Gyakran ismételt kérdések (FAQ = GYIK) : www.arnova.com/faq
Vegye fel a kapcsolatot műszaki ügyfélszolgálatunkkal: Megtalálja a www.arnova.com/support honlapon.
Segítségnyújtás e-mailen. Regisztrálja a terméket, mielőtt felveszi a kapcsolatot a műszaki ügyfélszolgálatunkkal
(ld. "Regisztrálja a készülékét!").
 Loading...
Loading...