Page 1
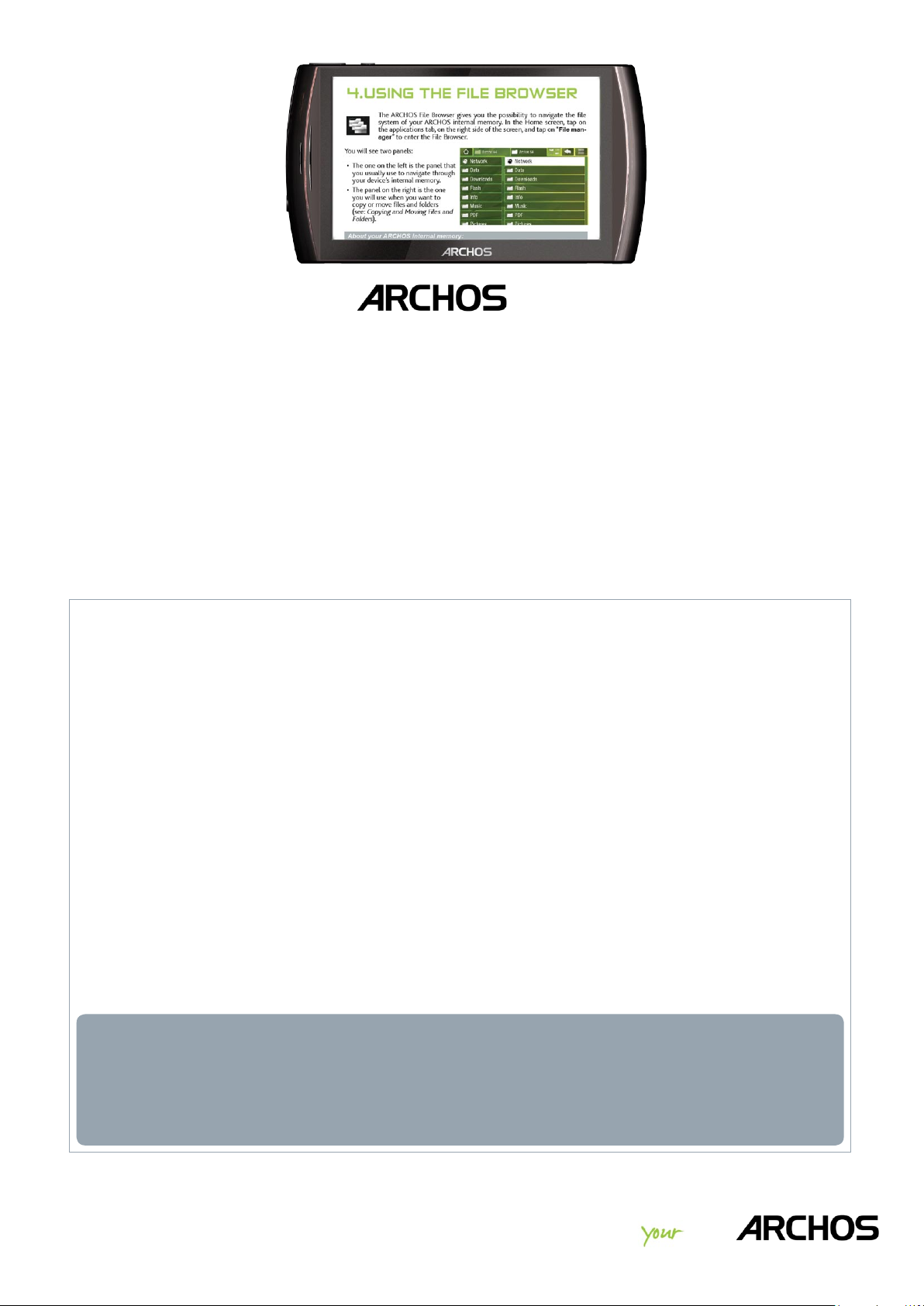
DEUTSCH
DEUTSCHES BENUTZERHANDBUCH
|
5
Version 2.0
Sie können auf www.archos.com/manuals die aktuelle Version dieses Handbuchs
herunterladen.
Sehr geehrte Kundin, sehr geehrter Kunde,
Der ultra mobile Multimedia Computer mit dem Android™ Betriebssystem
erlaubt Ihnen das Herunterladen von unzähligen, unterschiedlichen
Anwendungen, wie z.B. zum Lesen von Ofce Dokumenten und PDF Dateien
und bietet Ihnen das beste Interneterlebnis (das Internet durchstöbern, Mails
lesen und senden, Widgets, etc.) in Westetaschenformat, ein Interneterlebnis
wie sie es von Ihrem PC gewohnt sind.
Wie bei einem PC können sie auch eine externe Mouse und Tastatur an-
schließen (informieren sie sich über unser Zubehörprogramm) und damit den
ARCHOS wie eine PC bedienen, zudem haben sie die ganzen, professionellen
Musik und Video Anwendungen von ARCHOS, die sie überall begleiten.
Optimale Erlebnisse wünscht Ihnen,
Das ARCHOS-Team.
Sämtliche in diesem Handbuch enthaltenen Informationen waren zum
Zeitpunkt der Veröffentlichung fachlich wie inhaltlich richtig. Da unsere
Produkte jedoch kontinuierlich aktualisiert und weiterentwickelt werden,
kann die Software Ihres Geräts in Erscheinung und Funktionalität geringfügige Abweichungen zu den Darstellungen in diesem Handbuch aufweisen.
Entertainment
way
Page 2
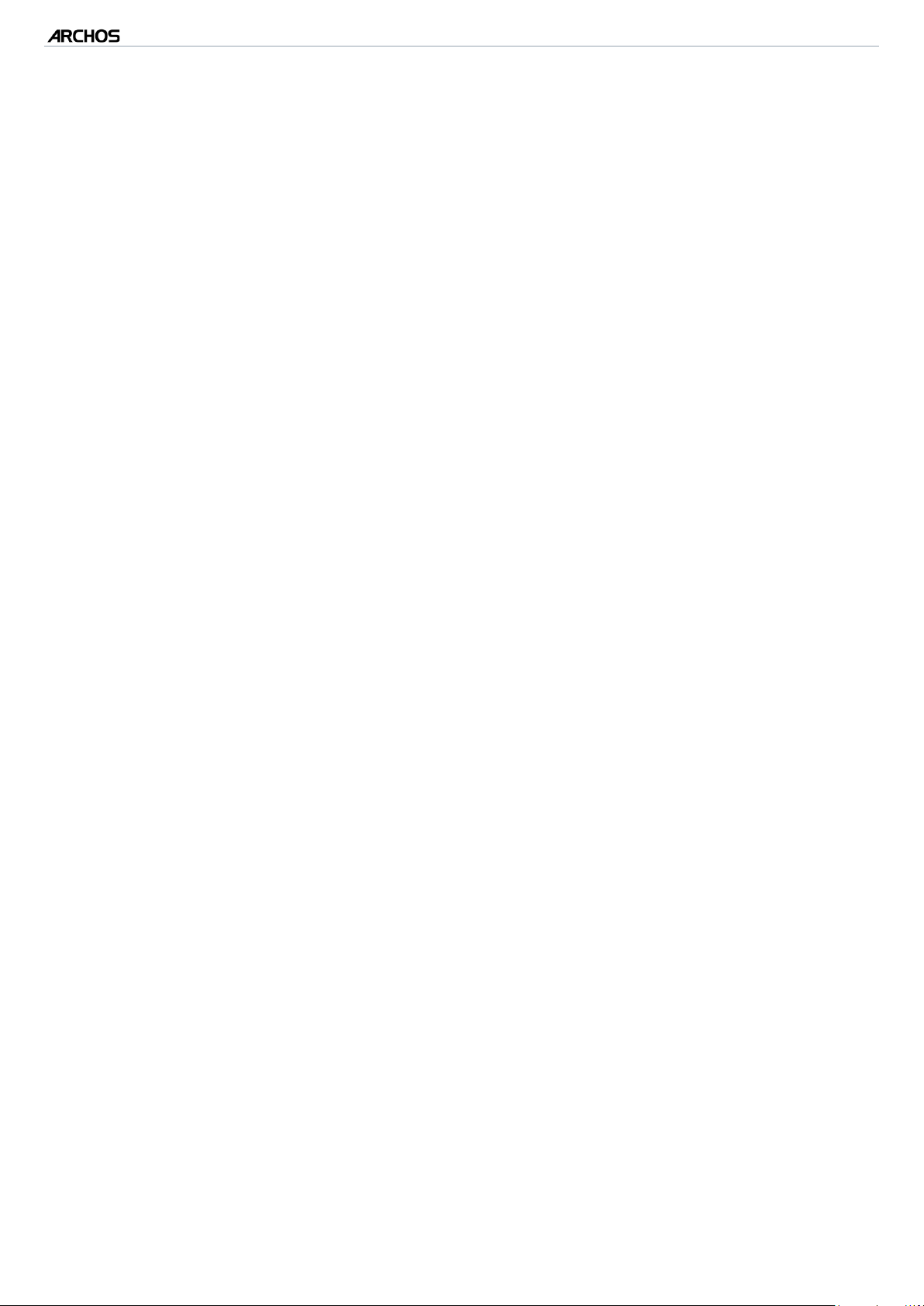
|
5
HANDBUCH V2.0
INHALTSVERZEICHNIS > S. 2
InhaltsverzeIchnIs
eInführung .......................................................................................................... 4
BESCHREIBUNG DES ARCHOS . . . . . . . . . . . . . . . . . . . . . . . . . . . . . . . . . . . . . . 4
VOR DER ERSTEN VERWENDUNG . . . . . . . . . . . . . . . . . . . . . . . . . . . . . . . . . . . . 6
DIE EINSCHALTTASTE . . . . . . . . . . . . . . . . . . . . . . . . . . . . . . . . . . . . . . . . . . . . . 6
DER INSTALLATIONSASSISTENT . . . . . . . . . . . . . . . . . . . . . . . . . . . . . . . . . . . . 6
VERWENDEN DER ARCHOS-BENUTZEROBERFLÄCHE . . . . . . . . . . . . . . . . . . . . 7
HINWEISE ZUR HANDHABUNG DES PRODUKTS . . . . . . . . . . . . . . . . . . . . . . . . . 9
verwendung des dateIbrowsers ....................................................10
NAVIGATION . . . . . . . . . . . . . . . . . . . . . . . . . . . . . . . . . . . . . . . . . . . . . . . . . . . 10
VERWENDEN DER VIRTUELLEN TASTATUR . . . . . . . . . . . . . . . . . . . . . . . . . . . . 12
verbIndung zu wlan herstellen .....................................................14
WIE MAN DEN WLAN-EMPFANG VERBESSERT . . . . . . . . . . . . . . . . . . . . . . . . 14
WLAN AKTIVIEREN . . . . . . . . . . . . . . . . . . . . . . . . . . . . . . . . . . . . . . . . . . . . . . 14
DIE LISTE VERFÜGBARER NETZWERKE . . . . . . . . . . . . . . . . . . . . . . . . . . . . . . 15
ERWEITERTE VERBINDUNG . . . . . . . . . . . . . . . . . . . . . . . . . . . . . . . . . . . . . . . . 15
Internet- und wlan-funktIonen ......................................................16
ARBEITEN IM WEB . . . . . . . . . . . . . . . . . . . . . . . . . . . . . . . . . . . . . . . . . . . . . . 16
WIEDERGABE VON AUF DEM PC FREIGEGEBENEN MEDIENDATEIEN (UPNP) . . 17
DER MEDIA CLUB . . . . . . . . . . . . . . . . . . . . . . . . . . . . . . . . . . . . . . . . . . . . . . . 20
wIedergabe von vIdeos .......................................................................... 23
wIedergabe von MusIk ............................................................................
anzeIgen von fotos
................................................................................... 40
übertragen von dateIen ......................................................................
haupteInstellungen ................................................................................
WIRELESS CONTROLS [WIRELESS] . . . . . . . . . . . . . . . . . . . . . . . . . . . . . . . . . 49
SOUND & DISPLAY [SOUND UND DISPLAY] . . . . . . . . . . . . . . . . . . . . . . . . . . . 50
TV OUT [TV-WIEDERGABE] . . . . . . . . . . . . . . . . . . . . . . . . . . . . . . . . . . . . . . . . 52
SECURITY & LOCATION [SICHERHEIT UND STANDORT] . . . . . . . . . . . . . . . . . . 52
APPLICATIONS [ANWENDUNGEN] . . . . . . . . . . . . . . . . . . . . . . . . . . . . . . . . . . . 52
DEVICE STORAGE [SPEICHER] . . . . . . . . . . . . . . . . . . . . . . . . . . . . . . . . . . . . . 53
DATE & TIME [DATUM & UHRZEIT] . . . . . . . . . . . . . . . . . . . . . . . . . . . . . . . . . . 53
LANGUAGE & TEXT [GEBIETSSCHEMA UND TEXT] . . . . . . . . . . . . . . . . . . . . . . 54
ABOUT DEVICE [GERÄTEINFO] . . . . . . . . . . . . . . . . . . . . . . . . . . . . . . . . . . . . . 54
AKTUALISIERUNG DER FIRMWARE . . . . . . . . . . . . . . . . . . . . . . . . . . . . . . . . . . 55
29
46
49
INHALTSVERZEICHNIS FORTS. NÄCHSTE SEITE...
Page 3
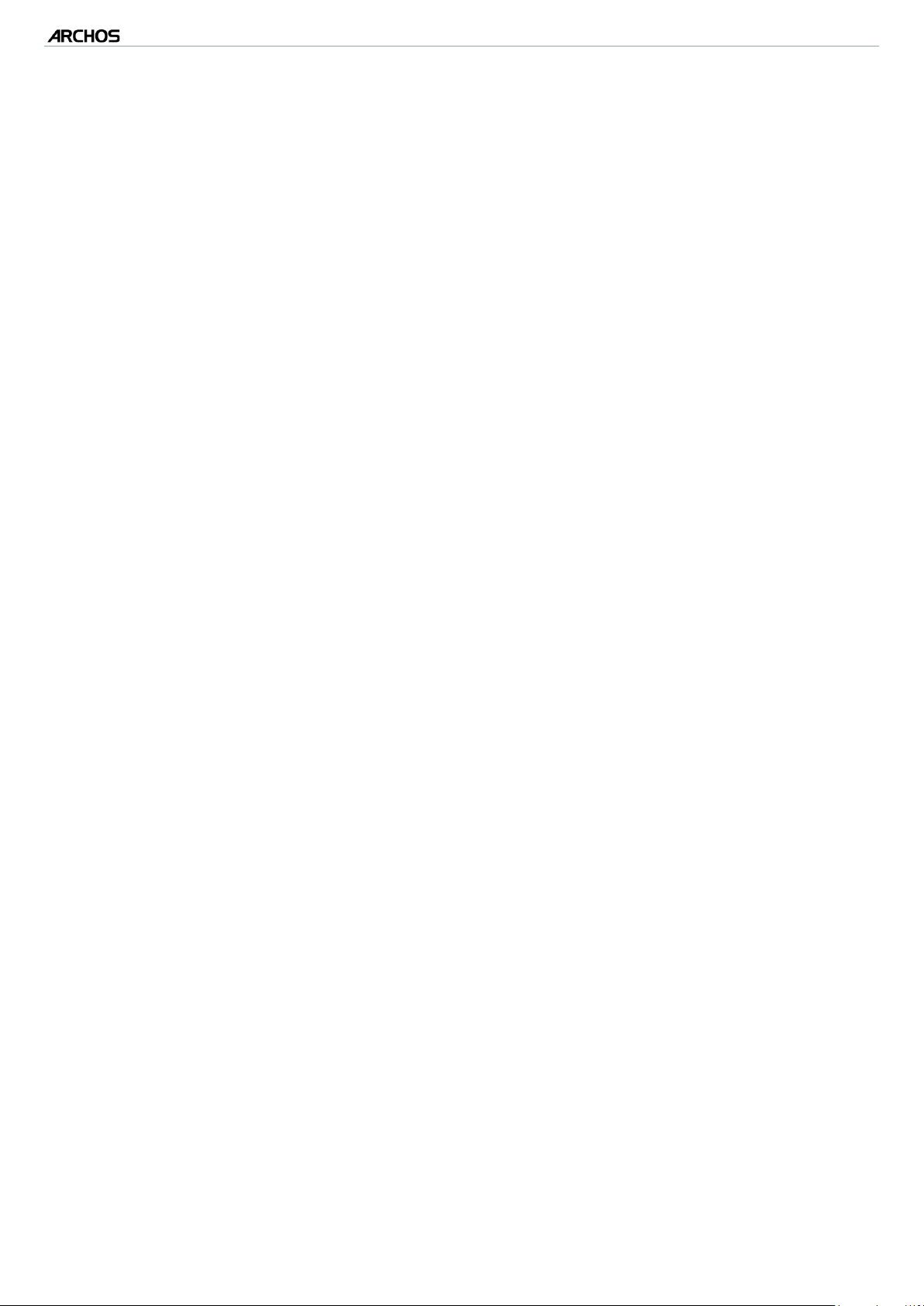
|
5
HANDBUCH V2.0
INHALTSVERZEICHNIS > S. 3
archos plug-Ins und zusatzModule ......................................... 57
DVR STATION . . . . . . . . . . . . . . . . . . . . . . . . . . . . . . . . . . . . . . . . . . . . . . . . . . 57
DVR SNAP-ON . . . . . . . . . . . . . . . . . . . . . . . . . . . . . . . . . . . . . . . . . . . . . . . . . . 57
MINI DOCK . . . . . . . . . . . . . . . . . . . . . . . . . . . . . . . . . . . . . . . . . . . . . . . . . . . . 58
BATTERY DOCK . . . . . . . . . . . . . . . . . . . . . . . . . . . . . . . . . . . . . . . . . . . . . . . . . 58
TV SNAP-ON . . . . . . . . . . . . . . . . . . . . . . . . . . . . . . . . . . . . . . . . . . . . . . . . . . . 58
CAR MOUNT . . . . . . . . . . . . . . . . . . . . . . . . . . . . . . . . . . . . . . . . . . . . . . . . . . . 58
fehlerbehebung ........................................................................................... 59
NEUSTARTEN DES ARCHOS . . . . . . . . . . . . . . . . . . . . . . . . . . . . . . . . . . . . . . . 59
SYSTEMWIEDERHERSTELLUNG . . . . . . . . . . . . . . . . . . . . . . . . . . . . . . . . . . . . 59
PROBLEME MIT DEM TOUCHSCREEN . . . . . . . . . . . . . . . . . . . . . . . . . . . . . . . . 60
technIscher kundendIenst ...............................................................................................................61
Page 4
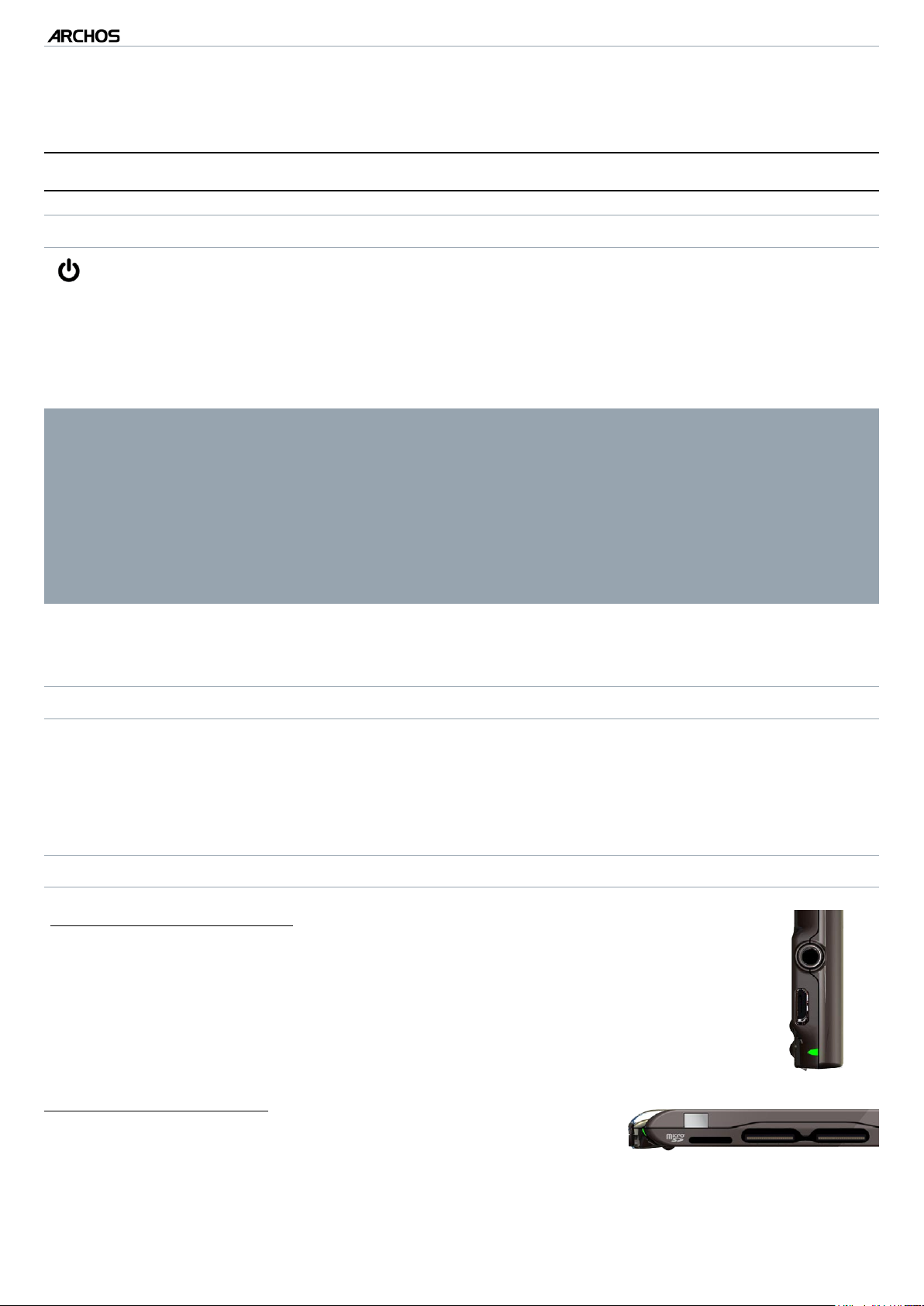
|
5
HANDBUCH V2.0
EINFÜHRUNG > S. 4
eInführung
beschreIbung des archos
HAUPTTASTENFUNKTIONEN
Halten Sie die Taste einige Sekunden gedrückt, um Ihren ARCHOS ein-/aus-
•
zuschalten*.
Die grüne LED-Anzeige leuchtet, sobald das Gerät eingeschaltet ist. Sobald
•
das Gerät sich einschaltet, warten Sie, bis die ARCHOS- und Android™-Logos
erscheinen.
* ist das Gerät eingeschaltet, können Sie durch einmaliges Drücken der
Einschalttaste das Gerät in den Standbymodus schalten. Um den Bildschirm
wieder einzuschalten, drücken Sie die Einschalttaste einmal und drücken diese
erneut, um den Bildschirm zu entsperren.
Wenn Sie den ARCHOS für einen längeren Zeitraum nicht verwenden möchten,
halten Sie die Einschaltaste gedrückt, bis ein Fenster mit einer Auswahl an
Optionen erscheint. Drücken Sie auf Power Off [Ausschalten]. Das Gerät wird
sich dann komplett ausschalten und es wird keine Energie verbraucht.
vol
LED-ANZEIGEN
Lautstärketasten: Lautstärke erhöhen/reduzieren.
Akku-Ladeanzeige (auf der linken Geräteseite):
leuchtet: der Akku wird geladen
•
blinkt: der Akku ist vollständig geladen
•
ANSCHLÜSSE
Auf der linken Geräteseite:
Kopfhöreranschluss: zum Anschluss von Kopfhörern.
•
USB-Anschluss: zum Anschluss Ihres ARCHOS an Ihren Computer mithil-
•
fe des mitgelieferten USB-Kabels (für das Übertragen von Dateien und
Laden des Akkus). Siehe
An der Geräteunterseite:
Micro-SDHC Kartenleser (nur mit bestimmten Modellen
•
verfügbar)
Verbindungspins für Zubehör: für das Anschließen der DVR Station und anderer
•
ARCHOS-Zusatzmodule Siehe auch
Verbinden des ARCHOS mit einem Computer
ARCHOS Plug-Ins und Zusatzmodule.
.
Page 5
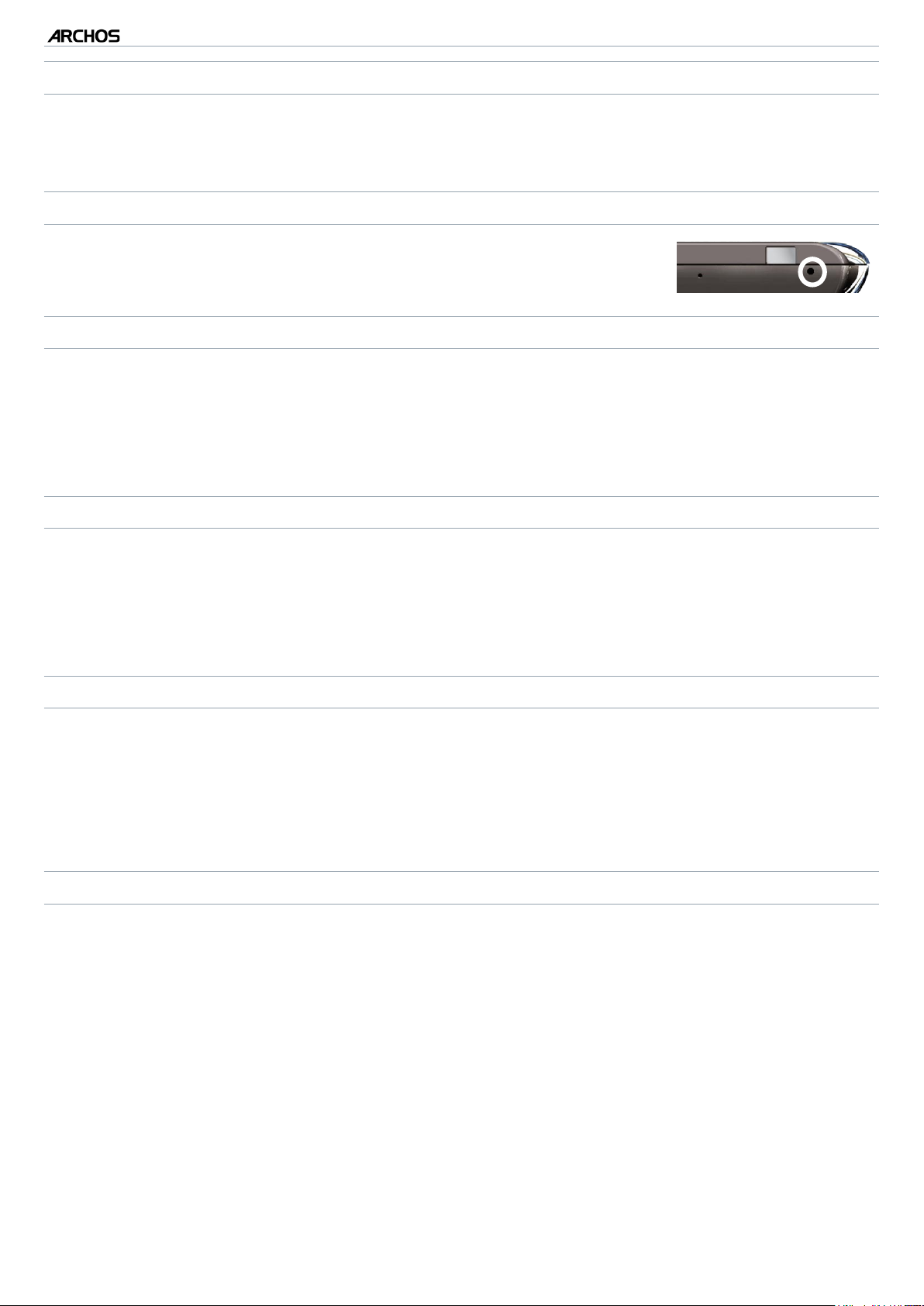
|
5
INTEGRIERTE LAUTSPRECHER
HANDBUCH V2.0
EINFÜHRUNG > S. 5
Ihr ARCHOS ist mit einem Lautsprecher ausgestattet, der sich auf der linken Seite des
Gerätes bendet.
MIKROFON
Das Mikrofon bendet sich sich auf der rechten Geräteunterseite.
BESCHLEUNIGUNGSMESSER
Der ARCHOS ist mit einem Beschleunigungsmesser ausgestattet, der es dem
Bildschirm ermöglicht, seine Ausrichtung zu ändern, sobald Sie das Gerät drehen. Für
die Einrichtung des Beschleunigungsmessers (Kalibrierung, Ausrichtung) siehe: Sound
& display [Sound und Display]).
EINGEBAUTER GPS-EMPFÄNGER
Ihr Produkt verfügt über einen eingebauten GPS-Empfänger. Besuchen Sie www.archos.
com, um eine GPS-Lizenz zu erwerben und aktivieren Sie GPS in Ihrem Produkt. Mittels
der bereitgestellten GPS-Karten & der Software-DVD können Sie die GPS-Software und
Karten Ihrer Wahl auf Ihrem Produkt installieren.
BLUETOOTH
Ihr ARCHOS ist mit der Bluetooth-Technologie ausgestattet, mittels derer Sie mit anderen
Bluetooth-Geräten kommunizieren können. Der ARCHOS ist kompatibel mit zahlreichen
Bluetooth-Geräten, wie z. B. A2DP Stereo Bluetooth-Kopfhörer. Bitte beachten Sie, dass
nicht alle Arten von Bluetooth-Geräten mit dem ARCHOS kompatibel sind. Um zu erfahren, wie Sie Bluetooth auf Ihrem Gerät kongurieren siehe: Wireless controls [Wireless].
STÄNDER
Ihr ARCHOS ist mit einem Ständer ausgerüstet, der sich auf der Geräterückseite
•
bendet.
Ziehen Sie diesen heraus. Er gibt Ihrem Gerät auf einer ebenen und ruhenden
•
Oberäche sicheren Halt.
Page 6
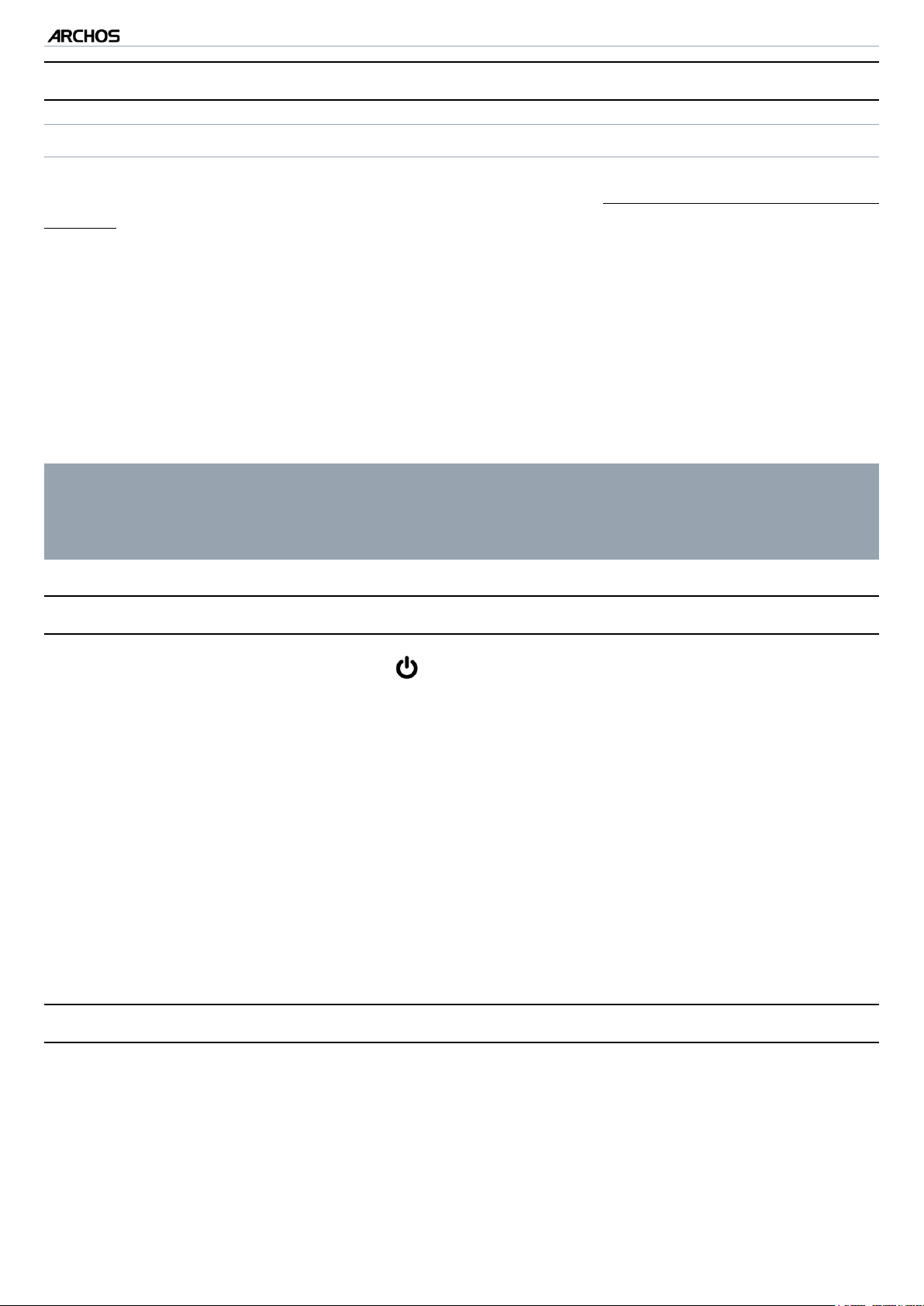
|
5
HANDBUCH V2.0
EINFÜHRUNG > S. 6
vor der ersten verwendung
LADEN DES AKKUS
Vor der erstmaligen Verwendung des ARCHOS sollte der Akku vollständig aufgeladen
werden:
•
Verbinden Sie das mitgelieferte USB-Kabel mit dem ARCHOS und einem eingeschalteten Computer.
•
Daraufhin schaltet sich der ARCHOS ein und startet den Ladevorgang:
-
Die LED-Anzeige für den Ladevorgang leuchtet während des Ladevorgangs.
und blinkt, wenn der Akku vollständig geladen ist.
-
In der rechten oberen Ecke des Bildschirms erscheint während des
Ladevorgangs über dem Piktogramm für die Batterie ein Blitzsymbol.
Ein beschleunigtes Laden des Akkus ist ohne Computer mithilfe des optionalen DVR Station, Mini Dock oder Battery Dock möglich (verfügbar über www.
archos.com oder über den Media Club). Siehe auch ARCHOS Plug-ins und
Zusatzmodule.
dIe eInschalttaste
•
Drücken und halten Sie die Taste , um Ihren ARCHOS ein- bzw. auszuschalten.
Siehe auch
•
Die grüne LED-Anzeige leuchtet, sobald das Gerät eingeschaltet ist. Sobald das
Beschreibung des ARCHOS
.
Gerät sich einschaltet warten Sie, bis die ARCHOS- und Android™-Logos erscheinen.
Bei eingeschaltetem ARCHOS wird durch das Drücken der Einschalttaste ein
•
Fenster mit einer Auswahl an Optionen angezeigt:
Flugmodus: beendet alle WLAN- und Bluetooth-Verbindungen.
-
-
Tastenmodus: auf der rechten Seite des Bildschirms erscheinen Tasten. Das kann
bei Anwendungen, die die Verwendung von Tasten erfordern, sehr nützlich sein.
-
vollständiges Herunterfahren: für das vollständige Herunterfahren Ihres Geräts.
der InstallatIonsassIstent
Beim erstmaligen Einschalten Ihres ARCHOS wird Ihnen der Installationsassistent dabei
helfen, die Hauptfunktionen Ihres ARCHOS zu kongurieren: Sprache, Land, Uhrzeit usw.
Page 7

|
5
HANDBUCH V2.0
EINFÜHRUNG > S. 7
verwenden der archos-benutzeroberfläche
BESCHREIBUNG DER BENUTZEROBERFLÄCHE
Obere Leiste der Schnittstelle (variiert, je nachdem, in welchem Bildschirm Sie sich befinden)
▼ ▼
Zurück zur Startseite
1.
Benachrichtigungssymbole: ziehen Sie die obere Leiste nach unten, um die
2.
Benachrichtigungsmeldungen anzuzeigen (falls vorhanden).
Statussymbole: (Verbindungsstatus von WLAN- und Bluetoothverbindungen,
3.
Ladestatus usw.)
Zurück zum vorherigen Bildschirm
4.
Menü: bietet Menüoptionen entsprechend des aktuellen Bildschirms.
5.
Startseite
Dies sind die standardmäßigen Android™-
1.
Verknüpfungen (Web Browser, E-Mail, Kontakte
usw). Tippen Sie auf ein Symbol, die entsprechende
Anwendung zu öffnen. Sie können die Startseite anpassen, indem Sie Verknüpfungen und Widgets hinzufügen/entfernen, das Hintergrundbild ändern usw.
Tab Anwendungen: Tippen Sie auf dieses Symbol, um alle auf Ihrem ARCHOS
2.
installierte Android™-Anwendungen anzuzeigen (Spiele, Programme usw.) Sie
können diese auf die Startseite kopieren, indem Sie das entsprechende Symbol
drücken und halten. Weitere Android™-Anwendungen erhalten Sie im Internet.
Multimediasymbole: Tippen Sie auf eines dieser Symbole (Bsp.: Video) und wählen
3.
Sie dann die gewünschte Untermenüfunktion. Diese 5 Objekte können nicht voneinander getrennt und nur im unteren Bereich des Bildschirms platziert werden.
Page 8
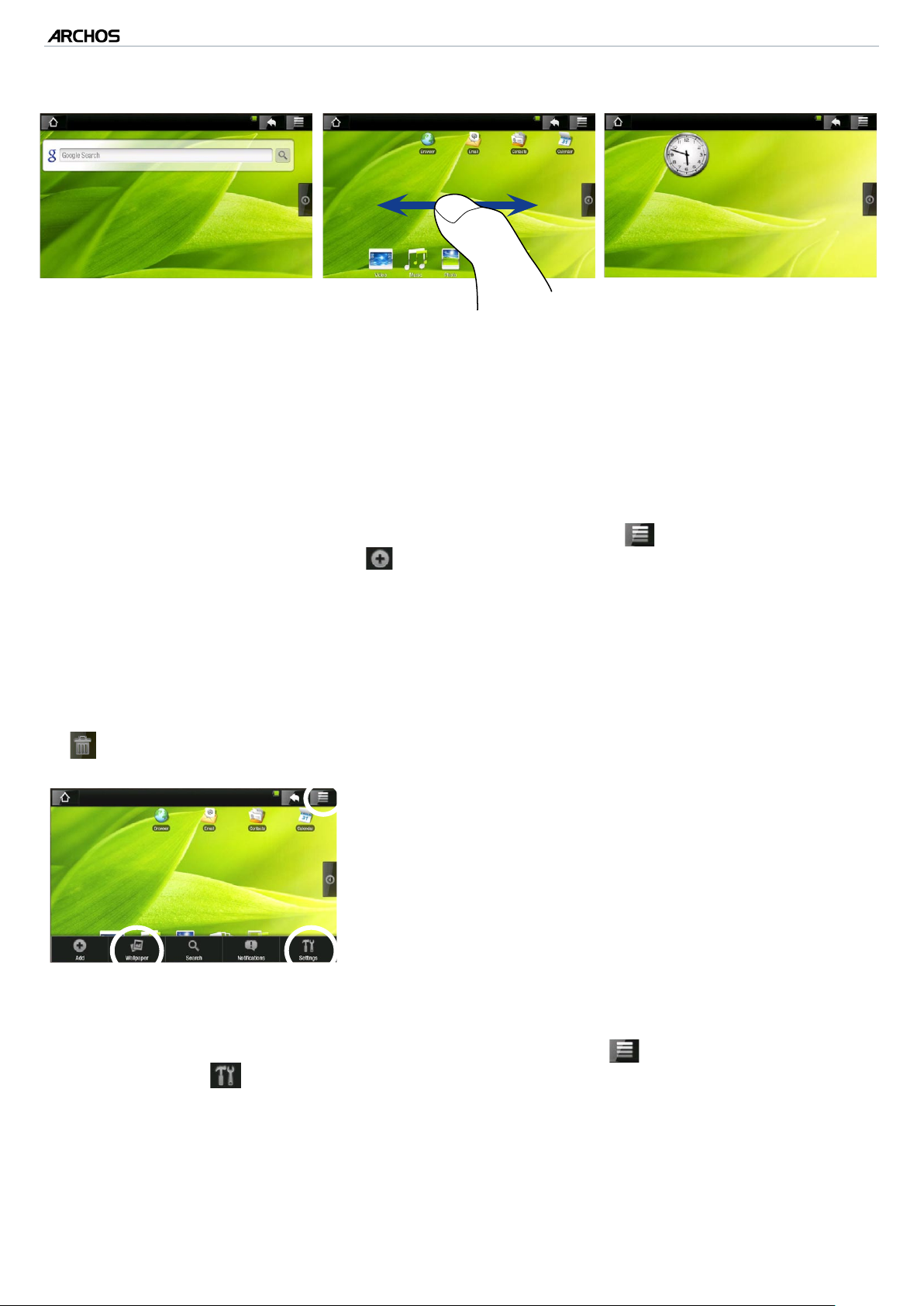
|
5
HANDBUCH V2.0
EINFÜHRUNG > S. 8
Die erweiterte Startseite
Gleiten Sie mit Ihrem Finger horizontal über den Bildschirm, um das linke oder rechte
Fenster der erweiterten Startseite aufzurufen.
Anpassen der Startseite
Um der Startseite etwas hinzuzufügen (Verknüpfungen, Widgets usw.), drücken
•
Sie Ihren Finger gegen eine leere Stelle im Bildschirm und wählen dann aus der
Liste. Sie können außerdem auf das Menüsymbol tippen und wählen unten im
Bildschirm Add [Hinzufügen] .
Um ein Objekt auf der Startseite zu verschieben, drücken Sie mit dem Finger
•
darauf, bis es vergrößert dargestellt wird und ziehen es dann zur gewünschten
Position und lassen es wieder los.
Um ein Objekt auf der Startseite zu entfernen, drücken Sie mit dem Finger darauf
•
und ziehen es in den Mülleimer (während Sie das Objekt halten, verwandelt sich
der Tab Anwendungen auf der rechten Seite des Bildschirms in einen Mülleimer
) und lassen Sie es dann los.
Hintergrund ändern
Tippen Sie in der Startseite direkt auf das Symbol
Menu [Menü]. Unten im Bildschirm erscheint eine
Auswahl an Optionen. Tippen Sie auf Wallpaper
[Hintergrund] und wählen Sie dann aus der Liste.
Änderung der Einstellungen
Klicken Sie im Startfenster auf das Symbol Menu [Menü] , tippen Sie auf Settings
[Einstellungen] und wählen Sie eine Kategorie: Wireless controls [Wireless],
Sound & Display [Sound und Display], Date & Time [Datum & Uhrzeit] usw. Für wei-
tere Informationen über die verschiedenen Einstellungen siehe: Haupteinstellungen.
Page 9
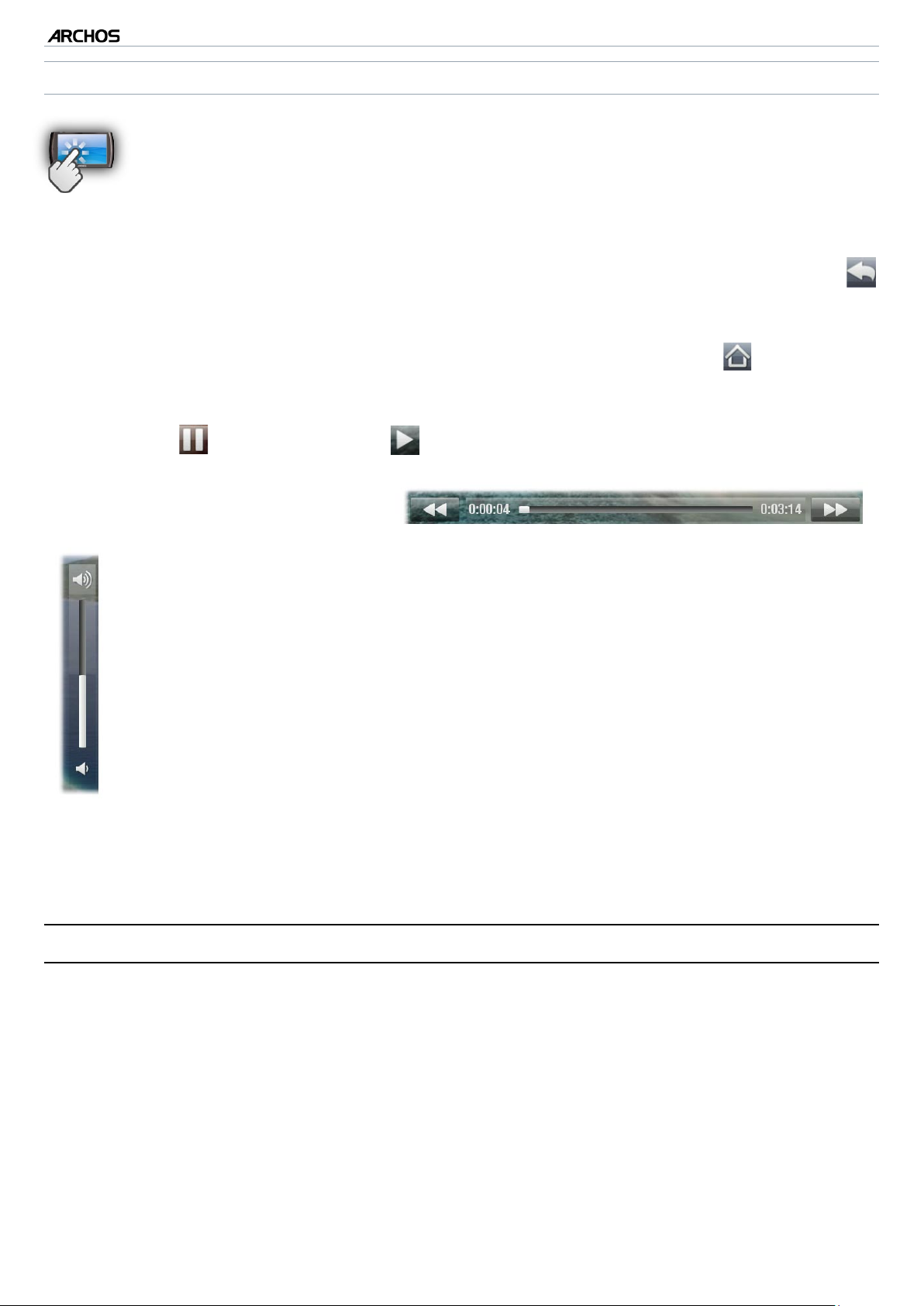
|
5
VERWENDEN DES TOUCHSCREEN
HANDBUCH V2.0
EINFÜHRUNG > S. 9
Ihr ARCHOS ist mit einem Touchscreen ausgerüstet. Nachstehend nden Sie
eine Beschreibung der wichtigsten Abschnitte des Berührungsbildschirms
sowie ein paar Verwendungstipps.
Hauptaktionen auf dem Touchscreen
In den einzelnen Anwendungen können Sie mithilfe des Symbols Back [Zurück]
•
(in der rechten oberen Ecke) auf der Benutzeroberäche eine Ebene zurückgehen.
Wo immer Sie sich auf der Benutzeroberäche benden, können Sie direkt zur
•
Startseite zurückspringen, indem Sie auf das Symbol Home tippen (in der obe-
ren linken Ecke des Bildschirms).
Bei der Wiedergabe von Video oder Musik können Sie über das Symbol Pause
•
[Anhalten] / Play [Abspielen] die Wiedergabe unterbrechen bzw. fortsetzen.
Weitere Aktionen auf dem Touchscreen
Bei laufender Video- oder Musikwiedergabe haben Sie die Möglichkeit, direkt zu
•
einer gewünschten Stelle zu springen, indem Sie diese in der Fortschrittsleiste
antippen. Alternativ dazu können Sie den Cursor mit dem Finger in der
Fortschrittsleiste zur gewünschten Stelle im Video/Musiktitel ziehen.
Wo vorhanden, kann die Lautstärkeleiste nach demselben Schema angepasst werden.
•
Sie können in den einzelnen Browserfenstern (Datei-, Musik-, Video- und
•
Fotobrowser usw.) den Bildlaueistencursor hoch- und herunterziehen, um
die Dateiliste zu durchsuchen. Sie können den Bildlauf beschleunigen, indem
Sie ober- bzw. unterhalb des Cursors in der Bildlaueiste tippen.
In Ihrem Webbrowser können Sie den jeweils dargestellten Seiteninhalt nach oben
•
bzw. unten verschieben; dazu müssen Sie auf die Seite tippen und sie nach oben
bzw. nach unten ziehen (tippen Sie jedoch nicht versehentlich auf einen Link!).
hInweIse zur handhabung des produkts
Ihr ARCHOS ist ein elektronisches Gerät, behandeln Sie ihn mit Sorgfalt.
Setzen Sie das Gerät keinen Erschütterungen oder Vibrationen aus.
•
Setzen Sie es nicht übermäßiger Hitze aus und sorgen Sie stets für ausreichende
•
Luftzufuhr (v. a., wenn das Gerät an den Computer angeschlossen ist).
Vermeiden Sie jeglichen Kontakt mit Wasser und hoher Feuchtigkeit.
•
Halten Sie den Player von elektromagnetischen Feldern fern.
•
Schrauben Sie das Gerät nicht auf. Es sind keine vom Benutzer zu wartenden Teile
•
enthalten. Mit dem Öffnen des Geräts erlischt Ihr Garantieanspruch.
Page 10
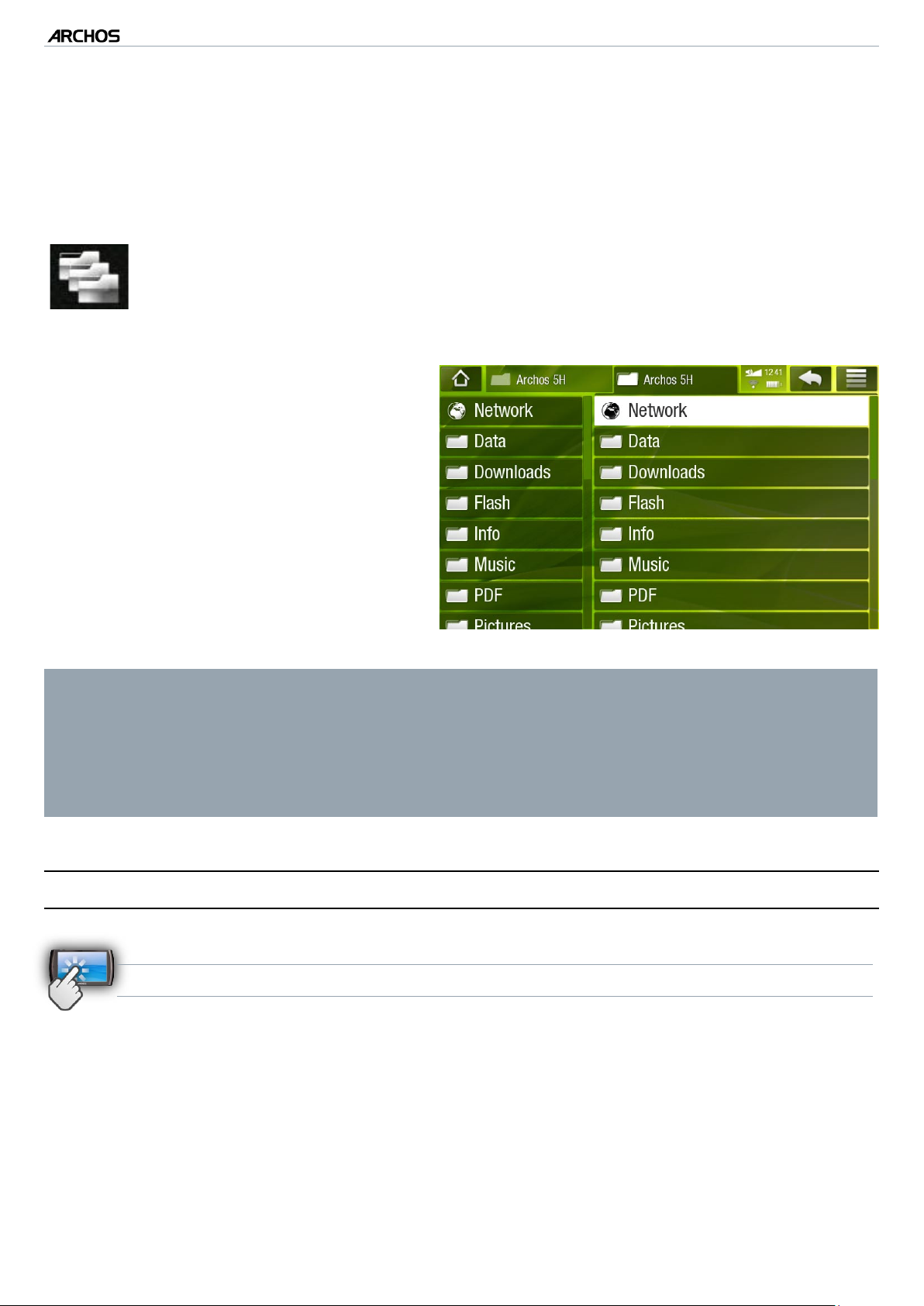
|
5
HANDBUCH V2.0
VERWENDUNG DES DATEIBROWSERS > S. 10
verwendung des
dateIbrowsers
Der ARCHOS Dateibrowser ermöglicht es Ihnen, die im internen Speicher
des ARCHOS angelegten Dateiverzeichnisse zu durchsuchen. Tippen Sie
im Startfenster rechts auf den Tab Applications [Anwendungen] und tip-
pen Sie dann auf File manager [Dateimanager], um in den Dateibrowser
zu gelangen.
Daraufhin unterteilt sich die Ansicht in
zwei Fensterbereiche:
Im linken Bereich navigieren Sie
•
durch die Verzeichnisse des internen
Speichers.
Der rechten Bereich wird angezeigt,
•
wenn Sie Dateien und Verzeichnisse
kopieren und verschieben möchten
(siehe:
von Dateien und Verzeichnissen
Über den internen Speicher Ihres ARCHOS
Die Originalverzeichnisse: Music, Pictures, Video, Playlists usw. sollten Sie AUF
KEINEN FALL löschen oder umbenennen. Die zugehörigen Symbole auf der
Startseite (Video, Music [Musik], Photo [Foto] usw.) führen direkt zu einigen dieser Verzeichnisse und die Verknüpfungen sind nicht mehr funktionsfähig, wenn
diese Verzeichnisse gelöscht oder umbenannt wurden.
Kopieren und Verschieben
).
navIgatIon
TOUCHSCREEN-STEUERELEMENTE
Sie können über den Cursor der Bildlaueiste die Dateiliste nach oben und nach
•
unten durchsuchen. Sie können den Bildlauf beschleunigen, indem Sie ober- bzw.
unterhalb des Cursors in der Bildlaueiste tippen.
Tippen Sie einmal auf eine Datei oder ein Verzeichnis, um sie bzw. es zu markieren,
•
und ein zweites Mal, um sie bzw. es zu öffnen.
Um zwischen dem linken und rechten Fensterbereich zu wechseln, tippen Sie di-
•
rekt in den gewünschten Fensterbereich.
Page 11
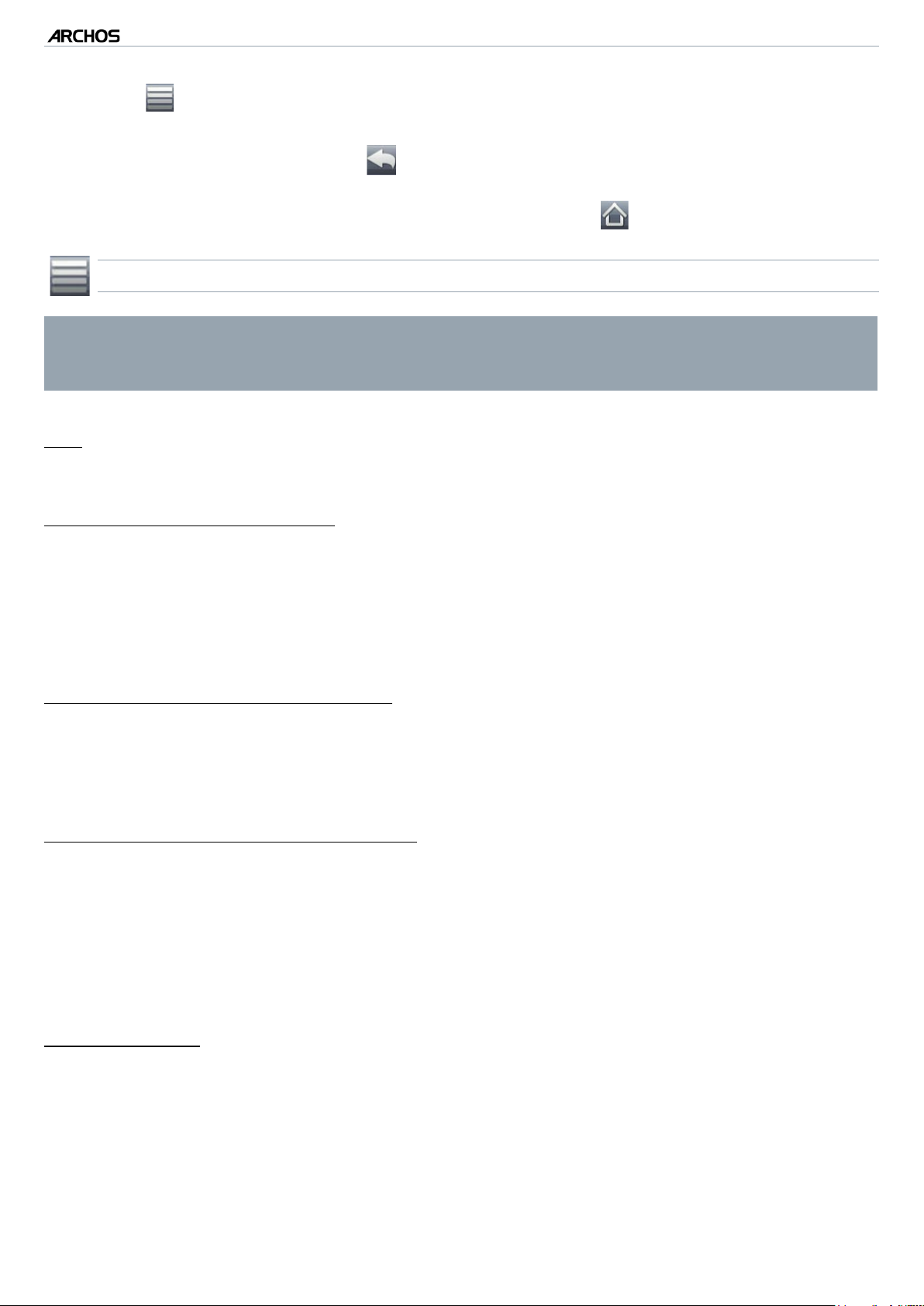
|
5
Um die verfügbaren Menüoptionen anzuzeigen, tippen Sie auf das Symbol Menu
•
HANDBUCH V2.0
VERWENDUNG DES DATEIBROWSERS > S. 11
[Menü] .
Sie können auf der Benutzeroberäche eine Ebene zurückgehen, indem Sie
•
auf das Symbol Back [Zurück] tippen. Unabhängig von der Position in der
Benutzeroberäche können Sie jederzeit direkt zurück zur Startseite gelangen,
indem Sie das Symbol für Home [Startseite] antippen .
Hinweis: Einige der hier aufgeführten Menüoptionen werden nicht angezeigt,
wenn sie für die markierte Datei oder das markierte Verzeichnis nicht verfügbar sind.
MENÜOPTIONEN IM DATEIBROWSER
Info
Zeigt ein Meldungsfeld mit Informationen zur markierten Datei an.
-
Select mode [Auswahlmodus]
aktiviert den Auswahlmodus über den Sie die Verzeichnisse und Dateien auswählen
-
können, die Sie kopieren, verschieben oder löschen möchten, indem Sie die entsprechenden Auswahlfelder markieren (die links von den Verzeichnissen/Dateien erschei-
nen). Wählen Sie Navigation mode [Navigationsmodus], um den Auswahlmodus
zu deaktivieren und um zum regulären Dateibrowser zurückzukehren.
Create folder [Verzeichnis erstellen]
Erstellt an der aktuellen Position ein Verzeichnis.
-
Den Namen des Verzeichnisses müssen Sie über die virtuelle Tastatur eingeben
-
(siehe:
Verwenden der virtuellen Tastatur
).
File Management [Dateimanagement]
Rename [Umbenennen]: Hiermit können Sie den Namen der markierten Datei
-
bzw. des markierten Ordners über die virtuelle Tastatur ändern. Siehe auch:
Verwenden der virtuellen Tastatur
Delete [Löschen]: Löscht die markierte Datei oder das markierte Verzeichnis (und
-
).
dessen gesamten Inhalt). Daraufhin wird ein Fenster aufgerufen, in dem Sie den
Vorgang bestätigen müssen.
Copy [Kopieren]
Copy [Kopieren]: Kopiert die markierte Datei oder das markierte Verzeichnis in
-
die im anderen Browserfenster angegebene Position.
Copy all les [Alle Dateien kopieren]: Kopiert alle Datei des aktuellen
-
Verzeichnisses in die im anderen Browserfenster angegebene Position.
Move [Verschieben]: Verschiebt die markierte Datei oder das markierte
-
Verzeichnis an die im anderen Browserfenster angegebene Position.
Page 12
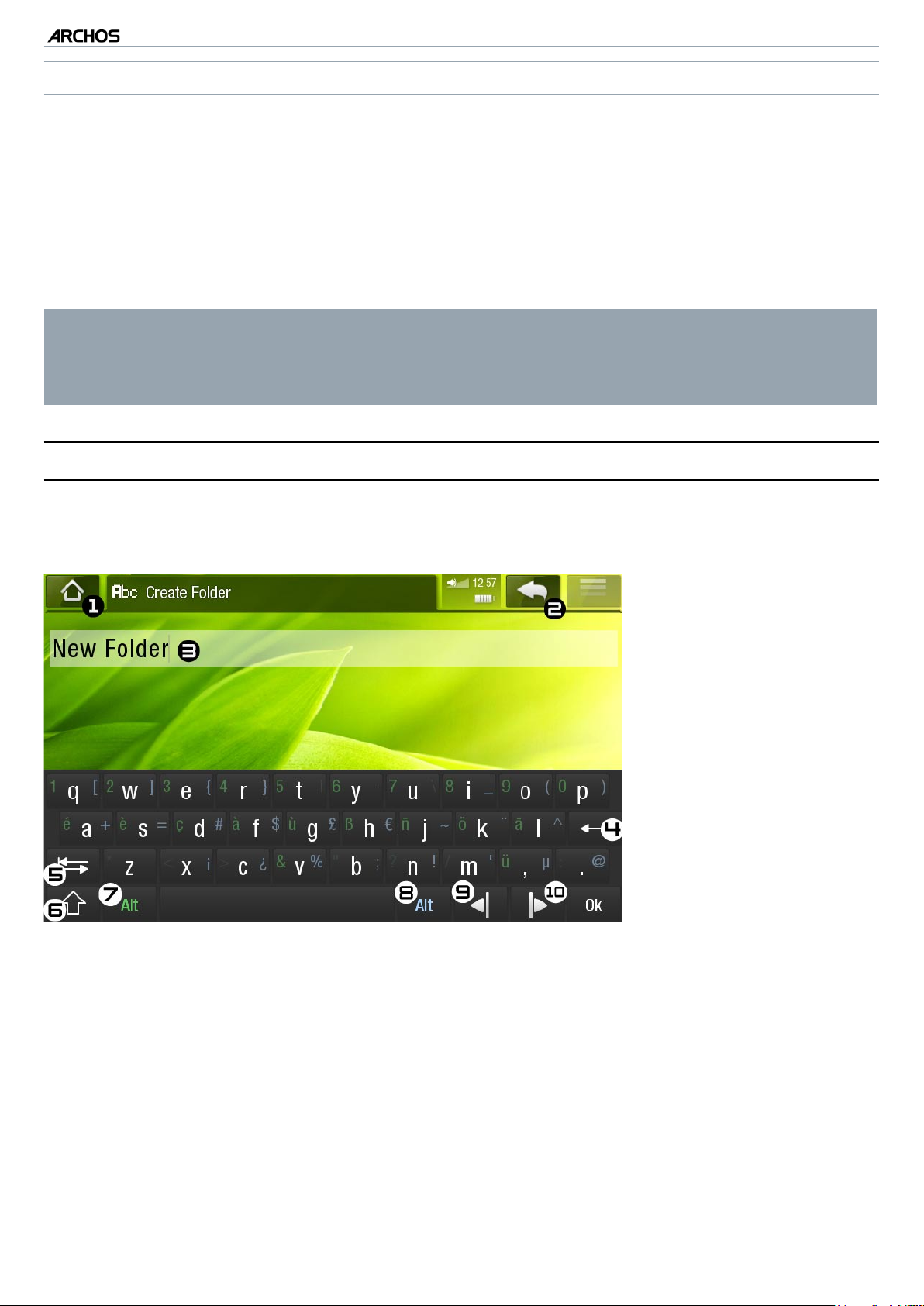
|
5
KOPIEREN UND VERSCHIEBEN VON DATEIEN UND VERZEICHNISSEN
•
Markieren Sie im linken Fensterbereich die Datei/das Verzeichnis, die bzw. das Sie
HANDBUCH V2.0
VERWENDUNG DES DATEIBROWSERS > S. 12
kopieren oder verschieben möchten.
•
Navigieren Sie im rechten Bereich an die Position, an die Sie die Datei/das
Verzeichnis kopieren möchten.
•
Wechseln Sie zurück in den linken Fensterbereich, wählen Sie die Menüoption Copy
[Kopieren] und wählen Sie dann Copy [Kopieren], Copy all les [Alle Dateien ko-
pieren] oder Move [Verschieben], je nachdem, welche Aktion ausgeführt werden soll.
Sie können außerdem den Menüpunkt Select Mode [Auswahlmodus] auswählen, über den Sie die Verzeichnisse und Dateien auswählen können, die Sie
kopieren, verschieben oder löschen möchten, indem Sie die entsprechenden
Auswahlfelder markieren (die links von den Verzeichnissen/Dateien erscheinen).
verwenden der vIrtuellen tastatur
Die virtuelle Tastatur ist eine Oberäche zur Eingabe von Text, um z. B. Dateien oder
Verzeichnisse umzubenennen oder einer erstellten Playlist einen Titel zu geben.
1.
Symbol für Startseite
2.
Symbol für Zurück
3.
Aktueller Name
der Datei/des
Verzeichnisses
4.
Löscht das Zeichen
vor dem Cursor
5.
Umschalttaste
6.
Umschalttaste
7.
Grüne ALT-Taste:
zum Aktivieren/
Deaktivieren der se-
die virtuelle Tastatur kann je nach Position in der
•
Benutzeroberäche unterschiedlich erscheinen.
Transparent dargestellte Tasten sind nicht funktionsfähig.
•
kundären grünen
Tastenfunktionen.
8.
Blaue ALT-Taste: zum
Aktivieren/Deaktivieren
der sekundären blauen
Tastenfunktionen.
9.
Verschiebt den
Cursor um ein
Zeichen nach links
10.
Verschiebt den
Cursor um ein
Zeichen nach rechts
Page 13
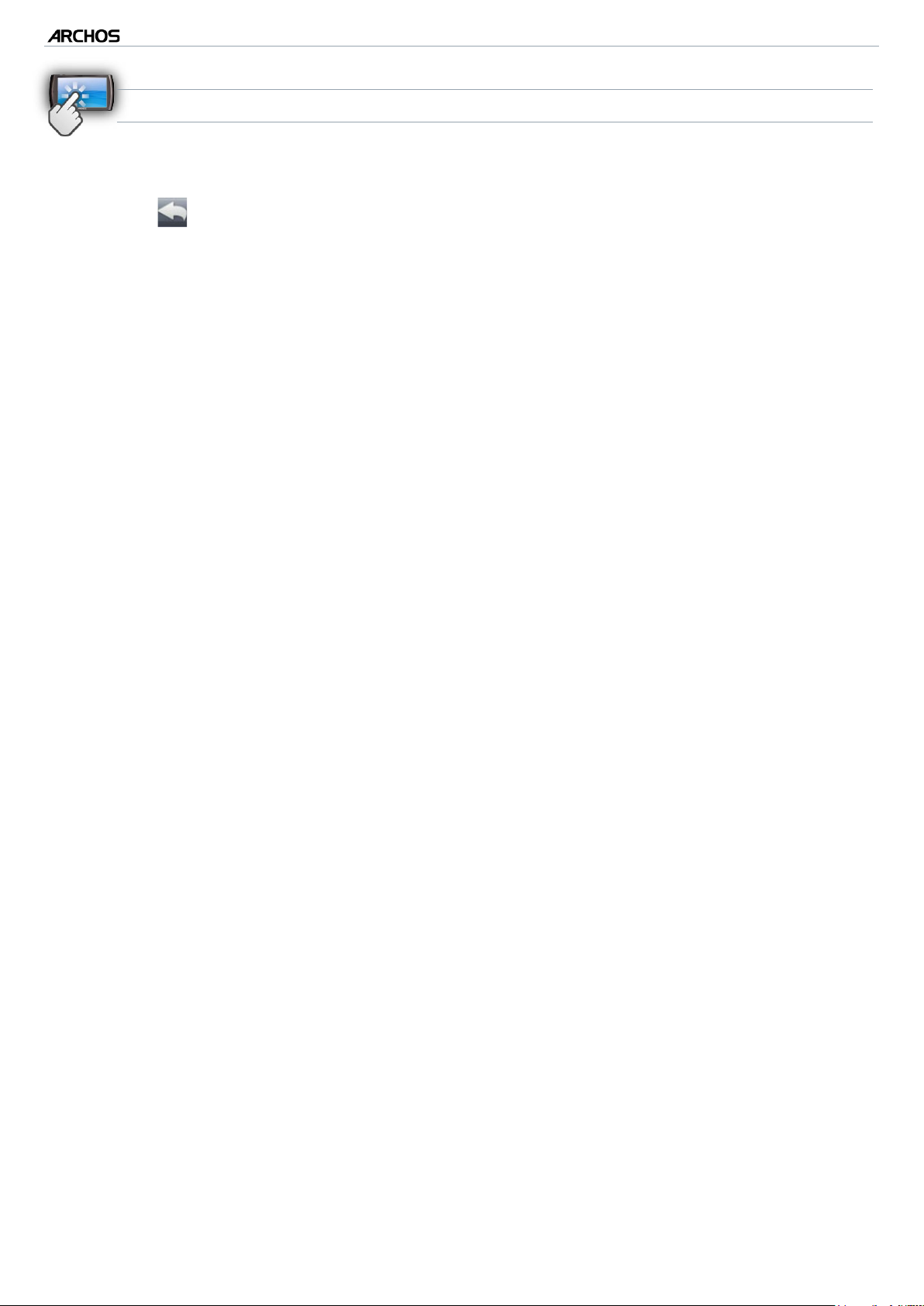
|
5
HANDBUCH V2.0
VERWENDUNG DES DATEIBROWSERS > S. 13
TOUCHSCREEN-STEUERELEMENTE DER TASTATUR
Tippen Sie auf eine Taste, um das entsprechende Zeichen einzugeben.
•
Um die Tastatur zu verlassen ohne abzuspeichern, klicken Sie auf das Symbol Back
•
[Zurück]
Wenn Sie den gewünschten Namen eingegeben haben, tippen Sie auf die Taste
•
Ok, um diesen zu speichern und die Tastatur zu schließen. Daraufhin wird ein
(siehe Punkt 2).
Fenster aufgerufen, in dem Sie den Vorgang bestätigen müssen.
Page 14
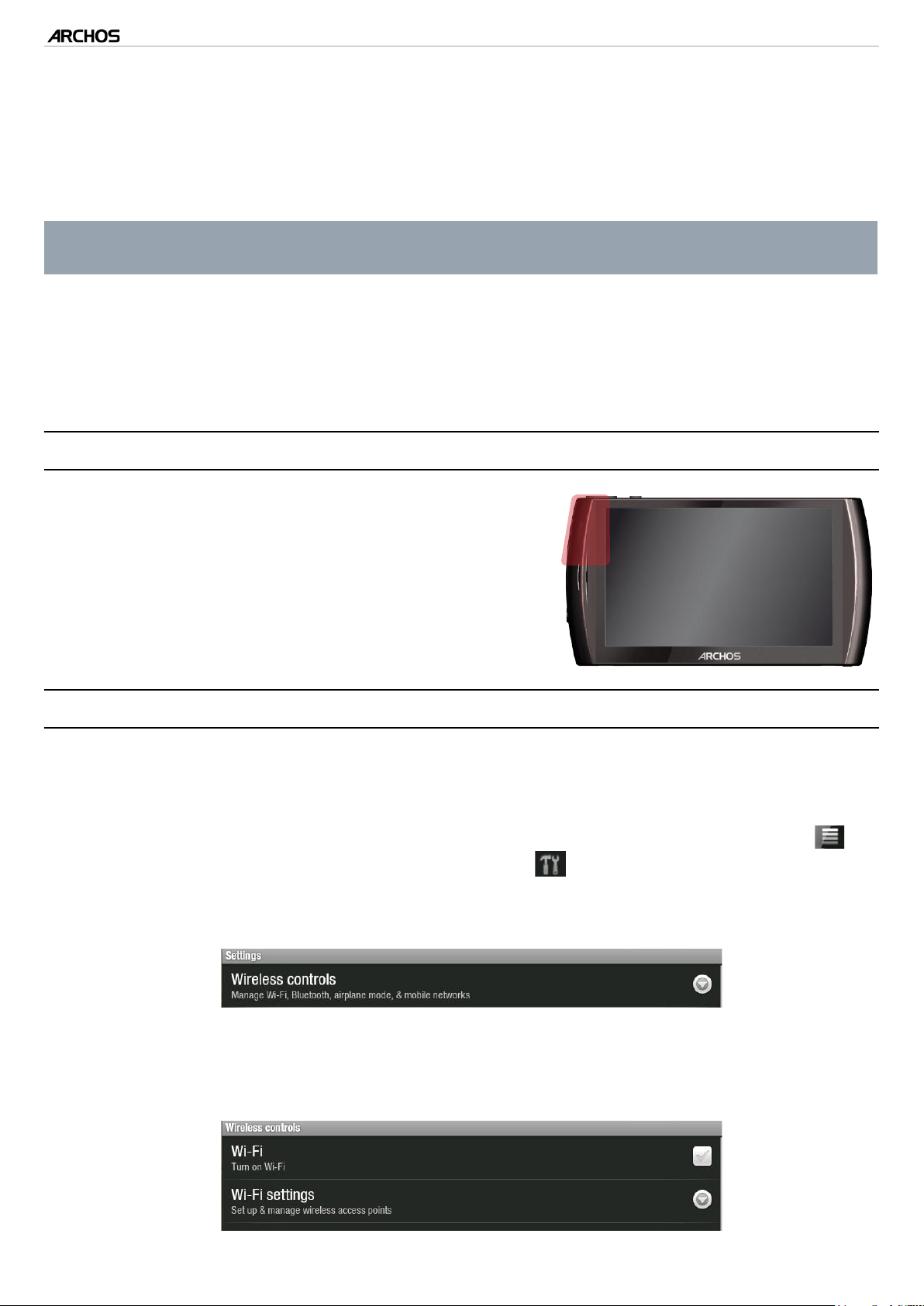
|
5
HANDBUCH V2.0
VERBINDUNG ZU WLAN HERSTELLEN > S. 14
verbIndung zu wlan herstellen
Werden die WLAN- oder Bluetooth-Verbindungen nicht benötigt, sollten diese
deaktiviert werden, um den Akkuverbrauch zu senken.
Zuerst müssen Sie ein WLAN-Netzwerk konfigurieren. Damit die Prozedur gelingt, müssen Sie sich in einem WLAN-Bereich befinden, der es Ihnen erlaubt, sich zu verbinden.
Jedes Mal, wenn Sie den ARCHOS im Bereich eines Netzwerkes starten, das Sie zuvor
bereits einmal konfiguriert haben, wird dieser versuchen, eine Verbindung herzustellen.
wIe Man den wlan-eMpfang verbessert
Um den Empfang Ihres WLAN zu verbessern sollten Sie es vermeiden, Ihre Finger im Bereich vor
der WLAN-Antenne zu positionieren (im folgenden Bild ist diese Zone rot markiert):
wlan aktIvIeren
Bevor Sie eine Internetanwendung starten, wie z. B. Webbrowser oder Web-TV, müssen Sie zuerst WLAN aktivieren und ein WLAN-Netzwerk kongurieren.
Wechseln Sie zum Startbildschirm, tippen Sie auf das Symbol Menu [Menü]
1.
und wählen Sie dann Settings [Einstellungen] .
Im Bildschirm Settings [Einstellungen] wählen Sie Wireless controls [Wireless].
2.
Ist WLAN deaktiviert, tippen Sie auf Wi-Fi [WLAN], um es zu aktivieren. Wählen
3.
Sie dann WLAN-Einstellungen. Der ARCHOS wird dann automatisch nach verfüg-
baren WLAN-Netzwerken suchen und diese unten auf dem Bildschirm anzeigen.
Page 15
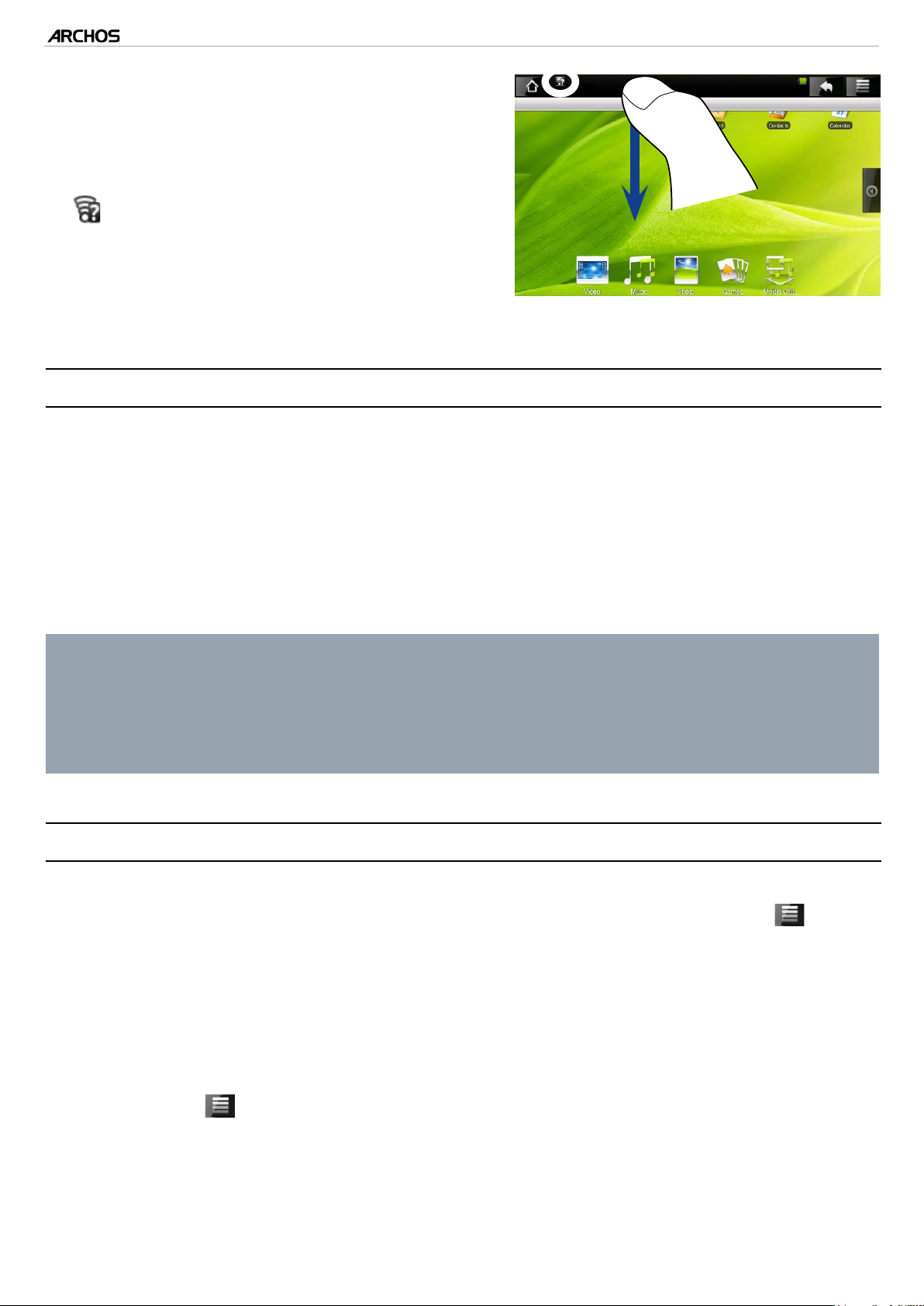
|
5
Ist WLAN aktiviert, wird sich der ARCHOS au-
•
HANDBUCH V2.0
VERBINDUNG ZU WLAN HERSTELLEN > S. 15
tomatisch mit Ihren kongurierten Netzwerken
verbinden, sobald diese in Reichweite sind.
Findet der ARCHOS ein Netzwerk, das zuvor
•
noch nicht konguriert wurde, wird in der linken
oberen Ecke ein Benachrichtigungssymbol
angezeigt. Ziehen Sie die obere Leiste nach
unten, um so die Benachrichtigung freizulegen
und tippen Sie darauf, um sich die verfügbaren
WLAN-Netzwerke anzusehen.
dIe lIste verfügbarer netzwerke
In der Liste der verfügbaren Netzwerke werden alle Funknetzwerke innerhalb der
•
Reichweite des Geräts angezeigt.
Sie wird ständig automatisch aktualisiert.
•
Tippen Sie auf das Netzwerk, mit dem Sie verbinden möchten, geben Sie die
•
erforderlichen Netzwerkinformationen* ein und tippen Sie dann auf Connect
[Verbinden]. Ihr ARCHOS wird nun versuchen, anhand der von Ihnen eingegebe-
nen Parameter, eine Verbindung mit diesem WLAN-Hotspot aufzunehmen.
* für kostenlose WLAN-Access Points besteht kein Bedarf für das Eingeben spezieller Informationen. Für abgesicherte Netzwerke benötigen Sie entweder einen
Schlüssel (eine Serie von Zahlen und/oder Buchstaben) des Typs WEP, WPA
oder WPA2 oder einen WLAN-Access Point, der den WLAN-Sicherheitsstandard
WPS einsetzt (WiFi Protected Setup). Um die exakten Verbindungsparameter zu
erhalten, sprechen Sie bitte mit der Person, die das WLAN-Netzwerk verwaltet.
erweIterte verbIndung
Um manuell nach verfügbaren WLAN-Netzwerken zu suchen, tippen Sie im
•
Bildschirm Wi-Fi settings [WLAN-Einstellungen] auf das Menüsymbol und
tippen dann auf Scan [Scannen].
Erscheint das gewünschte WLAN-Netzwerk nicht in der Liste, scrollen Sie den Bildschirm
•
herunter und tippen auf Add a Wi-Fi network [WLAN-Netzwerk hinzufügen]. Geben
Sie die erforderlichen Informationen ein und tippen Sie auf Save [Speichern].
Um auf die erweiterten Netzwerkparameter (Regulatory domain [Rechtliche
•
Domain], IP address [IP-Adresse] usw.) zuzugreifen, tippen Sie auf das
Menüsymbol und tippen dann auf Advanced [Erweitert]. Zusätzliche
Parameter werden eingeblendet: Die benötigten Informationen können ggf. beim
Verantwortlichen für das Netzwerk erfragt werden.
Page 16
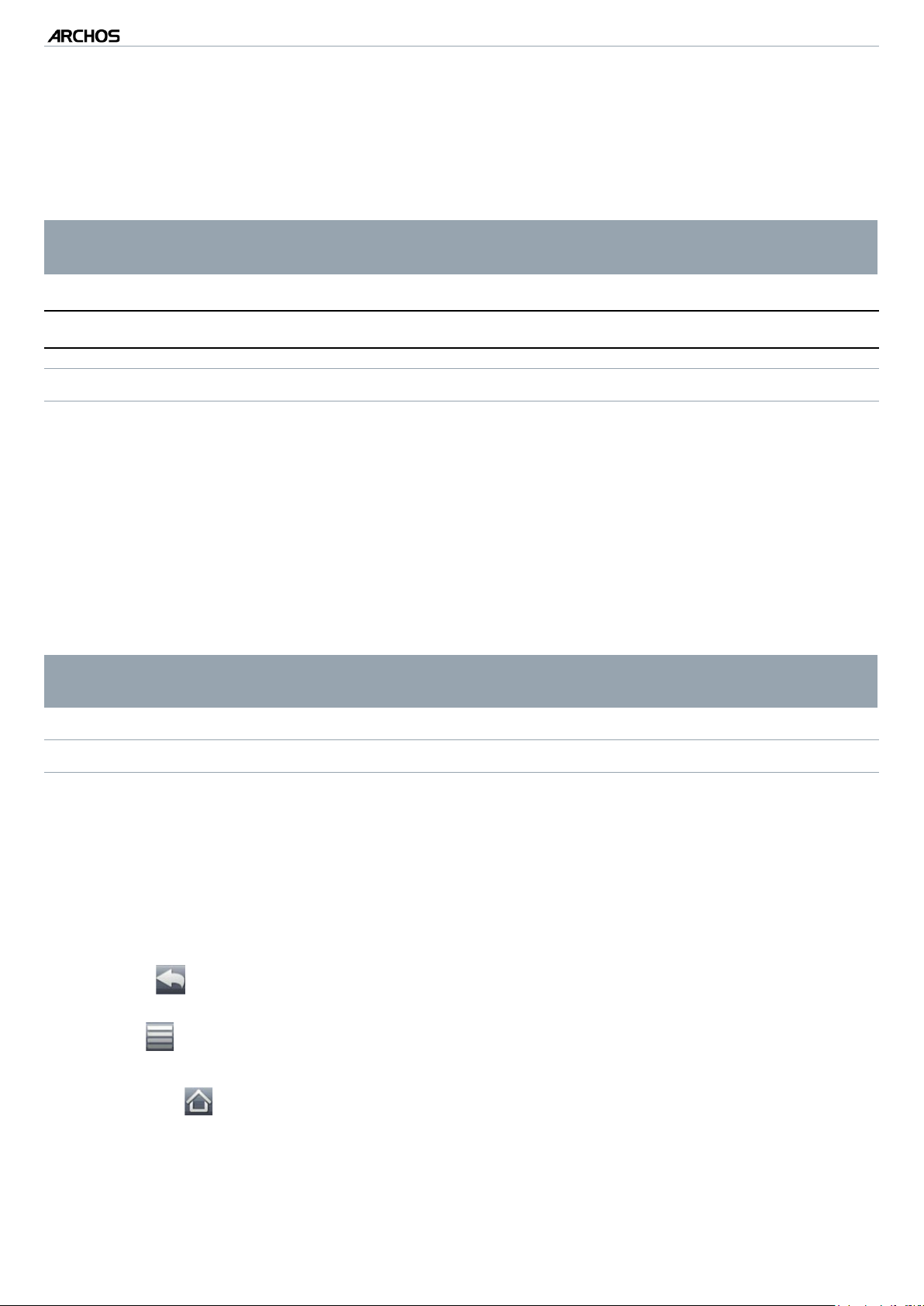
|
5
HANDBUCH V2.0
INTERNET- UND WLAN-FUNKTIONEN > S. 16
Internet- und wlan-funktIonen
Bevor Sie eine Internetanwendung starten aktivieren Sie das WLAN Ihres Gerätes und
überprüfen, ob die Verbindung zu einem WLAN-Netzwerk aufgebaut wurde.
* weitere Informationen für das Verbinden zum Internet nden Sie unter:
Verbindung zu WLAN herstellen.
arbeIten IM web
STARTEN DES WEBBROWSERS
Tippen Sie auf der Startseite direkt auf das Symbol Browser [Browser]. Sie grei-
fen außerdem auf den Webbrowser zu, indem Sie rechts im Bildschirm auf den Tab
Applications [Anwendungen] tippen.
Wenn bereits eine Netzwerkverbindung besteht, öffnet sich der Webbrowser, und
•
Sie können beginnen, im Internet zu surfen.
Wichtiger Hinweis: Funknetzwerke ermöglichen nicht notwendigerweise den
•
Zugang zum Internet, sondern gewährleisten u. U. lediglich die Verbindung zwischen mehreren Computern.
Wenn Datum und Uhrzeit nicht korrekt eingestellt sind, lassen sich bestimmte
Webseiten u. U. nicht aufrufen (siehe Date & Time [Datum & Uhrzeit]).
VERWENDUNG DES WEB BROWSERS
Mithilfe Ihres Fingers können Sie die aktuelle Webseite horizontal und vertikal ver-
•
schieben. Öffnen Sie eine Verknüpfung einfach durch einen Fingertipp.
Sie können mehrere Webseiten gleichzeitig öffnen, zeigen Sie diese alle gleichzei-
•
tig auf dem Bildschirm an und tippen Sie auf eine Webseite, um diese im Vollbild
anzuzeigen.
Um zur letzten Browserseite zurückzukehren, tippen Sie auf das Symbol
•
Back
[Zurück] .
Um die verfügbaren Menüoptionen anzuzeigen, tippen Sie auf das Symbol Menu
•
[Menü] .
Um direkt zurück zur Startseite zu gelangen, tippen Sie auf das Symbol Home
•
[Startseite] .
Je nachdem, wo Sie sich im Webbrowser benden, erhalten Sie durch Drücken auf
•
ein Objekt weitere Optionen.
Um etwas in ein Textfeld einzugeben, tippen Sie in das Feld und verwenden dann
•
die virtuelle Tastatur, um die erforderlichen Informationen einzugeben.
Page 17
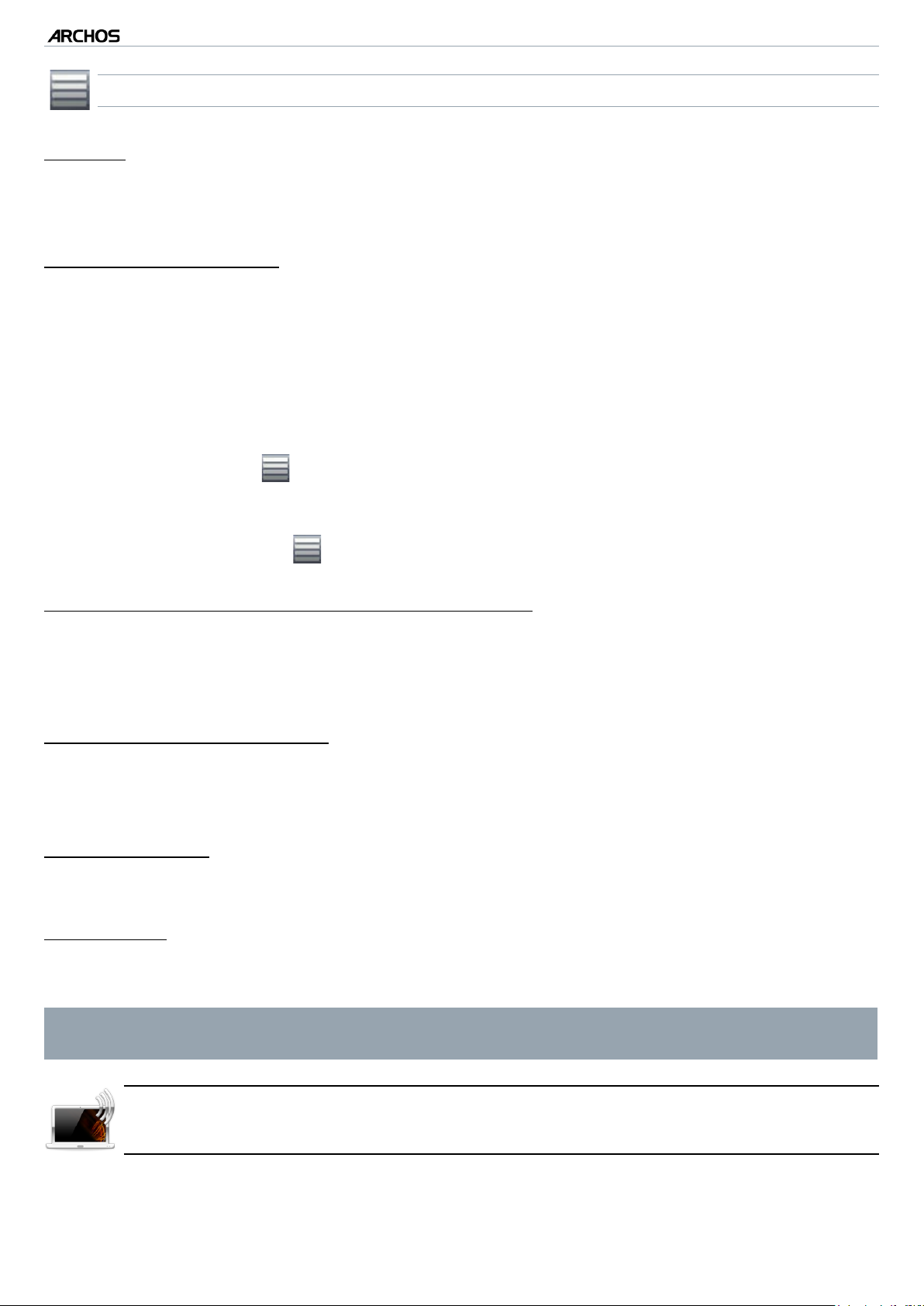
|
5
HANDBUCH V2.0
INTERNET- UND WLAN-FUNKTIONEN > S. 17
WEB BROWSER MENÜOPTIONEN
Go [Los]
ermöglicht die Eingabe der Adresse der gewünschten Website. Verwenden Sie dazu die
-
virtuelle Tastatur. Wählen Sie Go [Los], um die Webseite im aktuellen Fenster zu öffnen.
Bookmark [Lesezeichen]
zum Aufrufen der Lesezeichenverwaltung. Es werden drei Tabs angezeigt:
-
Bookmarks [Lesezeichen], Most visited [Meistbesucht] und History [Verlauf].
Bookmark [Lesezeichen]: Hier sehen Sie eine Liste Ihrer Lesezeichen. Tippen Sie auf eines
-
dieser Lesezeichen, um es im aktuellen Fenster zu öffnen. Durch Drücken auf ein Lesezeichen
erhalten Sie weitere Optionen (bearbeiten, umbenennen, löschen usw.). Um ein neues
Lesezeichen hinzuzufügen, tippen Sie entweder auf Add bookmark [Lesezeichen hinzufü-
gen] und geben den Namen und die Adresse Ihres Lesezeichens ein oder verwenden Sie das
Symbol Menu [Menü] , um die zuletzt angesehene Seite den Favoriten hinzufügen.
Über die zwei anderen Tabs erhalten Sie Zugriff auf Ihre Most visited
-
[Meistbesuchte] und Ihren History [Verlauf]. Im Tab History [Verlauf] können Sie
über das Menüsymbol den Verlauf löschen.
New window [Neues Fenster] /Windows [Fenster]
Hiermit öffnen Sie neue Fenster. Haben Sie gleichzeitig mehrere Fenster geöffnet, tip-
-
pen Sie auf Windows [Fenster], um diese alle gleichzeitig auf dem Bildschirm anzu-
zeigen. Tippen Sie einfach auf eines der kleinen Fenster, um es im Vollbild anzuzeigen.
Refresh [Aktualisieren] / Stop
Beendet den Ladevorgang einer zu ladenden Webseite.
-
Aktualisiert eine bereits vollständig geladene Webseite.
-
Forward [Weiter]
Geht vorwärts zur nächsten zuletzt geöffneten Seite.
-
More [Mehr]
bietet den Zugriff auf andere Optionen (Find on page [Auf Seite suchen], Select text
-
[Text auswählen], Page info [Seiten-Info], Downloads, Settings [Einstellungen]).
Hinweis: Webfunktionen, die spezielle Plug-ins oder Active X-Steuerelemente erfordern, können in dieser Spezialversion des Webbrowsers u. U. nicht ausgeführt werden.
wIedergabe von auf deM pc freIgegebenen
MedIendateIen (upnp)
Der ARCHOS ermöglicht es bei einer bestehenden WLAN-Netzwerkverbindung,
•
die in der Windows Media®-Bibliothek des PCs gespeicherte und freigegebene
Mediendateien (Videos, Musik oder Fotos) direkt auf dem Abspielgerät auszugeben.
Page 18
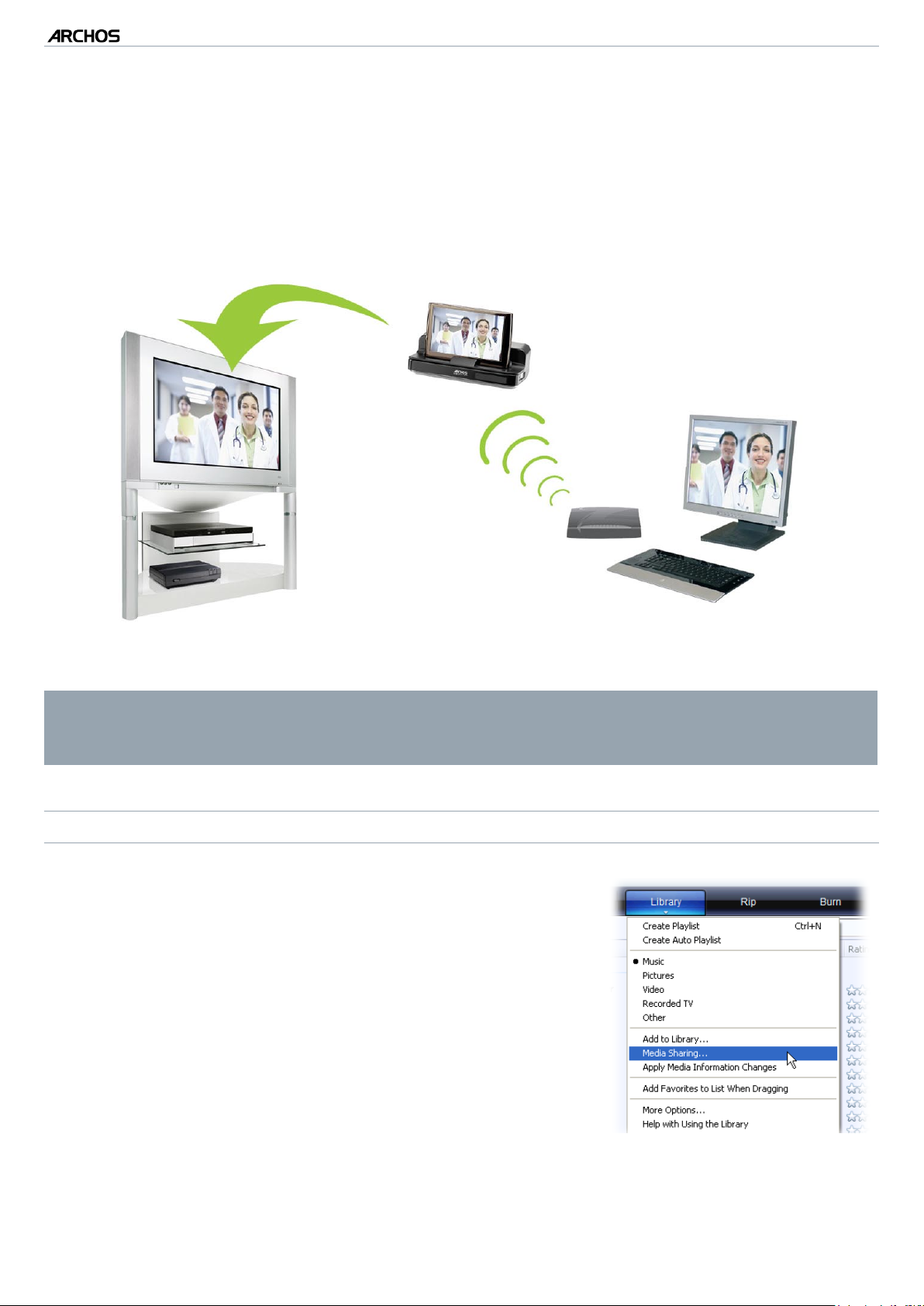
|
5
Dazu benötigen Sie eine WLAN-Verbindung sowie Windows Media® Player 11
•
HANDBUCH V2.0
INTERNET- UND WLAN-FUNKTIONEN > S. 18
oder höher auf Ihrem PC*.
Das ist besonders dann hilfreich, wenn Sie eine sehr umfangreiche Musik- und Videobibliothek
•
haben und nicht alle Dateien im internen Speicher des ARCHOS Platz nden.
Der ARCHOS verwendet den Standard UPnP (Universal Plug-and-play), um freigegebene
•
Mediendateien von der Windows Media®-Bibliothek des PCs als Livestream auszugeben.
Übertragung von auf dem PC freigegebenen Videos und Anzeige auf dem Fernsehgerät
* Wenn Sie den Windows Media® Player 11 oder höher nicht installieren können,
lassen sich die Dateien vom PC auch über den ARCHOS-Dateibrowser aufrufen
und übertragen. Siehe auch Zugriff auf andere Computer im Netzwerk.
EINRICHTEN DER FREIGABEOPTIONEN IM WINDOWS MEDIA® PLAYER
Verbinden Sie den ARCHOS mit Ihrem WLAN-
1.
Netzwerk (siehe
Verbinden Sie den PC mit demselben WLAN-
2.
Verbindung zu WLAN herstellen
).
Netzwerk und starten Sie Windows Media® Player,
Version 11 oder höher.
Klicken Sie auf den Tab Library [Bibliothek] und
3.
wählen Sie die Option Media sharing... [Freigabe...]
Page 19
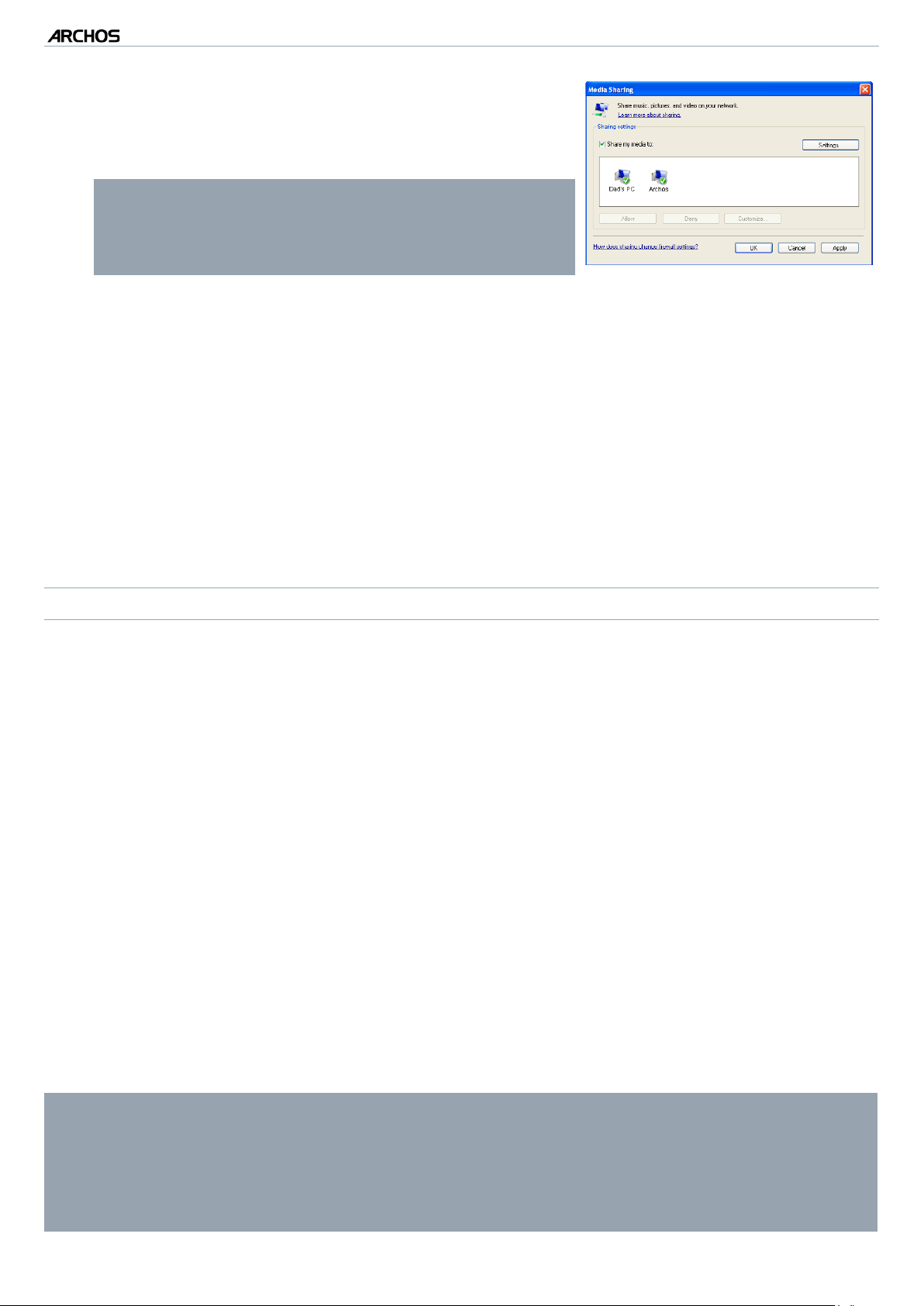
|
5
Aktivieren Sie das Kontrollkästchen Share my
4.
media to [Medienfreigabe für] und klicken Sie
HANDBUCH V2.0
INTERNET- UND WLAN-FUNKTIONEN > S. 19
auf OK. Daraufhin wird das ARCHOS-Symbol mit
einem Warnsymbol im Fenster angezeigt*.
* ACHTUNG: Bei der erstmaligen Einstellung
Ihrer Freigabeoptionen kann es einige Zeit
dauern, bis das ARCHOS-Symbol auf dem
Computerbildschirm eingeblendet wird.
Wählen Sie dann das ARCHOS-Symbol aus, und drücken Sie auf die Taste Allow [Zulassen].
5.
Um die Freigabeoptionen zu ändern, klicken Sie auf Settings [Einstellungen].
6.
So können Sie beispielsweise einen Namen für die freigegebenen Mediendateien
eingeben, der dann auf dem ARCHOS angezeigt wird. Klicken Sie auf OK, um die
vorgenommenen Änderungen zu speichern.
Klicken Sie auf OK, um das Fenster Media Sharing [Feigabe] zu schließen.
7.
Sie können dann den Windows Media® Player schließen und mit der
8.
Übertragung der auf dem PC freigegebenen Mediendateien direkt auf Ihren
ARCHOS beginnen (siehe nächsten Abschnitt).
WIEDERGABE DER FREIGEGEBENEN MEDIENDATEIEN AUF DEM ARCHOS
Ihr PC und der ARCHOS müssen zunächst mit demselben WLAN-Netzwerk verbunden
sein. Außerdem müssen Sie die Freigabeoptionen des Windows Media® Player kon-
guriert haben (vgl. letzter Abschnitt).
Tippen Sie im ARCHOS-Startfenster auf die Symbole Video, Music [Musik] oder
1.
Photo [Foto] und wählen Sie Network [Netzwerk].
Tippen Sie auf Network ’UPnP’ [Netzwerk 'UPnP'], um nach Geräten und
2.
Computern mit für dieses WLAN-Netzwerk freigegebenen Mediendateien zu suchen.
Wenn Sie in Windows Media® Player einen Namen für die freigegebenen
3.
Mediendateien eingegeben haben, so wird dieser nun angezeigt. Öffnen Sie die
Datei, woraufhin die freigegebenen Videos, Musiktitel und Fotos angezeigt werden.
Im Videomodus haben Sie dann Zugriff auf alle in der Windows Media®-Bibliothek
•
des PCs gespeicherten Videodateien.
Ebenso haben Sie im Musik- bzw. Fotomodus Zugriff auf die in der Windows
•
Media®-Bibliothek des PCs gespeicherten Musiktitel und Fotos.
Hinweis: Zur Wiedergabe von Videodateien von hoher Bildqualität brauchen Sie eine WLAN-Verbindung mit einer hohen Datenübertragungsrate.
Besonders wenn Ihr ARCHOS weit von der WLAN-Anschlussbox entfernt ist,
kann es vorkommen, dass die Übertragungsrate beeinträchtigt ist und sich dadurch einige Videodateien nicht als Livestream vom PC auf den ARCHOS und
das Fernsehgerät übertragen lassen.
Page 20

|
5
ZUGRIFF AUF ANDERE COMPUTER IM NETZWERK
Wenn das Gerät in ein Windows® Netzwerk eingebunden ist, besteht die
•
HANDBUCH V2.0
INTERNET- UND WLAN-FUNKTIONEN > S. 20
Möglichkeit, auf anderen Rechnern des Netzwerks freigegebene Verzeichnisse im
ARCHOS File-Browser zu durchsuchen.
Verbinden Sie den ARCHOS mit Ihrem WLAN-Netzwerk (siehe
•
WLAN herstellen
Tippen Sie im Startfenster rechts auf den Tab Applications [Anwendungen] und
•
).
Verbindung zu
tippen Sie dann auf File manager [Dateimanager], um in den Dateibrowser zu
gelangen. Wählen Sie im linken Browserfenster die erste Zeile in der Liste (Network
[Netzwerk]). Ist Ihr Gerät mit Ihrem WLAN-Access Point verbunden wird es nach
anderen Computern im Windows®-Netzwerk suchen. Sie können einen der erkannten Computer auswählen und dessen freigegebene Verzeichnisse durchsuchen.
* Wenn der Computer mit den freigegebenen Verzeichnissen einen Windows®Benutzernamen und ein zugehörendes Passwort hat, werden Sie aufgefordert,
diese einzugeben, bevor Ihnen der Zugriff auf diese Verzeichnisse gewährt wird.
Anhand der ARCHOS-Doppelfensteranordnung können Mediendateien abgespielt oder
vom vernetzten Computer auf Ihr Gerät übertragen werden. Sofern für das Verzeichnis auf
dem Computer eine Schreibberechtigung besteht, ist der Dateitransfer auch in die andere Richtung möglich (siehe
Kopieren und Verschieben von Dateien und Verzeichnissen
).
Ist die WLAN-Funktion nicht aktiviert oder besteht keine Netzwerkverbindung,
sucht das Gerät nach vorhandenen Netzwerken, stellt eine Verbindung zu einem
bekannten Netzwerk her oder zeigt eine Liste der verfügbaren Netzwerke an.
der MedIa club
Der Media Club ermöglicht Ihnen den Zugriff auf Filme, Videos und Musik direkt von Ihrem
ARCHOS aus und ohne, dass Sie Ihren Computer einschalten müssen. Besser noch, verbin-
den Sie Ihren ARCHOS mit der optionalen DVR Station und kaufen oder mieten Sie dann
Videos und Musik auf Ihrem Fernseher, von Ihrem komfortablen Wohnzimmer aus.
Um den Media Club zu aktivieren, müssen Sie Ihr Produkt online und direkt
1.
auf Ihrem ARCHOS über WLAN registrieren. Sie können sich auch auf unserer
ARCHOS-Website registrieren (www.archos.com/register).
Überprüfen Sie, ob Sie den ARCHOS für ein WLAN-Netzwerk konguriert haben
2.
(siehe:
Verbindung zu WLAN herstellen
).
Vom Startbildschirm aus wählen Sie Media Club und wählen Sie dann eine Kategorie.
3.
Page 21

|
5
Abhängig von der verfügbaren Übertragungsrate ist es möglich, die gekauften bzw.
geliehenen Videos/Musiktitel bereits während des Downloads abzuspielen. Die vom
Media Club bezogenen Videos/Musiktitel werden im Verzeichnis Video bzw. Music
abgelegt. Suchen Sie nach Ihrem Partnerverzeichnis (AMC, Fnac, Cinema Now usw.)
ANSEHEN VON WEB-TV
Um die zahlreichen Internet-TV-Sender direkt auf Ihrem ARCHOS ansehen zu
können, müssen Sie Ihr Gerät registrieren.
Stellen Sie zuerst eine Verbindung mit einem WLAN-Netzwerk her*.
1.
Vom Ausgangsbildschirm aus wählen Sie Media Club und wählen dann Web TV
2.
[Web-TV].
Die Benutzeroberäche von Web-TV ist in Kategorien eingeteilt, wie beispiels-
3.
HANDBUCH V2.0
INTERNET- UND WLAN-FUNKTIONEN > S. 21
weise Location [Land], Genre, Favorites [Favoriten] usw. Durchsuchen Sie die
Kategorien, um das gewünschte Programm zu nden.
* Weitere Informationen für das Verbinden zum Internet nden Sie unter:
Verbindung zu WLAN herstellen.
Der von Ihnen gewählte TV-Sender wird im Video Player geöffnet. Über das
4.
Symbol Menu [Menü] stehen verschiedene Optionen zur Auswahl:
Info [Informationen]: Anzeigen der Informationen bezüglich des
-
Fernsehsenders.
Add to favorites [Favoriten hinzufügen] / Remove favorite [Favorit entfernen]:
-
fügt den aktuellen Web-TV-Sender zu den Favoriten hinzu (oder entfernt ihn von den
Favoriten). Auf sämtliche Lesezeichen von Web-TV-Sendern kann über Media Club
[Media Club] > Web TV [Web-TV] > Favorites [Favoriten] zugegriffen werden.
Format: Hiermit können Sie die Darstellungsweise des Bildes ändern.
-
Sound [Klang]: zeigt den Sound [Klang]-Einstellungsbildschirm an (siehe:
-
Sound [Klang]-Einstellungen
ANHÖREN VON WEBRADIOSENDERN
).
Um die Tausende von verschiedenen Web-Radiostationen und zahlreichen
Podcasts weltweit anhören zu können, muss Ihr Gerät registriert sein.
Stellen Sie zuerst eine Verbindung mit einem WLAN-Netzwerk her*.
1.
Vom Ausgangsbildschirm aus wählen Sie Media Club [Media Club] und wählen
2.
dann Web Radio [Web-Radio].
Die Benutzeroberäche Web Radio [Web-Radio] ist ein Kategorien eingeteilt,
3.
wie beispielsweise Location [Land], Genre, Most Popular Stations [Beliebteste
Page 22

|
5
Sender] usw. Durchsuchen Sie die Kategorien, um den gewünschten Sender/
HANDBUCH V2.0
INTERNET- UND WLAN-FUNKTIONEN > S. 22
Podcast zu nden.
* weitere Informationen für das Verbinden zum Internet nden Sie unter:
Verbindung zu WLAN herstellen.
Der von Ihnen gewählte Radiosender/Podcast wird im Musik-Player geöffnet. Über
4.
das Symbol Menu [Menü] stehen verschiedene Optionen zur Auswahl:
Info [Informationen]: Anzeigen der Informationen bezüglich des Senders/
-
Podcast.
Add to favorites [Favoriten hinzufügen] / Remove favorite [Favorit entfernen]:
-
fügt die aktuelle Web-Radiostation zu den Favoriten hinzu (oder entfernt ihn von
den Favoriten). Auf sämtliche Lesezeichen von Web-Radiosendern kann über Media
Club > Web Radio [Web-Radio] > Favorites [Favoriten] zugegriffen werden.
Sound [Klang]: zeigt den Sound [Klang]-Einstellungsbildschirm an (siehe:
-
Sound [Klang]-Einstellungen
).
Page 23

|
5
HANDBUCH V2.0
WIEDERGABE VON VIDEOS > S. 23
wIedergabe von vIdeos
In der Startseite klicken Sie auf das Symbol Video und wählen dann
Internal Storage [Interner Speicher], um alle Videos und Ordner anzu-
zeigen, die im Ordner Video Ihres Gerätes gespeichert sind.
Sie können die zuletzt abgespielte Videodatei fortsetzen, falls diese unterbrochen wurde.
durchsuchen Ihrer vIdeos
Im Browserfenster Video können Sie das Verzeichnis Video im internen Speicher
•
des ARCHOS durchsuchen.
Sie können auf der Benutzeroberäche eine Ebene zurückgehen, indem Sie
•
auf das Symbol Back [Zurück] tippen. Unabhängig von der Position in der
Benutzeroberäche können Sie jederzeit direkt zurück zur Startseite gelangen,
indem Sie das Symbol für Home [Startseite] antippen.
DER VIDEOBROWSER
In der ersten Ansicht im Videomodus
•
werden alle im Verzeichnis
Video enthaltenen Videos und
Unterverzeichnisse angezeigt.
Gleiten Sie mit Ihrem Finger vertikal
•
über den Bildschirm, um durch die
Liste zu blättern.
Tippen Sie auf ein Video, um es aus-
•
zuwählen und tippen Sie erneut, um
es abzuspielen.
Um ein in dem Verzeichnis Video untergeordneten Ordner ein enthaltenes Video
•
abzuspielen, müssen Sie zunächst das Unterverzeichnis öffnen.
Im Videobrowser wird jede Videodatei mit einem Vorschaubild links neben
dem Dateinamen angezeigt.
MENÜOPTIONEN IM VIDEOBROWSER
Info
zeigt ein Meldungsfeld mit Informationen zur markierten Videodatei an.
-
Page 24

|
5
HANDBUCH V2.0
WIEDERGABE VON VIDEOS > S. 24
File Management [Dateimanagement]
-
Rename [Umbenennen]: mit dieser Option können Sie den Namen der markierten
Videodatei über die virtuelle Tastatur ändern. Siehe auch:
-
Delete [Löschen]: mit dieser Option können Sie die markierte Videodatei löschen.
Verwenden der virtuellen Tastatur
Daraufhin wird ein Fenster aufgerufen, in dem Sie den Vorgang bestätigen müssen.
Create Bookmark [Lesezeichen erstellen]
-
erstellt eine Verknüpfung (im Startfenster im Menü Video) zu dem markierten Video.
Bookmark [Lesezeichen]
-
Resume [Fortsetzen]: setzt die Wiedergabe des markierten Videos ab dem ge-
setzten Lesezeichen fort.
-
Clear [Löschen]: entfernt das Lesezeichen aus der markierten Videodatei.
Die Option Bookmark [Lesezeichen] erscheint nur dann im Menü, wenn die mit
einem Lesezeichen versehene Videodatei markiert wurde.
).
Search [Suchen]
-
Mit dieser Funktion können Sie durch Eingabe einiger Buchstaben oder eines
Wortes gezielt ein Video suchen. Siehe auch:
Verwenden der virtuellen Tastatur
.
Settings [Einstellungen]
-
Sie können hierüber das Videoplayer-Einstellungsfenster aufrufen (siehe:
Einstellungen
) oder das Einstellungsfenster Sound [Klang] (siehe:
Sound [Klang]-Einstellungen
Videoplayer-
).
vIdeowIedergabe
Um ein Video abzuspielen, müssen Sie die entsprechende Datei markieren und dann öffnen.
VIDEOWIEDERGABEFENSTER
1.
Menüsymbol
2.
Back [Zurück]-Symbol
3.
Name der Videodatei
4.
Symbol für Startseite
5.
Symbol für Abspielen/
Pause
6.
Videofortschrittsleiste
7.
Lautstärkeregler
Page 25

|
5
STEUERELEMENTE AUF DEM TOUCHSCREEN FÜR VIDEOWIEDERGABE
Um das Video anzuhalten/fortzusetzen, tippen Sie auf das Symbol Pause
•
HANDBUCH V2.0
WIEDERGABE VON VIDEOS > S. 25
[Anhalten] / Play [Abspielen] (siehe Punkt 5 des vorherigen Fensters).
Um das überlagerte Menü einzublenden, tippen Sie einmal auf eine beliebige
•
Stelle auf dem Bildschirm. Um das Menü wieder auszublenden, erneut tippen.
Sie können mit einem Tipp auf die Fortschrittsleiste direkt an eine andere Stelle
•
im Video springen. Alternativ dazu können Sie den Cursor in der Fortschrittsleiste
mit dem Finger zur gewünschten Stelle im Video (siehe Punkt 6) ziehen.
Der Lautstärkeschieberegler lässt sich in der gleichen Weise ziehen (siehe Punkt 7).
•
Um die verfügbaren Menüoptionen anzuzeigen, tippen Sie auf das Menüsymbol
•
(siehe Punkt 1).
Um das Video anzuhalten und zurück zum Videobrowser zu gelangen, tippen Sie
•
auf das Symbol Back [Zurück]
Um den Videomodus zu verlassen und direkt zur Startseite zu gelangen, tippen Sie
•
(siehe Punkt 2).
auf das Symbol Home [Startseite] (siehe Punkt 4).
MENÜOPTIONEN ZUR VIDEOWIEDERGABE
Info
zeigt ein Meldungsfeld mit Informationen zur aktuellen Videodatei an.
-
Soundtrack [Tonspur] und/oder Subtitles [Untertitel]
ermöglicht die Auswahl eines anderen Audiotitels*.
-
ermöglicht die Auswahl von Untertiteln**.
-
* nur, wenn die Videodatei mehrere Audiotitel enthält.
** Nur bei verfügbaren Untertiteln
Format
Hiermit können Sie die Darstellungsweise des Bildes ändern.
-
Auto: Optimiert das Videobild für den integrierten Bildschirm (oder mit dem optio-
-
nalen DVR Station, Mini Dock oder Battery Dock für externen TV-Bildschirm: siehe
auch
Full Screen [Vollbild]: Vergrößert das Bild auf die volle Bildschirmgröße. Um den
-
ARCHOS Plug-Ins und Zusatzmodule
).
integrierten ARCHOS-Bildschirm auszufüllen, wird das Bild u. U. geringfügig, meistens am oberen und unteren Bildrand, abgeschnitten.
Maximized [Maximiert]: Vergrößert das Bild auf die volle Bildschirmgröße, voraus-
-
gesetzt, das Videobild besitzt ein Bildschirmseitenverhältnis von 2,35:1 und zeigt
am oberen und unteren Rand die typischen schwarzen Balken.
Original: Zeigt das gesamte Bild im Originalformat an.
-
Page 26

|
5
HANDBUCH V2.0
WIEDERGABE VON VIDEOS > S. 26
Speed [Geschwindigkeit]
Spielt das aktuelle Video in Zeitlupe oder in erhöhter Geschwindigkeit ab.
-
Wird das Video im Zeitlupemodus angehalten, können Sie mithilfe der nach rechts
-
weisenden Pfeiltaste bildweise vorspulen.
Set [Speichern]
Bookmark [Lesezeichen]: Setzt an der aktuellen Stelle im Video ein Lesezeichen.
-
Pro Datei ist dabei jeweils nur ein Lesezeichen zulässig.
Um die Wiedergabe eines Videos ab dem gesetzten Lesezeichen fortzusetzen,
-
wechseln Sie zur Startseite und im Menü Video ist Ihr mit einem Lesezeichen ver-
sehenes Video enthalten. Sie können außerdem den Videobrowser aufrufen und
die mit einem Lesezeichen versehene Datei markieren. Wählen Sie die Menüoption
Bookmark [Lesezeichen] und wählen Sie dann Resume [Fortsetzen] (mit Clear
[Löschen] wird das Lesezeichen aus der Videodatei wieder entfernt).
Thumbnail [Vorschaubild]: speichert das aktuelle Bild als neues Vorschaubild im
-
Videobrowser.
Wallpaper [Hintergrund]: Das aktuelle Bild wird auf dem Gerät als Hintergrundbild
-
festgelegt.
Switch to TV out [TV-Ausgabe aktivieren]
Wenn Sie Ihren ARCHOS über optionale DVR Station, Mini Dock oder Battery Dock
-
mit Ihrem Fernseher verbunden haben, nutzen Sie diese Option, um die Anzeige
vom im ARCHOS eingebauten LCD-Bildschirm auf Ihren Fernseher umzuschalten.
Settings [Einstellungen]
Sie können hierüber das Videoplayer-Einstellungsfenster aufrufen (siehe:
-
Videoplayer-Einstellungen
Sound [Klang]-Einstellungen
) oder das Einstellungsfenster Sound [Klang] (siehe:
).
vIdeoplayer-eInstellungen
Im Videomodus können Sie das
•
Videoplayer-Einstellungsfenster
über die Menüoption Settings
[Einstellungen] aufrufen.
Tippen Sie auf die Tasten Nach links/
•
Nach rechts, um für einen Parameter
eine andere Einstellung auszuwählen.
Page 27

|
5
HANDBUCH V2.0
WIEDERGABE VON VIDEOS > S. 27
PlayMode [Abspielmodus], Repeat & Shufe
In der folgenden Tabelle wird die Funktionsweise des Videoplayers erläutert, ent-
-
sprechend der unter PlayMode [Abspielmodus] UND Repeat & Shufe.
PlayMode
Repeat &
Funktionen des Videoplayers...
[Abspielmodus]
Single [Einzeln] Normal
Folder
[Verzeichnis]
Shufe
Repeat
[Wiederholt]
Normal
Repeat
[Wiederholt]
Shufe
[Zufällig]
Spielt die aktuelle Videodatei ab und hält dann an.
-
Spielt die aktuelle Videodatei immer wieder ab.-
Spielt alle Videodateien im aktuellen Verzeichnis
-
nacheinander ab und hält dann an.
Spielt alle Videodateien im aktuellen Verzeichnis
-
nacheinander ab. In dieser Reihenfolge wird die
Wiedergabe endlos wiederholt.
Spielt alle Videodateien im aktuellen
-
Verzeichnis in einer zufälligen Abfolge ab.
UPnP Thumbnails [UPnP-Vorschaubilder]
mit dieser Option können Sie die Video-Vorschaubilder aktivieren/deaktivieren,
-
wenn Sie durch die auf Ihrem PC freigegebenen Videodateien navigieren. Siehe
auch:
Wiedergabe von auf dem PC freigegebenen Mediendateien (UPnP)
). Wenn
Sie die Option Disabled [Nicht anzeigen] ausgewählt haben, können Sie schneller
durch die freigegebenen Videodateien auf Ihrem PC navigieren.
Brightness [Helligkeit]
regelt die Einstellung der Helligkeit auf dem Bildschirm.
-
übertragen von vIdeos auf den archos
Der Media Club gibt Ihnen die Möglichkeit, Videos direkt über Ihren ARCHOS
und ohne einen Computer zu kaufen oder auszuleihen. Siehe auch: Der
ARCHOS Media Club.
Zur Übertragung der auf dem Computer gespeicherten Videos auf Ihren ARCHOS stehen Ihnen im Wesentlichen zwei Möglichkeiten zur Verfügung:
Windows Media® Player: Kopieren Sie Ihre Videos mit dem Windows Media®
1.
Player 11 oder höher:
Synchronisieren Sie die auf dem Computer gespeicherten Videodateien mit
denen auf dem ARCHOS mithilfe des Windows Media ® Player 11 oder höher (Tab Sync). Siehe auch
weitere Details.
Übertragen von Dateien auf den ARCHOS
für
Page 28

|
5
Windows® Explorer: Kopieren Sie Ihre auf dem Computer gespeicherten
2.
HANDBUCH V2.0
WIEDERGABE VON VIDEOS > S. 28
Videodateien und fügen Sie sie in das Verzeichnis Video Ihres ARCHOS ein.
ACHTUNG: Für beide Arten der Übertragung von Dateien von ihrem
!
▲
PC auf Ihren ARCHOS MUSS Windows Media Player® 11 oder höher
auf Ihrem PC installiert sein.
Informationen zum Verbinden/Trennen des ARCHOS mit bzw. vom Computer nden
Sie im Abschnitt
ERSTELLEN VON KOMPATIBLEN VIDEODATEIEN MIT DEM COMPUTER
Übertragen von Dateien
.
Wenn sich einige Ihrer Videos nicht auf dem ARCHOS abspielen lassen, ist es ggf. notwendig, sie in ein kompatibles Format umzuwandeln:
Die einfachste Methode ist es, die Videos mithilfe des Windows Media® Player
•
11 oder höher auf den ARCHOS zu übertragen. Windows Media® Player konvertiert die meisten Formate automatisch in das WMV-Format, das auf Ihrem
Abspielgerät wiedergegeben werden kann.
Hilfeanweisungen zum Windows Media® Player.
Weitere Informationen nden Sie in den
Wenn Sie Windows Media® Player nicht verwenden möchten, werden Sie im
•
Internet andere geeignete Dienstprogramme zur Dateikonvertierung nden.
wIedergabe der freIgegebenen vIdeos voM pc (upnp)
Der ARCHOS ermöglicht es bei einer bestehenden WLAN-
•
Netzwerkverbindung, in der Windows Media®-Bibliothek des PCs gespeicherte und freigegebene Videos direkt auf dem Abspielgerät auszugeben.
Dazu benötigen Sie eine WLAN-Verbindung sowie Windows Media® Player 11
•
oder höher* auf Ihrem PC.
* auf dem Markt bestehen darüber hinaus andere Produkte (Software), die
Mediendateien ebenfalls mit dem UPnP-Standard als Livestream übertragen
können.
Der ARCHOS verwendet den Standard UPnP (Universal Plug-and-play), um freigegebene
•
Videos von der Windows Media®-Bibliothek des PCs als Livestream auszugeben.
Siehe auch:
•
Wenn Sie den Windows Media® Player 11 oder höher nicht installieren können,
lassen sich die Dateien vom PC auch über den ARCHOS-Dateibrowser aufrufen und übertragen. Siehe auch Zugriff auf andere Computer im Netzwerk.
Wiedergabe von auf dem PC freigegebenen Mediendateien (UPnP)
).
Page 29

|
5
HANDBUCH V2.0
WIEDERGABE VON MUSIK > S. 29
wIedergabe von MusIk
Auf der Startseite klicken Sie auf das Symbol Music [Musik] und wählen
Internal Storage [Interner Speicher], um alle Titel und Ordner anzuzei-
gen, die sich im Ordner Music ihres Gerätes benden.
Sie können die zuletzt abgespielte Musikdatei fortsetzen, falls diese unterbrochen wurde.
durchsuchen Ihrer MusIkdateIen
Zum Durchsuchen Ihrer Titel sind zwei Ansichtsarten verfügbar: die Musiksammlung
•
und der Music Browser.
Unter beiden Ansichten können Sie auf der Benutzeroberäche eine Ebene zu-
•
rückgehen, indem Sie auf das Symbol Back [Zurück] tippen . Unabhängig von
der Position in der Benutzeroberäche können Sie jederzeit direkt zurück zur
Startseite gelangen, indem Sie das Symbol für Home [Startseite] antippen.
Wenn Sie die Ansicht Musikwiedergabe verlassen, während ein Titel abgespielt
wird, läuft dieser im Hintergrund weiter. So können Sie Ihren internen Speicher
durchsuchen, Ihre Fotos ansehen oder im Internet surfen, während Sie der Musik
lauschen. Sie können vom Benachrichtigungsbereich direkt auf die Anzeige für die
Musikwiedergabe zugreifen. Um die Wiedergabe des Titels anzuhalten, tippen Sie
auf Pause im Musikwiedergabebildschirm und tippen dann auf Home [Startseite]
DIE MUSIKSAMMLUNG
Die Musiksammlung (Standardansicht)
•
listet Ihre Musiktitel nach Kategorien
geordnet auf (Interpret, Album, Genre,
Cover usw.), sofern die Musikdateien
derartige Titelinformationskennzeichn
er aufweisen.
Wenn neue Musik auf den ARCHOS
•
kopiert wird, wird die Musiksammlung
automatisch aktualisiert.
•
Wenn einige der Musikdateien solche Informationskennungen nicht aufweisen,
werden sie in der Musiksammlung als (Unknown [Unbekannt]) eingestuft.
Page 30

|
5
DER MUSIC BROWSER
Im Music Browser können Sie das
•
HANDBUCH V2.0
WIEDERGABE VON MUSIK > S. 30
Verzeichnis Music der geräteinternen Speichers durchsuchen.
Wählen Sie dazu Internal Memory
•
[Interner Speicher] in der anfängli-
chen Musiksammlung-Ansicht.
MENÜOPTIONEN IN DER MUSIC LIBRARY [MUSIKSAMMLUNG]
* Die verfügbaren Menüoptionen weichen je nach dem ausgewählten Modus
(Music Library [Musiksammlung] oder Music Browser [Musikbrowser]) etwas
voneinander ab.
UND IM MUSIC BROWSER [MUSIKBROWSER]
Info
Zeigt ein Meldungsfeld mit Informationen zur markierten Musikdatei an.
-
Show playlist [Playlist bearbeiten]
Öffnet am rechten Rand ein Fenster mit der Playlistedition (siehe auch:
-
Playlisten
File Management [Dateimanagement]
Rename [Umbenennen]: Mit dieser Option können Sie den Namen der markier-
-
ten Musikdatei über die virtuelle Tastatur ändern. Siehe auch:
tuellen Tastatur
Delete [Löschen]: Mit dieser Option können Sie die markierte Musikdatei löschen.
-
).
Verwenden der vir-
Daraufhin wird ein Fenster aufgerufen, in dem Sie den Vorgang bestätigen müssen.
Create Bookmark [Lesezeichen erstellen]
erstellt eine Verknüpfung (im Startfenster im Menü Music [Musik]) zu dem mar-
-
kierten Titel, Interpret, Album, Ordner usw.
).
Bookmark [Lesezeichen]
Resume [Fortsetzen]: Setzt die Wiedergabe des markierten Musiktitels ab dem
-
gesetzten Lesezeichen fort.
Clear [Löschen]: Entfernt das Lesezeichen aus der markierten Musikdatei.
-
Die Option Bookmark [Lesezeichen] erscheint nur dann, wenn die mit einem
Lesezeichen versehene Musikdatei markiert wurde..
Page 31

|
5
HANDBUCH V2.0
WIEDERGABE VON MUSIK > S. 31
Search [Suchen]
Mit dieser Funktion können Sie durch Eingabe einiger Buchstaben oder eines
-
Wortes gezielt einen Musiktitel suchen. Siehe auch:
Tastatur
.
Verwenden der virtuellen
Settings [Einstellungen]
Sie können hierüber das Musikplayer-Einstellungsfenster aufrufen (siehe:
-
Musikplayer-Einstellungen
Sound [Klang]-Einstellungen
) oder das Einstellungsfenster Sound [Klang] (siehe:
).
MusIkwIedergabe
Gleiten Sie mit Ihrem Finger vertikal über den Bildschirm, um durch die Liste zu
•
blättern.
Tippen Sie auf einen Titel, um diesen auszuwählen und tippen Sie erneut, um die-
•
sen abzuspielen.
ANSICHT MUSIC PLAYBACK [MUSIKWIEDERGABE]
1.
Menüsymbol
2.
Back [Zurück]-Symbol
3.
Symbol für Startseite
4.
Symbol für Abspielen/
Pause
5.
Vorheriger Titel
6.
Nächster Titel
7.
Fortschrittsleiste
8.
Lautstärkeregler
STEUERELEMENTE AUF DEM TOUCHSCREEN FÜR MUSIKWIEDERGABE
Um den Titel anzuhalten/fortzusetzen, tippen Sie auf das Symbol Pause [Anhalten]
•
/ Play [Abspielen] (siehe Punkt 4 des vorherigen Fensters).
Um den vorherigen/nächsten Musiktitel abzuspielen, tippen Sie auf / (siehe
•
Punkt 5 oder 6).
Page 32

|
5
Wenn Sie Ihre Titel durchsuchen möchten, während Sie Musik hören, tippen Sie
•
HANDBUCH V2.0
WIEDERGABE VON MUSIK > S. 32
einfach auf das Symbol Back [Zurück] . Dadurch gelangen Sie zur Music Library
[Musiksammlung] oder in die Browseransicht, in der Sie den aktuellen Titel gestartet haben (siehe Punkt 2).
Sie können mit einem Tipp auf die Fortschrittsleiste direkt an eine ande-
•
re Stelle im Musiktitel springen. Alternativ dazu können Sie den Cursor in der
Fortschrittsleiste zur gewünschten Stelle im Titel ziehen (siehe Punkt 7).
Der Lautstärkeschieberegler lässt sich in der gleichen Weise ziehen (siehe Punkt 8).
•
Um die verfügbaren Menüoptionen anzuzeigen, tippen Sie auf das Menüsymbol
•
(siehe Punkt 1).
Um den Videomodus zu verlassen und direkt zur Startseite zu gelangen, tippen Sie
•
auf das Symbol Home [Startseite]
Wenn Sie die Ansicht Musikwiedergabe verlassen, während ein Titel abgespielt
wird, läuft dieser im Hintergrund weiter. So können Sie Ihren internen Speicher
durchsuchen, Ihre Fotos ansehen oder im Internet surfen, während Sie der Musik
lauschen. Sie können vom Benachrichtigungsbereich direkt auf die Anzeige für die
Musikwiedergabe zugreifen. Um die Wiedergabe des Titels anzuhalten, tippen Sie
auf Pause im Musikwiedergabebildschirm und tippen dann auf Home [Startseite]
(siehe Punkt 3).
MENÜOPTIONEN ZUR MUSIKWIEDERGABE
Info
Zeigt ein Meldungsfeld mit Informationen zur aktuellen Musikdatei an.
-
Set bookmark [Lesezeichen setzen]
Setzt an der aktuellen Stelle im Titel ein Lesezeichen. Pro Datei ist dabei jeweils
-
nur ein Lesezeichen zulässig.
Um die Wiedergabe eines Titels ab dem gesetzten Lesezeichen fortzusetzen, wech-
-
seln Sie zur Startseite und im Menü Music [Musik] ist Ihr mit einem Lesezeichen
versehener Titel enthalten. Sie können aber auch in der Musiksammlung oder
im Musikbrowser den Titel markieren. Wählen Sie die Menüoption Bookmark
[Lesezeichen] und dann die Option Resume [Fortsetzen] (mit Clear [Löschen]
wird das Lesezeichen aus dem Titel wieder entfernt).
Set rating [Bewerten]
Hiermit können Sie dem aktuellen Titel eine Bewertung geben (1–5) bzw. die
-
Bewertung entfernen (keine).
Switch to TV out [TV-Ausgabe aktivieren]
Wenn Sie Ihren ARCHOS über optionale DVR Station, Mini Dock oder Battery Dock
-
mit Ihrem Fernseher verbunden haben, nutzen Sie diese Option, um die Anzeige
vom im ARCHOS eingebauten LCD-Bildschirm auf Ihren Fernseher umzuschalten.
Page 33

|
5
HANDBUCH V2.0
WIEDERGABE VON MUSIK > S. 33
Settings [Einstellungen]
Sie können hierüber das Music Player-Einstellungsfenster aufrufen (siehe nächster
-
Abschnitt) oder das Einstellungsfenster Sound [Klang] (siehe:
Sound [Klang]-Einstellungen
MusIc-player-eInstellungen
Im Musikmodus können Sie das Music-Player-Einstellungsfenster über die
•
Menüoption Settings [Einstellungen] aufrufen.
Tippen Sie auf die Tasten Nach links/Nach rechts, um für einen Parameter eine
•
andere Einstellung auszuwählen.
).
PlayMode [Abspielmodus], Repeat & Shufe
In der folgenden Tabelle wird die Funktionsweise des Audioplayers erläutert, entspre-
-
chend der Einstellungen unter PlayMode [Abspielmodus] UND Repeat & Shufe.
Der aktuelle Modus in der Musikwiedergabeansicht wird durch ein entsprechendes
-
Symbol angezeigt.
PlayMode
Repeat &
Funktion des Audioplayers
[Abspielmodus]
Single [Einzeln]
Folder
[Verzeichnis]
Shufe
Normal
Repeat
[Wiederholt]
Normal
Repeat
[Wiederholt]
spielt den aktuellen Musiktitel ab und hält
-
dann an.
Spielt den aktuellen Musiktitel in einer
-
Endlosschleife immer wieder ab.
Spielt alle im aktuellen Verzeichnis enthaltenen
-
Musiktitel nacheinander ab und hält dann an.
Spielt alle Musiktitel im aktuellen Verzeichnis
-
nacheinander ab. In dieser Reihenfolge wird die
Wiedergabe endlos wiederholt.
Shufe
[Zufällig]
Spielt die Titel im aktuellen Verzeichnis in einer
-
zufälligen Abfolge ab.
Page 34

|
5
All [Alle]
HANDBUCH V2.0
Normal
WIEDERGABE VON MUSIK > S. 34
Spielt alle auf dem ARCHOS enthaltenen
-
Musiktitel nacheinander ab und hält dann an.
Repeat
[Wiederholt]
Spielt alle auf dem ARCHOS enthaltenen
-
Musiktitel nacheinander ab. In dieser Reihenfolge
wird die Wiedergabe endlos wiederholt.
Queue [Vorwahl]
Shufe
[Zufällig]
In diesem Modus können Sie einen Titel auswählen, der nach
-
Spielt alle Musiktitel auf Ihrem ARCHOS in
-
einer zufälligen Abfolge ab.
dem aktuellen Titel abgespielt werden soll.
Wechseln Sie während der Wiedergabe eines Titels in das
-
Browserfenster, markieren Sie dort einen Titel und öffnen Sie
ihn. Dieser Titel ist damit in der Vorwahl und wird nach dem
aktuellen Titel abgespielt.
Sie können immer nur einen Titel in die Vorwahl aufnehmen.
-
Spielt die ersten Sekunden pro Titel. Sie können in der Einstellung
Intro
-
Intro duration [Intro-Dauer] die jeweilige Zeitdauer einstellen.
Intro duration [Intro-Dauer]
Legt fest, wie lange ein Titel abgespielt wird, wenn PlayMode [Abspielmodus] auf
-
die Einstellung Intro gesetzt ist.
sound [klang]-eInstellungen
In diesem Fenster können Sie die Klangeinstellungen des ARCHOS an Ihre Bedürfnisse
anpassen.
Preset [Voreinstellung]
Ermöglicht die Auswahl eines Klangprols.
-
Set Equalizer [Klangregler]
Hierüber können Sie ein benutzerdeniertes Klangprol einstellen. Wählen Sie die-
-
se Option, um die Klangregleransicht aufzurufen (siehe auch nächstes Kapitel).
* diese zwei Parameter sind grau unterlegt, wenn der Klang aus den eingebauten Lautsprechern des Gerätes kommt.
Balance
Mit dieser Einstellung lässt sich der Klang zwischen dem linken und rechten
-
Stereokanal abgleichen.
Reset [Zurücksetzen]
Setzt die Klangparameter auf die Standardwerte zurück.
-
Page 35

|
5
ANSICHT EQUALIZER [KLANGREGLER]
Der ARCHOS ist mit einem 5-Band-Klangregler ausgestattet.
•
Wählen Sie ein Band (Bass, Tief-Mitten, Mitten, Hoch-Mitten oder Höhen)
•
HANDBUCH V2.0
WIEDERGABE VON MUSIK > S. 35
und ändern Sie dann mithilfe der Pfeiltasten Nach oben/unten für diese
Frequenzbereiche den jeweiligen Pegel.
Es wird empfohlen, diese Einstellungen bei laufender Musik zu ändern, um die
Änderung in der Klangqualität einschätzen zu können.
playlIsten
Eine Playlist enthält eine Abfolge von Musiktiteln, die vom Music-Player automa-
•
tisch nacheinander abgespielt wird.
Auf Ihrem ARCHOS können Sie eine beliebige Zahl von Playlisten abspielen, anle-
•
gen und bearbeiten.
Hinweis: Beim Löschen einer Playlist wird nur die Liste gelöscht, die
Musikdateien selbst bleiben erhalten.
WIEDERGABE EINER PLAYLIST
Markieren Sie in der Musiksammlung
•
die Zeile Playlist und öffnen Sie diese.
Markieren Sie eine Playlist und öff-
•
nen Sie sie. Daraufhin wird am rech-
ten Rand ein Fenster mit dem Inhalt
der jeweiligen Playlist angezeigt.
Tippen Sie auf das erste Element der
•
Playlist, um den ersten Titel abzuspielen.
MENÜOPTIONEN IM PLAYLIST-FENSTER
Wenn eine Musikdatei im linken Fensterbereich markiert ist, werden folgende
Menüelemente angezeigt.
Add to playlist [Zu Playlist hinzufügen]
Selected le [Ausgewählte Datei]: Fügt den markierten Titel an das Ende der ak-
-
tuellen Playlist ein.
All les [Alle Dateien]: Fügt alle Titel (aus dem linken Fensterbereich) an das Ende der
-
aktuellen Playlist ein.
Page 36

|
5
HANDBUCH V2.0
WIEDERGABE VON MUSIK > S. 36
Insert in playlist [In Playlist einfügen]
Selected le [Ausgewählte Datei]: Fügt den markierten Titel vor dem ausgewähl-
-
ten Eintrag in die aktuelle Playlist ein.
All les [Alle Dateien]: Fügt alle Titel (aus dem linken Fensterbereich) vor dem
-
ausgewählten Eintrag in die aktuelle Playlist ein.
Hide playlist [Playlist schließen]
Schließt den Playlist-Editor.
-
Diese Menüoptionen werden angezeigt, wenn der rechte Fensterbereich (PlaylistEditor) aktiv ist.
Track [Titel]
Remove track [Titel löschen]: Löscht den markierten Titel aus der Playlist.
-
Move [Verschieben]: Hiermit können Sie die Position des ausgewählten Titels
-
innerhalb der Playlist ändern. Markieren Sie dazu den zu verschiebenden Titel,
wählen Sie die Menüoption Track [Titel] und wählen Sie dann die Option Move
[Verschieben]. Markieren Sie dann die Position, an die der Titel verschoben wer-
den soll und bestätigen Sie den Vorgang.
Playlist
Clear [Löschen]: Löscht die aktuelle Playlist.
-
Shufe [Zufällig]: Ordnet die Reihenfolge der Musiktitel in der aktuellen Playlist
-
nach dem Zufallsprinzip neu.
Save playlist [Playlist speichern]
Save [Speichern]: Speichert die aktuelle Playlist im Verzeichnis Playlists.
-
Save [Speichern: Entspricht der Funktion von Save [Speichern], wobei Sie der
-
Playlist auch einen individuellen Namen geben können. Siehe auch:
der virtuellen Tastatur
).
Verwenden
Hide playlist [Playlist schließen]
Schließt den Playlist-Editor.
-
ERSTELLEN EINER NEUEN PLAYLIST
Wählen Sie aus dem Music Browser [Musikbrowser] heraus die Menüoption Show
1.
playlist [Playlist bearbeiten]. Daraufhin wird am rechten Rand ein Fensterbereich
mit einer Playlist aufgerufen. Standardmäßig enthält die neue Playlist dieselben
Titel, wie die zuletzt geöffnete Playlist. Diese können gelöscht werden durch Playlist
> Clear [Löschen]. Sie können nun damit beginnen, die Playlist zu bearbeiten.
Suchen Sie im linken Fensterbereich die Titel, die Sie Ihrer Playlist hinzufügen
2.
möchten. Markieren Sie dazu einen Titel und öffnen Sie ihn. Wiederholen Sie diesen Vorgang mit allen Titeln, die Sie der Playlist hinzufügen möchten.
Page 37

|
5
So fügen Sie der Playlist alle Titel eines Verzeichnisses hinzu: Öffnen Sie das
Verzeichnis im linken Fensterbereich und markieren Sie den ersten Titel. Wählen
Sie die Menüoption Add to Playlist [Zu Playlist hinzufügen] oder Insert in Playlist
[In Playlist einfügen], und wählen Sie dann die Option All Files [Alle Dateien].
Wenn die neue Playlist alle gewünschten Titel aufweist, wählen Sie die Menüoption
3.
Save playlist [Playlist speichern] und dann die Option Save as [Speichern als].
Geben Sie anhand der virtuellen Tastatur einen Namen für die neue Playlist ein
4.
(siehe:
Zwischen dem linken und rechten Fensterbereich können Sie mithilfe der Tabs
umschalten.
BEARBEITEN EINER PLAYLIST
Verwenden der virtuellen Tastatur
HANDBUCH V2.0
WIEDERGABE VON MUSIK > S. 37
) und tippen Sie auf OK.
So bearbeiten Sie eine vorhandene Playlist:
Markieren Sie in der Musiksammlung die Zeile Playlist und öffnen Sie diese.
1.
Markieren Sie die zu bearbeitende Playlist und öffnen Sie sie. Daraufhin wird am
2.
rechten Rand ein Fenster mit dem Inhalt der jeweiligen Playlist angezeigt.
Diese Playlist können Sie nun mithilfe der entsprechenden Menüoptionen um weitere
3.
Titel ergänzen, die Reihenfolge nach dem Zufallsprinzip oder in der gewünschten Weise
umstellen oder Titel daraus entfernen. Die verfügbaren Menüoptionen sind je nach gewähltem Fensterbereich unterschiedlich (siehe:
Wenn Sie alle gewünschten Änderungen vorgenommen haben, speichern Sie
4.
Menüoptionen im Playlist-Fenster
die Playlist anhand der Menüoption Save playlist [Playlist speichern] und der
Option Save [Speichern]. Wenn Sie der Playlist einen anderen Namen geben
möchten, wählen Sie die Option Save As [Speichern als].
übertragen von MusIk auf den archos
).
Zur Übertragung der auf dem Computer gespeicherten Musik auf Ihren ARCHOS stehen Ihnen im Wesentlichen zwei Möglichkeiten zur Verfügung:
Windows Media® Player: Kopieren Sie Ihre Musik mit dem Windows Media® Player
1.
11 oder höher:
Synchronisieren Sie die auf dem Computer gespeicherten Videodateien
mit denen auf dem ARCHOS mithilfe des Windows Media® Player 11 oder
höher (Tab Sync). Siehe auch
Übertragen von Dateien auf den ARCHOS
für weitere Details.
Windows® Explorer: Kopieren Sie Ihre auf dem Computer gespeicherten
2.
Musikdateien und fügen Sie sie in das Verzeichnis Music Ihres ARCHOS ein.
Page 38

|
5
!
▲
ACHTUNG: Für beide Arten der Übertragung von Dateien von ihrem
PC auf Ihren ARCHOS MUSS Windows Media Player® 11 oder höher
auf Ihrem PC installiert sein.
HANDBUCH V2.0
WIEDERGABE VON MUSIK > S. 38
Informationen zum Verbinden/Trennen des ARCHOS mit bzw. vom Computer nden
Sie im Abschnitt
ÜBERTRAGEN IHRER CD-SAMMLUNG AUF DEN ARCHOS
Übertragen von Dateien
.
Auf Ihrem Computer lassen sich mithilfe des Windows Media® Player 11 oder höher
ganz einfach Audiodateien erstellen, indem Sie Ihre CDs in ein für Ihr ARCHOS abspiel-
bares Format konvertieren.
Legen Sie eine Musik-CD in das entsprechende Laufwerk des Computers ein.
1.
Daraufhin meldet sich Windows® mit der Frage, welche Aktion Sie ausführen
möchten.
Wählen Sie Rip music from CD [Von Medium kopieren], woraufhin Windows Media®
2.
Player den Kopiervorgang von CD startet. Die Titel werden automatisch von der CD
extrahiert und je nach den in Windows Media® Player festgelegten Kopieroptionen in
das MP3- oder WMA-Format kodiert. Standardformat ist dabei WMA.
Nach Beendigung dieses Vorgangs ist das Album Teil
3.
Ihrer Music Library [Musiksammlung].
Siehe
4.
Transferring Files [Übertragen von Dateien]
,
um zu erfahren, wie man die ausgelesenen
Musikdateien auf Ihren ARCHOS überträgt.
Weitere Informationen nden Sie in den Hilfeanweisungen
zum Windows Media® Player.
Überprüfen Sie, ob die für Sie geltenden Gesetze
•
und Regelungen, private Kopien von CDs für den
Heimgebrauch gestatten.
Einige CDs sind mit einem Kopierschutz verse-
•
hen, sodass Windows Media® Player von derart
präparierten Datenträgern keine Musikdateien
generieren kann.
wIedergabe der freIgegebenen MusIkdateIen voM
pc (upnp)
Der ARCHOS ermöglicht es bei einer bestehenden WLAN-
•
Netzwerkverbindung, in der Windows Media®-Bibliothek des PCs gespeicherte und freigegebene Musikdateien direkt auf dem Abspielgerät auszugeben.
Page 39

|
5
Dazu benötigen Sie eine WLAN-Verbindung sowie Windows Media® Player 11
•
HANDBUCH V2.0
WIEDERGABE VON MUSIK > S. 39
oder höher* auf Ihrem PC.
* auf dem Markt bestehen darüber hinaus andere Produkte (Software), die
Mediendateien ebenfalls mit dem UPnP-Standard als Livestream übertragen
können.
Der ARCHOS verwendet den Standard UPnP (Universal Plug-and-play), um freige-
•
gebene Musikdateien von der Windows Media®-Bibliothek des PCs als Livestream
auszugeben.
Siehe auch:
•
Wenn Sie den Windows Media® Player 11 oder höher nicht installieren können,
lassen sich die Dateien vom PC auch über den ARCHOS-Dateibrowser aufrufen und übertragen. Siehe auch Zugriff auf andere Computer im Netzwerk.
Wiedergabe von auf dem PC freigegebenen Mediendateien (UPnP)
).
Page 40

|
5
HANDBUCH V2.0
ANZEIGEN VON FOTOS > S. 40
anzeIgen von fotos
In der Startseite klicken Sie auf das Symbol Photo [Foto] und wählen
dann Internal Storage [Interner Speicher], um alle Fotos und Ordner
anzuzeigen, die im Ordner Pictures Ihres Gerätes gespeichert sind.
Sie können das zuletzt angesehene Foto oder die zuletzt angezeigte Diaschau
fortsetzen.
durchsuchen Ihrer fotos
Mit dem Photo [Foto] browser können Sie das Verzeichnis Pictures im internen
•
Speicher des ARCHOS durchsuchen.
Sie können auf der Benutzeroberäche eine Ebene zurückgehen, indem Sie
•
auf das Symbol Back [Zurück] tippen. Unabhängig von der Position in der
Benutzeroberäche können Sie jederzeit direkt zurück zur Startseite gelangen,
indem Sie das Symbol für Home [Startseite] antippen.
DER PHOTO-BROWSER
Die erste Ansicht im Fotomodus
•
zeigt alle im Verzeichnis
Pictures enthaltenen Fotos und
Unterverzeichnisse an.
Um ein Foto anzuzeigen, müssen
•
Sie das entsprechende Vorschaubild
markieren und es öffnen. Um ein
in einem Unterverzeichnis des
Verzeichnisses Pictures enthaltenes
Foto anzuzeigen, müssen Sie dazu zu-
nächst das Unterverzeichnis öffnen.
Im Photo Browser können Sie alle Fotos auch nach Datum geordnet anzeigen.
•
Im Photo Browser [Fotobrowser] werden die einzelnen Fotos durch ein
Vorschaubild dargestellt.
MENÜOPTIONEN IM PHOTO BROWSER [FOTOBROWSER]*
Info
Zeigt ein Meldungsfeld mit Informationen zum markierten Bild an.
-
Page 41

|
5
HANDBUCH V2.0
ANZEIGEN VON FOTOS > S. 41
File Management [Dateimanagement]
Delete [Löschen]: mit dieser Option können Sie das markierte Foto löschen.
-
Daraufhin wird ein Fenster aufgerufen, in dem Sie den Vorgang bestätigen müssen.
Start slideshow [Diaschau starten]
Startet eine Diaschau des markierten Bildes.
-
Create Bookmark [Lesezeichen erstellen]
Erstellt eine Verknüpfung zu diesem Bild auf der Startseite zum Menü Photo
-
[Foto].
Settings [Einstellungen]
Ruft das Einstellungsfenster im Photo Viewer [Foto-Viewer] auf (siehe
-
Viewer-Einstellungen
* die verfügbaren Menüelemente sind je nach der Navigationsfolge im Photo
Browser [Fotobrowser] unterschiedlich.
).
Photo
fotoanzeIge
Um ein Bild anzuzeigen, müssen Sie das entsprechende Vorschaubild markieren und es
dann öffnen.
DIE PHOTO-VIEWER-ANSICHT
STEUERELEMENTE AUF DEM TOUCHSCREEN DES PHOTO VIEWER [FOTO-VIEWER]
Um eine Diashow anzuhalten oder zu starten, tippen Sie auf das Symbol /
•
Pause [Anhalten] .
Um das überlagerte Menü einzublenden, tippen Sie einmal auf eine beliebige
•
Stelle auf dem Bildschirm. Um das Menü wieder auszublenden tippen Sie erneut.
Page 42

|
5
Um das nächste Bild anzuzeigen, ziehen Sie Ihren Finger von links nach rechts.
•
HANDBUCH V2.0
ANZEIGEN VON FOTOS > S. 42
Ziehen Sie ihn in die entgegengesetzte Richtung, wird das vorherige Bild angezeigt.
Um das Bild 90° gegen den Uhrzeigersinn zu drehen, ziehen Sie Ihren Finger
•
von oben nach unten. Ziehen Sie den Stylus nach unten, wird das Bild im
Uhrzeigersinn um 90° gedreht.
Um das aktuelle Bild zu vergrößern, drücken Sie solange auf den Bildschirm, bis Sie
•
mit dem Vergrößerungsgrad zufrieden sind. Sie können dann mit dem Finger das Bild
verschieben. Um das Bild wieder in den Originalzustand zurückzusetzen, tippen Sie
rasch zweimal hintereinander auf den Bildschirm.
Sie können die Fortschrittsleiste verwenden, um zu einem anderen Bild im aktuel-
•
len Ordner zu wechseln.
Um die verfügbaren Menüoptionen anzuzeigen, tippen Sie auf das Symbol Menu
•
[Menü] .
Um das Foto zu schließen und zurück zum Photo [Foto] browser zu gelangen, tip-
•
pen Sie auf das Symbol Back [Zurück] . Wenn Sie das Symbol Exit [Verlassen]
antippen, beenden Sie den Fotomodus und gelangen direkt auf die Startseite .
MENÜOPTIONEN IM PHOTO VIEWER [FOTO-VIEWER]
Info
Zeigt ein Meldungsfeld mit Informationen zum aktuellen Bild an.
-
Zoom
Vergrößern/verkleinern Sie das aktuelle Bild mithilfe des Schiebereglers.
-
Rotate [Drehen]
Wählen Sie Left [Links], um das Bild um 90° entgegen dem Uhrzeigersinn zu dre-
-
hen.
Wählen Sie Right [Rechts], um das Bild um 90° im Uhrzeigersinn zu drehen.
-
Start slideshow [Diaschau starten]
Startet eine Diaschau des aktuellen Bildes.
-
Die Menüoption Pause slideshow [Diaschau anhalten], mit der Sie die Diaschau
-
unterbrechen können, wird eingeblendet.
Set as wallpaper [Als Hintergrund speichern]
Speichert das aktuelle Bild als Hintergrundbild für den ARCHOS.
-
Switch to TV out [TV-Ausgabe aktivieren]
Wenn Sie Ihren ARCHOS über optionale DVR Station, Mini Dock oder Battery Dock
-
mit Ihrem Fernseher verbunden haben, nutzen Sie diese Option, um die Anzeige
vom im ARCHOS eingebauten LCD-Bildschirm auf Ihren Fernseher umzuschalten.
Page 43

|
5
HANDBUCH V2.0
ANZEIGEN VON FOTOS > S. 43
Settings [Einstellungen]
Ruft das Einstellungsfenster des Photo Viewer auf (siehe nächstes Kapitel).
-
photo vIewer eInstellungen
Im Fotomodus können Sie das
•
Photo Viewer-Einstellungsfenster
über die Menüoption Settings
[Einstellungen] aufrufen.
Tippen Sie auf die Tasten Nach links/
•
Nach rechts, um für einen Parameter
eine andere Einstellung auszuwählen.
Picture Pause [Bildintervall]
Legt die Zeitdauer fest, wie lange die einzelnen Bilder während einer Diaschau
-
angezeigt werden.
Transition [Übergang]
Legt den zwischen zwei Bildern eingeblendeten Übergangseffekt fest. Zur Auswahl
-
stehen mehrere interessante Effekte.
Sequence [Reihenfolge]
Ermöglicht es, den Shufe-Modus zu aktivieren/deaktivieren. Wenn der Parameter
-
auf Shufe [Zufällig] gesetzt ist, werden Ihre Bilder in zufälliger Reihenfolge ange-
zeigt. Zum Deaktivieren des Shufe-Modus wählen Sie die Einstellung Normal.
Format
Hiermit können Sie die Darstellungsweise des Bildes ändern.
-
Original: Zeigt das gesamte Bild im Originalformat an.
-
Full Screen [Vollbild]: Vergrößert das Bild auf die volle Bildschirmgröße. Um den
-
integrierten ARCHOS-Bildschirm auszufüllen, wird das Bild u. U. geringfügig, meistens am oberen und unteren Bildrand, abgeschnitten.
Fit to width [An Breite anpassen]: vergrößert das Bild auf die volle
-
Bildschirmbreite.
Page 44

|
5
HANDBUCH V2.0
ANZEIGEN VON FOTOS > S. 44
wIedergabe eIner dIaschau
Um eine Diaschau anzusehen, markieren Sie eine Bilddatei im Photo [Foto] browser
•
oder im Photo Viewer und wählen die Option Start slideshow [Diaschau starten]
oder tippen Sie auf das Symbol Play [Abspielen] .
Eine einmal gestartete Diaschau können Sie jederzeit über die Menüoption Pause
•
slideshow [Diaschau anhalten] oder durch Tippen auf das Symbol Pause an-
halten.
Die Zeitdauer, die jedes Bild angezeigt wird, sowie die Übergangseffekte, lassen sich
•
im Einstellungsfenster Photo [Foto] einstellen (siehe:
Photo Viewer Einstellungen
).
übertragen von fotos auf den archos
Zur Übertragung der auf dem Computer gespeicherten Bilder auf Ihren ARCHOS ste-
hen Ihnen im Wesentlichen zwei Möglichkeiten zur Verfügung:
Windows Media® Player: Kopieren Sie Ihre Bilder mit dem Windows Media® Player
1.
11 oder höher:
Synchronisieren Sie die auf dem Computer gespeicherten Musikdateien
mit denen auf dem ARCHOS mithilfe des Windows Media® Player 11 oder
höher (Tab Sync). Siehe auch
für weitere Details.
Windows® Explorer: Kopieren Sie Ihre auf dem Computer gespeicherten Bilder und
2.
fügen Sie diese in das Verzeichnis Pictures Ihres ARCHOS ein.
ACHTUNG: Für beide Arten der Übertragung von Dateien von ihrem
!
▲
Informationen zum Verbinden/Trennen des ARCHOS mit bzw. vom Computer nden
Sie im Abschnitt
PC auf Ihren ARCHOS MUSS Windows Media Player® 11 oder höher
auf Ihrem PC installiert sein.
Übertragen von Dateien
Übertragen von Dateien auf den ARCHOS
.
wIedergabe der freIgegebenen fotos voM pc
(upnp)
Der ARCHOS ermöglicht es bei einer bestehenden WLAN-
•
Netzwerkverbindung, in der Windows Media®-Bibliothek des PCs
gespeicherte und freigegebene Fotos direkt auf dem Abspielgerät
auszugeben.
Dazu benötigen Sie eine WLAN-Verbindung sowie Windows Media® Player 11
•
oder höher* auf Ihrem PC.
Page 45

|
5
* auf dem Markt bestehen darüber hinaus andere Produkte (Software), die
Mediendateien ebenfalls mit dem UPnP-Standard als Livestream übertragen
können.
Der ARCHOS verwendet den Standard UPnP (Universal Plug-and-play), um freige-
•
HANDBUCH V2.0
ANZEIGEN VON FOTOS > S. 45
gebene Fotos von der Windows Media®-Bibliothek des PCs als Livestream auszugeben.
Siehe auch:
•
Wenn Sie den Windows Media® Player 11 oder höher nicht installieren können,
lassen sich die Dateien vom PC auch über den ARCHOS-Dateibrowser aufrufen und übertragen. Siehe auch Zugriff auf andere Computer im Netzwerk.
Wiedergabe von auf dem PC freigegebenen Mediendateien (UPnP)
).
Page 46

|
5
HANDBUCH V2.0
ÜBERTRAGEN VON DATEIEN > S. 46
übertragen von dateIen
ACHTUNG: Um Ihren ARCHOS mit Ihrem PC zu verbinden, MUSS Windows
Media Player® 11 oder höher auf Ihrem Computer installiert sein.
!
▲
verbInden des archos MIt eIneM coMputer
Schließen Sie das mitgelieferte USB-Kabel an den ARCHOS an.
1.
Stecken Sie dabei den USB-Anschluss des Kabels an den Computer.
2.
Daraufhin schaltet sich der ARCHOS ein
3.
und Sie werden gefragt, ob Sie verbinden möchten. Wählen Sie die Option
Verbinden. Wenn Sie die Verbindung ablehnen, können Sie danach jederzeit die obere
Leiste nach unten ziehen, um die USBBenachrichtigungsmeldung freizulegen und
eine Verbindung herstellen.
Auf Ihrem Computer wird dann das
4.
ARCHOS-Symbol angezeigt. Der
ARCHOS wird aufgeladen und Sie können
damit beginnen, Dateien zu übertragen.
Page 47

|
5
HANDBUCH V2.0
ÜBERTRAGEN VON DATEIEN > S. 47
übertragen von dateIen auf den archos
Zur Dateiübertragung auf Ihren ARCHOS stehen Ihnen im Wesentlichen zwei
Möglichkeiten zur Verfügung:
Kopieren der Mediendateien (Videos, Musik, Fotos) mit Windows Media® Player
1.
11 oder höher:
Mit der Schaltäche Synchronisieren im Windows Media® Player werden Inhalte in einer
Richtung synchronisiert. und Sie können so Video-, Musik- und Fotodateien auf Ihren ARCHOS
übertragen. Sie haben damit die Möglichkeit, die digitalen Medien Ihrer Windows Media®
Player-Bibliothek mit den entsprechenden Verzeichnisses des ARCHOS abzugleichen.
Verbinden Sie Ihren ARCHOS mit dem Computer. Siehe auch
1.
Verbinden des ARCHOS mit einem Computer
.
Starten Sie auf Ihrem Computer Windows Media® Player 11 oder höher:
2.
Wählen Sie den Tab Sync [Synchronisieren].
3.
Wählen Sie die Mediendateien aus, die Sie übertragen möchten. Ziehen
4.
Sie die zu übertragenden Dateien oder Alben in das rechte Fenster.
Klicken Sie auf die Schaltäche Start Sync [Synchronisierung starten].
5.
Die ausgewählten Videos, Titel oder Fotos werden direkt in die ent-
6.
sprechenden ARCHOS-Verzeichnisse Video, Music oder Pictures
kopiert.
Weitere Informationen nden Sie in den Hilfeanweisungen zum Windows
Media® Player.
Die zweite Methode besteht in der Verwendung von Windows® Explorer, um
2.
Dateien vom Computer zu kopieren und in die ARCHOS-Verzeichnisse Video,
Music oder Pictures einzufügen.
trennen
Prüfen Sie, ob Daten zwischen dem ARCHOS und Ihrem Computer übertragen werden.
•
Sie können dann das USB-Kabel vom ARCHOS und/oder vom Computer abziehen.
•
Wenn Sie die Verbindung zwischen dem ARCHOS und dem Computer trennen,
•
wird die Multimediasammlung automatisch aktualisiert, sodass die soeben kopierten Mediendateien in der Music Library [Musiksammlung] bzw. der Photo Library
[Fotosammlung] angezeigt werden.
In manchen Fällen erscheinen Titel oder Fotos nicht in der Musik- oder
•
Fotosammlung. Wählen sie dann Settings [Einstellungen] > Device Storage
[Speicher] > Multimedia library update [Multimediasammlung Aktualisierung],
um eine vollständige Aktualisierung der Multimediasammlung durchzuführen.
Page 48

|
5
HANDBUCH V2.0
ÜBERTRAGEN VON DATEIEN > S. 48
Über den internen Speicher Ihres ARCHOS
Die Originalverzeichnisse: Music, Pictures, Video, Playlists usw. sollten Sie AUF
KEINEN FALL löschen oder umbenennen. Die zugehörigen Symbole auf der
Startseite (Video, Music [Musik], Photo [Foto] usw.) führen direkt zu einigen dieser Verzeichnisse und die Verknüpfungen sind nicht mehr funktionsfähig, wenn
diese Verzeichnisse gelöscht oder umbenannt wurden.
Page 49

|
5
HANDBUCH V2.0
HAUPTEINSTELLUNGEN > S. 49
haupteInstellungen
Klicken Sie im Startfenster auf das Symbol Menu
[Menü], tippen Sie auf Settings [Einstellungen]
und wählen Sie eine Kategorie: Wireless controls
[Wireless], Sound & Display [Sound und Display],
Date & Time [Datum & Uhrzeit] usw.
VERWENDEN DES TOUCHSCREEN
Sobald neben einem Parameter ein
•
Richtungspfeil nach unten erscheint, bedeutet das, dass diese Einstellung Unterparameter
enthält. Tippen Sie darauf, um die Liste an
Unterparametern anzuzeigen.
Erscheint rechts neben dem Parameter ein
•
Kontrollkästchen, tippen Sie darauf, um diese
Option ein- oder auszuschalten.
Wenn möglich, können Sie Ihren Finger dafür verwenden, das Fenster nach oben und
•
unten zu scrollen, damit Einstellungen sichtbar werden, die anfangs nicht zu sehen sind.
Nachdem Sie Ihre Einstellungen vorgenommen haben, klicken Sie auf das Symbol
•
Back [Zurück] um zurück zu den Einstellungslisten zu gelangen oder tip-
pen Sie auf das Symbol Startseite , um direkt zur Startseite zu gelangen. Ihre
Einstellungen werden umgehend gespeichert.
Unter Umständen erhalten Sie über die Taste Menu [Menü] weitere Optionen.
•
wIreless controls [wIreless]
Mit diesem Menü verwalten Sie Ihre WLAN- und Bluetoothverbindungen und Sie richten den Flugmodus ein.
Werden die WLAN- oder Bluetooth-Verbindungen nicht benötigt, sollten diese
deaktiviert werden, um den Akkuverbrauch zu senken.
Wi-Fi [WLAN]
Tippen Sie auf diese Zeile, um die WLAN-Verbindung ein- oder auszuschalten.
-
Page 50

|
5
HANDBUCH V2.0
HAUPTEINSTELLUNGEN > S. 50
Wi-Fi Settings [WLAN-Einstellungen]
Hiermit richten Sie Ihre WLAN-Netzwerke ein und verwalten diese. Siehe auch:
-
Verbindung zu WLAN herstellen
.
Bluetooth [Bluetooth]
Tippen Sie auf diese Zeile, um die Bluetooth-Verbindung ein- oder auszuschalten.
-
Bluetooth Settings [Bluetooth-Einstellungen]
Hiermit können Sie den Gerätenamen einrichten (den Namen, der auf Ihren ver-
-
schiedenen Bluetooth-Geräten erscheint), können diesen erkennbar machen oder
verbergen, nach Bluetooth-Geräten in der Nähe suchen uvm.
Die Liste von Bluetoothgeräten im Empfangsbereich erscheinen unten im
-
Bildschirm Bluetooth settings [Bluetooth-Einstellungen], von wo aus Sie diese
mit dem ARCHOS paaren und verbinden können.
Tippen Sie auf das Bluetooth-Gerät, mit dem Sie verbinden möchten, und folgen
-
Sie den Anweisungen auf dem Bildschirm. Weitere Einzelheiten nden Sie in der
Dokumentation Ihres Bluetooth-Geräts.
Der ARCHOS ist kompatibel mit zahlreichen Bluetooth-Geräten, wie z. B. A2DP
Stereo Bluetooth-Kopfhörer. Bitte beachten Sie, dass nicht alle Arten von
Bluetooth-Geräten mit dem ARCHOS kompatibel sind.
Airplane Mode [Flugmodus]
Aktivieren Sie den Airplane mode [Flugmodus], trennt das sämtliche WLAN- und
-
Bluetooth-Verbindungen. Das ist normalerweise in Flugzeugen erforderlich, damit
es nicht zu Störungen der sensiblen Instrumente des Flugzeugs kommt.
sound & dIsplay [sound und dIsplay]
Sound settings [Toneinstellungen]
Media Volume [Medienlautstärke]
Legt die Lautstärke für Musik und Videos fest. Sie können die Lautstärke auch über
-
die Lautstärketasten oben auf dem Gerät einstellen.
Audible selection [Akustische Auswahl]
aktiviert/deaktiviert den Klicksound des Touchscreens.
-
Equalizer
Der ARCHOS ist mit einem 5-Band-Klangregler ausgestattet.
-
Ziehen Sie ein Band (Bass, Tief-Mitten, Mitten, Hoch-Mitten oder Höhen) nach
-
links oder rechts, um den Pegel für diese Frequenzbereiche zu ändern.
Page 51

|
5
Es wird empfohlen, diese Einstellungen bei laufender Musik zu ändern, um die
Änderung in der Klangqualität einschätzen zu können.
-
Diese Anzeige gestattet Ihnen die Abgleichung des Klangs zwischen dem linken
HANDBUCH V2.0
HAUPTEINSTELLUNGEN > S. 51
und rechten Stereokanal.
Display Settings [Display-Einstellungen]
Touch-Screen Calibration [Touchscreen kalibrieren]
-
Wenn der Touchscreen nicht ordnungsgemäß reagiert, drücken Sie diese Taste und
folgen den auf dem Bildschirm angezeigten Anweisungen.
Wenn dies nicht funktioniert oder sich die Touchscreen-Einstellungen nicht
aufrufen lassen, können Sie die Touchscreen-Kalibrierung erzwingen (siehe
auch: Systemwiederherstellung).
Accelerometer Calibration [Beschleunigungsmesser kalibrieren]
Wenn der Beschleunigungsmesser nicht ordnungsgemäß reagiert (mit anderen
-
Worten, wenn die automatische Bildschirmdrehung nicht richtig funktioniert), drücken
Sie diese Taste und folgen Sie den auf dem Bildschirm angezeigten Anweisungen.
Orientation [Ausrichtung]
ermöglicht das Aktivieren/Deaktivieren der automatischen Umschaltung der
-
Bildschirmausrichtung beim Drehen des Geräts
Animation
aktiviert/deaktiviert die Anzeige von Animationen beim Öffnen und Schließen von
-
Anwendungen.
Archos Theme Color [Archos Farbschema]
ermöglicht die Änderung des Farbschemas (Farbton, Sättigung und Helligkeit) für
-
alle ARCHOS Multimediaanwendungen (Video, Music [Musik], Photo [Foto] usw.).
Brightness [Helligkeit]
-
ermöglicht Ihnen die Anpassung der Bildschirmhelligkeit.
Screen Timeout [Display-Timeout]
-
ermöglicht Ihnen die Anpassung der Zeit, nach derer sich der Bildschirm automatisch abschaltet und sperrt.
Um den Bildschirm wieder einzuschalten, drücken Sie die Einschalttaste einmal
-
und drücken diese erneut, um den Bildschirm zu entsperren.
Page 52

|
5
HANDBUCH V2.0
HAUPTEINSTELLUNGEN > S. 52
tv out [tv-wIedergabe]
Diese Einstellungen sind nützlich, wenn der ARCHOS mit DVR Station, Mini
Dock oder Battery Dock verbunden ist.
TV Connection [TV-Anschluss]
wenn der ARCHOS mit der optionalen DVR Station verbunden ist (über www.
-
archos.com oder den Media Club verfügbar), wählen Sie entsprechend der
Verbindungsmethode von DVR Station mit Ihrem TV-Gerät den entsprechenden Videoausgang aus (Composite [Komposit], S-Video, RGB, Component
[Komponente] oder HDMI).
TV Format [TV-Format]
Wählen Sie ein TV-Format, das mit dem in Ihrem Land verfügbaren System kom-
-
patibel ist: NTSC (USA) und PAL (Europe) [PAL (Europa)].
Wählen Sie zwischen 4/3, 16/9 oder Wide Screen - das auf dem Fernsehgerät ver-
-
wendete Format zur Darstellung von Bildern.
Wenn Sie den Verbindungsmodus HDMI auswählen, erscheinen die folgenden
-
Parameter: VGA 4/3 (640x480 60 Hz), 480p 16/9 (720x480 60 Hz), 576p 16/9
(720x576 50 Hz) oder 720p 16/9 (1280x720 60 Hz). Wählen Sie eine Auösung, die
für Ihren Fernseher geeignet ist.
Audio Output [Audio-Ausgang]
Legt fest, ob das Audiosignal über Analog Line-Out, HDMI oder SPDIF ausgegeben
-
wird, je nachdem, wie Sie den ARCHOS an Ihren Fernseher angeschlossen haben.
securIty & locatIon [sIcherheIt und standort]
Über diese Anzeige erhalten Sie die Möglichkeit, es bestimmten Android™Anwendungen zu erlauben, Ihren derzeitigen Standort über WLAN oder GPS zu bestimmen. Sie können außerdem ein Entsperrungsmuster für den Bildschirm und andere Sicherheitsparameter denieren.
applIcatIons [anwendungen]
Diese Anzeige ermöglicht Ihnen das Verwalten Ihrer Android™-Anwendungen. Lassen Sie
sich hier Informationen über alle auf Ihrem Gerät installierten Anwendungen anzeigen.
Page 53

|
5
HANDBUCH V2.0
HAUPTEINSTELLUNGEN > S. 53
devIce storage [speIcher]
Internal Storage [Interner Speicher]
Total Space [Gesamtspeicher]
zeigt den gesamten Speicherplatz des internen Speichers an.
-
Available Space [Verfügbarer Speicher]
zeigt den im internen Speicher verfügbaren freien Speicherplatz an.
-
Hinweis: Die Angabe in Megabyte basiert auf der binären Berechnung (1 KB = 1024
Bytes). Daher versteht sich 1 MB als ungefähr 1,07 Megabyte (dezimale Berechnung).
Beachten Sie, dass auch die Formatierung Festplattenspeicher verbraucht.
Multimedia Library Update [Multimediasammlung Aktualisierung]
In manchen Fällen erscheinen Titel oder Fotos nicht in der Musik- oder
-
Fotosammlung. Wählen sie dann diese Option, um eine vollständige Aktualisierung
der Multimediasammlung durchzuführen.
Format Internal Storage [Internen Speicher formatieren]
formatiert den internen Speicher (löscht alle Daten, Mediendateien und Lizenzen)
-
System Storage [Systemspeicher]
Available Space [Verfügbarer Speicher]
zeigt den im Systemspeicher verfügbaren freien Speicher an (der für die
-
Speicherung der Android™-Anwendungen verwendete Speicher).
Factory Data Reset [Auf Werkszustand zurück]
löscht alle Daten auf dem Gerät. Ihr Gerät wird auf den Urzustand ab Werk zu-
-
rückgesetzt.
date & tIMe [datuM & uhrzeIt]
Wenn Sie mithilfe der optionalen DVR Station auf Ihrem TV-System
Videoaufnahmen programmieren, müssen Sie überprüfen, ob Datum und
Uhrzeit richtig eingestellt sind.
Automatic [Automatisch]
aktivieren Sie diese Option, wenn Datum und Uhrzeit während einer WLAN-
-
Verbindung automatisch eingestellt werden sollen.
Page 54

|
5
deaktivieren Sie diese Option, wenn Sie die Datums- und Uhrzeiteinstellungen manuell
-
HANDBUCH V2.0
HAUPTEINSTELLUNGEN > S. 54
vornehmen möchten. Folgende zusätzliche Parameter werden angezeigt: Set date [Datum
festlegen], Select Time Zone [Zeitzone auswählen], Set time [Uhrzeit festlegen]).
Set date [Datum festlegen], Select Time Zone [Zeitzone auswählen], Set time [Uhrzeit festlegen].
Über diese Parameter können Sie die aktuelle Zeit-, Datums- und
-
Zeitzoneneinstellung manuell vornehmen.
ACHTUNG: Wenn Datum und Uhrzeit nicht korrekt eingestellt sind, lassen
sich bestimmte Webseiten u. U. nicht aufrufen.
Use 24-Hour Format [24-Stunden-Format]
wählen Sie den Anzeigemodus 12h oder 24h.
-
Select Date Format [Datumsformat auswählen]
wählen Sie eine der verfügbaren Optionen für das Datumsformat
-
language & text [gebIetsscheMa und text]
Legen Sie ihre bevorzugte Sprache und Region fest und kongurieren Sie Texteinstellungen
für eine schnellere und exaktere Texteingabe.
about devIce [geräteInfo]
Status
wählen Sie diese Option für Ladestatus und Status, WLAN-Mac-Adresse,
-
Bluetooth-Adresse usw.
Online registration [Online-Registrierung]
wählen Sie diese Option für die Registrierung Ihres Gerätes online (WLAN-
-
Verbindung erforderlich): Sie erhalten dadurch Zugang zu unserem technischen
Support, sowie auf KOSTENLOSE Plugins (Bsp.: Web-TV & Radio) und käuich
erwerbbare Angebote von unserer Website. Darüber hinaus erhalten Sie Zugriff auf
den Media Club, in dem Sie aus einer Liste von Multimediainhalten wählen, diese
käuich erwerben oder mieten und diese direkt auf Ihr Gerät übertragen können.
Sie können Ihr Produkt außerdem über einen Computer und das Internet registrie-
-
ren (www.archos.com/register).
Legal Information [Rechtliche Hinweise]
ermöglicht Ihnen das Betrachten der Open Source-Lizenzen.
-
Model number [Modellnummer]
Die Modellnummer Ihres ARCHOS.
-
Page 55

|
5
HANDBUCH V2.0
HAUPTEINSTELLUNGEN > S. 55
Product Key
Die für jeden ARCHOS einmalig vergebene Nummer.
-
Wenn Sie Ihr Produkt online mit einem Computer registrieren (www.archos.com/
-
register), wird diese Nummer benötigt.
Plug-ins
zeigt die auf Ihrem Gerät aktuell installierten Plug-Ins an.
-
Firmware version [Software-Version]
zeigt die aktuelle Version der Firmware, des DRM-Systems (Digitales
-
Rechteverwaltungssystem) sowie die aktuelle Version von Android™ an.
Firmware Update [Software-Update]
Anhand dieser Taste können Sie über eine WLAN-Verbindung nach einem verfügba-
-
ren Update suchen. Steht ein Update zur Verfügung, wird es automatisch installiert.
Weitere Informationen nden Sie unter
Aktualisierung der Firmware
.
aktualIsIerung der fIrMware
Unter Firmware wird das Betriebssystem (BS) des ARCHOS verstanden. Dieses wird
regelmäßig aktualisiert, um neue Funktionen, verbesserte Abläufe zu installieren und
Programmfehler zu beheben. Um die Firmware Ihres Produkts zu aktualisieren, sind
zwei Vorgehensweisen möglich:
Direkt auf dem ARCHOS, sofern eine WLAN-Verbindung möglich ist.
•
Mit einem internetfähigen Computer
•
(
AKTUALISIERUNG DIREKT AUF DEN ARCHOS
WLAN-VERBINDUNG WIRD BENÖTIGT
Hierbei handelt es sich um die einfachste Methode, die Firmware zu aktualisieren. Sie
benötigen hierfür nur ein WLAN-Netzwerk. Siehe
Im Startbildschirm tippen Sie auf das Menüsymbol und wählen dann
1.
Settings [Einstellungen] und wählen About Device [Geräteinfo].
Tippen Sie auf die Schaltäche Firmware Update [Software-Update].
2.
Verbindung zu WLAN herstellen
)
.
Der ARCHOS wird nun online nach einer neuen Firmware suchen. Wird ein
3.
Update gefunden, wird es heruntergeladen automatisch installiert. Folgen Sie
den Hinweisen auf dem Bildschirm.
(
AKTUALISIERUNG ÜBER EINEN COMPUTER
INTERNETVERBINDUNG WIRD BENÖTIGT
Sie können die Firmware auch über einen Computer mit Internetzugang aktualisieren:
Öffnen Sie im Webbrowser des PCs die Seite www.archos.com/rmware.
1.
)
Page 56

|
5
Suchen Sie nach der aktuellen Firmware-Version für den ARCHOS.
2.
Vergleichen Sie die aktuelle Onlineversion mit der auf Ihrem ARCHOS installier-
3.
HANDBUCH V2.0
HAUPTEINSTELLUNGEN > S. 56
ten Version: die ARCHOS Firmware-Versionsnummer wird im Einstellungsfenster
About Device [Geräteinfo] angezeigt (siehe:
Falls die Onlineversion aktueller ist als die, die auf Ihrem Gerät installiert ist, befol-
4.
About Device [Geräteinfo]
).
gen Sie die Anweisungen zum Herunterladen und Installieren auf Ihrem ARCHOS.
Ihr Internetbrowser gibt möglicherweise eine Warnung aus, dass die
Firmware-Datei u. U. schädigendes Datenmaterial für Ihren Computer enthält.
ARCHOS hat jedoch alle Sicherheitsmaßnahmen getroffen, sodass diese Datei
Ihren Computer nicht beschädigen wird.
Page 57

|
5
HANDBUCH V2.0
ARCHOS PLUG-INS UND ZUSATZMODULE > P. 57
archos plug-Ins und
zusatzModule
Sie können das folgende Zubehör käuflich erwerben, um Ihren ARCHOS
mit weiteren Funktionen auszustatten. Diese sind online verfügbar auf
der ARCHOS-Website www.archos.com oder direkt auf Ihr Produkt im
Media Club. Eine Liste KOSTENLOSER (Bsp.: Web-TV & Radio) und käuf-
lich erwerbbarer Plug-Ins erhalten Sie auch auf der ARCHOS-Website.
dvr statIon
Mit dem ARCHOS lassen sich bei einer bestehenden Verbindung
zwischen ARCHOS und Ihrem Home Entertainment-System
folgende Aktionen ausführen:
Mithilfe des ARCHOS TV-Programms (EPG) Aufzeichnungen von TV problemlos
•
programmieren (in vielen Ländern verfügbar).
Video vom Kabel- und Satellitenempfänger, digitalen TV-Tuner und den meisten
•
Standard-Videoquellen direkt auf dem ARCHOS aufzeichnen.
Ihr ARCHOS mit einem kompatiblen USB-Gerät (Massenspeicher oder PTP) ver-
•
binden: externe Festplatte, Digitalkamera usw.
Video auf dem TV-Gerät abspielen
•
Die Batterie des ARCHOS laden
•
dvr snap-on
Wenn das DVR Snap-On mit dem ARCHOS verbunden ist, lassen sich folgende Aktionen ausführen:
Audio/Video von den meisten Standard-Audio/
•
Videoquellen direkt auf dem ARCHOS aufzeichnen.
Page 58

|
5
HANDBUCH V2.0
ARCHOS PLUG-INS UND ZUSATZMODULE > P. 58
MInI dock
Wenn der Mini Dock mit dem ARCHOS verbunden ist, lassen sich
folgende Aktionen ausführen:
Übertragen der Anzeige Ihres ARCHOS auf Ihren TV-Bildschirm
•
(Ausgänge S-Video und Composite).
Ihr ARCHOS mit einem kompatiblen USB-Gerät (Massenspeicher oder PTP) ver-
•
binden: externe Festplatte, Digitalkamera usw.
Die Batterie des ARCHOS laden.
•
battery dock
Der Battery Dock entspricht funktionsmäßig dem Mini Dock, enthält
jedoch einen Akku und verlängert somit die mögliche Betriebsdauer
des ARCHOS..
tv snap-on
Digital TV-Empfänger, über den Sie digitales Fernsehen (DVB-T) direkt auf Ihrem ARCHOS ansehen und aufnehmen können.
car Mount
Ermöglicht die Montage Ihres ARCHOS auf Ihrer Frontscheibe, um es
im Auto als GPS-System zu nutzen. Ihr Produkt verfügt über einen eingebauten GPS-Empfänger. Besuchen Sie www.archos.com, um eine
GPS-Lizenz zu erwerben und um GPS in Ihrem Produkt zu aktivieren.
Page 59

|
5
HANDBUCH V2.0
fehlerbehebung
neustarten des archos
In dem Fall, dass Ihr ARCHOS während des Betriebs
•
einfriert, können Sie ein Herunterfahren des Geräts erzwingen, indem Sie die Einschalttaste für 15 Sekunden
drücken und halten.
Nur wenn sich durch Drücken der Einschalttaste das
•
Gerät nicht neu starten lässt, sollten Sie die ResetTaste auf der Geräterückseite (Nadellochöffnung), neben dem USB-Anschluss oder auf der Geräteunterseite
links drücken (je nach Modell).
FEHLERBEHEBUNG > S. 59
Hinweis: Durch einen Neustart des ARCHOS gehen keine darauf gespeicherten Daten verloren. Einige Einstellungen jedoch werden auf die
Werkseinstellungen zurückgesetzt.
systeMwIederherstellung
Wenn Ihr ARCHOS nicht richtig reagiert oder bestimmte darauf übertragene Titel oder
Videos nicht anzeigt, sollten Sie eine Systemwiederherstellung probieren. Dadurch
lässt sich der interne Speicher reparieren, formatieren usw.
Drücken und halten Sie die Taste , um Ihr Gerät einzuschalten.
1.
Drücken Sie, sobald sich der Bildschirm einschaltet, die Taste Volume +, bis der
2.
Wiederherstellungsmodus startet (weißer Bildschirm).
Im Wiederherstellungsmodus ist der Touchscreen vorübergehend deaktiviert.
Mit den Volume-Tasten können Sie zwischen den einzelnen Optionen wechseln.
Um eine Option zu bestätigen, drücken Sie die Taste ON/OFF.
Im Systemwiederherstellungsmodus stehen Ihnen mehrere Optionen zur Verfügung:
No [Keine]
Die Systemwiederherstellung wird abgebrochen.
-
Repair Disk [Festplatte reparieren]
Versucht, die Dateistruktur des internen Speichers zu reparieren.
-
Daten gehen dabei nicht verloren.
-
Page 60

|
5
HANDBUCH V2.0
FEHLERBEHEBUNG > S. 60
Format Disk [Festplatte formatieren]
formatiert den internen Speicher.
-
Alle Daten (Musik, Fotos, Videos usw.), Lizenzen und Einstellungen werden dabei
-
gelöscht.
Check Disk [Checking Disk]
überprüft den internen Speicher und versucht eventuell vorhandene Fehler zu be-
-
heben.
Daten gehen dabei nicht verloren.
-
Force Touchscreen Calibration [Touchscreen-Kalibrierung ausführen]
führen Sie diese Option aus, wenn der Touchscreen nicht ordnungsgemäß reagiert
-
und Sie keinen Zugriff auf die Touchscreen-Einstellungen haben (siehe:
mit dem Touchscreen
Folgen Sie den Hinweisen auf dem Bildschirm.
-
).
Probleme
probleMe MIt deM touchscreen
Wenn der Touchscreen nicht richtig reagiert, wechseln Sie zum Einstellungsfenster
•
Sound & Display [Sound und Display] (Menüsymbol > Settings
[Einstellungen] > Sound & Display [Sound und Display]).
Drücken Sie die Schaltäche Touch-Screen Calibration [Touchscreen kalibrie-
•
ren] und befolgen Sie die auf dem Bildschirm angezeigten Anweisungen.
Wenn dies nicht funktioniert oder sich die Touchscreen-Einstellungen nicht
aufrufen lassen, können Sie die Touchscreen-Kalibrierung erzwingen (siehe
auch: Systemwiederherstellung).
Page 61

|
5
HANDBUCH V2.0
TECHNISCHER KUNDENDIENST > S. 61
technIscher kundendIenst
Sie benötigen Hilfe? Alle notwendigen Informationen erhalten Sie in den folgenden
Quellen:
Auf unserer Website: Beachten Sie den Abschnitt zu den häug gestellten Fragen
•
unter www.archos.com/faq
Fragen Sie unseren technischen Kundendienst: Sie erhalten unter www.archos.
•
com/support Hilfe per E-Mail.
USA und Kanada: Gebührenfreie Rufnummer 877-300-8879.
•
Alle Marken und Produktnamen sind das Eigentum der jeweiligen Markeninhaber.
Windows Media® und Windows® sind Marken oder eingetragene Handelsmarken der
Microsoft Corporation in den USA und/oder anderen Ländern. Änderungen der technischen Daten sind ohne Vorankündigung vorbehalten. Fehler und Auslassungen ausgenommen. Die verwendeten Fotos und Abbildungen können vom tatsächlichen Inhalt
abweichen. Sämtliche in diesem Handbuch enthaltenen Informationen waren zum
Zeitpunkt der Veröffentlichung fachlich wie inhaltlich richtig.
COPYRIGHT ARCHOS © 2009. Alle Rechte vorbehalten.
 Loading...
Loading...