Archos 5 User Manual [it]
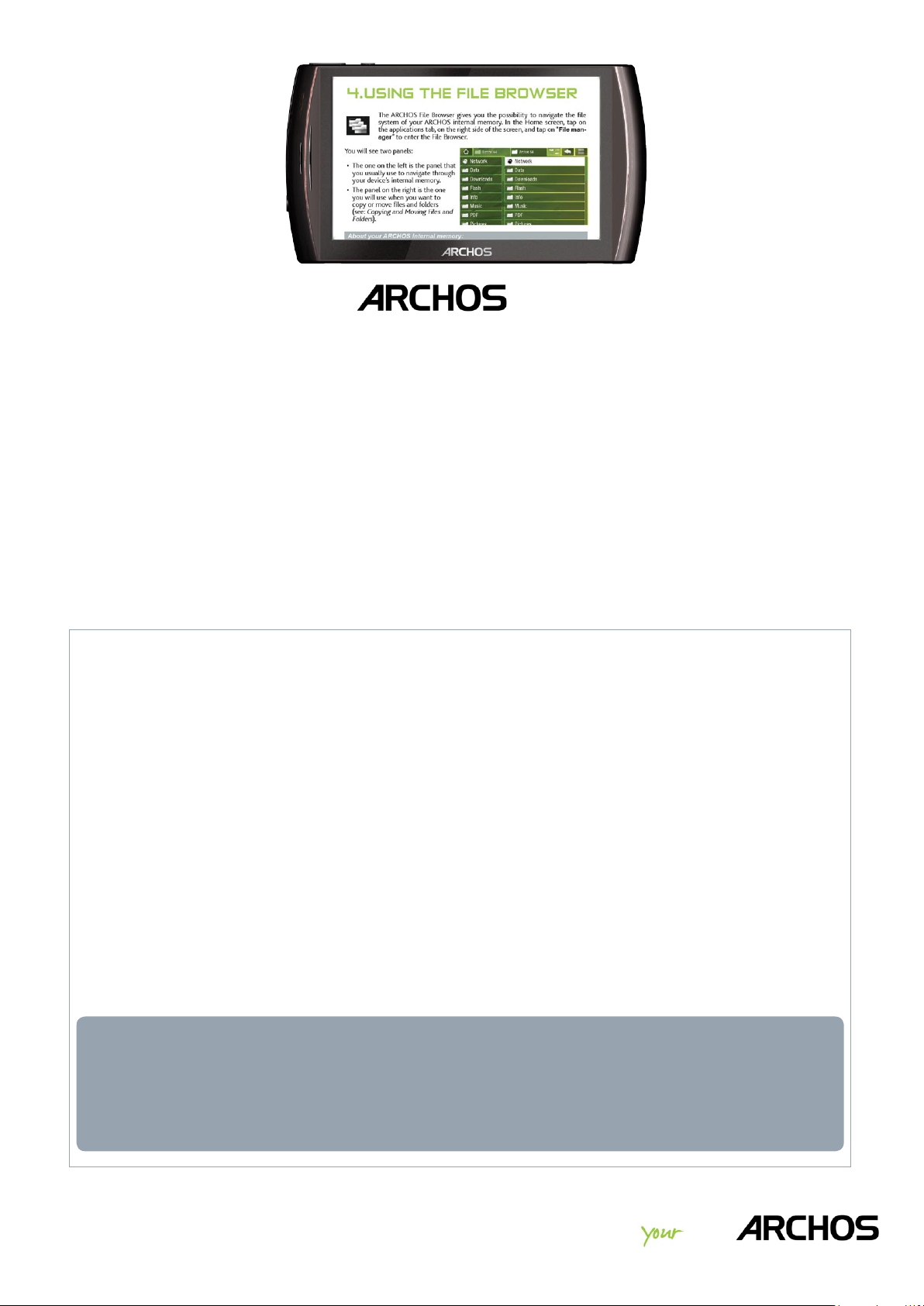
ITALIANO
|
5
MANUALE PER L'UTENTE
Visitare il sito www.archos.com/manuals per scaricare l'ultima versione di questo
manuale.
Gentile cliente,
Grazie per aver scelto questo prodotto ARCHOS. ARCHOS le augura di poter
sfruttare al massimo le possibilità offerte dal prodotto per molti anni.
Questo vero computer multimediale, sotto Android™, vi permetterà di installare
una moltitudine di applicazioni, leggere i vostri documenti Ofce e PDF, per trarre il massimo vantaggio da Internet (navigazione, posta elettronica, widget etc.)
come lo fate sul vostro PC.
È inoltre possibile collegare un mouse o una tastiera grazie ai suoi accessori. E, naturalmente, godere di tutta l’esperienza di ARCHOS nella lettura audio e video.
Versione 2.0
Le auguriamo un'esperienza senza pari,
il team ARCHOS
Tutte le informazioni contenute in questo manuale sono valide al momento della pubblicazione. Tuttavia, poiché i nostri prodotti vengono
continuamente aggiornati e migliorati, è possibile che il software del
dispositivo si presenti in modo leggermente diverso o con funzioni mo-
dicate rispetto a quanto presentato in questo manuale.
Entertainment
way

|
5
MANUALE V2.0
SOMMARIO > P. 2
Sommario
introduzione ...................................................................................................... 4
DESCRIZIONE DEL DISPOSITIVO ARCHOS . . . . . . . . . . . . . . . . . . . . . . . . . . . . . 4
PRIMO UTILIZZO . . . . . . . . . . . . . . . . . . . . . . . . . . . . . . . . . . . . . . . . . . . . . . . . . 5
PULSANTE DI ACCENSIONE . . . . . . . . . . . . . . . . . . . . . . . . . . . . . . . . . . . . . . . . 6
PROCEDURA DI INSTALLAZIONE . . . . . . . . . . . . . . . . . . . . . . . . . . . . . . . . . . . . . 6
UTILIZZO DELL'INTERFACCIA ARCHOS . . . . . . . . . . . . . . . . . . . . . . . . . . . . . . . . 6
MANUTENZIONE DEL PRODOTTO . . . . . . . . . . . . . . . . . . . . . . . . . . . . . . . . . . . . 9
utilizzo del browSer di file ................................................................10
NAVIGAZIONE . . . . . . . . . . . . . . . . . . . . . . . . . . . . . . . . . . . . . . . . . . . . . . . . . . 10
UTILIZZO DELLA TASTIERA VIRTUALE . . . . . . . . . . . . . . . . . . . . . . . . . . . . . . . 12
eSecuzione di una conneSSione wifi ..............................................13
COME MIGLIORARE LA RICEZIONE WIFI . . . . . . . . . . . . . . . . . . . . . . . . . . . . . . 13
ABILITAZIONE WIFI . . . . . . . . . . . . . . . . . . . . . . . . . . . . . . . . . . . . . . . . . . . . . . 13
ELENCO DELLE RETI DISPONIBILI . . . . . . . . . . . . . . . . . . . . . . . . . . . . . . . . . . . 14
CONNESSIONE AVANZATA . . . . . . . . . . . . . . . . . . . . . . . . . . . . . . . . . . . . . . . . 14
funzioni internet e wifi ...........................................................................15
NAVIGAZIONE SUL WEB . . . . . . . . . . . . . . . . . . . . . . . . . . . . . . . . . . . . . . . . . . 15
RIPRODUZIONE DEI FILE MULTIMEDIALI CONDIVISI DEL PC (UPNP) . . . . . . . . 17
MEDIA CLUB . . . . . . . . . . . . . . . . . . . . . . . . . . . . . . . . . . . . . . . . . . . . . . . . . . . 19
riproduzione di video .................................................................................21
riproduzione di brani muSicali .........................................................
viSualizzazione di fotografie .........................................................
traSferimento di file ..............................................................................
impoStazioni principali ...........................................................................
WIRELESS CONTROLS [CONTROLLI WIRELESS] . . . . . . . . . . . . . . . . . . . . . . . . 44
SOUND & DISPLAY [AUDIO E DISPLAY] . . . . . . . . . . . . . . . . . . . . . . . . . . . . . . 45
TV OUT . . . . . . . . . . . . . . . . . . . . . . . . . . . . . . . . . . . . . . . . . . . . . . . . . . . . . . . 46
SECURITY & LOCATION [PROTEZIONE E POSIZIONE] . . . . . . . . . . . . . . . . . . . . 47
APPLICATIONS [APPLICAZIONI] . . . . . . . . . . . . . . . . . . . . . . . . . . . . . . . . . . . . 47
DEVICE STORAGE [MEMORIA] . . . . . . . . . . . . . . . . . . . . . . . . . . . . . . . . . . . . . 47
DATE & TIME [DATA E ORA] . . . . . . . . . . . . . . . . . . . . . . . . . . . . . . . . . . . . . . . 48
LANGUAGE & TEXT [LINGUA E TESTO] . . . . . . . . . . . . . . . . . . . . . . . . . . . . . . . 49
ABOUT DEVICE [INFO SUL DISPOSITIVO] . . . . . . . . . . . . . . . . . . . . . . . . . . . . . 49
AGGIORNAMENTO DEL FIRMWARE . . . . . . . . . . . . . . . . . . . . . . . . . . . . . . . . . 50
27
37
42
44
SOMMARIO CONTINUA ALLA PAGINA SEGUENTE...
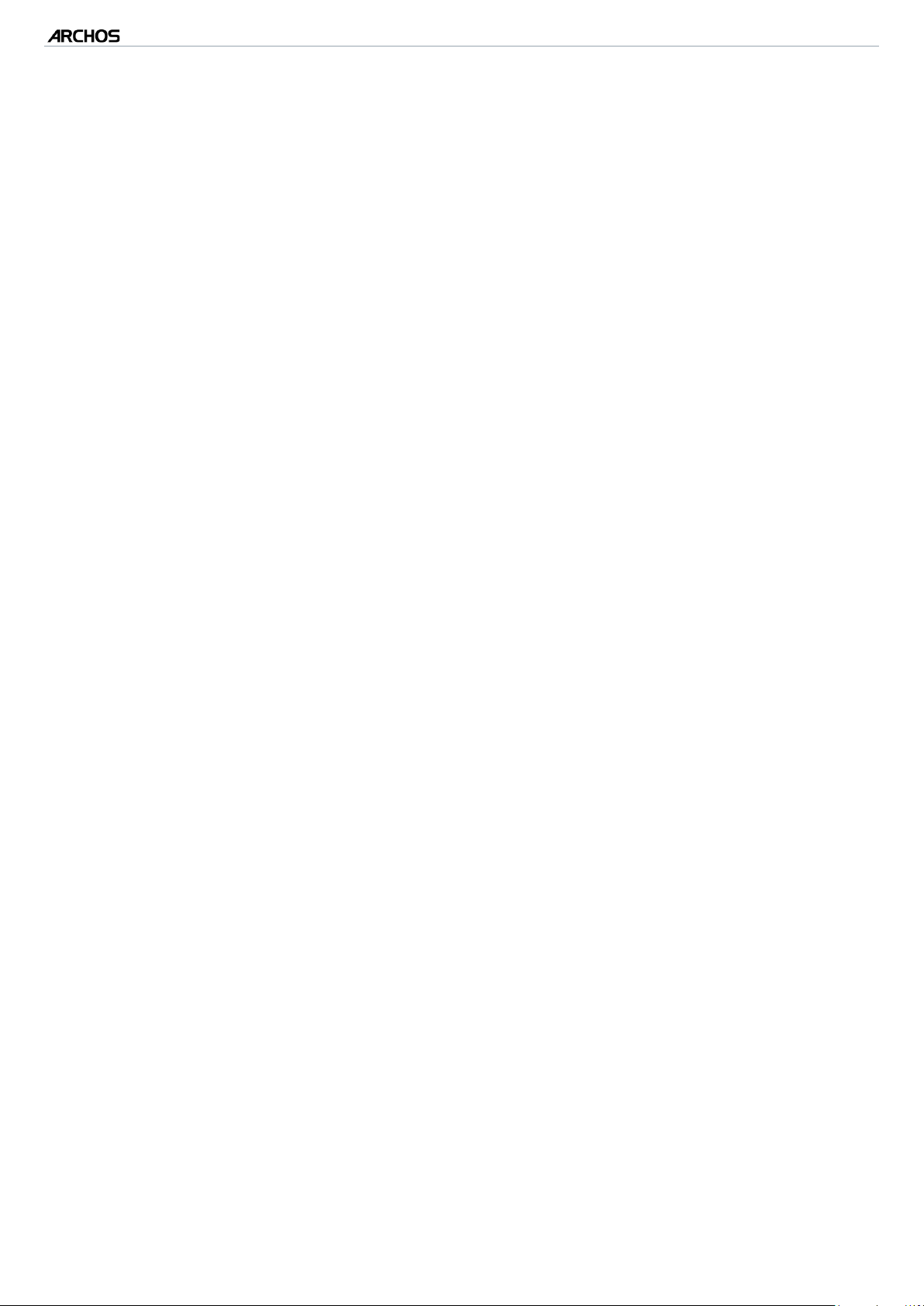
|
5
MANUALE V2.0
SOMMARIO > P. 3
plug-in e acceSSori opzionali archoS ........................................51
DVR STATION . . . . . . . . . . . . . . . . . . . . . . . . . . . . . . . . . . . . . . . . . . . . . . . . . . 51
DVR SNAP-ON . . . . . . . . . . . . . . . . . . . . . . . . . . . . . . . . . . . . . . . . . . . . . . . . . . 51
MINI DOCK . . . . . . . . . . . . . . . . . . . . . . . . . . . . . . . . . . . . . . . . . . . . . . . . . . . . 51
BATTERY DOCK . . . . . . . . . . . . . . . . . . . . . . . . . . . . . . . . . . . . . . . . . . . . . . . . . 52
TV SNAP-ON . . . . . . . . . . . . . . . . . . . . . . . . . . . . . . . . . . . . . . . . . . . . . . . . . . . 52
CAR MOUNT . . . . . . . . . . . . . . . . . . . . . . . . . . . . . . . . . . . . . . . . . . . . . . . . . . . 52
riSoluzione dei problemi .......................................................................53
RESET DEL DISPOSITIVO ARCHOS . . . . . . . . . . . . . . . . . . . . . . . . . . . . . . . . . . 53
RIPRISTINO DEL SISTEMA . . . . . . . . . . . . . . . . . . . . . . . . . . . . . . . . . . . . . . . . 53
PROBLEMI RELATIVI ALLO SCHERMO A SFIORAMENTO . . . . . . . . . . . . . . . . . 54
informazioni di aSSiStenza tecnica ............................................. 55

|
5
MANUALE V2.0
INTRODUZIONE > P. 4
introduzione
deScrizione del diSpoSitivo archoS
PULSANTI PRINCIPALI
Tenere premuto per accendere/spegnere il dispositivo ARCHOS*.
•
L'indicatore LED verde si accende quando il dispositivo è acceso. Quando il
•
dispositivo si accende, attendere la comparsa dei logo ARCHOS e Android™.
* Quando il dispositivo è acceso, è possibile premere una volta il pulsante di alimentazione per porlo in modaalità standby. Per riattivare lo schermo, premere una
volta il pulsante di alimentazione. Premerlo nuovamente per sbloccare lo schermo.
Se non si intende utilizzare il dispositivo ARCHOS per un periodo prolungato,
tenere premuto il pulsante di alimentazione nché non viene visualizzata una
nestra con un elenco di opzioni. Toccare Power Off [Spegni]. Il dispositivo si
spegnerà completamente e la batteria non verrà affatto utilizzata.
vol
INDICATORI LED
Pulsanti per il volume: per alzare/abbassare il volume.
Indicatore di carica della batteria (sul lato sinistro del dispositivo):
acceso: la batteria è in ricarica
•
lampeggiante: la batteria è carica
•
CONNETTORI
Sul lato sinistro del dispositivo:
Spinotto cufe: per il collegamento di una cufa.
•
Porta USB: per connettere il dispositivo ARCHOS al computer utilizzando
•
il cavo USB in dotazione (per il trasferimento di le e il caricamento della
batteria).
Vedere
Connessione del dispositivo ARCHOS a un computer
.
Sotto il dispositivo:
Lettore di schede micro-SDHC (disponibile solo su alcuni
•
modelli)
Connettori accessori: per la connessione a DVR Station e ad altri accessori opzio-
•
nali ARCHOS. Vedere
ALTOPARLANTE INTEGRATO
Plug-in e accessori opzionali ARCHOS.
Sul lato sinistro del dispositivo ARCHOS è presente un altoparlante.

|
5
MICROFONO
MANUALE V2.0
INTRODUZIONE > P. 5
Il microfono si trova sotto il dispositivo, sul lato destro.
ACCELEROMETRO
Il dispositivo ARCHOS è dotato di un accelerometro, grazie al quale, quando si ruota il
dispositivo, l'orientamento dello schermo viene modicato automaticamente. Per informazioni sull'impostazione dell'accelerometro (calibrazione, orientamento), vedere:
Sound & Display [Audio e display].
RICEVITORE GPS INCORPORATO
Il prodotto è dotato di un ricevitore GPS incorporato. Visitare www.archos.com per
acquistare una licenza GPS e attivare il GPS sul proprio prodotto. Il DVD di mappe e
software GPS consente di installare il software GPS e le mappe desiderate nel prodotto.
BLUETOOTH
Il dispositivo ARCHOS integra la tecnologia Bluetooth, che consente la connessione
con altri tipi di dispositivi Bluetooth. Il dispositivo ARCHOS è compatibile con numerosi dispositivi Bluetooth, ad esempio le cufe stereo Bluetooth A2DP. Si noti che non
tutti i tipi di dispositivi Bluetooth sono compatibili con ARCHOS. Per informazioni su
come congurare il Bluetooth sul dispositivo, vedere: Controlli wireless.
STAFFA DI APPOGGIO
Sul retro del dispositivo ARCHOS è presente una staffa di appoggio.
•
Estrarla per appoggiare il dispositivo ARCHOS su una supercie piana e stabile.
•
primo utilizzo
CARICA DELLA BATTERIA
Prima di utilizzare il dispositivo ARCHOS per la prima volta, caricare completamente
la batteria:
Collegare il cavo USB in dotazione al dispositivo ARCHOS, quindi a un computer
•
in funzione.
Il dispositivo ARCHOS si accende e si avvia la ricarica:
•
Durante il caricamento della batteria, l'indicatore a LED di carica della batteria
-
è acceso. Lampeggia quando la carica è completa.
Durante il caricamento, sull'icona della batteria nell'angolo superiore destro
-
dello schermo compare il simbolo di un fulmine:
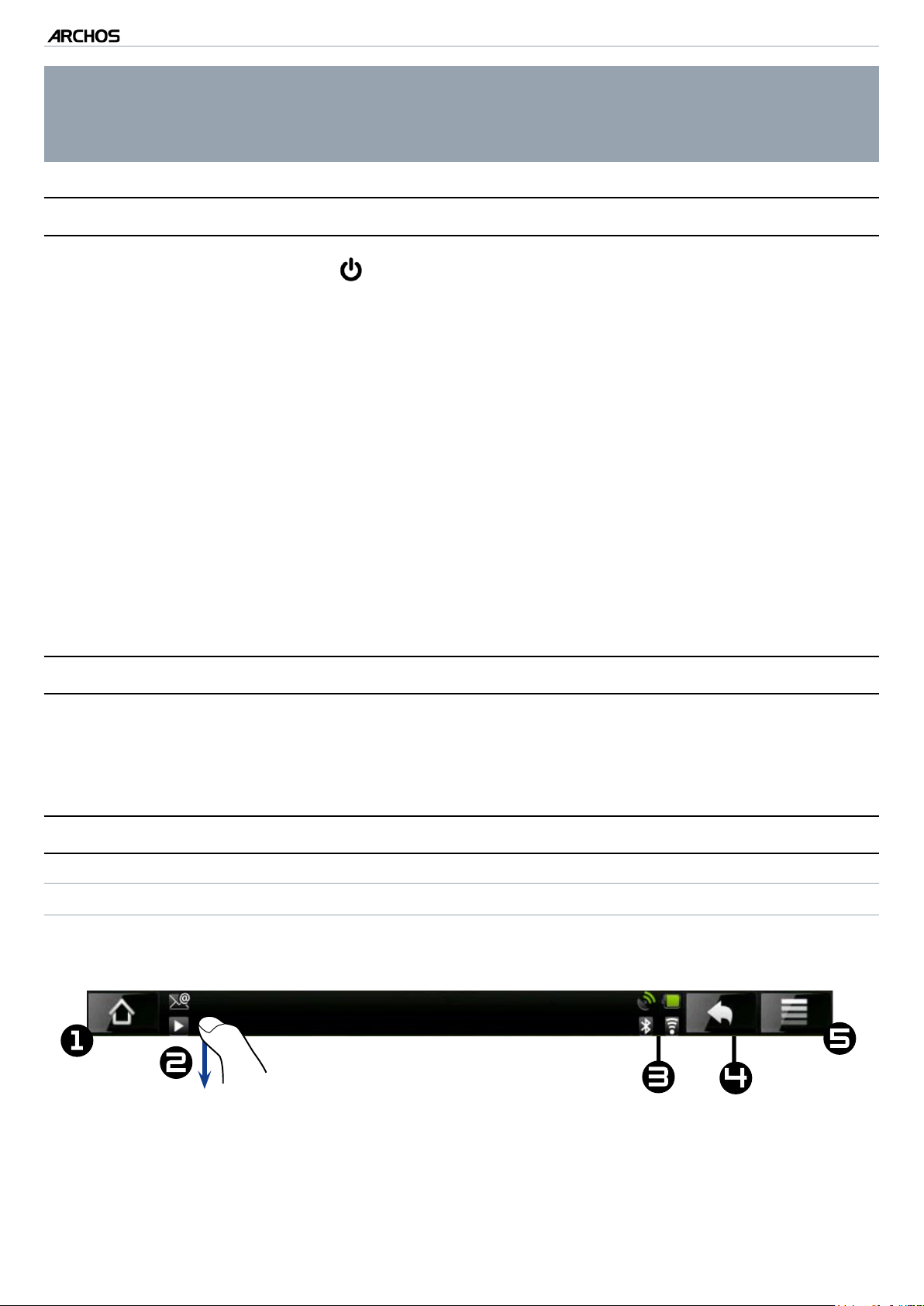
|
5
È anche possibile caricare il dispositivo ARCHOS senza un computer e in modo
più rapido utilizzando l'accessorio opzionale DVR Station, Mini Dock o Battery
Dock (disponibile presso il sito www.archos.com oppure dal Media Club).
Vedere Plug-in e accessori opzionali ARCHOS.
MANUALE V2.0
INTRODUZIONE > P. 6
pulSante di accenSione
•
Tenere premuto il pulsante per accendere/spegnere il dispositivo ARCHOS.
Vedere
•
L'indicatore LED verde si accende quando il dispositivo è acceso. Quando il dispositivo si accende, attendere la comparsa dei logo ARCHOS e Android™.
•
Quando il dispositivo ARCHOS è acceso, tenendo premuto il pulsante di alimentazione verrà visualizzata una nestra con un elenco di opzioni:
-
Descrizione del dispositivo ARCHOS
.
Airplane mode [Modalità aereo]: interrompe le connessioni WiFi e Bluetooth.
-
Buttons mode [Modalità pulsanti]: sul lato sinistro dello schermo verranno
visualizzati dei pulsanti, che possono risultare utili in alcune applicazioni che
richiedono l'uso di pulsanti.
-
Full shut down [Spegnimento completo]: per spegnere completamente il dispositivo.
procedura di inStallazione
La prima volta che si accende il dispositivo ARCHOS, la procedura guidata di installazio-
ne assiste l'utente nella congurazione delle funzioni principali: lingua, paese, ora ecc.
utilizzo dell'interfaccia archoS
DESCRIZIONE DELL'INTERFACCIA
Barra superiore dell'interfaccia (varia in base alla schermata visualizzata)
▼
1.
Ritorno alla schermata principale
2.
Icone di notica: trascinare la barra superiore verso il basso per visualizzare i
▼
messaggi di notica, se presenti.
3.
Icone di stato: (stato delle connessioni WiFi e Bluetooth, livello batteria ecc.)
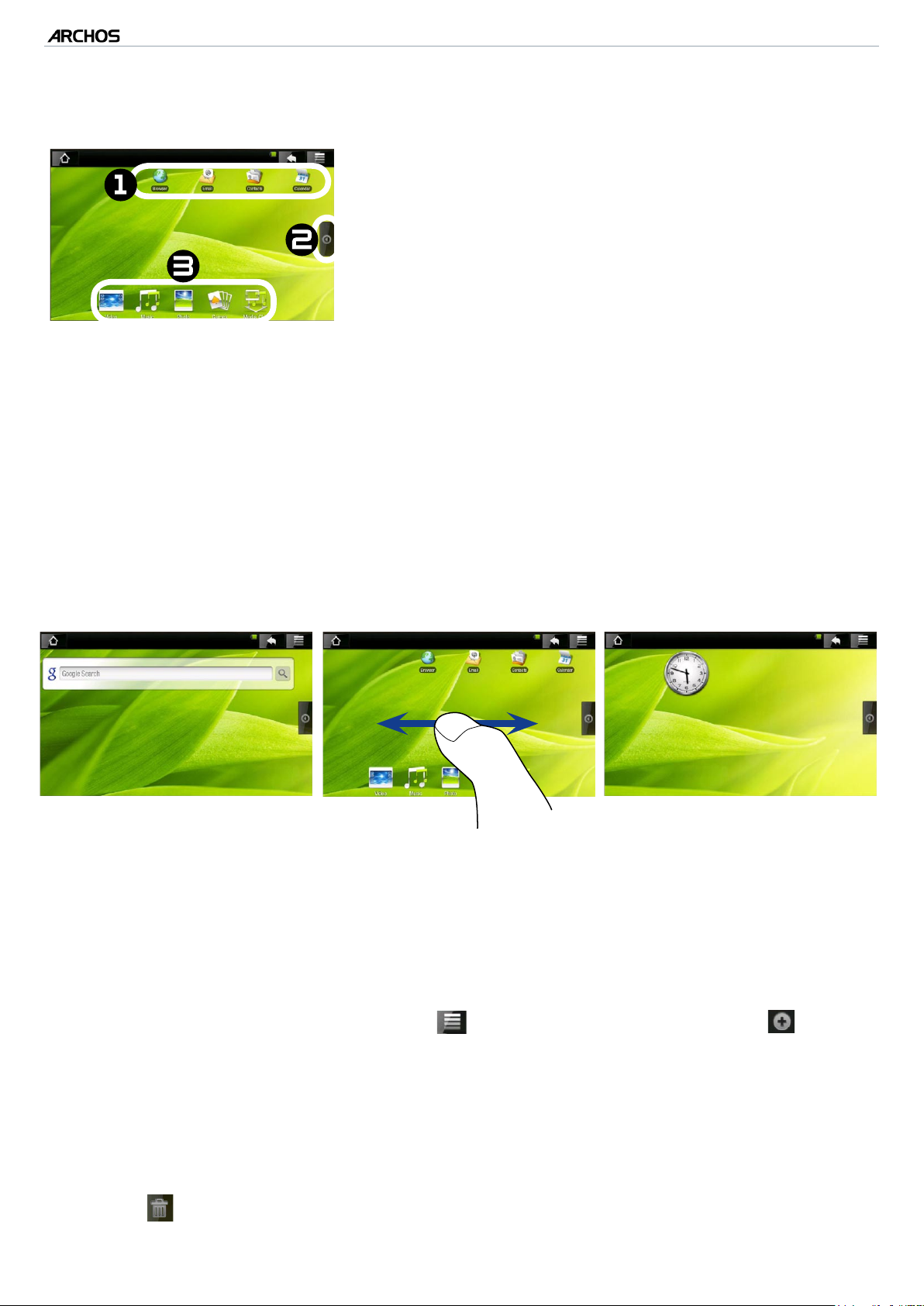
|
5
Ritorno alla schermata precedente
4.
Menu: offre opzioni di menu relative alla schermata corrente.
5.
MANUALE V2.0
INTRODUZIONE > P. 7
Schermata principale
Qui si trovano i principali collegamenti Android™
1.
(Web Browser, EMail, Contacts [Contatti] ecc.).
Toccare un'icona per aprire l'applicazione corrispondente. È possibile personalizzare questa
schermata aggiungendo o rimuovendo collegamenti e widget, cambiando lo sfondo e così via.
Scheda delle applicazioni: toccare l'icona per visualizzare tutte le applicazioni
2.
Android™ installate sul dispositivo ARCHOS (giochi, strumenti vari ecc.). Tenendo
premute le icone, è possibile copiarle sulla schermata principale. Altre applicazioni
Android™ sono reperibili in Internet.
Icone multimediali: toccare una di queste icone (ad esempio: Video) e quindi selezio-
3.
nare la funzione di sottomenu desiderata. Questi 5 elementi non possono essere separati gli uni dagli altri e possono essere posizionati solo nella parte inferiore dello schermo.
Schermata principale estesa
Far scorrere il dito orizzontalmente sullo schermo per spostarsi nel pannello sinistro o
destro della schermata principale estesa.
Personalizzazione degli elementi della schermata principale
per aggiungere un elemento alla schermata principale (collegamenti, widget ecc.),
•
tenere il dito in un punto vuoto dello schermo e quindi scegliere dall'elenco. È
anche possibile toccare l'icona Menu e selezionare Add [Aggiungi] nella
parte inferiore dello schermo.
Per spostare un elemento della schermata principale, tenere il dito su di esso fin-
•
ché non si ingrandisce, trascinarlo nella posizione desiderata e quindi rilasciarlo.
Per rimuovere un elemento della schermata principale, tenere il dito su di
•
esso, trascinarlo sul cestino (quando si tiene premuto un elemento, la scheda
Applications [Applicazioni] nella parte destra dello schermo si trasforma in un
cestino ) e quindi rilasciarlo.
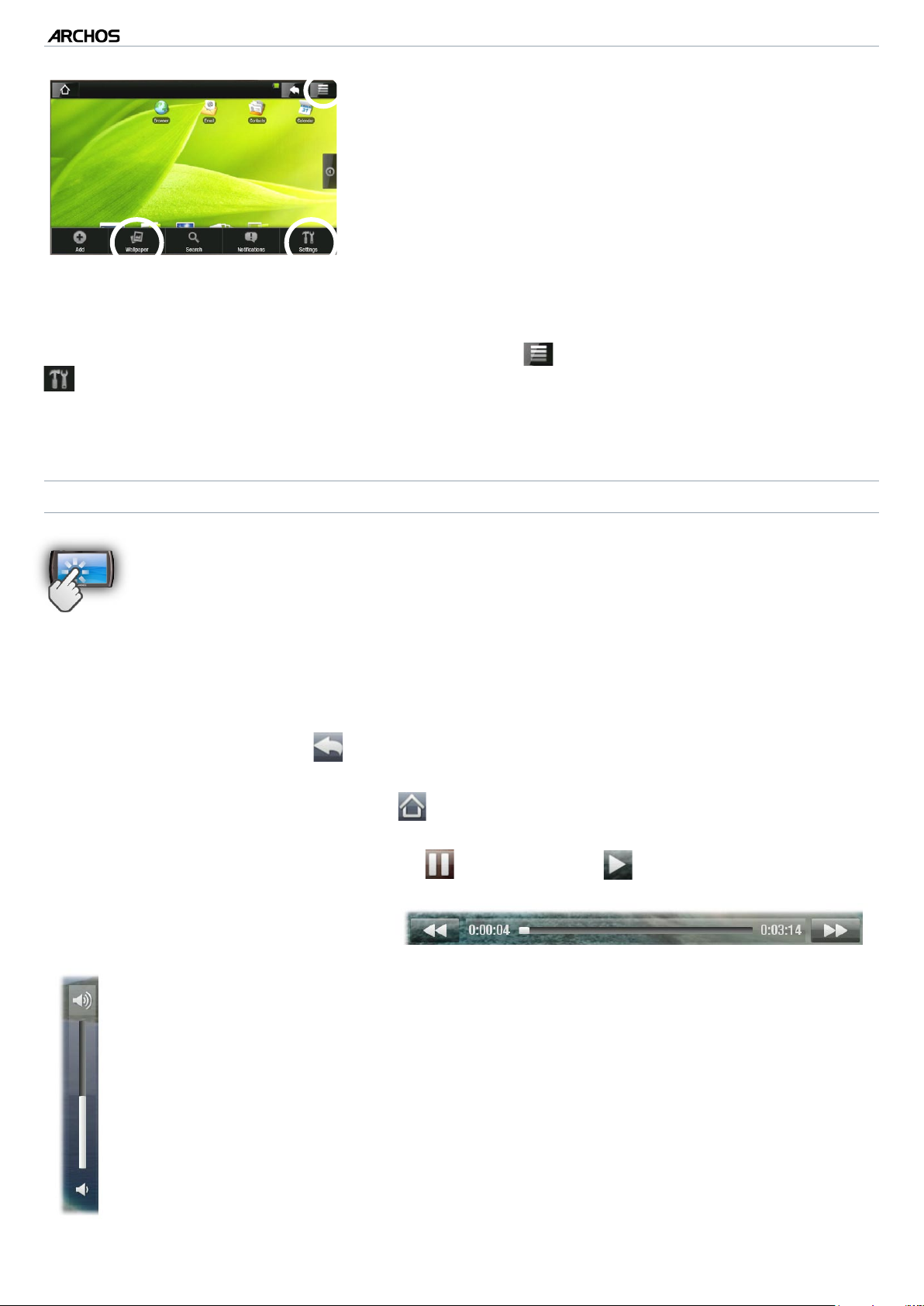
|
5
MANUALE V2.0
INTRODUZIONE > P. 8
Modifica dello sfondo
Nella schermata principale, toccare l'icona Menu.
Nella parte inferiore dello schermo viene visualizzato un elenco di opzioni. Toccare Wallpaper [Sfondo]
e quindi scegliere dall'elenco.
Modifica delle impostazioni
Nella schermata principale, toccare l'icona Menu , toccare Settings [Impostazioni]
e scegliere una categoria: Wireless Controls [Controlli wireless], Sound & Display
[Audio e display], Date & Time [Data e ora] ecc. Per ulteriori informazioni sulle varie
impostazioni, vedere: Impostazioni principali.
UTILIZZO DELLO SCHERMO A SFIORAMENTO
Il dispositivo ARCHOS è dotato di schermo a soramento. Di seguito sono
riportati una descrizione delle aree principali dello schermo a soramento e
alcuni suggerimenti per l'utilizzo di questo tipo di schermo.
Azioni principali dello schermo a soramento
Nelle varie applicazioni è possibile retrocedere di un livello nell'interfaccia toccando
•
l'icona di ritorno indietro situata nell'angolo superiore destro dello schermo.
Da qualunque punto dell'interfaccia è possibile tornare direttamente alla schermata
•
principale toccando l'icona Home nell'angolo superiore sinistro dello schermo.
Durante la riproduzione di un video o di un brano, è possibile metterlo in pausa/ri-
•
prenderlo toccando l'icona di pausa / riproduzione .
Altre azioni dello schermo a soramento
Quando si guarda un video o si ascolta un brano musicale, toccare la barra di
•
avanzamento per passare direttamente a una posizione differente nel video o
nel brano. È anche possibile utilizzare il dito per trascinare il cursore sulla barra
di avanzamento in un'altra posizione all'interno del video o del brano.
È possibile trascinare analogamente la barra del volume nelle schermate in
•
cui è visualizzata.
Nei vari browser (File, Music, Video, Photo ecc.) è possibile trascinare la barra di
•
scorrimento verso l'alto o verso il basso per scorrere l'elenco dei le. Per scorrere più rapidamente, toccare sopra o sotto il cursore sulla barra di scorrimento.

|
5
Nel browser Web è possibile scorrere verso l'alto e verso il basso toccando la pagi-
•
MANUALE V2.0
INTRODUZIONE > P. 9
na e trascinandola verso l'alto o verso il basso, prestando attenzione a non toccare un collegamento.
manutenzione del prodotto
Il dispositivo ARCHOS è un prodotto elettronico da trattare con cura:
Fare in modo che non subisca urti né vibrazioni.
•
Non esporlo al calore e assicurare un'adeguata ventilazione, specialmente quando è
•
connesso a un computer.
Tenerlo lontano da acqua o aree eccessivamente umide.
•
Tenerlo lontano da intensi campi elettromagnetici.
•
Non aprirlo. Al suo interno non vi sono parti su cui possa intervenire l'utente.
•
L’apertura invalida la garanzia.
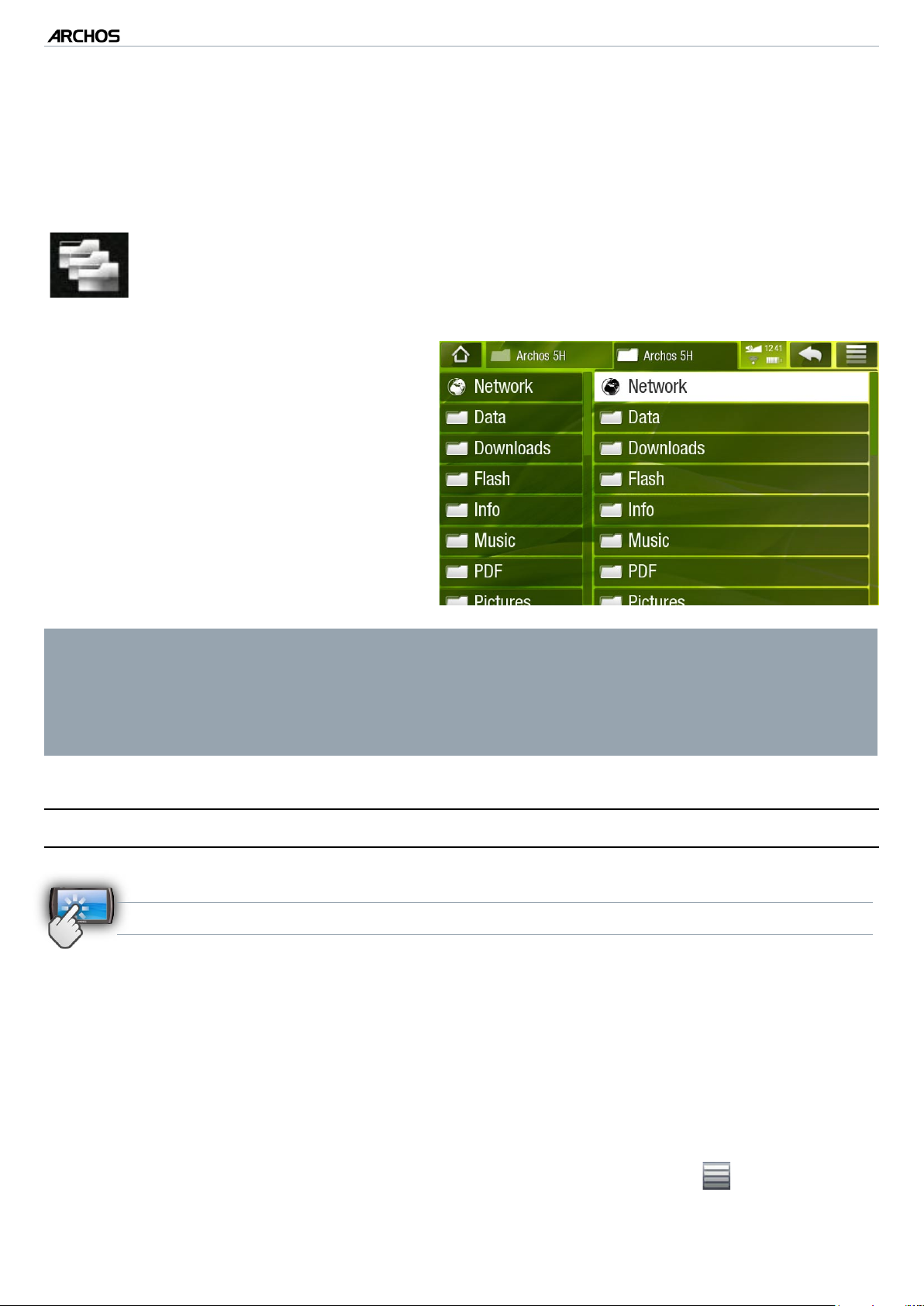
|
5
MANUALE V2.0
UTILIZZO DEL BROWSER DI FILE > P. 10
utilizzo del browSer di
file
Il browser di le ARCHOS consente di esplorare il le system della memoria interna del dispositivo ARCHOS. Nella schermata principale, toccare
la scheda delle applicazioni sul lato destro dello schermo e toccare File
manager [Gestore le] per accedere al browser di le.
Verranno visualizzati due riquadri:
Quello a sinistra viene utilizzato
•
generalmente per esplorare il contenuto della memoria interna del
dispositivo.
Quello a destra viene utilizzato per
•
copiare o spostare le e cartelle
(vedere:
e cartelle
Informazioni sulla memoria interna del dispositivo ARCHOS:
NON eliminare o rinominare le cartelle originali (Music, Pictures, Video, Playlists e
così via). Le icone nella schermata principale (Video, Music [Musica], Photo [Foto]
e così via) conducono direttamente a tali cartelle e potrebbero non funzionare più
correttamente se le cartelle venissero eliminate o rinominate.
Copia e spostamento di le
).
navigazione
CONTROLLI DELLO SCHERMO A SFIORAMENTO
È possibile trascinare la barra di scorrimento verso l'alto e verso il basso per scor-
•
rere l'elenco di le. Per scorrere più rapidamente, toccare sopra o sotto il cursore
sulla barra di scorrimento.
Per aprire un le o una cartella, toccarla per evidenziarla, quindi toccarla nuova-
•
mente.
Per spostarsi rapidamente tra i riquadri sinistro e destro, toccare direttamente il
•
riquadro che si desidera evidenziare.
Per visualizzare le voci di menu disponibili, toccare l'icona Menu .
•
È possibile retrocedere di un livello nell'interfaccia toccando l'icona di ritorno
•
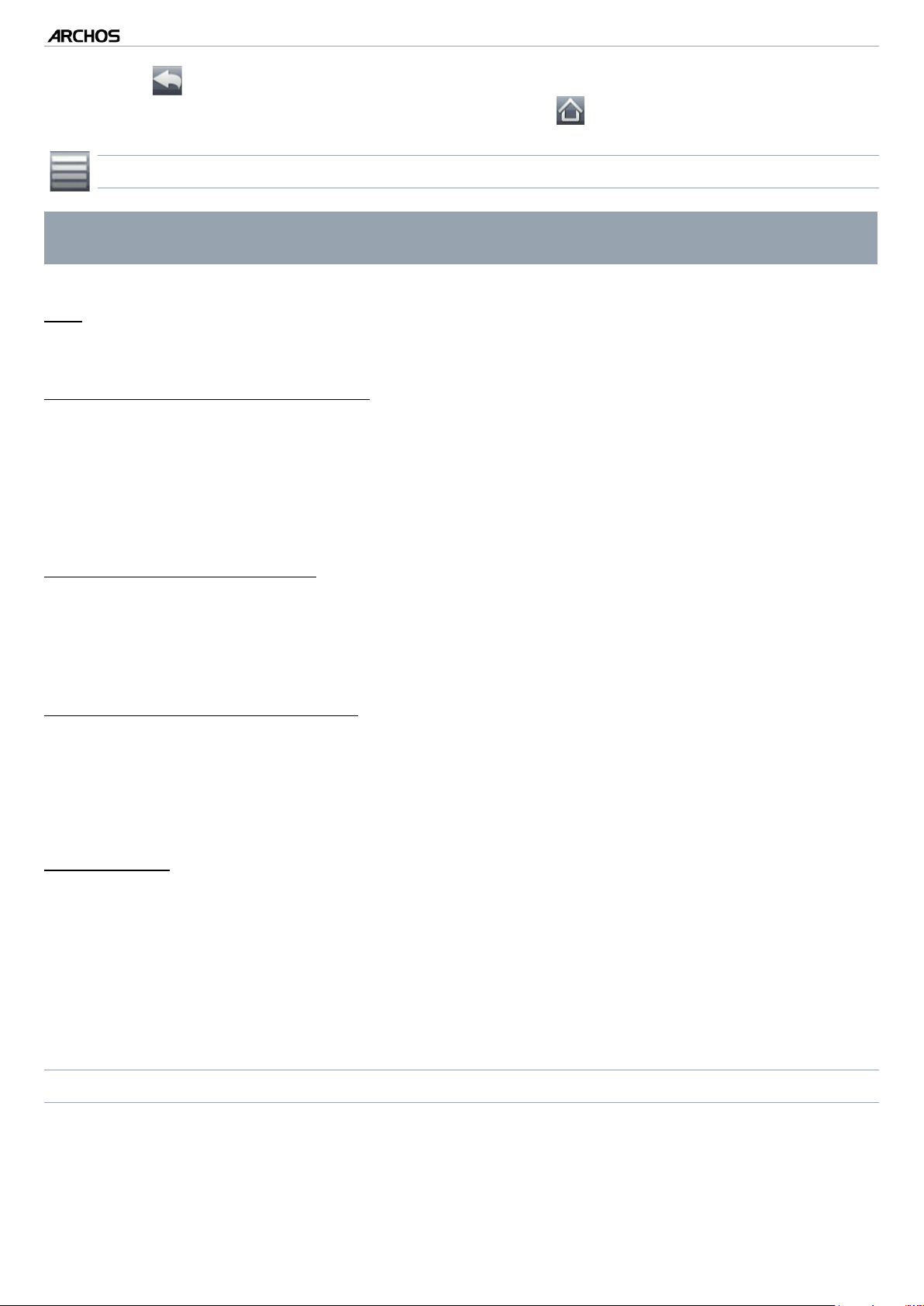
|
5
MANUALE V2.0
UTILIZZO DEL BROWSER DI FILE > P. 11
indietro . In un punto qualsiasi dell'interfaccia, è possibile tornare direttamente
alla schermata principale toccando l'icona Home .
Si noti che alcune delle voci di menu indicate sopra potrebbero non essere
disponibili per il le o la cartella evidenziata.
VOCI DI MENU DEL BROWSER DI FILE
Info
visualizza una nestra di messaggio con informazioni sul le evidenziato.
-
Select mode [Modalità selezione]
attiva la modalità di selezione, che consente di selezionare le cartelle e i le da
-
copiare, spostare o eliminare, semplicemente selezionando le caselle corrispon-
denti (visualizzate a sinistra delle cartelle o dei le). Selezionare Navigation mode
[Modalità navigazione] per disattivare la modalità di selezione e tornare al brow-
ser di le normale.
Create folder [Crea cartella]
crea una cartella nella posizione corrente.
-
sarà necessario immettere il nome della cartella mediante la tastiera virtuale (ve-
-
dere:
Utilizzo della tastiera virtuale
).
File Management [Gestione le]
Rename [Rinomina]: consente di cambiare il nome del le o della cartella eviden-
-
ziata utilizzando la tastiera virtuale. Vedere:
Delete [Elimina]: consente di eliminare il le o la cartella evidenziata e tutto il
-
Utilizzo della tastiera virtuale
.
suo contenuto. Verrà visualizzata una schermata di conferma.
Copy [Copia]
Copy [Copia]: consente di copiare il le o la cartella evidenziata nella posizione
-
specicata nell'altro riquadro del browser.
Copy all les [Copia tutti i le]: consente di copiare tutti i le della cartella cor-
-
rente nella posizione specicata nell'altro riquadro del browser.
Move [Sposta]: consente di spostare il le o la cartella evidenziati nella posizione
-
specicata nell'altro riquadro del browser.
COPIA E SPOSTAMENTO DI FILE E CARTELLE
Nel riquadro sinistro, evidenziare il le/la cartella che si desidera copiare o spo-
•
stare.
Nel riquadro destro, individuare la posizione nella quale si desidera copiare il le/la
•
cartella.
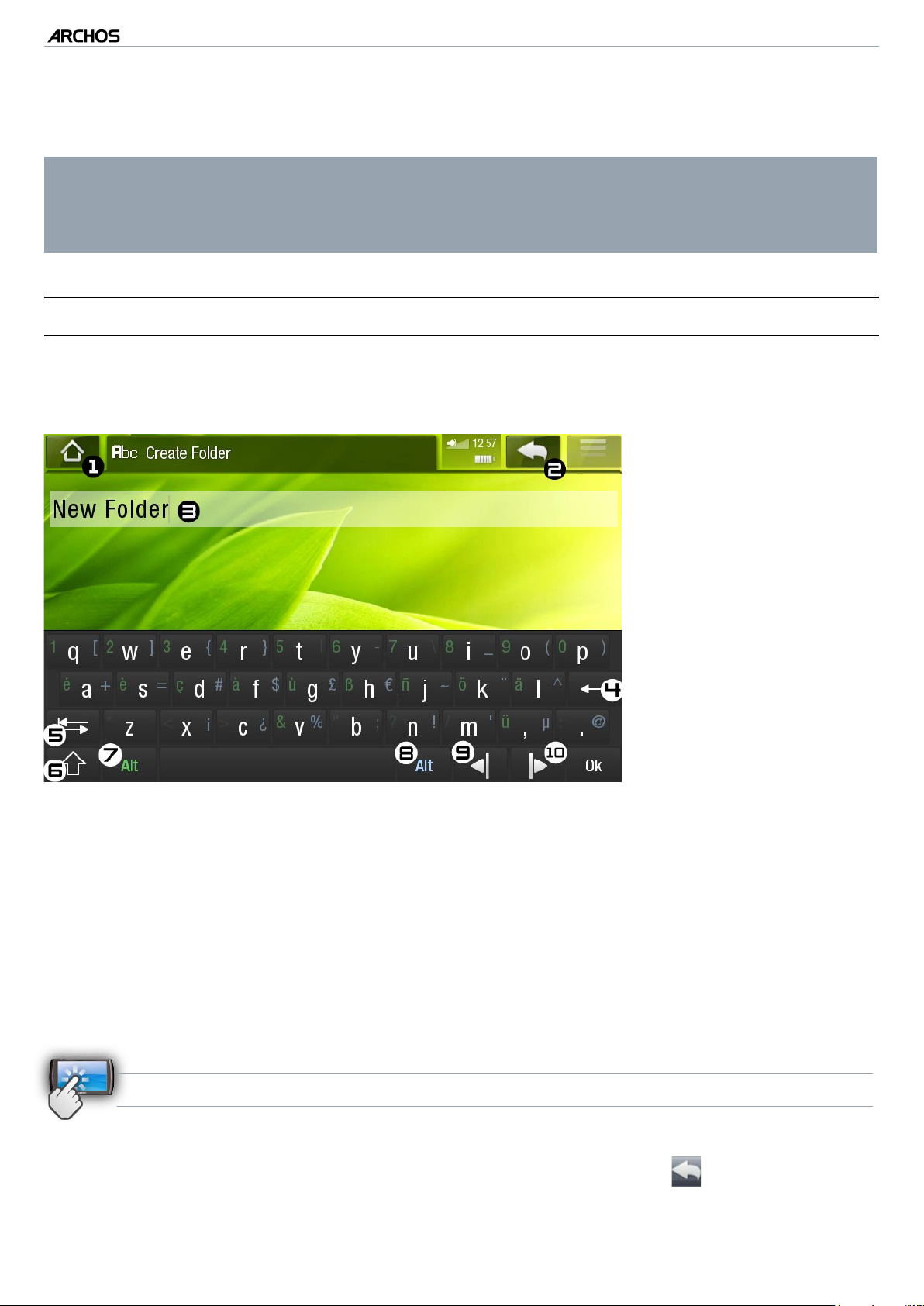
|
5
Tornare al riquadro sinistro, selezionare la voce di menu Copy [Copia] e scegliere
•
Copy [Copia], Copy all les [Copia tutti i le] oppure Move [Sposta], secondo
MANUALE V2.0
UTILIZZO DEL BROWSER DI FILE > P. 12
l'azione che si desidera compiere.
È anche possibile utilizzare la voce di menu Select Mode [Modalità selezione],
che consente di selezionare le cartelle e i le da copiare, spostare o eliminare,
semplicemente selezionando le caselle corrispondenti (visualizzate a sinistra
delle cartelle o dei le).
utilizzo della taStiera virtuale
La tastiera virtuale è un'interfaccia che consente di inserire un testo, ad esempio per rinominare un le o una cartella o per attribuire un titolo a una playlist appena creata.
1.
Icona Home
[Schermata principale]
2.
Icona Indietro
3.
nome corrente del
le/cartella
4.
consente di eliminare
il carattere prima del
cursore.
5.
Tasto delle schede
6.
Tasto Maiusc
7.
Tasto Alt verde: consente di attivare le
le opzioni disponibili variano in base alla posizione corrente
•
all'interno dell'interfaccia.
se un tasto è trasparente, signica che è disabilitato.
•
funzioni secondarie
verdi dei tasti.
8.
Tasto Alt blu: consente
di attivare le funzioni
secondarie blu dei tasti.
9.
sposta il cursore di un
carattere verso sinistra
10.
sposta il cursore di un
carattere verso destra
CONTROLLI DELLO SCHERMO A SFIORAMENTO PER LA TASTIERA
Per immettere un carattere, toccare il tasto corrispondente.
•
Per chiudere la tastiera senza salvare, toccare l'icona Indietro
•
Una volta digitato il nome desiderato, toccare il tasto Ok per salvarlo e chiudere
•
(vedere n° 2).
la tastiera. Verrà visualizzata una schermata di conferma.

|
5
MANUALE V2.0
ESECUZIONE DI UNA CONNESSIONE WIFI > P. 13
eSecuzione di una conneSSione wifi
Quando non sono necessarie connessioni WiFi o Bluetooth, disattivarle per
risparmiare le batterie.
Innanzitutto, è necessario configurare una rete WiFi. Per il corretto funzionamento
della procedura, è necessario trovarsi in una zona WiFi che consenta la connessione.
Ogni volta che il dispositivo ARCHOS si troverà nel raggio di una rete che si è già con-
figurata una volta, tenterà di effettuare una connessione.
come migliorare la ricezione wifi
Per migliorare la ricezione WiFi del dispositivo, evitare di porre le dita davanti all'area dell'antenna
WiFi (la zona in rosso nell'immagine seguente)
abilitazione wifi
Prima di avviare un'applicazione Internet, come il browser Web o la Web TV, è necessario attivare il WiFi e congurare una rete WiFi:
Nella schermata principale, toccare l'icona Menu e quindi selezionare Settings
1.
[Impostazioni] .
Nella schermata Settings [Impostazioni] selezionare Wireless controls
2.
[Controlli wireless].
Se il WiFi è disattivato, toccare la riga Wi-Fi per attivarlo. Quindi, selezionare
3.
Impostazioni Wi-Fi. Il dispositivo ARCHOS eseguirà automaticamente una ricerca
delle reti WiFi disponibili e le visualizzerà nella parte inferiore dello schermo.
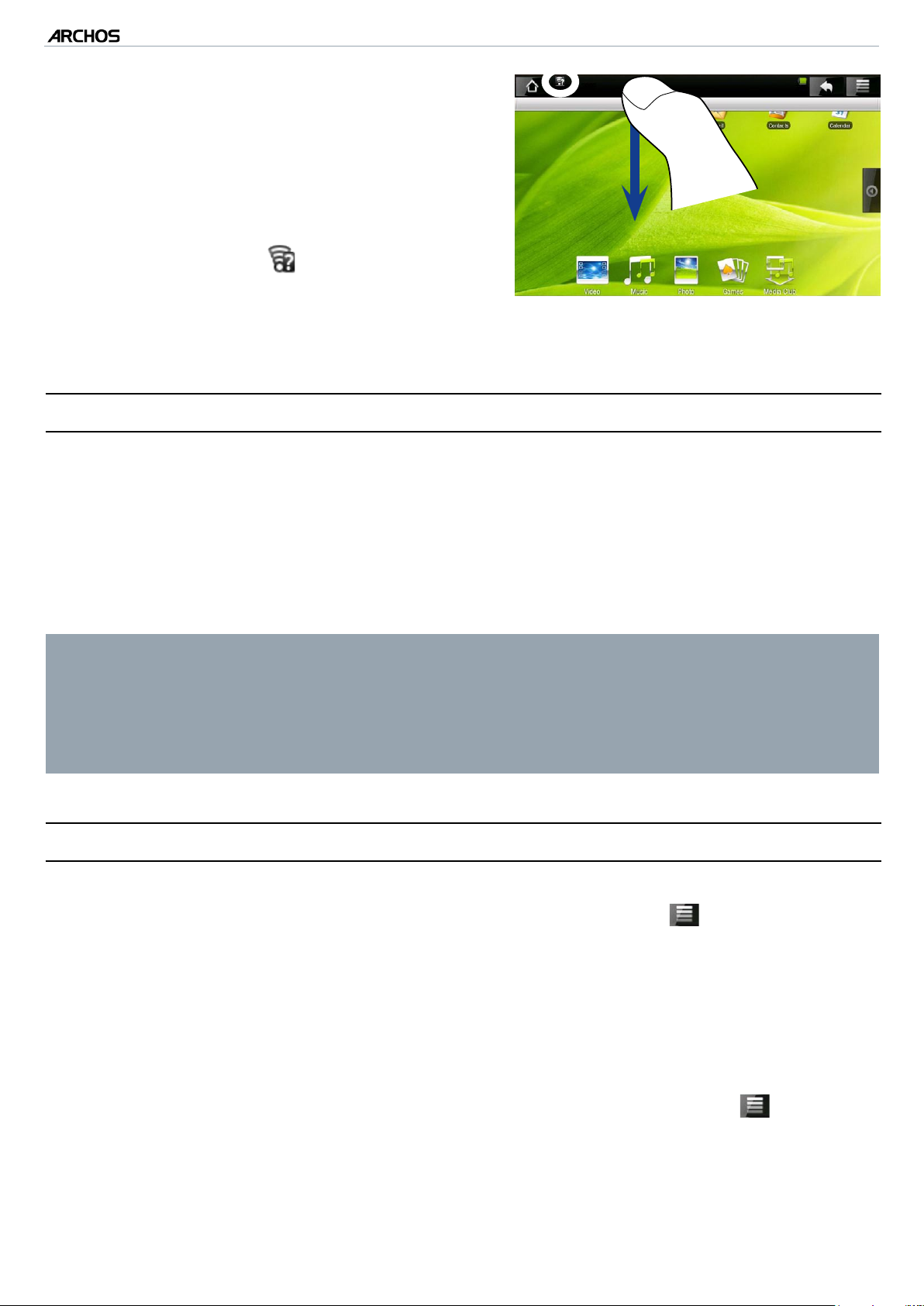
|
5
Quando il WiFi è abilitato, il dispositivo
•
MANUALE V2.0
ESECUZIONE DI UNA CONNESSIONE WIFI > P. 14
ARCHOS si connette automaticamente
alle reti congurate dall'utente quando si
trovano nel suo raggio.
Se il dispositivo ARCHOS individua una
•
rete non congurata, nell'angolo superiore
sinistro dell'interfaccia viene visualizzata
un'icona di notica . Trascinare verso il
basso la barra superiore per visualizzare il
messaggio di notica e fare clic su di esso
per visualizzare le reti WiFi disponibili.
elenco delle reti diSponibili
L'elenco delle reti disponibili mostra tutte le reti wireless nel raggio del dispositivo.
•
L'elenco viene aggiornato automaticamente.
•
Toccare la rete alla quale si desidera effettuare la connessione, immettere le ne-
•
cessarie informazioni di rete* e quindi toccare Connect [Connetti]. Il dispositivo
ARCHOS tenterà di stabilire una connessione al punto di accesso WiFi con i parametri di rete inseriti.
* Per i punti WiFi ad accesso libero non è necessario inserire informazioni
particolari. Per le reti protette è necessario inserire una chiave (una serie di
numeri e/o lettere) del tipo WEP, WPA, o WPA2, oppure disporre di un punto
di accesso che utilizza lo standard di protezione WiFi WPS (WiFi Protected
Setup). Per ottenere gli esatti parametri di connessione necessari, rivolgersi
alla persona che gestisce la rete WiFi.
conneSSione avanzata
Per eseguire una scansione manuale delle reti WiFi disponibili, nella scherma-
•
ta Wi-Fi settings [Impostazioni Wi-Fi] toccare l'icona Menu e quindi Scan
[Scansione].
Se la rete WiFi alla quale si desidera connettere il dispositivo non compare nel-
•
l'elenco, scorrere verso il basso nello schermo e quindi toccare Add a Wi-Fi
network [Aggiungi rete Wi-Fi]. Inserire le impostazioni necessarie e quindi tocca-
re Save [Salva].
Per accedere ai parametri di rete avanzati (Regulatory domain [Dominio regola-
•
tore], IP address [Indirizzo IP] e via dicendo), toccare l'icona Menu e quindi
toccare Advanced [Avanzate]. Verranno visualizzati altri parametri: le informazio-
ni necessarie possono essere richieste alla persona che gestisce la rete.
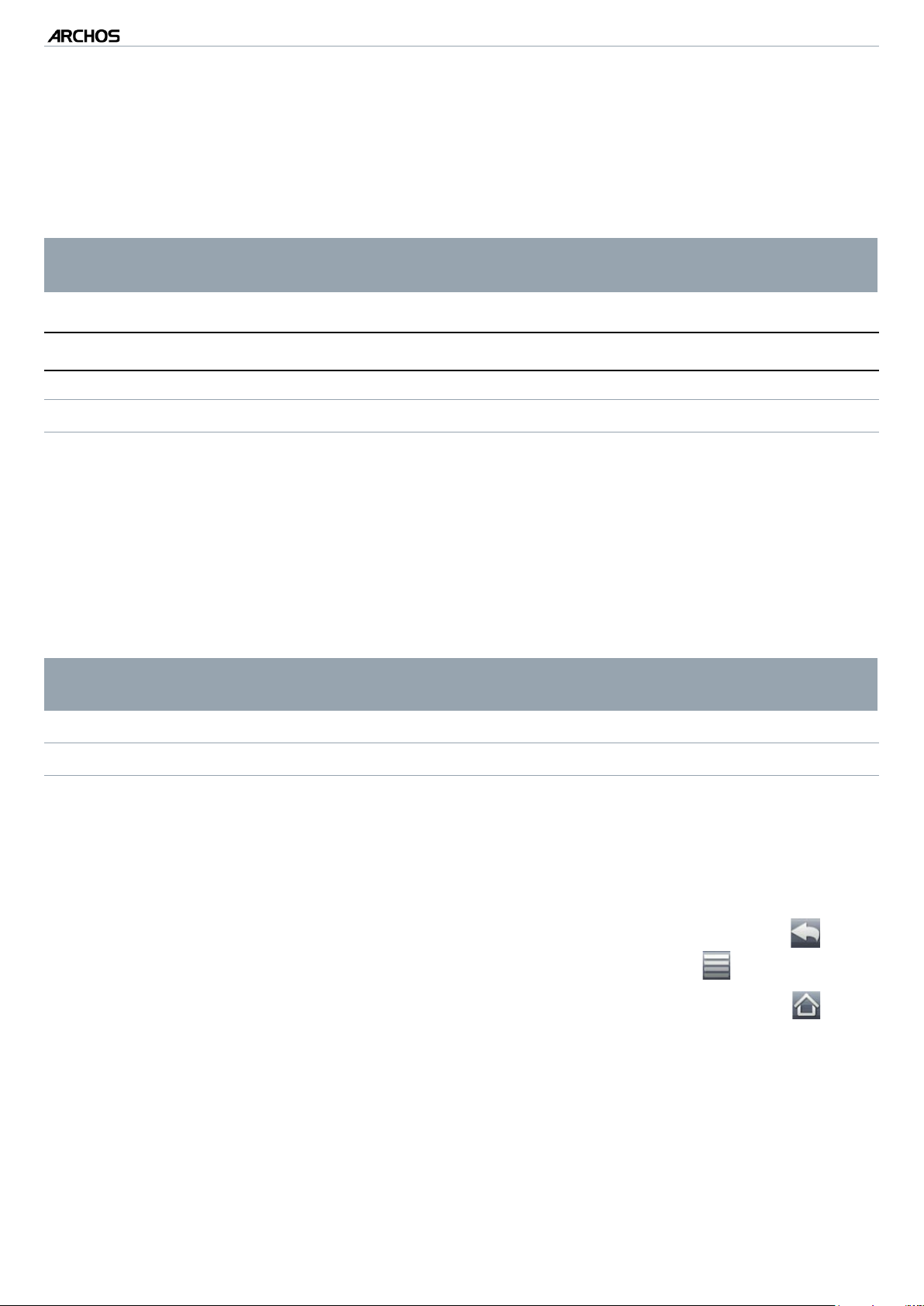
|
5
MANUALE V2.0
FUNZIONI INTERNET E WIFI > P. 15
funzioni internet e wifi
Prima di avviare un'applicazione Internet, vericare che sul dispositivo sia abilitato il
WiFi e che sia attiva una connessione a una rete WiFi.
* Per ulteriori informazioni sulla modalità di connessione a Internet, vedere:
Esecuzione di una connessione WiFi.
navigazione Sul web
AVVIO DEL BROWSER WEB
Nella schermata principale, toccare l'icona Browser. È inoltre possibile accedere al
browser toccando la scheda delle applicazioni sul lato destro dello schermo.
Se si è già connessi a una rete, il browser si aprirà e sarà possibile navigare sul
•
Web.
Nota: non tutte le reti wireless offrono accesso ad Internet Alcune reti WiFi colle-
•
gano solo diversi computer tra loro, senza offrire accesso a Internet.
Se l'ora e la data non sono impostate correttamente, potrebbe non essere possibile accedere a determinate pagine Web (Vedere: Date & Time [Data e ora]).
UTILIZZO DEL BROWSER WEB
È possibile utilizzare il dito per scorrere la pagina Web corrente in orizzontale o in
•
verticale. Toccare un collegamento per aprirlo.
È possibile aprire più pagine Web alla volta, visualizzare tutte insieme sullo scher-
•
mo e quindi toccare una di esse per visualizzarla a schermo intero.
Per tornare alla pagina visualizzata in precedenza, toccare
•
Per visualizzare le voci di menu disponibili, toccare l'icona Menu .
•
l'icona Indietro .
Per tornare direttamente alla schermata principale, toccare l'icona Home .
•
In base alla posizione corrente all'interno del browser Web, quando si tiene pre-
•
muto un elemento si otterrà accesso ad altre opzioni.
Per compilare un campo di testo, toccare il campo e utilizzare la tastiera virtuale
•
per digitare le informazioni.
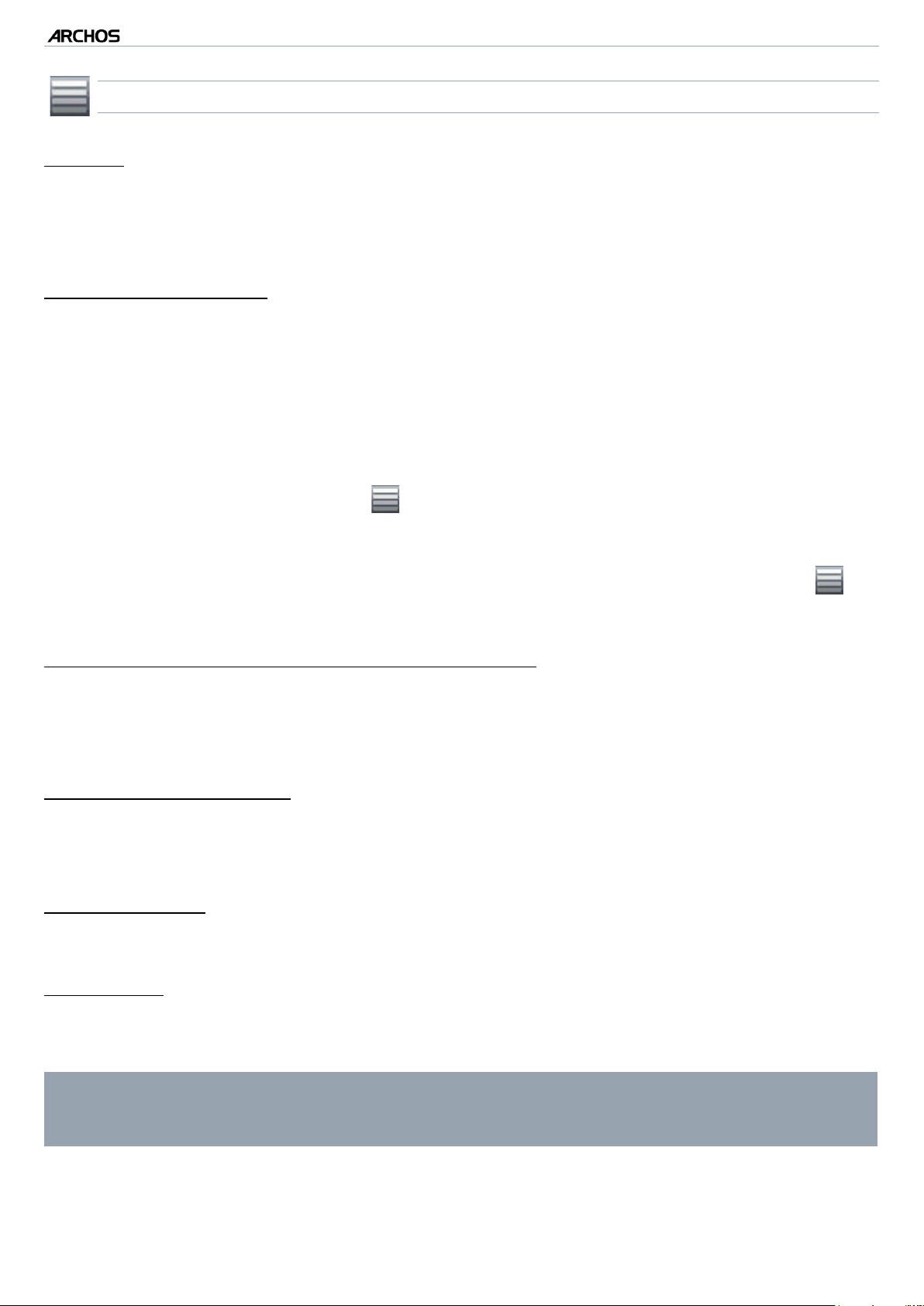
|
5
MANUALE V2.0
FUNZIONI INTERNET E WIFI > P. 16
VOCI DI MENU DEL BROWSER WEB
Go [Vai]
consente di immettere l'indirizzo del sito Web che si desidera visitare. Immettere
-
l'indirizzo con la tastiera virtuale. Selezionare Go [Vai] per aprire il sito Web nella
nestra corrente.
Bookmarks [Segnalibri]
apre la gestione dei Bookmarks [Segnalibri]. Verranno visualizzate tre schede:
-
Bookmarks [Segnalibri], Most visited [I più visitati] e History [Cronologia].
Bookmarks [Segnalibri]: qui viene visualizzato l'elenco dei segnalibri. Toccarne
-
uno per aprirlo nella nestra corrente. Tenendo premuto un segnalibro verranno
visualizzate delle opzioni, che consentono di modicarlo, rinominarlo, eliminarlo
e via dicendo. Per aggiungere un nuovo segnalibro è possibile toccare Add boo-
kmark [Aggiungi segnalibro] e selezionare il nome e l'indirizzo del segnalibro,
oppure utilizzare l'icona Menu , che consente di impostare un segnalibro per
l'ultima pagina visualizzata.
Le altre due schede consentono di accedere ai siti Most visited [I più visitati] e
-
alla History [Cronologia]. Nella scheda History [Cronologia], l'icona Menu
consente di cancellare la cronologia.
New window [Nuova nestra]/Windows [Finestre]
Consente di aprire nuove nestre. Quando sono aperte più nestre, toccare
-
Windows [Finestre] per visualizzarle tutte insieme sullo schermo. Toccare una
delle piccole nestre per visualizzarla a schermo intero.
Refresh [Aggiorna] / Stop
interrompe il caricamento della pagina Web, se è in fase di caricamento.
-
aggiorna la pagina Web corrente, se è stato interrotto il caricamento.
-
Forward [Avanti]
passa alla pagina successiva visualizzata in precedenza.
-
More [Altro]
offre accesso ad altre opzioni (Find on page [Trova nella pagina], Select text
-
[Seleziona testo], Page info [Info pagina], Downloads, Settings [Impostazioni]).
Si noti che alcune funzioni Web che richiedono particolari plug-in software o
controlli ActiveX potrebbero non funzionare con questa versione speciale del
browser Web.
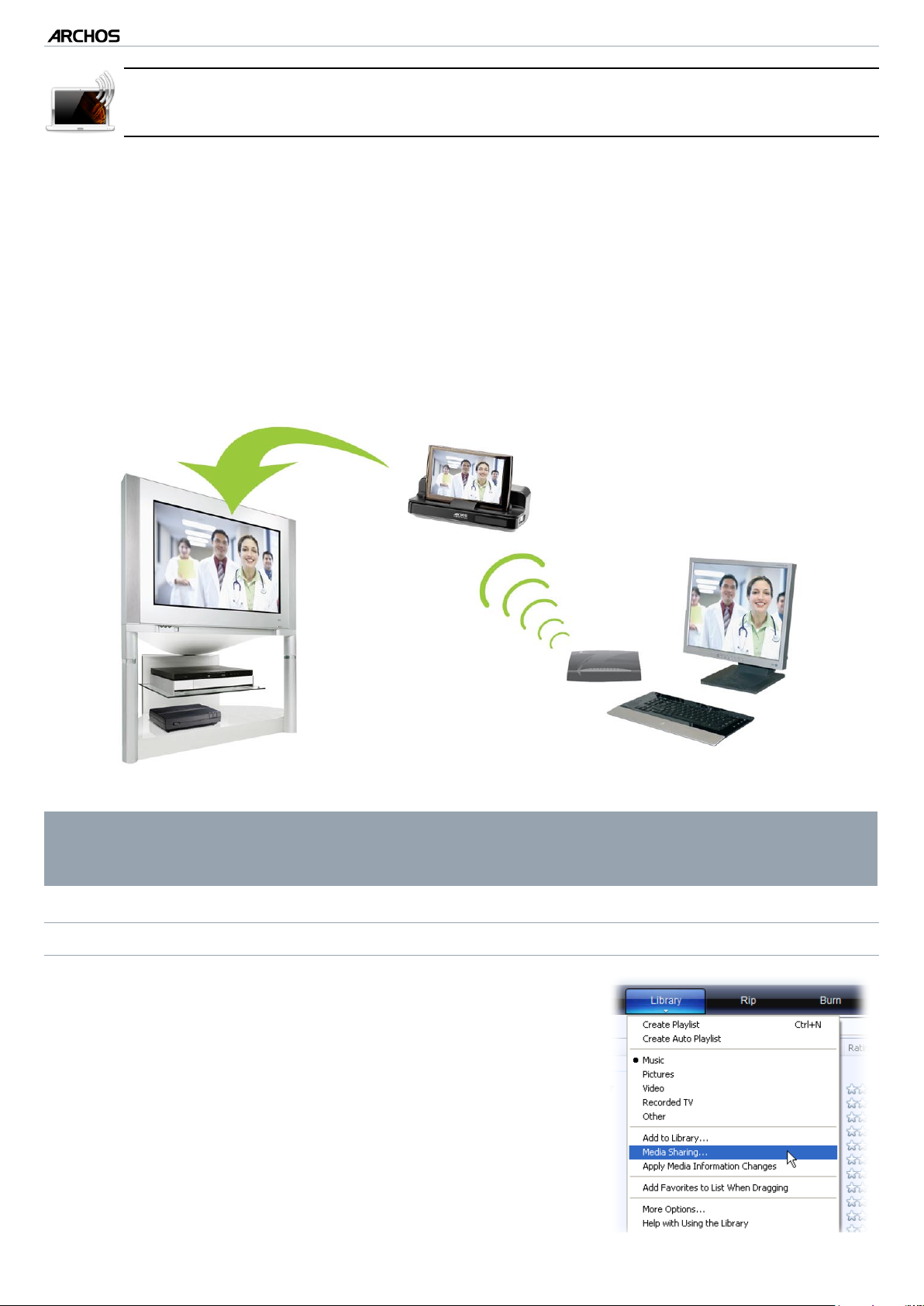
|
5
MANUALE V2.0
FUNZIONI INTERNET E WIFI > P. 17
riproduzione dei file multimediali condiviSi del
pc (upnp)
Quando si è connessi alla rete WiFi domestica, è possibile guardare direttamente
•
sul dispositivo ARCHOS i le multimediali condivisi (video, musica o foto) memorizzati nel Catalogo multimediale di Windows Media® nel PC.
A questo scopo è necessario disporre di una connessione WiFi e che nel PC sia
•
installato Windows Media® Player 11 o versioni successive*.
Questo è particolarmente utile quando si dispone di un'ampia libreria di le musicali e
•
video e non è possibile archiviarli tutti nella memoria interna del dispositivo ARCHOS.
Il dispositivo ARCHOS utilizza lo standard UPnP (Universal Plug-and-play) per trasmet-
•
tere i le multimediali condivisi dal Catalogo multimediale di Windows Media® del PC.
Trasmissione di un video condiviso del PC e visualizzazione sul televisore
* Se non è possibile installare Windows Media® Player 11 o versioni successi-
ve, è possibile accedere e trasmettere i le del PC dal browser di le ARCHOS.
Vedere Navigazione su altri computer sulla rete.
IMPOSTAZIONE DELLE OPZIONI DI CONDIVISIONE DI WINDOWS MEDIA® PLAYER
Connettere il dispositivo ARCHOS alla rete WiFi
1.
(vedere
Connettere il PC alla stessa rete WiFi e avviare
2.
Esecuzione di una connessione WiFi
).
Windows Media® Player 11 o versioni successive.
Fare clic sulla scheda Catalogo multimediale e
3.
selezionare Condivisione le multimediali...
 Loading...
Loading...