Page 1

Benutzerhandbuch - Komplettausgabe
ARCHOS Gmini™ Serie 200
MP3 & WMA Player / Audio Rekorder / Photo Wallet / USB 2.0 Festplatte
Das neueste Handbuch und die neuesten Software-Updates für Ihren Gmini™200 fi nden Sie auf unserer Website.
Benutzerhandbuch - Komplettausgabe (Version 1.21)
1
Page 2
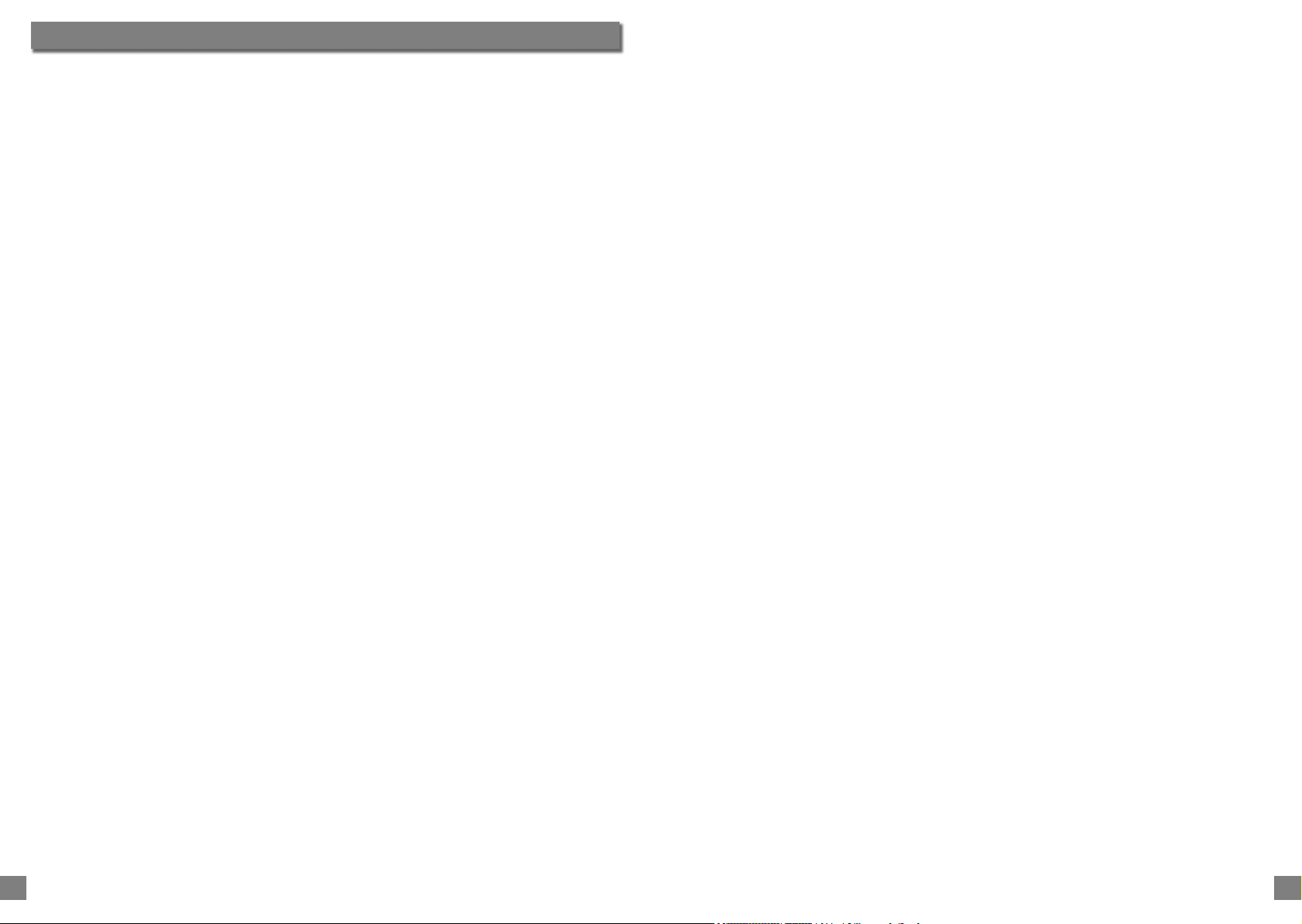
INHALTVERZEICHNIS
1 Anschlüsse, Bedienknöpfe und Verbindungen 4
2 Erstmalige Inbetriebnahme 7
2.1 Anstecken des Lade-/Netzgeräts 7
2.2 Einschalten des Gmini 7
2.3 Spracheinstellung für die Benutzeroberfläche 8
2.4 Ausschalten des Gmini / Stromsparfunktionen 8
2.5 Tipps für den sicheren Umgang mit dem Gmini 8
3 Benutzeroberfläche - Übersicht 9
3.1 Hauptmenü 9
3.2 Verwendungshinweise zur Benutzeroberfläche 9
3.2.1 Hauptmenü 9
3.2.2 Browser 9
3.2.3 Einstellungsfenster 10
3.2.4 Kontextmenüs 10
3.2.5 Dialogfenster 11
3.2.6 Die virtuelle Tastatur 11
3.2.7 Tastensperre 11
4 Verwendung des Gmini 200 12
4.1 Musikwiedergabe 12
4.1.1 Titel-Auswahl 12
4.1.2 Abspielen eines Songs 12
4.1.3 Wiedergabelisten 14
4.1.4 Besonderheiten der .m3u-Datei 15
4.2 Ändern der Gmini-Einstellungen 16
4.2.1 Ändern der Sound-Einstellungen 16
4.2.2 Ändern der Einstellungen für die Wiedergabemodi 17
4.2.3 Einstellen der Uhrzeit 18
4.2.4 Ändern der Energie-Einstellungen 19
4.2.5 Ändern der Aufnahme-Einstellungen 20
4.2.6 Ändern der Systemeinstellungen 21
4.3 Verwendung des Browsers 22
4.3.1 Aufbau des MUSIC-Ordners 22
4.3.2 Durchsuchen der Verzeichnisstruktur 22
4.3.3 Arbeiten mit Dateien und Ordnern im Browser-Modus 23
4.4 Aufnehmen von MP3s 25
4.4.1 Aufnahmen über Mikrofon 26
4.4.2 Aufnahmen über Line-In-Eingang 26
4.5 Verwendung des Photo Wallet 27
4.5.1 Verwendung des Foto-Browsers 27
4.5.2 Dateien von einer CompactFlash™ Card kopieren 27
4.5.3 Anzeigen von Fotos auf dem Gmini 28
5 Verbinden des Gmini mit einem Computer 29
5.1 Herstellen der USB-Verbindung 29
5.1.1 Windows® ME/2000/XP und Macintosh® 9.2 oder 10.2.4 und höher 29
5.1.2 Windows
5.2 Verwendung des Gmini als externes Laufwerk 31
5.3 Abtrennen des Gmini vom Computer 31
5.3.1 Windows® 31
INHALTVERZEICHNIS
5.3.2 Macintosh
2
®
98SE 29
®
32
6 Verwenden von MusicMatch™ 33
6.1 Installieren von MusicMatch™ 33
6.2 CD-Tracks in MP3-Dateien umwandeln 34
6.3 Kommerzielle MP3-Dateien 35
6.4 Die ARCLibrary und MusicMatch™ Wiedergabelisten 35
6.4.1 Aktualisieren der ARCLibrary 35
6.4.2 Erstellen und Handhabung von Wiedergabelisten mit MusicMatch™ 36
7 Verwendung von iTunes® 4 mit dem Gmini 37
8 Aktualisieren der Betriebssystemsoftware (OS) 38
8.1.1 Herunterladen der Datei .AOS 38
8.1.2 History-Datei 38
8.1.3 Kopieren auf das Gmini-Stammverzeichnis 38
9 Fehlerbehebung 39
9.1 Probleme mit der USB-Verbindung 39
9.2 Probleme mit Dateien, beschädigten Daten, Formatieren und Partionieren 41
9.2.1 Scan-Disk (Fehlerüberprüfung) unter Windows® 98SE & ME 42
9.2.2 Check Disk (ChkDsk) unter Windows
®
XP & 2000 43
10 Technische Spezifikationen 44
11 Technischer Kundendienst 45
INHALTVERZEICHNIS
3
Page 3
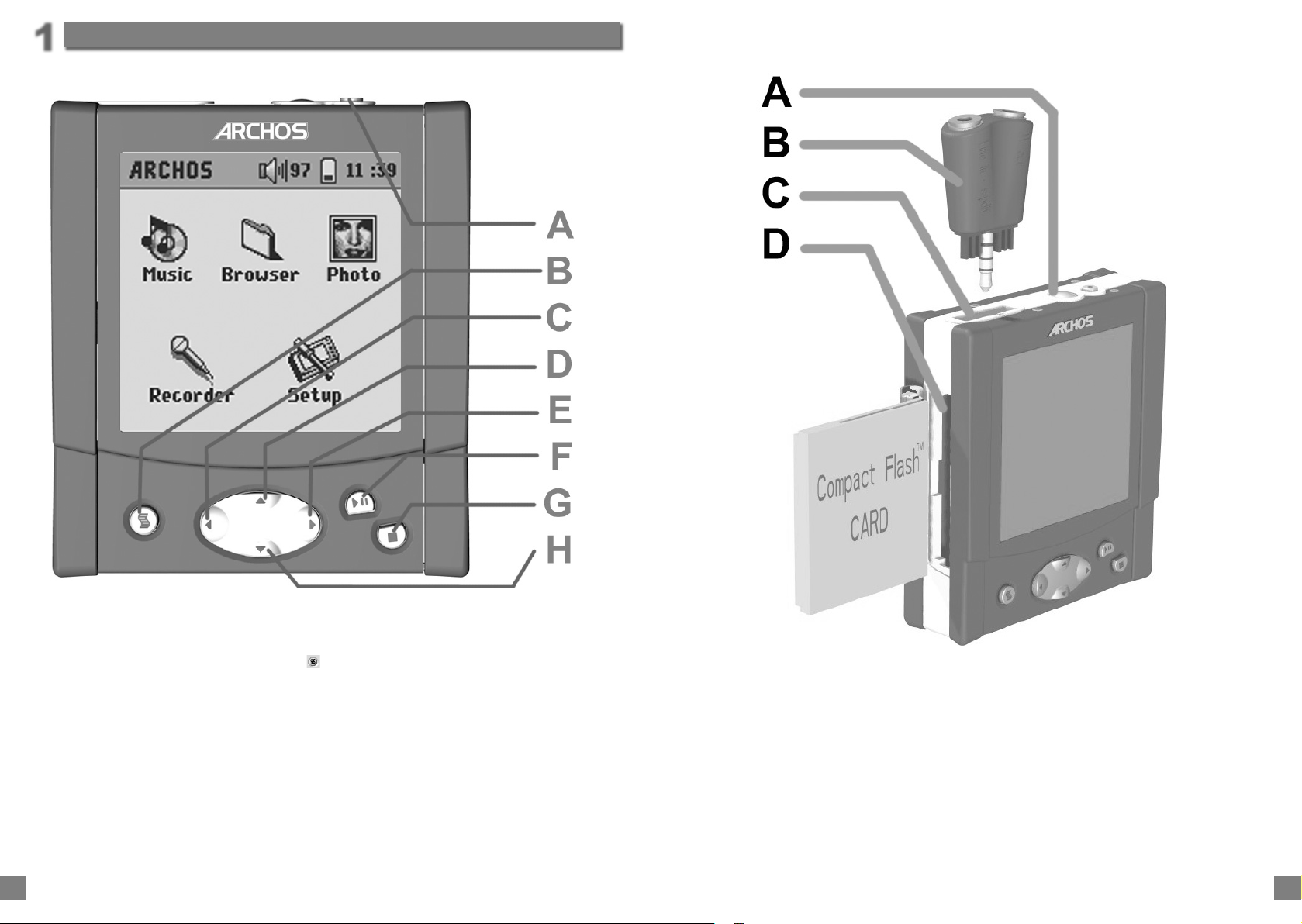
Anschlüsse, Bedienknöpfe und Verbindungen
1
A EIN-Taste - Zum Einschalten des Gmini einige Sekunden lang gedrückt halten.
B Kontextmenü - Wird das Menüsymbol oben links am Bildschirm angezeigt, ist ein
relevantes Menü zur Verfügung.
C Nach links - (auch:) Verringern der Aufnahmelautstärke (Gain)
D Nach oben - (auch:) Erhöhen der Wiedergabelautstärke
E Nach rechts - (auch:) Erhöhen der Aufnahmelautstärke (Gain)
F Wiedergabe/Pause/OK - Wiedergabe/Pause/Wiedergabe fortsetzen Eingabe von
Einstellwerten.
G Stopp-Taste - Beenden der laufenden Wiedergabe oder Verlassen des aktuellen
Menüfensters.
Anschlüsse, Bedienknöpfe und Verbindungen
4
H Nach unten - (auch:) Verringern der Wiedergabelautstärke
A Eingebautes Mikrofon
B Multifunktions-Adapterstecker - Für Line-In- und Line-Out-Anschlüsse
C Multifunktionsbuchse - Zum Anschließen von Kopfhörern, der FM Remote Control
oder eines Adaptersteckers.
D Photo Wallet Anschluss (CompactFlash™ Typ I & II)
Anschlüsse, Bedienknöpfe und Verbindungen
5
Page 4
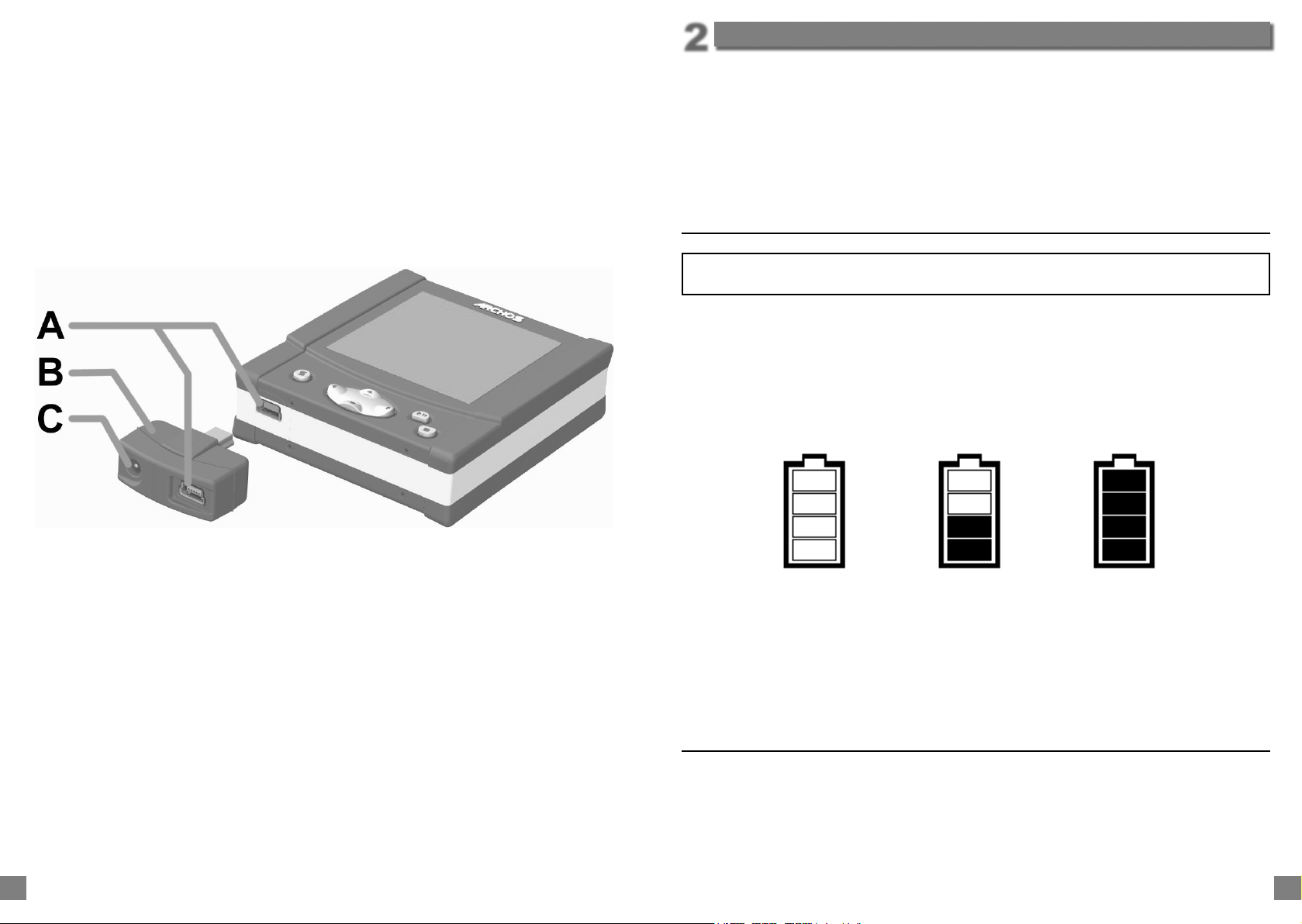
Erstmalige Inbetriebnahme
2
Bitte berücksichtigen Sie, dass dieses Gerät über einen
Prozessor, eine Festplatte und ein Betriebssystem verfügt und
somit eher die Merkmale eines Computers als eines CD-Players,
Walkmans oder Radiogeräts besitzt. Falls Sie mit dem Umgang
mit einem Computer nicht vertraut sind, empfehlen wir, die
vorliegende Komplettausgabe des Handbuchs aufmerksam
durchzulesen.
2.1 Anstecken des Lade-/Netzgeräts
Vor der erstmaligen Verwendung des Gmini 200 sollten die Akkus vollständig
aufgeladen werden.
• Verwenden Sie NUR das von ARCHOS gelieferte Ladenetzteil. Das ARCHOS
Ladenetzteil ist mit einem speziellen USB-Aufsatz ausgerüstet, der an die
USB-Buchse anzustecken ist. Der Ladevorgang setzt automatisch ein.
• Eine entsprechende schematische Darstellung weist auf den vollen
Akkuladestand hin (Balkenanzeige voll).
A USB 2.0 Mini (kompatibel mit USB 1.1)
B USB Netzstromadapter
C Netzanschluss - Zur Stromversorgung und zum Aufl aden der integrierten Akkus mit
dem Adapter/Ladegerät.
Anschlüsse, Bedienknöpfe und Verbindungen
6
Akku leer (Balkenanzeige
leer). Laden Sie die Akkus
auf.
• Nach einem ersten vollständigen Aufl aden der Akkus kann der Gmini mit
angestecktem Ladenetzteil betrieben werden.
Akku wird geladen
(Balkenanzeige in
Bewegung).
Akku voll (Balkenanzeige
voll): Der volle Ladestand
ist erreicht, das Ladegerät
kann entfernt werden.
2.2 Einschalten des Gmini
• Die EIN-Taste gedrückt halten, bis das Startfenster erscheint.
• Bei laufendem Ladevorgang zum Einschalten des Geräts die Taste WIEDERGABE
drücken.
• Falls der Gmini anzeigt, dass die Akkus leer sind, oder falls auf dem Display keine
Anzeige erscheint, müssen die Akkus aufgeladen werden. Schließen Sie dazu
das Archos Lade-/Netzgerät an.
Erstmalige Inbetriebnahme
7
Page 5
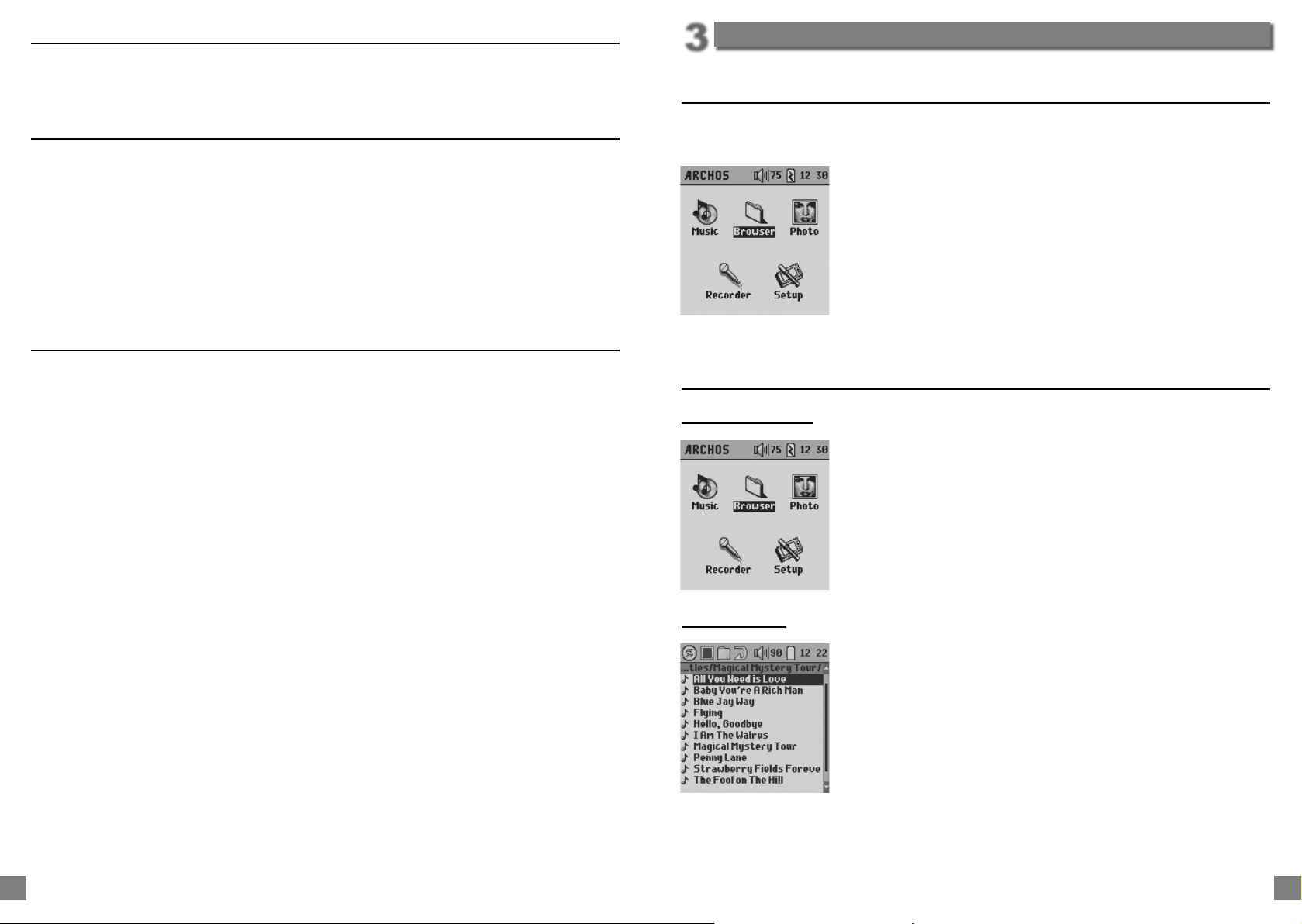
2.3 Spracheinstellung für die Benutzeroberfl äche
Die standardmäßig eingestellte Sprache für die Benutzeroberfl äche des Gmini ist Englisch.
Hinweise zur Auswahl einer anderen Spracheinstellung fi nden Sie in Abschnitt 4.2.6.
Benutzeroberfl äche - Übersicht
3
3.1 Hauptmenü
2.4 Ausschalten des Gmini / Stromsparfunktionen
• Zum Ausschalten des Geräts die Taste EIN 3 Sekunden lang drücken.
• Erfolgt 20 Sekunden lang kein Eingriff durch den Anwender, wird die
Hintergrundbeleuchtung des Bildschirms abgeschaltet. Dadurch wird weniger
Akkustrom verbraucht. Nach 30 Sekunden erlischt die Display-Anzeige ganz,
was die Akkubelastung weiter drosselt. Erfolgt 3 Minuten lang kein Eingriff und ist
keine Musikwiedergabe in Gang, schaltet sich der Gmini schließlich vollständig
aus. Sie haben die Möglichkeit, diese Einstellungen unter [Setup Power] zu
verändern.
2.5 Tipps für den sicheren Umgang mit dem Gmini
Der Gmini ist ein elektronisches Gerät, behandeln Sie es mit Sorgfalt.
• Keinen Erschütterungen aussetzen. Für die Mitnahme beim Joggen und
sonstigen sportlichen Aktivitäten geeignet.
• Keinen hohen Temperaturen aussetzen. Stets für ausreichende Luftzufuhr sorgen.
Auf einer ebenen, sauberen Fläche aufl iegen lassen. Liegt der Gmini auf einem
Kissen, einer Decke, einem Teppich oder wird er in einer Schutzhülle betrieben,
ist keine ausreichende Belüftung gegeben. Der daraus folgende Anstieg der
Betriebstemperatur kann Geräteschäden verursachen.
• Jeden Kontakt mit Wasser und starker Feuchtigkeit vermeiden.
• Den Gmini von elektromagnetischen Feldern fern halten.
• Wird das Gerät an den Computer angeschlossen, das Archos Ladegerät
(Adapter) verwenden.
Nach dem Einschalten des Gmini erscheint folgender Bildschirm. Es handelt sich um das
Hauptmenüfenster, in dem die wichtigsten Funktionen zur Auswahl stehen.
• Musik: Sie können die Musikdateien durchsuchen oder das
ARCLibrary Auswahlsystem verwenden.
• Browser: Zum Durchsuchen und Verwalten aller Dateien auf
dem Gmini.
• Foto: Zum Anzeigen von Fotos (JPEG) und der Foto-
Informationen.
•
Recorder: Zum Aufnehmen beliebiger Musikquellen (HiFi-Anlage,
tragbare Player u.ä.) oder über das eingebaute Mikrofon.
• Einstellung: Ermöglicht das Anpassen der Gmini-Parameter.
3.2 Verwendungshinweise zur Benutzeroberfl äche
3.2.1 Hauptmenü
Die Bildsymbole entsprechen den verschiedenen Modi. Mit den
Tasten LINKS, RECHTS, AUF und AB können Sie zwischen den
einzelnen Symbolen wechseln. Zur Auswahl eines Bildsymbols die
Taste OK drücken, die entsprechende Funktion wird aufgerufen.
Um einen Vorgang zu beenden, die Taste Abbrechen drücken.
3.2.2 Browser
Erstmalige Inbetriebnahme
8
Drücken Sie die Taste AUF bzw. AB, bis das gewünschte Element
hervorgehoben ist. Durch Gedrückthalten der Taste scrollt die
Liste weiter nach oben/unten zu den weiteren Elementen.
Die Scroll-Anzeige rechts weist auf die relative Position in der
gesamten Liste hin.
Drücken Sie die Taste OK, um den entsprechenden Vorgang zu
starten.
Benutzeroberfl äche - Übersicht
9
Page 6
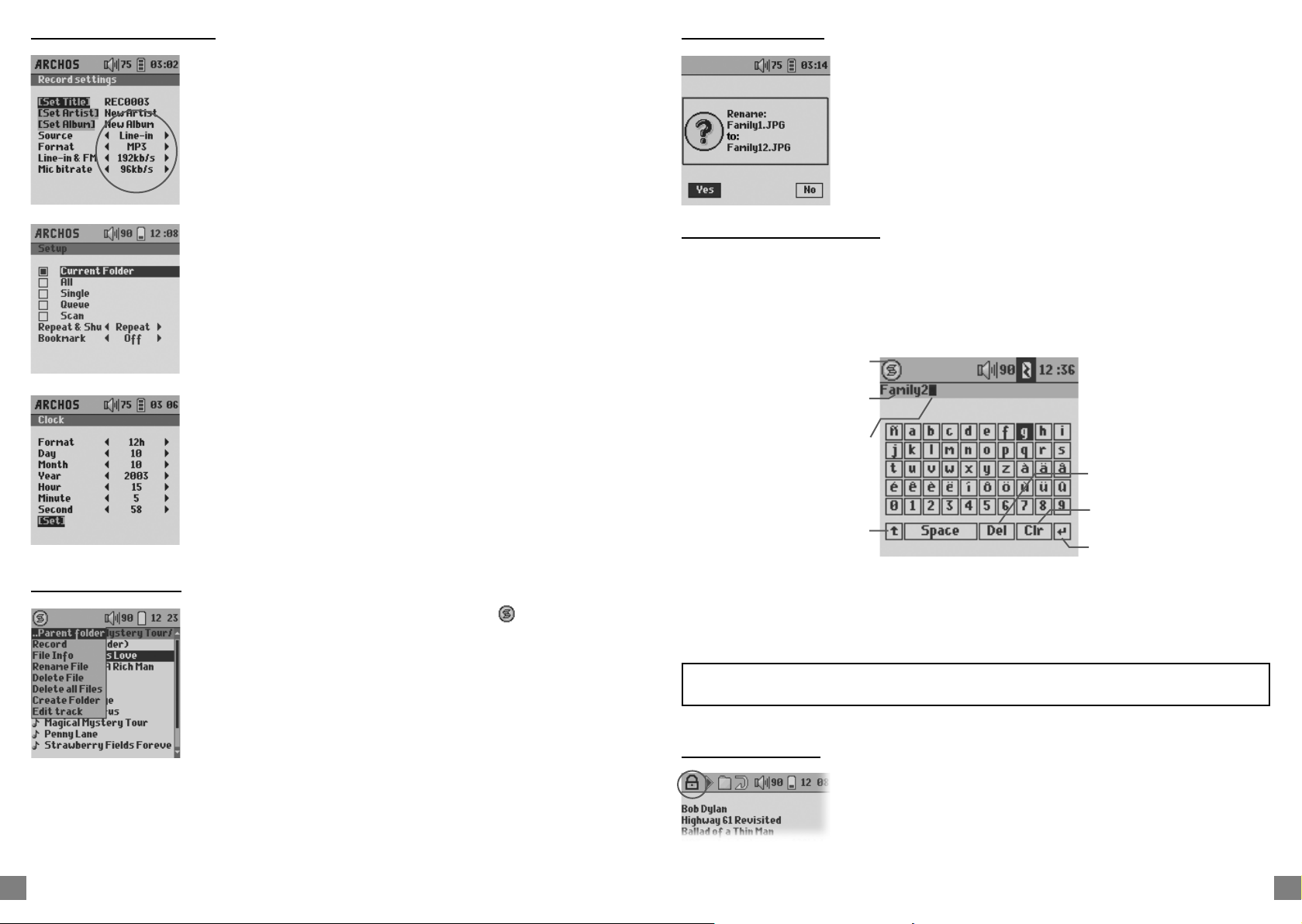
3.2.3 Einstellungsfenster
3.2.5 Dialogfenster
Zur Auswahl stehende Elemente: Zum Ändern eines Einstellwertes
die Taste LINKS bzw. RECHTS drücken. Der neue Wert wird sofort
berücksichtigt, es ist nicht erforderlich, mit OK zu bestätigen. Nach
Abschluss der Einstellungen die Taste Abbrechen drücken.
Kontrollfelder: Die einzelnen Kontrollfelder entsprechen den
verschiedenen Parametern, es kann jedoch immer nur ein
Wert gleichzeitig ausgewählt werden. Drücken Sie die Taste
AUF bzw. AB, bis das gewünschte Element hervorgehoben ist.
Bestätigen Sie Ihre Auswahl mit der Taste OK. Nach Abschluss der
Einstellungen die Taste Abbrechen drücken.
Vorgänge: In den Einstellungsfenstern ist es manchmal
erforderlich, bestimmte Vorgänge durchzuführen. Diese
erkennen Sie an den eckigen Klammern [ ]. Drücken Sie die Taste
OK, um den entsprechenden Vorgang zu starten.
Bei bestimmten Vorgängen erscheint ein Dialogfenster am Bildschirm.
Es kann sich um eine Warn- oder Fehlermeldung oder um eine
Aufforderung zum Bestätigen eines Vorgangs handeln.
Die Dialogfenster verfügen über bis zu 3 Schaltfl ächen (z.B. «Ja», «Nein»
und «Abbrechen»). Steht mehr als eine Schaltfl äche zur Verfügung,
betätigen Sie die Taste LINKS bzw. RECHTS, bis die gewünschte
Schaltfl äche hervorgehoben ist. In jedem Fall müssen Sie zum Bestätigen
die Taste OK drücken; in der Folge wird das Dialogfeld ausgeblendet.
3.2.6 Die virtuelle Tastatur
Der Einfachheit halber empfi ehlt es sich, zum Erstellen und Umbenennen von Dateien
oder Ordnern den Gmini an den Computer anzuschließen und mit der ComputerTastatur zu arbeiten. Ist kein Computer zur Hand, kann die Texteingabe auch direkt auf
dem Gmini erfolgen. Dazu dient die «virtuelle Tastatur». Diese wird beim Umbenennen
einer Datei oder eines Ordners sowie beim Benennen einer Aufnahme eingeblendet.
Kontextmenü
Eingetippter Text
Cursor
Rücktaste*
Zum Wechseln zwischen Groß-
und Kleinbuchstaben*
Ganze Zeile löschen
Enter*
3.2.4 Kontextmenüs
Benutzeroberfl äche - Übersicht
10
Scheint oben links am Bildschirm das Symbol auf, haben Sie
die Möglichkeit, die Taste MENÜ zu drücken, wodurch ein PopupFenster mit den im jeweiligen Modus verfügbaren Vorgängen
aufgerufen wird. Zum Schließen dieses Fensters erneut die Taste
MENÜ oder die Taste Abbrechen drücken.
Drücken Sie die Taste AUF bzw. AB, bis der gewünschte Vorgang
hervorgehoben ist. Bestätigen Sie Ihre Auswahl mit der Taste OK.
* Diese Optionen sind auch über das Kontextmenü aufrufbar
Bewegen Sie sich auf der Tastatur mit Hilfe der Tasten LINKS/RECHTS/AUF/AB. Um das hervorgehobene Zeichen
einzugeben, die Taste OK/WIEDERGABE drücken. Ist die Texteingabe abgeschlossen, drücken Sie die Taste
MENÜ und wählen Sie die Option Enter.
Tipp: um alle Änderungen rückgängig zu machen und die virtuelle Tastatur zu verlassen,
drücken Sie die Taste Abbrechen.
3.2.7 Tastensperre
Sie haben die Möglichkeit, eine Tastensperre zu aktivieren und
so zu verhindern, dass Funktionen unbeabsichtigt ausgeführt
werden. Um die Tastensperre zu aktivieren, halten Sie die Taste
MENÜ gedrückt, bis das «Sperr»-Symbol oben links am Bildschirm
zu sehen ist. Nun sind sämtliche Funktionen außer Kraft gesetzt, mit Ausnahme der Taste
MENÜ. Um die Tastensperre aufzuheben, halten Sie erneut die Taste MENÜ gedrückt, bis
das «Sperr»-Symbol oben links am Bildschirm verschwindet.
Benutzeroberfl äche - Übersicht
11
Page 7
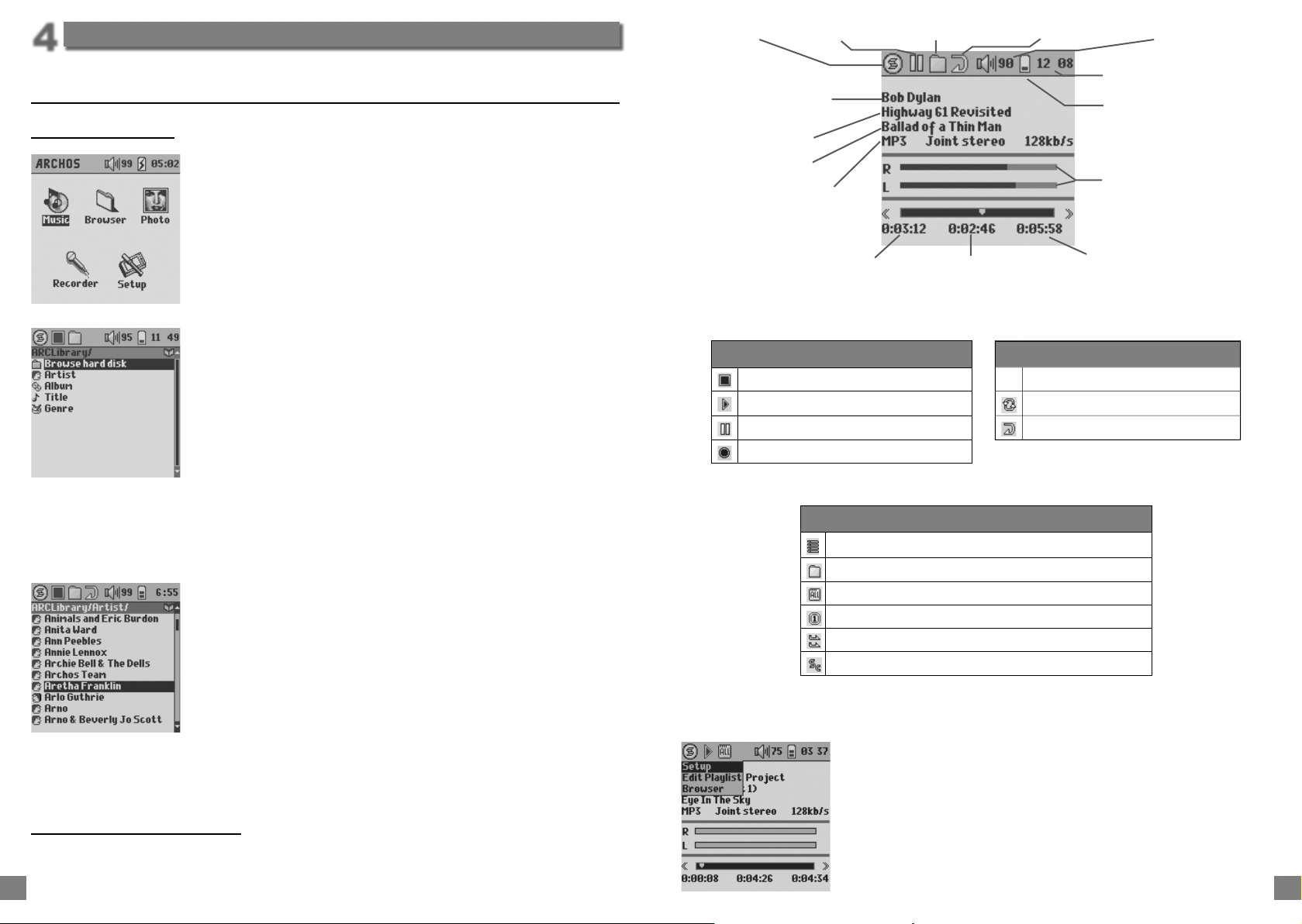
Verwendung des Gmini 200
4
4.1 Musikwiedergabe
4.1.1 Titel-Auswahl
Zum Aufrufen der Musikdateien gibt es zwei Möglichkeiten. Sie können
entweder sämtliche Ordner durchsuchen oder Sie lassen nur die
Musikdateien nach einem bevorzugten Anordnungskriterium - Interpret,
Album, Genre oder Song - anzeigen und führen so Ihre Suche aus.
Durchsuchen der Ordner
Ist die Option «Browse hard drive» (Durchsuchen der Festplatte)
hervorgehoben, die Taste OK/WIEDERGABE drücken. Sie gelangen auf
diese Weise direkt in den Ordner «Music» auf dem Gmini. Dies ermöglicht
das gezielte Durchsuchen der gesamten Festplatte. Sämtliche
Musikdateien und Ordner auf der Festplatte des Gmini sind beim
Durchsuchen sichtbar (ähnlich wie beim Durchsuchen der Verzeichnis/Dateistruktur auf einem Computer). Angezeigt werden nur AudioDateien, die auf dem Gmini abspielbar sind (MP3, WMA, WAV). Drücken
Sie die Taste AUF oder AB, bis die gewünschte Datei hervorgehoben
ist; um ein Unterverzeichnis zu öffnen, die Taste OK drücken. Weitere
Hinweise zur Verwendung des Browsers fi nden Sie in Abschnitt 4.3.
Suche über das ARCLibrary System
Mögliche Suchkriterien sind: «Artist» (Interpret), «Album», «Title» (SongTitel) und «Genre». Zur Vornahme einer Auswahl mit den Tasten AUF
und AB zur gewünschten Option scrollen und die Taste OK drücken. In
weiterer Folge wird eine alphabetische Liste eingeblendet. Sie haben
jetzt die Möglichkeit, ein Album, einen Interpreten oder einen Song-Titel
(je nach gewählter Suchmethode) auszuwählen. Nachdem Sie neue
Musik-Dateien auf dem Gmini ablegen, ist es erforderlich, mit Hilfe von
MusicMatch™ die ARCLibrary zu aktualisieren. Erst dann werden die
neu hinzugefügten Titel berücksichtigt. Weitere Einzelheiten fi nden Sie
in Abschnitt 6.4.1.
4.1.2 Abspielen eines Songs
Sind Sie beim gewünschten Song angelangt, drücken Sie die Taste WIEDERGABE/OK. Wenn nichts
Verwendung des Gmini 200
zu hören ist, kann dies daran liegen, dass die Lautstärke mit dem entsprechenden Bedienelement
12
am Kopfhörerkabel zu leise eingestellt ist.
Menü verfügbar Status: Angehalten Wiedergabemodus: 1 Ordner Wiedergabereihenfolge Lautstärke
Uhrzeit
Interpret* oder übergeordnetes
Verzeichnis
Album* oder aktiver Ordner
Song-Titel* oder Dateiname
Dateiformat und Aufnahme-Info
Verstrichene Song-Dauer Verbleibende Song-Dauer Song-Dauer
*Vorausgesetzt, der ID3-Tag der MP3-Datei enthält die entsprechenden Daten
Akku-Ladestand
Aussteuerungsmesser li/re
Wiedergabestatus Wiedergabereihenfolge
Stopp
Wiedergabe eines Titels
Aktueller Titel angehalten
Aufzeichnung eines Titels
(ohne
1-malige Wiedergabe
Symbol)
Shuffl e (zufällige Wiedergabe)
Repeat (wiederholte Wiedergabe)
Wiedergabemodus
Wiedergabeliste: Abspielen einer Wiedergabeliste in Gang
Ordner: Wiedergabe aller Songs im aktiven Ordner
Alle: Wiedergabe aller auf dem Gmini gespeicherten Songs
Single (einzeln): Wiedergabe eines Titels (dann Stopp)
Queue (Programmwiedergabe): Programm-Wiedergabe
Scan (Anspielen): 15 Sekunden vom Anfang jedes Titels
Wiedergabe-Kontextmenü
• Setup: Zum Aufrufen des Einstellungsfensters (selbe Funktion
wie das Symbol «Einstellungen» im Hauptmenü)
• Edit Playlist: Ein Editor zum Bearbeiten von Wiedergabelisten
wird geöffnet (zur Verwendung von Wiedergabelisten,
s.u.).
• Browser: Zum Durchsuchen der Dateien bei laufender
Wiedergabe.
Verwendung des Gmini 200
13
Page 8
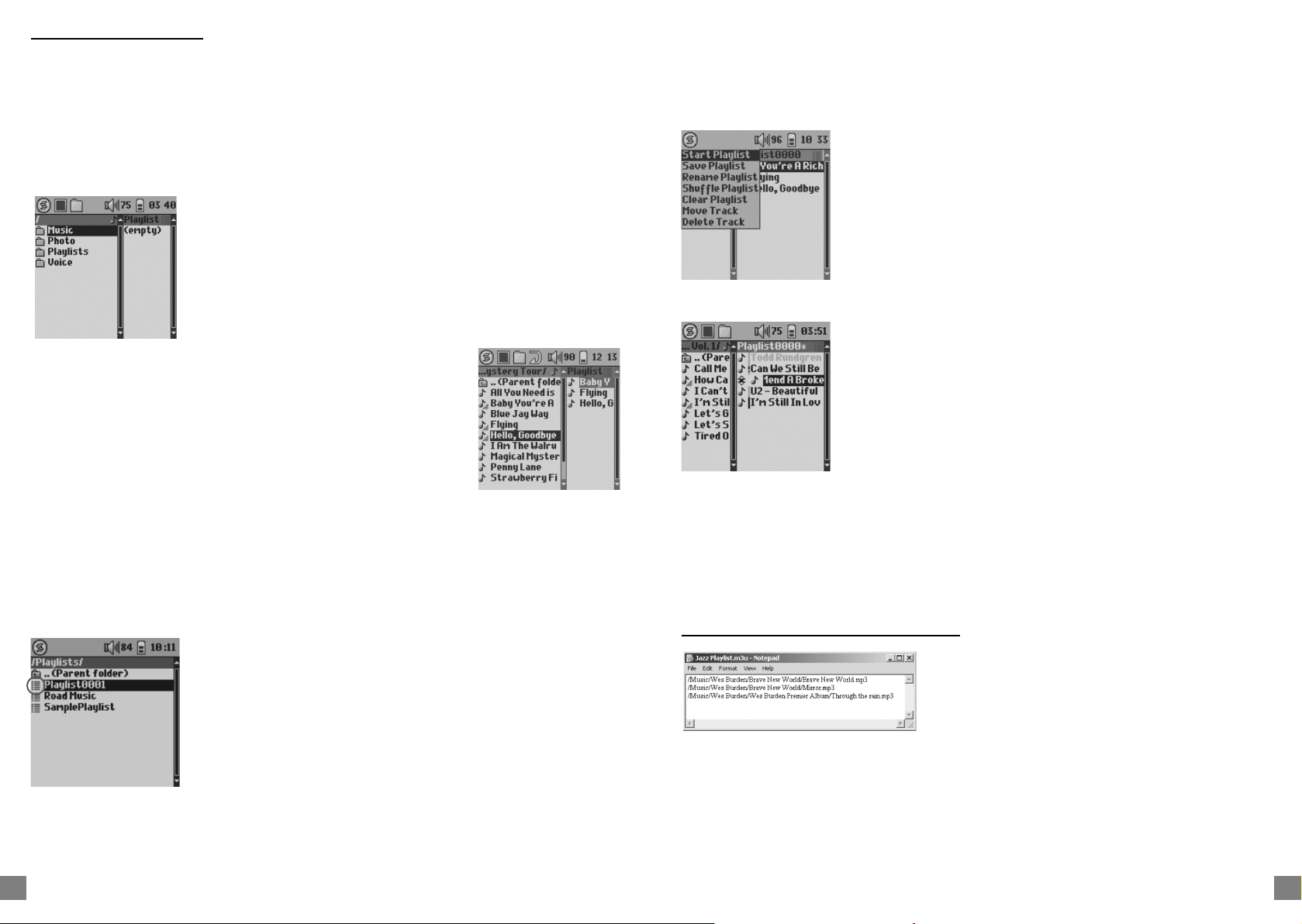
4.1.3 Wiedergabelisten
Eine Wiedergabeliste enthält eine Abfolge von Songs, die vom Gmini automatisch
wiedergegeben wird. Es kann immer nur eine einzelne Wiedergabeliste geladen werden. Sie
haben die Möglichkeit, neue Wiedergabelisten zu erstellen, Songs zu einer Wiedergabeliste
hinzuzufügen bzw. daraus zu entfernen oder eine Wiedergabeliste für den späteren
Gebrauch als Datei (Dateityp .m3u) zu speichern. Für das Speichern von Wiedergabelisten
auf der Festplatte des Gmini gibt es keine zahlenmäßige Beschränkung.
Erstellen einer neuen Wiedergabeliste
Zum Anlegen einer Wiedergabeliste den Musik-Browser aufrufen und
die Taste RECHTS drücken. Auf der rechten Seite wird ein zweites
Navigationsfenster geöffnet, in dem die Inhalte der Wiedergabeliste
angezeigt sind. Sie können nun damit beginnen, Songs zur aktuellen
Wiedergabeliste hinzuzufügen. Wählen Sie im linken Fenster die Songs
aus, die Sie zur Wiedergabeliste hinzufügen möchten. Ist der gewünschte
Song hervorgehoben, drücken Sie die Taste OK/WIEDERGABE, um ihn zur
Wiedergabeliste hinzuzufügen. Eine kleine Kennzeichnung neben dem
Musik-Symbol vor dem Titel weist darauf hin, dass der betreffende Song
nun in die Wiedergabeliste aufgenommen ist. Wiederholen Sie den
Vorgang, bis die gewünschte Wiedergabeliste fertig gestellt ist. Zum
Wechseln zwischen den beiden Anzeigefenstern können Sie jederzeit die
Taste LINKS bzw. RECHTS drücken. Eine Wiedergabeliste kann bis zu 1.000
Songs enthalten. Es empfi ehlt sich, die Wiedergabelisten auf der Gmini-
Festplatte für den späteren Gebrauch zu speichern (siehe unten). Sie
haben auch die Möglichkeit, alle Musik-Titel aus einem ganzen Ordner auf einmal hinzuzufügen.
Wählen Sie dazu den betreffenden Ordner aus und rufen Sie über die Taste MENÜ das Kontextmenü
auf; wählen Sie dort entweder die Option ADD TO PLAYLIST («Zur Wiedergabeliste hinzufügen»)
oder INSERT TO PLAYLIST («In Wiedergabeliste einfügen»). Achten Sie immer darauf, in welchem
Fenster Sie sich befi nden; in den beiden Fenstern sind unterschiedliche Optionen verfügbar.
2) Drücken Sie im Fenster Wiedergabeliste die Taste MENÜ, um das Kontextmenü aufzurufen;
wählen Sie dort die Option START PLAYLIST («Wiedergabeliste starten») auf. Der Gmini beginnt mit
dem Abspielen der Wiedergabeliste, beginnend mit dem 1. Titel.
Kontextmenü für Wiedergabelisten
• Start Playlist: Abspielen der Wiedergabeliste, beginnend mit
dem 1. Titel.
• Save Playlist: Speichern der aktuellen Wiedergabeliste auf der
Festplatte für den späteren Gebrauch. Die Wiedergabeliste
wird in dem im linken Navigationsfenster ausgewählten
Verzeichnis abgelegt. Das heißt, vor dem Speichern müssen
Sie im linken Fenster den Wiedergabenlisten-Ordner öffnen.
•
Rename Playlist: Umbenennen der aktuellen Wiedergabeliste
(mit Hilfe der virtuellen Tastatur).
• Shuffl e Playlist: Zufällige Anordnung der Titel in der aktuellen
Wiedergabeliste.
• Clear Playlist: Entfernen aller Titel aus der aktuellen
Wiedergabeliste.
•
Move Track: Verschieben des aktuellen Titels innerhalb der
Wiedergabeliste. Der aktuelle Titel wird dabei mit einem
Doppelpfeil angezeigt. Drücken Sie die Taste AUF bzw. AB,
um den ausgewählten Titel nach oben/unten zu verschieben.
Bestätigen Sie die neue Position mit der Taste OK.
• Delete Track: Entfernen des aktuellen Titels aus der
Wiedergabeliste.
Wichtig: Nach dem Speichern einer Wiedergabeliste dürfen die betreffenden MP3-Dateien nicht verschoben werden,
da diese während der Wiedergabe der Liste vom ursprünglichen Ort abgerufen werden. Sind Sie gezwungen, Ihre
MP3-Dateien in einem neuen Verzeichnis abzulegen, müssen Sie die Wiedergabeliste neu zusammenstellen.
Laden einer Wiedergabeliste
Sie können eine gespeicherte Wiedergabeliste laden oder darin enthaltene
Dateien zur aktuellen Wiedergabeliste hinzufügen. Wählen Sie mit Hilfe des
Musik-Browsers die gewünschte Wiedergabeliste aus (Wiedergabelisten
sind an einem speziellen Listensymbol zu erkennen). Drücken Sie
anschließend die Taste OK. Enthält die aktuelle Wiedergabeliste des Gmini
bereits einen oder mehrere Titel, werden die Songs der geladenen Liste am
Ende hinzugefügt. Sie haben später die Möglichkeit, die Wiedergabeliste
im Fenster Wiedergabeliste zu überprüfen bzw. zu verändern.
Abspielen einer Wiedergabeliste
Zum Abspielen von Wiedergabelisten gibt es zwei Möglichkeiten.
Verwendung des Gmini 200
1) Drücken Sie die Taste RECHTS, um das Bearbeitungsfenster für Wiedergabelisten aufzurufen. Drücken
14
Sie dann die Taste AUF bzw. AB, um den Song auszuwählen, mit dem die Wiedergabe beginnen soll.
4.1.4 Besonderheiten der .m3u-Datei
Wenn Sie eine Wiedergabeliste (Wiedergabeliste.m3u)
auf dem Computer mit einem Texteditor wie z.B.
Notepad oder SimpleText (Macintosh
Sie feststellen, dass die Datei nichts weiter als eine
Liste mit abzuspielenden Dateinamen sowie dem
Beispiel für Inhalt einer Wiedergabeliste
(.m3u) - “Jazz Music”
jeweiligen Speicherpfad auf der Festplatte enthält.
Beim Löschen einer Wiedergabeliste vom Gmini werden
die Musikdateien selbst nicht gelöscht. Da eine Wiedergabeliste auf den Speicherpfaden zu
den verschiedenen Musikdateien beruht (wie im obigen Beispiel dargestellt), ist zu beachten,
dass nach dem Verschieben einer Musikdatei der Pfad nicht länger zutrifft. Beim Abspielen
der Wiedergabeliste kann der entsprechende Titel daher nicht berücksichtigt werden (da
er gewissermaßen unauffi ndbar ist). Aus diesem Grund ist es ratsam, eine übersichtliche
Verzeichnisstruktur einzuhalten und Dateien an ihrem ursprünglichen Speicherort zu belassen.
Ansonsten können Sie eine neue Wiedergabeliste erstellen.
®
) öffnen, werden
Verwendung des Gmini 200
15
Page 9

4.2 Ändern der Gmini-Einstellungen
Sie haben die Möglichkeit, eine Reihe von Betriebsparametern
des Gmini Ihren persönlichen Vorlieben anzupassen. Drücken Sie
zunächst die Taste Setup.
4.2.2 Ändern der Einstellungen für die Wiedergabemodi
4.2.1 Ändern der Sound-Einstellungen
Sie haben die Möglichkeit, die Klangeinstellungen Ihren persönlichen Vorlieben
entsprechend anzupassen. Rufen Sie dazu das Menü [Setup Sound] auf.
Parameter Beschreibung
Volume (Lautstärke) Stufen: 0 bis 99 Zum Regulieren der Lautstärke.
Balance
(Stereobalance)
Sound effect
[Set Equalizer] Zum Einsehen bzw. Verändern der aktuellen Equalizer-
[Reset] Alle Klangparameter werden auf die Standardwerte (bzw. die
Stufen: -5 bis +5 (links <> rechts)
Rock, Techno, Jazz, Classic, Live oder Custom (benutzerdefi niert)
Passen Sie die Equalizer-Einstellung dem jeweiligen Musikgenre an.
Unter «Custom» können Sie eine individuelle Einstellung vornehmen.
Einstellungen (s.u.).
neutralen Werte) zurückgesetzt.
Über die entsprechenden Einstelloptionen für den Wiedergabemodus des Gmini haben
Sie die Möglichkeit, z.B. alle Songs in einem Verzeichnis abzuspielen, eine zufällige
Titelauswahl vornehmen zu lassen usw. Rufen Sie das Menü [Setup PlayMode] auf.
Parameter Beschreibung
Current Folder Wiedergabe aller Songs im aktiven Ordner
All Wiedergabe aller auf dem Gmini gespeicherten Songs
Single Wiedergabe eines Titels (dann Stopp)
Queue Programm-Wiedergabe †
Scan 15 Sekunden vom Anfang jedes Titels ††
Repeat and
shuffl e
Bookmark
Mit diesem Parameter können Sie die Wiedergabereihenfolge festlegen
Normal: Die Sequenz wird einmal abgespielt
Repeat: Die Sequenz wird in einer Endlosschleife abgespielt
Shuffl e: Die Sequenz wird in zufälliger Reihenfolge abgespielt
Ist die Funktion Bookmark aktiviert («On»), haben Sie die Möglichkeit,
an einer Stelle in einer Musikdatei eine «Markierung» zu setzen, zu
der der Gmini beim nächsten Einschalten zurückkehrt. Drücken Sie
während der Wiedergabe eines Titels auf WIEDERGABE/PAUSE, um den
Song anzuhalten, und anschließend auf STOPP. Am Gmini-Bildschirm
wird die Frage eingeblendet, ob Sie eine Bookmark setzen möchten.
Drücken Sie zum Bestätigen auf Yes (Ja). Beim nächsten Einschalten
des Gmini wird die Frage eingeblendet, ob Sie die Wiedergabe bei der
gesetzten Bookmark fortsetzen möchten. Wenn Sie auf «Yes» drücken,
setzt der Gmini die Wiedergabe an der betreffenden Stelle fort.
Anpassen des Equalizers
Um den Equalizer anzupassen, wählen Sie die Zeile [Set equalizer] aus drücken Sie die Taste
OK. Sie können jetzt die fünf Frequenzbänder des Gmini-Equalizers anpassen. Wählen Sie
mit der Taste LINKS/RECHTS die verschiedenen Bänder aus (Bass, Medium-Bass, Medium,
Medium-Höhen, Höhen) und verändern Sie die jeweilige Intensität mit Hilfe der Tasten
Verwendung des Gmini 200
AUF/AB. Veränderungen an diesen Parametern werden in Echtzeit übernommen. Die
16
optimalen Werte lassen sich daher am einfachsten bei laufender Wiedergabe erzielen.
†Programmwiedergabe: Während der Wiedergabe des aktuellen Titels die entsprechende Menütaste drücken und über die
“Browse”-Funktion den nächsten abzuspielenden Song suchen; anschließend die Taste Wiedergabe drücken. Der Song ist damit in
das Wiedergabe-Programm aufgenommen. Diese Funktion gilt jeweils für max. 1 Song. Zur Reihung mehrerer Songs, vgl. den Abschnitt
“Wiedergabeliste”. Sobald der aktuelle Titel zu Ende ist, beginnt die Wiedergabe des programmierten Titels. Wird zu diesem Zeitpunkt
kein weiterer Titel in das Wiedergabe-Programm aufgenommen, spielt der Gmini im Anschluss daran den nächsten Song im Ordner.
Verwendung des Gmini 200
††Anspielen: Wiedergabe der ersten 15 Sekunden aller im Ordner befi ndlichen Titel. Dies vermittelt einen kurzen Eindruck von den
Songs. Soll ein Song zur Gänze wiedergegeben werden, während der 15 Sekunden die Taste “Wiedergabe” betätigen. Der Gmini
wechselt dadurch in den normalen Ordner-Modus zurück, die verbleibenden Songs im Ordner werden vollständig gespielt.
17
Page 10

4.2.3 Einstellen der Uhrzeit
4.2.4 Ändern der Energie-Einstellungen
Sie haben die Möglichkeit, die Gmini-Uhr zu stellen. Rufen Sie dazu das Menü [Setup
Clock] auf.
Parameter Beschreibung
Format Über diesen Parameter können Sie das Anzeigeformat auf dem
Gmini-Bildschirm festlegen:
12h: 12-Stunden-Format
24h: 24-Stunden-Format
Day (Tag) 1 bis 31
Month (Monat) 1 bis 12
Year (Jahr) Eingabe der Jahreszahl
Hour (Stunde) 0 bis 23
Minute 0 bis 59
Second (Sekunde) 0 bis 59
[Set] Zum Einstellen der Uhrzeit diese Taste drücken.
Scrollen Sie durch Drücken der Taste AUF bzw. AB zum Parameter, der eingestellt werden
soll. Zum Verändern des jeweiligen Einstellwerts die Taste LINKS bzw. RECHTS drücken.
Sind alle Werte korrekt eingestellt, nicht vergessen
Option [set] hervorgehoben ist; drücken Sie dann die Taste OK, um die getroffenen
Uhrzeiteinstellungen zu speichern. Um den Vorgang zu beenden und zum Setup-Fenster
zurückzukehren, die Taste STOPP drücken.
Verwendung des Gmini 200
18
, ganz nach unten zu scrollen, bis die
Um die Betriebsautonomie des Gmini-Akkus so weit wie möglich auszudehnen, haben
Sie die Möglichkeit, entsprechende Energie-Einstellungen zu treffen. Rufen Sie dazu das
Menü [Setup Power] auf.
Parameter Beschreibung
Power Off
(Auto. Ausschalten)
LCD Automat. LCD-Abschaltung: 10 - 90 Sekunden, Always
Backlight
(Hintergrundbeleuchtung)
Contrast Einstellwerte für den Schwarz-/Weiß-Kontrast des
Stufen: 1 - 9 Minuten, Never («Nie»).
Anzahl an Minuten, nach denen sich der Gmini bei
Inaktivität automatisch ausschaltet. Bei laufender
Wiedergabe oder Aufnahme schaltet sich der Gmini
nicht aus. Never («Nie») - die automatische Abschaltung
ist deaktiviert.
(«Immer»)
Zeit, nach der die LCD-Anzeige des Gmini bei Inaktivität
(keine Tastenbetätigung) abgeschaltet wird. Always
(«Immer») - der LCD-Bildschirm bleibt ständig an.
Backlight shut down time (Autom. Abschaltung der
Hintergrundbeleuchtung): Off («Aus»), 10 - 90 Sekunden,
Always («Immer»).
Zeit, nach der die blaue Hintergrundbeleuchtung des Gmini
bei Inaktivität (keine Tastenbetätigung) abgeschaltet
wird. Always («Immer» - die Hintergrundbeleuchtung bleibt
ständig an. Die eingeschaltete Hintergrundbeleuchtung
vermindert die Akku-Laufzeit.
Bildschirms.
Verwendung des Gmini 200
19
Page 11

4.2.5 Ändern der Aufnahme-Einstellungen
4.2.6 Ändern der Systemeinstellungen
Bei jeder Aufnahme (ob über Line-In oder Mikrofon) berücksichtigt der Gmini die
voreingestellten Aufnahmeparameter. Sie haben die Möglichkeit, diese Einstellungen
unter [Setup Recording] zu verändern.
Parameter Beschreibung
Set Title
Set Artist
Set Album
Source
Format
Line-in & FM
Bitrate
Mic Bitrate
Verwendung des Gmini 200
20
Zum Festlegen des Titels in der ID3-Kennung der aufgezeichneten MP3-Datei
Zum Festlegen des Interpreten in der ID3-Kennung der aufgezeichneten MP3-Datei
Allows you to set the Album ID3 tag in the MP3 fi le you will record
Line-In, Mic.
Ermöglicht die Auswahl der Aufnahmequelle. Wenn Sie über den Line-InEingang aufnehmen möchten, müssen Sie den Multistecker-Adapter an den
dafür ausgelegten Kopfhöreranschluss anstecken; die Audioquelle ist dann an
die Eingangsbuchse (Line-In) am Adapter anzuschließen. Für Aufnahmen über
das Mikrofon («Mic») in das integrierte Mikrofon sprechen.
MP3
Zum Festlegen des Dateiformates, in dem aufgezeichnet wird. Die Aufnahmen
erfolgen bei einer Sample-Rate von 16 Bit in Stereo.
32 kB/s, 96 kB/s, 128 kB/s, 192 kB/s.
Zum Einstellen der Aufnahmequalität über den Line-In-Anschluss (in kB/Sek.).
Je höher dieser Wert, desto besser die Qualität, desto größer jedoch auch
der Speicherplatzbedarf. 128 kB/Sek. entspricht CD-Qualität. Während der
Aufzeichnung haben Sie die Möglichkeit, die Aufnahmequalität über die
Kopfhörer zu überprüfen.
16 kB/s, 64 kB/s, 96 kB/s, 112 kB/s.
Zum Einstellen der Aufnahmequalität über das Mikrofon (in kB/Sek.). Je
höher dieser Wert, desto besser die Qualität, desto größer jedoch auch der
Speicherplatzbedarf. 64 kB/Sek. ist für die meisten Aufnahmen ausreichend.
Während der Aufzeichnung ist es nicht möglich, über die Kopfhörer mitzuhören.
Sie haben die Möglichkeit, die Systemparameter zu verändern oder Informationen über
das System einzusehen. Rufen Sie dazu das Menü [Setup System] auf.
Parameter Beschreibung
Show all fi les
(Anzeigen aller
Dateien)
ARCLibrary Off («Aus»), On («Ein», Standard).
Sprache English, Français, Deutsch.
Product key Zum Anzeigen des Freischaltschlüssels für den 200.
OS Version Zeigt das aktuelle Betriebssystem (OS) an.
Hard Disk
(Festplatte)
ACHTUNG: Die Änderung der ARCLibrary-Einstellung wird erst nach dem nächsten
Neustart des Gmini wirksam.
Off (Aus, Standard) oder On (Ein).
“Aus”: Der Gmini zeigt nur die Namen der Dateien an, die das
Gerät “lesen” (wiedergeben) kann. “Ein”: Der Gmini zeigt ALLE auf
der Festplatte gespeicherten Dateien an (? weist auf unbekannte
Dateitypen hin), auch solche, die das Gerät nicht wiedergeben kann
(z.B. .tif oder .pdf). Diese Einstellung ist vor allem bei Verwendung
des Photo Wallet Software-Plug-ins von Bedeutung. Ist die Einstellung
„ON“ gewählt, liest der Gmini dabei alle Dateien jeglichen Typs von
der CompactFlash™ Card ein. Ist die Einstellung „OFF“ gewählt,
werden nur Dateien eingelesen, die der Gmini verarbeiten kann.
Mit dieser Option wir die ARCLibrary-Funktion (de-)aktiviert.
Spracheinstellung für den Gmini.
Anzeige des freien bzw. belegten Speicherplatzes auf der GminiFestplatte.
Verwendung des Gmini 200
21
Page 12

4.3 Verwendung des Browsers
Tastensteuerung
Der Browser dient zum Durchsuchen des Dateisystems auf dem
Gmini. Es handelt sich um das selbe Dateisystem, wie es für
Windows
Übertragung von Dateien vom Computer auf den Gmini einfach
durch «Drag & Drop» bewerkstelligen. Es ist ein hierarchisches
Dateisystem mit Verzeichnissen und Unterverzeichnissen.
Im Hinblick darauf, dass Sie viele Hunderte Dateien auf
dem Gmini ablegen werden, ist es SEHR WICHTIG, dass Sie
eine durchschaubare und logische Dateistruktur einhalten.
Anderenfalls wenden Sie für die Suche nach Dateien mehr Zeit auf als für das Anhören.
Wir raten Ihnen, auf der obersten Ebene der Dateistruktur die folgenden Verzeichnisse
einzurichten: Data (zum Ablegen von beliebigem Datenmaterial), Music (für alle
Musikdateien), Playlists (für alle Wiedergabelisten), Photo (für die Foto-Dateien von
CompactFlash™ Cards) sowie Voice (für Sprachaufzeichnungen über das Mikrofon).
®
-basierte Computer üblich ist. Dadurch lässt sich die
4.3.1 Aufbau des MUSIC-Ordners
Die oberste Verzeichnisebene des Archos Gmini enthält u.a. den Ordner Music. Um in
der Dateistruktur den Überblick zu bewahren, richten die meisten Benutzer von Archos
MP3-Playern im Ordner «Music» eine Hierarchie nach folgendem Muster ein.
Ebene 1 – Interpret (Dire Straits, Madonna, Stravinsky etc.)
Ebene 2 – Album (Brothers in Arms, American life, etc.)
Ebene 3 – Song (Money for Nothing, Walk of Life, etc.)
Der Ordner mit dem Namen Music besitzt die Besonderheit, dass er mit dem Bildsymbol
Musik im Hauptfenster verknüpft ist. Wir der Ordner gelöscht oder umbenannt, gelangen
Sie über die Verknüpfung zur obersten Ebene (Stammverzeichnis) der Ordnerstruktur.
Taste Symbol Vorgang
Auf Die vorherige Datei oder der vorherige Ordner im aktuellen
Verzeichnis wird hervorgehoben.
Ab
Links
Rechts
OK
Abbrechen
Menü
Tipp: Drücken Sie in der einfachen Navigationsansicht die Taste LINKS, um zum
übergeordneten Verzeichnis zu wechseln.
Die nächste Datei oder der nächste Ordner im aktuellen
Verzeichnis wird hervorgehoben.
In der Doppelfensternavigation oder im Editor-Fenster für
Wiedergabelisten zum Wechseln in das linke Fenster; Schließen
des Doppelfensters. Bein einfacher Fensternavigation zum
Wechseln in das übergeordnete Verzeichnis.
Zum Öffnen der Doppelfensternavigation bzw. zum Wechseln
in das rechte Fenster.
Hervorgehobener Ordner: Öffnen des Ordners.
Hervorgehobene Datei: Starten des entsprechenden
Vorgangs (z.B.: Wiedergabe einer Musikdatei oder Anzeige
der Information zu einem Bild).
Beenden des Browser-Modus.
Anzeige des Browser-Kontextmenüs.
4.3.2 Durchsuchen der Verzeichnisstruktur
Gleich unter der oberen Statusleiste ist der Pfad zu dem Verzeichnis eingeblendet,
das gerade geöffnet ist. Zum Durchsuchen der Verzeichnisstruktur und der Dateien
die Tasten AUF/AB verwenden. Um einen hervorgehobenen
Ordner zu öffnen, die Taste WIEDERGABE drücken. Um in der
Verzeichnisstruktur eine Ebene höher zu gehen, können Sie
entweder das Kontextmenü (MENÜ) aufrufen und Parent
(«übergeordnetes Verzeichnis) wählen oder die Taste LINKS
drücken. Über die MENÜ-Taste können Sie neue Ordner
anlegen, Ordner löschen, Dateien und Ordner umbenennen
und Dateiinformationen anzeigen.
Verwendung des Gmini 200
22
4.3.3 Arbeiten mit Dateien und Ordnern im Browser-Modus
Beim Durchsuchen des Verzeichnissystems stehen mehrere Möglichkeiten zur Bearbeitung
von Dateien und Ordnern zur Verfügung. Im Browser-Modus können Sie die Festplatte
des Gmini wie auf einem Computer durchsuchen. Im Browser-Modus können Sie Ordner
erstellen, Dateien und Ordner löschen oder umbenennen und Dateien verschieben.
Kontextmenü Datei
File Info: Anzeige von Informationen zur Datei, z.B. Länge des Songs,
Fotogröße, Speicherplatzbedarf in KB, Erstellungsdatum usw.
Rename File: Umbenennen der hervorgehobenen Datei. Es
ist nicht möglich, die Dateinamenerweiterung der Dateien zu
ändern, die vom Gmini wiedergegeben werden können. Zur
Eingabe des Namens der neuen Datei wird die virtuelle Tastatur
eingeblendet (vgl. den nächsten Abschnitt).
Verwendung des Gmini 200
23
Page 13

Delete File: Endgültiges Entfernen einer Datei vom Gmini. (Bei diesem Vorgang wird die
Frage «Diese Datei tatsächlich löschen? Ja/Nein» eingeblendet.)
Delete all fi les: Endgültiges Entfernen aller Dateien aus dem aktuellen Ordner. Vor dem
Durchführen des Löschvorgangs werden Sie aufgefordert, den Vorgang zu bestätigen.
Create Folder: Zum Erstellen eines neuen Ordners auf der aktuellen Verzeichnisebene.
Zur Eingabe des Namens des neuen Ordners wird die virtuelle Tastatur eingeblendet.
Jedes Verzeichnis kann bis zu 1000 Dateien enthalten.
Edit track: Zum Schneiden eines mit der optionalen FM Remote Control erstellten
Radiomitschnitts.
Kontextmenü Ordner
Record: Aufrufen des Aufzeichnungsmodus, sofern das
entsprechende, optionale Software-Plug-in installiert ist.
Create Folder: Erstellen eines Ordners (wie oben).
Delete Folder: Löschen des Ordners und seines gesamten Inhalts.
(Bei diesem Vorgang wird die Frage «Diesen Ordner und seinen
gesamten Inhalt tatsächlich löschen? Ja/Nein» eingeblendet.)
Rename Folder: Umbenennen eines Ordners (wie oben).
Kontextmenü in der Doppelfensternavigation
Dank der einzigartigen Doppelfensteranordnung ist das Kopieren
oder Verschieben von Dateien zwischen verschiedenen
Speicherorten in der Dateistruktur ein Kinderspiel (Hinweis: Jedes
Verzeichnis kann bis zu 1000 Dateien enthalten. Im Browser-
Modus einfach die Taste RECHTS drücken, so dass ein zweites
Navigationsfenster geöffnet wird. Zum Wechseln zwischen
den beiden Anzeigefenstern können Sie die Tasten LINKS bzw.
RECHTS drücken. Kopiert/Verschoben wird aus dem Fenster,
Quelle Ziel
in dem der Cursor auf einer Datei oder einem Ordner steht
(hervorgehoben). Das Ziel ist im anderen Fenster auszuwählen. Ist
der Zielordner ausgewählt, in das Quellfenster zurückwechseln,
die zu kopierende Datei hervorheben und die Taste MENÜ
drücken. Folgende Optionen stehen nun zur Auswahl: Copy fi le
zum Kopieren der hervorgehobenen Datei, Copy All Files zum
Kopieren aller Dateien in diesem Ordner in den Zielordner und
Move File zum Verschieben der Datei in den Zielordner.
4.4 Aufnehmen von MP3s
Mit der Geräteserie Gmini können Sie ohne Computer MP3-Musikdateien erzeugen. Sie
können über das eingebaute Mikrofon oder von einer analogen Tonsignalquelle (wie
z.B. einer Stereoanlage, einer tragbaren Mini-Anlage, einem CD-Player usw.). Bevor
die Aufzeichnung gestartet wird, können Sie in einem entsprechenden Menüfenster
verschiedene Aufzeichnungsoptionen festlegen. Eine ausführliche Erklärung zu diesen
Parametern fi nden Sie in Abschnitt 4.2.5 dieses Handbuchs.
1. Wählen Sie im Hauptfenster Recorder und drücken
Sie die Taste OK.
3. Über die Option Record Settings (aufzurufen über
die Taste MENÜ) können Sie die dort aufgelisteten
Aufnahmeparameter verändern. Vergewissern Sie
sich, dass die passende Aufnahmequelle (Source)
ausgewählt ist. Anderenfalls ist während der Aufnahme
sowie bei der Wiedergabe nichts zu hören.
2. Im Einstellfenster die Aufnahmelautstärke*
einstellen - drücken Sie dazu die Taste LINKS/
RECHTS (nur bei Line-In-Aufnahmen). Drücken Sie
nun die Taste WIEDERGABE, um die Aufnahme
zu starten, oder drücken Sie die Taste MENÜ
und wählen Sie Record Settings (AufnahmeEinstellungen), um die Aufnahmeparameter zu
bearbeiten.
4. Nach Betätigen der Taste WIEDERGABE/PAUSE
zum Starten der Aufnahme ist es möglich, durch
erneutes Drücken der Taste die Aufzeichnung
anzuhalten; zum Beenden der Aufzeichnung die
Taste STOPP drücken.
Verwendung des Gmini 200
24
* Zur Ermittlung der optimalen Klangqualität ist es ratsam, ein paar Probeaufnahmen anzufertigen. Lassen Sie sich
von der Kopfhörerlautstärke nicht täuschen (zum Einstellen die Taste AUF/AB drücken).
Verwendung des Gmini 200
25
Page 14

Tastensteuerung (bei laufender Aufnahme)
Taste Symbol Vorgang
Auf Erhöhen der Lautstärke (hat keinen Einfl uss auf die
Aufnahmelautstärke)
Ab
Verringern der Lautstärke (hat keinen Einfl uss auf die
Aufnahmelautstärke)
Um beispielweise von einem tragbaren CD-Spieler aufzunehmen, müssen Sie sich ein Kabel
mit beidseitigem Miniklinken-Stecker (3,5 mm) besorgen. Stellen Sie sicher, dass es sich bei
der Aufnahmequelle um ein unverstärktes Signal handelt (im Allgemeinen reicht es, die
Lautstärke am Player zurückzudrehen). Beim Aufnehmen eines verstärkten Signals würden
starke Verzerrungen auftreten. Soll über den Line-In-Anschluss aufgezeichnet werden, muss
im entsprechenden Einstellungsfenster die zutreffende Eingangsquelle (Source) ausgewählt
sein. Sie haben die Möglichkeit, während der Aufzeichnung mitzuhören. Schließen Sie dazu
den Kopfhörer an den AV-Ausgang des Adapters an. Ferner besteht die Möglichkeit, ein
vorverstärktes Profi -Mikrofon einzusetzen (bei Archos als optionales Zusatzgerät erhältlich).
Links
Rechts
OK
Abbrechen
Menü
Verringern der Aufnahmelautstärke (nur bei Line-InAufnahmen)
Erhöhen der Aufnahmelautstärke (nur bei Line-InAufnahmen)
Umschalten zwischen Pause/Aufnahme.
Beenden der Aufnahme; die entsprechende Datei wird
auf der Festplatte gespeichert, das Menüfenster für die
Aufnahmeeinstellungen wird wieder angezeigt. Um dieses
Menüfenster zu verlassen, erneut die Taste Abbrechen
drücken.
Anzeige der verfügbaren Menüpunkte (nur im Modus für
Aufnahme-Einstellungen)
4.4.1 Aufnahmen über Mikrofon
Das eingebaute Mikrofon liegt an der Oberseite des Gmini neben der EIN-Taste.
Stellen Sie sicher, dass im entsprechenden Einstellungsfenster Externes Mikro (Mic) als
Eingangsquelle (Source) ausgewählt ist. Für Sprachaufnahmen in höherer Qualität ist auf
der Archos-Website ein optionales vorverstärktes Revers-Mikrofon erhältlich. Während
der Aufzeichnung ist es nicht möglich, über die Kopfhörer mitzuhören. Die Einstellung der
Aufnahmelautstärke kann am Aussteuerungsmesser auf dem Bildschirm kontrolliert werden.
Der äußerste Anzeigebereich sollte nur bei den Lautstärkespitzen erreicht werden.
4.4.2 Aufnahmen über Line-In-Eingang
Zum Aufnehmen bieten sich alle Audioquellen an, die sich an den
Line-In-Eingang des Gmini anschließen lassen. Stellen Sie mit Hilfe des
mitgelieferten Audiokabels (Rot=Rechts, Weiß=Links) eine Verbindung
zur HiFi-Anlage, dem Home-CD-Spieler u.ä. her (den gelben Stecker
nicht verwenden). Schließen Sie den roten und weißen RCA-Stecker
Verwendung des Gmini 200
(s. Abb.) an der Kopfhörer-/Multifunktionsbuchse des Gmini an. Das andere Ende des
26
Kabels an der mit Line in gekennzeichneten Seite des Adapters anschließen.
am Line-Out-Ausgang der HiFi-Anlage an. Schließen Sie den Adapter
4.5 Verwendung des Photo Wallet
4.5.1 Verwendung des Foto-Browsers
Der Foto-Browser ist das Gegenstück zum Musik-Browser und kann für Bilddateien
verwendet werden. Er gestattet es, nach Bilddateien zu suchen, deren Eigenschaften
einzusehen und eine S/W-Vorschau von JPEG-Fotos anzuzeigen. Die Verwendung des
Foto-Browsers unterscheidet sich kaum von der des Gmini Datei-Browsers. Zu beachten ist
allerdings, dass die Doppelfensternavigation nur verfügbar ist, wenn eine CompactFlash™
Card in den dafür vorgesehenen Steckplatz an der Oberseite des Gmini eingesetzt wird.
4.5.2 Dateien von einer CompactFlash™ Card kopieren
Der Gmini verfügt an der Oberseite einen Steckplatz für eine
CompactFlash™ Card (CF); auf diesem Wege können Dateien von
CompactFlash™ Speicherkarten vom Typ I und II auf das Gerät kopiert
werden. Setzen Sie eine CompactFlash™ Card nur dann in den Gmini
an, wenn der Browser-Modus oder das Hauptmenüfenster geöffnet
ist (also nicht während einer laufenden Musikwiedergabe oder
Aufnahme). Nehmen Sie die Gummiabdeckung ab und schieben Sie
die CF Card (mit der beschrifteten Seite nach unten) in den Steckplatz
CF Card Gmini-Festplatte
ACHTUNG: Falls die Anzeige nicht alle auf der CF Card gespeicherten Dateien enthält,
rufen Sie das Menü [Setup System Show All Files] auf und aktivieren Sie diese Option
(On). Dadurch werden sämtliche Dateien (unabhängig vom Dateityp) auf der CF Card
angezeigt und stehen zum Kopieren zur Verfügung.
Im rechten Fenster sehen Sie die Dateistruktur der Gmini-Festplatte (HD). Über die
Kontextmenütaste (MENÜ) können Sie nun Dateien von der Speicherkarte auf die Festpatte
des Gmini kopieren; gehen Sie dabei genauso wie beim Kopieren innerhalb der GminiFestplatte vor (vgl. Abschnitt 4.3.3). Beim Kopieren auf den Gmini werden die Dateien nicht
von der CF Card gelöscht. Haben Sie alle gewünschten Dateien kopiert, entfernen Sie die
Card einfach aus dem Steckplatz. Es ist nicht erforderlich, den Gmini auszuschalten.
ein, bis sie fest einsitzt. Nach dem Einsetzen der Card öffnet der Gmini
automatisch die zweigeteilte Fensteransicht. Im linken Fenster ist die
Dateistruktur der CompactFlash™ Speicherkarte zu sehen.
27
Verwendung des Gmini 200
Page 15

4.5.3 Anzeigen von Fotos auf dem Gmini
Sie haben immer die Möglichkeit, eine S/W-Vorschau auf JPEG-Fotos anzeigen zu
lassen. Bei Bilddateien im BMP-Format werden nur die Bildinformationen und nicht das
eigentliche Bild gezeigt. Um das im Browser ausgewählte (hervorgehobene) JPEG-Bild
am Bildschirm anzuzeigen, die Taste WIEDERGABE drücken.
Tastenfunktionen während JPEG-Anzeige
Menü: Ein-/Ausblende der JPEG-Bildeigenschaften (Dateiname,
Aufl ösung, Größe, Speicherdatum/-uhrzeit).
Links/Rechts: Anzeige des vorherigen/nächsten JPEG-Bildes im
aktuellen Ordner.
Auf/Ab: Erhöhen/Verringern der Kontraste.
Wiedergabe: Bild um 90° drehen.
Stopp: Fotoanzeigefenster schließen, zurück zum Browser.
Verbinden des Gmini mit einem Computer
5
5.1 Herstellen der USB-Verbindung
Stellen Sie stets sicher, dass die Akkus voll aufgeladen sind oder verwenden Sie den Netzadapter,
um zu verhindern, dass sich der Gmini während der Datenübertragung aufgrund leerer Akkus
abschaltet. (Ansonsten könnten Daten verloren gehen und/oder Dateien beschädigt werden.)
5.1.1 Windows® ME/2000/XP und Macintosh® 9.2 oder 10.2.4 und höher
• Das USB-Kabel an den eingeschalteten Computer anstecken.
• Den Gmini einschalten und abwarten, bis er vollständig hochgefahren ist und
das Hauptfenster erscheint.
Das andere Ende des USB-Kabels an den nun eingeschalteten Gmini anschließen
•
• Auf dem Computer ist jetzt ein neues Laufwerk namens «Jukebox» zu sehen.
Verwendung des Gmini 200
28
Windows
• Bei der angezeigten Festplatte handelt es sich um jene des Gmini. Sie haben
jetzt die Möglichkeit, Dateien zwischen Computer und Gmini (und umgekehrt)
zu verschieben («Drag & Drop»).
• Beachten Sie auch das gesicherte Verfahren zum Entfernen des Geräts (vgl.
Abschnitt 5.3), da das Abtrennen des USB-Kabels ohne die entsprechende
Vorbereitung den Verlust von Daten zur Folge haben kann.
®
Macintosh
®
5.1.2 Windows® 98SE
Unter den mit dem Gmini kompatiblen Windows
einzige, für das Treiber erforderlich sind. Windows
Massenspeichereinheiten, wie es bei jüngeren Windows
Verbinden des Gmini mit einem PC mit Windows™ 98SE wird es als Gerät erkannt, der Anwender
wird aufgefordert, die nötigen Treiber zu installieren. Befolgen Sie sorgfältig die unten aufgeführten
®
Betriebssystemen ist Windows® 98SE das
®
98SE verfügt über keinen Standardtreiber für
®
-Versionen der Fall ist. Beim erstmaligen
29
Verbinden des Gmini mit einem Computer
Page 16

Hinweise. Nach der Installation der Treiber ist es möglich, Dateien im Windows
®
Explorer mittels
5.2 Verwendung des Gmini als externes Laufwerk
«Drag & Drop» zwischen dem Computer und dem Gmini zu verschieben. Bitte beachten Sie auch
das gesicherte Verfahren zum Abtrennen des Geräts vom Computer (vgl. den nächsten Abschnitt).
Durch unsachgemäßes Abtrennen kann es zum Systemabsturz oder Datenverlust kommen.
Die Übertragung Ihrer Dateien vom Computer auf den Gmini lässt sich durch einfaches
Kopieren und Ablegen bewerkstelligen, da der Gmini in Verbindung mit dem Computer
die selben Eigenschaften wie ein herkömmliches Festplattenlaufwerk besitzt. Schließen Sie
einfach Ihren Gmini an den Computer an (siehe Erklärungen weiter oben) und arbeiten
Sie im Windows
MP3-Dateien bzw. einen ganzen Ordner mit MP3-Dateien auf der Computer-Festplatte
(Rechtsklick -> «Kopieren»). Öffnen Sie als Nächstes auf dem PC die Gmini-Festplatte
(Jukebox E:) und den Ordner, in den die Datei(en) kopiert werden soll(en). Führen
Sie abermals einen Rechtsklick aus und wählen Sie «Einfügen». Unter Macintosh
auch Windows
Festplatte) bzw. das Ziel (die Gmini-Festplatte) öffnen; Dateien oder Ordner können dann
einfach per «Drag&Drop» vom einen ins andere Fenster verschoben werden.
®
Explorer (bzw. im Macintosh Finder™). Kopieren Sie eine oder mehrere
®
®
können Sie auf dem Desktop zwei Fenster für die Quelle (die Computer-
oder
1. Windows 98SE hat eine neue HardwareKomponente (den Gmini) erkannt und startet den
entsprechenden Assistenten. Klicken Sie auf Weiter.
3. Alle Kontrollfelder ggf. deaktivieren, das Feld
Speicherort eingeben aktivieren. Gegen Sie den
Laufwerkbuchstaben Ihres CD-Laufwerks ein (meistens
D: oder E:), gefolgt von \Win98SE_Drivers. Klicken Sie
auf Weiter, Windows lädt die passenden Treiber.
2.
Klicken Sie auf die Schaltfl äche Nach dem
geeignetsten Treiber suchen. Öffnen Sie das CD-Fach,
legen Sie die mitgelieferte Archos CD-ROM ein und
schließen Sie das CD-Fach. Klicken Sie jetzt auf
4. Windows kopiert nun alle für die Unterstützung der
USB-Verbindung nötigen Dateien von der CD-ROM
auf die Computer-Festplatte. Klicken Sie auf Weiter,
um die Treiber-Installation in Gang zu setzen.
5. Windows gibt eine Meldung aus, wenn das
Kopieren der Treiber abgeschlossen ist. Klicken Sie auf
Fertig stellen. Den Gmini noch nicht vom Computer
abtrennen.
Weiter
.
5.3 Abtrennen des Gmini vom Computer
ACHTUNG: Den Gmini ordnungsgemäß vom Computer abtrennen (unmounten), bevor
Sie das USB-Kabel abschließen. So vermeiden Sie den Verlust von Daten oder den
Systemabsturz des Computers und/oder des Gmini. KEINESFALLS OHNE ENTSPRECHENDE
VORBEREITUNG DAS USB-KABEL ABZIEHEN!!!
5.3.1 Windows
Um die Gmini Festplatte zu deaktivieren, klicken Sie in der Taskleiste auf das Bildsymbol
«Hardware entfernen» (grüner Pfeil, s. Abb. unten) und folgen Sie den Anweisungen.
Stecken Sie das USB-Kabel erst ab, wenn Windows bestätigt, dass das Gerät sicher
entfernt werden kann. ACHTUNG: Das Betriebssystem lässt das sichere Abtrennen des
Gmini nicht zu, wenn eine darauf enthaltene Datei von einer Anwendung benutzt
wird. Schließen Sie alle geöffneten Gmini-Dateien und beenden Sie alle laufenden
Anwendungen (einschl. Windows Explorer
haben. Die Betätigung der erwähnten Funktion (grüner Pfeil) gestattet anschließend das
sichere Abtrennen des USB-Kabels vom Gmini.
®
®
), wenn Sie Windows® 2000 oder XP installiert
Verbinden des Gmini mit einem Computer
30
Nach Beendigung des Vorgangs den Computer neu
starten. Nach dem Neustart wird die angeschlossene
Hardware (der Gmini) automatisch erkannt. Er scheint
nun im Windows
(Bezeichnung: «Jukebox»).
®
Explorer als weiteres Laufwerk auf
Verbinden des Gmini mit einem Computer
31
Page 17

1. Das entsprechende Bildsymbol befi ndet sich in der Taskleiste unweit der Systemuhr.
Verwenden von MusicMatch™
6
Windows® XP Windows® 98SE Windows® 2000 & Windows® ME
2. Dieses Bildsymbol zum Entfernen (Deaktivieren) des Gmini anklicken und den Befehl
«Deaktivieren» betätigen.
Windows
®
XP Windows® 98SE
3. Eine entsprechende Meldung weist darauf hin, dass das Gerät (der Gmini) entfernt
werden kann. Sie können jetzt das USB-Kabel vom Gmini abziehen.
Windows® XP Windows® 98SE
5.3.2 Macintosh
®
Schließen Sie ggf. alle Anwendungen, die auf Dateien auf dem
Gmini zugreifen. Ziehen Sie das Bildsymbol der Gmini-Festplatte
in den Papierkorb; die Darstellung des Papierkorbs ändert sich in
einen großen Pfeil, wie im Screenshot zu sehen. (Unter Mac OS 9.x
bleibt das Symbol des Papierkorbs unverändert.) Legen Sie das
Bildsymbol der Festplatte auf dem Pfeil (bzw. dem Papierkorb)
ab. Das Bildsymbol der Festplatte verschwindet vom Desktop. Sie
können jetzt das USB-Kabel vom Gmini und/oder vom Computer
abziehen.
Mit dieser Software können Anwender unter Windows® Titel von Musik-CDs in MP3-Dateien
umwandeln, Wiedergabelisten erstellen, ID3-Tags (Künstler- und Albumname, Songtitel,
Cover) bearbeiten und die ARCLibrary aktualisieren. Zum Übertragen von MP3-Dateien
vom PC oder Mac auf den Gmini empfi ehlt sich der Einsatz Ihres Dateimanagers (PC:
Windows
®
Explorer, Macintosh®: Finder™).
6.1 Installieren von MusicMatch™
Die Installation der Software MusicMatch™
auf Ihrem PC ist sehr einfach. Legen Sie
die mitgelieferte CD-ROM ins CD-ROMLaufwerk ein. Hierauf wird automatisch
das Installationsprogramm gestartet. Auf
dem Bildschirm Ihres Computers erscheint
eine Liste mit Installationsoptionen. Sie können nun wählen, in welcher Sprache die
Bedienungsoberfl äche von MusicMatch™ dargestellt werden soll. Während der
Installation von MusicMatch™ werden Sie aufgefordert, die Seriennummer der Software
einzugeben. Die Seriennummer fi nden Sie auf der Papierhülle der CD-ROM. Wenn das
Installationsprogramm nach dem Einlegen der CD-ROM nicht automatisch gestartet
wird, müssen Sie die Installation manuell in Gang setzen (mmsetup.exe im Ordner
MUSICMATCH). Auf dem Bildschirm erscheint nun eine Liste mit mehreren Sprachen.
MusicMatch™ verfügt über ein umfassendes Hilfesystem und ein Tutorial mit
Anwendungstipps. Klicken Sie einfach auf die Schaltfl äche Help und wählen Sie die
Option MUSICMATCH Jukebox Help.
Verbinden des Gmini mit einem Computer
32
Verwenden von MusicMatch™
33
Page 18

6.2 CD-Tracks in MP3-Dateien umwandeln
Stellen Sie sicher, dass die auf der mitgelieferten CD-ROM enthaltene Software MusicMatch™
installiert ist (vgl. oben, Abschnitt 6.1).
CODIEREN Als Erstes ist es erforderlich, Ihre CDs in MP3-Format umzuwandeln. Herkömmliche CDs
besitzen das Format CDA (Abkürzung für Compact Disc Audio). Das Konvertieren («Codieren») ins
MP3-Format lässt sich mit MusicMatch™ im Handumdrehen bewältigen.
a) Starten Sie MusicMatch™ durch Doppelklicken auf das entsprechende Bildsymbol.
b)
Legen Sie Ihre Musik-CD in das CD-Laufwerk Ihres Computers ein. MusicMatch™ beginnt die
Wiedergabe der CD. Klicken Sie auf die Schaltfl äche «Stop», um die CD-Wiedergabe zu beenden.
c) Öffnen Sie durch Klicken auf View
das Aufnahmefenster und wählen
Sie wie dargestellt die Option
Recorder. Nun wird das «Recorder»Fenster eingeblendet; im rechten
Fensterbereich sind die CD-Titel zu
sehen. Bei neueren CDs (nicht älter als
vier Jahre) sind die Titel-Informationen
wahrscheinlich bereits auf der CD
enthalten. Ansonsten wird die TitelListe in der Form Track 1, Track 2 usw.
angezeigt.
d) Im Aufzeichnungsfenster sind alle Titel, die «aufgenommenen» (d.h. in MP3-Format konvertiert)
werden sollen, mit einem Häkchen vor dem Namen gekennzeichnet. Soll ein oder mehrere Titel
nicht berücksichtigt werden, das entsprechende Häkchen per Mausklick entfernen. Klicken
Sie jetzt auf die Schaltfl äche
Start. MusicMatch™ codiert nun
alle ausgewählten Titel im MP3Format. Sie können den Fortgang
der Codierung der CD-Songs in
Echtzeit mitverfolgen. Im Beispiel
in dieser Bildschirmdarstellung ist
die Codierung des 1. Titels zu 50% abgeschlossen. Das Codieren kann einige Zeit in Anspruch
Verwenden von MusicMatch™
nehmen, bewahren Sie Geduld.
34
SPEICHERORT Ist der Codiervorgang abgeschlossen, müssen Sie die MP3s an ihrem Speicherort
auffi nden, um sie auf den Gmini übertragen zu können. MusicMatch™ legt die MP3s automatisch
im Verzeichnis My Music ab. Führen Sie einen Doppelklick auf Meine Dokumente aus und öffnen
Sie den Ordner My Music. Sie fi nden hier einen nach dem Interpreten benannten Ordner und
darin einen Ordner mit dem Namen des Albums.
ÜBERTRAGEN
Befolgen Sie dazu die Hinweise oben (Abschnitt 5.2).
Schließlich und endlich müssen die Dateien auf den Gmini übertragen werden.
6.3 Kommerzielle MP3-Dateien
Wenn Sie von einem zahlungspfl ichtigen Internet-Musik-Dienst MP3-Musikdateien herunterladen
und diese auf den Gmini übertragen möchten, sind folgende Schritte zu beachten.
Laden Sie zunächst Ihre Musikdatei in den Ordner Meine Musik auf Ihrem Computer herunter. Es
empfi ehlt sich, eine übersichtliche Dateistruktur einzuhalten (vgl. Abschnitt 4.3.1 in diesem Handbuch).
Verbinden Sie nun den Gmini mit dem Computer und befolgen Sie die Hinweise in Abschnitt 5.2.
ACHTUNG: Lesen Sie vor der Inanspruchnahme einer zahlungspfl ichtigen Musikdownload-
Site aufmerksam die bereitgestellten Informationen durch, um sicherzugehen, dass das
Dateiformat vom Gmini unterstützt wird (MP3, WMA oder WAV). Manche Anbieter im
Internet verwenden eigene Verschlüsselungsverfahren, die vom Gmini nicht verarbeitet
werden können.
6.4 Die ARCLibrary und MusicMatch™ Wiedergabelisten
Wichtig: Aktualisieren Sie den Index des ARCLibrary Systems, so dass neu hinzugekommene
Dateien berücksichtigt werden. Dies geschieht automatisch, wenn Sie in MusicMatch™
die Option View > Portable Device Manager öffnen (und vorausgesetzt, der Gmini ist
dabei mit dem PC verbunden). MusicMatch™ blendet während der Aktualisierung der
ARCLibrary-Inhalte die Meldung «Activating Portable Device» («Tragbares Gerät wird
aktiviert») ein. Bei der Übertragung großer Datenmengen auf den Gmini ist u.U. damit zu
rechnen, dass die Index-Erstellung bis zu 3 Minuten pro GB in Anspruch nimmt. Wenn Sie
die ARCLibrary nach einem Dateitransfer nicht aktualisieren, kann Gmini die betreffenden
Musikdateien nicht über die ARCLibrary verwalten. Zum Auswählen dieser Dateien auf
dem Gmini kann dann nur die Browse-Funktion
6.4.1 Aktualisieren der ARCLibrary
Musikdateien vom Typ MP3 und WMA verfügen über eine interne Kennung (“Tag”), die
Informationen wie den Künstlernamen, das Musikgenre, das Album, den Song-Titel usw. enthalten.
Bei MP3-Dateien heißt diese Kennung “ID3-Tag”. Nicht alle MP3-Dateien tragen notwendiger
Weise diese Informationen. Bei käufl ichen Dateien (z.B. von einem kommerziellen Anbieter im
Internet) sind diese Angaben enthalten. Wenn Sie zum Beispiel eine Aufnahme über das integrierte
Gmini-Mikrofon erstellen, werden folgende Tag-Informationen mitgespeichert: New Artist (Neuer
Interpret), New Album (Neues Album) und ein Song-Titel mit der Bezeichnung REC0000. Die Inhalte
von ID3-Tags können mit Hilfe der Software MusicMatch™ bearbeitet/ergänzt werden. Rufen Sie
dazu die MusicMatch™ Library auf und führen Sie einen Rechtsklick auf den Titel aus, dessen ID3Tag Sie ändern möchten. Wählen Sie anschließend Edit Track Tag(s).
herangezogen werden.
Verwenden von MusicMatch™
35
Page 19

Der ARCLibrary-Index berücksichtigt die ID3-Informationen der Songs. Jedes Mal, wenn Sie neue
Musikdaten auf dem Gmini ablegen, müssen Sie diese interne Bestandsliste („Library“) auffrischen
7
(aktualisieren). Auf diese Weise werden beim Durchsuchen des Gmini nach Album, Interpret oder
Song-Titel alle verfügbaren Dateien berücksichtigt. Allein durch das Ablegen von Musikdateien auf
dem Gmini wird der Inhalt der ARCLibrary nicht verändert. Zum Aktualisieren der ARCLibrary zunächst
den Gmini mit dem Computer verbinden und das Programm MusicMatch™ starten. Anschließend
die Option View > Portable Device Manager öffnen. Dadurch wird ein Fenster namens “Portable
Device Manager (PDM)“ geöffnet. MusicMatch™ erkennt, wenn ein tragbares Gerät (der Gmini)
angeschlossen ist, und durchsucht in weiterer Folge die Gmini-Festplatte nach Musikdateien, liest
die Kennungen (Tags) ein und nimmt schließlich die Aktualisierung der ARCLibrary des Gmini vor.
Die Meldung “Activating portable device“ (“Tragbares Gerät wird aktiviert“) weist darauf hin,
dass der Computer die Aktualisierung der ARCLibrary durchführt. Die Meldung wird erst wieder
ausgeblendet, wenn das Neuschreiben des ARCLibrary-Index auf dem Gmini abgeschlossen ist.
Sie können dann das PDM-Fenster schließen und MusicMatch™ beenden. Trennen Sie den Gmini
im gesicherten Verfahren vom Computer ab (“grüner Pfeil“ in der Taskleiste). Durch Drücken des
Musik-Bildsymbols können Sie nun die ARCLibrary öffnen (Hinweis: Vergewissern Sie sich auch, dass
die ARCLibrary-Option in den Systemeinstellungen auf “On“ gestellt ist). Sie werden feststellen, dass
der Index auch die neuen Songs enthält, die nun ebenfalls über die Kriterien Interpret, Album, Titel
oder Genre gesucht werden können. Die Aktualisierung der ARCLibrary durch MusicMatch™ kann
einige Zeit in Anspruch nehmen (bis zu 3 Minuten pro GB Musikdaten).
Für Macintosh-Anwender, die den Gmini jedoch mit iTunes™ bearbeiten möchten, hat
ARCHOS ein eigenes i-Tunes® Plug-in entwickelt. Es ist auf der mitgelieferten CD-ROM im Ordner
iTunes plug-in enthalten. Es gibt ein Plug-in für Mac OS 9.x und ein weiteres für Mac OS 10.x.
Eine JPEG-Bilddatei enthält eine Anleitung zum Installieren des Plug-ins; nach erfolgreicher
Installation wird der Gmini von iTunes™ als Gerät erkannt.
Beachten Sie für eine möglichst einfache Handhabung folgende Punkte.
1) Wenn Sie Wiedergabelisten mit iTunes
die auf den Gmini kopiert wurden), legt der Macintosh
Gmini ab. Sie werden nicht im Verzeichnis „Playlists“ des Gmini gespeichert. Am vorteilhaftesten
ist es, auf dem Gmini selbst Wiedergabelisten zu erstellen (vgl. Abschnitt 4.1.3) und diese dann
im dafür vorgesehenen Ordner abzulegen.
2) Wenn Sie MP3-Dateien per “Drag & Drop“ aus der iTunes™ Library auf den Gmini verschieben,
liest i-Tunes
Abschnitt 6.4.1 dieses Handbuchs) und erstellt im Stammverzeichnis des Gmini einen Ordner,
der nach dem Namen des Interpreten benannt wird. Ferner wird ein Unterverzeichnis mit dem
6.4.2 Erstellen und Handhabung von Wiedergabelisten mit MusicMatch™
Im Lieferumfang ist das Programm MusicMatch™ enthalten. Es gestattet das Erstellen von
Wiedergabelisten, die anschließend auf dem Gmini gespeichert werden können. WICHTIG: Achten
Sie beim Zusammenstellen von Wiedergabelisten darauf, dass die enthaltenen MP3-Dateien auf
dem Gmini vorliegen. MP3-Dateien auf der Computer-Festplatte können nicht berücksichtigt
werden. Besteht die Wiedergabeliste nur aus MP3s,
die auf dem Gmini gespeichert sind, genügt es,
die Wiedergabeliste in den dafür vorgesehenen
im ID3-Tag enthaltenen Album-Namen erstellt. Die einzelnen MP3-Titel selbst werden in diesem
nach dem Album benannten Unterverzeichnis abgelegt. Dabei handelt es sich zwar um eine
übersichtliche Anordnung nach Interpret/Album/Song, aber i-Tunes
Gmini-Konvention, derzufolge Musikdateien vorrangig im Ordner Music abzulegen sind.
3) i-Tunes® nimmt beim Übertragen von Dateien auf den Gmini keine Aktualisierung der
ARCLibrary vor. Deshalb scheint in der ARCLibrary nicht die tatsächliche Anzahl der auf dem
Gmini verfügbaren Songs auf. Es ist natürlich möglich, diese Dateien im Musik-Browser zu
suchen und abzuspielen.
Ordner auf dem Gmini zu verschieben. Wichtig
ist nur, dass der Gmini an den Computer
angeschlossen ist und tatsächlich alle Dateien der
Wiedergabeliste bereits auf der Festplatte des Gmini abgelegt sind. Enthält die Wiedergabeliste
jedoch auch MP3-Dateien auf der Festplatte des Computers (z.B. C:), stehen diese natürlich auf
der Festplatte des Gmini nicht lokal zur Wiedergabe zur Verfügung. Schließen Sie den Gmini an
den Computer an und stellen Sie mit Hilfe von MusicMatch™ Wiedergabelisten mit Dateien von
der Festplatte des Gmini zusammen. Speichern Sie die Wiedergabeliste in MusicMatch™. Kopieren
oder verschieben («Drag & Drop») Sie anschließend die Wiedergabelisten (.m3u) im Windows™
Explorer auf den Gmini. Die mit MusicMatch™ gespeicherten Wiedergabelisten sind im folgenden
Verzeichnis abgelegt:
Verwendung von iTunes® 4 mit dem Gmini
Zum Übertragen von Musikdateien zwischen dem Macintosh® Computer und dem
Gmini ist es am einfachsten, auf dem Macintosh
arbeiten („Drag & Drop“).
®
erstellen (Wiedergabelisten können nur Titel enthalten,
®
die ID3-Tag-Informationen der MP3-Dateien ein (für eine Erklärung der Tags vgl.
®
mit dem Macintosh Finder™ zu
®
diese auf dem Stammverzeichnis des
®
folgt damit nicht der
4 mit dem Gmini
®
C:\Programme\MUSICMATCH\MUSICMATCH Jukebox\Playlist\Default\
Kopieren Sie die gewünschte(n) Wiedergabeliste(n) von hier in den entsprechenden Ordner
auf dem Gmini. Im Gmini-Browser können Sie nun den Ordner «Playlists» aufrufen und eine
Verwenden von MusicMatch™
Wiedergabeliste auswählen.
36
Verwendung von iTunes
37
Page 20

Aktualisieren der Betriebssystemsoftware (OS)
8
Archos bietet in regelmäßigen Abständen Software-Updates (nach der Behebung von
Programmfehlern) und Upgrades (mit neuen Funktionen und Features) für seine Produkte
an. Diese Module stehen auf der Archos-Website zum kostenlosen Download zur Verfügung.
Rufen Sie auf unserer Website www.archos.com die Rubrik Software auf, gehen Sie zum
Produkt Gmini laden Sie die aktuelle Datei GMINI200.AOS auf Ihren Computer herunter.
Legen Sie für spätere Bedarfsfälle eine Sicherungskopie dieser Datei an.
8.1.1 Herunterladen der Datei .AOS
Nachdem Sie auf den Link zum Herunterladen der
aktuellen OS-Datei (Dateiname .AOS o.ä.) klicken,
blendet Ihre Browser-Software möglicherweise
eine Warnmeldung ein, dass die DownloadDatei nicht vertrauenswürdig ist und u.U. für Ihren
Computer gefährliches Datenmaterial enthält.
Dies hängt damit zusammen, dass dem Windows
System eine Datei vom Typ .AOS unbekannt ist.
Sie können jedoch sicher sein, dass Archos alle
nötigen Anstrengungen unternommen hat, um
die Unbedenklichkeit der Datei zu gewährleisten. Speichern Sie diese Datei an einem
Speicherort Ihrer Wahl (z.B. Meine Dokumente), um sie später auf den Gmini zu kopieren.
Ist Ihr PC mit dem Internet verbunden und der Gmini angeschlossen, ist es auch möglich,
die Datei direkt auf dem Gmini speichern.
8.1.2 History-Datei
Neben dem Firmware-Download steht auch eine (nur englischsprachige) Textdatei zur
Verfügung; sie gibt einen Überblick über die einzelnen Neuerungen gegenüber der
letzten Version des Betriebssystems.
8.1.3 Kopieren auf das Gmini-Stammverzeichnis
Um zu verhindern, dass sich der Gmini während des Aktualisierens des Betriebssystems
wegen leerer Akkus abschaltet, sollte das Netzgerät (Adapter) angeschlossen werden.
Verbinden Sie den Gmini mit dem Computer (vgl. Abschnitt 5). Kopieren Sie die Datei
.AOS in das Stammverzeichnis des Gmini. Beim Stammverzeichnis handelt es sich um die
oberste Ebene der Verzeichnisstruktur des Gmini. Legen Sie die .AOS-Datei nicht in einem
anderen Gmini-Ordner ab. Wenn Sie vom Computer aus den Inhalt des Gmini einsehen,
scheinen somit die Ordner Musik und Wiedergabelisten, die übrigen Ordner sowie die
neu hinzugefügte Betriebssystemdatei auf, welche vom Gmini automatisch erkannt
wird. Das Gerät nimmt automatisch die Aktualisierung des Betriebssystems vor, das nach
dem nächsten Neustart aktiv ist.
Aktualisieren der Betriebssystemsoftware (OS)
38
Fehlerbehebung
9
9.1 Probleme mit der USB-Verbindung
Problem: Ich schaffe es nicht, dass der Gmini vom Computer erkannt wird.
Lösungen:
• Schalten Sie ggf. Computer und Gmini aus und führen Sie einen Neustart
aus; stellen Sie die Anschlüsse in der im Abschnitt 5.1.1 beschriebenen
Reihenfolge her.
• Die Treiber auf der mitgelieferten CD-ROM sind ausschließlich für die
Installation unter Windows 98SE bestimmt.
• Falls Sie die Windows 98SE Treiber unter Windows
installiert haben, könnte dies die Ursache des Problems sein. Deinstallieren
Sie diesen Treiber und führen Sie eine Neuinstallation des standardmäßigen
Windows
®
-
• USB-Hub – Versuchen Sie, das Gerät ohne den Hub anzuschließen
(manche Hubs verfügen über keine Stromversorgung und sind für den
Betrieb des Gmini ungeeignet)
• Front-USB-Anschluss – Versuchen Sie es mit einem USB-Port auf der
Rückseite. USB-Anschlüsse auf der Vorderseite sind häufi g ohne
Stromversorgung.
• Nicht an einen USB-Anschluss mit vorgeschalteter Tastatur anschließen.
• Auf älteren Rechnern: Die auf Ihrem Computer installierte USB-TreiberSoftware ist u.U. nicht aktuell. Überprüfen Sie Ihren USB-Chipsatz unter
Arbeitsplatz > Eigenschaften > Gerätetreiber > USB-Controller > HostController. Vielleicht haben Sie einen Chipsatz von VIA, Intel, SIS oder
einem anderen Hersteller. Möglicherweise verfügen Sie nicht über die
neuesten Software-Treiber für diese Chipsätze. VIA-Aktualisierungen
fi nden Sie unter www.viaarena.com. Für Intel-Updates gehen Sie
auf www.intel.com. Bei SIS-Chips den Treiber deinstallieren und den
standardmäßigen USB-Gerätetreiber von Windows neu installieren.
• Auf älteren Rechnern: Stellen Sie sicher, dass im System-BIOS der USB-Port
aktiviert ist (“ON”).
• Auf älteren Rechnern: Win98SE: Überprüfen Sie in der Datei confi g.sys,
dass die Zeile “lastdrive=” den Wert “lastdrive=z” enthält.
• Macintosh OS 10.1.x, Aktivieren des Datenträgers nicht möglich
– Formatieren Sie mit der „Disk Utility“ die Gmini-Festplatte neu im Format
MS DOS FAT32. Beachten Sie, dass die Dateien dennoch nur von einem
Macintosh-Rechner gelesen werden können.
• Windows
erscheint der Gmini unter Windows XP oder 2000 u.U. über eine Minute
lange nicht auf; er ist schließlich als lokales Laufwerk zu sehen. Verwenden
Sie die DOS-Funktion ChkDsk (siehe unten).
®
-Treibers für Massenspeichereinheiten durch.
®
XP und 2000: Ist die Dateizuweisungstabelle (FAT) beschädigt,
®
XP, 2000 oder ME
Fehlerbehebung
39
Page 21

• Windows® XP erkennt mitunter den Gmini, weist ihm allerdings keinen
Laufwerkbuchstaben zu. Klicken Sie mit der rechten Maustaste auf
Arbeitsplatz und wählen Sie Verwalten. Wählen Sie anschließend Speicher
und schließlich Datenträgerverwaltung aus. Im nun angezeigten Fenster
können Sie die Eigenschaften der Gmini-Festplatte einsehen und ihr
eine Laufwerkbezeichnung zuweisen. Führen Sie dazu einen Rechtsklick
auf das Bildsymbol der Gmini-Festplatte aus und wählen Sie den Befehl
Laufwerkbuchstaben und -pfad ändern. Legen Sie einen noch nicht
vergebenen Laufwerkbuchstaben fest (z.B. E: oder F:) .
Problem: Beim Betätigen der Funktion “Hardwarekomponente deaktivieren“ in der
Taskleiste wird die Meldung “Das Gerät ‚Generic Volume‘ kann nicht angehalten
werden. Bitte versuchen Sie es später erneut.“
Antwort: Betätigen Sie die Funktion „Hardware entfernen“ (grüner Pfeil in Task-Leiste)
ein weiteres Mal. Es kann vorkommen, dass Windows
®
den geänderten Hardware-Status
nicht berücksichtigt. Schließen Sie alle Programme, die möglicherweise auf den Gmini
zugreifen (auch den Windows
®
Explorer). Erhalten Sie wiederum die selbe Meldung,
schließen Sie sämtliche Anwendungen, warten Sie 20 Sekunden und betätigen Sie die
“Entfernen-Funktion“ erneut. Bleibt auch dies erfolglos, schalten Sie den Computer aus
und trennen Sie dann das USB-Kabel ab.
Problem: Wenn ich den Gmini an meinen Computer anschließe, ist auf dem Bildschirm
kein Bildsymbol für ein neues Laufwerk zu sehen.
Lösung: Ziehen Sie den Abschnitt Probleme mit der USB-Verbindung zu Rate (s. oben).
Problem: Ich habe Windows
®
XP und eine USB 2.0-Schnittstelle, doch die
Datenübertragungsrate ist sehr niedrig.
Lösung: Die Originalversion von XP verfügt über keine eigene Unterstützung für USB 2.0.
Sie müssen Windows
®
XP zumindest mit dem SP1 (Service Pack 1) aufrüsten, damit die
volle Kapazität des USB 2.0-Anschlusses genutzt werden kann.
Problem: Der Gmini schaltet sich von selbst aus.
Lösung: Das ist nicht ungewöhnlich. Wenn keine Musikwiedergabe läuft, schaltet sich
das Gerät automatisch ab, und zwar nach der im Untermenü “Power“ festgelegten
Zeitdauer. Wenn Sie die Einstellung ändern möchten, gehen Sie zu [Setup Power] und
passen Sie den Parameter Power off an.
Problem: Der Gmini bleibt stecken, die Tasten reagieren nicht mehr.
Lösung: Haben Sie die Tastensperre des Gmini aktviert? Die Tastensperre erlaubt es, den
Gmini in der Tasche oder im Rucksack mitzunehmen, ohne dass die Gefahr besteht,
dass versehentlich die eine oder andere Taste gedrückt wird. Zum De-/Aktivieren der
Tastensperre die MENÜ-Taste drei Sekunden lang gedrückt halten. Die zweite mögliche
Fehlerbehebung
Ursache ist ein elektrostatisches Phänomen. Das heißt, eine statische Elektrizität hat zu
40
einem vorübergehenden Betriebsausfall des Gmini geführt. Die Taste EIN 15 Sekunden
lang gedrückt halten, bis sich der Gmini ausschaltet. Das Gerät anschließend wie üblich
neu starten.
Problem: Wenn ich das “Musik“-Bildsymbol im Hauptfenster aktiviere, sind meine MP3s
und Alben, die ich gerade auf dem Gmini abgelegt habe, nicht sichtbar.
Lösung: Es ist erforderlich, nach jedem Übertragen von Musikdateien auf das Gerät die
ARCLibrary des Gmini zu aktualisieren. Zum Auffrischen (Aktualisieren) der ARCLibrary
den Gmini mit dem Computer verbinden und das Programm MusicMatch™ starten.
Anschließend im Menü View die Option Portable Device Manager aufrufen. Bei diesem
Vorgang überprüft MusicMatch™ den Inhalt der Gmini-Festplatte, berücksichtigt alle
neuen Dateien, die Sie auf das Gerät kopiert haben und nimmt die dementsprechende
Aktualisierung der ARCLibrary des Gmini vor. MusicMatch™ gibt eine Meldung aus,
wenn diese Aktualisierung abgeschlossen ist. Trennen Sie anschließend den Gmini vom
Computer ab. Ihre neuen Dateien scheinen nun in der ARCLibrary auf.
9.2
Probleme mit Dateien, beschädigten Daten, Formatieren und Partionieren
Problem: uf dem Gmini scheinen neue Datei- und Ordnernamen auf, die ich niemals
angelegt habe, oder die Dateien tragen seltsame, unsinnige Namen.
Antwort: Höchstwahrscheinlich ist die Dateizuweisungstabelle (FAT) des Gmini
beschädigt. Dies kann auftreten, wenn der Gmini bei bestehender Verbindung mit dem
Computer ausgeschaltet wird. Zur Reparatur eines FAT-Problems verwenden Sie bitte
die Funktion «Fehlerüberprüfung» oder «Check Disk» (siehe am Ende dieses Abschnitts).
Achtung: Windows und Macintosh legen häufi g selbsttätig spezielle Dateien ab, z.B.
fi nder.def oder System volume info. Dies ist völlig normal und beeinträchtigt den Betrieb
des Gmini keinesfalls.
Problem: Ich verwende den Gmini für die Übertragung von Dateien zwischen mehreren
Computern. Führt das Defragmentieren des Gmini zu Schäden an diesen Dateien?
Antwort: Das Defragmentieren des Gmini ist in der Tat nach dem Transfer von großen
Datenmengen von bzw. auf den Gmini sinnvoll. Die Anwendung des Windows
®
-Defra
gmentierungswerkzeugs auf den Gmini hat keinerlei negative Auswirkungen. Stellen
Sie nur sicher, dass während des Defragmentierungsvorgangs mit der entsprechenden
Windows
®
-Funktion keine andere Anwendung läuft. Stellen Sie sicher, dass der Gmini
während dieses Vorgangs über das externe Ladenetzteil versorgt wird.
Problem: Ich habe über die USB-Verbindung Daten vom Computer auf den Gmini
kopiert. Diese Dateien sind jedoch auf dem Gerät nicht auffi ndbar.
Lösung: Wahrscheinlich haben Sie Dateien transferiert, die der Gmini nicht «lesen»
(wiedergeben) kann, z.B. .PDF, .MOV oder .DOC. Rufen Sie im Hauptfenster unter
Setup die Systemeinstellungen auf; Sie fi nden dort die Option Anzeigen aller Dateien.
Wählen Sie hierfür die Einstellung On («Ein»), scheinen am Gmini sämtliche Dateien
auf, auch solche, die nicht wiedergegeben/angezeigt werden können (sichtbar beim
Durchsuchen im Browser-Modus über das Hauptmenüfenster). Im Navigationsfenster
erkennen Sie diese nicht-standardmäßigen Dateitypen an einem Fragezeichen.
Fehlerbehebung
41
Page 22

Problem: Ich möchte die Festplatte des Gmini neu formatieren.
Antwort: Dies ist möglich, doch werden dabei SÄMTLICHE Daten auf dem Gmini gelöscht.
Es ist außerdem zu bedenken, dass Windows
®
die Formatierung nur bis zu einer Größe
von 32 GB bewerkstelligen kann. Bei einer Festplattengröße von 40 GB (oder darüber)
geht daher der restliche Speicherplatz verloren. Aus diesem Grund empfi ehlt sich die
Verwendung von Formatierungswerkzeugen von Drittanbietern. Versuchen Sie es
zunächst - wie oben beschrieben - mit ScanDisk oder der DOS-Funktion chkdsk (Check
Disk). In den allermeisten Fällen lassen sich Probleme damit beheben. Denken Sie auch
daran, auf der Ebene des Stammverzeichnisses einen Ordner Music anzulegen, damit
Sie über das Bildsymbol «Musik» direkt in diesen Ordner gelangen. Windows
®
XP und 2000
formatieren die Gmini-Festplatte standardmäßig im Format NTFS. Damit ist der Gmini
allerdings nicht funktionsfähig. Stellen Sie sicher, dass die Festplattenformatierung im
Format FAT32 erfolgt. Bei einer Festplattengröße von 40 GB ist außerdem zu bedenken,
dass XP FAT32 nur bis zu einer Größe von 32 GB erzeugen kann; Sie verlieren deshalb 8 GB
Speicherplatz. Sie benötigen eine Software eines Drittanbieters, z.B. Paritition Magic™
oder Norton Utilities™, um die Festplatte mit der gesamten Kapazität von 40 GB im Format
FAT32 formatieren zu können. Anmerkung: FAT ist nicht mit FAT32 zu verwechseln!
Problem: Ich möchte die Festplatte des Gmini partitionieren.
Antwort: Beim Partitionieren gelten die selben Regeln wie bei sonstigen Festplatten.
Allerdings ist zu beachten, dass der Gmini nur die erste Partition vom Typ FAT32 erkennen
kann. Nur diese Festplattenpartition wird erkannt und verwendet, auch bei Vorliegen
sonstiger Partitionen. Die Partitionsgröße hängt natürlich davon ab, welche Größe Sie
beim Partitionieren der Festplatte zuordnen.
9.2.2 Check Disk (ChkDsk) unter Windows® XP & 2000
Bleiben die Probleme mit dem Dateisystem des Gmini bestehen, können Sie es mit der
DOS-Funktion «Check disk» (chkdsk) versuchen. Bei der einfachen Fehlerüberprüfung mit
dem Windows
gehen Sie wie folgt vor:
• Stellen Sie die Stromversorgung des Gmini mit dem externen Netzgerät sicher.
• Beenden Sie alle aktiven Anwendungen.
• Trennen Sie den Gmini ordnungsgemäß vom Computer ab (vgl. die Hinweise in
• Warten Sie (bis zu 5 Min.), bis Windows XP die Meldung ausgibt, dass das
• Öffnen Sie mit der Eingabeaufforderung ein DOS-Fenster. (Start > Programme >
• Tippen Sie chkdsk e: /f . e: muss dem Laufwerkbuchstaben entsprechen, der
• Der Vorgang kann einige Zeit dauern, haben Sie Geduld.
• Schließen Sie nach Beendigung des Vorgangs das DOS-Fenster («exit») und
®
-Werkzeug werden mitunter nicht alle Festplattenfehler behoben. Bitte
Abschnitt 5).
Laufwerk GMINI bzw. das lokale Laufwerk geladen ist.
Zubehör > Eingabeaufforderung).
dem Gmini zugeordnet ist.
trennen Sie den Gmini ordnungsgemäß vom Computer ab.
Problem: Meine Dateien sind vom Gmini verschwunden.
Lösung: Damit sämtliche Dateien in der Anzeige aufscheinen, muss die Option Anzeigen
aller Dateien aktiviert sein (EIN). Stellen Sie ferner sicher, dass der Browser-Modus und
keine «gefi lterte Anzeige» (z.B. Musikanzeige) aktviert ist.
9.2.1 Scan-Disk (Fehlerüberprüfung) unter Windows® 98SE & ME
• Beenden Sie alle aktiven Anwendungen.
• Trennen Sie den Gmini ordnungsgemäß vom Computer ab (vgl. die Hinweise in
Abschnitt 5).
• Stellen Sie die Stromversorgung des Gmini mit dem externen Netzgerät sicher.
®
• Führen Sie im Windows
aus und wählen Sie «Eigenschaften».
• Führen Sie unter «Extras» die Fehlerüberprüfung aus.
• Stellen Sie sicher, dass das Kontrollfeld Dateisystemfehler automatisch korrigieren
aktiviert ist.
• Der Vorgang kann einige Zeit dauern, haben Sie Geduld. Unter Umständen
fordert Sie Windows® auf, den Rechner neu zu starten, um bestimmte Windows-
Fehlerbehebung
42
Dateien verfügbar zu machen. Bestätigen Sie in diesem Fall mit Ja.
Explorer einen Rechtsklick auf die Festplatte des Gmini
Fehlerbehebung
43
Page 23

10
Technische Spezifi kationen
11
Technischer Kundendienst
ARCHOS Gmini Serie 200
Speicherkapazität*
Computer-Schnittstelle
Audiowiedergabe
Audioaufzeichnung
Bildschirm
Wiedergabe-Laufzeit
Skalierbarkeit
Anschlüsse
AV-Anschlüsse
Stromversorgung
Geräteabmessungen
Gewicht
Systemanforderungen
*1GB = 1 Milliarde Bytes. Die vorhandene formatierte Kapazität ist kleiner.
**Je nach Vorgang (Stopp/Start/Schreiben)
Gmini 220: 20 GB*
USB 2.0 Hochgeschwindigkeitsschnittstelle (kompatibel mit USB 1.1)
MP3 (Stereo, Decodierung bei 32-320 kB/s CBR & VBR), WMA, .wav
(PCM)
MP3 Stereo, Codierung bei 32-192 kB/s; CBR
160 x 160 Pixel. 16 Graustufen.
bis zu 10 Std.**
Aktualisierte Betriebssystemversionen zum kostenlosen
Herunterladen von der ARCHOS-Website
CompactFlash™ Typ I & II Steckplatz
Mini USB 2.0 Anschluss (kompatibel mit USB 1.1)
Archos Mehrzweck-Audiobuchse (Audio-Line-in)
Line-out / Kopfhörer
Wiederaufl adbare Lithium-Ionen-Akkus (integriert).
Externes Ladegerät/Adapter
68 x 78 x 23 mm
170 g
PC: Windows 98SE, ME, 2000, XP. Pentium II 266 MHz mit 64 MB RAM
Mac: OS 9.2 oder höher & Mac 10.2.4 oder höher. USB Manager
Version 1.2 oder höher
• Wenn unser technischer Kundendienst festgestellt hat, dass das von Ihnen gekaufte
ARCHOS-Produkt zur Instandsetzung eingeschickt werden muss, kontaktieren Sie
bitte den Händler, bei dem Sie es gekauft haben. Dieser wird je nach Fehlertype
dafür sorgen, dass das Gerät instandgesetzt oder ersetzt wird. Beim Erwerb von
Produkten auf der Archos-Website sollte das online verfügbare «RMA-Formular»
(Anforderung einer Rücksendenummer) ausgefüllt werden; Sie fi nden es unter
Support > Rücksendungen > Anforderung einer Rücksendenummer.
• Auf unserer Website www.archos.com fi nden Sie eine Liste häufi g gestellter Fragen
(FAQ) mit entsprechenden Antworten. Vielleicht fi nden Sie hier auch eine Lösung
Ihres Problems.
• Wenn Sie direkte technische Unterstützung benötigen, können Sie ARCHOS direkt
in Ihrer Muttersprache kontaktieren. Hierfür stehen Ihnen folgende Rufnummern zur
Verfügung. Wenn Ihr Land nicht in der nachstehenden Liste aufgeführt ist, wenden
Sie sich bitte per e-Mail an uns.
------------Telefonische Kundenunterstützung-----------------------------------------
BITTE DEN TELEFON- / E-MAIL-SUPPORT NICHT FÜR
AUSKÜNFTE ÜBER KAUF UND MARKETING IN ANSPRUCH
NEHMEN. Unsere Mitarbeiter in diesen Abteilungen
können derartige Anfragen nicht beantworten.
949-609-1400 (USA, Kanada)
01 70 20 00 30 (Frankreich)
0207-949-0115 (Großbritannien)
069-6698-4714 (Deutschland)
09-1745-6224 (Spanien)
02-4827-1143 (Italien)
02-050-405-10 (Niederlande)
Technische Spezifi kationen
44
------------E-Mail-Adressen des ARCHOS-Kundendienstes---------------------------
tech-support.us@archos.com in englischer Sprache (USA und Kanada)
tech-support.eu@archos.com
tech-support.de@archos.com in deutscher Sprache (Deutschland)
tech-support.jp@archos.com in japanischer Sprache (Japan)
tech-support.kr@archos.com in koreanischer Sprache (Korea)
Geben Sie im Betreff Ihrer e-Mail-Mitteilungen bitte die genaue Produktbezeichnung
und das Problem an.
Zum Beispiel:
An: tech-support.de@archos.com
Betreff: Gmini - Abspielen einer Wiedergabeliste
in englischer und französischer Sprache (Europa und sonstige Länder)
Technischer Kundendienst
45
Page 24

Garantie und eingeschränkte Produkthaftung
Hinweise der FCC (Federal Communications Commission)
Für dieses Produkt gibt der Hersteller dem Ersterwerber eine eingeschränkte Garantie. Damit entstehen dem
Ersterwerber bei einem Produktfehler bestimmte Ansprüche gegenüber dem Hersteller. In Abhängigkeit von den
Bestimmungen des Kaufvertrags kann die Garantie des Herstellers noch weiter eingeschränkt sein.
Im Allgemeinen ist der Hersteller nicht für Produktschäden auf Grund von Naturkatastrophen, Feuer,
elektrostatischer Aufl adung und Entladung, falschem Gebrauch, unsachgemäßer Behandlung oder Installation,
unbefugter Instandsetzung, Modifi kationen oder Unfällen haftbar. Der Hersteller übernimmt keinerlei Haftung für
den Verlust von Daten, die auf der internen Festplatte dieses Produkts gespeichert wurden.
DER HERSTELLER ÜBERNIMMT KEINERLEI HAFTUNG FÜR FOLGESCHÄDEN. DIES GILT AUCH FÜR FÄLLE, IN DENEN DER
HERSTELLER KENNTNIS VON DER MÖGLICHKEIT VON FOLGESCHÄDEN HAT.
Die Lizenzgeber von ARCHOS übernehmen keinerlei Haftung für die Eignung der Produkte, in denen die von ihnen
in Lizenz vergebenen Verfahren implementiert sind. Die Lizenzgeber von ARCHOS übernehmen keinerlei Haftung
für die Funktion der Produkte, in denen die von ihnen in Lizenz vergebenen Verfahren implementiert sind. Sämtliche
Risiken in Bezug auf die Funktionsfähigkeit der Produkte, in denen die von den Lizenzgebern von ARCHOS in Lizenz
vergebenen Verfahren implementiert sind, haben Sie zu tragen. Der vorstehende Haftungsausschluss ist unter
Umständen in bestimmten Ländern unzulässig. Unter Umständen sind Sie vom vorstehenden Haftungsausschluss
nicht betroffen.
Die Lizenzgeber von ARCHOS und ihre gesetzlichen Vertreter sowie ihre Mitarbeiter übernehmen keinerlei Haftung
für unmittelbare Schäden aller Art auf Grund der Unmöglichkeit, die lizenzierten Materialien zu nutzen. Dies gilt
auch dann, wenn die Lizenzgeber von ARCHOS darüber informiert waren, dass derartige Schäden entstehen
können. Der vorstehende Haftungsausschluss ist unter Umständen in bestimmten Ländern unzulässig.
Vollständige Informationen über Garantie und Haftungsausschluss erhalten Sie von Ihrem Händler.
Die Garantieverpfl ichtung des Herstellers erlischt in folgenden Fällen:
1. Bei Schäden auf Grund von falschem Gebrauch, Modifi kationen, falscher Versorgungsspannung oder
falscher Netzfrequenz.
2. Wenn das Garantiesiegel oder das Seriennummernschild beschädigt ist.
3. Wenn das Garantiesiegel oder das Seriennummernschild fehlt.
4. Für Batterien und andere Verbrauchsgegenstände, die im oder mit dem Gerät geliefert wurden.
Sicherheitshinweise
ACHTUNG
Um die Gefahr eines elektrischen Schlags auszuschließen, darf dieses Gerät nur von einem geschulten Techniker
geöffnet werden.
Vor dem Öffnen des Geräts muss dieses ausgeschaltet und vom Wechselstromnetz abgetrennt werden.
VORSICHT
Um die Gefahr eines Brandes oder eines elektrischen Schlages zu vermeiden, darf das Gerät keiner Nässe oder
Feuchtigkeit ausgesetzt werden.
Das Gerät ist nur für den privaten Gebrauch bestimmt. Das Kopieren von CDs und das Herunterladen von Musik-,
Video- oder Bilddateien für kommerzielle Zwecke stellt unter Umständen einen Verstoß gegen das Urheberrecht
dar. Urheberrechtlich geschütztes Material darf unter Umständen nicht ohne vorherige Genehmigung des
Urheberrechtsinhabers aufgezeichnet oder kopiert werden. Bitte beachten Sie die in Ihrem Land geltenden
Gesetze und Vorschriften in Bezug auf den Urheberrechtsschutz von Kompositionen und musikalischen sowie
anderen Tonaufnahmen.
Einhaltung der FCC-Bestimmungen
Dieses Gerät wurde erfolgreich auf Einhaltung der FCC-Störstrahlungsbestimmungen, Teil 15, der Klasse B für
digitale Geräte getestet. Durch die Einhaltung der angegebenen Grenzwerte ist sichergestellt, dass bei Betrieb
des Geräts in Wohngebäuden keine erheblichen elektromagnetischen Störungen auftreten. Dieses Gerät
erzeugt, verwendet und strahlt elektromagnetische Strahlung ab, die bei Installation und Gebrauch entgegen
diesen Bestimmungen zu erheblichen elektromagnetischen Störungen drahtloser Kommunikation führen kann.
Eine Garantie für das Nichtauftreten elektromagnetischer Störungen unter bestimmten Installationsbedingungen
kann nicht gegeben werden. Wenn der Betrieb des Geräts erhebliche elektromagnetische Störungen des
Rundfunk- oder Fernsehempfangs zur Folge hat, was durch Aus- und Wiedereinschalten des Geräts verifi ziert
werden kann, ist der Benutzer gehalten, die Störungen durch eine oder mehrere der nachstehend angegebenen
Maßnahmen zu reduzieren:
• Verändern Sie die Position der Empfangsantenne.
• Vergrößern Sie den Abstand zwischen dem Gerät und dem Empfänger.
• Verbinden Sie das Netzkabel des Geräts mit einer Schutzkontaktsteckdose, die mit einem Stromkreis
des Wechselstromnetzes verbunden ist, der galvanisch von demjenigen Stromkreis getrennt ist, über
den der Empfänger mit Netzwechselspannung versorgt wird.
• Wenden Sie sich an Ihren Händler oder einen geschulten Radio- und Fernsehtechniker, der Ihnen bei
der Reduzierung der Störungen helfen kann.
ANMERKUNG: Wenn das Gerät oder der Computer während eines Dateitransfers oder im PC-Modus nicht mehr
reagiert, liegt dies unter Umständen an einer elektrostatischen Auf- und Entladung. Bitte gehen Sie in diesem Fall
wie nachstehend beschrieben vor:
Trennen Sie das USB-Kabel vom Gerät ab.
Beenden Sie das Anwendungsprogramm des Computers oder führen Sie bei Bedarf einen Neustart Ihres
Computers durch.
Schließen Sie das USB-Kabel wieder am Gerät an.
Das Vorliegen von elektrostatischen Ladungen kann einen Funktionsverlust des GMINI auslösen. Zum
Wiederherstellen einfach das Gerät aus- und wieder einschalten.
ACHTUNG: Durch nicht vom Hersteller des Geräts genehmigte technische Änderungen erlischt die
Betriebserlaubnis dieses Geräts.
FCC, Part 15 - Das Gerät darf nur betrieben werden, wenn die beiden nachstehend angegebenen Bedingungen
erfüllt werden:
1. Wenn das Gerät keine elektromagnetischen Störungen verursacht.
2. Wenn das Gerät bei von anderen Geräten oder Anlagen verursachten elektromagnetischen Störungen ohne
Beeinträchtigung seiner Funktionsfähigkeit betrieben werden kann.
Urheberrechtsvermerk
Copyright © 2004 by ARCHOS. Alle Rechte vorbehalten.
Dieses Dokument darf ohne vorherige schriftliche Genehmigung durch ARCHOS weder im Ganzen noch teilweise
in irgendeiner Form reproduziert, in eine andere natürliche Sprache übersetzt oder elektronisch gespeichert
werden. Alle Marken sind das Eigentum der jeweiligen Markeninhaber. Änderungen der technischen Daten
sind ohne Vorankündigung vorbehalten. ARCHOS Technology übernimmt keine Haftung für unter Umständen
in diesem Dokument enthaltene Fehler und/oder Auslassungen. Eine hundertprozentige Übereinstimmung der
Abbildungen mit den tatsächlichen Produkten kann nicht garantiert werden. Copyright ® ARCHOS. Alle Rechte
vorbehalten.
Haftungsausschluss: Soweit gesetzlich zulässig, übernimmt der Hersteller keinerlei Haftung für Urheberrechtsverletzungen, die aus
dem Gebrauch dieses Produkts unter anderen als den vorstehend beschriebenen Bedingungen resultieren können.
46
47
Page 25

ARCHOS-Niederlassungen in aller Welt
http://www.archos.com/corporate/contact_archos.html
USA und Kanada Europa und Asien
ARCHOS Technology
3, Goodyear - Unit A
Irvine, CA 92618 USA
Tel.: (949) 609-1483
Fax: (949) 609-1414
Großbritannien Deutschland
ARCHOS (UK) Limited
3 Galileo Park
Mitchell Close
West Portway
Andover
Hampshire SP10 3XQ
Großbritannien
Tel.: +44 1264.36.60.22
Fax: +44 1264.36.66.26
ARCHOS S.A.
12, rue Ampère
91430 Igny
Frankreich
Tel.: +33 1.69.33.16.90
Fax: +33 1.69.33.16.99
ARCHOS Deutschland GmbH
Bredelaerstrasse 63
40474 Düsseldorf
Deutschland
Tel.: +49 211.1520.384
Fax: +49 211.1520.349
48
 Loading...
Loading...