Page 1

Full User Manual
ARCHOS Gmini ™ 200 series
MP3 & WMA Player / Audio Recorder / Photo Wallet / USB 2.0 Hard Disk
На нашем сайте Вы можете найти самые последние версии руководств и программного
обеспечения для Gmini ™200.
Полное руководство пользователя Версия 1.21
СОДЕРЖАНИЕ
Обзор возможностей Gmini ™200 .......................................................................... 4
1 Порты, Кнопки и Разъемы.................................................................................... .6
2 Использование в первый раз.............................................................................. 9
2.1 Подключение к блоку питания ............................................................................................... . 9
2.2 Включение Gmini .................................................................................................................... . 10
2.3 Смена языка пользовательского интерфейса...................................................................... 10
2.4 Выключение Gmini и возможность сохранения ресурса батареи....................................... 10
2.5 Обслуживание и уход за Gmini ............................................................................................. 10
3 Обзор пользовательского интерфейса ............................................................. .11
3.1 Главное меню ......................................................................................................................... . 11
3.2 Ознакомьтесь с интерфейсом................................................................................................ . 11
3.2.1 Главное меню (Main menu) ......................................................................................................................11
3.2.2 Броузер (Browser) .................................................................................................................................... 12
3.2.3 Установки параметров экрана (Settings screen) ................................................................................. 12
3.2.4 Контекстное меню ................................................................................................................................13
3.2.5 Окна сообщений (Message boxes) .........................................................................................................13
3.2.6 Использование виртуальной клавиатуры............................................................................................ .13
3.2.7 Запирание клавиш Gmini .........................................................................................................................15
4 Использование Gmini 200 .................................................................................... 16
4.1 Воспроизведение музыки ...................................................................................................... . 16
4.1.1 Выбор песни .............................................................................................................................................16
4.1.2 Воспроизведение песни .........................................................................................................................17
4.1.3 Использование Плейлистов (Using Playlists) ........................................................................................18
4.1.4 Что такое файл формата .m3u? .........................................................................................................20
4.2 Смена параметров Gmini ....................................................................................................... . 21
4.2.1 Изменение параметров Звука (Sound Settings) .....................................................................................21
4.2.2 Изменение параметров Режима Воспроизведения (PlayMode Settings)............................................. .22
4.2.3 Установка Часов (Setting the Clock)....................................................................................................... 23
4.2.4 Смена параметров Питания (Power Settings)...................................................................................... .24
4.2.5 Смена параметров Записи (Recording Settings*) ..................................................................................25
4.2.6 Смена параметров системных установок (System Settings) ..............................................................26
4.3 Использование Броузера ....................................................................................................... 27
4.3.1 Внутри каталога MUSIC........................................................................................................................27
4.3.2 Перемещение по каталоговой структуре........................................................................................... 27
4.3.3 Операции с Файлами и Каталогами в режиме Броузера..................................................................... .28
4.4 Запись музыки в формате MP3.............................................................................................. . 31
4.4.1 Запись с микрофона ...............................................................................................................................32
4.4.2 Запись с линейного входа (Line-In Recording).........................................................................................32
4.5 Использование фотоальбома (photo wallet) ........................................................................ . 33
4.5.1 Использование фото-броузера.............................................................................................................. 33
4.5.2 Копирование файлов с карты CompactFlash ™ * ................................................................................. .34
4.5.3 Просмотр фотофайлов на Gmini ..........................................................................................................35
5 Подключение Gmini к компьютеру ..................................................................... 36
5.1 Подключение к USB ................................................................................................................ . 36
5.1.1 Windows Me/NT/2000/XP..........................................................................................................................36
5.1.2 Windows ® 98SE........................................................................................................................................ .37
5.2 Использование Gmini в качестве внешнего жесткого диска................................................ . 38
5.3 Отключение Gmini от компьютера ......................................................................................... . 38
5.3.1 Windows ® .................................................................................................................................................39
5.3.2 Macintosh® ..............................................................................................................................................39
6 Использование MusicMatch ™............................................................................. .40
6.1 Установка Music Match ™...................................................................................................... . 40
6.2 Создание файлов формата MP3 из треков на Аудио-CD дисков ....................................... . 41
6.3 Приобретение MP3 файлов для Gmini ................................................................................. 42
6.4 Библиотека ARCLibrary и Плейлисты MusicMatch ™ ........................................................... . 42
6.4.1 Обновление ARCLibrary............................................................................................................................43
6.4.2 Создание и использование Плейлистов при помощи MusicMatch ™.................................................. 44
7 Использование iTunes ® 4 на Gmini .................................................................... .45
8 Обновление операционной системы Gmini (Operating System (OS))............ .46
8.1.1 Загрузка файла the GMINI200.AOS....................................................................................................... .46
8.1.2 Чтение текстового файла History ....................................................................................................... 46
Page 2
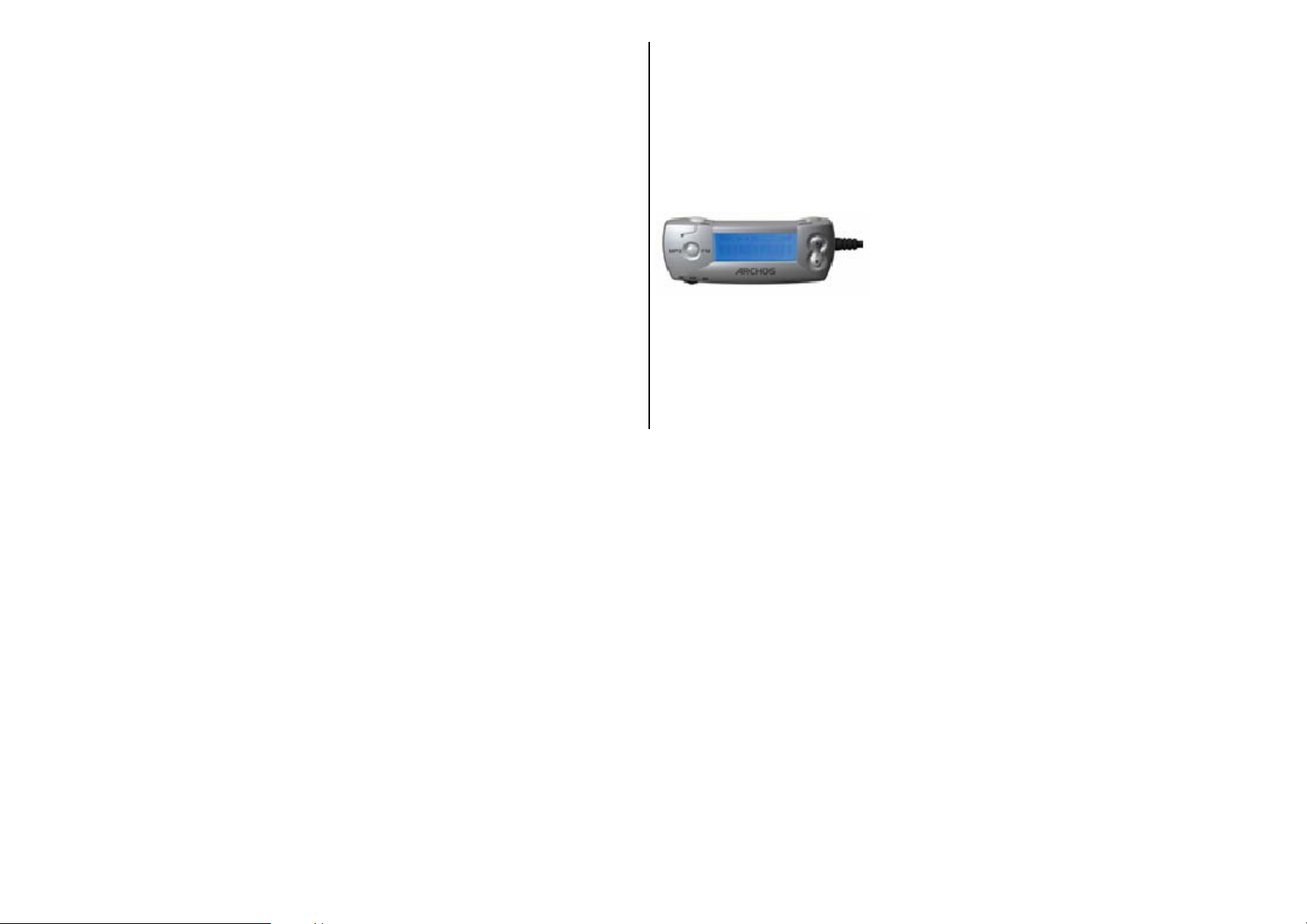
8.1.3 Копирование в корневой каталог на Gmini........................................................................................... .46
9 Устранение неисправностей..................................................................................47
9.1 Неисправности связанные с интерфейсом USB................................................................... 47
9.2 Неисправности, связанные с нарушением целостности данных,
форматированием и разбиением на разделы ............................................................................. 49
9.2.1 Запуск сканирования диска (проверка ошибок) под Windows ® 98SE & ME (Scan-Disk (Error Checking)) 50
9.2.2 Запуск утилиты проверки диска под Windows ® XP & 2000 (Check Disk Utility (ChkDsk)) ................ .51
10 Технические параметры ......................................................................................52
11 Техническая поддержка.......................................................................................53
Обзор возможноGmini ™200
Gmini ™200
Gmini серии 200 это портативный плеер файлов формата MP3 и WMA. Вы можете
использовать его практически в любой обстановке, например, занимаясь спортом, дома или
на работе.
Дополнительные аксессуары
Пульт дистанционного управления FM
Пульт дистанционного управления FM – это
подключаемый кабелем пульт, который не только дает Вам возможность легко управлять
порядком прослушивания mp3 файлов, но также имеет встроенный FM стереоприемник и
встроенный микрофон для звукозаписи. Вы можете также записывать mp3 файлы прямо с
радио.
Page 3

1 Порты, Кнопки и Разъемы
A Кнопка питания – Чтобы включить Gmini, удерживайте ее нажатой несколько секунд.
B Вызов Контекстного меню. Контекстное меню становится доступным, когда в верхнем
левом углу экрана появляется иконка меню
C Влево (Move Left) – также уменьшает уровень записи.
D Вверх (Move Up) – также увеличивает громкость воспроизведения
E Вправо (Move Right) – также уменьшает уровень записи
F Воспр/Пауза/ OK (Play/Pause/OK) – Воспроизводит текущий файл, пауза, возобновление
воспроизведения, аналогично ENTER на компьютере.
G Кнопка Стоп/Отмена (Stop/Esc) – останавливает воспроизведение текущего файла или
выходит из текущего экрана, аналогично Ecs на компьютере.
H Вниз (Move Down) – также уменьшает громкость воспроизведения
.
Page 4
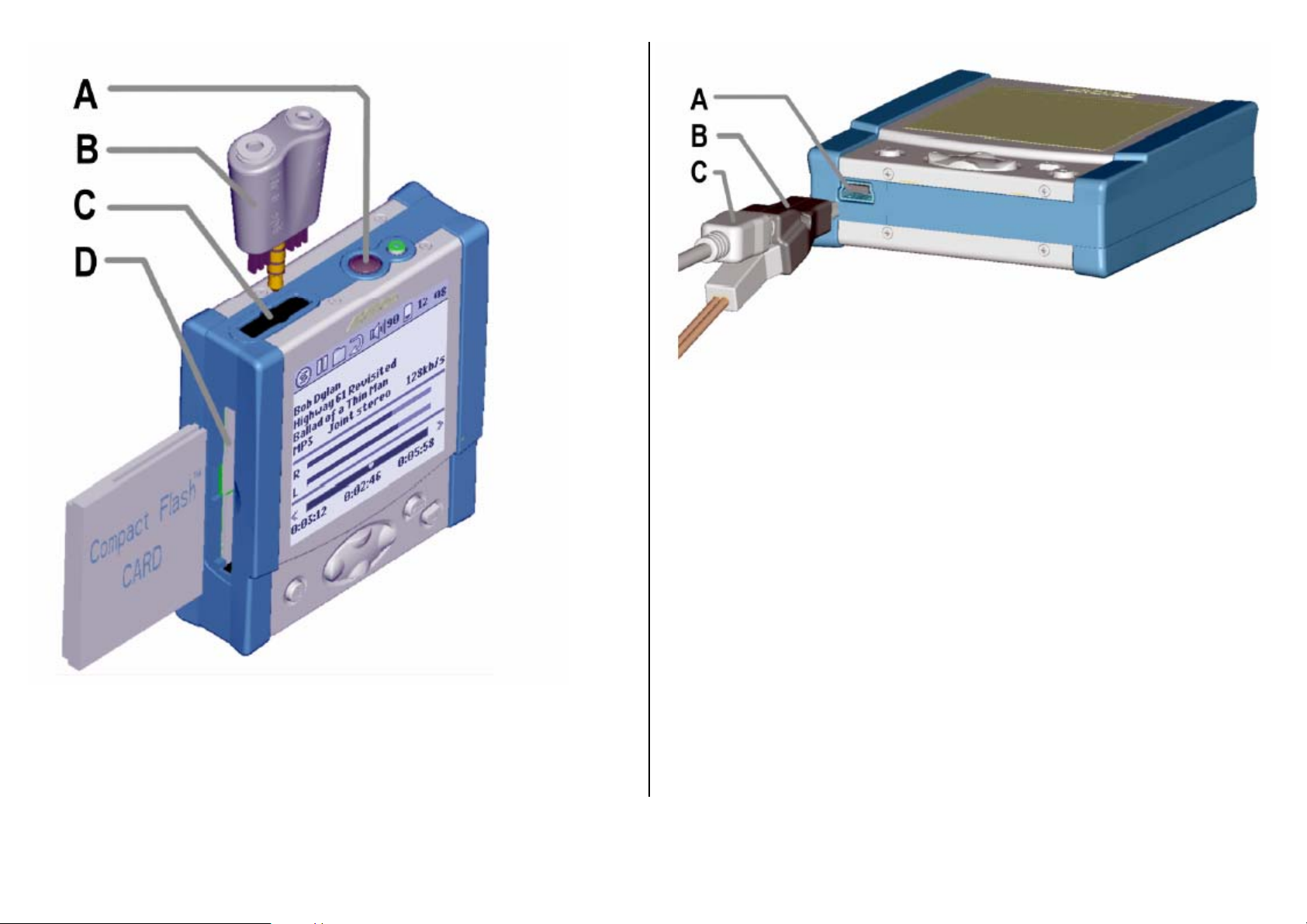
A Мини-Порт USB 2.0 port (совместим с USB 1.1) и разъем питания (DC in)
B Наконечник питания через USB
C разъем USB кабеля
A Встроенный микрофон
B Мульти-адаптер – позволяет подключать устройства через линейный вход, линейный
выход (Line-In, Line-Out).
C Вход Мульти-разъема, предназначен для подключения наушников, FM-пульта управления
или Мульти-адаптера.
D Порт фотоальбома, предназначен для присоединения карт памяти CompactFlash ™ type I
&II .
Page 5
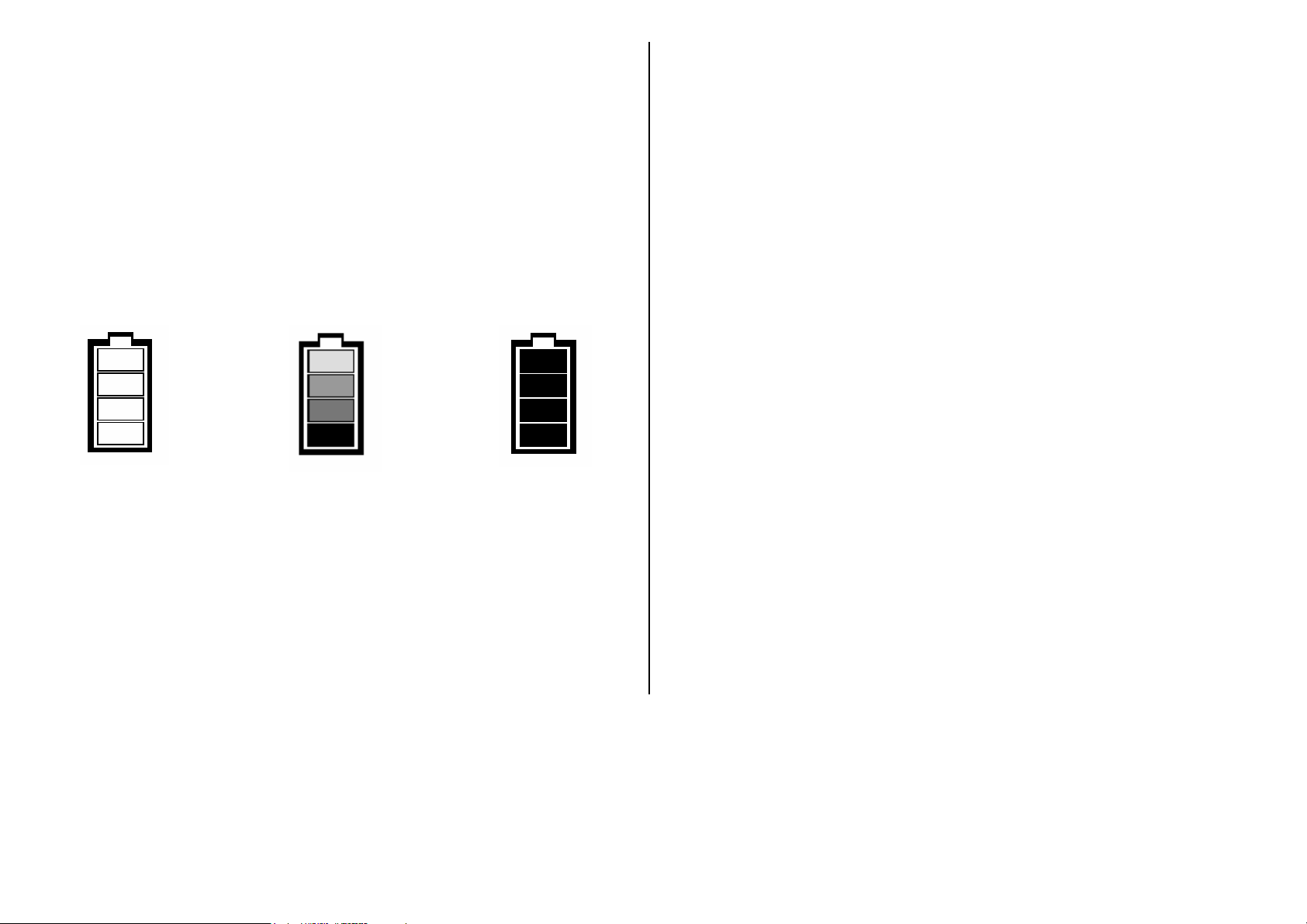
2 Использование в первый раз
Следует иметь в виду, что это устройство имеет процессор, жесткий диск и операционную
систему, и поэтому является скорее компьютером, а не CD-плеером или кассетным плеером
или радио. Если Вы не знаете, как использовать компьютер – Вам особенно полезно
прочитать полностью это руководство.
2.1 Подключение блока питания
Перед использованием Gmini 200 в первый раз полностью зарядите встроенные
батареи.
• Используйте ТОЛЬКО входящий в комплект блок питания/зарядное устройство
ARCHOS. Зарядка начнется автоматически, как только будет подключен блок
питания.
• Батареи заряжены полностью, когда появляется иконка полностью заряженной
батареи.
Пустая батарея: батарея
не заряжена. Её следует
зарядить.
После первой полной зарядки Вы можете использовать Gmini с подключенным блоком
питания.
Заряжающаяся батарея:
батарея в процессе зарядки.
Полностью заряженная
батарея: батарея
полностью заряжена и
можно отключить блок
питания.
2.2 Включение Gmini
• Нажмите и удерживайте кнопку ПИТАНИЯ (POWER) до тех пор, пока экран не
загорится, а затем отпустите ее.
• Если Gmini находится в процессе зарядки – нажмите кнопку ВОСПР (PLAY), чтобы
включить его.
• Если Gmini показывает иконку пустой батареи или вообще ничего не показывает на
экране, то Вам следует подключить блок питания/зарядное устройство Archos и
убедиться, что зарядка началась.
2.3 Смена языка пользовательского интерфейса
В качестве языка пользовательского интерфейса по умолчанию выбран Английский (English).
Вы можете выбрать другой язык, как показано в главе 4.2.6.
2.4 Выключение Gmini и возможность сохранения заряда батареи
• Чтобы выключить устройство, нажмите и удерживайте кнопку ПИТАНИЕ (POWER)
около 3 секунд.
• Если устройство не используется, то голубая подсветка экрана отключается через
20 секунд для экономии заряда батареи. Через 30 секунд дисплей погаснет
полностью также для сохранения энергии. Наконец Gmini полностью выключится
через 3 минуты, если он не используется или не проигрывает музыку. Эти установки
Вы можете изменить в установках параметров [Setup ->
Power].
2.5 Обслуживание Gmini
Gmini это электронное устройство и с ним следует обращаться осторожно.
• Не подвергайте устройство воздействию удара. Однако Вы можете использовать его
во время бега или занятий спортом.
• Не подвергайте устройство воздействию тепла. Используйте его так, чтобы
обеспечить хорошую вентиляцию. Положив Gmini на подушку, одеяло, ковер или
завернув его во что-нибудь для защиты, Вы ухудшите условия необходимую
вентиляции, что может увеличить его рабочую температуру и привести к
повреждению устройства.
• Предохраняйте Gmini от воды и воздействия избыточной влажности.
• Предохраняйте Gmini от воздействия электромагнитных полей.
• Когда Gmini подключен к компьютеру – он должен получать питание от блока
питания/зарядного устройства Archos.
Page 6
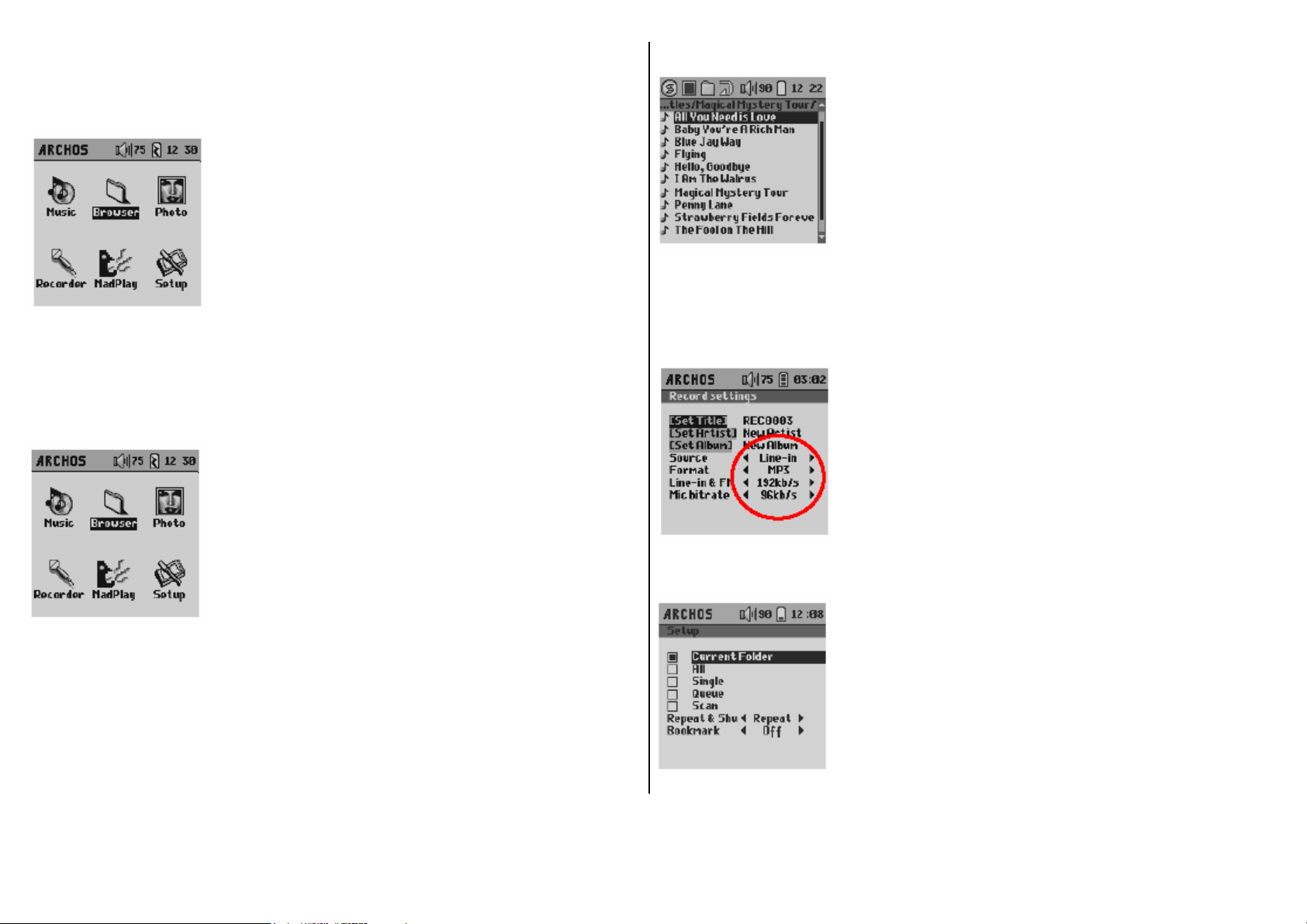
3 Обзор пользовательского интерфейса
3.1 Главное меню (Main Menu)
При включении Gmini на его дисплее отображается такой
Это экран главного меню, в котором Вы можете выбирать
основные функции.
Музыка (Music): Перемещаться по музыкальным файлам или
использовать систему выбора музыки ARCLibrary.
Броузер (Browser): Перемещаться по файловой системе и
выполнять операции над файлами, записанными на Gmini.
Фото (Photo): Отображать на экране фото (в формате JPEG) и
просматривать информацию о свойствах фотофайла.
Запись (Recorder): Записывать звук с любого источника
(Стерео, портативные плееры и пр.) или со встроенного
микрофона.
Установка параметров (Setup): Установить параметры Gmini по Вашему усмотрению.
3.2 Ознакомьтесь с интерфейсом
3.2.1 Главное меню (Main menu)
Каждая иконка соответствует определенному режиму.
Используйте кнопки ВЛЕВО, ВПРАВО, ВВЕРХ и ВНИЗ (LEFT,
RIGHT, UP и DOWN), чтобы перемещаться от одной иконки к
другой. Нажмите OK, чтобы выбрать иконку и начать
выбранное действие. Для отмены нажмите Esc.
экран.
3.2.2 Броузер (Browser)
Используйте кнопки ВВЕРХ и ВНИЗ (UP и DOWN), чтобы
выбрать нужный файл, который при этом подсвечивается. Если
Вы будете удерживать кнопки ВВЕРХ или ВНИЗ – список
файлов будет пролистываться, и Вы увидите другие файлы.
Черный вертикальный индикатор, расположенный в правой
части экрана, показывает Ваше относительное положение во
всем списке. Нажмите OK, чтобы начать выполнение операции,
соответствующей типу выбранного файла.
3.2.3 Экран установки параметров (Settings screen)
Выбираемые пункты (Selectable items): Используйте
ВЛЕВО и ВПРАВО, чтобы изменить значение параметра. Новое
значение немедленно начинает действовать и нет
необходимости нажимать OK. Когда закончите настройку,
нажмите ESC.
Флажки (Check boxes): Каждый флажок соответствует
различным значениям параметра, но выбрать можно только
одно значение. Используйте кнопки ВВЕРХ и ВНИЗ, чтобы
выбрать нужное значение и нажмите
его выбор. Когда закончите, то нажмите ESC.
кнопки
OK, чтобы подтвердить
Page 7
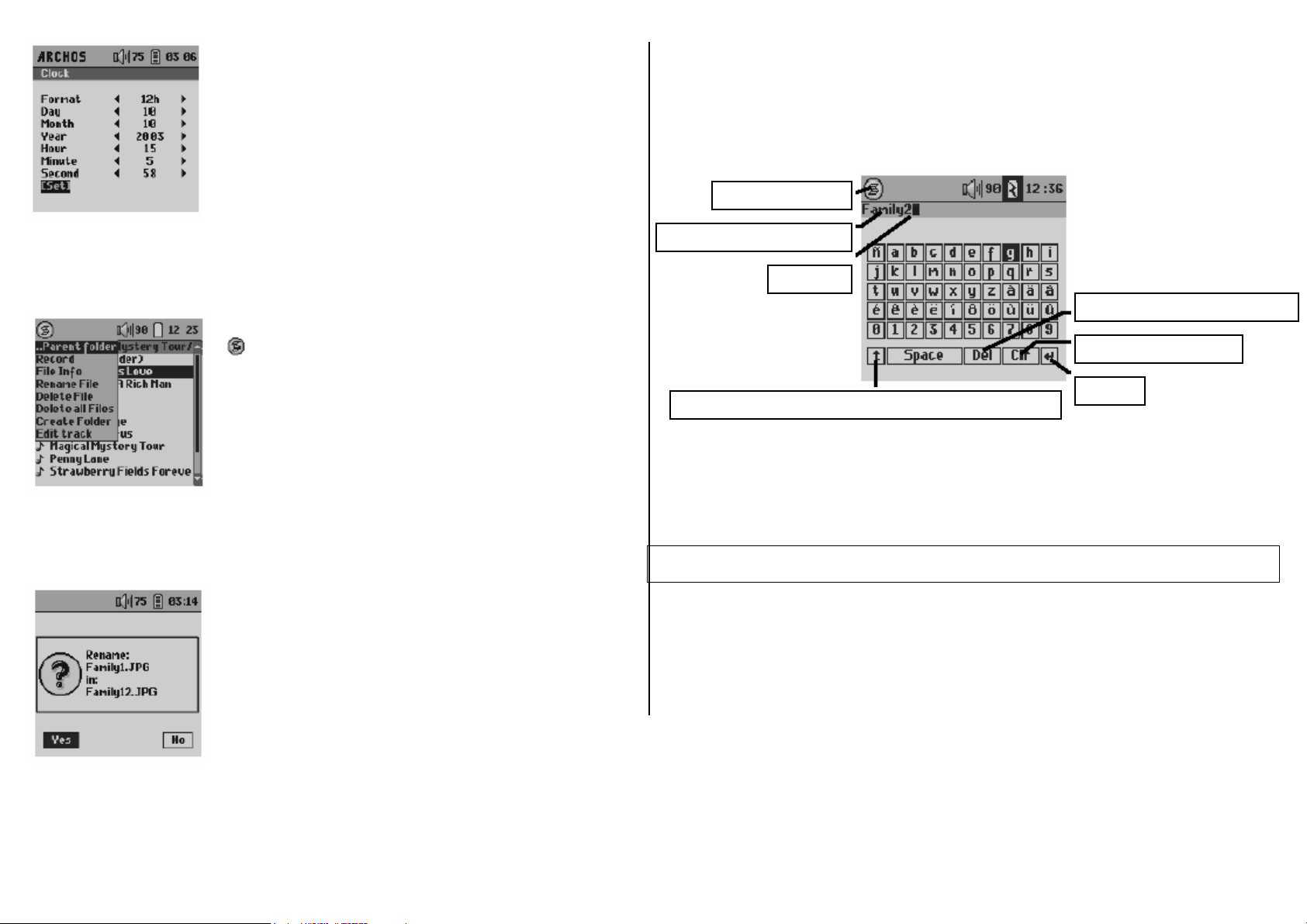
Действия: иногда на экране установки параметров Вам нужно
выполнить некоторые действия. Действия показаны,
заключенными в квадратные скобки [ ].
Нажмите OK, чтобы начать действие.
3.2.4 Контекстное меню (Contextual Menus)
Когда в верхнем левом углу экрана представлена иконка меню
, то Вы можете нажать кнопку MENU, чтобы открыть
«всплывающее» меню с возможными вариантами команд,
относящимся к данному режиму. Повторное нажатие кнопки
MENU или ESC закроет это меню. Используйте кнопки ВВЕРХ
и ВНИЗ, чтобы выбрать ту команду, которую Вы хотите
выполнить и нажмите OK, чтобы подтвердить выбор.
3.2.5 Окно сообщений (Message boxes)
Время от времени на экране появляются окно сообщений. Это
могут быть предупреждения или сообщения об ошибках, или
запрос на подтверждение выполнения некоторого действия.
Окно сообщений может иметь до трех кнопок (например, ДА
yes или ОТМЕНА cancel). Если кнопок в окне больше одной, то
используйте кнопки ВПРАВО и ВЛЕВО, чтобы выбрать нужную
кнопку. После выбора нажмите OK для подтверждения выбора
и выхода из окна сообщения.
3.2.6 Использование виртуальной клавиатуры
Советуем создавать каталоги и переименовывать файлы или каталоги используя
компьютер, когда к нему подключен Gmini. Клавиатуру компьютера гораздо удобнее в
использовании. Однако иногда бывает нужно ввести текст, используя только Gmini. В этих
случаях Вы можете использовать виртуальную клавиатуру. Вы попадете на следующий
экран при переименовании файла или каталога или при вводе имени записи (файла).
Контекстное меню
Вводимый текст
Курсор
Удалить символ перед курсором
Очистить всю строку
Переключение между строчными и заглавными буквами*
Ввод
* Эти действия можно выполнить также из контекстного меню
Используйте кнопки ВЛЕВО, ВПРАВО, ВВЕРХ и ВНИЗ, чтобы перемещаться по клавиатуре.
Нажмите OK/PLAY, чтобы ввести выбранный символ. После окончания ввода текста
нажмите кнопку МЕНЮ и выберите Enter (Ввод)
Примечание: Используйте кнопку ESC, чтобы отменить любые сделанные изменения и
выйти из режима виртуальной клавиатуры.
Page 8
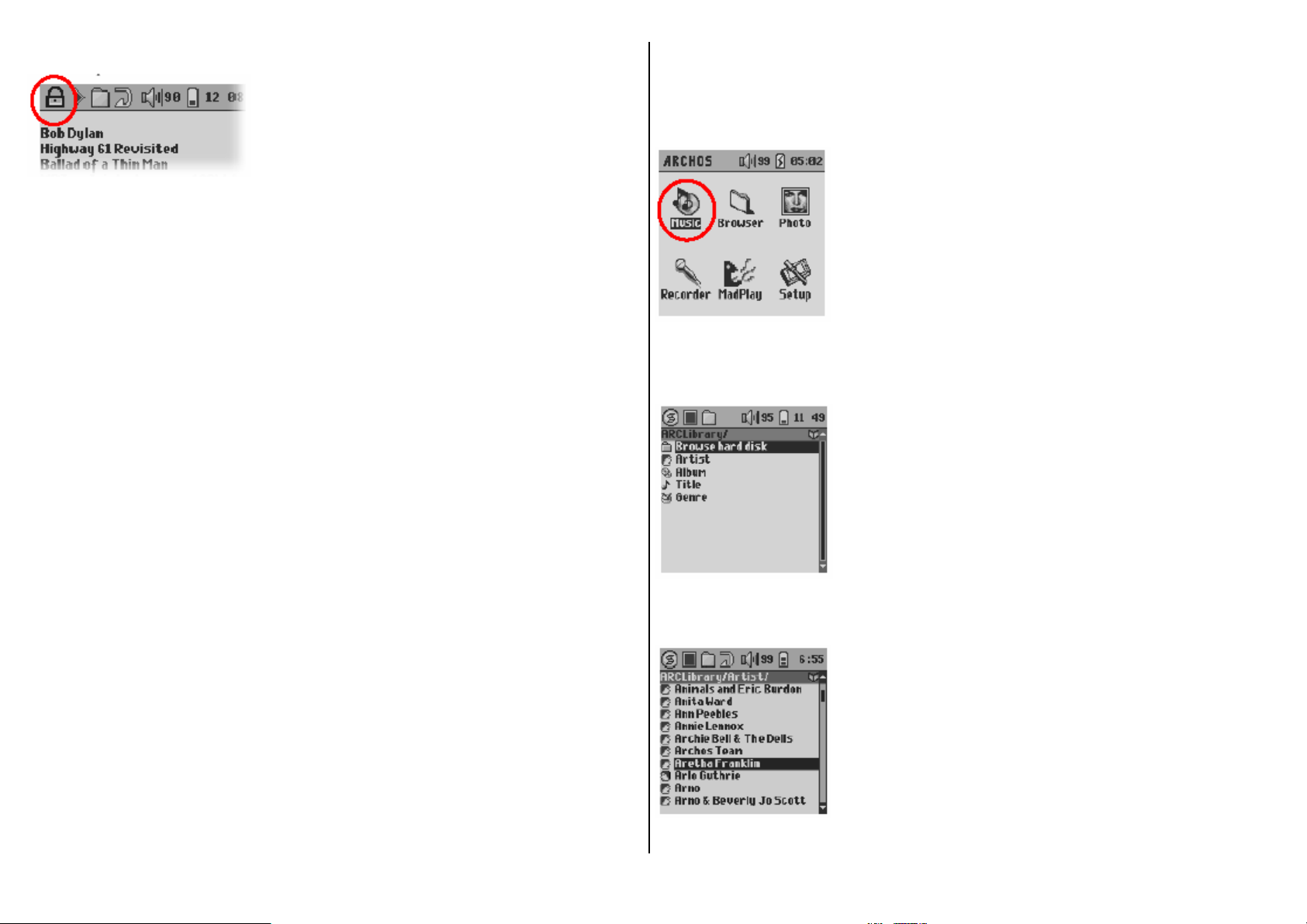
3.2.7 Блокировка клавиш Gmini
пропадет иконка «замок».
Вы можете предотвратить выполнения нежелательных
действий при случайном нажатии кнопок, заблокировав
клавиатуру. Для этого удерживайте кнопку MENU до тех
пор, пока не появится иконка «замок» в левом верхнем
углу экрана. Теперь все кнопки, кроме MENU,
заблокированы. Чтобы разблокировать клавиатуру
нажмите и удерживайте кнопку MENU до тех пор, пока н
снова
4 Использование Gmini 200
4.1 Воспроизведение музыки
4.1.1 Выбор песни
Есть два способа получить доступ к музыкальным файлам. Вы
е
файлы. Подробнее см. раздел 6.4.1.
можете выйти на них, перемещаясь по каталоговой системе или
выбрав из библиотеки используя различные критерии отбора:
Исполнитель, Альбом, Жанр или Песня (Artist, Album, Genre, или
Song).
Перемещение по каталогам
Щелкните кнопку OK/PLAY, когда выбран пункт “Browse hard
drive ”. Вы попадете прямо в каталог Music на Gmini. Это
«фильтрованый» доступ к жесткому диску. Теперь Вы можете
просматривать Ваши музыкальные файлы и каталоги на
жестком диске Gmini, как на обычном компьютере. Вы увидите
только файлы тех аудио-типов, которые Gmini может
воспроизводить (MP3, WMA, WAV). Чтобы выбрать файл,
используйте кнопки ВВЕРХ и ВНИЗ, а затем нажмите OK, чтобы
войти в выбранный подкаталог. См. подробнее главу 4.3 об
использовании Броузера.
Использование системы ARCLibrary
Вы можете вести поиск музыки по различным критериям:
исполнителю, альбому, названию песни или жанру. Используйте
кнопки ВВЕРХ/ВНИЗ, чтобы выбрать нужный критерий, а затем
нажмите OK. При этом Вы увидите упорядоченный по алфавиту
список. Теперь Вы можете выбрать Альбом, Исполнителя или
Название Песни (в зависимости от того, какой критерий поиска
Вы выбрали). Если Вы добавляете музыкальные файлы на диск
Gmini с компьютера, то следует использовать программу
MusicMatch ™, для обновления файла ARCLibrary, чтобы в этой
системе правильно были зарегистрированы новые музыкальные
Page 9
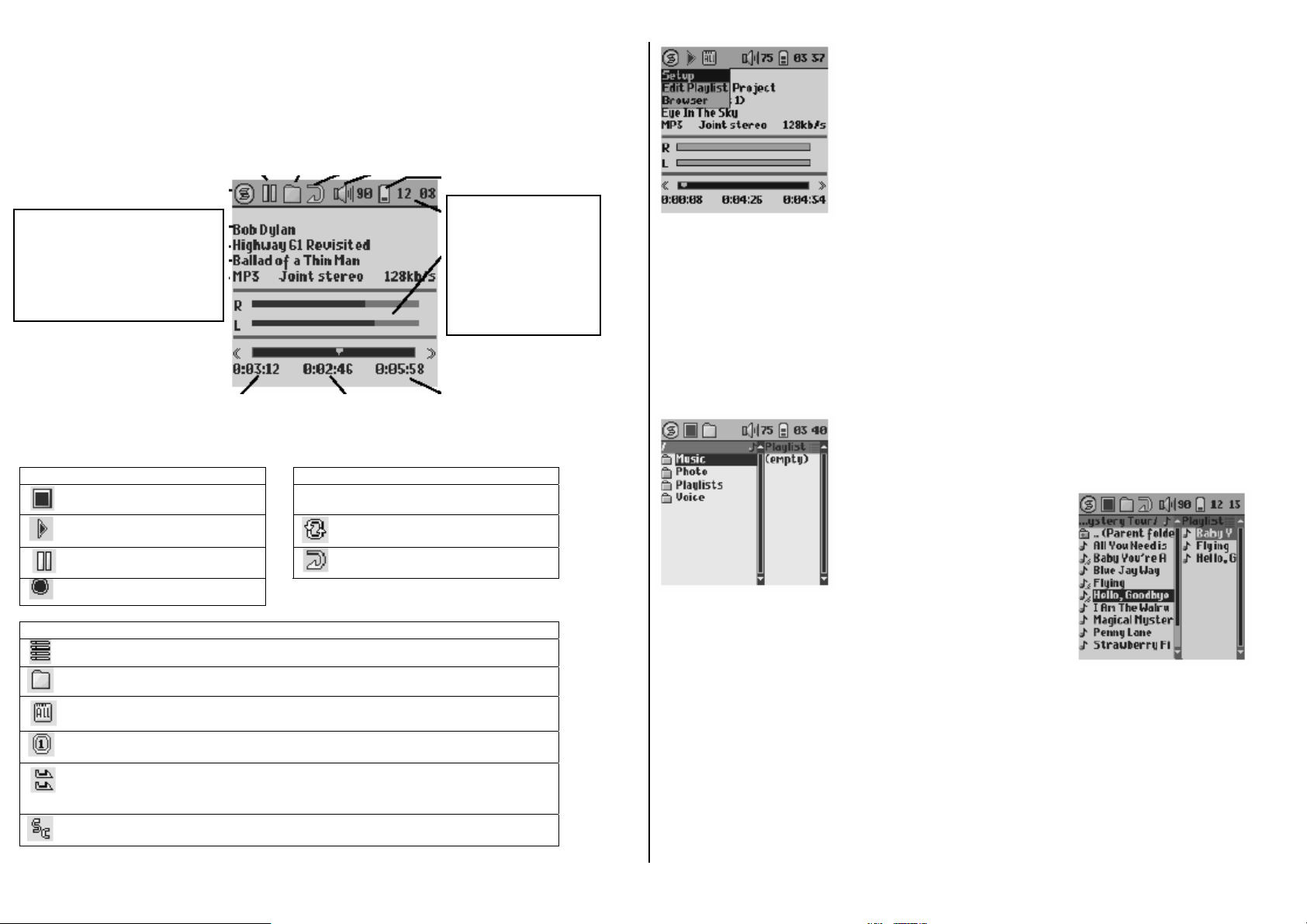
4.1.2 Воспроизведение песен
После выбора песни, нажмите PLAY/OK. Если сначала Вы ничего не услышите – убедитесь,
что Вы правильно настроили регулятор уровня громкости на шнуре наушников.
Меню доступно Состояние: Пауза Режим воспроизведения: Каталог Порядок воспроизведения: Повтор Громкость Уровень зарядки батареи
Исполнитель или родительский каталог
Название песни или имя файла
Альбом или текущий каталог
Формат файла и информация о записи
Время воспроизведения песни Оставшееся время Длительность песни
(Полная)
Время суток
Левый и правый индикаторы
уровня записи
• Если файл MP3 содержит теги (данные формата) ID3
Состояние воспр. (Play Status)
Остановлено
Воспроизведение текушего трека
Пауза текушего трека
Запись трека
Порядок воспр. (Play Order)
(нет иконки) Однократное
воспроизведение
Тасовать (Случайный выбор трека)
Повторное воспроизведение
Режим воспр. (Play Mode)
Плейлист (Playlist): Gmini воспроизводит песни из Плейлиста
Каталог (Folder): Проигрывать все треки в текущем каталоге
Все (All): Проигрывать все треки на Gmini
Один (Single): Проиграть один трек и затем остановиться
Очередь (Queue): Пользователь может поставить в очередь следующую
песню для воспроизведения
Запуск контекстного меню
• Установка (Setup): вызывает экран установки
параметров (тот же, как и при выборе иконки Setup из
главного меню)
• Редактировать Плейлист (Edit Playlist): вызывает
редактор плейлистов (см. Ниже как использовать
плейлист).
• Броузер (Browser): позволяет перемещаться по
файловой системе во время воспроизведения.
4.1.3 Использование Плейлистов
Плейлист это - список песен, которые Gmini автоматически воспроизводит одну за другой в
заданном порядке. Gmini может обрабатывать одновременно только один плейлист. Вы
можете создавать новые плейлисты, добавлять или удалять песни в плейлист или сохранять
плейлист, как файл (тип файла .m3u), чтобы иметь возможность использовать его повторно
в другой раз. На количество плейлистов, которые Вы можете сохранить на жестком диске
Gmini, нет ограничений.
Создание нового плейлиста
Для создания плейлиста, нажмите кнопку ВПРАВО, когда Вы
находитесь в Музыкальном броузере. Откроется вторая панель
в правой стороне экрана с
содержимым плейлиста (на
картинке показано пустое
содержимое). Теперь Вы
можете добавлять песни в
текущий плейлист. На левой
панели выберите песню,
которую хотите добавить в
плей-лист. Как только песня выбрана, нажмите кнопку
OK/PLAY, чтобы добавить ее в плейлист. Песня будет
добавлена в плейлист и около нее появится маленький
значок ноты, чтобы указать, что эта песня уже добавлена в
плейлист. Продолжите поиск и добавление песен до тех пор, пока не закончите. Вы в любой
момент можете переходить между панелями, нажимая кнопки ВЛЕВО/ВПРАВО. Плейлист
может максимально содержать до 1000 песен. Мы советуем сохранять плейлисты на
жестком диске Gmini для их дальнейшего использования. Вы также можете добавить все
музыкальные файлы выбранного каталога сразу, используя одно действие - просто выбрав
этот каталог и нажав кнопку MENU, чтобы открыть контекстное меню и в нем выбрать
команду ДОБАВИТЬ В ПЛЕЙЛИСТ (ADD TO PLAYLIST) или ВСТАВИТЬ В ПЛЕЙЛИСТ
(INSERT TO PLAYLIST). Следите, в каком окне Вы находитесь, так как в разных окнах
доступны разные действия в меню.
Поиск (Scan): Gmini проигрывает первые 15 секунд каждого трека
Page 10

Загрузка плейлиста
Вы можете загрузить предварительно сохраненный плейлист
или добавить в него файлы. Используйте музыкальный
броузер, чтобы выбрать нужный плейлист (плейлисты
обозначены специальной иконкой в списке), а затем нажмите
OK. Если в текущем плейлисте Gmini уже есть какие-то песни,
тогда песни загруженного плейлиста добавятся в конец. Теперь
Вы можете проверить или изменить плейлист, как обычно
окне плейлиста.
Проигрывание плейлиста
Есть два способа запустить плейлист на воспроизведение.
1) Нажмите кнопку ВПРАВО, чтобы перейти в окно редактирования плейлиста. Затем
используйте кнопки ВВЕРХ и ВНИЗ, чтобы выбрать песню, с которой хотите начать
воспроизведение.
2) В окне плейлиста нажмите кнопку MENU, чтобы открыть контекстное меню и выберите
START PLAYLIST. Gmini начнет воспроизведение с первой песни плейлиста.
Описание контекстного меню плейлиста
• Запустить плейлист (Start Playlist): начинается
воспроизведение с первой песни плейлиста.
• Сохранить плейлист (Save Playlist): сохраняет текущий
плейлист на жестком диске, что позволяет Вам
повторно загрузить его позднее. Он сохраняется в том
каталоге, который открыт в левой части окна. Перед
сохранением плейлиста, Вам надо выбрать в левом
окне нужный каталог.
• Переименовать плейлист (Rename Playlist): изменяет
имя текущего плейлиста при помощи виртуальной клавиатуры.
• Перетасовать плейлист (Shuffle Playlist): случайным образом перемешивает
порядок воспроизведения песен в текущем плейлисте.
• Очистить плейлист (Clear Playlist): удаляет все треки из текущего плейлиста.
• Переместить трек (Move Track): изменяет положение
текущего трека в списке плейлиста. Текущий трек
теперь будет показан с иконкой двойной стрелки.
Используйте кнопки ВВЕРХ и ВНИЗ, чтобы переместить
выбранный трек, а затем нажмите OK для
подтверждения выбора нового местоположения трека в
списке.
• Удалить трек (Delete Track): удаляет выбранный трек
из плейлиста.
Важно: Как только Вы сохранили плейлист очень важно, чтобы Вы не перемещали сами
MP3 файлы, так как в плейлисте указывается тот путь, где хранятся музыкальные
файлы. Если Вам нужно переместить MP3 файл в другой каталог, то затем следует
исправить плейлист.
4.1.4 Что такое файл .m3u?
в
проиграны, с указанием полного пути к ним. Если Вы удаляете плейлист с Gmini, то
удаляется только список файлов, а не сами музыкальные файлы. Так как плейлист содержит
полный путь к музыкальному файлу (как показано в примере на иллюстрации), то Вам
следует помнить, что если Вы изменяете, местоположение файла на диске – путь в
плейлисте становится неверным, и Gmini не сможет воспроизвести эту песню (потому что не
может найти ее). Таким образом, важно поддерживать ясную структуру каталогов и не
менять местоположение файлов. Или просто удалите плейлист и создайте его заново.
Вы можете открыть файл с
расширением .m3u, содержащий
плейлист (Playlistname.m3u) на
Вашем компьютере при помощи
текстового редактора, такого как
Notepad или SimpleText
(Macintosh®). Вы увидите, что
это просто список файлов,
которые должны быть
Page 11

4.2 Изменение параметров Gmini
Есть много параметров работы, которые Вы можете
установить на Gmini, чтобы они соответствовали Вашим
потребностям. Начните настройку, нажав Setup.
4.2.1 Изменение звуковых параметров (Sound Settings)
Если Вы хотите настроить качество звука, то перейдите в [Setup
. Sound].
Параметр Описание
Громкость (Volume) Диапазон: от 0 до 31 Управляет текущей
громкостью.
Баланс (Balance) Диапазон: от -5 до +5 (слева на право)
Звуковые эффекты (Sound effect) Рок, Техно, Джаз, Классика, Живая или
Настраиваемая
(Rock, Techno, Jazz, Classic, Live или Custom)
Измените этот параметр, чтобы выбрать установки
эквалайзера на тот стиль музыки, который хотите
слушать. Выберите Custom, чтобы задать Ваши
собственные значения уровней эквалайзера.
Установить параметры
эквалайзера [Set Equalizer]
Перезагрузка [Reset]
Настройка эквалайзера
Чтобы настроить эквалайзер, выберите строку [Set equalizer], а затем щелкните OK. Теперь
Вы можете настроить каждую из пяти полос эквалайзера Gmini. Используйте кнопки
ВЛЕВО/ВПРАВО, чтобы выбрать определенный частотный диапазон (Bass, Medium-Base,
Medium, Medium-Treble, Treble) а затем используйте кнопки ВВЕРХ/ВНИЗ, чтобы увеличить
или уменьшить выбранное значение. Изменение этих параметров изменяет звучание в
режиме реального времени. Так что лучше всего изменять эти параметры во время
прослушивания песни.
Позволяет показать текущие значения уровней
эквалайзера или изменить их (см. ниже).
Устанавливает все звуковые параметры в значения
по умолчанию.
4.2.2 Изменение параметров режима воспроизведения (PlayMode)
Если Вы хотите, чтобы Gmini проиграл все песни в некотором каталоге, выбрав их
случайным образом, или воспроизводил их в другом порядке, то Вы можете установить эти
параметры в установках PlayMode. Для этого перейдите в [Setup
. PlayMode].
Параметр
Описание
Текущий каталог
Проигрывает все треки в текущем каталоге
(Current Folder)
Все (All)
Одна (Single)
Очередь (Queue)
Проигрывает все треки на Gmini
Проигрывает один трек и останавливается
Пользователь может поставить в очередь на воспроизведение
следующую песню †
Поиск (Scan) Gmini воспроизводит первые 15 секунд каждого трека ††
Повтор и
перемешивание
(Repeat and
shuffle)
Этот параметр позволяет выбирать порядок воспроизведения песен
Обычный (Normal): музыкальная последовательность воспроизводится
один раз
Повтор (Repeat): музыкальная последовательность воспроизводится по
циклу
Перемешать (Shuffle): музыкальная последовательность
воспроизводится случайным образом
Закладка
(Bookmark)
Если флажок Bookmark установлен в On, то Вы получаете возможность
отметить место в музыкальном файле и вернуться туда в следующий
раз, когда Вы опять включите Gmini. Во время воспроизведения песни
нажмите PLAY/PAUSE, чтобы приостановить воспроизведение, а затем
STOP. Gmini спросит: «Хотите ли Вы установить закладку?» Ответьте
Yes. В следующий раз, когда Вы включите Gmini, Вы получите запрос:
«Хотите ли Вы продолжить воспроизведение с закладки?». Если Вы
ответите “yes ”, то Gmini продолжит воспроизведение с того места в
песне, которое Вы отметили закладкой.
† Режим Очередь: во время воспроизведения текущей песни щелкните кнопку меню и выберите
Browse, найдите песню, которую хотите прослушать следующей и нажмите Play. Эта песня
станет в очередь на воспроизведение. Для того, чтобы так подготовить несколько песен см.
раздел Плейлист. Как только текущая песня завершится, начнет воспроизводиться поставленная в
очередь песня. Если Вы не поставили в очередь ничего, то будет воспроизводиться следующая
песня в каталоге.
†† Режим Поиска: Каждый трек в каталоге проигрывается 15 секунд. Это позволяет получить
быстрое представление о каждом треке. Если Вы захотите проиграть песню целиком – нажмите
кнопку Play во время этих 15 секунд. Gmini перейдет в режим текущего каталога и остальные песни
в каталоге проиграет без поиска.
Page 12

4.2.3 Установка часов
Если Вы хотите установить часы Gmini ’s, перейдите в [Setup
. Clock].
4.2.4 Изменение параметров питания
Чтобы добиться максимальной продолжительности работы батарей, надо настроить
параметры энергосбережения. Перейдите в [Setup
. Power].
Параметр Описание
Формат (Format)
День (Day) От 1 до 31
Месяц (Month) От 1 до 12
Год (Year)
Час (Hour) От 0 до 23
Минута (Minute) От 0 до 59
Секунда (Second) От 0 до 59
Установить [Set]
Для выбора параметра, который хотите изменить, используйте стрелки ВВЕРХ/ВНИЗ, а
затем используйте кнопки ВЛЕВО/ВПРАВО, для изменения величины этого параметра. Когда
Вы установили значения всех параметров, ОБЯЗАТЕЛЬНО опуститесь вниз экрана и
выберите параметр [set], а затем нажмите OK, чтобы активировать проведенные изменения
времени. Нажмите STOP, чтобы вернуться обратно на экран Setup.
Этот параметр указывает, в каком формате будет отображаться время
на экране Gmini:
12h: отображает в формате от 1 до 12
24h: отображает в формате от 0 до 23
Установить текущий год
Выберите этот пункт, чтобы подтвердить установку часов.
Параметр Описание
Питание выкл.
(Power Off)
Экран
(LCD)
Подсветка
(Backlight)
Контраст
(Contrast)
Диапазон: от 1 до 9 минут или Никогда (Never).
Время в минутах, через которое Gmini автоматически отключится,
если им не пользуются. Gmini не будет отключаться, если он
воспроизводит музыку или во время записи. Никогда (Never)
указывает, что Gmini не будет автоматически отключаться.
Время гашения экрана LCD: от 10 до 90 секунд или Никогда Never.
Время, которое проходит перед тем, как Gmini погасит экран в случае,
если устройство не используется (не нажимаются никакие кнопки).
Never указывает, что LCD экран всегда остается включенным.
Время отключения подсветки: Выкл, от 10 до 90 сек., Всегда
(Always).
Время, которое проходит перед тем, как Gmini погасит голубую
подсветку экрана, если устройство не используется (не нажимаются
никакие кнопки).. Never указывает, что подсветка экрана всегда
остается включенной. Включенная подсветка существенно уменьшает
ресурс батареи
Эти параметр позволяет настроить контраст экрана.
Page 13

4.2.5 Изменение параметров записи *
При записи, независимо от того, с какого источника она осуществляется - через линейный
вход или микрофон, надо проверить параметры, которые будут при этом использоваться.
Для этого перейдите в [Setup
. Recording].
4.2.6 Изменение системных параметров
Чтобы изменить системные параметры или получить некоторую информацию о системе
перейдите в [Setup
.System].
Параметр Описание
Задать название
Set Title
Задать Исполнителя
Set Artist
Задать Альбом
Set Album
Источник (Source) Line-In, Mic.
Формат (Format) MP3
Частота оцифровки
при записи с
линейного входа
Line-in & FM Bitrate
Частота оцифровки
при записи с
микрофона
Mic Bitrate
Позволяет задать Название (Title) в теге ID3 MP3 файла, который
Вы записываете
Позволяет задать имя Исполнителя (Artist) в теге ID3 MP3 файла,
который Вы записываете
Позволяет задать название Альбома (Album) в теге ID3 MP3 файла,
который Вы записываете
Этот параметр позволяет выбрать источник записи. Если Вы
выбрали Line-In – Вы должны подключить мультиадаптер к
мультиразъему, а затем вставить штекер, кабеля, идущего с
источника сигнала в линейный вход адаптера. Если Вы выбрали
Mic, то можете просто говорить во встроенный микрофон
Определяет формат файла, в котором будет сохраняться запись.
Запись производится в 16 bit стерео формате.
32kb/s, 96kb/s, 128kb/s, 192kb/s.
Позволяет задать качество записи с линейного входа в килобитах/секунду. Чем выше это значение, тем лучше качество записи,
но при этом она занимает больше дискового пространства. 128kb/s
эквивалентно качеству CD-диска. Во время записи Вы можете
контролировать качество записи в наушниках.
16kb/s, 64kb/s, 96kb/s, 112kb/s.
Позволяет задать качество записи с линейного входа в килобитах/секунду. Чем выше это значение, тем лучше качество записи, но
также она занимает больше дискового пространства. 64kb/s
достаточно хороший уровень для большинства записей с
микрофона. Во время записи Вы не можете слышать свой голос в
наушниках.
Параметр Значение
Показать все файлы
Show all files
ARCLibrary
Язык (Language)
Ключ изделия
(Product key)
Версия ОС
(OS Version)
Жесткий диск
(Hard Disk)
ВНИМАНИЕ: Изменение параметра ARCLibrary вступает в силу только после следующего
включения Gmini.
Off (по умолчанию), On.
Если Off, Gmini будет показывать на экране только те имена
файлов, которые он может воспроизводить. Если установлено в ON,
Gmini будет показывать имена ВСЕХ файлов на жестком диске
(используя значок ? для неизвестных для него типов файлов), даже
если не может воспроизвести эти файлы, например такие как .tif или
.pdf. Этот параметр важен, когда Gmini используется в режиме Photo
Wallet. Установив его в ON, Вы можете переносить файлы на Gmini
с карты памяти CompactFlash ™ независимо от типа файла. Если
установлено в OFF – будут читаться только те файлы, которые
Gmini может обрабатывать.
Off, On (по умолчанию).
Выберите Off, чтобы отключить возможность использования
системы ARCLibrary или On, чтобы разрешить ее использование.
English, Français, Deutsch.
Используйте этот параметр, чтобы задать рабочий язык Gmini.
Показывает ключ изделия Вашего Gmini 200. Этот ключ важен, когда
Вам нужно установить новый программный модуль.
Показывает текущую версию Операционной Системы (OS).
Показывает количество свободного и использованного дискового
пространства на жестком диске Gmini.
Page 14

4.3 Использование броуз
различных типов данных), Music (все Ваши музыкальные файлы), Playlists (для сохранения
музыкальные плейлисты), Photo (для файлов, которые Вы будете копировать с карт памяти
CompactFlash ™), и Voice (для записей с микрофона).
4.3.1 Внутри каталога MUSIC
Верхний уровень каталогов Gmini содержит каталог Music. Те, кто поддерживает
упорядоченную файловую структуру на своих плеерах, обычно создают следующую
иерархию в каталоге Music.
Уровень 1 – Artist (Dire Straits, Madonna, Stravinsky, и пр.)
Уровень 2 – Album (Brothers in Arms, American life, и пр.)
Уровень 3 – Song (Money for Nothing, Walk of Life, и пр.)
Каталог Music это особый каталог, в который можно попасть с главного экрана, нажав на
иконку Music. Если его удалить или переименовать, то Вы попадете в корневой каталог
(высший уровень каталоговой иерархии), нажав на эту иконку.
5.3.2 Перемещение по каталоговой структуре
ера
Броузер используется для перемещения по файловой системе
Gmini. Эта файловая система того же типа, что и на
компьютерах под управлением Windows ®. Таким образом,
перенос файлов с компьютера на Gmini осуществляется
обычным «перетаскиванием» (drag and drop). Эта файловая
система иерархического типа, включающая в себя систему
каталогов и подкаталогов. Так как Вы можете размещать на
Gmini сотни файлов, СТРОГО РЕКОМЕНДУЕТСЯ поддерживать
упорядоченную структуру. В противном случае Вы будете
тратить много времени на поиск файлов, а не на прослушивание. Мы предлагаем, чтобы на первом уровне файловой
структуры были такие каталоги: Data (для хранения файлов
Прямо под строкой состояния, в верхней части экрана, Вы
можете увидеть путь к каталогу, в котором находитесь
(текущий). Чтобы перемещаться по списку файлов в
каталоге, используйте кнопки ВВЕРХ/ВНИЗ. Нажмите PLAY,
чтобы войти в выбранный каталог. Чтобы вернуться на
предыдущий уровень Вы можете использовать или кнопку
контекстного меню MENU (выберите Parent), или нажмите
кнопку ВЛЕВО. Кнопка контекстного меню позволяет
создать новый каталог, удалить каталог, или отобразить
информацию о файле.
Управление кнопками
Кнопка Символ Действие
Вверх
Up
Вниз
Down
Влево
Left
Вправо
Right
Ввод
OK
Отмена
Esc
Меню
Menu
Особенность: в однопанельном окне броузера нажмите кнопку ВЛЕВО, чтобы вернуться в
родительский каталог.
4.3.3 Действия с файлами и каталогами в режиме броузера
Перемещаясь по каталоговой системе, Вы можете манипулировать файлами и каталогами.
Если Вы используете режим броузера, то вы перемещаетесь по жесткому диску Gmini, как на
обычном компьютере. В режиме броузера Вы можете создавать каталоги, удалять файлы
или каталоги, переименовывать файлы или каталоги и копировать или перемещать файлы
из одного места в другое.
Выбирает предыдущий файл или каталог в текущем каталоге
Выбирает следующий файл или каталог в текущем каталоге
Переход на левую панель в двухпанельном окне броузера или в
редактор плейлистов, или закрывает двухпанельный броузер. В
однопанельном окне броузера переходит в родительский каталог
Открывает двухпанельное окно броузера или переводит на правую
панель
Если выбран каталог – вход в этот каталог
Если выбран файл – начинает действие, относящееся к типу этого
файла, например, запускает музыкальный файл на
воспроизведение.
Выход из режима броузера
Открывает контекстное меню броузера.
Page 15

Контекстное меню при работе с файлами
Информация (File Info): Показывает информацию о файле,
такую как длительность песни, размер фото, количество
килобайт, занимаемых на жестком диске, дата создания файла
и пр.
Переименовать файл (Rename File): Позволяет изменить имя
выбранного файла. Вы не можете изменить расширение (тип)
файла для тех файлов, которые можно воспроизводить на
Gmini. Вы попадете в виртуальную клавиатуру (см. след.
Раздел), чтобы ввести новое имя файла.
Удалить файл (Delete File): Навсегда удалить файл с Gmini
(перед тем, как файл будет удален, Gmini спросит Вас “Do you
really want to delete this file?)Yes/No.” (Действительно ли Вы хотите удалить этот файл? Да/Нет).
Удалить все файлы (Delete all files): Навсегда удаляет все файлы из текущего каталога.
Перед удалением Gmini запросит подтверждение.
Создать каталог (Create Folder): Создает новый каталог в текущем каталоге. Вы попадете в
режим виртуальной клавиатуры, чтобы ввести имя нового каталога. На количество файлов в
каталоге наложено ограничение 1000 файлов в каталоге.
Редактировать трек (Edit track): Редактировать (урезать до желаемой длины) радиозапись,
которая была создание при помощи опционального дистанционного пульта управления FM.
Контекстное меню при работе с каталогами
Запись (Record): Перейти в режим записи.
Создать каталог (Create Folder): Как и выше.
Удалить каталог (Delete Folder): Эта команда удаляет каталог
со всем его содержимым. Поступит запрос “Do you really want to
delete folder X and all files therein? Yes/No.” (Вы действительно
хотите удалить каталог X и все файлы, находящиеся в нем?
Да/Нет)
Переименовать каталог (Rename Folder): Как и
Переименовать файл: см. выше.
Контекстное меню в режиме двухпанельного
броузера
Используя уникальную двухпанельную систему броузера
Archos, Вы можете копировать или перемещать файлы с одного
места в каталоговой системе в другое (осторожно: помните об
ограничении 1000 файлов на каталог). В режиме броузера Вы
просто щелкните кнопку ВПРАВО, и откроется вторая панель
броузера. Переходить между панелями можно кнопками
ВЛЕВО/ВПРАВО. То окно, в котором находится курсор,
высвечивающий выбранный файл или каталог, является
ИСТОЧНИКОМ (source) для копирования. Каталог
НАЗНАЧЕНИЯ (destination) будет в другом окне. Как только Вы
выбрали каталог назначения, переместитесь в панель
отображающую каталог источника, выберите файл, который
хотите копировать, и нажмите кнопку МЕНЮ. Теперь Вы можете
выбрать действие Копировать Файл (Copy file), чтобы
скопировать выбранный файл, Копировать Все Файлы (Copy All
Files), чтобы копировать все файлы из каталога источника, или
Переместить Файл (Move File), чтобы переместить файл в
каталог назначения.
Page 16

4.4 Запись музыки в формате MP3
Если у Вас есть Gmini, то Вам не нужен компьютер, чтобы создавать музыкальные файлы
формата MP3. Gmini может записывать со встроенного микрофона или с любого источника
аналогового линейного сигнала (от HiFi системы, портативной стереосистемы, CD-плеера и
пр.). Перед началом записи нужно настроить параметры записи. См. раздел 4.2.5 этого
руководства для полного описания этих параметров.
1. С главного экрана меню выберите
Recorder и нажмите OK.
2. На предварительном экране настройте
уровень записи*, используя кнопки
ВЛЕВО/ВПРАВО (только для линейного
входа). Вы можете нажать ВОСПР (PLAY),
чтобы начать запись или можете нажать
кнопку МЕНЮ и затем выбрать Record
Settings, чтобы установить параметры
записи.
3. Выбор действия Record settings
контекстного меню открывает экран
параметров записи. Убедитесь, что
правильно установлен источник звукозаписи
(Source). Во время записи и после нее, во
4. Нажав для начала записи кнопку
ВОСПР/ПАУЗА (PLAY/PAUSE), вы можете
приостановить её, еще раз нажав эту кнопку,
или остановить запись, нажав кнопку СТОП
(STOP).
время воспроизведения, Вы ничего не
услышите, если источник сигнала был
установлен неправильно.
* Вам следует сначала провести пробные звукозаписи, чтобы определить какие уровни записи дают
наилучшее качество звука.
Не обманитесь уровнем громкости в наушниках, который регулируется кнопками ВВЕРХ/ВНИЗ.
Функции кнопок во время записи
Кнопка Символ Действие
Вверх
Up
Вниз
Down
Влево
Left
Вправо
Right
Ввод
OK
Отмена
Esc
Увеличивает громкость (не действует на уровень записи)
Уменьшает громкость (не действует на уровень записи)
Уменьшает уровень записи (только при записи с линейного
входа)
Увеличивает уровень записи (только при записи с линейного
входа)
Переключает режимы пауза/запись.
Останавливает процесс записи, сохраняет файл на жесткий
диск и возвращается на экран установки параметров записи.
Нажмите Esc еще раз, чтобы выйти с этого экрана в главное
меню.
Меню
Menu
Открывает контекстное меню (только в режиме установки
параметров записи).
4.4.1 Запись с микрофона
Встроенный микрофон расположен вверху Gmini рядом с кнопкой ON. Убедитесь, что Вы
правильно выбрали источник звукозаписи Source - (Mic) на экране установки параметров
записи. Если Вы хотите добиться лучшего качества голосовой звукозаписи, то Вы можете
приобрести опциональный высококачественный внешний микрофон с предварительным
усилением. При записи Вы не можете слышать свой голос в наушниках. Настройте уровень
записи, глядя на VU индикаторы уровня записи на экране. Индикаторы должны доходить до
предельного значения только на самом громком звуке.
4.4.2 Запись с линейного входа
Вы можете записывать звук с любого аудиоисточника линейного сигнала
на Gmini. Используйте для этого входящий в комплект аудиокабель
(Красный/Правый, Белый/Левый), чтобы подключиться к Hifi системе,
домашнему CD-плееру, и прочее (не используйте желтый штекер).
Вставьте Красный и Белый RCA-штекеры в Линейный Выход Вашей Hifiсистемы. Вставьте мультиадаптер (на рисунке) в мультиразъем
наушников Gmini. Вставьте другой конец кабеля в разъем
мультиадаптера, обозначенный Line in.
Page 17

Чтобы записывать с
кабель с мини (3.5м
обеспечивает на вы
этого достаточно ум
Усиленный сигнал д
параметров записи
слышать то, что зап t
мультиадаптера. В использовать
ачественный мик как продается на сайте Archos.
к
такого источника сигнала, как портативный CD-плеер, Вам надо купить
м) штекером ПАПА на обоих концах. Убедитесь, что аудио-источник
ходе сигнал линейного уровня, а не усиленный (обычно для проверки
еньшить до минимума громкость плеера во время его работы).
аст запись с ужасными искажениями. Убедитесь, что на экране установок
Вы правильно выбрали источник звука Source - Line-In. Вы можете
исывается в наушниках, если вы подключите их к разъему AV-ou
качестве входного источника сигнала Вы также можете
рофон с предусилением, например такой,
4.5 Использование фотоальбома *
4.5.1 Использование фото-броузера
Фотоброузер является аналогом музыкального броузера, но работает с файлами
изображений. Он позволяет проводить поиск фотофайлов, получать информацию о них, и
отображать файлы формата JPEG на экране в градациях серого. Использование
фотоброузера аналогично использованию файлового броузера Gmini, с тем только
отличием, что двухпанельное окно броузера открывается только, когда вставлена карта
памяти CompactFlash ™ в разъем CompactFlash ™, расположенный сбоку Gmini.
4.5.2 Копирование файлов с карты памяти CompactFlash ™
В Gmini есть разъем CompactFlash ™ (CF), расположенный
сбоку устройства и закрытый заглушкой. Он предназначен для
копирования файлов с карт памяти CompactFlash ™типа I и II.
Вам достаточно только вставить CompactFlash ™ карту в Gmini,
находясь в режиме броузера или в главном меню (но не во
время воспроизведения музыки или записи). Просто откройт
е
резиновую заглушку и вставьте CF-карту (лицевой стороной
вниз) в слот до тех пор, пока не почувствуете, что она прочно
вошла. Как т
откроет двухп
отображен
олько карта вставлена, Gmini автоматически
анельное окно броузера и в левом окне будет
а файловая структура на карте памяти CompactFlash
™.
ВНИМАНИЕ: если Вы видите не все файлы на CF-карте, например .tif, .raw – типов
или
других типов, которые Gmini не может обрабатывать, то перейдите в [Setup . System . Show
All Files] и установите On. Так Вы сможете видеть и копировать все файлы, записанные на
CF-карте, независимо от их типа.
В правом окне Вы увидите файловую структуру жесткого диска Gmini. Используя кнопку
контекстного меню, теперь можно копировать файлы с карты памяти на жесткий диск Gmini,
аналогично тому, как копируете файлы с одного места диска Gmini на другое (см. раздел
5.3.3). Закончив копирование (Gmini не удаляет файлы с CF-карты), Вы можете просто
вытащить карту из слота. Для этого не нужно выключать Gmini.
Page 18

4.5.3 Просмотр фото на Gmini
При помощи модуля Photo W
градациях серого (для файл
файле, но не само изображе
на выбранном JPEG файле,
allet Вы можете просматривать файлы формата JPEG в
в формата BMP будет отображаться только информация о
о
ние). Нажмите ВОСПР (PLAY), когда курсор броузера находится
и он будет показан на экране.
Функции кнопок во вр
емя просмотра JPEG файлов
Меню (Menu): Показывает/Скрывает информацию о JPEG
файле (имя файла, разрешение, размер, и время/дата
сохранения файла).
Влево/Вправо (Left/Right): Показывает предыдущий или
посл
Вверх/Вниз (Up/Down): Увеличивает или Уменьшает уровень
контраста экрана.
Воспр (Play): Поворачивает изображение на экране на 90
градусов.
Стоп (Stop): Закрывает окно изображения и возвращает в
броузер.
едующий JPEG файл в текущем каталоге.
5 Подключение Gmini к
компьютеру
5.1 Подключение к USB
Убедитесь, что батарея Gmini полностью заряжена или используйте блок питания, чтобы
збежать отключения Gmini во время передачи данных из-и
привести к потере или повреждению структуры данных).
5.1.1 Windows Me/NT/2000/
. Вставьте кабель USB в ра
. Включите Gmini и дождите
экране.
. Вставьте другой конец каб
. На экране компьютера поя
XP
б
отающий компьютер.
с на
ь, когда он полностью загрузится и покажет главное меню
е
ля USB в работающий Gmini.
в
ится новая иконка жесткого диска под именем “GMINI ”.
за потери питания (это может
. Этот жесткий диск отображает содержимое жесткого диска Gmini. Теперь Вы можете
копировать файлы, перетаскивая их с Gmini и на него.
. Пожалуйста, внимательно прочитайте о процедуре отсоединения в разделе 5.3, так как
неправильное отсоединение кабеля может привести к потере данных.
Page 19

5.1.2 Windows ® 98SE
Среди операционных систем Windows® совместимых с Gmini, только Windows® 98SE
требует установки драйверо
Device Driver, как в новых
в. В Windows® 98SE нет встроенного драйвера Mass Storage
версиях Windows®. Когда Вы в первый раз подключаете Gmini к
компьютеру под управлением Windows™ 98SE, он распознает новое оборудование и
запросит установку драйвера. После установки драйверов Вы сможете получить доступ к
® ,
файлам Gmini с компьютера и копировать их, используя Windows
нимательно прочитайте о процедуре отсоединения в рав
кабеля в произвольный момент
может привести к зависанию компьютера или потере данных.
зделе 5.3, так как отсоединение
Explorer. Пожалуйста
Закончив установку, перезагрузите
компьютер. После рестарта он
автоматически распознает подключенное
устройство (Gmini). Оно будет отображать
ся
как еще один жесткий диск (под именем
Explorer.
GMINI) в Windows
®
1. Windows 98SE распознал новое
оборудование (Gmini) и запустил «мастера
установки»
Щелкните Next.
3. Отключите все флажки, а затем щелкните
флажок Specify a location. Введите букву
дисковода Вашего CD (обычно D: или E:), а
за ней - \Win98SE_Drivers. Щелкните Next и
Windows загрузит правильные драйверы.
2. Щелкните флажок Search for the best
driver. Откройте дисковод CD на компьютере
и вставьте входящий в комплект Archos CDROM и закройте его. Теперь щелкните Next.
4. Windows копирует с CD на компьютер все
файлы, необходимые для подключения USBустройства. Щелкните Next, чтобы Windows
установил драйвер
5. Windows показывает, что закончено
копирование драйверов. Щелкните Finish.
Пока не отключайте Gmini от компьютера.
5.2 Использование Gmini как внешнего жесткого диска
Поместить Ваши файлы с компьютера на Gmini, можно просто выполнив команды copy и
paste. Это происходит потому, что когда Gmini подключен к компьютеру, он работает как
обычный жесткий диск. Подключите Gmini к омпьютеру, как показано выше и запустите
Windows® Explorer (или Macintosh
Finder ™). Те
GMINI E. Компьютер откроет ту папку, куда
правой кнопкой мыши и выберите Paste. Для
два окна на раб
назначением (
очем столе, одно будет источни
жесткий диск Gmini), а затем просто
к
перь откройте жесткий диск под именем
отите копировать файлы, а затем щелкните
Вы х
cintosh® или Windows® Вы можете открыть
Ma
ком (жесткий диск компьютера) и другое
перетащите (drag and drop) файлы или
каталоги из одного окна в другое.
5.3 Отключение Gmini от компьютера
ПРЕДУПРЕЖДЕНИЕ: Вы должны правильно отключить Gmini от компьютера перед
отсоединением кабеля USB, чтобы избежать потери данных или зависания компьютера
и/или Gmini. НИКОГДА ПРОСТО НЕ ВЫДЕРГИВАЙТЕ КАБЕЛЬ USB!!!
Page 20

5 .3.1 Windows ®
Чтобы безопасно отключить жесткий диск Gmini от компьютера, щелкните иконку удаления
на системном лотке (зеленая стрелка, как показано ниже) и следуйте инструкциям. Перед
отсоединением USB кабеля обязательно дождитесь сообщения о том, что теперь можно отсоединить устройство. Внимание
открыт файл, который находится на нем. Вы до и все
файлы, открытые на Gmini, а если Вы работает ,
то и Explorer®. Использование иконки зеленой с
Вам безопасно отсоединить кабель USB от Gmi
1. Иконка безопасного отключения находится на системных часов.
2
.Щелкните на иконке, чтобы Извлечь (Eject) (отсоединить - unmount) Gmini от компьютера, а
затем выберите команду ‘Safely remove ’.
3. Появится сообщение, указывающее, что теперь Вы можете безопасно отключить Gmin
После этого можно отсоединить кабель USB от Gmini.
: Операционна ini, если
я система не разрешит отключить G
лжны сначала закрыть все приложения
е под управлением Windows® 2000 или XP
трелки (отключение устройства) позволит
ni.
системном лотке около
m
i.
6 Использование
программы MusicMatch ™
Пользователям операционной системы Windows ® эта программа поможет создавать MP3
файлы из песен с музыкального диска, добавлять/изменять информацию в метках ID3
(Исполнитель, Альбом, Название песни) и обновлять ARCLibrary. Чтобы переносить MP3
файлы с PC или Mac на Gmini мы рекомендуем использовать систему управления файлами
(PC: Windows ® Explorer, Macintosh ® :Finder ™).
6.1 Установка Music Match ™
Установка программы Music Match ™ на PC
довольно проста. Просто вставьте входящий в
комплект CD-диск в дисковод CD-ROM, а система
Autorun представит Вам список вариантов
установки. Вы можете выбрать язык интерфейса
при установке Music Match™. Затем программа
установки MusicMatch ™ запросит ввод
серийного номера. Этот номер напечатан на бумажном пакете, в котором находится CDдиск. Если по какой-то причине программа автозапуска не откроет меню, то вы можете
запустить установку программой mmsetup.exe, которая находится в каталоге MUSICMATCH.
Вы увидите список предлагаемых языков интерфейса.
Программа MusicMatch ™ обладает мощной обучающей
которые помогут Вам освоить её использование. Просто щелкните кнопку Help и выберите
MUSICMATCH Jukebox Help.
системой и системой помощи,
5.3.2 Macintosh®
Сначала закройте все программы, использующие файлы,
расположенные на Gmini. Подтащите (drag) иконку жесткого диска
Gmini к «мусорной корзине», корзина превратится в большую
стрелку, как показано на картинке (Mac OS 9.x до сих пор
использует иконку мусорной корзины). Все в порядке, не
волнуйтесь. Положите (drop) иконку жесткого диска на стрелку (или
на корзину). Иконка жесткого диска пропадет с рабочего стола.
Теперь Вы можете безопасно отсоединить кабель USB от Gmini
и/или от компьютера.
Page 21

6.2 Создание MP3 файлов с музыкальных CD-дисков
После установки программы MusicMatch ™Вы сможете перекод
формат МР3 для последующего воспроизведения их на Gmini.
в
ПЕРЕКОДИРОВАНИЕ (ENCODE) Сначала мы должны перевести треки с CD в формат MP
Обычные музыкальные CD хранят музыку в формате CDA (Compact Disc
Audio). Мы просто используем MusicMatch ™ и перекодируем их в формат
MP3.
a) Запустите MusicMatch ™ дважды щелкнув на
) Вставьте музыкальный CD в CD-дисковод Вашего компьютера. MusicMatch
b
™ начнет проигрывать этот CD-диск.
Щелкните кнопку stop, чтобы оста
c) Откройте окно записи, щелкнув
View, и затем выберите Recorder, как показано. Появится окно
Recorder, и Вы увидите треки
диска CD справа в этом окне.
Если диск относительно новый
выпуска последних четырех лет)
(
на нем возможно уже есть
информация заголовка трека.
Если нет – Вы увидите просто
заголовки Track 1, Track 2, и п
d) В окне записи треки, которые будут записаны (преобразованы в формат MP3) будут
треки в MP3 файлы. Вы увидите процесс перекодировки музыкальных треков в режиме
реального времени. На рисунке показан экран 50% перекодировки первой песни. Терпеливо
дождитесь окончания, перекодировка может занять достаточно много времени.
новить проигрывание CD.
р.
его иконке.
ировать музыку с CD-дисков
3.
отмечены галочками перед
песней. Вы можете
отменить преобразование
тех песен, которые не
хотите записывать. Теперь
нажмите Start. MusicMatch
™ начнет перекодировать
отмеченные галочками
НАЙТИ (LOCATE) Теперь давайте перейдем к MP3 файлам, кот
а Gmini. MusicMatch ™ автоматически помещает их в каталог н
My Documents и затем откройте My Music. Там Вы найдете каталог Artist, а в нем –
определенный альбом.
ПЕРЕНОС (TRANSFER) Наконец перенесите файлы на Gmini как показано ранее (раздел
5.2).
орые Вы можете перенести
My Music. Дважды щелкните
6.3 Приобретение файлов MP3 для Gmini
Если Вы подписаны на платном музыкальном интернет-сервисе, который позв
загружать музыкальные MP3 файлы, и Вы хотите поместить их на Gmini, Вам
сделать следующее. Начните загрузку музыкальных файлов
интернета на компьютер. Вам следует использовать продум
описано в разделе 4.3.1 этого руководства. Затем, подключите Ваш Gmini к компьютеру и
следуйте указаниям из раздела 5.2.
Внимание: Перед тем как подписаться на платный музыкальный интернет-сервис
внимательно прочитайте информацию о форматах файлов, которые доступны на этом сайте,
убедитесь, что эти форматы подд
вебсайты могут использовать спец
Gmini.
ержива тся Gmini (MP3, WMA, или WAV). Некоторые
ю
альную систему кодировки, которая не поддерживается
и
в каталог My Music из
анную файловую структуру, как
ол
яет Вам
следует
6.4 Система ARCLibrary и
листы Music Match ™
плей
Внимание: Вы должны переиндек
перенесенные файлы. Это
> Portable Device Manager пр
сообщение “Activating Portable
Вы перенесли много файлов на
занять до мин каждый гигабайт
систему ARCLibrary после переноса
музыкальные файлы в ARCLibrary. Вам
файловый броузер Gmini .
трех ут на
происход
сировать
и подключе
e”, обновляя в это время содержимое ARCLibrary. Если
Devic
ini (десятки гигабайт данных), то индексация может
Gm
файлов на Gmini, то он не сможет включить эти
систему ARCLibrary, чтобы она учла
ит автоматически каждый раз, когда Вы выбираете View
нном к компьютеру Gmini. MusicMatch ™ выдаст
музыкальных файлов. Если Вы не обновите
придется проигрывать эти файлы, используя
Page 22

6.4.1 Обновление ARCLibrary
Музыкальные файлы MP3 и WMA имеют внутренние ярлычки (теги), которые содержат таку
информацию как имя Исполнителя, жанр музыки, Альбом, название песни и пр. Дляю MP3
файлов эти ярлычки называются метки ID3. Не все MP3 файлы содержат эту информацию
заполненной. Если Вы приобрели песню с платного музыкального интернет-сервиса, то эт
рмация будет присутствовать. Если Вы создаете запись со встроенного микрофона, то
нфо
и
Gmini создаст метку Исполнителя New Artist, метк
REC0000. Вы можете добавить или изменить сод
MusicMatch ™. Перейдите в библиотеку MusicMatch™, а затем щелкните правой кнопкой
мыши на названии песни, чьи метки ID3 Вы хотите изменить. Затем выберите Edit Track
Tag(s). ARCLibrary индексирует музыку, используя информацию из меток ID3 каждой
Каждый раз, когда Вы добавляете новую музыку на Gmini, Вам следует обновить
внутреннюю библиотеку. Таким образом, когда Вы проводите поиск по критериям Album,
Artist, или song Title, будут учитываться все файлы на Gmini. Тот факт, что Вы добавили
музыкальный файл на Gmini, не меняет
содержимое ARCLibrary, присоединив сначала Gmini к компьютеру, а затем запустить
программу MusicMatch ™ и выбрать View > Portable Device Manager. Откроется ок
Portable Device Manager (PDM). MusicMatch ™ проверит, подключено ли портативное
устройство (Gmini) и затем найдет все музыкальные файлы на жестком диске Gmini,
прочитает метки и обновит ARCLibrary. Сообщение “Activating portable device ” показывает,
что ком
п
программу MusicMatch ™. Правильно отключите Gmini (исполь
параметр ARCLibrary должен быть установлен в On в системных установках), Вы
что Ваши новые песни проиндексированы, и их можно искать по критериям Artist, Album,
Title, или Genre. Будьте терпеливы, когда MusicMatch ™ обновляет ARCLibrary, это обычно
занимает около 3 минут на гигабайт музыкальных файлов.
пьютер находится в процессе обновления ARCLibrary. Это сообщение исчезнет, когда
рограмма закончит обновление ARCLibrary на Gmini. Теперь вы можете закрыть окно PDM и
еперь, когда Вы используете ARCLibrary (щелкнув иконку Music --Т
содержимое ARCLibrary. Вы можете обновить
у альбома New Album, и название песни
ержимое этих ID3 меток при помощи
песни.
но
зуя иконку зеленой стрелки).
не забывайте также, что
увидите,
6.4.2 . Создание и использова
а
можете просто перенести этот плейлист в каталог Playlist на Gmini. То есть Gmimi должен
быть подключен к компьютеру и файлы в плейлисте должны находиться на жестком диск
Gmini. Если Вы копируете плейлист, в котором есть ссылки на MP3 файлы, находящиеся на
жестком диске компьютера, например на C:, то Gmini не может найти эти файлы.
Подключите Gmini к компьютеру и создайте плейлист в MusicMatch ™ из файлов,
находящихся на Gmini. Сохраните плейлист в программе MusicMatch ™. Затем скопируй
(или перетащите: drag and drop) файл плейлиста (.m3u) на Gmini используя Windows ™
Explorer. MusicMatch ™ сохраняет плейлисты в каталоге:
C:\Program Files\MUSICMATCH\MUSICMATCH Jukebox\Playlist\Default\
Скопируйте плейлист (ы) из этого каталога в каталог Playlists на Gmini. Теперь Вы можете
использовать броузер Gmini, чтобы перейти в каталог Playlists и выбрать плейлист.
ние плейлистов при помощи MusicMatch ™
Вы можете использовать программу MusicMatch
™ для создания плейлистов, которые Вы можете
затем сохранять на Gmini. ВНИМАНИЕ: Перед
созданием плейлиста убедитесь, что Вы
выбираете mp3 файлы с Gmini, а не с жесткого
диска компьютера! Если Вы создали плейлист
из MP3 файлов находящихся на Gmini, тогда Вы
е
те
Page 23

7 Использование iTunes® 4 с Gmini
Самый простой способ переноса музыкаль
Gmini – это использование Macintosh Find
drop). Однако для пользователей Macintos
iTunes ™,ARCHOS разработал специальн
входящем в комплект CD-диске в каталоге
OS 9.x и другой каталог для OS 10.x. Вы н
иллюстрирующую, куда надо скопировать
распознает Gmini как Устройство (Device). Имейте в виду:
1) Когда Вы создаете плейлист при помощи iTunes
только из файлов которые находятся на Gmini) Macintosh
плейлисты в корневом каталоге на Gmini. Он не сохраняет их в каталоге Gmini
Playlists. Так что лучше использовать сам Gmini для создания плейлистов и
сохранять эти плейлисты в каталоге Playlists.
2) Когда Вы перетаскиваете MP3 файлы из библиотеки iTunes ™ на Gmini – програ
i -Tunes
® будет искать информацию из ID3 меток
руководства для объяснения того, что такое метки ID3) файла MP
каталог в корневом каталоге Gmini, используя название Artist как
Затем она берет имя Album и создает подкаталог с названием этого альбома. И,
наконец, берет MP3 песню и помещает в этот подкаталог. Так что хотя это и созд
упорядоченную структуру каталогов Artist/Album/Song, i-Tunes
соглашению Gmini о том, что файлы сначала помещаются в каталог Music.
3) i-Tunes ® не обновляет ARCLibrary при переносе файлов. Так что ARCLibrary не
будет правильно отображать музыкальное содержимое жесткого диска Gmini.
Однако Вы можете найти и проиграть эти новые музыкальные файлы при помощи
Music Browser.
ных файлов между компьютером Macintosh ® и
r™, чтобы просто перетаскивать файлы (drag and
e
, которые хотят использовать Gmini с программ
h ой
й плагин для i-Tunes
ы
iTunes plug-in. В этом каталоге плагин для Mac
йдете также картинку в формате JPEG
а
® . Вы можете найти ег
этот плагин. Как только это сделано, iTunes ™
® (Вы можете создать плейлист
® будет сохранять эти
(см. раздел 7.4.1 этого
3 и создает
имя каталога.
® не следует
о на
мма
ает
8 Обновление Опер Сист
ационной емы Gmini
Archos регулярно выпускает обновления программного обеспечения (исправления
апгрейды (дополнительные функции и возможности) для своих продуктов. На сайте Archos
можно бесплатно загрузить эти обновления и апгрейды. Просто зайдите на сайт
www.archos.com
в раздел Software, найдите продукт Gmini и загрузите файл GMINI200.AOS
на Ваш компьютер. Сделайте резервную копию этого файла для последующего
использования.
8.1.1 Загрузка файла GMINI200.AOS
Когда Вы щелкните на ссылке загрузки нового
файла операционной системы (название его
будет, скорее всего, GMINI200.AOS), броузер
предупредит Вас о том, что содержимое
загружаемого файла подозрительно и может
повредить Вашему компьютеру. Это происходит
оттого, что система Windows
® не знает что
файл формата .AOS. Уверяем Вас, что Archo
предпринимает все возможное, чтобы этот фай
не содержал вирусов. Щелкните на кнопке Save,
чтобы загрузить этот файл в удобное место,
например в My Documents, чтобы потом
скопировать его на Gmini. Если Ваш Gmini
под
ключен к компьютеру – Вы можете сохранить этот файл прямо на Gmini.
8.1.2 Чт
ение текстового файла History
Там же, где находится обновление операционной системы, находится и текстовый файл,
содержащий подробный список изменений по сравнению с предыдущей версией ОС.
8.1.3 Копирование на Gmini в корневой каталог
Обновляя операционную систему, следует держать подключенным к Gmini блок питания для
того, чтобы он не отключился из-за разряженных батарей во время выполнения обновления.
Подключите Gmini к компьютеру (см. главу 6). Скопируйте GMINI200.AOS в корневой каталог
Gmini. Корневой каталог – это самый высокий уровень иерархической структуры каталогов
Gmini. Когда Вы смотрите на диск Gmini с компьютера, Вы видите каталоги Music, Playlist и
прочие, и Gmini автоматически распознает существование нового файла операционной
системы, обновит и перезагрузит новую ОС.
ошибок) и
такое
s
л
Page 24

9 Устранение неисправностей
9.1 Неисправности связанные с подключением USB
• Проблема: Компьютер не распознает Gmini.
• Решение: .
• Выключите и перезагрузите компьютер и Gmini, а затем попробуйте под
еще раз
• Только при использовании Windows 98SE следует устанавливать драйверы,
которые находятся на идущем
драйверы для Windows 98SE, а В
® XP, 2000, или ME edition – это м
драйвер и переустановите драйв
• Если Вы используете USB-хаб –
хаба. (некоторые хабы не получа
• Если Вы используете USB-порт на
попробуйте порт на задней панел
получают достаточно питания.
• Не подключайтесь через USB-ре
• На старых компьютерах: Програм
устаревшим. Найдите тип чипсет
Device Driver > Universal Serial Bu
быть чипсет VIA, Intel, SIS и пр. В
обновление драйверов этого чипсета. Для обновлений VIA зайдите на
www.viaarena.com
переустановите стандартный др
• На старых компьютерах: Убед
“ON” а не “Off ”.
• На старых машинах: Под Win98SE проверьте строку "lastdrive=" в файле config.sy
убедитесь, что там стоит is "lastdrive=z".
• Если Macintosh OS 10.1.x сообщает, что н
использовать Disk Utility, чтобы переформ
MS DOS FAT32. Однако в этом случае файлы с него можно будет читать только на
Macintosh, а не на компьютере под управлением Windows.
• Windows® XP и 2000: Если поврежден Allocation Table (FAT) – Gmini может не
появляться под Windows XP или 2000 более минуты, а затем появляется как local
drive. Используйте утилиту DOS ChkDsk как показано ниже.
в порядке, указанном в разделе 6.1.1.
в комплекте CD-ROM диске. Если Вы установили
аш компьютер работает под управлением Windows
о т
жет вызвать проблемы. Удалите (uninstall) это
е
р generic Windows
п того
опробуйте подключиться без использования э
ю с Gmini).
т внешнего питания и могут не работать
передней панели Вашего компьютера –
и. Обычно USB-порты на передней панели не
п
итер на клавиатуре.
мное обеспечение на компьютере может быть
а
Вашего компьютера в My Computer > Properties >
s
(USB) Controllers > Host Controller. У Вас может
о ее
зможно, что у Вас не установлено последн
, для Intel – на www.intel.com, для SIS – удалите драйвер и
айвер контроллера USB для Windows.
итесь, что в системе BIOS включен USB: установлен в
е может смонтировать том, Вы можете
атировать жесткий диск Gmini по формату
® MassStorage Device.
ключиться
. Windows
® XP может распознать диск Gmin
Щелкните правой кнопкой мыши на My Com
i, но не присвоить ему буквы дисковода.
puter и выберите Manage. Затем выберите
Storage и далее Disk Management. В этом окне Вы можете увидеть диск Gmini и присвоить
ему букву дисковода. Щелкните правой кнопкой мыши на икон
ыберите команду Change Drive Letter and Paths. Введите следув
исковод
д а, например E: или F: .
ке жесткого диска Gmini и
ющую свободную букву
Пробле
пол аю
devi e ag овить
его зд
Решени
состоян
Gmini, в
под ди
Вам ле
ма: Что мне делать, если я пытаюсь отключиться при помощи зеленой стрелки, но
уч сообщение: “The device ‘Generic Volume ’cannot be stopped now.Try stopping the
c ain later.” (Устройство не может быть остановлено сейчас. Попробуйте остан
по нее).
е: Используйте зеленую стрелку еще раз. Иногда Windows® не обновляет ее
ие. Закройте все программы, которые могут иметь доступ к данным, находящимся на
ключая Windows
® Explorer. Если это не поможет – закройте все программы,
те 20 секунд и попробуйте еще раз зеленую стрелку. Если и это не сработаож ет, то
с дует выключить компьютер и отключить кабель USB от выключенного компьютера.
Пробле
диска на
Решени лемы связанные с подключением USB выше.
ма: Когда я подсоединяю Gmini к компьютеру, я не вижу иконки нового жесткого
экране.
е: Посмотрите в разделе Проб
Пробле
очень м
Решени
обновит лы с
полным
ма: У меня Windows® XP и порт USB 2.0, однако, передача файлов происходит
едленно.
е: Исходная версия XP не содержит встроенной поддержки USB 2.0. Вам следует
ь Windows® XP как минимум на SP1 (Service Pack 1), чтобы она передавала фай
использованием возможностей порта USB 2.0.
Пробле
Реш ни
автомат ается на основании параметров энергосбережения в подменю Power.
s,
Зайдите в меню [Setup
ма: Gmini самостоятельно отключается.
е е: Это нормально. Если Вы не используете его или не проигрываете музыку – он
ически отключ
.Power] где Вы можете настроить параметр Power off.
Пробле
Решени
блокиру
карман ия кнопок. Нажмите и
уде .
Другой п
ма: Gmini заперт. Не реагирует на нажатие ни одной кнопки.
е: Проверьте, установили ли Вы для Gmini режим запирания. Это режим, который
ет кнопки от непреднамеренного нажатия так, чтобы Вы могли положить Gmini в
или рюкзак и не заботились о возможности случайного нажат
рживайте кнопку МЕНЮ (Menu) около 3 секунд, чтобы разблокировать все клавиши
ричиной может быть электростатические явления.
Page 25

Оно временно выключило Gmini. Нажмите и удерживайте кнопку ПИТАНИЕ (POWER
) 15
секунд и тогда Gmini выключится. Включите его еще раз обычным образом.
Проблема: Когда я перехожу на иконку Music в главном меню, я не могу увидеть mp3
файлы, которые я только что поместил на Gmini.
Решение: Следует перезаписывать библиотеку Gmini ARCLibrary каждый раз после того
ы переместили на Gmini новые
В
музыкальные файлы. Вы можете обновить ARCLibrary,
, как
подключив Gmini к компьютеру, запустив программу MusicMatch ™,и выбрав затем View >
Portable Device Manager. MusicMatch ™ будет просматривать содержимое жесткого диска
Gmini и учтет новые файлы, которые Вы скопировали, а затем обновит ARCLibrary.
MusicMatch ™ сообщит Вам, когда процесс обновления будет завершен. Правильно
отсоедините Gmini от компьютера. Теперь Ваши новые файлы будут видны в ARCLibr
ary.
10.2 Проблемы связанные с повреждением файлов, данных и разбиением н
разделы
Проблема: На Gmini я нахожу новые имена файлов и каталогов со странными именами,
которые я не создавал.
Answer: Вероятнее всего повреждена таблица размещения файлов Gmini (FAT). Это м
роизойти из-за того, что Gmini был выключен в то время, когда он был подсоединен к п
компьютеру. Чтобы исправить поврежденный FAT Вы должны использовать утилиту Err
Checking utility или Check Disk как показано в конце этого раздела. Внимание: Windows и
Macintosh иногда записывают на жесткий диск служебные файлы, например такие как
finder.def или System volume info. Это нормально и не вредит Gmini.
Проблема: Я использую Gmini для переноски файлов
ли проводить дефрагментацию жесткого диска G
между разными компьютерами. Надо
mini?
Решение: Дeфрагментация жесткого диска Gmini всегда полезна, особенно после
перемещения больших объемов информации. Во время этого процесса держите
подключенным блок питания.
Проблема: Я скопировал файлы на Gmini через порт USB с компьют
ера, но я не вижу этих
файлов на устройстве.
Решение: Возможно, Вы перенесли файлы того типа, которые Gmini не может проигрыват
такие как, например PDF, MOV, или DOC. Зайдите в System Settings в Setup в главном ме
и найдите параметр Show All Files. Если Вы установите его в On, Gmini будет показывать
все файлы, даже если не может проигрывать их. (Вы должны пользоваться броузером
главного экрана меню). Броузер будет показывать иконку ? у
казывающую, что это файл не
стандартного типа.
огло
or
из
Проблема: Я хочу переформатировать жесткий диск Gmini.
Решение: Вы можете сделать это, но тогда Вы удалите ВСЕ данные с Gmini. Имейте также
иду, что Windows® форматирует только 32GB, так что если у Вас модель св
40GB или более
– у Вас останется только 32GB используемого пространства после переформатирован
Вам надо использовать специальную утилиту форматирования. Сначала, как показано
запустите ScanDisk или DOS chkdsk, чтобы попытаться исправить проблему. Обычно это
устраняет до 99% всех проблем. Помните, что Вы должны создать как минимум в корневом
каталоге каталог Music, чтобы нажатие иконки Music приводило Вас в этот каталог.
Обратите внимание, что Windows®XP и 2000 по умолчанию форматируют жесткий диск
Gmini в формате NTFS. Это может сделать Gmini непригодным к использованию.
Убедитесь, что Вы установили тип форматирования FAT32. Далее, если емкость
40GB, XP может форматировать в FAT32 только 32GB, так что Вы теряете 8GB дискового
ространства. Вам потребуется использовать специальное программное обеспечение,
п
апример, такое как Paritition Magic ™ или Norton Utilities ™, чтобы форматировать все 40GB
н
дискового пространства в формате FAT32. Примечание: FAT это не то же самое что FAT32.
а
Проблема
: Я хотел бы разбить на разделы жесткий диск Gmini.
Решение: Все в порядке, если Вы знаете, как разбивать на разделы жесткий диск. Однак
Gmini распознает только первый раздел формата FAT32. Так что он будет видеть и
использовать только этот раздел. Размер этого раздела зависит от того, каким Вы его
задали при разбиении.
Проблема: С моего Gmini пропали файлы.
Решение: Чтобы видеть все Ваши файлы убедитесь, что параметр Show all files устано
в ON. Также убедитесь, что Вы просматриваете файлы в режиме броузера, а не в
фильтрованном режиме Music.
9.2.1 Запуск Scan-Disk (Error Checking) под Windows
® 98SE & ME
. Закройте все работающие приложения и программы.
. Правильно подключите Gmini к компьютеру, как показано в главе 6.
. Убедитесь что Gmini подключе
. Щелкните правой кнопкой мыши на иконке жесткого диска Gmini в Windows
н к внешнему блоку питания.
® Explorer и
выберите Properties.
. Выберите опцию Tools и запустите программу Error checking
ь,
. Проверьте, что установлен флажок automatically fix errors.
ню
. Проверка может занять достаточно много времени, ждите терпеливо. Windows
запросить перезагрузить компьютер, чтобы сделать определенные файлы Windows
доступными. Это нормально, нажмите Yes.
в
ия.
выше,
диска
о
влен
® может
Page 26

9.2.2 Запуск Check Disk Utility (ChkDsk) под Windows ® XP & 2000
*1 GB= 1 Billion Bytes. The available formatted capacity is less.
Если у Вас есть проблемы с файловой системой на Gmini, Вы можете попробовать
исправить их, используя утилиту DOS check disk (chkdsk). Просто запуск программы
Windows® Error Checking может не полностью исправить дисковые ошибки. Сделайте
следующее:
. Убедитесь, что Gmini получает питание от внешнего блока питания, а не от батарей.
. Закройте все работающие приложения и программы.
. Правильно подсоедините Gmini к компьютеру, как показано в главе 6.
. Терпеливо дождитесь (что может занять до 5 минут), пока Windows XP не покажет GMINI
как полностью подключенный.
Используя Command Prompt, откройте окно DOS.
Start > Programs > Accessories > Command Prompt.
. По приглашению введите chkdsk e: /f . Используйте e: или ту букву дисковода, которая
оответствует Gmini.
с
. Терпеливо ждите, это может занять достаточно много времени.
. Закончив, выйдите из окна DOS и правильно отключите Gmini от компьютера.
10-Техническая спецификация
ARCHOS Gmini 200 series
Емкость диска
Storage Capacity
Интерфейс с
компьютером
Computer Interface
Форматы
воспроизводимых
аудиофайлов
Audio Playback
Аудиозапись
Audio Recording
Экран
Screen
Автономная работа
Playback Autonomy
Масштабируемость
Scalability
Порты
Ports
Подключение
Аудио/Видео
AV Connections
Power
Габариты
Physical Dimensions
Вес
Weight
Требования к
операционной
системе
System Requirements
**В зависимости от использования (остановка/запуск/запись)
Gmini 220: 20GB*
Высокоскоростной USB 2.0 (совместим с USB 1.1)
MP3 (Stereo, decoding 32-320 kb/s CBR & VB
Stereo MP3 encoding 32-192
160 x 160 pixels. 16 уровней серого.
До 10 часов**
kb/s CBR
Бесплатное обновление операционной системы, которое можно
свободно загрузить с сайта ARCHOS
CompactFlash ™type I и II slot**
Mini USB 2.0 (совместим с USB 1.1)
аудио мульти-разъем Archos (линейный вход аудио)
Линейный выход / Наушники
Внутренние перезаряжаемые Литий-Ионные батареи.
Внешнее зарядное устройство/блок питания.
68 x 78 x 23 mm (2.66 ” x 3.1 ” x .9 ”)
170 грамм (6 унций)
PC:Windows 98SE, ME, 2000, XP. Pentium II 266MHz с 64MB ram
Mac: OS 9.2 или выше & Mac 10.2.4 или выше USB Manager
version 1.2 или выше
R), WMA, .wav (PCM)
Page 27

АРАНТИЯ И ОГРАНИЧЕННАЯ Г
ОТВЕТСТВЕННОСТЬ
Этот продукт продае ях ограниченной гаранотии, а также конечному
специальные возможно
ограниченной гарантии
его договором про
В целом, производи
огнем, статическим разря
подключением или устано мовольным ремонтом, модифицированием или изменением, или несчастным
встроенном диске.
ПРОИЗВОДИТЕЛЬ
СЛУЧАЙНЫМИ, ОСО
Владел (-ец/-цы) ARC арантируют, явно или подразумеваемо,
лицензи
Владел (
рованные материалы х целей.
ец/цы) ARCHOS не гарантируют, не обеспечивают и не делают никаких предположений
относительно использо
отношении правильнос
юрисдикции. Вышеупом
Владел(ец/цы) ARCHOS
называемые
поврежд
ущерб, енной/неполученной прибылью, помехо
ения или ущерб вызв и косвенными причинами (включая
вызванный недополуч й бизнесу, потерей деловой
информации и то
лицензированны
возникновения
или ограничение от
ения могут огранич
Для того чтоб
Договор поку
Более того, гарантия не ра
1. По озникших в результате не
вреждений или проблем
использо
силой ток
2. Любой продукт
3. Любой продукт с
4. Батареи и любые
вания, самовольного модификации, несоответствующим напряжением,
а или частотой источника питания.
Warnin
СТОРОЖНО! О
Чтобы избежать опасности электрического удара, это устройство может быть
о
бслуживающим персоналом в авторизованном сервисном центре.
Выключите и отключите кабель источника питания перед открытием этого устройства.
ПРЕДУПРЕЖДЕНИЕ
Чтобы избежать опасности возгорания или электрического удара, не подвергайте это устройство воздействию влаги,
брызг или дождевых капель.
Используйте этот продукт только для личного пользования. Копирование CD-дисков, графических или видео-файов для
продажи или в иных коммерческих целях является или может являться нарушением авторских прав. При полном или
частичном копировании материалов, произведений искусства, и/или презентаций защищенных авторскими правами,
может требоваться разрешение. Ознакомтесь в законодательстве страны Вашего проживания со всеми применимыми к
таким ситуациям законами, касающимися записи и использования таких материалов.
тся на услови покупателю предоставляются
сти платно стей, если устройство не соответствует условиям
. Ответстве в дальнейшем может быть еще ограничена в соответствии с
дажи.
тель не несет причинами,
коем случае произв
Н
Е НЕСЕТ ОТВЕТСТВЕННОСТИ ЗА ЛЮБЫЕ ПОВРЕЖДЕНИЯ И УЩЕРБ, ВЫЗВАННЫЙ
БЫМИ ИЛИ ВОЗНИКШИМИ КАК СЛЕДСТВИЕ ПРИЧИНАМ , ДАЖЕ ЕСЛИ О ВОЗМОЖНОСТИ
НИЯ ОН ПРОИ
го ремонта неисправн
нность производителя
ответственности за повреждения продукта, вызванные естественными
дом, неправильным или небрежным, неосторожным обращением, неправильным
вкой, са
одитель не несет ответственности за повреждение или утерю данных, хранимых на случаем. Ни в
И
НФОРМИРОВАН ПРЕДВАРИТЕЛЬНО. ИХ ВОЗНИКНОВЕ
HOS не г без всякого ограничения, то, что
будут подходить для некоторых частны
или результат
вания ов использования лицензированных материалов в
т
ности, надежно
и, точ сти. Это исключение гарантии не подлежит никакой
е исключение может не относиться к Вам.
януто
иректора, должностные лица, работники или агенты (собирательно
и их д
Владелец ARCH ости перед Вами за любые
OS) ни в коем случае не несут ответственн
анные последствиями, случаем ил
му подобное пользования
х материало возможности
о
эт го ущерба одательства не допускают исключение
) проистекающие из использования или невозможности ис
в, даже если Владелец ARCH OS ыл проинформирован о
б
заранее. Так как некоторые закон
ветственности за последствия или случайный ущерб, вышеупомянутые
не относит
ы узнать полностью твенности, смотрите Ваш
пки.
с нарушенной
удаленной г
расходные
ься к Вам.
Ваши права по гарантии, возможности и ограничения ответс
спространяется на случаи:
, в правильного, небрежного, неосторожного
ремонта, изменения или
или поврежденной гарантийной наклейкой или меткой с серийным номером.
арантийной наклейкой или меткой с серийным номером.
материалы, поставляемые с или в оборудовании.
fet
y Instructions gs and Sa
открыто только квалифицированным
FCC Warning Statement
Соответствие требованиям FCC (Federal Communication Commetee – Государственный Ко
Это оборудование было протестировано и найдено соответствующим ограничениям цифровых устройств Клас
(Class B), в соответствии с Разделом 15 Правил ГосКомСвязи. Эти ограничения разработаны, чтобы обеспечи
разумную защиту от вредных помех при постоянной установке. Это оборудование использует и генерирует излучение
диапазоне радиочастот, и если оно установлено и используется с нарушением настоящих рекомендаций, может
вызывать радиопомехи.
оборудование создает помехи для радио или телеприема, что можно определить, выключив и включив это
оборудование, пользователю рекомендуется попробовать устранить эти помехи одним из следующих способов
Повернуть (переориентировать) приемную антенну
Увеличить расстояние между этим оборудованием и приемником.
Подключить это об
приемник.
Посоветуйтесь с дилером, у которого приобрели это устройство или с опытным радио или телемастером.
Примечание: Во время передачи файлов или в режиме подключения к PC, если компьютер или терминал
пользователя неожиданно завис и не откликается, это может быть вызван
восстановить работу следуйте нижеуказанным инструкциям:
Отключите кабель USB от терминала
Завершите выполнение обслуживающей программы на компьютере (при необходимости
Подключите USB кабель опять к терминалу
В случае электростатического разряда AV300 может зависнуть. Просто выключите и включите устройство, чтоб
восстановить его работу.
Осторожно: Изменения и модификация данного устройства не разрешенная Произв
права использовать зто устройство.
Раздел 15 ГКС – работа устройства должна удовлетворять двум следующим условиям:
1. Это устройство не должно создавать помех
2. Это устройство может воспринимать помехи, включая помехи которые могут вызывать нежелательные
перебои в работе.
Но нет гаранитии, что при определенной установке эти помехи не будут возникать. Если это
орудование к розетке, подключенной к цепи питания отличной от той, к которой подключен
о электростатическими явлениями. Чтобы
одителем лишает пользователя
митет Связи)
перезагрузите компью
са Б
вать
:
тер)
ы
Предостережение о защите авторских прав
Этот документ не может быть, полностью или частично, скопирован, фотокопирован, воспроизведен, переведен или
преобразован в электронный формат без предварительного согласования в письменном виде с ARCHOS. Все
фирменные названия и названия продуктов являются зар
являются собственностью их владельцев. Спецификации могут меняться производителем без предупрежд
Признается возможность ошибок и пропусков. Рисунки и иллюстрации могут не соответствовать содержанию.
Copyright
Отказ в гарантии: в степени разрешенной относящимся к таким случаям законам, исключаются любые гаранти
не нарушающие авторских или иных прав интеллектуальной собственности, проистекающ
этого продукта, кроме тех, которые перечислены выше.
®ARCHOS. All rights reserved.
Copyright ARCHOS © 2003 All rights reserved.
егистрированными торговыми знаками и соответственно
ения.
их из использования
в
и,
 Loading...
Loading...