Page 1
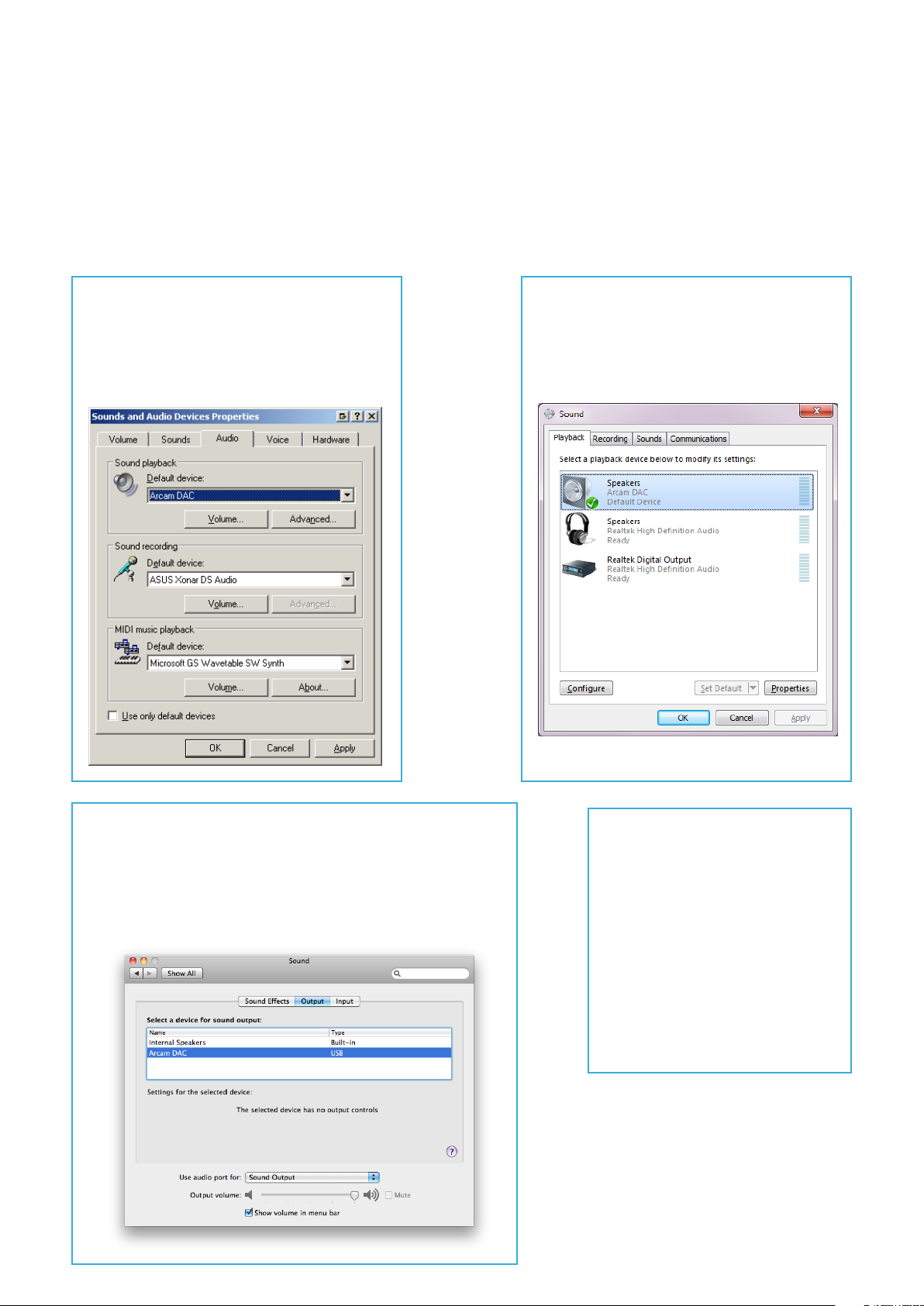
23425 USB DAC — FAQ
My 23425 DAC is plugged into my PC but I get no audio or I get sound out of my laptop speakers. What gives?
It is possible that the DAC is not the default sound playback device, and thus audio is still coming out of the normal PC sound card or laptop speakers. (e
DAC’s green light shows that the host PC is aware of the DAC as an audio device, and is operating correctly).
To prevent this from happening, please connect your DAC / plug in your rWave before starting your audio application (e.g. iTunes, Windows Media Player etc).
e procedure to change the default sound playback device varies by operating system. As the device is plugged in or unplugged, the operating system may or
may not automatically select the Arcam DAC as the default device.
Windows XP:
Via the Control Panel, open Sounds and Audio Devices.
e third tab, Audio, shows a drop-down box to select the
default sound playback device. Select the Arcam device.
Windows Vista / 7:
Via the Control Panel, select the Sound item. e Playback
tab shows a list of playback devices. Select the Arcam device.
Mac OS X:
Via the Apple in the top-le corner of the screen,
select System Preferences. Under the Hardware
section, select Sound. Select the ‘Output’ tab. From
the list of devices in the Output tab, select the Arcam
device.
Linux distributions:
e two most popular window systems,
GNOME and KDE provide system
conguration utilities to select the playback
device. As this varies by distribution,
by version and by users’ specic
congurations, we cannot provide detailed
instructions here. However, all linux
systems that we tested in 2012 somewhere
facilitated changing the playback device.
Select the Arcam device.
Note: D33 users should select class II
input for Linux. rPAC (class I only) is not
compatible with the current Linux kernel.
Page 2
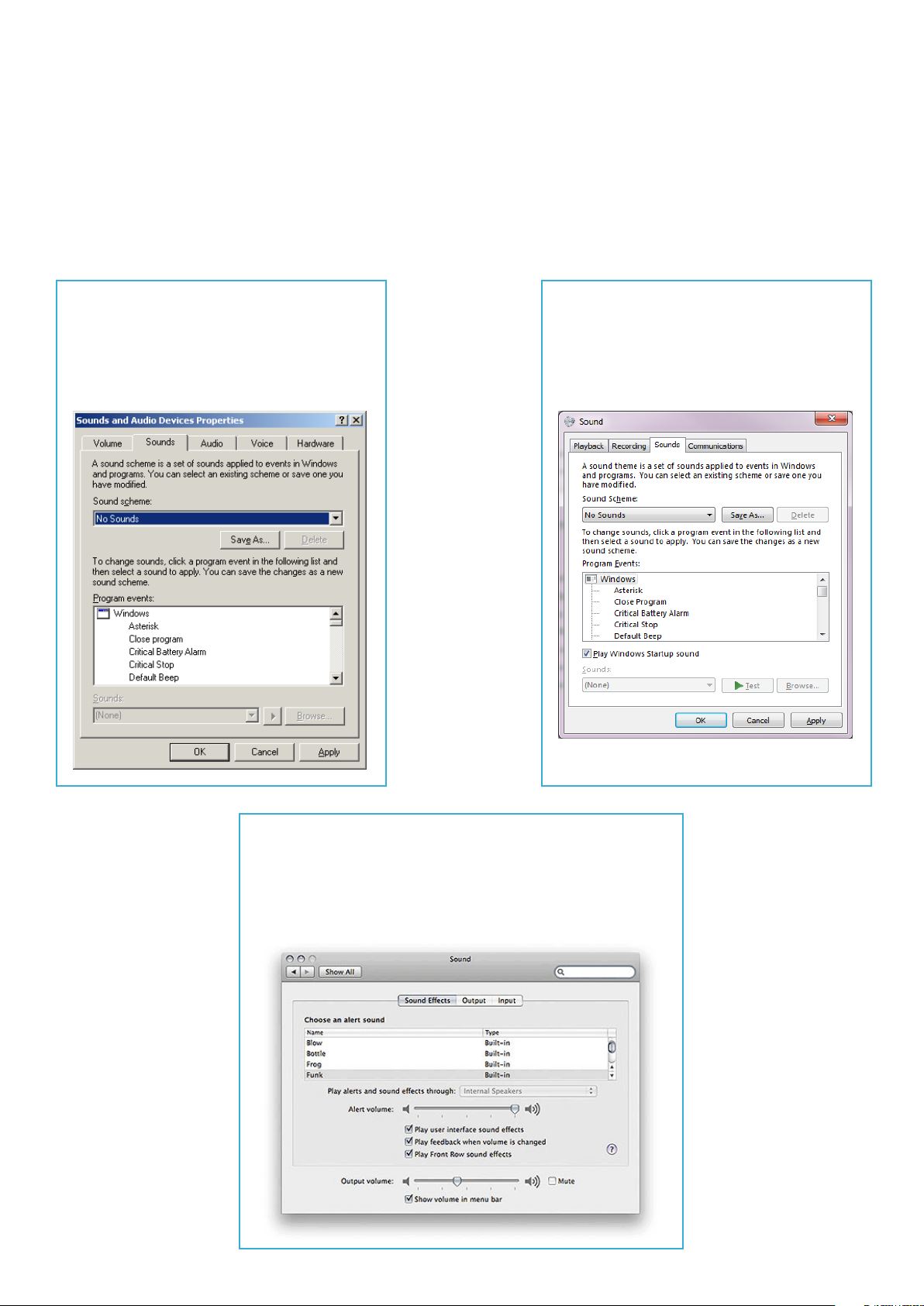
My 23425 DAC is plugged into my PC, the USB indicator is selected and shows green (rDAC only), but I get no
audio. It is the default USB audio device, but I still get no sound (or sound through my laptop speakers) for my open
application.
Some operating systems such as Windows XP cannot switch between dierent audio outputs whilst an application (such as iTunes, Windows Media Player or a web
browser) is running. e solution is to connect and install the DAC before starting any audio applications. If you have already started an audio application before
plugging in the DAC, close and re-open the application.
It is advisable to plug in the DAC before turning your computer on, so that it will be fully initialised before you start any of your applications.
I keep hearing operating system sounds through my hi-fi system when my 23425 DAC is connected. I do not want to
hear sounds every time I get an email, click a link etc. How can I stop these?
Operating system sounds can be turned o using the settings controls for each particular operating system.
Windows XP:
Via the Control Panel, open Sounds and Audio Devices.
e second tab, Sounds, shows a drop-down box to select
the sound scheme. Select the sound scheme called “No
Sounds”. Press the OK button to conrm.
Windows 7:
Via the Control Panel, open Sound. e third tab, Sounds,
shows a drop-down box to select the sound scheme. Select
the sound scheme called “No Sounds”. Press the OK button
to conrm.
MacOS X:
Via the Apple in the top-le corner of the screen, select System
Preferences. Under the Hardware section, select Sound. In the ‘Sound
Eects’ tab, click the tickbox labelled ‘Play user interface sound eects’ to
remove the tick. If you still hear unwanted sounds, drag the slider labelled
‘Alert volume’ all the way to the le.
Page 3
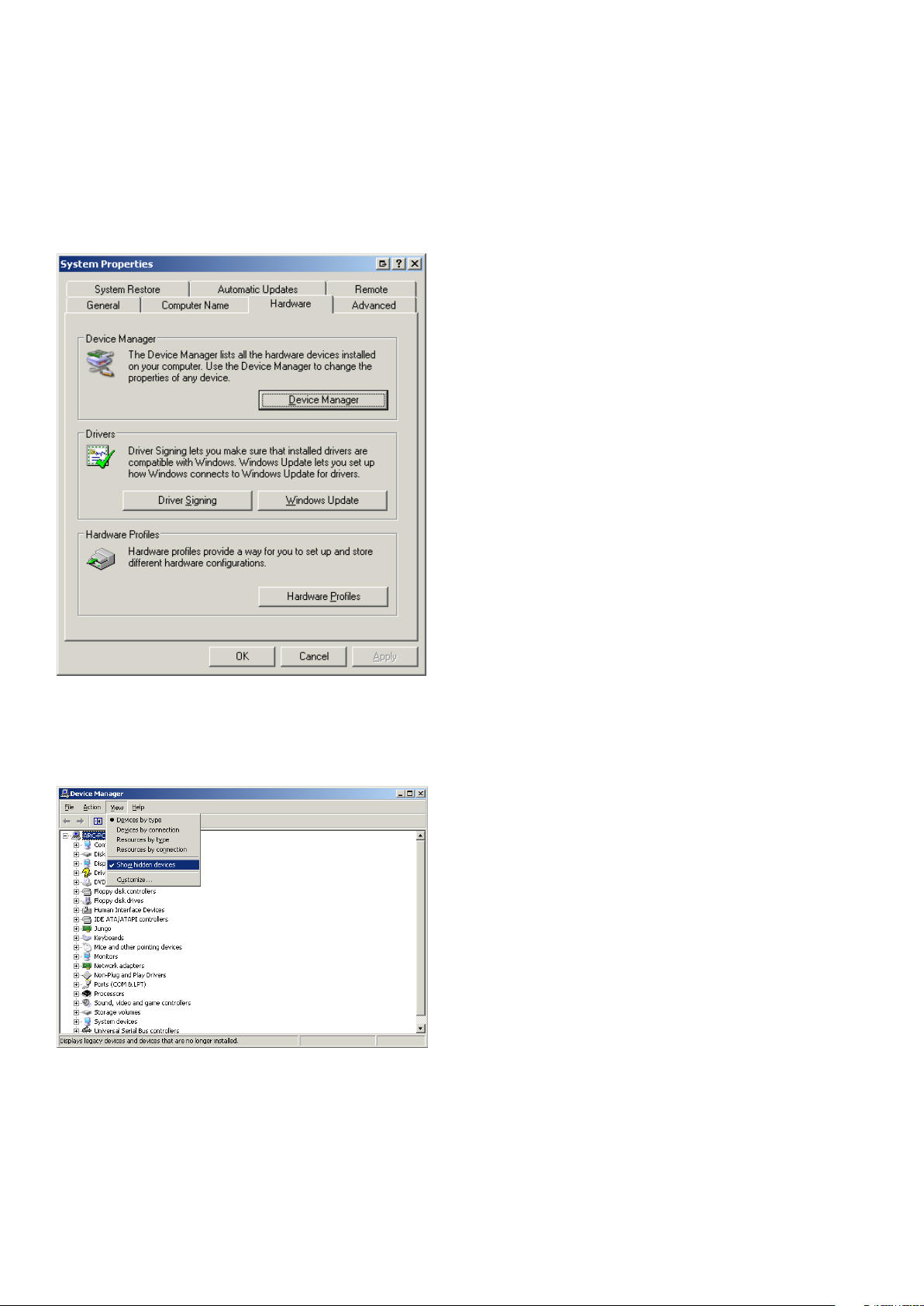
My 23425 DAC is plugged into my PC, has the green USB indicator (not rWave), is selected as the playback device, but
still I get no audio. What gives?
It has been observed during product development and testing that some operating systems occasionally require manual intervention in order for the DAC to install
successfully. is is most likely to occur if the DAC is plugged into a dierent USB port on a PC to where it was previously connected.
Windows XP exhibits this issue. e remedy is to “un-install” the device from the operating system to give Windows XP a clean start when the DAC is next attached.
Follow these instructions (with the rDAC connected) to remove the rDAC from Windows XP, then re-attach the rDAC.
1) Via the Control Panel, select System. In the System Properties, select the
Hardware tab. Click the button Device Manager.
2) In the Device Manager, under the View menu, turn on the option Show
Hidden Devices.
Page 4

3) Expand the section in the tree Sound, video and game controllers.
4) Highlight the item USB Audio Device. is is likely to be the Arcam
DAC, but could be another audio device if there are multiple USB Audio
Devices in your system.
5) Right-click on the USB Audio Device item, and select Uninstall. Conrm
the warning prompt with OK. If you have multiple USB Audio Devices
listed, uninstall all of them.
6) Disconnect the Arcam DAC from the PC, and reconnect.
7) ere will be various notications in yellow bubbles near the system
clock, ending with a message saying the your new hardware is ready to use.
Page 5

My 23425 DAC is working fine, but is a very quiet, what should I check?
Windows:
e default volume level for Windows is half volume, this can be set to full in the control panel.
My 23425 DAC is working fine, but I would like to fix the sampling frequency sent to it instead of allowing the
operating system to upsample to the maximum supported rate - how do I do this?
MacOS X:
To x the sampling rate of the output to your Arcam DAC, select “Finder” “Places : Applications” > “Utilities” > “Audio Midi Setup.app”. en select “Audio Devices”.
For the “System Output” select “Built In Output”. en select the Arcam DAC as the “Default Output”. e in “Properties For” select the Arcam DAC and choose the
appropriate sampling frequency in the “Audio Output” section. is should match the native sampling frequency of the material being played. For CD material, this
will be 44.1kHz. Note, if iTunes is open, you should stop & restart iTunes for any change to take eect.
Windows 7:
In the control panel, using the advanced tab, it is possible to set the sampling frequency. Depending on your application, you will need to obtain the ASIO plugin &
congure this to allow the playback programme to output the native sampling frequency to your Arcam DAC. We have found that the plugins for Winamp (www.
winamp.com) and Foobar (www.foobar2000.org) work well.
Windows XP:
Depending on your application, you will need to obtain the ASIO plugin & congure this to allow the playback programme to output the native sampling frequency
to your Arcam DAC. We have found that the plugins for Winamp (www.winamp.com) and Foobar (www.foobar2000.org) work well.
Page 6

My 23425 DAC sometimes gives playback dropouts over USB - what should I try?
If playback interrupts are heard over USB, it is advisable to shut down all applications other than the audio playback interface.
Also, you should try and ensure that the Arcam device does not share a USB controller with any other devices.
To ensure that the Arcam device is running on its own dedicated USB controller is largely a matter of trial-and-error. Normally the physical USB port will be
connected to a “smart” controller that automatically changes from USB 1.1 (Full Speed) to USB 2.0 (High Speed or “Enhanced), depending on the requirements of the
attached peripheral device. However, there will not be a dedicated controller for each port, so sometimes it requires some trial and error to nd an arrangement where
the Arcam device has its own dedicated USB controller.
You should try connecting various combinations of USB devices into the USB ports and check in the Device manager where each device is connected. If you run out
of ports and need to use a hub, only connect slower device (e.g. keyboard or mouse) to the hub. Never connect your Arcam device through a hub.
Tip: Sometimes the USB ports on the front of a desktop PC will have extra cabling that may cause problems, so the USB ports on the rear can give better results. For
laptop PCs it can be the USB ports on the rear or one side that will provide better results than those on the front or the other side.
To determine which USB device is connected to which controller, go to “Start” > “Control Panel” > “System” > “Hardware” > “Device Manager”. en select “View” >
“Devices by connection”. Expand the tree to nd the USB devices and identify the devices that are connected. Below is an example from a Windows XP system.
Once you have found the ARCAM device, you can see that this is the only device on the “Enhanced” (which means “High Speed” or USB 2.0) USB controller.
Page 7

Windows 7 looks a little dierent, but the goal is the same, to ensure that the Arcam device is the only device connected to the Enhanced USB controller:
MacOS X:
All of the above comments about conenctions are equally valid for OSX. To determine which USB device is connected to which controller, go to “Apps” > “Utilities” >
“System Proler” > “USB” Below is an example from an OSX system.
Once you have found the ARCAM device, you can see that this is the only device on the “High-Speed Bus” controller.
 Loading...
Loading...