Aqua EK4E User Manual

Contents
1. Appearance and keypad operations..................................................... 03
2. Using memory card as U disk .............................................................. 04
3. WLAN ................................................................................................. 05
4. BT wireless ......................................................................................... 07
5. Mail ..................................................................................................... 08
6. Dialing ................................................................................................. 09
7. Messaging........................................................................................... 11
8. Contacts .............................................................................................. 12
9. Internet Explorer .................................................................................. 13
10. Sound recorder ................................................................................... 14
11. Clock ................................................................................................... 15
12. Calculator ............................................................................................ 16
13. Camera ............................................................................................... 16
14. Gallery ................................................................................................ 18
15. Music .................................................................................................. 19
16. Calendar ............................................................................................. 20
17. FM Radio ............................................................................................ 21
18. Settings ............................................................................................... 22
19. Personalization .................................................................................... 23
20. Notices for the use of phone ................................................................ 25
1 . Appearance and Keypad Operations
EK4e User Manual
2016 © Akua Mobile
3
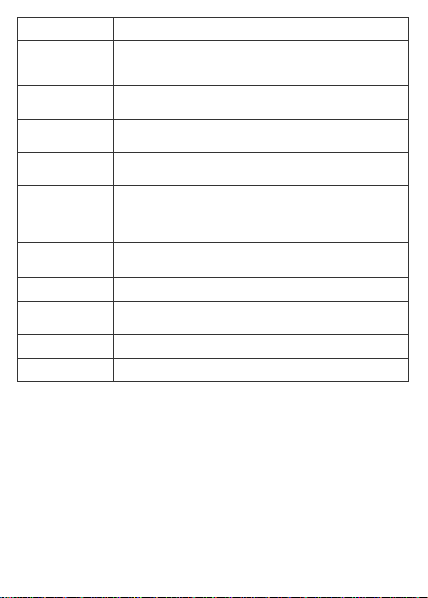
EK4e User Manual
4
2016 © Akua Mobile
Keys Functions
-
Press this button to return home from any applicati on or
(1) Home
(2) Menu
(3) Back
(4) Power
(5) Up
(6) Down
(7) Back Camera
(8) Front Camera
(9) TP
2. Using Memory Card as U Disk
If you want to send music, pictures or other files to the phone’s memory card from the
computer, you should set memory card as u disk first.
Set memory card as u disk
Connect the phone to the computer with USB cable. The notification icon will appear
in the status box.
Use USB mobile transmission line will connected t o the com puter
In the notification panel, touch USB is connect ed, then touch “Open the USB Storage
Device”
4) After the connection can be directly in the PC check im ages capt ur ed on c am era
Notice: different PC operating system to how t o operate to normal use the U disk.
WIN7 Can directly use
XP update windows media player to 11
Install wpdmtp.inf driver
Vista Unconfirmed
interface.
-
Press it to open recently opened application window.
Press it to start the menu, which allows you to perform acti ons
in the current interface or options’ menu.
Press it to return to the previous interface, or to close dial og
box, options’ menu, notification panel or the key pad.
Press it to open the phone’s menu, then you could choose to
lock the screen, turn off the phone.
-
Press it to increase the volume
-
Press it to turn the phone to vibration mode from the silent
mode.
-
Press it to decrease the volume
Entering the camera interface
Entering the camera interface, switched to the front camera
can photo yourself.
Double touch screen unlock, default off
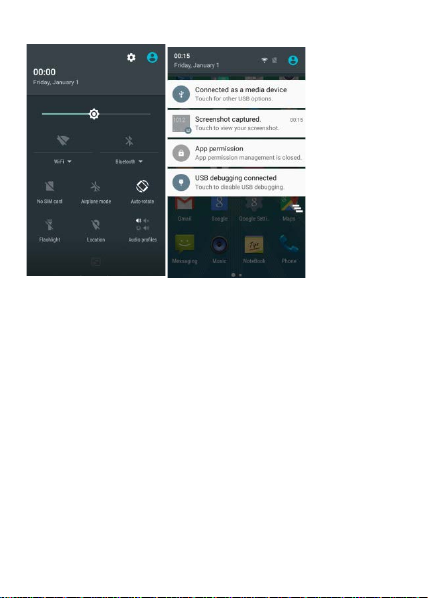
EK4e User Manual
5
2016 © Akua Mobile
Notice: On the PC operation assistant tool such as mobi le phone, Must be open the
USB debugging.
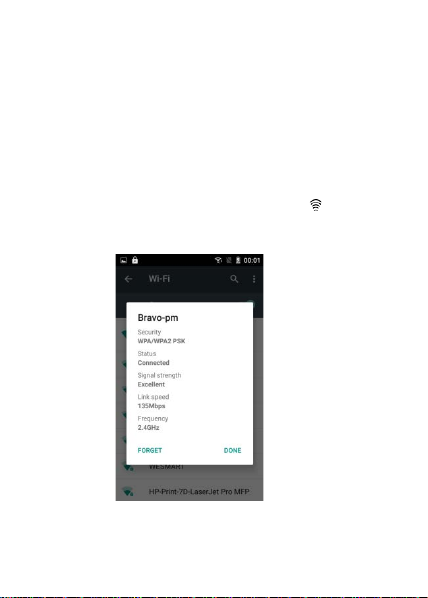
EK4e User Manual
6
2016 © Akua Mobile
3. WLAN
Wi-Fi provides as far as 300feet (100M) range of wireless network access. If you use
cell phone to connect Wi-Fi, you shoul d connect to t he wireless access p oint or “ hot
spots”.
Notices: The availability and coverage of Wi-Fi signal depend on the number,
infrastructure and other objects penet r ated by the signal.
Open Wi-Fi and to connect to the wireless network
Press home>menu, then touch settings>W i-Fi and internet
Select the Wi-Fi box, to open Wi-Fi. Phone will automatically scan for available wir eless
networks.
Touch Wi-Fi settings. Then a list of Wi-Fi network will show the founded network name
and security settings. (Open network or WEP/WPA/WPA2 with password).If you enable
the notification in Wi-Fi settings, the status box will show this icon ) when open
available wireless network founded.
Touch one of the Wi-Fi choices to connect the network. When you choose open
network, phone will connect to it automatic ally . If you choose WEP/WPA/WPA2 with
password, you should type the password first, then t ouch to c onnec t it .
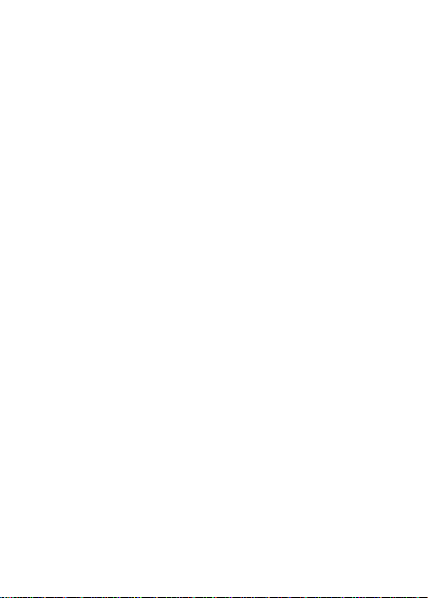
EK4e User Manual
7
2016 © Akua Mobile
Notices: When the phone is connected to the wireless network, the status box will show
this Wi-Fi icon, and the approximate signal strengthen (the number of lit bars).If touch
the connected network, will display the nam e of Wi—Fi network, status, speed, signal,
strength, security, information and IP addr es s .
If you want to delete the wireless settings, please touch “ not reserve” as in the right
picture. If you want to connect to this network, you shoul d r e-enter these settings
Notices: Unless you choose not to reserve the netw or k with pas sw or d, ot herw is e, there
is no need to re-enter the corresponding password when next time connecting to the
previously encrypted wireless networ k. Wi-F i will s ear ch autom atically, that is, phone
needn’t to perform additional steps to connect Wi-Fi networks.
Connect to other Wi-Fi networks
In the interface of wireless and network, touch W i-Fi settings. The founded Wi-Fi
networks will show on the Wi-Fi network list.
Touch other Wi-Fi networks, and then you can connect to this network.
Notices: in addition, you can surf the internet v ia GPRS. We def ault that the GPRS
in SIM1 is opened after started, users can select manually, the specific location
is “settings>wireless and internet>data connection”, touch “SIM1/SIM2/no data
connection”, when the dot turns green, it ’s already opened.
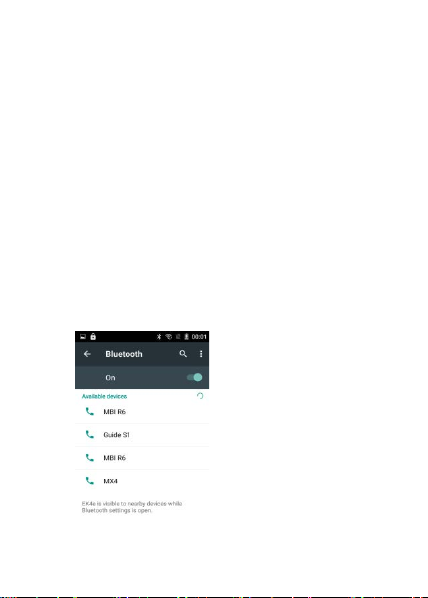
EK4e User Manual
8
2016 © Akua Mobile
4. BT wireless
Turn on BT wireless or set the phone can be detected
Press home>menu, the touch settings.
Touch wireless and internet, then choose BT wireless box to open the BT wireless
function. After started, the status box will show the BT wireless icon. Touch “scan for
devices “then it starts to scan for all devices withi n r ange.
Touch BT wireless settings, all the devices founded will display in the list under the
icon.
(select the box “can be detected”, set it to be detected, the other BT wireless devices
will be able to find the phone.)
Important: the maximum detecting time of the phone is 2 mi nutes.
Pairing and connection of BT wireless headset
1)
Press home>menu, then touch settings.
2)
Touch wireless and internet>BT wir eless setti ngs, then select BT wireless box, then
your phone will scan for the BT wireless devices within range, and show the founded
devices in the list under the icon.
Tips: If the list can’t find your equipment, touc h scanning equipment to re-scan it.
Make sure that the devices wanted are under the detected mode.
3)
Touch headset in the equipment list to finish the connection.
Notices: generally BT wireless devices need pas sw or d to be paired, often use “0000”as
the default password.
4)The pairing and connecting status will show under the headset in the BT wireless
devices list. When the headset connected to your phone, t he status box will show this
icon means connected. Then you can use the headset to make or receive callings.Cut
the connection to the BT wireless
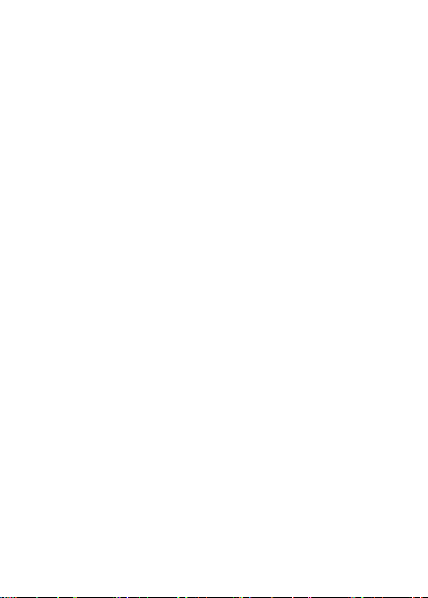
EK4e User Manual
9
2016 © Akua Mobile
Press home>menu>settings>wirel ess and int er net>BT wireless settings.
In the list of BT wireless equipment, touch or tap and hold the c onnec ted hand-free
headset.
Press and select “cancel the pairing”.
BT wireless proximity sensor
After pairing the two device, you can test out the signal is strong or weak by the BT
wireless proximity sensor device
5.Mail
5.1 Gmail
Create an electronic mail account
Select mail>settings. You can activat e or edit exi sting e-mail accounts as well as
create a new e-mail account.
Select mail, Google account setting int erface appears. Then touch ‘next step’>create
account>enter name, last name and e-mail account.
Google servers determine whether the name can be used, if so, new interface appears
prompting enter password, then judge the password’ securi ty, users who doesn’t meet
the requirements need to re-enter the password.
Successfully register a new Gmail account, a m essenger c r eated automatically for
testing.
Loading mail account
a.
Open Gmail skip introduction screen>loading interface appears>select load
b.
Enter name, password then load
E-mail account initialization, prom pting “login successful” All Google accounts will be
synchronized.
Creating and sending,mails
When creating mails, select mail>creating mails. Enter the address (recipient)/
theme and contents. Press MENU you could ‘append’/‘Add Cc /Bcc’, select send or
discarded.
Receive mails
There is tone for new mails, in the status box will show Gmail button, Press
Menu>‘refresh’, refresh and update the num ber of t he unread mails in a proper way.
Delete mails
When loading a mail account, if you want to delete it, you need to restore f ac tory
settings. When loading a second one, you could press the menu button to delete it.
Notices: many functions depend on Gmail Account, for example: Electronic Market/
Google Talk/Sync Contact and Calendar.
5.2 Email
Load Email.
a.
Open network connection,
b.
In setting the account interface, input the cor r ect em ail address and pas s word
and click next mobile phone automatically complete the sending and receiving
server Settings. Pop-up mail find frequency, and user Sett ings interface, complete
Settings, click next.
For account creation name, the editor of the law that email user name, and click next.
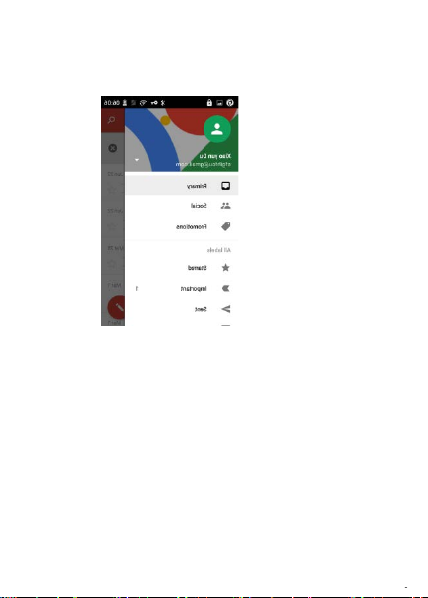
EK4e User Manual
1
2016 © Akua Mobile
Complete set, synchronous mailbox.
Create and send Email
When creating mails, select mails>create m ails. E nter the address(recipient)/theme
and contents. Press MENU you could ‘append’/‘Add Cc/B c c ’, selec t send or discarded
or save as draft.
Check the Email files
Click on the bottom folder options, list all folder options
When the icon of internet server appears in the screen, y ou c ould dial or receive
callings. The signal bar on the top right corner show the strength of network signal (the
maximum with 4 signal bars) .
Start dialing
Open application’s main menu>dial. You coul d c hoose SI M to do the diali ng.
Dialing
At the dialing Keyboard, enter the phone number, and then click the dialing key, after
that, you should choose one SIM card or internet call. If needed to c all the extension,
you could click the “dial pad” in the bottom of the screen to open the interface or press
menu key to select “delay 2 seconds”, and then enter the number of t he extensi on.
Telephone calls in the call log
Every telephone number called and received in SIM will reserved in phone’s menu of
call log. On the top left of every call record will show SIM
All numbers in the call log can be dialed by clicking the button ”dial” on the right side
of the screen.
6. Dialling
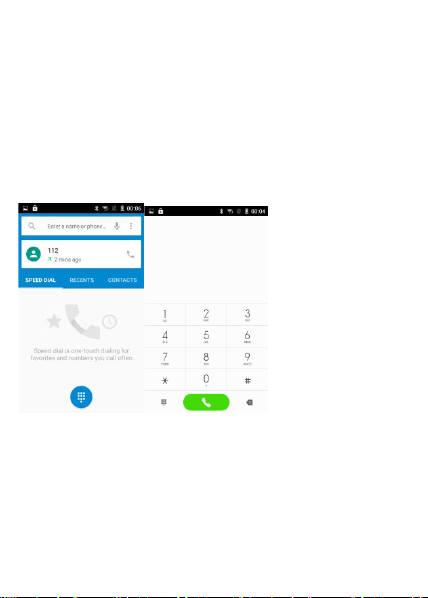
EK4e User Manual
10
2016 © Akua Mobile
When number list appearing, click it to catch det ails: press it for long you could dial via
SIM, meanwhile you can edit, delete, save the number or do other oper ations.
Receive callings
When calling comes (top left will show from which SIM card) press “Answer” and slide
towards right until the middle button, t hen you can rec eive callings.
Proximity sensor
According to the distance between phone and human body, it will adjust automatically
the switch of the backlight.
During the call, close the phone to the ear, the backlight will turn off automatically,
which could save batteries and prevent inadvertently touching.
Refuse to answer the phone
When standby, calling comes, press “refuse” button and slide towards left side until the
middle button, then you could refuse the calling.
When using, calling comes, click on the “ref use” button to refuse the calling.
Two-way call/multiparty call (conference call)
Notices: this function needs that SIM card open m ultiparty call features.
Already exist a call in the phone
Click “Add calls”, dial another call (or rec eiv e another call, phone default open ”call
waiting”(settings–dialing sett ings–other dialing settings) , after both connected, c ould
view the status of calling.
3)
select “combine call”– you can combine two calls i nto one way.
4)
after multiparty call connected, y ou coul d separat e the calls or hang up one of them
via “the small arrow of conference call”.
Telephone recording
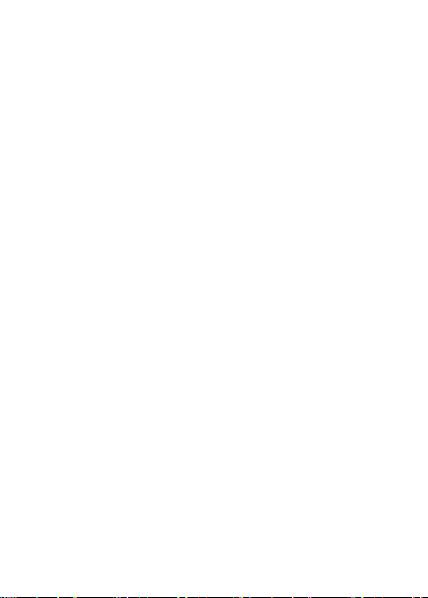
EK4e User Manual
10
2016 © Akua Mobile
During the call, more>start record, you coul d record the dialog of the call.
1)
settings>set other functions of the call in the dialing settings, for example: Call
Transfer– after all the settings finished and tur ned on, you could transfer the call to
a certain number.
2)
In settings>dialing settings>other di aling settings, open “call waiting”. After turned
on, you can receive another call when already ex i st one, The answering and r ejec t-
ing functions are just like the ordinary phone.
Call settings
Voice Call
1)
Voice Mail: The voice mailbox in setting in the input voicemail number.
2)
IP prefix number: Setting the different of SIM c ar ds IP prefix numbers
3)
Call forwarding: Can set respectively a SIM card, t he line is busy, and no one has to
receive, not be connect four connecting way
4)
Call barring: can set respectively to the SIM card call restrictions
5)
Additional Settings: a. My phone number b. Call waiting
Internet call
Account
Use Internet calling
Other Settings
Fixed Dialing Numbers
Minute Reminder: Turn on minute reminder at 50s of every minute. Quick Response:
Can edit the text messages rejected by the informati on when content.
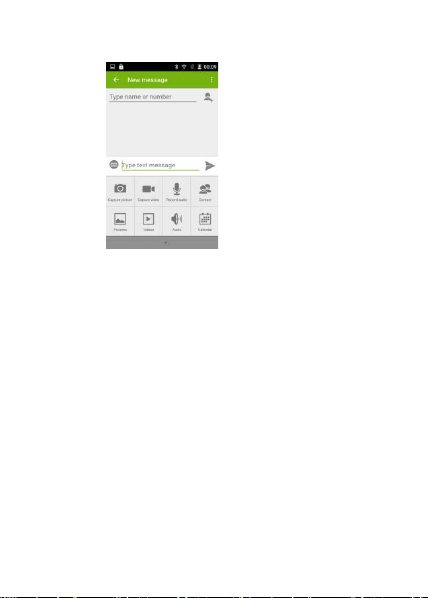
EK4e User Manual
10
2016 © Akua Mobile
Important: the message title of this phone is the phone number, will be reserved in s
similar for of dialog, instead of the usual f older str uc ture. Messages with
bluebackground are those received, and messages with white background are those
sent. Send SMS to certain phone number
Press home>messaging, touch “new messages”.
In the interface of “edit”:
Click “recipient” box to start input method, you c an also click “enter” box to start input
method, in that way you can enter characters.
Click the button of send from SIM to start sending.
Send MMS to certain phone number
When creating message, it was defaulted as SMS, it will be tur ned to MMS when
following operations were done. You can send MMS via cli c ki ng “ send” af ter editing.
In the interface of “edit”, Click the butt on of “+key”:
Click “append”, you can spend the following att ac hm ents, t hen it will be turned to MMS
automatically.
Send messages to multiple numbers
Enter multiple numbers in the box of entering, each number is divided by the comma
in English.
Click on the right side of the head with the receiver plus icon, can c hoose cont ac t
group in the address book
Notices: For now this phone can mass m es s ages to almost 20 numbers, the correct
number depends on the characters, you can only enter 312 characters in the box of
“recipient”.
When a message is sent or sent again, a little yellow letter will appear. The number 1 or
2 on the letter refers to SIM.
When message sending failed, a red triangle with ex cl am ation will appear.
when editing information other functions of Menu button
7. Messaging
 Loading...
Loading...