Approx APPEB04E User Manual [de]
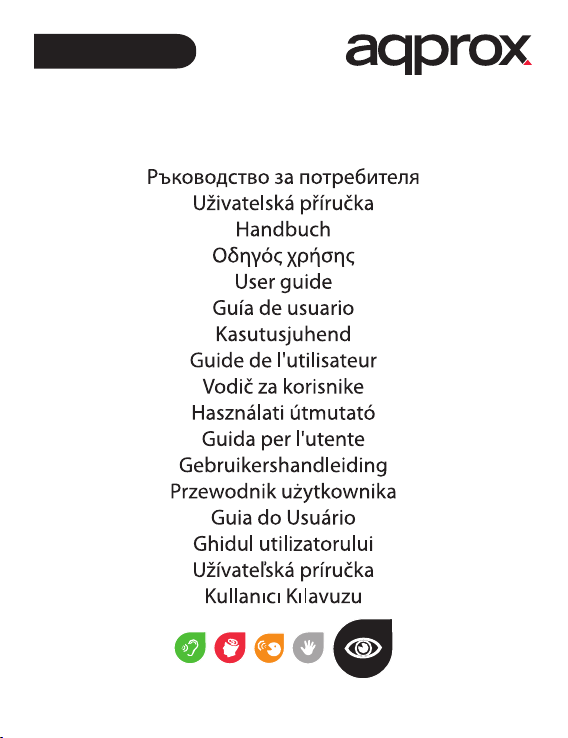
APPEB04E
e-book reader 6” DIGITAL INK
Guía de Usuario
User Guide
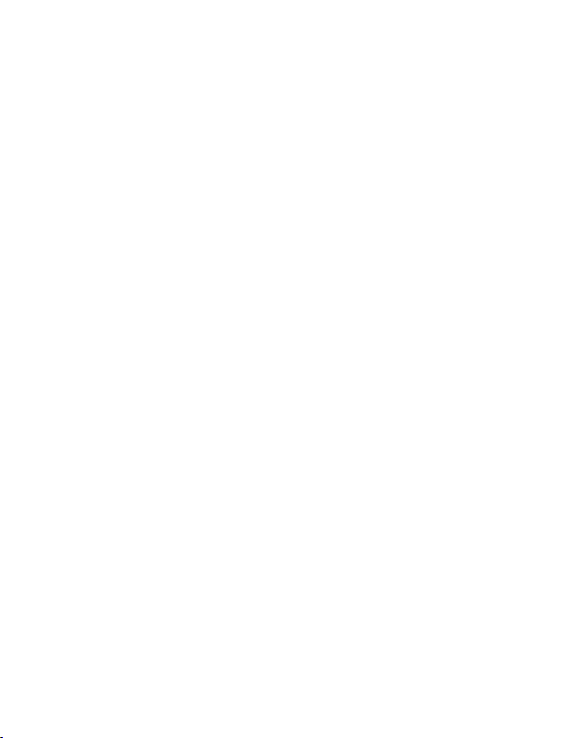
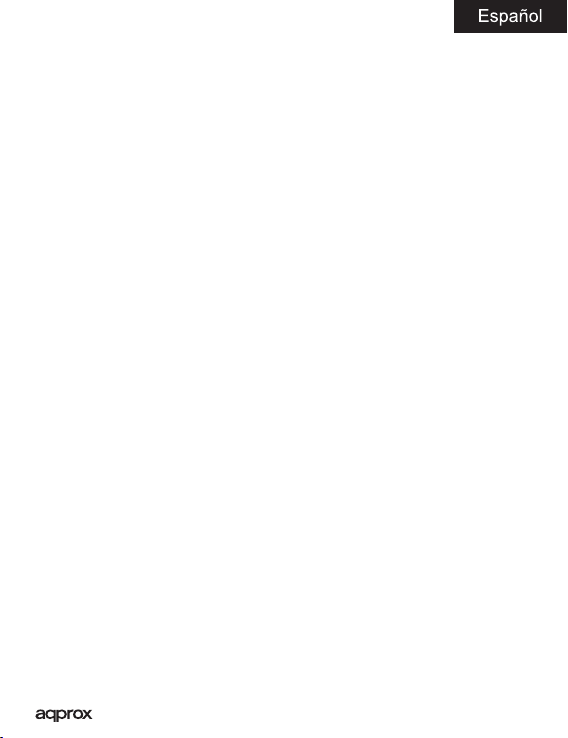
Introducción.
Gracias por elegir el E-Book APPEB04E
Descripción del producto.
E-Book E-ink de 6” con en el que podrás leer más de 1400 libros, ver imágenes en
una resolución de 800x600 pixeles.
Su diseño compacto y elegante ofrece un aspecto agradable y ligero a su vez,
además con sus teclas de acceso rápido todo estará al alcance de tu mano.
Su procesador es óptimo para funciones multitarea y para una rápida respuesta
de carga de libros y su lectura.
Este E-Book posee una memoria interna ash de 2 GB e incluye además de un
lector de tarjetas Micro SD que le permite ampliar su posibilidad de almacenamiento
hasta 32GB.
Su pantalla E-ink utiliza la novedosa tecnología OED, mostrando una tinta
electrónica más clara y denida para su vista.
APPROX apuesta por la solución ideal para el buen lector. ¡Lea sus libros como si
de papel se tratara!
Contenido del embalaje
· APPEB04E
· Guía rápida de instalación
· Cable MICRO USB.
Nota: Asegúrese de que su embalaje contiene los elementos descritos arriba.
Si encuentra que falta algún elemento o está dañado, por favor, contacte con su
distribuidor.
Requisitos del sistema
· 1 Puerto USB 2.0
· Sistema Operativo Windows o posteriores.
1
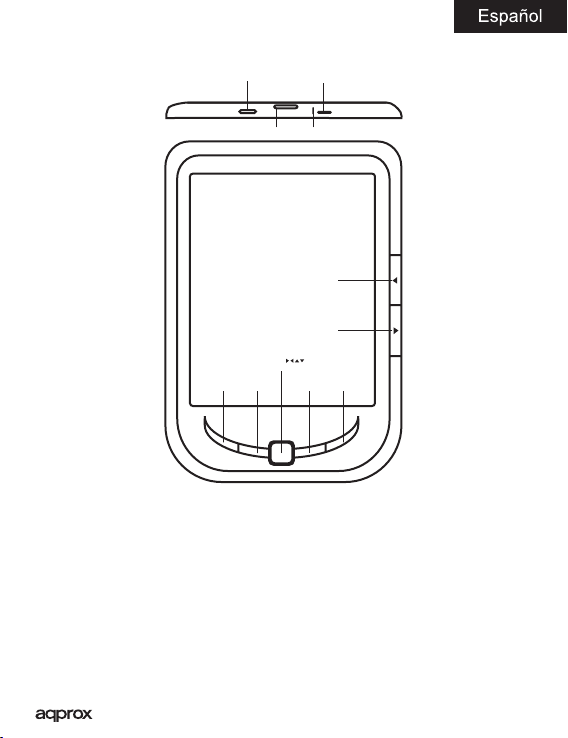
Descripcion de las partes
Micro USB Port Power Button
Micro SD SlotC harging Indicator
Page up
Page down
Enter/
Home KeyboardMenu Return
Conguración y Uso
1.1 Encender / Apagar
• Mantenga pulsado el botón de encendido durante 5 segundos.
1.2 Cargar el eBook
Cuando la batería esté baja, cárguela conectando el cable USB suministrado
entre el PC y el eBook.
2
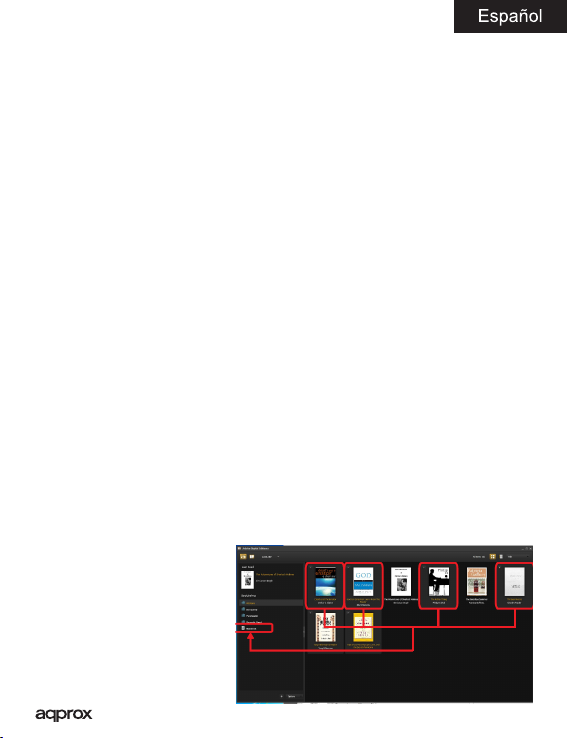
Si desea cargarlo con un aaptador de corriente, puede hacerlo adquiriendo
nuestros appUSBWALLIP o appUSBWALLV4 (sólo estos cargadores están
homologados).
1.3 Copiar archivos al eBook
Insertar la tarjeta correctamente con los pins de contactos arriba.
1.4 Importar y exportar contenido
Conecte el ebook al PC mediante el cable USB suministrado, el dispositivo actuará
como un dispositivo de almacenamiento.
Realice la operación normal de administración de archivos como cualquier otro
dispositivo USB de almacenamiento.
1.5 Importar contenidos DRM
1. Descargar Adobe Digital Editions (ADE) de http://www.adobe.com/products/
digitaleditions/#fp.
2. Instale ADE en el equipo.
3. Para los usuarios por primera vez, se le requiere para registrar una cuenta de
ADE.
4. Introduzca el nombre de usuario y contraseña para activar su cuenta de Adobe,
a continuación, conecte el ebook al PC.
5. Ejecutar ADE para autorizar PC y ebook.
6. Descargar o comprar libros electrónicos de las tiendas de libros electrónicos en
línea.
7.Arrastre y suelte el elemento
seleccionado (s) en la unidad
del lector para transferir ebooks
de DRM como se ilustra a
continuación.
3
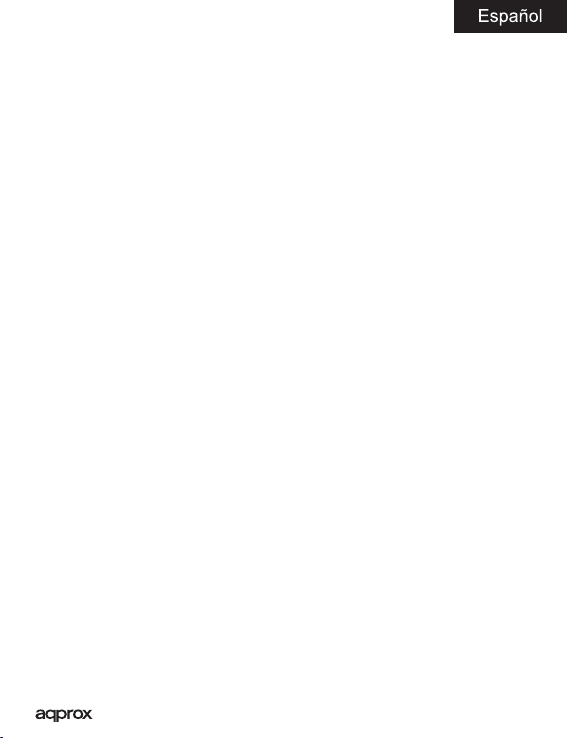
1.6 Conceptos básicos
Utilice los botones de dirección para moverse hasta el elemento que desee de
la lista.
Pulse el botón Enter para conrmar la selección.
Pulse el botón Menu para abrir el menú de opciones.
Presione el botón Volver para cancelar la selección o volver al menú anterior o
púlselo varias veces para volver al menú principal.
Pulse el botón del teclado para visualizar / ocultar el teclado.
1.7 Conguración
Desde el menú principal, seleccione Conguración y pulse el botón Enter.
Utilice los botones de dirección y Enter para congurar el idioma y hora del
sistema u otros ajustes
1.8 Lector de libros
Presione el botón menu, seleccione E-book y pulse el boton Enter para entrar en
libro de su biblioteca.
Desde la pantalla de inicio o de libro de la biblioteca, usar los botones de dirección
para seleccionar un libro y pulse el boton Enter para abrir.
Al leer, pulse los botones de dirección para cambiar de página.
En la página de lectura, pulse el boton Menu para usar el menu de opciones.
1.9 Visualización de fotos
Presione el botón menu, seleccione Imagenes y pulse el boton Enter para entrar
en el visor de imagenes.
Seleccione una imagen y pulse el boton Enter para ver la pantalla completa.
Pulse el boton Menu para usar el menu de opciones.
4
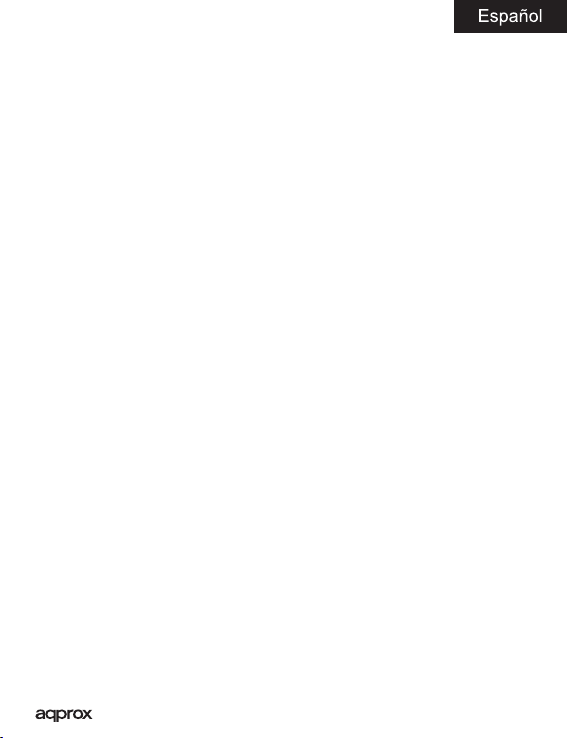
1.10 Explorador de archivos
• Presione el botón menu, seleccione Explorador y pulse el boton Enter para entrar
en el explorador de archivos.
• Seleccione una carpeta o archivo para abrirlo.
• Pulse el botón Menú para usar el menú de opciones
Soporte Tecnico.
Por favor para más información sobre la instalación y conguración de este
producto diríjase a nuestro web www.approx.es sección soporte y descargue la
guía completa o escriba un correo electrónico a la siguiente dirección: soporte@
approx.es
5
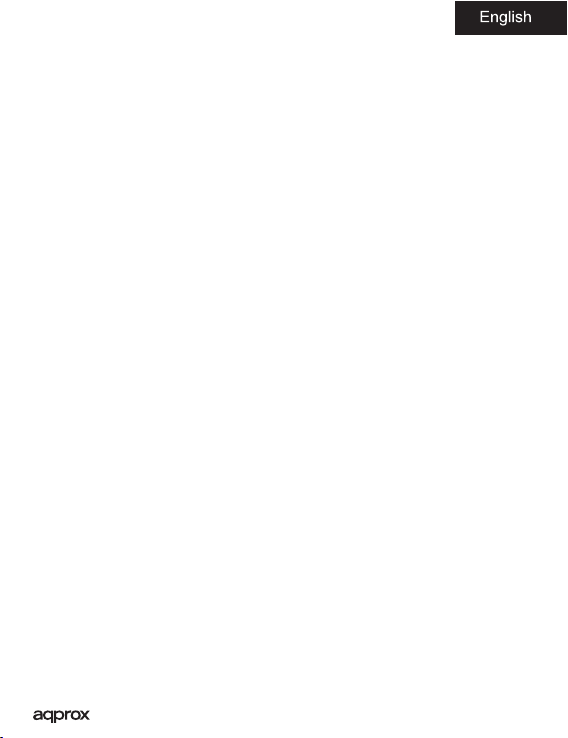
Introduction.
Thank you for choosing eBook APPEB04E
Product description.
E-Book Digital ink 6” in which you can read over 1400 books, view images at
a resolution of 800x480 pixels.
Its compact and elegant design provides a nice look and robust at the same
time, also with its shortcut keys, everything is at within your reach.
This E-Book has an internal memory of 2 GB ash and also includes a Micro
SD card reader that allows you to expand your storage capabilities up to
32GB.
APPROX bet for the ideal solution for the good reader. Read your books as
if it were of paper!
Package Contents
· APPEB04E
· Quick Install Guide
· Micro USB cable.
Note: Make sure your pack contains the elements described above. If you
nd something is missing or damaged, please contact your dealer.
System Requirements
• 1 USB 2.0 Port
• Windows Operating System or superior.
Description of the parts
6
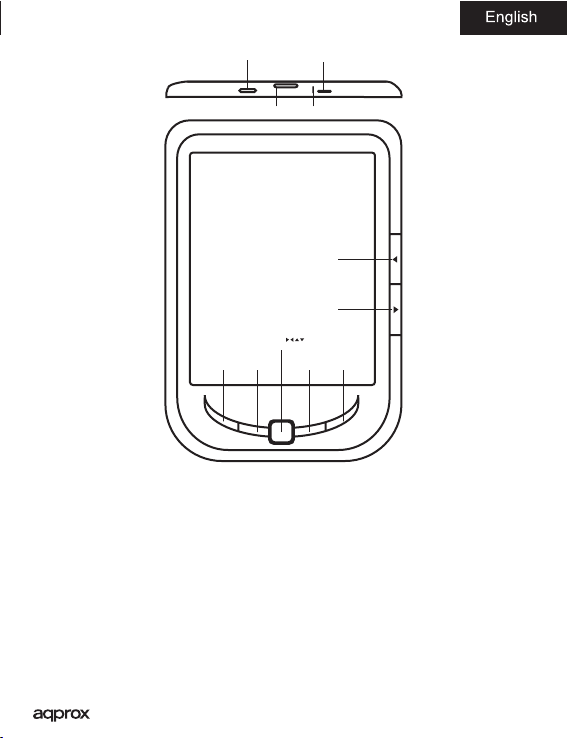
Micro USB Port Power Button
Micro SD SlotC harging Indicator
Page up
Page down
Enter/
Home KeyboardMenu Return
Installation and conguration
1.1 Turning On/O A
• Press and hold the Power button for 3 seconds to turn on/o
1.2 Charging
When battery power is low, charge it by connecting the reader to a
computer or USB power adapter via the supplied USB cable.
1.3 Inserting a SD card
7
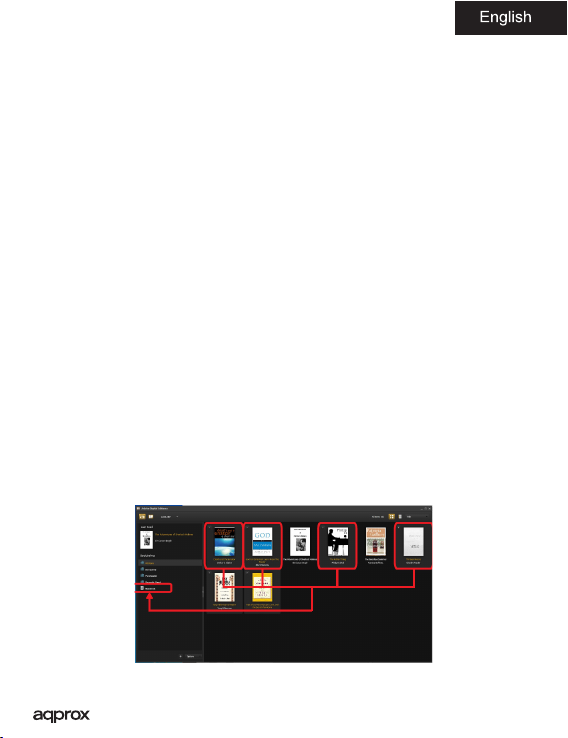
Insert the card correctly with the contact pin facing upwards.
1.4 Transfering and Importing Content
1. Connect the reader to PC via the supplied USB cable. Computer will
recognize the device as a removable disk.
2. Perform normal le management operation like other USB device.
1.5 Importing DRM Contents
1. Download the Adobe Digital Editions (ADE) installer from http://www.
adobe.com/products/digitaleditions/#fp.
2. Install ADE on your computer.
3. For rst time user, you are required to register a ADE account.
4. Enter the user name and password to activate your Adobe account, then
connect the Reader to PC.
5. Run ADE to authorize PC and Reader.
6. Download or buy ebooks from online ebook stores.
7. Drag and drop the selected item(s) into the Reader’s Drive to transfer DRM
ebooks as illustrated below.
1.6 Basics
8
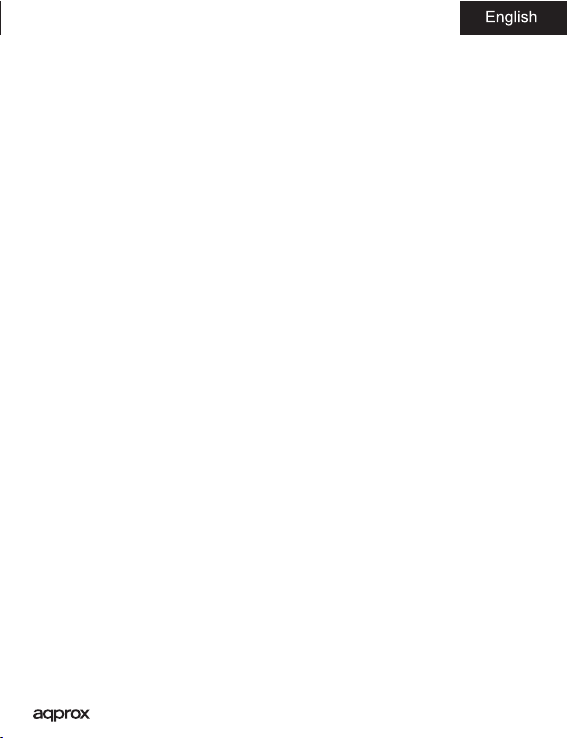
Use the Directional buttons to move the cursor to the desired item from
the list.
Press the Enter button to conrm the selection.
Press the Menu button to display option menu.
Press the Return button to cancel selection or return to previous menu,
press and hold to return to Main Menu.
Press the Keyboard button to display/hide the keyboard.
1.7 Settings
From Main menu, select Settings and press the Enter button.
Use the Directional/Enter buttons to set system language and time.
1.8 Reading Books
From the Main menu, select Library and press the Enter button to enter
book library.
· From home screen or book library, use the Directional buttons to select a
book and press the Enter button to open.
· When reading, press Page up/down or Directional buttons to turn page.
· In reading page, press the Menu button to use the Option Menu.
1.9 Viewing photos
From Main menu, Select Photo and press the Enter button to enter photo
viewer.
Select a photo and press the Enter button to full screen view.
Press the Menu button to use the option Menu.
1.10 File Explorer
9
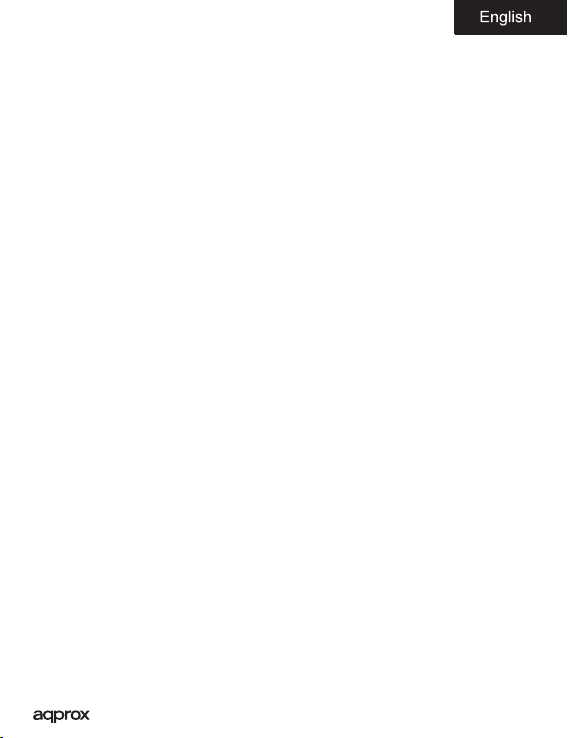
From Main menu, select File Explorer and press the Enter button to enter
le explorer.
• Select a folder or le to open.
• Press the Menu button to use the option Menu..
Support.
Please for more information on installing and conguring this product go to
our web www.approx.es support section and download the complete guide
or write an email to the following address: soporte@approx.es
10
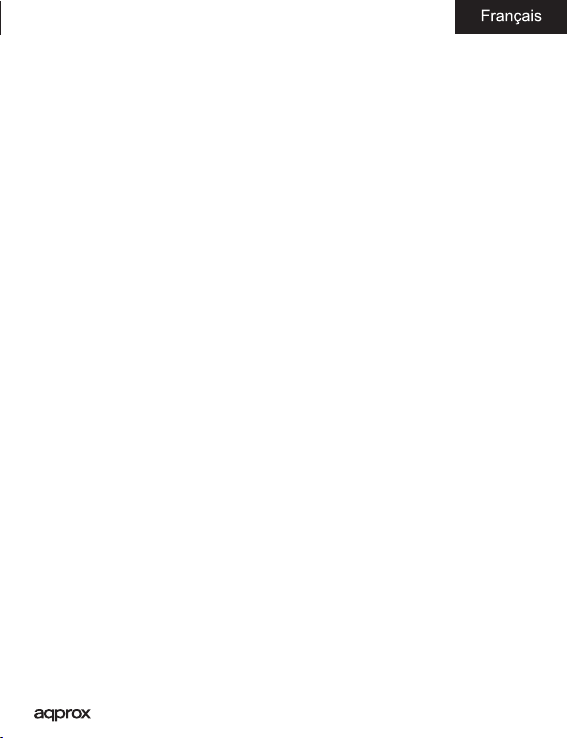
Introduction.
Merci d’avoir choisi E-Book APPEB04E
Description du produit.
E-Book Digital ink 6 “où vous pouvez lire plus de 1400 livres, regarder des
images à une résolution de 800x600 pixels.
Son design élégant et compact ore un tour agréable et la lumière dans,
aussi avec leur touches de raccourci, tout est à portée de main.
Processeur est optimisé pour le multitâche et une réponse rapide à charger
des livres et la lecture.
Ce livre électronique a une mémoire interne de 2 Go ash et comprend
également un lecteur de carte Micro SD qui vous permet d’étendre vos
capacités de stockage allant jusqu’à 32Go.
L’engagement APPROX à la solution idéale pour la reader.Read vos livres
comme s’il s’agissait d’papier!
Contenu de l’emballage
· APPEB04E
· Guide d’installation rapide
· Micro câble USB.
Note: Assurez-vous que votre paquet contient les éléments décrits cidessus. Si vous trouvez quelque chose est manquant ou endommagé, s’il
vous plaît contactez votre revendeur.
Conguration requise
· 1 port USB 2.0
· Système d’exploitation Windows ou version ultérieure.
11
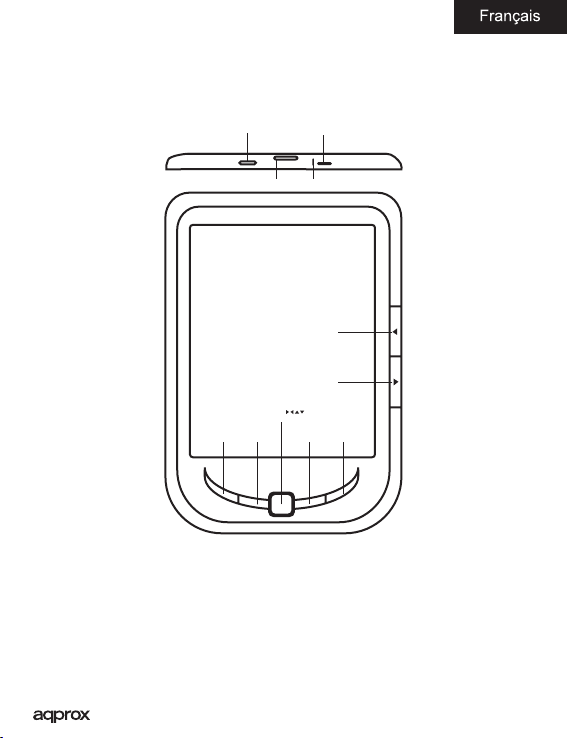
Description des pièces
Micro USB Port Power Button
Micro SD SlotC harging Indicator
Page up
Page down
Enter/
Home KeyboardMenu Return
Installation et la conguration
1.1 Mise sous tension ON / OFF A
• Appuyez et maintenez enfoncé le bouton Power pendant 3 secondes pour
allumer / éteindre
1.2 Charge
12
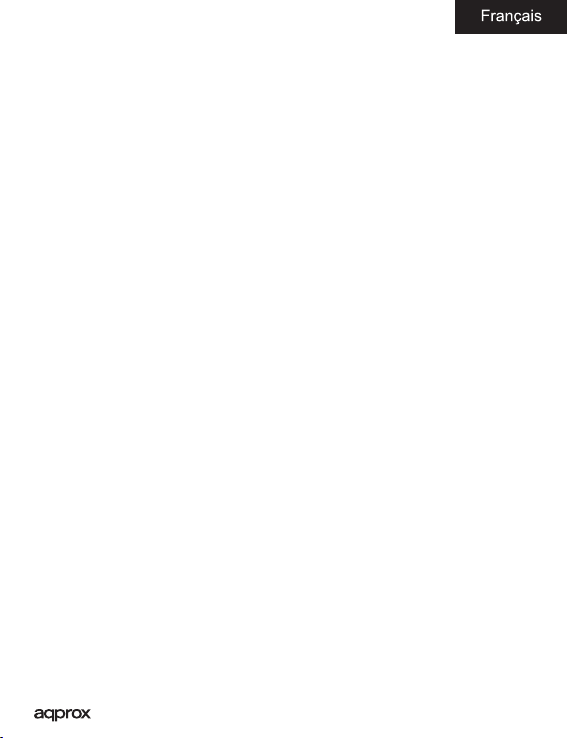
Lorsque la batterie est faible, le charger en connectant le lecteur à un
ordinateur ou l’adaptateur secteur USB via le câble USB fourni.
1.3 Insérer une carte SD
Insérez la carte correctement avec la broche de contact vers le haut.
1.4 Contenu Transfert et importation
1. Connectez le lecteur au PC via le câble USB fourni. L’ordinateur reconnaît
le périphérique comme un disque amovible.
2. Eectuer le fonctionnement normal de gestion de chiers, comme un
autre périphérique USB.
1.5 Importation de matières DRM
1. Télécharger le logiciel Adobe Digital Editions (ADE) d’installation à partir
http://www.adobe.com/products/digitaleditions/ # fp.
2. Installez ADE sur votre ordinateur.
3. Pour les utilisateurs de première fois, vous êtes tenu de vous créer un
compte ADE.
4. Entrez le nom d’utilisateur et mot de passe pour activer votre compte
Adobe, puis raccordez le Reader à l’ordinateur.
5. Exécuter ADE d’autoriser PC et Reader.
6. Télécharger ou acheter des ebooks dans les magasins ebook en ligne.
7. Glissez et déposez l’élément sélectionné (s) dans le lecteur du lecteur
pour transférer les ebooks DRM comme illustré ci-dessous.
13
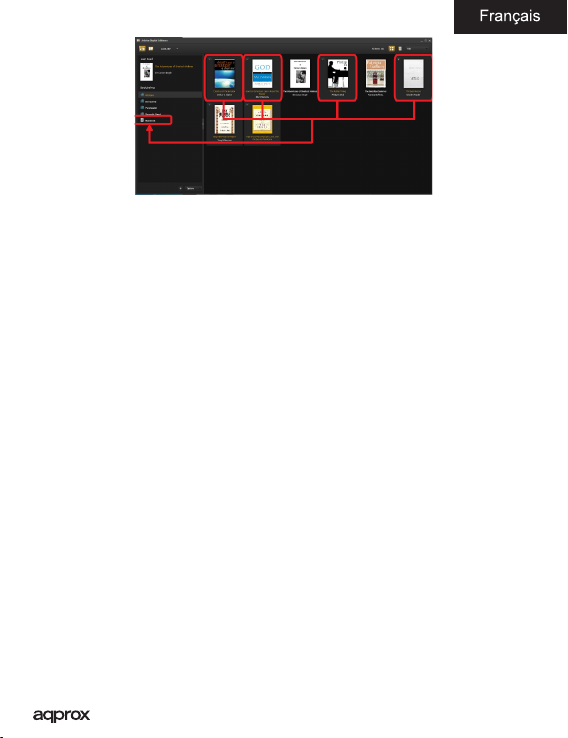
1.6 Notions de base
Utilisez les touches directionnelles pour déplacer le curseur sur l’élément
désiré dans la liste.
Appuyez sur la touche Enter pour conrmer la sélection.
Appuyez sur le bouton Menu pour acher le menu option.
Appuyez sur le bouton Retour pour annuler la sélection ou retourner au
menu précédent, appuyez sur la touche pour revenir au menu principal.
Appuyez sur le bouton du clavier pour acher / cacher le clavier.
1.7 Réglages
A partir du menu principal, sélectionnez Paramètres, puis appuyez sur la
touche Enter.
Utilisez les boutons directionnels / Entrée pour dénir la langue du système
et le temps.
1.8 Lecture de livres
Dans le menu principal, sélectionnez Bibliothèque, puis appuyez sur la
touche Entrée pour entrer dans des livres de bibliothèque.
· Depuis l’écran d’accueil ou des livres de bibliothèque, utilisez les touches
directionnelles pour sélectionner un livre et appuyez sur la touche Entrée
14
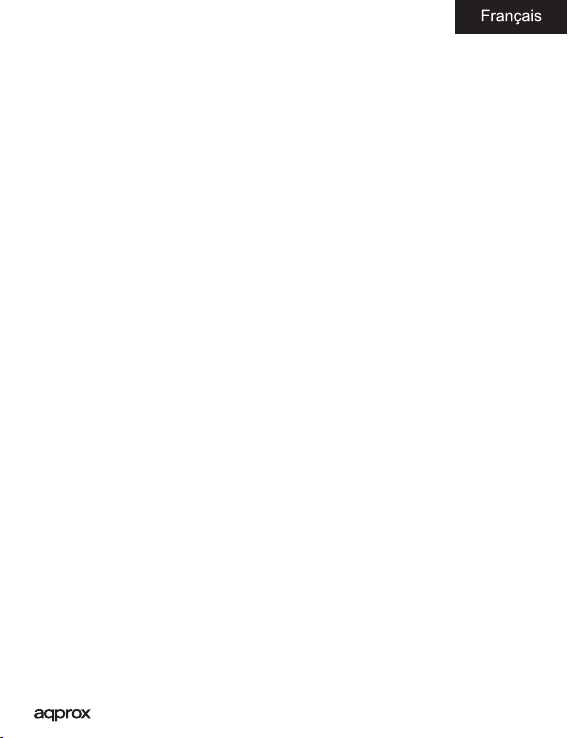
pour l’ouvrir.
· Lors de la lecture, appuyez sur la page haut / bas ou les touches
directionnelles pour tourner la page.
· Dans la page de lecture, appuyez sur le bouton Menu pour utiliser le menu
Option.
1.9 Achage des photos
Depuis le menu principal, sélectionnez Photo, puis appuyez sur la touche
Entrée pour entrer visionneuse de photos.
Sélectionnez une photo et appuyez sur la touche Entrée à la vue plein écran.
Appuyez sur le bouton Menu pour utiliser le menu option.
1,10 Explorateur de chiers
A partir du menu principal, sélectionnez l’Explorateur de chiers et appuyez
sur la touche Entrée pour entrer dans l’explorateur de chiers.
• Sélectionnez un dossier ou un chier à ouvrir.
• Appuyez sur le bouton Menu pour utiliser le menu option ..
Soutien.
S’il vous plaît pour de plus amples renseignements sur l’installation et la
conguration de ce produit visitez notre section de support web et www.
approx.es télécharger le guide complet ou écrire un courriel à l’adresse
suivante: soporte@approx.es
15
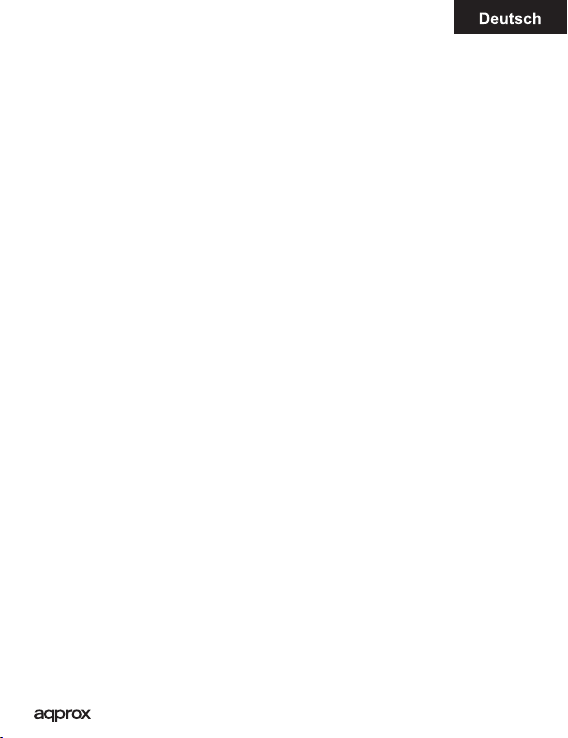
Einleitung.
Vielen Dank für Ihr E-Book APPEB04E
Produktbeschreibung.
E-Book Digital ink-6 “, wo man über 1400 Bücher lesen können, sehen Bilder
mit einer Auösung von 800x600 Pixel.
Sein schlankes, kompaktes Design und bietet eine schöne Licht wiederum
auch mit ihren Tastenkombinationen alles ist an Ihren Fingerspitzen.
Prozessor ist für Multitasking und schnelle Reaktion auf der Bücher und des
Lesens laden optimiert.
Dieses E-Book hat einen internen Speicher von 2 GB Flash und enthält auch
eine Micro-SD-Kartenleser, mit dem Sie Ihre Storage-Kapazitäten bis zu
32GB erweitern lässt.
CA Engagement für die ideale Lösung für die reader.Read Ihre Bücher als
wäre es Papier!
Packungsinhalt
· APPEB04E
· Quick Install Guide
· Micro-USB-Kabel.
Hinweis: Achten Sie darauf, Ihr Paket enthält die oben beschriebenen
Elemente. Falls etwas fehlt oder beschädigt ist, wenden Sie sich bitte an
Ihren Händler.
Systemanforderungen
· 1-Port USB 2.0
· Windows-Betriebssystem oder später.
Beschreibung der Teile
16
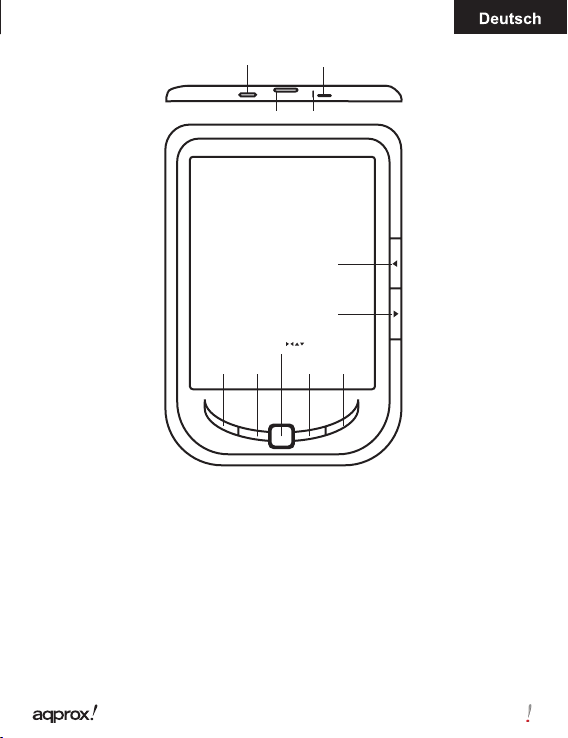
Micro USB Port Power Button
Micro SD SlotC harging Indicator
Page up
Page down
Enter/
Home KeyboardMenu Return
Installation und Kon guration
1,1 Ein-/ Ausschalten Ein
• Drücken und halten Sie die Power-Taste für 3 Sekunden, Ein / Ausschalten
1,2 Charging
Wenn der Akku fast leer ist, laden Sie es, indem Sie den Leser auf einen
Computer oder ein USB-Netzteil über das mitgelieferte USB-Kabel.
17
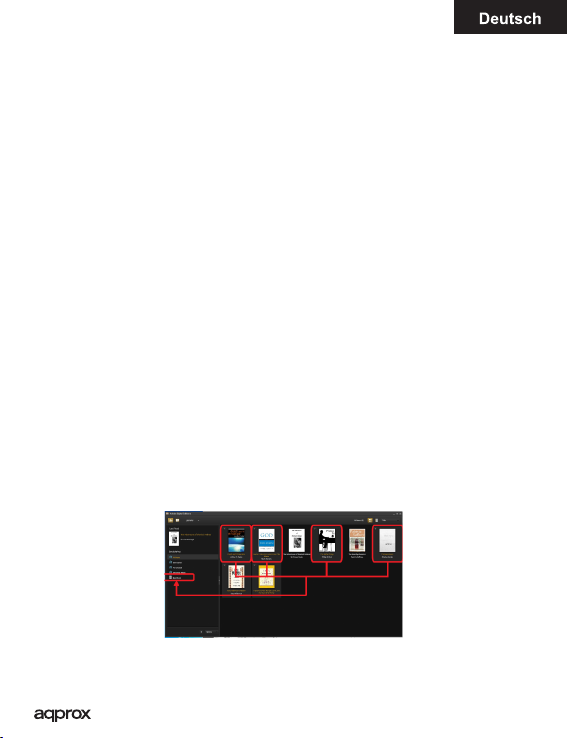
1,3 Einlegen einer SD-Karte
Stecken Sie die Karte korrekt mit dem Kontaktstift nach oben zeigt.
1,4 Übertragen und Importieren von Inhalten
1. Schließen Sie das Lesegerät an den PC über das mitgelieferte USB-Kabel.
Computer wird das Gerät als Wechseldatenträger erkannt.
2. Führen Sie normale Datei-Management-Betrieb wie auch andere USBGerät.
1,5 Importieren von DRM-Inhalt
1. Laden Sie das Adobe Digital Editions (ADE) Installer von http://www.
adobe.com/products/digitaleditions/ # fp.
2. Installieren Sie ADE auf Ihrem Computer.
3. Für Erstnutzer, sind Sie verpichtet, eine ADE-Konto zu registrieren.
4. Geben Sie den Benutzernamen und das Passwort zu Ihrem Adobe
Account zu aktivieren, schließen Sie den Reader auf den PC.
5. Führen Sie ADE zu PC und Reader autorisieren.
6. Downloaden oder kaufen ebooks ebook von Online-Shops.
7. Ziehen Sie das ausgewählte Element (e) in den Reader ‘s Drive zu DRM
ebooks zu übertragen, wie unten dargestellt.
1,6 Basics
Verwenden Sie die Richtungstasten, um den Cursor auf den gewünschten
Punkt aus der Liste.
18
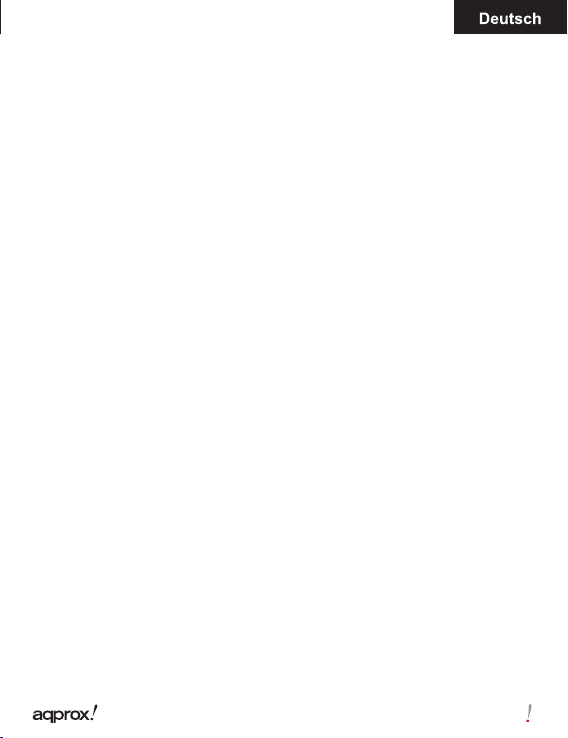
Drücken Sie die Eingabetaste, um die Auswahl zu bestätigen.
Drücken Sie die Menü-Taste, um Optionsmenü anzuzeigen.
Drücken Sie die Return-Taste, um die Auswahl zu stornieren oder zurück zum
vorigen Menü drücken und halten, um zum Hauptmenü zurückzukehren.
Drücken Sie die Keyboard-Taste, um Anzeigen / Ausblenden der Tastatur.
1,7-Einstellungen
Vom Hauptmenü, wählen Sie Einstellungen und drücken Sie die Enter-Taste.
Verwenden Sie die Richtungstasten / Enter-Tasten-System Sprache und Zeit
eingestellt.
1,8 Lesen von Büchern
Wählen Sie im Hauptmenü die Option Bibliothek und drücken Sie die EnterTaste, um Buch-Bibliothek geben.
· Von der Startseite oder Buch-Bibliothek, verwenden Sie die Richtungstasten,
um ein Buch zu wählen und drücken Sie die Enter-Taste, um zu ö nen.
· Beim Lesen, Bild hoch / runter oder Richtungstasten zu drücken, um Seite
umzublättern.
· Beim Lesen Seite, drücken Sie die Menü-Taste, um das Optionsmenü zu
verwenden.
1,9 Anzeigen von Fotos
Vom Hauptmenü die Option Foto aus und drücken Sie die Enter-Taste, um
Foto-Viewer eingeben.
Wählen Sie ein Foto und drücken Sie die Enter-Taste, um die Vollbildansicht.
Drücken Sie die Menütaste, um das Optionsmenü zu verwenden.
1,10 Datei-Explorer
Vom Hauptmenü wählen Sie Datei-Explorer und drücken Sie die Enter-Taste,
19
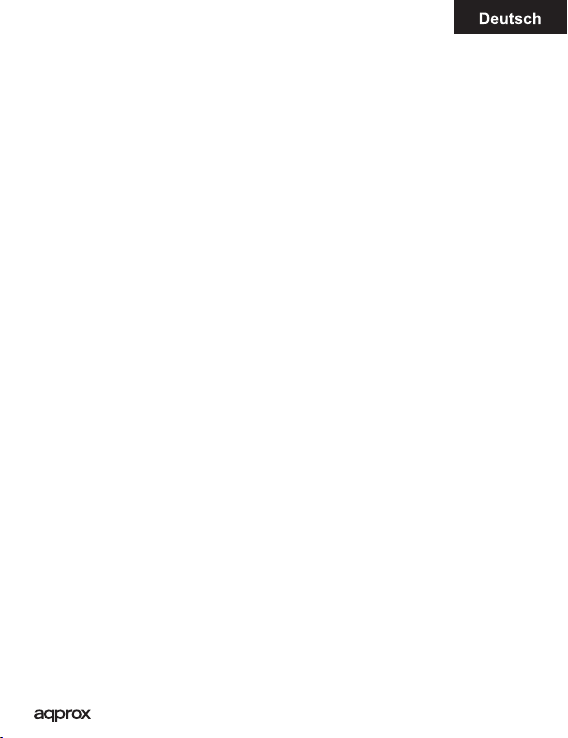
um Datei-Explorer eingeben.
• Wählen Sie einen Ordner oder eine Datei zu önen.
• Drücken Sie die Menütaste, um das Optionsmenü zu verwenden ..
Zu unterstützen.
Bitte für weitere Informationen zur Installation und Konguration dieses
Produkt auf unserer Web-www.approx.es Support-Bereich und laden Sie
die komplette Anleitung oder schreiben Sie eine Email an folgende Adresse:
soporte@approx.es
20
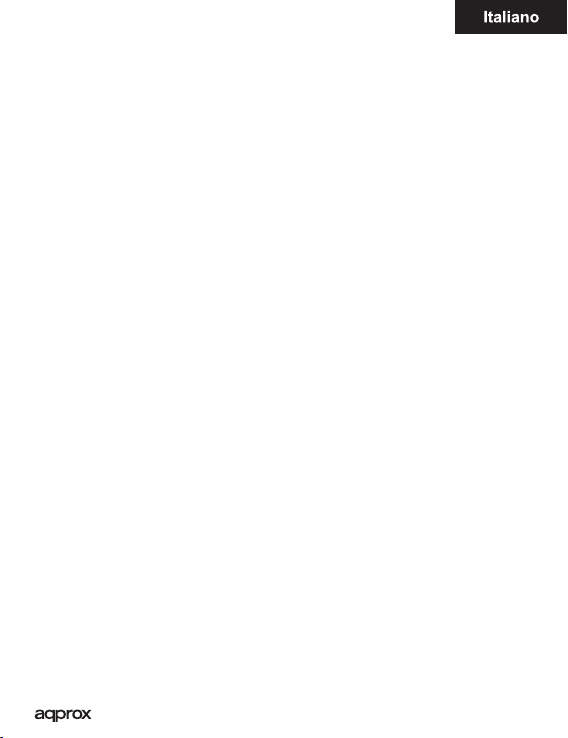
Introduzione.
Grazie per aver scelto E-Book APPEB04E
Descrizione del prodotto.
E-Book Digital ink 6 “dove è possibile leggere più di 1400 libri, visualizzare le
immagini ad una risoluzione di 800x600 pixel.
Il suo design elegante e compatto ore una svolta piacevole e leggera,
anche con i loro tasti di scelta rapida è tutto a portata di mano.
Processore è ottimizzato per il multitasking e risposta rapida a carico del
libro e della lettura.
Questo E-Book ha una memoria interna di 2 GB ash e include anche un
lettore di schede Micro SD che permette di ampliare le capacità di storage
no a 32GB.
CIRCA impegno per la soluzione ideale per la reader.Read tuoi libri come
se fosse carta!
Contenuto della confezione
· APPEB04E
· Guida di installazione rapida
· Micro USB via cavo.
Nota: Assicurati che il tuo pacchetto contiene gli elementi sopra descritti. Se
si trova qualcosa manca o è danneggiato, contattare il proprio rivenditore.
Requisiti di sistema
· 1 porta USB 2.0
· Sistema operativo Windows o versione successiva.
Descrizione delle parti
21
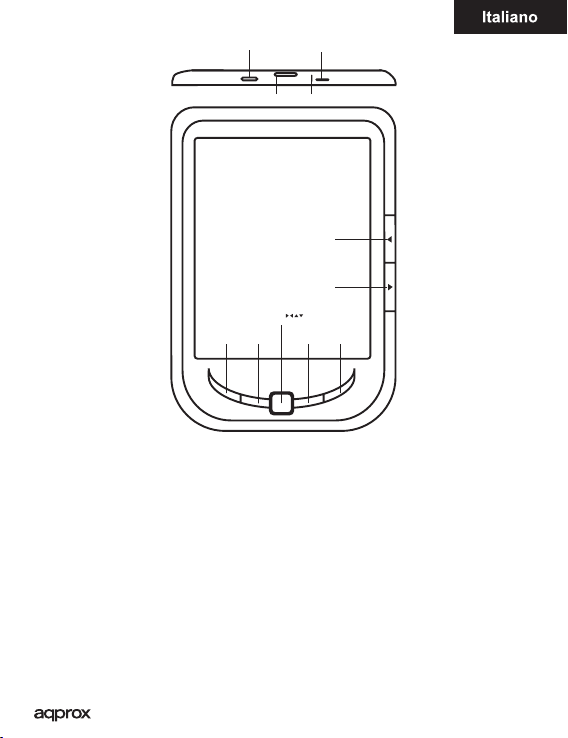
Micro USB Port Power Button
Micro SD SlotC harging Indicator
Page up
Page down
Enter/
Home KeyboardMenu Return
Installazione e congurazione
1,1 Accensione / Spegnimento A
• Premere e tenere premuto il pulsante di accensione per 3 secondi per
accendere / spegnere
1,2 Di carica
Quando la batteria è scarica, caricarla collegando il lettore ad un computer
o un alimentatore USB tramite il cavo USB in dotazione.
1.3 Inserimento di una scheda SD
22
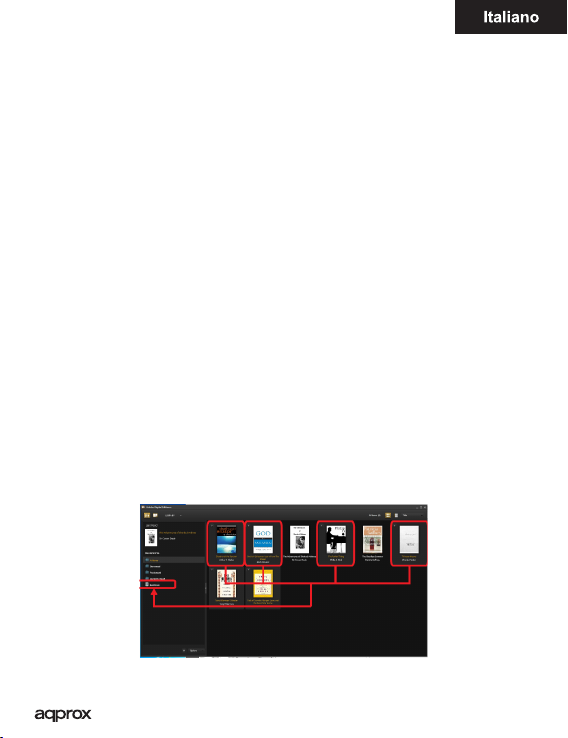
Inserire la scheda correttamente con il perno di contatto verso l’alto.
1,4 Content Trasferimento e importazione
1. Collegare il lettore al PC tramite il cavo USB in dotazione. Computer
riconoscerà il dispositivo come un disco rimovibile.
2. Eseguire le normali operazioni di gestione dei le come un altro
dispositivo USB.
1.5 Importazione di le protetti da DRM
1. Scarica il Adobe Digital Editions (ADE) installer da http://www.adobe.
com/products/digitaleditions/ # fp.
2. Installare ADE sul tuo computer.
3. Per gli utenti prima volta, si sono tenuti a registrare un account ADE.
4. Immettere il nome utente e la password per attivare il tuo account Adobe,
quindi collegare il lettore al PC.
5. Esegui ADE di autorizzare PC e Reader.
6. Scaricare o acquistare ebooks da negozi di ebook online.
7. Trascinare e rilasciare l’elemento selezionato (s) nell’unità del lettore di
trasferire ebooks DRM come illustrato di seguito.
23
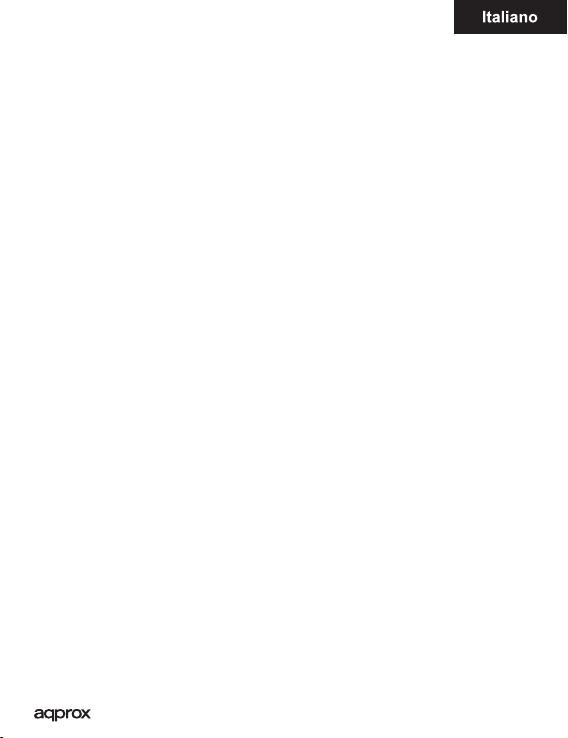
1.6 Nozioni di base
Utilizzare i pulsanti direzionali per spostare il cursore sulla voce desiderata
dalla lista.
Premere il pulsante Invio per confermare la selezione.
Premere il pulsante Menu per visualizzare il menu opzioni.
Premere il pulsante Indietro per annullare la selezione o tornare al menu
precedente, premere e tenere premuto per tornare al menu principale.
Premere il tasto della tastiera per visualizzare / nascondere la tastiera.
1.7 Impostazioni
Dal menu principale, selezionare Impostazioni e premere il tasto Invio.
Utilizzare i direzionali / Enter per impostare lingua di sistema e di tempo.
1.8 Lettura Libri
Dal menu principale, selezionare Biblioteca e premere il tasto Invio per
accedere biblioteca di libri.
· Dalla schermata iniziale o libreria, usare i tasti direzionali per selezionare un
libro e premere il tasto Invio per aprire.
· Durante la lettura, premere Pagina su / giù oi tasti direzionali per voltare
pagina.
· Nella pagina di lettura, premere il pulsante Menu per usare il menu delle
opzioni.
1.9 Visualizzare le foto
Dal menu principale, selezionare foto e premere il tasto Invio per accedere
visualizzatore di foto.
Selezionare una foto e premere il tasto Invio per visualizzare a schermo
intero.
24
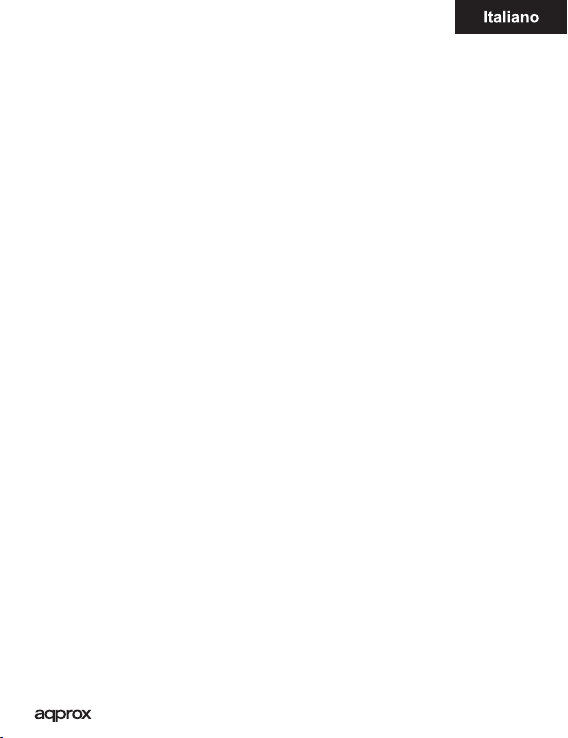
Premere il pulsante Menu per utilizzare il menu delle opzioni.
1,10 File Explorer
Dal menu principale, selezionare File Explorer e premere il tasto Invio per
accedere explorer le.
• Selezionare una cartella o le da aprire.
• Premere il pulsante Menu per utilizzare il menu opzione ..
Supporto.
Si prega per ulteriori informazioni sull’installazione e la congurazione di
questo prodotto visitare il nostro web sostegno www.approx.es sezione
e scaricare la guida completa o scrivere una e-mail al seguente indirizzo:
soporte@approx.es
25
 Loading...
Loading...