Approach Tech DVR-3016, DVR-3016D User Manual
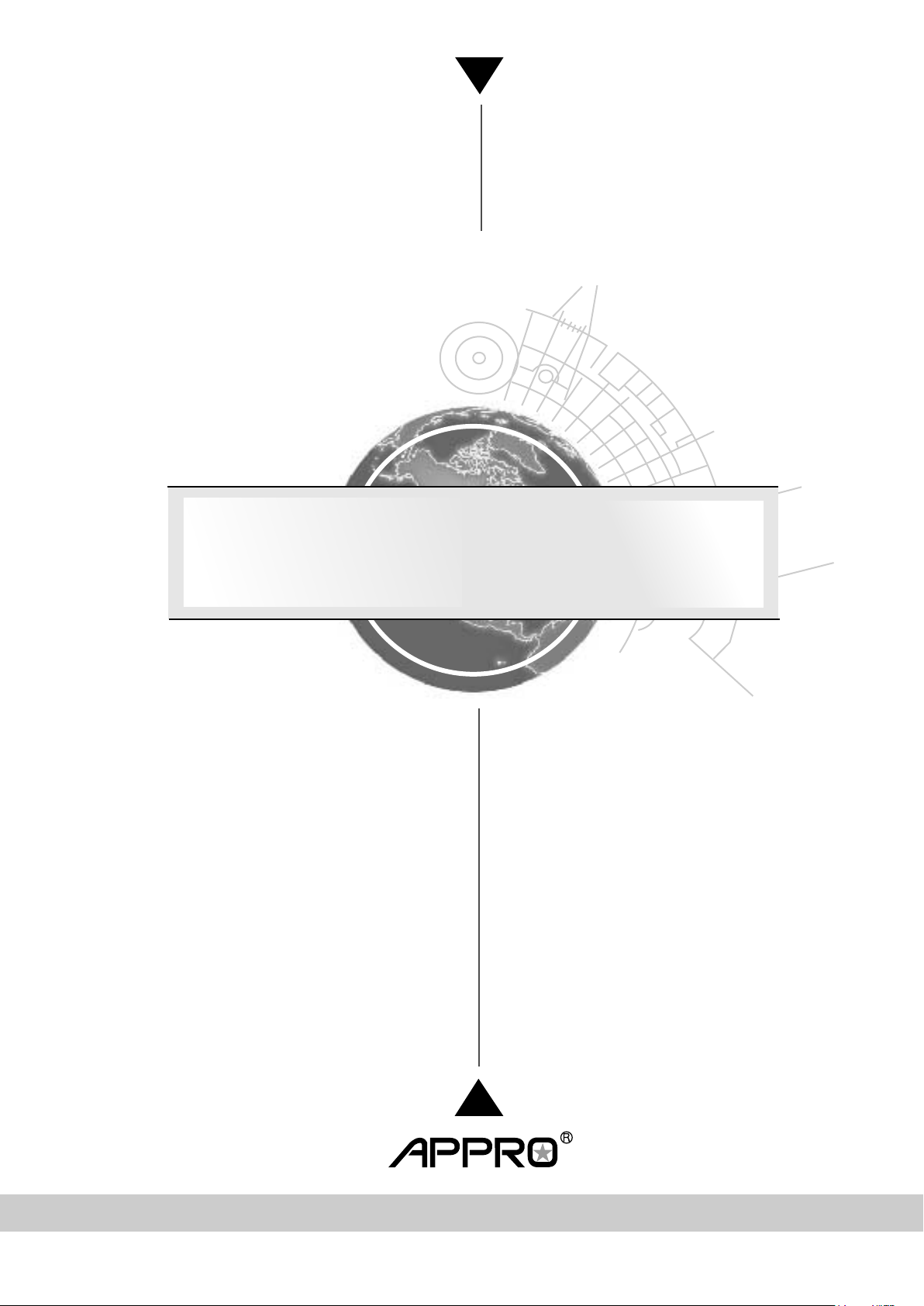
INSTALLATION &
OPERATING MANUAL
Digital Video Recorder
DVR-3016 & DVR-3016D
Before trying to connect or operate this product, please read this manual complete
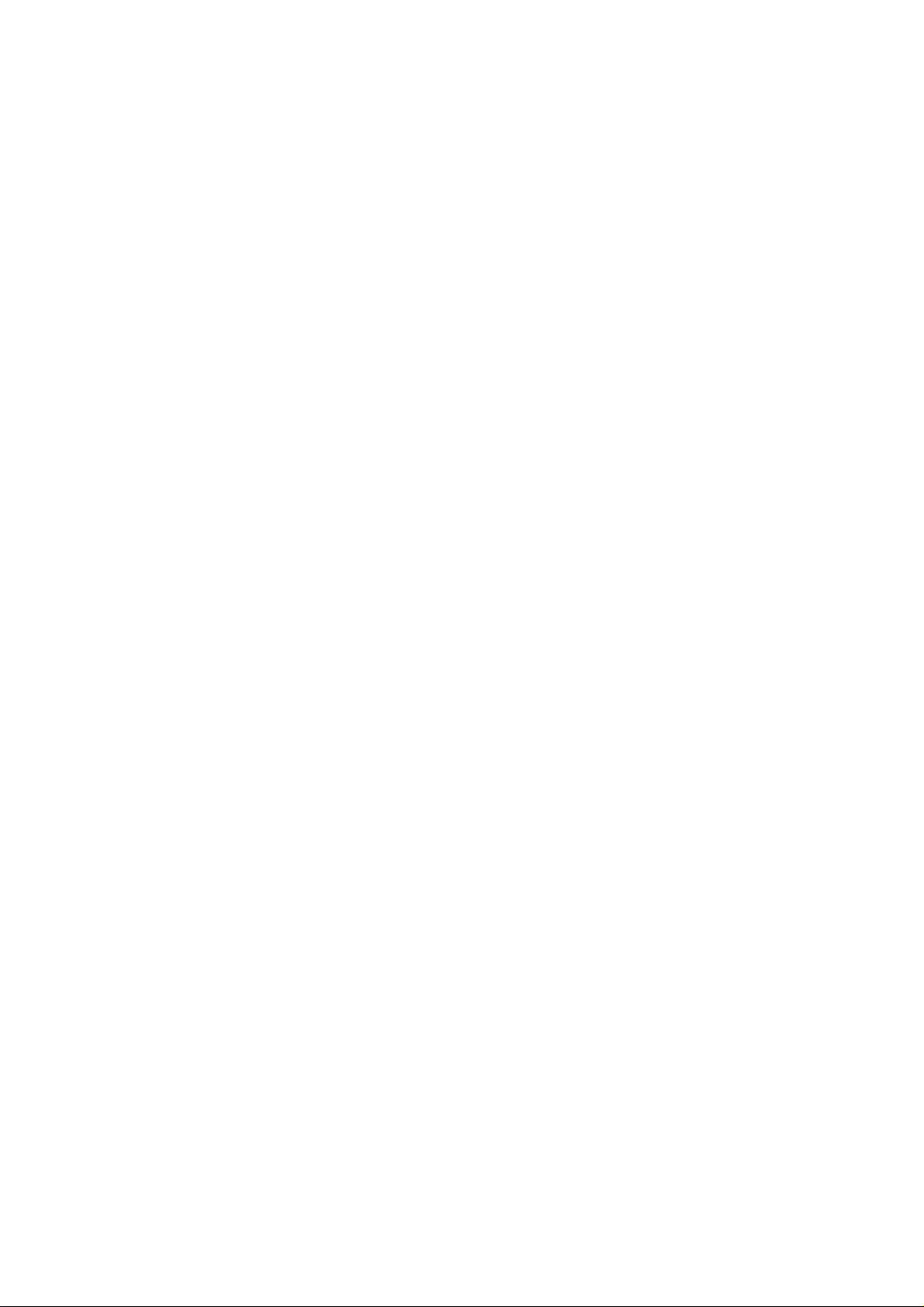
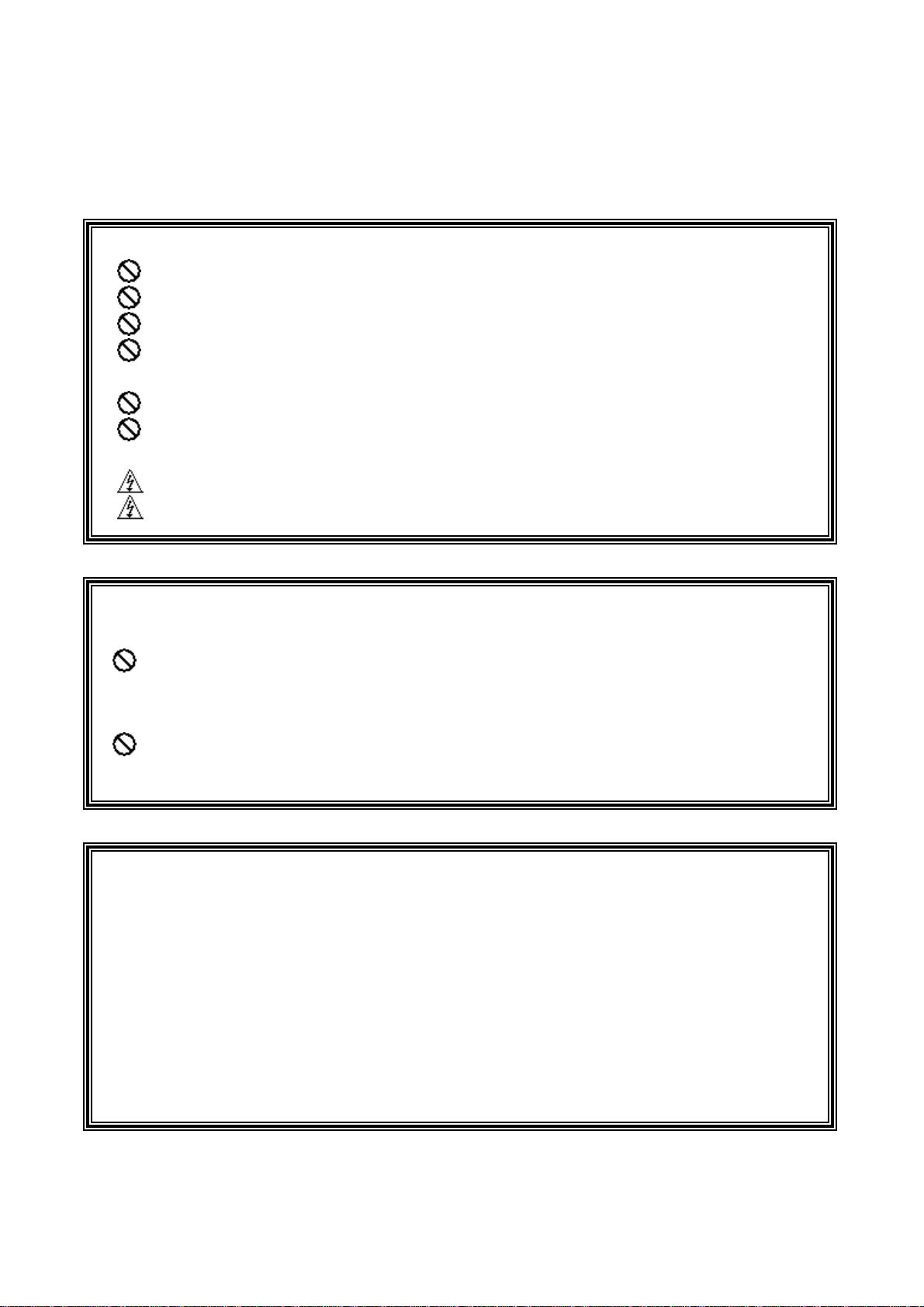
SAFETY PRECAUTIONS
All the following safety and operation instructions for the prevention of harm or damage to the
operator or other persons should be read before the unit is operated.
WARNING
To reduce the risk of fire or electric shock, do not expose this appliance to rain or moisture.
Do not block ventilation openings.
Do not place anything on top of the unit that might spill or fall into it.
Do not attempt to service this unit yourself as opening or removing covers may expose you to
dangerous voltage or other hazards. Please refer all servicing to qualified service personnel.
Do not use liquid cleaners or aerosols for cleaning.
This installation should be done by a qualified service person and should conform to all local
codes.
To prevent fire or electric shock, do not overload wall outlets or extension cord.
This unit must be grounded to reduce the risk of electric shock hazard.
CAUTION
Danger of explosion if the Lithium battery (RTC Battery) is incorrectly replaced.
Danger of explosion if battery is incorrectly replaced. Replace only with the same or
equivalent type recommended by the manufacturer. Dispose of used batteries according
to the manufacturer’s instructions.
Risk of explosion if replaced by an incorrect type. Dispose of used batteries according to the
instructions.
INFORMATION
This equipment has been tested and found to comply with the limits for a Class B digital device,
pursuant to Part 15 of the FCC Rules. These limits are designed to provide reasonable protection
against harmful interference when the equipment is operated in a commercial environment. This
equipment generates, uses, and can radiate radio frequency energy and, if not installed and used in
accordance with the instruction manual, may cause harmful interference to radio communications.
Operation of this equipment in a residential area is likely to cause harmful interference in which case
the user will be required to correct the interference at his own expense.
1
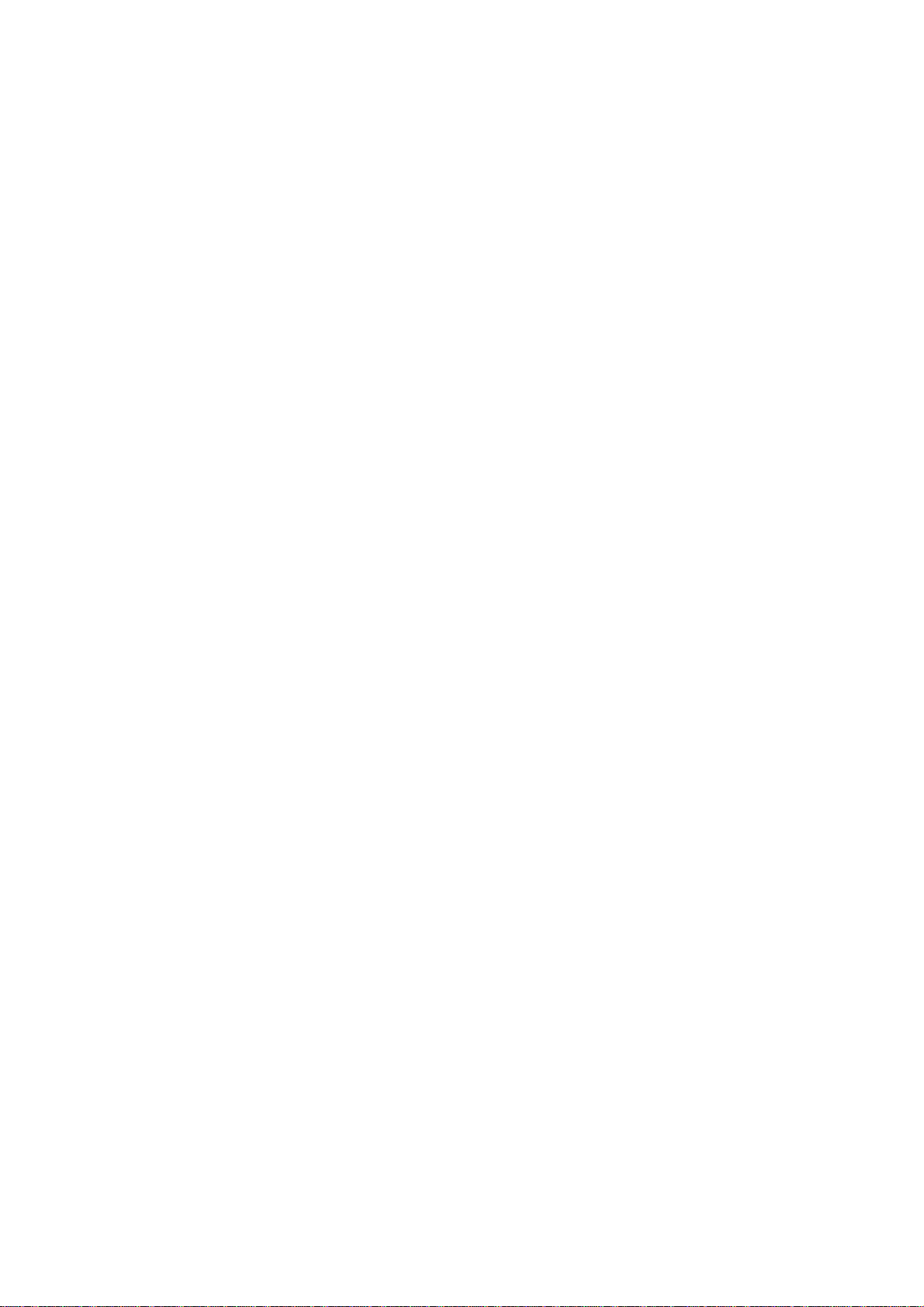
Table Of Contents
1. PRODUCT FEATURES .................................................................................................. 4
1.1 Product Introduction..................................................................................................................4
1.2 Product Features .............................................................................................................................4
2. DESCRIPTION OF THE FRONT/REAR VIEW............................................................... 6
2.1 Front View..................................................................................................................................6
2.2 Rear View ...................................................................................................................................9
2.3 ALARM In/Out .........................................................................................................................10
3. INSTALLATION............................................................................................................ 11
3.1 Basic Connection .....................................................................................................................11
3.2 Hard-Disk Drive Installation...................................................................................................12
3.3 HDD Information and channel selection.................................................................................13
3.4 Updating System Software.......................................................................................................14
4. BASIC OPERATIONS .................................................................................................. 15
4.1 Recording Operations..............................................................................................................15
4.1.1 Manual Recording ......................................................................................................................................15
4.1.2 Timer Recording .........................................................................................................................................15
4.1.3 Alarm Recording .....................................................................................................................................18
4.2 Playback Operations................................................................................................................20
4.2.1 Fast Forward/Reverse ..........................................................................................................................20
4.2.2 Slow Forward/ Reverse ........................................................................................................................ 20
4.2.3 Playback Picture-by-picture ................................................................................................................21
4.2.4 Play Back Recorded Video from a HDD of the mobile rack (FOR REMOVABLE HDD
MODEL ONLY)
...................................................................................................................................................21
4.3 Search Operations....................................................................................................................22
4.3.1 Full List Search .......................................................................................................................................22
4.3.2 Alarm list Search.....................................................................................................................................22
4.3.3 SEARCH FILTER ...................................................................................................................................23
4.3.4 THUMBNAIL Search..............................................................................................................................24
4.3.5 SD CARD Menu......................................................................................................................................24
4.3.6 CD (BACKUP) Menu .............................................................................................................................25
4.4 Backup Operations...................................................................................................................26
4.4.1 CD ReWritable unit Backup Operations (FOR CD-ROM MODEL ONLY) ............................ 26
4.4.2 Mobile Rack HD Backup Operations (FOR REMOVABLE HDD MODEL ONLY) ..............27
4.4.3 Security Digital Card (SD Card) Backup Operations...................................................................29
4.5 Key Lock Operations................................................................................................................31
4.6 T riplex Operations ...................................................................................................................32
4.6.1 Live mode: ................................................................................................................................................ 32
4.6.2 Play mode:................................................................................................................................................ 32
5. MENU SETUP .............................................................................................................. 33
5.1 QUICK SETTING ....................................................................................................................34
2
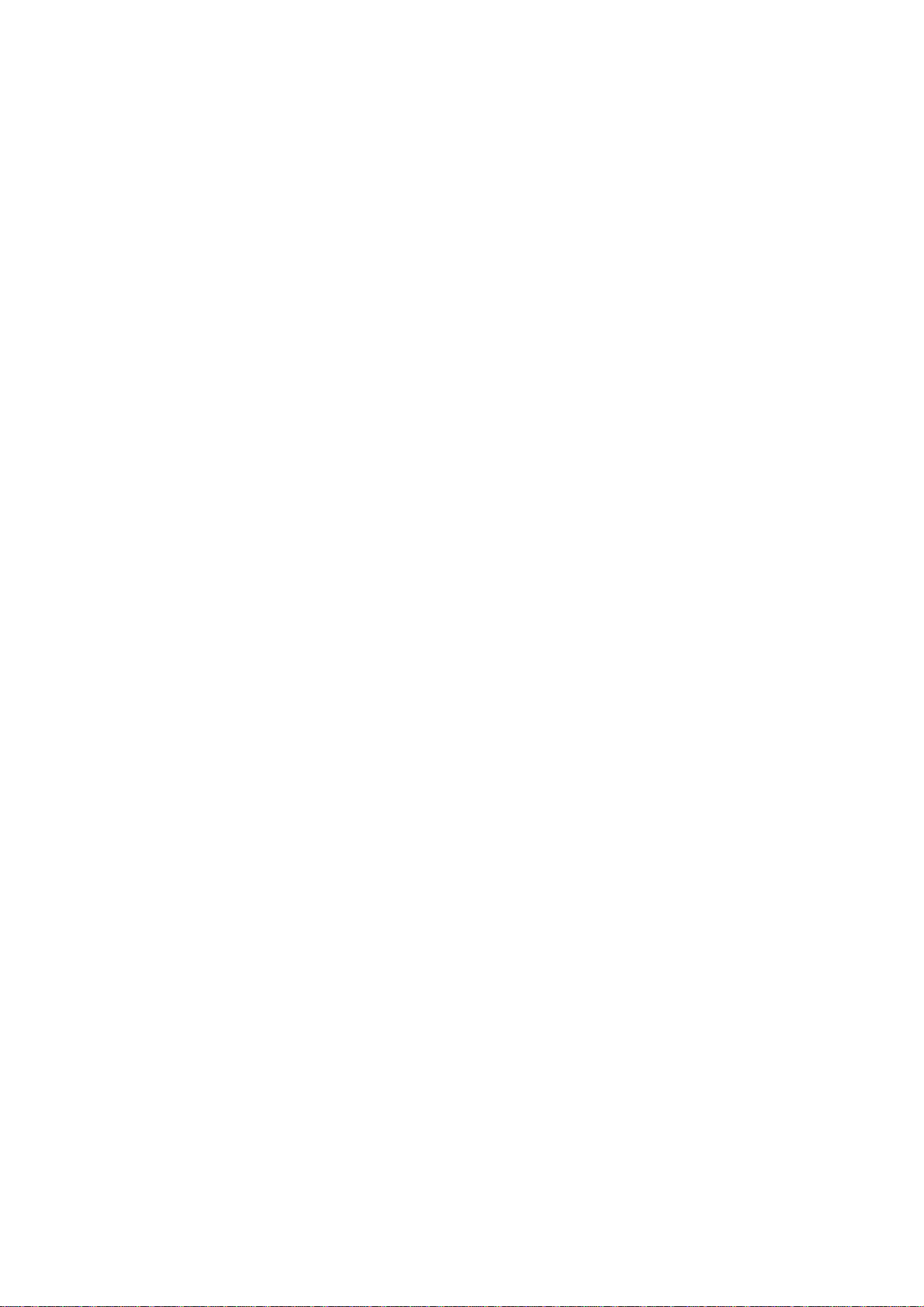
5.2 DISPLAY OPTION...................................................................................................................35
5.3 SEQUENCE SETTING ............................................................................................................38
5.4 PICTURE ADJUST..................................................................................................................39
5.5 OPERATION LOG...................................................................................................................39
5.6 AVANCED SETTING...............................................................................................................40
5.6.1 ALARM SETTING.......................................................................................................................................40
5.6.2 RECORD SETTING ...................................................................................................................................41
5.6.3 MOTION SETTING .................................................................................................................................... 42
5.6.4 COVERT CAMERA....................................................................................................................................43
5.6.5 OPERATION LOCK ................................................................................................................................... 43
5.6.6 COMMUNICATION ....................................................................................................................................44
5.6.7 DISK SETUP...............................................................................................................................................45
5.6.8 SCHEDULE.................................................................................................................................................46
5.6.9 RETURN ......................................................................................................................................................47
5.7 DEFAULT SETTING ...............................................................................................................47
5.8 PASSWORD SETTING ............................................................................................................48
5.9 EXIT MENU.............................................................................................................................49
6. NETGUARD SYSTEM: Introduction........................................................................... 50
6.1 TCP/IP Communication Setup.................................................................................................51
6.2 Connection Testing...................................................................................................................54
6.3 Software installation................................................................................................................55
6.4 Short introduction....................................................................................................................58
6.4.1 Program introduction..................................................................................................................................58
6.5 Operation.................................................................................................................................59
6.5.1 Remote Control........................................................................................................................................... 59
6.5.2 Remote play and PTZ control...................................................................................................................62
6.5.3 Backup and video edit................................................................................................................................63
6.5.4 Web Page Viewer....................................................................................................................................... 65
6.5.5 Viewer setting..............................................................................................................................................66
6.6 The Image V iewer.....................................................................................................................68
7. Microsoft Internet Explorer ........................................................................................ 69
8. SPECIFICATIONS ........................................................................................................ 72
APPENDIX 1. – RS-232 & RS-485 Codes....................................................................... 73
APPENDIX 2. – Using CD Discs (FOR CD-ROM MODEL ONLY) ................................. 78
3
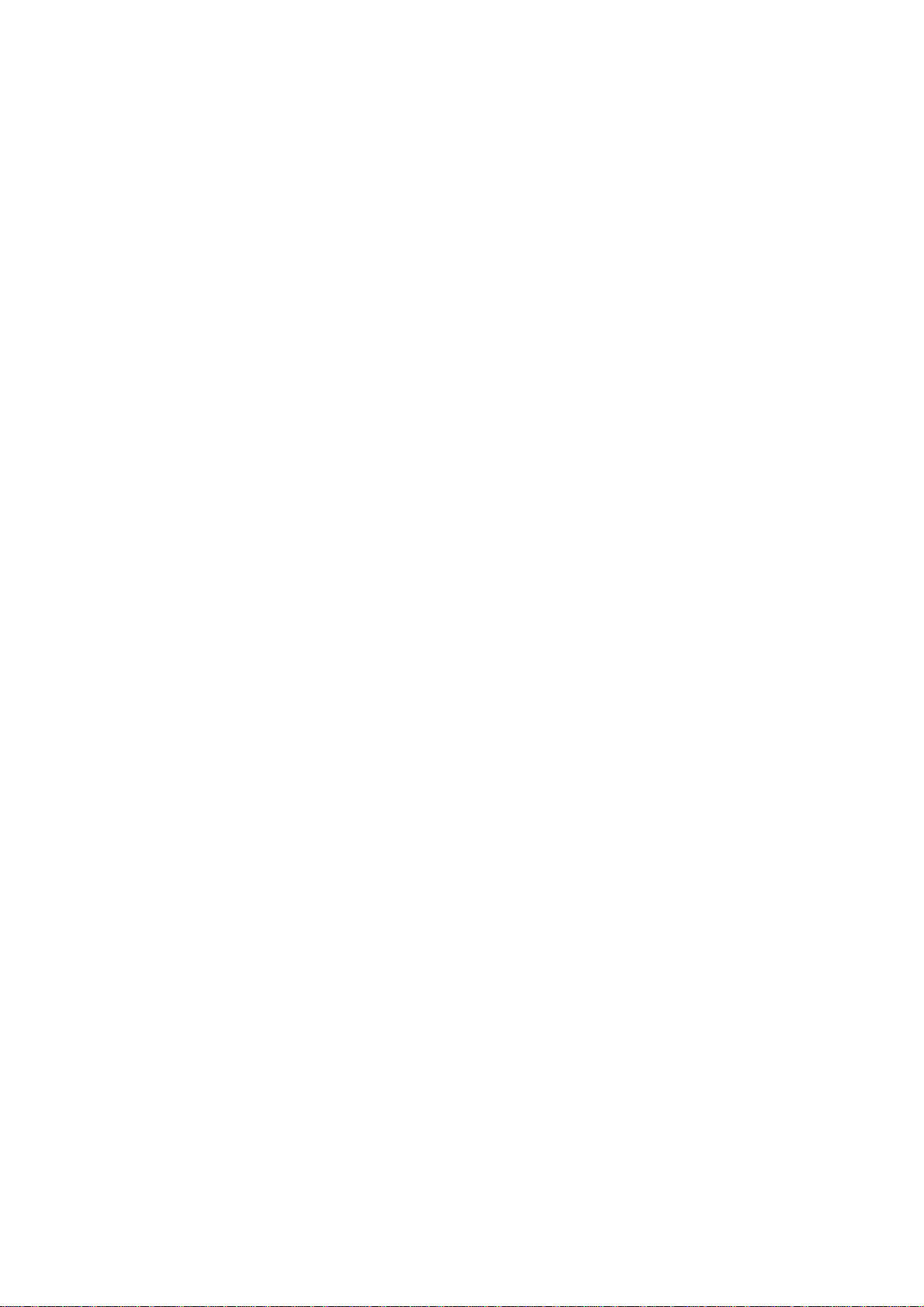
1. PRODUCT FEATURES
1.1 Product Introduction
This 16CH DVR is a triplex digital recorder with a 16ch multiplexer, capable of Triplex simultaneous
recording, playback and live multi-screen viewing; it uses two hard disks and a CD-RW drive instead of
VCR tapes to store video (FOR CD-ROM MODEL ONLY). It enables you to enjoy the extreme flexibility
of digital image archiving instead of clumsy tape management. Equipped with a range of
comprehensive features, such as playback picture-by-picture, quick access video recording by time and
event, the upgradeable software of the system, the expandable capacities of hard drive, and much more,
the 16CH DVR will make your applications far more flexible and effective than ever before. For all
purposes the 16CH DVR is going to prove the timely substitute for time-lapse VCR.
1.2 Product Features
* Non-PC based DSP hardware with proprietary system firmware.
* Main recording media: two fixed HDDs plus a CD/RW. (FOR CD-ROM MODEL ONLY)
* Main recording media: two fixed HDDs & one removable HDD. (FOR REMOVABLE HDD MODEL
ONLY)
* Maximum 3 hard-disk drive capability (one removable). (FOR REMOVABLE HDD MODEL ONLY)
* Full triplex operation with simultaneous Live, Play, Record and remote Network operations.
* Pre-alarm image recording: 10 seconds in advance.
* Every camera can be assigned to any channel location under a multi-screen display mode in both
live viewing and playback mode (16-way, 13-way, 10-way, 9-way, 8-way, 6-way, 4-way, 3-way,
2-way).
* Refresh rate up to 60 field/sec for 720X240 (NTSC) or 50 field/sec for 720X288 (PAL).
* Compression: Motion JPEG.
* Quick setup menu.
* Live viewing modes: freeze, 2X electronic zoom, custom sequencing.
* Recording and live status display of all the hard disks, CD-RW and SD memory card.
* Four user-selectable recording image qualities per channel (best / high / standard / basic).
* Individual channel setups for alarm recording rates: normal, double, interleave, and exclusive.
* Multiple recording modes: Manual/ Alarm/ Schedule recording.
* Multiple search modes: Event list/ Time/ Alarm list/ Filter/ Thumbnail/ SD card/ CD.
* Search condition options: time/date, sensor alarm, video loss alarm, motion alarm, and channel
specification.
* Thumbnail search display intervals: 8 different intervals (year/ month/ day/ hour/ 10 minutes/ 1
minute/ 10 seconds/ 1 second).
* Fast and slow playback of recorded video at various speeds.
Fast forward and reverse (2x, 4x, 8x, 16x, 30x, 100x).
Slow forward and reverse (1/2x, 1/4x, 1/8x, 1/16x, 1/30x, 1/100x).
* Adjustable individual camera images (noise filter ON/OFF, brightness, contrast, color, and hue for
4
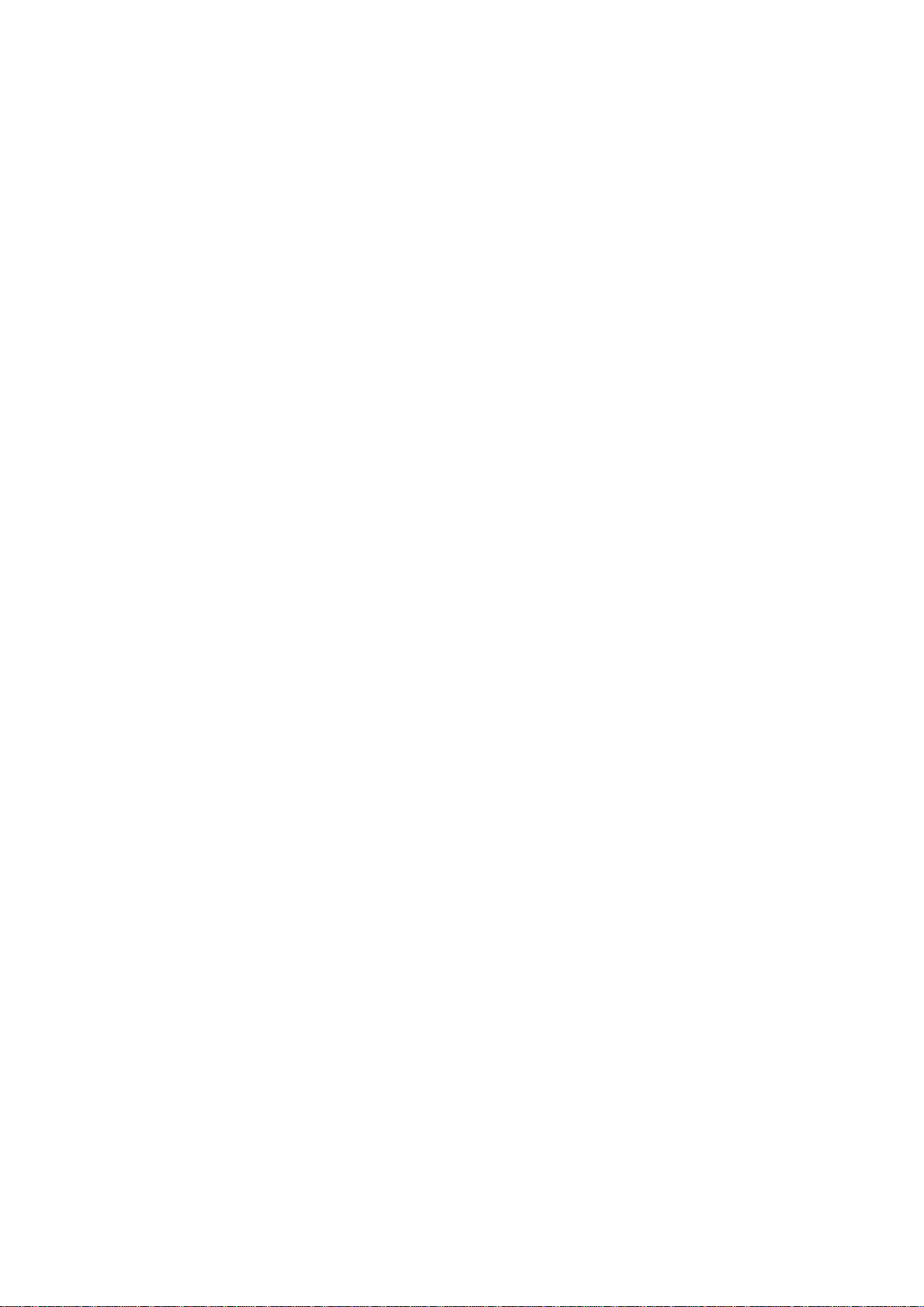
each camera).
* Selectable display position and color of title/time/date OSD text in both MAIN and CALL monitors.
* Covert camera recording.
* Schedule setting: total 8 schedules.
Individual record and alarm condition setting can be assigned by designated schedule.
* Disk-full warning and operation status LEDs.
* Remote control via RS-232 and RS-485 ports.
* Alarm trigger source selection: alarm sensor/motion detection/video loss alarm can be programmed
to trigger three different alarm out replays.
* Adjustable motion detection conditions: sensitivity, target area, target size, motion duration, and track
direction.
* Individual alarm sensor, video loss alarm & motion detection alarm for each channel.
* Power interruption recovery.
* Operation-status record log.
* Multi-lock out functions: front key lock, RS-232 lock, play back lock, and recording lock.
* Three audio quality levels (8/ 22/ 44 kHz sampling, μ-law).
* Audio recording modes: stereo/ left/ right/ off.
* Built-in SD memory card slot to save JPEG/AVI image(s) for individual channel to an SD memory
card.
* Easy field firmware update via SD memory card can be performed by end user.
* Factory default menu setting and installer menu setting can be restored.
* Use both client software and Internet Explorer for remote viewing and access from a remote desktop
or a laptop via Ethernet connection.
* Daylight saving setting.
* Pan/Tilt/Zoom camera setting and control through Ethernet port.
5
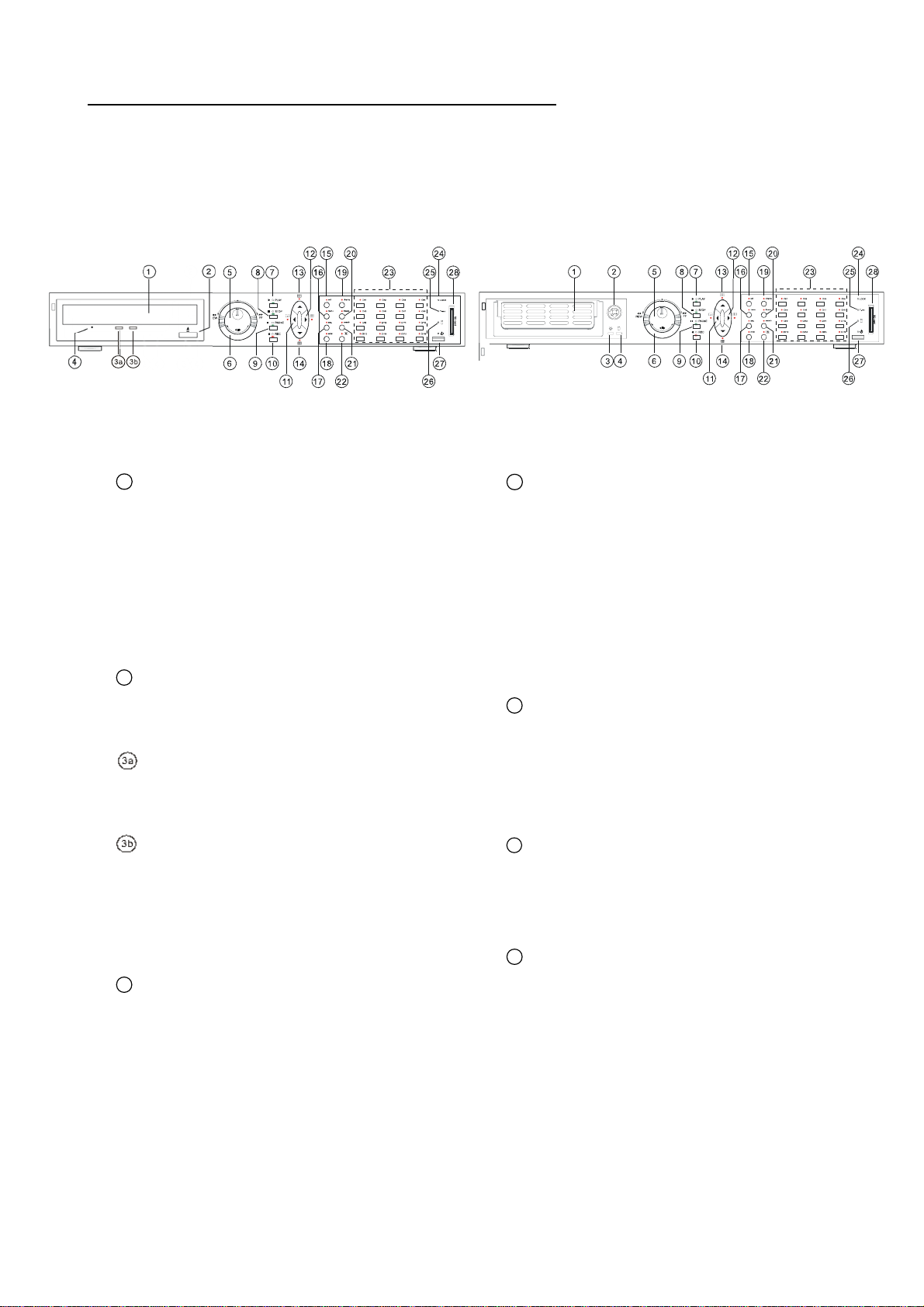
2. DESCRIPTION OF THE FRONT/REAR VIEW
2.1 Front View
FOR CD-ROM MODEL
1
CD-RW device compartment:
The compartment allows you to burn the
data mostly for backup purposes. This
tray is for loading the CD disc. It will
accept 120 mm and 80 mm discs. Please
place the discs in the exact center of the
FOR REMOVABLE HDD MODEL
1
Hard-disk drive compartment.
The compartment allows you to install a
hard disk drive mostly for backup purposes.
Make sure the drive is well secured with
the mounting screws in the mobile rack
before you put the rack into the
tray.
2
Eject button:
Pressing this controls the insertion and
ejection of the tray.
Writing Display Light:
When a disc is being burnt, the display
light will be a red flash.
Power Supply / Reading Light:
When a disc has been ejected, the
display light will be green. When a disc is
unable to be read, or the device is being
repaired, the display light will flash
4
Emergency Eject Button:
When the power supply has been
interrupted, or it is impossible to eject a
disc, please use a pin to press the
emergency eject button so that the
compartment. And remember to turn on
the power of the compartment by locking it.
2
Hard disk compartment lock:
The key lock secures a hard disk in
place. Unlock the compartment before
you remove the hard disk from the slot
without turning off the device.
3
Mobile Rack Power LED:
Indicates the power status of the Mobile
Rack. The green light indicates the
Mobile Rack is activating.
4
Mobile Rack HDD LED:
Indicates the HDD status of the Mobile
Rack. The orange light indicates the
HDD is storing or retrieving data.
caddy will eject the disc.
6
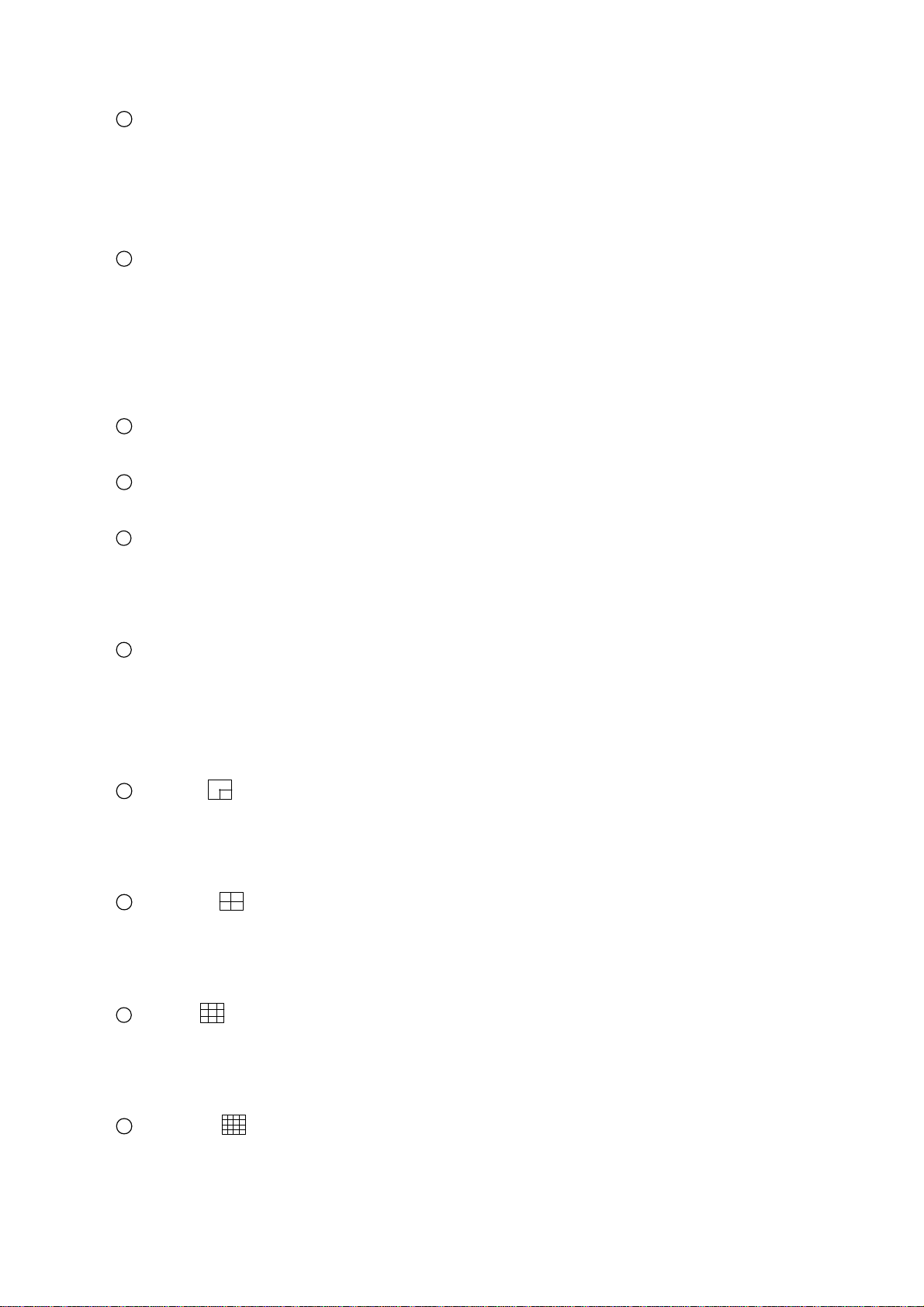
5
Jog Dial:
This dial can act in both a forward and a backward direction, as well as step by step. Turn this left
to play a recorded video in the reverse direction. Turn this right to play a recorded video in the
forward direction. Moreover, the dial can be rotated so you can move the focus to any item or
function.
6
Shuttle Ring:
The shuttle can be moved forward and backward for playback in either direction. Turn this left to
play a recorded video in the reverse direction at faster or slower speeds than the recorded speed.
Turn this right to play a recorded video in the forward direction at faster or slower speeds than the
recorded speed. Additionally, the shuttle can also be rotated to change or adjust values in your
settings.
7
PLAY button:
Press to play back a recorded video from the hard disk.
8
STOP button:
Press to stop playing back a recorded video from a hard disk.
9
PAUSE button:
In a playback display, press this to freeze the display. During the freeze, press to display one
frame of a picture at a time in the forward direction. Additionally, if you press “Enter” during freeze,
you can open the “SD CARD Menu” to save the image(s).
10
REC button:
Push to start recording video into a hard disk while in the live display mode. Press again for at
least 3 seconds to stop the recording.
NOTE: The monitor will display a message "STOP RECORD" if you power off the device in
case of recording.
11
Left / button:
Press to move the focus to desired items in the menu setup mode. In the live and play modes,
press the left button to enter a single channel, with an inset of the next channel which passes
through three modes with successive button pushes.
12
Right / button:
Press to move the focus to desired items in the menu setup mode. In both the live and play modes,
press thrice successively to get three multi - channel modes on the main monitor, the first two
times in a 3-way vision, and the last in a 4-way mode.
13
Up / buttons:
Press to move the focus in the setup mode in the upward direction. In the live and play modes, you
can press thrice to get three multi - channel modes, in a 9-way, 8-way, and 6-way channel mode
on the main monitor, respectively.
14
Down / buttons:
Press to move the focus in the setup mode in the downward direction. In the live and play modes,
you can press thrice to get three multi - channel visions, in a 16-way, 13-way, and 10-way channel
mode on the main monitor, respectively.
7
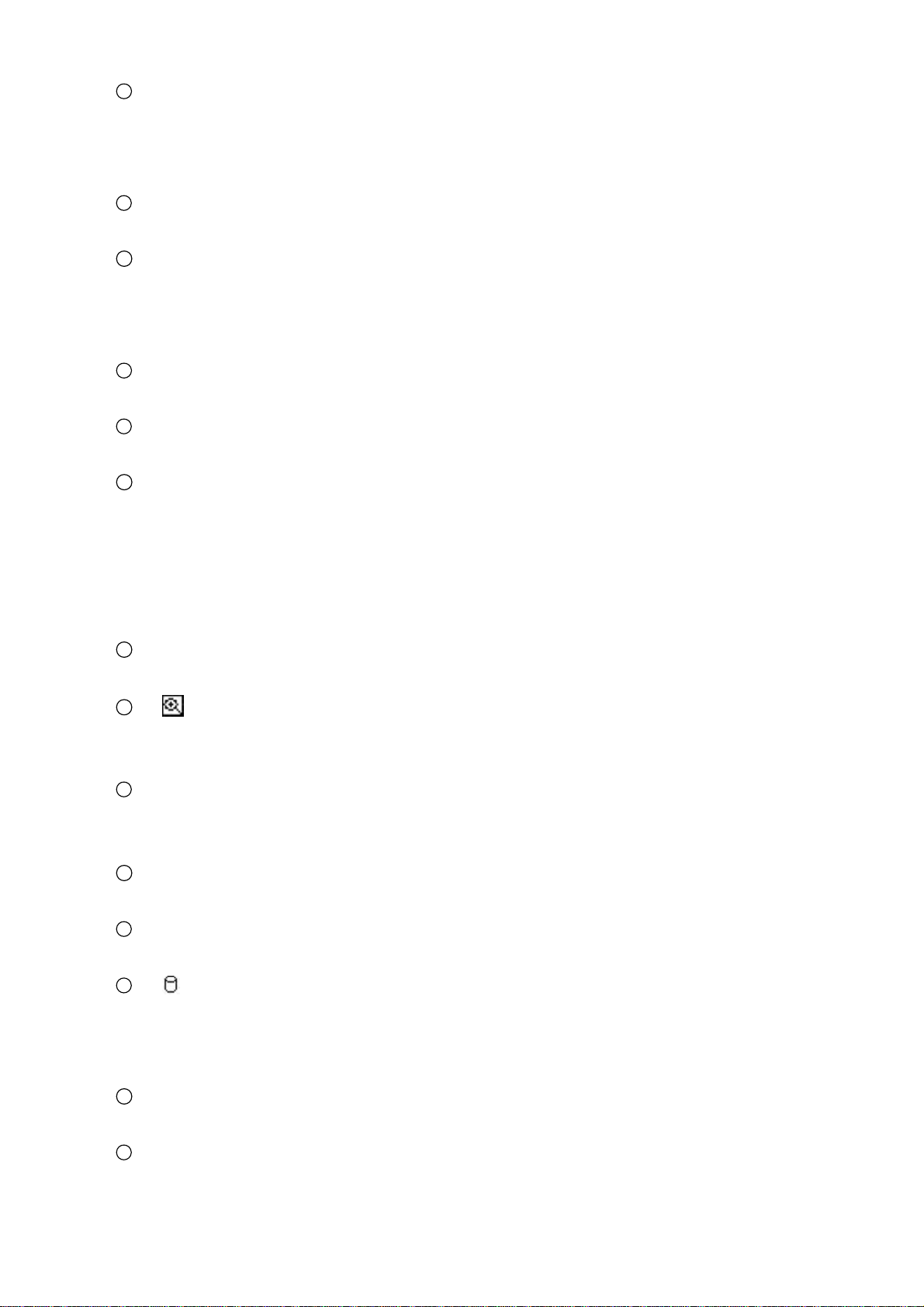
15
call button:
If you connect to the call monitor, the "Call" button enables you to select channels on this monitor.
Press the "Call" button and any particular channel button on the front panel simultaneously to
display that channel.
16
menu button:
Press this to enter the setup menu.
17
seq. button:
Press to enter the sequential jumping mode, each multi-screen, and one sequential; the picture
would sequentially switch to different channels according to the sequencer setting in the setup
menu.
18
enter button:
Press to enter a selected item and save the setting in the menu setup mode.
19
display button:
Press to display the status of the hard disks and SD card in your device.
20
freeze button:
Press to freeze an image in the live or play mode.
NOTE: During the play mode, pressing the “freeze” and the “pause” buttons have different
effects. Push “freeze” to capture a particular image, while the image record
continues running in the device. When you press the “pause” button, both the
particular image and the entire image record are halted.
21
search button:
Press to enter the search mode to access recorded video.
22
(zoom) button:
Press to double the size of an image. Use the "^" ( up ), "V" ( down ) , "<" ( left ) and ">" ( right )
buttons to shift your zoom focus . Press the zoom button again to return to the original image size.
23
channel button:
All channel buttons from 1 to 16 are sited here. Press each to display its channel in the live and
play modes.
24
LOCK Indicator:
The red signal denotes an operation lock.
25
T-rec Indicator:
This indicator of the timer recording mode lights up to signal the scheduled record setting is on.
26
(DISK) Indicator:
The indicator shows the operation status of the unit’s hard-disk drives. The green light indicates
the hard-disk drive is storing or retrieving data. The red light signals the hard-disk drive is filling up.
The orange light indicates the hard-disk is retrieving at disk-full status.
27
POWER button:
Press this button for at least 3 seconds to power off. Press again to activate the device.
28
SD CARD Slot:
This is used for system software updating, and archiving/accessing critical images, and to save
the whole setting.
8
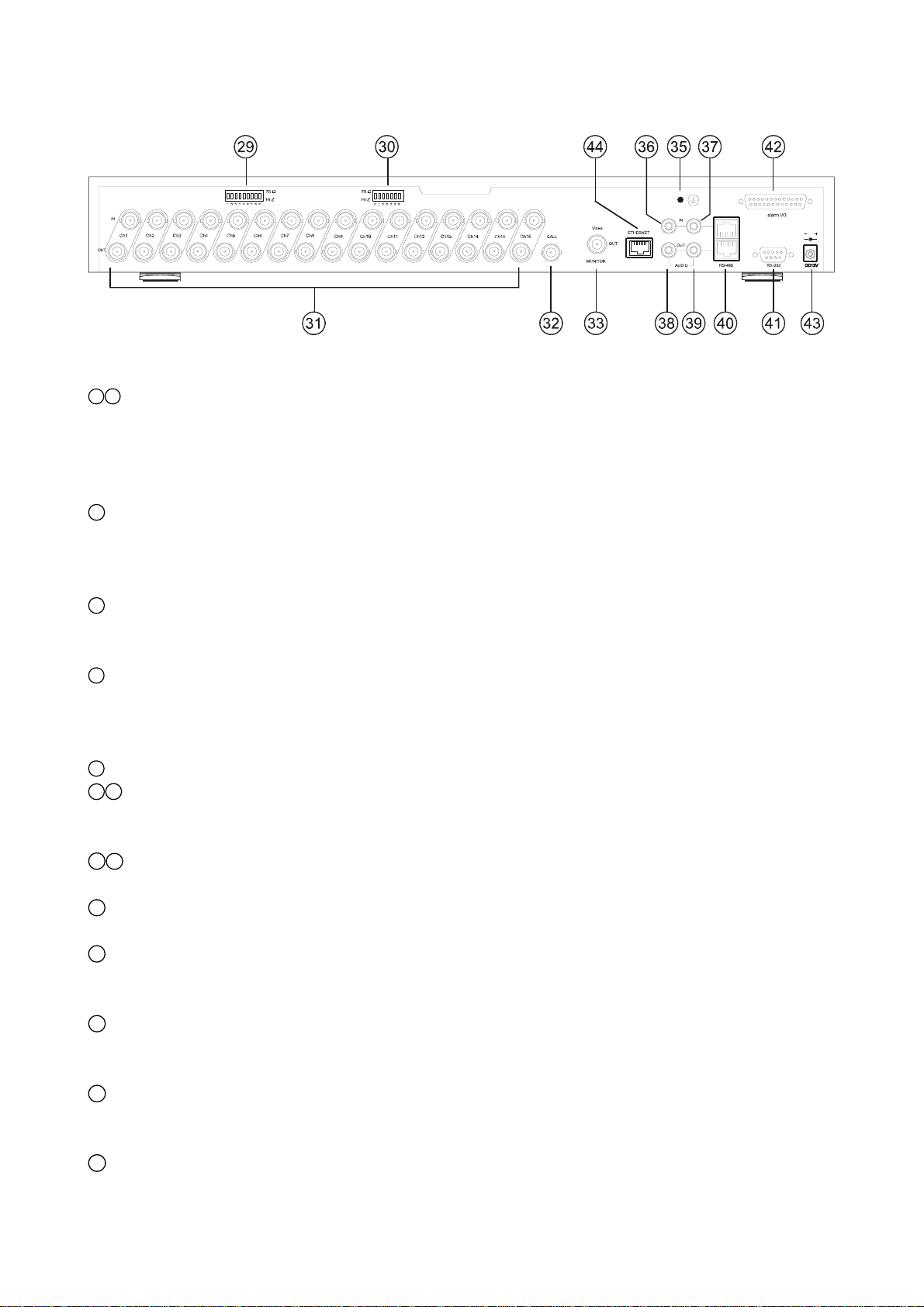
2.2 Rear View
30
29
75Ω/Hi-Z Individual termination:
These 16 switches are used to set the impedance of each loop through output connectors (31) between
75 and Hi-Z. Toggle the corresponding impedance termination to the Hi-Z position, if another device is
connected to the video loop through connector. Set the impedance to the 75 position if no other device
is connected to the corresponding loop through the connector. The default setting is 75 .
31
Video in connectors (Ch1~Ch16) & Video loop through connectors (Ch1~Ch16):
These 16 BNC connectors are used to connect to the video output from the cameras. 16 cameras can
be connected to these connectors.
These 16 BNC connectors are used to loop video signals from each camera out to other devices.
32
Call monitor connector:
This BNC connector provides video signal to call monitor to display any selected camera in full-screen
call up, sequential display and alarm call up operations.
33
Main monitor connector:
This BNC connector provides a video signal controlled by the control buttons in the front panel to the
main monitor. This connector transmits the video display in full-screen format, multi-screen format and
sequential format.
35
Ground Screw’s: The ground screw is for the chassis terminal.
37
36
Left & Right AUDIO IN Connector:
These two connectors are used to connect the audio output from a camera or other devices to the 16CH
DVR.
38 39
Left & Right AUDIO OUT:
These two connectors provide the unit’s audio signal to a speaker or stereo.
40
RS-485 Port: The RS-485 communication ports function as connectors when two or more units are
serially connected to an external control device.
41
RS-232 Port:
The RS-232 communication port functions as a connector to an external control device. Please refer to
the RS-232 & RS-485 Protocol for more details.
42
ALARM I/O: This is a 25-PIN D-SUB connector including 16Pin ALARM IN, GROUND, 3Pin ALARM
OUT, DISK FULL, RECORD IN, ALARM RESET, and RESERVED for connecting with external devices.
Please refer to the next section (ALARM In/Out) for details.
43
Plug Inlet:
The inlet connects to an external power supply. Connect with the 12 V DC UL Listed Class 2 Power
Supply.
44
ETHERNET 10/100 Connector:
This is one standard RJ-45 connector for 10/100 Mbps Ethernet networks.
9
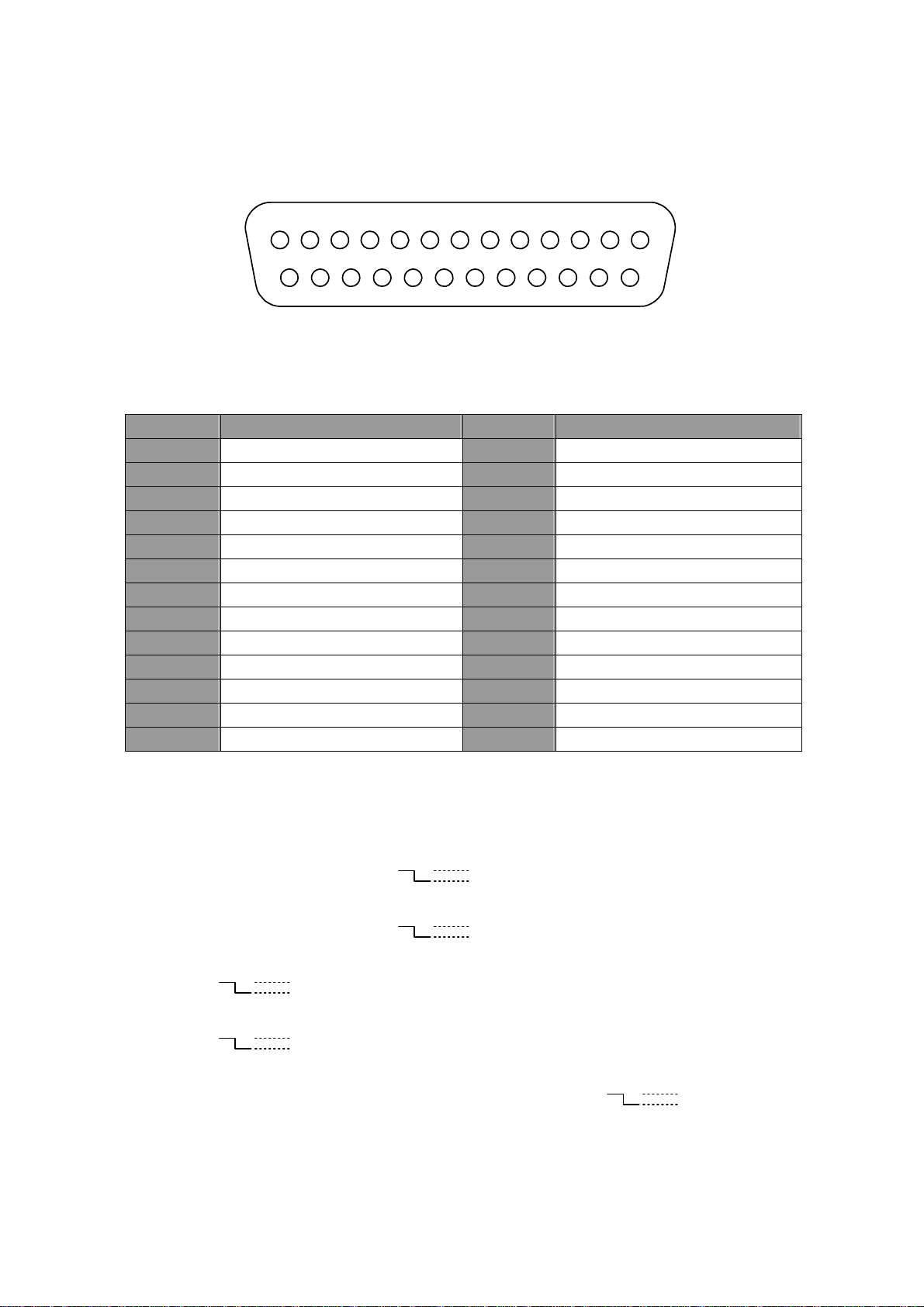
2.3 ALARM In/Out
The pin assignment of the female DB-25 alarm I/O connector is listed as follows.
12345678910111213
141516171819202122232425
alarm I/O
Pin# Pin Assignment Pin# Pin Assignment
1 GROUND 14 RESERVED
2 DISK FULL (OUTPUT) 15 ALARM1 OUT (OUTPUT)
3 ALARM2 OUT (OUTPUT) 16 ALARM3 OUT (OUTPUT)
4 RECORD IN (INPUT) 17 ALARM RESET (INPUT)
5 ALARM1 IN (INPUT) 18 ALARM2 IN (INPUT)
6 ALARM3 IN (INPUT) 19 ALARM4IN (INPUT)
7 ALARM5 IN (INPUT) 20 ALARM6 IN (INPUT)
8 ALARM7 IN (INPUT) 21 ALARM8 IN (INPUT)
9 ALARM9 IN (INPUT) 22 ALARM10 IN (INPUT)
10 ALARM11 IN (INPUT) 23 ALARM12 IN (INPUT)
11 ALARM13 IN (INPUT) 24 ALARM14 IN (INPUT)
12 ALARM15 IN (INPUT) 25 ALARM16 IN (INPUT)
13 NO CONNECTION
NOTE: THIS FIGURE IS SEEN FROM THE REAR VIEW
GROUND: Ground Contact.
DISK FULL (OUTPUT): This is a disk full output trigger. Connect this to external devices
5V
such as buzzers or lights. (
0V(Active)
)
ALARM OUT (OUTPUT): This is an alarm output trigger. Connect this to external devices
5V
0V(Active)
such as buzzers or lights. (
)
RECORD IN (INPUT): This pin connects to a record trigger device for starting a record.
5V
0V(Active)
(
)
ALARM RESET (INPUT): This pin connects to an alarm-clear device for clearing an alarm.
5V
0V(Active)
(
)
ALARM IN (INPUT): This is an alarm input (for each channel) that can be programmed in
5V
0V(Active)
the menu system to Normally Open or Normally Closed. (
)
10
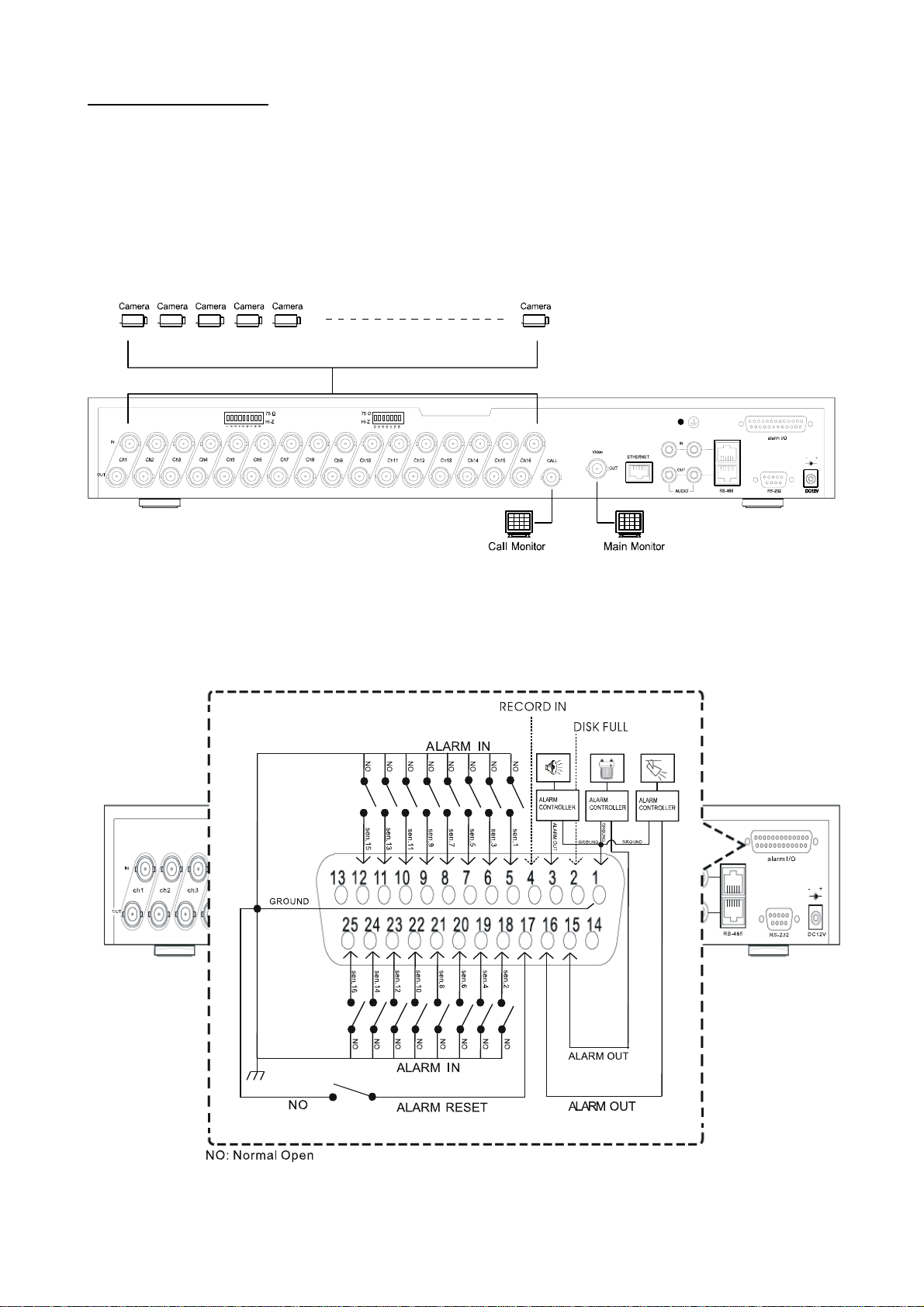
3. INSTALLATION
Please follow the instructions and the diagram below to set up the system.
3.1 Basic Connection
CONNECTING WITH 1 to 16 CAMERAS
ATTACHING AN EXTERNAL DEVICE TO DVR
Connect an alarm out, alarm input, and a peripheral device as shown in the diagram below.
11
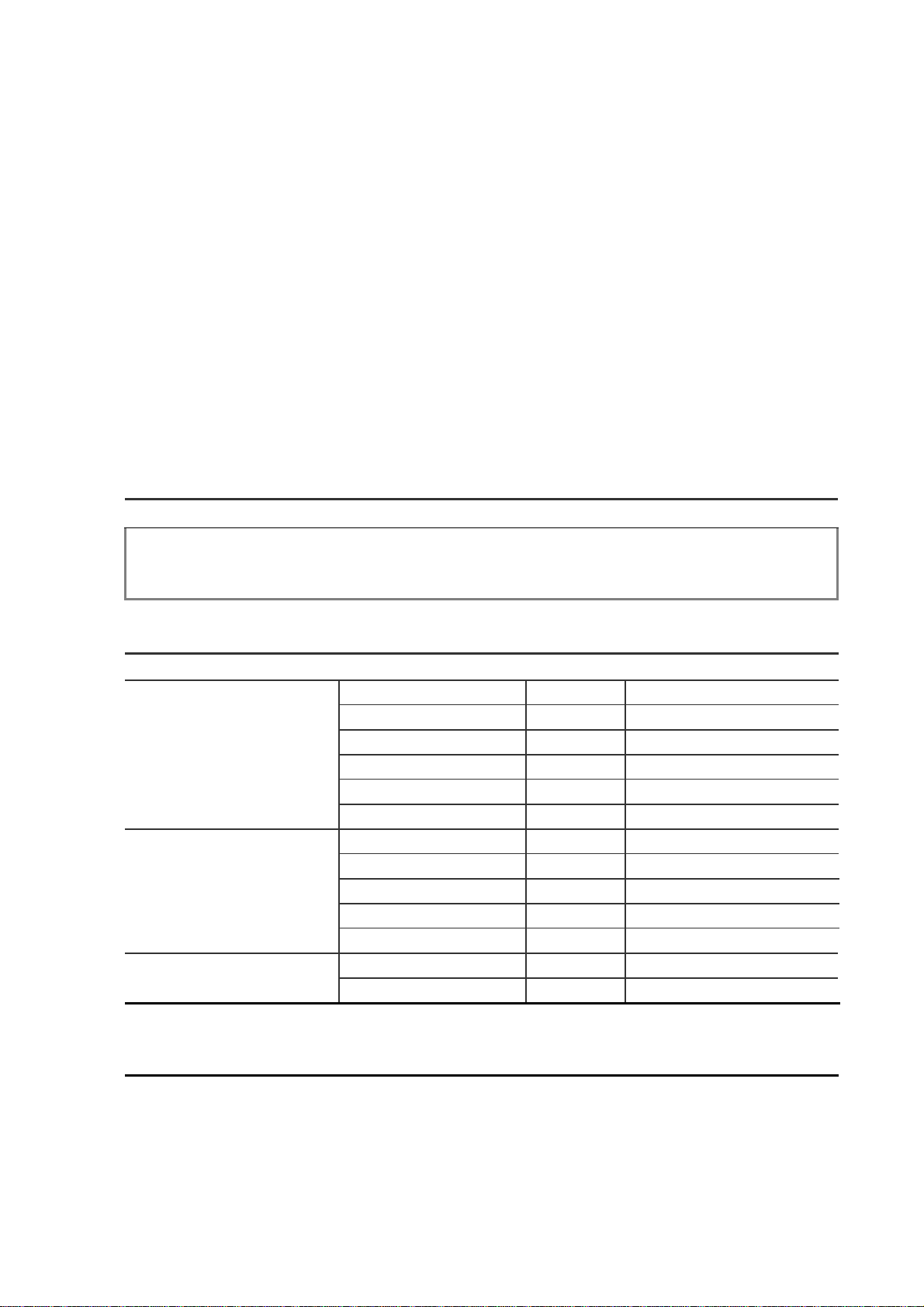
3.2 Hard-Disk Drive Installation
The 16CH DVR is equipped with two compartments of hard-disk drives and a CD-RW drive (FOR
CD-ROM MODEL ONLY). The unit usually comes with one hard-disk drive installed in the compartment
HD1, which is default-configured as a master. If you need a second hard-disk drive to be installed in the
compartment HD2, please contact your distributors or installers for specific instructions on how to install
it. Please don’t try this before consulting your installers. The jumper-settings arrangement of installed
hard-disk drives for the system (Table 3.2 A) and the compatible hard-disk drives (Table 3.2 B), which
can be used with the unit, are shown in the tables below.
NOTE: There are three compartments of hard-disk drives in the REMOVABLE HDD MODEL. If there is
only one hard-disk drive in the mobile compartment, please set the HDD3 USAGE option to REC
(please refer to section 4.4) before proceed recording function.
Table 3.2 A. The jumper settings of hard disk drives in the system
Location Jumper
IDE 1 Compartment HD 1 Master
IDE 1 Compartment HD 2 Slave
IDE 2 Compartment CD Master
Table 3.2 B. Compatible hard-disk drives
Manufacturer Model Capacity Rotation
Seagate
Maxtor
NOTE: Hard-disk drives not shown on this list have not been tested by the engineering team
and are not recommended for use with this product. For the latest updated list on the
recommended hard disk drives, please contact your dealers or distributors.
ST380020A/P 80GB 5400 RPM
ST340810A/P 40GB 5400 RPM
ST320014A 20GB 5400 RPM
ST340015A 40GB 5400 RPM
ST380012ACE 80GB 5400 RPM
ST3120025ACE 120GB 5400 RPM
4A160J0-1A 160GB 5400 RPM
4R080L0-1 80GB 5400 RPM
6Y120L0-1 120GB 7200 RPM
6Y200P0-1A 200GB 7200 RPM
6Y250P0-1A 250GB 7200 RPM
SV0802N 80GB 5400 RPM SAMSUNG
SV1203N 120GB 5400 RPM
12
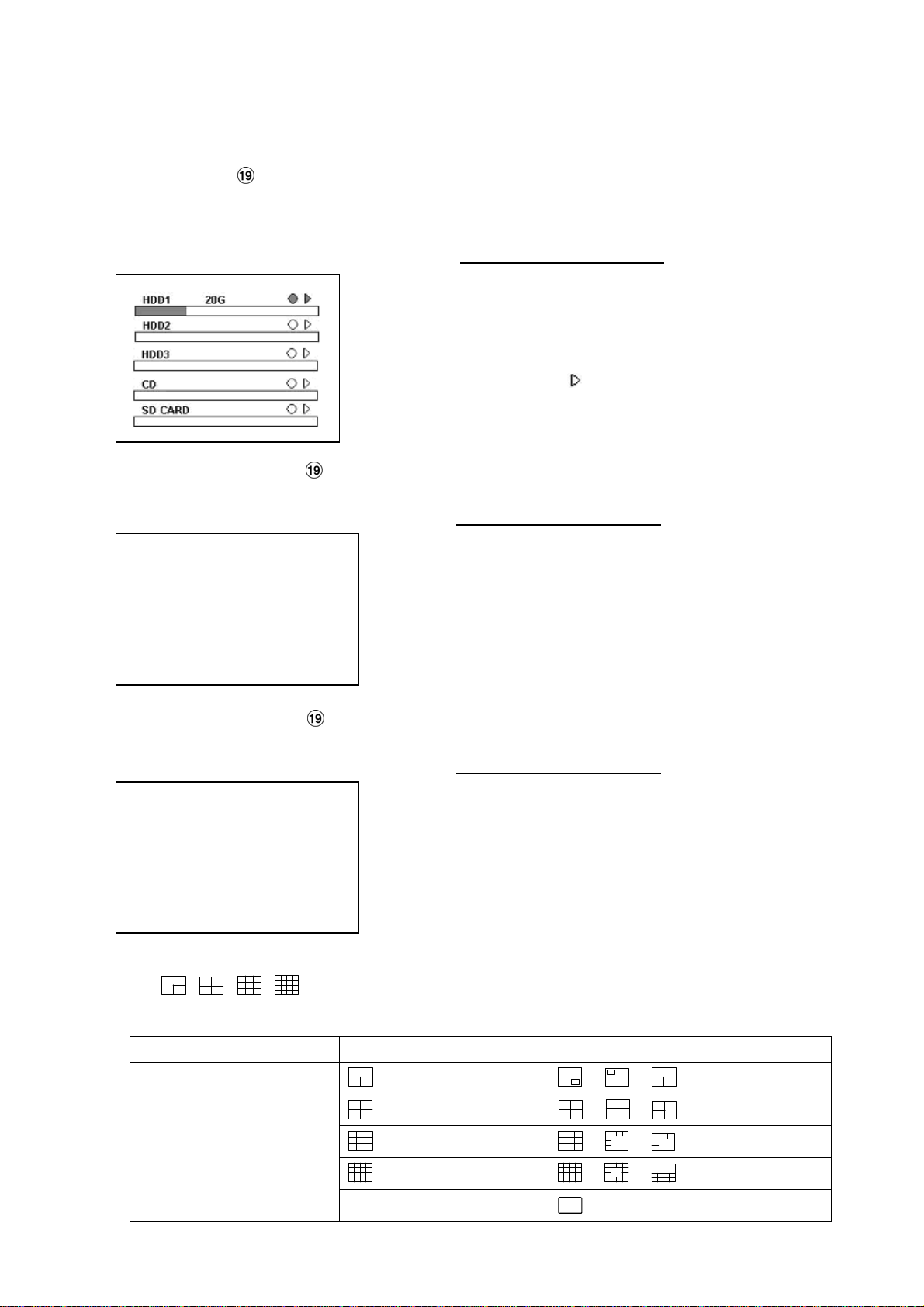
3.3 HDD Information and channel selection
3.3.1 HDD information
You can display the HDD information as shown on Figure 3.3 A below at any time by pressing the
Display button
recording mode, the Manual Recording information is displayed. The unit displays status on a monitor
as shown next.
Figure 3.3 A. Description of Figure 3.3 A
. In the playback mode, the recorded video information is displayed. In the live or
(20G): The capacity of installed hard disk, 20 GB
(HDD): Hard disk Compartment (HDD3 IS FOR
REMOVABLE HDD MODEL ONLY)
(●): Recording; (○): No recording
(
►): Playback; ( ): No Playback
(CD):CD-RW Compartment (FOR CD-ROM MODEL ONLY)
(SD CARD): SD CARD Compartment
Press the Display button
again; the unit will display the information as shown in Figure 3.3 B below.
Figure 3.3 B. Description of Figure 3.3 B
REC RATE: 30 F/S
REC TIME: 5h18m
REMAIN: 1h10m
REC MODE: STOP
STATUS: LIVE
SCHEDULE: NORMAL
PLAY: The device is in the playback mode.
(30 F/S): Record speed setting, 30 frames/sec.
(5h18m): Total 5 hours and 18 minutes recording time available.
(1h10m): Total 1 hours and 10 minutes remaining time available.
(REC MODE): STOP; MANUAL.
(STATUS): Indicates the device status.
LIVE: The device is in the live display mode.
MANU
: The device is in the search mode.
(SCHEDULE): NORMAL, and 1~8.
Press the Display button
again; the unit will display the information as shown in Figure 3.3 C below.
Figure 3.3 C. Description of Figure 3.3 C
ETHERNET DHCP
1 9 2 . 1 6 8 . 1 . 1 4 3
RX 29 KB/S
TX 100 KB/S
(DHCP): Enables the DHCP communication function.
192.168.1.143): Every DVR has to own an IP address to
(
be identified on the network.
29 KB/S): Receives the data from network every
(RX
per second.
100 KB/S): Transmits the data to network every per
(TX
second.
3.3.2 Channel Selection
The
, , , and CH1/ CH2/ CH3/ …/CH16 buttons are used to select video modes
and video channels in factor. The following table show the functions under different modes.
Mode Key Result Display
Live / Record / Playback
then loop back
then loop back
then loop back
then loop back
CH1/ CH2/ CH3/ …/CH16
( Single channel )
13
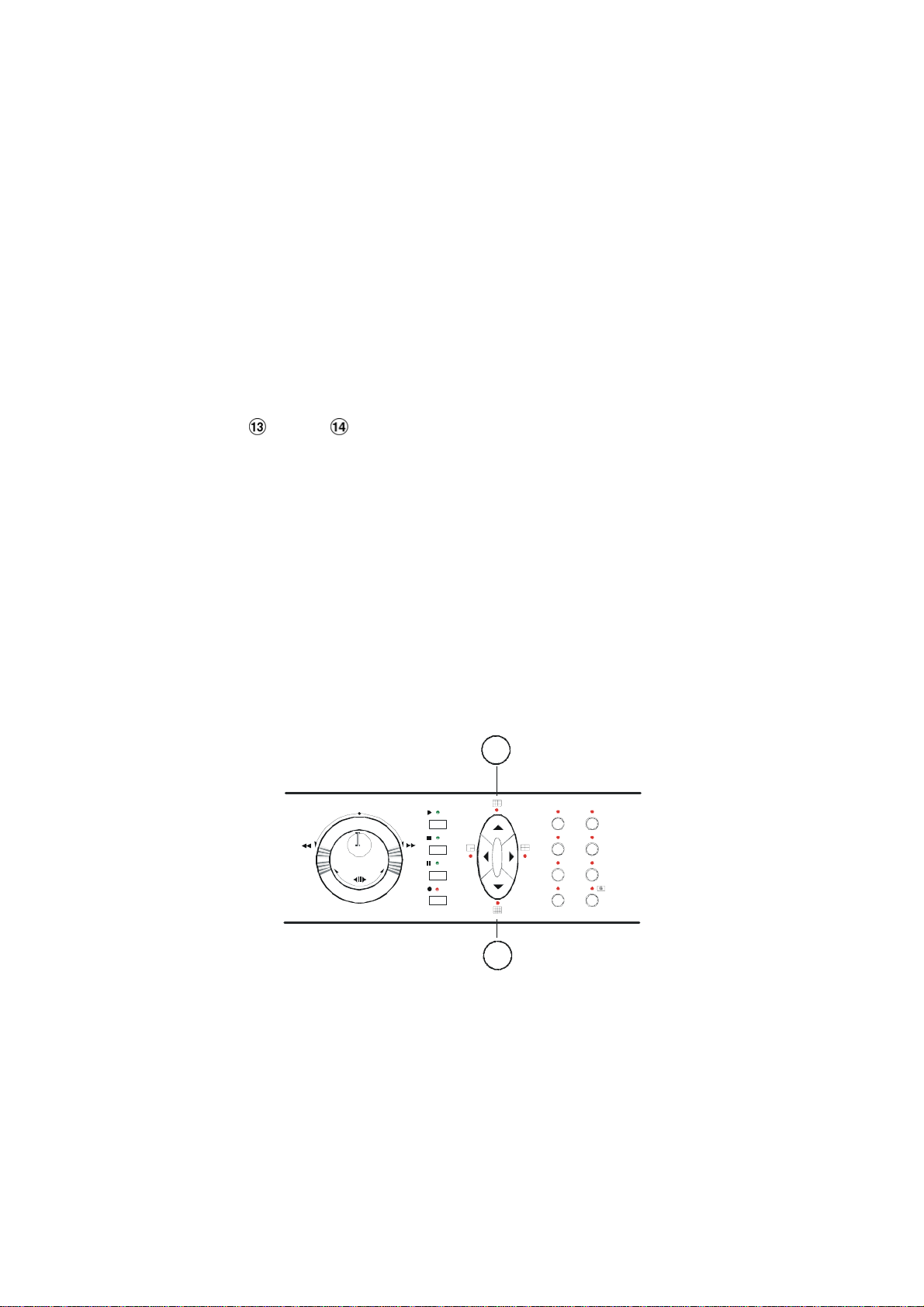
3.4 Updating System Software
If the system software of the 16CH DVR needs to be upgraded, please take the following steps to safely
update it.
Important: Before carrying out the following procedures, please ensure the SD card is working
and the system software file is intact.
1. Create a directory named DVRVIDEO in the SD Card; if you already have a directory, move to Step2.
2. Copy the file of UPDATE.BIN to the DVRVIDEO-directory.
3. If 16CH DVR is running, please power it off first.
4. Insert the SD card into the built-in SD slot of the unit.
5. Hold down the
Up and Down buttons simultaneously, and then turn on the unit while still
holding down the buttons.
6. Keep holding down the buttons until the 16CH DVR sounds a note and displays the message “ LOAD
PROGRAM . . .” Now the 16CH DVR is updating the system software, taking approximately 150
seconds to complete.
7. Restart the unit by turning off the DVR when the device displays the message “ PLEASE POWER OFF
RESTART”. Then turn on the DVR again. The process is complete.
(If you have already followed procedures 1~6, and the unit is still unable to turn on, then please first
check if the SD card you are using is functioning and the file is intact. And then repeat procedures 1 ~
6.)
8. Verify the version information of the system software. (Please refer to the section 5.7 DEFAULT
SETTING option)
1
3
display
cal
menu
seq.
enter
l
freeze
search
REW FF
PL A Y
STOP
PAUSE
REC
14
Warning: Don't interrupt the process or use an SD card lacking the proper system
software, as this could damage the unit.
14
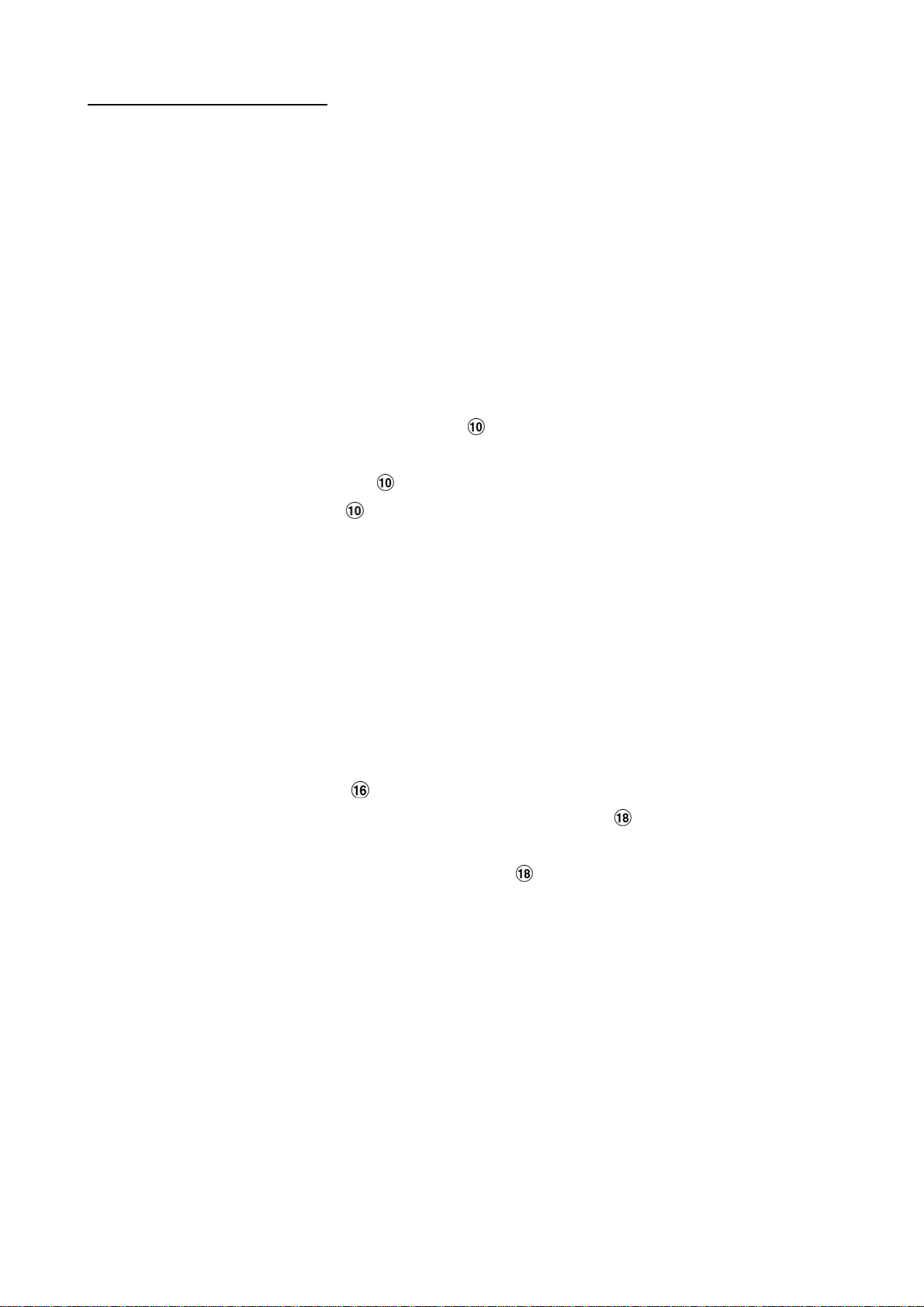
4. BASIC OPERATIONS
This section shows you how to operate and manage the DVR.
4.1 Recording Operations
This section details the way to record video into hard-disk drives. Before commencing with the recording
function, please configure the recording setting properly according to your needs.
4.1.1 Manual Recording
When the DVR is in the live display mode, take the following steps to start recording:
(1) In live display, press the REC button
corresponding programmed recording settings. At once the device will emit a “beeping” sound
signal and the REC button
(2) Press the REC button
(3) To access just recorded video, please refer to section 5.6.2 RECORD SETTING for more
details.
4.1.2 Timer Recording
Timer recording provides two periods of time each day in a weekly table which programs the DVR
to turn on and off at specified times. This way the DVR will start and stop recording according to
the programmed schedule. Please take the following steps to program the scheduled recording.
(1) Press the menu button
(2) Select the ADVANCED SETTING and press the Enter button
SETTING page.
(3) Select SCHEDULE and press the Enter button
to record video into a hard disk drive with the
will light up indicating the DVR is in the recording status.
for at least 3 seconds to stop recording any time.
to enter the MAIN MENU.
to enter the ADVANCED
to enter the SCHEDULE SETTING page.
(4) Choose a schedule and enable it by turning the shuttle ring clockwise.
(5) ● Press or use jog dial and then press ENTER to enter the schedule's settings.
● Then you can choose to record for a single day, the standard business week (M-F) or the
entire week.
● Set the time to begin a recording. Set the time to end a recording.
NOTE: The time is displayed in a 24-hour clock format.
(6) Set alarm, record, and motion preferences to override normal alarm, record and motion
settings during this scheduled record period.
(7) After scheduling is completed, leave the page and save the settings. This device will operate
automatically during the specific time period you have scheduled, set and saved for it.
(8) If you want to stop recording in a scheduled recording session or at anytime, you can press the
REC button #10 for at least 3 seconds.
15
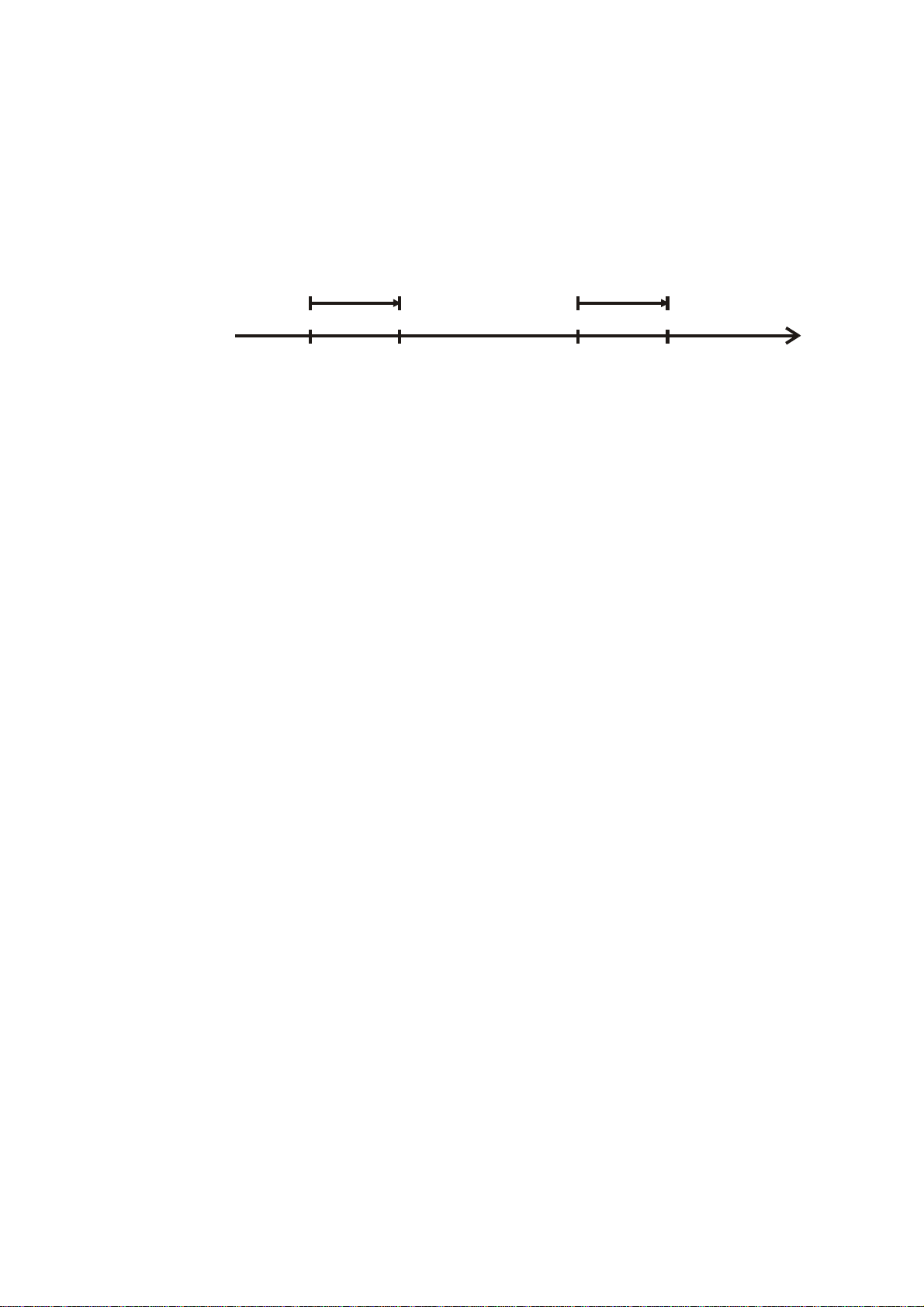
NOTE: You can proceed to start the scheduled recording from the current time if it is in the
scheduled interlude as soon as the setting is complete, and come out from the menu to
start recording.
NOTE: If you activate the recording function before the scheduled recording, the unit will
operate recording as shown in the diagram below and keep those Images in different
files.
START END START END
03:00 06:00 08:00 12:00 14:00
Start Manual
Recording
Timer Manual Timer Manual
16
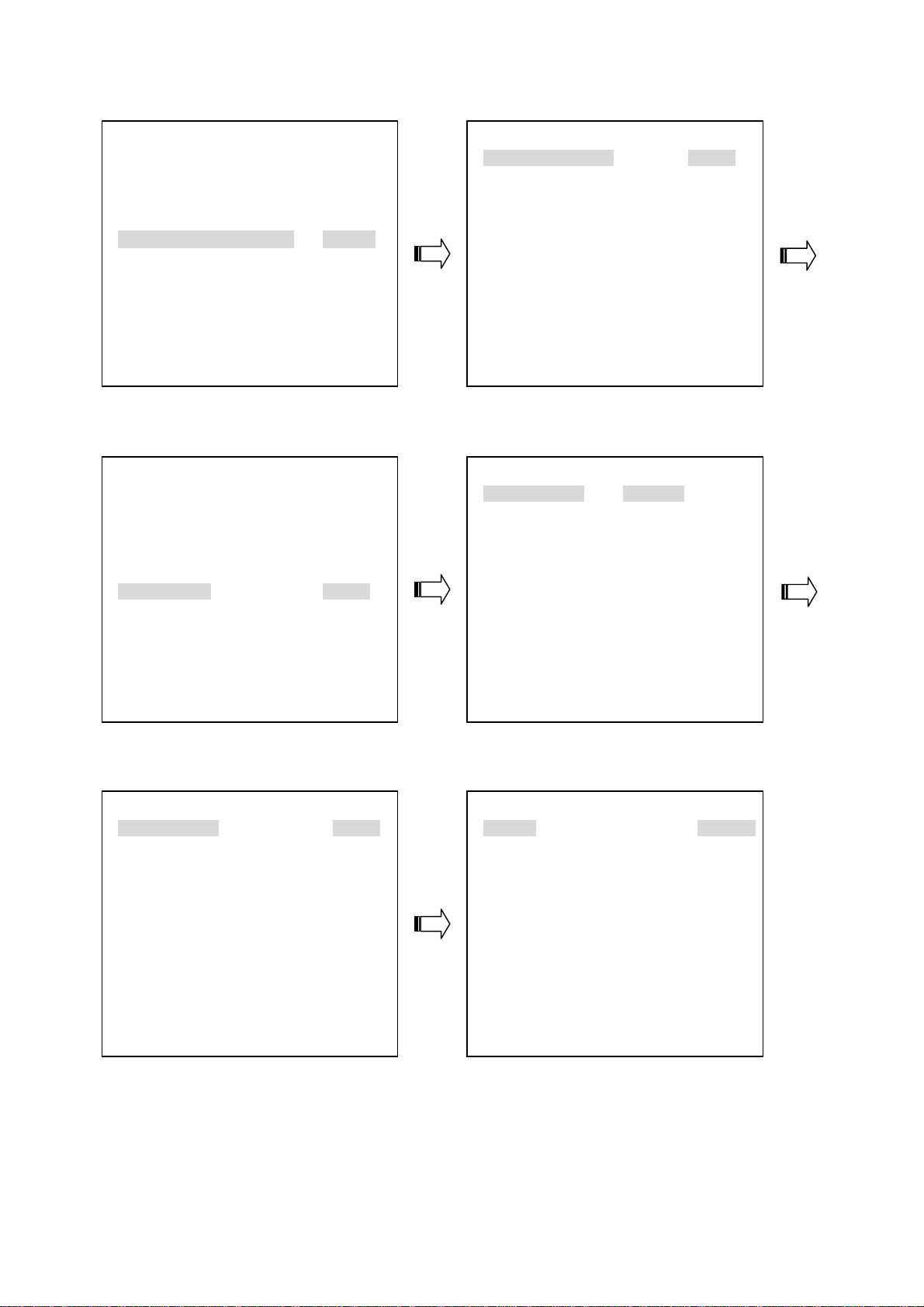
Y
ADV
A
MAIN MENU
1 QUICK SETTING: ENTER
2 DISPLAY OPTION: ENTER
3 SEQUENCE SETTING: ENTER
4 PICTURE ADJUST: ENTER
5 OPERATION LOG: ENTER
6 ADVANCED SETTING: ENTER
7 DEFAULT SETTING: ENTER
8 PASSWORD SETTING: ENTER
9 EXIT MENU: ENTER
enter: select
▲/▼/jog/ch1~9: item
ADVANCED SETTING
1 ALARM SETTING: ENTER
2 RECORD SETTING: ENTER
3 MOTION SETTING: ENTER
4 CAMERA COVERT: ENTER
5 OPERATION LOCK: ENTER
6 COMMUNICATION: ENTER
7 DISK SETUP: ENTER
8 SCHEDULE: ENTER
RETURN
menu: exit
enter: select
▲/▼/jog/ch1~8: item
NCED SETTING
1 ALARM SETTING: ENTER
2 RECORD SETTING: ENTER
3 MOTION SETTING: ENTER
4 CAMERA COVERT: ENTER
5 OPERATION LOCK: ENTER
6 COMMUNICATION: ENTER
7 DISK SETUP: ENTER
8 SCHEDULE: ENTER
RETURN
menu: exit
enter: select
▲/▼/jog/ch1~8: item
SCHEDULE SETTING
1 SCHEDULE1: DISABLE ENTER
2 SCHEDULE2: DISABLE ENTER
3 SCHEDULE3: DISABLE ENTER
4 SCHEDULE4: DISABLE ENTER
5 SCHEDULE5: DISABLE ENTER
6 SCHEDULE6: DISABLE ENTER
7 SCHEDULE7: DISABLE ENTER
8 SCHEDULE8: DISABLE ENTER
RETURN
enter: select
▲/▼/jog/ch1~8: item
SCHEDULE SETTING
1 SCHEDULE1: DISABLE ENTER
2 SCHEDULE2: DISABLE ENTER
3 SCHEDULE3: DISABLE ENTER
4 SCHEDULE4: DISABLE ENTER
5 SCHEDULE5: DISABLE ENTER
6 SCHEDULE6: DISABLE ENTER
7 SCHEDULE7: DISABLE ENTER
8 SCHEDULE8: DISABLE ENTER
RETURN
menu: exit
enter: select
shuttle: value
▲/▼/jog/ch1~8: item
SCHEDULE SETTING
1 DATE: WEEKL
2 START TIME: 12:00
3 END TIME: 12:00
4 START RECORD: YES
5 ALARM SETTING: DISABLE ENTER
6 RECORD SETTING: DISABLE ENTER
7 MOTION SETTING: DISABLE ENTER
RETURN
menu: exit
enter: select
shuttle: value
▲/▼/jog/ch1~7: item
17

4.1.3 Alarm Recording
A
A
Take the following steps to activate the programmed alarm recording. For ALARM settings, please
refer to section 5.6.1 for more details.
(1) Press the menu button
(2) Select the ADVANCED SETTING and press the Enter button
SETTING page.
(3) Select the ALARM SETTING and press the Enter button
page.
(4) Set the desired time period. The options range from "TRANSPARENT" to "NONSTOP", from
one second to 60 minutes.
(5) Set the alarm record rate.
(6) Set the alarm record mode.
(7) Set the alarm record quality.
(Please refer to section 5.6.1 for more information.)
(8) Set to a "SENSITIVITY" of from 0.1 to 0.8 seconds
(9) Enter and set each channel to activate or deactivate the three modes of "SENSOR", "V LOSS",
and "ACTIVE" in the ALARM TYPE LINK and ALARM OUT LINK items.
NOTE: The “ALARM OUT LINK” page has an item, namely “START RECORD”. Change it to
“ON” under “ACTIVE” to start alarm recording.
to enter the MAIN MENU.
to enter the ADVANCED
to enter the ALARM SETTING
MAIN MENU
1 QUICK SETTING: ENTER
2 DISPLAY OPTION: ENTER
3 SEQUENCE SETTING: ENTER
4 PICTURE ADJUST: ENTER
5 OPERATION LOG: ENTER
6 ADVANCED SETTING: ENTER
7 DEFAULT SETTING: ENTER
8 PASSWORD SETTING: ENTER
9 EXIT MENU: ENTER
enter: select
▲/▼/jog/ch1~9: item
ADVANCED SETTING
1 ALARM SETTING: ENTER
2 RECORD SETTING: ENTER
3 MOTION SETTING: ENTER
4 CAMERA COVERT: ENTER
5 OPERATION LOCK: ENTER
6 COMMUNICATION: ENTER
7 DISK SETUP: ENTER
8 SCHEDULE: ENTER
RETURN
menu: exit
enter: select
▲/▼/jog/ch1~8: item
DVANCED SETTING
1 ALARM SETTING: ENTER
2 RECORD SETTING: ENTER
3 MOTION SETTING: ENTER
4 CAMERA COVERT: ENTER
5 OPERATION LOCK: ENTER
6 COMMUNICATION: ENTER
7 DISK SETUP: ENTER
8 SCHEDULE: ENTER
RETURN
menu: exit
enter: select
▲/▼/jog/ch1~8: item
LARM SETTING
1 ALARM DURATION: 30 SEC
2 DISK FULL ALERT: ON
3 PREALARM: OFF
4 ALARM RECORD RATE: 60 F/S
5 ALARM RECORD MODE: ENTER
6 ALARM RECORD QUALITY: ENTER
7 SENSOR TYPE: ENTER
8 ALARM INPUT LINK: ENTER
9 ALARM OUT LINK: ENTER
RETURN
menu: exit
enter: select
shuttle: value
▲/▼/jog/ch1~9: item
18
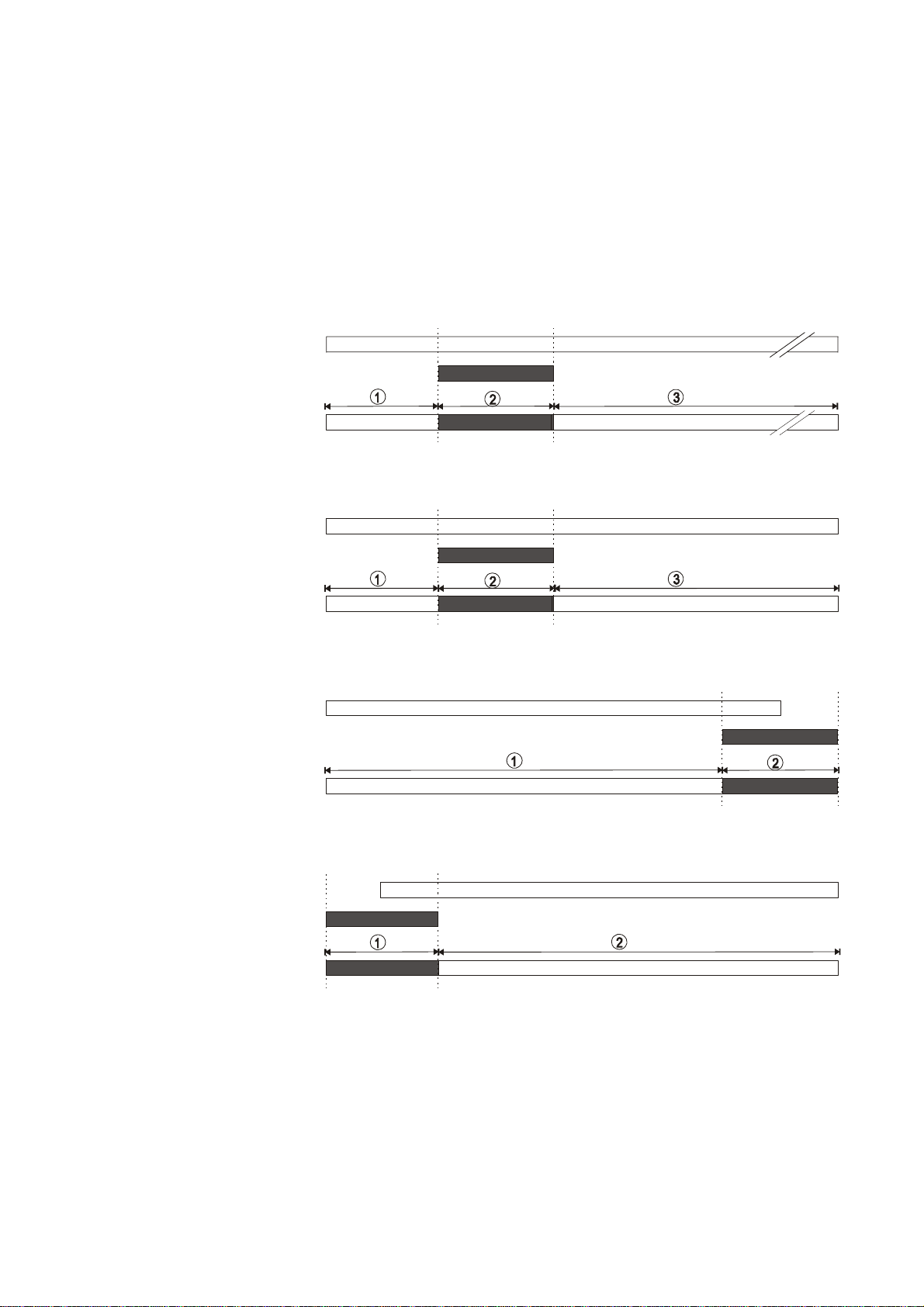
4.1.4 Externally triggered Recording
m
By connecting the RECORD IN of ALARM I/O on the rear panel of the DVR, you can
activate/deactivate the recording function of a DVR.
NOTE: The status of recording operations when an alarm takes place is shown in the
diagrams below.
Manual or Externally
1
Triggered Recording
Alarm Takes Place
Actual Recording
Speed
Normal Alarm Normal
2
3
4
Timer Recording
Alarm Takes Place
Actual Recording
Timer Recording
Alarm Takes Place
Actual Recording
Timer Recording
Alarm Takes Place
Actual Recording
Speed
Speed
Speed
Normal Alarm Normal
Normal Alarm
Alar
Normal
19
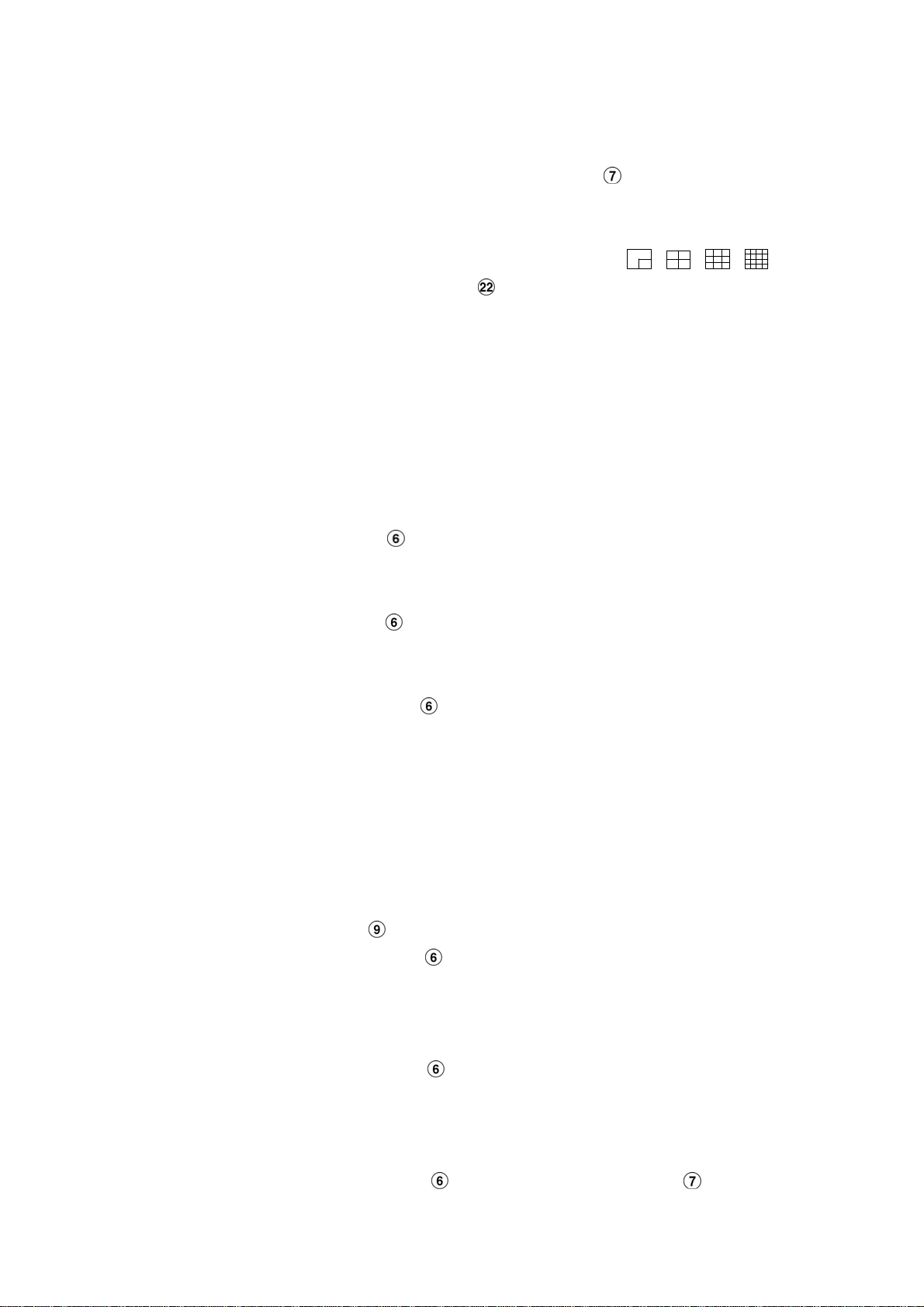
4.2 Playback Operations
This section shows you how to operate the fast, slow, and single-picture playback functions, and details
how the unit is to playback a file in a different operation status. Please refer to the following paragraphs
specifying the relevant details. When playing a file, the PLAY button
DVR is in the playback status.
During playback, to view individual channels press the CH1-CH16 buttons respectively. To view the
playback of multiple channels simultaneously, press the appropriate
Besides switching between keys, the zoom button
full-screen view.
can also be used to zoom the picture to a 2X2
will light up indicating that the
, , , buttons.
4.2.1 Fast Forward/Reverse
There are 6 speeds available for playback: 2x, 4x, 8x, 16x, 30x and 100x
While playing back recorded video at recorded speed:
Forward: Turn the Shuttle dial
at a speed faster than the recorded speed. Each subsequent turn of the shuttle to the
right increases the forward rate, as 2x, 4x, 8x, 16x, 30x and 100x.
Reverse: Turn the Shuttle dial
to the right to view the recorded video in the forward direction
to the left to view the recorded video in the reverse direction at
a speed faster than the recorded speed. Each subsequent turn of the shuttle to the left
increases the reverse rate, as -2x, -4x, -8x, -16x, -30x and -100x.
Normal: Release the Shuttle dial
4.2.2 Slow Forward/ Reverse
There are 6 speeds available for a slow playback: 1/2x, 1/4x, 1/8x, 1/16x, 1/30x and 1/100x
While playing back recorded video at the recorded speed:
(1) Press the PAUSE button
(2) Forward: Turn the Shuttle dial
direction at a speed slower than the recorded speed. Each subsequent turn of the
shuttle to the right increases the forward rate, as 1/2x, 1/4x, 1/8x, 1/16x, 1/30x and
1/100x.
(3) Reverse: Turn the Shuttle dial
direction at a speed slower than the recorded speed. Each subsequent turn of the
to return to the normal speed of playback.
for the slow playback mode.
to the right to view the recorded video in the forward
to the left to view the recorded video in the reverse
shuttle to the left increases the reverse rate, as -1/2, -1/4, -1/8, -1/16, -1/30x and
-1/100x.
(4) Normal: Release the Shuttle dial
normal speed of playback.
and then press the PLAY button to return to the
20
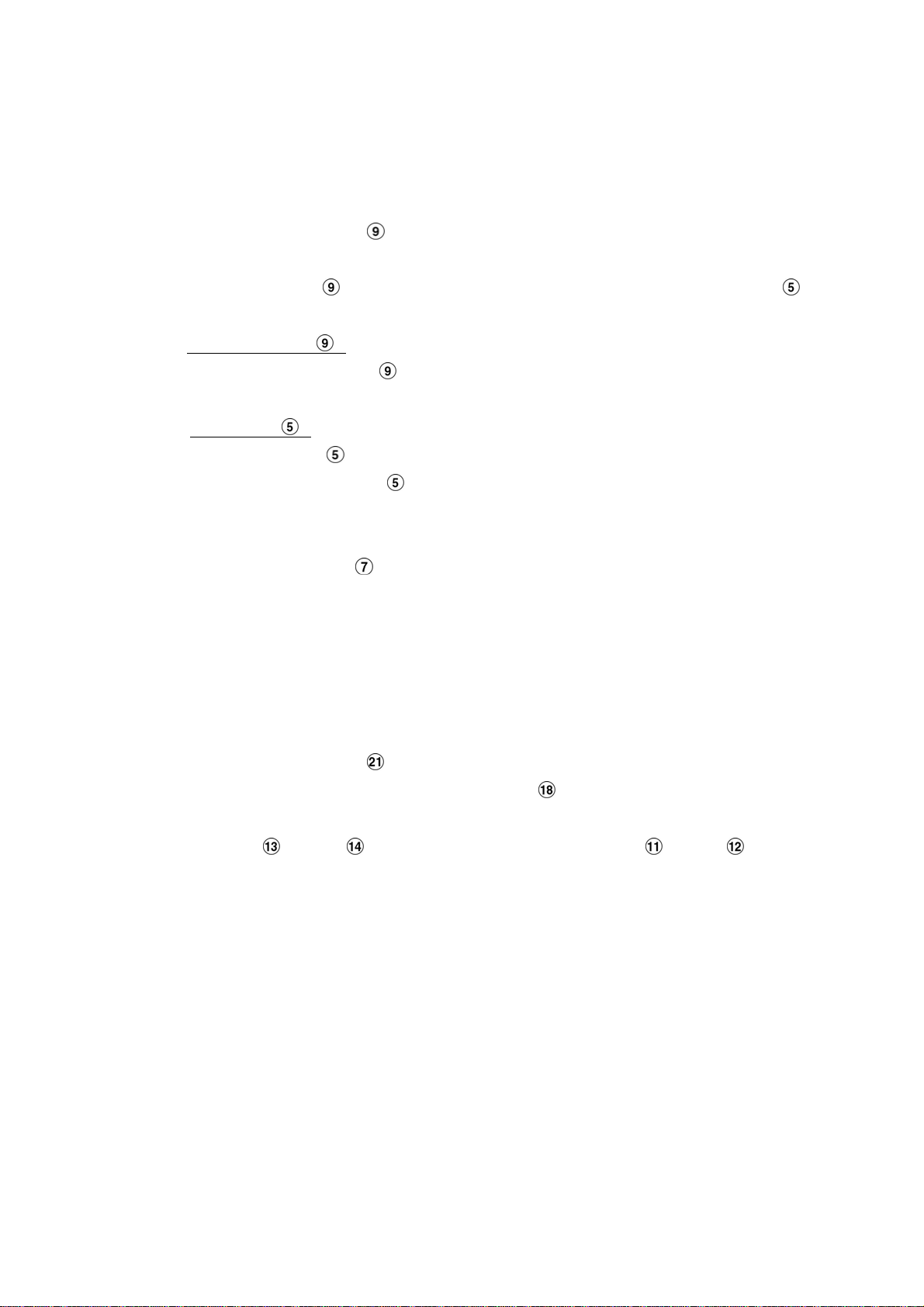
4.2.3 Playback Picture-by-picture
While playing back recorded video at the recorded speed:
(1) Press the PAUSE button
(2) There are two ways, by PAUSE button or by JOG, to play in the picture-by-picture mode, but
the PAUSE button
act in both a forward and a backward direction, as well as picture-by-picture.
By PAUSE button
Press the PAUSE button
direction.
By JOG dial
Turn the JOG dial
direction. Turn the JOG dial
the backward direction.
(3) Press the PLAY button
:
:
for the picture-by-picture mode.
can only function in a forward direction; the other, the JOG dial , can
to display one frame of a picture at a time in the forward
clockwise to display one frame of a picture at a time in the forward
counterclockwise to display one frame of a picture at a time in
to return to the normal speed of playback.
4.2.4 Play Back Recorded Video from a HDD of the mobile rack (FOR REMOVABLE HDD
MODEL ONLY)
To play back a recorded video from a HD3, take the following steps:
(1) Press the Search button
(2) Select the FULL LIST and press the Enter button
video.
(3) Press the
to flip over a page.
(4) Use the search function to access desired recorded video from HD3 in the mobile rack. For
specific operation details please refer to the next section 4.3 (Search Operations).
“^” and “v” buttons, to select a video; press the “<” and “>” buttons,
to enter the search mode.
to access the complete list of recorded
21
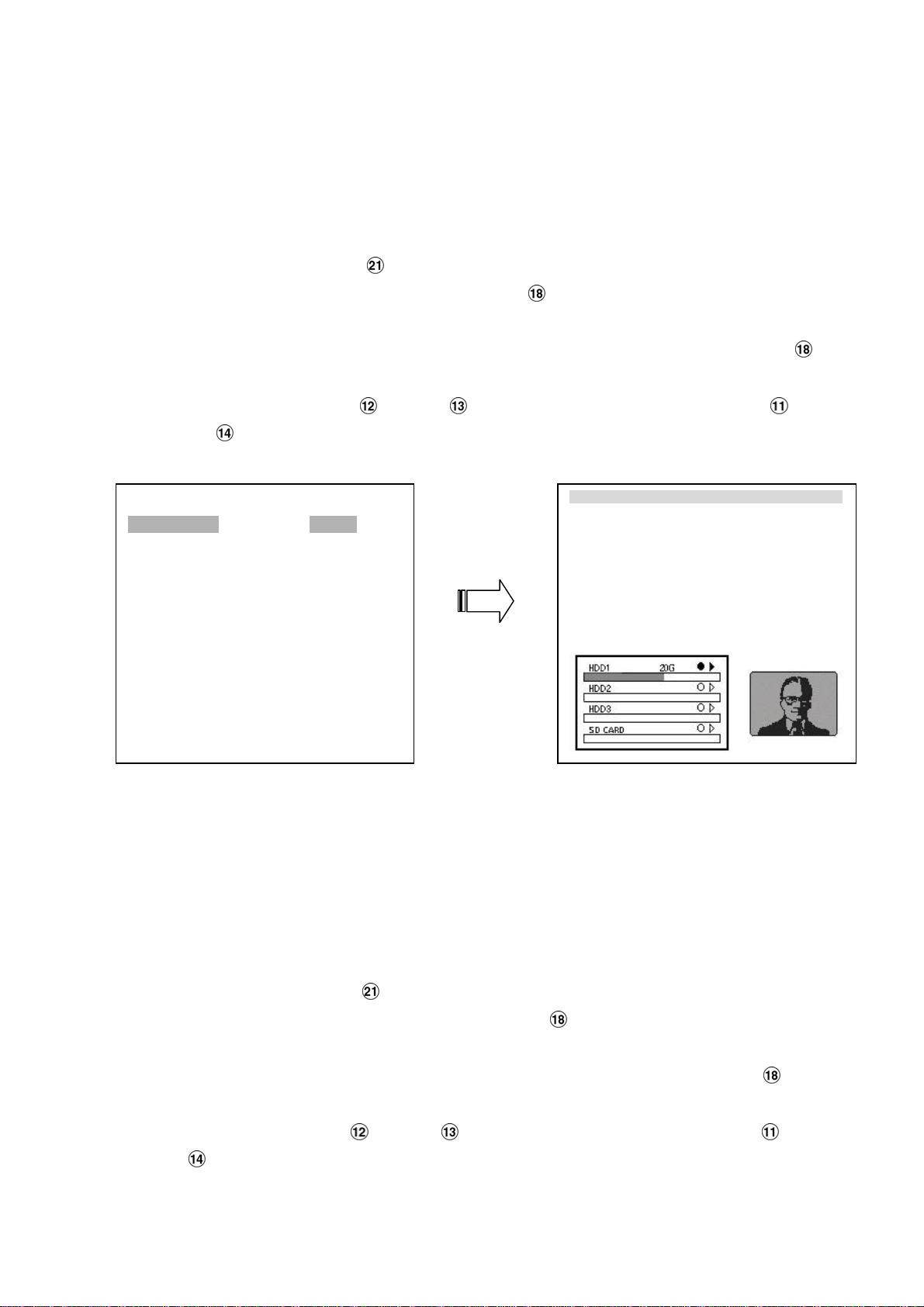
4.3 Search Operations
This section shows you how to access recorded video.
4.3.1 Full List Search
Take the following steps to proceed with the full-list search function.
(1) Press the Search button to enter the search mode.
(2) Select FULL LIST and press the Enter button
to access the complete list of recorded
video.
(3) Highlight the specific recorded video of your requirement and press the Enter button
display the selected video.
(Key Operation: Press the
and
“>” buttons to turn a page.)
“^” and “v” buttons to select a video; press the “<”
SEARCH
1 FULL LIST ENTER
2 ALARM LIST ENTER
3 SEARCH FILTER ENTER
4 THUMBNAIL ENTER
5 SD CARD ENTER
6 CD (BACKUP) ENTER
7 EXIT ENTER
enter: select
▲/▼/jog/ch1~7: item
HD NO. DATE TIME DURATION
HD1 0004 05/11/2004 12:20:23PM 00:01:24
0005 14:30:43PM 00:56:05
0006 05/12/2004 13:20:23PM 00:19:14
0007 15:20:23PM 00:18:23
0008 16:20:23PM 00:16:25
0009 18:20:23PM 00:08:13
0010 05/14/2004 03:20:23PM 00:01:05
0011 07:20:23PM 00:33:05
0012 08:20:23PM 00:01:12
0013 05/15/2004 12:20:23PM 00:01:11
to
(“CD” IS FOR THE CD-ROM MODEL AND “BACKUP” IS FOR THE REMOVABLE HDD
MODEL ONLY IN THE ITEM 6.)
NOTE: The maximum number of lists for an HDD is 2000.
4.3.2 Alarm list Search
Take the following steps to proceed with the alarm-list search function.
(1) Press the Search button to enter the search mode.
(2) Select the ALARM LIST and press the Enter button
alarm-event recorded video.
(3) Highlight the specific recorded video of your requirement and press the Enter button
display the selected video.
(Key Operation: Press the
and
“>” buttons to turn a page.)
“^” and “v” buttons to select a video; press the “<”
to access the complete list of
to
22
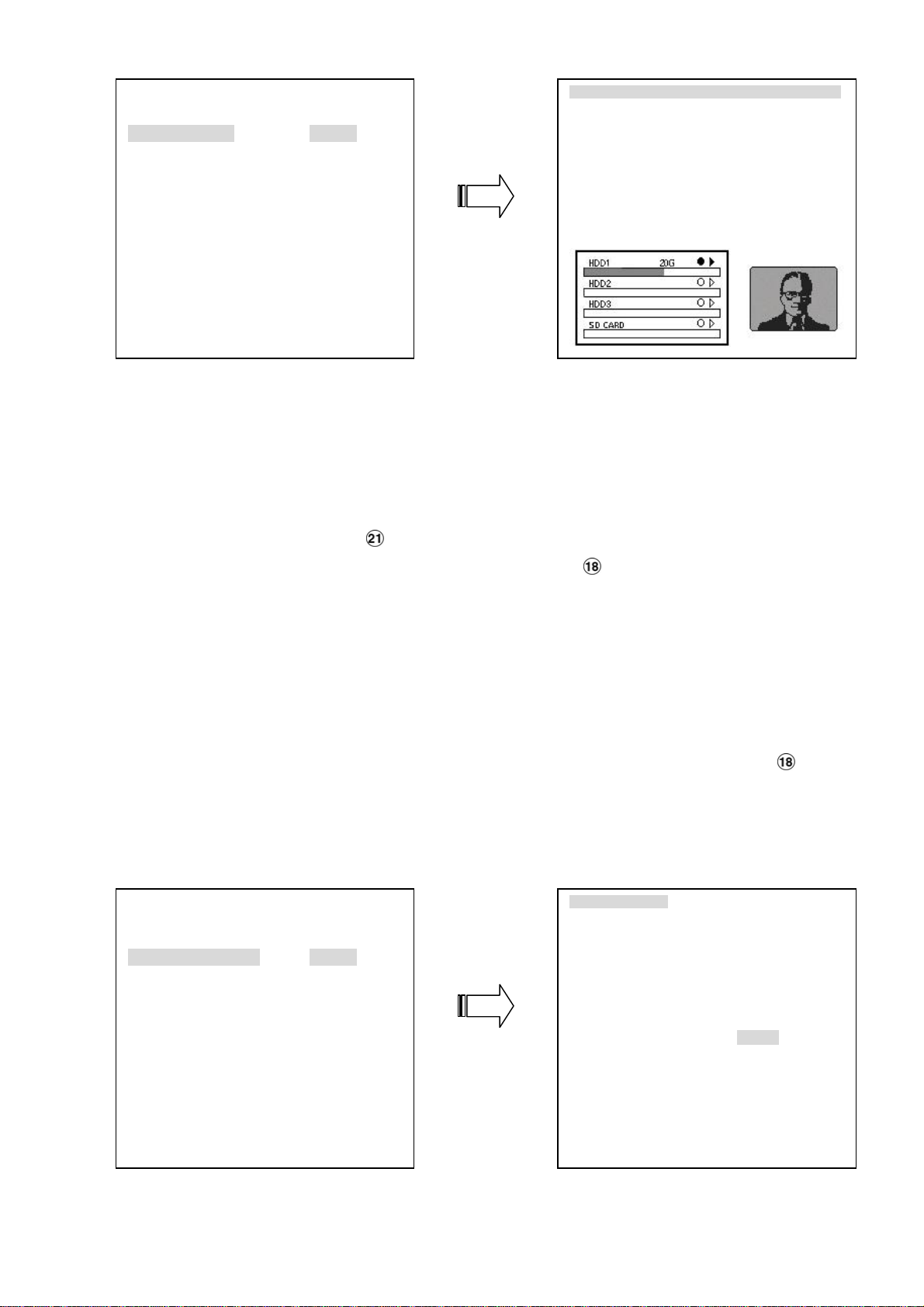
SEARCH
1 FULL LIST ENTER
2 ALARM LIST ENTER
3 SEARCH FILTER ENTER
4 THUMBNAIL ENTER
5 SD CARD ENTER
6 CD (BACKUP) ENTER
7 EXIT ENTER
enter: select
▲/▼/jog/ch1~7: item
HD NO. DATE TIME ALARM
HD1 0001 05/11/2004 12:15:03PM CH3 VLOS
0002 14:30:43PM CH4 VLOS
0003 05/16/2004 11:14:23PM CH5 VLOS
0004 12:20:25PM CH3 VLOS
0005 16:37:13PM CH3 VLOS
0006 19:25:53PM CH6 VLOS
0007 05/17/2004 03:20:23PM CH3 VLOS
0008 07:34:26PM CH3 VLOS
0009 08:36:23PM CH6 VLOS
0010 05/18/2004 12:20:43PM CH3 VLOS
(“CD” IS FOR THE CD-ROM MODEL AND “BACKUP” IS FOR THE REMOVABLE HDD MODEL
ONLY IN THE ITEM 6.)
4.3.3 SEARCH FILTER
Take the following steps to proceed with the time-list search function.
(1) Press the Search button to enter the search mode.
(2) Select the SEARCH FILTER and press the Enter button
page.
(3) The “ALARM FILTER” can search four modes, namely “DISABLE”, “SENSOR”, “V-LOSS”, and
“MOTION”.
(4) Set the channel number you wish to search for the recorded video.
(5) Set the date period you wish to search for the recorded video.
(6) Set the time period you wish to search for the recorded video.
(7) Select the SEARCH LIST on the SEARCH FILTER page and press the Enter button
start searching and displaying the concerned image.
(8) If no video is found, please return to the SEARCH FILTER page and repeat steps (3) and (6)
again for another search.
to access the SEARCH FILTER
to
SEARCH
1 FULL LIST ENTER
2 ALARM LIST ENTER
3 SEARCH FILTER ENTER
4 THUMBNAIL ENTER
5 SD CARD ENTER
6 CD (BACKUP) ENTER
7 EXIT ENTER
enter: select
▲/▼/jog/ch1~7: item
SEARCH FILTER
1 ALARM FILTER: DISABLE
CH: 1 2 3 4 5 6 7 8 9 10 11 12 13 14 15 16
2 DATE FILTER: DISABLE
DATE: 05/19/2004
3 TIME FILTER: DISABLE
TIME: 02:06:27 PM
4 SEARCH LIST: ENTER
▲/▼/◄/►: item
shuttle: value
search: return
(“CD” IS FOR THE CD-ROM MODEL AND “BACKUP” IS FOR THE REMOVABLE HDD MODEL
ONLY IN THE ITEM 6.)
23
 Loading...
Loading...