Page 1
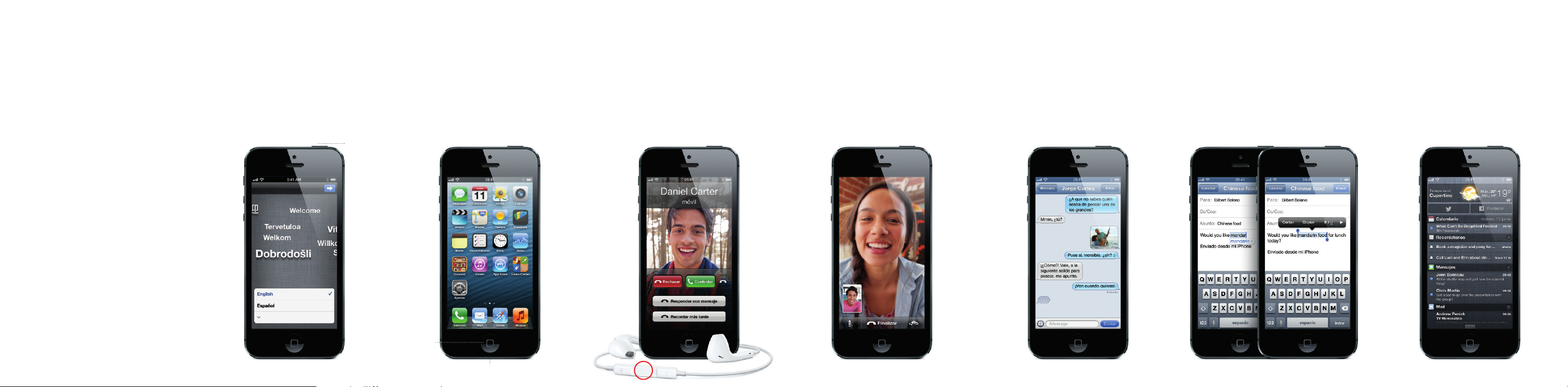
Hola.
Bienvenido al iPhone. Conozca un poco más su
nuevo dispositivo.
Para comenzar, encienda el iPhone manteniendo pulsado
el botón de encendido/apagado durante unos segundos.
A continuación, siga las instrucciones que aparecen en
pantalla para congurar el iPhone.
Encendido/
Apagado
Reposo/
Activación
Nociones básicas sobre los botones
Para apagar o reiniciar el iPhone, mantenga pulsado el
botón de encendido/apagado durante unos segundos y,
a continuación, arrastre el regulador para conrmar. Para
apagar la pantalla pero seguir recibiendo llamadas, pulse el
botón de encendido/apagado una sola vez. Pulse el botón
de inicio en cualquier momento para regresar a la pantalla
de inicio. Para cambiar rápidamente entre las aplicaciones
usadas recientemente, pulse dos veces el botón de inicio y
pulse el icono de una de las aplicaciones.
Sonido/
Silencio
Subir/Bajar
volumen
Teléfono
Para realizar una llamada, pulse un número de teléfono
en Contactos o Favoritos, en un correo electrónico o en
un mensaje de texto, y prácticamente en cualquier lugar
del iPhone. Puede abrir la aplicación Teléfono y pulsar el
botón Teclado para marcar manualmente. Pulse el botón
de encendido/apagado una vez para silenciar una llamada
entrante o dos veces para enviarla directamente al buzón
de voz. También puede deslizar el botón del teléfono hacia
arriba para responder con un mensaje de texto o congurar
un recordatorio para que no se le olvide devolver la llamada.
Para responder a una llamada mientras lleva los auriculares
con micrófono del iPhone, pulse el botón central una vez.
Púlselo de nuevo para nalizar la llamada.
FaceTime
Seleccione uno de sus contactos y pulse el botón
FaceTime para iniciar una llamada de vídeo con otro
usuario de un iPhone, iPad, iPod touch o Mac. O bien,
durante una llamada de voz, pulse el botón FaceTime
para iniciar una llamada de vídeo. Durante una llamada
de vídeo, pulse el botón Cámara para cambiar a la cámara
trasera y mostrar dónde se encuentra.
Mensajes
Pulse el icono Mensajes para enviar un iMessage a otros
usuarios de un iPhone, iPad, iPod touch o Mac, o para
enviar un SMS o MMS a otros usuarios de teléfonos
móviles. Introduzca un nombre o número de teléfono en
el campo Para o seleccione uno de sus contactos. Escriba
un mensaje y pulse Enviar. Para enviar fotos o vídeo, pulse
el botón Cámara.
Escribir y editar textos
El iPhone corrige la ortografía mientras usted escribe y
le sugiere palabras alternativas. Por eso, aunque pulse
una letra equivocada, siga escribiendo. Pulse la barra
espaciadora para aceptar la palabra sugerida, o bien
pulse la “x” para ignorar la sugerencia. Para editar un texto,
pulse dos veces sobre una palabra y arrastre los puntos
de selección para ampliar el texto seleccionado. También
puede mantener pulsada la pantalla para que aparezca
la lupa y luego deslizar el dedo para mover el punto de
inserción. A continuación, pulse para cortar, copiar o
pegar. Para dictar lo que desea escribir, pulse el botón
del micrófono.
Noticaciones
Cuando reciba una noticación, se mostrará brevemente
en la parte superior de la pantalla, sin que interrumpa lo
que esté haciendo. Ignore la noticación o púlsela para
atenderla inmediatamente. Para ver un resumen de sus
noticaciones recientes, desplace los dedos hacia abajo
desde la parte superior de cualquier pantalla. Puede
acceder a una nueva noticación desde la pantalla de
bloqueo deslizando su icono hacia la derecha.
Guía de inicio rápido
Inicio
Conector Lightning
Se requiere que tanto quien realiza la llamada como quien la
recibe dispongan de un dispositivo compatible con FaceTime.
Page 2
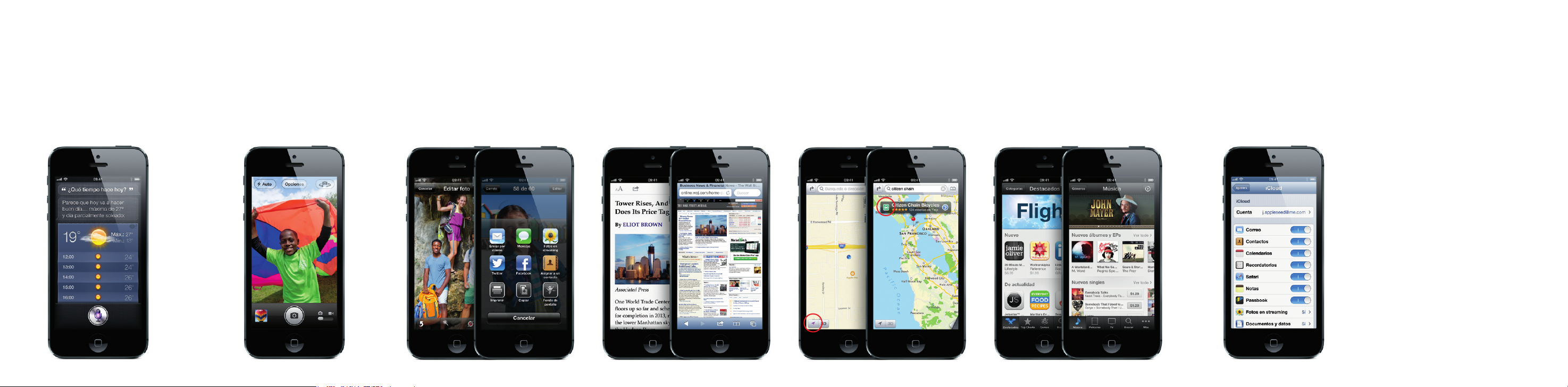
Siri
Pida a Siri que realice una llamada, abra una aplicación,
responda a mensajes de texto, obtenga indicaciones para
llegar a un lugar o programe recordatorios y reuniones,
entre muchas otras cosas. Para utilizar Siri, mantenga
pulsado el botón de inicio. Si está utilizando unos
auriculares manos libres, mantenga pulsado el botón
central. Después de oír la señal, hable con naturalidad.
Siri le escuchará y luego le responderá. Pregunte a Siri
“¿Qué puedes hacer?” y le enseñará otros ejemplos de
cómo puede ayudarle.
Cámara
Desde la pantalla de bloqueo, deslice el botón de la
cámara hacia arriba para acceder rápidamente a la cámara,
o pulse el icono Cámara de la pantalla de inicio. Ajuste
el enfoque y la exposición pulsando a una persona o un
objeto en la pantalla. Para hacer una foto, pulse el botón
de la cámara o pulse uno de los botones de volumen.
Pulse Opciones para realizar una foto panorámica.
Para grabar un vídeo de alta denición (HD), desplace el
interruptor a la posición de Vídeo y, a continuación, pulse
el botón de grabación. Podrá incluso pulsar el botón de
la cámara para hacer una foto mientras está grabando.
Fotos
Pulse el icono Fotos en la pantalla de inicio para ver
sus fotografías. Desplácese hacia la izquierda o hacia
la derecha para moverse entre las imágenes. Pulse dos
veces o separe dos dedos para aumentar el zoom. Pulse
una vez para mostrar los controles en pantalla. Puede
editar o retocar una foto, compartirla a través de Mail,
iMessage, Facebook o Twitter, imprimirla y muchas más
cosas. Si tiene activada la función de fotos en streaming
en iCloud, las nuevas fotografías que haga se actualizarán
automáticamente en el resto de sus dispositivos.
Safari
En Safari, pulse dos veces cualquier elemento de una
página web, como una imagen o un texto, para aplicar
un zoom de ampliación. Vuelva a pulsar dos veces para
reducir el zoom. Gire el iPhone para ver la página web
en vista panorámica. Pulse el botón Lector de la parte
superior de la pantalla para ver un artículo sin elementos
que puedan resultar molestos. Pulse el botón Multipágina
para hojear rápidamente las páginas web o abrir una
nueva. Pulse el botón Compartir para compartir una
página web a través de Mail, iMessage, Facebook o
Twitter, o para guardarla en su lista de lectura.
Mapas
Para ver su situación en un mapa, pulse el botón
Ubicación. Aparecerá un punto azul en su posición actual.
Use dos dedos para girar el mapa o para ampliarlo. Si
desea inclinarlo, arrastre dos dedos hacia arriba o hacia
abajo. Puede encontrar lugares cercanos escribiendo
palabras como, por ejemplo, “Starbucks” o “pizza” en el
campo de búsqueda. Pulse el botón de ruta rápida para
iniciar la navegación paso a paso. Debajo de la página
del mapa, puede ver la situación del tráco y cambiar
la visualización del mapa.
App Store y iTunes Store
Pulse el icono App Store para explorar aplicaciones
clasicadas en categorías como juegos, viajes, redes
sociales, etc. Para comprar y descargar una aplicación
directamente en el iPhone, pulse Comprar. También
hay muchas aplicaciones gratuitas disponibles. Pulse el
icono iTunes para buscar música, películas, programas
de televisión y muchos otros contenidos. A continuación,
pulse lo que desee comprar y descárguelo sin necesidad
de cables.
iCloud
iCloud almacena su música, fotos, aplicaciones,
calendarios, documentos, etc. Se integra sin problema
en sus aplicaciones y actualiza sus contenidos de manera
inalámbrica en todos sus dispositivos. También puede
descargar música y aplicaciones previamente adquiridas
en las tiendas iTunes Store y App Store.
Más información
Puede obtener más información acerca del iPhone
en www.apple.com/es/iphone.
Para obtener instrucciones, así como información de
seguridad y manejo, consulte el Manual del usuario del
iPhone en www.apple.com/es/support/manuals/iphone.
Para consultar el manual en el iPhone, descárguelo de
iBookstore o use el favorito de Safari.
Obtener soporte
Póngase en contacto con su proveedor de servicios
inalámbricos para obtener soporte sobre los servicios
de red, el buzón de voz y la facturación. Visite
www.apple.com/es/support/iphone para obtener
soporte sobre el iPhone y iTunes.
No todas las funciones están disponibles en todas las zonas.
TM y © 2012 Apple Inc. Todos los derechos reservados.
Designed by Apple in California. Printed in China. Y034-6377-A
 Loading...
Loading...