Page 1
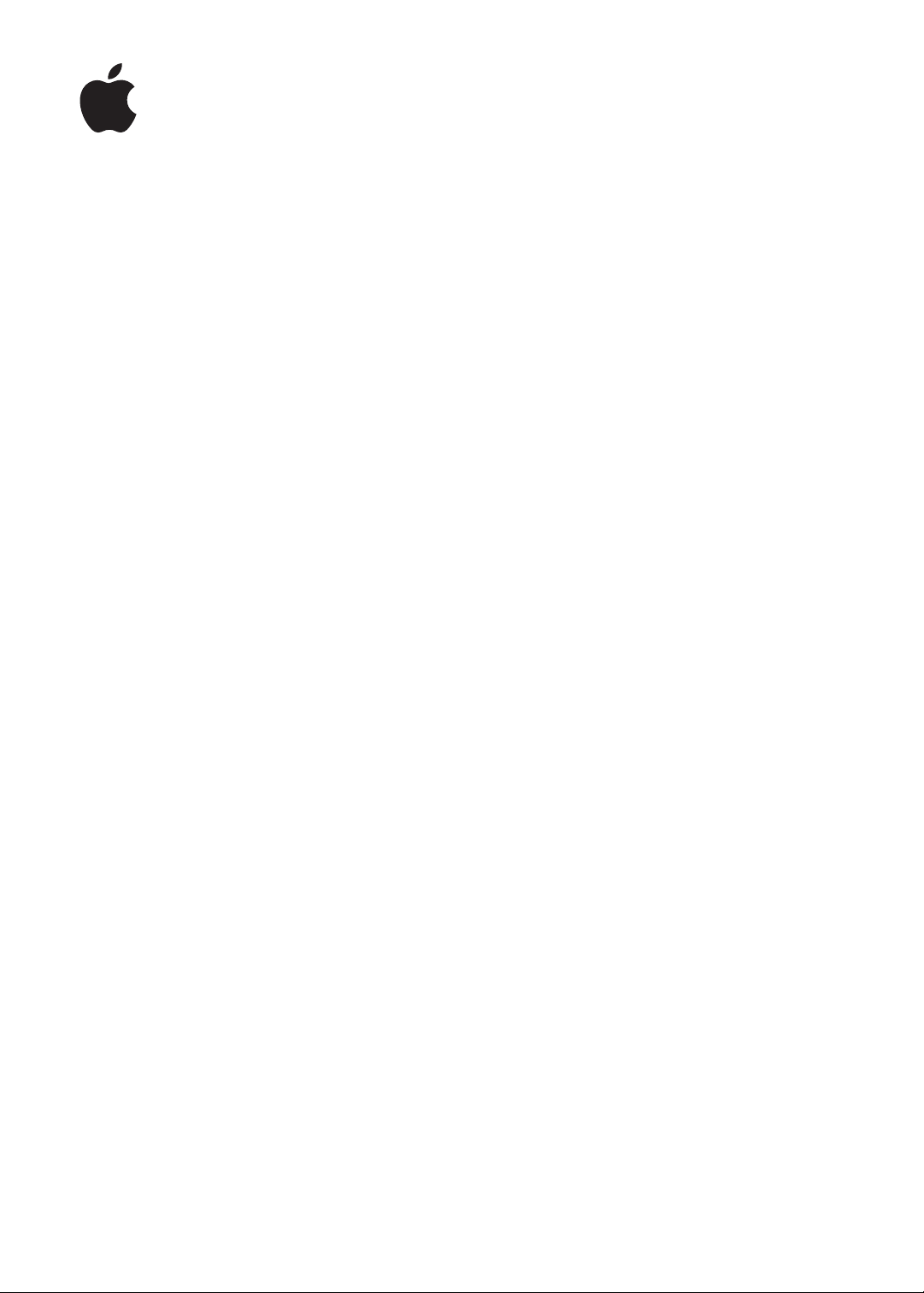
iPhone
uživatelská příručka
pro software iOS 5.1
Page 2

Obsah
9 Kapitola 1: iPhone v kostce
9 Celkový pohled na iPhone
9 Příslušenství
10 Tlačítka
12 Stavové ikony
14 Kapitola 2: Začínáme
14 Prohlížení této příručky na iPhonu
14 Co potřebujete
14 Vložení SIM karty
15 Nastavení a aktivace
15 Připojení zařízení iPhone k počítači
16 Připojení k Internetu
16 Nastavení pošty a dalších účtů
16 Správa obsahu v zařízeních iOS
17 iCloud
18 Synchronizace s iTunes
20 Kapitola 3: Základy
20 Používání aplikací
23 Přizpůsobení plochy
25 Psaní
28 Diktování
29 Tisk
30 Hledání
31 Hlasové ovládání
32 Oznámení
33 Twitter
34 Pecková sluchátka Apple s ovladačem a mikrofonem
34 AirPlay
35 Zařízení Bluetooth
36 Baterie
37 Funkce zabezpečení
39 Čištění iPhonu
39 Restart a obnova iPhonu
40 Kapitola 4: Siri
40 Co je Siri?
40 Použití služby Siri
44 Opravy služby Siri
45 Siri a aplikace
57 Diktování
2
Page 3
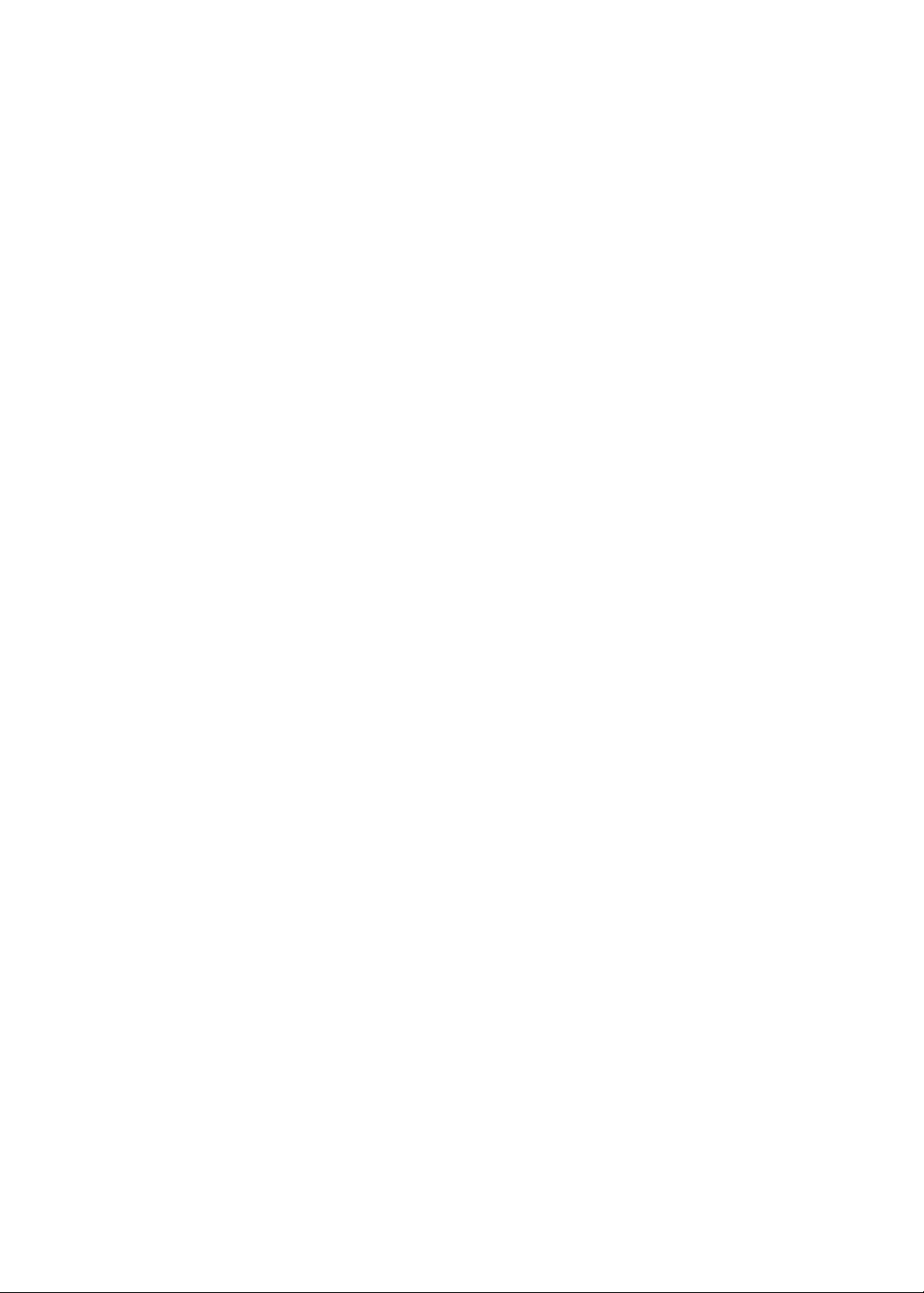
59 Kapitola 5: Telefon
59 Telefonní hovory
63 FaceTime
64 Gracký záznamník
65 Kontakty
65 Oblíbené
66 Přesměrování hovorů, čekání hovorů a identikace volajícího
67 Vyzvánění, přepínač Zvonění/ticho a vibrace
67 Mezinárodní hovory
68 Nastavení voleb pro aplikaci Telefon
70 Kapitola 6: Mail
70 Kontrola a čtení e-mailových zpráv
71 Práce s více účty
71 Odeslání e-mailu
72 Použití odkazů a rozpoznaných dat
72 Prohlížení příloh
73 Tisk zpráv a příloh
73 Uspořádání pošty
74 Hledání e-mailů
74 Poštovní účty a nastavení
77 Kapitola 7: Safari
77 Prohlížení webových stránek
78 Odkazy
78 Seznamy četby
78 Čtečka
79 Zadání textu a vyplnění formulářů
79 Hledání
79 Záložky a historie
79 Tisk webových stránek, souborů PDF a dalších dokumentů
80 Webové klipy
81 Kapitola 8: Hudba
81 Přidávání hudby a zvuků
81 Přehrávání skladeb a dalších zvuků
83 Další ovládací prvky pro zvuk
83 Ovládání podcastů a audioknih
84 Použití služby Siri nebo hlasového ovládání s aplikací Hudba
84 Prohlížení obalů alb v Cover Flow
84 Zobrazení stop alba
85 Hledání ve zvukovém obsahu
85 iTunes Match
85 Genius
86 Seznamy stop
86 Domácí sdílení
88 Kapitola 9: Zprávy
88 Odesílání a příjem zpráv
89 Zasílání zpráv skupině
90 Odesílání fotograí, videa a dalšího obsahu
90 Úprava konverzací
Obsah
3
Page 4

90 Hledání ve zprávách
91 Kapitola 10: Kalendář
91 O aplikaci Kalendář
91 Prohlížení vašich kalendářů
92 Přidávání událostí
92 Odpověď na pozvání
93 Hledání v kalendářích
93 Odběr kalendářů
93 Import událostí kalendáře z aplikace Mail
93 Účty a nastavení kalendáře
95 Kapitola 11: Obrázky
95 Prohlížení fotograí a videí
96 Prohlížení prezentací
96 Uspořádání fotograí a videí
96 Sdílení fotograí a videí
97 Tisk fotograí
98 Kapitola 12: Fotoaparát
98 O aplikaci Fotoaparát
99 Pořizování fotograí a videí
99 HDR Fotograe
100 Prohlížení, sdílení a tisk
100 Úpravy fotograí
100 Oříznutí videa
101 Zkopírování fotograí a videí do počítače
101 Fotostream
102 Kapitola 13: YouTube
102 O službě YouTube
102 Prohlížení a hledání videí
103 Přehrávání videa
103 Udržování přehledu o videích, která se vám líbí
104 Sdílení videí, komentáře a hodnocení
104 Načtení informací o videu
104 Odeslání videa na YouTube
105 Kapitola 14: Akcie
105 Prohlížení kurzů akcií
106 Získání dalších informací
107 Kapitola 15: Mapy
107 Hledání míst
108 Zjištění trasy
109 Získávání a sdílení informací o poloze
109 Zobrazení stavu provozu
110 Zobrazení mapy
111 Kapitola 16: Počasí
111 Získání informací o počasí
4
Obsah
Page 5

112 Kapitola 17: Poznámky
112 Co jsou Poznámky
112 Psaní poznámek
113 Čtení a úpravy poznámek
113 Hledání v poznámkách
113 Tisk poznámek a jejich odesílání e-mailem
114 Kapitola 18: Hodiny
114 O aplikaci Hodiny
114 Nastavení hodin světového času
114 Nastavení budíků
115 Použití stopek
115 Nastavení časovače
116 Kapitola 19: Připomínky
116 O aplikaci Připomínky
116 Nastavení připomínky
117 Správa připomínek v zobrazení Seznam
118 Správa připomínek v zobrazení Datum
118 O polohových připomínkách
118 Správa dokončených připomínek
119 Hledání připomínek
120 Kapitola 20: Game Center
120 O aplikaci Game Center
120 Přihlášení ke službě Game Center
121 Nákup a stahování her
121 Hraní her
121 Hra s přáteli
122 Nastavení pro Game Center
123 Kapitola 21: iTunes Store
123 O aplikaci iTunes Store
123 Hledání hudby, videa a dalšího obsahu
124 Kupování hudby, audioknih a zvuků
124 Nákup a vypůjčení videa
125 Sledování umělců a přátel
125 Datové toky a stahování podcastů
125 Ověření stavu stahování
126 Změna tlačítek prohlížení
126 Zobrazení informací o účtu
126 Ověření stažených dat
127 Kapitola 22: Kiosek
127 O aplikaci Kiosek
127 Čtení nejnovějších čísel
129 Kapitola 23: App Store
129 O App Store
129 Hledání a stahování aplikací
130 Mazání aplikací
131 Nastavení Obchod
Obsah
5
Page 6

132 Kapitola 24: Kontakty
132 Co jsou Kontakty
132 Synchronizace kontaktů
133 Hledání kontaktů
133 Přidávání a úpravy kontaktů
134 Sjednocené kontakty
134 Účty a nastavení kontaktů
135 Kapitola 25: Video
135 O videu
135 Přehrávání videa
136 Hledání videí
136 Sledování půjčených lmů
136 Sledování videa na televizoru
137 Smazání videa z iPhonu
137 Použití Domácího sdílení
138 Nastavení časovače spánku
138 Převod videa pro iPhone
139 Kapitola 26: Kalkulačka
139 Použití kalkulačky
139 Vědecká kalkulačka
140 Kapitola 27: Kompas
140 O aplikaci Kompas
140 Kalibrace kompasu
141 Zjišťování směru
141 Použití Kompasu s Mapami
142 Kapitola 28: Diktafon
142 O aplikaci Diktafon
142 Nahrávání
143 Poslech záznamu
143 Správa a sdílení záznamů
144 Sdílení hlasových záznamů s vaším počítačem
145 Kapitola 29: Nike + iPod
145 O aplikaci Nike + iPod
145 Aktivace aplikace Nike + iPod
145 Propojení čidla
146 Cvičení s Nike + iPod
146 Kalibrace Nike + iPod
146 Odeslání informací o cvičení na server nikeplus.com
147 Kapitola 30: iBooks
147 O aplikaci iBooks
147 Použití iBookstore
147 Synchronizace knih a PDF
148 Čtení knih
150 Změna vzhledu knihy
150 Tisk PDF a zaslání e-mailem
150 Uspořádání poličky
6
Obsah
Page 7

152 Kapitola 31: Zpřístupnění
152 Funkce Univerzálního přístupu
152 VoiceOver
163 Směrování zvuku příchozích hovorů
163 Siri
163 Trojí stisknutí tlačítka plochy
163 Zvětšení
164 Velký text
164 Bílá na černé
164 Předčítání výběru
164 Předčítání autokorektur
164 Mono audio
165 Kompatibilita s naslouchátky
165 Vlastní vibrace
165 Výstrahy bleskem LED
166 AssistiveTouch
166 Univerzální přístup v systému OS X
166 Podpora dálnopisu
167 Nejmenší velikost písma v poštovních zprávách
167 Přiřazení vyzvánění
167 Gracký záznamník
167 Klávesnice na šířku obrazovky
167 Velký číselník telefonu
167 Hlasové ovládání
167 Skryté titulky
168 Kapitola 32: Nastavení
168 Letový režim
168 Wi-Fi
169 Oznámení
170 Polohové služby
170 VPN
171 Osobní hotspot
171 Operátor
171 Zvuky a přepínač Zvonění/ticho
172 Jas
172 Tapeta
172 Obecné
178 Nastavení pro aplikace
179 Dodatek A: Národní klávesnice
179 Přidávání a odstraňování klávesnic
179 Přepínání klávesnic
179 Čínština
181 Japonština
181 Zadávání znaků Emodži
181 Použití seznamu kandidátů
181 Použití zkratek
182 Vietnamština
183 Dodatek B: Podpora a další informace
183 Server podpory pro iPhone
Obsah
7
Page 8

183 Restart a obnova iPhonu
183 Zálohování iPhonu
185 Aktualizace a obnova softwaru zařízení iPhone
186 Sdílení souborů
186 Informace o bezpečnosti, softwaru a servisu
187 Použití zařízení iPhone v podnikovém prostředí
187 Použití zařízení iPhone s jinými operátory
187 Informace o likvidaci a recyklaci
188 Apple a životní prostředí
188 Provozní teplota iPhonu
8
Obsah
Page 9

iPhone v kostce
Konektor
náhlavní
soupravy
Přijímač
Přepínač
Zvonění/ticho
Horní
mikrofon
Tlačítka
hlasitosti
Displej
Apple Retina
Reproduktor
Tlačítko
plochy
Přední
fotoaparát
Zadní
fotoaparát
LED blesk
Pozice SIM karty
Konektor
kolébky
Tlačítko
Zap/vyp
Dolní
mikrofon
Ikony aplikací
Stavový řádek
iPhone
Kabel konektor kolébky-USB
Sluchátka Apple
s ovladačem a mikrofonem
Nástroj pro vysunutí SIM
USB napájecí adaptér
Celkový pohled na iPhone
1
Je možné, že vzhled vašeho zařízení iPhone a jeho plochy může být odlišný v závislosti na
modelu zařízení iPhone a na tom, zda jste plochu upravili.
Příslušenství
Se zařízením iPhone se dodává následující příslušenství:
9
Page 10

Položka Použití
Tlačítko
Zap/Vyp
Pecková sluchátka Apple s
ovladačem a mikrofonem
Kabel Dokový konektor-USB
Síťový adaptér USB Připojte síťový adaptér k zařízení iPhone pomocí přiloženého kabelu a
Nástroj pro vysunutí SIM (není
součástí příslušenství ve všech
oblastech)
Poslech hudby a videa a volání telefonem. Viz „Pecková sluchátka Apple s
ovladačem a mikrofonem
Tento kabel použijte pro připojení zařízení iPhone k počítači a pro
synchronizaci a nabíjení. Kabel je možno použít s doplňkovou kolébkou
nebo je možno jej zapojit přímo do zařízení iPhone.
poté jej zapojte do standardního síťového rozvodu a nabijte iPhone.
Vysuňte kartu SIM.
“ na stránce 34.
Tlačítka
Tlačítko Zapnout/vypnout
Pokud iPhone nepoužíváte, můžete jej zamknout a tím vypnout displej a šetřit baterii.
Zamknutí zařízení iPhone: Stiskněte tlačítko Zapnout/Vypnout.
Je-li iPhone uzamčen, při dotyku na obrazovce se nic nestane. iPhone však stále může přijímat
volání, textové zprávy či další aktualizace. Můžete též:
Poslouchat hudbu Â
Měnit hlasitost pomocí tlačítek po straně zařízení iPhone (nebo na peckových sluchátkách Â
zařízení iPhone) během volání nebo poslechu hudby
Použít střední tlačítko na peckových sluchátkách zařízení iPhone k přijetí nebo ukončení Â
volání a k ovládání přehrávání zvuku (viz „Přehrávání skladeb a dalších zvuků“ na stránce 81)
10
Odemknutí iPhonu Stiskněte tlačítko plochy nebo tlačítko Zapnout/Vypnout a posuňte
jezdec.
Otevření Fotoaparátu, je-li zařízení
iPhone uzamčeno
Přístup k ovládacím prvkům
pro zvuk, je-li zařízení iPhone
uzamčeno
Vypnutí zařízení iPhone Stiskněte a přidržte tlačítko Zapnout/Vypnout po několik sekund, až se
Zapnutí zařízení iPhone Stiskněte a přidržte tlačítko Zapnout/Vypnout, dokud se nezobrazí logo
Stiskněte tlačítko plochy
ikonu směrem nahoru.
Dvakrát stiskněte tlačítko plochy
objeví červený jezdec, a poté posuňte jezdec.
Apple.
nebo tlačítko Zapnout/Vypnout a přetáhněte
.
Ve výchozím nastavení se iPhone automaticky uzamkne, pokud se jednu minutu nedotknete
obrazovky. Chcete-li automatické zamykání vypnout nebo změnit dobu, po jejímž uplynutí se
iPhone zamkne, přečtěte si téma „Uzamčení“ na stránce 175. Chcete-li při odemknutí zařízení
iPhone vyžadovat přístupový kód, přečtěte si téma „Kódový zámek“ na stránce 175.
Kapitola 1 iPhone v kostce
Page 11

Tlačítko plochy
Zesílit
Zeslabit
Zvonění
Ticho
Tlačítkem plochy se můžete kdykoli vrátit zpět na plochu. Zároveň toto tlačítko využívají
některé praktické zkratky.
Zobrazení plochy: Stiskněte tlačítko plochy .
Klepnutím na aplikaci na domovské obrazovce tuto aplikaci otevřete. Viz „Otvírání a přepínání
aplikací“ na stránce 20.
Otevření panelu souběžných úloh
a zobrazení posledních aplikací
Zobrazení ovládacích prvků pro
přehrávání zvuku
Spuštění Siri (iPhone 4S) nebo
hlasového ovládání
Odemkněte iPhone a dvakrát stiskněte tlačítko plochy
Je-li iPhone uzamčen: Dvakrát stiskněte tlačítko plochy . Viz „Přehrávání
skladeb a dalších zvuků
Během používání jiné aplikace: Dvakrát stiskněte tlačítko plochy
přepněte přepínač aplikací zleva doprava.
Stiskněte a přidržte tlačítko plochy
„Hlasové ovládání
“ na stránce 81.
. Viz Kapitola 4, „ Siri,“ na stránce 40 a
“ na stránce 31.
.
a poté
Tlačítka hlasitosti
Pokud telefonujete nebo posloucháte hudbu, lmy nebo jiná média, tlačítka na straně zařízení
iPhone upravují hlasitost zvuku. Jinak tato tlačítka ovládají hlasitost vyzvánění, upozornění a
dalších zvukových efektů.
VAROVÁNÍ: Důležité informace o předcházení poškození sluchu viz Průvodce důležitými
informacemi o produktu na adrese support.apple.com/cs_CZ/manuals/iphone.
Chcete-li omezit hlasitost hudby a videa, vyberte Nastavení > Hudba.
Tlačítkem pro zvýšení hlasitosti můžete také pořídit snímek nebo zaznamenat video. Viz
„Pořizování fotograí a videí“ na stránce 99.
Přepínač Zvonění/Ticho
Přepněte přepínač Zvonění/ticho na zařízení iPhone do režimu zvonění nebo do tichého
režimu .
V režimu zvonění přehrává iPhone všechny zvuky. V tichém režimu iPhone nezvoní a nepřehrává
výstrahy a další zvukové efekty.
Kapitola 1 iPhone v kostce
11
Page 12

Důležité: Pokud je iPhone v tichém režimu, přehrává přes vestavěný reproduktor zvonění
budíku a zvuk aplikací pracujících se zvukem, jako je Hudba nebo mnohé hry.
Informace o změně nastavení zvuku a vibrování viz „Zvuky a přepínač Zvonění/ticho“ na
stránce 171.
Stavové ikony
Ikony ve stavovém řádku na horním okraji obrazovky poskytují informace o zařízení iPhone:
Stavová ikona Význam
Mobilní signál* Značí, že jste v dosahu mobilní sítě a můžete volat a
přijímat volání. Více dílků značí silnější signál. Pokud
není žádný signál, dílky jsou nahrazeny hlášením „Žádná
služba“.
Letový režim Značí, že je aktivní letový režim. Nemůžete používat
telefon, připojovat se k Internetu ani používat zařízení
Bluetooth®. Funkce nezávislé na bezdrátové síti jsou k
dispozici. Viz „Letový režim
UMTS Značí, že je k dispozici síť 4G UMTS (GSM) vašeho
operátora a že se iPhone může připojit k Internetu přes
tuto síť. (Pouze u zařízení iPhone 4S. Není k dispozici ve
všech oblastech.) Viz „Síť“ na stránce 173.
UMTS/EV-DO Značí, že je k dispozici síť 3G UMTS (GSM) nebo EV-DO
(CDMA) vašeho operátora a že se iPhone přes tuto síť
může připojit k Internetu. Viz „Síť
EDGE Značí, že je k dispozici síť EDGE (GSM) vašeho operátora
a že se iPhone může připojit k Internetu přes tuto síť. Viz
„Síť
“ na stránce 173.
GPRS/1xRTT Značí, že je k dispozici síť GPRS (GSM) nebo 1xRTT
(CDMA) vašeho operátora a že se iPhone přes tuto síť
může připojit k Internetu. Viz „Síť
Wi-Fi* Značí, že je iPhone připojen k Internetu prostřednictvím
Wi-Fi sítě. Více dílků značí silnější signál. Viz „Wi-Fi
stránce 168.
Osobní hotspot Značí, že je iPhone připojen k jinému zařízení iPhone,
které poskytuje Osobní hotspot. Viz „Osobní hotspot
stránce 171.
Synchronizace Značí, že se iPhone synchronizuje s iTunes.
Síťová aktivita Zobrazuje síťovou aktivitu. Některé aplikace jiných
výrobců mohou tuto ikonu použít též k indikaci aktivních
procesů.
Přesměrování volání Značí, že je iPhone nastaven na přesměrování volání. Viz
„Přesměrování hovorů
VPN Značí, že je aktivní připojení k síti prostřednictvím VPN.
Viz „Síť“ na stránce 173.
Zámek Značí, že je iPhone uzamčen. Viz „Tlačítko Zapnout/
vypnout
TTY Značí, že je iPhone nastaven pro spolupráci s
dálnopisem. Viz „Podpora dálnopisu
“ na stránce 10.
“ na stránce 168.
“ na stránce 173.
“ na stránce 173.
“ na
“ na stránce 66.
“ na stránce 166.
“ na
12
Kapitola 1 iPhone v kostce
Page 13
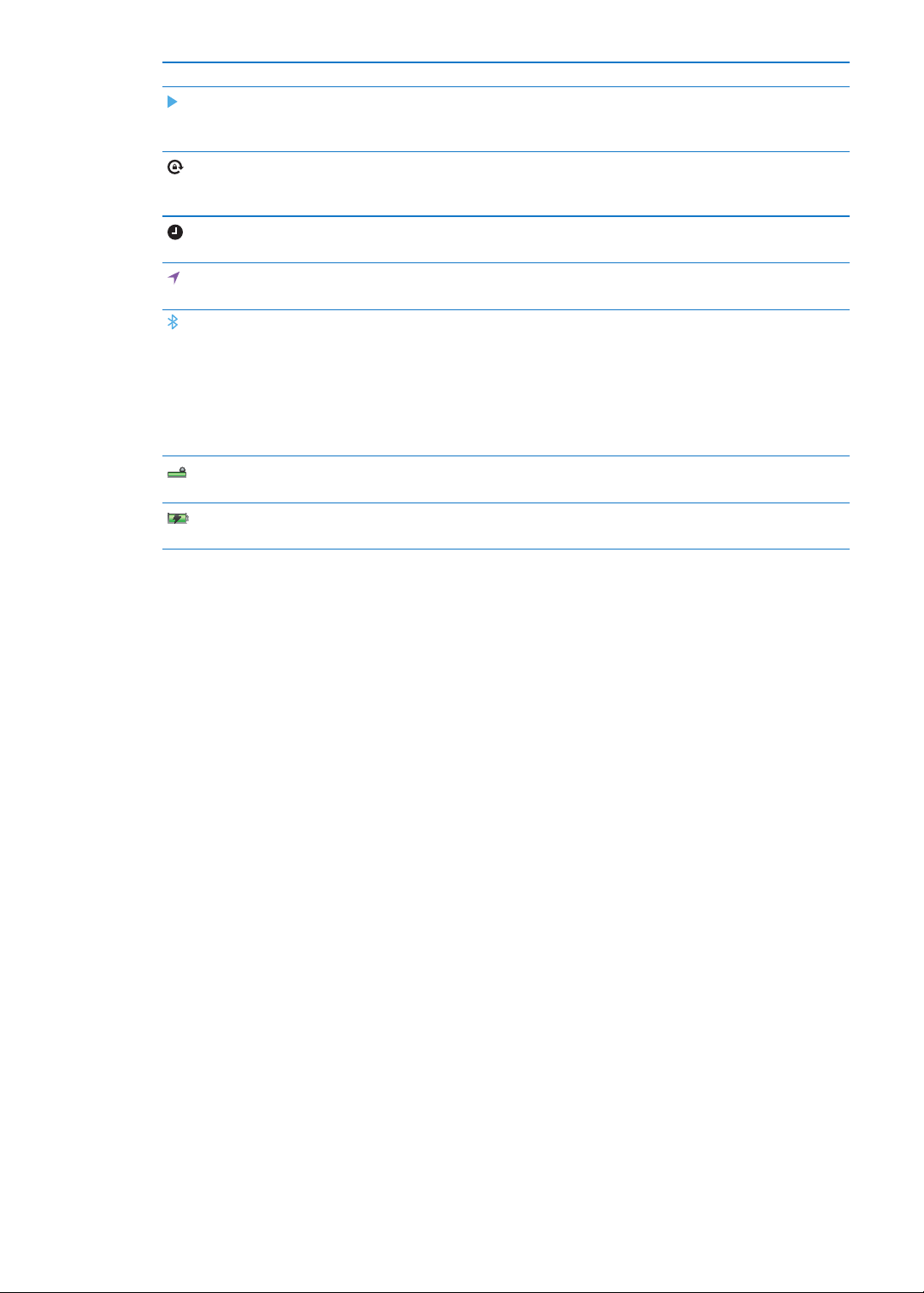
Stavová ikona Význam
Puštěno Značí, že je přehrávána skladba, audio kniha nebo
podcast. Viz „Přehrávání skladeb a dalších zvuků
stránce 81.
Zámek orientace na výšku Značí, že obrazovka zařízení iPhone je uzamčená
v orientaci na výšku. Viz „Zobrazení na výšku nebo na
šířku
“ na stránce 22.
Budík Značí, že je nastavený budík. Viz „Nastavení budíků“ na
stránce 114.
Polohové služby Značí, že některá položka používá polohové služby. Viz
„Polohové služby
Bluetooth* Modrá nebo bílá ikona: Rozhraní Bluetooth je zapnuto a
spárováno se zařízením.
Šedá ikona: Rozhraní Bluetooth je zapnuto a spárováno
se zařízením, ale zařízení je mimo dosah nebo je vypnuto.
Žádná ikona: Rozhraní Bluetooth je vypnuto nebo není
spárováno se zařízením.
Viz „Zařízení Bluetooth
Baterie zařízení Bluetooth Zobrazuje úroveň nabití baterie v podporovaném
spárovaném zařízení Bluetooth.
Baterie Značí úroveň baterie nebo stav nabíjení. Viz „Baterie“ na
stránce 36.
“ na
“ na stránce 170.
“ na stránce 35.
* Použití některých typů příslušenství se zařízením iPhone může ovlivnit výkon bezdrátového
připojení.
Kapitola 1 iPhone v kostce
13
Page 14
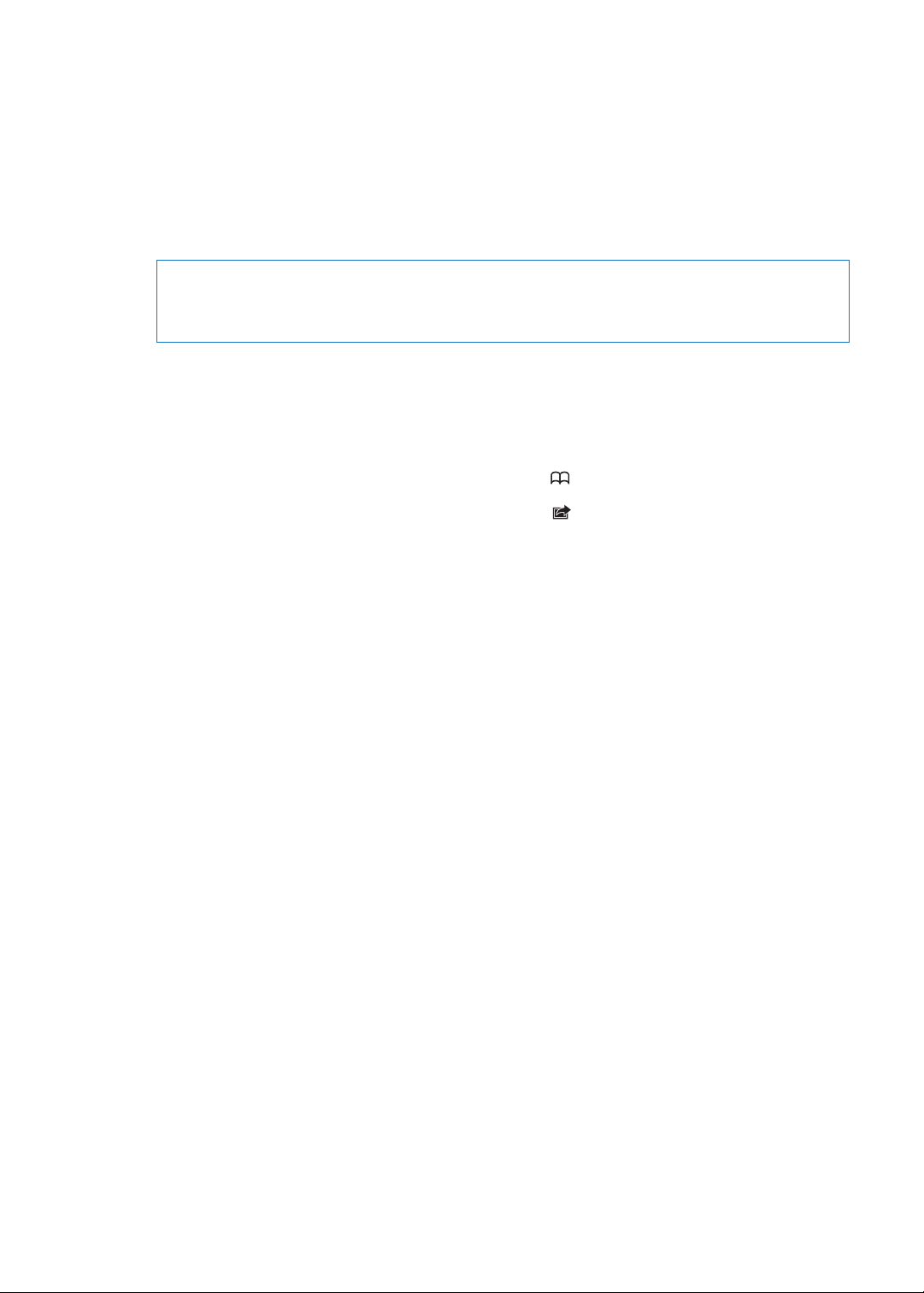
Začínáme
2
·
VAROVÁNÍ: Předcházejte zraněním a před použitím zařízení iPhone si přečtěte všechny pokyny
pro jeho používání v této příručce a bezpečnostní informace v příručce iPhone – průvodce
důležitými informacemi o produktu na adrese support.apple.com/cs_CZ/manuals/iphone/.
Prohlížení této příručky na iPhonu
Uživatelskou příručku pro iPhone si můžete na zařízení iPhone prohlížet v Safari a v bezplatné
aplikaci iBooks.
Prohlížení uživatelské příručky v Safari: Klepněte na a poté na záložku Příručka pro iPhone.
Chcete-li přidat ikonu příručky na plochu, klepněte na a poté na „Přidat na plochu“. Chcete-li
ji zobrazit v jiném jazyce, klepněte na „Změnit jazyk“ na hlavní stránce obsahu.
Prohlížení uživatelské příručky v iBooks: Pokud jste nenainstalovali iBooks, otevřete App Store
a poté vyhledejte a nainstalujte aplikaci „iBooks“. Otevřete iBooks a klepněte na Store. Vyhledejte
text „Příručka pro iPhone“, vyberte příručku a stáhněte ji.
Další informace o iBooks viz Kapitola 30, „iBooks,“ na stránce 147.
Co potřebujete
Pro použití zařízení iPhone potřebujete:
Smlouvu o bezdrátové službě s operátorem, který poskytuje služby pro iPhone ve vaší oblasti Â
Apple ID (pro některé funkce) – lze vytvořit během nastavování Â
Mac nebo PC s rozhraním USB 2.0 a jedním z těchto operačních systémů: Â
Mac OS X v10.5.8 nebo novější Â
Windows 7, Windows Vista nebo Windows XP Home nebo Professional (SP3) Â
Připojení počítače k Internetu (doporučena širokopásmová síť) Â
iTunes 10.5 nebo novější (pro některé funkce), k dispozici na adrese  www.apple.com/cz/
itunes/download/
14
Vložení SIM karty
Pokud jste dostali SIM kartu určenou k instalaci, nainstalujte ji dříve, než začnete nastavovat
iPhone.
Page 15

Důležité: SIM karta je nezbytná pro používání mobilních služeb, pokud se připojujete k sítím
Micro SIM
karta
Pozice Micro
SIM karty
Sponka na papír
nebo nástroj
pro vysunutí SIM
GSM a k některým sítím CDMA. iPhone 4S aktivovaný v bezdrátové síti CDMA může rovněž
vyžadovat SIM kartu pro připojování k síti GSM, především pro mezinárodní roaming. Na váš
iPhone se vztahují zásady vašeho poskytovatele bezdrátových služeb, které mohou zahrnovat
omezení přecházení mezi poskytovateli služeb a omezení roamingu, a to už po uzavření
jakékoli minimální vyžadované smlouvy o službách. Podrobnější informace vám poskytne
váš poskytovatel bezdrátových služeb. Dostupnost různých možností mobilní sítě závisí na
konkrétní bezdrátové síti.
Vložení SIM karty do iPhonu 4S
Vložení karty SIM: Vsuňte konec malé kancelářské sponky nebo nástroje na vysunutí SIM karty
do otvoru v zásuvce SIM karty. Vytáhněte zásuvku SIM a podle vyobrazení vložte kartu SIM do
zásuvky. Vyrovnejte zásuvku do správné polohy, vložte do ní SIM kartu a opatrně zasuňte.
Nastavení a aktivace
Chcete-li iPhone, nastavit a aktivovat, zapněte iPhone a postupujte podle pokynů Asistenta
nastavení. Asistent nastavení vás provede procesem nastavení včetně připojení k Wi-Fi síti,
přihlášení pomocí bezplatného Apple ID nebo jeho vytvoření, nastavení iCloudu, zapnutí
doporučených funkcí, jako jsou polohové služby nebo funkce Hledat iPhone, a aktivace zařízení
iPhone u vašeho operátora. V rámci nastavení můžete také provést obnovu ze zálohy na iCloudu
nebo v iTunes.
Aktivaci lze provést přes Wi-Fi síť nebo v případě modelu iPhone 4S také prostřednictvím
mobilní sítě vašeho operátora (není k dispozici ve všech oblastech). Pokud není ani jedna
z těchto možností dostupná, je třeba připojit iPhone k počítači a aktivovat jej.
Připojení zařízení iPhone k počítači
Pokud nemáte přístup k Wi-Fi ani k mobilní síti, je možné, že pro dokončení aktivace budete
muset připojit iPhone k počítači. Po připojení zařízení iPhone k počítači můžete také
synchronizovat data, hudbu a další obsah s iTunes. Viz „Synchronizace s iTunes“ na stránce 18.
Kapitola 2 Začínáme
15
Page 16

Připojte iPhone k počítači. Použijte kabel konektor kolébky-USB, který se dodává se zařízením
iPhone.
Připojení k Internetu
iPhone se připojuje k Internetu vždy, když je třeba, a to přes Wi-Fi připojení (je-li k dispozici)
nebo prostřednictvím mobilní sítě vašeho operátora. Informace o připojení k Wi-Fi síti viz „WiFi“ na stránce 168.
Poznámka: Není-li Wi-Fi připojení k dispozici, mohou některé funkce a služby zařízení iPhone
přenášet data prostřednictvím mobilní sítě vašeho operátora, čímž vám mohou vznikat
dodatečné výdaje. Informace o vašich sazbách za mobilní datové služby vám poskytne váš
operátor. Informace o správě využívání mobilních dat viz „Síť“ na stránce 173.
Nastavení pošty a dalších účtů
iPhone spolupracuje s iCloudem, Microsoft Exchange a mnoha dalšími rozšířenými poskytovateli
pošty, kontaktů a kalendářů.
Nemáte-li dosud poštovní účet, můžete si bezplatně zřídit účet iCloud při prvním nastavení
zařízení iPhone nebo i později v Nastavení > iCloud. Viz „iCloud“ na stránce 17.
Nastavení účtu iCloud: Vyberte Nastavení > iCloud.
Nastavení dalšího účtu: Vyberte Nastavení > Pošta, kontakty, kalendáře.
Pokud vaše rma nebo organizace podporuje LDAP nebo CardDAV, můžete přidat kontakty
pomocí těchto služeb. Viz „Synchronizace kontaktů“ na stránce 132.
Můžete přidat kalendářový účet CalDAV a přihlásit se k odběru kalendářů iCal (.ics) nebo je
importovat z Mailu. Viz „Odběr kalendářů“ na stránce 93.
Správa obsahu v zařízeních iOS
Informace a soubory můžete mezi vašimi zařízeními iOS a počítači přenášet pomocí iCloudu
nebo iTunes.
 iCloud ukládá váš obsah, například fotograe, aplikace, kontakty, kalendáře či další data,
a automaticky je prostřednictvím bezdrátové sítě přenáší do vašich ostatních zařízení iOS
a počítačů a udržuje je tak v aktuálním stavu. Viz „iCloud“ níže.
 iTunes synchronizují hudbu, video, fotograe a další data mezi vaším počítačem a zařízením
iPhone. Změny, které provedete v jednom zařízení, budou při synchronizaci zkopírovány
do druhého. Pomocí iTunes můžete také zkopírovat do zařízení iPhone soubor, který chcete
použít v určité aplikaci, nebo přenést do počítače dokument, který jste vytvořili na zařízení
iPhone. Viz „Synchronizace s iTunes“ na stránce 18.
16
Kapitola 2 Začínáme
Page 17

Podle potřeby můžete použít iCloud, iTunes nebo obojí. Pomocí Fotostreamu služby iCloud
můžete například automaticky načíst fotograe, které jste pořídili pomocí zařízení iPhone,
do svých dalších zařízení a pomocí iTunes synchronizovat fotoalba mezi svým počítačem a
zařízením iPhone.
Poznámka: Neměli byste synchronizovat položky na informačním panelu v iTunes (například
kontakty, kalendáře a poznámky) a současně aktualizovat tyto informace ve svých zařízeních
pomocí iCloudu. V opačném případě může dojít k duplicitě dat.
iCloud
Služba iCloud umožňuje uložení vašeho obsahu (například hudby, fotograí, kontaktů,
kalendářů či podporovaných dokumentů). Obsah uložený na iCloudu se bezdrátovou sítí přenáší
do vašich ostatních zařízení iOS a počítačů, na kterých je nastaven stejný účet iCloud.
Služba iCloud je k dispozici na zařízeních se systémem iOS 5, na počítačích Mac se systémem OS
X Lion verze 10.7.2 nebo novější a také na počítačích PC s nainstalovaným Ovládacím panelem
iCloud pro Windows (je nutné mít nainstalován systém Windows Vista s aktualizací Service Pack
2 nebo Windows 7).
Funkce iCloudu zahrnují:
 iTunes v Cloudu – Stahování hudby a TV pořadů dříve zakoupených pomocí iTunes do zařízení
iPhone. Stahování je bezplatné a lze je provádět kdykoli.
 Aplikace a knihy – Stahování položek dříve zakoupených v obchodě App Store nebo
iBookstore do zařízení iPhone. Stahování je bezplatné a lze je provádět kdykoli.
 Fotostream – Fotograe pořízené na jednom zařízení se automaticky zobrazí na všech vašich
ostatních zařízeních. Viz „Fotostream“ na stránce 101.
 Dokumenty v Cloudu – Dokumenty a data aplikací podporujících iCloud jsou aktualizovány ve
všech vašich zařízeních.
 Pošta, kontakty, kalendáře – Průběžná aktualizace e-mailových kontaktů, kalendářů, poznámek
a připomínek ve všech vašich zařízeních.
 Zálohování – Automatické zálohování obsahu zařízení iPhone na iCloud, pokud je iPhone
připojen k napájení a k Wi-Fi síti. Viz „Zálohování iPhonu“ na stránce 183.
 Hledat iPhone – Pomocí této funkce můžete lokalizovat svůj iPhone na mapě, zobrazit na něm
zprávu, přehrát zvuk, uzamknout obrazovku nebo na dálku vymazat veškerá data. Viz „Hledat
iPhone“ na stránce 38.
 Hledat přátele – Sdílení vaší polohy s lidmi, kteří jsou pro vás důležití. Bezplatnou aplikaci si
můžete stáhnout v obchodě App Store.
 iTunes Match – Při zakoupení odběru služby iTunes Match můžete veškerou svou hudbu
(včetně hudby importované z CD) nebo zakoupenou jinde než v iTunes, zpřístupnit na všech
svých zařízeních a kdykoli ji stahovat a přehrávat. Viz „iTunes Match“ na stránce 85.
S iCloudem získáte bezplatný e-mailový účet a 5 GB úložného místa pro svou poštu, dokumenty
a zálohy. Do tohoto úložného prostoru se nezapočítává zakoupená hudba, aplikace, televizní
pořady a knihy ani váš Fotostream.
Jste-li odběratelem služby MobileMe, můžete veškerý obsah přesunout na iCloud z Macu nebo
PC na adrese www.me.com/move do 30. června 2012.
Poznámka: iCloud není k dispozici ve všech oblastech a také některé jeho funkce se mohou
různit podle oblastí.
Kapitola 2 Začínáme
17
Page 18

Přihlášení k účtu iCloud nebo vytvoření nového: V Nastavení klepněte na iCloud.
Aktivace nebo deaktivace služeb
iCloudu
Povolení zálohování na iCloud
Hledání iPhonu Navštivte webové stránky www.icloud.com, přihlaste se pomocí svého
Přikoupení úložného místa na
iCloudu
Zobrazení a stažení dřívějších
nákupů v obchodě iTunes Store
Zobrazení a stažení dřívějších
nákupů v obchodě App Store
Zobrazení a stažení dřívějších
nákupů v obchodě iBookstore
Zapnutí funkce Automatická
stahování pro hudbu, aplikace či
knihy
Vyberte Nastavení > iCloud.
Vyberte Nastavení > iCloud > Úložiště a zálohy.
Apple ID a vyberte položku Hledat iPhone.
Důležité: Aby bylo možné váš iPhone vyhledat, musí být v zařízení iPhone
aktivována služba Hledat iPhone (Nastavení > iCloud).
Vyberte Nastavení > iCloud > Úložiště a zálohy a poté klepněte na
Spravovat úložiště. Informace o nakupování úložného místa na iCloudu
naleznete na adrese help.apple.com/icloud.
Přejděte do iTunes a poté klepněte na Koupené.
Přejděte do obchodu App Store, klepněte na Updates a poté na
Purchased.
Přejděte do iBooks, klepněte na Obchod a poté na Koupené.
Vyberte Nastavení > Obchod.
Více informací o iCloudu naleznete na adrese www.apple.com/cz/icloud. Informace o podpoře
najdete na adrese www.apple.com/emea/support/icloud.
Synchronizace s iTunes
Synchronizace s iTunes kopíruje informace z vašeho počítače do zařízení iPhone a opačně.
Synchronizaci můžete provést připojením zařízení iPhone k vašemu počítači kabelem konektor
kolébky-USB nebo nastavit iTunes pro bezdrátovou synchronizaci přes Wi-Fi. iTunes lze nastavit
pro synchronizaci hudby, fotograí, videa, podcastů, aplikací a dalších typů dat. Informace o
synchronizaci zařízení iPhone s počítačem najdete, vyberete-li v iTunes z nabídky Nápověda
příkaz Nápověda pro iTunes.
Nastavení bezdrátové synchronizace v iTunes: Připojte iPhone k počítači pomocí kabelu
konektor kolébky-USB. V iTunes zapněte volbu „Synchronizovat přes Wi-Fi“ na souhrnném
panelu zařízení.
Je-li zapnutá synchronizace přes Wi-Fi, iPhone se synchronizuje automaticky každý den. Přitom
musí být připojen k napájecímu zdroji, iPhone i počítač musí být připojeny ke stejné bezdrátové
síti a v počítači musí být otevřeny iTunes. Více informací viz „Synchronizace iTunes přes Wi-Fi“ na
stránce 174.
Tipy pro synchronizaci s iTunes
Používáte-li iCloud k ukládání kontaktů, kalendářů, záložek a poznámek, nesynchronizujte je Â
se zařízením zároveň pomocí iTunes.
Nákupy z iTunes Store nebo App Store provedené na zařízení iPhone jsou synchronizovány Â
zpět do vaší knihovny iTunes. Můžete si též koupit nebo stáhnout obsah a aplikace z iTunes
Store do svého počítače a pak je synchronizovat do zařízení iPhone.
18
Kapitola 2 Začínáme
Page 19

Na souhrnném panelu zařízení můžete nastavit iTunes tak, aby vaše zařízení automaticky Â
synchronizovaly vždy, když je připojíte k počítači. Chcete-li toto nastavení dočasně potlačit,
podržte klávesy Cmd a Alt (Mac) nebo Shift a Ctrl (PC) dokud se váš iPhone neobjeví na
bočním panelu.
Pokud chcete při pořízení zálohy v iTunes šifrovat data uložená do počítače, vyberte na Â
souhrnné stránce zařízení volbu „Šifrovat zálohy iPhonu“. Šifrované zálohy jsou označeny
ikonou visacího zámku a před obnovou dat je pro ně požadováno heslo. Pokud tuto volbu
nevyberete, nebudou do zálohy zahrnuta hesla (například ta, která používáte pro poštovní
účty) a pokud později zařízení z této zálohy obnovíte, budete muset hesla zadat znovu.
Na informačním panelu zařízení je při synchronizaci poštovních účtů z vašeho počítače do Â
zařízení iPhone přeneseno pouze nastavení. Změny provedené na e-mailovém účtu v zařízení
iPhone neovlivní účet ve vašem počítači.
Na informačním panelu zařízení klikněte na Pokročilé. Zobrazí se volby, pomocí nichž můžete Â
při příští synchronizaci nahradit informace v zařízení iPhone informacemi z počítače.
Pokud posloucháte podcast nebo audio knihu, můžete je přidat do obsahu, který je Â
synchronizován s iTunes. Pokud jste příběh začali poslouchat v zařízení iPhone, můžete
v iTunes v počítači pokračovat tam, kde jste skončili – nebo naopak.
Na panelu Fotograe v zařízení můžete synchronizovat fotograe a video ze složky ve vašem Â
počítači.
Kapitola 2 Začínáme
19
Page 20

Základy
Naposledy použité aplikace
3
Používání aplikací
Díky obrazovce Multi-Touch s vysokým rozlišením lze aplikace v zařízení iPhone snadno ovládat
jednoduchými prstovými gesty.
Otvírání a přepínání aplikací
Stisknutím tlačítka plochy přejdete na plochu, kde vidíte své aplikace.
Otevření aplikace: Klepněte na aplikaci.
Na plochu se vrátíte dalším stisknutím tlačítka plochy . Švihnutím doleva nebo doprava
zobrazíte další plochy.
Dvojím stiskem tlačítka plochy zobrazíte panel souběžných úloh, na kterém se zobrazují
naposledy použité aplikace. Aplikaci otevřete klepnutím. Švihnutím zobrazíte další aplikace.
20
Page 21

Odstranění aplikace z panelu
Tažením prstu po indexu
rychle posouváte seznam.
Klepnutím na písmeno
přejdete kpříslušné sekci.
souběžných úloh
Dotkněte se ikony aplikace a přidržte ji, dokud se nezačne třást, a poté
klepněte na . Odstraněním aplikace ze seznamu souběžných úloh též
vynutíte její ukončení.
Posuv
Posuňte obsah obrazovky tažením nahoru nebo dolů. Na některých obrazovkách, jako jsou
webové stránky, můžete též posouvat ze strany na stranu.
Tažením prstu na obrazovce nebude při posuvu nic vybráno ani aktivováno.
Švihněte pro rychlý posuv.
Můžete vyčkat, až se posuv zastaví, nebo se dotknout obrazovky a zastavit posuv okamžitě.
Dotykem na obrazovce nic nevyberete ani neaktivujete.
Chcete-li rychle přejít na začátek stránky, klepněte na stavový řádek u horního okraje obrazovky.
Kapitola 3 Základy
21
Page 22

Chcete-li vybrat položku v seznamu, klepněte na ni. V závislosti na vybraném seznamu může
klepnutí na položku vyvolat různou odezvu – může se například otevřít nový seznam, přehrát
skladba, otevřít e-mail nebo zobrazit něčí kontaktní údaje, takže budete moci vybrané osobě
zavolat.
Zvětšení nebo zmenšení
Při prohlížení fotograí, webových stránek, e-mailů nebo map můžete zvětšovat nebo
zmenšovat zobrazení. Sevřete nebo rozevřete prsty. Na fotograích a webových stránkách
můžete poklepáním (dvojím rychlým klepnutím) zvětšit a dalším poklepáním zmenšit zobrazení.
Na mapách můžete poklepáním zvětšit a jedním klepnutím dvěma prsty zmenšit zobrazení.
Zvětšení je také funkce zpřístupnění, která umožňuje zvětšit obrazovku jakékoliv aplikace pro
zlepšení čitelnosti obsahu obrazovky. Viz „Zvětšení“ na stránce 163.
Zobrazení na výšku nebo na šířku
Mnoho aplikací v zařízení iPhone vám umožňuje používat obrazovku v orientaci na šířku nebo
na výšku. Otočte iPhone na šířku a zobrazení se otočí také a automaticky se přizpůsobí nové
orientaci obrazovky.
Orientaci na šířku můžete dát například přednost při prohlížení webových stránek v Safari nebo
při zadávání textu. Webové stránky se přizpůsobí obrazovce orientované na šířku a zvětší se text
a obrázky. Také klávesnice na obrazovce je větší.
Filmy prohlížené v aplikaci Videa a na YouTube se zobrazují pouze v orientaci na šířku. Zobrazení
ulic v Mapách je též k dispozici pouze v orientaci na šířku.
Uzamčení obrazovky v orientaci na výšku: Dvakrát stiskněte tlačítko plochy , švihněte zleva
doprava u dolního okraje obrazovky a klepněte na .
22
Je-li orientace obrazovky uzamčená, ve stavovém řádku se objeví ikona uzamčení na výšku .
Kapitola 3 Základy
Page 23

Přizpůsobení plochy
Změna uspořádání aplikací
Uspořádání ikon aplikací na ploše, včetně aplikací v Docku na spodní straně obrazovky, můžete
přizpůsobit. Pokud chcete, můžete ikony uspořádat přes několik ploch. Aplikace též můžete
uspořádat seskupováním do složek.
Uspořádání ikon:
1 Dotkněte se kterékoliv aplikace na ploše a přidržte ji, dokud se nezačne třást.
2 Uspořádejte aplikace tažením.
3 Stiskem tlačítka plochy uspořádání uložte.
Přesunutí ikony na jinou plochu Při úpravě uspořádání aplikací odtáhněte aplikaci na okraj obrazovky.
Vytvoření dalších ploch Při uspořádávání aplikací švihnutím zobrazte plochu, která je nejvíce
vpravo, a poté přidržte aplikaci u pravého okraje obrazovky. Můžete
vytvořit až 11 ploch.
Obnovení výchozího stavu plochy Vyberte Nastavení > Obecné > Obnovit a poté klepněte na Obnovit
uspořádání plochy.
Obnova plochy odstraní všechny vytvořené složky a nastaví výchozí
tapetu.
Na plochu můžete přidávat ikony, které budou otevírat vaše oblíbené webové stránky. Viz
„Webové klipy“ na stránce 80.
V době, kdy je iPhone fyzicky připojen k počítači (kabelem konektor kolébky-USB), můžete
upravovat plochy pomocí iTunes. V iTunes vyberte iPhone v seznamu Zařízení a klikněte na
záložku Aplikace na horním okraji obrazovky.
Uspořádání pomocí složek
Složky umožňují uspořádat aplikace na ploše. Do složky můžete přidat až 12 aplikací. iPhone
složku automaticky pojmenuje podle kategorie aplikací, které jste při vytváření složky použili.
Název můžete kdykoli změnit. Složky lze obdobně jako aplikace přesouvat tažením na jiná místa
na plochách nebo do Docku.
Kapitola 3 Základy
23
Page 24

Vytvoření složky: Dotkněte se aplikace a přidržte ji, dokud se nezačne třást, a poté ji odtáhněte
na jinou aplikaci.
iPhone vytvoří novou složku obsahující tyto dvě aplikace a zobrazí název složky. Můžete
klepnout do pole názvu a zadat nový název.
Klepnutím složku otevřete a poté můžete dalším klepnutím otevřít aplikaci uvnitř. Chcete-li
složku zavřít, klepněte mimo ni nebo stiskněte tlačítko plochy .
Při uspořádávání aplikací:
Přidání aplikace do složky Přetáhněte aplikaci na složku.
Odstranění aplikace ze složky
Smazání složky Přesuňte všechny aplikace mimo složku. Složka bude automaticky
Přejmenování složky Otevřete složku klepnutím, poté klepněte na název nahoře a zadejte nový
Klepnutím složku otevřete a aplikaci z ní odtáhněte.
smazána.
název z klávesnice.
Po dokončení úprav uspořádání uložte změny stisknutím tlačítka plochy .
Přidání tapety
Na uzamčenou obrazovku můžete nastavit fotograckou nebo obrázkovou tapetu. Tapetu
též můžete nastavit na plochu. Můžete vybrat obrázek, který jste dostali se zařízením iPhone,
fotograi z alba Fotoaparát nebo z jiného alba v zařízení iPhone.
Nastavení tapety:
1 V nastavení vyberte volbu Tapeta, klepněte na obrázek zámku s plochami a poté klepněte na
nějakou tapetu nebo album.
2 Klepnutím vyberte obrázek nebo fotograi. Vybranou fotograi odtáhněte na místo a upravte
její velikost podle potřeby sevřením nebo rozevřením prstů.
3 Klepněte na Nastavit a určete, zda chcete fotograi použít jako tapetu na uzamčenou
obrazovku, plochu nebo obojí.
24
Kapitola 3 Základy
Page 25

Psaní
Chcete-li zadat alternativní znak,
dotkněte se klávesy, podržte ji a
posunutím vyberte některou z voleb.
Kdykoliv potřebujete psát, na obrazovce se objeví klávesnice.
Zadávání textu
K zadávání textu slouží klávesnice. Klávesnice opravuje překlepy, předvídá, co chcete napsat, a
učí se během používání. V závislosti na použité aplikaci může inteligentní klávesnice při psaní
nabízet opravy a napomoci vám v odstraňování chybných slov.
Zadávání textu: Klepnutím na textové pole zobrazte klávesnici a poté klepejte na klávesnici.
Při psaní se každé písmeno zobrazí nad vaším prstem. Pokud se dotknete chybné klávesy,
můžete posunout prst na správnou klávesu. Písmeno není zadáno, dokud klávesu nepustíte.
Smazání předchozího znaku Klepněte na .
Psaní velkých písmen Klepněte na klávesu Shift a poté na písmeno. Nebo se dotkněte a
přidržte na klávese Shift a sklouzněte na písmeno.
Rychlý zápis tečky a mezery Poklepejte na mezerník. Tuto funkci můžete zapnout nebo vypnout
výběrem Nastavení > Obecné > Klávesnice.
Použití funkce automatické
korektury k zadání „’ll“
Zapnutí zámku velkých písmen
(Caps Lock)
Zadání čísel, interpunkce nebo
symbolů
Nastavení voleb pro psaní Vyberte Nastavení > Obecné > Klávesnice.
Zadejte „lll“. Pokud nyní zadáte například anglický výraz „youlll“, funkce
uvede správný tvar „you’ll“.
Poklepejte na klávesu Shift
zámek velkých písmen. Tuto funkci můžete zapnout nebo vypnout
výběrem Nastavení > Obecné > Klávesnice.
Klepněte na klávesu čísel
další interpunkci a symboly.
. Dalším klepnutím na klávesu Shift vypnete
. Klepnutím na klávesu symbolů zobrazíte
Automatické opravy a kontrola pravopisu
V mnoha jazycích iPhone při psaní automaticky opravuje překlepy nebo navrhuje dokončení
slov. Pokud vám iPhone nabídne dokončení slova, můžete návrh přijmout, aniž byste přestávali
psát.
Kapitola 3 Základy
25
Page 26

Poznámka: Seznam podporovaných jazyků naleznete na adrese
Návrh slova
www.apple.com/iphone/specs.html.
Přijetí návrhu: Napište mezeru, interpunkční znaménko nebo znak konce odstavce.
Odmítnutí návrhu: Klepněte na „x“.
Po každém odmítnutí doporučení pro stejné slovo se v zařízení iPhone zvýší pravděpodobnost
přijetí slova, které jste zadali.
iPhone může také podtrhávat již zadaná slova, která by mohla obsahovat chyby.
Nahrazení nesprávně napsaného
slova
Zapnutí a vypnutí automatických
oprav nebo kontroly pravopisu
Klepněte na slovo a poté na jednu z nabízených alternativ.
Pokud se požadovaná varianta slova nezobrazí, přepište slovo sami.
Vyberte Nastavení > Obecné > Klávesnice.
Zkratky a váš osobní slovník
Zkratky vám umožňují zadat místo dlouhého slova či fráze jen několik znaků. Vždy, když
napíšete zkratku, zobrazí se celý odpovídající text. Zkratka „njn“ je například nahrazována
textem: „No jo, no.“
Vytvoření zkratky: Vyberte Nastavení > Obecné > Klávesnice a poté klepněte na Přidat novou
zkratku.
Přidání slova nebo fráze do vašeho osobního slovníku, aby se je iPhone nepokoušel
opravovat ani nahrazovat: Vytvořte zkratku, ale pole Zkratka ponechte prázdné.
Úprava zkratky Vyberte Nastavení > Klávesnice a klepněte na zkratku.
Úpravy textu
Dotyková obrazovka usnadňuje úpravy zadaného textu. Lupa na obrazovce napomáhá umístění
kurzoru přesně tam, kam potřebujete. Úchyty umožňují rychle vybrat více nebo méně textu.
Text a obrázky můžete vyjímat, kopírovat a vkládat v rámci jednotlivých aplikací nebo mezi
různými aplikacemi.
26
Kapitola 3 Základy
Page 27

Umístění kurzoru: Dotkněte se prstem obrazovky a přidržte jej, dokud se nezobrazí lupa. Poté
tažením umístěte kurzor.
Výběr textu: Klepnutím na kurzor zobrazte tlačítka výběru.
Slovo též můžete vybrat poklepáním. V dokumentech pouze ke čtení, jako jsou webové stránky
nebo přijaté e-mailové zprávy, vyberte slovo dotekem a přidržením. Tažením značek vyberte
více nebo méně textu.
Vyjmutí a zkopírování textu Vyberte text a klepněte na Vyjmout nebo Zkopírovat.
Vložení textu Klepněte na kurzor a poté na Vložit. Bude vložen poslední vyjmutý nebo
zkopírovaný text. Nebo vyberte text a nahraďte jej klepnutím na Vložit.
Odvolání poslední úpravy Zatřeste se zařízením iPhone a klepněte na Zpět.
Použití tučného písma, kurzívy
nebo podtržení v textu
Vyhledání denice slova Je-li k dispozici ikona , klepněte na ni a poté na Denovat.
Nalezení alternativních slov Je-li k dispozici volba Navrhnout, klepněte na ni a poté klepněte na
Je-li k dispozici ikona , klepněte na ni a poté na B, I nebo U.
některé slovo.
Rozložení klávesnice
V Nastavení můžete vybrat rozložení softwarových a hardwarových klávesnic. Dostupná
rozložení závisí na jazyku klávesnice.
Výběr rozložení klávesnice: Vyberte Nastavení > Obecné > Klávesnice > Národní klávesnice a
vyberte klávesnici.
Pro každý jazyk můžete provést samostatný výběr softwarové klávesnice na obrazovce a
externí hardwarové klávesnice. Rozložení softwarové klávesnice určuje rozložení klávesnice na
obrazovce iPhone. Rozložení hardwarové klávesnice určuje rozložení bezdrátové klávesnice
Apple připojené k iPhonu.
Kapitola 3 Základy
27
Page 28

Použití bezdrátové klávesnice Apple
Po klepnutí můžete začít
Tyto prvky se zobrazují
při skládání textu službou
Siri podle vašeho
diktování.
Na zařízení iPhone můžete psát pomocí bezdrátové klávesnice Apple (prodává se zvlášť).
Bezdrátová klávesnice Apple se připojuje přes Bluetooth. Viz „Párování zařízení Bluetooth
s iPhonem“ na stránce 35.
Pokud je klávesnice spárovaná se zařízením iPhone, připojí se, kdykoliv bude v dosahu (do 9
metrů). Že je klávesnice připojená, poznáte tak, že se po klepnutí do textového pole neobjeví
klávesnice na obrazovce. Pokud klávesnici nepoužíváte, vypněte ji nebo zrušte její spárování,
abyste zbytečně nevybíjeli baterii.
Diktování
Pomocí funkce diktování můžete vytvořit nebo upravit text tak, že jej budete namísto psaní
diktovat. Můžete například diktovat e-mailové či textové zprávy nebo poznámky. Funkce
diktování spolupracuje i s aplikacemi jiných výrobců, takže můžete diktováním například měnit
svůj stav na Facebooku, odesílat tweety nebo psát a odesílat instagramy. Diktovat můžete
kdykoli, pokud je u klávesnice na obrazovce zobrazen symbol .
Poznámka: Aktivujte Siri výběrem Nastavení > Obecné > Siri. Diktování je k dispozici pouze
v telefonech iPhone 4S a vyžaduje přístup k Internetu pomocí mobilní datové sítě nebo sítě
Wi-Fi. Nemusí být dostupné ve všech jazycích a oblastech a jeho funkce se mohou lišit podle
oblasti. Mobilní datové služby mohou být zpoplatněny.
Diktování textu: Klepněte na symbol na klávesnici. Po dokončení klepněte na Hotovo.
28
Chcete-li zadat text, klepněte znovu na symbol a pokračujte v diktování.
Pomocí funkce diktování můžete vkládat slova nebo nahradit vybraný text. Umístěte kurzor na
místo, kam chcete přidat text, nebo vyberte text, který chcete nahradit, a po klepnutí na symbol
začněte diktovat. Chcete-li změnit některé slovo, vyberte je poklepáním, klepněte na a
vyslovte požadované slovo.
Diktování můžete (namísto klepnutí na symbol na klávesnici) zahájit také přiložením iPhonu
k uchu. Diktování ukončíte tak, že ruku s iPhonem vrátíte do výchozí polohy.
Přidání interpunkce: Vyslovte anglický výraz pro požadované interpunkční znaménko.
Nadiktujete-li například větu „Dear Mary comma the check is in the mail exclamation mark“,
zapíše se „Dear Mary, the check is in the mail!“
Kapitola 3 Základy
Page 29

Tisk
AirPrint
AirPrint umožňuje bezdrátový tisk na tiskárnách s podporou technologie AirPrint. Tisknout lze
z následujících aplikací:
Mail - e-mailové zprávy a přílohy, které lze otevřít v Rychlém náhledu Â
Obrázky a Fotoaparát – fotograe Â
Safari - webové stránky, soubory PDF a další přílohy, které lze otevřít v Rychlém náhledu Â
iBooks - soubory PDF Â
Mapy – pohled na mapu zobrazený na obrazovce Â
Poznámky – právě zobrazená poznámka Â
Další aplikace, které jsou k dispozici v App Store, mohou také podporovat AirPrint.
Tiskárnu s podporou technologie AirPrint není třeba nastavovat. Prostě ji jen připojte ke stejné
Wi-Fi síti jako iPhone. Další informace naleznete v článku support.apple.com/kb/HT4356.
Tisk dokumentu
AirPrint odesílá tiskové úlohy na tiskárnu bezdrátově přes síť Wi-Fi. iPhone a tiskárna musí být
připojeny ke stejné síti Wi-Fi.
Tisk dokumentu: Klepněte na , nebo (podle toho, kterou aplikaci používáte) a poté na
Tisknout. Vyberte tiskárnu a volby tisku a poté klepněte na Tisk.
Zobrazení stavu tiskové úlohy Dvakrát stiskněte tlačítko plochy a poté klepněte na Tiskové centrum.
Tisknete-li dokument, objeví se aplikace Tisk v seznamu na prvním místě. Odznak na ikoně
aplikace ukazuje, kolik dokumentů čeká v tiskové frontě.
Tisknete-li větší počet dokumentů, musíte nejprve vybrat požadovanou tiskovou úlohu.
Zrušení tiskové úlohy Dvakrát stiskněte tlačítko plochy , klepněte na Tiskové centrum, vyberte
tiskovou úlohu (tisknete-li větší počet dokumentů) a klepněte na Zrušit
tisk.
Kapitola 3 Základy
29
Page 30

Hledání
V zařízení iPhone můžete hledat v mnoha aplikacích, včetně Kontaktů, Mailu, Kalendáře,
Hudby, Zpráv, Poznámek a Připomínek. Aplikace můžete prohledávat jednotlivě nebo všechny
najednou.
Hledání v zařízení iPhone: Přejděte na obrazovku hledání. (Na první ploše švihněte doprava
nebo stiskněte tlačítko plochy .) Zadejte text do pole Hledat.
Při psaní se začnou objevovat výsledky hledání. Klepnutím do seznamu otevřete vybranou
položku. Klepnutím na Hledat skryjete klávesnici a zobrazíte více výsledků.
Ikony vedle výsledků hledání ukazují, ze kterých aplikací výsledky pocházejí.
iPhone může zobrazit nejčastější shodu založenou na vašich předchozích hledáních. Výsledky
hledání v Safari obsahují volby pro hledání na webu nebo ve Wikipedii.
Aplikace Co je prohledáváno
Kontakty Křestní jména, příjmení a názvy rem
Mail Pole Komu, Od a Předmět a zprávy na všech účtech
Kalendář Jména událostí, pozvaní účastníci, místa a poznámky
Hudba Hudba (názvy skladeb a alb, jména umělců) a názvy podcastů, videí a
audio knih
Zprávy Jména a text zpráv
Poznámky Text poznámek
připomínky, Názvy
Hledání též prohledá názvy nativních a instalovaných aplikací v zařízení iPhone. Máte-li velké
množství aplikací, můžete použít Hledání k jejich vyhledání a otevření.
Otevření aplikace z Hledání Zadejte název aplikace a klepnutím otevřete aplikaci přímo z výsledků
hledání.
Použijte nastavení Hledání ve Spotlight a určete prohledávaný obsah a pořadí zobrazení
výsledků. Viz „Hledání ve Spotlight“ na stránce 175.
30
Kapitola 3 Základy
Page 31

Hlasové ovládání
Hlasové ovládání vám umožňuje telefonovat a ovládat přehrávání hudby pomocí hlasových
příkazů. Na zařízení iPhone 4S můžete k hlasovému ovládání zařízení iPhone použít také službu
Siri. Viz Kapitola 4, „Siri,“ na stránce 40.
Poznámka: Hlasové ovládání nemusí být k dispozici ve všech jazycích. Hlasové ovládání není
k dispozici na iPhone 4S, je-li zapnutá funkce Siri.
Použití hlasového ovládání: Stiskněte a přidržte tlačítko plochy , dokud se neobjeví
obrazovka Hlasové ovládání a nezazní pípnutí. Můžete též stisknout a přidržet střední tlačítko na
peckových sluchátkách zařízení iPhone.
Pro dosažení optimálních výsledků:
Mluvte do mikrofonu zařízení iPhone jako při volání. Můžete též použít mikrofon náhlavní Â
soupravy Bluetooth nebo kompatibilní automobilové sady Bluetooth.
Vyslovujte jasně a přirozeně. Â
Používejte pouze příkazy zařízení iPhone, jména a čísla. Mezi příkazy dělejte krátké pomlky. Â
Používejte celá jména. Â
Další informace o Hlasovém ovládání, včetně informací o použití Hlasového ovládání v různých
jazycích, naleznete v článku na adrese support.apple.com/kb/HT3597.
Hlasové ovládání očekává hlasové příkazy v jazyce, který je v zařízení iPhone nastavený (vyberte
Nastavení > Obecné > Národní volby > Jazyk). Nastavení hlasového ovládání umožňuje změnit
jazyk hlasových příkazů. Některé jazyky jsou k dispozici ve více dialektech nebo přízvucích.
Změna jazyka nebo země: Vyberte Nastavení > Obecné > Národní volby > Hlasové ovládání a
klepněte na jazyk nebo zemi.
Hlasové ovládání pro aplikaci Hudba je trvale zapnuté, ale hlasové vytáčení můžete
z bezpečnostních důvodů zakázat, je-li iPhone uzamčený.
Vypnutí hlasového vytáčení, je-li iPhone uzamčený: Vyberte Nastavení > Obecné > Kódový
zámek a vypněte Hlasové vytáčení. Před použitím hlasového vytáčení iPhone odemkněte.
Viz „Hlasové vytáčení“ na stránce 60 a „Použití služby Siri nebo hlasového ovládání s aplikací
Hudba“ na stránce 84.
Kapitola 3 Základy
31
Page 32
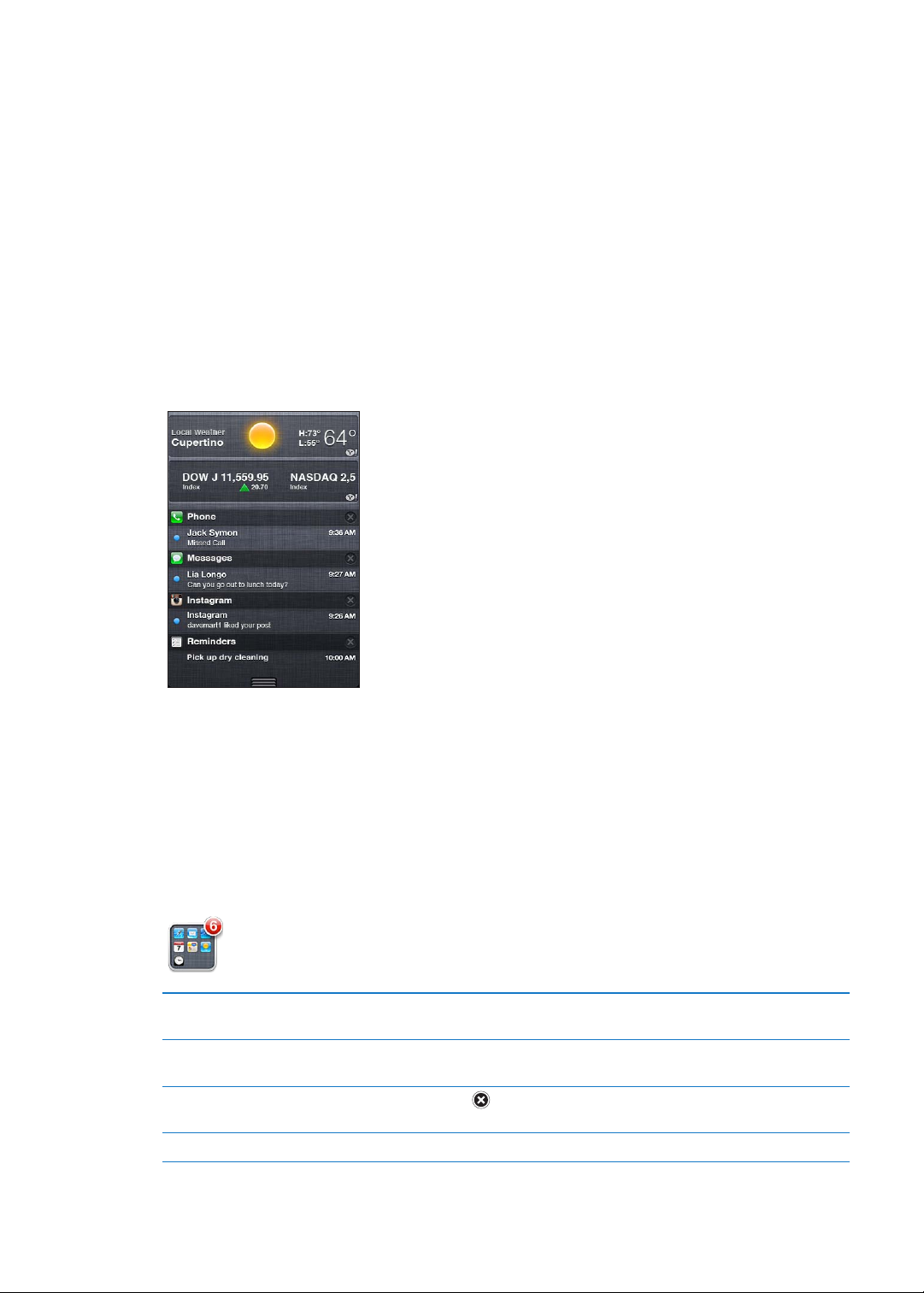
Oznámení
Oznamovací centrum zobrazuje na jednom místě všechna vaše upozornění včetně
následujících:
zmeškané hovory a hlasové zprávy, Â
nové e-maily, Â
nové textové zprávy, Â
připomínky, Â
události v kalendáři, Â
žádosti o přátelství (Game Center), Â
počasí, Â
akcie. Â
Zobrazení Oznamovacího centra: Táhněte dolů od horního okraje obrazovky. Posouváním
seznamu zobrazíte další upozornění.
Upozornění se zobrazují také na uzamčené obrazovce. Pokud iPhone právě používáte, objevují
se krátce na horním okraji obrazovky. V Oznamovacím centru si můžete prohlédnout všechna
aktuální upozornění.
Mnoho aplikací, jako je Telefon, Zprávy, Mail a App Store, může na ikonách na ploše zobrazovat
výstražné odznaky s číslem (označujícím nově příchozí položky) nebo s vykřičníkem
(označujícím problém). Pokud jsou aplikace ve složce, odznak se zobrazí na složce. Odznak
s číslem ukazuje celkový počet nových položek, jako jsou příchozí volání, e-mailové zprávy,
textové zprávy a aktualizace aplikací ke stažení. Odznak s vykřičníkem značí problém s aplikací.
Odpověď na upozornění v
Oznamovacím centru
Odpověď na upozornění na
uzamčené obrazovce
Odstranění upozornění
z Oznamovacího centra
Nastavení voleb pro oznámení Vyberte Nastavení > Oznámení.
Klepněte na upozornění.
Přejeďte doprava přes ikonu zobrazenou v upozornění.
Klepněte na a poté na Smazat.
32
Kapitola 3 Základy
Page 33

VKameře a Obrázcích
lze poslat fotografii
jako tweet po klepnutí
na tlačítko Akce.
Poslání fotografie
jako tweetu
Přihlášením ke svému účtu na Twitteru (nebo vytvořením nového účtu) v Nastavení povolíte
odesílání tweetů s přílohami z následujících aplikací:
Fotoaparát a Obrázky – s fotograemi Â
Safari – s webovými stránkami Â
Mapy – s údaji o poloze Â
YouTube – s videem Â
Přihlášení k účtu na Twitteru nebo vytvoření nového: Vyberte Nastavení > Twitter. Zadejte
uživatelské jméno a heslo existujícího účtu nebo klepněte na Vytvořit nový účet.
Odeslání fotograe, videa nebo
webové stránky jako tweetu
Odeslání polohy v Mapách jako
tweetu
Přidání aktuální polohy k tweetu Klepněte na . Musí být zapnuté polohové služby v Nastavení > Polohové
Přidání jmen uživatelů Twitteru a
jejich fotograí k vašim kontaktům
Zapnutí nebo vypnutí Twitteru
v aplikacích Obrázky a Safari
Zobrazte položku, klepněte na
nezobrazuje ikona , klepněte na obrazovku.
Chcete-li přidat svou polohu, klepněte na Přidat polohu. Musí být zapnuté
polohové služby v Nastavení > Polohové služby.
Klepněte na špendlík polohy, na
služby.
Vyberte Nastavení > Twitter a poté klepněte na Aktualizovat kontakty.
Vyberte Nastavení > Twitter.
a poté klepněte na Tweet. Pokud se
, na Sdílet polohu a poté na Tweet.
Při psaní tweetu vidíte v levém dolním rohu obrazovky počet znaků, které ještě můžete zadat.
Část ze 140 znaků dostupných v tweetu mohou zabrat přílohy.
Chcete-li, můžete také nainstalovat aplikaci Twitter a odesílat z ní tweety, prohlížet si svou
časovou osu, hledat témata a podobně.
Instalace aplikace Twitter: Vyberte Nastavení > Twitter a poté klepněte na Instalovat.
Chcete-li se naučit používat aplikaci Twitter, otevřete ji, klepněte na tlačítko Další (…), klepněte
na Účty a nastavení, klepněte na Nastavení a potom na Manuální.
Kapitola 3 Základy
33
Page 34

Pecková sluchátka Apple s ovladačem a mikrofonem
Prostřední tlačítko
Pecková sluchátka Apple s ovladačem a mikrofonem ve výbavě zařízení iPhone jsou opatřena
mikrofonem, tlačítky hlasitosti a integrovaným tlačítkem, které umožňuje jednoduše odpovědět
na volání, ukončit volání a řídit přehrávání zvuku a videa.
Připojte pecková sluchátka pro poslech hudby nebo volání. Stiskem středního tlačítka můžete
ovládat přehrávání hudby a odpovědět na volání nebo ukončit volání i pokud je iPhone
uzamčený.
Pozastavení skladby nebo videa Stiskněte střední tlačítko. Dalším stisknutím tlačítka navážete přehrávání.
Skok na další skladbu Dvakrát rychle stiskněte střední tlačítko.
Návrat na předchozí skladbu Třikrát rychle stiskněte střední tlačítko.
Rychle vpřed Dvakrát rychle stiskněte a přidržte střední tlačítko.
Rychle zpět Třikrát rychle stiskněte a přidržte střední tlačítko.
Úprava hlasitosti Stiskněte tlačítko + nebo -.
Odpověď na příchozí volání Stiskněte střední tlačítko.
Ukončení aktuálního volání Stiskněte střední tlačítko.
Odmítnutí příchozího volání Stiskněte střední tlačítko a přidržte je asi dvě sekundy, poté uvolněte. Dvě
tichá pípnutí potvrdí odmítnutí volání.
Přepnutí na příchozí nebo
odložené volání a odložení
aktuálního volání
Přepnutí na příchozí nebo
odložené volání a ukončení
aktuálního volání
Spuštění Siri nebo hlasového
ovládání
Stiskněte střední tlačítko. Dalším stisknutím přepnete zpět na první volání.
Stiskněte střední tlačítko a přidržte je asi dvě sekundy, poté uvolněte. Dvě
tichá pípnutí potvrdí ukončení prvního volání.
Stiskněte a přidržte střední tlačítko. Viz Kapitola 4, „ Siri,“ na stránce 40
nebo „Hlasové ovládání
“ na stránce 31.
34
Pokud obdržíte volání při připojených peckových sluchátkách, slyšíte vyzvánění z reproduktoru
zařízení iPhone i ze sluchátek.
AirPlay
Pomocí služby AirPlay a Apple TV můžete bezdrátově streamovat hudbu, fotograe a video do
vašeho HD televizoru. Pomocí služby AirPlay můžete streamovat zvuk také do základny Airport
Express. K dispozici jsou i další přijímače s podporou AirPlay od jiných výrobců. Podrobnosti
naleznete v online obchodě Apple Store.
Streamování obsahu do zařízení s podporou AirPlay: Spusťte video, prezentaci nebo hudbu
a poté klepněte na a vyberte zařízení AirPlay. Jakmile streamování začne, můžete opustit
aplikaci, která obsah přehrává.
iPhone a zařízení s podporou AirPlay musí být připojeny ke stejné Wi-Fi síti.
Kapitola 3 Základy
Page 35

Rychlý přístup k ovládání AirPlay Při zapnuté obrazovce dvakrát stiskněte tlačítko plochy a posuňte
panel souběžných úloh na levý okraj.
Přepnutí výstupu z AirPlay zpět na
iPhone
Klepněte na
a vyberte iPhone.
iPhone 4S umožňuje zrcadlit obrazovku zařízení iPhone na televizoru s Apple TV. Na televizní
obrazovce uvidíte všechno, co se zobrazuje na displeji iPhonu.
Zrcadlení obrazovky iPhonu na televizoru: Klepněte na na levém okraji panelu souběžných
úloh, vyberte Apple TV a klepněte na tlačítko Zrcadlení, které se zobrazí.
Při zapnutém zrcadlení AirPlay se nahoře na obrazovce zařízení iPhone 4S zobrazuje modrý
pruh. Obrazovku zařízení iPhone lze na televizoru zrcadlit také prostřednictvím kabelu. Viz
„Sledování videa na televizoru“ na stránce 136.
Zařízení Bluetooth
iPhone můžete používat s bezdrátovou klávesnicí Apple a dalšími zařízeními Bluetooth, jako
jsou náhlavní nebo automobilové soupravy Bluetooth a stereosluchátka. Sluchátka Bluetooth
jiných výrobců mohou podporovat prvky ovládání hlasitosti a přehrávání. Viz dokumentace
přiložená k zařízení Bluetooth. Podporované proly Bluetooth naleznete v článku na adrese
support.apple.com/kb/HT3647.
Párování zařízení Bluetooth s iPhonem
VAROVÁNÍ: Důležité informace o předcházení poškození sluchu a o bezpečném řízení viz
Průvodce důležitými informacemi o produktu na adrese support.apple.com/cs_CZ/manuals/
iphone.
Zařízení Bluetooth musíte před použitím spárovat se zařízením iPhone.
Párování náhlavní nebo automobilové soupravy nebo jiného zařízení Bluetooth se zařízením
iPhone:
1 Podle pokynů v dokumentaci nastavte zařízení jako zjistitelné nebo je nastavte pro hledání
dalších zařízení Bluetooth.
2 Vyberte Nastavení > Obecné > Bluetooth a zapněte Bluetooth.
3 Vyberte zařízení v iPhone a zadejte jeho přístupový kód nebo PIN. Viz pokyny pro přístupový
kód nebo číslo PIN v dokumentaci zařízení.
Po spárování zařízení Bluetooth se zařízením iPhone je třeba připojit zařízení k iPhone, aby je
bylo možno použít pro volání. Viz dokumentace přiložená k zařízení.
Pokud je iPhone připojen k náhlavní nebo automobilové soupravě Bluetooth, jsou odchozí
volání směrována přes toto zařízení. Příchozí volání jsou směrována přes zařízení, pokud bylo
zařízení použito pro odpověď, nebo přes iPhone, pokud byl pro odpověď použit iPhone.
Párování bezdrátové klávesnice Apple se zařízením iPhone:
1 Vyberte Nastavení > Obecné > Bluetooth a zapněte Bluetooth.
2 Zapněte bezdrátovou klávesnici Apple stisknutím zapínacího tlačítka.
3 V zařízení iPhone vyberte klávesnici ze seznamu Zařízení.
4 Podle pokynů zadejte na klávesnici přístupový kód a poté stiskněte klávesu Return.
Poznámka: Se zařízením iPhone nemůžete párovat více bezdrátových klávesnic Apple
souběžně. Před párováním další klávesnice musíte nejprve ukončit párování aktuální.
Kapitola 3 Základy
35
Page 36

Více informací viz „Použití bezdrátové klávesnice Apple“ na stránce 28.
Nabíjí se Nabito
Stav rozhraní Bluetooth
Ve stavovém řádku na horním okraji obrazovky zařízení iPhone se zobrazuje ikona Bluetooth:
 nebo : Rozhraní Bluetooth je zapnuto a spárováno se zařízením. (Barva závisí na aktuální
barvě stavového řádku.)
 : Rozhraní Bluetooth je zapnuto a spárováno se zařízením, ale zařízení je mimo dosah nebo
je vypnuto.
 Žádná ikona Bluetooth: Rozhraní Bluetooth je vypnuto nebo není spárováno se zařízením.
Zrušení spárování zařízení Bluetooth s iPhonem
Pokud nechcete některé zařízení Bluetooth se zařízením iPhone nadále používat, můžete zrušit
jejich spárování.
Zrušení spárování zařízení Bluetooth:
1 Vyberte Nastavení > Obecné > Bluetooth a zapněte Bluetooth.
2 Klepněte na tlačítko u názvu zařízení a poté na „Ignorovat zařízení“.
Baterie
iPhone je vybaven interní baterií, kterou lze dobíjet.
Nabíjení baterie
VAROVÁNÍ: Důležité bezpečnostní informace o nabíjení zařízení iPhone viz Průvodce důležitými
informacemi o produktu na adrese support.apple.com/cs_CZ/manuals/iphone.
Ikona v pravém horním rohu ukazuje úroveň nebo stav dobíjení baterie. Nabití baterie můžete
též zobrazit v procentech. Vyberte Nastavení > Obecné > Využití a zapněte nastavení v části
Využití baterie.
Nabití baterie: Připojte iPhone k elektrické zásuvce pomocí kabelu konektor kolébky-USB a
elektrického adaptéru USB.
Poznámka: Při připojení k elektrické zásuvce může iPhone spustit zálohování na iCloud nebo
bezdrátovou synchronizaci s iTunes. Viz „Zálohování iPhonu“ na stránce 183 a „Synchronizace s
iTunes“ na stránce 18.
Nabití baterie a synchronizace zařízení iPhone: Připojte iPhone k počítači pomocí kabelu
konektor kolébky-USB. Také můžete iPhone připojit k počítači pomocí přiloženého kabelu a
kolébky (prodávané samostatně).
36
Kapitola 3 Základy
Page 37

Pokud není vaše klávesnice vybavena rozhraním USB 2.0 s dostatečným příkonem, musíte
nebo
připojit iPhone k rozhraní USB 2.0 v počítači.
Důležité: Pokud je iPhone připojen k počítači, který je vypnutý nebo v režimu spánku či
nečinnosti, může se baterie zařízení iPhone místo nabíjení vybíjet.
Pokud nabíjíte baterii během synchronizace zařízení iPhone nebo volání, nabíjení baterie může
trvat déle.
Důležité: Pokud je v zařízení iPhone málo energie, může se na displeji objevit jeden z těchto
obrázků, které indikují, že je iPhone třeba před dalším použitím nabíjet až deset minut. Pokud je
v zařízení iPhone velmi málo energie, displej může být prázdný až dvě minuty před tím, než se
ukáže obrázek informující o nedostatku energie.
Údržba baterie
iPhone používá lithium-iontové baterie. Pokud se chcete o údržbě baterie svého zařízení iPhone
dozvědět více, navštivte adresu www.apple.com/batteries.
Výměna baterie
Baterii lze dobíjet po omezený počet cyklů a poté ji bude třeba vyměnit. Baterie v zařízení
iPhone není určena ke svépomocné uživatelské výměně; může být vyměněna pouze
autorizovaným poskytovatelem servisu. Další informace viz www.apple.com/cz/batteries/
replacements.html.
Funkce zabezpečení
Funkce zabezpečení napomáhají ochránit data v zařízení iPhone před nepovolaným přístupem.
Přístupové kódy a ochrana dat
V případě potřeby můžete nastavit přístupový kód, který budete muset zadat po každém
zapnutí nebo probuzení zařízení iPhone.
Nastavení přístupového kódu: Vyberte Nastavení > Obecné > Kódový zámek, zadejte
čtyřmístný přístupový kód a poté zadání kódu pro kontrolu zopakujte. Budete-li chtít poté
iPhone odemknout nebo zobrazit nastavení kódového zámku, bude vyžadováno zadání kódu.
Kapitola 3 Základy
37
Page 38

Nastavení přístupového kódu zapne ochranu dat. Ochrana dat použije váš přístupový kód jako
klíč pro šifrování e-mailových zpráv a jejich příloh uložených v zařízení iPhone. (Ochrana dat
může být též používána některými aplikacemi dostupnými v App Store.) Při zapnuté ochraně
dat se u dolního okraje obrazovky Kódový zámek zobrazí oznámení.
Pokud chcete zabezpečení svého zařízení iPhone dále zvýšit, vypněte Jednoduchý kód a
použijte delší přístupový kód s kombinací čísel, písmen, interpunkce a zvláštních znaků. Viz
„Kódový zámek“ na stránce 175.
Důležité: V zařízení iPhone 3GS, které nebylo dodáno s operačním systémem iOS 4 nebo
novějším, musíte pro zapnutí ochrany dat obnovit software iOS. Viz „Aktualizace a obnova
softwaru zařízení iPhone“ na stránce 185.
Vypnutí hlasového vytáčení, je-li iPhone uzamčený: Vyberte Nastavení > Obecné > Kódový
zámek a vypněte Hlasové vytáčení. Před použitím hlasového vytáčení iPhone odemkněte.
Hledat iPhone
Služba Hledat iPhone vám pomůže vyhledat a zabezpečit váš iPhone pomocí bezplatné aplikace
Hledat iPhone z jiného iPhonu, iPadu nebo iPodu touch či počítače Mac nebo PC s webovým
prohlížečem, přihlášených ke službě icloud.com nebo me.com.
Služba Hledat iPhone zahrnuje:
 Zobrazení polohy na mapě: Zobrazí přibližnou polohu vašeho zařízení iPhone na
celoobrazovkové mapě.
 Odeslání zprávy nebo přehrání zvuku: Umožní vám sestavit zprávu, která se objeví na
obrazovce vašeho zařízení iPhone, nebo po dobu dvou minut přehrávat zvuk v nejvyšší
hlasitosti i v případě, že je přepínač Zvonění/ticho nastaven na tichý režim.
 Vzdálený kódový zámek: Umožní vám uzamknout váš iPhone a vytvořit čtyřmístný
přístupový kód (pokud již nebyl nastaven dříve).
 Vzdálené smazání: Ochrání vaše soukromí smazáním všech dat a médií v zařízení iPhone a
obnovením jeho továrního nastavení.
Důležité: Abyste mohli využívat funkce služby Hledat iPhone, je tuto službu nutné zapnout
v nastavení iCloudu nebo MobileMe na vašem zařízení iPhone. Službu Hledat iPhone lze
zapnout jen na jednom účtu.
Zapnutí služby Hledat iPhone
pomocí iCloudu
Zapnutí služby Hledat iPhone
pomocí MobileMe
Vyberte Nastavení > iCloud a zapněte volbu Hledat iPhone.
Vyberte Nastavení > Pošta, kontakty, kalendáře, klepněte na svůj účet
MobileMe a poté zapněte volbu Hledat iPhone.
Viz „iCloud“ na stránce 17 nebo „Nastavení pošty a dalších účtů“ na stránce 16.
38
Kapitola 3 Základy
Page 39

Čištění iPhonu
Pokud iPhone přijde do styku se znečisťujícími látkami, jako je inkoust, barviva, líčidla, bláto,
jídlo, oleje nebo pleťová voda, ihned jej očistěte. Pokud chcete iPhone očistit, odpojte všechny
kabely a iPhone vypněte (stiskněte a přidržte tlačítko Zapnout/Vypnout a poté posuňte jezdec
na obrazovce). Poté použijte měkký, mírně navlhčený hadřík bez uzlíků. Zabraňte vniknutí
vlhkosti do otvorů. K čištění zařízení iPhone nepoužívejte čisticí prostředky na okna a pro
domácnost, stlačený vzduch, aerosolové rozprašovače, rozpouštědla, alkohol, amoniak ani
abraziva. Přední strana zařízení iPhone 3GS a přední a zadní strana zařízení iPhone 4S a iPhone 4
je ze skla a je opatřena vrstvou odpuzující tuky a oleje. Chcete-li tyto povrchy očistit, jednoduše
je otřete měkkou látkou bez chlupů a uzlíků. Odpudivá funkce této vrstvy časem při normálním
používání slábne a otírání obrazovky abrazivními materiály tento efekt ještě více oslabuje a
může vést k poškrábání skla.
Další informace o zacházení se zařízením iPhone viz iPhone – průvodce důležitými informacemi o
produktu na adrese support.apple.com/cs_CZ/manuals/iphone.
Restart a obnova iPhonu
Pokud něco nefunguje, jak má, zkuste iPhone restartovat, vynutit konec aplikace nebo provést
obnovení zařízení iPhone.
Restart zařízení iPhone: Stiskněte tlačítko Zapnout/Vypnout a přidržte je, dokud se nezobrazí
červený jezdec. Vypněte iPhone posunutím jezdce. Pokud chcete iPhone opět zapnout,
stiskněte tlačítko Zapnout/Vypnout a přidržte je, dokud se neobjeví logo Apple.
Pokud iPhone nemůžete vypnout nebo problém přetrvává, je možné, že bude třeba obnovit
výchozí stav zařízení iPhone. Obnova výchozího stavu by měla být použita pouze v případě, že
nepomůže vypnutí a zapnutí zařízení iPhone.
Vynucené ukončení aplikace: Stiskněte a po několik sekund přidržte tlačítko Zapnout/
Vypnout, dokud se neobjeví červený jezdec, a poté stiskněte tlačítko plochy a přidržte je,
dokud se aplikace neukončí.
Ukončení aplikace též můžete vynutit jejím odstraněním z panelu souběžných úloh. Viz „Otvírání
a přepínání aplikací“ na stránce 20.
Obnova výchozího stavu zařízení iPhone: Stiskněte současně tlačítko Zapnout/Vypnout a
tlačítko plochy a držte je po dobu nejméně deseti sekund, dokud se neobjeví logo Apple.
Další řešení potíží a rady viz Dodatek , „Podpora a další informace,“ na stránce 183.
Kapitola 3 Základy
39
Page 40

Siri
4
Co je Siri?
Siri je inteligentní osobní asistentka, s jejíž pomocí můžete provádět různé úkony pouze
prostřednictvím hlasu. Siri rozumí přirozené řeči, takže není nutné se učit žádné specické
příkazy ani si pamatovat klíčová slova. Otázky můžete klást různými způsoby. Můžete například
říci „Set the alarm for 6:30 a.m.“ nebo „Wake me at 6:30 in the morning“. Siri požadavku porozumí
v obou případech.
Díky Siri můžete pomocí přirozené řeči psát a odesílat zprávy, plánovat si schůzky, vytáčet
telefonní čísla, vyhledat trasu, nastavovat si připomínky, procházet web – a mnoho dalšího! Siri
rozumí běžné řeči a chápe, co říkáte. Siri vaše požadavky zobrazuje a informuje vás tak, jak vaší
řeči rozuměla. V případě, že potřebuje doplňující informace, položí vám otázku. Komunikace
probíhá velmi podobným způsobem jako rozhovor se skutečnou osobou.
Můžete se například zeptat: „Any good burger joints around here?“ a Siri odpoví: „I found a
number of burger restaurants near you“. Řeknete-li „Hmm. How about tacos?“, Siri si pamatuje,
že jste spolu právě mluvili o restauracích, a vyhledá v okolí restaurace s mexickou kuchyní.
Při zpracování vašich dotazů a požadavků a k rychlému vyhledání odpovědi Siri využívá
nejenom výkon interního procesoru iPhonu, ale také datová střediska Apple. Aby dokázala
lépe pochopit, o čem mluvíte, využívá Siri také údaje uložené ve vašich kontaktech, hudební
knihovně, kalendářích, připomínkách atd.
Siri spolupracuje s většinou aplikací integrovaných v iPhonu 4S a je dostatečně inteligentní na
to, aby poznala, kterou aplikaci má pro daný dotaz použít. Při zpracování vašich požadavků Siri
využívá také vyhledávací a polohové služby.
Siri se můžete zeptat opravdu na hodně věcí! Pro začátek několik dalších příkladů:
„Call Joe“ Â
„Set the timer for 30 minutes“ Â
„How far to the nearest Apple store?“ Â
„Is it going to rain tomorrow?“ Â
Poznámka: Služba Siri je k dispozici pouze v telefonech iPhone 4S a vyžaduje přístup k Internetu
pomocí mobilní datové sítě nebo sítě Wi-Fi. Nemusí být dostupná ve všech jazycích a oblastech
a její funkce se mohou v jednotlivých oblastech lišit. Mobilní datové služby mohou být
zpoplatněny.
Použití služby Siri
Spuštění služby Siri
Siri lze aktivovat stisknutím tlačítka.
Spuštění služby Siri: Službu Siri zobrazíte stisknutím tlačítka plochy .
40
Page 41

Ozvou se dvě rychle za sebou jdoucí pípnutí a na obrazovce se zobrazí zpráva „What can I help
Co jste podle Siri řekli
Klepněte, chcete-li mluvit
se Siri.
Odpověď od Siri
Související informace –
klepnutím
otevřete aplikaci.
you with?“.
Můžete začít mluvit. Ikona mikrofonu se rozsvítí, což značí, že Siri slyší, co říkáte. Pokud jste se
Siri již zahájili dialog, můžete v hovoru po klepnutí na ikonu mikrofonu pokračovat.
Siri vyčká na konec vaší řeči. Konec řeči také můžete Siri sdělit klepnutím na ikonu mikrofonu. To
je užitečné zejména na místech s velmi hlučným zvukovým pozadím. Tímto způsobem lze také
komunikaci se Siri urychlit, protože Siri nemusí čekat na odmlku.
Po skončení vaší řeči Siri zobrazí, co slyšela, a nabídne odpověď. Siri často přidá další související
informace, které mohou být užitečné. Pokud jsou informace vázány na některou aplikaci
(například zadání textové zprávy nebo dotaz na trasu), můžete tuto aplikaci otevřít jednoduše
klepnutím na displej. Poté můžete provádět další akce.
V případě, že jsou ke splnění požadavku nutné doplňující informace, Siri se vás zeptá. Řeknete-li
Siri například „Remind me to call mom“, Siri se pravděpodobně zeptá „What time would you like
me to remind you?“ Nebojte se Siri říci všechny podstatné údaje najednou. V případě potřeby se
Siri zeptá na podrobnosti.
Rozhovor se Siri můžete začít jednoduše přiložením iPhonu k uchu, stejně jako při telefonování.
Není-li obrazovka zapnuta, stiskněte nejprve tlačítko Zapnout/Vypnout nebo tlačítko plochy.
Ozvou se dvě pípnutí oznamující, že Siri poslouchá. Můžete začít mluvit.
Kapitola 4 Siri
41
Page 42

Pokud Siri na přiložení iPhonu k uchu nereaguje, otočte displej proti sobě sobě a poté zdvihněte
ruku.
Zrušení požadavku Řekněte „Cancel“, klepněte na nebo stiskněte tlačítko plochy .
Ukončení telefonního hovoru
zahájeného pomocí Siri
Než se otevře Telefon, stiskněte tlačítko plochy . Pokud se Telefon již
otevřel, klepněte na Konec.
Řekněte Siri něco o sobě
Čím víc toho Siri o vás ví, tím více informací může využívat k tomu, aby vám pomohla. Siri získá
vaše osobní údaje z vaší vizitky („Moje info“) v Kontaktech.
Řekněte Siri, kdo jste: Vyberte Nastavení > Siri > Moje info a poté klepněte na svoje jméno.
Na vizitku zadejte svou adresu domů a do zaměstnání, abyste mohli klást otázky jako „How do I
get home?“ nebo požadavky „Remind me to call Bob when I get to work.“
Siri by také ráda věděla o důležitých lidech ve vašem životě, proto na vizitce uveďte také
informace o vztazích. S nastavením těchto informací vám může Siri pomoci. Pokud například Siri
poprvé požádáte o vytočení čísla své sestry, Siri se zeptá, kdo je vaše sestra (není-li tento údaj
dosud na vizitce zadán). Siri poté údaj o tomto příbuzenském vztahu přidá na vizitku, aby se
příště již nemusela ptát.
Vytvořte si v Kontaktech vizitky pro všechny osoby, které jsou s vámi v důležitém vztahu,
a uveďte údaje, jako jsou telefonní čísla, e-mailové adresy, adresa domů a do zaměstnání nebo
přezdívky.
42
Kapitola 4 Siri
Page 43

Průvodce na obrazovce
Siri vám přímo na obrazovce nabídne příklady frází, které můžete používat. Při prvním zobrazení
služby Siri se můžete zeptat „what can you do“ nebo klepnout na tlačítko .
Siri v režimu handsfree
Službu Siri můžete používat také s peckovými sluchátky Apple vybavenými ovladačem
a mikrofonem, které jsou dodávány s iPhonem (nebo s jinými podporovanými sluchátky či
náhlavními soupravami Bluetooth).
Konverzace se službou Siri při použití sluchátek: Stiskněte a přidržte prostřední tlačítko.
Rozhovor se Siri pomocí náhlavní soupravy s rozhraním Bluetooth: Stiskněte a přidržte
tlačítko volání.
Chcete-li v konverzaci se Siri pokračovat, stiskněte a přidržte tlačítko pokaždé, když chcete
mluvit.
Používáte-li sluchátka nebo náhlavní soupravu, uslyšíte ve sluchátkách odezvu Siri. Nadiktované
textové a e-mailové zprávy Siri před odesláním znovu přečte. Díky tomu máte možnost zprávu
v případě potřeby změnit. Siri zopakuje také předměty připomínek předtím, než je vytvoří.
Kontext
Siri věnuje pozornost tomu, kde jste a co děláte, takže dokáže rozpoznat kontext. Pokud jste
například právě obdrželi zprávu od Roberta, stačí říci „Reply“ a Siri bude vědět, že má odeslat
textovou zprávu Robertovi. Řeknete-li „Call him“, bude Siri vědět, že má namísto zprávy vytočit
Robertovo číslo. Siri vás neustále informuje o tom, co se právě chystá udělat.
Nastavení voleb pro Siri
Zapnutí nebo vypnutí služby Siri: Vyberte Nastavení > Obecné > Siri.
Poznámka: Při vypnutí se služba Siri resetuje a Siri zapomene veškeré poznatky o vašem
způsobu mluvy.
Nastavení voleb pro Siri: Vyberte Nastavení > Obecné > Siri.
Jazyk: Vyberte jazyk, který chcete používat ke komunikaci se Siri.
Hlasová odezva: Ve výchozím nastavení Siri sděluje své odpovědi hlasem pouze tehdy, je-li
iPhone přiložen k uchu nebo Siri používáte spolu se sluchátky či náhlavní soupravou. Chcete-li,
aby Siri reagovala vždy hlasem, nastavte tuto volbu na hodnotu Vždy.
Moje info: Ukažte Siri vizitku v Kontaktech, která obsahuje informace o vás. Viz „Řekněte Siri
něco o sobě“ na stránce 42.
Kapitola 4 Siri
43
Page 44

Přidržte telefon u hlavy: Se Siri můžete konverzovat po přiložení iPhonu k uchu, je-li displej
zapnutý.
Povolení nebo zákaz přístupu ke službě Siri, je-li iPhone uzamčen pomocí kódu: Vyberte
Nastavení > Obecné > Kódový zámek.
Službu Siri můžete vypnout také tak, že aktivujete omezení. Viz „Omezení“ na stránce 176.
Polohové služby
Vzhledem k tomu, že Siri zná místa jako „aktuální poloha“, „domov“ nebo „zaměstnání“, může
vám například připomenout různé úkoly, jakmile opustíte určité místo nebo naopak na určité
místo dorazíte. Řekněte Siri „Remind me to call my wife when I leave the oce“ a Siri to udělá. Při
odchodu z práce vám připomene, že jste chtěli zatelefonovat manželce.
Údaje o vaší poloze nejsou sledovány ani se neukládají nikam jinam než do telefonu. Službu Siri
můžete používat i při vypnutých polohových službách. V tomto případě však Siri nebude plnit
žádné úkoly, pro které je nutné znát údaje o poloze.
Vypnutí polohových služeb pro službu Siri: Vyberte Nastavení > Polohové služby.
Zpřístupnění
Nevidomí uživatelé a uživatelé s poruchami zraku mohou službu Siri ovládat pomocí funkce
VoiceOver, což je čtečka obrazovky iPhonu, vestavěná přímo v systému iOS. Funkce VoiceOver
nahlas popisuje jednotlivé prvky na obrazovce, včetně všech textových odpovědí služby Siri.
Díky tomu lze iPhone používat i bez toho, že byste jej viděli.
Zapnutí funkce VoiceOver: Vyberte Nastavení > Zpřístupnění.
Při zapnuté funkci VoiceOver budou nahlas čtena i všechna oznámení. Více informací viz
„VoiceOver“ na stránce 152.
Opravy služby Siri
Když má Siri potíže
Může se stát, že Siri bude mít potíže porozumět tomu, co říkáte. Porozumění vaší řeči může
službě Siri ztěžovat například hlučné prostředí. Mluvíte-li s přízvukem, může Siri chvíli trvat, než
si na něj zvykne. Pokud vám správně neporozumí, můžete rozpoznaný text opravit.
Siri zobrazí rozpoznaný text spolu se svou odpovědí.
Oprava textu, který Siri slyšela: Klepněte na bublinu s textem, který vás Siri slyšela říkat.
Přepište požadavek nebo klepněte na na klávesnici a diktujte.
Informace o použití diktování viz „Diktování“ na stránce 58.
Jsou-li některé části textu podtrženy modře, klepněte na ně a Siri navrhne alternativní možnosti.
Klepněte na některý z návrhů nebo nahraďte text pomocí psaní či diktování.
Oprava Siri hlasem: Klepněte na a poté zopakujte nebo upřesněte svůj požadavek. Příklad: „I
meant Boston.“
Při opravě Siri neříkejte, co jste nechtěli říci, namísto toho jednoduše řekněte, co jste říci chtěli.
Oprava poštovní nebo textové zprávy: Dotáže-li se Siri, zda chcete odeslat zprávu, můžete
odpovědět například:
„Change it to: Call me tomorrow.“
„Add: See you there question mark.“
„No, send it to Bob.“
44
Kapitola 4 Siri
Page 45

„No.“ (Zpráva bude zachována, ale nebude odeslána.)
„Cancel.“
Chcete-li, aby vám Siri zprávu zopakovala, řekněte například „Read it back to me“ nebo „Read me
the message“. Je-li zpráva v pořádku, řekněte například: „Yes, send it.“
Viz „Mail“ na stránce 51 a „Zprávy“ na stránce 47.
Jak se Siri učí
Siri funguje od samého začátku bez jakýchkoli nastavení a postupem času se dále zlepšuje.
Siri se naučí rozpoznávat přízvuk a další charakteristické znaky vaší řeči a zařadí váš způsob
komunikace do některé z kategorií dialektů a typů výslovnosti, které dokáže rozpoznat. Jak
službu Siri postupně používá stále více lidí a je vystavena většímu počtu jazykových variant a
odchylek, bude se její rozpoznávací schopnost zlepšovat a Siri bude pracovat stále lépe.
Hlučná prostředí
V hlučném prostředí si přidržujte iPhone blízko u úst, ale nemluvte přímo do dolní části přístroje.
Nadále vyslovujte jasně a přirozeně. Po ukončení řeči klepněte na .
Chcete-li se Siri hovořit, zkuste také přidržet iPhone u ucha.
Připojení k síti
Siri vás může informovat, že má potíže s připojením k síti. Vzhledem k tomu, že Siri při
rozpoznávání hlasu využívá servery Apple a další služby, potřebujete připojení k Internetu
pomocí mobilní datové sítě 3G, 4G nebo Wi-Fi.
Siri a aplikace
Siri spolupracuje s většinou aplikací integrovaných v iPhonu 4S a využívá je k plnění vašich
požadavků. Siri ví, kterou aplikaci právě používáte, takže můžete mluvit o jednotlivých prvcích
na obrazovce. Čtete-li například zprávu v Mailu, můžete říci: „Reply, I like it“.
Telefon
Pomocí Siri můžete zahájit telefonní hovor nebo hovor FaceTime. Při hovoru můžete odkazovat
na členy své rodiny, přátele nebo známé v Kontaktech nebo nadiktovat telefonní číslo, které
chcete použít.
Například:
„Call Jennifer Wright mobile“ Â
„Call Susan on her work phone“ Â
„Call 408 555 1212“ Â
„Call home“ Â
Kapitola 4 Siri
45
Page 46

„FaceTime Lisa“ Â
Řeknete-li jméno i příjmení, je obvykle hned jasné, komu chcete volat. Můžete však také říci
pouze jméno nebo příjmení a nechat Siri, ať zbývající údaje doplní. Siri nejprve projde Oblíbené,
a pokud najde shodu, vytočí dané číslo. Poté Siri prohledá všechny vaše kontakty. Existuje-li více
osob se stejným jménem, Siri se zeptá, které z nich chcete volat. Siri se také dotáže na telefonní
číslo, které chcete použít, je-li jich k dispozici více.
Siri také můžete požádat o vytočení čísla některé z organizací uvedených v kontaktech.
Aby Siri dokázala poznat, koho máte při žádosti o vytočení čísla na mysli, nezapomeňte se Siri
vždy sami představit. Viz „Řekněte Siri něco o sobě“ na stránce 42.
Ukončení telefonního hovoru
zahájeného pomocí Siri
Než se otevře Telefon, stiskněte tlačítko plochy
hovor probíhá, ukončete jej klepnutím na volbu Konec.
. Pokud již telefonní
Hudba
Siri můžete požádat o přehrání skladby, alba nebo seznamu stop. Můžete pozastavit přehrávání
a poté je obnovit. Nebo požádat o určitý typ hudby.
Případně můžete říci pouze „Play“ a nechat výběr hudby zcela na Siri. Nevíte-li název skladby,
která právě hraje, zeptejte se Siri „What’s playing?“.
Zde je několik příkladů žádostí o přehrání hudby:
„Play The Light of the Sun“ Â
„Play Trouble“ Â
„Play Taking Back Sunday shued“ Â
„Play Alicia Keys“ Â
„Play some blues“ Â
„Play my party mix“ Â
„Shue my roadtrip playlist“ Â
„Play“ Â
„Pause“ Â
„Resume“ Â
„Skip“ Â
46
Chcete-li slyšet skladby podobné té, která právě hraje, řekněte „Genius“. (Siri vytvoří dočasný
seznam stop Genius, ale tento seznam nebude uložen.)
Kapitola 4 Siri
Page 47

Zprávy
Můžete odesílat textové zprávy, nechat si službou Siri přečíst nové zprávy nebo reagovat na
přijaté zprávy.
Uveďte jméno osoby, jíž chcete odeslat textovou zprávu, nebo vyčkejte na dotaz Siri, komu
chcete zprávu odeslat. Textovou zprávu můžete odeslat na telefonní číslo nebo také více
osobám najednou.
Chcete-li odeslat textovou zprávu, můžete zadat například následující příkazy:
„Tell Susan I’ll be right there“ Â
„Send a message to Jason Russell“ Â
„Send a message to Lisa saying how about tomorrow?“ Â
„Send a message to Susan on her mobile saying I’ll be late“ Â
„Send a message to 408 555 1212“ Â
„Text Jason and Lisa where are you?“ Â
Chcete-li si poslechnout nebo zobrazit přijaté zprávy, můžete použít například následující
příkazy:
„Read me my messages“ Â
„Show my new texts“ Â
„Read it again“ Â
Pokud jste právě obdrželi textovou zprávu nebo právě čtete zprávu přijatou dříve, můžete
jednoduše říci například:
„Reply that’s great news“ Â
„Tell him I’ll be there in 10 minutes“ Â
„Call her“ Â
Siri rozumí kontextu a pozná, komu má adresovat odpověď.
Před odesláním Siri vytvořenou zprávu zobrazí nebo ji přečte, abyste mohli zkontrolovat její
správnost. Na dotaz Siri, zda chcete zprávu odeslat, můžete odpovědět například:
„Change it to: Call me tomorrow.“ Â
„Add: See you there question mark.“ Â
„No, send it to Bob.“ Â
„No.“ (Zpráva bude uložena, ale nebude odeslána.) Â
„Cancel.“ Â
Kapitola 4 Siri
47
Page 48

Chcete do zprávy přidat smajlík? Pak samozřejmě stačí říct „smiley face“. :-)
Úprava zpráv
Vytvoříte-li za asistence Siri textovou zprávu, ale zpráva není zcela podle vašich představ,
můžete Siri požádat, aby zprávu změnila. Pokud se zpráva již blíží vaší představě, můžete ji místo
toho pouze upravit. Jakmile Siri zobrazí zprávu ke kontrole, můžete ji klepnutím na bublinu
zprávy otevřít v aplikaci Zprávy. Poté můžete zprávu upravit pomocí psaní nebo diktování. Viz
„Diktování“ na stránce 58.
Kalendář
Můžete přidat nové události do kalendáře, změnit existující události nebo zjistit, co máte
naplánováno. Při vytváření události můžete určit její čas, místo a název a také osoby, které
chcete pozvat.
Vytvoření události:
„Set up a meeting at 9.“ Â
„Set up a meeting with Michael at 9.“ Â
„Meet with Lisa at noon.“ Â
„Set up a meeting about hiring tomorrow at 9 a.m.“ Â
„New appointment with Susan Park Friday at 3.“ Â
„Schedule a planning meeting at 8:30 today in the boardroom.“ Â
48
Změna nebo zrušení události:
„Move my 3 p.m. meeting to 4:30.“ Â
„Reschedule my appointment with Dr. Manning to next Monday at 9 a.m.“ Â
„Add Lisa to my meeting with Jason.“ Â
„Cancel the budget review meeting.“ Â
Ukázky dotazů pro Siri na události:
„What does the rest of my day look like?“ Â
„What’s on my calendar for Friday?“ Â
„When is my next appointment?“ Â
„When am I meeting with Michael?“ Â
„When is my next event?“ Â
Pokud vytvoříte či upravíte některou událost nebo se na ni chcete dotázat, Siri zobrazí informace
o této události. Chcete-li získat další informace, klepněte na událost.
Kapitola 4 Siri
Page 49

Připomínky
Siri představuje vynikající způsob nastavování rychlých připomínek.
Chcete-li vytvořit připomínku, můžete říci například:
„Remind me to call mom.“ Â
„Remember to take an umbrella.“ Â
„Remind me take my medicine at 6 a.m. tomorrow.“ Â
„Remind me when I leave to call Jason.“ Â
„Remind me to nish the report by 6.“ Â
Siri si vyžádá informace potřebné k vytvoření připomínky, včetně data, času a místa.
Díky zadání místa vám Siri může připomenout určitou položku v okamžiku, kdy vstoupíte na
toto místo nebo je opustíte. Místem může být vaše aktuální poloha („here“) nebo například
adresa v Kontaktech. Postup pro zadání polohy domova a zaměstnání ve službě Siri, naleznete
v oddílu „Řekněte Siri něco o sobě“ na stránce 42.
„Remind me to call my mom when I get home.“ Â
„Remind me when I get to the oce to call my wife.“ Â
„Remind me to pick up owers when I leave here.“ Â
„Remind me to check the time when I get back here.“ Â
Připomínky jsou vždy přidány do výchozího seznamu připomínek.
Nastavení výchozího seznamu pro Připomínky: Vyberte Nastavení > Pošta, kontakty,
kalendáře > Výchozí seznam.
Seznam bez udání konkrétního času či místa pro připomenutí:
„Remember to buy milk.“ Â
„Add eggs to my groceries list.“ Â
Pokud se Siri zeptá, kdy vám má danou věc připomenout, můžete říci „never“.
Je-li v aplikaci Připomínky již nějaký seznam zobrazen, můžete do něj přidávat položky pomocí
příkazu „Add“:
„Add eggs“ Â
Vytvoříte-li za pomoci Siri připomínku, Siri ji zobrazí pro potvrzení.
Připomínku můžete potvrdit, zrušit nebo můžete Siri požádat o úpravu:
„Change the time to 7.“ Â
Kapitola 4 Siri
49
Page 50

„Make it Tuesday instead.“ Â
„Change that to: Get the car washed and waxed.“ Â
„Move it to my Work list.“ Â
„Move it to my Personal list.“ Â
Poté, co připomínku potvrdíte, můžete ji klepnutím otevřít v aplikaci Připomínky a prohlédnout
si její podrobné zobrazení.
Mapy
Pomocí Siri můžete vyhledat požadované místo, polohu nebo trasu či zjistit stav provozu na
silnicích. Například:
„How do I get home?“ Â
„Show 1 Innite Loop Cupertino California.“ Â
„Directions to my dad’s work.“ Â
„What’s the trac like getting home?“ Â
„Find coee near me.“ Â
„Find some burger joints in Baltimore.“ Â
„Find a gas station within walking distance.“ Â
„Good Mexican restaurants around here.“ Â
Zeptáte-li se na některé místo, Siri je zobrazí na mapě. Někdy Siri přejde k Mapám rovnou,
v opačném případě můžete mapu v aplikaci Mapy otevřít klepnutím.
50
Kapitola 4 Siri
Page 51

Siri vám může v odpovědi předložit i seznam možností. Zeptáte-li se například na rychlé
občerstvení s hamburgery, Siri vyhledá v okolí restaurace nabízející hamburgery a jejich seznam
seřadí podle vzdálenosti. Zeptáte-li se na nejlepší rychlé občerstvení v okolí, Siri seznam seřadí
podle hodnocení. Chcete-li seznam seřadit jiným způsobem, stačí se zeptat „which is the best?“
nebo „which is the closest?“
Mail
Za asistence Siri můžete odesílat e-mailové zprávy, kontrolovat příchozí poštu či reagovat na
příchozí zprávy.
V e-mailové zprávě je nutné uvést alespoň jednoho adresáta, řádek s předmětem (řekněte
„about“) a vlastní text zprávy. Nemusíte se však snažit uvést vše najednou. Siri případně požádá
o doplnění informací potřebných k vytvoření e-mailu.
Vytvoření e-mailu některému adresátovi:
„Email Lisa about the trip.“ Â
„New email to Susan Park.“ Â
„Mail Dad about the rent check.“ Â
„Email Dr. Manning and say I got the forms, thanks.“ Â
„Mail Lisa and Jason about the party and say I had a great time.“ Â
Kontrola příchozí pošty:
„Check email.“ Â
„Any new email from Michael today?“ Â
Kapitola 4 Siri
51
Page 52

„Show new mail about the lease.“ Â
„Show the email from Lisa yesterday.“ Â
Odpověď na e-mail:
„Reply Dear Susan sorry about the late payment.“ Â
„Call him at work.“ Â
Siri vytvořený e-mail před odesláním zobrazí nebo přečte, abyste mohli zkontrolovat jeho
správnost. Na dotaz Siri, zda chcete e-mail odeslat, můžete odpovědět například:
„Change it to say:“ „Check’s in the mail.“ Â
„Add John.“ (Přidání dalšího adresáta.) Â
„Change subject to: This weekend“ Â
Úprava e-mailové zprávy
Vytvoříte-li za asistence Siri e-mailovou zprávu, ale zpráva není zcela podle vašich představ,
můžete Siri požádat, aby zprávu změnila. Pokud se zpráva již blíží vaší představě, můžete ji
pouze upravit. Klepnutím zprávu otevřete v aplikaci Mail a poté ji upravte pomocí psaní nebo
diktování. Viz „Diktování“ na stránce 58.
Počasí
Pomocí Siri můžete získat informace o počasí. Neuvedete-li žádnou polohu, bude Siri
předpokládat, že máte na mysli aktuální polohu. Neuvedete-li žádný čas, Siri zobrazí
předpověď počasí pro dnešní den. Můžete se ale zeptat na očekávané počasí pro kterýkoli den
následujícího týdne.
„What’s the weather for today?“ Â
„What's the weather for tomorrow?“ Â
„Will it rain in Cupertino this week?“ Â
„What’s the forecast for this evening?“ Â
„How’s the weather in Tampa right now?“ Â
„How hot will it be in Palm Springs this weekend?“ Â
„What’s the high for Anchorage on Thursday?“ Â
„What’s the temperature outside?“ Â
„How windy is it out there?“ Â
„When is sunrise in Paris?“ Â
52
Kapitola 4 Siri
Page 53

Akcie
Díky Siri můžete rychle zjistit kurz svých oblíbených akcií. Můžete se ptát na tržní hodnotu nebo
na poměrový ukazatel ceny a zisku. Můžete také položit dotaz na specické indexy nebo na
celkovou situaci. Například:
„What is Apple’s stock price?“ Â
„What’s Apple’s P/E ratio?“ Â
„What did Yahoo close at today?“ Â
„How’s the Nikkei doing?“ Â
„How are the markets doing?“ Â
„What’s the Dow at?“ Â
Hodiny
Za pomoci Siri si můžete rychle nastavit budík na ráno, minutku pro koláč v troubě nebo zjistit,
jaký čas právě mají na druhé straně Atlantiku.
Nastavení nebo změna budíku:
„Wake me up tomorrow at 7 a.m.“ Â
„Set an alarm for 6:30 a.m.“ Â
„Wake me up in 8 hours.“ Â
„Change my 6:30 alarm to 6:45.“ Â
„Turn o my 6:30 alarm.“ Â
„Delete my 7:30 alarm.“ Â
Kapitola 4 Siri
53
Page 54

Siri po nastavení budíku údaje vždy zobrazí, abyste mohli zkontrolovat jejich správnost.
Klepnutím na přepínač můžete budík zapnout nebo vypnout. Chcete-li budík otevřít v aplikaci
Hodiny, klepněte na něj.
Dotaz na datum nebo čas:
„What time is it?“ Â
„What time is it in Berlin?“ Â
„What is today’s date?“ Â
„What’s the date this Saturday?“ Â
Siri zobrazí hodiny. Klepnutím na ikonu otevřete aplikaci Hodiny.
Použití minutky:
„Set the timer for ten minutes.“ Â
„Show the timer.“ Â
„Pause the timer.“ Â
„Resume“ Â
„Reset the timer.“ Â
„Stop it.“ Â
54
Kapitola 4 Siri
Page 55

Siri zobrazí minutku. Klepnutím na ikonu otevřete aplikaci Hodiny.
Kontakty
Siri může pomocí položek v Kontaktech vyhledávat adresy, telefonní čísla a další informace nebo
vám může také například připomenout něčí narozeniny. Siri podle údajů na vaší osobní vizitce
dokonce ví i to, kdo jsou vaši příbuzní. Viz „Řekněte Siri něco o sobě“ na stránce 42.
Chcete-li zjistit informace o kontaktech, můžete říci například:
„What’s Michael’s address?“ Â
„What is Susan Park’s phone number?“ Â
„When is my wife’s birthday?“ Â
„Show Jennifer’s home email address.“ Â
„What’s my brother’s work address?“ Â
Vyhledání kontaktů:
„Show Jason Russell.“ Â
„Find people named Park.“ Â
„Who is Michael Manning?“ Â
Kapitola 4 Siri
55
Page 56

Nejste-li si jisti, které telefonní číslo použít pro určitý kontakt, požádejte Siri o zobrazení
kontaktních informací pro tuto osobu. Chcete-li volat, stačí klepnout na některé číslo. Další
položky jsou také aktivní – klepnutím na e-mailovou adresu můžete zahájit psaní nové
e-mailové zprávy nebo klepnutím na tlačítko FaceTime zahájit hovor tváří v tvář. Chcete-li
omezit počet možností, můžete použít například frázi „Find Martin“, víte-li, že se jedná o Martina,
ale zapomněli jste jeho příjmení.
Poznámky
Pomocí Siri si můžete ústně dělat poznámky nebo můžete prohledávat poznámky již vytvořené.
Můžete použít například následující fráze:
„Note that I spent $12 on lunch.“ Â
„Note: check out that new Alicia Keys album.“ Â
„Find my restaurant note.“ Â
„Create a reading list note.“ Â
„Add Tom Sawyer to my reading list note.“ Â
Siri poznámku vždy zobrazí ke kontrole. Chcete-li poznámku upravit, klepněte na ni. Siri
otevře aplikaci Poznámky a vy můžete poznámku upravit pomocí psaní nebo diktování. Viz
„Diktování“ na stránce 58.
Safari
S pomocí Siri můžete také prohledávat web. Můžete určit, která vyhledávací služba má být
použita, nebo prohledávat stránky webového serveru, například Wikipedie. Například:
„Search the web for Bora Bora.“ Â
„Search for vegetarian pasta recipes.“ Â
„Search the web for best cable plans.“ Â
„Google the war of 1812.“ Â
„Search Wikipedia for Abraham Lincoln.“ Â
„Search for news about the World Cup.“ Â
„Bing Alicia Keys.“ Â
Siri otevře prohlížeč Safari a vyhledá požadované informace. Neuvedete-li žádnou službu
hledání, Siri použije službu určenou v nastavení prohlížeče Safari. Vyberte Nastavení > Safari.
56
Kapitola 4 Siri
Page 57

WolframAlpha
Požádáte-li Siri o poskytnutí informací či provedení výpočtu, může vás Siri odkázat na službu
WolframAlpha (www.wolframalpha.com). Odpovědi často zahrnují související informace.
Příklady otázek a požadavků:
„How many calories in a bagel?“ Â
„What is an 18% tip on $86.74 for four people?“ Â
„Who’s buried in Grant’s tomb?“ Â
„How long do dogs live?“ Â
„What is the Gossamer Condor?“ Â
„What’s the square root of 28?“ Â
„How many dollars is 45 euros?“ Â
„What was the Best Picture of 1983?“ Â
„How many days until Christmas?“ Â
„How far away is the sun?“ Â
„When is the next solar eclipse?“ Â
„Show me the Orion constellation.“ Â
„What’s the population of Jamaica?“ Â
„How high is Mt. Everest?“ Â
„How deep is the Atlantic Ocean?“ Â
„What’s the price of gasoline in Chicago?“ Â
Kapitola 4 Siri
57
Page 58

Diktování
Je-li služba Siri zapnuta, můžete také nadiktovat text. Viz „Diktování“ na stránce 28.
I když můžete vytvořit e-mail, textovou zprávu nebo jiný text přímou komunikací se Siri, můžete
také upřednostnit diktování. Při diktování můžete zprávu upravit, namísto nahrazení celého
textu. Při diktování máte také více času promyslet si znění textu.
Siri obvykle odmlky chápe tak, že jste svou řeč pro daný okamžik ukončili, a využije příležitosti
k vlastní reakci. Ačkoli tato funkce umožňuje přirozenou komunikaci se Siri, může se snadno
stát, že při krátkém zamyšlení vás Siri přeruší dříve, než stihnete dokončit myšlenku. V režimu
diktování se naopak můžete kdykoli odmlčet a pokračovat až poté, co si utřídíte myšlenky.
Můžete také nejprve vytvořit text pomocí Siri a poté pokračovat v režimu diktování. Příklad:
Můžete vytvořit e-mail pomocí Siri a poté koncept e-mailu klepnutím otevřít v aplikaci Mail.
V aplikaci Mail můžete zprávu dokončit nebo upravit a provést případně další změny, jako je
například přidání nebo odebrání adresátů, kontrola předmětu e-mailu nebo změna účtu, ze
kterého e-mail odesíláte.
58
Kapitola 4 Siri
Page 59

Telefon
Počet zmeškaných hovorů
Oblíbená čísla voláte jedním klepnutím.
Zobrazení příchozích a odchozích hovorů
a zavolání zpět nebo zjištění podrobností
Volání osobě ze seznamu kontaktů,
zaslání e-mailu nebo SMS
Ruční vytočení čísla
Zobrazení seznamu
hlasových zpráv
Počet nepřehraných zpráv
5
Telefonní hovory
Volání
Volání ze zařízení iPhone je jednoduché – stačí jen klepnout na jméno nebo číslo ve vašich
kontaktech, aktivovat Siri a říct „call Karel“ (iPhone 4S), klepnout na některou z vašich oblíbených
položek nebo na nedávný hovor od někoho, komu chcete zavolat zpět. Tlačítka na dolní straně
obrazovky aplikace Telefon vám poskytují rychlý přístup k oblíbeným číslům, posledním
voláním, kontaktům a číselníku pro manuální volbu čísla.
VAROVÁNÍ: V Průvodci důležitými informacemi o produktu na adrese support.apple.com/cs_CZ/
manuals/iphone/ najdete důležité informace o bezpečném řízení.
Volání zpět po zmeškaném hovoru Proveďte jedno z následujícího:
Ruční vytočení čísla
Telefonní číslo můžete vytočit ručně na číselníku.
Vytočení čísla: Klepněte na Číselník, zadejte číslo a klepněte na Zavolat.
 Telefon: Klepněte na Historie a poté klepněte na jméno nebo číslo.
 Zamčená obrazovka: Přejeďte doprava přes ikonu zobrazenou
v upozornění.
 Oznamovací centrum: Klepněte na zmeškaný hovor.
59
Page 60

Vložení čísla do číselníku Klepněte na obrazovku nad klávesnicí a poté na Vložit.
Vložení krátké (dvousekundové)
pauzy
Vložení čekací pauzy (vytáčení
bude pozastaveno, dokud
neklepnete na tlačítko Volat)
Nové vytočení posledního čísla Klepněte na Číselník, klepněte na Zavolat a poté ještě jednou na Zavolat.
Dotýkejte se klávesy „*“, dokud se nezobrazí čárka.
Dotýkejte se klávesy „#“, dokud se nezobrazí středník.
Hlasové vytáčení
Potřebujete-li zavolat někomu ze svých kontaktů nebo vytočit určité číslo, můžete použít Siri
(iPhone 4S) nebo hlasové ovládání. Viz Kapitola 4, „Siri,“ na stránce 40 a „Hlasové ovládání“ na
stránce 31.
Vytočení čísla hlasem: Aktivujte Siri nebo hlasové ovládání, řekněte „call“ nebo „dial“ a poté
vyslovte jméno nebo číslo.
Siri: Není-li obrazovka aktivní, stiskněte tlačítko Zapnout/vypnout nebo tlačítko plochy a poté
podržte iPhone u ucha.
Hlasové ovládání nebo Siri: Stiskněte tlačítko plochy a držte je, dokud neuslyšíte tón. Můžete
též stisknout a přidržet střední tlačítko na peckových sluchátkách zařízení iPhone.
Například:
Call John Appleseed Â
Call John Appleseed at home Â
Call John Appleseed, mobile Â
Pro optimální výsledek vyslovte celé jméno osoby, které voláte. Při hlasovém vytáčení čísla
říkejte každou číslici zvlášť, například „four one ve, ve ve ve, one two one two“.
Poznámka: V případě předvolby „800“ v USA můžete vyslovit „eight hundred“.
Příjem hovorů
Obdržíte-li volání, klepněte na Odpověď. Je-li iPhone zamčený, přetáhněte jezdec. Můžete též
stisknout střední tlačítko na peckových sluchátkách zařízení iPhone.
Ztlumení volání Stiskněte tlačítko Zapnout/vypnout nebo jedno z tlačítek hlasitosti.
Dokud nebude volání přesměrováno na záznamník, můžete na ně stále
odpovědět.
Odmítnutí hovoru s přímým
přesměrováním na záznamník
Blokování hovorů se zachováním
Wi-Fi přístupu k Internetu
Je-li iPhone vypnutý nebo v letovém režimu, jsou příchozí hovory směrovány přímo na
záznamník.
Proveďte jedno z následujícího:
 Dvakrát rychle stiskněte tlačítko Zapnout/vypnout.
 Stiskněte prostřední tlačítko na sluchátkách pro iPhone a podržte je po
dobu dvou sekund. Dvě tlumená pípnutí potvrdí odmítnutí volání.
 Klepněte na Odmítnout (byl-li iPhone před začátkem zvonění
probuzený).
V Nastavení zapněte Letový režim a poté klepnutím na Wi-Fi zapněte Wi-Fi.
60
Kapitola 5 Telefon
Page 61

Během volání
Během volání jsou na obrazovce volby volání.
Volby pro volání se mohou různit podle toho, který typ zařízení iPhone používáte.
Použití jiné aplikace během volání Stiskněte tlačítko plochy a poté klepněte na ikonu aplikace. Pro návrat k
volání klepněte na zelený řádek u horního okraje obrazovky.
Ukončení volání Klepněte na Ukončit. Také můžete stisknout střední tlačítko na
sluchátkách zařízení iPhone.
Druhé hovory
Během volání můžete volat nebo přijmout další volání. Máte-li druhý příchozí hovor, ozve se
pípnutí a iPhone zobrazí informace o volajícím a seznam voleb.
Poznámka: Další odchozí volání a příjem dalšího příchozího volání může být v některých
oblastech volitelná služba. Požádejte vašeho operátora o další informace.
Odpověď na druhé příchozí volání:
 Ignorování volání s přesměrováním na záznamník: Klepněte na Ignorovat.
 Podržení prvního volání a přijetí nového: Klepněte na Přidržet+odpověď.
 Ukončení prvního volání a přijetí nového: Používáte-li síť GSM, klepněte na Konec+odpověď.
V síti CDMA klepněte na Ukončit a když se opět ozve druhé volání, klepněte na Odpovědět
nebo, pokud je telefon zamčený, přetáhněte jezdec.
Pokud vás druhé volání zastihne v průběhu videohovoru FaceTime, buď můžete videohovor
ukončit a odpovědět na příchozí volání, nebo příchozí volání odmítnout.
Vytočení druhého čísla Klepněte na Přidat volání. První volání je odloženo.
Přepínání mezi hovory Klepněte na Zaměnit. Aktivní volání je odloženo.
V síti CDMA není možné mezi hovory přepínat, pokud byl druhý hovor
odchozí, můžete však oba hovory sloučit. Pokud ukončíte druhý hovor
nebo sloučený hovor, budou ukončeny oba hovory.
Sloučení hovorů Klepněte na Konference.
V síti CDMA nelze hovory sloučit, pokud byl druhý z nich příchozí.
Kapitola 5 Telefon
61
Page 62

Konferenční hovory
V síti GSM můžete vytvořit konferenční hovor, jehož se může účastnit v závislosti na operátorovi
až pět lidí současně.
Poznámka: Konferenční hovory mohou být v některých oblastech dostupné jako volitelná
služba. Požádejte operátora o další informace.
Vytvoření konferenčního hovoru:
1 Zavolejte.
2 Klepněte na Přidat volání a zavolejte. První volání je odloženo.
3 Klepněte na Konference. Volání jsou sloučena do jedné linky a všichni se navzájem slyší.
4 Opakujte druhý a třetí krok a přidejte další volání.
Ukončení jednoho volání Klepněte na Konference a poté na u volání. Poté klepněte na Ukončit.
Soukromý hovor s jedním z
volajících
Přidání příchozího volání Klepněte na Přidržet + Odpověď a poté na Konference.
Pokud vaše služby zahrnují konferenční hovory, má iPhone vedle konferenčního hovoru vždy
k dispozici ještě druhou linku.
Poznámka: Během konferenčního hovoru nemůžete uskutečnit videohovor FaceTime.
Klepněte na Konference a poté na Soukromé vedle volání. Pokračujte v
konferenci klepnutím na tlačítko Konference.
Volání prostřednictvím zařízení Bluetooth
Telefonovat a přijímat volání můžete pomocí zařízení Bluetooth spárovaným s iPhone. Viz
„Párování zařízení Bluetooth s iPhonem“ na stránce 35.
Informace o použití zařízení Bluetooth najdete v dokumentaci k danému zařízení.
Odstavení zařízení Bluetooth:
Přijměte hovor klepnutím na obrazovku zařízení iPhone. Â
Během hovoru klepněte na Audio a vyberte volbu iPhone nebo Hlasitý telefon. Â
Deaktivujte volbu Bluetooth výběrem Nastavení > Obecné > Bluetooth. Â
Vypněte Bluetooth nebo se vzdalte z dosahu. Aby se zařízení Bluetooth připojilo, musí se Â
nacházet nejdále ve vzdálenosti 9 metrů od zařízení iPhone.
Tísňová volání
Tísňová volání mohou být k dispozici, i když je iPhone uzamčen přístupovým kódem.
Vytočení tísňové linky při zamčeném zařízení iPhone: Na obrazovce Zadejte kód klepněte na
Tísňové volání, poté zadejte číslo tísňové linky a klepněte na zelené tlačítko.
V USA jsou poskytovatelům tísňových služeb na čísle 911 předány informace o vaší poloze (jsouli k dispozici).
V síti CDMA iPhone po skončení tísňového volání přejde do režimu tísňového volání, aby umožnil
pracovníkům tísňové služby zavolat zpět. V tomto režimu jsou blokovány datové přenosy a
textové zprávy.
Ukončení režimu tísňového volání (CDMA): Proveďte jedno z následujícího:
Klepněte na tlačítko Zpět. Â
Stiskněte tlačítko Zapnout/vypnout nebo tlačítko plochy  .
Na číselníku vytočte jiné než tísňové číslo. Â
62
Kapitola 5 Telefon
Page 63

Režim tísňových volání automaticky skončí po několika minutách v závislosti na nastavení
Přepínání fotoaparátů
Přetáhnete svůj obraz
do libovolného rohu.
Ztlumení (vy vidíte i slyšíte, volající vidí, ale neslyší)
vašeho operátora.
Důležité: Při důležité komunikaci, jako je volání lékařské záchranné služby, nespoléhejte
na bezdrátová zařízení. Volání tísňových služeb ze zařízení iPhone nemusí fungovat ve
všech oblastech a za všech provozních podmínek. Čísla tísňových linek a poskytované
služby se v různých oblastech liší a v některých případech nelze tísňové volání uskutečnit
kvůli nedostupnosti sítě nebo rušení zvenčí. Některé mobilní sítě nemusí tísňové volání ze
zařízení iPhone přijmout, pokud iPhone není aktivovaný, pokud iPhone není kompatibilní
s danou mobilní sítí nebo nakongurovaný pro práci v ní nebo (je-li relevantní) pokud iPhone
neobsahuje SIM kartu nebo je-li tato karta uzamčena kódem PIN. Pokud právě uskutečňujete
videohovor FaceTime, musíte tento hovor před zavoláním na tísňovou linku ukončit.
FaceTime
Při videohovoru FaceTime (iPhone 4 nebo novější) osobu na druhém konci nejen slyšíte, ale
také vidíte. Videohovory můžete navazovat pouze s uživateli Maců a zařízení iOS podporujících
FaceTime. Není třeba nic nastavovat, musíte ale mít připojení k Internetu přes Wi-Fi. Ve výchozím
stavu používá FaceTime přední fotoaparát, aby osoba, s níž hovoříte, viděla vaši tvář; chcete-li jí
zprostředkovat pohled do vašeho okolí, přepněte na zadní fotoaparát.
Poznámka: Funkce FaceTime nemusí být k dispozici ve všech oblastech.
Zahájení hovoru FaceTime: V Kontaktech vyberte jméno, klepněte na FaceTime a poté
klepněte na telefonní číslo nebo e-mailovou adresu, které daná osoba používá pro FaceTime.
Chcete-li zavolat někomu, kdo používá iPhone 4 nebo novější, můžete začít nejprve hlasovým
hovorem a poté klepnout na volbu FaceTime.
Po navázání hlasového spojení se na vaší obrazovce objeví obrázek volané osoby. Vložený
obrázek ukazuje, co volaná osoba vidí. Chcete-li FaceTime používat v orientaci na šířku, otočte
iPhone.
Pokud není k dispozici Wi-Fi síť (například tehdy, jestliže jste mimo dosah), máte možnost vytočit
číslo znovu pro hlasové volání.
Poznámka: Když voláte pomocí video volání FaceTime, vaše telefonní číslo se zobrazí i v
případě, že máte blokované nebo vypnuté zobrazování svého čísla volanému.
Kapitola 5 Telefon
63
Page 64
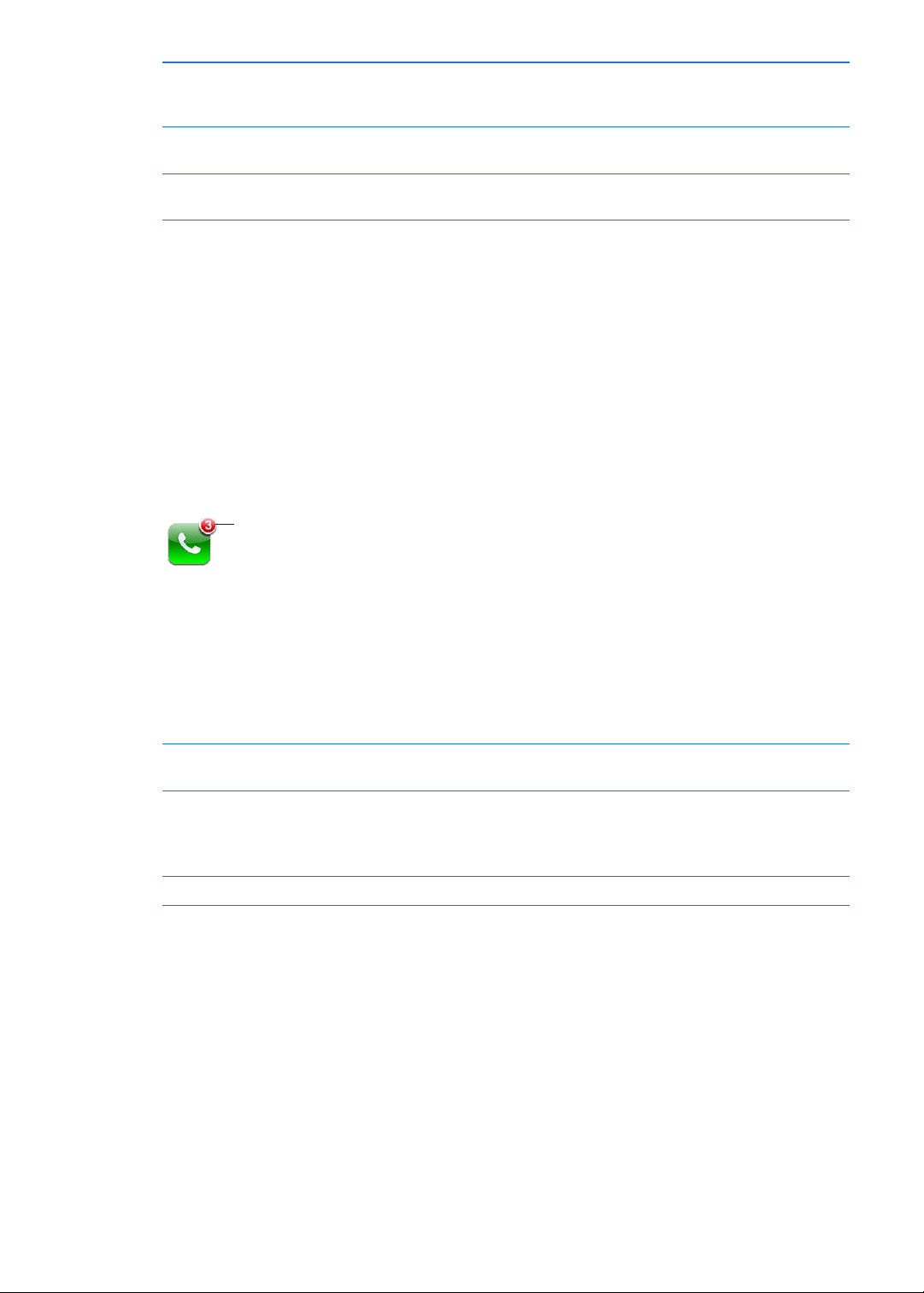
Použití Siri nebo hlasového
Počet zmeškaných hovorů a nepřehraných vzkazů
ovládání během hovoru FaceTime
Blokování hovorů FaceTime Vyberte Nastavení > FaceTime a vypněte volbu FaceTime. FaceTime
Použití vašeho Apple ID nebo
e-mailové adresy pro FaceTime
Stiskněte tlačítko plochy a držte je, dokud neuslyšíte tón. V případě služby
Siri (iPhone 4S) také stačí pouze podržet iPhone se zapnutou obrazovkou
u ucha. Řekněte „FaceTime“ a poté jméno volané osoby.
můžete také zakázat v Omezeních. Viz „Omezení“ na stránce 176.
Vyberte Nastavení > FaceTime a poté klepněte na „Použijte pro FaceTime
své Apple ID“ nebo „Přidat e-mail“. Viz „FaceTime
“ na stránce 63.
Gracký záznamník
Nastavení záznamníku
V grackém záznamníku na zařízení iPhone vidíte seznam vašich zpráv a můžete si vybrat ty,
které si chcete poslechnout nebo smazat, aniž byste museli poslouchat pokyny nebo předchozí
zprávy.
Poznámka: Gracký záznamník nemusí být k dispozici ve všech oblastech nebo může být
poskytován jako volitelná služba. Požádejte vašeho operátora o další informace. Není-li
k dispozici gracký záznamník, klepněte na Záznamník a vyzvedněte si zprávy podle hlasových
pokynů.
Po prvním klepnutí na Záznamník vás iPhone vyzve k vytvoření hesla pro záznamník a k nahrání
pozdravu.
Změna pozdravu: Klepněte na Záznamník, na Pozdrav a poté na Přizpůsobené. Klepněte na
Záznam a namluvte pozdrav. Po dokončení klepněte na Zastavit.
Pokud si chcete poslechnout pozdrav, klepněte na Pustit. Chcete-li pozdrav nahrát znovu,
klepněte opět na Záznam. Pokud jste s pozdravem spokojeni, klepněte na Uložit.
Použití výchozího pozdravu
operátora
Nastavení zvuku upozornění na
novou zprávu na záznamníku
Změna hesla záznamníku Vyberte Nastavení > Telefon > Změnit heslo záznamníku.
Klepněte na Záznamník, na Pozdrav a poté na Výchozí.
Vyberte Nastavení > Zvuk a poté zapněte volbu Záznamník. Pro každou
novou zprávu na záznamníku zazní jedno upozornění.
Je-li vypnut přepínač Zvonění/ticho, iPhone nebude zvuk upozornění
přehrávat.
Vybírání záznamníku
Klepnete-li na Telefon, iPhone zobrazí počet zmeškaných hovorů a nevyslechnutých zpráv na
záznamníku.
64
Kapitola 5 Telefon
Page 65

Klepnutím na Záznamník zobrazíte seznam zpráv.
Přetažením přehrávací
hlavy přeskočíte na
libovolné místo ve zprávě.
Nepřehrané
vzkazy
Pustit/pozastavit
Kontaktní údaje
Lišta zrychleného
přehrávání
Hlasitý telefon (Při
připojení zařízení
Bluetooth: Zvuk.
Klepnutím vyberete
zvukový výstup.)
Volání zpět
Poslech zprávy na záznamníku: Klepněte na Záznamník a poté na zprávu.
Pokud jste zprávu už slyšeli a chcete si ji přehrát znovu, opět na ni klepněte. Přehrávání můžete
pozastavit a obnovit tlačítky a .
Po vyslechnutí zůstane zpráva uložena, dokud ji operátor nevymaže.
Vybírání záznamníku z jiného
telefonu
Mazání zpráv
Smazání zprávy: Přejeďte přes zprávu nebo na ni klepněte a potom klepněte na Smazat.
Poznámka: V některých oblastech může operátor trvale vymazat zprávy, které jste smazali
z grackého záznamníku.
Poslech smazané zprávy Klepněte na Smazané zprávy (na konci seznamu) a poté klepněte na
Obnovení smazané zprávy Klepněte na Smazané zprávy (na konci seznamu), poté klepněte na zprávu
Trvalé smazání zpráv Klepněte na Smazané zprávy (na konci seznamu) a poté klepněte na
Kontakty
Na informační obrazovce kontaktu můžete rychlým klepnutím vytočit číslo, vytvořit e-mailovou
zprávu, zjistit, kde se daná osoba nachází, a mnoho dalšího. Viz „Hledání kontaktů“ na
stránce 133.
Vytočte své vlastní číslo nebo číslo pro vzdálený přístup vašeho operátora.
zprávu.
a na Zotavit.
Smazat vše.
Oblíbené
Oblíbené položky vám poskytují rychlý přístup k často používaným telefonním číslům.
Kapitola 5 Telefon
65
Page 66

Přidání telefonního čísla kontaktu do seznamu vašich oblíbených položek: Klepněte na
Kontakty a vyberte kontakt. Klepněte na „Přidat do oblíbených“. Vyberte telefonní číslo nebo
e-mailovou adresu (pro hovory FaceTime). U zařízení iPhone 4 nebo novějšího určete, zda chcete
položku uložit pro hlasové volání nebo pro hovory FaceTime.
Chcete-li volat oblíbené číslo, klepněte na Oblíbené a poté na požadovaný kontakt. Pokud je u
jména uveden symbol , iPhone zahájí hovor FaceTime.
Přidání kontaktu do oblíbených
položek ze seznamu posledních
hovorů
Smazání kontaktu z oblíbených
čísel
Uspořádání seznamu oblíbených
čísel
Klepněte na Historie, na
oblíbených“.
Klepněte na Oblíbené a na Upravit. Pak klepněte na
čísla a poté na Odstranit.
Klepněte na Oblíbené a na Upravit. Poté přetáhněte symbol
na nové místo v seznamu.
u jména kontaktu a potom na „Přidat do
u kontaktu nebo
u kontaktu
Přesměrování hovorů, čekání hovorů a identikace volajícího
Přesměrování hovorů
iPhone lze nastavit tak, aby příchozí telefonní hovory přesměrovával na jiné číslo.
Poznámka: Volání FaceTime nelze přesměrovat.
Zapnutí přesměrování hovorů (GSM): Vyberte Nastavení > Telefon > Přesměrování hovoru
a zapněte volbu Přesměrování hovoru. Na obrazovce „Příjemce“ zadejte číslo, na které chcete
hovory přesměrovat.
Zapnutí přesměrování hovorů (CDMA): Zadejte kód *72 následovaný číslem, na které chcete
hovory přesměrovat a poté klepněte na Zavolat.
Chcete-li přesměrování hovorů vypnout (v síti CDMA), zadejte *73 a poté klepněte na Zavolat.
V síti GSM se při zapnutém přesměrování hovorů ve stavovém řádku zobrazuje ikona
přesměrování ( ). Když iPhone nastavujete pro přesměrování hovorů, musíte být v dosahu
mobilní sítě, jinak nebudou hovory přesměrovány.
66
Čekání hovorů
Funkce čekání hovorů vám umožňuje přijmout příchozí hovor, i když už telefonujete. Máte tyto
možnosti:
ignorovat příchozí hovor, Â
podržet aktuální hovor a přijmout nový, Â
ukončit aktuální hovor a přijmout nový. Â
Pokud telefonujete a čekání hovorů je vypnuté, jsou příchozí hovory přesměrovány přímo na
záznamník. Viz „Druhé hovory“ na stránce 61.
Zapnutí čekání hovorů (GSM): Vyberte Nastavení > Telefon > Čekání hovoru.
V síti CDMA je čekání hovorů standardně zapnuté, ale lze je vypínat pro jednotlivé hovory.
Vypnutí čekání hovorů pro jeden hovor (CDMA): Zadejte *70 a vytočte číslo.
ID volajícího
Funkce identikace volajícího zobrazuje vaše jméno nebo telefonní číslo na telefonu volané
osoby, pokud to její zařízení umožňuje a pokud jste tuto funkci nevypnuli nebo nezablokovali.
Kapitola 5 Telefon
Page 67

Poznámka: U hovorů FaceTime se vaše telefonní číslo zobrazuje i při vypnuté nebo zablokované
identikaci volajícího.
Zapnutí nebo vypnutí identikace volajícího (GSM): Vyberte Nastavení > Telefon > Zobrazit
moje ID.
V síti CDMA je identikace volajícího standardně zapnutá, ale lze ji vypínat pro jednotlivé
hovory.
Zablokování identikace volajícího pro jeden hovor (CDMA): Zadejte *67 a vytočte číslo.
Vyzvánění, přepínač Zvonění/ticho a vibrace
iPhone se dodává s vyzváněcími tóny, které ohlašují příchozí hovory, budíky a konec
odpočítávání. Můžete si též koupit vyzvánění ze skladeb v iTunes. Pomocí přepínače Zvonění/
ticho můžete zvonění zapínat a vypínat a v nastavení Zvuk můžete nastavovat volby vibrací. Ve
výchozím nastavení iPhone vibruje v režimu zvonění i v tichém režimu.
Nastavení výchozího vyzvánění: Vyberte Nastavení > Zvuk > Vyzvánění.
Zapnutí a vypnutí zvonění: Přepněte přepínač na boku iPhonu. Viz „Přepínač Zvonění/
Ticho“ na stránce 11.
Důležité: Upozornění aplikace Hodiny zazní i při nastavení přepínače Zvonění/Ticho do polohy
ticho.
Aktivace vibrování zařízení iPhone: Vyberte Nastavení > Zvuk. Samostatné volby vám umožní
nastavit vibrování v hlasitém i tichém režimu.
Přiřazení jiného vyzvánění ke
kontaktu
Zakoupení vyzvání v iTunes Store Viz „Kupování hudby, audioknih a zvuků“ na stránce 124.
Více informací viz „Zvuky a přepínač Zvonění/ticho“ na stránce 171.
V Kontaktech vyberte kontakt, klepněte na Upravit, poté klepněte na
Vyzvánění a vyberte požadované vyzvánění.
Mezinárodní hovory
Volání do zahraničí z vaší domovské oblasti
Informace o možnostech mezinárodního volání z vaší domovské oblasti včetně sazeb a
případných dalších poplatků vám poskytne váš operátor nebo je najdete na jeho webových
stránkách.
Použití zařízení iPhone v zahraničí
Je možné, že při cestách do zahraničí budete mít moci používat iPhone k telefonování, odesílání
a příjmu textových zpráv a k práci s aplikacemi, které přistupují na Internet, v závislosti na
dostupných sítích.
Povolení mezinárodního roamingu: Kontaktujte vašeho operátora a informujte se o
dostupnosti a cenách.
Důležité: Na hlasové, textové i datové služby se mohou vztahovat zvláštní roamingové poplatky.
Nechcete-li platit za telefonní hovory a data přenesená přes mobilní síť (včetně grackého
záznamníku) v roamingovém režimu mimo síť vašeho operátora, vypněte hlasový a datový
roaming.
Kapitola 5 Telefon
67
Page 68

Máte-li iPhone 4S, který byl aktivován pro práci v síti CDMA, je možné, že budete moci využívat
roaming v sítích GSM, pokud je v telefonu nainstalována SIM karta. Viz „Vložení SIM karty“ na
stránce 14. V rámci roamingu v síti GSM má iPhone přístup k funkcím sítě GSM. Tyto funkce
mohou být zpoplatněny. Požádejte vašeho operátora o další informace.
Vypnutí hlasového roamingu v síti
CDMA
Vypnutí datového roamingu Vyberte Nastavení > Obecné > Síť.
Nastavení zařízení iPhone pro
přidání správného předčíslí při
volání z jiné země
Nastavení použitého operátora
Používání sítí GSM v zahraničí
s iPhonem, na kterém je
aktivována služba CDMA
Vybírání záznamníku, není-li
k dispozici gracký záznamník
Vypnutí mobilních dat Vyberte Nastavení > Obecné > Síť.
Vypnutí mobilních služeb Přejděte do Nastavení, klepnutím zapněte Letový režim a poté klepnutím
Vyberte Nastavení > Obecné > Síť.
Vypnete-li hlasový roaming, budete moci telefonovat, jen pokud budete
v dosahu sítě svého operátora.
Vypnutím datového roamingu zakážete přenos dat v mobilní síti. Aplikace
závislé na přístupu k Internetu budou deaktivovány, pokud nebude mít
iPhone přístup k Internetu přes Wi-Fi připojení. Doručování dat grackého
záznamníku je v roamingovém provozu pozastaveno, pokud je váš
operátor neposkytuje bezplatně.
Vyberte Nastavení > Telefon a poté zapněte Mezinárodní asistenci (není
k dispozici ve všech oblastech). Poté budete moci používat kontakty a
oblíbené položky k telefonování do vaší země bez přidávání předčíslí či
směrového kódu země.
Vyberte Nastavení > Operátor. Tato volba je k dispozici jen v době, kdy
se pohybujete mimo síť vašeho operátora, a u operátorů, kteří mají
smlouvy o roamingu s vaším poskytovatelem služeb. Více informací viz
„Operátor“ na stránce 171.
Vyberte Nastavení > Síť > Roaming a poté vypněte službu Mezinárodní
CDMA.
Vytočte své vlastní číslo (v síti CDMA po vytočení svého čísla stiskněte #)
nebo se dotkněte čísla „1“ na číselníku a přidržte je.
na Wi-Fi zapněte Wi-Fi.
Příchozí telefonická volání jsou přesměrována na záznamník. Chcete-li
opět volat a přijímat zprávy ze záznamníku, vypněte letový režim.
68
Kapitola 5 Telefon
Page 69

Nastavení voleb pro aplikaci Telefon
V Nastavení vyberte Telefon. Zde můžete:
zobrazit telefonní číslo vašeho iPhonu, Â
zapnout nebo vypnout přesměrování hovorů, čekání hovorů a identikaci volajícího (GSM), Â
zapnout nebo vypnout podporu dálnopisu, Â
změnit své heslo k záznamníku (GSM), Â
zapnout nebo vypnout mezinárodní asistenci – při volání ze zahraničí vám mezinárodní Â
asistence umožňuje volat kontakty a oblíbené položky z vaší domovské země bez přidávání
předpony nebo směrového čísla země (GSM) –,
zamknout SIM kartu, takže bude při zapnutí zařízení iPhone vyžadovat kód PIN (u některých Â
operátorů povinné).
V Nastavení vyberte FaceTime. Zde můžete:
zapnout nebo vypnout FaceTime, Â
použít pro FaceTime své Apple ID, Â
přidat e-mailovou adresu pro FaceTime. Â
Chcete-li nastavit vyzvánění, volby vibrování a zvuk pro nové zprávy na záznamníku, vyberte
Nastavení > Zvuk. Viz také „Zvuky a přepínač Zvonění/ticho“ na stránce 171.
Kapitola 5 Telefon
69
Page 70

Mail
Nepřečtené zprávy
Počet zpráv ve vláknu
6
Aplikace Mail spolupracuje s iCloudem, Microsoft Exchange a mnoha dalšími rozšířenými
poštovními systémy (včetně Yahoo!, Googlu, Hotmailu a AOL) a jinými poštovními systémy
využívajícími průmyslové standardy POP3 a IMAP. Můžete posílat a přijímat fotograe, videa
a graku a prohlížet PDF a další přílohy. Můžete tisknout i zprávy a přílohy, které lze otevřít v
Rychlém náhledu.
Kontrola a čtení e-mailových zpráv
V aplikaci Mail poskytuje obrazovka Schránky rychlý přístup ke všem příchozím a dalším
poštovním schránkám.
Po otevření poštovní schránky Mail načte a zobrazí nejnovější zprávy. Počet načítaných zpráv
můžete určit v nastavení Mailu. Viz „Poštovní účty a nastavení“ na stránce 74.
70
Uspořádání zpráv podle vláken Vyberte Nastavení > Pošta, kontakty, kalendáře a poté zapněte nebo
vypněte volbu Uspořádat do vláken.
Pokud máte zprávy uspořádané do vláken, související zprávy se ve
schránce zobrazují jako jedna položka. Viz „Poštovní účty a nastavení
Kontrola nových zpráv Vyberte schránku nebo kdykoli klepněte na
Načtení dalších zpráv Posuňte seznam zpráv na konec a klepněte na Načíst další zprávy.
Zvětšení části zprávy Poklepejte na oblast, kterou chcete zvětšit. Dalším poklepáním zvětšenou
stránce 74.
.
část opět zmenšíte. Nebo rozevřením či sevřením prstů zvětšete nebo
zmenšete část.
“ na
Page 71

Úprava velikosti libovolného
sloupce textu podle obrazovky
Zobrazení všech adresátů zprávy Klepněte na Vše. Klepnutím na jméno nebo e-mailovou adresu zobrazíte
Přidání adresáta do seznamu
kontaktů
Označení zprávy jako nepřečtené
Otevření pozvánky ke schůzce Klepněte na pozvánku. Viz „Odpověď na pozvání
Poklepejte na text.
kontaktní údaje příjemce. Poté můžete danou osobu kontaktovat
klepnutím na telefonní číslo nebo e-mailovou adresu.
Klepněte na zprávu a v případě potřeby klepnutím na Vše zobrazte
adresáty. Poté klepněte na jméno nebo e-mailovou adresu a klepněte na
Vytvořit nový kontakt nebo „Přidat ke kontaktu“.
Otevřete zprávu a v případě potřeby klepněte na Podrobnosti. Poté
klepněte na Označit.
Chcete-li označit jako nepřečtené více zpráv, postupujte podle pokynů v
tématu „Uspořádání pošty
“ na stránce 73.
“ na stránce 92.
Práce s více účty
Pokud nastavíte více účtů, můžete ke svým účtům přistupovat z oddílu Účty na obrazovce
Schránky. Také můžete klepnout na Vše příchozí, čímž zobrazíte všechny příchozí zprávy
v jednom seznamu. Informace o nastavení dalších poštovních účtů viz „Poštovní účty a
nastavení“ na stránce 74.
Při psaní nové zprávy můžete po klepnutí na pole Od vybrat účet, z kterého chcete zprávu
odeslat.
Odeslání e-mailu
Můžete poslat e-mail komukoliv, kdo má e-mailový účet.
Sestavení zprávy: Klepněte na
Přidání příjemce z kontaktů Zadejte jméno nebo e-mailovou adresu do pole Komu nebo klepněte na
.
Změna uspořádání příjemců Chcete-li přesunout příjemce z jednoho pole do druhého, například z pole
Komu do pole Kopie, přetáhněte jeho jméno na nové místo.
Použití tučného písma, kurzívy
nebo podtržení v textu
Odeslání fotograe nebo videa v
e-mailové zprávě
Klepnutím na kurzor zobrazte tlačítka výběru a poté klepněte na Vybrat.
Tažením bodů vyberte text, jehož styl chcete změnit. Klepněte na
na B, I nebo U. Chcete-li použít jednotlivé styly, klepněte na volbu Tučné,
Podtržené nebo Kurzíva.
V aplikaci Obrázky vyberte fotograi nebo video, klepněte na
na Poslat e-mailem. Fotograe a videa též můžete kopírovat a vkládat.
Chcete-li poslat více fotograí nebo videí, klepněte při prohlížení miniatur
v albu na . Klepnutím vyberte fotograe a videa, klepněte na Sdílet a
poté na E-mail.
a poté
a poté
Kapitola 6 Mail
71
Page 72

Uložení zprávy pro pozdější
dokončení
Odpověď na zprávu Klepněte na
Citování části zprávy, na kterou
odpovídáte nebo nebo kterou
předáváte
Předání zprávy Otevřete zprávu, klepněte na
Sdílení kontaktních údajů V Kontaktech vyberte kontakt a klepněte na Sdílet kontakt na dolním
Klepněte na Zrušit a poté na Uložit. Zpráva bude uložena do schránky
Koncepty. Chcete-li se k ní rychle vrátit, dotkněte se a podržte prst na
místě.
a poté na Odpovědět. Soubory a obrázky přiložené
k původní zprávě nebudou poslány zpět. Chcete-li přílohy zahrnout,
neodpovídejte na zprávu, ale předejte ji dál.
Dotykem a přidržením vyberte text. Tažením úchytů vyberte text, který
chcete zahrnout do své odpovědi, a poté klepněte na
Chcete-li změnit odsazení citovaného textu, vyberte jej dotykem a
přidržením a pak klepněte na
Zvýšit nebo Snížit.
okraji informační obrazovky.
. Klepněte na Úroveň citace a poté na
a poté na Přesměrovat.
.
Použití odkazů a rozpoznaných dat
iPhone rozpozná internetové odkazy, telefonní čísla, e-mailové adresy, data a další typy
údajů, které můžete použít k otevření internetových stránek, k vytvoření e-mailové zprávy
s předvyplněnou adresou, vytvoření nebo přidání údajů ke kontaktu nebo k provedení jiné akce.
Rozpoznaná data se zobrazí jako modře podtržený text.
Chcete-li s daty provést výchozí akci, klepněte na ně. Dotykem a přidržením zobrazíte další akce.
U adresy můžete například zobrazit příslušné místo na mapě nebo adresu přidat do kontaktů.
Prohlížení příloh
iPhone zobrazuje obrázkové přílohy v mnoha běžně používaných formátech(JPEG, GIF a
TIFF) přímo v textu e-mailových zpráv. Může také přehrávat mnoho různých typů zvukových
příloh, například MP3, AAC, WAV a AIFF. Můžete stáhnout a prohlédnout soubory přiložené k
přijímaným zprávám (PDF, webové stránky, text, dokumenty aplikací Pages, Keynote, Numbers,
Microsoft Word, Excel a PowerPoint).
Zobrazení přiloženého souboru: Chcete-li otevřít přílohu v Rychlém náhledu, klepněte na ni.
Některé soubory nelze prohlížet, dokud se nestáhnou celé.)
Otevření přiloženého souboru Přidržte prst na příloze a poté vyberte aplikaci, v níž ji chcete otevřít.
Nepodporuje-li daný typ souboru žádná z vašich aplikací ani Rychlý
náhled, uvidíte název souboru, ale nebudete jej moci otevřít.
Uložení přiložené fotograe nebo
videa
Rychlý náhled podporuje následující typy dokumentů:
.doc, .docx Microsoft Word
.htm, .html webová stránka
.key Keynote
Dotkněte se fotograe nebo videa, přidržte na nich prst a poté klepněte
na Uložit obrázek nebo Uložit video. Položka bude uložena do vašeho alba
Fotoaparát v aplikaci Obrázky.
72
Kapitola 6 Mail
Page 73

.numbers Numbers
.pages Pages
.pdf Náhled, Adobe Acrobat
.ppt, .pptx Microsoft PowerPoint
.rtf formát RTF
.txt text
.vcf kontaktní údaje
.xls, .xlsx Microsoft Excel
Tisk zpráv a příloh
Můžete tisknout e-mailové zprávy a přílohy, které lze otevřít v Rychlém náhledu.
Tisk e-mailové zprávy: Klepněte na a poté na Tisknout.
Tisk obrázku vloženého do řádku Dotkněte se a přidržte prst na obrázku a poté klepněte na Uložit obrázek.
Poté otevřete Obrázky a vytiskněte obrázek ze svého alba Fotoaparát.
Tisk přílohy
Další informace o tisku a volbách tiskárny viz „Tisk“ na stránce 29.
Klepněte na přílohu a otevřete ji v Rychlém náhledu, poté klepněte na
a na Tisknout.
Uspořádání pošty
Můžete uspořádat zprávy v jakékoliv schránce, složce nebo v okně výsledků hledání. Zprávy
můžete mazat a označovat jako přečtené. Můžete též přesouvat zprávy z jedné schránky
nebo složky do jiné v jednom účtu nebo mezi různým účty. Dále můžete přidávat, mazat a
přejmenovávat poštovní schránky a složky.
Smazání zprávy: Otevřete zprávu a klepněte na .
Zprávu též můžete smazat přímo ze seznamu zpráv ve schránkách přejetím doleva nebo
doprava na titulu zprávy a klepnutím na Smazat.
Některé poštovní účty podporují archivaci zpráv namísto jejich smazání. Při archivaci se zpráva
přesune z vaší došlé pošty do složky Všechna pošta. Archivaci zapnete v Nastavení > Pošta,
kontakty, kalendáře.
Obnovení zprávy Smazané zprávy se přesouvají do poštovní schránky Koš.
Chcete-li změnit dobu, po kterou zpráva zůstane v koši, než je vymazána
trvale, použijte příkaz Nastavení > Pošta, kontakty, kalendáře. Poté
klepněte na Pokročilé.
Smazání nebo přesunutí více zpráv Během prohlížení seznamu zpráv klepněte na Upravit, vyberte zprávy,
které chcete smazat, a klepněte na Přesunout nebo Smazat.
Přesun zprávy do jiné schránky
nebo složky
Přidání poštovní schránky Přejděte do seznamu schránek, klepněte na Upravit a poté na volbu Nová
Během prohlížení zprávy klepněte na
složku.
schránka.
a poté vyberte schránku nebo
Kapitola 6 Mail
73
Page 74

Smazání nebo přejmenování
schránky.
Označení více zpráv a nastavení
více zpráv jako přečtených
Přejděte do seznamu schránek, klepněte na Upravit a poté na schránku.
Zadejte nový název nebo umístění poštovní schránky. Klepnutím na
Smazat schránku smažete schránku i s celým jejím obsahem.
Během prohlížení seznamu zpráv klepněte na Upravit, vyberte
požadované zprávy a klepněte na Smazat. Vyberte buď Označit, nebo Jako
přečtené.
Hledání e-mailů
V e-mailových zprávách můžete hledat v obsahu polí Komu, Od, Předmět a v těle zprávy. Mail
prohledá stažené zprávy v aktuální schránce. U účtů iCloud, Exchange a některých poštovních
účtů IMAP můžete hledat též ve zprávách na serveru.
Hledání e-mailových zpráv: Otevřete nějakou schránku, přesuňte seznam zpráv na začátek
a zadejte text do pole hledání. Klepnutím na Od, Komu, Předmět nebo Vše vyberte pole, ve
kterých chcete hledat. Pokud to váš poštovní účet podporuje, budou prohledány také zprávy na
serveru.
Poštovní zprávy mohou být zahrnuty také do hledání z plochy. Viz „Hledání“ na stránce 30.
Poštovní účty a nastavení
Účty
U Mailu a poštovních účtů vyberte Nastavení > Pošta, kontakty, kalendáře. Nastavit můžete:
Microsoft Exchange Â
iCloud Â
MobileMe Â
Google Â
Yahoo! Â
AOL Â
Microsoft Hotmail Â
Další poštovní systémy POP a IMAP Â
74
Použité položky nastavení se mohou lišit podle typu nastavovaného účtu. Požadované údaje
vám může poskytnout váš poskytovatel služeb nebo správce systému .
Změna nastavení účtu: Vyberte Nastavení > Pošta, kontakty, kalendáře, vyberte účet a
proveďte požadované změny.
Změny, které provedete v nastavení účtu v zařízení iPhone, nebudou synchronizovány do
počítače, takže můžete nastavit své účty pro spolupráci se zařízením iPhone bez ovlivnění
nastavení účtů v počítači.
Kapitola 6 Mail
Page 75

Ukončení používání účtu Vyberte Nastavení > Pošta, kontakty, kalendáře, vyberte účet a vypněte
službu účtu (jako je Mail, Kalendáře nebo Poznámky).
Pokud je nějaká služba účtu vypnutá, iPhone nezobrazí a nesynchronizuje
data s touto službou účtu, dokud ji znovu nezapnete. Tímto způsobem lze
například snadno zastavit příjem pracovních e-mailů po dobu, kdy jste na
dovolené.
Ukládání konceptů, odeslaných
a smazaných zpráv do iPhonu
Nastavení doby, po jejímž
uplynutí jsou zprávy z Mailu trvale
odstraněny.
Úprava nastavení poštovního
serveru
Úprava nastavení SSL a hesla Vyberte Nastavení > Pošta, kontakty, kalendáře, vyberte účet a klepněte
Zapnutí nebo vypnutí archivace
zpráv
Smazání účtu Vyberte Nastavení > Pošta, kontakty, kalendáře, vyberte účet, posuňte
Odesílání podepsaných a
šifrovaných zpráv
Nastavení voleb přenosu Vyberte Nastavení > Pošta, kontakty, kalendáře > Doručování dat. Funkce
Nastavení dalších voleb Mailu Položky nastavení, které se vztahují na všechny vaše účty, zobrazíte
V účtech IMAP můžete změnit umístění poštovních schránek Koncepty,
Odeslané a Smazané. Vyberte Nastavení > Pošta, kontakty, kalendáře,
vyberte účet a klepněte na Ostatní.
Vyberte Nastavení > Pošta, kontakty, kalendáře, vyberte účet a klepněte
na Ostatní. Klepněte na Odstranit a vyberte čas: Nikdy nebo po dnu, týdnu
nebo měsíci.
Vyberte Nastavení > Pošta, kontakty, kalendáře a poté vyberte účet.
Požádejte správce sítě nebo poskytovatele služby o správná nastavení.
na Ostatní. Požádejte správce sítě nebo poskytovatele služby o správná
nastavení.
Vyberte Nastavení > Pošta, kontakty, kalendáře, vyberte svůj účet a
poté zapněte nebo vypněte archivaci zpráv. Viz „Uspořádání pošty
stránce 73.
zobrazení dolů a klepněte na Smazat účet.
Všechny e-maily, kontakty, kalendáře a záložky synchronizované s tímto
účtem budou odstraněny ze zařízení iPhone.
Vyberte Nastavení > Pošta, kontakty, kalendáře, vyberte účet a klepněte
na Ostatní. Zapněte funkci S/MIME a poté extrahujte certikáty pro
podepisování a šifrování odchozích zpráv.
Chcete-li instalovat certikáty, obstarejte si od správce systému
kongurační prol a stáhněte certikáty z webu vydavatele pomocí Safari
nebo požádejte o jejich zaslání formou poštovních příloh.
přenosu dat (Push) dodává nové informace, když je iPhone připojen
k Wi-Fi síti. Chcete-li šetřit energii v baterii, můžete vypnout funkci
Push a pozastavit doručování e-mailů a dalších dat. Je-li funkce Push
vypnuta, můžete nastavením funkce Vyzvedávání dat určit, jak často
bude odesílána žádost o nová data. Pro zachování životnosti baterie
nevyzvedávejte data příliš často.
výběrem Nastavení > Pošta, kontakty, kalendáře.
“ na
Kapitola 6 Mail
75
Page 76

Nastavení pošty
Položky nastavení, které se vztahují na všechny vaše účty, zobrazíte výběrem Nastavení > Pošta,
kontakty, kalendáře.
Změna zvuků přehrávaných při odeslání nebo příjmu pošty: Vyberte Nastavení > Zvuk.
Doručování dat
Tato volba vám umožňuje zapnout nebo vypnout funkci Push pro iCloud, Microsoft Exchange,
Yahoo! nebo jakýkoliv jiný účet využívající v zařízení iPhone funkci Push. Účty s funkcí Push
automaticky doručí nová data do zařízení iPhone, jakmile se tato data objeví na serveru (může
nastat určitá prodleva) a je přitom k dispozici připojení k Internetu. Chcete-li šetřit energii v
baterii, můžete vypnout funkci Push a pozastavit doručování e-mailů a dalších dat.
I když je funkce Push vypnutá nebo ji váš účet nepodporuje, je stále k dispozici možnost
vyzvedávání dat, tj. iPhone může ověřovat přítomnost nových informací na serveru. Pro určení
četnosti vyzvedávání dat použijte nastavení Vyzvedávání dat. Pro zachování životnosti baterie
nevyzvedávejte data příliš často. Vypnutí nastavení funkce Push (nebo nastavení Vyzvedávání na
hodnotu Manuálně) vyřadí jednotlivá nastavení účtů.
Nastavení voleb přenosu: Vyberte Nastavení > Pošta, kontakty, kalendáře > Doručování dat.
76
Kapitola 6 Mail
Page 77

Safari
7
V Safari můžete surfovat na webu a prohlížet si webové stránky. Na zařízení iPhone lze pro Safari
vytvářet záložky a synchronizovat je s počítačem. Webové klipy Safari, přidávané na plochu,
urychlují přístup k oblíbeným webovým stránkám. Tisk webových stránek, souborů PDF a
dalších dokumentů Do seznamu četby můžete přidávat webové stránky, které chcete navštívit
později.
Prohlížení webových stránek
Zobrazení webové stránky: Klepnutím na pole adresy (v titulním řádku) vyvolejte klávesnici.
Klepněte na webovou adresu a poté na Přejít.
Není-li pole adresy viditelné, posuňte se rychle na začátek stránky klepnutím na stavový řádek.
Webové stránky si můžete prohlížet na výšku i na šířku.
Smazání textu v poli adresy Klepněte na .
Posouvání webové stránky Táhněte nahoru, dolů nebo do stran.
Posuv obsahu rámečku na webové
stránce
Táhněte dvěma prsty uvnitř rámečku.
77
Page 78

Otevření nové stránky Klepněte na a poté na Nová stránka. Můžete mít otevřeno až osm
stránek najednou. Číslo na udává počet otevřených stránek.
Otevření jiné stránky Klepněte na , švihněte doleva nebo doprava a poté klepněte na stránku.
Zastavení načítání webové stránky Klepněte na .
Nové načtení webové stránky Klepněte na v poli adresy.
Zavření stránky Klepněte na a poté na u stránky.
Ochrana soukromých informací
a blokování funkcí některých
webových stránek sledujících vaše
chování
Nastavení voleb pro Safari Vyberte Nastavení > Safari.
Vyberte Nastavení > Safari a zapněte volbu Anonymní prohlížení.
Odkazy
Následování odkazu na webové stránce: Klepněte na odkaz.
Zobrazení cílové adresy odkazu Dotkněte se a přidržte prst na odkazu.
Jako odkazy se mohou na webových stránkách zobrazovat také detekovaná data, například
telefonní čísla a e-mailové zprávy. Dotknete-li se odkazu a podržíte prst na místě, zobrazí se
dostupné volby. Viz „Použití odkazů a rozpoznaných dat“ na stránce 72.
Seznamy četby
V seznamu četby můžete shromažďovat odkazy na webové stránky, k nimž se chcete později
vrátit.
Přidání odkazu na aktuální stránku do vašeho seznamu četby: Klepněte na a poté
klepněte na „Přidat do seznamu četby“.
Přidání odkazu do vašeho seznamu četby: Dotkněte se odkazu, podržte prst na místě a pak
vyberte „Přidat do seznamu četby“.
Zobrazení vašeho seznamu četby Klepněte na a poté na Seznam četby.
Aktualizace seznamu četby ve
vašich zařízeních iOS a počítačích
pomocí iCloudu
Vyberte Nastavení > iCloud a poté zapněte volbu Záložky. Viz „iCloud
stránce 17.
“ na
Čtečka
Čtečka zobrazuje webové články bez reklam a jiných rušivých prvků, takže můžete číst bez
rozptylování. Na webové stránce s článkem můžete pomocí Čtečky zobrazit pouze samotný
článek.
Zobrazení článku ve Čtečce: Klepněte na tlačítko Čtečka v poli adresy, pokud je zde zobrazeno.
Nastavení velikosti písma Klepněte na .
Vytvoření záložky pro článek,
přidání článku do seznamu četby
nebo na plochu, sdílení nebo tisk
článku
Návrat do normálního zobrazení Klepněte na Hotovo.
Klepněte na
.
78
Kapitola 7 Safari
Page 79

Zadání textu a vyplnění formulářů
Zadání textu: Klepnutím na textové pole vyvolejte klávesnici.
Přesun do jiného textového pole Klepněte do dalšího textového pole nebo klepněte na tlačítko Následující
nebo Předchozí.
Odeslání formuláře Klepněte na přejít nebo Hledat nebo na odkaz na stránce, který slouží
k odeslání formuláře, pokud jej stránka obsahuje.
Chcete-li povolit funkci Vyplňování, která vám s vyplňováním formulářů pomůže, přejděte na
Nastavení > Safari > Vyplňování.
Hledání
Pole vyhledávání v pravém horním rohu vám umožňuje hledat na webu a na aktuální stránce
nebo v dokumentu PDF.
Hledání na webu a na aktuální stránce nebo v prohledávatelném PDF: Zadejte text do pole
hledání.
 Hledání na webu: Klepněte na některý ze zobrazených návrhů nebo na tlačítko Hledat.
 Hledání textu na aktuální stránce nebo v dokumentu PDF: Posuňte obrazovku na konec a poté
klepněte na položku pod textem Na této stránce.
Bude zvýrazněn první výskyt hledaného textu. Chcete-li najít následující výskyty, klepněte na
.
Změna služby hledání Vyberte Nastavení > Safari > Služba hledání.
Záložky a historie
Vytvoření záložky pro webovou stránku: Otevřete stránku, klepněte na a poté klepněte na
Přidat záložku.
Při ukládání záložky můžete upravit její název. Ve výchozím nastavení jsou záložky ukládány na
nejvyšší úroveň složky Záložky. Pokud chcete vybrat jinou složku, klepněte na Záložky.
Zobrazení předchozích webových stránek (historie): Klepněte na a poté na Historie. Pokud
chcete historii smazat, klepněte na Smazat.
Otevření webové stránky ze
záložky
Úprava záložky nebo složky
záložek
Aktualizace záložek ve vašich
zařízeních iOS a počítačích pomocí
iCloudu
Synchronizace záložek s webovým
prohlížečem ve vašem počítači
Klepněte na
Klepněte na , vyberte složku s požadovanou záložkou nebo složku,
kterou chcete upravit, a klepněte na Upravit.
Vyberte Nastavení > iCloud a poté zapněte volbu Záložky. Viz „iCloud
stránce 17.
Viz „Synchronizace s iTunes
.
“ na
“ na stránce 18.
Kapitola 7 Safari
79
Page 80

Tisk webových stránek, souborů PDF a dalších dokumentů
Tisk webové stránky, souboru PDF nebo dokumentu otevřeného v Rychlém náhledu:
Klepněte na a poté na Tisknout.
Více informací viz „Tisk“ na stránce 29.
Webové klipy
V případě potřeby můžete vytvořit webové klipy, které se zobrazují na ploše jako ikony.
Přidání webového klipu: Otevřete webovou stránku a klepněte na . Poté klepněte na „Přidat
na plochu“.
Pokud otevřete webový klip, Safari automaticky zvětší tu část webové stránky, která byla
zobrazena při uložení webového klipu. Pokud nemá webová stránka vlastní ikonu, bude tentýž
obrázek použit také jako ikona webového klipu na ploše.
Webové klipy jsou zálohovány pomocí iCloudu a iTunes, ale nejsou synchronizovány pomocí
iTunes ani služby MobileMe. Také nejsou prostřednictvím iCloudu přenášeny do jiných zařízení.
80
Kapitola 7 Safari
Page 81

Hudba
Přidávání hudby a zvuků
Chcete-li do zařízení iPhone uložit hudbu a další zvukový obsah, máte tyto možnosti:
Zakupte a stáhněte obsah z iTunes Store přímo na zařízení iPhone. Viz Kapitola  21, „iTunes
Store,“ na stránce 123. (Do obchodu iTunes Store se dostanete také z aplikace Hudba
klepnutím na tlačítko Obchod během procházení.)
Novou hudbu zakoupenou ve vašich dalších zařízeních iOS a počítačích můžete stahovat Â
automaticky pomocí funkce Automatická stahování. Viz „iCloud“ na stránce 17.
Synchronizujte je s iTunes ve vašem počítači. Můžete synchronizovat všechna vaše média Â
nebo vybrat jen určité skladby a další položky. Viz „Synchronizace s iTunes“ na stránce 18.
Pomocí služby iTunes Match si můžete uložit hudební knihovnu na iCloudu a poté k ní Â
můžete přistupovat ze všech zařízení iOS a počítačů. Viz „iTunes Match“ na stránce 85.
8
Přehrávání skladeb a dalších zvuků
VAROVÁNÍ: Důležité informace o předcházení poškození sluchu viz Průvodce důležitými
informacemi o produktu na adrese support.apple.com/cs_CZ/manuals/iphone/.
Tlačítka podél dolního okraje obrazovky vám umožňují procházet obsah v zařízení iPhone podle
seznamů stop, podle interpretů, skladeb a dalších kategorií.
Přehrání skladby nebo jiné položky: Klepněte na položku.
Přehrávání můžete řídit pomocí ovládacích prvků na obrazovce. Můžete též použít tlačítka na
sluchátkách. Viz „Pecková sluchátka Apple s ovladačem a mikrofonem
“ na stránce 34.
81
Page 82

Zobrazení obrazovky Puštěné: Klepněte na Puštěné.
Přizpůsobení tlačítek prohlížení Klepněte na Více, klepněte na Upravit a poté přetáhněte ikonu na tlačítko,
které chcete nahradit.
Načtení dalších epizod podcastu Pokud chcete zobrazit dostupné epizody, klepněte na Podcasty (nejsou-li
Podcasty zobrazeny, klepněte nejprve na Více) a poté na některý podcast.
Zamíchání třesením Zatřesením se zařízením iPhone zapnete funkci náhodného pořadí
skladeb a přejdete na jinou skladbu. Když budete chtít přejít k jiné
skladbě, znovu iPhonem zatřeste.
Chcete-li funkci Zamíchat třesením zapnout nebo vypnout, vyberte
Nastavení > Hudba.
Přehrávání hudby na zvukovém
systému AirPlay nebo v Apple TV
Zobrazení textu skladby Při přehrávání skladby klepněte na obal alba. (Text skladby se zobrazí,
Nastavení voleb pro Hudbu Vyberte Nastavení > Hudba.
Klepněte na . Viz „AirPlay“ na stránce 34.
pokud byl ke skladbě přidán v informačním okně skladby iTunes a pokud
jste provedli synchronizaci zařízení iPhone s iTunes.)
82
Při použití jiné aplikace můžete ovládací prvky přehrávání zvuku zobrazit dvojím stisknutím
tlačítka plochy a poté švihnutím zleva doprava u dolního okraje obrazovky.
Ovládací prvky řídí právě hrající aplikaci nebo, je-li hudba pozastavena, aplikaci, která hrála
jako poslední. Ikona aplikace je zobrazená vpravo. Klepnutím na ni aplikaci otevřete. Dalším
švihnutím doprava zobrazíte ovládání hlasitosti a tlačítko AirPlay (je-li v dosahu Apple TV nebo
reproduktory AirPlay).
Dvojím stiskem tlačítka plochy zobrazíte ovládací prvky přehrávání zvuku i při zamčené
obrazovce.
Kapitola 8 Hudba
Page 83

Další ovládací prvky pro zvuk
Chcete-li vyvolat další ovládací prvky, klepněte na obal alba na obrazovce Puštěné. Uvidíte
uplynulý čas, zbývající čas a číslo skladby. Zobrazí se i text skladby, pokud byl ke skladbě přidán
v iTunes.
Opakování skladeb Klepněte na .
= opakování všech skladeb na albu nebo v seznamu
= opakování pouze aktuální skladby
= bez opakování
Zamíchání skladeb Klepněte na .
= zamíchání skladeb
= přehrání skladeb v původním pořadí
Skok na libovolnou část skladby Táhněte přehrávací hlavu lištou zrychleného přehrávání. Sklouznutím
prstu dolů po obrazovce zpomalíte rychlost tažení.
Vytvoření seznamu stop Genius Klepněte na
Použití funkce Ping Viz „Sledování umělců a přátel
. Viz „Genius“ na stránce 85.
“ na stránce 125.
Ovládání podcastů a audioknih
Při spuštění přehrávání se na obrazovce Puštěné zobrazí ovládací prvky a informace pro
podcasty a audioknihy.
Nastavení rychlosti přehrávání Klepněte na . Opakovaným klepnutím změníte rychlost.
= hrát dvojnásobnou rychlostí.
= hrát poloviční rychlostí.
= hrát normální rychlostí.
Skok na libovolné místo na časové
ose
Zobrazení nebo skrytí ovládacích
prvků
Skrytí informací o podcastu Vyberte Nastavení > Hudba.
Táhněte přehrávací hlavu lištou zrychleného přehrávání. Sklouznutím
prstu dolů po obrazovce zpomalíte rychlost tažení.
Klepněte do středu obrazovky.
Kapitola 8 Hudba
83
Page 84

Použití služby Siri nebo hlasového ovládání s aplikací Hudba
Panel hodnocení
Zpět na obrazovku
Puštěné
Stopy alba
K ovládání přehrávání hudby v zařízení iPhone 4S můžete použít službu Siri (iPhone) nebo
hlasové ovládání. Viz Kapitola 4, „Siri,“ na stránce 40 a „Hlasové ovládání“ na stránce 31.
Ovládání přehrávání hudby Vyslovte „play“ nebo „play music“. Pro pozastavení vyslovte „pause“ nebo
„pause music“. Můžete též použít „next song“ nebo „previous song“.
Puštění alba, umělce nebo
seznamu stop
Zamíchání aktuálního seznamu
stop
Více informací o puštěné skladbě Vyslovte „what’s playing“, „what song is this“, „who sings this song“ nebo
Použití funkce Genius pro puštění
podobných skladeb
Zrušení hlasového ovládání Vyslovte „cancel“ nebo „stop“.
Vyslovte „play“ a poté „album“, „artist“ nebo „playlist“ a jméno.
Vyslovte „shue“.
„who is this song by“.
Vyslovte „Genius“, „play more like this“ nebo „play more songs like this“.
Prohlížení obalů alb v Cover Flow
Při prohlížení hudby můžete iPhone otočit, prohlížet si obsah iTunes v Cover Flow a listovat
obaly alb.
Prohlížení obalů alb: Táhněte doleva nebo doprava.
Zobrazení stop alba Klepněte na obal alba nebo . Tažením nahoru a dolů posouváte seznam;
klepnutím na stopu spustíte přehrávání.
Návrat na obal Klepněte na řádek titulu. Také můžete znovu klepnout na
.
Zobrazení stop alba
Zobrazení všech stop alba obsahujícího aktuální skladbu: Na obrazovce Puštěné klepněte na
. Klepnutím pusťte stopu. Klepnutím na miniaturu se vrátíte na obrazovku Puštěné.
V zobrazení seznamu stop můžete ke skladbám přidat hodnocení. Hodnocení můžete využívat
při vytváření dynamických seznamů stop v iTunes.
84
Kapitola 8 Hudba
Page 85

Hledání ve zvukovém obsahu
Můžete hledat v názvech, umělcích, albech, skladatelích, podcastech a dalším zvukovém obsahu
v zařízení iPhone.
Hledání hudby: Zadejte text do pole hledání na horním okraji seznamu skladeb, stop, umělců
nebo jiného zobrazení aplikace Music.
Zvukový obsah můžete prohledávat také z plochy. Viz „Hledání“ na stránce 30.
iTunes Match
Funkce iTunes Match ukládá vaši hudební knihovnu na iCloud (včetně skladeb importovaných
z CD) a umožňuje vám využívat vaši sbírku na zařízení iPhone i na dalších počítačích a zařízeních
iOS. Služba iTunes Match je k dispozici formou placeného odběru.
Poznámka: iTunes Match není k dispozici ve všech oblastech. Je-li zapnuta volba Nastavení >
Hudba > Používat mobilní data, může být přenos zpoplatněn.
Přihlášení k odběru služby iTunes Match: V iTunes na svém počítači vyberte Obchod >
Zapnout iTunes Match a poté klikněte na tlačítko Odebírat.
Jakmile se přihlásíte k odběru, aplikace iTunes přidá vaši hudbu, seznamy stop a mixy Genius
na iCloud. Vaše skladby odpovídající hudbě, která je již v obchodě iTunes Store k dispozici,
budou v knihovně iCloud zpřístupněny automaticky. Všechny ostatní skladby budou odeslány.
Nalezené skladby si můžete stáhnout a přehrávat je v kvalitě iTunes Plus (AAC, 256 kb/s bez
DRM), i když byla kvalita originálu nižší. Další informace viz www.apple.com/icloud/features.
Zapnutí služby iTunes Match Vyberte Nastavení > Hudba.
Při zapnutí služby iTunes Match bude synchronizovaná hudba odstraněna
ze zařízení iPhone a budou deaktivovány mixy Genius a seznamy stop
Genius.
Genius
Seznam stop Genius je sbírka skladeb z vaší knihovny, které se k sobě dobře hodí. Seznamy stop
Genius můžete připravit v iTunes a synchronizovat je do zařízení iPhone. Seznamy stop Genius
můžete též vytvořit a uložit přímo v zařízení iPhone.
Mix Genius je výběr skladeb stejného žánru, který se vytváří z vaší knihovny vždy znovu
pokaždé, když jej posloucháte.
Chcete-li použít funkci Genius v zařízení iPhone, nejprve zapněte Genius v iTunes a poté
synchronizujte iPhone s iTunes. Pokud v iTunes neprovádíte manuální správu své hudby a
nevybíráte, které mixy chcete synchronizovat, Mixy Genius jsou synchronizovány automaticky.
Genius je bezplatná služba, ale vyžaduje Apple ID.
Při synchronizaci Mixu Genius mohou iTunes vybrat a synchronizovat skladby z vaší knihovny,
které by jinak nebyly pro synchronizaci vybrány.
Prohlížení Mixů Genius: Klepněte na Genius (není-li funkce Genius zobrazená, nejprve klepněte
na Více). Švihnutím doleva nebo doprava zobrazíte ostatní mixy. Chcete-li přehrát mix, klepněte
na .
Vytvoření seznamu stop Genius: Zobrazte seznamy stop, klepněte na seznam skladeb Genius a
vyberte ze seznamu libovolnou skladbu.
Chcete-li vytvořit seznam stop Genius z obrazovky Puštěné, klepnutím zobrazte ovládací prvky a
poté klepněte na .
Kapitola 8 Hudba
85
Page 86

Uložení seznamu stop Genius V seznamu stop klepněte na Uložit. Seznam stop bude uložen do oddílu
Seznamy s názvem vybrané skladby.
Aktualizace seznamu stop Genius V seznamu stop klepněte na Obnovit.
Vytvoření seznamu stop Genius
pomocí jiné skladby
Smazání uloženého seznamu stop
Genius
Klepněte na seznam Genius, poté na Nový a vyberte skladbu.
Klepněte na seznam stop Genius a na Smazat.
Seznamy stop Genius vytvořené na zařízení iPhone jsou do počítače zkopírovány při
synchronizaci s iTunes.
Poznámka: Poté, co seznam stop Genius synchronizujete s iTunes, nebudete jej moci v zařízení
iPhone přímo smazat. V iTunes můžete upravit název seznamu stop, zastavit synchronizaci nebo
jej smazat.
Seznamy stop
Na zařízení iPhone můžete vytvořit a upravit vlastní seznamy stop nebo upravit seznamy stop
synchronizované s iTunes ve vašem počítači.
Vytvoření seznamu stop: Zobrazte seznamy stop a poté klepněte na „Přidat seznam“ u horního
okraje seznamu. Zadejte název, klepněte na , vyberte skladby a videa, jež chcete zahrnout, a
poté klepněte na Hotovo.
Pokud vytvoříte seznam stop a synchronizujete iPhone s počítačem, je seznam stop
synchronizován do vaší knihovny iTunes.
Úprava seznamu stop: Zobrazte seznamy stop a vyberte seznam stop, který chcete upravit.
Klepněte na Upravit a poté postupujte takto:
 Přidání dalších skladeb: Klepněte na .
 Smazání skladby: Klepněte na . Smazání skladby ze seznamu stop tuto skladbu nesmaže ze
zařízení iPhone.
 Přesunutí skladby v seznamu výše nebo níže: Přetáhněte ikonu .
86
Po přihlášení k odběru služby iTunes Match budou vaše úpravy zkopírovány do seznamu stop ve
vaší knihovně iTunes, a to buď při následující synchronizaci zařízení iPhone s počítačem, nebo
bezdrátově prostřednictvím iCloudu.
Smazání seznamu stop V Seznamech stop klepněte na seznam stop, který chcete smazat, a poté
klepněte na Smazat.
Vyprázdnění seznamu stop V Seznamech stop klepněte na seznam stop, který chcete vyprázdnit, a
poté klepněte na Obnovit.
Smazání skladby z iPhonu V části Skladby přejeďte přes skladbu a poté klepněte na Smazat.
Skladba bude odstraněna ze zařízení iPhone, nikoli však z knihovny iTunes
ve vašem Macu či PC.
Kapitola 8 Hudba
Page 87

Domácí sdílení
Domácí sdílení vám umožňuje přehrávat na zařízení iPhone hudbu, lmy a televizní pořady
z knihovny iTunes ve vašem Macu nebo PC. iPhone se musí nacházet ve stejné Wi-Fi síti
jako počítač. Ve vašem počítači musí být otevřené iTunes se zapnutým Domácím sdílením
přihlášeným pod stejným Apple ID jako Domácí sdílení na zařízení iPhone.
Poznámka: Domácí sdílení vyžaduje iTunes 10,2 nebo novější, k dispozici na adrese
www.apple.com/cz/itunes/download. Booklety, iTunes Extras a další bonusový materiál sdílet
nelze.
Přehrávání hudby na zařízení iPhone z vaší knihovny iTunes:
1 V iTunes ve vašem počítači vyberte volbu Ostatní > Zapnout Domácí sdílení.
2 Přihlaste se a klikněte na Vytvořit domácí sdílení.
3 Na zařízení iPhone vyberte Nastavení > Hudba a poté se přihlaste k Domácímu sdílení pod
stejným Apple ID a heslem.
4 V aplikaci Hudba klepněte na Více, poté na Sdílené a vyberte knihovnu v počítači.
Návrat k obsahu v iPhonu Klepněte na Sdílené a vyberte Můj iPhone.
Kapitola 8 Hudba
87
Page 88

Zprávy
9
Odesílání a příjem zpráv
VAROVÁNÍ: Důležité informace o bezpečném řízení viz Průvodce důležitými informacemi o
produktu na adrese support.apple.com/cs_CZ/manuals/iphone/.
Aplikace Zprávy podporuje výměnu textových zpráv s jinými zařízeními SMS a MMS a s dalšími
zařízeními iOS využívajícími službu iMessage. Do zpráv MMS a iMessage můžete zahrnout také
fotograe, video a další informace.
iMessage slouží k posílání zpráv jiným uživatelům iOS 5 přes Wi-Fi nebo mobilní datové
připojení. Uvidíte, kdy druhá osoba píše, a můžete aktivovat zasílání oznámení ostatním, když
si přečtete jejich zprávy. Protože se zprávy iMessage zobrazují na všech vašich zařízeních s iOS
5 přihlášených ke stejnému účtu, můžete zahájit konverzaci na jednom ze svých zařízení a
pokračovat v ní na jiném zařízení. Zprávy iMessage jsou rovněž šifrované.
Poznámka: Zprávy SMS a MMS vyžadují mobilní připojení a nemusí být k dispozici ve všech
oblastech. Mohou vám být účtovány poplatky za mobilní data nebo dodatečné sazby.
Poslání zprávy: Klepněte na , potom na a vyberte kontakt, vyhledejte kontakty podle
jména, které zadáte, nebo ručně zadejte telefonní číslo či e-mailovou adresu. Zadejte zprávu a
poté klepněte na Odeslat.
Poznámka: Pokud zprávu nelze odeslat, zobrazí se odznak výstrahy . Chcete-li zprávu zkusit
poslat znovu, klepněte na výstrahu v konverzaci a pokuste se o nové odeslání zprávy.
88
Page 89

Vaše konverzace se ukládají do seznamu Zprávy. Modrá tečka označuje nepřečtené zprávy.
Klepnutím na
tlačítko připojení
média můžete
přidat fotografii
nebo video.
Klepněte a
zadejte text
Klepněte na konverzaci, kterou si chcete prohlédnout nebo v ní pokračovat. V konverzaci
iMessage se vaše odchozí zprávy zobrazují modře.
Použití znaků emodži Vyberte Nastavení > Obecné > Klávesnice > Národní klávesnice > Přidat
novou klávesnici a poté klepnutím zpřístupněte klávesnici Emodži.
Chcete-li zadávat znaky Emodži při psaní zprávy, klepnutím na
klávesnici Emodži. Viz „Přepínání klávesnic“ na stránce 179.
Obnovení předchozí konverzace
Zobrazení starších zpráv
v konverzaci
Příjem zpráv iMessage s použitím
jiné e-mailové adresy
Zadejte e-mailovou adresu nebo
Apple ID. Tento údaj se při zahájení
nové konverzace zobrazí v poli
„od“.
Následování odkazu ve zprávě
Přesměrování konverzace Vyberte konverzaci a klepněte na Upravit. Vyberte účastníky, které chcete
Přidání osoby do seznamu
kontaktů
Oznámení zasílaná odesílatelům
o přečtení jejich zpráv
Nastavení dalších voleb pro Zprávy Vyberte Nastavení > Zprávy.
Správa oznamování pro zprávy Viz „Oznámení
Nastavení zvuku výstrahy pro
příchozí textové zprávy
Klepněte na konverzaci v seznamu Zprávy, pak zadejte zprávu a klepněte
na Odeslat.
Posuňte seznam na začátek (klepnutím na stavový řádek) a klepněte na
Načíst starší zprávy.
Vyberte Nastavení > Zprávy > Přijímat na > Přidat další e-mail.
Vyberte Nastavení > Zprávy > Přijímat na > ID volajícího.
Změna tohoto nastavení nebude mít vliv na existující konverzace.
Klepněte na odkaz. Odkaz může otevřít webovou stránku v Safari, ale také
například vytočit telefonní číslo.
zahrnout, a pak klepněte na Přeposlat.
Klepněte na telefonní číslo v seznamu Zprávy a poté na „Přidat do
kontaktů“.
Vyberte Nastavení > Zprávy a zapněte volbu Potvrzení o přečtení.
“ na stránce 169.
Viz „Zvuky a přepínač Zvonění/ticho
“ na stránce 171.
otevřete
Zasílání zpráv skupině
Skupinové zprávy vám umožňují posílat zprávy více příjemcům. Skupinové zprávy pracují se
standardy iMessage a MMS (nejsou k dispozici ve všech oblastech).
Zaslání zprávy skupině: Klepněte na a poté zadejte více příjemců.
Kapitola 9 Zprávy
89
Page 90

Poznámka: V případě MMS zpráv musí být rovněž zapnuto skupinové zasílání zpráv v Nastavení
> Zprávy a odpovědi jsou zasílány pouze vám – ostatní osoby ve skupině neobdrží jejich kopie.
Odesílání fotograí, videa a dalšího obsahu
Prostřednictvím služby iMessage nebo MMS můžete odesílat fotograe, videa, údaje o poloze,
kontaktní údaje a hlasové zprávy.
Odeslání fotograe nebo videa: Klepněte na .
Limit velikosti příloh stanovuje váš poskytovatel služeb. iPhone může fotograe a video
v přílohách podle potřeby komprimovat.
Odeslání údajů o poloze V Mapách zobrazte polohu klepnutím na , klepněte na Sdílet polohu
(v dolní části obrazovky) a potom na Zpráva.
Odeslání kontaktních údajů V Kontaktech vyberte kontakt, klepněte na Sdílet kontakt (na dolním
okraji obrazovky) a poté klepněte na Zpráva.
Odeslání hlasového záznamu V Diktafonu klepněte na
Sdílet a poté klepněte na Zpráva.
Uložení fotogracké přílohy nebo
videopřílohy do alba Fotoaparát
Zkopírování fotograe nebo videa Dotkněte se a přidržte prst na příloze a poté klepněte na Kopírovat.
Uložení obdržených kontaktních
údajů
Klepněte na fotograi nebo video a poté klepněte na
Klepněte na bublinu s kontaktem a poté na Vytvořit kontakt nebo Přidat
ke kontaktu.
, klepněte na hlasový záznam, klepněte na
.
Úprava konverzací
Pokud chcete ponechat jen část konverzace, můžete ostatní části smazat. Ze seznamu správ
můžete též smazat celé konverzace.
Úpravy konverzace: Klepněte na Upravit, vyberte části, které chcete smazat, a poté klepněte na
Smazat.
Smazání veškerého textu a příloh
bez smazání konverzace:
Smazání konverzace Přejeďte přes konverzaci a potom klepněte na Smazat.
Klepněte na Upravit a poté na Smazat vše.
Hledání ve zprávách
Obsah konverzací v seznamu Zprávy můžete prohledávat.
Hledání v konverzaci: Klepnutím na horní okraj obrazovky zobrazte pole hledání a zadejte do
něj hledaný text.
Konverzace můžete prohledávat také z plochy. Viz „Hledání“ na stránce 30.
90
Kapitola 9 Zprávy
Page 91

Kalendář
Přidání události
Dny sudálostmi jsou
označeny tečkou.
Přechod na
dnešek
Přepnutí
zobrazení
Odpověď na pozvání
do kalendáře
Události pro vybraný den
10
O aplikaci Kalendář
Kalendář vám usnadní dodržování vašich plánů. Kalendáře si můžete prohlížet jednotlivě nebo
ve skupinách. Události si můžete prohlížet v zobrazení dnů, zobrazení měsíců nebo v seznamu.
Můžete prohledávat názvy, pozvané účastníky, místa a poznámky k událostem. Pokud vyplníte
narozeniny v kontaktech, uvidíte je i v Kalendáři.
Také můžete vytvořit, upravit nebo zrušit události v zařízení iPhone a synchronizovat je zpět
do počítače. Můžete se přihlásit k odběru kalendářů Google, Yahoo! a iCal. Pokud máte účet
Microsoft Exchange nebo iCloud, můžete přijímat pozvání na schůzky a odpovídat na ně.
Prohlížení vašich kalendářů
Kalendáře si můžete prohlížet jednotlivě nebo v podobě jednoho kombinovaného kalendáře.
Díky tomu dokážete snadno skloubit svůj pracovní kalendář s rodinným.
Změna zobrazení: Klepněte na Seznam, Den nebo Měsíc. Chcete-li přejít na zobrazení po
týdnech, otočte iPhone na bok.
V zobrazení Den můžete přecházet mezi daty přejetím doleva nebo doprava.
91
Page 92

Zobrazení narozeninového
kalendáře
Zobrazení podrobností události Klepněte na událost. Klepnutím na informace o události můžete zobrazit
Úprava nebo smazání kalendáře Klepněte na Kalendáře a poté na Upravit.
Výběr zobrazovaných kalendářů Klepněte na Kalendáře a poté klepnutím vyberte kalendáře k prohlížení.
Klepněte na Kalendáře a poté klepnutím na Narozeniny přidejte
k událostem narozeniny uložené v Kontaktech.
další podrobnosti. Je-li zde uvedena například adresa místa, klepnutím na
ni otevřete Mapy.
Události ze všech vybraných kalendářů se zobrazí v zařízení iPhone v
jediném kalendáři.
Přidávání událostí
Kalendářové události můžete přidávat a aktualizovat přímo v zařízení iPhone.
Přidání události: Klepněte na , zadejte informace o události a poté klepněte na Hotovo.
Novou událost můžete vytvořit také tím, že se dotknete prázdné pozice v kalendáři a podržíte
prst na místě. Tažením úchytů upravíte dobu trvání události.
Nastavení připomínky Klepněte na Upozornění a poté nastavte upozornění v rozmezí 5 minut až
dva dny před událostí.
Nastavení výchozí připomínky pro
události
Aktualizace události Klepněte na Upravit a změňte data události.
Smazání události Klepněte na událost, poté na Upravit, posuňte zobrazení dolů a klepněte
Přizvání jiných lidí k události Klepnutím na Pozvaní vyberte osoby z Kontaktů. Budete potřebovat účet
Vyberte Nastavení > Pošta, kontakty, kalendáře > Výchozí časy upozornění
Chcete-li rychle upravit čas události nebo její délku, vyberte ji dotykem
a podržením a poté ji přetáhněte na nový čas nebo změňte její délku
pomocí úchytů.
na Smazat událost.
iCloud, Microsoft Exchange nebo CalDAV.
92
Odpověď na pozvání
Pokud máte účet iCloud, Microsoft Exchange nebo podporovaný účet CalDAV, můžete přijímat
pozvánky ke schůzkám ve vaší organizaci a odpovídat na ně. Obdržíte-li pozvánku, objeví se
schůzka ve vašem kalendáři, orámovaná tečkovanou čarou. se objeví v pravém dolním rohu
obrazovky.
Odpověď na pozvánku: Klepněte na pozvánku v kalendáři. Také můžete klepnutím na
zobrazit obrazovku události a poté klepnout na pozvánku.
Zobrazení informací o
organizátorovi
Zobrazení dalších pozvaných Klepněte na Pozvaní. Klepnutím na jméno zobrazíte kontaktní údaje
Přidání komentářů s odpovědí Klepněte na Přidat komentář. Váš komentář uvidí jen organizátor, nikoli
Nastavení vaší dostupnosti Klepněte na Dostupnost a vyberte „nemám čas“ nebo „mám čas“.
Kapitola 10 Kalendář
Klepněte na „autor pozvánky“.
účastníka.
ostatní účastníci. Komentáře nemusí být k dispozici vždy – záleží na tom,
jakou kalendářovou službu používáte.
Page 93

Hledání v kalendářích
V zobrazení seznamu můžete v kalendářích prohledávat názvy, pozvané účastníky, místa a
pole poznámek k událostem. Aplikace Kalendář prohledá události pouze v právě prohlížených
kalendářích.
Hledání událostí: Klepněte na Seznam a poté zadejte text do pole hledání.
Kalendářové události mohou být zahrnuty také do hledání z plochy. Viz „Hledání“ na stránce 30.
Odběr kalendářů
Můžete odebírat kalendáře, které jsou ve formátu iCalendar (.ics). Mnoho kalendářových
služeb, jako je iCloud, Yahoo!, Google nebo aplikace iCal v systému OS X, podporuje odebírání
kalendářů.
Odebírané kalendáře jsou pouze ke čtení. V zařízení iPhone můžete číst události z odebíraných
kalendářů, ale nemůžete tyto události měnit ani přidávat nové.
Přihlášení k odběru kalendáře: Vyberte Nastavení > Pošta, kontakty, kalendáře a klepněte na
Přidat účet. Klepněte na Ostatní a poté na Přidat odebíraný kalendář.
K odběru kalendáře iCal (nebo jiného kalendáře .ics) publikovaného na webu se můžete přihlásit
také klepnutím na odkaz na kalendář.
Import událostí kalendáře z aplikace Mail
Z e-mailové zprávy můžete importovat soubor kalendáře a přidat do něj události. Lze
importovat libovolný standardní soubor kalendáře .ics.
Import událostí ze souboru kalendáře: V aplikaci Mail otevřete zprávu a klepněte na soubor
kalendáře.
Kapitola 10 Kalendář
93
Page 94

Účty a nastavení kalendáře
Výběrem Nastavení > Pošta, kontakty, kalendáře získáte přístup k několika položkám nastavení,
které ovlivňují aplikaci Kalendář a vaše kalendářové účty.
Kalendářové účty se používají také k synchronizaci úkolů pro Připomínky.
Přidání účtu CalDAV: Vyberte Nastavení > Pošta, kontakty, kalendáře, klepněte na Přidat účet a
poté na Ostatní. V části Kalendáře klepněte na Přidat kontakt CalDAV.
Tyto volby se vztahují na všechny vaše kalendáře:
Nastavení zvuků pro připomínky
kalendáře
Synchronizace minulých událostí Vyberte Nastavení > Pošta, kontakty, kalendáře > Synchronizace a poté
Nastavení zvukové výstrahy při
příjmu pozvánky ke schůzce
Zapnutí podpory časového pásma
pro Kalendář
Nastavení výchozího kalendáře Vyberte Nastavení > Pošta, kontakty, kalendáře > Výchozí kalendář.
Aktualizace Kalendáře ve vašich
zařízeních iOS a počítačích pomocí
iCloudu
Vyberte Nastavení > Zvuk > Zvuk kalendáře.
vyberte časové období. Budoucí události jsou synchronizovány vždy.
Vyberte Nastavení > Pošta, kontakty, kalendáře a aktivujte volbu
Upozornění pozvánek.
Vyberte Nastavení > Pošta, kontakty, kalendáře > Podpora pásma.
Vyberte Nastavení > iCloud a poté zapněte volbu Kalendář. Viz „iCloud
stránce 17.
“ na
Důležité: Pokud je zapnutá volba Podpora pásma, aplikace Kalendář zobrazuje data a časy
událostí v časovém pásmu vybraného města. Pokud je vypnutá volba Podpora pásma, aplikace
Kalendář zobrazuje data a časy událostí v časovém pásmu vašeho aktuálního místa určeného
síťovým časem. Někteří operátoři nepodporují ve všech oblastech síťový čas. Pokud jste na
cestách, je možné, že iPhone nezobrazí události nebo nespustí výstrahu ve správném místním
čase. Manuální nastavení správného času viz „Datum a čas“ na stránce 177.
94
Kapitola 10 Kalendář
Page 95

Obrázky
Úprava fotografie
Smazání fotografie
Klepnutím na obrazovku
zobrazíte ovládací prvky.
Sdílení fotografie, přiřazení ke kontaktu,
použití jako tapety nebo tisk
Přehrávání prezentace
Streamování fotografií pomocí AirPlay
11
Prohlížení fotograí a videí
V aplikaci Obrázky si můžete na zařízení iPhone prohlížet fotograe a videa z těchto zdrojů:
Album Fotoaparát – snímky a videa, která jste pořídili pomocí vestavěných fotoaparátů nebo Â
uložili z e-mailu, textové zprávy nebo webové stránky
Album Fotostream – fotograe streamované z iCloudu (viz „ Â Fotostream“ na stránce 101)
Knihovna fotograí a další alba synchronizovaná z vašeho počítače (viz „ Â Synchronizace s
iTunes“ na stránce 18)
Prohlížení fotograí a sledování videa: Klepněte na album a v něm na miniaturu fotograe
nebo videa, jež chcete zobrazit na celé obrazovce.
Alba, která synchronizujete s iPhotem 8.0 (iLife ’09) nebo novějším, případně s Aperture
v3.0.2 nebo novější, si můžete prohlížet podle událostí nebo podle tváří. Fotograe pořízené
fotoaparátem podporujícím polohové značky si můžete prohlížet také podle místa, kde vznikly.
Zobrazení nebo skrytí ovládacích
prvků
Zobrazení následující nebo
předchozí fotograe nebo videa
Zvětšení nebo zmenšení Poklepejte nebo sevřete prsty.
Klepněte na fotograi nebo video na celé obrazovce.
Švihněte doleva nebo doprava.
95
Page 96

Posouvání po fotograi Táhněte fotograi.
Přehrání videa Klepněte na
Zobrazení videa na celé obrazovce
nebo videa přizpůsobeného
obrazovce
Streamování videa do HD
televizoru
Úpravy fotograí nebo oříznutí
videa
Poklepejte na video.
Viz „AirPlay
Viz „Úpravy fotograí“ nebo „Oříznutí videa
uprostřed obrazovky.
“ na stránce 34.
“ na stránce 100.
Prohlížení prezentací
Zobrazení prezentace: Klepnutím otevřete album, poté klepněte na fotograi a na . Vyberte
volby prezentace a poté klepněte na Spustit prezentaci.
Streamování prezentace do HD
televizoru
Zastavení prezentace Klepněte na obrazovku.
Nastavení dalších voleb Vyberte Nastavení > Obrázky.
Viz „AirPlay
“ na stránce 34.
Uspořádání fotograí a videí
V zařízení iPhone můžete vytvářet, přejmenovávat a mazat alba, která slouží k přehlednému
uspořádání vašich fotograí a videí.
Vytvoření alba: Během prohlížení alb klepněte na Upravit a potom na Přidat. Vyberte fotograe,
které chcete přidat do nového alba, a poté klepněte na Hotovo.
Poznámka: Alba vytvořená v zařízení iPhone se při synchronizaci nepřenášejí zpět do počítače.
Přejmenování alba Klepněte na Upravit a poté vyberte album.
Změna uspořádání alb Klepněte na Upravit a poté táhněte
Smazání alba Klepněte na Upravit a poté na .
nahoru nebo dolů.
Sdílení fotograí a videí
Vložení fotograe nebo videa do e-mailu, textové zprávy (iMessage nebo MMS) nebo
tweetu: Vyberte fotograi nebo video a poté klepněte na . Pokud nevidíte , zobrazte
ovládací prvky klepnutím na obrazovku.
96
Poznámka: Abyste mohli odeslat tweet, musíte být přihlášeni ke svému účtu na Twitteru.
Vyberte Nastavení > Twitter.
Limit velikosti příloh stanovuje váš poskytovatel služeb. iPhone může fotograe a video
v přílohách podle potřeby komprimovat.
Kapitola 11 Obrázky
Page 97

Odeslání více fotograí nebo videí Při prohlížení náhledů klepněte na , vyberte fotograe nebo videa a
poté klepněte na Sdílet.
Zkopírování fotograe nebo videa Dotkněte se fotograe nebo videa, přidržte je a poté klepněte na
Kopírovat.
Kopírování více fotograí nebo
videí
Vložení fotograe nebo videa
do e-mailu nebo textové zprávy
(iMessage nebo MMS)
Uložení fotograe nebo videa
z e-mailové zprávy
Uložení fotograe nebo videa
z textové zprávy
Uložení fotograe z webové
stránky
Sdílení videa na YouTube Při prohlížení videa klepněte na
Klepněte na
videa a poté klepněte na Kopírovat.
Dotkněte se místa, kam chcete fotograi nebo video umístit, podržte prst
na místě a poté klepněte na Vložit.
V případě potřeby položku klepnutím stáhněte, klepněte na fotograi
nebo se dotkněte videa a podržte na něm prst a poté klepněte na Uložit.
Klepněte na obrázek v konverzaci, klepněte na a potom na Uložit.
Dotkněte se a přidržte prst na fotograi a poté klepněte na Uložit obrázek.
YouTube“.
v pravém horním rohu obrazovky. Vyberte fotograe a
a poté klepněte na „Odeslat do
Fotograe a videa, jež obdržíte nebo uložíte z webové stránky, se ukládají do vašeho alba
Fotoaparát.
Tisk fotograí
Tisk fotograe: Klepněte na a poté na Tisknout.
Tisk většího počtu fotograí: Při prohlížení alba fotograí klepněte na . Vyberte fotograe,
které chcete vytisknout, a klepněte na Tisk.
Více informací viz „Tisk“ na stránce 29.
Kapitola 11 Obrázky
97
Page 98

Fotoaparát
Klepnutím na
osobu nebo
předmět
zaostříte a
nastavíte
expozici.
Přepínání
mezi
fotoaparáty
Pořízení snímku
Přepínač Foto/video
Zobrazení pořízených fotografií a videí
Nastavení režimu LED blesku
Zapnutí mřížky nebo HDR
12
O aplikaci Fotoaparát
Pomocí vestavěných fotoaparátů můžete fotografovat snímky a zaznamenávat video. Modely
iPhone 4 a iPhone 4S jsou kromě hlavního fotoaparátu vzadu vybaveny také předním
fotoaparátem pro volání FaceTime a pro autoportréty a také LED bleskem.
Pokud jsou zapnuté polohové služby, jsou nově pořízené fotograe a videa opatřeny
polohovými daty, která lze využívat v některých aplikacích a na webových stránkách pro sdílení
fotograí. Viz „Polohové služby“ na stránce 170.
Poznámka: Pokud jsou při prvním použití fotoaparátu polohové služby vypnuté, zobrazí se
výzva k jejich zapnutí. Fotoaparát můžete používat i bez polohových služeb.
98
Page 99

Pořizování fotograí a videí
Chcete-li na uzamčeném zařízení iPhone rychle otevřít Fotoaparát, stiskněte tlačítko plochy
nebo tlačítko Zapnout/Vypnout a přetáhněte ikonu směrem nahoru.
Pořízení fotograe: Zkontrolujte, zda je přepínač Foto/video nastaven do polohy , poté
iPhone zaměřte a klepněte na . Fotograi můžete pořídit také stisknutím tlačítka pro zesílení
hlasitosti.
Záznam videa: Posuňte přepínač Foto/video do polohy a poté klepnutím na spusťte
nebo zastavte nahrávání. Také můžete stisknout tlačítko zesílení hlasitosti.
Když pořídíte fotograi nebo spustíte záznam videa, iPhone přehraje zvuk závěrky fotoaparátu.
Hlasitost můžete ovládat pomocí tlačítek hlasitosti a přepínače Zvonění/ticho.
Poznámka: V některých oblastech přepínač Zvonění/ticho neztlumí zvuk závěrky.
Na chvilku se zobrazí obdélník, který ukazuje, kam je fotoaparát zaostřen a jak je nastavena
expozice. Při fotografování osob využívá iPhone 4S funkci detekce tváří, která automaticky
zaostřuje až na 10 různých tváří a zároveň pro ně vyváží expozici. Na každé detekované tváři se
zobrazí obdélník.
Zvětšení nebo zmenšení Sevřete nebo rozevřete prsty na obrazovce (zadní fotoaparát, pouze
v režimu fotoaparátu).
Zapnutí mřížky Klepněte na Volby.
Nastavení ostření a expozice Klepněte na osobu nebo předmět na obrazovce. (Detekce tváří je dočasně
vypnuta.)
Zámek ostření a expozice Dotkněte se obrazovky a podržte prst, dokud obdélník nezačne pulzovat.
Na obrazovce se objeví nápis Zámek AE/AF a ostření a expozice zůstanou
uzamčeny, dokud na obrazovku znovu neklepnete.
Pořízení snímku obrazovky
Stiskněte a uvolněte tlačítko Zapnout/Vypnout současně s tlačítkem
plochy . Snímek obrazovky bude přidán do alba Fotoaparát.
HDR Fotograe
HDR (iPhone 4 nebo novější) zkombinuje nejlepší části tří samostatných expozic do jediného
snímku (snímek „s vysokým dynamických rozsahem“). Nejlepších výsledků dosáhnete, pokud je
iPhone a fotografovaný objekt nehybný.
Zapnutí funkce HDR: Klepněte na Volby a nastavte volbu HDR. Pokud je funkce HDR zapnutá,
blesk je vypnutý.
Chcete-li kromě HDR verzí zachovat také normální verze, vyberte Nastavení > Obrázky. V pravém
horním rohu HDR fotograe se poté zobrazí symbol (při prohlížení v albu Fotoaparát se
zobrazenými ovládacími prvky).
Kapitola 12 Fotoaparát
99
Page 100

Prohlížení, sdílení a tisk
Fotograe a videa z Fotoaparátu se ukládají do vašeho alba Fotoaparát.
Zobrazení vašeho alba Fotoaparát: Švihněte zleva doprava nebo klepněte na miniaturu záběru
v levém dolním rohu obrazovky. Vaše album Fotoaparát můžete zobrazit také v aplikaci Obrázky.
Chcete-li pořídit další fotograe a videa, klepněte na .
Pokud máte v Nastavení > iCloud zapnutý Fotostream, budou se nové fotograe zobrazovat
také ve vašem albu Fotostream a budou streamována do vašich ostatních zařízení iOS a
počítačů. Viz „iCloud“ na stránce 17.
Další informace o prohlížení a sdílení fotograí a videí viz „Sdílení fotograí a videí“ na stránce 96
a „Zkopírování fotograí a videí do počítače“ na stránce 101.
Zobrazení nebo skrytí ovládacích
prvků při zobrazení fotograí nebo
videa na celou stránku
Odeslání fotograe nebo videa
e-mailem nebo textovou zprávou
Odeslání fotograe jako tweetu Zobrazte fotograi na celé obrazovce, klepněte na a poté klepněte na
Tisk fotograe Klepněte na
Smazání fotograe nebo videa Klepněte na
Klepněte na obrazovku.
Klepněte na
Tweet. Musíte být přihlášeni ke svému účtu na Twitteru. Vyberte Nastavení
> Twitter.
Chcete-li přidat svou polohu, klepněte na Přidat polohu.
.
. Viz „Tisk“ na stránce 29.
.
Úpravy fotograí
Fotograe můžete otáčet, vylepšovat, opravovat na nich červené oči a ořezávat je. Vylepšením
se rozumí optimalizace celkové světlosti nebo tmavosti fotograe, barevné sytosti a dalších
parametrů.
100
Úprava fotograe: Při prohlížení fotograe na celé obrazovce klepněte na Upravit a poté
vyberte nástroj.
Nástrojem pro opravu červených očí klepněte postupně na každé oko, které chcete opravit.
Chcete-li fotograi oříznout, přetáhnete rohy rámečku, tažením nastavte jeho polohu a poté
klepněte na Oříznout. Při ořezávání můžete také klepnout na Poměr stran a nastavit požadovaný
poměr.
Oříznutí videa
Ze začátku a z konce právě zaznamenaného videa nebo kteréhokoliv videa ve vašem albu
Fotoaparát můžete oříznout libovolný počet snímků. Zkrácenou verzí můžete nahradit původní
video nebo ji uložit jako nové video.
Oříznutí videa: Při prohlížení videa zobrazte klepnutím na obrazovku ovládací prvky. Tažením
upravte konce videa v prohlížeči snímků na horním okraji videa a klepněte na Oříznout.
Kapitola 12 Fotoaparát
 Loading...
Loading...