Page 1
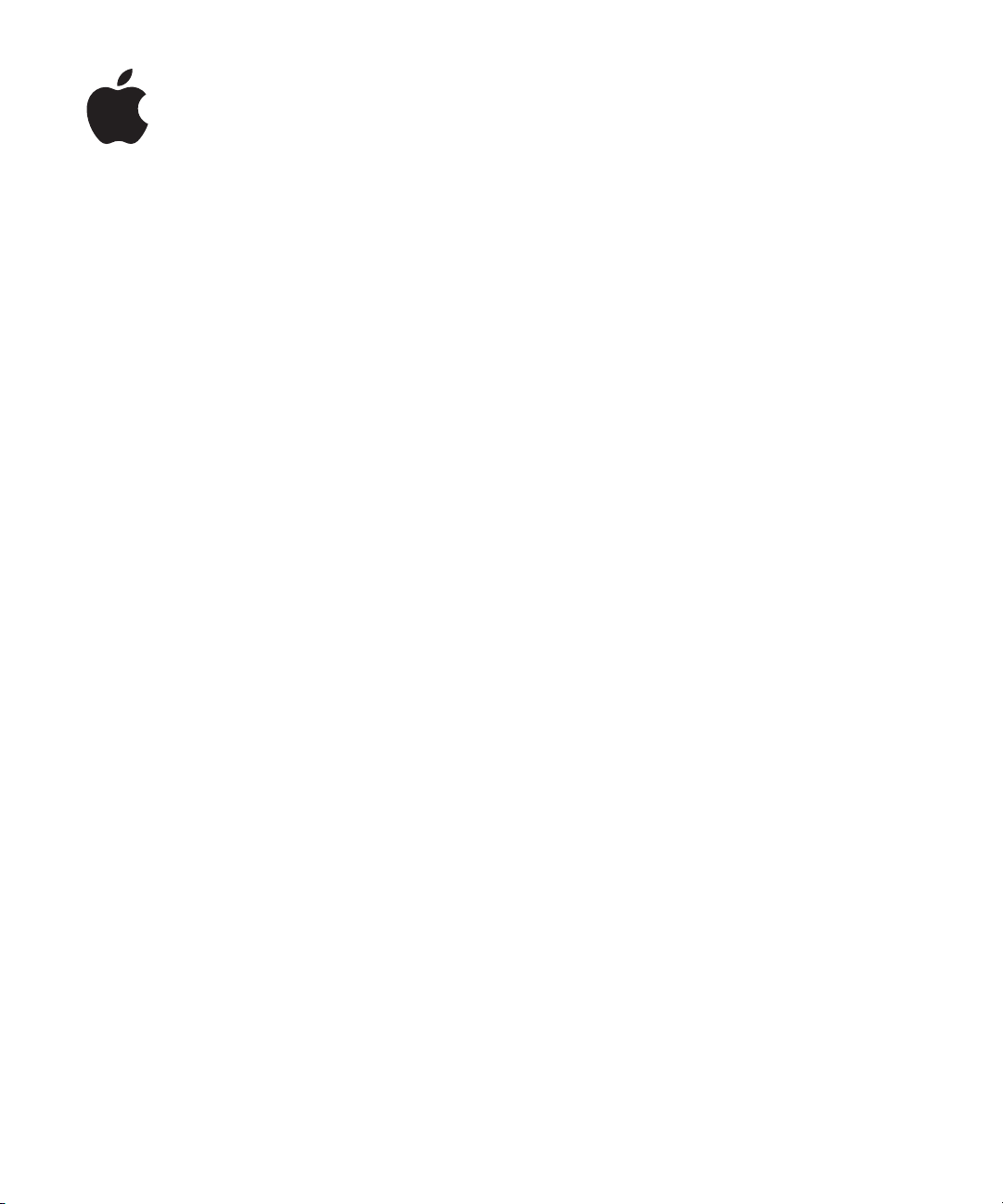
iPhone
Manual de utilizare
Pentru software iOS 4.2 şi 4.3
Page 2
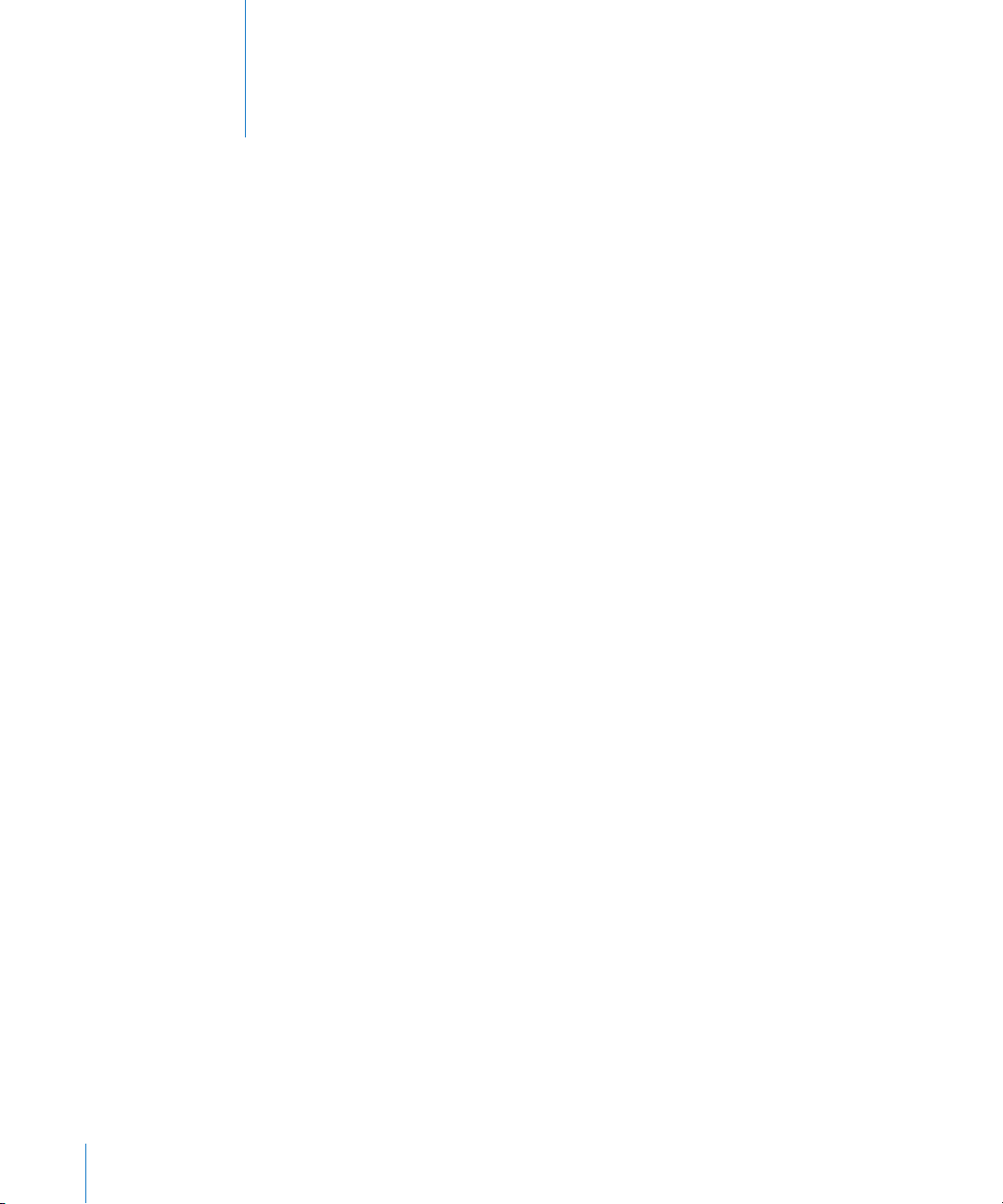
Cuprins
9 Capitolul 1: Scurtă prezentare iPhone
9 Despre acest manual
9 Vedere de ansamblu iPhone
11 Butoane
14 Aplicaţii iPhone
18 Pictograme de stare
20 Capitolul 2: Introducere
20 Vizualizarea manualului de utilizare pe iPhone
21 Elemente necesare
21 Instalarea cartelei SIM
22 Activarea iPhone
22 Congurarea iPhone
23 Deconectarea iPhone-ului de la computerul dvs.
24 Conectarea la Internet
28 Adăugarea conturilor de e-mail, contacte şi calendare
2
31 Capitolul 3: Noţiuni elementare
31 Utilizarea aplicaţiilor
35 Personalizarea ecranului principal
39 Scrierea
44 Tipărirea
46 Căutarea
47 Comenzi vocale
49 Căşti Apple cu telecomandă şi microfon
50 Dispozitive Bluetooth
52 Baterie
54 Funcţionalităţi de securitate
55 Curăţarea iPhone
56 Repornirea sau resetarea iPhone
57 Capitolul 4: Sincronizarea şi partajarea şierelor
57 Despre sincronizare
57 Sincronizarea conturilor
Page 3
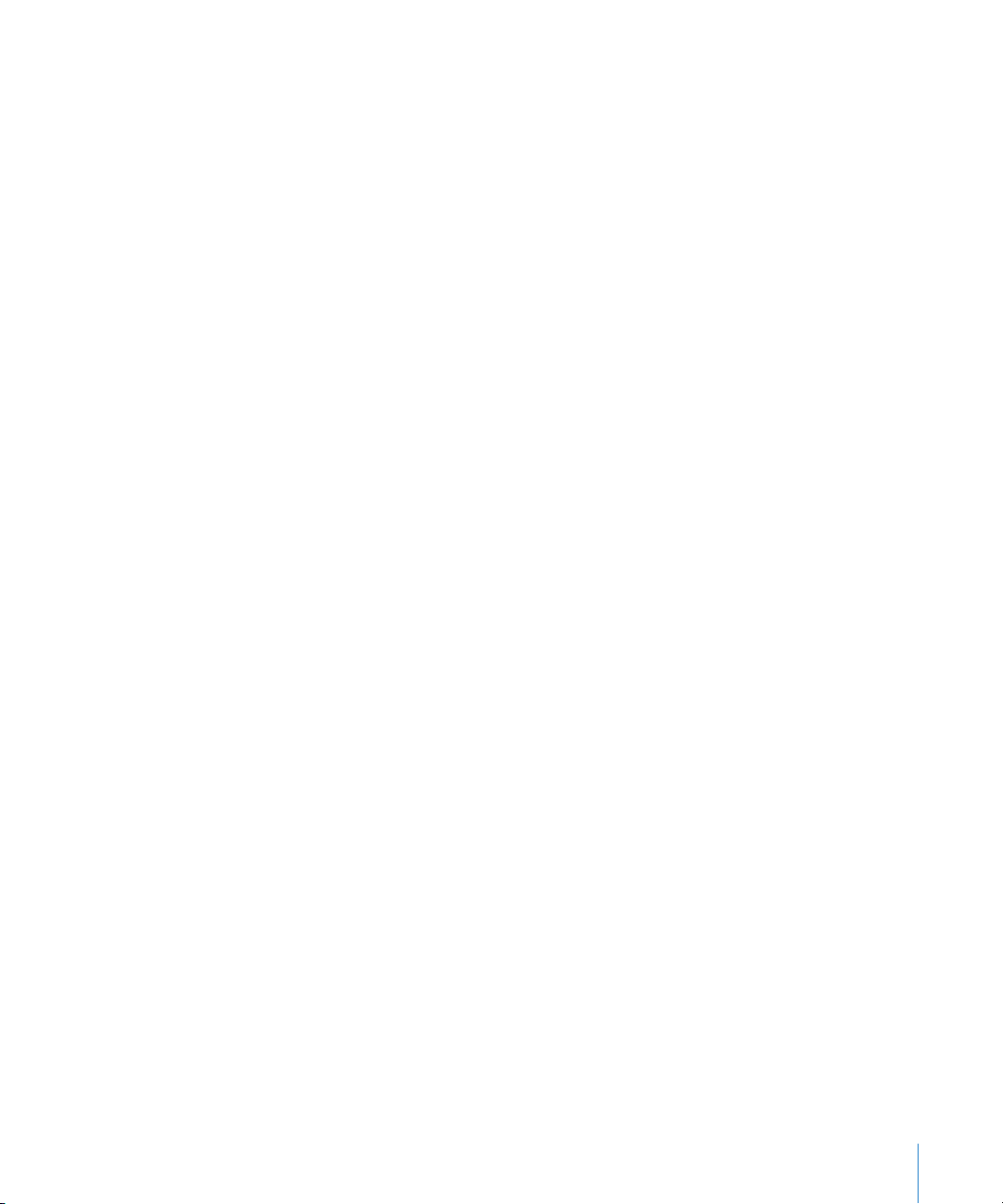
58 Sincronizarea cu iTunes
59 Panourile de congurare iPhone din iTunes
62 Sincronizarea automată iTunes
63 Gestionarea manuală a conţinutului
64 Transferarea conţinutului cumpărat pe alt computer
64 Partajarea şierelor
66 Capitolul 5: Telefon
66 Apeluri telefonice
74 Mesagerie vizuală
77 Contacte
77 Favorite
77 Redirecţionarea apelurilor, apel în aşteptare şi identicarea apelantului
79 Sonerii şi comutatorul Sonerie/Silenţios
80 Apeluri internaţionale
83 Capitolul 6: Mail
83 Congurarea conturilor de e-mail
84 Vericarea şi citirea mesajelor e-mail
86 Utilizarea linkurilor şi a datelor detectate
87 Vizualizarea şierelor ataşate
88 Tipărirea mesajelor şi şierelor ataşate
89 Trimiterea de e-mail
91 Organizarea mesajelor e-mail
92 Căutarea în e-mail
93 Capitolul 7: Safari
93 Vizualizarea paginilor web
97 Căutarea
97 Tipărirea de pagini web, PDF-uri şi alte documente
97 Viezualizarea de videoclipuri de pe web pe un televizor
98 Favorite
99 Elemente Web Clip
100 Capitolul 8: iPod
100 Obţinerea de muzică, videoclipuri şi alte tipuri de conţinut
101 Muzică şi alte conţinuturi audio
111 Videoclipuri
116 Partajare casnică
116 Congurarea unui temporizator de adormire
117 Schimbarea butoanelor de navigare
118 Capitolul 9: Mesaje
118 Trimiterea şi recepţionarea mesajelor
Cuprins 3
Page 4
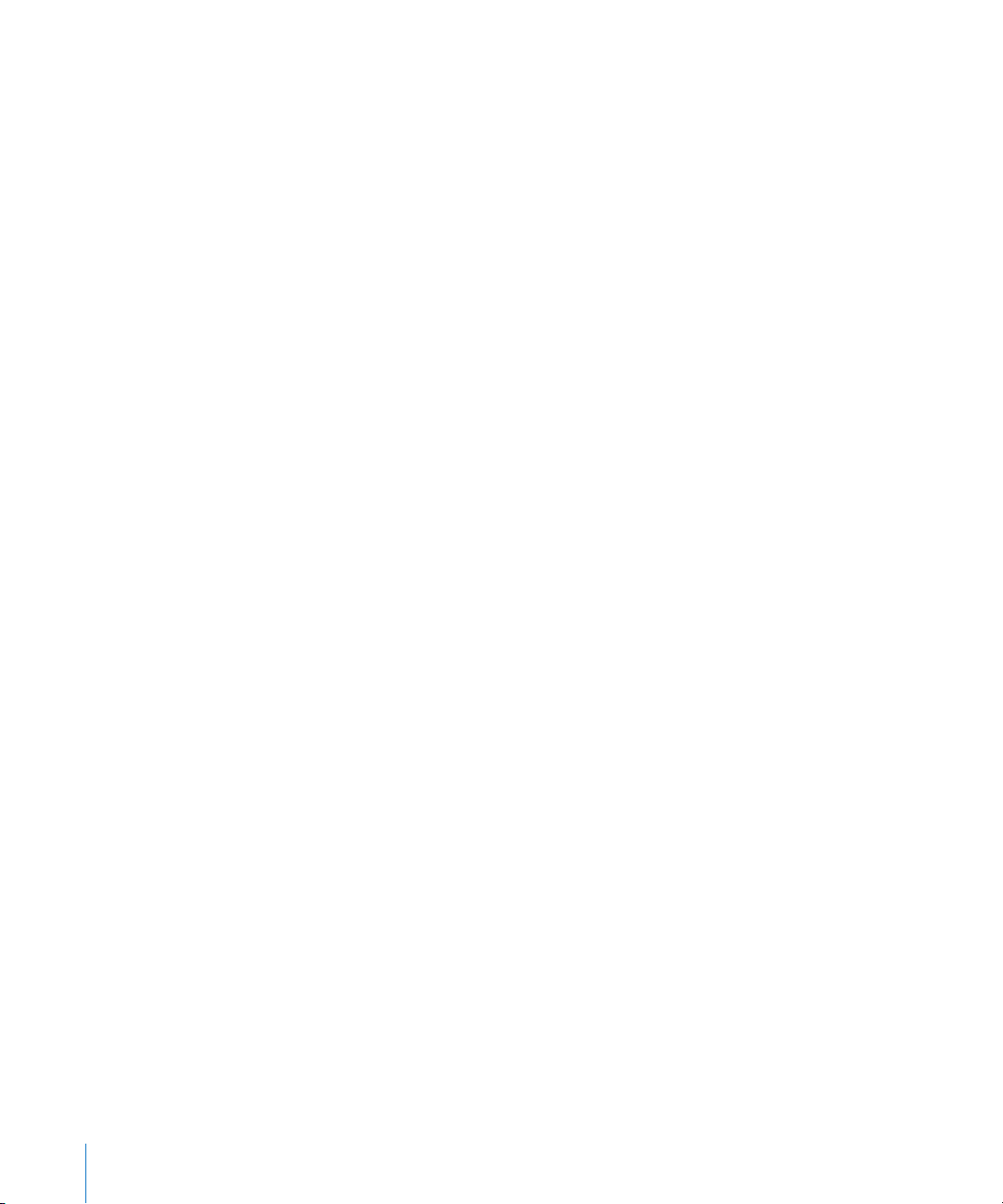
120 Căutarea în mesaje
121 Partajarea pozelor şi videoclipurilor
121 Trimiterea de memo-uri vocale
121 Editarea conversaţiilor
122 Utilizarea informaţiilor de contact şi a linkurilor
123 Gestionarea previzualizărilor şi alertelor
124 Capitolul 10: Calendar
124 Despre Calendar
124 Sincronizarea calendarelor
125 Vizualizarea calendarelor dvs.
126 Căutarea în calendare
127 Adăugarea şi actualizarea evenimentelor pe iPhone
128 Cum se răspunde invitaţiilor la şedinţe
129 Abonarea la calendare
130 Importarea şierelor de calendar din Mail
130 Alerte
131 Capitolul 11: Poze
131 Despre Poze
131 Sincronizarea pozelor şi videoclipurilor cu computerul dvs.
132 Vizualizarea pozelor şi videoclipurilor
134 Ştergerea pozelor şi videoclipurilor
134 Diaporame
135 Vizionarea pozelor, diporamelor şi videoclipurilor pe un televizor
136 Partajarea pozelor şi videoclipurilor
138 Tipărirea pozelor
138 Alocarea unei poze unui contact
139 Fundal
140 Capitolul 12: Cameră
140 Despre Cameră
141 Fotograerea şi înregistrarea videoclipurilor
143 Vizionarea şi partajarea pozelor şi videoclipurilor
143 Ajustarea videoclipurilor
144 Încărcarea pozelor şi videoclipurilor pe computerul dvs.
145 Capitolul 13: YouTube
145 Găsirea şi vizionarea videoclipurilor
146 Controlarea redării video
147 Vizionarea videoclipurilor YouTube pe un televizor
147 Gestionarea videoclipurilor
148 Obţinerea mai multor informaţii
4 Cuprins
Page 5
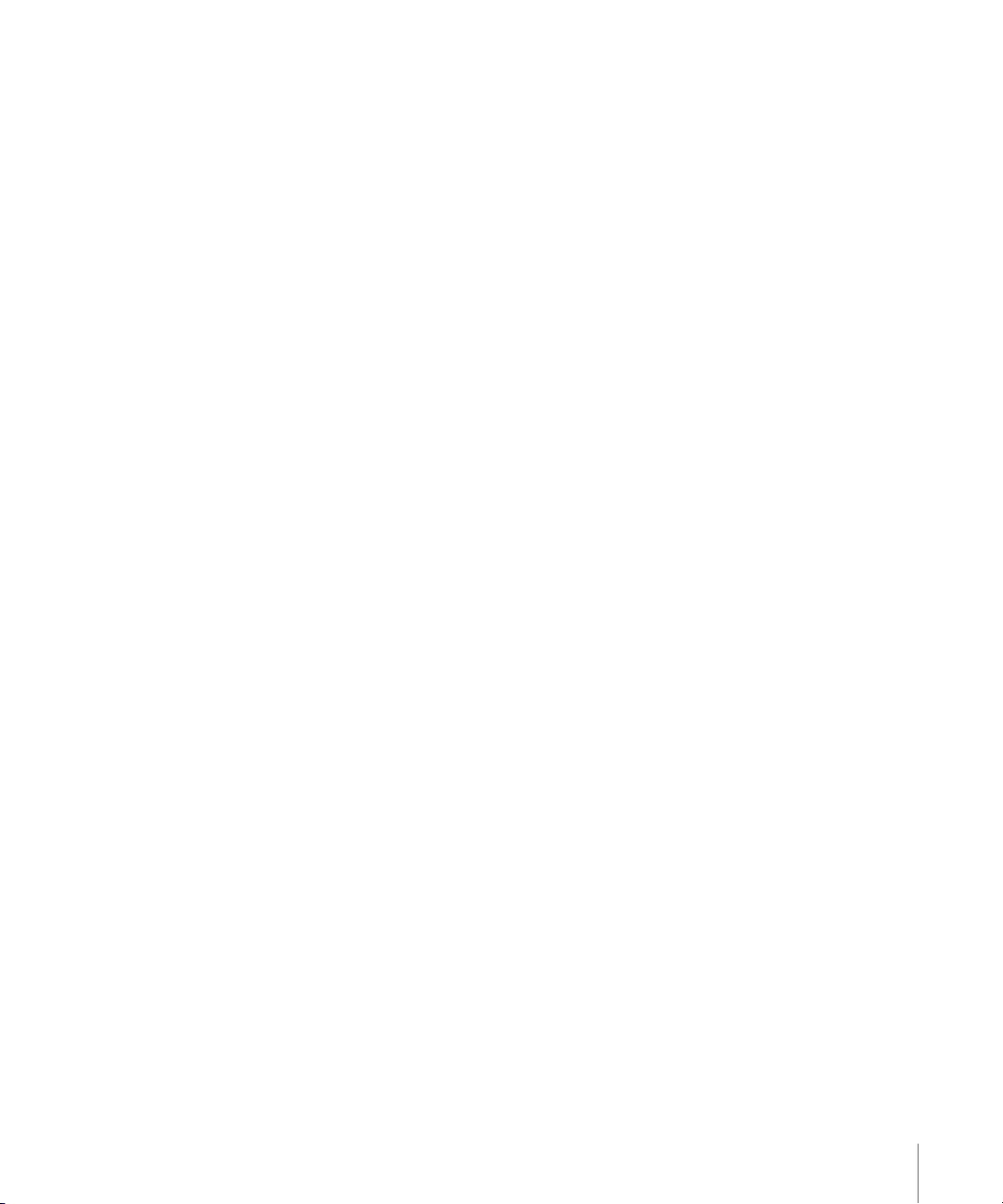
149 Utilizarea funcţionalităţilor contului YouTube
150 Schimbarea butoanelor de navigare
150 Trimiterea videoclipurilor pe YouTube
151 Capitolul 14: Bursa
151 Vizualizarea cotaţiilor bursiere
152 Obţinerea mai multor informaţii
153 Capitolul 15: Hărţi
154 Găsirea şi vizualizarea amplasamentelor
158 Itinerarii
160 Aşarea condiţiilor de trac
160 Găsirea şi contactarea agenţilor economici
161 Partajarea informaţiilor de localizare
162 Marcarea unor locuri ca favorite
163 Capitolul 16: Vremea
163 Vizualizarea buletinelor meteo
164 Obţinerea mai multor informaţii despre vreme
165 Capitolul 17: Notiţe
165 Despre Notiţe
165 Sincronizarea notiţelor
166 Scrierea şi citirea notiţelor
167 Căutarea în Notiţe
167 Trimiterea notiţelor prin e-mail
168 Capitolul 18: Ceas
168 Ceasuri globale
169 Alarme
170 Cronometru
170 Temporizator
171 Capitolul 19: Calculator
171 Utilizarea aplicaţiei Calculator
171 Funcţii de memorie standard
172 Tastele calculatorului ştiinţic
174 Capitolul 20: Busolă
174 Utilizarea busolei
175 Busolă şi Hărţi
177 Capitolul 21: Reportofon
177 Înregistrarea de memo-uri vocale
Cuprins 5
Page 6
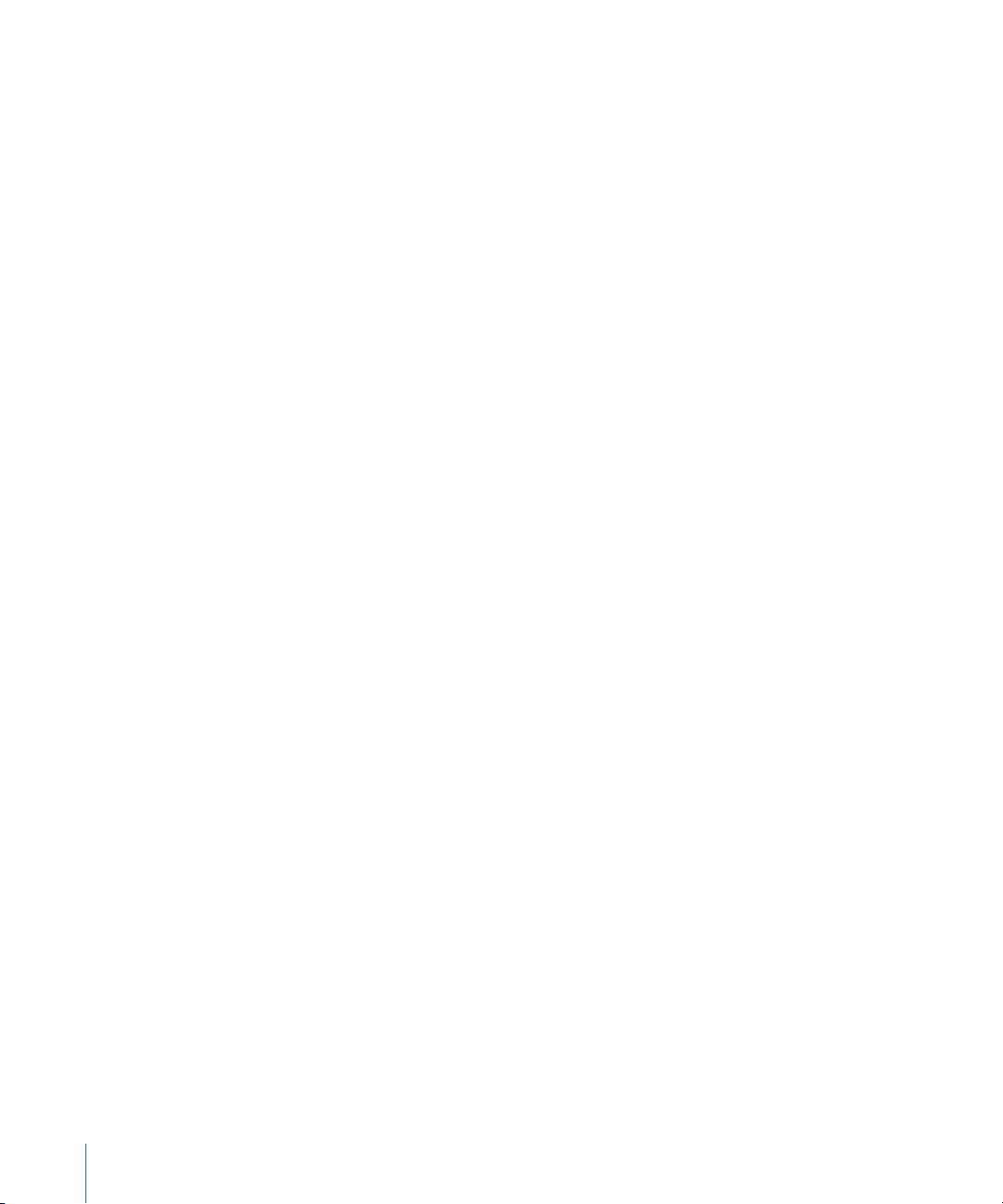
178 Ascultarea memo-urilor vocale
179 Gestionarea memo-urilor vocale
179 Scurtarea memo-urilor vocale
180 Partajarea memo-urilor vocale
180 Sincronizarea memo-urilor vocale
182 Capitolul 22: iTunes Store
182 Despre iTunes Store
183 Găsirea de muzică, video şi alte tipuri de conţinut
184 Urmărirea artiştilor şi prietenilor
186 Cumpărarea soneriilor
187 Cumpărarea de muzică sau cărţi audio
188 Cumpărarea sau închirierea videoclipurilor
189 Recepţionarea sau descărcarea podcasturilor
190 Vericarea stadiului de descărcare
190 Sincronizarea conţinutului cumpărat
191 Schimbarea butoanelor de navigare
192 Vizualizarea informaţiilor contului
192 Vericarea descărcărilor
193 Capitolul 23: App Store
193 Despre App Store
194 Explorarea şi căutarea
195 Ecranul Informaţii
196 Descărcarea aplicaţiilor
197 Ştergerea aplicaţiilor
198 Redactarea recenziilor
198 Actualizarea aplicaţiilor
199 Sincronizarea aplicaţiilor cumpărate
200 Capitolul 24: Game Center
200 Despre Game Center
200 Congurarea Game Center
202 Jocuri
204 Prieteni
206 Informaţiile dvs. de stare şi de cont
207 Capitolul 25: Congurări
207 Mod Avion
208 Wi-Fi
209 VPN
210 Hotspot personal
210 Noticări
6 Cuprins
Page 7
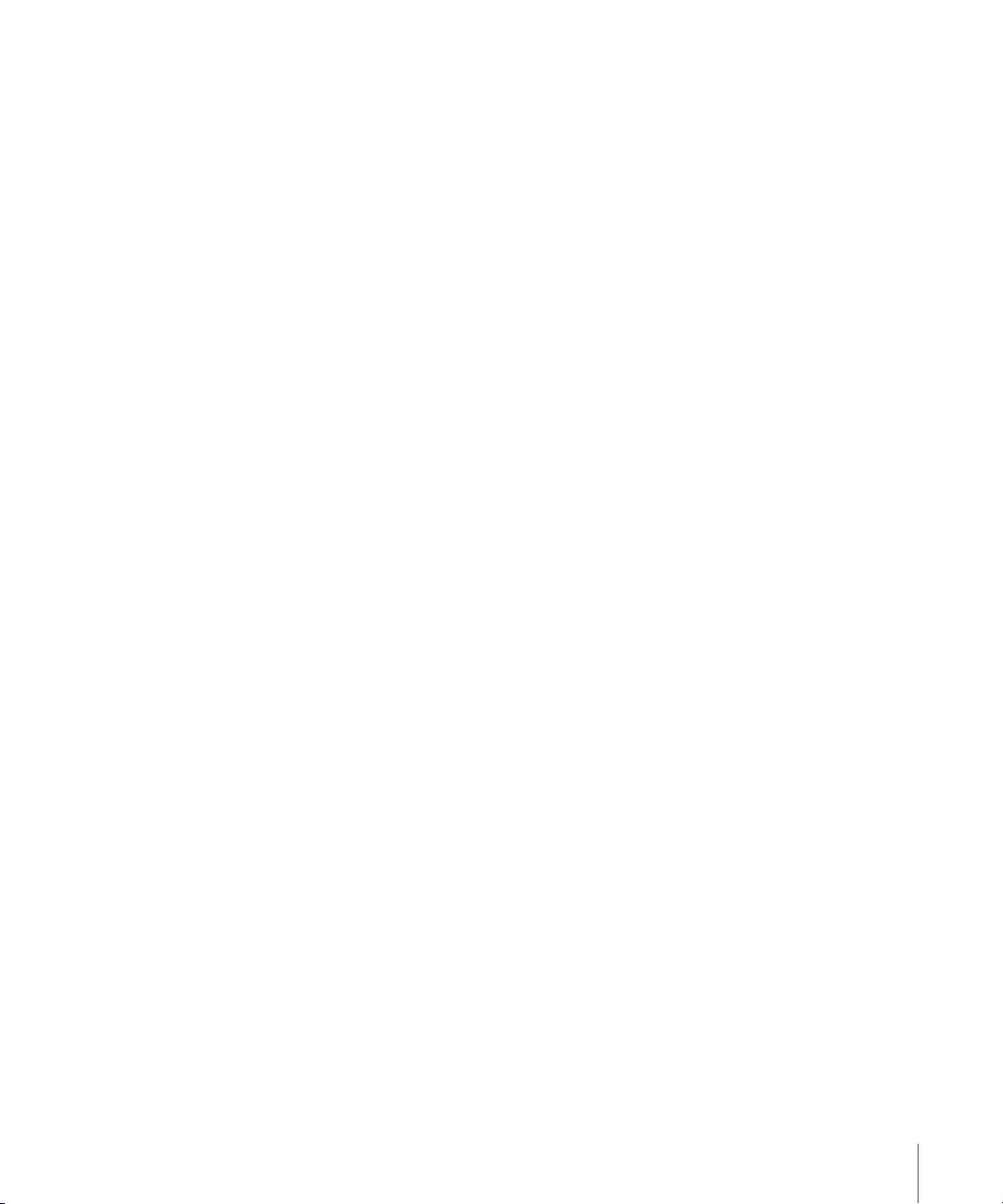
210 Operator
211 Sunete şi comutatorul Sonerie/Silenţios
212 Luminozitate
212 Fundal
212 General
223 Mail, Contacte, Calendare
227 Telefon
230 Safari
232 Mesaje
232 iPod
234 Poze
234 Notiţe
235 Store
235 Nike + iPod
236 Capitolul 26: Contacte
236 Despre Contacte
236 Adăugarea de contacte
237 Căutarea contactelor
238 Gestionarea contactelor pe iPhone
239 Utilizarea informaţiilor de contact
241 Contacte unicate
243 Capitolul 27: Nike + iPod
243 Activarea Nike + iPod
244 Conectarea unui senzor
244 Exerciţii cu Nike + iPod
244 Trimiterea exerciţiilor la Nikeplus.com
245 Calibrarea Nike + iPod
245 Congurări Nike + iPod
247 Capitolul 28: iBooks
247 Despre iBooks
248 Sincronizarea cărţilor şi PDF-urilor
248 Utilizarea iBookstore
249 Citirea cărţilor
250 Citirea PDF-urilor
251 Modicarea aspectului unei cărţi
251 Căutarea cărţilor şi PDF-urilor
252 Căutarea deniţiei unui cuvânt
252 Cum vi se poate citi o carte
252 Tipărirea sau trimiterea prin e-mail a unui PDF
252 Organizarea etajerei
Cuprins 7
Page 8
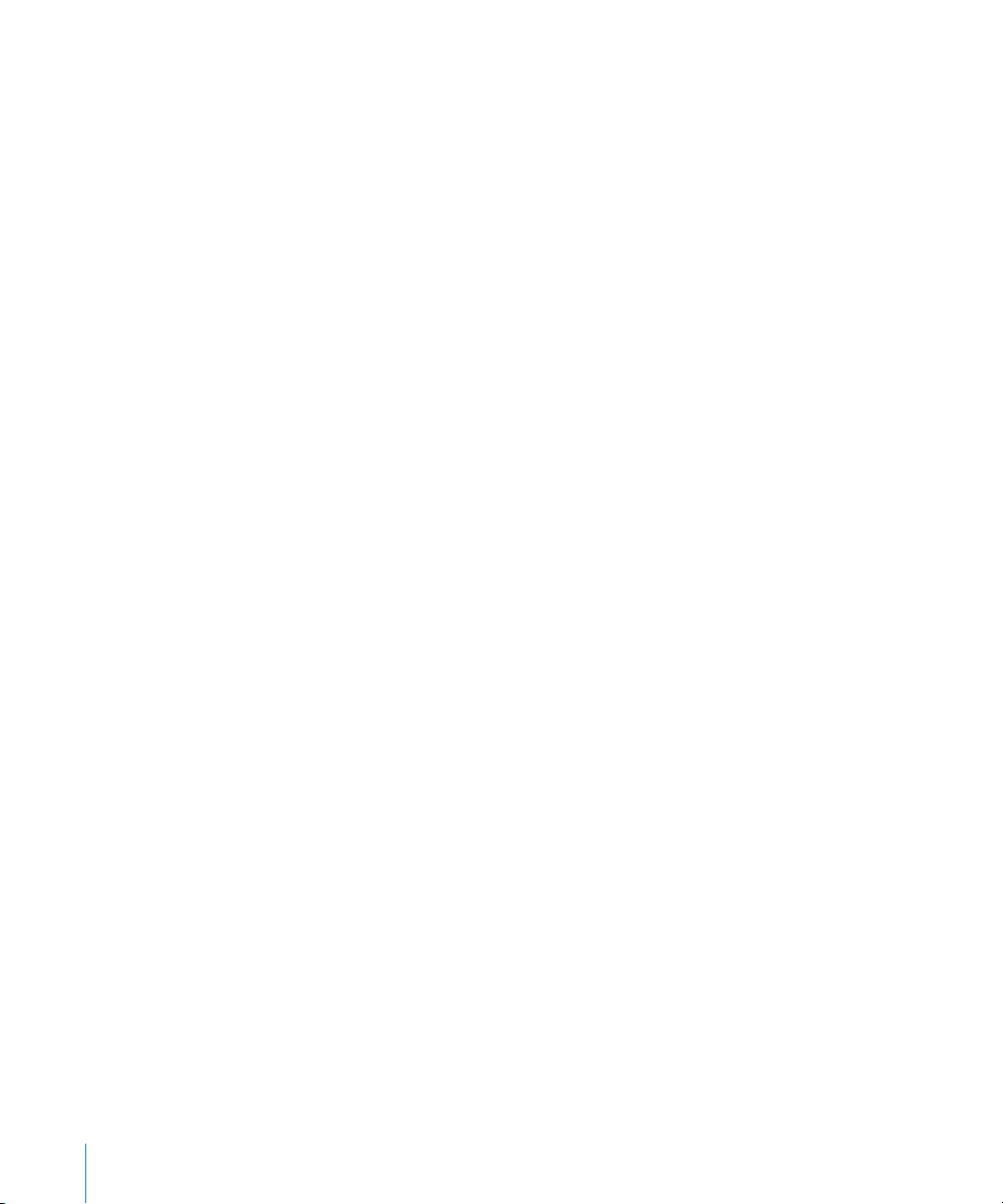
253 Sincronizarea semnelor de carte şi a notiţelor
254 Capitolul 29: Accesibilitate
254 Funcţionalităţi de acces universal
255 VoiceOver
269 Zoom
270 Text mare
270 Alb pe negru
271 Audio mono
271 Enunţare auto-text
271 Triplu-clic buton
272 Subtitrări simultane (pentru decienţe auditive) şi alte funcţionalităţi utile
274 Compatibilitate cu proteze auditive
275 Anexă A : Tastaturi internaţionale
275 Adăugarea tastaturilor
276 Comutarea tastaturilor
276 Chineză
278 Japoneză
279 Coreeană
279 Vietnameză
280 Crearea dicţionarelor
281 Anexă B : Asistenţă şi alte informaţii
281 Site de asistenţă Apple iPhone
281 Repornirea şi resetarea iPhone
282 Backup pentru iPhone
283 Actualizarea şi restaurarea software-ului iPhone
285 Informaţii referitoare la siguranţă, software şi servicii
286 Utilizarea iPhone într-un mediu organizaţional
287 Utilizarea iPhone cu alţi operatori
287 Informaţii despre eliminare şi reciclare
288 Apple şi mediul
288 Temperatura de funcţionare iPhone
8 Cuprins
Page 9
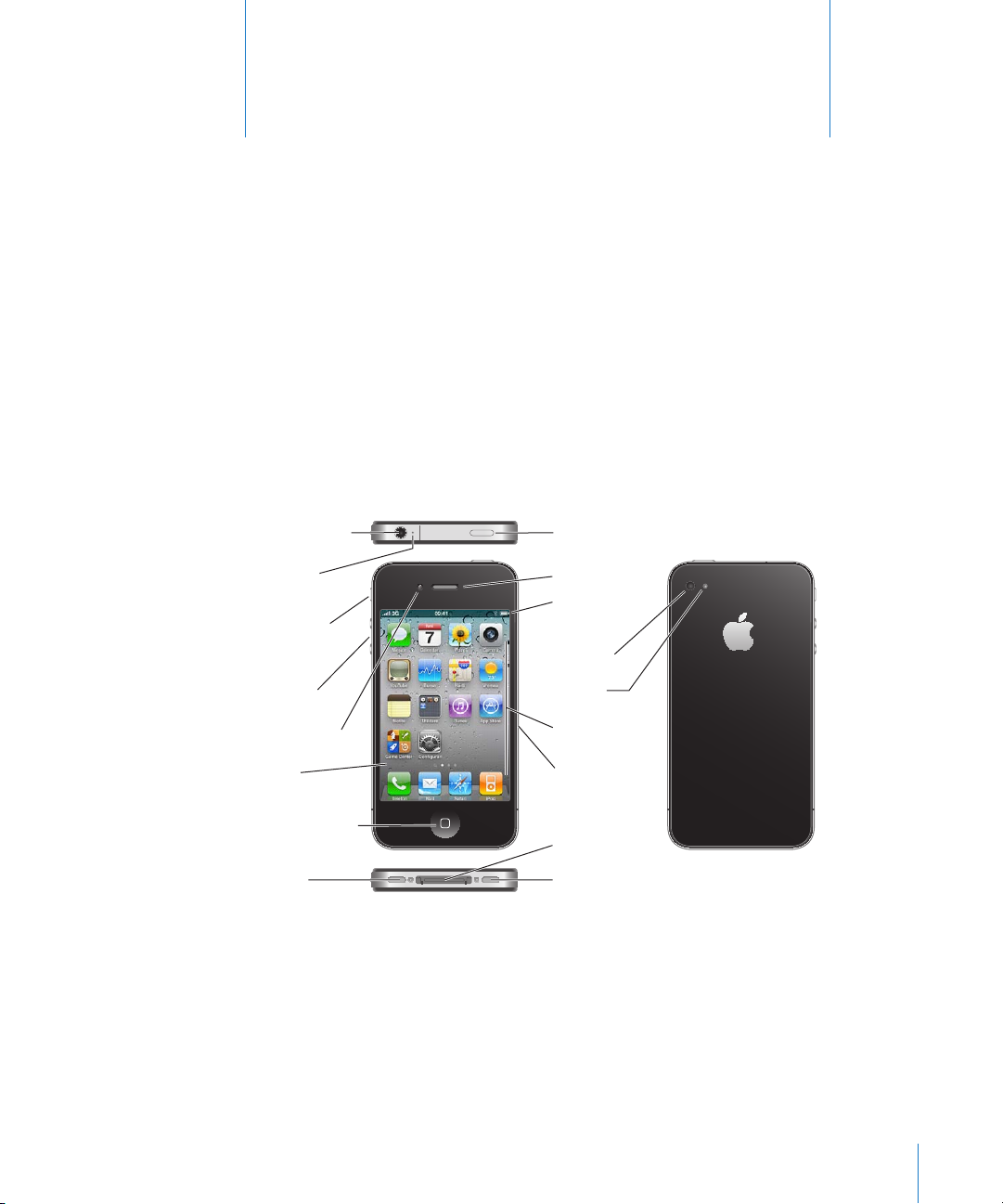
Conector căști
Receptor
Comutator
Sonerie/
Silențios
Microfon
superior
Butoane
de volum
Ecran
Apple Retina
Difuzor
Buton principal
Cameră frontală
Cameră
principală
Bliț LED
Compartiment
cartelă SIM
(model GSM)
Conector Dock
Pornire/Oprire
Adormire/Trezire
Microfon
inferior
Pictograme
aplicații
Bară de stare
iPhone
Scurtă prezentare iPhone
Despre acest manual
Acest manual descrie funcţionalităţile pentru:
iOS 4.2. Â x pe un model iPhone 4 CDMA
iOS 4.3 pe un model iPhone 3GS sau un model iPhone 4 GSM Â
Vedere de ansamblu iPhone
iPhone 4
1
9
Page 10
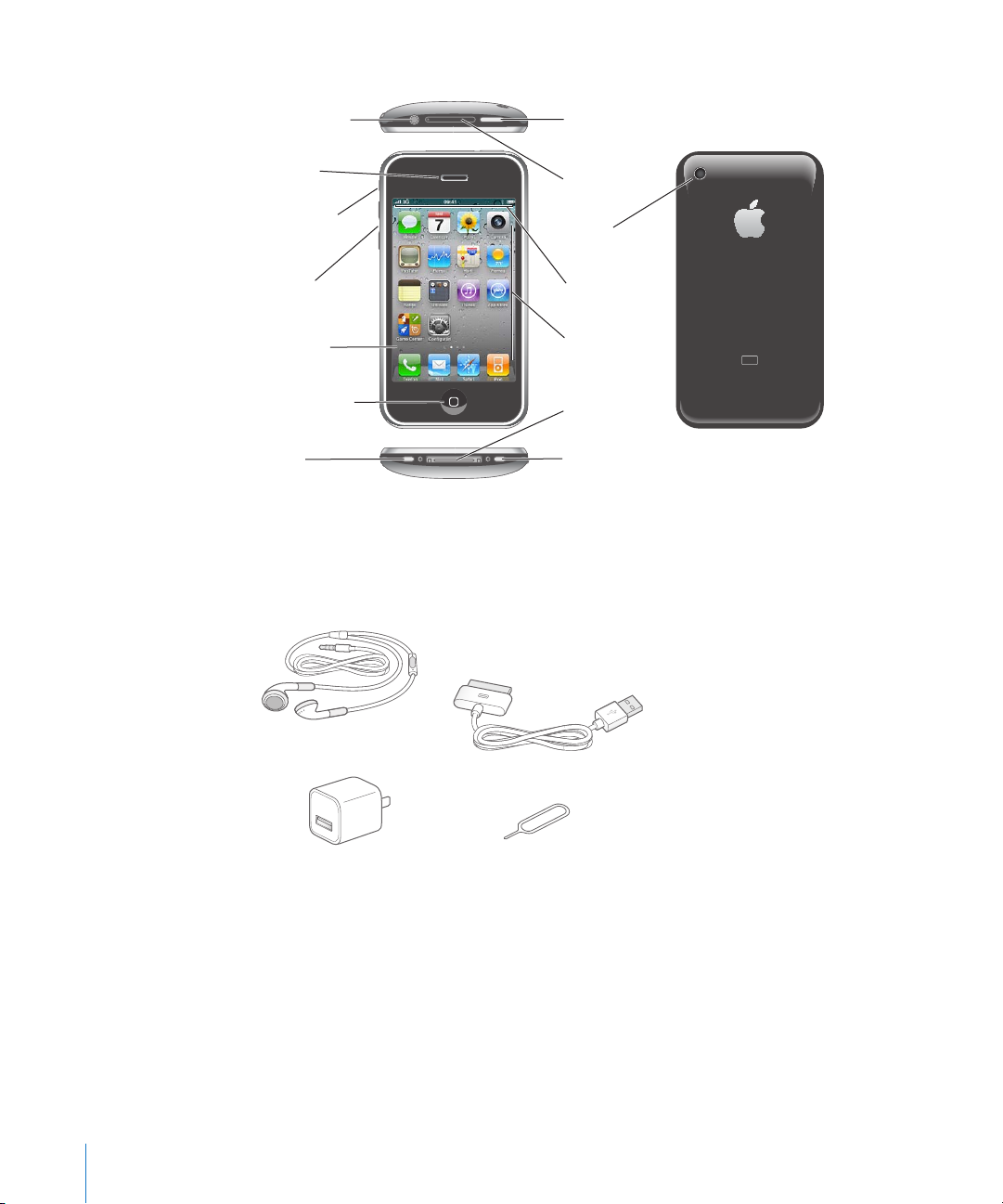
iPhone 3GS
iPhone
Conector căști
Receptor
Comutator
Sonerie/Silențios
Cameră
Compartiment
cartelă SIM
Butoane
de volum
Ecran tactil
Difuzor
Conector Dock
Buton principal
Pornire/Oprire
Adormire/Trezire
Microfon
Pictograme
aplicații
Bară de stare
Cablu conector Dock la USB
Căști Apple cu telecomandă
și microfon
Ustensilă ejectare SIM
Adaptor alimentare USB
Este posibil ca ecranul dvs. principal să arate diferit, în funcţie de modelul de iPhone
pe care îl aveţi şi de posibilitatea de a-i rearanjat pictogramele.
Accesorii
Următoarele accesorii sunt incluse cu iPhone:
Notă: Ustensila de ejectare SIM nu este inclusă în toate ţările şi regiunile.
10 Capitolul 1 Scurtă prezentare iPhone
Page 11
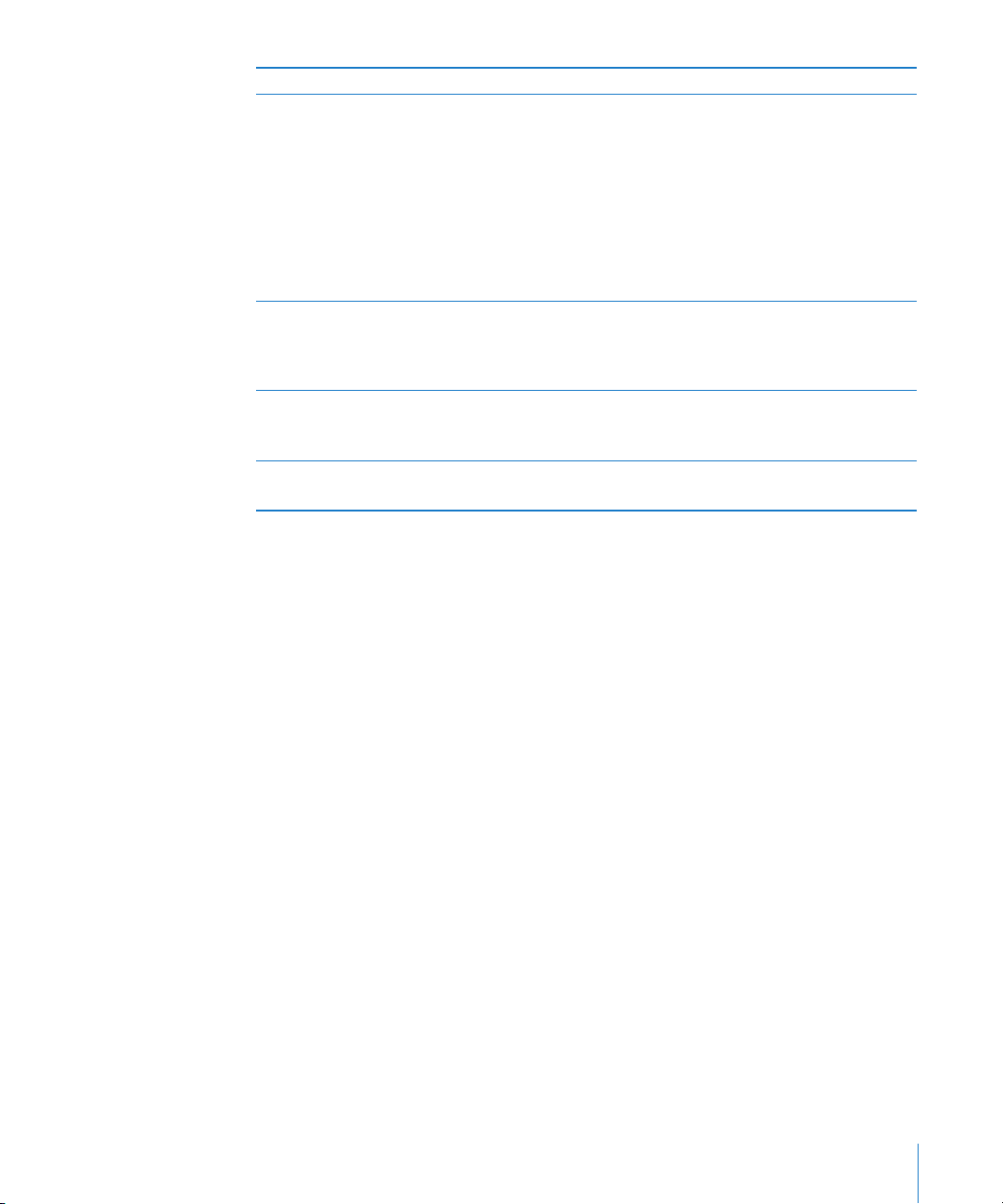
Articol Utilizare
Căşti Apple cu telecomandă şi microfon Ascultaţi conţinut audio, video şi apeluri
telefonice. Utilizaţi microfonul integrat pentru
a vorbi. Apăsaţi butonul din centru pentru a
prelua sau pentru a termina un apel. Atunci când
ascultaţi la iPod, apăsaţi butonul pentru a reda
sau pentru a suspenda o melodie, sau apăsaţi
de două ori rapid pentru a sări la următoarea
piesă. Utilizaţi butoanele + şi – pentru a ajusta
volumul. Ţineţi apăsat butonul central pentru a
utiliza Comenzi vocale.
Cablu conector Dock la USB Utilizaţi acest cablu pentru a conecta iPhone la
computerul dvs. pentru sincronizare şi încărcare.
Cablul poate utilizat cu staţia de andocare
opţională sau prin inserare directă în iPhone.
Adaptor de alimentare USB Conectaţi adaptorul de alimentare la iPhone
utilizând cablul inclus, apoi conectaţi-l la o priză
electrică standard pentru a încărca iPhone.
Ustensilă de ejectare SIM (nu este inclusă în
toate ţările şi regiunile)
Ejectaţi compartimentul cartelei SIM.
Butoane
Câteva butoane simple facilitează pornirea sau oprirea iPhone-ului, ajustarea
volumului şi comutarea între modul sonerie şi modul silenţios.
Buton Pornire/Oprire Adormire/Trezire
Atunci când nu utilizaţi în mod activ iPhone-ul, îl puteţi bloca pentru a stinge ecranul
şi pentru a economisi energia bateriei.
Atunci când iPhone-ul este blocat, nu se întâmplă nimic dacă atingeţi ecranul.
iPhone-ul poate în continuare să recepţioneze apeluri, mesaje text şi alte actualizări.
De asemenea, puteţi să:
ascultaţi muzică Â
ajustaţi volumul utilizând butoanele din lateralul iPhone (sau de pe căştile iPhone) Â
în timp ce purtaţi o convorbire telefonică sau ascultaţi muzică
utilizaţi butonul central de pe căştile iPhone pentru a prelua sau termina un apel, Â
sau pentru a controla redarea audio (a se vedea “Controlarea redării audio” în
pagina 102)
Capitolul 1 Scurtă prezentare iPhone 11
Page 12
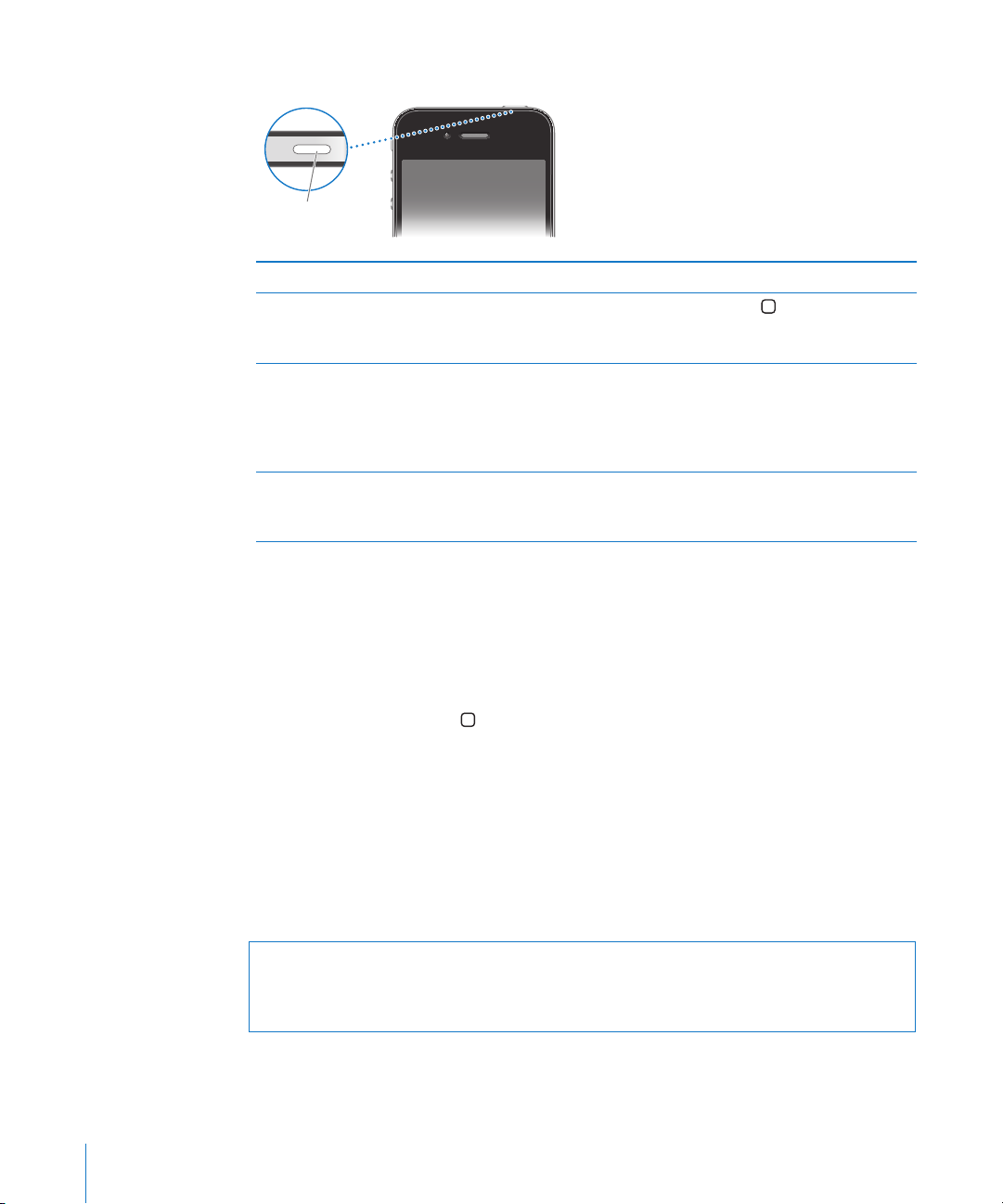
Implicit, iPhone se blochează dacă nu atingeţi ecranul timp de un minut.
Buton Pornire/Oprire
Adormire/Trezire
Blocarea iPhone Apăsaţi butonul Pornire/Oprire Adormire/Trezire.
Deblocarea iPhone Apăsaţi butonul principal
Pornire/Oprire Adormire/Trezire, apoi trageţi
glisorul.
Oprirea completă a iPhone-ului Apăsaţi şi ţineţi apăsat butonul Pornire/Oprire
Adormire/Trezire timp de câteva secunde până
când apare glisorul roşu, apoi trageţi glisorul.
Atunci când iPhone este oprit, apelurile primite
se duc direct în mesageria vocală.
Pornirea iPhone-ului Apăsaţi şi ţineţi apăsat butonul Pornire/Oprire
Adormire/Trezire până când este aşat logoul
Apple.
sau butonul
Pentru informaţii despre modicarea intervalului de timp după care iPhone se
blochează, a se vedea “Auto-blocare” în pagina 216. Pentru informaţii despre
congurarea iPhone pentru a solicita un cod de acces pentru deblocare, a se vedea
“Cod blocare” în pagina 216.
Butonul principal
Apăsaţi butonul principal în orice moment pentru a accesa ecranul principal, care
conţine aplicaţiile dvs. pentru iPhone. Apăsaţi pictograma oricărei aplicaţii pentru a o
lansa. Pentru a vedea aplicaţiile utilizate recent, faceţi dublu-clic pe butonul principal.
A se vedea “Deschiderea şi comutarea aplicaţiilor” în pagina 31.
Butoane de volum
Atunci când vorbiţi la telefon sau ascultaţi melodii, lme sau alte conţinuturi
multimedia, butoanele din lateralul iPhone ajustează volumul audio. În alte situaţii,
butoanele controlează volumul pentru sonerie, alerte şi alte efecte sonore.
AVERTISMENT: Pentru informaţii importante despre evitarea diminuării acuităţii
auditive, consultaţi documentul Ghid de informaţii importante despre produs la
support.apple.com/ro_RO/manuals/iphone/.
12 Capitolul 1 Scurtă prezentare iPhone
Page 13
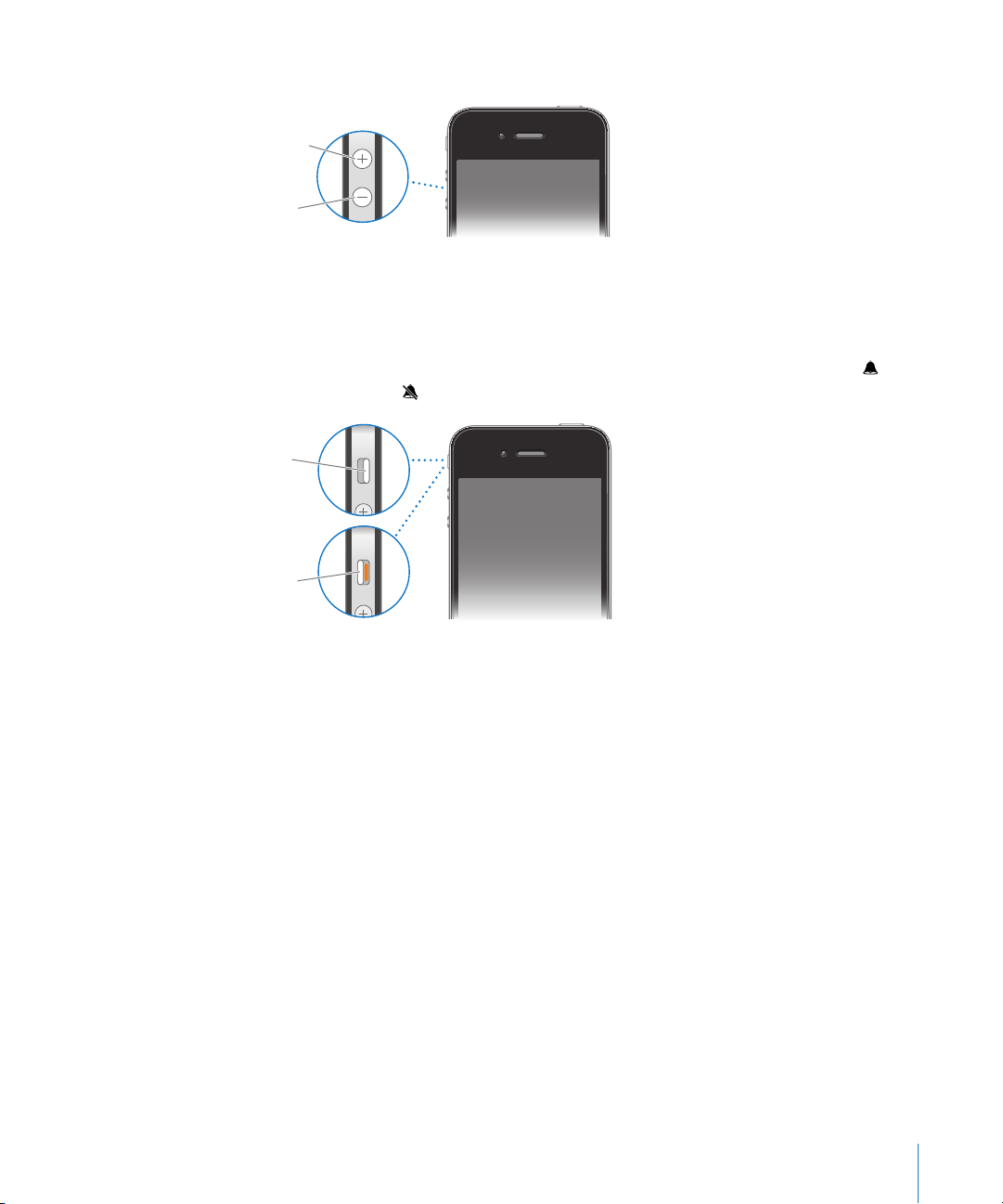
Pentru ajustarea volumului, utilizaţi butoanele din lateralul iPhone.
Creştere
volum
Micşorare
volum
Sonerie
Silenţios
Pentru a congura o limită de volum pentru muzică şi videoclipuri pe iPhone, a se
vedea “Muzică” în pagina 232.
Comutator Sonerie/Silenţios
Utilizaţi comutatorul Sonerie/Silenţios pentru a trece iPhone în modul sonerie sau
în modul silenţios .
În modul sonerie, iPhone redă toate sunetele. În modul silenţios, iPhone nu sună şi
nu redă alerte sau alte efecte sonore.
Important: Alarmele Ceas, aplicaţiile audio precum iPod şi multe jocuri vor reda în
continuare sunete prin difuzorul integrat atunci când iPhone este în modul silenţios.
Implicit, atunci când recepţionaţi un apel, iPhone vibrează indiferent dacă este în
modul sonerie sau în modul silenţios. Dacă iPhone este în modul sonerie, puteţi face
un apel silenţios apăsând butonul Pornire/Oprire Adormire/Trezire sau unul dintre
butoanele de volum. Apăsaţi a doua oară pentru a trimite apelul în mesageria vocală.
Pentru informaţii despre modicarea congurărilor pentru sonor şi vibraţie, a se
vedea “Sunete şi comutatorul Sonerie/Silenţios” în pagina 211.
Capitolul 1 Scurtă prezentare iPhone 13
Page 14
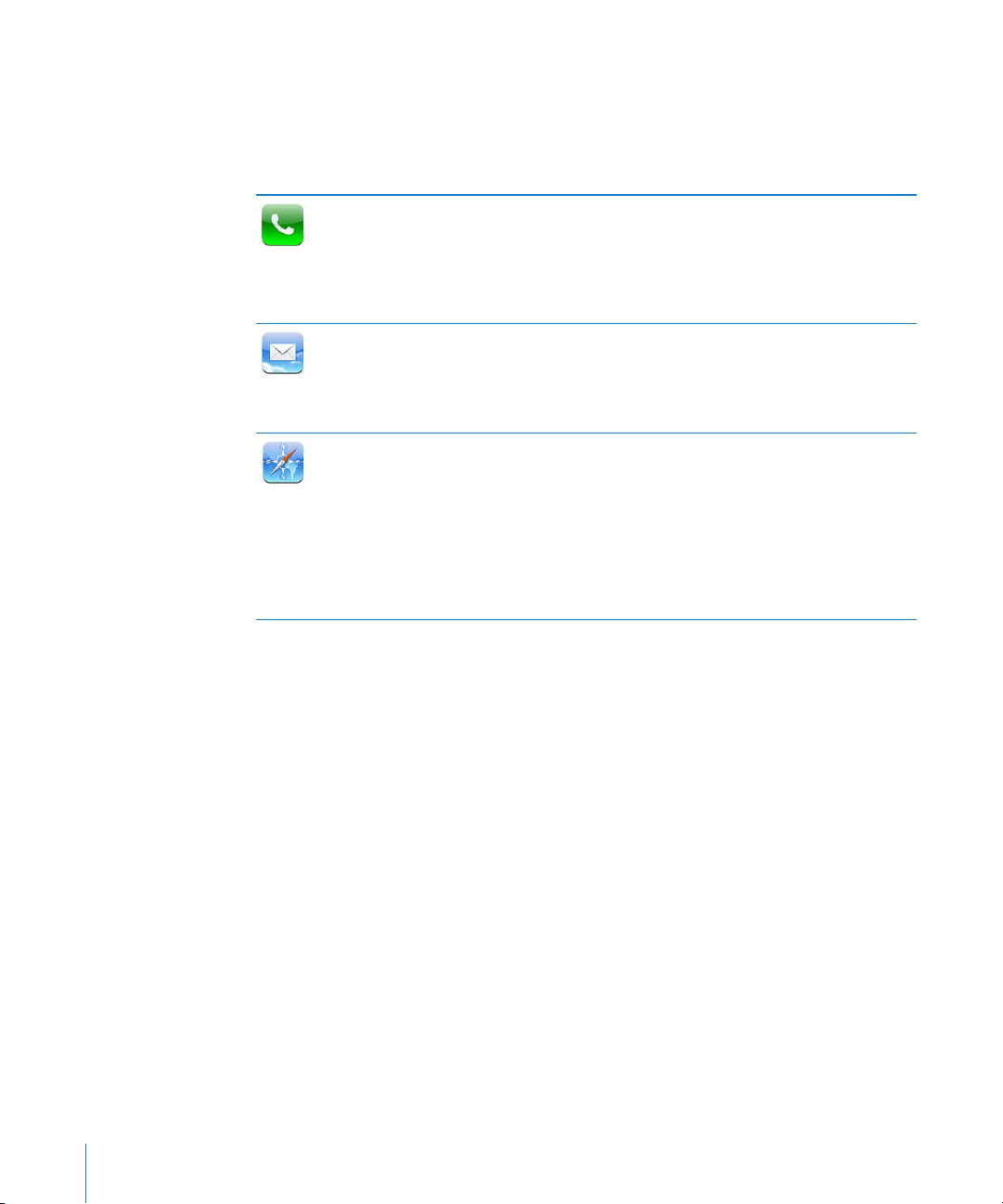
Aplicaţii iPhone
Aplicaţiile din următorul tabel sunt incluse cu iPhone.
Notă: Funcţionalităţile şi disponibilitatea aplicaţiilor pot varia în funcţie de ţara sau
de regiunea în care aţi cumpărat şi utilizaţi iPhone.
Efectuaţi apeluri beneciind de acces rapid la interlocutori recenţi, numere
favorite şi toate contactele dvs. Compuneţi numere manual utilizând tastatura
Telefon
Mail
Safari
numerică. Sau pur şi simplu utilizaţi apelarea vocală. Mesageria vizuală prezintă
o listă a mesajelor din mesageria vocală - trebuie doar să apăsaţi pentru a
asculta orice mesaj, în orice ordine. Efectuaţi apeluri video FaceTime. A se vedea
Capitol 5, “ Telefon,” în pagina 66.
iPhone funcţionează cu MobileMe, Microsoft Exchange şi multe dintre cele mai
populare sisteme e-mail - inclusiv Yahoo!, Google şi AOL - precum şi cu majoritatea
sistemelor e-mail bazate pe standardele POP3 şi IMAP. Vizualizaţi şi tipăriţi PDF-uri
şi alte şiere ataşate. Salvaţi fotograile şi şierele grace ataşate în albumul Rolă
lm. A se vedea Capitol 6, “ Mail,” în pagina 83.
Navigaţi orice site web printr-o reţea celulară de date sau prin Wi-Fi. Rotiţi iPhone
cu 90 de grade pentru aşare panoramică. Apăsaţi dublu pentru a apropia sau
depărta prin zoom - Safari adaptează automat coloana paginii web la ecranul
iPhone pentru a spori lizibilitatea. Deschideţi multiple pagini. Sincronizaţi
favorite cu aplicaţiile Safari sau Microsoft Internet Explorer de pe computerul dvs.
Adăugaţi elemente Web Clip Safari pe ecranul principal pentru acces rapid la siteurile web favorite. Salvaţi imagini din site-uri web în fototeca dvs. Tipăriţi pagini
web, PDF-uri şi alte documente care se deschid în Vizualizare rapidă. A se vedea
Capitol 7, “ Safari,” în pagina 93.
14 Capitolul 1 Scurtă prezentare iPhone
Page 15
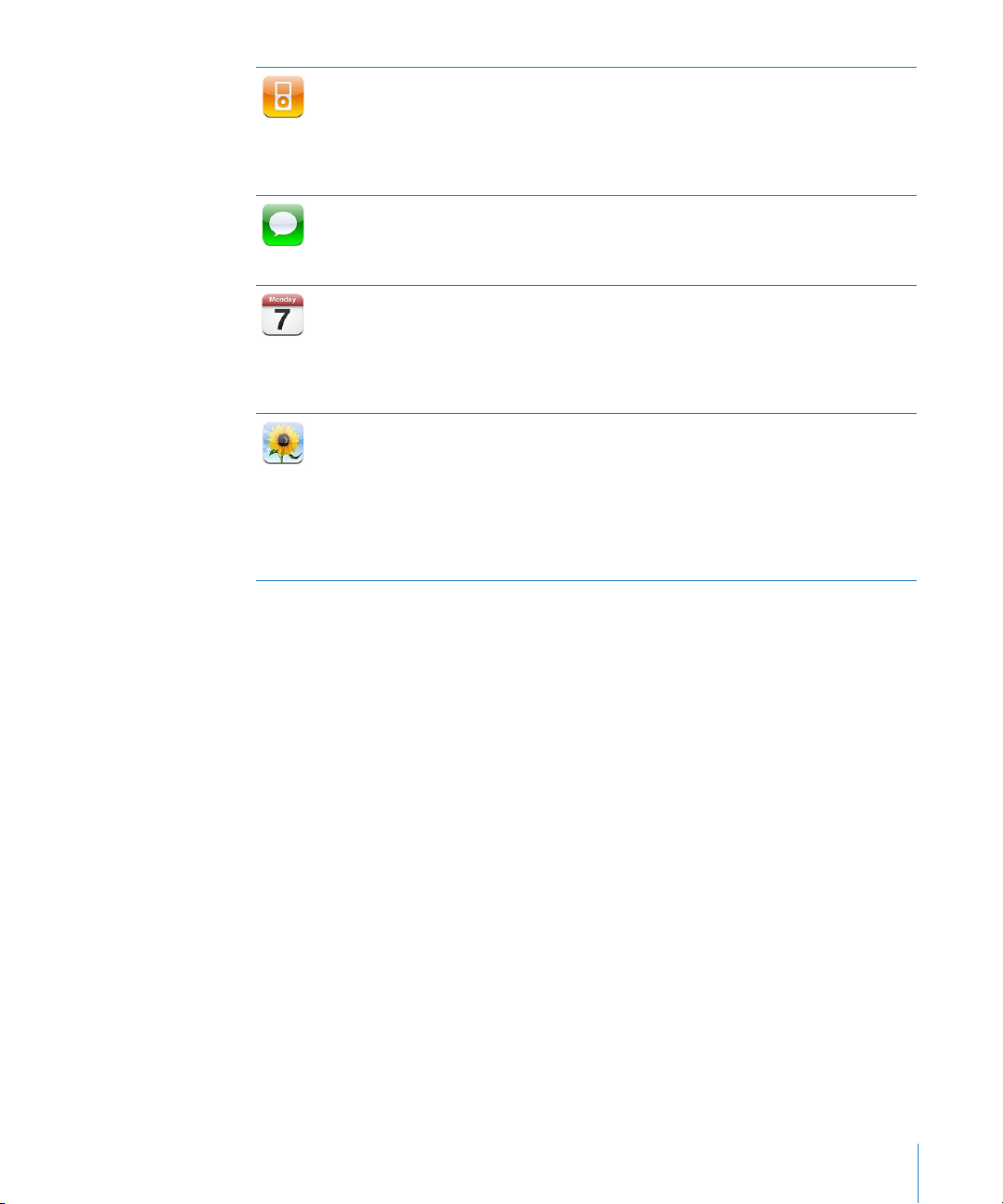
iPod
Mesaje
Calendar
Poze
Ascultaţi melodiile, cărţile audio şi podcasturile dvs. Creaţi liste de redare sau
utilizaţi Genius pentru a crea liste de redare pentru dvs. Ascultaţi mixaje Genius cu
melodii din biblioteca dvs. Vizionaţi lme şi podcasturi video pe ecran panoramic.
Utilizaţi AirPlay pentru a transmite wireless muzica sau videoclipurile dvs. pe
un Apple TV sau un sistem audio compatibil. A se vedea Capitol 8, “ iPod,” în
pagina 100.
Trimiteţi şi recepţionaţi mesaje text SMS. Vizualizaţi o listă a conversaţilor dvs.
anterioare şi apăsaţi o conversaţie pentru a vedea mesajele trimise şi recepţionate.
Trimiteţi poze, clipuri video, informaţii de contact şi memo-uri vocale către
dispozitive MMS. A se vedea Capitol 9, “ Mesaje,” în pagina 118.
Vizualizaţi şi căutaţi în calendarele dvs. MobileMe, iCal, Microsoft Entourage,
Microsoft Outlook sau Microsoft Exchange. Introduceţi evenimente pe iPhone
şi acestea vor sincronizate cu calendarul de pe computerul dvs. Abonaţi-vă la
calendare. Vedeţi zilele de naştere pe care le-aţi introdus în Contacte. Conguraţi
alerte pentru a vă reaminti despre evenimente, întâlniri şi termene limită. A se
vedea Capitol 10, “ Calendar,” în pagina 124.
Vizualizaţi poze şi videoclipuri înregistrate cu iPhone, salvaţi-le din mesaje primite
sau sincronizaţi-le de pe computerul dvs. Vizionaţi videoclipuri în orientare portret
sau peisaj. Realizaţi zoom pe poze pentru a le vedea în detaliu. Tipăriţi-le sau
vizionaţi o diaporamă. Trimiteţi poze şi videoclipuri prin e-mail sau prin mesaje
MMS, sau publicaţi-le într-o galerie MobileMe. Alocaţi poze contactelor sau
utilizaţi-le ca fundal. Vizualizaţi pozele după loc şi, dacă sincronizaţi cu iPhoto 8.0
(parte din iLife ‘09) sau o versiune ulterioară, vizualizaţi pozele după evenimente şi
chipuri. A se vedea Capitol 11, “ Poze,” în pagina 131.
Capitolul 1 Scurtă prezentare iPhone 15
Page 16
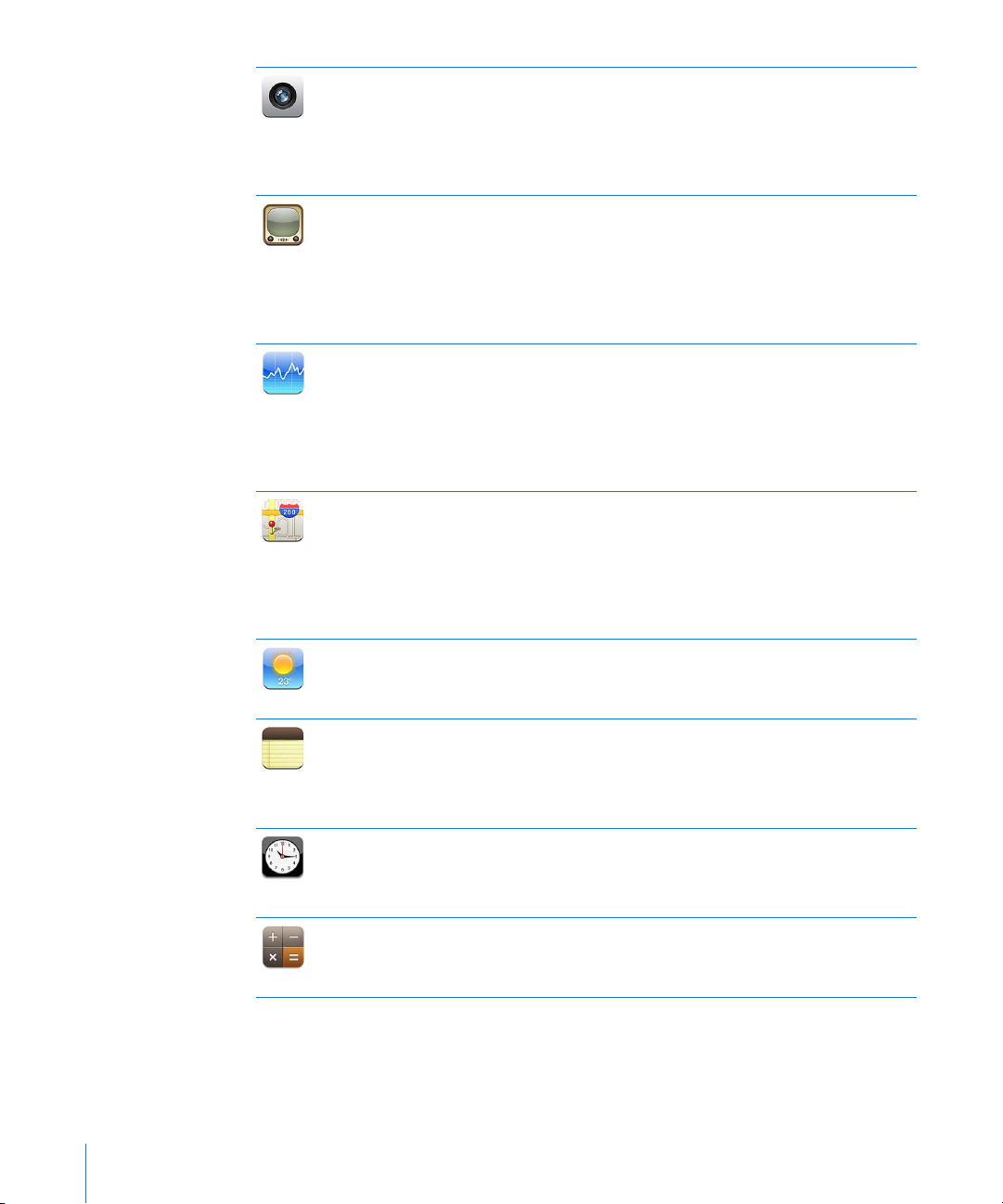
Cameră
YouTube
Bursa
Hărţi
Vremea
Notiţe
Ceas
Calculator
Faceţi poze şi înregistraţi videoclipuri. Vizionaţi-le pe iPhone, trimiteţi-le prin
e-mail, prin mesaje, sau încărcaţi-le pe computerul dvs. Apăsaţi pentru a focaliza
asupra unui obiect sau unei zone. Ajustaţi şi salvaţi clipuri video. Încărcaţi
videoclipuri direct pe YouTube. Fotograaţi un prieten şi conguraţi iPhone
pentru a aşa poza atunci când vă apelează persoana respectivă. A se vedea
Capitol 12, “ Cameră,” în pagina 140.
Vizionaţi clipuri video din colecţia online YouTube. Căutaţi orice clip video, sau
exploraţi clipurile recomandate, cele mai populare, cele mai recent actualizate
şi cele mai apreciate. Conguraţi-vă şi autenticaţi-vă în contul dvs. YouTube
- apoi evaluaţi clipuri video, sincronizaţi-vă favoritele, vizualizaţi abonările şi
multe altele. Utilizaţi AirPlay pentru a transmite videoclipuri YouTube pe un
Apple TV. Încărcaţi-vă propriile înregistrări video realizate cu iPhone. A se vedea
Capitol 13, “ YouTube,” în pagina 145.
Consultaţi cotaţiile bursiere favorite, actualizate automat de pe Internet. Vizualizaţi
ştiri despre companii şi informaţii de tranzacţionare curente, precum preţul de
deschidere sau preţul mediu, volumul de tranzacţionare sau capitalizarea de
piaţă. Rotiţi iPhone pentru a vedea grace detaliate în orientare peisaj. Trageţi
degetul de-a lungul gracului pentru a urmări niveluri de preţ sau utilizaţi două
degete pentru a vedea un interval între niveluri. A se vedea Capitol 14, “ Bursa,” în
pagina 151.
Vizualizaţi hărţi stradale, vederi din satelit şi vizualizări hibride pentru locuri din
întreaga lume. Realizaţi zoom pentru o privire mai detaliată, sau accesaţi vederea
stradală Google. Găsiţi şi urmăriţi localizarea dvs. curentă (aproximativă). Aaţi în
ce direcţie sunteţi orientat utilizând busola integrată. Obţineţi itinerarii detaliate
pentru deplasările cu maşina, cu transportul în comun sau pe jos şi vizualizaţi
condiţiile de trac de pe şosele. Găsiţi un agent economic din apropiere şi apelaţi-l
cu o singură atingere. A se vedea Capitol 15, “ Hărţi,” în pagina 153.
Aaţi condiţiile meteorologice curente şi o prognoză pe şase zile. Adăugaţi
oraşele dvs. favorite pentru un buletin meteo rapid, la orice oră. A se vedea
Capitol 16, “ Vremea,” în pagina 163.
Faceţi însemnări din mers - mementouri, liste de cumpărături, idei geniale.
Trimiteţi-le prin e-mail. Sincronizaţi notiţele cu Mail pe Mac-ul dvs, sau cu Microsoft
Outlook sau Outlook Express pe PC-ul dvs. Sincronizaţi “over the air” notiţe cu
conturile dvs. MobileMe, Google, Yahoo! sau IMAP. A se vedea Capitol 17, “ Notiţe,” în
pagina 165.
În dosarul Utilitare. Aaţi ora pentru oraşe din întreaga lume - creaţi ceasuri
pentru favoritele dvs. Conguraţi una sau mai multe alarme. Utilizaţi un
cronometru sau conguraţi un temporizator cu numărătoare inversă. A se vedea
Capitol 18, “ Ceas,” în pagina 168.
În dosarul Utilitare. Realizaţi adunări, scăderi, înmulţiri şi împărţiri. Rotiţi
iPhone cu 90 de grade pentru a utiliza funcţiile ştiinţice extinse. A se vedea
Capitol 19, “ Calculator,” în pagina 171.
16 Capitolul 1 Scurtă prezentare iPhone
Page 17
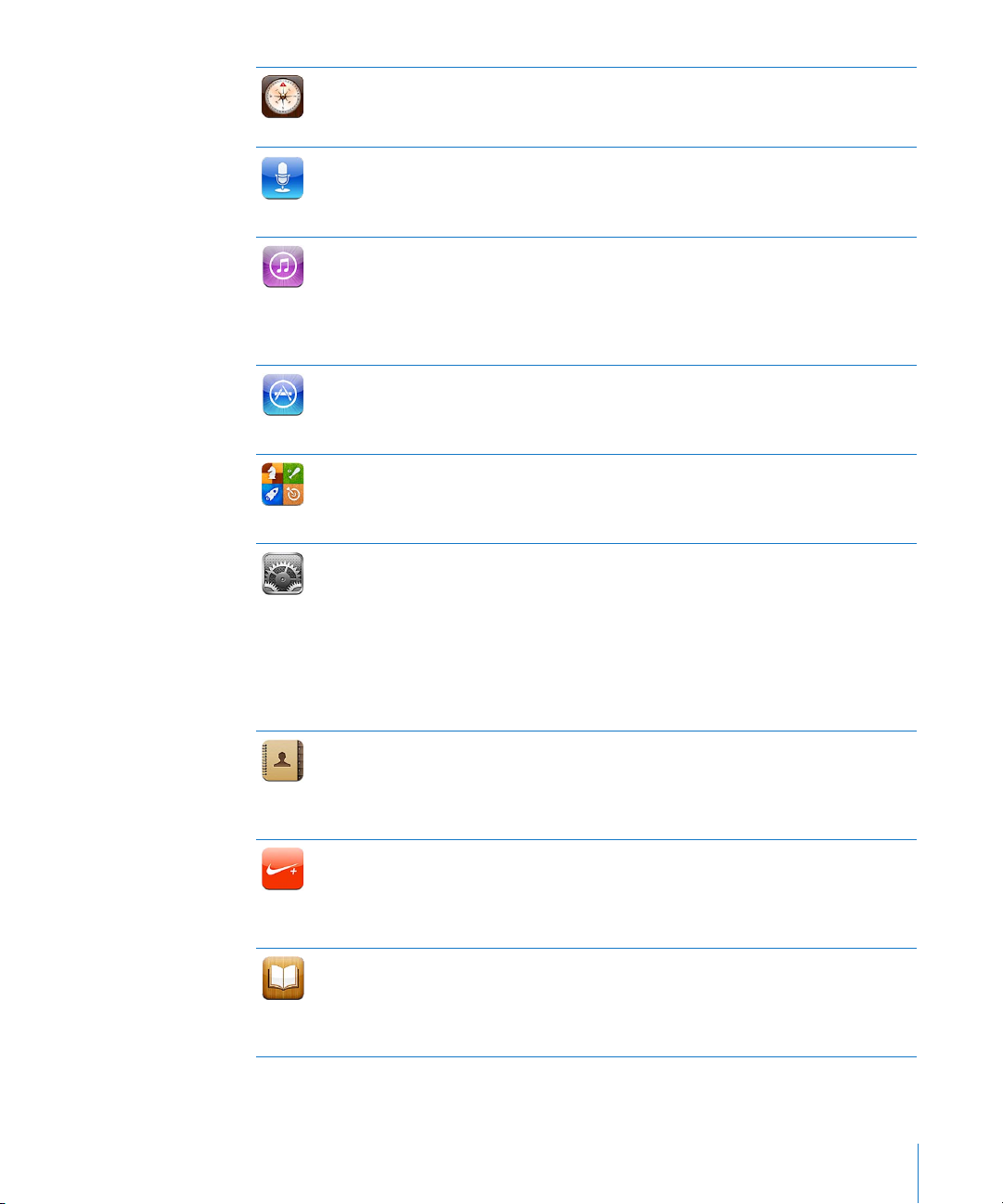
Busolă
Reportofon
iTunes
App Store
Game Center
Congurări
Contacte
Nike + iPod
iBooks
În dosarul Utilitare. Utilizaţi busola digitală integrată pentru a determina orientarea
dvs. Obţineţi coordonatele dvs. curente. Selectaţi între nordul geograc şi nordul
magnetic. A se vedea Capitol 20, “ Busolă,” în pagina 174.
În dosarul Utilitare. Înregistraţi memo-uri vocale cu iPhone. Redaţi-le pe iPhone
sau sincronizaţi-le cu iTunes pentru a le asculta pe computerul dvs. Ataşaţi memouri vocale la mesaje e-mail sau MMS. A se vedea Capitol 21, “Reportofon,” în
pagina 177.
Căutaţi în iTunes Store muzică, lme, emisiuni TV, cărţi audio şi altele. Exploraţi,
previzualizaţi şi descărcaţi noi lansări, obţineţi recomandări Genius sau aaţi
cine este în topuri. Închiriaţi lme şi emisiuni TV pentru vizionare pe iPhone.
Recepţionaţi şi descărcaţi podcasturi. Urmăriţi-vă artiştii favoriţi şi prietenii
pentru a aa care este muzica pe care o ascultă şi despre care vorbesc. A se vedea
Capitol 22, “ iTunes Store,” în pagina 182.
Căutaţi în App Store aplicaţii iPhone pe care le puteţi cumpăra sau descărca
utilizând o conexiune Wi-Fi sau o reţea celulară de date. Citiţi recenzii sau scrieţi
propriile recenzii pentru aplicaţiile dvs. favorite. Descărcaţi şi instalaţi aplicaţia în
ecranul dvs. principal. A se vedea Capitol 23, “App Store,” în pagina 193.
Descoperiţi jocuri noi şi împărtăşiţi experienţele dvs. de joc cu prieteni din întreaga
lume. Invitaţi un prieten sau solicitaţi un meci cu alţi oponenţi adecvaţi. Consultaţi
clasarea jucătorilor în tabelele de lideri. Dobândiţi realizări pentru puncte
suplimentare. A se vedea Capitol 24, “ Game Center,” în pagina 200.
Conguraţi conturi şi ajustaţi toate congurările iPhone într-un singur loc
convenabil. Stabiliţi propria limită de volum pentru confortul audiţiei. Fixaţi
soneria, fundalul, luminozitatea ecranului şi realizaţi congurările pentru
reţea, telefon, e-mail, web, muzică, videoclipuri, poze şi multe altele. Utilizaţi
congurările Servicii de localizare pentru a congura opţiunile de condenţialitate
a localizării pentru Hărţi, Cameră, Busolă şi aplicaţii terţe compatibile. Conguraţi
blocarea automată şi un cod de acces pentru securitate. Restricţionaţi accesul la
conţinutul explicit din iTunes şi la anumite aplicaţii. Resetaţi iPhone-ul. A se vedea
Capitol 25, “ Congurări,” în pagina 207.
Obţineţi informaţii de contact sincronizate cu MobileMe, Mac OS X Address Book,
Yahoo! Address Book, Google Contacts, Windows Address Book (Outlook Express),
Microsoft Outlook sau Microsoft Exchange. Căutaţi, adăugaţi, modicaţi sau
ştergeţi contacte, care vor apoi sincronizate înapoi pe computerul dvs. A se vedea
Capitol 26, “ Contacte,” în pagina 236.
Nike + iPod (care apare la activarea opţiunii în Congurări) transformă iPhone
într-un partener de exerciţii zice. Ţineţi evidenţa vitezei, duratei şi distanţei de la
un exerciţiu la altul şi selectaţi o melodie care să vă motiveze pe parcursul rutinei
dvs. Necesită anumiţi panto Nike şi un senzor Nike + iPod, vândute separat.) A se
vedea Capitol 27, “ Nike + iPod,” în pagina 243.
Descărcaţi aplicaţia gratuită iBooks din App Store pentru o modalitate excelentă
de cumpărare şi lecturare a cărţilor. Obţineţi tot, de la clasici la best-selleruri, cu
funcţionalitatea integrată iBookstore. Adăugaţi cărţi în format ePub şi PDF-uri în
etajera dvs. utilizând iTunes. Tipăriţi PDF-uri. A se vedea Capitol 28, “ iBooks,” în
pagina 247.
Capitolul 1 Scurtă prezentare iPhone 17
Page 18
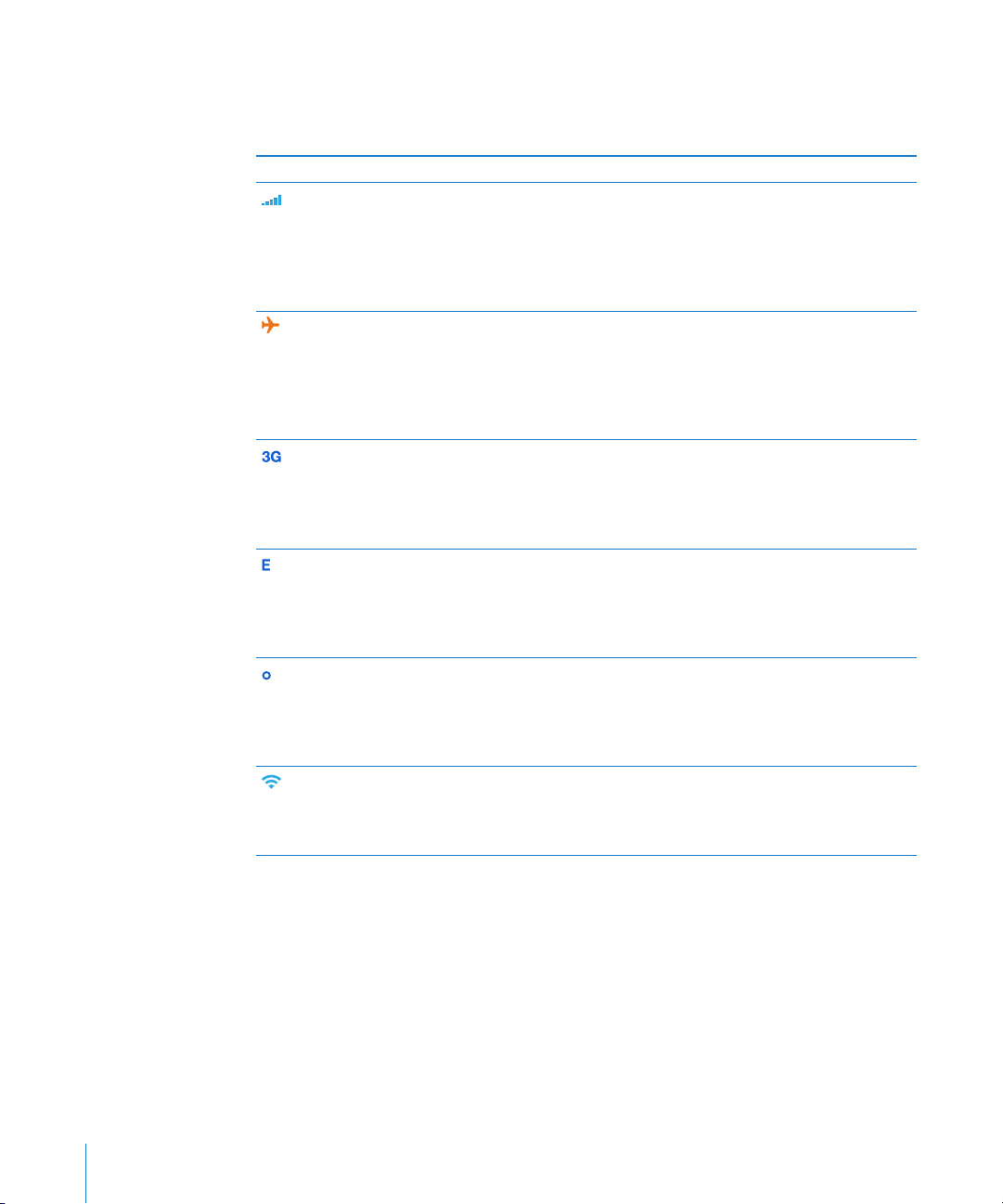
Pictograme de stare
Pictogramele din bara de stare din partea de sus a ecranului vă oferă informaţii
despre iPhone:
Pictogramă de stare Semnicaţie
Semnal celular* Indică dacă vă aaţi în raza de acţiune a unei
reţele celulare şi dacă puteţi iniţia şi recepţiona
apeluri. Numărul de bare este proporţional cu
puterea semnalului. Dacă nu există semnal,
barele sunt înlocuite cu mesajul “Niciun
serviciu”.
Mod Avion Indică dacă modul Avion este activat - nu puteţi
să utilizaţi telefonul, să accesaţi Internetul sau să
utilizaţi dispozitive Bluetooth®. Funcţionalităţile
care nu necesită comunicaţii wireless sunt
disponibile. A se vedea “Mod Avion
pagina 207.
UMTS/EV-DO Indică dacă reţeaua 3G UMTS (GSM) sau EV-DO
(CDMA) a operatorului dvs. este disponibilă şi
dacă iPhone se poate conecta la Internet prin
respectiva reţea. A se vedea “Cum se conectează
iPhone la Internet
EDGE Indică dacă reţeaua EDGE a operatorului dvs.
este disponibilă (modelele GSM) şi dacă iPhone
se poate conecta la Internet prin respectiva
reţea. A se vedea “Cum se conectează iPhone la
Internet
” în pagina 24.
GPRS/1xRTT Indică dacă reţeaua GPRS (GSM) sau 1xRTT
(CDMA) a operatorului dvs. este disponibilă şi
dacă iPhone se poate conecta la Internet prin
respectiva reţea. A se vedea “Cum se conectează
iPhone la Internet
Wi-Fi* Indică dacă iPhone este conectat la Internet
printr-o reţea Wi-Fi. Numărul de bare este
proporţional cu puterea conexiunii. A se vedea
“Conectarea la o reţea Wi-Fi
” în pagina 24.
” în pagina 24.
” în
” în pagina 24.
18 Capitolul 1 Scurtă prezentare iPhone
Page 19
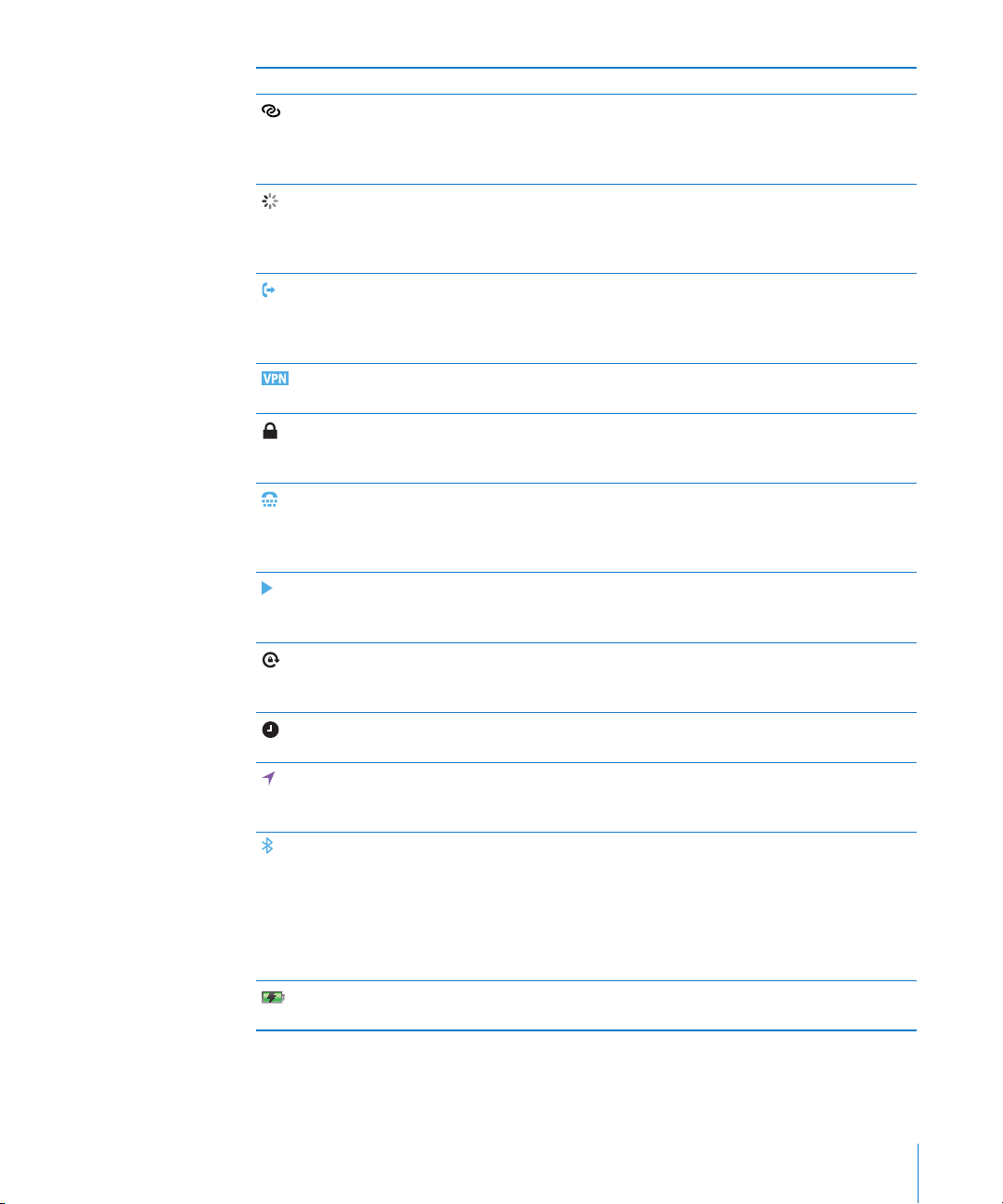
Pictogramă de stare Semnicaţie
Hotspot personal Indică dacă iPhone este conectat la un alt
iPhone, furnizând un Hotspot personal
(modelele GSM). A se vedea “Hotspot
personal
Activitate de reţea Indică sincronizarea “over-the-air” sau altă
activitate de reţea. Unele aplicaţii de la terţe
părţi pot utiliza de asemenea pictograma
pentru a indica un proces activ.
Redirecţionarea apelurilor Indică dacă redirecţionarea apelurilor este
congurată pe iPhone (modelele GSM).
A se vedea “Redirecţionarea apelurilor
pagina 228.
VPN Indică dacă sunteţi conectat la o reţea utilizând
VPN. A se vedea “Reţea
Blocare Indică dacă iPhone este blocat. A se vedea
“Buton Pornire/Oprire Adormire/Trezire
pagina 11.
TTY Indică dacă iPhone este congurat pentru a
funcţiona cu un teleimprimator (TTY). A se
vedea “Utilizarea iPhone cu un teleimprimator
(TTY)
Redare Indică dacă se aă în redare o melodie, o carte
audio sau un podcast. A se vedea “Redarea de
melodii şi alte conţinuturi audio
Blocarea orientării portret Indică dacă ecranul iPhone este blocat în
orientarea portret. A se vedea “Vizualizarea în
orientare portret sau peisaj
Alarmă Indică dacă este congurată o alarmă. A se
vedea “Alarme
Servicii de localizare Indică dacă o aplicaţie utilizează serviciile de
localizare. A se vedea “Servicii de localizare
pagina 215.
Bluetooth* Pictogramă albastră sau albă: Bluetooth este
activat şi un dispozitiv, precum un set de căşti
sau un kit auto, este conectat. Pictogramă gri:
Bluetooth este activat, dar nici un dispozitiv nu
este conectat. Nici o pictogramă: Bluetooth este
dezactivat. A se vedea “Dispozitive Bluetooth
pagina 50.
Baterie Indică nivelul bateriei sau stadiul de încărcare. A
se vedea “Baterie
” în pagina 26.
” în pagina 228.
” în
” în pagina 213.
” în
” în pagina 101.
” în pagina 34.
” în pagina 169.
” în
” în
” în pagina 52.
* Utilizarea anumitor accesorii cu iPhone poate afecta performanţele wireless.
Capitolul 1 Scurtă prezentare iPhone 19
Page 20
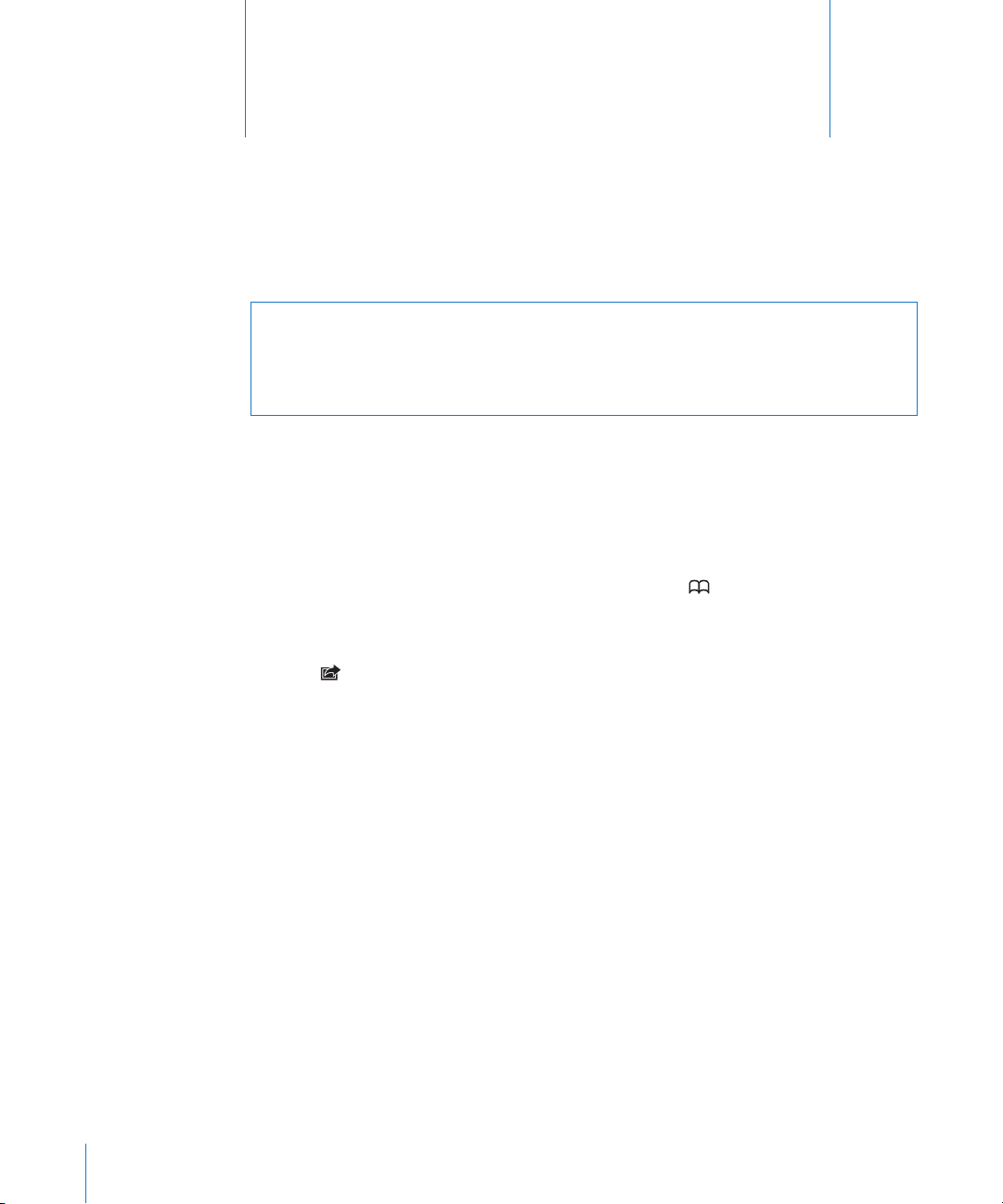
Introducere
2
·
AVERTISMENT: Pentru evitarea vătămărilor, citiţi toate instrucţiunile de operare din
acest manual şi informaţiile de siguranţă din iPhone - Ghid de informaţii importante
despre produs la support.apple.com/ro_RO/manuals/iphone înainte de a utiliza
iPhone.
Vizualizarea manualului de utilizare pe iPhone
Manualul de utilizare iPhone poate vizualizat pe iPhone prin apăsarea favoritei
“iPhone, manual de utilizare” în Safari sau prin instalarea aplicaţiei gratuite iBooks şi
descărcarea manualului de utilizare din iBookstore.
Vizualizarea manualului de utilizare în Safari: Apăsaţi , apoi apăsaţi favorita
iPhone, manual de utilizare.
Pentru a adăuga o pictogramă pentru manualul de utilizare pe ecranul principal,
apăsaţi , apoi apăsaţi “Adăugaţi la Ecran Principal”. Pentru a vizualiza manualul de
utilizare într-o altă limbă, apăsaţi “Schimbare limbă” în partea de jos a ecranului în
pagina principală de cuprins.
Vizualizarea manualului de utilizare în iBooks:
1 Dacă nu aveţi instalată aplicaţia iBooks, deschideţi App Store, căutaţi “iBooks” şi
apăsaţi numele aplicaţiei în lista de rezultate. Apăsaţi Free (Gratuit), apoi apăsaţi
Install (Instalaţi).
2 Deschideţi iBooks şi apăsaţi Store.
3 Căutaţi “iPhone User” şi apăsaţi manualul de utilizare în lista de rezultate.
4 Apăsaţi Free (Gratuit), apoi apăsaţi Get Book (Obţineţi carte).
20
Pentru mai multe informaţii despre iBooks, a se vedea Capitol 28, “iBooks,” în
pagina 247.
Page 21
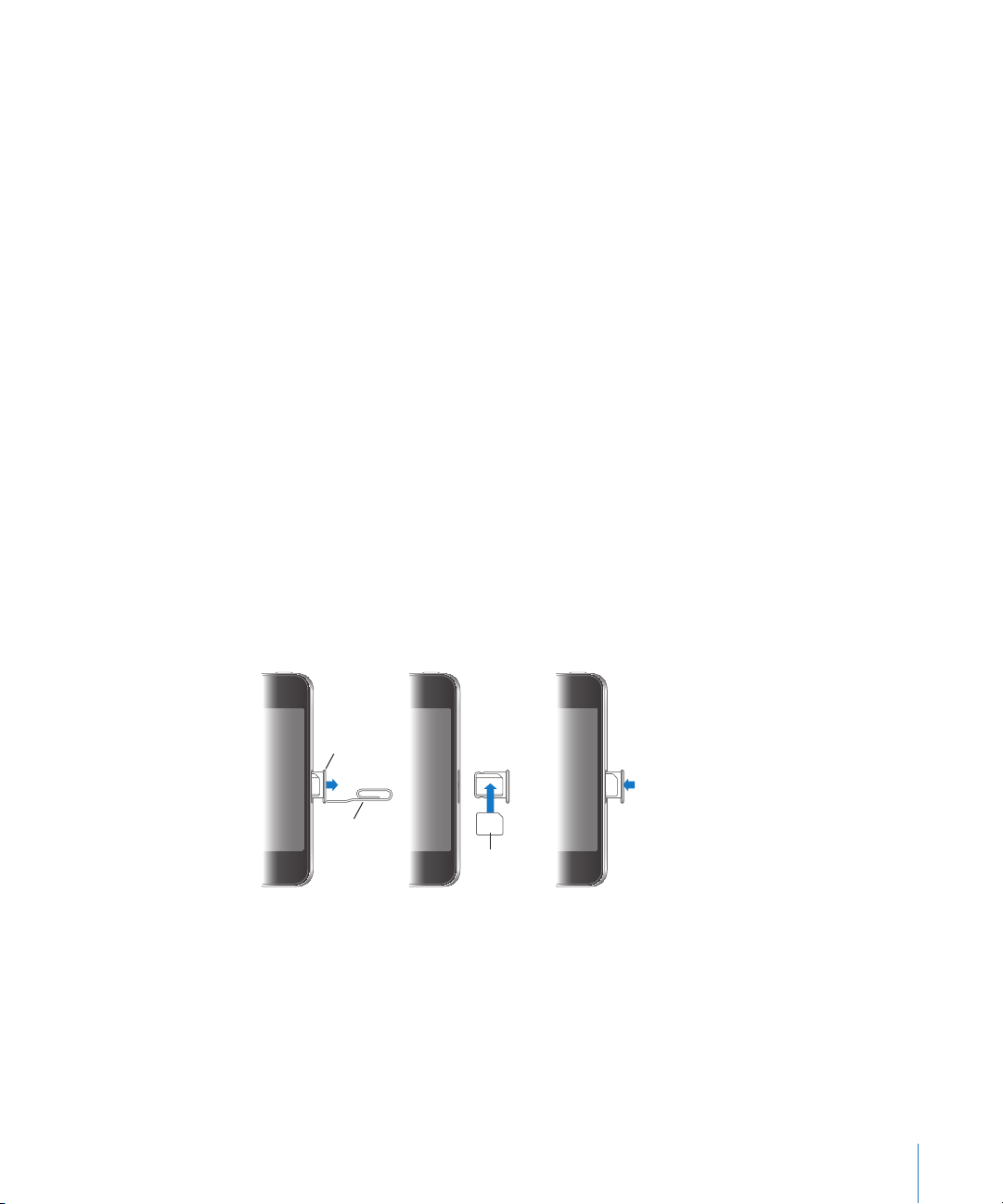
Elemente necesare
Cartelă Micro
SIM
Compartiment
cartelă Micro
SIM
Agrafă de
hârtie sau
ustensilă de
ejectare SIM
Pentru a utiliza iPhone, aveţi nevoie de:
Un plan tarifar wireless de la un operator care furnizează servicii iPhone în Â
regiunea dvs.
Un Mac sau un PC cu port USB 2.0 şi unul dintre următoarele sisteme de operare: Â
Mac OS X v10.5.8 sau o versiune ulterioară Â
Windows 7, Windows Vista sau Windows XP Home sau Professional (SP3) Â
Rezoluţia de ecran a computerului dvs. congurată la 1024 x 768 pixeli sau mai Â
mare
iTunes 10.1.2 sau o versiune ulterioară, disponibil la  www.apple.com/ro/itunes/
download/
QuickTime 7.6.2 sau o versiune ulterioară (pentru redarea videoclipurilor Â
înregistrate cu iPhone pe computerul dvs)
Un ID Apple (precum un cont iTunes Store sau un cont MobileMe) pentru Â
cumpărărturile din iTunes Store sau App Store
O conexiune Internet pentru computerul dvs. (recomandabil de bandă largă) Â
Instalarea cartelei SIM
În cazul în care cartela dvs. SIM (modelele GSM) nu a fost preinstalată, trebuie să o
instalaţi înainte de a putea să utilizaţi iPhone-ul.
Instalarea cartelei SIM în iPhone 4
Capitolul 2 Introducere 21
Page 22
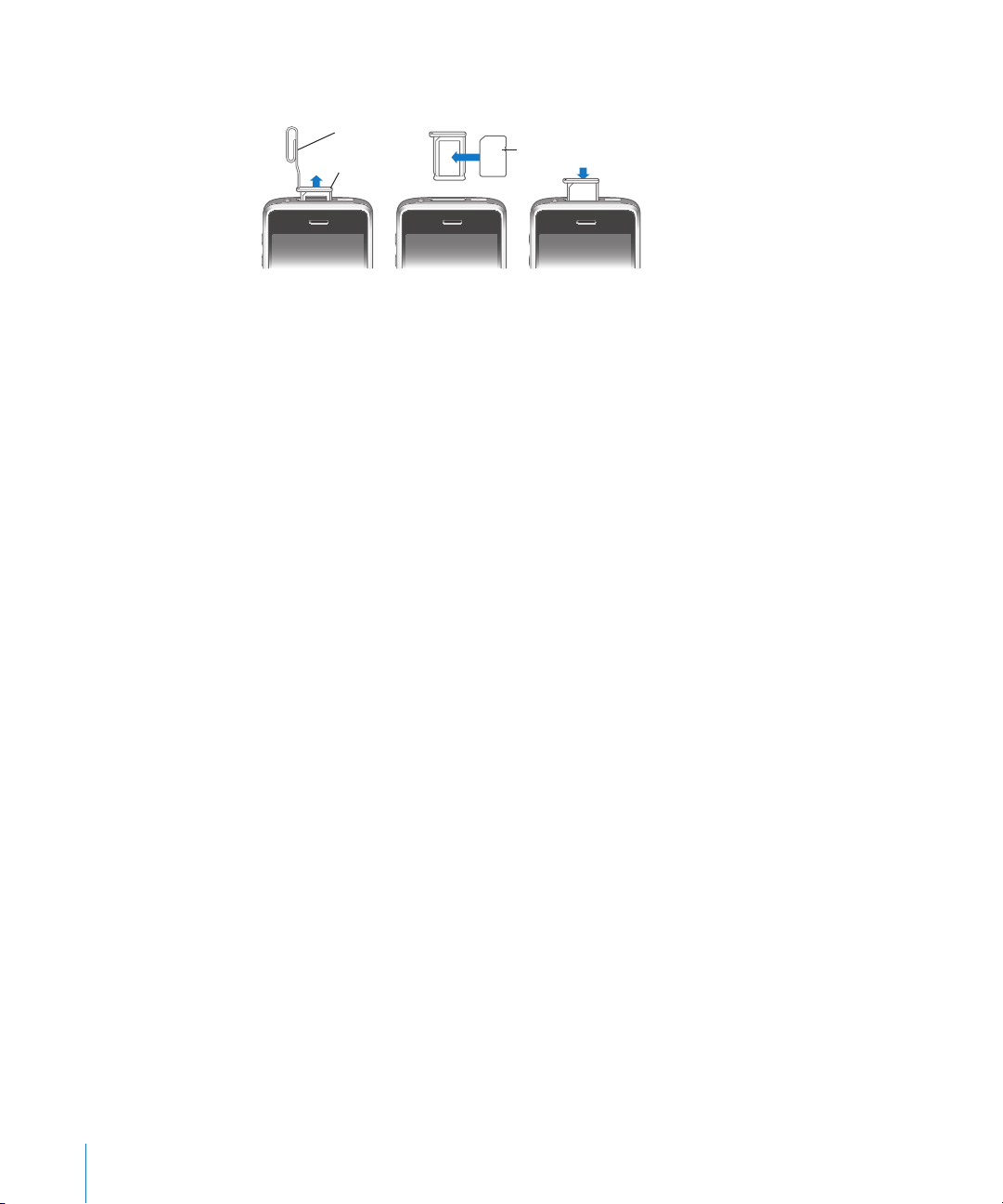
Instalarea cartelei SIM în iPhone 3GS
Cartelă Micro
SIM
Compartiment
cartelă Micro
SIM
Agrafă de hârtie sau
ustensilă de ejectare SIM
Instalarea cartelei SIM:
1 Inseraţi extremitatea unei agrafe de hârtie sau ustensila de ejectare SIM în oriciul
compartimentului cartelei SIM.
Apăsaţi cu fermitate, drept, până ce compartimentul este expulzat.
2 Extrageţi compartimentul cartelei SIM şi plasaţi cartela SIM în compartiment,
conform ilustraţiei.
3 Cu compartimentul aliniat şi cartela SIM deasupra, conform ilustraţiei, aşezaţi cu
atenţie compartimentul la loc.
Activarea iPhone
Trebuie să activaţi iPhone prin abonarea la un plan tarifar al unui operator iPhone din
zona dvs. şi prin înregistrarea iPhone-ului cu reţeaua respectivă.
Este posibil ca dispozitivul dvs. iPhone să fost activat în momentul achiziţionării.
Dacă nu este activat, contactaţi vânzătorul sau furnizorul dvs. de servicii celulare
pentru iPhone.
Pentru mai multe informaţii despre iPhone, vizitaţi www.apple.com/ro/iphone.
Congurarea iPhone
Înainte de a putea utiliza iPhone, trebuie să îl conguraţi în iTunes. În timpul
congurării, puteţi crea un nou ID Apple sau puteţi specica un cont Apple existent
pentru a permite cumpărăturile cu iPhone. (Este posibil ca iTunes Store să nu e
disponibil în toate ţările sau regiunile.) iTunes înregistrează şi numărul serial al
iPhone-ului, pentru cazul în care veţi nevoie de acesta.
Congurarea iPhone:
1 Descărcaţi şi instalaţi cea mai recentă versiune iTunes de la www.apple.com/ro/
itunes/download/.
22 Capitolul 2 Introducere
Page 23

2 Conectaţi iPhone la un port USB 2.0 al computerului dvs. Mac sau PC utilizând cablul
care însoţeşte iPhone.
3 Urmaţi instrucţiunile de pe ecran.
În ecranul Conguraţi iPhone-ul dvs., selectaţi “Sincronizează automat contacte,
calendare şi favorite” pentru ca respectivele articole să se sincronizeze automat
atunci când conectaţi iPhone la computerul dvs. De asemenea, puteţi personaliza
congurările dvs. de sincronizare în iTunes. A se vedea “Sincronizarea cu iTunes” în
pagina 58.
Notă: Dacă aveţi decienţe vizuale, VoiceOver vă poate ajuta să conguraţi iPhoneul fără asistenţă exterioară. VoiceOver descrie cu voce tare ceea ce este aşat pe
ecran, astfel încât să puteţi utiliza iPhone fără a-l vedea. Atunci când conectaţi iPhone
la computerul dvs, iTunes detectează dacă utilizaţi un cititor de ecran compatibil
pe computerul dvs, precum VoiceOver (Mac) sau GW Micro Window-Eyes (PC), şi
activează automat VoiceOver pe iPhone. De asemenea, un utilizator văzător poate
activa VoiceOver pe iPhone utilizând congurările Accesibilitate. (Este posibil
ca funcţionalitatea VoiceOver să nu e disponibilă în toate limbile.) A se vedea
“VoiceOver” în pagina 255.
Deconectarea iPhone-ului de la computerul dvs.
Puteţi deconecta oricând iPhone de la computerul dvs. Totuşi, dacă îl deconectaţi în
timpul desfăşurării unei sincronizări, este posibil ca unele date să nu se sincronizeze
până la următoarea conectare a iPhone-ului la computerul dvs.
Atunci când iPhone se sincronizează cu computerul dvs, iPhone aşează
“Sincronizare în curs”. Dacă deconectaţi iPhone înainte de a naliza sincronizarea,
este posibil ca unele date să nu e transferate. Când sincronizarea este completă,
iTunes aşează “Sincronizarea iPhone este completă”.
Anularea unei sincronizări: Trageţi glisorul pe iPhone.
Dacă recepţionaţi un apel în timpul unei sincronizări, sincronizarea este anulată
şi puteţi deconecta iPhone-ul pentru a prelua apelul. Conectaţi iPhone-ul după
terminarea convorbirii pentru a naliza sincronizarea.
Capitolul 2 Introducere 23
Page 24
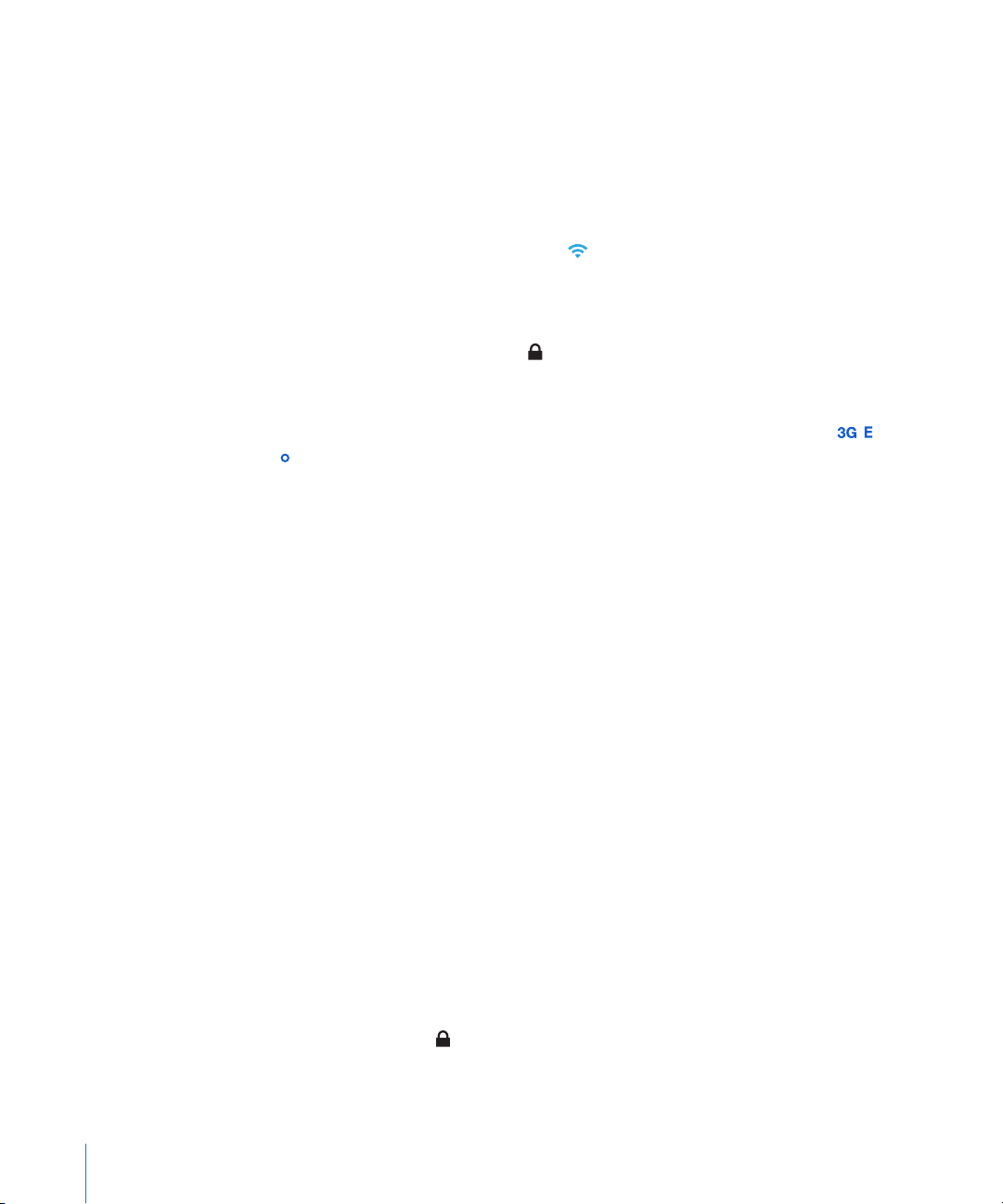
Conectarea la Internet
iPhone se conectează la Internet de ecare dată când utilizaţi Mail, Safari, YouTube,
Bursa, Hărţi, Vremea, App Store sau iTunes Store.
Cum se conectează iPhone la Internet
iPhone se conectează la Internet utilizând o reţea Wi-Fi sau o reţea celulară de date.
iPhone realizează următoarele acţiuni, în ordine, până la conectare:
Se conectează prin ultima reţea Wi-Fi  utilizată în prealabil care este disponibilă.
Dacă nici o reţea Wi-Fi utilizată în prealabil nu este disponibilă, iPhone aşează Â
o listă de reţele Wi-Fi aate în raza de acţiune. Apăsaţi o reţea şi, dacă e necesar,
introduceţi o parolă pentru conectare. Reţelele care necesită o parolă aşează
lângă ele pictograma unui lacăt . Puteţi împiedica aşarea automată a reţelelor
disponibile de către iPhone. A se vedea “Wi-Fi” în pagina 208.
Dacă nicio reţea Wi-Fi nu este disponibilă sau aţi optat să nu vă conectaţi la Â
niciuna, iPhone se conectează la Internet printr-o reţea celulară de date ( , , sau
). Puteţi împiedica utilizarea datelor celulare de către iPhone în Congurări. A se
vedea “Reţea” în pagina 213.
Dacă nicio reţea Wi-Fi sau celulară de date nu este disponibilă, iPhone nu se poate
conecta la Internet.
Notă: Reţeaua celulară 3G (UMTS) acceptă comunicaţii simultane de voce şi date
pe modelele GSM. Pentru toate celelalte conexiuni de reţea (EDGE sau GPRS pe
modelele GSM, respectiv EV-DO sau 1xRTT pe un model CDMA), nu puteţi utiliza
servicii Internet în timp ce vorbiţi la telefon cu excepţia cazului în care iPhone-ul
dispune şi de o conexiune Wi-Fi la Internet.
Multe reţele Wi-Fi pot utilizate gratuit, inclusiv, în unele ţări sau regiuni, punctele de
acces Wi-Fi furnizate de operatorul dvs. iPhone. Unele reţele Wi-Fi necesită plata unor
taxe. Pentru a vă conecta la o reţea Wi-Fi printr-un punct de acces cu plată, puteţi
în general să deschideţi Safari pentru a vizualiza o pagină web care vă permite să
subscrieţi pentru servicii.
Conectarea la o reţea Wi-Fi
Congurările Wi-Fi vă permit să activaţi Wi-Fi şi să vă conectaţi la reţele Wi-Fi.
Activarea Wi-Fi: Selectaţi Congurări > Wi-Fi şi activaţi Wi-Fi.
Conectarea la o reţea Wi-Fi:Selectaţi Congurări > Wi-Fi, aşteptaţi un moment
pentru ca iPhone să detecteze reţelele din raza de acţiune, apoi selectaţi o reţea
(conectarea la unele reţele Wi-Fi poate necesita plata unor taxe). Dacă este necesar,
introduceţi o parolă şi apăsaţi Conectare (reţelele care necesită o parolă sunt indicate
cu simbolul unui lacăt ).
24 Capitolul 2 Introducere
Page 25
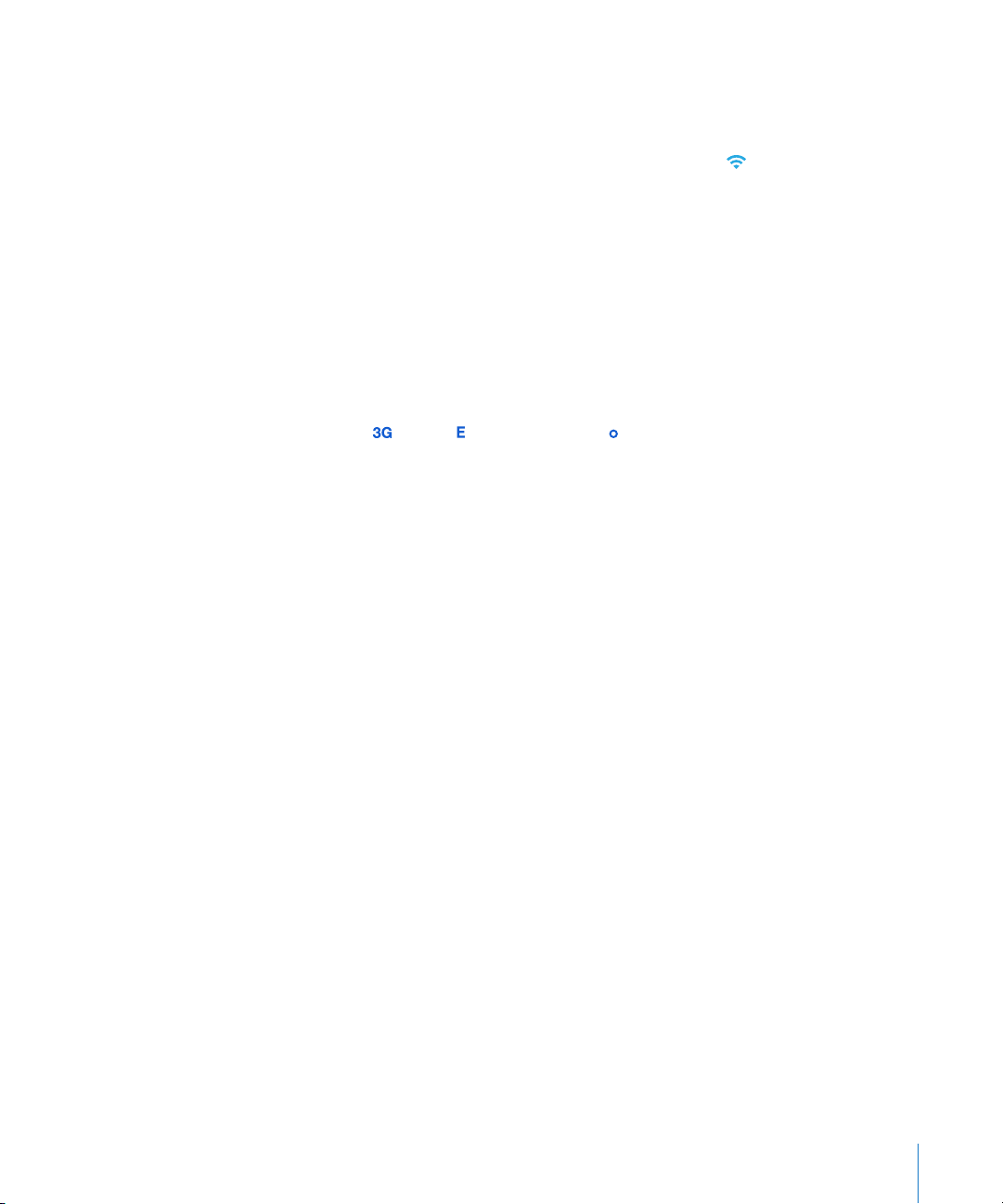
Odată ce vă conectaţi manual la o reţea Wi-Fi, iPhone se va conecta la aceasta
automat de ecare dată când reţeaua va în raza de acţiune. Dacă în raza de acţiune
se aă mai multe reţele utilizate în prealabil, iPhone se va conecta la ultima utilizată.
Când iPhone este conectat la o reţea Wi-Fi, pictograma Wi-Fi din bara de stare
din partea superioară a ecranului indică puterea conexiunii. Numărul de bare este
proporţional cu puterea conexiunii.
Pentru informaţii referitoare la congurările Wi-Fi, a se vedea “Wi-Fi” în pagina 208.
Accesarea reţelelor celulare de date
iPhone poate accesa Internetul prin reţeaua celulară a operatorului iPhoneului dvs. Vericaţi acoperirea reţelei operatorului în regiunea dvs. pentru a aa
disponibilitatea.
Dacă iPhone-ul este conectat la Internet prin reţeaua celulară de date, pictograma
UMTS/EV-DO ( ), EDGE ( ) sau GPRS/1xRTT ( ) apare în bara de stare.
În funcţie de modelul dvs. de iPhone şi conexiunea de reţea, este posibil să nu puteţi
recepţiona apeluri în timp ce iPhone-ul transferează date prin reţeaua celulară —
atunci când descărcaţi o pagină web, de exemplu.
GSM: În cazul unei conexiuni EDGE sau GPRS, este posibil ca apelurile primite să
meargă direct în mesageria vocală în timpul transferurilor de date. În cazul apelurilor
primite la care răspundeţi, transferurile de date sunt suspendate.
CDMA: În cazul conexiunilor EV-DO, transferurile de date sunt suspendate atunci
când răspundeţi apelurilor primite. În cazul conexiunilor 1xRTT, este posibil ca
apelurile primite să meargă direct în mesageria vocală în timpul transferurilor
de date. În cazul apelurilor primite la care răspundeţi, transferurile de date sunt
suspendate.
Transferul de date este reluat atunci când terminaţi apelul.
Activarea 3G (modelele GSM): În Congurări, selectaţi General > Reţea şi apăsaţi
Activaţi 3G.
Atunci când sunteţi în afara reţelei operatorului dvs, este posibil să puteţi accesa
Internetul printr-un alt operator. Pentru a activa serviciile de e-mail, navigare web şi
alte servicii de date oricând este posibil, activaţi Roaming de date.
Activarea Roaming de date: În Congurări, selectaţi General > Reţea şi activaţi
Roaming de date.
Important: Este posibil să se aplice taxe de roaming. Pentru a evita costurile pentru
roaming de date, asiguraţi-vă că roamingul de date este dezactivat.
Capitolul 2 Introducere 25
Page 26
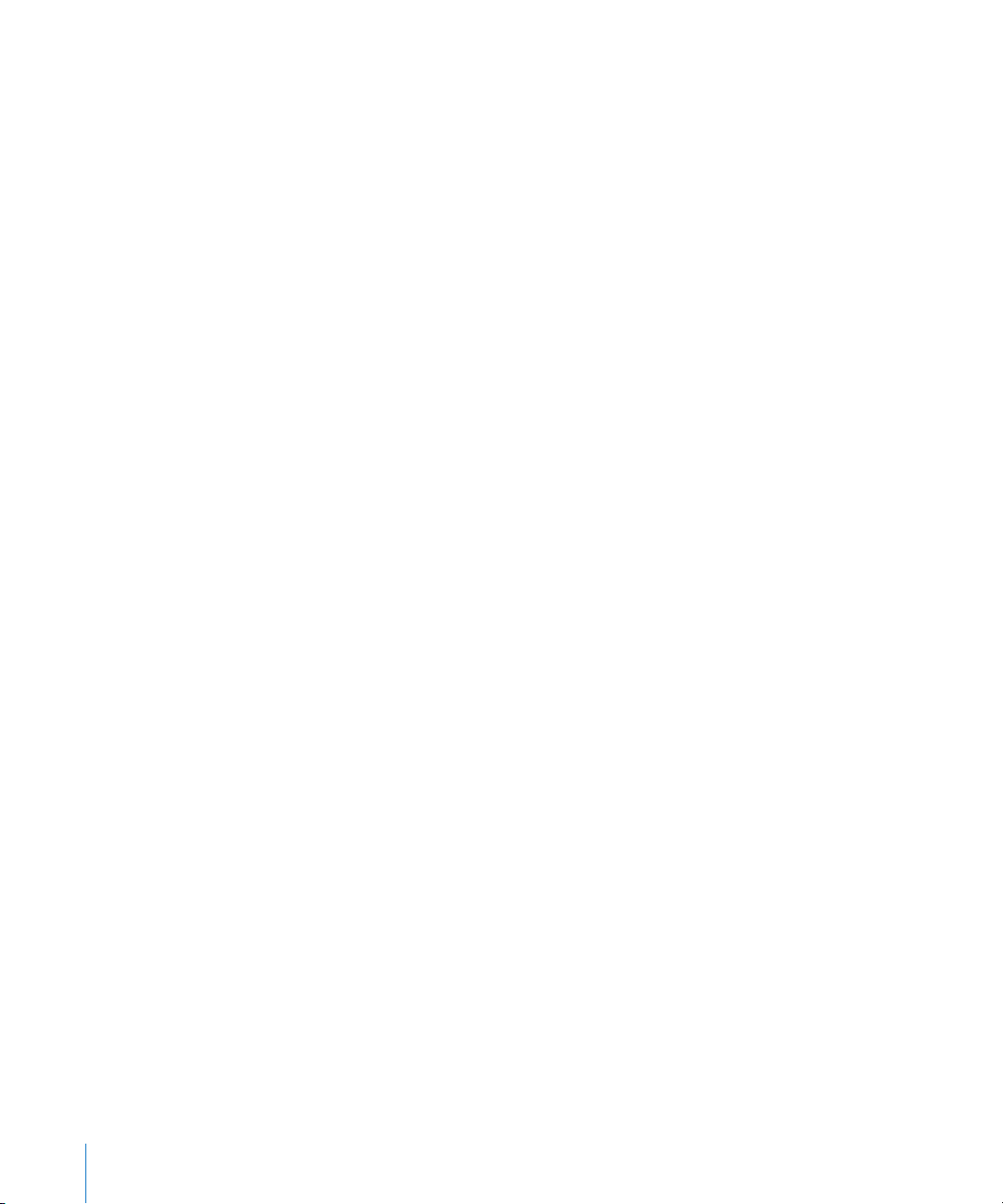
Acces Internet într-un avion
Modul Avion dezactivează emiţătorii şi receptorii celulari, Wi-Fi, Bluetooth şi GPS
din iPhone pentru a evita interferenţele cu operarea aeronavelor. Modul Avion
dezactivează multe dintre funcţionalităţile iPhone. În unele ţări sau regiuni, acolo
unde este permis de operatorul aerian şi de legislaţia şi reglementările în vigoare,
puteţi activa Wi-Fi în timp ce modul avion este activat, pentru:
Trimiterea şi recepţionarea de e-mail Â
Navigarea pe Internet Â
Sincronizarea “over the air” a contactelor, calendarelor, favoritelor de browser şi Â
notiţelor dvs.
Vizionarea clipurilor video YouTube Â
Consultarea cotaţiilor bursiere Â
Aarea amplasamentelor pe hartă Â
Obţinerea buletinelor meteo Â
Cumpărarea şi descărcarea de muzică şi aplicaţii Â
De asemenea, este posibil să vă e permis să activaţi Bluetooth pentru a utiliza
dispozitive Bluetooth cu iPhone.
Pentru mai multe informaţii, a se vedea “Mod Avion” în pagina 207.
Acces VPN
VPN (Virtual Private Network - Reţea privată virtuală) furnizează acces securizat
prin intermediul Internetului la reţele private, precum reţeaua companiei sau şcolii
dvs. Utilizaţi congurarea Reţea pentru congurarea şi activarea VPN. A se vedea
“Reţea” în pagina 213.
Hotspot personal
Puteţi utiliza opţiunea Hotspot personal (iPhone 4) pentru a partaja o conexiune la
Internet cu un computer sau un alt dispozitiv Wi-Fi — precum un iPod, iPad sau alt
iPhone — conectat la iPhone-ul dvs. prin Wi-Fi. De asemenea, puteţi utiliza Hotspot
personal pentru a partaja o conexiune Internet cu un computer care este conectat la
iPhone-ul dvs. prin Bluetooth sau USB.
Notă: Este posibil ca această funcţionalitate să nu e disponibilă în toate ţările sau
regiunile. Este posibil să se aplice taxe suplimentare. Contactaţi operatorul dvs.
pentru mai multe informaţii, inclusiv despre numărul de dispozitive care pot partaja
simultan o conexiune Internet.
Dacă butonul Conguraţi Hotspot personal apare în congurările dvs. General >
Reţea, trebuie mai întâi să conguraţi serviciul cu operatorul dvs. Puteţi contacta
operatorul dvs. prin apăsarea butonului respectiv.
26 Capitolul 2 Introducere
Page 27
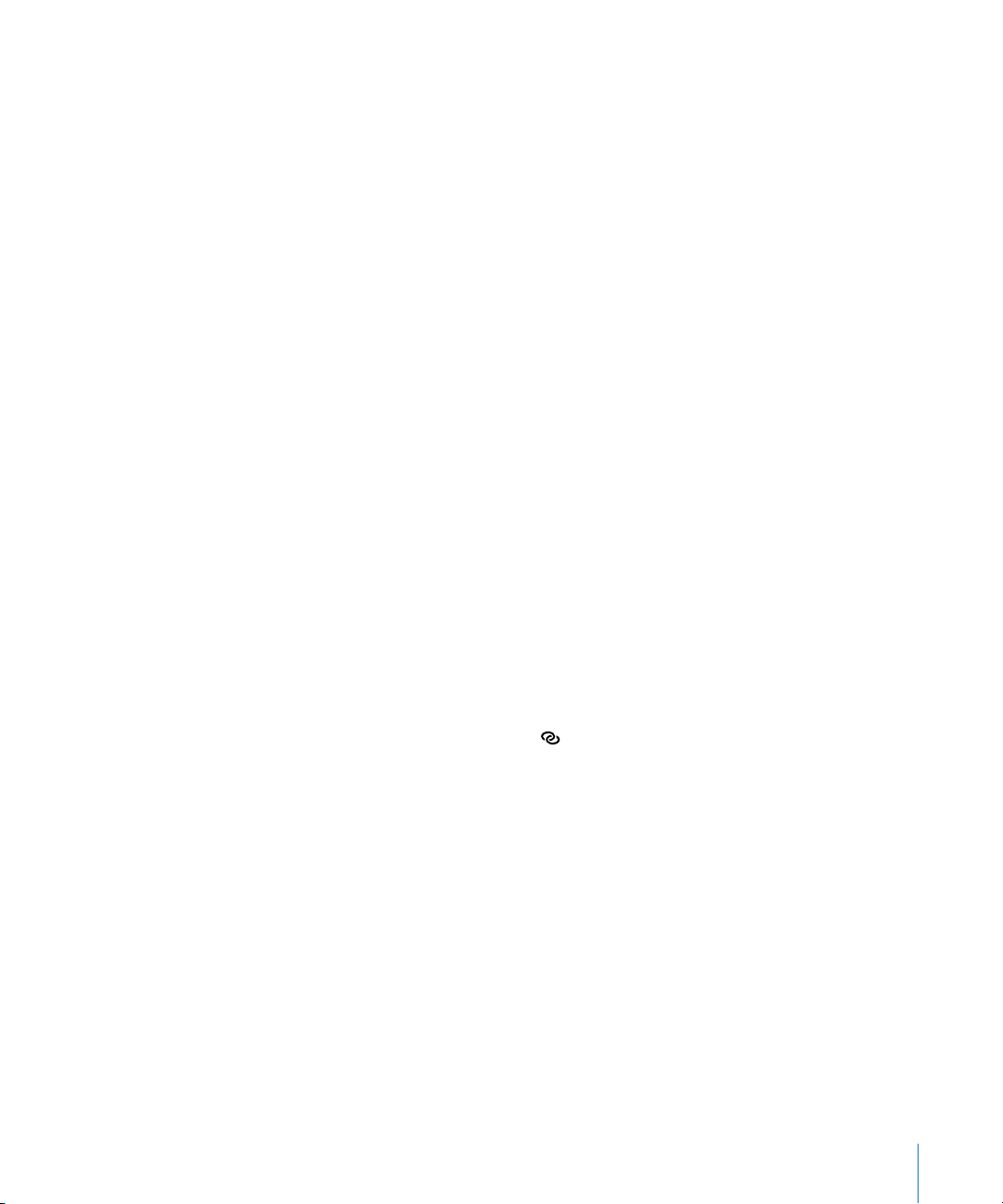
Hotspot personal funcţionează doar dacă iPhone-ul este conectat la Internet prin
reţeaua celulară de date.
Partajarea unei conexiuni Internet:
1 În Congurări, selectaţi Hotspot personal (sau selectaţi General > Reţea > Hotspot
personal, dacă opţiunea Hotspot personal nu este disponibilă la primul nivel din
Congurări).
2 Activaţi Hotspot personal.
3 Conectarea unui computer sau altui dispozitiv la iPhone:
 Wi-Fi: Pe dispozitiv, selectaţi iPhone din lista reţelelor Wi-Fi disponibile. Introduceţi
parola Wi-Fi pentru iPhone atunci când vi se solicită.
 USB: Conectaţi computerul dvs. la iPhone utilizând cablul conector Dock la USB. În
preferinţele pentru Reţea de pe computerul dvs, selectaţi iPhone.
Pe un Mac, o fereastră pop-up apare la prima dvs. conectare, cu mesajul “A new
network interface has been detected.” (O interfaţă nouă de reţea a fost detectată.)
Faceţi clic pe preferinţele pentru Reţea, conguraţi reţeaua pentru iPhone, apoi
faceţi clic pe Apply (Aplică). Pe un PC, utilizaţi Network Control Panel (Panoul de
control Reţea) pentru congurarea conexiunii iPhone.
 Bluetooth: Pe iPhone, selectaţi Congurări > General > Bluetooth şi activaţi
Bluetooth. Consultaţi apoi documentaţia aferentă computerului dvs. pentru
asocierea şi conectarea iPhone-ului cu dispozitivul dvs.
Când un dispozitiv este conectat, o bandă albastră apare în partea de sus a ecranului
iPhone-ului. Funcţionalitatea Hotspot personal rămâne activată atunci când folosiţi
USB pentru conectare, chiar şi atunci când nu folosiţi în mod activ conexiunea
Internet.
Notă: Pictograma Hotspot personal apare în bara de stare a unui iPhone
(modelele GSM) utilizând funcţionalitatea Hotspot personal a unui alt iPhone.
Schimbarea parolei Wi-Fi pentru iPhone: În Congurări, selectaţi Hotspot personal
> Parolă Wi-Fi, apoi introduceţi o parolă formată din cel puţin 8 caractere.
Schimbarea parolei deconectează toate dispozitivele care partajează conexiunea
Internet.
Monitorizarea utilizării reţelei celulare de date: În Congurări, selectaţi General >
Utilizare.
Capitolul 2 Introducere 27
Page 28
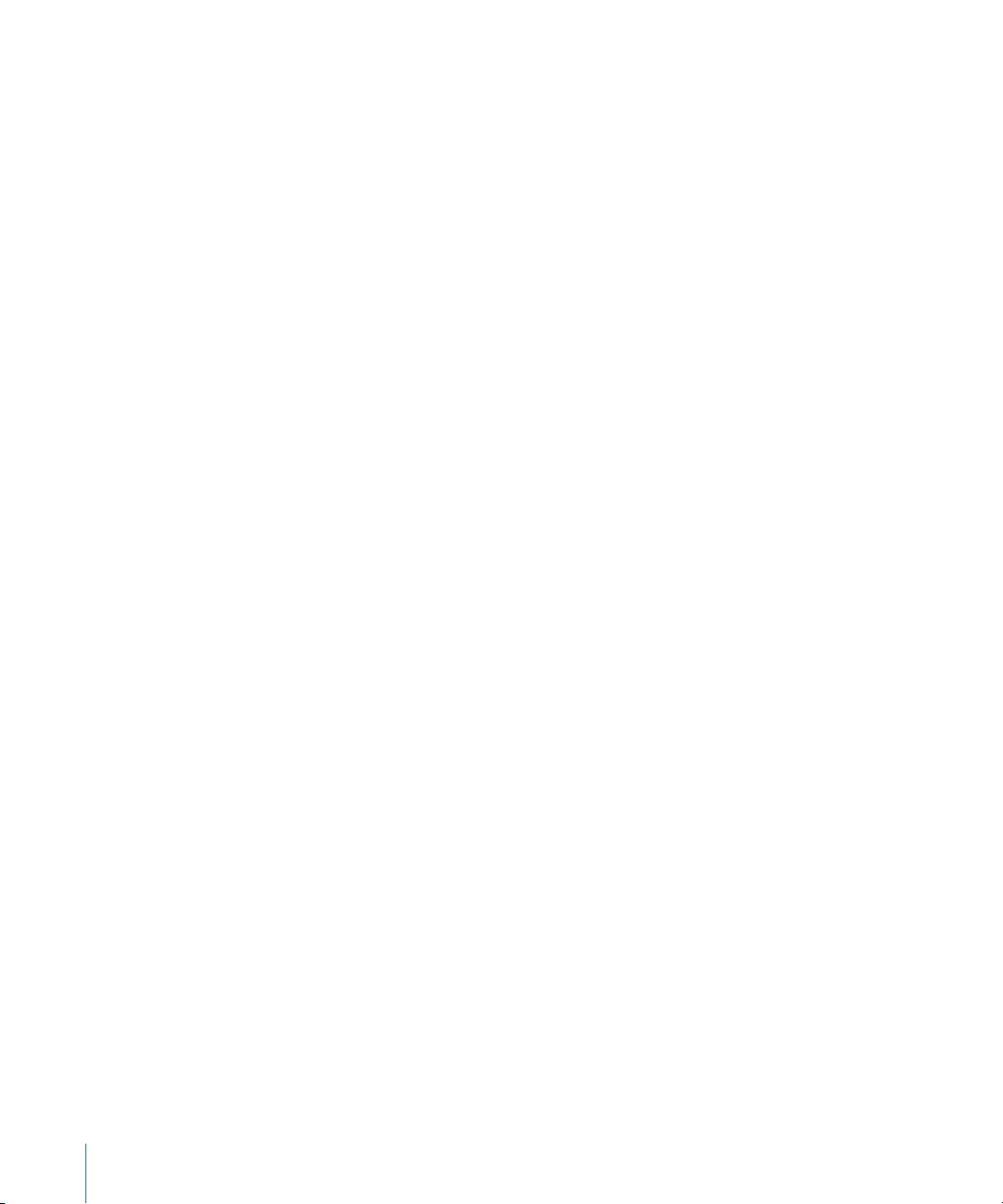
Adăugarea conturilor de e-mail, contacte şi calendare
Despre conturi
iPhone funcţionează cu MobileMe, Microsoft Exchange şi numeroşi dintre cei mai
populari furnizori de servicii bazate pe Internet pentru e-mail, contacte şi calendare.
Dacă nu dispuneţi deja de un cont de e-mail, puteţi obţine un cont gratuit online la
www.yahoo.com, www.google.com sau www.aol.com. Puteţi de asemenea încerca
MobileMe, gratuit timp de 60 de zile, la www.me.com.
Puteţi adăuga contacte utilizând un cont LDAP sau CardDAV dacă organizaţia sau
compania dvs. admite aceasta. A se vedea “Adăugarea de contacte” în pagina 236.
Puteţi adăuga un cont de calendar CalDAV. A se vedea “Sincronizarea calendarelor” în
pagina 124.
Puteşi să vă abonaţi la calendare iCal (.ics) sau să le importaţi din Mail. A se vedea
“Abonarea la calendare” şi “Importarea şierelor de calendar din Mail” în pagina 130.
Congurarea conturilor MobileMe
Pentru a utiliza MobileMe pe iPhone, trebuie să conguraţi un cont gratuit MobileMe
sau un abonament plătit MobileMe.
Un cont gratuit MobileMe vă permite să utilizaţi Găsire iPhone propriu, o
funcţionalitate care vă ajută să localizaţi şi să protejaţi informaţiile de pe iPhone-ul
dvs. dacă acesta este pierdut sau furat (funcţionalitatea nu este disponibilă în toate
ţările sau regiunile). A se vedea “Funcţionalităţi de securitate” în pagina 54.
Un abonament plătit MobileMe vă permite să utilizaţi Găsire iPhone propriu, plus
următoarele funcţionalităţi:
Cont de e-mail la me.com Â
Sincronizare over-the-air pentru contacte, calendare, favorite şi notiţe Â
Galerie MobileMe pentru partajarea pozelor şi videoclipurilor Â
iDisk MobileMe pentru stocarea şi partajarea şierelor Â
Puteţi testa aceste funcţionalităţi cu o perioadă de probă de 60 de zile la www.apple.
com/mobileme.
Un cont gratuit MobileMe este disponibil pentru orice client cu un iPhone 4 rulând
iOS 4.2 sau ulterior. Dacă v-aţi creat deja un cont pentru App Store sau Game Center,
puteţi utiliza acel ID Apple pentru contul dvs. gratuit MobileMe. Puteţi crea un ID
Apple nou dacă nu aveţi deja unul sau dacă doriţi un alt ID Apple pentru contul dvs.
MobileMe.
Congurarea unui cont gratuit MobileMe:
1 În Congurări, apăsaţi “Mail, Contacte, Calendare”.
28 Capitolul 2 Introducere
Page 29
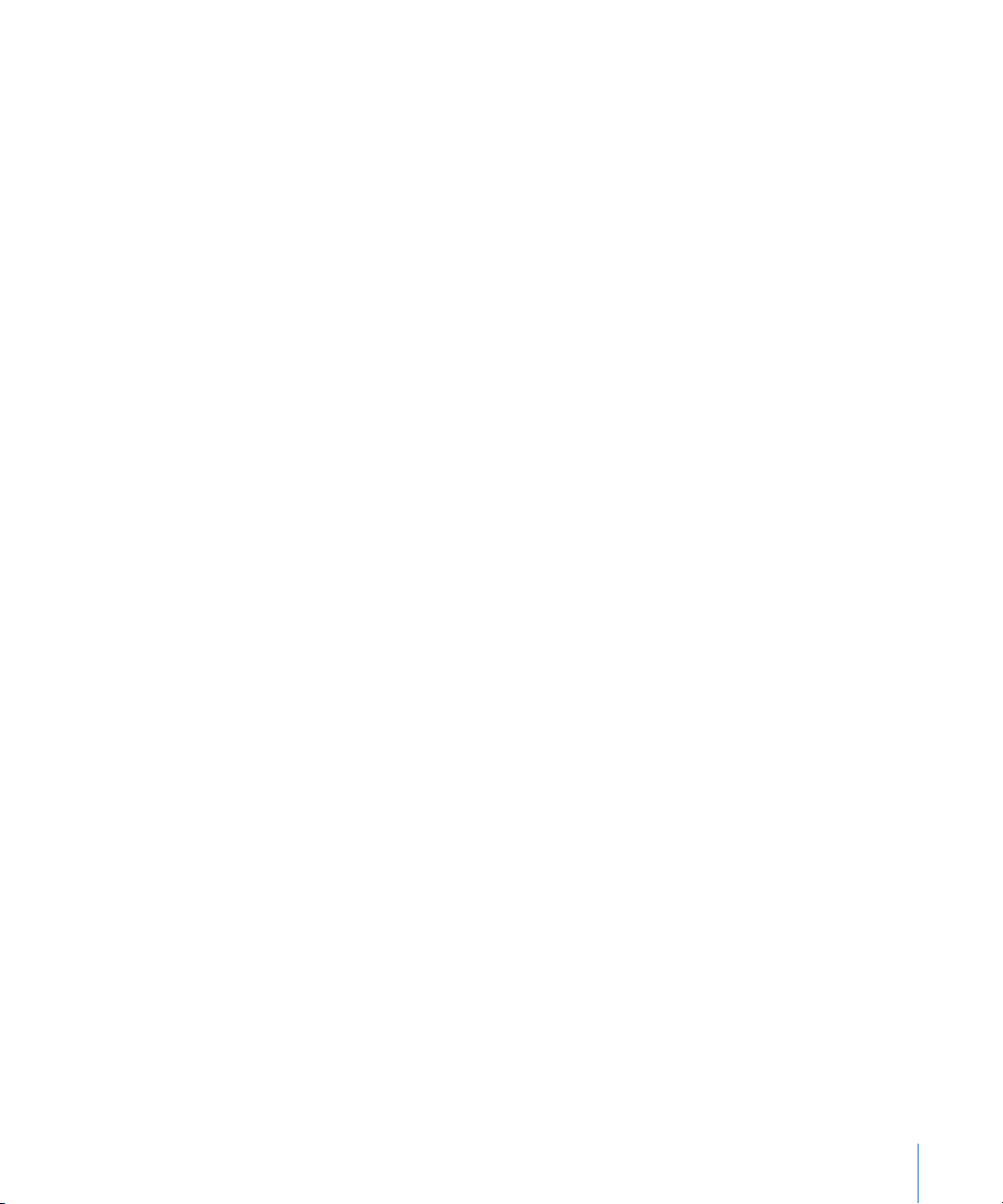
2 Apăsaţi Adăugaţi cont, apoi apăsaţi MobileMe.
3 Introduceţi ID-ul Apple şi parola dvs, sau apăsaţi Creaţi ID Apple gratuit.
4 Urmaţi instrucţiunile de pe ecran.
Vericaţi adresa dvs. de e-mail, dacă este necesar.
5 Asiguraţi-vă că funcţionalitatea Găsire iPhone propriu este activată.
La un moment dat, un singur cont MobileMe poate utilizat pentru Găsire iPhone
propriu şi pentru sincronizarea contactelor, calendare, favorite şi notiţe.
Pentru a utiliza Galerie, iDisk şi Găsire iPhone propriu pe iPhone, descărcaţi aplicaţiile
gratuite MobileMe Gallery, MobileMe iDisk şi Find My iPhone din App Store.
Congurarea conturilor Microsoft Exchange
Pentru a utiliza Microsoft Exchange pe iPhone, trebuie să adăugaţi un cont folosind
congurările contului dvs. Microsoft Exchange. Apelaţi la furnizorul de servicii sau
administratorul de sistem pentru aceste congurări.
iPhone utilizează protocolul Exchange ActiveSync pentru a sincroniza “over the air”
e-mail, calendare şi contacte cu următoarele versiuni ale Microsoft Exchange:
Exchange Server 2003 Service Pack 2 Â
Exchange Server 2007 Service Pack 1 Â
Exchange Server 2010 Â
La congurarea contului, puteţi selecta ce servicii Exchange doriţi să utilizaţi cu
iPhone:
Mail Â
Contacte Â
Calendare Â
Serviciile pe care le activaţi sunt sincronizate automat “over the air”, fără a necesita
conectarea iPhone-ului la computerul dvs. A se vedea “Sincronizarea conturilor” în
pagina 57.
Puteţi congura mai multe conturi Exchange.
Congurarea unui cont Exchange:
1 În Congurări, apăsaţi “Mail, Contacte, Calendare”.
2 Apăsaţi Adăugaţi cont, apoi apăsaţi Microsoft Exchange.
3 Introduceţi adresa dvs. completă de e-mail, domeniul (opţional), numele de utilizator,
parola şi o descriere. Puteţi scrie orice doriţi ca descriere.
Capitolul 2 Introducere 29
Page 30
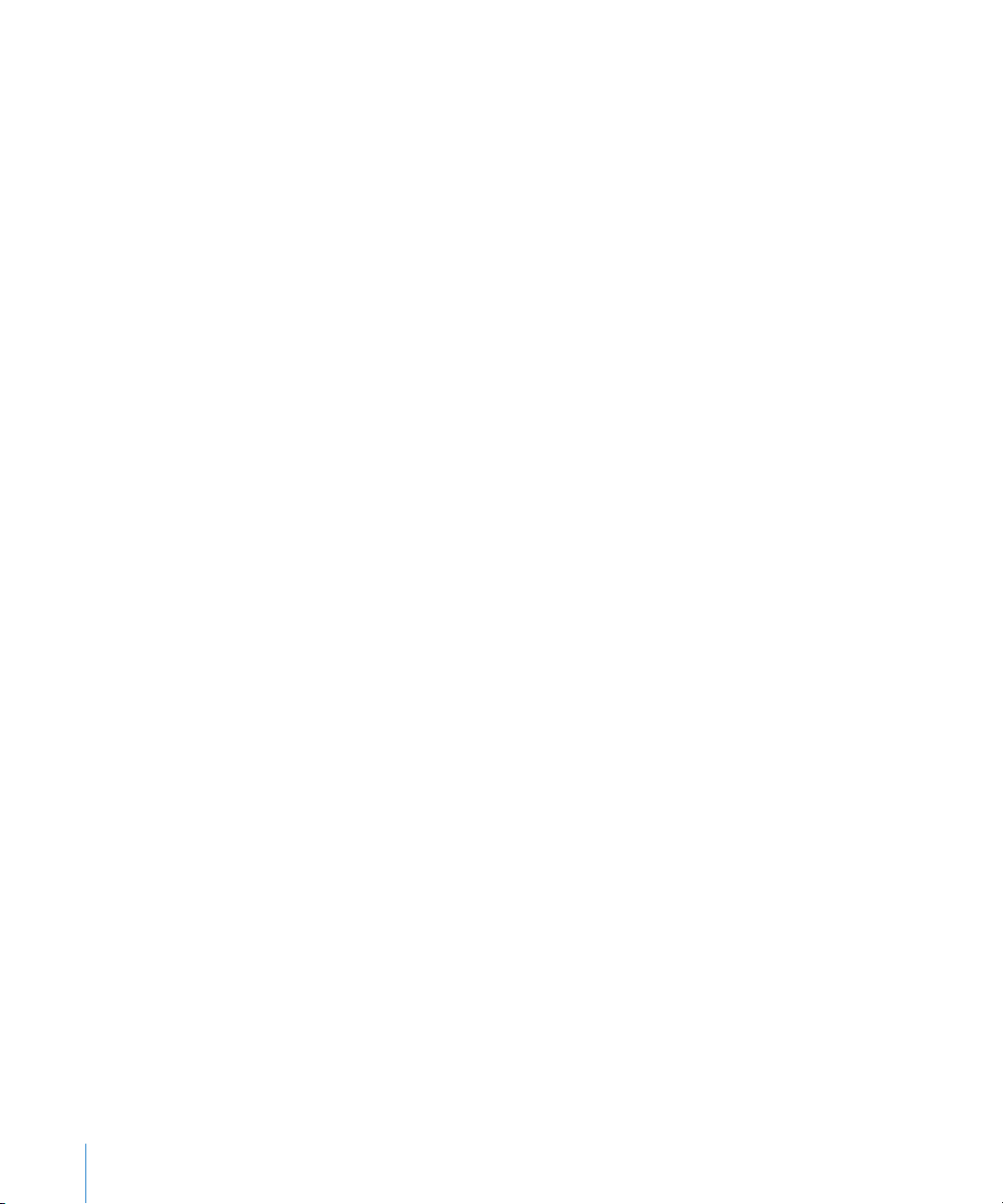
iPhone suportă serviciul Microsoft Autodiscovery, care utilizează numele de utilizator
şi parola dvs. pentru a determina adresa serverului Exchange. Dacă adresa serverului
nu poate determinată, veţi solicitat să o introduceţi. (Introduceţi adresa completă
în câmpul Server.) Odată ce vă conectaţi la serverul Exchange, este posibil să vi se
solicite să vă schimbaţi parola pentru a corespunde regulilor congurate pe server.
4 Apăsaţi articolele pe care doriţi să le utilizaţi pe iPhone (e-mail, contacte şi calendare)
şi conguraţi numărul de zile pentru care doriţi să sincronizaţi e-mail pe iPhone.
Congurarea conturilor Google, Yahoo! şi AOL
Pentru numeroase conturi populare (Google, Yahoo!, AOL), iPhone introduce
majoritatea congurărilor pentru dvs. La congurarea contului, puteţi selecta
ce servicii ale contului doriţi să utilizaţi cu iPhone. Serviciile pe care le activaţi
sunt sincronizate automat “over the air”, fără a necesita conectarea iPhone-ului la
computerul dvs. A se vedea “Sincronizarea conturilor” în pagina 57.
Congurarea unui cont:
1 În Congurări, apăsaţi “Mail, Contacte, Calendare”.
2 Apăsaţi Adăugaţi cont, apoi apăsaţi Google, Yahoo! sau AOL.
3 Introduceţi numele dvs, adresa completă de e-mail, parola şi o descriere. Puteţi scrie
orice doriţi ca descriere.
4 Apăsaţi articolele pe care doriţi să le utilizaţi pe iPhone. Articolele disponibile variază
în funcţie de furnizorul de servicii.
Congurarea altor conturi
Selectaţi Alte conturi pentru a congura alte conturi pentru e-mail (precum POP),
contacte (precum LDAP sau CardDAV) sau calendare (precum CalDAV). Contactaţi
furnizorul dvs. de servicii sau administratorul dvs. de sistem pentru a obţine
conguraţiile necesare pentru cont.
Congurarea unui cont:
1 În Congurări, apăsaţi “Mail, Contacte, Calendare”.
2 Apăsaţi Adăugaţi cont, apoi apăsaţi Altul.
3 Selectaţi tipul de cont pe care doriţi să îl adăugaţi (Mail, Contacte sau Calendare).
4 Introduceţi informaţiile contului dvs. şi apăsaţi Salvaţi.
30 Capitolul 2 Introducere
Page 31

Noţiuni elementare
3
Utilizarea aplicaţiilor
Ecranul Multi-Touch de înaltă rezoluţie şi gesturile simple cu degetele facilitează
utilizarea aplicaţiilor iPhone.
Deschiderea şi comutarea aplicaţiilor
Puteţi deschide o aplicaţie de pe iPhone prin apăsarea pictogramei acesteia în
ecranul principal.
Revenirea la ecranul principal: Apăsaţi butonul principal de sub ecran.
Comutarea la un alt ecran principal: Răsfoiţi în stânga sau în dreapta, sau apăsaţi în
stânga sau în dreapta rândului de puncte.
Accesarea primului ecran principal: Apăsaţi din nou butonul principal .
Vizualizarea aplicaţiilor utilizate recent: Faceţi dublu-clic pe butonul principal .
31
Page 32

Cele mai recent utilizate aplicaţii apar în partea de jos a ecranului, ordonate începând
de la stânga. Răsfoiţi pentru a vedea mai multe aplicaţii.
Comutarea la o altă aplicaţie: Apăsaţi o aplicaţie din lista celor recente.
Eliminarea unei aplicaţii din lista celor recente: Atingeţi şi menţineţi apăsată
pictograma aplicaţiei până când începe să tremure, apoi apăsaţi . Eliminarea unei
aplicaţii din lista celor recente forţează de asemenea terminarea acesteia.
Aplicaţia este adăugată din nou la aplicaţiile recente data următoare când o
deschideţi.
Derularea
Trageţi în sus sau în jos pentru a derula conţinutul. În unele ecrane, precum paginile
web, puteţi de asemenea derula conţinutul în lateral.
Tragerea cu degetul pentru derulare nu va selecta şi nu va activa nimic pe ecran.
32 Capitolul 3 Noţiuni elementare
Page 33

Răsfoiţi pentru a derula rapid.
Index
Puteţi aştepta oprirea derulării, sau puteţi atinge oriunde pe ecran pentru a o opri
imediat. Atingerea ecranului pentru oprirea derulării nu va selecta şi nu va activa
nimic.
Pentru a derula rapid la partea de sus a unei liste, a unei pagini web sau a unui e-mail,
apăsaţi bara de stare.
Găsirea articolelor într-o listă indexată: Apăsaţi o literă pentru a sări la articolele
începând cu acea literă. Trageţi degetul de-a lungul indexului pentru derularea
rapidă a listei.
Selectarea unui articol: Apăsaţi un articol din listă.
În funcţie de listă, apăsarea unui articol poate avea consecinţe diferite - de exemplu,
poate să deschidă o nouă listă, să redea o melodie, să deschidă un e-mail sau
să aşeze informaţiile de contact ale cuiva astfel încât să puteţi apela persoana
respectivă.
Capitolul 3 Noţiuni elementare 33
Page 34

Apropiere sau depărtare prin zoom
Când vizualizaţi fotograi, pagini web, mesaje e-mail sau hărţi, le puteţi apropia
şi depărta prin zoom. Strângeţi sau desfaceţi degetele pentru a controla nivelul
de zoom. Pentru fotograi şi pagini web, apăsaţi dublu (apăsaţi rapid de două ori)
pentru a apropia prin zoom, apoi apăsaţi dublu din nou pentru a depărta. Pentru
hărţi, apăsaţi dublu pentru a apropia prin zoom şi apăsaţi o dată cu două degete
pentru a depărta.
De asemenea, Zoom este o funcţionalitate de accesibilitate care vă permite să măriţi
ecranul oricărei aplicaţii pe care o utilizaţi, pentru a vă ajuta să vedeţi conţinutul
aşat. A se vedea “Zoom” în pagina 269.
Vizualizarea în orientare portret sau peisaj
Numeroase aplicaţii iPhone vă permit să vizualizaţi ecranul atât în orientare portret
cât şi peisaj. Rotiţi iPhone-ul şi conţinutul ecranul se va roti la rândul său, ajustânduse automat noii orientări a ecranului.
Este posibil să preferaţi orientarea peisaj pentru vizualizarea paginilor web în Safari,
sau la introducerea de text, de exemplu. În orientarea peisaj:
Paginile web se redimensionează pentru ecranul mai lat din orientarea peisaj, Â
mărind textul şi imaginile.
Tastatura de pe ecran este mai mare, ceea ce poate spori viteza şi precizia cu care Â
scrieţi.
34 Capitolul 3 Noţiuni elementare
Page 35

Următoarele aplicaţii admit atât orientarea portret cât şi peisaj:
Mail Â
Safari Â
Mesaje Â
Notiţe Â
Contacte Â
Bursa Â
iPod Â
Poze Â
Cameră Â
Calculator Â
Filmele vizionate în iPod şi YouTube apar doar în orientare peisaj. De asemenea,
vizualizările stradale din Hărţi apar doar în orientare peisaj.
Blocarea ecranului în orientare portret: Faceţi dublu-clic pe butonul principal ,
răsfoiţi la baza ecranului de la stânga la dreapta, apoi apăsaţi .
Pictograma de blocare a orientării portret ( ) apare în bara de stare atunci când
orientarea ecranului este blocată.
Personalizarea ecranului principal
Puteţi personaliza dispunerea pictogramelor pe ecranul principal - inclusiv a
pictogramelor din Dock, din partea de jos a ecranului. Dacă doriţi, le puteţi aranja pe
multiple ecrane principale. De asemenea, puteţi organiza aplicaţiile prin gruparea
acestora în dosare.
Rearanjarea pictogramelor
Puteţi aranja în orice ordine doriţi pictogramele de pe ecranul principal.
Rearanjarea pictogramelor:
1 Apăsaţi şi menţineţi apăsată orice pictogramă din ecranul principal până când
aceasta începe să tremure.
2 Aranjaţi pictogramele prin tragere.
3 Apăsaţi butonul principal pentru a salva aranjamentul dvs.
De asemenea, puteţi adăuga pe ecranul principal linkuri către paginile dvs. web
favorite. A se vedea “Elemente Web Clip” în pagina 99.
Atunci când iPhone este conectat la computerul dvs, puteţi rearanja pictogramele
de pe ecranul principal şi ordinea ecranelor. În iTunes, selectaţi iPhone în lista
Dispozitive, apoi faceţi clic pe Aplicaţii în partea de sus a ecranului.
Capitolul 3 Noţiuni elementare 35
Page 36

Mutarea unei pictograme pe un alt ecran: În timpul rearanjării pictogramelor,
trageţi o pictogramă spre marginea ecranului.
Crearea de ecrane principale suplimentare: În timpul rearanjării pictogramelor,
răsfoiţi la ecranul principal aat cel mai în dreapta, apoi trageţi o pictogramă spre
marginea din dreapta a acestuia până la apariţia unui nou ecran.
Puteţi crea până la 11 ecrane. Numărul de puncte de deasupra Dock-ului vă indică
numărul de ecrane pe care le aveţi şi ce ecran vizualizaţi în prezent.
Resetarea ecranului principal la aranjamentul implicit: Selectaţi Congurări >
General > Resetare şi apăsaţi Resetaţi ecran principal.
Resetarea ecranului principal elimină toate dosarele pe care le-aţi creat şi aplică
fundalul implicit ecranului dvs. principal.
Organizarea cu dosare
Dosarele vă permit să organizaţi pictogramele de pe ecranul principal. Puteţi pune
maxim 12 pictograme într-un dosar. iPhone denumeşte automat un dosar atunci
când îl creaţi, pe baza pictogramelor utilizate pentru crearea dosarului, dar îi puteţi
schimba numele oricând doriţi. Asemenea pictogramelor, dosarele pot rearanjate
prin tragerea lor în cadrul ecranului principal. Puteţi muta dosare într-un ecran
principal nou sau în Dock.
36 Capitolul 3 Noţiuni elementare
Page 37

Crearea unui dosar: Atingeţi şi menţineţi apăsată o pictogramă până când
pictogramele ecranului principal încep să tremure, apoi trageţi pictograma peste o
altă pictogramă.
iPhone creează un dosar nou care include cele două pictograme şi aşează numele
dosarului. Puteţi apăsa câmpul de nume pentru a introduce un nume diferit.
De asemenea, puteţi crea dosare în iTunes.
Crearea unui dosar utilizând iTunes: Cu iPhone conectat la computerul dvs,
selectaţi iPhone în lista Dispozitive din iTunes. Faceţi clic pe Aplicaţii în partea de sus
a ecranului şi, în ecranul principal din apropierea părţii de sus a ferestrei, trageţi o
aplicaţie peste o altă aplicaţie.
Adăugarea unei pictograme într-un dosar În timpul aranjării pictogramelor, trageţi
pictograma peste dosar.
Eliminarea unei pictograme dintr-un dosar În timpul aranjării pictogramelor, apăsaţi pentru
a deschide dosarul, apoi trageţi pictograma
afară din dosar.
Deschiderea unui dosar Apăsaţi dosarul. Puteţi apăsa apoi o pictogramă
pentru a deschide aplicaţia corespunzătoare.
Închiderea unui dosar Apăsaţi în afara dosarului, sau apăsaţi butonul
principal.
Capitolul 3 Noţiuni elementare 37
Page 38

Ştergerea unui dosar Mutaţi toate pictogramele în afara dosarului.
Dosarul este şters automat atunci când este gol.
Redenumirea unui dosar În timpul aranjării pictogramelor, apăsaţi
pentru a deschide dosarul, apoi apăsaţi numele
din partea de sus şi utilizaţi tastatura pentru
a introduce un nume nou. Apăsaţi butonul
principal
pentru a salva modicările dvs.
După ce terminaţi cu organizarea ecranului dvs. principal, apăsaţi butonul principal
pentru a salva modicările dvs.
Multe aplicaţii, precum Telefon, Mesaje, Mail, şi App Store, aşează peste
pictogramele lor de pe ecranul principal o etichetă de alertă cu un număr (pentru a
indica articole recepţionate) sau un semn de exclamare (pentru a indica o problemă).
Dacă aceste aplicaţii sunt conţinute într-un dosar, eticheta apare pe dosar. O etichetă
cu un număr indică numărul total de articole pe care le-aţi ratat, precum apelurile
telefonice, mesajele de e-mail şi mesajele text recepţionate şi aplicaţiile actualizate
de descărcat. O etichetă cu un semn de exclamare indică o problemă legată de o
aplicaţie.
Adăugarea fundalului
Puteţi congura o imagine sau o poză ca fundal pentru ecranul blocat. De asemenea,
puteţi congura un fundal pentru ecranul dvs. principal. Puteţi selecta o imagine
preinstalată pe iPhone, o poză din Rolă lm, sau o poză sincronizată pe iPhone de pe
computerul dvs.
Fundalul ecranului blocat apare, de asemenea, atunci când purtaţi o convorbire cu o
persoană pentru care nu aveţi o fotograe de contact.
38 Capitolul 3 Noţiuni elementare
Page 39

Congurarea fundalului:
1 În Congurări, selectaţi Fundal, apăsaţi imaginea ecranelor de blocare şi principal,
apoi apăsaţi Fundal sau un album.
2 Apăsaţi pentru a selecta o imagine sau o poză. Dacă selectaţi o poză, trageţi pentru
a o poziţiona şi strângeţi sau desfaceţi degetele pentru a o redimensiona prin zoom,
până când arată aşa cum doriţi.
3 Apăsaţi Fixaţi, apoi selectaţi dacă doriţi să utilizaţi poza ca fundal pentru ecranul de
blocare, pentru ecranul principal sau pentru ambele.
Scrierea
Tastatura de pe ecran apare oricând aveţi nevoie să scrieţi.
Introducerea de text
Utilizaţi tastatura de pe ecran pentru a introduce text, precum informaţii de contact,
e-mail, mesaje text şi adrese web. Tastatura corectează greşelile ortograce, prezice
ceea ce scrieţi şi învaţă pe măsură ce o utilizaţi.
În funcţie de aplicaţia pe care o utilizaţi, tastatura inteligentă vă poate sugera
corecturi pe măsură ce scrieţi, pentru a vă ajuta să evitaţi greşelile de ortograe.
Introducerea textului:
1 Apăsaţi un câmp de text, precum într-o notiţă sau într-un contact nou, pentru a
activa tastatura.
2 Apăsaţi tastele de pe tastatură.
Începeţi prin a scrie doar cu degetul arătător. Pe măsură ce căpătaţi experienţă,
puteţi scrie mai repede utilizând degetele mari de la ambele mâini.
Capitolul 3 Noţiuni elementare 39
Page 40

Pe măsură ce scrieţi, ecare literă apare deasupra degetului dvs. Dacă atingeţi o tastă
greşită, puteţi glisa degetul pe tasta corectă. Litera nu este introdusă până când nu
ridicaţi degetul de pe tastă.
Ştergerea caracterului anterior Apăsaţi .
Scrierea cu majuscule Apăsaţi tasta Shift înainte de a apăsa o literă.
Sau atingeţi şi menţineţi apăsată tasta Shift, apoi
glisaţi la o literă.
Scrierea rapidă a unui punct urmat de un
spaţiu
Activarea blocării majusculelor Apăsaţi dublu tasta Shift
Aşarea de numere, semne de punctuaţie sau
simboluri
Scrierea literelor sau simbolurilor care nu se
aă pe tastatură
Apăsaţi dublu bara de spaţiu (Puteţi activa sau
dezactiva această funcţionalitate în Congurări
> General > Tastatură.)
. Tasta Shift devine
albastră şi toate literele pe care le scrieţi sunt cu
majuscule. Apăsaţi din nou tasta Shift pentru
a dezactiva blocarea majusculelor. (Puteţi
activa sau dezactiva această funcţionalitate în
Congurări > General > Tastatură.)
Apăsaţi tasta Număr
pentru a vedea semne de punctuaţie şi
simboluri suplimentare.
Atingeţi şi menţineţi apăsată tasta cu litera sau
simbolul asociat, apoi glisaţi pentru a alege o
variaţiune.
. Apăsaţi tasta Simbol
Dicţionar
Pentru numeroase limbi, iPhone include dicţionare care vă ajută să scrieţi. Dicţionarul
corespunzător este activat atunci când selectaţi o tastatură acceptată.
Pentru o listă a limbilor acceptate, vizitaţi www.apple.com/iphone/specs.html.
40 Capitolul 3 Noţiuni elementare
Page 41

iPhone utilizează dicţionarul activ pentru a sugera corecturi sau pentru a completa
Cuvânt
sugerat
cuvântul pe care îl scrieţi. Nu trebuie să vă întrerupeţi scrierea pentru a accepta
cuvântul sugerat.
Acceptarea sau respingerea sugestiilor dicţionarului:
m Pentru a respinge cuvântul sugerat, nalizaţi scrierea cuvântului aşa cum o doriţi, apoi
apăsaţi pe “x” pentru a refuza sugestia înainte de a începe să scrieţi altceva. De ecare
dată când respingeţi o sugestie pentru acelaşi cuvânt, creşte probabilitatea ca iPhone
să accepte cuvântul dvs.
Notă: Dacă scrieţi în chineză sau japoneză, apăsaţi una dintre alternativele sugerate.
m Pentru a utiliza cuvântul sugerat, apăsaţi un spaţiu, un semn de punctuaţie sau
caracterul Retur.
În plus, iPhone subliniază cuvintele deja scrise care este posibil să e ortograate
greşit.
Utilizaţi vericarea ortogracă pentru a înlocui un cuvânt greşit ortograat:
Apăsaţi cuvântul subliniat, apoi apăsaţi una dintre corecturile sugerate.
Dacă niciuna dintre sugestii nu este corectă, puteţi corecta ortograerea cuvântului
selectat prin rescrierea acestuia. Pentru a lăsa cuvântul nemodicat, apăsaţi în altă
parte în zona mesajului.
Capitolul 3 Noţiuni elementare 41
Page 42

Activarea sau dezactivarea auto-corectării: Selectaţi General > Tastatură, apoi
activaţi sau dezactivaţi Auto-corectare. Opţiunea Auto-corectare este activată
implicit.
Activarea sau dezactivarea vericării ortograce: Selectaţi General > Tastatură,
apoi activaţi sau dezactivaţi Vericare ortograe. Vericarea ortogracă este activată
implicit.
Editarea - Tăiere, copiere şi lipire
Ecranul tactil facilitează realizarea de modicări pentru textul introdus. O lupă pe
ecran vă ajută să poziţionaţi cu precizie punctul de inserare acolo unde este necesar.
Punctele de selecţie corespunzătoare textului selectat vă permit să selectaţi rapid
mai mult sau mai puţin text. De asemenea, puteţi să tăiaţi, să copiaţi şi să lipiţi text şi
poze în cadrul aplicaţiilor, sau între mai multe aplicaţii.
Poziţionarea punctului de inserare: Atingeţi şi meţineţi apăsat pentru a activa lupa,
apoi trageţi pentru a poziţiona punctul de inserare.
Selectarea textului: Apăsaţi punctul de inserare pentru a aşa butoanele de
selecţie. Apăsaţi Selectaţi pentru a selecta cuvântul adiacent sau apăsaţi Selectaţi
tot pentru a selecta tot textul. De asemenea, puteţi apăsa dublu pentru a selecta un
cuvânt. În documentele de tip “doar citire”, precum paginile web sau mesajele e-mail
sau text recepţionate , atingeţi şi menţineţi apăsat pentru a selecta un cuvânt.
Trageţi punctele de selecţie pentru a selecta mai mult sau mai puţin text.
42 Capitolul 3 Noţiuni elementare
Page 43

Tăierea sau copierea textului: Selectaţi text, apoi apăsaţi Tăiaţi sau Copiaţi.
Lipirea textului: Apăsaţi punctul de inserţie şi apăsaţi Lipiţi. Ultimul text pe care l-aţi
tăiat sau copiat este inserat. Sau selectaţi text şi apăsaţi Lipiţi pentru a înlocui textul.
Anularea ultimei editări: Scuturaţi iPhone-ul şi apăsaţi Anulaţi.
Aranjamente de tastaturi
Puteţi utiliza Congurări pentru a congura aranjamentul tastaturii pentru tastaturile
software şi hardware. Aranjamentele disponibile depind de limba tastaturii.
Selectarea unui aranjament de tastatură: În Congurări, selectaţi General >
Tastatură > Tastaturi internaţionale, apoi selectaţi o tastatură. Pentru ecare limbă,
puteţi realiza selecţii separate atât pentru tastaturile software de pe ecran, cât şi
pentru orice tastaturi hardware externe.
Aranjamentul tastaturii software determină aranjamentul tastaturii pe ecranul
iPhone-ului. Aranjamentul tastaturii hardware determină aranjamentul unei tastaturi
Apple wireless conectate la iPhone.
Utilizarea unei tastaturi Apple wireless
Pentru facilitarea scrierii, puteţi utiliza o tastatură Apple wireless (disponibilă
separat).
Tastatura Apple wireless se conectează prin Bluetooth, astfel încât trebuie să asociaţi
tastatura cu iPhone. A se vedea “Asocierea unui dispozitiv Bluetooth cu iPhone-ul” în
pagina 50.
Odată ce tastatura este asociată cu iPhone, se va conecta oricând se va aa în raza de
acţiune (maxim 9 metri). Puteţi şti că tastatura este conectată dacă tastatura de pe
ecran nu apare atunci când apăsaţi într-un câmp de text.
Comutarea limbii la utilizarea unei tastaturi hardware: Apăsaţi şi menţineţi apăsată
tasta Comandă, apoi apăsaţi bara de spaţiu pentru a aşa lista limbilor disponibile.
Apăsaţi din nou bara de spaţiu pentru a selecta o limbă diferită.
Deconectarea unei tastaturi wireless de la iPhone: Apăsaţi şi menţineţi apăsat
butonul de alimentare al tastaturii până când se stinge lumina verde.
iPhone deconectează tastatura atunci când aceasta se aă în afara razei de acţiune.
Disocierea unei tastaturi wireless de iPhone: În Congurări, selectaţi General
> Bluetooth, apăsaţi de lângă numele dispozitivului, apoi apăsaţi “Uitaţi acest
dispozitiv”.
Capitolul 3 Noţiuni elementare 43
Page 44

Puteţi aplica diferite aranjamente unei tastaturi wireless. A se vedea
Anexă A, “Tastaturi internaţionale,” în pagina 275 şi “Aranjamente de tastaturi” în
pagina 43.
Tipărirea
Despre AirPrint
AirPrint vă permit să tipăriţi wireless pe imprimante capabile AirPrint. Puteţi tipări din
următoarele aplicaţii iOS:
Mail - mesaje e-mail şi şiere ataşate care pot vizualizate în Vizualizare rapidă Â
Poze - poze Â
Safari - pagini web, PDF-uri şi alte şiere ataşate care pot vizualizate în Vizualizare Â
rapidă
iBooks - PDF-uri Â
Este posibil ca şi alte aplicaţii disponibile din App Store să e compatibile AirPrint.
O imprimantă capabilă AirPrint nu necesită congurare — trebuie doar să e
conectată la aceeaşi reţea Wi-Fi ca şi iPhone-ul. (Dacă aveţi dubii că imprimanta dvs.
este capabilă AirPrint, consultaţi documentaţia acesteia.)
Pentru informaţii suplimentare, accesaţi support.apple.com/kb/HT4356.
Tipărirea unui document
AirPrint utilizează reţeaua dvs. Wi-Fi pentru a trimite wireless sarcinile de tipărire
către imprimanta dvs. iPhone-ul trebuie să e conectat la aceeaşi reţea wireless ca şi
imprimnata AirPrint.
Tipărirea unui document:
1 Apăsaţi sau (în funcţie de aplicaţia pe care o utilizaţi), apoi apăsaţi Tipăriţi.
2 Apăsaţi Selectaţi imprimantă pentru a selecta imprimanta.
3 Conguraţi opţiuni ale imprimantei precum numărul de copii şi tipărirea faţă/verso
(dacă imprimanta acceptă această funcţionalitate). Unele aplicaţii vă permit să
conguraţi, de asemenea, un interval al paginilor de tipărit.
44 Capitolul 3 Noţiuni elementare
Page 45

4 Apăsaţi Tipăriţi.
Aarea stării unei sarcini de tipărire: Faceţi dublu clic pe butonul principal , apoi
apăsaţi Centru tipărire.
Aplicaţia Centru de tipărire apare drept cea mai recentă aplicaţie atunci când se
tipăreşte un document. O etichetă de pe pictograma aplicaţiei indică numărul de
documente în aşteptare pentru tipărire.
Dacă tipăriţi mai multe documente, selectaţi o sarcină de tipărire pentru a-i vedea
rezumatul de stare.
Capitolul 3 Noţiuni elementare 45
Page 46

Anularea unei sarcini de tipărire: Faceţi dublu-clic pe butonul principal , apăsaţi
Centru tipărire, selectaţi sarcina de tipărire (dacă tipăriţi mai multe documente), apoi
apăsaţi Anulaţi tipărire.
Căutarea
Puteţi căuta în multe aplicaţii de pe iPhone, inclusiv în Mail, Calendar, iPod, Notiţe,
Mesaje şi Contacte. Puteţi căuta într-o aplicaţie individuală, sau puteţi căuta în toate
aplicaţiile simultan utilizând Căutare.
Accesarea căutării: În ecranul principal de reşedinţă, răsfoiţi de la stânga la dreapta
sau apăsaţi butonul principal .
Din ecranul Căutare, apăsaţi butonul principal pentru a reveni la pagina ecranului
principal de reşedinţă.
Căutarea pe iPhone: În ecranul Căutare, introduceţi text în câmpul Căutare.
Rezultatele căutării apar pe măsură ce scrieţi. Apăsaţi un articol din listă pentru a-l
deschide. Apăsaţi Căutare pentru a ascunde tastatura şi pentru a vedea mai multe
rezultate.
Pictogramele de lângă rezultatele căutării indică din ce aplicaţii provin rezultatele.
iPhone vă poate aşa un prim rezultat în partea de sus a listei, bazat pe căutările dvs.
anterioare. Rezultatele căutării în Safari includ opţiuni pentru a căuta pe web sau pe
Wikipedia.
46 Capitolul 3 Noţiuni elementare
Page 47

Aplicaţie Unde se caută
Contacte Prenume, nume şi nume de companii
Mail Câmpurile Către, De la şi Subiect pentru toate
conturile (nu se caută în textul mesajelor)
Calendar Titlurile, invitaţii, locurile şi notiţele
evenimentelor
iPod Muzică (nume de melodii, artişti şi albume) şi
titluri de podcasturi, videoclipuri şi cărţi audio
Mesaje Nume şi textul mesajelor
Notiţe Textul notiţelor
De asemenea, funcţionalitatea Căutare realizează căutări în numele aplicaţiilor native
şi instalate pe iPhone, astfel încât, dacă aveţi foarte multe aplicaţii, puteţi utiliza
Căutare pentru a localiza şi deschide aplicaţii.
Deschiderea aplicaţiilor din Căutare: Introduceţi numele aplicaţiei, apoi apăsaţi
pentru a deschide aplicaţia direct din rezultatele căutării.
Utilizaţi congurarea Căutare Spotlight pentru a specica în ce conţinuturi se caută şi
ordinea prezentării rezultatelor. A se vedea “Căutare Spotlight” în pagina 215.
Comenzi vocale
Opţiunea Comenzi vocale vă permite să iniţiaţi apeluri telefonice şi să controlaţi
redarea muzicii iPod utilizând comenzi vocale.
Notă: Este posibil ca funcţionalitatea Comenzi vocale să nu e disponibilă în toate
limbile.
Utilizarea funcţionalităţii Comenzi vocale: Apăsaţi şi ţineţi butonul principal
până când este aşat ecranul Voice Control şi auziţi un bip. De asemenea, puteţi
apăsa şi menţine apăsat butonul central de pe căştile iPhone.
Utilizaţi comenzile următoare pentru iniţierea apelurilor sau redarea melodiilor.
Capitolul 3 Noţiuni elementare 47
Page 48

Apelarea unei persoane din contacte Spuneţi “call” sau “dial”, apoi spuneţi numele
persoanei. Dacă persoana are mai multe numere
de telefon, puteţi adăuga “home” sau “mobile”,
de exemplu.
Apelarea FaceTime a unei persoane din
contacte (iPhone 4)
Compunerea unui număr Spuneţi “call” sau “dial”, apoi spuneţi numărul.
Controlarea redării muzicii Spuneţi “play” sau “play music”. Pentru a
Redarea unui album, a unui artist sau a unei
liste de redare
Redarea aleatorie din lista de redare curentă Spuneţi “shue.”
Aarea mai multor informaţii despre melodia
aată în redare
Utilizarea Genius pentru redarea unor melodii
similare
Aarea orei curente Spuneţi “what time is it?” sau “what is the time?”
Anularea unei comenzi vocale Spuneţi “cancel” sau “stop”.
Spuneţi “FaceTime”, apoi spuneţi numele
persoanei. Dacă persoana are mai multe numere
de telefon, puteţi adăuga “home” sau “mobile”,
de exemplu.
întrerupe, spuneţi “pause” sau “pause music”.
De asemenea, puteţi spune “next song” sau
“previous song”.
Spuneţi “play”, apoi spuneţi “album”, “artist” sau
“playlist” şi numele respectiv.
Spuneţi “what’s playing”, “what song is this”, “who
sings this song” sau “who is this song by.”
Spuneţi “Genius”, “play more like this” sau “play
more songs like this”.
Pentru cele mai bune rezultate:
Vorbiţi în microfonul iPhone ca şi cum aţi purta o convorbire telefonică. De Â
asemenea, puteţi utiliza microfonul unui set de căşti Bluetooth sau al unui kit auto
Bluetooth compatibil.
Vorbiţi clar şi natural. Â
Spuneţi doar comenzi iPhone şi nume, şi numere. Faceţi mici pauze între comenzi. Â
Utilizaţi nume complete. Â
Pentru informaţi suplimentare despre utilizarea funcţionalităţii Comenzi vocale,
inclusiv informaţii despre utilizarea comenzilor vocale în limbi diferite, accesaţi
support.apple.com/kb/HT3597.
În mod normal, Comenzi vocale se aşteaptă să enunţaţi comenzi vocale în limba care
este congurată pentru iPhone (congurarea din General > Internaţional > Limbă).
Congurările pentru Comenzi vocale vă permit să schimbaţi limba pentru enunţarea
comenzilor vocale. Unele limbi sunt disponibile în diferite dialecte sau accente.
Schimbarea limbii sau a ţării: În Congurări, selectaţi General > Internaţional >
Comenzi vocale şi apăsaţi limba sau ţara.
48 Capitolul 3 Noţiuni elementare
Page 49

Funcţionalitatea Comenzi vocale este mereu activată pentru pentru aplicaţia iPod,
Buton central
dar puteţi dezactiva pentru siguranţă apelarea vocală atunci când iPhone este blocat.
Împiedicarea apelării vocale când iPhone este blocat: În Congurări, selectaţi
General > Cod blocare şi dezactivaţi Apelare vocală. Deblocaţi iPhone pentru a utiliza
apelarea vocală.
A se vedea “Apelarea vocală” în pagina 67 şi “Utilizarea comenzilor vocale cu iPod” în
pagina 106.
Căşti Apple cu telecomandă şi microfon
Căştile Apple cu telecomandă şi microfon incluse cu iPhone prezintă un microfon,
butoane de volum şi un buton integrat care vă permite să preluaţi şi să terminaţi
apelurile cu uşurinţă şi să controlaţi redarea audio şi video.
Conectaţi căştile pentru a asculta muzică sau pentru a efectua un apel telefonic.
Apăsaţi butonul central pentru a controla redarea muzicii şi pentru a prelua sau
termina apeluri, chiar atunci când iPhone-ul este blocat.
Suspendarea unei melodii sau a unui videoclip Apăsaţi butonul central. Apăsaţi din nou pentru
a relua redarea.
Trecerea la următoarea melodie Apăsaţi butonul central de două ori rapid.
Revenirea la melodia anterioară Apăsaţi butonul central de trei ori rapid.
Derulare rapidă înainte Apăsaţi butonul central de două ori rapid şi
menţineţi apăsat.
Derulare rapidă înapoi Apăsaţi butonul central de trei ori rapid şi
menţineţi apăsat.
Ajustarea volumului Apăsaţi butonul + sau –.
Preluarea unui apel recepţionat Apăsaţi butonul central.
Terminarea apelului curent Apăsaţi butonul central.
Capitolul 3 Noţiuni elementare 49
Page 50

Respingerea unui apel recepţionat Apăsaţi şi menţineţi apăsat butonul central
timp de aproximativ două secunde, apoi
eliberaţi. Două bipuri de nivel scăzut conrmă
respingerea apelului.
Comutarea la un apel recepţionat sau în
aşteptare şi punerea apelului actual în
aşteptare
Comutarea la un apel recepţionat sau în
aşteptare şi terminarea apelului actual
Utilizarea funcţionalităţii Comenzi vocale Apăsaţi şi meţineţi apăsat butonul central. A se
Apăsaţi butonul central. Apăsaţi din nou pentru
a comuta înapoi la apelul iniţial.
Apăsaţi şi menţineţi apăsat butonul central timp
de aproximativ două secunde, apoi eliberaţi.
Două bipuri de nivel scăzut conrmă terminarea
apelului iniţial.
vedea “Comenzi vocale
” în pagina 47.
Dacă primiţi un apel în timp ce căştile sunt conectate, puteţi auzi soneria atât prin
difuzorul iPhone cât şi prin căşti.
Dispozitive Bluetooth
Puteţi utiliza iPhone cu tastatura Apple Wireless Keyboard şi alte dispozitive
Bluetooth, inclusiv seturi de căşti, kituri auto şi căşti stereo Bluetooth. Este posibil
ca unele căşti Bluetooth de la terţi producători să accepte comenzi de volum şi
de redare. Consultaţi documentaţia aferentă dispozitivului dvs. Bluetooth. Pentru
prolurile Bluetooth acceptate, accesaţi support.apple.com/kb/HT3647.
Asocierea unui dispozitiv Bluetooth cu iPhone-ul
AVERTISMENT: Pentru informaţii importante despre evitarea diminuării acuităţii
auditive şi despre conducerea autovehiculelor în condiţii de siguranţă, consultaţi
documentul Ghid de informaţii importante despre produs la support.apple.com/
ro_RO/manuals/iphone/.
Înainte de a putea utiliza un dispozitiv Bluetooth cu iPhone, mai întâi trebuie să le
asociaţi.
Asocierea unui set de căşti, unui kit auto sau altui dispozitiv Bluetooth iPhone:
1 Urmaţi instrucţiunile aferente dispozitivului pentru a-l face detectabil sau pentru a-l
congura pentru cautarea altor dispozitive Bluetooth.
2 În Congurări, selectaţi General > Bluetooth şi activaţi Bluetooth.
3 Selectaţi dispozitivul pe iPhone şi introduceţi cheia de acces sau numărul PIN
corespunzător. Consultaţi instrucţiunile aferente dispozitivului cu privire la cheia de
acces sau codul PIN .
50 Capitolul 3 Noţiuni elementare
Page 51

După ce aţi realizat asocierea unui dispozitiv Bluetooth pentru a funcţiona cu iPhone,
trebuie să realizaţi o conexiune pentru ca iPhone să poată utiliza acest dispozitiv
pentru apelurile dvs. Consultaţi documentaţia aferentă dispozitivului.
Când iPhone este conectat la un set de căşti sau kit auto Bluetooth, apelurile iniţiate
sunt dirijate prin dispozitiv. Apelurile recepţionate sunt dirijate prin dispozitiv dacă
răspundeţi utilizând dispozitivul şi prin iPhone dacă răspundeţi utilizând iPhone.
Asocierea unei tastaturi Apple wireless cu iPhone:
1 În Congurări, selectaţi General > Bluetooth şi activaţi Bluetooth.
2 Apăsaţi butonul de alimentare al tastaturii Apple wireless pentru a o porni.
3 Pe iPhone, selectaţi tastatura listată sub Dispozitive.
4 Scrieţi pe tastatură cheia de acces conform instrucţiunilor, apoi apăsaţi tasta Retur.
Notă: Puteţi asocia o singură tastatură Apple wireless cu un iPhone la un moment
dat. Pentru asocierea unei alte tastaturi, trebuie să o disociaţi mai întâi pe cea
curentă.
Pentru mai multe informaţii, a se vedea “Utilizarea unei tastaturi Apple wireless” în
pagina 43.
Starea Bluetooth
Pictograma Bluetooth apare în bara de stare iPhone din partea de sus a ecranului:
 sau : Bluetooth este activat şi un dispozitiv este conectat la iPhone. (Culoarea
depinde de culoarea curentă a barei de stare.)
 : Bluetooth este activat dar nici un dispozitiv nu este conectat. Dacă aţi asociat un
dispozitiv cu iPhone, este posibil ca acesta să e în afara razei de acţiune sau oprit.
 Nici o pictogramă Bluetooth: Bluetooth este dezactivat.
Disocierea unui dispozitiv Bluetooth de iPhone
Puteţi disocia (întrerupe asocierea cu) un dispozitiv Bluetooth dacă nu mai doriţi să îl
utilizaţi cu iPhone.
Disocierea unui dispozitiv Bluetooth:
1 În Congurări, selectaţi General > Bluetooth şi activaţi Bluetooth.
2 Apăsaţi de lângă numele dispozitivului, apoi apăsaţi “Uitaţi acest dispozitiv”.
Capitolul 3 Noţiuni elementare 51
Page 52

Baterie
În curs de încărcare Încărcat
iPhone are o baterie reîncărcabilă internă.
Încărcarea bateriei
AVERTISMENT: Pentru informaţii de siguranţă importante despre încărcarea iPhone,
consultaţi documentul Ghid de informaţii importante despre produs la support.apple.
com/ro_RO/manuals/iphone/.
Pictograma bateriei din colţul din dreapta sus indică nivelul bateriei sau stadiul de
încărcare. De asemenea, puteţi aşa procentajul de încărcare a bateriei. A se vedea
“Utilizare” în pagina 213.
Încărcarea bateriei: Conectaţi iPhone la o priză de curent utilizând cablul conector
Dock la USB şi adaptorul de alimentare USB incluse.
Încărcarea bateriei şi sincronizarea iPhone: Conectaţi iPhone la computerul dvs.
utilizând cablul conector Dock la USB inclus. Sau conectaţi iPhone la computerul dvs.
utilizând cablul inclus şi un Dock, disponibil separat.
În afara cazului în care tastatura dvs. dispune de un port USB 2.0 de înaltă putere,
trebuie să conectaţi iPhone la un port USB 2.0 al computerului dvs.
52 Capitolul 3 Noţiuni elementare
Page 53

Important: Este posibil ca bateria iPhone să se descarce în loc să se încarce dacă
sau
iPhone este conectat la un computer care este oprit, în modul adormire sau în modul
de suspendare a activităţii.
Dacă încărcaţi bateria simultan cu sincronizarea sau utilizarea iPhone-ului, este
posibil ca încărcarea să dureze mai mult.
Important: Dacă nivelul bateriei iPhone este foarte scăzut, este posibilă aşarea
uneia dintre următoarele imagini, indicând că iPhone-ul trebuie să e încărcat timp
de aproximativ zece minute înainte de a putea utilizat. Dacă nivelul bateriei iPhone
este extrem de scăzut, este posibil ca ecranul să rămână gol timp de aproximativ
două minute înainte de a aşa una dintre imaginile corespunzătoare nivelului scăzut
al bateriei.
Maximizarea autonomiei bateriei
iPhone utilizează o baterie cu ioni de litiu. Pentru a aa mai multe despre cum puteţi
maximiza autonomia bateriei iPhone-ului, vizitaţi www.apple.com/batteries.
Înlocuirea bateriei
Bateriile reîncărcabile dispun de un număr limitat de cicluri de încărcare şi este
posibil să necesite la un moment dat înlocuirea. Bateria iPhone-ului nu poate
înlocuită de către utilizator; ea poate înlocuită doar de către un furnizor autorizat
de servicii. Pentru mai multe informaţii, accesaţi www.apple.com/support/iphone/
service/battery/country.
Capitolul 3 Noţiuni elementare 53
Page 54

Funcţionalităţi de securitate
Funcţionalităţile de securitate ajută la protejarea informaţiilor de pe iPhone
împotriva accesării acestora de către alţii.
Coduri de acces şi protecţia datelor
Puteţi congura un cod de acces pe care să trebuiască să îl introduceţi de ecare dată
când porniţi sau treziţi iPhone-ul.
Congurarea unui cod de acces: Selectaţi Congurări > General > Blocare prin cod
şi introduceţi un cod de 4 cifre, apoi introduceţi din nou codul pentru a-l verica.
iPhone va solicita apoi introducerea codului pentru a se debloca sau pentru a aşa
congurările de blocare prin cod.
Congurarea unui cod activează protecţia datelor. Protecţia datelor utilizează codul
dvs. de acces drept cheie pentru criptarea mesajelor de e-mail şi a şierelor ataşate
corespunzătoare stocate pe iPhone. (Protecţia datelor poate utilizată de asemenea
de către unele aplicaţii disponibile în App Store.) O notiţă la baza ecranului Blocare
prin cod din Congurări indică dacă protecţia datelor este activată.
Pentru a spori securitatea iPhone-ului, dezactivaţi opţiunea Cod simplu şi utilizaţi
un cod de acces mai lung cu o combinaţie de numere, litere, semne de punctuaţie şi
caractere speciale. A se vedea “Cod blocare” în pagina 216.
Important: Pe un iPhone 3GS care nu a fost livrat cu iOS 4 sau o versiune ulterioară,
trebuie să restauraţi de asemenea software-ul iOS pentrua activa protecţia datelor. A
se vedea “Restaurarea iPhone.” în pagina 284.
Împiedicarea apelării vocale când iPhone este blocat: În Congurări, selectaţi
General > Cod blocare şi dezactivaţi Apelare vocală. Deblocaţi iPhone pentru a utiliza
apelarea vocală.
Găsire iPhone propriu
Găsire iPhone propriu vă ajută să localizaţi şi să securizaţi iPhone-ul dvs. utilizând
aplicaţia gratuită Găsire iPhone propriu pe un alt iPhone, iPad sau iPod touch, sau
utilizând un Mac sau un PC cu un browser web. Găsire iPhone propriu include:
 Localizarea pe o hartă: Vizualizaţi localizarea aproximativă a iPhone-ului dvs. pe o
hartă pe tot ecranul
 Aşarea unui mesaj sau redarea unui sunet: Vă permite să compuneţi un mesaj
care să apară pe ecranul iPhone-ului, sau să redaţi un sunet la volum maxim timp
de două minute, chiar dacă comutatorul Sonerie/Silenţios este congurat pe
silenţios
 Blocarea de la distanţă cu cod de acces: Vă permite să blocaţi de la distanţă
iPhone-ul dvs. şi să creaţi un cod de acces de 4 cifre, dacă nu aveaţi unul congurat
în prealabil
54 Capitolul 3 Noţiuni elementare
Page 55

 Ştergerea de la distanţă: Vă permite să vă protejaţi intimitatea prin ştergerea
integrală a conţinutului multimedia şi a datelelor de pe iPhone, restaurându-l la
congurările de fabrică
Utilizarea funcţionalităţii Găsire iPhone propriu: Trebuie să activaţi Găsire iPhone
propriu pe iPhone înainte de a putea utiliza aceste funcţionalităţi. A se vedea
“Congurarea conturilor MobileMe” în pagina 28.
Pentru a localiza iPhone-ul dvs. lipsă şi pentru a utiliza celelalte funcţionalităţi Găsire
iPhone propriu, descărcaţi aplicaţia gratuită Găsire iPhone propriu (Find My iPhone)
din App Store pe un alt dispozitiv iOS, sau autenticaţi-vă pe me.com dintr-un
browser web de pe un computer Mac sau PC.
Notă: Funcţionalitatea Găsire iPhone propriu necesită un cont MobileMe. MobileMe
este serviciul online Apple care furnizeză gratuit Găsire iPhone propriu clienţilor
iPhone 4 şi funcţionalităţi suplimentare cu un abonament plătit. Este posibil
ca MobileMe să nu e disponibil în toate ţările sau regiunile. Pentru mai multe
informaţii, consultaţi “Congurarea conturilor MobileMe” în pagina 28 sau accesaţi
www.apple.com/mobileme.
Curăţarea iPhone
Curăţaţi iPhone imediat dacă a intrat în contact cu orice substanţă care poate păta,
precum cerneală, coloranţi, machiaj, murdărie, alimente, uleiuri sau loţiuni. Pentru
a curăţa iPhone-ul, deconectaţi toate cablurile şi opriţi iPhone-ul (apăsaţi şi ţineţi
apăsat butonul Pornire/Oprire Adormire/Trezire, apoi glisaţi glisorul de pe ecran).
Apoi utilizaţi o lavetă moale, uşor umezită, fără scame. Evitaţi pătrunderea umezelii
în oricii. Nu utilizaţi produse pentru curăţarea ferestrelor, detergenţi domestici,
aer comprimat, pulverizatoare cu aerosoli, solvenţi, alcool, amoniac sau substanţe
abrazive pentru a curăţa iPhone. Suprafaţa din faţa dispozitivelor iPhone 3GS şi
suprafeţele din faţa şi din spatele dispozitivelor iPhone 4 sunt realizate din sticlă şi
au un înveliş oleofob. Pentru a curăţa aceste suprafeţe, trebuie doar să le ştergeţi
cu o lavetă moale, fără scame. Proprietatea acestui înveliş de a respinge uleiul se va
diminua în timp la utilizarea normală, iar frecarea ecranului cu materiale abrazive va
diminua şi mai mult acest efect şi poate zgâria sticla.
Pentru informaţii suplimentare despre manipularea iPhone, consultaţi iPhone -
Ghid de informaţii importante despre produs la support.apple.com/ro_RO/manuals/
iphone/.
Capitolul 3 Noţiuni elementare 55
Page 56

Repornirea sau resetarea iPhone
Dacă ceva nu funcţionează corect, încercaţi să reporniţi iPhone-ul, să închideţi forţat
o aplicaţie sau să resetaţi iPhone-ul.
Repornirea iPhone: Apăsaţi şi menţineţi apăsat butonul Pornire/Oprire Adormire/
Trezire până când apare glisorul roşu. Glisaţi degetul peste glisor pentru a opri
iPhone-ul. Pentru a porni iPhone-ul din nou, apăsaţi şi menţineţi apăsat butonul
Pornire/Oprire Adormire/Trezire până când este aşat logoul Apple.
Dacă nu puteţi opri iPhone-ul sau dacă problema continuă, este posibil să trebuiască
să resetaţi iPhone-ul. O resetare ar trebui realizată numai în cazul în care oprirea şi
repornirea iPhone nu rezolvă problema.
Închiderea forţată a unei aplicaţii: Apăsaţi şi menţineţi apăsat butonul Pornire/
Oprire Adormire/Trezire timp de câteva secunde, până la apariţia unui glisor roşu,
apoi apăsaţi şi menţineţi apăsat butonul principal până când aplicaţia este închisă.
De asemenea, puteţi forţa închiderea unei aplicaţii prin eliminarea acesteia din lista
celor recente. A se vedea “Deschiderea şi comutarea aplicaţiilor” în pagina 31.
Resetarea iPhone: Apăsaţi şi ţineţi apăsate simultan butonul Pornire/Oprire
Adormire/Trezire şi butonul principal timp de cel puţin zece secunde, până când
apare logoul Apple.
Pentru mai multe sugestii de depanare, a se vedea Anexă B, “Asistenţă şi alte
informaţii,” în pagina 281.
56 Capitolul 3 Noţiuni elementare
Page 57

Sincronizarea şi partajarea
şierelor
4
Despre sincronizare
Sincronizarea copiază informaţii de pe computerul dvs. sau din contul dvs. online
pe iPhone, apoi menţine aceste informaţii sincronizate prin copierea modicărilor
efectuate dintr-un loc în celălalt.
Utilizaţi iTunes pe computerul dvs. pentru a sincroniza contacte, calendare şi alte
informaţii; aplicaţii iOS; poze şi videoclipuri; şi muzică şi alte tipuri de conţinut iTunes.
Implicit, sincronizarea survine oricând când conectaţi iPhone la computerul dvs.
De asemenea, puteţi congura iPhone pentru a accesa conturi de la furnizori de
servicii online, cum ar MobileMe, Microsoft Exchange, Google, Yahoo! şi alţii.
Informaţiile dvs. din aceste servicii sunt sincronizate “over-the-air”.
Sincronizarea conturilor
MobileMe, Microsoft Exchange, Google, Yahoo! şi alţi furnizori de servicii online
sincronizează informaţii - care pot include contacte, calendare, favorite de browser
şi notiţe - în mod wireless (“over-the-air”), astfel încât să nu trebuiască să conectaţi
iPhone-ul la computerul dvs. Conexiunea Internet poate realizată prin reţeua dvs.
celulară sau prin reţeaua dvs. Wi-Fi locală.
Unii furnizori de servicii - inclusiv MobileMe şi Microsoft Exchange - oferă actualizări
de informaţii prin metoda push. Acest lucru înseamnă că sincronizarea are loc de
ecare dată când sunt modicate orice informaţii. Congurarea Push din Aducere
date noi trebuie să e activată (implicit este activată). Alţi furnizori de servicii
sincronizează prin “aducerea” periodică a modicărilor care au survenit. Utilizaţi
congurarea Aducere (Fetch) pentru a determina frecvenţa acesteia. A se vedea
“Aducere date noi” în pagina 224.
Pentru informaţii despre congurarea conturilor pe iPhone, consultaţi “Adăugarea
conturilor de e-mail, contacte şi calendare” în pagina 28.
57
Page 58

Sincronizarea cu iTunes
Puteţi congura iTunes pentru a sincroniza oricare sau toate dintre următoarele
articole:
Contacte - nume, numere de telefon, adrese, adrese de e-mail şi altele Â
Calendare - programări şi evenimente Â
Congurări ale conturilor de e-mail Â
Favorite pentru pagini web Â
Notiţe Â
Sonerii Â
Muzică Â
Poze şi videoclipuri (din aplicaţia sau dosarul pentru fotograi al computerului Â
dvs.)
Colecţii iTunes U Â
Podcasturi Â
Cărţi şi cărţi audio Â
Filme, emisiuni TV şi videoclipuri muzicale Â
Aplicaţii descărcate din App Store Â
Puteţi ajusta congurările de sincronizare de ecare dată când iPhone este conectat
la computerul dvs.
Soneriile, muzica cărţile audio, podcasturile, cărţile, colecţiile iTunes U, videoclipurile
şi aplicaţiile sunt sincronizate din biblioteca dvs. iTunes. Dacă nu aveţi deja conţinut
în iTunes, iTunes Store (nu este disponibil în toate ţările sau regiunile) facilitează
previzualizarea şi descărcarea conţinutului în iTunes. De asemenea, puteţi să
adăugaţi muzică în biblioteca iTunes de pe CD-urile dvs. Pentru a aa mai multe
despre iTunes şi iTunes Store, deschideţi iTunes şi selectaţi Ajutor > Ajutor iTunes.
Contactele, calendarele, notiţele şi favoritele pentru pagini web sunt sincronizate cu
aplicaţii de pe computerul dvs., în conformitate cu următoarea secţiune. Înregistrările
noi sau modicările pe care le realizaţi pe iPhone sunt sincronizate cu computerul
dvs. şi viceversa.
De asemenea, iTunes vă permite să sincronizaţi poze şi videoclipuri dintr-o aplicaţie
sau dintr-un dosar.
Congurările contului de e-mail sunt sincronizate doar din aplicaţia de e-mail de pe
computerul dvs. pe iPhone. Acest fapt vă permite să personalizaţi conturile de e-mail
de pe iPhone fără a afecta congurările contului de e-mail de pe computerul dvs.
Notă: Puteţi de asemenea congura conturi de e-mail direct pe iPhone. A se vedea
“Adăugarea conturilor de e-mail, contacte şi calendare” în pagina 28.
58 Capitolul 4 Sincronizarea şi partajarea şierelor
Page 59

Cumpărăturile realizate pe iPhone din iTunes Store sau App Store sunt sincronizate
cu biblioteca dvs. iTunes. De asemenea, puteţi să cumpăraţi sau să descărcaţi
conţinut şi aplicaţii din iTunes Store pe computer şi apoi să le sincronizaţi cu iPhoneul.
Puteţi congura iPhone pentru a se sincroniza doar cu o parte a conţinutului de pe
computerul dvs. De exemplu, este posibil să doriţi să sincronizaţi doar un grup de
contacte din agenda dvs., sau doar podcasturile video nevizionate.
Important: Trebuie să ţi autenticat în contul dvs. personal de utilizator pe
computer înainte de a conecta iPhone-ul.
Congurarea sincronizării iTunes:
1 Conectaţi iPhone la computer şi deschideţi iTunes.
2 În iTunes, selectaţi iPhone în lista Dispozitive.
3 Efectuaţi congurările de sincronizare în ecare dintre panourile de congurare.
Consultaţi următoarea secţiune pentru descrieri ale panourilor.
4 Faceţi clic pe Aplică în colţul din dreapta jos al ecranului.
Implicit, opţiunea “Deschide iTunes la conectarea acestui iPhone” este selectată.
Panourile de congurare iPhone din iTunes
Următoarele secţiuni furnizează o privire de ansamblu pentru ecare dintre
panourile de congurare iPhone. Pentru mai multe informaţii, deschideţi iTunes şi
alegeţi Ajutor > Ajutor iTunes.
Notă: Este posibil ca în iTunes să apară şi alte butoane suplimentare, în funcţie de
tipurile de conţinut din biblioteca dvs. iTunes.
Capitolul 4 Sincronizarea şi partajarea şierelor 59
Page 60

Panoul Rezumat
Selectaţi “Deschide iTunes la conectarea acestui iPhone” pentru ca iTunes să
deschidă şi să sincronizeze iPhone automat de ecare dată când îl conectaţi la
computer. Deselectaţi această opţiune dacă nu doriţi să sincronizaţi decât prin
apăsarea butonului Sincronizează din iTunes. Pentru mai multe informaţii, a se vedea
“Sincronizarea automată iTunes” în pagina 62.
Selectaţi “Sincronizează doar melodiile şi videoclipurile bifate” dacă doriţi ca iTunes
să omită la sincronizare articolele nebifate din biblioteca dvs. iTunes.
Selectaţi “Preferă videoclipurile cu deniţie standard” dacă doriţi ca iTunes să
sincronizeze videoclipuri cu deniţie standard în locul celor cu deniţie înaltă
(iPhone 4).
Selectaţi “Converteşte melodile cu rate de biţi superioare la AAC 128 kb/s” dacă
doriţi să convertiţi şiere audio mai mari la formatul audio standard iTunes în timpul
sincronizării.
Selectaţi “Gestionare manuală pentru muzică şi videoclipuri” pentru a dezactiva
sincronizarea automată în panourile de congurare Muzică şi Video. A se vedea
“Gestionarea manuală a conţinutului” în pagina 63.
Selectaţi “Criptează backup iPhone>” dacă doriţi să criptaţi informaţiile stocate
pe computerul dvs. atunci când iTunes realizează un backup. Backupurile criptate
sunt indicate de o pictogramă sub formă de lacăt şi necesită o parolă pentru
restaurarea informaţiilor pe iPhone. A se vedea “Backup pentru iPhone” în pagina 282.
Pentru activarea funcţionalităţilor de accesibilitate, faceţi clic pe Congurează Aces
universal. A se vedea Capitol 29, “Accesibilitate,” în pagina 254.
Panoul Informaţii
Panoul Informaţii vă permite realizarea congurărilor de sincronizare pentru
contacte, calendare, conturi de e-mail şi browser web.
Contacte Â
Sincronizaţi contacte cu aplicaţii precum Agendă Mac OS X, Yahoo! Agendă şi
Contacte Google pe un Mac sau cu Yahoo! Agendă, Contacte Google, Agendă
Windows (Outlook Express), Contacte Windows (Vista şi Windows 7) sau Microsoft
Outlook 2003, 2007 sau 2010 pe un PC. (Pe un Mac, puteţi sincroniza contacte cu
multiple aplicaţii. Pe un PC, puteţi sincroniza contacte cu o singură aplicaţie la un
moment dat.)
Dacă sincronizaţi cu Yahoo! Address Book, trebuie doar să faceţi clic pe Congure
pentru a vă introduce noile informaţii de autenticare atunci când vă modicaţi
numele de utilizator (Yahoo! ID) sau parola după ce v-aţi congurat sincronizarea.
60 Capitolul 4 Sincronizarea şi partajarea şierelor
Page 61

Calendare Â
Sincronizaţi calendare din aplicaţii precum iCal pe un Mac, sau din Microsoft
Outlook 2003, 2007 sau 2010 pe un PC. (Pe un Mac, puteţi sincroniza calendare cu
multiple aplicaţii. Pe un PC, puteţi sincroniza calendare doar cu o singură aplicaţie
la un moment dat.)
Conturi e-mail Â
Sincronizaţi congurări pentru conturi de e-mail din Mail pe un Mac, şi
din Microsoft Outlook 2003, 2007 sau 2010 sau Outlook Express pe un PC.
Congurările pentru conturi sunt transferate doar de pe computerul dvs. pe
iPhone. Modicările pe care le faceţi asupra unui cont de e-mail pe iPhone nu
afectează contul de pe computerul dvs.
Notă: Parola pentru contul de e-mail Yahoo! nu este salvată pe computer, astfel
încât nu poate sincronizată şi trebuie introdusă pe iPhone. În Congurări,
selectaţi “Mail, Contacte, Calendare”, apăsaţi pe contul Yahoo! şi introduceţi parola.
Browser web Â
Puteţi sincroniza favorite (semne de carte) pe iPhone cu Safari pe un Mac, sau cu
Safari sau Microsoft Internet Explorer pe un PC.
Notiţe Â
Sincronizaţi notiţele din aplicaţia Notiţe de pe iPhone cu notiţele din Mail pe un
Mac sau cu Microsoft Outlook 2003, 2007 sau 2010 pe un PC.
Avansat Â
Aceste opţiuni vă permit să înlocuiţi informaţiile de pe iPhone cu informaţii de pe
computerul dvs. în timpul următoarei sincronizări.
Panoul Aplicaţii
Utilizaţi panoul Aplicaţii pentru sincronizarea aplicaţiilor App Store, aranjarea
aplicaţiilor pe ecranul principal al iPhone-ului sau copierea documentelor între
iPhone şi computerul dvs.
Selectaţi “Sincronizează automat aplicaţii noi” pentru a sincroniza pe iPhone aplicaţii
noi pe care le-aţi descărcat sau sincronizat de pe un alt dispozitiv. Dacă ştergeţi o
aplicaţie de pe iPhone, o puteţi reinstala din panoul Aplicaţii cu condiţia ca aceasta să
fost sincronizată în prealabil.
Puteţi crea pe iPhone documente cu aplicaţii care acceptă partajarea de şiere
şi puteţi copia apoi aceste documente pe computer. De asemenea, puteţi copia
documente de pe computerul dvs. pe iPhone şi le puteţi utiliza cu aplicaţii care
acceptă partajarea de şiere. A se vedea “Partajarea şierelor” în pagina 64.
Panoul Sonerii
Utilizaţi panoul Sonerii pentru a selecta soneriile pe care doriţi să le sincronizaţi pe
iPhone.
Capitolul 4 Sincronizarea şi partajarea şierelor 61
Page 62

Panourile Muzică, Filme, Emisiuni TV, Podcasturi şi iTunes U
Utilizaţi aceste panouri pentru specicarea conţinutului pe care doriţi să-l
sincronizaţi. Puteţi sincroniza toate melodiile, lmele, emisiunile TV, podcasturile,
colecţiile iTunes U, cărţile şi cărţile audio, sau puteţi selecta conţinutul dorit.
În cazul în care creaţi un dosar de liste de redare (o colecţie de liste de redare) în
iTunes, dosarul şi listele sale de redare vor sincronizate pe iPhone. Nu puteţi crea
dosare cu liste de redare direct pe iPhone.
Dacă ascultaţi o parte dintr-un podcast sau dintr-o carte audio, informaţia despre
locul unde aţi rămas este inclusă dacă sincronizaţi conţinutul cu iTunes. Dacă aţi
început să ascultaţi conţinutul pe iPhone, puteţi relua de unde aţi rămas utilizând
iTunes pe computerul dvs. - sau viceversa.
Dacă doriţi să vizionaţi un lm închiriat de pe computer pe iPhone, sincronizaţi-l pe
iPhone utilizând panoul Filme din iTunes.
Pe iPhone sunt sincronizate doar melodiile şi videoclipurile codicate în formate
compatibile cu iPhone-ul. Pentru informaţii despre formatele acceptate de iPhone,
accesaţi www.apple.com/iphone/specs.html.
Important: Dacă ştergeţi un articol din iTunes, acesta va de asemenea şters de pe
iPhone la următoarea sincronizare.
Panoul Poze
Pe un Mac, puteţi sincroniza poze cu Aperture sau iPhoto 4.0.3 sau o versiune
ulterioară şi videoclipuri cu iPhoto 6.0.6 sau o versiune ulterioară. Pe un PC, puteţi
sincroniza poze cu Adobe Photoshop Elements 8,0 sau o versiune ulterioară. De
asemenea, puteţi sincroniza poze şi videoclipuri din orice dosar Mac sau PC care
conţine imagini.
Sincronizarea automată iTunes
Implicit, iPhone se sincronizează de ecare dată când îl conectaţi la iTunes. Puteţi
împiedica sincronizarea iPhone-ului atunci când conectaţi iPhone-ul la un alt
computer decât cel pe care îl folosiţi în mod normal pentru sincronizare.
Dezactivarea sincronizării automate pentru iPhone:
1 Conectaţi iPhone la computerul dvs.
2 În iTunes, selectaţi iPhone în lista Dispozitive, apoi faceţi clic pe Rezumatîn partea de
sus a ecranului.
3 Deselectaţi “Deschide iTunes la conectarea acestui iPhone”.
Atunci când sincronizarea automată este dezactivată, puteţi sincroniza în continuare
făcând clic pe butonul Sincronizează.
62 Capitolul 4 Sincronizarea şi partajarea şierelor
Page 63

Împiedicarea sincronizării automate pentru toate iPhone-urile, iPod-urile şi iPadurile:
1 În iTunes, selectaţi iTunes > Preferinţe (pe un Mac) sau Editare > Preferinţe (pe un PC).
2 Faceţi clic pe Dispozitive, apoi selectaţi “Împiedică sincronizarea automată a iPod-
urilor, iPhone-urilor şi iPad-urilor.”
Dacă această casetă de validare este bifată, iPhone nu se va sincroniza, chiar dacă
opţiunea “Deschide iTunes la conectarea acestui iPhone” este selectată în panoul
Rezumat.
Împiedicarea sincronizării automate o singură dată, fără modicarea
congurărilor: Deschideţi iTunes, conectaţi iPhone la computerul dvs, apoi ţineţi
apăsate tastele Comandă-Opţiune (pe un Mac) sau Shift-Control (pe un PC) până
când vedeţi iPhone apărând în bara laterală.
Sincronizarea manuală: În iTunes, selectaţi iPhone în bara laterală, apoi daţi clic pe
Sincronizează din colţul din dreapta jos al ferestrei. Sau, dacă aţi modicat vreuna
dintre congurările de sincronizare, faceţi clic pe Aplică.
Gestionarea manuală a conţinutului
Funcţionalitatea de gestionare manuală vă permite să selectaţi doar muzica,
videoclipurile şi podcasturile pe care doriţi să le aveţi pe iPhone.
Congurarea iPhone pentru gestionarea manuală a conţinutului:
1 Conectaţi iPhone la computerul dvs.
2 În iTunes, selectaţi iPhone în bara laterală.
3 Faceţi clic pe Rezumat în partea de sus a ecranului şi selectaţi “Gestionare manuală
pentru muzică şi videoclipuri”.
4 Faceţi clic pe Aplică.
Adăugarea de articole pe iPhone: Trageţi o melodie, un videoclip, un podcast sau
o listă de redare din biblioteca iTunes pe iPhone (în bara laterală). Faceţi clic ţinând
apăsată tasta Shift sau Comandă (pe Mac) sau Control (pe Windows) pentru a selecta
mai multe articole în vederea adăugării simultane.
iTunes sincronizează conţinutul imediat. Dacă deselectaţi “Gestionare manuală
pentru muzică şi videoclipuri”, conţinutul pe care l-aţi adăugat manual va eliminat
de pe iPhone la următoarea sincronizare a conţinutului cu iTunes.
Eliminarea articolelor de pe iPhone: Cu iPhone conectat la computer, selectaţi
iPhone în bara laterală iTunes şi faceţi clic pe triunghiul de expansiune pentru a aşa
conţinutul. Selectaţi o zonă de conţinut, precum Muzică sau Filme, apoi selectaţi
articolele pe care doriţi să le ştergeţi şi apăsaţi tasta Delete de pe tastatură.
Eliminarea unui articol de pe iPhone nu determină ştergerea sa din biblioteca dvs.
iTunes.
Capitolul 4 Sincronizarea şi partajarea şierelor 63
Page 64

Notă: Genius nu funcţionează dacă gestionaţi manual conţinutul. A se vedea
“Utilizarea Genius pe iPhone” în pagina 108.
Transferarea conţinutului cumpărat pe alt computer
Conţinutul de pe iPhone care a fost cumpărat utilizând iTunes pe un computer poate
transferat într-o bibliotecă iTunes de pe un alt computer autorizat. Computerul
trebuie să e autorizat pentru redarea conţinutului cumpărat din utilizând ID-ul dvs
Apple.
Autorizarea unui computer:Deschideţi iTunes pe computerul dvs. şi selectaţi Store >
Autorizează computer.
Transferarea conţinutului cumpărat: Conectaţi iPhone la un alt computer. În
iTunes, selectaţi Fişier > Transferă cumpărături de pe iPhone.
Partajarea şierelor
Partajarea şierelor vă permite să transferaţi şiere între iPhone şi computer. Puteţi
partaja şiere create cu o aplicaţie compatibilă şi salvate într-un format acceptat.
Aplicaţiile care acceptă partajarea de şiere apar în lista Aplicaţii pentru partajare
şiere din iTunes. Pentru ecare aplicaţie, lista Fişiere indică documentele care sunt
pe iPhone. Consultaţi documentaţia aplicaţiei respective pentru modul în care
partajează şiere; nu toate aplicaţiile acceptă această funcţionalitate.
Transferarea unui şier de pe iPhone pe computer:
1 Conectaţi iPhone la computerul dvs.
2 În iTunes, selectaţi iPhone în lista Dispozitive, apoi faceţi clic pe Aplicaţii în partea de
sus a ecranului.
3 În secţiunea Partajare şiere, selectaţi o aplicaţie din lista din stânga.
4 În partea dreaptă, selectaţi şierul pe care doriţi să îl transferaţi, apoi faceţi clic pe
“Salvează în” şi selectaţi o destinaţie de pe computerul dvs.
64 Capitolul 4 Sincronizarea şi partajarea şierelor
Page 65

Transferarea unui şier de pe computer pe iPhone:
1 Conectaţi iPhone la computerul dvs.
2 În iTunes, selectaţi iPhone în lista Dispozitive, apoi faceţi clic pe Aplicaţii în partea de
sus a ecranului.
3 În secţiunea Partajare şiere, faceţi clic pe Adaugă.
4 Selectaţi un şier, apoi faceţi clic pe Alegeţi (Mac) sau OK (PC).
Fişierul este transferat pe dispozitivul dvs. şi poate deschis utilizând o aplicaţie care
acceptă tipul respectiv de şier. Pentru a transfera mai multe şiere, selectaţi ecare
şier suplimentar.
Ştergerea unui şier de pe iPhone: Selectaţi şierul din lista Fişiere, apoi apăsaţi pe
Şterge.
Capitolul 4 Sincronizarea şi partajarea şierelor 65
Page 66

Număr de apeluri ratate
Număr de mesaje
vocale neascultate
Telefon
5
Apeluri telefonice
Pentru a efectua un apel cu iPhone este sucient să apăsaţi un nume şi un număr din
contactele dvs, să apăsaţi unul dintre numerele favorite, sau să apăsaţi un apel recent
pentru a suna înapoi.
Efectuarea apelurilor
Butoanele din partea inferioară a ecranului Telefon vă oferă acces rapid la numerele
favorite, apelurile recente şi contactele dvs., precum şi la o tastatură numerică pentru
formarea manuală a numerelor.
66
AVERTISMENT: Pentru informaţii importante despre conducerea în condiţii de
siguranţă, consultaţi Ghidul de informaţii importante despre produs la support.apple.
com/ro_RO/manuals/iphone.
Utilizarea aplicaţiei Contacte pentru apelarea
unei persoane
Apelarea unui favorit Apăsaţi Favorite, apoi selectaţi un contact.
Apelarea unui interlocutor recent Apăsaţi Apeluri, apoi apăsaţi un nume sau un
Apăsaţi Contacte, selectaţi un contact, apoi
apăsaţi un număr de telefon.
număr din listă. Dacă apelul a fost un apel video
FaceTime (indicat prin
articolul pentru a realiza un nou apel video.
), apăsaţi
Page 67

Apelarea manuală
Puteţi utiliza tastele pentru a forma manual un număr de telefon.
Formarea unui număr: Apăsaţi Taste, introduceţi numărul, apoi apăsaţi Sunaţi.
Dacă aţi copiat un număr de telefon în clipboard, îl puteţi lipi în tastatura numerică.
Lipirea unui număr în ecranul Taste: Apăsaţi ecranul deasupra tastaturii, apoi
apăsaţi Lipiţi. Dacă numărul de telefon pe care l-aţi copiat include litere, iPhone le
converteşte în cifrele corespunzătoare.
Puteţi include o pauză scură, care suspendă apelarea timp de aproximativ două
secunde, sau o pauză lungă, care suspendă apelarea până când apăsaţi butonul de
apelare. Pauzele pot utile atunci când apelaţi pentru a participa la o convorbire în
conferinţă, de exemplu.
Introducerea unei pauze scurte: Apăsaţi şi menţineţi apăsată tasta “*” până când în
număr apare o virgulă.
Introducerea unei pauze lungi: Apăsaţi şi menţineţi apăsată tasta “#” până când în
număr apare un semn de punct şi virgulă.
Reapelarea ultimului număr format: Apăsaţi Taste, apoi apăsaţi Sunaţi. Apăsaţi din
nou Sunaţi pentru a forma numărul.
Apelarea vocală
Puteţi utiliza Comenzi vocale pentru a apela pe cineva din lista de contacte sau
pentru a forma un anumit număr.
Notă: Este posibil ca funcţionalitatea Comenzi vocale să nu e disponibilă în toate
limbile.
Utilizarea Comenzilor vocale pentru efectuarea de apeluri telefonice: Apăsaţi şi
ţineţi butonul principal până când este aşat ecranul Voice Control şi auziţi un bip.
Utilizaţi apoi comenzile descrise mai jos pentru a efectua un apel.
De asemenea, puteţi apăsa şi menţine apăsat butonul central de pe căştile iPhone
pentru a utiliza funcţionalitatea Comenzi vocale.
Apelarea unei persoane din contacte Spuneţi “call” sau “dial”, apoi spuneţi numele
persoanei. Dacă persoana are mai multe
numere, specicaţi pe care doriţi să îl apelaţi.
Exemple:
 Call John Appleseed
 Call John Appleseed at home
 Call John Appleseed, mobile
Compunerea unui număr Spuneţi “call” sau “dial”, apoi spuneţi numărul.
Capitolul 5 Telefon 67
Page 68

Pentru cele mai bune rezultate, spuneţi numele complet al persoanei pe care o
Buton central
Buton Pornire/Oprire
Adormire/Trezire
apelaţi. Dacă rostiţi doar prenumele şi aveţi mai multe contacte cu acelaşi nume,
iPhone vă întreabă pe care dintre acele contacte doriţi să îl apelaţi. Dacă există
mai multe numere pentru persoana pe care o apelaţi, spuneţi ce număr doriţi să îl
utilizaţi. În caz contrar, iPhone vă întreabă.
Când formaţi vocal un număr, pronunţaţi ecare cifră separat - de exemplu, spuneţi
“four one ve, ve ve ve, one two one two.”
Notă: Pentru codul regional “800” în S.U.A., puteţi spune “eight hundred”.
Împiedicarea apelării vocale când iPhone este blocat: În Congurări, selectaţi
General > Cod blocare şi dezactivaţi Apelare vocală. Deblocaţi iPhone pentru a utiliza
apelarea vocală.
Recepţionarea apelurilor
Atunci când recepţionaţi un apel, apăsaţi Răspundeţi. Dacă iPhone este blocat,
trageţi glisorul. De asemenea, puteţi apăsa butonul central de pe căştile iPhone
pentru a prelua un apel.
Ignorarea unui apel: Apăsaţi butonul Pornire/Oprire Adormire/Trezire sau oricare
dintre butoanele de volum. Puteţi în continuare să răspundeţi apelului după ce l-aţi
ignorat, până când este trimis în mesageria vocală.
Respingerea unui apel: Efectuaţi una dintre acţiunile următoare pentru a trimite un
apel direct în mesageria vocală.
Apăsaţi de două ori rapid butonul Pornire/Oprire Adormire/Trezire. Â
Apăsaţi şi menţineţi apăsat butonul central de pe căştile iPhone timp de Â
aproximativ două secunde. Două bipuri joase conrmă că apelul a fost respins.
Apăsaţi Refuz (dacă iPhone este activ la recepţionarea apelului). Â
68 Capitolul 5 Telefon
Page 69

Blocarea apelurilor şi păstrarea accesului Wi-Fi la Internet: În Congurări, activaţi
Mod Avion, apoi apăsaţi Wi-Fi pentru a activa funcţionalitatea.
În timpul unei convorbiri
În timp ce purtaţi o convorbire, ecranul aşează opţiuni pentru apel.
Opţiunile pentru apel pot varia în funcţie de modelul iPhone utilizat.
Tăierea microfonului liniei dvs. Apăsaţi Fără microfon. Dvs. puteţi auzi în
continuare interlocutorul, dar acesta nu vă poate
auzi.
Utilizaţi tastatura numerică pentru a introduce
informaţii
Utilizaţi difuzorul sau un dispozitiv Bluetooth Apăsaţi Difuzor. Butonul este denumit Sursă
Vizualizaţi informaţii de contact Apăsaţi Contacte.
Puneţi un apel în aşteptare
Efectuaţi un alt apel Apăsaţi Adăugaţi apel.
Apăsaţi Taste.
audio atunci când un dispozitiv Bluetooth este
disponibil, şi vă permite să selectaţi dispozitivul
Bluetooth, iPhone sau difuzorul.
iPhone 4: Atingeţi şi menţineţi apăsat butonul
Fără microfon.
iPhone 3GS: Apăsaţi Reţineţi.
Nici unul dintre interlocutori nu îl mai aude pe
celălalt. Când un apel este în aşteptare, apăsaţi
din nou Reţineţi pentru a reveni la apelul
respectiv.
Puteţi utiliza alte aplicaţii în timpul unui apel - pentru a vă verica programului în
Calendar, de exemplu.
Utilizarea altei aplicaţii în timpul unei convorbiri: Apăsaţi butonul principal ,
apoi apăsaţi pictograma unei aplicaţii. Pentru a reveni la apel, apăsaţi bara verde din
partea de sus a ecranului.
Capitolul 5 Telefon 69
Page 70

Notă: Reţeaua celulară 3G (UMTS) acceptă comunicaţii simultane de voce şi date
pe modelele GSM. Pentru toate celelalte conexiuni de reţea (EDGE sau GPRS pe
modelele GSM, respectiv EV-DO sau 1xRTT pe un model CDMA), nu puteţi utiliza
servicii Internet în timp ce vorbiţi la telefon cu excepţia cazului în care iPhone-ul
dispune şi de o conexiune Wi-Fi la Internet.
Terminarea unui apel: Apăsaţi Închideţi. Sau apăsaţi butonul central de pe căştile
iPhone-ului dvs.
Apeluri secundare
În timpul unei convorbiri, puteţi iniţia sau recepţiona un alt apel. Dacă recepţionaţi
un apel secundar, iPhone emite un bip şi aşează informaţiile apelantului şi o listă de
opţiuni.
Notă: Iniţierea şi recepţionarea unui apel secundar poate un serviciu opţional în
unele ţări sau regiuni. Contactaţi operatorul dvs. pentru mai multe informaţii.
Preluarea unui apel recepţionat secundar:
 Pentru a ignora apelul şi a-l trimite în mesageria vocală: Apăsaţi Ignoraţi.
 Pentru a pune în aşteptare primul apel şi a răspunde celui nou: Apăsaţi Reţineţi +
Răspundeţi.
 Pentru a termina primul apel şi a răspunde celui nou: La modelele GSM, apăsaţi
Închideţi + Răspundeţi. La un model CDMA, apăsaţi Închideţi şi, atunci când cel deal doilea apel sună din nou, apăsaţi Răspundeţi sau trageţi glisorul dacă telefonul
este blocat.
Dacă sunteţi în timpul unui apel video FaceTime, puteţi termina apelul video şi
răspunde apelului recepţionat, sau puteţi respinge apelul recepţionat.
Iniţierea unui apel secundar: Apăsaţi Adăugaţi apel. Primul apel este pus în
aşteptare.
Comutarea între apeluri: Apăsaţi Schimbaţi. Apelul activ este pus în aşteptare.
La un model CDMA, nu puteţi comuta între apeluri dacă cel de-al doile apel a fost
iniţiat de dvs, dar puteţi combina apelurile într-o conferinţă. Dacă încheiaţi cel de-al
doilea apel sau apelul în conferinţă, ambele apeluri sunt terminate.
Combinarea apelurilor: Apăsaţi Conferinţă.
La un model CDMA, nu puteţi combina apelurile dacă cel de-al doilea apel a fost
recepţionat.
70 Capitolul 5 Telefon
Page 71

Apeluri conferinţă
La modelele GSM, puteţi congura un apel în modul conferinţă pentru a vorbi cu
până la cinci persoane la un moment dat, în funcţie de operatorul dvs.
Notă: Apelurile conferinţă pot un serviciu opţional în unele ţări sau regiuni.
Contactaţi operatorul dvs. pentru informaţii.
Crearea unui apel conferinţă:
1 Efectuaţi un apel.
2 Apăsaţi Adăugaţi apel şi efectuaţi alt apel. Primul apel este pus în aşteptare.
3 Apăsaţi Conferinţă. Apelurile sunt reunite şi toţi interlocutorii se pot auzi între ei.
4 Repetaţi paşii doi şi trei pentru a adăuga apeluri suplimentare.
Abandonarea unui apel Apăsaţi Conferinţă şi apăsaţi lângă un apel.
Apoi apăsaţi Închideţi.
Convorbire privată în conferinţă Apăsaţi Conferinţă, apoi apăsaţi Privat lângă un
apel. Apăsaţi Conferinţă pentru a relua apelul în
modul conferinţă.
Adăugarea unui apel recepţionat Apăsaţi Reţineţi + Răspundeţi, apoi apăsaţi
Conferinţă.
Dacă serviciul dvs. include apelurile conferinţă, iPhone dispune întotdeauna de o
linie suplimentară disponibilă în afara celei utilizate pentru conferinţă.
Notă: Nu puteţi realiza un apel video FaceTime în timpul unui apel conferinţă.
FaceTime
Apelurile video FaceTime (iPhone 4) vă permit să vedeţi şi să auziţi persoana cu
care vorbiţi. Puteţi iniţia un apel video cu cineva care are un dispozitiv compatibil
FaceTime. Nu este necesară nicio congurare, dar trebuie să dispuneţi de o
conexiune Wi-Fi la Internet. FaceTime utilizează camera din faţă pentru ca persoana
pe care o apelaţi să poată vedea chipul dvs, dar puteţi comuta la camera principală
pentru a-i împărtăşi împrejurimile în care vă aaţi.
Notă: Este posibil ca FaceTime să nu e disponibil în toate ţările sau regiunile.
Efectuarea unui apel FaceTime: În Contacte, selectaţi un nume, apoi apăsaţi
FaceTime şi apăsaţi adresa de e-mail sau numărul de telefon utilizat de persoana
respectivă pentru FaceTime.
Pentru a apela pe cineva care are un iPhone 4, puteţi să începeţi prin iniţierea unui
apel vocal, apoi apăsaţi FaceTime.
Capitolul 5 Telefon 71
Page 72

Dacă aţi avut în prealabil un apel FaceTime cu cineva, apare pe butonul FaceTime
Efectuați un
apel video
FaceTime
şi pe adresa de e-mail sau numărul de telefon pe care l-aţi utilizat.
Efectuarea unui apel FaceTime utilizând Comenzi vocale: Apăsaţi şi menţineţi
apăsat butonul principal până când este aşat ecranul Comenzi vocale şi auziţi un
bip. Apoi spuneţi “FaceTime”, urmat de numele persoanei de apelat.
Dacă aţi mai purtat cu cineva o conversaţie video FaceTime, puteţi realiza un alt
apel video către persoana respectivă apăsând intrarea corespunzătoare apelului în
Apeluri. Apelurile video FaceTime anterioare sunt indicate prin .
În momentul în care este stabilit un apel video, vedeţi imaginea de la iPhone-ul
celeilalte persoane. O fereastră imagine-în-imagine aşează imaginea de pe iPhoneul dvs. pe care o vede cealaltă persoană. Puteţi trage fereastra în orice colţ. Puteţi
utiliza FaceTime în orientare portret sau peisaj.
Apelurile video utilizează microfonul superior de pe iPhone
72 Capitolul 5 Telefon
Page 73

Dacă ieşiţi din zona de acoperire a reţelei Wi-Fi sau dacă aceasta devine indisponibilă
din alte motive, veţi avea opţiunea de a reapela numărul pentru un apel vocal.
Notă: Atunci când efectuaţi un apel video FaceTime, numărul dvs. de telefon este
aşat chiar dacă identicarea apelantului este blocată sau dezactivată.
Recepţionarea unui apel video FaceTime: Faceţi clic pe Acceptaţi.
Trecerea unui apel video FaceTime pe mut Apăsaţi din partea de jos a ecranului. Puteţi
auzi şi vedea în continuare apelantul. Apelantul
vă poate vedea, dar nu vă poate auzi.
Comutarea între camera din faţă şi camera
principală
Utilizarea altei aplicaţii în timpul unui apel
video FaceTime
Terminarea unui apel video FaceTime Apăsaţi
Apăsaţi
Apăsaţi butonul principal , apoi apăsaţi
pictograma unei aplicaţii. Puteţi vorbi în
continuare, dar nu vă puteţi vedea reciproc.
Pentru a reveni la apelul video, apăsaţi bara
verde din partea de sus a ecranului.
de la baza ecranului.
din partea de jos a ecranului.
Pentru a bloca apelurile video FaceTime, puteţi dezactiva FaceTime din Congurări.
Activarea sau dezactivarea FaceTime: În Congurări, selectaţi Telefon şi apăsaţi
comutatorul FaceTime. Funcţionalitatea FaceTime este activată implicit.
De asemenea, puteţi dezactiva FaceTime din Restricţii. A se vedea “Restricţii” în
pagina 217.
Utilizarea unui dispozitiv Bluetooth pentru apeluri
Puteţi realiza şi primi apeluri printr-un dispozitiv Bluetooth asociat cu iPhone. A se
vedea “Asocierea unui dispozitiv Bluetooth cu iPhone-ul” în pagina 50.
Pentru informaţii despre utilizarea unui dispozitiv Bluetooth pentru realizarea şi
primirea de apeluri, consultaţi documentaţia aferentă dispozitivului respectiv.
Ascultarea apelurilor prin iPhone când este conectat un dispozitiv Bluetooth:
Realizaţi una dintre următoarele acţiuni:
Răspundeţi unui apel prin apăsarea ecranului iPhone. Â
În cursul unui apel, apăsaţi Audio pe iPhone. Selectaţi iPhone pentru a auzi Â
apelurile prin iPhone sau Difuzor pentru a utiliza difuzorul.
Dezactivaţi Bluetooth. În Congurări, selectaţi General > Bluetooth şi trageţi Â
comutatorul pe poziţia Dezactivat.
Opriţi dispozitivul Bluetooth, sau mutaţi-l în afara razei de acţiune. Trebuie să vă Â
aaţi la mai puţin de 10 metri distanţă de un dispozitiv Bluetooth pentru ca acesta
să e conectat la iPhone.
Capitolul 5 Telefon 73
Page 74

Apeluri de urgenţă
Chiar dacă iPhone este blocat cu un cod de acces, este totuşi posibil să puteţi efectua
un apel de urgenţă.
Efectuarea unui apel de urgenţă când iPhone este blocat: În ecranul Introduceţi
cod, apăsaţi Apel de urgenţă, apoi formaţi numărul utilizând tastatura numerică.
În S.U.A, informaţiile de localizare (dacă sunt disponibile) sunt transmise furnizorilor
de servicii de urgenţă când apelaţi 911.
La un model CDMA, după terminarea unui apel de urgenţă, iPhone intră în modul
Apel de urgenţă pentru a permite întoarcerea apelului de către serviciile de urgenţă.
În timp ce acest mod este activ, transmisiunile de date şi mesajele text sunt blocate.
Ieşirea din modul apel de urgenţă (modelul CDMA): Realizaţi una dintre
următoarele acţiuni:
Apăsaţi butonul înapoi. Â
Apăsaţi butonul Adormire/Trezire sau butonul principal  .
Utilizaţi tastele pentru a forma un număr care nu este de urgenţă. Â
Modul apel de urgenţă se termină automat după câteva minute, conform
specicaţiilor operatorului dvs.
Important: Nu ar trebui să depindeţi de un dispozitiv wireless pentru comunicaţii
esenţiale, precum urgenţele medicale. Este posibil ca utilizarea unui telefon celular
pentru apelarea serviciilor de urgenţă să nu funcţioneze în toate regiunile. Numerele
şi serviciile de urgenţă variază în funcţie de ţară sau de regiune. Vor funcţiona doar
numerele de urgenţă valide în ţara sau regiunea de unde efectuaţi apelul şi, uneori,
un apel de urgenţă nu poate efectuat din cauza indisponibilităţii reţelei sau
interferenţelor de mediu. Este posibil ca o reţea celulară să nu accepte un apel de
urgenţă de pe iPhone dacă acesta nu are o cartelă SIM, dacă are o cartelă SIM blocată
(modelele GSM) sau dacă nu aţi activat iPhone-ul dvs. Dacă sunteţi într-un apel video
FaceTime, trebuie să terminaţi apelul înainte de a putea apela un număr de urgenţă.
Mesagerie vizuală
Pe iPhone, Mesagerie vizuală vă permite să vizualizaţi o listă a mesajelor dvs. şi să
alegeţi pe care să-l ascultaţi sau să-l ştergeţi, fără a nevoit să ascultaţi instrucţiuni
sau mesaje anterioare.
74 Capitolul 5 Telefon
Page 75

Notă: Este posibil ca funcţionalitatea Mesagerie vizuală să nu e disponibilă în
Numărul de apeluri ratate şi de mesaje
neascultate din mesageria vocală apar pe
pictograma Telefon din ecranul principal.
Număr de apeluri ratate
Număr de mesaje
vocale neascultate
toate ţările sau regiunile, sau poate un serviciu opţional. Contactaţi operatorul
dvs. pentru mai multe informaţii. Dacă funcţionalitatea Mesagerie vizuală nu este
disponibilă, apăsaţi Mesagerie şi urmaţi instrucţiunile vocale pentru a recupera
mesajele dvs.
Congurarea mesageriei vocale
Prima dată când apăsaţi Mesagerie, iPhone vă solicită să creaţi o parolă pentru
mesageria vocală şi să înregistraţi un mesaj de salut.
Modicarea mesajului de salut:
1 Apăsaţi Mesagerie, apăsaţi Salut, apoi apăsaţi Personalizat.
2 Apăsaţi Înregistrare când sunteţi gata să începeţi.
3 Când aţi terminat, apăsaţi Stop. Pentru reascultarea mesajului, apăsaţi Redare.
Pentru a reface înregistrarea, repetaţi paşii 2 şi 3.
4 Apăsaţi Salvaţi.
Utilizarea mesajului implicit de salut al
operatorului dvs.
Congurarea unei alerte sonore pentru un nou
mesaj vocal
Modicarea parolei pentru mesageria vocală În Congurări, selectaţi Telefon > Modicare
Apăsaţi Mesagerie, apăsaţi Salut, apoi apăsaţi
Implicit.
În Congurări, selectaţi Sunete şi activaţi Mesaj
vocal nou. Alerta sună câte o dată pentru ecare
mesaj vocal nou. Când comutatorul Sonerie/
Silenţios este pe poziţia silenţios, iPhone nu va
reproduce nici o alertă sonoră.
parolă mesagerie vocală.
Consultarea mesageriei vocale
Când apăsaţi Telefon, iPhone aşează numărul de apeluri ratate şi de mesaje vocale
neascultate.
Capitolul 5 Telefon 75
Page 76

Apăsaţi Mesagerie pentru a vedea o listă a mesajelor dvs.
Săriţi la orice punct
dintr-un mesaj: trageţi
capul de redare.
Mesaje
neascultate
Redare/Pauză
Informaţii de contact
Bară de derulare
Difuzor (Audio, când este
conectat un dispozitiv
Bluetooth. Apăsaţi pentru
a selecta ieşirea audio.)
Sunaţi înapoi
Ascultarea unui mesaj: Apăsaţi mesajul. (Dacă aţi ascultat deja mesajul, apăsaţi
mesajul din nou pentru a-l reasculta.) Utilizaţi şi pentru a suspenda sau relua
redarea.
Odată ce aţi ascultat un mesaj, acesta va salvat până când operatorul dvs. îl va
şterge.
Consultarea mesageriei vocale de pe un alt telefon: Formaţi propriul dvs. număr
sau numărul de acces de la distanţă al operatorului dvs.
Ştergerea mesajelor
Selectaţi un mesaj, apoi apăsaţi Ştergeţi.
Ascultarea unui mesaj şters Apăsaţi Mesaje şterse (la sfârşitul listei), apoi
76 Capitolul 5 Telefon
Restaurarea unui mesaj Apăsaţi Mesaje şterse (la sfârşitul listei), apoi
Ştergerea permanentă a mesajelor Apăsaţi Mesaje şterse (la sfârşitul listei), apoi
Notă: În anumite ţări sau regiuni, mesajele de mesagerie vocală vizuale şterse pot
şterse permanent de operatorul dvs.
apăsaţi mesajul.
apăsaţi mesajul şi apăsaţi Restauraţi.
apăsaţi Ştergeţi tot.
Page 77

Obţinerea informaţiilor de contact
Mesagerie vizuală salvează data şi ora apelului, lungimea mesajului şi orice informaţii
de contact disponibile.
Vizualizarea informaţiilor de contact ale unui apelant: Apăsaţi lângă un mesaj.
Puteţi utiliza informaţiile pentru a trimite apelantului un mesaj e-mail sau text, sau
pentru a actualiza informaţiile sale de contact.
Contacte
Din ecranul Informaţii al unui contact, o apăsare rapidă vă permite să iniţiaţi un apel
telefonic, să creaţi un nou mesaj e-mail, să îi localizaţi adresa şi multe altele. A se
vedea “Căutarea contactelor” în pagina 237”.
Favorite
Favoritele vă oferă acces rapid la numerele de telefon pe care le folosiţi cel mai des.
Adăugarea numărului telefonic al unui contact la lista dvs. de favorite: Apăsaţi
Contacte şi selectaţi un contact. Apăsaţi “Adăugaţi la favorite” şi selectaţi numărul de
telefon sau adresa de e-mail pe care doriţi să le adăugaţi. Pe iPhone 4, selectaţi dacă
salvaţi favorita pentru apelare telefonică sau pentru apelare FaceTime. Dacă salvaţi
contactul pentru apelare FaceTime, apare lângă nume în lista favoritelor.
Dacă cineva deja aat în lista dvs. de contacte vă apelază, îi puteţi adăuga numele la
favorite din lista apelurilor recente.
Adăugarea unui contact la favorite din lista apelurilor: Apăsaţi Apeluri şi apăsaţi
de lângă numele unui contact, apoi apăsaţi “Adăugaţi la Favorite”.
Apelarea unui contact dintre favorite Apăsaţi Favorite şi selectaţi un contact. Dacă
apare lângă un nume, puteţi apăsa numele
pentru a efectua un apel FaceTime.
Ştergerea unui contact dintre favorite Apăsaţi Favorite şi apăsaţi Editare. Apoi apăsaţi
lângă un contact sau lângă un număr şi
apăsaţi Eliminaţi.
Reordonarea listei de favorite Apăsaţi Favorite şi apăsaţi Editare. Apoi trageţi
de lângă un contact pe o nouă poziţie în listă.
Redirecţionarea apelurilor, apel în aşteptare şi identicarea
apelantului
iPhone este compatibil cu redirecţionarea apelurilor, apelurile în aşteptare şi
identicarea apelantului.
Capitolul 5 Telefon 77
Page 78

Redirecţionarea apelurilor
Puteţi congura iPhone pentru a redirecţiona apelurile recepţionate către un alt
număr. De exemplu, dacă mergeţi într-o zonă fără acoperire celulară, este posibil să
doriţi redirecţionarea apelurilor către un număr unde aţi putea contactat.
Notă: Apelurile FaceTime nu sunt redirecţionate.
La modelele GSM, utilizaţi congurarea Redirecţionare apel pentru a redirecţiona
apelurile primite către un alt număr.
Redirecţionarea apelurilor primite (modelele GSM):
1 În Congurări, selectaţi Telefon > Redirecţionare apel, apoi activaţi Redirecţionare
apel.
2 În ecranul “Redirecţionare către”, introduceţi numărul de telefon către care doriţi
redirecţionarea apelurilor.
Când opţiunea Redirecţionare apel este activată, pictograma de redirecţionare a
apelurilor ( ) apare în bara de stare (modelele GSM). Trebuie să vă aaţi în aria de
acoperire a reţelei celulare atunci când conguraţi iPhone pentru a redirecţiona
apelurile, în caz contrar apelurile nu vor redirecţionate.
La un model CDMA, puteţi activa sau dezactiva redirecţionarea apelurilor prin
formarea unor coduri speciale.
Activarea redirecţionării apelurilor (modelul CDMA): Introduceţi caracterele *72
pe tastele Telefon, urmate de numărul către care redirecţionaţi apelurile, apoi apăsaţi
Sunaţi.
Dezactivarea redirecţionării apelurilor (modelul CDMA): Introduceţi caracterele
*73 pe tastele Telefon, apoi apăsaţi Sunaţi.
Apel în aşteptare
Funcţionalitatea apel în aşteptare vă permite să ştiţi dacă recepţionaţi un alt apel
atunci când vorbiţi la telefon. Puteţi să ignoraţi apelul primit, să reţineţi apelul curent
şi să răspundeţi apelului primit sau să încheiaţi apelul curent şi să răspundeţi apelului
primit. În cazul în care funcţionalitatea apel în aşteptare este dezactivată atunci când
vorbiţi la telefon, apelurile primite merg direct în mesageria vocală.
La modelele GSM, utilizaţi congurarea Apel în aşteptare pentru activarea şi
dezactivarea funcţionalităţii apel în aşteptare.
Activarea sau dezactivarea funcţionalităţii apel în aşteptare (modelele GSM): În
Congurări, selectaţi Telefon > Apel în aşteptare, apoi activaţi sau dezactivaţi Apel în
aşteptare.
78 Capitolul 5 Telefon
Page 79

La un model CDMA, funcţionalitatea apel în aşteptare este implicit activată. Puteţi
dezactiva funcţionalitatea de apel în aşteptare pentru un apel prin introducerea unui
cod special înainte de formarea numărului.
Dezactivarea funcţionalităţii apel în aşteptare în timpul unui apel (modelul
CDMA): Introduceţi caracterele *70, apoi formaţi numărul.
Pentru a dezactiva funcţionalitatea apel în aşteptare pentru un apel următor, trebuie
să introduceţi din nou *70 înainte de formarea numărului.
Identicarea apelantului
Identicarea apelantului aşează numele sau numărul dvs. de telefon persoanei
pe care o apelaţi, dacă echipamentul destinatarului are această capacitate şi nu aţi
blocat identicarea apelantului în serviciile dvs. telefonice.
Notă: Atunci când efectuaţi un apel FaceTime, numărul dvs. de telefon este aşat
chiar dacă identicarea apelantului este dezactivată sau blocată.
La modelele GSM, utilizaţi congurarea Aşare nr. propriu pentru activarea sau
dezactivarea identicării apelantului.
Activarea sau dezactivarea identicării apelului (modelele GSM): În Congurări,
selectaţi Telefon > Aşare nr. propriu, apoi activaţi sau dezactivaţi Aşare nr. propriu.
La un model CDMA, identicarea apelantului este implicit activată. Puteţi dezactiva
identitatea dvs. pentru un apel pe care îl iniţiaţi prin introducerea unui cod special
înainte de formarea numărului.
Dezactivarea identicării apelantului pentru apel (modelul CDMA): Introduceţi
caracterele *67, apoi formaţi numărul.
Sonerii şi comutatorul Sonerie/Silenţios
iPhone este livrat cu sonerii pe care le puteţi utiliza pentru apelurile recepţionate,
pentru alarmele Ceas şi pentru temporizatorul Ceas. De asemenea, puteţi cumpăra
sonerii provenite din melodii din iTunes.
Capitolul 5 Telefon 79
Page 80

Comutatorul Sonerie/Silenţios şi modurile de vibraţie
Sonerie
Silenţios
Un comutator situat în lateralul iPhone facilitează activarea şi dezactivarea soneriei.
Activarea şi dezactivarea soneriei: Glisaţi comutatorul din lateralul iPhone.
Important: Alarmele Ceas vor continua să sune chiar dacă aţi xat comutatorul
Sonerie/Silenţios pe poziţia silenţios.
Congurarea iPhone pentru vibraţie: În Congurări, selectaţi Sunete. Controalele
distincte vă permit să conguraţi separat vibraţia pentru modul sonerie şi pentru
modul silenţios.
Pentru mai multe informaţii, a se vedea “Sunete şi comutatorul Sonerie/Silenţios” în
pagina 211.
Congurarea soneriilor
Puteţi congura soneria implicită pentru apeluri, precum şi pentru alarmele şi
temporizatoarele Ceas. Puteţi de asemenea atribui contactelor sonerii individuale
pentru a şti cine vă sună.
Congurarea soneriei implicite: În Congurări, selectaţi Sunete > Sonerie, apoi
selectaţi o sonerie.
Atribuiţi o sonerie unui contact: Din Telefon, apăsaţi Contacte şi selectaţi un
contact. Apăsaţi Editare, apoi Sonerie şi selectaţi o sonerie.
Cumpărarea soneriilor
Puteţi cumpăra sonerii din iTunes Store pe iPhone. A se vedea “Cumpărarea
soneriilor” în pagina 186.
Apeluri internaţionale
Efectuarea apelurilor internaţionale din zona dvs. de rezidenţă
80 Capitolul 5 Telefon
Pentru informaţii despre efectuarea apelurilor internaţionale din zona dvs. de
rezidenţă, inclusiv despre tarife şi alte taxe aplicabile, contactaţi operatorul dvs. sau
vizitaţi site-ul web al operatorului dvs.
Page 81

Utilizarea iPhone în străinătate
Este posibil să puteţi utiliza iPhone pentru a efectua apeluri în alte ţări din întreaga
lume, în funcţie de reţelele disponibile.
Activarea roamingului internaţional: Contactaţi-vă operatorul pentru informaţii
despre disponibilitate şi tarife.
Important: Este posibil să se aplice costuri suplimentare pentru serviciile de roaming
de voce şi date. Pentru a evita taxele asociate serviciului de roaming de date,
dezactivaţi Roaming de date.
Dezactivarea Roaming de date: În Congurări, selectaţi General > Reţea, apoi
apăsaţi pentru a dezactiva Roaming de date. Implicit, opţiunea Roaming de date este
dezactivată.
Dezactivarea opţiunii Roaming de date vă ajută să evitaţi costurile de roaming
de date atunci când călătoriţi în afara reţelei operatorului dvs. prin dezactivarea
transmisiilor de date prin reţeaua celulară. Veţi putea accesa în continuare Internetul
dacă dispuneţi de o conexiune Wi-Fi. Dacă însă nu dispuneţi de acces la o reţea Wi-Fi,
nu veţi mai putea realiza următoarele acţiuni:
Efectuarea sau recepţionarea de apeluri video FaceTime Â
Trimiterea sau recepţionarea de e-mail Â
Navigarea pe Internet Â
Sincronizarea contactelor, calendarelor sau favoritelor cu MobileMe sau Exchange Â
Vizionarea clipurilor video YouTube Â
Consultarea cotaţiilor bursiere Â
Aarea amplasamentelor pe hartă Â
Obţinerea buletinelor meteo Â
Cumpărarea de muzică sau aplicaţii Â
Este posibil ca şi alte aplicaţii de la terţe părţi care utilizează roaming de date să e
dezactivate.
Dacă opţiunea Roaming de date este dezactivată, veţi putea în continuare să
efectuaţi şi să recepţionaţi apeluri telefonice, şi să trimiteţi şi să recepţionaţi mesaje
text. Este posibil să se aplice costuri suplimentare pentru serviciile de roaming de
voce. Serviciul Mesagerie vizuală este livrat dacă este gratuit; dacă operatorul dvs.
taxează livrarea de mesagerie vizuală în roaming, dezactivarea Roaming de date
împiedică livrarea de mesagerie vizuală.
Important: Dacă opţiunea Roaming de date este activată, este posibil să ţi tarifaţi
dacă vă aaţi în roaming în afara reţelei operatorului dvs. pentru utilizarea oricăreia
dintre funcţionalităţile menţionate mai sus, precum şi pentru livrarea de Mesagerie
vizuală. Consultaţi-vă operatorul pentru informaţii despre tarifele de roaming.
Capitolul 5 Telefon 81
Page 82

De asemenea, puteţi dezactiva datele celulare pentru a împiedica orice utilizare a
datelor celulare.
Dezactivarea datelor celulare: În Congurări, selectaţi General > Reţea, apoi apăsaţi
pe comutatorul Date celulare pentru a-l dezactiva.
Congurarea iPhone pentru a adăuga prexul corect la apelarea din altă ţară: În
Congurări, apăsaţi Telefon, apoi activaţi International Assist. Aceasta vă permite
să efectuaţi apeluri către ţara dvs. de rezidenţă utilizând numerele din contacte şi
favorite, fără a trebui să adăugaţi un prex sau codul de ţară. International Assist
funcţionează doar pentru numerele telefonice din S.U.A.
Atunci când iniţiaţi un apel utilizând International Assist, “International Assist” apare
pe ecranul iPhone, alternând cu mesajul “apelare …”, până când apelul dvs. este
conectat.
Notă: Este posibil ca opţiunea International Assist să nu e disponibilă în toate
regiunile.
Congurarea operatorului de utilizat: În Congurări, apăsaţi Operator, apoi
selectaţi operatorul preferat. Această opţiune este disponibilă doar atunci când
călătoriţi în afara reţelei operatorului dvs. Puteţi efectua apeluri doar prin operatorii
care au acorduri de roaming cu furnizorul dvs. de servicii pentru iPhone. Pentru mai
multe informaţii, a se vedea “Operator” în pagina 210.
Consultarea mesageriei vocale atunci când serviciul de mesagerie vizuală nu este
disponibil: Formaţi propriul dvs. număr (la un model CDMA, formaţi numărul dvs.
urmat de #), sau atingeţi şi menţineţi apăsată tasta “1” pe tastatura numerică.
Puteţi utiliza Modul Avion pentru a dezactiva serviciile celulare şi puteţi apoi activa
Wi-Fi pentru a obţine acces la Internet, prevenind în acelaşi timp taxarea pentru
roaming de voce.
Utilizarea modului Avion pentru dezactivarea serviciilor celulare: În Congurări,
apăsaţi Mod Avion pentru a-l activa, apoi apăsaţi Wi-Fi şi activaţi Wi-Fi. A se vedea
“Mod Avion” în pagina 207.
Apelurile recepţionate sunt trimise în mesageria vocală. Pentru a putea efectua şi
recepţiona din nou apeluri, dezactivaţi modul Avion.
82 Capitolul 5 Telefon
Page 83

Mail
6
Aplicaţia Mail funcţionează cu MobileMe, Microsoft Exchange şi multe dintre cele mai
populare sisteme e-mail - inclusiv Yahoo!, Google şi AOL - precum şi cu alte sisteme
e-mail bazate pe standardele POP3 şi IMAP. Puteţi trimite şi recepţiona fotograi,
videoclipuri şi elemente grace şi puteţi vizualiza PDF-uri şi alte şiere ataşate. De
asemenea, puteţi tipări mesaje şi şiere ataşate care se deschid în Vizualizare rapidă.
Congurarea conturilor de e-mail
Puteţi congura conturi de e-mail pe iPhone folosind oricare dintre următoarele
modalităţi:
Congurarea unui cont direct pe iPhone. A se vedea “ Â Adăugarea conturilor de
e-mail, contacte şi calendare” în pagina 28.
În iTunes, utilizaţi panourile de congurări iPhone pentru a sincroniza congurările Â
conturilor de e-mail de pe computerul dvs. A se vedea “Panourile de congurare
iPhone din iTunes” în pagina 59.
83
Page 84

Vericarea şi citirea mesajelor e-mail
Număr de e-mailuri
necitite din căsuţele
dvs. poştale
Numărul de mesaje
necitite
Mesaje recepționate
pentru toate conturile
Mesaje necitite
Numărul de
mesaje din șir
Pictograma Mail din ecranul principal indică numărul total al mesajelor necitite din
cutiile poştale de primire. Este posibil să aveţi alte mesaje necitite în alte cutii poştale.
În Mail, ecranul Cutii poştale vă oferă acces rapid la toate cutiile dvs. poştale de
primire şi la alte cutii poştale. Apăsaţi o cutie poştală de primire pentru a vedea
mesajele primite pentru contul respectiv. Pentru a vedea mesajele primite pentru
toate conturile dvs, apăsaţi Toate Primite. Dacă este congurat un singur cont de
e-mail, doar cutia poştală de primire respectivă apare în ecranul Cutii poştale.
Când deschideţi o cutie poştală, aplicaţia Mail primeşte şi aşează cele mai recente
mesaje şi indică numărul de mesaje necitite în partea de sus a ecranului. Mesajele
necitite sunt marcate cu un punct albastru adiacent. Numărul de mesaje
descărcate este determinat de congurările Mail. A se vedea “Mail” în pagina 225.
Dacă organizaţi mesajele după şir, mesajele asociate apar ca o singură intrare în cutia
poştală. Şirurile de mesaje au un număr lângă săgeata din dreapta, indicând numărul
de mesaje din şir. Un punct albastru indică faptul că unul sau mai multe mesaje din
şir sunt necitite. Mesajul aşat este cel mai vechi mesaj necitit sau cel mai recent
mesaj, dacă toate mesajele sunt citite.
84 Capitolul 6 Mail
Vizualizarea mesajelor dintr-un şir: Apăsaţi pe şirul de mesaje din cutia poştală.
Page 85

Citirea unui mesaj: Apăsaţi pe un mesaj. Într-un mesaj, apăsaţi sau pentru a
Număr de mesaje
necitite
Apăsaţi pentru a
vizualiza toate
conturile dvs. de
e-mail
vedea mesajul următor sau anterior.
Activarea sau dezactivarea opţiunii “Şir de mesaje”: În Congurări, selectaţi “Mail,
Contacte, Calendare” şi apăsaţi pe comutator pentru activarea sau dezactivarea
opţiunii Şir de mesaje. A se vedea “Mail” în pagina 225.
Dacă aţi congurat mai multe conturi, secţiunea Conturi din ecranul Cutii poştale vă
permite să vă accesaţi conturile. Apăsaţi pe un cont pentru a vedea dosarele şi cutiile
poştale ale acestuia, inclusiv cutia poştală Primite. Dacă este congurat un singur
cont, dosarele şi cutiile poştale ale contului respectiv apar în ecranul Cutii poştale.
Vericarea mesajelor noi: Selectaţi o cutie poştală sau apăsaţi oricând .
Încărcarea de mesaje suplimentare: Derulaţi în partea inferioară a listei de mesaje
şi apăsaţi Încărcare mai multe mesaje.
Zoom asupra unei părţi a unui mesaj Apăsaţi dublu o zonă a mesajului. Apăsaţi dublu
din nou pentru a reveni la nivelul de zoom
anterior. Sau depărtaţi sau apropiaţi degetele
pentru apropiere sau depărtare.
Redimensionarea oricărei coloane de text
pentru a se adapta la ecran
Vizualizarea tuturor destinatarilor unui mesaj Apăsaţi Detalii.
Adăugarea unui destinatar de e-mail în lista
dvs. de contacte
Capitolul 6 Mail 85
Marcarea unui mesaj ca necitit Deschideţi mesajul şi apăsaţi “Marcaţi ca necitit”.
Apăsaţi dublu pe text.
Apăsaţi un nume sau o adresă de e-mail
pentru a vizualiza informaţiile de contact ale
destinatarului. Apoi apăsaţi un număr de telefon,
o adresă de e-mail, sau un mesaj text pentru a
contacta persoana. Apăsaţi Mascaţi pentru a
ascunde destinatarii.
Apăsaţi mesajul şi, dacă e necesar, apăsaţi Detalii
pentru a vizualiza destinatarii. Apoi apăsaţi un
nume sau o adresă de e-mail şi apăsaţi Creaţi
contact nou sau “Adăugaţi la contact existent”.
Un punct albastru
lista cutiei poştale până când îl veţi deschide din
nou.
va apărea lângă mesaj în
Page 86

Deschiderea unei invitaţii la şedinţă: Apăsaţi invitaţia.
Puteţi să obţineţi informaţiile de contact ale organizatorului şi ale celorlalţi invitaţi,
să conguraţi o alertă, să adăugaţi notiţe evenimentului şi să adăugaţi comentarii ce
vor incluse în răspunsul dvs. trimis prin e-mail organizatorului. Puteţi să acceptaţi,
să acceptaţi de principiu sau să refuzaţi invitaţia. A se vedea “Cum se răspunde
invitaţiilor la şedinţe” în pagina 128.
Activarea sau dezactivarea Push: În Congurări, selectaţi “Mail, Contacte,
Calendare” > Aducere date noi, apoi activaţi sau dezactivaţi Push. A se vedea
“Aducere date noi” în pagina 224.
Utilizarea linkurilor şi a datelor detectate
iPhone detectează linkuri web, numere de telefon, adrese de e-mail şi alte tipuri de
informaţii pe care pe puteţi utiliza pentru deschiderea unei pagini web, realizarea
unui apel telefonic, crearea unui mesaj e-mail pre-adresat, crearea sau adăugarea
de informaţii pentru un contact sau efectuarea altor acţiuni utile. Datele detectate
apar sub formă de text subliniat cu albastru. Apăsaţi datele pentru a utiliza acţiunea
implicită asociată lor, sau apăsaţi şi menţineţi apăsat pentru a vedea alte acţiuni.
Link sau imagine Apăsaţi pentru a deschide pagina web în Safari.
Număr de telefon Apăsaţi numărul, apoi apăsaţi Sunaţi pentru a
Adresă Apăsaţi pentru a aşa amplasamentul în Hărţi.
86 Capitolul 6 Mail
Atingeţi şi menţineţi apăsat pentru:
 Deschiderea paginii web în Safari
 Copierea linkului
forma numărul.
Atingeţi şi menţineţi apăsat pentru:
 Formarea numărului
 Trimiterea unui mesaj text
 Crearea unui contact nou cu numărul
respectiv
 Adăugarea numărului la un contact existent
Atingeţi şi menţineţi apăsat pentru:
 Aşarea amplasamentului în Hărţi
 Crearea unui contact nou cu adresa respectivă
 Adăugarea adresei la un contact existent
 Copierea adresei
Page 87

Adresă de e-mail Apăsaţi pentru a crea un mesaj e-mail pre-
Apăsaţi fișierul ataşat
pentru descărcare
adresat.
Atingeţi şi menţineţi apăsat pentru:
 Crearea unui mesaj e-mail nou
 Crearea unui contact nou cu adresa respectivă
 Adăugarea adresei la un contact existent
 Copierea adresei
Zi, dată sau oră Apăsaţi articolul, apoi apăsaţi Creaţi eveniment
pentru a crea un eveniment în Calendar.
Număr de identicare (este posibil ca
funcţionalitatea să nu e disponibilă în toate
ţările sau regiunile)
Apăsaţi pentru a deschide pagina web a
transportatorului pentru a vedea stadiul
expedierii unui colet.
Vizualizarea şierelor ataşate
iPhone aşează imaginile ataşate în multe formate uzuale (JPEG, GIF şi TIFF) în linie
cu textul din mesajele e-mail. iPhone poate reda multe tipuri de şiere audio ataşate,
precum MP3, AAC, WAV şi AIFF. Puteţi descărca şi vizualiza şiere (precum PDF,
pagini web, text, Pages, Keynote, Numbers şi documente Microsoft Word, Excel şi
PowerPoint) care sunt ataşate mesajelor pe care le primiţi.
Vizualizarea unui şier ataşat: Apăsaţi şierul ataşat pentru a-l deschide în
Vizualizare rapidă.
Este posibil să trebuiască să descărcaţi mai întâi şierul ataşat apăsând (dacă acesta
apare la sfârşitul mesajului într-o casetă punctată cu numele documentului).
Capitolul 6 Mail 87
Puteţi vedea şierele ataşate în mod portret sau peisaj.
Dacă formatul unui şier ataşat nu este compatibil cu iPhone, puteţi vedea numele
şierului dar nu îl puteţi deschide. iPhone acceptă următoarele tipuri de documente:
.doc Microsoft Word
.docx Microsoft Word (XML)
.htm pagină web
Page 88

.html pagină web
.key Keynote
.numbers Numbers
.pages Pages
.pdf Preview, Adobe Acrobat
.ppt Microsoft PowerPoint
.pptx Microsoft PowerPoint (XML)
.rtf Format text îmbogăţit
.txt Tex t
.vcf informaţii de contact
.xls Microsoft Excel
.xlsx Microsoft Excel (XML)
Deschiderea unui şier ataşat cu altă aplicaţie: Atingeţi şi menţineţi apăsat şierul
ataşat, apoi selectaţi o aplicaţie. Dacă nu sunt disponibile aplicaţii, puteţi deschide
şierul ataşat în Quick Look.
Salvarea unei poze ataşate în albumul Rolă lm: Apăsaţi poza, apoi apăsaţi
Salvaţi imagine. Dacă poza nu a fost încă descărcată, apăsaţi mai întâi înştiinţarea de
descărcare.
Salvarea unui videoclip ataşat în albumul Rolă lm: Ţineţi apăsat şierul ataşat,
apoi apăsaţi Salvare videoclip. Dacă videoclipul nu a fost încă descărcat, apăsaţi mai
întâi înştiinţarea de descărcare.
Tipărirea mesajelor şi şierelor ataşate
Puteţi tipări mesaje de e-mail şi şiere ataşate care pot vizualizate în Vizualizare
rapidă.
Tipărirea unui mesaj e-mail: Apăsaţi , apoi apăsaţi Tipăriţi. Apăsaţi Selectaţi
imprimantă pentru a selecta o imprimantă, apoi conguraţi opţiuni ale imprimantei
precum numărul de copii şi tipărirea faţă/verso (dacă imprimanta acceptă această
funcţionalitate). Apoi apăsaţi Tipăriţi.
Pentru a tipări o imagine internă fără restul mesajului e-mail, salvaţi imaginea
(apăsaţi imaginea şi apăsaţi Salvaţi imagine), apoi deschideţi Poze sau Cameră şi
tipăriţi imaginea din albumul dvs. Rolă lm.
88 Capitolul 6 Mail
Page 89

Tipărirea unui şier ataşat: Apăsaţi şierul ataşat pentru a-l vizualiza în Vizualizare
rapidă, apoi apăsaţi şi apăsaţi Tipăriţi. Apăsaţi Selectaţi imprimantă pentru a
selecta o imprimantă, apoi conguraţi opţiuni ale imprimantei precum intervalul de
pagini, numărul de copii şi tipărirea faţă/verso (dacă imprimanta acceptă această
funcţionalitate). Apoi apăsaţi Tipăriţi.
Pentru mai multe informaţii, a se vedea “Tipărirea” în pagina 44.
Trimiterea de e-mail
Puteţi trimite un mesaj e-mail către oricine deţine o adresă de e-mail.
Compunerea şi trimiterea unui mesaj:
1 Apăsaţi .
2 Scrieţi un nume sau o adresă de e-mail în câmpul Către, sau apăsaţi pentru a
adăuga un nume dintre contactele dvs.
Pe măsură ce scrieţi o adresă de e-mail, adresele de e-mail corespunzătoare din lista
dvs. de contacte sunt aşate dedesubt. Apăsaţi o adresă pentru a o adăuga. Pentru a
adăuga mai multe nume, apăsaţi Retur sau .
Notă: Dacă redactaţi un mesaj din contul dvs. Microsoft Exchange şi aveţi acces
la Lista de Acces Global (GAL) a organizaţiei dvs, vor aşate mai întâi adresele
corespunzătoare din contactele de pe iPhone, urmate de adresele corespunzătoare
din GAL.
3 Apăsaţi Cc/Bcc/De la dacă doriţi să copiaţi mesajul către alte persoane (vizibil sau
invizibil), sau pentru a schimba contul din care trimiteţi mesajul. Dacă aveţi mai multe
conturi de e-mail sau dacă aveţi aliasuri de e-mail pentru contul dvs. MobileMe,
puteţi apăsa câmpul De la pentru a schimba contul sau aliasul din care trimiteţi.
4 Introduceţi un subiect, apoi mesajul dvs.
Puteţi apăsa Retur pentru a vă deplasa între câmpuri.
5 Apăsaţi Trimiteţi.
Capitolul 6 Mail 89
Page 90

Trimiterea unei poze sau a unui videoclip întrun mesaj e-mail
Lipirea şi trimiterea unei poze sau a unui
videoclip într-un mesaj e-mail
Salvarea ciornei unui mesaj pentru nalizare
ulterioară
Deschiderea celei mai recent salvate ciorne Atingeţi şi menţineţi apăsat
Răspuns la un mesaj Apăsaţi
Redirecţionarea unui mesaj Deschideţi un mesaj şi apăsaţi
Partajarea informaţiilor de contact În Contacte, selectaţi un contact, apăsaţi
În Poze, selectaţi o poză sau un videoclip,
apăsaţi , apoi apăsaţi Trimiteţi prin e-mail.
De asemenea, puteţi copia şi lipi poze şi
videoclipuri.
Pentru a trimite mai multe poze sau videoclipuri,
apăsaţi
într-un album. Apăsaţi pentru a selecta pozele
şi videoclipurile, apăsaţi Partajaţi, apoi apăsaţi
E-mail.
În Poze, atingeţi şi menţineţi apăsată o poză
sau un videoclip până când apare comanda
Copiaţi. Apăsaţi Copiaţi. Accesaţi Mail şi creaţi un
mesaj nou. Apăsaţi pentru a plasa un punct de
inserare acolo unde doriţi să plasaţi videoclipul,
apoi apăsaţi punctul de inserare pentru a aşa
comenzile de editare şi apăsaţi Lipiţi.
Pentru a copia mai multe videoclipuri, deschideţi
în Poze un album, apăsaţi
selecta poze şi videoclipuri, apoi apăsaţi Copiaţi.
Apăsaţi Anulaţi, apoi apăsaţi Salvaţi. Mesajul
este salvat în cutia poştală Ciorne.
deschide cea mai recent salvată ciornă din
ultimul cont în care aţi lucrat.
doar expeditorului sau apăsaţi Răspuns tuturor
pentru a răspunde expeditorului şi tuturor
destinatarilor. Apăsaţi mesajul dvs. de răspuns,
apoi apăsaţi Trimiteţi.
Fişierele sau imaginile ataşate mesajului iniţial
nu vor reexpediate.
Redirecţionaţi. Adăugaţi una sau mai multe
adrese de e-mail, scrieţi mesajul dvs., apoi
apăsaţi Trimiteţi.
Atunci când redirecţionaţi un mesaj, puteţi
include şierele sau imaginile ataşate mesajului
original.
Partajare contact în partea de jos a ecranului
Informaţii, apoi apăsaţi E-mail.
în timpul vizualizării miniaturilor
, apăsaţi pentru a
pentru a
. Apăsaţi Răspuns pentru a răspunde
, apoi apăsaţi
90 Capitolul 6 Mail
Page 91

Organizarea mesajelor e-mail
Pentru a afişa
butonul Ştergeţi,
glisaţi degetul în
stânga sau în
dreapta peste
mesaj.
Puteţi organiza mesajele din orice cutie poştală, dosar sau fereastră cu rezultate de
căutare. Puteţi şterge mesajele individual, sau puteţi selecta un grup pentru a le
şterge pe toate simultan. De asemenea, puteţi muta mesajele dintr-o cutie poştală
sau dintr-un dosar în altul, în acelaşi cont sau între conturi diferite.
Ştergerea unui mesaj: Deschideţi mesajul şi apăsaţi .
Puteţi de asemenea şterge un mesaj direct din lista de mesaje din cutia poştală dacă
glisaţi degetul peste titlul mesajului, în stânga sau în dreapta, şi apoi apăsaţi Ştergeţi.
Notă: Pentru conturile Google, apăsaţi Arhivaţi. Mesajele nu sunt şterse, ci sunt
mutate în arhiva contului dvs.
Ştergerea mai multor mesaje: Când vizualizaţi o listă de mesaje, apăsaţi Editare,
selectaţi mesajele pe care doriţi să le ştergeţi, apoi apăsaţi Ştergeţi.
Mutarea unui mesaj într-o altă cutie poştală sau într-un alt dosar: Când vizualizaţi
un mesaj, apăsaţi , apoi selectaţi o cutia poştală sau un dosar.
Apăsaţi Conturi pentru a selecta o cutie poştală sau un dosar dintr-un alt cont.
Capitolul 6 Mail 91
Page 92

Mutarea mai multor mesaje: Când vizualizaţi o listă de mesaje, apăsaţi Editare,
selectaţi mesajele pe care doriţi să le mutaţi, apoi apăsaţi Mutaţi şi selectaţi o cutie
poştală sau un dosar.
Căutarea în e-mail
Puteţi căuta în câmpurile Către, De la şi Subiect ale mesajelor e-mail. Mail caută în
mesajele descărcate din cutia poştală deschisă curent. Pentru conturile MobileMe,
Exchange şi unele conturi de e-mail IMAP, puteţi de asemenea căuta în mesajele de
pe server.
Căutarea în mesajele e-mail: Deschideţi o cutie poştală, derulaţi în partea de sus şi
introduceţi text în câmpul Căutare. Apăsaţi De la, Către, Subiect sau Toate pentru a
selecta în ce câmpuri doriţi să căutaţi. Pentru a derula rapid la câmpul de căutare din
partea superioară, apăsaţi bara de stare.
Rezultatele căutării pentru mesajele deja descărcate pe iPhone apar automat pe
măsură ce scrieţi. Apăsaţi Căutare pentru a ascunde tastatura şi pentru a vedea mai
multe rezultate.
Căutarea în mesajele de pe server: Apăsaţi “Continuare căutare pe server” la
sfârşitul rezultatelor căutării.
Notă: Rezultatele căutării pentru mesajele de pe servere pot varia în funcţie de tipul
contului. Unele servere pot căuta doar cuvinte întregi.
Mesajele e-mail sunt incluse în căutările din ecranul principal. A se vedea
“Căutarea” în pagina 46.
92 Capitolul 6 Mail
Page 93

Safari
7
Safari vă permite să navigaţi pe web şi să vizualizaţi pagini web pe iPhone ca şi cum
aţi lucra pe computer. Creaţi favorite pe iPhone şi sincronizaţi-le cu computerul
dvs. Adăugaţi elemente Web Clip pentru acces rapid la site-urile favorite direct din
ecranul principal. Tipăriţi pagini web, PDF-uri şi alte documente care se deschid în
Vizualizare rapidă.
Vizualizarea paginilor web
Puteţi vizualiza pagini web în orientare portret sau peisaj. Rotiţi iPhone şi paginile
web se vor roti la rândul lor, ajustându-se automat ecranului.
Deschiderea paginilor web
Deschiderea unei pagini web: Apăsaţi câmpul de adresă (în partea stângă a barei
de titlu), apoi scrieţi adresa web şi apăsaţi Acces. În cazul în care câmpul de adresă
nu este vizibil, apăsaţi bara de stare din partea superioară a ecranului pentru a derula
rapid la câmpul de adresă aat în partea superioară a paginii web.
93
Page 94

Pe măsură ce scrieţi, vor aşate adrese web care încep cu literele respective.
Acestea sunt pagini favorite sau pagini pe care le-aţi deschis recent. Apăsaţi o adresă
pentru a accesa pagina respectivă. Continuaţi să scrieţi dacă doriţi să introduceţi o
adresă web care nu se aă în listă.
Ştergerea textului din câmpul de adresă: Apăsaţi câmpul de adresă, apoi apăsaţi
.
Zoom şi derulare
Apropiere şi depărtare prin Zoom: Apăsaţi dublu o coloană dintr-o pagină web
pentru a o extinde. Apăsaţi dublu din nou pentru a reveni la nivelul de zoom
anterior >.
Puteţi de asemenea strânge şi desface două degete pentru a realiza zoom manual.
Derularea unei pagini web Trageţi în sus, în jos sau în lateral. În timpul
derulării, puteţi atinge şi trage orice parte a
paginii fără a activa nici un link.
Derularea în interiorul unui cadru dintr-o
pagină web
Derulare rapidă la partea de sus a unei pagini
web
Utilizaţi două degete pentru a derula în
interiorul unui cadru dintr-o pagină web. Utilizaţi
un deget pentru a derula întreaga pagină web.
Apăsaţi bara de stare din partea superioară a
ecranului iPhone.
Navigarea paginilor web
În general, linkurile din paginile web vă duc la o altă pagină web.
Urmarea unui link dintr-o pagină: Apăsaţi linkul.
De asemenea, puteţi utiliza linkurile web pentru efectuarea unui apel telefonic,
aşarea unui amplasament în Hărţi, redarea de conţinut audio difuzat în ux sau
crearea unui mesaj Mail preadresat. Pentru a reveni în Safari după ce un link deschide
altă aplicaţie, apăsaţi butonul principal şi apăsaţi Safari.
94 Capitolul 7 Safari
Page 95

Vizualizarea destinaţiei unui link Apăsaţi şi ţineţi apăsat linkul. Adresa va apărea
lângă degetul dvs. Pentru a vedea dacă o
imagine are un link, atingeţi şi ţineţi imaginea.
Întreruperea încărcării unei pagini web Apăsaţi
Reîncărcarea unei pagini web Apăsaţi .
Revenirea în pagina anterioară sau următoare Apăsaţi sau de la baza ecranului.
Revenirea într-o pagină recent vizualizată Apăsaţi şi apăsaţi Istoric. Pentru a şterge lista
istoricului, apăsaţi Ştergeţi.
Crearea unui mesaj Mail preadresat Atingeţi şi menţineţi apăsat un link web de
e-mail, apoi apăsaţi Mesaj nou.
Crearea unui contact nou sau adăugarea la
unul existent
Trimiterea URL-ului unei pagini web prin
e-mail
Salvarea unei imagini sau poze în albumul Rolă
lm
Vizionarea unui videoclip dintr-o pagină web
pe un Apple TV
Atingeţi şi menţineţi apăsat un link web
conţinând informaţii de e-mail, apoi apăsaţi
Creaţi contact nou sau Adăugaţi la contact
existent.
Apăsaţi
Apăsaţi şi ţineţi imaginea, apoi apăsaţi Salvaţi
imagine.
Începeţi redarea videoclipului, apoi apăsaţi
şi selectaţi Apple TV. Dacă nu apare sau nu
vedeţi Apple TV-ul pe care îl căutaţi, asiguraţi-vă
că iPhone-ul este în aceeaşi reţea wireless.
Când terminaţi, apăsaţi
din listă.
.
şi apăsaţi “Trimiteţi link prin e-mail”.
şi selectaţi iPhone
Deschiderea mai multor pagini
Puteţi avea deschise până la opt pagini simultan. Unele linkuri deschid automat o
nouă pagină în loc să o înlocuiască pe cea curentă.
Numărul din interiorul din partea inferioară a ecranului indică numărul de pagini
deschise. Dacă în interior nu se aă nici un număr, înseamnă că doar o pagină este
deschisă. De exemplu:
= o pagină este deschisă
= trei pagini sunt deschise
Deschiderea unei pagini noi: Apăsaţi şi apăsaţi Pagină nouă.
Capitolul 7 Safari 95
Page 96

Accesarea altei pagini: Apăsaţi şi răsfoiţi în stânga sau în dreapta. Apăsaţi pagina
pe care doriţi să o vizualizaţi.
Închiderea unei pagini: Apăsaţi şi apăsaţi .
Introducerea de text şi completarea formularelor
Unele pagini web includ câmpuri de text şi formulare de completat. Puteţi congura
Safari pentru a reţine numele şi parolele site-urilor web pe care le vizitaţi şi pentru a
completa automat câmpurile de text cu informaţii din Contacte. A se vedea “Safari” în
pagina 230.
Activarea tastaturii Apăsaţi în interiorul unui câmp de text.
Deplasarea la un alt câmp de text Apăsaţi alt câmp de text, sau apăsaţi butonul
Următor sau Anterior.
Trimiterea unui formular Odată ce aţi nalizat completarea unui formular,
apăsaţi Acces sau Căutare. Numeroase pagini
au de asemenea un link pe care îl puteţi apăsa
pentru a trimite formularul.
Închiderea tastaturii fără a trimite formularul Apăsaţi OK.
Activaţi Auto-completare pentru completarea formularelor web: În Congurări,
selectaţi Safari > Auto-completare, apoi realizaţi una dintre următoarele:
 Pentru a utiliza informaţii din contacte, activaţi Informaţii contact, apoi selectaţi
Informaţiile mele şi selectaţi contactul pe care doriţi să îl utilizaţi.
Safari utilizează informaţiile din Contacte pentru a completa câmpurile de contact
din formularele web.
 Pentru a utiliza informaţii pentru nume şi parole, activaţi Nume şi parole.
Când această funcţionalitate este activată, Safari reţine numele şi parolele pentru
site-urile web pe care le vizitaţi şi completează automat informaţiile atunci când
revizitaţi site-ul web.
 Pentru a elimina toate informaţiile Auto-completare, apăsaţi Ştergeţi tot.
96 Capitolul 7 Safari
Page 97

Căutarea
Utilizaţi câmpul de căutare pentru a introduce cuvinte şi expresii de căutat atât
pe web, cât şi în pagina web curentă. Pe măsură ce scrieţi, apar căutări sugerate şi
recente.
Căutare pe web:
1 Apăsaţi câmpul de căutare (în partea dreaptă a barei de titlu).
2 Scrieţi un cuvânt sau o propoziţie care descrie ceea ce căutaţi, apoi apăsaţi pe o
sugestie din listă sau apăsaţi Căutare.
3 Apăsaţi un link din lista rezulatelor căutării pentru a deschide o pagină web.
Găsirea cuvântului sau expresiei căutate în pagina web curentă: Derulaţi la baza
listei de rezultate, apoi apăsaţi intrarea de sub În această pagină pentru a găsi prima
apariţie a cuvântului sau expresiei căutate. Pentru a găsi apariţiile următoare, apăsaţi
Următor.
Implicit, Safari utilizează Google pentru căutare. Puteţi utiliza alte motoare de
căutare.
Congurarea Safari pentru a căuta cu alt motor de căutare: În Congurări, selectaţi
Safari > Motor de căutare, apoi alegeţi alt motor de căutare.
Tipărirea de pagini web, PDF-uri şi alte documente
Puteţi tipări pagini web, PDF-uri şi alte documente care se deschid în Vizualizare
rapidă din Safari.
Tipărirea unei pagini web, unui PDF sau unui document Vizualizare rapidă: Apăsaţi
, apoi apăsaţi Tipăriţi. Apăsaţi Selectaţi imprimantă pentru a selecta o imprimantă,
apoi conguraţi opţiuni ale imprimantei precum numărul de copii şi tipărirea faţă/
verso (dacă imprimanta acceptă această funcţionalitate). Dacă tipăriţi un PDF sau alt
document Vizualizare rapidă, este posibil să puteţi congura intervalul de pagini pe
care doriţi să l tipăriţi. Apoi apăsaţi Tipăriţi.
Pentru mai multe informaţii, a se vedea “Tipărirea” în pagina 44.
Viezualizarea de videoclipuri de pe web pe un televizor
Puteţi viziona pe un televizor videoclipuri de pe web în format QuickTime şi în alte
formate compatibile prin conectarea iPhone-ului la un televizor sau receiver AV
utilizând un cablu Apple Component AV, un cablu Apple Composite AV, un adaptor
Apple VGA sau un adaptor Apple Digital AV (iPhone 4), sau wireless utilizând AirPlay
şi Apple TV. A se vedea “Vizionarea videoclipurilor pe un televizor” în pagina 114.
Capitolul 7 Safari 97
Page 98

Favorite
Puteţi marca drept favorite paginile web în care doriţi să reveniţi ulterior.
Marcaţi o pagină ca favorită: Deschideţi pagina şi apăsaţi . Apoi apăsaţi La
Favorite.
Atunci când salvaţi o favorită îi puteţi edita titlul. Implicit, favoritele sunt salvate la
nivelul superior din Favorite. Apăsaţi Favorite pentru a selecta alt dosar.
Dacă utilizaţi Safari pe un Mac, sau Safari sau Microsoft Internet Explorer pe un PC,
puteţi sincroniza favoritele cu browserul web de pe computerul dvs.
Sincronizarea favoritelor cu computerul dvs:
1 Conectaţi iPhone la computer.
2 În iTunes, selectaţi iPhone în lista Dispozitive.
3 Faceţi clic pe Informaţii în partea de sus a ecranului, selectaţi “Sincronizează …
favorite” sub Altele, apoi faceţi clic pe Aplică.
A se vedea “Panourile de congurare iPhone din iTunes” în pagina 59.
Sincronizarea favoritelor cu MobileMe: În Congurări pe iPhone, selectaţi Favorite
în contul dvs. MobileMe. A se vedea “Congurarea conturilor MobileMe” în pagina 28.
Deschiderea unei pagini web corespunzătoare unei favorite: Apăsaţi , apoi
selectaţi o favorită sau apăsaţi un dosar pentru a vedea favoritele din interior.
Editarea unei favorite sau a unui dosar cu favorite: Apăsaţi , selectaţi dosarul
care include favorita sau dosarul pe care doriţi să îl editaţi, apoi apăsaţi Editare. Apoi
realizaţi una dintre următoarele acţiuni:
 Pentru a crea un dosar nou, apăsaţi Dosar nou.
 Pentru a şterge o favorită sau un dosar, apăsaţi , apoi apăsaţi Ştergeţi.
 Pentru a repoziţiona o favorită sau un dosar, trageţi .
 Pentru a edita numele sau adresa, sau pentru a-l plasa într-un dosar diferit, apăsaţi
semnul de carte sau dosarul.
După nalizare, apăsaţi OK.
98 Capitolul 7 Safari
Page 99

Elemente Web Clip
Adăugaţi elemente Web Clip ecranului principal pentru accesare rapidă a paginilor
web favorite. Elementele Web clip apar ca pictograme pe ecranul principal, şi le
puteţi aranja împreună cu celelalte pictograme. A se vedea “Personalizarea ecranului
principal” în pagina 35.
Adăugarea unui Web Clip: Deschideţi pagina web şi apăsaţi . Apoi apăsaţi
“Adăugare la Ecran Principal”.
Atunci când deschideţi un Web Clip, Safari efectuează automat zoom şi derulează
la zona din pagina web care era aşată atunci când aţi salvat elementul Web Clip.
Zona aşată este de asemenea utilizată pentru a crea pictograma pentru Web Clip
pe ecranul principal, cu excepţia cazului în care pagina web este însoţită de propria
pictogramă personalizată.
Atunci când adăugaţi un Web Clip, îi puteţi edita numele. Dacă numele este prea
lung (mai mult decât aproximativ 10 caractere), este posibil să apară abreviat pe
ecranul principal.
Web Clip-urile nu sunt favorite şi nu sunt sincronizate de MobileMe sau iTunes.
Ştergerea unui Web Clip:
1 Apăsaţi şi ţineţi apăsată orice pictogramă din ecranul principal până când
pictograma începe să tremure.
2 Apăsaţi pe în colţul elementului Web Clip-ului pe care doriţi să îl ştergeţi.
3 Apăsaţi Ştergeţi, apoi apăsaţi butonul principal pentru a salva aranjamentul dvs.
Capitolul 7 Safari 99
Page 100

iPod
8
Utilizaţi aplicaţiaiPod pentru a vă delecta, printre altele, cu muzica şi videoclipurile
preferate. Exploraţi conţinutul dvs. pe iPhone după liste de redare, artişti, melodii,
videoclipuri sau alte categorii, sau exploraţi ilustraţiile albumelor dvs. utilizând Cover
Flow. Redaţi muzica dvs. prin difuzoare sau sisteme de sunet AirPlay sau vizionaţi
videoclipurile dvs. pe un televizor utilizând AirPlay şi Apple TV.
Obţinerea de muzică, videoclipuri şi alte tipuri de conţinut
Există două modalităţi de a obţine muzică, videoclipuri şi alte tipuri de conţinut pe
iPhone:
Transferaţi muzică, videoclipuri şi altele pe iPhone prin sincronizarea conţinutului Â
din iTunes de pe computerul dvs. Puteţi sincroniza toate conţinuturile multimedia,
sau puteţi selecta anumite melodii, videoclipuri, podcasturi şi colecţii iTunes U. A
se vedea “Sincronizarea cu iTunes” în pagina 58.
Utilizaţi iTunes Store pe iPhone pentru cumpărarea şi descărcarea de melodii, Â
albume, emisiuni TV, lme, videoclipuri muzicale, sonerii, şi cărţi audio direct pe
iPhone. De asemenea, puteţi difuza şi descărca podcasturi audio şi video, precum
şi conţinut iTunes U. După audierea unui podcast sau vizionarea unei emisiuni TV,
puteţi apăsa un link integrat pentru a obţine mai multe episoade din iTunes Store.
A se vedea Capitol 22, “iTunes Store,” în pagina 182.
100
 Loading...
Loading...