Page 1
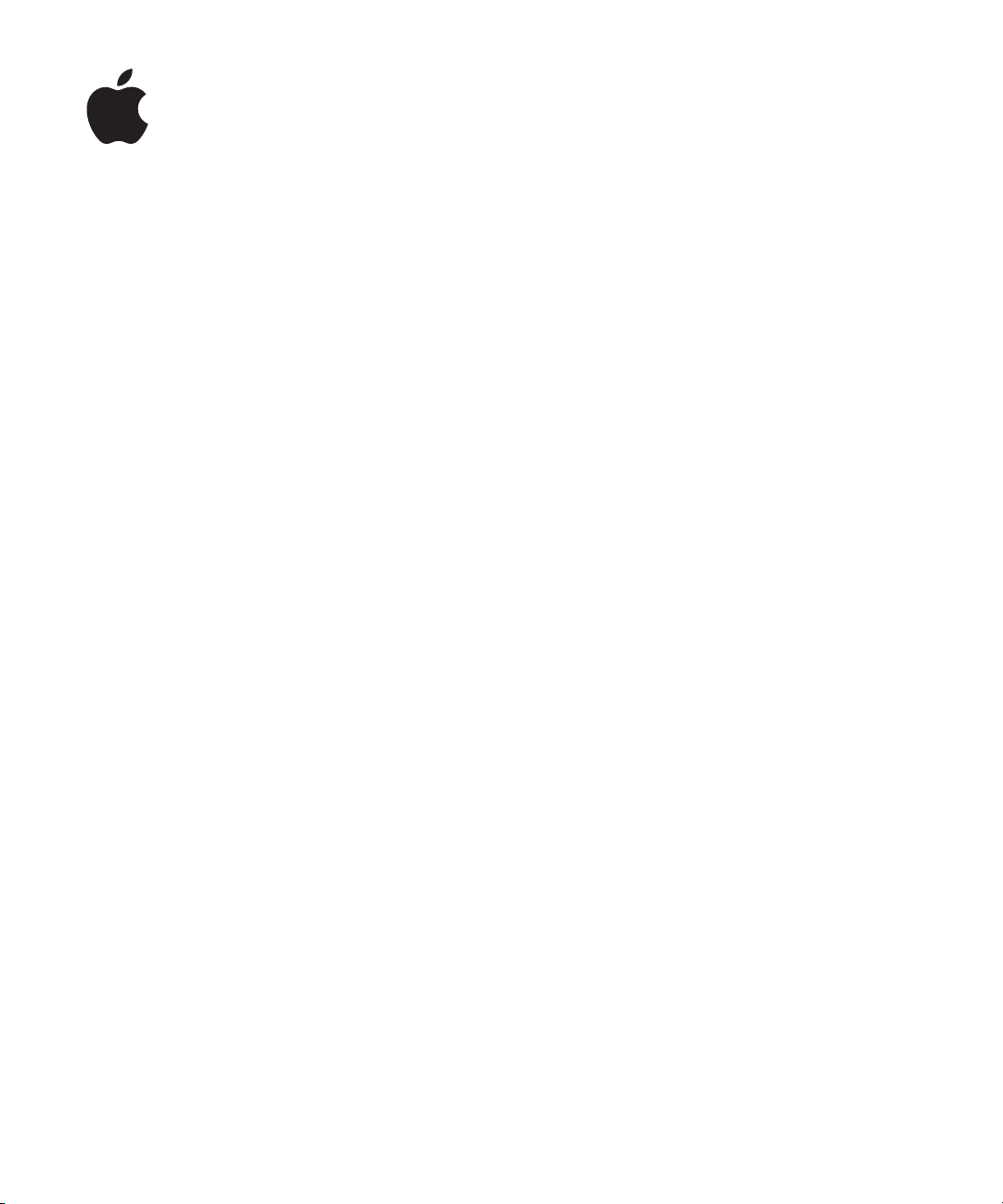
iPhone
Brukerhåndbok
For iOS 4.2- og 4.3-programvare
Page 2
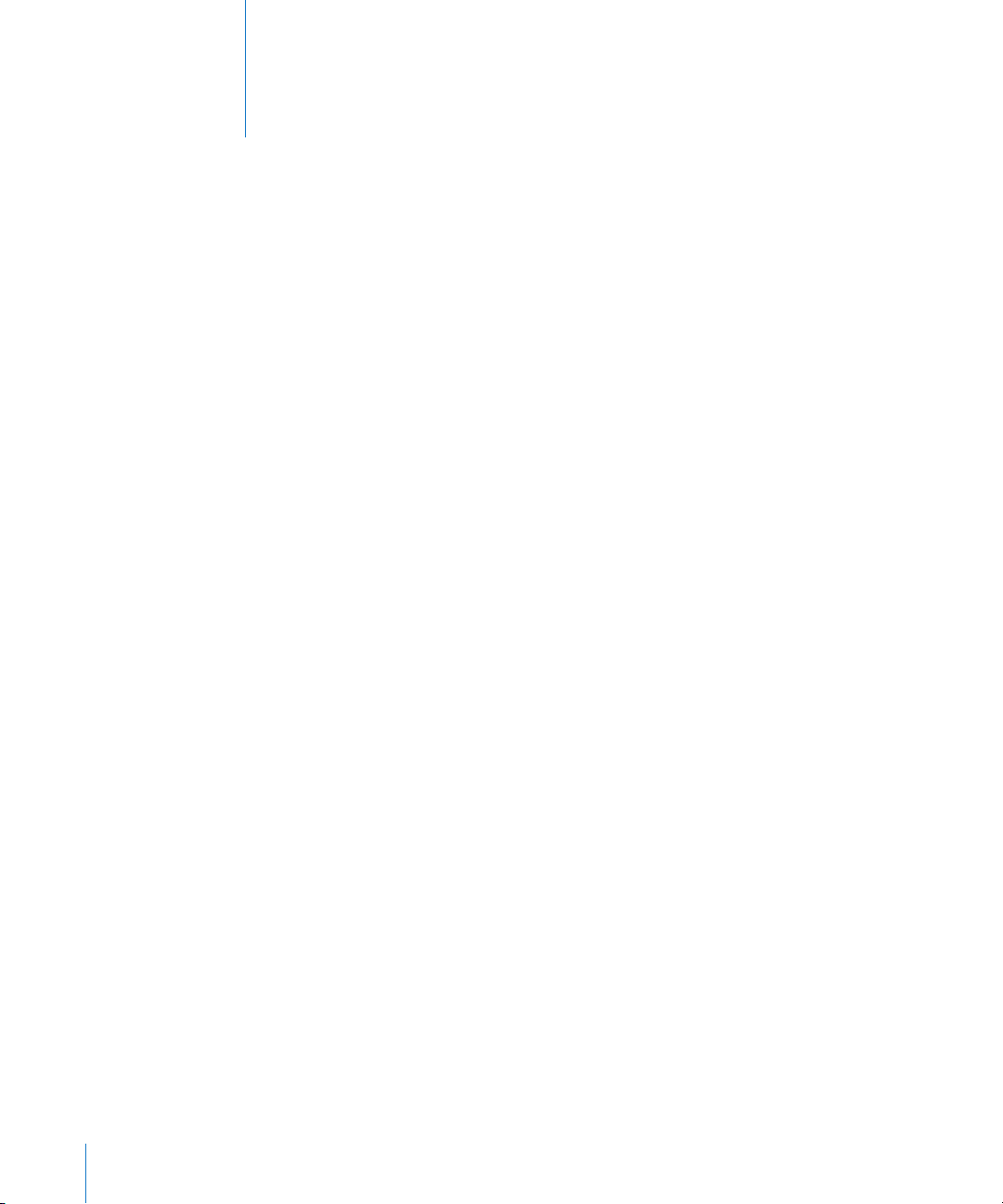
Innhold
9 Kapittel 1: iPhone-oversikt
9 Om denne håndboken
9 iPhone – oversikt
11 Knapper
14 iPhone-programmer
17 Symboler som viser status
19 Kapittel 2: Komme i gang
19 Vise brukerhåndboken på iPhone
19 Hva du trenger
20 Sette inn SIM-kortet
21 Aktivere iPhone
21 Klargjøre iPhone
22 Koble iPhone fra datamaskinen
22 Tilkobling til Internett
26 Legge til kontoer for e-post, kontakter og kalendere
2
29 Kapittel 3: Grunnleggende
29 Bruke programmer
33 Tilpasse Hjem-skjermen
37 Skriving
42 Utskrift
44 Søke
46 Talekontroll
48 Apple Earphones med fjernkontroll og mikrofon
49 Bluetooth-enheter
50 Batteri
52 Sikkerhetsfunksjoner
53 Rengjøre iPhone
53 Nullstille eller starte iPhone på nytt
55 Kapittel 4: Synkronisering og ldeling
55 Om synkronisering
55 Synkronisere kontoer
Page 3
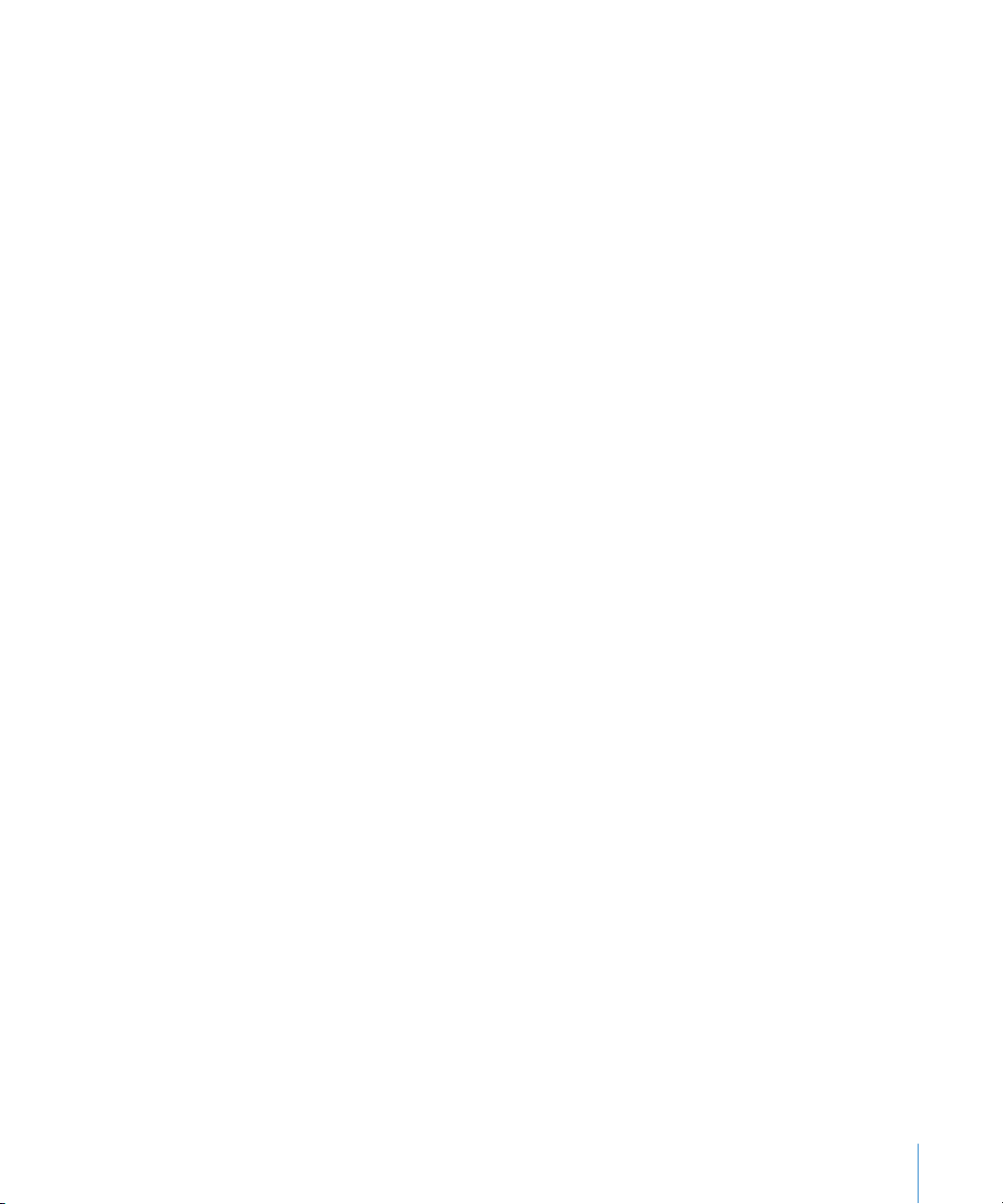
56 Synkronisere med iTunes
57 iPhone-innstillingspaneler i iTunes
60 Automatisk iTunes-synkronisering
61 Manuell håndtering av innhold
62 Overføre kjøpt innhold til en annen datamaskin
62 Fildeling
63 Kapittel 5: Telefon
63 Telefonsamtaler
71 Visual Voicemail
73 Kontakter
74 Favoritter
74 Viderekobling, samtale venter og anrops-ID
76 Ringetoner og ringelydbryteren
77 Utenlandssamtaler
79 Kapittel 6: Mail
79 Kongurere e-postkontoer
80 Lese e-post
82 Bruke koblinger og gjenkjenne informasjon
83 Vise vedlegg
84 Skrive ut meldinger og vedlegg
85 Sende e-postmeldinger
86 Organisere e-postmeldinger
88 Søke i e-postmeldinger
89 Kapittel 7: Safari
89 Vise nettsider
92 Søke
93 Skrive ut nettsider, PDF-er og andre dokumenter
93 Vise Internett-videoer på en TV
93 Bokmerker
94 Web Clip-koblinger
95 Kapittel 8: iPod
95 Overføre musikk, video og annet
95 Musikk og annet lydinnhold
105 Videoer
109 Hjemmedeling
109 Stille inn dvale etter nedtelling
11 0 Endre navigeringsknapper
111 Kapittel 9: Meldinger
111 Sende og motta meldinger
Innhold 3
Page 4
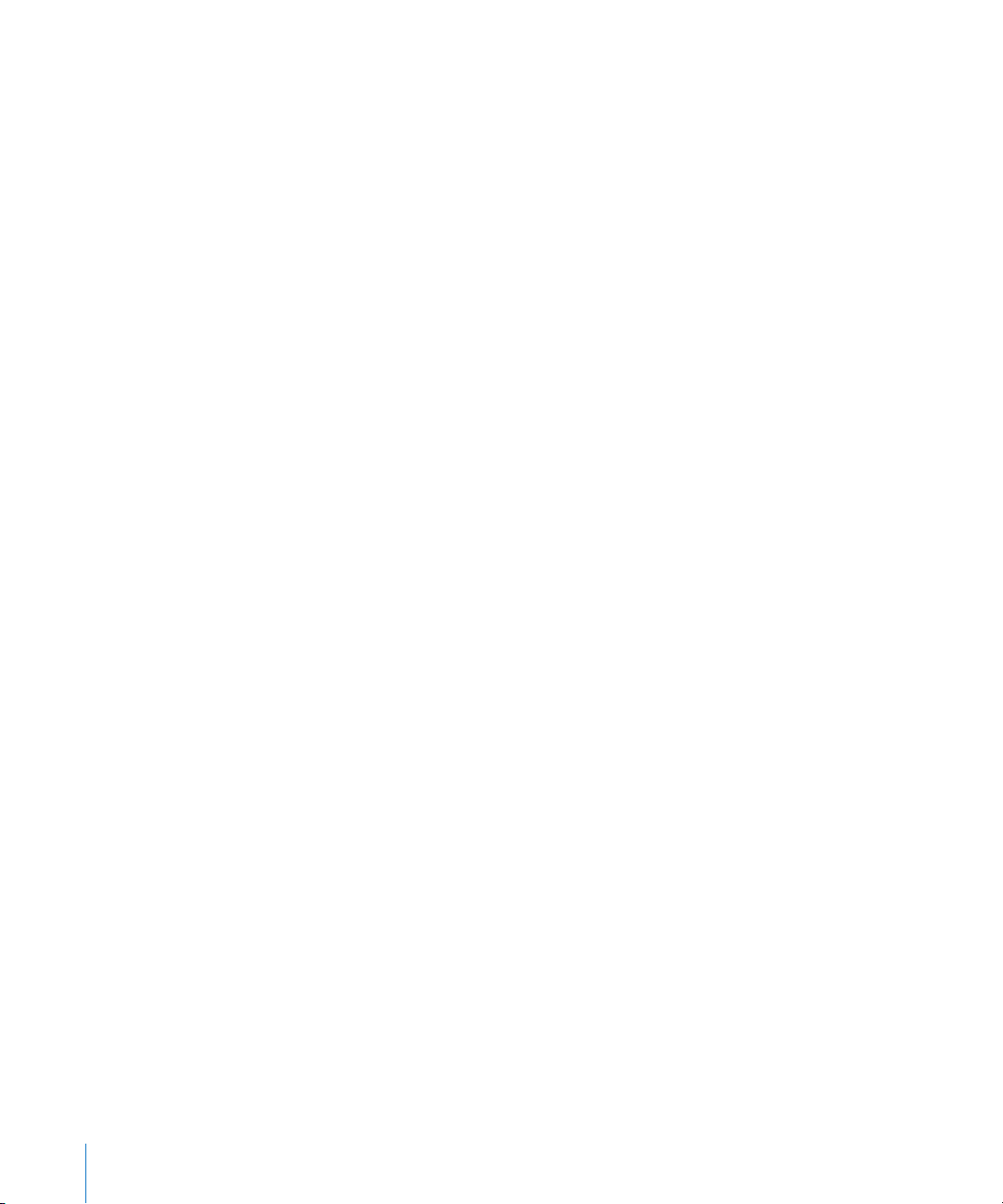
113 Søke i meldinger
113 Dele bilder og videoer
11 4 Sende taleopptak
11 4 Redigere tekstsamtaler
11 5 Bruke kontaktinformasjon og koblinger
11 5 Håndtere forhåndsvisninger og varsling
11 6 Kapittel 10 : Kalender
11 6 Om Kalender
11 6 Synkronisere kalendere
117 Vise kalendere
11 8 Søke i kalendere
11 8 Legge til og oppdatere hendelser på iPhone
120 Svare på møteinvitasjoner
121 Abonnere på kalendere
12 2 Importere kalenderler fra Mail
12 2 Varslinger
12 3 Kapittel 11 : Bilder
12 3 Om Bilder
12 3 Synkronisere bilder og videoer med datamaskinen
124 Vise bilder og videoer
12 6 Slette bilder og videoer
12 6 Lysbildeserier
12 7 Vise bilder, lysbildeserier og videoer på en TV
12 7 Dele bilder og videoer
130 Skrive ut bilder
130 Legge inn bilder for kontakter
131 Bakgrunn
13 2 Kapittel 12 : Kamera
13 2 Om Kamera
13 3 Ta bilder og ta opp videoer
13 5 Vise og dele bilder og videoer
13 5 Klippe videoer
13 6 Overføre bilder og videoer til datamaskinen
13 7 Kapittel 13 : YouTube
13 7 Finne og vise videoer
13 8 Styre videoavspilling
13 9 Vise YouTube-videoer på en TV
13 9 Håndtere videoer
140 Finne mer informasjon
4 Innhold
Page 5
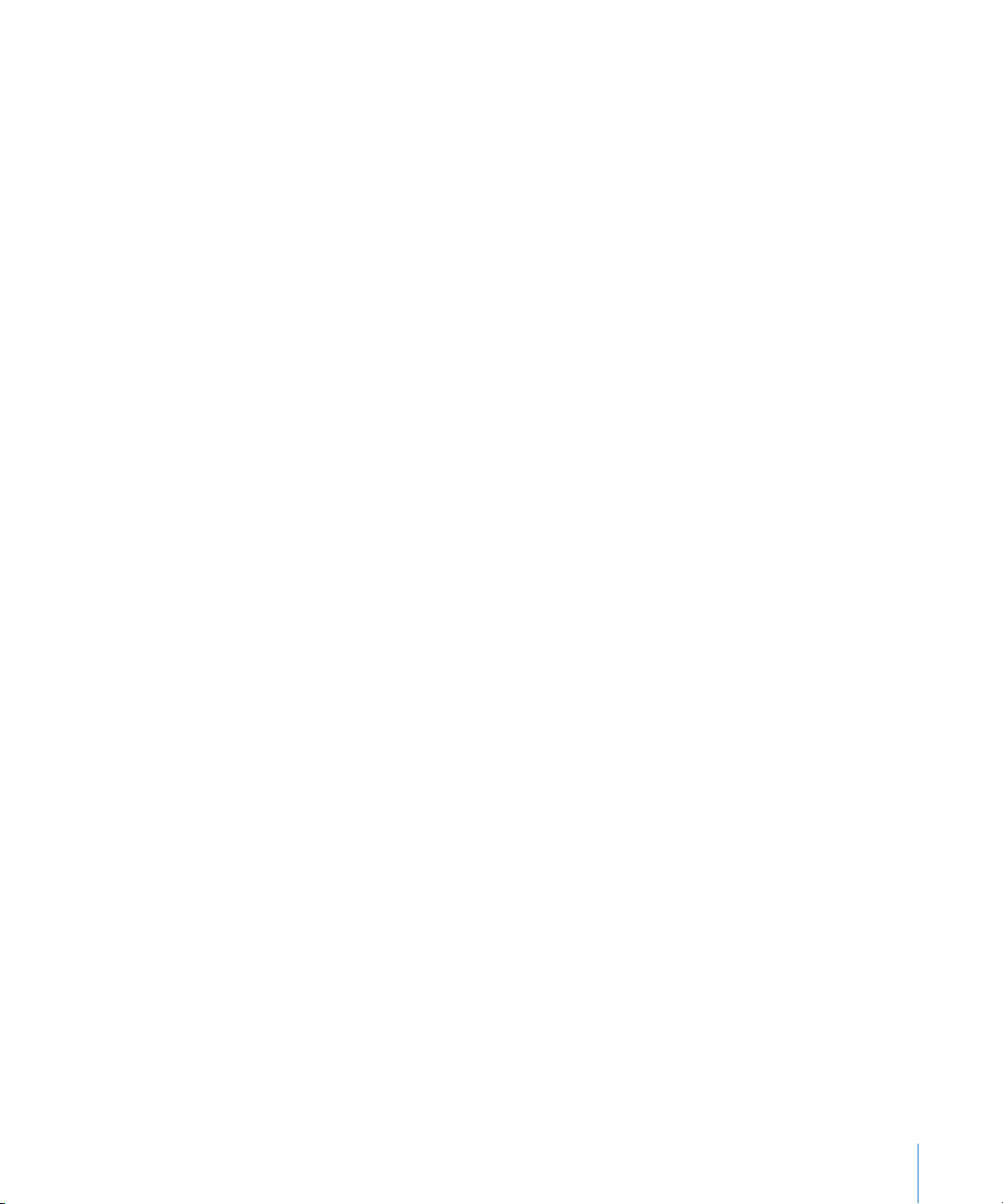
141 Bruke YouTube-kontofunksjoner
142 Endre navigeringsknapper
142 Sende videoer til YouTube
143 Kapittel 14: Aksjer
143 Vise aksjekurser
14 4 Finne mer informasjon
145 Kapittel 15 : Kart
146 Finne og vise steder
150 Veibeskrivelser
15 2 Vise trakkinformasjon
15 2 Finne fram til og kontakte rmaer
15 3 Dele stedsinformasjon
154 Legge til bokmerke for steder
15 5 Kapittel 16: Været
15 5 Vise væroversikter
15 6 Finne mer informasjon om været
157 Kapittel 17 : Notater
157 Om Notater
157 Synkronisere notater
15 8 Skrive og lese notater
15 9 Søke i notater
15 9 Sende notater med e-post
160 Kapittel 18 : Klokke
160 Verdensklokker
160 Alarmer
161 Stoppeklokke
162 Nedtelling
163 Kapittel 19 : Kalkulator
163 Bruke kalkulatoren
163 Vanlige minnefunksjoner
164 Knappene på den vitenskapelige kalkulatoren
166 Kapittel 20: Kompass
166 Lese av kompasset
167 Kompass og Kart
169 Kapittel 21: Taleopptak
169 Gjøre taleopptak
Innhold 5
Page 6
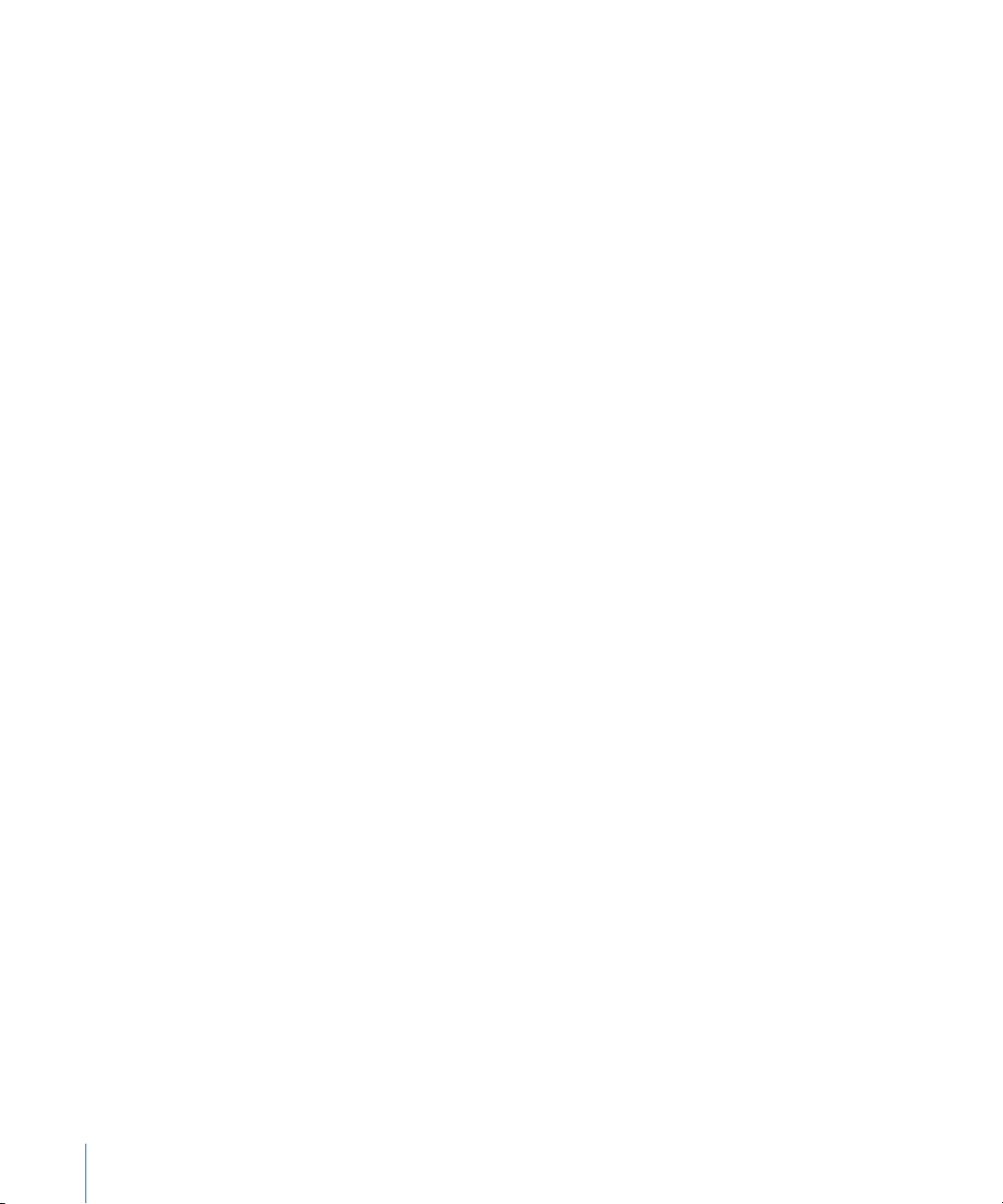
170 Lytte til taleopptak
171 Håndtere taleopptak
171 Klippe taleopptak
17 2 Dele taleopptak
17 2 Synkronisere taleopptak
174 Kapittel 22: iTunes Store
174 Om iTunes Store
17 5 Finne musikk, videoer og annet
17 6 Følge artister og venner
17 8 Kjøpe ringetoner
17 9 Kjøpe musikk og lydbøker
180 Kjøpe eller leie videoer
181 Streame eller laste ned podcaster
182 Kontrollere nedlastingsstatus
182 Synkronisere kjøpt innhold
183 Endre navigeringsknapper
183 Vise kontoinformasjon
184 Kontrollere nedlastinger
185 Kapittel 23: App Store
185 Om App Store
186 Bla gjennom og søke
187 Info-skjermen
188 Laste ned programmer
189 Slette programmer
190 Skrive omtaler
190 Oppdatere programmer
191 Synkronisere kjøpte programmer
19 2 Kapittel 24: Game Center
19 2 Om Game Center
19 2 Kongurere Game Center
19 3 Spill
196 Venner
19 7 Status og kontoinformasjon
198 Kapittel 25: Innstillinger
198 Flymodus
199 Wi-Fi
200 VPN
201 Delt Internett
201 Varslinger
6 Innhold
Page 7
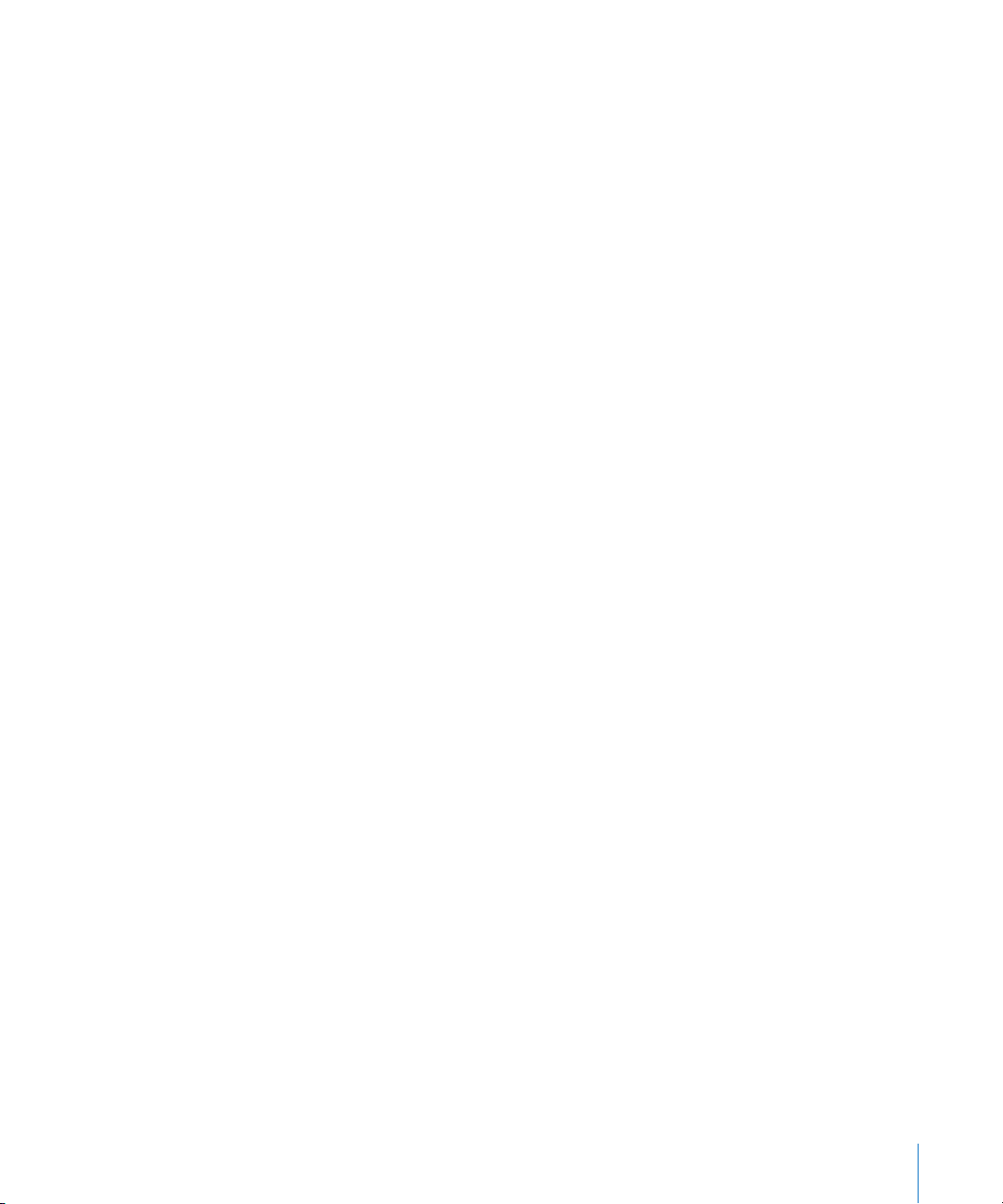
201 Operatør
202 Lyder og ringelydbryteren
202 Lysstyrke
203 Bakgrunn
203 Generelt
212 E-post, kontakter, kalendere
217 Telefon
219 Safari
220 Meldinger
221 iPod
222 Bilder
223 Notater
223 Butikk
223 Nike + iPod
224 Kapittel 26: Kontakter
224 Om Kontakter
224 Legge til kontakter
225 Søke i kontakter
226 Organisere kontakter på iPhone
227 Bruke kontaktinformasjon
229 Samlede kontakter
2 31 Kapittel 27: Nike + iPod
2 31 Aktivere Nike + iPod
232 Koble sammen en sensor
232 Trene med Nike + iPod
232 Sende treningsøkter til Nikeplus.com
233 Kalibrere Nike + iPod
233 Nike + iPod-innstillinger
235 Kapittel 28: iBooks
235 Om iBooks
236 Synkronisere bøker og PDF-er
236 Bruke iBookstore
237 Lese bøker
238 Lese PDF-er
238 Endre utseendet til en bok
239 Søke i bøker og PDF-er
239 Slå opp denisjonen av et ord
239 Få en bok lest høyt
240 Skrive ut en PDF eller sende en PDF med e-post
240 Organisere bokhyllen
Innhold 7
Page 8
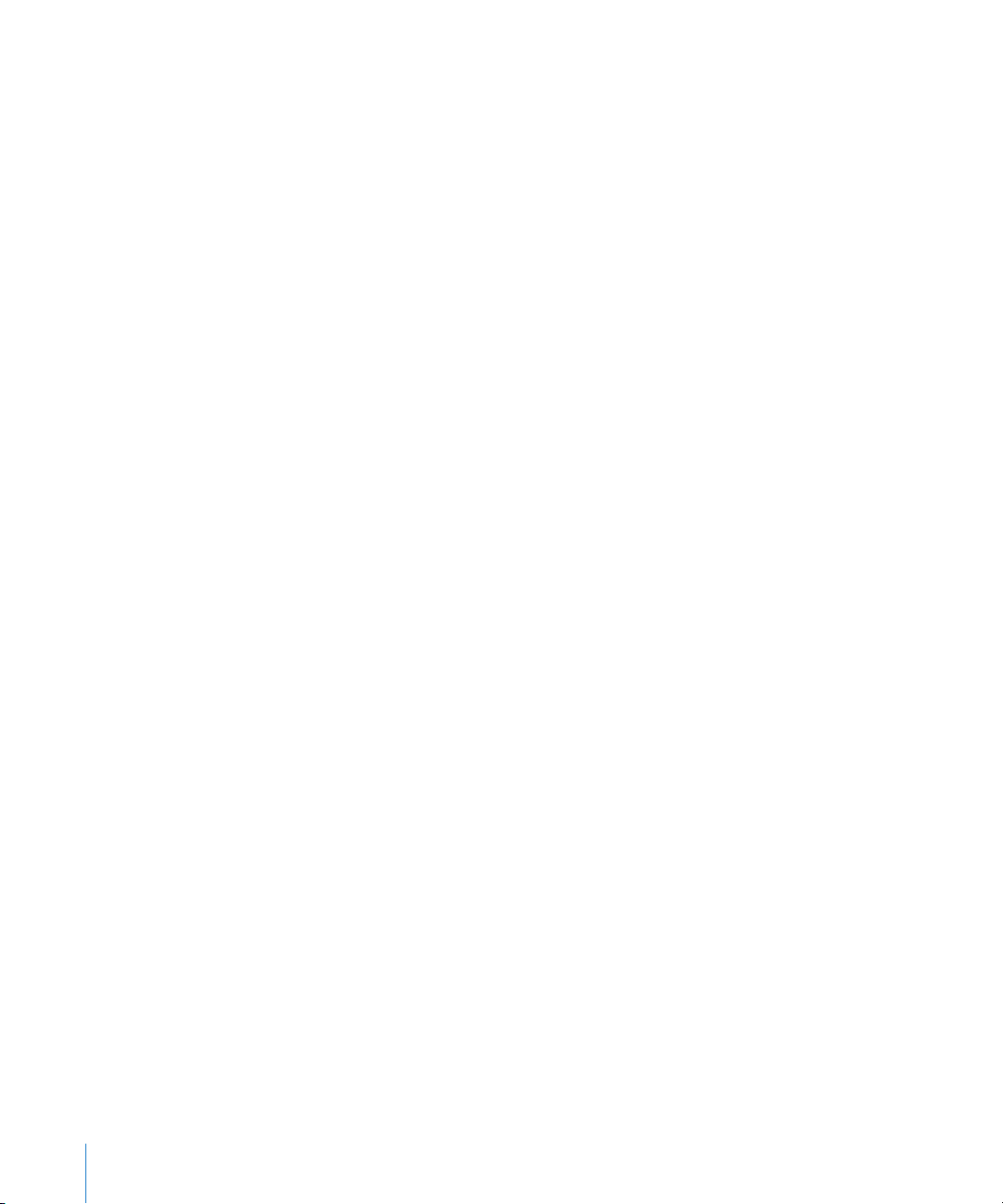
241 Synkronisering av bokmerker og notater
242 Kapittel 29: Tilgjengelighet
242 Funksjoner for særlige behov
243 VoiceOver
257 Zoom
258 Stor tekst
258 Hvitt på svart
258 Monolyd
259 Les opp autotekst
259 Trippelklikk på Hjem
259 Spesialtekst og andre nyttige funksjoner
261 Kompatibilitet med høreapparater
262 Tillegg A: Internasjonale tastaturer
262 Legge til tastaturer
263 Bytte tastatur
263 Kinesisk
265 Japansk
266 Koreansk
266 Vietnamesisk
266 Opprette ordlister
268 Tillegg B: Support og annen informasjon
268 Apples supportnettsted for iPhone
268 Nullstille og starte iPhone på nytt
268 Sikkerhetskopiere iPhone
270 Oppdatere og gjenopprette iPhone-programvaren
272 Informasjon om sikkerhet, programvare og service
273 Bruk av iPhone i et bedriftsmiljø
273 Bruke iPhone med andre telefonoperatører
274 Om avhending og resirkulering
275 Apple og miljøet
275 Brukstemperatur for iPhone
8 Innhold
Page 9
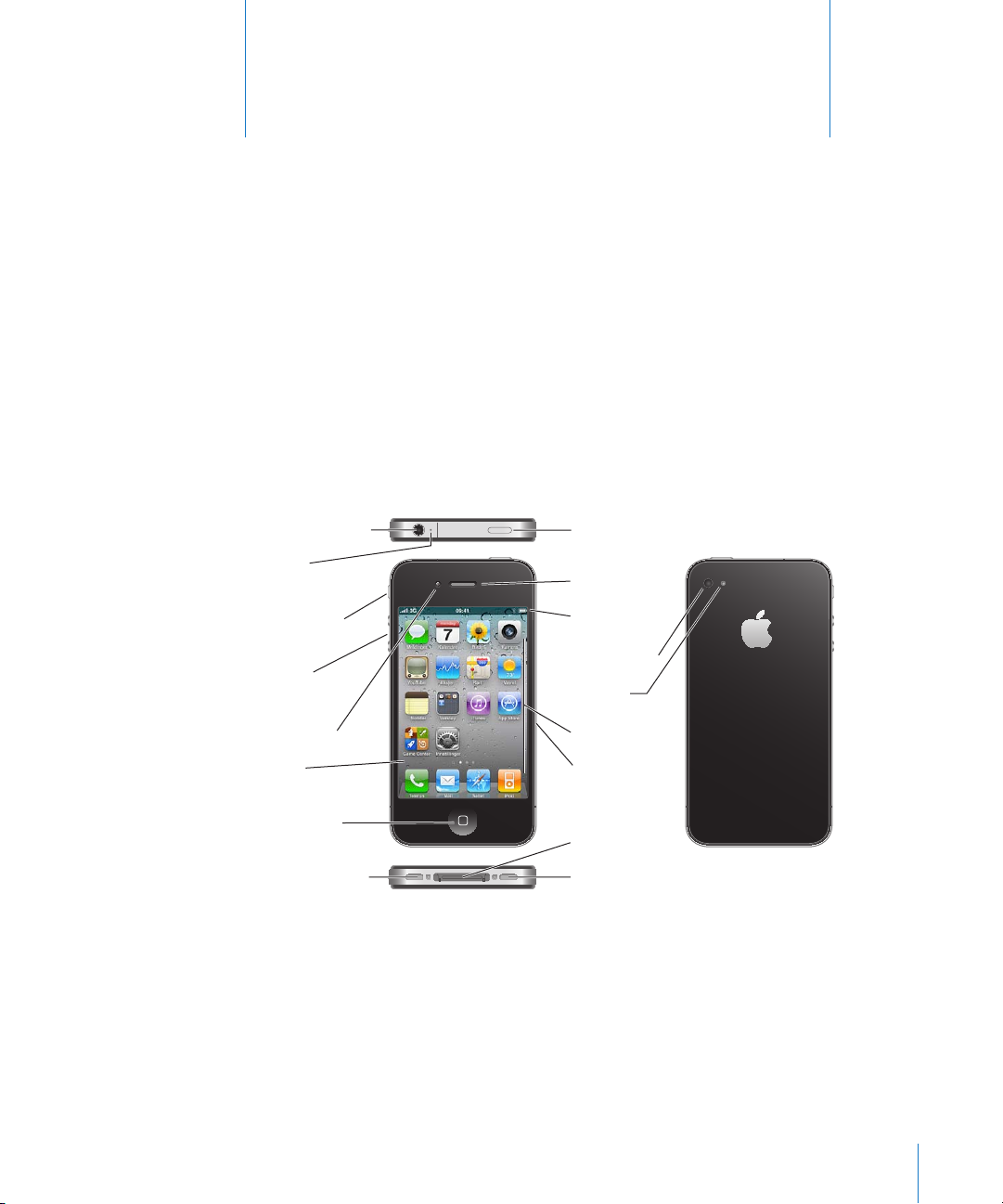
Headsettilkobling
Telefonhøyttaler
Ringelydbryter
Mikrofon øverst
Volumknapper
Apple
Retina-skjerm
Høyttaler
Hjem-knapp
Kamera på
framsiden
Hovedkamera
LED-blits
SIM-kortskuff
(GSM-modell)
Dock-tilkobling
På/av/dvale/vekke
Mikrofon nederst
Programsymboler
Statuslinje
iPhone
iPhone-oversikt
Om denne håndboken
Denne håndboken beskriver funksjonene til:
iOS 4.2. Â x på en iPhone 4 CDMA-modell
iOS 4.3 på en iPhone 3GS-modell eller iPhone 4 GSM-modell Â
iPhone – oversikt
iPhone 4
1
9
Page 10
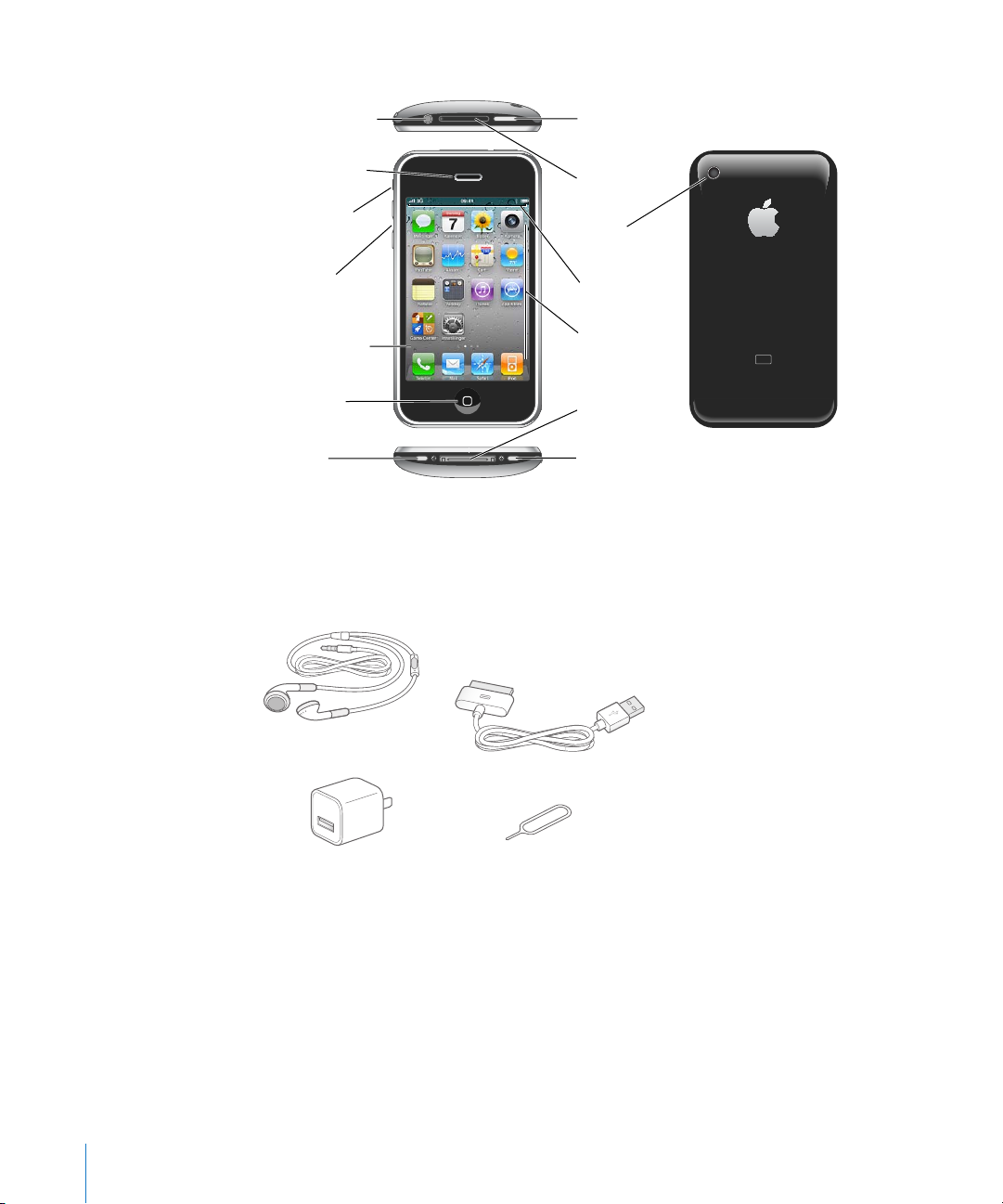
iPhone 3GS
iPhone
Headsetttilkobling
Telefonhøyttaler
Ringelydbryter
Kamera
SIM-kortskuff
Volumknapper
Berøringsskjerm
Høyttaler
Dock-tilkobling
Hjem-knapp
Dvale/vekkeknapp
Mikrofon
Programsymboler
Statuslinje
Dockconnector-naar-USB-kabel
Apple-øretelefoner med
fjernkontroll og mikrofon
SIM-utmatingsverktøy
USB-strømforsyning
Hjem-skjermen din kan se annerledes ut, avhengig av hvilken iPhone-modell du har,
og om du har endret rekkefølgen på symbolene.
Tilbehør
Tilbehør som følger med iPhone:
Merk: SIM-utmatingsverktøyet følger ikke med i alle land eller områder.
10 Kapittel 1 iPhone-oversikt
Page 11
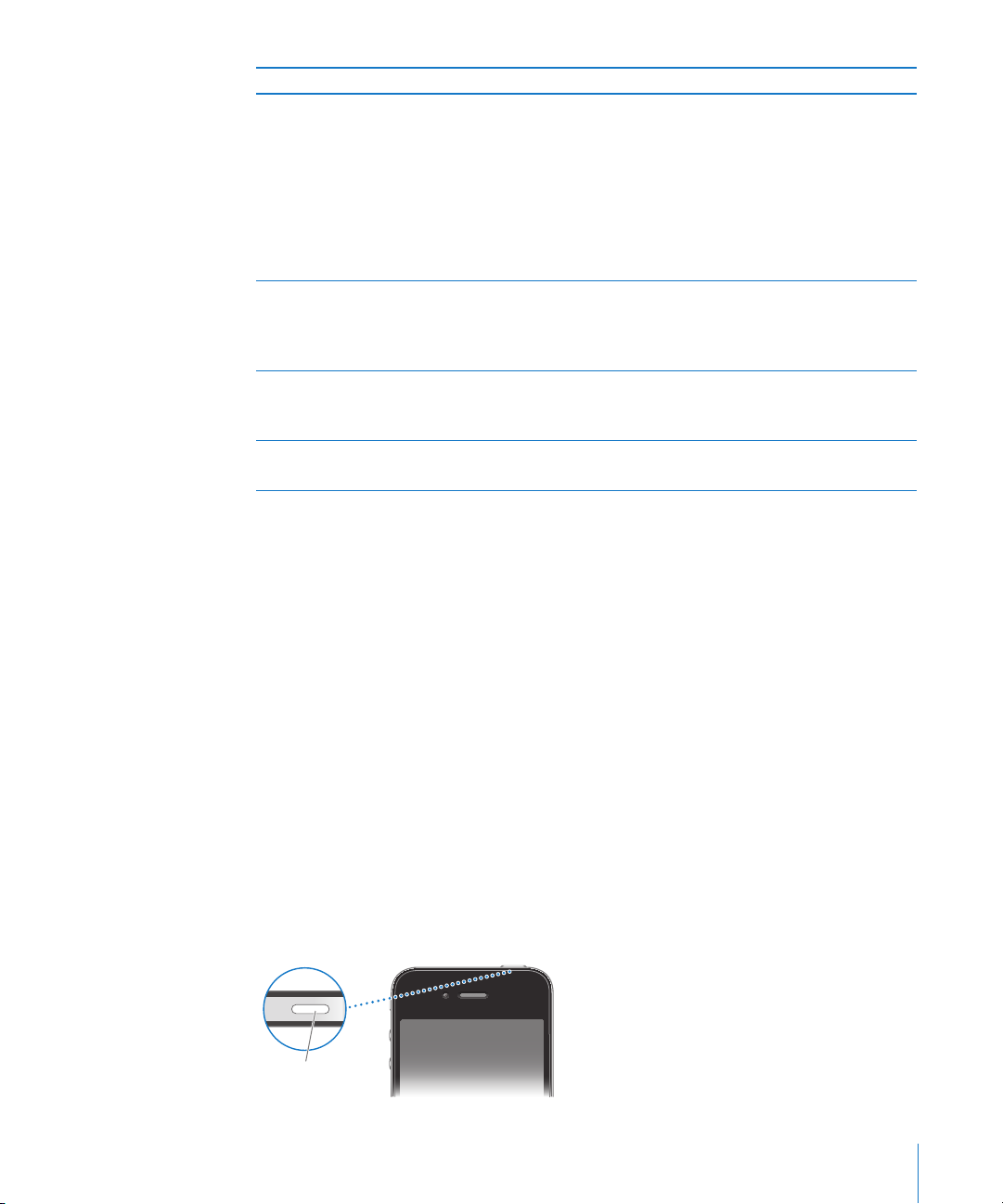
Objekt Hva du kan gjøre med det
På/av/dvale/
vekke-knapp
Apple Earphones med fjernkontroll og mikrofon Bruk til telefonsamtaler og til å lytte til musikk og
lyden i videoer. Bruk den innebygde mikrofonen
når du snakker. Trykk på midtknappen når du skal
svare på et anrop eller avslutte en samtale. Når
du hører på musikk, trykker du på knappen for
å starte en sang eller sette den på pause. Trykk
raskt to ganger hvis du vil gå til neste spor. Bruk
«+»- og «–»-knappene for å justere volumet. Hold
inne midtknappen for å bruke Talekontroll.
Dock Connector-til-USB-kabel Bruk denne kabelen til å koble iPhone til
datamaskinen for å synkronisere og lade. Kabelen
kan brukes med en dokkingstasjon (ekstrautstyr),
eller den kan kobles direkte til iPhone.
USB-strømforsyningsenhet Koble strømforsyningsenheten til iPhone ved
hjelp av kabelen som følger med, og koble den
deretter til et vanlig strømuttak for å lade iPhone.
SIM-utmatingsverktøy (følger ikke med i alle
land eller områder)
Åpne SIM-kortskuen.
Knapper
Lett tilgjengelige knapper gjør det enkelt å slå iPhone på eller av, justere volumet og
veksle mellom hørbar- og lydløsmodus.
På/av/dvale/vekke-knapp
Når du ikke bruker iPhone aktivt, kan du låse den for å slå av skjermen og spare batteri.
Når iPhone er låst, skjer ingenting når du tar på skjermen. iPhone kan fortsatt ta imot
anrop, tekstmeldinger og andre oppdateringer. Du kan også:
lytte til musikk Â
justere volumet ved hjelp av knappene på siden av iPhone (eller på iPhone- Â
øretelefonene) mens du er i en telefonsamtale eller lytter til musikk
bruke midtknappen på iPhone-øretelefonene for å svare på anrop og avslutte Â
samtaler og styre musikkavspilling (les «Styre lydavspillingen» på side 96).
Standardinnstillingen er at iPhone låses automatisk hvis du ikke berører skjermen i
løpet av ett minutt.
Kapittel 1 iPhone-oversikt 11
Page 12
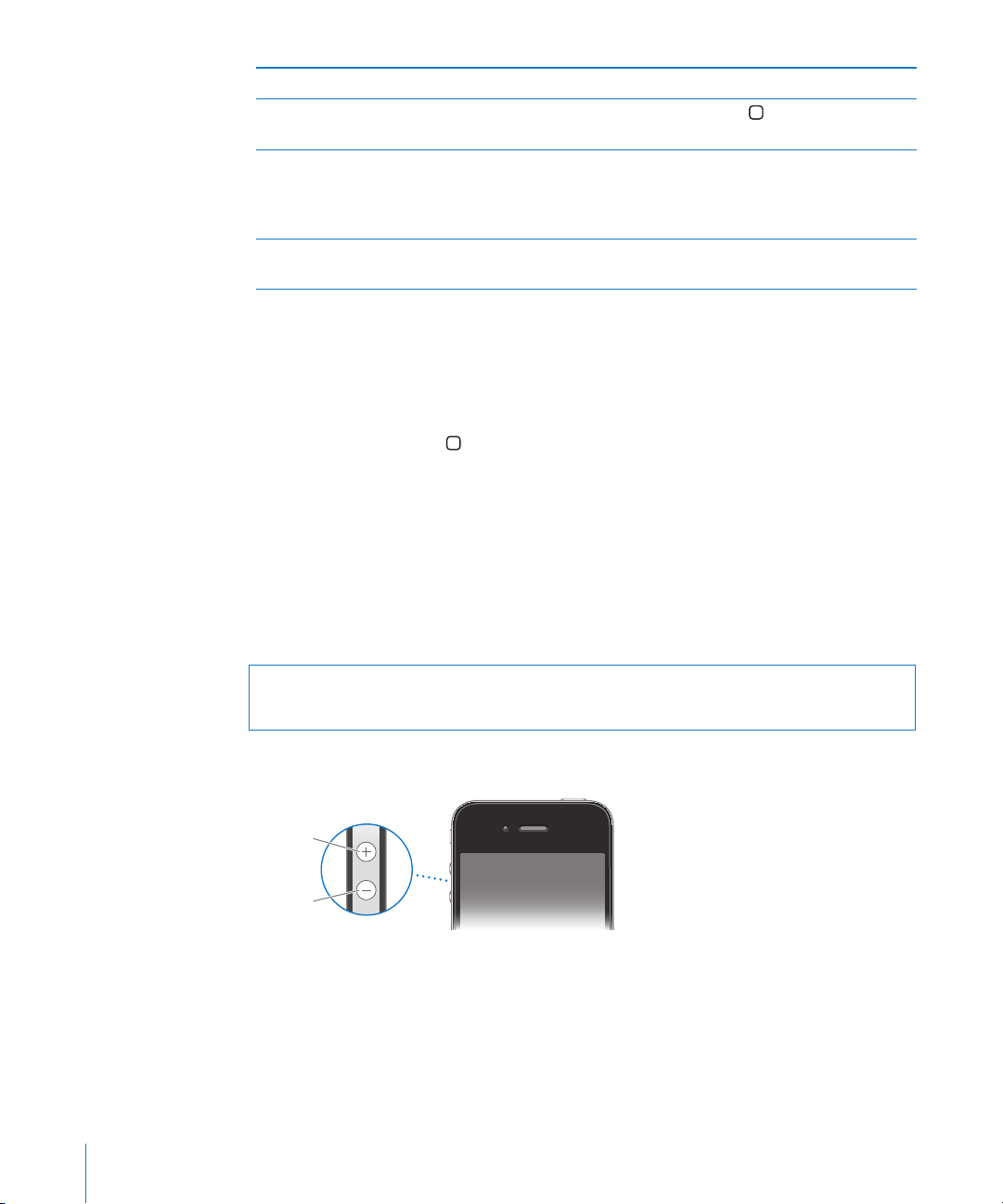
Låse iPhone Trykk på På/av/dvale/vekke-knappen.
Volum
opp
Volum
ned
Låse opp iPhone Trykk på Hjem-knappen
vekke-knappen. Flytt deretter på skyveknappen.
Slå iPhone helt av Hold På/av/dvale/vekke-knappen nede i noen
sekunder til den røde skyveknappen vises. Flytt
deretter på skyveknappen. Når iPhone er av, går
innkommende anrop rett til telefonsvareren.
Slå iPhone på Hold På/av/dvale/vekke-knappen nede til Apple-
logoen vises.
eller På/av/dvale/
Hvis du vil bestemme hvor lang tid det skal gå før iPhone låses, leser du om
«Autolås» på side 206. Hvis du vil at iPhone skal be om et passord for å låse opp
enheten, leser du om «Kodelås» på side 206.
Hjem-knapp
Trykk på Hjem-knappen når som helst for å gå til Hjem-skjermen med iPhoneprogrammene. Trykk på et programsymbol for å starte programmet. Dobbelttrykk
på Hjem-knappen for å vise sist brukte programmer. Les «Åpne og bytte mellom
programmer» på side 29.
Volumknapper
Når du snakker i telefonen eller hører på musikk, ser på lmer eller bruker annet
medieinnhold, kan du bruke knappene på siden av iPhone til å justere lydstyrken. I
andre tilfeller styrer knappene lydstyrken for ringelyden, varsler og andre lydeekter.
ADVARSEL: Du nner viktig informasjon om hvordan du unngår hørselsskader i Viktig
produktinformasjon på support.apple.com/no_NO/manuals/iphone.
Juster volumet ved hjelp av knappene på siden av iPhone.
Hvis du vil angi volumbegrensning for musikk og videoer på iPhone, kan du lese
«Musikk» på side 221.
12 Kapittel 1 iPhone-oversikt
Page 13
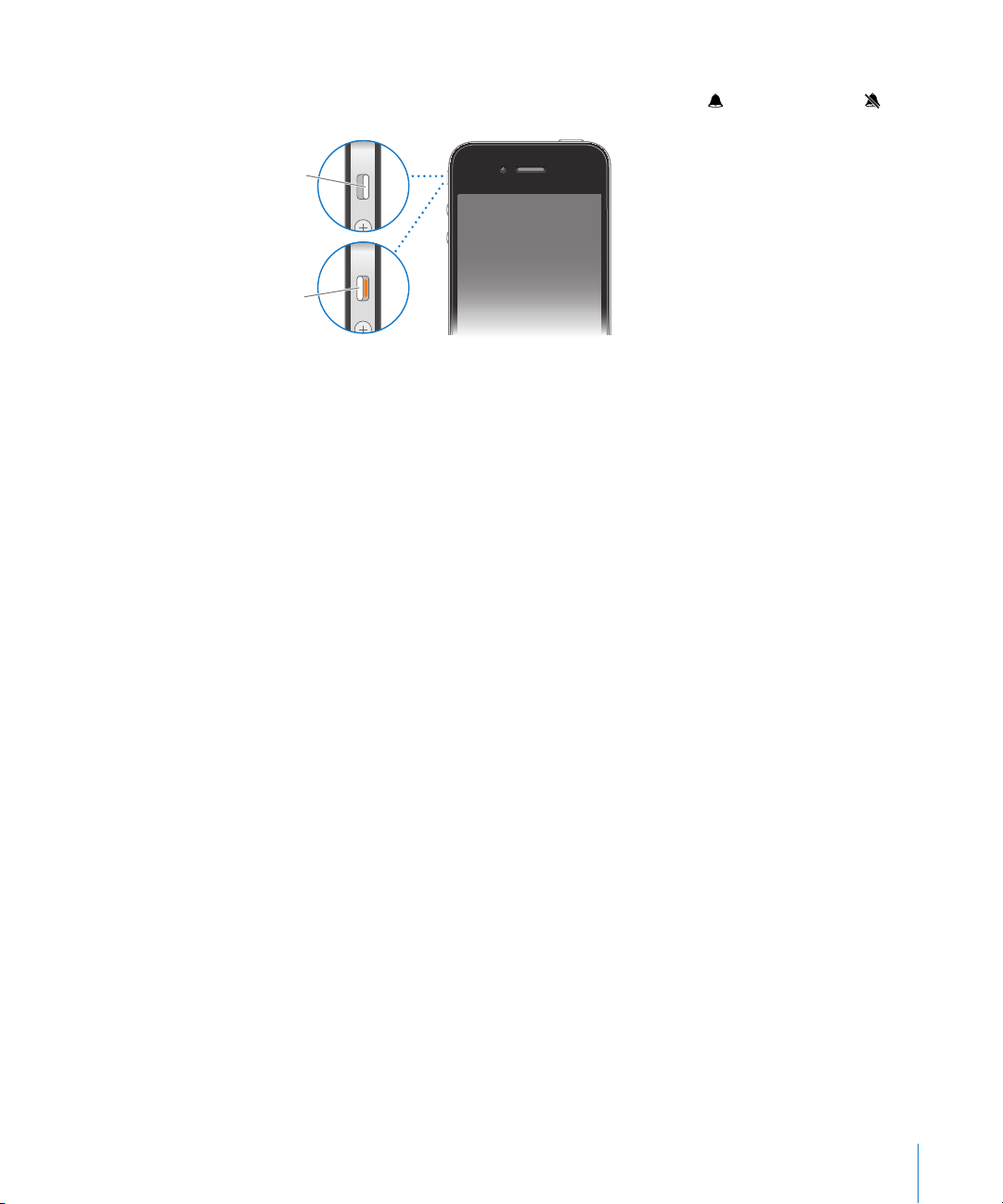
Ringelydbryteren
Hørbar
Lydløs
Skyv på ringelydbryteren for å sette iPhone i hørbarmodus eller lydløsmodus .
Når iPhoneer i hørbarmodus, spiller den alle lyder. Når iPhone er i lydløsmodus, spiller
den ikke ringelyder og andre lydeekter.
Viktig: Klokkealarmer, lydprogrammer, for eksempel iPod, og mange spill spiller likevel
lyder gjennom den innebygde høyttaleren når lydløsmodus er aktivert på iPhone.
Når du mottar et anrop, er standardinnstillingen at iPhone vibrerer, uavhengig av
om den er i hørbarmodus eller lydløsmodus. Hvis iPhone er i hørbarmodus, kan du
slå av ringelyden på et anrop ved å trykke på På/av/dvale/vekke-knappen eller en av
volumknappene. Trykk én gang til for å sende anropet til telefonsvareren.
Hvis du vil vite mer om hvordan du endrer lyd- og vibreringsinnstillinger, kan du lese
«Lyder og ringelydbryteren» på side 202.
Kapittel 1 iPhone-oversikt 13
Page 14
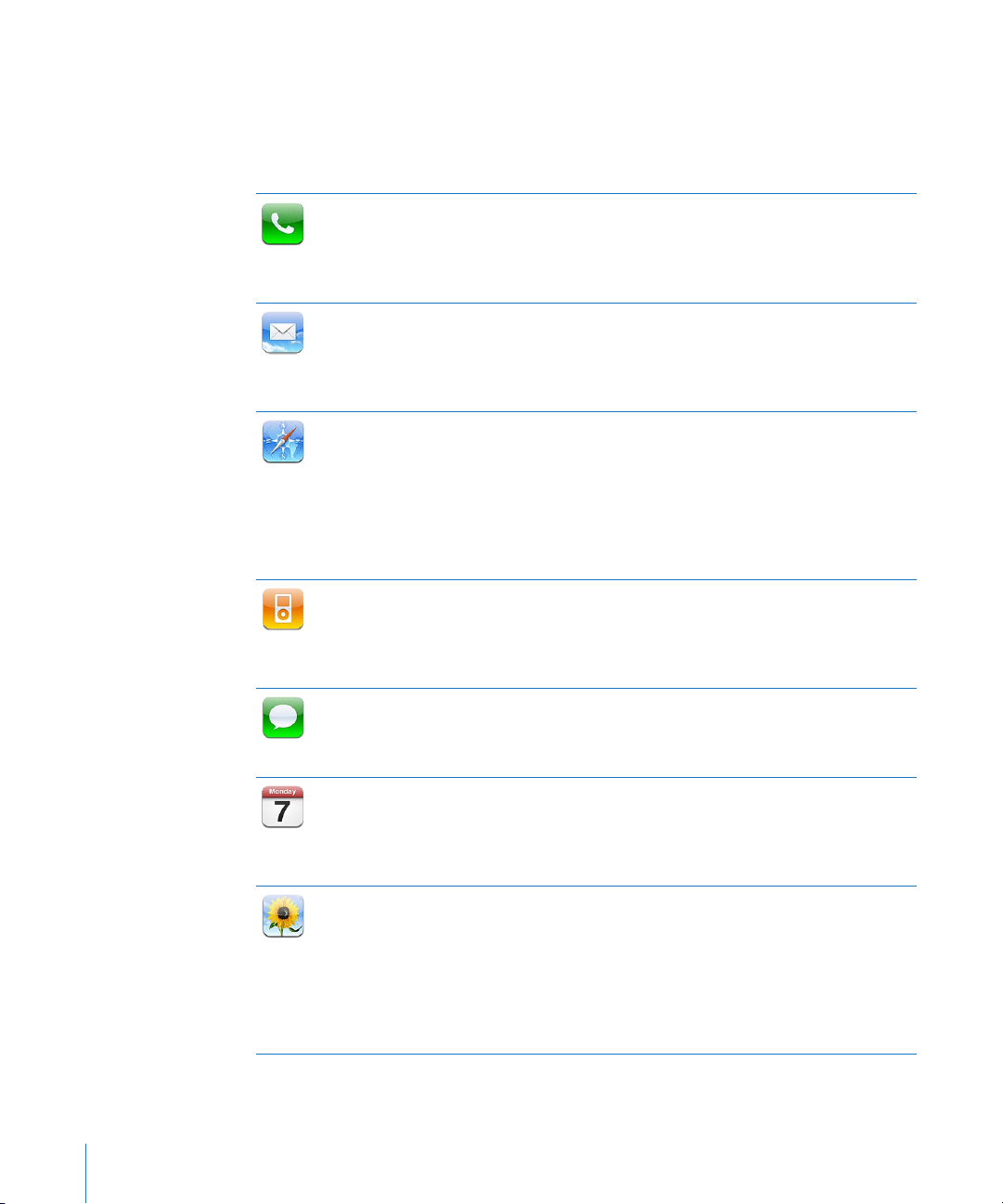
iPhone-programmer
Programmene i denne tabellen følger med iPhone:
Merk: Funksjonalitet i og tilgang til programmer kan variere etter hvor du kjøper og
bruker iPhone.
Du har rask tilgang til de som nylig har ringt deg, de du ringer ofte, og alle de andre
kontaktene dine. Du kan ringe manuelt ved å bruke talltastaturet. Eller du kan
Telefon
Mail
Safari
iPod
Meldinger
Kalender
Bilder
bruke taleoppringing. Visual Voicemail viser en liste med telefonsvarermeldingene
dine. Du trenger bare å trykke på den meldingen du vil høre på. Start FaceTimevideosamtaler. Les Kapittel 5, «Telefon,» på side 63.
iPhone kan brukes med MobileMe, Microsoft Exchange og mange av de mest
populære e-postsystemene – inkludert Yahoo!, Google og AOL – i tillegg til de este
standard POP3- og IMAP-e-postsystemer. Vis og skriv ut PDF-er og andre vedlegg.
Arkiver vedlagte bilder og grakkler i Kamerarull-albumet. Les Kapittel 6, «Mail,» på
side 79.
Bruk Internett via et mobildatanettverk eller over Wi-Fi. Vend iPhone horisontalt
for å vise nettsider i widescreenformat. Dobbelttrykk for å zoome inn eller ut
– Safari tilpasser automatisk nettsidekolonnen til iPhone-skjermen. Åpne ere
sider. Synkroniser bokmerker med Safari eller Microsoft Internet Explorer på
datamaskinen. Legg til Web Clip-koblinger fra Safari på Hjem-skjermen for å få rask
tilgang til favorittnettstedene dine. Arkiver bilder fra nettsteder i Bildebibliotek. Skriv
ut nettsider, PDF-er og andre dokumenter som kan vises med hurtigvisning. Les
Kapittel 7, «Safari,» på side 89.
Hør på sanger, lydbøker og podcaster. Lag spillelister, eller bruk Genius-funksjonen
til å lage spillelister for deg. Lytt til Genius-mikser med sanger fra biblioteket
ditt. Vis lmer og videopodcaster i widescreenformat. Bruk AirPlay til å streame
musikk eller videoer trådløst til en Apple TV eller et kompatibelt lydanlegg. Les
Kapittel 8, «iPod,» på side 95.
Send og motta SMS-meldinger. Vis en liste over tidligere tekstsamtaler, og
trykk på en samtale for å vise meldinger du har sendt og mottatt. Send bilder,
videoklipp, kontaktinformasjon og taleopptak til enheter som støtter MMS. Les
Kapittel 9, «Meldinger,» på side 111.
Vis og søk i MobileMe, iCal-, Microsoft Entourage-, Microsoft Outlook- eller Microsoft
Exchange-kalendere. Hendelser du oppretter på iPhone, blir synkronisert tilbake til
kalenderen på datamaskinen. Abonner på kalendere. Se bursdagene du har ført inn
i Kontakter. Bruk varslinger til å minne deg på hendelser, avtaler og tidsfrister. Les
Kapittel 10 , «Kalender,» på side 116 .
Vis bilder du har tatt og videoer du har tatt opp med iPhone, som du har arkivert
fra meldinger du har mottatt, eller som du har synkronisert fra datamaskinen. Se
videoer i stående eller liggende format. Zoom inn på bilder. Skriv dem ut, eller vis
en lysbildeserie. Send bilder og videoer via e-post, send dem i MMS-meldinger, eller
publiser dem på et MobileMe-galleri. Tilordne et bilde til en kontakt, eller bruk det
som bakgrunnsbilde. Vis bilder etter hvor de ble tatt, og hvis du synkroniserer med
iPhoto 8.0 (en del av iLife ‘09) eller nyere, kan du også vise bilder etter hendelser og
ansikter. Les Kapittel 11 , «Bilder,» på side 12 3.
14 Kapittel 1 iPhone-oversikt
Page 15
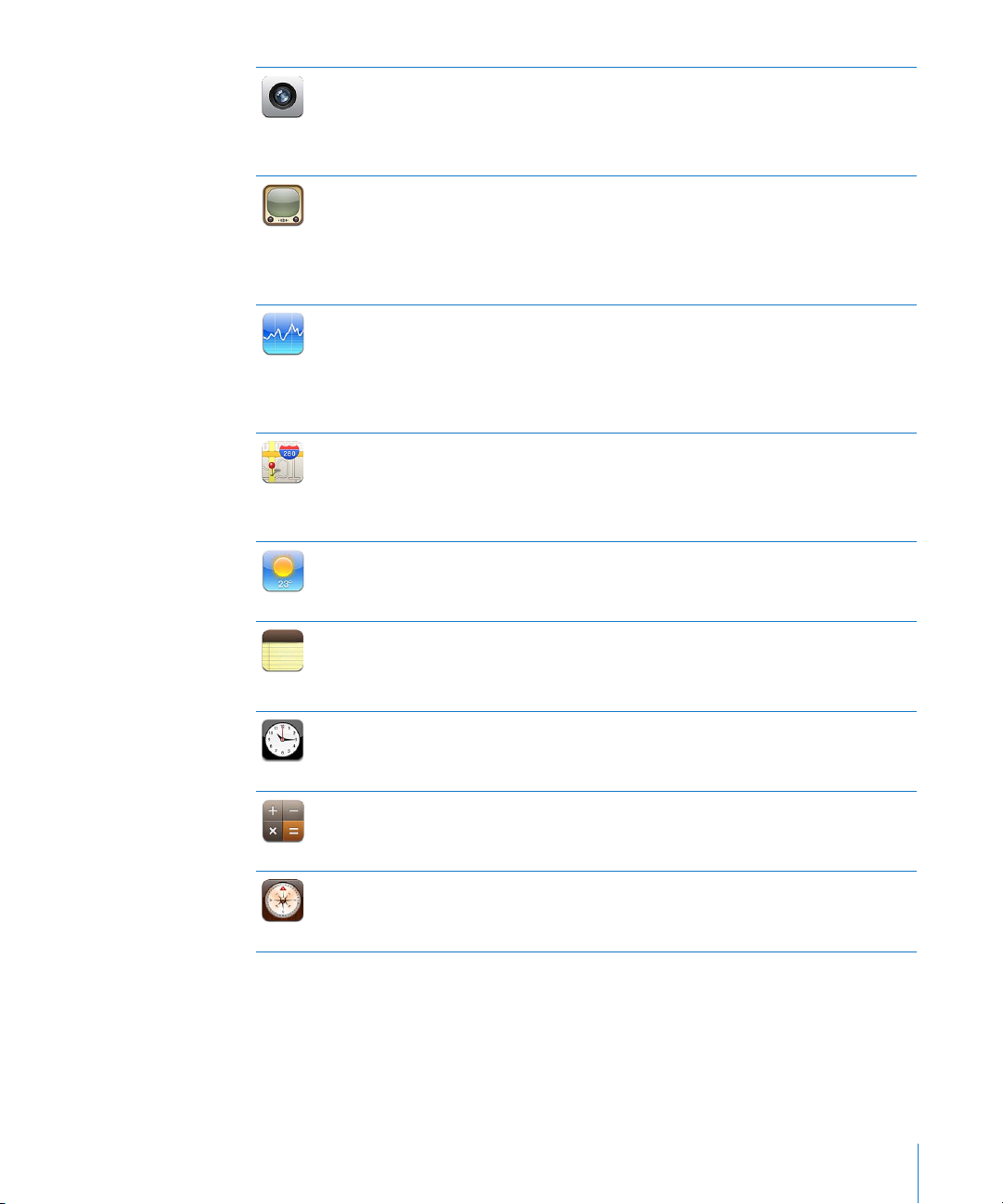
Kamera
YouTube
Aksjer
Kart
Været
Notater
Klokke
Kalkulator
Kompass
Ta bilder, og ta opp videoer. Vis bilder og videoer på iPhone, send dem via e-post,
send dem i en tekstmelding, eller overfør dem til datamaskinen. Trykk for å fokusere
på et objekt eller område. Klipp og arkiver videoklipp. Last opp videoer direkte til
YouTube. Ta bilde av en venn og angi at iPhone skal vise bildet når den personen
ringer deg. Les Kapittel 12 , «Kamera,» på side 13 2 .
Vis videoer fra YouTubes samling med videoer på Internett. Søk etter videoer, eller
bla gjennom dagens utvalgte lmer eller de mest sette, de nyeste eller de høyest
vurderte lmene. Kongurer og logg deg på YouTube-kontoen din – og gi videoer
vurderinger, synkroniser favorittene dine, vis abonnementer, og mer. Stream
YouTube-videoer til Apple TV-enheter ved hjelp av AirPlay. Last opp videoer du har
tatt opp med iPhone. Les Kapittel 13, «YouTube,» på side 137.
Vis aksjekurser som oppdateres automatisk via Internett. Vis informasjon om
bedrifter og omsetningsinformasjon, for eksempel åpningsnotering eller
gjennomsnittspris, omsetningsvolum eller markedsverdi. Vend iPhone for å vise
detaljerte diagrammer i liggende format. Dra ngeren langs diagrammene for å
spore prispunkter, eller bruk to ngre for å vise et område mellom to punkter. Les
Kapittel 14 , «Aksjer,» på side 143.
Vis gatekart, satellittbilder og hybridvisninger fra hele verden. Zoom inn for å se
ere detaljer, eller prøv Google gatevisning. Finn ut hvor du er. Bruk det innebygde
kompasset. Få detaljerte veibeskrivelser, informasjon om oentlig transport,
veianvisninger for fotgjengere og aktuell trakkinformasjon. Finn et rma i området,
og ring dem med ett trykk. Les Kapittel 15, «Kart,» på side 145.
Se hvordan været er, og vis et værvarsel for seks dager. Legg til byer slik at du raskt
kan få oversikt over været i disse byene. Les Kapittel 16, «Været,» på side 15 5 .
Skriv notater mens du er på farten – påminnelser, handlelister og gode ideer. Send
dem via e-post. Synkroniser notater med Mail på Mac eller Microsoft Outlook eller
Outlook Express på PC. Synkroniser notater trådløst med MobileMe-, Google-,
Yahoo!- og IMAP-kontoer. Les Kapittel 17, «Notater,» på side 157.
I Verktøy-mappen. Se hva klokken er i andre byer rundt om i verden – lag nye
klokker for favorittene dine. Still inn én eller ere alarmer. Bruk stoppeklokken, eller
start en nedtelling. Les Kapittel 18, «Klokke,» på side 160.
I Verktøy-mappen. Legg til, trekk fra, gang med og del på tall. Vend iPhone
horisontalt for å bruke mer avanserte, vitenskapelige funksjoner. Les
Kapittel 19 , «Kalkulator,» på side 16 3.
I Verktøy-mappen. Bruk det innebygde digitale kompasset for å nne ut hvilken
himmelretning du står vendt mot. Finn kartkoordinater. Velg mellom geogrask
nord og magnetisk nord. Les Kapittel 20, «Kompass,» på side 166.
Kapittel 1 iPhone-oversikt 15
Page 16
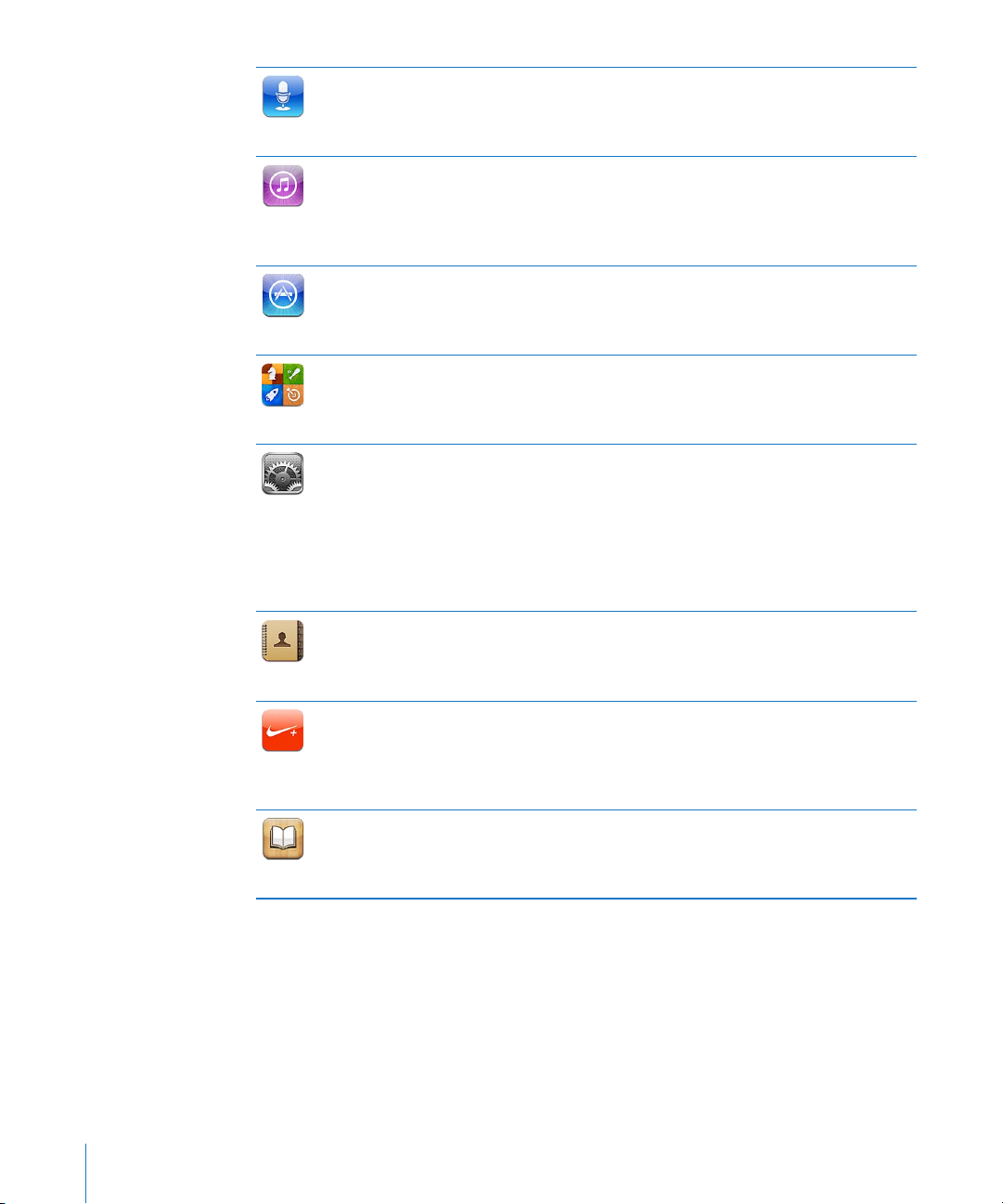
Taleopptak
iTunes
App Store
Game Center
Innstillinger
Kontakter
Nike + iPod
iBooks
I Verktøy-mappen. Spill inn taleopptak med iPhone. Spill dem av på iPhone,
eller synkroniser taleopptakene med iTunes og spill dem av på datamaskinen
din. Legg ved taleopptak i e-postmeldinger eller MMS-meldinger. Les
Kapittel 21 , «Taleopptak,» på side 169.
Søk i iTunes Store etter musikk, lmer, TV-programmer, lydbøker og annet. Se
gjennom, forhåndsvis og last ned nye utgivelser, få Genius-anbefalinger, eller se hva
som topper listene. Lei lmer og TV-serier du kan vise på iPhone. Stream og last ned
podcaster. Følg favorittartister eller venner for å nne ut hva slags musikk de hører
på og snakker om. Les Kapittel 22, «iTunes Store,» på side 174 .
På App Store kan du søke etter iPhone-programmer du kan kjøpe eller laste ned
via Wi-Fi- eller mobildatanettverk-forbindelsen. Du kan lese og skrive omtaler
av programmer. Last ned og installer programmet på Hjem-skjermen. Les
Kapittel 23, «App Store,» på side 185 .
Oppdag nye spill og del spilleopplevelsene dine med venner over hele verden.
Inviter en venn, eller be om en kamp mot andre verdige motstandere. Se
spillerrangeringer på ledertavler. Opptjen prestasjoner for ekstra poeng. Les
Kapittel 24, «Game Center,» på side 192 .
Kongurer kontoer og tilpass alle iPhone-innstillinger på ett sted. Angi din egen
volumbegrensning. Angi ringetone, bakgrunnsbilde, lysstyrke på skjermen og
innstillinger for nettverk, telefon, e-post, Internett, musikk, video, bilder og annet.
Bruk stedstjenester for å angi personverninnstillinger for Kart, Kamera, Kompass
og programmer fra tredjepartsleverandører. Aktiver automatisk låsing, og angi et
passord for sikkerhets skyld. Begrens tilgangen til bestemte programmer og iTunesinnhold som kan være upassende. Nullstill iPhone. Les Kapittel 25, «Innstillinger,» på
side 198.
Synkroniser kontaktinformasjon med MobileMe, Mac OS X, Yahoo!, Google Contacts,
Windows (Outlook Express), Microsoft Outlook eller Microsoft Exchange. Søk
etter, legg til, endre eller slett kontakter, og synkroniser endringene tilbake til
datamaskinen. Les Kapittel 26, «Kontakter,» på side 224.
Med Nike + iPod (som vises når du aktiverer funksjonen i Innstillinger) fungerer
iPhone som en treningspartner. Hold oversikt over tempo, tidsbruk og distanse
for treningsøktene dine, og velg en sang som hjelper deg med å ta ut det siste.
Krever bestemte typer Nike-sko og en Nike + iPod-sensor som selges separat.) Les
Kapittel 27, «Nike + iPod,» på side 2 31.
Last ned gratisprogrammet iBooks fra App Store for å kjøpe og lese bøker. Få tak i
alt fra klassikere til bestselgere fra den innebygde iBookstore. Legg til bøker i ePubog PDF-format i bokhyllen via iTunes. Skriv ut PDF-er. Les Kapittel 28, «iBooks,» på
side 235.
16 Kapittel 1 iPhone-oversikt
Page 17
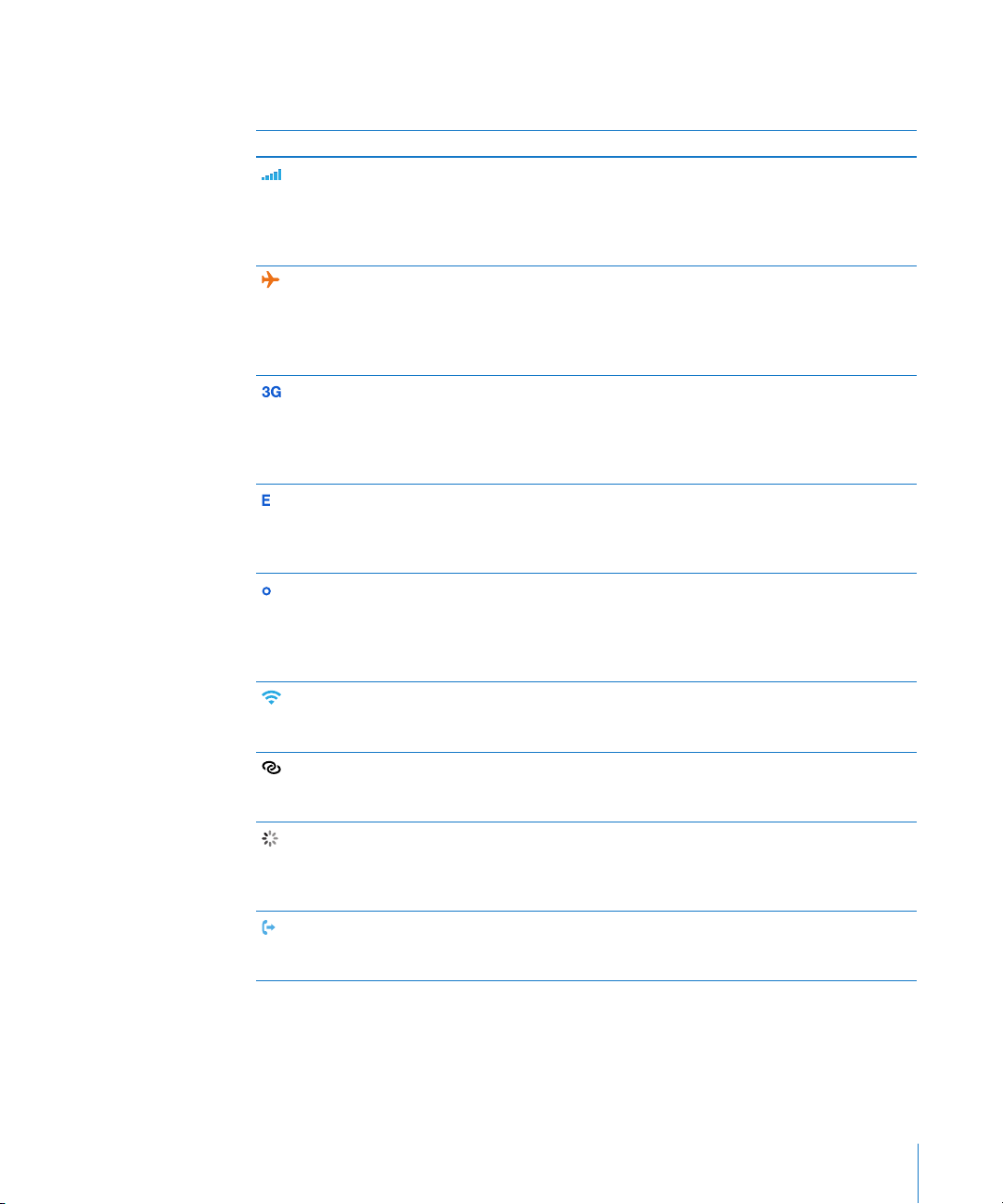
Symboler som viser status
Symbolene i statuslinjen øverst på skjermen gir deg informasjon om iPhone:
Symbol Hva det betyr
Mobilnettverkssignal* Viser om du er innenfor rekkevidden til et
mobilnettverk og kan ringe og motta samtaler.
Jo ere streker, jo bedre forbindelse. Hvis du
ikke er innenfor rekkevidden til et nettverk,
vises «Ingen tjeneste» i stedet for strekene.
Flymodus Viser at ymodus er på – du kan ikke bruke
telefonen, Internett eller Bluetooth®-enheter.
Funksjoner som ikke er avhengige av trådløse
tilkoblinger, er tilgjengelige. Les «Flymodus
side 198.
UMTS/EV-DO Viser at 3G-nettverket (UMTS for GSM eller
EV-DO for CDMA) er tilgjengelig og at iPhone
kan kobles til Internett via dette nettverket. Les
«Hvordan iPhone kobler seg til Internett
side 22.
EDGE Viser at EDGE-nettverket er tilgjengelig (GSM-
modeller) og at iPhone kan kobles til Internett
via dette nettverket. Les «Hvordan iPhone
kobler seg til Internett
GPRS/1xRTT Viser at GPRS-nettverket (GSM) eller 1xRTT-
nettverket (CDMA) er tilgjengelig og at iPhone
kan kobles til Internett via dette nettverket. Les
«Hvordan iPhone kobler seg til Internett
side 22.
Wi-Fi* Viser at iPhone er koblet til Internett via et Wi-
Fi-nettverk. Jo ere streker, jo bedre forbindelse.
Les «Koble til et Wi-Fi-nettverk
Delt Internett Viser at iPhone er koblet til en annen iPhone
for å tilby Delt Internett (GSM-modeller). Les
«Delt Internett
Nettverksaktivitet Viser trådløs synkronisering og annen
nettverksaktivitet. Det er mulig at enkelte
programmer fra tredjepartsleverandører bruker
symbolet for å vise en aktiv prosess.
Viderekobling Viser at viderekobling er aktivert på iPhone
(GSM-modeller). Les «Viderekobling
side 217.
» på side 22.
» på side 23.
» på side 25.
» på
» på
» på
» på
Kapittel 1 iPhone-oversikt 17
Page 18
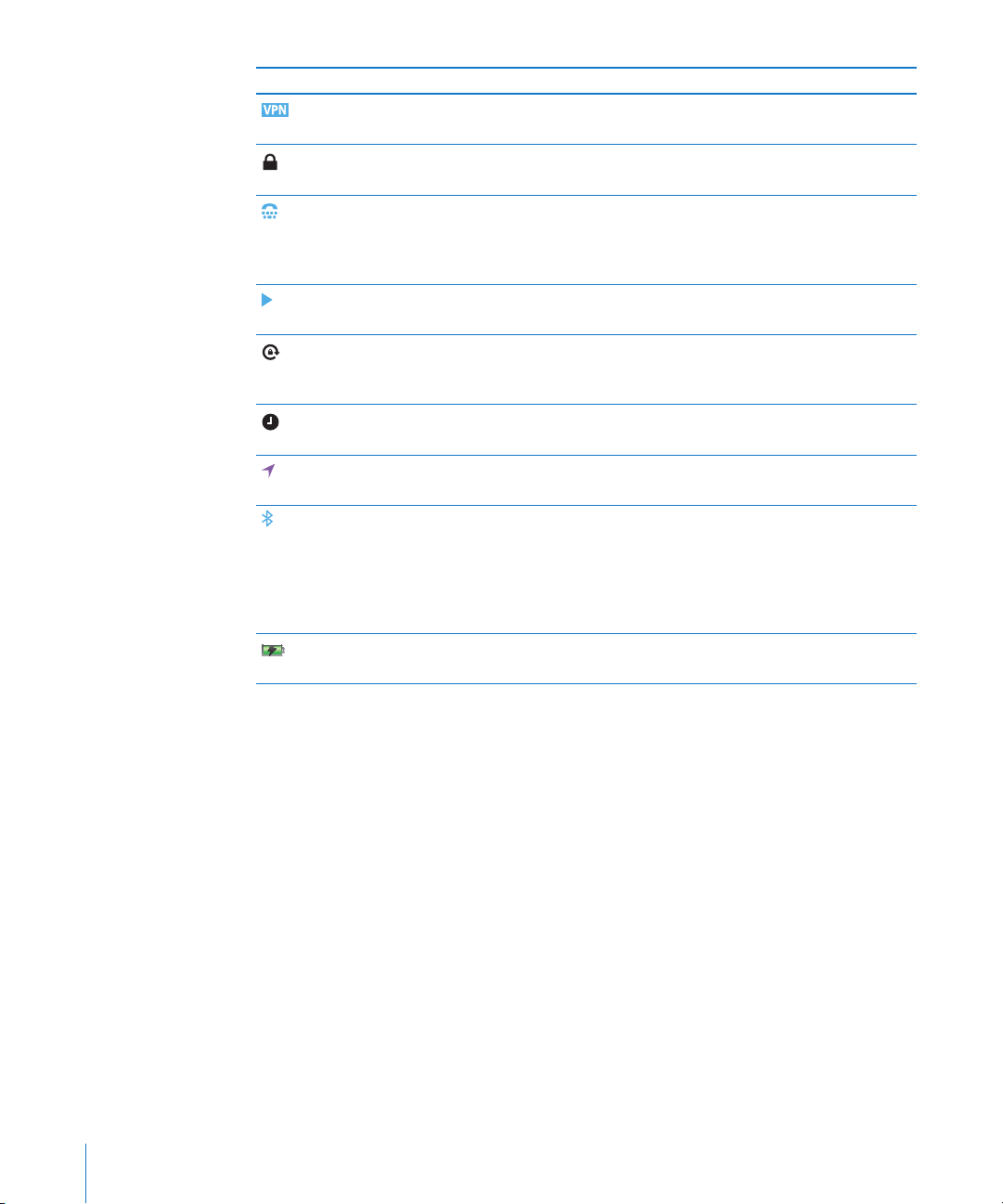
Symbol Hva det betyr
VPN Viser at enheten er koblet til et nettverk ved
hjelp av VPN. Les «Nettverk
Lås Viser at iPhone er låst. Les «På/av/dvale/vekke-
knapp
» på side 11.
Teksttelefon (TTY) Viser at iPhone er kongurert for bruk med en
teksttelefon (TTY-enhet). Les «Bruke iPhone
sammen med teksttelefoner (TTY-enheter)
side 217.
Spill Viser at en sang, lydbok eller podcast spilles av.
Les «Spille sanger og annen lyd
Visningslås Viser at iPhone-skjermen er låst i stående
visning. Les «Visning i stående eller liggende
format
» på side 32.
Alarm Viser at en alarm er stilt inn. Les «Alarmer» på
side 160.
Stedstjenester Viser at et program bruker stedstjenester. Les
«Stedstjenester
Bluetooth* Blått eller hvitt symbol: Bluetooth er på,
og en enhet, for eksempel et headsett
eller bilmonteringssett, er koblet til. Grått
symbol: Bluetooth er på, men ingen enhet er
koblet til.
«Bluetooth-enheter
Batteri Viser batterinivået eller ladestatus. Les
«Batteri
Intet symbol: Bluetooth er slått av. Les
» på side 50.
» på side 204.
» på
» på side 96.
» på side 205.
» på side 49.
* Bruk av enkelte tilleggsutstyrsenheter sammen med iPhone kan påvirke ytelsen til
den trådløse tilkoblingen.
18 Kapittel 1 iPhone-oversikt
Page 19
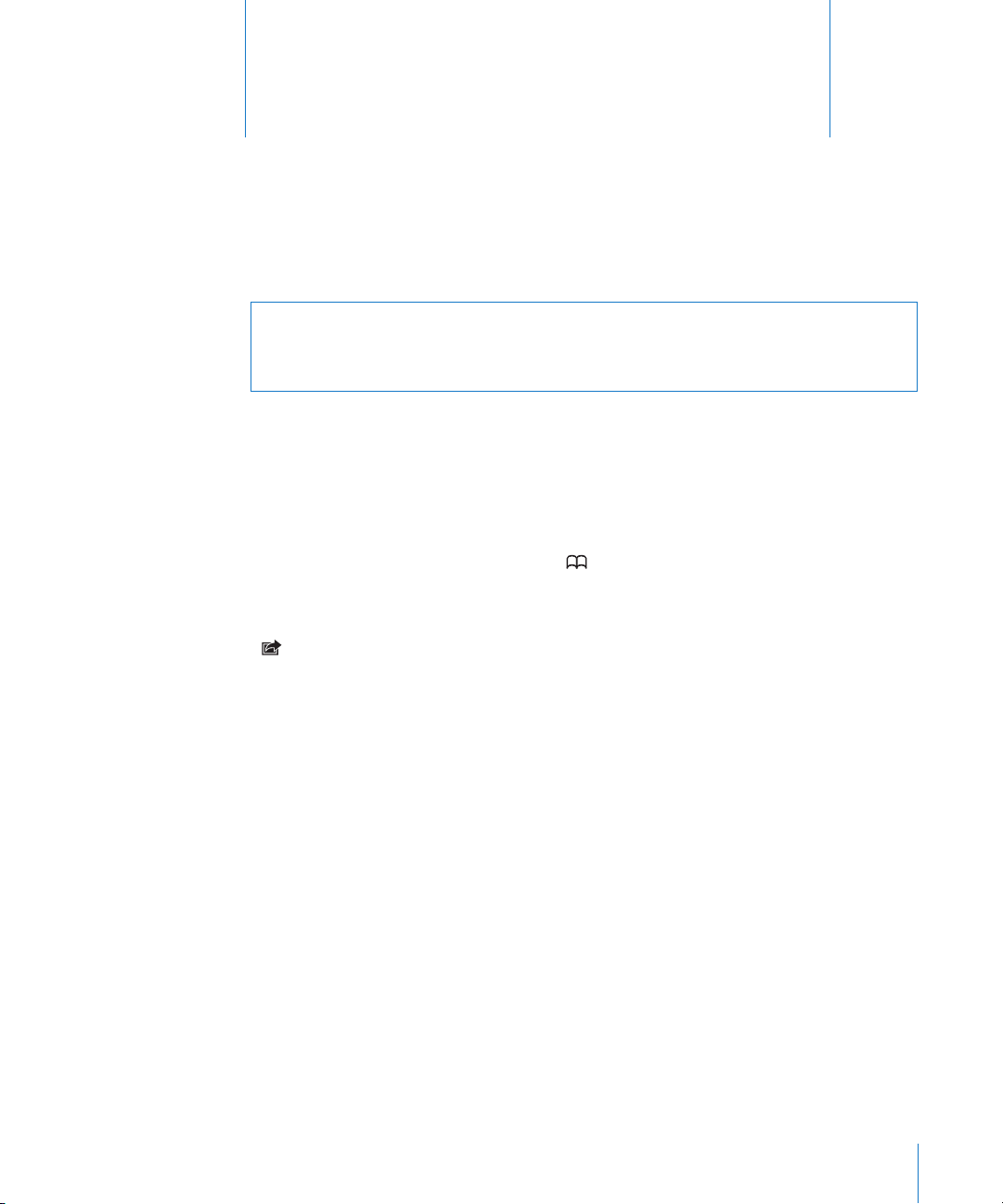
Komme i gang
2
·
ADVARSEL: For å unngå skader er det viktig at du leser alle instruksjonene i denne
håndboken og sikkerhetsinformasjonen i iPhone Viktig produktinformasjon på
support.apple.com/no_NO/manuals/iphone før du bruker iPhone.
Vise brukerhåndboken på iPhone
iPhone-brukerhåndboken kan vises på iPhone ved å trykke på bokmerket
Brukerhåndbok for iPhone i Safari, eller ved å installere gratisprogrammet iBooks og
laste ned brukerhåndboken fra iBookstore.
Vis brukerhåndboken i Safari: Trykk på og deretter på bokmerket Brukerhåndbok
for iPhone.
Hvis du vil legge til et symbol for brukerhåndboken på Hjem-skjermen, trykker du på
og deretter på «Legg til på Hjem-skjerm». Hvis du vil vise håndboken på et annet
språk, trykker du på «Endre språk» nederst på siden med innholdsoversikten.
Vis brukerhåndboken i iBooks:
1 Hvis du ikke har installert iBooks, åpner du App Store, søker etter «iBooks» og trykker
på iBooks i listen med tre. Trykk på Free, og deretter på Install.
2 Åpne iBooks, og trykk på Butikk.
3 Søk etter «iPhone-brukerhåndbok», og trykk på brukerhåndboken i listen med tre.
4 Trykk på Free, og deretter på Get Book.
Hvis du vil ha mer informasjon om iBooks, leser du Kapittel 28, «iBooks,» på side 235.
Hva du trenger
For å kunne bruke iPhone trenger du:
Et mobilabonnement fra en operatør som tilbyr mobiltjenester for iPhone der du Â
bor
En Mac eller en PC med en USB 2.0-port og ett av følgende operativsystemer: Â
19
Page 20
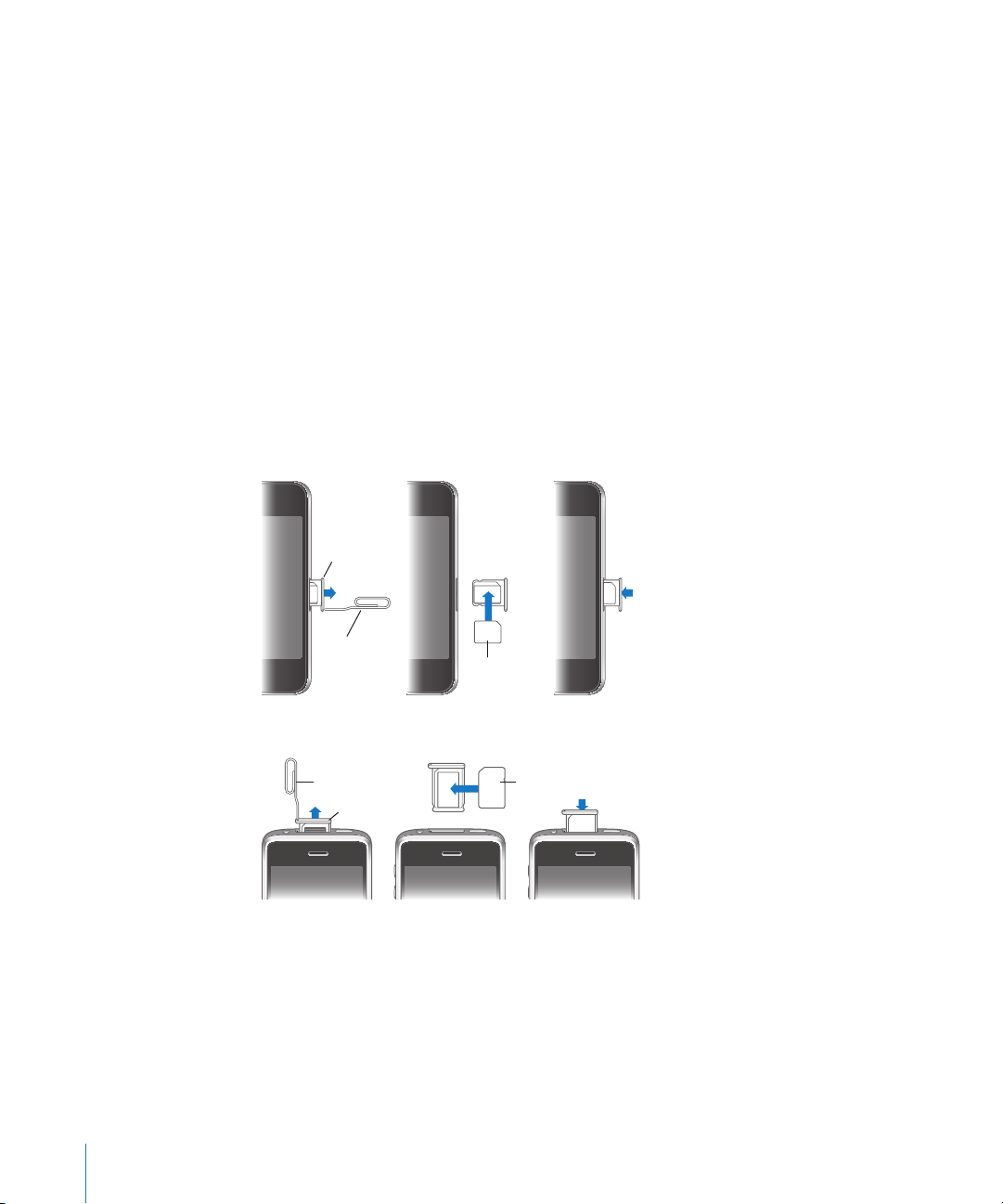
Mac OS X versjon 10.5.8 eller nyere Â
Mikro-SIM-kort
Mikro-SIMkortskuff
Binders eller
SIM-utmatingsverktøy
SIM-kort
SIM-skuff
SIM-utmatingsverktøy
Windows 7, Windows Vista eller Windows XP Home eller Professional (SP3) Â
Skjermoppløsning på maskinen på 1024 x 768 bildepunkter eller mer Â
iTunes 10.1.2 eller nyere, tilgjengelig fra  www.itunes.com/no/download
QuickTime 7.6.2 eller nyere (for avspilling av videoer som er tatt opp med iPhone , på Â
datamaskinen)
En Apple-ID (for eksempel en iTunes Store-konto eller MobileMe-konto) for kjøp fra Â
iTunes Store eller App Store
Internett-forbindelse for datamaskinen (bredbånd anbefales) Â
Sette inn SIM-kortet
Hvis SIM-kortet (GSM-modeller) ikke er satt inn på forhånd, må du sette inn SIM-kortet
før du kan bruke iPhone.
Installere SIM-kortet i iPhone 4
Installere SIM-kortet i iPhone 3GS
Installer SIM-kortet:
1 Sett inn enden av en binders eller SIM-utmatingsverktøyet i hullet på SIM-kortskuen.
Trykk ned og dytt det rett inn til skuen spretter ut.
2 Dra ut SIM-kortskuen og plasser SIM-kortet i skuen, som vist på bildet.
3 Når du har lagt SIM-kortet i skuen, som vist, skyver du skuen inn igjen.
20 Kapittel 2 Komme i gang
Page 21

Aktivere iPhone
Du må aktivere iPhone ved å kjøpe et abonnement hos en iPhone-telefonoperatør og
registrere iPhone på mobilnettverket.
Det er mulig at iPhone-enheten ble aktivert da du kjøpte den. Hvis den ikke er aktivert,
kan du kontakte iPhone-forhandleren eller mobilleverandøren.
Du nner mer informasjon om iPhone på www.apple.com/no/iphone.
Klargjøre iPhone
Før du kan bruke iPhone, må du klargjøre den i iTunes. Under klargjøringen kan du
opprette en ny Apple-ID eller oppgi en eksisterende Apple-ID for kjøp av innhold med
iPhone. (iTunes Store er ikke tilgjengelig i alle land og områder.) iTunes tar også vare
på serienummeret til iPhone-enheten din, i tilfelle du trenger det.
Klargjør iPhone:
1 Last ned og installer den nyeste versjonen av iTunes fra www.itunes.com/no/
download.
2 Koble iPhone til en USB 2.0-port på en Mac eller PC via kabelen som fulgte med
iPhone.
3 Følg instruksjonene på skjermen.
På kongureringsskjermen markerer du «Synkroniser kontakter, kalendere og
bokmerker automatisk» for å angi at de objektene automatisk synkroniseres når du
kobler iPhone til datamaskinen. Du kan også tilpasse synkroniseringsinnstillinger i
iTunes. Les «Synkronisere med iTunes» på side 56.
Kapittel 2 Komme i gang 21
Page 22
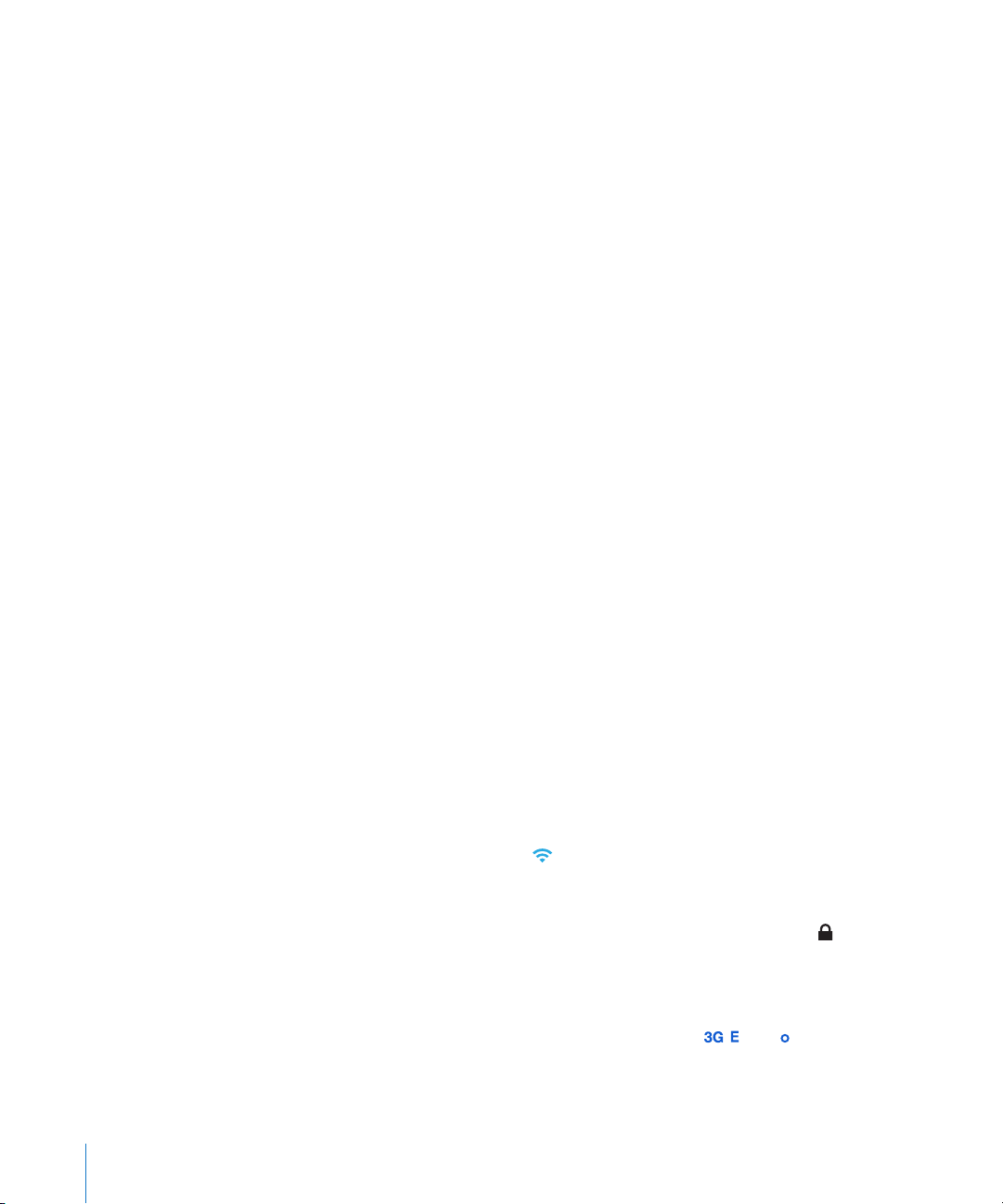
Merk: Hvis du har svekket syn, kan du bruke VoiceOver for å kongurere iPhone uten
hjelp fra andre. VoiceOver leser opp det som vises på skjermen, slik at du kan bruke
iPhone uten å se på den. Når du kobler iPhone til datamaskinen og du bruker en
kompatibel skjermleser på datamaskinen, for eksempel VoiceOver (Mac) eller GW Micro
Window-Eyes (PC), aktiverer iTunes automatisk VoiceOver på iPhone. Du kan også få
en bruker som ikke er svaksynt, til å aktivere VoiceOver på iPhone for deg ved hjelp av
Tilgjengelighet-innstillingene. (Det er mulig at VoiceOver ikke er tilgjengelig på alle
språk.) Les «VoiceOver» på side 243.
Koble iPhone fra datamaskinen
iPhone kan kobles fra datamaskinen når som helst. Hvis du kobler fra mens en
synkronisering pågår, er det mulig at noe data ikke blir synkronisert før neste gang du
kobler iPhone til datamaskinen.
Når iPhone synkroniseres med datamaskinen, vises «Synkronisering pågår» på iPhone.
Hvis du kobler fra iPhone før synkroniseringen er fullført, er det mulig at noe data
ikke blir overført. Når synkroniseringen er fullført, vises «iPhone-synkroniseringen er
fullført» i iTunes.
Avbryt en synkronisering: Flytt på skyveknappen på iPhone.
Hvis du mottar en samtale under synkroniseringen, avbrytes synkroniseringen og du
kan koble fra iPhone for å besvare anropet. Etter at samtalen er avsluttet, kobler du til
iPhone for å fullføre synkroniseringen.
Tilkobling til Internett
iPhone kobler til Internett når du bruker Mail, Safari, YouTube, Aksjer, Kart, Været, App
Store eller iTunes Store.
Hvordan iPhone kobler seg til Internett
iPhone kobler seg til Internett via et Wi-Fi-nettverk eller mobildatanettverk. iPhone gjør
følgende, i denne rekkefølgen, til den er tilkoblet:
Kobler til via det Wi-Fi-nettverket  du brukte sist og som er tilgjengelig.
Hvis ingen av Wi-Fi-nettverkene som tidligere har vært brukt, er tilgjengelige, viser Â
iPhone en liste over Wi-Fi-nettverk innenfor rekkevidde. Trykk på et nettverk og, hvis
det er nødvendig, skriv inn passordet for å koble til. Et hengelåssymbol vises ved
siden av nettverk som krever passord. Du kan forhindre iPhone i å automatisk vise
tilgjengelige nettverk. Les «Wi-Fi» på side 199.
Hvis ingen Wi-Fi-nettverk er tilgjengelige eller du velger å ikke koble til noen, Â
kobler iPhone seg til Internett via et mobildatanettverk ( , eller ). Du kan bruke
Innstillinger for å forhindre at iPhone bruker mobildata. Les «Nettverk» på side 204.
22 Kapittel 2 Komme i gang
Page 23
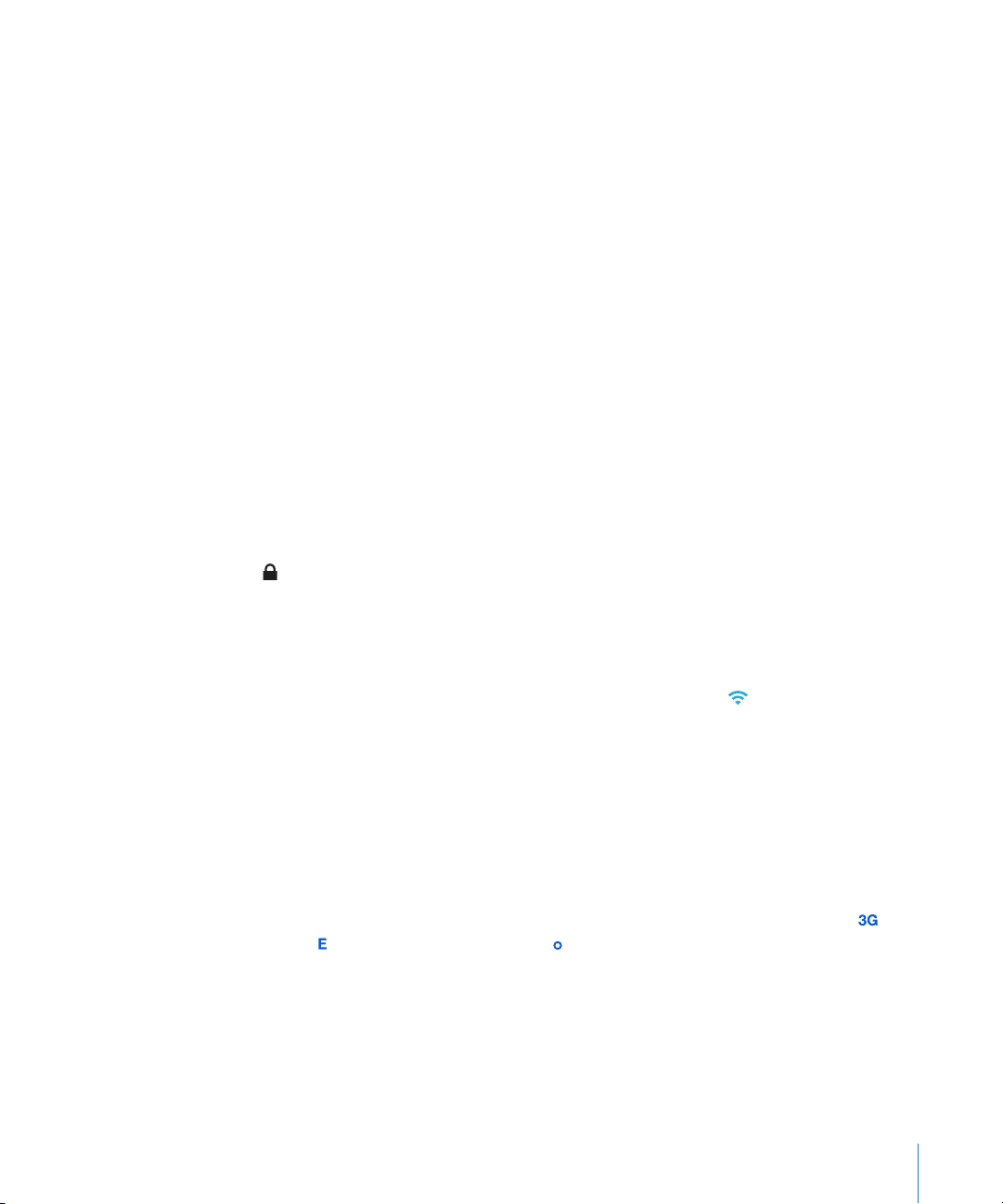
Hvis ingen Wi-Fi-nettverk eller mobildatanettverk er tilgjengelig, kan ikke iPhone
kobles til Internett.
Merk: 3G-mobilnettverket (UMTS) støtter samtidig tale- og datakommunikasjon
på GSM-modeller. For alle andre mobilnettverksforbindelser (EDGE eller GPRS på
GSM-modeller eller EV-DO eller 1xRTT på en CDMA-modell), kan du ikke bruke
Internett-tjenester mens du snakker i telefonen, med mindre iPhone også har en Wi-Fiforbindelse til Internett.
Mange Wi-Fi-nettverk er gratis, og i enkelte land eller områder tilbyr operatøren gratis
Wi-Fi-tilkoblingspunkter for iPhone. Enkelte Wi-Fi-nettverk krever betaling. Hvis du
vil koble til et Wi-Fi-nettverk som krever betaling, kan du vanligvis åpne Safari og
registrere deg på en nettside.
Koble til et Wi-Fi-nettverk
I Wi-Fi-innstillingene kan du slå på Wi-Fi og koble til Wi-Fi-nettverk.
Slå på Wi-Fi: Velg Innstillinger > Wi-Fi, og slå på Wi-Fi.
Koble til et Wi-Fi-nettverk:Velg Innstillinger > Wi-Fi, vent et øyeblikk mens iPhone
nner nettverkene som er innenfor rekkevidde, og velg et nettverk (kostnader kan
påløpe ved tilkobling til enkelte Wi-Fi-nettverk). Hvis det er nødvendig, skriver du inn
et passord og trykker på Koble til (nettverk som krever passord, er merket med en lås
.
Når du først har koblet til et Wi-Fi-nettverk manuelt, vil iPhone automatisk koble til
nettverket når det er innenfor rekkevidde. Hvis ere enn ett tidligere brukt nettverk er
tilgjengelig, kobler iPhone seg til det nettverket du brukte sist.
Når iPhone er koblet til et Wi-Fi-nettverk, viser Wi-Fi-symbolet i statuslinjen øverst
på skjermen tilkoblingens signalstyrke. Jo ere streker, jo bedre forbindelse.
Hvis du vil vite mer om hvordan du kongurerer Wi-Fi-innstillinger, kan du lese «Wi-
Fi» på side 199.
Mobildatanettverkstilgang
iPhone kan få tilgang til Internett via mobilnettverket til operatøren som brukes av
iPhone-enheten. Kontroller operatørens nettverksdekning i området du er i.
Hvis iPhone er koblet til Internett via mobildatanettverket, vises UMTS/EV-DO- ( ),
EDGE- ( ), eller GPRS/1xRTT-symbolet ( ) i statuslinjen.
Avhengig av hvilken iPhone-modell du har og hvilken nettverksforbindelse den har, er
det mulig at du ikke kan motta anrop mens iPhone overfører data via mobilnettverket
– for eksempel hvis enheten laster ned en nettside.
Kapittel 2 Komme i gang 23
Page 24
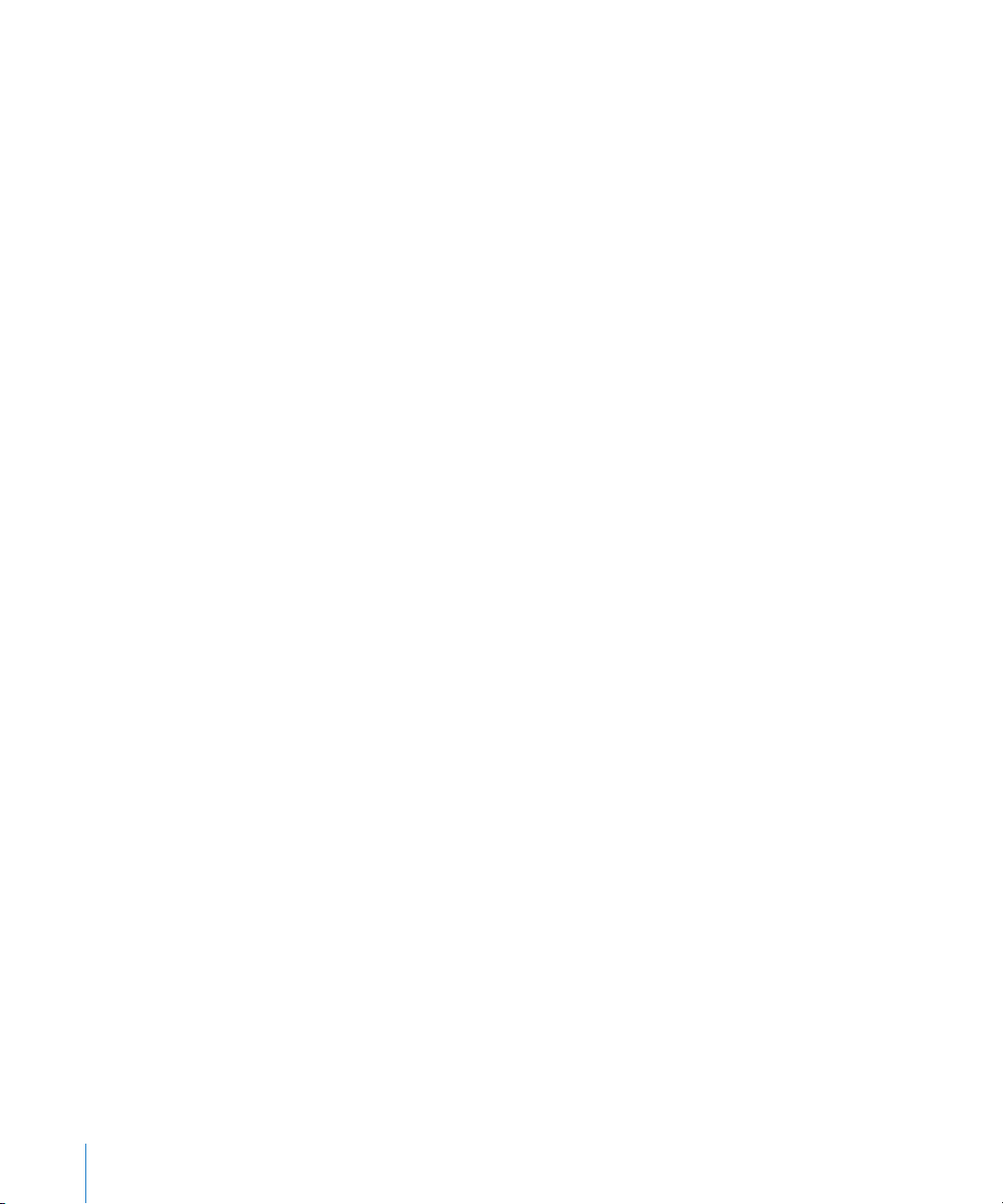
GSM: Hvis enheten har en EDGE- eller GPRS-forbindelse, er det mulig at innkommende
anrop går rett til telefonsvareren mens dataoverføring pågår. Hvis du svarer på et
innkommende anrop, settes dataoverføringen på pause.
CDMA: Hvis enheten har en EV-DO-forbindelse, settes dataoverføringen på pause
når du svarer på innkommende anrop. Hvis enheten har en 1xRTT-forbindelse, er det
mulig at innkommende anrop går rett til telefonsvareren mens dataoverføring pågår.
Hvis du svarer på et innkommende anrop, settes dataoverføringen på pause.
Dataoverføringen fortsetter når du avslutter samtalen.
Slå på 3G (GSM-modeller): I Innstillinger velger du Generelt > Nettverk og trykker på
Aktiver 3G.
Når du er utenfor operatørens nettverk, er det mulig du kan få tilgang til Internett via
en annen operatør. Hvis du vil aktivere e-post, nettlesing og andre datatjenester når
det er mulig, slår du på dataroaming.
Slå på dataroaming: I Innstillinger velger du Generelt > Nettverk og slår på
Dataroaming.
Viktig: Det er mulig at roamingutgifter påløper. Hvis du vil slippe dataroamingutgifter,
forsikrer du deg om at dataroaming er slått av.
Internett-tilgang på et y
Flymodus slår av sendere og mottakere for mobil, Wi-Fi, Bluetooth og GPS på iPhone,
slik at de ikke forstyrrer yets instrumenter. Flymodus deaktiverer mange funksjoner på
iPhone. I enkelte land eller områder, hvor gjeldende lovgivning og yselskapet tillater
det, kan du slå på Wi-Fi når ymodus er slått på. Da kan du:
sende og motta e-postmeldinger Â
surfe på Internett Â
synkronisere kontakter, kalendere, nettleserbokmerker og notater trådløst Â
streame YouTube-videoer Â
vise aksjekurser Â
nne ut hvor du er på kartet Â
vise værmeldinger Â
kjøpe musikk og programmer Â
Det er også mulig at du har lov til å slå på Bluetooth og bruke Bluetooth-enheter med
iPhone.
Hvis du vil vite mer, kan du lese «Flymodus» på side 198.
24 Kapittel 2 Komme i gang
Page 25
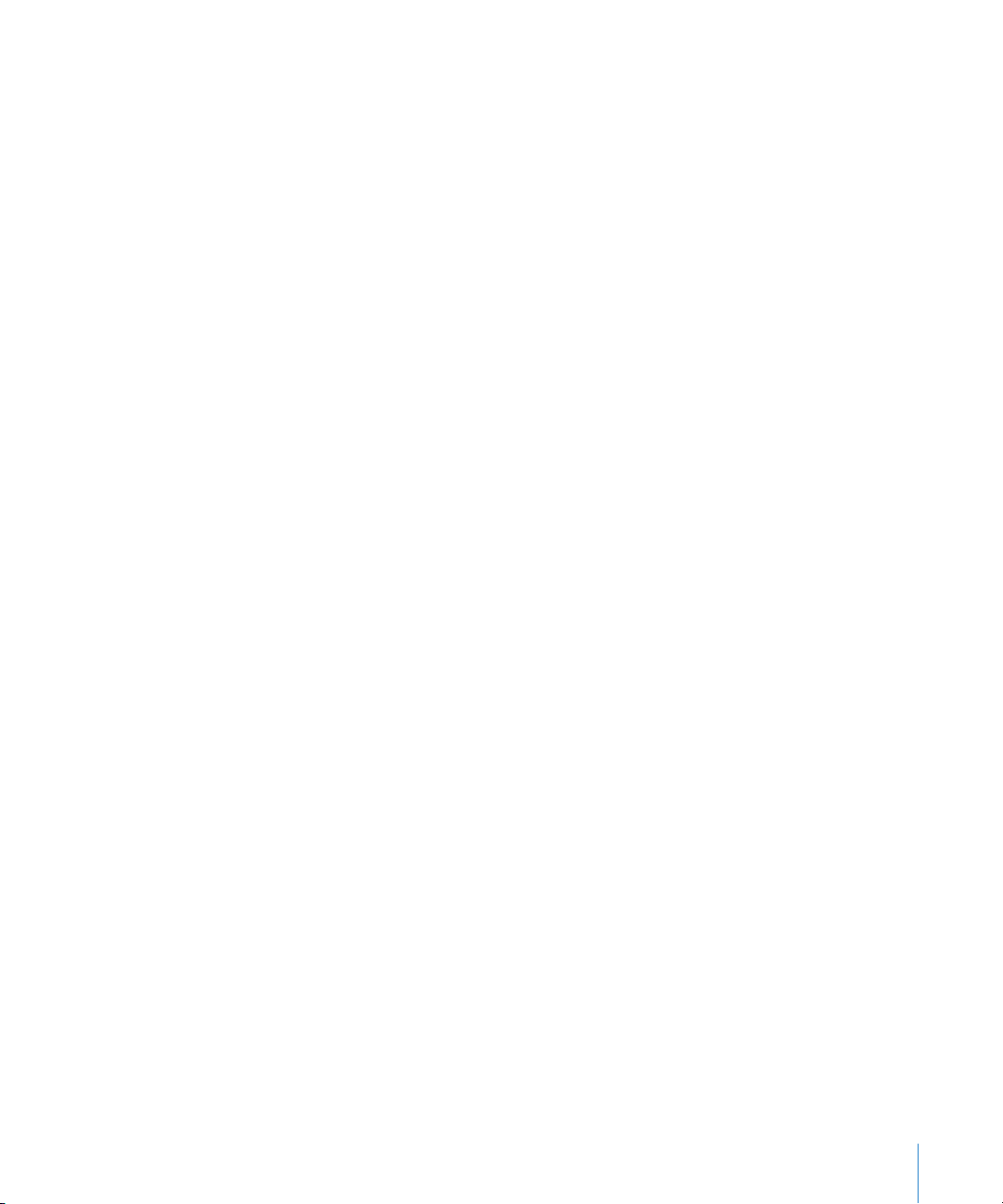
VPN-tilgang
VPN (Virtual Private Network) gir sikker tilgang til private nettverk via Internett, for
eksempel rmaets eller skolens nettverk. Bruk Nettverk-innstillingene for å kongurere
og aktivere VPN. Les «Nettverk» på side 204.
Delt Internett
Du kan bruke Delt Internett (iPhone 4) for å dele en Internett-forbindelse med en
datamaskin eller en annen Wi-Fi-enhet – for eksempel en iPod, iPad eller en annen
iPhone – som er koblet til iPhone-enheten via Wi-Fi. Du kan også bruke Delt Internett
for å dele en Internett-forbindelse med en datamaskin som er koblet til iPhoneenheten via Bluetooth eller USB.
Merk: Det er mulig at denne funksjonen ikke er tilgjengelig i alle land eller områder.
Ekstrakostnader kan påløpe. Hvis du vil ha informasjon, for eksempel informasjon om
hvor mange enheter som kan dele en Internett-forbindelse samtidig, tar du kontakt
med operatøren din.
Hvis knappen Kongurer Delt Internett vises i innstillingene i Generelt > Nettverk, må
du først kongurere tjenesten hos operatøren din. Du kan kontakte operatøren ved å
trykke på denne knappen.
Delt Internett fungerer kun hvis iPhone-enheten er koblet til Internett via
mobildatanettverket.
Del en Internett-forbindelse:
1 Velg Delt Internett i Innstillinger (eller velg Generelt > Nettverk > Delt Internett hvis
Delt Internett-innstillingene ikke er tilgjengelig på øverste nivå i Innstillinger).
2 Slå på Delt Internett.
3 Koble en datamaskin eller en annen enhet til iPhone:
 Wi-Fi: På enheten velger du iPhone fra listen over tilgjengelige Wi-Fi-nettverk. Når
du blir bedt om det, oppgir du Wi-Fi-passordet for iPhone.
 USB: Koble datamaskinen til iPhone ved hjelp av Dock Connector-til-USB-kabelen. I
nettverksinnstillingene for datamaskinen velger du iPhone.
Hvis du har en Mac, vises et popupvindu første gang du kobler til, med meldingen
«Et nytt nettverksgrensesnitt har blitt funnet». Klikk på Nettverksvalg, kongurer
nettverksinnstillingene for iPhone, og klikk deretter på Bruk. Hvis du har en PC,
bruker du Nettverk-kontrollpanelet for å kongurere iPhone-forbindelsen.
 Bluetooth: På iPhone velger du Innstillinger > Generelt > Bluetooth og slår på
Bluetooth. Deretter leser du dokumentasjonen som fulgte med datamaskinen, for å
sammenkoble iPhone med enheten og koble til.
Når forbindelsen er opprettet, vises et blått bånd øverst på iPhone-skjermen. Delt
Internett er fortsatt på når du kobler til via USB, selv om du ikke bruker Internettforbindelsen aktivt.
Kapittel 2 Komme i gang 25
Page 26
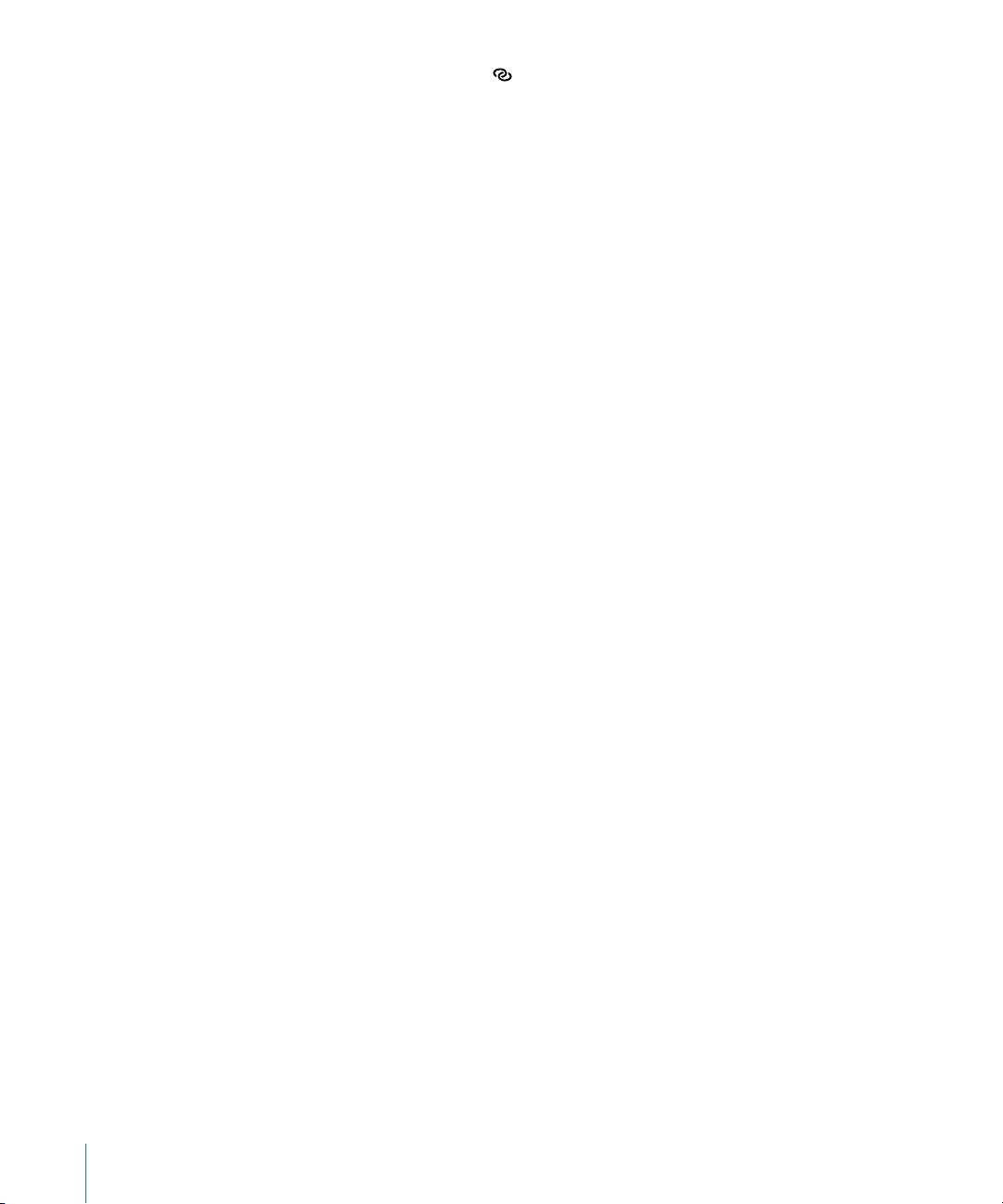
Merk: Delt Internett-symbolet vises i statuslinjen på en iPhone-enhet (GSM-
modeller) som bruker det Delt Internett-tjenesten til en annen iPhone-enhet.
Endre Wi-Fi-passordet for iPhone: I Innstillinger velger du Delt Internett > Wi-Fipassord og oppgir deretter et passord på minst 8 tegn.
Hvis du endrer passordet, blir alle enheter som deler Internett-forbindelsen, koblet fra
nettverket.
Overvåk bruk av mobildatanettverk: I Innstillinger velger du Generelt > Bruk.
Legge til kontoer for e-post, kontakter og kalendere
Om kontoer
iPhone fungerer med MobileMe, Microsoft Exchange og mange av de mest populære
leverandørene av Internett-baserte e-post-, kontaktinformasjon- og kalendertjenester.
Hvis du ikke har en e-postkonto fra før, kan du få en gratis e-postkonto på Internett
på www.yahoo.com, www.google.no og www.aol.com. Du kan også prøve MobileMe
gratis i 60 dager på www.me.com.
Du kan legge til kontakter ved hjelp av en LDAP- eller CardDAV-konto hvis rmaet ditt
eller organisasjonen din støtter slike kontoer. Les «Legge til kontakter» på side 224.
Du kan legge til en CalDAV-kalenderkonto. Les «Synkronisere kalendere» på side 116 .
Du kan abonnere på iCal-kalendere (.ics) eller importere dem fra Mail. Les «Abonnere
på kalendere» og «Importere kalenderler fra Mail» på side 12 2 .
Kongurere MobileMe-kontoer
Hvis du vil bruke MobileMe på iPhone, må du opprette en gratis MobileMe-konto eller
et betalt MobileMe-abonnement.
Med en gratis MobileMe-konto kan du bruke Finn iPhone (ikke tilgjengelig i alle land
eller områder). Dette er en funksjon som hjelper deg med å beskytte informasjonen
på og nne igjen iPhone-enheten hvis du mister den eller den blir stjålet. Les
«Sikkerhetsfunksjoner» på side 52.
Med et betalt MobileMe-abonnement kan du bruke Finn iPhone i tillegg til følgende
funksjoner:
E-postkonto på me.com Â
Trådløs synkronisering av kontakter, kalendere, bokmerker og notater Â
MobileMe-galleri for deling av bilder og videoer Â
MobileMe iDisk for oppbevaring og deling av ler Â
Du kan prøve disse funksjonene med et 60-dagers prøvemedlemskap på
www.apple.com/no/mobileme.
26 Kapittel 2 Komme i gang
Page 27
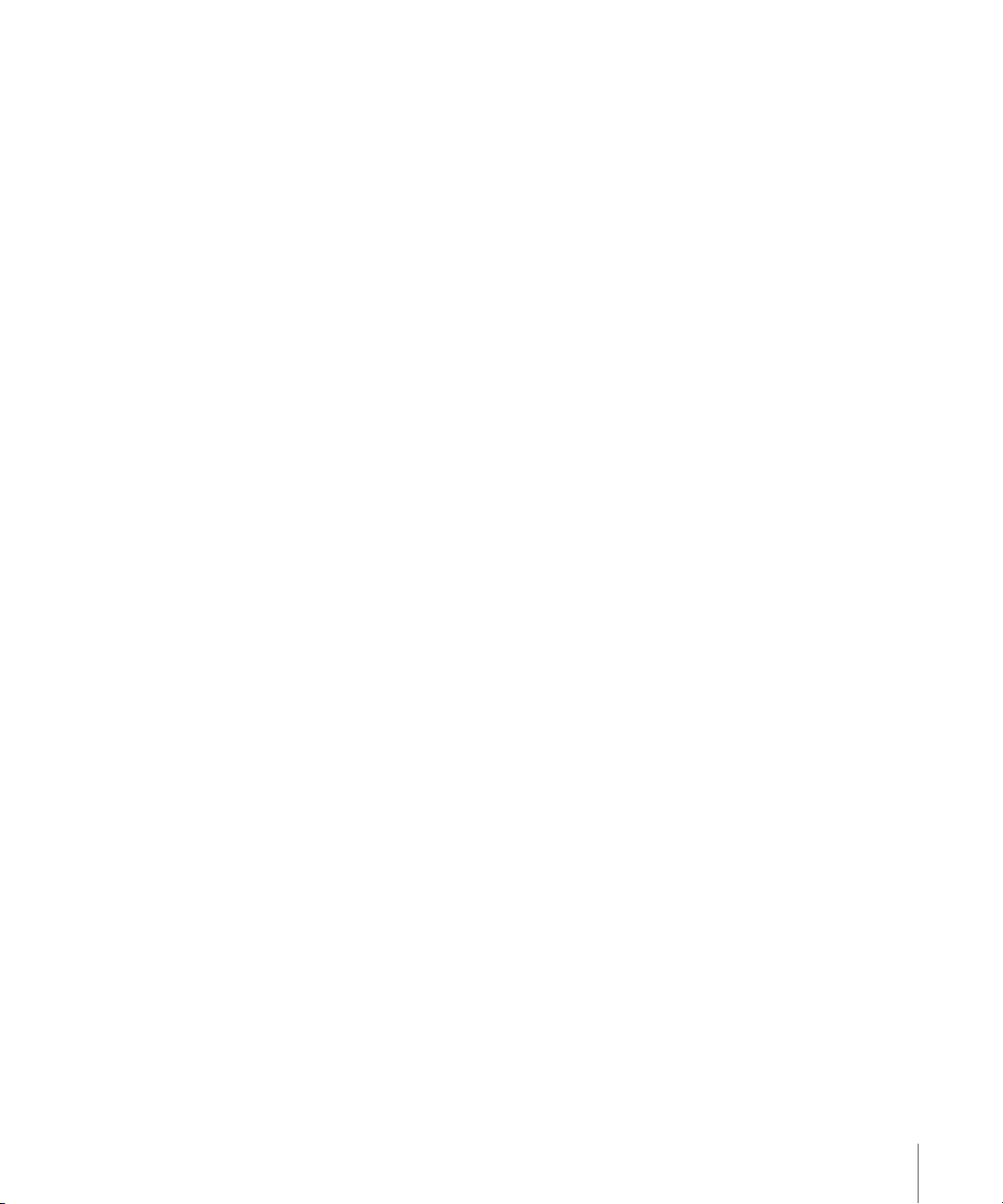
Gratis MobileMe-konto er tilgjengelig for kunder med iPhone 4 som bruker iOS 4.2
or eller nyere. Hvis du allerede har opprettet en konto for bruk med App Store eller
Game Center, kan du bruke den samme Apple-ID-en når du skal opprette den gratis
MobileMe-kontoen. Du kan opprette en ny Apple-ID hvis du ikke har en fra før, eller
hvis du hvis du vil bruke en annen Apple-ID med MobileMe-kontoen.
Kongurer en gratis MobileMe-konto:
1 Trykk på «E-post, kontakter, kalendere» i Innstillinger.
2 Trykk på Legg til konto, og trykk deretter på MobileMe.
3 Skriv inn Apple-ID og passord, og klikk på Opprett gratis Apple-ID.
4 Følg instruksjonene på skjermen.
Bekreft e-postadressen din hvis du blir bedt om det.
5 Kontroller at Finn iPhone er slått på.
Du kan kun bruke én MobileMe-konto om gangen for Finn iPhone og for
synkronisering av kontakter, bokmerker og notater.
Hvis du vil bruke Galleri, iDisk og Finn iPhone på iPhone, laster du ned
gratisprogrammene MobileMe Gallery, MobileMe iDisk og Find My iPhone fra App
Store.
Kongurere Microsoft Exchange-kontoer
Hvis du vil bruke Microsoft Exchange på iPhone, må du legge til en konto med
Microsoft Exchange-kontoinnstillingene dine. Ta kontakt med tjenesteleverandøren
eller systemadministratoren din for å få innstillingene du trenger.
iPhone bruker Exchange ActiveSync-protokollen til å synkronisere e-post, kalendere og
kontakter trådløst med følgende versjoner av Microsoft Exchange:
Exchange Server 2003 Service Pack 2 Â
Exchange Server 2007 Service Pack 1 Â
Exchange Server 2010 Â
Når du kongurerer kontoen, kan du velge hvilke Exchange-tjenester du vil bruke
sammen med iPhone:
Mail Â
Kontakter Â
Kalendere Â
Tjenester du slår på, synkroniseres automatisk og trådløst. Du trenger ikke å koble
iPhone til datamaskinen. Les «Synkronisere kontoer» på side 55.
Du kan kongurere ere Exchange-kontoer.
Kapittel 2 Komme i gang 27
Page 28
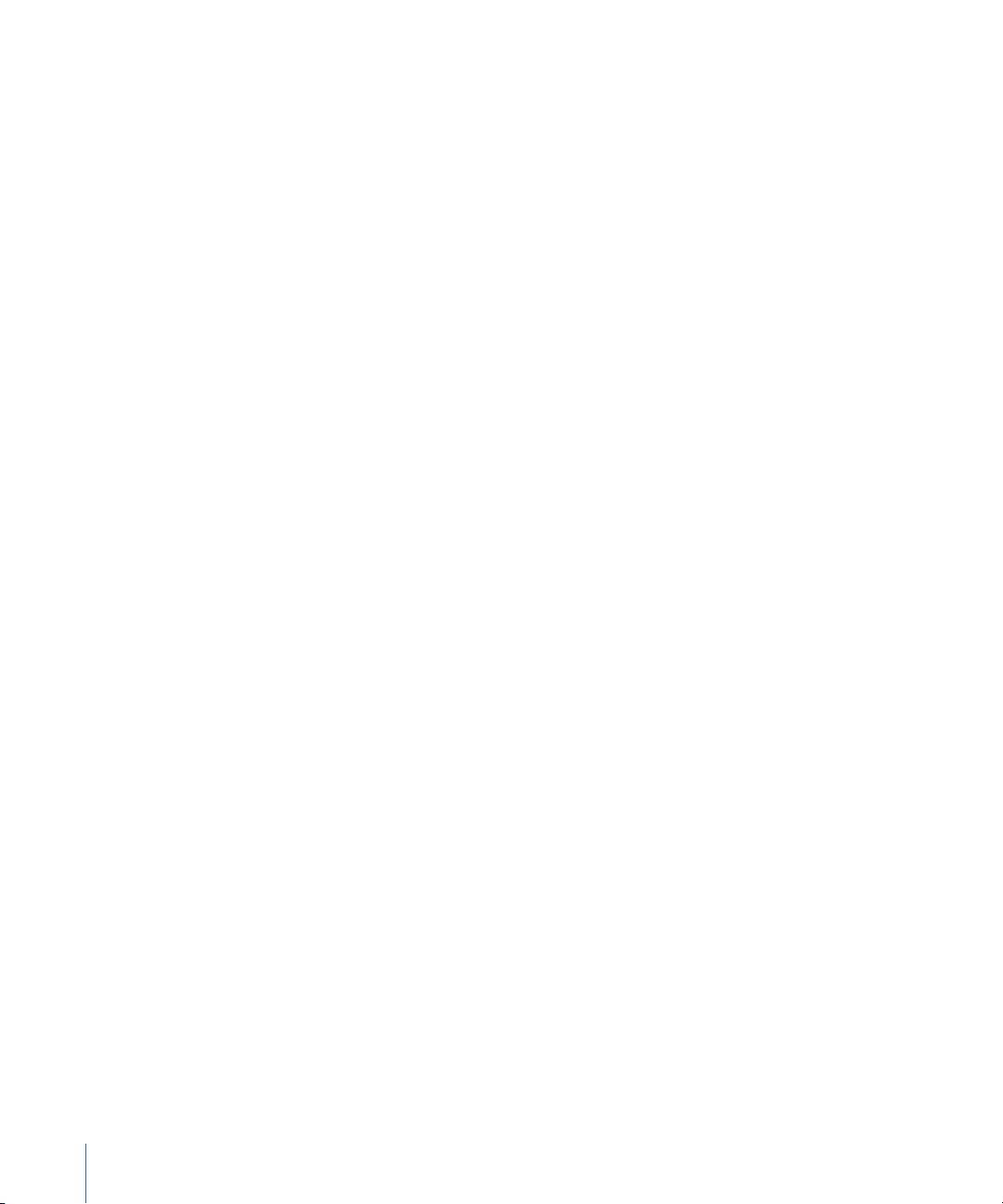
Kongurer en Exchange-konto:
1 Trykk på «E-post, kontakter, kalendere» i Innstillinger.
2 Trykk på Legg til konto, og trykk deretter på Microsoft Exchange.
3 Skriv inn fullstendig e-postadresse, domene (valgfritt), brukernavn, passord og en
beskrivelse. Beskrivelsen kan du velge fritt.
iPhone støtter Microsofts Autodiscovery-tjeneste, som bruker brukernavnet og
passordet ditt til å nne adressen til Exchange-tjeneren. Hvis tjeneradressen ikke blir
funnet, blir du bedt om å skrive den inn. (Skriv inn hele adressen i Tjener-feltet.) Når du
har koblet til Exchange-tjeneren, kan du bli bedt om å endre sikkerhetskoden slik at
den oppfyller de kravene tjeneren har til kode.
4 Trykk på tjenestene du vil bruke på iPhone (e-post, kontakter og kalendere), og angi
hvor mange dager med e-post du vil synkronisere med iPhone.
Kongurere Google-, Yahoo!- og AOL-kontoer
For mange av de mest populære e-postkontoene (Google, Yahoo!, AOL) oppgir iPhone
automatisk de este innstillingene for deg. Når du kongurerer kontoen, kan du
velge hvilke kontotjenester du vil bruke sammen med iPhone. Tjenester du slår på,
synkroniseres automatisk og trådløst. Du trenger ikke å koble iPhone til datamaskinen.
Les «Synkronisere kontoer» på side 55.
Kongurer en konto:
1 Trykk på «E-post, kontakter, kalendere» i Innstillinger.
2 Trykk på Legg til konto, og trykk deretter på Google, Yahoo! eller AOL.
3 Skriv inn navnet ditt, fullstendig e-postadresse, passord og en beskrivelse. Beskrivelsen
kan du velge fritt.
4 Trykk på tjenestene du vil bruke på iPhone. Hvilke tjenester som er tilgjengelig, er
avhengig av tjenesteleverandøren.
Kongurere andre kontoer
Velg Annet for å kongurere andre typer kontoer for e-post (for eksempel POP),
kontakter (for eksempel LDAP eller CardDAV) eller kalendere (for eksempel
CalDAV). Du får kontoinnstillingene du må oppgi, fra tjenesteleverandøren eller
systemadministratoren din.
Kongurer en konto:
1 Trykk på «E-post, kontakter, kalendere» i Innstillinger.
2 Trykk på Legg til konto, og trykk deretter på Annet.
3 Velg hvilken kontotype du vil legge til (e-post, kontakter eller kalendere).
4 Skriv inn kontoinformasjonen, og trykk på Arkiver.
28 Kapittel 2 Komme i gang
Page 29
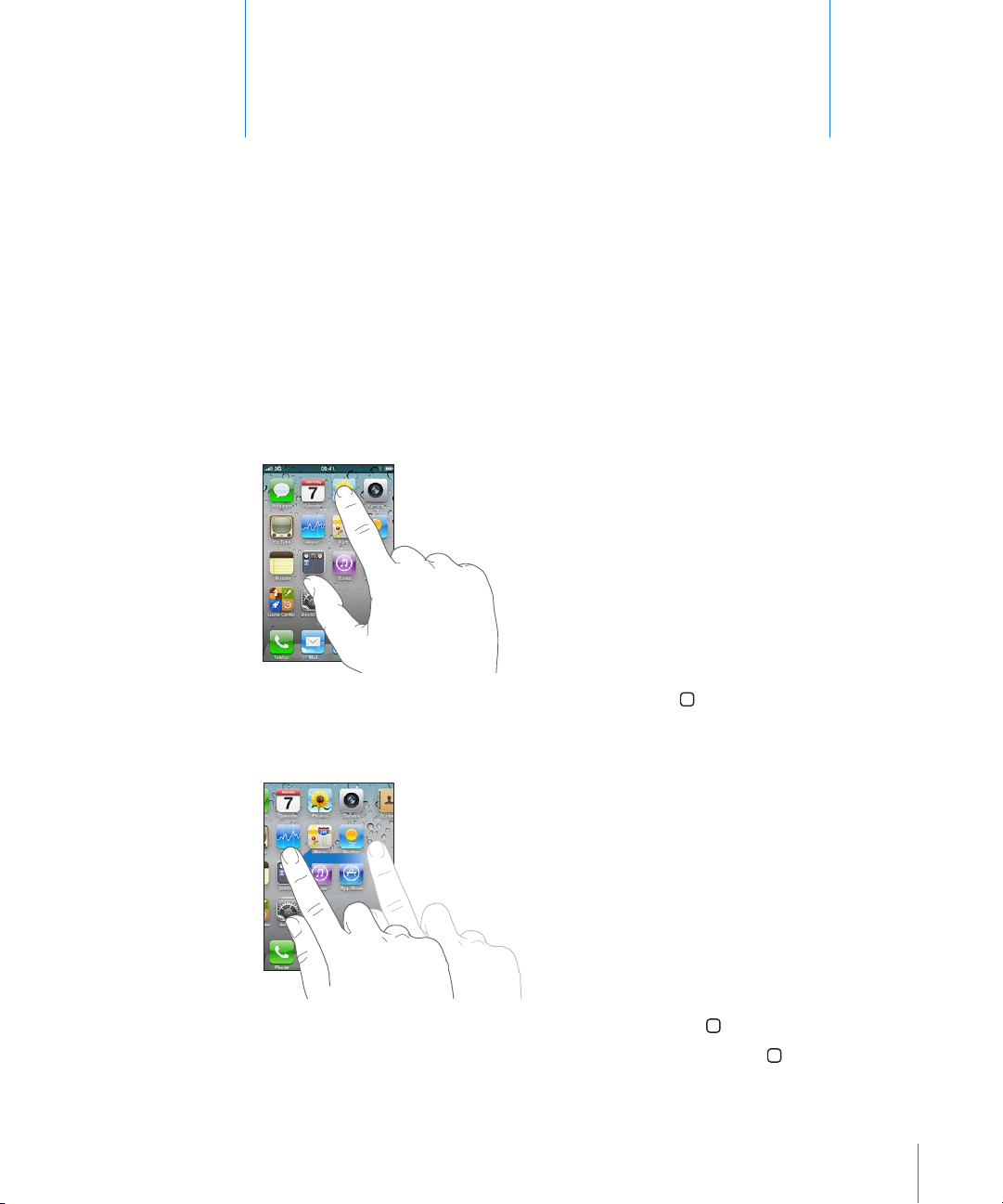
Grunnleggende
3
Bruke programmer
Med den høyoppløste Multi-Touch-skjermen og enkle ngerbevegelser er det enkelt å
bruke iPhone-programmer.
Åpne og bytte mellom programmer
Du åpner et program på iPhone ved å trykke på programsymbolet på Hjem-skjermen.
Gå tilbake til Hjem-skjermen: Trykk på Hjem-knappen nedenfor skjermen.
Bytt til en annen Hjem-skjerm: Dra ngeren til venstre eller høyre på skjermen eller
trykk til høyre eller venstre for raden med prikker.
Gå til den første Hjem-skjermen: Trykk på Hjem-knappen igjen.
Vis de sist brukte programmene: Dobbelttrykk på Hjem-knappen .
29
Page 30
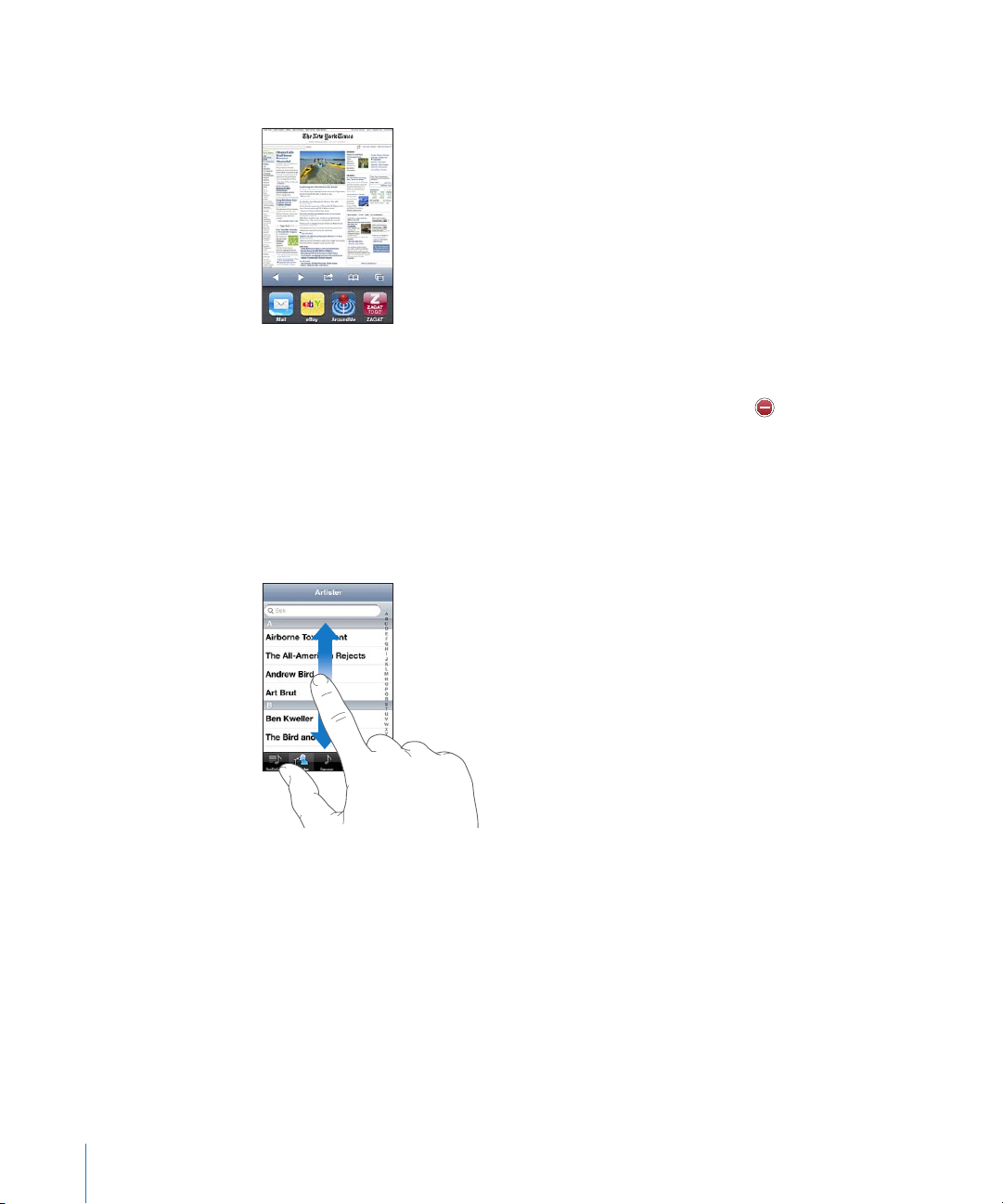
De sist brukte programmene vises nederst på skjermen, i rekkefølge fra sist brukt til
venstre. Dra med ngeren for å vise ere programmer.
Bytt til et annet program: Trykk på et program i listen.
Fjern et program fra listen over sist brukte programmer: Hold ngeren på
programsymbolet til det begynner å vibrere, og trykk deretter på . Hvis du fjerner et
program fra listen over sist brukte programmer, tvinges det også til å avslutte.
Neste gang du åpner programmet, blir det lagt til i denne listen igjen.
Rulle
Dra opp eller ned for å rulle. Noen steder, for eksempel på nettsider, kan du også rulle
fra side til side.
Når du drar ngeren over skjermen for å bla eller rulle, blir ikke noe på skjermen
markert eller aktivert.
30 Kapittel 3 Grunnleggende
Page 31

Flytt ngeren raskere for å øke hastigheten på rullingen.
Indeks
Du kan vente til rullingen stopper av seg selv, eller du kan trykke hvor som helst på
skjermen for å stoppe umiddelbart. Når du trykker på skjermen for å stoppe rullingen,
blir ingenting markert eller aktivert.
Hvis du vil gå raskt til toppen av en liste, nettside eller e-postmelding, trykker du på
statuslinjen øverst.
Finn objekter i en indeksert liste: Trykk på en bokstav for å gå til objekter som
begynner med den bokstaven. Dra ngeren langs indeksen for å gå raskt gjennom
listen.
Velg et objekt: Trykk på et objekt i listen.
Avhengig av listen, kan du gjøre forskjellige ting ved å trykke på et objekt. Du kan
for eksempel åpne en ny liste, spille en sang, åpne en e-postmelding eller vise
kontaktinformasjonen for en person slik at du kan ringe den personen.
Kapittel 3 Grunnleggende 31
Page 32

Zoome inn eller ut
Når du ser på bilder, nettsider, e-postmeldinger eller kart, kan du zoome inn og ut.
Plasser to ngre på skjermen, og før dem mot eller fra hverandre. Når du ser på
bilder eller nettsider, kan du dobbelttrykke (trykke raskt to ganger) for å zoome inn
og dobbelttrykke på nytt for å zoome ut. Når du ser på kart, dobbelttrykker du for å
zoome inn og trykker én gang med to ngre for å zoome ut.
Zooming er også en tilgjengelighetsfunksjon som gjør det mulig å forstørre skjermen
i programmet som brukes, slik at du kan se hva som er på skjermen. Les «Zoom» på
side 257.
Visning i stående eller liggende format
I mange iPhone-programmer kan du velge mellom visning i stående eller liggende
format. Hvis du snur iPhone, snus visningen også. Visningen tilpasses automatisk til
skjermen.
Liggende visning kan være praktisk når du for eksempel viser nettsider i Safari eller
skriver inn tekst. I liggende visning:
Nettsider skaleres for å tilpasses den bredere visningen. Tekst og bilder blir større. Â
Det skjermbaserte tastaturet er større. Dette gjør det enklere å skrive, og du kan Â
skrive raskere.
32 Kapittel 3 Grunnleggende
Page 33

Følgende programmer støtter visning i både stående og liggende modus:
Mail Â
Safari Â
Meldinger Â
Notater Â
Kontakter Â
Aksjer Â
iPod Â
Bilder Â
Kamera Â
Kalkulator Â
Filmer i programmene iPod og YouTube vises kun i liggende modus. Gatevisning i Kart
vises kun i liggende modus.
Lås skjermen i stående visning: Dobbelttrykk på Hjem-knappen , før ngeren fra
venstre mot høyre nederst på skjermen, og trykk deretter på .
Symbolet for låst visningsformat ( ) vises i statuslinjen når visningen er låst i stående
modus.
Tilpasse Hjem-skjermen
Du kan endre plasseringen av symbolene på Hjem-skjermen – også Dock-symbolene
nederst på skjermen. Hvis du vil, kan du fordele symbolene på ere Hjem-skjermer. Du
kan også organisere programmer ved å samle dem i mapper.
Endre plasseringen av symboler
Du kan organisere symbolene på Hjem-skjermen i den rekkefølgen du vil.
Endre plasseringen av symboler:
1 Hold ngeren på et hvilket som helst symbol på Hjem-skjermen til symbolene
begynner å vibrere.
2 Flytt symbolene.
3 Trykk på Hjem-knappen for å arkivere plasseringen.
Du kan også legge inn koblinger til favorittnettsidene dine på Hjem-skjermen. Les
«Web Clip-koblinger» på side 94.
Du kan endre plasseringen av symboler på Hjem-skjermen og rekkefølgen til
skjermene når iPhone er koblet til datamaskinen. I iTunes markerer du iPhone i listen
over enheter og klikker på Programmer øverst på skjermen.
Kapittel 3 Grunnleggende 33
Page 34

Flytt et symbol til en annen skjerm: Flytt et symbol til kanten av skjermen når du
endrer plasseringen av symboler.
Opprett ere Hjem-skjermer: Når du endrer plasseringen av symboler, går du til
Hjem-skjermen lengst til høyre og ytter deretter et symbol til høyre kant av skjermen
til en ny skjerm vises.
Du kan opprette opptil 11 skjermer. Antallet prikker over Dock viser hvor mange
skjermer du har, og du kan se hvilken av skjermene som vises.
Gjenopprett standardlayouten for Hjem-skjermen: Velg Innstillinger > Generelt >
Nullstill, og trykk på Nullstill layout på Hjem-skjerm.
Hvis du nullstiller Hjem-skjermen, fjernes mapper du har opprettet, og standard
bakgrunnsbilde angis for Hjem-skjermen.
Organisere med mapper
Du kan bruke mapper for å organisere symboler på Hjem-skjermen. Du kan legge
til opptil 12 symboler i en mappe. iPhone gir mappen et navn automatisk når du
oppretter den, basert på det symbolene du bruker for å opprette mappen, men du kan
endre navnet når som helst. Du kan endre rekkefølgen på mapper ved å ytte dem på
Hjem-skjermen, på samme måte som du gjør med symboler. Du kan ytte mapper til
en ny Hjem-skjerm eller til Dock.
34 Kapittel 3 Grunnleggende
Page 35

Opprett en mappe: Hold ngeren på et symbol til symbolene på Hjem-skjermen
begynner å vibrere, og ytt symbolet til et annet symbol.
iPhone oppretter en ny mappe som inneholder de to symbolene, og mappenavnet
vises. Du kan trykke på navnefeltet og gi mappen et nytt navn.
Du kan også opprette mapper i iTunes.
Opprett en mappe ved hjelp av iTunes: Når iPhone er koblet til datamaskinen,
markerer du iPhone-symbolet i listen over enheter i iTunes. Klikk på Programmer øverst
på skjermen. I Hjem-skjermen nesten øverst i vinduet ytter du et programsymbol til
et annet symbol
Legge til et symbol i en mappe Flytt et symbol til mappen når du endrer
plasseringen av symboler.
Fjerne et symbol fra en mappe Når du endrer plasseringen av symboler, trykker
du for å åpne mappen og ytter et symbol ut av
mappen.
Åpne en mappe Trykk på mappen. Du kan deretter trykke på et
programsymbol for å åpne et program.
Lukke en mappe Trykk utenfor mappen, eller trykk på Hjem-
knappen.
Kapittel 3 Grunnleggende 35
Page 36

Slette en mappe Flytt alle symboler ut av mappen. Mappen slettes
automatisk når den er tom.
Endre navn på en mappe Når du endrer plasseringen av symboler, trykker
du for å åpne mappen. Deretter trykker du på
navnet øverst og bruker tastaturet for å skrive
inn et nytt navn. Trykk på Hjem-knappen
arkivere endringene.
for å
Når du er ferdig med å organisere Hjem-skjermen, trykker du på Hjem-knappen for
å arkivere endringene.
Mange programmer, for eksempel Telefon, Meldinger, Mail og App Store, viser et
varselmerke på symbolet på Hjem-skjermen med et tall (angir innkommende objekter)
eller et utropstegn (angir at et problem har oppstått). Hvis disse programmene er i en
mappe, vises merket på mappen. Et merke med et tall viser samlet antall objekter som
krever din oppmerksomhet, for eksempel innkommende anrop, e-postmeldinger og
tekstmeldinger, i tillegg til programoppdateringer. Et merke med et utropstegn angir
at det er et problem med programmet.
Legge til bakgrunnsbilde
Du kan velge et bilde som bakgrunn på låseskjermen. Du kan også velge bakgrunn
for Hjem-skjermen. Du kan velge et av bildene som fulgte med iPhone, et bilde fra
Kamerarull eller et bilde du har overført til iPhone fra datamaskinen.
Bakgrunnsbildet for låseskjermen vises også når du snakker med noen som du ikke har
lagt til et kontaktbilde for.
36 Kapittel 3 Grunnleggende
Page 37

Angi bakgrunnsbilde:
1 Gå til Innstillinger, velg Bakgrunn, trykk på bildet av låseskjermen og Hjem-skjermen,
og trykk deretter på Bakgrunn eller et album.
2 Trykk for å velge et bilde. Hvis du velger et bilde, kan du ytte på det med ngeren og
knipe for å zoome inn eller ut.
3 Trykk på Bruk, og velg om du vil bruke bildet som bakgrunnsbilde for låseskjermen,
Hjem-skjermen eller begge deler.
Skriving
Når du må skrive inn tekst, vises det skjermbaserte tastaturet.
Skrive inn tekst
Du kan bruke tastaturet til å skrive inn tekst, for eksempel kontaktinformasjon,
e-postmeldinger, tekstmeldinger og Internett-adresser. Tastaturet retter opp skrivefeil,
kommer med forslag til fullføring av ordet du skriver, og lærer mens du bruker det.
Avhengig av hvilket program du bruker, kan det intelligente tastaturet foreslå rettelser
mens du skriver, slik at du unngår skrivefeil.
Skriv inn tekst:
1 Trykk på et tekstfelt, for eksempel i et notat eller en ny kontakt, for å vise tastaturet.
2 Trykk på tastene på tastaturet.
Begynn med å skrive med pekengeren. Når du får mer trening, kan du skrive raskere
ved hjelp av begge tomlene.
Kapittel 3 Grunnleggende 37
Page 38

Mens du skriver, vises hver bokstav over tommelen eller ngeren. Hvis du trykker
på feil tast, kan du dra ngeren til riktig tast. Bokstaven settes ikke inn før du løfter
ngeren fra tasten.
Slette forrige tegn Trykk på .
Skrive med store bokstaver Trykk på Skift-knappen før du trykker på en
bokstav. Du kan også holde nede Skift-tasten og
deretter ytte ngeren til en bokstav.
Skrive et punktum og et mellomrom raskt. Dobbelttrykk på mellomromstasten. (Du kan
slå denne funksjonen på og av i Innstillinger >
Generelt > Tastatur.)
Aktivere låsetasten (Caps Lock) Dobbelttrykk på Skift-tasten
endrer farge til blå, og alle bokstavene du skriver,
er store. Trykk på Skift-tasten en gang til for å
deaktivere. (Du kan slå denne funksjonen på og
av i Innstillinger > Generelt > Tastatur.)
Vise tall, tegnsetting og symboler Trykk på talltasten
for å se ere tegn og symboler.
Skrive inn tegn og symboler som ikke nnes på
tastaturet
Hold nede det beslektede tegnet eller symbolet,
og ytt ngeren for å velge en variant av tegnet
eller symbolet.
. Skift-tasten
. Trykk på symboltasten
38 Kapittel 3 Grunnleggende
Page 39

Ordliste
Foreslått
ord
iPhone har ordlister for mange språk, som kan være til hjelp når du skriver. Riktig
ordliste aktiveres når du velger et tastatur som støttes.
Hvis du vil se en liste med språkene som støttes, går du til www.apple.com/no/iphone/
specs.html.
iPhone bruker den aktive ordlisten til å foreslå endringer eller fullføre ordet du skriver.
Du trenger ikke å gjøre opphold i skrivingen når du vil bruke et forslag.
Godta eller avvis forslag fra ordlisten:
m Hvis du vil avvise et foreslått ord, skriver du ferdig ordet slik du vil ha det. Deretter
trykker du på «x» for å avvise forslaget, før du skriver noe mer. Hver gang du avviser et
forslag for et ord, blir det mer sannsynlig at iPhone godtar ordet uten endringsforslag.
Merk: Hvis du skriver på kinesisk eller japansk, trykker du på et av de foreslåtte
alternativene.
m Hvis du vil bruke det foreslåtte ordet, trykker du på punktum-, mellomroms- eller
returtasten.
iPhone streker under ord som du allerede har skrevet, som kan inneholde skrivefeil.
Kapittel 3 Grunnleggende 39
Page 40

Bruk stavekontroll for å bytte ut et ord som er skrevet feil: Trykk på ordet som er
understreket, og trykk deretter på et av rettingsforslagene.
Hvis ingen av forslagene er riktig, kan du rette stavemåten for det markerte ordet
ved å skrive ordet på nytt. Hvis du ikke vil endre ordet, trykker du et annet sted i
meldingsområdet.
Slå autokorrigering på eller av: Velg Generelt > Tastatur, og slå Autokorrigering på
eller av. Standardinnstillingen er at autokorrigering er slått på.
Slå stavekontroll på eller av: Velg Generelt > Tastatur, og slå deretter Stavekontroll på
eller av. Stavekontroll er slått på som standard.
Redigering – klipp ut, kopier og lim inn
Med den berøringsfølsomme skjermen er det enkelt å gjøre endringer i teksten du har
skrevet. Når du skal plassere innsettingspunktet, vises et forstørrelsesglass på skjermen.
Med gripepunkter på markert tekst kan du enkelt markere mer eller mindre tekst.
Du kan også klippe ut, kopiere og lime inn tekst og bilder i programmer, eller fra et
program til et annet.
Plasser innsettingspunktet: Trykk og hold for å vise forstørrelsesglasset, og ytt
ngeren for å plassere innsettingspunktet.
40 Kapittel 3 Grunnleggende
Page 41

Marker tekst: Trykk på innsettingspunktet for å vise markeringsknappene. Trykk på
Marker for å markere et ord, eller trykk på Marker alt for å markere all tekst. Du kan
også dobbelttrykke for å markere et ord. I skrivebeskyttede dokumenter, for eksempel
nettsider eller e-postmeldinger eller tekstmeldinger du har mottatt, holder du nede
ngeren for å markere et ord.
Flytt markeringspunktene for å markere mer eller mindre tekst.
Klipp ut eller kopier tekst: Marker tekst, og trykk deretter på Klipp ut eller Kopier.
Lim inn tekst: Trykk på innsettingspunktet, og trykk deretter på Lim inn. Den siste
teksten du har klippet ut eller kopiert, settes inn. Du kan også markere tekst og trykke
på Lim inn for å erstatte teksten.
Angre forrige redigering: Rist iPhone, og trykk på Angre.
Tastaturlayouter
Du kan bruke Innstillinger for å angi tastaturlayout for programvaretastaturer og
eksterne tastaturer. Hvilke layouter som er tilgjengelig, er avhengig av tastaturspråket.
Velg en tastaturlayout: Gå til Innstillinger, og velg Generelt > Tastatur > Internasjonale
tastaturer. Deretter markerer du et tastatur. Du kan angi forskjellige valg for både det
skjermbaserte tastaturet og eksterne tastaturer for hvert av språkene.
Layouten for programvaretastatur avgjør layouten for tastaturet på iPhone-skjermen.
Layouten for maskinvaretastatur avgjør layouten for Apple Wireless Keyboardtastaturer som kobles til iPhone.
Kapittel 3 Grunnleggende 41
Page 42

Bruke et Apple Wireless Keyboard
Du kan bruke et Apple Wireless Keyboard (selges separat) for å gjøre det enklere å
skrive.
Apple Wireless Keyboard kobles til via Bluetooth, så du må sammenkoble tastaturet
med iPhone. Les «Sammenkoble en Bluetooth-enhet med iPhone» på side 49.
Når tastaturet er sammenkoblet med iPhone, kobles det til når tastaturet er innenfor
rekkevidde (opptil 9 meter). Hvis det skjermbaserte tastaturet ikke vises når du trykker
på et tekstfelt, betyr det at det eksterne tastaturet er koblet til.
Bytt språk når du bruker et maskinvaretastatur: Hold nede Kommando-tasten, og
trykk deretter på mellomromstasten for å vise en liste over tilgjengelige språk. Trykk på
mellomromstasten en gang til for å velge et annet språk.
Koble et trådløst tastatur fra iPhone: Hold inne på/av-knappen på tastaturet til det
grønne lyset slår seg av.
iPhone kobles fra tastaturet når tastaturet er utenfor rekkevidde.
Fjern sammenkoblingen mellom et trådløst tastatur og iPhone: Gå til Innstillinger,
velg Generelt > Bluetooth, og trykk ved siden av enhetsnavnet. Deretter trykker du
på «Glem denne enheten».
Du kan bruke forskjellige layouter for et trådløst tastatur. Les Tillegg A, «Internasjonale
tastaturer,» på side 262 og «Tastaturlayouter» på side 41.
Utskrift
Om AirPrint
Med AirPrint kan du skrive ut trådløst på AirPrint-kompatible skrivere. Du kan skrive ut
fra følgende iOS-programmer:
Mail – e-postmeldinger og vedlegg som kan vises med hurtigvisningsfunksjonen Â
Bilder – fotograer Â
Safari – nettsider, PDF-er og andre vedlegg som kan vises med Â
hurtigvisningsfunksjonen
iBooks – PDF-ler Â
Andre programmer som er tilgjengelig fra App Store, kan også ha støtte for AirPrint.
En AirPrint-kompatibel skriver krever ingen kongurering – du må bare koble den til
det samme Wi-Fi-nettverket som iPhone. (Hvis du er usikker på om skriveren din er
AirPrint-kompatibel, slår du opp i dokumentasjonen som fulgte med skriveren.)
Du nner mer informasjon på support.apple.com/kb/HT4356?viewlocale=no_NO.
42 Kapittel 3 Grunnleggende
Page 43

Skrive ut et dokument
AirPrint sender utskriftsjobber trådløst til skriveren via Wi-Fi-nettverket ditt. iPhone må
være koblet til det samme trådløse nettverket som AirPrint-skriveren.
Skriv ut et dokument:
1 Trykk på eller (avhengig av programmet du bruker), og trykk deretter på Skriv ut.
2 Trykk på Velg skriver for å velge en skriver.
3 Angi skrivervalg, for eksempel antall eksemplarer og dobbeltsidig utskrift (hvis
skriveren har støtte for det). I noen programmer er det også mulig å angi hvilke sider
som skal skrives ut.
4 Trykk på Skriv ut.
Vis status for en utskriftsjobb: Dobbelttrykk på Hjem-knappen , og trykk deretter
på Utskriftssenter.
Utskriftssenter vises som det sist brukte programmet når et dokument skrives ut. Et
merke på programsymbolet viser hvor mange dokumenter som er i skriverkøen.
Kapittel 3 Grunnleggende 43
Page 44

Hvis du skriver ut ere enn ett dokument, kan du vise en statusoversikt for en
utskriftsjobb ved å markere den.
Avbryt en utskriftsjobb: Dobbelttrykk på Hjem-knappen , trykk på Utskriftssenter,
marker utskriftsjobben (hvis du skriver ut ere enn ett dokument), og trykk deretter på
Avbryt utskrift.
Søke
Du kan søke i mange av programmene på iPhone, blant annet Mail, Kalender, iPod,
Notater, Meldinger og Kontakter. Du kan søke i enkeltprogrammer, eller bruke Søk for å
søke i alle programmene samtidig.
Gå til Søk: Bla fra venstre mot høyre på hovedsiden for Hjem-skjermen, eller trykk på
Hjem-knappen .
Fra Søk-siden trykker du på Hjem-knappen for å gå tilbake til hovedsiden for Hjemskjermen.
44 Kapittel 3 Grunnleggende
Page 45
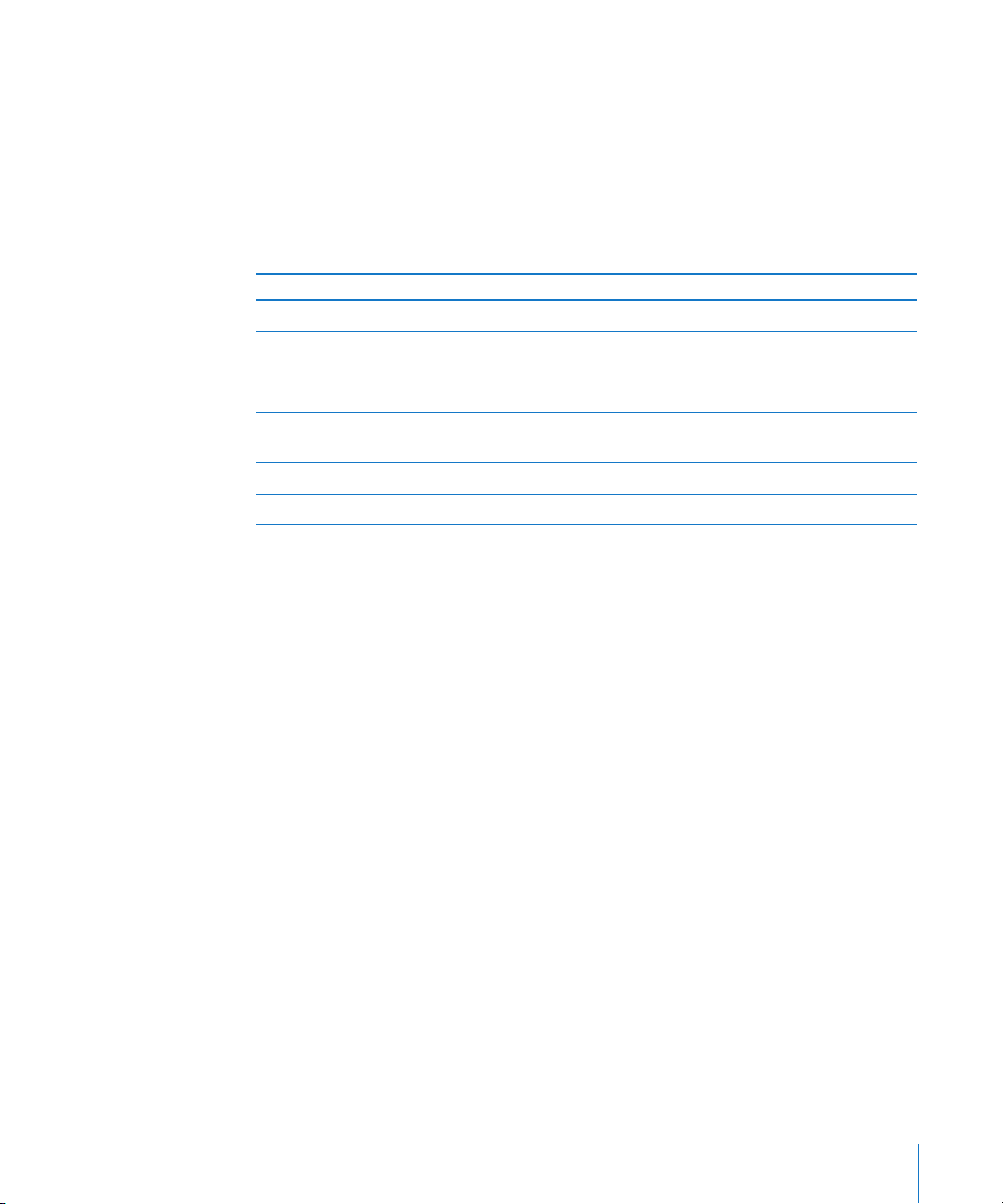
Søk på iPhone: Skriv inn tekst i søkefeltet på Søk-siden. Søkeresultater vises mens du
skriver. Trykk på et objekt i listen for å åpne objektet. Trykk på Søk for å skjule tastaturet
og vise ere resultater.
Symboler ved siden av søkeresultatene viser hvilket program treet er fra.
iPhone kan vise et topptre for deg øverst i listen, basert på søk du har gjort tidligere.
Safari-søkeresultatene inkluderer muligheten til å søke på Internett eller søke i
Wikipedia.
Program Innhold det søkes i
Kontakter Fornavn, etternavn og navn på rmaer
Mail Til-, Fra- og Emne-feltene i alle kontoer (det søkes
ikke i teksten i meldingene)
Kalender Hendelsestitler, navn på inviterte og notater
iPod Musikk (navn på sanger, artister og albumer) og
titler på podcaster, videoer og lydbøker
Meldinger Navn og tekst i meldinger
Notater Tekst i notater
Søkefunksjonen søker også i navnene på innebygde og installerte programmer på
iPhone, så hvis du har mange programmer, kan du bruke Søk for å nne og åpne
programmer.
Åpne programmer fra Søk: Skriv inn navnet på programmet, og trykk på navnet for å
åpne programmet direkte fra søkeresultatene.
Bruk innstillingen Spotlight-søk for å angi hvilket innhold det skal søkes i, og i hvilken
rekkefølge resultatene skal vises. Les «Spotlight-søk» på side 206.
Kapittel 3 Grunnleggende 45
Page 46

Talekontroll
Med Talekontroll kan du bruke talekommandoer for å ringe og styre avspillingen av
iPod-musikk.
Merk: Talekontroll er ikke tilgjengelig på alle språk.
Bruk Talekontroll: Hold nede Hjem-knappen til Talekontroll-skjermen vises og du
hører et lydsignal. Du kan også trykke på og holde nede midtknappen på iPhoneøretelefonene.
Bruk følgende kommandoer for å ringe eller spille sanger.
Ringe til noen i kontaktlisten Si «ring» eller «ring til», og si deretter navnet på
personen. Hvis vedkommende har ere enn ett
telefonnummer, kan du legge til for eksempel
«jobb» eller «privat».
Starte en FaceTime-samtale med noen i
kontaktlisten (iPhone 4).
Taste inn et telefonnummer Si «ring» eller «ring til», og si deretter nummeret.
Styre avspillingen av musikk Si «spill» eller «spill musikk». Si «pause» eller «sett
Spille et album, en artist eller en spilleliste Si «spill» og deretter «albumet», «artisten» eller
Spille nåværende spilleliste i tilfeldig rekkefølge Si «tilfeldig».
Finne ut mer om sangen som spilles Si «hva spilles», «hvilken sang er dette», «hvem
Bruke Genius til å spille lignende sanger Si «genius», «spill ere slike sanger» eller «spill
Finne ut hva klokka er Si «hva er klokka?» eller «hvor mye er klokka?»
Avslutte Talekontroll Si «avbryt» eller «stopp».
Si «FaceTime», og si deretter navnet på
personen. Hvis vedkommende har ere enn ett
telefonnummer, kan du legge til for eksempel
«jobb» eller «privat».
på pause» for å sette musikken på pause. Du kan
også si «neste sang» eller «forrige sang».
«spillelisten» og navnet.
synger denne sangen» eller «hvilket band er
dette».
lignende sanger».
46 Kapittel 3 Grunnleggende
Page 47

Slik får du best mulig resultat:
Snakk inn i iPhone-mikrofonen på samme måte som du gjør når du ringer. Â
Du kan også bruke mikrofonen på et Bluetooth-headset eller et kompatibelt
bilmonteringssett med Bluetooth.
Snakk tydelig og naturlig. Â
Si kun iPhone-kommandoer og navn og tall. Legg inn en liten pause mellom hver Â
kommando.
Bruk fulle navn. Â
Hvis du vil ha mer informasjon om Talekontroll, blant annet informasjon om
å bruke Talekontroll på forskjellige språk, går du til support.apple.com/kb/
HT3597?viewlocale=no_NO.
Talekontroll forventer vanligvis kommandoer på det språket som er valgt for iPhone
(innstillingen i Generelt > Internasjonalt > Språk). Du kan endre språket som brukes for
talekommandoer, i Talekontroll-innstillingene. Noen språk er tilgjengelig på forskjellige
dialekter.
Endre språk eller land: Gå til Innstillinger, velg Generelt > Internasjonalt > Talekontroll,
og trykk på språket eller landet.
Talekontroll for iPod-programmet er alltid på, men du kan angi at taleoppringing ikke
kan brukes når iPhone er låst.
Forhindre bruk av taleoppringing når iPhone er låst: Gå til Innstillinger, velg Generelt
> Kodelås, og slå av Taleoppringing. Lås opp iPhone for å bruke taleoppringing.
Les «Taleoppringing» på side 64 og «Bruke Talekontroll sammen med iPod» på
side 100.
Kapittel 3 Grunnleggende 47
Page 48

Apple Earphones med fjernkontroll og mikrofon
Midtknapp
Apple Earphones med fjernkontroll og mikrofon, som følger med iPhone, har en
mikrofon, volumknapper og en integrert knapp som gjør det enkelt å svare på anrop
og avslutte samtaler og styre lyd- og videoavspilling.
Koble til øretelefonene for å lytte til musikk eller ringe. Trykk på midtknappen for å
besvare anrop og avslutte samtaler og styre musikkavspilling, selv når iPhone er låst.
Sette en sang eller video på pause Trykk på midtknappen. Trykk igjen for å
gjenoppta avspillingen.
Gå til neste spor Trykk på midtknappen raskt to ganger.
Gå til forrige sang Trykk på midtknappen raskt tre ganger.
Spole framover Trykk på midtknappen raskt to ganger og hold.
Spole bakover Trykk på midtknappen raskt tre ganger og hold.
Justere volumet Trykk på «+»- eller «–»-knappen.
Besvare et innkommende anrop Trykk på midtknappen.
Avslutte samtalen Trykk på midtknappen.
Avvise et anrop Hold inne midtknappen i to sekunder. Telefonen
piper lavt to ganger for å bekrefte at anropet ble
avvist.
Bytte til et innkommende anrop eller et anrop
satt på vent, og sette den nåværende samtalen
på vent
Bytte til et innkommende anrop eller et anrop
satt på vent, og avslutte den nåværende
samtalen
Bruke Talekontroll Hold inne midtknappen. Les «Talekontroll
Trykk på midtknappen. Trykk igjen for å bytte
tilbake til den første samtalen.
Hold inne midtknappen i to sekunder. Telefonen
piper lavt to ganger for å bekrefte at du har
avsluttet den første samtalen.
» på
side 46.
Hvis du mottar et anrop når øretelefonene er koblet til, kan du høre ringetonen via
både iPhone-høyttaleren og øretelefonene.
48 Kapittel 3 Grunnleggende
Page 49

Bluetooth-enheter
Du kan bruke iPhone med Apple Wireless Keyboard og andre Bluetooth-enheter, for
eksempel Bluetooth-headsett, bilmonteringssett og stereohodetelefoner. Det er mulig
at Bluetooth-hodetelefoner fra tredjeparter støtter volum- og avspillingskontroller.
Slå opp i dokumentasjonen som fulgte med Bluetooth-enheten. Hvis du vil ha
en oversikt over støttede Bluetooth-proler, går du til support.apple.com/kb/
HT3647?viewlocale=no_NO.
Sammenkoble en Bluetooth-enhet med iPhone
ADVARSEL: Du nner viktig informasjon om hvordan du unngår hørselsskader og
sikker kjøring, kan du lese Viktig produktinformasjon på www.apple.com/no/support/
manuals/iphone.
Du må sammenkoble en Bluetooth-enhet med iPhone før du kan bruke den.
Sammenkoble en Bluetooth-enhet, -bilmonteringssett eller annen enhet med
iPhone:
1 Følg instruksjonene som fulgte med enheten, for å gjøre enheten søkbar eller stille
den inn til å søke etter andre Bluetooth-enheter.
2 I Innstillinger velger du Generelt > Bluetooth og slår på Bluetooth.
3 Velg enheten på iPhone, og oppgi sikkerhetskoden eller PIN-koden for enheten. Følg
instruksjonene om sikkerhetskode eller PIN-kode som fulgte med enheten.
Når du har sammenkoblet en Bluetooth-enhet med iPhone, må du opprette en
tilkobling mellom enheten og iPhone for å bruke enheten til telefonsamtaler. Slå opp i
dokumentasjonen som fulgte med enheten.
Når iPhone er koblet til en Bluetooth-enhet eller -bilmonteringssett, rutes utgående
anrop gjennom enheten. Innkommende anrop rutes gjennom enheten hvis du bruker
den til å svare på anropet, og gjennom iPhone hvis du svarer med iPhone.
Sammenkoble et Apple Wireless Keyboard med iPhone:
1 I Innstillinger velger du Generelt > Bluetooth og slår på Bluetooth.
2 Slå på Apple Wireless Keyboard-tastaturet ved å trykke på på/av-knappen.
3 Marker tastaturet under Enheter på iPhone.
4 Skriv inn passordet på tastaturet som beskrevet, og trykk på returtasten.
Merk: Kun ett Apple Wireless Keyboard kan være sammenkoblet med iPhone om
gangen. Hvis du vil sammenkoble enheten med et annet tastatur, må du fjerne
sammenkoblingen med det første.
Hvis du vil vite mer, kan du lese «Bruke et Apple Wireless Keyboard» på side 42.
Kapittel 3 Grunnleggende 49
Page 50
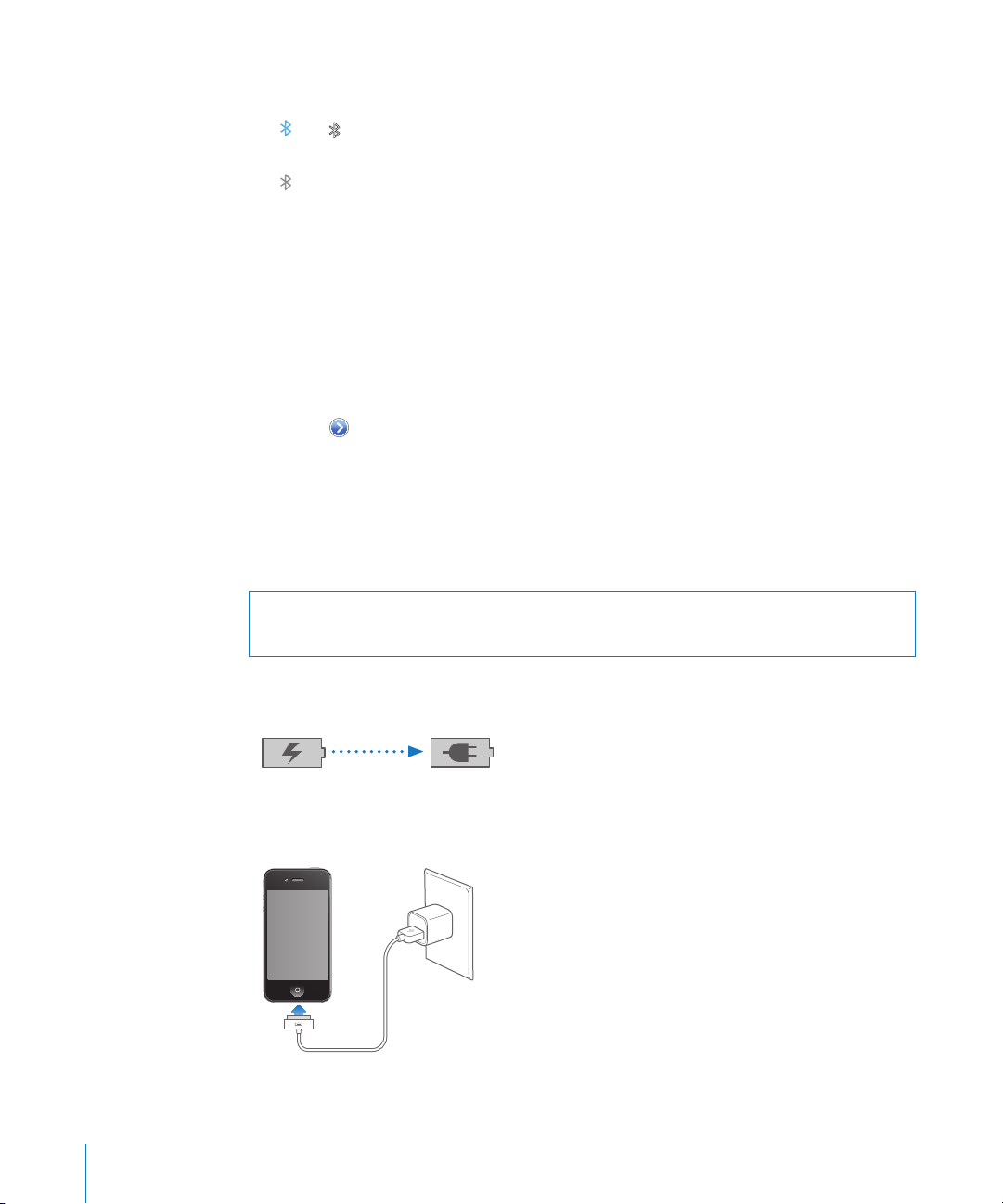
Bluetooth-status
Lader Fulladet
Bluetooth-symbolet vises i statuslinjen øverst på iPhone-skjermen:
 eller : Bluetooth er på, og enheten er koblet til iPhone. (Fargen varierer avhengig
av fargen på statuslinjen.)
 : Bluetooth er på, men ingen enheter er koblet til. Hvis du har sammenkoblet en
enhet med iPhone, er det mulig at enheten er utenfor rekkevidde eller slått av.
 Bluetooth-symbolet vises ikke: Bluetooth er slått av.
Slette en sammenkobling mellom en Bluetooth-enhet og iPhone
Hvis du har en Bluetooth-enhet du ikke bruker sammen med iPhone lenger, kan du
fjerne sammenkoblingen.
Fjern en sammenkobling med en Bluetooth-enhet:
1 I Innstillinger velger du Generelt > Bluetooth og slår på Bluetooth.
2 Trykk på ved siden av enhetsnavnet. Deretter trykker du på «Glem denne enheten».
Batteri
iPhone inneholder et innebygd, oppladbart batteri.
Lade batteriet
ADVARSEL: Du nner viktig sikkerhetsinformasjon om lading av iPhone i Viktig
produktinformasjon på support.apple.com/no_NO/manuals/iphone.
Batterisymbolet øverst til høyre på skjermen viser batterinivå eller status for lading. Du
kan også vise batterinivået som prosent. Les «Bruk» på side 203.
Lad batteriet: Koble iPhone til et strømuttak ved hjelp av Dock Connector-til-USBkabelen og strømforsyningsenheten som følger med.
50 Kapittel 3 Grunnleggende
Page 51

Lad batteriet og synkroniser iPhone: Koble iPhone til datamaskinen ved hjelp av
eller
Dock Connector-til-USB-kabelen. Du kan også koble iPhone til datamaskinen med
kabelen som følger med, og dokkingstasjonen, som selges separat.
Med mindre tastaturet har en høyeekts USB 2.0-port, må du koble iPhone til en USB
2.0-port på selve maskinen.
Viktig: Hvis iPhone er koblet til en datamaskin som er slått av eller er i dvalemodus,
kan iPhone-batteriet bli tappet for strøm i stedet for å lades.
Hvis du lader batteriet mens du synkroniserer eller bruker iPhone, kan det ta lengre tid
å lade.
Viktig: Hvis det er svært lite strøm igjen på iPhone-batteriet, er det mulig at ett av
følgende bilder vises for å fortelle deg at iPhone må lades i opptil ti minutter før du
kan bruke den. Hvis det er svært lite strøm igjen på iPhone-batteriet, er det mulig at
skjermen er tom i opptil to minutter før et av bildene nedenfor vises.
Få best mulig batteribrukstid
iPhone bruker litiumionebatterier. Hvis du vil vite mer om hvordan du kan få best
mulig batteribrukstid på iPhone, går du til www.apple.com/no/batteries.
Bytte batteriet
Oppladbare batterier har et begrenset antall ladesykluser. Det er mulig at batteriet til
slutt må skiftes. Batteriet i iPhone kan ikke byttes av brukeren. Det kan byttes kun av
en autorisert serviceleverandør. Du nner mer informasjon på www.apple.com/no/
support/iphone/service/battery.
Kapittel 3 Grunnleggende 51
Page 52

Sikkerhetsfunksjoner
Sikkerhetsfunksjoner hjelper deg med å beskytte informasjonen på iPhone slik at
andre ikke får tilgang til den.
Kodelås og databeskyttelse
Du kan angi en kode som må oppgis hver gang du slår på eller vekker iPhone.
Angi en kode: Velg Innstillinger > Generelt > Kodelås, angi en resifret kode, og angi
den en gang til for å bekrefte. iPhone krever da at du oppgir koden for å låse opp
enheten og når du skal vise kodelåsinnstillingene.
Hvis du angir en kode, slås databeskyttelse på. Når databeskyttelse er aktivert, brukes
sikkerhetskoden som nøkkel for kryptering av e-postmeldinger og vedlegg som
arkiveres på iPhone. (Databeskyttelse kan også brukes av enkelte programmer som
er tilgjengelig på App Store.) Det vises en melding nederst på Kodelås-skjermen i
Innstillinger om hvorvidt databeskyttelse er aktivert.
Hvis du vil øke sikkerheten for iPhone-enheten, slår du av Enkel kode og bruker
en lengre sikkerhetskode med en kombinasjon av tall, bokstaver, tegnsetting og
spesialtegn. Les «Kodelås» på side 206.
Viktig: På en iPhone 3GS som ikke ble levert med iOS 4 eller nyere, må du i tillegg
gjenopprette iOS-programvaren for å aktivere databeskyttelse. Les «Gjenopprette
iPhone» på side 271.
Forhindre bruk av taleoppringing når iPhone er låst: Gå til Innstillinger, velg Generelt
> Kodelås, og slå av Taleoppringing. Lås opp iPhone for å bruke taleoppringing.
Finn iPhone
Finn iPhone hjelper deg med å nne igjen og sikre iPhone-enheten ved hjelp av en
annen iPhone, iPad eller iPod touch ved hjelp av gratisprogrammet Finn iPhone (Find
My iPhone) eller en Mac eller PC med en nettleser. Finn iPhone omfatter:
 Finn den på et kart: Se omtrent hvor iPhone-enheten benner seg på et
fullskjermkart
 Vis en melding eller spill en lyd: Lar deg skrive en melding som vises på iPhone-
skjermen, eller du kan få enheten til å spille en lyd med fullt volum i to minutter, selv
om ringelydbryteren er satt til lydløs.
 Ekstern kodelås: Lar deg låse iPhone-enheten fra en ekstern maskin og angi en
sikkerhetskode på 4 tegn, hvis du ikke har angitt en kode tidligere.
 Ekstern sletting: Gjør det mulig å beskytte privat informasjon ved å slette
alt medieinnhold og alle data på iPhone-enheten, slik at den nullstilles til
fabrikkinnstillingene.
Bruk Finn iPhone: Før du kan bruke disse funksjonene må du slå på Finn iPhone på
iPhone-enheten. Les «Kongurere MobileMe-kontoer» på side 26.
52 Kapittel 3 Grunnleggende
Page 53

For å nne igjen iPhone-enheten og bruke de andre Finn iPhone-funksjonene må du
laste ned gratisprogrammet Finn iPhone (Find My iPhone) fra App Store på en annen
iOS-enhet, eller logge på me.com i en nettleser på en Mac-maskin eller PC.
Merk: Finn iPhone krever en MobileMe-konto. MobileMe er en Internett-tjeneste fra
Apple som tilbyr Finn iPhone gratis til iPhone 4-kunder, og ytterligere funksjoner til
betalende medlemmer. Det er mulig at MobileMe ikke er tilgjengelig i alle land eller
områder. Du nner mer informasjon ved å lese «Kongurere MobileMe-kontoer» på
side 26, eller gå til www.apple.com/no/mobileme.
Rengjøre iPhone
Rengjør iPhone umiddelbart hvis den kommer i kontakt med stoer som kan sette
ekker, slik som blekk, fargesto, sminke, smuss, mat, oljer og kremer. Når du skal
rengjøre iPhone, kobler du fra alle kabler og slår av iPhone (hold På/av/dvale/vekke-
knappen nede, og ytt deretter på den røde skyveknappen på skjermen). Deretter
bruker du et mykt, lett fuktet og lofritt tøystykke. Pass på at fukt ikke kommer inn i
åpningene. Ikke bruk vaskemidler for vinduer, husholdningsvaskemidler, komprimert
luft, aerosolsprayer, løsemidler, alkohol, ammoniakk eller slipemidler når du skal
rengjøre iPhone. Dekslet på framsiden av iPhone 3GS og dekslene på framsiden og
baksiden av iPhone 4 er laget av glass og har et oljeavstøtende belegg. Rengjør disse
overatene med en myk klut som ikke loer. Vær oppmerksom på at dette lagets evne
til å avstøte olje vil avta over tid ved normal bruk, og at hvis du gnir skjermen med et
grovt sto, reduserer du lagets eektivitet ytterligere og du kan lage riper i glasset.
Du nner mer informasjon om håndtering av iPhone i iPhone Viktig produktinformasjon
på support.apple.com/no_NO/manuals/iphone.
Nullstille eller starte iPhone på nytt
Hvis noe ikke fungerer som det skal, kan du prøve å starte iPhone på nytt, tvinge et
program til å avslutte eller nullstille iPhone.
Start iPhone på nytt: Hold På/av/dvale/vekke-knappen nede til den røde
skyveknappen vises. Flytt skyveknappen for å slå av iPhone. Du slår iPhone på igjen
ved å holde nede På/av/dvale/vekke-knappen til Apple-logoen vises.
Hvis du ikke får slått av iPhone, eller hvis problemet vedvarer, er det mulig at iPhone
må nullstilles. Du bør kun nullstille iPhone hvis du ikke kan løse problemet ved å slå
enheten av og deretter på igjen.
Tving et program til å avslutte: Hold nede På/av/dvale/vekke-knappen i noen
sekunder til en rød skyveknapp vises. Deretter holder du nede Hjem-knappen til
programmet avsluttes.
Kapittel 3 Grunnleggende 53
Page 54

Du kan også tvinge et program til å avslutte ved å fjerne det fra listen over sist brukte
programmer. Les «Åpne og bytte mellom programmer» på side 29.
Nullstill iPhone: Hold nede På/av/dvale/vekke-knappen og Hjem-knappen samtidig
i minst ti sekunder, helt til Apple-logoen vises.
Hvis du vil ha ere forslag til problemløsing, kan du lese Tillegg B, «Support og annen
informasjon,» på side 268.
54 Kapittel 3 Grunnleggende
Page 55
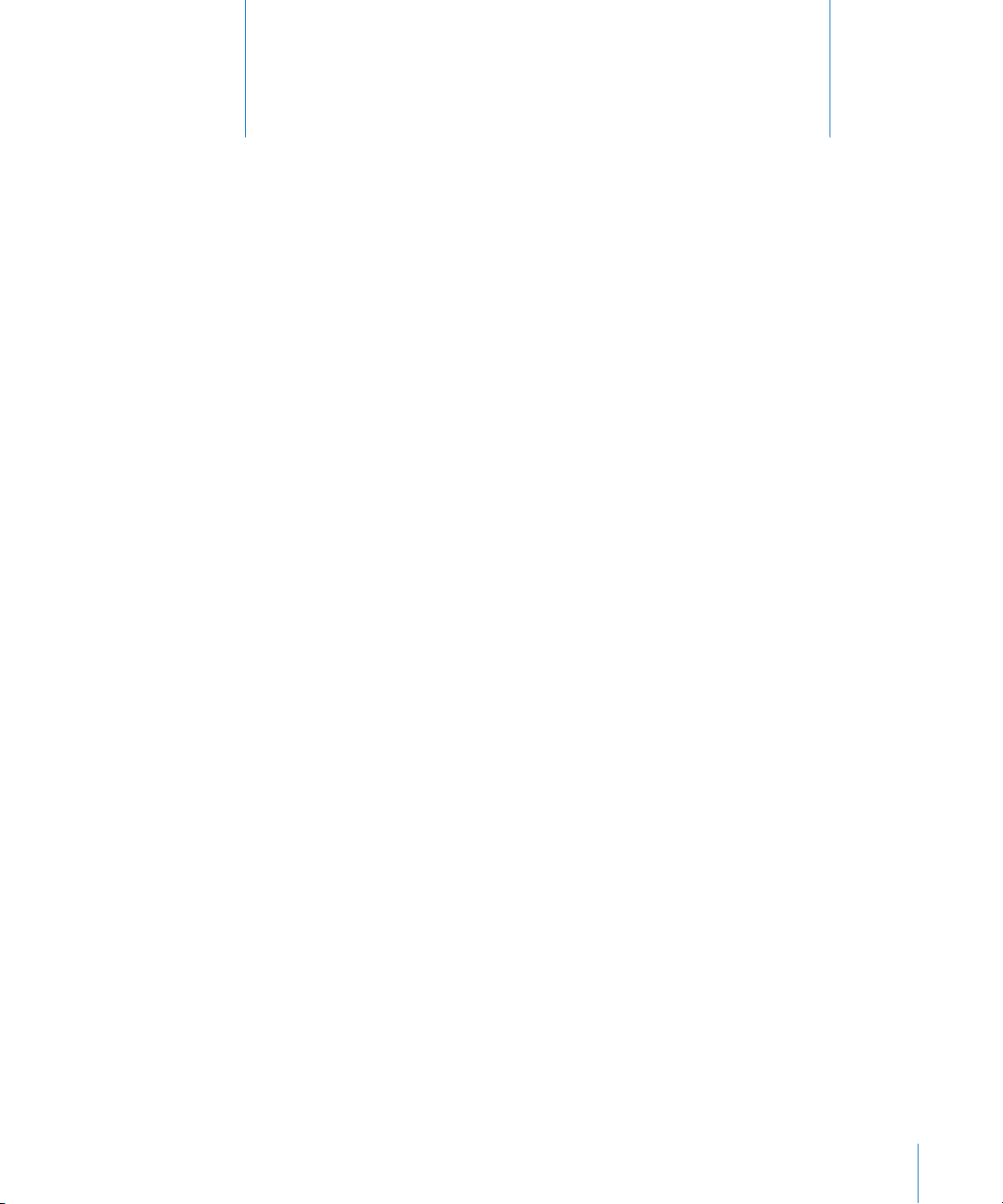
Synkronisering og ldeling
4
Om synkronisering
Synkronisering kopierer informasjon fra datamaskinen eller en Internett-basert konto
til iPhone og holder deretter informasjonen synkronisert ved å kopiere endringer som
du gjør på ett sted, til det andre stedet.
Bruk iTunes på datamaskinen når du skal synkronisere kontakter, kalendere og annen
informasjon og iOS-programmer; bilder og videoer og musikk og annet iTunesinnhold. Standardinnstillingen er at synkronisering utføres hver gang du kobler iPhone
til datamaskinen.
Du kan også kongurere iPhone for tilgang til kontoer hos tjenestetilbydere på
Internett, for eksempel MobileMe, Microsoft Exchange, Google, Yahoo! og andre.
Informasjonen fra slike tjenester synkroniseres trådløst.
Synkronisere kontoer
MobileMe, Microsoft Exchange, Google, Yahoo! og andre tjenestetilbydere på
Internett synkroniserer informasjon trådløst – for eksempel kontaktinformasjon,
kalendere, nettleserbokmerker og notater – slik at du ikke trenger å koble iPhone til
datamaskinen. Den trådløse Internett-forbindelsen kan gå over mobilnettverket eller et
Wi-Fi-nettverk.
Enkelte tjenestetilbydere , blant annet MobileMe og Microsoft Exchange, oppdaterer
informasjon ved hjelp av push-teknologi. Dette vil si at synkroniseringen skjer straks
informasjon endres. Push-innstillingen i «Hent nye data» må være slått på (den er på
som standard). Andre tjenestetilbydere synkroniserer jevnlig ved å «hente» endringer
som har kommet. Du kan angi hvor ofte dette skal skje, ved hjelp av Hent-innstillingen.
Les «Hent nye data» på side 214.
Hvis du vil ha informasjon om hvordan du oppretter kontoer på iPhone, leser du
«Legge til kontoer for e-post, kontakter og kalendere» på side 26.
55
Page 56

Synkronisere med iTunes
Du kan velge hva iTunes skal synkronisere av det følgende:
Kontakter – navn, telefonnumre, adresser, e-postadresser og mer Â
Kalendere – avtaler og hendelser Â
E-postkontoinnstillinger Â
Nettsidebokmerker Â
Notater Â
Ringetoner Â
Musikk Â
Bilder og videoer (i et bildeprogram eller en bildemappe på datamaskinen) Â
iTunes U-samlinger Â
Podcaster Â
Bøker og lydbøker Â
Filmer, TV-programmer og musikkvideoer Â
Programmer som er lastet ned fra App Store Â
Du kan endre synkroniseringsinnstillingene når iPhone er koblet til datamaskinen.
Ringetoner, musikk, lydbøker, podcaster, bøker, iTunes U-samlinger, videoer og
programmer synkroniseres fra iTunes-biblioteket. Hvis du ikke allerede har innhold i
iTunes, er det enkelt å laste ned innhold fra iTunes Store (ikke tilgjengelig i alle land
eller områder) til iTunes. Du kan også overføre musikk fra CD-ene dine til iTunesbiblioteket. Hvis du vil vite mer om iTunes og iTunes Store, åpner du iTunes og velger
Hjelp > iTunes-hjelp.
Kontakter, kalendere, notater og nettsidebokmerker synkroniseres med programmer
på datamaskinen, som beskrevet i neste avsnitt. Hvis du har lagt til eller endret
informasjon på iPhone, synkroniseres informasjonen med datamaskinen og omvendt.
iTunes lar deg også synkronisere bilder og videoer fra et program eller en mappe.
E-postkontoinnstillinger synkroniseres kun fra datamaskinens e-postprogram til
iPhone. Dette gjør det mulig å tilpasse e-postkontoene på iPhone uten at det påvirker
e-postinnstillingene på datamaskinen.
Merk: Du kan også kongurere e-postkontoer direkte på iPhone. Les «Legge til kontoer
for e-post, kontakter og kalendere» på side 26.
Innhold du har kjøpt fra iTunes Store eller App Store på iPhone, synkroniseres med
iTunes-biblioteket. Du kan også kjøpe eller laste ned innhold og programmer fra
iTunes Store på datamaskinen og deretter synkronisere med iPhone.
56 Kapittel 4 Synkronisering og ldeling
Page 57

Du kan angi at iPhone kun skal synkronisere deler av innholdet på datamaskinen. Du
kan for eksempel angi at kun en bestemt gruppe med kontakter fra adresseboken eller
kun videopodcaster du ikke har sett, skal synkroniseres.
Viktig: Du bør være logget på din egen brukerkonto på datamaskinen når du kobler til
iPhone.
Kongurer iTunes-synkronisering:
1 Koble iPhone til datamaskinen, og åpne iTunes.
2 Marker iPhone i enhetslisten i iTunes.
3 Kongurer synkroniseringsinnstillingene i hvert av innstillingspanelene.
I neste avsnitt nner du en beskrivelse av panelene.
4 Klikk på Bruk, nede til høyre på skjermen.
Standardinnstillingen er at «Åpne iTunes når denne iPhone-enheten kobles til» er valgt.
iPhone-innstillingspaneler i iTunes
Avsnittene nedenfor beskriver hvert av iPhone-innstillingspanelene. Hvis du vil vite
mer, åpner du iTunes og velger Hjelp > iTunes-hjelp.
Merk: Det er mulig at knapper for andre paneler vises i iTunes, avhengig av hvilken
type innhold du har i iTunes-biblioteket.
Oversikt-panelet
Marker «Åpne iTunes når denne iPhone-enheten kobles til» hvis du vil at iTunes skal
åpnes og utføre en synkronisering med iPhone automatisk hver gang du kobler den
til datamaskinen. Fjern markeringen for dette alternativet hvis du kun vil synkronisere
ved å klikke på Synkroniser-knappen i iTunes. Hvis du vil vite mer, kan du lese
«Automatisk iTunes-synkronisering» på side 60.
Kapittel 4 Synkronisering og ldeling 57
Page 58

Marker «Synkroniser kun avkryssede sanger og videoer» hvis du vil at iTunes ikke skal
synkronisere objekter som ikke er krysset av i iTunes-biblioteket.
Marker «Foretrekk video med standard oppløsning (SD)» hvis du vil at iTunes skal
synkronisere video med standard oppløsning i stedet for video med høy oppløsning
(HD) (iPhone 4).
Marker «Konverter sanger med høyere bitfrekvens til 128 kbps AAC» hvis du
vil at iTunes skal konvertere store lydler til iTunes-standardlydformatet under
synkronisering.
Marker «Manuell håndtering av musikk og videoer» hvis du vil slå av automatisk
synkronisering i innstillingspanelene for musikk og video. Les «Manuell håndtering av
innhold» på side 61.
Marker «Krypter iPhone>-sikkerhetskopi» hvis du vil kryptere informasjonen som
lagres på datamaskinen når iTunes lager sikkerhetskopier. Krypterte sikkerhetskopier
er merket med et låssymbol , og du må oppgi et passord for å gjenopprette
informasjonen på iPhone. Les «Sikkerhetskopiere iPhone» på side 268.
Klikk på Kongurer Særlige behov for å slå på Tilgjengelighet-funksjonene. Les
Kapittel 29, «Tilgjengelighet,» på side 242.
Info-panelet
I Info-panelet kan du kongurere synkroniseringsinnstillingene for kontakter,
kalendere, e-postkontoer og nettleseren.
Kontakter Â
Du kan synkronisere kontakter med en rekke adressebokprogrammer, blant
annet Adressebok i Mac OS X , Yahoo! Address Book og Google Contacts hvis du
bruker en Mac eller med Yahoo! Address Book, Google Contacts, Windows Address
Book (Outlook Express), Windows Contacts (Vista og Windows 7) eller Microsoft
Outlook 2003, 2007 eller 2010 hvis du bruker en PC. (På en Mac kan du synkronisere
kontakter med ere programmer. På en PC kan du synkronisere kontakter med ett
program om gangen.)
Hvis du synkroniserer med Yahoo! Address Book, trenger du bare å klikke på
Kongurer for å skrive inn den nye påloggingsinformasjonen din når du endrer
Yahoo!- ID-en eller -passordet etter at du har stilt inn synkronisering.
Kalendere Â
Synkroniser kalendere fra programmer som iCal på Mac eller fra Microsoft Outlook
2003, 2007 eller 2010 på PC. (På en Mac kan du synkronisere kalendere med ere
programmer. På en PC kan du synkronisere kalendere med kun ett program om
gangen.)
E-postkontoer Â
58 Kapittel 4 Synkronisering og ldeling
Page 59

Synkroniser kontoinnstillinger for e-post fra Mail på Mac eller fra Microsoft Outlook
2003, 2007 eller 2010 eller Outlook Express på PC. Kontoinnstillinger overføres kun
fra datamaskinen og til iPhone. Endringer du utfører i en e-postkonto på iPhone,
påvirker ikke kontoen på datamaskinen.
Merk: Ettersom passordet for Yahoo!-e-postkontoen ikke arkiveres på datamaskinen
og derfor ikke blir synkronisert, må du oppgi det på iPhone. Gå til Innstillinger >
«E-post, kontakter, kalendere», trykk på Yahoo!-kontoen din, og oppgi passordet.
Nettleser Â
Du kan synkronisere bokmerker på iPhone med Safari på Mac og med Safari og
Microsoft Internet Explorer på PC.
Notater Â
Synkroniser notater i Notater-programmet på iPhone med notater i Mail på Mac
eller med Microsoft Outlook 2003, 2007 eller 2010 på PC.
Avansert Â
Med disse innstillingene kan du erstatte informasjonen på iPhone med
informasjonen på datamaskinen ved neste synkronisering.
Programmer-panelet
Bruk Programmer-panelet til å synkronisere App Store-programmer, organisere
programmer på Hjem-skjermen på iPhone eller kopiere dokumenter mellom iPhone
og datamaskinen.
Marker «Synkroniser nye programmer automatisk» hvis du vil at nye programmer
som du har lastet ned eller synkronisert fra en annen enhet, skal synkroniseres til
iPhone. Hvis du sletter et program på iPhone, kan du installere programmet på nytt fra
Programmer-panelet, så lenge det har blitt synkronisert tidligere.
Du kan opprette dokumenter på iPhone med programmer som støtter ldeling,
og deretter kopiere disse dokumentene til datamaskinen. Du kan også kopiere
dokumenter fra datamaskinen til iPhone og bruke dem med programmer som støtter
ldeling. Les «Fildeling» på side 62.
Ringetoner-panelet
I Ringetoner-panelet velger du hvilke ringetoner du vil synkronisere med iPhone.
Musikk-, Filmer-, TV-programmer-, Podcaster, iTunes U- og Bøker-panelet
I disse panelene angir du hvilket medieinnhold du vil synkronisere. Du kan
synkronisere alt av musikk, lmer, TV-programmer, podcaster, iTunes U-samlinger,
bøker og lydbøker eller angi hvilket innhold du vil ha.
Hvis du oppretter en spillelistemappe (samling av spillelister) i iTunes, vil mappen og
spillelistene i den bli synkronisert med iPhone. Du kan ikke opprette spillelistemapper
direkte på iPhone.
Kapittel 4 Synkronisering og ldeling 59
Page 60

Hvis du hører på en podcast eller lydbok, arkiveres informasjon om hvor langt du har
kommet, når du synkroniserer innhold med iTunes. Hvis du begynte å lytte på iPhone,
kan du fortsette der du slapp, i iTunes på datamaskinen – og omvendt.
Hvis du vil vise en lm du har leid på datamaskinen, på iPhone, synkroniserer du den
med iPhone ved hjelp av Filmer-panelet i iTunes.
Kun sanger og videoer som er kodet i formater som det er støtte for på iPhone,
synkroniseres med iPhone. Hvis du vil ha informasjon om hvilke formater iPhone
støtter, går du til www.apple.com/no/iphone/specs.html.
Viktig: Hvis du sletter et objekt fra iTunes, blir det også slettet fra iPhone neste gang
du synkroniserer.
Bilder-panelet
Hvis du bruker en Mac-maskin, kan du synkronisere bilder med Aperture eller iPhoto
4.0.3 eller nyere og videoer med iPhoto 6.0.6 eller nyere. Hvis du bruker en PC, kan
du synkronisere bilder med Adobe Photoshop Elements 8.0 eller nyere. Du kan også
synkronisere bilder og videoer fra en hvilken som helst Mac-eller PC-mappe som
inneholder bilder.
Automatisk iTunes-synkronisering
Standardinnstillingen er at iPhone synkroniseres når du kobler den til iTunes. Du kan
hindre at iPhone synkroniseres når du kobler iPhone til en annen datamaskin enn den
du vanligvis synkroniserer med.
Deaktiver automatisk synkronisering av iPhone:
1 Koble iPhone til datamaskinen.
2 I iTunes markerer du iPhone i listen over enheter og klikker på Oversikt øverst på
skjermen.
3 Fjern markeringen for «Åpne iTunes når denne iPhone-enheten kobles til».
Når automatisk synkronisering er slått av, kan du likevel synkronisere ved å klikke på
Synkroniser-knappen.
Forhindre automatisk synkronisering for alle iPod-, iPhone- og iPad-enheter:
1 I iTunes velger du iTunes > Valg (på en Mac) eller Rediger > Innstillinger (på en PC).
2 Klikk på Enheter, og marker deretter «Hindre at iPod-, iPhone og iPad-enheter
synkroniseres automatisk».
Hvis denne avkrysningsruten er markert, synkroniseres ikke iPhone selv om «Åpne
iTunes når denne iPhone-enheten kobles til» er markert i Oversikt-panelet.
60 Kapittel 4 Synkronisering og ldeling
Page 61

Forhindre automatisk synkronisering én gang, uten å endre innstillinger: Åpne
iTunes, koble iPhone til datamaskinen, og hold deretter nede Kommando- og Tilvalgtasten (på Mac) eller Skift- og Kontroll-tasten (på PC) til iPhone vises i sidepanelet.
Synkroniser manuelt: I iTunes markerer du iPhone i sidepanelet og klikker
deretter på Synkroniser nederst i høyre hjørne. Hvis du har endret noen
synkroniseringsinnstillinger, klikker du på Bruk.
Manuell håndtering av innhold
Med funksjonen for manuell håndtering kan du velge musikken, videoene og
podcastene du vil ha på iPhone.
Kongurer iPhone for manuell håndtering av innhold:
1 Koble iPhone til datamaskinen.
2 Marker iPhone i sidepanelet i iTunes.
3 Klikk på Oversikt øverst på skjermen, og marker «Manuell håndtering av musikk og
videoer».
4 Klikk på Bruk.
Legg til objekter på iPhone: Flytt en sang, video, podcast eller spilleliste i iTunes-
biblioteket til iPhone (i sidepanelet). Skift-klikk eller Kommando-klikk (Mac) eller
Kontroll-klikk (Windows) for å markere ere objekter som skal legges til samtidig.
iTunes synkroniserer innholdet umiddelbart. Hvis du fjerner markeringen for «Manuell
håndtering av musikk og videoer», blir innhold du har lagt til manuelt, fjernet fra
iPhone neste gang iTunes synkroniserer innhold.
Fjern objekter fra iPhone: Når iPhone er koblet til datamaskinen, markerer du iPhone
i iTunes-sidepanelet og klikker på trekanten for å vise innholdet på den. Marker et
innholdsområde, for eksempel Musikk eller Filmer, marker objektene du vil slette, og
trykk på slettetasten på tastaturet.
Når du sletter et objekt på iPhone, slettes det ikke fra iTunes-biblioteket.
Merk: Genius fungerer ikke hvis du håndterer innhold manuelt. Les «Bruke Geniusfunksjonen på iPhone» på side 102.
Kapittel 4 Synkronisering og ldeling 61
Page 62

Overføre kjøpt innhold til en annen datamaskin
Du kan overføre innhold på iPhone som ble kjøpt på én maskin, til iTunes-biblioteket
på en annen autorisert datamaskin. Datamaskinen må være autorisert til å spille av
innhold kjøpt med Apple-ID-en din.
Autorisere en datamaskin:Åpne iTunes på datamaskinen, og velg Butikk > Autoriser
denne maskinen.
Overfør kjøpt innhold: Koble iPhone til den andre datamaskinen. Velg Arkiv > Overfør
kjøp fra iPhone i iTunes.
Fildeling
Med ldeling kan du overføre ler mellom iPhone og datamaskinen. Du kan dele ler
som er laget med et kompatibelt program, og er arkivert i et format som støttes.
Programmer som støtter ldeling, vises i ldelingsprogramlisten i iTunes. Fillisten viser
hvilke dokumenter som er på iPhone for hvert program. Slå opp i dokumentasjonen
for programmet for å nne ut hvordan det deler ler. Ikke alle programmer støtter
denne funksjonen.
Overfør en l fra iPhone til datamaskinen:
1 Koble iPhone til datamaskinen.
2 I iTunes markerer du iPhone i listen over enheter og klikker på Programmer øverst på
skjermen.
3 Marker et program fra listen til venstre i Fildeling-delen.
4 Marker len du vil overføre, på høyre side, og klikk deretter på «Arkiver i» og velg en
plassering på datamaskinen.
Overfør en l fra datamaskinen til iPhone:
1 Koble iPhone til datamaskinen.
2 I iTunes markerer du iPhone i listen over enheter og klikker på Programmer øverst på
skjermen.
3 Klikk på Legg til i Fildeling-delen.
4 Marker en l, og klikk deretter på Velg (Mac) eller OK (PC).
Filen overføres til enheten og kan åpnes ved hjelp av et program som støtter den
aktuelle ltypen. Hvis du vil overføre ere enn én l, markerer du lene du skal
overføre.
Slett en l fra iPhone: Marker len i Filer-listen, og trykk deretter på Slett.
62 Kapittel 4 Synkronisering og ldeling
Page 63

Antall tapte anrop
Antall uspilte
mobilsvarmeldinger
Telefon
5
Telefonsamtaler
Når du skal ringe med iPhone, trenger du bare å trykke på et navn eller nummer i
Kontakter, trykke på en favoritt eller trykke på et tidligere anrop for å ringe tilbake til
vedkommende.
Ringe
Med knappene nederst på Telefon-skjermen får du rask tilgang til favoritter, nylige
anrop, kontakter og et talltastatur du kan bruke for å taste inn numre manuelt.
ADVARSEL: Du nner viktig informasjon om sikker kjøring i Viktig produktinformasjon
på support.apple.com/no_NO/manuals/iphone.
Ringe til noen fra Kontakter Trykk på Kontakter, velg en kontakt, og trykk på et
telefonnummer.
Ringe til noen i favorittlisten Trykk på Favoritter, og velg en kontakt.
Bruke et tidligere anrop Trykk på Sist brukte, og trykk deretter på et
navn eller nummer i listen. Hvis samtalen var
en FaceTime-videosamtale (indikeres med
), trykker du på objektet for å starte
en ny videosamtale.
63
Page 64

Taste inn numre manuelt
Du kan også bruke talltastaturet for å taste inn et telefonnummer manuelt.
Tast inn et telefonnummer: Trykk på Tastatur, skriv inn et nummer, og trykk på Ring.
Hvis du kopierer et telefonnummer til utklipp, kan du lime det inn når talltastaturet
vises.
Lim inn et nummer når talltastaturet vises: Trykk på skjermen over tastaturet, og
trykk deretter på Lim inn. Hvis telefonnummeret du kopierte, inneholdt bokstaver,
konverterer iPhone bokstavene til tall.
Du kan sette inn en kort (myk) pause på omtrent to sekunder i inntastingen, eller en
hard pause som stanser inntastingen til du trykker på Ring-knappen. Pauser kan være
nyttig for eksempel når du skal delta i en telefonkonferanse.
Sett inn en myk pause: Hold ngeren på «*»-tasten til det vises et komma i
nummeret.
Sett inn en hard pause: Hold ngeren på «#»-tasten til det vises et semikolon i
nummeret.
Ring det forrige nummeret du tastet inn: Trykk på Tastatur, og trykk deretter på Ring.
Trykk på Ring igjen for å ringe til nummeret.
Taleoppringing
Du kan bruke Talekontroll til å ringe til noen i kontaktlisten eller til et bestemt nummer.
Merk: Talekontroll er ikke tilgjengelig på alle språk.
Bruk Talekontroll til å ringe til noen: Hold nede Hjem-knappen til Talekontrollskjermen vises og du hører et lydsignal. Deretter ringer du ved hjelp av kommandoene
som beskrives nedenfor.
Du kan også trykke på og holde nede midtknappen på iPhone-øretelefonene for å
bruke Talekontroll.
Ringe til noen i kontaktlisten Si «ring» eller «ring til», og si deretter navnet på
Taste inn et telefonnummer Si «ring» eller «ring til», og si deretter nummeret.
Du får best resultat hvis du sier hele navnet til personen du vil ringe til. Hvis du kun
sier fornavnet, og du har ere enn én kontakt med det navnet, spør iPhone deg om
hvilken av kontaktene du vil ringe til. Hvis personen du vil ringe til, har ere numre, sier
du hvilket nummer du vil bruke. Hvis ikke, spør iPhone deg.
64 Kapittel 5 Telefon
personen. Hvis personen du vil ringe til, har ere
numre, angir du hvilket nummer du vil bruke.
Eksempler:
 Ring Ola Normann
 Ring Ola Normann hjemme
 Ring Ola Normann, mobil
Page 65

Når du bruker taleoppringing til å ringe til et bestemt nummer, uttaler du sifrene hver
Midtknapp
På/av/dvale/
vekke-knapp
for seg. Si for eksempel «ni åtte sju seks fem re tre to».
Merk: Hvis du bruker engelsk, kan du si «eight hundred» for retningsnummeret «800»
i USA.
Forhindre bruk av taleoppringing når iPhone er låst: Gå til Innstillinger, velg Generelt
> Kodelås, og slå av Taleoppringing. Lås opp iPhone for å bruke taleoppringing.
Ta imot anrop
Når du får et anrop, trykker du på Svar. Hvis iPhone er låst, ytter du skyveknappen.
Du kan også trykke på og holde nede midtknappen på iPhone-øretelefonene for å
besvare et anrop.
Slå av anropslyden: Trykk på På/av/dvale/vekke-knappen eller en av volumknappene.
Du kan fortsatt svare på anropet fram til det går til telefonsvareren.
Avvis et anrop: Gjør én av følgende for å sende et anrop direkte til telefonsvareren.
Trykk raskt to ganger på På/av/dvale/vekke-knappen. Â
Trykk og hold på midtknappen på iPhone-øretelefonene i omtrent to sekunder. Â
Telefonen piper lavt to ganger for å bekrefte at anropet ble avvist.
Trykk på Avvis (hvis iPhone ikke er i dvale når du får anropet). Â
Blokker anrop og behold Wi-Fi-tilgang til Internett: Aktiver ymodus i Innstillinger.
Deretter trykker du på Wi-Fi for å slå på Wi-Fi.
Kapittel 5 Telefon 65
Page 66

Når du snakker i telefonen
Når du snakker i telefonen, vises forskjellige samtalevalg på skjermen.
Samtalevalgene kan variere avhengig av hvilken iPhone du bruker.
Slå av lyden fra mikrofonen din Trykk på Lydløs. Du kan fortsatt høre personen i
den andre enden, men vedkommende kan ikke
høre deg.
Bruke talltastaturet til å oppgi informasjon Trykk på Tastatur.
Bruke høyttalerfunksjonen eller en Bluetoothenhet
Vise kontaktinformasjon Trykk på Kontakter.
Sette en samtale på vent
Legge til en ny samtale Trykk på Legg til samtale.
Trykk på Høyttaler. Når en Bluetooth-enhet er
tilgjengelig, er knappen merket med Lydkilde.
Bruk knappen til å velge Bluetooth-enheten,
iPhone eller høyttalerfunksjonen.
iPhone 4: Hold ngeren på «lyd av».
iPhone 3GS: Trykk på «På vent».
Ingen av partene kan høre hverandre. Når en
samtale er på vent, trykker du på «på vent» igjen
for å fortsette samtalen.
Du kan bruke andre programmer mens du er i en samtale – du kan for eksempel se
gjennom ukesoversikten din i Kalender mens du snakker med noen.
Bruk et annet program under en samtale: Trykk på Hjem-knappen , og trykk
deretter på et programsymbol. Hvis du vil gå tilbake til samtalen, trykker du på den
grønne linjen øverst på skjermen.
Merk: 3G-mobilnettverket (UMTS) støtter samtidig tale- og datakommunikasjon
på GSM-modeller. For alle andre mobilnettverksforbindelser (EDGE eller GPRS på
GSM-modeller eller EV-DO eller 1xRTT på en CDMA-modell), kan du ikke bruke
Internett-tjenester mens du snakker i telefonen, med mindre iPhone også har en Wi-Fiforbindelse til Internett.
Avslutt en samtale: Trykk på Legg på. Du kan også trykke på midtknappen på iPhoneøretelefonene.
66 Kapittel 5 Telefon
Page 67

Flere samtaler
Mens du er i en samtale, kan du motta et nytt anrop og du kan også starte en ny
samtale. Hvis du mottar et nytt anrop, piper iPhone og viser informasjon om den som
ringer, og en liste med alternativer.
Merk: I enkelte land eller områder er det mulig at muligheten til å bli anropt og å ringe
ut under en samtale er en tilleggstjeneste. Telefonoperatøren har mer informasjon.
Håndter andre innkommende anrop under en samtale:
 Hvis du vil ignorere anropet og sende det til telefonsvareren: Trykk på Ignorer.
 Hvis du vil sette samtalen på vent og svare på det nye anropet: Trykk på Sett samtale
på vent + svar.
 Hvis du vil avslutte samtalen og svare på det nye anropet: Hvis du har en GSM-modell,
trykker du på Avslutt samtale + svar. Hvis du har en CDMA-modell, trykker du på
Avslutt samtale og, når du får det nye anropet igjen, trykker du på Svar eller ytter
på skyveknappen hvis telefonen er låst.
Hvis du er i en FaceTime-videosamtale, kan du enten avslutte videosamtalen og svare
på det innkommende anropet eller avvise det innkommende anropet.
Legg til en ny samtale: Trykk på Legg til samtale. Den første samtalen blir satt på vent.
Bytt mellom samtaler: Trykk på Bytt. Samtalen du satt i, blir satt på vent.
På en CDMA-modell kan du ikke bytte mellom samtaler hvis det siste anropet var
utgående, men du kan slå sammen samtalene. Hvis du avslutter den siste samtalen
eller den sammenslåtte samtalen, avsluttes begge samtalene.
Slå sammen samtaler: Trykk på Slå sammen samtaler.
På en CDMA-modell kan du ikke slå sammen samtaler hvis det siste anropet var
innkommende.
Telefonkonferanser
På GSM-modeller kan du opprette en telefonkonferanse for å snakke med opptil fem
personer samtidig, avhengig av operatøren.
Merk: I enkelte land eller områder kan det hende at muligheten til å bli anropt og
å ringe ut under en samtale er en tilleggstjeneste. Telefonoperatøren din har mer
informasjon.
Start en telefonkonferanse:
1 Ring noen.
2 Trykk på Legg til samtale, og ring noen andre. Den første samtalen blir satt på vent.
3 Trykk på Slå sammen samtaler. Samtalene samles på én linje der alle kan høre
hverandre.
4 Gjenta trinn to og tre for å legge til ere samtaler.
Kapittel 5 Telefon 67
Page 68

Avslutte én samtale Trykk på Konferanse, og trykk på ved siden av
Start en
FaceTimevideosamtale
samtalen. Deretter trykker du på Legg på.
Snakke privat under en telefonkonferanse Trykk på Konferanse, og trykk på Privat ved siden
av en samtale. Trykk på Slå sammen samtaler for
å fortsette telefonkonferansen.
Legge til et nytt anrop Trykk på Sett samtale på vent + svar, og trykk på
Slå sammen samtaler.
Hvis abonnementet ditt inkluderer konferansesamtaler, har iPhone alltid en ledig linje i
tillegg til konferansesamtalen.
Merk: Du kan ikke starte en FaceTime-videosamtale når du er i en telefonkonferanse.
FaceTime
Når du bruker FaceTime (iPhone 4), kan du både høre og se personen du snakker med.
Du kan ha videosamtaler med andre som har en enhet som støtter FaceTime. Ingen
kongurering kreves, men du må ha en Wi-Fi-forbindelse til Internett. FaceTime bruker
kameraet på framsiden slik at den du ringer, kan se ansiktet ditt, men du kan bytte til
hovedkameraet for å vise hvor du er.
Merk: Det er mulig at FaceTime ikke er tilgjengelig i alle land eller områder.
Start en FaceTime-samtale: Velg et navn i Kontakter, og trykk deretter på FaceTime og
e-postadressen eller telefonnummeret vedkommende bruker sammen med FaceTime.
Hvis du vil ringe til noen som har en iPhone 4, kan du begynne med å starte en vanlig
samtale og deretter trykke på FaceTime.
Hvis du har hatt en FaceTime-samtale med personen før, vises på FaceTimeknappen og på e-postadressen eller telefonnummeret du brukte.
68 Kapittel 5 Telefon
Page 69

Start en FaceTime-samtale ved hjelp av Talekontroll: Hold nede Hjem-knappen til
Talekontroll-skjermen vises og du hører et lydsignal. Si deretter «FaceTime» fulgt av
navnet på personen du vil ringe til.
Hvis du har hatt en FaceTime-videosamtale med noen tidligere, kan du starte en ny
videosamtale til vedkommende ved å trykke på oppføringen for den samtalen i Sist
brukte. Tidligere FaceTime-videosamtaler er merket med .
Når du har startet telefonsamtalen, ser du bildet fra den andre personens iPhone. Et
bilde-i-bilde-vindu viser bildet fra din iPhone, som den andre personen ser. Du kan
ytte vinduet til et hvilket som helst hjørne. Du kan bruke FaceTime i liggende eller
stående format.
Videosamtaler bruker mikrofonen øverst på iPhone.
Hvis du beveger deg utenfor Wi-Fi-nettverkets rekkevidde, eller nettverket ikke lenger
er tilgjengelig, vil du få muligheten til å ringe opp nummeret igjen for å fortsette med
en vanlig telefonsamtale.
Merk: Når du starter en FaceTime-videosamtale, vil telefonnummeret ditt vises selv om
anrops-ID er blokkert eller slått av.
Motta en FaceTime-videosamtale: Trykk på Godta.
Kapittel 5 Telefon 69
Page 70

Slå av lyden i en FaceTime-videosamtale Trykk på nederst på skjermen. Du vil fremdeles
høre og se den andre personen. Den som ringer,
kan se, men ikke høre deg.
Bytte mellom front- og hovedkameraet Trykk på
Bruke et annet program under en FaceTimevideosamtale
Avslutte en FaceTime-videosamtale Trykk på
Trykk på Hjem-knappen , og trykk deretter på
et programsymbol. Du kan fremdeles snakke,
men dere kan ikke se hverandre. Hvis du vil gå
tilbake til videosamtalen, trykker du på den
grønne linjen øverst på skjermen.
nederst på skjermen.
nederst på skjermen.
Hvis du vil blokkere FaceTime-samtaler, kan du slå av FaceTime i Innstillinger.
Slå FaceTime på eller av: Gå til Innstillinger, velg Telefon, og trykk på FaceTimebryteren. FaceTime er slått på som standard.
Du kan også deaktivere FaceTime i Restriksjoner. Les «Restriksjoner» på side 207.
Ringe ved hjelp av en Bluetooth-enhet
Du kan ringe og motta samtaler ved hjelp av en Bluetooth-enhet som sammenkobles
med iPhone. Les «Sammenkoble en Bluetooth-enhet med iPhone» på side 49.
Hvis du vil ha informasjon om hvordan du bruker en Bluetooth-enhet til å ringe og
motta samtaler, slår du opp i dokumentasjonen som fulgte med enheten.
Høre på samtaler gjennom iPhone når en Bluetooth-enhet er tilkoblet: Bruk en av
følgende framgangsmåter:
Svar på et anrop ved å trykke på iPhone-skjermen. Â
Trykk på Lyd på iPhone under en samtale. Velg iPhone for å sende lyden gjennom Â
iPhone eller Høyttaler for å bruke høyttalerfunksjonen.
Slå av Bluetooth. I Innstillinger velger du Generelt > Bluetooth og trykker på Â
bryteren for å slå av.
Slå av Bluetooth-enheten, eller gå utenfor enhetens rekkevidde. Du må være Â
innenfor en radius på 9 meter fra Bluetooth-enheten for at enheten skal være koblet
til iPhone.
Nødanrop
Selv om iPhone er låst med sikkerhetskode, kan du bruke den til nødanrop.
Utfør nødanrop når iPhone er låst: Når du er på Skriv inn kode-skjermen, trykker du
på Nødanrop og taster inn nummeret på talltastaturet.
Hvis du er i USA, vil stedsinformasjon (hvis tilgjengelig) bli oppgitt til nødtjenesten når
du ringer 911.
70 Kapittel 5 Telefon
Page 71

Når et nødanrop avsluttes på en CDMA-modell, går iPhone-enheten i nødanropsmodus
Antall tapte anrop og uspilte mobilsvarmeldinger
vises på Telefonsymbolet på Hjem-skjermen.
slik at nødtelefonen kan ringe tilbake. I denne modusen blokkeres dataoverføring og
tekstmeldinger.
Gå ut av nødanropsmodus (CDMA-modell): Bruk en av følgende framgangsmåter:
Trykk på tilbakeknappen. Â
Trykk på Dvale/vekke-knappen eller Hjem-knappen  .
Bruk talltastaturet for å taste inn et telefonnummer som ikke er et nødnummer. Â
Nødanropsmodus avsluttes automatisk etter noen minutter, avhengig av hva
operatøren har bestemt.
Viktig: Trådløse enheter bør ikke være eneste kommunikasjonsmiddel i situasjoner
der kommunikasjon er helt nødvendig, for eksempel i medisinske nødssituasjoner.
Det vil alltid være en risiko for at mobiltelefonen ikke kan brukes til nødanrop alle
steder. Nødnumre og tjenester kan variere avhengig av i hvilket land eller område du
er. Kun nødnumre som gjelder for det landet eller området du er i, vil fungere. Det er
mulig at du noen ganger ikke kan ringe til et nødnummer på grunn av manglende
nettverkstilgjengelighet eller miljømessige forstyrrelser. Det er mulig at enkelte
mobilnettverk ikke godtar nødanrop fra iPhone hvis enheten ikke har et SIM-kort eller
hvis SIM-kortet er låst (GSM-modeller), eller hvis du ikke har aktivert iPhone. Hvis du er
i en FaceTime-videosamtale, må du avslutte samtalen før du kan ringe et nødnummer.
Visual Voicemail
Med Visual Voicemail på iPhone kan du vise en liste over alle meldingene dine og
velge hvilke du vil slette, uten at du må lytte til instruksjoner eller lytte til meldingene i
rekkefølge.
Merk: Det er mulig at Visual Voicemail ikke er tilgjengelig i alle land eller områder og
at det kan være en tilleggstjeneste. Telefonoperatøren har mer informasjon. Hvis den
ikke er tilgjengelig, trykker du på Telefonsvarer og følger instruksjonene for å høre
meldingene dine.
Klargjøre telefonsvareren
Første gang du trykker på Telefonsvarer, ber iPhone deg om å angi et passord for
telefonsvareren og å spille inn en hilsen.
Endre hilsenen din:
1 Trykk på Telefonsvarer, trykk på Beskjed, og trykk på Tilpasset.
2 Når du er klar, trykker du på Ta opp.
Kapittel 5 Telefon 71
Page 72

3 Når du er ferdig, trykker du på Stopp. Trykk på Start for å spille av velkomstmeldingen.
Antall tapte anrop
Antall uspilte
mobilsvarmeldinger
Gå til et hvilket som helst
punkt i meldingen ved å
flytte spillehodet.
Uspilte
meldinger
Start/pause
Kontaktinformasjon
Navigeringslinje
Høyttalertelefon («Lyd»
når en Bluetooth-enhet
er koblet til. Trykk for å
angi lydvalg.)
Ring tilbake
Hvis du vil ta opp på nytt, gjentar du trinn 2 og 3.
4 Trykk på Arkiver.
Bruke operatørens standardvelkomstmelding Trykk på Telefonsvarer, trykk på Beskjed, og trykk
på Standard.
Stille inn varsling for ny melding på
telefonsvareren
I Innstillinger velger du Lyder og slår på Ny
melding på svarer. Det gis et lydsignal for hver
ny melding som kommer inn på telefonsvareren.
Hvis ringelydbryteren er satt til lydløs, varsler ikke
iPhone med lyd.
Endre passord for telefonsvareren I Innstillinger velger du Telefon > Endre passord
for svarer.
Sjekke meldinger på telefonsvareren
Når du trykker på Telefon, viser iPhone hvor mange tapte anrop og uspilte meldinger
du har på telefonsvareren.
Trykk på Telefonsvarer for å vise en liste over meldinger.
72 Kapittel 5 Telefon
Page 73

Lytt til en melding: Trykk på meldingen. (Hvis du allerede har lyttet til meldingen,
trykker du på den en gang til for å spille den en gang til.) Bruk og for å sette på
pause og fortsette avspillingen.
Når du har spilt av en melding, forblir den tilgjengelig til operatøren sletter den.
Lytt til meldinger på telefonsvareren din fra en annen telefon: Ring ditt eget
nummer eller operatørens nummer for fjerntilkobling.
Slette meldinger
Velg en melding, og trykk på Slett.
Lytte til en slettet melding Trykk på Slettede meldinger (nederst i listen), og
trykk deretter på meldingen.
Angre sletting av en melding Trykk på Slettede meldinger (nederst i listen),
trykk på meldingen, og trykk på Angre sletting.
Slette meldinger permanent Trykk på Slettede meldinger (nederst i listen), og
trykk deretter på Slett alle.
Merk: I noen land og områder er det mulig at Visual Voicemail-meldinger slettes
permanent av telefonoperatøren.
Vise kontaktinformasjon
Visual Voicemail arkiverer dato og tid for anropet, lengden på meldingen og
tilgjengelig kontaktinformasjon.
Vis kontaktinformasjonen for noen som har ringt: Trykk på ved siden av en
melding.
Du kan bruke informasjonen til å sende en e-postmelding eller tekstmelding til
vedkommende, eller du kan oppdatere kontaktinformasjon.
Kontakter
På Info-skjermen for kontakter kan du med ett trykk ringe til dem, opprette en ny
e-postmelding, vise adressen deres på kartet og mer. Les «Søke i kontakter» på
side 225.
Kapittel 5 Telefon 73
Page 74

Favoritter
Med Favoritter får du rask tilgang til telefonnumrene du bruker oftest.
Legg telefonnummeret til en kontakt i favorittlisten: Trykk på Kontakter, og velg
en kontakt. Trykk deretter på «Legg til i favoritter», og velg telefonnummeret eller
e-postadressen du vil legge til. På iPhone 4 velger du om du vil arkivere favoritten
som lydsamtale eller FaceTime-samtale. Hvis du arkiverer kontakten som en FaceTimesamtale, vises sammen med navnet i favoritterlisten.
Hvis en person som allerede er blant kontaktene dine ringer deg, kan du legge til
navnet i favoritter fra Sist brukte-listen.
Legge til en kontakt i favoritter fra Sist brukte-listen: Trykk på Sist brukte, trykk på
ved siden av et kontaktens navn, og trykk deretter på «Legg til i favoritter».
Ringe til en kontakt fra favoritter Trykk på Favoritter, og velg en kontakt. Hvis
vises ved siden av et navn, kan du trykke på
navnet for å opprette en FaceTime-samtale.
Slette en kontakt fra favoritter Trykk på Favoritter, og trykk på Rediger. Deretter
trykker du på
trykker på Slett.
Endre rekkefølgen på favoritter Trykk på Favoritter, og trykk på Rediger. Deretter
ytter du
sted i listen.
ved siden av en kontakt og
ved siden av en kontakt til et nytt
Viderekobling, samtale venter og anrops-ID
iPhone støtter viderekobling, samtale venter og anrops-ID.
Viderekobling
Du kan stille inn iPhone til å viderekoble innkommende anrop til et annet nummer.
Hvis du for eksempel drar til et sted uten dekning, kan du viderekoble til et nummer
der det er mulig å nå deg.
Merk: FaceTime-samtaler viderekobles ikke.
På GSM-modeller bruker du Viderekobling-innstillingen for å viderekoble
innkommende anrop til et annet nummer.
Viderekoble innkommende anrop (GSM-modeller):
1 Gå til Innstillinger, velg Telefon > Viderekobling, og slå på Viderekobling.
2 Trykk på «Viderekoble til», og angi telefonnummeret du vil viderekoble til.
74 Kapittel 5 Telefon
Page 75

Når viderekobling er på, vises viderekoblingssymbolet ( ) i statuslinjen (GSMmodeller). iPhone må være innenfor dekningen til et mobilnettverk når du skal
aktivere eller deaktivere viderekobling av anrop. Hvis ikke, vil ikke endringen bli
registrert.
På en CDMA-modell kan du slå viderekobling på eller av ved å taste inn bestemte
koder.
Slå på viderekobling (CDMA-modell): Tast inn *72 på talltastaturet i Telefon, etterfulgt
av nummeret du vil viderekoble anrop til. Deretter trykker du på Ring.
Slå av viderekobling (CDMA-modell): Tast inn *73 på talltastaturet i Telefon, og trykk
på Ring.
Samtale venter
Med «samtale venter» får du beskjed hvis du får et nytt anrop mens du sitter i en
samtale. Du kan ignorere det innkommende anropet, sette den nåværende samtalen
på vent og svare på det innkommende anropet eller avslutte den nåværende
samtalen og svare på det innkommende anropet. Hvis noen ringer deg mens du
snakker i telefonen, og «samtale venter» er slått av, går innkommende anrop rett til
telefonsvareren.
På GSM-modeller bruker du «Samtale venter»-innstillingen for å slå «samtale venter»
på eller av.
Slå «samtale venter» på eller av (GSM-modeller): Gå til Innstillinger, velg Telefon >
Samtale venter, og slå «Samtale venter» på eller av.
På en CDMA-modell er «samtale venter» slått på som standard. Du kan deaktivere
«samtale venter» for et anrop ved å taste inn en bestemt kode før du taster nummeret.
Deaktiver «samtale venter» under et anrop (CDMA-modell): Tast inn *70, og tast inn
nummeret.
Hvis du vil deaktivere «samtale venter» for et annet anrop senere, må du taste inn *70
på nytt før du taster nummeret.
Anrops-ID
Med anrops-ID vises navnet og telefonnummeret ditt hos personen du ringer til,
hvis enheten til mottakeren støtter dette og du ikke har blokkert anrops-ID for
telefontjenesten din.
Merk: Når du starter en FaceTime-samtale, vil telefonnummeret ditt vises selv om
anrops-ID er slått av eller blokkert.
På GSM-modeller bruker du «Vis min anrops-ID» for å slå anrops-ID på eller av.
Slå anrops-ID på eller av (GSM-modeller): Gå til Innstillinger, velg Telefon > Vis min
anrops-ID, og slå «Vis min anrops-ID» på eller av.
Kapittel 5 Telefon 75
Page 76

På en CDMA-modell er anrops-ID slått på som standard. Du kan blokkere anrops-ID for
Hørbar
Lydløs
et anrop ved å taste inn en bestemt kode før du taster nummeret.
Deaktiver anrops-ID for et anrop (CDMA-modell): Tast inn *67, og tast inn nummeret.
Ringetoner og ringelydbryteren
iPhone har innebygde ringetoner du kan bruke til innkommende anrop, klokkealarmer
og nedtelling. Du kan også kjøpe ringetoner basert på sanger i iTunes.
Ringelydbryteren og vibreringsmoduser
Med bryteren på siden av iPhone er det enkelt å slå på og av ringelyden.
Slå ringelyder på eller av: Bruk bryteren på siden av iPhone.
Viktig: Klokkealarmer høres selv om ringelydbryteren er satt til lydløs.
Aktiver vibrering på iPhone: Velg Innstillinger > Lyder. Separate kontroller gjør at du
kan angi vibrering for både hørbarmodus og lydløsmodus.
Hvis du vil vite mer, kan du lese «Lyder og ringelydbryteren» på side 202.
Angi ringetoner
Du kan velge ringetone for anrop, klokkealarmer og nedtelling. Du kan også knytte
ringetoner til forskjellige kontakter, slik at du vet hvem som ringer.
Angi standardringetone: Velg Innstillinger > Lyder > Ringetone. Deretter velger du en
ringetone.
Knytt en ringetone til en kontakt: Trykk på Kontakter i Telefon, og velg en kontakt.
Trykk på Rediger, og trykk deretter på Ringetone, og velg en ringetone.
Kjøpe ringetoner
Du kan kjøpe ringetoner fra iTunes Store på iPhone. Les «Kjøpe ringetoner» på side 17 8 .
76 Kapittel 5 Telefon
Page 77

Utenlandssamtaler
Ringe til utlandet
Hvis du vil ha mer informasjon om hvordan du ringer til utlandet, inkludert om hvilke
priser som gjelder, tar du kontakt med operatøren eller besøker operatørens nettsted.
Bruke iPhone i utlandet
Avhengig av hvilke nettverk som er tilgjengelig, er det mulig at du kan ringe med
iPhone i andre land rundt om i verden.
Aktiver internasjonal roaming: Hvis du vil ha informasjon om tilgjengelighet og
kostnader, tar du kontakt med operatøren din.
Viktig: Kostnader for tale- og dataroaming kan påløpe. Du kan unngå
dataroamingskostnader ved å slå av dataroaming.
Slå av dataroaming: Velg Innstillinger > Generelt > Nettverk, og trykk for å slå av
Dataroaming. Standardinnstillingen er at dataroaming er slått av.
Hvis du slår av dataroaming, unngår du dataroamingskostnader når du beveger deg
utenfor operatørens nettverk. Dette deaktiverer dataoverføring via mobilnettverket. Du
kan fortsatt få tilgang til Internett via en Wi-Fi-forbindelse. Hvis du ikke har tilgang til
et Wi-Fi-nettverk, kan du ikke:
starte eller motta FaceTime-videosamtaler Â
sende og motta e-postmeldinger Â
surfe på Internett Â
synkronisere kontakter, kalendere og bokmerker med MobileMe eller Exchange Â
streame YouTube-videoer Â
vise aksjekurser Â
nne ut hvor du er på kartet Â
vise værmeldinger Â
kjøpe musikk og programmer Â
Det er mulig at andre programmer fra tredjepartsleverandører som bruker
dataroaming, deaktiveres.
Når Dataroaming er slått av, kan du fortsatt ringe og ta imot anrop og sende og motta
tekstmeldinger. Kostnader for taleroaming kan påløpe. Visual Voicemail-meldinger
leveres hvis det ikke er kostnadsbelagt. Hvis operatøren din tar betalt for levering av
meldinger til Visual Voicemail når du bruker roaming, kan du forhindre levering av
meldinger til Visual Voicemail ved å slå av Dataroaming.
Kapittel 5 Telefon 77
Page 78

Viktig: Hvis Dataroaming er slått på, kan kostnader påløpe ved bruk av funksjonene
ovenfor, og for levering av meldinger til Visual Voicemail, når du er utenfor dekningen
til nettverket til operatøren din. Hvis du vil ha informasjon om roamingkostnader, tar
du kontakt med operatøren din.
Du kan også slå av mobildata for å hindre mobildatanedlasting.
Slå av mobildata: Gå til Innstillinger og deretter Generelt > Nettverk, og trykk deretter
på Mobildata-bryteren for å slå av.
Still inn iPhone til å bruke riktig landskode når du ringer fra et annet land: Velg
Innstillinger > Telefon, og slå på Internasjonal hjelp. Dette gjør det mulig å ringe til
hjemlandet ditt ved å bruke numrene i kontakter og favoritter. Du trenger ikke å legge
til et preks eller en landskode. Internasjonal hjelp fungerer kun for telefonnumre i
USA.
Når du ringer til et annet land ved hjelp av Internasjonal hjelp, vises «Internasjonal
hjelp» på iPhone-skjermen. «Internasjonal hjelp» alternerer med «ringer...» til samtalen
starter.
Merk: Det er mulig at Internasjonal hjelp ikke er tilgjengelig i alle områder.
Angi hvilken operatør som skal brukes: Trykk på Innstillinger > Operatør, og
velg operatøren du vil bruke. Dette valget er kun tilgjengelig når du er utenfor
nettverksrekkevidden til operatøren din. Du kan kun bruke operatører som har en
roamingavtale med tjenesteleverandøren for iPhone. Hvis du vil vite mer, kan du lese
«Operatør» på side 201.
Hent meldinger på telefonsvareren når Visual Voicemail ikke er tilgjengelig: Ring
ditt eget nummer (hvis du har en CDMA-modell, taster du inn nummeret ditt etterfulgt
av #), eller hold nede «1» på talltastaturet.
Du kan bruke ymodus for å slå av mobiltjenester, og deretter slå på Wi-Fi for å få
tilgang til Internett uten at det medfører roamingutgifter.
Bruk ymodus for å slå av mobiltjenester: Trykk på Flymodus i Innstillinger for å
aktivere ymodus. Deretter trykker du på Wi-Fi og slår på Wi-Fi. Les «Flymodus» på
side 198.
Innkommende anrop sendes til telefonsvareren. Hvis du vil ha mulighet til å ringe,
motta anrop og motta meldinger fra telefonsvareren igjen, slår du av ymodus.
78 Kapittel 5 Telefon
Page 79

Mail
6
Mail fungerer med MobileMe, Microsoft Exchange og mange av de mest populære
e-postsystemene – inkludert Yahoo!, Google og AOL – i tillegg til andre standard
POP3- og IMAP-e-postsystemer. Du kan sende og motta bilder, videoer og grakk og
vise PDF-er og andre vedlegg. Du kan også skrive ut meldinger samt meldinger som
kan vises i hurtigvisningsfunksjonen.
Kongurere e-postkontoer
Du kan kongurere e-postkontoer på iPhone på en av følgende måter:
Kongurer en konto direkte på iPhone. Les « Â Legge til kontoer for e-post, kontakter
og kalendere» på side 26.
I iTunes kan du bruke iPhone-valgpanelet for å synkronisere innstillinger for Â
e-postkontoer med datamaskinen. Les «iPhone-innstillingspaneler i iTunes» på
side 57.
79
Page 80

Lese e-post
Antall uleste meldinger
i innboksene dine
Antall uleste
meldinger
Innkommende
meldinger for
alle kontoer
Uleste meldinger
Antall meldinger
i en tråd
Mail-symbolet på Hjem-skjermen viser antallet uleste meldinger i innboksene dine. Det
er mulig at det nnes andre uleste meldinger i andre postkasser.
Når du er i Mail gir Postkasser-skjermen deg rask tilgang til alle innboksene og andre
postkasser. Trykk på en innboks for å vise innkommende meldinger for kontoen. Hvis
du vil se innkommende meldinger for alle kontoene, trykker du på Alle innbokser. Hvis
kun én e-postkonto er kongurert, er det kun den innboksen som vises på Postkasser-
skjermen.
Når du åpner en postkasse, henter og viser Mail de nyeste meldingene og viser antallet
uleste meldinger øverst på skjermen. Uleste meldinger er merket med en blå prikk .
Antallet meldinger som hentes, styres av Mail-innstillingene. Les «Mail» på side 214 .
Hvis du organiserer meldinger etter tråd, vil relaterte meldinger vises som én
oppføring i postkassen. Antallet meldinger i tråden vises ved siden av høyrepilen. En
blå prikk betyr at det er én eller ere uleste meldinger i tråden. Meldingen som vises,
er den eldste uleste meldingen eller den nyeste meldingen hvis alle meldingene er
lest.
80 Kapittel 6 Mail
Vis meldinger i en tråd: Trykk på tråden i postkassen.
Les en melding: Trykk på en melding. Når en melding er åpen, trykker du på eller
for å vise neste eller forrige melding.
Page 81

Slå «Organiser etter tråd» på eller av: Gå til Innstillinger, og velg «E-post, kontakter,
Antall uleste
meldinger
Trykk for å se alle
e-postkontoene dine
kalendere», og trykk på bryteren for å slå «Organiser etter tråd» på eller av. Les
«Mail» på side 214 .
Hvis du kongurerer ere enn én konto, har du tilgang til alle kontoene fra Kontoer-
delen på Postkasser-skjermen. Trykk på en konto for å vise mappene og postkassene
inkludert innboksen. Hvis kun én konto er kongurert, vises mappene og postkassene
for denne kontoen på Postkasser-skjermen.
Se etter nye meldinger: Velg en postkasse, eller trykk på når som helst.
Last inn ere meldinger: Bla til nederst i meldingslisten, og trykk på «Last inn ere
meldinger».
Zoome inn på en del av en melding Dobbelttrykk et sted i meldingen. Dobbelttrykk
på nytt for å zoome ut. Eller før ngrene fra eller
mot hverandre for å zoome inn eller ut.
Endre størrelse på en tekstkolonne slik at den
fyller skjermen
Vise alle mottakere for en melding Trykk på Detaljer.
Legge til en mottaker i kontaktlisten Trykk på meldingen. Hvis det er nødvendig,
Merke en melding som ulest Åpne meldingen, og trykk på «Merk som ulest».
Dobbelttrykk på teksten.
Trykk på et navn eller en e-postadresse for å vise
mottakerens kontaktinformasjon. Deretter kan
du trykke på et telefonnummer, en e-postadresse
eller en tekstmelding for å kontakte personen.
Trykk på Skjul hvis du vil skjule mottakerne.
trykker du på Detaljer for å vise mottakere.
Trykk på et navn eller en e-postadresse, og trykk
deretter på «Opprett ny kontakt» eller «Legg til i
eksist. kontakt».
En blå prikk
postkasselisten til du åpner den igjen.
vises ved siden av meldingen i
Kapittel 6 Mail 81
Åpne en møteinvitasjon: Trykk på invitasjonen.
Page 82

Du kan hente kontaktinformasjonen til arrangøren og andre inviterte, angi varsling,
legge til notater for hendelsen og legge til kommentarer som følger med svaret du
sender til arrangøren. Du kan godta invitasjonen, godta den med forbehold eller avslå
den. Les «Svare på møteinvitasjoner» på side 120 .
Slå push på eller av: Gå til Innstillinger, velg «E-post, kontakter, kalendere» > Hent nye
data, og slå deretter Push på eller av. Les «Hent nye data» på side 214 .
Bruke koblinger og gjenkjenne informasjon
iPhone gjenkjenner en rekke ulike typer informasjon, blant annet nettkoblinger,
telefonnumre, e-postadresser og annet. Denne informasjonen kan du utføre en
rekke handlinger med, for eksempel åpne nettsider, ringe, opprette ferdigadresserte
e-postmeldinger og opprette eller legge til kontaktinformasjon. Gjenkjente
data vises som tekst med blå understreking. Trykk på informasjonen for å bruke
standardhandlingen, eller hold ngeren på den for å se andre tilgjengelige handlinger.
Kobling eller bilde Trykk for å åpne nettsiden i Safari.
Hold nede for å:
 åpne nettsiden i Safari
 kopiere koblingen
Telefonnummer Trykk på nummeret, og trykk deretter på Ring for
å ringe nummeret.
Hold nede for å:
 ringe nummeret
 sende en tekstmelding
 opprette en ny kontakt med nummeret
 legge til nummeret i en eksisterende kontakt
Adresse Trykk for å vise stedet i Kart
Hold nede for å:
 vise stedet i Kart
 opprette en ny kontakt med adressen
 legge til adressen i en eksisterende kontakt
 kopiere adressen
E-postadresse Trykk for å opprette en ferdigadressert
e-postmelding.
Hold nede for å:
 opprette en ny e-postmelding
 opprette en ny kontakt med adressen
 legge til adressen i en eksisterende kontakt
 kopiere adressen
Dag, dato eller klokkeslett Trykk på objektet, og trykk deretter på Opprett
hendelse for å opprette en hendelse i Kalender.
Sporingsnummer (det er mulig at dette ikke er
tilgjengelig i alle land og områder)
Trykk for å åpne fraktselskapets nettside for å se
status for en forsendelse.
82 Kapittel 6 Mail
Page 83

Vise vedlegg
Trykk på vedlegg for
å laste ned
iPhone kan vise bildevedlegg i mange vanlige formater (JPEG, GIF og TIFF) sammen
med teksten i e-postmeldinger. iPhone kan spille av mange typer lydvedlegg, blant
annet MP3, AAC, WAV og AIFF. Du kan laste ned og vise ler (for eksempel PDF-ler,
nettsider, tekstler og Pages-, Keynote-, Numbers-, Word-, Excel- og PowerPoint-
dokumenter) som er vedlegg i meldinger du mottar.
Vis en vedleggsl: Trykk på vedlegget for å åpne det i hurtigvisningsfunksjonen.
Det er mulig du først må laste vedlegget ved å trykke på (hvis den vises nederst i
meldingen i en rute med dokumentnavnet).
Du kan vise vedlegg i liggende eller stående format.
Hvis formatet til en vedleggsl ikke støttes av iPhone, kan du se navnet på len, men
du kan ikke åpne len. iPhone har støtte for følgende dokumenttyper:
Kapittel 6 Mail 83
.doc Microsoft Word
.docx Microsoft Word (XML)
.htm nettside
.html nettside
.key Keynote
.numbers Numbers
.pages Pages
.pdf Preview, Adobe Acrobat
.ppt Microsoft PowerPoint
.pptx Microsoft PowerPoint (XML)
.rtf rik tekst-format
.txt tekst
Page 84

.vcf kontaktinformasjon
.xls Microsoft Excel
.xlsx Microsoft Excel (XML)
Åpne en vedleggsl med et annet program: Hold ngeren på vedlegget, og velg
deretter et program. Hvis ingen programmer er tilgjengelig, kan du åpne vedlegget i
Hurtigvisning.
Arkiver et bildevedlegg i Kamerarull-albumet: Trykk på et bilde, og trykk
deretter på Arkiver bilde. Hvis bildet ikke har blitt lastet ned ennå, trykker du på
nedlastingsknappen i meldingen først.
Arkiver et videovedlegg i Kamerarull-albumet: Hold ngeren på vedlegget, og trykk
deretter på Arkiver video. Hvis videoen ikke har blitt lastet ned ennå, trykker du på
nedlastingsknappen i meldingen først.
Skrive ut meldinger og vedlegg
Du kan skrive ut e-postmeldinger og vedlegg som kan vises med
hurtigvisningsfunksjonen.
Skriv ut en e-postmelding: Trykk på , og trykk deretter på Skriv ut. Trykk på Velg
skriver for å velge en skriver, og angi skrivervalg, for eksempel antall eksemplarer og
dobbeltsidig utskrift (hvis skriveren har støtte for det). Trykk deretter på Skriv ut.
Hvis du vil skrive ut et integrert bilde, men ikke det øvrige innholdet i
e-postmeldingen, arkiverer du bildet (trykk på bildet, og trykk på Arkiver bilde), åpner
Bilder eller Kamera og skriver ut bildet fra Kamerarull-albumet.
Skriv ut et vedlegg: Trykk på vedlegget for å vise det i hurtigvisningsfunksjonen,
trykk på , og trykk deretter på Skriv ut. Trykk på Velg skriver for å velge en skriver, og
angi skrivervalg, for eksempel sider, antall eksemplarer og dobbeltsidig utskrift (hvis
skriveren har støtte for det). Trykk deretter på Skriv ut.
Hvis du vil vite mer, kan du lese «Utskrift» på side 42.
84 Kapittel 6 Mail
Page 85

Sende e-postmeldinger
Du kan sende e-postmeldinger til en hvilken som helst mottaker som har en
e-postadresse.
Skriv og send en melding:
1 Trykk på .
2 Skriv inn et navn eller en e-postadresse i Til-feltet, eller trykk på for å legge til et
navn fra kontaktene dine.
Når du skriver en e-postadresse, vises mulige e-postadresser fra kontaktlisten. Trykk på
en adresse for å legge den til. Hvis du vil legge til ere navn, trykker du på Retur eller
.
Merk: Hvis du skriver en melding fra Microsoft Exchange-kontoen din, og du har
tilgang til rmaets globale adresseliste, vises først adresser fra kontakter på iPhone, og
deretter adresser fra den globale adresselisten.
3 Trykk på Kopi/Blindkopi/Fra hvis du vil sende en kopi eller blindkopi av meldingen til
andre, eller hvis du vil sende meldingen fra en annen konto. Hvis du har ere enn én
e-postkonto, eller hvis du har e-postaliaser for MobileMe-kontoen, kan du trykke på
Fra-feltet for å endre kontoen eller aliaset du sender fra.
4 Gi meldingen et emne, og skriv deretter meldingen.
Du kan trykke på «retur» for å gå fra ett felt til et annet.
5 Trykk på Send.
Send et bilde eller en video i en e-postmelding Velg et bilde eller en video i Bilder, og trykk på
og deretter på Send bilde med e-post eller Send
video. Du kan også kopiere bilder og videoer og
lime dem inn.
Hvis du vil sende ere bilder eller videoer, trykker
du på
album. Trykk for å markere bilder og videoer, trykk
på Del, og trykk deretter på Send med e-post.
Lime inn og sende et bilde eller en video i en
e-postmelding
Arkivere en melding som utkast, slik at du kan
fullføre den senere
Kapittel 6 Mail 85
I Bilder holder du nede ngeren på et bilde eller
en video til Kopier-kommandoen vises. Trykk på
Kopier. Gå til Mail, og opprett en ny melding. Trykk
for å plassere et innsettingspunkt der du vil sette
inn videoen, trykk på innsettingspunktet for å vise
redigeringskommandoene, og trykk på Lim inn.
Hvis du vil kopiere ere bilder eller videoer, går du
til Bilder, åpner et album, trykker på
å markere bilder og videoer og trykker deretter
på Kopier.
Trykk på Avbryt, og trykk deretter på Arkiver.
Meldingen blir arkivert i Utkast-postkassen.
når du ser på miniatyrbildene i et
, trykker for
Page 86

Åpne det sist arkiverte utkastet Hold ngeren på for å åpne det siste utkastet
Dra fingeren
mot høyre
eller venstre
for å vise
Slett-knappen.
du arbeidet på, fra den siste kontoen du arbeidet i.
Svare på en melding Trykk på
til avsenderen, eller trykk på Svar alle for å sende
svaret til avsenderen og alle mottakerne. Skriv
svarmeldingen, og trykk deretter på Send.
Filer og bilder som var lagt ved originalmeldingen,
blir ikke returnert sammen med svaret.
Videresende en melding Åpne en melding, trykk på
deretter på Videresend. Legg til én eller ere
e-postadresser, skriv en melding, og trykk deretter
på Send.
Når du videresender en melding, kan du
legge ved ler og bilder som var lagt ved
originalmeldingen.
Dele kontaktinformasjon I Kontakter velger du en kontakt, trykker på Del
kontakt nederst på Info-skjermen og trykker
deretter på E-post.
. Trykk på Svar for å sende svaret kun
, og trykk
Organisere e-postmeldinger
Du kan håndtere meldinger i alle postkasser, mapper og søkeresultatvinduer. Du
kan slette én melding av gangen, eller du kan markere en gruppe meldinger som
skal slettes. Du kan også ytte meldinger fra én postkasse eller mappe til en annen i
samme konto eller mellom ulike kontoer.
Slett en melding: Åpne meldingen, og trykk på .
Du kan også slette en melding direkte fra meldingslisten i postkassen ved å dra
ngeren mot høyre eller venstre over meldingstittelen og deretter trykke på Slett.
Merk: Hvis det er en Google-konto, trykker du på Til arkiv. Meldinger slettes ikke, men
yttes til kontoarkivet ditt.
86 Kapittel 6 Mail
Page 87

Slett ere meldinger: Når en liste med meldinger vises, trykker du på Rediger,
markerer meldingene du vil slette, og trykker på Slett.
Flytt en melding til en annen postkasse eller mappe: Når en melding vises, trykker
du på og velger en postkasse eller mappe.
Trykk på Kontoer for å velge en postkasse eller mappe på en annen konto.
Flytt ere meldinger: Når en liste med meldinger vises, trykker du på Rediger
og markerer meldingene du vil ytte. Deretter trykker du på Flytt og markerer en
postkasse eller mappe.
Kapittel 6 Mail 87
Page 88

Søke i e-postmeldinger
Du kan søke i Til-, Fra- og Emne-feltene i e-postmeldinger. Mail søker i nedlastede
meldinger i den åpne postkassen. I MobileMe- og Exchange-e-postkontoer og enkelte
IMAP-kontoer kan du også søke i meldinger på tjeneren.
Søk i e-postmeldinger: Åpne en postkasse, gå til øverst på skjermen, og skriv inn tekst
i søkefeltet. Trykk på Fra, Til, Emne eller Alle for å angi hvilke felter du vil søke i. Trykk på
statuslinjen for å gå raskt til toppen av listen.
Søkeresultater for meldinger som allerede er lastet ned til iPhone, vises automatisk
mens du skriver. Trykk på Søk for å skjule tastaturet og vise ere resultater.
Søk i meldinger på tjeneren: Trykk på «Fortsett søk på tjener» nederst i
søkeresultatene.
Merk: Søkeresultater for meldinger på tjenere kan variere avhengig av hvilken type
konto det gjelder. Det er mulig at noen tjenere søker kun på hele ord.
Søk fra Hjem-skjermen omfatter søk i meldinger i Mail. Les «Søke» på side 44.
88 Kapittel 6 Mail
Page 89

Safari
7
Med Safari kan du surfe på Internett og vise nettsider iPhone på samme måte som
du kan med datamaskinen. Opprett bokmerker på iPhone og synkroniser dem med
datamaskinen. Opprett Web Clip-koblinger for å få rask tilgang til favorittnettstedene
dine fra Hjem-skjermen. Skriv ut nettsider, PDF-er og andre dokumenter som kan vises
med hurtigvisning.
Vise nettsider
Du kan vise nettsider i stående eller liggende format. Hvis du snur iPhone, snus
nettsiden også. Siden tilpasses automatisk til skjermen.
Åpne nettsider
Åpne en nettside: Trykk på adressefeltet (til venstre på tittellinjen), og skriv deretter
inn Internett-adressen, og trykk på Gå. Hvis adressefeltet ikke vises, trykker du på
statuslinjen øverst på skjermen for å gå til adressefeltet øverst på nettsiden.
Mens du skriver, vises adresser som begynner med bokstavene du skriver. Dette er
bokmerker eller sider du nylig har besøkt. Trykk på en adresse for å gå til siden. Hvis
nettadressen du vil gå til, ikke vises i listen, fortsetter du å skrive.
89
Page 90
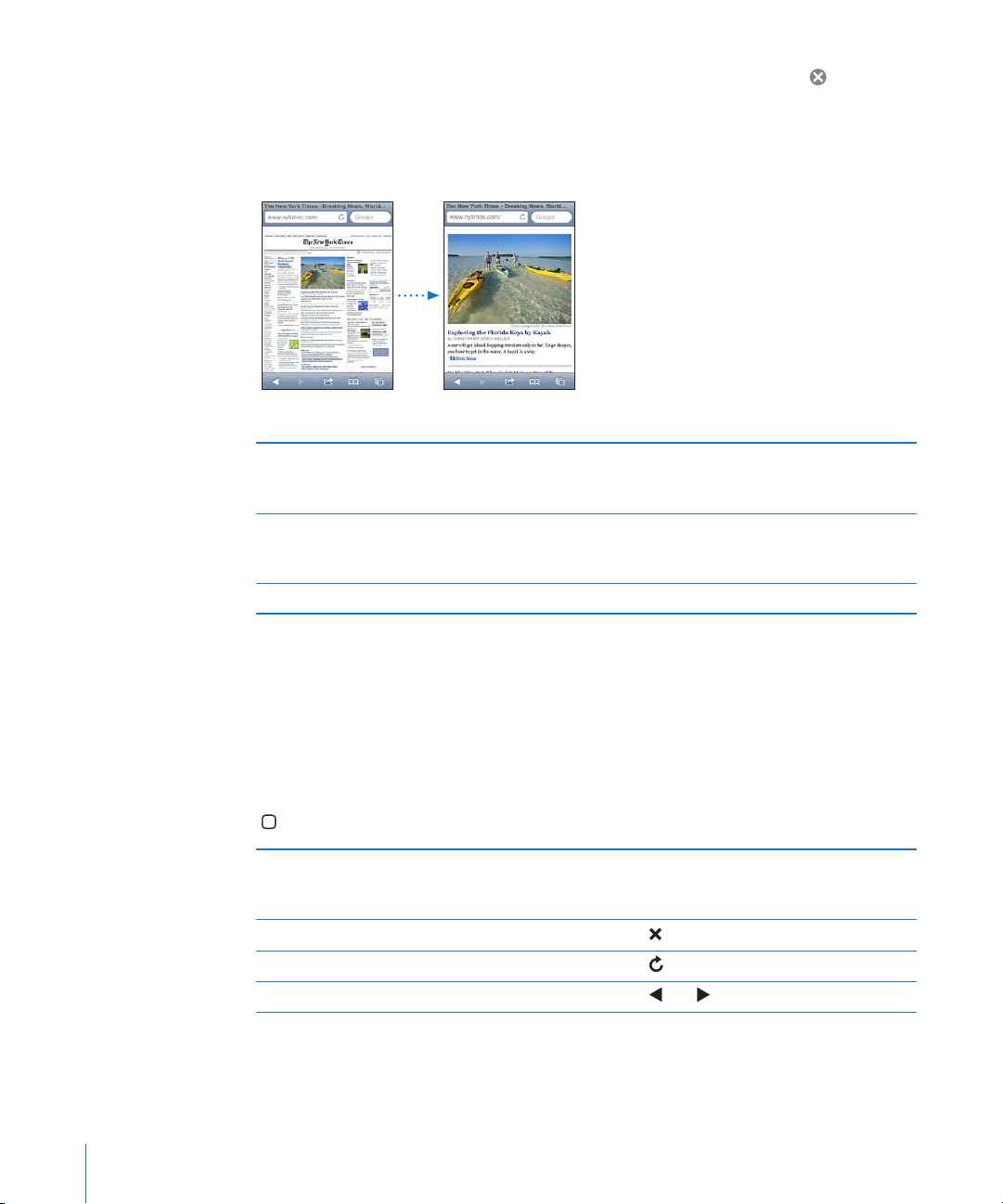
Slett teksten i adressefeltet: Trykk på adressefeltet, og trykk deretter på .
Zoome og rulle
Zoom inn eller ut: Dobbelttrykk på en kolonne på en nettside for å forstørre
kolonnen. Dobbelttrykk på nytt for å zoome ut.
Du kan også knipe for å zoome inn eller ut manuelt.
Navigere på en nettside Dra ngeren opp, ned eller sidelengs på
skjermen. Når du ruller, kan du berøre skjermen
hvor som helst og dra, uten å aktivere koblinger.
Navigere i en ramme på en nettside Bruk to ngre for å navigere i en ramme på en
nettside. Bruk én nger for å navigere på hele
nettsiden.
Gå til toppen av en nettside Trykk på statuslinjen øverst på iPhone-skjermen.
Navigere på nettsider
Koblinger på nettsider fører vanligvis til et annet sted på Internett.
Følg en kobling på en nettside: Trykk på koblingen.
Du kan også bruke koblinger for å ringe til noen, vise et sted i Kart, spille av lyd som
streames, eller opprette en ferdigadressert e-postmelding i Mail. Hvis du vil gå tilbake
til Safari etter at en kobling har åpnet et annet program, trykker du på Hjem-knappen
og deretter på Safari.
Vise måladressen for en kobling Hold ngeren på koblingen. Adressen vises ved
Stoppe innlasting av en nettside Trykk på
Laste inn en nettside på nytt Trykk på .
Gå til forrige eller neste side Trykk på eller nederst på skjermen.
90 Kapittel 7 Safari
siden av ngeren din. Du kan også holde ngeren
på et bilde for å se om bildet har en kobling.
.
Page 91

Gå tilbake til en side du nylig har vist Trykk på , og trykk på Logg. Hvis du vil slette
loggen, trykker du på Slett.
Opprette en ferdigadressert e-postmelding Hold ngeren nede på en kobling til en
e-postadresse, og trykk deretter på Ny melding.
Opprette en ny kontakt eller legge til i en
eksisterende
Sende en nettsideadresse via e-post Trykk på
Arkivere et bilde i Kamerarull-albumet Hold ngeren på et bilde, og trykk deretter på
Vis en video på en nettside på en Apple TV Start videoavspillingen, trykk på
Hold ngeren nede på en kobling som
inneholder kontaktinformasjon, og trykk deretter
på Opprett ny kontakt eller Legg til i eksist.
kontakt.
, og trykk på «Send kobling med
e-post».
«Arkiver bilde».
, og velg
Apple TV. Hvis ikke vises, eller hvis du ikke ser
Apple TV-enheten du ser etter, kontrollerer du at
iPhone er koblet til samme trådløse nettverk.
Når du er ferdig, trykker du på
iPhone-enheten fra listen.
og velger
Åpne ere sider
Du kan ha opptil åtte sider åpne samtidig. Noen koblinger åpner automatisk en ny side
i stedet for å erstatte den siden som allerede er åpen.
Tallet i sidesymbolet nederst på skjermen viser hvor mange sider som er åpne. Hvis
det ikke vises noe tall, er kun én side åpen. For eksempel:
= én side er åpen
= tre sider er åpne
Åpne en ny side: Trykk på , og trykk på Ny side.
Gå til en annen side: Trykk på , og dra raskt til høyre eller venstre med ngeren.
Trykk på siden du vil vise.
Kapittel 7 Safari 91
Page 92

Lukk en side: Trykk på , og trykk på .
Skrive tekst og fylle ut skjemaer
På noen nettsider er det tekstfelter og skjemaer som skal fylles ut. Du kan angi at Safari
skal huske navn og passord for nettsteder du besøker, og Safari kan fylle ut tekstfelt
automatisk med informasjon fra Kontakter. Les «Safari» på side 219 .
Vise tastaturet Trykk i et tekstfelt.
Gå til et annet tekstfelt Trykk på et annet tekstfelt, eller trykk på Neste-
eller Forrige-knappen.
Sende inn et skjema Når du er ferdig med å fylle ut et skjema, trykker
du på Gå eller Søk. De este sider har også en
egen knapp du kan trykke på for å sende inn
skjemaet.
Skjule tastaturet uten å sende inn skjemaet Trykk på Ferdig.
Aktiver Autoutfyll for å fylle ut nettskjemaer: I Innstillinger velger du Safari >
Autoutfyll og gjør én av følgende ting:
 Hvis du vil bruke informasjon om deg selv fra Kontakter, slår du på Bruk kontaktinfo,
velger Min info og markerer kontakten du vil bruke.
Safari bruker informasjon fra Kontakter for å fylle ut felter for kontaktinformasjon i
nettskjemaer.
 Hvis du vil bruke informasjon om navn og passord, slår du på Navn og passord.
Når denne funksjonen er slått på, husker Safari navn og passord for nettsteder du
besøker, og fyller ut informasjonen automatisk neste gang du besøker nettstedet.
 Hvis du vil fjerne all Autoutfyll-informasjon, trykker du på Slett alle.
Søke
Søk på Internett og på nettsiden som vises, ved å skrive inn ett eller ere ord i
søkefeltet. Mens du skriver, vises forslag til søk og nylig brukte søk.
Søk på Internett:
1 Trykk på søkefeltet (til høyre på tittellinjen).
2 Skriv inn et ord eller en setning som beskriver det du leter etter, og trykk deretter på et
forslag fra listen, eller trykk på Søk.
3 Trykk på en kobling i listen over søkeresultater for å åpne en nettside.
Finn søkeordet eller søkeordene på den aktive nettsiden: Rull til bunnen av
resultatlisten, og trykk deretter på oppføringen under «På denne siden» for å nne den
første forekomsten av ett eller ere ord. Trykk på Neste for å nne ere forekomster.
92 Kapittel 7 Safari
Page 93

Standardinnstillingen i Safari er at Google brukes til søk. Du kan bruke andre
søkemotorer.
Velg en annen søkemotor for Safari: Gå til Innstillinger, velg Safari > Søkemotor, og
velg deretter en annen søkemotor.
Skrive ut nettsider, PDF-er og andre dokumenter
Du kan skrive ut nettsider, PDF-er og andre dokumenter som kan vises med
hurtigvisningsfunksjonen i Safari.
Skriv ut en nettside, PDF eller hurtigvisningsdokument: Trykk på , og trykk
deretter på Skriv ut. Trykk på Velg skriver for å velge en skriver, og angi skrivervalg,
for eksempel antall eksemplarer og dobbeltsidig utskrift (hvis skriveren har støtte
for det). Hvis du skriver ut en PDF eller et annet dokument som kan vises med
hurtigvisningsfunksjonen, er det mulig at du kan angi hvilke sider du vil skrive ut. Trykk
deretter på Skriv ut.
Hvis du vil vite mer, kan du lese «Utskrift» på side 42.
Vise Internett-videoer på en TV
Du kan vise QuickTime-videoer og andre Internett-videoer som støttes, på en TV ved å
koble iPhone til en TV eller hjemmekinoforsterker ved hjelp av en Apple Component
AV-kabel, Apple Composite AV-kabel, Apple VGA Adapter eller Apple Digital AV
Adapter (iPhone 4), eller trådløst ved å bruke AirPlay og Apple TV. Les «Vise videoer på
en TV» på side 107.
Bokmerker
Du kan legge til bokmerker for nettsider du vil besøke senere.
Legg til bokmerke for en nettside: Åpne siden, og trykk på . Deretter trykker du på
Legg til bokmerke.
Når du arkiverer et bokmerke, kan du endre navnet på det. Standardinnstillingen er at
bokmerker arkiveres på øverste nivå i Bokmerker. Trykk på Bokmerker for å velge en
annen mappe.
Hvis du bruker Safari på en Mac, eller Safari eller Microsoft Internet Explorer på en PC,
kan du synkronisere bokmerkene med nettleseren på datamaskinen.
Synkroniser bokmerker med datamaskinen:
1 Koble iPhone til datamaskinen.
2 Marker iPhone i enhetslisten i iTunes.
3 Klikk på Info øverst på skjermen, marker «Synkroniser …-bokmerker» under Annet, og
klikk deretter på Bruk.
Kapittel 7 Safari 93
Page 94

Les «iPhone-innstillingspaneler i iTunes» på side 57.
Synkroniser bokmerker med MobileMe: Gå til MobileMe-kontoen din i Innstillinger på
iPhone, og velg Bokmerker. Les «Kongurere MobileMe-kontoer» på side 26.
Åpne en side som har et bokmerke: Trykk på , og velg et bokmerke, eller trykk på
en mappe for å se bokmerkene i mappen.
Endre et bokmerke eller en bokmerkemappe: Trykk på , velg mappen som
inneholder bokmerket eller mappen du vil endre, og trykk på Rediger. Gjør én av
følgende ting:
 Hvis du vil opprette en ny mappe, trykker du på Ny mappe.
 Hvis du vil slette et bokmerke eller en mappe, trykker du på . Deretter trykker du på
Slett.
 Hvis du vil endre plasseringen til et bokmerke eller en mappe, ytter du på .
 Hvis du vil endre navnet eller adressen, eller hvis du vil legge objektet i en annen mappe,
trykker du på bokmerket eller mappen.
Når du er ferdig, trykker du på Ferdig.
Web Clip-koblinger
Legg til Web Clip-koblinger på Hjem-skjermen for å få rask tilgang til favorittnettsidene
dine. Web Clip-koblinger vises som symboler på Hjem-skjermen, og du kan ytte Web
Clip-koblinger på samme måte som andre symboler. Les «Tilpasse Hjem-skjermen» på
side 33.
Legg til en Web Clip-kobling: Åpne nettsiden, og trykk på . Deretter trykker du på
«Legg til på Hjem-skjerm».
Når du åpner en Web Clip-kobling, navigerer Safari automatisk til riktig del av
nettsiden og zoomer inn hvis det er nødvendig for å vise nettsiden slik den ble vist da
du opprettet koblingen. Delen som vises, brukes også til å opprette symbolet for Web
Clip-koblingen på Hjem-skjermen, med mindre nettsiden har sitt eget symbol.
Når du legger til en Web Clip-kobling, kan du endre navnet på den. Hvis navnet er for
langt (mer enn omtrent 10 tegn), er det mulig at det blir forkortet på Hjem-skjermen.
Web Clip-koblinger er ikke bokmerker og synkroniseres ikke av MobileMe eller iTunes.
Slett en Web Clip-kobling:
1 Hold ngeren på et hvilket som helst symbol på Hjem-skjermen til symbolene
begynner å vibrere.
2 Trykk på i hjørnet av Web Clip-symbolet du vil slette.
3 Trykk på Slett, og trykk deretter på Hjem-knappen for å arkivere plasseringen av
symbolene.
94 Kapittel 7 Safari
Page 95

iPod
8
Bruk iPod-programmet når du vil lytte til musikk, se videoer og mer. Bla gjennom
innholdet på iPhone etter spillelister, artist, sang, video og andre kategorier, eller
bla gjennom albumbilder med Cover Flow. Spill musikk på AirPlay-høyttalere eller
-lydanlegg, eller se videoer på en TV ved hjelp av AirPlay og Apple TV.
Overføre musikk, video og annet
Du kan fylle iPhone med musikk, video og annet innhold på to forskjellige måter:
Du kan overføre musikk, video og annet til iPhone ved å synkronisere innholdet Â
fra iTunes på datamaskinen. Du kan synkronisere alt medieinnholdet ditt, eller
du kan markere bestemte sanger, videoer, podcaster og iTunes U-samlinger. Les
«Synkronisere med iTunes» på side 56.
Bruk iTunes Store på iPhone til å kjøpe og laste ned sanger, albumer, TV- Â
programmer, lmer, musikkvideoer, ringetoner og lydbøker direkte til iPhone. Du
kan også streame og laste ned lyd- og videopodcaster, i tillegg til iTunes U-innhold.
Når du har hørt på en podcast eller sett en TV-serie, kan du trykke på en innebygd
kobling for å laste ned ere episoder fra iTunes Store. Les Kapittel 22, «iTunes
Store,» på side 174 .
Musikk og annet lydinnhold
Berøringsskjermen med høy oppløsning gjør det å høre på musikk på iPhone til en
visuell opplevelse, like mye som en musikkopplevelse. Du kan bla gjennom spillelister,
og du kan bruke Cover Flow til å bla gjennom albumbildene.
ADVARSEL: Du nner viktig informasjon om hvordan du unngår hørselsskader i Viktig
produktinformasjon på support.apple.com/no_NO/manuals/iphone.
95
Page 96

Spille sanger og annen lyd
Neste/
framoverspoling
Start/pause
Sporliste
Tilbake
VolumForrige/
bakoverspoling
AirPlay
Du kan bla gjennom innholdet på iPhone etter spillelister, artister, sanger, videoer
og andre kategorier, eller bla gjennom albumbilder med Cover Flow. Med
spillelistemapper, som du kan synkronisere fra iTunes, kan du organisere spillelister i
grupper.
Bla gjennom samlingen: Trykk på Spillelister, Artister eller Sanger. Trykk på Mer for å
bla i albumer, lydbøker, samlealbumer, komponister, sjangere, iTunes U, podcaster eller
videoer.
Du kan bytte ut navigeringsknappene nederst på skjermen med knapper du bruker
oftere. Les «Endre navigeringsknapper» på side 11 0 .
Last ned ere podcastepisoder: Trykk på Podcaster (hvis Podcaster ikke vises, trykker
du på Mer først), og trykk deretter på en podcast for å se liste med episoder Trykk på
«Hent ere episoder…» for å vise en liste med ere episoder i iTunes Store.
Bla gjennom Genius-mikser: Trykk på Genius (hvis Genius ikke vises, trykker du på
Mer først). Hvis Genius ikke vises, må du slå på Genius i iTunes og deretter synkronisere
iPhone med iTunes. Les «Bruke Genius-funksjonen på iPhone» på side 102.
Spill av en sang: Trykk på sangen.
Rist for å mikse: Rist iPhone for å slå på Miks-funksjonen og bytte til en ny sang. Rist
enheten igjen for å bytte til en annen sang.
Du kan slå «Rist for å mikse»-funksjonen på og av i Innstillinger > iPod
(standardinnstillingen er at funksjonen er aktivert). Les «Musikk» på side 221.
Styre lydavspillingen
Spilles nå-skjermen vises når du spiller av en sang.
96 Kapittel 8 iPod
Page 97

Sette en sang på pause Trykk på , eller trykk på midtknappen på iPhone-
øretelefonene.
Fortsette avspilling Trykk på
iPhone-øretelefonene.
Øke eller redusere volumet Flytt på volumskyveknappen, eller bruk
knappene på siden av iPhone. Du kan også bruke
volumknappene på iPhone-øretelefonene.
Spill musikk på AirPlay-høyttalere eller en
Apple TV
Bytt tilbake til iPhone fra AirPlay Trykk på
Starte avspillingen av en sang eller et kapittel i
en lydbok eller podcast på nytt
Gå til neste sang eller til neste kapittel i en
lydbok eller podcast
Gå til forrige sang eller kapittel i en lydbok eller
podcast
Spole fram eller tilbake Hold ngeren på
Gå tilbake til iPod-listevisningene Trykk på
Gå tilbake til Spilles nå-skjermen Trykk på Spilles nå.
Vise sangtekster Trykk på albumcoveret mens sangen spilles av.
Trykk på , og velg høyttalerne eller Apple TVenheten. Hvis ikke vises, eller hvis du ikke ser
AirPlay-lydanlegget du ser etter, kontrollerer du at
iPhone er koblet til samme trådløse nettverk.
Trykk på .
Trykk på , eller trykk på midtknappen på
iPhone-øretelefonene to ganger raskt.
Trykk på
midtknappen på iPhone-øretelefonene tre
ganger i rask rekkefølge.
nede kontrollen, jo raskere spoles sangen fram
eller tilbake. På iPhone-øretelefonene trykker du
raskt to ganger på midtknappen og holder for
å hurtigspole framover, eller raskt tre ganger og
holder inne for å spole tilbake.
albumcoveret.
(Sangteksten vises hvis du har lagt den til ved
hjelp av sangens infovindu i iTunes.)
, eller trykk på midtknappen på
, og velg iPhone-enheten fra listen.
to ganger, eller trykk på
eller . Jo lenger du holder
, eller dra ngeren mot høyre over
Vis lydkontroller mens du bruker et annet program eller er på låseskjermen:
Dobbeltklikk på Hjem-knappen , og dra deretter ngeren fra venstre mot høyre
nederst på skjermen.
Kontrollene styrer det programmet som er aktivt med lydavspilling, eller det
programmet som spilte lyd sist hvis lyden er i pausemodus. Symbolet for det
aktive programmet vises til høyre. Du kan deretter trykke på symbolet for å åpne
programmet.
Kapittel 8 iPod 97
Page 98

Hvis iPhone er låst og musikk spilles, dobbelttrykker du på Hjem-knappen.
Navigeringslinje
Miks
Genius
Kommenter på Ping
Spillehode
Andre lydkontroller
Trykk på albumbildet på Spilles nå-skjermen for å vise ere kontroller.
Repeter-, Genius- og Miks-kontrollene vises sammen med navigeringslinjen. Du kan se
hvor mye som er spilt, tiden som gjenstår, og nummeret på sangen. Hvis du har lagt til
sangtekst ved hjelp av iTunes, vises sangteksten også.
Bruk navigeringslinjen for å gå til et hvilket som helst punkt på tidslinjen. Du kan
justere navigeringshastigheten fra rask til nøyaktig ved å dra ngeren nedover mens
du ytter spillehodet langs navigeringslinjen.
Angi at iPhone skal repetere sanger Trykk på . Trykk på igjen for å angi at
iPhone skal repetere kun den nåværende sangen.
= iPhone er stilt inn til å repetere alle sangene
i nåværende album eller liste.
= iPhone er stilt inn til å repetere den
nåværende sangen om og om igjen.
= iPhone er ikke stilt inn til å repetere sanger.
Gå til et punkt i en sang Flytt spillehodet langs navigeringslinjen.
Dra ngeren nedover for å justere
navigeringshastigheten. Navigeringshastigheten
blir lavere jo lengre ned du drar ngeren.
La de som følger deg på Ping, vite at du liker
en sang
Lage en Genius-spilleliste Trykk på
Trykk på
= Du har allerede sagt at du liker denne
sangen.
som gjør det mulig å opprette en ny Geniusspilleliste, oppdatere den nåværende eller
arkivere spillelisten. Les «Bruke Genius-funksjonen
på iPhone
.
. Genius-spillelisten vises med knapper
» på side 102.
98 Kapittel 8 iPod
Page 99

Legg til en Ping-kommentar om en sang Trykk på .
Spillehode
Navigeringslinje
Avspillingshastighet
30-sekunders gjentakelseE-post
Angi at iPhone skal spille sanger i tilfeldig
rekkefølge
Mikse sporene i alle spillelister, albumer eller
andre sanglister
Skjule sangtekster Velg iPod i Innstillinger, og slå av Tekst og
Trykk på . Trykk på igjen for å angi at
iPhone skal spille sanger i vanlig rekkefølge.
= iPhone er stilt inn til å spille sanger i tilfeldig
rekkefølge.
= iPhone er stilt inn til å spille sanger i vanlig
rekkefølge.
Trykk på Miks øverst i listen. Hvis, for eksempel,
du vil spille alle sangene på iPhone i tilfeldig
rekkefølge, velger du Sanger > Miks.
Hvis du trykker på Miks øverst i en liste med
sanger, vil iPhone spille sangene i den listen i
tilfeldig rekkefølge, uansett om iPhone er stilt inn
til å spille sanger i tilfeldig rekkefølge eller ikke.
podcastinfo.
Podcast- og lydbokkontroller
Ekstra kontroller og informasjon vises på Spilles nå-skjermen når du starter
avspillingen.
Kontrollene for å sende med e-post, gjenta de forrige 30 sekundene og endre
avspillingshastighet vises sammen med navigeringslinjen. Du kan se hvor mye som er
spilt, tiden som gjenstår, og episode- eller kapittelnummeret.
Bruk navigeringslinjen for å gå til et hvilket som helst punkt på tidslinjen. Du kan
justere navigeringshastigheten fra rask til nøyaktig ved å dra ngeren nedover mens
du ytter spillehodet langs navigeringslinjen.
Sende en kobling til denne podcasten via
e-post
Gå til et bestemt punkt Flytt spillehodet langs navigeringslinjen.
Spille av de siste 30 sekundene Trykk på
Kapittel 8 iPod 99
Trykk på
Dra ngeren nedover for å justere
navigeringshastigheten. Navigeringshastigheten
blir lavere jo lengre ned du drar ngeren.
.
.
Page 100

Stille inn avspillingshastigheten Trykk på . Trykk en gang til for å endre
hastigheten.
= Spill av med dobbel hastighet.
= Spill av med halv hastighet.
= Spill av med normal hastighet.
Vise eller skjule kontrollene Trykk midt på skjermen.
Skjule podcastinformasjon Velg iPod i Innstillinger, og slå av Tekst og
podcastinfo.
Bruke Talekontroll sammen med iPod
Du kan bruke Talekontroll til å styre avspilling av musikk på iPhone.
Merk: Talekontroll er ikke tilgjengelig på alle språk.
Bruk Talekontroll: Hold nede Hjem-knappen til Talekontroll-skjermen vises og
du hører et lydsignal. Deretter spiller du sanger ved hjelp av kommandoene som
beskrives nedenfor.
Du kan også trykke på og holde nede midtknappen på iPhone-øretelefonene for å
aktivere Talekontroll.
Styre avspillingen av musikk Si «spill» eller «spill musikk». Si «pause» eller «sett
på pause» for å sette musikken på pause. Du kan
også si «neste sang» eller «forrige sang».
Spille et album, en artist eller en spilleliste Si «spill» og deretter «albumet», «artisten» eller
«spillelisten» og navnet.
Spille nåværende spilleliste i tilfeldig rekkefølge Si «tilfeldig».
Finne ut mer om sangen som spilles Si «hva spilles», «hvilken sang er dette», «hvem
synger denne sangen» eller «hvilket band er
dette».
Bruke Genius til å spille lignende sanger Si «genius», «spill ere slike sanger» eller «spill
lignende sanger».
Avslutte Talekontroll Si «avbryt» eller «stopp».
10 0 Kapittel 8 iPod
 Loading...
Loading...