Page 1
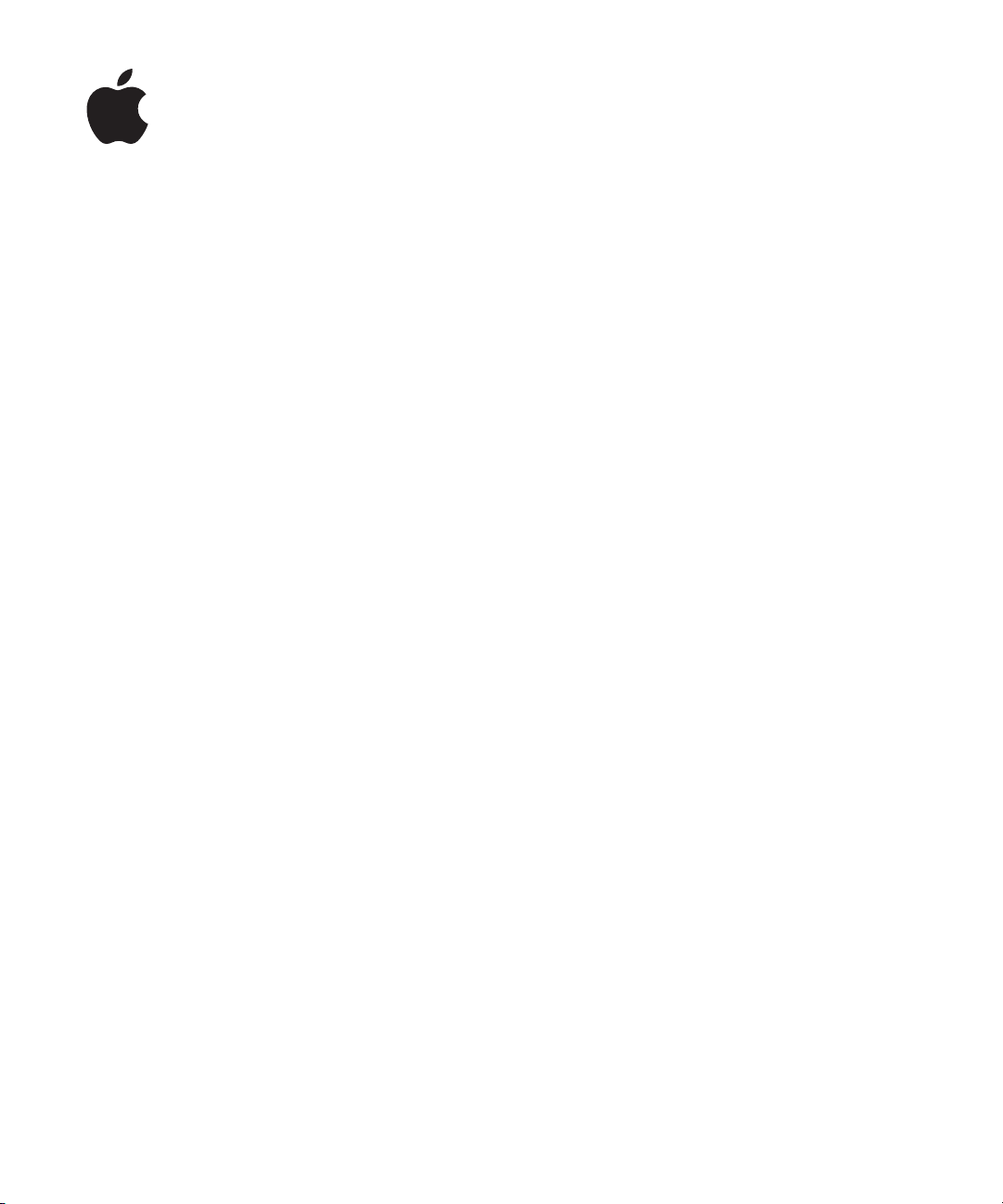
iPhone
Руководство
пользователя
Для iOS 4.2 и 4.3
Page 2
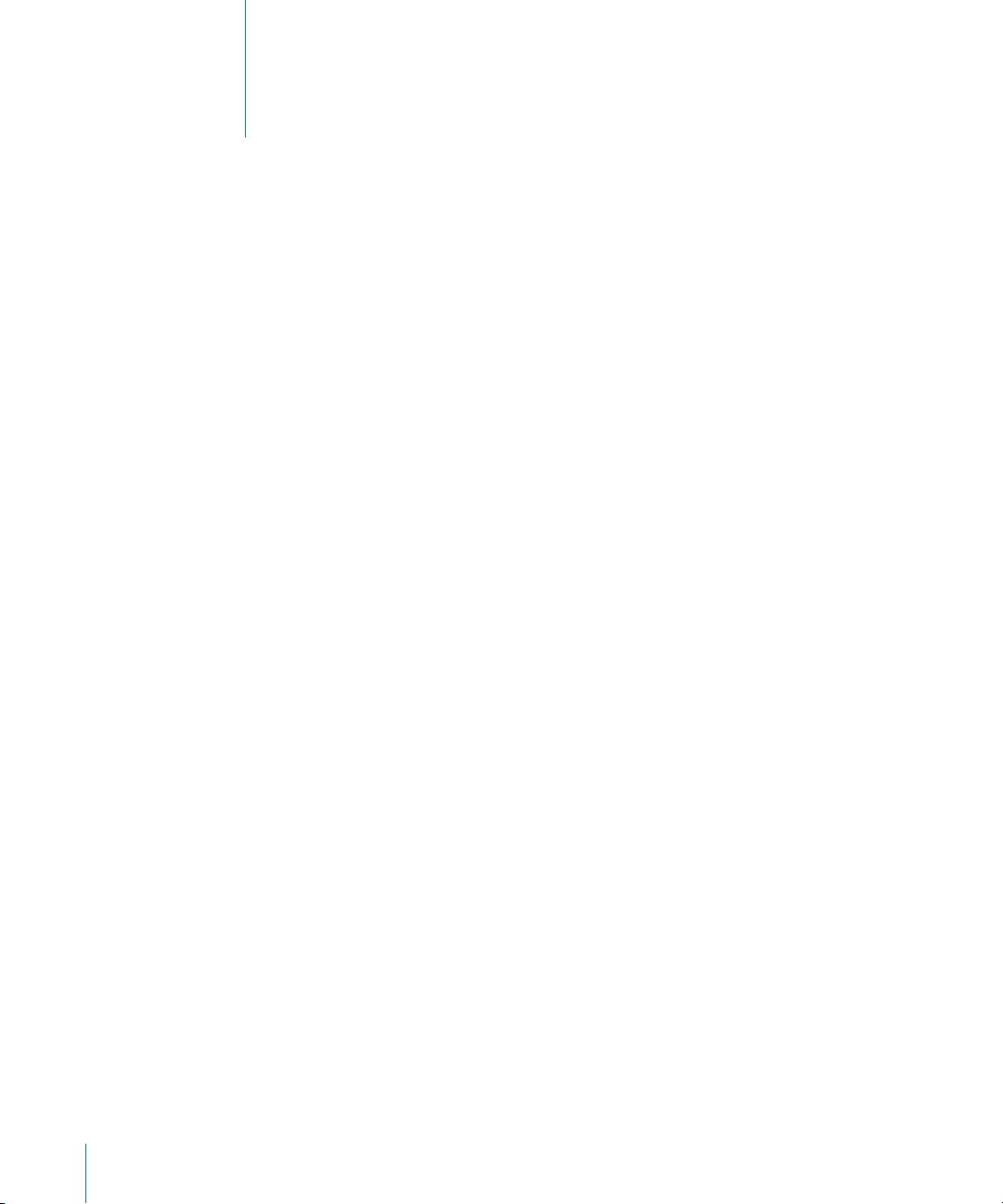
Содержание
9 Глава: 1 iPhone: краткое знакомство
9 Обзор руководства
9 Обзор iPhone
11 Кнопки
14 Программы iPhone
18 Значки статуса
21 Глава: 2 Введение
21 Просмотр Руководства пользователя iPhone
22 Что Вам необходимо
22 Установка SIM-карты
23 Активация iPhone
23 Настройка iPhone
24 Отключение iPhone от компьютера
25 Подключение к Интернету
29 Добавление учетных записей для Mail, «Контактов» и «Календаря»
2
33 Глава: 3 Основные сведения
33 Использование программ
37 Индивидуальная настройка главного экрана
41 Печать
47 Печать
49 Поиск
50 Управление речью
52 Наушники Apple с пультом дистанционного управления и микрофоном
53 Устройства Bluetooth
55 Аккумулятор
56 Функции безопасности
58 Уход за наружной поверхностью iPhone
59 Перезапуск и сброс iPhone
60 Глава: 4 Синхронизация и обмен файлами
60 О синхронизации
Page 3
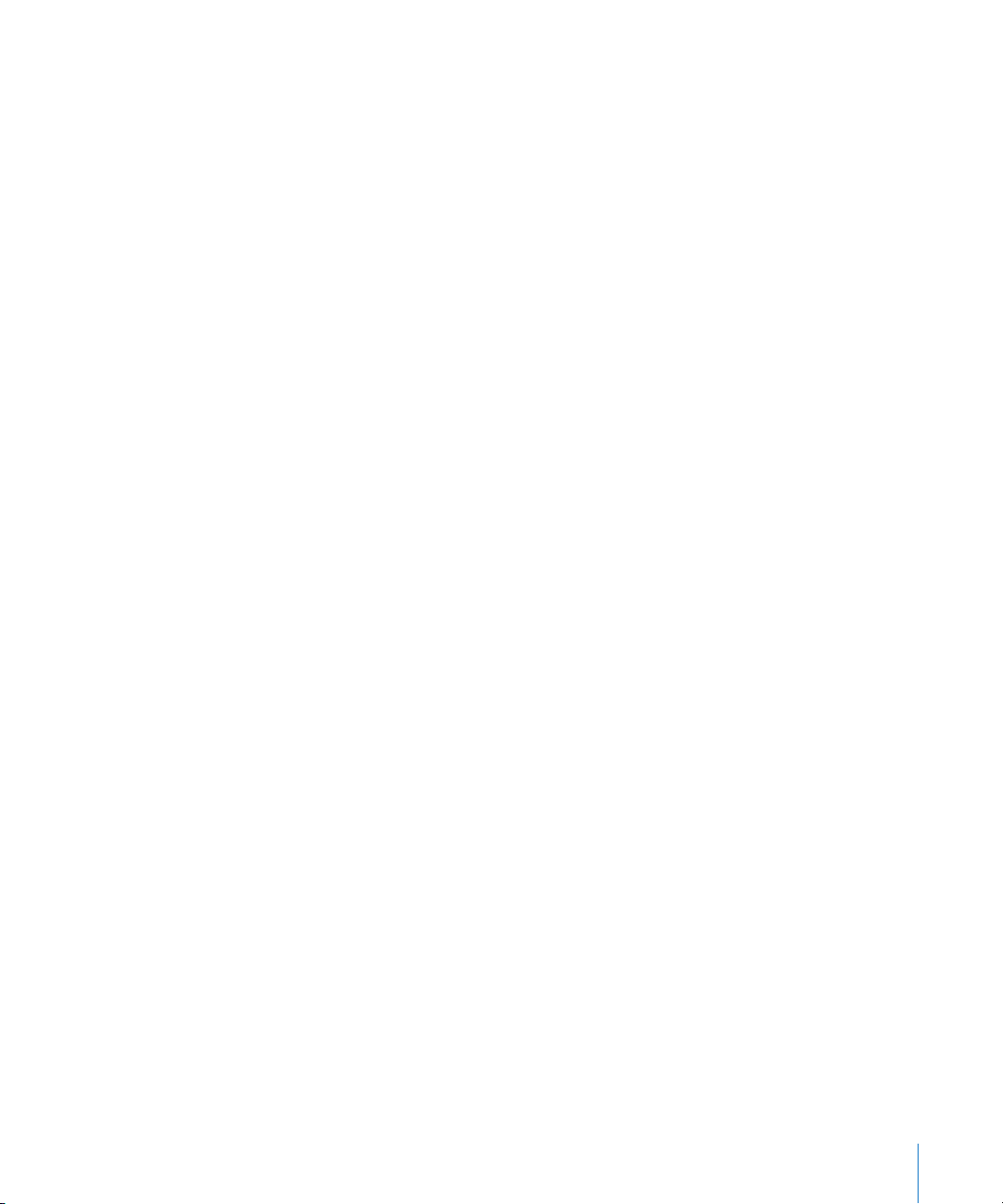
60 Синхронизация учетных записей
61 Синхронизация с iTunes
62 Панели настройки iPhone в iTunes
66 Автоматическая синхронизация с iTunes
67 Управление содержимым вручную
67 Копирование приобретенного содержимого на другой компьютер
68 Общий доступ к файлам
69 Глава: 5 Телефон
69 Телефонные вызовы
78 Visual Voicemail
80 Контакты
80 Избранное
81 Переадресация вызова, ожидание вызова и идентификатор абонента
83 Рингтоны и переключатель «Звонок/Бесшумно»
84 Международные вызовы
87 Глава: 6 Mail
87 Настройка учетных записей электронной почты
87 Проверка и чтение почты
90 Ссылки и обнаруженные данные
91 Просмотр вложений
92 Печать сообщений и вложенных файлов
93 Отправка электронной почты
95 Организация электронной почты
96 Поиск по электронной почте
98 Глава: 7 Safari
98 Просмотр веб-страниц
102 Поиск
102 Печать веб-страниц, документов PDF и других файлов.
103 Просмотр видеозапсей из Интернета на телеустройстве
103 Закладки
104 Веб-клипы
105 Глава: 8 iPod
105 Получение музыки, видеоклипов и других материалов
105 Музыка и другие аудиоматериалы
11 6 Видео
121 Домашняя коллекция
12 2 Настройка таймера сна
12 2 Замена кнопок просмотра
Содержание 3
Page 4
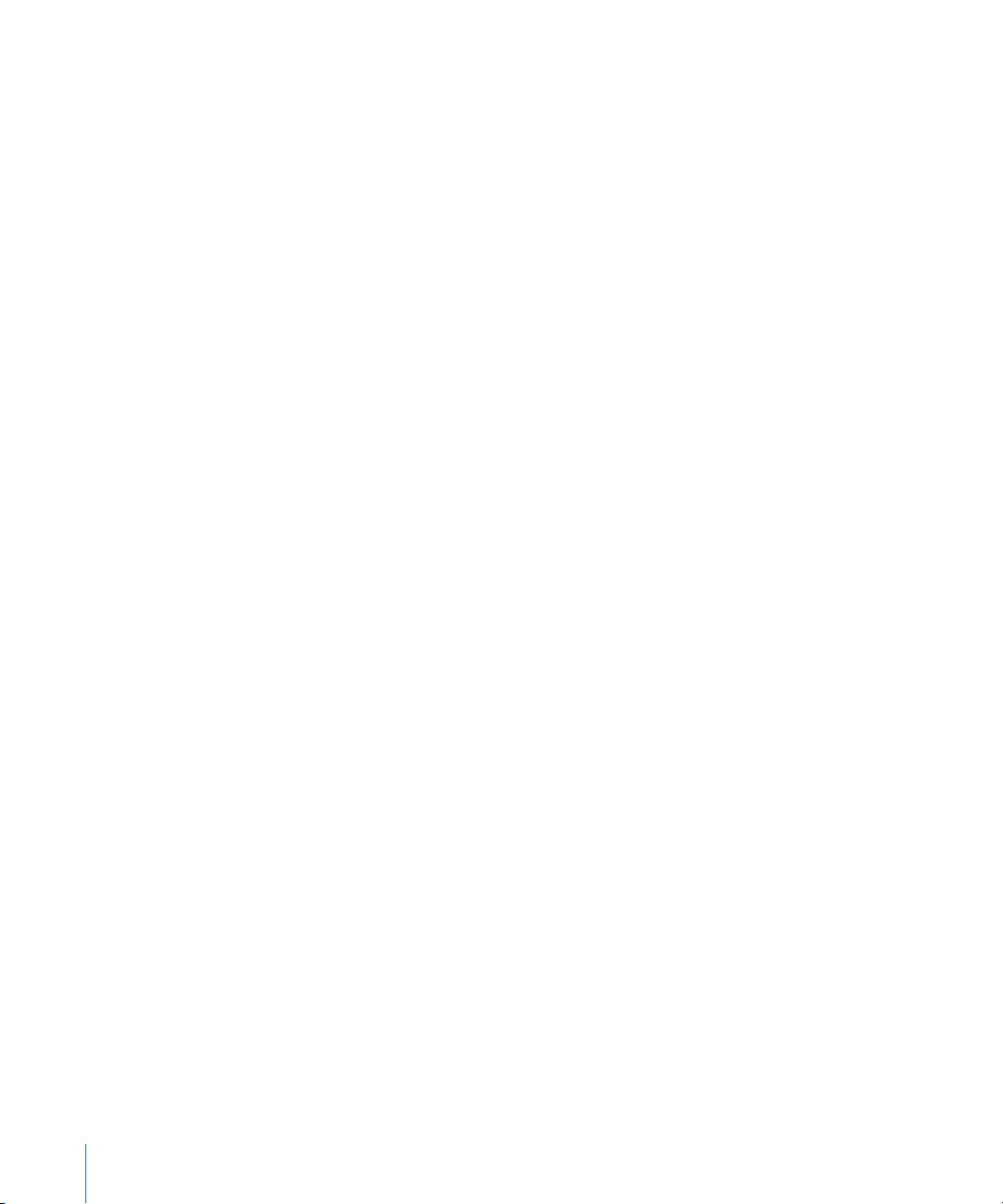
123 Глава: 9 Сообщения
123 Отправка и получение сообщений
125 Поиск сообщений
126 Отправка фотографий и видео
126 Отправка записей диктофона
126 Редактирование диалогов
127 Использование контактной информации и ссылок
128 Управление просмотром и напоминаниями
129 Глава: 10 Календарь
129 О Календаре
130 Синхронизация календарей
130 Просмотр календарей
132 Поиск в календарях
132 Добавление и обновление событий на iPhone
134 Ответ на приглашение
135 Подписка на календари
136 Импорт файлов календаря из сообщений электронной почты
136 Напоминания
137 Глава: 11 Фотографии
137 О программе «Фотографии»
137 Синхронизация фотографий и видео с компьютера
138 Просмотр фотографий и видео
140 Удаление фотографий и видео
140 Слайд-шоу
141 Просмотр фотографий, слайд-шоу и видеозаписей на телеустройстве
142 Отправка фотографий и видео
145 Печать фотографий
146 Назначение фотографии контакту
146 Обои
147 Глава: 12 Камера
147 О программе «Камера»
148 Съемка фотографий и видеозаписей
150 Просмотр и экспорт фотографий и видеозаписей
150 Обрезка видеозаписей
151 Перенос фотографий и видеозаписей на компьютер
152 Глава: 13 YouTube
152 Поиск и просмотр видео
153 Управление воспроизведением видео
154 Просмотр видео YouTube на телевизоре
4 Содержание
Page 5
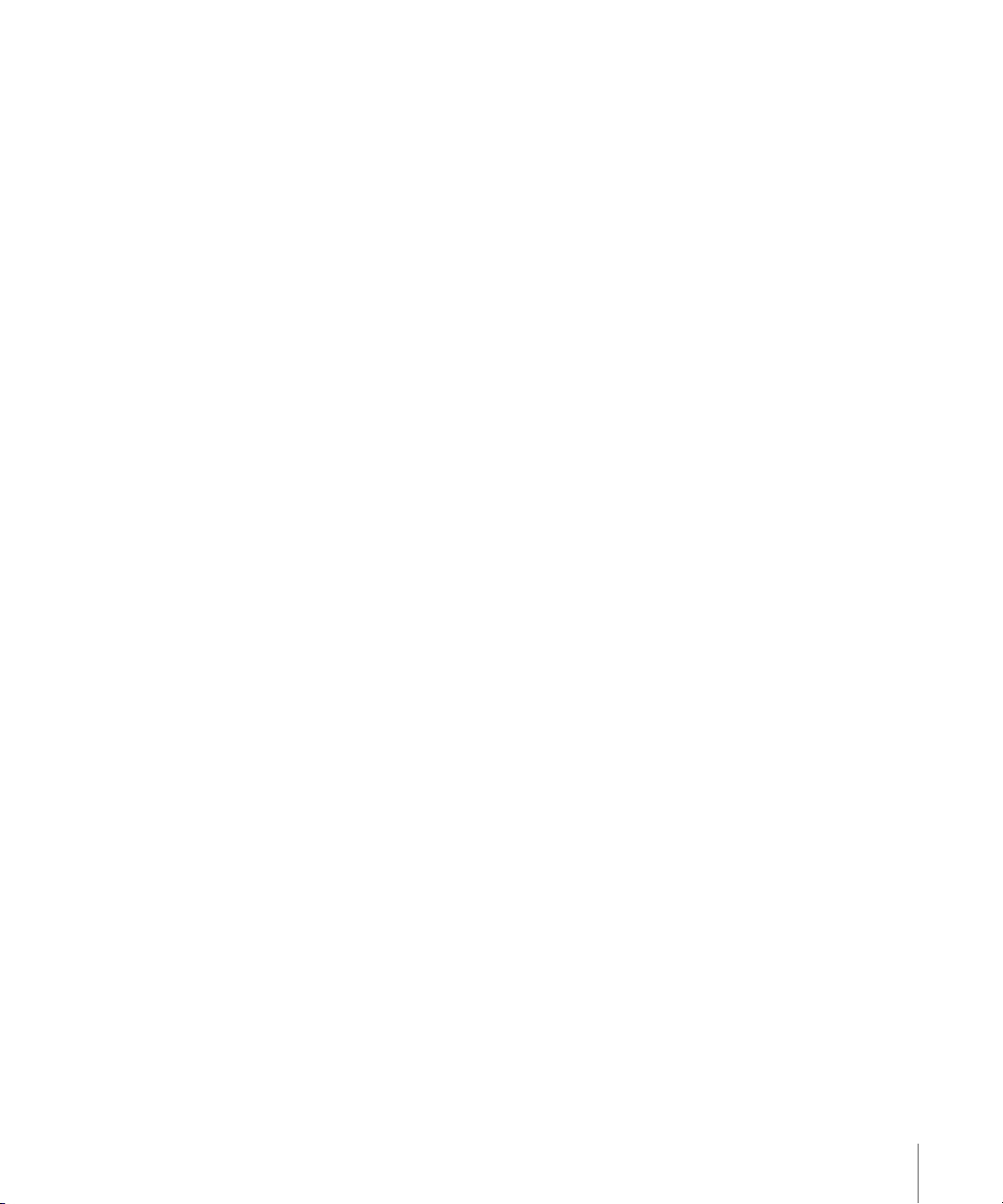
155 Управление видео
156 Получение дополнительной информации
157 Применение функций учетной записи YouTube
158 Замена кнопок просмотра
158 Передача видео на YouTube
159 Глава: 14 Программа «Акции»
159 Просмотр котировок акций
160 Получение дополнительной информации
161 Глава: 15 Карты
162 Поиск и просмотр местонахождений
166 Получение маршрутов
168 Отображение информации о движении на дорогах
169 Поиск компаний и их контактной информации
170 Обмен информацией о местоположении
170 Добавление закладок для местоположений
172 Глава: 16 Погода
172 Просмотр сводок погоды
173 Получение дополнительной информации о погоде
174 Глава: 17 Заметки
174 О программе «Заметки»
174 Синхронизация заметок
175 Запись и чтение заметок
176 Поиск по заметкам
176 Передача заметок по электронной почте
177 Глава: 18 Часы
177 Мировые часы
178 Будильники
179 Секундомер
179 Таймер
180 Глава: 19 Калькулятор
180 Использование калькулятора
180 Стандартные функции памяти
181 Клавиши научного калькулятора
183 Глава: 20 Компас
183 Ориентирование по компасу
184 «Компас» и «Карты»
Содержание 5
Page 6
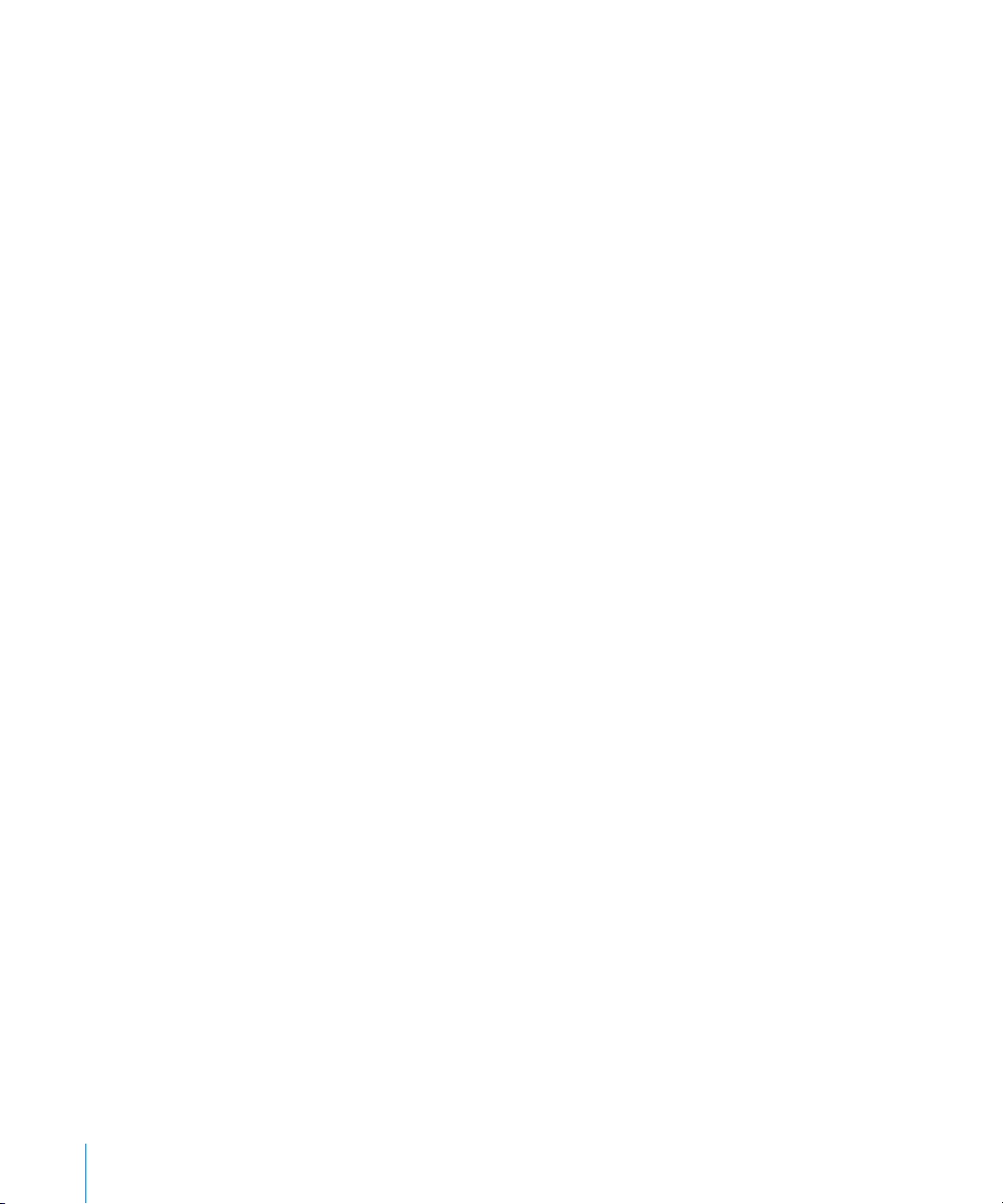
186 Глава: 21 Диктофон
186 Запись голосовых заметок
187 Прослушивание голосовых заметок
188 Управление голосовыми заметками
188 Обрезка голосовых заметок
189 Отправка голосовых заметок
190 Синхронизация голосовых заметок
191 Глава: 22 iTunes Store
191 О магазине iTunes Store
192 Поиск музыки, видео и других материалов
193 Отслеживание новостей исполнителей и друзей
196 Покупка рингтонов
197 Приобретение музыки и аудиокниг
198 Приобретение или прокат видео
199 Воспроизведение подкастов в потоке и загрузка подкастов.
200 Проверка статуса загрузки
200 Синхронизация приобретенного содержимого
201 Замена кнопок просмотра
201 Просмотр информации учетной записи
202 Проверка загрузок
203 Глава: 23 App Store
203 О магазине App Store
204 Просмотр и поиск
205 Экран «Info»
206 Загрузка программ
207 Удаление программ
208 Написание отзывов
208 Обновление программ
209 Синхронизация приобретенных программ
210 Глава: 24 Game Center
210 О службе Game Center
210 Настройка Game Center
212 Игры
215 Друзья
216 Информация о Вашем статусе и учетной записи
217 Глава: 25 Настройки
217 Авиарежим
219 Wi-Fi
220 VPN
6 Содержание
Page 7
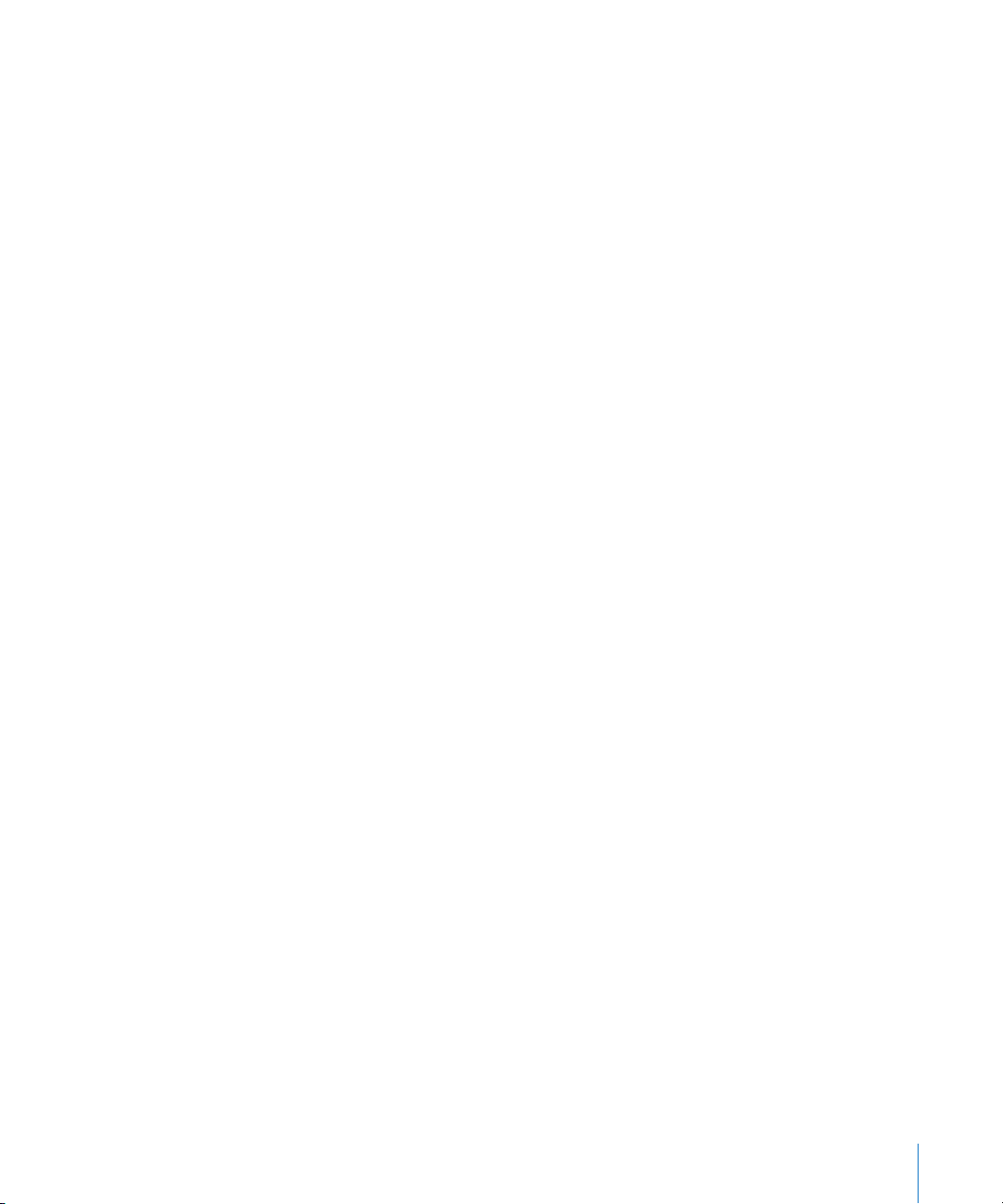
220 Личная точка доступа
220 Уведомления
220 Оператор
221 Звуки и переключатель «Звонок/Бесшумно»
222 Яркость
222 Обои
222 Основные настройки
233 Mail, Контакты, Календари
238 Телефон
241 Safari
243 Сообщения
243 iPod;
245 Фотографии
246 Заметки
246 Магазин
246 Nike + iPod
247 Глава: 26 Контакты
247 О Контактах
247 Добавление контактов
248 Поиск контактов
249 Управление контактами на iPhone
250 Использование информации о контакте
252 Объединенные контакты
254 Глава: 27 Nike + iPod
254 Активация программы «Nike + iPod»
255 Подключение датчика
255 Тренировка с Nike + iPod
255 Отправка результатов тренировки на сайт Nikeplus.com
256 Калибровка Nike + iPod
257 Настройки Nike + iPod
258 Глава: 28 iBooks
258 Об iBooks
259 Синхронизация книг и файлов PDF
259 Использование iBookstore
260 Чтение книг
261 Чтение файлов PDF
262 Изменение внешнего вида книги
262 Поиск книг и файлов PDF
263 Поиск определения слова в словаре
263 Озвучивание текста книги
Содержание 7
Page 8
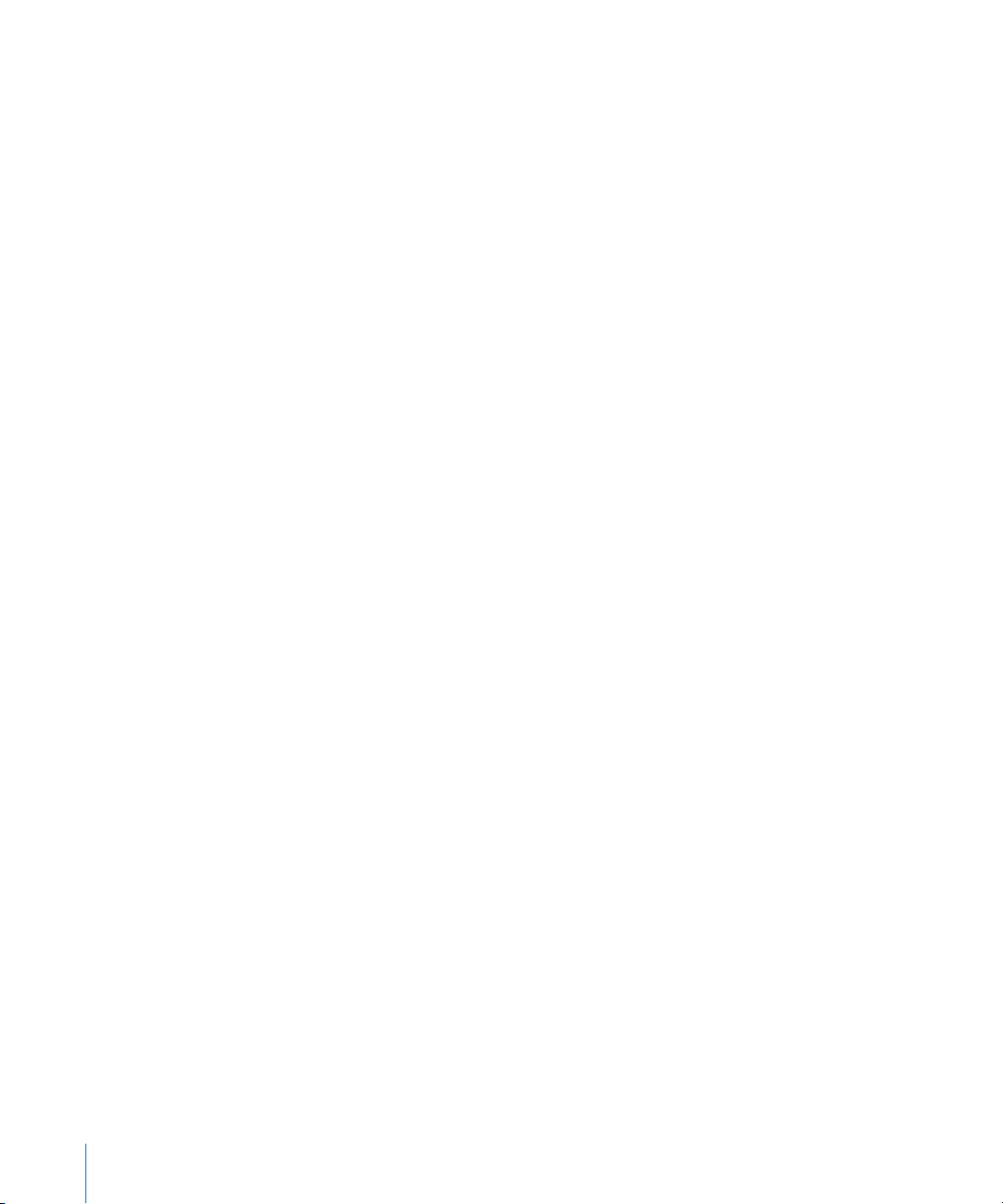
263 Печать файлов PDF и их передача по электронной почте
263 Организация книжной полки
264 Синхронизация закладок и заметок
265 Глава: 29 Универсальный доступ
265 Функции универсального доступа
266 VoiceOver
282 Увеличение
283 Крупный текст
283 Белое на черном.
284 Моно-аудио.
284 автопроизношение;
284 Тройное нажатие кнопки «Домой»
284 Скрытые субтитры и другие полезные функции
286 Совместимость со слуховыми аппаратами
288 Приложение A Международные клавиатуры
288 Добавление клавиатур
289 Переключение между клавиатурами
289 Ввод на китайском языке
291 Ввод на японском языке
292 Ввод на корейском языке
292 Ввод на вьетнамском языке
293 Создание словарей
294 Приложение B Поддержка и другая информация
294 Веб-сайт поддержки iPhone компании Apple
294 Перезапуск и сброс iPhone
295 Резервное копирование информации iPhone
296 Обновление и восстановление ПО iPhone
298 Информация по безопасности, программному обеспечению и обслуживанию
300 Использование iPhone в корпоративной среде
300 Использование iPhone с другими операторами
300 Утилизация и вторичная переработка
302 Apple и окружающая среда
302 Температура при эксплуатации iPhone
8 Содержание
Page 9
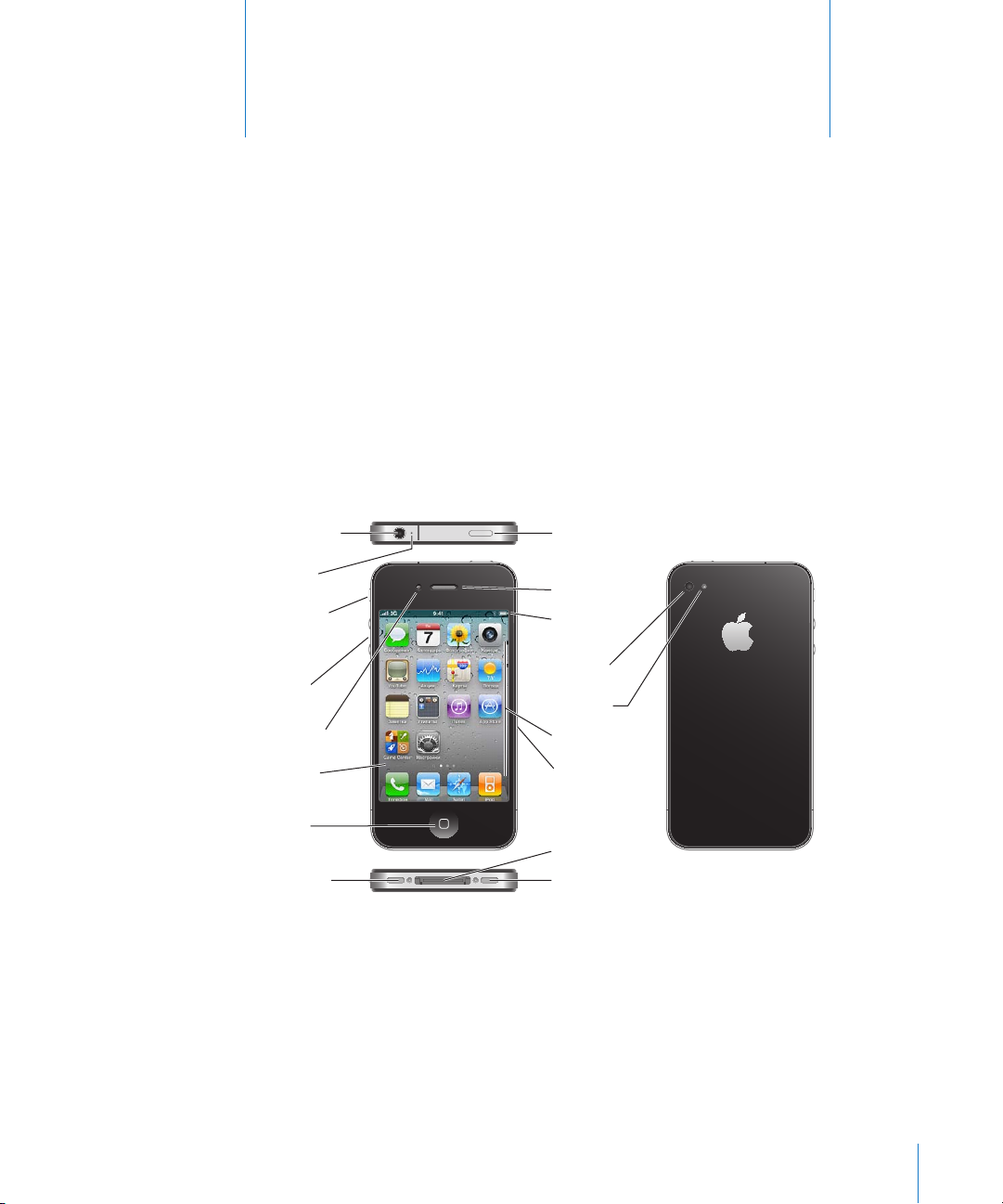
Разъем для
наушников
Приемник
Переключатель
«Звонок/
Бесшумно»
Верхний
микрофон
Кнопки
громкости
Дисплей
Apple Retina
Динамик
Кнопка
«Домой»
Передняя
камера
Главная
камера
Вспышка
Гнездо для
SIM-карты
(модель GSM)
Разъем
док-станции
Вкл./Выкл.
Режим сна/
Пробуждение
Нижний
микрофон
Значки программ
Строка
состояния
iPhone
iPhone: краткое знакомство
Обзор руководства
В этом руководстве описаны функции:
iOS 4.2. Â x на iPhone 4 модели CDMA
iOS 4.3 на iPhone 3GS или iPhone 4 модели GSM Â
Обзор iPhone
iPhone 4
1
9
Page 10
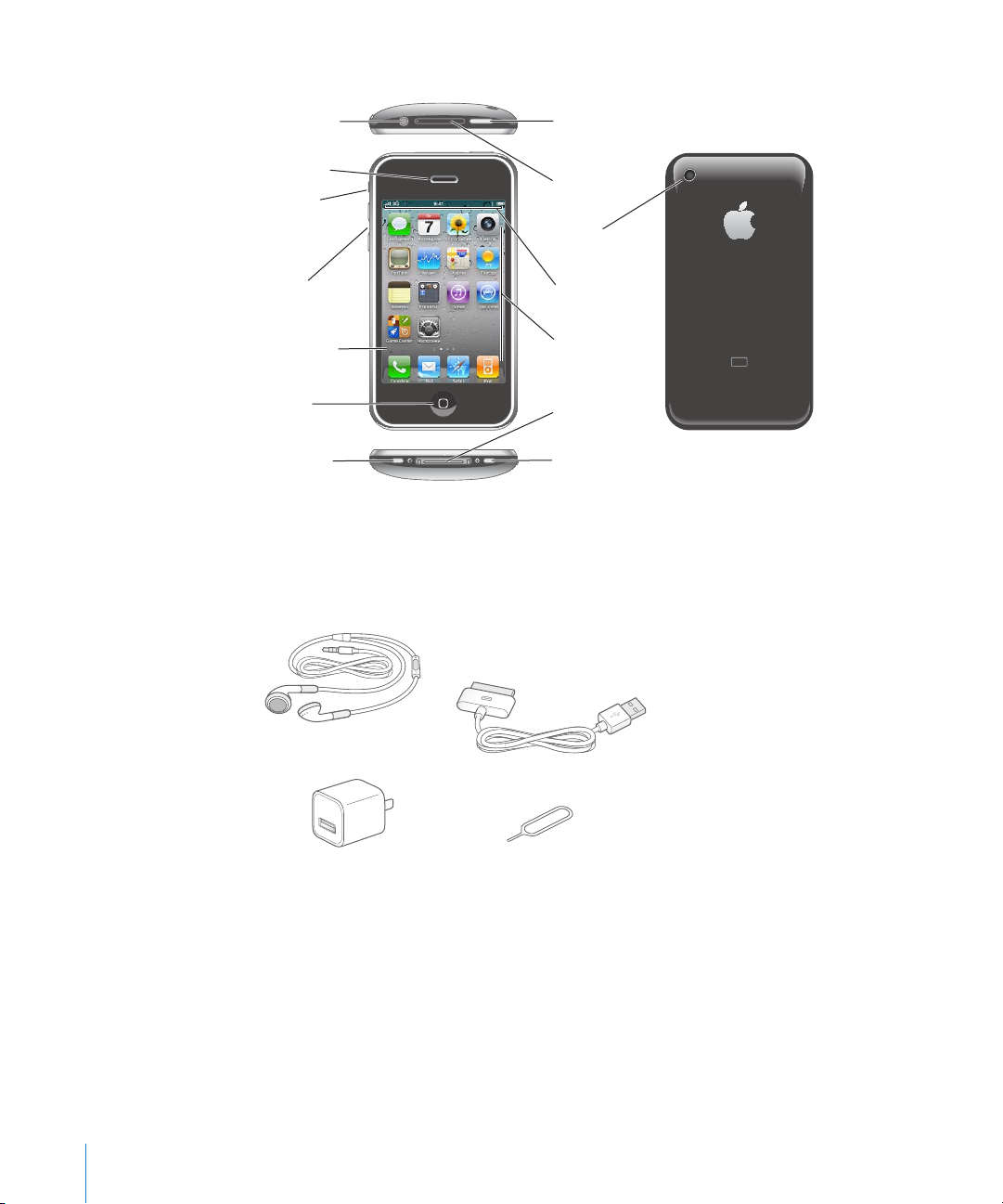
iPhone 3GS
iPhone
Разъем для
наушников
Приемник
Переключатель
«Звонок/
Бесшумно»
Кнопки
громкости
Сенсорный
экран
Кнопка
«Домой»
Нижний
микрофон
Главная камера
Гнездо для
SIM-карты
Разъем
док-станции
Вкл./Выкл.
Режим сна/
Пробуждение
Динамик
Строка
состояния
Значки
программ
Кабель с разъемами Dock - USB
Наушники Apple с пультом
дистанционного управления
и микрофоном
Приспособление для
извлечения SIM-карты
Адаптер питания USB
Вид главного экрана может отличаться в зависимости от модели iPhone, а также
от того, выполнялась ли операция переупорядочивания значков.
Аксессуары
В комплект поставки iPhone входят следующие аксессуары.
10 Глава 1 iPhone: краткое знакомство
Примечание: Инструмент для извлечения SIM-карты входит в комплект не во всех
странах и регионах.
Page 11
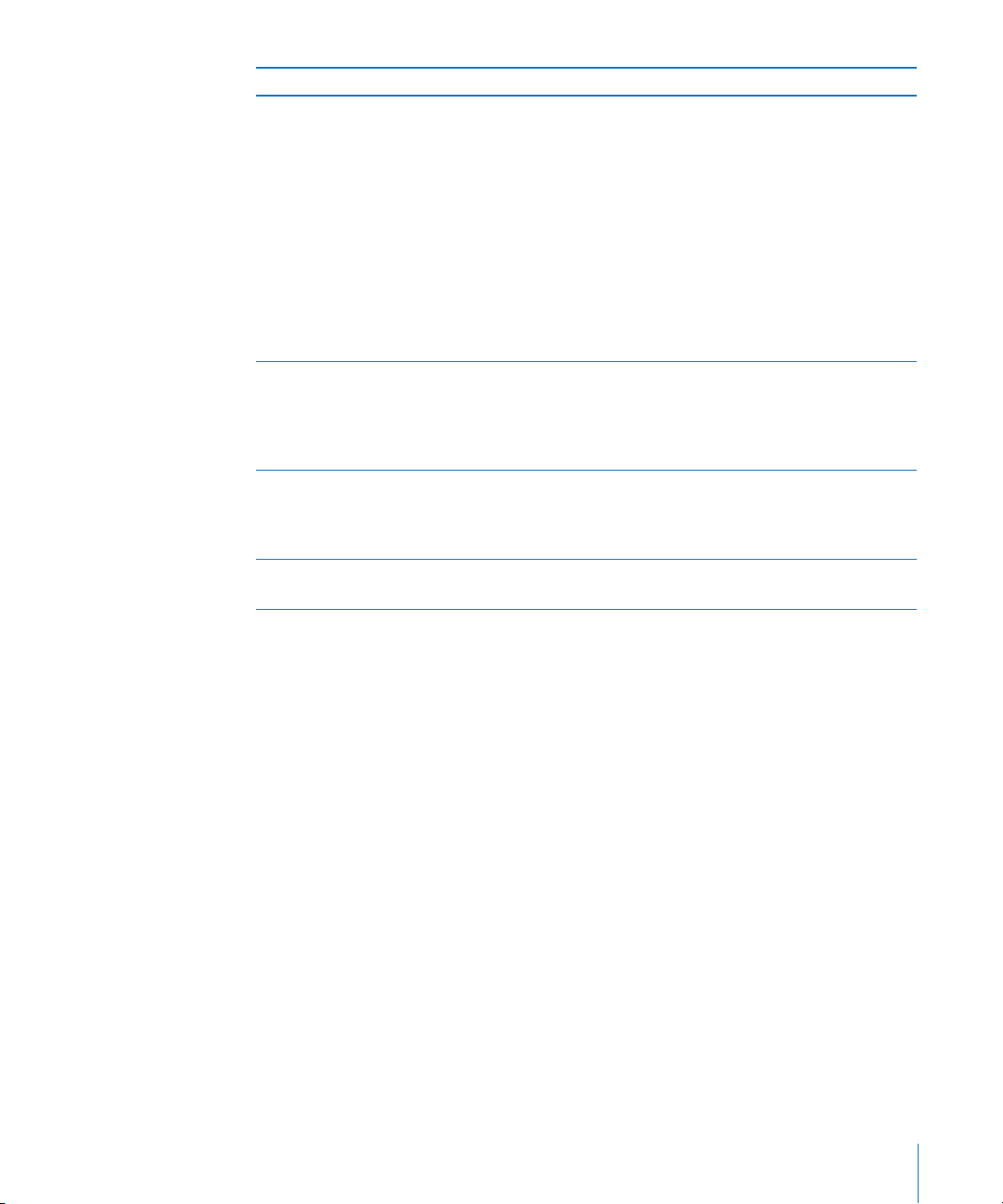
Предмет Назначение
Наушники Apple с пультом дистанционного
управления и микрофоном
Кабель с разъемами Dock–USB Данный кабель служит для подсоединения
Адаптер питания USB Подсоедините адаптер питания к iPhone
Инструмент для извлечения SIM-карты
(поставляется не во всех странах и регионах)
Прослушивание музыки, видеоклипов
и телефонных вызовов. Для разговора
используйте встроенный микрофон. Для
ответа на вызов или завершения вызова
нажмите кнопку «Домой». При прослушивании
звука через iPod нажмите эту кнопку один
раз для воспроизведения или приостановки
воспроизведения песни, быстро нажмите
ее дважды для перехода к следующей дорожке.
Используйте кнопки «+» и «–» для регулировки
уровня громкости. Нажмите и удерживайте
центральную кнопку для использования
функции управления речью.
iPhone к компьютеру для синхронизации
и зарядки. Кабель можно использовать
с дополнительной док-станцией или
подсоединить его непосредственно к iPhone.
с помощью прилагаемого кабеля, затем
подсоедините его к стандартной розетке
питания для зарядки iPhone.
Извлечение SIM-карты.
Кнопки
Несколько удобных кнопок позволяют легко включать и выключать iPhone,
регулировать громкость и переключаться между режимом звукового сигнала
и бесшумным режимом.
Кнопка «Вкл./Выкл. (Режим сна/Пробуждение)»
Если Вы не используете iPhone активно, его можно заблокировать, чтобы
выключить экран и увеличить время работы от аккумулятора.
Когда iPhone заблокирован, при касании его экрана ничего не происходит.
Но iPhone может принимать звонки, текстовые сообщения и другие обновления
данных. Вы также можете:
слушать музыку; Â
регулировать громкость с помощью кнопок, расположенных на боковой Â
стороне iPhone (или на наушниках iPhone), во время разговора по телефону или
прослушивания музыки;
Глава 1 iPhone: краткое знакомство 11
Page 12
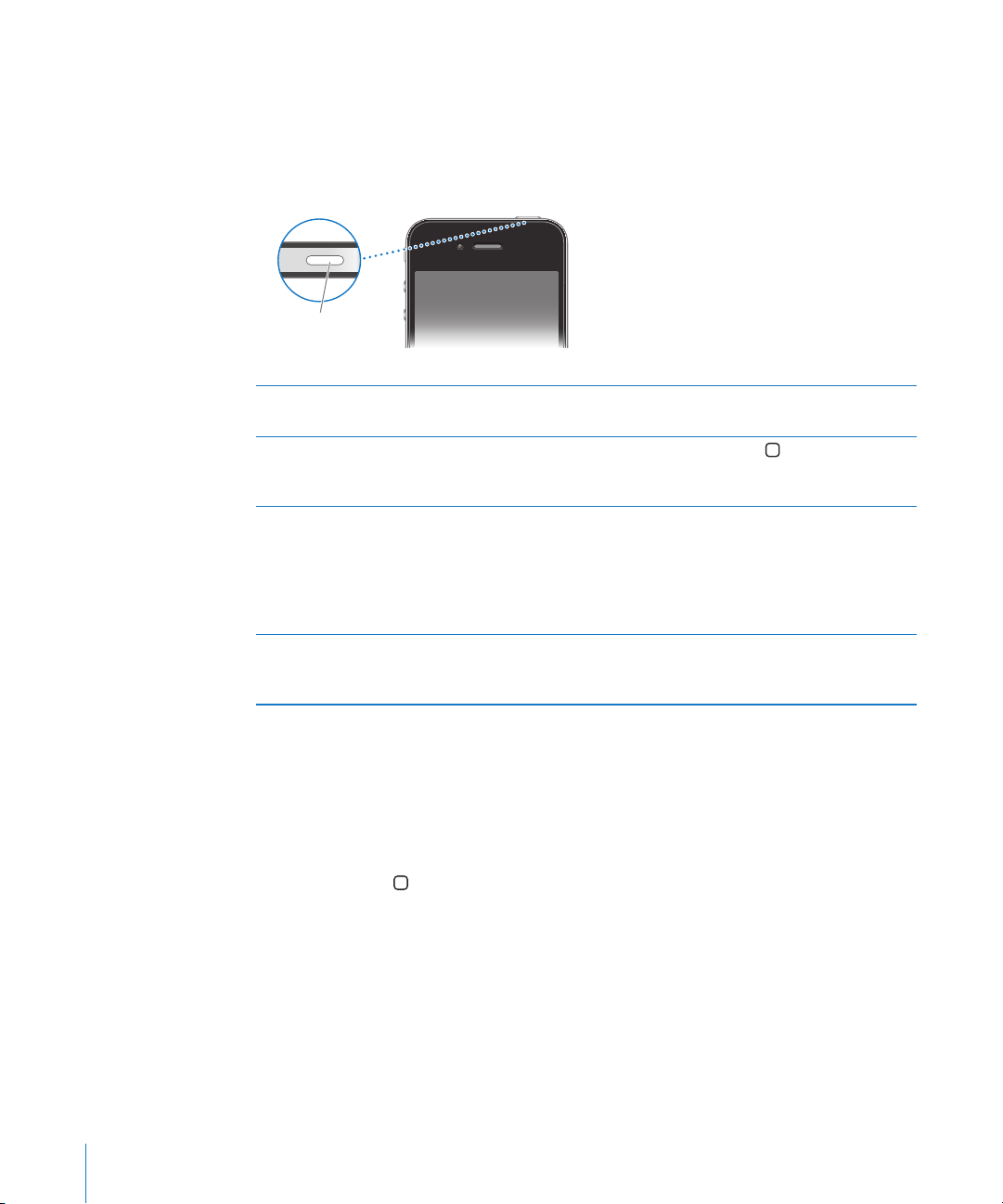
с помощью центральной кнопки на наушниках iPhone отвечать на звонок Â
Кнопка «Вкл./
Выкл. (Режим сна/
Пробуждение)»
или завершать разговор, а также управлять воспроизведением звука (см.
«Управление воспроизведением аудиоматериалов» на стр. 107).
По умолчанию iPhone производит автоматическую блокировку, если к экрану
не прикасаться в течение минуты.
блокировка iPhone; Нажмите кнопку «Вкл./Выкл. (Режим сна/
Пробуждение)»
Разблокировка iPhone Нажмите кнопку «Домой»
Выкл. (Режим сна/Пробуждение)» и перетащите
бегунок.
Полное выключение iPhone
Включение iPhone Нажмите и удерживайте кнопку «Вкл./Выкл.
Нажмите и удерживайте в течение нескольких
секунд кнопку «Вкл./Выкл. (Режим сна/
Пробуждение)» до появления красного
бегунка, затем перетяните бегунок. Когда
iPhone выключен, входящие вызовы сразу
перенаправляются на голосовую почту.
(Режим сна/Пробуждение)» до появления
логотипа Apple.
или кнопку «Вкл./
Об изменении интервала времени перед блокировкой iPhone см. раздел
«Автоблокировка» на стр. 226. О том, как настроить iPhone таким образом, чтобы
для его разблокирования требовался ввод пароля, см. раздел «Защита паролем» на
стр. 226.
Кнопка «Домой»
Кнопка «Домой» позволяет в любой момент перейти на главный экран,
на котором отображаются программы iPhone. Чтобы запустить любую программу,
нажмите ее значок. Для просмотра списка недавно использованных программ
дважды нажмите кнопку «Домой». См. «Открытие программ и переключение между
ними» на стр. 33.
12 Глава 1 iPhone: краткое знакомство
Page 13
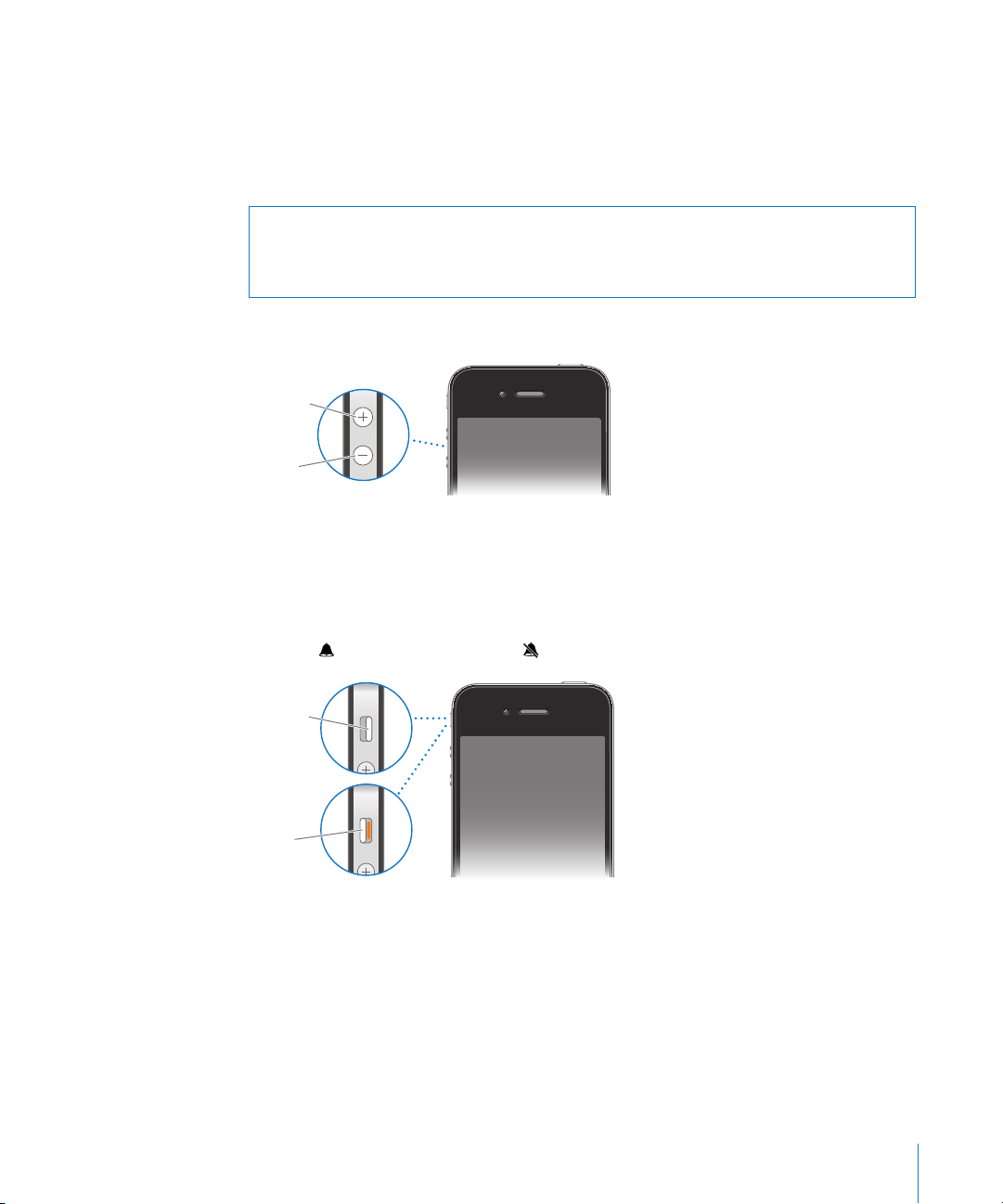
Кнопки громкости
Громче
Тише
Звонок
Беззвучный
Во время разговора по телефону или прослушивания музыки, просмотра фильмов
или других материалов кнопки на боковой поверхности iPhone позволяют
регулировать громкость. В остальное время эти кнопки управляют громкостью
сигнала вызова, будильников и других звуковых эффектов.
ПРЕДУПРЕЖДЕНИЕ: Важную информацию о предупреждении потери слуха см.
в Руководстве по продукту на веб-сайте www.apple.com/ru/support/manuals/
iphone.
Для регулировки громкости используйте кнопки на боковой панели iPhone.
О задании предельной громкости музыки и видео на iPhone см. раздел
«Музыка» на стр. 244.
Переключатель «Звонок/Бесшумно»
Нажмите кнопку включения и выключения звука, чтобы перевести iPhone в режим
звонка или беззвучный режим .
В режиме звонка iPhone воспроизводит все звуки. В беззвучном режиме iPhone
не воспроизводит сигнал вызова, звуковые предупреждения и другие звуковые
эффекты.
Важно: Когда iPhone находится в беззвучном режиме, будильники, звуковые
программы (например, iPod) и многие игры по-прежнему воспроизводят звук
через встроенный динамик.
Глава 1 iPhone: краткое знакомство 13
Page 14
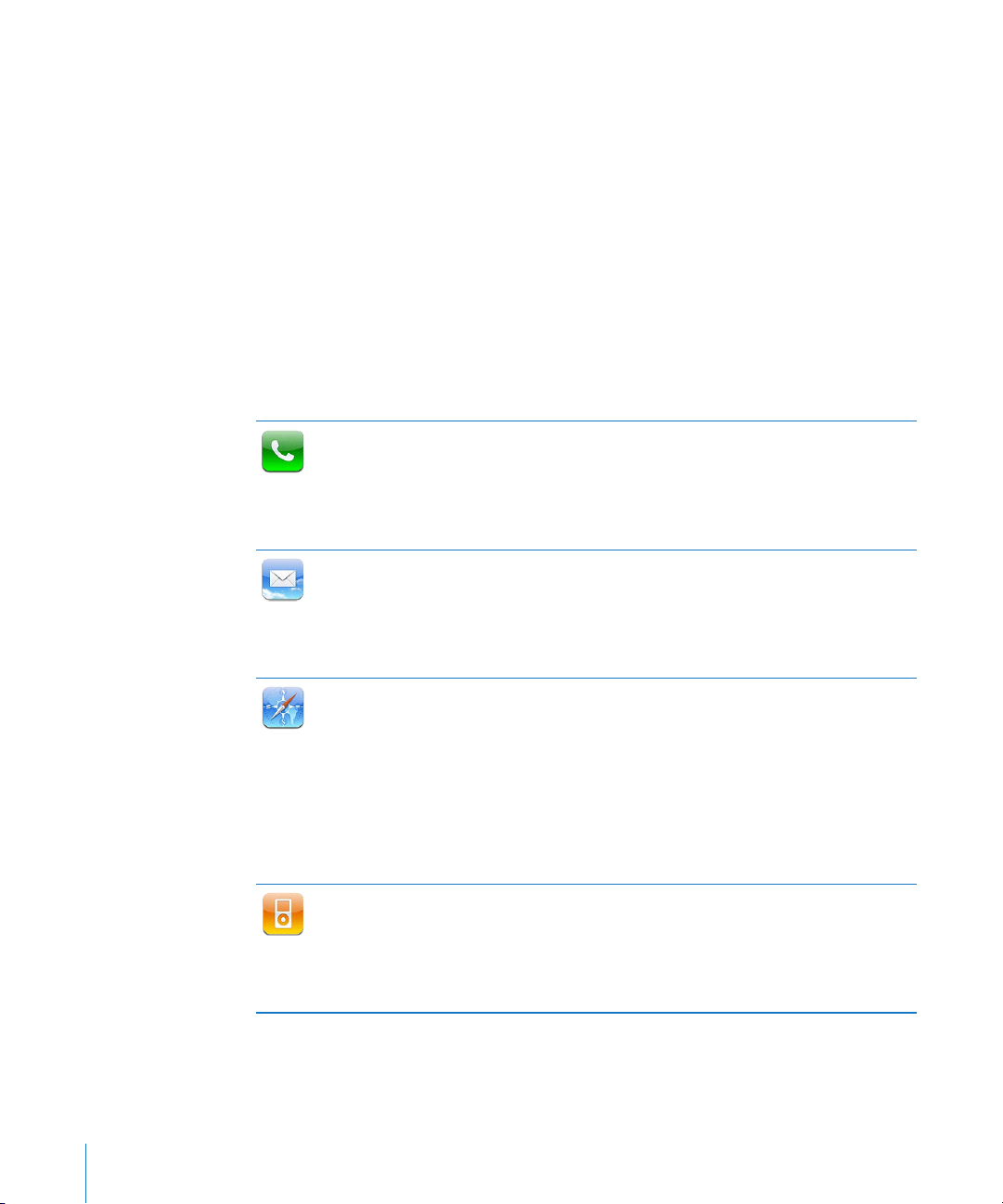
По умолчанию при поступлении вызова iPhone начинает вибрировать независимо
от заданного режима — воспроизведения звонка или беззвучного. Если iPhone
находится в режиме звонка, Вы можете отключить звук звонка, нажав кнопку «Вкл./
Выкл.» («Режим сна/Пробуждение») или одну из кнопок громкости. Второе нажатие
перенаправляет вызов в голосовую почту.
Об изменении настройки звука и вибрации см. раздел «Звуки и переключатель
«Звонок/Бесшумно»» на стр. 221.
Программы iPhone
Программы в следующей таблице поставляются вместе с iPhone.
Примечание: Набор функциональных возможностей и доступность программы
зависят от страны или региона приобретения и использования iPhone.
Выполнение вызовов с быстрым доступом к последним абонентам, избранным
абонентам и ко всем контактам. Набор номера вручную с помощью цифровой
Телефон
Mail
Safari
iPod;
клавиатуры. Также можно использовать голосовой набор. Визуальный
автоответчик позволяет прослушать список адресованных Вам сообщений —
просто нажмите любое сообщение, чтобы прослушать его. Совершение
видеовызовов FaceTime. См. Глава 5, «Телефон,» на стр. 69.
iPhone работает с MobileMe, Microsoft Exchange и многими популярными
системами электронной почты, включая Yahoo!, Google и AOL, а также
с большинством почтовых систем отраслевого стандарта на базе протоколов
POP3 и IMAP. Можно просматривать и печатать документы PDF и другие
вложения. Вложенные фотографии и графику можно сохранять в альбоме
«Фотопленка». См. Глава 6, «Mail,» на стр. 87.
Просмотр веб-сайтов через сотовую сеть передачи данных или через Wi-Fi.
Для просмотра в широкоэкранном режиме переверните iPhone на бок. Для
увеличения или уменьшения масштаба дважды прикоснитесь к экрану — Safari
автоматически масштабирует столбец веб-страницы по размеру экрана iPhone,
чтобы облегчить чтение. Откройте несколько страниц. Синхронизируйте закладки
с Safari или Microsoft Internet Explorer на своем компьютере. Веб-клипы Safari
добавляются на главный экран для быстрого доступа к избранным веб-сайтам.
Изображения с веб-сайтов можно сохранить в библиотеке фотографий. Печатайте
документы PDF и другие файлы, которые открываются с помощью функции Quick
Look. См. Глава 7, «Safari,» на стр. 98.
Прослушивайте песни, аудиокниги и подкасты. Создание собственных плейлистов
и автоматическое создание плейлистов с помощью функции «Genius».
Прослушивание миксов, созданных функцией Genius из песен Вашей медиатеки.
Просматривайте фильмы и видеоподкасты в широкоэкранном режиме.
С помощью AirPlay можно передавать музыку и видеофайлы в потоке на Apple TV
или другую совместимую аудиосистему. См. Глава 8, «iPod,» на стр. 105.
14 Глава 1 iPhone: краткое знакомство
Page 15
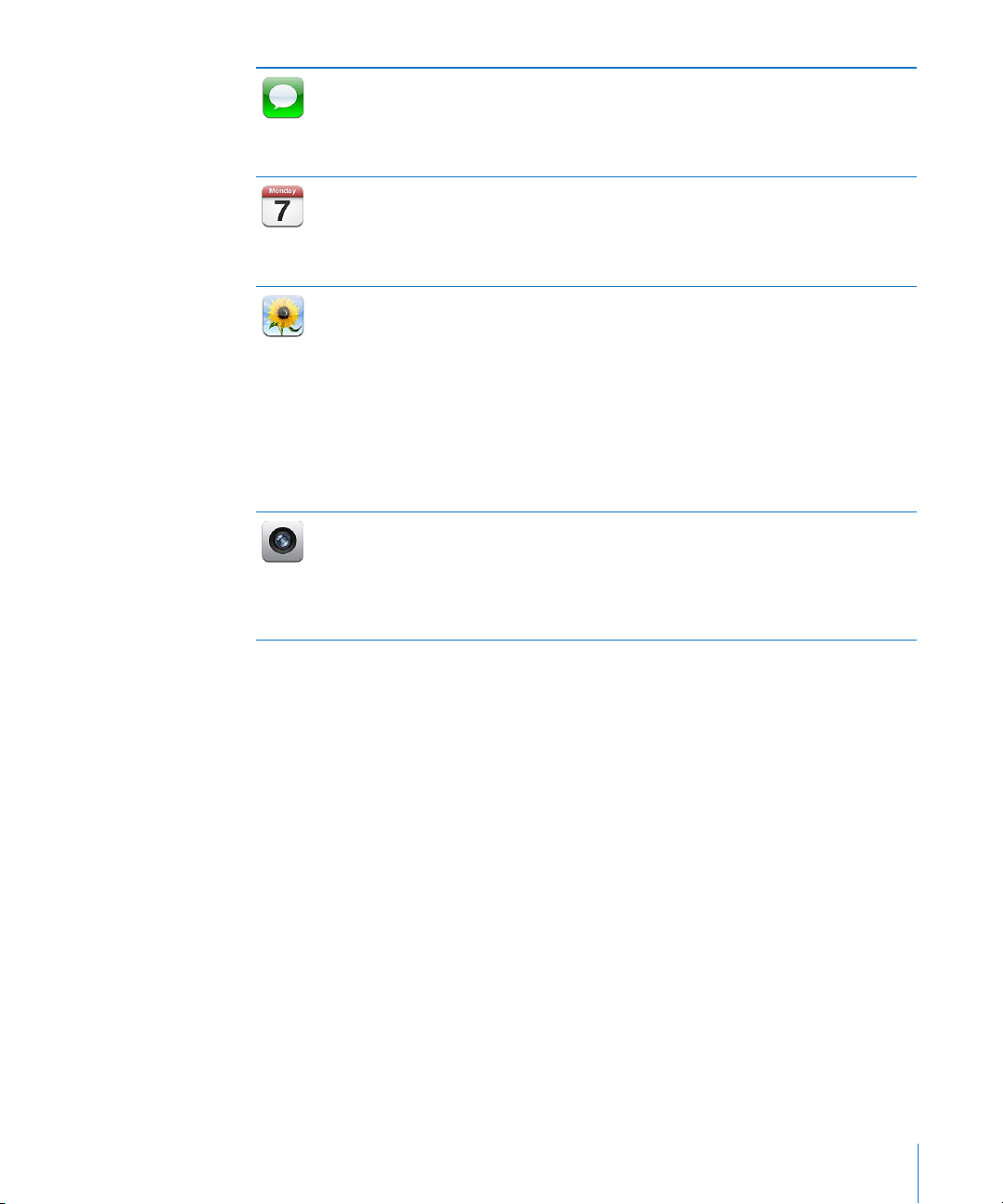
Сообщения
Календарь
Фотографии
Камера
Передача и прием текстовых SMS-сообщений. Просмотр списка
предыдущих диалогов и выбор диалога для просмотра отправленных
и полученных сообщений. Передача фотографий, видеоклипов, информации
о контактах и голосовых заметок на устройства с поддержкой MMS. См.
Глава 9, «Сообщения,» на стр. 123 .
Просмотр и поиск календарей MobileMe, iCal, Microsoft Entourage, Microsoft
Outlook или Microsoft Exchange. Ввод событий на iPhone и их последующая
синхронизация с календарем на компьютере. Подписка на календари. Просмотр
дней рождений, внесенных Вами в «Контактах». Задание звуковых сигналов для
напоминания о событиях, встречах и сроках. См. Глава 10 , «Календарь,» на стр. 12 9 .
Просматривайте фотографии и видео, снятые с помощью iPhone, сохраняйте
изображения, полученные в сообщениях, или синхронизируйте их с компьютером.
Возможен просмотр видеозаписей как в вертикальной, так и в горизонтальной
ориентации. Для более детального просмотра масштаб фотографий можно
увеличить. Также их можно распечатать или просмотреть в режиме слайд-шоу.
Передача фотографий и видео по электронной почте, в сообщениях MMS,
публикация их в галереях MobileMe. Назначение фотографий для контактов
и использование их как обоев. Просмотр фотографий по месту; если выполняется
синхронизация с iPhoto 8.0 (компонент iLife ‘09) или более поздней версии,
Вы также можете просматривать фотографии по событиям и лицам. См.
Глава 11 , «Фотографии,» на стр. 137.
Снимайте фотографии и записывайте видеофильмы. Просматривайте их на
iPhone, отправляйте по электронной почте или загружайте на компьютер.
Коснитесь нужного объекта или области для фокусировки. Обрезайте
и сохраняйте видеоклипы. Загрузка видео непосредственно в YouTube.
Можно сделать фотографию друга и настроить iPhone для отображения этой
фотографии, когда друг будет звонить Вам. См. Глава 12 , «Камера,» на стр. 147.
Глава 1 iPhone: краткое знакомство 15
Page 16
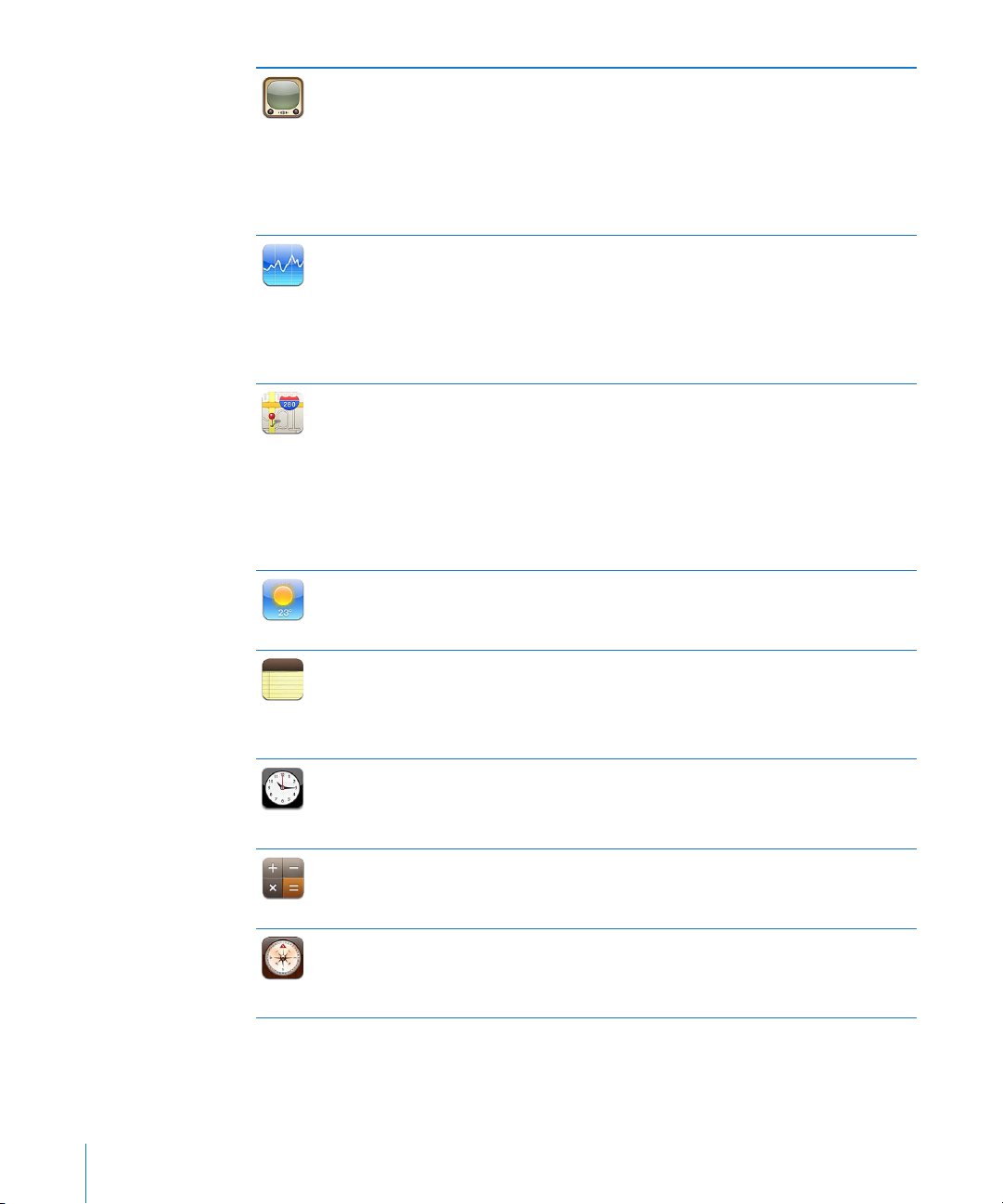
YouTube
Программа
«Акции»
Карты
Погода
Заметки
Часы
Калькулятор
Компас
Воспроизведение видео из коллекции YouTube, размещенной в сети
Интернет. Поиск любых видео или просмотр подобранных, наиболее часто
просматриваемых, обновленных последними и имеющих самый высокий
рейтинг видео. Настройка и вход в учетную запись YouTube для присвоения
рейтингов видео, синхронизации избранных видеозаписей, просмотра подписок
и т. д. Потоковая передача музыки и видео с YouTube на Apple TV с помощью
технологии AirPlay. Загрузка видео, отснятых на iPhone. См. Глава 13, «YouTube,» на
стр. 152 .
Просмотр курсов акций, которые автоматически обновляются через Интернет.
Просмотр новостей компании и текущей коммерческой информации, такой
как начальный и средний курс, объем торговли или рыночная капитализация.
Поверните iPhone, чтобы просмотреть детальные диаграммы в горизонтальной
ориентации. Проведите пальцем по диаграммам, чтобы просмотреть стандартные
цены, или воспользуйтесь жестом для двух пальцев для просмотра разности цен.
См. Глава 14 , «Программа «Акции»,» на стр. 15 9.
Просмотр карт улиц, снимков со спутника или гибридных представлений
местоположений в любых точках мира. Возможность масштабирования для
более детального просмотра или просмотра в режиме улиц. Поиск текущего
(приблизительного) местоположения и прокладка для него маршрутов.
Определение направления с помощью встроенного компаса. Получение
подробных сведений об автомобильном маршруте, общественном транспорте
и пешеходных маршрутах, а также просмотр текущего состояния транспортного
потока на автострадах. Поиск находящихся рядом с Вами компаний и телефонный
звонок им одним касанием экрана. См. Глава 15, «Карты,» на стр. 161.
Текущая сводка погодных условий, а также прогноз погоды на шесть дней.
Для быстрого получения прогноза погоды добавьте избранные города. См.
Глава 16 , «Погода,» на стр. 17 2.
Возможность записать заметки: напоминания, списки продуктов, блестящие
идеи — и отправить их по электронной почте. Синхронизация заметок
с программой Mail на компьютере Mac или с Microsoft Outlook и Outlook Express
на ПК с Windows. Беспроводная синхронизация заметок с учетными записями
MobileMe, Google, Yahoo! или IMAP. См. Глава 17, «Заметки,» на стр. 174 .
В папке «Служебные программы». Возможность узнать время в различных
городах по всему миру и создать часы для избранных городов. Можно установить
один или несколько будильников, воспользоваться секундомером или установить
таймер обратного отсчета. См. Глава 18, «Часы,» на стр. 17 7.
В папке «Служебные программы». Выполняет сложение, вычитание, умножение
и деление. Для использования расширенных научных функций поверните iPhone
на бок. См. Глава 19, «Калькулятор,» на стр. 180.
В папке «Служебные программы». Использование встроенного компаса
для определения своих текущих координат. Получение текущих координат.
Переключение между географическим севером и магнитным севером. См.
Глава 20, «Компас,» на стр. 183 .
16 Глава 1 iPhone: краткое знакомство
Page 17
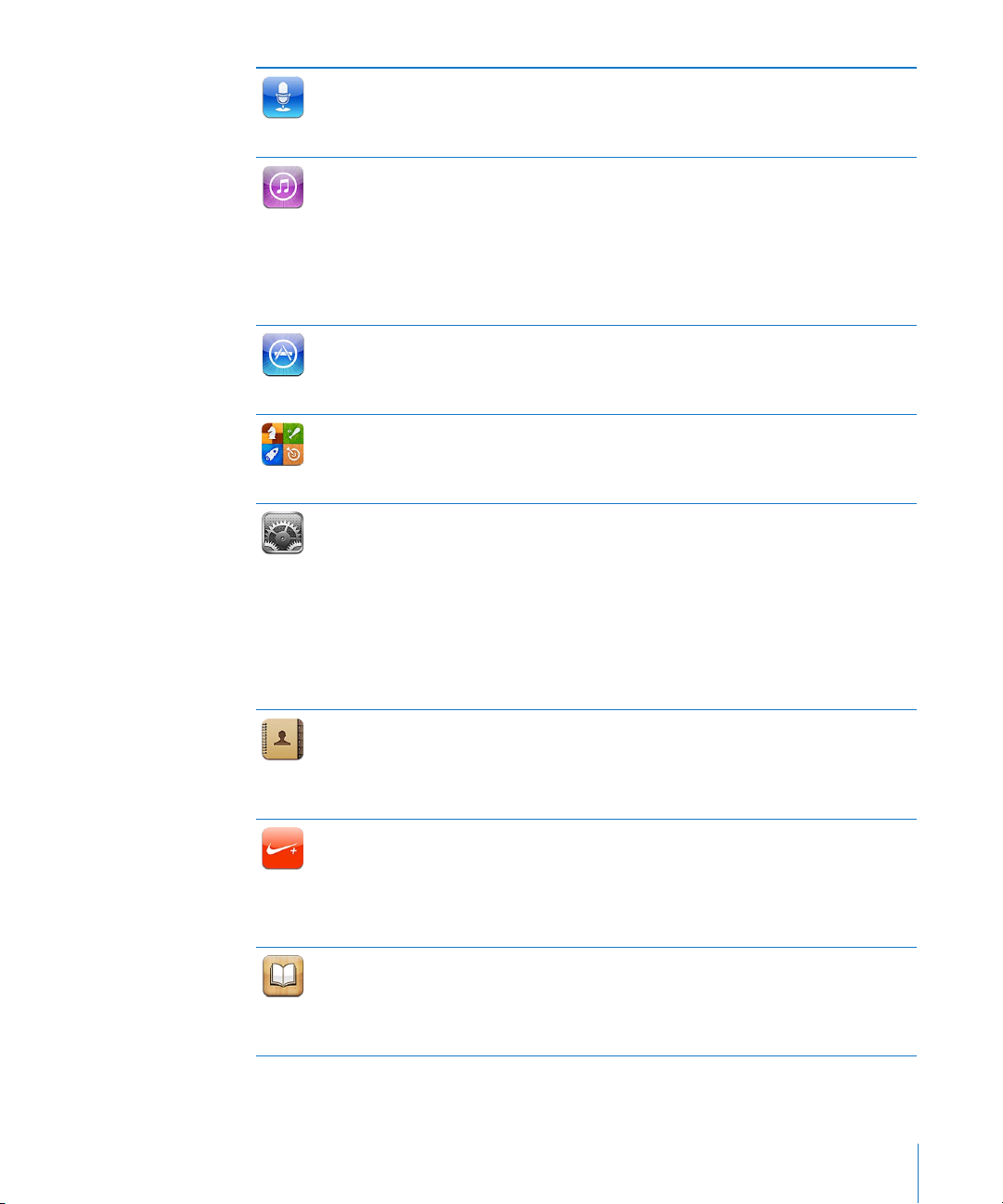
Диктофон
iTunes
App Store
Game Center
Настройки
Контакты
Nike + iPod
iBooks
В папке «Служебные программы». Запись голосовых данных на iPhone.
Воспроизведение их на iPhone и синхронизация их в iTunes для прослушивания
на компьютере. Вложение голосовых заметок в сообщения электронной почты
или MMS. См. Глава 21, «Диктофон,» на стр. 186.
Поиск музыки, фильмов, телепередач, аудиокниг и других материалов
в iTunes Store. Выбор, предварительный просмотр, приобретение и загрузка
новых выпусков, получение рекомендаций Genius и просмотр рейтингов
самых популярных материалов. Взятие напрокат фильмов и телепередач для
просмотра на iPhone. Воспроизведение подкастов в потоке и загрузка подкастов.
«Следование» за своими друзьями и любимыми исполнителями, чтобы всегда
быть в курсе, какую музыку они слушают и обсуждают. См. Глава 22, «iTunes
Store
,» на стр. 191.
Поиск в магазине App Store программ для iPhone, которые можно купить или
загрузить по сети Wi-Fi или сотовой сети передачи данных. Чтение или написание
собственных рецензий на свои избранные программы. Загрузка и установка
программы на главном экране. См. Глава 23, «App Store,» на стр. 203.
Открытие новых игр и обмен игровым опытом с друзьями по всему миру.
Приглашение друзей и запрос на игру с достойными Вас противниками. Проверка
рейтингов игроков в таблицах результатов. Поощрения за дополнительные
баллы. См. Глава 24, «Game Center,» на стр. 210.
Централизованная настройка учетных записей и задание всех параметров
iPhone. Можно задать предельную громкость по своему выбору для комфортного
прослушивания. Выбор рингтонов, обоев, задание яркости экрана и параметров
сети, телефона, электронной почты, Интернета, музыки, видео, фотографий
и так далее. Используйте настройки Служб геолокации для задания параметров
конфиденциальности данных о местоположении в программах «Карты», «Камера»,
«Компас», а также других программах сторонних производителей. Задание
автоматической блокировки и пароля в целях безопасности. Возможность
ограничить доступ к открытому содержимому iTunes и к отдельным программам.
Сброс iPhone. См. Глава 25, «Настройки,» на стр. 217.
Получение информации о контактах, синхронизированной из MobileMe,
Адресной книги Mac OS X, Адресной книги Yahoo!, Адресной книги, Контактов
Google, Адресной книги Windows (Outlook Express), Microsoft Outlook или
Microsoft Exchange. Поиск, добавление, изменение или удаление контактов,
которые синхронизируются с компьютером. См. Глава 26, «Контакты,» на стр. 247.
Nike + iPod (появляющийся после его активации в разделе «Настройки»)
переключает iPhone в режим тренировки. Позволяет отслеживать темп,
время и пройденное за время тренировки расстояние, а также выбрать
музыку, поднимающую настроение во время тренировки. Необходимы
специальные кроссовки Nike с датчиком Nike + iPod; продаются отдельно.) См.
Глава 27, «Nike + iPod,» на стр. 254.
Загрузка бесплатной программы iBooks из App Store для покупки и удобного
просмотра книг. Покупка разнообразных книг: от классики до бестселлеров —
с помощью встроенного iBookstore. Добавьте книги в формате ePub и файлы
PDF на книжную полку с помощью iTunes. Печать документов PDF. См.
Глава 28, «iBooks,» на стр. 258.
Глава 1 iPhone: краткое знакомство 17
Page 18
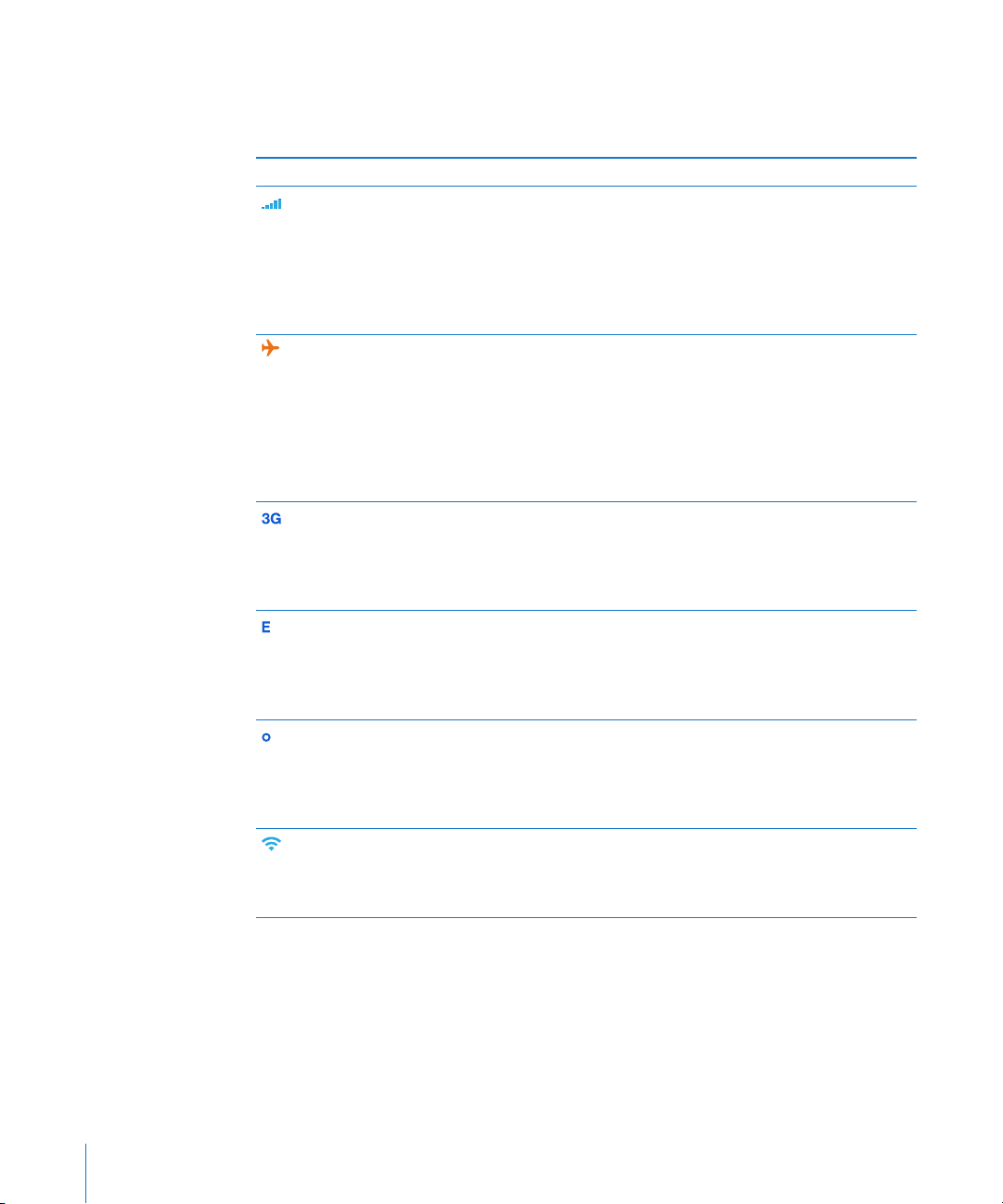
Значки статуса
Значки в строке состояния в верхней части экрана показывают сведения о работе
iPhone:
Значок статуса Что означает
Сигнала сети сотовой связи* Показывает, находится ли устройство
в зоне действия сотовой сети
и возможно ли выполнять и принимать
вызовы. Чем больше полос, тем
сильнее сигнал. При отсутствии
сигнала вместо полос появляется
надпись «Нет сети».
Авиарежим Показывает, что включен
Авиарежим — Вы не можете
пользоваться телефоном, выходить
в Интернет и использовать устройства
Bluetooth®. Функции, не использующие
беспроводную связь остаются
доступными. См. «Авиарежим
стр. 217.
UMTS/EV-DO Показывает, что доступна сеть 3G UMTS
(GSM) или EV-DO (CDMA) и iPhone
может подключаться к Интернету
по этой сети. См. «Подключение iPhone
к Интернету» на стр. 25.
EDGE Показывает, что доступна сеть EDGE
(для моделей GSM ) и iPhone может
подключаться к Интернету по этой
сети. См. «Подключение iPhone
к Интернету» на стр. 25.
GPRS/1xRTT Показывает, что доступна сеть GPRS
(GSM) или 1xRTT (CDMA) и iPhone
может подключаться к Интернету
по этой сети. См. «Подключение iPhone
к Интернету» на стр. 25.
Wi-Fi* Показывает, что iPhone подключен
к Интернету по сети Wi-Fi. Чем больше
полос, тем мощнее соединение. См.
«
Подключение к сети Wi-Fi» на стр. 26.
» на
18 Глава 1 iPhone: краткое знакомство
Page 19
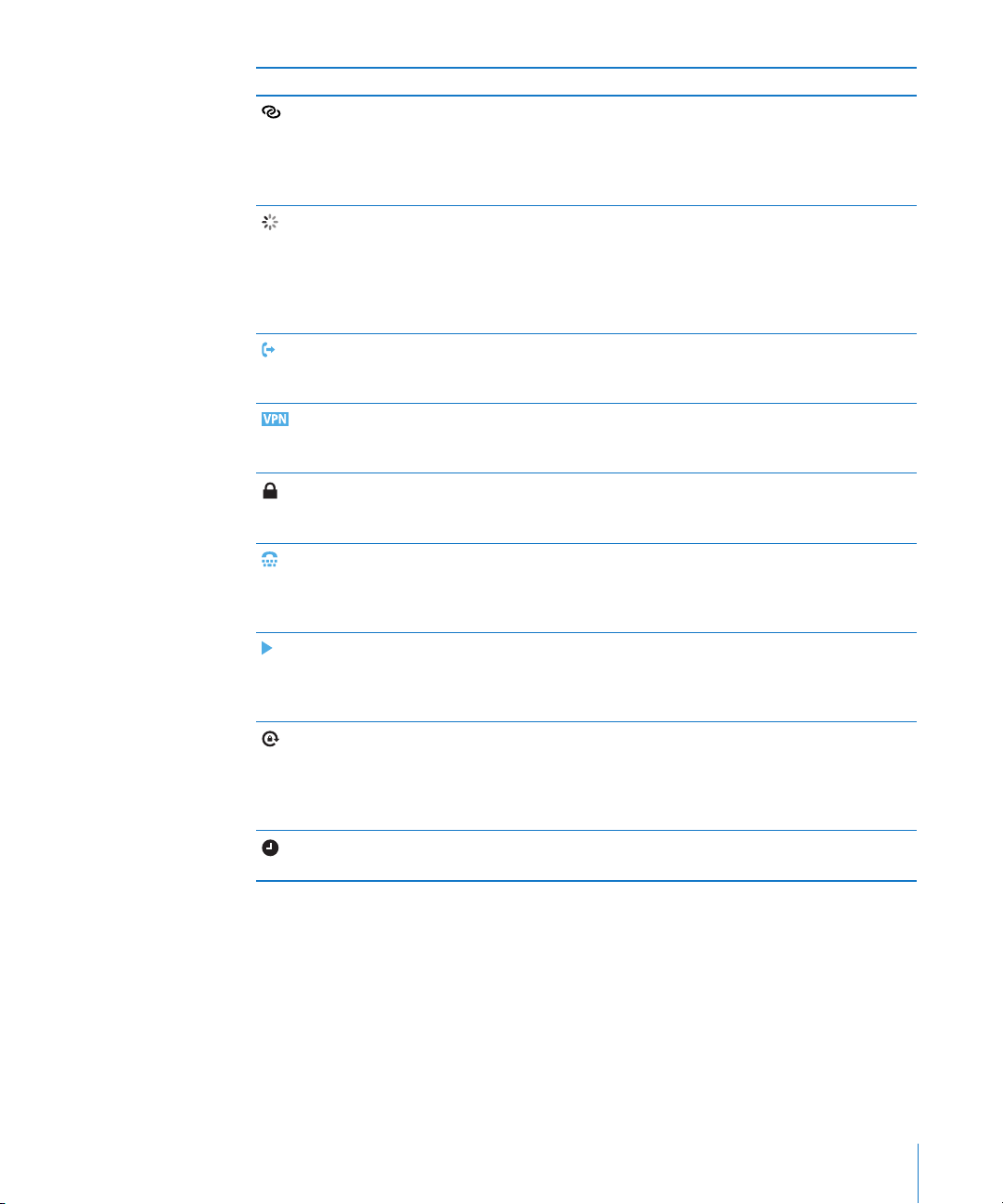
Значок статуса Что означает
Личная точка доступа Показывает, что iPhone подключен
к другому iPhone, который
предоставляет свою точку доступа
(модели GSM). См. «Личная точка
доступа
» на стр. 27.
Обмен данными по сети Показывает, имеется ли синхронизация
по беспроводной связи или другая
сетевая активность. Некоторые
программы сторонних разработчиков
могут также использовать этот значок
для отображения активных процессов.
Переадресация Указывает, что включена функция
«Переадресация» на iPhone (модели
GSM). См. «Переадресация» на стр. 239.
VPN Указывает на наличие подключения
к сети с использованием VPN. См.
«Сеть» на стр. 223.
Замок Показывает, что iPhone заблокирован.
См. «Кнопка «Вкл./Выкл. (Режим сна/
Пробуждение)»
Телетайп Показывает, что устройство iPhone
настроено для работы с телетайпом.
См. «Использование iPhone
с телетайпом» на стр. 239.
Воспр. Показывает, что воспроизводится
песня, аудиокнига или подкаст. См.
«
Воспроизведение песен и других
аудиоматериалов» на стр. 106.
Блокировка в вертикальной
ориентации
Напоминание Показывает, что установлен будильник.
Показывает, что экран iPhone
заблокирован в вертикальной
ориентации. См. «Просмотр
в вертикальной и горизонтальной
ориентации» на стр. 36.
См. «Будильники
» на стр. 11.
» на стр. 178 .
Глава 1 iPhone: краткое знакомство 19
Page 20
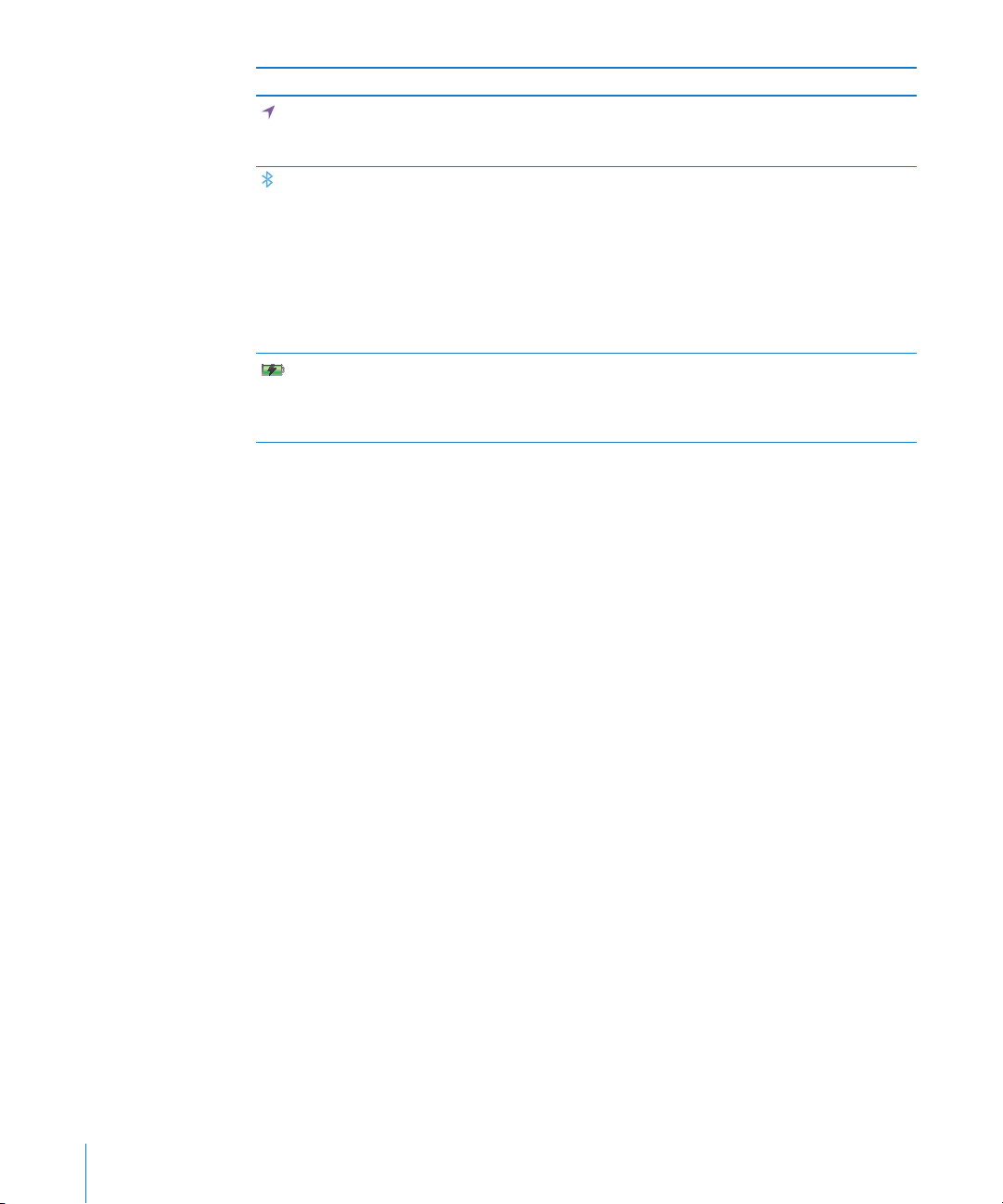
Значок статуса Что означает
Службы геолокации Показывает, что программа использует
Службы геолокации. См. «Службы
геолокации
Bluetooth* Синий или белый значок: включена
функция Bluetooth и подключено
устройство, например гарнитура
или автомобильный комплект. Серый
значок: включена функция Bluetooth,
но устройство не подключено.
Значок отсутствует: функция
Bluetooth отключена. См. «Устройства
Bluetooth
Аккумулятор Отображает уровень заряда
аккумулятора или состояние
в процессе зарядки. См.
«Аккумулятор» на стр. 55.
» на стр. 225.
» на стр. 53.
* Использование определенных аксессуаров с iPhone может повлиять
на производительность беспроводной связи.
20 Глава 1 iPhone: краткое знакомство
Page 21
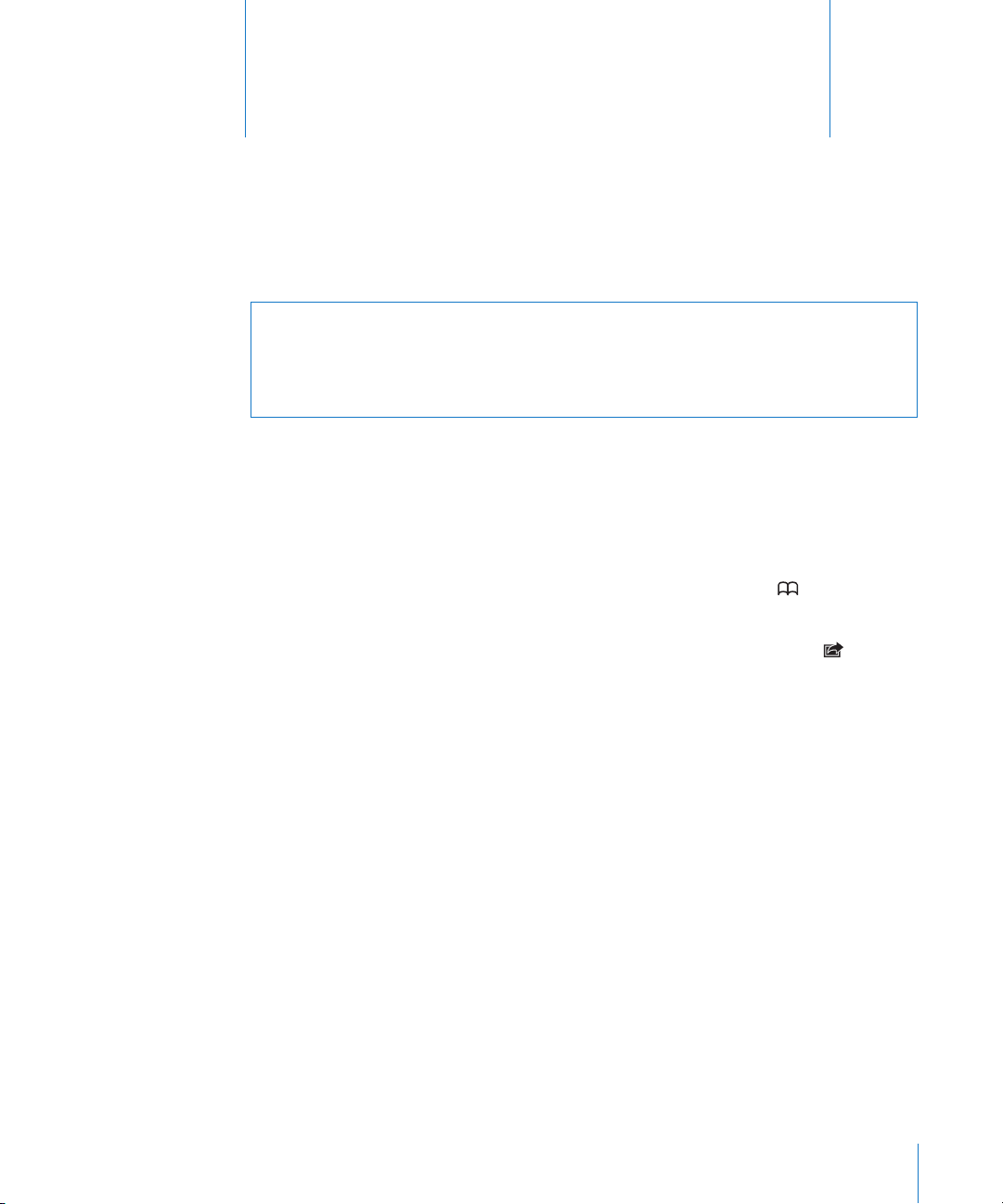
Введение
2
·
ПРЕДУПРЕЖДЕНИЕ: Во избежание получения травм прочтите все инструкции
по эксплуатации в данном руководстве и информацию о технике безопасности
в iPhone. Важная информация о продукте на странице www.apple.com/ru/support/
manuals/iphone перед использованием iPhone.
Просмотр Руководства пользователя iPhone
Руководство пользователя iPhone можно просмотреть на iPhone в программе
Safari, нажав закладку «Руководство пользователя iPhone». Также можно установить
бесплатную программу iBooks и загрузить руководство из магазина iBookstore.
Просмотр руководства пользователя в Safari. Нажмите значок , затем
выберите закладку «Руководство пользователя iPhone».
Чтобы добавить значок руководства на Главный экран, нажмите значок
и нажмите «Добавить в "Домой"». Чтобы изменить язык руководства, нажмите
«Изменить язык» в нижней части экрана на главной странице содержимого, затем
выберите нужный язык.
Просмотр руководства пользователя в iBooks.
1 Если программа iBooks еще не установлена, откройте App Store и выполните поиск
по слову «iBooks». Выберите программу в списке результатов поиска. Нажмите
кнопку «Free», потом нажмите «Install App».
2 Запустите программу iBooks и нажмите Store.
3 Выполните поиск по словам «Руководство пользователя iPhone» (iPhone User
Guide) и выберите файл в списке результатов.
4 Нажмите кнопку «Free», потом нажмите «Get Book».
Дополнительную информацию про iBooks можно найти в разделе
Глава 28, «iBooks,» на стр. 258.
21
Page 22
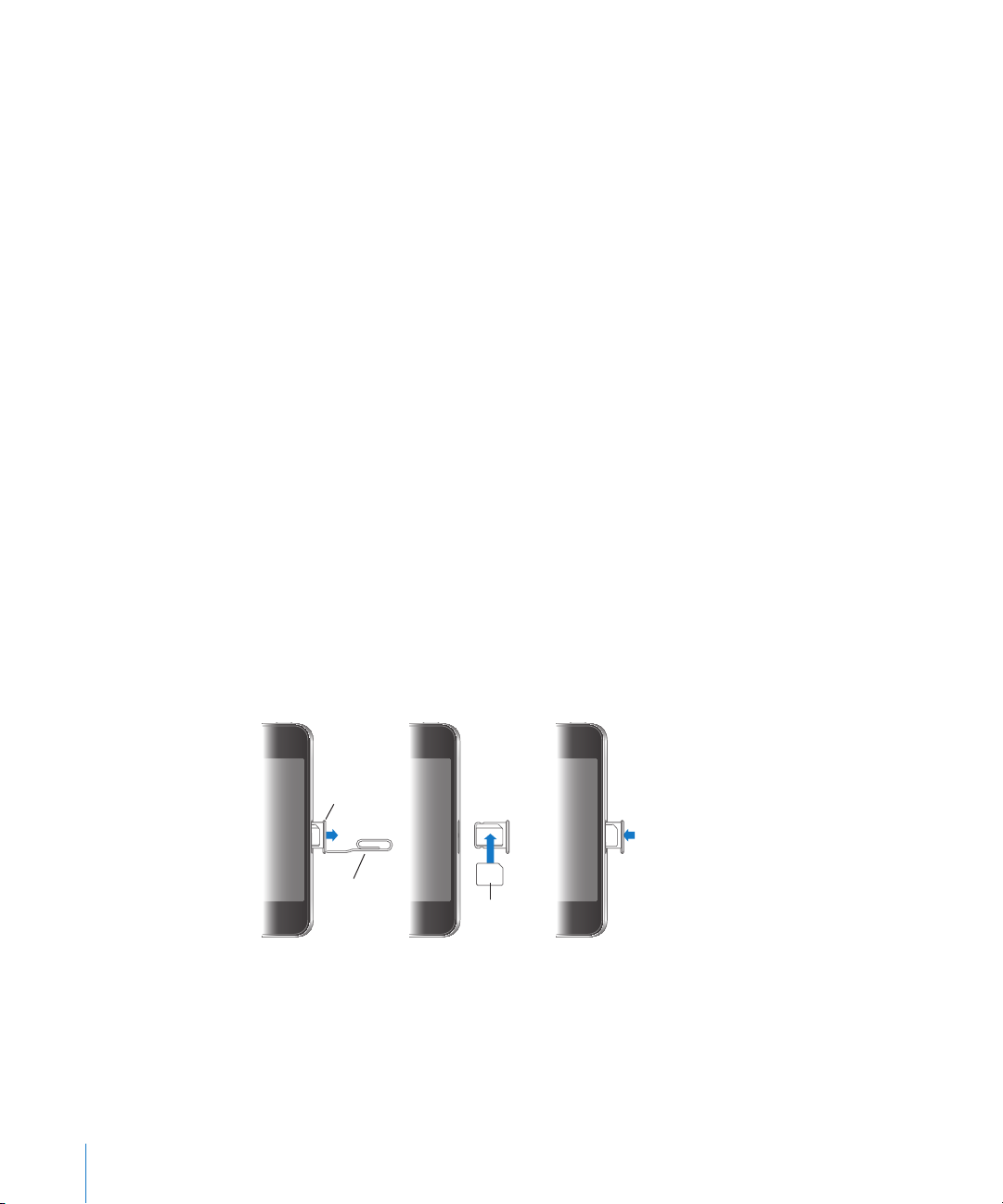
Что Вам необходимо
Микро
SIM-карта
Гнездо
микро
SIM-карты
Канцелярская
скрепка или
приспособление для
извлечения SIM-карты
Для использования iPhone требуются:
план услуг беспроводной связи оператора, который предоставляет услуги Â
iPhone в Вашем регионе;
компьютер Mac или ПК с Windows с портом USB 2.0 и одной из следующих Â
операционных систем:
система Mac OS X 10.5.8 или более поздней версии; Â
Windows 7, Windows Vista или Windows XP Home или Professional (SP3); Â
разрешение экрана Вашего компьютера должно быть установлено не ниже Â
1024 x 768;
программа iTunes версии 10.1.2 или более новой; доступна по адресу: Â
www.itunes.com/ru/download;
QuickTime 7.6.2 или более поздней версии (для воспроизведения видео, снятых Â
на камеру iPhone, на компьютере);
учетная запись Apple ID (например, учетная запись iTunes Store или MobileMe) Â
для совершения покупок в iTunes Store или App Store;
подключение Вашего компьютера к Интернету (рекомендуется широкополосное Â
подключение).
Установка SIM-карты
При отсутствии предварительно установленной SIM-карты (модели GSM)
необходимо установить ее перед использованием iPhone.
Установка SIM-карты в iPhone 4.
22 Глава 2 Введение
Page 23
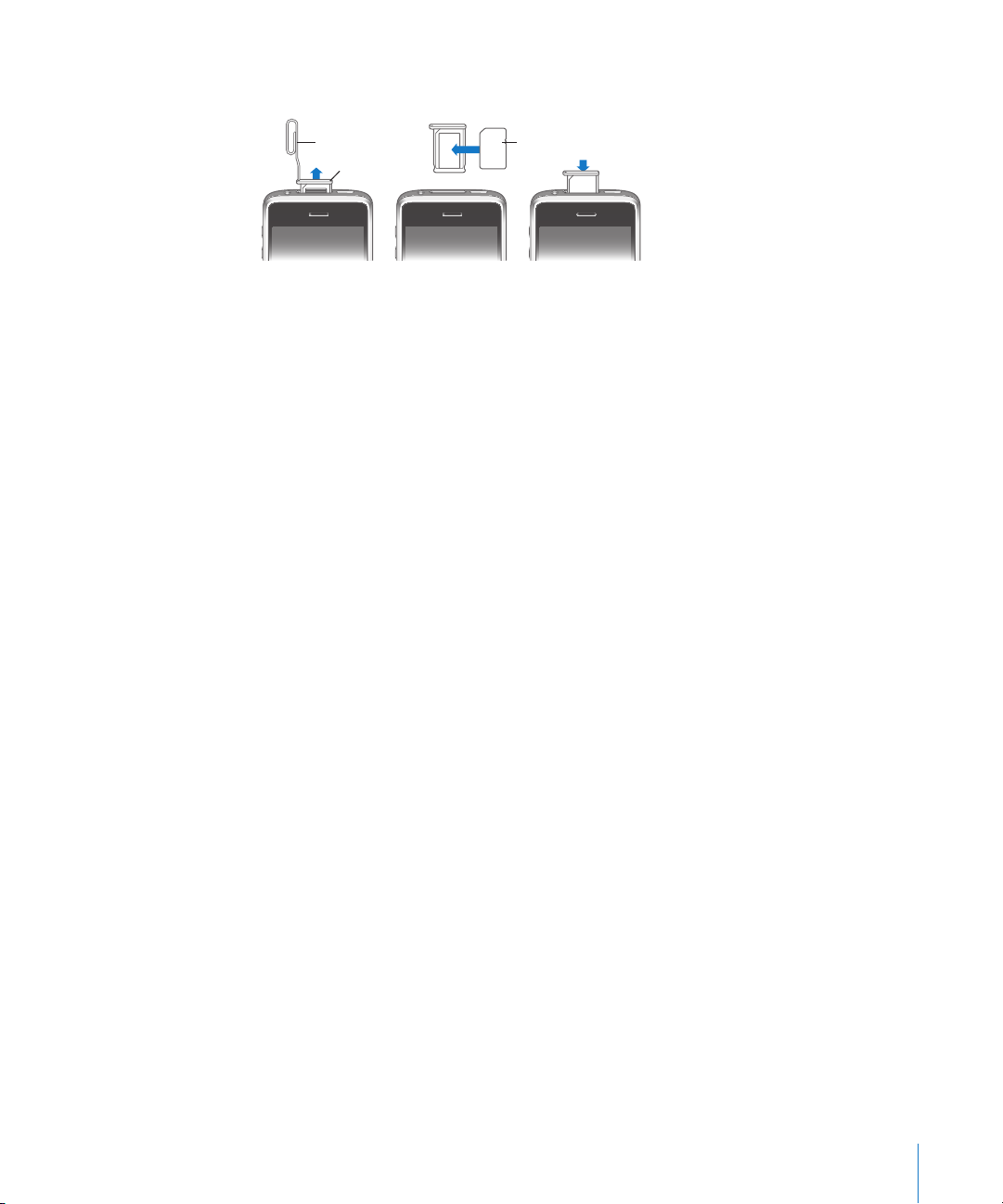
Установка SIM-карты в iPhone 3GS.
SIM-карта
Гнездо для
SIM-карты
Приспособление
для извлечения
SIM-карты
Установка SIM-карты.
1 Вставьте конец инструмента для извлечения SIM-карты в отверстие гнезда SIM.
Нажмите и протолкните его внутрь до появления лотка.
2 Выдвиньте гнездо SIM-карты наружу и поместите SIM-карту в гнездо.
3 Выровняв гнездо со вставленной в него SIM-картой, как показано на рисунке,
осторожно вставьте гнездо.
Активация iPhone
Вы должны активировать iPhone, выбрав программу обслуживания iPhone
у оператора, работающего в Вашем регионе и зарегистрировав iPhone в сети.
Возможно, iPhone был активирован во время покупки. Если устройство
не активировано, обратитесь к продавцу iPhone или к оператору сотовой связи.
Более подробную информацию об iPhone см. на странице www.apple.com/ru/iphone.
Настройка iPhone
Перед тем как использовать iPhone, его необходимо настроить в iTunes. Во время
настройки Вы можете создать новую учетную запись Apple ID или выбрать уже
существующую, чтобы совершать покупки с помощью iPhone. (Магазин iTunes Store
доступен не во всех странах и регионах.) iTunes также записывает серийный номер
Вашего iPhone на случай, если он Вам понадобится.
Настройка iPhone.
1 Загрузите со страницы www.itunes.com/ru/download и установите (или
переустановите) последнюю версию iTunes.
Глава 2 Введение 23
Page 24

2 Подсоедините iPhone к порту USB 2.0 на компьютере Mac или ПК с Windows
с помощью кабеля, входящего в комплект поставки iPhone.
3 Следуйте указаниям на экране.
На экране «Настройка iPhone» выберите «Автоматически синхронизировать
контакты, календари и закладки» для настройки автоматической синхронизации
этих объектов при подсоединении iPhone к компьютеру. Можно также
индивидуально настроить синхронизацию в iTunes. См. «Синхронизация
с iTunes» на стр. 61.
Примечание: Если у Вас имеются нарушения зрения, функция VoiceOver поможет
Вам настроить iPhone, не прибегая к помощи зрячего помощника. VoiceOver
озвучивает содержимое, появляющееся на экране, и позволяет управлять iPhone,
не глядя на экран. При подключении iPhone к компьютеру iTunes проверяет,
установлена ли на компьютере совместимая программа чтения экрана, например
VoiceOver на компьютере Mac или GW-Micro Window-Eyes на персональном
компьютере, и при наличии такой программы автоматически включает VoiceOver
на iPhone. Зрячий пользователь также может включить для Вас VoiceOver на iPhone
в настройках «Универсального доступа». (VoiceOver может быть доступна не во
всех регионах.) См. «VoiceOver» на стр. 266.
Отключение iPhone от компьютера
iPhone можно отключить от компьютера в любое время. Однако, если устройство
отключить во время синхронизации, некоторые данные могут остаться
несинхронизированными до следующего подключения iPhone к компьютеру.
Когда iPhone синхронизируется с компьютером, на экране iPhone отображается
сообщение «Идет синхронизация». Если отсоединить iPhone до завершения
синхронизации, часть данных может остаться не переданной. После окончания
синхронизации в iTunes отображается сообщение «Синхронизация iPhone
завершена».
Отмена синхронизации. Перетяните бегунок iPhone.
24 Глава 2 Введение
Page 25
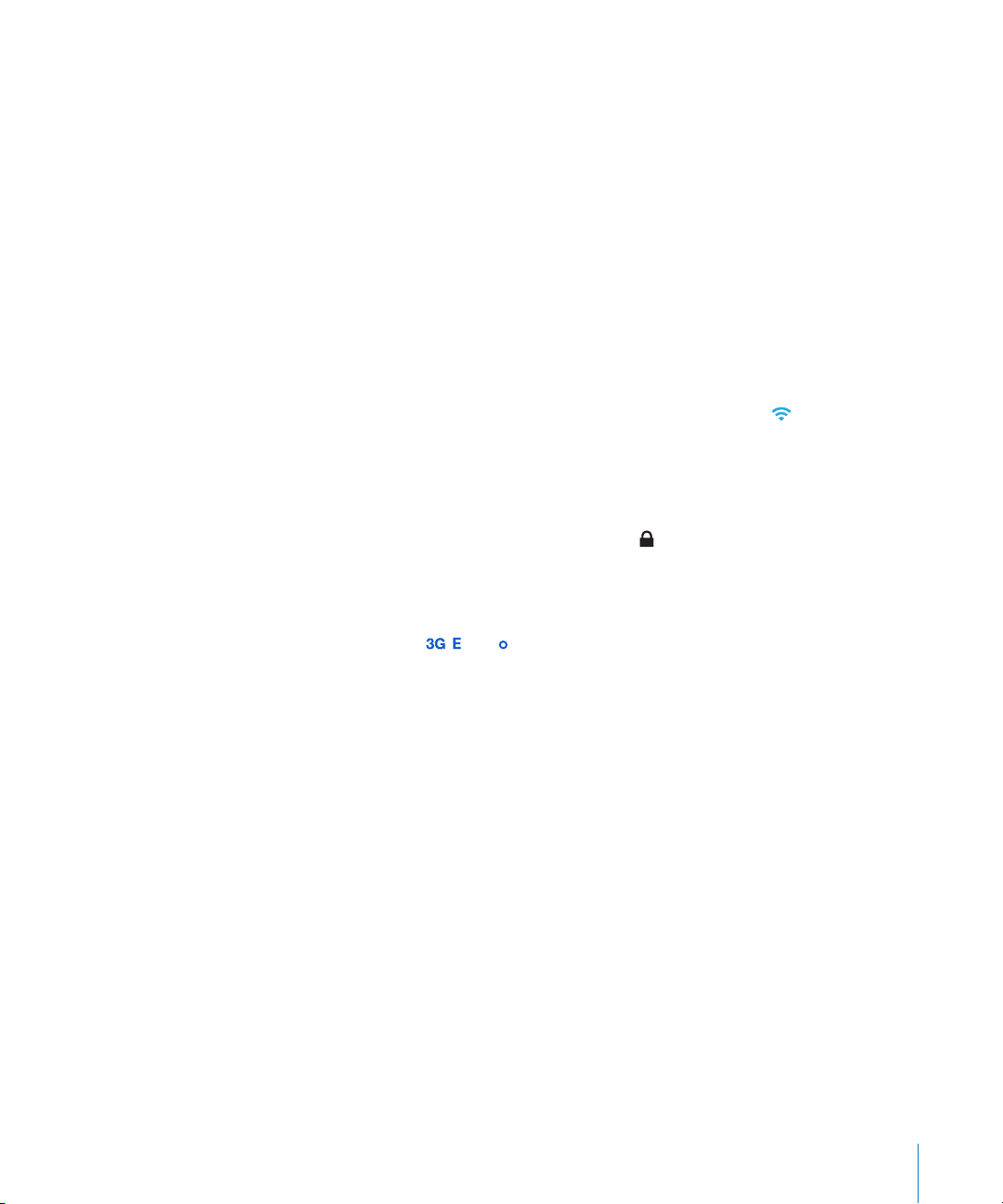
Если во время синхронизации поступил телефонный вызов, синхронизация
автоматически отменяется, и Вы можете отсоединить iPhone для ответа
на вызов. По окончании разговора снова подсоедините iPhone для завершения
синхронизации.
Подключение к Интернету
iPhone автоматически подключается к Интернету, когда Вы используете Mail, Safari,
YouTube, «Акции», «Карты», «Погоду», App Store или iTunes Store.
Подключение iPhone к Интернету
iPhone подключается к Интернету либо через сеть Wi-Fi, либо через сотовую сеть
передачи данных. Перед установкой соединения iPhone выполняет следующие
действия (в указанном порядке).
Подключается через последнюю использовавшуюся сеть Wi-Fi  , которая
доступна.
Если ранее использовавшиеся сети Wi-Fi не доступны, iPhone отображает Â
список сетей Wi-Fi, действующих в данном месте. Нажмите на сеть и, если
требуется, введите пароль для подключения. Сеть, для подключения к которой
требуется пароль, обозначена значком замка . Можно запретить для iPhone
автоматическое отображение доступных сетей. См. «Wi-Fi» на стр. 219.
Если доступные сети Wi-Fi отсутствуют или Вы решили не подключаться Â
ни к одной из сетей, iPhone подключается к Интернету через сотовую сеть
передачи данных ( , или ). С помощью меню «Настройки» можно запретить
iPhone использовать данные сотовой сети. См. «Сеть» на стр. 223.
Если сотовая сеть и сеть Wi-Fi недоступны, iPhone не сможет подключиться
к Интернету.
Примечание: Сотовая сеть 3G (UMTS) поддерживает одновременную передачу
голоса и данных на моделях GSM. Во всех остальных сетях (EDGE и GPRS
на моделях GSM, EV-DO и 1xRTT на моделях CDMA) нельзя пользоваться
Интернетом во время разговора по телефону, только если iPhone не подключен
в то же время к Интернету по сети Wi-Fi.
Многие сети Wi-Fi бесплатны, в ряде регионов также имеются точки доступа
Wi-Fi, предоставляемые оператором связи, к сети которого подключен iPhone.
За пользование некоторыми сетями Wi-Fi может взиматься плата. Чтобы
подключиться к сети Wi-Fi в платной точке доступа, Вы можете, как правило,
открыть Safari, чтобы просмотреть веб-страницу, которая позволяет подписаться
на данную услугу.
Глава 2 Введение 25
Page 26
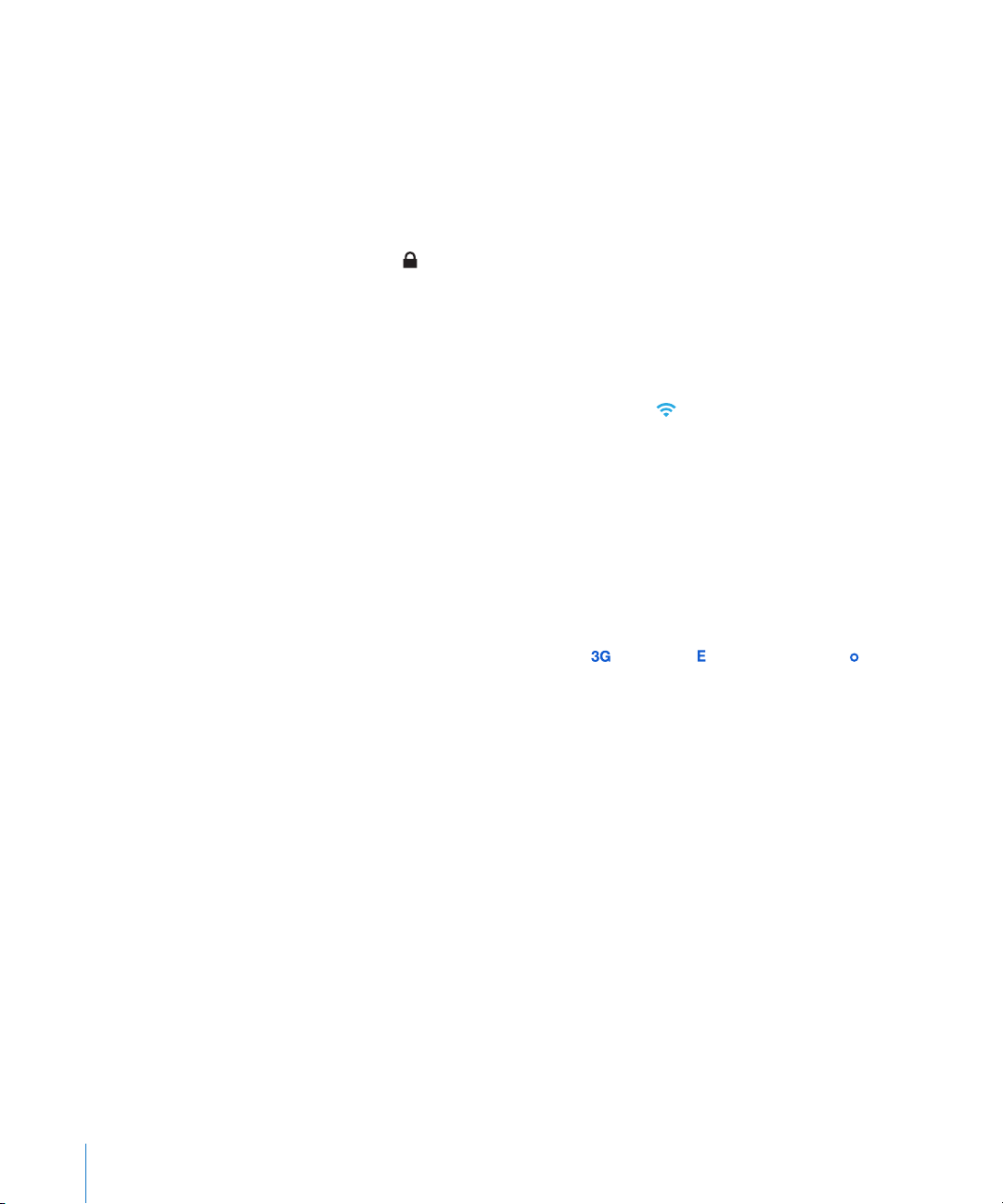
Подключение к сети Wi-Fi
Настройки Wi-Fi позволяют включать Wi-Fi и подсоединяться к сетям Wi-Fi.
Включение Wi-Fi. Выберите «Настройки» > «Wi-Fi» и включите Wi-Fi.
Подключение к сети Wi-Fi. Выберите «Настройки» > «Wi-Fi», подождите, пока
iPhone обнаружит доступные сети, затем выберите сеть (за подключение
к некоторым сетям Wi-Fi может взиматься плата). При необходимости введите
пароль и нажмите «Подкл.» (сети, требующие ввода пароля, отображаются
со значком замка ).
После подключения к сети Wi-Fi вручную iPhone автоматически подключается
к этой сети, когда находится в зоне ее действия. Если в радиусе действия находятся
несколько ранее использованных сетей, iPhone подключится к сети, которая была
использована последней.
При подключении iPhone к сети Wi-Fi значок Wi-Fi , находящийся в строке
состояния вверху экрана, указывает силу сигнала. Чем больше полос, тем мощнее
соединение.
Подробнее о настройке параметров Wi-Fi см. раздел «Wi-Fi» на стр. 219.
Доступ к сотовой сети передачи данных
iPhone может подключаться к Интернету по сотовой сети Вашего оператора
мобильной связи. Проверьте зону действия сети оператора в своем регионе.
Если iPhone подключен к Интернету по сотовой сети передачи данных, то в строке
состояния появится значок UMTS/EV-DO ( "/>), EDGE ( ) или GPRS/1xRTT ( ) .
В зависимости от модели iPhone и сетевого подключения вы, возможно,
не сможете получать входящие звонки, пока iPhone передает данные по сотовой
сети (например, при загрузке веб-страницы).
GSM: При подключении EDGE и GPRS входящие звонки во время передачи данных
могут переадресовываться на голосовую почту. При ответе на входящий звонок
передача данных приостанавливается.
CDMA: При подключении EV-DO передача данных приостанавливается, если
Вы отвечаете на входящий звонок. При подключении 1xRTT входящие звонки
во время передачи данных могут переадресовываться на голосовую почту. При
ответе на входящий звонок передача данных приостанавливается.
Передача данных возобновляется после завершения звонка.
Включение 3G (модели GSM): В меню «Настройки» выберите «Основные» > «Сеть»
и нажмите «Включить 3G».
26 Глава 2 Введение
Page 27
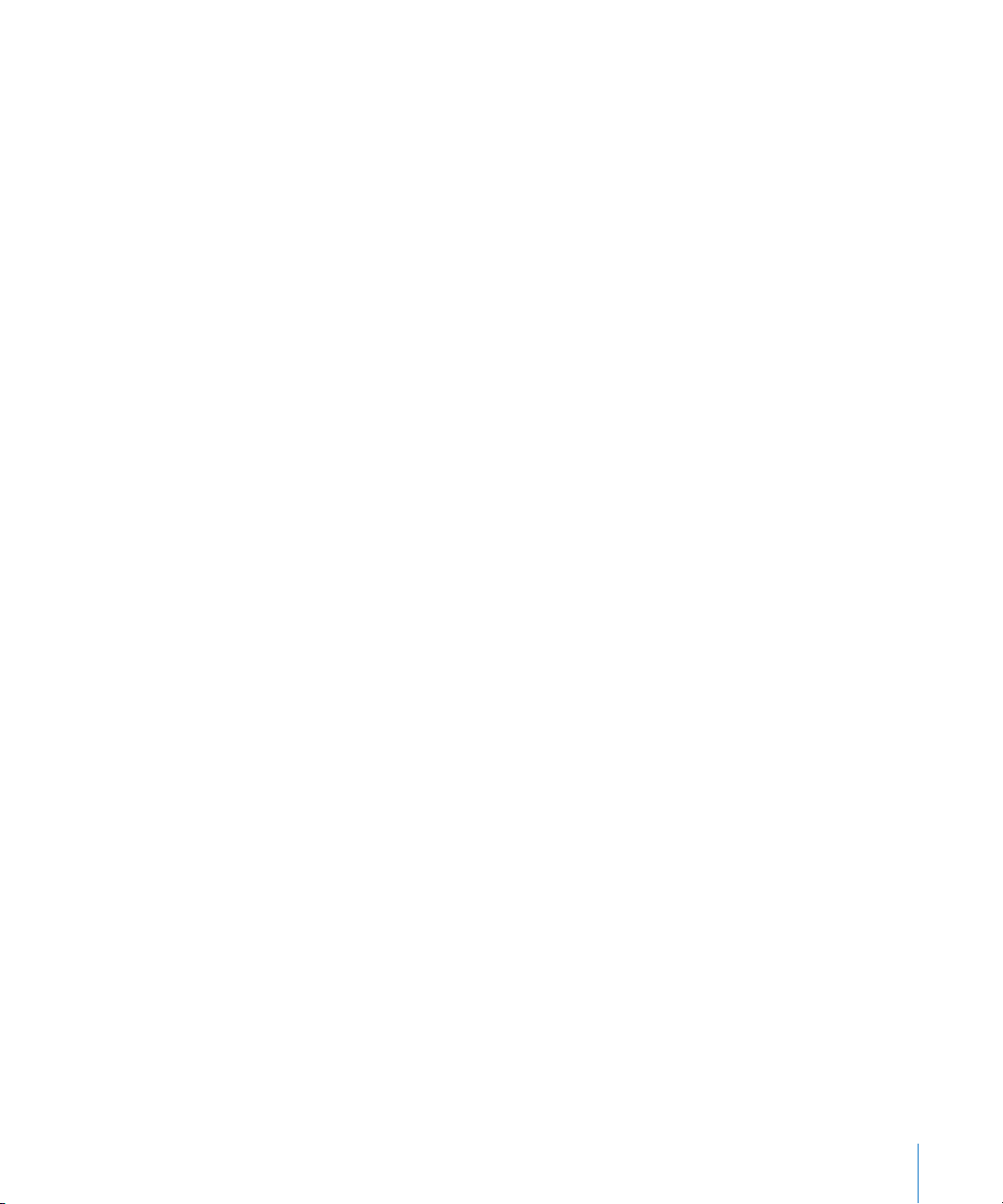
Если Вы находитесь вне зоны действия сети своего оператора, Вы можете
получить доступ в Интернет через другого оператора. Для активации электронной
почты, просмотра веб-страниц, а также других служб передачи данных, когда они
доступны, включите роуминг данных.
Включение роуминга данных. В меню «Настройки» выберите «Основные» >
«Сеть» и включите параметр «Роуминг данных».
Важно: Возможно, будет взиматься плата за роуминг. Для предотвращения платы
за роуминг удостоверьтесь, что параметр «Роуминг данных» выключен.
Доступ к Интернету в самолете
Авиарежим отключает радиопередатчики iPhone для сигналов сотовой сети,
Wi-Fi, Bluetooth и GPS во избежание создания помех работе воздушного судна.
Включение Авиарежима приводит к отключению многих функций iPhone.
В некоторых регионах, если это разрешено авиакомпанией и соответствующими
законами и правилами, в Авиарежиме можно включить Wi-Fi для:
передача и получения электронной почты; Â
просмотр веб-страниц; Â
беспроводная синхронизация контактов, календарей, закладок браузера Â
и заметок;
просмотр видео на YouTube; Â
получение котировок акций; Â
получение адресов на карте; Â
получение прогнозов погоды; Â
приобретения музыки и программ. Â
Также может быть разрешено пользование Bluetooth для подключения к iPhone
устройств Bluetooth.
Подробнее см. раздел «Авиарежим» на стр. 217.
Доступ к VPN
VPN (виртуальная частная сеть) обеспечивает безопасный доступ через Интернет
к частным сетям, таким как сеть Вашей компании или школы. Используйте
параметры «Сеть» для конфигурирования и включения VPN. См. «Сеть» на стр. 223.
Личная точка доступа
Можно использовать личную точку доступа (iPhone 4) для предоставления
подключения к Интернету компьютеру или другому устройству Wi-Fi — iPod, iPad
или другому iPhone — подключенному к Вашему iPhone по сети Wi-Fi. Также можно
предоставить личную точку доступа для подключения к Интернету компьютера,
соединенного с iPhone по Bluetooth или USB.
Глава 2 Введение 27
Page 28
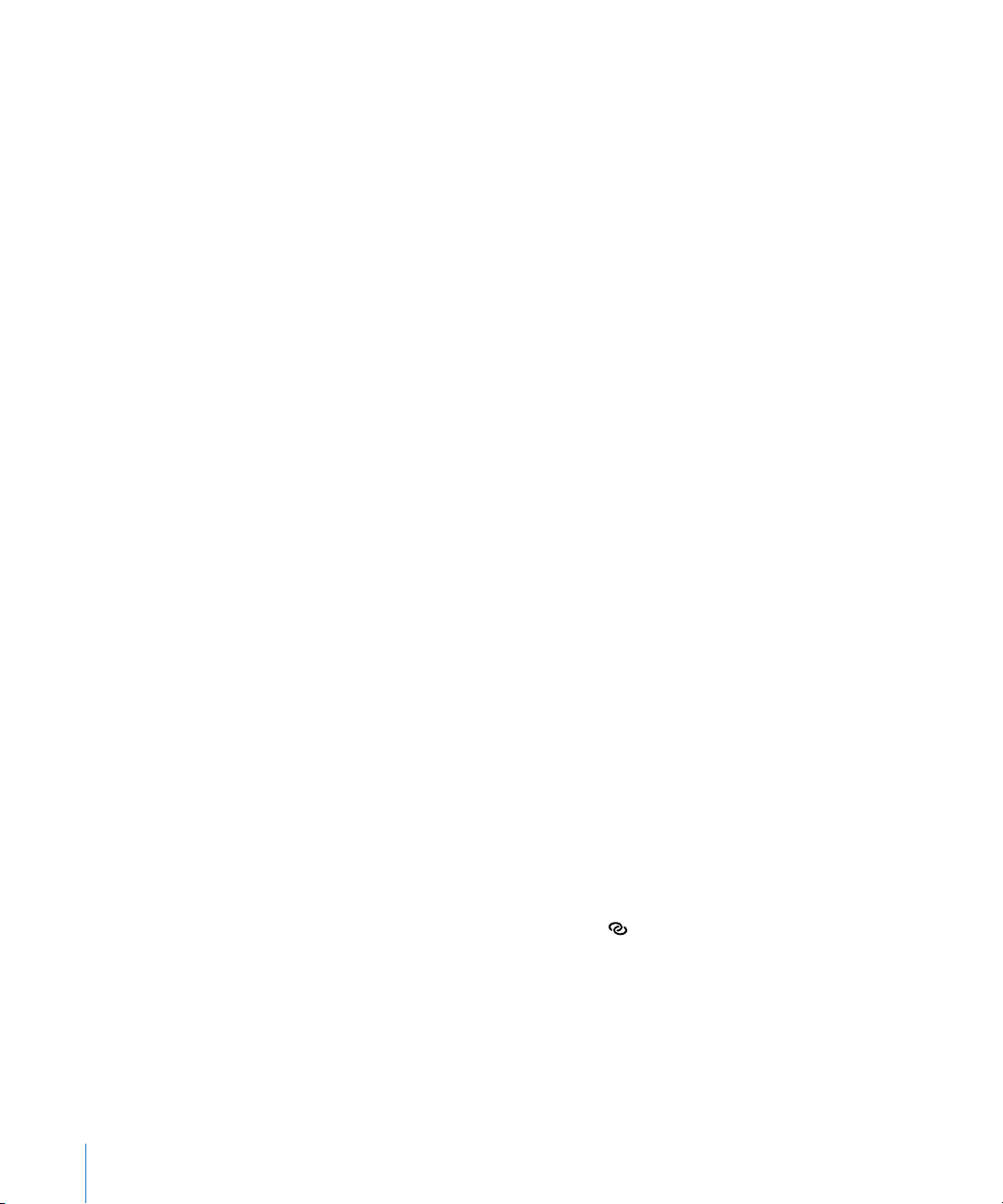
Примечание: Эта функция может быть доступна не во всех странах и регионах.
Может потребоваться дополнительная плата. Обратитесь к своему оператору
за дополнительной информацией, включая количество устройств, которые могут
одновременно получать общий доступ к подключению Интернет.
Если кнопка «Настройка Личной точки доступа» появляется в настройках
«Основные» > «Сеть», сначала необходимо настроить эту услугу у Вашего
оператора. Нажмите эту кнопку, чтобы связаться с оператором.
Личная точка доступа работает, только если iPhone подключен к Интернету
по сотовой сети.
Общий доступ к Интернету.
1 В настройках выберите «Личная точка доступа» (или выберите «Общие» > «Сеть» >
«Личная точка доступа», если настройки личной точки доступа не отображаются
на верхнем уровне программы «Настройки»).
2 Включите Личную точку доступа.
3 Подключите компьютер или другое устройство к iPhone:
 По Wi-Fi: на устройстве выберите iPhone из списка доступных сетей Wi-Fi. Когда
появится запрос, введите пароль Wi-Fi для iPhone.
 По USB: подключите iPhone к компьютеру с помощью кабеля с USB и док-
разъемами. На компьютере в настройках сети выберите iPhone.
На компьютере Mac при первом подключении появляется всплывающее окно
с сообщением: «Обнаружен новый сетевой интерфейс». Нажмите «Настройки
сети», установите необходимые сетевые настройки для iPhone, затем нажмите
«Применить». На персональном компьютере для выбора конфигурации
подключения iPhone используйте панель управления сетью.
 Bluetooth. На iPhone выберите «Настройки» > «Основные» > «Bluetooth»
и включите Bluetooth. Затем обратитесь к документации, прилагаемой
к программному обеспечению компьютера, для создания пары iPhone
с устройством.
После установки соединения появляется синяя полоса в верхней части экрана
iPhone. При подключении с помощью USB Личная точка доступа остается
включенной, даже когда интернет-соединение не используется.
Примечание: Значок Личной точки доступа появляется в строке состояния
на iPhone (модели GSM), который использует точку доступа другого iPhone.
Изменение пароля Wi-Fi для iPhone. В Настройках выберите «Личная точка
доступа» > «Пароль Wi-Fi», затем введите пароль из минимум 8 символов.
При изменении пароля будут отключены все устройства, использующие общий
доступ к Интернету.
28 Глава 2 Введение
Page 29
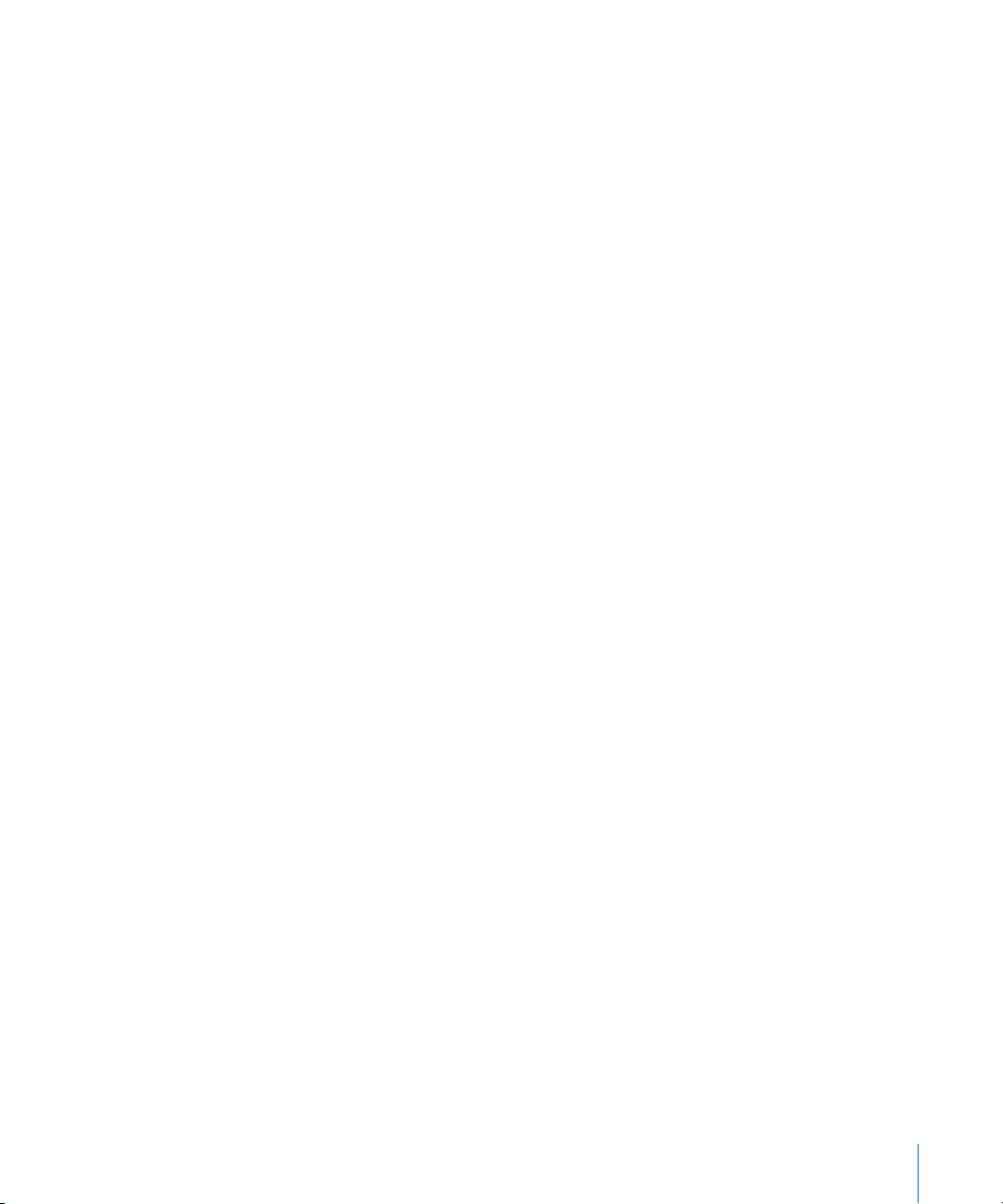
Контроль использования сотовой сети передачи данных. В меню «Настройки»
выберите «Основные» > «Использование».
Добавление учетных записей для Mail, «Контактов» и «Календаря»
Об учетных записях
iPhone работает с MobileMe, Microsoft Exchange и многими другими популярными
интернет-системами электронной почты, контактов и календарей. Если у Вас еще
нет учетной записи электронной почты, можно получить бесплатную учетную
запись на веб-сайтах: www.yahoo.com, www.google.com или www.aol.com.
Вы можете также опробовать MobileMe бесплатно в течение 60 дней, посетив вебсайт www.me.com.>.
Контакты можно добавить, используя учетную запись LDAP или CardDAV, если этот
протокол поддерживается Вашей компанией или организацией. См. «Добавление
контактов» на стр. 247.
Также можно добавить учетную запись календаря CalDAV. См. «Синхронизация
календарей» на стр. 130 .
Можно подписаться на календари iCal (.ics) или импортировать их из электронной
почты. См. раздел «Подписка на календари» и «Импорт файлов календаря
из сообщений электронной почты» на стр. 136.
Настройка учетных записей MobileMe
Для использования MobileMe на iPhone необходимо настроить бесплатную
учетную запись MobileMe или приобрести подписку MobileMe.
Бесплатная учетная запись MobileMe дает Вам возможность пользоваться услугой
«Найти iPhone» (доступно не во всех регионах), которая помогает найти iPhone
и удаленно заблокировать или стереть информацию на нем в случае утери или
кражи. См. «Функции безопасности» на стр. 56.
Помимо функции «Найти iPhone», платная подписка MobileMe позволяет
пользоваться следующими функциями:
почтовая учетная запись на сайте me.com; Â
Беспроводная синхронизация контактов, календарей, закладок и заметок; Â
публикация фотографий и видео в Галерее MobileMe; Â
хранение и предоставление общего доступа к файлам с помощью MobileMe iDisk. Â
Эти функции можно опробовать на протяжении 60 дней, создав бесплатную
учетную запись на веб-сайте www.apple.com/ru/mobileme.
Глава 2 Введение 29
Page 30
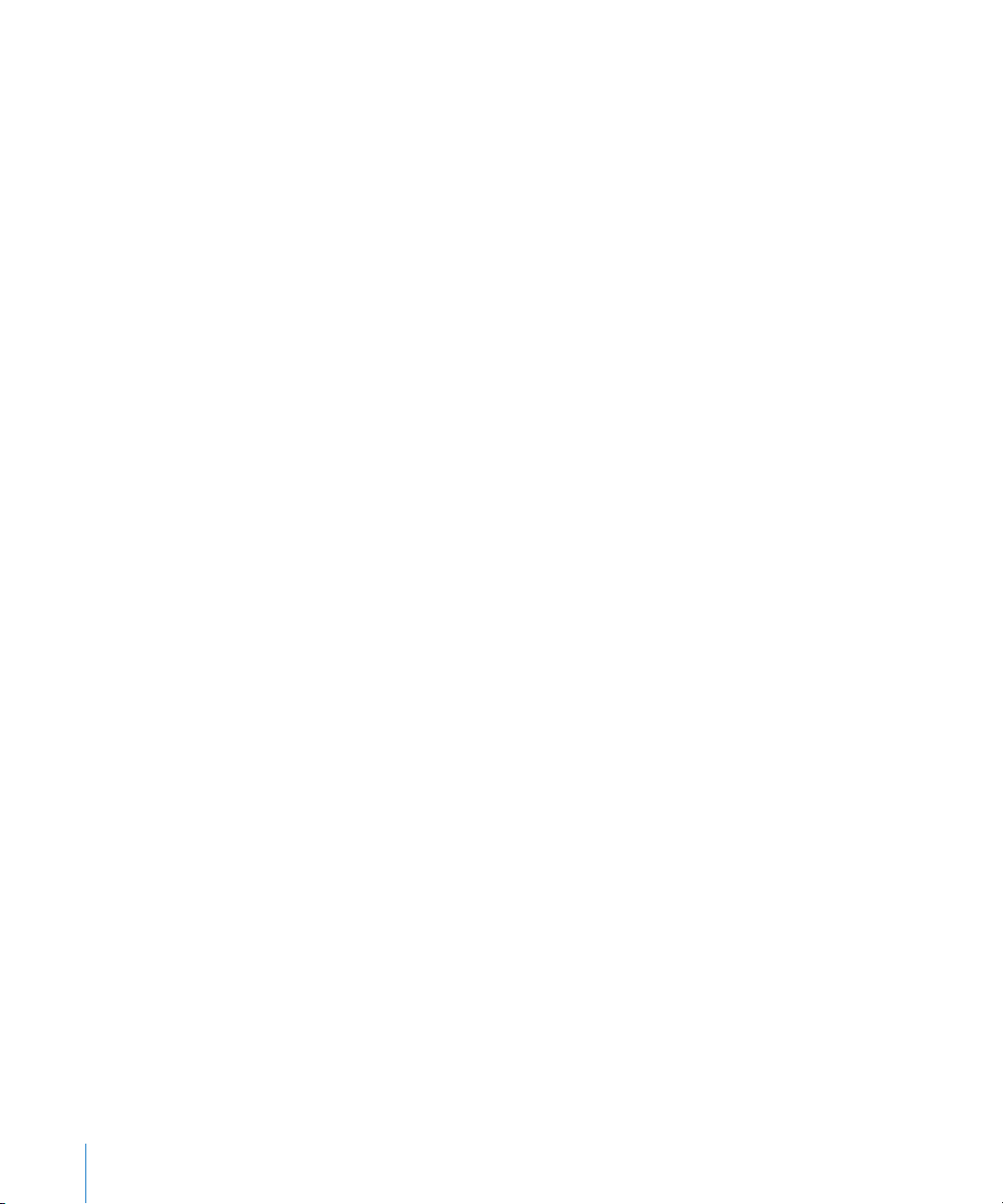
Бесплатная учетная запись MobileMe доступна всем пользователям iPhone 4 с iOS
версии 4.2 или новее. Если у Вас уже есть учетная запись App Store или Game
Center, можно использовать ее Apple ID для бесплатной учетной записи MobileMe.
Вы можете также создать новую учетную запись Apple ID, если у Вас ее нет или
если Вы хотите использовать другое имя пользователя для записи MobileMe.
Создание бесплатной учетной записи MobileMe.
1 В программе «Настройки» выберите «Mail, Контакты, Календари».
2 Нажмите «Добавить...» и выберите MobileMe.
3 Введите свой Apple ID и пароль или нажмите «Создать Apple ID бесплатно».
4 Следуйте указаниям на экране.
Подтвердите свой адрес электронной почты, если необходимо.
5 Убедитесь, что услуга «Найти iPhone» включена.
Для услуги «Найти iPhone» и для синхронизации контактов, календарей,
закладок и заметок можно использовать только одну учетную запись MobileMe
одновременно.
Для пользования услугами «Галерея MobileMe», «iDisk MobileMe» и «Найти iPhone»
на Вашем iPhone загрузите бесплатные программы MobileMe Gallery, MobileMe
iDisk и «Найти iPhone» из App Store.
Настройка учетных записей Microsoft Exchange
Для использования Microsoft Exchange на iPhone необходимо добавить учетную
запись с настройками для Microsoft Exchange. Требуемые настройки учетной
записи можно получить у своего поставщика услуг Интернета или системного
администратора.
iPhone использует протокол Exchange ActiveSync для синхронизации электронной
почты, календарей и контактов со следующими версиями Microsoft Exchange:
Exchange Server 2003, пакет обновления 2; Â
Exchange Server 2007, пакет обновления 1; Â
Exchange Server 2010. Â
При настройке учетной записи можно выбрать функции Exchange, которые
Вы желаете использовать с iPhone:
Mail Â
Контакты Â
Календари Â
Данные включенных Вами служб будут синхронизироваться автоматически
по беспроводной связи без необходимости подключения iPhone к компьютеру. См.
«Синхронизация учетных записей» на стр. 60.
30 Глава 2 Введение
Page 31

Можно создать несколько учетных записей Exchange.
Создание учетной записи Exchange.
1 В программе «Настройки» выберите «Mail, Контакты, Календари».
2 Нажмите «Добавить...» и выберите Microsoft Exchange.
3 Введите свой полный адрес электронной почты, домен (не обязательно), имя
пользователя, пароль и описание. Описание может содержать любую информацию.
iPhone поддерживает службу Microsoft Autodiscovery, в которой имя пользователя
и пароль используются для определения адреса сервера Exchange. Если адрес
сервера не удается определить, система попросит Вас ввести его. (Введите
полный адрес в поле «Сервер».) После подключения к серверу Exchange может
отображаться запрос на изменение пароля в соответствии с установленными
на данном сервере политиками.
4 Выберите объекты, которые хотите использовать с iPhone (почта, контакты
и календари) и задайте количество дней, за которые требуется синхронизировать
почту на iPhone.
Создание учетных записей Google, Yahoo! и AOL
Для многих популярных почтовых систем (Google, Yahoo!, AOL) iPhone вводит
большинство настроек автоматически. При настройке учетной записи можно
выбрать услуги, которые Вы желаете использовать с iPhone. Данные включенных
Вами служб будут синхронизироваться автоматически по беспроводной связи без
необходимости подключения iPhone к компьютеру. См. «Синхронизация учетных
записей» на стр. 60.
Создание учетной записи.
1 В программе «Настройки» выберите «Mail, Контакты, Календари».
2 Нажмите «Добавить...» и выберите Google, Yahoo! или AOL.
3 Введите свое имя, полный адрес электронной почты, пароль и описание. Описание
может содержать любую информацию.
4 Выберите объекты, которые хотите использовать с iPhone. Доступные варианты
объектов зависят от поставщика услуг.
Глава 2 Введение 31
Page 32

Создание других учетных записей
Выберите «Другие учетные записи», чтобы создать другие учетные записи для
почты (например, по протоколу POP), контактов (например, LDAP или CardDAV)
или календарей (например, CalDAV). Требуемые настройки учетной записи можно
получить у своего поставщика услуг Интернета или системного администратора.
Создание учетной записи.
1 В программе «Настройки» выберите «Mail, Контакты, Календари».
2 Нажмите «Добавить...» и выберите «Другое».
3 Выберите тип учетной записи, который хотите добавить (почта, контакты или
календари).
4 Введите информацию о своей учетной записи и нажмите «Сохранить».
32 Глава 2 Введение
Page 33

Основные сведения
Использование программ
Используя сенсорный экран Multi-Touch высокого разрешения и простые
движения пальцев (жесты), работать с программами iPhone очень легко.
Открытие программ и переключение между ними
Запуск программы на iPhone происходит посредством касания ее значка
на главном экране.
3
Возврат на главный экран. Нажмите кнопку «Домой» ( ), расположенную под
дисплеем>.
Переход на другой главный экран. Быстро переместите палец по экрану влево
или вправо или нажмите ряд точек слева или справа.
Переход на первый главный экран. Нажмите кнопку «Домой» еще раз.
33
Page 34

Просмотр недавно использованных программ. Дважды нажмите кнопку
«Домой» .
Программы, использованные последними, отображаются в списке внизу экрана
слева направо. Листайте вправо или влево для просмотра других программ.
Переход к другой программе. Коснитесь программы в списке недавно
использованных программ.
Удаление значка программы из списка недавно использованных программ.
Нажмите и удерживайте значок программы, пока он не начнет покачиваться, затем
нажмите . Удаление значка программы из списка недавно использованных
программ также прекращает работу данной программы.
Программа будет вновь добавлена в список недавно открытых программ, когда
Вы ее откроете в следующий раз.
Прокрутка
Для прокрутки перемещайте палец по экрану вверх или вниз. На некоторых
экранах, например на веб-страницах, возможна прокрутка из стороны в сторону.
При перемещении пальца во время прокрутки объекты на экране не выбираются
и не активируются.
34 Глава 3 Основные сведения
Page 35

Для быстрой прокрутки резко перемещайте палец.
Алфавитный указатель
Вы можете дождаться остановки прокрутки или коснуться экрана в любом месте
для мгновенной остановки. Нажатие экрана для остановки прокрутки не приводит
к выбору или активации объектов на экране.
Для быстрого перемещения в начало списка, веб-страницы или сообщения
электронной почты нажмите строку состояния.
Поиск объектов в алфавитном указателе. Нажмите букву, чтобы перейти
к элементам, начинающимся с этой буквы. Переместите палец вдоль индекса,
чтобы быстро прокрутить список.
Выбор элемента. Нажмите элемент в списке.
В зависимости от списка, нажатие на элемент может выполнять различные
функции. Например, при нажатии может открыться новый список, начаться
воспроизведение песни, открыться сообщение электронной почты или
отобразиться информация о каком-либо контакте, которому можно позвонить
по телефону.
Глава 3 Основные сведения 35
Page 36

Увеличение и уменьшение масштаба
При просмотре фотографий, веб-страниц, электронной почты и карт можно
увеличивать и уменьшать масштаб. Для этого следует свести или развести пальцы.
Для фотографий и веб-страниц при двойном касании (быстрое двойное нажатие)
масштаб увеличивается, при повторном двойном касании масштаб уменьшается.
Для карт при двойном касании масштаб увеличивается, при однократном касании
двумя пальцами масштаб уменьшается.
Увеличение также является функцией универсального доступа, позволяющей
увеличивать экран любой программы для упрощения просмотра. См.
«Увеличение» на стр. 282.
Просмотр в вертикальной и горизонтальной ориентации
Многие программы iPhone позволяют просматривать данные на экране
как в вертикальной, так и в горизонтальной ориентации. Поверните iPhone,
и ориентация отображаемых на экране данных автоматически изменится.
Например, в горизонтальной ориентации удобно просматривать веб-страницы
в Safari или вводить текст. В горизонтальной ориентации возможно следующее.
Веб-страницы автоматически масштабируются для отображения на более Â
широком экране в горизонтальной ориентации, при этом увеличивается размер
текста и изображений.
36 Глава 3 Основные сведения
Page 37

Также в горизонтальной ориентации увеличивается размер экранной Â
клавиатуры, благодаря чему упрощается ввод данных и уменьшается количество
ошибок.
Вертикальную и горизонтальную ориентацию поддерживают следующие
программы:
Mail Â
Safari Â
Сообщения Â
Заметки Â
Контакты Â
Программа «Акции» Â
iPod; Â
Фотографии Â
Камера Â
Калькулятор Â
Фильмы, просматриваемые в iPod и YouTube, появляются только в горизонтальной
ориентации. Виды улиц в «Картах» также появляются в горизонтальной
ориентации.
Блокировка экрана в вертикальной ориентации. Дважды нажмите кнопку
«Домой» , быстро переместите палец внизу экрана слева направо и нажмите
кнопку .
Когда ориентация экрана заблокирована, в строке состояния появится значок
блокировки в вертикальной ориентации ( ).
Индивидуальная настройка главного экрана
Вы можете настроить внешний вид значков главного экрана, в том числе значков
Dock внизу экрана. При желании их можно расположить на нескольких главных
экранах. Программы можно также сгруппировать по папкам.
Изменение расположения значков
Значки на главном экране можно расположить в любом порядке.
Изменение расположения значков.
1 Нажмите и удерживайте любой значок на главном экране, пока он не начнет
покачиваться.
2 Измените расположение значков, перетягивание их пальцем.
3 Нажмите кнопку «Домой» для сохранения расположения.
Глава 3 Основные сведения 37
Page 38

Вы также можете добавить ссылки на свои избранные веб-страницы на главном
экране. См. «Веб-клипы» на стр. 104.
Когда iPhone подключен к компьютеру, расположение значков на главном экране
и порядок экранов можно изменить. В списке «Устройства» в iTunes выберите
iPhone, затем нажмите вкладку «Программы» в верхней части экрана.
Перемещение значка на другой экран. Расставляя значки, перетащите значок
на правый край экрана.
Создание дополнительных главных экранов. Расставляя значки, быстро
переместитесь к правому краю главного экрана и двигайте значок на правый край,
пока не появится новый экран.
Можно создать до одиннадцати экранов. Количество точек над Dock показывает
количество экранов и указывает на просматриваемый в настоящий момент экран.
Восстановление вида главного экрана по умолчанию. Выберите «Настройки» >
«Основные» > «Сброс» и нажмите «Сбросить настройки "Домой"».
Сброс главного экрана удаляет все созданные Вами папки и устанавливает
на экране обои, используемые по умолчанию.
Организация при помощи папок
Значки на главном экране можно организовать в папки. В одну папку можно
поместить до 12 значков. При создании папки iPhone автоматически задает ее имя
на основе первого значка в папке, но это имя можно изменить в любой момент.
Как и отдельные значки, папки можно реорганизовать, перемещая их по главному
экрану. Папки можно переместить на новый главный экран или в Dock.
38 Глава 3 Основные сведения
Page 39

Создание папки. Нажмите значок на главном экране и удерживайте его, пока
он не начнет покачиваться, затем перетащите его на другой значок.
iPhone создаст новую папку, включающую эти два значка, и отобразит имя папки.
Для ввода другого имени можно нажать поле имени и ввести имя.
Папки также можно создавать в iTunes.
Создание папки с помощью iTunes. Подключив iPhone к компьютеру, выберите
iPhone в списке «Устройства» в iTunes. Нажмите вкладку «Программы» в верхней
части главного экрана и перетащите одну программу на другую.
Помещение значка в папку Расставляя значки, просто перетащите значок
в папку.
Удаление значка из папки Расставляя значки, нажмите папку, чтобы
открыть ее, и перетащите значок из папки.
Открытие папки Нажмите папку. Для запуска программы
нажмите ее значок.
Закрытие папки Коснитесь экрана вне папки или нажмите
кнопку «Домой».
Глава 3 Основные сведения 39
Page 40

Удаление папки Переместите все значки за пределы папки.
Пустая папка будет удалена автоматически.
Переименование папки Расставляя значки, коснитесь папки, чтобы
открыть ее, затем коснитесь ее имени
в верхней части окна и введите новое имя
с помощью клавиатуры. Для сохранения
внесенных изменений нажмите кнопку «Домой»
.
Закончив организацию главного экрана, нажмите кнопку «Домой» для
сохранения изменений.
Многие программы, такие как «Телефон», «Сообщения», Mail и App Store,
отображают «наклейку» на значках главного экрана с числом (входящих
элементов) или восклицательным знаком (указание на проблему). Если эти
программы расположены в папке, наклейка отображается на значке папки.
Наклейка с числом указывает на количество не просмотренных Вами новых
элементов, таких как входящие телефонные вызовы, сообщения электронной
почты, текстовые сообщения и программы, для которых имеются обновления.
Наклейка с восклицательным знаком указывает на проблему с данной программой.
Добавление обоев
Вы можете выбрать изображение или фотографию в качестве обоев для
экрана блокировки. Вы также можете установить обои для главного экрана.
Можно выбрать изображение, встроенное в iPhoneи расположенное в разделе
«Фотопленка», или фотографию, синхронизированную на iPhone с компьютера.
Обои экрана блокировки также появляются, когда Вы звоните абоненту,
фотография которого не занесена в «Контакты».
40 Глава 3 Основные сведения
Page 41

Установка обоев.
1 В меню «Настройки» выберите «Обои», коснитесь значка главного экрана и экрана
блокировки и выберите «Обои» или альбом.
2 Коснитесь для выбора изображения или фотографии. Если Вы выбираете
фотографию, перетащите ее в нужное место и выполните масштабирование жестом
сведения и разведения пальцев, пока изображение не примет желаемый вид.
3 Нажмите «Выбрать» и укажите, как использовать данную фотографию — в качестве
обоев для экрана блокировки, главного экрана или для обоих экранов.
Печать
Экранная клавиатура появляется всегда, когда Вам необходимо набрать текст.
Ввод текста
Экранная клавиатура служит для ввода текста, например информации о контакте,
писем, текстовых сообщений и веб-адресов. Клавиатура исправляет ошибки
в словах, предсказывает окончание слов и обучается по мере использования.
В зависимости от используемой программы интеллектуальная клавиатура может
автоматически предлагать варианты исправления слова при вводе текста, помогая
избежать опечаток.
Ввод текста
1 Нажмите текстовое поле, например в заметке или в окне нового контакта, для
вызова клавиатуры на экран.
2 Нажимайте клавиши на клавиатуре.
Вначале вводите текст с помощью указательного пальца руки. Постепенно можно
научиться вводить текст двумя большими пальцами.
Глава 3 Основные сведения 41
Page 42

При вводе текста каждая буква появляется над большим или указательным
пальцем руки. Если клавиша нажата ошибочно, можно передвинуть палец
к правильной клавише. Буква не вводится, пока палец не оторвется от клавиши.
Удаление предыдущего символа Нажмите клавишу .
Ввести прописную букву Нажмите клавишу Shift перед нажатием
буквы. Или, удерживая клавишу Shift, проведите
пальцем до буквы.
Быстро ввести точку и пробел Дважды нажмите клавишу пробела. (Эту
возможность можно включать и отключать
в меню «Настройки» > «Основные» >
«Клавиатура».)
Включить фиксацию регистра прописных
букв
Показать цифры, знаки препинания или
символы
Ввести буквы или символы,
не отображаемые на клавиатуре
Дважды нажмите клавишу Shift
Shift окрасится в голубой цвет, а все вводимые
буквы будут прописными. При повторном
нажатии клавиши Shift фиксация регистра
прописных букв будет отключена. (Эту
возможность можно включать и отключать
в меню «Настройки» > «Основные» >
«Клавиатура».)
Нажмите цифровую клавишу
клавишу символа , чтобы просмотреть
дополнительные знаки пунктуации и символы.
Нажмите и удерживайте соответствующую
букву или символ, затем передвиньте палец для
выбора одного из вариантов.
. Клавиша
. Нажмите
42 Глава 3 Основные сведения
Page 43

Словарь
Предлагаемое слово
Для многих языков iPhone содержит словари, облегчающие ввод текста. При
активации поддерживаемой клавиатуры соответствующий словарь активируется
автоматически.
Список поддерживаемых языков см. на веб-сайте www.apple.com/ru/iphone/specs.html.
При наборе текста iPhone предлагает исправления и варианты слов из текущего
активного словаря. Нет необходимости прерывать ввод текста, чтобы принять
предлагаемое слово.
Принятие или отклонение предлагаемых словарем вариантов.
m Для отклонения предлагаемого слова завершите ввод слова вручную, затем перед
продолжением ввода нажмите на символ «x» для отклонения предлагаемого
варианта. Каждый раз при отклонении предложения для одного и того же слова,
iPhone, вероятнее всего, начнет принимать Ваше слово.
Примечание: При вводе текста на китайском или японском языке выберите один
из предлагаемых вариантов.
m Для использования предлагаемого слова нажмите пробел, знак препинания или
клавишу возврата каретки.
iPhone также подчеркивает уже введенные слова, которые могут содержать ошибку.
Глава 3 Основные сведения 43
Page 44

Использование функции проверки орфографии для замены слова с ошибкой.
Коснитесь подчеркнутого слова и затем коснитесь одного из предлагаемых
исправлений.
Если ни один из предлагаемых вариантов не является правильным, Вы можете
вручную исправить написание выбранного слова, введя правильный вариант.
Чтобы оставить слово без изменения, нажмите в любом другом месте области
сообщения.
Включение и отключение режима автокоррекции. Выберите «Основные» >
«Клавиатура» и включите или отключите параметр «Автокоррекция».
По умолчанию режим автокоррекции включен.
Включение и отключение режима проверки орфографии. Выберите
«Основные» > «Клавиатура» и включите или отключите параметр «Проверка
орфографии». Функция проверки орфографии по умолчанию включена.
Редактирование — вырезание, копирование и вставка
С помощью сенсорного экрана можно легко изменить введенный текст.
Увеличительное стекло на экране служит для упрощения выбора точки вставки
или редактирования текста. Точки захвата на выбранном тексте помогают быстро
увеличить или уменьшить объем выбранного текста. Также Вы сможете вырезать,
копировать и вставлять текст и фотографии как в рамках одной программы, так и в
нескольких.
44 Глава 3 Основные сведения
Page 45

Установка точки вставки. Нажмите на экран и удерживайте палец до появления
увеличительного стекла, затем, не убирая палец с экрана, переместите палец для
определения точки вставки.
Выбор текста. Нажмите точку вставки для отображения кнопок выбора. Нажмите
«Выбрать» для выбора соседнего слова или нажмите «Выбрать все» для выбора
всего текста. Также для выбора слова можно дважды коснуться его. В документах,
предназначенных только для чтения, таких как веб-страницы, принятые сообщения
электронной почты или текстовые сообщения, коснитесь экрана и удерживайте
палец для выбора слова.
Перетаскивание точки захвата для увеличения или уменьшения объема
выбранного текста.
Вырезание и копирование текста. Выберите текст, затем нажмите «Вырезать»
или «Копировать».
Вставка текста. Нажмите точку вставки и нажмите «Вставить». Вставляется
последний вырезанный или скопированный текст. Также можно выбрать текст
и коснуться кнопки «Вставить» для замены выбранного текста.
Отмена последней операции редактирования. Встряхните iPhone и нажмите
«Отменить».
Глава 3 Основные сведения 45
Page 46

Раскладки клавиатуры
Можно использовать меню «Настройки» для задания раскладок программных
и физических клавиатур. Доступные раскладки зависят от языка клавиатуры.
Выбор раскладки клавиатуры. В меню «Настройки» выберите «Основные» >
«Клавиатура» > «Междунар. клавиатуры» и выберите нужную клавиатуру. Для
каждого языка можно отдельно выбрать как экранную, так и любую внешнюю
физическую клавиатуру.
Раскладка виртуальной клавиатуры определяет раскладку клавиатуры на экране
iPhone. Раскладка физической клавиатуры определяет раскладку беспроводной
клавиатуры Apple, подключенной к iPhone.
Использование беспроводной клавиатуры Apple
Для облегчения ввода текста на можно использовать беспроводную клавиатуру
Apple (приобретается отдельно).
Беспроводная клавиатура Apple подключается через Bluetooth, поэтому Вам
потребуется создать пару между клавиатурой и iPhone. См. «Подключение
устройства Bluetooth к iPhone» на стр. 53.
После установления связи клавиатуры с iPhone она будет подключена, если
находится в пределах диапазона связи (до 9 метров). Отсутствие экранной
клавиатуры при нажатии текстового поля указывает на то, что подключена
внешняя клавиатура.
Смена языка при использовании внешней клавиатуры. Длительно нажмите
клавишу Command, затем нажмите клавишу пробела, чтобы отобразить список
доступных языков. Вновь нажмите клавишу пробела для выбора другого языка.
Отключение беспроводной клавиатуры от iPhone. Нажмите и удерживайте
кнопку питания на клавиатуре, пока не выключится зеленый индикатор.
iPhone отсоединяет клавиатуру, когда она находится вне диапазона доступа.
Отключение беспроводной клавиатуры от iPhone. В меню «Настройки» выберите
«Основные» > «Bluetooth» и нажмите рядом с именем устройства, затем
нажмите «Забыть это устройство».
К беспроводной клавиатуре можно применить различные раскладки. См.
раздел Приложение A, «Международные клавиатуры,» на стр. 288 и «Раскладки
клавиатуры» на стр. 46.
46 Глава 3 Основные сведения
Page 47

Печать
О программе AirPrint
Программа AirPrint обеспечивает беспроводную печать на принтерах,
поддерживающих технологию AirPrint. Печатать можно из следующих программ iOS:
Mail — сообщения и вложения, которые можно просмотреть в Quick Look Â
Фотографии — фотографии; Â
Safari — веб-страницы, PDF и другие вложения, которые можно просмотреть Â
в Quick Look
iBooks — документы PDF Â
Другие программы, доступные в App Store, также могут поддерживать AirPrint.
На принтерах, поддерживающих технологию AirPrint, не требуется настройка;
достаточно подключить их к той же сети Wi-Fi, что и iPhone. (Если Вы не уверены,
поддерживает ли Ваш принтер технологию AirPrint, обратитесь к документации,
прилагаемой к принтеру.)
Подробную информацию см. на веб-сайте support.apple.com/kb/
HT4356?viewlocale=ru_RU.
Печать документа
AirPrint передает задания печати на принтер по беспроводной сети Wi-Fi. iPhone
должен быть подключен к той же беспроводной сети, что и принтер AirPrint.
Печать документа
1 Нажмите или (в зависимости от используемой программы), затем нажмите
«Печать».
2 Нажмите «Выбрать принтер» для выбора принтера.
3 Установите параметры печати — например, количество копий и двустороннюю
печать (если принтер поддерживает эту функцию). В некоторых программах можно
также задать диапазон печатаемых страниц.
Глава 3 Основные сведения 47
Page 48

4 Нажмите «Напечатать».
Просмотр состояния задания печати. Дважды нажмите кнопку «Домой» , затем
нажмите «Принт-центр».
Программа «Принт-центр» появляется в списке последних использованных
программ при печати документа. На наклейке над значком программы
отображается количество документов в очереди на печать.
Если на печать отправлено несколько документов, можно выбрать задание печати
и просмотреть его состояние.
48 Глава 3 Основные сведения
Page 49

Отмена задания на печать. Дважды нажмите кнопку«Домой» , нажмите кнопку
«Принт-центр», выберите задание печати (если на печать отправлено более одного
документа) и нажмите «Отмена печати».
Поиск
На iPhone можно выполнять поиск по многим программам, включая Mail,
Календарь, iPod, Заметки, Сообщения и Контакты. С помощью функции «Искать»
можно выполнить поиск в отдельной программе или одновременный поиск
по всем программам.
Выполнение поиска. Находясь на начальной странице главного экрана,
пролистните слева направо или нажмите кнопку «Домой» .
На экране поиска нажмите кнопку «Домой» для перехода на начальную
страницу главного экрана.
Поиск по iPhone. На экране поиска введите текст в поле поиска. Результаты
поиска появляются по мере ввода текста. Чтобы открыть объект, нажмите на него
в списке результатов. Чтобы закрыть клавиатуру и просмотреть дополнительные
результаты поиска, коснитесь значка «Поиск».
Значки слева от результатов поиска указывают программы, из которых получены
эти результаты.
iPhone может отобразить для Вас самое точное совпадение в начале списка,
основываясь на предыдущих поисковых запросах. Результаты поиска Safari
включают различные опции для поиска в Интернете и в Википедии.
Глава 3 Основные сведения 49
Page 50

Программа Объекты поиска
Контакты
Mail Поля «Кому», «От» и «Тема» для всех учетных
Календарь Названия событий, участники, местоположения
iPod; Музыка (песни, исполнители и альбомы)
Сообщения Заголовки и текст сообщений
Заметки Текст заметок
Имя, фамилия и название компании
записей (поиск по тексту сообщений
не выполняется)
и заметки
и названия подкастов, видео и аудиокниг
Функция поиска также выполняет поиск названий исходных и установленных
программ на iPhone; таким образом, при наличии большого количества программ
можно использовать ее для поиска и открытия программ.
Открытие программ из окна результатов поиска. Введите название программы,
затем нажмите программу в результатах поиска, чтобы ее открыть.
Используйте параметры поиска Spotlight, чтобы выбрать тип файлов для поиска
и порядок представления результатов. См. «Поиск Spotlight» на стр. 226.
Управление речью
Функция управления позволяет совершать телефонные вызовы и управлять
воспроизведением музыки на iPod с помощью голосовых команд.
Примечание: Функция управления речью доступна не на всех языках.
Использование функции управления речью. Нажмите и удерживайте кнопку
«Домой» до появления экрана «Управление речью» и воспроизведения
короткого звукового сигнала. Также можно нажать и удерживать центральную
кнопку на наушниках iPhone.
50 Глава 3 Основные сведения
Page 51

Используйте следующие команды для выполнения вызовов или воспроизведения
песен.
Вызов абонента из списка контактов Произнесите «Позвонить» или «Набрать», затем
произнесите имя абонента. Если у абонента
несколько номеров телефонов, можно
добавить «Домашний» или «Мобильный».
Звонок FaceTime абоненту из списка
контактов (iPhone 4)
Набор номера Произнесите «Позвонить» или «Набрать», затем
Управление воспроизведением музыки Произнесите «Воспроизвести» или
Воспроизведение альбома, песен отдельного
исполнителя или плейлиста
Перемешивание текущего плейлиста Произнесите «Перемешать».
Поиск информации о воспроизводимой
в настоящий момент песне
Применение Genius для воспроизведения
похожих песен
Определение текущего времени Произнесите «Который час?» или «Сколько
Отмена Управления речью Произнесите «Отменить» или «Остановить».
Произнесите «FaceTime», затем произнесите
имя абонента. Если у абонента несколько
номеров телефонов, можно добавить
«Домашний» или «Мобильный».
произнесите номер.
«Воспроизвести музыку». Для приостановки
воспроизведения произнесите «Пауза» или
«Приостановить». Можно также произнести
«Следующая песня» или «Предыдущая песня».
Произнесите «Воспроизвести», затем
произнесите «Альбом», «Артист» или
«Плейлист», а затем — имя или название.
Произнесите «Что это за песня?» или «Кто
исполняет эту песню?», также можно спросить
«Чья это песня?».
Произнесите «Genius», «Воспроизвести
похожие песни» или «Воспроизвести другие
такие песни».
времени?».
Для получения лучших результатов:
при совершении звонков произносите слова в микрофон iPhone. Также Â
можно использовать микрофон на гарнитуре Bluetooth или на совместимом
автомобильном комплекте Bluetooth.
Говорите четко и естественно. Â
Произносите только команды iPhone и имена или номера. При произнесении Â
делайте небольшие паузы между командами.
Используйте полные имена. Â
Подробнее о функции управления речью, включая использование других языков,
см. на веб-странице support.apple.com/kb/HT3597?viewlocale=ru_RU.
Глава 3 Основные сведения 51
Page 52

По умолчанию функция «Управление речью» настроена на восприятие голосовых
Центральная кнопка
команд на языке, заданном для iPhone («Основные» > «Язык и текст» > «Язык»).
Настройки функции «Управление речью» позволяют изменить язык для
произносимых голосовых команд. Для некоторых языков имеются различные
диалекты и акценты.
Изменение языка или страны. В меню «Настройки» выберите «Основные» > «Язык
и текст» > «Управление речью» и нажмите название языка или страны.
Управление речью для iPod всегда включено, но при заблокированном iPhone
можно отключить голосовой набор в целях безопасности.
Предотвращение голосового набора при заблокированном iPhone. В меню
«Настройки» выберите «Основные» > «Защита паролем» и выключите «Голосовой
набор». Для использования голосового набора разблокируйте iPhone.
См. раздел «Голосовой набор» на стр. 70 и «Применение Управления речью
с программой «iPod»» на стр. 111 .
Наушники Apple с пультом дистанционного управления и микрофоном
Прилагающаяся к iPhone гарнитура снабжена микрофоном, кнопками регулировки
громкости и кнопкой, которая позволяет легко отвечать на телефонные вызовы
и завершать связь, а также управлять воспроизведением звука и видео.
Подсоедините гарнитуру для прослушивания музыки или совершения телефонного
звонка. Центральная кнопка позволяет управлять воспроизведением музыки
и отвечать на телефонные звонки, даже когда iPhone заблокирован.
Приостановка воспроизведения песни или
видео
Переход к следующей песне Быстро нажмите центральную кнопку дважды.
Возврат к предыдущей песне Быстро трижды нажмите центральную кнопку.
Перемотка вперед
52 Глава 3 Основные сведения
Нажмите центральную кнопку. Для
возобновления воспроизведения нажмите
кнопку еще раз.
Быстро дважды нажмите и удерживайте
центральную кнопку.
Page 53

Перемотка назад Быстро нажмите трижды и затем удерживайте
центральную кнопку.
Настройка уровня громкости Нажимайте кнопку «+» или «–».
Ответ на входящий вызов Нажмите центральную кнопку.
Завершение текущего разговора Нажмите центральную кнопку.
Отклонение входящего вызова
Переключение на входящий вызов или
на вызов в режиме удержания с переводом
в режим удержания текущего вызова
Переключение на входящий вызов
или на вызов в режиме удержания
с завершением текущего вызова
Использование функции управления
голосом
Нажмите и удерживайте центральную кнопку
около двух секунд, а затем отпустите. Два
коротких звуковых сигнала подтверждают
отклонение вызова.
Нажмите центральную кнопку. Еще раз нажмите
для возврата к первому вызову.
Нажмите и удерживайте центральную кнопку
около двух секунд, а затем отпустите. Два
коротких звуковых сигнала подтверждают
завершение первого вызова.
Нажмите и удерживайте центральную кнопку.
См. «Управление речью» на стр. 50.
Если вызов поступил при подключенной гарнитуре, сигнал вызова слышен и через
динамик iPhone, и через гарнитуру.
Устройства Bluetooth
iPhone можно использовать с беспроводной клавиатурой Apple и другими
устройствами Bluetooth, такими как гарнитуры Bluetooth , автомобильные
комплекты и стереонаушники. Наушники Bluetooth сторонних производителей
могут поддерживать управление звуком и воспроизведением. Ознакомьтесь
с документацией этих устройств Bluetooth. Поддерживаемые профили
гарнитур Bluetooth указаны на веб-странице support.apple.com/kb/
HT3647?viewlocale=ru_RU.
Подключение устройства Bluetooth к iPhone
ПРЕДУПРЕЖДЕНИЕ: Важную информацию о предупреждении потери слуха см.
в Руководстве по продукту на веб-сайте www.apple.com/ru/support/manuals/iphone.
Перед использованием устройства Bluetooth с iPhone необходимо создать пару с ним.
Создание пары между устройством Bluetooth, автомобильным комплектом
или любым другим устройством и iPhone.
1 Следуйте инструкциям, прилагаемым к устройству, чтобы обеспечить возможность
его обнаружения или настройки на поиск других устройств Bluetooth.
Глава 3 Основные сведения 53
Page 54

2 В меню «Настройки» выберите «Основные» > «Bluetooth» и включите связь Bluetooth.
3 Выберите устройство на iPhone и введите его код доступа или PIN-код. Подробнее
о коде доступа или PIN-коде см. в инструкциях, прилагаемых к устройству.
После создания пары между устройством Bluetooth и iPhone необходимо
установить соединение, чтобы настроить iPhone на использование этого
устройства для совершения звонков. Ознакомьтесь с документацией, прилагаемой
к устройству.
Если iPhone подсоединен к гарнитуре Bluetooth или автомобильному комплекту,
исходящие вызовы направляются на это устройство. Входящие вызовы
направляются на устройство при ответе с помощью устройства и на iPhone при
ответе с помощью iPhone.
Создание пары между беспроводной клавиатурой Apple и iPhone.
1 В меню «Настройки» выберите «Основные» > «Bluetooth» и включите связь Bluetooth.
2 Нажмите кнопку питания на беспроводной клавиатуре Apple, чтобы включить ее.
3 На iPhone выберите клавиатуру в разделе «Устройства».
4 Введите пароль на клавиатуре согласно инструкции и нажмите клавишу Return.
Примечание: Одновременно к iPhone можно подключить только одну
беспроводную клавиатуру Apple. Для подключения другой клавиатуры следует
сначала отключить первую.
Подробнее см. раздел «Использование беспроводной клавиатуры Apple» на стр. 46.
Состояние Bluetooth
Значок Bluetooth находится в строке состояния в верхней части экрана iPhone.
 или : связь через Bluetooth включена и устройство подсоединено к iPhone.
(Цвет зависит от текущего цвета строки состояния.)
 : связь через Bluetooth включена, но не подсоединено ни одного устройства.
Если Вы создали пару между устройством и iPhone, возможно оно находится вне
зоны действия или отключено.
 Значок Bluetooth отсутствует: связь через Bluetooth отключена.
Отмена согласования устройства Bluetooth с iPhone
Можно отключить устройство Bluetooth, если Вы больше не желаете использовать
его с iPhone.
Отмена согласования с устройством Bluetooth.
1 В меню «Настройки» выберите «Основные» > «Bluetooth» и включите связь Bluetooth.
2 Нажмите кнопку рядом с именем устройства, затем нажмите «Забыть это
устройство».
54 Глава 3 Основные сведения
Page 55

Аккумулятор
Идет зарядка Заряжен
iPhone имеет внутренний заряжаемый аккумулятор.
Зарядка аккумулятора
ПРЕДУПРЕЖДЕНИЕ: Важную информацию о технике безопасности при зарядке
iPhone, см. в Руководстве по продукту на веб-сайте www.apple.com/ru/support/
manuals/iphone.
Значок в правом верхнем углу экрана показывает уровень заряда аккумулятора
или состояние зарядки. Также можно вывести на экран данные о заряде
аккумулятора в процентах. См. «Статистика» на стр. 223.
Зарядка аккумулятора. Подключите iPhone к сетевой розетке, используя
прилагаемый кабель с разъемами Dock-USB и адаптер питания USB.
Глава 3 Основные сведения 55
Зарядка аккумулятора и синхронизация iPhone. Подключите iPhone
к компьютеру с помощью прилагаемого кабеля Dock-USB. Либо подсоедините
iPhone к своему компьютеру с помощью прилагающегося кабеля и док-станции,
приобретаемой отдельно.
Если у клавиатуры нет мощного порта USB 2.0, подсоедините iPhone к порту USB
2.0 компьютера.
Page 56

Важно: Если iPhone подключен к отключенному компьютеру или к компьютеру,
или
находящемуся в режиме ожидания или спящем режиме, вместо зарядки
аккумулятора iPhone может происходить его разрядка.
Если Вы заряжаете аккумулятор во время синхронизации или использования
iPhone, для зарядки может потребоваться больше времени.
Важно: Если заряд iPhone заканчивается, на устройстве могут появляться
следующие изображения, сигнализирующие о том, что iPhone требует зарядки
до десяти минут, прежде чем его можно будет использовать. При очень низком
уровне заряда iPhone экран может оставаться темным до двух минут до появления
одного из изображений низкого уровня заряда аккумулятора.
Обеспечение максимального срока службы аккумулятора
В iPhone используются литий-ионные аккумуляторы. Подробную информацию
об обеспечении максимально долгой работы аккумулятора iPhone см. на веб-сайте:
www.apple.com/ru/batteries.
Замена аккумулятора
Аккумуляторы имеют ограниченное количество циклов зарядки и со временем
могут нуждаться в замене. Аккумулятор iPhone не предназначен для замены
пользователем; он может заменяться только авторизованным сервисным центром.
Подробнее см. на веб-сайте www.apple.com/ru/support/iphone/service/battery.
Функции безопасности
Функции безопасности позволяют защитить информацию на iPhone от доступа
посторонних лиц.
56 Глава 3 Основные сведения
Page 57

Пароли и защита данных
Можно установить пароль, который требуется вводить каждый раз при включении
или выводе iPhone из режима сна.
Задание пароля. Выберите «Настройки» > «Основные» > «Защита паролем»
и введите пароль, состоящий из 4 цифр, затем введите пароль еще раз для
подтверждения. Затем iPhone потребует ввести пароль для разблокирования
устройства или отображения параметров защиты паролем.
Установка блокировки паролем включает функцию защиты данных. Защита данных
использует пароль как ключ шифрования сообщений электронной почты и их
вложений, сохраненных на iPhone. (Защиту данных также могут использовать
некоторые программы, которые можно приобрести в App Store.) В нижней части
экрана «Защита паролем» в программе «Настройки» отображается уведомление
о том, что включена защита данных.
Для повышения уровня защиты iPhone отключите параметр «Простой пароль»
и используйте более длинный пароль, состоящий из комбинации цифр, букв,
знаков препинания и специальных символов. См. «Защита паролем» на стр. 226.
Важно: На iPhone 3GS, где не установлена iOS 4 или новее, также потребуется
восстановить систему iOS, чтобы включить защиту данных. См. «Восстановление
iPhone» на стр. 297.
Предотвращение голосового набора при заблокированном iPhone. В меню
«Настройки» выберите «Основные» > «Защита паролем» и выключите «Голосовой
набор». Для использования голосового набора разблокируйте iPhone.
«Найти iPhone»
Услуга «Найти iPhone» поможет Вам найти и защитить свой iPhone, используя
бесплатную программу «Найти iPhone» на другом iPhone, iPad или iPod touch
или используя компьютер Mac или ПК с Windows и веб-браузер. Функция «Найти
iPhone» позволяет делать следующее.
 Найти на карте: просмотреть приблизительное положение Вашего iPhone
на полноэкранной карте
 Вывести сообщение на экран или включить звуковой сигнал: позволяет
составить сообщение, которое будет отображено на экране Вашего iPhone,
или отправить на устройство звуковой сигнал, который будет воспроизведен
на полной громкости в течение двух минут, даже если аппарат был переведен
в беззвучный режим.
 Дистанционная защита паролем: позволяет удаленно заблокировать iPhone
и задать пароль из 4 цифр, если он не был задан ранее.
 Удаленное стирание: позволяет защитить Ваши данные и удалить все
данные и мультимедийные материалы на iPhone, выполнив сброс устройства
к заводским настройкам.
Глава 3 Основные сведения 57
Page 58

Использование функции «Найти iPhone». Необходимо включить услугу «Найти
iPhone» на Вашем iPhone, чтобы увидеть эти функции. См. «Настройка учетных
записей MobileMe» на стр. 29.
Чтобы найти Ваш пропавший iPhone и воспользоваться другими функциями услуги
«Найти iPhone», загрузите бесплатную программу «Найти iPhone» из магазина App
Store на другое устройство под управлением iOS или войдите в учетную запись
me.com в веб-браузере на компьютере Mac или ПК с Windows.
Примечание: Для использования функции «Найти iPhone» требуется учетная
запись MobileMe. MobileMe представляет собой службу в Интернете, которая
предоставляет пользователям iPhone 4 услугу «Найти iPhone» бесплатно, а также
предоставляет другие услуги на основе платной подписки. Служба MobileMe может
быть доступна не во всех странах и регионах. Более подробную информацию см.
в разделе «Настройка учетных записей MobileMe» на стр. 29 или на веб-странице
www.apple.com/ru/mobileme.
Уход за наружной поверхностью iPhone
Немедленно очистите iPhone, если на него попали любые загрязнения, которые
могут привести к возникновению пятен, например чернила, красители, косметика,
грязь, частички пищи, масла и лосьоны. Для очистки iPhone отсоедините все
кабели и выключите iPhone (нажмите и удерживайте кнопку «Вкл./Выкл.» («Режим
сна/Пробуждение»), а затем передвиньте бегунок на экране). Затем используйте
мягкую, слегка смоченную ткань без ворса. Не допускайте попадания влаги
в отверстия. Не используйте средства для мойки окон, бытовые моющие средства,
аэрозоли, растворители, спирт, аммиак и абразивные материалы для чистки
iPhone.. Передняя панель iPhone 3GS, передняя и задняя панели iPhone 4 сделаны
из стекла и имеют олеофобное покрытие. Для очистки экрана просто протрите
его мягкой безворсовой тканью. Обратите внимание, что способность этого
покрытия отталкивать жир снижается со временем при нормальной эксплуатации,
а протирание экрана абразивными материалами еще быстрее снижает его
эффективность и может привести к появлению царапин на экране.
Важную информацию о технике безопасности при зарядке iPhone см. в iPhone
Руководстве по продукту на веб-сайте www.apple.com/ru/support/manuals/iphone.
58 Глава 3 Основные сведения
Page 59

Перезапуск и сброс iPhone
Если что-либо работает неправильно, попробуйте перезагрузить iPhone,
принудительно завершить работу программы или выполнить сброс iPhone.
Перезапуск iPhone. Нажмите и удерживайте кнопку «Вкл./Выкл. (Режим сна/
Пробуждение)» до появления красного бегунка. Проведите пальцем вдоль бегунка
для выключения iPhone. Для включения iPhone нажмите и удерживайте нажатой
кнопку «Вкл./Выкл. (Режим сна/Пробуждение)» до появления логотипа Apple.
Если не удается выключить iPhone или проблема не устраняется, может
потребоваться выполнить сброс iPhone. Сброс следует выполнять только в случае,
если выключение и включение iPhone не приводит к устранению проблемы.
Принудительное завершение программы. Нажмите кнопку «Вкл./Выкл.»
(«Режим сна/Пробуждение») и удерживайте ее в течение нескольких секунд, пока
не появится красный бегунок, а затем нажмите и удерживайте кнопку «Домой» ,
пока программа не завершится.
Можно также принудительно завершить программу, удалив ее из списка недавно
использованных программ. См. «Открытие программ и переключение между
ними» на стр. 33.
Сброс iPhone. Нажмите и удерживайте кнопку «Вкл./Выкл./Режим сна/
Пробуждение» и кнопку «Домой» одновременно не менее десяти секунд
до появления логотипа Apple.
Дополнительные советы по устранению неполадок см. в разделе
Приложение B, «Поддержка и другая информация,» на стр. 294.
Глава 3 Основные сведения 59
Page 60

Синхронизация и обмен
файлами
4
О синхронизации
Синхронизация обеспечивает копирование информации с компьютера
или сетевой учетной записи на iPhone и затем поддержку этих данных
в «синхронизированном виде», путем копирования изменений, сделанных в одном
месте, в другое место.
На компьютере можно использовать программу iTunes для синхронизации
контактов, календарей и других данных, а также программ iOS, фотографий,
видеозаписей музыки и других материалов iTunes. По умолчанию синхронизация
производится каждый раз при подключении iPhone к компьютеру.
Также в iPhone можно настроить доступ к учетным записям различных сетевых
служб, таких как MobileMe, Microsoft Exchange, Google, Yahoo! и др. Синхронизация
Вашей информации с этими службами выполняется по беспроводной сети.
60
Синхронизация учетных записей
MobileMe, Microsoft Exchange, Google, Yahoo! и другие сетевые службы
синхронизируют информацию, включая контакты, календари, закладки браузера
и заметки через подключение к сети Интернет (беспроводное), поэтому Вам
не нужно подсоединять iPhone к компьютеру. Беспроводное подключение
к Интернету может происходить как через сотовую сеть, так и через Вашу
локальную сеть Wi-Fi.
Некоторые сетевые службы, включая MobileMe и Microsoft Exchange, выполняют
активную доставку обновленной информации. Это означает, что синхронизация
происходит всякий раз при изменении информации. Параметр «Push» в меню
«Новые данные» должен быть включен (настройка по умолчанию). Некоторые
службы производят синхронизацию, периодически передавая произведенные
изменения. С помощью параметра «Новые данные» можно задать частоту доставки.
См. «Новые данные» на стр. 235.
Информация о настройке учетных записей на iPhone приведена в разделе
«Добавление учетных записей для Mail, «Контактов» и «Календаря»» на стр. 29.
Page 61

Синхронизация с iTunes
Можно настроить iTunes на синхронизацию следующих объектов:
контактов (имен, номеров телефонов, адресов, адресов электронной почты Â
и т.д.);
календарей (встреч и событий); Â
настроек почтовых учетных записей; Â
закладок браузера; Â
заметок; Â
рингтонов; Â
музыки; Â
фотографий и видео (в программе или для работы с фотографиями или в папке Â
на компьютере);
коллекций iTunes U; Â
подкастов; Â
книг и аудиокниг; Â
фильмов, телешоу и видеоклипов; Â
программ, загруженных из App Store. Â
Вы можете изменить настройки синхронизации в любое время, когда iPhone
подключен к компьютеру.
Рингтоны, музыка, аудиокниги, подкасты, книги, коллекции iTunes U, видео
и программы синхронизируются из медиатеки iTunes. Если у Вас пока нет
материалов в iTunes, с помощью службы iTunes Store (доступна не во всех странах)
Вы можете легко найти, просмотреть и загрузить материалы в iTunes. Добавлять
музыкальные файлы в медиатеку iTunes можно также со своих компакт-дисков.
Чтобы получить информацию об iTunes и iTunes Store, откройте iTunes и выберите
«Справка» > «Справка iTunes».
Контакты, календари, заметки и закладки браузера синхронизируются
с программами на компьютере, как описано в следующем разделе. Новые
записи и изменения, добавленные на iPhone, синхронизируются с компьютером,
и наоборот.
iTunes также позволяет синхронизировать фотографии и видеозаписи
из определенной программы или папки.
Настройки учетных записей электронной почты синхронизируются только в одном
направлении — из программы электронной почты на компьютере в iPhone.
Поэтому при настройке почтовых учетных записей на iPhone учетные записи
на компьютере не изменяются.
Глава 4 Синхронизация и обмен файлами 61
Page 62

Примечание: Учетные записи электронной почты можно настроить также
непосредственно на iPhone. См. «Добавление учетных записей для Mail,
«Контактов» и «Календаря»» на стр. 29.
Покупки iTunes Store или App Store, совершенные с помощью iPhone,
синхронизируются с медиатекой iTunes. Вы также можете приобретать или
загружать медиафайлы и программы из iTunes Store с компьютера, а затем
синхронизировать их с iPhone.
Можно настроить iPhone на синхронизацию только с определенными объектами
содержимого компьютера. Например, может потребоваться синхронизировать
только группу контактов из адресной книги или только непросмотренные
видеоподкасты.
Важно: Прежде чем подключать iPhone к компьютеру, необходимо войти в свою
учетную запись на компьютере.
Настройка синхронизации с iTunes.
1 Подключите iPhone к своему компьютеру и на компьютере откройте iTunes.
2 В списке «Устройства» в iTunes выберите iPhone.
3 Настройте параметры синхронизации на каждой из панелей параметров.
Описание панелей см. в следующем разделе.
4 Нажмите «Применить» в правом нижнем углу экрана.
По умолчанию выбран режим «Открыть iTunes при подключении этого iPhone».
Панели настройки iPhone в iTunes
Следующие разделы предоставляют обзор каждой панели настроек iPhone. Для
получения дополнительной информации откройте iTunes и выберите «Справка» >
«Справка iTunes».
62 Глава 4 Синхронизация и обмен файлами
Page 63

Примечание: В iTunes могут отображаться кнопки для дополнительных панелей,
в зависимости от типов материалов в Вашей медиатеке iTunes.
Панель «Обзор»
Выберите «Открывать iTunes при подключении iPhone», чтобы производить
автоматическую синхронизацию iPhone при подключении его к компьютеру.
Отмените выбор данного параметра, если Вы хотите синхронизировать только
посредством нажатия кнопки «Синхронизировать» в iTunes. Подробнее см. раздел
«Автоматическая синхронизация с iTunes» на стр. 66.
Выберите «Синхронизировать только отмеченные песни и видео», если хотите,
чтобы iTunes пропускал неотмеченные объекты в медиатеке iTunes при
синхронизации.
Выберите «Отдавать предпочтение видео стандартной четкости», если хотите,
чтобы iTunes синхронизировала видео стандартной четкости вместо высокой
четкости (iPhone 4).
Выберите «Снижать битрейт для песен высокого качества до 128 Кбит/с AAC», если
хотите, чтобы iTunes при синхронизации конвертировала аудиофайлы большого
объема в стандартный аудиоформат iTunes.
Выберите «Обрабатывать музыку и видео вручную» для отключения
автоматической синхронизации на панелях параметров «Музыка» и «Видео». См.
«Управление содержимым вручную» на стр. 67.
Если при выполнении резервного копирования с помощью программы iTunes
требуется шифрование хранимой на компьютере информации, выберите
«Шифровать резервную копию iPhone>». Зашифрованные резервные копии
отмечаются значком замка , и для восстановления информации в iPhone
требуется пароль. См. «Резервное копирование информации iPhone» на стр. 295.
Нажмите «Настроить универсальный доступ» для включения функций
Универсального доступа. См. Глава 29, «Универсальный доступ,» на стр. 265.
Панель «Информация»
Панель «Информация» позволяет настраивать параметры синхронизации для
контактов, календарей, учетных записей электронной почты и веб-браузера.
Контакты Â
Глава 4 Синхронизация и обмен файлами 63
Page 64

Синхронизация контактов с такими программами как Адресная книга Mac OS X,
Адресная книга Yahoo!, Контакты Google на Mac или Адресная книга Yahoo!,
Адресная книга, Контакты Google, Адресная книга Windows (Outlook Express),
Контакты Windows (Vista и Windows 7) или Microsoft Outlook 2003, 2007 или 2010
на персональном компьютере. (На компьютере Mac возможна синхронизация
контактов с несколькими программами. На персональном компьютере
одновременная синхронизация контактов с несколькими программами
невозможна.)
Если Вы выполняете синхронизацию с Адресной книгой Yahoo!, необходимо
только нажать кнопку «Настроить», чтобы ввести новые реквизиты доступа
при изменении Вашего идентификатора или пароля Yahoo! после настройки
синхронизации.
Календари Â
Возможна синхронизация календарей из таких программ, как iCal на компьютере
Mac либо из Microsoft Outlook 2003, 2007 или 2010 на персональном компьютере.
(На компьютере Mac возможна синхронизация календарей с несколькими
программами. На ПК с Windows одновременная синхронизация календарей
с несколькими программами невозможна.)
Учетные записи электронной почты Â
Возможна синхронизация настроек учетных записей электронной почты
из программы Mail на компьютере Mac, а также из программ Microsoft Outlook
2003, 2007, 2010 и Outlook Express на персональном компьютере. Настройки
учетных записей передаются только в одном направлении: с компьютера
на iPhone. Изменения, внесенные в учетную запись электронной почты
на iPhone, не влияют на учетную запись на компьютере.
Примечание: Пароль не сохраняется на компьютере, поэтому его невозможно
синхронизировать и его требуется вручную вводить на iPhone. В программе
«Настройки» выберите «Mail, Контакты, Календари», затем нажмите учетную
запись Yahoo! и введите пароль.
Веб-браузер Â
Закладки на iPhone можно синхронизировать с Safari на компьютере Mac или
с Safari либо Microsoft Internet Explorer на персональном компьютере.
Заметки Â
Синхронизация заметок в программе «Заметки» на iPhone с заметками
в программе Mail на компьютере Mac или Microsoft Outlook 2003, 2007 или 2010
на персональном компьютере.
Дополнительно Â
Данные параметры позволяют заменить информацию на iPhone информацией,
содержащейся на компьютере при следующей синхронизации.
64 Глава 4 Синхронизация и обмен файлами
Page 65

Панель «Программы»
Используйте панель «Программы» для синхронизации программ из App Store,
реорганизации их на главном экране iPhone или копирования документов между
iPhone и Вашим компьютером.
Выберите «Автоматически синхронизировать новые программы» для
синхронизации на iPhone новых программ, загруженных Вами или
синхронизированных из другого устройства. В случае удаления программы
на iPhone вручную Вы можете повторно установить ее с помощью панели
«Программы», если прежде она была синхронизирована.
Документы, созданные на iPhone с помощью программ, которые поддерживают
обмен файлами, можно скопировать на компьютер. Также можно скопировать
документы с компьютера на iPhone, чтобы использовать их с программами,
поддерживающими обмен файлами. См. «Общий доступ к файлам» на стр. 68.
Панель «Рингтоны».
Панель «Рингтоны» служит для выбора рингтонов, которые требуется
синхронизировать с iPhone.
Панели «Музыка», «Фильмы», «Телешоу», «Подкасты», «iTunes U» и «Книги».
Эти панели служат для задания видов мультимедийных данных, которые
требуется синхронизировать. Вы можете синхронизировать всю музыку, фильмы,
телепередачи, подкасты, коллекции iTunes U, книги и аудиокниги или выбрать
только нужные Вам материалы.
Если Вы создаете папку с плейлистами (коллекцию плейлистов) в iTunes, эта папка
и ее плейлисты будут синхронизированы на iPhone. Папки с плейлистами прямо
на iPhone создать нельзя.
Если Вы прослушиваете часть подкаста или аудиокниги, при синхронизации
с iTunes добавляются сведения, на каком месте рассказа Вы остановились. Если
Вы начали слушать рассказ на iPhone, Вы можете выбрать место, на котором
Вы закончили прослушивание, используя iTunes на компьютере, и наоборот.
Если Вы хотите посмотреть фильм, взятый напрокат на компьютере, на iPhone, Вам
необходимо синхронизировать его на iPhone, используя панель «Фильмы» в iTunes.
На iPhone синхронизируются только те песни и видео, которые зашифрованы
в форматах, поддерживаемых iPhone. Информацию о форматах, которые
поддерживает iPhone, можно найти на веб-сайте www.apple.com/ru/iphone/specs.html.
Важно: Если Вы удалите объект из iTunes, он будет также удален из iPhone при
следующей синхронизации.
Глава 4 Синхронизация и обмен файлами 65
Page 66

Панель «Фото»
На компьютере Mac фотографии можно синхронизировать с Aperture или
iPhoto 4.0.3 или более поздней версии, а видео — с iPhoto 5 или более поздней
версии. На персональном компьютере фотографии можно синхронизировать
с Adobe Photoshop Elements 8.0 или более поздней версии. Кроме того, можно
синхронизировать фотографии и видео, находящиеся в любой папке компьютера
Mac или персонального компьютера, содержащей изображения.
Автоматическая синхронизация с iTunes
По умолчанию iPhone производит синхронизацию каждый раз при подключении
к iTunes. При необходимости Вы можете запретить автоматическую синхронизацию
iPhone при подключении его к другому компьютеру, а не к тому, с которым обычно
выполняется синхронизация.
Выключение автоматической синхронизации iPhone.
1 Подсоедините iPhone к компьютеру.
2 В списке «Устройства» в iTunes выберите iPhone, затем нажмите вкладку «Обзор»
в верхней части экрана.
3 Отмените выбор «Открывать iTunes при подключении iPhone».
Когда автоматическая синхронизация отключена, Вы можете выполнить ее в любой
момент, нажав кнопку «Синхронизировать».
Предотвращение автоматической синхронизации для всех iPod, iPhone и iPad.
1 В iTunes выберите пункт меню «iTunes» > «Настройки» (на компьютере Mac) или
«Правка» > «Настройки» (на персональном компьютере).
2 Нажмите «Устройства» и установите флажок «Предотвращение автоматической
синхронизации устройств iPod, iPhone и iPad».
Если этот флажок установлен, iPhone не будет производить автоматическую
синхронизацию даже в том случае, если установлен флажок «Открывать iTunes при
подключении iPhone» на панели «Обзор».
Однократное блокирование автоматической синхронизации без изменения
настройки. Откройте iTunes, подсоедините iPhone к компьютеру, затем нажмите
и удерживайте сочетание клавиш Command-Option (на компьютере Mac) или ShiftControl (на персональном компьютере) до появления значка iPhone в боковом меню.
Синхронизация вручную. В боковом меню iTunes выберите iPhone, затем
нажмите «Синхронизировать» в правом нижнем углу окна. Если Вы изменили
какие-либо настройки, нажмите «Применить».
66 Глава 4 Синхронизация и обмен файлами
Page 67

Управление содержимым вручную
Функция ручного управления позволяет выбрать только ту музыку, видео
и подкасты, которые Вы хотите передать в iPhone.
Настройка iPhone для управления содержимым вручную.
1 Подсоедините iPhone к компьютеру.
2 В боковом меню iTunes выберите iPhone.
3 Нажмите «Обзор» в верхней части экрана и выберите «Обрабатывать музыку
и видео вручную».
4 Нажмите «Применить».
Добавление объекта в iPhone. Перетяните песню, видео, подкаст или плейлист
из медиатеки iTunes на iPhone (в боковом меню). Для одновременного добавления
нескольких объектов выбирайте их, удерживая клавишу Shift или Command (Mac)
или Control (Windows).
Программа iTunes немедленно выполнит синхронизацию содержимого.
При отмене выбора «Обрабатывать музыку и видео вручную» добавленный
вручную содержимое удаляется из iPhone во время следующей синхронизации
содержимого программой iTunes.
Удаление объектов из iPhone. Подключив iPhone к своему компьютеру, выберите
iPhone на боковой панели iTunes и нажмите треугольник раскрытия папки для
раскрытия ее содержимого. Выберите область содержимого, например «Музыка»
или «Фильмы», затем выберите элементы, которые требуется удалить, и нажмите
клавишу Delete на клавиатуре.
Удаление объекта из iPhone не вызывает его удаления из медиатеки iTunes.
Примечание: Функция «Genius» не работает при ручной организации
содержимого. См. «Использование Genius на iPhone» на стр. 113 .
Копирование приобретенного содержимого на другой компьютер
Вы можете передать через iPhone содержимое, которое было куплено с помощью
iTunes на одном компьютере, в медиатеку iTunes на другом авторизованном
компьютере. Компьютер должен быть авторизован для воспроизведения
материалов из Вашей учетной записи Apple ID.
Авторизация компьютера. Откройте iTunes на компьютере и выберите
«Магазин» > «Авторизовать компьютер».
Передача купленных материалов. Подключите iPhone к другому компьютеру.
В iTunes выберите «Файл» > «Переместить покупки из iPhone.>»
Глава 4 Синхронизация и обмен файлами 67
Page 68

Общий доступ к файлам
Функция общего доступа к файлам позволяет перемещать файлы между iPhone
и компьютером. Можно перемещать файлы, созданные с помощью совместимых
программ и сохраненные в поддерживаемом формате.
Программы, которые поддерживают обмен файлами, показаны в списке программ
файлов общего доступа в iTunes. Для каждой программы список «Файлы» содержит
документы, имеющиеся на iPhone. Обратитесь к документации программы, чтобы
узнать, как производится обмен файлами. Эта функция поддерживается не всеми
программами.
Перенос файлов с iPhone на компьютер.
1 Подсоедините iPhone к компьютеру.
2 В списке «Устройства» в iTunes выберите iPhone, затем нажмите вкладку
«Программы» в верхней части экрана.
3 В разделе «Общие файлы» выберите программу из списка слева.
4 Справа выберите файл для переноса, затем нажмите «Сохранить в» и выберите
папку на компьютере.
Перенос файлов с компьютера на iPhone.
1 Подсоедините iPhone к компьютеру.
2 В списке «Устройства» в iTunes выберите iPhone, затем нажмите вкладку
«Программы» в верхней части экрана.
3 В разделе «Общие файлы» нажмите кнопку «Добавить».
4 Выберите файл и нажмите «Выбрать» (на компьютере Mac) или «OK» (на
ПК с Windows).
Файл будет передан на Ваше устройство, где Вы сможете его открыть с помощью
программы, поддерживающей данный тип файлов. Для передачи более одного
файла выберите дополнительные файлы.
Удаление файла из iPhone. Выберите файл в списке «Файлы» и нажмите «Удалить».
68 Глава 4 Синхронизация и обмен файлами
Page 69

Количество
пропущенных звонков
Количество непрослушан-
ных голосовых сообщений
Телефон
5
Телефонные вызовы
Для совершения вызова с помощью iPhone достаточно нажать имя и номер
в списке контактов, нажать имя в списке избранных или нажать один из последних
вызовов, чтобы на него ответить.
Совершение вызовов
Кнопки в нижней части экрана окна «Телефон» обеспечивают быстрый доступ
к списку избранных, последним вызовам, списку контактов и цифровой клавиатуре
для набора номера вручную.
ПРЕДУПРЕЖДЕНИЕ: Важную информацию о безопасном вождении см.
в документе Руководство по продукту на веб-сайте www.apple.com/ru/support/
manuals/iphone.
69
Page 70

Использование экрана «Контакты» для
вызова абонента
Вызов абонента из списка избранных Нажмите «Избранное», затем выберите контакт.
Ответ на один из последних вызовов Нажмите «Последние», затем нажмите имя или
Нажмите «Контакты», выберите контакт, затем
нажмите номер телефона.
номер в списке. Если вызов был видеовызовом
FaceTime (отмечен ), нажмите
данную запись для совершения нового
видеозвонка.
Набор номера вручную
Вручную набрать номер можно с помощью клавиатуры.
Набор номера. Нажмите «Клавиши», введите номер, затем нажмите «Позвонить».
Скопировав телефонный номер в буфер обмена, его можно вставить в поле
набора с клавиатуры.
Вставка номера в поле клавиатуры. Коснитесь экрана над клавиатурой, затем
нажмите «Вставить». Если скопированный телефонный номер включает в себя
буквы, iPhone автоматически конвертирует их в соответствующие цифры.
В процессе набора можно также вставить короткую паузу, которая
приостанавливает набирание цифр номера на 2 секунды, или длинную паузу,
которая приостанавливает набор номера до тех пор, пока Вы не нажмете кнопку
«Набрать». Паузы позволяют совершать звонки разных типов, например, при
конференц-связи.
Ввод короткой паузы. Нажмите и удерживайте кнопку «*», пока в набираемом
номере не появится символ запятой.
Ввод длинной паузы. Нажмите и удерживайте кнопку «#», пока в набираемом
номере не появится символ точки с запятой.
Набор последнего набранного номера. Нажмите «Клавиши», затем нажмите
«Позвонить». Чтобы набрать номер, нажмите «Позвонить» еще раз.
Голосовой набор
Для совершения телефонного звонка или набора определенного номера можно
использовать программу «Управление речью».
Примечание: Функция управления речью доступна не на всех языках.
Использование «Управления речью» для совершения звонков. Нажмите
и удерживайте кнопку «Домой» до появления экрана «Управление речью»
и воспроизведения короткого звукового сигнала. Затем используйте приведенные
ниже команды для выполнения вызовов.
Для активации функции управления речью можно также нажать и удерживать
центральную кнопку на наушниках iPhone .
70 Глава 5 Телефон
Page 71

Вызов абонента из списка контактов Произнесите «Позвонить» или «Набрать», затем
Центральная кнопка
произнесите имя абонента. Если у абонента
несколько телефонных номеров, укажите
номер, который необходимо набрать.
Примеры.
 Позвонить Петр Иванов
 Позвонить Петр Иванов, домашний
 Позвонить Петр Иванов, мобильный
Набор номера Произнесите «Позвонить» или «Набрать», затем
произнесите номер.
Для обеспечения лучших результатов, произносите полное имя того абонента,
которому звоните. Если произносится только имя, то при наличии нескольких
контактов с таким же именем iPhone выдает запрос на уточнение имени контакта.
Если вызываемый абонент имеет несколько телефонных номеров, укажите
необходимый номер. В противном случае iPhone задаст Вам вопрос.
При голосовом наборе номера произносите каждую цифру отдельно, например:
«четыре, один, пять, пять, пять, пять, один, два, один, два».
Примечание: Для кода области «800» в США можно произнести «восемьсот».
Предотвращение голосового набора при заблокированном iPhone. В меню
«Настройки» выберите «Основные» > «Защита паролем» и выключите «Голосовой
набор». Для использования голосового набора разблокируйте iPhone.
Прием вызовов
Чтобы принять вызов, нажмите «Ответить». Если iPhone заблокирован, переместите
бегунок. Для ответа на звонок можно также нажать центральную кнопку
на наушниках iPhone.
Отключение звука звонка. Нажмите кнопку «Вкл./Выкл. (Режим сна/
Пробуждение)» или любую кнопку изменения громкости. После отключения
звука звонка Вы по-прежнему можете ответить на вызов, пока он не направлен
на автоответчик.
Отклонение вызова. Выполните одно из следующих действий для отправки
вызова напрямую на автоответчик.
Глава 5 Телефон 71
Page 72

Дважды быстро нажмите кнопку «Вкл./Выкл. (Режим сна/Пробуждение)» Â
Кнопка «Вкл./
Выкл. (Режим сна/
Пробуждение)»
Нажмите и удерживайте в течение двух секунд центральную кнопку Â
на наушниках iPhone. Два коротких звуковых сигнала подтверждают отклонение
вызова.
Нажмите «Отклонить» (если iPhone активен при поступлении вызова). Â
Блокировка вызовов и сохранение доступа Wi-Fi к Интернету. В меню
«Настройки» включите «Авиарежим», затем нажмите «Wi-Fi» для включения связи.
Во время разговора
Во время Вашего разговора по телефону на экране отображаются функции вызова.
Функции, доступные во время звонка, могут различаться в зависимости от того,
какую модель iPhone Вы используете.
Выключение микрофона Нажмите «Выкл. звук». Вы по-прежнему можете
Использование клавиатуры для ввода
информации
Использование громкой связи или
устройства Bluetooth
Просмотр информации о контактах Нажмите «Контакты».
72 Глава 5 Телефон
слышать вызывающего абонента, но он
не может слышать Вас.
Нажмите «Клавиши».
Нажмите «Динамик». Если работает устройство
Bluetooth, название кнопки изменяется
на «Источник». В этом случае можно выбрать
устройство Bluetooth, iPhone или громкую
связь.
Page 73

Перевод вызова в режим удержания iPhone 4: нажмите и удерживайте кнопку «Выкл.
звук».
iPhone 3GS: нажмите «Удержать».
Ни одна из сторон не может слышать другую.
Когда вызов находится в режиме удержания,
для возврата к вызову снова нажмите
«Удержать».
Выполнение другого вызова Нажмите «Добавить».
Во время вызова можно использовать другие программы, например, не прерывая
беседы, проверить свое расписание в Календаре.
Использование другой программы во время вызова. Нажмите кнопку «Домой»
, затем нажмите значок программы. Для возврата к телефонному вызову нажмите
зеленую полосу в верхней части экрана.
Примечание: Сотовая сеть 3G (UMTS) поддерживает одновременную передачу
голоса и данных на моделях GSM. Во всех остальных сетях (EDGE и GPRS
на моделях GSM, EV-DO и 1xRTT на моделях CDMA) нельзя пользоваться
Интернетом во время разговора по телефону, только если iPhone не подключен
в то же время к Интернету по сети Wi-Fi.
Завершение вызова. Нажмите «Отбой». Или нажмите центральную кнопку
на наушниках iPhone.
Второй вызов
Во время разговора можно совершить или принять другой вызов. При приеме
второго вызова iPhone выдает звуковой сигнал и отображает информацию
о вызывающем абоненте и список функций.
Примечание: В некоторых странах существует дополнительная служба
выполнения и приема вторых вызовов. За дополнительными сведениями
обращайтесь к своему оператору.
Ответ на второй вызов.
 Чтобы игнорировать вызов и отправить его на автоответчик, нажмите
«Игнорировать».
 Чтобы перевести первый вызов в режим удержания и ответить на новый вызов,
нажмите «Удержать + ответ».
 Чтобы завершить первый вызов и ответить на новый вызов, нажмите
«Отбой + ответ». На моделях CDMA нажмите «Отбой» и при сигнале от второго
входящего звонка нажмите «Ответ» либо перетяните бегунок, если телефон
заблокирован.
Если в это время Вы совершаете видеовызов FaceTime, можно завершить
видеовызов, чтобы ответить на входящий вызов, либо отклонить вызов.
Глава 5 Телефон 73
Page 74

Совершение второго вызова. Нажмите «Добавить». Первый вызов переводится
в режим удержания.
Переключение между вызовами. Нажмите «Заменить». Активный вызов
переводится в режим удержания.
На моделях CDMA нельзя переключаться между звонками, если второй звонок
был исходящим, но можно объединить звонки. При завершении одного звонка
из объединенных будет завершен и второй звонок.
Объединение звонков. Нажмите «Соединить».
На моделях CDMA нельзя объединить звонки, если второй звонок был входящим.
Режим конференции
На моделях GSM можно говорить в режиме конференции с 5 абонентами
одновременно, в зависимости от возможностей оператора Вашей сотовой сети.
Примечание: В некоторых странах возможность выполнения конференц-звонков
предоставляется в качестве дополнительной услуги. За дополнительными
сведениями обращайтесь к своему оператору.
Организация телефонной конференции.
1 Вызовите первого абонента.
2 Нажмите «Добавить» и вызовите второго абонента. Первый вызов переводится
в режим удержания.
3 Нажмите «Соединить». Вызовы объединяются на одной линии, все стороны слышат
друг друга.
4 Повторите шаги два и три для добавления других вызовов.
Завершение одного вызова Нажмите «Конференция» и нажмите рядом
Частный разговор с одним абонентом Нажмите «Конференция», затем нажмите
Добавление входящего вызова Нажмите «Удержать + ответ», затем нажмите
Если в пакет услуг входит конференц-связь, в дополнение к конференц-связи
iPhone всегда поддерживает в активном состоянии вторую линию.
Примечание: Находясь в режиме конференц-связи, нельзя инициировать
видеовызов FaceTime.
74 Глава 5 Телефон
с вызовом. Затем нажмите «Отбой».
«Частный» рядом с вызовом. Нажмите
«Соединить» для возврата к конференции.
«Соединить».
Page 75

FaceTime
Кнопка для совершения
видеозвонка FaceTime
Видеовызовы FaceTime (iPhone 4) позволяют слышать и видеть собеседника.
Можно звонить таким образом на устройства, поддерживающие технологию
FaceTime. Дополнительное настраивание устройства не требуется, но оно
должно быть подключено к Интернету по сети Wi-Fi. FaceTime использует камеру
на передней панели, чтобы собеседник мог видеть Ваше лицо, но Вы можете
переключиться на главную камеру, чтобы собеседник мог видеть то же, что и вы.
Примечание: Служба FaceTime может быть недоступна в некоторых странах
и регионах.
Вызов FaceTime. Нажмите «Контакты» и выберите абонента, затем нажмите кнопку
«FaceTime » и выберите адрес электронной почты или номер, на который нужно
позвонить.
Для звонка абоненту на iPhone 4 можно начать обычный голосовой звонок и затем
нажать кнопку «FaceTime».
Если ранее Вы уже звонили этому абоненту с помощью FaceTime, значок
появится на кнопке «FaceTime» возле электронного адреса или номера телефона,
который был использован для этого.
Вызов FaceTime с помощью функции управления речью. Нажмите
и удерживайте кнопку «Домой» до появления экрана «Управление речью»
и воспроизведения короткого звукового сигнала. Затем произнесите «FaceTime»
и имя абонента.
Если Вы уже общались по видеосвязи FaceTime с кем-то, то для нового видеозвонка
этому абоненту можно нажать строку предыдущего звонка в списке «Последние».
Предыдущие видеовызовы FaceTime обозначены .
Глава 5 Телефон 75
Page 76

При установке видеосвязи Вы сможете видеть изображение, поступающее с iPhone
Вашего собеседника. В окне «картинка в картинке» показано изображение
с Вашего iPhone, которое видит собеседник. Это окошко можно перетащить
в любой угол экрана. FaceTime можно использовать в вертикальной или
горизонтальной ориентации.
При видеовызовах используется верхний микрофон на iPhone.
Если Вы переместились за пределы зоны действия сети Wi-Fi или сеть вдруг стала
недоступна по любой другой причине, имеется возможность вызвать данный
номер по обычной голосовой связи.
Примечание: При выполнении видеозвонка FaceTime Ваш номер телефона
отображается, даже если функция идентификации абонента заблокирована или
отключена.
Получение видеовызова FaceTime. Нажмите кнопку «Принять».
Отключение звука при видеовызове
FaceTime
Переключение между передней и главной
камерой
Использование другой программы во время
видеозвонка FaceTime.
Окончание видеозвонка FaceTime Нажмите в нижней части экрана.
76 Глава 5 Телефон
Нажмите кнопку
Вы сможете слышать и видеть вызывающего
абонента. Вызывающий абонент сможет видеть
Вас, но не сможет слышать.
Нажмите кнопку
Нажмите кнопку «Домой»
значок программы. Вы сможете продолжать
разговор, но не сможете видеть друг друга.
Для возврата к видеовызову нажмите зеленую
полосу в верхней части экрана.
в нижней части экрана.
в нижней части экрана.
, затем нажмите
Page 77

Для блокировки видеовызовов FaceTime можно отключить функцию FaceTime
в «Настройках».
Включение и выключение FaceTime. В меню «Настройки» выберите «Телефон»
и нажмите переключатель «FaceTime». Функция «FaceTime» по умолчанию
включена.
Кроме того, FaceTime можно отключить в «Ограничениях». См. «Ограничения» на
стр. 227.
Использование устройств Bluetooth для совершения звонков
Телефонные звонки можно также совершать и принимать с помощью устройства
Bluetooth, подключенного к iPhone. См. «Подключение устройства Bluetooth
к iPhone» на стр. 53.
Для получения подробной информации об использовании устройств Bluetooth для
совершения и приема вызовов обратитесь к документации данного устройства.
Прослушивание вызовов на iPhone, когда подключено устройство Bluetooth.
Выполните одно из следующих действий.
Ответить на вызов, коснувшись экрана iPhone. Â
Во время разговора нажать «Звук» на iPhone. Выберите «iPhone» для Â
прослушивания вызовов на iPhone или «Громкая связь» для перехода к громкой
связи.
Отключение Bluetooth. В меню «Настройки» выберите «Основные» > «Bluetooth» Â
и переместите переключатель в положение «Выкл.».
Отключение устройства Bluetooth или перемещение его за пределы зоны Â
действия. Чтобы устройство Bluetooth было подсоединено к iPhone, оно должно
находиться от него на расстоянии не более 9 метров.
Экстренные вызовы
Если iPhone заблокирован с использованием пароля, Вы по-прежнему можете
совершать экстренные вызовы.
Совершение экстренного вызова, когда iPhone заблокирован. На экране
ввода пароля нажмите «Экстренный вызов», затем наберите номер с помощью
клавиатуры.
В США при наборе номера 911 информация о местоположении (если доступна)
предоставляется службе скорой помощи.
На моделях CDMA после окончания экстренного вызова iPhone входит в режим
экстренных вызовов, чтобы обеспечить прием входящих звонков от экстренных
служб. В этом режиме передача данных и сообщений невозможна.
Глава 5 Телефон 77
Page 78

Выход из режима экстренных звонков (модели CDMA). Выполните одно
Количество пропущенных звонков
и непрослушанных сообщений голосовой почты
появляется на этом значке экрана «Домой» iPhone.
из следующих действий.
Нажмите кнопку «Назад». Â
Нажмите кнопку «Режим сна/Пробуждение» или кнопку «Домой» Â .
Наберите на клавиатуре любой обычный номер и позвоните на него. Â
Режим экстренных звонков автоматически завершится через некоторое время,
установленное Вашим оператором сети.
Важно: Не следует полагаться на беспроводные устройства в экстренных
ситуациях, например при вызове скорой медицинской помощи. В некоторых
регионах нельзя вызвать экстренные службы с сотового телефона. В различных
странах используются разные номера экстренных служб. Обрабатываются только
номера экстренного вызова, действующие в стране или регионе, где выполняется
вызов. Иногда невозможно совершить экстренный вызов из-за отсутствия
доступа к сети или наличия помех. Некоторые сети сотовой связи не принимают
экстренные вызовы с iPhone, если в нем нет SIM-карты, если SIM-карта
заблокирована (модели GSM ) или iPhone не активирован. Если Вы совершаете
видеовызов FaceTime, необходимо завершить этот звонок перед вызовом
экстренной службы.
Visual Voicemail
Визуальный автоответчик iPhone позволяет просматривать список сообщений
и выбирать сообщения для воспроизведения или удаления, не прослушивая перед
этим инструкции или предшествующие сообщения.
Примечание: В некоторых странах визуальный автоответчик может
оказаться недоступным или может относиться к дополнительным услугам.
За дополнительными сведениями обращайтесь к своему оператору. Если
визуальная голосовая почта недоступна, нажмите «Автоответч.» и следуйте
голосовым подсказкам для извлечения сообщений.
Настройка автоответчика
При первом нажатии кнопки «Автоответчик» iPhone выводит запрос о создании
пароля автоответчика и записи приветствия.
Изменение приветствия.
1 Нажмите «Автоответчик», нажмите «Мои слова», затем нажмите «Собственный».
2 Нажмите «Записать», когда будете готовы начать запись.
78 Глава 5 Телефон
Page 79

3 По завершении нажмите «Стоп». Чтобы прослушать запись, нажмите «Пуск».
Количество
пропущенных звонков
Количество непрослушан-
ных голосовых сообщений
Перейти к любой точке
сообщения: перетяните
бегунок
Непрослушанные
сообщения
Воспроизведение/Пауза
Контактная информация
Полоса прокрутки
Громкоговоритель (при
подключенном устройстве
Bluetooth – аудио.
Нажмите, чтобы выбрать
аудиовыход.)
Перезвонить
Чтобы перезаписать приветствие, повторите шаги 2 и 3.
4 Нажмите «Сохранить».
Использование приветствия по умолчанию,
записанного оператором
Настройка звукового уведомления
при получении нового сообщения
на автоответчик
Нажмите «Автоответчик», нажмите «Мои слова»,
затем нажмите «По умолчанию».
В меню «Настройки» выберите «Звуки»
и включите «Новое сообщение». Для каждого
нового сообщения уведомление выдается один
раз. Если переключатель «Звонок/Бесшумно»
отключен, iPhone не выдает звуковые
уведомления.
Изменение пароля автоответчика
В меню «Настройки» выберите «Телефон» >
«Изменить пароль автоответчика».
Проверка сообщений автоответчика
При нажатии кнопки «Телефон» iPhone отображает число пропущенных вызовов
и непрослушанных сообщений на автоответчике.
Нажмите «Автоответчик» для просмотра списка сообщений.
Глава 5 Телефон 79
Page 80

Прослушивание сообщения. Нажмите сообщение. (Если Вы уже прослушали
сообщение, для его повторного воспроизведения нажмите сообщение еще раз.)
Используйте и для приостановки и возобновления воспроизведения.
После прослушивания сообщение сохраняется до тех пор, пока не будет удалено
оператором.
Проверка сообщений на автоответчике с другого телефона. Наберите свой
номер или номер удаленного доступа оператора.
Удаление сообщений
Выберите сообщение, затем нажмите «Удалить».
Прослушивание удаленного сообщения Нажмите «Удаленные сообщения» (в конце
списка), затем нажмите сообщение.
Отмена удаления сообщения Нажмите «Удаленные сообщения» (в конце
списка), затем нажмите сообщение и нажмите
«Отменить».
Окончательное удаление сообщений Нажмите «Удаленные сообщения» (в конце
списка), затем нажмите «Удалить все».
Примечание: В некоторых странах удаленные сообщения на визуальном
автоответчике могут окончательно удаляться оператором.
Получение контактной информации
Визуальный автоответчик сохраняет дату и время вызова, длительность сообщения
и всю доступную контактную информацию.
Просмотр контактной информации вызывающего абонента. Нажмите рядом
с сообщением.
Вы можете использовать информацию, чтобы отправить электронное письмо
или текстовое сообщение вызывающему абоненту или обновить его контактную
информацию.
Контакты
В окне «Информация» контакта Вы можете одним нажатием совершить
телефонный звонок, создать новое электронное письмо, найти местоположение
контакта на карте и многое другое. См. «Поиск контактов» на стр. 248.
Избранное
Список избранных обеспечивает быстрый доступ к часто используемым номерам
телефонов.
80 Глава 5 Телефон
Page 81

Добавление номера телефона контакта в список избранных. Нажмите
«Контакты» и выберите контакт. Затем нажмите «Добавить в Избранное»
и выберите номер телефона или электронный адрес, который Вы хотите добавить.
На iPhone 4 выберите один из вариантов: сохранить контакт как голосовой вызов
или как видеовызов FaceTime. Если Вы сохраняете контакт как вызов FaceTime,
рядом с именем контакта в списке избранных появляется значок .
Если человек из Вашего списка контактов позвонил Вам, Вы можете добавить его
имя в список избранных из списка недавних вызовов.
Добавление контакта в список избранных из списка недавних вызовов.
Нажмите «Последние» и нажмите рядом с именем контакта, затем нажмите
«Добавить в Избранное».
Вызов контакта из списка избранных Нажмите «Избранное» и выберите контакт.
Если рядом с именем отображается значок ,
Вы можете нажать имя, чтобы совершить вызов
FaceTime.
Удаление контакта из списка избранных Нажмите «Избранное» и нажмите «Изменить».
Затем нажмите рядом с контактом или
номером и нажмите «Удалить».
Упорядочивание списка избранных Нажмите «Избранное» и нажмите «Изменить».
Затем перетащите рядом с контактом
в новое место списка.
Переадресация вызова, ожидание вызова и идентификатор абонента
iPhone поддерживает переадресацию и ожидание вызовов, а также определение
номера телефона.
Переадресация
Можно настроить iPhone на переадресацию входящих вызовов на другой номер.
Например, если Вы собираетесь в регион, где не действует сотовая связь, можно
переадресовать вызовы на номер, по которому Вас можно найти.
Примечание: Вызовы FaceTime не переадресовываются.
На моделях GSM для переадресации входящих вызовов используйте параметр
«Переадресация».
Переадресация входящих вызовов (модели GSM):
1 В Настройках выберите «Телефон» > «Переадресация» и включите переадресацию
вызовов.
Глава 5 Телефон 81
Page 82

2 Нажмите «Переадресовать» и введите номер телефона, на который требуется
перенаправлять вызовы.
Когда включена переадресация вызова, в строке состояния отображается
значок переадресации вызова (модели GSM). Когда Вы настраиваете iPhone
на переадресацию вызовов, Вы должны находиться в зоне действия сотовой сети,
иначе вызовы не будут переадресованы.
На моделях CDMA переадресацию можно включить и выключить, используя
специальные коды.
Включение переадресации (модели CDMA). Введите *72 на клавиатуре телефона,
затем введите номер, на который нужно переадресовать звонок, и нажмите
«Позвонить».
Выключение переадресации (модели CDMA). Введите *73 на клавиатуре
телефона и нажмите «Позвонить».
Ожидание вызова
Ожидание вызова позволяет Вам принимать другие вызовы во время текущего
разговора. Можно проигнорировать входящий вызов, перевести текущий вызов
в режим удержания и ответить на входящий вызов, а также завершить текущий
вызов и ответить на новый входящий. Если ожидание вызова отключено, то при
текущем звонке входящие вызовы переадресовываются на голосовую почту.
На моделях GSM для включения и выключения ожидания входящих вызовов
используйте параметр «Ожидание вызова».
Включение и выключение ожидания вызова (модели GSM). В Настройках
выберите «Телефон» > «Ожидание вызова» и включите или отключите эту функцию.
На моделях CDMA ожидания вызова включено по умолчанию. Его можно отключить
для определенного вызова, введя специальный код перед этим вызовом.
Отключение ожидания вызова (модели CDMA ). Введите *70, затем наберите
нужный номер и позвоните.
Чтобы отключить ожидание вызова для следующего вызова, необходимо снова
ввести *70 перед совершением вызова.
Идентификатор абонента
Идентификатор абонента отображает Ваше имя или номер Вашего телефона
на экране абонента, если оборудование абонента поддерживает эту функцию
и если Вы не заблокировали ее для своего номера.
Примечание: При выполнении видеозвонка FaceTime Ваш номер телефона
отображается, даже если функция идентификации абонента заблокирована или
отключена.
82 Глава 5 Телефон
Page 83

На моделях GSM для включения и выключения идентификации абонента
Звонок
Беззвучный
используйте параметр «Показывать номер».
Включение и выключение идентификации абонента (модели GSM). В
Настройках выберите «Телефон» > «Показывать номер», затем включите или
выключите отображение номера.
На моделях CDMA идентификация абонента включена по умолчанию. Ее можно
отключить для определенного вызова, введя специальный код перед этим вызовом.
Отключение идентификации абонента (модели CDMA ). Введите *67, затем
наберите нужный номер и позвоните.
Рингтоны и переключатель «Звонок/Бесшумно»
На iPhone записан набор рингтонов, которые можно использовать в качестве
сигнала входящих вызовов, а также сигнала будильников и таймера, установленных
в программе «Часы». Вы также можете приобретать рингтоны из песен в iTunes.
Переключатель «Звонок/Бесшумно» и режимы вибрации
Переключатель на боковой панели iPhone позволяет легко включать и отключать
звонок.
Включение или отключение звонка. Переместите переключатель на боковой
панели iPhone.
Важно: Будильники, установленные в программе «Часы», по-прежнему
срабатывают со звуком, даже если переключатель «Звонок/Бесшумно» переключен
в бесшумный режим.
Включение вибрации iPhone. В меню «Настройки» выберите «Звуки».
Отдельные элементы управления позволяют задать вибрацию для режима звонка
и бесшумного режима.
Подробнее см. раздел «Звуки и переключатель «Звонок/Бесшумно»» на стр. 221.
Глава 5 Телефон 83
Page 84

Выбор рингтонов
Вы можете выбрать рингтон по умолчанию для вызовов, а также будильников
и таймеров, установленных в программе «Часы». Вы также можете назначить
контактам индивидуальные рингтоны, чтобы знать, кто звонит.
Выбор рингтона по умолчанию. В меню «Настройки» выберите «Звуки» >
«Рингтон», затем выберите рингтон.
Назначение рингтона для идентификации контакта. В меню «Телефон» нажмите
«Контакты» и выберите контакт. Нажмите «Изменить», затем нажмите «Рингтон»
и выберите рингтон.
Покупка рингтонов
Вы можете приобретать рингтоны для своего iPhone в iTunes Store. См. «Покупка
рингтонов» на стр. 196 .
Международные вызовы
Совершение международных вызовов из региона проживания
Для получения информации относительно совершения международных вызовов
из домашнего региона, включая тарифы и другие взимаемые платежи, обратитесь
к оператору или посетите веб-сайт оператора.
Использование iPhone за границей
Можно использовать iPhone для совершения звонков во множестве стран
по всему миру, в зависимости от доступных сотовых сетей.
Включение международного роуминга. За сведениями о наличии и оплате
обратитесь к своему оператору.
Важно: Может взиматься плата за роуминг при использовании голосовой связи
и передаче данных. Чтобы избежать платы за роуминг при передаче данных,
выключите роуминг данных.
Выключение роуминга данных. В меню «Настройки» выберите «Основные» >
«Сеть» и отключите параметр «Роуминг данных». По умолчанию передача данных
в роуминге отключена.
Отключение передачи данных в роуминге позволяет избежать платы
за предоставление данной услуги, когда Вы путешествуете за пределами сети
своего оператора, благодаря отключению передачи данных по сотовой сети.
Вы по-прежнему сохраняете доступ к Интернету при наличии соединения Wi-Fi.
Если доступ к сети Wi-Fi закрыт, невозможны также и следующие операции:
совершение и прием видеовызовов FaceTime; Â
отправка и получение электронной почты; Â
84 Глава 5 Телефон
Page 85

просмотр веб-страниц; Â
синхронизация контактов, календарей и закладок с MobileMe или Exchange; Â
просмотр видео на YouTube; Â
получение котировок акций; Â
получение адресов на карте; Â
получение прогнозов погоды; Â
приобретение музыки или программ. Â
Другие программы сторонних разработчиков, использующие роуминг данных,
также могут быть отключены.
Если передача данных в роуминге отключена, Вы по-прежнему можете совершать
и принимать вызовы, а также отправлять и получать текстовые сообщения. Может
взиматься плата за роуминг при использовании голосовой связи. Визуальная
голосовая почта доставляется, если за нее не взимается плата; если оператор
взимает плату за доставку визуальной голосовой почты в роуминге, отключение
функции «Роуминг данных» приведет к отключению доставки визуальной
голосовой почты.
Важно: Если функция «Роуминг данных» включена, при нахождении
в роуминге за пределами сети Вашего оператора с Вас может взиматься плата
за использование любых перечисленных выше функций, а также за доставку
визуальной голосовой почты. Для получения информации о плате, взимаемой
за предоставление услуг в роуминге, обращайтесь к своему оператору.
Также можно отключить передачу данных по сотовой сети во избежание
использования любых данных сотовой сети.
Отключение передачи данных по сотовой сети. В меню «Настройки» выберите
«Основные» > «Сеть» и нажмите переключатель «Сотовые данные».
Настройка iPhone на добавление верного префикса при наборе номера
из другой страны. В меню «Настройки» нажмите «Телефон», затем включите
«Интерпомощь». Это позволяет звонить в страну, в которой зарегистрирован
телефон, используя номера из списка контактов и избранных, не добавляя префикс
или код страны. Интерпомощь работает только для телефонных номеров США.
При выполнении вызова с использованием Интерпомощи на экране iPhone
до установления соединения отображается сообщение «Интерпомощь»,
сменяющееся сообщением «вызываю...».
Примечание: Услуга «Интерпомощь» доступна не во всех регионах.
Глава 5 Телефон 85
Page 86

Выбор используемого оператора. В меню «Настройки» нажмите «Оператор»,
затем выберите предпочитаемого оператора. Эта возможность доступна только
тогда, когда Вы путешествуете за пределами зоны действия сети Вашего оператора.
Сотовая связь доступна в сетях только тех операторов, которые заключили
соглашение с Вашим оператором iPhone на использование роуминга. Подробнее
см. раздел «Оператор» на стр. 220.
Получение голосовой почты, когда визуальная голосовая почта недоступна.
Наберите свой номер или нажмите и удерживайте клавишу «1» на числовой
клавиатуре. На моделях CDMA наберите свой номер и добавьте символ # в конце.
Можно использовать «Авиарежим» для отключения услуг сотовой связи
и включения Wi-Fi для доступа к Интернету, при котором не взимается плата
за роуминг.
Использование функции «Авиарежим» для отключения услуг сотовой связи. В
меню «Настройки» включите «Авиарежим», затем нажмите «Wi-Fi» и включите связь
Wi-Fi. См. «Авиарежим» на стр. 217.
Входящие телефонные вызовы будут передаваться на визуальный автоответчик.
Выключите «Авиарежим», чтобы вновь совершать и принимать звонки, получать
сообщения на визуальный автоответчик.
86 Глава 5 Телефон
Page 87

Количество
непрочитанных сообщений
Mail
6
Программа Mail работает с MobileMe, Microsoft Exchange и многими популярными
системами электронной почты, включая Yahoo!, Google и AOL, а также
с большинством почтовых систем отраслевого стандарта на базе протоколов
POP3 и IMAP. С ее помощью Вы сможете отправлять и получать фотографии,
видео и графику, просматривать документы PDF и другие вложения. Также можно
печатать сообщения и вложения, которые могут быть открыты в Quick Look.
Настройка учетных записей электронной почты
Почтовую учетную запись на iPhone можно настроить одним из следующих
способов.
Настройте учетную запись непосредственно на iPhone. См. « Â Добавление учетных
записей для Mail, «Контактов» и «Календаря»» на стр. 29.
Используйте панели настроек iPhone в iTunes для синхронизации настроек Â
учетных записей электронной почты с компьютера. См. «Панели настройки
iPhone в iTunes» на стр. 62.
Проверка и чтение почты
На значке программы Mail на главном экране отображается общее количество
непрочитанных сообщений, содержащихся в папках входящей почты. У Вас могут
быть и другие непрочитанные сообщения в других почтовых ящиках.
87
Page 88

Экран Mail «Почтовые ящики» позволяет получить быстрый доступ ко всех папкам
Число
непрочитанных
сообщений
Входящие
сообщения для
всех учетных
записей
Непрочитанные
сообщения
Число сообщений
в теме
«Входящие» и другим почтовым ящикам. Коснитесь папки входящих сообщений
в учетной записи, чтобы увидеть содержащиеся в ней сообщения. Для просмотра
входящих сообщений для всех учетных записей нажмите «Все входящие». Если
у Вас есть только одна подключенная почтовая учетная запись, то Вы увидите
только одну папку «Входящие» на экране «Почтовые ящики».
При открытии почтового ящика Mail извлекает и отображает самые недавние
сообщения и показывает число непрочитанных сообщений вверху экрана.
Непрочитанные сообщения помечаются синей точкой Максимальное число
указываемых непрочитанных сообщений задано в настройках Mail. См. «Mail» на
стр. 236.
Если Вы группируете сообщения по темам, связанные сообщения появляются
в папке «Входящие» в виде одного объекта. Темы сообщений помечены числом
рядом со стрелкой вправо, которое показывает число сообщений в теме. Синяя
точка означает, что одно или более сообщений в теме еще не прочитаны.
Показывается сообщение, которое является либо самым старым непрочитанным
сообщением, либо самым последним сообщением, если все они прочитаны.
Просмотр сообщений одной темы. Нажмите название темы в почтовом ящике.
Чтение сообщения. Нажмите сообщение. В сообщении нажмите или для
88 Глава 6 Mail
просмотра следующего или предыдущего сообщения.
Включение или отключение функции «Организ. по темам». В разделе «Настройки»
выберите «Mail, Контакты, Календари» и нажмите переключателя «Организ.
по темам», чтобы включить или отключить данную функцию. См. «Mail» на стр. 236.
Page 89

При наличии нескольких подключенных почтовых учетных записей доступ ко всем
Количество
непрочитанных
сообщений
Нажмите для
просмотра всех
учетных записей
электронной почты
учетным записям можно получить через экран «Почтовые ящики». Нажмите
учетную запись, чтобы просмотреть все папки и почтовые ящики, включая папку
«Входящие». Если имеется только одна подключенная почтовая учетная запись,
на экране «Почтовые ящики» будут отображены все ее папки и почтовые ящики.
Проверка новых сообщений. Выберите почтовый ящик или нажмите в любое
время.
Загрузка дополнительных сообщений. Пролистайте список сообщений до конца
и выберите «Загрузить еще сообщений».
Увеличение фрагмента сообщения Дважды нажмите в области сообщения.
При повторном двойном нажатии масштаб
уменьшается. Увеличить или уменьшить
масштаб можно жестом разведения или
сведения пальцев.
Изменение размера любого столбца
по размеру экрана
Отображение списка всех получателей Нажмите «Подробнее».
Добавление получателя электронной почты
в список контактов
Отметка сообщения как непрочитанного Откройте сообщение и нажмите «Пометить как
Глава 6 Mail 89
Дважды нажмите текст.
Нажмите имя или адрес электронной почты для
просмотра информации о получателе. Затем
нажмите номер телефона, адрес электронной
почты или текстовое сообщение, чтобы
связаться с получателем. Нажмите «Скрыть»,
чтобы скрыть получателей.
Нажмите на сообщение, если требуется,
нажмите «Подробнее» для просмотра
получателей. Затем нажмите имя или адрес
электронной почты и нажмите «Создать
контакт» или «Добавить к существующ.».
непрочитанное».
Рядом с сообщением в почтовом ящике
отображается синяя точка , пока Вы снова
не откроете сообщение.
Page 90

Открытие приглашения. Нажмите приглашение.
Можно просмотреть контактную информацию организатора и других участников,
установить напоминание, добавить заметки к событию и добавить комментарии,
которые будут добавлены к Вашему ответу, отправленному организатору
по электронной почте. Приглашение можно принять, предварительно принять
и отклонить. См. «Ответ на приглашение» на стр. 134.
Включение или отключение активной доставки. В меню «Настройки» выберите
«Mail, Контакты, Календари» > «Новые данные», затем включите или выключите
«Push». См. «Новые данные» на стр. 235.
Ссылки и обнаруженные данные
iPhone может распознавать веб-ссылки, телефонные номера, адреса электронной
почты и другие виды информации, которые можно использовать для открытия вебстаницы, совершения телефонного звонка, написания письма с уже заполненным
полем адреса, создания или добавления контактной информации и выполнения
некоторых других полезных действий. Обнаруженные данные отображаются
в виде подчеркнутого текста синего цвета. Можно коснуться таких данных для
выполнения действия по умолчанию или же длительно нажать для просмотра
других вариантов действий.
Ссылка или изображение Нажмите, чтобы открыть веб-страницу в Safari.
Номер телефона Нажмите номер, затем нажмите «Позвонить»
Адрес Нажмите, чтобы отобразить местоположение
90 Глава 6 Mail
Коснитесь и удерживайте, чтобы:
 открыть веб-страницу в Safari,
 скопировать ссылку.
для совершения звонка по данному номеру.
Коснитесь и удерживайте, чтобы:
 позвонить по данному номеру,
 отправить текстовое сообщение,
 создать новый контакт с данным номером
телефона,
 добавить номер к существующему контакту.
на «Картах».
Коснитесь и удерживайте, чтобы:
 отобразить местоположение на «Картах»,
 создать новый контакт с данным адресом,
 добавить адрес к существующему контакту,
 скопировать адрес.
Page 91

Адрес электронной почты Нажмите, чтобы создать новое письмо с уже
Нажмите на вложенный
файл для его загрузки
заполненным полем адреса.
Коснитесь и удерживайте, чтобы:
 создать новое электронное сообщение,
 создать новый контакт с данным адресом,
 добавить адрес к существующему контакту,
 скопировать адрес.
День недели, дата или время Нажмите данный объект, затем нажмите
«Создать событие» для занесения события
в «Календарь».
Номер отслеживания заказа (услуга доступна
не во всех странах и регионах).
Нажмите, чтобы открыть веб-сайт отправителя
посылки и проверить ее статус.
Просмотр вложений
iPhone отображает вложенные в письма изображения во многих
распространенных форматах (JPEG, GIF или TIFF) наряду с текстом письма. iPhone
может воспроизводить вложенные аудиофайлы различных форматов, таких как
MP3, AAC, WAV и AIFF. Вы можете загружать и просматривать файлы (такие как PDF,
веб-страница, текст, документы Pages, Keynote, Numbers, а также Microsoft Word,
Excel и PowerPoint), которые вложены в полученные сообщения.
Просмотр вложенного файла. Нажмите вложение, чтобы открыть его в Quick Look.
Возможно, сначала потребуется загрузить вложение, нажав (если она
отображается в конце сообщения на значке с именем документа).
Глава 6 Mail 91
Можно просматривать вложения в вертикальной или горизонтальной ориентации.
Если iPhone не поддерживает формат вложенного файла, то можно будет увидеть
имя такого файла, но его нельзя будет открыть. iPhone поддерживает следующие
типы документов:
Page 92

.doc Microsoft Word
.docx Microsoft Word (XML)
.htm веб-страница
.html веб-страница
.key Keynote
.numbers Numbers
.pages Pages
.pdf Просмотр, Adobe Acrobat
.ppt Microsoft PowerPoint
.pptx Microsoft PowerPoint (XML)
.rtf форматированный текст
.txt текст
.vcf
.xls Microsoft Excel
.xlsx Microsoft Excel (XML)
информация о контакте
Открытие вложенного файла в другой программе. Нажмите и удерживайте
вложение, затем выберите программу. Если подходящие программы отсутствуют,
можно открыть вложение в Quick Look.
Сохранение прикрепленной к письму фотографии в альбоме «Фотопленка».
Коснитесь фотографии, затем выберите «Сохранить изображение». Если
фотография еще не загружена, сначала коснитесь уведомления о загрузке.
Сохранение прикрепленного к письму видео в альбоме «Фотопленка».
Коснитесь и удерживайте вложение, затем выберите «Сохранить видео». Если
видео еще не загружено, сначала коснитесь уведомления о загрузке.
Печать сообщений и вложенных файлов
Можно печатать сообщения электронной почты и вложения, которые можно
просмотреть в Quick Look.
Печать сообщения электронной почты. Нажмите кнопку , затем нажмите
«Напечатать». Нажмите «Выбрать принтер», чтобы выбрать принтер и установить
параметры печати — например, количество копий и двустороннюю печать (если
принтер поддерживает эту функцию). Затем нажмите «Напечатать».
Для печати встроенного объекта без остальной части сообщения сохраните
изображение (коснитесь его и нажмите «Сохранить изображение»), затем откройте
программу «Фотографии» или «Камера» и распечатайте изображение из альбома
«Фотопленка».
92 Глава 6 Mail
Page 93

Печать вложенного файла. Коснитесь вложения, чтобы просмотреть его в Quick
Look, затем нажмите и нажмите «Печать». Нажмите «Выбрать принтер», чтобы
выбрать принтер и установить параметры печати — например, диапазон печати,
количество копий и двустороннюю печать (если принтер поддерживает эту
функцию). Затем нажмите «Напечатать».
Подробнее см. раздел «Печать» на стр. 47.
Отправка электронной почты
Сообщение электронной почты можно отправить любому, у кого есть адрес
электронной почты.
Составление и передача сообщения.
1 Нажмите .
2 Введите имя или адрес электронной почты в поле «Кому» или нажмите
добавления для добавления имени из списка контактов.
В процессе ввода адреса электронной почты ниже отображаются подходящие
адреса из списка контактов. Нажмите на адрес для его добавления. Для добавления
других имен коснитесь кнопки «Назад» или .
Примечание: Если Вы создаете сообщение из своей учетной записи Microsoft
Exchange и у Вас есть доступ к корпоративному глобальному списку адресов,
сначала отображаются подходящие адреса из списка контактов на iPhone, а затем
подходящие адреса из глобального списка адресов.
3 Нажмите «Копия»/«Скрытая копия»/«От», если требуется отправить копию или
скрытую копию другим адресатам либо изменить учетную запись, от имени
которой отправляется сообщение. Если у Вас есть несколько учетных записей
или несколько псевдонимов электронной почты в учетной записи MobileMe,
Вы можете нажать поле «От» для изменения учетной записи, от имени которой
отправляется сообщение.
4 Введите тему, а затем само сообщение.
Для перемещения от одного поля к другому можно нажать «Ввод».
5 Нажмите «Отправить».
Глава 6 Mail 93
Page 94

Отправка фотографии или видео
в сообщении электронной почты
Отправка фотографии или видео
в сообщении электронной почты
Сохранение черновика сообщения для
последующего завершения
Открытие последнего сохраненного
черновика
Ответ на сообщение Нажмите . Нажмите «Ответить», чтобы
Пересылка сообщения Откройте сообщение и нажмите кнопку ,
Отправка информации о контактах В окне «Контакты» выберите контакт,
В программе «Фотографии» выберите
фотографию или видео, нажмите
выберите «Отправить по e-mail». Также можно
копировать и вставить фотографии и видео.
Чтобы отправить несколько фотографий
в одном сообщении, нажмите кнопку
во время просмотра миниатюр в альбоме.
С помощью касания выберите фотографии
и видеозаписи, нажмите кнопку «Отправить»
и нажмите «E-mail».
В программе «Фотографии» коснитесь
и удерживайте фотографию или видео, пока
не появится команда «Копировать». Выберите
«Копировать». Перейдите в программу Mail
и создайте новое сообщение. Коснитесь
экрана в том месте, где Вы хотите поместить
точку вставки для видео, затем коснитесь
точки вставки, чтобы отобразить команды
редактирования, и выберите «Вставить».
Для копирования нескольких видео
в программе «Фотографии» откройте
альбом, нажмите , выберите фотографии
и видео с помощью касания и затем нажмите
«Копировать».
Нажмите «Отменить», затем нажмите
«Сохранить». Сообщение сохраняется
в почтовом ящике «Черновики».
Длительно нажмите для открытия
последнего сохраненного черновика
сообщения из последней учетной записи,
в которой Вы работали.
ответить только отправителю, или нажмите
«Ответить всем» для ответа отправителю и всем
получателям. Введите ответное сообщение,
затем нажмите «Отправить».
Файлы и изображения, вложенные в исходное
сообщение, не передаются обратно.
затем нажмите «Переслать». Добавьте один или
несколько адресов электронной почты, введите
свое сообщение и нажмите «Отправить».
При пересылке сообщения в него можно
включить файлы или изображения, вложенные
в исходное сообщение.
нажмите «Отправить» в нижней части экрана
«Информация», затем нажмите «E-mail».
, затем
94 Глава 6 Mail
Page 95

Организация электронной почты
Для отображения кнопки
«Удалить» передвиньте
палец влево или вправо по
сообщению
Вы можете организовать сообщения в любом почтовом ящике, папке или окне
с результатами поиска. Можно удалять сообщения по одному или выбрать группу
сообщений и удалить их одновременно. Можно также перемещать сообщения
из одного почтового ящика или папки в другой ящик или папку, как в пределах
одной учетной записи, так и между разными.
Удаление сообщения. Откройте сообщение и нажмите .
Сообщение можно удалить непосредственно из списка сообщений почтового
ящика, «смахнув» заголовок сообщения пальцем влево или вправо, а затем нажав
«Удалить».
Примечание: Для учетных записей Google нажмите «Архив». Сообщения не будут
удалены, а будут перемещены в архив Вашей учетной записи.
Удаление нескольких сообщений. При просмотре списка сообщений нажмите
«Изменить», выберите сообщения, которые требуется удалить, и нажмите
«Удалить».
Перемещение сообщения в другой почтовый ящик или другую папку. При
просмотре сообщения нажмите , затем выберите почтовый ящик или папку.
Глава 6 Mail 95
Page 96

Нажмите «Учетные записи» для выбора почтового ящика или папки в другой
учетной записи.
Перемещение нескольких сообщений. При просмотре списка сообщений
нажмите «Изменить», выберите сообщения, которые требуется переместить, затем
нажмите «Переместить» и выберите почтовый ящик или папку.
Поиск по электронной почте
Можно выполнять поиск по полям «Кому», «От» и «Тема» в сообщениях
электронной почты. Mail выполняет поиск и загружает сообщения в открытый
в настоящее время почтовый ящик. При использовании учетных записей MobileMe,
Exchange и некоторых почтовых учетных записей IMAP можно также выполнять
поиск сообщений на сервере.
Поиск сообщений электронной почты. Откройте почтовый ящик, прокрутите
вверх и введите текст в поле «Поиск». Выберите поля, по которым необходимо
осуществлять поиск, нажав «Кому», «От», «Тема» или «Все». Для быстрой прокрутки
в начало списка нажмите строку состояния.
Результаты поиска для сообщений, уже загруженных в iPhone, появляются
автоматически по мере ввода текста. Нажмите «Поиск», чтобы закрыть клавиатуру
и просмотреть дополнительные результаты поиска.
Поиск сообщений на сервере. Нажмите «Продолжить поиск на сервере» в конце
результатов поиска.
Примечание: Результаты поиска сообщений на сервере могут различаться
в зависимости от типа учетной записи. На некоторых серверах возможен поиск
только слов целиком.
Сообщения электронной почты включаются в результаты поисков из главного
экрана. См. «Поиск» на стр. 49.
96 Глава 6 Mail
Page 97

Page 98

Safari
7
Safari позволяет искать и просматривать веб-сайты на iPhone так же, как
на компьютере. Можно создавать закладки на iPhone и синхронизировать
их с компьютером. Добавлять веб-клипы для быстрого доступа к избранным вебсайтам следует непосредственно с главного экрана. Печатайте документы PDF
и другие файлы, которые открываются с помощью функции Quick Look.
Просмотр веб-страниц
Можно просматривать веб-страницы в вертикальной или горизонтальной
ориентации. Поверните iPhone, и веб-страница также повернется и автоматически
настроится по размеру экрана.
98
Открытие веб-страниц
Открытие веб-страницы. Нажмите поле адреса (на левой стороне строки
заголовка), затем наберите веб-адрес и нажмите «Перейти». Если поле адреса
не отображается, нажмите строку состояния в верхней части экрана для быстрого
перехода к полю адреса в верхней части веб-страницы.
Page 99

По мере ввода адреса отображаются адреса, начинающиеся с данных букв. Это
адреса страниц, для которых созданы закладки, или недавно открывавшихся
страниц. Для перехода на страницу нажмите на адрес. Полностью введите адрес,
если он отсутствует в списке.
Удаление текста в поле адреса. Коснитесь поля адреса, затем нажмите значок .
Изменение масштаба и прокрутка
Увеличение и уменьшение масштаба. Дважды нажмите столбец на веб-странице,
чтобы развернуть его. Повторное двойное нажатие служит для уменьшения
масштаба.
Для увеличения и уменьшения масштаба вручную можно также, касаясь двумя
пальцами экрана, сводить или разводить их.
Прокрутка страницы Перетягивание вверх, вниз и в сторону.
Во время прокрутки можно нажать
и передвинуть палец в любую часть страницы,
не активируя ссылки.
Прокрутка внутри фрейма на веб-странице Прокрутка внутри фрейма на веб-странице
выполняется двумя пальцами. Прокрутка всей
веб-страницы выполняется одним пальцем.
Быстрая прокрутка к верхней части
страницы
Нажмите строку состояния в верхней части
экрана iPhone.
Навигация по веб-страницам
Ссылки на веб-страницах обычно служат для перемещения по сети Интернет.
Переход по ссылке на веб-странице. Нажмите ссылку.
Ссылки можно также использовать для совершения телефонного вызова,
отображения местонахождения в программе «Карты», воспроизведения
потокового звука или создания сообщения с автоматически указанным адресом
получателя в Mail. Чтобы вернуться в Safari после открытия другой программы
по ссылке, нажмите кнопку «Домой» и коснитесь значка Safari.
Глава 7 Safari 99
Page 100

Отображение целевого адреса ссылки Нажмите и удерживайте нажатой ссылку.
Рядом с пальцем появится адрес. Чтобы узнать,
содержит ли изображение ссылку, нажмите
на изображение и не отпускайте.
Предотвращение загрузки веб-страницы Нажмите .
Перезагрузка веб-страницы Нажмите .
Переход к предыдущей или следующей
странице
Возврат на недавно просматривавшуюся
страницу
Создание сообщения с автоматически
указанным адресом получателя в Mail
Создание нового контакта или добавление
к существующему контакту
Отправка адреса веб-страницы
по электронной почте
Сохранение изображения или фотографии
в альбоме «Фотопленка»
Просмотр видео с веб-страниц на Apple TV Начните воспроизведение видео, затем
Нажмите значок
экрана.
Нажмите
очистить журнал истории, нажмите «Очистить».
Нажмите и удерживайте веб-ссылку с адресом
электронной почты, затем нажмите «Новое
сообщение».
Нажмите и удерживайте веб-ссылку
с информацией о контакте, затем нажмите
«Создать контакт» или «Добавить к контакту».
Нажмите и выберите «Отправить как
ссылку».
Нажмите и удерживайте изображение, затем
нажмите «Сохранить изображение».
нажмите
Если недоступна или нужного Apple TV нет
в списке, убедитесь, что iPhone подключен
к требуемой беспроводной сети.
После окончания просмотра нажмите кнопку
и выберите iPhone в списке.
или в нижней части
и выберите «История». Чтобы
и выберите нужный Apple TV.
Открытие нескольких страниц
Одновременно может быть открыто до восьми страниц. Некоторые ссылки
автоматически открываются в новом окне, не замещая текущее окно.
Число внутри в нижней части экрана показывает количество открытых страниц.
Если число отсутствует, значит открыта только одна страница. Например:
= открыта одна страница;
= открыто три страницы.
Открытие новой страницы. Нажмите и выберите «Новая страница».
10 0 Глава 7 Safari
 Loading...
Loading...