Page 1
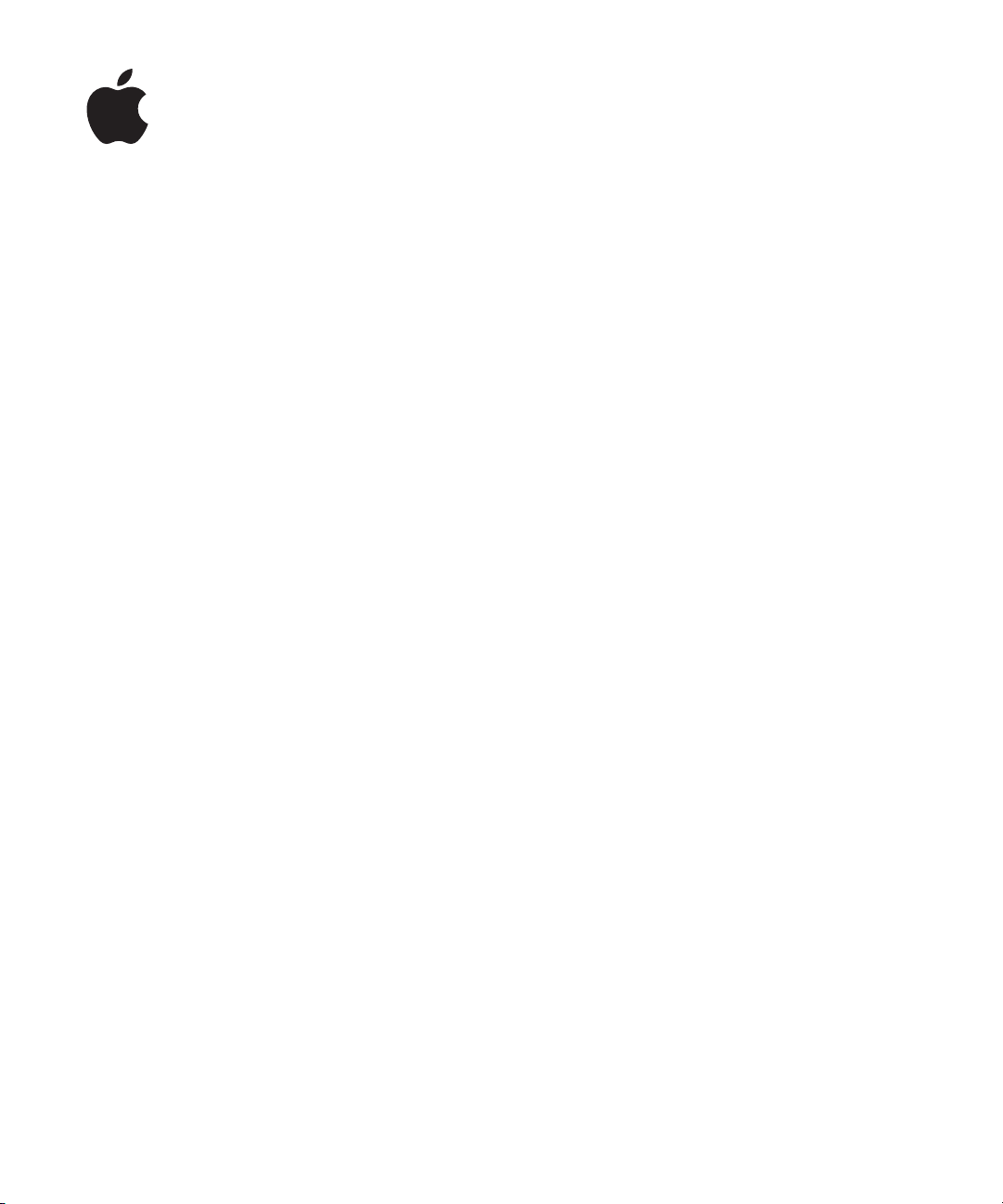
iPhone
Användarhandbok
För iOS 4.2- och 4.3-programvara
Page 2
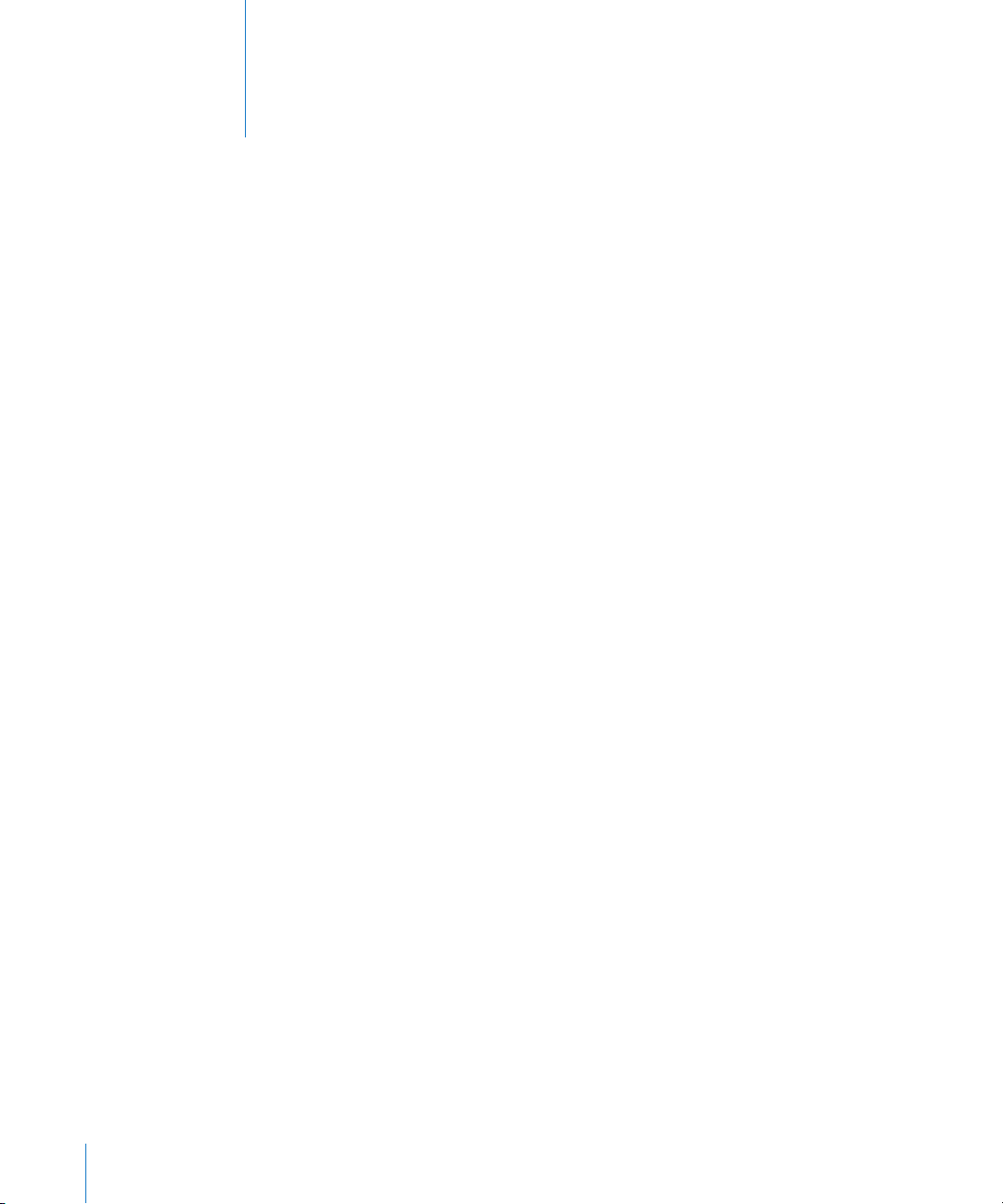
Innehåll
9 Kapitel 1: iPhone i överblick
9 Om den här handboken
9 iPhone i översikt
11 Knappar
14 iPhone-program
17 Statussymboler
19 Kapitel 2: Komma igång
19 Visa användarhandboken på iPhone
19 Vad du behöver
20 Installera SIM-kortet
21 Aktivera iPhone
21 Ställa in iPhone
22 Koppla från iPhone från datorn
22 Ansluta till Internet
26 Lägga till e-post-, kontakt- och kalenderkonton
2
29 Kapitel 3: Grunderna
29 Använda program
33 Anpassa hemskärmen
37 Skriva
42 Utskrifter
44 Söka
45 Röststyrning
47 Apple Earphones med fjärrkontroll och mikrofon
48 Bluetooth-enheter
49 Batteri
51 Säkerhetsfunktioner
52 Rengöra iPhone
52 Starta om eller återställa iPhone
54 Kapitel 4: Synkronisering och ldelning
54 Om synkronisering
54 Synkronisera konton
Page 3
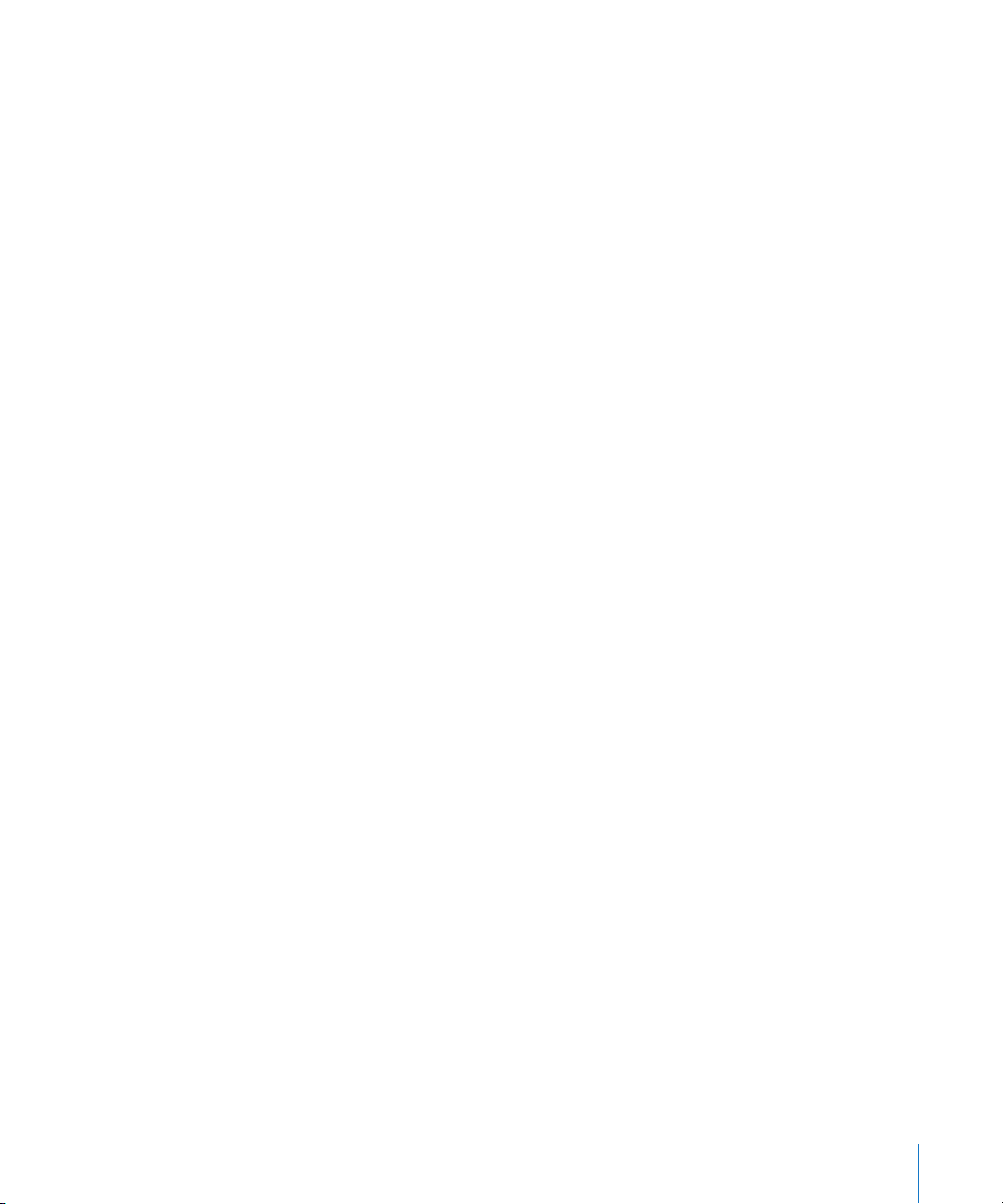
55 Synkronisera med iTunes
56 Inställningspaneler för iPhone i iTunes
59 Automatisk iTunes-synkronisering
60 Hantera innehåll manuellt
60 Överföra köpt innehåll till en annan dator
61 Fildelning
62 Kapitel 5: Telefon
62 Telefonsamtal
70 Visuell röstbrevlåda
72 Kontakter
72 Favoriter
73 Vidarekoppling av samtal, samtal väntar och nummerpresentation
74 Ringsignaler och reglaget för ringsignal/ljud av
75 Internationella samtal
78 Kapitel 6: Mail
78 Ställa in e-postkonton
78 Kontrollera och läsa e-post
81 Använda länkar och upptäckta data
82 Visa bilagor
83 Skriva ut brev och bilagor
83 Skicka e-post
85 Ordna e-post
86 Söka i e-post
87 Kapitel 7: Safari
87 Visa webbsidor
90 Söka
91 Skriva ut webbsidor, PDF-ler och andra dokument
91 Visa webbvideor på en TV
91 Bokmärken
92 Webbklipp
93 Kapitel 8: iPod
93 Hämta musik, videor, med mera
93 Musik och annat ljud
103 Videor
107 Hemmadelning
107 Ställa in en vilotimer
108 Ändra bläddringsknapparna
109 Kapitel 9: Meddelanden
109 Skicka och ta emot meddelanden
Innehåll 3
Page 4
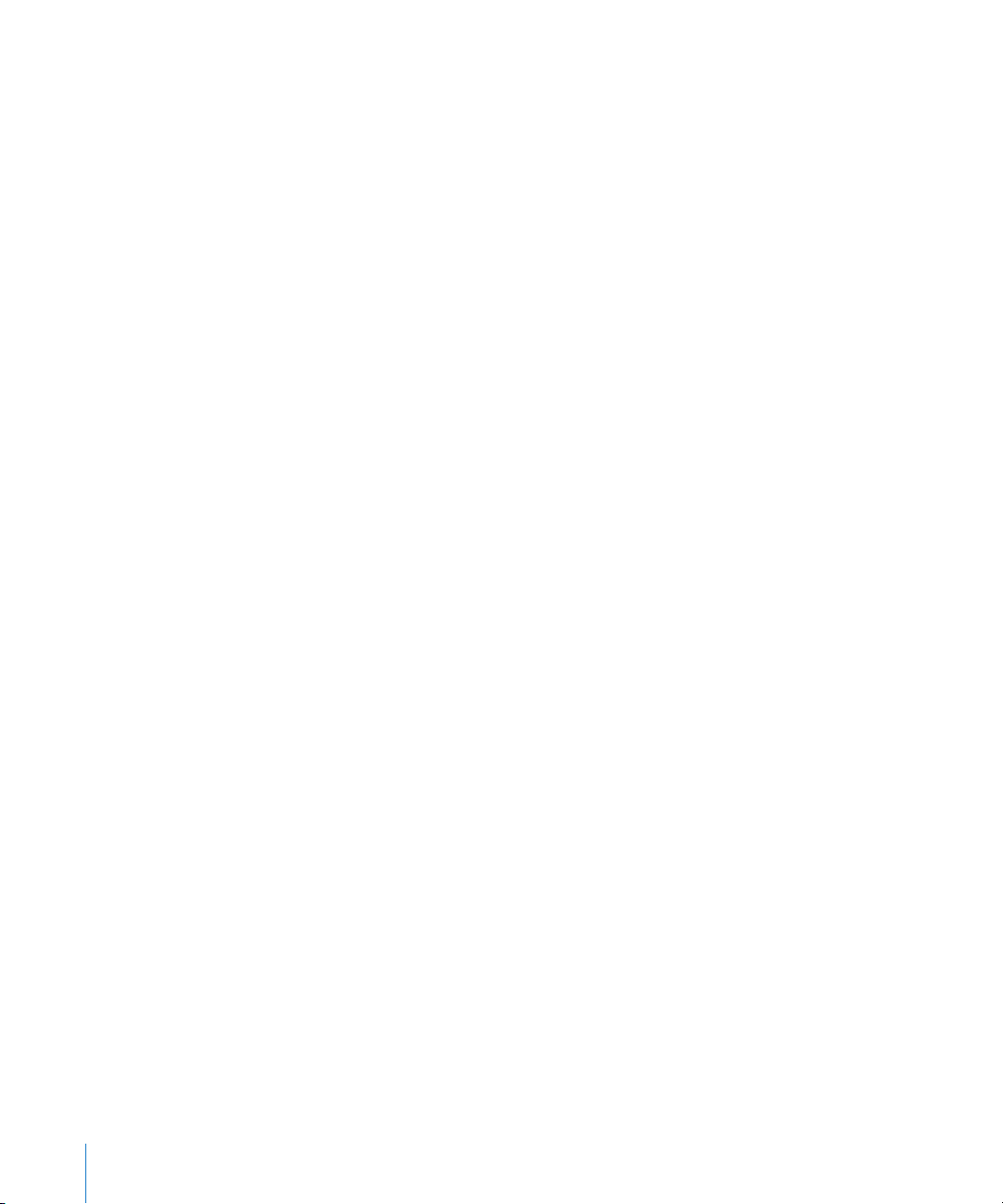
111 Söka meddelanden
111 Dela bilder och videor
112 Skicka röstmemon
112 Redigera konversationer
113 Använda kontaktinformation och länkar
113 Hantera förhandsvisningar och ljudsignaler
114 Kapitel 10: Kalender
114 Om Kalender
114 Synkronisera kalendrar
115 Visa dina kalendrar
116 Söka i kalendrar
116 Lägga till och uppdatera aktiviteter i iPhone
118 Svara på mötesinbjudningar
119 Prenumerera på kalendrar
120 Importera kalenderler från e-post
120 Påminnelser
121 Kapitel 11: Bilder
121 Om Bilder
121 Synkronisera bilder och videor med datorn
122 Visa bilder och videor
124 Radera bilder och videor
124 Bildspel
125 Visa bilder, bildspel och videor på en TV
125 Dela bilder och videor
128 Skriva ut bilder
128 Tilldela en bild till en kontakt
129 Bakgrundsbild
130 Kapitel 12: Kamera
130 Om Kamera
131 Ta bilder och spela in videor
133 Visa och dela bilder och videor
133 Putsa videor
134 Överföra bilder och videor till datorn
135 Kapitel 13: YouTube
135 Hitta och titta på videor
136 Styra videouppspelningen
137 Visa YouTube-videor på en TV
137 Hantera videor
138 Visa mer information
4 Innehåll
Page 5
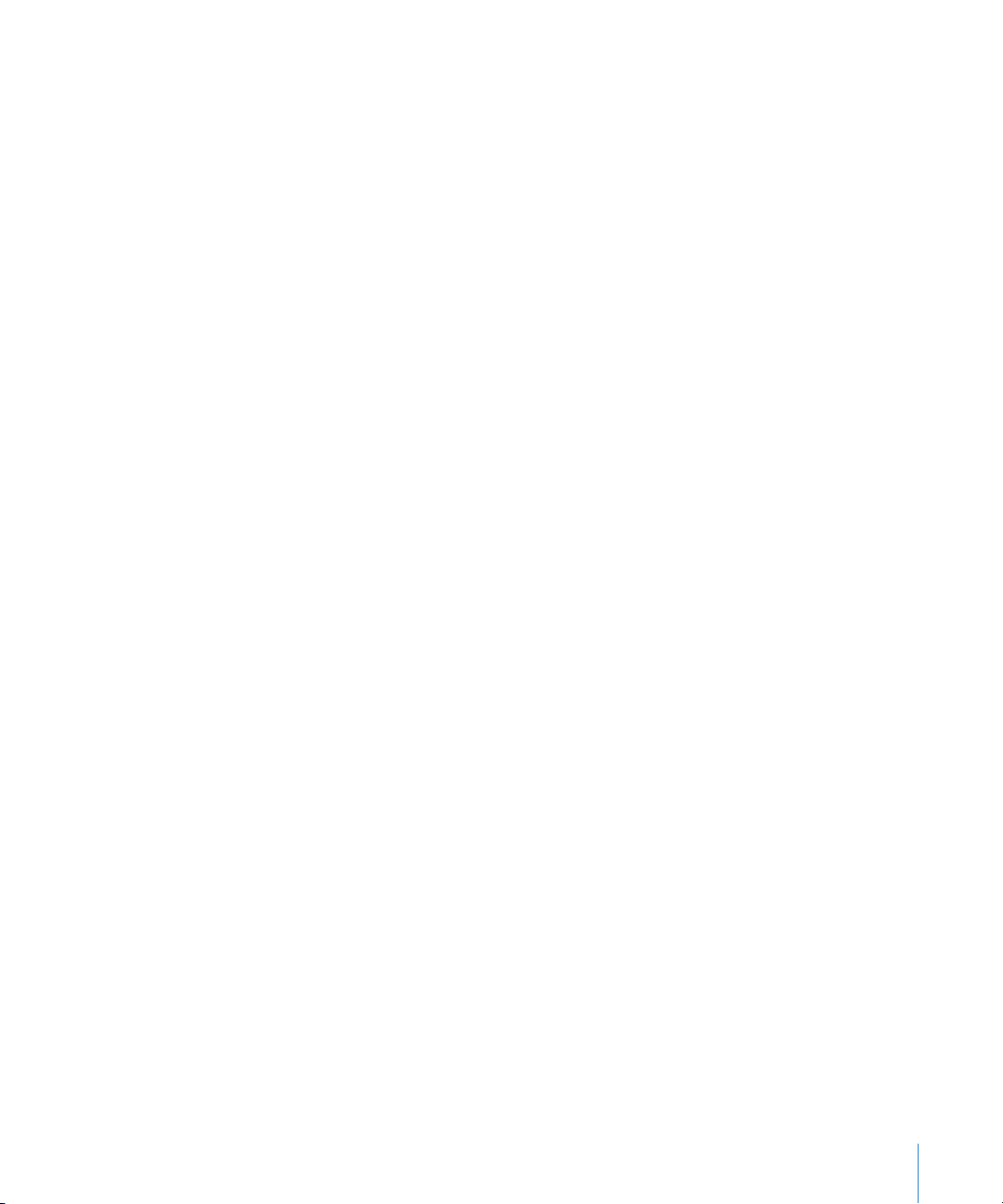
138 Använda YouTubes kontofunktioner
139 Ändra bläddringsknapparna
140 Skicka videor till YouTube
141 Kapitel 14: Aktier
141 Visa aktiekurser
142 Visa mer information
143 Kapitel 15: Kartor
143 Hitta och visa platser
148 Hämta vägbeskrivningar
150 Visa trakinformation
150 Hitta och kontakta företag
151 Dela platsinformation
152 Bokmärka platser
153 Kapitel 16: Väder
153 Visa väderöversikter
154 Visa mer väderinformation
155 Kapitel 17: Anteckningar
155 Om anteckningar
155 Synkronisera anteckningar
155 Skriva och läsa anteckningar
157 Söka i anteckningar
157 Skicka anteckningar via e-post
158 Kapitel 18: Klocka
158 Världsklocka
158 Påminnelser
159 Tidtagarur
160 Timer
161 Kapitel 19: Kalkylator
161 Använda kalkylatorn
161 Vanliga minnesfunktioner
162 Knappar i den avancerade kalkylatorn
164 Kapitel 20: Kompass
164 Visa kompassriktning
165 Kompass och Kartor
167 Kapitel 21: Röstmemon
167 Spela in röstmemon
Innehåll 5
Page 6
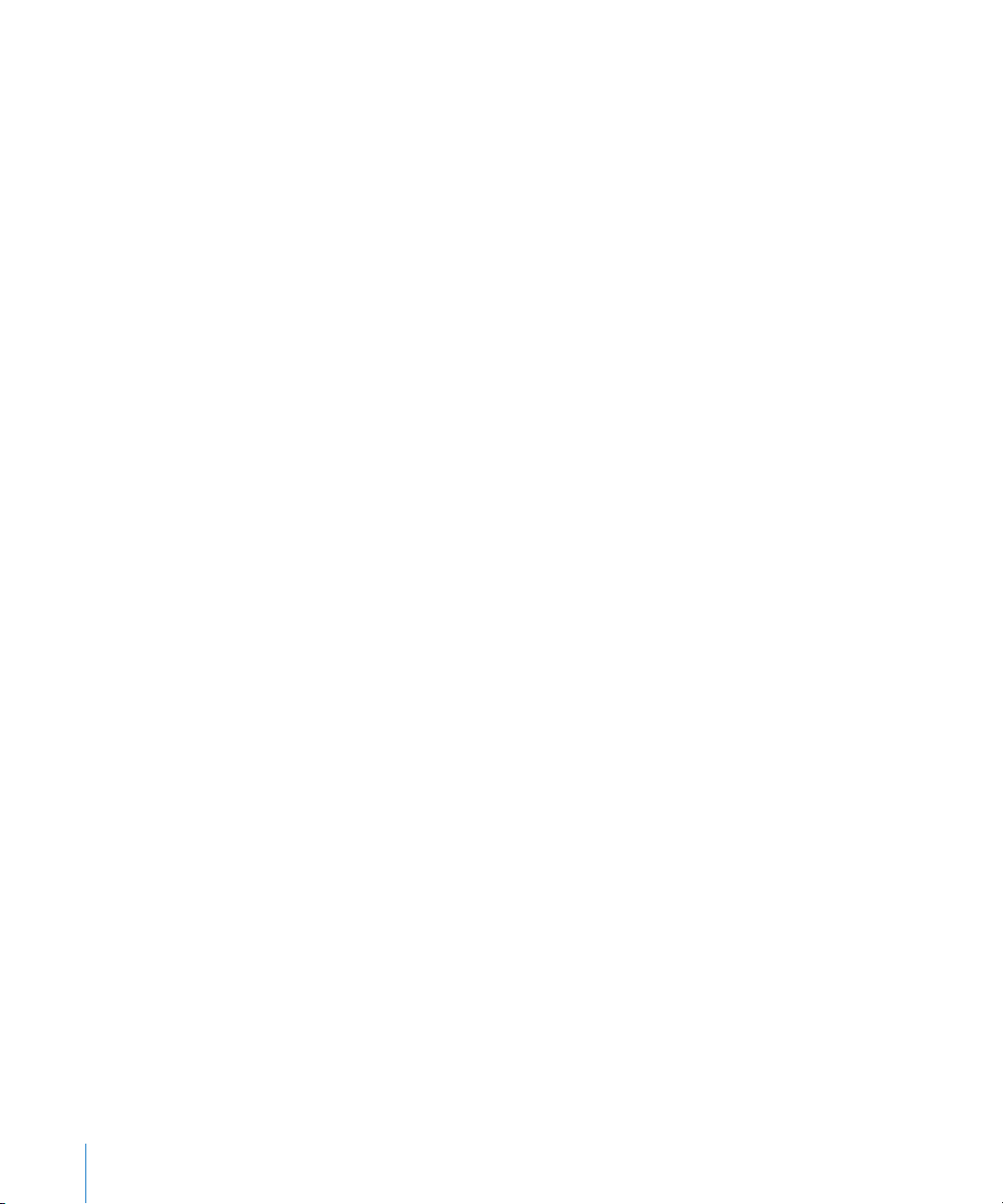
168 Lyssna på röstmemon
169 Hantera röstmemon
169 Putsa röstmemon
170 Dela röstmemon
170 Synkronisera röstmemon
172 Kapitel 22: iTunes Store
172 Om iTunes Store
173 Hitta musik, videor med mera
174 Följa artister och vänner
176 Köpa ringsignaler
177 Köpa musik eller ljudböcker
178 Köpa eller hyra videor
179 Strömma och hämta podcaster
180 Kontrollera hämtningsstatus
180 Synkronisera köpt innehåll
181 Ändra bläddringsknapparna
181 Visa kontoinformation
182 Kontrollera hämtningar
183 Kapitel 23: App Store
183 Om App Store
183 Bläddra och söka
185 Informationspanelen
186 Hämta program
187 Radera program
187 Skriva recensioner
188 Uppdatera program
188 Synkronisering av köpta program
189 Kapitel 24: Game Center
189 Om Game Center
189 Ställa in Game Center
190 Spel
193 Vänner
194 Din status- och kontoinformation
196 Kapitel 25: Inställningar
196 Flygplansläge
197 Wi-Fi
198 VPN
199 Internetdelning
199 Notiser
6 Innehåll
Page 7
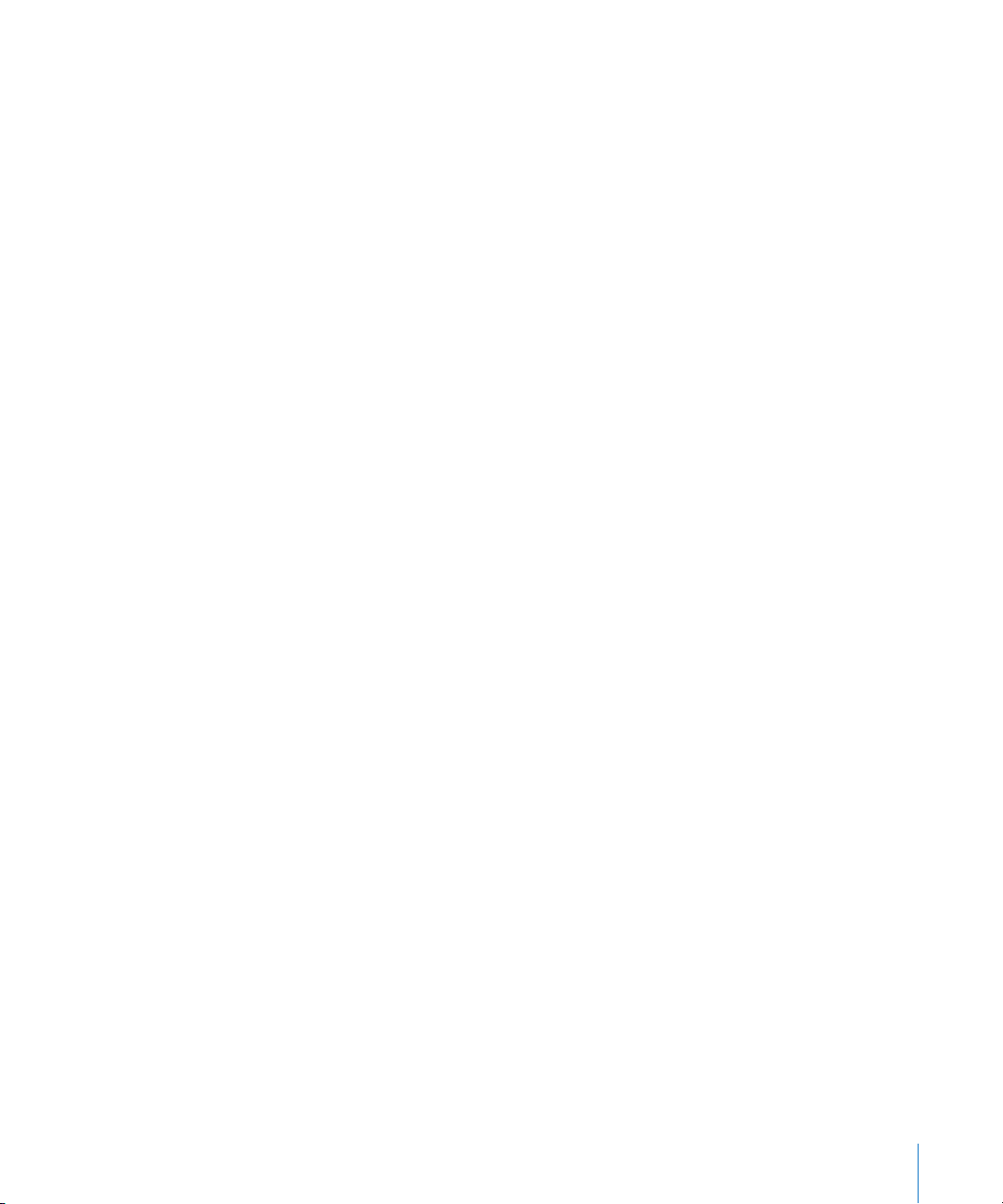
199 Operatör
200 Ljud och reglaget för ringsignal/ljud av
201 Ljusstyrka
201 Bakgrundsbild
201 Allmänt
211 E-post, kontakter, kalendrar
215 Telefon
217 Safari
219 Meddelanden
219 iPod
221 Bilder
221 Anteckningar
222 Aär
222 Nike + iPod
223 Kapitel 26: Kontakter
223 Om Kontakter
223 Lägga till kontakter
224 Söka kontakter
225 Ordna kontakter på iPhone
226 Använda kontaktinformation
227 Samlade kontakter
229 Kapitel 27: Nike + iPod
229 Aktivera Nike + iPod
230 Länka en sensor
230 Träna med Nike + iPod
230 Skicka träningsdata till Nikeplus.com
231 Kalibrera Nike + iPod
231 Nike + iPod-inställningar
233 Kapitel 28: iBooks
233 Om iBooks
234 Synkronisera böcker och PDF:er
234 Använda iBookstore
235 Läsa böcker
236 Läsa PDF-ler
237 Ändra en boks utseende
237 Söka i böcker och PDF:er
237 Slå upp ett ords betydelse
237 Få en bok uppläst
238 Skriva ut eller e-posta en PDF
238 Ordna bokhyllan
Innehåll 7
Page 8
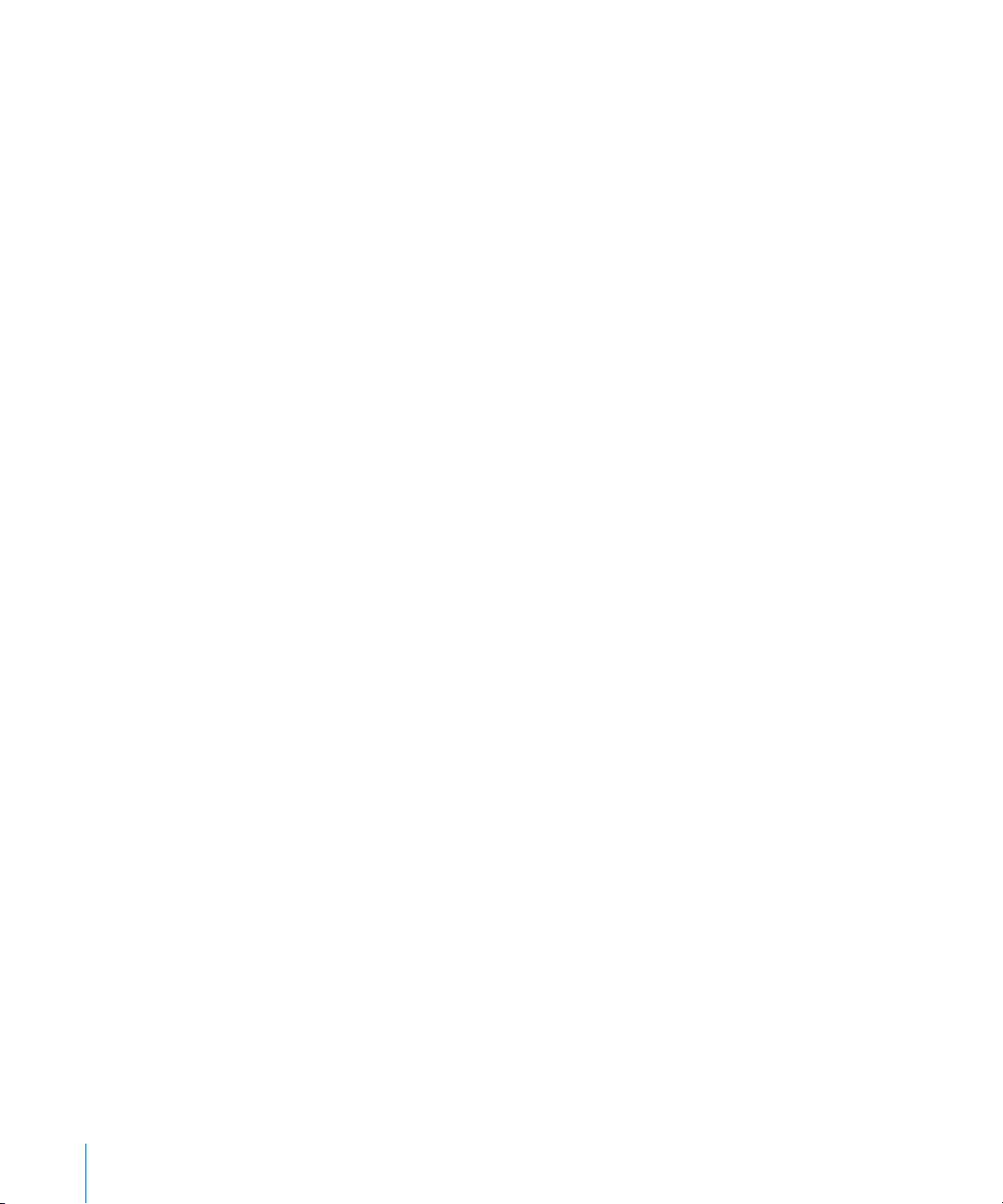
239 Synkronisering av bokmärken och anteckningar
240 Kapitel 29: Hjälpmedel
240 Hjälpmedelsfunktioner
241 VoiceOver
255 Zooma
255 Stor text
256 Vitt på svart
256 Monoljud
256 Automatisk textuppläsning
257 Trippelklicka på hemknappen
257 Dold textning och andra smarta funktioner
259 Kompatibilitet med hörapparater
260 Bilaga A: Internationella tangentbord
260 Lägga till tangentbord
260 Byta tangentbord
261 Kinesiska
263 Japanese
264 Koreanska
264 Vietnamesiska
264 Skapa ordlistor
266 Bilaga B: Support och annan information
266 Apples supportwebbplats för iPhone
266 Starta om och återställa iPhone
266 Säkerhetskopiera iPhone
268 Uppdatera och återställa iPhone-programvaran
270 Information om säkerhet, programvara och service
271 Använda iPhone i en företagsmiljö
271 Använda iPhone med andra mobiloperatörer
272 Information om kassering och återvinning
273 Apple och miljön
273 iPhone Temperatur vid användning
8 Innehåll
Page 9
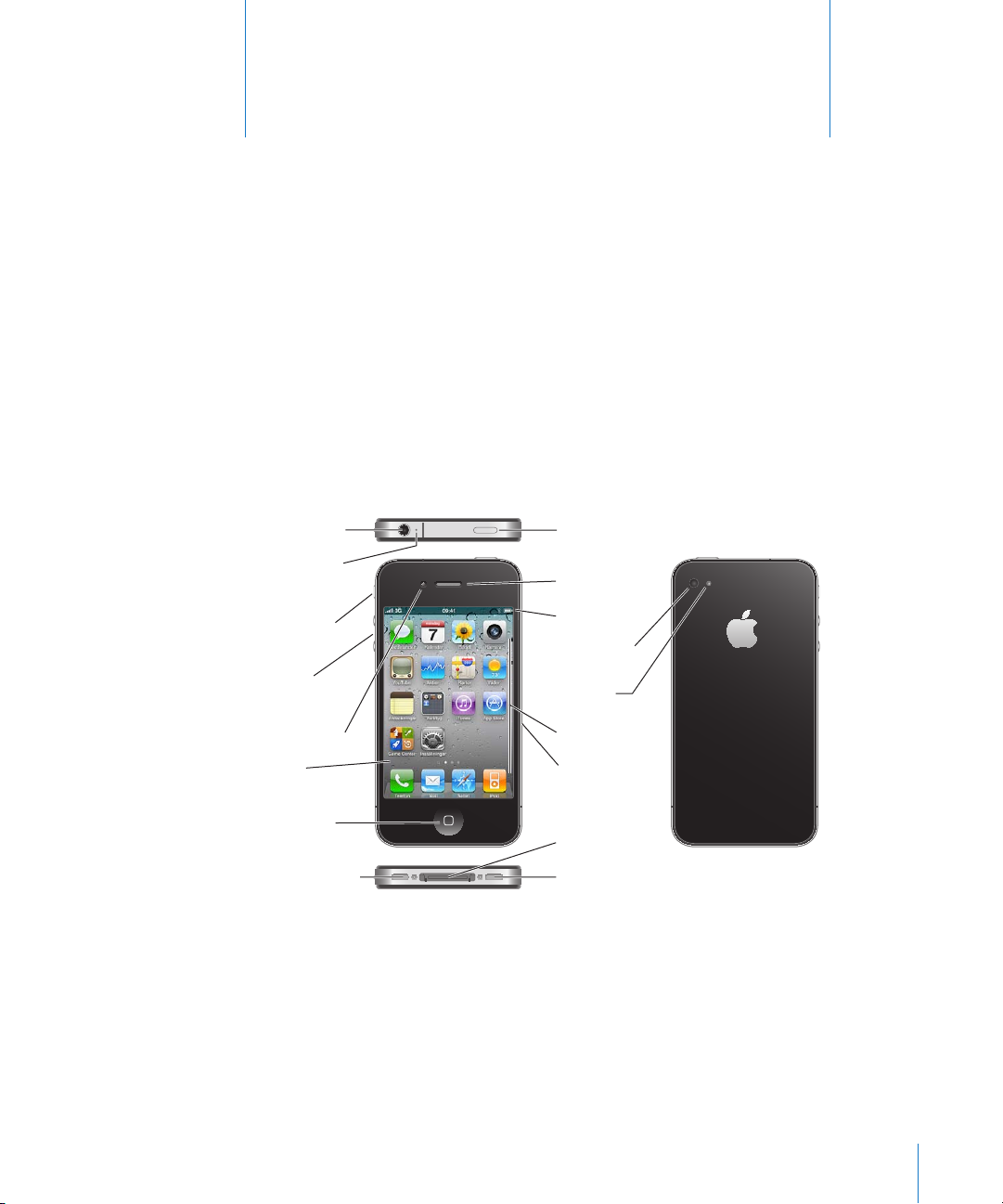
Hörlursuttag
Öronhögtalare
Ringsignal/
ljud av
Övre mikrofon
Volymknappar
Apple
Retina-skärm
Högtalare
Hemknapp
Frontkamera
Huvudkamera
LED-blixt
SIM-kortfack
(GSM-modell)
Dockkontakt
På/av
Vila/väckning
Nedre mikrofon
Programsymboler
Statusfält
iPhone
iPhone i överblick
Om den här handboken
Den här handboken beskriver en mängd funktioner i:
iOS 4.2. Â x på en CDMA-modell av iPhone 4
iOS 4.3 på en iPhone 3GS-modell eller en GSM-modell av iPhone 4 Â
iPhone i översikt
iPhone 4
1
9
Page 10
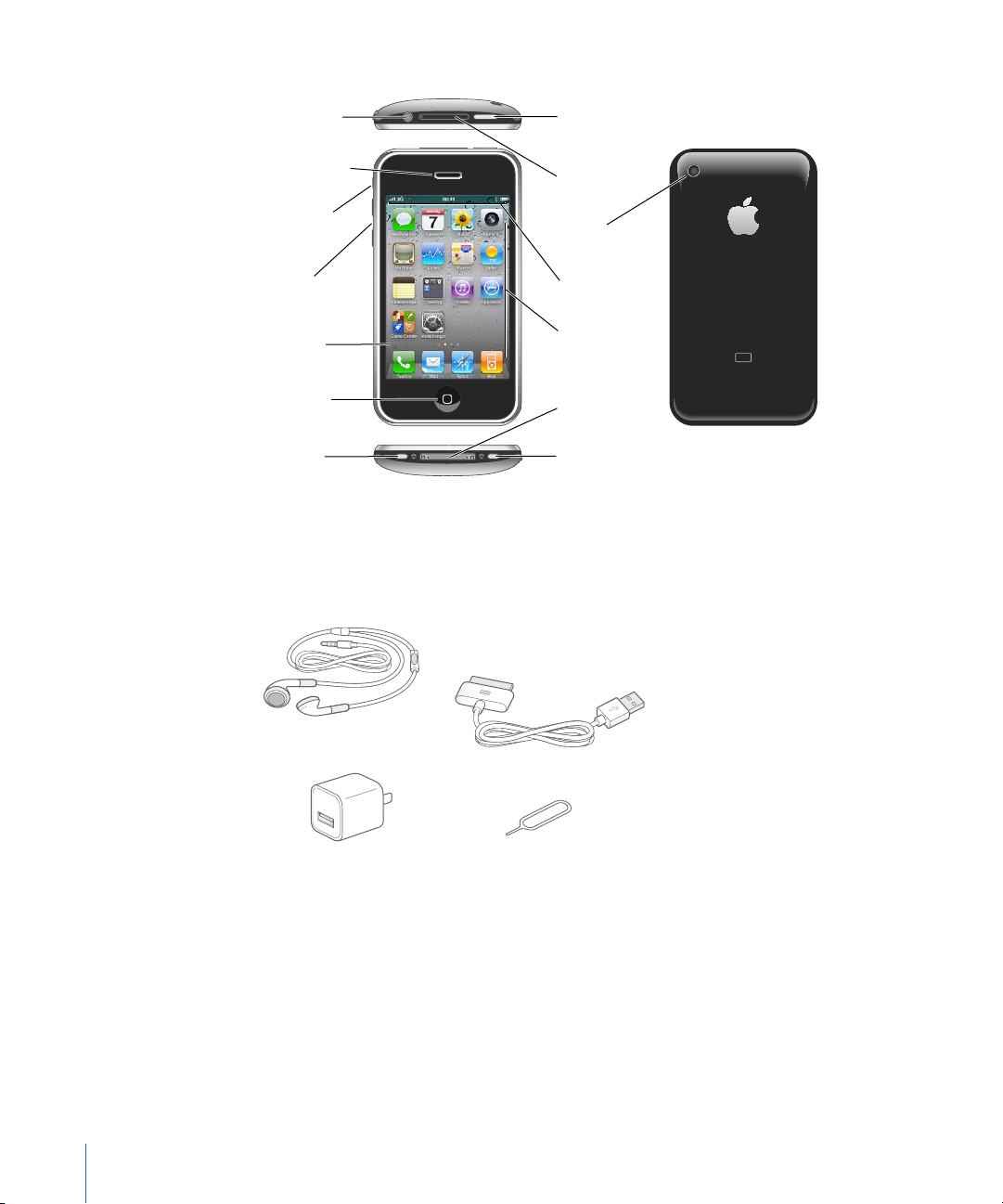
iPhone 3GS
iPhone
Hörlursuttag
Öronhögtalare
Ringsignal/
ljud av
Kamera
SIM-kortbricka
Volymknappar
Pekskärm
Högtalare
Dockkontakt
Hemknapp
På/av
Vila/väckning
Mikrofon
Programsymboler
Statusfält
Dockkontakt-till-USB-kabel
Apple Earphones med
fjärrkontroll och mikrofon
SIM-utmatningsverktyg
USB-nätadapter
Din hemskärm kan se annorlunda ut beroende på vilken iPhone-modell du har och
om du har bytt plats på symboler.
Tillbehör
De här tillbehören följer med iPhone:
Obs! SIM-utmatningsverktyget följer inte med i alla länder och regioner.
10 Kapitel 1 iPhone i överblick
Page 11
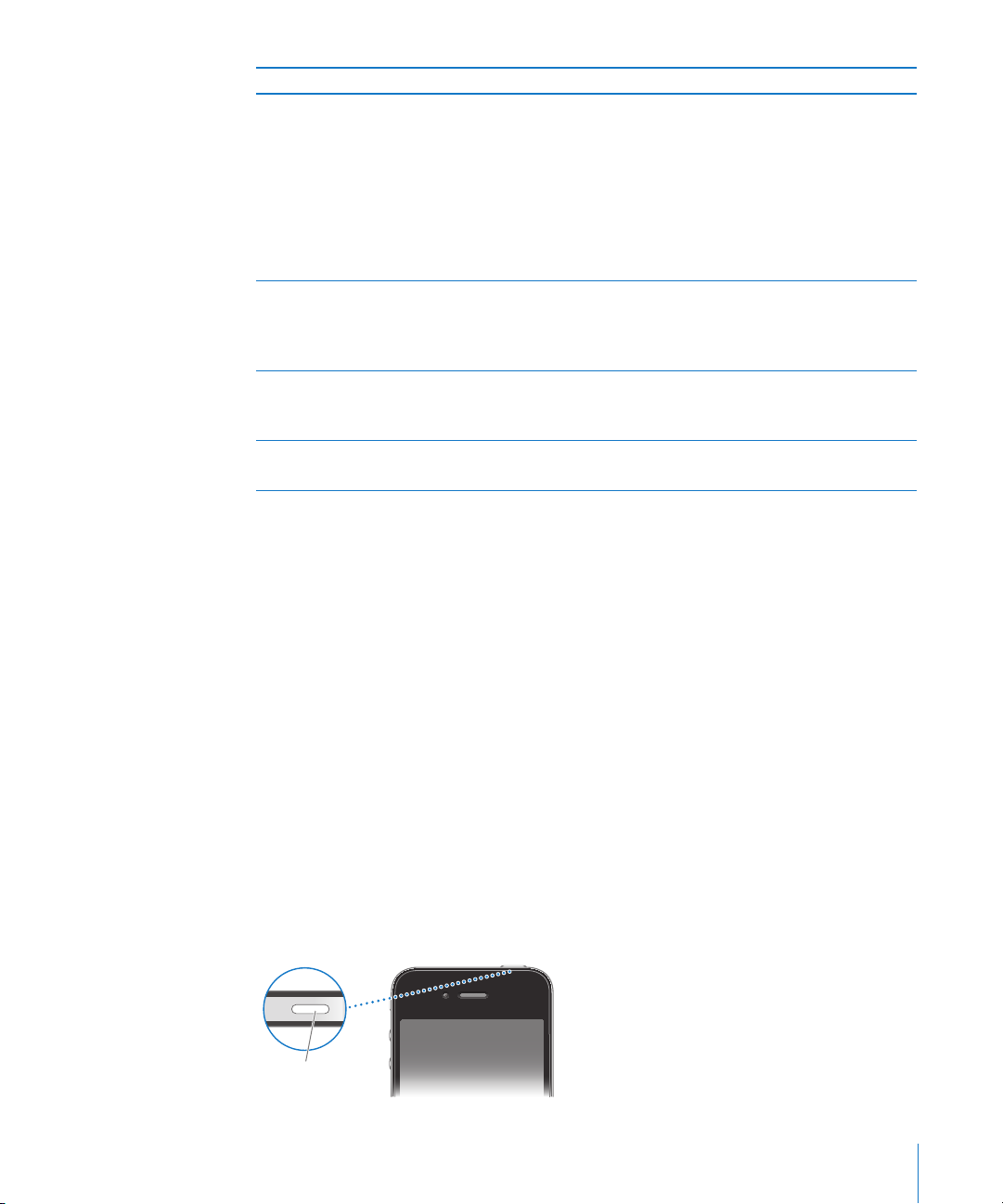
Objekt Vad du kan göra med det
På/av
Vila/väckning
Apple Earphones med fjärrkontroll och
mikrofon
Dockkontakt-till-USB-kabel Använd kabeln till att ansluta iPhone till datorn
USB-strömadapter Anslut strömadaptern till iPhone med kabeln
SIM-utmatningsverktyg (följer inte med i alla
länder och regioner).
Lyssna på musik, videor och telefonsamtal.
Använd den inbyggda mikrofonen till att prata.
Tryck på mittknappen när du vill svara på eller
avsluta ett samtal. När du lyssnar på iPod trycker
du på knappen en gång om du vill spela upp
eller pausa en låt, eller snabbt två gånger om
du vill hoppa till nästa låt. Använd knapparna +
och – till att justera volymen. Håll mittknappen
nedtryckt för att använda röststyrning.
för synkronisering och laddning. Kabeln kan
användas med dockningsstationen (tillval) eller
anslutas direkt till iPhone.
som följer med och anslut den till ett eluttag för
att ladda iPhone.
Mata ut SIM-korthållaren.
Knappar
Med bara några få knappar kan du enkelt slå på och stänga av iPhone, justera volymen
och byta mellan ringsignal och ljud av.
Strömbrytare/vilo- och väckningsknapp
När du inte använder iPhone aktivt kan du låsa den för att stänga av skärmen och
spara på batteriet.
När iPhone är låst händer ingenting om du rör skärmen. iPhone kan fortfarande ta
emot samtal, textmeddelanden och andra uppdateringar. Du kan också:
lyssna på musik Â
justera volymen med knapparna på sidan av iPhone (eller på iPhone-hörlurarna) Â
under ett telefonsamtal eller medan du lyssnar på musik
använda mittknappen på iPhone-hörlurarna för att svara på eller avsluta ett samtal Â
eller för att styra ljuduppspelningen (se ”Styra uppspelningen” på sidan 94)
Som förval låses iPhone automatiskt om skärmen inte rörs på en minut.
Kapitel 1 iPhone i överblick 11
Page 12
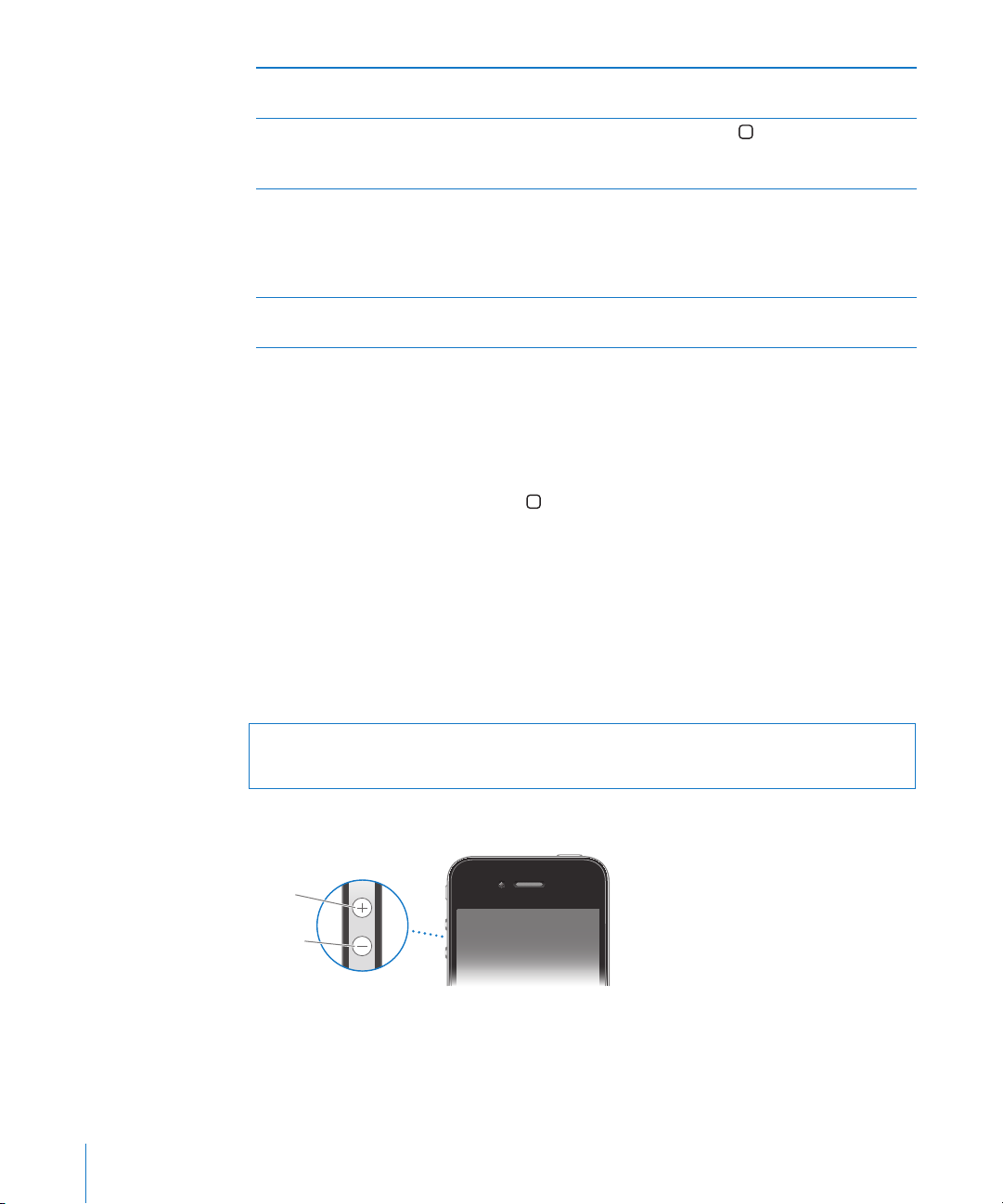
låser iPhone Tryck på strömbrytaren/vilo- och
Höjer
volymen
Sänker
volymen
väckningsknappen.
Låsa upp iPhone Tryck på hemknappen
vilo- och väckningsknappen och skjut sedan
reglaget på skärmen.
Stänga av iPhone helt Håll strömbrytaren/vilo- och väckningsknappen
nedtryckt ett par sekunder tills det röda reglaget
visas, skjut sedan det röda reglaget. När iPhone
är avstängd går inkommande samtal direkt till
röstbrevlådan.
Slå på iPhone. Tryck ner strömbrytaren/vilo- och
väckningsknappen tills Apple-logotypen visas.
eller strömbrytaren/
Vill du veta mer om hur du ändrar hur länge det dröjer innan iPhone låses läser du
”Autolås” på sidan 204. Vill du veta hur du ställer in att ett lösenord måste anges innan
iPhone kan låsas upp läser du ”Lösenkodslås” på sidan 204.
Hemknappen
Genom att trycka på hemknappen kan du när som helst gå till hemskärmen
som innehåller dina iPhone-program. Tryck på valfri programsymbol så startas det
programmet. Om du vill se program du nyligen har använt dubbelklickar du på
hemknappen. Se ”Öppna program och växla mellan program” på sidan 29.
Volymknappar
När du pratar i telefonen eller lyssnar på låtar, lmer eller andra medier använder du
knapparna på sidan av iPhone till att justera ljudvolymen. I övrigt används knapparna
för inställning av volymen för ringsignalen, påminnelser och andra ljudeekter.
VARNING: Viktig information om hur du undviker hörselskada nns i Produktguide -
Viktig information på www.apple.com/se/support/manuals/iphone.
Du justerar volymen med hjälp av knapparna på sidan av iPhone.
Vill du veta hur du ställer in en volymgräns för musik och videor på iPhone läser du
”Musik” på sidan 219 .
12 Kapitel 1 iPhone i överblick
Page 13
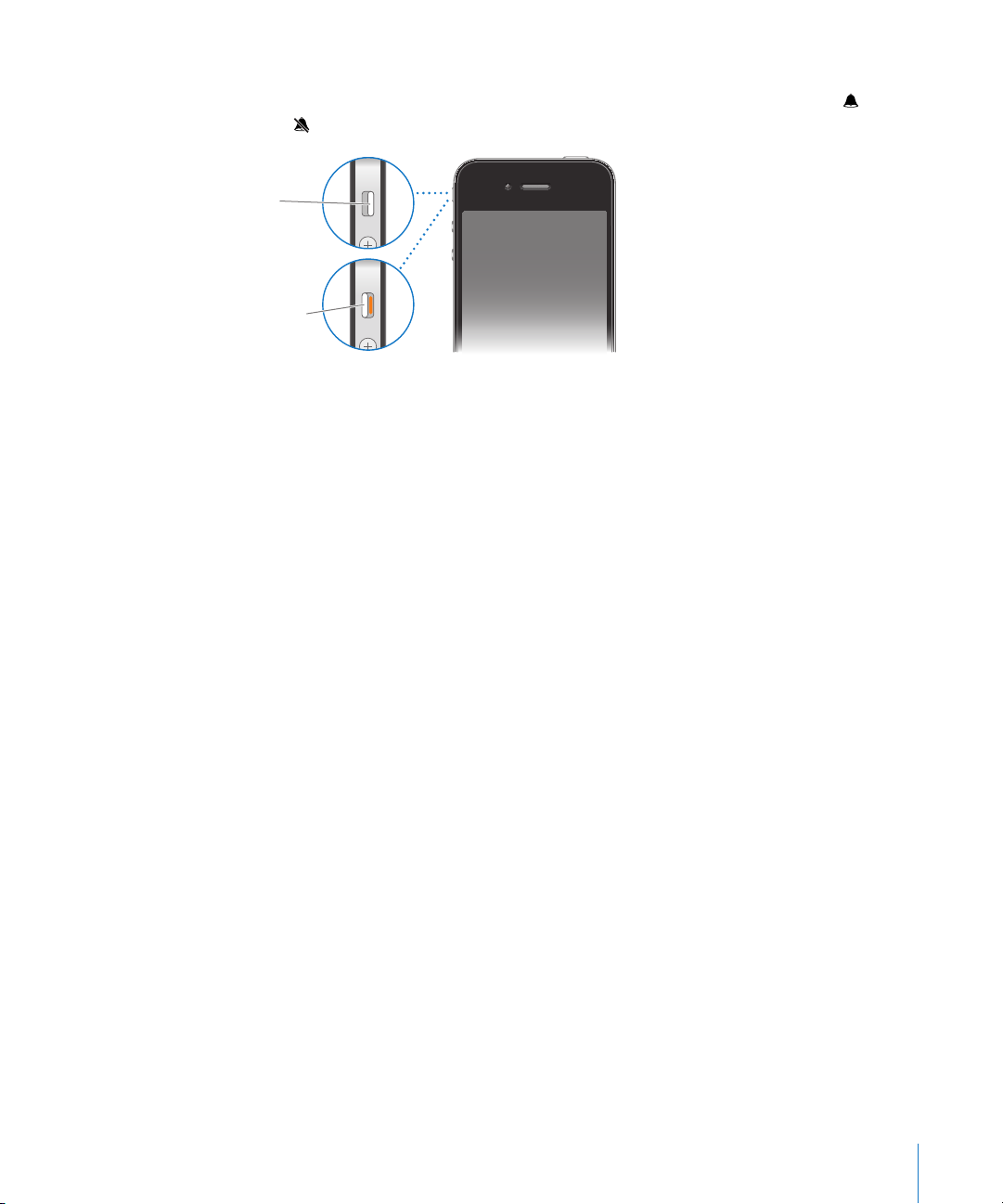
Ring/tyst
Ringsignal
på
Ljud av
Ändra reglaget för ringsignal/ljud av när du vill sätta iPhone i ringsignalsläge eller
tyst läge.
I ringsignalläge spelar iPhone upp alla ljud. I tyst läge ringer inte iPhone och inga
påminnelser eller andra ljudeekter hörs.
Viktigt: Ljuden för klockalarm, ljudprogram som iPod och många spel fortsätter att
spelas upp genom den inbyggda högtalaren när iPhone är i tyst läge.
Som förval vibrerar iPhone när du får ett samtal vare sig den är inställd på
ringsignalläge eller tyst läge. Om iPhone är i ringsignalläge kan du tysta ett samtal
genom att trycka en gång på strömbrytaren/vilo- och väckningsknappen eller någon
av volymknapparna. Tryck en gång till om du vill skicka samtalet till röstbrevlådan.
Vill du veta mer om hur du ändrar inställningar för ljud och vibration läser du ”Ljud
och reglaget för ringsignal/ljud av” på sidan 200.
Kapitel 1 iPhone i överblick 13
Page 14
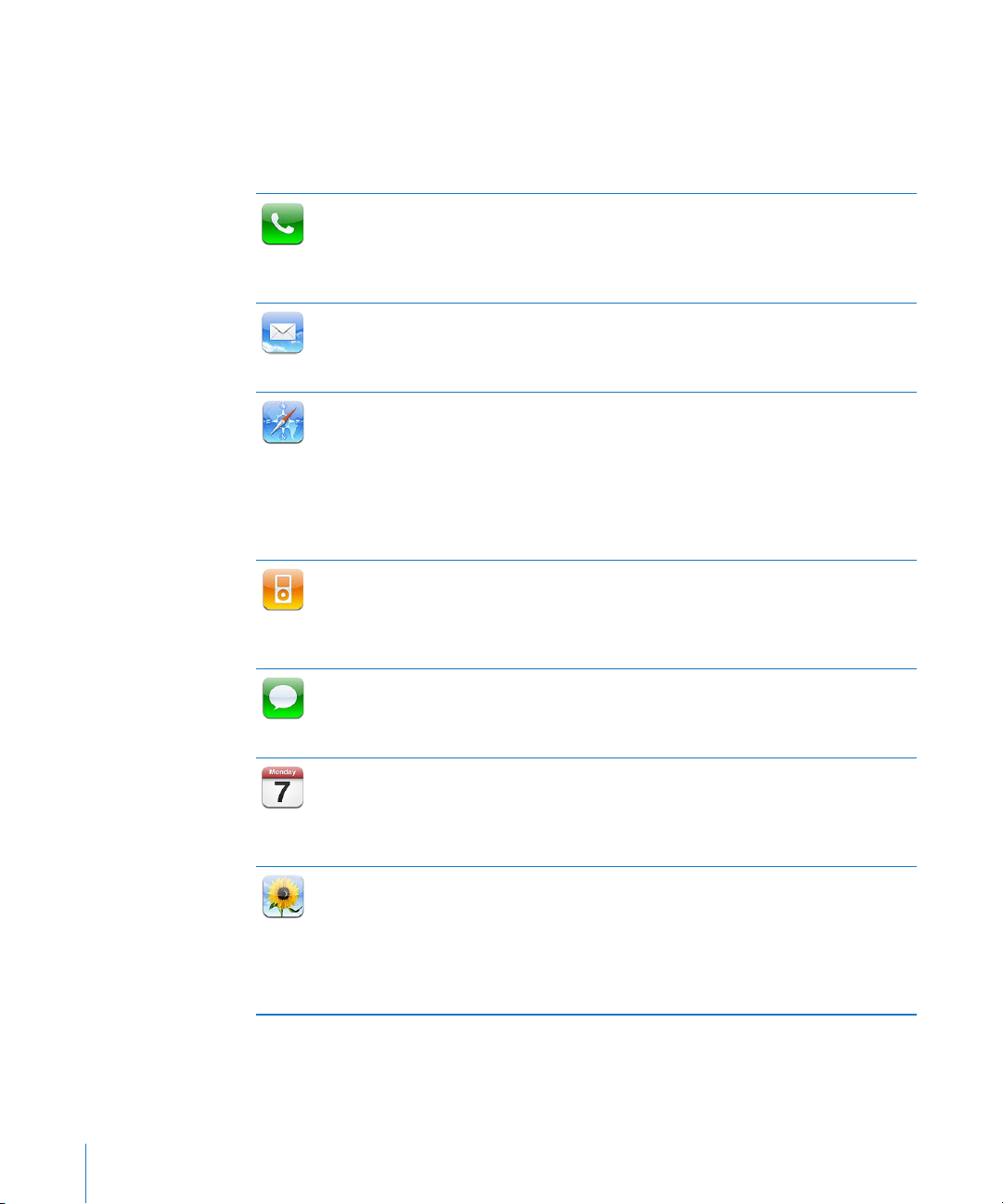
iPhone-program
Programmen i följande tabell följer med iPhone:
Obs! Programmens funktioner och tillgänglighet kan variera beroende på i vilket land
eller område du köpt och använder iPhone.
Ring samtal och kom snabbt åt personer du nyss pratat med, favoriter och alla
dina kontakter. Använd sierknappsatsen till att slå numret manuellt eller använd
Telefon
Mail
Safari
iPod
Meddelanden
Kalender
Bilder
röstuppringning. Visuell brevlåda visar en lista över alla meddelanden som lämnats.
När du vill lyssna på dina meddelanden trycker du bara på dem ett i taget, i valfri
ordning. Ringa FaceTime-videosamtal. Se kapitel 5, ”Telefon,” på sidan 62.
iPhone fungerar med MobileMe, Microsoft Exchange och många av de vanligaste
e-postsystemen – t.ex. Yahoo!, Google och AOL – liksom de esta POP3- och IMAPbaserade e-postsystem. Visa och skriv ut PDF-ler och andra bilagor. Spara bifogade
bilder och grak till ditt kamerarullealbum. Se kapitel 6, ”Mail,” på sidan 78.
Surfa på webbplatser via mobilnätet eller Wi-Fi. Vrid på iPhone för en widescreenbild. Zooma in och ut genom att trycka två gånger – Safari anpassar automatiskt
webbsidan efter skärmen på iPhone så att den blir lättare att läsa. Öppna era
sidor. Synkronisera bokmärken med Safari eller Microsoft Internet Explorer på
datorn. Lägg till Safari-webbklipp på hemskärmen så att du snabbt kommer åt
dina favoritwebbplatser. Spara bilder från webbplatser till bildbiblioteket. Skriv
ut webbsidor, PDF-ler och andra dokument som kan öppnas i Överblick. Se
kapitel 7, ”Safari,” på sidan 87.
Lyssna på låtar, ljudböcker och podcaster. Skapa spellistor eller låt Genius skapa
spellistor åt dig. Lyssna på Genius-mixar med låtar från ditt bibliotek. Visa lmer och
videopodcaster i widescreen-format. Använd AirPlay till att strömma musik eller
videor trådlöst till en Apple TV eller kompatibelt ljudsystem. Se kapitel 8, ”iPod,” på
sidan 93.
Skicka och ta emot SMS. Se en lista över tidigare konversationer och tryck på
en konversation så får du se alla skickade och mottagna meddelanden i den.
Skicka bilder, videoklipp, kontaktinformation och röstmemon till MMS-enheter. Se
kapitel 9, ”Meddelanden,” på sidan 109.
Visa och sök i MobileMe-, iCal-, Microsoft Entourage-, Microsoft Outlook- och
Microsoft Exchange-kalendrar. Lägg in aktiviteter på iPhone, så synkroniseras de
med kalendern på datorn. Prenumerera på kalendrar. Se de födelsedagar du har
lagt in i Kontakter. Lägg in påminnelser för aktiviteter, möten och deadlines. Se
kapitel 10 , ”Kalender,” på sidan 114 .
Titta på bilder och videor du har tagit med iPhone, spara dem från inkommande
meddelanden eller synkronisera dem från datorn. Visa videor i stående eller
liggande läge. Zooma in bilder och ta en närmare titt. Skriv ut dem eller visa som
ett bildspel. E-posta bilder och videor, skicka dem i MMS eller publicera dem i ett
MobileMe-galleri. Tilldela bilder till kontakter eller använd bilder som bakgrund. Visa
bilder sorterade efter plats eller – om du synkroniserar med iPhoto 8.0 (ingår i iLife
‘09) eller senare – efter händelser och ansikten. Se kapitel 11 , ”Bilder,” på sidan 121.
14 Kapitel 1 iPhone i överblick
Page 15
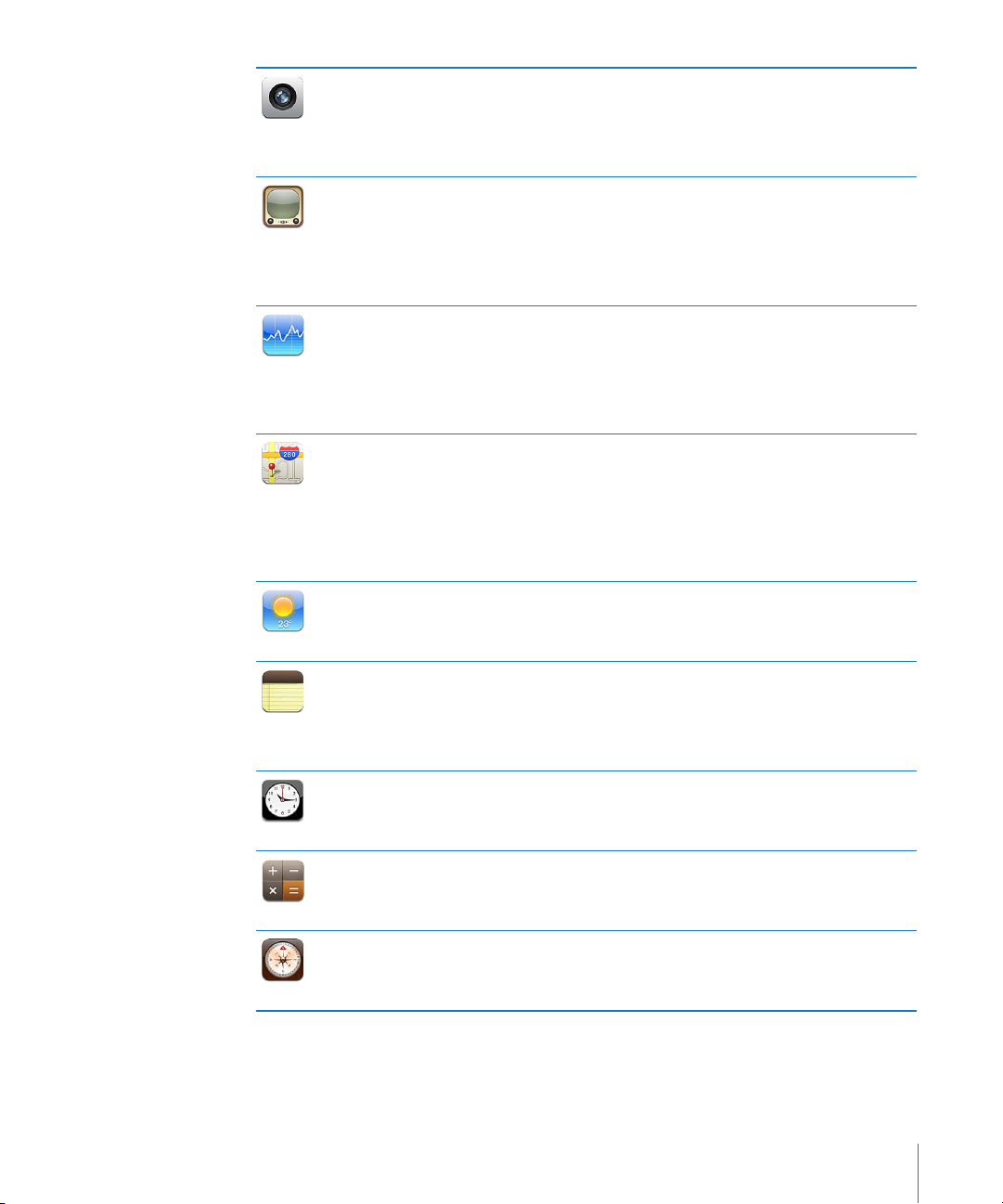
Kamera
YouTube
Aktier
Kartor
Väder
Anteckningar
Klocka
Kalkylator
Kompass
Ta bilder och spela in videor. Visa dem på iPhone, e-posta dem, skicka som MMS
eller överför dem till datorn. Tryck för att fokusera på ett objekt eller område.
Putsa och spara videoklipp. Överför videor direkt till YouTube. Ta en bild på
en vän och ställ in iPhone så att bilden visas när den personen ringer dig. Se
kapitel 12 , ”Kamera,” på sidan 13 0 .
Spela upp videor från YouTube på webben. Sök efter videor eller bläddra bland
videor i blickfånget, mest visade, senast uppdaterade och videor med högsta
betyg. Skapa och logga in på ett YouTube-konto – sedan kan du betygsätta videor,
synkronisera dina favoriter, visa prenumerationer och annat. Använd AirPlay till att
strömma YouTube-videor till en Apple TV. Överför egna videor som du lmat med
iPhone. Se kapitel 13 , ”YouTube,” på sidan 13 5.
Visa dina favoritaktier, automatiskt uppdaterade via Internet. Visa företagsnyheter
och aktuell kursinformation, exempelvis öppningskurs eller genomsnittslig kurs,
transaktionsvolym eller marknadskapitalisering. Vänd på iPhone för att visa
detaljerade diagram i liggande läge. Dra ett nger längs diagram för att spåra kurser
vid olika punkter, eller använd två ngrar till att visa intervall mellan punkter. Se
kapitel 14 , ”Aktier,” på sidan 141.
Visa vägkartor, satellitbilder eller hybridbilder över platser runt hela världen. Zooma
in om du vill få en mer detaljerad bild eller ta en titt på Googles gatuvy. Ta reda på
och spåra din (ungefärliga) position. Se vilket väderstreck du är vänd mot med hjälp
av den inbyggda kompassen. Hämta detaljerade vägbeskrivningar när du är ute
och kör eller går, och information om allmänna transportmedel och den aktuella
traksituationen på motorvägarna. Hitta företag i området och ring dem med ett
enda tryck. Se kapitel 15, ”Kartor,” på sidan 143.
Ta reda på det aktuella vädret och få en sexdygnsprognos. Lägg till favoritstäder
så att du när som helst snabbt kan få en väderrapport. Se kapitel 16 , ”Väder,” på
sidan 15 3.
Skriv anteckningar – påminnelser, inköpslistor, smarta idéer. Skicka dem som
e-post. Synkronisera anteckningar till Mail på din Mac eller till Microsoft Outlook
eller Outlook Express om du använder PC. Synkronisera anteckningar trådlöst med
ditt MobileMe-, Google-, Yahoo!- eller IMAP-konto. Se kapitel 17, ”Anteckningar,” på
sidan 15 5.
I verktygsmappen. Se vad klockan är i städer världen över – skapa egna klockor för
dina favoritställen. Ställ in en eller era påminnelser. Använd tidtagaruret eller ställ
in en nedräkningstimer. Se kapitel 18, ”Klocka,” på sidan 158 .
I verktygsmappen. Addera, subtrahera, multiplicera eller dividera. Vrid iPhone åt
sidan om du vill använda mer avancerade funktioner. Se kapitel 19, ”Kalkylator,” på
sidan 161.
I verktygsmappen. Använd den inbyggda digitala kompassen till att bestämma din
riktning. Hämta din aktuella position. Välj mellan den riktiga och den magnetiska
nordpolen. Se kapitel 20, ”Kompass,” på sidan 164 .
Kapitel 1 iPhone i överblick 15
Page 16
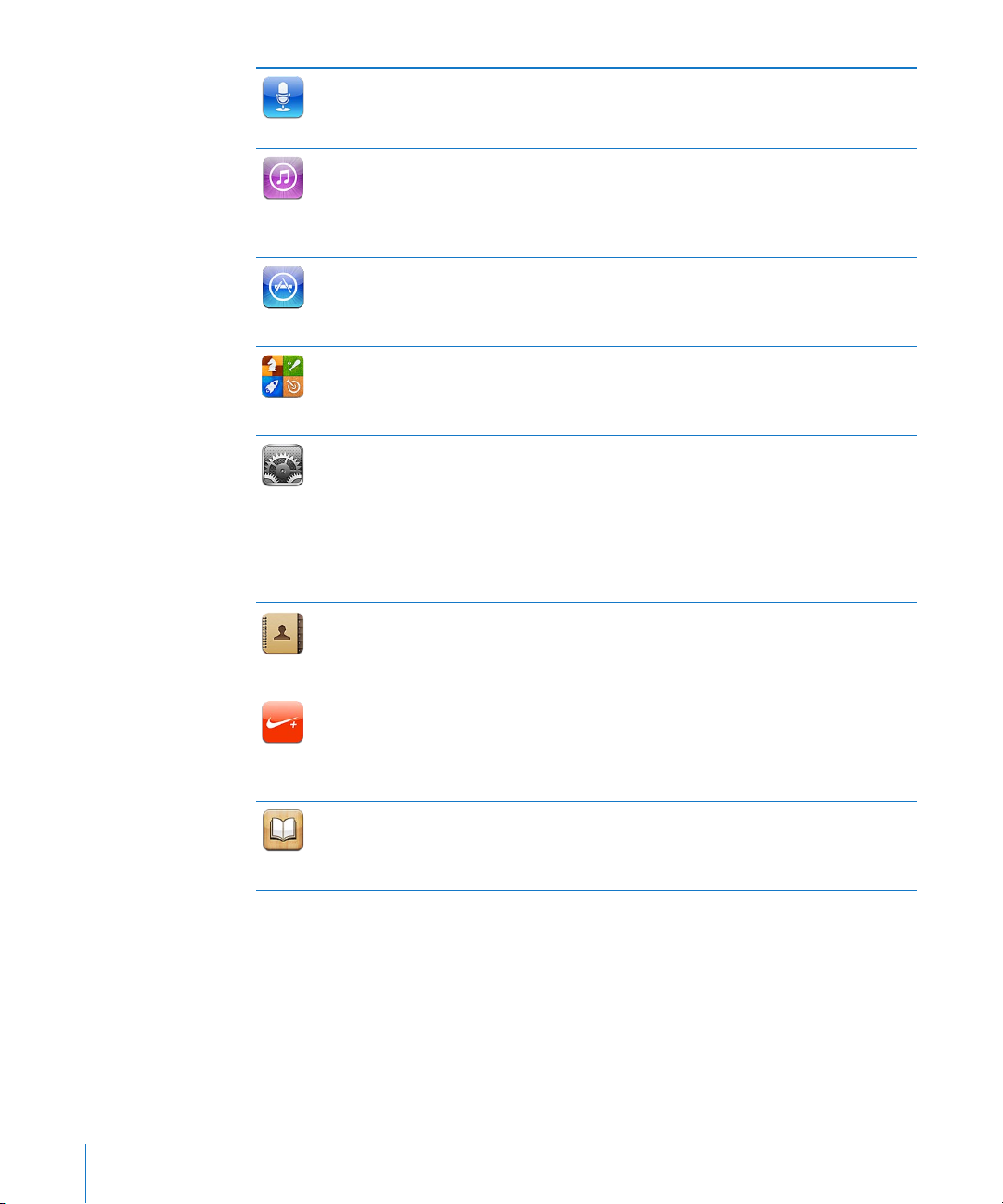
Röstmemon
iTunes
App Store
Game Center
Inställningar
Kontakter
Nike + iPod
iBooks
I verktygsmappen. Spela in röstmemon på iPhone. Spela upp dem på iPhone
eller synkronisera dem med iTunes så att du kan lyssna på dem på datorn. Bifoga
röstmemon till e-post eller MMS. Se kapitel 21, ”Röstmemon,” på sidan 167.
Sök i iTunes Store efter musik, lm, TV-program, ljudböcker och mycket mer. Bläddra
bland, provlyssna på och hämta nyheter, få Genius-rekommendationer eller se vad
som ligger på topplistorna. Hyr lmer och TV-program och titta på dem på iPhone.
Strömma och hämta podcaster. Följ dina favoritartister och dina vänner och se
vilken musik de lyssnar på och pratar om. Se kapitel 22, ”iTunes Store,” på sidan 172 .
Sök i App Store efter iPhone-program du kan köpa eller hämta via en Wi-Fi- eller
mobilnätsanslutning. Läs recensioner eller skriv egna om dina favoritprogram.
Hämta och installera programmet på hemskärmen. Se kapitel 23, ”App Store,” på
sidan 18 3.
Upptäck nya spel och dela dina spelupplevelser med vänner över hela världen.
Bjud in en vän eller hitta en värdig motståndare att utmana. På resultattavlorna ser
du hur spelarna är rankade. Få extrapoäng för prestationer. Se kapitel 24, ”Game
Center
,” på sidan 18 9.
Ställ in konton och justera alla inställningar för iPhone på en och samma plats.
Ställ in volymgränser för lagom ljudnivå. Ställ in en ringsignal, bakgrundsbild,
ljusstyrka och inställningar för nätverk, telefon, e-post, webben, musik, video, bilder,
med mera. Med inställningarna för platstjänster kan du ställa in integritetsskydd
för platsdata i Kartor, Kamera, Kompass och vissa program från andra tillverkare.
Ställ in autolås och lösenkod för extra trygghet. Begränsa åtkomsten till iTunesinnehåll som är olämpligt för barn och till vissa program. Återställ iPhone. Se
kapitel 25, ”Inställningar,” på sidan 19 6.
Synkronisera kontaktinformation från MobileMe, Mac OS X Adressbok, Yahoo!
Adressbok, Google Contacts, Windows Adressbok (Outlook Express), Microsoft
Outlook och Microsoft Exchange. Sök, lägg till, ändra och radera kontakter och
synkronisera dem tillbaka till datorn. Se kapitel 26, ”Kontakter,” på sidan 223.
Nike + iPod (som dyker upp när du aktiverar det under Inställningar) förvandlar
iPhone till ett träningssällskap. Håll koll på takt, tid och distans från ett träningspass
till en annat och välj en låt som peppar dig under träningen. Kräver särskilda
Nike-skor och en Nike + iPod-sensor, säljs separat.) Se kapitel 27, ”Nike + iPod,” på
sidan 229.
Hämta det kostnadsfria programmet iBooks från App Store – det är ett suveränt
sätt att köpa och läsa böcker. Du får tillgång till allt från klassiker till bästsäljare i den
inbyggda iBookstore. Lägg till ePub-böcker och PDF-ler i bokhyllan via iTunes. Skriv
ut PDF-ler. Se kapitel 28, ”iBooks,” på sidan 233.
16 Kapitel 1 iPhone i överblick
Page 17
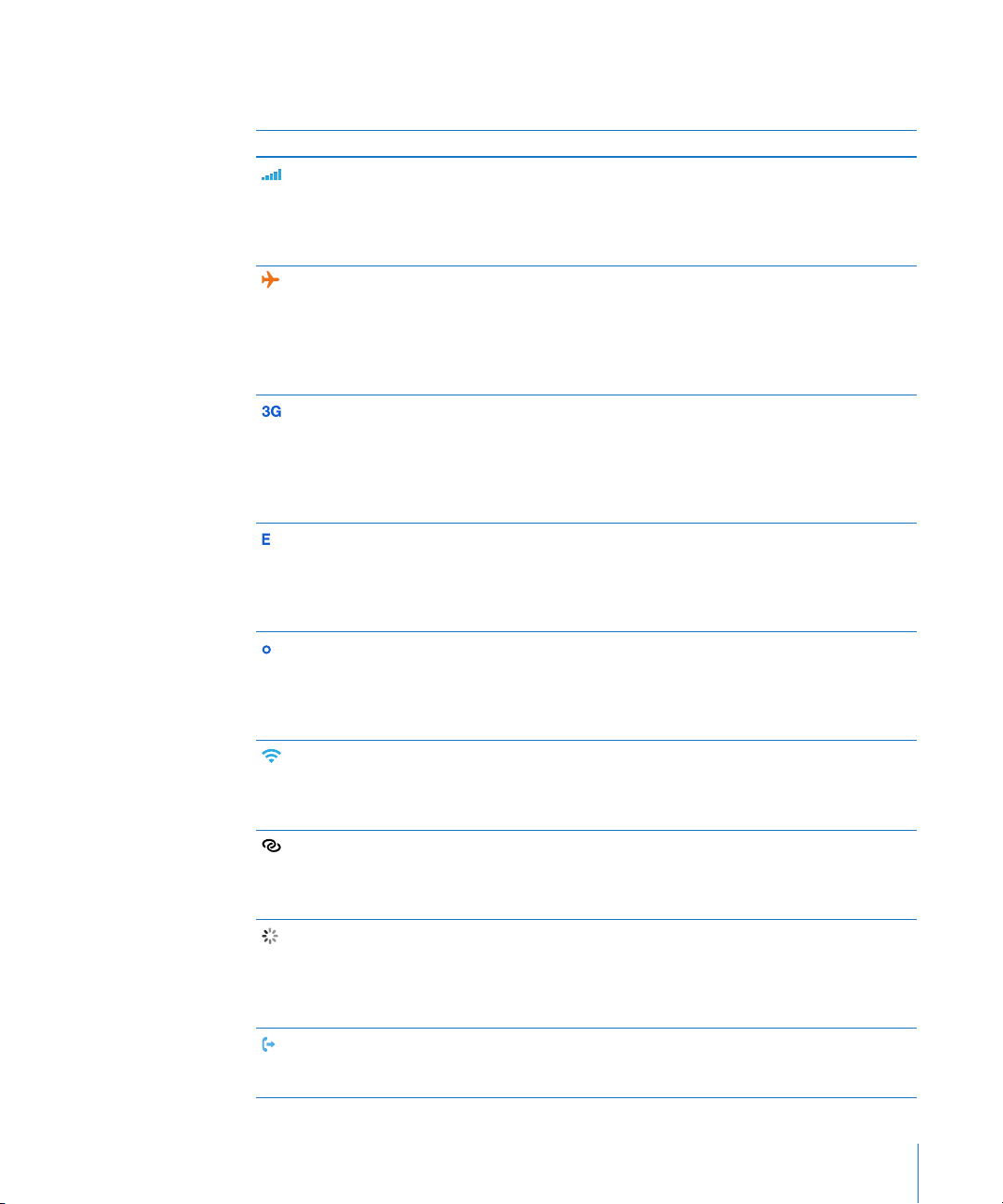
Statussymboler
Symbolerna i statusfältet överst på skärmen visar information om iPhone:
Statussymbol Vad den innebär
Nätsignal* Visar om du har mobilnätstäckning och
kan ringa och ta emot samtal. Ju er
streck desto starkare signal. Om det inte
nns någon täckning ersätts strecken
med ”Ingen service”.
Flygplansläge Visar att ygplansläget är aktivt – du
kan inte använda telefonen, komma
åt Internet eller använda Bluetoothenheter. Funktioner som inte är
trådlösa är däremot tillgängliga. Se
”Flygplansläge
UMTS/EV-DO Visar att mobiloperatörens 3G-nät med
standarden UMTS (GSM) eller EV-DO
(CDMA) är tillgängligt och att iPhone kan
ansluta till Internet via det mobilnätet.
Se ”Hur iPhone ansluter till Internet
sidan 22.
EDGE Visar att mobiloperatörens EDGE-nätverk
är tillgängligt (GSM-modeller) och att
iPhone kan ansluta till Internet via det
mobilnätet. Se ”Hur iPhone ansluter till
Internet
GPRS/1xRTT Visar att mobiloperatörens GPRS (GSM)
eller 1xRTT (CDMA) är tillgängligt och att
iPhone kan ansluta till Internet via det
mobilnätet. Se ”Hur iPhone ansluter till
Internet
Wi-Fi* Visar att iPhone är ansluten till Internet
via ett Wi-Fi-nätverk. Ju er ränder som
visas, desto starkare är signalen. Se
”Ansluta till ett Wi-Fi-nätverk
Internetdelning Visar att iPhone är ansluten till en annan
iPhone som erbjuder Internetdelning
(GSM-modeller). Se ”Internetdelning
sidan 25.
Nätverksaktivitet Visar att trådlös synkronisering eller
annan nätverksaktivitet pågår. Vissa
program från andra tillverkare kan också
använda den här symbolen till att visa att
en process är aktiv.
Vidarekoppling Visar att vidarekoppling av samtal är
inställt på iPhone (GSM-modeller). Se
”Vidarekoppling
” på sidan 19 6.
” på sidan 22.
” på sidan 22.
” på sidan 215 .
” på
” på sidan 23.
” på
Kapitel 1 iPhone i överblick 17
Page 18
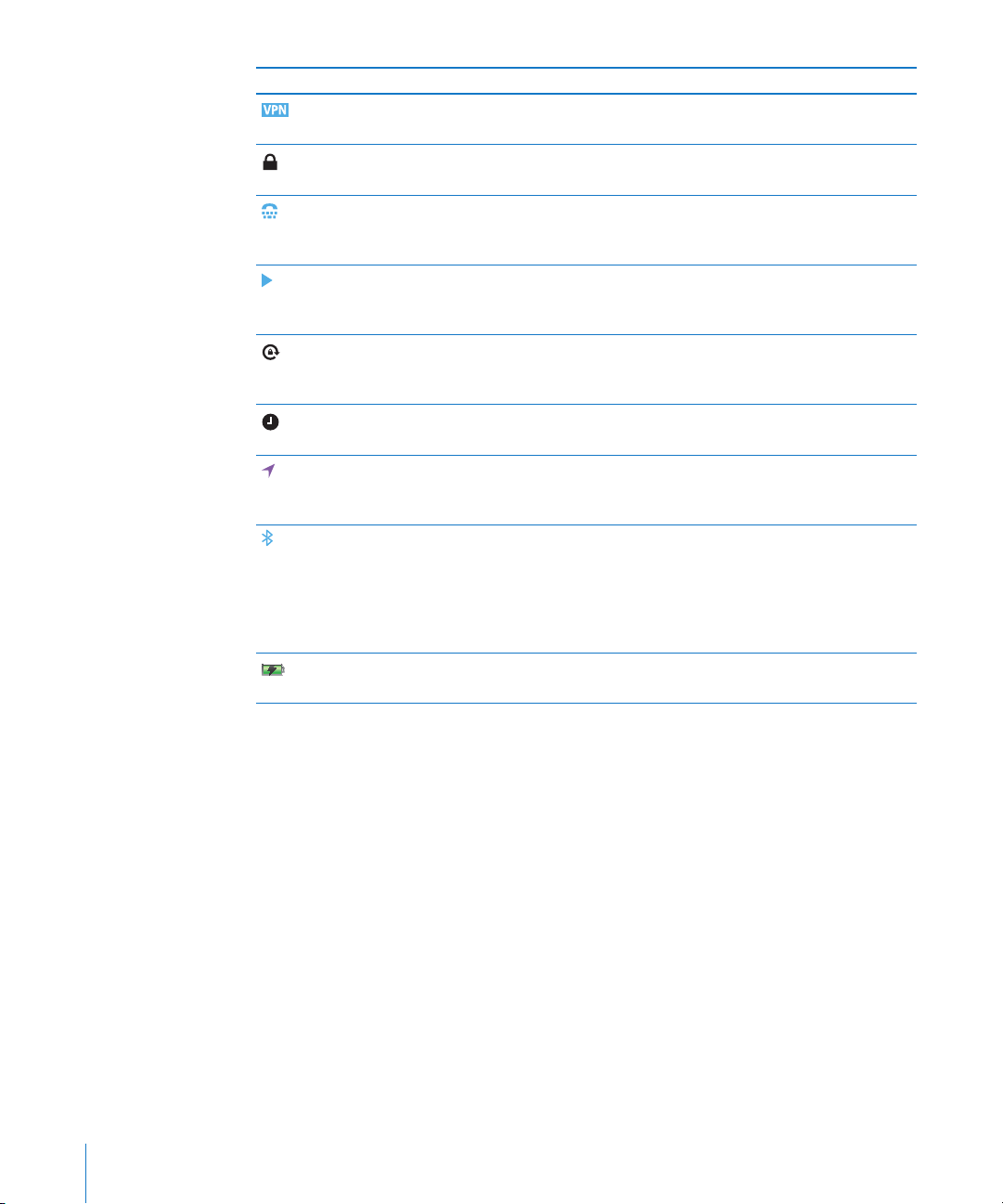
Statussymbol Vad den innebär
VPN Visar att du är ansluten till ett nätverk via
VPN. Se ”Nätverk
Lås Visar att iPhone är låst. Se ”Strömbrytare/
vilo- och väckningsknapp
TTY Visar att iPhone är inställd på att fungera
med en TTY-maskin. Se ”Att använda
iPhone med en texttelefon
Uppspelning Visar att en låt, ljudbok eller podcast
spelas upp. Se ”Spela upp låtar och andra
ljud
” på sidan 94.
Låst i stående läge Visar att iPhone-skärmen är låst i stående
läge. Se ”Visa i liggande eller stående
format
” på sidan 32.
Påminnelse Visar att en påminnelse har ställts in. Se
”Påminnelser
Platstjänster Visar att ett program använder
platstjänster. Se ”Platstjänster
sidan 203.
Bluetooth* Blå eller vit symbol: Bluetooth är på och
en enhet, som ett headset eller bilpaket,
är anslutet.
är på, men ingen enhet är ansluten.
Ingen symbol: Bluetooth är avslaget. Se
”Bluetooth-enheter
Batteri Visar batterinivå eller laddningsstatus. Se
”Batteri
” på sidan 15 8 .
Grå symbol: Bluetooth
” på sidan 49.
” på sidan 202.
” på sidan 11.
” på sidan 216 .
” på
” på sidan 48.
* Användning av vissa tillbehör till iPhone kan påverka den trådlösa anslutningens
prestanda.
18 Kapitel 1 iPhone i överblick
Page 19
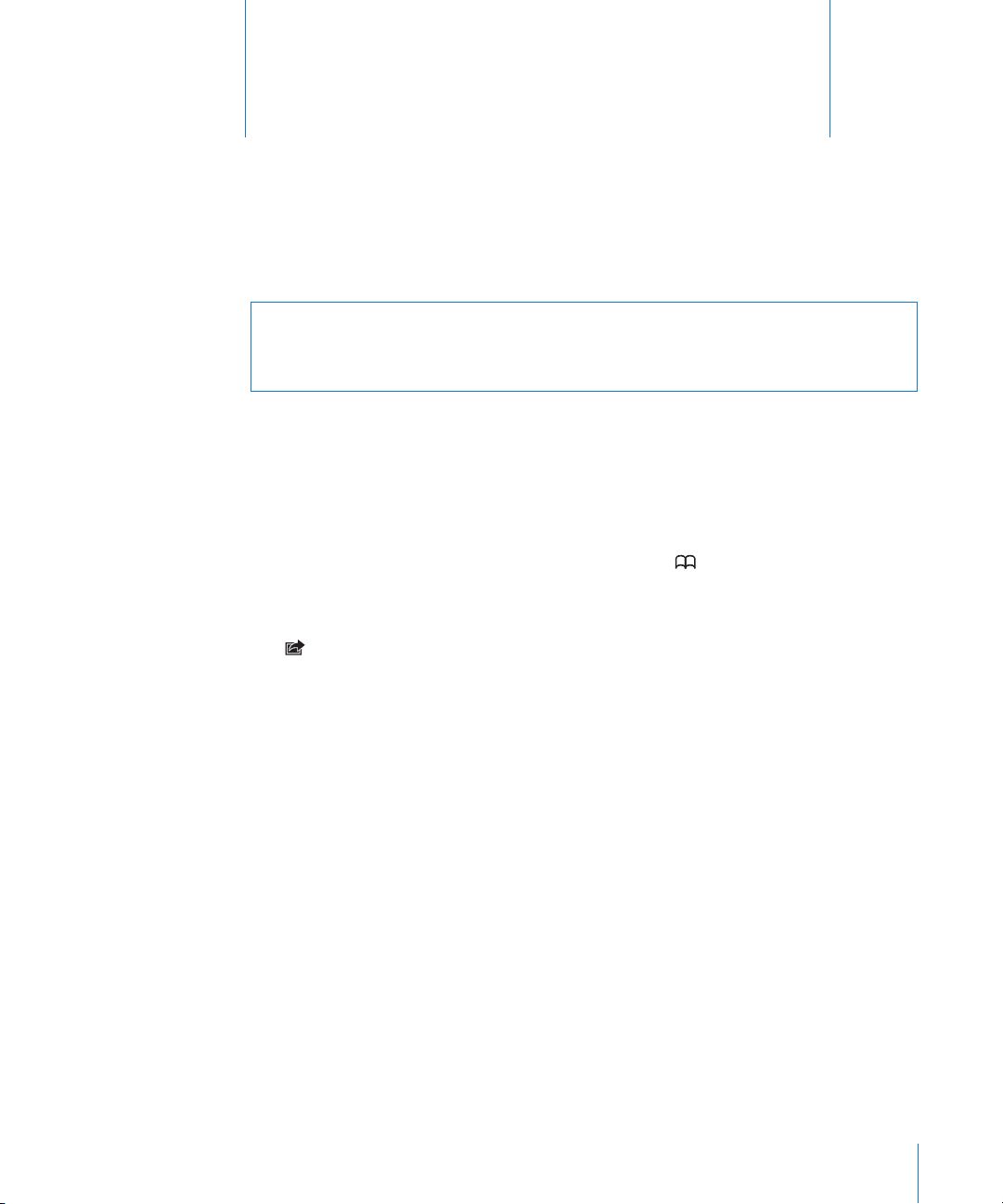
Komma igång
2
·
VARNING: För att undvika skada bör du läsa alla anvisningar i den här handboken
samt säkerhetsinformationen i iPhone Produktguide - Viktig information på
www.apple.com/se/support/manuals/iphone innan du börjar använda iPhone.
Visa användarhandboken på iPhone
Du kan läsa iPhone Användarhandbok på iPhone genom att trycka på bokmärket
för iPhone Användarhandbok i Safari, eller genom att installera det kostnadsfria
programmet iBooks och hämta handboken från iBookstore.
Så här läser du användarhandboken i Safari: Tryck på och sedan på bokmärket
iPhone Användarhandbok.
Om du vill lägga till en symbol för användarhandboken på hemskärmen trycker du
på och sedan på ”Lägg till på hemskärmen”. Om du vill läsa användarhandboken
på ett annat språk trycker du på ”Ändra språk” i nederkanten av skärmen med
huvudinnehållet.
Så här läser du användarhandboken i iBooks:
1 Om du inte redan har installerat iBooks öppnar du App Store, letar efter ”iBooks” och
trycker på det i resultatlistan. Tryck på Free och sedan på Install.
2 Öppna iBooks och tryck på Aär.
3 Sök efter ”iPhone Användarhandbok” och tryck på användarhandboken i resultatlistan.
4 Tryck på Free och sedan på Get Book
För mer information om iBooks, se kapitel 28, ”iBooks,” på sidan 233.
Vad du behöver
Vill du använda iPhone behöver du:
Ett mobilabonnemang med en mobiloperatör som tillhandahåller tjänster för Â
iPhone i ditt område
En Mac eller PC med en USB 2.0-port och något av följande operativsystem: Â
19
Page 20
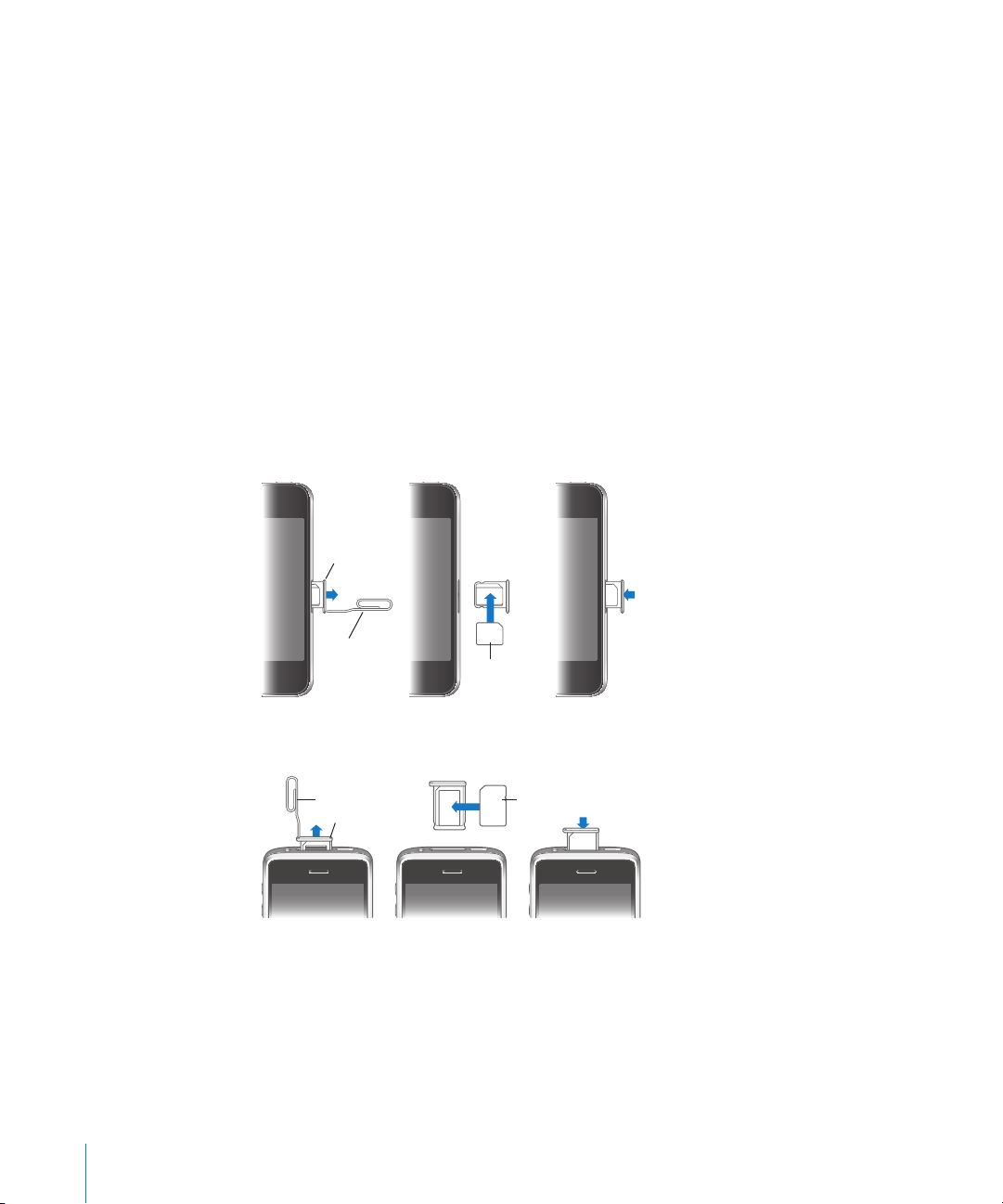
Mac OS X 10.5.8 eller senare Â
SIM-kort i
mikroformat
SIM-kortsbricka
i mikroformat
Gem eller
SIM-utmatningsverktyg
SIM-kort i
mikroformat
SIM-kortsbricka
i mikroformat
Gem eller
SIM-utmatningsverktyg
Windows 7, Windows Vista eller Windows XP Home eller Professional (SP3) Â
Bildskärmsupplösning på datorn på 1024 x 768 eller högre Â
iTunes 10.1.2 eller senare, tillgängligt från  www.itunes.com/se/download
QuickTime 7.6.2 eller senare (för uppspelning på datorn av videor som lmats med Â
iPhone)
Ett Apple-ID (t.ex. ett iTunes Store- eller MobileMe-konto) för att kunna handla från Â
iTunes Store och App Store
En Internetanslutning för datorn (bredband rekommenderas) Â
Installera SIM-kortet
Om SIM-kortet (GSM-modeller) inte är förinstallerat måste du installera SIM-kortet
innan du kan använda iPhone.
Installera SIM-kortet i iPhone 4
Installera SIM-kortet i iPhone 3GS
Så här installerar du SIM-kortet:
1 Stick in änden av ett gem eller SIM-utmatningsverktyget i hålet på SIM-hållaren.
Tryck stadigt rakt in tills hållaren öppnas.
2 Dra ut SIM-hållaren och placera SIM-kortet i den som på bilden.
3 Håll SIM-hållaren rakt och med SIM-kortet överst som på bilden och skjut försiktigt in
20 Kapitel 2 Komma igång
hållaren igen.
Page 21

Aktivera iPhone
Du måste aktivera iPhone genom att registrera ett mobilabonnemang hos en iPhonemobiloperatör i ditt område och registrera iPhone i mobilnätet.
iPhone kan vara aktiverad redan vid inköpet. Om den inte är aktiverad kontaktar du
iPhone-återförsäljaren eller mobiloperatören.
Vill du veta mer om iPhone besöker du www.apple.com/se/iphone.
Ställa in iPhone
Innan du kan använda iPhone måste du ställa in den i iTunes. Under inställningen
kan du skapa ett Apple-ID eller ange ett bentligt Apple-ID så att du kan handla med
iPhone. (iTunes Store kanske inte är tillgänglig i alla länder eller områden.) iTunes
sparar också serienumret till din iPhone om du skulle behöva det.
Så här ställer du in iPhone:
1 Hämta och installera den senaste versionen av iTunes från www.itunes.com/se/
download.
2 Anslut iPhone till en USB 2.0-port på en Mac eller PC med den kabel som följde med
iPhone.
3 Följ anvisningarna på skärmen.
Välj ”Synkronisera kontakter, kalendrar och bokmärken automatiskt” på skärmen
Ställ in iPhone och ange de objekt du vill synkronisera automatiskt när du ansluter
iPhone till datorn. Du kan också anpassa synkroniseringsinställningarna i iTunes. Se
”Synkronisera med iTunes” på sidan 55.
Kapitel 2 Komma igång 21
Page 22
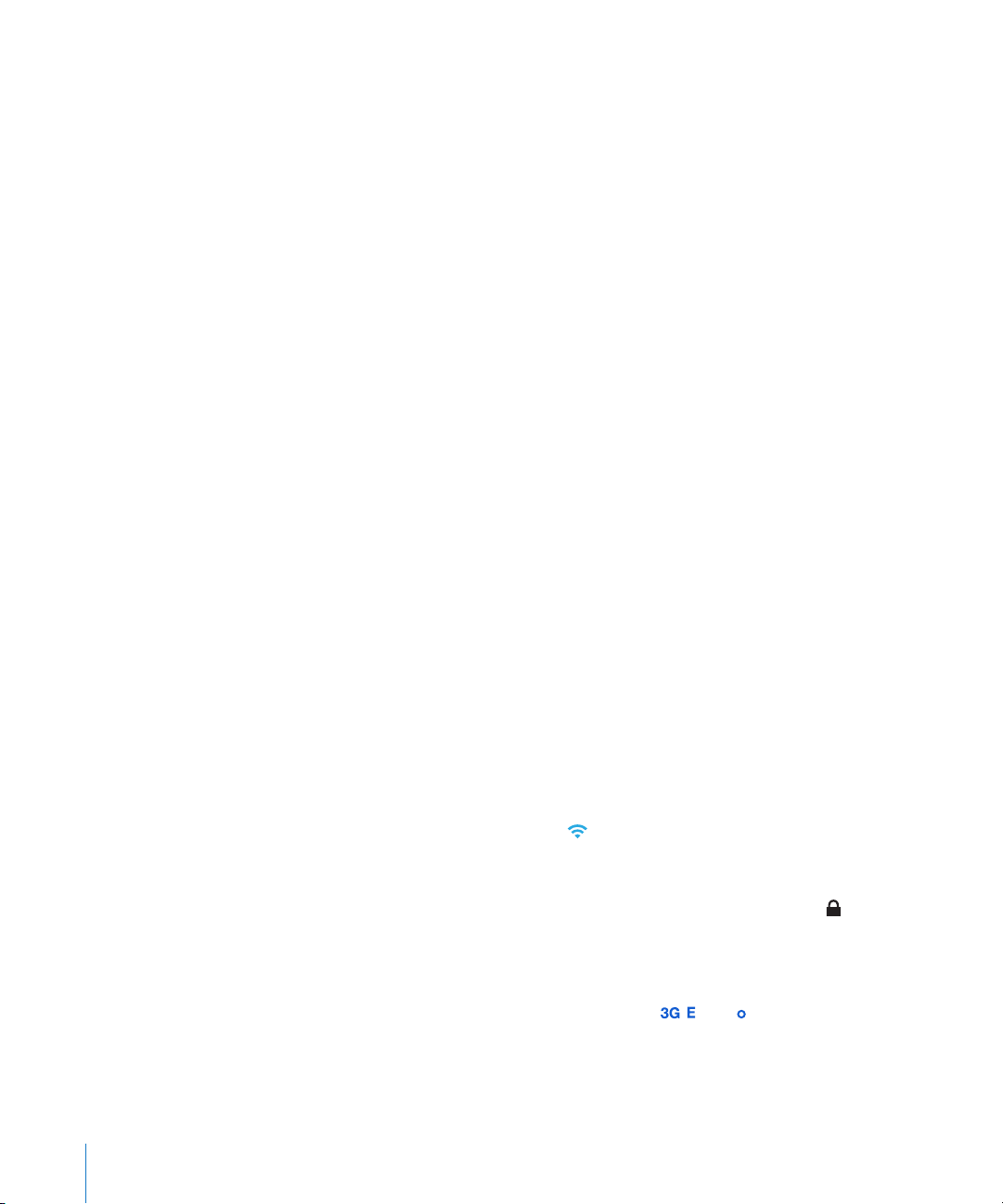
Obs! Om du är synskadad kan VoiceOver hjälpa dig att ställa in iPhone utan assistans
från en seende person. VoiceOver beskriver högt det som visas på skärmen så att du
kan använda iPhone utan att se den. När du ansluter iPhone till datorn upptäcker
iTunes om du använder en kompatibel skärmläsare på datorn, exempelvis VoiceOver
(Mac) eller GW-Micro Window-Eyes (PC) och aktiverar automatiskt VoiceOver på
iPhone. En seende användare kan även aktivera VoiceOver på iPhone i inställningarna
under Hjälpmedel. (VoiceOver kanske inte är tillgängligt på alla språk.) Se
”VoiceOver” på sidan 241.
Koppla från iPhone från datorn
Du kan koppla loss iPhone från datorn när som helst, men om du kopplar loss medan
en synkronisering pågår så kanske vissa data inte synkroniseras förrän nästa gång du
ansluter iPhone till datorn.
När iPhone synkroniseras med datorn visas ”Synkronisering pågår” på skärmen.iPhone
Om du kopplar från iPhone innan synkroniseringen är klar nns det en risk att alla data
inte överförs. När synkroniseringen är klar visar iTunes ”iPhone-synkronisering är klar”.
Så här avbryter du en synkronisering: Dra skjutreglaget på iPhone.
Om du får ett samtal under synkroniseringen avbryts synkroniseringen så att du
kan koppla från iPhone och svara. Anslut iPhone efter samtalet för att avsluta
synkroniseringen.
Ansluta till Internet
iPhone ansluter till Internet varje gång du använder Mail, Safari, YouTube, Aktier, Kartor,
Väder, App Store eller iTunes Store.
Hur iPhone ansluter till Internet
iPhone ansluter till Internet antingen via ett Wi-Fi-nätverk eller mobilnätet. iPhone gör
följande, i nämnd ordning, tills den får en anslutning:
Ansluter via det senaste Wi-Fi-nätverk  du använt och som är tillgängligt.
Om inget tidigare använt Wi-Fi-nätverk är tillgängligt visar iPhone en lista över Wi- Â
Fi-nätverk inom räckvidden. Tryck på ett nätverk och ange lösenordet för anslutning
om ett lösenord krävs. Nätverk som kräver ett lösenord har låssymbolen bredvid
sig. Du kan förhindra att iPhone automatiskt visar tillgängliga nätverk. Se ”Wi-Fi” på
sidan 19 7.
Om inga Wi-Fi-nätverk nns tillgängliga, eller om du väljer att inte ansluta till Â
något, ansluter iPhone till Internet via mobilnätet ( , eller ). Du kan hindra att
iPhone använder en dataförbindelse över mobilnätet i Inställningar. Se ”Nätverk” på
sidan 202.
22 Kapitel 2 Komma igång
Page 23
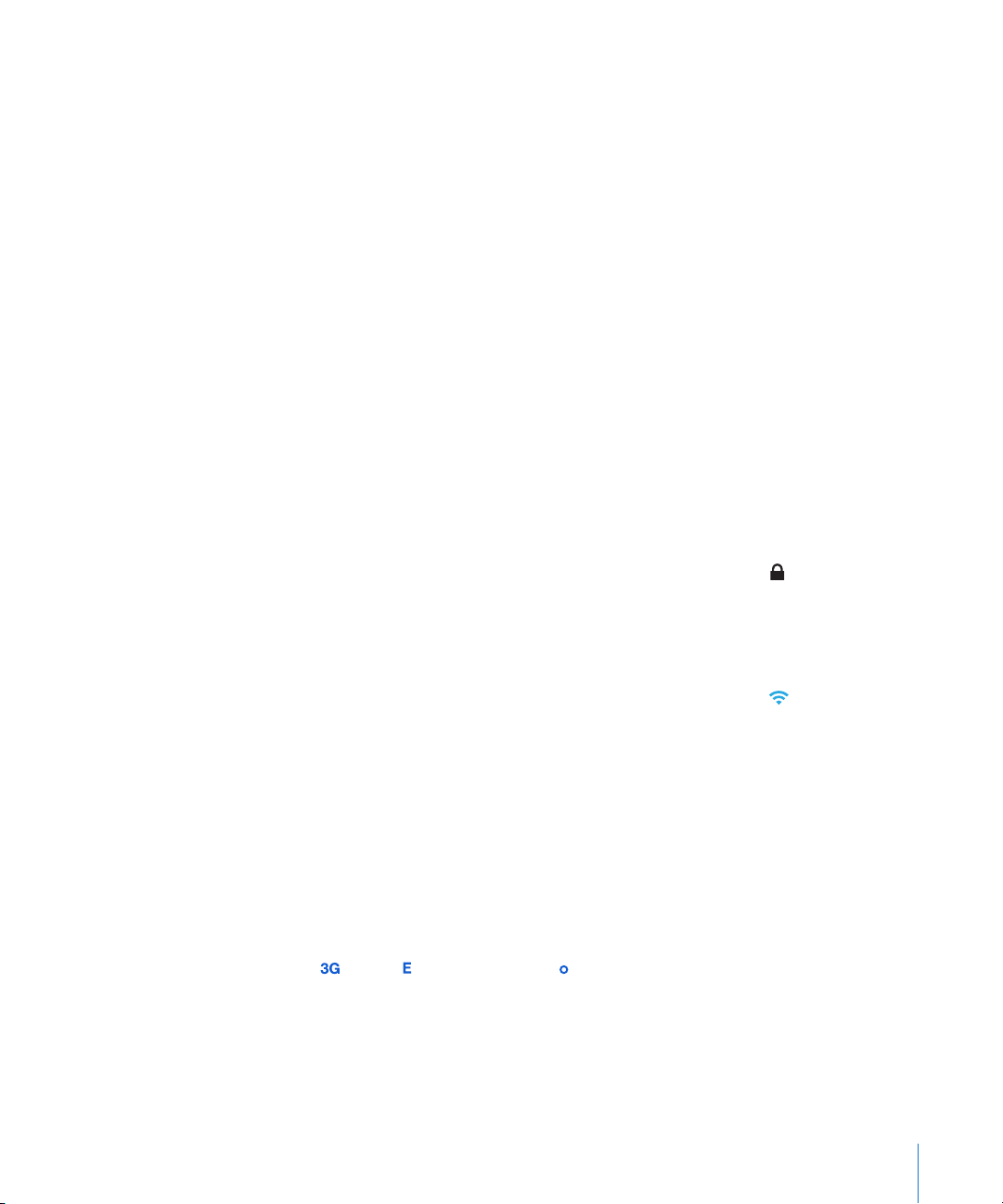
Om inga Wi-Fi-nätverk eller mobiltelefonnät är tillgängliga kan iPhone inte ansluta till
Internet.
Obs! 3G-mobilnätverk (UMTS) stöder samtidig röst- och datakommunikation på GSMmodeller. För alla andra nätverksanslutningar (EDGE eller GPRS på GSM-modeller, eller
EV-DO eller 1xRTT på en CDMA-modell) gäller att du inte kan använda Internettjänster
medan du pratar i telefonen, med undantag för om iPhone också har en Wi-Fianslutning till Internet.
Många Wi-Fi-nätverk är kostnadsfria och i vissa länder eller områden nns även
kostnadsfria Wi-Fi-anslutningar som tillhandahålls av den mobiloperatör du har
för iPhone. Vissa Wi-Fi-nätverk är avgiftsbelagda. Du kan normalt ansluta till ett
avgiftsbelagt nätverk genom att öppna Safari där en webbsida visas som låter dig
betala och ansluta.
Ansluta till ett Wi-Fi-nätverk
Med Wi-Fi-inställningarna kan du aktivera Wi-Fi och ansluta till Wi-Fi-nätverk.
Så här aktiverar du Wi-Fi: Välj Inställningar > Wi-Fi och aktivera Wi-Fi.
Så här ansluter du till ett Wi-Fi-nätverk: Välj Inställningar > Wi-Fi, vänta en kort stund
medan iPhone letar efter nätverk inom räckvidden och välj sedan ett nätverk (vissa WiFi-nätverk kan vara avgiftsbelagda). Om det behövs anger du ett lösenord och klickar
på Anslut (nätverk som kräver ett lösenord visas med en låssymbol ).
När du har anslutit till ett Wi-Fi-nätverk manuellt en gång ansluter iPhone sedan
automatiskt till det nätverket när det nns inom räckvidd. Om er än ett tidigare
använt nätverk är tillgängligt ansluter iPhone till det senast använda.
När iPhone är ansluten till ett trådlöst nätverk visar Wi-Fi-symbolen i statusfältet
högst upp på skärmen hur stark signalen är. Ju er ränder, desto starkare signal.
Vill du veta mer om hur du kongurerar Wi-Fi-inställningarna läser du ”Wi-Fi” på
sidan 19 7.
Internetanslutning via mobilnätet
iPhone kan ansluta till Internet via operatörens mobiltelefonnät. Du kan se om du kan
ansluta till Internet genom att kontrollera vilken täckning mobiloperatören har i ditt
område.
Om iPhone är ansluten till Internet via mobildatanätverket visas symbolen för UMTS/
EV-DO ( ), EDGE ( ) eller GPRS/1xRTT ( ) i statusfältet.
Beroende på iPhone-modell och nätverksanslutning kanske du inte kan ta emot
samtal medan iPhone aktivt överför data via mobilnätet – t.ex. hämtar en webbsida.
Kapitel 2 Komma igång 23
Page 24
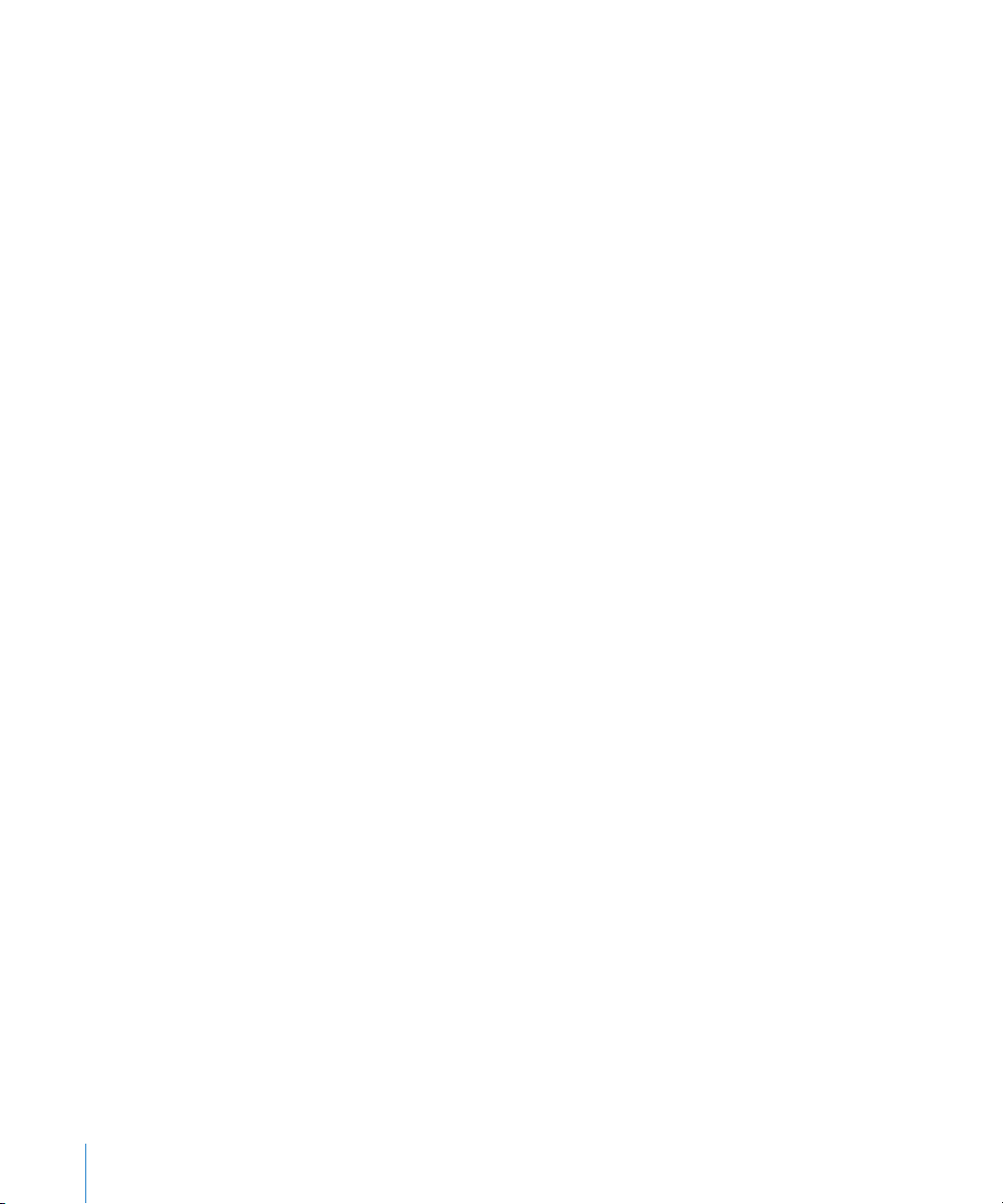
GSM: Med en EDGE- eller GPRS-anslutning kan inkommande samtal hamna direkt i
röstbrevlådan medan dataöverföringar pågår. Om du besvarar inkommande samtal
pausas dataöverföringar.
CDMA: Med EV-DO-anslutningar pausas dataöverföringar när du besvarar
inkommande samtal. Med 1xRTT-anslutningar kan inkommande samtal hamna direkt
i röstbrevlådan medan dataöverföringar pågår. Om du besvarar inkommande samtal
pausas dataöverföringar.
Dataöverföringar återupptas när du avslutar samtalet.
Så här slår du på 3G (GSM-modeller): Välj Allmänt > Nätverk under Inställningar och
tryck på Aktivera 3G.
När du benner dig utanför din mobiloperatörs täckningsområde kan du kanske
ansluta till Internet via en annan operatör. Vill du att e-post, webbsurfning och andra
datatjänster alltid ska vara aktiverade om det är möjligt aktiverar du data-roaming.
Så här aktiverar du data-roaming: Välj Allmänt > Nätverk under Inställningar och
aktivera Data-roaming.
Viktigt: Avgifter för roaming kan tillkomma. Vill du undvika avgifter för dataroaming
måste dataroaming vara avaktiverat.
Internetanslutning på ygplan
Flygplatsläge stänger av alla sändare och mottagare för mobilnät, Wi-Fi, Bluetooth
och GPS i iPhone så att de inte stör ygplanets instrument. I ygplansläget avaktiveras
många funktioner på iPhone. I vissa länder eller områden, när både ygbolag och
tillämpliga lagar och förordningar tillåter det, kan du aktivera Wi-Fi även i ygplansläge
så att du kan:
Skicka och ta emot e-post Â
Surfa på Internet Â
Synkronisera kontakter, kalendrar, webbläsarbokmärken och anteckningar trådlöst Â
Strömma YouTube-video Â
Läsa aktiekurser Â
Hämta kartplatser Â
Läsa väderrapporter Â
Köpa musik och program Â
Det kan också vara tillåtet att slå på Bluetooth och använda Bluetooth-enheter med
iPhone.
Se ”Flygplansläge” på sidan 19 6 för mer information.
24 Kapitel 2 Komma igång
Page 25
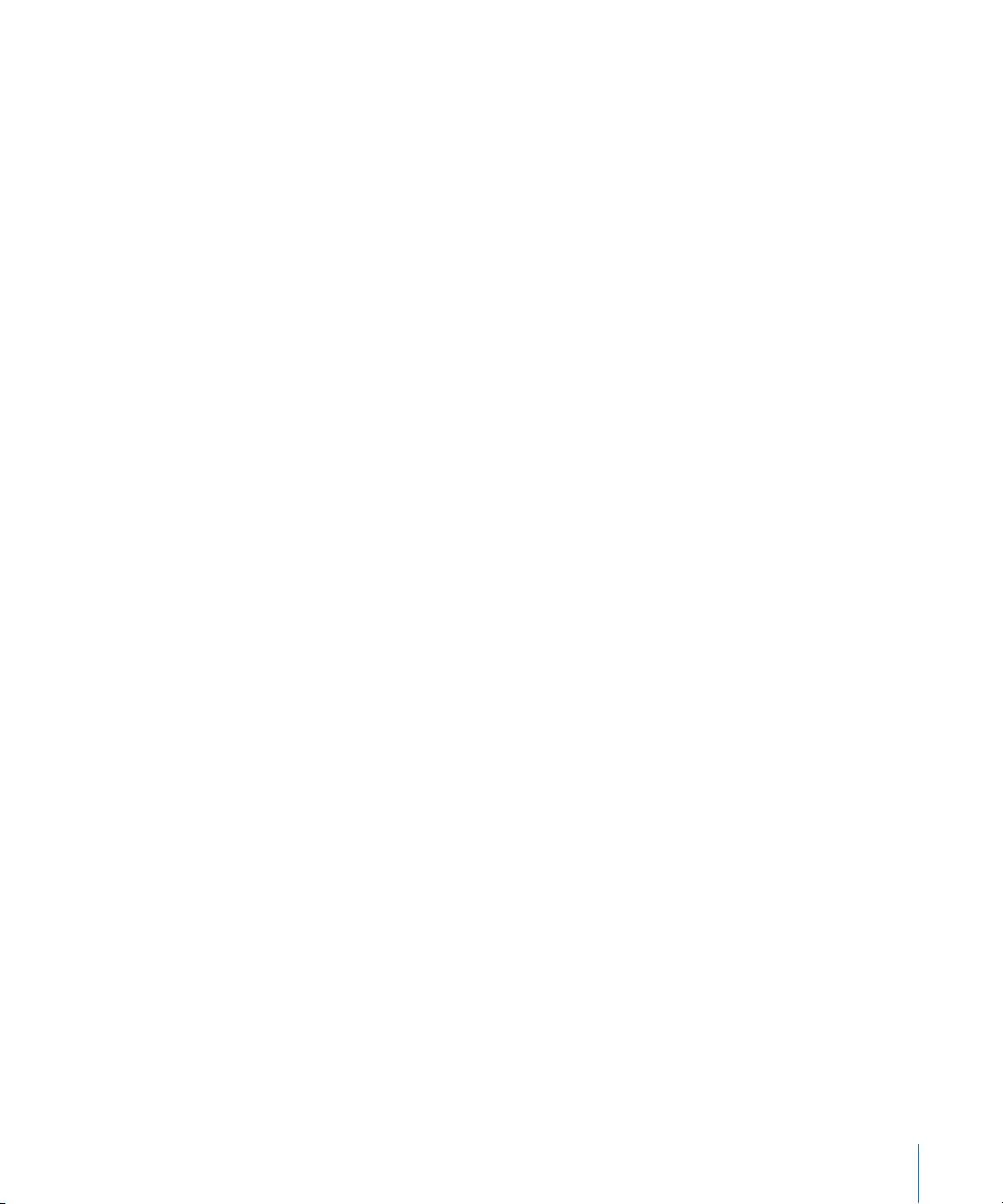
VPN-anslutning
VPN (Virtual Private Network) ger säker anslutning via Internet till privata nätverk,
t.ex. nätverket på kontoret eller i skolan. Använd inställningarna under Nätverk till att
kongurera och aktivera VPN. Se ”Nätverk” på sidan 202.
Internetdelning
Du kan använda Internetdelning (iPhone 4) till att dela en Internetanslutning med en
dator eller annan Wi-Fi-enhet – exempelvis en iPod, iPad eller en annan iPhone – som
är ansluten till iPhone via Wi-Fi. Du kan också använda Internetdelning till att dela en
Internetanslutning med en dator som är ansluten till iPhone via Bluetooth eller USB.
Obs! Den här funktionen kanske inte är tillgänglig i alla länder eller områden.
Ytterligare avgifter kan tillkomma. Kontakta din operatör för mer information om hur
många enheter som samtidigt kan dela en Internetanslutning och annat.
Om knappen Ställ in Internetdelning visas under inställningarna Allmänt > Nätverk
måste du först aktivera tjänsten hos din operatör. Du kan kontakta din mobiloperatör
genom att trycka på den knappen.
Internetdelning fungerar bara om iPhone är ansluten till Internet via
mobildatanätverket.
Så här delar du en Internetanslutning:
1 Öppna Inställningar och välj Internetdelning (eller välj Allmänt > Nätverk >
Internetdelning om Internetdelning inte syns på den översta nivån under
Inställningar).
2 Slå på Internetdelning.
3 Så här ansluter du en dator eller annan enhet till iPhone:
 Wi-Fi: Välj iPhone på enheten från listan över tillgängliga Wi-Fi-nätverk. Ange Wi-Fi-
lösenordet för iPhone när du blir tillfrågad.
 USB: Anslut datorn till iPhone med en dockkontakt-till-USB-kabel. Välj iPhone på
datorn i systeminställningen Nätverk.
På en Mac dyker ett fönster upp med meddelandet ”Ett nytt nätverksgränssnitt har
upptäckts” första gången du ansluter. Klicka på Nätverksinställningar, kongurera
nätverksinställningarna för iPhone och klicka sedan på Utför. På en PC använder du
kontrollpanelen Nätverk till att kongurera iPhone-anslutningen.
 Bluetooth: På iPhone öppnar du Inställningar > Allmänt > Bluetooth och aktiverar
Bluetooth. Läs sedan dokumentationen som följde med datorn för att parkoppla
och ansluta iPhone med enheten.
När en enhet är ansluten visas ett blått streck högst upp på skärmen på iPhone.
Internetdelning förblir aktivt när du ansluter via USB, även om du inte aktivt använder
Internetanslutningen.
Kapitel 2 Komma igång 25
Page 26
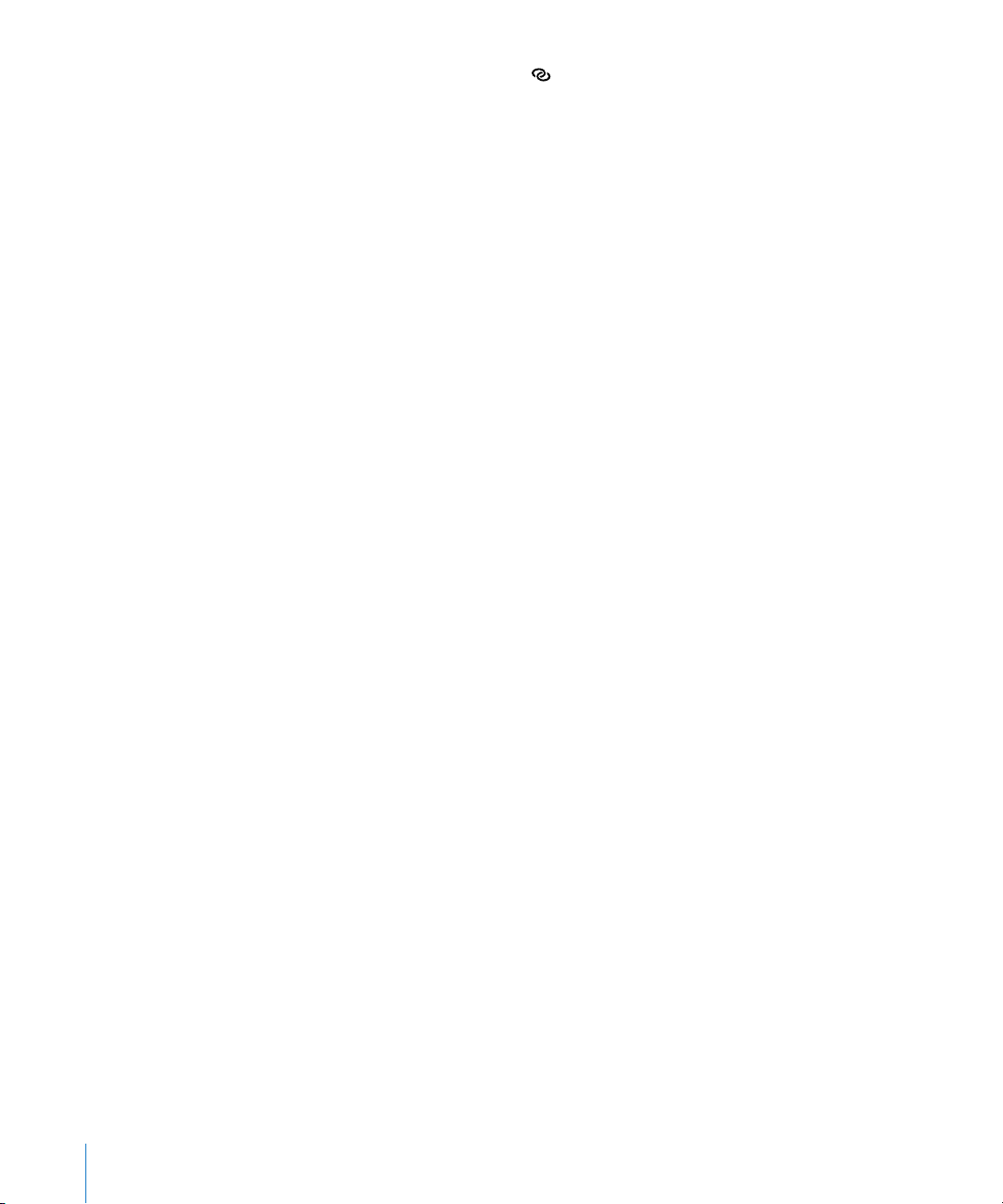
Obs! Symbolen för Internetdelning visas i statusfältet på en iPhone (GSM-modeller)
som använder Internetdelning från en annan iPhone.
Så här ändrar du Wi-Fi-lösenordet för iPhone:Öppna Inställningar, välj Internetdelning
> Wi-Fi-lösenord och ange sedan ett lösenord på minst åtta tecken.
När du ändrar lösenordet blir alla enheter som delar Internetanslutningen
frånkopplade.
Så här övervakar du användningen av det mobila datanätverket: Öppna Inställningar
och välj Allmänt > Användning.
Lägga till e-post-, kontakt- och kalenderkonton
Om konton
iPhone fungerar med MobileMe, Microsoft Exchange och många av de populäraste
Internet-baserade e-post-, kontakt- och kalendertjänsterna. Om du inte redan har
ett e-postkonto kan du skaa ett kostnadsfritt på Internet på www.yahoo.com,
www.google.com eller www.aol.com. Du kan också prova MobileMe kostnadsfritt
under 60 dagar på www.me.com.
Du kan lägga till kontakter från ett LDAP- eller CardDAV-konto om ditt företag eller din
organisation stöder detta. Se ”Lägga till kontakter” på sidan 223.
Du kan lägga till ett CalDAV-kalenderkonto. Se ”Synkronisera kalendrar” på sidan 11 4 .
Du kan prenumerera på CalDAV-kalendrar (.ics) eller importera dem från Mail. Se
”Prenumerera på kalendrar” och ”Importera kalenderler från e-post” på sidan 120 .
Ställa in MobileMe-konton
Om du vill använda MobileMe på iPhone kan du skapa ett kostnadsfritt MobileMekonto eller betala för en MobileMe-prenumeration.
Med ett kostnadsfritt MobileMe-konto kan du använda Hitta min iPhone (ej tillgängligt
i alla länder eller områden). Det är en funktion som hjälper dig att hitta iPhone om
du tappar bort den eller den blir stulen, samt skyddar informationen på den. Se
”Säkerhetsfunktioner” på sidan 51.
Med en betald MobileMe-prenumeration kan du använda Hitta min iPhone, plus
följande funktioner:
E-postkonto på me.com Â
Trådlös synkronisering av kontakter, kalendrar, bokmärken och anteckningar Â
MobileMe-galleri för delning av bilder och videor Â
MobileMe-iDisk för lagring och delning av ler Â
26 Kapitel 2 Komma igång
Page 27
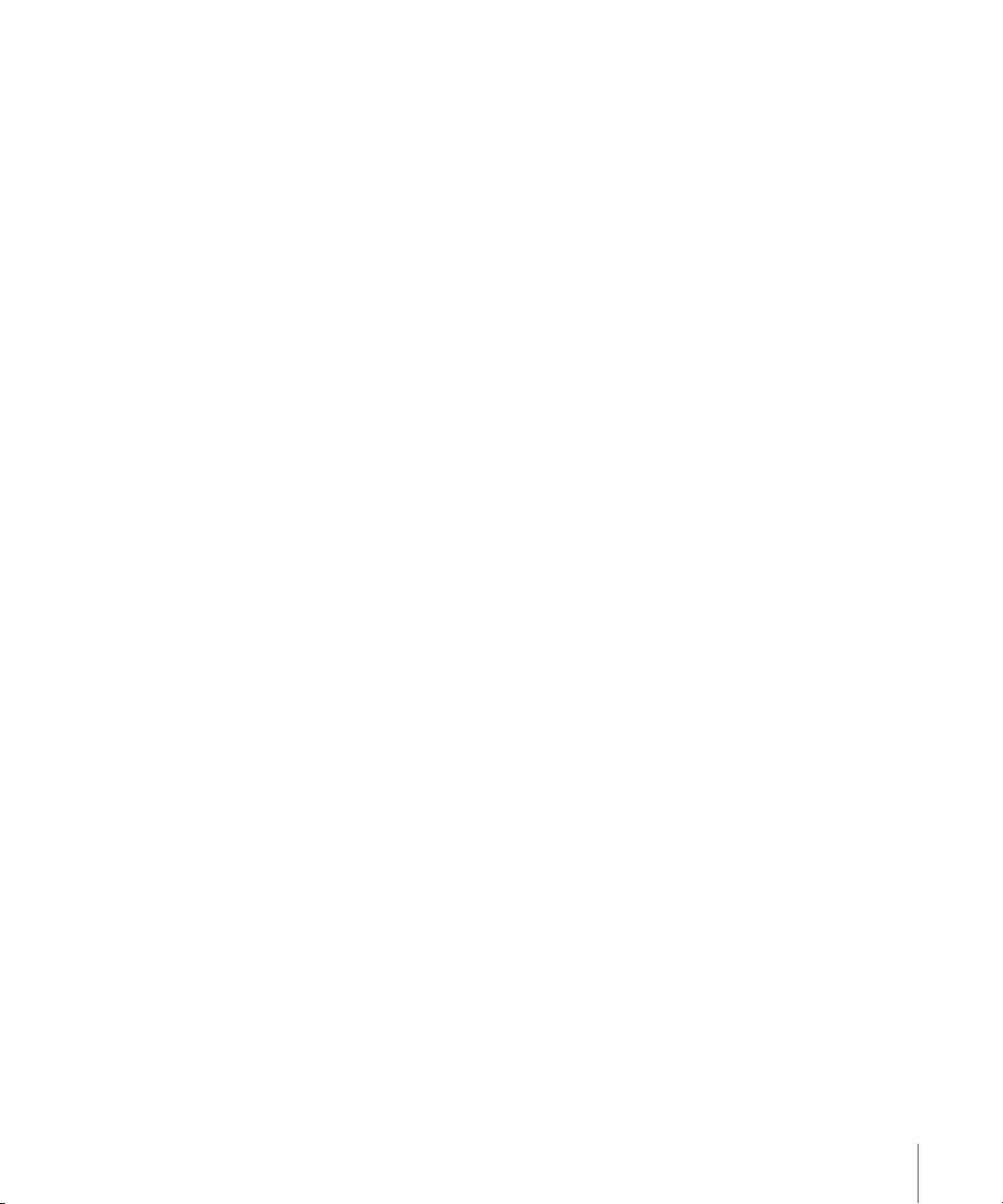
Om du vill prova funktionerna med ett 60-dagars kostnadsfritt MobileMe-provkonto
besöker du www.apple.com/se/mobileme.
Ett kostnadsfritt MobileMe-konto kan tecknas av alla kunder som har en iPhone 4 med
iOS 4.2 eller senare. Om du redan har skapat ett Apple-ID för App Store eller Game
Center kan du använda samma Apple-ID när du skapar ett kostnadsfritt MobileMekonto. Du kan skapa ett nytt Apple-ID om du inte redan har ett, eller om du vill
använda ett annat Apple-ID för ditt MobileMe-konto.
Så här ställer du in ett kostnadsfritt MobileMe-konto:
1 Tryck på ”E-post, kontakter, kalendrar” i Inställningar.
2 Tryck på Lägg till konto och sedan MobileMe.
3 Ange ditt Apple-ID och lösenord och klicka sedan på Skapa kostnadsfritt Apple-ID.
4 Följ anvisningarna på skärmen.
Bekräfta din e-postadress om det krävs.
5 Kontrollera att Hitta min iPhone är aktiverat.
Endast ett MobileMe-konto åt gången kan användas med Hitta min iPhone och till att
synkronisera kontakter, kalendrar, bokmärken och anteckningar.
När du vill använda galleriet, iDisk och Hitta min iPhone på iPhone hämtar du de
kostnadsfria programmen MobileMe-galleri, MobileMe iDisk och Hitta min iPhone från
App Store.
Ställa in Microsoft Exchange-konton
Vill du använda Microsoft Exchange på iPhone måste du lägga till ett konto med
dina Microsoft Exchange-kontoinställningar. Kontakta din tjänsteleverantör eller
systemadministratör om dessa inställningar.
iPhone använder protokollet Exchange ActiveSync till att trådlöst synkronisera e-post,
kalendrar och kontakter med följande versioner av Microsoft Exchange:
Exchange Server 2003 Service Pack 2 Â
Exchange Server 2007 Service Pack 1 Â
Exchange Server 2010 Â
När du ställer in kontot kan du välja vilka Exchange-tjänster som du vill använda med
iPhone:
Mail Â
Kontakter Â
Kalendrar Â
Tjänster som du slår på synkroniseras automatiskt trådlöst utan att du behöver ansluta
iPhone till datorn. Se ”Synkronisera konton” på sidan 54.
Kapitel 2 Komma igång 27
Page 28
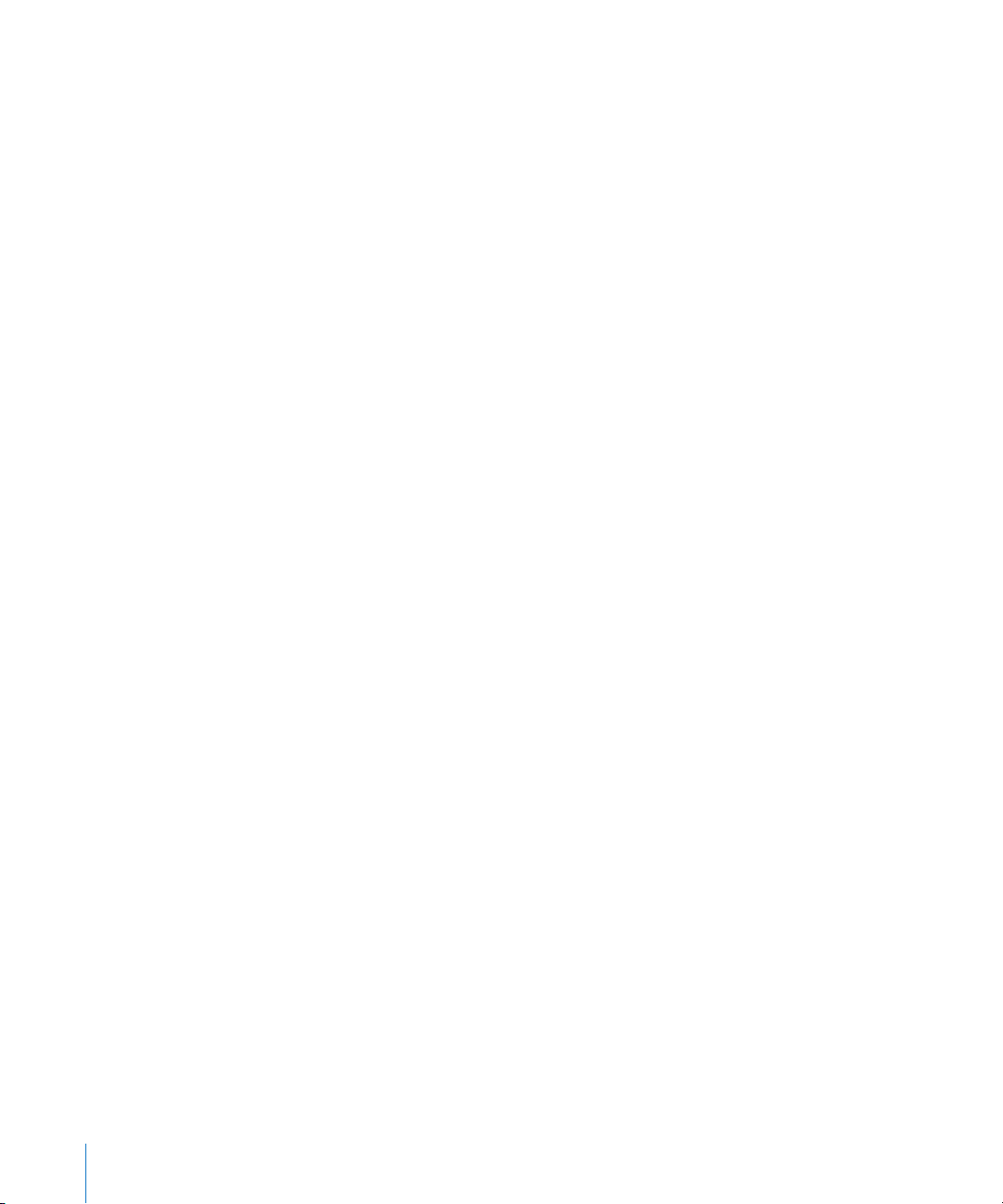
Du kan ställa in era Exchange-konton.
Så här ställer du in ett Exchange-konto:
1 Tryck på ”E-post, kontakter, kalendrar” i Inställningar.
2 Tryck på Lägg till konto och sedan Microsoft Exchange.
3 Ange din fullständiga e-postadress, domän (vid behov), användarnamn, lösenord och
en beskrivning. Beskrivningen kan vara vad som helst.
iPhone använder Microsofts Autosök-funktion för att med hjälp av ditt namn och
lösenord hitta Exchange-serverns adress. Om serveradressen inte kan hittas blir du
uppmanad att ange den. (Ange den fullständiga adressen i fältet Server.) Så fort du
anslutit till Exchange-servern blir du uppmanad att ändra ditt lösenord för att matcha
serverns principer.
4 Tryck på de objekt som du vill använda på iPhone (e-post, kontakter och kalendrar)
och hur många dagars e-post som ska synkroniseras med iPhone.
Ställa in Google-, Yahoo!- och AOL-konton
iPhone anger de esta inställningarna åt dig för många populära tjänster (Google,
Yahoo!, AOL). När du ställer in kontot kan du välja vilka kontotjänster som du ska
använda med iPhone. Tjänster som du slår på synkroniseras automatiskt trådlöst utan
att du behöver ansluta iPhone till datorn. Se ”Synkronisera konton” på sidan 54.
Så här ställer du in ett konto:
1 Tryck på ”E-post, kontakter, kalendrar” i Inställningar.
2 Tryck på Lägg till konto och sedan på Google, Yahoo! eller AOL.
3 Skriv in ditt namn, fullständiga e-postadress, lösenord och en beskrivning.
Beskrivningen kan vara vad som helst.
4 Tryck på de objekt som du vill använda på iPhone. Tillgängliga objekt beror på
tjänsteleverantören.
Ställa in andra konton
Välj Andra konton om du ställer in konton för e-post (som POP), kontakter (som
LDAP eller CardDAV) eller kalendrar (som CalDAV). Kontakta tjänsteleverantören eller
systemadministratören om kontoinställningarna som du behöver.
Så här ställer du in ett konto:
1 Tryck på ”E-post, kontakter, kalendrar” i Inställningar.
2 Tryck på Lägg till konto och sedan på Annat.
3 Välj den kontotyp som du vill lägga till (e-post, kontakter eller kalendrar).
4 Ange kontoinformationen och tryck på Spara.
28 Kapitel 2 Komma igång
Page 29
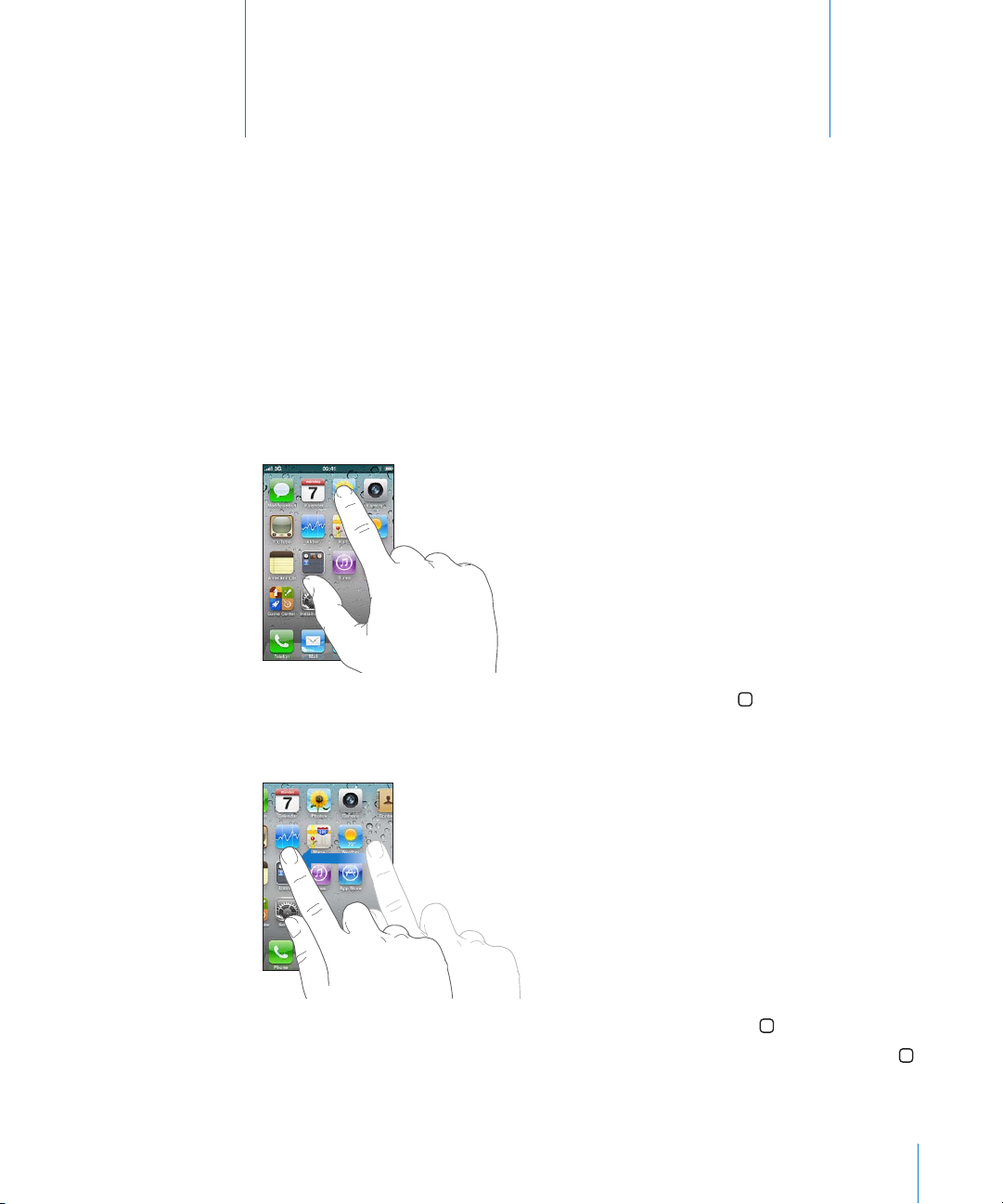
Grunderna
3
Använda program
Den högupplösta Multi-Touch-skärmen fungerar med gester (enkla ngerrörelser) som
gör det enkelt att använda programmen på iPhone.
Öppna program och växla mellan program
Du öppnar programmen på iPhone genom att trycka på symbolerna på hemskärmen.
Så här går du tillbaka till hemskärmen: Tryck på hemknappen under skärmen.
Byta till en annan hemskärm: Dra snabbt åt vänster eller höger, eller tryck till vänster
eller höger på raden med prickar.
Så här går du till den första hemskärmen: Tryck på hemknappen igen.
Så här visar du de senast använda programmen: Tryck två gånger på hemknappen .
29
Page 30
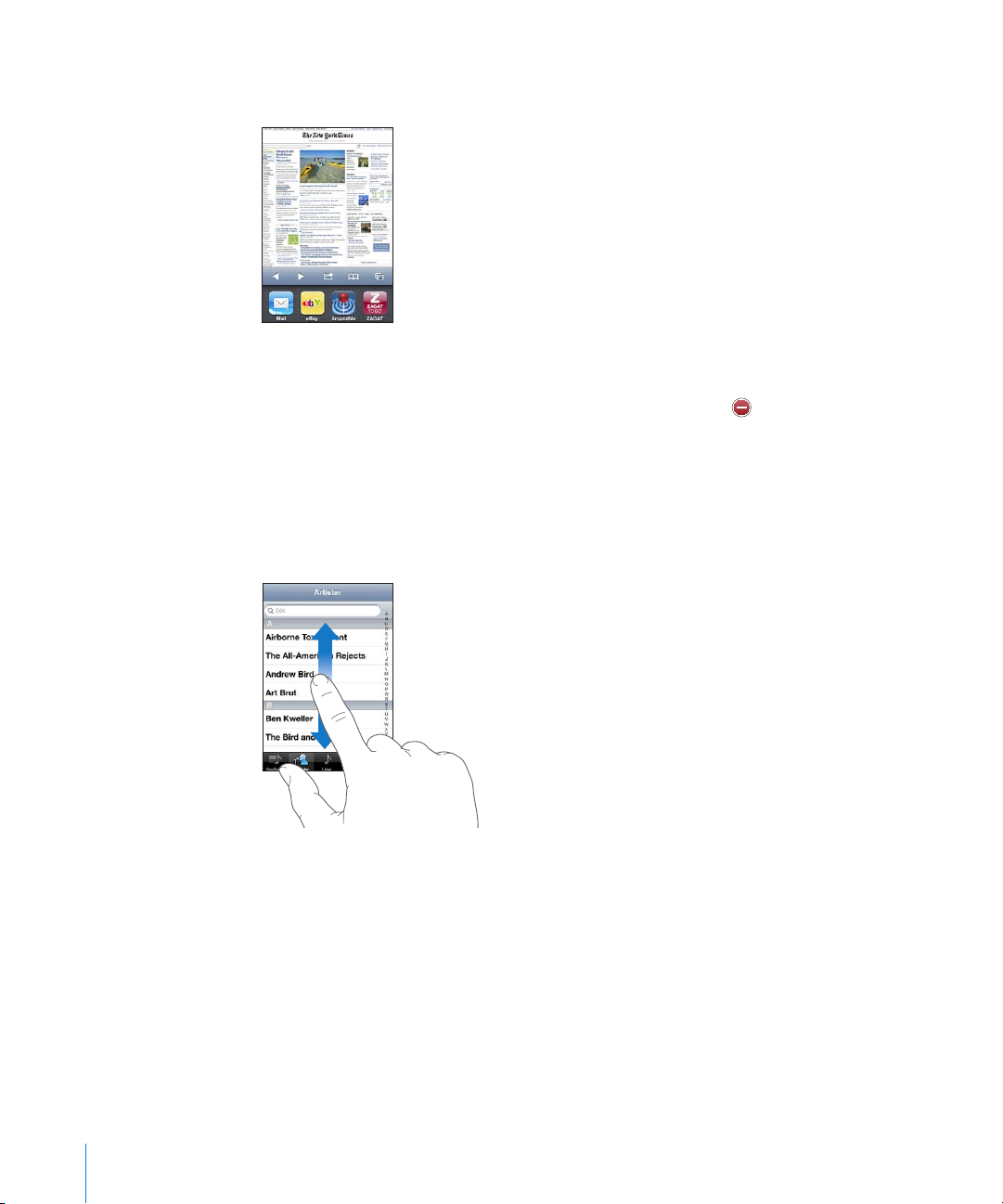
De senast använda programmen visas i ordning längst ner på skärmen med början
från vänster. Dra snabbt för att visa er program.
Så här växlar du till ett annat program: Tryck på ett program i listan.
Så här tar du bort ett program från listan över de senaste programmen: Håll ngret
på programsymbolen tills den börjar vicka och tryck sedan på . Du kan också
tvångsavsluta ett program genom att ta bort det från listan med senaste program.
Nästa gång du använder programmet läggs det till bland de senast använda igen.
Rulla
Rulla genom att dra ngret upp eller ner. På vissa skärmar, t.ex. webbsidor, kan du
också rulla åt sidan.
När du drar med ngret kommer du inte att markera eller aktivera något på skärmen,
utan bara rulla.
30 Kapitel 3 Grunderna
Page 31

Du kan rulla snabbt genom att dra snabbt med ngret.
Index
Du kan vänta tills rullningen stannar av sig själv eller trycka lätt någonstans på
skärmen så stannar den genast. Du kommer inte att markera eller aktivera någonting
på skärmen när du rör den för att stoppa rullningen.
Om du snabbt vill rulla till överst på en lista, webbsida eller e-brev trycker du bara på
statusraden.
Hitta objekt i en indexerad lista: Tryck på en bokstav så hoppar du fram till poster
som börjar med den bokstaven. Du rullar snabbt genom listan genom att dra ngret
genom indexlistan.
Så här väljer du ett objekt: Tryck på objektet i listan.
En tryckning kan utföra olika saker beroende vad det är för lista. Den kan till exempel
öppna en ny lista, spela en låt, öppna ett brev eller visa någons kontaktinformation så
att du kan ringa den personen.
Kapitel 3 Grunderna 31
Page 32

Zooma in och ut
När du visar bilder, webbsidor, e-post och kartor kan du zooma in och ut. Nyp eller
dra isär ngrarna. På bilder och webbsidor kan du zooma in genom att dubbeltrycka
(tryck snabbt två gånger ) och sedan zooma ut genom att dubbeltrycka igen. På kartor
dubbeltrycker du om du vill zooma in och trycker en gång med två ngrar om du vill
zooma ut.
Zoom är en hjälpmedelsfunktion som du använder till att förstora hela skärmen i
vilket program som helst, så att du kan se det som visas på skärmen. Se ”Zooma” på
sidan 255.
Visa i liggande eller stående format
I många iPhone-program kan du välja att visa skärmen i stående eller liggande läge.
Vrid på iPhone så vänds skärmen också och anpassas automatiskt efter den nya
skärmriktningen.
Du kanske föredrar liggande läge när du t.ex. visar webbsidor i Safari eller skriver ett
dokument. I liggande läge:
Webbsidor skalas om efter den bredare skärmen så att text och bilder blir större. Â
Skärmtangentbordet blir större, så att du kan skriva snabbare och med större Â
träsäkerhet.
Följande program stöder både liggande och stående läge:
Mail Â
32 Kapitel 3 Grunderna
Page 33

Safari Â
Meddelanden Â
Anteckningar Â
Kontakter Â
Aktier Â
iPod Â
Bilder Â
Kamera Â
Kalkylator Â
Filmer du ser på iPod och YouTube visas bara i liggande läge. Gatuvyer i Kartor visas
också bara i liggande läge.
Så här låser du skärmen i stående läge: Tryck två gånger på hemknappen , dra
snabbt från vänster till höger nertill på skärmen och tryck på .
Låssymbolen för stående läge ( ) visas i statusraden när skärmen är låst till stående
läge.
Anpassa hemskärmen
Du kan anpassa placeringen av symboler på hemskärmen – inklusive Dock-symbolerna
längst ner på skärmen. Om du vill kan du placera dem på era hemskärmar. Du kan
också ordna programmen i olika mappar.
Ändra ordning på symboler
Du kan ändra ordningen på symbolerna på hemskärmen.
Så här ändrar du ordning på symboler:
1 Tryck länge på en symbol på hemskärmen tills symbolen börjar vicka.
2 Ändra ordning på symbolerna genom att dra dem.
3 Spara dina ändringar genom att trycka på hemknappen .
Du kan också lägga till länkar till dina favoritwebbsidor på hemskärmen. Se
”Webbklipp” på sidan 92.
Du kan ytta om bland hemskärmssymbolerna och ändra ordningen på skärmarna när
iPhone är ansluten till datorn. Öppna iTunes, markera iPhone i enhetslistan och klicka
sedan på Program högst upp på skärmen.
Kapitel 3 Grunderna 33
Page 34

Flytta en symbol till en annan skärm: Medan du ändrar plats på symbolerna drar du
en symbol till sidan av skärmen.
Så här skapar du era hemskärmar: Medan du yttar om symbolerna bläddrar du
till den hemskärm som är längst till höger och drar en symbol till högerkanten av
skärmen tills en ny skärm skapas.
Du kan skapa upp till elva skärmar. Prickarna ovanför Dock talar om hur många
skärmar du har och vilken skärm du visar för tillfället.
Återställa hemskärmen till den förvalda layouten: Välj Inställningar > Allmänt >
Återställ och tryck på Återställ hemskärmens layout.
När du återställer hemskärmen försvinner alla mappar du har skapat och
bakgrundsbilden återställs till originalet.
Ordna symboler i mappar
Du kan ordna symbolerna på hemskärmen i mappar. En mapp rymmer upp till tolv
symboler. iPhone ger automatiskt mappen ett namn som bygger på de symboler du
använder när du skapar mappen, men du kan byta namn på den när du vill. Du kan
ordna om mapparna genom att dra dem till nya platser på hemskärmen. Du kan också
ytta mappar till en ny hemskärm eller till Dock.
34 Kapitel 3 Grunderna
Page 35

Så här skapar du en mapp: Håll ngret på en symbol tills symbolerna på hemskärmen
börjar vicka. Dra då symbolen till en annan symbol.
iPhone skapar en ny mapp med de två symbolerna i och visar mappens namn. Du kan
trycka i namnfältet och skriva in ett annat namn.
Du kan också skapa mappar i iTunes.
Så här skapar du en mapp med hjälp av iTunes: När iPhone är ansluten till datorn
markerar du iPhone i enhetslistan i iTunes. Klicka på Program upptill på skärmen och
på hemskärmen, nära toppen av skärmen, drar du ett program ovanpå ett annat.
Lägg en symbol i en mapp Medan du ordnar symbolerna drar du en symbol
till en mapp du vill lägga den i.
Ta bort en symbol från en mapp Medan du ordnar symboler trycker du på
mappen så att den öppnas och drar ut symbolen
ur mappen.
Öppna en mapp Tryck på mappen. Du kan sedan öppna ett
program genom att trycka på dess symbol.
Stänga en mapp Tryck utanför mappen eller tryck på
hemknappen.
Kapitel 3 Grunderna 35
Page 36

Ta bort en mapp Flytta ut alla symboler ur mappen. Mappen
raderas automatiskt när den är tom.
Byta namn på en mapp Medan du ordnar symboler trycker du på
mappen så att den öppnas. Tryck sedan på
namnet högst upp och skriv in ett nytt namn
med tangentbordet. Spara dina ändringar genom
att trycka på hemknappen
.
När du har ordnat klart hemskärmen sparar du ändringarna genom att trycka på
hemknappen .
Många program, t.ex. Telefon, Meddelanden, Mail och App Store visar en
meddelandebricka på symbolen på hemskärmen när nya meddelanden eller
samtal har kommit in, eller ett utropstecken om något problem har uppstått. Om
de här programmen ligger i en mapp visas siran eller utroptecknet på mappen.
En bricka med en sira står för det sammanlagda antalet inkommande objekt du
inte besvarat eller öppnat, t.ex. obesvarade samtal, olästa e-brev och SMS samt
programuppdateringar som är färdiga för hämtning. En bricka med ett uttopstecken
betyder att ett problem har uppstått med programmet.
Lägga till en bakgrundsbild
Du kan välja en egen bild som bakgrund till den låsta skärmen. Du också använda en
bakgrundsbild på hemskärmen. Du kan välja en bild som följde med iPhone, en bild
från din kamerarulle, eller en bild du har synkroniserat till iPhone från datorn.
Bakgrundsbilden på den låsta skärmen visas också när du pratar i telefon med en
kontakt som du inte har någon bild på.
36 Kapitel 3 Grunderna
Page 37

Så här ställer du in en bakgrundsbild:
1 Öppna Inställningar och välj Bakgrundsbild. Tryck på bilden av den låsta skärmen och
hemskärmen och tryck sedan på Bakgrundsbild eller på ett album.
2 Tryck på ett foto eller en annan bild. Om du väljer en bild drar du den till önskad plats
och zoomar in eller ut genom att nypa eller dra isär ngrarna tills bilden ser ut som du
vill.
3 Tryck på Använd och välj om bilden ska användas som bakgrund för låsskärmen,
hemskärmen eller både och.
Skriva
Skärmtangentbordet visas när du behöver skriva in text.
Skriva text
Använd tangentbordet till att skriva text, som kontaktinformation, e-post, SMS och
webbadresser. Tangentbordet rättar stavfel, förutser vad du tänker skriva och lär sig
medan du använder det.
Beroende på vilket program du använder kan det intelligenta tangentbordet föreslå
rättelser medan du skriver så att du snabbt märker om du stavat fel.
Så här skriver du text:
1 Tangentbordet visas när du trycker i ett textfält, till exempel en anteckning eller i en ny
kontakt.
2 Tryck på tangenterna på tangentbordet.
I början är det bäst om du bara använder ett peknger att skriva med. Allteftersom
du vänjer dig vid tangentbordet kommer det att gå snabbare om du skriver med
tummarna.
Kapitel 3 Grunderna 37
Page 38

När du skriver visas varje bokstav du skriver in ovanför ditt nger. Om du trycker på
fel tangent kan du dra ngret till rätt tangent. Bokstaven skrivs inte in förrän du lyfter
ngret från tangenten.
Radera föregående tecken Tryck på .
Skriva en versal Tryck på skifttangenten innan du trycker på
en bokstav. Du kan också hålla ett nger på
skifttangenten och sedan dra till en bokstav.
Snabbt skriva en punkt följt av mellanslag Tryck två gånger på mellanslagstangenten. (Du
kan sätta på eller stänga av den här funktionen i
Inställningar > Allmänt > Tangentbord.)
Skriva enbart versaler Tryck på skiftknappen två gånger.
Skifttangenten blir blå och allting skrivs med
versaler. Tryck på skifttangenten igen så stängs
skiftlåset av. (Du kan sätta på eller stänga av
den här funktionen i Inställningar > Allmänt >
Tangentbord.)
Visa siror, interpunktion och symboler Tryck på sierknappen
interpunktionsalternativ och andra symboler om
du trycker på symbolknappen
Skriva bokstäver och symboler som inte nns
på tangentbordet
Håll ngret på den bokstav eller symbol som
ligger närmast och välj sedan variant.
. Du kan visa er
.
.
Ordlista
iPhone har ordlistor för många språk, som hjälp när du skriver. Tillämplig ordbok
öppnas automatiskt när du väljer tangentbord.
Du hittar en lista över språk som stöds på www.apple.com/se/iphone/specs.html.
38 Kapitel 3 Grunderna
Page 39

iPhone använder den aktiva ordlistan till att föreslå rättningar eller fylla i hela ordet när
Föreslaget
ord
du skriver. Du behöver inte sluta skriva när du vill acceptera ett föreslaget ord.
Så här godkänner du eller avvisar ordlisteförslag:
m Om du inte vill använda det förslagna ordet skriver du klart ordet som du vill att det
ska vara och trycker sedan på ”x” innan du fortsätter att skriva något annat så avvisas
förslaget. Varje gång du avvisar ett förslag för ett visst ord blir det mer troligt att
iPhone accepterar ordet nästa gång.
Obs! Välj något av de föreslagna alternativen om du skriver på japanska eller kinesiska.
m Om du vill använda det föreslagna ordet skriver du ett mellanslag, interpunktion (punkt,
komma osv.) eller trycker på returtangenten.
iPhone stryker också under ord som du redan har skrivit och som kan vara felstavade.
Rätta ett felstavat ord med hjälp av stavningskontrollen: Tryck på det understrukna
ordet och tryck på ett av förslagen från ordlistan.
Om inget av förslagen är rätt kan du rätta stavningen genom att skriva om det
markerade ordet. Om du vill lämna ordet oförändrat trycker du någon annanstans i
meddelandeområdet.
Kapitel 3 Grunderna 39
Page 40

Så här aktiverar eller avaktiverar du automatisk korrigering: Välj Allmänt >
Tangentbord och aktivera eller avaktivera automatisk korrigering. Automatisk
korrigering är aktiverat som förval.
Slå på eller av stavningskontroll: Välj Allmänt > Tangentbord och aktivera eller
avaktivera Kontrollera stavning. Stavningskontroll är på som förval.
Redigera – klipp ut, kopiera och klistra in
Pekskärmen gör det enkelt att ändra i text som du har skrivit in. Ett förstoringsglas på
skärmen hjälper dig att placera insättningspunkten precis där du vill ha den. Genom
att dra i handtagen på den markerade texten kan du markera mer eller mindre text.
Du kan också klippa ut, kopiera och klistra in text och bilder inom program och mellan
program.
Så här placerar du in insättningspunkten: Tryck med ngret tills förstoringsglaset
visas och dra sedan insättningspunkten dit du vill ha den.
Så här markerar du text: Tryck på insättningspunkten så visas markeringsknapparna.
Tryck på Markera om du vill markera ett intilliggande ord eller på Allt om du
vill markera all text. Du kan också markera ett ord genom att dubbeltrycka. I
skrivskyddade dokument, exempelvis webbsidor eller mottagna brev eller SMS trycker
du och håller för att markera ett ord.
Dra i handtagen för att markera mer eller mindre text.
40 Kapitel 3 Grunderna
Page 41

Så här klipper du ut eller kopierar text: Markera text och tryck sedan på Klipp ut eller
Kopiera.
Så här klistrar du in text: Tryck på insättningspunkten och tryck på Klistra in. Den
senaste texten du klippte ut eller kopierade matas in. Du kan också markera texten
och trycka på Klistra in om du vill ersätta texten.
Så här ångrar du den senaste redigeringen: Skaka iPhone och tryck på Ångra.
Tangentbordslayouter
I Inställningar väljer du tangentbordslayouter för virtuella och fysiska tangentbord. De
tillgängliga layouterna beror på tangentbordsspråket.
Så här väljer du en tangentbordslayout: Öppna Inställningar och välj Allmänt >
Tangentbord > Internationella tangentbord. Markera ett tangentbord. För varje språk
kan du göra separata val dels för skärmtangentbordet och dels för eventuella externa
tangenbord.
Det virtuella tangentbordets layout bestämmer layouten för tangentbordet på iPhoneskärmen. Det fysiska tangentbordets layout bestämmer layouten på det Apple Wireless
Keyboard du har anslutit till iPhone.
Använda ett Apple Wireless Keyboard
För att göra det enklare att skriva kan du använda ett Apple Wireless Keyboard (säljs
separat).
Apple Wireless Keyboard ansluts via Bluetooth, så du måste parkoppla tangentbordet
med iPhone. Se ”Parkoppla en Bluetooth-enhet med iPhone” på sidan 48.
När tangentbordet är parkopplat med iPhone ansluts det så fort det benner
sig inom räckvidden (upp till 10 m). Du märker att tangentbordet är anslutet om
skärmtangentbordet inte visas när du ställer dig i ett textfält.
Så här växlar du språk när du använder ett fysiskt tangentbord: Håll ner
kommandotangenten och tryck på mellanslag, så visas en lista över tillgängliga språk.
Tryck på mellanslag igen om du vill välja ett annat språk.
Så här kopplar du loss ett trådlöst tangentbord från iPhone: Håll strömbrytaren på
tangentbordet intryckt tills den gröna lampan släcks.
iPhone kopplar bort tangentbordet när det är utanför räckvidden.
Kapitel 3 Grunderna 41
Page 42

Så här tar du bort parkopplingen mellan ett trådlöst tangentbord och iPhone: I
Inställningar väljer du Allmänt > Bluetooth, trycker på bredvid enhetens namn och
trycker sedan på ”Glöm den här enheten”.
Du kan välja olika layouter för ett trådlöst tangentbord. Se Bilaga A, ”Internationella
tangentbord,” på sidan 260 och ”Tangentbordslayouter” på sidan 41.
Utskrifter
Om AirPrint
Med AirPrint kan du skriva ut trådlöst via skrivare med stöd för AirPrint. Du kan skriva
ut från dessa iOS-program:
Mail – brev och bilagor som kan öppnas i Överblick Â
Bilder – bilder Â
Safari – webbsidor, PDF-ler och andra bilagor som kan öppnas i Överblick Â
iBooks – PDF-ler Â
En del andra program från App Store kan eventuellt ha stöd för AirPrint.
Skrivare med stöd för AirPrint kräver ingen inställning, det räcker med att de är
anslutna till samma Wi-Fi-nätverk som iPhone. (Se efter i dokumentationen som följde
med skrivaren om du är osäker på om den stöder AirPrint.)
Mer information nns på support.apple.com/kb/HT4356?viewlocale=sv_SE.
Skriva ut ett dokument
AirPrint använder ditt Wi-Fi-nätverket till att skicka utskrifter trådlöst till skrivaren.
iPhone måste vara ansluten till samma trådlösa nätverk som AirPrint-skrivaren.
Så här skriver du ut ett dokument:
1 Tryck på eller (beroende på vilket program du använder) och tryck sedan på
Skriv ut.
2 Tryck på Välj skrivare för att välja en skrivare.
3 Ställ in skrivaralternativ som antal exemplar och dubbelsidiga utskrifter (om skrivaren
stöder detta). I en del program kan du ange det sidintervall du vill skriva ut.
42 Kapitel 3 Grunderna
Page 43

4 Tryck på Skriv ut.
Så här visar du status för utskrifter: Tryck två gånger på hemknappen och sedan på
Utskriftscenter..
Programmet Utskriftscenter visas som senaste program när ett dokument skrivs ut. En
bricka på programsymbolen visar hur många dokument som köar för utskrift.
Om du skriver ut er än ett dokument kan du markera en utskrift för att se statusen för
den.
Så här avbryter du en utskrift: Dubbelklicka på hemknappen , tryck på
Utskriftscenter, markera utskriften (om du skriver ut er än ett dokument) och tryck
sedan på Avbryt utskrift.
Kapitel 3 Grunderna 43
Page 44

Söka
Du kan söka i många program på iPhone, inklusive Mail, Kalender, iPod, Anteckningar,
Meddelanden och Kontakter. Du kan söka i enskilda program eller i alla program
samtidigt med sökfunktionen.
Gå till sökskärmen: Dra snabbt till vänster eller höger på huvudhemskärmen eller
tryck på hemknappen .
Från sökskärmen kan du återvända till huvudhemskärmen genom att trycka på
hemknappen .
Så här söker du i iPhone: Skriv in text i fältet Sök på sökskärmen. Sökresultat visas
medan du skriver. Tryck på ett objekt i listan för att öppna det. Tryck på Sök för att ta
bort tangentbordet och visa er av träarna.
Symboler bredvid sökresultaten visar vilka program resultaten kommer från.
iPhone kan visa en bästa sökträ överst i listan, baserat på dina tidigare sökningar.
Safari-sökresultaten innehåller alternativ för att söka på webben eller på Wikipedia.
Program Vad som söks igenom
Kontakter Förnamn, efternamn och företagsnamn
Mail Fälten Till, Från och Ämne i alla konton (brevtext
Kalender Namn på aktiviteter, inbjudna, platser och
iPod Musik (namn på låtar, artister och album) och
Meddelanden Namn på och text i meddelanden
Anteckningar Text i anteckningar
44 Kapitel 3 Grunderna
söks inte igenom)
anteckningar
namn på podsändningar, videor och ljudböcker
Page 45

Sökfunktionen söker också bland programnamnen på iPhone, så om du har massor av
program kanske du vill använda Sök till att söka efter och öppna program.
Öppna program från Sök: Ange programnamnet och tryck sedan för att öppna
programmet direkt från sökträarna.
Använd Spotlight-sökinställningen för att ange vilket innehåll som ska sökas igenom
och i vilken ordning resultaten ska visas. Se ”Spotlight-sökning” på sidan 204.
Röststyrning
Med röststyrning kan du ringa och styra iPod-musikuppspelningen med
röstkommandon.
Obs! Röststyrning kanske inte är tillgängligt för alla språk.
Så här använder du röststyrning: Tryck på och håll in hemknappen tills skärmen
Röststyrning visas och du hör ett pip. Du kan också hålla mittknappen på iPhonehörlurarna nedtryckt.
Du använder följande kommandon när du vill ringa eller spela musik.
Ringa någon av kontakterna Säg ”ring” eller ”ring upp” och säg sedan namnet
på personen. Om personen har er än ett
telefonnummer kan du exempelvis lägga till
”hem” eller ”mobil”.
Ringa ett FaceTime-samtal till en kontakt
(iPhone 4)
Slå ett nummer Säg ”ring” eller ”ring upp” och säg sedan numret.
Styra musikuppspelning Säg ”spela” eller ”spela musik”. Pausa genom att
Kapitel 3 Grunderna 45
Säg ”FaceTime” och säg sedan namnet på
personen. Om personen har er än ett
telefonnummer kan du exempelvis lägga till
”hem” eller ”mobil”.
säga ”pausa” eller ”pausa musik”. Du kan också
säga ”nästa låt” eller ”föregående låt”.
Page 46

Spela ett album, en artist eller spellista Säg ”spela” och säg sedan ”album”, ”artist” eller
”spellista” och namnet.
Blanda den aktuella spellistan Säg ”blanda”.
Lär dig mer om låten som spelas Säg ”vad spelas”, ”vilken låt är det här”, ”vem sjunger
den här låten” eller ”vem gör den här låten”.
Använda Genius till att spela liknande låtar Säg ”Genius”, ”spela er som den här” eller ”spela
er låtar som den här”.
Ta reda på vad klockan är Säg “vad är klockan?” eller ”hur mycket är klockan?”.
Avbryt röststyrning Säg “avbryt” eller “stopp”.
För bästa resultat:
Tala i mikrofonen på iPhone som om du ringde ett samtal. Du kan också använda Â
mikrofonen på ditt Bluetooth-headset eller ett kompatibelt Bluetooth-bilpaket.
Tala tydligt och naturligt. Â
Säg bara iPhone-kommandon och namn och siror . Pausa en aning mellan Â
kommandona.
Använd fullständiga namn. Â
Mer information om röststyrning, t.ex. hur du använder det på olika språk, hittar du på
support.apple.com/kb/HT3597?viewlocale=sv_SE.
Röststyrning förväntar sig normalt att du talar kommandon på det språk som är inställt
för iPhone (under Allmänt > Internationellt > Språk). Du kan ändra vilket språk du
vill använda för talade kommandon i röststyrningsinställningarna. En del språk nns
tillgängliga i olika dialekter eller accenter.
Ändra språk eller land: Öppna Inställningar och välj Allmänt > Internationellt >
Röststyrning och tryck på språket eller landet.
Röststyrning för iPod-programmet är alltid på, men för säkerhets skull kan du förhindra
röstuppringning när iPhone är låst.
Så här förhindrar du röstuppringning när iPhone är låst: I Inställningar väljer du
Allmänt > Lösenkodslås och slår av Röststyrd uppringning. Lås upp iPhone när du vill
använda röstuppringning.
Se ”Röstuppringning” på sidan 63 och ”Använda röststyrning med iPod” på sidan 98.
46 Kapitel 3 Grunderna
Page 47

Apple Earphones med fjärrkontroll och mikrofon
Mittknapp
Apple Earphones med fjärrkontroll och mikrofon, som följer med iPhone har en
mikrofon, volymreglage och en inbyggd knapp med vilken du enkelt kan svara på och
avsluta samtal samt styra ljud- och videouppspelning.
Anslut hörlurarna när du vill lyssna på musik eller ringa ett telefonsamtal. Tryck på
mittknappen när du vill styra musikuppspelning eller svara på och avsluta samtal, även
när iPhone är låst.
Pausa en låt eller video Tryck på mittknappen. Tryck igen när du vill
fortsätta uppspelningen.
Hoppa till nästa låt Tryck snabbt två gånger på mittknappen.
Återgå till föregående låt Tryck snabbt tre gånger på mittknappen.
Spola framåt Tryck snabbt två gånger på mittknappen och håll
knappen nedtryckt.
Spola bakåt Tryck snabbt tre gånger på mittknappen och håll
den nedtryckt.
Justera volymen Tryck på knappen + eller –.
Svara på ett inkommande samtal Tryck på mittknappen.
Avsluta ett pågående samtal Tryck på mittknappen.
Avvisa ett inkommande samtal Tryck och håll ner mittknappen i ca två sekunder
och släpp sedan. Två låga pip bekräftar att du
avvisat samtalet.
Växla till ett inkommande eller parkerat samtal
och parkera det pågående samtalet
Växla till ett inkommande eller pausat samtal
och avsluta det aktuella samtalet
Så här använder du röststyrning Håll mittknappen nedtryckt. Se ”Röststyrning
Tryck på mittknappen. Tryck igen när du vill växla
tillbaka till det första samtalet.
Tryck och håll ner mittknappen i ca två sekunder
och släpp sedan. Två låga pip bekräftar att du
avslutat ditt första samtal.
” på
sidan 45.
Om du får ett samtal när hörlurarna är anslutna hörs ringsignalen både via högtalaren
på iPhone och i hörlurarna.
Kapitel 3 Grunderna 47
Page 48

Bluetooth-enheter
Du kan använda iPhone med Apple Wireless Keyboard och andra Bluetoothenheter, t.ex. Bluetooth-baserade headset, bilpaket och stereohörlurar. Bluetoothhörlurar från andra tillverkare kan ha stöd för volym- och uppspelningsreglage. Läs
dokumentationen som följde med Bluetooth-enheten. Bluetooth-proler som stöds
hittar du på support.apple.com/kb/HT3647?viewlocale=sv_SE.
Parkoppla en Bluetooth-enhet med iPhone
VARNING: Viktig information om traksäkerhet och att undvika hörselskador nns i
Produktguide - Viktig information på www.apple.com/se/support/manuals/iphone.
Innan du använder en Bluetooth-enhet med iPhone måste du parkoppla dem.
Parkoppla en Bluetooth-enhet (headset, bilpaket eller annan enhet) med iPhone:
1 Följ anvisningarna som följde med enheten för att göra den upptäckbar eller ställa in
den att söka efter andra Bluetooth-enheter.
2 I Inställningar väljer du Allmänt > Bluetooth och aktiverar Bluetooth.
3 Markera enheten i iPhone och mata in dess lösenord eller PIN-kod. Se anvisningarna
om lösenord eller PIN-kod som följde med enheten.
När du har parkopplat en Bluetooth-enhet med iPhone måste du ansluta enheten till
iPhone för att den skall använda enheten för samtal. Läs dokumentationen som följde
med enheten.
När iPhone är ansluten till en Bluetooth-enhet kommer utgående samtal att gå via
enheten. Inkommande samtal går via enheten om du använder den för att besvara
samtalet, och via iPhone om du svarar med iPhone.
Parkoppla ett Apple Wireless Keyboard med iPhone:
1 I Inställningar väljer du Allmänt > Bluetooth och aktiverar Bluetooth.
2 Sätt på Apple Wireless Keyboard genom att trycka på strömbrytaren på tangentbordet.
3 På iPhone markerar du tangentbordet i listan Enheter.
4 Skriv in lösenordet på tangentbordet enligt anvisningarna och tryck på retur.
Obs! Du kan bara parkoppla ett Apple Wireless Keyboard åt gången med iPhone. Om
du vill parkoppla ett annat tangentbord måste du först ta bort parkopplingen till det
första.
Se ”Använda ett Apple Wireless Keyboard” på sidan 41 för mer information.
Bluetooth-status
Bluetooth-symbolen visas i statusfältet i iPhone-skärmens överkant:
 eller : Bluetooth är aktivt och en enhet är ansluten till iPhone. (Färgen kan variera
beroende på statusfältets färg.)
48 Kapitel 3 Grunderna
Page 49

 : Bluetooth är aktivt men ingen enhet är ansluten Om du har parkopplat en enhet
Laddar Laddat
med iPhone kan den vara utanför räckvidden eller avstängd.
 Ingen Bluetooth-symbol: Bluetooth är avaktiverat.
Ta bort parkopplingen av en Bluetooth-enhet från iPhone
Om du inte längre vill använda en parkopplad Bluetooth-enhet med iPhone kan du ta
bort parkopplingen.
Så här tar du bort parkopplingen med en Bluetooth-enhet:
1 I Inställningar väljer du Allmänt > Bluetooth och aktiverar Bluetooth.
2 Tryck på bredvid enhetens namn och tryck sedan på ”Glöm den här enheten”.
Batteri
iPhone har ett inbyggt, uppladdningsbart batteri.
Ladda batteriet
VARNING: Viktig säkerhetsinformation om uppladdning av iPhone nns i
Produktguide - Viktig information på www.apple.com/se/support/manuals/iphone.
Batterisymbolen i skärmens övre högra hörn visar batteriets nivå eller laddningsstatus.
Du kan också visa batteriladdningen i procent. Se ”Användning” på sidan 201.
Kapitel 3 Grunderna 49
Så här laddar du batteriet: Anslut iPhone till ett eluttag med den medföljande
dockkontakt-till-USB-kabeln och USB-strömadaptern.
Ladda batteriet och synkronisera iPhone: Anslut iPhone till datorn med den
medföljande dockningskontakt-till-USB-kabeln. Du kan också ansluta iPhone till datorn
med den medföljande kabeln och en dockningsstation (säljs separat).
Page 50

Om tangentbordet inte har en USB 2.0-port med hög eekt måste du ansluta iPhone
eller
till en USB 2.0-port på datorn.
Viktigt: Batteriet i iPhone kan tömmas istället för att laddas om du ansluter iPhone till
en dator som är avstängd eller i viloläge.
Det kan ta längre tid att ladda batteriet om du gör det samtidigt som du synkroniserar
eller använder iPhone.
Viktigt: Om batterinivån för iPhone är mycket låg kan en av följande bilder visas, vilket
betyder att iPhone måste laddas i minst tio minuter innan du kan använda den. Om
batterinivån för iPhone är extremt låg kan skärmen vara tom i upp till två minuter
innan någon av bilderna som varnar för låg batterinivå visas.
Maximera batteritiden
iPhone använder litiumjonbatterier. Vill du veta mer om hur du kan maximera
batteriets driftstid i iPhone går du till www.apple.com/se/batteries.
Byta batteri
Uppladdningsbara batterier kan bara laddas upp ett begränsat antal gånger och kan
till sist behöva bytas ut. Batteriet i iPhone kan inte bytas ut av användaren, det kan
bara bytas ut på ett auktoriserat serviceställe. Om du vill ha mer information besöker
du www.apple.com/se/support/iphone/service/battery.
50 Kapitel 3 Grunderna
Page 51

Säkerhetsfunktioner
Säkerhetsfunktionerna skyddar informationen på iPhone så att andra inte kommer åt den.
Lösenkoder och dataskydd
Du kan ställa in en lösenkod som måste anges varje gång du slår på eller väcker iPhone.
Så här ställer du in en lösenkod: Välj Inställningar > Allmänt > Lösenkodslås och
ange en fyrsirig lösenkod. Bekräfta sedan lösenkoden genom att ange den igen.
I fortsättningen måste du sedan ange lösenkoden för att låsa upp iPhone och visa
inställningarna för lösenkodslås.
När du ställer in en lösenkod aktiveras dataskyddet. Dataskyddet använder din
lösenkod för att kryptera e-brev och e-postbilagor som sparas på iPhone. (Dataskydd
används också av vissa program som nns på App Store.) Ett meddelande längst ner
på skärmen Lösenkodslås i Inställningar visar om dataskyddet är aktiverat.
Öka säkerheten genom att stänga av Enkel lösenkod och använda en längre
lösenkod med en kombination av siror, bokstäver, skiljetecken och specialtecken. Se
”Lösenkodslås” på sidan 204.
Viktigt: På en iPhone 3GS som inte levererades med iOS 4 eller senare måste du också
återställa iOS-programvaran innan dataskyddet aktiveras. Se ”Återställa iPhone” på
sidan 268.
Så här förhindrar du röstuppringning när iPhone är låst: I Inställningar väljer du
Allmänt > Lösenkodslås och slår av Röststyrd uppringning. Lås upp iPhone när du vill
använda röstuppringning.
Hitta min iPhone
Hitta min iPhone hjälper dig att hitta och skydda informationen på iPhone med hjälp
av det kostnadsfria programmet Hitta min iPhone på en annan iPhone, iPad eller iPod
touch, eller en Mac eller PC med en webbläsare. Hitta min iPhone innehåller:
 Visa på en karta: Se den ungefärliga positionen för iPhone på en karta i
helskärmsläge
 Visa ett meddelande eller spela upp ett ljud: Skriv ett meddelande som kommer
att visas på iPhone-skärmen eller spela upp ett ljud på högsta volym i två minuter,
även om reglaget för ringsignal/ljud av är inställt på tyst läge
 Fjärrlösenkodslås: Lås din iPhone på avstånd och skapa en fyrsirig lösenkod (om
du inte har gjort det tidigare)
 Fjärradering: Skydda integriteten genom att radera alla medier och data på iPhone
och återställ den till fabriksinställningarna
Så här använder du Hitta min iPhone: Du måste aktivera Hitta min iPhone på iPhone
innan du kan använda de här funktionerna. Se ”Ställa in MobileMe-konton” på sidan 26.
Kapitel 3 Grunderna 51
Page 52

Du kan hitta din försvunna iPhone och använda andra funktioner i Hitta min iPhone
genom att hämta det kostnadsfria programmet Hitta min iPhone från App Store på en
annan iOS-enhet, eller logga in på me.com i en webbläsare på en Mac eller PC.
Obs! Hitta min iPhone kräver ett MobileMe-konto. MobileMe är en webbtjänst från
Apple som tillhandahåller Hitta min iPhone kostnadsfritt till kunder som köpt en
iPhone 4, samt ytterligare funktioner via en betald prenumeration. MobileMe kanske
inte är tillgängligt i alla länder eller områden. Mer information hittar du på ”Ställa in
MobileMe-konton” på sidan 26, eller genom att besöka www.apple.com/se/mobileme.
Rengöra iPhone
Rengör din iPhone genast om den kommer i kontakt med vätskor eller ämnen som
kan orsaka äckar, t.ex. bläck, färg, smuts, mat, olja, smink eller hudkräm. När du ska
rengöra iPhone kopplar du från alla kablar och stänger av iPhone (håll strömbrytaren/
vilo- och väckningsknappen nertryckt och skjut sedan reglaget på skärmen). Använd
sedan en mjuk och luddfri trasa, lätt fuktad med vatten. Se till att fukt inte tränger in
i några öppningar. Använd inte fönsterputs, rengöringsmedel, sprej, lösningsmedel,
ammoniak, alkohol eller slipmedel när du rengör iPhone. Framsidan på iPhone 3GS
och fram- och baksidan på iPhone 4 är gjorda av glas med en fettavvisande
ytbehandling. De här ytorna behöver du bara torka av med en mjuk, luddfri trasa.
Fettavvisningsförmågan minskar med tiden på grund av normalt slitage. Tänk på att
aldrig torka av skärmen med något som kan repa den, eftersom förmågan att avvisa
fett då minskar snabbare.
För mer information om hantering av iPhone, se iPhone Produktguide - Viktig
information på www.apple.com/se/support/manuals/iphone.
Starta om eller återställa iPhone
Om något inte fungerar som det ska provar du med att starta om iPhone,
tvångsavsluta ett program eller återställa iPhone.
Så här startar du om iPhone: Tryck ned knappen för på/av och vila/väckning tills
det röda skjutreglaget visas. Stäng av iPhone genom att dra med ngret över
skjutreglaget. Du slår på iPhone igenom genom att trycka ner knappen för på/av och
vila/väckning tills Apples logotyp visas.
Om du inte kan stänga av iPhone, eller om problemet kvarstår, kanske du måste
återställa den. Du bör bara återställa iPhone om du inte kan lösa problemet genom att
slå av och på den.
52 Kapitel 3 Grunderna
Page 53

Så här tvångsavslutar du ett program: Tryck på och håll in knappen för på/av och
vila/väckning i några sekunder tills ett rött reglage visas. Tryck sedan på hemknappen
och håll in den tills programmet avslutas.
Du kan också tvångsavsluta ett program genom att ta bort det från listan med senaste
program. Se ”Öppna program och växla mellan program” på sidan 29.
Så här startar du om iPhone: Håll ner både vilo-/väckningsknappen och hemknappen
i minst tio sekunder, tills Apples logotyp visas.
Behöver du mer felsökningshjälp läser du Bilaga B, ”Support och annan
information,” på sidan 266.
Kapitel 3 Grunderna 53
Page 54

Synkronisering och ldelning
4
Om synkronisering
Synkronisering kopierar information från datorn eller ett konto på webben till iPhone
och håller sedan denna synkroniserad genom att kopiera ändringar som gjorts på en
plats till den andra.
Du kan använda iTunes på datorn till att synkronisera kontakter, kalendrar och annan
information, iOS-program, bilder och videor, samt musik och annat iTunes-innehåll.
Som förval synkroniseras iPhone varje gång den ansluts till datorn.
Du kan också ställa in iPhone så att den använder konton hos Internetbaserade
tjänsteleverantörer som MobileMe, Microsoft Exchange, Google, Yahoo! med era.
Information på dessa tjänster synkroniseras trådlöst.
54
Synkronisera konton
MobileMe, Microsoft Exchange, Google, Yahoo! och andra Internetbaserade
tjänsteleverantörer tillhandahåller synkroniseringsinformation – som kan innefatta
kontakter, kalendrar, webbläsarbokmärken och anteckningar – trådlöst så att du inte
behöver ansluta iPhone till datorn. Denna trådlösa Internetanslutning kan ske via det
mobila nätverket eller ett lokalt Wi-Fi-nätverk.
Vissa tjänsteleverantörer – som MobileMe och Microsoft Exchange – skickar
uppdateringar av informationen via ”push”-teknik. Detta innebär att synkronisering
sker så fort någon information ändras. Push-inställningen i Hämta nya data måste
vara påslagen (den är på som förval). Andra leverantörer synkroniserar genom att
regelbundet hämta ändringar som har skett. Använd inställningen Hämta till att ställa
in hur ofta detta ska göras. Se ”Hämta nya data” på sidan 212 .
Läs mer om att ställa in konton på iPhone i ”Lägga till e-post-, kontakt- och
kalenderkonton” på sidan 26.
Page 55

Synkronisera med iTunes
iTunes kan ställas in att synkronisera ett, era eller alla följande alternativ:
Kontakter – namn, telefonnummer, adresser, e-postadresser med mera Â
Kalendrar – möten och aktiviteter Â
Kontoinställningar för e-post Â
Bokmärken för webbsidor Â
Anteckningar Â
Ringsignaler Â
Musik Â
Bilder och videor (i datorns bildprogram eller -mapp) Â
iTunes U-samlingar Â
Podcaster Â
Böcker och ljudböcker Â
Filmer, TV-program och musikvideor Â
Program som hämtats från App Store Â
Du kan när som helst ändra synkroniseringsinställningarna när iPhone är ansluten till
datorn.
Ringsignaler, musik, ljudböcker, podcaster, böcker, iTunes U-samlingar, videor och
program synkroniseras från ditt iTunes-bibliotek. Om du inte redan har innehåll i
iTunes kan du använda iTunes Store (inte tillgänglig i alla länder eller områden) till att
enkelt få smakprov på ler och hämta dem till iTunes. Du kan också lägga till musik
i iTunes-biblioteket från dina CD-skivor. Vill du veta mer om iTunes och iTunes Store
öppnar du iTunes och väljer Hjälp > iTunes Hjälp.
Kontakter, kalendrar, anteckningar och bokmärken för webbsidor synkroniseras med
program på datorn, vilket beskrivs i följande avsnitt. Nya poster och ändringar du gör
på iPhone synkroniseras till datorn och tvärtom.
Med iTunes kan du också synkronisera bilder och videor från ett program eller en
mapp.
E-postkontoinställningar synkroniseras endast från datorns e-postprogram till iPhone.
På så vis kan du anpassa e-postkonton på iPhone utan att e-postkontoinställningarna
på datorn påverkas.
Obs! Du kan också ställa in e-postkonton direkt på iPhone. Se ”Lägga till e-post-,
kontakt- och kalenderkonton” på sidan 26.
Inköp du gör på iPhone från iTunes Store eller App Store synkroniseras till iTunesbiblioteket. Du kan också köpa eller hämta musik och program från iTunes Store på
datorn och sedan synkronisera dem till iPhone.
Kapitel 4 Synkronisering och ldelning 55
Page 56

Du kan ställa in iPhone så den bara delvis synkroniseras med datorn. Du kanske vill
synkronisera bara en grupp av kontakter från adressboken, eller bara videopodcaster
som du ännu inte sett.
Viktigt: Se till att du är inloggad med ditt eget användarkonto på datorn innan du
ansluter iPhone.
Så här ställer du in iTunes-synkronisering:
1 Anslut iPhone till datorn och öppna iTunes.
2 Öppna iTunes och markera iPhone under Enheter.
3 Ställ in de olika synkroniseringsinställningarna på varje inställningspanel.
I nästa avsnitt nns beskrivningar av panelerna.
4 Klicka på Utför i skärmens nedre högra hörn.
Som förval är "Öppna iTunes när denna iPhone ansluts" markerat.
Inställningspaneler för iPhone i iTunes
I följande avsnitt nns en översikt över de olika inställningspanelerna för iPhone. Vill
du ha mer information öppnar du iTunes och väljer Hjälp > iTunes Hjälp.
Obs! Du kan se knappar för er paneler i iTunes beroende på vilka typer av ler du har
i ditt iTunes-bibliotek.
Panelen Sammanfattning
Markera ”Öppna iTunes när denna iPhone ansluts” så öppnas iTunes och synkroniserar
iPhone automatiskt så fort den ansluts till datorn. Avmarkera alternativet om du bara
vill synkronisera genom att klicka på knappen Synkronisera i iTunes. Se ”Automatisk
iTunes-synkronisering” på sidan 59 för mer information.
Markera "Synkronisera endast markerade spår och videor" om du vill att iTunes ska
hoppa över omarkerade objekt i iTunes-biblioteket vid synkronisering.
56 Kapitel 4 Synkronisering och ldelning
Page 57

Markera ”Välj SD-video om möjligt” om du vill att iTunes ska synkronisera SD- istället
för HD-videor (iPhone 4).
Markera ”Konvertera låtar med högre bithastigheter till 128 kbit/s AAC” om iTunes ska
konvertera stora ljudler till iTunes standardljudformat under synkronisering.
Markera "Hantera musik och videor manuellt" om du vill avaktivera automatisk
synkronisering på inställningspanelerna Musik och Video. Se ”Hantera innehåll
manuellt” på sidan 60.
Markera "Kryptera iPhone>-säkerhetskopia" om du vill kryptera informationen som
sparas på datorn när iTunes gör en säkerhetskopia. Krypterade säkerhetskopior har
en låssymbol och kräver ett lösenord för att återskapa informationen till iPhone. Se
”Säkerhetskopiera iPhone” på sidan 266.
Du aktiverar hjälpmedelsfunktioner genom att klicka på Kongurera hjälpmedel. Se
kapitel 29, ”Hjälpmedel,” på sidan 240.
Informationspanelen
På informationspanelen kan du ställa in synkroniseringsinställningar för kontakter,
kalendrar, e-postkonton och webbläsare.
Kontakter Â
Synkronisera kontakter med program som Mac OS X Adressbok, Yahoo! Address
Book och Google Contacts på en Mac, eller med Yahoo! Address Book, Google
Address Book, Windows Adressbok (Outlook Express), Windows Vista Contacts
(Vista och Windows 7) eller Microsoft Outlook 2003, 2007 eller 2010 på en PC. (På
en Mac kan du synkronisera kontakter med era program. På en PC kan du bara
synkronisera kontakter med ett program i taget.)
Om du synkroniserar med Yahoo! Address Book behöver du bara klicka på Ställ in
och ange din nya inloggningsinformation när du byter Yahoo!- ID eller lösenord när
du har ställt in synkroniseringen.
Kalendrar Â
Du kan synkronisera kalendrar från program som iCal på en Mac eller Microsoft
Outlook 2003, 2007 eller 2010 på en PC. (På en Mac kan du synkronisera kalendrar
med era program. På en PC kan du bara synkronisera kalendrar med ett program i
taget.)
E-postkonton Â
Synkronisera e-postkontoinställningar från Mail på en Mac och från Microsoft
Outlook 2003, 2007 eller 2010, eller Outlook Express på en PC. Kontoinställningar
överförs endast från datorn till iPhone. De ändringar du gör för ett e-postkonto på
iPhone påverkar inte kontot på datorn.
Kapitel 4 Synkronisering och ldelning 57
Page 58

Obs! Lösenordet till ditt Yahoo!-e-postkonto sparas inte på datorn, så det kan inte
synkroniseras utan måste anges på iPhone. Välj "E-post, kontakter, kalendrar" i
Inställningar. Tryck på ditt Yahoo!-konto och ange lösenordet.
Webbläsare Â
Du kan synkronisera bokmärken på iPhone med Safari på en Mac eller med Safari
eller Microsoft Internet Explorer på en PC.
Anteckningar Â
Synkronisera anteckningar från programmet Anteckningar på iPhone med
anteckningar i Mail på en Mac eller med Microsoft Outlook 2003, 2007 eller 2010 på
en PC.
Avancerat Â
Med de här alternativen är det möjligt att ersätta information på iPhone med
information från datorn vid nästa synkronisering.
Panelen Program
Använd panelen Program till att synkronisera program från App Store, ordna program
på iPhones hemskärm eller kopiera dokument mellan iPhone och datorn.
Markera ”Synkronisera nya program automatiskt” om nya program som hämtats eller
synkroniserats från en annan enhet ska synkroniseras till iPhone. Om du raderar ett
program från iPhone kan du installera om det från panelen Program förutsatt att du
har synkroniserat det.
Du kan skapa dokument på iPhone i program som hanterar ldelning och sedan
kopiera dokumenten till datorn. Du kan också kopiera dokument från datorn till
iPhone och använda dem i program som stöder ldelning. Se ”Fildelning” på sidan 61.
Panelen Ringsignaler
På panelen Ringsignaler kan du välja vilka ringsignaler du vill synkronisera till iPhone.
Panelerna Musik, Filmer, TV-program, Podcaster, iTunes U och Böcker
På de här panelerna anger du vilket medieinnehåll du vill synkronisera. Du kan
synkronisera all musik och alla lmer, TV-program, podcaster, iTunes U-samlingar,
böcker och ljudböcker, eller välja det innehåll du vill ha på >.
Om du skapar en spellistemapp (en samling av spellistor) i Tunes synkroniseras mappen
och dess spellistor till iPhone. Du kan inte skapa spellistemappar direkt på iPhone.
Om du lyssnar på en del av en podcast eller ljudbok tas den plats du benner dig på i
uppspelningen med när du synkroniserar innehållet med iTunes. Om du började lyssna på
texten på iPhone kan du fortsätta där du slutade med iTunes på datorn – och tvärt om.
Om du vill se en hyrlm från datorn på iPhone synkroniserar du den till iPhone via
panelen Filmer i iTunes.
58 Kapitel 4 Synkronisering och ldelning
Page 59

Endast låtar och videor i format som stöds av iPhone synkroniseras till iPhone. Läs mer
om vilka format som iPhone hanterar på www.apple.com/se/iphone/specs.html.
Viktigt: Om du raderar ett objekt från iTunes raderas det även från iPhone nästa gång
du synkroniserar.
Panelen Bilder
På en Mac kan du synkronisera bilder med Aperture eller iPhoto 4.0.3 eller senare och
videor med iPhoto 6.0.6 eller senare. På en PC kan du synkronisera bilder med Adobe
Photoshop Elements 8.0 eller senare. Du kan också synkronisera bilder och videor från
valfri mapp på din Mac eller PC som innehåller bilder.
Automatisk iTunes-synkronisering
Som förval synkroniseras iPhone varje gång du ansluter den till iTunes. Du kan
förhindra synkronisering av iPhone när du ansluter iPhone till en annan dator än den
du brukar synkronisera med.
Så här stänger du av automatisk synkronisering av iPhone:
1 Anslut iPhone till datorn.
2 Öppna iTunes, markera iPhone under Enheter och klicka sedan på Sammanfattning
högst upp på skärmen.
3 Avmarkera ”Öppna iTunes när denna iPhone ansluts”.
När automatisk synkronisering är avaktiverad kan du fortfarande synkronisera genom
att klicka på knappen Synkronisera.
Så här förhindrar du automatisk synkronisering av alla iPod-, iPhone- och iPadenheter:
1 Öppna iTunes och välj iTunes > Inställningar (på en Mac) eller Redigera > Inställningar
(på en PC).
2 Klicka på Enheter och markera sedan ”Förhindra att iPod-, iPhone- och iPad-enheter
synkroniserar automatiskt”.
Om kryssrutan är markerad synkroniseras iPhone inte, även om ”Öppna iTunes när
denna iPhone ansluts” är markerad i panelen Sammanfattning.
Så här förhindrar du automatisk synkronisering vid ett tillfälle utan att ändra
inställningarna: Öppna iTunes, anslut iPhone till datorn och håll ner kommando-
alternativ (på en Mac) eller skift-ctrl (på en PC) tills iPhone visas i sidofältet.
Så här synkroniserar du manuellt: Markera iPhone i sidofältet i iTunes och klicka
sedan på Synkronisera i fönstrets nedre, högra hörn. Om du har ändrat någon
synkroniseringsinställning klickar du på Utför.
Kapitel 4 Synkronisering och ldelning 59
Page 60

Hantera innehåll manuellt
Med funktionen för manuell hantering kan du välja just den musik, de videor och
podcaster du vill ha på iPhone.
Så här ställer du in iPhone för manuell hantering av innehåll:
1 Anslut iPhone till datorn.
2 Markera iPhone i sidofältet i iTunes.
3 Klicka på Sammanfattning högst upp på skärmen och markera ”Hantera musik och
videor manuellt”.
4 Klicka på Utför.
Så här lägger du till objekt på iPhone: Dra en låt, video, podcast eller spellista i
iTunes-biblioteket till iPhone (i sidofältet). Skift-klicka eller kommando-klicka (Mac)
eller kontroll-klicka (Windows) för att markera era objekt som ska läggas till samtidigt.
iTunes synkroniserar innehållet direkt. Om du avmarkerar "Hantera musik och videor
manuellt" tas det innehåll du lagt till manuellt bort från iPhone nästa gång iTunes
synkroniserar innehåll.
Så här tar du bort objekt från iPhone: Med iPhone ansluten till datorn markerar
du iPhone i iTunes sidofält och klickar på triangeln för att visa innehållet. Välj ett
innehållsområde, som Musik eller Filmer. Markera sedan de objekt du vill radera och
tryck på backstegstangenten på tangentbordet.
De objekt du raderar från iPhone raderas inte från iTunes-biblioteket.
Obs! Genius fungerar inte om du hanterar innehållet manuellt. Se ”Använda Genius på
iPhone” på sidan 100.
Överföra köpt innehåll till en annan dator
Du kan överföra innehåll på iPhone som du köpt via iTunes till en dator eller ett
iTunes-bibliotek på en annan auktoriserad dator. Datorn måste vara auktoriserad att
spela upp innehåll som köpts med ditt Apple-ID
Så här auktoriserar du en dator:Öppna iTunes på datorn och välj Aär > Auktorisera
dator.
Så här överför du inköpt innehåll: Anslut iPhone till den andra datorn. Välj Arkiv >
Överför inköp från iPhone i iTunes.
60 Kapitel 4 Synkronisering och ldelning
Page 61

Fildelning
Med ldelning kan du överföra ler mellan iPhone och datorn. Du kan dela ler som
har skapats med ett kompatibelt program och sparats i ett format som stöds.
Program som stöder ldelning visas i listan Fildelande program i iTunes. För varje
program visar listan Filer de dokument som nns på iPhone. Läs mer i programmets
dokumentation om hur det delar ler. Alla program stöder inte denna funktion.
Så här överför du en l från iPhone till datorn:
1 Anslut iPhone till datorn.
2 Öppna iTunes, markera iPhone i enhetslistan och klicka sedan på Program högst upp
på skärmen.
3 Markera ett program från listan till vänster i avdelningen Fildelning.
4 Markera len som ska överföras till höger, klicka sedan på ”Spara till” och välj en
målmapp på datorn.
Så här överför du en l från datorn till iPhone:
1 Anslut iPhone till datorn.
2 Öppna iTunes, markera iPhone i enhetslistan och klicka sedan på Program högst upp
på skärmen.
3 Klicka på Lägg till i avdelningen Fildelning.
4 Välj en l och klicka sedan på Välj (Mac) eller OK (PC).
Filen överförs till enheten och kan öppnas av program som stöder den ltypen.
Överför mer än en l genom att markera varje ytterligare l.
Så här raderar du en l från iPhone: Markera len i listan Filer och tryck på Radera.
Kapitel 4 Synkronisering och ldelning 61
Page 62

Antal missade samtal
Antal ospelade
meddelanden i röstbrevlådan
Telefon
5
Telefonsamtal
Att ringa ett samtal med iPhone är enkelt. Tryck helt enkelt på ett namn eller ett
nummer i dina kontakter, tryck på någon av dina favoriter eller tryck på något av de
senaste samtalen för att ringa upp på nytt.
Att ringa
Knappar vid nederkanten av skärmen ger dig snabb tillgång till dina favoriter, senaste
samtal, dina kontakter och en numerisk knappsats så att du kan slå telefonnummer
manuellt.
62
VARNING: Viktig information om traksäkerhet nns i Produktguide - Viktig
information på www.apple.com/se/support/manuals/iphone.
Använda Kontakter till att ringa någon Tryck på Kontakter, välj en kontakt och tryck på
ett telefonnummer.
Ringa en favorit Tryck på Favoriter och välj en kontakt.
Ringa upp någon som ringt till dig Tryck på Senaste och tryck sedan på ett
namn eller nummer i listan. Om samtalet
var ett FaceTime-videosamtal (visas med
) trycker du på objektet och ringer ett
nytt videosamtal.
Page 63

Slå nummer manuellt
Du kan använda knappsatsen till att slå telefonnummer manuellt.
Så här slår du ett nummer: Tryck på Knappsats, slå numret och tryck sedan på Ring.
Om du kopierar ett telefonnummer till urklipp kan du klistra in det i sierknappsatsen.
Så här klistrar du in ett nummer i knappsatsen: Tryck på skärmen ovanför
tangentbordet och tryck sedan på Klistra in. Om telefonnumret du kopierade
innehåller tecken så konverterar iPhone dem till siror.
Du kan ta med en kort paus som pausar uppringningen i ungefär två sekunder, eller
en paus som pausar uppringningen tills du trycker på knappen Ring. Pauser kan vara
praktiska när du t.ex. ringer konferenssamtal.
Så här anger du en kort paus: Tryck på och håll in ”*” tills ett komma visas i numret.
Så här anger du en paus: Tryck på och håll in ”#” tills ett semikolon visas i numret.
Så här slår du det senast uppringda numret igen: Tryck på Knappsats och sedan på
Ring. Tryck på Ring en gång till för att ringa upp numret.
Röstuppringning
Du kan använda röststyrning till att ringa upp någon av dina kontakter eller slå ett
särskilt nummer.
Obs! Röststyrning kanske inte är tillgängligt för alla språk.
Så här använder du röststyrning till att ringa samtal: Tryck på och håll in
hemknappen tills skärmen Röststyrning visas och du hör ett pip. Använd sedan
kommandona som beskrivs nedan till att ringa upp.
Du kan också hålla mittknappen på iPhone-hörlurarna nedtryckt tills Röststyrning
öppnas.
Ringa någon av kontakterna Säg ”ring” eller ”ring upp” och säg sedan namnet
på personen. Om personen har er än ett
nummer väljer du vilket du vill ringa.
Exempel:
 Ring John Appleseed
 Ring John Appleseed hemma
 Ring John Appleseed, mobil
Slå ett nummer Säg ”ring” eller ”ring upp” och säg sedan numret.
För bästa resultat bör du säga det fullständiga namnet på personen du ringer upp. Om
du bara säger förnamnet och har era kontakter med det namnet frågar iPhone vilken
av kontakterna du vill ringa. Om du har er än ett nummer till personen du ringer
säger du vilket nummer du vill använda. Annars frågar iPhone dig.
Kapitel 5 Telefon 63
Page 64

Vid röstuppringning av telefonnummer uttalar du varje sira separat – exempelvis
Mittknapp
På/av
Vila/väckning
”fyra ett fem, fem fem fem, ett två ett två”.
Obs! För ”800”-riktnumret i USA går det att säga ”åttahundra”.
Så här förhindrar du röstuppringning när iPhone är låst: I Inställningar väljer du
Allmänt > Lösenkodslås och slår av Röststyrd uppringning. Lås upp iPhone när du vill
använda röstuppringning.
Besvara samtal
När telefonen ringer trycker du på Svara. Om iPhone är låst drar du med ngret över
reglaget för att låsa upp den. Du kan också besvara samtal genom att trycka på
mittknappen på iPhone-hörlurarna.
Så här tystar du telefonen när den ringer: Tryck på knappen för på/av och vila/
väckning eller någon av volymknapparna. Du kan svara på samtalet även efter att du
har tystat ringsignalen, ända tills samtalet kopplas över till röstbrevlådan.
Så här avvisar du ett samtal: Gör något av följande för att koppla samtalet direkt till
röstbrevlådan.
Tryck snabbt två gånger på knappen för på/av och vila/väckning. Â
Håll mittknappen på iPhone-hörlurarna nedtryckt i ett par sekunder. Två låga pip Â
bekräftar att samtalet avvisats.
Tryck på Avböj (om iPhone är vaken när det ringer). Â
Så här blockerar du samtal och bibehåller Wi-Fi-anslutning till Internet: I
Inställningar aktiverar du ygplansläge och trycker sedan på Wi-Fi för att aktivera detta.
64 Kapitel 5 Telefon
Page 65

Medan du talar i telefon
När du talar i telefonen visas samtalsalternativ på skärmen.
Samtalsalternativen kan variera beroende på vilken iPhone du använder.
Stäng av utgående ljud Tryck på Ljud av. Du kan fortfarande höra
personen som är i andra änden, men denne kan
inte höra dig.
Använd sierknappsatsen till att mata in
information
Använda högtalartelefonen eller en Bluetoothenhet
Visa kontaktinformation Tryck på Kontakter.
Parkera ett samtal
Ringa ytterligare ett samtal Tryck på Lägg till samtal.
Tryck på Knappsats.
Tryck på högtalare. Knappen är märkt ”Ljudkälla”
när en Bluetooth-enhet är tillgänglig så att
du kan välja Bluetooth-enheten iPhone eller
högtalartelefon.
iPhone 4: Tryck och håll på Ljud av.
iPhone 3GS: Tryck på Parkera.
Ingen av de du talar med kan höra varandra.
Återuppta ett parkerat samtal genom att trycka
på Parkera igen.
Du kan använda andra program under ett samtal, till exempel kontrollera din kalender.
Så här använder du andra program under ett telefonsamtal: Tryck på hemknappen
och tryck sedan på en programsymbol. Återgå till samtalet genom att trycka på det
gröna fältet överst på skärmen.
Obs! 3G-mobilnätverk (UMTS) stöder samtidig röst- och datakommunikation på GSM-
modeller. För alla andra nätverksanslutningar (EDGE eller GPRS på GSM-modeller, eller
EV-DO eller 1xRTT på en CDMA-modell) gäller att du inte kan använda Internettjänster
medan du pratar i telefonen, med undantag för om iPhone också har en Wi-Fianslutning till Internet.
Så här avslutar du ett samtal: Tryck på Lägg på. Du kan också trycka på mittknappen
på iPhone-hörlurarna.
Kapitel 5 Telefon 65
Page 66

Samtal väntar och era samtal
Under ett samtal kan du ringa eller ta emot ett annat samtal. Om du blir uppringd
under ett samtal kommer iPhone att pipa och visa uppringarens information och en
lista med alternativ.
Obs! Möjligheten att ringa och ta emot ett annat samtal under ett pågående samtal
kan vara en tillvalstjänst i vissa länder eller regioner. Kontakta mobiloperatören för mer
information.
Så här hanterar du ett andra samtal:
 För att ignorera samtalet och skicka det direkt till röstbrevlådan: tryck på Ignorera.
 För att parkera det första samtalet och svara på det nya: tryck på Parkera + Svara.
 För att avsluta det första samtalet och svara på det nya: på GSM-modeller trycker du
på Avsluta + Svara. På en CDMA-modell trycker du på Avsluta och när det andra
samtalet ringer tillbaka trycker du på Svara, eller drar i reglaget om telefonen är låst.
Om du ringer ett FaceTime-videosamtal kan du antingen avsluta videosamtalet och
svara på det inkommande samtalet eller avböja det inkommande samtalet.
Så här ringer du ett till samtal: Tryck på Lägg till samtal. Det första samtalet parkeras.
Så här växlar du mellan samtal: Tryck på Byt. Det aktiva samtalet parkeras.
På en CDMA-modell kan du inte växla mellan samtal om det andra samtalet var
utgående, men du kan slå ihop samtalen. Om du avslutar det andra samtalet eller det
sammanslagna samtalet avslutas båda samtalen.
Så här slår du ihop samtal: Tryck på Slå ihop samtal.
På en CDMA-modell kan du inte slå ihop samtalen om det andra samtalet var
inkommande.
Konferenssamtal
På GSM-modeller kan du arrangera konferenssamtal med upp till fem personer
samtidigt, beroende på vilken mobiloperatör du använder.
Obs! Konferenssamtal kan vara en tillvalstjänst i vissa länder och områden. Kontakta
mobiloperatören för mer information.
Så här startar du ett konferenssamtal:
1 Ring ett samtal.
2 Tryck på Lägg till samtal och ring ett till samtal. Det första samtalet parkeras.
3 Tryck på Slå ihop samtal. Samtalen slås ihop på samma linje så att alla kan höra
varandra.
4 Upprepa steg två och tre för att lägga till er samtal.
66 Kapitel 5 Telefon
Page 67

Avsluta ett av samtalen Tryck på Konferens och tryck på intill ett
Ring ett
videosamtal
med FaceTime
samtal. Tryck sedan på Lägg på.
Tala enskilt med en av deltagarna Tryck på Konferens och tryck sedan på Privat intill
ett samtal. Tryck på Slå ihop samtal för att återgå
till konferenssamtalet.
Lägg till ett inkommande samtal Tryck på Parkera + Svara och sedan på Slå ihop
samtal.
Om den tjänst du använder inkluderar konferenssamtal nns alltid ytterligare en linje
tillgänglig i iPhone, utöver konferenssamtalet.
Obs! Du kan inte inleda ett FaceTime-videosamtal under ett pågående
konferenssamtal.
FaceTime
Med FaceTime-videosamtal (iPhone 4) kan du både se och höra den du pratar med.
Du kan ringa ett videosamtal till någon som har en enhet med stöd för FaceTime.
Du behöver inte göra några inställningar, men du måste ha en Wi-Fi-anslutning till
Internet. FaceTime använder kameran på framsidan så att personen du ringer kan se
ditt ansikte, men du kan växla till kameran på baksidan om du vill visa omgivningen.
Obs! FaceTime kanske inte är tillgängligt i alla länder eller områden.
Så här ringer du ett FaceTime-samtal: Tryck på Kontakter, välj ett namn och tryck på
FaceTime. Tryck sedan på e-postadressen eller telefonnumret som personen använder
med FaceTime.
När du ringer någon som har en iPhone 4 kan du börja med att ringa ett röstsamtal
och sedan trycka på FaceTime.
Om du redan har pratat med någon via FaceTime visas på FaceTime-knappen och
på e-postadressen eller telefonnumret du använde.
Kapitel 5 Telefon 67
Page 68

Så här ringer du ett FaceTime-samtal med röststyrning: Tryck på och håll in
hemknappen tills skärmen Röststyrning visas och du hör ett pip. Säg ”FaceTime” följt
av namnet på personen du vill ringa upp.
Om du har samtalat via FaceTime med någon tidigare kan du ringa ett videosamtal
till den personen igen genom att trycka på det samtalet i Senaste. Tidigare FaceTimevideosamtal är märkta med .
När röstsamtalet har upprättats visas bilden från den andra personens iPhone. Ett bildi-bild-fönster visar bilden från din iPhone, som den andra personen ser på sin skärm.
Du kan dra fönstret till valfritt hörn. Du kan använda FaceTime i stående eller liggande
format.
Videosamtal använder den övre mikrofonen på iPhone.
Om du lämnar Wi-Fi-nätverket, eller det försvinner av någon annan anledning, får du
alternativet att slå numret igen för ett röstsamtal.
Obs! När du ringer ett FaceTime-samtal visas ditt telefonnummer även om du
blockerat eller stängt av nummerpresentation.
Så här tar du emot ett FaceTime-videosamtal: Klicka på Godkänn.
Slå av ljudet i ett FaceTime-videosamtal Tryck på längst ner på skärmen. Du kan
Växla mellan front- och huvudkamerorna Tryck på
Så här använder du andra program under ett
FaceTime-videosamtal:
Avsluta ett FaceTime-videosamtal Tryck på
68 Kapitel 5 Telefon
fortfarande se och höra den du ringer upp. Den
andre kan se men inte höra dig.
längst ner på skärmen.
Tryck på hemknappen och tryck sedan på en
programsymbol. Ni kan fortfarande prata, men ni
ser inte varandra. Återgå till videosamtalet genom
att trycka på det gröna fältet överst på skärmen.
längst ner på skärmen.
Page 69

Blockera FaceTime-videosamtal genom att stänga av FaceTime i Inställningar.
Så här slår du på och av FaceTime: Välj Telefon i Inställningar och tryck på reglaget för
FaceTime. FaceTime är på som förval.
Du kan också avaktivera FaceTime i Begränsningar. Se ”Begränsningar” på sidan 205.
Använda en Bluetooth-enhet för samtal
Du kan ringa och ta emot samtal med en Bluetooth-enhet som är parkopplad med
iPhone. Se ”Parkoppla en Bluetooth-enhet med iPhone” på sidan 48.
Läs mer om att använda Bluetooth-enheten till att ringa och ta emot samtal i
dokumentationen som följde med enheten.
Lyssna på samtal genom iPhone när en Bluetooth-enhet är ansluten: Gör något av
följande:
Besvara ett samtal genom att trycka på skärmen på iPhone. Â
Under ett samtal trycker du på Ljud på iPhone. Välj iPhone om du vill höra samtalet i Â
iPhone eller Högtalartelefon om du vill använda högtalartelefonen.
Avaktivera Bluetooth. I Inställningar väljer du Allmänt > Bluetooth och drar reglaget Â
till Av.
Avaktivera Bluetooth-enheten eller ytta dig utom räckhåll. Du måste benna dig Â
inom ca 10 meters avstånd från en Bluetooth-enhet för att kunna ansluta den till
iPhone.
Nödsamtal
Även om iPhone är låst med en lösenkod är det kanske möjligt att ringa nödsamtal.
Så här ringer du ett nödsamtal när iPhone är låst: På skärmen Ange lösenkod trycker
du på Nödsamtal och slår sedan numret på sierknappsatsen.
I USA överförs platsinformationen (om tillgänglig) till räddningstjänsten när du ringer
9 11 .
När ett nödsamtal avslutas på en CDMA-modell övergår iPhone till nödsamtalsläge så
att räddningstjänsten kan ringa tillbaka. I det här läget blockeras dataöverföringar och
SMS.
Så här lämnar du nödsamtalsläge (CDMA-modell): Gör något av följande:
Tryck på tillbakaknappen. Â
Tryck på knappen för vila/väckning eller hemknappen. Â
Du kan använda knappsatsen till att slå telefonnummer som inte leder till en Â
räddningstjänst.
Nödsamtalsläget avslutas automatiskt efter några minuter beroende på
mobiloperatörens inställningar.
Kapitel 5 Telefon 69
Page 70

Viktigt: Du bör aldrig förlita dig helt på en trådlös enhet för viktig kommunikation
Antal missade samtal och
ospelade röstmeddelanden visas
på hemskärmens telefonsymbol.
(exempelvis akut sjukdom). Mobiltelefoner kan inte användas överallt för att ringa
nödsamtal. Nödsamtalsnummer och -tjänster varierar mellan olika länder. Endast
giltiga nödsamtalsnummer i det land eller område du benner dig i när du ringer
fungerar. Ibland kan inte nödsamtal kopplas fram p.g.a. att mobiltäckning saknas eller
det nns störningar i närmiljön. Somliga mobilnät kan eventuellt vägra att ta emot
ett nödsamtal från iPhone om den inte har ett SIM-kort, om SIM-kortet är låst (GSMmodeller) eller om du inte har aktiverat iPhone. Om du har ett FaceTime-videosamtal
igång måste du avsluta det samtalet innan du kan slå ett nödsamtalsnummer.
Visuell röstbrevlåda
På iPhone kan den visuella röstbrevlådan visa en lista över dina röstmeddelanden och
du kan välja vilka du vill lyssna på eller radera, utan att behöva lyssna på anvisningar
eller tidigare meddelanden.
Obs! Den visuella röstbrevlådan kanske inte är tillgänglig i alla länder eller områden
eller så kan den vara en tillvalstjänst. Kontakta mobiloperatören för mer information.
Om visuell röstbrevlåda inte är tillgänglig trycker du på Röstbrevlåda och följer
anvisningarna för att lyssna av dina meddelanden.
Ställa in röstbrevlådan
Första gången du trycker på Röstbrevlåda kommer iPhone att uppmana dig att skapa
ett lösenord för röstbrevlådan och att spela in ett svarsmeddelande.
Så här ändrar du ditt svarsmeddelande:
1 Tryck på Röstbrevlåda, tryck på Hälsning och sedan på Anpassad.
2 Tryck på Spela in när du är klar att börja.
3 När du är klar trycker du på Avbryt. För att provlyssna trycker du på Spela.
För att spela in på nytt upprepar du steg 2 och 3.
4 Tryck på Spara.
70 Kapitel 5 Telefon
Page 71

Använda mobiloperatörens svarsmeddelande Tryck på Röstbrevlåda, tryck på Hälsning och
Antal missade samtal
Antal ospelade
meddelanden i röstbrevlådan
Hoppa till valfri del
av meddelandet:
Dra i uppspelningshuvudet.
Ospelade
meddelanden
Uppspelning/paus
Kontaktinformation
Skrubbningslist
Högtalartelefon (Ljud när
en Bluetooth-enhet är
ansluten. Tryck för att välja
ljudutmatning.)
Besvara samtalet
sedan på Standard.
Ställ in en ljudsignal för nytt röstmeddelande I Inställningar väljer du Ljud och aktiverar Nytt
röstmeddelande. Signalen ljuder en gång för
varje nytt röstmeddelande. Om reglaget för
ringsignal/ljud av är inställt på av kommer iPhone
inte att spela upp något ljud.
Ändra lösenordet för röstbrevlådan I Inställningar väljer du Telefon > Ändra lösenord
för röstbrevlåda.
Kontrollera röstbrevlådan
När du trycker på Telefon kommer iPhone att visa antalet missade samtal och
röstmeddelanden du inte lyssnat på.
Tryck på Röstbrevlåda för att se en lista på dina meddelanden.
Lyssna på ett meddelande: Tryck på meddelandet. (Om du redan har lyssnat på
meddelandet kan du trycka på meddelandet igen för att lyssna på det en gång till.)
Använd och för att pausa och återuppta uppspelningen.
När du har lyssnat på ett meddelande sparas det tills det raderas av mobiloperatören.
Kapitel 5 Telefon 71
Page 72

Så här lyssnar du av röstbrevlådan från en annan telefon: Slå ditt eget nummer eller
din mobiloperatörs fjärråtkomstnummer.
Radera meddelanden
Välj ett meddelande och tryck sedan på Radera.
Lyssna på ett raderat meddelande Tryck på Raderade meddelanden (i slutet av
listan) och tryck sedan på meddelandet.
Hämta raderat meddelande Tryck på Raderade meddelanden (i slutet av
listan) och tryck sedan på meddelandet och tryck
på Lägg tillbaka.
Radera meddelanden permanent Tryck på Raderade meddelanden (i slutet av
listan) och tryck sedan på Rensa alla.
Obs! I vissa länder eller områden kan visuella röstmeddelanden raderas permanent av
mobiloperatören.
Hämta kontaktinformation
Visuell röstbrevlåda sparar datum och tid för meddelandet, längden på meddelandet
och all tillgänglig kontaktinformation.
Så här gör du för att se kontaktuppgifter för någon som ringt dig: Tryck på
bredvid ett meddelande.
Du kan använda informationen för att e-posta eller SMS:a uppringaren eller uppdatera
kontaktinformationen.
Kontakter
Från en kontakts informationsskärm kan du med en snabb tryckning ringa ett samtal,
skriva ett e-brev, kolla upp adressen på kartan och mer. Se ”Söka kontakter” på
sidan 224.
Favoriter
Favoriter ger dig snabb tillgång till de telefonnummer du använder mest.
Så lägger du till en kontakts telefonnummer i din favoritlista: Tryck på Kontakter och
välj en kontakt. Tryck sedan på ”Lägg till i favoriter” och välj det nummer du vill lägga
till. På iPhone 4 väljer du om du vill spara favoriten som röstsamtal eller FaceTimesamtal. Om du sparar kontakten som FaceTime-samtal visas tillsammans med
namnet i listan över favoriter.
Om någon som nns sparad i dina kontakter ringer dig kan du lägga till deras namn
till dina favoriter från listan över senaste samtal.
72 Kapitel 5 Telefon
Page 73

Så här lägger du till en kontakt till dina favoriter från listan över senaste samtal:
Tryck på Senaste, tryck på intill kontaktens namn och tryck på ”Lägg till i favoriter”.
Ringa någon av dina favoriter Tryck på Favoriter och välj en kontakt. Om
visas bredvid ett namn kan du trycka på namnet
och ringa ett FaceTime-samtal.
Ta bort en kontakt från dina favoriter Tryck på Favoriter och sedan på Ändra. Tryck
sedan på
tryck på Radera.
Ändra ordningen på din favoritlista Tryck på Favoriter och sedan på Ändra. Dra sedan
bredvid en kontakt till en ny plats i listan.
intill ett namn eller nummer och
Vidarekoppling av samtal, samtal väntar och nummerpresentation
iPhone stöder vidarekoppling av samtal, samtal väntar och nummerpresentation.
Vidarekoppling
Du kan ställa in att iPhone ska vidarekoppla inkommande samtal till ett annat nummer.
Om du ska till ett område utan mobiltäckning vill du kanske vidarekoppla samtalen till
ett nummer där du kan nås.
Obs! FaceTime-samtal vidarekopplas inte.
På GSM-modeller kan du använda inställningen Vidarekoppling till att vidarekoppla
inkommande samtal till ett annat nummer.
Så här vidarekopplar du inkommande samtal (GSM-modeller):
1 Välj Telefon > Vidarekoppling under Inställningar och aktivera Vidarekoppling.
2 Ange det nummer som du vill vidarekoppla dina samtal till i skärmen Koppla till.
När Vidarekoppling är på visas vidarekopplingssymbolen ( ) i statusfältet (GSM-
modeller). Du måste benna dig inom mobilnätets täckningsområde när du ställer
in iPhone att vidarekoppla dina samtal, annars kommer vidarekopplingen inte att
fungera.
På CDMA-modeller kan du slå av eller på vidarekoppling genom att slå och ringa
särskilda koder.
Så här slår du på vidarekoppling av samtal (CDMA-modell): Slå *72 på telefonens
knappsats, följt av det nummer du vill vidarekoppla samtal till, och tryck på Ring.
Så här slår du av vidarekoppling av samtal (CDMA-modell): Slå *73 på telefonens
knappsats och tryck på Ring.
Kapitel 5 Telefon 73
Page 74

Samtal väntar
Samtal väntar meddelar dig om du får ett annat samtal medan ett samtal pågår. Du
kan ignorera det inkommande samtalet, parkera det pågående samtalet och besvara
det inkommande samtalet eller avsluta det pågående samtalet och besvara det
inkommande samtalet. Om du avaktiverar samtal väntar, och någon ringer dig medan
ett samtal pågår, kommer samtalet att kopplas direkt till röstbrevlådan.
På GSM-modeller kan du använda inställningen Samtal väntar till att slå av eller på
samtal väntar.
Så här slår du på eller av samtal väntar (GSM-modeller): Öppna Inställningar, välj
Telefon > Samtal väntar och aktivera eller avaktivera samtal väntar
På CDMA-modeller är samtal väntar aktiverat som förval: Du kan avaktivera samtal
väntar för ett samtal genom att slå en särskild kod innan du slår numret.
Så här avaktiverar du samtal väntar under ett samtal (CDMA-modell): Slå *70 och slå
sedan numret.
Om du vill avaktivera samtal väntar för ett påföljande samtal måste du slå *70 igen
innan du slår numret.
Nummerpresentation
Nummerpresentation visar ditt namn eller telefonnummer för personen du ringer
till om mottagarens utrustning stöder den funktionen och du inte har blockerat
nummerpresentation för din telefontjänst.
Obs! När du ringer ett FaceTime-samtal visas ditt telefonnummer även om du
blockerat eller stängt av nummerpresentation.
På GSM-modeller kan du använda inställningen Visa mitt nummer till att slå av eller på
nummerpresentation.
Så här slår du på eller av nummerpresentation (GSM-modeller): Öppna Inställningar,
välj Telefon > Visa mitt nummer och aktivera eller avaktivera visning av numret.
På CDMA-modeller är nummerpresentation aktiverat som förval. Du kan avaktivera
nummerpresentation för ett samtal du ringer genom att slå en särskild kod innan du
slår numret.
Så här avaktiverar du nummerpresentation för ett samtal (CDMA-modell): Slå *67
och slå sedan numret.
Ringsignaler och reglaget för ringsignal/ljud av
iPhone levereras med ringsignaler som du kan använda för inkommande samtal,
påminnelser och timern. Du kan även köpa ringsignaler som bygger på låtar i iTunes.
74 Kapitel 5 Telefon
Page 75

Reglaget för ringsignal/ljud av och vibrationsinställningar
Ringsignal
på
Ljud av
Ett reglage på sidan av iPhone gör det enkelt att aktivera eller avaktivera ringsignaler.
Så här aktiverar eller avaktiverar du ringsignaler: Slå om reglaget på sidan av iPhone.
Viktigt: Påminnelser ringer även om du ställer reglaget för ringsignal/ljud av på tyst.
Så här ställer du in iPhone på att vibrera: I Inställningar väljer du Ljud. Separata
reglage gör det möjligt att ställa in vibrationen både för när telefonen är inställd på
tyst och när den ringer.
Se ”” på sidan för mer information.
Ställa in ringsignaler
Du kan ange standardringsignaler för samtal, påminnelser och timer. Du kan även
ange individuella ringsignaler för dina kontakter så att du vet vem som ringer.
Så här anger du standardringsignal: I Inställningar väljer du Ljud > Ringsignaler och
väljer sedan en ringsignal.
Tilldela en ringsignal till en kontakt: I Telefon trycker du på Kontakter och väljer en
kontakt. Tryck på Redigera, sedan på Ringsignal och välj en ringsignal.
Köpa ringsignaler
Du kan köpa ringsignaler från iTunes Store på iPhone. Se ”Köpa ringsignaler” på
sidan 176.
Internationella samtal
Ringa utlandssamtal från ditt hemland
För information om utlandssamtal från ditt hemland, inklusive taxor och avgifter,
kontaktar du din mobiloperatör eller besöker operatörens webbplats.
Att använda iPhone utomlands
Du kan använda iPhone för att ringa i många länder världen runt beroende på vilka
mobilnät som nns tillgängliga.
Kapitel 5 Telefon 75
Page 76

Så här aktiverar du möjligheten att ringa utomlands: Kontakta din mobiloperatör
angående tillgänglighet och avgifter.
Viktigt: Avgifter för samtal och data-roaming kan tillkomma. Om du vill undvika
kostnader för data-roaming avaktiverar du funktionen.
Så här aktiverar du data-roaming: I Inställningar väljer du Allmänt > Nätverk och
trycker sedan på Data-roaming för att aktivera eller avaktivera funktionen. Dataroaming är avaktiverat som förval.
Du undviker avgifter för data-roaming när du reser utanför din operatörs mobilnät
genom att avaktivera dataöverföring i det mobila nätverket. Du kan fortfarande ha
tillgång till Internet om du har en tillgänglig Wi-Fi-anslutning. Om ett Wi-Fi-nätverk inte
är tillgängligt kan du inte:
Ringa eller ta emot FaceTime-videosamtal. Â
Skicka eller ta emot e-post Â
Surfa på Internet Â
Synkronisera dina kontakter, kalendrar eller bokmärken med MobileMe eller Â
Exchange
Strömma YouTube-video Â
Läsa aktiekurser Â
Hämta kartplatser Â
Läsa väderrapporter Â
Köpa musik eller program Â
Program från andra tillverkare som använder data-roaming kan också avaktiveras.
Även om data-roaming är avaktiverat kan du ringa och ta emot samtal samt skicka och
ta emot SMS. Roamingavgifter för röstsamtal kan tillkomma. Den visuella röstbrevlådan
levereras om ingen avgift utgår. Om din mobiloperatör tar betalt för leverans av den
visuella röstbrevlådan vid roaming förhindras leverans av den visuella röstbrevlådan
om du stänger av data-roaming.
Viktigt: Om data-roaming är aktiverat när du benner dig utanför din operatörs
mobilnät kan användandet av de ovan nämnda tjänsterna medföra kostnader. Även
leverans av visuella röstmeddelanden kan medföra kostnader. Mer information om
roamingavgifter kan du få av din mobiloperatör.
Du kan också stänga av det mobila datanätverket.
Så här stänger du av det mobila datanätverket: Välj Allmänt > Nätverk i Inställningar
och tryck på reglaget Mobilt datanätverk så att det stängs av.
76 Kapitel 5 Telefon
Page 77

Så här ställer du in iPhone så att den lägger till rätt prex när du ringer i ett annat
land: I Inställningar trycker du på Telefon och aktiverar sedan International Assist. På
så vis kan du ringa till kontakter och favoriter i ditt hemland utan att du behöver lägga
till ett prex eller en landskod. International Assist fungerar endast med amerikanska
telefonnummer.
När du ringer med International Assist visas “International Assist” på iPhone-skärmen
växelvis med meddelandet “ringer ...” tills samtalet kopplas.
Obs! International Assist är kanske inte tillgängligt i alla områden.
Så här ställer du in vilken operatör du vill använda: I Inställningar trycker du på
Operatör och markerar den operatör du föredrar. Detta val är endast tillgängligt då
du reser utomlands, utanför din mobiloperatörs täckning. Med iPhone kan du endast
ringa med operatörer som har roamingavtal med din mobiloperatör. Se ”Operatör” på
sidan 199 för mer information.
Så här lyssnar du på röstmeddelanden när visuell röstbrevlåda inte är tillgänglig:
Ring upp ditt eget nummer (på en CDMA-modell slår du ditt nummer följt av #) eller
håll ner ”1” på sierknappsatsen.
Du kan använda Flygplansläge för att slå av mobiltjänster och slå på Wi-Fi för att få
tillgång till Internet, samtidigt som du förhindrar avgifter för röstroaming.
Så här använder du ygplansläge för att slå av mobiltjänster: I Inställningar trycker
du på Flygplansläge för att aktivera det och trycker sedan på Wi-Fi för att aktivera
detta. Se ”Flygplansläge” på sidan 19 6.
Inkommande telefonsamtal skickas till röstbrevlåda. Slå av ygplansläge för att ringa
och ta emot samtal igen och hämta dina röstmeddelanden.
Kapitel 5 Telefon 77
Page 78

Antal olästa brev
i dina inkorgar
Mail
6
Mail fungerar med MobileMe, Microsoft Exchange och många andra populära
e-postsystem – inklusive Yahoo!, Google och AOL – liksom andra e-postsystem som
följer POP3- och IMAP-standarderna. Du kan skicka och ta emot bilder, videor och
grak samt visa PDF-ler och andra bilagor. Du kan också skriva ut brev och bilagor
som kan öppnas i Överblick.
Ställa in e-postkonton
Du ställer in e-postkonton på iPhone på något av följande sätt:
Ställ in ett konto direkt på iPhone. Se ” Â Lägga till e-post-, kontakt- och
kalenderkonton” på sidan 26.
I iTunes använder du inställningspanelerna under iPhone när du vill synkronisera Â
inställningarna för e-postkonton från din dator. Se ”Inställningspaneler för iPhone i
iTunes” på sidan 56.
78
Kontrollera och läsa e-post
Symbolen för Mail på hemskärmen visar antalet olästa brev i dina inkorgar. Du kan
också ha olästa brev i andra brevlådor.
Page 79

I Mail ger brevlådeskärmen dig snabb tillgång till alla dina inkorgar och andra
Antal olästa brev
Inkommande brev
för alla konton
Olästa brev
Antal brev
i en tråd
brevlådor. Tryck på inkorgen i ett konto för att visa de inkommande breven för det
kontot. Visa inkommande brev för alla konton genom att trycka på Alla inkorgar. Om
bara ett e-postkonto har ställts in visas bara den inkorgen på skärmen Brevlådor.
När du öppnar en brevlåda hämtar och visar Mail de senaste breven och visar antalet
olästa brev högst upp på skärmen. Olästa brev har en blå punkt bredvid sig. Antalet
brev som hämtas anges i Mail-inställningarna. Se ”Mail” på sidan 2 13 .
Om breven ordnas trådvis visas sammanhörande brev som en enda post i brevlådan.
Brevtrådar har en pil bredvid högerpilen som anger antalet brev i tråden. En blå punkt
anger att ett eller era brev i tråden är olästa. Det brev som visas är det äldsta olästa
brevet, eller det senaste om alla brev är lästa.
Så här visar du breven i en tråd: Tryck på tråden i brevlådan.
Så här läser du ett brev: Tryck på ett brev. Tryck på eller för att visa nästa
respektive föregående brev.
Så här slår du på och av ”Ordna trådvis”: Välj ”E-post, kontakter, kalendrar” i
Inställningar och tryck på reglaget ”Ordna trådvis”. Se ”Mail” på sidan 213 .
Kapitel 6 Mail 79
Page 80

Om du har ställt in er än ett konto ger delen Konton på skärmen Brevlådor tillgång
Antal olästa brev
Tryck för att visa
alla e-postkonton
till alla dina konton. Tryck på ett konto så visas dess mappar och brevlådor, inklusive
dess inkorg. Om du bara har ställt in ett konto visas mapparna och brevlådorna för det
kontot på skärmen Brevlådor.
Så här letar du efter nya brev: Välj en brevlåda eller tryck på när som helst.
Så här hämtar du er e-brev: Rulla ner till slutet av brevlistan och klicka på "Läs in er
brev".
Zooma in på en del av ett brev Dubbeltryck på ett område av brevet. Tryck två
gånger igen så zoomar du ut. Du kan också
zooma in eller ut genom att föra ngrarna isär
eller ihop.
Ändra storlek på en textkolumn efter skärmen Tryck två gånger på texten.
Visa alla brevmottagare Tryck på Detaljer.
Tryck på ett namn eller en e-postadress så visas
mottagarens kontaktinformation. Tryck sedan på
ett telefonnummer, en e-postadress eller ett SMS
för att kontakta personen. Tryck på Göm så göms
mottagarna.
Lägga till en e-postmottagare till kontaktlistan Tryck på brevet och (om det behövs) tryck på
Detaljer så visas mottagarna. Tryck på ett namn
eller en e-postadress och sedan på Skapa ny
kontakt eller "Lägg till i bentlig kontakt".
Markera ett brev som oläst Öppna brevet och tryck på Markera som oläst.
En blå punkt
brevlådelistan tills du öppnar det igen.
visas bredvid brevet i
Så här öppnar du en mötesinbjudan: Tryck på inbjudan.
80 Kapitel 6 Mail
Page 81

Du kan få kontaktinformation för mötesanordnaren och andra inbjudna, ställa in
en påminnelse, göra anteckningar till aktiviteten, samt lägga in kommentarer som
inkluderas i ditt svar som skickas med e-post till mötesanordnaren. Du kan tacka ja,
svara kanske, eller tacka nej till inbjudan. Se ”Svara på mötesinbjudningar” på sidan 11 8 .
Så här slår du på eller av ”Push”: Öppna Inställningar och välj ”E-post, kontakter,
kalendrar” > Hämta nya data och slå av eller på Push. Se ”Hämta nya data” på sidan 2 12 .
Använda länkar och upptäckta data
iPhone känner igen webblänkar, telefonnummer, e-postadresser och andra typer
av information som kan öppna en webbsida, ringa ett telefonsamtal, skapa ett
föradresserat e-brev, skapa eller uppdatera en kontakt eller utföra någon annan
praktisk åtgärd. Upptäckta data visas med blå understruken text. Tryck på en av
länkarna om du vill använda den förvalda åtgärden, eller håll den nedtryckt tills andra
åtgärder visas.
Länk eller bild Tryck så öppnas webbsidan i Safari.
Tryck och håll ner för att:
 Öppna webbsidan i Safari
 Kopiera länken
Telefonnummer Ring upp numret genom att trycka på det och
sedan på Ring.
Tryck och håll ner för att:
 Ringa upp numret
 Skicka ett SMS
 Skapa en ny kontakt med numret
 Lägga till numret till en bentlig kontakt
Adress Tryck och visa platsen i Kartor.
Tryck och håll ner för att:
 Visa platsen i Kartor
 Skapa en ny kontakt med adressen
 Lägga till adressen till en bentlig kontakt
 Kopiera adressen
E-postadress Tryck så skapas ett nytt föradresserat e-brev.
Tryck och håll ner för att:
 Skapa ett nytt e-brev
 Skapa en ny kontakt med adressen
 Lägga till adressen till en bentlig kontakt
 Kopiera adressen
Dag, datum eller tid Tryck på objektet och sedan på Skapa aktivitet så
skapas den i Kalender.
Leveransnummer (kanske inte tillgängligt i alla
länder eller områden).
Tryck så öppnas speditörens webbsida med
leveransstatus.
Kapitel 6 Mail 81
Page 82

Visa bilagor
Tryck för att
hämta bilaga
iPhone visar bildbilagor i många vanliga format (JPEG, GIF och TIFF) tillsammans med
texten i e-brev. iPhone kan spela upp många typer av ljudbilagor, som MP3, AAC, WAV
och AIFF. Du kan hämta och visa ler (som PDF-ler, webbsidor, text, Pages-, Keynote-,
Numbers- och Microsoft Word-, Excel- och PowerPoint-dokument) som bifogats brev
du tar emot.
Så här visar du en bifogad l: Tryck på bilagan för att öppna den i Överblick.
Du kanske först måste hämta bilagan genom att trycka på (om den visas i slutet av
brevet i en ruta med dokumentets namn).
Du kan visa bilagor i stående eller liggande format.
Om formatet på en bifogad l inte stöds av din iPhone kan du bara se lnamnet men
inte öppna den. iPhone stöder följande dokumenttyper:
.doc Microsoft Word
.docx Microsoft Word (XML)
.htm webbsida
.html webbsida
.key Keynote
.numbers Numbers
.pages Pages
.pdf Förhandsvisning, Adobe Acrobat
.ppt Microsoft PowerPoint
.pptx Microsoft PowerPoint (XML)
.rtf formaterad text
.txt text
.vcf kontaktinformation
.xls Microsoft Excel
.xlsx Microsoft Excel (XML)
82 Kapitel 6 Mail
Page 83

Så här öppnar du en bifogad l med ett annat program: Rör vid bilagan, håll kvar
och välj sedan ett program. Om det inte nns några lämpliga program kan du öppna
bilagan i Överblick.
Så här sparar du bifogade bilder i albumet Kamerarulle: Tryck på bilden och
tryck sedan på Spara bild. Om bilden inte har hämtats än trycker du först på
hämtningsmeddelandet.
Så här sparar du en bifogad video i albumet Kamerarulle: Rör vid bilagan, håll kvar
och tryck sedan på Spara video. Om videon inte har hämtats än trycker du först på
hämtningsmeddelandet.
Skriva ut brev och bilagor
Du kan också skriva ut brev och bilagor som kan öppnas i Överblick.
Så här skriver du ut ett e-brev: Tryck på och sedan på Skriv ut. Tryck på Välj skrivare
för att välja en skrivare pch ställ sedan in skrivaralternativ som antal exemplar och
dubbelsidiga utskrifter (om skrivaren stöder detta). Tryck sedan på Skriv ut.
Om du vill skriva ut en inbäddad bild utan resten av brevet sparar du bilden (tryck på
bilden och tryck på Spara bild), öppnar Bilder eller Kamera och skriver ut bilden från
albumet Kamerarulle.
Så här skriver du ut en bilaga: Tryck på bilagan för att visa den i Överblick, tryck sedan
på och tryck på Skriv ut. Tryck på Välj skrivare för att välja en skrivare pch ställ sedan
in skrivaralternativ som sidintervall, antal exemplar och dubbelsidiga utskrifter (om
skrivaren stöder detta). Tryck sedan på Skriv ut.
Se ”Utskrifter” på sidan 42 för mer information.
Skicka e-post
Du kan skicka e-post till alla som har en e-postadress.
Så här skriver du och skickar brev:
1 Tryck på .
2 Skriv ett namn eller e-postadress i Till-fältet, eller tryck på för att lägga till ett namn
från dina kontakter.
När du skriver en e-postadress visas matchande e-postadresser från kontaktlistan
under den adress du skriver. Tryck på en adress om du vill lägga till den. Vill du lägga
till er namn trycker du på returtangenten eller .
Obs! Om du skriver ett brev från ditt Microsoft Exchange-konto och har tillgång till din
Global Address List (GAL) visas matchande kontakter från iPhone först. Därefter visas
matchande GAL-adresser.
Kapitel 6 Mail 83
Page 84

3 Tryck på Kopia/Dold kopia/Från om du vill skicka en kopia eller dold kopia av brevet till
andra, eller byta det konto du skickar brevet från. Om du har mer än ett e-postkonto,
eller e-postalias i ditt MobileMe-konto, så kan du trycka på fältet Från och ändra med
vilket konto eller alias som du skickar med.
4 Ange ett ämne och skriv sedan ditt brev.
Du kan gå från ett fält till nästa genom att trycka på returtangenten.
5 Tryck på Skicka.
Skicka en bild eller video i ett brev Välj en bild eller video i Bilder, tryck på och
sedan på E-posta bild eller E-posta video. Du kan
också kopiera och klistra in bilder och videor.
Om du vill skicka era bilder eller videor trycker
du på
Tryck för att markera bilder och videor, tryck på
Dela och sedan på E-posta.
Klistra in och skicka en bild eller video i ett
e-brev
Spara ett brevutkast så att du kan avsluta det
senare
Öppna det senast sparade utkastet Håll ner
Svara på ett brev Tryck på
Vidarebefordra ett brev Öppna brevet och tryck på
Dela kontaktinformation Välj en kontakt i Kontakter, tryck på Dela kontakt
Tryck och håll en bild eller video i Bilder tills
kommandot Kopiera visas. Tryck på Kopiera.
Öppna Mail och skapa ett nytt brev. Tryck där
du vill placera bilden eller videon och tryck
sedan på insättningspunkten för att visa
redigeringskommandona och tryck på Klistra in.
Kopiera era videor genom att öppna ett album i
Bilder, trycka på
och videor och sedan trycka på Kopiera.
Tryck på Avbryt och sedan på Spara. Brevet sparas
i brevlådan Utkast.
utkastet i det konto du använde senast.
svar till bara avsändaren eller Svara alla om du
vill skicka ett svar till både avsändaren och alla
mottagare. Skriv ditt svar och tryck sedan på
Skicka.
Filer eller bilder som bifogas det ursprungliga
meddelandet skickas inte tillbaka.
på Vidarebefordra. Lägg till en eller era
e-postadresser, skriv meddelandet och tryck
sedan på Skicka.
När du vidarebefordrar ett brev kan du välja att
skicka med de ler eller bilder som bifogats till
det ursprungliga brevet.
i nederdelen av Info-skärmen och tryck sedan på
E-post.
när du granskar miniatyrer i ett album.
, trycka för att markera bilder
om du vill öppna det senast sparade
. Tryck på Svara om du vill skicka ett
. Tryck sedan
84 Kapitel 6 Mail
Page 85

Ordna e-post
Visa knappen
Radera genom
att svepa till
höger eller
vänster över
brevet.
Du kan ordna breven i alla brevlådor, mappar eller sökresultatsfönster. Du kan radera
brev ett i taget eller markera en grupp och radera alla på en gång. Du kan också
ytta brev från en brevlåda eller mapp till en annan i samma konto, eller mellan olika
konton.
Så här raderar du ett brev: Öppna brevet och tryck på .
Du kan också radera ett brev direkt från listan i brevlådan genom att dra åt vänster
eller höger över brevtiteln och sedan trycka på Radera.
Obs! Tryck på Arkivera i Google-konton. Breven raderas inte, utan yttas till kontots
arkiv.
Så här raderar du era brev: Visa en lista över brev och tryck på Ändra. Markera de
brev du vill radera och tryck sedan på Radera.
Så här yttar du ett brev till en annan brevlåda eller mapp: När ett brev visas trycker
du på och väljer sedan en brevlåda eller mapp.
Välj en brevlåda eller mapp i ett annat konto genom att trycka på Konton.
Så här yttar du era brev: Visa en lista över brev och tryck på Ändra. Markera de brev
du vill ytta och tryck sedan på Flytta och välj en brevlåda eller en mapp.
Kapitel 6 Mail 85
Page 86

Söka i e-post
Du kan söka i fälten Till, Från och Ämne i brev. Mail söker i hämtade brev i den
brevlåda som är öppen för tillfället. För MobileMe-, Exchange- och vissa IMAP-epostkonton kan du även söka i brev på servern.
Så här söker du i brev: Öppna en brevlåda, rulla till toppen och ange text i sökfältet.
Tryck på Från, Till, Ämne eller Alla för att välja vilka fält du vill söka i. Om du snabbt vill
rulla till sökfältet trycker du på statusraden.
Sökträar för brev som redan hämtats till iPhone visas automatiskt när du skriver. Tryck
på Sök om du vill ta bort tangentbordet och visa er av träarna.
Så här söker du i brev på servern: Tryck på "Fortsätt sökningen på servern" i slutet av
sökresultaten.
Obs! Sökresultaten för brev på servrar kan variera beroende på kontotyp. En del
servrar kanske bara söker efter fullständiga ord.
E-brev ingår i sökningar från hemskärmen. Se ”Söka” på sidan 44.
86 Kapitel 6 Mail
Page 87

Safari
7
Med Safari kan du surfa på webben och visa webbsidor på iPhone som om du
satt vid en dator. Skapa bokmärken på iPhone och synkronisera dem med datorn.
Lägg till webbklipp så att du snabbt kommer åt dina favoritwebbplatser direkt från
hemskärmen. Skriv ut webbsidor, PDF-ler och andra dokument som kan öppnas i
Överblick.
Visa webbsidor
Du kan visa webbplatser i antingen stående eller liggande format. Vrid på iPhone så
vrids webbsidan också och anpassas för liggande format.
Öppna webbsidor
Så här öppnar du en webbsida: Tryck på adressfältet (till vänster i namnlisten), skriv
in webbadressen och tryck sedan på Gå. Om adressfältet inte visas trycker du på
statusfältet högst upp på skärmen och rullar snabbt till adressfältet högst upp på
webbsidan.
87
Page 88

Medan du skriver visas webbadresser som börjar med det du skrivit. Det är webbsidor
du bokmärkt eller nyligen öppnat. Tryck på en adress om du vill gå till den sidan.
Fortsätt att skriva om du vill skriva en webbadress som inte nns i listan.
Så här raderar du texten i adressfältet: Tryck på adressfältet och sedan på .
Zooma och rulla
Så här zoomar du in eller ut: Tryck två gånger på en kolumn på en webbsida så blir
kolumnen större. Tryck två gånger igen om du vill zooma ut.
Du kan också zooma in och ut genom att nypa eller dra isär ngrarna på skärmen.
Rulla i en webbsida Dra uppåt, nedåt eller åt sidan. När du rullar kan
du röra och dra var som helst på webbsidan utan
att länkar aktiveras.
Rulla i en ram på en webbsida Använd två ngrar till att rulla i en ram på en
webbsida. Använd ett nger till att rulla hela
webbsidan.
Rulla snabbt till en webbsidas topp Tryck på statusfältet längst upp på iPhone-
skärmen.
Navigera på webbsidor
Länkar till webbsidor leder normalt till en annan plats på webben.
Så här följer du en länk på en webbsida: Tryck på länken.
Du kan också använda webblänkar till att ringa upp ett telefonnummer, visa en plats i
Kartor, spela upp strömmande ljud eller öppna ett nytt, föradresserat e-brev. Om du vill
återgå till Safari efter att en länk öppnat ett annat program trycker du på hemknappen
och sedan på Safari.
Visa en länks måladress Håll ngret på länken. Adressen dyker upp vid
Förhindra att en webbsida läses in Tryck på
Uppdatera en webbsida Tryck på .
Gå till föregående eller nästa sida Tryck på eller längst ner på skärmen.
88 Kapitel 7 Safari
ditt nger. Du kan även visa om en bild har en
länk genom att röra vid bilden och hålla kvar.
.
Page 89

Gå tillbaka till en nyligen visad webbsida Tryck på och sedan på Historik. Vill du rensa
historiklistan trycker du på Rensa.
Skapa ett nytt, föradresserat e-brev Tryck och håll på en brevlänk och tryck sedan på
Nytt brev.
Skapa en ny kontakt eller lägg till information i
en bentlig
Skicka adressen till en webbsida via e-post Tryck på
Spara en bild eller ett foto i albumet
Kamerarulle
Visa en webbsidevideo på en Apple TV Påbörja videouppspelningen och tryck sedan på
Tryck och håll på en webblänk som innehåller
kontaktinformation och tryck sedan på Skapa ny
kontakt eller Lägg till i bentlig kontakt.
och sedan på ”E-posta länk till den
här sidan”.
Håll ngret på bilden kvar och tryck sedan på
Spara bild.
och välj Apple TV. Om inte visas, eller om du
inte ser den Apple TV du letar efter, så kontrollerar
du att iPhone nns i samma trådlösa nätverk.
När du är klar trycker du på
från listan.
och väljer iPhone
Öppna era sidor
Du kan ha upp till åtta sidor öppna åt gången. Vissa länkar öppnar automatiskt en ny
webbsida istället för att ersätta den aktuella webbsidan.
Siran i längst ner på skärmen visar hur många sidor som är öppna. Om ingen sira
visas är bara en webbsida öppen. Exempel:
= en webbsida är öppen
= tre sidor är öppna
Så här öppnar du en ny sida: Tryck på och sedan på Ny sida.
Gå till en annan sida: Tryck på och dra med ngret åt vänster eller höger. Tryck på
den webbsida du vill visa.
Kapitel 7 Safari 89
Page 90

Så här stänger du en sida: Tryck på och tryck på .
Skriva text och fylla i formulär
En del webbsidor har textfält och formulär du kan fylla i. Du kan ställa in att Safari ska
komma ihåg användarnamn och lösenord till webbplatser du besöker och fylla i texten
automatiskt med information från Kontakter. Se ”Safari” på sidan 217.
Visa tangentbordet Tryck i ett textfält.
Flytta till ett annat textfält Tryck på ett annat textfält eller tryck på någon av
knapparna Nästa eller Föregående.
Skicka ett formulär När du har fyllt i ett formulär trycker du på Gå
eller Sök. De esta webbsidor har även en länk du
kan trycka på när du vill skicka formuläret.
Stänga tangentbordet utan att skicka
formuläret
Så här aktiverar du automatisk ifyllning av webbformulär: Öppna Inställningar, välj
Safari > Autofyll och gör något av följande:
 Om du vill använda information från kontakter aktiverar du Använd kontaktinfo. Välj
Min info och sedan den kontakt du vill använda.
Safari använder information från Kontakter till att fylla i kontaktfält i webbformulär.
 Om du vill använda information från namn och lösenord aktiverar du Namn och
lösenord.
När den här funktionen är aktiverad minns Safari namn och lösenord för webbplatser
du besöker och fyller automatiskt i information när du besöker dem igen.
 Om du vill avaktivera automatisk ifyllning trycker du på Rensa allt.
Tryck på Klar.
Söka
Använd sökfältet till att skriva in ord eller fraser du vill söka efter både på webben och
på den aktuella webbsidan. Medan du skriver visas förslag och tidigare sökningar.
Så här söker du på webben:
1 Tryck på sökfältet (till höger i titelraden).
2 Skriv in ett ord eller en fras som beskriver vad du söker och tryck sedan på ett förslag i
listan eller på Sök.
3 Tryck på en länk i listan över sökresultat så öppnas en webbsida.
Så här hittar du det sökta ordet eller frasen på den aktuella webbsidan: Rulla till
slutet av listan med sökträar och tryck sedan på posten under På denna sida för att
att hitta den första förekomsten av ett ord eller en fras. Tryck på Nästa för att hitta
nästkommande träar.
90 Kapitel 7 Safari
Page 91

Som förval söker Safari med Google. Du kan använda andra sökmotorer.
Så här ställer du in en annan sökmotor för Safari: Öppna Inställningar, välj Safari >
Sökmotor och välj en annan sökmotor.
Skriva ut webbsidor, PDF-ler och andra dokument
Du kan skriva ut webbsidor, PDF-ler och andra dokument som kan öppnas i Överblick
från Safari.
Så här skriver du ut en webbsida, PDF eller ett Överblick-dokument: Tryck på
och sedan på Skriv ut. Tryck på Välj skrivare för att välja en skrivare pch ställ sedan in
skrivaralternativ som antal exemplar och dubbelsidiga utskrifter (om skrivaren stöder
detta). Om du skriver ut en PDF eller ett annat Överblick-dokument kanske du kan
ange vilket sidintervall du vill skriva ut. Tryck sedan på Skriv ut.
Se ”Utskrifter” på sidan 42 för mer information.
Visa webbvideor på en TV
Du kan titta på QuickTime-videor och andra webbvideor i format som stöds på en TV
genom att ansluta iPhone till TV:n eller en AV-mottagare med en Apple Component
AV-kabel, Apple Composite AV-kabel, Apple VGA-adapter eller Apple Digital AV-adapter
(iPhone 4), eller trådlöst genom att använda AirPlay och Apple TV. Se ”Visa videor på
en TV” på sidan 105.
Bokmärken
Du kan bokmärka webbsidor som du vill komma tillbaka till senare.
Så här bokmärker du en webbsida: Öppna sidan och tryck på . Tryck sedan på Lägg
till bokmärke.
När du sparar ett bokmärke kan du redigera rubriken. Som förval sparas bokmärken
högst upp i Bokmärken. Tryck på Bokmärken om du vill välja en annan mapp.
Om du använder Safari på en Mac, eller Safari eller Microsoft Internet Explorer på en
PC, kan du synkronisera bokmärken med webbläsaren på datorn.
Så här synkroniserar du bokmärken med datorn:
1 Anslut iPhone till datorn.
2 Öppna iTunes och markera iPhone under Enheter.
3 Klicka på iken Info, välj ”Synkronisera … bokmärken” under Annat och klicka på Utför.
Se ”Inställningspaneler för iPhone i iTunes” på sidan 56.
Kapitel 7 Safari 91
Page 92

Så här synkroniserar du bokmärken med MobileMe: Markera Bokmärken i ditt
MobileMe-konto under Inställningar på iPhone. Se ”Ställa in MobileMe-konton” på
sidan 26.
Så här öppnar du en bokmärkt webbsida: Tryck på och välj sedan ett bokmärke
eller tryck på en mapp så att bokmärkena i mappen visas.
Så här redigerar du ett bokmärke eller en bokmärkesmapp: Tryck på , välj den
mapp som innehåller bokmärket eller den mapp du vill redigera och tryck sedan på
Ändra. Gör sedan något av följande:
 Vill du skapa en ny mapp trycker du på Ny mapp.
 Radera ett bokmärke eller en mapp genom att trycka på och sedan på Radera.
 Vill du ytta ett bokmärke eller en mapp drar du .
 Vill du redigera namnet eller adressen, eller placera bokmärket eller mappen i en annan
mapp, trycker du på bokmärket eller mappen.
När du är klar trycker du på Klar.
Webbklipp
Lägg till webbklipp på hemskärmen för snabb åtkomst till dina favoritsidor. Webbklipp
visas som symboler på hemskärmen och du kan placera dem hur du vill bland andra
symboler. Se ”Anpassa hemskärmen” på sidan 33.
Så här lägger du till ett webbklipp: Öppna webbsidan och tryck på . Tryck sedan på
"Lägg till på hemskärmen".
När du öppnar ett webbklipp zoomar Safari automatiskt och rullar till den delen av
webbsidan som visades när du sparade webbklippet. Det område som visas används
också till att skapa symbolen för webbklippet på hemskärmen, om inte webbsidan har
en egen, anpassad symbol.
När du lägger till ett webbklipp kan du redigera klippets namn. Om namnet är för
långt (er än 10 tecken) kan det bli förkortat på hemskärmen.
Webbklipp är inte bokmärken och synkroniseras inte av MobileMe eller iTunes.
Så här raderar du ett webbklipp:
1 Tryck länge på en symbol på hemskärmen tills den börjar vicka.
2 Tryck på i hörnet på det program du vill radera.
3 Tryck på Radera och tryck sedan på hemknappen så sparas ändringarna.
92 Kapitel 7 Safari
Page 93

iPod
8
Använd iPod-programmet till att lyssna på din favoritmusik, titta på widescreenvideor
och mycket annat. Bläddra bland innehållet i iPhone efter spellista, artist, låt, video
eller andra kategorier, eller bläddra bland albumomslagen med Cover Flow. Spela upp
musik via AirPlay-högtalare eller -ljudsystem eller titta på video på en TV med hjälp av
AirPlay och Apple TV.
Hämta musik, videor, med mera
Det nns två sätt att få musik, video och annat innehåll till iPhone:
Överföra musik, videor och annat till iPhone genom att synkronisera innehåll från Â
iTunes i din dator. Du kan synkronisera alla dina medier eller välja särskilda låtar,
videor, podcaster och iTunes U-samlingar. Se ”Synkronisera med iTunes” på sidan 55.
Använd iTunes Store på iPhone till att köpa och hämta låtar, album, TV-program, Â
lmer, musikvideor, ringsignaler och ljudböcker direkt tilliPhone. Du kan också
strömma och hämta ljud- och videopodcaster, liksom iTunes U-innehåll. Efter att
du lyssnat på en podcast eller sett ett TV-avsnitt så kan du trycka på den inbyggda
länken och hämta er avsnitt från iTunes Store. Se kapitel 22, ”iTunes Store,” på
sidan 17 2 .
Musik och annat ljud
Tack vare den högupplösta Multi-Touch-skärmen blir det lika mycket en visuell
upplevelse som en musikalisk att lyssna på musik med iPhone. Du kan bläddra igenom
spellistorna eller bläddra igenom albumbilderna med Cover Flow.
VARNING: Viktig information om hur du undviker hörselskador nns i Produktguide –
viktig information på www.apple.com/se/support/manuals/iphone.
93
Page 94

Spela upp låtar och andra ljud
Nästa/spola framåt
Uppspelning/paus
Spårlista
Tillbaka
VolymFöregående/
spola tillbaka
AirPlay
Du kan sortera innehållet i iPhone efter spellista, artist, låt, video och andra kategorier,
eller bläddra bland albumomslagen med Cover Flow. Spellistemappar, som kan
synkroniseras från iTunes, ordnar spellistor i grupper.
Så här bläddrar du i din samling: Tryck på Spellistor, Artister eller Låtar. Tryck på Mer
så kan du bläddra bland Album, Ljudböcker, Samlingar, Kompositörer, Genrer, iTunes U,
Podcaster eller Videor.
Du kan byta ut bläddringsknapparna nedtill på skärmen mot knappar du använder
oftare. Se ”Ändra bläddringsknapparna” på sidan 108.
Hämta er podcastavsnitt: Tryck på Podcaster (tryck först på Mer om podcaster inte
visas) och tryck sedan på en podcast för att visa en lista över avsnitt. Tryck på ”Hämta
er avsnitt…” så visas en lista med avsnitt i iTunes Store.
Så här bläddrar du bland Genius-mixar: Tryck på Genius (tryck först på Mer om
Genius inte visas). Om Genius inte visas måste du aktivera Genius i iTunes och sedan
synkronisera iPhone med iTunes. Se ”Använda Genius på iPhone” på sidan 100.
Så här spelar du upp en låt: Tryck på låten.
Skaka för att blanda: Skaka på iPhone för att aktivera blandning och byta låt. Skaka
när som helst för att byta till en annan låt.
Du kan aktivera och avaktivera funktionen “Skaka och blanda” i Inställningar > iPod
(den är aktiverad som förval). Se ”Musik” på sidan 219.
Styra uppspelningen
När en låt spelas upp visas skärmen Spelas nu.
94 Kapitel 8 iPod
Page 95

Pausa en låt Tryck på eller på mittknappen på iPhone-
hörlurarna.
Fortsätta uppspelningen Tryck på
hörlurarna.
Höja eller sänka volymen Dra volymreglaget eller använd knapparna
på sidan av iPhone. Du kan också använda
volymknapparna på iPhone-headsetet.
Spela musik via AirPlay-högtalare eller Apple TV Tryck på
TV:n. Om inte visas, eller om du inte ser det
AirPlay-system du letar efter, så kontrollerar du att
iPhone nns i samma trådlösa nätverk.
Växla från AirPlay tillbaka till iPhone Tryck på
Starta om en låt eller ett kapitel i en ljudbok
eller podcast
Hoppa till nästa låt eller kapitel i en ljudbok
eller podcast
Gå till föregående låt eller kapitel i en ljudbok
eller podcast
Snabbspola framåt eller bakåt Håll ner
Återgå till att bläddra i listorna Tryck på
Gå tillbaka till skärmen Nu spelas Tryck på Spelas nu.
Visa texten för en låt Tryck på albumbilden när låten spelas. (Texten
Tryck på .
Tryck på eller tryck snabbt två gånger på
mittknappen på iPhone-hörlurarna.
Tryck två gånger på
gånger på mittknappen på iPhone-hörlurarna.
nedtryckt desto snabbare spolas låten framåt
eller bakåt. På iPhone-hörlurarna trycker du på
snabbt två gånger på mittknappen och håller
sedan ner om du vill spola framåt, eller trycker
snabbt tre gånger och håller ner om du vill spola
bakåt.
över skivomslaget.
visas om du har lagt till den i låtens info-fönster
i iTunes.)
eller på mittknappen på iPhone-
och välj sedan högtalarna eller Apple
och välj iPhone från listan.
eller tryck snabbt tre
eller . Ju längre du håller reglaget
eller dra snabbt med ngret åt höger
Så här visar du ljuduppspelningsreglagen från ett annat program eller från
låsskärmen: Dubbelklicka på hemknappen och dra sedan snabbt från vänster till
höger längs skärmens nederkant.
Reglagen styr det program som spelar upp något just nu, eller det senaste
programmet som spelade upp om ljudet är pausat. Symbolen för det aktiva
programmet visas till höger. Tryck på symbolen så öppnas programmet.
Kapitel 8 iPod 95
Page 96

Om iPhone är låst och musik spelas upp dubbelklickar du på hemknappen.
Upprepa Gilla på Ping
Skrubbningslist
Blanda
Genius
Posta på Ping
Uppspelningshuvud
Ytterligare ljudreglage
Visa er reglage genom att trycka på bildmaterialet för albumet på skärmen Nu spelas.
Rullningslisten och reglagen för Genius, upprepning och blandning visas. Du kan se
hur lång tid som har spelats, hur lång tid som återstår och låtens nummer. Låtens text
visas också, om du har lagt till texten för låten i iTunes.
Du kan använda skrubbningslisten till att hoppa till valfri punkt längs tidslinjen. Om
du vill ändra rullningshastigheten från hög till låg drar du ngret nedåt när du drar
uppspelningshuvudet längs rullningslisten.
Ställa in att iPhone ska upprepa låtar Tryck på . Tryck på igen om du vill att
iPhone endast ska upprepa den aktuella låten.
= iPhone är inställd på att upprepa alla låtar i
det aktuella albumet eller listan.
= iPhone är inställd på att upprepa den
aktuella låten igen och igen.
= iPhone upprepar inga låtar.
Hoppa till olika delar av en låt Dra uppspelningshuvudet längs
rullningslisten. Dra ngret nedåt för att justera
rullningshastigheten. Rullningshastigheten blir
lägre ju längre ner du drar ngret.
Berätta för de som följer dig på Ping att du
gillar en låt
Gör en Genius-spellista Tryck på . Genius-spellistan visas, med knappar
Tryck på
= Du har redan sagt att du gillar en låt.
som gör det möjligt att skapa en ny Geniusspellista, uppdatera den aktuella eller spara
spellistan. Se ”Använda Genius på iPhone
sidan 100.
.
” på
96 Kapitel 8 iPod
Page 97

Posta en Ping-kommentar om en låt Tryck på .
Skrubbningslist
Uppspelningshuvud
Uppspelningshastighet
30-sekunders upprepningE-posta
Ställ in att iPhone ska blanda låtar Tryck på . Tryck på igen så spelar iPhone
låtarna i ordning.
= iPhone blandar låtarna.
= iPhone spelar låtarna i ordning.
Blanda låtarna i en spellista, ett album eller
någon annan låtlista
Göm låttexter Välj iPod i Inställningar och stäng sedan av
Tryck på Blanda överst på listan. Om du t.ex.
vill blanda alla låtar på iPhone väljer du Låtar >
Blanda.
Oavsett om iPhone har ställts in på att
blanda eller inte, kan du alltid trycka på
blandningsknappen överst på en låtlista så spelar
iPhone låtarna från den listan i slumpmässig
ordning.
Låttexts- och och podcastinfo.
Reglage för podcaster och ljudböcker
Ytterligare reglage och information visas i skärmen Spelas nu när du börjar
uppspelningen.
Reglage för e-post, 30-sekunders upprepning och uppspelningshastighet visas
längsefter rullningslisten. Du kan se hur lång tid som har spelats, hur lång tid som
återstår och avsnittets eller kapitlets nummer.
Du kan använda skrubbningslisten till att hoppa till valfri punkt längs tidslinjen. Om
du vill ändra rullningshastigheten från hög till låg drar du ngret nedåt när du drar
uppspelningshuvudet längs rullningslisten.
Skicka en e-postlänk till den här podcasten Tryck på .
Hoppa till valfri punkt Dra uppspelningshuvudet längs
rullningslisten. Dra ngret nedåt för att justera
rullningshastigheten. Rullningshastigheten blir
lägre ju längre ner du drar ngret.
Kapitel 8 iPod 97
Spela upp de senaste 30 sekunderna Tryck på
.
Page 98

Ställa in uppspelningshastigheten Tryck på . Ändra hastigheten genom att trycka
igen.
= Spela upp i dubbel hastighet.
= Spela upp i halva hastigheten.
= Spela upp i normal hastighet.
Visa eller göm reglagen: Tryck i mitten av skärmen.
Göm podcastinformationen Välj iPod i Inställningar och stäng sedan av
Låttexts- och och podcastinfo.
Använda röststyrning med iPod
Du kan använda röststyrning till att styra musikuppspelningen på iPhone.
Obs! Röststyrning kanske inte är tillgängligt för alla språk.
Så här använder du röststyrning: Tryck på och håll in hemknappen tills skärmen
Röststyrning visas och du hör ett pip. Använd sedan kommandona som beskrivs
nedan när du spelar musik.
Du kan också hålla mittknappen på iPhone-hörlurarna nedtryckt tills Röststyrning
öppnas.
Styra musikuppspelning Säg ”spela” eller ”spela musik”. Pausa genom att
säga ”pausa” eller ”pausa musik”. Du kan också
säga ”nästa låt” eller ”föregående låt”.
Spela ett album, en artist eller spellista Säg ”spela” och säg sedan ”album”, ”artist” eller
”spellista” och namnet.
Blanda den aktuella spellistan Säg ”blanda”.
Lär dig mer om låten som spelas Säg ”vad spelas”, ”vilken låt är det här”, ”vem sjunger
den här låten” eller ”vem gör den här låten”.
Använda Genius till att spela liknande låtar Säg ”Genius”, ”spela er som den här” eller ”spela
er låtar som den här”.
Avbryt röststyrning Säg “avbryt” eller “stopp”.
98 Kapitel 8 iPod
Page 99

Bläddra bland albumbilder i Cover Flow
När du bläddrar bland musik kan du vrida iPhone åt sidan om du vill visa iTunesinnehållet i Cover Flow och bläddra bland musiken efter albumbilder.
Bläddra bland albumbilder Dra åt höger eller vänster.
Visa låtarna som nns på ett album Tryck på en albumbild eller på
.
Spela upp en låt Tryck på låtens namn. Bläddra bland låtarna
genom att dra uppåt eller nedåt.
Gå tillbaka till albumbilden Tryck på namnfältet. Du kan också trycka på
igen.
Spela upp eller pausa den aktuella låten Tryck på
mittknappen på iPhone-hörlurarna.
Kapitel 8 iPod 99
eller . Du kan också trycka ner
Page 100

Visa alla låtarna på ett album
Betygsfält
Tillbaka till
Spelas
nu-skärmen
Albumspår
Så här visar du alla låtar på det album som innehåller den aktuella låten: I skärmen
Spelas nu trycker du på . Tryck på ett spår så spelas det. Tryck på miniatyrbilden av
albumbilden om du vill gå tillbaka till skärmen Spelas nu.
I spårlistevyn kan du betygsätta låtar. Du kan sedan använda de här betygen till att
skapa smarta spellistor i iTunes som uppdateras automatiskt till att t.ex. innehålla de
låtar du gett högsta betyg.
Så här betygsätter du en låt: Dra med ngret över betygsfältet och betygsätt låten på
en skala från noll till fem stjärnor.
Söka efter ljudinnehåll
Du kan söka efter titlar, artister, album och kompositörer för låtar, podcaster och annat
material du har synkroniserat till iPhone.
Så här söker du bland musik: Ange text i sökfältet högst upp i en låtlista, spellista,
artistlista eller någon annan vy av iPod-innehållet. (Tryck på statusfältet för att snabbt
rulla till toppen av en lista och visa sökfältet.)
Sökresultat visas medan du skriver. Tryck på Sök om du vill ta bort tangentbordet och
visa er av träarna.
Ljudinnehåll ingår i sökningar från hemskärmen. Se ”Söka” på sidan 44.
Använda Genius på iPhone
Genius hittar låtar i ditt iTunes-bibliotek som passar bra tillsammans. En Geniusspellista är en samling låtar som sammanställts för att matcha en låt du valt ur
biblioteket. En Genius-mix är en samling låtar som består av samma typ av musik.
100 Kapitel 8 iPod
Genius-mixar återskapas varje gång du lyssnar på dem, så de är alltid nya och
spännande.
Du kan skapa Genius-spellistor i iTunes och synkronisera dem med din iPhone. Du kan
också skapa och spara Genius-spellistor direkt på iPhone.
 Loading...
Loading...