Page 1
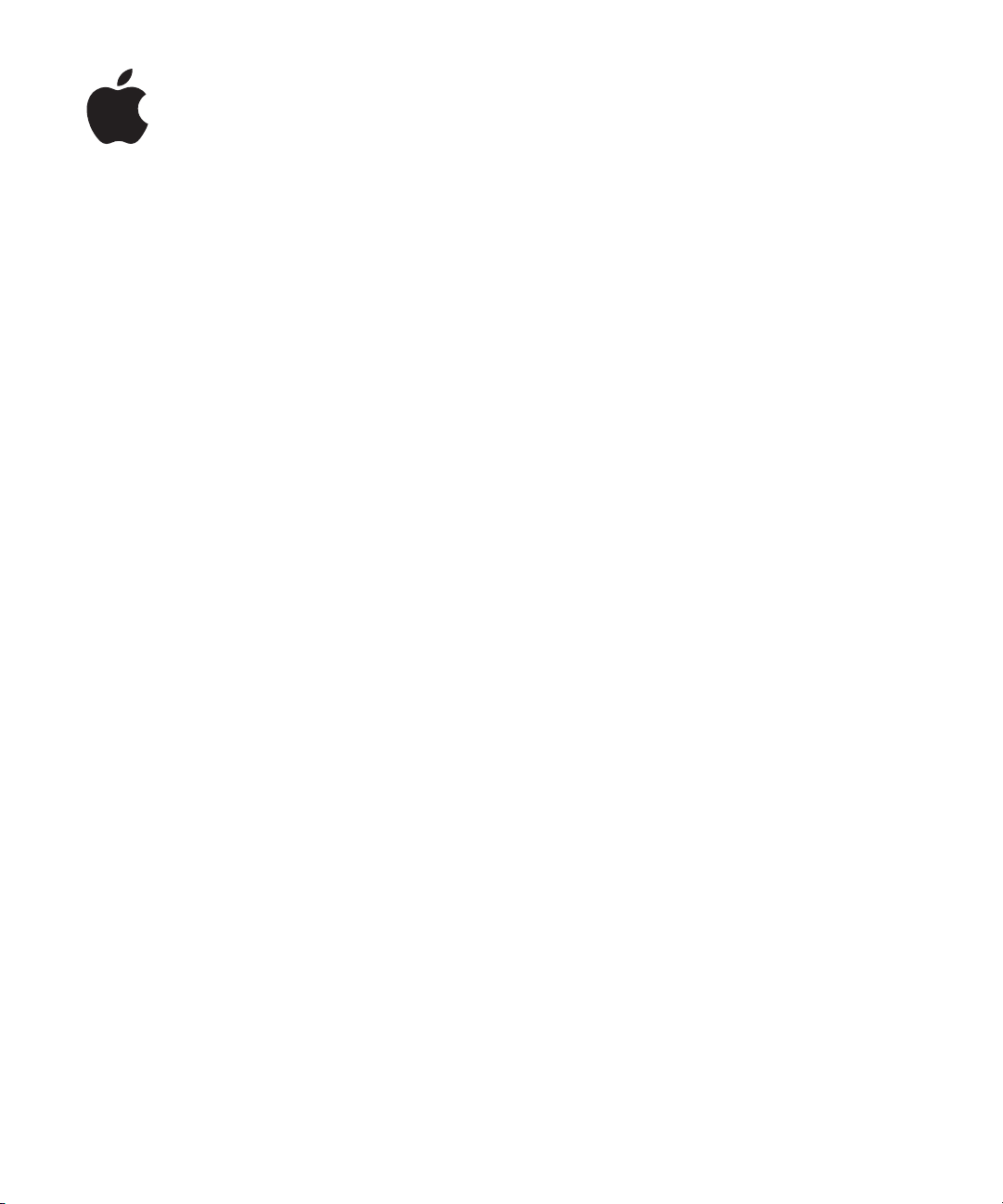
iPhone
Vartotojo vadovas
„iOS“ 4.2 ir 4.3 programinei įrangai
Page 2
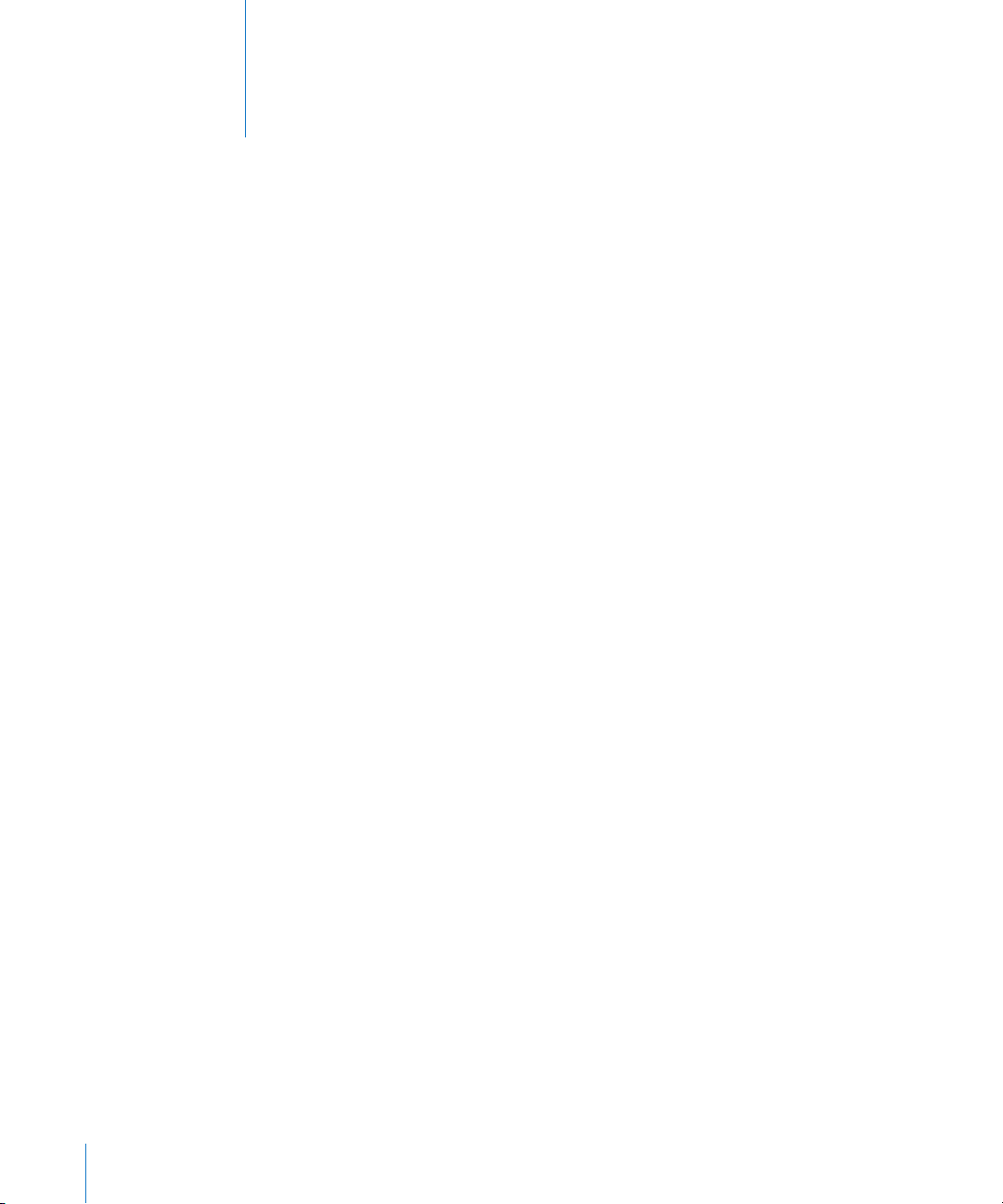
Turinys
9 1 skyrius: Trumpai apie iPhone
9 Apie šį vadovą
9 iPhone apžvalga
11 Mygtukai
14 iPhone„Apps“
17 Būsenos piktogramos
19 2 skyrius: Pradžia
19 Naudotojo vadovo peržiūrėjimas iPhone
19 Reikalavimai
20 SIM kortelės įdėjimas
21 iPhone aktyvavimas
21 iPhone nustatymas
22 iPhone atjungimas nuo kompiuterio
22 Prisijungimas prie interneto
26 Pašto, adresinės ir kalendorių paskyrų pridėjimas
2
29 3 skyrius: Pagrindai
29 Naudojimasis programomis
33 Pradžios ekrano tinkinimas
37 Teksto rinkimas
42 Spausdinimas
44 Paieška žiniatinklyje
45 Valdymas balsu
47 „Apple“ ausinės su nuotoliniu valdymu ir mikrofonu
48 „Bluetooth“ prietaisai
49 Akumuliatorius
51 Saugumo savybės
53 iPhone valymas
53 iPhone paleidimas iš naujo
54 4 skyrius: Sinchronizavimas ir duomenų bendrinimas
54 Apie sinchronizavimą
54 Paskyrų sinchronizavimas
Page 3
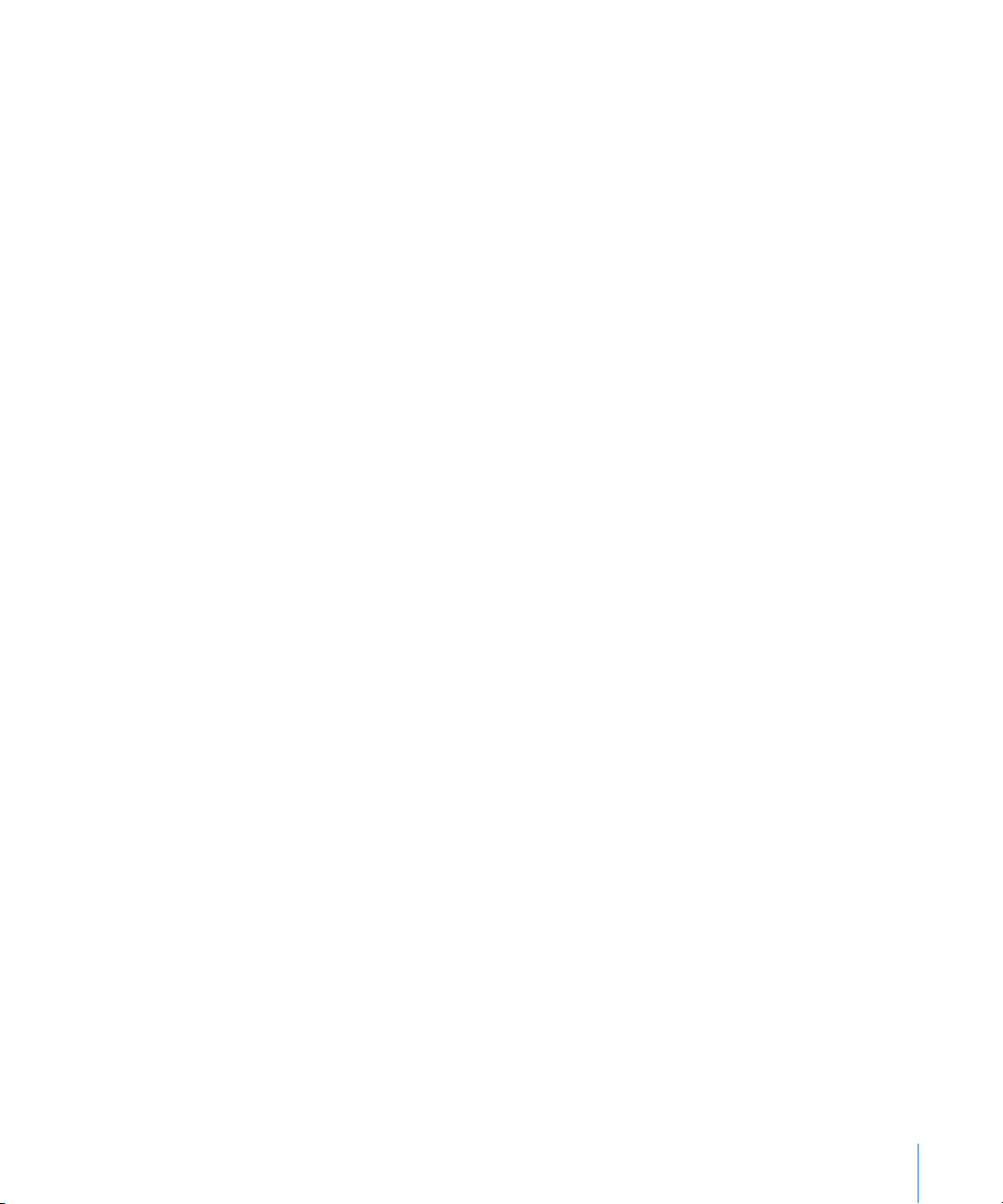
55 Sinchronizavimas su „iTunes“
56 iPhone iPhone nustatymų langeliai „iTunes“
59 Automatinis „iTunes“ sinchronizavimas
60 Rankiniu būdu tvarkomas turinys
61 Įsigyto turinio perkėlimas į kitą kompiuterį
61 Failų bendrinimas
62 5 skyrius: Telefonas
62 Telefono skambučiai
70 Vaizdinis balso paštas
73 Adresinė
73 Mėgstamiausieji
73 Skambučių peradresavimas, laukimas ir skambintojo ID
75 Skambėjimo signalai ir „Ring/Silent“ jungiklis
76 Tarptautiniai skambučiai
78 6 skyrius: Paštas
78 El. pašto paskyros nustatymas
79 El. pašto tikrinimas ir laiškų skaitymas
81 Nuorodų ir atpažintų duomenų naudojimas
82 Priedų žiūrėjimas
83 Žinučių ir priedų spausdinimas
84 El. laiškų siuntimas
86 El. pašto tvarkymas
87 El. pašto paieška
88 7 skyrius: Safari
88 Tinklalapių atidarymas
91 Paieška žiniatinklyje
92 Tinklalapių, PDF bylų ir kitų dokumentų spausdinimas
92 Internetinių vaizdo įrašų peržiūra per televizorių
92 Žymės
93 Internetiniai vaizdo klipai
94 8 skyrius: iPod
94 Muzikos, vaizdo įrašų ir kt. perkėlimas
94 Muzika ir kiti garso įrašai
105 Vaizdo įrašai
109 Namų bendrinimas
109 Laikmačio nustatymas
110 Naršymo mygtukų keitimas
111 9 skyrius: Pranešimai
111 Pranešimų siuntimas ir gavimas
Turinys 3
Page 4
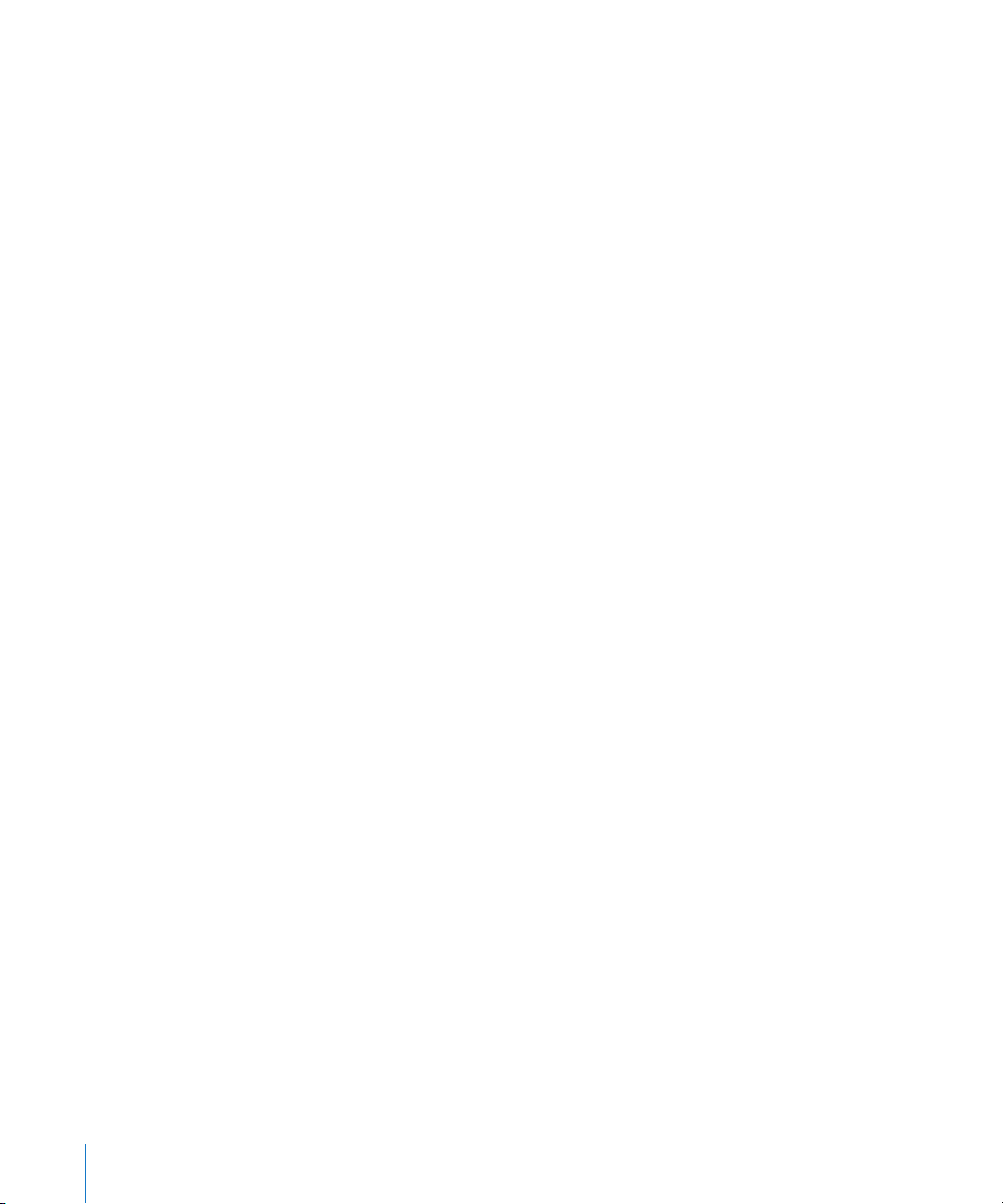
113 Pranešimų ieškojimas
114 Nuotraukų ir vaizdo įrašų dalijimasis
114 Balso įrašų siuntimas
114 Pokalbių redagavimas
115 Kontaktinės informacijos ir nuorodų naudojimas
116 Peržiūrų ir įspėjimų tvarkymas
117 10 skyrius: Kalendorius
117 Apie „Calendar“
118 Kalendorių sinchronizavimas
118 Kalendorių peržiūra
120 Kalendorių paieška
120 Įvykių pridėjimas ir atnaujinimas iPhone
121 Atsakymai į kvietimus susitikti
123 Kalendorių užsisakymas
123 Kalendoriaus failų importavimas iš „Mail“
123 Priminimo signalai
124 11 skyrius: Nuotraukos
124 Apie „Photos“
124 Nuotraukų ir vaizdo įrašų sinchronizavimas su kompiuteriu
125 Nuotraukų ir vaizdo įrašų peržiūra
127 Nuotraukų ir vaizdo įrašų trynimas
127 Skaidrių peržiūra
128 Nuotraukų, skaidrių demonstracijų ir vaizdo medžiagos peržiūra per televizorių
129 Nuotraukų ir vaizdo įrašų dalijimasis
131 Nuotraukų spausdinimas
131 Nuotraukos priskyrimas adresatui
132 Fono paveikslėlis
133 12 skyrius: Fotoaparatas
133 Apie „Camera“
134 Fotografavimas ir lmavimas
136 Nuotraukų ir vaizdo įrašų peržiūrėjimas ir bendras naudojimas
136 Vaizdo įrašų karpymas
137 Nuotraukų ir vaizdo įrašų įkėlimas į kompiuterį
138 13 skyrius: YouTube
138 Vaizdo įrašų paieška ir peržiūra
139 Vaizdo įrašų peržiūros valdymas
140 „YouTube“ vaizdo įrašų peržiūra televizoriuje
140 Vaizdo įrašų tvarkymas
141 Daugiau informacijos
4 Turinys
Page 5
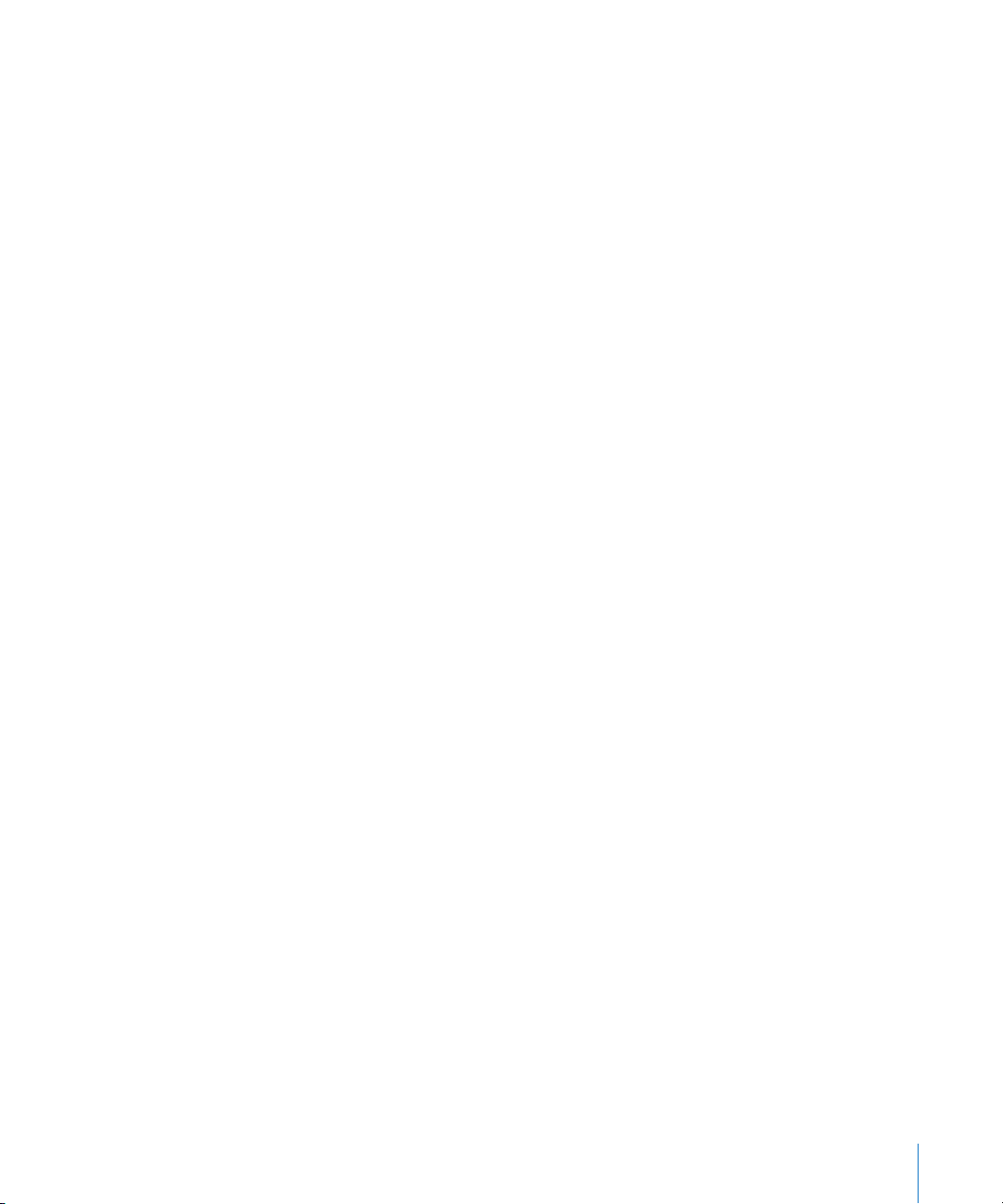
142 Naudojimasis „YouTube“ paskyros funkcijomis
143 Naršymo mygtukų keitimas
143 Vaizdo įrašų siuntimas į „YouTube“
144 14 skyrius: Akcijos
144 Akcijų kainų peržiūra
145 Daugiau informacijos
146 15 skyrius: Žemėlapiai
146 Vietovių paieška ir peržiūra
151 Instrukcijų gavimas
153 Eismo sąlygų rodymas
153 Komercinės veiklos objektų paieška ir susisiekimas
154 Vietos informacijos bendrinimas
155 Vietovių žymėjimas
156 16 skyrius: Orai
156 Oro suvestinių peržiūra
157 Gauti daugiau informacijos apie orą
158 17 skyrius: Užrašai
158 Apie „Notes“
158 Užrašų sinchronizavimas
159 Užrašų rašymas ir skaitymas
160 Užrašų paieška
160 Užrašų siuntimas el. paštu
161 18 skyrius: Laikrodis
161 Pasaulio laikrodžiai
162 Žadintuvai
162 Chronometras
163 Laikmatis
164 19 skyrius: Skaičiuotuvas
164 Kaip naudoti „Calculator“
164 Standartinės atminties funkcijos
165 Sudėtingesni skaičiuotuvo klavišai
167 20 skyrius: Kompasas
167 Kompaso supratimas
168 Kompasas ir žemėlapiai
170 21 skyrius: Balso priminimas
170 „Voice Memos“ įrašymas
Turinys 5
Page 6
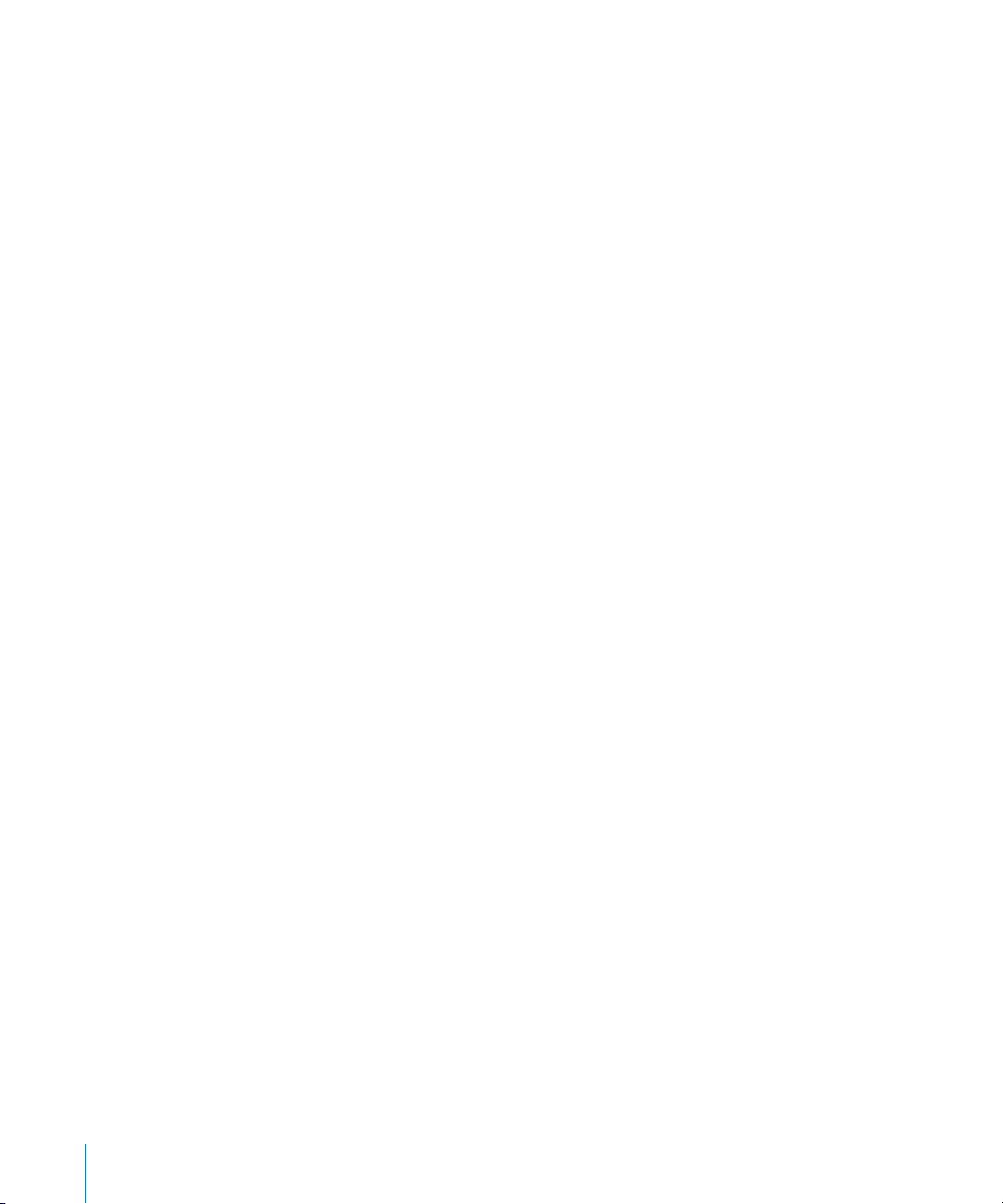
171 „Voice Memos“ klausymasis
172 „Voice Memos“ tvarkymas
172 „Voice Memos“ apkarpymas
173 „Voice Memos“ bendrinimas
173 „Voice Memos“ sinchronizavimas
175 22 skyrius: „iTunes Store“
175 Apie „iTunes Store“
176 Muzikos, vaizdo įrašų ir kitų failų radimas
177 Atlikėjų ir draugų stebėjimas
179 Skambėjimo signalų įsigijimas
180 Muzikos ar garso knygų pirkimas
181 Vaizdo įrašų pirkimas ar nuoma
182 Medijos failų atsisiuntimas ir jų transliacijų grojimas
183 Atsisiuntimo būsenos tikrinimas
183 Įsigyto turinio sinchronizavimas
184 Naršymo mygtukų keitimas
184 Paskyros informacijos peržiūrėjimas
185 Atsisiuntimų patvirtinimas
186 23 skyrius: App Store
186 Apie „App Store“
187 Naršymas ir ieškojimas
188 „Info“ ekranas
189 Atsisiųsti programų
189 Programų ištrynimas
190 Atsiliepimų rašymas
191 Programų atnaujinimas
191 Nusipirktų programų sinchronizavimas
192 24 skyrius: Žaidimų centras
192 Apie „Game Center“
192 „Game Center“ nustatymas
194 Žaidimai
196 Draugai
197 Jūsų būsena ir paskyros informacija
199 25 skyrius: Nustatymai
199 Lėktuvo režimas
200 „Wi-Fi“
201 VPN
201 Asmeninis prieigos taškas
202 Pranešimai
6 Turinys
Page 7
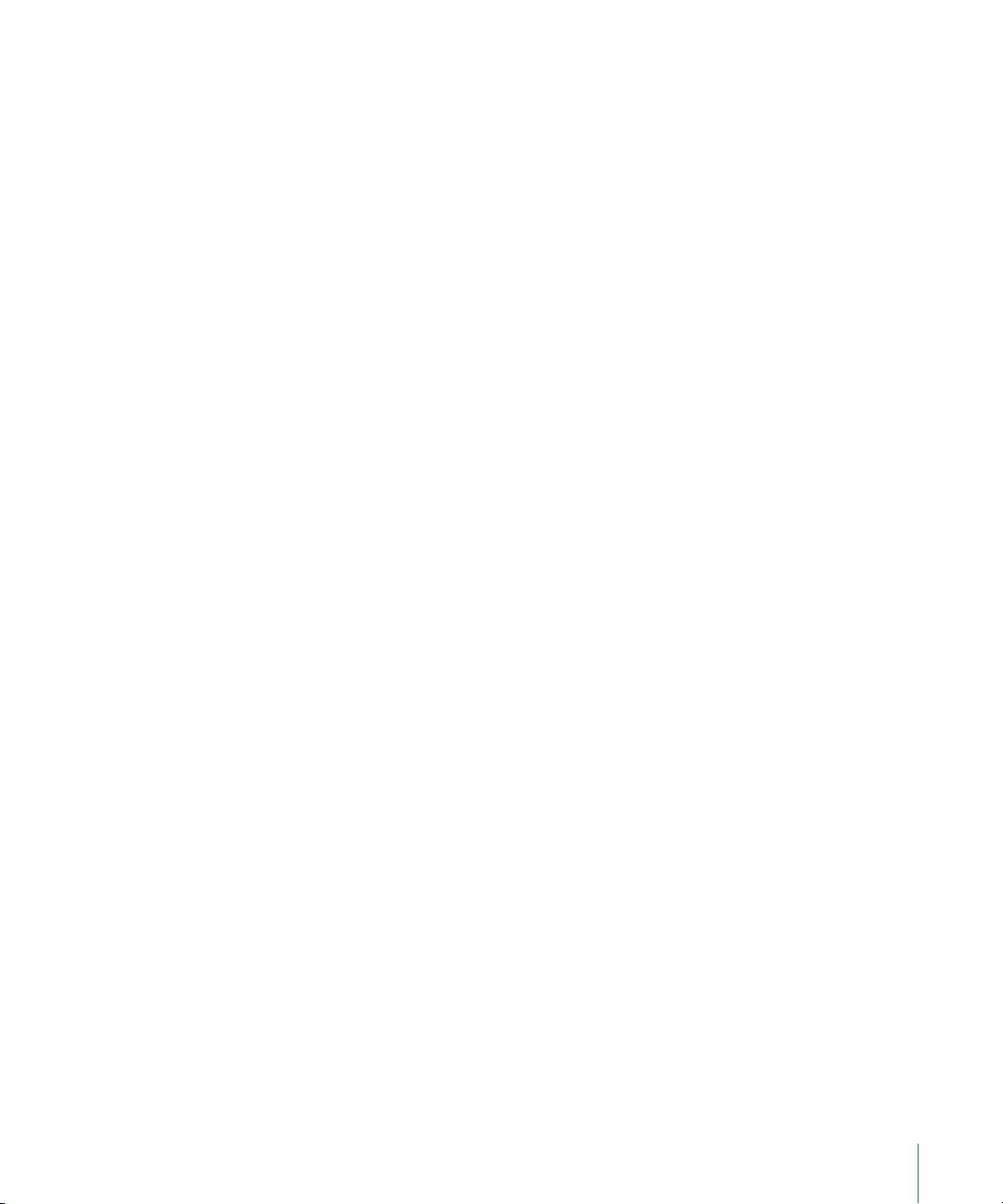
202 Paslaugos teikėjas
203 „Sounds“ ir „Ring/Silent“ mygtukas
203 Ryškumas
204 Fono paveikslėlis
204 Bendri nustatymai
214 Paštas, adresatai, kalendorius
218 Telefonas
220 Safari
222 Pranešimai
223 iPod
224 Nuotraukos
225 Užrašai
225 Parduotuvė
226 Nike + iPod
227 26 skyrius: Adresinė
227 Apie „Contacts“
227 Adresatų pridėjimas
228 Adresatų paieška
229 Adresatų valdymas iPhone
230 Kontaktinės informacijos naudojimas
232 Suvestiniai kontaktai
234 27 skyrius: Nike + iPod
234 „Nike + iPod“ aktyvinimas
235 Jutiklio susiejimas
235 Treniruotės su „Nike + iPod“
235 Treniruočių siuntimas į „Nikeplus.com“
236 „Nike + iPod“ tikslus nustatymas
236 „Nike + iPod“ nustatymai
238 28 skyrius: iBooks
238 Apie „iBooks“
239 Knygų ir PDF sinchronizavimas
239 „iBookstore“ naudojimas
240 Knygų Skaitymas
241 PDF failų skaitymas
242 Knygos išvaizdos keitimas
242 Knygų ir PDF failų paieška
242 Žodžio apibrėžimo radimas
242 Išklausyti knygą
243 PDF failų spausdinimas ir siuntimas el. paštu
243 Knygų lentynos sutvarkymas
Turinys 7
Page 8
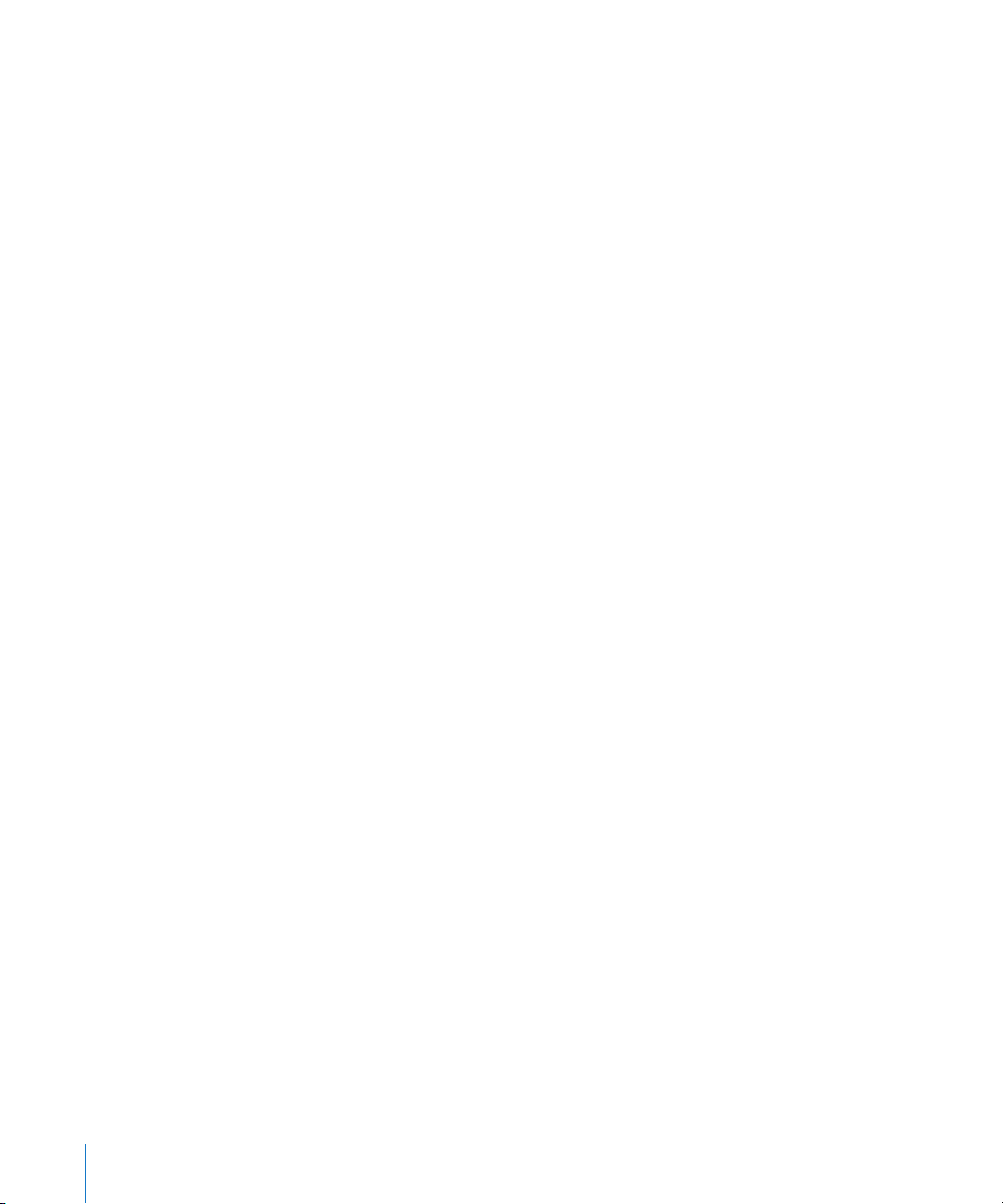
244 Žymių ir užrašų sinchronizavimas
245 29 skyrius: Pritaikymas neįgaliesiems
245 „Universal Access“ savybės
246 VoiceOver
260 Zoom
261 Large Text
261 White on Black
261 Mono Audio
261 Speak Auto-text
262 Triple-click Home
262 Titrai ir kitos naudingos savybės
263 Suderinamumas su klausos aparatais
265 A Priedas: Tarptautinės klaviatūros
265 Klaviatūrų pridėjimas
266 Klaviatūrų perjungimas
266 Kinų kalba
268 Japonų kalba
269 Korėjiečių kalba
269 Vietnamiečių kalba
269 Žodynų kūrimas
271 B Priedas: Palaikymas ir kita informacija
271 „Apple“ iPhone palaikymo tinklalapis
271 iPhone paleidimas iš naujo
271 iPhone atsarginės kopijos
273 iPhone programinės įrangos naujinimas ir atkūrimas
275 Informacija apie saugą, programinę įrangą ir priežiūrą
276 iPhone naudojimas versle
276 iPhone naudojimas su kitais paslaugų teikėjais
277 Informacija apie išmetimą ir perdirbimą
278 „Apple“ ir aplinka
278 iPhone veikimo temperatūra
8 Turinys
Page 9
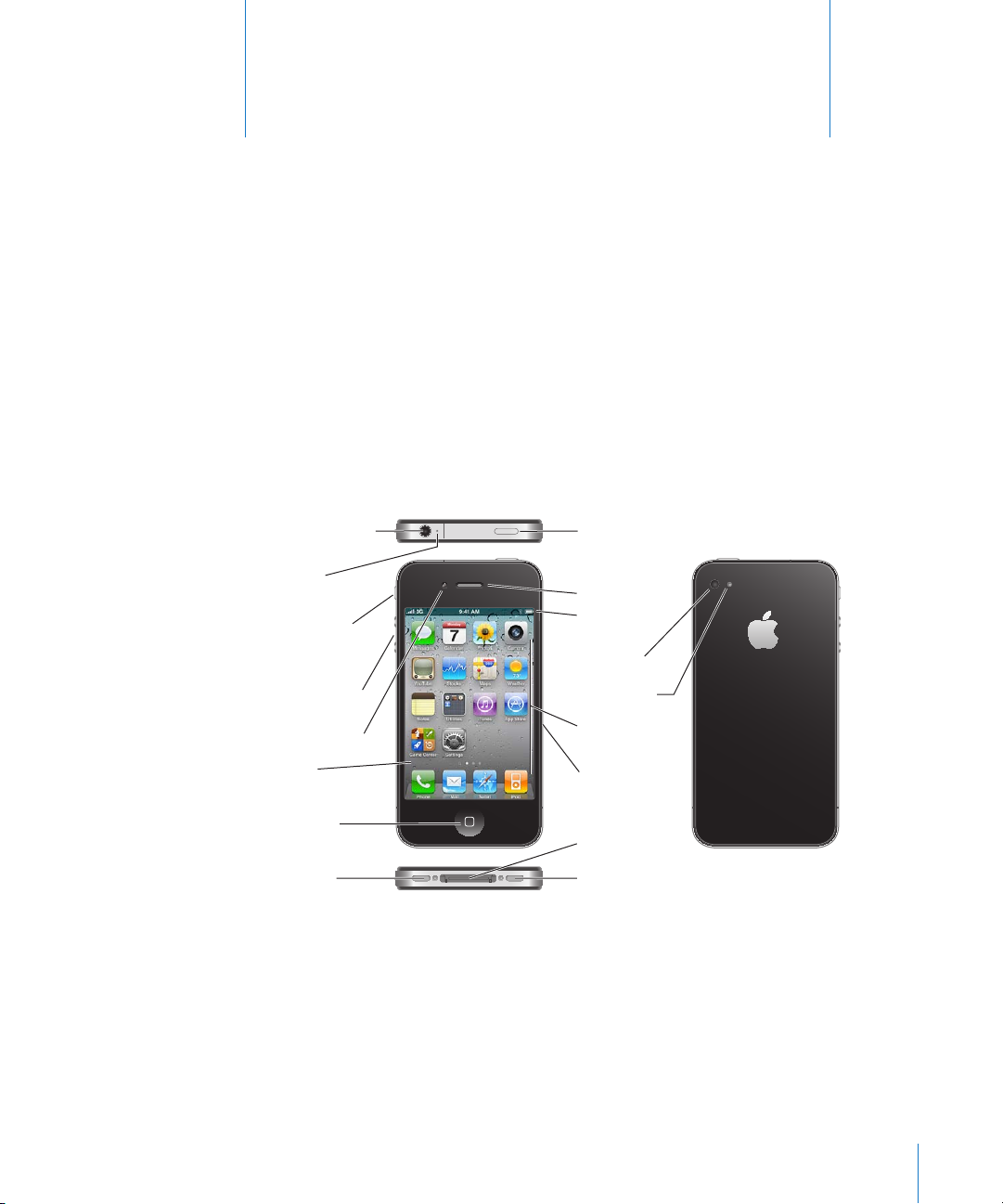
Ausiniųjungtis
Imtuvas
Skambėjimo /
nutildymo jungiklis
Viršutinis
mikrofonas
Garso mygtukai
Ekranas
„Apple Retina“
Garsiakalbis
Pagrindinis
mygtukas
Priekinė kamera
Pagrindinė
kamera
LED lemputė
SIMkortelės
dėklas
(GSM modeliuose)
Doko jungtis
Įjungti / išjungti
Miegoti / žadinti
Apatinis
mikrofonas
Programų
piktogramos
Būsenosjuosta
iPhone
Trumpai apie iPhone
Apie šį vadovą
Šiame vadove apžvelgiamos šių prietaisų ir operacinių sistemų savybės:
iOS 4.2 Â xiPhone 4 CDMA modelyje
iOS 4.3 iPhone 3GS modelyje arba iPhone 4 GSM modelyje Â
iPhone apžvalga
iPhone 4
1
9
Page 10
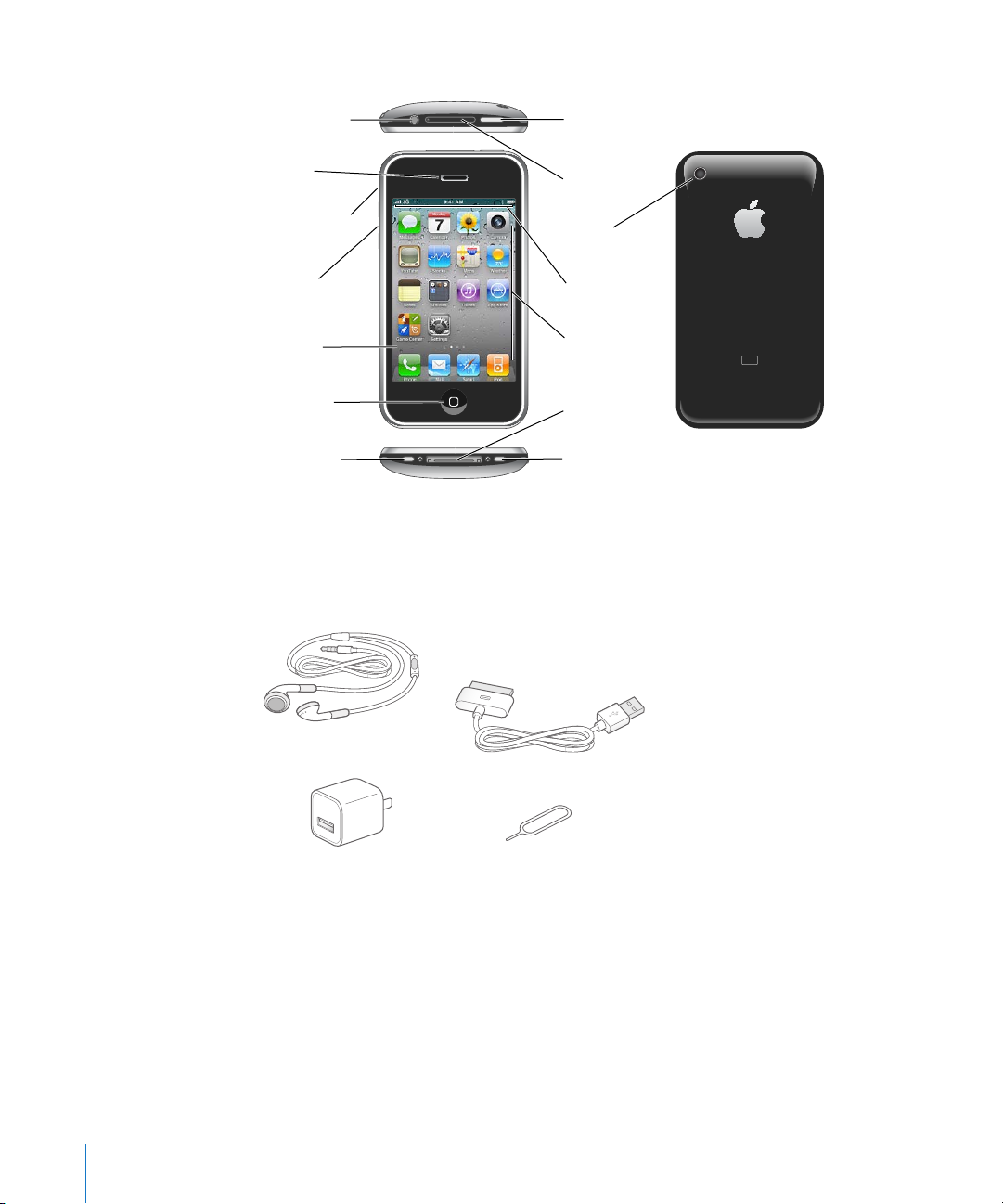
iPhone 3GS
iPhone
Ausiniųjungtis
Imtuvas
Skambėjimo /
nutildymo
jungiklis
Pagrindinė
kamera
SIMkortelės
dėklas
Garso mygtukai
Jautrusis
ekranas
Garsiakalbis
Doko jungtis
Pagrindinis
mygtukas
Įjungti / išjungti
Miegoti / žadinti
Apatinis
mikrofonas
Programų
piktogramos
Būsenos juosta
Prievado jungtis su USB kabeliu
„Apple“ ausinės su nuotoliniu
valdymu ir mikrofonu
SIM kortelės išėmimo įrankis
USB srovės keitiklis
Pradžios ekranas gali atrodyti skirtingai. Tai priklauso nuo iPhone modelio ir nuo to,
ar pertvarkėte piktogramas.
Priedai
Kartu su iPhone pateikiami šie priedai:
Pastaba: SIM kortelės išėmimo įrankis įdedamas ne visose šalyse ar regionuose.
10 1 skyrius Trumpai apie iPhone
Page 11
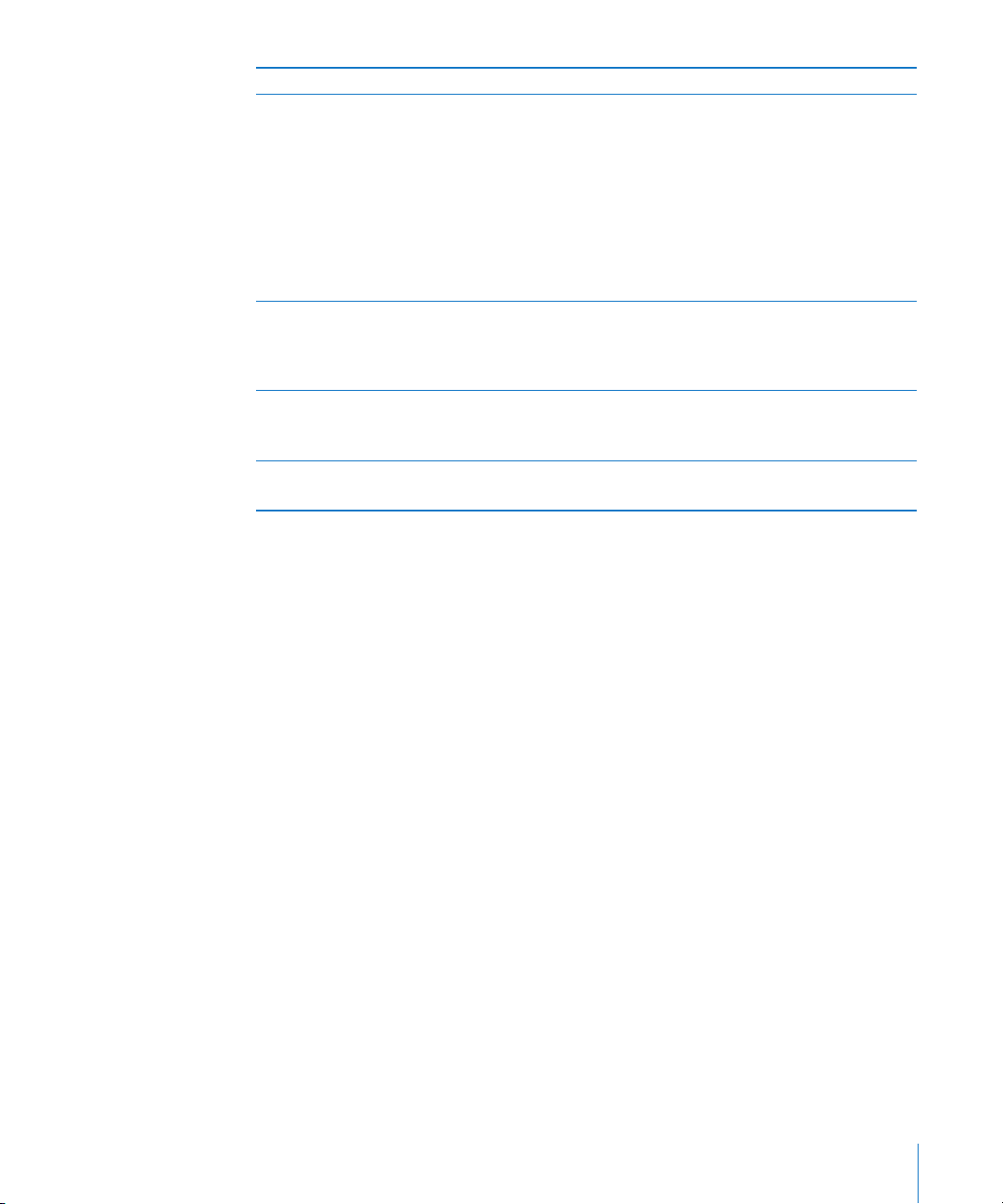
Priedas Galimybės
„Apple“ ausinės su nuotoliniu valdymu ir
mikrofonu
„Dock Connector“ – USB laidas Naudokite šį laidą prijungti iPhone prie
USB maitinimo adapteris Prijunkite maitinimo adapterį prie iPhone
SIM kortelės išėmimo įrankis (ne visose šalyse
ar regionuose)
Klausykitės muzikos, vaizdo įrašų ir priimkite tel.
skambučius. Kalbėkite į įmontuotą mikrofoną.
Norėdami atsiliepti į skambutį paspauskite
centrinį mygtuką. Klausydamiesi iPod,
paspauskite mygtuką vieną kartą norėdami
groti arba pristabdyti dainą arba paspauskite
mygtuką greitai du kartus norėdami peršokti į
kitą dainą. Norėdami reguliuoti garsą, naudokite
„+“ ir „–“ mygtukus. Jei norite naudoti „Voice
Control", palaikykite paspaudę centrinį mygtuką.
kompiuterio, jei norite sinchronizuoti ar įkrauti.
Laidą taip pat galima naudoti su pasirenkamu
doku ar jungti tiesiogiai į iPhone.
pridedamu laidu, tada junkite į standartinį
maitinimo lizdą ir kraukite iPhone.
Išimkite SIM kortelę.
Mygtukai
Keletas paprastų mygtukų yra naudojami išjungti ar įjungti iPhone, reguliuoti garsą ir
perjungti iš skambėjimo į begarsį režimą.
įjungimo/išjungimo miegojimo/pabudimo mygtukas.
Kai aktyviai nenaudojate iPhone, galite jį užrakinti ir taip išjungti ekraną, kad
sutaupytumėte energijos.
Kai iPhone užrakintas, palietus ekraną nieko neatsitiks. iPhone vis tiek priims
skambučius, tekstines žinutes ir kitas naujienas. Taip pat galite:
klausytis muzikos Â
reguliuoti garsą, naudodami iPhone šone esančius mygtukus (arba esančius ant Â
iPhone ausinių), tuo metu, kai kalbate telefonu ar klausotės muzikos
norėdami atsiliepti, baigti pokalbį ar valdyti garso įrašo atkūrimą naudokite iPhone Â
centrinį mygtuką (žr. „Garso grojimo valdymas,“ 96 psl.)
1 skyrius Trumpai apie iPhone 11
Page 12
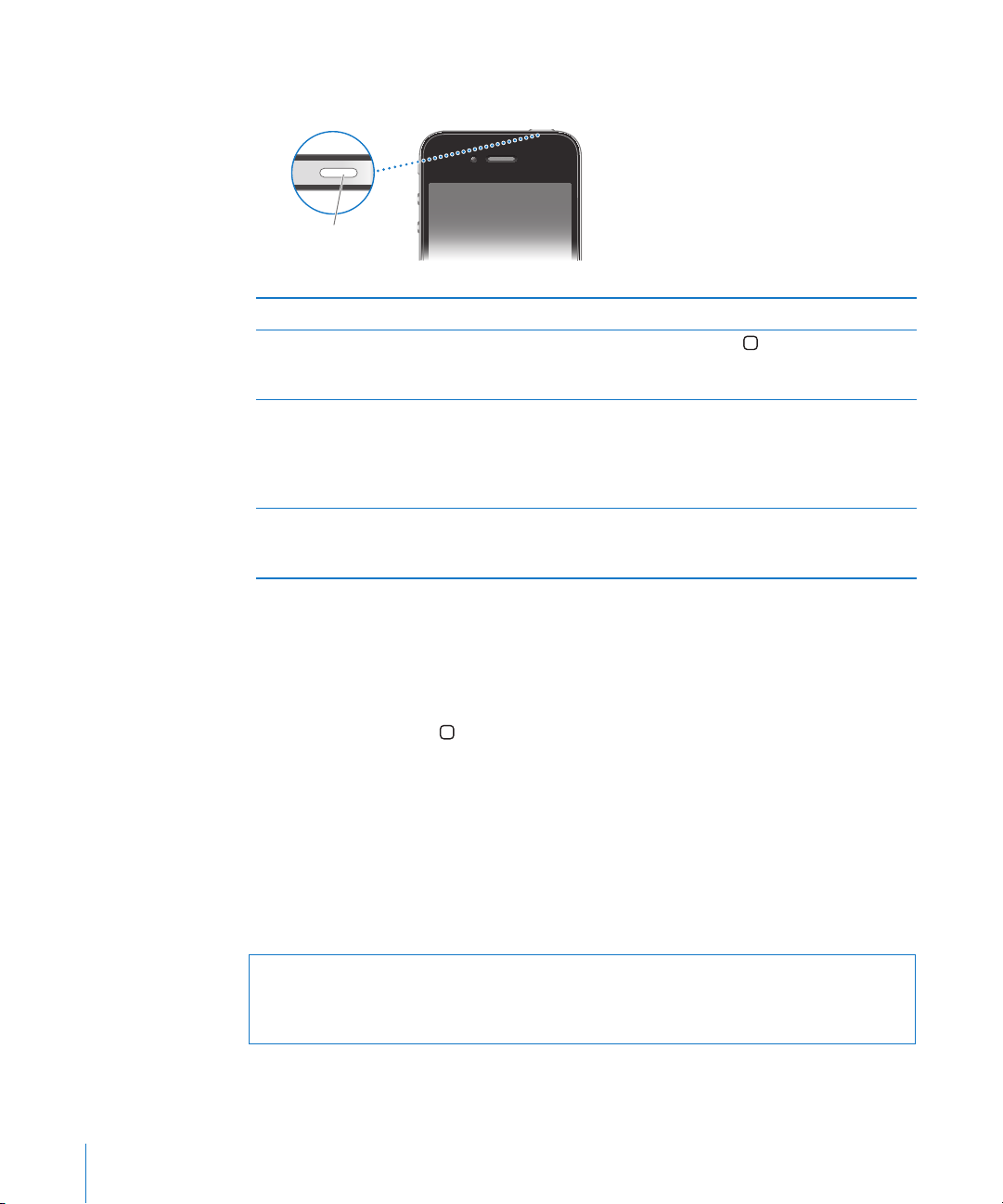
Pagal išankstinius nustatymus, jei minutę nepaliesite ekrano, iPhone užsirakins
Įjungimo / išjungimo,
miegojimo /
pabudimo mygtukas
automatiškai.
užrakinate iPhone Paspauskite „On/O Sleep/Wake“ mygtuką.
Atrakinti „iPhone Paspauskite Pagrindinį
įjungimo / išjungimo miegojimo / pabudimo
mygtuką, tada vilkite slankiklį.
Visiškai išjungti iPhone Paspauskite ir palaikykite paspaudę įjungimo/
išjungimo miegojimo/pabudimo mygtuką, kol
ekrane atsiras raudonas slankiklis, tuomet vilkite
jį. Kai iPhone išjungtas, įeinantys skambučiai
priimami tiesiai į balso pašto dėžutę.
Įjungti iPhone Paspauskite ir palaikykite paspaudę įjungimo /
išjungimo miegojimo / pabudimo mygtuką, kol
atsiras „Apple“ logotipas.
mygtuką arba
Informacijos apie automatinio iPhone užsirakinimo laiko keitimą rasite „Automatinis
užrakinimas,“ 207 psl.. Informacijos apie atrakinimo slaptažodžio iPhone nustatymus
rasite „Įėjimo kodo užrakinimas,“ 208 psl..
Pagrindinis mygtukas
Paspauskite Pagrindinį mygtuką norėdami patekti į Pradžios ekraną, kuriame
rodomos iPhone programos. Norėdami paleisti programą, palieskite jos piktogramą.
Paskutines naudotas programas pamatysite dukart paspaudę Pagrindinį mygtuką.
Žr. „Programų atidarymas ir perėjimas tarp jų,“ 29 psl..
„Volume“ mygtukai
Kai kalbate telefonu, klausote muzikos, žiūrite lmus ar kitus medijos failus, garsą
galite reguliuoti iPhone šonuose esančiais mygtukais. Kitu atveju, tais pačiais
mygtukais reguliuojami skambėjimo, įspėjamųjų signalų ir kiti garsai.
ĮSPĖJIMAS: Norėdami gauti daugiau svarbios informacijos apie saugumą
vairuojant, žr. Svarbios gaminio informacijos vadovą adresu support.apple.com/
lt_LT/manuals/iphone.
12 1 skyrius Trumpai apie iPhone
Page 13
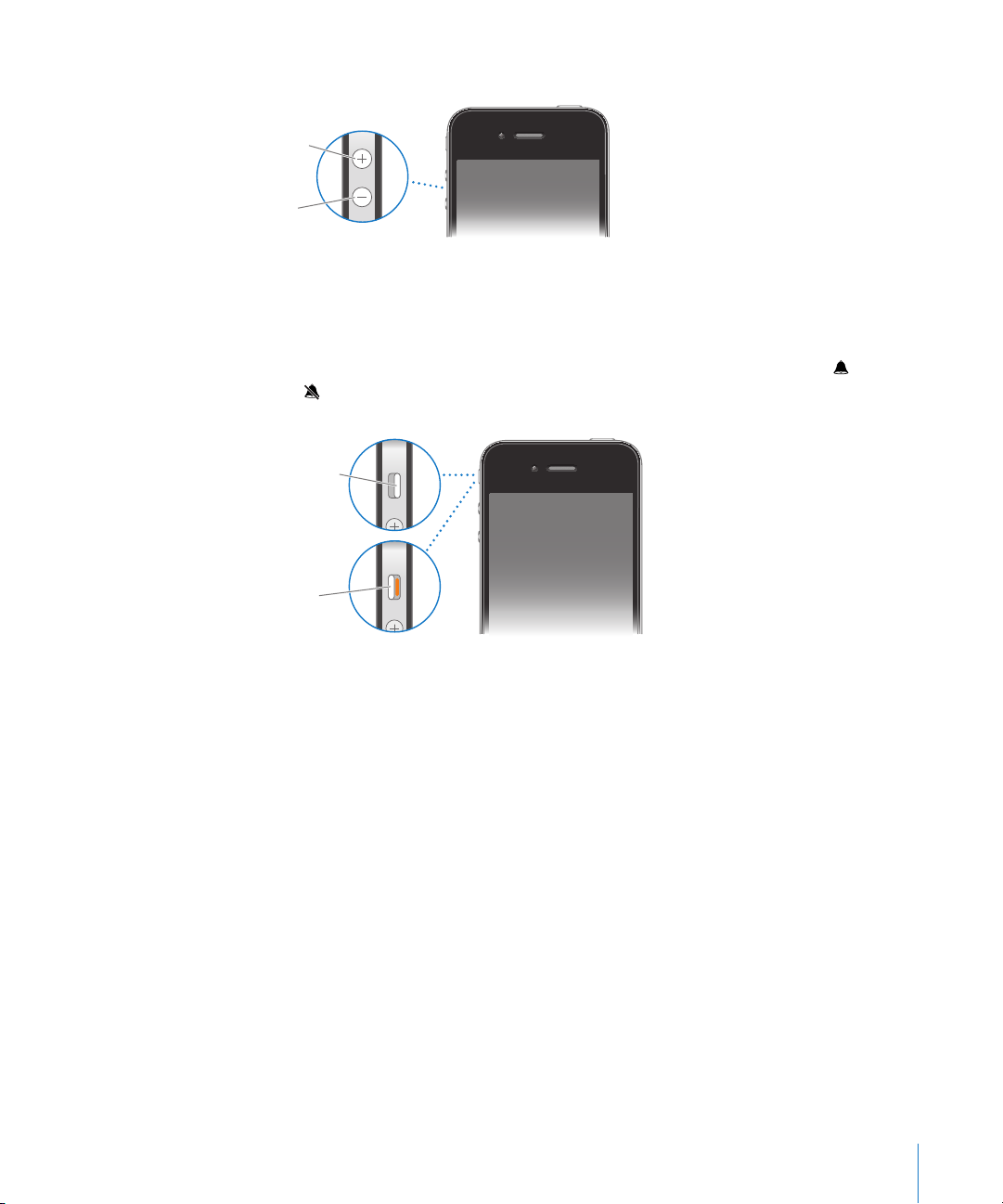
Norėdami reguliuoti garsą naudokitės iPhone šonuose esančiais mygtukais.
Garsinti
Tylinti
Skambėjimo
režimas
Begarsis
režimas
Informacijos apie tai, kaip nustatyti muzikos ar vaizdo įrašų garso ribas iPhone,
rasite „Muzika,“ 223 psl..
„Ring/Silent“ jungiklis
Pastumkite jungiklį „Ring/Silent“ norėdami perjungti iPhone į skambėjimo arba
tylųjį režimą.
Skambėjimo režime, bus girdimi visi iPhone garsai. Begarsiame režime iPhone
neskambės ir negros priminimų ir pan. garsų.
Svarbu: Nustačius begarsį režimą, per iPhone įmontuotą garsiakalbį vis tiek girdėsite
žadintuvą, garsines programas, tokias kaip iPod, ir daugelį žaidimų.
Pagal išankstinius nustatymus, kai jums skambina, iPhone vibruoja ir tada, kai
nustatytas skambėjimo, ir tada, kai nustatytas begarsis režimas. Jei iPhone nustatytas
skambėjimo režimas, galite nuslopinti skambėjimo garsą paspausdami įjungimo /
išjungimo miegojimo / pabudimo mygtuką arba vieną iš garso mygtukų. Paspaudus
antrą kartą, skambutis siunčiamas į balso pašto dėžutę.
Informacijos apie garso ir vibracijos nustatymų keitimą rasite „„Sounds“ ir „Ring/
Silent“ mygtukas,“ 203 psl..
1 skyrius Trumpai apie iPhone 13
Page 14
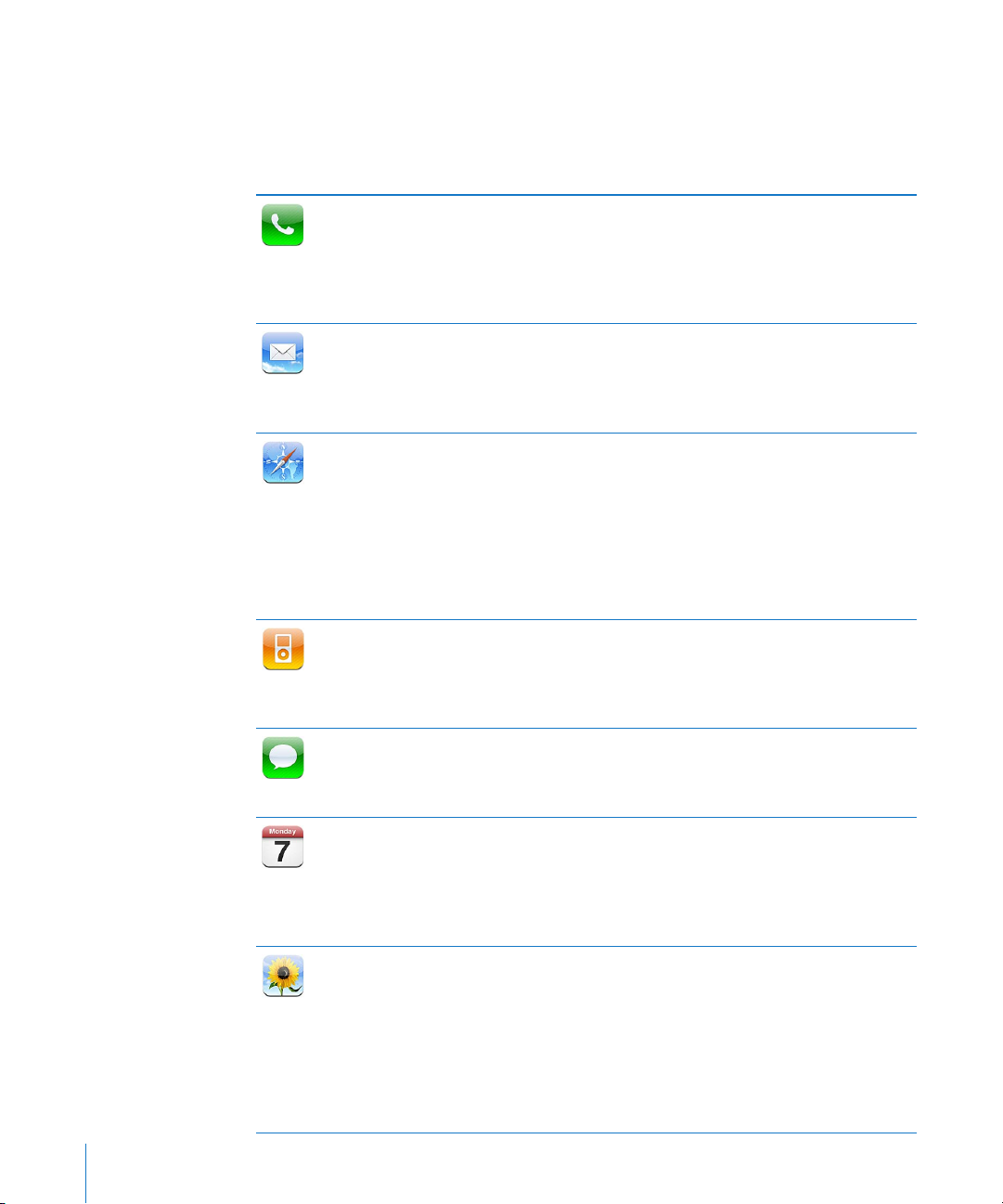
iPhone„Apps“
Žemiau pateiktoje lentelėje esančios programos yra iPhone.
Pastaba: Programos funkcijos ir prieinamumas gali kisti priklausomai nuo to, kokioje
šalyje ar regione pirkote ir naudojate iPhone.
Skambinkite su galimybe greitai rinkti paskutinius naudotus, dažniausiai
naudojamus ir visus turimus adresatų numerius. Rinkite numerį rankiniu būdu,
Telefonas
Paštas
Safari
iPod
Pranešimai
Kalendorius
Nuotraukos
naudodami klaviatūrą arba tiesiog rinkite balsu. Vaizdinis balso paštas sudaro
jūsų balso pašto pranešimų sąrašą – norėdami išklausyti bet kurio pranešimo
bet kokia tvarka, tiesiog palieskite jį. Atlikti „FaceTime“ vaizdo skambučius.
Žr.
skyrius, „Telefonas,“ 62 psl..
iPhone veikia su „MobileMe“, „Microsoft Exchange“ ir daugeliu kitų populiariausių
el. pašto sistemų (įskaitant „Yahoo!“ paštą, „Google“ paštą ir AOL) bei su
standartinėmis POP3 ir IMAP laiškų sistemomis. Peržiūrėkite ir atsispausdinkite PDF
failus ir kitus priedus. Išsaugokite prisegtas nuotraukas ir granius vaizdus „Camera
roll“ albume. Žr.
Naršykite internete naudodamiesi tinkline duomenų sistema arba „Wi-Fi“. Pasukite
iPhone šonu, norėdami matyti plačiaekranį vaizdą. Dukart palieskite norėdami
padidinti ar sumažinti vaizdą („Safari“ automatiškai nustato tinklalapio paraštes
pagal iPhone ekraną, kad būtų patogiau skaityti). Atverkite daug puslapių.
Sinchronizuokite žymes su „Safari“ arba „Microsoft Internet Explorer“, esančiomis
kompiuteryje. Pridėkite „Safari“ internetinių vaizdo nuorodų Pradžios ekrane. Taip
greičiau rasite mėgstamas interneto svetaines. Išsaugokite vaizdus iš interneto
svetainių nuotraukų bibliotekoje „Photo Library“. Atsispausdinkite tinklalapius, PDF
failus ir kitus dokumentus, kurie atsidaro su „Quick Look“. Žr.
Klausykite dainų, garso knygų ir medijos failų. Susikurkite grojaraščius arba
naudokitės „Genius“ programa, kad jie būtų jums sukurti. Klausykitės „Genius
Mixes“ dainų iš savo bibliotekos. Žiūrėkite lmus ir vaizdo medijos failus plačiame
ekrane. Norėdami transliuoti muziką ar vaizdo įrašus belaidžiu būdu į „Apple TV“ ar
suderinamas garso sistemas, naudokite „AirPlay“. Žr. skyrius, „iPod,“ 94 psl..
Siųskite ir gaukite SMS tekstinius pranešimus. Žiūrėkite ankstesnių pokalbių sąrašą
ir palieskite pokalbius, kad pamatytumėte išsiųstus ir gautus pranešimus. Siųskite
nuotraukas, vaizdo klipus, adresatų informaciją ir balso įrašus į MMS įrenginius.
Žr.
skyrius, „Pranešimai,“ 111 psl..
Žiūrėkite ir ieškokite savo „MobileMe“, „iCal“, „Microsoft Entourage“, „Microsoft
Outlook“ ar „Microsoft Exchange calendars“. Įveskite planuojamus įvykius
iPhone, ir jie bus sinchronizuoti kompiuterio kalendoriuje. Užsiprenumeruokite
kalendorius. Matykite gimtadienius adresatų, įvestų į „Contacts“. Nustatykite
priminimus, kurie neleis pamiršti renginių, susitikimų ar paskutinių terminų.
Žr.
skyrius, „Kalendorius,“ 117 psl..
Peržiūrėkite nuotraukas ir vaizdo įrašus, padarytus su iPhone, išsaugokite juos
iš gautų žinučių arba sinchronizuokite juos su kompiuteriu. Žiūrėkite vaizdo
įrašus vertikalioje arba horizontalioje padėtyje. Priartinkite nuotraukų vaizdą.
Spausdinkite jas arba žiūrėkite skaidrių demonstraciją. Siųskite el. paštu
nuotraukas ir vaizdo įrašus, siųskite juos MMS pranešimais arba patalpinkite
juos į „MobileMe“ galerijas. Priskirkite nuotraukas adresatams arba naudokite
jas kaip ekrano užsklandas. Peržiūrėkite nuotraukas pagal vietą arba, jei
sinchronizuojate su „iPhoto 8.0“ („iLife '09“ dalis), peržiūrėkite pagal įvykius ir
veidus. Žr.
skyrius, „Paštas,“ 78 psl..
skyrius, „Safari,“ 88 psl..
skyrius, „Nuotraukos,“ 124 psl..
14 1 skyrius Trumpai apie iPhone
Page 15
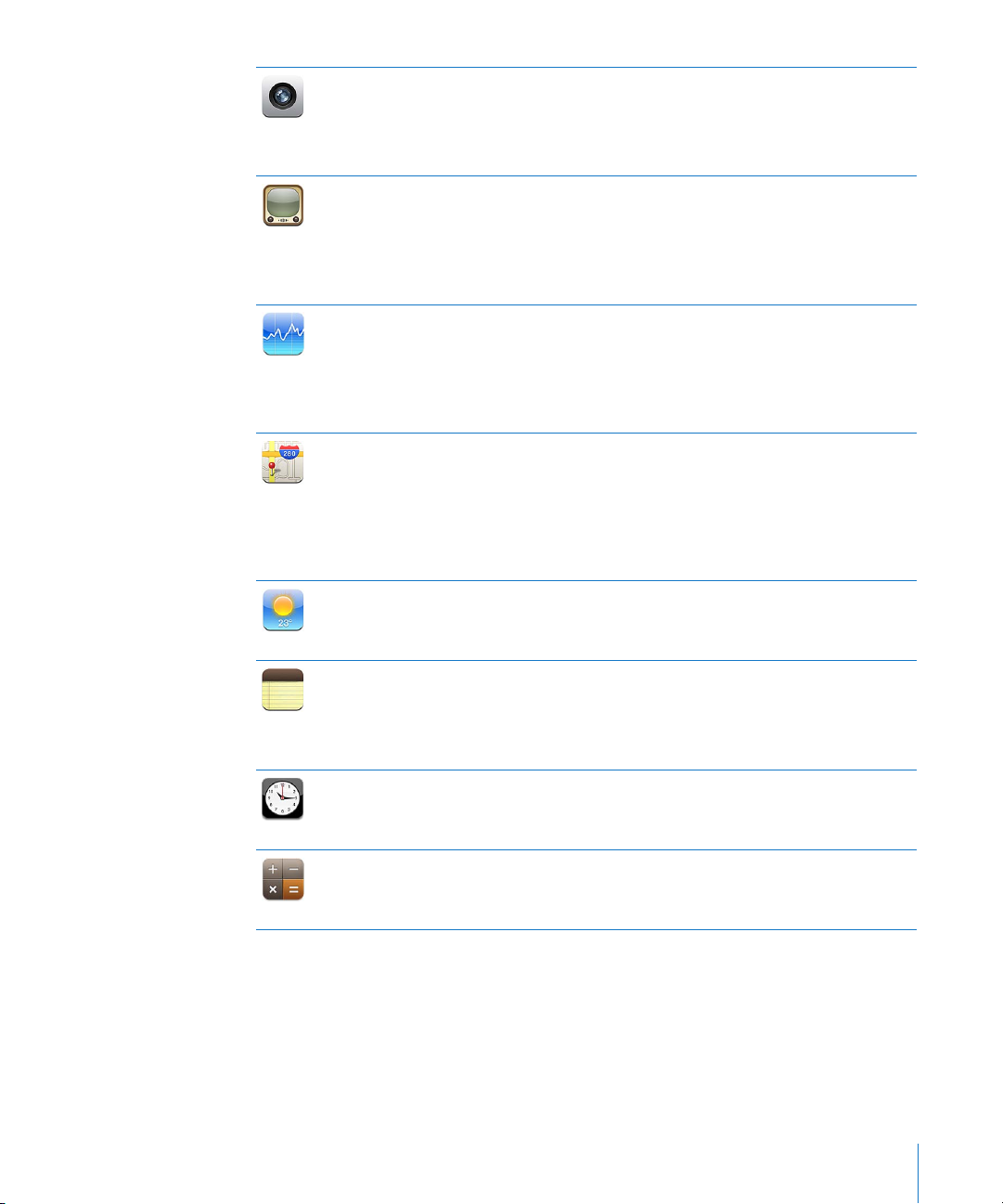
Fotoaparatas
YouTube
Akcijos
Žemėlapiai
Orai
Užrašai
Laikrodis
Skaičiuotuvas
Fotografuokite ir lmuokite. Peržiūrėkite tai iPhone, persiųskite el. paštu, žinute
arba įkelkite į savo kompiuterį. Palieskite, norėdami sufokusuoti į objektą ar vietą.
Apkirpkite ir išsaugokite vaizdo įrašus. Įkelkite vaizdo įrašus tiesiai į „YouTube“.
Nufotografuokite draugą ir nustatykite iPhone rodyti jo nuotrauką, kai jis
skambina. Žr.
Žiūrėkite „YouTube“ vaizdo įrašus. Ieškokite norimų vaizdo įrašų, naršykite
naujausius, žiūrimiausius ar populiariausius. Nustatykite ir prisijunkite
prie „YouTube“ paskyros – vertinkite vaizdo įrašus, sinchronizuokite
mėgstamiausiuosius, peržiūrėkite prenumeratas ir dar daugiau. Norėdami
transliuoti „YouTube“ vaizdo įrašus į „Apple TV“, naudokite „AirPlay“. Įkelkite vaizdo
įrašus, nulmuotus iPhone. Žr. skyrius, „YouTube,“ 138 psl..
Sekite informaciją apie vertybinius popierius. Ji automatiškai atnaujinama
internetu. Žiūrėkite kompanijos naujienas ir dabartinę biržos informaciją, pvz.,
pradinę ar vidutinę kainą, prekybos intensyvumą ar rinkos kapitalizaciją. Norėdami
matyti detalizuotas diagramas horizontalioje orientacijoje pasukite iPhone.
Norėdami sekti kainų taškus vilkite pirštais per diagramas arba naudokitės 2
pirštais norėdami matyti atstumą tarp taškų. Žr.
Peržiūrėkite gatvių žemėlapius, vaizdą iš palydovo arba mišrų bet kokios pasaulio
vietos vaizdą. Galite priartinti vaizdą arba išbandyti „Google Street View". Suraskite
ir stebėkite savo buvimo (apytikriai) vietą. Panaudodami įmontuotą kompasą,
sužinokite, į kurią pusę esate atsisukęs. Gaukite išsamių instrukcijų, kaip nuvažiuoti
(automobiliu, viešuoju transportu) ar nueiti į norimą vietą bei informacijos apie
eismo sąlygas. Suraskite artimą komercinės veiklos objektą ir paskambinkite jam
vienu palietimu. Žr.
Sužinokite, kokios oro sąlygos šiuo metu, ir gaukite ateinančių šešių dienų oro
prognozę. Bet kokiu metu informacijos apie orus tam tikruose miestuose galite
gauti pridėję juos prie mėgstamiausių. Žr.
Greiti užrašai – priminimai, pirkinių sąrašai, puikios idėjos. Siųskite užrašus el.
paštu. Kompiuteryje „Mac“ sinchronizuokite užrašus su „Mail“ arba asmeniniame
kompiuteryje – su „Microsoft Outlook“ ar „Outlook Express“. Bevieliu būdu
sinchronizuokite užrašus su „MobileMe“, „Google“, „Yahoo!“, „IMAP“ paskyromis.
Žr.
skyrius, „Užrašai,“ 158 psl..
Aplanke „Utilities“. Sužinokite laiką įvairiuose pasaulio miestuose – sukurkite
laikrodžius mėgstamiausiems. Nustatykite vieną ar daugiau žadintuvų. Galite
naudoti chronometrą arba nustatyti laiko atskaitą. Žr.
Aplanke „Utilities“. Sudėkite, atimkite, dauginkite ir dalinkite. Pasukite iPhone
šonu norėdami naudotis papildomomis sudėtingesnėmis funkcijomis.
Žr.
skyrius, „Skaičiuotuvas,“ 164 psl..
skyrius, „Fotoaparatas,“ 133 psl..
skyrius, „Akcijos,“ 144 psl..
skyrius, „Žemėlapiai,“ 146 psl..
skyrius, „Orai,“ 156 psl..
skyrius, „Laikrodis,“ 161 psl..
1 skyrius Trumpai apie iPhone 15
Page 16
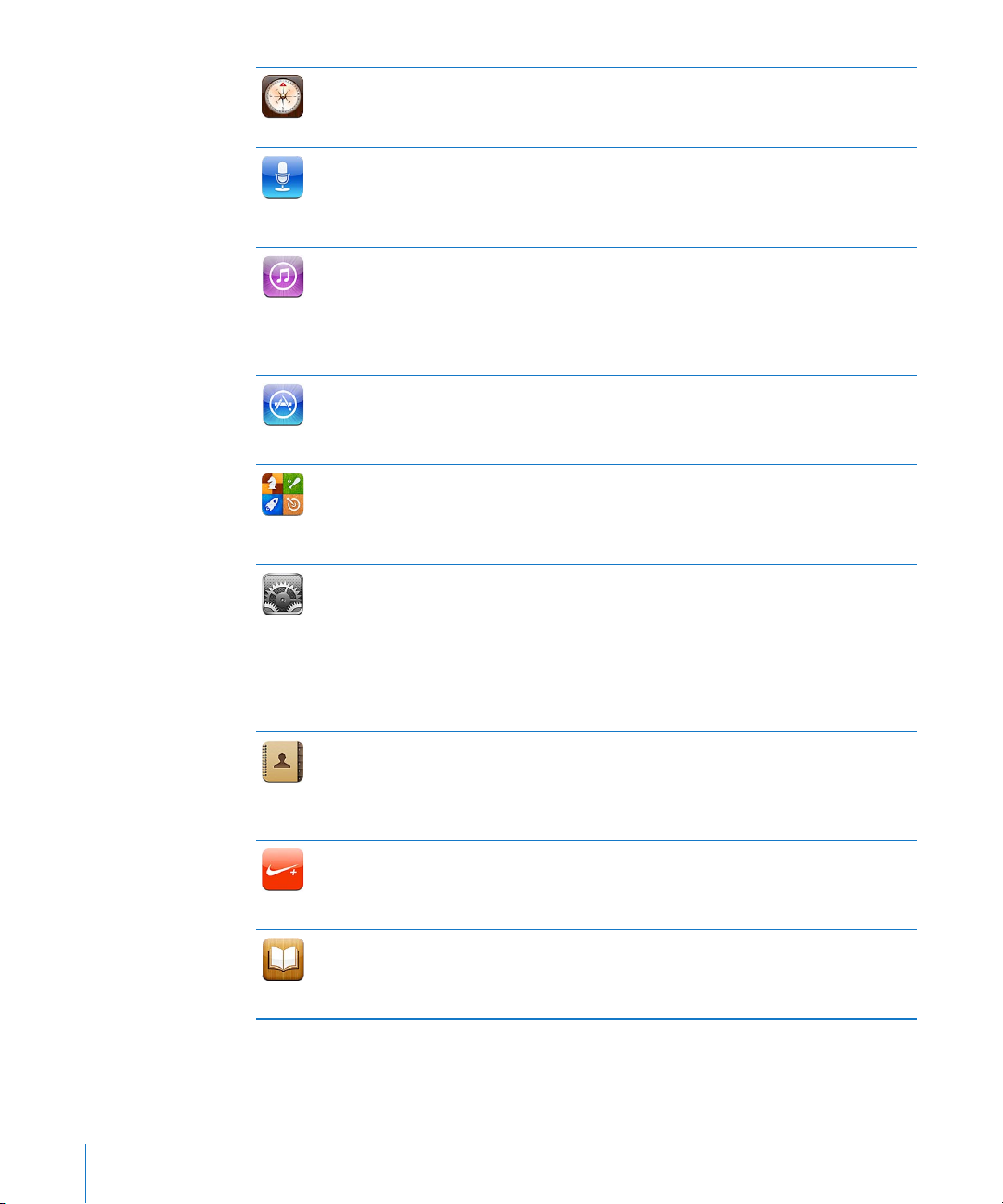
Kompasas
Balso
priminimas
iTunes
App Store
Žaidimų
centras
Nustatymai
Adresinė
Nike + iPod
iBooks
Aplanke „Utilities“. Norėdami nustatyti kryptį, naudokitės įmontuotu skaitmeniniu
kompasu. Gaukite dabartinės buvimo vietos koordinates. Pasirinkite iš tikros
šiaurės ir magnetinės šiaurės. Žr.
„Utilities “ aplanke. Įrašykite balso įrašus iPhone. Atkurkite juos iPhone
ar sinchronizuokite su „iTunes“, norėdami klausytis jų savo kompiuteryje.
Pridėkite garso įrašus prie el. pašto ar MMS pranešimų. Žr.
priminimas
„iTunes Store“ ieškokite muzikos, lmų, TV laidų, garso knygų ir dar daugiau.
Naršykite, peržiūrėkite ir atsisiųskite naujų leidimų, gaukite „Genius“ rekomendacijų
arba žiūrėkite, kas yra populiariausiųjų sąrašuose. Nuomokitės lmus ir TV laidas
žiūrėti iPhone. Atsisiųskite medijos failų arba grokite jų transliacijas. Norėdami
sužinoti, kokios muzikos klausosi ir apie ką kalba jūsų mėgstamiausi atlikėjai ir
draugai, stebėkite juos. Žr.
„App Store“ ieškokite iPhone programų, kurias galite nusipirkti ar atsisiųsti
naudodamiesi „Wi-Fi“ ar korinio ryšio tinklo jungtimi. Skaitykite ar rašykite
apžvalgas mėgstamiausioms programoms. Atsisiųskite ir įdiekite programą
Pradžios ekrane. Žr.
Atraskite naujų žaidimų ir dalykitės žaidimo patirtimi su draugais iš viso pasaulio.
Pakvieskite draugą arba pareikalaukite varžybų su kitais vertais priešininkais.
Geriausiųjų žaidėjų sąrašuose patikrinkite žaidėjo užimamą vietą. Norėdami gauti
papildomų taškų, užsidirbkite pasiekimų. Žr.
Nustatykite paskyras ir keiskite visus iPhone nustatymus vienoje patogioje
vietoje. Nustatykite jums tinkamas garso ribas. Nustatykite norimą skambėjimo
signalą, darbalaukio foną, ekrano ryškumą, keiskite tinklo, telefono, pašto,
interneto, muzikos, vaizdo įrašų, nuotraukų nustatymus ir t. t. „Location Services“
nustatymuose nustatykite vietos privatumo parinktis „Maps“, „Camera“, „Compass“
bei trečiosios šalies programoms. Nustatykite automatinį užrakinimą ir slaptažodį.
Apribokite prieigą prie necenzūruoto „iTunes“ turinio ir konkrečių programų. Iš
naujo nustatykite iPhone nustatymus. Žr.
Sinchronizuokite adresatų duomenis iš „MobileMe“, „Mac OS X Address Book“,
„Yahoo!“ „Address Book“, „Google Contacts“, „Windows Address Book (Outlook
Express)“, „Microsoft Outlook“ ar „Microsoft Exchange“. Ieškokite, pridėkite,
keiskite ar trinkite adresatus, kurie bus sinchronizuojami atgal į kompiuterį.
Žr.
„Nike + iPod“ (pasirodantis aktyvinus jį „Settings“) paverčia iPhone treniruotės
partneriu. Sekite savo tempą, laiką ir atstumą nuo vienos treniruotės iki kitos bei
pasirinkite dainą, suteikiančią jėgų rutinoje. . Reikalauja pasirinkti „Nike“ batus ir
„Nike + iPod Sensor“, parduodamus atskirai.) Žr.
Norėdami pirkti ir skaityti knygas, iš „App Store“ atsisiųskite nemokamą „iBooks“
programą. Iš įmontuotos „iBookstore“ gaukite knygų, nuo klasikos iki daugiausiai
parduodamų. Pridėkite „ePub“ ir PDF failų į knygų lentyną naudodami „iTunes“.
Spausdinti PDF. Žr.
,“ 170 psl..
skyrius, „App Store,“ 186 psl..
skyrius, „Adresinė,“ 227 psl..
skyrius, „iBooks,“ 238 psl..
skyrius, „Kompasas,“ 167 psl..
skyrius, „Balso
skyrius, „„iTunes Store“,“ 175 psl..
skyrius, „Žaidimų centras,“ 192 psl..
skyrius, „Nustatymai,“ 199 psl..
skyrius, „Nike + iPod,“ 234 psl..
16 1 skyrius Trumpai apie iPhone
Page 17
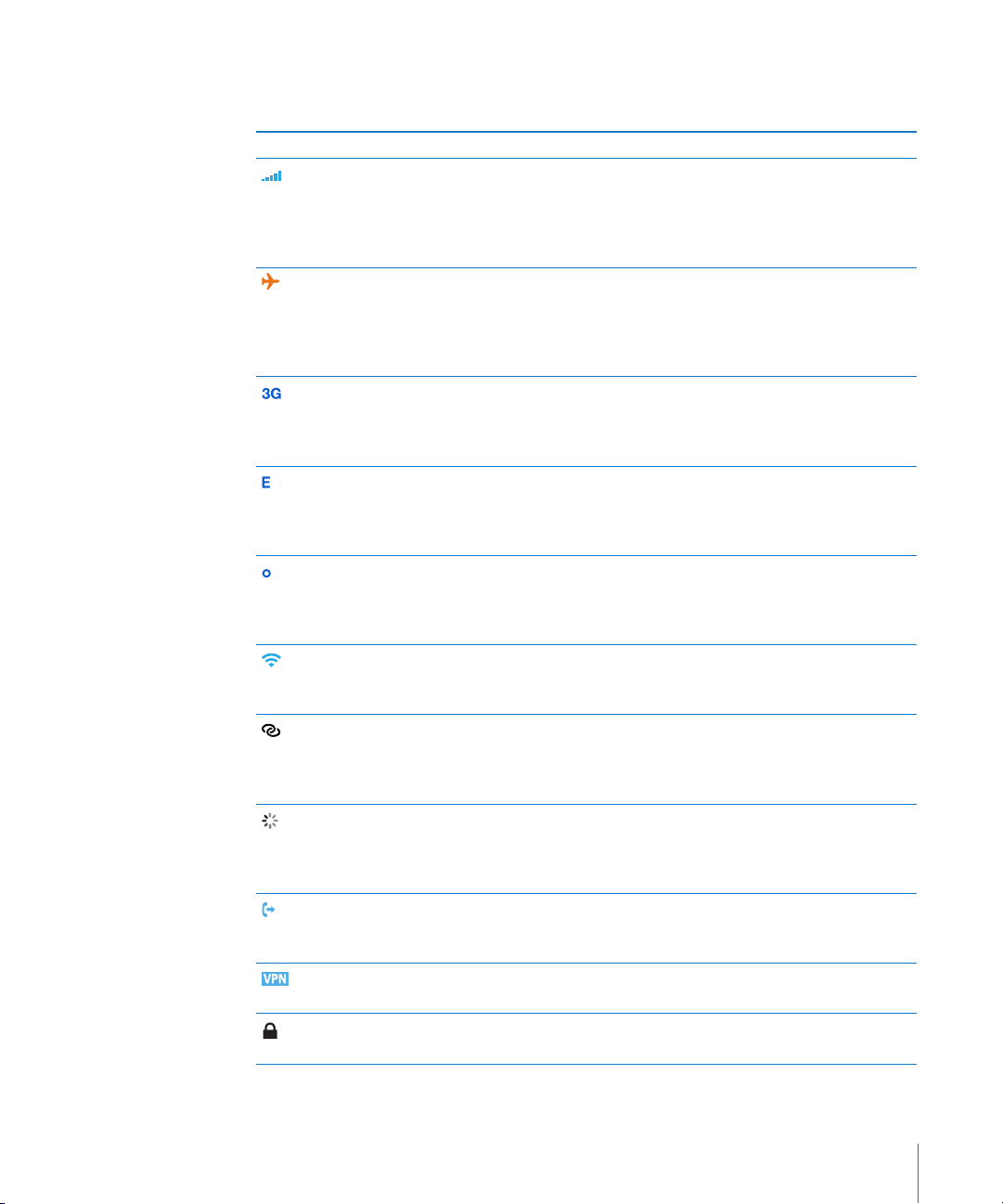
Būsenos piktogramos
Piktogramos būsenos juostoje ekrano viršuje suteikia informacijos apie iPhone:
Piktogramos būsena Reikšmė
Signalo stiprumas* Rodo, ar esate korinio ryšio ribose ir ar galite
skambinti bei priimti skambučius. Kuo daugiau
matote stulpelių, tuo stipresnis yra signalas. Kai
signalo nėra, vietoje stulpelių ekrane atsiranda
užrašas „No service“.
Lėktuvo režimas Rodo, kad įjungtas lėktuvo režimas – negalite
naudotis telefonu, nėra interneto prieigos, taip
pat negalite naudotis „Bluetooth®“ prietaisais.
Galimos ne belaidės priemonės. Žr. „Lėktuvo
režimas
,“ 199 psl..
UMTS/EV-DO Rodo, kad esate ryšio paslaugos teikėjo 3G UMTS
(GSM) arba EV-DO (CDMA) tinklo ribose ir galite
prijungti iPhone prie interneto per šį tinklą. Žr. „Kaip
iPhone prisijungia prie interneto
EDGE Rodo, kad esate ryšio paslaugos teikėjo EDGE
tinklo ribose (GSM modeliams) ir galite prijungti
iPhone prie interneto per šį tinklą. Žr. „Kaip iPhone
prisijungia prie interneto
GPRS / 1 x RTT Rodo, kad esate ryšio paslaugos teikėjo GPRS (GSM)
arba 1 x RTT (CDMA) tinklo ribose ir galite prijungti
iPhone prie interneto per šį tinklą. Žr. „Kaip iPhone
prisijungia prie interneto
Wi-Fi* Rodo, kad iPhone prijungtas prie interneto per „Wi-
Fi“ tinklą. Kuo daugiau juostelių, tuo stipresnis ryšys.
Žr. „Prisijungimas prie „Wi-Fi“ tinklo,“ 23 psl..
Asmeninis prieigos taškas Rodo, kad iPhone yra prisijungęs prie kito iPhone,
teikiančio „Personal Hotspot“ (asmeninį prieigos
tašką; tik GSM modeliams). Žr. „Asmeninis prieigos
taškas
,“ 25 psl..
Tinklo aktyvumas Rodo belaidį sinchronizavimą ar kitą tinklo
aktyvumą. Su kai kuriomis trečiųjų šalių
programomis taip pat gali būti naudojama ši
piktograma, kad būtų parodytas aktyvumas.
Skambučių peradresavimas Rodo, kad iPhone nustatytas „Call Forwarding“
(GSM modeliuose). Žr. „Skambučių
peradresavimas
VPN Rodo, kad esate prisijungę prie tinklo naudodami
VPN. Žr. „Tinklas,“ 205 psl..
Užraktas Rodo, kad iPhone užrakintas. Žr. „įjungimo/
išjungimo miegojimo/pabudimo mygtukas.
,“ 219 psl..
,“ 22 psl..
,“ 22 psl..
,“ 22 psl..
,“ 11 psl..
1 skyrius Trumpai apie iPhone 17
Page 18
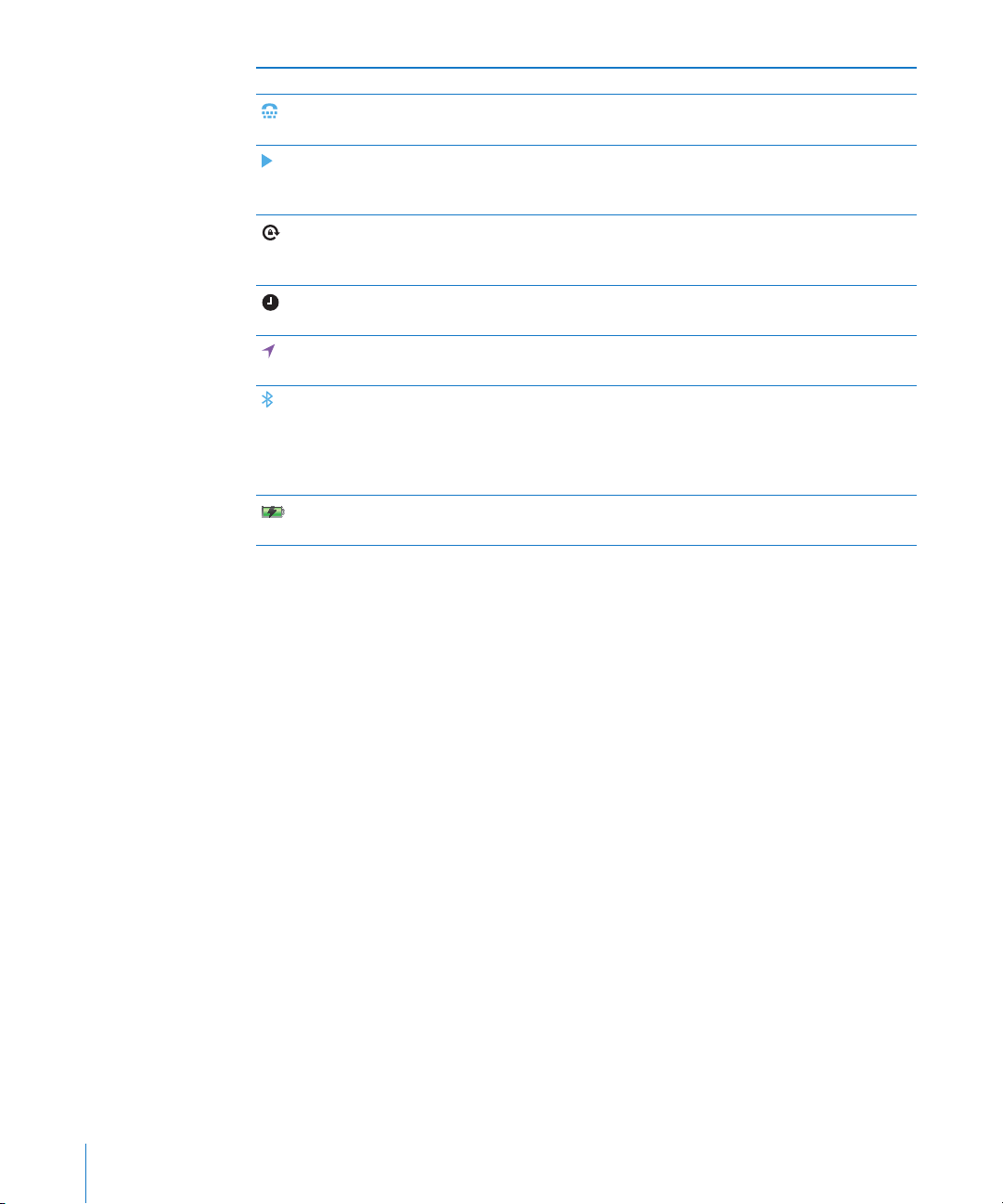
Piktogramos būsena Reikšmė
TTY Rodo, kad iPhone nustatytas veikti su TTY (teletaipu).
Žr. „iPhone naudojimas su teletaipu (TTY),“ 219 psl..
Grojama Rodo, kad šiuo metu groja daina, garso knyga
ar medijos failas. Žr. „Muzikos ir kitų garso įrašų
grojimas
Vertikalios padėties užraktas Rodo, kad iPhone ekranas yra užrakintas vertikalioje
padėtyje. Žr. „Peržiūra horizontalioje arba vertikalioje
padėtyje
Žadintuvas Rodo, kad yra nustatytas žadintuvas.
Žr. „Žadintuvai,“ 162 psl..
Vietos paslaugos Rodo, kad programa naudojasi vietos paslaugomis.
Žr. „Vietos paslaugos,“ 206 psl..
Bluetooth* Mėlyna ar balta piktograma: „Bluetooth“ įjungta ir
įrenginys, pvz., ausinės ar automobilio komplektas,
yra sujungtas.
bet įrenginys ne.
išjungta. Žr. „„Bluetooth“ prietaisai,“ 48 psl..
Akumuliatorius Rodo akumuliatoriaus galią ar įkrovimo būseną.
Žr. „Akumuliatorius,“ 49 psl..
,“ 95 psl..
,“ 32 psl..
Pilka piktograma: „Bluetooth“ įjungta,
Nėra piktogramos: „Bluetooth“
* Kai kurių priedų naudojimas su iPhone gali paveikti bevielio ryšio kokybę.
18 1 skyrius Trumpai apie iPhone
Page 19
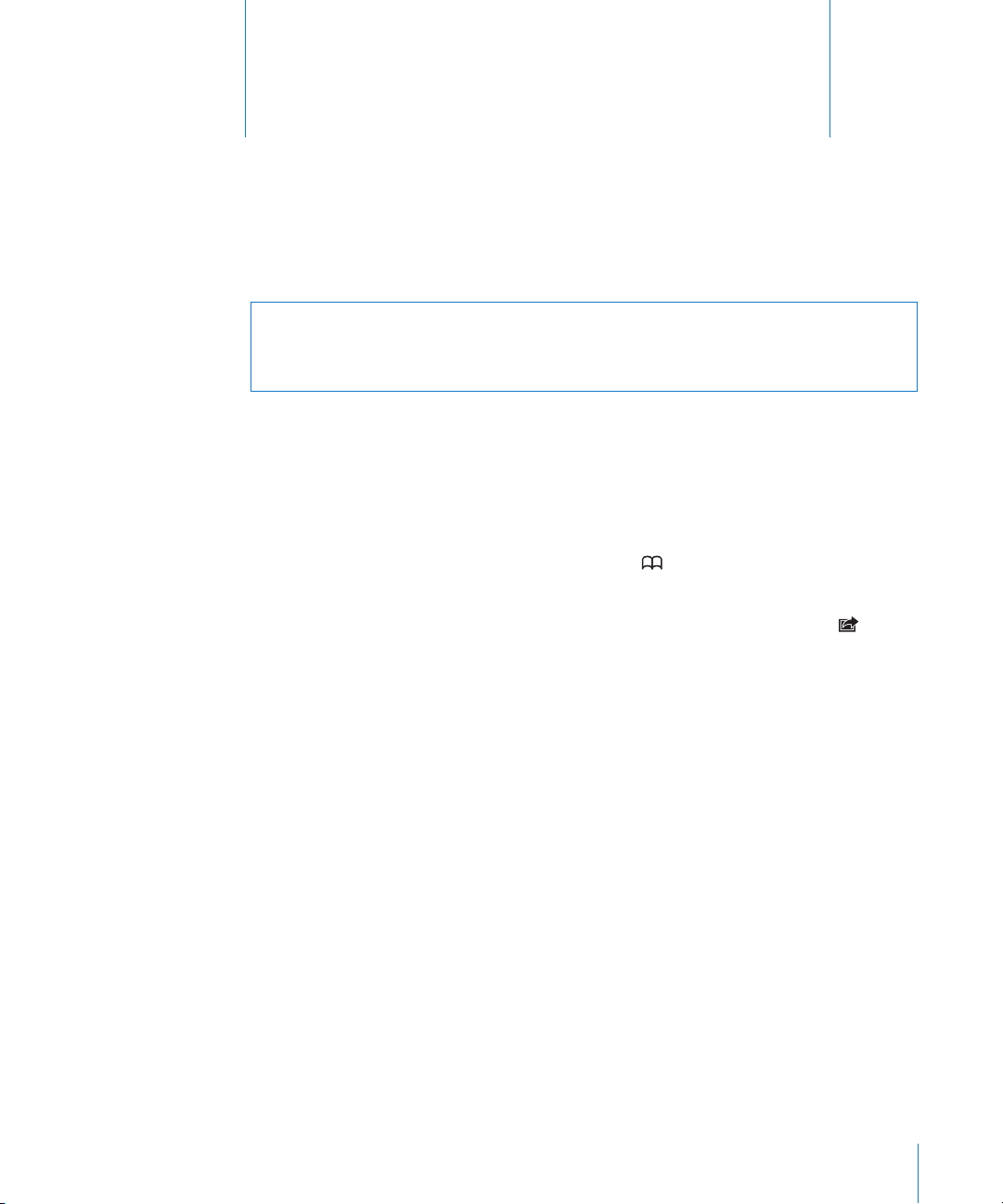
Pradžia
2
·
ĮSPĖJIMAS: Norėdami išvengti sužeidimų, perskaitykite visas šio vadovo instrukcijas
ir saugumo informaciją iPhone Svarbios produkto informacijos vadove tinklalapyje
support.apple.com/lt_LT/manuals/iphone prieš naudodami iPhone.
Naudotojo vadovo peržiūrėjimas iPhone
iPhone Naudotojo vadovą galima peržiūrėti iPhone palietus žymę iPhone „User
Guide“(naudotojo vadovas) programoje „Safari“, arba įdiegus nemokamą programą
„iBooks“ ir atsisiuntus naudotojo vadovą iš „iBookstore“.
Peržiūrėti naudotojo vadovą „Safari“: palieskite , tada iPhone „User guide“
(naudotojo vadovo) žymę.
Norėdami pridėti piktogramą vartotojo vadovui Pradžios ekrane, palieskite , tada
palieskite „Add to Home Screen.“ Norėdami peržiūrėti naudotojo vadovą kita kalba,
palieskite „Change Language“ pagrindinio turinio puslapio apačioje.
Peržiūrėti naudotojo vadovą „iBooks“:
1 Jei nesate įdiegę „iBooks“, atidarykite „App Store“, į paiešką įveskite „iBooks“ ir
palieskite programą rezultatų sąraše. Palieskite „Free“ ir tada palieskite „Install“.
2 Atidarykite „iBooks“ ir palieskite „Store“.
3 Paieškoje įveskite „iPhone User“ ir palieskite naudotojo vadovą rezultatų sąraše.
4 Palieskite „Free“ ir tada palieskite „Get Book“.
Norėdami gauti daugiau informacijos apie „iBooks“, žr. skyrius, „iBooks,“ 238 psl..
Reikalavimai
Norėdami naudoti iPhone, turėkite:
Belaidžio interneto planą su paslaugos teikėju, aptarnaujančiu iPhone jūsų Â
teritorijoje
„Mac“ arba asmeninį kompiuterį su USB 2.0 prievadu ir vieną iš šių operacinių Â
sistemų:
19
Page 20
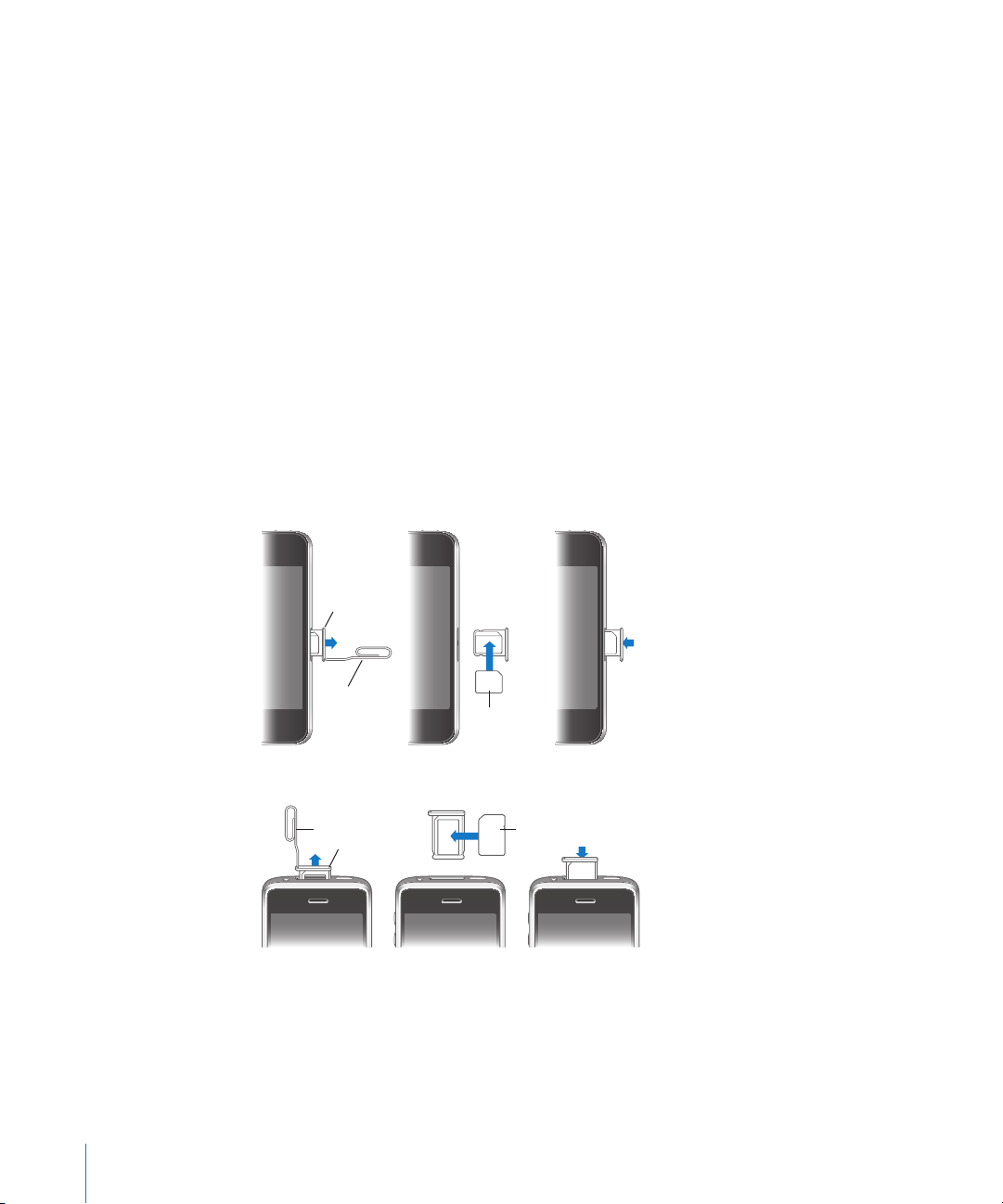
„Mac OS X“ v10.5.8 arba naujesnę versiją Â
SIM
mikrokortelė
SIM
mikrokortelės
dėklas
Sąvaržėlė arba
SIM kortelės
išėmimo įrankis
SIM kortelė
SIM kortelės
dėklas
SIM kortelės
išemimo įrankis
„Windows 7“, „Windows Vista“, arba „Windows XP“ „Home“ arba „Professional“ Â
(SP3)
Nustatytą 1024 x 768 ar daugiau vaizdo skiriamąją gebą kompiuterio ekrane Â
„iTunes“ 10.1.2 arba naujesnę versiją galima atsisiųsti per  www.apple.com/lt/
itunes/download
„QuickTime“ 7.6.2 ar naujesnę versiją (vaizdo įrašams, įrašytiems iPhone, atkurti Â
kompiuteryje)
„Apple ID“ (pvz., „iTunes Store“ ar „MobileMe“ paskyra) pirkti iš „iTunes Store“ ar Â
„App Store“
Interneto jungtis jūsų kompiuteriui (rekomenduojama plačiajuostė) Â
SIM kortelės įdėjimas
Jei jūsų SIM kortelė nebuvo įdėta prieš perkant telefoną, norėdami naudoti iPhone,
jūs patys privalote ją įdėti.
SIM kortelės įdėjimas į iPhone 4
SIM kortelės įdėjimas į iPhone 3GS
Įdėti SIM kortelę:
1 Įstatykite sąvaržėlės arba SIM kortelės išėmimo įrankio galą į ertmę, esančią SIM
2 Išimkite SIM kortelės dėklą ir įdėkite į jį SIM kortelę taip, kaip parodyta.
20 2 skyrius Pradžia
kortelės dėkle.
Tvirtai pastumkite tiesiai į priekį, kol SIM kortelės dėklas iššoks.
Page 21

3 Sulygiavę dėklą su kortele ant viršaus kaip parodyta, atsargiai įdėkite dėklą atgal.
iPhone aktyvavimas
Turite suaktyvinti iPhone prisiregistruodami gauti paslaugų planą iš iPhone
paslaugos teikėjo savo teritorijoje ir įregistruodami iPhone tinkle.
Įsigijus, iPhone gali būti jau suaktyvintas. Jei taip nėra, kreipkitės į iPhone pardavėjus
ar korinio ryšio paslaugos teikėją.
Daugiau informacijos apie iPhone ieškokite www.apple.com/lt/iphone.
iPhone nustatymas
Prieš naudodami iPhone privalote jį nustatyti „iTunes“. Atlikti pirkimą iPhone galėsite
per sąranką susikūrę „Apple ID“ arba nurodę jau egzistuojančią. („iTunes Store“ gali
būti prieinama ne visose šalyse ar regionuose), „iTunes“ taip pat įrašo jūsų iPhone,
jeigu jums jo prireiktų.
Nustatyti iPhone:
1 Atsisiųskite ir įdiekite naujausią „iTunes“ versiją iš www.apple.com/lt/itunes/
download.
2 Prijunkite iPhone USB 2.0 prievadu prie „Mac“ ar asmeninio kompiuterio, naudodami
prie iPhone pridedamą laidą.
3 Vadovaukitės ekrane pasirodančiomis instrukcijomis.
„Set Up Your iPhone“ ekrane pasirinkite „Automatically sync contacts, calendars and
bookmarks“ norėdami kongūruoti šiuos elementus automatiškai, kai tik prijungsite
iPhone prie savo kompiuterio. Taip pat „iTunes“ galite tinkinti sinchronizacijos
nustatymus. Žr. „Sinchronizavimas su „iTunes“,“ 55 psl..
2 skyrius Pradžia 21
Page 22
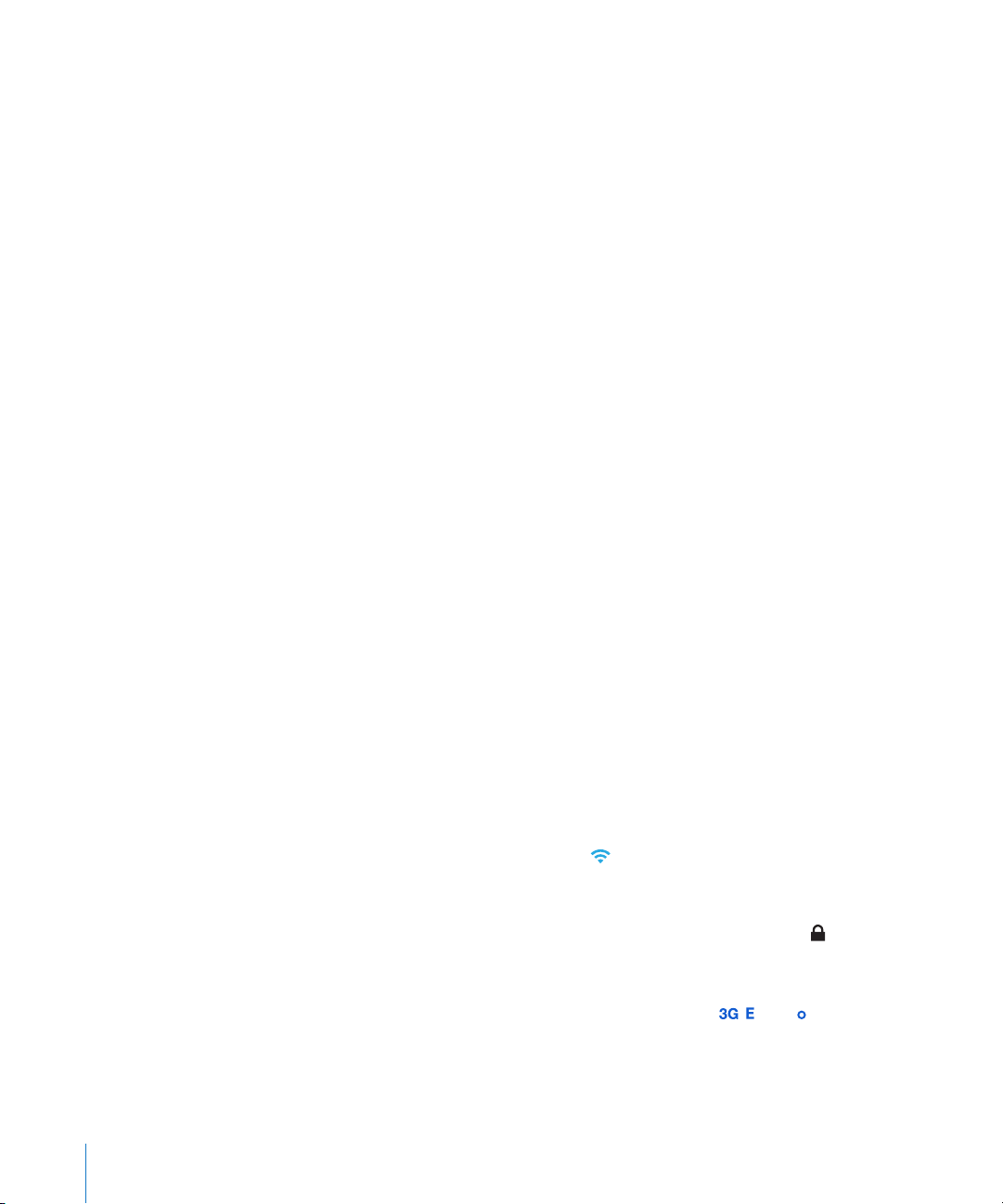
Pastaba: Jei turite regos sutrikimų, „VoiceOver“ gali padėti nustatyti iPhone be
kito žmogaus pagalbos. „VoiceOver“ garsu apibūdina tai, kas pasirodo ekrane, taigi
galite naudotis iPhone nežiūrėdami į jį. Kai prijungiate iPhone prie kompiuterio,
„iTunes“ patikrina, ar kompiuteryje naudojamas suderinamas ekrano skaitytuvas,
pvz., „Voice Over“ „Mac“ kompiuteriuose ar „GW Micro Window-Eyes“ asmeniniuose
kompiuteriuose, ir automatiškai iPhone įjungia „VoiceOver“. Regėjimo sutrikimų
neturintis naudotojas gali iPhone įjungti „VoiceOver“, naudodamas „Accessibility“
nustatymus. („VoiceOver" galimas ne visomis kalbomis.) Žr. „VoiceOver,“ 246 psl..
iPhone atjungimas nuo kompiuterio
iPhone nuo kompiuterio galite atjungti bet kuriuo metu. Tačiau, jei atjungsite
vykstant sinchronizavimui, gali būti sinchronizuoti ne visi duomenys.
Sinchronizavimas bus pabaigtas kitą kartą prijungus iPhone prie kompiuterio.
Kai iPhone sinchronizuojamas su kompiuteriu, iPhone matomas užrašas „Sync in
Progress“. Jei atjungiate iPhone dar nebaigus sinchronizuoti, kai kurie duomenys
gali likti neperkelti. Kai sinchronizavimas baigiamas, „iTunes“ parodo „iPhone sync is
complete“.
Nutraukti sinchronizavimą: vilkite iPhone slankiklį.
Jei sinchronizuojant gaunamas įeinantis skambutis, sinchronizavimas nutraukiamas,
todėl galite atjungti iPhone ir atsiliepti. Norėdami baigti sinchronizuoti, prijunkite
iPhone po skambučio.
Prisijungimas prie interneto
iPhone jungiasi prie interneto, kai naudojatės „Mail“, „Safari“, „YouTube“, „Stocks“,
„Maps“, „Weather“, „App Store“ ar „iTunes Store“.
Kaip iPhone prisijungia prie interneto
iPhone prisijungia prie interneto arba per „Wi-Fi“ tinklą, arba per korinio ryšio tinklą.
iPhone atlieka šiuos veiksmus tokia tvarka, kol yra prijungtas:
Prisijungia per paskutinį naudotą „Wi-Fi“ Â tinklą.
Jei negalima prisijungti per paskutinį naudotą „Wi-Fi“ tinklą, iPhone pateikia sąrašą Â
„Wi-Fi“ tinklų toje zonoje. Palieskite tinklą ir, jei reikia, įveskite slaptažodį. Prie
tinklų, kuriems reikalingas slaptažodis, atsiranda užrakto piktograma . Galite
išjungti iPhone paslaugą automatiškai rodyti galimus tinklus. Žr. „„Wi-Fi“,“ 200 psl..
Jei nėra galimų „Wi-Fi“ tinklų arba pasirenkate neprisijungti nė prie vieno iš jų, Â
iPhone prisijungia prie interneto per korinio ryšio tinklą. ( , arba ). „Settings“
galite neleisti iPhone naudoti korinio ryšio duomenų. Žr. „Tinklas,“ 205 psl..
22 2 skyrius Pradžia
Page 23
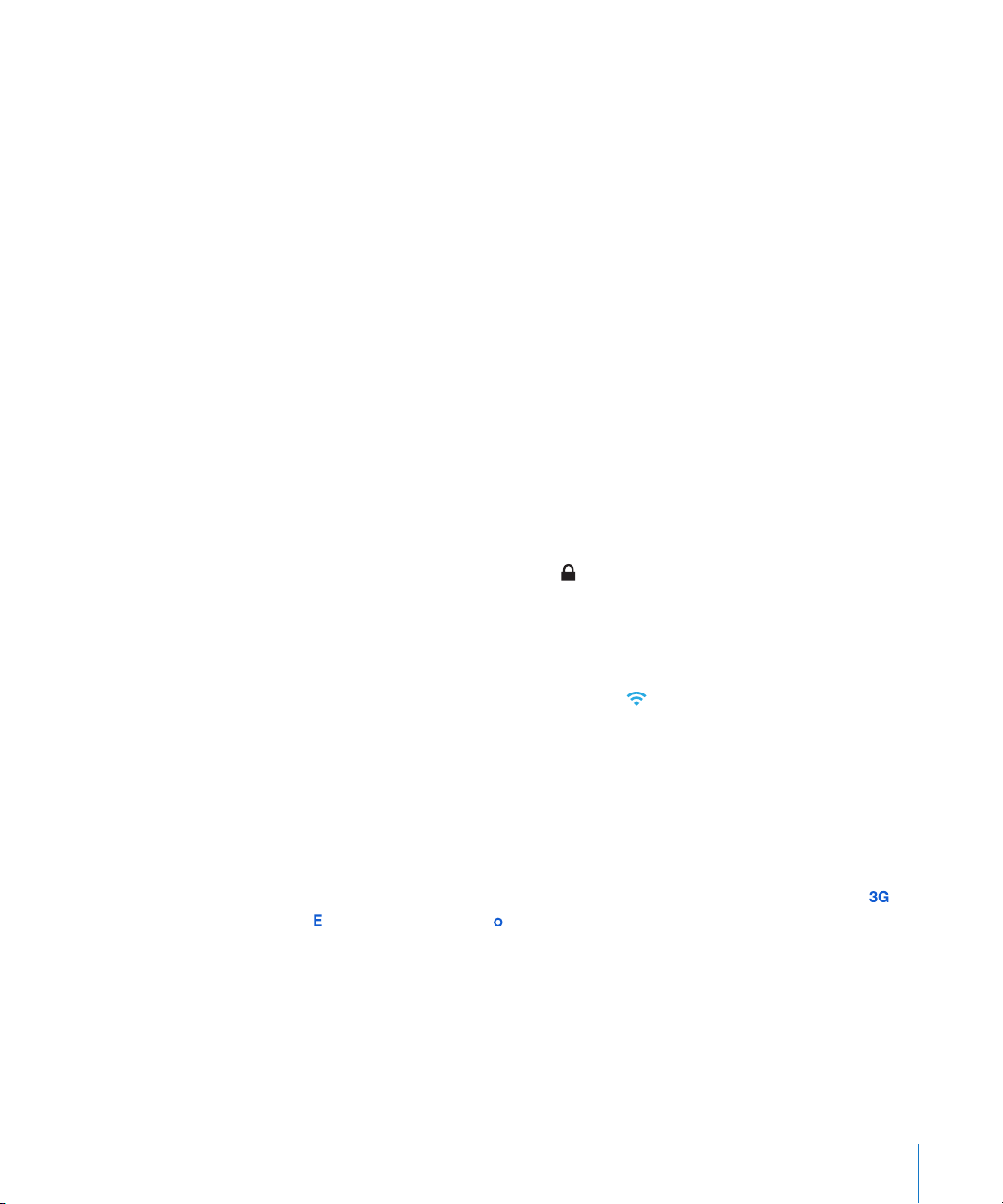
Jei „Wi-Fi“ arba korinis duomenų tinklas nėra prieinamas, iPhone negali prisijungti
prie interneto.
Pastaba: 3G (UMTS) korinio ryšio tinklas palaiko lygiagretų balso ir duomenų
perdavimą GSM modeliuose. Visuose kituose tinklo tipuose (EDGE ar GPRS GSM
modeliuose, bei EV-DO ir 1 x RTT CDMA modelyje) negalima naudotis interneto
paslaugomis šnekant telefonu, nebent iPhone yra prisijungęs prie interneto ir per
„Wi-Fi“ tinklą.
Daugelis „Wi-Fi“ tinklų gali būti naudojami nemokamai, įskaitant, kai kuriose šalyse
ar regionuose, „Wi-Fi“ ryšio taškus, kuriuos teikia iPhone paslaugos teikėjas. Kai
kurie „Wi-Fi“ tinklai yra mokami. Norėdami prisijungti prie „Wi-Fi“ tinklo taške, kur
reikalingas mokestis, galite atidaryti „Safari“ ir peržiūrėti tinklalapius, leidžiančius
registruotis gauti šią paslaugą.
Prisijungimas prie „Wi-Fi“ tinklo
„Wi-Fi“ nustatymai leidžia įjungti „Wi-Fi“ ir prisijungti prie „Wi-Fi“ tinklų.
Įjungti „Wi-Fi“: pasirinkite „Settings“ > „Wi-Fi“ ir įjunkite „Wi-Fi“.
Prisijungti prie „Wi-Fi“ tinklo: pasirinkite „Settings“ > „Wi-Fi“, luktelėkite, kol iPhone
nustatys tinklus toje teritorijoje, tada pasirinkite tinklą (prisijungimas prie kai kurių
„Wi-Fi“ tinklų yra mokamas). Jei reikia, įveskite slaptažodį ir palieskite mygtuką „Join“
(prie mokamų tinklų atsiranda užrakto piktograma).
Kartą prisijungus prie „Wi-Fi“ tinklo rankiniu būdu, iPhone automatiškai prisijungia
prie jo, kai tik tinklas yra pasiekiamas. Jei pasiekiamas daugiau nei vienas anksčiau
naudotas tinklas, iPhone pasirenka paskutinį kartą naudotą.
Kai iPhone prisijungęs prie „Wi-Fi“ tinklo, „Wi-Fi“ piktograma būsenos juostoje
ekrano viršuje rodo ryšio stiprumą. Kuo daugiau juostelių, tuo stipresnis ryšys.
Informacijos apie „Wi-Fi“ nustatymų kongūravimą rasite „„Wi-Fi“,“ 200 psl..
Prieiga prie korinio ryšio tinklo
iPhone internetą gali pasiekti tik per jūsų iPhone paslaugos teikėjo korinį ryšį.
Patikrinkite paslaugos teikėjo tinklo aprėptį savo teritorijoje.
Jei iPhone yra prisijungęs prie interneto per korinio ryšio tinklą, UMTS / EV-DO ( ),
EDGE ( ), arba GPRS / 1 x RTT ( ) piktograma matoma būsenos juostoje.
Atsižvelgiant į iPhone modelio ir ryšio jungtį, gali būti neįmanoma gauti skambučių,
kol iPhone siunčia duomenis per korinį ryšį, pvz., atsisiunčiant puslapį.
GSM: esant EDGE arba GPRS jungčiai ir vykstant duomenų perdavimui, įeinantys
skambučiai gali būti nukreipiami tiesiai į balso paštą. Atsiliepus į įeinantį skambutį,
duomenų perdavimas yra laikinai sustabdomas.
2 skyrius Pradžia 23
Page 24
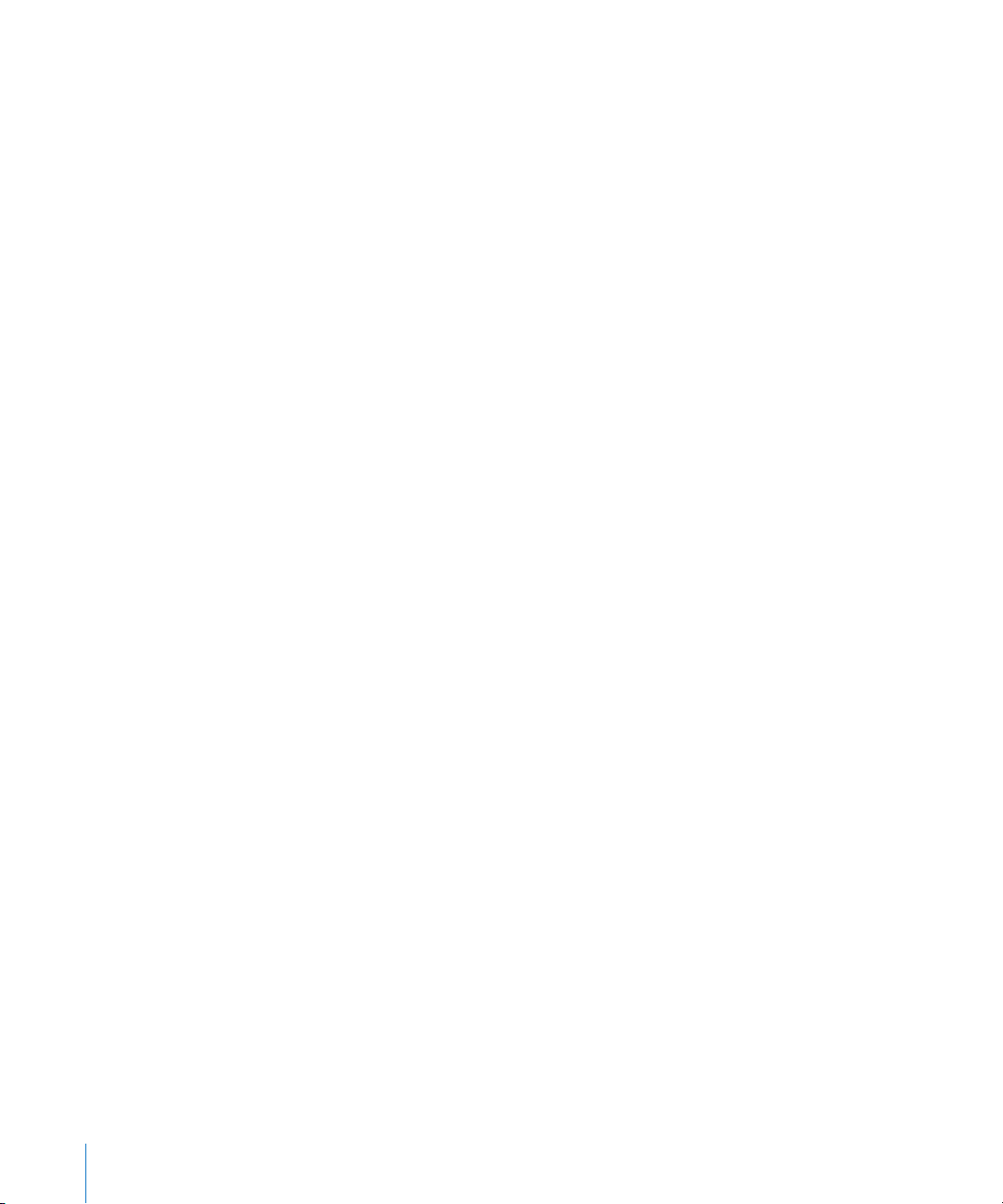
CDMA: esant EV-DO jungčiai ir atsiliepus į įeinantį skambutį, duomenų perdavimas
yra laikinai sustabdomas. Esant 1 x RTT jungčiai ir vykstant duomenų perdavimui,
įeinantys skambučiai gali būti nukreipiami tiesiai į balso paštą. Atsiliepus į įeinantį
skambutį, duomenų perdavimas yra laikinai sustabdomas.
Duomenų perdavimas pratęsiamas jums baigus pokalbį.
Įjungti 3G (GSM modeliuose): „Settings“ pasirinkite „General“ > „Network“ ir
palieskite „Enable 3G“.
Būdami už savo paslaugos teikėjo tinklo ribų, prie interneto galite prisijungti per kitą
paslaugos teikėją. Norėdami įjungti el. paštą, interneto naršyklę ir kitas duomenų
perdavimo paslaugas, įjunkite „Data Roaming“.
Įjungti „Data Roaming“: „Settings“ pasirinkite „General“ > „Network“ ir įjunkite „Data
Roaming“.
Svarbu: „Roaming“ paslauga gali būti mokama. Norėdami išvengti ryšio paslaugų
užsienyje mokesčių, įsitikinkite, kad „Data Roaming“ yra išjungta.
Prieiga prie interneto lėktuve
Lėktuvo režimas išjungia iPhone mobiliojo ryšio, „Wi-Fi", „Bluetooth“ ir GPS siųstuvus
ir imtuvus, kad būtų išvengta lėktuvo valdymo trikdžių. Lėktuvo režimas išjungia
daugelį iPhone savybių. Kai kuriose šalyse ar regionuose, kur tai leidžia lėktuvų
operatoriai ir įstatymai bei taisyklės, galite įjungti „Wi-Fi“ tuo metu, kai įjungtas
lėktuvo režimas, kad galėtumėte:
siųsti ir gauti laiškus el. paštu Â
naršyti internete Â
sinchronizuoti adresatus, kalendorius, naršyklės žymes ir užrašus bevieliu būdu Â
žiūrėti „YouTube“ vaizdo įrašus Â
gauti akcijų kainas Â
gauti žemėlapio vietas Â
gauti orų prognozes Â
pirkti muziką ir programas Â
Jums gali būti leista įjungti „Bluetooth“ ir naudoti „Bluetooth“ prietaisus su iPhone.
Norėdami gauti daugiau informacijos apie automatinio sinchronizavimo išjungimą,
žr. „Lėktuvo režimas,“ 199 psl..
VPN prieiga
VPN („virtual private network“ – virtualusis privatusis tinklas) suteikia saugią
interneto prieigą prie privačių tinklų, pvz., kompanijos ar mokyklos tinklo. Naudokite
„Network settings“ norėdami kongūruoti ir įjungti VPN. Žr. „Tinklas,“ 205 psl..
24 2 skyrius Pradžia
Page 25
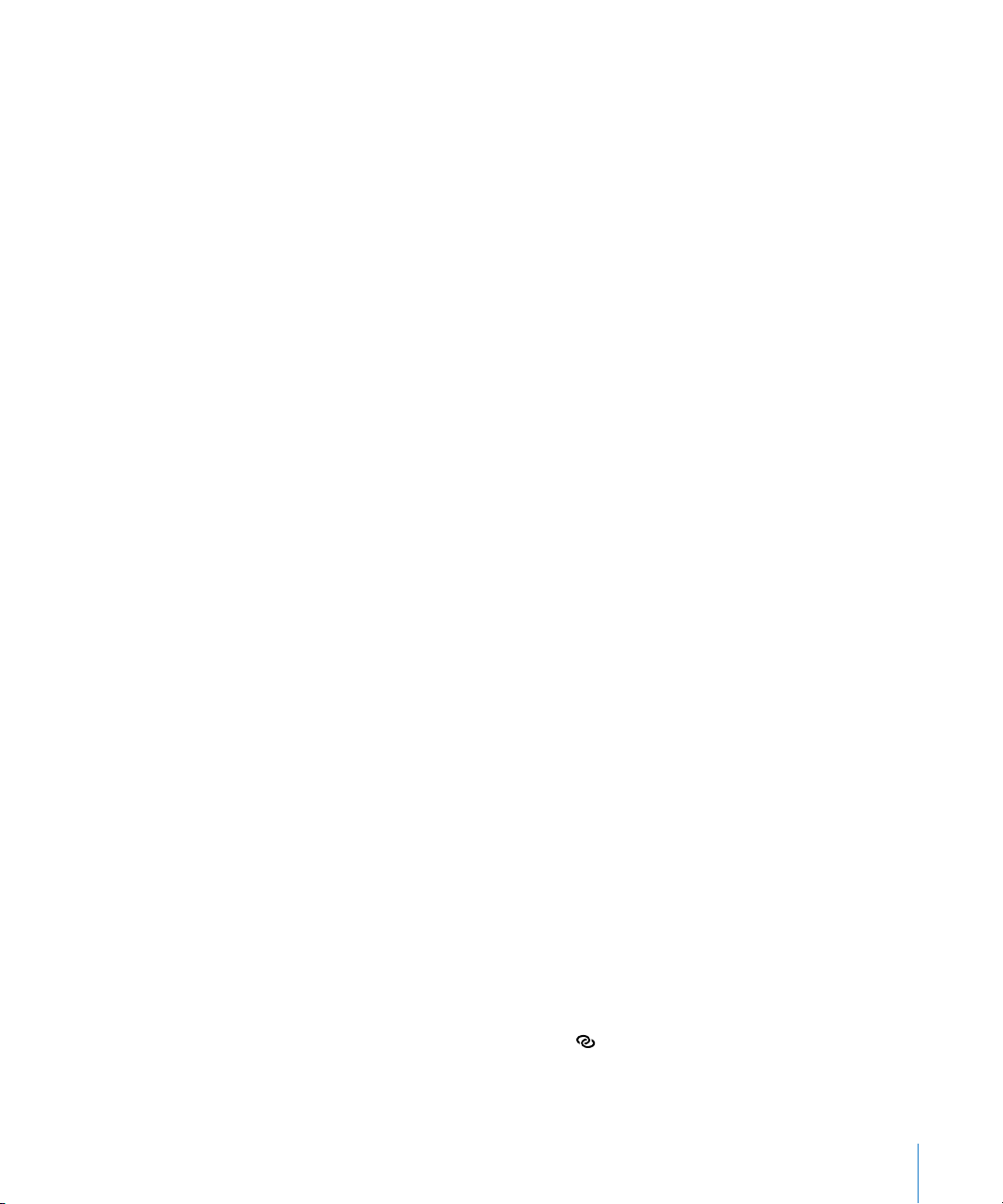
Asmeninis prieigos taškas
Galite naudoti „Personal Hotspot“ (Asmeninis prieigos taškas; iPhone 4) norėdami
pasidalyti interneto prieiga su kompiuteriu ar kitu „Wi-Fi“ prietaisu, pvz., iPod, iPad,
ar kitu iPhone, prisijungusiu prie jūsų iPhone per „Wi-Fi“. Naudodamiesi „Personal
Hotspot“ taip pat galite dalytis interneto prieiga ir su kompiuteriu, prisijungusiu prie
jūsų iPhone per „Bluetooth“ ar USB.
Pastaba: Ši funkcija galima ne visose šalyse ar regionuose. Gali būti taikomi
papildomi mokesčiai. Norėdami gauti daugiau informacijos, bei sužinoti maksimalų
prietaisų, su kuriais galite dalytis interneto prieiga vienu metu, skaičių, kreipkitės į
savo ryšio paslaugų teikėją.
Jei mygtukas „Set Up Personal Hotspot“ matomas jūsų „General“ > „Network“
nustatymuose, jums pirma reikia nustatyti šią paslaugą per savo ryšio paslaugų
teikėją. Paliesdami šį mygtuką, galite susisiekti su savo ryšio paslaugų teikėju.
„Personal Hotspot“ veikia tik tada, kai iPhone yra prisijungęs prie interneto per
korinio ryšio duomenų tinklą.
Dalytis interneto prieiga:
1 „Settings“ pasirinkite „Personal Hotspot“ arba pasirinkite „General“ > „Network“ >
„Personal Hotspot“, jei „Personal Hotspot“ nustatymai nėra matomi aukščiausiame
nustatymų lygyje.
2 Įjunkite „Personal Hotspot“.
3 Prijungti kompiuterį ar kitą prietaisą prie iPhone:
 „Wi-Fi“: prietaise pasirinkite iPhone iš galimų „Wi-Fi“ tinklų sąrašo. Paprašyti,
įveskite iPhone „Wi-Fi“ slaptažodį.
 USB: prijunkite kompiuterį prie iPhone naudodami „Dock Connector“ jungtį su
USB laidu. Kompiuterio tinklo nustatymuose pasirinkite iPhone.
Kai jungsitės pirmą kartą, „Mac“ kompiuteryje pasirodys iššokantysis langas. Jis
praneš: „A new network interface has been detected“ (aptikta nauja tinklo sąsaja).
Spustelėkite „Network Preferences“, kongūruokite tinklo nustatymus iPhone,
tuomet spustelėkite „Apply“. Asmeniniame kompiuteryje norėdami kongūruoti
iPhone ryšį, naudokite „Network Control Panel“.
 „Bluetooth“: iPhone pasirinkite „Settings“ > „General“ > „Bluetooth“ ir įjunkite
„Bluetooth“. Tuomet, norėdami sujungti iPhone su kompiuteriu, pažiūrėkite į
kompiuterio dokumentaciją.
Prijungus prietaisą, iPhone ekrano viršuje atsiranda mėlyna juosta. Kai jungiate USB
laidu, „Personal Hotspot“ lieka įjungtas, net jei aktyviai nenaudojate interneto ryšio.
Pastaba: Piktograma „Personal Hotspot“ atsiranda iPhone (GSM modeliuose),
naudojančiame kito iPhone „Personal Hotspot“, būsenos juostoje.
2 skyrius Pradžia 25
Page 26
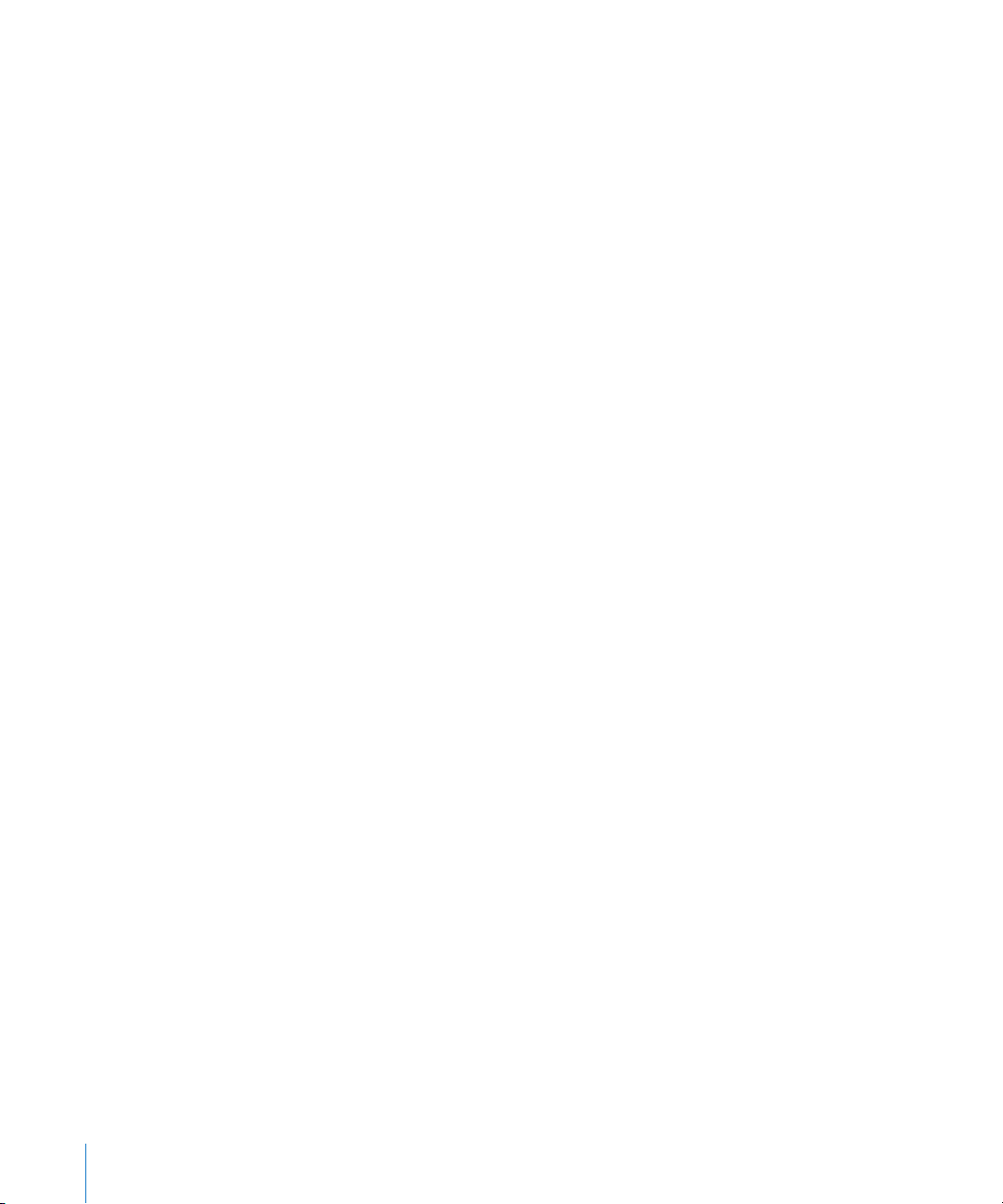
Pakeisti iPhone „Wi-Fi“ slaptažodį: „Settings“ pasirinkite „Personal Hotspot“ > „Wi-Fi
Password“ ir įveskite bent 8 simbolių ilgio slaptažodį.
Slaptažodžio pakeitimas atjungia visus prietaisus, kurie dalijasi interneto prieiga.
Kontroliuokite naudojimąsi koriniu duomenų tinklu: „Settings“ pasirinkite
„General“ > „Usage“.
Pašto, adresinės ir kalendorių paskyrų pridėjimas
Apie paskyras
iPhone veikia su „MobileMe“, „Microsoft Exchange“ ir daugeliu kitų populiariausių
internete veikiančių el. pašto, kontaktų ir kalendorių paslaugų tiekėjų. Jei dar
neturite el. pašto paskyros, galite ją gauti nemokamai apsilankę www.yahoo.com,
www.google.com ar www.aol.com. www.me.com galite išbandyti ir nemokamą
„MobileMe“, skirtą 60 dienų laikotarpiui.
Galite pridėti adresatų naudodami „LDAP“ arba „CardDAV“ paskyrą, jei kompanija ar
organizacija ją palaiko. Žr. „Adresatų pridėjimas,“ 227 psl..
Galite pridėti „CalDAV“ kalendoriaus paskyrą. Žr. „Kalendorių
sinchronizavimas,“ 118 psl..
Galite užsisakyti „iCal“ (.ics) kalendorius ar importuoti juos iš „Mail“. Žr. „Kalendorių
užsisakymas,“ 123 psl. ir „Kalendoriaus failų importavimas iš „Mail“,“ 123 psl..
„MobileMe“ paskyrų nustatymas
Norėdami naudoti „MobileMe“ iPhone, turite nustatyti „MobileMe“ nemokamą
paskyrą arba „MobileMe“ mokamą prenumeratą.
„MobileMe“ nemokama paskyra leidžia jums naudoti „Find My“ iPhone (yra ne visose
šalyse ar regionuose), savybę, kuri padeda surasti ir apsaugoti informaciją iPhone, jei
ji prarasta ar pavogta. Žr. „Saugumo savybės,“ 51 psl..
„MobileMe“ mokama prenumerata leidžia jums naudoti „Find My“ iPhone ir tokias
funkcijas:
pašto paskyrą „me.com“ Â
belaidžiu būdu sinchronizuoti adresatus, kalendorius, žymes ir užrašus Â
„MobileMe Gallery“, skirtą dalytis nuotraukomis ir lmais Â
„MobileMe iDisk“, skirtą saugoti failus ir jais dalytis Â
Visas šias funkcijas galite nemokamai naudoti bandomuoju laikotarpiu
www.apple.com/mobileme.
26 2 skyrius Pradžia
Page 27
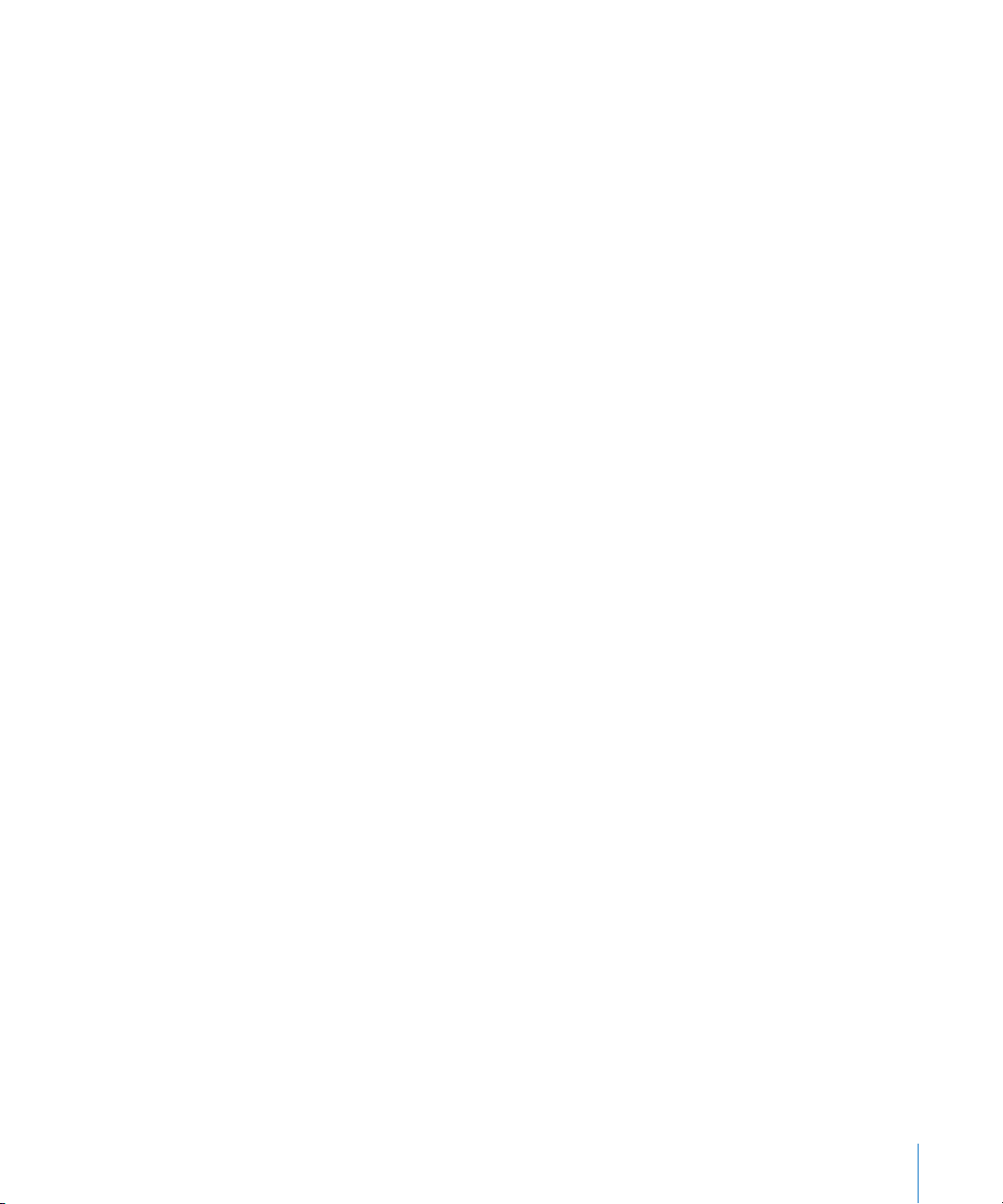
„MobileMe“ nemokama paskyra prieinama kiekvienam pirkėjui su iPhone 4 „iOS“ 4.2
ar naujesne versija. Jei jau esate sukūrę paskyrą „App Store“ ar „Game Center“, galite
naudoti šį „Apple ID“, skirtą „MobileMe“ nemokamai paskyrai. Jei dar neturite, galite
susikurti naują „Apple ID“ arba, jei norite, kitą „Apple ID“, skirtą „MobileMe“ paskyrai.
Nustatyti „MobileMe“ nemokamą paskyrą:
1 „Settings“ palieskite „Mail, Contacts, Calendars“.
2 Palieskite „Add Account“, tuomet palieskite „MobileMe“.
3 Įveskite savo „Apple ID“ ir slaptažodį, arba palieskite „Create Free Apple ID“.
4 Vadovaukitės ekrane pasirodančiomis instrukcijomis.
Jei reikia, patvirtinkite savo el. pašto adresą.
5 Įsitikinkite, kad „Find My“ iPhone įjungta.
Vienu metu tik viena „MobileMe“ paskyra gali būti naudojama „Find My“ iPhone ir
sinchronizuoti adresatus, kalendorius, žymas ir užrašus.
Norėdami naudoti „Gallery“, „iDisk“ ir „Find My“ iPhone, esančius iPhone, atsisiųskite
nemokamas „MobileMe Gallery“, „MobileMe iDisk“ ir „Find My“ iPhone taikomąsias
programas iš „App Store“.
„Microsoft Exchange“ paskyros nustatymas
Norėdami naudoti „Microsoft Exchange“ iPhone, turite pridėti paskyrą su savo
„Microsoft Exchange“ paskyros nustatymais. Šių nustatymų teiraukitės savo
paslaugos teikėjo ar sistemos administratoriaus.
iPhone naudoja „Exchange ActiveSync“ protokolą bevieliu būdu sinchronizuojant
el. pašto, kalendoriaus ir adresinės informaciją su šiomis „Microsoft Exchange“
versijomis:
„Exchange Server 2003 Service Pack 2“ Â
„Exchange Server 2007 Service Pack 1“ Â
„Exchange Server 2010“ Â
Nustatydami paskyrą, galite pasirinkti, kurias „Exchange“ paslaugas norite naudoti su
iPhone:
Paštas Â
Adresinė Â
Kalendoriai Â
Įjungtos paslaugos automatiškai sinchronizuojamos bevieliu būdu, taigi nereikia
prijungti iPhone prie kompiuterio. Žr. „Paskyrų sinchronizavimas,“ 54 psl..
Galite nustatyti daugiau nei vieną „Exchange“ paskyrą.
2 skyrius Pradžia 27
Page 28
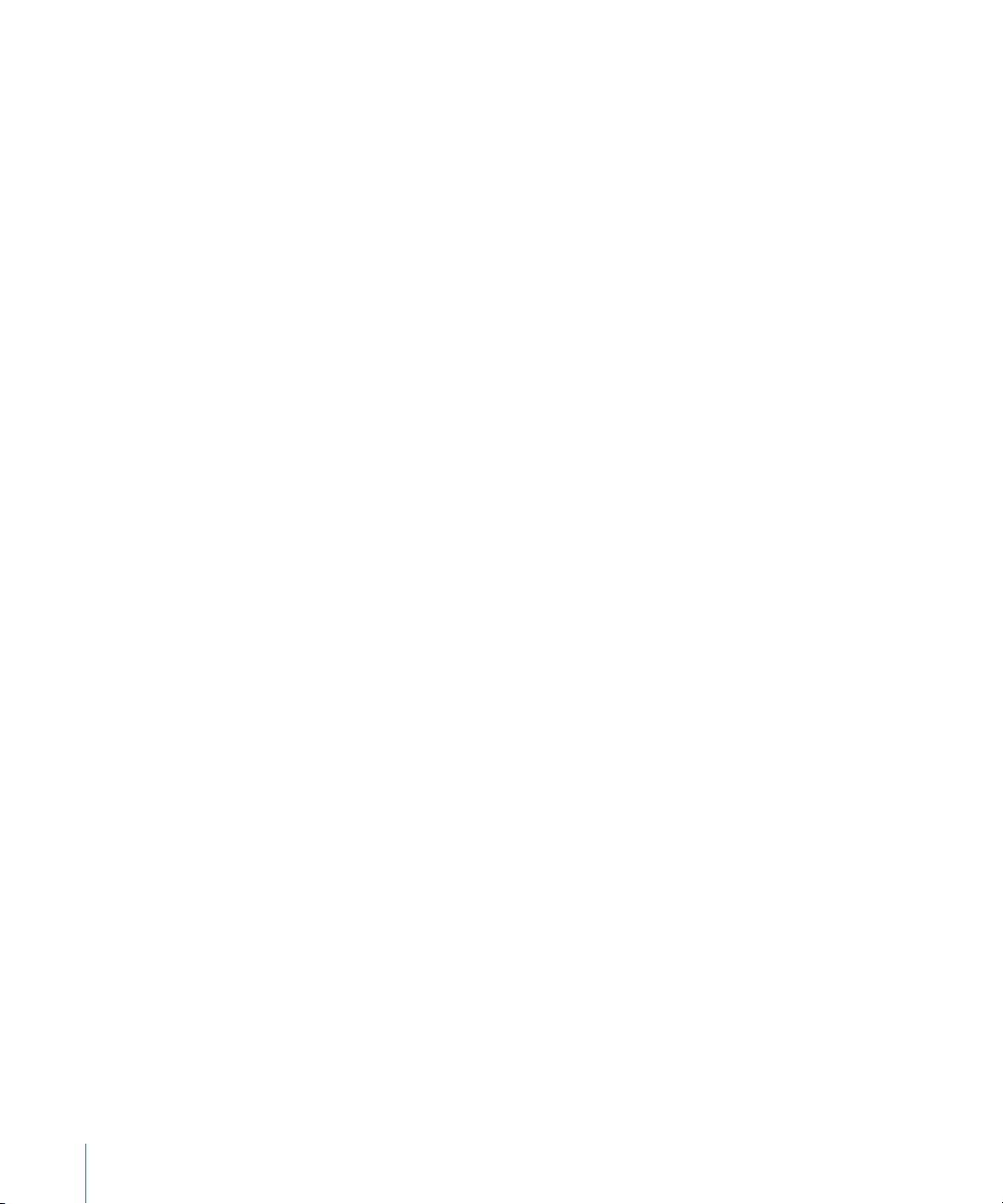
Sukurti „Exchange“ paskyrą:
1 „Settings“ palieskite „Mail, Contacts, Calendars“.
2 Palieskite „Add Account“, tuomet palieskite „Microsoft Exchange“.
3 Įveskite el. pašto adresą, domeną (pasirinktinai), naudotojo vardą, slaptažodį ir
aprašymą. Aprašymas gali būti bet koks, kokio jūs norite.
iPhone palaiko „Microsoft Autodiscovery“ paslaugą, kuri naudoja jūsų naudotojo
vardą ir slaptažodį, kad nustatytų „Exchange“ serverio adresą. Jei serverio adresas
negali būti nustatytas, jūsų bus paprašyta jį įvesti. (Įveskite adresą laukelyje „Server“.)
Kai prisijungsite prie „Exchange“ serverio, jūsų gali būti paprašyta pasikeisti slaptą
kodą, kad jis atitiktų serveryje nustatytą politiką.
4 Palieskite elementus (paštą, kontaktus ir kalendorius), kuriuos norite naudoti iPhone,
bei pasirinkite, kelių dienų el.laiškus norite sinchronizuoti su iPhone.
„Google“, „Yahoo!“ ir „AOL“ paskyrų nustatymas
iPhone už jus įveda didžiąją dalį nustatymų daugeliui populiarių paskyrų („Google“,
„Yahoo!“, „AOL“). Nustatydami paskyrą, galite pasirinkti, kurias paskyrų paslaugas
norite naudoti su iPhone. Įjungtos paslaugos automatiškai sinchronizuojamos
bevieliu būdu, taigi nereikia prijungti iPhone prie kompiuterio. Žr. „Paskyrų
sinchronizavimas,“ 54 psl..
Nustatyti paskyrą:
1 „Settings“ palieskite „Mail, Contacts, Calendars“.
2 Palieskite „Add Account“, tuomet palieskite „Google“, „Yahoo!“ arba „AOL“.
3 Įveskite savo vardą, pilną el. pašto adresą, slaptažodį ir aprašymą. Aprašymas gali būti
bet koks, kokio jūs norite.
4 Palieskite elementus, kuriuos norite naudoti iPhone. Galimi elementai priklauso nuo
paslaugos teikėjo.
Kitų paskyrų nustatymas
Pasirinkite „Other Accounts“ ir nustatykite kitas paskyras paštui (pvz., „POP“),
kontaktams (pvz., „LDAP“ arba „CardDAV“) arba kalendoriams (pvz., „CalDAV“).
Susisiekite su paslaugos teikėju ar sistemos administratoriumi, kad gautumėte
paskyros nustatymus, kurių jums reikia.
Nustatyti paskyrą:
1 „Settings“ palieskite „Mail, Contacts, Calendars“.
2 Palieskite „Add Account“, tuomet palieskite „Other“.
3 Pasirinkite, kokio tipo paskyrą norite pridėti („Mail“, „Contacts“ arba „Calendars“).
4 Įveskite paskyros informaciją ir palieskite „Save“.
28 2 skyrius Pradžia
Page 29
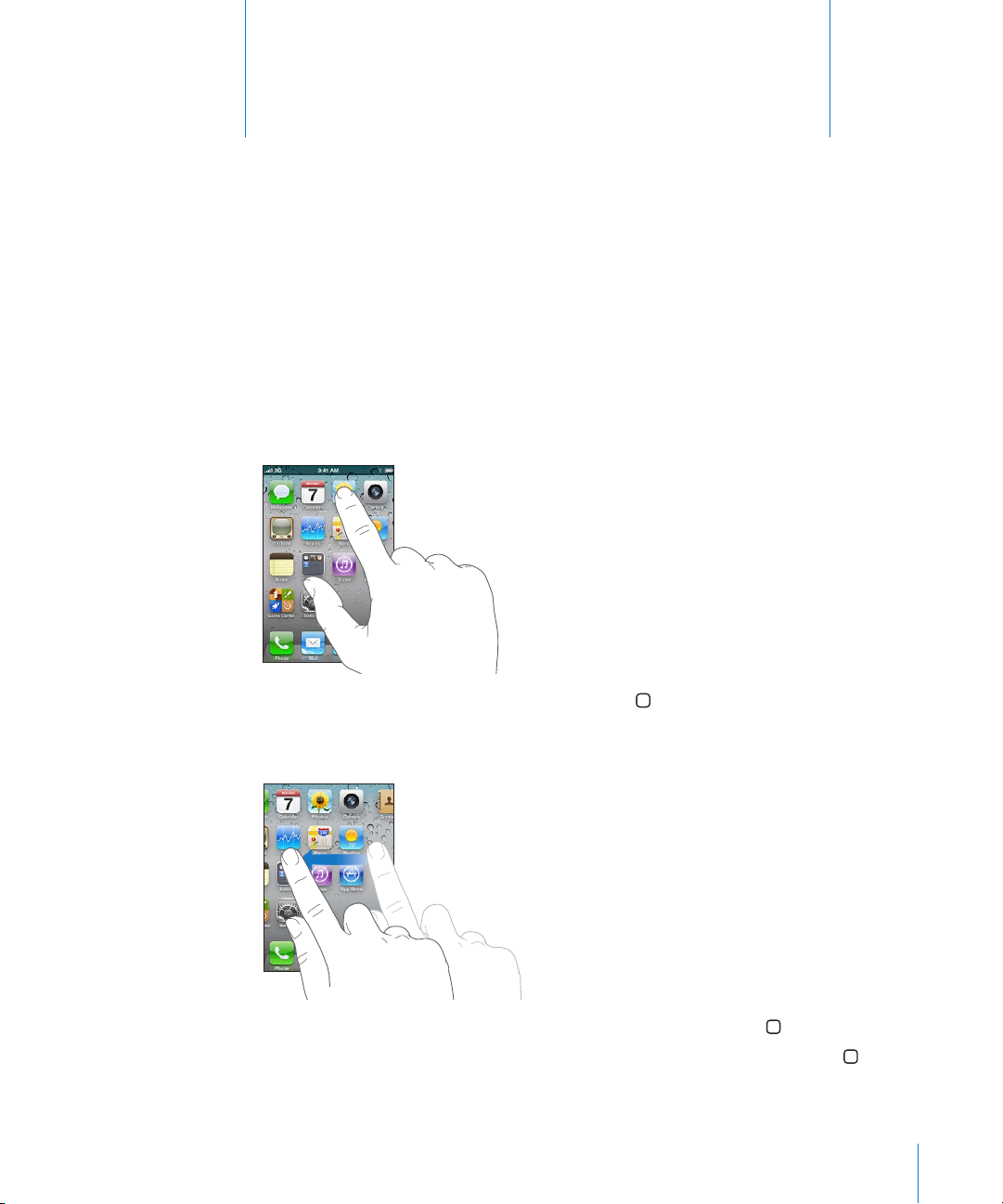
Pagrindai
3
Naudojimasis programomis
Dėl aukštos skyros „Multi-Touch“ ekrano ir paprastų pirštų judesių iPhone
programomis naudotis lengva.
Programų atidarymas ir perėjimas tarp jų
Programos atidaromos paspaudžiant jų piktogramas iPhone Pradžios ekrane.
Grįžti į Pradžios ekraną: paspauskite Pagrindinį mygtuką ekrano apačioje.
Pereiti prie kito Pradžios ekrano: perbraukite ekraną pirštu į kairę ar dešinę arba
palieskite kairiau ar dešiniau taškelių eilės.
Pereiti prie pirmojo Pradžios ekrano: vėl paspauskite Pagrindinį mygtuką.
Peržiūrėti paskutines naudotas programas: dukart spustelėkite Pagrindinį
mygtuką.
29
Page 30
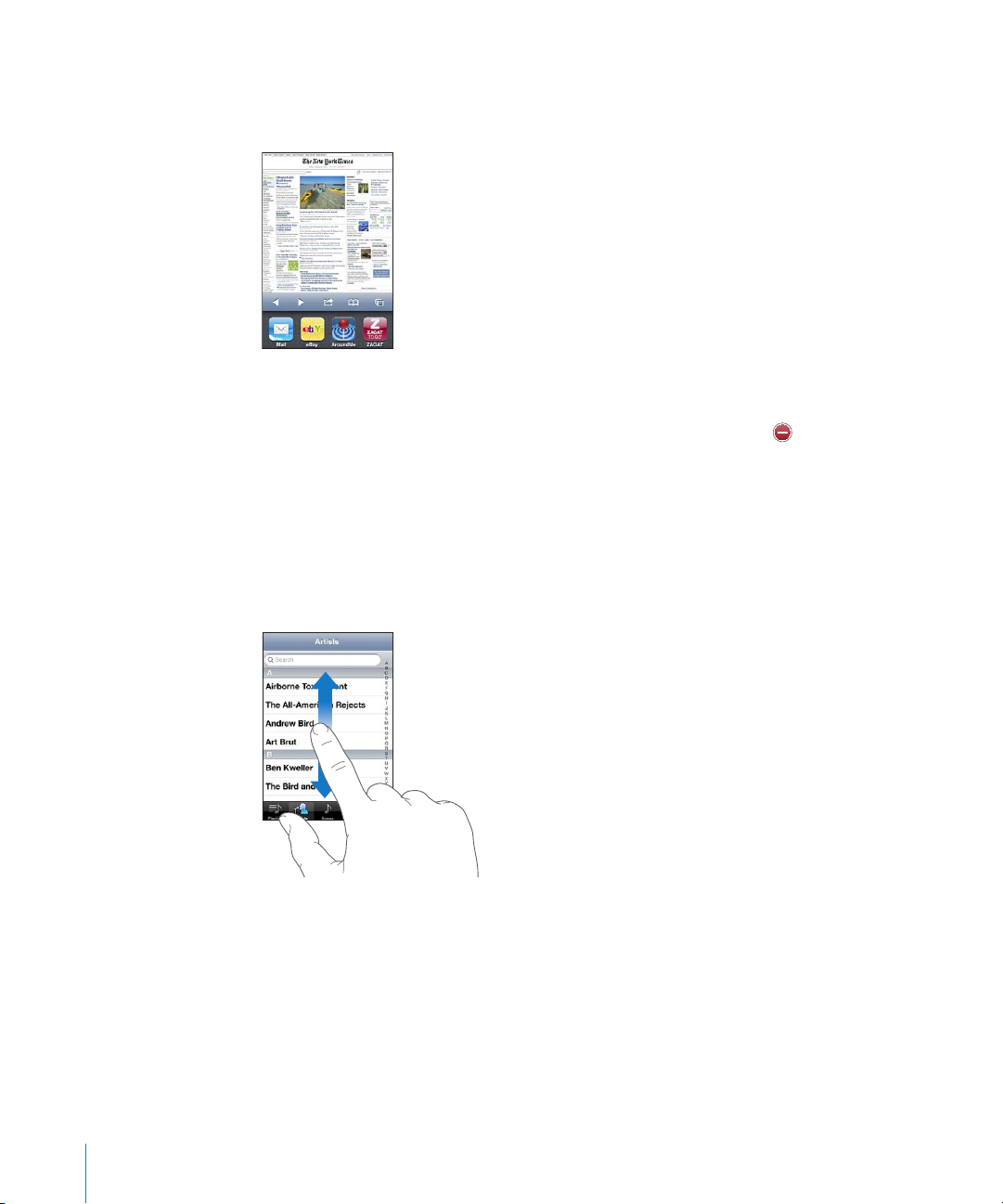
Iš kairės pagal paskutinio naudojimo laiką išrikiuotos paskutinės naudotos
programos, rodomos ekrano apačioje. Jei norite pamatyti daugiau programų,
braukite.
Pereiti prie kitos programos: palieskite programą paskutiniųjų sąraše.
Pašalinti programą iš paskutinių naudotų programų sąrašo: palieskite ir laikykite
palietę programos piktogramą, kol ši pradės judėti, tada palieskite . Programos
pašalinimas iš paskutinių naudotų sąrašo ją taip pat priverčia išsijungti.
Programa vėl pridedama į paskutinių naudotų programų sąrašą, kitą kartą ją
atidarius.
Slinkimas
Norėdami slinkti vilkite aukštyn ar žemyn. Kai kuriuose ekranuose, pavyzdžiui,
tinklalapiuose, dar galite slinkti ir iš vieno šono į kitą.
Velkant pirštą ekranu ir slenkant, nieko nebus pasirinkta ar aktyvinta.
30 3 skyrius Pagrindai
Page 31
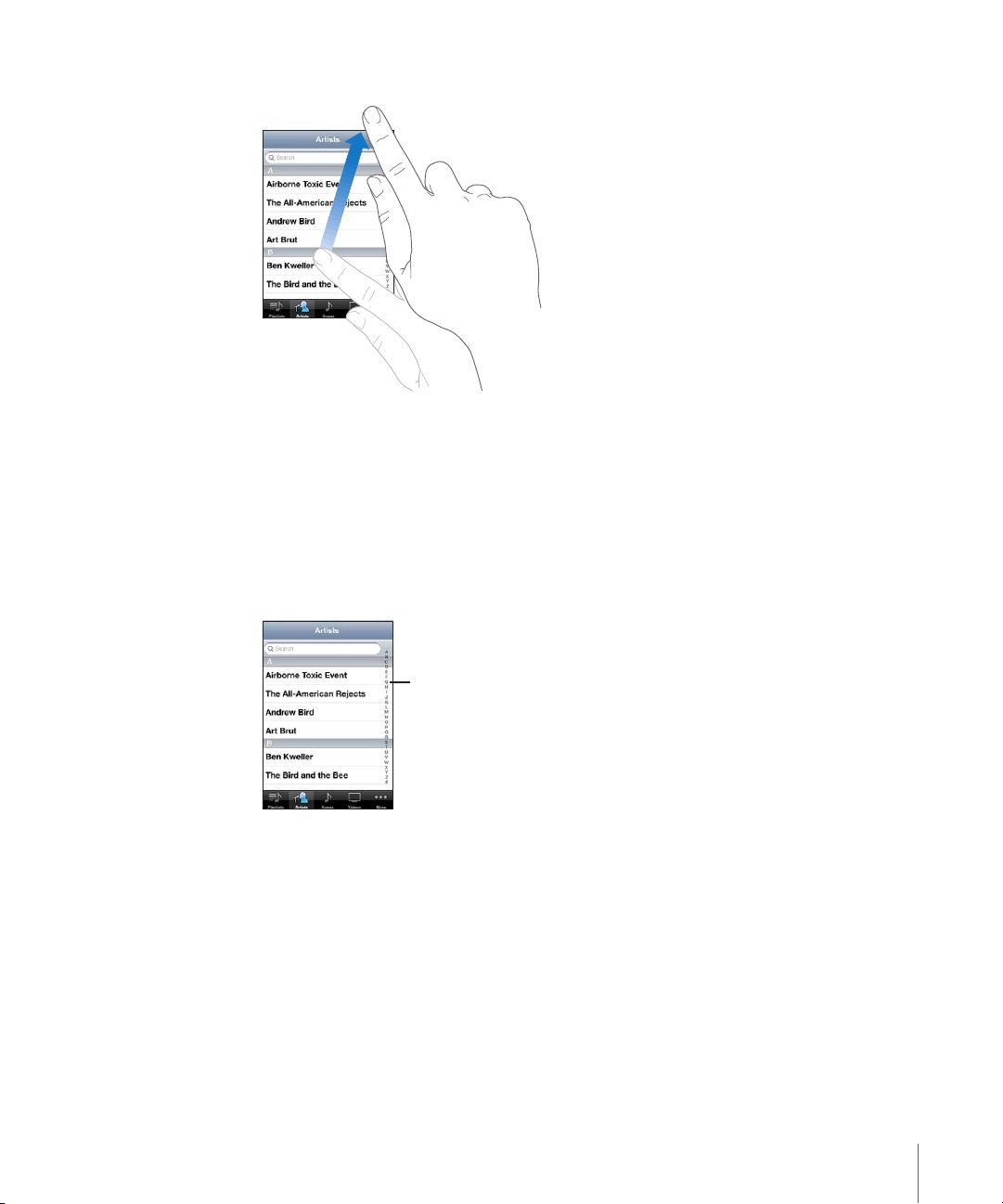
Norėdami slinkti greičiau, brūkštelėkite.
Index
Galite palaukti, kol slinkimas sustos pats, arba paliesti bet kurią ekrano vietą, ir jis
sustos tuoj pat. Palietus ekraną slinkimui sustabdyti, jame nieko nebus pasirinkta ar
aktyvinta.
Norėdami greitai nuslinkti į sąrašo, tinklalapio ar el. pašto dėžutės viršų, tiesiog
palieskite būsenos juostą.
Rasti įrašus sąraše su rodykle: palieskite raidę, norėdami pereiti prie įrašų,
prasidedančių ta raide. Norėdami greitai peržiūrėti sąrašą vilkite pirštu rodyklę.
Pasirinkti įrašą: palieskite įrašą sąraše.
Priklausomai nuo sąrašo, palietus elementą galima atlikti skirtingus veiksmus:
atidaryti naują sąrašą, paleisti dainą, skaityti el.laišką ar peržiūrėti asmens
kontaktinius duomenis, jei norite jam paskambinti.
3 skyrius Pagrindai 31
Page 32

Didinimas ar mažinimas
Peržiūrėdami nuotraukas, tinklalapius, el. laiškus ar žemėlapius, vaizdą galite didinti
ar mažinti. Suspauskite pirštus arba atskirkite. Norėdami padidinti nuotraukas ar
tinklalapio vaizdą dukart palieskite ekraną; palieskite vėl dukart, jei norite sumažinti.
Peržiūrėdami žemėlapius, palieskite dukart, jei norite vaizdą priartinti ir vieną kartą
dviem pirštais, jei norite atitolinti.
Artinimas / tolinimas taip pat yra pritaikymo neįgaliesiems savybė, leidžianti didinti
bet kokios naudojamos programos vaizdą. Taip galite lengviau matyti, kas rodoma
ekrane. Žr. „Zoom,“ 260 psl..
Peržiūra horizontalioje arba vertikalioje padėtyje
Dauguma iPhone programų leidžia peržiūrėti vaizdą vertikaliai ar horizontaliai.
Pasukite iPhone ir ekranas taip pat pasisuks bei pats prisitaikys prie naujos ekrano
orientacijos.
Tinklalapių peržiūrėjimui „Safari“ ar teksto įvedimui, horizontali padėtis gali tikti
labiau. Horizontalioje padėtyje:
Tinklalapių mastelis pasikeičia platesniam vaizdui, taip padidinant tekstą ir vaizdus. Â
Ekrane matoma didesnė klaviatūra, kuri gali padėti padidinti teksto rinkimo greitį Â
ir tikslumą.
32 3 skyrius Pagrindai
Page 33

Šios programos veikia ir vertikaliai, ir horizontaliai:
Paštas Â
Safari Â
Pranešimai Â
Užrašai Â
Adresinė Â
Akcijos Â
iPod Â
Nuotraukos Â
Fotoaparatas Â
Skaičiuotuvas Â
Filmai, žiūrimi iPod ir „YouTube“, rodomi tik horizontalioje padėtyje. Gatvių vaizdai
„Maps“ taip pat rodomi tik horizontalioje padėtyje.
Užrakinti ekraną vertikalioje padėtyje: dukart paspauskite Pagrindinį mygtuką,
brūkštelėkite per ekrano apačią iš kairės į dešinę ir palieskite .
Užrakinus ekrano padėtį, būsenos juostoje atsiranda vertikalios padėties užrakinimo
( ) piktograma.
Pradžios ekrano tinkinimas
Galite tinkinti piktogramų išdėstymą Pradžios ekrane, įskaitant ir „Dock“ piktogramas
ekrano apačioje. Jei norite, tvarkykite jas visuose Pradžios ekranuose. Taip pat galite
tvarkyti programas, sugrupuodami jas į aplankus.
Piktogramų pertvarkymas
Piktogramas Pradžios ekrane galite sudėlioti tokia tvarka, kokia norite.
Pertvarkyti piktogramas:
1 Palieskite ir laikykite bet kurią piktogramą Pradžios ekrane, kol ši ims judėti.
2 Sudėliokite piktogramas jas vilkdami.
3 Paspauskite Pagrindinį mygtuką , norėdami išsaugoti pakeitimus.
Pradžios ekrane galite pridėti nuorodų į mėgstamiausius tinklalapius. Žr. „Internetiniai
vaizdo klipai,“ 93 psl..
Kai iPhone prijungtas prie kompiuterio, galite pertvarkyti Pradžios ekrano
piktogramas bei ekranų tvarką. . „iTunes“ pasirinkite iPhone „Devices“ sąraše, tuomet
ekrano viršuje spustelėkite „Apps“.
3 skyrius Pagrindai 33
Page 34

Perkelti piktogramą į kitą ekraną: tvarkydami piktogramas vilkite vieną jų į dešinįjį
ekrano kraštą.
Sukurti papildomų Pradžios ekranų: tvarkydami piktogramas, braukite į dešiniausią
Pradžios ekraną ir vilkite piktogramą į dešinįjį ekrano kraštą, kol atsiras naujas
ekranas.
Galite sukurti iki 11 ekranų. Taškų skaičius virš „Dock“ rodo turimų ekranų skaičių ir
kurį ekraną žiūrite.
Vėl nustatyti Pradžios ekrano išankstinio nustatymo išdėstymą: pasirinkite
„Settings“ > „General“ > „Reset“ ir palieskite „Reset Home Screen Layout“.
Pradžios ekrano atstatymas pašalina visus jūsų sukurtus aplankus ir uždeda
išankstinių nustatymų darbastalio foną Pradžios ekrane.
Aplankų tvarkymas
Aplankai leidžia organizuoti piktogramas Pradžios ekrane. Į vieną aplanką galite
sudėti iki 12 piktogramų. iPhone aplanką automatiškai pavadina pagal piktogramas,
kurias nurodote jam sukurti, tačiau pavadinimą galite pakeisti, kada panorėję.
Aplankus, kaip ir piktogramas, galima pertvarkyti velkant Pradžios ekrane. Aplankus
galima perkelti į naują Pradžios ekraną arba „Dock“.
34 3 skyrius Pagrindai
Page 35

Sukurti aplanką: Palieskite ir laikykite piktogramą, kol Pradžios ekrano piktogramos
pradės judėti, ir nuvilkite ant kitos piktogramos.
iPhone sukuria naują aplanką, kuriame yra dvi piktogramos, ir parodo aplanko
pavadinimą. Galite paliesti pavadinimo laukelį ir įvesti kitą pavadinimą.
„iTunes“ taip pat galite kurti aplankus.
Sukurti aplanką naudojant „iTunes“: prijungę iPhone prie kompiuterio, iš „Devices“
sąrašo „iTunes“ pasirinkite iPhone. Ekrano viršuje spustelėkite „Apps“ ir Pradžios
ekrane prie lango viršaus tempkite vieną programą ant kitos.
Įdėti piktogramą į aplanką Tvarkydami piktogramas vilkite piktogramą ant
aplanko.
Pašalinti piktogramą iš aplanko Tvarkydami piktogramas palieskite aplanką,
kad jį atidarytumėte, ir iš aplanko išvilkite
piktogramą.
Sukurti aplanką Palieskite aplanką. Tada galite paliesti programos
piktogramą, norėdami atidaryti atitinkamą
programą.
Uždaryti aplanką Palieskite už aplanko ribų arba paspauskite
Pagrindinį mygtuką.
3 skyrius Pagrindai 35
Page 36

Pašalinti aplanką Iškelkite visas piktogramas iš aplanko. Tuščias
aplankas automatiškai ištrinamas.
Pervadinti aplanką Tvarkydami piktogramas palieskite aplanką, kad
jį atidarytumėte, tada palieskite pavadinimą
viršuje ir klaviatūra įveskite naują pavadinimą.
Paspauskite Pagrindinį
išsaugoti pakeitimus.
mygtuką, norėdami
Baigę tvarkyti Pradžios ekraną, paspauskite Pagrindinį mygtuką, norėdami
išsaugoti pakeitimus.
Daugelis programų, pvz., „Phone“, „Messages“, „Mail“ ir „App store“ rodo įspėjamąjį
ženkliuką Pradžios ekrano piktogramoje su skaičiumi (rodančiu gaunamus
elementus) arba šauktuku (rodančiu problemą). Jei šios programos yra aplanke,
ženkliukas pasirodo ant aplanko. Ženkliukas su skaičiumi nurodo bendrą
neperžiūrėtų elementų skaičių, pvz., praleistus skambučius, el. pašto pranešimus,
tekstinius pranešimus, bei galimus atsisiųsti programų naujinius. Ženkliukas su
šauktuku nurodo, kad yra programos problemų.
Fono nustatymas
„Lock“ ekrano užsklandai galite nustatyti paveikslą arba nuotrauką. Taip pat
galite pasirinkti Pradžios ekrano fono paveikslėlį. Galite pasirinkti iš paveikslėlių,
kurie pateikiami kartu su iPhone, nuotraukų iš „Camera Roll“, arba nuotraukų
sinchronizuotų į iPhone iš savo kompiuterio.
„Lock“ ekrano užsklanda pasirodo ir tada, kai jums skambina kažkas, kam nesate
priskyrę adresato nuotraukos.
36 3 skyrius Pagrindai
Page 37

Nustatyti foną:
1 „Settings“ pasirinkite „Wallpaper“, palieskite „Lock“ ir Pradžios ekranų paveikslėlį, tada
palieskite „Wallpaper“ arba albumą.
2 Palietimu pasirinkite paveikslėlį arba nuotrauką. Jei pasirenkate nuotrauką, vilkite,
norėdami pasirinkti jos vietą, ir suspauskite, norėdami padidinti ar sumažinti, kol
nuotrauka atrodys taip, kaip pageidaujate.
3 Palieskite „Set“, tada pasirinkite ar norite naudoti nuotrauką kaip pagrindinio ekrano
foną, užrakinto telefono užsklandą ar abiems.
Teksto rinkimas
Ekrano klaviatūra pasirodo visada, kai reikia rinkti tekstą.
Teksto įvedimas
Norėdami įvesti tekstą, pvz., adresato informaciją, el. laiškus, teksto pranešimus ir
interneto adresus, naudokite ekrane matomą klaviatūrą. Klaviatūra ištaiso rašybos
klaidas, nuspėja, ką renkate, ir mokosi, jums ja naudojantis.
Priklausomai nuo naudojamos programos, klaviatūra gali pasiūlyti taisymus, kai
žodžiuose paliekama spausdinimo klaidų.
Įvesti tekstą:
1 Palieskite teksto laukelį, pvz., užrašą ar naują adresatą, norėdami iškelti klaviatūrą.
2 Palieskite klaviatūros klavišus.
Pradėkite rinkti tekstą tik smiliumi. Kai įgusite, galėsite greičiau rinkti tekstą dviem
nykščiais.
3 skyrius Pagrindai 37
Page 38

Renkant tekstą, kiekviena raidė pasirodo virš piršto. Jei paliečiate ne tą klavišą,
pirštu nuslyskite ant reikiamo klavišo. Kol neatleidžiate piršto nuo klavišo, raidė dar
neparašyta.
Ištrinti paskutinį simbolį Palieskite .
Spausdinti didžiosiomis raidėmis Palieskite „Shift“ klavišą prieš liesdami raidę.
Arba laikykite paspaudę „Shift“ klavišą ir slinkite
prie raidės.
Greitai padėti tašką ir padaryti tarpą Dukart palieskite tarpo klavišą. (Jūs galite įjungti
arba išjungti šią programą eidami į „Settings“ >
„General“ > „Keyboard“.)
Įjungti didžiąsias raides Dukart palieskite „Shift“
klavišas tampa mėlynas, o visos raidės rašomos
didžiosios. Norėdami išjungti didžiąsias raides,
vėl palieskite „Shift“ klavišą. (Jūs galite įjungti
arba išjungti šią programą eidami į „Settings“ >
„General“ > „Keyboard“.)
Rodyti numeravimą, skyrybą ar simbolius Palieskite „Number“
„Symbol“ klavišą, norėdami pridėti
papildomų skyrybos ženklų ir simbolių.
Rašyti raides ar simbolius, kurių nėra
klaviatūroje
Palieskite ir palaikykite paspaudę susijusią raidę
ar simbolį, tada slinkite, kad pasirinktumėte
variantą.
klavišą. „Shift“
klavišą. Palieskite
Žodynas
iPhone turi daugelio kalbų žodynų, kurie padės rašant. Atitinkamas žodynas
aktyvinamas, kai pasirenkate palaikomą klaviatūrą.
Norėdami pamatyti palaikomų kalbų sąrašą, eikite į www.apple.com/iphone/specs.
html.
38 3 skyrius Pagrindai
Page 39

iPhone naudoja aktyvintą žodyną, kai renkant tekstą siūlomi taisymai ar visas žodis.
Pasiūlytas
žodis
Nereikia nutraukti teksto rinkimo, norint priimti siūlomą žodį.
Priimti ar atmesti žodyno pasiūlymus:
m norėdami atmesti siūlomą žodį, pabaikite spausdinti norimą žodį, tada palieskite „x“,
taip atšaukdami pasiūlymą, prieš rinkdami tekstą toliau. Kiekvieną kartą atmetus to
paties žodžio pasiūlymą, didėja tikimybė, kad iPhone priims jūsų žodį.
Pastaba: Jei įvedate kinų ar japonų kalba, palieskite vieną iš siūlomų pasirinkimų.
m Norėdami panaudoti siūlomą žodį, padarykite tarpą, padėkite skyrybos ženklą ar
grąžinkite simbolį.
iPhone pabraukia jau surinktus žodžius, kurie gali būtų parašyti su klaidomis.
Naudoti rašybos tikrinimą, parašyto su klaidomis, žodžio pakeitimui: palieskite
pabrauktąjį žodį, tada palieskite vieną iš siūlomų pataisymų.
Jei nė vienas iš siūlymų nėra teisingas, galite pataisyti pasirinkto žodžio rašybą, jį
perrinkdami. Norėdami palikti žodį nepakeistą, palieskite bet kur kitur pranešimo
srityje.
Įjungti arba išjungti automatinį klaidų taisymą: pasirinkite „General“ > „Keyboard“,
tada įjunkite (išjunkite) automatinį klaidų taisymą. Pagal išankstinius nustatymus,
3 skyrius Pagrindai 39
automatinis klaidų taisymas yra įjungtas.
Page 40

Įjungti / išjungti rašybos tikrinimą: pasirinkite „General“ > „Keyboard“, tada įjunkite
(išjunkite) rašybos tikrinimą. Pagal išankstinius nustatymus, rašybos tikrinimas yra
įjungtas.
Redagavimas – „Cut“, „Copy“, ir „Paste“
Dėl jautriojo ekrano yra nesunku keisti jau įvestą tekstą. Ekrane matomas didinamasis
stiklas padeda nustatyti įterpimo žymeklį būtent ten, kur jums reikia. Paėmimo
taškai ant pasirinkto teksto leidžia greitai pasirinkti daugiau arba mažiau teksto.
Galite iškirpti, kopijuoti ir įklijuoti teksto ir nuotraukų programų viduje ar keliose
programose.
Nustatyti įterpimo žymeklio vietą: norėdami iškelti didinamąjį stiklą, palieskite ir
palaikykite paspaudę, tada vilkite norėdami nustatyti įterpimo taško vietą.
Pasirinkti tekstą: norėdami matyti pasirinkimo mygtukus, palieskite įterpimo tašką.
Palieskite „Tap Select“ norėdami pažymėti gretimą žodį arba palieskite „Select All“
norėdami pažymėti visą tekstą. Žodį taip pat galite pažymėti dukart jį paliesdami.
Norėdami pažymėti žodį tik skaityti skirtuose dokumentuose, pvz., tinklalapiuose, el.
pašto ar teksto pranešimuose, palieskite jį ir palaikykite paspaudę.
Norėdami pažymėti mažiau ar daugiau teksto, vilkite paėmimo taškus.
Iškirpti ar kopijuoti tekstą: pasirinkite tekstą, tuomet palieskite „Cut“ ar „Copy“.
40 3 skyrius Pagrindai
Page 41

Įklijuoti tekstą: palieskite įterpimo tašką ir palieskite „Paste“. Paskutinis iškirptas ar
kopijuotas tekstas bus įterptas. Norėdami pakeisti tekstą, pažymėkite jį ir palieskite
„Paste“.
Atšaukti paskutinį redagavimą: papurtykite iPhone ir palieskite „Undo“.
Klaviatūros išdėstymai
„Settings“ galite nustatyti aparatinių ir programinių klaviatūrų išdėstymus. Galimi
išdėstymai priklauso nuo klaviatūros kalbos.
Pasirinkti klaviatūros išdėstymą: „Settings“ pasirinkite „General“ > „Keyboard“ >
„International Keyboards“, tuomet pasirinkite klaviatūrą. Galite nustatyti atskirus
išdėstymus tiek programinėms ekrano, tiek aparatinėms išorinėms klaviatūroms
kiekvienai kalbai.
Programinės klaviatūros išdėstymas nulemia iPhone ekrano klaviatūros išdėstymą.
Aparatinės klaviatūros išdėstymas nulemia „Apple Wireless Keyboard“, prijungtos prie
iPhone, išdėstymą.
„Apple Wireless Keyboard“ naudojimas
Norėdami lengviau rinkti tekstą, galite naudoti „Apple“ bevielę klaviatūrą
(parduodama atskirai).
„Apple Wireless Keyboard“ prisijungia per „Bluetooth“, taigi klaviatūrą ir iPhone reikia
sujungti. Žr. „„Bluetooth“ įtaiso suporavimas su iPhone,“ 48 psl..
Kai klaviatūra yra suporuota su iPhone, klaviatūrai esant pasiekiamame nuotolyje (iki
10 metrų), jie visada susijungia. Kai klaviatūra yra prijungta, palietus teksto laukelį
neatsiranda ekrano klaviatūra.
Pakeisti kalbą naudojant aparatinę klaviatūrą: norėdami pamatyti galimų kalbų
sąrašą, paspauskite ir palaikykite „Command“ klavišą, tuomet paspauskite tarpo
klavišą. Dar kartą paspauskite tarpo klavišą, jei norite pasirinkti kitą kalbą.
Atjungti bevielę klaviatūrą nuo iPhone: paspauskite ir palaikykite paspaudę
įjungimo mygtuką ant klaviatūros, kol užges žalia švieselė.
iPhone atjungia klaviatūrą, kai ši patenka už pasiekiamo nuotolio.
Panaikinti bevielės klaviatūros ir iPhone suporavimą: „Settings“ pasirinkite
„General“ > „Bluetooth“, palieskite šalia įrenginio pavadinimo, tuomet palieskite
„Forget this Device“.
Galite naudoti įvairius bevielės klaviatūros išdėstymus. Žr. „Tarptautinės
klaviatūros,“ priede, 265 psl. ir „Klaviatūros išdėstymai,“ 41 psl..
3 skyrius Pagrindai 41
Page 42

Spausdinimas
Apie „AirPrint“
Naudodamiesi „AirPrint“ galite spausdinti belaidžiu būdu naudodami „AirPrint“
palaikančius spausdintuvus. Galite spausdinti naudodami šias „iOS“ programas:
„Mail“ — el. laiškai ir priedai, kuriuos galima peržiūrėti „Quick Look“ Â
„Photos“ — nuotraukos Â
„Safari“ — tinklalapiai, PDF failai ir kiti priedai, kuriuos galima peržiūrėti „Quick Â
Look“
„iBooks“ — PDF failai Â
Kitos programos galimos „App Store“ taip pat gali palaikyti „AirPrint“.
„AirPrint“ palaikantiems spausdintuvams nereikia sąrankos, juos pakanka prijungti
prie to paties „Wi-Fi“ tinklo kaip ir iPhone. (Jei nesate įsitikinęs, ar spausdintuve
įgalinta „AirPrint“, žiūrėkite jo dokumentaciją.)
Daugiau informacijos rasite adresu support.apple.com/kb/HT4356.
Dokumento spausdinimas
„AirPrint“ naudojasi „Wi-Fi“ tinklu, kad galėtų belaidžiu būdu siųsti spaudinius į
spausdintuvą. iPhone turi būti prijungtas prie to paties belaidžio tinklo, kaip ir
„AirPrint“ spausdintuvas.
Spausdinti dokumentą:
1 Palieskite arba (priklausomai nuo naudojamos programos), tada palieskite
„Print“.
2 Norėdami pasirinkti spausdintuvą palieskite „Select Printer“.
3 Pasirinkite spausdintuvo parinktis, pavyzdžiui, kopijų skaičių ir spausdinimą ant
abiejų pusių (jei spausdintuve yra tokios parinktys). Kai kurios programos taip pat
leidžia pasirinkti spausdintinus puslapius.
42 3 skyrius Pagrindai
Page 43

4 Palieskite „Print“.
Peržiūrėti spausdintuvo darbo būseną: du kartus spustelėkite Pagrindinį
mygtuką, tada palieskite „Print Center“.
Kai spausdinamas dokumentas, „Print Center“ programa pasirodo kaip naujausia
programa. Ženkliukas ant programos piktogramos parodo, kiek dokumentų yra
spausdinimo sąraše.
Jei spausdinate daugiau nei vieną dokumentą, pasirinkite spausdinimo darbą, kad
galėtumėte matyti jo suvestinę.
3 skyrius Pagrindai 43
Page 44

Atšaukti spausdinimą: Du kartus spustelėkite Pagrindinį mygtuką, palieskite
„Print Center“, pasirinkite spausdintiną darbą (jei spausdinate daugiau nei vieną
dokumentą), tada palieskite „Cancel Printing“.
Paieška žiniatinklyje
iPhone galite ieškoti daugelyje programų, pvz., „Mail“, „Calendar“, „iPod“, „Notes“,
„Messages“ ir „Contacts“. Galite ieškoti individualioje programoje arba visose
programose naudodami „Search“.
Ieškoti : būdami pagrindiniame Pradžios ekrane, brūkštelėkite kairėn arba dešinėn
arba paspauskite Pagrindinį mygtuką.
Būdami „Search“ ekrane galite spustelėti Pagrindinį mygtuką norėdami grįžti į
pagrindinį Pradžios ekrano puslapį.
Ieškoti iPhone: „Search“ ekrane įveskite tekstą „Search“ laukelyje. Kai rinksite tekstą,
pasirodys paieškos rezultatai. Norėdami atidaryti elementą, palieskite jį sąraše.
Palieskite „Search“, norėdami paslėpti klaviatūrą ir matyti daugiau rezultatų.
Piktogramos greta paieškos rezultatų parodo, iš kurios programos yra rezultatai.
iPhone gali rodyti geriausią pataikymą pagal ankstesnes paieškas sąrašo viršuje.
„Safari“ paieškos rezultatuose yra parinktys ieškoti žiniatinklyje arba „Wikipedia“.
„App“ Tai, ko ieškota
Adresinė Vardas, pavardė ir kompanijos pavadinimas
Paštas Visų paskyrų „To“, „From“ ir „Subject“ laukai
Kalendorius Įvykių pavadinimai, pakviestieji, vietos ir užrašai
44 3 skyrius Pagrindai
(teksto pranešimų neieškoma)
Page 45

„App“ Tai, ko ieškota
iPod Muzika (dainos, atlikėjai ir albumai) ir medijos
failų, vaizdo įrašų bei garso knygų pavadinimai
Pranešimai Pranešimų pavadinimai ir tekstai
Užrašai Užrašų tekstas
„Search“ taip pat ieško vietinių ir įdiegtųjų programų iPhone. Jei turite daug
programų, tikriausiai norėsite naudoti „Search“ rasti ir atidaryti programoms.
Atidaryti programas iš „Search“: įveskite programos pavadinimą, tuomet palieskite
norėdami atidaryti programą tiesiai iš paieškos rezultatų.
Naudokite „Spotlight Search“ nustatymą norėdami nurodyti, kokio turinio ieškoti ir
eiliškumą, kuriuo rezultatai bus rodomi. Žr. „„Spotlight“ paieška,“ 207 psl..
Valdymas balsu
„Voice Control“ leidžia skambinti ir valdyti „iPod“ muzikos grojimą naudojant balso
komandas.
Pastaba: „Voice Control“ galimas ne visomis kalbomis.
Naudoti „Voice Control“: palaikykite paspaudę Pagrindinį mygtuką tol, kol
pasirodys „Voice Control“ ekranas ir išgirsite pyptelėjimą. Taip pat galite paspausti ir
palaikyti centrinį mygtuką, esantį ant iPhone ausinių.
Vadovaukitės tolesniais nurodymais norėdami skambinti ar klausytis muzikos.
3 skyrius Pagrindai 45
Page 46
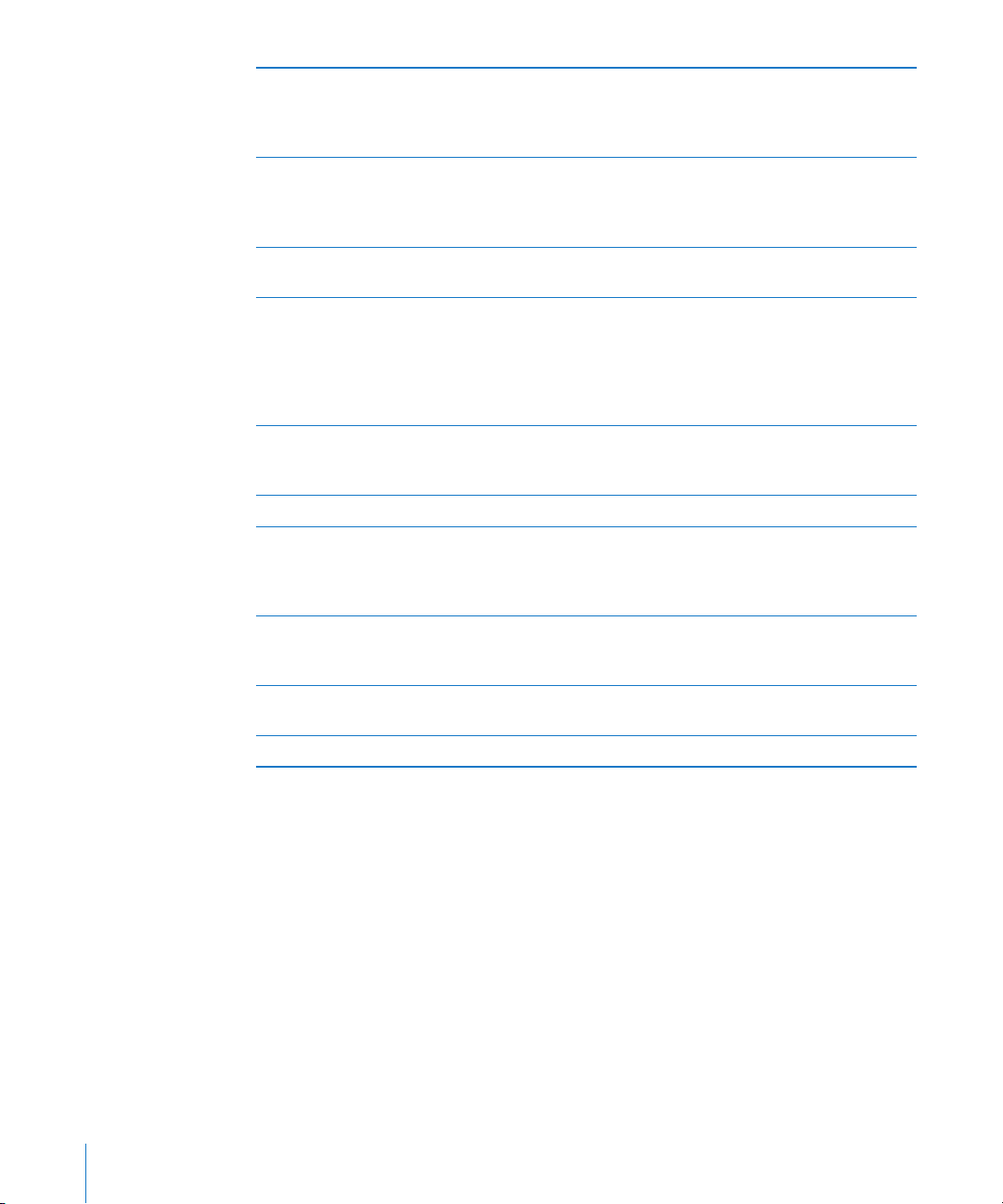
Skambinti adresatui Sakykite „call“ (skambinti) ar „dial“ (rinkti numerį),
tuomet sakykite asmens vardą. Jei asmuo turi
daugiau nei vieną telefono numerį, galite pridėti
„home“ (namų) ar „mobile“ (mobilusis).
Skambinti adresatui naudojant „FaceTime“
(iPhone 4)
Surinkti numerį Sakykite „call“ (skambinti) arba „dial“ (rinkti),
Valdyti muzikos grojimą Sakykite „play“ (groti) arba „play music“ (groti
Groti albumą, konkretaus atlikėjo muziką ar
grojaraštį
Maišyti dabartinio grojaraščio dainas Sakykite „shue“ (maišyti).
Sužinoti daugiau apie grojamą dainą Sakykite „what’s playing“ (kas dabar groja), „what
Naudoti „Genius“ panašioms dainoms groti Sakykite „Genius“, „play more like this“ (groti
Sužinoti laiką Sakykite „what time is it?“ ar „what is the time?“
Atšaukti „Voice Control“ Sakykite „cancel“ (atšaukti) arba „stop“ (stabdyti).
Sakykite „FaceTime“, tada sakykite asmens
vardą. Jei asmuo turi daugiau nei vieną telefono
numerį, galite pridėti „home“ (namų) ar „mobile“
(mobilusis).
tuomet sakykite numerį.
muziką). Norėdami sustabdyti grojimą, sakykite
„pause“ (pristabdyti) arba „pause music“
(pristabdyti muziką). Taip pat galite sakyti
„next song“ (kita daina) arba „previous song“
(ankstesnė daina).
Sakykite „play“ (groti), tuomet „album“
(albumas), „artist“ (atlikėjas) arba „playlist“
(grojaraštis) ir pavadinimą.
song is this“ (kokia čia daina), „who sings this
song“ (kas dainuoja šią dainą) arba „who is this
song by“ (kieno ši daina).
daugiau panašių) arba „play more songs like
this“ (groti daugiau dainų, panašių į šią).
(kiek dabar valandų).
Norėdami pasiekti geriausių rezultatų:
Kalbėkite į iPhone mikrofoną tarsi skambintumėte. (Šioms funkcijoms valdyti galite Â
naudoti ir mikrofoną „Bluetooth“ ausinėse arba „Bluetooth“ palaikantį automobilio
laisvų rankų įrenginį.)
Kalbėkite aiškiai ir natūraliai. Â
Sakykite tik iPhone komandas, vardus ir skaičius. Tarp komandų darykite trumpas Â
pauzes.
Naudokite pilnus pavadinimus. Â
Norėdami sužinoti daugiau apie naudojimąsi „Voice Control“, taip pat apie
naudojimąsi „Voice Control“ skirtingomis kalbomis, eikite į support.apple.com/kb/
HT3597.
46 3 skyrius Pagrindai
Page 47

Paprastai „Voice Control“ tikisi, kad balso komandas sakysite ta kalba, kuri nustatyta
Mikrofono mygtukas
iPhone (nustatymas iš „General“ > „International“ > „Language“). „Voice Control“
nustatymai leidžia keisti balso komandų kalbą. Kai kuriose kalbose galimos skirtingos
tarmės ir akcentai.
Keisti kalbą ar šalį: „Settings“ pasirinkite „General“ > „International“ > „Voice Control“
ir palieskite kalbą ar šalį.
„Voice Control“ visuomet įjungtas „iPod“ programoms, bet norėdami didesnio
saugumo, galite neleisti rinkti numerio balsu, kai iPhone užrakintas.
Neleisti numerio rinkti balsu, kai iPhone užrakintas: „Settings“ pasirinkite „General“
> „Passcode Lock“ ir išjunkite „Voice Dial“. Norėdami rinkti balsu, atrakinkite iPhone.
Žr. „Rinkimas balsu,“ 63 psl. ir „„Voice Control“ naudojimas su iPod,“ 99 psl..
„Apple“ ausinės su nuotoliniu valdymu ir mikrofonu
„Apple“ ausinėse su nuotoliniu valdymu ir mikrofonu, pridedamose prie iPhone, yra
mikrofonas, garsumo mygtukai ir integruotas mygtukas, leidžiantis lengvai priimti
skambučius ir baigti pokalbį, valdyti garso ir vaizdo įrašų atkūrimą.
Norėdami klausytis muzikos ar skambinti, įjunkite ausines. Net kai iPhone yra
užrakintas, nuspauskite centrinį mygtuką norėdami valdyti muzikos grojimą, atsiliepti
į skambučius ar baigti pokalbius.
Pristabdyti dainą ar vaizdo įrašą Paspauskite centrinį mygtuką. Vėl paspauskite,
norėdami tęsti grojimą.
Peršokti prie kitos dainos Greitai dukart paspauskite centrinį mygtuką.
Grįžti į prieš tai buvusią dainą Greitai triskart paspauskite centrinį mygtuką.
Sukti pirmyn Greitai dukart paspauskite ir palaikykite centrinį
mygtuką.
Atsukti atgal Greitai triskart paspauskite ir palaikykite centrinį
mygtuką.
Reguliuoti garsą Paspauskite „+“ arba „–“ mygtuką.
Priimti įeinantį skambutį Paspauskite centrinį mygtuką.
Baigti pokalbį Paspauskite centrinį mygtuką.
3 skyrius Pagrindai 47
Page 48

Nepriimti įeinančio skambučio Palaikykite paspaudę centrinį mygtuką apie 2
sekundes, tuomet atleiskite. 2 tylūs pyptelėjimai
patvirtins, kad nepriėmėte skambučio.
Pereiti prie įeinančio skambučio ar skambučio,
pervesto į laukimo režimą, ir pervesti pokalbį į
laukimo režimą
Pereiti prie įeinančio skambučio ar skambučio,
pervesto į laukimo režimą, ir baigti pokalbį
Naudoti „Voice Control“ Palaikykite paspaudę centrinį mygtuką.
Paspauskite centrinį mygtuką. Vėl paspauskite
norėdami grįžti į pirmąjį skambutį.
Palaikykite paspaudę centrinį mygtuką apie 2
sekundes, tuomet atleiskite. 2 tylūs pyptelėjimai
patvirtins, kad baigėte pirmą pokalbį.
Žr. „Valdymas balsu,“ 45 psl..
Jei jums skambina, o tuo metu įjungtos ausinės, girdėsite skambėjimo toną ir per
iPhone garsiakalbį, ir per ausines.
„Bluetooth“ prietaisai
Galite naudoti iPhone su „Apple“ beviele klaviatūra ir kitais „Bluetooth“ įrenginiais,
pvz. „Bluetooth“ ausinėmis, automobilių rinkiniais ir erdvinio garso ausinėmis.
Trečiųjų šalių „Bluetooth“ ausinės gali palaikyti garso ir atkūrimo valdiklius. Žiūrėkite
aprašymus, kuriuos rasite greta „Bluetooth“ įrenginio. Palaikomus „Bluetooth“
prolius rasite support.apple.com/kb/HT3647.
„Bluetooth“ įtaiso suporavimas su iPhone
ĮSPĖJIMAS: Norėdami gauti daugiau svarbios informacijos apie tai, kaip išvengti
klausos netekimo, ir informacijos apie saugų vairavimą, žr. Svarbios gaminio
informacijos vadovą support.apple.com/lt_LT/manuals/iphone.
Norėdami naudoti „Bluetooth“ įrenginį su iPhone, pirmiau privalote juos sujungti.
Sujunkite „Bluetooth“ ausines, automobilio rinkinį ar kitą įrenginį su iPhone:
1 Vadovaukitės instrukcijomis, pateikiamomis kartu su prietaisu, kad jį būtų galima
rasti arba nustatyti ieškoti kitų „Bluetooth“ prietaisų.
2 „Settings“ pasirinkite „General“ > „Bluetooth“ ir įjunkite „Bluetooth“.
3 Pasirinkite prietaisą iPhone ir įveskite atrakinimo slaptažodį ar PIN kodą. Dėl
slaptažodžio ar PIN kodo, pateikiamo su prietaisu, žr. instrukcijas.
Kai suporuosite „Bluetooth“ įrenginį dirbti su iPhone, norėdami, kad iPhone
skambučiams naudotų įrenginį, privalote sujungti su juo telefoną. Žiūrėkite
aprašymus, kuriuos rasite greta šio įrenginio.
48 3 skyrius Pagrindai
Page 49

Kai iPhone prijungiamas prie „Bluetooth“ ausinių ar automobilio įrenginio, išeinantys
skambučiai nukreipiami per prietaisą. Įeinantys skambučiai nukreipiami per prietaisą,
jei atsiliepdami juo naudojatės, ir per iPhone, jei atsiliepdami naudojatės iPhone
Sujungti „Apple“ bevielę klaviatūrą su iPhone:
1 „Settings“ pasirinkite „General“ > „Bluetooth“ ir įjunkite „Bluetooth“.
2 Paspauskite įjungimo mygtuką ant „Apple Wireless Keyboard“, kad ją įjungtumėte.
3 iPhone pasirinkite klaviatūrą iš sąrašo žemiau „Devices“.
4 Klaviatūroje įveskite atrakinimo slaptažodį, kaip nurodyta, tuomet paspauskite
„Return“.
Pastaba: Vienu metu su iPhone galite suporuoti tik vieną „Apple Wireless Keyboard“.
Norėdami suporuoti su kita klaviatūra pirmiausia turite panaikinti suporavimą su
dabartine.
Norėdami gauti daugiau informacijos apie automatinio sinchronizavimo išjungimą,
žr. „„Apple Wireless Keyboard“ naudojimas,“ 41 psl..
„Bluetooth“ būsena
iPhone būsenų juostoje ekrano viršuje pasirodo „Bluetooth“ piktograma:
 (mėlyna) arba (balta): „Bluetooth“ įjungtas, o prietaisas sujungtas su iPhone.
(Spalva priklauso nuo esamos būsenų juostos spalvos).
 : „Bluetooth“ įjungtas, tačiau joks prietaisas neprijungtas. Jei nesuporavote
prietaiso su iPhone, jis gali būti ne ryšio zonoje arba išjungtas.
 Nėra „Bluetooth“ piktogramos: „Bluetooth“ išjungtas.
Prietaiso suporavimo su iPhone panaikinimas
Jei „Bluetooth“ prietaiso naudoti su iPhone nebenorite, galite panaikinti jų
suporavimą.
Panaikinti „Bluetooth“ prietaiso suporavimą:
1 „Settings“ pasirinkite „General“ > „Bluetooth“ ir įjunkite „Bluetooth“.
2 Palieskite šalia įrenginio pavadinimo, tuomet palieskite „Forget this Device“.
Akumuliatorius
iPhone yra vidinis įkraunamas akumuliatorius.
Akumuliatoriaus įkrovimas
ĮSPĖJIMAS: Svarbios informacijos apie saugą įkraunant iPhone rasite Svarbios
gaminio informacijos vadove support.apple.com/lt_LT/manuals/iphone.
3 skyrius Pagrindai 49
Page 50

Akumuliatoriaus piktograma viršutiniame dešiniajame kampe rodo akumuliatoriaus
Ikrovimas Ikrauta
įkrovimo lygį ar krovimo būseną. Taip pat galite matyti procentinę akumuliatoriaus
įkrovimo lygio išraišką. Žr. „Naudojimas,“ 204 psl..
Įkrauti akumuliatorių: prijunkite iPhone prie elektros lizdo per USB kabelį ir USB
maitinimo adapterį naudodami pridėtą „Dock Connector“.
Įkrauti akumuliatorių ir sinchronizuoti iPhone: prijunkite iPhone prie kompiuterio
per USB kabelį naudodami pridėtą „Dock Connector“. Arba prijunkite iPhone prie
kompiuterio naudodami pridedamą laidą ir doką, kuriuos galima įsigyti atskirai.
Jei klaviatūroje nėra aukštos įtampos USB 2.0 prievado, turite jungti iPhone prie USB
2.0 prievado kompiuteryje.
Svarbu: iPhone akumuliatorius gali sekti, o ne krautis, jei iPhone prijungtas prie
išjungto kompiuterio, arba kompiuteris yra laukimo ar parengties režime.
Jei akumuliatorius kraunamas sinchronizavimo metu ar naudojantis iPhone,
įkrovimas gali užtrukti.
50 3 skyrius Pagrindai
Page 51

Svarbu: Jei iPhone akumuliatorius senka, ekrane gali atsirasti vaizdai, rodantys, kad
arba
iPhone reikia krauti iki dešimties minučių, kol vėl galėsite juo naudotis. Jei iPhone
akumuliatorius beveik visiškai išsekęs, ekranas užgęsta iki dviejų minučių, kol
atsiranda vaizdas, įspėjantis apie išsekusį akumuliatorių.
Akumuliatoriaus veikimo laiko didinimas
iPhone naudoja ličio jonų akumuliatorių. Norėdami sužinoti daugiau apie tai, kaip
padidinti iPhone akumuliatoriaus veikimo trukmę, eikite į www.apple.com/batteries.
Akumuliatoriaus pakeitimas
Įkraunamų akumuliatorių krovimo ciklai yra riboti ir juos reikia kartais keisti naujais.
iPhone akumuliatoriaus negali keisti pats naudotojas; jį gali pakeisti tik įgaliotasis
aptarnavimo specialistas. Daugiau informacijos rasite www.apple.com/support/
iphone/service/battery/country.
Saugumo savybės
Saugumo savybės leidžia apsaugoti iPhone informaciją nuo pašalinių jungimosi.
Įėjimo kodai ir duomenų apsauga
Galite nustatyti slaptažodį, kurį turėsite įvesti kiekvieną kartą įjungdami ar žadindami
iPhone.
Nustatyti įėjimo kodą: pasirinkite „Settings“ >„General“ > „Passcode Lock“ ir įveskite
4 skaitmenų kodą, tada jį pakartokite, kad patvirtintumėte. iPhone reikalaus įėjimo
kodo, norint jį atrakinti ar nustatyti įėjimo kodo užrakto nustatymus.
Įėjimo kodo nustatymas įjungia duomenų apsaugą. Duomenų apsauga naudoja
jūsų įėjimo kodą kaip raktą el. pašto pranešimams ir jų priedams, saugomiems
iPhone, užšifruoti. (Kai kurios „App Store“ programos taip pat gali naudoti duomenų
apsaugą). „Settings“ „Passcode Lock“ ekrano apačioje esantis perspėjimas parodo, ar
duomenų apsauga yra įjungta.
Norėdami pagerinti iPhone apsaugą, išjunkite paprastąjį įėjimo kodą ir kodui
naudokite ilgesnę kombinaciją iš skaičių, raidžių, skyrybos ženklų ir specialių
simbolių. Žr. „Įėjimo kodo užrakinimas,“ 208 psl..
3 skyrius Pagrindai 51
Page 52

Svarbu: iPhone 3GS, kuris buvo pristatytas be iOS 4 ar naujesnės programinės
įrangos, taip pat privalote atstatyti iOS programinę įrangą, norėdami įjungti
duomenų apsaugą. Žr. „iPhone atkūrimas,“ 274 psl..
Neleisti numerio rinkti balsu, kai iPhone užrakintas: „Settings“ pasirinkite „General“
> „Passcode Lock“ ir išjunkite „Voice Dial“. Norėdami rinkti balsu, atrakinkite iPhone.
Rasti mano iPhone
Naudodamiesi nemokama „Find My iPhone“ programa, esančia kitame iPhone, iPad
ar „iPod touch“ arba „Mac“ ar asmeniniame kompiuteryje, galite rasti ir apsaugoti
savo iPhone. „Find My iPhone“ galimybės:
 Rasti žemėlapyje: peržiūrėkite apytikslę iPhone vietą per visą ekraną rodomame
žemėlapyje
 Rodyti žinutę arba groti garsą: galite sukurti žinutę, kuri pasirodys jūsų iPhone
ekrane arba groti garsą visu garsumu dvi minutes, net kai „skambėjimo/begarsis“
perjungiklis nustatytas į „begarsis“.
 Nuotolinis slaptažodžio užrakinimas: leidžia nuotoliniu būdu užrakinti iPhone ir
sukurti 4 skaitmenų įėjimo kodą, jei tokio nenustatėte anksčiau
 Nuotolinis išvalymas: galite apsaugoti privatumą ištrindami visą mediją ir
duomenis iš savo iPhone bei atstatyti gamyklinius nustatymus.
Naudoti „Find My iPhone“: turite iPhone įjungti „Find My iPhone“ prieš
naudodamiesi šiomis funkcijomis. Žr. „„MobileMe“ paskyrų nustatymas,“ 26 psl..
Norėdami rasti pamestą iPhone ir naudotis kitomis „Find My iPhone“ funkcijomis į
kitą iOS palaikantį įrenginį iš „App Store“ atsisiųskite nemokamą „Find My iPhone“
arba žiniatinklio naršyklėje „Mac“ ar asmeniniame kompiuteryje prisijunkite prie
me.com
Pastaba: „Find My iPhone“ reikalinga „MobileMe“ paskyra. „MobileMe“ yra
internetinė „Apple“ paslauga, kuri įsigijusiems iPhone 4 leidžia nemokamai naudoti
paslaugą „Find My iPhone“; naudojantis mokama prenumerata galimos papildomos
funkcijos. „MobileMe“ galima ne visose šalyse ar regionuose. Daugiau informacijos
rasite „„MobileMe“ paskyrų nustatymas,“ 26 psl., arba apsilankykite www.apple.com/
mobileme.
52 3 skyrius Pagrindai
Page 53

iPhone valymas
Jei iPhone paliečia bet kokius teršalus, kurie gali palikti dėmių (pvz., rašalas, dažai,
makiažas, purvas, maistas, aliejai, tepalai, losjonai), iškart jį nuvalykite. Norėdami
išvalyti iPhone, ištraukite laidus ir išjunkite iPhone (paspauskite ir palaikykite
paspaudę „įjungimo / išjungimo miegojimo / pabudimo“ mygtuką, tada slinkite
ekrano slankiklį). Tuomet naudokite minkštą, truputį drėgną audinį be pūkelių.
Stenkitės, kad drėgmės nepatektų į ertmes. Norėdami valyti iPhone, nenaudokite
langų valiklių, namų ūkio valiklių, suspausto oro, aerozolinių purškiklių, tirpiklių,
alkoholio, amoniako ar šlifuoklių. Priekinis iPhone 3GS dangtelis ir priekinis bei galinis
iPhone 4 dangteliai pagaminti iš stiklo ir yra padengti riebalams atsparia danga.
Šiuos paviršius nubraukite švelniu, nepaliekančiu pūkelių audiniu. Šios dangos
atsparumas riebalams mažės paprastai naudojant, o ekrano trynimas šiurkščiomis
medžiagomis dar labiau sumažins jo efektyvumą ir subraižys stiklą.
Papildomos informacijos apie iPhone priežiūrą rasite iPhone Svarbios gaminio
informacijos vadove support.apple.com/lt_LT/manuals/iphone.
iPhone paleidimas iš naujo
Jei kas nors neveikia, pabandykite iš naujo paleisti iPhone, priverstinai išjungti
programą ar iš naujo atstatyti iPhone nustatymus.
Iš naujo paleisti iPhone: palaikykite paspaudę įjungimo/išjungimo miegojimo/
pabudimo mygtuką, kol pasirodys raudonas slankiklis. Tuomet pirštu jį vilkite, kad
iPhone išsijungtų. Norėdami vėl įjungti iPhone, paspauskite ir laikykite įjungimo/
išjungimo miegojimo/pabudimo mygtuką, kol atsiras „Apple“ logotipas.
Jei nepavyksta išjungti iPhone arba jei tai nepašalina problemos, gali tekti iš naujo
nustatyti iPhone. Nustatymas iš naujo turėtų būti atliekamas tik tada, jei iPhone
paleidimas iš naujo neišsprendžia problemos.
Priverstinai išjungti programą: Keletą sekundžių palaikykite nuspaudę įjungimo /
išjungimo miegojimo / pabudimo mygtuką, kol ekrane atsiras raudonas slankiklis,
tada paspauskite ir laikykite Pagrindinį mygtuką, kol išsijungs programa.
Programą priverstinai išjungti galite ir pašalindami ją iš paskutinių naudotų
programų sąrašo. Žr. „Programų atidarymas ir perėjimas tarp jų,“ 29 psl..
Iš naujo nustatyti iPhone: laikykite paspaudę kartu įjungimo / išjungimo miegojimo
/ pabudimo bei pagrindinį mygtukus bent 10 sekundžių, kol ekrane pamatysite
„Apple“ logotipą.
Daugiau problemų sprendimo būdų rasite „Palaikymas ir kita
informacija,“ priede, 271 psl..
3 skyrius Pagrindai 53
Page 54

Sinchronizavimas ir duomenų
bendrinimas
4
Apie sinchronizavimą
Sinchronizuojant duomenys iš kompiuterio ar internetinės paskyros kopijuojami
į iPhone, o kartu kopijuojami visi pakeitimai iš vienos vietos į kitą, taip išsaugant
duomenų sinchronizaciją.
Jūs naudojate „iTunes“ savo kompiuteryje, kad sinchronizuotumėte adresus,
kalendorius ir kitą informaciją; iOS programas, nuotraukas ir vaizdo įrašus; muziką
ir kitą „iTunes“ turinį. Pagal išankstinius nustatymus sinchronizacija pradedama
kiekvieną kartą prijungus iPhone prie kompiuterio.
Taip pat galite nustatyti, kad iPhone jungtųsi prie internetinių paslaugų teikėjų
paskyrų, tokių kaip „MobileMe“, „Microsoft Exchange“, „Google“, „Yahoo!“ ir kitų. Šių
paslaugų informacija yra sinchronizuojama per atstumą.
Paskyrų sinchronizavimas
„MobileMe“, „Microsoft Exchange“, „Google“, „Yahoo!“ ir kiti internetinių paslaugų
teikėjai sinchronizuoja informaciją, tokią kaip adresatai, kalendoriai, naršyklės žymos
bei užrašai, naudodami bevielį internetinį ryšį, todėl neprivalote prijungti iPhone prie
kompiuterio. Bevielis internetas gali būti pasiektas naudojant korinį ryšio tinklą arba
vietinį „Wi-Fi“ tinklą.
54
Kai kurie paslaugų teikėjai, įskaitant „MobileMe“ ir „Microsoft Exchange“, aktyviai
skatina informacijos atnaujinimus. Tai reiškia, kad sinchronizavimas vyksta kas kartą
informacijai pasikeitus. „Fetch New Data“ turi būti įjungta „Push“ parinktis (pagal
numatytuosius nustatymus ji yra įjungta). Kiti paslaugų teikėjai informaciją atnaujina
periodiškai. Norėdami nustatyti kaip dažnai atnaujinti informaciją, naudokite „Fetch“
parinktį. Žr. „Naujų duomenų atsiuntimas,“ 216 psl..
Norėdami daugiau informacijos apie paskyrų nustatymus iPhone, žr. „Pašto, adresinės
ir kalendorių paskyrų pridėjimas,“ 26 psl..
Page 55
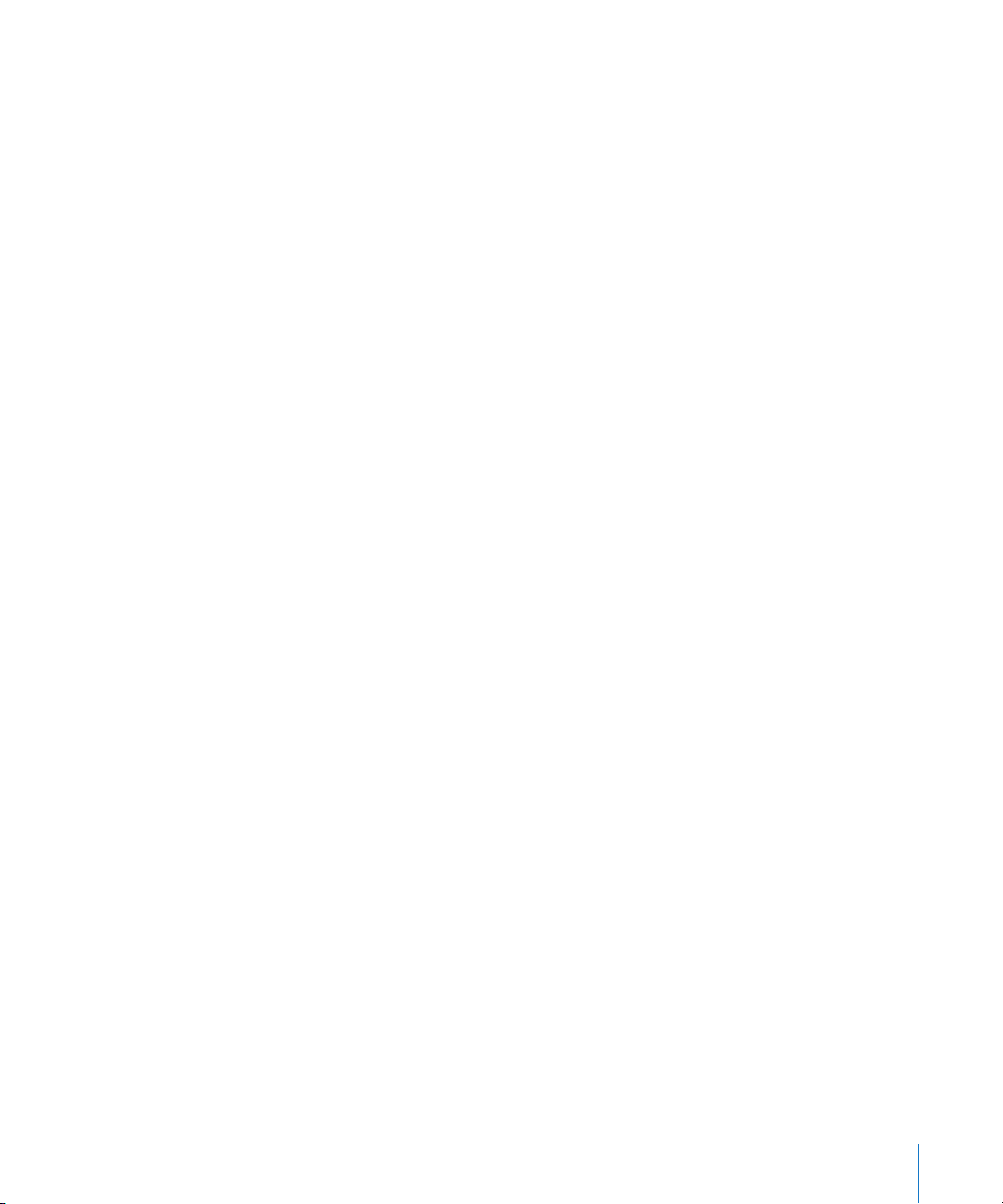
Sinchronizavimas su „iTunes“
Galite nustatyti „iTunes“ sinchronizuoti šią informaciją:
Adresinė – vardai, telefonų numeriai, adresai, el. pašto adresai ir t. t. Â
kalendoriai – susitikimai ir įvykiai Â
el. pašto paskyros nustatymai Â
tinklalapių žymės Â
užrašai Â
skambėjimo signalai Â
muzika Â
nuotraukos ir vaizdo įrašai (kompiuterio nuotraukų programoje ar aplanke) Â
„iTunes U“ kolekcijos Â
medijos failai Â
knygos ir garso knygos Â
lmai, TV laidos ir muzikiniai vaizdo įrašai Â
programos, atsisiųstos iš „App Store“ Â
Galite keisti sinchronizavimo nustatymus kiekvieną kartą, kai prijungiate iPhone prie
kompiuterio.
Skambėjimo signalai, muzika, garso knygos, medijos failai, knygos, „iTunes
U“ kolekcijos, vaizdo įrašai ir programos gali būti sinchronizuojamos „iTunes“
bibliotekoje. Jei dar neturite turinio elementų „iTunes“, naudodami „iTunes Store“
(nepasiekiama kai kuriose šalyse ar regionuose) galite lengvai peržiūrėti ir atsisiųsti
duomenis į „iTunes“. Pridėti muzikos prie „iTunes“ bibliotekos galite ir iš kompaktinių
diskų. Norėdami gauti daugiau informacijos apie „iTunes“ ir „iTunes Store“, pasirinkite
„Help“ > „iTunes Help“.
Adresinė, kalendoriai, užrašai ir tinklalapių žymės sinchronizuojami naudojant
kompiuterio programas, kaip aprašyta kitame skyriuje.. Nauji įrašai ir pakeitimai,
kuriuos atlikote su iPhone, sinchronizuojami į kompiuterį ir atvirkščiai.
„iTunes“ taip pat leidžia sinchronizuoti nuotraukas ir vaizdo įrašus iš programos ar
aplanko.
El. pašto paskyros nustatymai sinchronizuojami tik iš kompiuterio el. pašto programų
į iPhone. Tokiu būdu galite tinkinti el. pašto paskyras iPhone niekaip nepaveikdami el.
pašto paskyros nustatymų kompiuteryje.
Pastaba: El. pašto paskyras galima nustatyti tiesiogiai iPhone. Žr. „Pašto, adresinės ir
kalendorių paskyrų pridėjimas,“ 26 psl..
4 skyrius Sinchronizavimas ir duomenų bendrinimas 55
Page 56

Pirkimai iPhone „iTunes Store“ ar „App Store“ sinchronizuojami atgal į „iTunes“
biblioteką. Taip pat galite pirkti ar atsisiųsti turinio elementų bei programų tiesiai iš
„iTunes Store“ kompiuteryje ir sinchronizuoti su iPhone.
Galite nustatyti iPhone, kad sinchronizuojama būtų tik dalis duomenų, esančių
kompiuteryje. Pavyzdžiui, galite sinchronizuoti tik grupę adresų iš adresų knygos,
arba tik neperžiūrėtus vaizdo medijos failus.
Svarbu: Prieš prijungdami iPhone, turite prisiregistruoti kompiuteryje kaip
naudotojas.
Nustatyti „iTunes“ sinchronizavimą:
1 Prijunkite iPhone prie kompiuterio ir atidarykite „iTunes“
2 „iTunes“ „Devices“ sąraše pasirinkite iPhone.
3 Keiskite sinchronizavimo nustatymus kiekviename nustatymų langelyje.
Kitame skyriuje pateikiami langelių aprašymai.
4 Spustelėkite „Apply“ apatiniame dešiniajame ekrano kampe.
Pagal numatytuosius nustatymus pasirinkta „Open iTunes when this iPhone is
connected“ (Atidaryti „iTunes“, kai šis iPhone prijungtas).
iPhone iPhone nustatymų langeliai „iTunes“
Šiuose skyriuose apžvelgiami visi iPhone nustatymų langeliai. Norėdami gauti
daugiau informacijos, atidarykite „iTunes“ ir pasirinkite „Help“ > „iTunes Help“.
Pastaba: Papildomų langelių mygtukai gali atsirasti „iTunes“, priklausomai nuo
„iTunes“ bibliotekoje esamo turinio.
56 4 skyrius Sinchronizavimas ir duomenų bendrinimas
Page 57

„Summary“ langelis
Pasirinkite „Open iTunes when this iPhone is connected“, kad būtų atidaryta
„iTunes“ ir pradėta iPhone sinchronizacija kas kartą, kai prijungsite jį prie
kompiuterio. Atšaukite šį pasirinkimą, jei pageidaujate, kad sinchronizavimas
prasidėtų tik spustelėjus „Sync“ mygtuką „iTunes“ Norėdami gauti daugiau
informacijos apie automatinio sinchronizavimo išjungimą, žr. „Automatinis „iTunes“
sinchronizavimas,“ 59 psl..
Pasirinkite „Sync only checked songs and videos“, jei norite, kad „iTunes“ praleistų
nepatikrintus elementus „iTunes“ bibliotekoje sinchronizavimo metu.
Pasirinkite „Prefer standard denition videos“ jei norite, kad „iTunes“ sinchronizuotų
įprastinės raiškos, o ne aukštos raiškos vaizdo įrašus (iPhone 4).
Pasirinkite „Convert higher bit rate songs to 128 kbps AAC“, jei norite, kad „iTunes“
sinchronizacijos metu didelius garso įrašus automatiškai paverstų į standartinį
„iTunes“.
Pasirinkite „Manually manage music and videos” videos“, norėdami išjungti
automatinį sinchronizavimą muzikos ir vaizdo įrašų nustatymų langeliuose.
Žr. „Rankiniu būdu tvarkomas turinys,“ 60 psl..
Pasirinkite „Encrypt iPhone backup“, jei norite iššifruoti duomenis kompiuteryje,
kai „iTunes“ daro atsargines kopijas. Iššifruotos atsarginės kopijos pažymimos
pakabinamos spynos piktograma. Norint sugrąžinti duomenis į iPhone, reikalingas
slaptažodis. Žr. „iPhone atsarginės kopijos,“ 271 psl..
Jei norite įjungti pritaikymo neįgaliesiems funkcijas, spustelėkite „Congure Universal
Access“. Žr. skyrius, „Pritaikymas neįgaliesiems,“ 245 psl..
langelis „Info“
„Info“ langelyje galima kongūruoti adresinės, kalendorių, el. pašto paskyrų ir
interneto naršyklės sinchronizavimo nustatymus.
Adresinė Â
Sinchronizuokite adresinę su programomis, pvz. „Mac OS X Address Book“, „Yahoo!“
„Address Book“, „Google Contacts“ „Mac“ kompiuteriuose ar „Yahoo!“ „Address
Book“, „Google Contacts“, „Windows Address Book (Outlook Express)“, „Windows
Contacts“ („Vista“ ir „Windows 7“), „Microsoft Outlook 2003“, „2007“ ar „2010“
asmeniniuose kompiuteriuose. („Mac“ kompiuteryje galite sinchronizuoti adresinę
naudodami daug programų. Asmeniniame kompiuteryje – tik vieną programą
vienu metu).
Jei sinchronizuojate su „Yahoo!“ „Address Book“ tik spustelėkite mygtuką
„Congure“ norėdami įvesti naują registracijos informaciją, kai keičiate „Yahoo!“ ID
ar slaptažodį, jau nustatę sinchronizavimą.
Kalendoriai Â
4 skyrius Sinchronizavimas ir duomenų bendrinimas 57
Page 58

Sinchronizuokite kalendorius, naudodami programas, pvz., „iCal“ „Mac“
kompiuteriuose arba „Microsoft Outlook 2003“,„2007“ ar „2010“ asmeniniuose
kompiuteriuose. („Mac“ kompiuteryje galite sinchronizuoti kalendorius
naudodami daug programų. Asmeniniame kompiuteryje – tik vieną programą
vienu metu.)
El. pašto paskyros Â
Sinchronizuokite el. pašto paskyros nustatymus, naudodami „Mail“ „Mac“
kompiuteriuose arba „Microsoft Outlook 2003“, „2007“ ar „2010“, arba „Outlook
Express“ asmeniniuose kompiuteriuose. Paskyros nustatymai persiunčiami tik iš
kompiuterio į iPhone. El. pašto paskyros pakeitimai iPhone nedaro įtakos paskyrai
kompiuteryje.
Pastaba: „Yahoo!“ el. pašto paskyros slaptažodis nėra išsaugotas kompiuteryje,
todėl negali būti sinchronizuotas ir jį iPhone reikės įvesti atskirai. „Settings“
pasirinkite „Mail, Contacts, Calendars“, palieskite „Yahoo!“ paskyrą ir įveskite
slaptažodį.
Interneto naršyklė Â
Galite sinchronizuoti žymes, esančias iPhone, su „Safari“, jei naudojatės „Mac“, arba
su „Safari“ ar „Microsoft Internet Explorer“, jei naudojatės asmeniniu kompiuteriu.
Užrašai Â
Programoje „Notes“ sinchronizuokite užrašus iPhone su užrašais, esančiais „Mail“
„Mac“ kompiuteriuose ar „Microsoft Outlook“ asmeniniuose kompiuteriuose.
Pažangesnės funkcijos Â
Šios parinktys leidžia keisti iPhone ir kompiuterio informaciją kito sinchronizavimo
metu.
Programų langelis
Naudokite „Apps Pane“, norėdami sinchronizuoti „App Store“ programas, tvarkyti
iPhone Pradžios ekraną ar kopijuoti dokumentus iš iPhone į kompiuterį.
Pasirinkite „Automatically sync new apps“, jei norite sinchronizuoti naujas programas,
kurias parsisiuntėte arba perkėlėte iš kito įrenginio, su iPhone. Jei ištrinsite programą
iš iPhone, galėsite ją įdiegti iš naujo per „Apps pane“, jeigu ji buvo anksčiau
sinchronizuota.
Galite kurti dokumentus iPhone naudodami programas, kurios palaiko failų
bendrinimą, ir tada perkelti tuos dokumentus į kompiuterį. Taip pat galite kopijuoti
dokumentus iš kompiuterio į iPhone ir naudoti juos su programomis,palaikančiomis
dokumentų bendrinimą. Žr. „Failų bendrinimas,“ 61 psl..
Skambėjimo signalų langelis
„Ringtones“ langelyje galite pasirinkti skambėjimo signalus, kuriuos norite
sinchronizuoti su iPhone.
58 4 skyrius Sinchronizavimas ir duomenų bendrinimas
Page 59

Muzikos, lmų, TV laidų, medijos failų, „iTunes U“ ir knygų langeliai
Šiais langeliais naudokitės norėdami sinchronizuoti pasirinktą mediją. Galite
sinchronizuoti visas dainas, lmus, televizijos laidas, medijos failus, „iTunes U“
kolekcijas, knygas ir garso knygas arba pasirinkti norimą turinį.
Jei „iTunes“ sukūrėte grojaraščių katalogą (grojaraščių kolekciją), katalogas ir jame
esantys grojaraščiai bus sinchronizuoti su iPhone. Negalite kurti grojaraščių katalogų
tiesiogiai iPhone.
Jei perklausėte dalį medijos failo ar garso knygos, vieta, kurioje sustojote, įtraukiama
turinio sinchronizavimo su „iTunes“ metu. Jei pradėjote klausyti ilgo įrašo iPhone,
galite pratęsti nuo tos pačios vietos naudodami „iTunes“ savo kompiuteryje arba
atvirkščiai.
Jei norite žiūrėti kompiuteryje esantį nuomotą lmą per iPhone, sinchronizuokite su
iPhone, pasinaudoję „Movies“ langeliu „iTunes“.
Su iPhone sinchronizuojami tik iPhone palaikomais formatais koduotos dainos ir
vaizdo įrašai. Daugiau informacijos apie iPhone palaikomus formatus rasite www.
apple.com/iphone/specs.html.
Svarbu: Jeigu ištrinate elementą iš „iTunes“, jis bus taip pat ištrintas iPhone kitą kartą
sinchronizuojant.
„Photos“ langelis
„Mac“ kompiuteryje nuotraukas sinchronizuoti galite su „Aperture“ arba „iPhoto“
4.0.3 ar naujesne versija bei vaizdo įrašus su „iPhoto“ 6.0.6 ar naujesne versija.
Asmeniniame kompiuteryje sinchronizuoti nuotraukas galima su „Adobe Photoshop
Elements“ 8,0 ar naujesne versija. Nuotraukas ir vaizdo įrašus taip pat galite
sinchronizuoti iš bet kurio kompiuteryje esančio aplanko, kuriame yra paveikslėlių.
Automatinis „iTunes“ sinchronizavimas
Pagal išankstinius nustatymus, iPhone sinchronizuojamas automatiškai, kai
prijungiate jį prie kompiuterio. Galite uždrausti iPhone sinchronizavimą, kai
prijungiate iPhone prie kito kompiuterio, o ne to, kurį naudojate dažniausiai.
Išjungti automatinį sinchronizavimą iPhone:
1 Prijunkite iPhone prie kompiuterio.
2 „iTunes“ pasirinkite iPhone „Devices“ sąraše, tuomet ekrano viršuje spustelėkite
„Summary“.
3 Panaikinkite „Open iTunes when this iPhone is connected.“
Jei automatinis sinchronizavimas išjungtas, vis tiek galite sinchronizuoti
spustelėdami mygtuką „Sync“.
4 skyrius Sinchronizavimas ir duomenų bendrinimas 59
Page 60

Uždrausti automatinį sinchronizavimą visuose iPod, iPhone ir iPad įrenginiuose:
1 „iTunes“ pasirinkite „iTunes“ > „Preferences“ (kompiuteryje „Mac“) arba „Edit“ >
„Preferences“ (asmeniniame kompiuteryje).
2 Spustelėkite „Devices“, tada „Prevent iPods, iPhones, and iPads from syncing
automatically“.
Jei pasirenkamas šis žymimasis laukelis, iPhone nepradės sinchronizavimo proceso
automatiškai, net jei langelyje „Summary“ pasirinkta „Open iTunes when this iPhone
is connected.“
Uždrausti automatinį sinchronizavimą vieną kartą, nepakeičiant nustatymų:
Atidarykite „iTunes“, prijunkite iPhone prie kompiuterio, paspauskite ir palaikykite
„Command-Option“ („Mac“ kompiuteryje) arba „Shift-Control“ (asmeniniame
kompiuteryje), kol iPhone pasirodys meniu juostoje.
Sinchronizuoti rankiniu būdu: „iTunes“ meniu juostoje pasirinkite iPhone ir
spustelėkite mygtuką „Sync“, esantį dešiniajame lango kampe apačioje. Arba, jei
pakeitėte bet kokius sinchronizavimo nustatymus, spustelėkite „Apply“.
Rankiniu būdu tvarkomas turinys
Rankinio tvarkymo priemonė leidžia pasirinkti tik tą muziką, vaizdo įrašus ir medijos
failus, kuriuos norite turėti iPhone.
Nustatyti iPhone tvarkyti turinį rankiniu būdu:
1 Prijunkite iPhone prie kompiuterio.
2 „iTunes“ šoninėje juostoje pasirinkite iPhone.
3 Ekrano viršuje spustelėkite „Summary“ ir pasirinkite „Manually manage music and
videos“.
4 Spustelėkite „Apply“.
Pridėti elementų prie iPhone: vilkite dainą, vaizdo įrašą, medijos failą ar grojaraštį
iš „iTunes“ bibliotekos į iPhone (šoninėje juostoje). Spustelėkite laikydami „Shift“,
„Command“ („Mac“) arba „Control“ („Windows“) mygtuką, norėdami pasirinkti ir
pridėti kelis elementus.
„iTunes“ sinchronizuoja turinį iš karto. Jei panaikinate pasirinkimą „Manually manage
music and videos“, rankiniu būdu perkeltas turinys pašalinamas iš iPhone, kai „iTunes“
kitą kartą sinchronizuoja turinį.
Pašalinti elementus iš iPhone: prijungę iPhone prie kompiuterio, šoninėje
„iTunes“ juostoje pasirinkite iPhone piktogramą ir spustelėkite išskleidimo trikampį
piktogramos kairėje, norėdami pamatyti turinį. Pasirinkite turinio vietą, pavyzdžiui,
„Music“ ar „Movies“, tada pasirinkite elementus, kuriuos norite ištrinti, ir klaviatūroje
spauskite klavišą „Delete“.
Kai elementas pašalinamas iš iPhone, jis neištrinamas iš „iTunes“ bibliotekos.
60 4 skyrius Sinchronizavimas ir duomenų bendrinimas
Page 61

Pastaba: „Genius“ neveiks, jei turinį valdote rankiniu būdu. Žr. „„Genius“ naudojimas
iPhone,“ 102 psl..
Įsigyto turinio perkėlimas į kitą kompiuterį
Galite perkelti iPhone turinį, įsigytą per „iTunes“, esantį viename kompiuteryje, į
„iTunes“ biblioteką kitame leistiname kompiuteryje. Norint pasiekti turinio elementus
iš „Apple“ paskyros, kompiuteris turi būti įgaliotas.
Kompiuterio įgaliojimas:Atidarykite „iTunes“ savo kompiuteryje ir pasirinkite „Store“
> „AuthorizeComputer“.
Perkelti įgytą turinį: prijunkite iPhone prie kito kompiuterio. „iTunes“, pasirinkite
„File“ > „Transfer Purchases from iPhone“.
Failų bendrinimas
„File Sharing“ leidžia failų perkėlimus tarp iPhone ir kompiuterio. Bendrinti galite tuos
failus, kurie buvo sukurti suderinama programa ir išsaugoti palaikomu formatu.
Programas, kurios leidžia bendrinti failus, rasite „File Sharing Apps“ sąraše „iTunes“.
Kiekvienoje programoje „Files“ sąraše rasite visus dokumentus, esančius iPhone.
Daugiau informacijos apie tai, kaip programa bendrina failus, ieškokite programos
dokumentacijoje; ne visose programose ši ypatybė galima.
Perkelti failą iš iPhone į kompiuterį:
1 Prijunkite iPhone prie kompiuterio.
2 „iTunes“ pasirinkite iPhone „Devices“ sąraše, tuomet ekrano viršuje spustelėkite
„Apps“.
3 „File Sharing“ dalyje pasirinkite programą iš kairėje esančio sąrašo.
4 Dešinėje pasirinkite failą, kurį norite perkelti, tada spauskite „Save to“ ir pasirinkite
vietą savo kompiuteryje.
Perkelti failą iš kompiuterio į iPhone:
1 Prijunkite iPhone prie kompiuterio.
2 „iTunes“ pasirinkite iPhone „Devices“ sąraše, tuomet ekrano viršuje spustelėkite
„Apps“.
3 „File Sharing“ dalyje paspauskite „Add“.
4 Pasirinkite failą ir spauskite „Choose“ („Mac“) arba „OK“ (asmeniniame kompiuteryje).
Failas yra perkeliamas į įrenginį ir gali būti atidarytas su atitinkama programa.
Norėdami perkelti daugiau nei vieną failą, pasirinkite kiekvieną papildomą failą.
Ištrinti failą iš iPhone: pasirinkite failą sąraše „Files“ ir palieskite „Delete“.
4 skyrius Sinchronizavimas ir duomenų bendrinimas 61
Page 62

Praleistų skambučių kiekis
Neišklausytų balso
pranešimų kiekis
Telefonas
5
Telefono skambučiai
Skambinti su iPhone galima paprasčiausiai paliečiant vardą ir numerį adresinėje,
palietus vieną iš dažniausiai naudojamų arba neseniai skambinusių.
Skambinimas
Mygtukai iPhone ekrano apačioje leidžia greitai rasti dažniausiai naudojamus
numerius, pasiekti paskutinius skambučius, kontaktus ir skaičių klaviatūrą numerių
rinkimui rankiniu būdu.
62
ĮSPĖJIMAS: Norėdami gauti daugiau svarbios informacijos apie saugumą
vairuojant, žr. Svarbios gaminio informacijos vadovą adresu support.apple.com/
lt_LT/manuals/iphone.
Naudokite „Contacts“, norėdami skambinti Palieskite „Contacts“, pasirinkite adresatą ir
palieskite telefono numerį.
Skambinti dažniausiai naudojamu numeriu Palieskite „Favorites“ ir pasirinkite adresatą.
Sugrąžinti paskutinį skambutį Palieskite „Recents“ ir vardą arba numerį sąraše.
Jei pokalbis buvo „FaceTime“ vaizdo pokalbis
(pažymėtas
vaizdo skambutį palieskite tą elementą.
), norėdami atlikti naują
Page 63

Rinkti numerį rankiniu būdu
Numerius rankiniu būdu galite rinkti naudodami skaičių klaviatūrą.
Surinkti numerį: Palieskite „Keypad“, surinkite numerį ir palieskite „Call“.
Jei į mainų sritį nukopijuojate telefono numerį, galite jį įklijuoti į skaičių klaviatūrą.
Įklijuoti numerį į skaičių klaviatūrą: palieskite ekraną virš klaviatūros ir palieskite
„Paste“. Jei nukopijuotas numeris susideda ir iš raidžių, iPhone automatiškai jas pakeis
į skaičius.
Galite įterpti minkštąją pauzę, kuri sustabdo rinkimą maždaug dviem sekundėms
arba kietąją pauzę, kuri sustabdo rinkimą, kol paliesite mygtuką „Dial“. Pauzės gali
būti naudingos, pvz., bandant sukurti konferenciją telefonu.
Įvesti minkštąją pauzę: Paspauskite ir laikykite mygtuką „*“, kol numeryje pasirodys
kablelis.
Įvesti kietąją pauzę: Paspauskite ir laikykite mygtuką „#“, kol numeryje pasirodys
kabliataškis.
Naudoti paskutinį rinktą numerį: Palieskite „Keypad“, po to „Call“. Palieskite „Call“ dar
kartą, norėdami surinkti numerį.
Rinkimas balsu
Norėdami skambinti kam nors iš adresatų ar rinkti numerį, galite naudoti „Voice
Control“.
Pastaba: „Voice Control“ galimas ne visomis kalbomis.
Norėdami skambinti, naudokite „Voice Control“: palaikykite paspaudę Pagrindinį
mygtuką tol, kol pasirodys „Voice Control“ ekranas ir išgirsite pyptelėjimą. Tuomet
skambindami naudokite žemiau aprašytas komandas.
Norėdami ausinėse naudoti „Voice Control“ iPhone, palaikykite paspaudę centrinį
mygtuką.
Skambinti adresatui Sakykite „call“ (skambinti) ar „dial“ (rinkti),
tuomet asmens vardą. Jei asmuo turi daugiau
nei vieną numerį, nurodykite, kuriuo norite
skambinti.
Pavyzdžiai:
 Call John Appleseed (skambinti Jonui
Jonaičiui)
 Call John Appleseed at home (skambinti Jonui
Jonaičiui į namų numerį)
 Call John Appleseed, mobile (skambinti Jonui
Jonaičiui į mobilųjį numerį)
Surinkti numerį Sakykite „call“ (skambinti) arba „dial“ (rinkti),
tuomet sakykite numerį.
5 skyrius Telefonas 63
Page 64

Norėdami gauti geriausių rezultatų, sakykite visą vardą asmens, kuriam skambinate.
Mikrofono mygtukas
Įjungimo / išjungimo,
miegojimo /
pabudimo mygtukas
Jei nurodote tik vardą, o adresinėje yra keli asmenys tokiu pačiu vardu, iPhone
klausia, kurį adresatą norite pasirinkti. Jei asmuo, kuriam skambinate, turi daugiau nei
vieną numerį, nurodykite, kuriuo numeriu norite skambinti. Jei nenurodote numerio,
iPhone klausia, kurį norite pasirinkti.
Balsu rinkdami numerį, kiekvieną skaičių tarkite atskirai, pvz., sakykite „four one ve,
ve ve ve, one two one two“ (keturi vienas penki, penki penki penki, vienas du
vienas du).
Pastaba: JAV skambindami į vietovę, kurios kodas 800, galite sakyti „eight hundred“
(aštuoni šimtai).
Neleisti numerio rinkti balsu, kai iPhone užrakintas: „Settings“ pasirinkite „General“
> „Passcode Lock“ ir išjunkite „Voice Dial“. Norėdami rinkti balsu, atrakinkite iPhone.
Skambučių priėmimas
Kai priimate skambutį, palieskite „Answer“. Jei iPhone užrakintas, vilkite slankiklį.
Norėdami atsiliepti, taip pat galite paspausti centrinį mygtuką, esantį ant iPhone
ausinių.
Nuslopinti skambučio garsą: paspauskite įjungimo / išjungimo miegojimo /
pabudimo mygtuką arba garso mygtuką Nuslopinę skambučio garsą, vis tiek galite
atsiliepti, kol skambutis nebuvo nukreiptas į balso paštą.
Atmesti skambutį: norėdami nukreipti skambutį tiesiai į balso paštą, atlikite šiuos
veiksmus.
Du kartus greitai paspauskite įjungimo / išjungimo miegojimo / pabudimo Â
mygtuką.
Palaikykite paspaudę centrinį mygtuką apie dvi sekundes iPhone, tada atleiskite. Â
Dviem pyptelėjimais bus patvirtinta, kad skambutis atmestas.
64 5 skyrius Telefonas
Page 65

Palieskite „Decline“ (jei iPhone nemiega, kai priimamas skambutis). Â
Blokuoti skambučius ir palikti „Wi-Fi“ interneto prieigą: „Settings“ įjunkite
„Airplane Mode“, tuomet palieskite „Wi-Fi“, norėdami jį įjungti.
Pokalbio metu
Kai priimate skambutį, ekrane matomos skambučio parinktys.
Skambinimo parinktys gali skirtis, atsižvelgiant į tai, kurį iPhone naudojate.
Pritildyti liniją Palieskite „Mute“. Vis dar girdėsite
skambinančiojo balsą, tačiau jis negirdės jūsų.
Įvesti duomenis naudojant skaičių klaviatūrą Palieskite „Keypad“.
Naudoti garsiakalbį arba „Bluetooth“ įrenginį palieskite „Speaker“. Kai yra pasiekiamas
„Bluetooth“ įrenginys, mygtukas yra pažymėtas
„Audio Source“, leidžiantis pasirinkti „Bluetooth“
įrenginį, iPhone arba garsiakalbį.
Žiūrėti adresato informaciją Palieskite „Contacts“.
Užlaikyti pokalbį
Skambinti dar kartą palieskite „Add Call“.
iPhone 4: Laikykite nuspaudę „Mute“.
iPhone 3GS: palieskite „Hold“.
Pokalbio dalyviai vienas kito negirdės. Kai
pokalbis yra užlaikytas, dar kartą palieskite
„Hold“, kad sugrįžtumėte prie pokalbio.
Pokalbio metu galite naudoti ir kitas programas, pavyzdžiui, patikrinti dienotvarkę
kalendoriuje.
Naudoti kitas programas pokalbio metu: Paspauskite Pagrindinį mygtuką, po
to palieskite programos piktogramą. Norėdami grįžti prie pokalbio, palieskite žalią
juostą ekrano viršuje.
5 skyrius Telefonas 65
Page 66

Pastaba: 3G (UMTS) korinio ryšio tinklas palaiko lygiagretų balso ir duomenų
perdavimą GSM modeliuose. Visiems kitiems tinklo tipams (EDGE ar GPRS GSM
modeliuose, bei EV-DO ir 1xRTT CDMA modelyje) negalima naudotis interneto
paslaugomis šnekant telefonu, nebent iPhone yra prisijungęs prie interneto ir per
„Wi-Fi“ tinklą.
Baigti pokalbį: palieskite „End Call“. Taip pat galite paspausti centrinį mygtuką, esantį
ant iPhone ausinių.
Kiti skambučiai
Pokalbio metu galite skambinti ar priimti kitą skambutį. Jei gaunate kitą skambutį,
iPhone pasigirsta pyptelėjimas ir rodomi skambinančiojo duomenys bei parinkčių
sąrašas.
Pastaba: Kai kuriose šalyse skambinimas ir antro skambučio priėmimas gali būti
papildoma paslauga. Daugiau informacijos teiraukitės paslaugos teikėjo.
Reaguoti į antrą skambutį:
 Ignoruoti skambutį ir nukreipti jį į balso paštą: palieskite „Ignore“.
 Sulaikyti pirmąjį skambutį ir atsiliepti į naująjį: palieskite „Hold Call + Answer“.
 Užbaigti pirmąjį pokalbį ir atsiliepti į naująjį: GSM modeliuose palieskite „End Call
+ Answer“. CDMA modelyje palieskite „End Call“ ir, kai antrasis skambintojas
atskambina, palieskite „Answer“ arba, jei telefonas yra užrakintas, vilkite slankiklį.
Jei skambučio sulaukiate „FaceTime“ vaizdo pokalbio metu, galite arba atsiliepti į
antrąjį skambutį, arba jį atmesti.
Skambinti kito pokalbio metu: palieskite „Add Call“. Pirmasis pokalbis tuo metu
sulaikomas.
Sukeisti pokalbius: palieskite „Swap“. Aktyvus pokalbis tuo metu sulaikomas.
CDMA modeliuose negalima sukeisti pokalbių, jei antrasis skambutis buvo išeinantis,
tačiau galite skambučius sujungti. Jei nutraukiate antrąjį skambutį arba sujungtą
skambutį, pabaigiami abu pokalbiai.
Sujungti skambučius: Palieskite „Merge Calls“.
CDMA modeliuose negalite sujungti skambučių, jei antrasis buvo įeinantis.
Telefoninės konferencijos
GSM modeliuose galite sukurti telefoninę konferenciją ir kalbėti su ne daugiau kaip
penkiais žmonėmis, atsižvelgiant į jūsų ryšio paslaugų teikėją.
Pastaba: Kai kuriose šalyse konferenciniai pokalbiai gali būti papildoma paslauga.
Daugiau informacijos teiraukitės paslaugos teikėjo.
Sukurti telefoninę konferenciją:
1 Skambinkite.
66 5 skyrius Telefonas
Page 67

2 Palieskite „Add Call“ ir skambinkite kitam asmeniui. Pirmasis pokalbis tuo metu
sulaikomas.
3 Palieskite „Merge Calls“. Skambučiai sujungiami į vieną liniją ir visi gali girdėti vieni
kitus.
4 Pakartokite antrą ir trečią veiksmus, norėdami sujungti daugiau skambučių.
Nutraukti vieną pokalbį Palieskite „Conference“ ir šalia skambučio.
Tuomet palieskite „End Call“.
Kalbėti su pašnekovu privačiai Palieskite „Conference“ ir šalia dalyvio, su
kuriuo norite kalbėti privačiai, palieskite
„Private“. Palieskite „Merge Calls“, norėdami tęsti
konferenciją.
Pridėti įeinantį skambutį Palieskite „Hold Call + Answer“, po to „Merge
Calls“.
Jei jums teikiama konferencinių pokalbių paslauga, iPhone visada turi prieinamą
antrą liniją.
Pastaba: Telefoninės konferencijos metu negalima atlikti „FaceTime“ vaizdo
skambučio.
„FaceTime“
Su „FaceTime“ vaizdo pokalbiais (iPhone 4) galite ir matyti, ir girdėti pašnekovą.
Vaizdo pokalbį galite užmegzti su žmogumi, turinčiu prietaisą, kuris palaiko
„FaceTime“. Jokios sąrankos nereikia, tačiau būtina būti prisijungus prie interneto
per „Wi-Fi“. Kad pašnekovas galėtų matyti jūsų veidą, „Facetime“ naudoja priekinę
kamerą, tačiau jei norite pasidalyti kuo nors, ką matote aplink, galite perjungti
kamerą į pagrindinę.
Pastaba: „FaceTime“ gali būti negalimas kai kuriose šalyse ar regionuose.
Atlikti „FaceTime“ vaizdo skambutį: „Contacts“ pasirinkite vardą, palieskite
„FaceTime“ ir tuomet palieskite el. pašto adresą arba telefono numerį, kurį asmuo
naudoja „FaceTime“.
Vaizdo pokalbį su asmeniu, turinčiu iPhone 4, galite užmegzti pradėdami paprastą
skambutį ir tuomet paliesdami „FaceTime“.
5 skyrius Telefonas 67
Page 68

Jei su kažkuo jau turėjote „FaceTime“ pokalbį, ant „FaceTime“ mygtuko ir el.pašto
Skambinti
„FaceTime“
vaizdo skambučiu
adreso arba telefono numerio, naudoto pokalbyje, atsiranda .
Atlikti „FaceTime“ skambutį balsu: palaikykite paspaudę Pagrindinį mygtuką tol, kol
pasirodys „Voice Control“ ekranas ir išgirsite pyptelėjimą. Tuomet ištarkite: „FaceTime“
bei žmogaus, kuriam skambinate, vardą.
Jei anksčiau su kuo nors turėjote „FaceTime“ pokalbį, galite jį pakartoti palietę tą
skambutį „Recents“ sąraše. Ankstesni „FaceTime“ vaizdo pokalbiai yra pažymėti
.
Vaizdo pokalbiui prasidėjus galėsite matyti vaizdą iš pašnekovo iPhone. Vaizdo
vaizde langas rodo kadrus iš iPhone, juos pašnekovas mato savo ekrane. Langą galite
nutempti į bet kurį kampą. „FaceTime“ galite naudoti tiek horizontaliu, tiek vertikaliu
formatu.
Vaizdo skambučiams naudojamas viršutinis iPhone mikrofonas.
68 5 skyrius Telefonas
Page 69

Jei nutolsite nuo „Wi-Fi“ tinklo arba jis kitaip taps neprieinamas, atsiras parinktis iš
naujo surinkti vaizdo pokalbio numerį.
Pastaba: „FaceTime“ vaizdo pokalbio metu jūsų telefono numeris yra rodomas, net
jeigu skambintojo ID yra užblokuotas arba išjungtas.
Priimti „FaceTime“ vaizdo skambutį: spustelėkite „Accept“.
Nutildyti „FaceTime“ vaizdo pokalbį Palieskite ekrano apačioje. Galėsite
pašnekovą ir girdėti, ir matyti. Pašnekovas galės
Jus matyti, tačiau negirdės.
Sukeisti priekinę ir pagrindinę kameras Palieskite
Naudoti kitas programas „FaceTime“ vaizdo
pokalbio metu
Baigti „FaceTime“ vaizdo pokalbį Palieskite
Paspauskite Pagrindinį mygtuką, po to
palieskite programos piktogramą. Galėsite tęsti
pokalbį, tačiau nematysite vienas kito. Norėdami
grįžti prie pokalbio, palieskite žalią juostą ekrano
viršuje.
ekrano apačioje.
ekrano apačioje
Norėdami užblokuoti „FaceTime“ vaizdo pokalbius, galite juos išjungti per „Settings“.
Įjungti arba išjungti „FaceTime“. „Settings“ pasirinkite „Phone“ ir palieskite
„FaceTime“ jungiklį. Pagal išankstinius nustatymus, „FaceTime“ yra įjungtas.
„FaceTime“ taip pat galite išjungti pasinaudoję „Restrictions“.
Žr. „Apribojimai,“ 208 psl..
„Bluetooth“ įrenginių naudojimas skambučiams
Galite skambinti ir priimti skambučius, naudodami su iPhone suderintą „Bluetooth“
įrenginį. Žr. „„Bluetooth“ įtaiso suporavimas su iPhone,“ 48 psl..
Norėdami daugiau informacijos apie „Bluetooth“ įrenginio naudojimą skambinant ir
priimant skambučius, žr. to prietaiso dokumentaciją.
Klausyti pokalbių per iPhone, kai „Bluetooth“ įrenginys yra įjungtas: atlikite vieną
iš šių veiksmų:
Atsiliepkite į skambutį paliesdami iPhone ekraną. Â
Pokalbio metu palieskite „Audio“ savo iPhone. Pasirinkite iPhone norėdami girdėti Â
pokalbį per iPhone arba „Speaker Phone“ norėdami įjungti garsiakalbį.
„Bluetooth“ išjungimas. „Settings“ pasirinkite „General“ > „Bluetooth“ ir slinkite Â
jungiklį prie „O“.
Išjunkite „Bluetooth“ prietaisą arba patraukite jį iš aprėpties zonos. Turite būti ne Â
toliau nei 10 m nuo „Bluetooth“ įrenginio, jei norite, kad jis būtų prijungtas prie
iPhone.
5 skyrius Telefonas 69
Page 70

Pagalbos skambučiai
Pagrindiniame ekrane ant Telefono piktogramos rodoma, kiek yra praleistų skambučių ir
neišklausytų balso pašto pranešimų.
Jei iPhone užrakintas su slaptažodžiu, vis tiek galite skambinti pagalbos telefonais.
Skambinti pagalbos telefonu, kai iPhone užrakintas: „Enter Passcode“ ekrane
palieskite „Emergency Call“ ir surinkite numerį pagalbine klaviatūra.
JAV, skambinant 911, vietovės informacija (jei prieinama) bus perduota pagalbos
paslaugų teikėjams.
CDMA modeliuose pasibaigus pagalbos skambučiui, iPhone įjungia pagalbos
skambučio režimą, kuris leidžia pagalbos tarnyboms jums atskambinti. Šiuo režimu
duomenų perdavimas ir tekstinės žinutės yra blokuojami.
Išeiti iš pagalbos skambučio režimo (CDMA modelyje): atlikite vieną iš šių veiksmų:
palieskite mygtuką „back“. Â
Paspauskite Miegojimo / Pabudimo arba Pagrindinį mygtuką. Â
Naudodami skaičių klaviatūrą įveskite ne pagalbos telefoną. Â
Pagalbos skambučio režimas baigiasi automatiškai po laiko, nustatyto jūsų ryšio
paslaugų teikėjo, dažniausiai po kelių minučių.
Svarbu: Neturėtumėte pasitikėti belaidžiais prietaisais svarbių pokalbių metu,
pvz., skambindami dėl medicinos pagalbos. Korinio ryšio telefonas gali tam tikroje
vietoje neveikti, ir negalėsite paskambinti pagalbos tarnyboms. Pagalbos numeriai ir
paslaugos skirtingose valstybėse ir regionuose skiriasi. Veiks tik pagalbos numeriai,
galiojantys valstybėje ar regione, iš kurio skambinate. Be to, pagalbos skambučių
gali nepavykti atlikti dėl ryšio neprieinamumo arba aplinkos trikdžių. Kai kurie
korinio ryšio tinklai gali nepriimti pagalbos skambučio iš iPhone, jei jame nėra SIM
kortelės, SIM kortelė yra užrakinta (GSM modeliuose) arba jūs nesuaktyvinote iPhone.
Jei naudojatės „FaceTime“ vaizdo pokalbiu, turėsite baigti pokalbį prieš rinkdami
pagalbos numerį.
Vaizdinis balso paštas
iPhone vaizdinis balso paštas leidžia matyti pranešimų sąrašą ir pasirinkti, kuriuos
išklausyti ar trinti, neperklausius instrukcijų ar ankstesnių pranešimų.
Pastaba: Vaizdinis balso paštas kai kuriuose regionuose gali būti negalimas arba būti
papildoma paslauga. Daugiau informacijos teiraukitės paslaugos teikėjo. Jei neveikia
vaizdo balso paštas, palieskite „Voicemail“ ir vadovaukitės patarimais, kaip rasti
pranešimus.
70 5 skyrius Telefonas
Page 71

Balso pašto nustatymai
Praleistų skambučių kiekis
Neišklausytų balso
pranešimų kiekis
Kai pirmą kartą paliečiate „Voicemail“, iPhone paprašo sukurti balso pašto slaptažodį
ir įrašyti pasisveikinimą.
Keisti pasisveikinimą:
1 Palieskite „Voicemail“, tada „Greeting“ ir „Custom“.
2 Palieskite „Record“, kai esate pasirengę pradėti.
3 Kai baigsite, palieskite „Stop“. Norėdami perklausyti, palieskite „Play“.
Norėdami pakeisti įrašą, pakartokite antrą ir trečią veiksmus.
4 Palieskite „Save“.
Naudoti operatoriaus iš anksto nustatytą
pasisveikinimą
Nustatyti balso pašto pranešimo gavimo
signalą
Pakeisti balso pašto slaptažodį „Settings“ pasirinkite „Phone“ > „Change
Palieskite „Voicemail“, tada „Greeting“ ir „Default“.
„Settings“ pasirinkite „Sounds“ ir įjunkite „New
Voicemail“. Gavus naują balso pašto pranešimą,
signalas suskamba vieną kartą. Jei „Ring/Silent“
yra išjungtas, iPhone signalas apie pranešimo
gavimą neskambės.
Voicemail Password“.
Balso pašto tikrinimas
Kai paliečiate „Phone“, iPhone rodo praleistų skambučių ir neišklausytų balso pašto
pranešimų skaičių.
5 skyrius Telefonas 71
Page 72

Norėdami pamatyti pranešimų sąrašą, palieskite „Voicemail“.
Norėdami peršokti į bet
kurią pranešimo vietą:
vilkite žymeklį.
Neišklausyti
pranešimai
Paleisti/Prista
bdyti
Informacija apie adresatą
Slinkimo juosta
Garsiakalbis (Jei
prijungtas „Bluetooth“
irenginys, šis
mygtukas vadinsis
„Audio“. Spustelėkite jį
norėdami pasirinkti
„Bluetooth“ įrenginį,
iPhone ar garsiakalbį).
Testi pradeta pokalbi
Išklausyti pranešimą: palieskite pranešimą. (Jei jau išklausėte, norėdami išklausyti
dar kartą, palieskite pranešimą). Naudokitės ir norėdami pristabdyti ar tęsti
perklausą.
Išklausius pranešimą, jis išsaugomas, kol paslaugos teikėjas jo automatiškai neištrina.
Patikrinti balso paštą iš kito telefono: surinkite savo telefono numerį arba paslaugos
teikėjo nuotolinės prieigos numerį.
Pranešimų trynimas
Pasirinkite pranešimą ir palieskite „Delete“.
Išklausyti ištrintą pranešimą Palieskite „Deleted Messages“ (sąrašo pabaigoje),
72 5 skyrius Telefonas
Grąžinti pranešimą į neištrinto būseną Palieskite „Deleted Messages“ (sąrašo pabaigoje),
Ištrinti pranešimus visam laikui Palieskite „Deleted Messages“ (sąrašo pabaigoje),
Pastaba: Kai kuriose šalyse ar regionuose, ištrintus vaizdinius balso pašto pranešimus
visam laikui gali ištrinti paslaugos teikėjas.
Kontaktinės informacijos gavimas
Vaizdinis balso paštas išsaugo skambučio datą ir laiką, pranešimo ilgį ir kitą galimą
kontaktinę informaciją.
Peržiūrėti skambinusiojo kontaktinę informaciją: palieskite , esantį šalia
pranešimo.
tada palieskite pranešimą.
tada palieskite pranešimą ir „Undelete“.
tada palieskite „Clear All“.
Page 73

Galite pasinaudoti informacija norėdami siųsti skambinusiajam el. laiškus ar teksto
pranešimus arba norėdami atnaujinti kontaktinę informaciją.
Adresinė
Iš kontaktų sąrašo „Info“ ekrano greitai palietus galima paskambinti, sukurti naują el.
laišką, rasti adresą ir pan. Žr. „Adresatų paieška,“ 228 psl..
Mėgstamiausieji
„Favorites“ leidžia greitai pasiekti dažniausiai naudojamus telefono numerius.
Pridėti kontaktinį telefono numerį prie mėgstamiausių sąrašo: palieskite
„Contacts“ ir pasirinkite kontaktą. Tada palieskite „Add to Favorites“ ir pasirinkite
numerį ar el. pašto adresą, kurį norite pridėti. iPhone 4, pasirinkite ar išsaugoti
mėgstamiausius, kaip balso skambutį, ar kaip „FaceTime“ skambutį. Jei išsaugote
adresatą kaip „FaceTime“ skambutį, atsiranda mėgstamiausių sąraše su vardu.
Jei skambina kažkas, jau esantis adresatų sąraše, galite jo vardą pridėti prie
mėgstamiausių sąrašo iš vėliausiai naudotų sąrašo.
Pridėti adresatą prie mėgstamiausių iš vėliausiai naudotų sąrašo: palieskite
„Recents“ ir , esantį šalia skambinusiojo vardo, o tada palieskite „Add to Favorites“.
Skambinti adresatui iš mėgstamiausiųjų sąrašo Palieskite „Favorites“ ir pasirinkite adresatą. Jei
atsiranda šalia vardo, norėdami skambinti
„FaceTime“, palieskite vardą.
Trinti adresatus iš mėgstamiausiųjų sąrašo Palieskite „Favorites“, tada „Edit“. Po to palieskite
, esantį šalia adresato ar numerio, ir „Remove“.
Pertvarkyti dažniausiai naudojamų sąrašą Palieskite „Favorites“, tada „Edit“. Po to šalia
adresato palieskite
sąrašo vietą.
ir vilkite adresatą į naują
Skambučių peradresavimas, laukimas ir skambintojo ID
iPhone palaiko skambučių peradresavimą, laukimą ir skambintojo ID.
Skambučių peradresavimas
Galite nustatyti iPhone peradresuoti įeinančius skambučius į kitą numerį. Pavyzdžiui,
jei keliaujate ten, kur nėra korinio ryšio, galite skambučius peradresuoti į numerį,
kuriuo būsite pasiekiami.
Pastaba: „FaceTime“ skambučiai nėra peradresuojami.
GSM modeliuose įeinantiems skambučiams peradresuoti į kitą numerį naudokite
„Call Forwarding“ nustatymą.
5 skyrius Telefonas 73
Page 74

Peradresuoti įeinančius skambučius (GSM modeliuose):
1 „Settings“ pasirinkite „Phone“ > „Call Forwarding“ ir įjunkite „Call Forwarding“.
2 „Forwarding To“ ekrane įveskite telefono numerį, į kurį pageidaujate peradresuoti
skambučius.
Kai „Call Forwarding“ įjungtas, būsenos juostoje pasirodo skambučių peradresavimo
piktograma (GSM modeliuose). Turite būti korinio ryšio zonoje, kai nustatote
iPhone peradresuoti skambučius, antraip skambučiai nebus peradresuojami.
CDMA modelyje skambučių peradresavimą galite įjungti ir išjungti surinkdami
specialius kodus ir jais skambindami.
Įjungti skambučių peradresavimą (CDMA modeliuose): įveskite *72 ir telefono
numerį, į kurį peradresuoti skambučius, „Phone“ skaičių klaviatūroje ir palieskite
„Call“.
Išjungti skambučių peradresavimą (CDMA modeliuose): Įveskite *73 „Phone“
skaičių klaviatūroje ir palieskite „Call“.
Skambučio laukimas
Skambučių laukimas leidžia sužinoti, jog jums skambina, kai šnekate telefonu. Galite
ignoruoti įeinantįjį skambutį, užlaikyti dabartinį ir atsiliepti į einantįjį arba pabaigti
dabartinį ir atsiliepti į įeinantįjį. Jei skambučių laukimas yra išjungtas ir jūs kalbate
telefonu, įeinantys skambučiai nukreipiami tiesiai į balso paštą.
GSM modeliuose skambučių laukimą įjunkite ir išjunkite naudodami „Call Waiting“
nustatymą.
Įjungti arba išjungti skambučių laukimą (GSM modeliuose): „Settings“ pasirinkite
„Phone“ > „Call Waiting“, tada įjunkite ar išjunkite „Call Waiting“.
CDMA modelyje pagal išankstinius nustatymus skambučių laukimas yra įjungtas.
Konkrečiam pokalbiui skambučių laukimą galite išjungti prieš renkant numerį
įvesdami specialų kodą.
Išjungti skambučių laukimą pokalbio metu (CDMA modeliuose): Įveskite *70 ir
surinkite numerį.
Norėdami išjungti skambučių laukimą kitam skambučiui, vėl turite įvesti *70 prieš
rinkdami numerį.
Skambintojo ID
Skambintojo ID rodo jūsų vardą arba telefono numerį asmeniui, kuriam skambinate,
jei jo įranga turi tokią galimybę ir jūs neužblokavote skambintojo ID savo telefono
paslaugoje.
Pastaba: „FaceTime“ pokalbio metu jūsų telefono numeris yra rodomas, net jeigu
skambintojo ID yra išjungtas arba užblokuotas.
74 5 skyrius Telefonas
Page 75

GSM modeliuose skambintojo ID įjunkite ir išjunkite naudodami „Show My Caller ID“
Skambėjimo
režimas
Begarsis
režimas
nustatymą.
Įjungti arba išjungti skambintojo ID (GSM modeliuose): „Settings“ pasirinkite
„Phone“ > „Show My Caller ID“, tada įjunkite ar išjunkite „Show My Caller ID“.
CDMA modelyje pagal numatytuosius nustatymus skambintojo ID yra įjungtas.
Konkrečiam skambučiui galite užblokuoti savo skambintojo ID prieš renkant numerį
įvesdami specialų kodą.
Išjungti skambintojo ID skambučiui (CDMA modeliuose): Įveskite *67 ir surinkite
numerį.
Skambėjimo signalai ir „Ring/Silent“ jungiklis
iPhone jau yra įrašyti skambėjimo signalai, kuriuos galite nustatyti įeinantiems
skambučiams, „Clock“ signalams ir „Clock“ laikmačiui. Taip pat galite sukurti ir pirkti
skambėjimo signalų iš dainų „iTunes“.
„Ring/Silent“ jungiklis ir vibravimo režimai
Jungiklis iPhone šone padeda paprastai ir lengvai įjungti arba išjungti skambėjimą.
Įjungti ar išjungti skambėjimą: spustelėkite jungiklį iPhone. šone.
Svarbu: „Clock“ žadintuvas vis tiek skambės, net jei nustatysite „Ring/Silent“ jungiklį
begarsiu režimu.
Nustatyti iPhone vibravimą: „Settings“ pasirinkite „Sounds“. Atskiri valdikliai leidžia
nustatyti vibravimą tiek kartu su skambėjimu, tiek begarsiu režimu.
Norėdami gauti daugiau informacijos apie automatinio sinchronizavimo išjungimą,
žr. „„Sounds“ ir „Ring/Silent“ mygtukas,“ 203 psl..
Skambėjimo signalų nustatymai
Galite nustatyti iš anksto nustatytus skambėjimo, „Clock“ žadintuvo bei laikmačio
signalus. Taip pat galite priskirti individualius skambėjimo signalus adresatams, kad
žinotumėte, kas skambina.
5 skyrius Telefonas 75
Page 76

Nustatyti iš anksto nustatytą skambėjimo signalą: „Settings“ pasirinkite „Sounds“ >
„Ringtone“, tada pasirinkite skambėjimo signalą.
Priskirti adresatui skambėjimo signalą: „Phone“ palieskite „Contacts“ ir pasirinkite
adresatą. Palieskite „Edit“, tada „Ringtone“ ir pasirinkite skambėjimo signalą.
Skambėjimo signalų įsigijimas
iPhone iš „iTunes Store“ galite įsigyti skambėjimo signalų. Žr. „Skambėjimo signalų
įsigijimas,“ 179 psl..
Tarptautiniai skambučiai
Tarptautiniai skambučiai iš namų zonos
Dėl informacijos apie tarptautinius skambučius iš namų zonos, įskaitant kainas ir
kitus mokesčius, kreipkitės į paslaugos teikėją ar apsilankykite jo tinklalapyje.
iPhone naudojimas užsienyje.
Gali būti įmanoma naudoti iPhone skambinti kitose pasaulio valstybėse; tai priklauso
nuo prieinamų ryšio tinklų.
Įjungti tarptautinio abonento keliavimą: norėdami gauti informacijos apie
pasiekiamumą ir mokesčius, susisiekite su paslaugos teikėju.
Svarbu: Balso ir duomenų keliavimo paslauga gali būti mokama Jei nenorite už ją
mokėti, išjunkite „Data Roaming“ paslaugą.
Išjungti „Data Roaming“: „Settings“ pasirinkite „General“ > „Network“ ir išjunkite
„Data Roaming“ paliesdami. Duomenų keliavimas pagal išankstinius nustatymus yra
išjungtas.
„Data Roaming“ išjungimas blokuojant duomenų persiuntimą korinio ryšio tinkle
padeda išvengti abonento keliavimo duomenų mokesčių, keliaujant už paslaugos
teikėjo tinklo ribų. Jei yra „Wi-Fi“ ryšys, prie interneto vis dar galite prisijungti. Jei „WiFi“ tinklo prieiga negalima, negalite:
atlikti ar priimti „FaceTime“ vaizdo skambučių Â
siųsti ir gauti el. laiškų Â
naršyti internete Â
sinchronizuoti adresinės, kalendorių ar žymių su „MobileMe“ ar „Exchange“ Â
žiūrėti „YouTube“ vaizdo įrašus Â
gauti akcijų kainas Â
gauti žemėlapio vietas Â
gauti orų prognozes Â
pirkti muzikos arba programų Â
76 5 skyrius Telefonas
Page 77

Kitos trečiųjų šalių programos, naudojančios abonento keliavimo duomenis, taip pat
gali būti išjungtos.
Jei duomenų keliavimas išjungtas, vis tiek galite skambinti ir priimti skambučius
bei siųsti ir gauti teksto pranešimus. Balso keliavimo paslauga gali būti mokama. Jei
nėra mokesčių, vaizdiniai balso pašto pranešimai yra pristatomi; jei paslaugų teikėjas
apmokestina vaizdinius balso pašto pranešimus keliavimo metu, „Data Roaming“
išjungimas neleidžia pristatyti vaizdinių balso pašto pranešimų.
Svarbu: Jei „Data Roaming“ įjungtas, kelionės metu gali tekti mokėti už bet kurios iš
aukščiau aprašytų funkcijų naudojimą, taip pat ir vaizdinių balso pašto pranešimų
pristatymą, jei esate už paslaugos teikėjo tinklo ribų. Dėl informacijos apie abonento
keliavimo mokesčius kreipkitės į ryšio paslaugos teikėją.
Jei norite išvengti korinių duomenų naudojimo, galite išjungti „Cellular Data“.
„Cellular Data“ išjungimas: „Settings“ pasirinkite „General“ > „Network“ ir išjunkite
arba įjunkite „Cellular Data“ jį paliesdami.
Nustatyti iPhone pridėti teisingą kodą, skambinant iš kitos šalies: „Settings“
palieskite „Phone“ ir įjunkite „International Assist“. Tai leidžia skambinti į gimtinę,
naudojant skaičius adresatuose ir mėgstamiausius, nepridedant skaičiaus prieš šalies
kodą. „International Assist“ veikia tik su JAV telefonų numeriais.
Kai skambinama naudojant „International Assist“, iPhone ekrane pasirodys
„International Assist“ užrašas, besikaitaliojantis su pranešimu „calling ...“
(skambinama), kol jus sujungs su pašnekovu.
Pastaba: „International Assist“ galimas ne visose vietovėse.
Nustatyti naudojamą paslaugos teikėją: „Settings“ palieskite „Carrier“ ir pasirinkite
pageidaujamą paslaugos teikėją. Ši parinktis galima tik tada, kai keliaujate už
paslaugos teikėjo tinklo ryšio ribų. Skambinti galite tik per paslaugos teikėjus,
turinčius abonento keliavimo susitarimus su jūsų iPhone paslaugų teikėju.
Norėdami gauti daugiau informacijos apie automatinio sinchronizavimo išjungimą,
žr. „Paslaugos teikėjas,“ 202 psl..
Gauti balso paštą, kai negalima gauti vaizdo balso pašto: Surinkite savo numerį
(CDMA modelyje surinkite savo numerį ir pridėkite jo pabaigoje #) arba palieskite ir
laikykite „1“ skaičių klaviatūroje.
Norėdami išjungti korinio ryšio paslaugas, galite naudoti „Airplane Mode“. Tuomet,
norėdami prieigos prie interneto, galite įjungti „Wi-Fi“ ir nemokėti už balso keliavimą.
Norėdami išjungti korinio ryšio paslaugas, naudokite „Airplane Mode“: „Settings“
palieskite „Airplane Mode“, norėdami įjungti lėktuvo režimą, tada palieskite „Wi-Fi“ ,
kad jį įjungtumėte. Žr. „Lėktuvo režimas,“ 199 psl..
Įeinantys skambučiai nusiunčiami į balso paštą. Norėdami vėl priimti skambučius ir
skambinti bei peržiūrėti balso paštą, išjunkite „Airplane Mode“.
5 skyrius Telefonas 77
Page 78

Paštas
6
Paštas veikia su „MobileMe“, „Microsoft Exchange“ ir daugeliu kitų populiariausių
pašto sistemų (įskaitant „Yahoo!“, „Google“ ir „AOL“) bei kitomis standartinėmis POP3
ir IMAP pašto sistemomis. Galite siųsti ir gauti įdėtas nuotraukas, vaizdo įrašus
ir granius vaizdus, peržiūrėti PDF ir kitus prisegtus dokumentus. Taip pat galite
atspausdinti laiškus ir priedus, kuriuos galima atidaryti su „Quick Look“.
El. pašto paskyros nustatymas
Nustatyti el. pašto paskyras iPhone galite vienu iš šių būdų:
Nustatykite paskyrą tiesiogiai iPhone. Žr. „ Â Pašto, adresinės ir kalendorių paskyrų
pridėjimas,“ 26 psl..
Norėdami „iTunes“ sinchronizuoti kompiuterio el. pašto dėžutės nustatymus, Â
iPhone naudokite nustatymų langelius. Žr. „iPhone iPhone nustatymų langeliai
„iTunes“,“ 56 psl..
78
Page 79

El. pašto tikrinimas ir laiškų skaitymas
Neskaitytų el. laiškų
gautųjų dėžutėse
Neskaitytų
pranešimų
skaičius
Visų paskyrų
įeinantys
pranešimai
Neskaityti
pranešimai
Pranešimų
skaičius temoje
„Mail“ piktograma Pradžios ekrane rodo neskaitytų pranešimų skaičių gautųjų pašto
dėžutėse. Kitose pašto dėžutėse gali būti neskaitytų laiškų.
„Mail“, ekrane „Mailboxes“ galite greitai peržiūrėti visas gautųjų pašto dėžutes ir
kitas pašto dėžutes. Jei norite pamatyti ateinančias žinutes į tą paskyrą, palieskite
gautuosius. Norėdami pamatyti visų paskyrų visus įeinančius pranešimus palieskite
„All Inboxes“. Jei nustatyta tik viena pašto paskyra, „Mailboxes“ ekrane matoma tik
viena gautųjų pašto dėžutė.
Atidarius pašto dėžutę „Mail“ atsiunčia ir parodo naujausius pranešimus ir ekrano
viršuje parodo neskaitytų pranešimų skaičių. Neskaityti pranešimai pažymėti
mėlynu tašku . Atsiunčiamų pranešimų kiekis nustatomas „Mail“ nustatymuose.
Žr. „Paštas,“ 216 psl..
Jei tvarkote pranešimus pagal temą, susiję pranešimai pašto dėžutėje atsiranda kaip
vienas įrašas. Prie pranešimų temų šalia rodyklės į dešinę yra skaičius, rodantis temos
pranešimų skaičių. Mėlynas taškas reiškia, kad yra vienas ar daugiau neskaitytų temos
pranešimų. Rodomas seniausias neskaitytas pranešimas, o jeigu visi pranešimai
perskaityti, rodomas naujausias pranešimas.
6 skyrius Paštas 79
Peržiūrėti temos žinutes: pašto dėžutėje palieskite temą.
Page 80

Skaityti pranešimą: palieskite pranešimą. Peržiūrėdami pranešimą palieskite arba
Neperskaitytų
pranešimų kiekis
Spustelkite norėdami
pamatyti visas
, kad pamatytumėte kitą ar ankstesnį pranešimą.
Įjungti arba išjungti „Organize By Thread“: „Settings“ pasirinkite „Mail, Contacts,
Calendars,“ ir palieskite jungiklį įjungti arba išjungti „Organize By Thread“.
Žr. „Paštas,“ 216 psl..
Jei nustatote daugiau nei vieną paskyrą, ekrano „Mailboxes“ „Accounts“ skiltis leidžia
prieiti prie kitų paskyrų. Norėdami pamatyti paskyros aplankus ir pašto dėžutes,
įskaitant gautųjų, palieskite ją. Jei nustatyta tik viena paskyra, šios paskyros aplankai
ir pašto dėžutės matomos ekrane „Mailboxes“.
Pasitikrinti naujus pranešimus: pasirinkite pašto dėžutę arba bet kada palieskite .
Įkelti papildomų pranešimų: nuslinkite į pranešimų sąrašo apačią ir palieskite „Load
More Messages“.
Padidinti pranešimo dalį Du kartus palieskite pranešimo srityje. Norėdami
Pakeisti bet kurias teksto paraštes, priderinant
prie ekrano
Peržiūrėti visus pranešimo gavėjus Palieskite „Details“.
Pridėti el. pašto gavėją prie adresatų sąrašo Palieskite pranešimą ir, jei reikia, palieskite
80 6 skyrius Paštas
Pažymėti pranešimą kaip neskaitytą Atidarykite pranešimą ir palieskite „Mark as
sumažinti, dar kartą palieskite du kartus. Arba
artinkite ar tolinkite suspausdami.
Palieskite tekstą du kartus.
Norėdami pamatyti gavėjo kontaktinę
informaciją, palieskite jo vardą ar el. pašto
adresą. Norėdami su juo susisiekti, palieskite
telefono numerį, el. pašto adresą ar teksto
pranešimą. Norėdami paslėpti gavėjus, palieskite
„Hide“.
„Details“, kad pamatytumėte gavėją. Tada
palieskite vardą ar el. pašto adresą ir palieskite
„Create New Contact“ ar „Add to Existing
Contact“.
Unread“.
Pašto dėžutės sąraše šalia pranešimo atsiranda
mėlynas taškas
. Jis pranyksta, kai atidarote.
Page 81

Atidaryti kvietimą susitikti: palieskite kvietimą.
Galite gauti kontaktinę informaciją, naudingą organizatoriui ar kitiems dalyviams,
nustatyti įspėjimo signalą, papildyti užrašus apie įvykį ir komentarus, kurie įtraukti
į jūsų atsakymą, išsiųstą organizatoriui. Galite priimti, laikinai priimti kvietimą ar jį
atmesti. Žr. „Atsakymai į kvietimus susitikti,“ 121 psl..
Įjungti / išjungti „Push“ el. paštą: „Settings“ pasirinkite „Mail, Contacts, Calendars“
> „Fetch New Data“, tuomet įjunkite arba išjunkite „Push“. Žr. „Naujų duomenų
atsiuntimas,“ 216 psl..
Nuorodų ir atpažintų duomenų naudojimas
iPhone aptinka žiniatinklio nuorodas, telefono numerius, el. pašto adresus ir kitą
informaciją, kuria naudodamiesi galite atidaryti tinklalapius, skambinti, kurti el.
laiškus su iš anksto nustatytais gavėjais, kurti ar pridėti kontakto informaciją ar atlikti
kitus naudingus veiksmus. Aptikti duomenys paryškinami mėlynai ir pabraukiami.
Norėdami naudoti numatytąjį veiksmą, palieskite duomenis, o norėdami pamatyti
daugiau veiksmų, palaikykite paspaudę.
Nuoroda ar vaizdas Norėdami atidaryti tinklalapį su „Safari“,
palieskite.
Palaikykite palietę norėdami:
 Atidaryti svetainę su „Safari“
 Kopijuoti nuorodą
Telefono numeris Palieskite numerį, tada norėdami skambinti
palieskite „Call“.
Palaikykite palietę norėdami:
 Rinkti numerį
 Siųsti teksto pranešimą
 Kurti naują adresatą su numeriu
 Pridėti numerį prie esamo adresato
Adresas Norėdami pamatyti vietą „Maps“, palieskite.
Palaikykite palietę norėdami:
 Pamatyti vietą „Maps“
 Kurti naują adresatą su adresu
 Pridėti adresą prie esamo adresato
 Kopijuoti adresą
6 skyrius Paštas 81
Page 82

El. pašto adresas Norėdami kurti naują el. laišką su iš anksto
Norėdami atsisiųsti
priedą, palieskite
nustatytu gavėju, palieskite.
Palaikykite palietę norėdami:
 Kurti naują el.laišką
 Kurti naują adresatą su adresu
 Pridėti adresą prie esamo adresato
 Kopijuoti adresą
Diena, data ar laikas Palieskite laiką, tada norėdami „Calendar“ sukurti
įvykį, palieskite „Create Event“.
Stebėjimo numeris (gali būti, kad neveiks
visose šalyse ar regionuose)
Palieskite norėdami atidaryti siuntėjo tinklalapį ir
pamatyti siuntinio padėtį.
Priedų žiūrėjimas
iPhone galite peržiūrėti daugelio populiarių formatų (JPEG, GIF ir TIFF) pridėtus
vaizdus tiesiog el. laiškų tekste. iPhone gali atkurti pridėtus daugelio populiarių
formatų (MP3, AAC, WAV, ir AIFF) garso įrašus. Galite atsisiųsti ir peržiūrėti failus
(tokius kaip PDF, tinklalapių, teksto, „Pages“, „Keynote“, „Numbers“ ir „Microsoft Word“,
„Excel“ bei „PowerPoint“ dokumentus), prisegtus prie gauto pranešimo.
Peržiūrėti prisegtą failą: Palieskite priedą norėdami atidaryti jį „Quick Look“.
Jums gali prireikti pirmiausia atsisiųsti priedą palietus (jei jis atsiranda žinutės
pabaigoje punktyru įrėmintame langelyje su dokumento pavadinimu).
Galite peržiūrėti prisegtus dokumentus vertikaliu ar horizontaliu formatu.
Jei prisegto failo formatas yra nepalaikomas iPhone, galite matyti failo pavadinimą,
bet negalite jo atidaryti. iPhone palaiko šiuos dokumentų tipus:
.doc Microsoft Word
.docx Microsoft Word (XML)
.htm tinklalapis
82 6 skyrius Paštas
Page 83

.html tinklalapis
.key Keynote
.numbers Numbers
.pages Pages
.pdf Preview, Adobe Acrobat
.ppt Microsoft PowerPoint
.pptx Microsoft PowerPoint (XML)
.rtf Rich Text Format
.txt text
.vcf adresato informacija
.xls Microsoft Excel
.xlsx Microsoft Excel (XML)
Atidaryti pridėtą failą su kita programa: palaikykite paspaudę priedą, tuomet
pasirinkite programą. Jei nėra galimų programų, galite atidaryti priedą su „Quick
Look“.
Išsaugoti prisegtą nuotrauką albume „Camera Roll“: palieskite nuotrauką,
tada palieskite „Save Image“ Jei nuotrauka dar neatsisiuntė, pirmiausia palieskite
atsisiuntimo perspėjimą.
Išsaugoti prisegtą vaizdo įrašą albume „Camera Roll“: palaikykite paspaudę priedą,
tuomet palieskite „Save Video“. Jei vaizdo įrašas dar neatsisiuntė, pirmiausia palieskite
atsisiuntimo perspėjimą.
Žinučių ir priedų spausdinimas
Galite atspausdinti el laiškus ir priedus, kuriuos galima žiūrėti „Quick Look“.
Atspausdinti el. laišką: Palieskite , po to palieskite „Print“. Palieskite „Select Printer“,
kad nustatytumėte spausdintuvą, tada nustatykite spausdinimo parinktis: kopijų
skaičių, spausdinimą ant abiejų lapo pusių (jei spausdintuvas tai geba). Tuomet
palieskite „Print“.
Norėdami atsisiųsti laiške esantį paveikslėlį neatsisiųsdami teksto, išsaugokite
paveikslėlį (palieskite paveikslėlį ir palieskite „Save Image“), tada atidarykite „Photos“
ar „Camera“ ir atspausdinkite paveikslėlį iš „Camera Roll“ albumo.
Spausdinti priedą: palieskite priedą norėdami pamatyti jį „Quick Look“, tada
palieskite ir palieskite „Print“. Norėdami pasirinkti spausdintuvą palieskite „Select
Printer“, tada nustatykite spausdintuvo parinktis, pvz., kopijų skaičių ar dvipusį
spausdinimą (jei spausdintuvas gali tai daryti). Tuomet palieskite „Print“.
6 skyrius Paštas 83
Page 84

Norėdami gauti daugiau informacijos apie automatinio sinchronizavimo išjungimą,
žr. „Spausdinimas,“ 42 psl..
El. laiškų siuntimas
El. laiškus galite siųsti visiems, turintiems el. pašto adresus.
Sukurti ir siųsti laišką:
1 Palieskite .
2 Laukelyje „To“ įrašykite vardą ar el. pašto adresą arba palieskite , norėdami pridėti
vardą iš adresinės.
Rašant el. pašto adresą, iš adresinės apačioje pasirodys atitinkantys el. pašto adresai.
Palieskite adresą, norėdami jį pridėti. Norėdami pridėti daugiau vardų, palieskite
„Return“ ar .
Pastaba: Jei kuriate laišką „Microsoft Exchange“ paskyroje ir turite prieigą prie
įmonės bendro adresų sąrašo (Global Address List – GAL), pirmiausia pasirodys
atitinkantys adresai iš iPhone adresinės, o po to matysite adresus iš GAL.
3 Palieskite „Cc/Bcc/From“, jei norite siųsti laiško kopiją ar nematomą kopiją kitiems
arba pakeisti paskyrą, iš kurios siunčiate laišką. Jei turite daugiau nei vieną el. pašto
paskyrą ar jei turite kelis „MobileMe“ paskyros el. pašto pavadinimus, galite tiesiog
palietę laukelį „From“ pakeisti paskyrą ar pavadinimą, kuriuo siunčiate.
4 Įrašykite temą, tada laiško tekstą.
Norėdami pereiti iš vieno lauko į kitą, palieskite „Return“.
5 Palieskite „Send“.
84 6 skyrius Paštas
Page 85

Siųsti nuotrauką ar vaizdo įrašą el. laišku „Photos“ pasirinkite nuotrauką arba vaizdo įrašą
ir palieskite
arba „Email Video“. Nuotraukas ir vaizdo įrašus
taip pat galite kopijuoti ir įklijuoti.
Jei norite išsiųsti keletą nuotraukų ar vaizdo
įrašų, albume žiūrėdami miniatūras palieskite
. Pasirinkite nuotraukas ar vaizdo įrašus
paliesdami, tada palieskite „Share“ ir „Email“.
Siųsti nuotrauką ar vaizdo įrašą el. laišku „Photos“ palaikykite palietę nuotrauką ar vaizdo
įrašą, kol pasirodo komanda „Copy“. Palieskite
„Copy“. Eikite į „Mail“ ir sukurkite naują laišką.
Norėdami nustatyti vaizdo įrašo įterpimo tašką,
palieskite, tuomet palieskite įterpimo tašką, kad
pasirodytų komandos, ir palieskite „Paste“.
Norėdami kopijuoti kelis vaizdo įrašus, „Photos“
atidarykite albumą, palieskite
norimas nuotraukas ir vaizdo įrašus, o tada
palieskite „Copy“.
Išsaugoti laiško juodraštį ir baigti jį vėliau Palieskite „Cancel“, tada „Save“. Laiškas
išsaugomas dėžutėje „Drafts“.
Atidaryti paskutinį išsaugotą juodraštį Norėdami atidaryti paskyroje, su kuria dirbote
vėliausiai, paskutinį išsaugotą juodraštį,
palaikykite paspaudę
Atsakyti į pranešimą Palieskite . Palieskite „Reply“, norėdami
atsakyti tik siuntėjui arba „Reply All“, norėdami
atsakyti siuntėjui ir siųsti tą patį laišką visiems
gavėjams. Parašykite atsakymo tekstą ir
palieskite „Send“.
Failai ar vaizdai, prisegti prie pirminio laiško, nėra
išsiunčiami atgal.
Persiųsti pranešimą Atidarykite laišką ir palieskite
„Forward“. Pridėkite vieną ar daugiau el. pašto
adresų, parašykite laiško tekstą ir palieskite
„Send“.
Persiųsdami laišką, galite pridėti failus ar vaizdus,
prisegtus prie pirmojo laiško.
Bendrai naudoti adresato informaciją „Contacts“ pasirinkite adresatą, ekrano „Info“
apačioje palieskite „Share Contact“, tuomet
palieskite „Email“.
, tuomet palieskite „Email Photo“
, palieskite
.
, tada palieskite
6 skyrius Paštas 85
Page 86

El. pašto tvarkymas
Norėdami pamatyti
mygtuką „Delete“,
perbraukite
pranešimą į kairę
arba į dešinę.
Bet kurioje pašto dėžutėje, aplanke ar paieškos rezultatų lange galite tvarkyti
pranešimus. Galite ištrinti laiškus po vieną arba pasirinkti grupę ir ištrinti visus vienu
metu. Taip pat galite perkelti pranešimus iš vienos pašto dėžutės ar aplanko į kitą,
toje pačioje paskyroje ar iš vienos paskyros į kitą.
Ištrinti pranešimą: Atidarykite pranešimą ir palieskite .
Taip pat galite ištrinti laišką tiesiogiai iš el. pašto laiškų sąrašo, perbraukdami kairėn ar
dešinėn virš laiško ir paliesdami „Delete“.
Pastaba: Jei naudojatės „Google“ paskyromis, palieskite „Archive“. Pranešimai
nepridedami, bet perkeliami į jūsų paskyros archyvą.
Ištrinti daug pranešimų vienu metu: peržiūrėdami laiškų sąrašą, palieskite „Edit“,
pasirinkite laiškus, kuriuos norite ištrinti, ir palieskite „Delete“.
Perkelti laišką iš vienos el. pašto dėžutės ar katalogo į kitą: peržiūrėdami laišką,
palieskite , tuomet pasirinkite el. pašto dėžutę ar aplanką.
Palietę „Accounts“ galite pasirinkti kitos paskyros pašto dėžutę ar aplanką.
86 6 skyrius Paštas
Page 87

Perkelti daug pranešimų vienu metu: peržiūrėdami laiškų sąrašą, palieskite „Edit“,
pasirinkite laiškus, kuriuos norite perkelti, tada palieskite „Move“ ir pasirinkite el.
pašto dėžutę ar aplanką.
El. pašto paieška
Ieškoti galite el. pašto žinutės „To“, „From“ ir „Subject“ laukuose. „Mail“ ieško atsisiųstų
laiškų tuo metu atvertoje pašto dėžutėje. „MobileMe“, „Exchange“ ir kai kuriose IMAP
pašto paskyrose laiškų taip pat galite ieškoti serveryje.
Ieškoti el. laiškų: atverkite pašto dėžutę, slinkite į viršų ir „Search“ laukelyje įveskite
tekstą. Norėdami pasirinkti, kuriuose laukeliuose ieškoti, palieskite „From“, „To“,
„Subject“ arba „ All“. Norėdami greitai slinkti į sąrašo viršuje esantį paieškos laukelį,
palieskite būsenos juostą.
Paieškos rezultatai apie į iPhone atsisiųstus laiškus automatiškai pasirodo, kai renkate
tekstą. Palieskite „Search“, norėdami atmesti klaviatūrą ir matyti daugiau rezultatų.
Ieškoti laiškų serveryje: paieškos rezultatų pabaigoje palieskite „Continue Search on
Server“.
Pastaba: Priklausomai nuo paskyros rūšies, paieškos rezultatai apie laiškus serveryje
gali skirtis. Kai kurie serveriai gali ieškoti tik pilnų žodžių.
Atliekant paiešką Pradžios ekrane, ieškoma ir el. laiškuose. Žr. „Paieška
žiniatinklyje,“ 44 psl..
6 skyrius Paštas 87
Page 88

Safari
7
„Safari“ leidžia naršyti internete ir peržiūrėti tinklalapius iPhone taip, tarsi dirbtumėte
kompiuteriu. Galite kurti žymes iPhone ir derinti jas kompiuteriu. Pridėkite
mėgstamiausių svetainių internetines vaizdo nuorodas tiesiai iš Pradžios ekrano,
kad galėtumėte greičiau jas pasiekti. Spausdinkite tinklalapius, PDF failus ir kitus
dokumentus per „Quick Look“.
Tinklalapių atidarymas
Galite peržiūrėti tinklalapius ir horizontaliai, ir vertikaliai. Paverskite iPhone ir
tinklalapis pasivers taip pat, kad automatiškai tilptų į puslapį.
88
Tinklalapių atidarymas
Atidaryti tinklalapį: palieskite adreso laukelį (pavadinimo juostos kairėje) ir, surinkę
interneto adresą, palieskite „Go“. Jei adreso laukas nematomas, norėdami greitai
slinkti prie adreso lauko tinklalapio viršuje, palieskite būsenos juostą ekrano viršuje.
Įvedant adresą, pasirodys adresai, kurių pradžia sutampa su įvedamomis raidėmis.
Tai yra pažymėti ar pastaruoju metu atidaryti puslapiai. Palieskite adresą, jei norite jį
aplankyti. Tęskite adreso įvedimą, jei norite įvesti adresą, kurio nėra sąraše.
Page 89

Ištrinti tekstą adreso laukelyje: palieskite adreso laukelį, tada palieskite .
Priartinimas, nutolinimas ir slinkimas
Priartinimas ar nutolinimas: du kartus palieskite straipsnio stulpelį tinklalapyje, kad
priartintumėte straipsnį. Vėl palieskite dukart, norėdami sumažinti.
Padidinti ar sumažinti galima ir suspaudžiant.
Slinkti tinklalapį Vilkite aukštyn, žemyn ar į šonus. Slinkdami
galite liesti ir traukti bet kurioje vietoje
neaktyvuodami nuorodų.
Slinkti rėmelį tinklalapyje Dviem pirštais slinkite kadrą tinklalapyje. Vienu
pirštu slinkite visą tinklalapį.
Greitai slinkti į tinklalapio viršų Palieskite būsenos juostą iPhone ekrano viršuje.
Tinklalapių valdymas
Nuorodos tinklalapiuose, kaip įprasta, nukreips jus į kitą tinklalapį internete.
Sekti nuorodą tinklalapyje: Palieskite nuorodą.
Naudodami nuorodas galite skambinti,parodyti vietovę „Maps“, paleisti garso įrašą
ar sukurti „Mail“ pranešimą. Norėdami grįžti į „Safari“ po to, kai nuoroda atidaro kitą
programą, paspauskite Pagrindinį mygtuką ir palieskite „Safari“.
Žiūrėti nuorodos paskirties adresą Palieskite ir palaikykite nuorodą. Adresas iššoka
prie piršto. Galite paliesti ir laikyti vaizdą, kad
pamatytumėte, ar jis turi nuorodą.
Sustabdyti tinklalapio įkėlimą Palieskite
Dar kartą įkelti tinklalapį Palieskite .
Grįžti į prieš tai buvusį ar į kitą puslapį Palieskite arba ekrano apačioje.
7 skyrius Safari 89
.
Page 90

Grįžti į pastaruoju metu peržiūrėtą puslapį Palieskite ir palieskite „History“. Norėdami
išvalyti istoriją, palieskite „Clear“.
Kurti iš anksto adresuotą el. laišką Palaikykite paspaudę el. pašto tinklalapio sąsają,
tuomet palieskite „New Message“.
Kurti naują ar pridėti esamą adresatą Palaikykite palietę tinklalapio sąsają su adresato
informacija, tada palieskite „Create New Contact“
arba „Add to Existing Contact“.
Nusiųsti URL tinklalapį el. paštu Palieskite
Išsaugoti vaizdą ar nuotrauką „Camera Roll“
albume
Peržiūrėti tinklalapio vaizdo įrašą per
„Apple TV“
Palaikykite paspaudę vaizdą, tuomet palieskite
„Save Image“.
Pradėkite žiūrėti vaizdo įrašą, palieskite ir
pasirinkite „Apple TV“. Jei neatsiranda arba
jei jūs nematote ieškomos „Apple TV“, įsitikinkite,
kad iPhone ji transliuojama tuo pačiu bevieliu
tinklu.
Pabaigę palieskite
iPhone.
ir palieskite „Mail Link to this Page“.
ir iš sąrašo pasirinkite
Kelių puslapių atidarymas
Galite atverti iki aštuonių puslapių vienu metu. Kai kurios nuorodos automatiškai
atidaro naują puslapį užuot pakeitusios senąjį.
Numeris, esantis , ekrano apačioje rodo, kiek puslapių yra atverta. Jei nėra jokio
numerio, atidarytas tik vienas puslapis. Pavyzdžiui:
= atidarytas vienas puslapis
= atidaryti trys puslapiai
Atidaryti naują puslapį: palieskite ir palieskite „New Page“.
Eiti į kitą puslapį: palieskite ir patraukite į kairę arba į dešinę. Palieskite puslapį,
kurį norite peržiūrėti.
Uždaryti puslapį: palieskite ir palieskite .
90 7 skyrius Safari
Page 91

Teksto įvedimas ir formų pildymas
Kai kuriuose tinklalapiuose yra teksto laukeliai ir formos, kurias reikia užpildyti. Galite
nustatyti, kad „Safari“ atsimintų vardus ir slaptažodžius, naudojamus tinklalapiuose, ir
automatiškai užpildytų teksto laukelius „Contacts“ duomenimis. Žr. „Safari,“ 220 psl..
Iškelti klaviatūrą Palieskite teksto laukelį.
Pereiti prie kito teksto laukelio Palieskite kitą teksto laukelį arba palieskite
„Next“ ar „Previous“ mygtuką.
Patvirtinti formą Baigę pildyti formą, palieskite „Go“ ar „Search“.
Daugelyje puslapių yra nuoroda, kurią palietę
galite patvirtinti formą.
Uždaryti klaviatūrą nepatvirtinant formos Palieskite „Done“.
Įgalinti „AutoFill“, kad padėtų užpildyti interneto formas: „Settings“ pasirinkite
„Safari“ > „AutoFill“, tuomet atlikite vieną iš siūlomų veiksmų:
 Norėdami naudoti adresinės duomenis, įjunkite „Use Contact Info“, tada pasirinkite
„My Info“ ir norimą naudoti adresatą.
„Safari“ naudoja duomenis iš „Contacts“ adresatų laukelių ir tinklalapių formų
pildymui.
 Norėdami naudoti duomenis apie vardus ir slaptažodžius, įjunkite „Names &
Passwords“.
Kai ši funkcija įjungta, „Safari“ prisimena vardus ir slaptažodžius iš aplankytų
tinklalapių bei automatiškai užpildo duomenis, kai dar kartą lankotės tinklalapyje.
 Norėdami pašalinti „AutoFil“ duomenis, palieskite „Clear All“.
Paieška žiniatinklyje
Paieškos laukelyje įrašykite žodžius ir frazes interneto tinklapio paieškai. Rašant
atsiras siūlomos ir neseniai naudotos užklausos
Ieškoti žiniatinklyje:
1 Palieskite paieškos laukelį (pavadinimo juostos kairėje).
2 Įveskite žodį ar frazę, apibūdinančią tai, ko ieškote, tada palieskite variantą iš sąrašo
arba palieskite „Search“.
3 Palieskite nuorodą paieškos rezultatų sąraše, kad atidarytumėte tinklalapį.
Suraskite paieškos žodį ar frazę esamame tinklalapyje: Veskite rezultatų sąrašą į
apačią, tuomet palieskite „On This Page“, kas surastumėte pirmą ieškoto žodžio ar
frazės atitikmenį. Kad rastumėte sekančius atitikmenis, palieskite „Next“.
Pagal išankstinius nustatymus, „Safari“ naudoja „Google“ paiešką. Tačiau galite
naudoti ir kitas paieškos sistemas.
7 skyrius Safari 91
Page 92

Nustatyti, kad „Safari“ naudotų kitą paieškos sistemą: „Settings“ pasirinkite „Safari“
> „Search Engine“, tada pasirinkite kitą paieškos sistemą.
Tinklalapių, PDF bylų ir kitų dokumentų spausdinimas
Spausdinkite tinklapius, PDF failus ir kitus dokumentus per „Quick Look“ iš „Safari“.
Spausdinkite tinklalapį, PDF bylą ar „Quick Look“ dokumentą: Palieskite ,
tuomet palieskite „Print“. Palieskite „Select Printer“, kad nustatytumėte spausdintuvą,
tada nustatykite spausdinimo parinktis: kopijų skaičių, spausdinimą ant abiejų lapo
pusių (jei spausdintuvas tai geba). Jeigu spausdinate PDF ar kokį kitą „Quick Look“
dokumentą galite turėti galimybę nustatyti grupę puslapių, kuriuos norite spausdinti.
Tuomet palieskite „Print“.
Norėdami gauti daugiau informacijos apie automatinio sinchronizavimo išjungimą,
žr. „Spausdinimas,“ 42 psl..
Internetinių vaizdo įrašų peržiūra per televizorių
Sujungę iPhone su televizoriumi „Apple“ komponentiniu AV kabeliu, „Apple“
sudėtiniu AV kabeliu, per „Apple“ VGA adapterį ar „Apple“ skaitmeninį AV adapterį
(iPhone 4) arba naudodami „AirPlay“ ar „Apple TV“, galite žiūrėti „QuickTime“ bei kitus
palaikomus internetinius vaizdo įrašus televizoriuje. Žr. „Vaizdo įrašų peržiūra per
televizorių,“ 107 psl..
Žymės
Galite pažymėti tinklalapius, kuriuos norėsite aplankyti vėliau.
Pažymėti tinklalapį: atidarykite puslapį ir palieskite . Tada palieskite „Add
Bookmark“.
Kai išsaugosite žymę, galėsite redaguoti jos pavadinimą. Pagal išankstinius
nustatymus žymės išsaugomos „Bookmarks“ skiltyje. Palieskite „Bookmarks“
norėdami pasirinkti kitą aplanką.
Jei „Mac“ naudojate „Safari“ arba asmeniniame kompiuteryje naudojate „Safari“
arba „Microsoft Internet Explorer“, galite derinti žymes interneto naršykle savo
kompiuteryje.
Sinchronizuoti žymes kompiuteriu:
1 Prijunkite iPhone prie kompiuterio.
2 „iTunes“ „Devices“ sąraše pasirinkite iPhone.
3 Spustelėkite „Info“ mygtuką ekrano viršuje, pasirinkite „Sync … bookmarks“ po
„Other“, tada spustelėkite „Apply“.
92 7 skyrius Safari
Page 93

Žr. „iPhone iPhone nustatymų langeliai „iTunes“,“ 56 psl..
Sinchronizuoti žymes su „MobileMe“: iPhone „Settings“ pasirinkite „Bookmarks“
savo „MobileMe“ paskyroje. Žr. „„MobileMe“ paskyrų nustatymas,“ 26 psl..
Atidaryti pažymėtą tinklalapį: palieskite , tada pasirinkite žymę arba palieskite
aplanką, kad galėtumėte peržiūrėti žymes.
Redaguoti žymę ar žymių aplanką: palieskite , pasirinkite aplanką, turintį žymę,
arba aplanką, kurį norite redaguoti, tada palieskite „Edit“. Po to atlikite vieną iš šių
veiksmų:
 Norėdami sukurti naują aplanką, palieskite „New Folder“.
 Norėdami ištrinti žymę ar aplanką, palieskite , tada palieskite „Delete“.
 Norėdami perkelti žymę ar aplanką, vilkite .
 Norėdami redaguoti pavadinimą ar adresą, arba perkelti į kitą aplanką, palieskite
žymę ar aplanką.
Kai baigsite, palieskite „Done“.
Internetiniai vaizdo klipai
Pridėkite internetinių vaizdo klipų prie Pradžios ekrano, kad galėtumėte greitai
pasiekti mėgstamiausius tinklalapius. Internetiniai vaizdo klipai atsiranda Pradžios
ekrane, taigi galite tvarkyti juos kartu su kitomis piktogramomis. Žr. „Pradžios ekrano
tinkinimas,“ 33 psl..
Pridėti internetinį vaizdo klipą: atidarykite puslapį ir palieskite . Tada palieskite
„Add to Home Screen“.
Kai atidarote internetinį vaizdo klipą, „Safari“ automatiškai priartina bei nuslenka į tą
tinklalapio vietą, kuri buvo rodoma, kai išsaugojote internetinį vaizdo klipą. Rodyta
vieta taip pat naudojama kurti vaizdo klipo piktogramai Pradžios ekrane, nebent
tinklalapis turi savo piktogramą.
Kai įtraukiate internetinį vaizdo klipą, galite redaguoti jo pavadinimą. Jei
pavadinimas per ilgas (daugiau nei 10 simbolių), jis Pradžios ekrane gali būti
rodomas sutrumpintas.
Internetiniai įrašai nėra žymės ir jie nėra sinchronizuojami su „MobileMe“ ar „iTunes“.
Ištrinti internetinį vaizdo įrašą:
1 Palaikykite palietę bet kurią piktogramą Pradžios ekrane, kol piktogramos ims judėti.
2 Palieskite norimo ištrinti internetinio klipo kampe.
3 Palieskite „Delete“, tada paspauskite pagrindinį mygtuką, kad išsaugotumėte
nustatymus.
7 skyrius Safari 93
Page 94

iPod
8
Mėgaukitės muzika, plačiaekraniais vaizdo įrašais ir dar daugiau, naudodami iPod
programą. Naršykite turinį iPhone pagal grojaraščius, atlikėjus, dainas, vaizdo įrašus ir
kitas kategorijas arba naudokite „Cover Flow“ naršyti pagal albumų viršelius. Leiskite
muziką naudodami „AirPlay“ garsiakalbius ar sistemas,arba žiūrėkite TV naudodami
„AirPlay“ ir „Apple TV“.
Muzikos, vaizdo įrašų ir kt. perkėlimas
Muziką, vaizdo įrašus ir kitą turinį į iPhone galima perkelti dviem būdais:
Perkelti muziką, vaizdo įrašus ir kt. į iPhone sinchronizuojant „iTunes“ turinį iš Â
kompiuterio. Galite sinchronizuoti visą mediją arba pasirinkti konkrečias dainas,
vaizdo įrašus, medijos failus ir „iTunes U“ kolekcijas. Žr. „Sinchronizavimas su
„iTunes“,“ 55 psl..
Naudotis „iTunes Store“ iPhone, norint pirkti ir atsisiųsti dainų, albumų, TV laidų Â
įrašų, lmų, muzikinių vaizdo įrašų, skambėjimo signalų ir garso knygų į iPhone.
Taip pat galite žiūrėti ir atsisiųsti garso ir vaizdo medijos failų bei „iTunes U“ turinį.
Išklausę medijos failą arba peržiūrėję TV laidą, galite gauti daugiau epizodų palietę
įmontuotą nuorodą „iTunes Store“. Žr. skyrius, „„iTunes Store“,“ 175 psl..
94
Muzika ir kiti garso įrašai
Klausydami dainų su didelės skiriamosios gebos iPhone „Multi-Touch“ ekranu galėsite
mėgautis ne tik garsu, bet ir vaizdu. Galite slinkti grojaraščiu arba naudodami „Cover
Flow“ naršyti albumus.
ĮSPĖJIMAS: Norėdami gauti daugiau svarbios informacijos apie tai, kaip išvengti
klausos praradimo, žr. Svarbios produkto informacijos vadovą tinklalapyje support.
apple.com/lt_LT/manuals/iphone.
Page 95
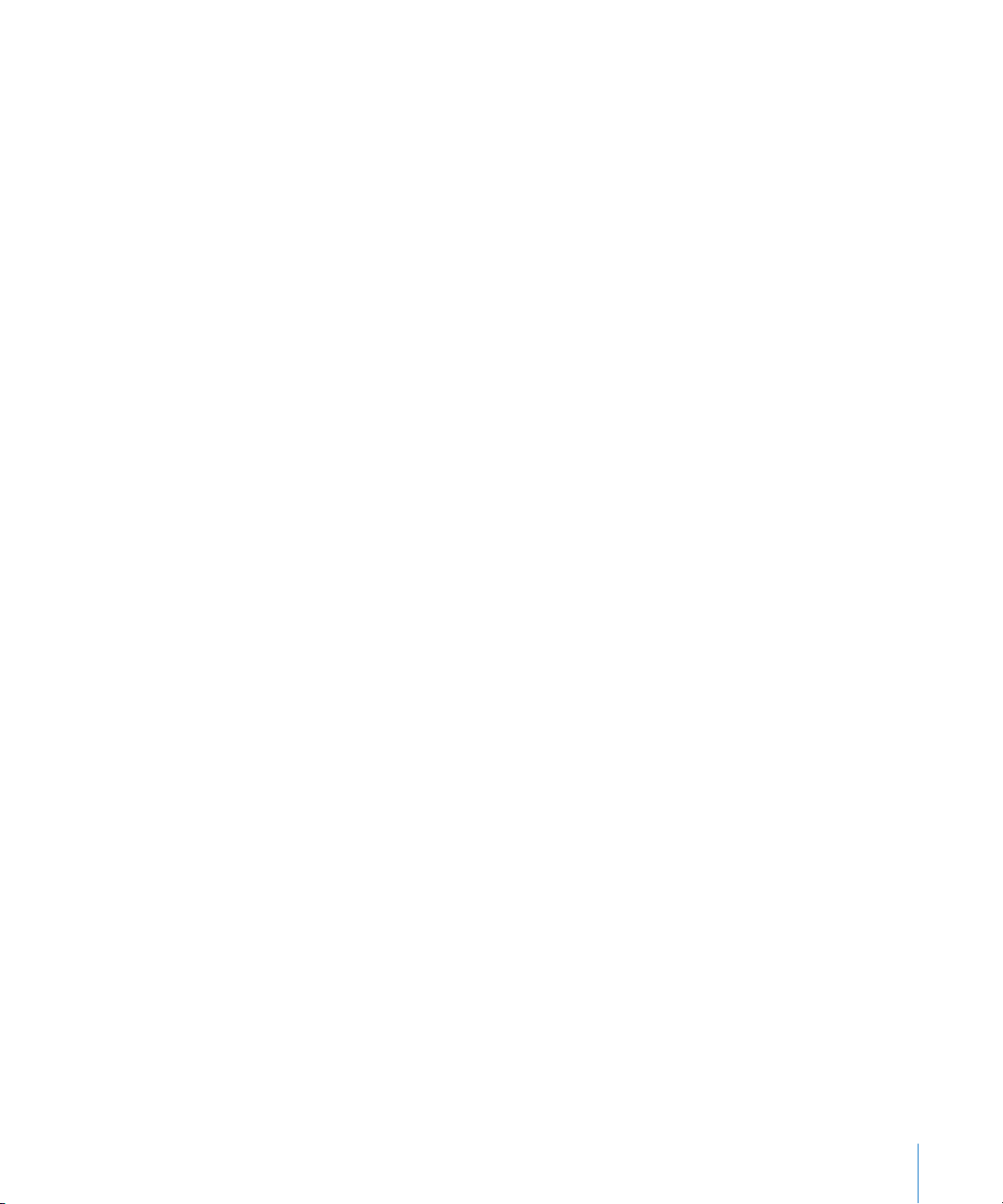
Muzikos ir kitų garso įrašų grojimas
Galite naršyti turinį iPhone pagal grojaraščius, atlikėjus, dainas, vaizdo įrašus ir kitas
kategorijas arba naudoti „Cover Flow“ naršyti pagal albumų viršelius. Grojaraščių
aplankai, kuriuos galite sinchronizuoti iš „iTunes“, leidžia sugrupuoti grojaraščius į
grupes.
Naršyti kolekciją: palieskite „Playlists“, „Artists“ ar „Songs“. Palieskite „More“, norėdami
naršyti „Albums“, „Audiobooks“, „Compilations“, „Composers“, „Genres“, „iTunes U“,
„Podcasts“ ar „Videos“.
Galite pakeisti ekrano apačioje esančius naršymo mygtukus dažniau naudojamais
mygtukais. Žr. „Naršymo mygtukų keitimas,“ 110 psl..
Gauti daugiau medijos failų: Palieskite „Podcasts“ (jei „Podcasts“ nėra matoma,
pirmiau palieskite „More“) ir palieskite medijos failą, norėdami pamatyti epizodų
sąrašą. Norėdami pamatyti epizodų sąrašą „iTunes Store“, palieskite „Get More
Episodes...“.
Naršyti „Genius Mixes“: Palieskite „Genius“ (jei „Genius“ nėra matoma, pirmiau
palieskite „More“). Jei „Genius“ nepasirodo, turite įjungti „Genius“ „iTunes“ ir tada
sinchronizuoti iPhone su „iTunes“. Žr. „„Genius“ naudojimas iPhone,“ 102 psl..
Groti dainą: palieskite dainą.
Norėdami maišyti, papurtykite: papurtykite iPhone, norėdami įjungti dainų
maišymą ir keisti dainas. Norėdami pakeisti kitą dainą, vėl papurtykite.
Galite įjungti ar išjungti „Shake to Shue“ funkciją „Settings“ > „iPod“ (iš anksto
įjungta). Žr. „Muzika,“ 223 psl..
8 skyrius iPod 95
Page 96

AirPlay
Kitas/Pasukti
pirmyn
Groti/Pristabdyti
Takelių sąrašas
Atgal
GarsasAnkstesnis/Atsukti
atgal
Garso grojimo valdymas
Kai grojate dainą, pasirodo ekranas „Now Playing“.
Pristabdyti dainą Palieskite arba paspauskite centrinį mygtuką,
esantį ant iPhone ausinių.
Tęsti peržiūrą Palieskite
esantį ant iPhone ausinių.
Padidinti ar sumažinti garsą Vilkite garso slinkiklį arba naudokitės mygtukais,
esančiais iPhone šonuose. Taip pat galite naudoti
garso mygtukus, esančius iPhone ausinėse.
Groti muziką per „AirPlay“ garsiakalbius arba
„Apple TV“
Palieskite
„Apple TV“. Jei neatsiranda arba jei jūs
nematote ieškomos „Apple TV“, įsitikinkite, kad
iPhone ji transliuojama tuo pačiu bevieliu tinklu.
Perjungti iš „AirPlay“ į iPhone Palieskite
Iš naujo paleisti dainą ar skyrių garso knygoje
Palieskite .
ar medijos faile
Pereiti prie kitos dainos ar skyriaus garso
knygoje ar medijos faile
Pereiti prie ankstesnės dainos ar ankstesnio
skyriaus garso knygoje ar medijos faile
Palieskite arba dukart greitai paspauskite
centrinį mygtuką, esantį ant iPhone ausinių.
Palieskite
paspauskite centrinį mygtuką, esantį ant iPhone
ausinių.
arba paspauskite centrinį mygtuką,
ir pasirinkite garsiakalbius arba
ir iš sąrašo pasirinkite iPhone.
dukart arba triskart greitai
96 8 skyrius iPod
Page 97

Persukti pirmyn ar atgal Laikykite palietę arba . Kuo ilgiau laikote
Kartoti Mėgti per „Ping“
Slinkjuostė
Maišymas
Genius
Rašyti į „Ping“
Grojimo žymeklis
valdiklį, tuo greičiau daina sukama pirmyn arba
atgal.iPhone ausinėse dukart greitai spustelėkite
ir palaikykite nuspaudę centrinį mygtuką,
norėdami pasukti įrašą į priekį, arba triskart
greitai spustelėkite ir palaikykite nuspaudę,
norėdami pasukti atgal.
Grįžti į iPod naršyklės sąrašą Palieskite
albumo viršelio.
Grįžti į ekraną „Now Playing“ Palieskite „Now Playing“.
Rodyti dainos tekstą Grojant dainai, palieskite albumo viršelį. (Dainos
tekstą pamatysite, jei pridėjote jį prie dainos per
„iTunes“ dainos informacinį langą).
arba perbraukite į dešinę virš
Rodyti perklausos valdiklius kitoje programoje arba „Lock“ ekrane: dukart
paspauskite Pagrindinį mygtuką mygtuką ir brūkštelėkite per ekrano apačią iš
kairės į dešinę.
Valdikliai valdo dabar grojančią programą arba, jei garsas yra pristabdytas, paskutinę
grojusią programą. Aktyvios programos piktograma pasirodo dešinėje. Galite paliesti
piktogramą, norėdami atidaryti atitinkamą programą.
8 skyrius iPod 97
Dukart paspauskite Pagrindinį mygtuką, jei iPhone yra užrakintas ir groja muzika.
Papildomi garso valdymo įrankiai
Norėdami rodyti papildomų valdymo įrankių, „Now Playing“ ekrane palieskite
albumo viršelį.
Kartojimo, „Genius“ ir maišymo valdymo įrankiai atsiranda kartu su slinkties juosta.
Galite matyti praėjusį ir likusį laiką, ir dainos numerį. Jei „iTunes“ prie dainos pridėtas
dainos tekstas, taip pat matysite ir jį.
Slinkties juosta galite peršokti į bet kurį tašką laiko juostoje. Slinkdami pirštą žemyn ir
vilkdami grojimo žymeklį, galite reguliuoti slinkimo greitį nuo greito iki normalaus.
Page 98

Nustatyti iPhone kartoti dainas Palieskite . Palieskite dar kartą, norėdami
nustatyti iPhone pakartoti tik grojamą dainą.
= iPhone nustatytas kartoti visas dainas
grojamame albume ar sąraše.
= iPhone nustatytas nuolat kartoti grojamą
dainą.
= iPhone nenustatytas kartoti dainų.
Peršokti prie bet kurio dainos taško Vilkite grojimo žymeklį slinkimo juosta.
Norėdami sureguliuoti slinkimo greitį, slinkite
pirštu žemyn. Kuo žemiau slenkate pirštu, tuo
slinkimo greitis tampa mažesnis.
Praneški savo „Ping“ sekėjams kad mėgstate
dainą
Sukurti „Genius“ grojaraštį Palieskite
Paskelbti „Ping“ komentarą apie dainą Palieskite .
Nustatyti iPhone maišyti dainas Palieskite . Palieskite dar kartą, norėdami
Sumaišyti įrašus bet kuriame grojaraštyje,
albume ar kitame dainų sąraše
Paslėpti dainų tekstus „Settings“ pasirinkite iPod ir išjunkite „Lyrics &
Palieskite
= Jau esate pranešę, kad jums patinka ši
daina.
mygtukais, leidžiančiais sukurti naują „Genius“
grojaraštį, atnaujinti dabartinį, arba jį išsaugoti.
Žr. „„Genius“ naudojimas iPhone,“ 102 psl..
nustatyti iPhone groti dainas iš eilės.
= iPhone nustatytas maišyti dainas.
= iPhone nustatytas groti dainas iš eilės.
Palieskite „Shue“ sąrašo viršuje. Pavyzdžiui,
norėdami sumaišyti visas dainas, esančias
iPhone, turite pasirinkti „Songs“ > „Shue“.
Nesvarbu, ar iPhone nustatytas maišyti dainas, ar
ne, palietus „Shue“ dainų sąrašo viršuje, iPhone
gros dainas atsitiktine tvarka.
Podcast Info“.
.
. Pasirodo „Genius“ grojaraštis su
Medijos failų ir garso knygų valdikliai
Pradėjus groti „Now Playing“ ekrane pasirodo papildomi valdikliai ir informacija.
Kartu su slinkties juosta atsiranda el. pašto, 30 sekundžių kartojimo ir grojaraščio
greičio atkūrimo valdikliai. Galite matyti praėjusį, likusį laiką, epizodo ar skyriaus
numerį.
98 8 skyrius iPod
Page 99

Slinkties juosta galite peršokti į bet kurį tašką laiko juostoje. Slinkdami pirštą žemyn ir
Slinkties juosta
Grojimo galvutė
Atkūrimo
greitis
Kartoti paskutines
30 sekundžių
El. paštas
vilkdami grojimo žymeklį, galite reguliuoti slinkimo greitį nuo greito iki normalaus.
Siųsti šio medijos failo el. pašto nuorodą Palieskite .
Peršokti į bet kurį tašką Vilkite grojimo žymeklį slinkimo juosta.
Norėdami sureguliuoti slinkimo greitį, slinkite
pirštu žemyn. Kuo žemiau slenkate pirštu, tuo
slinkimo greitis tampa mažesnis.
Kartoti paskutines 30 sekundžių Palieskite
Nustatyti grojimo greitį Palieskite . Norėdami keisti greitį, palieskite
dar kartą.
= groti dvigubai greičiau.
= groti dvigubai lėčiau.
= groti normaliu greičiu.
Rodyti arba paslėpti valdiklius Palieskite ekrano centrą.
Paslėpti medijos failo informaciją „Settings“ pasirinkite iPod ir išjunkite „Lyrics &
Podcast Info“.
.
„Voice Control“ naudojimas su iPod
Galite naudoti „Voice Control“ norėdami valdyti muzikos grojimą iPhone.
Pastaba: „Voice Control“ galimas ne visomis kalbomis.
Naudoti „Voice Control“: palaikykite paspaudę Pagrindinį mygtuką tol, kol
pasirodys „Voice Control“ ekranas ir išgirsite pyptelėjimą. Tuomet norėdami groti
dainas naudokite žemiau aprašytas komandas.
Norėdami pamatyti „Voice Control“, taip pat galite nuspausti ir palaikyti centrinį
iPhone ausinių mygtuką.
8 skyrius iPod 99
Page 100

Valdyti muzikos grojimą Sakykite „play“ (groti) arba „play music“ (groti
muziką). Norėdami sustabdyti grojimą, sakykite
„pause“ (pristabdyti) arba „pause music“
(pristabdyti muziką). Taip pat galite sakyti
„next song“ (kita daina) arba „previous song“
(ankstesnė daina).
Groti albumą, konkretaus atlikėjo muziką ar
grojaraštį
Maišyti dabartinio grojaraščio dainas Sakykite „shue“ (maišyti).
Sužinoti daugiau apie grojamą dainą Sakykite „what’s playing“ (kas dabar groja), „what
Naudoti „Genius“ panašioms dainoms groti Sakykite „Genius“, „play more like this“ (groti
Atšaukti „Voice Control“ Sakykite „cancel“ (atšaukti) arba „stop“ (stabdyti).
Sakykite „play“ (groti), tuomet „album“
(albumas), „artist“ (atlikėjas) arba „playlist“
(grojaraštis) ir pavadinimą.
song is this“ (kokia čia daina), „who sings this
song“ (kas dainuoja šią dainą) arba „who is this
song by“ (kieno ši daina).
daugiau panašių) arba „play more songs like
this“ (groti daugiau dainų, panašių į šią).
Albumų viršelių naršymas „Cover Flow“
Ieškodami muzikos, galite sukioti iPhone į šonus ir matyti „iTunes“ turinį, esantį „Cover
Flow“, ir naršyti muziką pagal albumų viršelius.
100 8 skyrius iPod
 Loading...
Loading...