Page 1
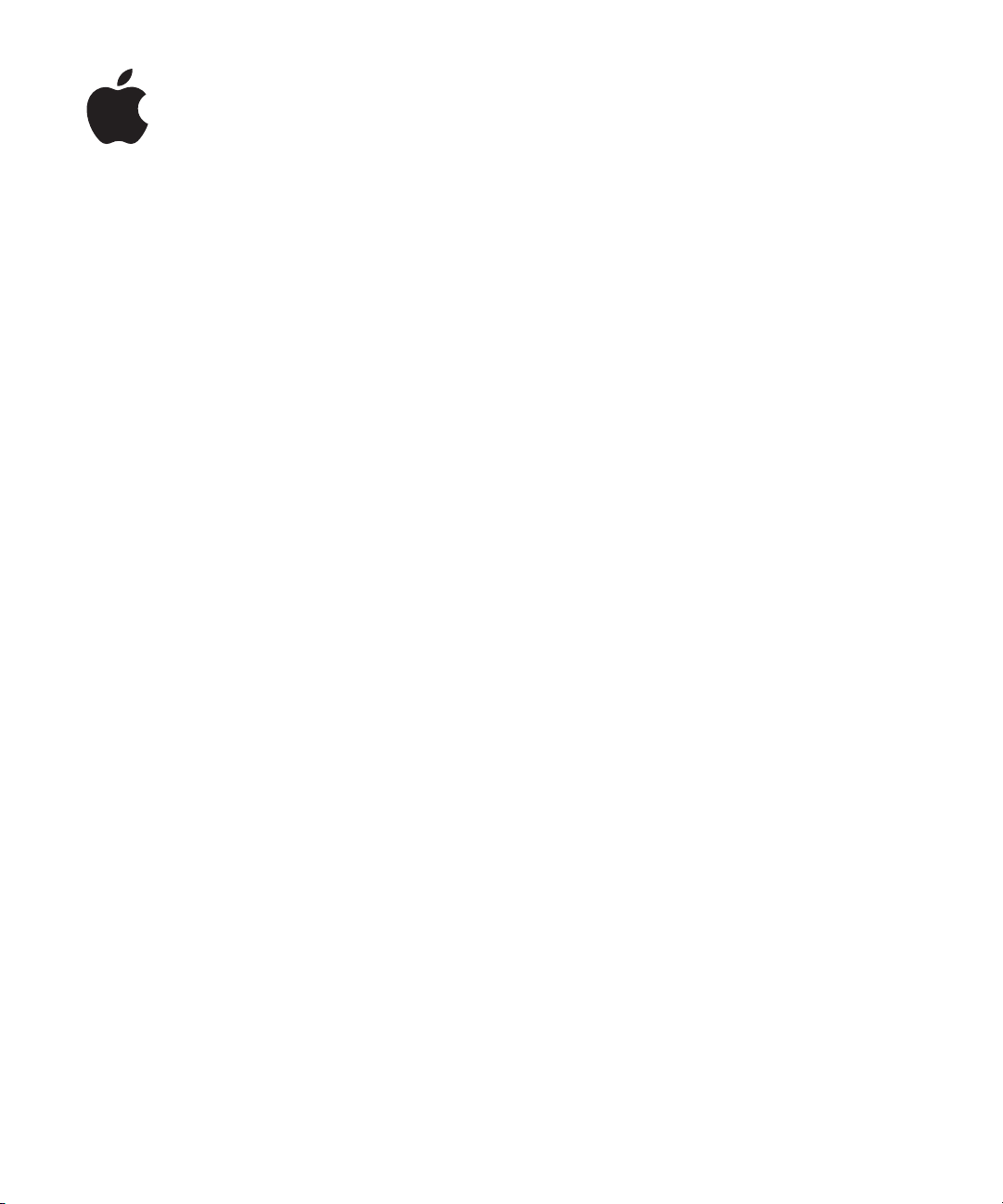
iPhone
Használati útmutató
iOS 4.2 és 4.3 szoftverhez
Page 2
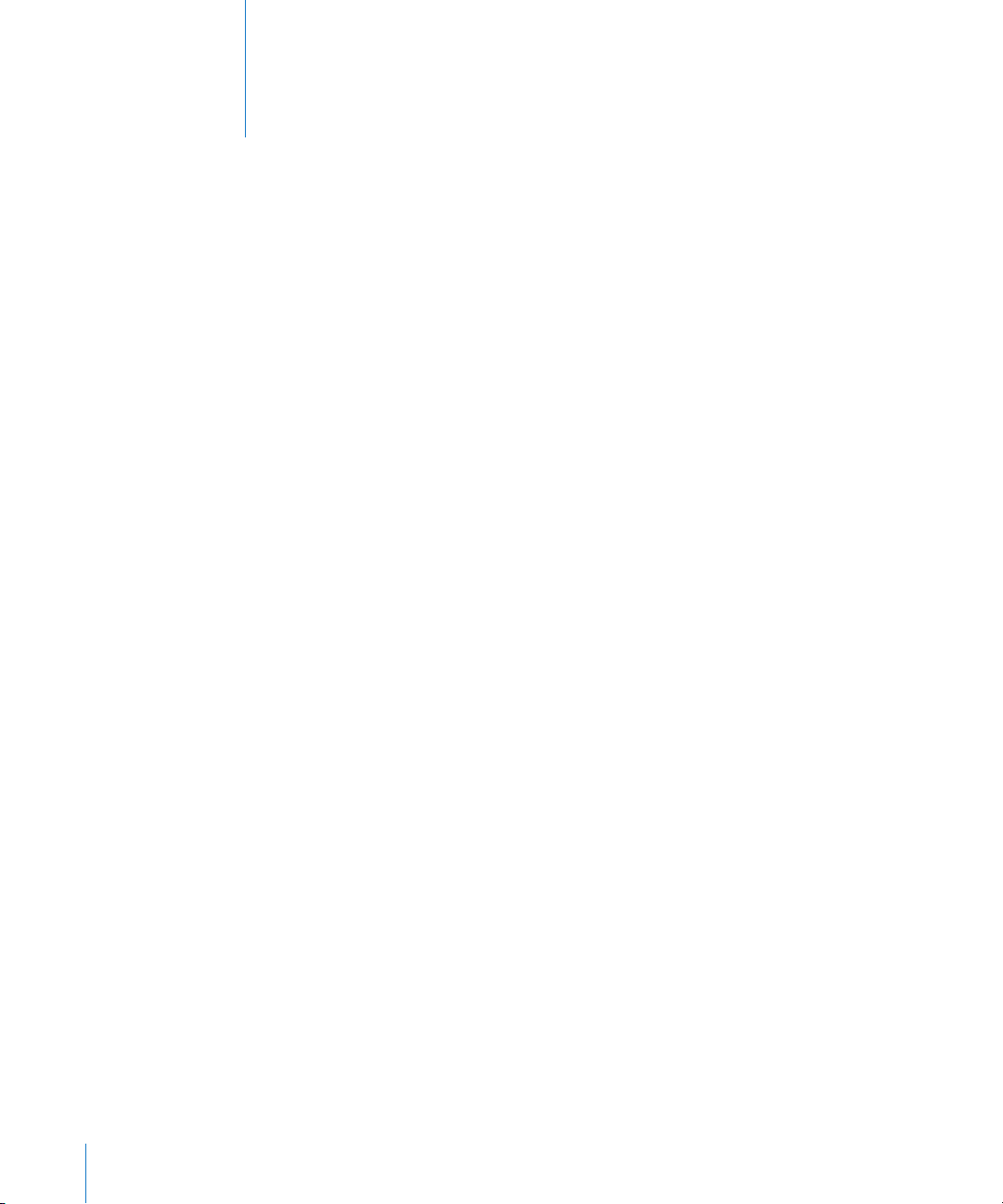
Tartalom
9 1. fejezet: Első pillantás az iPhone készülékre
9 Az útmutató tartalma
9 iPhone Áttekintés
11 Gombok
14 iPhone alkalmazások
18 Állapotikonok
21 2. fejezet: Első lépések
21 A Használati útmutató megtekintése az iPhone készüléken
22 Amire szüksége van
22 A SIM-kártya behelyezése
23 Az iPhone aktiválása
23 Az iPhone beállítása
24 Az iPhone lecsatlakoztatása a számítógépéről
25 Kapcsolódás az Internetre
29 Mail, Kontaktok és Naptárókok hozzáadása
2
33 3. fejezet: Alapok
33 Alkalmazások használata
37 A Főképernyő testre szabása
41 Gépelés
46 Nyomtatás
48 Keresés
49 Beszédhangvezérlés
51 Apple fülhallgató távirányítóval és mikrofonnal
52 Bluetooth eszközök
54 Akkumulátor
56 Biztonsági funkciók
57 Az iPhone tisztítása
58 Az iPhone újraindítása vagy nullázása
59 4. fejezet: Szinkronizálás és fájlmegosztás
59 A szinkronizálásról
59 Fiókok szinkronizálása
Page 3
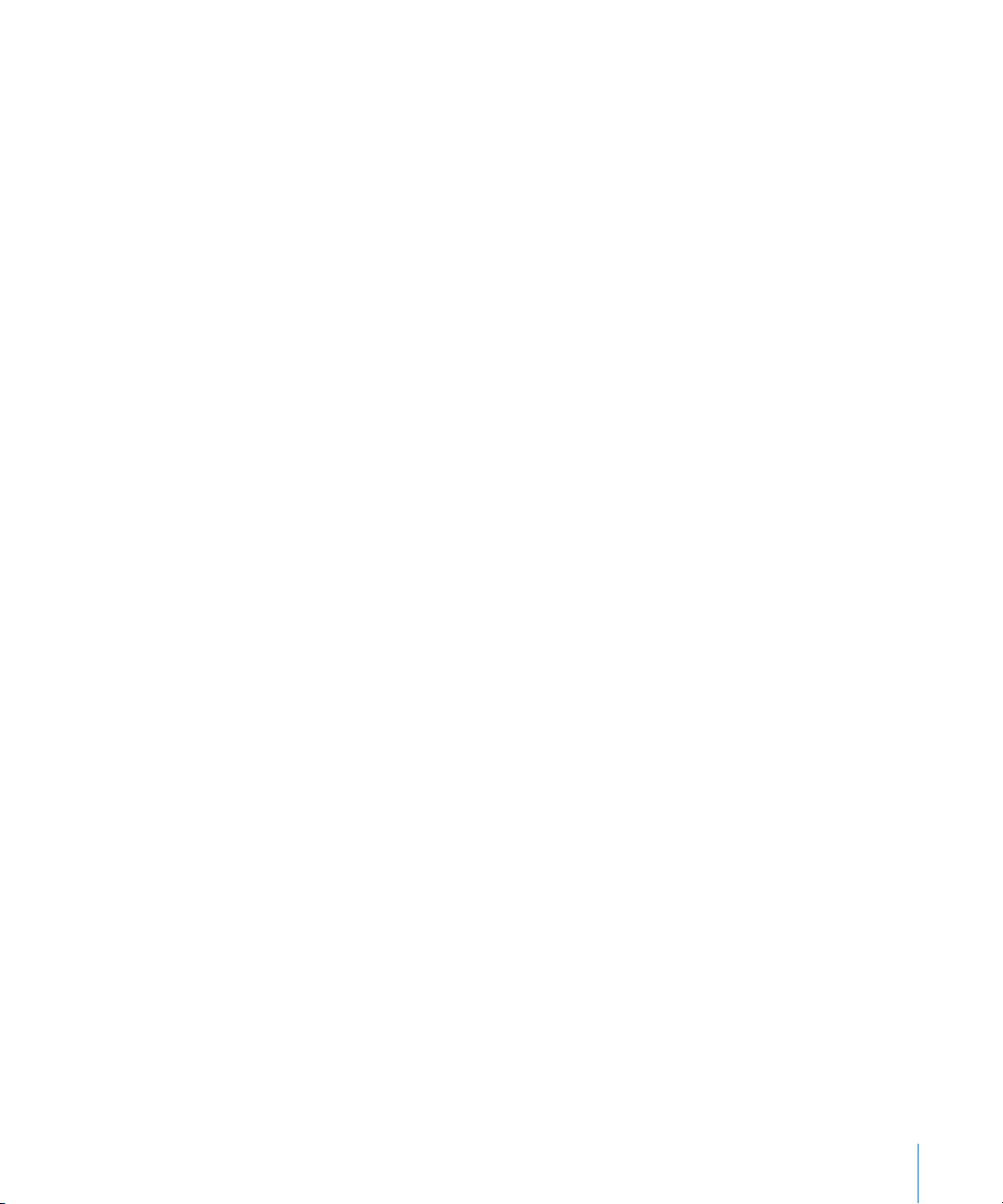
60 Szinkronizálás az iTunes alkalmazással
61 Az iPhone beállítási paneljei az iTunes alkalmazásban
65 Automatikus iTunes szinkronizálás
66 A tartalom kézzel történő kezelése
66 A megvásárolt tartalom átvitele egy másik számítógépre
67 Fájlmegosztás
68 5. fejezet: Telefon
68 Telefonhívások
77 Vizuális hangposta
79 Kontaktok
79 Kedvencek
80 Hívásátirányítás, hívásvárakoztatás és hívóazonosító
82 Csengőhangok és a Csengetés/Némítás kapcsoló
83 Nemzetközi hívások
86 6. fejezet: Mail
86 Email-ókok beállítása
86 Email ellenőrzése és olvasása
89 Hivatkozások és észlelt adatok használata
90 Csatolmányok megtekintése
92 Üzenetek és csatolmányok nyomtatása
92 Email küldése
94 Email rendezése
96 Email keresése
97 7. fejezet: Safari
97 Weboldalak megtekintése
101 Keresés
101 Weboldalak, PDF-ek és egyéb dokumentumok nyomtatása
102 Jelenítsen meg webes videókat a TV-készüléken
102 Könyvjelzők
103 Webkivágások
104 8. fejezet: iPod
104 Zene, videó és egyebek beszerzése
105 Zene és egyéb hangok
115 Videók
120 Saját mappa megosztása
121 Elalvási időzítő beállítása
121 A böngészőgombok módosítása
122 9. fejezet: Üzenetek
122 Üzenetek küldése és fogadása
Tartalom 3
Page 4
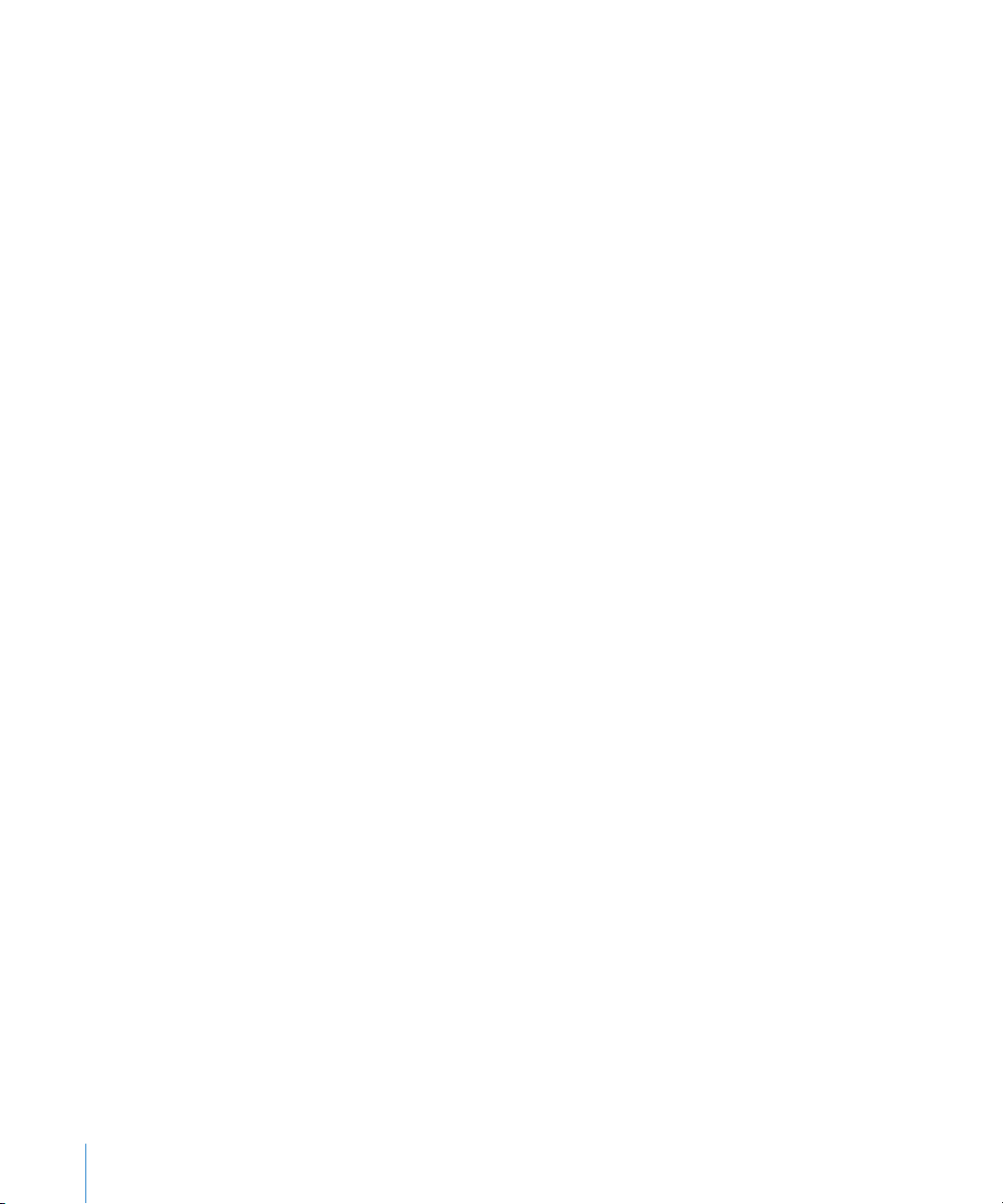
125 Üzenetek keresése
125 Fényképek és videók megosztása
125 Hangjegyzetek küldése
126 Üzenetváltások szerkesztése
126 A kontaktadatok és linkek használata
127 Az előnézetek és riasztások kezelése
128 10. fejezet: Naptár
128 A Naptárról
129 Naptárak szinkronizálása
129 A Naptárak megtekintése
131 Naptárak keresése
131 Események hozzáadása és frissítése az iPhone készülék segítségével
133 Válaszolás a találkozómeghívókra
134 Előzetés a Naptárak funkcióra
135 Naptárfájlok importálása a Mailből
135 Riasztások
136 11. fejezet: Fényképek
136 A Fotókról
137 Fényképek és videók szinkronizálása a számítógépével
137 Fotók és videók megtekintése
139 Fényképek és videók törlése
140 Diabemutatók
141 Fényképek, diabemutatók és videók megjelenítése TV-készüléken
142 Fényképek és videók megosztása
144 Fotók nyomtatása
145 Fotó társítása egy kontakthoz
145 Háttérkép
146 12. fejezet: Kamera
146 A Kameráról
147 Fotók készítése és videók felvétele
149 Fotók és videók megtekintése, illetve megosztása
149 Videók vágása
150 Fotók és videók feltöltése a számítógépére
151 13. fejezet: YouTube
151 Videók keresése és megtekintése
152 A videók lejátszásának vezérlése
153 YouTube-videók megtekintése TV-készüléken
153 Videók kezelése
154 További adatok begyűjtése
4 Tartalom
Page 5
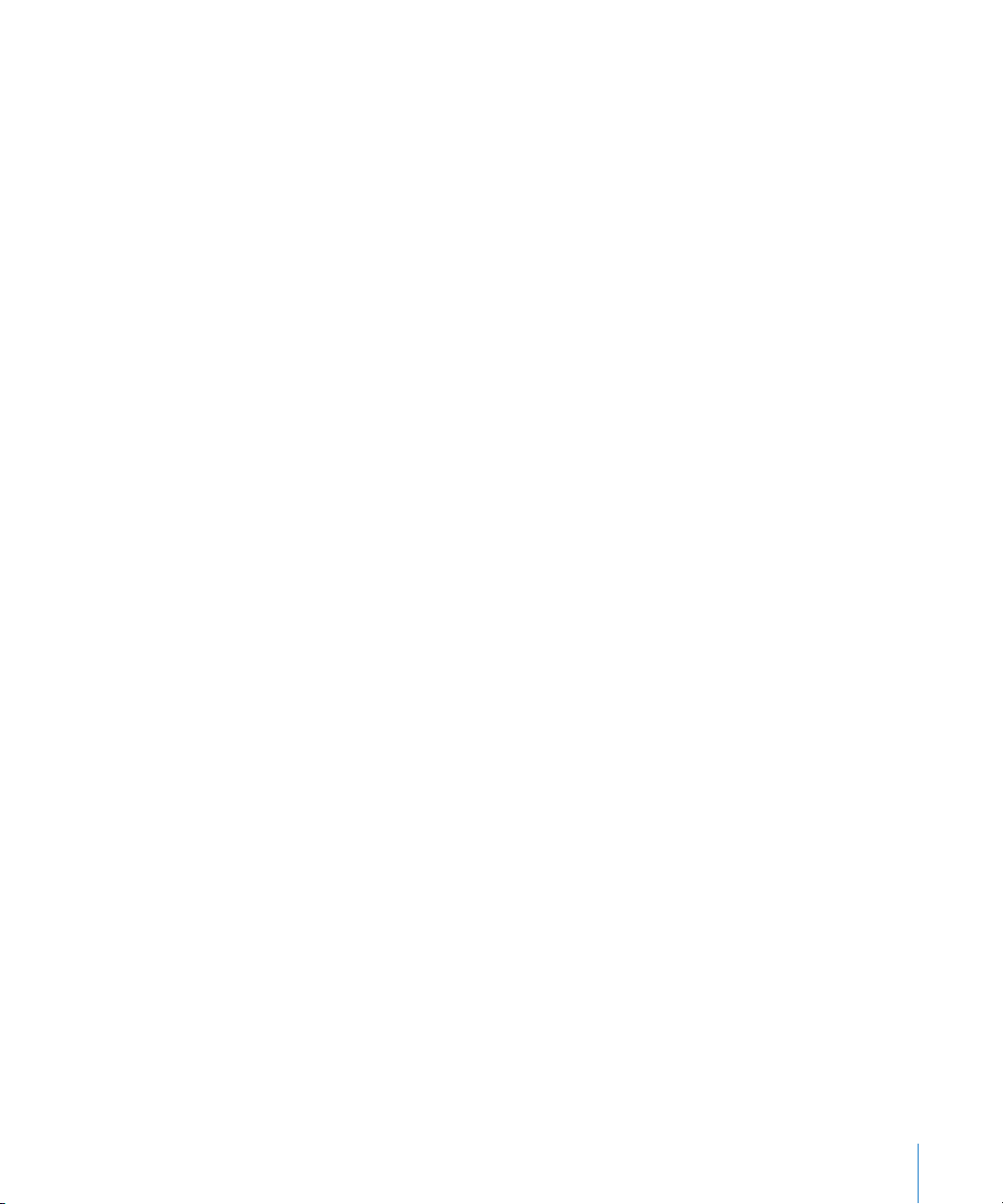
155 A YouTube-ók funkcióinak használata
156 A böngészőgombok módosítása
156 Videók küldése a YouTube szolgáltatásra
157 14. fejezet: Részvények
157 Részvényárfolyamok megtekintése
158 További adatok begyűjtése
159 15. fejezet: Térképek
159 Helyszínek keresése és megtekintése
164 Útbaigazítások kérése
166 Forgalmi viszonyok megjelenítése
166 Cégek keresése és az azokkal való kapcsolatfelvétel
168 Helyszínadatok megosztása
168 Helyszínek könyvjelzőzése
169 16. fejezet: Időjárás
169 Időjárási összefoglalók megtekintése
170 További időjárási adatok begyűjtése
171 17. fejezet: Jegyzetek
171 A Jegyzetekről
171 Jegyzetek szinkronizálása
171 Jegyzetek írása és olvasása
173 Jegyzetek keresése
173 Jegyzetek küldése emailben
174 18. fejezet: Óra
174 Világórák
175 Riasztások
176 Stopperóra
176 Időzítő
177 19. fejezet: Számológép
177 A Számológép használata
177 Szabványos memóriafunkciók
178 A tudományos számológép billentyűi
180 20. fejezet: Iránytű
180 Az iránytű leolvasása
181 Iránytű és Térképek
183 21. fejezet: Diktafon
183 Hangjegyzetek felvétele
Tartalom 5
Page 6
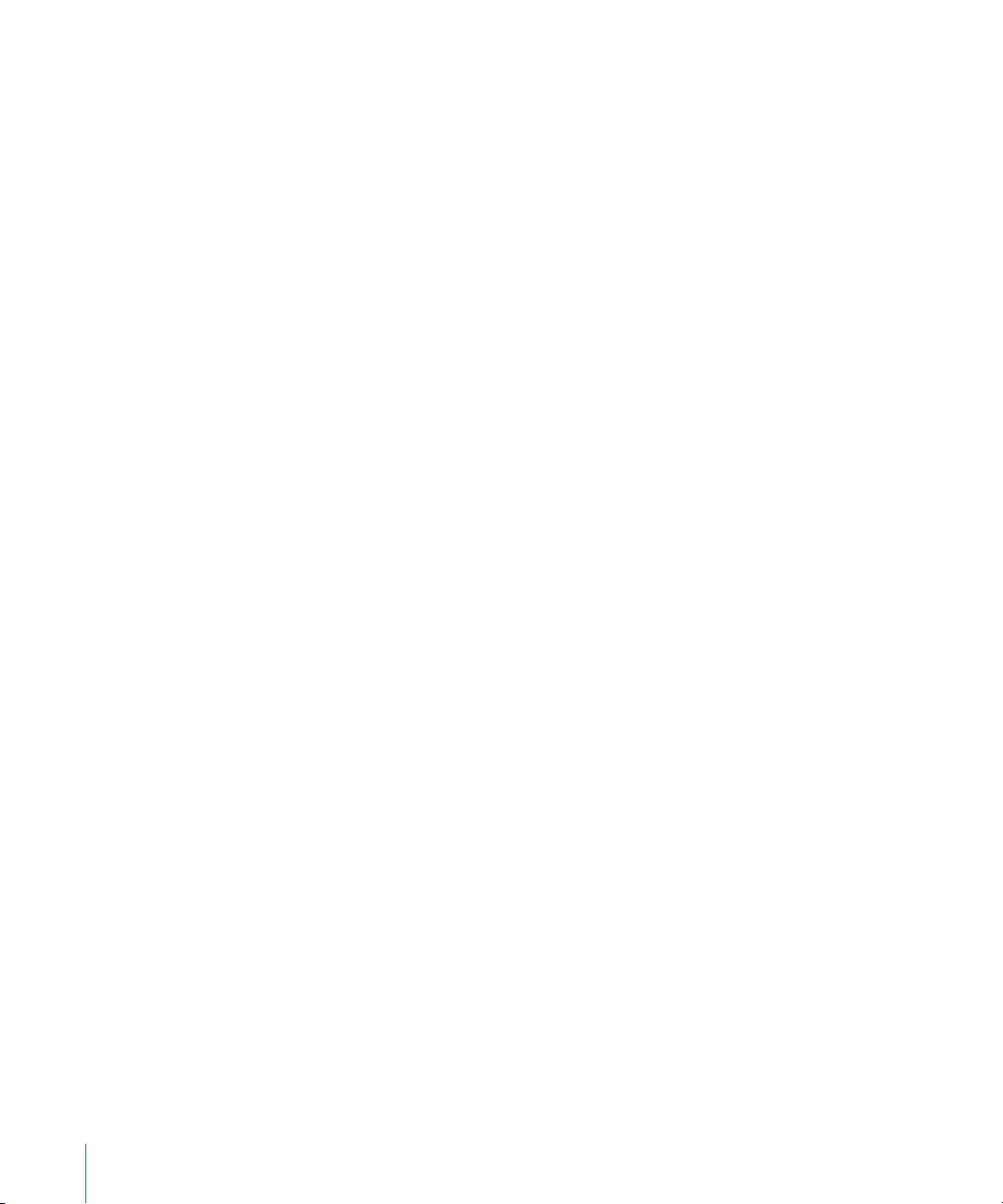
185 Hangjegyzetek hallgatása
186 Hangjegyzetek kezelése
186 Hangjegyzetek vágása
187 Hangjegyzetek megosztása
188 Hangjegyzetek szinkronizálása
189 22. fejezet: iTunes Store
189 Az iTunes Store áruházról
190 Zenék, videók és egyebek keresése
191 Előadók és barátok követése
194 Csengőhangok vásárlása
195 Zenék és hangoskönyvek vásárlása
196 Videók vásárlása vagy kölcsönzése
197 Podcastok műsorszórása vagy letöltése
198 A letöltési állapot ellenőrzése
199 A megvásárolt tartalom szinkronizálása
199 A böngészőgombok módosítása
200 Fiókadatok megtekintése
200 Letöltések visszaellenőrzése
201 23. fejezet: App Store
201 Az App Store áruházról
201 Böngészés és keresés
203 Infó képernyő
204 Alkalmazások letöltése
205 Alkalmazások törlése
206 Értékelések írása
206 Alkalmazások frissítése
207 Megvásárolt alkalmazások szinkronizálása
208 24. fejezet: Game Center
208 Ez a Game Center
208 A Game Center beállítása
210 Játékok
212 Barátok
214 Az Ön állapota és ókadatai
215 25. fejezet: Beállítások
215 Repülőgép mód
217 Wi-Fi
218 VPN
218 Személyes hotspot
218 Értesítések
6 Tartalom
Page 7
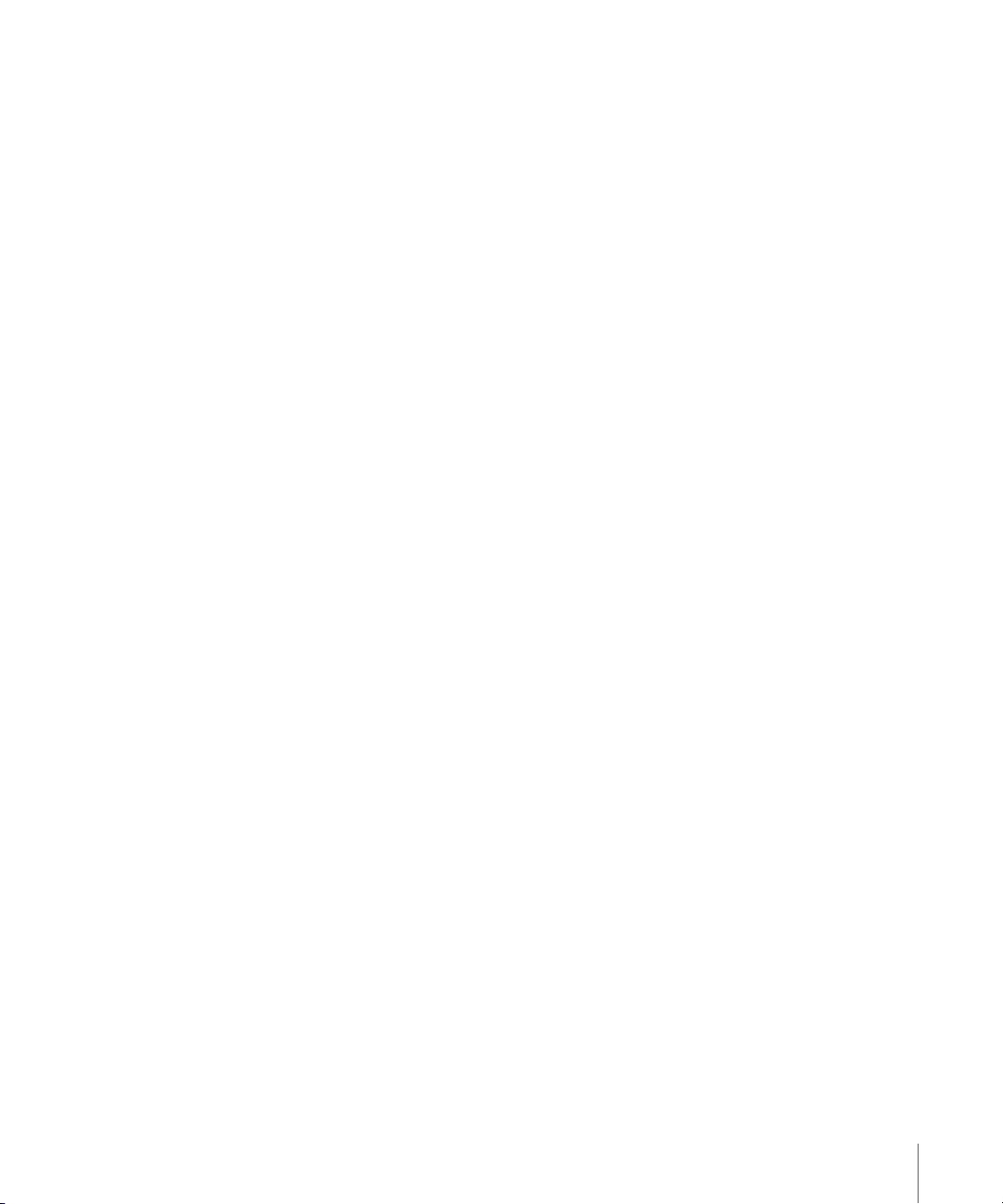
219 Szolgáltató
219 Hangok és a Csengetés/Némítás kapcsoló
220 Fényerő
220 Háttérkép
220 Általános
232 Mail, Kontaktok, Naptárak
237 Telefon
240 Safari
242 Üzenetek
242 iPod
244 Fényképek
245 Jegyzetek
245 Store
245 Nike + iPod
246 26. fejezet: Kontaktok
246 A Kontaktokról
246 Kontaktok hozzáadása
247 Kontaktok keresése
248 Kontaktok kezelése az iPhone készüléken
250 Kontaktadatok használata
251 Egységesített kontaktok
253 27. fejezet: Nike + iPod
253 A Nike + iPod aktiválása
254 Érzékelő párosítása
254 Edzés a Nike + iPod használatával
254 Az edzések elküldése a Nikeplus.com felé
255 A Nike + iPod kalibrálása
256 Nike + iPod beállítások
257 28. fejezet: iBooks
257 Az iBooks névjegye
258 Könyvek és PDF-dokumentumok szinkronizálása
258 Az iBookstore használata
259 Könyvek olvasása
260 PDF-ek olvasása
261 Könyv megjelenésének módosítása
261 Könyvek és PDF-ek keresése
262 Szó deníciójának keresése
262 Könyv felolvastatása
262 PDF nyomtatása vagy küldése e-mailben
262 A könyvespolc rendszerezése
Tartalom 7
Page 8
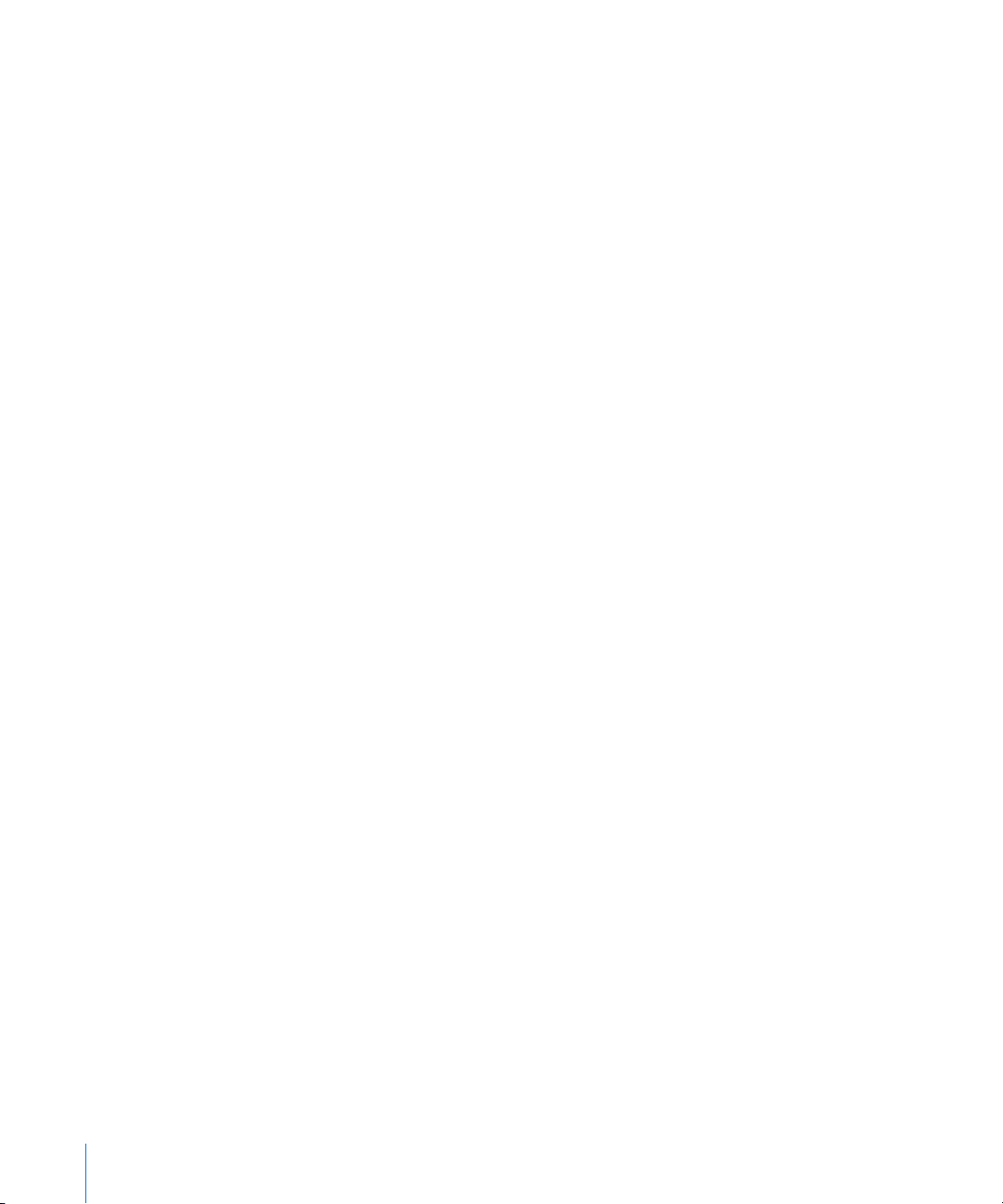
263 Könyvjelző- és jegyzetszinkronizálás
264 29. fejezet: Hozzáférhetőség
264 Univerzális hozzáférési funkciók
265 VoiceOver
280 Méretezés
281 Nagy szöveg
281 Feketén fehér
282 Monó hang
282 Automatikus szöveg kimondása
283 Főgomb tripla kattintása
283 Szoros feliratozás és egyéb hasznos funkciók
285 Hallásjavító készülékekkel való kompatibilitás
286 A. függelék: Nemzetközi billentyűzetek
286 Billentyűzetek hozzáadása
287 Váltás a billentyűzetek között
287 Kínai
289 Japán
290 Koreai
290 Vietnami
291 Szótárak létrehozása
292 B. függelék: Támogatás és egyéb tudnivalók
292 Apple iPhone támogatási webhely
292 Az iPhone újraindítása és nullázása
293 Biztonsági mentés készítése az iPhone készülékről
294 Az iPhone szoftverének frissítése és visszatöltése
296 Biztonságra, szoftverre és szolgáltatásra vonatkozó tudnivalók
298 Az iPhone használata nagyvállalati környezetben
298 Az iPhone használata más szolgáltatókkal
298 Hulladékkezelési és újrahasznosítási tudnivalók
300 Az Apple és a környezet
300 iPhone Üzemi hőmérséklet
8 Tartalom
Page 9
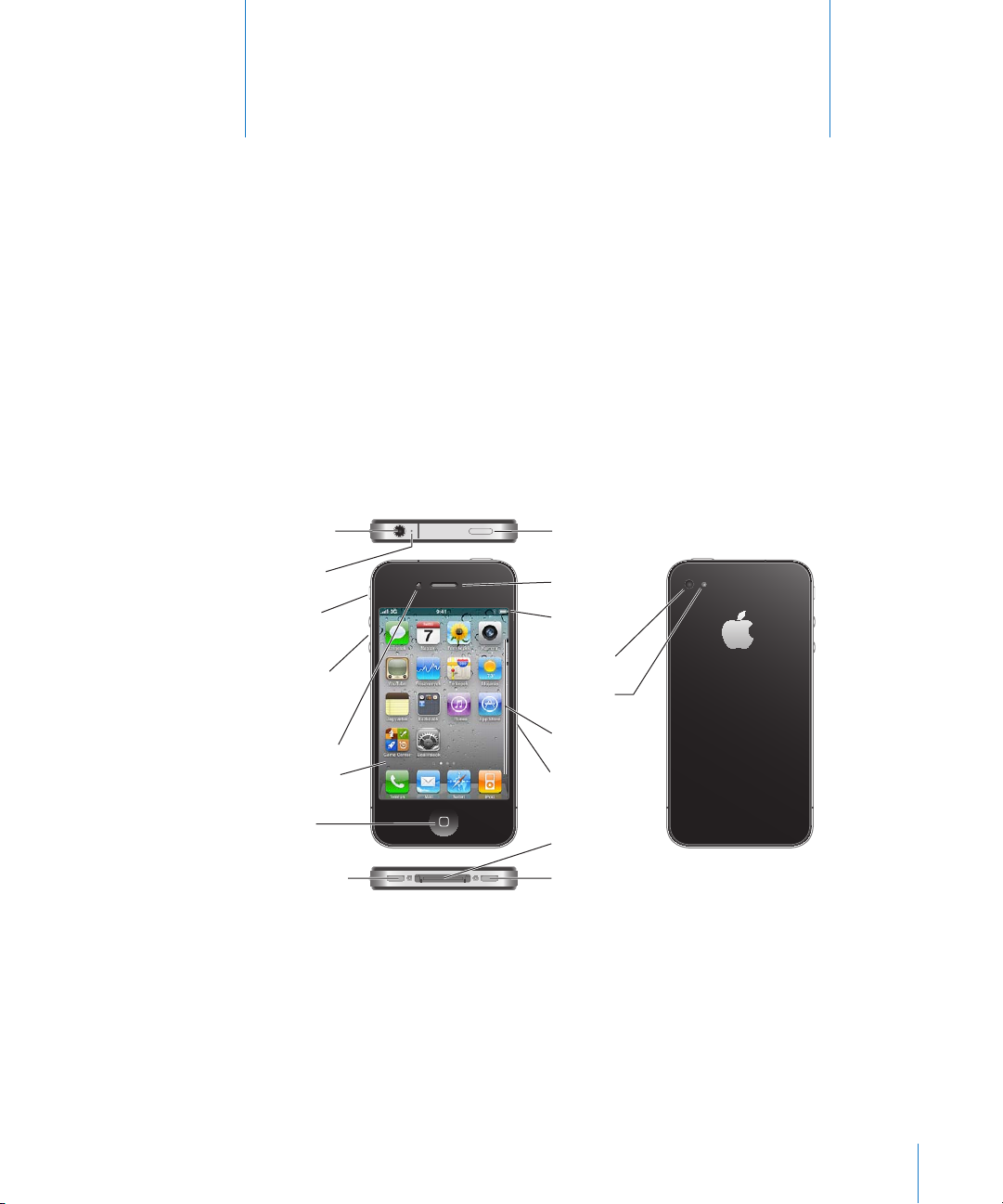
Fülhallgató
csatlakozója
Telefon
Csengés/
némítás
kapcsolója
Felső mikrofon
Hangerőgombok
Apple Retina
kijelző
Hangszóró
Főgomb
Első kamera
Főkamera
LED-vaku
SIM-kártyatálca
(GSM-modell)
Dokkcsatlakozó
Be/ki és
Alvás/ébresztés
Alsó mikrofon
Alkalmazásikonok
Állapotsáv
iPhone
Első pillantás az iPhone
készülékre
Az útmutató tartalma
Az alábbi rendszerek funkcióinak leírását tartalmazza:
iOS 4.2. Â x egy iPhone 4 CDMA modellen
iOS 4.3 egy iPhone 3GS vagy egy iPhone 4 GSM modellen Â
iPhone Áttekintés
iPhone 4
1
9
Page 10
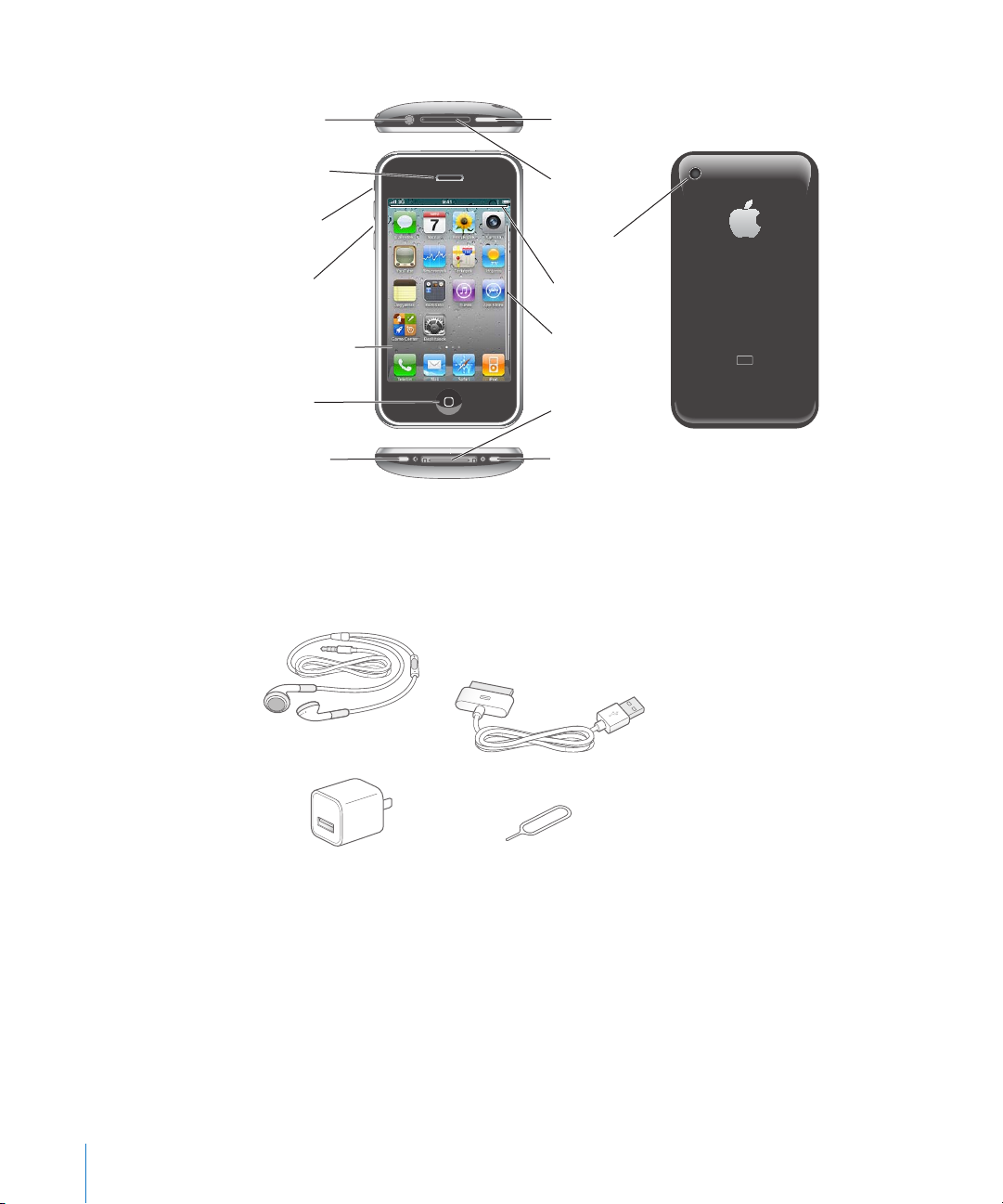
iPhone 3GS
iPhone
Fejkészlet
csatlakozója
Hangszóró
Csengés/
Némítás
kapcsoló
Főkamera
SIM-kártyatálca
Hangerőszabályzó
gombok
Érintőképernyo
Hangszóró
Dokkoló
csatlakozója
Főgomb
Be/ki és
Alvás/ébresztés
Alsó mikrofon
Alkalmazásikonok
Állapotsáv
Dokkcsatlakozó-USB átalakító kábel
Apple fülhallgató
távirányítóval és mikrofonnal
SIM-kivető eszköz
USB hálózati adapter
A Főképernyője eltérően nézhet ki, attól függően, hogy milyen iPhone modellje van,
és hogy átrendezte-e annak ikonjait.
Tartozékok
Az iPhone készüléket az alábbi tartozékok egészítik ki:
10 1. fejezet Első pillantás az iPhone készülékre
Megjegyzés: SIM-kiadó eszköz nem tartozik a készülékhez minden országban vagy
régióban.
Page 11
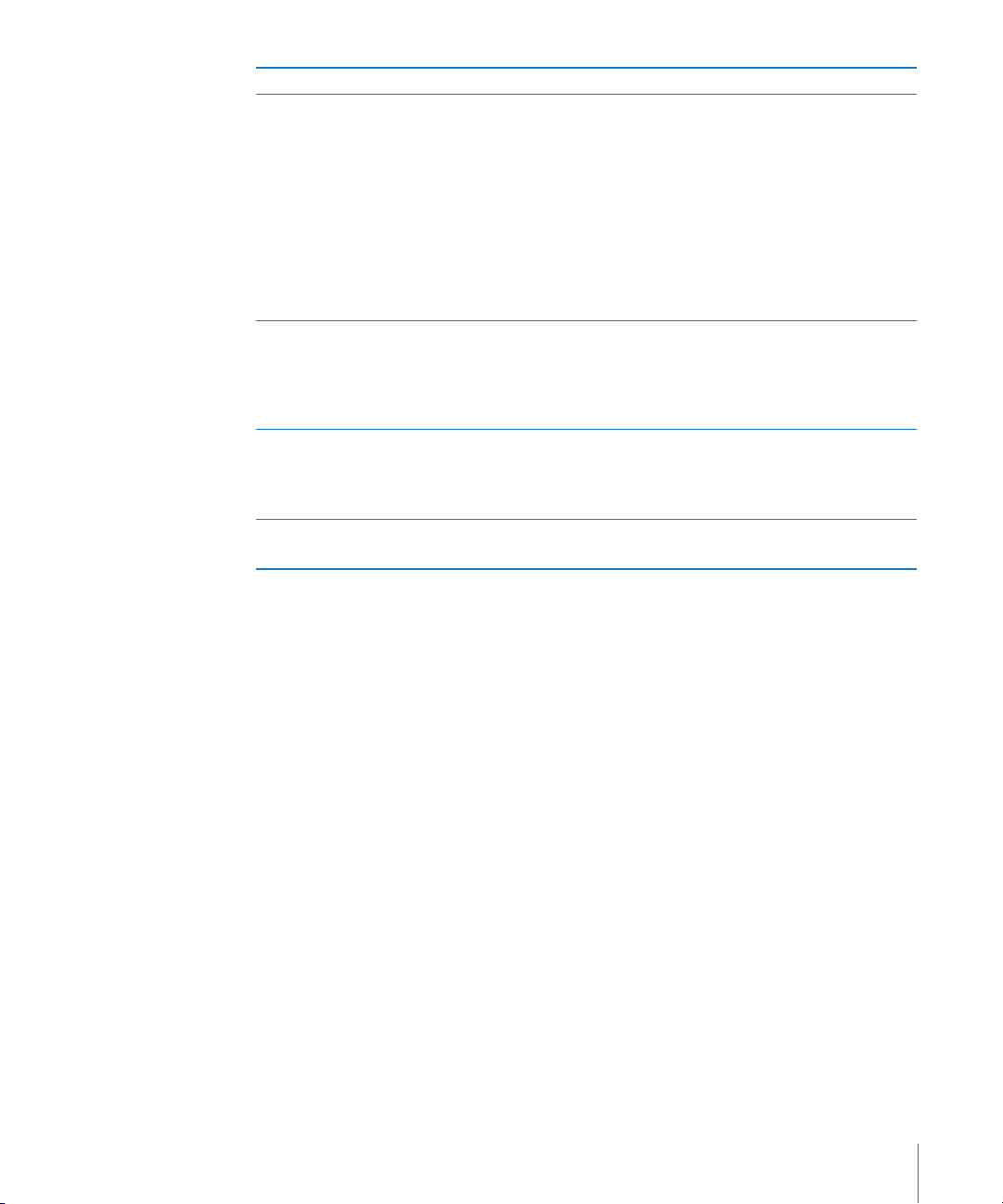
Elem Mire használható
Apple fülhallgató távirányítóval és
mikrofonnal
Dokkcsatlakozó-USB átalakító kábel Szinkronizáláshoz és feltöltéshez ezzel a
USB hálózati adapter A mellékelt kábel használatával csatlakoztassa
SIM-kiadó eszköz (nem tartozik a készülékhez
minden országban vagy régióban)
Hallgasson vele zenét, videót és
telefonhívásokat. Beszédhez használja a
beépített mikrofont. Hívás megválaszolásához
vagy befejezéséhez nyomja meg a középső
gombot. Az iPod hallgatása közben egy dal
lejátszásához vagy szüneteltetéséhez nyomja
meg a gombot, a következő számra történő
ugráshoz pedig nyomja meg azt gyorsan kétszer.
A hangerő állításához használja a + és – gombot.
A hangvezérlés használatához nyomja meg és
tartsa nyomva a középső gombot.
kábellel csatlakoztassa az iPhone készüléket
a számítógépére. A kábel használható az
opcionális dokkal, vagy közvetlenül az iPhone
készülékbe dugható.
a hálózati adaptert az iPhone készülékhez,
majd dugja azt egy szabványos konnektorba az
iPhone feltöltéséhez.
Adja ki a SIM-kártya tálcáját.
Gombok
Néhány egyszerű gomb megkönnyíti az iPhone be- vagy kikapcsolását, a hangerő
állítását, valamint a csengetési és néma üzemmódok közötti átkapcsolást.
Bekapcsolás/Kikapcsolás és Altatás/Ébresztés gomb
Amikor nem használja aktívan az iPhone készüléket, zárolhatja a kijelző kikapcsolása
és az akkumulátor kímélése érdekében.
Ha az iPhone zárolva van, nem történik semmi a képernyő megérintésekor. Az iPhone
ugyanakkor továbbra is fogadni tudja a hívásokat, szöveges üzeneteket és más
frissítéseket. Ez kívül képes:
zenét hallgatni Â
beállítani a hangerőt az iPhone oldalán (vagy az iPhone fülhallgatón) lévő gombok Â
használatával, miközben telefonhívást folytat vagy zenét hallgat
az iPhone fülhallgató középső gombjának használatával hívást megválaszolni Â
vagy befejezni, illetve a hanglejátszást vezérelni (lásd: “A hangok lejátszásának
vezérlése,” 106. oldal)
1. fejezet Első pillantás az iPhone készülékre 11
Page 12
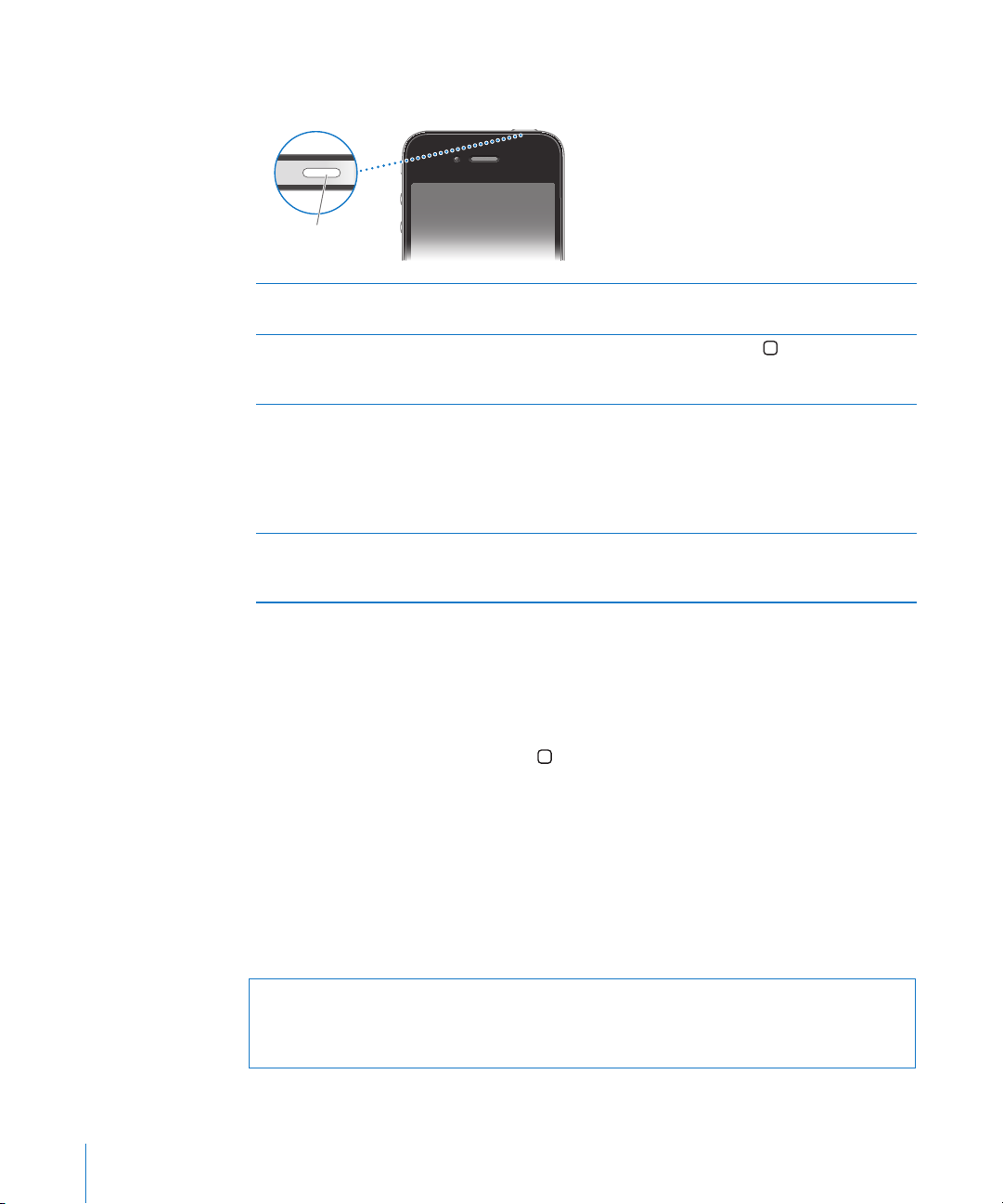
Alapértelmezés szerint, ha egy percig nem érinti meg a képernyőt, az iPhone
Be/Ki Alvás/
Ébresztés gomb
zárolódik.
Az iPhone zárolása Nyomja meg a Bekapcsolás/Kikapcsolás Altatás/
Ébresztés gombot.
Az iPhone feloldása Nyomja meg a Főgombot
Bekapcsolás/Kikapcsolás Altatás/Ébresztés
gombot, majd húzza el a csúszkát.
Az iPhone teljes kikapcsolása Nyomja meg és pár másodpercig tartsa
lenyomva a Bekapcsolás/Kikapcsolás Altatás/
Ébresztés gombot, míg a vörös csúszka meg
nem jelenik, majd húzza el a csúszkát. Amikor
az iPhone ki van kapcsolva, a bejövő hívások
egyenesen a hangpostára mennek.
Az iPhone készülék bekapcsolása Nyomja meg és tartsa lenyomva a Bekapcsolás/
Kikapcsolás Altatás/Ébresztés gombot, amíg az
Apple embléma meg nem jelenik.
vagy a
Az iPhone zárolódásához szükséges várakozási idő módosítására vonatkozó
tudnivalókért lásd: “Önműködő zárolás,” 224. oldal. Az iPhone feloldásához való
jelszóigénylés beállításával kapcsolatos tudnivalókért lásd: “Jelkódzár,” 225. oldal.
Főgomb
Nyomja meg bármikor a Főgombot , hogy eljusson az iPhone alkalmazásait
tartalmazó Főképernyőre. Az indításhoz érintse meg valamelyik alkalmazásikont. A
legutóbb használt alkalmazások megjelenítéséhez nyomja meg duplán a Főgombot.
Lásd: “Alkalmazások megnyitása és váltása,” 33. oldal.
Hangerőgombok
Miközben telefonál vagy dalokat hallgat, lmeket és egyéb médiát tekint meg,
az iPhone oldalán lévő gombok állítják a hangerőt. Egyéb esetekben a gombok a
csengetés, a riasztások és egyéb hangeektusok hangerejét szabályozzák.
FIGYELMEZTETÉS: A halláscsökkenés elkerülésére vonatkozó fontos tudnivalókért
tekintse meg a Fontos termékinformációs útmutatót a support.apple.com/hu_HU/
manuals/iphone webhelyen.
12 1. fejezet Első pillantás az iPhone készülékre
Page 13
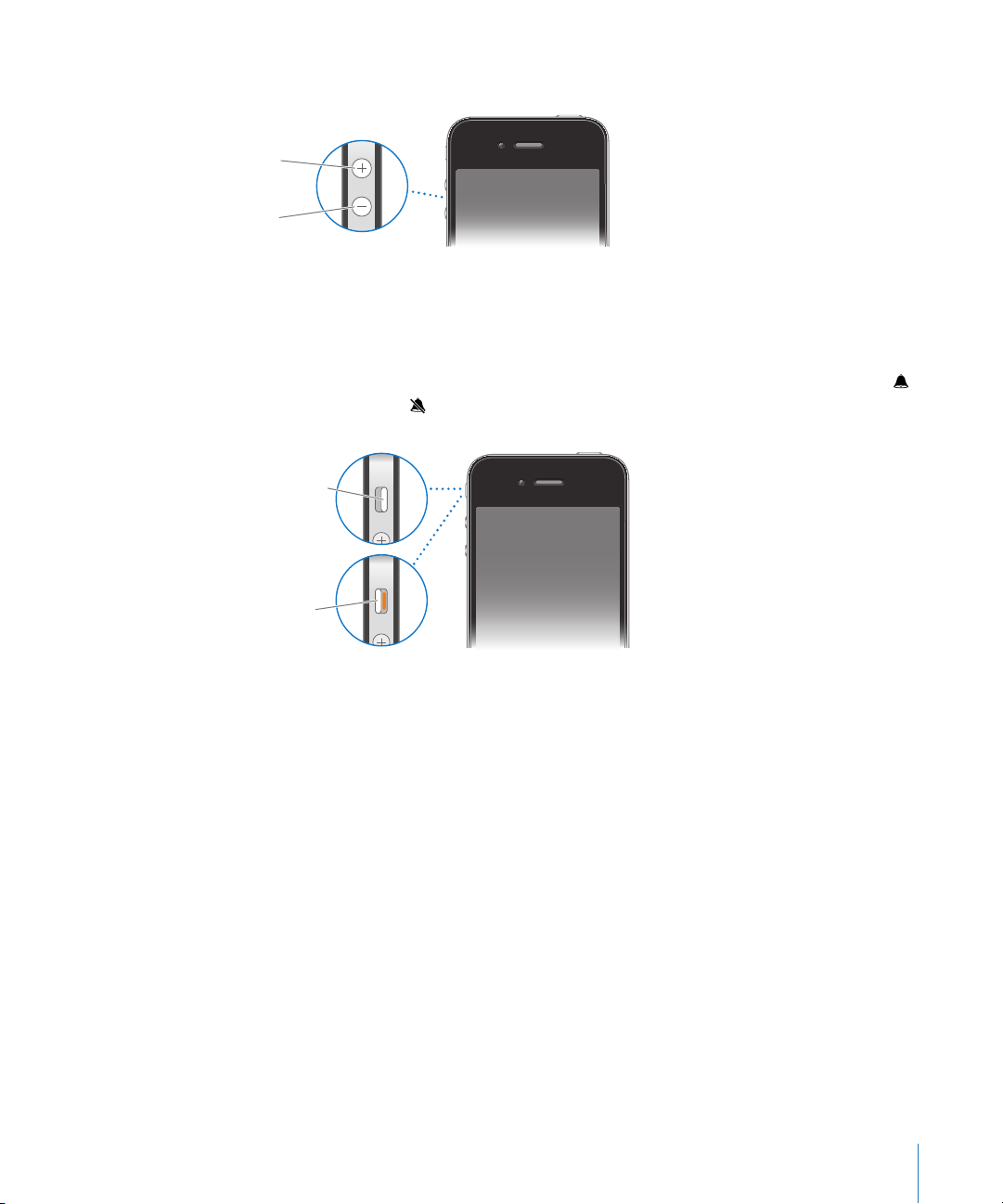
A hangerő állításához használja az iPhone oldalán lévő gombokat.
Hangerő
fel
Hangerő
le
Csengetés
Némítás
Az iPhone készüléken a zenék és videók hangerőkorlátjának beállításához lásd:
“Zene,” 242. oldal.
Csengetés/Némítás kapcsoló
Billentse át a Csengetés/Némítás kapcsolót, hogy az iPhone készüléket csengetési
módba vagy néma módba állítsa.
Csengetési üzemmódban az iPhone minden hangot lejátszik. Néma üzemmódban az
iPhone nem csenget vagy játszik le riasztásokat és egyéb hangeektusokat.
Fontos: Az óra riasztásai, a hangalkalmazások, mint például az iPod, és számos játék
akkor is játszik le hangot a beépített hangszórón, ha az iPhone néma üzemmódban
van.
Alapértelmezés szerint, ha hívást kap, az iPhone vibrálni fog, akár csengetési
üzemmódban, akár néma üzemmódban van. Amennyiben az iPhone csengetési
üzemmódban van, a hívásokat a Bekapcsolás/Kikapcsolás Altatás/Ébresztés
gombnak, illetve a hangerőgombok valamelyikének egyszeri megnyomásával
némíthatja el. Másodszori megnyomással a hívás a hangpostára irányítható.
A hang és vibrálás beállításainak módosításával kapcsolatos tudnivalókért lásd:
“Hangok és a Csengetés/Némítás kapcsoló,” 219. oldal.
1. fejezet Első pillantás az iPhone készülékre 13
Page 14
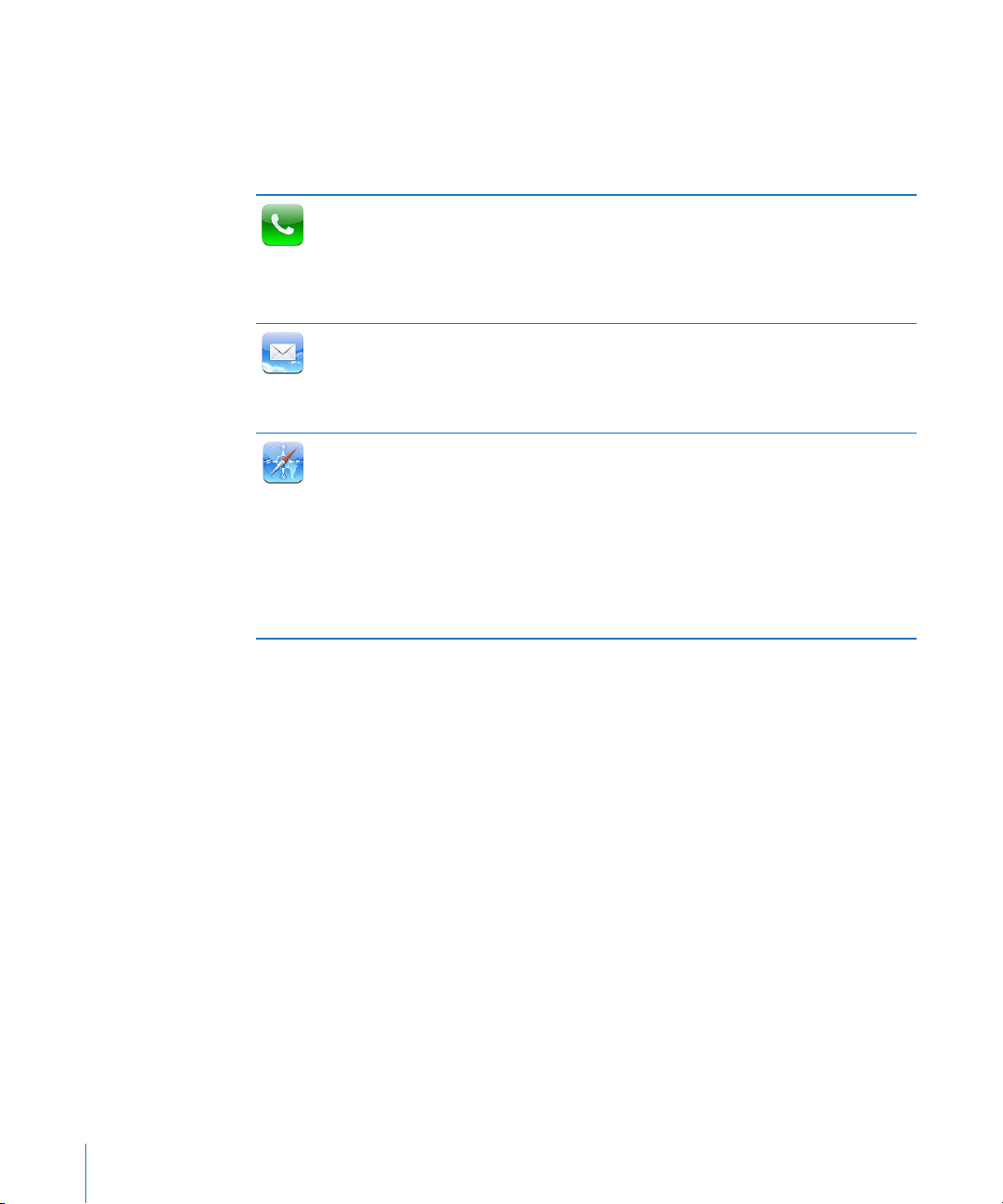
iPhone alkalmazások
A következő táblázatban lévő alkalmazásokat tartalmazza az iPhone.
Megjegyzés: Az alkalmazások funkcionalitása és elérhetősége változhat attól függően,
hogy melyik országban vagy régióban vásárolta és használja az iPhone készüléket.
Kezdeményezzen hívásokat az előző hívókhoz, és az összes kontaktjához történő
gyors hozzáféréssel. Tárcsázzon kézzel a számgombok használatával. Illetve
Telefon
Mail
Safari
használja csak a beszédhangtárcsázást. A Vizuális hangposta megjeleníti a
hangposta-üzeneteinek listáját – a meghallgatásukhoz csak koppintson bármelyik
üzenetre, bármilyen sorrendben. Hajtson végre FaceTime videohívásokat. Lásd:
5
. fejezet, “Telefon,” 68. oldal.
Az iPhone használható a MobileMe, a Microsoft Exchange és a legtöbb népszerű
levelezőrendszerrel – például a Yahoo!, a Google és az AOL szolgáltatásokkal –
valamint a legtöbb szabványos POP3 és IMAP levelezőrendszerrel. PDF-ek és más
csatolmányok megjelenítése és nyomtatása. Mentse a csatolt fényképeket és
grakákat a Filmtekercs albumába. Lásd: 6
Böngésszen webhelyeket mobil adathálózaton vagy Wi-Fi-hálózaton keresztül.
Forgassa el oldalra az iPhone készüléket a szélesképernyős megjelenítéshez. A
nagyításhoz vagy kicsinyítéshez végezzen dupla koppintást – A Safari a weboldal
oszlopát önműködően az iPhone képernyőjéhez méretezi a könnyű olvasás
érdekében. Nyisson meg több oldalt. Szinkronizáljon könyvjelzőket a számítógépén
lévő Safari vagy Microsoft Internet Explorer alkalmazásokkal. A kedvenc webhelyek
gyors elérésének biztosításához vegyen fel Safari webkivágásokat a Főképernyőre.
Mentse a webhelyekről származó képeket a Fotókönyvtárába. Nyomtasson
weboldalakat, PDF-eket és a Gyorsnézetben megnyíló egyéb dokumentumokat. Lásd:
7
. fejezet, “Safari,” 97. oldal.
. fejezet, “Mail,” 86. oldal.
14 1. fejezet Első pillantás az iPhone készülékre
Page 15
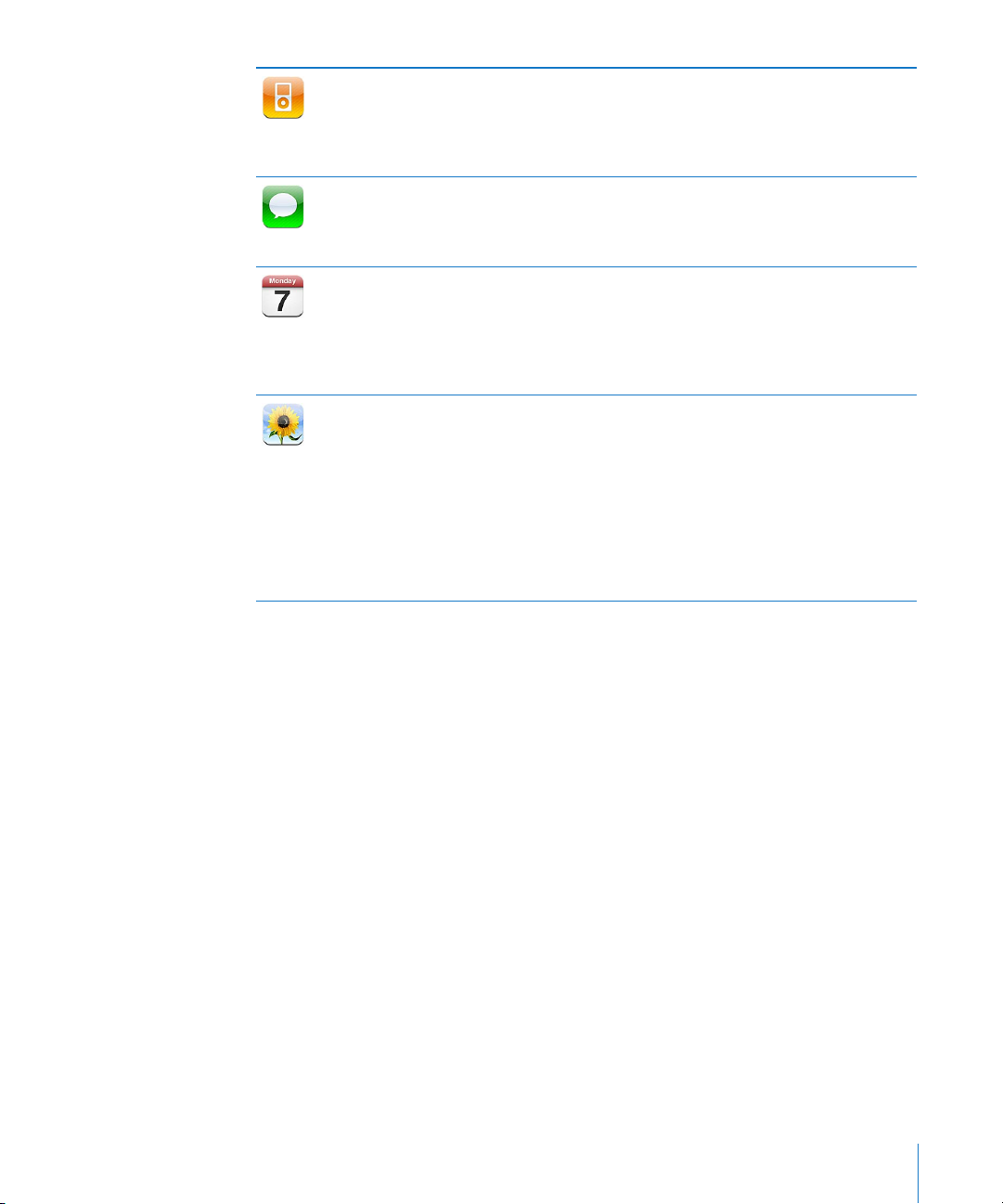
iPod
Üzenetek
Naptár
Fényképek
Hallgassa zenéit, hangoskönyveit és podcastjait. Hozzon létre játéklistákat, vagy
hagyja, hogy a Genius játéklistákat készítsen Önnek. Hallgassa a könyvtárában
lévő dalok Genius mixeit. Nézzen videókat és videopodcastokat szélesképernyős
üzemmódban. Az AirPlay segítségével továbbítsa zenéit vagy videóit vezeték nélkül
egy Apple TV-re vagy kompatibilis hangrendszerre. Lásd: 8. fejezet, “iPod,” 104. oldal.
Küldjön és fogadjon SMS-üzeneteket. Tekintse meg a korábbi beszélgetései listáját,
és koppintson egy beszélgetésre a küldött és fogadott üzenetek megjelenítéséhez.
Küldjön fényképeket, videoklipeket, kontaktadatokat és hangjegyzeteket MMSeszközökre. Lásd: 9
Tekintse meg és keresse a MobileMe, iCal, Microsoft Entourage, Microsoft Outlook
vagy Microsoft Exchange naptárait. Adjon meg eseményeket az iPhone készüléken,
és azok vissza lesznek szinkronizálva a számítógépén lévő naptárra. Fizessen elő
naptárakra. Tekintse meg a Kontaktok alkalmazásban megadott születésnapokat.
Állítson be riasztásokat, melyek eseményekre, találkozókra és határidőkre
emlékeztetnek. Lásd: 10
Tekintse meg az iPhone készülékkel készített fényképeket és videókat, mentse
őket a beérkező üzenetekből, illetve szinkronizálja a számítógépről. Tekintsen
meg videókat álló vagy fekvő irányultságban. A közelebbi megtekintés érdekében
nagyítsa fel a fotókat. Nyomtassa ki őket, vagy nézzen diabemutatót. Küldjön
fényképeket és videókat emailben, küldje el őket MMS-üzenetekben, illetve
tegye közzé őket MobileMe galériában. Társítson fényképeket a kontaktokhoz,
vagy használja őket háttérképként. Tekintse meg a fényképeket hely szerint,
és ha az iPhoto 8.0 alkalmazással (az iLife ‘09 része) vagy újabb verziójával
szinkronizál, a fényképeket események és arcok szerint tekintheti meg. Lásd:
11
. fejezet, “Fényképek,” 136. oldal.
. fejezet, “Üzenetek,” 122. oldal.
. fejezet, “Naptár,” 128. oldal.
1. fejezet Első pillantás az iPhone készülékre 15
Page 16
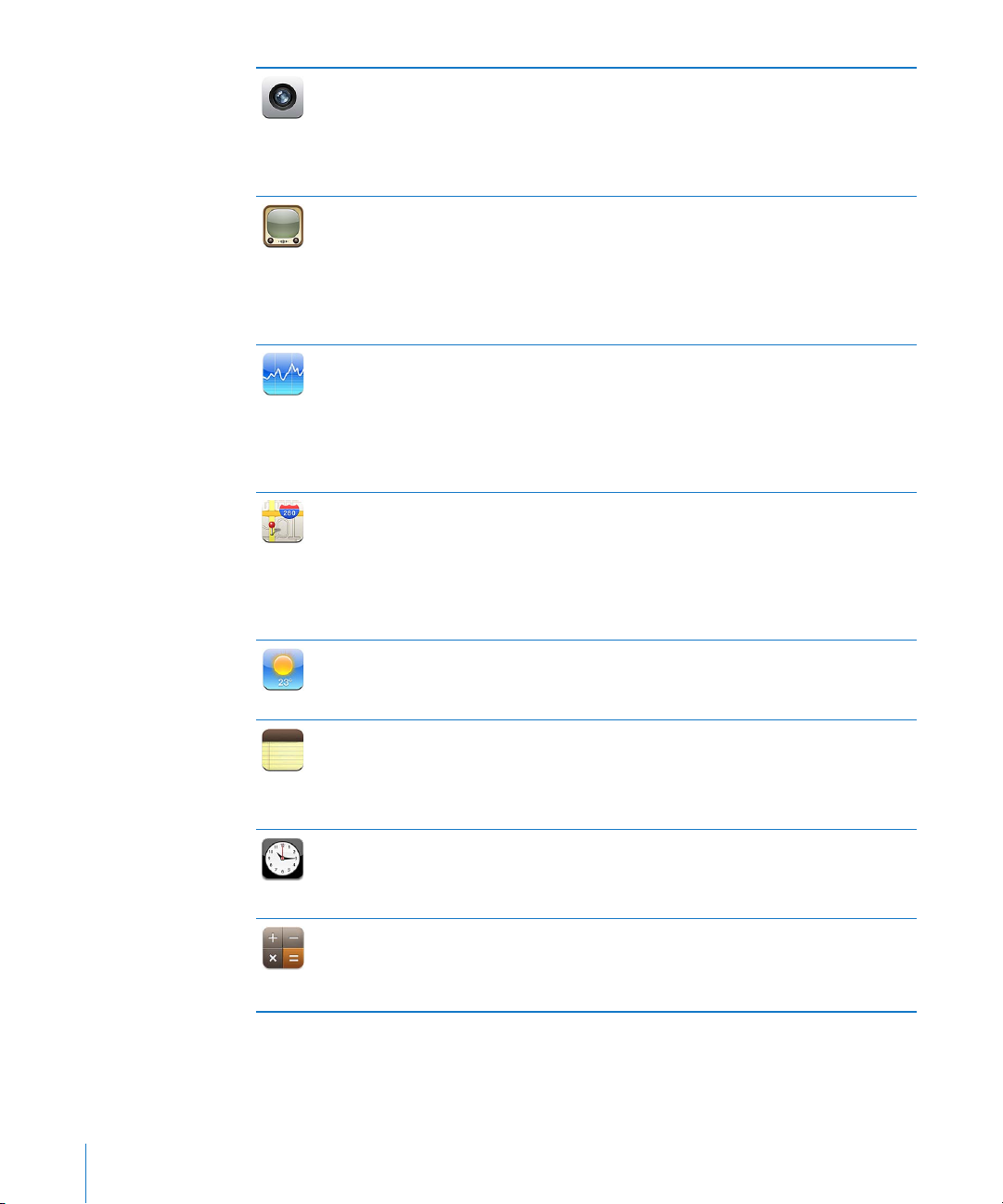
Kamera
YouTube
Részvények
Térképek
Időjárás
Jegyzetek
Óra
Számológép
Készítsen fényképeket és vegyen fel videókat. Tekintse meg őket az iPhone
készüléken, küldje el őket emailben, továbbítsa őket SMS-üzenetben, illetve töltse
fel őket a számítógépére. Koppintással fókuszáljon egy objektumra vagy területre.
Vágjon és mentsen videoklipeket. Töltsön fel videókat egyenesen a YouTube
webhelyre. Fogja egy barátja képét, és állítsa be az iPhone készüléket úgy, hogy az
megjelenítse azt, ha az adott személy hívja Önt. Lásd: 12
Játsszon le videókat a YouTube online gyűjteményéből. Keressen bármilyen
videót, vagy böngésszen a kiemelt, legnézettebb, legfrissebb és legjobb
minősítésű videók között. Állítsa be, és jelentkezzen be a YouTube-ókjába –
majd egyebek mellett minősítsen videókat, szinkronizálja a kedvenceit, nézze
meg az előzetéseket. Az AirPlay segítségével továbbítson YouTube videókat az
Apple TV készülékére. Töltse fel az iPhone készülékkel készített saját videóit. Lásd:
13. fejezet, “YouTube,” 151. oldal.
Kísérje gyelemmel kedvenc részvényeit, melyek az Internetről önműködően
frissülnek. Tekintse meg a céges híreket és az aktuális kereskedelmi információkat,
amilyenek például a nyitási és átlagos árak, kereskedés volumene, illetve a piaci
tőkésítés. Forgassa el az iPhone készüléket, hogy fekvő irányultságban részletes
diagramokat tekinthessen meg. Húzza el az ujját a diagramokon az árpontok
követéséhez, vagy használjon két ujjat a pontok közötti tartomány megtekintéséhez.
Lásd: 14
. fejezet, “Részvények,” 157. oldal.
Tekintse meg a világ számos helyszínének utcatérképeit, műholdas vagy hibrid
nézeteit. Nagyítson közelebbi nézetre, vagy tekintse meg a Google Utcanézetet.
Keresse meg és kövesse a jelenlegi (hozzávetőleges) helyszínét. A beépített iránytű
használatával állapítsa meg, hogy melyik irányba néz. Kérjen részletes vezetési,
tömegközlekedési vagy gyalogos útbaigazításokat, és tekintse meg az aktuális
forgalmi viszonyokat. Keressen környékbeli cégeket, és egyetlen koppintással hívja
fel őket. Lásd: 15
Szerezze be az aktuális időjárási viszonyokat és egy hatnapos előrejelzést. Vegye fel
kedvenc városait, hogy bármikor gyors időjárás-jelentést kaphasson azokról. Lásd:
16
. fejezet, “Időjárás,” 169. oldal.
Útközben készítsen jegyzeteket – emlékeztetőket, bevásárló listákat, nagyszerű
ötleteket. Küldje el azokat email-üzenetben. Szinkronizálja jegyzeteit a Mac
számítógépen futó Mail alkalmazással, illetve a PC-n futó Microsoft Outlook vagy
Outlook Express alkalmazással. Szinkronizáljon jegyzeteket vezeték nélkül MobileMe,
Google, Yahoo! vagy IMAP ókjával. Lásd: 17
A Segédprogramok mappában. Tekintse meg a világ városainak időpontjait
– kedvenceihez hozzon létre órákat. Állítson be egy vagy több riasztást.
Használja a stopperórát vagy állítson be egy visszaszámláló időzítőt. Lásd:
18
. fejezet, “Óra,” 174. oldal.
A Segédprogramok mappában. Végezzen összeadást, kivonást, szorzást és osztást.
Forgassa el oldalra az iPhone készüléket, hogy használhassa annak kibővített
tudományos funkcióit. Lásd: 19
. fejezet, “Térképek,” 159. oldal.
. fejezet, “Jegyzetek,” 171. oldal.
. fejezet, “Számológép,” 177. oldal.
. fejezet, “Kamera,” 146. oldal.
16 1. fejezet Első pillantás az iPhone készülékre
Page 17
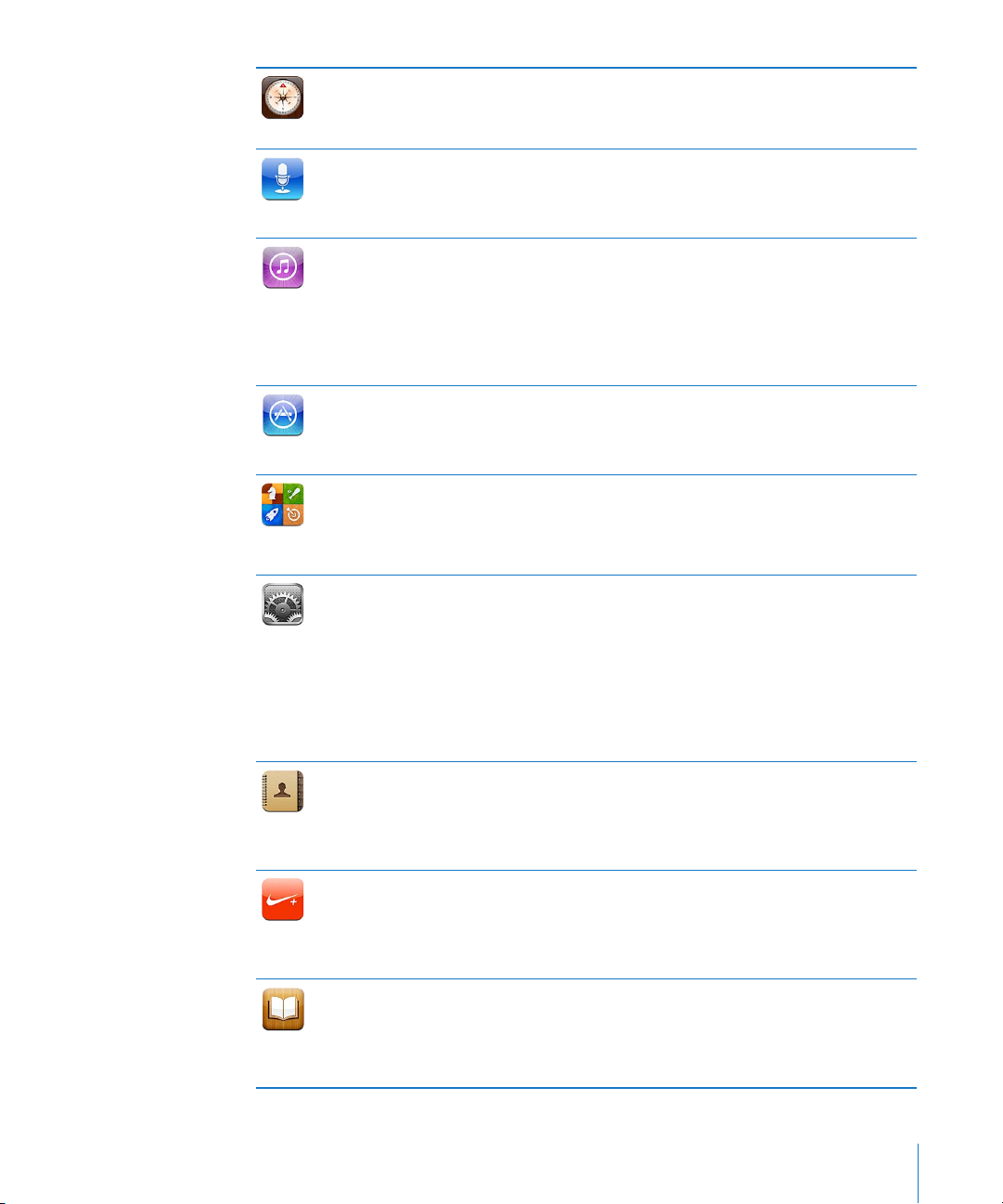
Iránytű
Diktafon
iTunes
App Store
Game
Center
Beállítások
Kontaktok
Nike + iPod
iBooks
A Segédprogramok mappában. Irányának meghatározásához használja a beépített
digitális iránytűt. Kérje le aktuális koordinátáit. Válasszon a valódi észak és mágneses
észak között: Lásd: 20
A Segédprogramok mappában. Vegyen fel hangjegyzeteket az iPhone készülékkel.
Játssza le őket az iPhone készüléken, vagy szinkronizálja őket az iTunesszal, hogy
meghallgathassa őket a számítógépen. Csatoljon hangjegyzeteket az emailekhez
vagy MMS-üzenetekhez. Lásd: 21
Keressen zenét, lmeket, TV-műsorokat, hangoskönyveket és egyebeket az
iTunes Store áruházban. Böngésszen az új megjelenések között, tekintse meg
őket vagy hallgasson beléjük, kérjen Genius javaslatokat, illetve nézze meg a
toplisták legnépszerűbb elemeit. Kölcsönözzön lmeket és TV-műsorokat, hogy
megtekinthesse őket az iPhone készüléken. Hallgasson és töltsön le podcastokat.
Kövesse kedvenc előadóit és barátait, tudja meg, mely zenéket hallgatják és
melyekről beszélnek. Lásd: 22
Keressen az App Store áruházban olyan iPhone alkalmazásokat, melyeket a Wi-Fi,
illetve mobil hálózati kapcsolat használatával megvehet vagy letölthet. Olvasson
értékeléseket vagy írjon saját értékelést kedvenc alkalmazásaihoz. Töltse le és
telepítse az alkalmazásokat a Főképernyőjére. Lásd: 23
Fedezzen fel új játékokat, és osztozzon a játék élményében a világon bárhol
tartózkodó barátaival. Hívja meg egy barátját, illetve mérkőzzön meg más méltó
ellenfelekkel. Ellenőrizze a játékosok helyezését az eredménytáblákon. Extra
pontokért szerezzen elért eredményeket. Lásd: 24
Adjon meg ókokat, és módosítsa az iPhone összes beállítását egyetlen kényelmes
helyen. A hallgatás kényelmének érdekében állítsa be saját hangerőkorlátját.
Állítsa be a csengőhangot, háttérképet, képernyő fényerejét, és a hálózat, telefon,
mail, web, zene, videó, fotók és egyebek opcióit. Használja a Helymeghatározás
beállításait, hogy megadja a Térképek, Kamera, Iránytű és a megfelelő harmadik fél
által készített alkalmazások adatvédelmi beállításait. A biztonság érdekében állítson
be automatikusan zárolást és adjon meg jelkódot. Korlátozza a szókimondó iTunes
tartalmakhoz és bizonyos alkalmazásokhoz történő hozzáférést. Nullázza az iPhone
készüléket. Lásd: 25
Szinkronizálja kontaktjait a MobileMe, Mac OS X Címtár, Yahoo! Address Book,
Google Címtár, Windows címtár (Outlook Express), Microsoft Outlook vagy
Microsoft Exchange szolgáltatásokból vagy alkalmazásokból. Keressen, adjon hozzá,
módosítson vagy töröljön kontaktokat, melyek vissza lesznek szinkronizálva a
számítógépére. Lásd: 26
A Nike + iPod (mely akkor jelenik meg, ha aktiválja azt a Beállítások részben)
edzőtársat csinál az iPhone készülékből. Egyik edzésről a másikra kövesse végig
a tempóját, idejét és távolságát, valamint válasszon egy dalt, mely erőt ad a
gyakorlatához. Külön árusított, speciális Nike cipőket és Nike + iPod érzékelőt
igényel.) Lásd: 27
Töltse le az App Store áruházból az iBooks alkalmazást, mely nagyszerű módját
biztosítja a könyvek vásárlásának és olvasásának. A klasszikusoktól a bestseller
művekig szerezzen be bármit a beépített iBookstore áruházból. Az iTunes
használatával adjon ePub könyveket és PDF-eket a könyvespolcához. Nyomtasson
PDF-eket. Lásd: 28
. fejezet, “Iránytű,” 180. oldal.
. fejezet, “Diktafon,” 183. oldal.
. fejezet, “iTunes Store,” 189. oldal.
. fejezet, “App Store,” 201ldal.
. fejezet, “Game Center,” 2. oldal.
. fejezet, “Beállítások,” 1. oldal.
. fejezet, “Kontaktok,” 6. oldal.
. fejezet, “Nike + iPod,” . oldal.
. fejezet, “iBooks,” 257. oldal.
1. fejezet Első pillantás az iPhone készülékre 17
Page 18
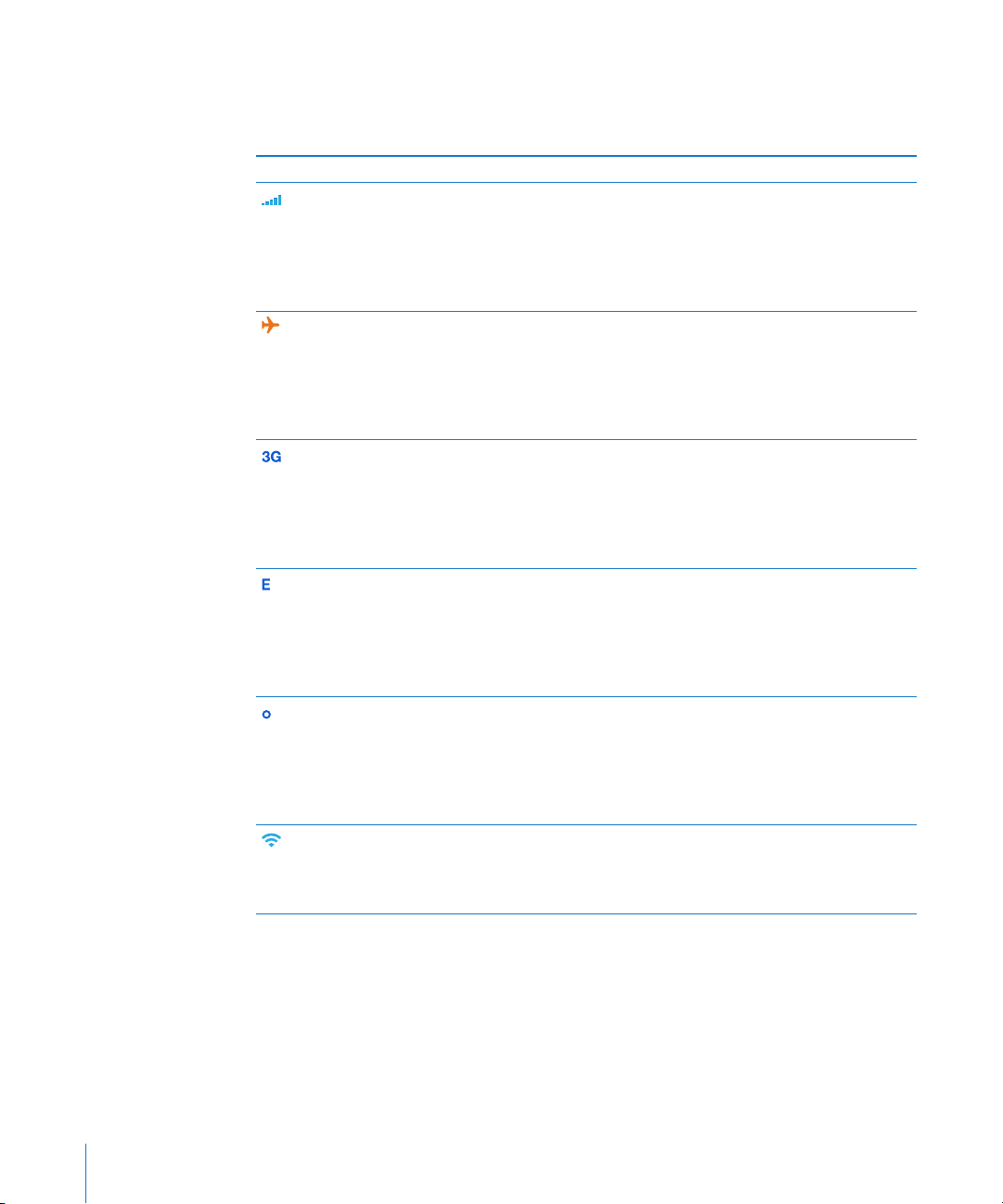
Állapotikonok
A képernyő tetején lévő állapotsávon megjelenő ikonok információkat nyújtanak az
iPhone készülékről:
Állapotikon Mit jelent
Térerő* Azt mutatja, hogy Ön egy mobilhálózat
hatókörében tartózkodik-e, és
kezdeményezhet vagy fogadhat-e hívásokat.
Minél több sáv látható, annál erősebb a
jel. Amennyiben nincs jel, a sávok helyett a
“Nincs szolgáltatás” felirat jelenik meg.
Repülőgép mód Azt mutatja, hogy a Repülőgép mód be van
kapcsolva – ekkor Ön nem használhatja a
telefont, nem érheti el az internetet, illetve
nem használhat Bluetooth® -eszközöket. A
nem vezeték nélküli funkciók elérhetők. Lásd:
“Repülőgép mód
UMTS/EV-DO Azt mutatja, hogy az Ön szolgáltatójának
3G-s UMTS- (GSM-) vagy EV-DO- (CDMA-)
hálózata elérhető, és hogy az iPhone
készülék a hálózat használatával csatlakozni
tud az internetre. Lásd: “Miként kapcsolódik
az iPhone az internetre
EDGE Azt mutatja, hogy az Ön szolgáltatójának
EDGE-hálózata elérhető (GSM-modellek
esetén), és hogy az iPhone készülék a hálózat
használatával csatlakozni tud az internetre.
Lásd: “Miként kapcsolódik az iPhone az
internetre
GPRS/1xRTT Azt mutatja, hogy az Ön szolgáltatójának
3G-s GPRS- (GSM-) vagy 1xRTT- (CDMA-)
hálózata elérhető, és hogy az iPhone
készülék a hálózat használatával csatlakozni
tud az internetre. Lásd: “Miként kapcsolódik
az iPhone az internetre
Wi-Fi* Azt mutatja, hogy az iPhone Wi-Fi-hálózaton
keresztül csatlakozik az internetre. Minél
több sáv látható, annál erősebb a kapcsolat.
Lásd: “Kapcsolódás Wi-Fi-hálózatra
,” 215. oldal.
,” 25. oldal.
,” 25. oldal.
,” 25. oldal.
,” 25. oldal.
18 1. fejezet Első pillantás az iPhone készülékre
Page 19
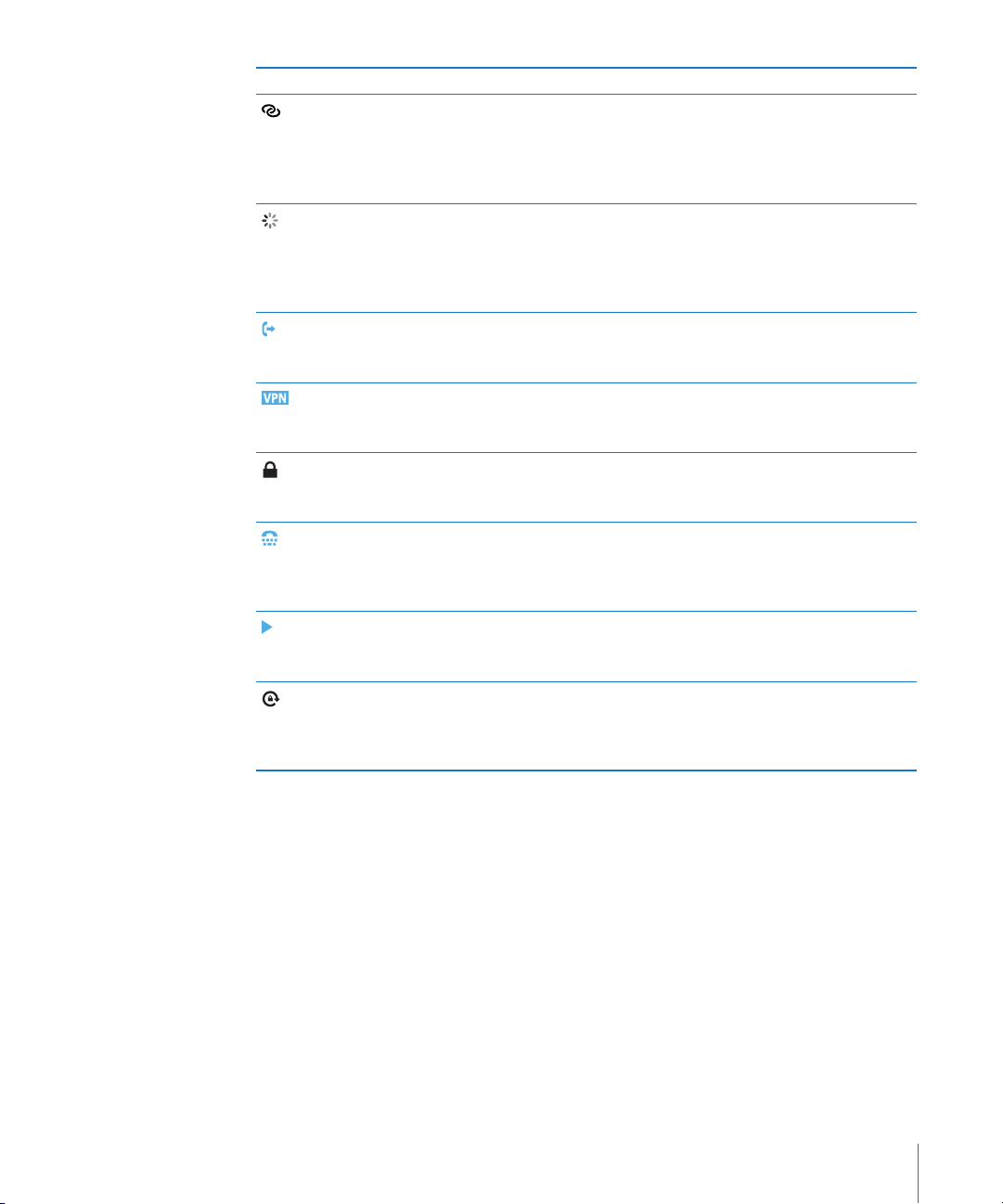
Állapotikon Mit jelent
Személyes hotspot Azt mutatja, hogy az iPhone készülék egy
másik, (GSM-modellek esetén elérhető)
Személyes hotspot-szolgáltatással
rendelkező iPhone készülékhez csatlakozik.
Lásd: “Személyes hotspot
Hálózati tevékenység Levegőn át történő szinkronizálást vagy
egyéb hálózati tevékenységet mutat. Néhány,
harmadik fél által készített alkalmazás szintén
használhatja az ikont egy aktív folyamat
megjelenítésére.
Hívásátirányítás Azt mutatja, hogy a hívásátirányítás be van
állítva az iPhone készüléken (GSM-modellek
esetén). Lásd: “Hívásátirányítás
VPN Azt mutatja, hogy Ön VPN használatával
csatlakozik egy hálózatra. Lásd:
“Hálózat
Lakat Azt mutatja, hogy az iPhone zárolva van.
Lásd: “Bekapcsolás/Kikapcsolás és Altatás/
Ébresztés gomb
TTY Azt mutatja, hogy az iPhone egy TTY-
géppel való működésre van beállítva.
Lásd: “Az iPhone használata Teletype (TTY)
géppel
,” 238. oldal.
Lejátszás Azt mutatja, hogy egy dal, hangoskönyv vagy
podcast éppen lejátszás alatt áll. Lásd: “Dalok
és egyéb hangok lejátszása
Álló irányultság lakatja Azt mutatja, hogy az iPhone képernyője
zárolva van álló irányultságúra.
Lásd: “Megtekintés álló vagy fekvő
irányultsággal
,” 28. oldal.
,” 237. oldal.
,” 222. oldal.
,” 11. oldal.
,” 105. oldal.
,” 36. oldal.
1. fejezet Első pillantás az iPhone készülékre 19
Page 20
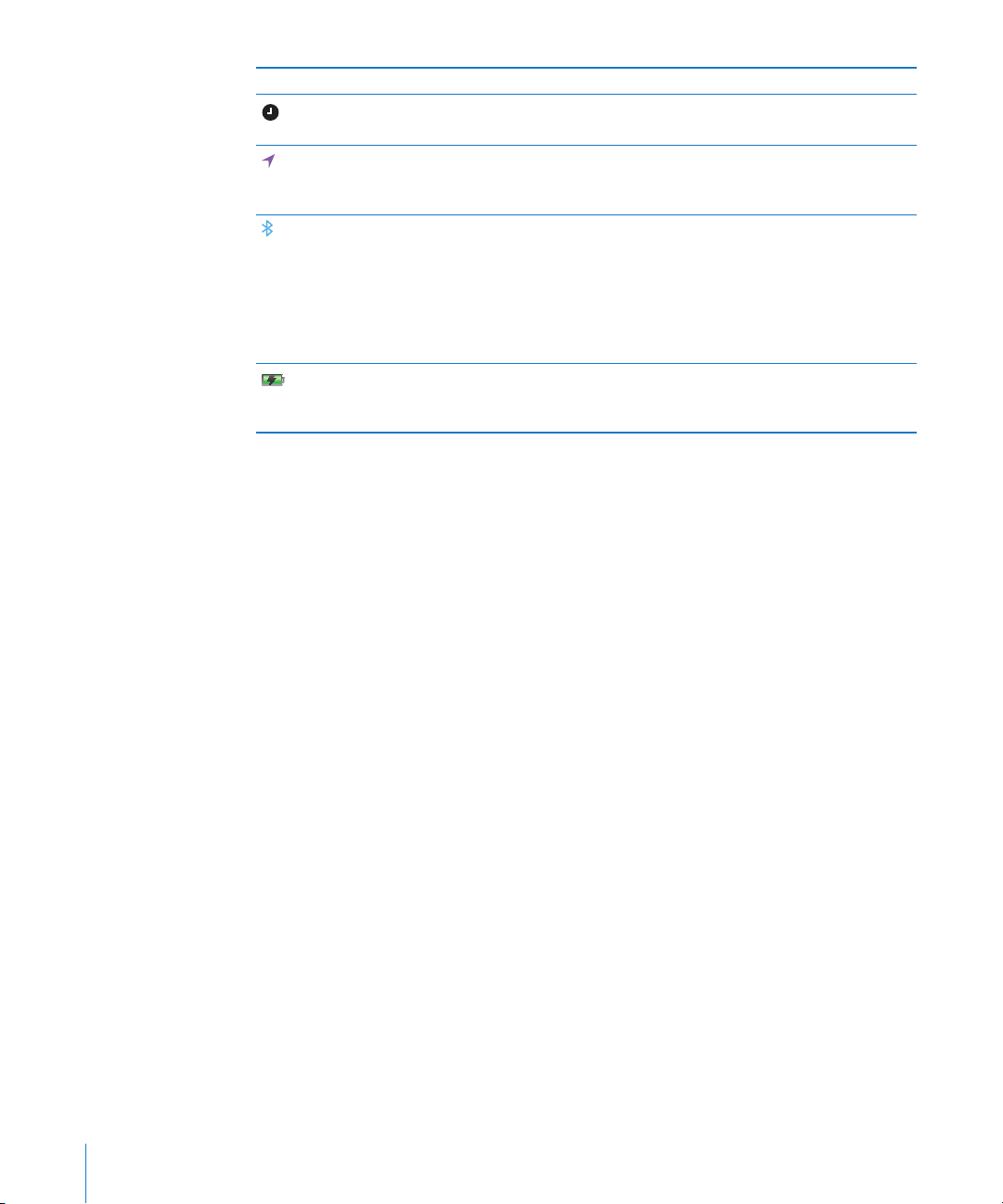
Állapotikon Mit jelent
Riasztás Azt mutatja, hogy be van állítva egy riasztás.
Lásd: “Riasztások
Helymeghatározás Azt mutatja, hogy egy alkalmazás a
helymeghatározás szolgáltatást használja.
Lásd: “Helyszín-szolgáltatások
Bluetooth* Kék vagy fehér ikon: A Bluetooth be van
kapcsolva, és egy eszköz (például fejkészlet
vagy autós készlet) csatlakozik. Szürke
ikon: A Bluetooth be van kapcsolva, de
nincs csatlakoztatva eszköz. Nincs ikon: A
Bluetooth ki van kapcsolva. Lásd: “Bluetooth
eszközök
Akkumulátor Az akkumulátorszintet vagy a
töltési állapotot mutatja. Lásd:
“Akkumulátor
,” 175. oldal.
,” 223. oldal.
,” 52. oldal.
,” 54. oldal.
* Bizonyos kiegészítőknek az iPhone készülékkel történő használata hatással lehet a
vezeték nélküli teljesítményre.
20 1. fejezet Első pillantás az iPhone készülékre
Page 21
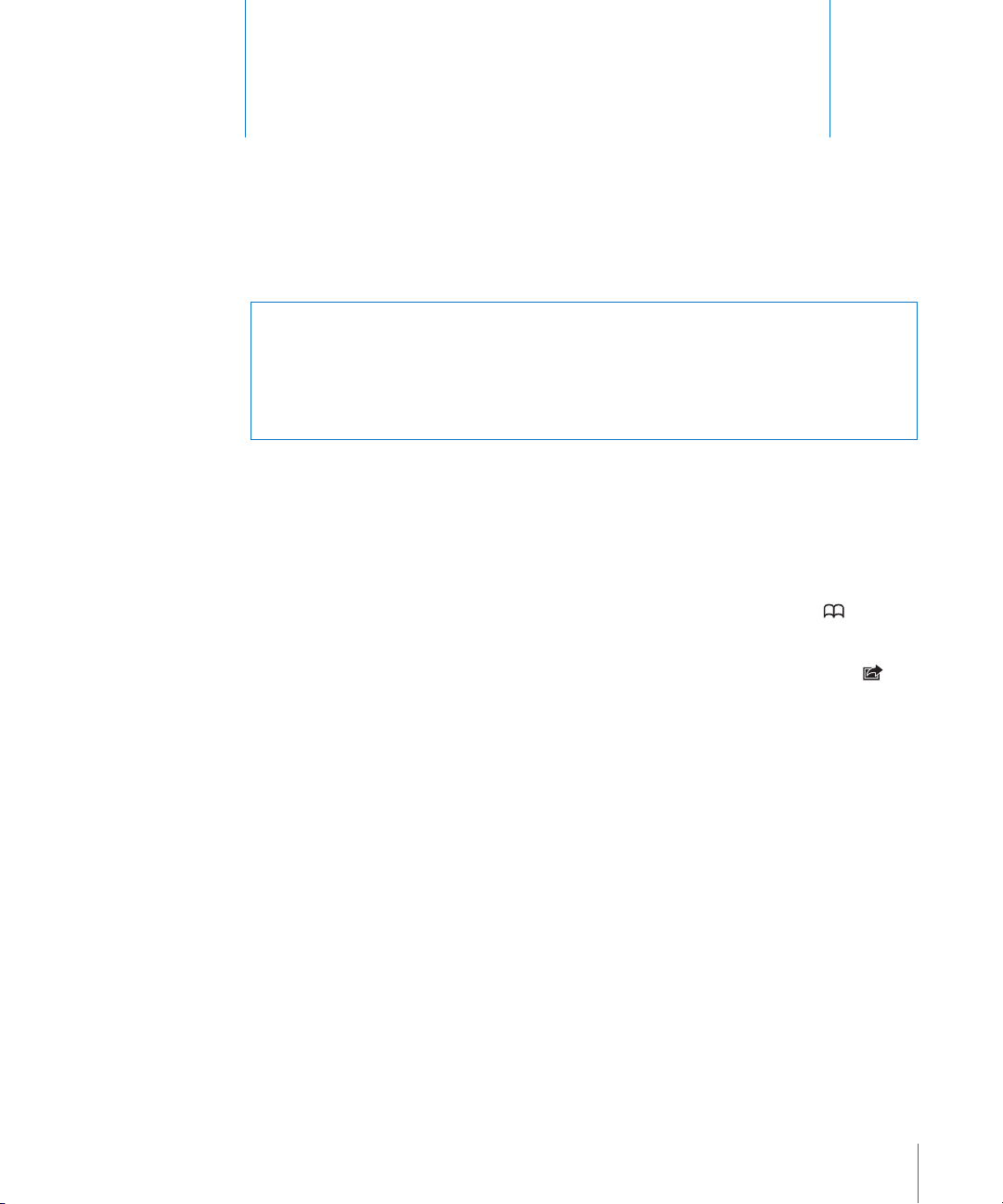
Első lépések
2
·
FIGYELMEZTETÉS: A sérülések elkerülése érdekében olvassa el az ebben az
útmutatóban szereplő összes használati utasítást, valamint azokat a biztonsági
tudnivalókat, melyek az iPhone Fontos termékinformációs útmutatóban a
support.apple.com/hu_HU/manuals/iphone címen találhatók, mielőtt elkezdené
használni az iPhone készüléket.
A Használati útmutató megtekintése az iPhone készüléken
Az iPhone Használati útmutató az iPhone készüléken Safari böngésző esetén az iPhone
Használati útmutató könyvjelzőjére való koppintással, vagy úgy tekinthető meg, ha
telepíti az ingyenes iBooks alkalmazást, és letölti az útmutatót az iBookstore-ból.
Tekintse meg a használati útmutatót Safari böngészővel: Koppintson a gombra,
majd az iPhone Használati útmutató könyvjelzőjére.
Ha a használati útmutatóhoz ikont akar rendelni a Főképernyőn, koppintson a
szimbólumra, majd a „Főképernyőhöz adás” gombra. Ha a használati útmutatót más
nyelven szeretné elolvasni, koppintson a fő tartalmi oldal képernyőjének alján lévő
„Nyelv” elemre.
Tekintse meg a Használati útmutatót az iBooks alkalmazásban:
1 Ha nem telepítette az iBooks alkalmazást, nyissa meg az App Store áruházat,
keressen rá az „iBooks” kifejezésre, és koppintson rá az eredménylistában. Koppintson
az Ingyenes, majd a Telepítés gombra.
2 Nyissa meg az iBooks szolgáltatást, majd koppintson az Áruház elemre.
3 Keressen rá az „iPhone felhasználó” kifejezésre, majd koppintson a használati
útmutató elemre az eredménylistában.
4 Koppintson az Ingyenes lehetőségre, majd a Könyv letöltése lehetőségre.
Az iBooks alkalmazással kapcsolatos tudnivalókért lásd:
28. fejezet, “iBooks,” 257. oldal.
21
Page 22
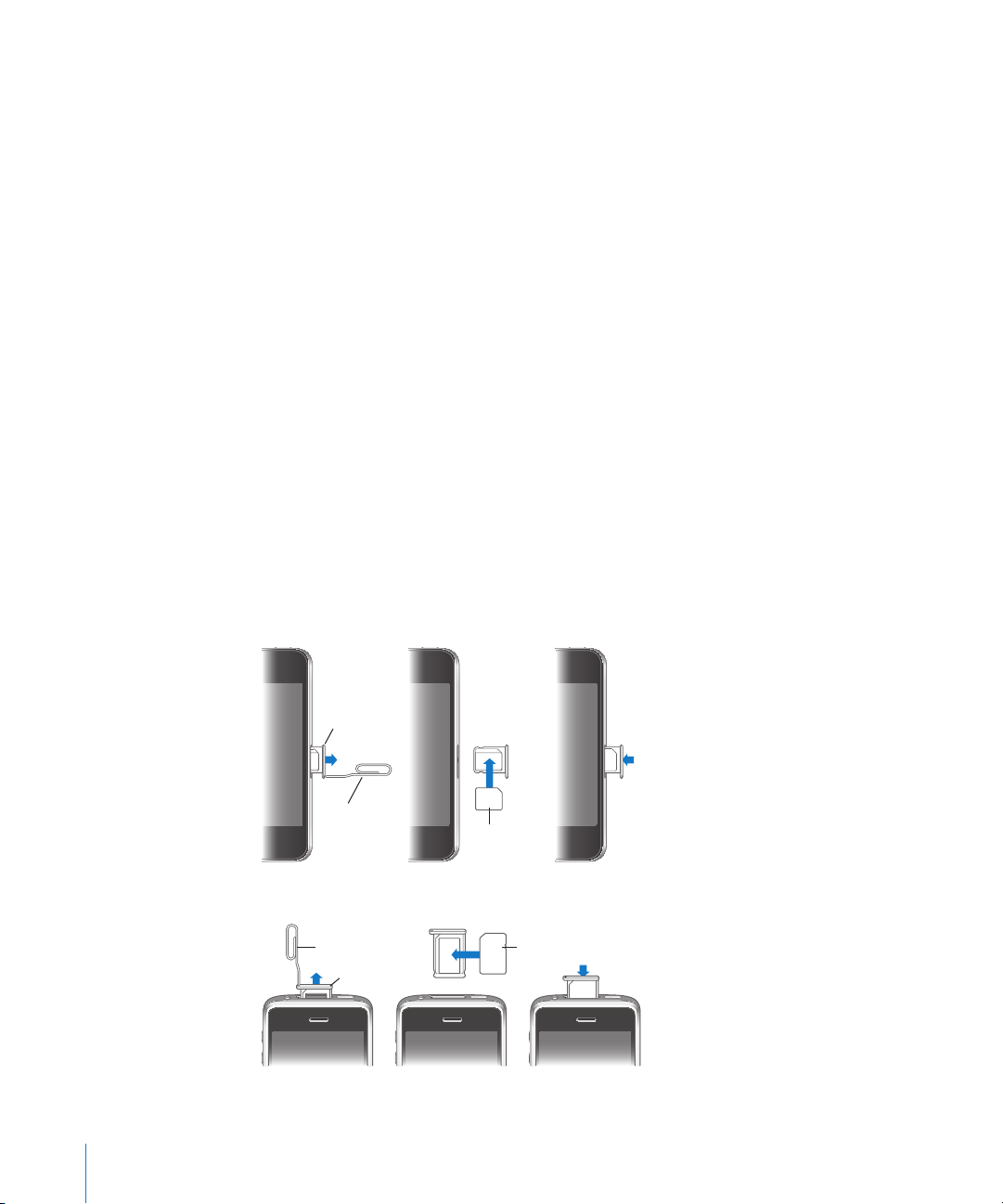
Amire szüksége van
SIM
mikrokortelė
SIM
mikrokortelės
dėklas
Sąvaržėlė arba
SIM kortelės
išėmimo įrankis
SIM-kártya
SIM kortelės
dėklas
SIM kortelės
išemimo įrankis
Az iPhone használatához Önnek az alábbiakra van szüksége:
Előzetés egy olyan mobilszolgáltatónál, amely iPhone szolgáltatást biztosít az Ön Â
régiójában
USB 2.0 kapuval rendelkező Mac vagy PC, és az alábbi operációs rendszerek egyike: Â
Mac OS X v10.5.8 vagy újabb verzió Â
Windows 7, Windows Vista vagy Windows XP Home, illetve Professional (SP3) Â
1024 x 768 vagy nagyobb értékre állított képernyőfelbontás a számítógépén Â
iTunes 10.1.2 vagy újabb verzió, amely a  www.apple.com/hu/itunes/download
weboldalról tölthető le
QuickTime 7.6.2 vagy újabb (az iPhone készülékkel felvett videóknak a Â
számítógépén történő lejátszásához)
Egy Apple ID (mint például iTunes Store ók vagy MobileMe ók) az iTunes Store Â
vagy App Store áruházakból történő vásárláshoz
Internetkapcsolat a számítógépéhez (szélessávú javasolt) Â
A SIM-kártya behelyezése
Amennyiben a SIM-kártyája (GSM-modellek esetén) nem volt előre behelyezve, az
iPhone készülék használatának megkezdése előtt be kell helyeznie.
A SIM-kártya behelyezése az iPhone 4 készülékbe
A SIM-kártya behelyezése az iPhone 3GS készülékbe
22 2. fejezet Első lépések
Page 23
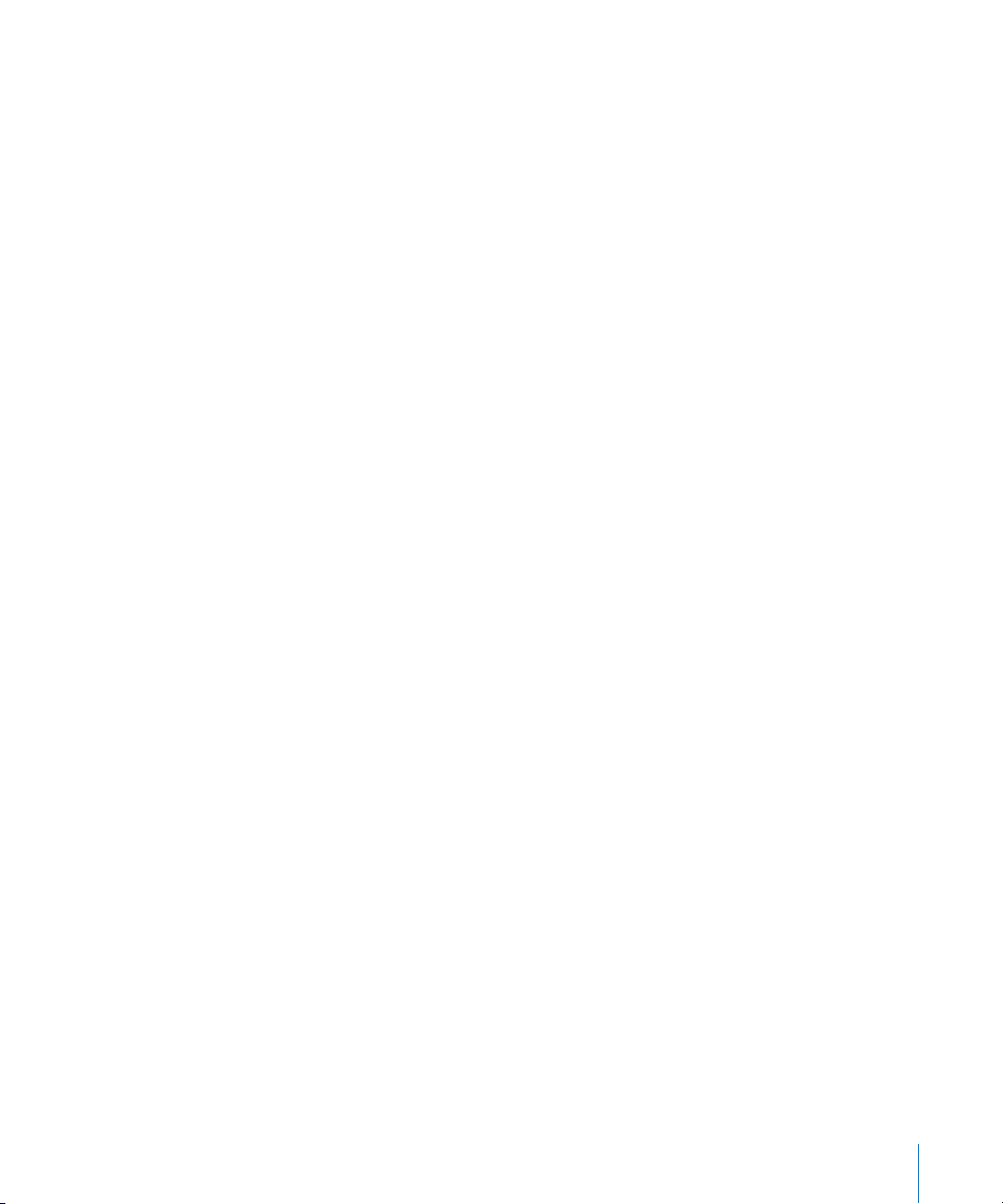
Helyezze be a SIM-kártyát:
1 Illessze egy iratkapocs vagy a SIM-kiadó eszköz végét a SIM-kártya tálcáján lévő
lyukba.
Nyomja meg határozottan, amíg a tálca ki nem ugrik.
2 Húzza ki a SIM-kártya tálcát, majd helyezze bele a SIM-kártyát az ábrán látható
módon.
3 Az illeszkedő tálcával és a felül elhelyezkedő SIM-kártyával, ahogy az itt látható,
óvatosan cserélje ki a tálcát.
Az iPhone aktiválása
Aktiválnia kell az iPhone készüléket a régiójában lévő valamely iPhone
mobilszolgáltatónál egy szolgáltatáscsomagra történő előzetéssel, és az iPhone
készüléknek az adott hálózaton történő regisztrációjával.
Lehet, hogy az Ön iPhone készüléke a vásárlás időpontjában már aktiválva lett.
Amennyiben az még nincs aktiválva, lépjen kapcsolatba az iPhone kiskereskedőjével
vagy a mobilszolgáltatójával.
Az iPhone készülékkel kapcsolatos további tudnivalókért látogasson el a
www.apple.com/hu/iphone weboldalra.
Az iPhone beállítása
Mielőtt használhatná az iPhone készüléket, az iTunes alkalmazásban be kell
állítania azt. A beállítás alatt létrehozhat egy új Apple ID-t, vagy megadhat egy
meglévő Apple ID-t az iPhone készülékkel való vásárláshoz. (Az iTunes Store esetleg
nem elérhető minden országban vagy régióban.) Az iTunes feljegyzi az iPhone
készülékének sorozatszámát is, arra az esetre, ha Önnek szüksége lenne arra.
Az iPhone beállítása:
1 Töltse le és telepítse az iTunes legújabb verzióját a www.apple.com/hu/itunes/
download weboldalról.
2. fejezet Első lépések 23
Page 24

2 Csatlakoztassa az iPhone készüléket a Mac vagy PC számítógépén lévő USB 2.0
kapura, az iPhone készülékhez mellékelt kábel használatával.
3 Kövesse a képernyőn megjelenő útmutatásokat.
Az iPhone készülék beállítása képernyőn válassza ki a „Kontaktok, naptárak és
könyvjelzők automatikus szinkronizálása” opciót, hogy ezen elemeket az iPhone
készüléknek a számítógépére való csatlakoztatása esetén történő önműködő
szinkronizációra kongurálja. A szinkronizációs beállításait az iTunes alkalmazásban
is testre szabhatja. Lásd: “Szinkronizálás az iTunes alkalmazással,” 60. oldal.
Megjegyzés: Amennyiben látási nehézséggel él, a VoiceOver alkalmazás segítségével
az iPhone készüléket látó személy segítsége nélkül is be tudja állítani. A VoiceOver
élőszóban felolvassa a képernyőn megjelenő tartalmat, így anélkül is használhatja
az iPhone készüléket, hogy látná azt. Amikor csatlakoztatja az iPhone készüléket a
számítógépére, az iTunes észleli, hogy a számítógépén kompatibilis képernyőolvasót
használ-e, amilyen például a VoiceOver (Mac) vagy a GW Micro Window-Eyes (PC),
és önműködően bekapcsolja a VoiceOver funkciót az iPhone készüléken. Ezen kívül
arra is lehetőség van, hogy egy látó felhasználó a Hozzáférhetőség beállításainak
használatával bekapcsolja a VoiceOver funkciót az iPhone készüléken. (A VoiceOver
esetleg nem érhető el minden nyelven.) Lásd: “VoiceOver,” 265. oldal.
Az iPhone lecsatlakoztatása a számítógépéről
Bármikor bonthatja az iPhone készülék csatlakozását a számítógéppel. Ha azonban
szinkronizálás közben bontja a kapcsolatot, előfordulhat, hogy néhány adat nem lesz
szinkronizálva, amíg ismét nem csatlakoztatja az iPhone készüléket a számítógéphez.
Amennyiben az iPhone éppen szinkronizál a számítógépével, az iPhone készüléken
a “Szinkron folyamatban” felirat látható. Amennyiben az iPhone készüléket a
szinkronizáció befejeződése előtt lecsatlakoztatja, bizonyos adatok esetleg
nem továbbítódnak. Amikor a szinkronizálás befejeződött, az iTunes az “iPhone
szinkronizálása végrehajtva.” üzenetet jeleníti meg.
Vonjon vissza egy szinkronizációt: Húzza el a csúszkát az iPhone készüléken.
24 2. fejezet Első lépések
Page 25
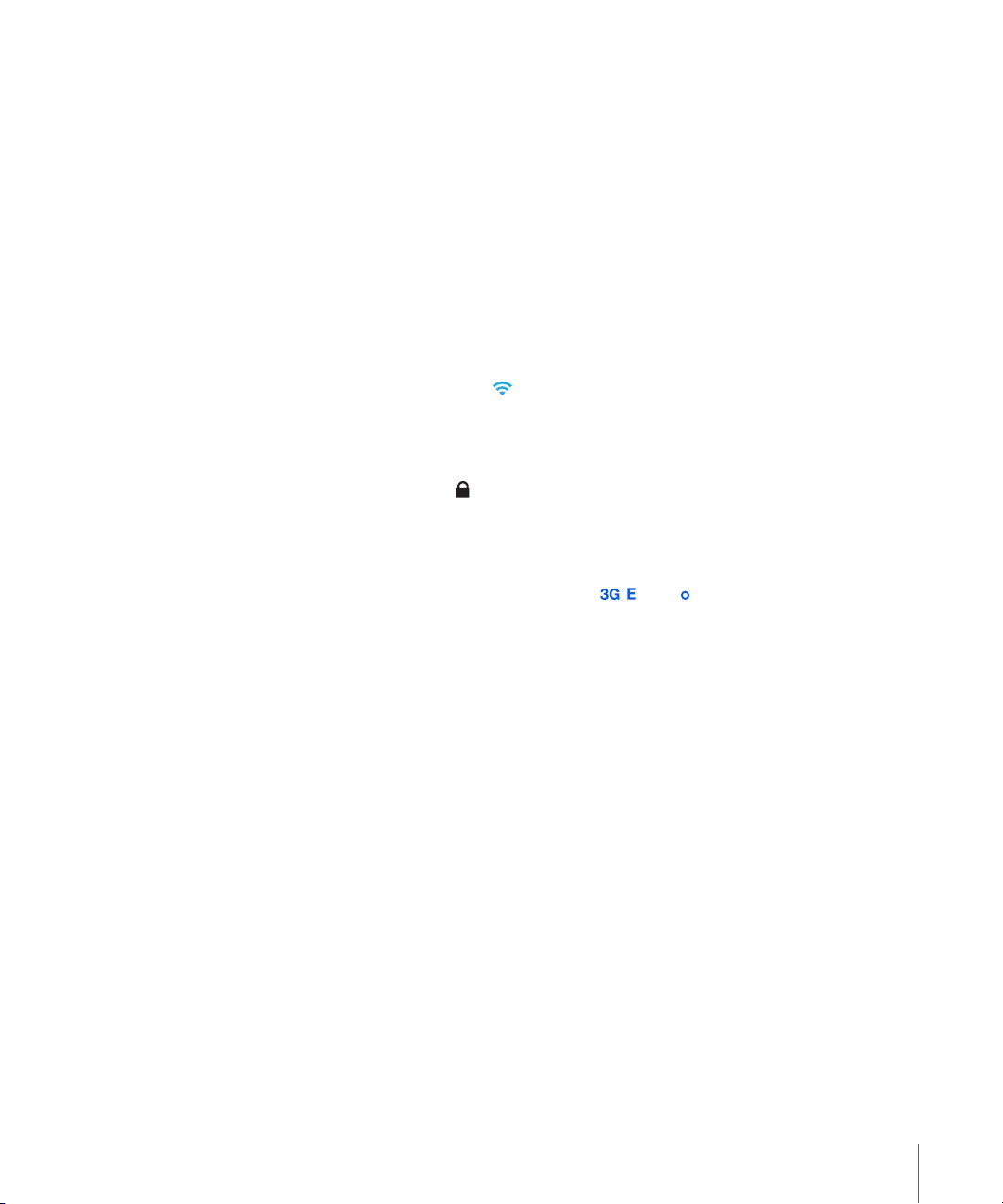
Amennyiben szinkronizálás során hívást kap, a szinkronizálás megszakad, és a hívás
megválaszolásához kihúzhatja az iPhone készüléket. A hívás után csatlakoztassa az
iPhone készüléket a szinkronizáció befejezéséhez.
Kapcsolódás az Internetre
Az iPhone kapcsolódik az internetre, ha a Mail, a Safari, a YouTube, a Részvények, a
Térképek, Időjárás, App Store vagy iTunes Store alkalmazást használja.
Miként kapcsolódik az iPhone az internetre
Az iPhone vagy Wi-Fi-hálózat, vagy mobil adathálózat használatával kapcsolódik az
internetre. Az iPhone sorrendben az alábbiakat végzi el, amíg a sikeres kapcsolat
létre nem jön:
A legutoljára használt Wi-Fi  hálózat segítségével kapcsolódik, ha az elérhető.
Amennyiben egyik korábban használt Wi-Fi hálózat sem érhető el, az iPhone Â
megjeleníti a hatókörben lévő Wi-Fi hálózatok listáját. Koppintson egy hálózatra,
és ha szükséges, a csatlakozáshoz gépelje be a jelszót. A jelszót igénylő hálózatok
neve mellett egy lakat ikon látható. Az iPhone készüléket megakadályozhatja
abban, hogy önműködően megjelenítse az elérhető hálózatok listáját. Lásd: “WiFi,” 217. oldal.
Amennyiben nincs elérhető Wi-Fi-hálózat, vagy Ön úgy dönt, hogy egyikre sem Â
csatlakozik, az iPhone mobil adathálózat ( , vagy ) használatával kapcsolódik
az internetre. A Beállítások menüben megadhatja, hogy az iPhone ne használjon
mobil adatkapcsolatot. Lásd: “Hálózat,” 222. oldal.
Amennyiben sem Wi-Fi-hálózat, sem mobil adathálózat nem áll rendelkezésre, az
iPhone nem képes az internethez kapcsolódni.
Megjegyzés: A 3G (UMTS) mobil adathálózat a GSM-modellek esetén támogatja
az egyidejű hang- és adatátvitelt. Egyéb hálózati kapcsolatok esetén (EDGE vagy
GPRS GSM-modelleken, illetve EV-DO vagy 1xRTT CDMA-modelleken) telefonálás
közben nincs mód internetszolgáltatás nyújtására, kivéve, ha az iPhone készülék nem
rendelkezik Wi-Fi-kapcsolattal, amellyel képes az internethez csatlakozni.
Számos Wi-Fi-hálózat ingyenesen használható, bizonyos országok és régiók olyan
Wi-Fi-elérési pontjait is beleértve, amelyeket az Ön iPhone szolgáltatója biztosít.
Bizonyos Wi-Fi hálózatok díj ellenében vehetők igénybe. Egy díj ellenében igénybe
vehető elérési ponton történő Wi-Fi hálózatra való belépéshez általában a Safari
alkalmazás megnyitásával megjelenítheti azt a weboldalt, melyen keresztül
feliratkozhat a szolgáltatásra.
Kapcsolódás Wi-Fi-hálózatra
A Wi-Fi beállítások lehetővé teszik a Wi-Fi bekapcsolását, és a Wi-Fi hálózatokra
történő kapcsolódást.
2. fejezet Első lépések 25
Page 26
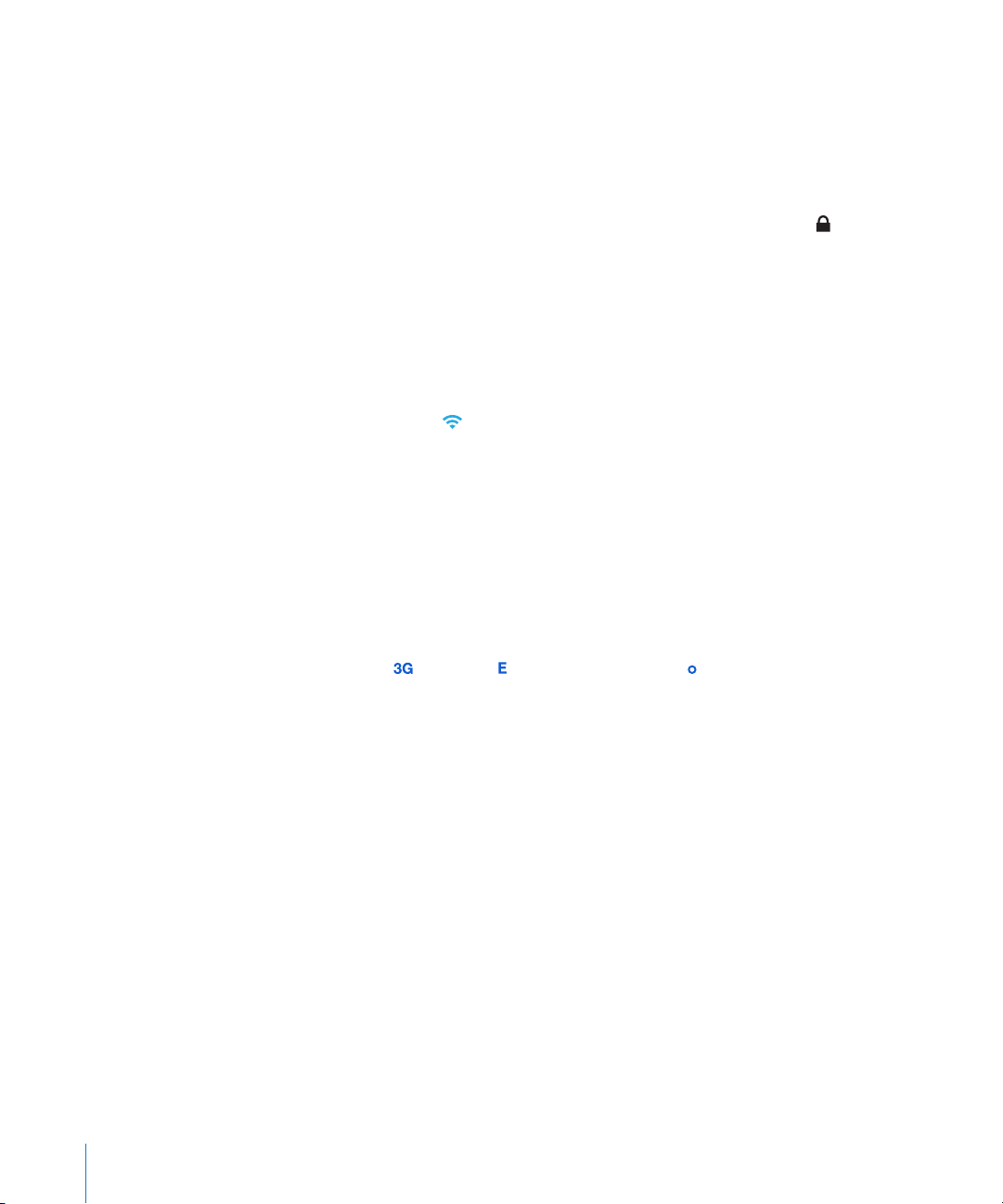
Kapcsolja be a Wi-Fi funkciót: Válassza ki a Beállítások > Wi-Fi elemet, és kapcsolja
be a Wi-Fi funkciót.
Kapcsolódjon egy Wi-Fi hálózatra:Válassza ki a Beállítások > Wi-Fi elemet, várjon
néhány pillanatot, amíg az iPhone észleli a hatókörében lévő hálózatokat, majd
válasszon egy hálózatot (bizonyos Wi-Fi-hálózatok csak díj ellenében vehetők
igénybe). Amennyiben szükséges, gépeljen be egy jelszót, majd koppintson a
Kapcsolódás gombra (a jelszót igénylő hálózatok neve mellett egy lakat ikon
látható).
Miután korábban már manuálisan csatlakozott egy Wi-Fi-hálózatra, az iPhone
automatikusan csatlakozni fog arra, ha a hálózat hatókörében tartózkodik.
Amennyiben egynél több korábban használt hálózat van a hatókörben, az iPhone az
utoljára használt hálózatra csatlakozik.
Amikor az iPhone egy Wi-Fi hálózatra csatlakozik, a képernyő tetejénél látható
állapotsávon lévő Wi-Fi ikon jelzi a kapcsolat erősségét. Minél több sáv látható,
annál erősebb a kapcsolat.
A Wi-Fi beállítások kongurációjával kapcsolatos tudnivalókért lásd: “Wi-Fi,” 217. oldal.
Mobil adathálózati hozzáférés
Az iPhone készülék az iPhone szolgáltatója mobil adathálózaton keresztül képes
internetkapcsolatot létesíteni. Az elérhetőség tekintetében ellenőrizze, hogy az Ön
körzetében a szolgáltató milyen hálózati lefedettséget biztosít.
Ha az iPhone készülék mobil adathálózaton keresztül csatlakozik az internethez,
az UMTS/EV-DO ( ), az EDGE ( ), illetve a GPRS/1xRTT ( ) ikon megjelenik az
állapotjelző sávon.
Az iPhone készülék típusától és a hálózati kapcsolattól függően előfordulhat,
hogy Ön nem fogadhat hívásokat, miközben az iPhone adattovábbítást végez egy
mobilhálózaton – amikor például éppen letölt egy weboldalt.
GSM: EDGE- vagy GPRS-kapcsolat esetén az adatátvitel alatt a bejövő hívások
egyesen a hangpostára irányítódnak. Ha Ön felvesz egy bejövő hívást, az adatátvitel
szünetel.
CDMA: EV-Do-kapcsolat esetén az adatátvitel szünetel, amikor Ön felvesz egy bejövő
hívást. 1xRTT-kapcsolat esetén az adatátvitel alatt a bejövő hívások egyesen a
hangpostára irányítódnak. Ha Ön felvesz egy bejövő hívást, az adatátvitel szünetel.
Az adatátvitel a hívás befejeztével folytatódik.
Kapcsolja be a 3G-t (GSM-modelleken): A Beállítások részben válassza ki az
Általános > Hálózat elemet, majd koppintson a 3G bekapcsolása elemre.
26 2. fejezet Első lépések
Page 27
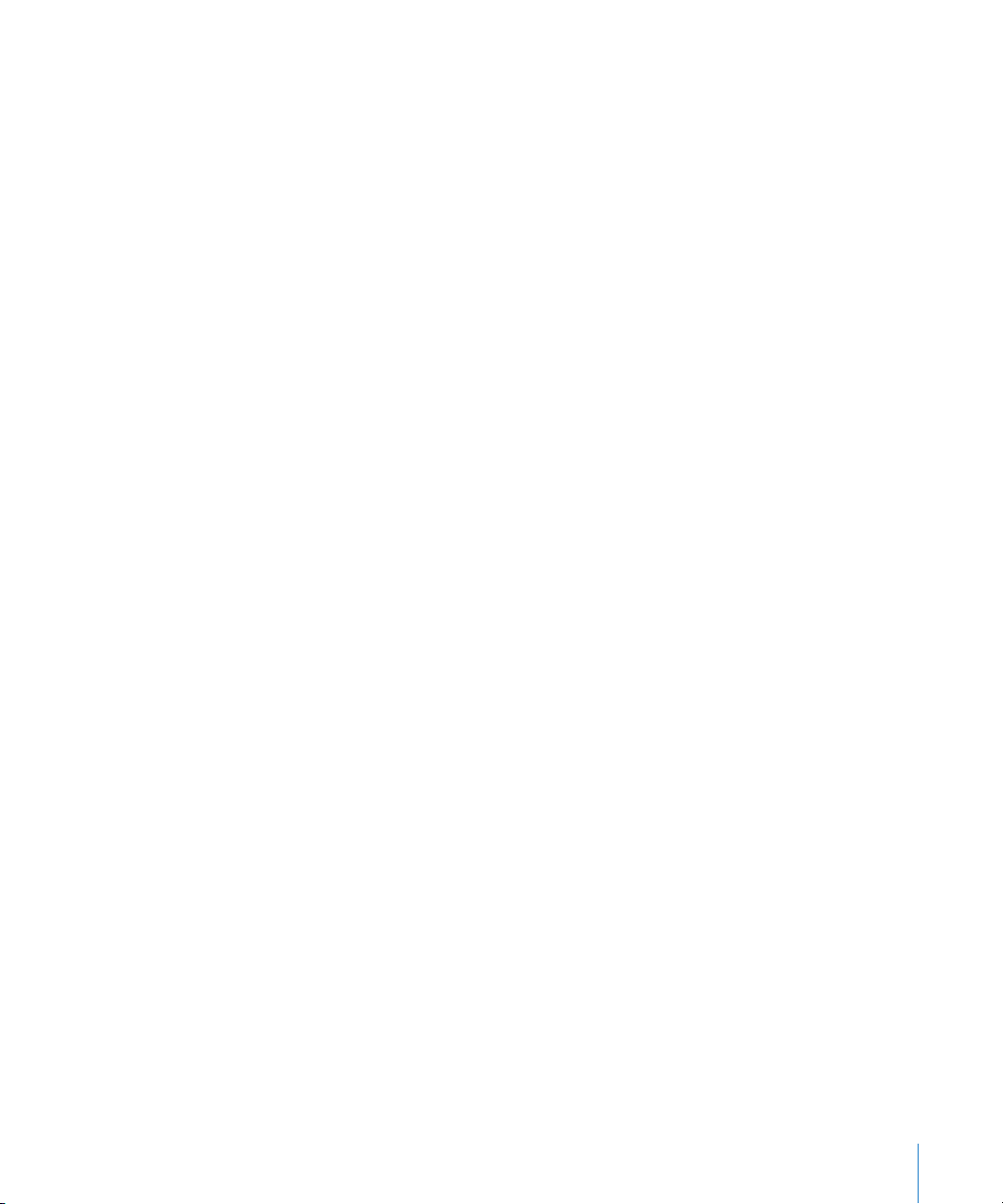
Amikor Ön kívül tartózkodik a szolgáltató hálózatán, másik szolgáltatón keresztül is
létesíthet internetkapcsolatot. Az email, webböngészés és egyéb adatszolgáltatások
lehetőség szerinti bekapcsolásához kapcsolja be az Adatroaming funkciót.
Kapcsolja be az Adatroaming funkciót: A Beállítások részben válassza ki az
Általános > Hálózat elemet, majd kapcsolja be az Adatroaming funkciót.
Fontos: Vándoroltatási (roaming) költségek merülhetnek fel. Az adatvándoroltatási
díjak elkerüléséhez győződjön meg róla, hogy az Adatroaming funkció ki van
kapcsolva.
Internetelérés egy repülőgépen
A Repülőgép mód kikapcsolja az iPhone mobil-, Wi-Fi-, Bluetooth- és GPS-adóit és
-vevőit, hogy kiküszöbölje azoknak a repülőgép működésére ható interferenciáját.
A repülőgép mód kikapcsolja az iPhone számos funkcióját. Bizonyos országokban
és régiókban, ahol a repülőgép üzemeltetője és az alkalmazandó törvények és
szabályozások megengedik, a bekapcsolt Repülőgép mód esetén bekapcsolhatja a
Wi-Fi funkciót a következők elvégzéséhez:
Email-üzenetek küldésére és fogadására Â
Az internet böngészésére Â
Szinkronizálja a kontaktjait, naptárait, böngésző-könyvjelzőit és jegyzeteit levegőn át Â
YouTube videók továbbítására Â
Részvény-árfolyamokról való tájékozódásra Â
Térképes helyszínek begyűjtésére Â
Időjárás-jelentések begyűjtésére Â
Zenék és alkalmazások vásárlására Â
Előfordulhat, hogy engedélyezett a Bluetooth bekapcsolása a Bluetooth-eszközök
iPhone készülékkel való használatához.
További tudnivalókért lásd: “Repülőgép mód,” 215. oldal.
VPN hozzáférés
A VPN (virtuális privát hálózat) az Interneten keresztül biztonságos hozzáférést
biztosít olyan privát hálózatokhoz, mint amilyenek például a cégének vagy
iskolájának hálózatai. Használja a Hálózati beállításokat a VPN funkció kongurálására
és bekapcsolására. Lásd: “Hálózat,” 222. oldal.
2. fejezet Első lépések 27
Page 28
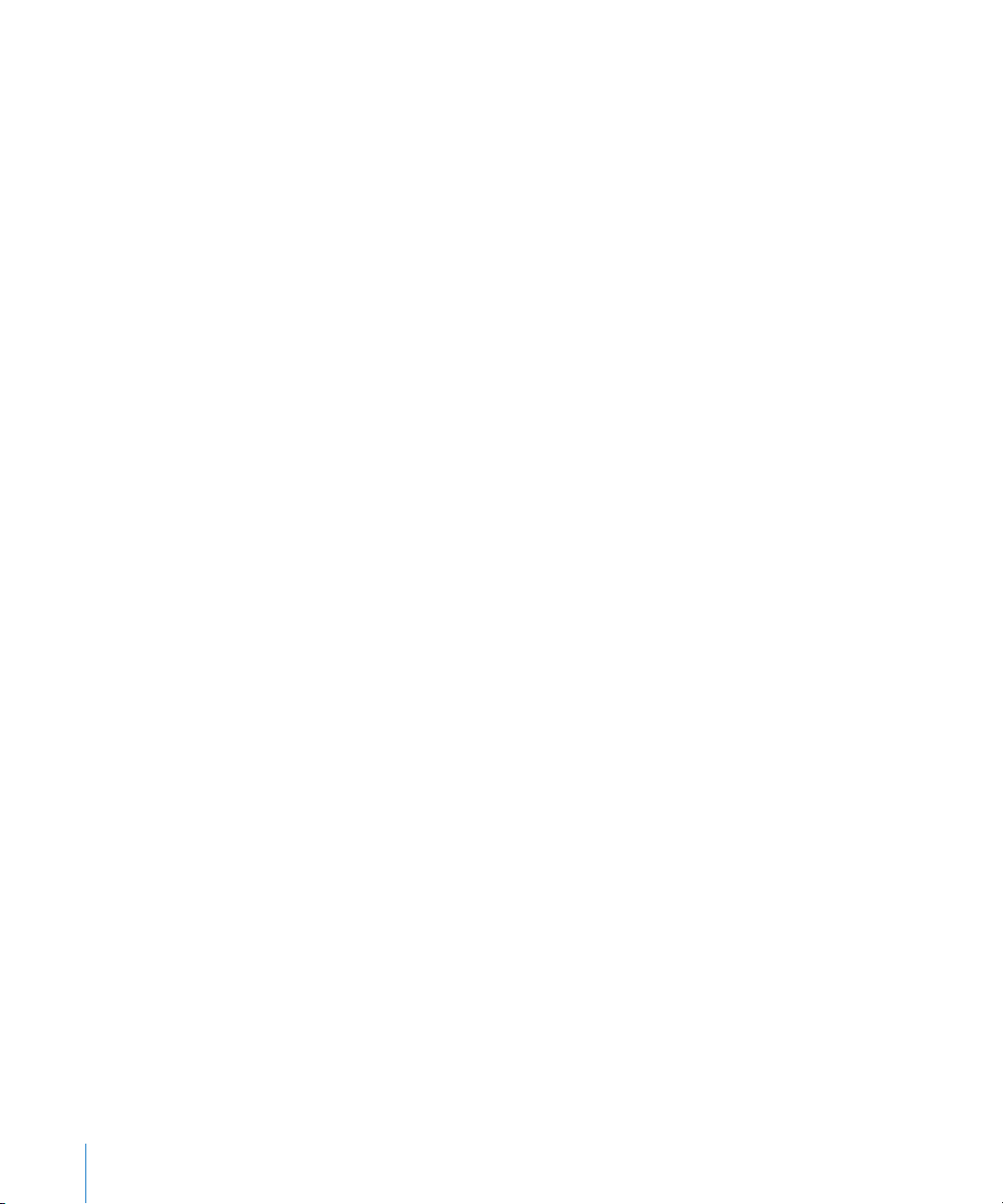
Személyes hotspot
A Személyes hotspot szolgáltatást használja (iPhone 4) az internetkapcsolatnak
a számítógéppel vagy más Wi-Fi-kompatibilis eszközzel, pl. iPoddal, iPaddel vagy
más iPhone készülékkel való megosztásához, amely Wi-Fi-kapcsolaton keresztül
csatlakozik az iPhone készülékhez. A Személyes hotspot szolgáltatást olyan
számítógéppel való internetmegosztásra is használhatja, amely Bluetoothszal vagy
USB-vel csatlakozik az iPhone készülékhez.
Megjegyzés: Ez a funkció nem minden országban vagy régióban érhető el. Járulékos
költségek merülhetnek fel. Bővebb információért forduljon a szolgáltatóhoz. Tőle
tudhatja meg például, hogy egyszerre hány eszköz tudja megosztani egymással az
internetkapcsolatot.
Ha a Személyes hotspot beállítása gomb megjelenik az Általános > Hálózat
beállításai között, a szolgáltatást legelőször is a szolgáltatójánál kell beállítania. A
szolgáltatóval a gombra koppintva léphet kapcsolatba.
A Személyes hotspot szolgáltatás csak akkor működik, ha az iPhone készülék mobil
adathálózaton keresztül kapcsolódik az internethez.
Ossza meg az internetkapcsolatot:
1 A Beállítások között válassza a Személyes hotspot lehetőséget (vagy válassza az
Általános > Hálózat > Személyes hotspot lehetőséget, ha a Személyes hotspot
beállítása elem nem szerepel a Beállítások között legfelül).
2 Kapcsolja be a Személyes hotspot szolgáltatást.
3 Csatlakoztasson egy számítógépet vagy más eszközt az iPhone készülékhez:
 Wi-Fi: A készüléken válassza az iPhone elemet a rendelkezésre álló Wi-Fi-hálózatok
listájában. Ha a rendszer felszólítja rá, adja meg az iPhone készülékhez tartozó WiFi-jelszót.
 USB: Csatlakoztassa a számítógépet a Dokkcsatlakozó-USB-átalakítókábel
segítségével az iPhone készülékhez. A számítógépén lévő Hálózati beállítások
közül válassza ki az iPhone elemet.
A Mac számítógépen az első csatlakozás alkalmával megjelenik az „Egy új hálózati
interfészt észleltem” feliratú előugró ablak. Kattintson a Hálózati beállítások
gombra, kongurálja az iPhone hálózati beállításait, majd kattintson az
Alkalmazás gombra. PC számítógépen használja a Hálózat vezérlőpultot az iPhone
kapcsolatának kongurálásához.
 Bluetooth: Az iPhone készüléken válassza ki a Beállítások > Általános >
Bluetooth elemet, és kapcsolja be a Bluetooth funkciót. Ezt követően olvassa
el a számítógéphez mellékelt dokumentációban, hogy miként párosíthatja és
csatlakoztathatja az iPhone készüléket az eszközzel.
28 2. fejezet Első lépések
Page 29
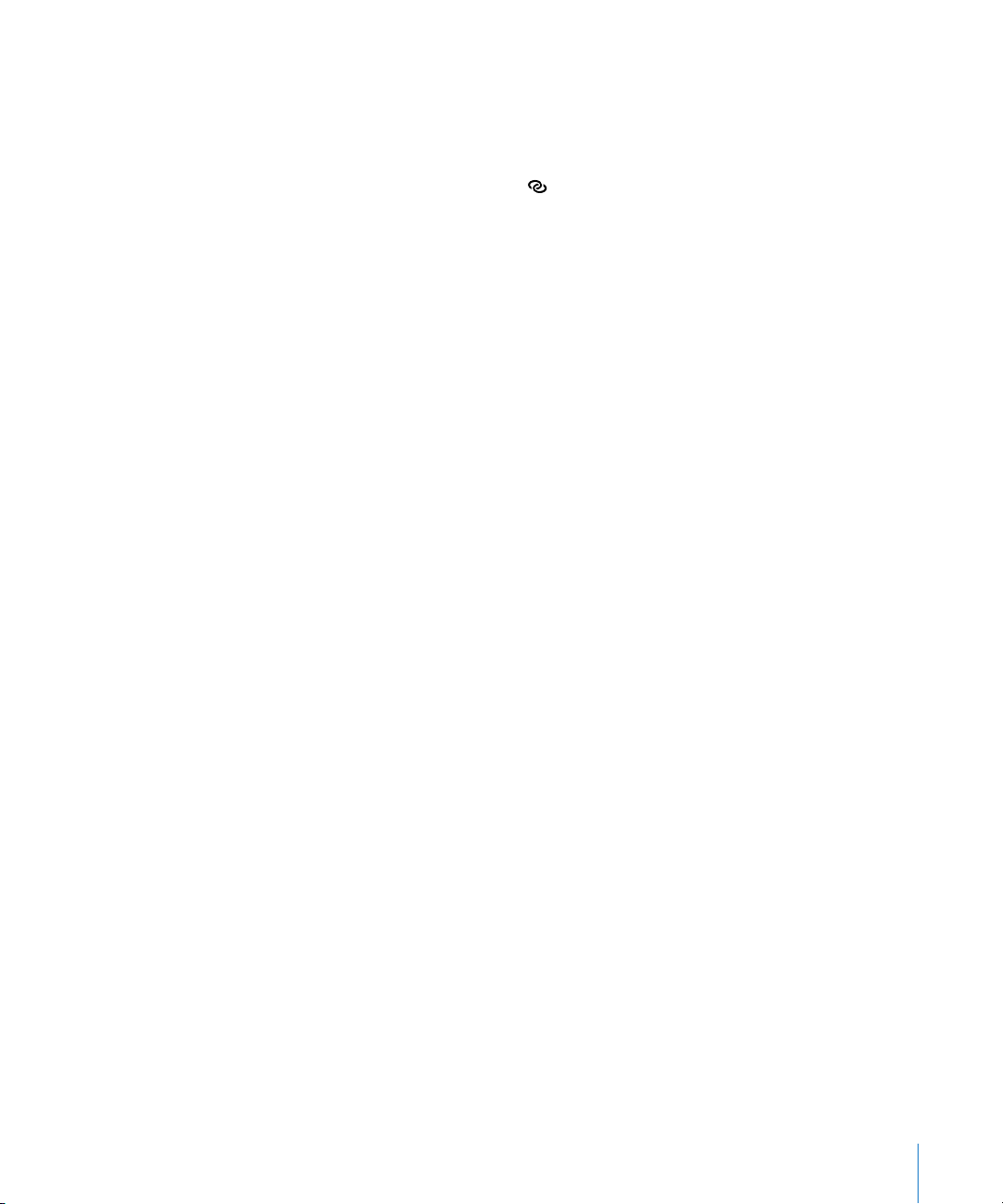
Létező kapcsolat esetén egy kék sáv jelenik meg az iPhone készülék képernyőjének
tetején. USB használatával történő kapcsolódás esetén a Személyes hotspot
még akkor is bekapcsolt állapotban marad, ha nem használja aktívan az
internetkapcsolatot.
Megjegyzés: A Személyes hotspot ikon megjelenik azon iPhone készülékek
állapotsávján (GSM-modellek esetén), amelyek egy másik iPhone készülék Személyes
hotspotját használják.
Módosítsa az iPhone készülékhez tartozó Wi-Fi-jelszót:A Beállítások között válassza
a Személyes hotspot > Wi-Fi-jelszó elemet, majd adjon meg egy legalább 8 karakter
hosszúságú jelszót.
A jelszó módosítása minden, az internetkapcsolatot megosztó eszköz leválását
eredményezi.
Kísérje gyelemmel a mobil adathálózat használatát: A Beállítások részben
válassza ki az Általános > Használat elemet.
Mail, Kontaktok és Naptárókok hozzáadása
A Fiókokról
Az iPhone képes a MobileMe, Microsoft Exchange és számos egyéb, népszerű
internetes email-, kontakt- és naptárkezelő rendszerrel együttműködni. Amennyiben
nem rendelkezne email-ókkal, online módon szert tehet ingyenes ókra a
www.yahoo.com, www.google.com, illetve a www.aol.com webhelyeken. A MobileMe
szolgáltatást is kipróbálhatja 60 napig ingyenesen a www.me.com címen.
Amennyiben a cége vagy szervezete támogatja, LDAP- vagy CardDAV-ók
használatával is hozzáadhat kontaktokat. Lásd: “Kontaktok hozzáadása,” 246. oldal.
Hozzáadhat egy CardDAV-naptárókot. Lásd: “Naptárak szinkronizálása,” 129. oldal.
Előzethet iCal- (.ics) naptárakra, vagy importálhatja azokat a Mailből. Lásd:
“Előzetés a Naptárak funkcióra,” és “Naptárfájlok importálása a Mailből,” 135. oldal.
2. fejezet Első lépések 29
Page 30
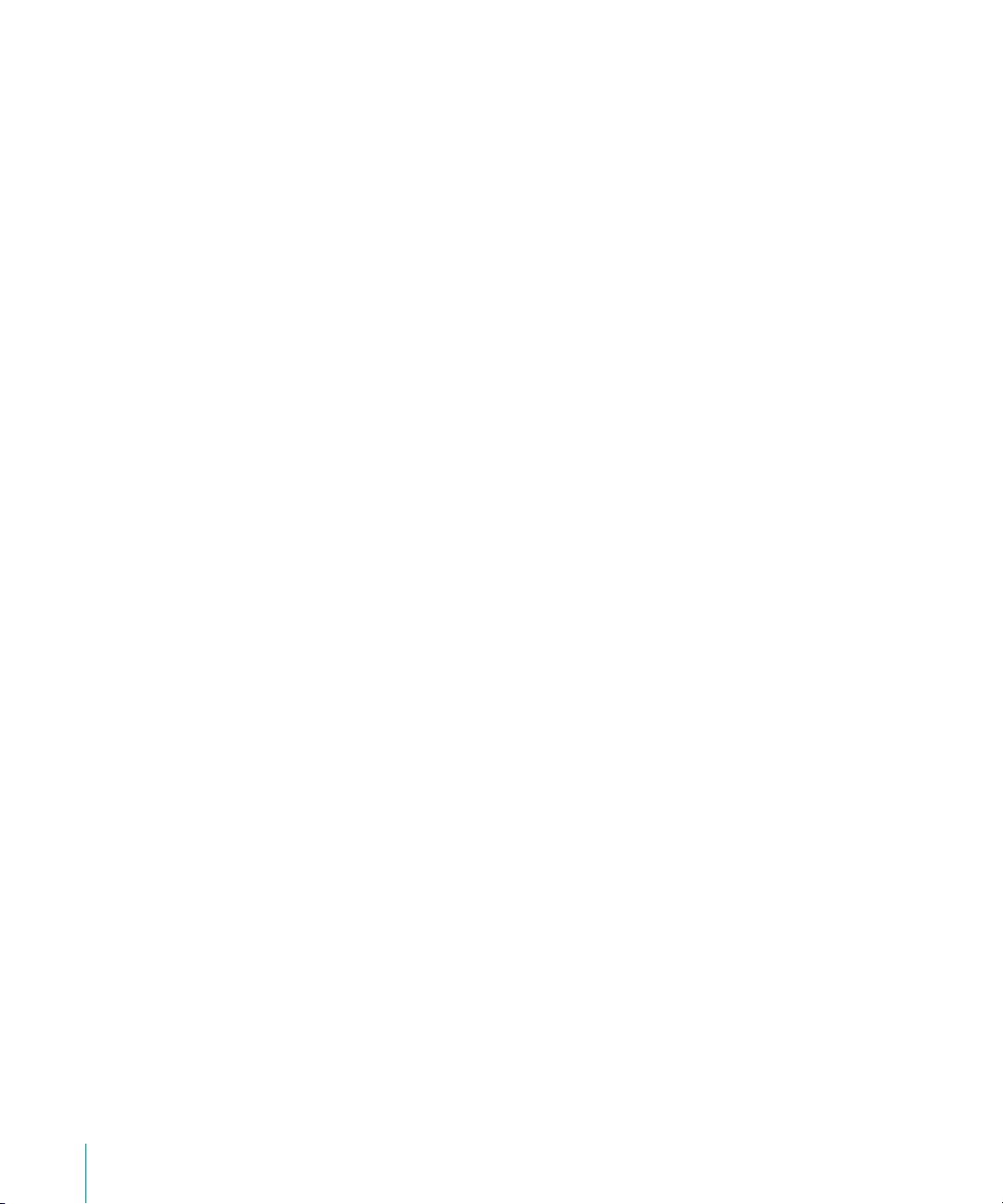
MobileMe-ókok beállítása
A MobileMe az iPhone telefonon való használatához egy ingyenes MobileMe ók
vagy zetős MobileMe előzetés szükséges.
Az ingyenes MobileMe ók lehetővé teszi az iPhone-om keresése használatát (nem
érhető el minden országban vagy régióban), ez a szolgáltatás segít megtalálni
iPhone telefonját és megvédeni a rajta lévő információkat, ha a telefon elvész vagy
ellopják. Lásd: “Biztonsági funkciók,” 56. oldal.
A zetős MobileMe előzetés lehetővé teszi az iPhone-om keresése, valamint a
következő szolgáltatások használatát:
Postaók a me.com oldalon Â
Levegőn át történő szinkronizálás kontaktokhoz, naptárakhoz, könyvjelzőkhöz és Â
jegyzetekhez.
MobileMe galéria fotók és videók megosztásához Â
MobileMe iDisk fájlok tárolásához és megosztásához Â
Ezeket a szolgáltatásokat kipróbálhatja egy 60 napos ingyenes próbaváltozatban a
www.apple.com/mobileme webhelyen.
Az ingyenes MobileMe ók minden iOS 4.2 vagy újabb rendszert futtató iPhone 4
tulajdonos számára elérhető. Ha már készített App Store vagy Game Center ókot,
akkor használhatja azt az Apple ID-t az ingyenes MobileMe ókhoz. Ha még nincs
Apple ID-je, vagy MobileMe ókjához másik Apple ID-t szeretne használni, akkor egy
újat is létrehozhat.
Ingyenes MobileMe-ók létrehozása:
1 A Beállítások részben koppintson a „Mail, Kontaktok, Naptárak” elemre.
2 Koppintson az Új ók, majd a MobileMe elemre.
3 Adja meg Apple ID-jét és jelszavát, vagy kattintson az Ingyenes Apple ID létrehozása
gombra.
4 Kövesse a képernyőn megjelenő útmutatásokat.
Szükség esetén ellenőrizze email címét.
5 Győződjön meg róla, hogy az iPhone-om keresése be van kapcsolva.
Egyszerre csak egy MobileMe ók használható az iPhone-om keresése
alkalmazáshoz, valamint kontaktok, naptárak, könyvjelzők és jegyzetek
szinkronizálásához.
A galéria, az iDisk és az iPhone-om keresése használatához az iPhone telefonon,
töltse le az ingyenes MobileMe galéria, MobileMe iDisk és iPhone-om keresése
alkalmazásokat az App Store áruházból.
30 2. fejezet Első lépések
Page 31

Microsoft Exchange-ókok beállítása
A Microsoft Exchange iPhone készüléken való használatához hozzá kell adnia egy
ókot a Microsoft Exchange-ókbeállításaival. A beállításokat a szolgáltatótól vagy a
rendszergazdától tudhatja meg.
Az iPhone az Exchange ActiveSync protokoll használatával valósítja meg az email, a
naptárak és a kontaktok vezeték nélküli szinkronizálását a Microsoft Exchange alábbi
verzióival:
Exchange Server 2003 Service Pack 2 Â
Exchange Server 2007 Service Pack 1 Â
Exchange Server 2010 Â
A ók beállításakor megadhatja, melyik Exchange-szolgáltatást akarja használni az
iPhone készülékkel:
Mail Â
Kontaktok Â
Naptárak Â
A bekapcsolt szolgáltatások automatikusan szinkronizálnak vezeték nélkül,
nem kell az iPhone készüléket a számítógéphez csatlakoztatnia. Lásd: “Fiókok
szinkronizálása,” 59. oldal.
Beállíthat több Exchange-ókot is.
Exchange-ók beállítása:
1 A Beállítások részben koppintson a „Mail, Kontaktok, Naptárak” elemre.
2 Koppintson az Új ók, majd a Microsoft Exchange elemre.
3 Adja meg a teljes email-címét, doménjét (opcionális), felhasználói nevét, jelszavát és
egy leírást. A leírás lehet bármi, amit szeretne.
Az iPhone támogatja a Microsoft Autodiscovery (automatikus felfedezés)
szolgáltatását, mely az Ön felhasználói nevének és jelszavának használatával
határozza meg az Exchange-szerver címét. Amennyiben a szerver címe nem
határozható meg, Önnek kell begépelnie azt. (Adja meg a teljes címet a Szerver
mezőben.) Az Exchange szerverre történő kapcsolódáskor lehetséges, hogy a
szerveren beállított politikának való megfelelés érdekében a rendszer felkéri Önt
jelkódjának módosítására.
4 Koppintson az iPhone készüléken használni kívánt elemekre (email, kontaktok
és naptárak), majd adja meg, hány napnyi emailt akar az iPhone készülékkel
szinkronizálni.
2. fejezet Első lépések 31
Page 32

Google-, Yahoo!- és AOL-ók beállítása
Számos népszerű ók (Google, Yahoo!, AOL) beállításának többségét az iPhone
elvégzi Ön helyett. A ók beállításakor megadhatja, hogy a ók melyik szolgáltatását
akarja használni az iPhone készülékkel. A bekapcsolt szolgáltatások automatikusan
szinkronizálnak vezeték nélkül, nem kell az iPhone készüléket a számítógéphez
csatlakoztatnia. Lásd: “Fiókok szinkronizálása,” 59. oldal.
Fiók beállítása:
1 A Beállítások részben koppintson a „Mail, Kontaktok, Naptárak” elemre.
2 Koppintson az Új ók, majd a Google, a Yahoo! vagy az AOL elemre.
3 Adja meg nevét, teljes email-címét, jelszavát és egy leírást. A leírás lehet bármi, amit
szeretne.
4 Koppintson az iPhone készüléken használni kívánt elemekre. Az elérhető elemek a
szolgáltatótól függnek.
Egyéb ókok beállítása
Válassza az Egyéb ókok elemet az egyéb levelezési ókok (például POP), kontaktok
(például LDAP vagy CardDAV) vagy naptárak (például CardDAV) beállításához. A
szolgáltatójától vagy a rendszergazdájától beszerezheti a szükséges ókbeállításokat.
Fiók beállítása:
1 A Beállítások részben koppintson a „Mail, Kontaktok, Naptárak” elemre.
2 Koppintson az Új ók, majd az Egyéb elemre.
3 Válassza ki a hozzáadni kívánt óktípust (email, kontaktok vagy naptárak).
4 Adja meg a ókinformációit, majd koppintson a Mentés elemre.
32 2. fejezet Első lépések
Page 33

Alapok
3
Alkalmazások használata
A nagy felbontású Multi-Touch képernyő és az egyszerű ujjmozdulatok megkönnyítik
az iPhone alkalmazásainak használatát.
Alkalmazások megnyitása és váltása
Az iPhone készüléken úgy nyithatja meg az alkalmazásokat, hogy az ikonjukra
koppint a Főképernyőn.
Visszatérés a Főképernyőre: Nyomja meg a kijelző alatt lévő Főgombot .
Váltás másik Főképernyőre: Végezzen balra vagy jobbra pöccintést, illetve
koppintson a pontsortól balra vagy jobbra.
Ugrás az első Főképernyőre: Nyomja meg újra a Főgombot .
33
Page 34

A legutóbb használt alkalmazások megtekintése: Nyomja meg kétszer a Főgombot .
A legutóbb használt alkalmazások a képernyő alján sorrendben, balról jobbra
jelennek meg. További alkalmazások megjelenítéséhez pöccintsen.
Váltson egy másik alkalmazásra: Koppintson egy alkalmazásra a legutóbbi
alkalmazások listáján.
Távolítson el egy alkalmazást legutóbbi alkalmazások listájáról: Érintse meg,
és tartsa megérintve az alkalmazás ikonját addig, amíg az el nem kezd ugrálni,
majd koppintson a ikonra. Egy alkalmazást a legutóbbi alkalmazások listájáról
eltávolítva egyúttal ki is lép belőle.
Az alkalmazást a következő megnyitásakor ismét felveszi a készülék a legutóbbi
alkalmazások közé.
Görgetés
Görgetéshez végezzen felfelé vagy lefelé irányuló húzást. Bizonyos képernyőkön,
mint például weblapok esetén, oldalirányban is végezhet görgetést.
Ujjának a görgetés céljából történő elhúzásakor a képernyőn semmi nem lesz
kiválasztva vagy aktiválva.
34 3. fejezet Alapok
Page 35

A gyors görgetéshez végezzen pöccintő mozdulatot.
Index
Megvárhatja, míg a görgetés magától megáll, vagy a képernyő bármely részének
megérintésével azonnal megállíthatja azt. A képernyőnek a görgetés leállítása
céljából való megérintése esetén semmi nem lesz kiválasztva vagy aktiválva.
Egy lista, weboldal vagy email tetejéhez történő gyors görgetéshez csak koppintson
az állapotsávra.
Keressen elemeket indexelt listában: Koppintson egy betűre, hogy az adott
betűvel kezdődő elemekhez ugorjon. Húzza el az ujját az indexen, hogy gyorsan
végiggörgethesse a listát.
Válasszon egy elemet: Koppintson a lista egy elemére.
A listától függően egy elemre történő koppintás különböző műveleteket
eredményezhet – kinyílhat például egy új lista, lejátszásra kerülhet egy dal, kinyílhat
egy email, illetve megjelenhetnek valakinek a kontaktadatai, így felhívhatja az adott
személyt.
3. fejezet Alapok 35
Page 36

Nagyítás vagy kicsinyítés
Fotók, weboldalak, email-üzenetek vagy térképek megtekintésekor nagyítást és
kicsinyítést végezhet. Egy csípési mozdulattal közelítse egymáshoz ujjait, vagy
távolítsa el azokat egymástól. Fotók és weboldalak esetén dupla koppintással
(egymás utáni két gyors koppintással) nagyítást, majd ismételt dupla koppintással
kicsinyítést végezhet. Térképek esetén, nagyításhoz használjon dupla koppintást,
kicsinyítéshez pedig két ujjal történő egyszeres koppintást.
A Méretezés egy olyan kisegítő lehetőség is, amely lehetővé teszi, hogy bármely
használt alkalmazás képernyőjét felnagyíthassa annak érdekében, hogy ennek
segítségével megtekinthesse a kijelző tartalmát. Lásd: “Méretezés,” 280. oldal.
Megtekintés álló vagy fekvő irányultsággal
Számos iPhone alkalmazás lehetővé teszi a képernyő megtekintését mind álló, mind
fekvő irányultságban. Forgassa el az iPhone készüléket, és a kijelző is elfordul úgy,
hogy önműködően az új képernyő-irányultságra illeszti a tartalmat.
A fekvő irányultság például akkor lehet hasznos, ha a Safari alkalmazásban tekint
meg weblapokat, vagy ha szöveget gépel be. Fekvő irányultság esetén:
A weblapok automatikusan a szélesebb képernyőre méreteződnek, nagyobb Â
méretű szöveget és képeket eredményezve ezáltal.
Hasonlóképpen a képernyőn megjelenő billentyűzet is nagyobb méretű, ami Â
segíthet a gépelés sebességének és pontosságának fokozásában.
36 3. fejezet Alapok
Page 37

Az alábbi alkalmazások támogatják mind az álló, mind a fekvő irányultságot:
Mail Â
Safari Â
Üzenetek Â
Jegyzetek Â
Kontaktok Â
Részvények Â
iPod Â
Fényképek Â
Kamera Â
Számológép Â
Az iPod és a YouTube alkalmazásban megtekintett lmek csak fekvő irányultságban
jelennek meg. A Térképek alkalmazás utcai nézetei szintén csak fekvő irányultságban
jelennek meg.
Zárolja a képernyőt álló irányultságban: Nyomja meg duplán a Főgombot ,
pöccintse a képernyő alját balról jobbra, majd koppintson az gombra.
Az Álló irányultság lakatjának ( ) ikonja a képernyő irányultságának zárolásakor
megjelenik az állapotsávon.
A Főképernyő testre szabása
A Főképernyőn megjelenő ikonok elrendezése testre szabható – a képernyő alján
lévő Dokk ikonokat is beleértve. Rendezze azokat több Főképernyőre, ha úgy kívánja.
Az alkalmazásokat mappákba csoportosítva is rendszerezheti.
Az ikonok átrendezése
A Főképernyőn tetszés szerinti sorrendbe rendezheti az ikonokat.
Rendezze át az ikonokat:
1 Érintse meg, és tartsa megérintve a Főképernyő bármelyik ikonját mindaddig, amíg
az el nem kezd ugrálni.
2 Húzással rendezze el az ikonokat.
3 Nyomja meg a Főgombot az elrendezés mentéséhez.
A Főképernyőre kedvenc weboldalainak linkjeit is felveheti. Lásd:
“Webkivágások,” 103. oldal.
Ha az iPhone csatlakoztatva van a számítógépére, átrendezheti a Főképernyőn
lévő ikonokat, valamint a képernyők sorrendjét. Az iTunes alkalmazásban jelölje
ki az iPhone elemet az Eszközök listán, majd kattintson a képernyő tetején lévő
Alkalmazások elemre.
3. fejezet Alapok 37
Page 38

Ikon áthelyezése másik képernyőre: Az ikonok rendezése közben húzzon egy ikont
a képernyő szélére.
Hozzon létre további Főképernyőket: Az ikonok elrendezése közben pöccintő
mozdulattal ugorjon a jobb oldali utolsó Főképernyőre, és húzzon egy ikont a
képernyő jobb széléhez, míg meg nem jelenik egy új képernyő.
Legfeljebb 11 képernyőt hozhat létre. A Dokk felett látható pontok száma mutatja a
meglévő képernyők számát, és jelzi, hogy éppen melyik képernyő látható.
Állítsa vissza a Főképernyőt az alapértelmezett elrendezésre: Válassza ki a Beállítások >
Általános > Nullázás elemet, majd koppintson a Főoldal elrendezésének törlése elemre.
A Főképernyő visszaállításával eltávolít minden mappát, amelyet létrehozott, és az
alapértelmezett háttérképet alkalmazza a Főképernyőn.
Rendszerezés mappákkal
A mappák lehetővé teszik a Főképernyőn lévő ikonok rendszerezését. Legfeljebb 12
ikon helyezhető el egy mappában. Az iPhone automatikusan nevet ad a mappáknak
a létrehozásukkor használt ikon alapján, de a név bármikor megváltoztatható. Az
ikonokhoz hasonlóan a mappák is átrendezhetők a Főképernyőn történő húzásukkal.
A mappákat áthelyezheti egy új Főképernyőre vagy a Dokkba.
Mappa létrehozása: Érintsen meg, és tartson megérintve egy ikont, amíg a
Főképernyő ikonjai ugrálni nem kezdenek, majd húzza az ikont egy másik ikonra.
38 3. fejezet Alapok
Page 39

Az iPhone létrehoz egy új mappát, amely tartalmazza a két ikont, és megjeleníti a
mappa nevét. Rákoppinthat a név mezőre, és megadhat egy másik nevet.
Mappák az iTunes alkalmazáson belül is létrehozhatók.
Mappa létrehozása az iTunes használatával: Miközben az iPhone csatlakoztatva
van a számítógépére, válassza ki az iTunes Eszközök listájában az iPhone lehetőséget.
Koppintson a képernyő tetején lévő Alkalmazások elemre, és az ablak tetejéhez közel
lévő Főképernyőre, majd húzzon egy alkalmazást onnan egy másikra.
Ikon hozzáadása mappához Az ikonok rendezése közben húzza az ikont a
mappára.
Ikon eltávolítása mappából Az ikonok rendezése közben koppintással nyissa
meg a mappát, majd húzza ki belőle az ikont.
Mappa megnyitása Koppintson a mappára. Ezt követően az
alkalmazás ikonjára koppintva megnyithatja az
adott alkalmazást.
Mappa bezárása Koppintson a mappán kívülre, vagy nyomja meg
a Főgombot.
Mappa törlése Helyezzen át minden ikont a mappából. A
mappa automatikusan törlődik, amikor kiürül.
Mappa átnevezése Az ikonok rendezése közben koppintással
nyissa meg a mappát, majd a képernyő tetején
koppintson a névre, és a billentyűzettel írja
be az új nevet. Nyomja meg a Főgombot
módosítások mentéséhez.
a
Amikor befejezi az Főképernyő rendszerezését, nyomja meg a Főgombot a
változtatások mentéséhez.
3. fejezet Alapok 39
Page 40

Számos alkalmazás, például a Telefon, az Üzenetek, a Mail, valamint az App
Store gyelmeztető jelvényt jelenít meg a Főképernyőn lévő ikonján: a jelvény
tartalmazhat egy számot (a beérkezett elemek jelzésére) vagy egy felkiáltójelet
(probléma jelzésére). Ha az alkalmazások mappában találhatók, a jelvény a mappán
jelenik meg. A badge with a number shows the total number of items you haven’t
attended to, such as incoming phone calls, email messages, text messages, and
updated apps to download. A badge with an exclamation mark indicates a problem
with an app.
Háttérkép hozzáadása
A zárolási képernyőhöz beállíthat háttérképként egy képet vagy fényképet. You can
also set wallpaper for your Home screen. Választhat az iPhone készüléken már a
megvásárlásakor megtalálható képet, a Filmtekercsben található fényképet, illetve az
iPhone készülékre a számítógépről szinkronizált fényképet.
A zárolási képernyő háttérképe jelenik meg akkor is, ha olyan személlyel beszél
telefonon, akihez nem tartozik kontaktfénykép.
Állítsa be a háttérképet:
1 A Beállítások képernyőn válassza a Háttérkép elemet, koppintson a zárolási képernyő
és a Főképernyő képére, majd a Háttérkép elemre vagy egy albumra.
2 Koppintással válasszon ki egy képet vagy fényképet. If you choose a photo, drag to
position it and pinch to zoom in or out, until it looks the way you want.
3 Koppintson a Beállítás elemre, majd válassza ki, hogy a fényképet a zárolási képernyő,
a Főképernyő vagy mindkét képernyő háttérképeként kívánja-e használni.
40 3. fejezet Alapok
Page 41

Gépelés
A képernyő-billentyűzet minden alkalommal megjelenik, ha be kell írnia valamit.
Szöveg beírása
Használja a billentyűzetet az olyan szövegek begépelésére, mint amilyenek például
a kontaktadatok, szöveges üzenetek és webcímek. A billentyűzet kijavítja a hibás
szavakat, kitalálja, mit kíván beírni, és használat közben tanul is.
A használt alkalmazástól függően az intelligens billentyűzet gépelés közben
helyesbítéseket javasolhat, hogy segítsen megakadályozni a szavak elgépelését.
Gépeljen be szöveget:
1 Koppintson egy olyan szövegmezőre, mely egy jegyzetben vagy egy új kontaktban
látható, hogy megjelenítse a billentyűzetet.
2 Koppintson a billentyűzeten lévő billentyűkre.
Csak a mutatóujjával kezdjen el gépelni. Amint egyre gyakorlottabbá válik,
gyorsabban gépelhet két hüvelykujjának használatával.
Gépelés közben minden betű láthatóvá válik az ujjai felett. Amennyiben rossz
billentyűt érint meg, elcsúsztathatja az ujját a jó billentyűre. A betű addig nem kerül
begépelésre, amíg fel nem emeli az ujját a billentyűről.
Az előző karakter törlése Koppintson a .
Nagybetűk írása Koppintson a Shift billentyűre, mielőtt egy
betűre koppintana. Illetve érintse meg és tartsa
megérintve a Shift billentyűt, majd csúsztassa
ujját egy betűre.
Egy pont és egy szóköz gyors beírása Duplán koppintson a szóköz billentyűre. (Ez a
funkció a Beállítások > Általános > Billentyűzet
helyen be- vagy kikapcsolható.)
3. fejezet Alapok 41
Page 42

Caps lock funkció bekapcsolása Duplán koppintson a Shift billentyűre. A Shift
Javasolt
szó
billentyű kék színűre vált, és az összes begépelt
betű nagybetű lesz. A váltózár kikapcsolásához
koppintson újra a Shift billentyűre. (Ez a funkció
a Beállítások > Általános > Billentyűzet helyen
be- vagy kikapcsolható.)
Számok, írásjelek vagy szimbólumok
megjelenítése
A billentyűzeten nem található betűk vagy
szimbólumok beírása
Koppintson a Szám
a Szimbólum billentyűre a további írásjelek
és szimbólumok megjelenítéséhez.
Érintse meg és tartsa megérintve a kapcsolódó
betűt vagy szimbólumot, majd húzással
válasszon egy változatot.
billentyűre. Koppintson
Szótár
Az iPhone számos nyelvhez tartalmaz gépelést segítő szótárakat. A megfelelő szótár
aktiválódik egy támogatott billentyűzet kiválasztásakor.
A támogatott nyelvek listájához látogasson el a www.apple.com/iphone/specs.html
címre.
Az iPhone az aktív szótár használatával helyesbítéseket javasol, vagy kiegészíti az
éppen begépelés alatt álló szót. A javasolt szó elfogadásához nem kell megszakítania
a gépelést.
Fogadja el vagy utasítsa vissza a szótárjavaslatokat:
m A javasolt szó visszautasításához hajtsa végre a szó begépelését a kívánt módon, majd
koppintson az “x” jelre, hogy elvesse a javaslatot, mielőtt bármi egyebet begépelne.
Minden egyes alkalmat követően, amikor ugyanannak a szónak a javaslatát
visszautasítja, az iPhone egyre nagyobb valószínűséggel az Ön által begépelt szót
fogja elfogadni.
Megjegyzés: Amennyiben kínai vagy japán szöveget gépel be, koppintson a javasolt
lehetőségek egyikére.
m A javasolt szó használatához gépeljen be egy szóközt, írásjelet vagy a sorvég
karaktert.
42 3. fejezet Alapok
Page 43

Az iPhone ezenkívül alá is húzza a már beírt, feltehetőleg hibás szavakat.
Hibásan beírt szó cseréje a helyesírás-ellenőrzővel: Koppintson az aláhúzott szóra,
majd a javasolt helyesbítések valamelyikére.
Amennyiben egyik javaslat sem helyes, a kijelölt szót úgy helyesbítheti, hogy újból
beírja azt. A szó változatlanul hagyásához koppintson bárhová máshová az üzenet
területén belül.
Kapcsolja be vagy ki az önhelyesbítés funkciót: Válassza az Általános > Billentyűzet
elemet, és kapcsolja be vagy ki az Automata javítás funkciót. Az Automata javítás
funkció alapértelmezés szerint be van kapcsolva.
Kapcsolja be vagy ki a helyesírás-ellenőrzést: Válassza az Általános > Billentyűzet
elemet, és kapcsolja be vagy ki a Helyesírás-ellenőrzés funkciót. A Helyesírásellenőrzés alapértelmezés szerint be van kapcsolva.
Szerkesztés – Kivágás, Másolás és Beillesztés
A képernyő-billentyűzet lehetőséget nyújt a beírt szöveg egyszerű módosítására. Egy
képernyőn megjelenő nagyítóüveg segít pontosan ott elhelyezni a beszúrási pontot,
ahol szeretné. A kijelölt szöveghez megjelenő fogópontokkal gyorsan bővítheti vagy
szűkítheti a kijelölést. Alkalmazáson belül és alkalmazások között egyaránt kivághat,
másolhat és beilleszthet fényképeket és szöveget.
3. fejezet Alapok 43
Page 44

Pozicionálja a beszúrási pontot: Érintse meg, és tartsa megérintve a szöveget, hogy
megjelenítse a nagyítóüveget, majd húzással jelölje ki a beszúrási pontot.
Jelöljön ki szöveget: Koppintson a beszúrási pontra, hogy megjelenítse a kijelölő
gombokat. Koppintson a Kijelölés elemre a szomszédos szó kijelöléséhez, illetve
koppintson az Összes kijelölése elemre a teljes szöveg kijelöléséhez. Dupla
koppintással is kijelölhet egy szót. A csak-olvasható dokumentumokban, amilyenek
például a weboldalak vagy fogadott email, illetve szöveges üzenetek, érintsen meg,
és tartson megérintve egy szót, annak kijelöléséhez.
Több vagy kevesebb szöveg kijelöléséhez húzza el a fogópontokat.
Vágjon ki vagy másoljon szöveget: Jelöljön ki szöveget, majd koppintson a Kivágás
vagy Másolás elemekre.
Illesszen be szöveget: Koppintson a beszúrási pontra, és koppintson a Beillesztés
elemre. Az utoljára kivágott vagy másolt szöveg beillesztésre kerül. Illetve jelöljön ki
szöveget, és koppintson a Beillesztés elemre, hogy a szöveg kicserélődjön.
Utolsó szerkesztés visszavonása: Rázza meg az iPhone készüléket, és koppintson a
Visszavonás elemre.
44 3. fejezet Alapok
Page 45

Billentyűzetkiosztások
A Beállítások részben megadhatja a szoftveres és hardveres billentyűzetek kiosztását.
Az elérhető kiosztások a billentyűzet nyelvétől függenek.
Billentyűzetkiosztás kiválasztása: A Beállítások részben válassza az Általános >
Billentyűzet > Nemzetközi billentyűzetek elemet, majd válasszon ki egy billentyűzetet.
Minden egyes nyelvhez külön beállítást adhat meg a képernyőn megjelenő szoftveres
billentyűzethez és bármely külső hardveres billentyűzethez.
A szoftveres billentyűzetkiosztás az iPhone képernyőjén megjelenő billentyűzet
kiosztását határozza meg. A hardveres billentyűzetkiosztás az iPhone készülékhez
csatlakoztatott Apple vezeték nélküli billentyűzet kiosztását határozza meg.
Apple vezeték nélküli billentyűzet használata
A gépelés megkönnyítése érdekében Apple vezeték nélküli billentyűzetet használhat
(külön vásárolható meg).
Az Apple vezeték nélküli billentyűzet Bluetooth-kapcsolaton keresztül csatlakozik,
ezért párosítani kell az iPhone készülékkel. Lásd: “Bluetooth eszköz párosítása az
iPhone készülékkel,” 52. oldal.
Miután párosította a billentyűzetet az iPhone készülékkel, a kapcsolat mindig
létrejön, ha a billentyűzet hatótávolságon belülre kerül (legfeljebb 9 méter). Úgy
állapíthatja meg, hogy létrejött a kapcsolat a billentyűzettel, ha nem jelenik meg a
képernyő-billentyűzet a következő szövegmezőbe való koppintáskor.
A nyelv átváltása hardveres billentyűzet használatakor: Nyomja meg és tartsa
nyomva a Command billentyűt, majd koppintson a szóközbillentyűre a rendelkezésre
álló nyelvek listájának megjelenítéséhez. Koppintson ismét a szóközbillentyűre egy
másik nyelv kiválasztásához.
Vezeték nélküli billentyűzet leválasztása az iPhone készülékről: Nyomja meg és
tartsa lenyomva a billentyűzet bekapcsológombját, amíg a zöld fény ki nem alszik.
Az iPhone leválasztja a billentyűzetet, ha az hatótávolságon kívülre kerül.
Vezeték nélküli billentyűzet párosításának megszüntetése az iPhone készülékkel:
A Beállítások részben válassza ki az Általános > Bluetooth elemet, koppintson az
eszköz neve melletti , majd koppintson az „Eszköz elfelejtése” elemre.
Egy adott vezeték nélküli billentyűzethez különböző kiosztásokat is
használhat. Lásd: A Függelék“Nemzetközi billentyűzetek,” 286. oldal és
“Billentyűzetkiosztások,” 45. oldal.
3. fejezet Alapok 45
Page 46

Nyomtatás
Az AirPrintről
Az AirPrint lehetővé teszi a vezeték nélküli nyomtatást az AirPrint-kompatibilis
nyomtatókra. Ezekből az iOS alkalmazásokból nyomtathat:
Mail – email-üzenetek és a Gyorsnézetben megnyíló csatolmányok Â
Fényképek – fényképek Â
Safari – weboldalak, PDF-ek és a Gyorsnézetben megnyíló egyéb csatolmányok. Â
iBooks – PDF-ek Â
Az App Store áruházból elérhető más alkalmazások is támogathatják az AirPrintet.
Az AirPrint-kompatibilis nyomtatókat nem kell beállítani – mindössze csatlakoztassa
őket ugyanahhoz a Wi-Fi-hálózathoz, mint az iPhone készüléket. (Ha nem biztos
benne, hogy a nyomtatója AirPrint-kompatibilis-e, nézze meg a dokumentációját).
További tudnivalókért látogasson el a support.apple.com/kb/HT4356 címre.
Dokumentum nyomtatása
Az AirPrint a Wi-Fi hálózatot használja a nyomtatási feladatok nyomtatóra
küldéséhez. Az iPhone és az AirPrint nyomtató ugyanazon vezeték nélküli hálózathoz
kell hogy kapcsolódjon.
Dokumentum nyomtatása:
1 Koppintson a vagy a (a használt alkalmazástól függően), majd koppintson a
Nyomtatás elemre.
2 Koppintson a Nyomtató kiválasztása elemre a nyomtató kiválasztásához.
3 Adja meg a nyomtató beállításait, például a másolatok számát és a kétoldalas
kimenetet (ha a nyomtató támogatja). Egyes alkalmazások lehetővé teszik a
kinyomtatandó oldaltartomány kiválasztását is.
46 3. fejezet Alapok
Page 47

4 Koppintson a Nyomtatás elemre.
Jelenítse meg a nyomtatási feladat állapotát: Nyomja meg duplán a Főgombot ,
majd koppintson a Nyomtatóközpont gombra.
Dokumentum nyomtatásakor a Nyomtatóközpont alkalmazás jelenik meg legutóbbi
alkalmazásként. Az alkalmazásikonon egy jelvény jeleníti meg a nyomtatáshoz sorba
állított dokumentumok számát.
Ha több dokumentumot nyomtat, válassza ki a nyomtatási feladatot az állapotösszefoglaló megjelenítéséhez.
3. fejezet Alapok 47
Page 48

Szakítsa meg a nyomtatási feladatot: Nyomja meg duplán a Főgombot ,
koppintson a Nyomtatóközpontra, jelölje ki a nyomtatási feladatot (ha több
dokumentumot nyomtat), majd koppintson a Nyomtatás megszakítása gombra.
Keresés
Az iPhone készülék számos alkalmazásában végezhet keresést, a Mail, Naptár, iPod,
Jegyzetek, Üzenetek, illetve Kontaktok alkalmazást is beleértve. A Keresés funkció
használatával végezhet keresést egy adott alkalmazásban, illetve egyszerre az összes
alkalmazásban.
A Keresés képernyő megnyitása: A Főképernyő főoldalán végezzen balról jobbra
pöccintést vagy nyomja meg a Főgombot .
A Keresés képernyőn nyomja meg a Főgombot a Főképernyő főoldalára való
visszatéréshez.
Keressen az iPhone készüléken: A Keresés képernyőn gépeljen be szöveget
a Keresés mezőbe. A keresési eredmények gépelés közben megjelennek. Az
eredménylista elemeit koppintással nyithatja meg. Koppintson a Keresés elemre,
hogy eltüntesse a billentyűzetet és több eredményt láthasson.
A keresési eredmények mellett lévő ikonok jelzik, hogy a találatok melyik
alkalmazásból származnak.
Az iPhone megjeleníthet egy csúcstalálatot a lista tetején a korábbi keresések
alapján. A Safari keresési eredményei a weben vagy a Wikipedia webhelyen való
keresést lehetővé tevő elemeket is tartalmaznak.
48 3. fejezet Alapok
Page 49

Alkalmazás Keresés helye
Kontaktok Vezeték-, kereszt- és cégnevek
Mail Az összes ók Címzett, Feladó és Tárgy mezője
(az üzenetek szövegében nem történik keresés)
Naptár Események nevei, meghívottai és helyszínei,
illetve a jegyzetek
iPod Zenék (dalok címei, előadók és albumok),
valamint a podcastok, videók és hangoskönyvek
címei
Üzenetek Üzenetek címe és szövege
Jegyzetek Jegyzetek szövege
A Keresés szolgáltatás az iPhone készüléken lévő natív és telepített alkalmazások
neveiben is keres, így ha sok alkalmazással rendelkezik, a Keresés funkció hasznos
eszköze lehet az alkalmazások megkeresésének és megnyitásának.
Alkalmazások megnyitása a Keresés szolgáltatásból: Gépelje be az alkalmazás
nevét, majd a keresési eredményekben koppintson közvetlenül az alkalmazásra
annak megnyitásához.
A Spotlight keresés beállításaiban válassza ki, hogy mely tartalmakban történjen
keresés, illetve milyen sorrendben jelenjenek meg a találatok. Lásd: “Spotlight
keresés,” 224. oldal.
Beszédhangvezérlés
A Hangvezérlés lehetővé teszi, hogy beszédhangparancsok használatával
kezdeményezzen hívásokat, illetve vezérelje az iPod zenelejátszását.
Megjegyzés: A Hangvezérlés esetleg nem érhető el minden nyelven.
Használjon Beszédhangvezérlést: Nyomja meg, és addig tartsa nyomva a
Főgombot , amíg a Hangvezérlés képernyő meg nem jelenik, és egy hangjelzés
hallható nem lesz. Megnyomhatja és nyomva tarthatja ezen kívül az iPhone
fejhallgató középső gombját is.
3. fejezet Alapok 49
Page 50

Használja az alábbi parancsokat a hívások végrehajtásához vagy a dalok
lejátszásához.
Hívjon valakit a kontaktjai közül Mondja ki a „hívás” vagy „tárcsázás” parancsot,
majd a személy nevét. Amennyiben a személy
több telefonszámmal is rendelkezik, hozzáteheti
például, hogy „otthoni” vagy „mobil”.
Kezdjen FaceTime hívást egy kontakttal (csak
iPhone 4 készüléken)
Tárcsázzon egy számot Mondja ki a „call” vagy „dial” parancsot, majd a
Vezérelje a zenelejátszást Mondja ki a „play” vagy „play music” parancsot.
Játsszon le egy albumot, előadót vagy
játéklistát
Keverje az aktuális játéklistát Mondja ki a „shue” parancsot.
Tudjon meg többet az éppen játszódó dalról Mondja ki a „what’s playing”, „what song is this”,
Használja a Genius funkciót hasonló dalok
lejátszásához
A pontos idő megkérdezése Mondja ki a „what time is it?” vagy „what is the
Vonja vissza a Beszédhangvezérlést Mondja ki a „cancel” vagy „stop” parancsot.
Mondja ki a „FaceTime” parancsot, majd a
személy nevét. Amennyiben a személy több
telefonszámmal is rendelkezik, hozzáteheti
például, hogy „otthoni” vagy „mobil”.
számot.
A szüneteltetéshez mondja ki a „pause” vagy
„pause music” parancsot. Használhatja a „next
song” vagy „previous song” parancsot is.
Mondja ki a „play”, majd az „album”, „artist” vagy
„playlist” parancsot és a nevet.
„who sings this song” vagy „who is this song by”
parancsot.
Mondja ki a „Genius”, „play more like this” vagy
„play more songs like this” parancsot.
time?” kérdést.
A legjobb eredmény érdekében:
Úgy beszéljen az iPhone mikrofonjába, mintha telefonhívást bonyolítana. Â
Ezenkívül használhatja a Bluetooth fejkészleten vagy a kompatibilis Bluetooth
autós készleten lévő mikrofont is.
Beszéljen tisztán és természetesen. Â
Csak iPhone parancsokat és neveket, valamint számokat mondjon ki. A parancsok Â
között tartson rövid szünetet.
Használjon teljes neveket. Â
A Hangvezérlés használatára vonatkozó további tudnivalókért, beleértve a
Hangvezérlésnek a különböző nyelveken való használatára vonatkozó információkat
is, látogasson el a support.apple.com/kb/HT3597 címre.
50 3. fejezet Alapok
Page 51

Alapértelmezés szerint a Hangvezérlés olyan nyelven várja a hangparancsokat, amely
Középső gomb
az iPhone készüléken be van állítva (az Általános > Nemzetközi > Nyelv beállításban).
A Hangvezérlés beállítások lehetővé teszik, hogy módosítsa a beszédhangparancsok
kimondásának nyelvét. Bizonyos nyelvek eltérő nyelvjárással vagy kiejtéssel is
rendelkezésre állnak.
A nyelv vagy ország módosítása: A Beállítások részben válassza ki az Általános >
Nemzetközi > Hangvezérlés elemet, és koppintson a nyelvre vagy országra.
Bár az iPod alkalmazás esetében a Hangvezérlés mindig be van kapcsolva, biztonsági
okokból megakadályozhatja a hangtárcsázást lezárt iPhone esetén.
Akadályozza meg a beszédhangtárcsázást lezárt iPhone esetén: A Beállítások részben
válassza ki az Általános > Jelkód zárolása elemet, és kapcsolja ki a Hangtárcsázás
funkciót. Oldja fel az iPhone készüléket a beszédhangtárcsázás használatához.
Lásd: “Beszédhangtárcsázás,” 69. oldal és “A Beszédhangvezérlés használata az iPod
alkalmazással,” 110. oldal.
Apple fülhallgató távirányítóval és mikrofonnal
Az iPhone készülékhez mellékelt Apple fülhallgató tartalmaz egy mikrofont,
hangerőszabályzó gombokat és egy beépített gombot, mely lehetővé teszi, hogy
könnyen megválaszolja és befejezze a hívásokat, valamint vezérelje a hang- és
videolejátszást.
Dugja be a fülhallgatót zenehallgatáshoz és telefonhívások kezdeményezéséhez.
Nyomja meg a középső gombot a zenék lejátszásának vezérlésére és hívásainak
megválaszolására vagy befejezésére még abban az esetben is, ha az iPhone zárolva van.
Szüneteltessen egy dalt vagy videót Nyomja meg a középső gombot. Nyomja meg
újból, hogy folytassa a lejátszást.
Ugorjon a következő dalra Nyomja meg gyorsan kétszer a középső gombot.
Térjen vissza az előző dalhoz Nyomja meg gyorsan háromszor a középső
gombot.
Tekerjen előre Nyomja meg gyorsan kétszer a középső gombot
és tartsa nyomva.
3. fejezet Alapok 51
Page 52

Tekerjen vissza Nyomja meg gyorsan háromszor a középső
gombot, és tartsa nyomva.
Állítsa a hangerőt Nyomja meg a + vagy – gombot.
Válaszoljon egy bejövő hívásra Nyomja meg a középső gombot.
Fejezze be az aktuális hívást Nyomja meg a középső gombot.
Utasítson el egy bejövő hívást Nyomja meg, és tartsa nyomva a középső
gombot kb. 2 másodpercig, majd engedje el. Két
halk pittyegés jelzi, hogy elutasította a hívást.
Váltson egy bejövő vagy tartásban lévő
hívásra, és tegye tartásba az aktuális hívást
Váltson egy bejövő vagy várakoztatott hívásra,
és fejezze be az aktuális hívást
Hangvezérlés használata Nyomja meg és tartsa lenyomva a középső
Nyomja meg a középső gombot. Nyomja meg
újból, hogy visszaváltson az első hívásra.
Nyomja meg, és tartsa nyomva a középső
gombot kb. 2 másodpercig, majd engedje el. Két
halk pittyegés jelzi, hogy befejezte az első hívást.
gombot. Lásd: “Beszédhangvezérlés
,” 49. oldal.
Amennyiben be van dugva a fülhallgató, és hívása érkezik, a csengetési hangot mind
az iPhone hangszóróján, mind a fülhallgatón keresztül hallhatja.
Bluetooth eszközök
Az iPhone készüléket használhatja Apple vezeték nélküli billentyűzettel és más
olyan Bluetooth eszközökkel, mint például a Bluetooth fejkészletek, autós készletek
és sztereó fejhallgatók. A harmadik féltől származó Bluetooth fejhallgatók esetleg
támogathatják a hangerő és lejátszás vezérlését. Tekintse meg a Bluetooth
eszközéhez mellékelt dokumentációt. A támogatott Bluetooth prolokhoz
látogasson el a support.apple.com/kb/HT3647 címre.
Bluetooth eszköz párosítása az iPhone készülékkel
FIGYELMEZTETÉS: A halláscsökkenés elkerülésével és a biztonságos vezetéssel
kapcsolatos fontos információkért tekintse meg a Fontos termékinformációs
útmutatót a support.apple.com/hu_HU/manuals/iphone weboldalon.
Mielőtt az iPhone készülékkel használhatna egy Bluetooth eszközt, először
párosítania kell azokat.
52 3. fejezet Alapok
Page 53

Párosítson egy Bluetooth fejkészletet, autós készletet vagy egyéb eszközt az
iPhone készülékkel:
1 Kövesse az eszközhöz mellékelt útmutatásokat, hogy felfedezhetővé tegye, illetve
más Bluetooth eszközök keresésére állítsa be azt.
2 A Beállítások részben válassza ki az Általános > Bluetooth elemet és kapcsolja be a
Bluetooth funkciót.
3 Válassza ki az eszközt az iPhone készüléken, és gépelje be annak jelkódját vagy PIN-
számát. A jelkóddal vagy PIN-nel kapcsolatban tekintse meg a készülékhez mellékelt
útmutatásokat.
Miután párosít egy Bluetooth eszközt az iPhone készülékkel való működésre, össze
kell kapcsolnia azt az iPhone készülékkel, hogy az eszközt a hívásaihoz használhassa.
Tekintse meg az eszközhöz mellékelt dokumentációt.
Amikor az iPhone egy Bluetooth fejkészlethez vagy autós készlethez kapcsolódik,
a kimenő hívások az eszközre terelődnek. A bejövő hívások az eszközre terelődnek,
ha az eszköz használatával válaszolja meg a hívást, illetve az iPhone készülékre
terelődnek, ha azok megválaszolására az iPhone készüléket használja.
Apple vezeték nélküli billentyűzet párosítása az iPhone készülékkel:
1 A Beállítások részben válassza ki az Általános > Bluetooth elemet és kapcsolja be a
Bluetooth funkciót.
2 Kapcsolja be az Apple vezeték nélküli billentyűzetet a bekapcsológomb
megnyomásával.
3 Az iPhone készüléken jelölje ki az Eszközök alatt felsorolt billentyűzetet.
4 Az útmutatásoknak megfelelően gépelje be a billentyűzeten a jelkulcsot, majd
nyomja meg a Return billentyűt.
Megjegyzés: Egyszerre csak egy Apple vezeték nélküli billentyűzet párosítható az
iPhone készülékkel. Másik billentyűzet párosításához először meg kell szüntetni az
aktuális párosítást.
További tudnivalókért lásd: “Apple vezeték nélküli billentyűzet használata,” 45. oldal.
Bluetooth-állapot
A Bluetooth ikon az iPhone képernyőjének tetején lévő állapotsávban jelenik meg:
 vagy : A Bluetooth be van kapcsolva, és csatlakozik egy eszköz az iPhone
készülékre. (A szín az állapotsáv aktuális színétől függ.)
 : A Bluetooth be van kapcsolva, de nincs csatlakoztatott eszköz. Amennyiben
párosított egy eszközt az iPhone készülékkel, az lehet, hogy hatókörön kívül
található, vagy ki van kapcsolva.
 Nem látható a Bluetooth ikon: A Bluetooth ki van kapcsolva.
3. fejezet Alapok 53
Page 54

Bluetooth-eszköz és az iPhone párosításának megszüntetése
Töltődés Feltöltve
Megszüntetheti egy adott Bluetooth eszköz párosítását, ha az eszközt a
továbbiakban nem kívánja használni az iPhone készülékkel.
Bluetooth-eszköz párosításának megszüntetése:
1 A Beállítások részben válassza ki az Általános > Bluetooth elemet és kapcsolja be a
Bluetooth funkciót.
2 Koppintson az eszköz neve melletti , majd koppintson az „Eszköz elfelejtése”
elemre.
Akkumulátor
Az iPhone készülékben egy belső, újratölthető akkumulátor található.
Az akkumulátor töltése
FIGYELMEZTETÉS: Az iPhone töltésével kapcsolatos fontos biztonsági tudnivalókért
tekintse meg a Fontos termékinformációs útmutatót a support.apple.com/hu_HU/
manuals/iphone webhelyen.
A jobb felső sarokban lévő akkumulátor ikon mutatja az akkumulátor töltöttségi
szintjét, illetve töltődési állapotát. Kijelezheti továbbá az akkumulátor százalékos
töltöttségét is. Lásd: “Használat,” 221. oldal.
Töltse az akkumulátort: A mellékelt Dokkcsatlakozó-USB átalakító kábel és USB
hálózati adapter használatával csatlakoztassa az iPhone készüléket egy konnektorba.
Töltse az akkumulátort és szinkronizálja az iPhone készüléket: A mellékelt
Dokkcsatlakozó-USB átalakító kábel használatával csatlakoztassa az iPhone
készüléket a számítógépére. Illetve a mellékelt kábel és a külön megrendelhető Dokk
használatával csatlakoztassa az iPhone készüléket a számítógépére.
54 3. fejezet Alapok
Page 55

Hacsak nem rendelkezik nagyteljesítményű USB 2.0 kapuval a billentyűzete, az
vagy
iPhone készüléket egy, a számítógépén lévő USB 2.0 kapura kell csatlakoztatnia.
Fontos: Az iPhone akkumulátora töltődés helyett merülhet, ha az iPhone kikapcsolt,
alvó vagy készenléti módban lévő számítógépre van csatlakoztatva.
Amennyiben szinkronizálás vagy az iPhone használata közben tölti az akkumulátort,
annak feltöltődése hosszabb időt vehet igénybe.
Fontos: Amennyiben az iPhone töltöttségi szintje nagyon alacsony, a következő
képek egyikét jelenítheti meg, jelezve, hogy az iPhone legfeljebb 10 percnyi
töltődést igényel, mielőtt használhatná azt. Amennyiben az iPhone töltöttségi szintje
rendkívüli mértékben alacsony, a kijelző legfeljebb két percig sötét maradhat, mielőtt
a két, gyenge akkumulátort jelző kép valamelyike megjelenik.
Az akkumulátor élettartamának maximalizálása
Az iPhone lítium-ion akkumulátorokat használ. Annak érdekében, hogy megtudja,
miként maximalizálható az iPhone készülék akkumulátorának élettartama,
látogasson el a www.apple.com/batteries címre.
Az akkumulátor cseréje
Az újratölthető akkumulátorok korlátozott számú feltöltési ciklussal rendelkeznek, és
ebből fakadóan cseréjük válhat szükségessé. Az iPhone készülék akkumulátora nem
cserélhető a felhasználó által; csak hivatalos szervizszemélyzet cserélheti ki. További
tudnivalókért látogasson el awww.apple.com/support/iphone/service/battery/country.
3. fejezet Alapok 55
Page 56

Biztonsági funkciók
A biztonsági funkciók segítenek megvédeni az iPhone készüléken lévő információkat
attól, hogy mások hozzáférhessenek azokhoz.
Jelkódok és adatvédelem
Beállíthat egy jelkódot, amelyet az iPhone bekapcsolásának vagy felébresztésének
minden egyes alkalmával meg kell adnia.
Állítson be egy jelkódot: Válassza ki a Beállítások > Általános > Jelkódzár elemet, és
adjon meg egy négy számjegyből álló jelkódot, majd visszaellenőrzésként gépelje be
újból a jelkódot. Az iPhone ezt követően a feloldáshoz vagy a jelkódzár beállításainak
megjelenítéséhez a jelkód megadását igényli.
A jelkód beállításával bekapcsolja az adatvédelmet. Az adatvédelmi szolgáltatás a
jelkódot használja kulcsként az iPhone készüléken tárolt emailek és mellékleteik
kódolására. (Az App Store áruházból elérhető alkalmazások némelyike szintén
használhat adatvédelmet.) A Beállítások részben, a Jelkódzár képernyő alján
megjelenő értesítés jelzi, hogy az adatvédelem engedélyezve van-e.
A iPhone készülék biztonságának fokozása érdekében kapcsolja ki az Egyszerű jelkód
beállítást, és használjon hosszabb, számokat, betűket, írásjeleket és különleges
karaktereket is tartalmazó jelkódot. Lásd: “Jelkódzár,” 225. oldal.
Fontos: Egy olyan iPhone 3GS eszközön, mely nem az iOS 4 vagy újabb operációs
rendszerrel került forgalomba, az adatvédelem bekapcsolásához az iOS szoftvert is
vissza kell töltenie. Lásd: “Töltse vissza az iPhone készüléket,” 295. oldal.
Akadályozza meg a beszédhangtárcsázást lezárt iPhone esetén: A Beállítások
részben válassza ki az Általános > Jelkód zárolása elemet, és kapcsolja ki a
Hangtárcsázás funkciót. Oldja fel az iPhone készüléket a beszédhangtárcsázás
használatához.
iPhone-om keresése
Az iPhone-om keresése segít megtalálni és biztonságba helyezni iPhone telefonját
az ingyenes iPhone-om keresése alkalmazással egy másik iPhone, iPad vagy iPod
touch, vagy webböngészővel rendelkező Mac vagy PC használatával. Az iPhone-om
keresése szolgáltatás az alábbi funkciókat tartalmazza:
 Keresse a térképen: Jelenítse meg iPhone telefonja megközelítő helyét egy teljes
képernyős térképen
 Üzenet megjelenítése vagy hang lejátszása: Lehetővé teszi egy üzenet
létrehozását, amely megjelenik az iPhone képernyőjén, illetve egy hang teljes
hangerőn történő lejátszását két percen keresztül, még abban az esetben is, ha a
Csengetés/Némítás kapcsoló csendes módra van állítva.
 Távoli jelkódzár: Lehetővé teszi az iPhone távoli zárolását, illetve egy 4 számjegyű
jelkód létrehozását, ha korábban még nem állított be ilyet.
56 3. fejezet Alapok
Page 57

 Távoli törlés: Lehetővé teszi magánszférájának védelmét az összes média és adat
törlésével az iPhone készülékről, ezzel visszaállítva annak gyári állapotát.
Az iPhone-om keresése szolgáltatás használata: Ezen szolgáltatások használata
előtt be kell kapcsolnia az iPhone-om keresése alkalmazást az iPhone telefonon.
Lásd: “MobileMe-ókok beállítása,” 30. oldal.
Elveszett iPhone telefonja megkereséséhez, és az iPhone-om keresése más
szolgáltatásainak használatához töltse le az ingyenes iPhone-om keresése
alkalmazást az App Store áruházból egy másik iOS eszközön, vagy jelentkezzen be a
me.com oldalra egy Mac vagy PC webböngészőjéből.
Megjegyzés: Az iPhone-om keresése funkció használatához MobileMe ók
szükséges. A MobileMe az Apple online szolgáltatása, amely az iPhone vásárlóinak
ingyenesen biztosítja az iPhone 4-om keresése szolgáltatást, és külön előzetésért
további szolgáltatásokat. A MobileMe esetleg nem érhető el minden országban vagy
régióban. További tudnivalókért lásd a “MobileMe-ókok beállítása,” 30. oldal részt,
vagy látogasson el a www.apple.com/mobileme weboldalra.
Az iPhone tisztítása
Azonnal tisztítsa meg az iPhone készüléket, ha olyan szennyeződés éri, amely esetleg
nyomot hagyhat rajta – például tinta, festék, sminkszerek, piszok, étel, olajok vagy
testápolók. Az iPhone tisztításához csatlakoztasson szét minden kábelt, és kapcsolja
ki az iPhone készüléket (nyomja meg, és tartsa nyomva az Bekapcsolás/Kikapcsolás
Altatás/Ébresztés gombot, majd húzza el a képernyőn megjelenő csúszkát). Ezt
követően használjon egy puha, gyengén megnedvesített, szálmentes törlőrongyot.
Ügyeljen rá, hogy a nyílásokba ne kerüljön nedvesség. Az iPhone tisztításához ne
használjon ablaktisztítószert, háztartási tisztítószert, sűrített levegőt, aeroszolos
sprayt, oldószert, alkoholt, ammóniát vagy súrolószert. Az iPhone 3GS készülék elülső
fedőlapja, illetve az iPhone 4 készülék elülső és hátulsó fedőlapja üvegből készül,
és olajtaszító bevonattal rendelkezik. Ezeket a felületeket elegendő megtörölni egy
puha, szálmentes törlőronggyal. A bevonat zsír- és olajlepergető képessége idővel
csökken normál használat mellett, és a képernyő érdes anyaggal való dörzsölése
tovább rontja ezt a hatást, valamint megkarcolhatja az üveget.
Az iPhone kezelésével kapcsolatos további tudnivalókért tekintse meg az iPhone
fontos termékinformációs útmutatót az support.apple.com/hu_HU/manuals/iphone
webhelyen.
3. fejezet Alapok 57
Page 58

Az iPhone újraindítása vagy nullázása
Amennyiben valami nem működik megfelelően, próbálja újraindítani az iPhone
készüléket, kilépésre kényszeríteni egy alkalmazást, illetve visszaállítani az iPhone
készüléket.
Indítsa újra az iPhone készüléket: Nyomja meg és tartsa nyomva a Bekapcsolás/
Kikapcsolás Altatás/Ébresztés gombot, amíg a vörös csúszka meg nem jelenik.
Az iPhone kikapcsolásához húzza végig az ujját a csúszkán. Az iPhone ismételt
bekapcsolásához nyomja meg és tartsa nyomva a Bekapcsolás/Kikapcsolás Altatás/
Ébresztés gombot, míg az Apple embléma meg nem jelenik.
Amennyiben nem tudja kikapcsolni az iPhone készüléket, illetve a probléma
továbbra is fennáll, az iPhone készülék visszaállításra lehet szükség. A visszaállítást
csak akkor kell végrehajtani, ha az iPhone ki- és bekapcsolása nem oldja meg a
problémát.
Alkalmazás kilépésre kényszerítése: Nyomja meg, és pár másodpercig tartsa
nyomva az Bekapcsolás/Kikapcsolás Altatás/Ébresztés gombot, amíg meg nem
jelenik egy vörös csúszka, majd nyomja meg, és tartsa nyomva a Főgombot addig,
amíg az alkalmazás ki nem lép.
Az alkalmazásokból úgy is kiléphet, hogy eltávolítja őket a legutóbbi alkalmazások
listájáról. Lásd: “Alkalmazások megnyitása és váltása,” 33. oldal.
Nullázza az iPhone készüléket: Nyomja meg és legalább tíz másodpercig tartsa
nyomva a Be/Ki Altatás/Ébresztés gombot, és a Főgombot , amíg az Apple
embléma meg nem jelenik.
További hibaelhárítási javaslatokért lásd: B Függelék“Támogatás és egyéb
tudnivalók,” 292. oldal.
58 3. fejezet Alapok
Page 59

Szinkronizálás és fájlmegosztás
4
A szinkronizálásról
A szinkronizálás a számítógépéről vagy online ókjáról adatokat másol az iPhone
készülékére, majd az adatokat szinkronban tartja úgy, hogy az egyik helyen
végrehajtott módosításokat átmásolja a másik helyre.
Számítógépén az iTunes használatával szinkronizálhatja kontaktjait, naptárait
és egyéb információit, iOS alkalmazásait, fotóit és videóit, zenéit és más iTunes
tartalmait. Alapértelmezés szerint a szinkronizálás akkor megy végbe, amikor
csatlakoztatja az iPhone készüléket a számítógépére.
Az iPhone készüléket úgy is kongurálhatja, hogy hozzáférjen az online szolgáltatók
ókjaihoz, például a MobileMe, Microsoft Exchange, Google Yahoo! és egyéb
szolgáltatásokhoz. Az ilyen szolgáltatásokon lévő adatai levegőn át kerülnek
szinkronizálásra.
Fiókok szinkronizálása
A MobileMe, Microsoft Exchange, Google, Yahoo! és egyéb online szolgáltatók az
adatok – melyek lehetnek kontaktok, naptárak, böngészőkönyvjelzők és jegyzetek –
szinkronizálását vezeték nélkül („levegőn át”) végzik, így nem kell csatlakoztatnia az
iPhone készüléket a számítógépére. A vezeték nélküli internetkapcsolat megvalósulhat
az Ön mobilhálózatán vagy egy helyi Wi-Fi-hálózaton keresztül is.
Néhány szolgáltató – beleértve a MobileMe és Microsoft Exchange szolgáltatásokat –
push technológiávalleküldi az információk frissítését. Ez annyit jelent, hogy a
szinkronizáció akkor megy végbe, amikor az adatok bármelyike módosult. Az Új adatok
begyűjtése opció Push beállítását be kell kapcsolni (alapértelmezés szerint be van
kapcsolva). Más szolgáltatók bizonyos időközönként hajtják végre a szinkronizációt
a bekövetkezett módosítások „begyűjtésével”. Használja a Fetch (begyűjtés)
beállítást annak beállítására, hogy ez milyen gyakran menjen végbe. Lásd: “Új adatok
begyűjtése,” 234. oldal.
A ókoknak az iPhone készüléken való beállításával kapcsolatos tudnivalókért lásd:
“Mail, Kontaktok és Naptárókok hozzáadása,” 29. oldal.
59
Page 60

Szinkronizálás az iTunes alkalmazással
Az iTunes beállítható az alábbiak bármelyikének vagy mindegyikének a
szinkronizálására:
Kontaktok – nevek, telefonszámok, címek, email-címek és egyebek Â
Naptárak – találkozók és események Â
Email-ókok beállításai Â
Weblapok könyvjelzői Â
Jegyzetek Â
Csengőhangok Â
Zene Â
Fotók és videók (számítógépének fényképkezelő alkalmazásában vagy Â
mappájában)
iTunes U kollekciók Â
Podcastok Â
Könyvek és hangoskönyvek Â
Filmek, TV-műsorok és zenei videók Â
Az App Store áruházból letöltött alkalmazások Â
A szinkronizációs beállításait bármikor módosíthatja, míg az iPhone készülék
számítógépéhez csatlakozik.
A csengőhangok, a zenék, a hangoskönyvek, a podcastok, a könyvek, az iTunes
U kollekciók, a videók és a megvásárolt alkalmazások az Ön iTunes könyvtárából
szinkronizálódnak. Amennyiben még nincs tartalma az iTunes alkalmazásban, az
iTunes Store (mely nem érhető el minden országban vagy régióban) megkönnyíti a
tartalmak előzetes megtekintését és azok iTunes alkalmazásba való letöltését. Ezen
kívül a CD-iről is tölthet át zenét az iTunes könyvtárába. Az iTunes alkalmazással
és az iTunes Store áruházzal kapcsolatos további tudnivalókért nyissa ki az iTunes
alkalmazást, és válassza annak Súgó > iTunes súgó elemét.
A kontaktok, naptárak, jegyzetek és weboldalkönyvjelzők a számítógépén lévő
alkalmazásokkal kerülnek szinkronizálásra, ahogyan az a következő részben
bemutatásra kerül. Az iPhone készülékre felvett új bejegyzések, illetve az azon
végrehajtott módosítások szinkronizálva lesznek a számítógépére, és fordítva.
Az iTunes lehetővé teszi fotók és videók szinkronizálását egy alkalmazásból vagy egy
mappából.
Az email-ók beállításai csak a számítógépének email-kezelő alkalmazásából
kerülnek szinkronizálásra az iPhone készülékére. Ez lehetővé teszi, hogy testre szabja
az iPhone készüléken lévő email-ókokat anélkül, hogy a számítógépén lévő emailókok beállításaira ez hatással lenne.
60 4. fejezet Szinkronizálás és fájlmegosztás
Page 61

Megjegyzés: Ezen kívül közvetlenül az iPhone készüléken is beállíthat email-ókokat.
Lásd: “Mail, Kontaktok és Naptárókok hozzáadása,” 29. oldal.
Az iPhone készüléken az iTunes Store vagy az App Store áruházból végrehajtott
vásárlások tartalma visszaszinkronizálódik az iTunes könyvtárába. Ezen kívül az
iTunes Store áruházból is vásárolhat vagy tölthet le tartalmat és alkalmazásokat a
számítógépére, majd ezt követően szinkronizálhatja azokat az iPhone készülékre.
Beállíthatja az iPhone készüléket úgy is, hogy a számítógépén lévő tartalomnak
csak egy részét szinkronizálja. Például lehet, hogy csak a címtárából a kontaktok egy
csoportját, vagy csak a még meg nem tekintett videopodcastokat szinkronizálja.
Fontos: Mielőtt csatlakoztatja az iPhone készüléket, be kell jelentkeznie a saját
számítógépes felhasználói ókjára.
Állítsa be az iTunes szinkronizációt:
1 Csatlakoztassa az iPhone készüléket a számítógépére, és nyissa meg az iTunes
alkalmazást.
2 Az iTunes alkalmazásban válassza ki az iPhone elemet az Eszközök listáról.
3 Minden egyes beállítási panelen kongurálja be a szinkronizációs beállításokat.
Tekintse meg a következő részt a panelek leírásával kapcsolatban.
4 Kattintson a képernyő jobb alsó sarkában lévő Alkalmazás gombra.
Alapértelmezés szerint az „Az iTunes megnyitása ezen iPhone csatlakoztatásakor” ki
van jelölve.
Az iPhone beállítási paneljei az iTunes alkalmazásban
A következő részek áttekintést adnak az iPhone összes beállítási paneljéről. További
tudnivalókért nyissa ki az iTunes alkalmazást, majd válassza ki a Súgó > iTunes súgó
menüelemet.
4. fejezet Szinkronizálás és fájlmegosztás 61
Page 62

Megjegyzés: További altáblák gombjai is megjelenhetnek az iTunes alkalmazásban
az iTunes könyvtárában lévő tartalom típusától függően.
Összefoglaló panel
Jelölje be az „Az iTunes megnyitása ezen iPhone csatlakoztatásakor” jelölőnégyzetet,
hogy az iTunes automatikusan megnyissa és szinkronizálja az iPhone készüléket,
amikor csatlakoztatja azt a számítógépére. Szüntesse meg ezen opció kijelöltségét,
ha csak akkor kíván szinkronizálni, ha az iTunes alkalmazás Szinkronizálás gombjára
kattint. További tudnivalókért lásd: “Automatikus iTunes szinkronizálás,” 65. oldal.
Jelölje be a „Csak a bejelölt dalok és videók szinkronizálása” lehetőséget, ha azt
szeretné, hogy a szinkronizálás során az iTunes átugorja az iTunes könyvtár be nem
jelölt elemeit.
Jelölje be a „Szabványfelbontású videók használata” opciót, ha azt szeretné, hogy az
iTunes a szabványos felbontású videókat szinkronizálja a nagy felbontásúak helyett
(csak iPhone 4).
Jelölje be a „Magasabb bitsűrűségű dalok konvertálása 128 kbps AAC-re” opciót,
ha azt szeretné, hogy az iTunes a nagyobb hangfájlokat a szinkronizálás során a
szabványos iTunes hangformátumra konvertálja.
Jelölje be a „Zene és videó kezelése kézzel” opciót, hogy a Zene és Videó beállítási
paneleken kikapcsolja az automatikus szinkronizációt. Lásd: “A tartalom kézzel
történő kezelése,” 66. oldal.
Jelölje ki az „Az iPhone biztonsági mentés titkosítása” lehetőséget, ha titkosítani
kívánja a számítógépén tárolt adatokat, amikor az iTunes tartalékmásolatot készít.
A titkosított biztonsági mentések egy lakat ikonnal vannak megjelölve, és az
adatoknak az iPhone készülékre történő visszatöltéséhez jelszóra van szükség.
Lásd: “Biztonsági mentés készítése az iPhone készülékről,” 293. oldal.
A Hozzáférhetőségi funkciók bekapcsolásához kattintson az Univerzális elérés
kongurálása gombra. Lásd: 29. fejezet, “Hozzáférhetőség,” 264. oldal.
Infó panel
Az Infó panel lehetővé teszi, hogy kongurálja kontaktjai, naptárai, email-ókjai és
webböngészője szinkronizációs beállításait.
Kontaktok Â
Szinkronizáljon kontaktokat olyan alkalmazásokkal, mint a Mac OS X Címtár,
a Yahoo! Address Book és a Google Címtár a Mac gépeken, illetve a Yahoo!
Address Book, a Google Címtár, a Windows Címtár (Outlook Express), a Windows
címtár (Vista és Windows 7) vagy a Microsoft Outlook 2003, 2007 vagy 2010
a PC gépeken. (Egy Mac gépen a kontaktjait egyszerre több alkalmazással is
szinkronizálhatja. Egy PC gépen a kontaktjait egyidejűleg egy alkalmazással
szinkronizálhatja.)
62 4. fejezet Szinkronizálás és fájlmegosztás
Page 63

Amennyiben Yahoo! Address Book szolgáltatással szinkronizál, a szinkronizáció
beállítása utáni Yahoo! ID vagy jelszó, miután beállította a szinkronizációt.
Naptárak Â
Szinkronizálja naptárait olyan alkalmazásokból, mint az iCal a Mac gépeken,
illetve a Microsoft Outlook 2003, 2007 vagy 2010 a PC gépeken. (Egy Mac gépen
naptárait egyszerre több alkalmazással is szinkronizálhatja. Egy PC gépen a
naptárait egyidejűleg csak egy alkalmazással szinkronizálhatja.)
Mail-ókok Â
Szinkronizálja az email-ókjainak beállításait a Mail alkalmazásból a Mac
gépeken, és a Microsoft Outlook 2003, 2007 vagy 2010, illetve Outlook Express
alkalmazásokból a PC gépeken. A ókok beállításai csak a számítógépéről az
iPhone készülékre szinkronizálhatók. Az iPhone készüléken lévő valamely emailók módosításai nem lesznek hatással a számítógépén lévő ókra.
Megjegyzés: A Yahoo! email ókjának jelszava nincs mentve a számítógépére,
így az nem szinkronizálható, tehát azt be kell gépelnie az iPhone készüléken. A
Beállítások részben válassza ki a „Mail, Kontaktok, Naptárak” elemet, koppintson a
Yahoo!-ókjára, és adja meg a jelszót.
Webböngésző Â
Az iPhone készüléken lévő könyvjelzőket egy Mac gépen a Safari alkalmazással,
míg egy PC gépen a Safari vagy a Microsoft Internet Explorer alkalmazással
szinkronizálhatja.
Jegyzetek Â
Szinkronizálja az iPhone készüléken lévő Jegyzetek alkalmazásban található
jegyzeteket a Mac gépekre telepített Mail alkalmazással, illetve a PC gépekre
telepített Microsoft Outlook 2003, 2007 vagy 2010 alkalmazással.
Haladó Â
Ezek az opciók lehetővé teszik, hogy a következő szinkronizáció alkalmával
kicserélje az iPhone készüléken lévő információkat a számítógépén lévő
információkra.
Alkalmazások panel
Használja az Alkalmazások panelt az App Store alkalmazások szinkronizálására, az
alkalmazásoknak az iPhone készülék Főképernyőjén történő elrendezésére, illetve
dokumentumoknak az iPhone és az Ön számítógépe közötti másolására.
Jelölje be az „Új alkalmazások automatikus szinkronizálása” lehetőséget, hogy
az iPhone készülékre szinkronizálja azokat az új alkalmazásokat, melyeket másik
eszközzel töltött le vagy szinkronizált. Amennyiben töröl egy alkalmazást az
iPhone készülékről, az Alkalmazások panelről újratelepítheti azt, ha az korábban
szinkronizálva volt.
4. fejezet Szinkronizálás és fájlmegosztás 63
Page 64

Az iPhone készüléken létrehozhat dokumentumokat olyan alkalmazásokkal, melyek
támogatják a fájlmegosztást, majd azokat a dokumentumokat visszamásolhatja a
számítógépére. Ezen kívül a számítógépéről is másolhat dokumentumokat az iPhone
készülékre, és használhatja azokat olyan alkalmazásokkal, melyek támogatják a
fájlmegosztást. Lásd: “Fájlmegosztás,” 67. oldal.
Csengőhangok panel
A Csengőhangok panel használatával válassza ki, hogy mely csengőhangokat kívánja
szinkronizálni az iPhone készülékre.
Zenék, Filmek, TV-műsorok, Podcastok és iTunes U és Könyvek panelek
E panelek használatával adja meg, hogy mely médiákat kívánja szinkronizálni.
Szinkronizálhatja az összes zenét, lmet, TV-műsort, podcastot, iTunes U kollekciót,
könyvet és hangoskönyvet, vagy válassza ki a kívánt tartalmat.
Ha létrehoz egy játéklistamappát (játéklisták gyűjteményét) az iTunes alkalmazásban,
a mappa és annak játéklistái szinkronizálva lesznek az iPhone készülékre. Nem
hozhat létre játéklista-mappákat közvetlenül az iPhone készüléken.
Amennyiben egy podcast vagy hangoskönyv egy részét hallgatja, és a tartalmat
az iTunes segítségével szinkronizálja, annak helye is átvitelre kerül, ahol a történet
hallgatásában éppen tart. Amennyiben az iPhone készüléken kezdte el hallgatni a
történetet, ugyanott folytathatja a történet hallgatását a számítógépén lévő iTunes
alkalmazással, ahol azt abbahagyta – és fordítva.
Amennyiben egy, a számítógépéről származó kölcsönzött lmet kíván nézni
az iPhone készüléken, szinkronizálja azt az iPhone készülékre az iTunes Filmek
paneljének használatával.
Csak az iPhone által támogatott formátumban kódolt dalok és videók lesznek
szinkronizálva az iPhone készülékre. Az azzal kapcsolatos tudnivalókért, hogy az
iPhone milyen formátumokat támogat, látogasson el a www.apple.com/iphone/
specs.html címre.
Fontos: Amennyiben töröl egy elemet az iTunes alkalmazásból, az a következő
szinkronizáció alkalmával az iPhone készülékről is törlődni fog.
Fotók panel
Egy Mac gépen az Aperture vagy iPhoto 4.0.3 vagy újabb verziójával szinkronizálhat
fényképeket, az iPhoto 6.0.6 vagy újabb verziójával pedig videókat. Egy PC gépen az
Adobe Photoshop Elements 8.0 vagy újabb verzióval szinkronizálhat fényképeket.
Ezen kívül bármely olyan, a Mac vagy PC számítógépén lévő mappából is
szinkronizálhat fotókat és videókat, mely képeket tartalmaz.
64 4. fejezet Szinkronizálás és fájlmegosztás
Page 65

Automatikus iTunes szinkronizálás
Alapértelmezés szerint az iPhone bármikor szinkronizálást hajt végre, ha
csatlakoztatja azt az iTunes alkalmazáshoz. Ön megakadályozhatja az iPhone
szinkronizálását, ha az iPhone készüléket a rendszerint használttól eltérő
számítógépre csatlakoztatja.
Kapcsolja ki az önműködő szinkronizációt az iPhone készüléken:
1 Csatlakoztassa az iPhone készüléket a számítógépére.
2 Az iTunes alkalmazásban jelölje ki az iPhone elemet az Eszközök listán, majd
kattintson a képernyő tetején lévő Összegzés elemre.
3 Szüntesse meg az „Az iTunes megnyitása ezen iPhone csatlakoztatásakor” elem
kijelöltségét.
Amikor az automatikus szinkronizáció ki van kapcsolva, a Szinkron gombra kattintva
továbbra is végezhet szinkronizálást.
Akadályozza meg az összes iPod, iPhone és iPad automatikus szinkronizációját:
1 Az iTunes alkalmazásban válassza ki az iTunes > Beállítások (Mac gépen) vagy a
Szerkesztés > Beállítások (PC gépen) menüelemet.
2 Kattintson az Eszközök elemre, majd jelölje be az „iPod, iPhone és iPad készülékek
automatikus szinkronizálásának megakadályozása” opciót.
Amennyiben ez a jelölőnégyzet ki van választva, az iPhone nem fog szinkronizálni,
még akkor sem, ha az „Automatikus szinkronizálás ha ez az iPhone csatlakozik” opció
be van jelölve az Összegzés panelen.
Az automatikus szinkronizáció megakadályozása egyetlen alkalomra, a
beállítások módosítása nélkül: Nyissa meg az iTunes alkalmazást, csatlakoztassa az
iPhone készüléket a számítógépére, majd nyomja meg és tartsa lenyomva az AppleAlt gombokat (Mac gépen), vagy a Shift-Ctrl gombokat (PC gépen) addig, amíg az
iPhone meg nem jelenik az oldalsávon.
Szinkronizáljon kézzel: Az iTunes alkalmazásban válassza ki az iPhone elemet az
oldalsávról, majd kattintson az ablak jobb alsó sarkában lévő Szinkronizálás gombra.
Illetve, ha módosított bármilyen szinkronizációs beállítást, kattintson az Alkalmazás
gombra.
4. fejezet Szinkronizálás és fájlmegosztás 65
Page 66

A tartalom kézzel történő kezelése
A kézzel történő kezelési funkció lehetővé teszi, hogy csak azt a zenét, azt a videót és
podcastokat válassza ki, melyeket szeretne az iPhone készülékén elhelyezni.
Állítsa be az iPhone készüléket a tartalom kézzel történő kezelésére:
1 Csatlakoztassa az iPhone készüléket a számítógépére.
2 Az iTunes alkalmazásban válassza ki az iPhone elemet az oldalsávról.
3 Kattintson a képernyő tetejénél lévő Összegzés elemre, majd jelölje be a „Zene és
videók kezelése kézzel” opciót.
4 Kattintson az Alkalmazás elemre.
Adjon elemeket az iPhone készülékre: Húzzon egy dalt, videót vagy játéklistát
az iTunes könyvtárából az iPhone készülékre (mely az oldalsávon található). Shift
-kattintással, Apple-kattintással (Mac) vagy Ctrl-kattintással (Windows) egyidejűleg
több elemet is kijelölhet hozzáadásra.
Az iTunes azonnal szinkronizálja a tartalmat. Amennyiben megszünteti a „Zene
és videó kezelése kézzel” elem kijelöltségét, a kézzel hozzáadott tartalom el
lesz távolítva az iPhone készülékről, amikor az iTunes következő alkalommal
szinkronizálja a tartalmat.
Távolítson el elemeket az iPhone készülékről: Az iPhone készüléknek a
számítógépére való csatlakoztatása esetén jelölje ki az iPhone elemet az iTunes
oldalsávján, és kattintson annak tartalomháromszögére, hogy megjelenítse a
tartalmát. Válasszon ki egy tartalomterületet, mint például a Zene vagy Filmek,
majd válassza ki a törölni kívánt elemeket, és nyomja meg a billentyűzeten a Delete
billentyűt.
Egy elemnek az iPhone készülékről történő eltávolításakor az nem törlődik az iTunes
könyvtárból.
Megjegyzés: A Genius nem működik akkor, ha kézzel kezeli a tartalmat. Lásd: “A
Genius használata az iPhone készüléken,” 112. oldal.
A megvásárolt tartalom átvitele egy másik számítógépre
Az iPhone készüléken lévő olyan tartalmat, mely az iTunes használatával lett
megvásárolva az egyik számítógépen, átviheti egy másik meghatalmazott
számítógép iTunes könyvtárába. A számítógépnek meghatalmazottnak kell lennie az
Ön Apple ID-jével vásárolt tartalom lejátszására.
Számítógép feljogosítása: Nyissa ki a számítógépén lévő iTunes programot, és
válassza ki az Áruház > Számítógép meghatalmazása elemet.
Vigyen át megvásárolt tartalmat: Csatlakoztassa az iPhone készüléket a másik
számítógépre. Az iTunes alkalmazásban válassza ki a Fájl > Vásárlások átvitele az
iPhone készülékről menüelemet.
66 4. fejezet Szinkronizálás és fájlmegosztás
Page 67

Fájlmegosztás
A Fájlmegosztás lehetővé teszi, hogy fájlokat vigyen át az iPhone és a számítógépe
között. A kompatibilis alkalmazásokkal készített és támogatott formátumban
mentett fájlokat megoszthatja.
A fájlmegosztást támogató alkalmazások megjelennek az iTunes Fájlmegosztó
alkalmazások listáján. Minden alkalmazás esetében a Fájlok lista megmutatja
azokat a dokumentumokat, melyek az iPhone készüléken találhatók. Tekintse meg
az alkalmazás dokumentációját, hogy az miként oszt meg fájlokat; nem minden
alkalmazás támogatja ezt a funkciót.
Vigyen át egy fájlt az iPhone készülékről a számítógépére:
1 Csatlakoztassa az iPhone készüléket a számítógépére.
2 Az iTunes alkalmazásban jelölje ki az iPhone elemet az Eszközök listán, majd
kattintson a képernyő tetején lévő Alkalmazások elemre.
3 A Fájlmegosztás részben válasszon ki egy alkalmazást a bal oldali listáról.
4 A jobb oldalon jelölje ki az átvinni kívánt fájlt, majd kattintson a „Mentés” gombra, és
válassza ki a célt a számítógépén.
Vigyen át egy fájlt a számítógépéről az iPhone készülékre:
1 Csatlakoztassa az iPhone készüléket a számítógépére.
2 Az iTunes alkalmazásban jelölje ki az iPhone elemet az Eszközök listán, majd
kattintson a képernyő tetején lévő Alkalmazások elemre.
3 A Fájlmegosztás részben kattintson a Hozzáadás elemre.
4 Jelöljön ki egy fájlt, majd kattintson a Kiválasztás (Mac) vagy az OK (PC) gombra.
A fájl átkerül az eszközére, és megnyitható egy olyan alkalmazással, mely támogatja
az adott fájltípust. Egynél több fájl átviteléhez jelölje ki az összes további fájlt.
Töröljön egy fájlt az iPhone készülékről: Jelölje ki a fájlt a Fájlok listáján, majd
koppintson a Törlés elemre.
4. fejezet Szinkronizálás és fájlmegosztás 67
Page 68

A nem fogadott hívások
száma
A vissza nem hallgatott
hangposta-üzenetek száma
Telefon
5
Telefonhívások
Az iPhone készüléken történő hívás olyan egyszerű, mint rákoppintani egy névre és
számra a kontaktjai között, rákoppintani kedvenceinek egyikére, illetve rákoppintani
egy előző hívásra annak viszonzásához.
Hívások kezdeményezése
A Telefon képernyő alján lévő gombok gyors hozzáférést biztosítanak a
kedvenceihez, előző hívásaihoz, kontaktjaihoz, és a kézzel történő tárcsázáshoz
szükséges számgombokhoz.
68
FIGYELMEZTETÉS: A biztonságos vezetéssel kapcsolatos fontos tudnivalókért
tekintse meg a Fontos termékinformációs útmutatót a support.apple.com/hu_HU/
manuals/iphone weboldalon.
Page 69

Hívjon fel valakit a Kontaktok használatával Koppintson a Kontaktok elemre, válasszon egy
kontaktot, majd koppintson egy telefonszámra.
Hívjon egy kedvencet Koppintson a Kedvencek elemre, majd válasszon
egy kontaktot.
Viszonozzon egy előző hívást Koppintson az Előzmény elemre, majd
koppintson egy névre vagy számra a listán. Ha
a hívás egy FaceTime videohívás volt (melyet
), koppintson az elemre egy új
videohívás kezdeményezéséhez.
Kézi tárcsázás
A billentyűzettel kézzel tárcsázhat egy telefonszámot.
Szám tárcsázása: Koppintson a Gombok elemre, majd gépeljen be egy számot,
végül koppintson a Hívás elemre.
Amennyiben egy telefonszámot a vágólapra másol, azt beillesztheti a
számgombokra.
Szám beillesztése a számbillentyűre: Koppintson a képernyőre a billentyűzet felett,
majd koppintson a Beillesztés elemre. Amennyiben a kimásolt telefonszám betűket is
tartalmaz, az iPhone a megfelelő számjegyekre alakítja azokat.
Beszúrhat rövid szünetet, amely két másodpercre megszakítja a tárcsázást, vagy
hosszú szünetet, amely addig megszakítja a tárcsázást, amíg nem koppint a Tárcsázás
gombra. A szünetek olyankor jöhetnek jól, amikor például egy konferenciahívást
tárcsáz.
Rövid szünet beszúrása: Tartsa lenyomva a “*” billentyűt, amíg egy vessző meg nem
jelenik a számban.
Hosszú szünet beszúrása: Tartsa lenyomva a “#” billentyűt, amíg egy pontosvessző
meg nem jelenik a számban.
Tárcsázza újra az utoljára hívott számot: Koppintson a Gombok elemre, majd
koppintson a Hívás elemre. Koppintson újból a Hívás elemre a szám tárcsázásához.
Beszédhangtárcsázás
Használja a Hangvezérlést, hogy felhívjon valakit a kontaktjai közül vagy tárcsázzon
egy megadott számot.
Megjegyzés: A Hangvezérlés esetleg nem érhető el minden nyelven.
Használja a Hangvezérlést telefonhívás kezdeményezésére: Nyomja meg, és addig
tartsa nyomva a Főgombot , amíg a Hangvezérlés képernyő meg nem jelenik,
és egy hangjelzés hallható nem lesz. Ezt követően az alább bemutatott parancsok
használatával kezdeményezzen hívást.
5. fejezet Telefon 69
Page 70

A Hangvezérlés használatához megnyomhatja, és lenyomva tarthatja az iPhone
Középső gomb
fülhallgatójának középső gombját is.
Hívjon valakit a kontaktjai közül Mondja azt, hogy „call” vagy “dial”, majd mondja
ki a személy nevét. Amennyiben a személy
egynél több számmal rendelkezik, adja meg azt,
amelyet hívni kíván.
Példák:
 Call John Appleseed
 Call John Appleseed at home
 Call John Appleseed, mobile
Tárcsázzon egy számot Mondja ki a „call” vagy „dial” parancsot, majd a
számot.
A legjobb eredmény érdekében mondja ki a hívott személy teljes nevét. Amennyiben
csak a keresztnevet mondja ki, és egynél több ilyen nevű kontaktja van, az iPhone
megkérdezi, hogy ezen kontaktok melyikét kívánja hívni. Amennyiben a hívott
személy egynél több számmal rendelkezik, mondja ki, hogy melyik számot kívánja
használni. Ellenkező esetben az iPhone megkérdezi Önt.
Amikor hangtárcsázással kíván hívni egy számot, külön mondja ki mindegyik
számjegyet – például mondja azt, hogy “négy egy öt, öt öt öt, egy kettő egy kettő”.
Megjegyzés: Az USA területén a „800” körzetszám esetén mondhatja azt is, hogy
“nyolcszáz”.
Akadályozza meg a beszédhangtárcsázást lezárt iPhone esetén: A Beállítások
részben válassza ki az Általános > Jelkód zárolása elemet, és kapcsolja ki a
Hangtárcsázás funkciót. Oldja fel az iPhone készüléket a beszédhangtárcsázás
használatához.
Hívások fogadása
Amikor hívást fogad, koppintson az Válasz elemre. Amennyiben az iPhone zárolva
van, húzza el a csúszkát. Hívás megválaszolásához megnyomhatja az iPhone
fülhallgatójának középső gombját is.
Némítson el egy hívást: Nyomja meg a Bekapcsolás/Kikapcsolás Altatás/Ébresztés
gombot, illetve bármelyik hangerőgombot. A hívás elnémítását követően még
válaszolhat arra, amíg az át nem irányítódik a hangpostára.
70 5. fejezet Telefon
Page 71

Utasítson el egy hívást: Egy hívásnak közvetlenül a hangpostára történő
Be/Ki Alvás/
Ébresztés gomb
átirányításához tegye a következők egyikét:
Nyomja meg gyorsan kétszer a Bekapcsolás/Kikapcsolás Altatás/Ébresztés Â
gombot.
Nyomja meg, és körülbelül két másodpercig tartsa lenyomva az iPhone Â
fülhallgatójának középső gombját. Két halk pittyegés jelzi, hogy a hívás el lett
utasítva.
Koppintson az Elutasítás elemre (ha az iPhone ébren van a hívás beérkezésekor). Â
Blokkolja a hívásokat és tartsa fenn a Wi-Fi internetelérést: A Beállítások részben
kapcsolja be a Repülőgép mód funkciót, majd koppintson a Wi-Fi elemre annak
bekapcsolásához.
Hívás közben
Miközben hívást bonyolít, a képernyőn hívással kapcsolatos opciók láthatók.
5. fejezet Telefon 71
A hívási opciók a használt iPhone típusától függően változhatnak.
Némítsa el a vonalát Koppintson a Némítás elemre. Ön továbbra is
hallja a hívó felet, de a hívó fél nem hallja Önt.
Használja a számgombokat adatbevitelre Koppintson a Gombok elemre.
Használja a kihangosítót vagy egy Bluetooth
eszközt
Tekintse meg a kontaktadatokat Koppintson a Kontaktok elemre.
Koppintson a Hangszóró elemre. Amennyiben
van elérhető Bluetooth eszköz, a gombon a
Hangforrás felirat jelenik meg, mely lehetővé
teszi, hogy kiválassza a Bluetooth eszközt, az
iPhone készüléket vagy a kihangosítót.
Page 72

Tegyen tartásba egy hívást iPhone 4: Érintse meg és tartsa megérintve a
Némítás elemet.
iPhone 3GS: Koppintson a Tartás elemre.
Egyik fél sem hallhatja a másikat. Ha egy hívás
tartásban van, koppintson újra a Tartás elemre,
hogy visszatérjen az adott hívásra.
Kezdeményezzen másik hívást Koppintson az Új hívás elemre.
Hívás közben használhat egyéb alkalmazásokat is, például ellenőrizheti az
ütemezését a Naptár alkalmazásban.
Hívás közben használjon másik alkalmazást: Nyomja meg a Főgombot , majd
koppintson egy alkalmazás ikonjára. A hívásra való visszatéréshez koppintson a
képernyő tetején látható zöld sávra.
Megjegyzés: A 3G (UMTS) mobilhálózat támogatja az egyidejű hang- és
adatkommunikációt a GSM készülékeken. Az egyéb típusú hálózatokon (EDGE vagy
GPRS GSM készülékeken, illetve EV-DO vagy 1xRTT a CDMA készülékeken) nem
tudja használni az internetes szolgáltatásokat beszéd közben, kivéve, ha az iPhone
készüléke Wi-Fi-kapcsolattal csatlakozik az internethez.
Fejezzen be egy hívást: Koppintson az Hívás vége elemre. Illetve nyomja meg az
iPhone fülhallgatójának középső gombját.
Második hívások
Hívás közben kezdeményezhet vagy fogadhat másik hívást. Amennyiben második
hívást fogad, az iPhone pittyeg és megjeleníti a hívó fél adatait, valamint egy
opciókat tartalmazó listát.
Megjegyzés: Második hívás kezdeményezése és fogadása bizonyos országokban
vagy régiókban opcionális szolgáltatás lehet. További tudnivalókért lépjen
kapcsolatba a szolgáltatójával.
Válaszoljon egy második bejövő hívásra:
 A hívás gyelmen kívül hagyása és annak a hangpostára történő küldése: Koppintson
az Ignorálás elemre.
 Az első hívás tartásához, és az új hívás fogadásához: Koppintson a Tartás + Válasz
elemre.
 Az első hívás befejezéséhez és az új hívás megválaszolásához Koppintson az Vége
+ Válasz elemre. A CDMA készülékeken koppintson a Vége elemre, és amikor a
második hívás visszacseng, koppintson a Válasz elemre, vagy húzza el a csúszkát,
ha a telefon zárolva van.
Ha éppen egy FaceTime videohívást folytat, befejezheti a videohívást, és válaszolhat
a bejövő hívásra, vagy elutasíthatja a bejövő hívást.
72 5. fejezet Telefon
Page 73

Kezdeményezzen második hívást: Koppintson az Új hívás elemre. Az első hívás
tartásba kerül.
Váltás a hívások között: Koppintson a Váltás elemre. Az aktív hívás tartásba kerül.
A CDMA készülékeken válthat a hívások közt, ha a második hívás kimenő hívás,
azonban nem egyesítheti a hívásokat. Ha befejezi a második hívást, vagy az
egyesített hívásokat, akkor mindkét hívás befejeződik.
Hívások egyesítése: Koppintson a Hívások egyesítése elemre.
A CDMA készülékeken nem egyesíthetők a hívások, ha a második hívás bejövő hívás.
Konferenciahívások
A GSM készülékeket létrehozhat egy konferenciahívást akár öt emberrel is
egyidejűleg, az adott szolgáltatótól függően.
Megjegyzés: A konferenciahívás bizonyos országokban vagy régiókban opcionális
szolgáltatás lehet. Tudnivalókért lépjen kapcsolatba a szolgáltatójával.
Létesítsen konferenciahívást:
1 Kezdeményezzen hívást.
2 Koppintson az Új hívás elemre, és kezdeményezzen másik hívást. Az első hívás
tartásba kerül.
3 Koppintson a Hívások egyesítése elemre. A hívások egy vonalon lesznek egyesítve, és
mindenki hallhat mindenkit.
4 További hívások hozzáadásához ismételje meg a második és harmadik lépést.
Hívás eldobása Koppintson a Konferencia elemre, és koppintson
valamelyik hívás mellett látható
követően koppintson a Hívás vége elemre.
Beszéljen egy hívással privát módon Koppintson a Konferencia elemre, majd
koppintson a hívás mellett látható Privát elemre.
Koppintson a Hívások egyesítése elemre a
konferencia folytatásához.
Adjon hozzá egy bejövő hívást Koppintson a Tart + Válasz elemre, majd
koppintson a Hívások egyesítése elemre.
gombra. Ezt
Amennyiben az Ön szolgáltatása tartalmaz konferenciahívást, az iPhone a
konferenciahíváson kívül mindig rendelkezik egy elérhető második vonallal.
Megjegyzés: Nem kezdeményezhet FaceTime videohívást, miközben
konferenciahívást folytat.
5. fejezet Telefon 73
Page 74

FaceTime
FaceTimevideohívás
kezdeményezése
A FaceTime videohívások (iPhone 4) lehetővé teszik, hogy lássa és hallja azt a
személyt, akivel éppen beszélgetést folytat. Felhívhat videohívással valakit, akinek
a készüléke támogatja a FaceTime szolgáltatást. Nem szükséges külön beállítás,
azonban Wi-Fi-n keresztül kell csatlakoznia az internethez. A FaceTime az első
kamerát használja, így a hívott személy láthatja az Ön arcát, azonban átválthat a
főkamerára, hogy megossza az Ön körüli látnivalót.
Megjegyzés: A FaceTime esetleg nem érhető el minden országban vagy régióban.
Kezdeményezzen FaceTime hívást: Koppintson a Kontaktok lehetőségre, válasszon
egy nevet, koppintson a FaceTime elemre, majd koppintson egy e-mail címre vagy
telefonszámra, amelyet a FaceTime-híváshoz használni fognak.
Egy iPhone 4 készülékkel rendelkező személy felhívásához kezdeményezhet
hanghívást, majd koppinthat a FaceTime elemre.
Ha előzőleg már FaceTime-hívással beszélt valakivel, akkor a megjelenik a
FaceTime gombon, valamint a használt e-mail címen vagy telefonszámon.
Kezdeményezzen FaceTime hívást Voice Control használatával: Nyomja meg, és
addig tartsa nyomva a Főgombot, amíg a Hangvezérlés képernyő meg nem jelenik,
és egy hangjelzés hallható nem lesz. Ezután mondja ki a „FaceTime” parancsot, majd a
felhívni kívánt személy nevét.
Ha valakivel előzőleg már folytatott FaceTime videohívást, azzal a személlyel az
Előzmény részben az adott hívás bejegyzésére koppintva kezdeményezhet újabb
videohívást. A korábbi FaceTime videohívásokat .
74 5. fejezet Telefon
Page 75

Amint a hanghívás kiépült, láthatja a másik személy iPhone készülékéről érkező
képet. Egy kép-a-képben ablakban látható az iPhone készülékéről származó, a másik
személy által látható kép. Az ablakot bármelyik sarokba elhúzhatja. A FaceTime
funkciót álló vagy fekvő irányultságban is használhatja.
A videohívások az iPhone tetején lévő mikrofont használják.
Ha eltávolodik a Wi-Fi hálózatától, illetve bármely más módon elérhetetlenné válik,
lehetőséget kap az adott szám hanghívással történő tárcsázására.
Megjegyzés: Amikor FaceTime-videohívást kezdeményez, a telefonszáma akkor is
megjelenik, ha a hívóazonosító le van tiltva vagy ki van kapcsolva.
FaceTime-videohívás kezdeményezése: Kattintson az Elfogadás elemre.
Némítson el egy FaceTime videohívást Koppintson a képernyő alján. Továbbra is hallhatja és
láthatja a hívót. A hívó láthatja, de nem hallhatja Önt.
Váltson az előoldali és fő kamerák között Koppintson
FaceTime hívás közben használjon
másik alkalmazást
Fejezzen be egy FaceTime videohívást Koppintson
Nyomja meg a Főgombot , majd koppintson egy
alkalmazás ikonjára. Továbbra is beszélgethetnek, de nem
fogják egymást látni. A videohívásra való visszatéréshez
koppintson a képernyő tetején látható zöld sávra.
a képernyő alján.
a képernyő alján.
A FaceTime videohívások blokkolásához a Beállítások részben kikapcsolhatja a
FaceTime funkciót.
Kapcsolja be vagy ki a FaceTime funkciót: A Beállítások alkalmazásban válassza ki
a Telefon elemet, és koppintson a FaceTime kapcsolóra. A FaceTime alapértelmezés
szerint be van kapcsolva.
Ezen kívül a Korlátozások részben is letilthatja a FaceTime funkciót. Lásd:
“Korlátozások,” 226. oldal.
5. fejezet Telefon 75
Page 76

Bluetooth eszköz használata hívásokhoz
Az iPhone készülékkel párosított Bluetooth eszközzel hívásokat kezdeményezhet és
fogadhat. Lásd: “Bluetooth eszköz párosítása az iPhone készülékkel,” 52. oldal.
Hívásoknak a Bluetooth eszközzel történő kezdeményezésére és fogadására
vonatkozó tudnivalókért tekintse meg az adott eszközhöz mellékelt dokumentációt.
Hallgassa a hívásokat az iPhone készüléken keresztül, ha Bluetooth eszköz van
csatlakoztatva: Tegye a következők egyikét:
Válaszoljon meg egy hívást az iPhone képernyőjére való koppintással. Â
Egy hívás során koppintson az iPhone készüléken a Hang elemre. Válassza az Â
iPhone elemet, hogy a hívásokat az iPhone készüléken hallgathassa, illetve
válassza a Kihangosító elemet a kihangosító használatához.
Kapcsolja ki a Bluetooth funkciót. A Beállítások részben válassza ki az Általános > Â
Bluetooth elemet, és húzza a kapcsolót Ki állásba.
Kapcsolja ki a Bluetooth eszközt, vagy mozgassa ki azt a hatókörből. Kb. 10 méter Â
távolságban kell lennie egy Bluetooth eszköztől, hogy az összekapcsolódhasson az
iPhone készülékkel.
Vészhívások
Amennyiben az iPhone jelszóval zárolva van, akkor is kezdeményezhet rajta
vészhívást.
Kezdeményezzen vészhívást, ha az iPhone zárolva van: A Jelkód megadása
képernyőn koppintson a Vészhívás elemre, majd a számgombok használatával
tárcsázza a számot.
Az Egyesült Államokban a 911 tárcsázásakor a vészhelyzeti szolgáltató felé
továbbítva lesznek az Ön helyszínadatai (ha rendelkezésre állnak).
A CDMA készülékeken vészhívás befejezésekor az iPhoneVészhívás módba vált, hogy
lehetővé tegye a segélyszolgáltatások visszahívását. Ebben a módban az adatátvitel
és a szöveges üzenetek le vannak tiltva.
Kilépés a vészhívási módból (CDMA készülék): Tegye a következők egyikét:
Koppintson a Vissza gombra. Â
Nyomja meg az Altatás/Ébresztés gombot vagy Főgombot  .
Használja a billentyűzetet a nem vészhívó számok tárcsázásához. Â
A vészhívási mód automatikusan kikapcsol pár perc után, a szolgáltató beállításaitól
függően.
76 5. fejezet Telefon
Page 77

Fontos: Ne hagyatkozzon vezeték nélküli eszközökre olyan fontos kommunikációt
A nem fogadott hívások és a vissza nem
hallgatott hangposta-üzenetek száma
megjelenik a Főképernyő Phone ikonján.
igénylő esetekben, mint amilyenek az orvosi vészhelyzetek. Bármely mobiltelefon
vészhelyzeti szolgáltatások hívására történő használata esetleg nem működik
minden helyszínen. A vészhívó számok és szolgáltatások országonként és
területenként változnak. Csak a hívás kezdeményezésének országában vagy
régiójában érvényes vészhívó számok lesznek használhatók, és hálózati elérhetőség
vagy környezeti hatások miatt néha nem kezdeményezhető vészhívás. Bizonyos
mobilhálózatok esetleg nem fogadnak vészhívást iPhone készülékről, ha abban nincs
SIM-kártya, ha a SIM-kártya zárolt (GSM készülékek), vagy ha nem aktiválta az iPhone
készülékét. Ha éppen FaceTime videohívást folytat, be kell fejeznie azt a hívást,
mielőtt vészhívószámot hívhatna.
Vizuális hangposta
Az iPhone készüléken a vizuális hangposta lehetővé teszi, hogy megtekintse
üzeneteinek listáját, és kiválaszthassa, hogy melyiket kívánja meghallgatni vagy
törölni, az útmutatások vagy az előző üzenetek meghallgatása nélkül.
Megjegyzés: A vizuális hangposta esetleg nem érhető el minden országban
vagy régióban, vagy csak opcionális szolgáltatásként vehető igénybe. További
tudnivalókért lépjen kapcsolatba a szolgáltatójával. Amennyiben a vizuális
hangposta nem elérhető, koppintson a Hangposta elemre, és üzeneteinek
visszahallgatásához kövesse a szóbeli útmutatásokat.
A hangposta beállítása
Az első alkalommal, amikor a Hangposta elemre koppint, az iPhone a hangposta
jelszavának létrehozására, és a hangposta üdvözlő üzenetének felvételére kéri Önt.
Módosítsa üdvözlő üzenetét:
1 Koppintson a Hangposta elemre, koppintson az Üdvözlés elemre, majd koppintson
az Egyéni elemre.
2 Koppintson a Felvétel elemre, ha kész a kezdésre.
3 Amint befejezte, koppintson Leállítás elemre. A visszahallgatáshoz koppintson a
Lejátszás elemre.
Az újbóli felvételhez ismételje meg a 2. és 3. lépéseket.
4 Koppintson a Mentés elemre.
5. fejezet Telefon 77
Page 78

Használja a szolgáltatójának alapértelmezett
A nem fogadott hívások
száma
A vissza nem hallgatott
hangposta-üzenetek száma
Ugorjon egy üzenet
bármely pontjára:
Húzza el a lejátszófejet.
Vissza nem
hallgatott
üzenetek
Lejátszás/Szüneteltetés
Lejátszás/Szüneteltetés
Tekerési sáv
Speakerphone (ha
csatlakozik egy Bluetooth
eszköz, akkor e gomb
felirata Audio). Koppintson
rá a Bluetooth eszköz, az
iPhone vagy a hangszóró
kiválasztásához.
Viszonozza a hívást
üdvözlő üzenetét
Koppintson a Hangposta elemre, koppintson
az Üdvözlés elemre, majd koppintson az
Alapértelmezett elemre.
Állítson be riasztási hangot az új
hangpostához
A Beállítások részben válassza ki a Hangok
elemet, majd kapcsolja be az Új hangposta
funkciót. A riasztási hang minden egyes új
hangposta esetén felhangzik. Amennyiben a
Csengetés/Némítás kapcsoló ki van kapcsolva,
az iPhone nem fog riasztási hangot hallatni.
Módosítsa a hangposta jelszavát A Beállítások részben válassza ki a Telefon >
Hangposta jelszavának módosítása elemet.
Hangposta ellenőrzése
Amikor a Telefon elemre koppint, az iPhone megjeleníti a nem fogadott hívások, és a
vissza nem hallgatott hangposta-üzenetek számát.
Koppintson a Hangposta elemre, hogy megjelenítse üzeneteinek listáját.
78 5. fejezet Telefon
Page 79

Hallgasson vissza egy üzenetet: Koppintson az üzenetre. (Amennyiben már hallotta
az üzenetet, koppintson újra az üzenetre, hogy ismét lejátssza azt.) A lejátszás
szüneteltetéséhez és folytatásához használja és .
Miután meghallgat egy üzenetet, az elmentésre kerül addig, amíg a szolgáltató nem
törli azt.
Ellenőrizze a hangpostát másik telefonról: Tárcsázza a saját számát vagy a
szolgáltató távoli hozzáférési számát.
Üzenetek törlése
Válasszon ki egy üzenetet, majd koppintson a Törlés elemre.
Hallgasson meg egy törölt üzenetet Koppintson a Törölt üzenetek elemre (a lista
végén), majd koppintson az üzenetre.
Szüntesse meg egy üzenet töröltségét Koppintson a Törölt üzenetek elemre (a lista
végén), majd koppintson az üzenetre, majd
koppintson a Törlés megszüntetése elemre.
Töröljön üzeneteket véglegesen Koppintson a Törölt üzenetek elemre (a lista
végén), majd koppintson az Összes törlése
elemre.
Megjegyzés: Néhány országban vagy régióban a törölt vizuális hangpostaüzeneteket a szolgáltatója végleg törölheti.
Kontaktadatok begyűjtése
A vizuális hangposta menti a hívás dátumát és időpontját, az üzenet hosszát,
valamint egyéb elérhető kontaktadatokat.
Tekintse meg egy hívó fél kontaktadatait: Koppintson az üzenet mellett lévő .
Az adatok használatával email- vagy szöveges üzenetet küldhet a hívó félnek, illetve
frissítheti a kontaktadatait.
Kontaktok
Egy kontakt Infó képernyőjén egy gyors koppintással telefonhívást kezdeményezhet,
új email-üzenetet hozhat létre, megkeresheti az adott cím földrajzi helyszínét, és
egyéb műveleteket hajthat végre. Lásd: “Kontaktok keresése,” 247. oldal
Kedvencek
A Kedvencek biztosítja a leggyakrabban használt telefonszámaihoz történő gyors
hozzáférést.
5. fejezet Telefon 79
Page 80

Adja hozzá egy kontakt telefonszámát a kedvenceinek listájához: Koppintson a
Kontaktok elemre, és válasszon egy kontaktot. Ezt követően koppintson a „Legyen
kedvenc” gombra, és válassza ki a hozzáadni kívánt telefonszámot vagy email-címet.
Az iPhone 4 készüléken válassza ki, hogy a kedvenc hanghívásként vagy FaceTime
hívásként legyen-e elmentve. Ha FaceTime hívásként menti el a kontaktot, is
megjelenik a kedvencek listáján szereplő név mellett.
Ha a kontaktjaiban már szereplő személy hívja Önt, annak nevét az előző hívások
listájáról hozzáadhatja a kedvencekhez.
Adjon egy kontaktot a kedvencekhez az előző hívások listájáról: Koppintson az
Előzmény elemre, és koppintson a kontakt neve mellett látható , majd koppintson
a „Legyen kedvenc” elemre.
Hívjon fel egy kontaktot a kedvencei közül Koppintson a Kedvencek elemre, és válasszon
ki egy kontaktot. Ha
mellett, akkor a névre koppintással FaceTime
hívást kezdeményezhet.
Töröljön egy kontaktot a kedvencei közül Koppintson a Kedvencek elemre, és koppintson
a Szerkesztés elemre. Ezt követően koppintson a
kontakt vagy szám melletti
koppintson a Törlés elemre.
Rendezze át a kedvenceinek listáját Koppintson a Kedvencek elemre, és koppintson
a Szerkesztés elemre. Ezt követően húzza el a
lista egy új helyére a kontakt melletti
megjelenik egy név
szimbólumra, és
.
Hívásátirányítás, hívásvárakoztatás és hívóazonosító
Az iPhone támogatja a hívásátirányítást, hívásvárakoztatást és hívóazonosítót.
Hívásátirányítás
Beállíthatja az iPhone készüléket úgy, hogy a bejövő hívásokat átirányítsa egy
másik számra. Amennyiben például egy mobillefedettség nélküli területre megy, át
kívánhatja irányítani a hívásokat egy olyan számra, ahol elérhetik Önt.
Megjegyzés: A FaceTime hívások nem lesznek átirányítva.
A GSM készülékeken a Hívásátirányítás beállítás használatával továbbíthatja a bejövő
hívásokat egy másik számra.
Bejövő hívások továbbítása (GSM készülékek):
1 A Beállításokban válassza a Telefon > Hívásátirányítás elemet, és kapcsolja be a
Hívásátirányítás funkciót.
2 Koppintson az „Átirányítás ide” elemre, és adja meg azt a telefonszámot, ahová át
kívánja irányítani a hívásokat.
80 5. fejezet Telefon
Page 81

Amikor a Hívásátirányítás be van kapcsolva, (a GSM készülékeken) az állapotsoron
megjelenik a hívásátirányítási ikon ( ). Amikor az iPhone készüléket hívások
átirányítására állítja be, a mobilhálózat hatókörében kell lennie, különben a hívások
nem lesznek átirányítva.
A CDMA készülékeken speciális kódokkal kapcsolhatja be vagy ki a hívásátirányítást.
Hívásátirányítás bekapcsolása (CDMA készülékek): Írja be a *72 kódot a telefon
billentyűzetével, majd a számot, amelyre a hívásokat irányítani akarja, és koppintson
a Hívás elemre.
Hívásátirányítás kikapcsolása (CDMA készülékek): Írja be a *73 kódot a telefon
billentyűzetével, és koppintson a Hívás elemre.
Hívásvárakoztatás
A hívásvárakoztatás jelzi, ha hívása érkezik egy folyamatban lévő hívás közben.
Figyelmen kívül hagyhatja a bejövő hívást, tartásba helyezheti az aktuális hívást,
és fogadhatja a bejövő hívást, illetve befejezheti az aktuális hívást, és fogadhatja a
bejövő hívást. Ha a hívásvárakoztatás ki van kapcsolva a telefonján, a beérkező hívás
a hangpostára irányítódik.
A GSM készülékeken a Hívásvárakoztatás beállítás használatával kapcsolhatja be
vagy ki a hívásvárakoztatást.
Hívások várakoztatásának be- vagy kikapcsolása (GSM készülékek): A Beállításokban
válassza a Telefon > Hívásvárakoztatás elemet, majd kapcsolja be vagy ki a
Hívásvárakoztatás funkciót.
A CDMA készülékeken a hívásvárakoztatás be van kapcsolva alapértelmezésben. Egy
adott hívásnál kikapcsolhatja a hívásvárakoztatást egy speciális kód szám tárcsázása
előtt történő megadásával.
Hívásvárakoztatás kikapcsolása hívás közben (CDMA készülékek): Írja be a *70
kódot, majd tárcsázza a számot.
Ha a következő hívásnál is le akarja tiltani a hívásvárakoztatást, ismét be kell írnia a
*70 kódot a szám tárcsázása előtt.
Hívó ID
A hívóazonosító megjeleníti az Ön nevét vagy telefonszámát a hívott fél számára,
ha a hívott készüléke ezt lehetővé teszi, és Ön nem tiltotta le a hívóazonosítót a
készülékén.
Megjegyzés: Amikor FaceTime-hívást kezdeményez, a telefonszáma akkor is
megjelenik, ha a hívóazonosító le van tiltva vagy ki van kapcsolva.
A GSM készülékeken a Hívóazonosító megjelenítése beállítás használatával
kapcsolhatja be vagy ki a hívóazonosítót.
5. fejezet Telefon 81
Page 82

Hívóazonosító be- vagy kikapcsolása (GSM készülékek): A Beállításokban válassza
Csengetés
Némítás
a Telefon > Hívóazonosító megjelenítése elemet, majd kapcsolja be vagy ki a
Hívóazonosító megjelenítése funkciót.
A CDMA készülékeken a hívóazonosító be van kapcsolva alapértelmezésben. Egy
adott hívásnál letilthatja a hívóazonosítót egy speciális kód szám tárcsázása előtt
történő megadásával.
Hívóazonosító kikapcsolása egy adott hívásnál (CDMA készülékek): Írja be a *67
kódot, majd tárcsázza a számot.
Csengőhangok és a Csengetés/Némítás kapcsoló
Az iPhone olyan csengőhangokkal kapható, melyeket a bejövő hívásaihoz, Óra
riasztásaihoz, és az Óra időzítőhöz használhat. Ezen kívül az iTunes dalaiból is
vásárolhat csengőhangokat.
Csengetés/Némítás kapcsoló és a Vibráló üzemmódok
Az iPhone oldalán lévő kapcsoló megkönnyíti a csengetés be- vagy kikapcsolását.
Kapcsolja be vagy ki a csengetést: Billentse át a kapcsolót az iPhone oldalán.
Fontos: Az Óra riasztásai abban az esetben is felhangzanak, ha a Csengetés/Némítás
kapcsolót néma állásba billenti.
Állítsa az iPhone készüléket vibrálásra: A Beállítások részben válassza ki a Hangok
elemet. Különálló vezérlőelemek segítségével mind a csengetési módra, mind a
néma módra beállítható vibrálás.
További tudnivalókért lásd: “Hangok és a Csengetés/Némítás kapcsoló,” 219. oldal.
82 5. fejezet Telefon
Page 83

Csengőhangok beállítása
A hívások, Óra riasztások és időzítők számára alapértelmezett csengőhangokat
állíthat be. Ezen kívül egyéni csengőhangot társíthat a kontaktjaihoz, hogy a
csengőhangról felismerje a hívó felet.
Állítsa be az alapértelmezett csengőhangot: A Beállítások részben válassza ki a
Hangok > Csengőhang elemet, majd válasszon egy csengőhangot.
Társítson csengőhangot egy kontakthoz: A Telefon részben koppintson a
Kontaktok elemre, majd válasszon egy kontaktot. Koppintson a Szerkesztés elemre,
majd koppintson a Csengőhang elemre egy csengőhang kiválasztásához.
Csengőhangok vásárlása
Vásárolhat csengőhangokat az iTunes Store áruházból az iPhone készüléken. Lásd:
“Csengőhangok vásárlása,” 194. oldal.
Nemzetközi hívások
Nemzetközi hívások kezdeményezése az otthoni területéről
Az otthoni területéről történő nemzetközi híváskezdeményezéssel kapcsolatos
tudnivalókért – beleértve a díjakat és egyéb vonatkozó költségeket – lépjen
kapcsolatba a szolgáltatójával, vagy látogasson el szolgáltatójának webhelyére.
Az iPhone használata külföldön
Az iPhone készüléket a világ számos országában használhatja hívásokhoz, a
rendelkezésre álló hálózatoktól függően.
Aktiválja a nemzetközi roaming szolgáltatást: Az elérhetőséggel és árakkal
kapcsolatos tudnivalókért lépjen kapcsolatba szolgáltatójával.
Fontos: Beszédhangra és adatokra vonatkozó roamingköltségek merülhetnek fel. Az
adatroaming-díjak elkerüléséhez kapcsolja ki az Adatroaming funkciót.
Az Adatroaming funkció kikapcsolása: A Beállításokban válassza az Általános >
Hálózat elemet, majd koppintással kapcsolja be vagy ki az Adatroaming funkciót. Az
Adatroaming alapértelmezés szerint ki van kapcsolva.
5. fejezet Telefon 83
Page 84

Az adatroaming kikapcsolása segít elkerülni az adatroaming költségeket, ha a
szolgáltatójának hálózatán kívülre utazik, azáltal, hogy kikapcsolja a mobilhálózaton
keresztüli adattovábbítást. Amennyiben Wi-Fi kapcsolattal rendelkezik, továbbra
is hozzáférhet az Internethez. Amennyiben azonban nem áll rendelkezésre Wi-Fi
hálózati hozzáférés, Ön nem lesz képes:
FaceTime videohívások kezdeményezésére vagy fogadására Â
Email küldésére vagy fogadására Â
Az internet böngészésére Â
Kontaktjainak, naptárainak vagy könyvjelzőinek a MobileMe vagy Exchange Â
szolgáltatás keresztüli szinkronizálására
YouTube videók továbbítására Â
Részvény-árfolyamokról való tájékozódásra Â
Térképes helyszínek begyűjtésére Â
Időjárás-jelentések begyűjtésére Â
Zenék vagy alkalmazások vásárlására Â
Az adatroamingot használó egyéb, harmadik fél által készített alkalmazások szintén
kikapcsolásra kerülhetnek.
Amennyiben az adatroaming ki van kapcsolva, továbbra is kezdeményezhet és
fogadhat hívásokat, valamint küldhet és fogadhat szöveges üzeneteket. Beszédhangroaming költségek merülhetnek fel. A vizuális hangposta akkor kerül kézbesítésre,
ha annak nincs külön díja; ha a szolgáltatója a vizuális hangposta kézbesítéséért
díjat számít fel a roamingolás során, az Adatroaming funkció kikapcsolásával
megakadályozható a vizuális hangposta kézbesítése.
Fontos: Amennyiben az adatroaming funkció be van kapcsolva, a szolgáltatójának
hálózatán kívüli roaming esetén költségei merülhetnek fel a fentebb felsorolt
szolgáltatások használatakor, és a vizuális hangposta kézbesítésekor. A
roamingdíjakkal kapcsolatos tudnivalókat ellenőrizze szolgáltatójánál.
Ezen kívül a mobil adatokat is kikapcsolhatja, hogy megakadályozza a mobil
adathasználatot.
Kapcsolja ki a Mobil adatokat: A Beállítások részben válassza ki az Általános >
Hálózat elemet, majd koppintson a Mobil adatok elemre, hogy kikapcsolja azt.
Állítsa be az iPhone készülékét úgy, hogy felvegye arra a külföldi országból
történő tárcsázáskor használandó helyes előtagot: A Beállítások részben
koppintson a Telefon elemre, majd kapcsolja be a Nemzetközi asszisztencia funkciót.
Ez lehetővé teszi, hogy hazájába a kontaktjainak és kedvenceinek telefonszámait
használva tudjon hívást kezdeményezni anélkül, hogy előtagot vagy hazájának
országkódját hozzá kellene adnia. A Nemzetközi asszisztencia csak az USA-beli
telefonszámok esetén működik.
84 5. fejezet Telefon
Page 85

Amikor a Nemzetközi asszisztencia használatával kezdeményez hívást, az iPhone
képernyőjének tetején a hívás létrejöttéig váltakozva a „Nemzetközi asszisztencia” és
a „hívás …” üzenet jelenik meg.
Megjegyzés: A Nemzetközi asszisztencia esetleg nem érhető el minden régióban.
Állítsa be a használandó szolgáltatót: A Beállítások részben koppintson a
Szolgáltató elemre, majd válassza ki a preferált szolgáltatót. Ez az opció csak akkor
elérhető, ha a szolgáltatójának hálózatán kívülre utazik. Csak olyan szolgáltatók
hálózatán bonyolíthat hívásokat, melyek roamingmegállapodást kötöttek az Ön
iPhone szolgáltatójával. További tudnivalókért lásd: “Szolgáltató,” 219. oldal.
Fogadjon hangpostát, amikor a vizuális hangposta nem elérhető: Tárcsázza a saját
számát (CDMA készülékeken tárcsázza a számot majd egy # karaktert), vagy érintse
meg és tartsa megérintve az „1” billentyűt a számgombok képernyőjén.
A Repülőgép mód funkció használatával kikapcsolhatja a mobil szolgáltatásokat,
majd a Wi-Fi bekapcsolásával internet-hozzáférést kaphat, miközben kiküszöbölheti
a roaming díjakat.
A repülőgép mód használatával kapcsolja ki a mobil szolgáltatásokat: A
Beállítások részben koppintson a Repülőgép mód elemre, hogy bekapcsolja azt,
majd koppintson a Wi-Fi elemre és kapcsolja be a Wi-Fi funkciót. Lásd: “Repülőgép
mód,” 215. oldal.
A beérkező hívások a hangpostára továbbítódnak. Ahhoz, hogy újból hívásokat
kezdeményezhessen és fogadhasson, és hangposta üzeneteit is megkapja, kapcsolja
ki az repülőgép mód funkciót.
5. fejezet Telefon 85
Page 86

A bejövő fiókjaiban
lévő olvasatlan
emailek száma
Mail
6
A Mail használható a MobileMe, a Microsoft Exchange és a legtöbb népszerű
levelezőrendszerrel – például a Yahoo!, a Google és az AOL szolgáltatásokkal – valamint
a legtöbb szabványos POP3 és IMAP levelezőrendszerrel. Küldhet és fogadhat
fényképeket, videókat és grakákat, valamint megtekinthet PDF dokumentumokat és
egyéb csatolmányokat. Ki is nyomtathatja az üzeneteket, és a Gyorsnézetben megnyíló
csatolmányokat.
Email-ókok beállítása
Az iPhone készüléken a következő módokon állíthat be email-ókokat:
Állítson be ókot közvetlenül az iPhone készüléken. Lásd: “ Â Mail, Kontaktok és
Naptárókok hozzáadása,” 29. oldal.
Az iTunes alkalmazásban használja az iPhone beállítási panelokat, hogy Â
számítógépéről szinkronizálja az email-ókok beállításait. Lásd: “Az iPhone
beállítási paneljei az iTunes alkalmazásban,” 61. oldal.
86
Email ellenőrzése és olvasása
A Főképernyőn lévő Mail ikon mutatja bejövő ókjaiban lévő olvasatlan üzeneteinek
számát. Más postaókjaiban további olvasatlan üzenetei lehetnek.
Page 87

A Mail alkalmazásban a Postaókok képernyő gyors hozzáférést biztosít az összes
Olvasatlan
üzenetek száma
Bejövő üzenetek
az összes fiókhoz
Olvasatlan üzenetek
Olvasatlan
üzenetek száma a
beszélgetésben
bejövő ókjához és egyéb postaókjához. Koppintson egy bejövő ókra, hogy
megtekintse az adott ók bejövő üzeneteit. Az összes ók bejövő üzeneteinek
megtekintéséhez koppintson az Összes bejövő elemre. Ha csak egy levelezőók van
beállítva, a Postaókok képernyőn csak a hozzá tartozó bejövő ók látható.
Amikor megnyit egy postaókot, a Mail letölti és megjeleníti a legfrissebb
üzeneteket, és a képernyő tetején megmutatja az olvasatlan üzenetek számát. Az
olvasatlan üzenetek mellett egy kék pont található. A letöltött üzenetek számát a
Mail beállításaiban határozhatja meg. Lásd: “Mail,” 234. oldal.
Ha szálakra rendezve rendszerezi az üzeneteket, a kapcsolódó üzenetek egyetlen
bejegyzésként jelennek meg a postaókban. Az üzenetszálak tartalmaznak egy számot
a jobb nyíl mellett, mely a szálban lévő üzenetek számát jeleníti meg. A kék pont azt
jelzi, hogy a szálban lévő egy vagy több üzenet olvasatlan. A megjelenített üzenet a
legrégebbi olvasatlan üzenet, illetve a legújabb üzenet, ha minden üzenet olvasott.
Tekintse meg az egy szálban lévő üzeneteket: Koppintson a szálra a postaókban.
Olvasson el egy üzenetet: Koppintson egy üzenetre. Egy üzeneten belül koppintson
vagy , hogy megtekintse a következő vagy előző üzenetet.
Kapcsolja be vagy ki a „Szálakra rendezés” funkciót: A Beállítások részben válassza
ki a „Mail, Kontaktok, Naptárak” elemet, és a kapcsolóra koppintva kapcsolja be vagy
6. fejezet Mail 87
ki a Szálakra rendezés funkciót. Lásd: “Mail,” 234. oldal.
Page 88

Ha egynél több ók van beállítva, a ókjaihoz való hozzáférést a Postaókok
Az olvasatlan
üzenetek száma
Koppintson rá az összes
email-kontójának
megtekintéséhez
képernyő Fiókok része engedi. Koppintson egy ókra, hogy megtekinthesse annak
postaókjait, beleértve a bejövő ókját. Ha csak egy ók van beállítva, az adott ók
mappái és postaókjai a Postaókok képernyőn jelennek meg.
Ellenőrizze az új üzeneteket: Válasszon ki egy postaókot, vagy koppintson
bármikor .
Töltsön be további üzeneteket: Görgessen az üzenetek listájának aljához, és
koppintson a Még több üzenet betöltése elemre.
Nagyítsa fel az üzenet egy részét Koppintson duplán egy üzenet területére. A
Méretezze át bármelyik szövegoszlopot, hogy
az illeszkedjen a képernyőre
Tekintse meg egy üzenet összes címzettjét Koppintson a Részletek elemre.
Adjon egy email-címzettet a kontaktlistájához Koppintson az üzenetre, és ha szükséges,
Jelöljön olvasatlanként egy üzenetet Nyissa ki az üzenetet, és koppintson a „Jelölés
visszakicsinyítéshez koppintson újra duplán.
Illetve végezzen nyitó vagy záró csípési
mozdulatot a nagyításhoz vagy kicsinyítéshez.
Koppintson duplán a szövegre.
Koppintson egy névre vagy email-címre, hogy
megjelenítse a címzett kontaktadatait. Ezt
követően koppintson egy telefonszámra, emailcímre vagy szöveges üzenetre, hogy kapcsolatba
lépjen a személlyel. Koppintson a Elrejtés elemre
a címzettek elrejtéséhez.
koppintson a Részletek elemre, hogy
megjelenítse a címzetteket. Ezt követően
koppintson a névre vagy email-címre, majd
koppintson az Új kontakt létrehozása vagy a
„Meglévő kontakthoz adás” elemre.
olvasatlanként” elemre.
A postaóklistán egy kék pont
az üzenet mellett mindaddig, amíg újból ki nem
nyitja.
jelenik meg
88 6. fejezet Mail
Page 89

Nyisson ki egy találkozó-meghívót: Koppintson a meghívóra.
Begyűjtheti a szervező és a többi meghívott kontaktadatait, beállíthat egy
riasztást, jegyzeteket adhat az eseményhez, és olyan megjegyzéseket vehet fel,
melyek belekerülnek a szervezőnek emailben küldött válaszába. A meghívást
elfogadhatja, bizonytalanként elfogadhatja, illetve elutasíthatja. Lásd: “Válaszolás a
találkozómeghívókra,” 133. oldal.
Kapcsolja be vagy ki a Push szolgáltatást: A Beállítások részben válassza ki a „Mail,
Kontaktok, Naptárak” > Új adatok begyűjtése elemet, majd kapcsolja be vagy ki a
Push funkciót. Lásd: “Új adatok begyűjtése,” 234. oldal.
Hivatkozások és észlelt adatok használata
Az iPhone észleli a webes hivatkozásokat, telefonszámokat, email-címeket és
az egyéb olyan információkat, melyek weblapok megnyitására, telefonhívás
kezdeményezésére, előre megcímzett email-üzenetek létrehozására, adatok
létrehozására vagy azoknak kontakthoz történő hozzáadására, illetve egyéb hasznos
műveletek elvégzésére használhatók. Az észlelt adatok kékkel aláhúzott szövegként
jelennek meg. Koppintson az adatra, hogy használja annak alapértelmezett
műveletét, vagy érintse meg, és tartsa megérintve, hogy további műveleteket
jeleníthessen meg.
6. fejezet Mail 89
Page 90

Hivatkozás vagy kép Koppintson rá, hogy a weboldal a Safari
alkalmazásban nyíljon meg.
Érintse meg és tartsa megérintve ahhoz, hogy:
 A weboldal a Safari alkalmazásban nyíljon
meg
 Másolja a hivatkozást
Telefonszám Koppintson a számra, majd koppintson a Hívás
gombra a szám tárcsázásához.
Érintse meg és tartsa megérintve ahhoz, hogy:
 Tárcsázza a számot
 Küldjön egy szöveges üzenetet:
 Hozzon létre egy új kontaktot a számmal
 Adja a számot egy meglévő kontakthoz
Cím Koppintson rá, hogy a hely megjelenjen a
Térképek alkalmazásban.
Érintse meg és tartsa megérintve ahhoz, hogy:
 Jelenítse meg a helyet a Térképek
alkalmazásban
 Hozzon létre egy új kontaktot a címmel
 Adja a címet egy meglévő kontakthoz
 Másolja a címet
Email-cím Koppintson rá, hogy létrehozzon egy új, előre
megcímzett email-üzenetet.
Érintse meg és tartsa megérintve ahhoz, hogy:
 Hozzon létre egy új email-üzenetet
 Hozzon létre egy új kontaktot a címmel
 Adja a címet egy meglévő kontakthoz
 Másolja a címet
Nap, dátum vagy idő Koppintson az elemre, majd koppintson az
Esemény létrehozása elemre, hogy a Naptárban
létrehozzon egy eseményt.
Követési szám (esetleg nem érhető el minden
országban vagy régióban)
Koppintson rá, hogy egy csomag állapotáért
megnyissa a szállító weboldalát.
Csatolmányok megtekintése
Az iPhone a képes csatolmányokat számos elterjed formátumban (JPEG, GIF és TIFF)
jeleníti meg az email-üzenetek szövegébe beágyazva. Az iPhone képes számosfajta
hangcsatolmány lejátszására, melyek például az MP3, AAC, WAV és AIFF. Letöltheti és
megtekintheti a fogadott üzenethez csatolt fájlokat (pl. PDF, weboldal, szöveges, Pages,
Keynote, Numbers, valamint Microsoft Word, Excel és PowerPoint dokumentumok).
Nézzen meg egy csatolt fájlt: Koppintson a csatolmányra a Gyorsnézetben való
megnyitásához.
90 6. fejezet Mail
Page 91

Szükség lehet a csatolmány letöltésére a gombra koppintással (ha az megjelenik az
Koppintson a
csatolmányra a
letöltéséhez
üzenet végén a dokumentum nevét tartalmazó pontozott dobozban).
A csatolmányokat álló vagy fekvő irányultságban is megtekintheti.
Amennyiben az iPhone nem támogatja egy csatolt fájl formátumát, láthatja a fájl
nevét, de nem nyithatja meg azt. Az iPhone a következő dokumentumtípusokat
támogatja:
.doc Microsoft Word
.docx Microsoft Word (XML)
.htm weboldal
.html weboldal
.key Keynote
.numbers Numbers
.pages Pages
.pdf Megtekintő, Adobe Acrobat
.ppt Microsoft PowerPoint
.pptx Microsoft PowerPoint (XML)
.rtf Rich Text Format
.txt szöveg
.vcf kontaktadat
.xls Microsoft Excel
.xlsx Microsoft Excel (XML)
6. fejezet Mail 91
Nyisson meg egy csatolt fájlt egy másik alkalmazással: Érintse meg, és tartsa
megérintve a csatolmányt, majd válasszon egy alkalmazást. Ha egy alkalmazás sem
áll rendelkezésre, a csatolmányt a Gyorsnézetben nyithatja meg.
Page 92

Mentsen el egy csatolt fotót a Filmtekercs albumába: Koppintson a fotóra, majd
koppintson a Kép mentése elemre. Amennyiben a fotó még nem lett letöltve, először
koppintson a letöltési értesítőre.
Mentsen el egy csatolt fotót a Filmtekercs albumába: Érintse meg és tartsa
megérintve a csatolmányt, majd koppintson a Videó mentése elemre. Amennyiben a
videó még nem lett letöltve, először koppintson a letöltési értesítőre.
Üzenetek és csatolmányok nyomtatása
Kinyomtathat email üzeneteket és a Gyorsnézetben megnyíló csatolmányokat.
Email-üzenet nyomtatása: Koppintson , majd a Nyomtatás elemre. Koppintson
a Nyomtató kiválasztása elemre a nyomtató kiválasztásához, majd adja meg a
nyomtató beállításait, például a másolatok számát és a kétoldalas kimenetet (ha a
nyomtató támogatja). Ezután koppintson a Nyomtatás elemre.
Beágyazott kép az email-üzenet többi része nélküli kinyomtatásához mentse a képet
(koppintson a képre, majd a Kép mentése elemre), majd nyissa meg a Fotók vagy
Kamera alkalmazást, és nyomtassa ki a képet a Filmtekercs albumból.
Csatolmány nyomtatása: Koppintson a csatolmányra a Gyorsnézetben való
megjelenítéséhez, majd koppintson a gombra, végül a Nyomtatás elemre.
Koppintson a Nyomtató kiválasztása elemre a nyomtató kiválasztásához, majd adja meg
a nyomtató beállításait, például az oldaltartományt, a másolatok számát és a kétoldalas
kimenetet (ha a nyomtató támogatja). Ezután koppintson a Nyomtatás elemre.
További tudnivalókért lásd: “Nyomtatás,” 46. oldal.
Email küldése
Bárkinek küldhet email-üzenetet, aki rendelkezik email-címmel.
Írjon meg és küldjön el egy üzenetet:
1 Koppintson az gombra.
2 Gépeljen be egy nevet vagy email-címet a Címzett mezőbe, vagy koppintson a
gombra, hogy a kontaktjai közül adjon hozzá egy nevet.
Egy email-cím begépelése közben, a kontaktlistáján szereplő egyező emailcímek alul megjelennek. Koppintson egy címre, hogy hozzáadja azt. Több név
hozzáadásához koppintson a Sorvég elemre vagy a gombra.
Megjegyzés: Amennyiben a Microsoft Exchange ókjáról ír üzenetet, és van
hozzáférése a globális címlista (Global Address List – GAL) funkcióhoz, először az
iPhone készülékén lévő kontaktok egyező címei fognak megjelenni, melyet az
egyező GAL-címek követnek.
92 6. fejezet Mail
Page 93

3 Koppintson a Cc/Bcc/Feladó elemre, ha másoknak el kívánja küldeni az üzenet
másolatát vagy titkos másolatát, illetve, ha módosítani kívánja az üzenet küldéséhez
használatos ókot. Ha egynél több email-ókja van, vagy ha a MobileMe ókjában
email alias elemei vannak, a Feladó mezőre koppinthat, és kiválaszthatja, hogy
melyik ók vagy alias használatával kívánja végezni a küldést.
4 Gépelje be az üzenet tárgyát, majd magát az üzenetet.
A Sorvég elemre koppintva, egyik mezőből a másikba léphet.
5 Koppintson a Küldés elemre.
Küldjön fényképet vagy videót email
üzenetben
Illesszen be és küldjön el egy fényképet vagy
videót egy email-üzenetben
Mentsen el egy üzenetet vázlatként, hogy
később fejezhesse be azt
Nyissa meg a legutoljára mentett vázlatot Érintse meg és tartsa megérintve
A Fényképek alkalmazásban válasszon ki egy
fényképet vagy videót, és koppintson a
gombra, majd a Fénykép emailezése vagy Videó
emailezése elemre. Ezenkívül fényképeket és
videókat is beilleszthet.
Több fénykép vagy videó küldéséhez
koppintson a
indexképeinek megtekintésekor. Koppintson a
kijelölni kívánt fényképekre és videókra, majd a
Megosztás, végül pedig az Email elemre.
A Fényképek alkalmazásban érintsen meg és
tartson megérintve egy fényképet vagy videót
amíg a Másolás parancs meg nem jelenik.
Koppintson a Másolás elemre. Lépjen a Mail
alkalmazásba, és hozzon létre egy új üzenetet.
Koppintással helyezze oda a beszúrási pontot,
ahová a videót el kívánja helyezni, majd
koppintson a beszúrási pontra a szerkesztési
parancsok megjelenítéséhez, és koppintson a
Beillesztés elemre.
Több videó másolásához a Fényképek
alkalmazásban nyisson meg egy albumot,
koppintson
vagy videókat, majd koppintson a Másolás
elemre.
Koppintson a Mégsem elemre, majd koppintson
a Mentés elemre. Az üzenet mentésre kerül a
Vázlatok postaókba.
legutoljára mentett vázlat megnyitásához a
legutóbbi ókból, melyben dolgozott.
ikonra egy album
, koppintással jelöljön ki fotókat
a
6. fejezet Mail 93
Page 94

Válaszoljon egy üzenetre Koppintson . Koppintson a Válasz elemre,
A Delete gomb
megjelenítéséhez
legyintse balra
vagy jobbra az
üzenetet.
hogy csak a feladónak válaszoljon, illetve a
Válasz mindnek elemre, hogy a feladónak és
az összes címzettnek válaszoljon. Gépelje be
a válaszüzenetét, majd koppintson a Küldés
elemre.
Az eredeti üzenethez csatolt fájlok vagy képek
nem lesznek visszaküldve.
Továbbítson egy üzenetet Nyisson meg egy üzenetet, és koppintson
majd koppintson a Továbbítás elemre. Adjon
hozzá egy vagy több email-címet, gépelje be az
üzenetét, majd koppintson a Küldés elemre.
Egy üzenet továbbításakor az eredeti üzenethez
csatolt fájlokat vagy képeket is beleveheti az
üzenetbe.
Ossza meg a kontaktadatokat A Kontaktok alkalmazásban válasszon ki
egy kontaktot, koppintson az Infó képernyő
alján lévő Kontakt megosztása elemre, majd
koppintson az Email gombra.
,
Email rendezése
Bármely postaókban, mappában vagy keresési eredményeket tartalmazó ablakban
rendezheti az üzeneteit. Az üzeneteket törölheti egyesével, vagy kiválaszthat
egy csoportot, és egyszerre is törölheti azokat. Ezen kívül az üzeneteket egyik
postaókból vagy mappából átteheti egy másikba ugyanazon a ókon belül, illetve
különböző ókok között.
Töröljön egy üzenetet: Nyissa meg az üzenetet, és koppintson .
Egy üzenetet közvetlenül az üzenetlistáról is törölhet úgy, hogy az üzenet címét balra
vagy jobbra legyinti, majd rákoppint a Törlés elemre.
94 6. fejezet Mail
Page 95

Megjegyzés: A Google ókokhoz koppintson az Archiválás elemre. Az üzenetek nem
lettek törölve, hanem át lettek mozgatva a ókjának archívumába.
Töröljön egyszerre több üzenetet: Egy üzenetlista megtekintésekor koppintson a
Szerkesztés elemre, válassza ki a törölni kívánt üzeneteket, majd koppintson a Törlés
elemre.
Mozgasson egy üzenetet másik postaókba vagy mappába: Egy üzenet
megtekintésekor koppintson , majd válasszon ki egy postaókot vagy mappát.
Koppintson a Fiókok elemre, hogy kiválassza egy másik ók postaókját vagy
mappáját.
Mozgasson egyszerre több üzenetet: Egy üzenetlista megtekintésekor koppintson
a Szerkesztés elemre, válassza ki a mozgatni kívánt üzeneteket, majd koppintson a
Mozgatás elemre, és válasszon ki egy postaókot vagy mappát.
6. fejezet Mail 95
Page 96

Email keresése
Keresést végezhet az email-üzenetek Címzett, Feladó és Tárgy mezőiben. A Mail az
éppen nyitott postaókban végez keresést a letöltött üzenetekben. A MobileMe,
Exchange és bizonyos IMAP levelező ókok esetében, a szerveren lévő üzenetekben
is végezhet keresést.
Keressen email-üzeneteket: Nyisson ki egy postaókot, görgessen a tetejére, és
gépeljen be szöveget a Keresés mezőbe. Koppintson a Feladó, Címzett, Tárgy vagy
az Összes elemre, hogy kiválassza a keresni kívánt mezőket. A gyorsan a lista tetején
lévő keresési mezőre történő görgetéshez koppintson az állapotsávra.
Az iPhone készülékre már letöltött üzenetekre vonatkozó keresési eredmények
gépelés közben automatikusan megjelennek. Koppintson a Keresés elemre, hogy
eltüntesse a billentyűzetet és több eredményt láthasson.
Keressen üzeneteket a szerveren: Koppintson a keresési eredmények végén lévő
„Keresés folytatása a szerveren” elemre.
Megjegyzés: A szerveren lévő üzenetek keresési eredményei a ók típusától függően
változhatnak. Bizonyos szerverek csak teljes szavakat keresnek.
A Mail üzenetek mindig részei a Főképernyőről kezdeményezett kereséseknek. Lásd:
“Keresés,” 48. oldal.
96 6. fejezet Mail
Page 97

Safari
7
A Safari lehetővé teszi, hogy ugyanúgy szörföljön a weben és tekintse meg a
weblapokat az iPhone készüléken, ahogyan azt a számítógépén tenné. Hozzon létre
könyvjelzőket az iPhone készüléken, és szinkronizálja azokat a számítógépével.
Adjon hozzá webkivágásokat annak érdekében, hogy gyors hozzáférést biztosítson
kedvenc webhelyeihez közvetlenül a Főképernyőről. Nyomtasson weboldalakat,
PDF-eket és a Gyorsnézetben megnyíló egyéb dokumentumokat.
Weboldalak megtekintése
A weboldalakat álló vagy fekvő irányultságban is megtekintheti. Forgassa el az
iPhone készüléket és a weboldal is elfordul úgy, hogy önműködően a képernyőre
illeszti az oldalt.
Weboldalak megnyitása
Nyisson meg egy weboldalt: Koppintson a címmezőre (a címsor bal oldalán), majd
gépelje be a webcímet és koppintson az Ugrás gombra. Amennyiben a címmező
nem látható, koppintson a képernyő tetején lévő állapotsávra, hogy gyorsan a
weboldal tetején lévő címsorra görgethessen.
97
Page 98

Gépelés közben megjelennek a beírt betűkkel kezdődő webcímek. Ezek
könyvjelzőzött oldalak vagy korábban megnyitott előző oldalak. Koppintson egy
címre, hogy elugorjon arra az oldalra. Folytassa a gépelést, ha olyan webcímet kíván
begépelni, amely nem szerepel a listán.
Törölje a szöveget a címmezőből: Koppintson a címmezőre, majd koppintson .
Méretezés és görgetés
Nagyítson vagy kicsinyítsen: Duplán koppintson egy weboldalon lévő oszlopra,
hogy megnagyobbítsa azt. Koppintson duplán újból, hogy lekicsinyítse azt.
Ezen kívül csípési mozdulat használatával kézzel is végezhet nagyítást és kicsinyítést.
Görgessen egy weboldalt bármilyen irányba Végezzen felfelé, lefelé vagy oldalirányban
történő húzást. Görgetés közben bárhol
megérinthet egy weboldalt vagy bármilyen
húzó mozdulatot végezhet rajta anélkül, hogy az
oldalon lévő linkeket aktiválná.
Görgessen egy weboldalon lévő kereten belül Egy weboldalon lévő kereten belüli görgetéshez
használja két ujját. Az egész weboldal
görgetéséhez használja egy ujját.
Görgessen gyorsan a weboldal tetejére Koppintson az iPhone képernyőjének tetején
lévő állapotsávra.
Navigálás a weboldalakon
A weboldalakon lévő linkek általában a web egy másik részére viszik el Önt.
Kövessen egy linket egy weboldalon: Koppintson a linkre.
Használhat ezen kívül webes hivatkozásokat is telefonhívások kezdeményezéséhez,
egy helyszínnek a Térképek alkalmazásban való megjelenítéséhez,
hangadatfolyamok lejátszásához, illetve előre megcímzett Mail üzenetek
létrehozásához. Amennyiben azt követően vissza kíván térni a Safari alkalmazásra,
hogy egy link megnyitott egy másik alkalmazást, nyomja meg a Főgombot ( ), és
koppintson a Safari ikonra.
98 7. fejezet Safari
Page 99

Nézze meg egy link rendeltetési címét Érintse meg, és tartsa megérintve a linket. A
cím megjelenik az ujja mellett. Megérinthet és
érintve tarthat egy képet, hogy megtekintse, az
tartalmaz-e linket.
Állítsa meg egy weboldal betöltődését Koppintson
Töltsön be újra egy weboldalt Koppintson .
Térjen vissza az előző vagy következő oldalra Koppintson vagy a képernyő alján.
Térjen vissza egy előzőleg már megtekintett
oldalra
Hozzon létre egy előre megcímzett Mail
üzenetet
Hozzon létre egy újat, vagy adja egy meglévő
kontakthoz
Küldje el egy weboldal URL-jét email
segítségével
Mentsen el egy képet vagy fotót a Filmtekercs
albumába
Jelenítsen meg webes videókat az Apple TV
készüléken
Koppintson , és koppintson az Előzmények
gombra. Az előzmények listájának törléséhez
koppintson a Törlés elemre.
Érintsen meg egy email vagy webes hivatkozást,
és tartsa megérintve azt, majd koppintson az Új
üzenet elemre.
Érintsen meg egy kontaktinformációt tartalmazó
webes hivatkozást, és tartsa megérintve azt,
majd koppintson az Új kontakt létrehozása vagy
a Meglévő kontakthoz adás elemre.
Koppintson a
„Oldalhivatkozás emailezése” gombra.
Érintse meg és tartsa megérintve a képet, majd
koppintson a Kép mentése elemre.
Indítsa el a videolejátszást, majd koppintson az
gombra, és válassza az Apple TV készüléket.
Ha az gomb nem jelenik meg, vagy nem látja
a keresett Apple TV-t, győződjön meg hogy az
iPhone ugyanazon a vezeték nélküli hálózaton
van-e.
Ha végzett, koppintson az
válassza ki a listából az iPhone készüléket.
.
gombra, és koppintson az
gombra, és
Több oldal megnyitása
Egyidejűleg legfeljebb nyolc oldalt nyithat meg. Bizonyos linkek automatikusan új
oldalt nyitnak meg ahelyett, hogy az aktuális oldal helyén jelenítenék meg az oldalt.
A képernyő alján lévő gombban lévő szám jelzi, hogy hány oldal van nyitva.
Amennyiben nincs szám az ikonban, csak egyetlen oldal van nyitva. Például:
= egy oldal megnyitva
= három oldal megnyitva
Új oldal megnyitása: Koppintson az gombra, majd az Új oldal gombra.
7. fejezet Safari 99
Page 100

Ugorjon másik oldalra: Koppintson , és végezzen balra vagy jobbra történő
pöccintést. Koppintson a megtekinteni kívánt oldalra.
Csukjon be egy oldalt: Koppintson az gombra, majd a gombra.
Szöveg begépelése és űrlapok kitöltése
Bizonyos weboldalakon kitöltendő szövegmezők vagy űrlapok találhatók. Beállíthatja
úgy a Safari alkalmazást, hogy az emlékezzen a meglátogatott webhelyeken
megadott nevekre és jelszavakra, továbbá önműködően kitöltse a szövegmezőket a
Kontaktok alkalmazásból származó adatokkal. Lásd: “Safari,” 240. oldal.
Jelenítse meg a billentyűzetet Koppintson egy szövegmező belsejébe.
Lépjen egy másik szövegmezőre Koppintson egy másik szövegmezőre, illetve
koppintson a Következő vagy Előző gombra.
Nyújtson be egy űrlapot Miután befejezte egy űrlap kitöltését,
koppintson az Ugrás vagy Keresés elemre. A
legtöbb oldalon található egy olyan link, melyre
rákoppinthat az űrlap benyújtásához.
Zárja be a billentyűzetet az űrlap elküldése
nélkül
Koppintson a Kész elemre.
Kapcsolja be az Automatikus kitöltés funkciót a webes űrlapok kitöltésének
megkönnyítésére: A Beállítások részben válassza ki a Safari > Automatikus kitöltés
elemet, majd tegye a következők egyikét:
 A kontaktokból származó információk használatához kapcsolja be a Kontaktinfó
funkciót, majd válassza ki a Saját infóm elemet, és jelölje ki a használni kívánt
kontaktot.
A Safari a Kontaktok alkalmazásból származó információk használatával tölti ki a
webes űrlapok kontaktmezőit.
 A nevekből és jelszavakból származó információk használatához kapcsolja be a
Nevek és jelszavak funkciót.
100 7. fejezet Safari
 Loading...
Loading...