Page 1
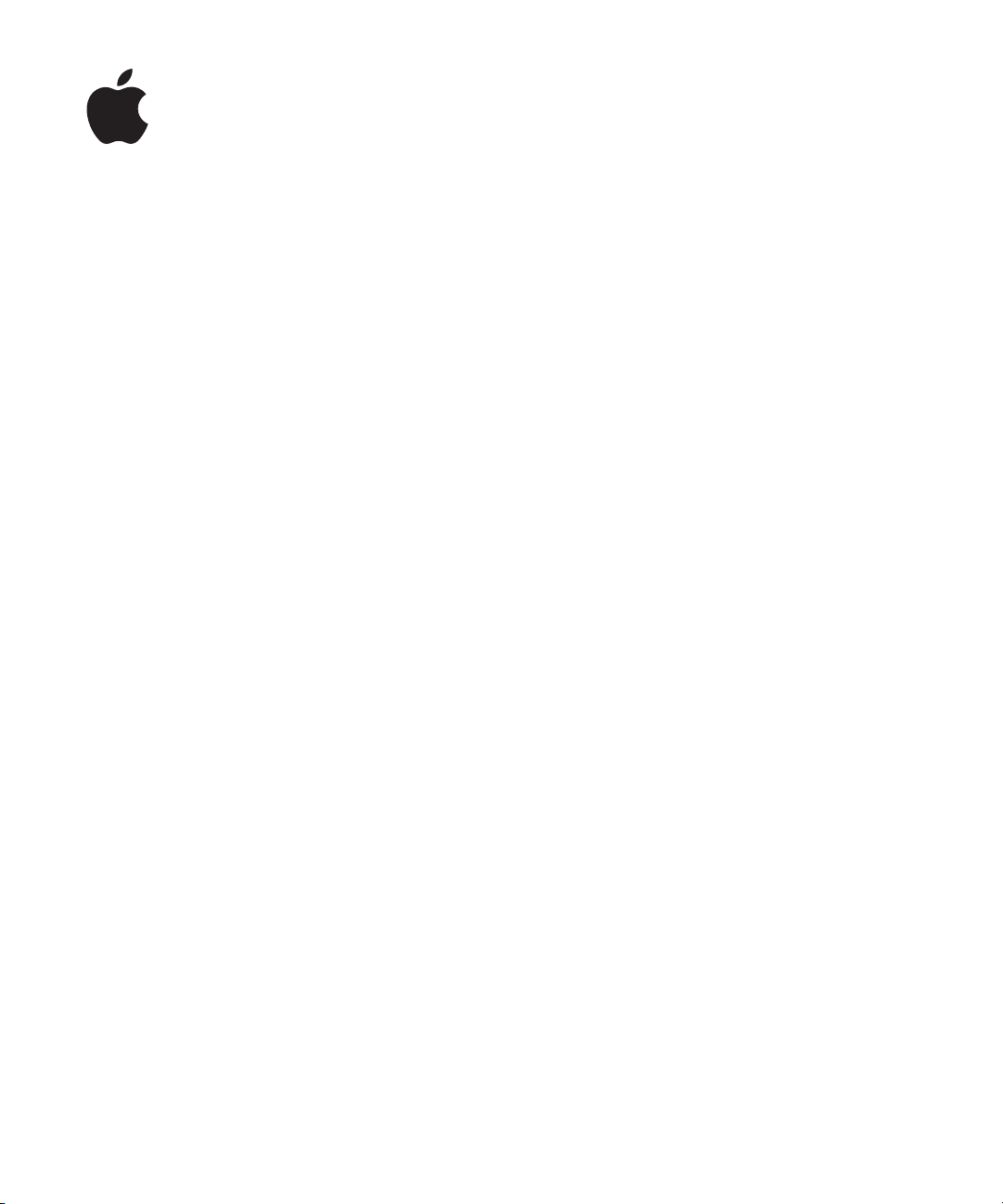
iPhone'i
kasutusjuhend
iOS 4.2 ja 4.3 tarkvara jaoks
Page 2
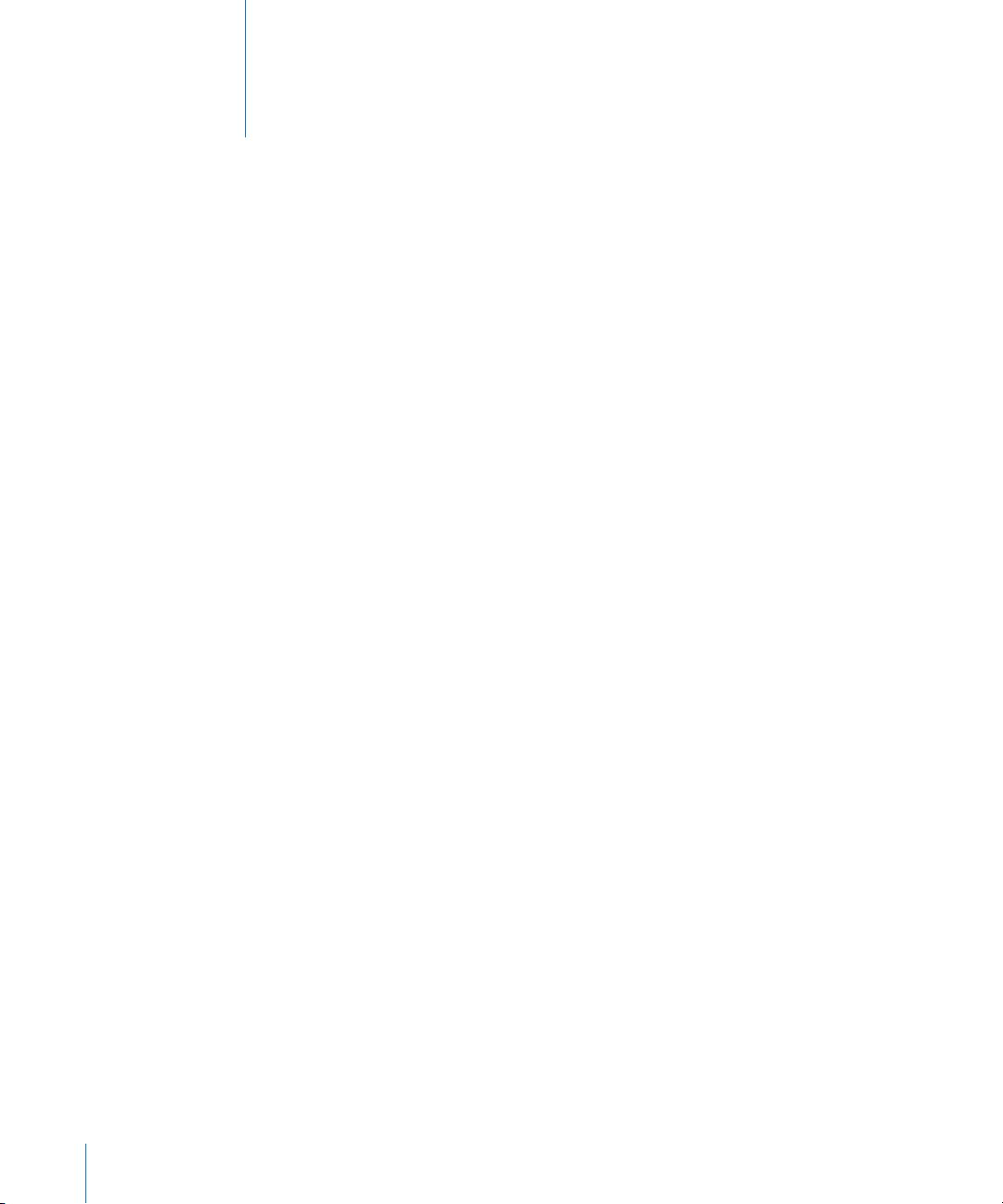
Sisukord
9 Peatükk 1: iPhone'i ülevaade
9 Info selle juhendi kohta
9 iPhone'i ülevaade
11 Nupud
14 iPhone'i rakendused
17 Olekuikoonid
19 Peatükk 2: Alustamine
19 Kasutusjuhendi vaatamine iPhone'is
19 Mida teil vaja on
20 SIM-kaardi paigaldamine
21 iPhone'i aktiveerimine
21 iPhone'i seadistamine
22 iPhone'i arvutist lahutamine
22 Internetti ühendamine
26 Meili-, kontakti- ja kalendrikontode lisamine
2
29 Peatükk 3: Põhiinfo
29 Rakenduste kasutamine
33 Menüü Home seadistamine
37 Trükkimine
41 Printimine
43 Otsimine
45 Voice Control
47 Apple'i kõrvaklapid kaugjuhtimispuldi ja mikrofoniga
48 Bluetooth-seadmed
49 Aku
51 Turvafunktsioonid
52 iPhone'i puhastamine
52 iPhone'i taaskäivitamine ja lähtestamine
54 Peatükk 4: Sünkroonimine ja failide jagamine
54 Sünkroonimise kohta
54 Kontode sünkroonimine
Page 3
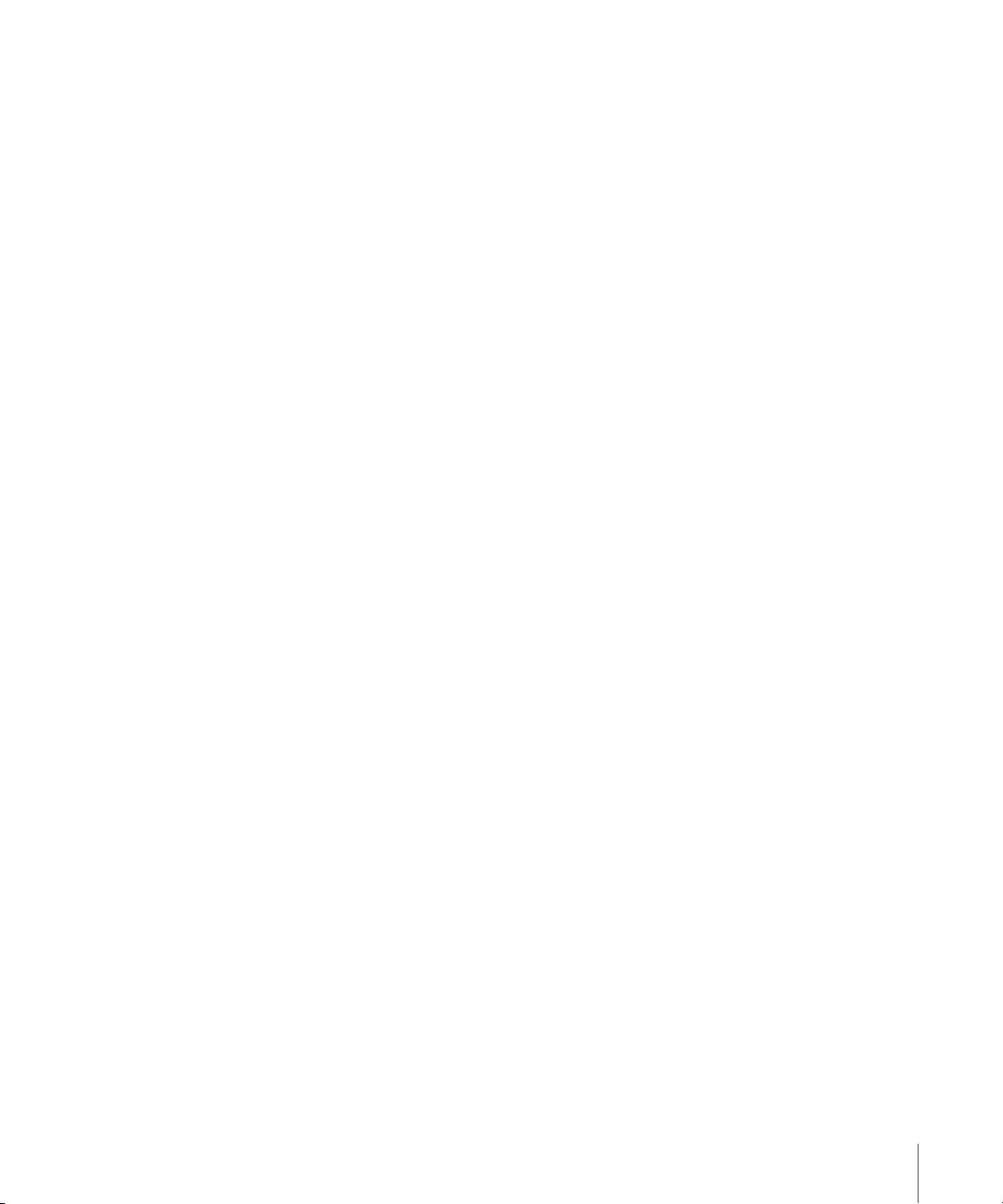
55 iTunes'iga sünkroonimine
56 iPhone'i seadepaanid iTunes'is
59 Automaatne iTunes'i sünkroonimine
60 Andmete käsitsi haldamine
60 Ostetud andmete teise arvutisse laadimine
60 Failide jagamine
62 Peatükk 5: Phone
62 Telefonikõned
70 Visual Voicemail
72 Contacts
72 Lemmikud
73 Kõnede suunamine, ootele lülitamine ja helistaja ID
74 Telefonihelinad ja Helina/vaigistuse lüliti
75 Rahvusvahelised kõned
78 Peatükk 6: Mail
78 E-posti kontode seadistamine
79 E-posti lugemine ja kontrollimine
81 Linkide ja tuvastatud andmete kasutamine
82 Manuste kuvamine
83 Kirjade ja manuste printimine
84 E-posti saatmine
85 E-posti haldamine
87 E-posti otsimine
88 Peatükk 7: Safari
88 Veebilehekülgede vaatamine
91 Otsimine
92 Veebilehtede, PDF-failide ja teiste dokumentide printimine
92 Veebivideote vaatamine televiisorist
92 Järjehoidjad
93 Veebilõiked
94 Peatükk 8: iPod
94 Muusika, video ja rohkema hankimine
95 Muusika ja muu helimaterjal
105 Videod
109 Home Sharing
109 Unetaimeri määramine
110 Sirvimise nuppude muutmine
Sisukord 3
Page 4
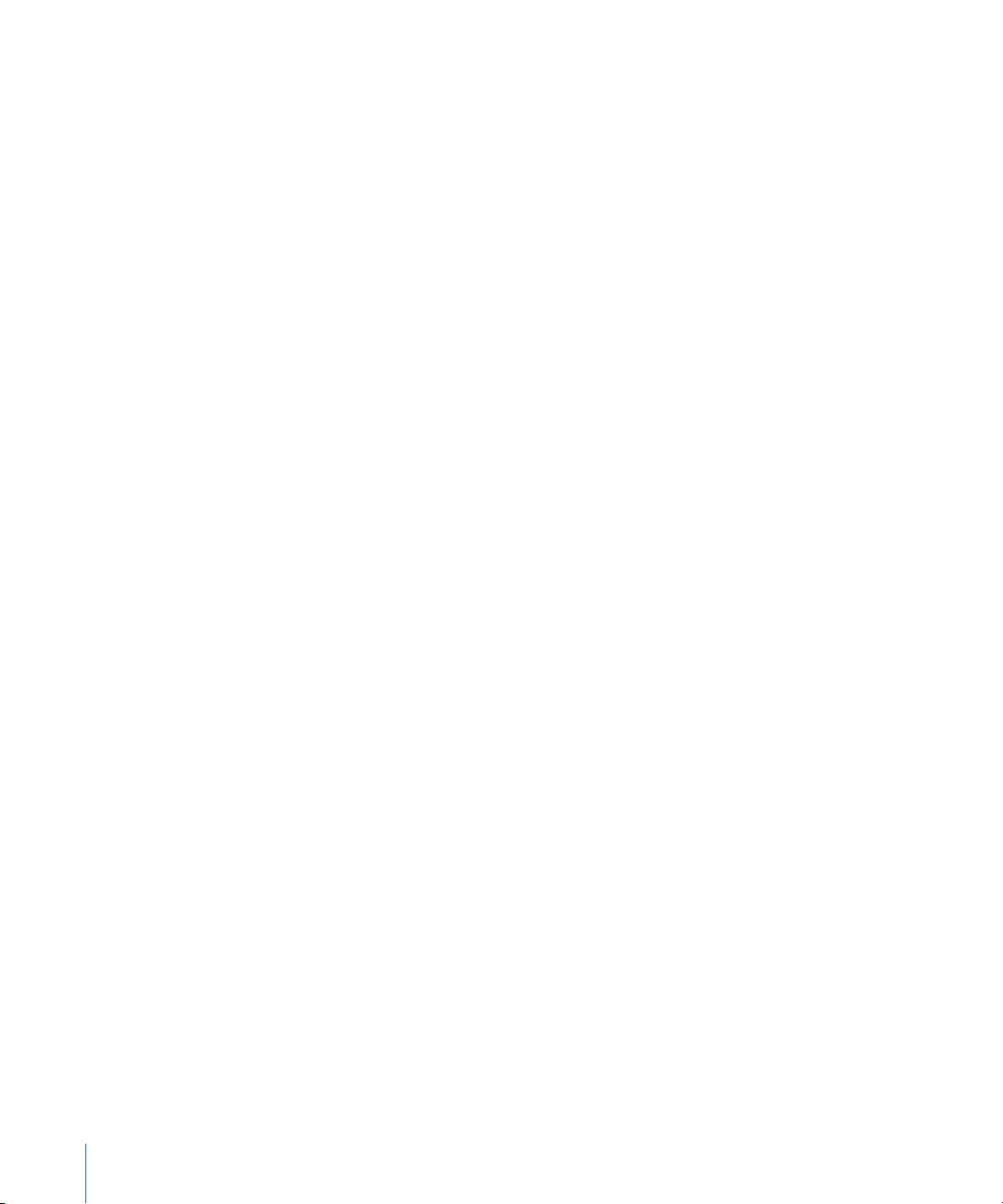
111 Peatükk 9: Messages
111 Sõnumite saatmine ja vastuvõtmine
113 Sõnumite otsimine
113 Fotode ja videote jagamine
114 Häälsõnumite saatmine
114 Vestluste redigeerimine
115 Kontaktinfo ja linkide kasutamine
115 Eelvaadete ja märguannete haldamine
116 Peatükk 10: Calendar
116 Rakenduse Calendar kohta
116 Kalendrite sünkroonimine
117 Oma kalendrite vaatamine
118 Kalendrite otsimine
118 Sündmuste lisamine ja värskendamine iPhone'is
120 Koosolekukutsetele vastamine
121 Kalendrite tellimine
122 Kalendrifailide importimine rakendusest Mail
122 Märguanded
123 Peatükk 11: Photos
123 Rakenduse Photos kohta
123 Piltide ja videote sünkroonimine arvutiga
124 Fotode ja videote vaatamine
126 Fotode ja videote kustutamine
126 Slaidiesitused
127 Fotode, videote ja slaidiesituste vaatamine televiisorist
128 Fotode ja videote jagamine
130 Fotode printimine
130 Foto määramine kontaktile
131 Taustapilt
132 Peatükk 12: Camera
132 Rakenduse Camera kohta
133 Piltide tegemine ja videote salvestamine
134 Piltide ja videote vaatamine ja jagamine
135 Videote kärpimine
136 Piltide ja videote oma arvutisse laadimine
137 Peatükk 13: YouTube
137 Videote leidmine ja vaatamine
138 Video taasesituse juhtimine
139 Videote vaatamine televiisori abil
4 Sisukord
Page 5
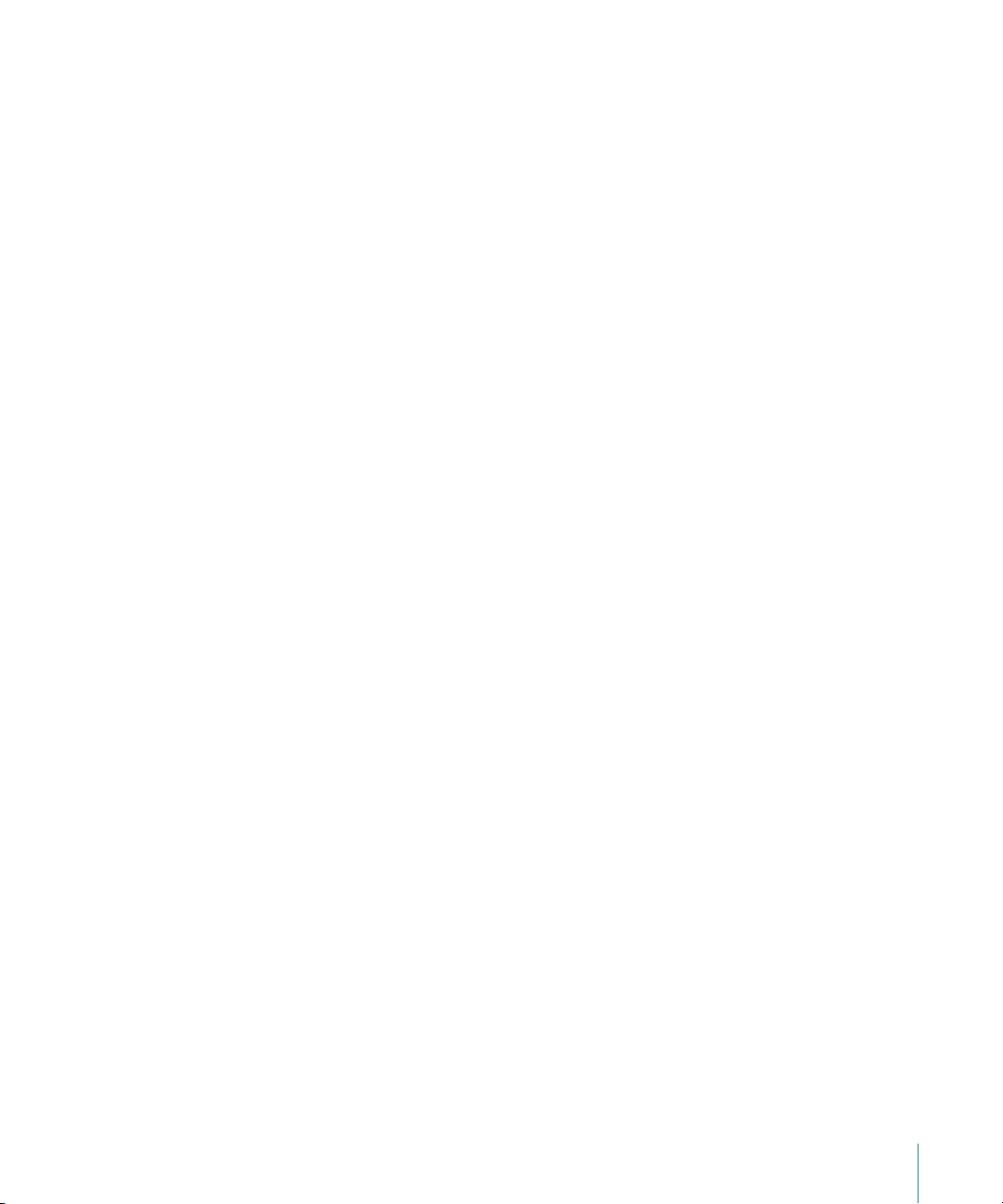
139 Videote haldamine
140 Rohkema teabe saamine
141 YouTube'i kontofunktsioonide kasutamine
142 Sirvimise nuppude muutmine
142 Videote YouTube'i saatmine
143 Peatükk 14: Stocks
143 Aktsiakursside vaatamine
144 Rohkema teabe saamine
145 Peatükk 15: Maps
146 Asukohtade leidmine ja vaatamine
150 Juhiste hankimine
152 Liiklustingimuste kuvamine
153 Ettevõtete leidmine ja nendega ühendust võtmine
154 Asukohainfo jagamine
155 Peatükk 16: Weather
155 Ilma kokkuvõtete vaatamine
156 Rohkema ilmateabe saamine
157 Peatükk 17: Notes
157 Rakenduse Notes kohta
157 Märkmete sünkroonimine
157 Märkmete kirjutamine ja lugemine
159 Märkmete otsimine
159 Märkmete saatmine e-postiga
160 Peatükk 18: Clock
160 Maailma kellad
161 Alarmid
161 Stopper
162 Taimer
163 Peatükk 19: Calculator
163 Rakenduse Calculator kasutamine
163 Standardsed mälufunktsioonid
164 Teadusliku kalkulaatori klahvid
166 Peatükk 20: Compass
166 Kompassi näitude vaatamine
168 Kompass ja kaardid
Sisukord 5
Page 6
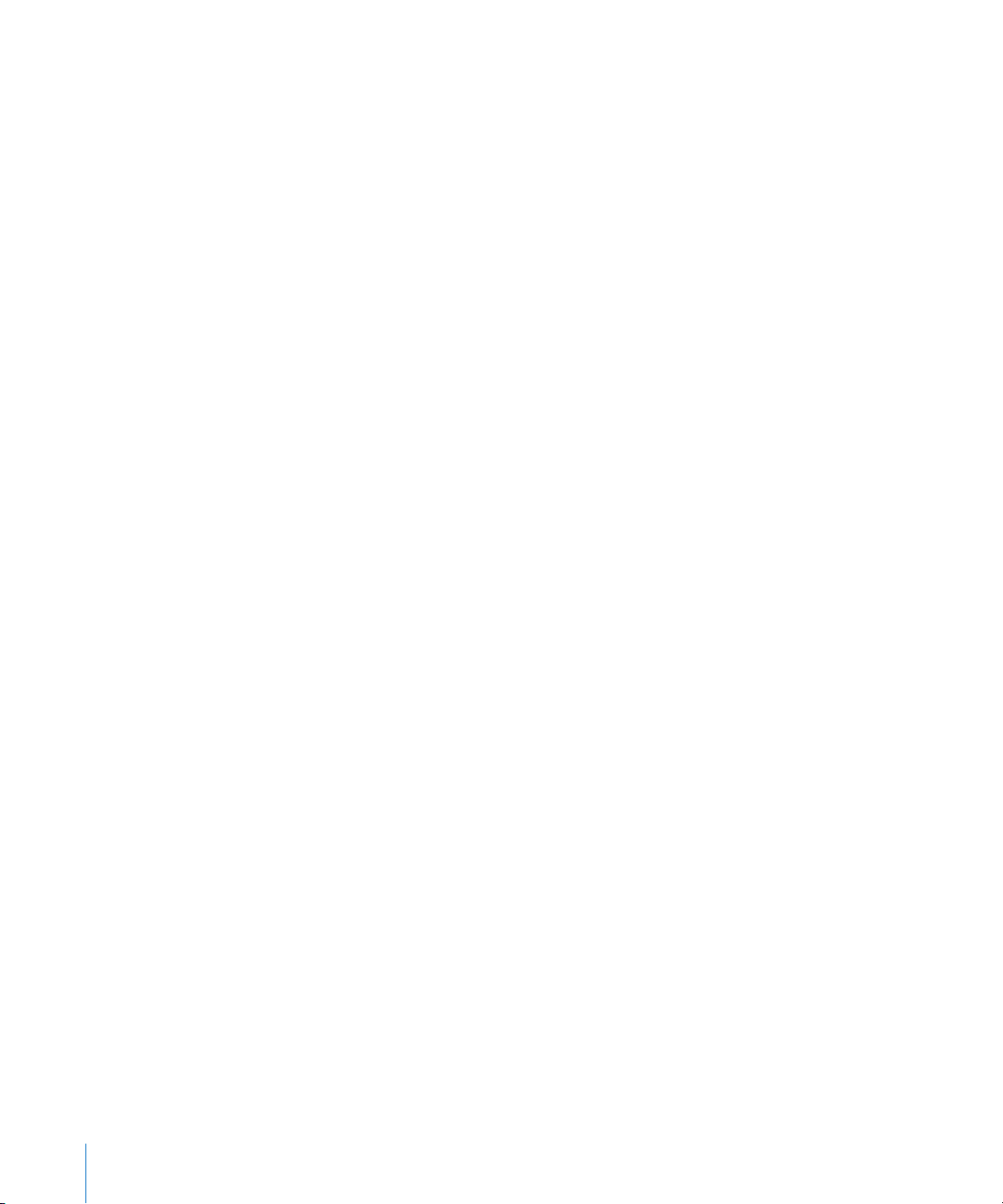
169 Peatükk 21: Voice Memos
169 Häälmärkmete salvestamine
170 Häälmärkmete kuulamine
171 Häälmärkmete haldamine
172 Häälmärkmete kärpimine
172 Häälmärkmete jagamine
173 Häälmärkmete sünkroonimine
174 Peatükk 22: iTunes Store
174 iTunes Store'i kohta
175 Muusika, videote ja rohkema otsimine
176 Artistide ja sõprade jälgimine
178 Helinate ostmine
179 Muusika või audioraamatute ostmine
180 Videote ostmine või laenutamine
181 Podcastide voogedastus ja allalaadimine
182 Allalaadimise oleku kontrollimine
182 Ostetud andmete sünkroonimine
183 Sirvimise nuppude muutmine
183 Kontoandmete vaatamine
184 Allalaadimiste kontrollimine
185 Peatükk 23: App Store
185 App Store'i kohta
186 Sirvimine ja otsimine
187 Info menüü
188 Rakenduste allalaadimine
189 Rakenduste kustutamine
189 Ülevaadete kirjutamine
190 Rakenduste uuendamine
190 Ostetud rakenduste sünkroonimine
191 Peatükk 24: Game Center
191 Teave rakenduse Game Center kohta
191 Game Center'i seadistamine
193 Mängud
195 Sõbrad
197 Teie olek ja kontoteave
198 Peatükk 25: Settings
198 Lennukirežiim
200 Wi-Fi
201 VPN
6 Sisukord
Page 7
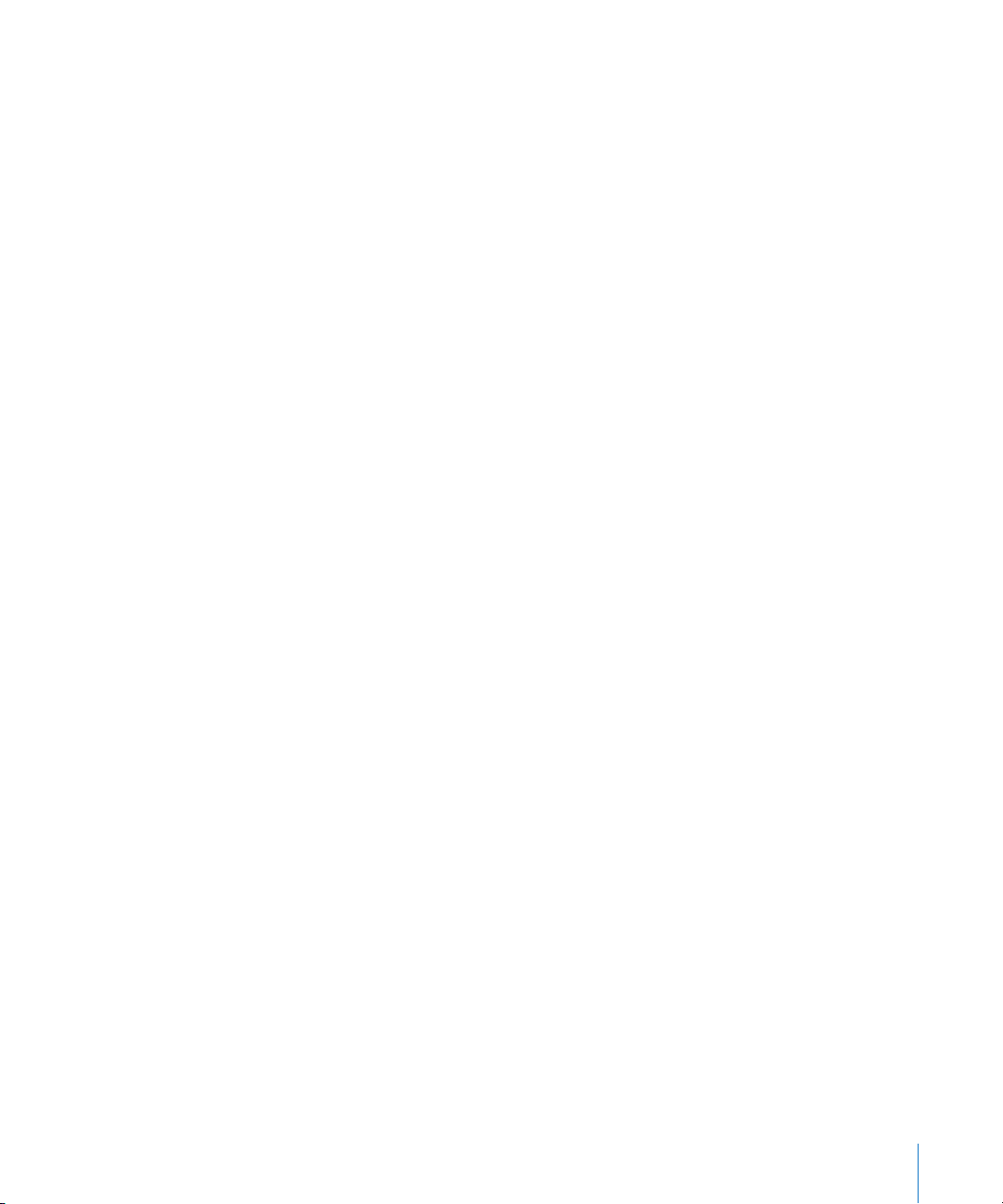
201 Personal Hotspot
201 Märguanded
201 Mobiilioperaator
202 Helid ja Helina/vaigistuse lüliti
203 Ekraani heledustase
203 Taustapilt
203 General-seaded
213 Seaded Mail, Contacts, Calendars
217 Phone
219 Safari
221 Messages
221 iPod
223 Photos
223 Notes
224 Store'i seaded
224 Nike + iPod
225 Peatükk 26: Contacts
225 Rakenduse Contacts kohta
225 Kontaktide lisamine
226 Kontaktide otsimine
227 iPhone'i kontaktide haldamine
228 Kontaktide andmete kasutamine
230 Ühendatud kontaktid
232 Peatükk 27: Nike + iPod
232 Nike + iPod'i aktiveerimine
233 Sensori sidumine
233 Treenimine Nike + iPod abil
233 Treeningute saatmine saidile Nikeplus.com
234 Nike + iPod'i kalibreerimine
235 Nike + iPod seaded
236 Peatükk 28: iBooks
236 Teave rakenduse iBooks kohta
237 Raamatute ja PDF-ide sünkroonimine
237 iBookstore'i kasutamine
238 Raamatute lugemine
239 PDF-failide lugemine
239 Raamatu välimuse muutmine
240 Raamatute ja PDF-ide sünkroonimine
240 Sõna denitsiooni otsimine
240 Raamatu ettelugemine
Sisukord 7
Page 8
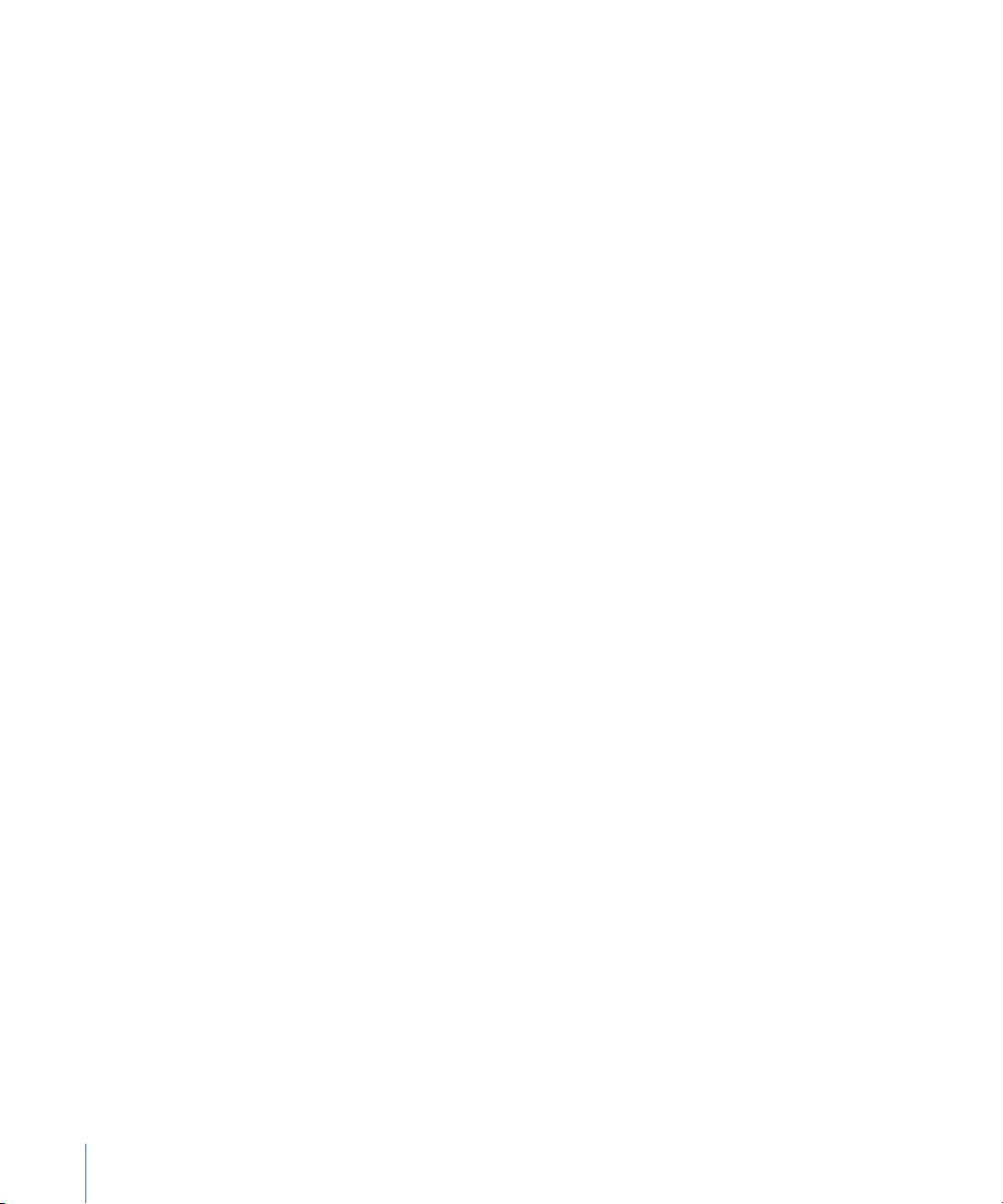
241 PDF-i printimine või meilimine
241 Raamaturiiuli korraldamine
242 Järjehoidjate ja märkmete sünkroonimine
243 Peatükk 29: Juurdepääsufunktsioonid
243 Universaalsed juurdepääsufunktsioonid
244 VoiceOver
258 Zoom
259 Large Text
259 White on Black
260 Mono Audio
260 Speak Auto-text
260 Triple-Click Home
260 Subtiitrid ja muud kasulikud funktsioonid
262 Kuulmisabi funktsioonide ühilduvus
263 Lisa A : Rahvusvahelised klaviatuurid
263 Klaviatuuride lisamine
263 Klaviatuuride vahetamine
264 Hiina keel
266 Jaapani keel
267 Korea keel
267 Vietnami keel
268 Sõnastike loomine
269 Lisa B : Tugi ja muu teave
269 Apple iPhone'i tugiteenuste veebisait
269 iPhone'i taaskäivitamine ja lähtestamine
269 iPhone'i andmete varundamine
271 iPhone'i tarkvara uuendamine ja taastamine
273 Turvalisuse, tarkvara ja hoolduse informatsioon
274 iPhone'i kasutamine ettevõtte töökeskkonnas
274 iPhone'i kasutamine teiste mobiilsideoperaatoritega
274 Minemaviskamise ja utiliseerimise teave
276 Apple ja keskkond
276 iPhone'i töökeskkonna temperatuur
8 Sisukord
Page 9
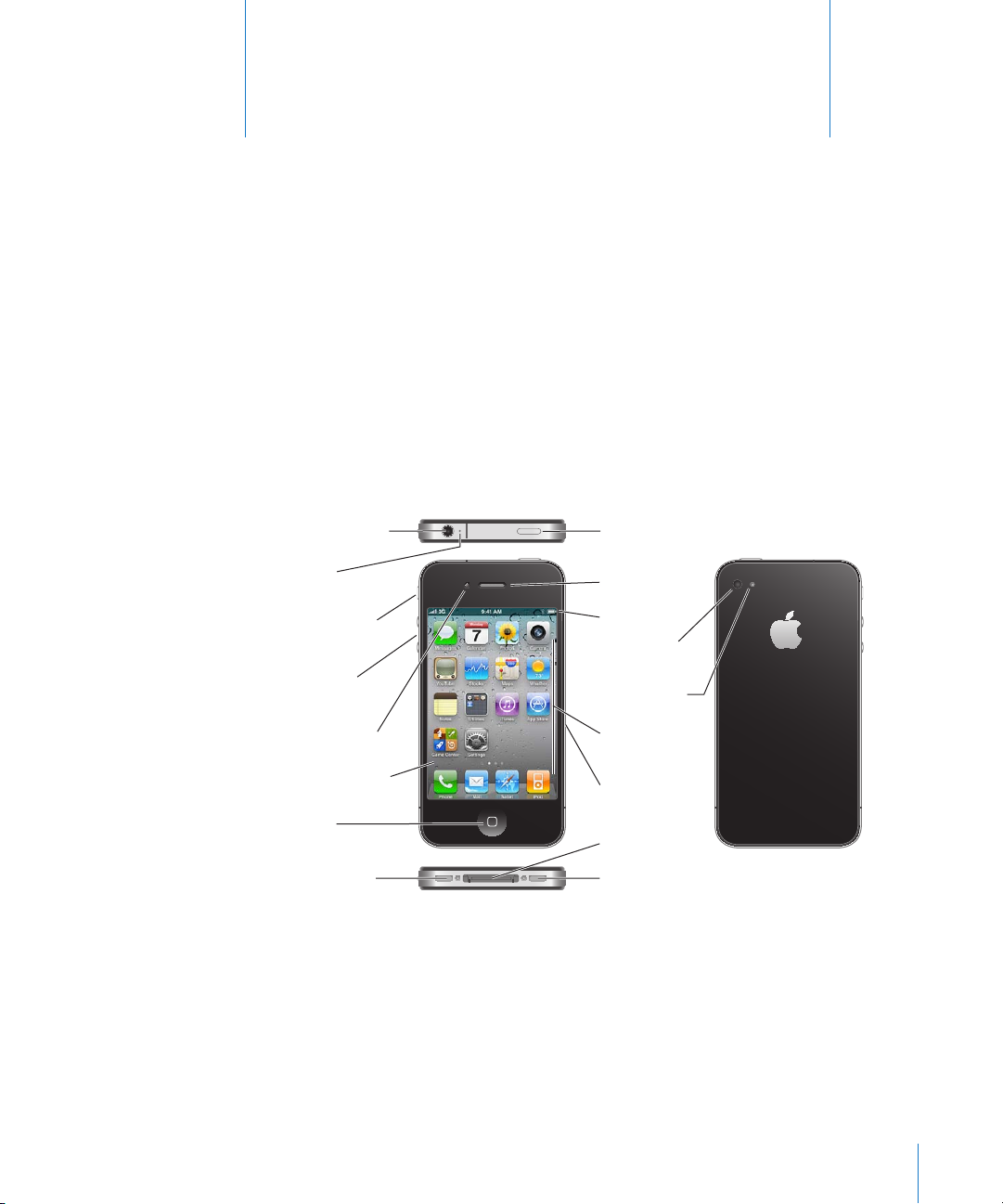
Kõrvaklappide pesa
Vastuvõtja
Lüliti Helin/vaigistamine
Ülemine mikrofon
Helitugevuse nupud
Apple Retina ekraan
Kõlar
Kodunupp
Eesmine kaamera
Peamine kaamera
LED-välklamp
SIM-kaardi alus
(GSM-mudel)
Dokiliides
Sisse/välja
Uinutus/äratus
Alumine mikrofon
Rakenduste
ikoonid
Olekuriba
iPhone
iPhone'i ülevaade
Info selle juhendi kohta
Selles juhendis kirjeldatakse järgmiste seadmete funktsioone:
iOS 4.2. Â x operatsioonisüsteemiga iPhone 4 CDMA mudel
iOS 4.3 operatsioonisüsteemiga iPhone 3GS mudel või iPhone 4 GSM mudel Â
iPhone'i ülevaade
iPhone 4
1
9
Page 10
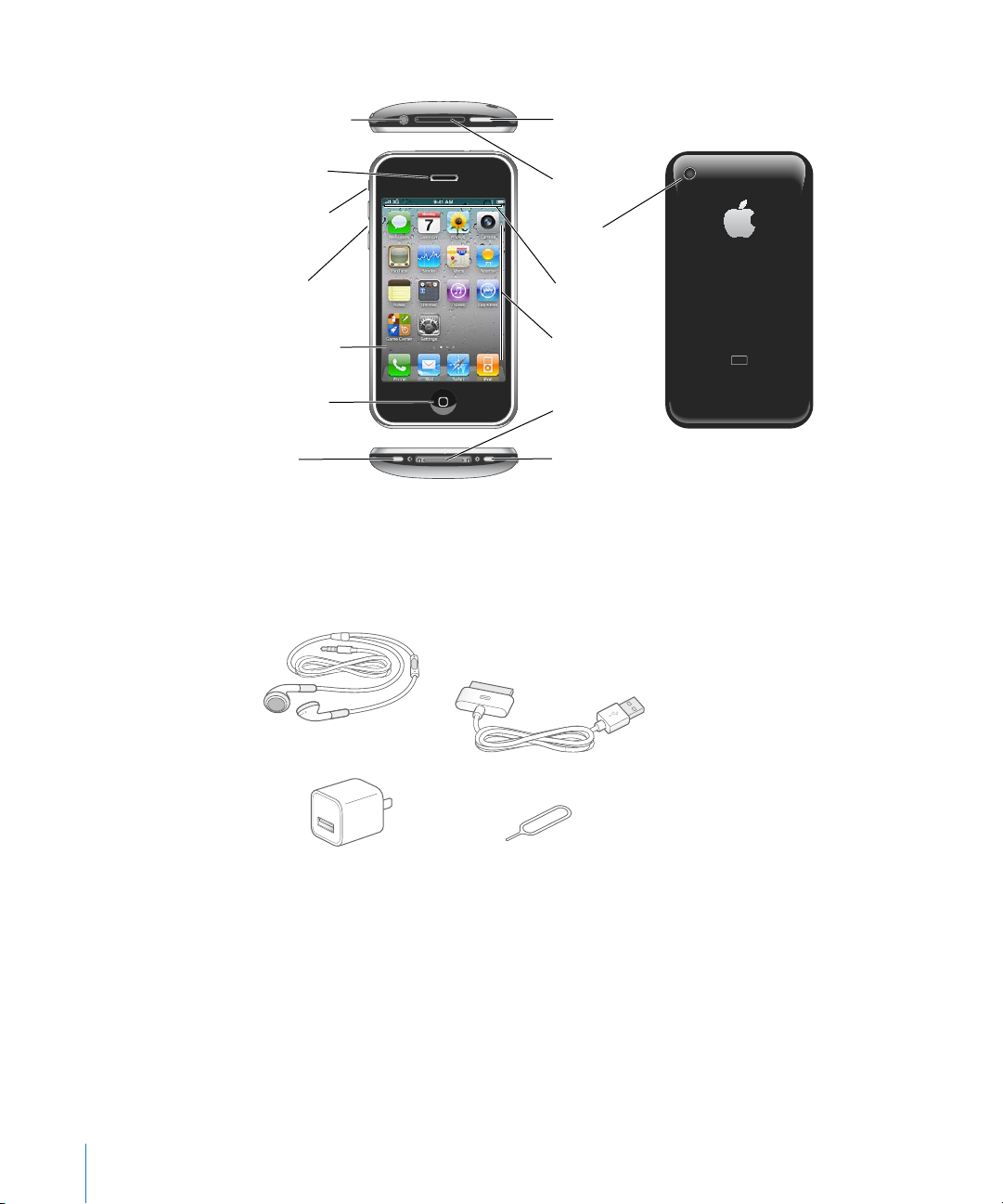
iPhone 3GS
iPhone
Kõrvaklappide
pesa
Vastuvõtja
Lüliti Helin/
vaigistamine
Peamine kaamera
SIM-kaardi alus
Helitugevuse
nupud
Puuteekraan
Kõlar
Dokiliides
Kodunupp
Sisse/välja
Uinutus/äratus
Alumine mikrofon
Rakenduste
ikoonid
Olekuriba
USB-kaabel dokiliidese jaoks
Apple'i kõrvaklapid
kaugjuhtimispuldi ja mikrofoniga
SIM-kaardi väljastamise tööriist
USB-toiteadapter
Teie menüü Home võib olla erinev sõltuvalt teie iPhone'i mudelist ja sellest, kas te
olete ikoone ümber paigutanud.
Varustus
iPhone'iga on kaasas järgmine varustus:
Märge: SIM-kaardi väljastamise tööriist pole kaasas kõikides riikides või piirkondades.
10 Peatükk 1 iPhone'i ülevaade
Page 11
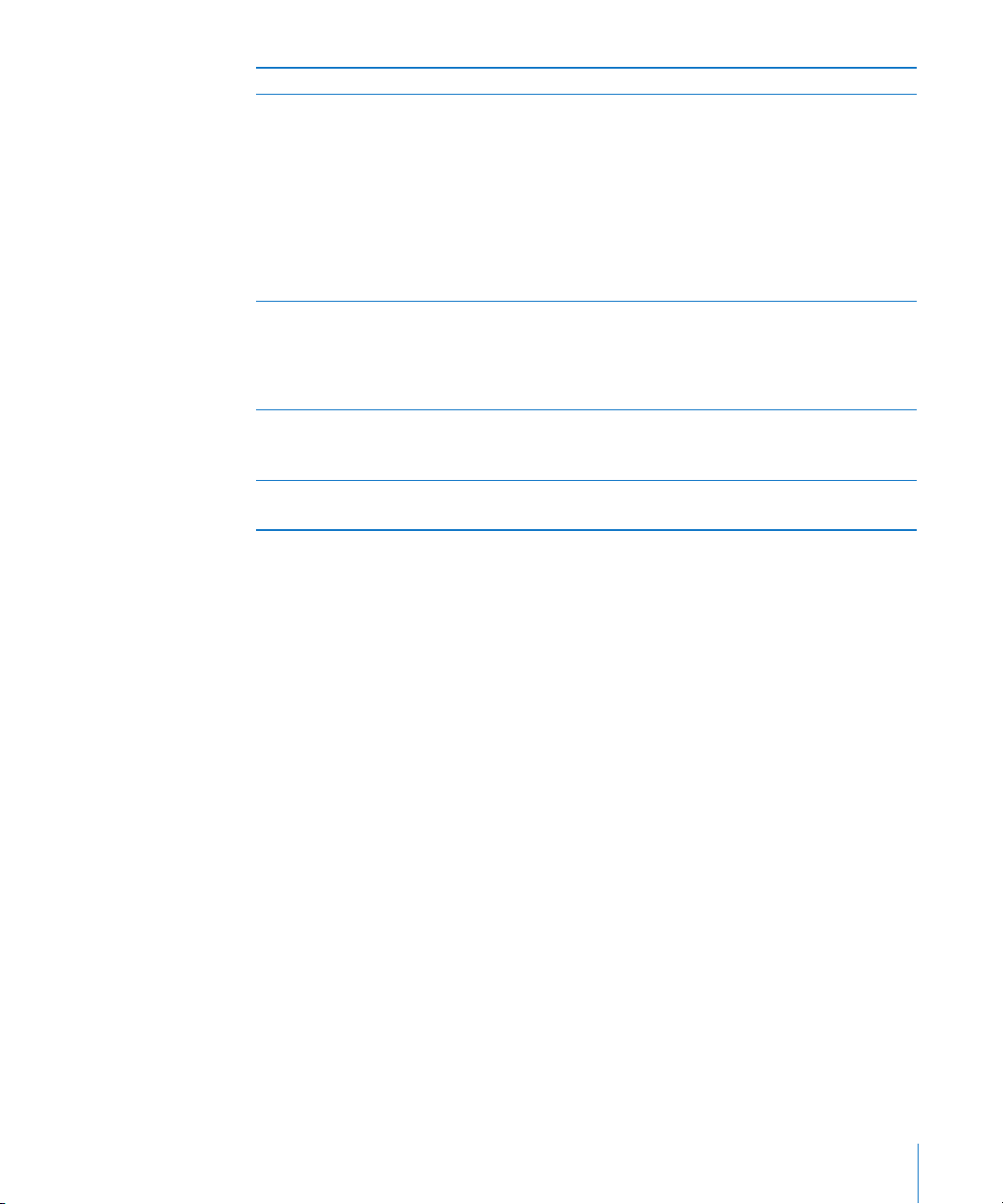
Artikkel Mida on võimalik sellega teha
Apple'i kõrvaklapid kaugjuhtimispuldi ja
mikrofoniga
USB-kaabel dokiliidese jaoks Kasutage seda kaablit iPhone'i ühendamiseks
USB-toiteadapter Ühendage toiteadapter iPhone'iga kaasasoleva
SIM-kaardi väljastamise tööriist (pole kaasas
kõikides riikides või piirkondades)
Kuulake muusikat, videoid ja telefonikõnesid.
Kasutage rääkimiseks sisseehitatud mikrofoni.
Vajutage keskmist nuppu kõnele vastamiseks
või selle lõpetamiseks. Kui kuulate iPod'i, siis
vajutage nupule üks kord laulu esitamiseks või
pausimiseks või kiiresti kaks korda järgmise
loo juurde liikumiseks. Kasutage helitugevuse
reguleerimiseks nuppe “+” ja “–”. Vajutage ja
hoidke Voice Control'i kasutamiseks keskmist
nuppu all.
arvutiga, sünkroonimiseks ja laadimiseks. Kaablit
on võimalik kasutada ka lisavarustusse kuuluva
dokiga, samuti on võimalik see otse iPhone'i
sisestada.
kaabli abil ja sisestage see iPhone'i laadimiseks
tavalisse seinakontakti.
Kasutage seda SIM-kaardi väljastamiseks.
Nupud
Mõningate lihtsate nuppude abil on võimalik lülitada iPhonesisse ja välja, reguleerida
helitugevust ja valida helisemise ja vaikse režiimi vahel.
Nupp Sisse/välja Uinutus/äratus
Kui te ei kasuta iPhone'i aktiivselt, saate lülitada ekraani välja ning säästa akut.
Kui iPhone on lukustatud, siis ekraani puudutamisel ei juhtu midagi. iPhone'iga saab
jätkuvalt võtta vastu kõnesid, tekstisõnumeid ning teisi uuendusi. Samuti saate:
kuulata muusikat Â
reguleerida helitugevust iPhone'i küljel (või iPhone'i kõrvaklappidel) olevate Â
nuppudega, kui räägite telefoniga või kuulate muusikat
kasutada keskmist nuppu iPhone'i kõrvaklappidel, et vastata kõnele või lõpetada Â
kõne või juhtida heliesitust (vt “Heli esitamise juhtimine” lk. 96)
Peatükk 1 iPhone'i ülevaade 11
Page 12
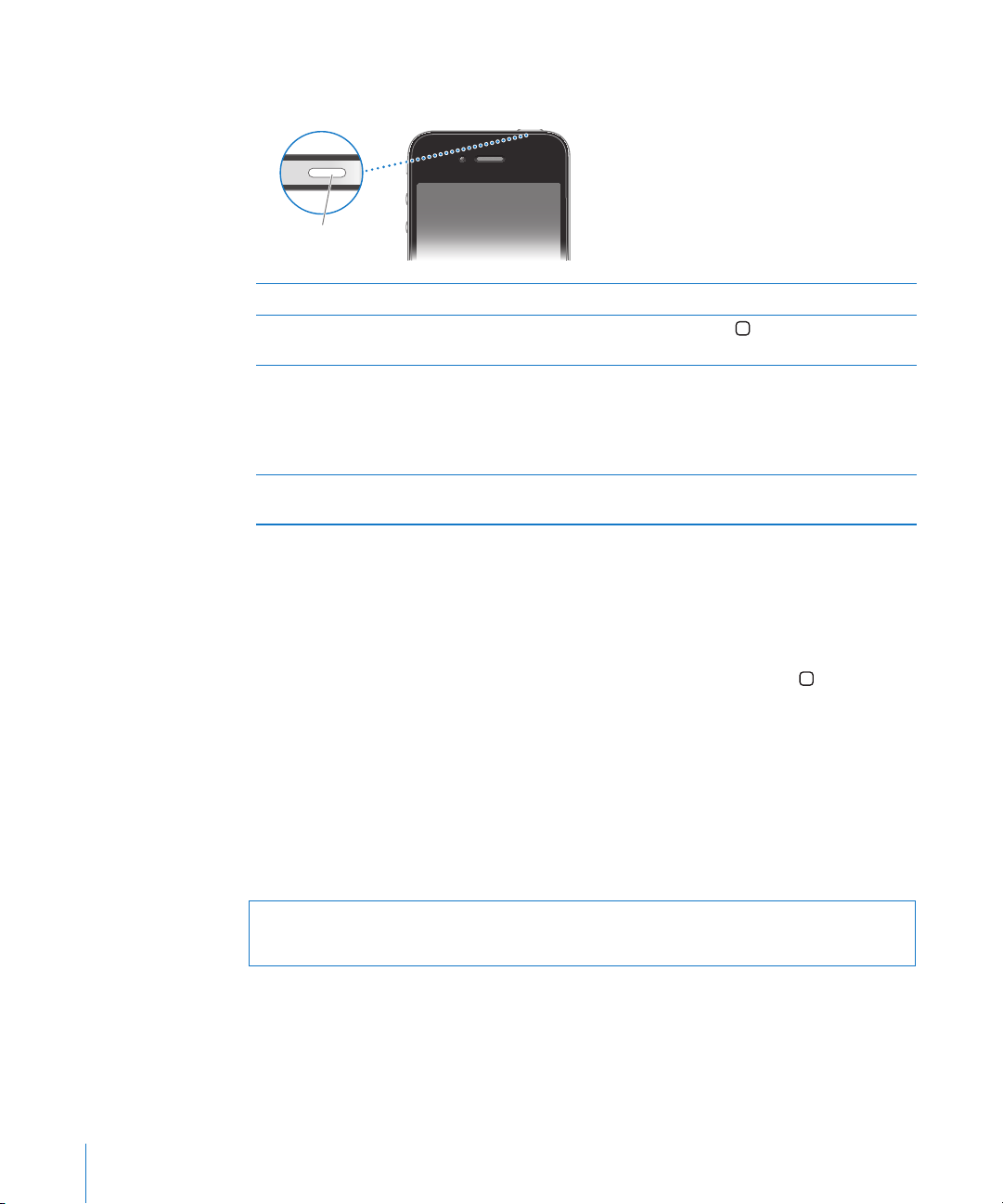
Vaikeseadete kehtides lukustatakse ekraan automaatselt juhul, kui te iPhone'i ekraani
Nupp Sisse/välja
Uinutus/äratus
ühe minuti jooksul ei puuduta.
iPhone'i lukustamine Vajutage nuppu Sisse/välja Uinutus/äratus.
iPhone'i lukust vabastamine Vajutage Kodunuppu
Uinutus/äratus ja lohistage liugurit.
iPhone'i väljalülitamine Vajutage ja hoidke nuppu Sisse/välja Uinutus/
äratus mõni sekund all, kuni ilmub punane
liugur ja lohistage seejärel liugurit. Kui iPhone
on väljalülitatud, siis suunatakse sissetulevad
kõned otse kõneposti.
iPhone'i sisselülitamine Vajutage ja hoidke nuppu Sisse/välja Uinutus/
äratus all, kuni ilmub Apple'i logo.
või nuppu Sisse/välja
iPhone'i lukustamiseks vajaliku aja muutmise kohta teabe saamiseks vaadake
“Automaatne lukustamine” lk. 206. iPhone'ile lukust vabastamiseks pääsukoodi
määramise kohta teabe saamiseks vaadake “Pääsukoodi lukk” lk. 206.
Kodunupp
Vajutage Home-menüüsse liikumiseks suvalisel ajahetkel Kodunuppu – selles
menüüs asuvad teie iPhone'i rakendused. Puudutage alustamiseks ükskõik millist
rakenduse ikooni. Kui soovite näha hiljuti kasutatud rakendusi, siis topelt-klõpsake
Kodunupul. Vaadake “Rakenduste avamine ja nende vahel liikumine” lk. 29.
Helitugevuse nupud
Kui räägite telefoniga või kuulate lugusid, lme või midagi muud, siis reguleerivad
iPhone'i külje peal olevad nupud helitugevust. Muul juhul reguleerivad nupud
helina, alarmide ja muude heliefektide helitugevust.
HOIATUS: Tähtsat teavet kuulmiskahjustuste vältimise kohta leiate Tähtsa
tooteinformatsiooni juhendist aadressil support.apple.com/et_EE/manuals/iphone.
12 Peatükk 1 iPhone'i ülevaade
Page 13
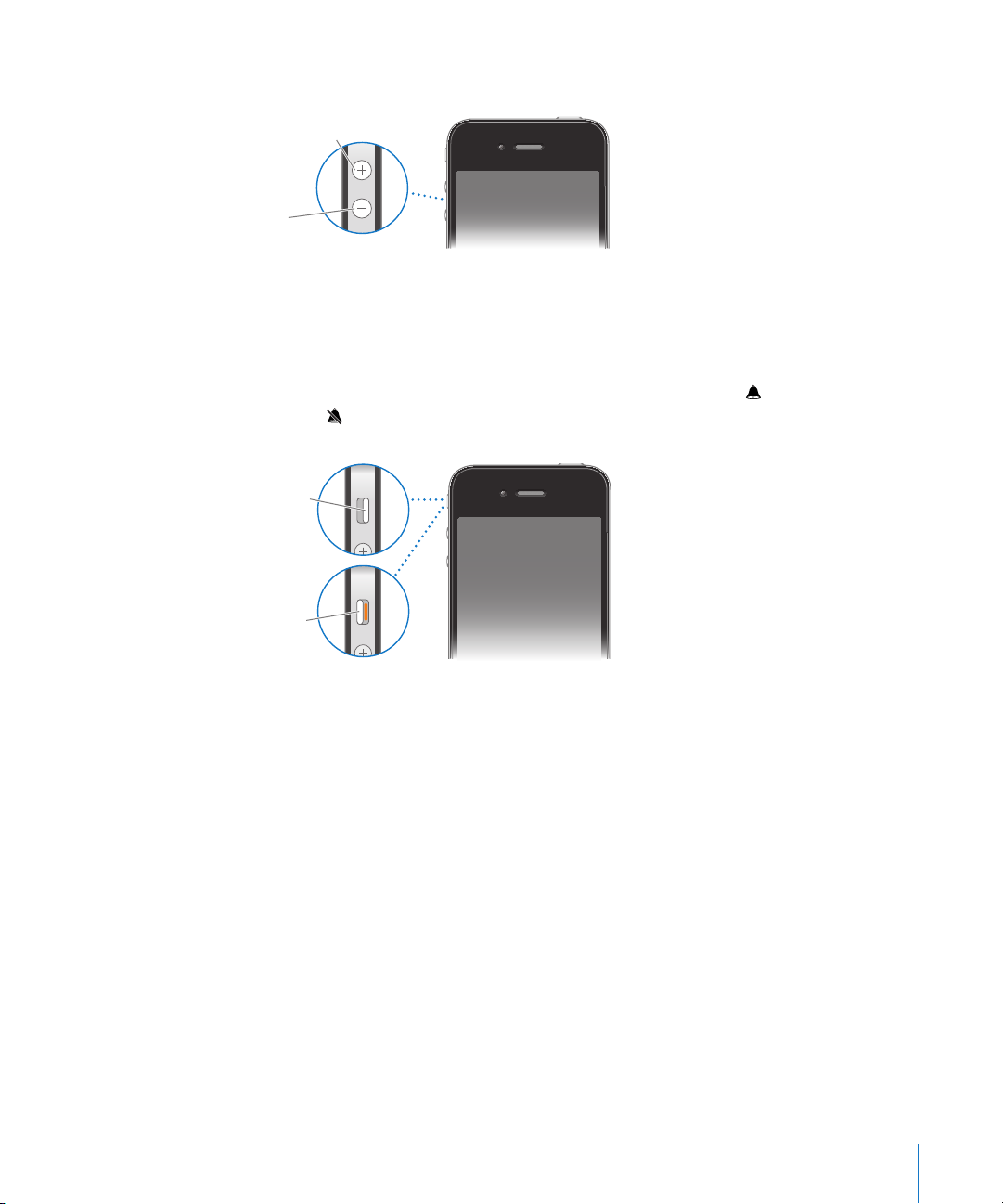
Kasutage helitugevuse reguleerimiseks iPhone'i külje peal olevaid nuppe.
Heli
tugevamaks
Heli
nõrgemaks
Heliseb
Vaikne
Muusikale ja videotele iPhone'is helitugevuse piirangu seadmiseks vaadake
“Muusika” lk. 221.
Lüliti Helin/vaigistamine
Kasutage lülitit Helin/vaigistus iPhone'i lülitamiseks helisemise režiimile või
vaiksele režiimile.
Helisemise režiimis esitab iPhone kõik helid. Vaikses režiimis iPhone ei helise ega
mängi alarme ega teisi heliefekte.
Tähtis: Kui iPhone on seatud vaiksele režiimile, siis kellaalarmid, audiorakendused
(näiteks iPod) ja mitmed mängud esitavad siiski läbi kõlari helisid.
Vaikeseadete kehtides hakkab iPhone vibreerima, sõltumata sellest, kas kasutusele
on valitud helisemise või vaikne režiim. Kui iPhone'is on määratud helisemise režiimi,
siis on võimalik kõne vaigistada nupu Sisse/välja Uinutus/äratus või ühe helitugevuse
nupu ühe korra vajutamisel. Vajutage teist korda, et saata kõne kõneposti.
Heli ja värina seadete muutmise kohta teabe saamiseks vaadake “Helid ja Helina/
vaigistuse lüliti” lk. 202.
Peatükk 1 iPhone'i ülevaade 13
Page 14
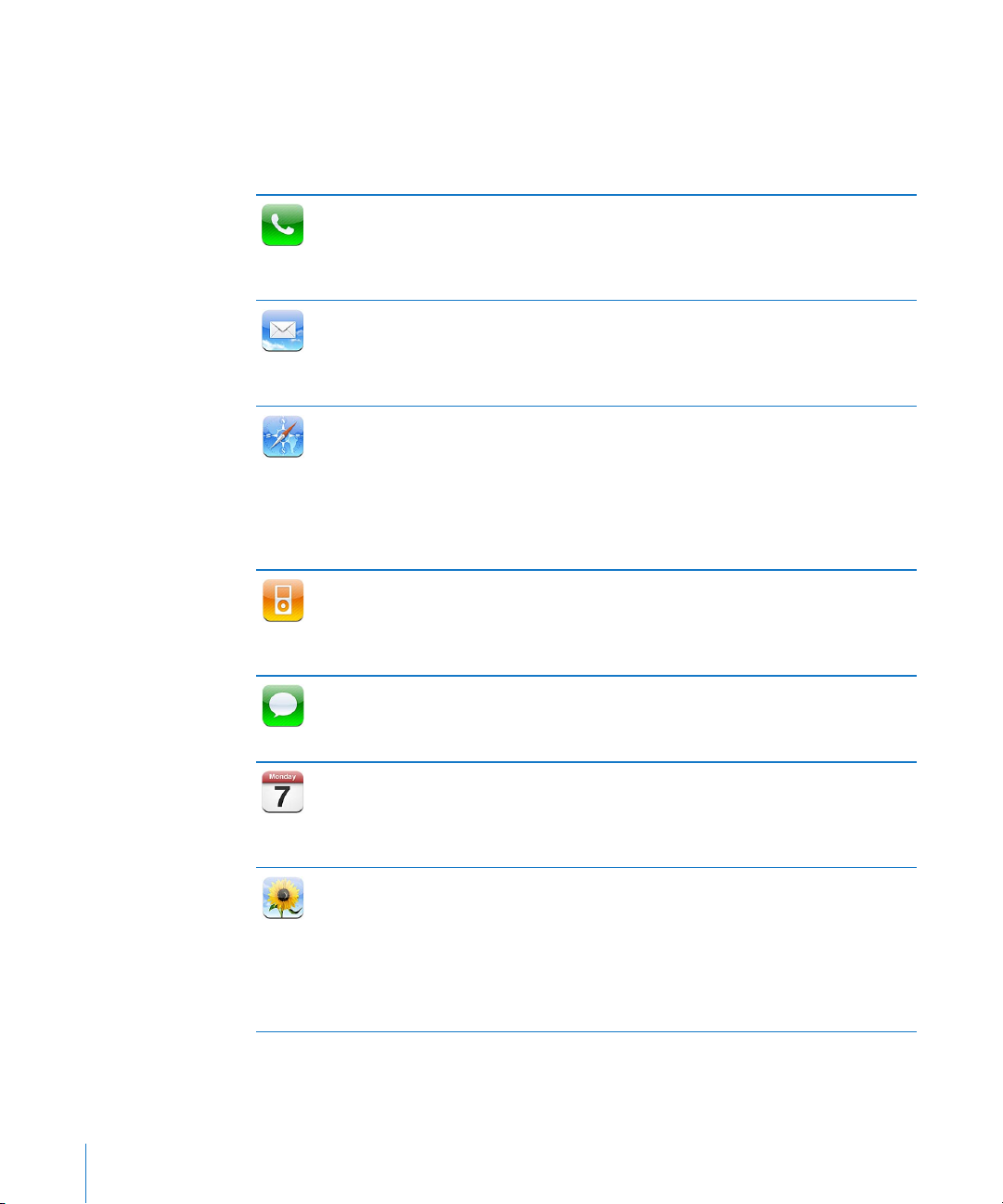
iPhone'i rakendused
Järgmises tabelis on toodud iPhone'iga kaasasolevad rakendused.
Märge: Kasutamine, funktsionaalsus ja kättesaadavus võivad erineda sõltuvalt
iPhone'i ostmise ja kasutamise riigist.
Helistage kiire juurdepääsuga viimastele helistajatele, lemmikutele ja kõigile
kontaktidele. Valige käsitsi numbriklahvide abil. Või kasutage lihtsalt häälvalimist.
Phone
Mail
Safari
iPod
Messages
Calendar
Photos
Visual voicemail kuvab loendi kõneposti sõnumitest – lihtsalt puudutage sõnumit,
mida soovite kuulata (soovitud järjekorras). Tehke FaceTime videokõnesid. Vaadake
Peatükk 5, “ Phone,” lk. 62.
iPhone toimib MobileMe, Microsoft Exchange ja mitmete teiste populaarsete
meilisüsteemidega – kaasa arvatud Yahoo!, Google ja AOL – ning ka laialtlevinud
POP3 ja IMAP meilisüsteemidega. Vaadake ja printige PDF-faile ja teisi manuseid.
Salvestage manustatud fotod ja pildid oma Camera Roll albumisse. Vaadake
Peatükk 6, “ Mail,” lk. 78.
Sirvige veebilehti üle mobiilsidevõrgu või Wi-Fi-võrgu. Pöörake laiekraanvaate
kasutamiseks iPhone külili. Topelt-puudutage sisse või välja suumimiseks – Safari
sobitab veebilehekülje veeru lihtsamaks lugemiseks automaatselt iPhone'i ekraaniga.
Avage mitu lehekülge. Sünkroonige järjehoidjaid Safariga või Microsoft Internet
Exploreriga oma arvutis. Lisage Safari veebilõiked oma menüüsse Home, oma
lemmiklehekülgedele kiire juurdepääsu tagamiseks. Salvestage veebilehekülgede
pildid oma Photo Library'sse. Printige veebilehti, PDF-faile ja teisi dokumente, mida
saab rakenduses Quick Look avada. Vaadake Peatükk 7, “Safari,” lk. 88.
Kuulake lugusid, heliraamatuid ja podcaste. Looge esitusloendeid või kasutage
funktsiooni Genius, et luua automaatselt esitusloendeid. Kuulake oma andmeteegist
koostatud Genius-mikse. Vaadake lme ja video-podcaste laiekraanvaates. Kasutage
rakendust AirPlay, et voogedastada muusikat või videosid juhtmevabalt Apple TV-sse
või teise ühilduvasse audiosüsteemi. Vaadake Peatükk 8, “iPod,” lk. 94.
Saatke ja võtke vastu SMS tekstisõnumeid. Vaadake oma eelmiste vestluste loendit
ning puudutage vestlust, et näha saadetud ja vastuvõetud sõnumeid. Saatke
fotosid, videolõike, kontaktandmeid ja häälsõnumeid MMS-seadmetesse. Vaadake
Peatükk 9, “ Messages,” lk. 111.
Vaadake ja otsige oma MobileMe, iCal, Microsoft Entourage, Microsoft Outlook
või Microsoft Exchange kalendreid. Sisestage sündmused iPhone'i ja need
sünkroonitakse teie arvuti kalendriga. Tellige kalendreid. Vaadake rakendusse
Contacts sisestatud sünnipäevasid. Määrake alarmid sündmustest, kokkusaamistest
ja tähtaegadest meelde tuletama. Vaadake Peatükk 10, “Calendar,” lk. 116.
Vaadake fotosid ja videosid, mille olete iPhone'iga salvestanud, salvestage neid
rakendusest Mail või MMS-sõnumistest või sünkroonige arvutist. Vaadake videosid
püst- või rõhtformaadis. Suumige lähemalt vaatamiseks fotosid. Printige neid
või vaadake slaidiesitust. Saatke fotosid ja videoid e-posti teel, saatke neid MMSsõnumites või avaldage neid MobileMe galeriides. Määrake kontaktidele fotosid ja
kasutage neid taustapildina. Vaadake fotosid asukohtade kaupa ning kui sünkroonite
need rakendusega iPhoto 8.0 (osa rakendusest iLife ‘09) või uuemaga, saate vaadata
fotosid sündmuste ja nägude kaupa. Vaadake Peatükk 11, “ Photos,” lk. 123.
14 Peatükk 1 iPhone'i ülevaade
Page 15
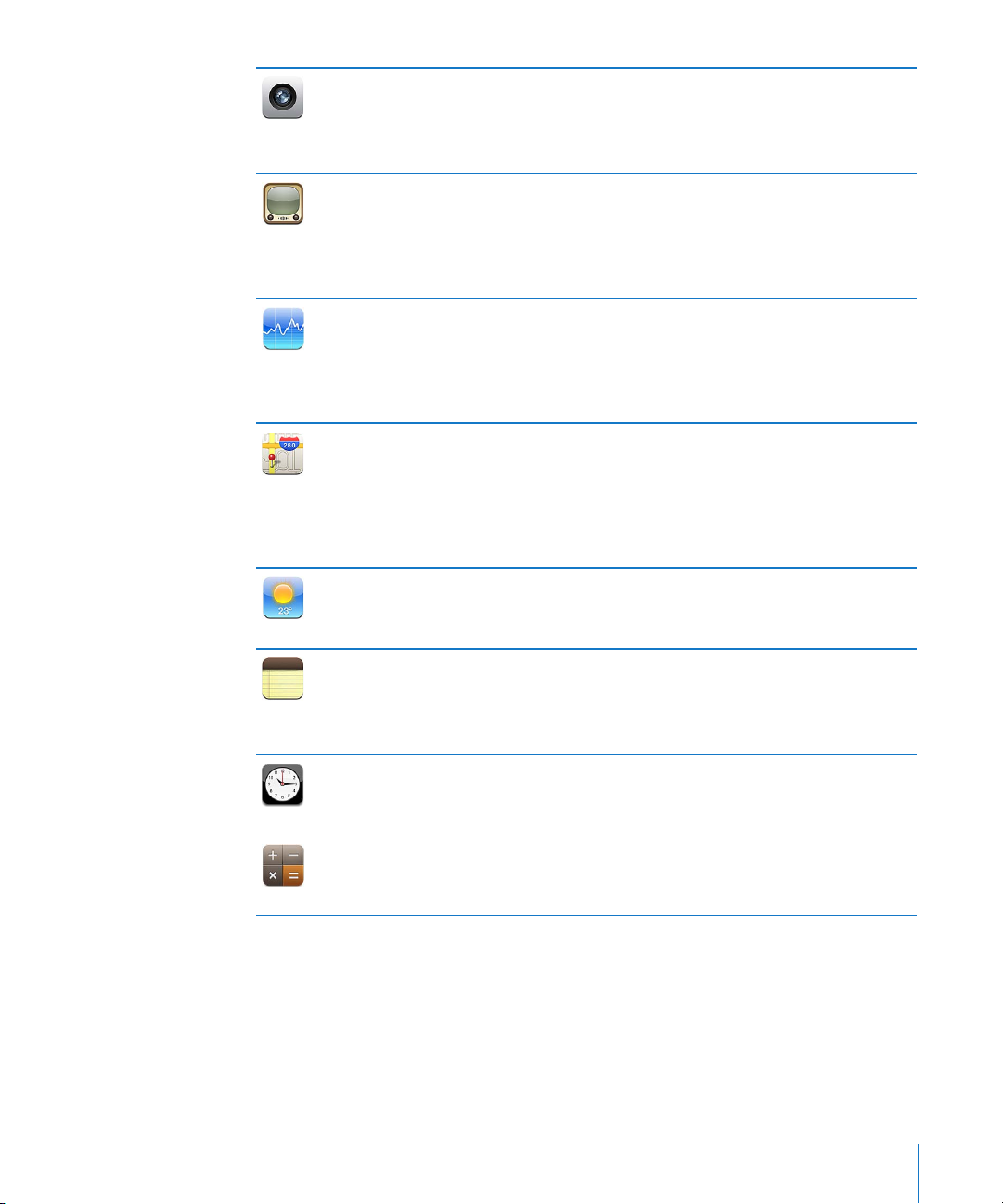
Camera
YouTube
Stocks
Maps
Weather
Notes
Clock
Calculator
Tehke fotosid ja salvestage videosid. Vaadake neid iPhone'is, meilige neid,
saatke tekstisõnumitega või laadige arvutisse. Puudutage kindla objekti või ala
teravustamiseks. Kärpige ja salvestage videolõike. Laadige videod otse YouTube'i
üles. Tehke sõbrast pilt ja määrake iPhone seda kuvama, kui ta teile helistab. Vaadake
Peatükk 12, “ Camera,” lk. 132.
Esitage videosid YouTube’i võrgukogust. Otsige videoid, sirvige esiletõstetud,
enimvaadatud, hiljuti uuendatud ning parima hinnanguga videosid. Looge
YouTube'i konto ja logige sinna sisse – hinnake videoid, sünkroonige lemmikuid,
kuvage tellimusi ja rohkem. Kasutage rakendust AirPlay, et voogedastada YouTube'i
videosid Apple TV-sse. Laadige oma iPhone'i abil salvestatud videod üles. Vaadake
Peatükk 13, “ YouTube,” lk. 137.
Vaadake oma lemmikaktsiate kursse, mida uuendatakse automaatselt Interneti abil.
Vaadake ettevõttega seotud uudiseid ja ajakohast kauplemisteavet, näiteks alghinda
või keskmist hinda, kauplemismahtu või turukapitalisatsiooni. Pöörake iPhone'i
rõhtsuunas täpsemate graakute vaatamiseks. Lohistage näppu mööda graakuid
hinnapunktide jälgimiseks, või kasutage kahte näppu punktidevahelise ulatuse
nägemiseks. Vaadake Peatükk 14, “ Stocks,” lk. 143.
Vaadake tänavakaarti, satelliitvaadet või erinevate maailma kohtade hübriidvaadet.
Suumige lähemalt vaatamiseks sisse või tutvuge Google Street View teenusega.
Otsige ja jälgige oma hetke (ligikaudset) asukohta. Vaadake sisseehitatud kompassi
abil millises suunas olete pöördunud. Hankige detailseid sõidu-, ühistranspordi
ja jalgsimarsruutide juhiseid ning kontrollige liiklustingimusi maanteedel. Leidke
lähedalasuvaid ettevõtteid ning helistage neile ühe puudutusega. Vaadake
Peatükk 15, “ Maps,” lk. 145.
Vaadake hetke-ilmateadet ning kuuepäevast ilmaennustust. Lisage
lemmiklinnu, et saada nende ilmaolude kohta igal ajal kiirelt infot. Vaadake
Peatükk 16, “ Weather,” lk. 155.
Tehke kiiresti märkmeid – meeldetuletusi, ostude nimekirju, suurepäraseid ideesid.
Saatke neid e-posti abil. Sünkroonige märkmeid Mac-arvuti rakendusega Mail või
rakendustega Microsoft Outlook või Outlook Express PC-arvutis. Saate sünkroonida
märkmeid juhtmevabalt oma MobileMe, Google, Yahoo! või IMAP kontodega.
Vaadake Peatükk 17, “ Notes,” lk. 157.
Kaustas Utilities. Vaadake aega maailma linnades – looge oma lemmiklinnade jaoks
eraldi kellad. Määrake üks alarm või rohkem alarme. Kasutage stopperit või määrake
ajaloendur. Vaadake Peatükk 18, “Clock,” lk. 160.
Kaustas Utilities. Liitke, lahutage, korrutage ja jagage. Pöörake iPhone
külili, et kasutada laiendatud matemaatilisi funktsioone. Vaadake
Peatükk 19, “ Calculator,” lk. 163.
Peatükk 1 iPhone'i ülevaade 15
Page 16
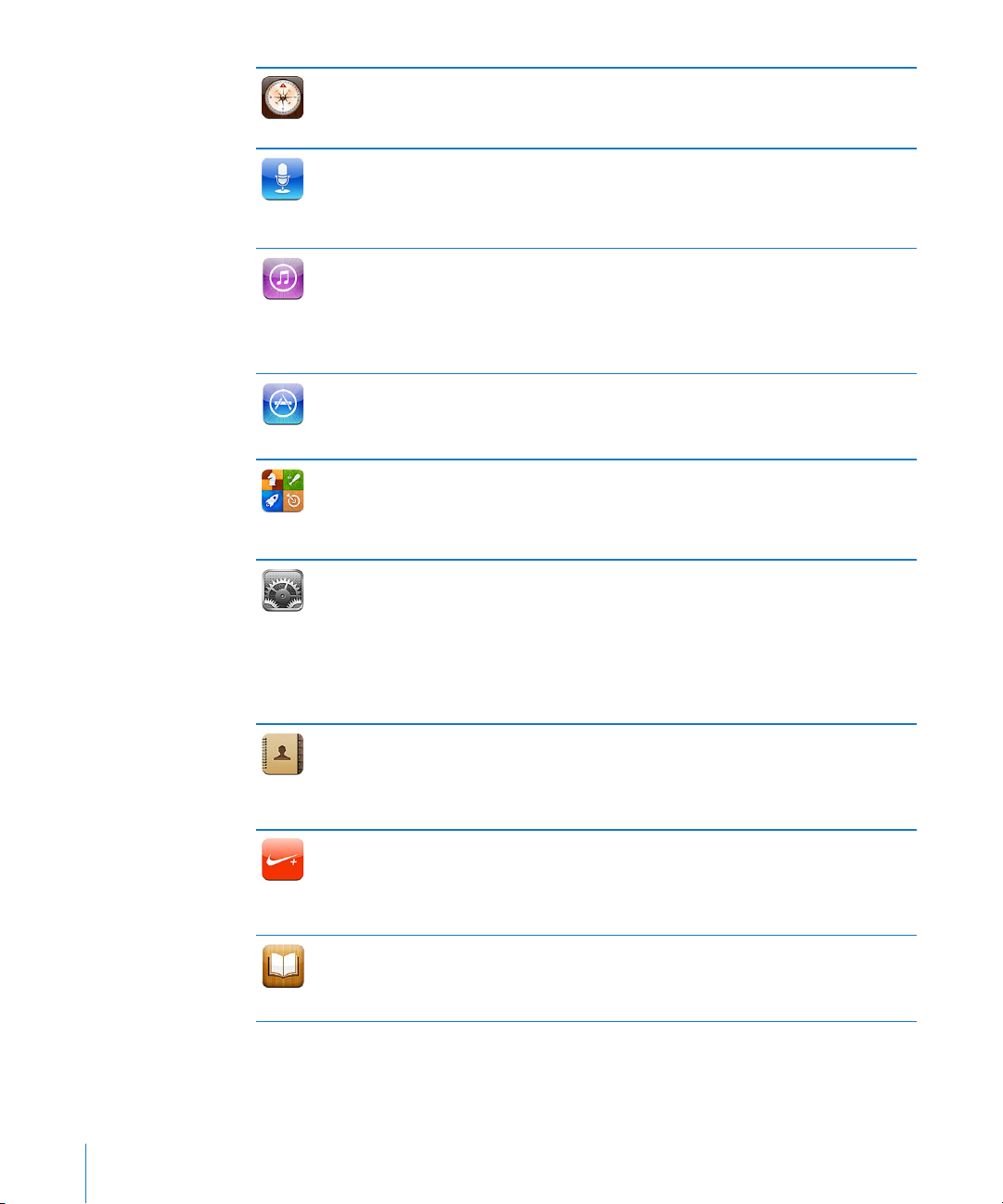
Compass
Voice
Memos
iTunes
App Store
Game
Center
Settings
Contacts
Nike +
iPod
iBooks
Kaustas Utilities. Kasutage sisseehitatud digitaalset kompassi oma suuna
määramiseks. Hankige oma hetkekoordinaadid. Valige geograalise põhja ja
magnetilise põhja vahel. Vaadake Peatükk 20, “Compass,” lk. 166.
Kaustas Utilities. Salvestage iPhone'i häälmärkmeid. Esitage neid iPhone'i abil või
sünkroonige neid iTunes'iga arvutis kuulamiseks. Lisage häälmärkmeid e-kirjadele
või MMS-sõnumitele. Vaadake Peatükk 21, “ Voice Memos,” lk. 169.
Otsige iTunes Store'ist muusikat, helinaid, audioraamatuid, telesaateid,
muusikavideoid ja lme. Sirvige, vaadake eelvaateid või laadige alla uusi versioone
või vaadake mis on populaarne edetabelites. Laenutage lme ja telesaateid ning
vaadake neid iPhone'is. Striimige ja laadige podcaste alla. Jälgige oma lemmikartiste
ja sõpru ning seda, millist muusikat nad kuulavad ja millest nad räägivad. Vaadake
Peatükk 22, “ iTunes Store,” lk. 174.
Otsige App Store'ist iPhone'i rakendusi, mida on võimalik Wi-Fi või mobiilse
andmesideühenduse abil osta ja alla laadida. Lugege ülevaateid ja kirjutage
lemmikrakenduste kohta ülevaateid. Laadige alla ning installige rakendus oma
Home-menüüsse. Vaadake Peatükk 23, “App Store,” lk. 185.
Avastage uusi mänge ning jagage oma mängukogemusi sõpradega üle maailma.
Kutsuge sõpru või korraldage matš teiste samaväärsete oponentidega. Vaadake
mängijate hinnanguid ja edetabeleid. Teenige lisapunkte ning saavutusi. Vaadake
Peatükk 24, “ Game Center,” lk. 191.
Seadistage kontosid ja reguleerige kõiki iPhone'i seadeid ühest mugavast kohast.
Määrake oma helitugevuse piir mugavaks kuulamiseks. Määrake telefonihelin,
taustapilt, ekraaniheledus ning võrgu, telefoni, posti, veebi, muusika, video, fotode
ja muude funktsioonide seaded. Kasutage Location Services seadeid oma asukoha
privaatsusseadete määramiseks rakenduste Maps, Camera, Compass ning vastavate
kolmandate osapoolte rakenduste jaoks. Määrake automaatne lukustus ja pääsukood
turvalisuse tagamiseks. Piirake juurdepääsu kindlatele iTunes'i andmetele ja
rakendustele. Lähtestage iPhone. Vaadake Peatükk 25, “Settings,” lk. 198.
Hankige kontaktinformatsiooni, mis on sünkroonitud rakendustest MobileMe,
Mac OS X Address Book, Yahoo! Address Book, Google Contacts, Windows Address
Book (Outlook Express), Microsoft Outlook või Microsoft Exchange. Otsige, lisage,
muutke või kustutage kontakte, mis sünkroonitakse tagasi teie arvutisse. Vaadake
Peatükk 26, “ Contacts,” lk. 225.
Nike + iPod (mis ilmub, kui selle Settings all aktiveerite) muudab iPhone'i
trennikaaslaseks. Jälgige oma tempot, aega ja distantsi ühest treeningust järgmiseni
ning valige oma treeningkavale energia lisamiseks sobilik lugu. Vajalikud on
spetsiaalsed Nike'i jalatsid ja Nike + iPod Sensor, mis on eraldi müügis.) Vaadake
Peatükk 27, “ Nike + iPod,” lk. 232.
Laadige alla App Store'ist tasuta rakendus iBooks, mis võimaldab osta ja lugeda
raamatuid. iBookstore võimaldab osta kõikvõimalikke raamatuid alates klassikutest
kuni müügihittideni. Või lisage iTunes'i abil ePub ning PDF-raamatuid oma
raamaturiiulile. Printige PDF-faile. Vaadake Peatükk 28, “iBooks,” lk. 236.
16 Peatükk 1 iPhone'i ülevaade
Page 17
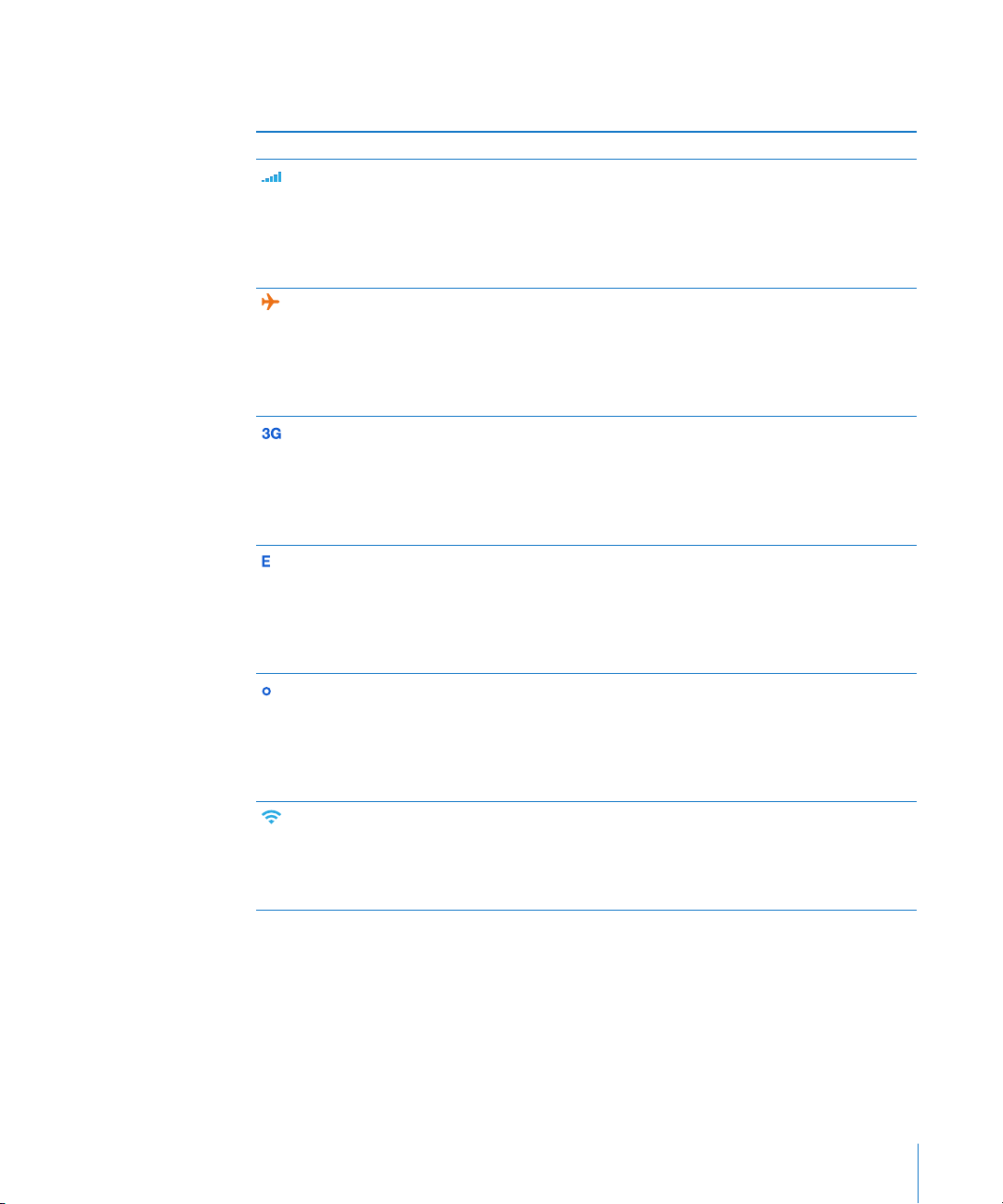
Olekuikoonid
Olekuriba ikoonid ekraani ülaosas annavad teavet iPhone'i kohta:
Olekuikoon Mida see tähendab
Mobiilivõrgu signaal* Näitab, kas olete mobiilside levipiirkonnas
ja kas kõnede sooritamine ja
vastuvõtmine on võimalik. Mida rohkem
on ribasid, seda tugevam on signaal.
Kui signaali ei ole, siis kuvatakse ribade
asemel “No service”>.
Lennukirežiim Näitab, et lennukirežiim on lülitatud
sisse – te ei saa kasutada telefoni,
pääseda Internetti või kasutada
Bluetooth® seadmeid. Juhtmega
funktsioonid on võimalikud. Vaadake
“Lennukirežiim
UMTS/EV-DO Tähistab seda, et teie teenusepakkuja 3G
UMTS (GSM) või EV-DO (CDMA) võrk on
kättesaadav ja iPhone saab Internetiga
üle võrgu ühenduse luua. Vaadake
“Kuidas iPhone Internetiühenduse
loob
” lk. 22.
EDGE Tähistab seda, et teie teenusepakkuja
EDGE-võrk (GSM mudelitel) on
kättesaadav ja iPhone saab Internetiga
EDGE abil ühenduse luua. Vaadake
“Kuidas iPhone Internetiühenduse
loob
” lk. 22.
GPRS/1xRTT Tähistab seda, et teie teenusepakkuja
GPRS (GSM) või 1xRTT (CDMA) võrk on
kättesaadav ja iPhone saab Internetiga
üle võrgu ühenduse luua. Vaadake
“Kuidas iPhone Internetiühenduse
loob
” lk. 22.
Wi-Fi* Tähistab seda, et iPhone on Wi-Fi-võrgu
abil Internetiga ühendatud. Mida
rohkem ribasid kuvatakse, seda tugevam
on signaal. Vaadake “Wi-Fi-võrguga
ühendamine
” lk. 198.
” lk. 23.
Peatükk 1 iPhone'i ülevaade 17
Page 18
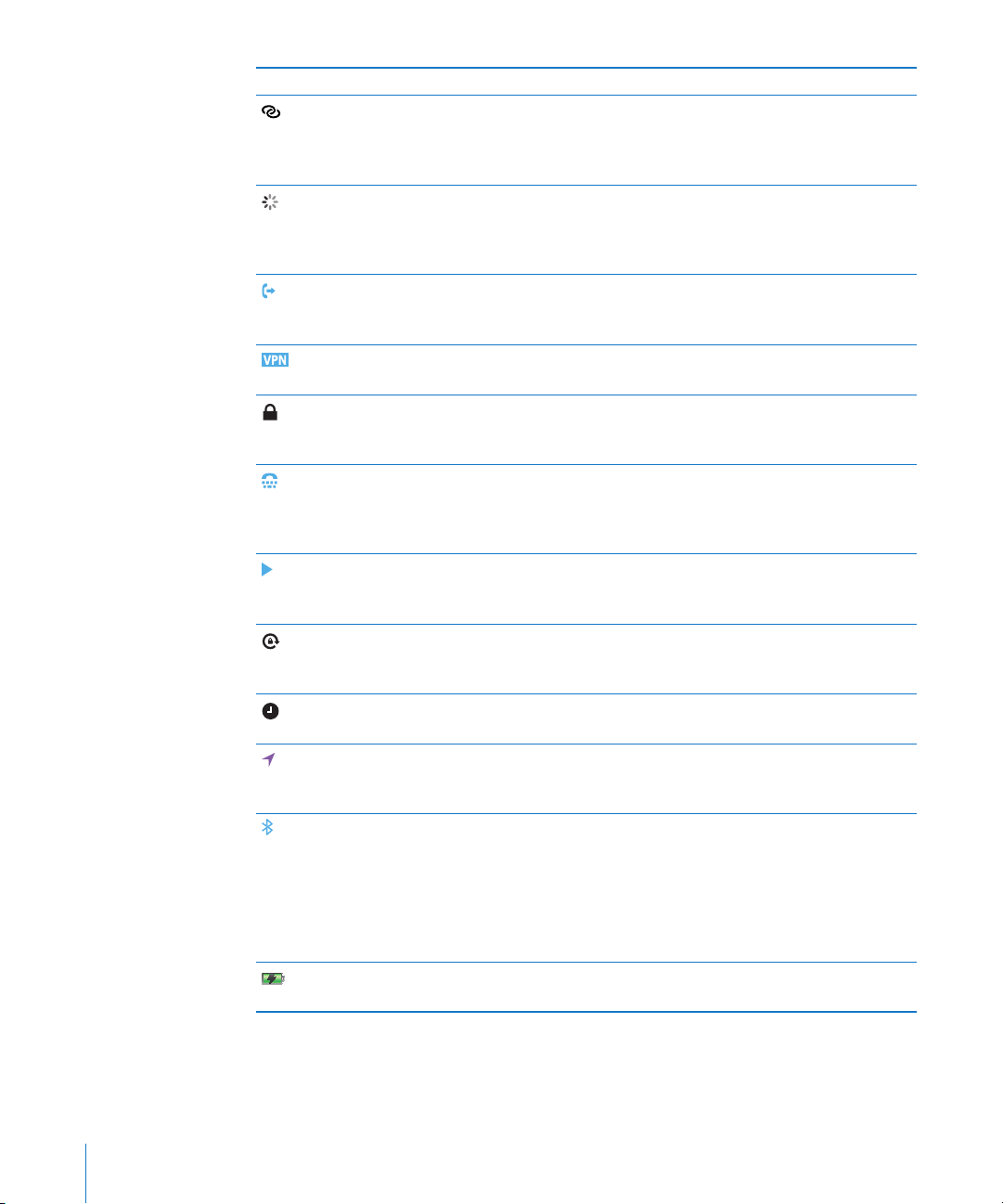
Olekuikoon Mida see tähendab
Personal Hotspot Tähistab seda, et iPhone on ühendatud
teise iPhone'iga mis pakub Personal
Hotspot teenust (GSM mudelid). Vaadake
“Personal Hotspot
Võrgutegevus Näitab juhtmeta sünkroonimist või muud
võrgutegevust. Mõned kolmandate
osapoolte rakendused võivad seda ikooni
kasutada aktiivse protsessi tähistamiseks.
Kõnede suunamine Näitab, et iPhone'is on kasutusel
kõnede suunamine. Vaadake “Kõnede
suunamine
VPN Näitab, et olete võrguga VPN abil
ühendatud. Vaadake “Võrk
Lukk Tähistab seda, et iPhone on lukus.
Vaadake “Nupp Sisse/välja Uinutus/
äratus
TTY Kuvab seda, et iPhone on seatud TTY-
seadmega töötama. Vaadake “iPhone'i
kasutamine teletaip-seadmega
(TTY)
Esitus Tähistab seda, et esitatakse laulu,
heliraamatut või podcasti. Vaadake
“Lugude ja muu audio esitamine
Püstsuuna lukustus Näitab, et iPhone'i ekraan on lukustatud
püstsuunda. Vaadake “Püst- või
rõhtsuunas vaatamine
Alarm Tähistab seda, et alarm on määratud.
Vaadake “Alarmid
Asukohateenused Näitab, et mõni rakendus kasutab
asukohateenuseid. Vaadake
“Asukohateenused
Bluetooth* Sinine või valge ikoon: Bluetooth on
sisselülitatud ja seade, näiteks kõrvaklapid
või autokomplekt, on ühendatud. Hall
ikoon: Bluetooth on sisselülitatud, aga
seadet ei ole ühendatud.
Bluetooth on väljalülitatud. Vaadake
“Bluetooth-seadmed
Aku Kuvab aku taset või laadimise olekut.
Vaadake “Aku
” lk. 217.
” lk. 11.
” lk. 218.
” lk. 161.
” lk. 49.
” lk. 25.
” lk. 204.
” lk. 95.
” lk. 32.
” lk. 205.
Ikooni ei ole:
” lk. 48.
* Teatud lisavarustuse kasutamine koos iPhone'iga võib mõjutada juhtmeta teenuste
tööd.
18 Peatükk 1 iPhone'i ülevaade
Page 19
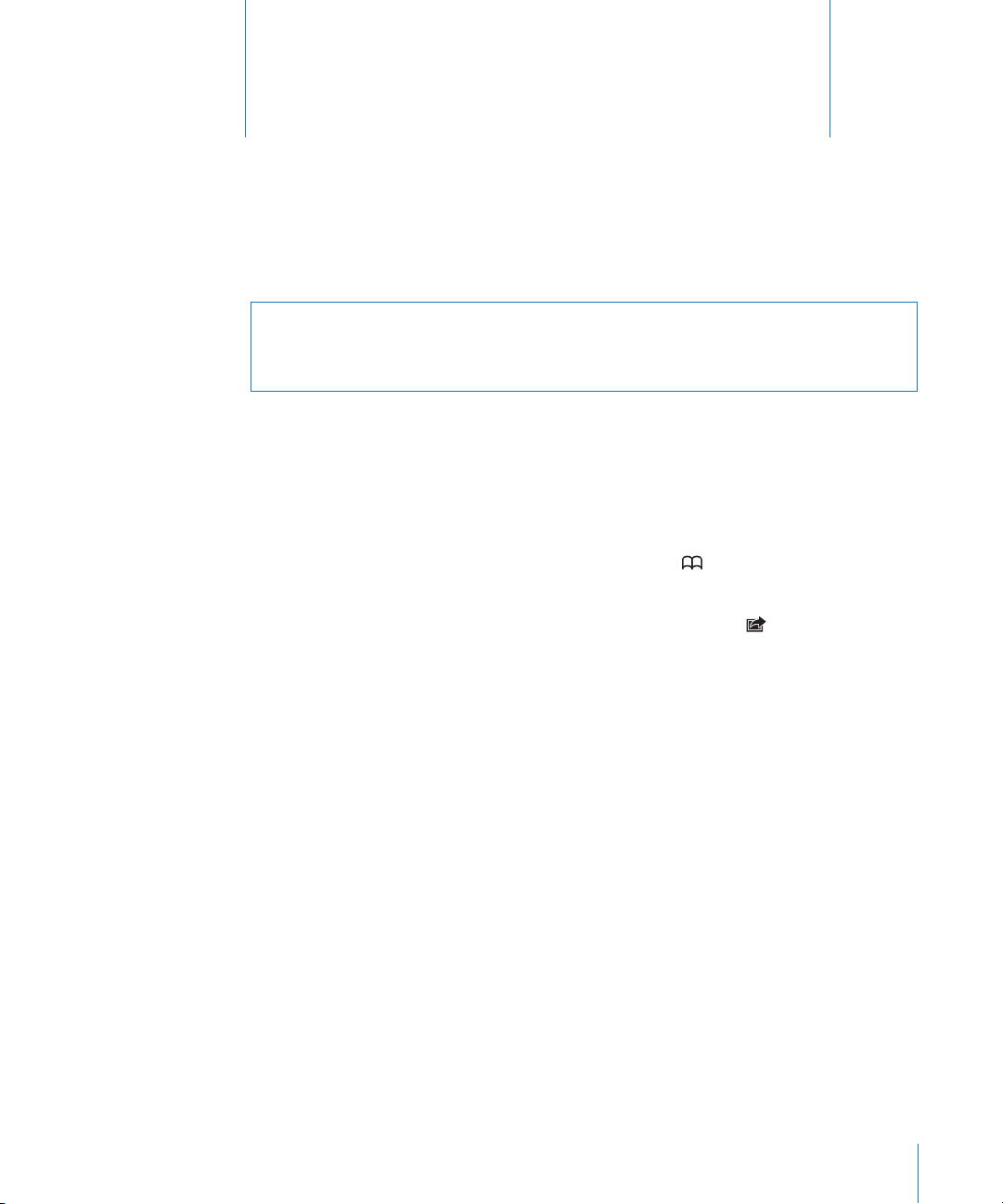
Alustamine
2
·
HOIATUS: Vigastuste vältimiseks lugege läbi kõik selles juhendis toodud
kasutusjuhised ning ohutusjuhised iPhone'i Tähtsa tooteinformatsiooni juhendist
aadressil support.apple.com/et_EE/manuals/iphone, enne kui kasutate iPhone'i.
Kasutusjuhendi vaatamine iPhone'is
iPhone'i kasutusjuhendit saab vaadata iPhone'is puudutades iPhone kasutusjuhendi
järjehoidjat Safaris või installides tasuta iBooks'i rakenduse ning laadides alla
kasutusjuhendi iBookstore'ist.
Kasutusjuhendi vaatamine Safaris: puudutage Safaris , seejärel puudutage
järjehoidjal iPhone'i kasutusjuhend.
Kasutusjuhendi ikooni lisamiseks Home-menüüsse puudutage , seejärel
puudutage “Add to Home Screen”. Kasutusjuhendi kuvamiseks erinevas keeles
puudutage peamise sisukorra lehe allservas “Change Language”.
Kasutusjuhendi vaatamine iBooks'is:
1 kui teil pole rakendust iBooks installitud, siis avage App Store, otsige “iBooks” ja seejärel
puudutage seda tulemuste loendis. Puudutage Free, seejärel puudutage Install.
2 Avage iBooks ja puudutage Store.
3 Otsige “iPhone User” ja puudutage tulemuste loendis kasutusjuhendit.
4 Puudutage Free, seejärel puudutage Get Book.
Täpsema teabe saamiseks iBooks'i kohta vaadake Peatükk 28, “iBooks,” lk. 236.
Mida teil vaja on
iPhone'i kasutamiseks on teil vaja:
Mobiilside lepingut teie piirkonnas iPhone'i teenust pakkuva Â
mobiilsideoperaatoriga
Macintosh- või PC-arvutit USB 2.0 pordiga ja ühega järgmistest Â
operatsioonisüsteemidest:
19
Page 20
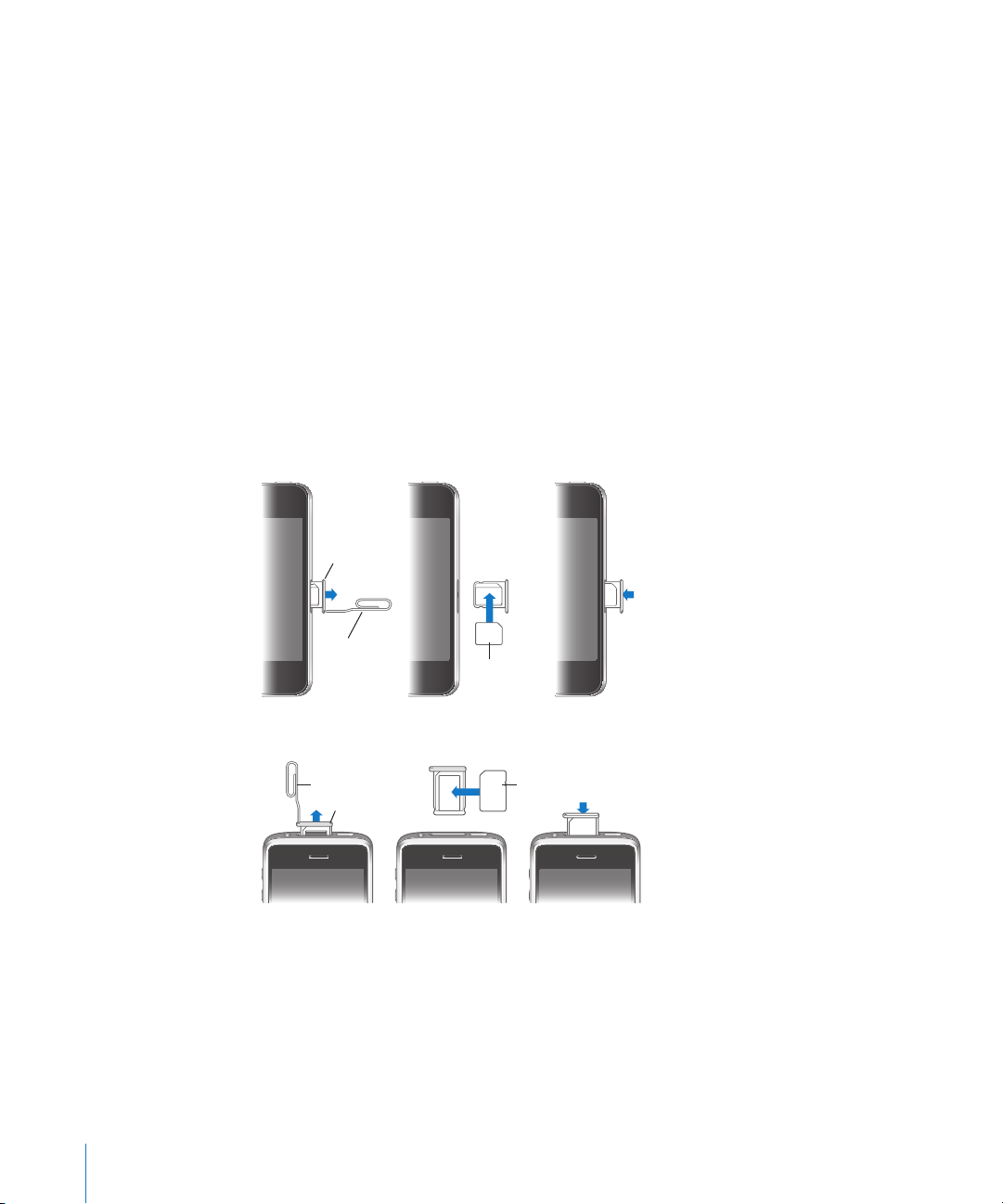
Mac OS X v10.5.8 või uuem Â
Micro
SIM-kaart
Micro
SIM-kaardi alus
Kirjaklamber või
SIM-kaardi
väljastamise
tööriist
SIM-kaart
SIM-kaardi alus
SIM-kaardi
väljastamise tööriist
Windows 7, Windows Vista või Windows XP Home või Professional (SP3) Â
Monitori lahutusvõimeks peab olema määratud arvutis 1024 x 768 või kõrgem Â
iTunes 10.1.2 või uuemat, mis on saadaval aadressil  www.apple.com/ee/itunes/
download
QuickTime 7.6.2 või uuem (iPhone'i abil salvestatud videote arvuti abil esitamiseks) Â
Apple'i ID-d (näiteks iTunes Store'i konto või MobileMe konto), et osta iTunes Â
Store'ist või App Store'ist
Arvuti internetiühendust (soovitatav on lairiba ühendus) Â
SIM-kaardi paigaldamine
Kui SIM-kaarti pole seadmesse (GSM-mudelid) paigaldatud, siis peate paigaldama
SIM-kaardi enne iPhone'i kasutamist.
SIM-kaardi paigaldamine mudelisse iPhone 4
SIM-kaardi paigaldamine mudelisse iPhone 3GS
SIM-kaardi paigaldamine:
1 Sisestage SIM-väljastuse tööriista ots SIM-kaardi aluse avasse.
Vajutage kindlalt ning lükake see otse sisse kuni alus välja tuleb.
2 Tõmmake SIM-alus välja ja asetage SIM-kaart alusele.
3 Kui alus on joondatud ning SIM-kaart aluse peal näidatud viisil, siis asetage alus
20 Peatükk 2 Alustamine
seadmesse.
Page 21

iPhone'i aktiveerimine
Te peate iPhone'i aktiveerimiseks tegema mobiilsidelepingu teie piirkonnas oleva
iPhone'i teenusepakkujaga ning registreerima iPhone'i mobiilsidevõrku.
Teie iPhone võib olla aktiveeritud ostmise ajal. Kui see pole aktiveeritud, siis võtke
ühendust oma iPhone'i edasimüüja või mobiilside teenusepakkujaga.
iPhone'i kohta täpsema teabe saamiseks vaadake lehekülge www.apple.com/ee/
iphone.
iPhone'i seadistamine
Enne iPhone'i kasutamist peate selle seadistama iTunes'is. Seadistamise ajal saate
luua Apple'i ID või määrata olemasoleva Apple'i ID, et saaksite osta iPhone'iga.
(iTunes Store ei pruugi olla saadaval kõikides riikides või regioonides.) iTunes
salvestab ka teie iPhone'i seerianumbri, kui teil peaks seda hiljem vaja minema.
iPhone'i seadistamine:
1 Laadige alla ja installige uusim iTunes'i versioon aadressilt www.apple.com/ee/
itunes/download.
2 Ühendage iPhone USB 2.0 pordiga oma Macintosh- või PC-arvutis, iPhone'iga
kaasasoleva kaabli abil.
3 Järgige ekraanile ilmuvaid juhiseid.
Valige menüüs Set Up Your iPhone “Automatically sync contacts, calendars and
bookmarks”, et seadistada need elemendid automaatselt sünkroonima, kui ühendate
iPhone'i arvutiga. Samuti saate seadistada sünkroonimise seaded iTunes'i abil.
Vaadake “iTunes'iga sünkroonimine” lk. 55.
Peatükk 2 Alustamine 21
Page 22
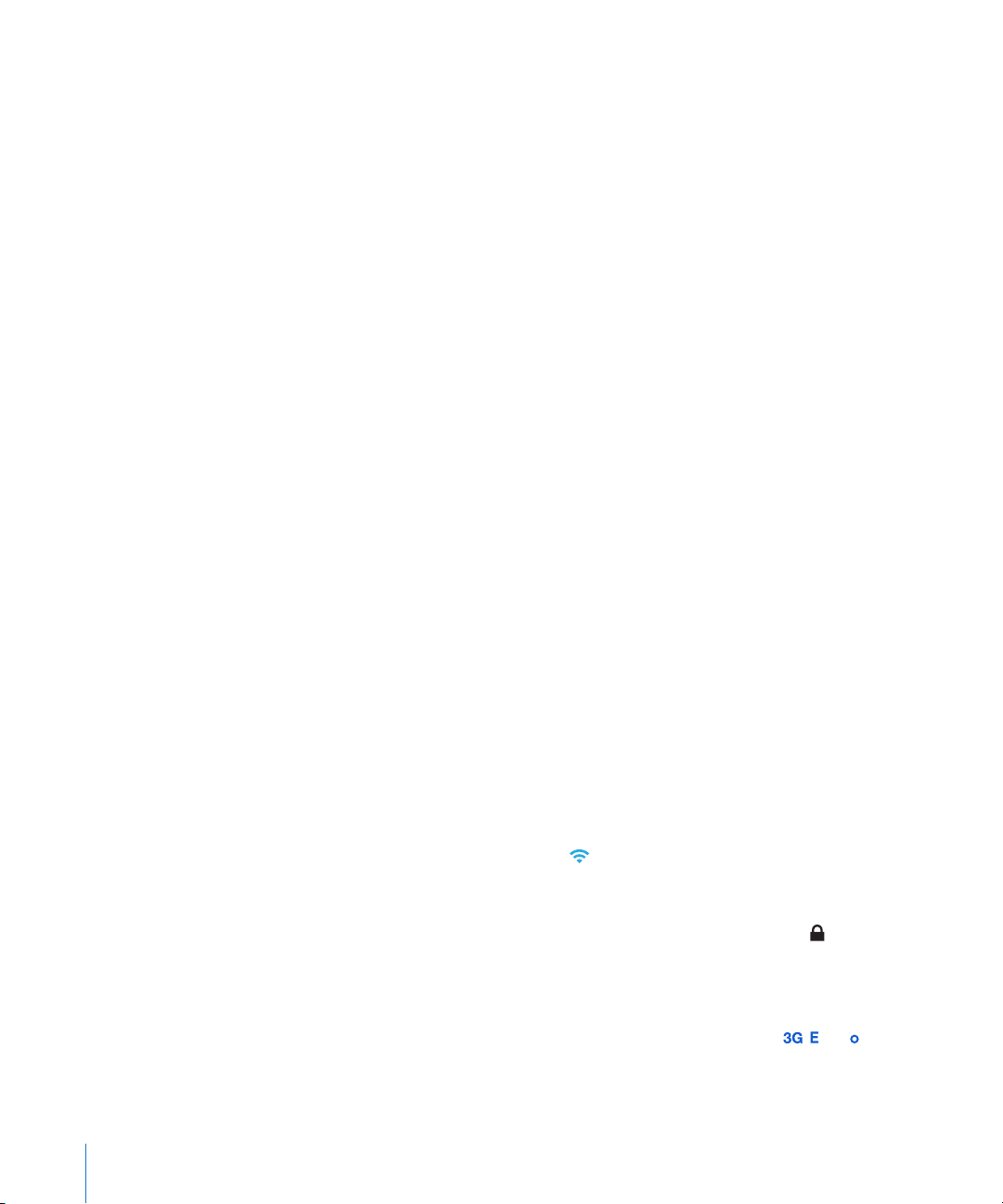
Märge: Kui teil on nägemispuue, siis funktsioon VoiceOver aitab seadistada iPhone'i
ilma abiliseta. VoiceOver kirjeldab kõneldes ekraanil toimuvat, mis võimaldab
iPhone'i ilma seda nägemata kasutada. Kui ühendate iPhone'i arvutiga, siis
tuvastab iTunes arvutis ühilduva ekraanilugemisseadme, näiteks programmi Voice
Over Macintosh-arvutis või GW-Micro Window-Eyes PC-arvutis ning võimaldab
automaatselt iPhone'i VoiceOver funktsiooni. Samuti võib nägemispuudeta kasutaja
teie eest iPhone'i VoiceOver funktsiooni Accessibility seadete abil võimaldada.
(VoiceOver ei ole saadaval kõigis keeltes.) Vaadake “VoiceOver” lk. 244.
iPhone'i arvutist lahutamine
Saate ühendada iPhone'i igal ajal arvuti küljest lahti. Kuid kui ühendate iPhone'i
lahti sünkroonimise ajal, siis ei pruugita järgmisel ühendamisel osasid andmeid
sünkroonida.
Kui iPhone'i sünkroonitakse arvutiga, siis kuvab iPhone teadet “Sync in progress”. Kui
iPhone enne sünkroonimise lõppemist lahutada, siis ei pruugita mõningaid andmeid
üle kanda. Pärast sünkroonimise lõpetamist kuvab iTunes teate “iPhone sync is
complete.”
Sünkroonimise tühistamine: lohistage iPhone'i liugurit.
Kui sünkroonimise ajal tuleb sisse kõne, siis tühistatakse sünkroonimine ja saate
iPhone'i kõne vastuvõtmiseks lahutada. Ühendage iPhone pärast kõne lõppu
sünkroonimise lõpetamiseks uuesti.
Internetti ühendamine
iPhone ühendab Internetiga automaatselt kui kasutate funktsioone Mail, Safari,
YouTube, Stocks, Maps, Weather, App Store või iTunes Store.
Kuidas iPhone Internetiühenduse loob
iPhone loob ühenduse Internetiga kas Wi-Fi-võrgu või mobiilse andmesidevõrgu abil.
iPhone viib läbi järgmised toimingud, kuni ühenduse loomiseni:
Ühendab viimasena ühendatud Wi-Fi  võrguga, mis on kättesaadav.
Kui viimasena ühendatud Wi-Fi-võrk ei ole kättesaadav, siis kuvab iPhone Â
kättesaadavate Wi-Fi-võrkude nimekirja. Puudutage nimekirja ja vajadusel sisestage
ühenduse loomiseks parool. Parooliga võrkude kõrval kuvatakse luku ikoon.
Saate keelata iPhone'i automaatselt võimalikke võrke kuvamast. Vaadake “WiFi” lk. 200.
Kui Wi-Fi-võrgud ei ole kättesaadavad või kui te ei soovi nendega ühendust luua, Â
siis loob iPhone Internetiühenduse mobiili andmesidevõrgu abil ( , või ). Saate
keelata iPhone'il mobiili andmesidevõrgu kasutamise menüüst Settings. Vaadake
“Võrk” lk. 204.
22 Peatükk 2 Alustamine
Page 23
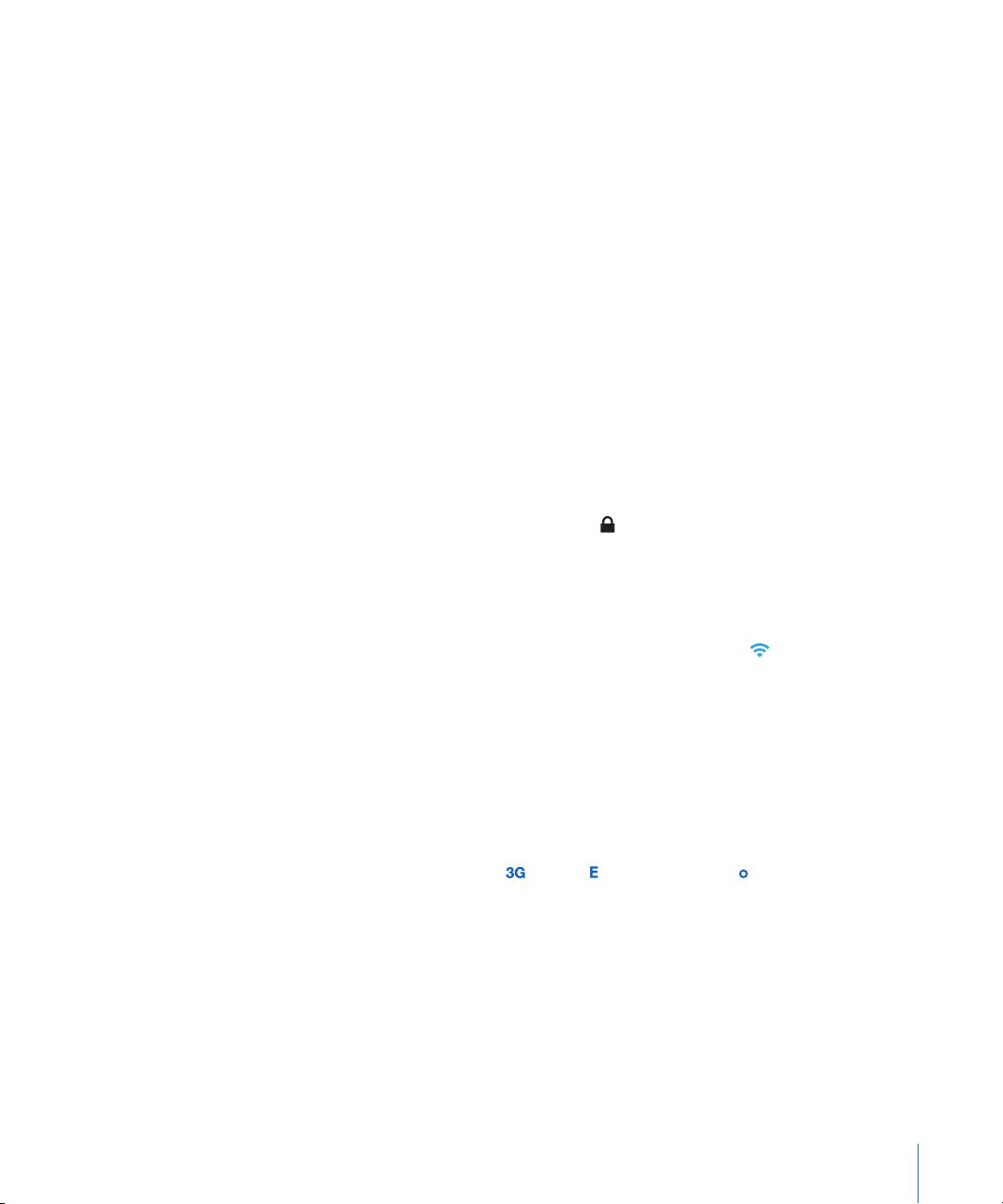
Kui Wi-Fi võrk või mobiili andmesidevõrk pole saadaval, siis ei saa iPhone
Internetiühendust luua.
Märge: 3G (UMTS) mobiilsidevõrk (GSM-mudelid) toetab samaaegset hääl- ja
andmesideühendust. Kõikide teiste võrguühenduste puhul (EDGE või GPRS GSMmudelitel; või EV-DO või 1xRTT CDMA-mudelitel) ei ole võimalik kõne ajal Internetti
kasutada, kui iPhone pole samaaegselt üle Wi-Fi Internetiga ühendatud.
Paljud Wi-Fi-võrgud on tasuta kasutamiseks, kaasaarvatud mõningates piirkondades
iPhone'i teenusepakkuja poolt võimaldatud Wi-Fi-ühenduspunktid. Mõningad Wi-Fivõrgud on tasulised. Tasulise Wi-Fi-võrguga ühenduspunktis liitumiseks on tavaliselt
võimalik avada Safari, et näha teenuse kasutamiseks registreerumise veebilehekülge.
Wi-Fi-võrguga ühendamine
Wi-Fi-seaded võimaldavad Wi-Fi sisselülitada ja Wi-Fi-võrkudega liituda.
Wi-Fi sisselülitamine: valige Settings > Wi-Fi ja lülitage Wi-Fi sisse.
Wi-Fi võrguga liitumine: valige Settings > Wi-Fi, oodake hetk, kuni iPhone tuvastab
tööpiirkonnas olevaid võrke ja valige seejärel võrk (mõningate Wi-Fi-võrkude
kasutamise eest tuleb maksta). Kui see on vajalik, siis sisestage parool ja puudutage
Join (parooliga võrgud kuvatakse koos luku ikooniga).
Kui olete Wi-Fi-võrguga käsitsi liitunud, siis loob iPhone selle võrguga automaatselt
ühenduse, kui see võrk on tööpiirkonnas. Kui leviulatuses on rohkem kui üks viimati
kasutatud võrk, siis liitub iPhone viimasena kasutatud võrguga.
Kui iPhone on Wi-Fi-võrguga ühendatud, siis näitab Wi-Fi-ikoon ekraani ülemises
osas ühenduse tugevust. Mida rohkem ribasid näete, seda tugevam on ühendus.
Wi-Fi-seadistamise kohta teabe saamiseks vaadake “Wi-Fi” lk. 200.
Mobiili andmesidevõrgu juurdepääs
iPhone võimaldab luua Internetiühenduse iPhone'i mobiilsidevõrgu kaudu.
Kontrollige teenusepakkuja andmesidevõrgu leviala oma piirkonnas.
Kui iPhone on ühendatud Internetiga mobiili andmesidevõrgu abil, siis kuvatakse
olekuribal ikooni UMTS/EV-DO ( ), EDGE ( ) või GPRS/1xRTT ( ).
Sõltuvalt iPhone'i mudelist ja võrguühendusest ei pruugi kõnede vastuvõtmine olla
iPhone'i andmeülekande ajal võimalik, näiteks veebilehe allalaadimise ajal.
GSM: EDGE või GPRS ühenduse puhul võivad ühenduse ajal sissetulevad kõned
minna otse kõneposti. Kui vastate sissetulevale kõnele, siis andmesideühendus
pausitakse.
Peatükk 2 Alustamine 23
Page 24
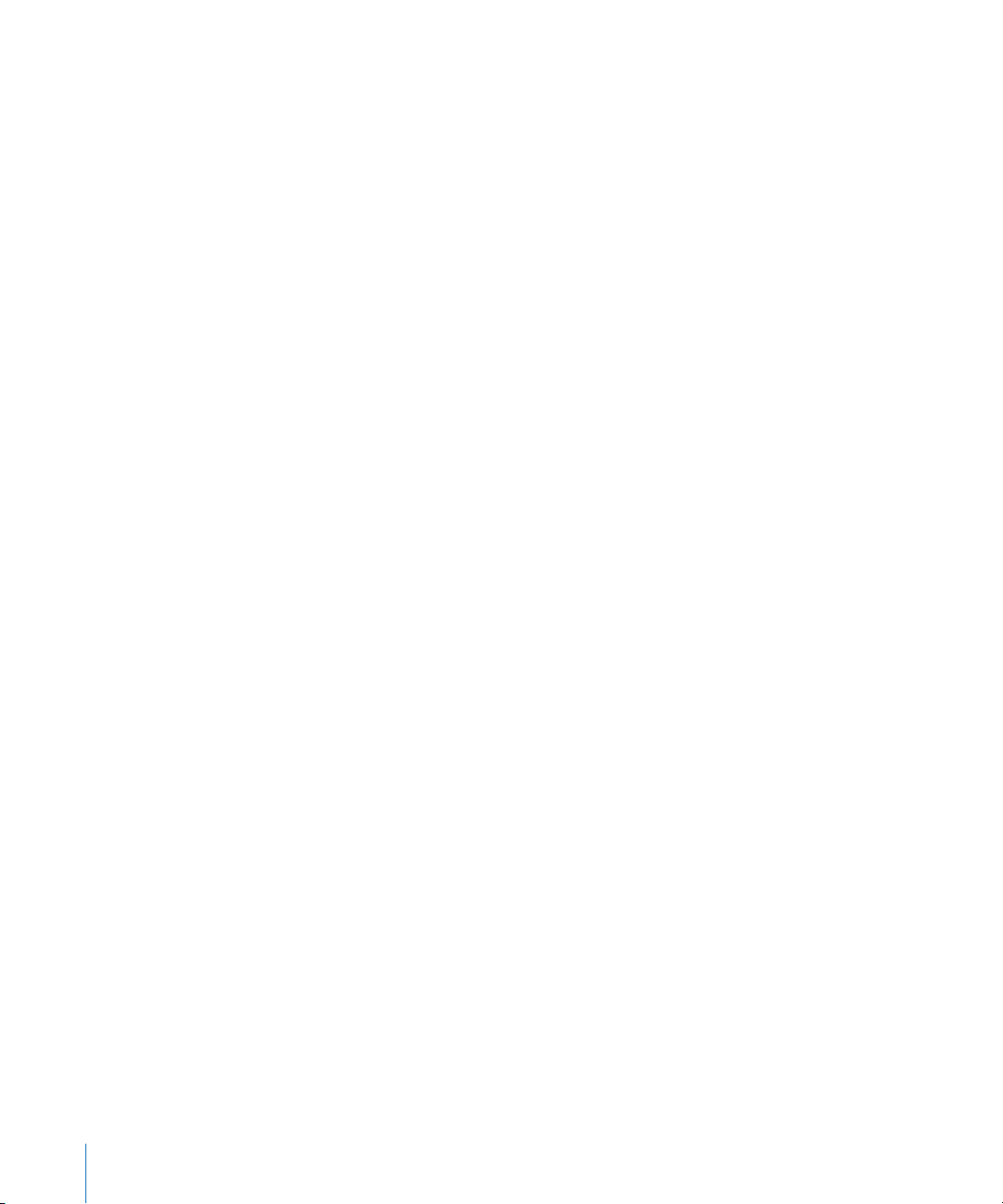
CDMA: EV-DO ühenduste puhul andmeside pausitakse, kui vastate kõnele. 1xRTT
ühenduste puhul võivad saabuvad kõned minna andmesideühenduse toimimisel
otse kõneposti. Kui vastate sissetulevale kõnele, siis andmesideühendus pausitakse.
Andmesideühendus taastub pärast kõne lõpetamist.
3G sisselülitamine (GSM mudelid): valige Settings alt General > Network ja
puudutage Enable 3G.
Kui te olete teenusepakkuja levialast väljas, siis võib olla võimalik Internetiga
ühendamine teise teenusepakkuja abil. E-posti, veebilehitsemise ja muude
andmeteenuste võimaldamiseks lülitage Data Roaming sisse.
Data Roaming sisselülitamine: valige Settings all General > Network ja lülitage Data
Roaming sisse.
Tähtis: Rändlusteenus võib olla tasuline. Rändlusteenuse kulude vältimiseks lülitage
kindlasti Data Roaming välja.
Internetiühendus lennukis
Lennukirežiim lülitab iPhone'i mobiilside, Wi-Fi-, Bluetooth ja GPS-saatjad ja
vastuvõtjad välja, et vältida lennuki juhtseadmete segamist. Lennukirežiim takistab
mitmete iPhone'i funktsioonide kasutamist. Mõningates riikides või piirkondades,
kus see on lennurma ja kehtivate seaduste ja regulatsioonide poolt lubatud, on
võimalik Wi-Fi sisse lülitada, kui lennukirežiim on kasutusel. See võimaldab:
Saata ja vastu võtta e-posti Â
Sirvida Internetti Â
Sünkroonida oma kontakte, kalendreid, brauseri järjehoidjaid ja märkmeid Â
juhtmevabalt
Vaadata voogedastusega YouTube'i videoid Â
Kontrollida aktsiakursse Â
Hankida kaardiasukohti Â
Hankida ilmateateid Â
Osta muusikat ja rakendusi Â
Samuti võidakse teil lubada lülitada Bluetooth sisse, et kasutada iPhone'iga
Bluetooth seadmeid.
Täpsema teabe saamiseks vaadake “Lennukirežiim” lk. 198.
VPN juurdepääs
VPN (virtuaalne privaatvõrk – virtual private network) võimaldab Interneti abil
turvalist juurdepääsu privaatvõrkudele, näiteks teie ettevõtte või kooli võrgule.
Kasutage VPN-i seadistamiseks ja sisselülitamiseks seadeid Network. Vaadake
“Võrk” lk. 204.
24 Peatükk 2 Alustamine
Page 25
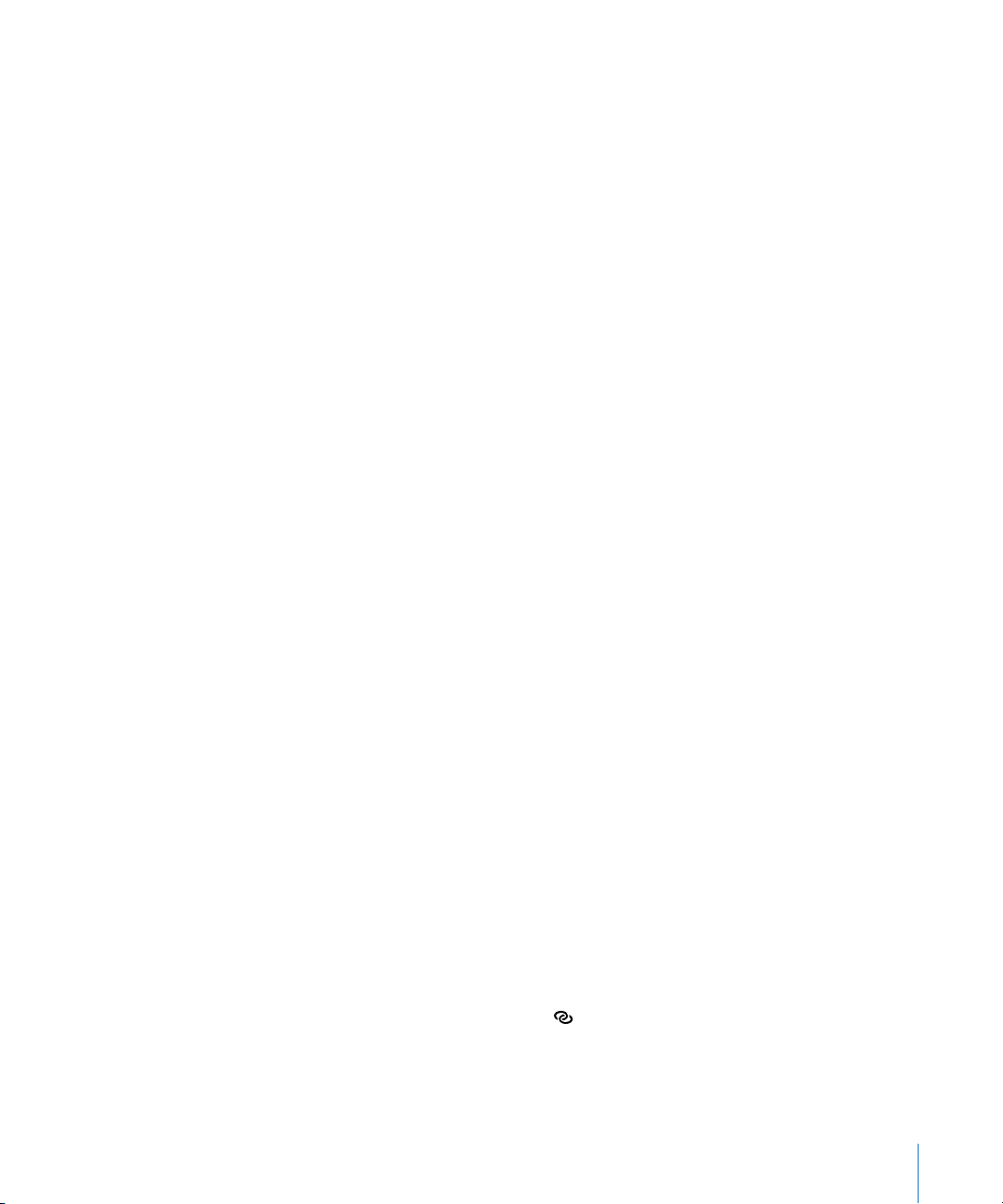
Personal Hotspot
Saate kasutada funktsiooni Personal Hotspot (iPhone 4), et jagada Internetiühendust
teise arvutiga või teise Wi-Fi seadmega – näiteks iPod'iga, iPad'iga või teise
iPhone'iga – mis on ühendatud teie iPhone'iga üle Wi-Fi. Samuti saate kasutada
funktsiooni Personal Hotspot Internetiühenduse jagamiseks arvutiga, mis on
ühendatud teie iPhone'iga üle Bluetooth'i või USB.
Märge: See funktsioon ei pruugi olla saadaval kõikides riikides või piirkondades.
Rakenduda võivad lisatasud. Lisateabe (kaasa arvatud samaaegselt
Internetiühendust jagavate seadmete arv) saamiseks võtke ühendust oma
teenusepakkujaga.
Kui General > Network settings all kuvatakse nupp Set Up Personal Hotspot, siis
peate kõigepealt seadistama teenuse teenusepakkuja juures. Teenusepakkujaga
ühenduse võtmiseks puudutage seda nuppu.
Funktsioon Personal Hotspot toimib ainult siis, kui iPhone on ühendatud Internetti
üle mobiilse andmesidevõrgu.
Internetiühenduse jagamine:
1 Valige Settings alt Personal Hotspot (või valige General > Network > Personal
Hotspot, kui Personal Hotspot'i määrangud ei ole saadaval menüü Settings tasemel).
2 Lülitage Personal Hotspot sisse.
3 Ühendage arvuti või teine seade iPhone'iga:
 Wi-Fi: valige seadmes saadaolevate Wi-Fi võrkude hulgast iPhone. Viipamisel
sisestage iPhone'i Wi-Fi parool.
 USB: ühendage dokiliidesega USB-kaabli abil arvuti iPhone'iga. Valige arvuti
Network preferences all iPhone.
Mac-arvutis ilmub esmakordsel ühendamisel hüpikaken, kus kuvatakse teadet
“A new network interface has been detected”. Klõpsake Network Preferences,
seadistage iPhone'i võrguseaded ja klõpsake seejärel Apply. PC-arvutis kasutage
iPhone'i ühenduse valimiseks ja seadistamiseks funktsiooni Network Control Panel.
 Bluetooth: valige iPhone'is Settings > General > Bluetooth ja lülitage Bluetooth
sisse. Vaadake seejärel seadme sidumiseks ja iPhone'i arvutiga ühendamiseks
arvuti süsteemitarkvaraga kaasasolevaid dokumente.
Kui olete ühendatud, siis ilmub iPhone'i ekraani ülaossa sinine riba. Personal Hotspot
Internetiühenduse jagamine jätkub, kui loote ühenduse USB-ga, isegi kui te aktiivselt
Internetiühendust ei kasuta.
Märge: Funktsiooni Personal Hotspot ikoon kuvatakse iPhone'i (GSM-mudelid)
olekuribal, mis kasutab teise iPhone'i Personal Hotspot'i.
iPhone'i Wi-Fi parooli muutmine: valige Settings alt Personal Hotspot > Wi-Fi
Password, seejärel sisestage vähemalt 8 tähemärgi pikkune parool.
Peatükk 2 Alustamine 25
Page 26
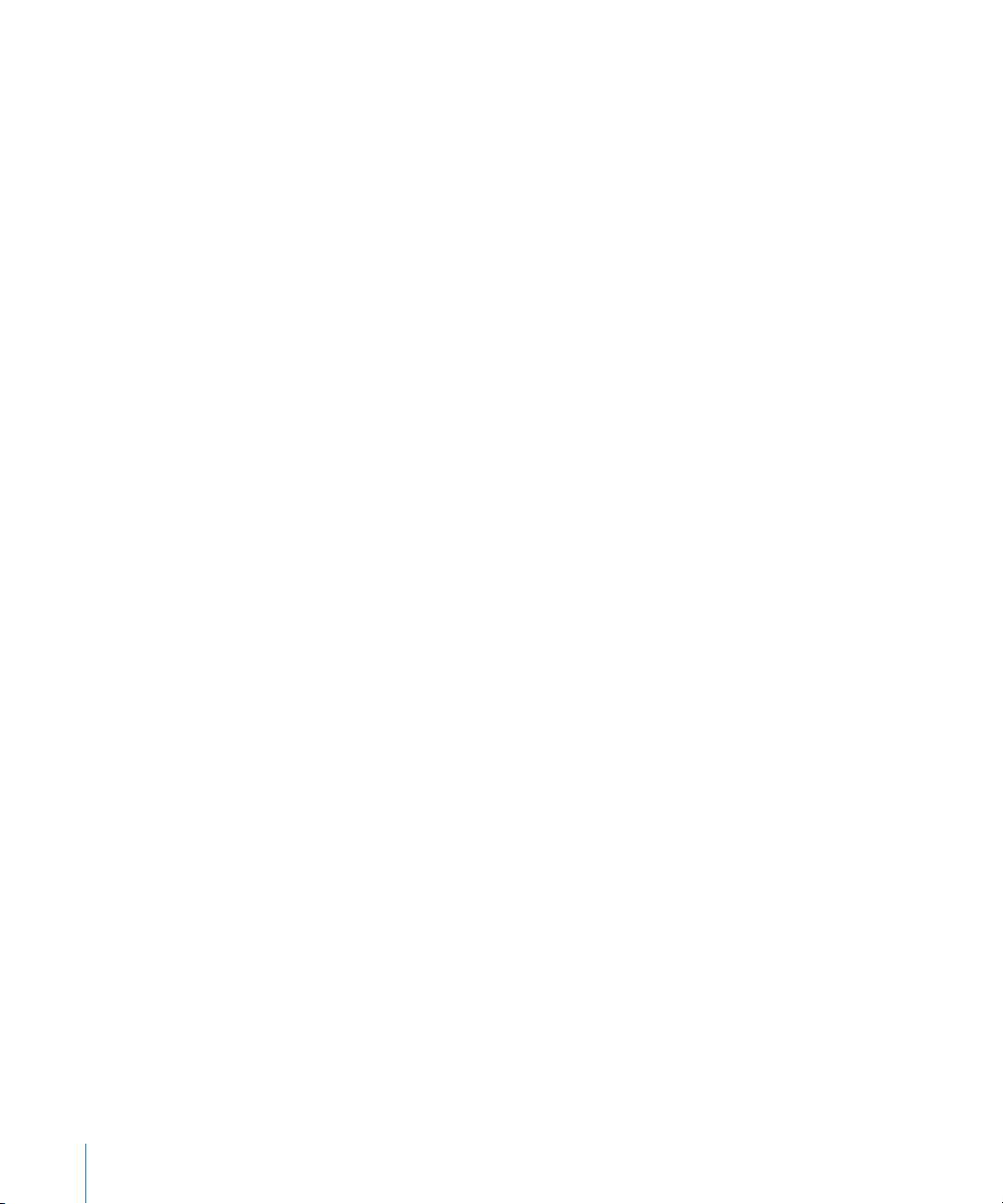
Parooli muutmine ühendab kõik Internetiühendust jagavad seadmed lahti.
Mobiili andmesidevõrgu kasutuse jälgimine: valige Settings all General > Usage.
Meili-, kontakti- ja kalendrikontode lisamine
Teave kontode kohta
iPhone toimib MobileMe, Microsoft Exchange'i ja paljude teiste populaarsete
internetipõhiste e-posti, kontakti- ja kalendrirakendustega. Kui teil veel e-posti
kontot ei ole, siis saate luua tasuta konto internetiaadressidel www.yahoo.com,
www.google.com või www.aol.com. Võite samuti kasutada programmi MobileMe
tasuta 60 päeva aadressil www.me.com.>.
Saate lisada kontakte LDAP- või CardDAV-konto abil, kui teie ettevõte või
organisatsioon seda toetab. Vaadake “Kontaktide lisamine” lk. 225.
Saate lisada CalDAV kalendrikonto. Vaadake “Kalendrite sünkroonimine” lk. 116.
Saate tellida iCal (.ics) kalendreid või importida neid rakendusest Mail. Vaadake
“Kalendrite tellimine” ja “Kalendrifailide importimine rakendusest Mail” lk. 122.
MobileMe kontode seadistamine
MobileMe kasutamiseks iPhone'is peate seadistama teenuse MobileMe Free Account
või MobileMe Paid Subscription.
MobileMe Free Account võimaldab kasutada funktsiooni Find My iPhone (pole
saadaval kõikides riikides ja piirkondades), mis võimaldab leida ja kaitsta iPhone'i kui
see peaks kaduma või varastatama. Vaadake “Turvafunktsioonid” lk. 51.
MobileMe Paid Subscription võimaldab kasutada funktsiooni Find My iPhone pluss
järgmisi funktsioone:
Meilikonto aadressil me.com Â
Kontaktide, kalendrite, järjehoidjate ja märkmete juhtmevaba sünkroonimine Â
MobileMe Gallery fotode ja videote jagamiseks Â
MobileMe iDisk failide salvestamiseks ja jagamiseks Â
Saate proovida neid funktsioone 60 päeva tasuta aadressil www.apple.com/mobileme.
Teenust MobileMe Free Account saavad kasutada kõik mudeli iPhone 4
(operatsioonisüsteemiga iOS 4.2) omanikud. Kui olete juba loonud App Store'i või
Game Center'i konto, siis saate kasutada seda Apple'i ID-d oma MobileMe Free
Account kontol. Saate luua uue Apple'i ID, kui teil seda veel pole, või kui soovite
MobileMe konto jaoks erinevat Apple'i ID-d.
26 Peatükk 2 Alustamine
Page 27
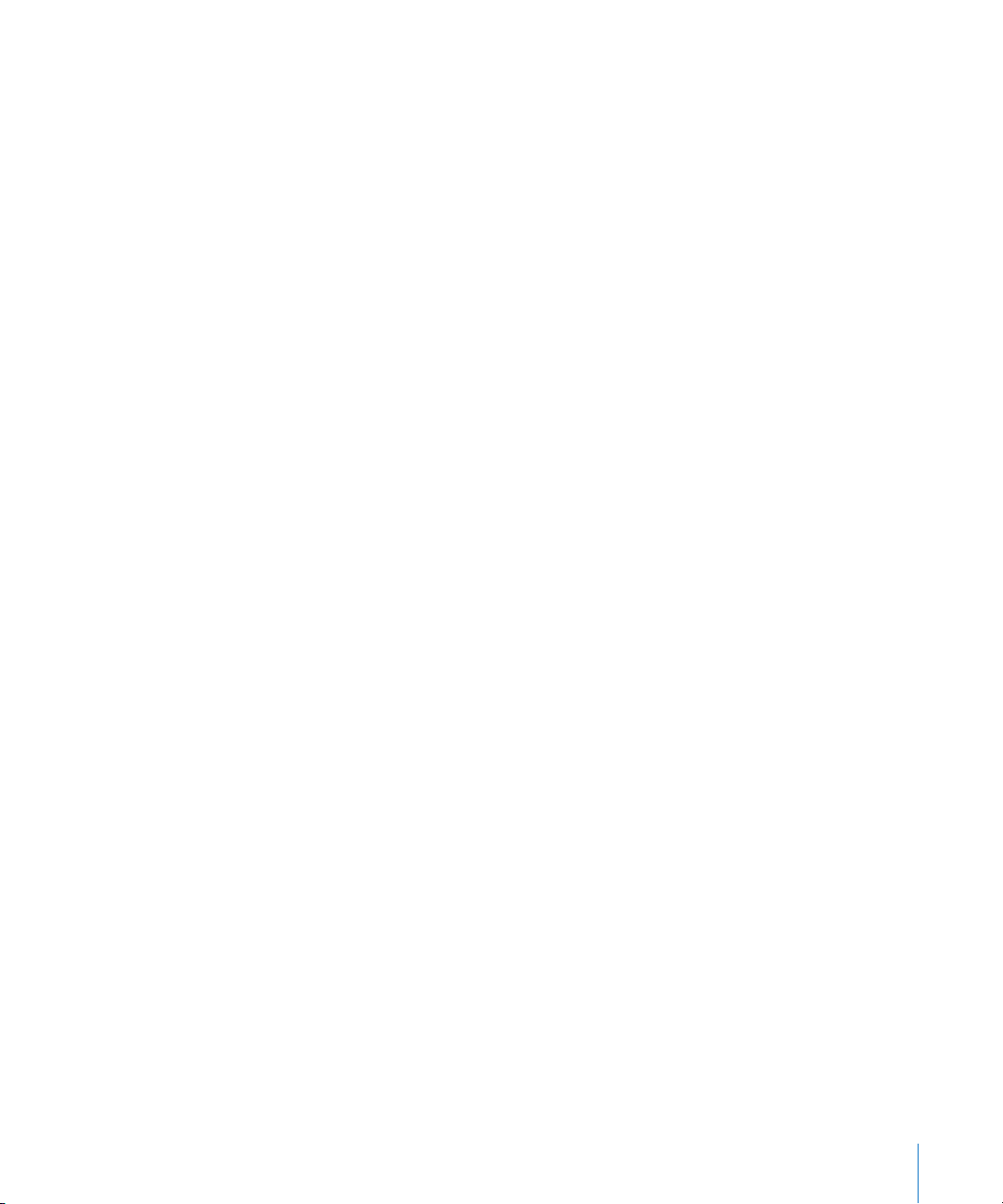
MobileMe Free Account konto seadistamine:
1 Valige Settings alt “Mail, Contacts, Calendars”.
2 Puudutage Add Account, seejärel puudutage MobileMe.
3 Sisestage oma Apple'i ID ja parool või puudutage Create Free Apple ID.
4 Järgige ekraanile ilmuvaid juhiseid.
Vajadusel kinnitage oma e-posti aadress.
5 Kontrollige, et funktsioon Find My iPhone oleks lülitatud sisse.
Korraga saab kasutada funktsiooni Find My iPhone ja kontaktide, kalendrite,
järjehoidjate ja märkmete sünkroonimiseks ainult ühte MobileMe kontot.
Funktsioonide Gallery, iDisk ja Find My iPhone kasutamiseks iPhone'is laadige App
Store'ist alla tasuta rakendused MobileMe Gallery, MobileMe iDisk ja Find My iPhone.
Microsoft Exchange'i kontode seadistamine
Microsoft Exchange'i konto kasutamiseks iPhone'is peate lisama konto oma Microsoft
Exchange'i kontoseadetega. Juhised seadete tegemiseks saate oma teenusepakkuja
või süsteemiadministraatori käest.
iPhone kasutab e-posti, kalendrite ja kontaktide järgmiste Microsoft Exchange
versioonidega juhtmevabaks sünkroonimiseks Exchange ActiveSync protokolli:
Exchange Server 2003 Service Pack 2 Â
Exchange Server 2007 Service Pack 1 Â
Exchange Server 2010 Â
Konto seadistamisel saate valida, milliseid Exchange'i teenuseid soovite iPhone'iga
kasutada:
Mail Â
Contacts Â
Calendars Â
Sisselülitatud teenused sünkroonitakse automaatselt juhtmevabalt, ilma et peaksite
ühendama iPhone'i arvutiga. Vaadake “Kontode sünkroonimine” lk. 54.
Saate seadistada mitu Exchange'i kontot.
Exchange'i konto seadistamine:
1 Valige Settings alt “Mail, Contacts, Calendars”.
2 Puudutage Add Account, seejärel puudutage Microsoft Exchange.
3 Sisestage oma e-posti aadress, domeen (valikuline), kasutajanimi, parool ja kirjeldus.
Kirjeldus võib olla vabas vormis (mida iganes soovite).
Peatükk 2 Alustamine 27
Page 28
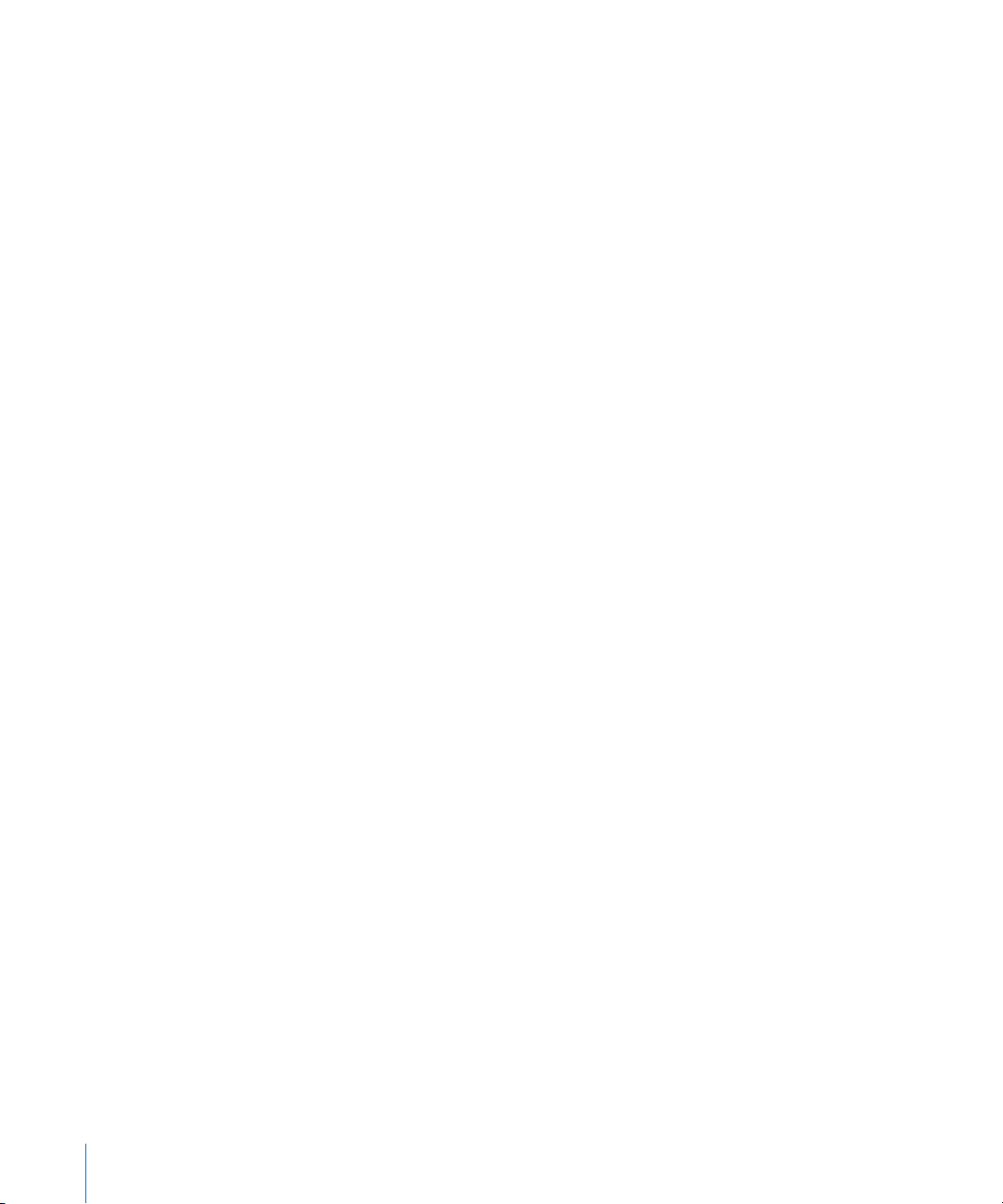
iPhone toetab Microsoft’i Autodiscovery teenust, mis kasutab Exchangeserveri aadressi määramiseks teie kasutajanime ja parooli. Kui serveri aadressi
ei saa tuvastada, siis palutakse teil see sisestada. (Sisestage täisaadress väljale
Server.) Ühenduse loomisel Exchange-serveriga võidakse teil paluda muuta oma
paroolikoodi, et see vastaks serveris määratud reeglitele.
4 Puudutage üksustel (meil, kontaktid ja kalendrid) mida soovite iPhone'is kasutada
ning määrake mitme päeva e-posti sõnumid soovite iPhone'iga sünkroonida.
Google, Yahoo! ja AOL kontode seadistamine
Mitmete populaarsete kontode (Google, Yahoo!, AOL) puhul sisestab iPhone enamus
seadeid teie eest. Konto seadistamisel saate valida, milliseid konto teenuseid
soovite iPhone'iga kasutada. Sisselülitatud teenused sünkroonitakse automaatselt
juhtmevabalt, ilma et peaksite ühendama iPhone'i arvutiga. Vaadake “Kontode
sünkroonimine” lk. 54.
Konto seadistamine:
1 Valige Settings alt “Mail, Contacts, Calendars”.
2 Puudutage Add Account, seejärel puudutage Google, Yahoo! või AOL.
3 Sisestage oma nimi, e-posti aadress, parool ning kirjeldus. Kirjeldus võib olla vabas
vormis (mida iganes soovite).
4 Puudutage üksustel, mida soovite kasutada iPhone'is. Valitavad üksused sõltuvad
teenusepakkujast.
Teiste kontode seadistamine
Teiste kontode, näiteks meilikontode (nt POP), kontaktikontode (nt LDAP või
CardDAV) või kalendrikontode (nt CalDAV), seadistamiseks valige Other Accounts.
Teie teenusepakkuja või süsteemiadministraator saab anda teile vajalikud
kontoseaded.
Konto seadistamine:
1 Valige Settings alt “Mail, Contacts, Calendars”.
2 Puudutage Add Account, seejärel puudutage Other.
3 Valige lisatava konto tüüp (Mail, Contacts või Calendars).
4 Sisestage oma konto informatsioon ja puudutage Save.
28 Peatükk 2 Alustamine
Page 29
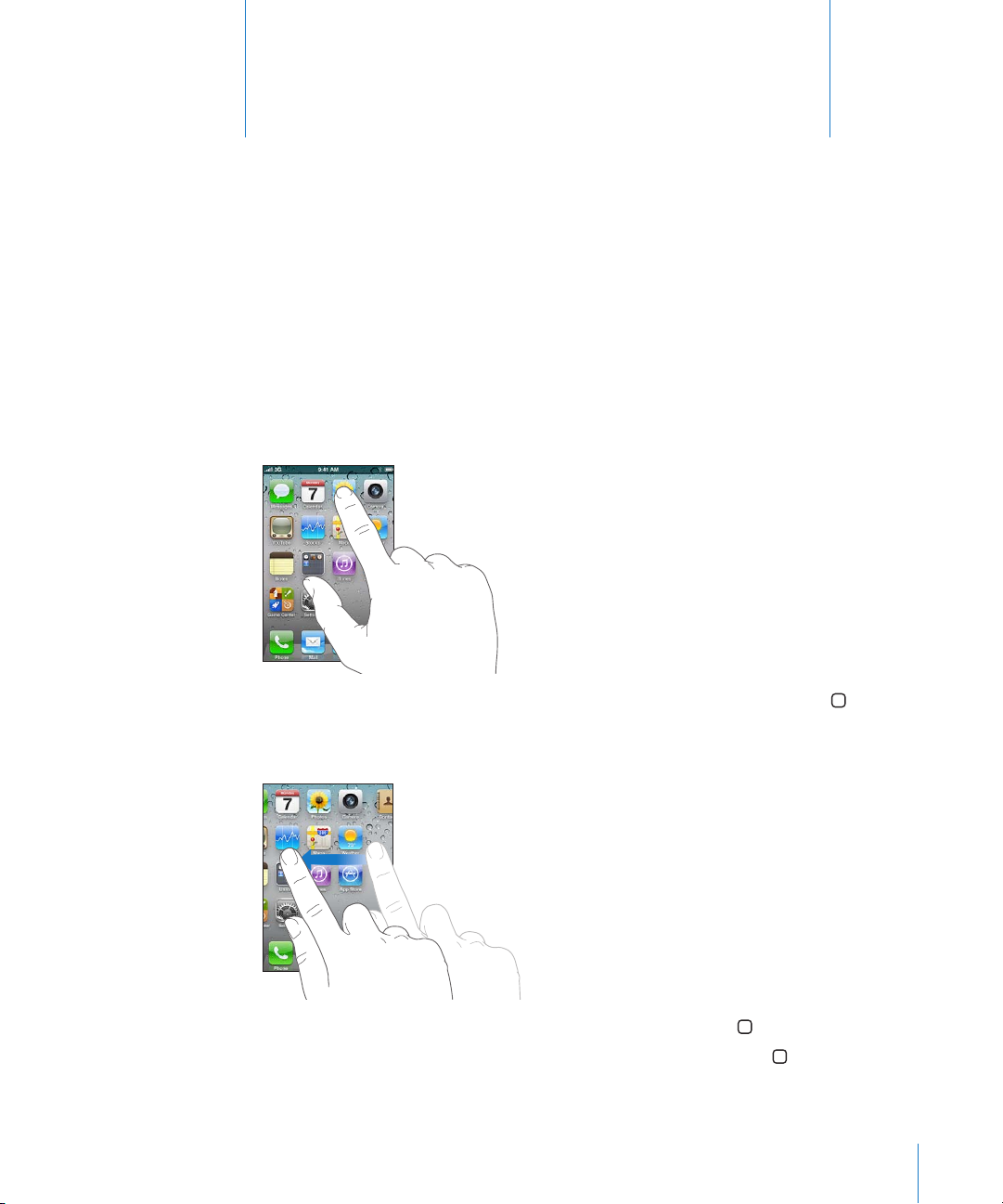
Põhiinfo
3
Rakenduste kasutamine
Kõrglahutusega Multi-Touch ekraan ning lihtsad sõrmeliigutused teevad iPhone'i
rakendused lihtsalt kasutatavaks.
Rakenduste avamine ja nende vahel liikumine
Rakenduse avamiseks iPhone'is puudutage selle ikooni menüüs Home.
Tagasi menüüsse Home liikumine: vajutage ekraani all olevat Kodunuppu .
Teise Home-menüüsse liikumine: nipsutage vasakule või paremale või puudutage
punktireast vasakut või paremat ala.
Esimese Home-menüü valimine: vajutage uuesti Kodunuppu .
Vaadake hiljuti kasutatud rakendusi: topelt-klõpsake Kodunuppu .
29
Page 30
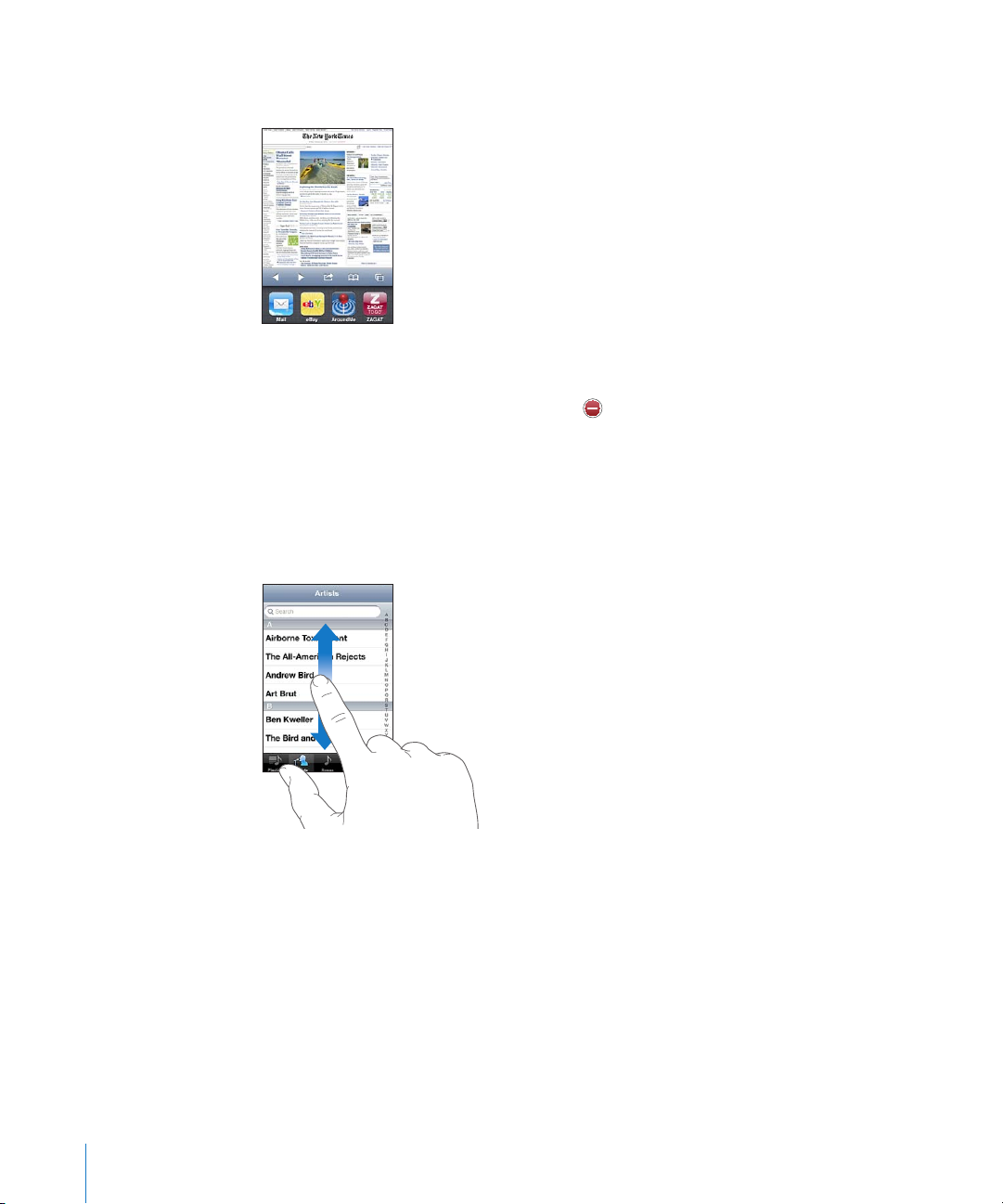
Viimasena kasutatud rakendused kuvatakse ekraani allservas, järjestusega alates
vasakult. Enamate rakenduste nägemiseks nipsutage.
Teise rakenduse valimine: puudutage hiljutiste nimekirja elementi.
Ikooni eemaldamine hiljutiste loendist: puudutage ja hoidke rakenduse ikooni, kuni
see hakkab värisema, seejärel puudutage . Rakenduse eemaldamine hiljutiste
nimekirjast põhjustab selle sulgemise.
Rakendus lisatakse hiljutiste rakenduste hulka uuesti, kui avate selle järgmisel korral.
Kerimine
Lohistage kerimiseks üles või alla. Mõningates menüüdes, näiteks veebilehekülgedel,
on võimalik ka küljele kerimine.
Näpuga kerimiseks lohistamine ei vali või aktiveeri ekraanil midagi.
30 Peatükk 3 Põhiinfo
Page 31

Nipsutage kiireks kerimiseks.
Register
Saate oodata kerimise lõppemist või puudutada ükskõik millist kohta ekraanil, et
kohe peatuda. Kerimise peatamiseks ekraani puudutamine ei vali ega aktiveeri
ekraanil midagi.
Kiireks nimekirja, veebilehekülje või e-posti sõnumi algusesse kerimiseks puudutage
lihtsalt olekuriba.
Registriga nimekirjast elementide otsimine: puudutage tähte selle tähega algavate
elementideni kerimiseks. Lohistage kiireks nimekirja kerimiseks sõrme mööda
registrit.
Valige element: puudutage nimekirja elementi.
Sõltuvalt nimekirjast võib elemendi puudutamine mõjuda erineval moel – näiteks
võib avaneda uus nimekiri, võidakse esitada laul, avada e-kiri või kuvada kellegi
kontaktinformatsiooni, et oleks võimalik sellele isikule helistada.
Peatükk 3 Põhiinfo 31
Page 32

Sisse või välja suumimine
Kui vaatate fotosid, veebilehekülgi, e-posti või kaarte, siis on võimalik sisse ja välja
suumida. Liigutage sõrmed kokku või lükake need laiali. Fotode ja veebilehekülgede
puhul saate topelt-puudutada (kaks korda kiiresti puudutada) sisse suumimiseks ja
välja suumimiseks uuesti topelt-puudutada. Kaartide puhul topelt-puudutage sisse
suumimiseks ja puudutage korra kahe sõrmega välja suumimiseks.
Zoom on juurdepääsu funktsioon, mis võimaldab teil suurendada igat rakendust üle
ekraani, et aidata teil ekraanil olevat teavet vaadata. Vaadake “Zoom” lk. 258.
Püst- või rõhtsuunas vaatamine
Mitmed iPhone'i rakendused võimaldavad teil vaadata ekraani kas püst- või
rõhtsuunas. Pöörake iPhone'i ning ekraanikujutist pööratakse automaatselt uue
ekraanisuunaga sobitamiseks.
Rõhtsuunas võib teil näiteks olla mugavam vaadata Safari veebilehekülgi või
sisestada teksti. Rõhtsuunas:
Veebilehekülgede suurust muudetakse automaatselt vastavalt rõhtsuuna laiemale Â
ekraanile, mis muudab teksti ja pildid suuremaks.
Ekraaniklaviatuur on samuti rõhtsuunas suurem, mis võib aidata teil Â
trükkimiskiirust või -täpsust suurendada.
32 Peatükk 3 Põhiinfo
Page 33

Järgmised rakendused toetavad nii püst- kui rõhtsuunda:
Mail Â
Safari Â
Messages Â
Notes Â
Contacts Â
Stocks Â
iPod Â
Photos Â
Camera Â
Calculator Â
iPod'i ja YouTube'i abil vaadatavaid videoid kuvatakse ainult rõhtsuunas. Mapsi all
kuvatakse tänavavaade samuti ainult rõhtsuunas.
Ekraani lukustamine püstsuunda: topelt-klõpsake Kodunupul , nipsutage ekraani
allosas vasakult paremale, seejärel puudutage .
Kui ekraani suund on lukustatud, siis kuvatakse olekuribal püstsuuna lukustuse ikoon ( ).
Menüü Home seadistamine
Saate seadistada menüü Home ikoonide paigutust – kaasa arvatud dokiikoonid
ekraani alaosas. Kui soovite, siis saate need paigutada mitmele Home-menüüle.
Samuti saate ümberpaigutada rakendusi ning teisaldada need kaustadesse.
Ikoonide ümberpaigutamine
Saate järjestada Home-menüüs olevaid ikoone endale sobilikul viisil.
Ikoonide ümberpaigutamine:
1 Puudutage ja hoidke ükskõik millist Home-menüü ikooni, kuni see hakkab värisema.
2 Paigutage ikoone neid lohistades.
3 Vajutage paigutuse salvestamiseks Kodunuppu .
Saate samuti lisada Home menüüsse oma lemmik-veebilehekülgede linke. Vaadake
“Veebilõiked” lk. 93.
Saate samuti ümberpaigutada Home-menüü ikoone ja menüüde järjekorda kui
iPhone on ühendatud arvutiga. iTunes'is valige loendist Devices iPhone ja seejärel
klõpsake ekraani ülaservas Apps.
Peatükk 3 Põhiinfo 33
Page 34

Ikooni teisaldamine teise menüüsse: ikoonide ümberjärjestamise ajal lohistage ikoon
ekraani küljele.
Uute Home-menüüde loomine: Ikoonide ümberpaigutamise ajal nipsutage kõige
parempoolsema Home-menüüni ning lohistage ikoon paremasse serva, kuni
kuvatakse uus menüü.
Saate luua kuni 11 menüüd. Doki kohal kuvatavate punktide arv näitab mitu menüüd
teil on ja tähistab, millist menüüd te vaatate.
Home-menüü algsele küljendusele lähtestamine: valige Settings > General > Reset ja
puudutage Reset Home Screen Layout.
Home-menüü lähtestamine eemaldab kõk loodud kaustad ning rakendab Homemenüüle vaike-taustapildi.
Kaustade kasutamine
Kaustad võimaldavad ikoone Home-menüüs ümberpaigutada. Saate teisaldada
kausta kuni 12 ikooni. iPhone annab kaustale loomisel automaatselt nime, põhinedes
algsel ikoonil, mille põhjal te kausta loote; kuid soovi korral saate nime alati muuta.
Täpselt nagu ikoone, saab ka kaustasid Home-menüüs lohistades ümberpaigutada.
Kaustasid saab teisaldada uude Home-menüüsse või Dock-ribale.
34 Peatükk 3 Põhiinfo
Page 35

Kausta loomine: puudutage ja hoidke ikooni, kuni Home-menüü ikoonid hakkavad
värisema, seejärel lohistage ikoon teise ikooni peale.
iPhone loob uue kausta, milles on kaks ikooni ning kuvab kausta nime. Saate
puudutada nimevälja ja sisestada erineva nime.
Saate luua kaustasid ka iTunesis.
Kausta loomine iTunesi abil: kui iPhone on arvutiga ühendatud, siis valige iTunesis
nimekirjast Devices iPhone. Klõpsake ekraani ülaservas Apps ning akna ülaosas
Home-menüüs lohistage üks rakendus teise peale.
Ikooni lisamine kausta Lohistage ikoonide ümberpaigutamise ajal
soovitud ikoon kausta.
Ikooni eemaldamine kaustast Kui paigutate ikoone ümber, siis puudutage
kausta avamiseks ning lohistage ikoon kaustast
välja.
Kausta avamine Puudutage kausta. Seejärel saate puudutada
rakenduse avamiseks vastavat ikooni.
Kausta sulgemine Puudutage ala kaustast väljaspool või vajutage
Kodunuppu.
Peatükk 3 Põhiinfo 35
Page 36

Kausta kustutamine Teisaldage kõik ikoonid kaustast välja. Tühi kaust
kustutatakse automaatselt.
Kausta ümbernimetamine Ikoonide ümberpaigutamisel puudutage
avamiseks kausta, seejärel puudutage üleval
nime ning kasutage uue nime sisestamiseks
klaviatuuri. Vajutage muudatuste salvestamiseks
Kodunuppu
.
Kui olete Home-menüü ümberkorraldamise lõpetanud, siis vajutage muudatuste
salvestamiseks Kodunuppu .
Mitmed rakendused, näiteks Phone, Messages, Mail, ja App Store kuvavad oma
Home-menüü ikoonil silti koos numbriga (tähistamaks saabunud üksuseid) või
hüüumärki (probleemi tähistamiseks). Kui need rakendused teisaldada kausta,
siis kuvatakse silt kaustal. Numbriga silt näitab üksuste koguarvu, millele te pole
veel tähelepanu pööranud, näiteks saabunud telefonikõned, e-posti sõnumid,
tekstisõnumid ja värskendatud rakendused, mida saate alla laadida. Silt koos
hüüumärgiga tähistab probleemi rakenduses.
Taustapildi lisamine
Saate määrata menüü Lock taustapildiks kas kujutise või foto. Samuti saate määrata
Home-menüüle taustapildi. Saate valida arvutist iPhone'iga kaasasolnud kujutise,
foto Camera Roll'ist, või arvutist iPhone'i sünkroonitud foto.
Menüü Lock taustapilt kuvatakse ka siis, kui helistate kellegagi, kelle kohta teil
puudub kontaktifoto.
36 Peatükk 3 Põhiinfo
Page 37

Taustapildi määramine:
1 Valige Settings alt Wallpaper, puudutage Lock- ja Home-menüü kujutist, seejärel
puudutage Wallpaper'il või albumil.
2 Puudutage kujutise või foto valimiseks. Kui valite foto, siis lohistage foto liigutamiseks
seda või vajutage sõrmed kokku/lahku sisse või välja suumimiseks, kuni foto on teile
sobivas vaates.
3 Puudutage Set, seejärel valige kas soovite kasutada fotot Lock-menüü, Home-menüü
või mõlema menüü taustapildina.
Trükkimine
Iga kord kui peate midagi sisestama, kuvatakse ekraanil klaviatuur.
Teksti sisestamine
Kasutage ekraaniklaviatuuri teksti sisestamiseks, näiteks kontaktinformatsioon,
tekstisõnumid ja veebiaadressid. Klaviatuur parandab õigekirjavigasid, ennustab
sisestatavat teksti ning õpib kasutamise käigus.
Sõltuvalt teie kasutatavast rakendusest võib klaviatuur soovitada trükkimise ajal
automaatselt parandusi, et vältida trükivigade teket.
Teksti sisestamine:
1 Puudutage tekstivälja, näiteks märget või uut kontakti, et kuvada ekraanil klaviatuur.
2 Puudutage klaviatuuri klahve.
Alustage ainult nimetissõrme abil trükkimist. Kui olete juba osavam, võite trükkida
kiiremini kahe pöidla abil.
Peatükk 3 Põhiinfo 37
Page 38

Trükkimise ajal ilmub iga täht teie pöidla või näpu kohale. Kui puudutate vale klahvi,
siis võite näpu õigele klahvile lohistada. Tähte ei sisestata enne, kuni lasete näpu
klahvilt lahti.
Eelmise tähe kustutamine Puudutage klahvi .
Suurtähtedega kirjutamine Puudutage enne tähe puudutamist klahvi Shift
. Või puudutage ja hoidke klahvi Shift ning
lohistage seejärel tähele.
Kiirelt punkti ja tühiku sisestamine Topelt-puudutage tühikuklahvi. (Saate lülitada
selle funktsiooni sisse ja välja menüüst Settings
> General > Keyboard.)
Suurtähtede režiimi sisselülitamine Topelt-puudutage klahvi Shift
muutub siniseks ja kõik trükitud tähed on
seejärel suurtähed. Puudutage suurtähtede
režiimi väljalülitamiseks uuesti klahvi Shift.
(Saate lülitada selle funktsiooni sisse ja välja
menüüst Settings > General > Keyboard.)
Numbrite, kirjavahemärkide või sümbolite
kuvamine
Klaviatuurilt puuduvate tähemärkide ja
sümbolite sisestamine
Puudutage klahvi Number
kirjavahemärkide ja -sümbolite kuvamiseks
puudutage klahvi Symbol
Puudutage ja hoidke sarnast tähte või sümbolit
all ja lohistage erineva variandi valimiseks.
. Klahv Shift
. Lisa-
.
Sõnaraamat
iPhone'il on teie abistamiseks erinevates keeltes sõnaraamatud. Sobilik sõnaraamat
aktiveeritakse automaatselt vastava klaviatuuri valimisel.
Loendi toetatud keelte kohta leiate aadressilt www.apple.com/iphone/specs.html.
38 Peatükk 3 Põhiinfo
Page 39

iPhone kasutab paranduste või sõnalõpetuste soovitamiseks aktiivset sõnaraamatut.
Soovitatud
sõna
Soovitatud sõna kinnitamiseks ei ole vaja trükkimist katkestada.
Sõnaraamatu soovituste valimine või eiramine
m Soovitatud sõna eiramiseks lõpetage sõna trükkimine soovitud viisil ja puudutage
enne millegi muu trükkimist soovituse eiramiseks “x”. Iga kord, kui sama sõna
soovitust eirate, muutub vähem tõenäoliseks teie sõna iPhone'i poolt valimine.
Märge: Kui sisestate hiina või jaapani keelt, siis puudutage ühte pakutud valikutest.
m Soovitatud sõna kasutamiseks trükkige tühik, kirjavahemärk või reavahetuse märk.
iPhone joonib alla juba sisestatud sõnad, mis võivad olla õigekirjaveaga.
Õigekirjakontrolli kasutamine valesti kirjutatud sõna asendamiseks: puudutage
allajoonitud sõna ning puudutage ühte soovitatud sõnadest.
Kui mitte ükski soovitustest pole sobilik, saate parandada sõna käsitsi ning sisestada
selle uuesti. Sõna muutmata jätmiseks puudutage sõnumialas mõnda teist kohta.
Automaatse korrigeerimise sisse või välja lülitamine: valige General > Keyboard ja
lülitage Auto-Correction sisse või välja. Auto-Correction on vaikeseadete kehtides
sisselülitatud.
Õigekirja kontrollimise sisse või välja lülitamine: valige General > Keyboard ja
Peatükk 3 Põhiinfo 39
lülitage Check Spelling sisse või välja. Vaikimisi on Check Spelling sisselülitatud.
Page 40

Redigeerimine – lõikamine, kopeerimine ja kleepimine
Puuteekraan teeb sisestatud teksti muudatuste tegemise lihtsaks. Ekraanil kuvatav
suurendusklaas võimaldab määrata sisestuskohta väga täpselt. Teksti haardepunktid
võimaldavad kiiresti valida rohkem või vähem teksti. Samuti saate lõigata, kopeerida
ja kleepida teksti ja fotosid rakenduste siseselt või erinevate rakenduste vahel.
Sisestuspunkti paigutamine: puudutage ja hoidke näppu kohal suurendusklaasi
kuvamiseks ning lohistage see sisestuspunkti.
Teksti valimine: puudutage sisestuspunkti valikunuppude kuvamiseks. Puudutage
Select kõrvaloleva sõna valimiseks või puudutage Select All kogu teksti valimiseks.
Samuti saate sõna valimiseks topelt-puudutada. Ainult loetavates dokumentides,
näiteks veebileheküljed või vastuvõetud e-kirjad või tekstisõnumid, puudutage ja
hoidke sõna valimiseks.
Rohkema või vähema teksti valimiseks lohistage ja valige punkte.
Teksti lõikamine või kopeerimine: valige tekst ja puudutage seejärel Cut või Copy.
Teksti kleepimine: puudutage sisestuspunkti ja puudutage Paste. Sisestatakse
viimati lõigatud või kopeeritud tekst. Või valige tekst ja puudutage Paste teksti
asendamiseks.
Viimase redigeerimise tühistamine: raputage iPhone'i ja puudutage Undo.
40 Peatükk 3 Põhiinfo
Page 41

Klaviatuuriküljendused
Saate kasutada menüüd Settings, et määrata tarkvaraliste ja riistvaraliste
klaviatuuride küljendusi. Võimalikud küljendused sõltuvad klaviatuurikeelest.
Klaviatuuriküljenduse valimine: valige Settings all General > Keyboard >
International Keyboards, seejärel valige klaviatuur. Iga keele kohta saate teha eraldi
valikuid ekraanil kuvatavate tarkvaraliste ning väliste riistvaraliste klaviatuuride
kohta.
Tarkvaralise klaviatuuri küljendus määrab teie iPhone'i ekraanil kuvatava klaviatuuri
küljenduse. Riistvaralise klaviatuuri küljendus määrab iPhone'iga ühendatud Apple'i
juhtmeta klaviatuuri küljenduse.
Apple'i juhtmeta klaviatuuri kasutamine
Kirjutamise lihtsustamiseks saate kasutada Apple'i juhtmeta klaviatuuri (eraldi
müügil).
Apple'i juhtmeta klaviatuur ühendatakse Bluetooth'i abil; seetõttu peate
kasutamiseks siduma klaviatuuri iPhone'iga. Vaadake “Bluetooth seadme sidumine
iPhone'iga” lk. 48.
Kui klaviatuur on seotud iPhone'iga, saab seda kasutada alati kui klaviatuur on
sobilikus läheduses (kuni 30 jalga). Kui klaviatuur on ühendatud, siis tekstiväljal
puudutamise tulemusel ei kuvata ekraaniklaviatuuri.
Keele vahetamine riistvaralise klaviatuuri kasutamisel: vajutage ja hoidke klahvi
Command all, seejärel puudutage tühikut, et kuvada nimekiri võimalike keeltega.
Erineva keele valimiseks puudutage klaviatuuri uuesti.
Juhtmeta klaviatuuri lahtiühendamine iPhone'ist: puudutage ja hoidke klaviatuuri
toitenuppu all, kuni roheline tuli kustub.
iPhone lahutab ühenduse, kui klaviatuur pole enam töökauguses.
Juhtmeta klaviatuuri lahtisidumine iPhone'ist: valige Settings alt General >
Bluetooth, puudutage seadme nime kõrval , seejärel puudutage “Forget this
Device”.
Saate kasutada juhtmeta klaviatuuriga mitmeid eri küljendusi. Vaadake
Lisa A, “Rahvusvahelised klaviatuurid,” lk. 263 ja “Klaviatuuriküljendused” lk. 41.
Printimine
Teave funktsiooni AirPrint kohta
Funktsioon AirPrint võimaldab printida juhtmevabalt AirPrint-ühilduvate
printeritega. Saate printida järgmistest iOS-i rakendustest:
Mail – e-kirjad ja manused, mida saab vaadata rakendusega Quick Look. Â
Photos – fotod. Â
Peatükk 3 Põhiinfo 41
Page 42

Safari – veebilehed, PDF-failid ja muud manused, mida saab vaadata rakenduses Â
Quick Look.
iBooks – PDF-failid. Â
Ka teised App Store'is saadaolevad rakendused võivad toetada funktsiooni AirPrint.
AirPrint-ühilduvad printerid ei vaja seadistamist; peate need lihtsalt ühendama
samasse Wi-Fi võrku kui iPhone. (Kui te pole kindel, kas teie printer on AirPrintühilduv, siis vaadake selle kasutusjuhendit.)
Lisateabe saamiseks minge aadressile support.apple.com/kb/HT4356.
Dokumendi printimine
AirPrint kasutab prinditööde saatmiseks printerisse Wi-Fi võrku. iPhone peab olema
ühendatud samasse raadiovõrku kui AirPrint printer.
Dokumendi printimine:
1 Puudutage või (sõltuvalt kasutatavast rakendusest), seejärel puudutage Print.
2 Printeri valimiseks puudutage Select Printer.
3 Määrake printimise valikud, nt koopiate arv ning kahepoolne väljastamine (kui
printer toetab seda). Osad rakendused võimaldavad määrata ka prinditavate lehtede
vahemikku.
4 Puudutage Print.
Prinditöö oleku kontrollimine: Topelt-klõpsake Kodunupul , seejärel puudutage
Print Center.
42 Peatükk 3 Põhiinfo
Page 43

Dokumendi printimisel kuvatakse rakendus Print Center kõige viimatise
rakendusena. Rakenduse ikoonil olev silt näitab kui palju dokumente on printimise
järjekorras.
Kui prindite rohkem kui ühte dokumenti, siis valige olekukokkuvõtte kuvamiseks
vastav prinditöö.
Prinditöö tühistamine: topelt-klõpsake Kodunupul , puudutage Print Center, valige
prinditöö (kui prindite rohkem kui ühte dokumenti), seejärel puudutage Cancel
Printing.
Otsimine
Saate otsida mitmetest iPhone'i rakendustest, sealhulgas iPod, Notes, Messages ja
Contacts. Saate otsida eraldi rakendusest või otsida funktsiooni Search abil kõikidest
rakendustest korraga.
Peatükk 3 Põhiinfo 43
Page 44

Otsingu avamine: nipsutage Home-menüüs vasakult paremale või vajutage
Kodunuppu .
Menüüs Search vajutage Kodunuppu tagasi Home-menüü pealehele liikumiseks.
iPhone'ist otsimine: menüüs Search sisestage tekst väljale Search. Otsingutulemused
ilmuvad trükkimise ajal automaatselt. Puudutage tulemuste nimekirja elementi selle
avamiseks. Puudutage Search klaviatuuri peitmiseks ning rohkemate tulemuste
kuvamiseks.
Otsingutulemuste kõrval olevad ikoonid tähistavad, millisest rakendusest on
tulemused pärit.
iPhone võib järjestada otsingutulemusi teie eelmiste otsingute põhjal. Safari
otsingutulemused sisaldavad võimalust otsida veebist või Wikipedia'st.
Rakendus Mida otsitakse
Contacts Ees-, perekonna- ja rmanimed
Mail Kõigi kontode saaja, saatja ja teemaväljad
(kirjade teksti ei otsita)
Calendar Sündmuste pealkirjad, kutsutud, asukohad ja
märkmed
iPod Muusika (lugude nimed, esitajad ja albumid)
ja podcastide, videote ja audioraamatute
pealkirjad
Messages Nimed ja sõnumite tekst
Notes Märkmete tekst
Search otsib samuti seadme enda ja installitud rakenduste nimesid iPhone'is, seega
võite paljude rakenduste olemasolul kasutada Search funktsiooni rakenduste
leidmise ja avamise vahendina.
Search'i abil rakenduste avamine: sisestage rakenduse nimi, seejärel puudutage
seda otsingutulemustest rakenduse otse avamiseks.
Määranguga Spotlight Search saate määrata millist sisu otsitakse ning tulemuste
kuvamise järjekorra. Vaadake “Spotlight otsing” lk. 206.
44 Peatükk 3 Põhiinfo
Page 45

Voice Control
Voice Control võimaldab teil helistada ja juhtida iPod'i muusika mängimist
häälkäskluste abil.
Märge: Voice Control ei ole saadaval kõigis keeltes.
Voice Control'i kasutamine: vajutage ja hoidke Kodunuppu all kuni ilmub menüü
Voice Control ning kuulete helimärguannet. Samuti võite vajutada ja hoida all
iPhone'i kõrvaklappide keskmist nuppu.
Kasutage helistamiseks või laulude esitamiseks järgmisi käske.
Oma kontaktile helistamine Öelge “call” (helista) või “dial” (vali) ja öelge
seejärel selle isiku nimi. Kui sellel isikul on
rohkem kui üks telefoninumber, siis saate sellele
lisaks näiteks öelda “home” (kodu) või “mobile”
(mobiil).
FaceTime videokõne tegemine kontaktisikule
(iPhone 4)
Numbri valimine Öelge “call” (helista) või “dial” (vali) ja öelge
Muusika esituse juhtimine Öelge “play” (esita) või “play music” (esita
Albumi, esitaja või esitusloendi esitamine Öelge “play” (esita) öelge seejärel “album”
Käesoleva esitusloendi juhuslikus järjekorras
esitamine
Saage rohkem esitatava loo kohta teada Öelge “what’s playing” (mida esitatakse), “what
Öelge “FaceTime” ja öelge seejärel selle isiku
nimi. Kui sellel isikul on rohkem kui üks
telefoninumber, siis saate sellele lisaks näiteks
öelda “home” (kodu) või “mobile” (mobiil).
seejärel number.
muusikat). Pausimiseks öelge “pause” (pausi)
või “pause music” (pausi muusika). Võite samuti
öelda “next song” (järgmine lugu) või “previous
song” (eelmine lugu).
(album), “artist” (esitaja) või “playlist”
(esitusloend) ja nimi.
Öelge “shue” (juhuslik).
song is this” (mis lugu see on), “who sings this
song” (kes seda lugu laulab) või “who is this song
by” (kelle lugu see on).
Peatükk 3 Põhiinfo 45
Page 46

Genius funktsiooni kasutamine sarnaste
lugude esitamiseks
Kellaaja küsimine Öelge “what time is it?” (palju kell on?) või “what
Voice Control tühistamine Öelge “cancel” (tühista) või “stop” (peata).
Öelge “Genius”, “play more like this” (esita
rohkem sarnaseid) või “play more songs like this”
(esita rohkem sarnaseid lugusid).
is the time?” (palju kell on?)
Parimate tulemuste saamiseks:
Rääkige iPhone'i mikrofoni nagu te räägiksite telefoniga. Samuti saate kasutada Â
oma Bluetooth peakomplekti mikrofoni või ühilduvat Bluetooth autokomplekti.
Rääkige selgelt ja loomulikult. Â
Öelge ainult iPhone'i käsklusi, nimesid ja numbreid. Tehke erinevate käskluste Â
vahel väikseid pause.
Kasutage täisnimesid. Â
Lisateavet funktsiooni Voice Control kohta, sealhulgas Voice Control'i kasutamise
kohta erinevates keeltes, leiate aadressilt support.apple.com/kb/HT3597.
Vaikeseadena eeldab Voice Control, et ütlete häälkäsklusi selles keeles, mis on
iPhone'ile määratud (General > International > Language). Voice Control'i seaded
võimaldavad teil muuta käskluste ütlemise keelt. Mõningaid keeli saab kasutada
erinevate murrete või aktsentidega.
Keele või riigi muutmine: valige Settings all General > International > Voice Control ja
puudutage keelt või riiki.
iPod'i rakenduse funktsioon Voice Control on alati sisselülitatud, aga turvalisuse
huvides võite keelata häälvalimise, kui iPhone on lukustatud.
Häälvalimise keelamine, kui iPhone on lukustatud: valige Settings all General >
Passcode Lock ja lülitage Voice Dial välja. Häälvalimise kasutamiseks vabastage
iPhone lukust.
Vaadake “Häälvalimine” lk. 63 ja “iPodiga Voice Control'i kasutamine” lk. 99.
46 Peatükk 3 Põhiinfo
Page 47

Apple'i kõrvaklapid kaugjuhtimispuldi ja mikrofoniga
Keskmine nupp
iPhone'iga kaasasolevatel Apple'i kõrvaklappidel on mikrofon, helitugevuse nupud
ja integreeritud nupp, mis võimaldab kõnesid lihtsalt vastu võtta ja lõpetada ning
juhtida heli ja videote taasesitamist.
Sisestage kõrvaklapid muusika kuulamiseks või helistamiseks. Vajutage keskmist
nuppu muusika esitamise juhtimiseks või kõnedele vastamiseks või nende
lõpetamiseks isegi kui iPhone on lukustatud.
Muusika või video pausimine Vajutage keskmist nuppu. Vajutage taasesituse
jätkamiseks veel üks kord.
Järgmise loo juurde liikumine Vajutage keskmist nuppu kaks korda kiiresti.
Eelmise loo juurde liikumine Vajutage keskmist nuppu kolm korda kiiresti.
Kiiresti edasikerimine Vajutage keskmist nuppu kaks korda kiiresti ja
hoidke all.
Tagasikerimine Vajutage keskmist nuppu kolm korda kiiresti ja
hoidke all.
Helitugevuse reguleerimine Vajutage nuppu “+” või “–”.
Sissetuleva kõne vastuvõtmine Vajutage keskmist nuppu.
Kõne lõpetamine Vajutage keskmist nuppu.
Sissetulevast kõnest keeldumine Vajutage ja hoidke keskmist nuppu ligikaudu
kaks sekundit all ning laske see seejärel lahti.
Kaks vaikset helimärguannet kinnitavad
tagasilükatud kõne.
Sissetulevale või ootel olevale kõnele
lülitumine ja käsiloleva kõne ootele panemine
Sissetulevale või ootelolevale kõnele
ümberlülitumine ja praeguse kõne lõpetamine
Voice Control'i kasutamine Vajutage ja hoidke keskmist nuppu all. Vaadake
Vajutage keskmist nuppu. Vajutage uuesti
esimese kõne juurde tagasipöördumiseks.
Vajutage ja hoidke keskmist nuppu ligikaudu
kaks sekundit all ning laske see seejärel lahti.
Kaks vaikset helimärguannet kinnitavad esimese
kõne lõpetamise.
“Voice Control
” lk. 45.
Kui kõne tuleb sisse ajal, kui kõrvaklapid on sisselülitatud, siis kuulete helinat nii
iPhone'i kõlarist kui kõrvaklappidest.
Peatükk 3 Põhiinfo 47
Page 48

Bluetooth-seadmed
Saate kasutada iPhone'i Apple'i juhtmeta klaviatuuriga ja teiste Bluetoothseadmetega, näiteks Bluetooth peakomplektiga, autokomplektiga ja stereokõrvaklappidega. Kolmanda osapoole Bluetooth-kõrvaklapid võivad toetada ka heli
ja taasesituse juhikuid. Vaadake Bluetooth-seadmega kaasasolevaid juhendeid ja
dokumentatsiooni. Toetatud Bluetooth proilid leiate aadressilt support.apple.com/
kb/HT3647.
Bluetooth seadme sidumine iPhone'iga
HOIATUS: Tähtsat teavet kuulmiskahjustuste vältimise ja turvalise liiklemise kohta
leiate Tähtsa tooteinformatsiooni juhendist aadressil support.apple.com/et_EE/
manuals/iphone.
Enne Bluetooth-seadme kasutamist koos iPhone'iga peate seadmed omavahel
siduma.
Bluetooth peakomplekti, autokomplekti või muu seadme sidumine iPhone'iga:
1 Järgige seadmega kaasasolevaid juhiseid, et see leitavaks muuta või määrake see
muid Bluetooth-seadmeid otsima.
2 Valige Settings alt General > Bluetooth ja lülitage Bluetooth sisse.
3 Valige seade iPhone'i abil ja sisestage pääsukood või PIN-number. Vaadake
pääsukoodi ja PIN kohta seadmega kaasasolevaid juhiseid.
Pärast iPhone'iga kasutatava Bluetooth seadme sidumist peate looma ühenduse
iPhone'i abil kõnede tegemiseks. Vaadake seadmega kaasasolevaid juhendeid ja
dokumentatsiooni.
Kui iPhone on Bluetooth-seadmega ühendatud, siis toimuvad väljaminevad kõned
läbi seadme. Sissetulevad kõned suunatakse läbi seadme, kui vastate seadme abil ja
läbi iPhone'i, kui vastate iPhone'i abil.
Apple'i juhtmeta klaviatuuri sidumine iPhone'iga:
1 Valige Settings alt General > Bluetooth ja lülitage Bluetooth sisse.
2 Vajutage Apple'i juhtmeta klaviatuuri toitenuppu, et see sisse lülitada.
3 Valige iPhone'is Devices alt klaviatuur.
4 Sisestage pääsukood klaviatuuril vastavalt juhistele ning vajutage Return
(sisestusklahv).
Märge: Korraga saab iPhone'iga siduda ainult ühe Apple'i juhtmeta klaviatuuri.
Erineva klaviatuuri sidumiseks tuleb eelnevalt praegune klaviatuur lahti siduda.
Täpsema teabe saamiseks vaadake “Apple'i juhtmeta klaviatuuri kasutamine” lk. 41.
48 Peatükk 3 Põhiinfo
Page 49

Bluetooth olek
Laadimine Laetud
Bluetooth'i ikoon ilmub iPhone'i olekuribale ekraani ülaosas:
 või : Bluetooth on sisselülitatud ja seade on iPhone'iga ühendatud. (Värv sõltub
olekuriba värvist.)
 : Bluetooth on sisselülitatud, aga seade ei ole ühendatud. Kui seade on iPhone'iga
seotud, siis võib see olla ulatusest väljas või väljalülitatud.
 Bluetooth'i ikooni ei ole: Bluetooth on väljalülitatud.
Seadme lahtisidumine iPhone'i küljest
Kui te ei soovi enam kasutada Bluetooth-seadet iPhone'iga, siis saate selle lahti
siduda.
Bluetooth-seadme lahtisidumine:
1 Valige Settings alt General > Bluetooth ja lülitage Bluetooth sisse.
2 Puudutage seadme nime kõrval , seejärel puudutage “Forget this Device”.
Aku
iPhone'il on sisemine laetav aku.
Aku laadimine
HOIATUS: Tähtsat teavet aku laadimise kohta leiate iPhone'iTähtsa
tooteinformatsiooni juhendist aadressil support.apple.com/et_EE/manuals/iphone.
Peatükk 3 Põhiinfo 49
Ülemises parempoolses nurgas olev aku ikoon näitab aku laetust või laadimise
olekut. Saate samuti kuvada aku laadimise protsenti. Vaadake “Kasutus” lk. 203.
Aku laadimine: ühendage iPhone toitepessa kasutades kaasasolevat dokiliidesega
USB-kaablit ja USB-toiteadapterit.
Page 50

Laadige akut ja sünkroonige iPhone: ühendage iPhone arvutiga kasutades
või
kaasasolevat dokiliidesega USB-kaablit. Või ühendage iPhone kaasasoleva kaabli ja
eraldimüüdava doki abil arvutiga.
Kui teie klaviatuuril ei ole toitega USB 2.0 porti, siis peate ühendama iPhone'i arvuti
USB 2.0 pordiga.
Tähtis: iPhone'i aku võib laadimise asemel tühjeneda, kui iPhone on ühendatud
väljalülitatud või unerežiimi lülitunud arvutiga.
Kui laete akut sünkroonimise või iPhone'i kasutamise ajal, siis võib laadimine kauem
aega võtta.
Tähtis: Kui iPhone'i aku hakkab tühjaks saama, siis võib see kuvada ühte järgmistest
kujutistest, mis tähistab seda, et iPhone'i peab enne selle kasutamist kuni kümme
minutit laadima. Kui iPhone'i aku on juba väga tühi, siis võib ekraan olla kuni 2
minutit enne tühja aku kujutise ilmumist tühi.
Aku eluea pikendamine
iPhone kasutab liitium-ioon akusid. Lisainfo saamiseks iPhone'i aku eluea ning
kasutusaja pikendamiseks minge aadressile www.apple.com/batteries.
Aku vahetamine
Akusid on võimalik laadida piiratud arv kordi ning need tuleb lõpuks välja vahetada.
iPhone'i aku ei ole kasutaja poolt vahetatav; seda saab vahetada ainult volitatud
hooldusteenuse pakkuja. Lisateabe saamiseks minge aadressile www.apple.com/
support/iphone/service/battery/country.
50 Peatükk 3 Põhiinfo
Page 51

Turvafunktsioonid
Turvafunktsioonid aitavad takistada teiste isikute juurdepääsu iPhone'i teabele.
Pääsukoodid ja andmete kaitsmine
Võite määrata pääsukoodi, mida tuleb iPhone'i sisselülitamisel või äratamisel
sisestada.
Pääsukoodi määramine: valige Settings > General > Passcode Lock, sisestage
4-kohaline pääsukood, seejärel sisestage pääsukood kinnitamiseks uuesti. Seejärel
nõuab iPhone lahtilukustamiseks või pääsukoodi luku määrangute muutmiseks
pääsukoodi.
Pääsukoodi määramine lülitab andmekaitse funktsiooni sisse. Andmekaitse
funktsioon kasutab teie pääsukoodi iPhone'i salvestatud meilisõnumite ja manuste
krüpteerimisel võtmena. (Andmekaitse funktsiooni võib kasutada ka mõni App
Store'is saadaolev rakendus.) Menüü Passcode Lock allservas olev teade annab teada,
et andmekaitse on aktiveeritud.
iPhone'i turvalisuse tõstmiseks lülitage funktsioon Simple Passcode välja
ning kasutage pikemat pääsukoodi, mis koosneb numbritest, tähtedest,
kirjavahemärkidest ning erisümbolitest. Vaadake “Pääsukoodi lukk” lk. 206.
Tähtis: Mudelil iPhone 3GS, mida ei tarnitud operatsioonisüsteemiga iOS 4 või
uuemaga, peate andmekaitse aktiveerimiseks taastama ka iOS tarkvara. Vaadake
“iPhone'i taastamine” lk. 271.
Häälvalimise keelamine, kui iPhone on lukustatud: valige Settings all General >
Passcode Lock ja lülitage Voice Dial välja. Häälvalimise kasutamiseks vabastage
iPhone lukust.
Funktsioon Find My iPhone
Find My iPhone võimaldab teil leida ja kaitsta oma iPhone'i kasutades tasuta
rakendust Find My iPhone teisel iPhone'il, iPad'il või iPod touch'il või kasutades
Mac- või PC-arvutit veebibrauseriga. Funktsioon Find My iPhone sisaldab järgmisi
funktsioone:
 Locate on a map: saate vaadata oma iPhone'i ligikaudset asukohta kaardil.
 Display a Message or Play a Sound: võimaldab koostada sõnumi, mis kuvatakse
teie iPhone'i ekraanil või esitada täis-helitugevusel kahe minuti jooksul heli, isegi
kui Helin/vaigistus lüliti on seatud vaiksesse asendisse.
 Remote Passcode Lock: võimaldab kaugjuhtimise teel lukustada iPhone'i ning luua
4-kohalise pääsukoodi, kui te pole seda eelnevalt teinud.
 Remote Wipe: võimaldab kustutada kõik sisufailid ja andmed iPhone'ist, taastades
tehaseseaded.
Peatükk 3 Põhiinfo 51
Page 52

Funktsiooni Find My iPhone kasutamine: peate lülitama funktsiooni Find My
iPhoneiPhone'is sisse, enne kui saate neid funktsioone kasutada. Vaadake “MobileMe
kontode seadistamine” lk. 26.
Kadunud iPhone'i asukoha leidmiseks ja teiste Find My iPhone funktsioonide
kasutamiseks laadige teise iOS-i kasutava seadmega App Store'ist alla tasuta
rakendus Find My iPhone või logige sisse Mac- või PC-arvuti veebibrauseriga
aadressil me.com.
Märge: Find My iPhone vajab MobileMe kontot. MobileMe on Apple’i onlainteenus, mis pakub tasuta Find My iPhone funktsiooni iPhone 4 klientidele ning
lisafunktsioone tasulise tellimuse eest. MobileMe ei pruugi olla saadaval kõikides
riikides või piirkondades. Vaadake täpsema teabe saamiseks aadressi “MobileMe
kontode seadistamine” lk. 26 või minge aadressile www.apple.com/mobileme.
iPhone'i puhastamine
Puhastage iPhone'i kohe kui see puutub kokku määrivate ainetega, näiteks tint,
värvid, kosmeetika, mustus, toit, õlid ja määrded. iPhone'i puhastamiseks lahutage
kõik kaablid ja lülitage iPhone välja (vajutage ja hoidke nuppu Sisse/välja Uinutus/
äratus all ja lohistage ekraaniliugurit). Kasutage seejärel pehmet, veidi niisket,
narmasteta riiet. Vältige niiskuse sattumist avaustesse. Ärge kasutage iPhone'i
puhastamiseks aknapuhastusvedelikke, majapidamises kasutatavaid puhastusaineid,
aerosoolvahendeid, lahusteid, alkoholi, ammoniaaki või söövitavaid aineid. Mudeli
iPhone 3GS esikaas ning mudeli iPhone 4 esi- ja tagakaaned on valmistatud klaasist
ning nendel on õlipõhine kaitsev kattekiht. Kasutage nende pindade puhastamiseks
pehmet ja kiuvaba riidelappi. Tavakasutuse käigus väheneb selle õlipõhise kaitsekihi
toime ning abrasiivse vahendiga ekraani hõõrumine vähendab seda toimet veelgi
ning võib klaasi kriimustada.
Lisateavet iPhone'i käsitsemise kohta leiate iPhone'iTähtsa tooteinformatsiooni
juhendist aadressil support.apple.com/et_EE/manuals/iphone.
iPhone'i taaskäivitamine ja lähtestamine
Kui midagi ei toimi korralikult, siis proovige iPhone taaskäivitada, sundlõpetada
rakendus või iPhone lähtestada.
iPhone'i taaskäivitamine: vajutage ja hoidke nuppu Sisse/välja Uinutus/äratus all,
kuni ilmub punane liugur. Lohistage iPhone'i väljalülitamiseks sõrmed üle liuguri.
iPhone'i tagasi sisselülitamiseks vajutage ja hoidke nuppu Sisse/välja Uinutus/äratus
all, kuni ilmub Apple'i logo.
52 Peatükk 3 Põhiinfo
Page 53

Kui te ei saa iPhone'i välja lülitada või kui probleem ei lahene, siis võib olla vajalik
iPhone'i lähtestamine. Lähtestamist tuleb kasutada ainult juhul, kui iPhone'i sisse ja
välja lülitamine probleemi ei lahenda.
Rakenduse sundlõpetamine: vajutage ja hoidke nuppu Sisse/välja Uinutus/
äratus paar sekundit all kuni ilmub punane liugur ning vajutage ja hoidke seejärel
Kodunuppu kuni rakendus suletakse.
Samuti saate mingi kindla rakenduse sund-väljalülitada, kui eemaldate selle
hiljutiste rakenduste nimekirjast. Vaadake “Rakenduste avamine ja nende vahel
liikumine” lk. 29.
iPhone'i lähtestamine: vajutage ja hoidke nuppu Sisse/välja Uinutus/äratus ja
Kodunuppu korraga vähemalt 10 sekundit all, kuni ilmub Apple'i logo.
Rohkemate veaotsingu soovituste lugemiseks vaadake Lisa B, “Tugi ja muu
teave,” lk. 269.
Peatükk 3 Põhiinfo 53
Page 54

Sünkroonimine ja failide
jagamine
4
Sünkroonimise kohta
Informatsiooni sünkroonimine arvuti või veebikonto ja iPhone'i vahel võimaldab
hoida andmeid sünkroonis, kui kõik muudatused kopeeritakse ühest kohast teise.
Saate kasutada arvutis rakendust iTunes, et sünkroonida kontaktid, kalendrid ja
muu informatsioon; iOS rakendused; fotod ja videod; ja muusika ning muu iTunes'i
sisu. Vaikeseadete kehtides sünkroonib iTunes automaatselt kui iPhone'i arvutiga
ühendate.
Samuti saate seadistada iPhone'i juurdepääsu MobileMe, Microsoft Exchange,
Google, Yahoo! ja teistele onlain-kontodele. Teie andmed sünkroonitakse nende
teenustega juhtmevabalt.
Kontode sünkroonimine
MobileMe, Microsoft Exchange, Google, Yahoo! ja teised onlain-teenuste pakkujad
võimaldavad sünkroonida andmeid (mille hulka kuuluvad kontaktid, kalendrid,
brauseri järjehoidjad ning märkmed) üle Internetiühenduse, nii et te ei pea iPhone'i
arvutiga ühendama. Internetiühendus võib toimida üle mobiilsidevõrgu või üle
kohaliku Wi-Fi võrgu.
54
Osad teenusepakkujad – kaasa arvatud MobileMe ja Microsoft Exchange –
võimaldavad ka värskendusi “tõugata”. See tähendab, et sünkroonimine toimub alati
kui infot muudetakse. Määrang Push peab olema Fetch New Data alt sisselülitatud
(vaikimisi on see sees). Osad teenuspakkujad sünkroonivad perioodiliselt “tõmmates”
toimunud muudatusi. Kasutage selle sageduse määramiseks seadet Fetch. Vaadake
“Uute andmete hankimine” lk. 214.
Lisateavet iPhone'i kontode seadistamise kohta leiate osast “Meili-, kontakti- ja
kalendrikontode lisamine” lk. 26.
Page 55

iTunes'iga sünkroonimine
Saate määrata iTunes'i sünkroonima järgmisi andmeid:
Kontaktid – nimed, telefoninumbrid, aadressid, e-posti aadressid ja rohkem Â
Kalendrid – kokkusaamised ja sündmused Â
E-posti konto seaded Â
Veebilehekülgede järjehoidjad Â
Märkmed Â
Telefonihelinad Â
Muusika Â
Fotod ja videod (arvuti fotorakenduses või kaustas) Â
iTunes'i U-kollektsioonid Â
Podcastid Â
Raamatud ja audioraamatud Â
Filmid, telesaated ja muusikavideod Â
App Store'ist  alla laaditud rakendused
Saate reguleerida sünkroonimise seadeid alati, kui iPhone on teie arvutiga
ühendatud.
Helinad, muusika, audioraamatud, podcastid, iTunes'i U-kollektsioonid, videod ja
rakendused saab sünkroonida iTunes'i andmeteegist. Kui teil veel iTunes'is andmeid
ei ole, siis iTunes Store (pole saadaval kõikides riikides ja piirkondades) muudab
lihtsaks iTunes'is andmete eelvaate ja andmete alla laadimise. Muusikat on võimalik
iTunes'i lisada ka oma CD-plaatidelt. iTunes'i ja iTunes Store'i kohta lisainfo saamiseks
avage iTunes ja valige Help > iTunes Help.
Kontakte, kalendreid ja veebilehekülgede järjehoidjaid sünkroonitakse teie arvutiga
järgmises osas kirjeldatud viisil. Uued iPhone'i tehtud sisestused sünkroonitakse
arvutiga ja vastupidi.
Samuti võimaldab iTunes sünkroonida fotosid ja videosid rakendusest või kaustast.
E-posti kontoseaded sünkroonitakse ainult arvuti e-posti rakendusest iPhone'i. See
võimaldab kohandada e-posti kontosid iPhone'is, ilma oma arvuti e-posti konto
seadeid mõjutamata.
Märge: E-posti kontosid on võimalik ka otse iPhone'is seadistada. Vaadake “Meili-,
kontakti- ja kalendrikontode lisamine” lk. 26.
iPhone'i iTunes Store'i või App Store'i abil tehtud ostud sünkroonitakse samuti tagasi
iTunes'i andmeteeki. Saate samuti andmeid ja rakendusi oma arvutis iTunes Store'i
abil osta ja alla laadida ning need seejärel iPhone'iga sünkroonida.
Peatükk 4 Sünkroonimine ja failide jagamine 55
Page 56

Saate määrata iPhone'i sünkroonima ainult mingi osaga teie arvuti andmetest.
Näiteks võibolla soovite sünkroonida ainult kontaktide gruppi oma aadressraamatust
või ainult vaatamata podcaste.
Tähtis: Te peaksite olema enne iPhone'i ühendamist oma arvutisse kasutajakontoga
sisseloginud.
iTunes'i sünkroonimise seadistamine:
1 Ühendage iPhone arvutiga ja valige iTunes.
2 Valige iTunes'is loendist Devices iPhone.
3 Seadistage sünkroonimise seaded igal seadepaanil.
Vaadake paanide kirjelduste jaoks järgmist osa.
4 Klõpsake ekraani alumises parempoolses nurgas Apply.
Vaikimisi on valitud “Open iTunes when this iPhone is connected”.
iPhone'i seadepaanid iTunes'is
Järgmises osas antakse iga iPhone'i seadepaani ülevaade. Täpsema teabe saamiseks
avage iTunes ja valige Help > iTunes Help.
Märge: iTunes'is võidakse kuvada ka lisapaanide nuppe, sõltuvalt teie iTunes'i
andmeteegis olevate andmete tüübist.
Summary paan
Valige “Open iTunes when this iPhone is connected”, et iTunes avaneks ja sünkrooniks
iPhone'i automaatselt iga kord, kui ühendate selle arvutiga. Tühistage see valik, kui
soovite sünkroonida ainult iTunes'i nupu Sync vajutamisel. Täpsema teabe saamiseks
vaadake “Automaatne iTunes'i sünkroonimine” lk. 59.
Valige “Sync only checked songs and videos”, kui soovite, et iTunes jätaks
sünkroonimise ajal teie iTunes'i andmeteegi märkimata elemendid vahele.
56 Peatükk 4 Sünkroonimine ja failide jagamine
Page 57

Valige “Prefer standard denition videos”, kui soovite, et iTunes sünkrooniks
kõrglahutusega videote asemel standardlahutusega videod (iPhone 4).
Valige “Convert higher bit rate songs to 128 kbps AAC”, kui soovite et iTunes
konverdiks sünkroonimisel suuremad audiofailid standardsesse iTunes'i
audiovormingusse.
Valige “Manually manage music and videos” muusika ja video seadete paanidel
automaatse sünkroonimise välja lülitamiseks. Vaadake “Andmete käsitsi
haldamine” lk. 60.
Valige “Encrypt iPhone backup”, kui te soovite arvutisse salvestatud andmed
iTunes'iga varunduste tegemise ajal krüpteerida. Krüpteeritud varundused
tähistatakse tabaluku ikooniga ning andmete iPhone'is taastamiseks on vaja
parooli. Vaadake “iPhone'i andmete varundamine” lk. 269.
Juurdepääsufunktsioonide sisselülitamiseks klõpsake Congure Universal Access.
Vaadake Peatükk 29, “Juurdepääsufunktsioonid,” lk. 243.
Info paan
Info paan võimaldab seadistada sünkroonimise seadeid kontaktide, kalendrite,
e-posti kontode ja veebibrauseri jaoks.
Contacts Â
Sünkroonige kontakte rakendustega nagu Mac OS X Address Book, Yahoo! Address
Book ja Google Contacts Macintosh-arvutis või rakendustega Yahoo! Address
Book, Google Contacts, Windows Address Book (Outlook Express), Windows
Contacts (Vista and Windows 7) või Microsoft Outlook 2003, 2007 või 2010 PCarvutis. (Macintosh-arvutis saate sünkroonida kontakte mitme rakendusega. PCarvutis saate sünkroonida kontakte korraga ainult ühe rakendusega.)
Kui sünkroonite Yahoo! Address Book abil, peate ainult klõpsama Congure oma
uue sisselogimise informatsiooni sisestamiseks, kui muudate oma Yahoo! ID-d või
parooli pärast sünkroonimise määramist.
Calendars Â
Sünkroonige kalendreid rakendustest nagu iCal Macintosh-arvutis või Microsoft
Outlook 2003, 2007 või 2010 PC-arvutis. (Macintosh-arvutis saate sünkroonida
kalendreid mitme rakenduse abil. PC-arvutis saate sünkroonida kalendreid korraga
ainult ühe rakendusega.)
Mail Accounts Â
Sünkroonige e-posti kontoseadeid Mail abil Macintosh-arvutis ja Microsoft
Outlook 2003, 2007 või 2010 või Outlook Express abi PC-arvutis. Kontoseaded
kantakse teie arvutist iPhone'i üle. iPhone'is e-posti kontole tehtud muudatused ei
mõjuta teie arvuti kontot.
Peatükk 4 Sünkroonimine ja failide jagamine 57
Page 58

Märge: Yahoo! e-posti konto parooli arvutisse ei salvestata ja seetõttu ei ole
võimalik seda sünkroonida ning see tuleb iPhone'i sisestada. Valige Settings all
“Mail, Contacts, Calendars”, puudutage Yahoo! kontot ja sisestage oma parool.
Web Browser Â
Saate sünkroonida iPhone'i järjehoidjaid Safariga Mac-arvutis või Safariga või
Microsoft Internet Exploreriga PC-arvutis.
Notes Â
Sünkroonige märkmeid iPhone'i rakenduses Notes Macintosh-arvuti rakenduse
Mail või PC-arvuti rakenduse Microsoft Outlook 2003, 2007 või 2010 vahel.
Advanced Â
Need valikud võimaldavad asendada iPhone'i andmed arvuti andmetega järgmise
sünkroonimise ajal.
Apps paan
Kasutage Apps paani App Store'i rakenduste sünkroonimiseks, rakenduste
järjestamiseks iPhone'i Home-menüüs või dokumentide kopeerimiseks iPhone'i ja
arvuti vahel.
Valige uute rakenduste (mille laadisite alla või sünkroonisite teisest seadmest)
sünkroonimiseks iPhone'i “Automatically sync new apps”. Kui kustutate rakenduse
iPhone'ist käsitsi, siis saate rakenduse Apps paani abil uuesti installida, kui see
eelnevalt sünkrooniti.
Saate luua iPhone'is failide jagamist toetavate rakenduste abil dokumente ning
kopeerida need dokumendid arvutisse. Samuti saate kopeerida arvutis olevaid
dokumente iPhone'i ja kasutada neid rakendustega, mis toetavad failide jagamist.
Vaadake “Failide jagamine” lk. 60.
Ringtones paan
Kasutage iPhone'i sünkroonitavate helinate valimiseks paani Ringtones.
Music, Movies, TV Shows, Podcasts, iTunes U ja Books paanid
Kasutage neid paane sünkroonitavate andmetüüpide valimiseks. Saate sünkroonida
kogu muusikat, videoid, TV-saateid, podcaste ja iTunes'i U-kollektsioone, raamatuid
ja audioraamatuid või valida ise sisu, mida soovite.
Saate luua iTunes'is esitusloendi kausta (esitusloendite kollektsiooni) ning laadida
kausta ja selle esitusloendid iPhone'i. Esitusloendite kaustu ei saa luua otse iPhone'is.
Kui te kuulate osa podcastist või audioraamatust, siis lisatakse teie iTunes'i andmete
sünkroonimisse ka teie loo asukoht. Kui alustasite loo kuulamist iPhone'iga, saate
jätkata kuulamist iTunes'i abil arvutis – või vastupidi.
Kui soovite vaadata iPhone'i abil laenutatud lme, siis laadige need iPhone'i iTunes'i
paani Movies abil.
58 Peatükk 4 Sünkroonimine ja failide jagamine
Page 59

iPhone'i saab laadida ainult laule ja videoid, mis on kodeeritud iPhone'i poolt
toetatud vormingutes. Lisateavet iPhone'i poolt toetatavate vormingute kohta leiate
aadressilt www.apple.com/iphone/specs.html.
Tähtis: Kui kustutate elemendi iTunes'ist, siis kustutatakse see järgmisel
sünkroonimisel ka iPhone'ist.
Photos paan
Mac-arvutis saate sünkroonida fotosid rakendustega Aperture või iPhoto 4.0.3 (või
uuemaga) ja videosid rakendusega iPhoto 6.0.6 (või uuemaga). PC-arvutis saate
sünkroonide fotosid rakendusega Adobe Photoshop Elements 8.0 (või uuemaga).
Samuti on võimalik fotode ja videote sünkroonimine kõigi kujutisi sisaldavate arvuti
(Mac või PC) kaustadega.
Automaatne iTunes'i sünkroonimine
Vaikeseadete kehtides sünkroonib iTunes automaatselt kui iPhone'i arvutiga
ühendate. Saate takistada iPhone'i automaatset sünkroonimist iPhone'i ühendamisel
arvutiga, millega te tavaliselt ei sünkrooni.
Lülitage iPhone'i automaatne sünkroonimine välja:
1 ühendage iPhone arvutiga.
2 iTunes'is valige loendist Devices iPhone ja seejärel klõpsake ekraani ülaservas
Summary.
3 Eemaldage märge valikust “Open iTunes when this iPhone is connected”.
Kui automaatne sünkroonimine on lülitatud välja, siis saate ikka sünkroonida nupu
Sync abil.
Kui soovite vältida kõigi iPod'ide, iPhone'ide ja iPad'ide automaatset
sünkroonimist:
1 iTunes'is valige iTunes > Preferences (Mac) või Edit > Preferences (PC).
2 Klõpsake Devices, seejärel valige “Prevent iPods, iPhones, and iPads from syncing
automatically”.
Kui valitakse see märkeruut, siis ei sünkroonita iPhone'i automaatselt ka juhul, kui
paanilt Summary on valitud “Open iTunes when this iPhone is connected”.
Automaatse sünkroonimise keelamine ühe korra, ilma seadeid muutmata: avage
iTunes, ühendage iPhone arvutiga, seejärel vajutage ja hoidke all Command-Option
(Macintosh-arvutil) või Shift-Control (PC-arvutil), kuni näete külgribal iPhone'i tähist.
Käsitsi sünkroonimine: valige iTunes'is külgribalt iPhone ja klõpsake seejärel akna
alumises parempoolses osas Sync. Või kui olete sünkroonimise seadeid muutnud, siis
klõpsake Apply.
Peatükk 4 Sünkroonimine ja failide jagamine 59
Page 60

Andmete käsitsi haldamine
Käsitsi haldamise funktsioon võimaldab teil valida lihtsalt iPhone'i lisatavat muusikat,
videoid ja podcaste.
iPhone'i käsitsi andmete haldamisele seadistamine:
1 ühendage iPhone arvutiga.
2 Valige iTunes'i külgribalt iPhone.
3 Klõpsake ekraani ülaservas Summary ja valige “Manually manage music and videos”.
4 Klõpsake Apply.
Üksuste iPhone'i lisamine: lohistage laul, video, podcast või esitusloend oma iTunes'i
andmeteegist iPhone'i (külgribal). Shift-klõpsake või Command-klõpsake (Macintosh)
või Control-klõpsake (Windows) korraga mitme lisatava elemendi valimiseks.
iTunes sünkroonib andmed kohe. Kui tühistate valiku “Manually manage music and
videos”, siis eemaldatakse käsitsi lisatud andmed iPhone'ist järgmine kord, kui iTunes
andmeid sünkroonib.
iPhone'ist üksuste eemaldamine: kui iPhone on arvutiga ühendatud, siis valige
iTunes'i küljeribalt iPhone ning klõpsake sisu kuvamiseks avaldamise kolmnurgal.
Valige andmete ala, näiteks Music või Movies ja valige seejärel elemendid, mida
soovite kustutada ja vajutage seejärel oma klaviatuuri klahvi Delete.
Üksuse kustutamine iPhone'ist ei kustuta seda teie iTunes'i andmeteegist.
Märge: Funktsioon Genius ei toimi, kui haldate sisu käsitsi. Vaadake “Geniusfunktsiooni kasutamine iPhone'is” lk. 102.
Ostetud andmete teise arvutisse laadimine
Saate laadida iPhone'is olevad andmed, mis osteti ühe arvuti iTunes'i abil, teise
autoriseeritud arvuti iTunes'i andmeteeki. Arvuti peab olema autoriseeritud teie
Apple'i ID andmeid esitama.
Arvuti autoriseerimine: avage arvutis iTunes ja valige Store > Authorize Computer.
Ostetud andmete ülekandmine: ühendage iPhone teise arvutiga. iTunes'is valige File
> Transfer Purchases from iPhone.
Failide jagamine
Funktsioon File Sharing võimaldab jagada faile iPhone'i ja arvuti vahel. Saate jagada
faile, mis on loodud ühilduvas rakenduses ning salvestatud toetatud vormingus.
Failide jagamist toetavad rakendused on loetletud iTunes'is nimekirjas File Sharing
Apps. Iga rakenduse puhul kuvatakse nimekirjas Files iPhone'is olevad dokumendid.
Vaadake ka rakenduse dokumentatsiooni vastava rakenduse failijagamise kohta; kõik
rakendused ei toeta seda funktsiooni.
60 Peatükk 4 Sünkroonimine ja failide jagamine
Page 61

Faili laadimine iPhone'ist arvutisse:
1 ühendage iPhone arvutiga.
2 iTunes'is valige loendist Devices iPhone ja seejärel klõpsake ekraani ülaservas Apps.
3 Jaotises File Sharing valige vasakul olevast nimekirjast soovitud rakendus.
4 Valige paremalt laaditav fail ning klõpsake “Save to” ning valige arvutis sihtkoht.
Faili laadimine arvutist iPhone'i:
1 ühendage iPhone arvutiga.
2 iTunes'is valige loendist Devices iPhone ja seejärel klõpsake ekraani ülaservas Apps.
3 Jaotises File Sharing klõpsake Add.
4 Valige fail, seejärel klõpsake Choose (Mac) või OK (PC).
Fail laaditakse seadmesse ning avatakse seda failitüüpi toetava rakendusega.
Rohkem kui ühe faili laadimiseks valige järgmine fail.
Faili kustutamine iPhone'ist: valige nimekirjast Files fail ning puudutage Delete.
Peatükk 4 Sünkroonimine ja failide jagamine 61
Page 62

Vastamata kõnede arv
Kuulmata kõneposti
sõnumite arv
Phone
Telefonikõned
iPhone'i abil helistamine on sama lihtne kui kontaktide all nime ja numbri
puudutamine, ühe lemmikutest puudutamine või hiljuti vastuvõetud kõne
puudutamine sellele tagasihelistamiseks.
Kõnede tegemine
Telefoni ekraani alaosa nupud võimaldavad kiiret juurdepääsu lemmikutele,
hiljutistele kõnedele, kontaktidele ja käsitsi valimise numbriklaviatuurile.
5
62
HOIATUS: Tähtsat teavet turvalise liiklemise kohta leiate Tähtsa tooteinformatsiooni
juhendist aadressil support.apple.com/et_EE/manuals/iphone.
Contacts'i kasutamine kellelegi helistamiseks Puudutage Contacts, valige kontakt ja
puudutage seejärel telefoninumbrit.
Lemmikule helistamine Puudutage Favorites ja valige kontakt.
Hiljutisele helistajale tagasihelistamine Puudutage Recents ja puudutage seejärel nime
või numbrit nimekirjas. Kui kõne oli FaceTime
videokõne (tähistatud ikooniga
puudutage seda uue videokõne algatamiseks.
), siis
Page 63

Käsitsi valimine
Saate kasutada telefoninumbri käsitsi valimiseks numbriklahvistikku.
Numbri valimine: Puudutage Keypad, sisestage number ja puudutage Call.
Kui kopeerite telefoninumbri lõikelauale, siis saate kleepida selle numbriklahvistikule.
Numbri kleepimine numbriklahvistikule: puudutage ekraani klaviatuuri kohal,
seejärel puudutage Paste. Kui kopeeritud telefoninumber sisaldas tähti, siis iPhone
konverteerib need automaatselt vastavateks numbriteks.
Saate lisada lühikese pausi, mis peatab valimise umbes kaheks sekundiks, või pika
pausi, mis peatab valimise niikauaks kuni puudutate nuppu Dial. Pausid võivad olla
kasulikud kui valite näiteks konverentsikõnesid.
Lühikese pausi sisestamine: vajutage ja hoidke klahvi “*” all kuni numbrisse ilmub koma.
Pika pausi sisestamine: vajutage ja hoidke klahvi “#” all kuni numbrisse ilmub
semikoolon.
Viimati valitud numbrile helistamine: puudutage Keypad ja puudutage seejärel Call.
Puudutage numbri valimiseks Call.
Häälvalimine
Saate kasutada oma kontaktides olevale isikule helistamiseks või lihtsalt kindla
numbri valimiseks funktsiooni Voice Control.
Märge: Voice Control ei ole saadaval kõigis keeltes.
Voice Control kasutamine helistamiseks: vajutage ja hoidke Kodunuppu all kuni
ilmub menüü Voice Control ning kuulete helimärguannet. Kasutage seejärel allpool
kirjeldatud käsklusi kõnede tegemiseks.
Saate vajutada ja hoida all Voice Control'i aktiveerimiseks ka iPhone'i kõrvaklappide
keskmist nuppu.
Oma kontaktile helistamine Öelge “call” (helista) või “dial” (vali) ning öelge
seejärel selle isiku nimi. Kui sellel isikul on
rohkem kui üks number, siis täpsustage millist
numbrit te soovite valida.
Näited:
 Call John Appleseed (helista John
Appleseedile)
 Call John Appleseed at home (helista John
Appleseedile koju)
 Call John Appleseed, mobile (helista John
Appleseedile mobiiltelefonile)
Numbri valimine Öelge “call” (helista) või “dial” (vali) ja öelge
seejärel number.
Peatükk 5 Phone 63
Page 64

Parimate tulemuste saavutamiseks öelge selle isiku täisnimi, kellele te helistate. Kui
Keskmine nupp
Nupp Sisse/välja
Uinutus/äratus
ütlete ainult eesnime ja teil on kontaktide hulgas rohkem kui üks selle nimega isik,
siis küsib iPhone millisele neist te soovite helistada. Kui helistataval isikul on rohkem
kui üks number, siis täpsustage, millist numbrit te soovite kasutada. Vastasel korral
küsib iPhone seda teilt.
Kui numbrit häälvalite, siis öelge iga number eraldi – näiteks öelge “four one ve, ve
ve ve, one two one two ” (neli üks viis, viis viis viis, üks kaks üks kaks).
Märge: Ameerika Ühendriikide suunakoodi “800” valimiseks öelge “eight hundred”
(kaheksasada).
Häälvalimise keelamine, kui iPhone on lukustatud: valige Settings all General >
Passcode Lock ja lülitage Voice Dial välja. Häälvalimise kasutamiseks vabastage
iPhone lukust.
Kõnede vastuvõtmine
Kui kõne tuleb sisse, siis puudutage Answer. Kui iPhone on lukustatud, siis lohistage
liugurit. Saate vajutada kõnele vastamiseks ka iPhone'i kõrvaklappide keskmist
nuppu.
Kõne vaigistamine: vajutage nuppu Sisse/välja Uinutus/äratus või ükskõik kumba
helitugevuse nuppu. Kõnele vastamine on võimalik ka pärast selle vaigistamist, kuni
see suunatakse kõneposti.
Kõnest keeldumine: kõne otse kõneposti suunamiseks käituge ühel järgmistest
viisidest.
Vajutage nuppu Sisse/välja Uinutus/äratus kaks korda kiiresti. Â
Vajutage ja hoidke iPhone'i kõrvaklappide keskmist nuppu umbes kaks sekundit Â
all. Kaks madalat helisignaali annavad teada kõne tagasilükkamisest.
Puudutage Decline (kui iPhone on kõne sissetuleku ajal aktiivne). Â
64 Peatükk 5 Phone
Page 65

Kõnede blokeerimine ja Internetile Wi-Fi-juurdepääsu säilitamine: lülitage Settings
all Airplane Mode sisse ja puudutage seejärel Wi-Fi selle sisselülitamiseks.
Kõne ajal
Kõne ajal kuvatakse ekraanil kõne valikuid.
Kõnevalikud sõltuvad ka kasutatava iPhone'i mudelist.
Oma liini vaigistamine Puudutage Mute. Kuulete helistajat, aga helistaja
teid ei kuule.
Klaviatuuri kasutamine andmete sisestamiseks Puudutage Keypad.
Kasutage sissehitatud kõlarit või Bluetooth
seadet
Kontaktandmete vaatamine Puudutage Contacts.
Kõne ootele panemine
Teise kõne tegemine puudutage Add Call.
Puudutage Speaker. Kui Bluetooth seade on
kasutatav, siis on Bluetooth seadet, iPhone'i või
Speaker Phone'i kasutamist võimaldava nupu
tähis Audio Source.
iPhone 4: puudutage ja hoidke nuppu Mute.
iPhone 3GS: puudutage nuppu Hold.
Kumbki osapool ei kuule teist osapoolt. Kui
kõne on ootel, siis puudutage kõne juurde
tagasipöördumiseks uuesti Hold.
Kõne ajal on võimalik kasutada ka teisi rakendusi, näiteks kontrollida oma ajakava
rakendusest Calendar.
Kõne ajal rakenduste kasutamine: Vajutage Kodunuppu ja seejärel puudutage
rakenduse ikooni. Kõne juurde tagasipöördumiseks (rakendusse Phone) puudutage
ekraani ülaservas olevat rohelist riba.
Märge: 3G (UMTS) mobiilsidevõrk (GSM-mudelid) toetab samaaegset hääl- ja
andmesideühendust. Kõikide teiste võrguühenduste puhul (EDGE või GPRS GSMmudelitel; või EV-DO või 1xRTT CDMA-mudelitel) ei ole võimalik kõne ajal Internetti
kasutada, kui iPhone pole samaaegselt üle Wi-Fi Internetiga ühendatud.
Peatükk 5 Phone 65
Page 66

Kõne lõpetamine: puudutage End Call. Või vajutage keskmist nuppu iPhone'i
kõrvaklappidel.
Teised kõned
Kõne ajal saate teha või võtta vastu teise kõne. Kui võtate vastu teise kõne, siis annab
iPhone helimärguande ning kuvab helistaja andmeid ja valikute nimekirja.
Märge: Teise kõne tegemine ning vastuvõtmine võib olla osades riikides
või piirkondades saadaval lisateenusena. Lisainformatsiooni saate oma
mobiilsideoperaatori käest.
Teisele saabuvale kõnele vastamine kõne ajal:
 Kõne eiramiseks ja kõneposti saatmiseks: puudutage Ignore.
 Esimese kõne ootele panemiseks ja uuele kõnele vastamiseks: puudutage Hold Call +
Answer.
 Esimese kõne lõpetamiseks ja uuele kõnele vastamiseks: GSM-mudelitel puudutage
End Call + Answer. CDMA-mudelitel puudutage End Call ning kui teine kõne
heliseb, siis puudutage Answer või lohistage liugurit kui telefon on lukustatud.
Kui teete FaceTime videokõnet, siis saate kas lõpetada videokõne ja vastata
saabuvale kõnele või keelduda saabuvast kõnest.
Teise kõne sooritamine: puudutage Add Call. Esimene kõne pannakse ootele.
Kõnede vahel vahetamine: puudutage Swap. Aktiivne kõne pannakse ootele.
CDMA-mudelite puhul ei ole võimalik lülituda ümber kõnede vahel, kui teine kõne oli
väljuv, kuid saate kõned ühendada. Kui lõpetate teise kõne või ühendatud kõne, siis
katkestatakse mõlemad kõned.
Kõnede ühendamine: puudutage Merge Calls.
CDMA-mudelite puhul ei ole võimalik kõnesid ühendda, kui teine kõne oli sissetulev.
Konverentsikõned
GSM-mudelid võimaldavad seadistada konverentsikõne kuni 5 inimese vahel
korraga, sõltuvalt mobiilsideoperaatorist.
Märge: Konverentsikõnede tegemine võib olla osades riikides või piirkondades
saadaval lisateenusena. Võtke täpsema teabe saamiseks ühendust oma
teenusepakkujaga.
Konverentsikõne loomine:
1 Helistage.
2 Puudutage Add Call ja helistage uuesti. Esimene kõne pannakse ootele.
3 Puudutage Merge Calls. Kõned liidetakse ühele liinile ja kõik kuulevad üksteist.
4 Korrake kuni viie kõne lisamiseks toiminguid kaks ja kolm.
66 Peatükk 5 Phone
Page 67

Ühe kõne kõrvaldamine Puudutage Conference ja puudutage kõne
Algatage
FaceTime
videokõne
kõrval
Kõnega privaatselt rääkimine Puudutage Conference ja puudutage kõne
kõrval Private. Puudutage konverentsi
jätkamiseks Merge Calls.
Sissetuleva kõne lisamine Puudutage Hold Call + Answer ja puudutage
seejärel Merge Calls.
. Seejärel puudutage End Call.
Kui teie mobiilsidelepingus on konverentsikõned aktiveeritud, siis on iPhone'is alati
lisaks konverentsikõnele saadaval teine liin.
Märge: Konverentsikõne ajal ei saa teha FaceTime videokõnet.
FaceTime
FaceTime videokõned (iPhone 4) võimaldavad lisaks kuulmisele ka näha inimest
kellele helistate. Saate teha videokõne ainult teisele seadmele, mis toetab FaceTime
funktsiooni. Seadistamist pole vaja teha, kuid teil peab olema Wi-Fi ühendus
Internetiga. FaceTime kasutab eesmist kaamerat, et teine osapool saaks teie nägu
näha, kuid saate valida kasutusele ka põhikaamera, et näidata ümbrust.
Märge: FaceTime ei pruugi olla saadaval kõikides riikides või piirkondades.
FaceTime videokõne tegemine: valige Contacts alt nimi, puudutage FaceTime ja
puudutage e-posti aadressi või telefoninumbrit, mida vastav isik kasutab FaceTime'i
jaoks.
Kui helistate mudelit iPhone 4 kasutavale inimesele, siis saate alustada häälkõnega ja
seejärel puudutada FaceTime.
Kui olete eelnevalt helistanud kellelegi FaceTime'i abil, siis kuvatakse nupul FaceTime
ja kasutatud e-posti aadressil või telefoninumbril ikoon .
Peatükk 5 Phone 67
Page 68

FaceTime kõne tegemine funktsiooni Voice Control abil: vajutage ja hoidke
Kodunuppu all kuni ilmub menüü Voice Control ning kuulete helimärguannet.
Seejärel öelge “FaceTime” ja seejärell inimese nimi, kellele helistate.
Kui teil oli kellegagi eelnev FaceTime videokõne, siis saate uue videokõne tegemiseks
puudutada vastavat kirjet Recents all. Eelnenud FaceTime videokõned on tähistatud
ikooniga .
Videokõne loomisel näete pilti vastaspoole iPhone'ist. Pilt-pildis aknas kuvatakse pilti
teie iPhone'ist (mida teine inimene näeb). Saate lohistada akna soovitud nurka. Saate
kasutada funktsiooni FaceTime püst- või rõhtvaates.
Videokõnede puhul kasutatakse iPhone'i ülemist mikrofoni.
Kui liigute Wi-Fi võrgu levialast eemale või võrk kaob mingil muul põhjusel, siis
kuvatakse valik numbri uuestivalimiseks häälkõnena.
Märge: Kui teete FaceTime videokõne, siis kuvatakse teie telefoninumber isegi siis,
kui olete helistaja ID blokeerinud või välja lülitanud.
FaceTime videokõne vastuvõtmine: klõpsake Accept.
FaceTime videokõne vaigistamine Puudutage ekraani allservas . Te näete ja
Põhikaamera ja eesmise kaamera vahel valimine Puudutage nuppu
FaceTime videokõne ajal teiste rakenduste
kasutamine
FaceTime videokõne lõpetamine Puudutage ekraani allservas
68 Peatükk 5 Phone
kuulete helistajat sellegipoolest. Helistaja näeb
teid, kuid ei kuule.
ekraani allservas.
Vajutage Kodunuppu ja seejärel puudutage
rakenduse ikooni. Saate rääkida, kuid te ei näe
teineteist. Kõne juurde tagasipöördumiseks
(rakendusse Phone) puudutage ekraani
ülaservas olevat rohelist riba.
.
Page 69

FaceTime videokõnede blokeerimiseks saate lülitada Settings alt funktsiooni
FaceTime välja.
FaceTime'i sisse või välja lülitamine: valige Settings alt Phone ja puudutage lülitit
FaceTime. Vaikimisi on FaceTime sisselülitatud.
Samuti saate keelata funktsiooni FaceTime menüüst Restrictions. Vaadake
“Piirangud” lk. 207.
Bluetooth seadme kasutamine kõnede tegemiseks
Saate algatada ja võtta vastu kõnesid iPhone'iga seotud Bluetooth seadme abil.
Vaadake “Bluetooth seadme sidumine iPhone'iga” lk. 48.
Lisateavet Bluetooth seadme kasutamise kohta saate seadmega kaasasolevatest
dokumentidest.
Kõnede kuulamine iPhone'i kaudu kui Bluetooth seade on ühendatud: Järgige ühte
järgmistest juhistest:
Vastake kõnele iPhone'i ekraani puudutades. Â
Puudutage kõne ajal iPhone'is Audio. Valige iPhoneiPhone'i abil või Speaker Phone Â
kõlartelefoni abil kõnede kuulamiseks.
Lülitage Bluetooth välja. Valige Settings alt General > Bluetooth ja lohistage lüliti Â
asendisse O.
Lülitage Bluetooth-seade välja või liikuge tööulatusest välja. Kui soovite Bluetooth Â
seadet iPhone'iga ühendada, siis peate olema sellest kuni umbes 3 meetri
kaugusel.
Hädaabi kõned
Kui iPhone on pääsukoodiga lukustatud, siis on ikkagi võimalik hädaabi kõnede
tegemine.
Hädaabi kõne tegemine, kui iPhone on lukustatud: puudutage Enter Passcode
menüüs Emergency Call, seejärel valige klaviatuuriga number.
Ameerika Ühendriikides edastatakse hädaabi teenusepakkujale ka teie asukohainfo,
kui helistate numbrile 911.
Kui hädaabikõne lõpeb CDMA-mudelis, siis lülitub iPhonehädaabikõne režiimile,
mis võimaldab hädaabiteenusel teile tagasi helistada. Selles režiimis blokeeritakse
andmeside ja tekstisõnumid.
Hädaabirežiimist väljumine (CDMA-mudelid): Järgige ühte järgmistest juhistest:
Puudutage tagasi-nuppu. Â
Vajutage nuppu Uinutus/äratus või Kodunuppu  .
Kasutage numbriklahvistikku, et helistada mitte-hädaabinumbril. Â
Peatükk 5 Phone 69
Page 70

Hädaabikõnede režiim lõpeb automaatselt mõne minuti möödudes, sõltuvalt teie
Vastamata kõnede ning kuulmata
kõneposti sõnumite arvu kuvatakse
menüüs Home telefoniikooni peal.
mobiilsideoperaatorist.
Tähtis: Te ei tohiks tähtsate kõnede, näiteks tervisega seotud hädaolukordade,
puhul loota juhtmeta seadmete peale. Ükskõik millise mobiiltelefoniga ei ole kõikjal
võimalik hädaabi teenustele helistamine. Hädaabinumbrid ja teenused võivad olla
eri riikides või piirkondades erinevad. Saate kasutada ainult teie asukohariigis või
piirkonnas toimivaid hädaabinumbreid ning teinekord ei saa hädaabikõnet teha
seoses võrgu puudumisega või keskkonnahäiretega. Mõned mobiilsidevõrgud
ei pruugi iPhone'i hädaabi kõnet vastu võtta, kui selles ei ole SIM-kaarti, kui olete
SIM-kaardi lukustanud (GSM-mudelid) või kui te ei ole oma iPhone'i aktiveerinud.
Kui FaceTime videokõne on aktiivne, siis peate selle enne hädaabikõne tegemist
lõpetama.
Visual Voicemail
iPhone'i Visual Voicemail (visuaalne kõnepost) võimaldab näha sõnumite nimekirja ja
valida need sõnumid, mida soovite kuulata või kustutada, ilma et peaksite eelnevalt
juhiseid või sõnumeid kuulama.
Märge: Visual Voicemail teenus ei pruugi olla saadaval kõikides riikides või
piirkondades, või see võib olla saadaval lisateenusena. Lisainformatsiooni saate
oma mobiilsideoperaatori käest. Kui Visual Voicemail ei ole saadaval, siis puudutage
Voicemail ja järgige sõnumite kättesaamiseks hääljuhiseid.
Kõneposti seadistamine
Kui puudutate esimest korda Voicemail, siis iPhone palub luua kõneposti parooli ja
salvestada kõneposti tervitusteate.
Tervitusteate muutmine:
1 Puudutage Voicemail, puudutage Greeting ja puudutage Custom.
2 Puudutage Record, kui olete valmis alustama.
3 Kui olete lõpetanud, siis puudutage Stop. Ülekuulamiseks puudutage Play.
Uuesti salvestamiseks korrake toiminguid 2 ja 3.
4 Puudutage Save.
70 Peatükk 5 Phone
Page 71

Teenusepakkuja vaiketeate kasutamine Puudutage Voicemail, puudutage Greeting ja
Vastamata kõnede arv
Kuulmata kõneposti
sõnumite arv
Sõnumis soovitud kohta
liikumiseks: lohistage
esituskursorit.
Kuulmata
sõnumeid
Esita / pausi
Kontaktinfo
Esitamise riba
Kõlartelefon (Kui
ühendatud on Bluetoothseade, siis on selle nupu
nimeks Audio. Puudutage
seda Bluetooth-seadme,
iPhone või kõlari
valimiseks.)
Tagasihelistamine
puudutage Default.
Uue kõneposti jaoks alarmi määramine Valige Settings all Sounds ja lülitage New
Voicemail sisse. Alarm kostab korra iga uue
kõneposti sõnumi jaoks. Kui Helina/vaigistuse
lüliti on väljas, siis iPhone'i alarmid ei kostu.
Kõneposti parooli muutmine Valige Settings all Phone > Change Voicemail
Password.
Kõneposti kontrollimine
Kui puudutate Phone, siis iPhone kuvab vastuvõtmata kõnede ja kuulamata
kõneposti sõnumite arvu.
Puudutage sõnumite nimekirja vaatamiseks Voicemail.
Sõnumi kuulamine: puudutage sõnumit. (Kui olete juba sõnumit kuulanud, siis
puudutage sõnumi uuesti esitamiseks seda uuesti.) Kasutage esituse pausimiseks ja
jätkamiseks nuppe ja .
Kui olete sõnumi ära kuulanud, siis see salvestatakse niikauaks, kuni teie
teenusepakkuja selle automaatselt kustutab.
Peatükk 5 Phone 71
Page 72

Teise telefoni abil kõneposti kontrollimine: helistage oma numbrile või
teenusepakkuja kaugjuurdepääsu numbrile.
Sõnumite kustutamine
Valige sõnum ja puudutage Delete.
Kustutatud sõnumite kuulamine Puudutage Deleted Messages (nimekirja lõpus)
ja puudutage seejärel sõnumit.
Sõnumi taastamine Puudutage Deleted Messages (nimekirja lõpus)
ja puudutage seejärel sõnumit ning puudutage
Undelete.
Sõnumite lõplik kustutamine Puudutage Deleted Messages (nimekirja lõpus)
ja puudutage seejärel Clear All.
Märge: Osades riikides või piirkondades võidakse kustutatud kõneposti sõnumid
mobiilsideoperaatori poolt kohe lõplikult kustutada.
Kontaktandmete hankimine
Visuaalne kõnepost salvestab kõne aja ja kuupäeva, sõnumi pikkuse ja kättesaadavad
kontaktandmed.
Helistaja kontaktandmete kuvamine: puudutage sõnumi kõrval nuppu .
Saate kasutada andmeid helistajale e-posti või tekstisõnumi saatmiseks või
kontaktandmete uuendamiseks.
Contacts
Kontakti Info-menüüs võimaldab kiire puudutus helistada, luua uue e-posti teate,
leida aadressi asukoha ja muud. Vaadake “Kontaktide otsimine” lk. 226” all.
Lemmikud
Rakendus Favorites annab kiire juurdepääsu teie enimkasutatavatele
telefoninumbritele.
Lisage kontakti number lemmikute nimekirja: puudutage Contacts ja valige kontakt.
Seejärel puudutage “Add to Favorites” ja valige lisatav telefoninumber või e-posti
aadress. Mudelis iPhone 4 valige kas salvestada lemmik häälkõnena või FaceTime
kõnena. Kui salvestate kontakti FaceTime kontaktina, siis kuvatakse lemmikute
loendis koos nimega ikooni .
Kui teile helistab mõni teie kontaktisik, siis saate lisada tema nime lemmikute hulka
hiljutiste kõnede loendist.
Kontakti lisamine lemmikute hulka hiljutiste kõnede loendist: puudutage Recents ja
puudutage helistaja kõrval , seejärel puudutage “Add to Favorites”.
72 Peatükk 5 Phone
Page 73

Oma lemmikute kontaktile helistamine Puudutage Favorites ja valige kontakt. Kui nime
kõrval kuvatakse ikooni
nime FaceTime'i kõne tegemiseks.
Kontakti lemmikutest kustutamine Puudutage Favorites ja puudutage Edit. Seejärel
puudutage kontakti või numbri kõrval
puudutage Remove.
Lemmikute nimekirja järjekorra muutmine Puudutage Favorites ja puudutage Edit. Seejärel
lohistage
kohta.
kontakti kõrval nimekirjas uude
, siis saate puudutada
ja
Kõnede suunamine, ootele lülitamine ja helistaja ID
iPhone toetab kõnede suunamist, ootamist ja helistaja ID-sid.
Kõnede suunamine
Saate määrata iPhone'i sissetulevaid kõnesid teisele numbrile edasi suunama. Kui te
liigute piirkonda, kus ei ole mobiilsidet, siis võite soovida oma kõned edasi suunata
kohta, kus teid on võimalik kätte saada.
Märge: FaceTime'i kõnesid ei suunata edasi.
GMS-mudelite puhul kasutage saabuvate kõnede suunamiseks teisele numbrile
määrangut Call Forwarding.
Saabuvate kõnede suunamine (GSM-mudelid):
1 valige Settings alt Phone > Call Forwarding, seejärel lülitage Call Forwarding sisse.
2 Sisetage menüüs “Forward to” telefoninumber, millele soovite kõned suunata.
Kui Call Forwarding on sisse lülitatud, siis ilmub kõnede suunamise ikoon ( )
olekuribale ekraani ülaosas (GSM-mudelid). Peate olema mobiilside võrgu levialas,
kui määrate iPhone'i kõnesid edasi suunama (vastasel juhul ei aktiveerita suunamist).
CDMA-mudelite puhul vsaate lülitada kõnede suunamise sisse vastavate koodidega.
Kõnede suunamise sisselülitamine (CDMA-mudelid): sisestage rakenduse Phone
numbriklahvistikuga *72, selle järel number, millele kõned suunate ja seejärel
puudutage Call.
Kõnede suunamise väljalülitamine (CDMA-mudelid): sisestage rakenduse Phone
numbriklahvistikuga *73, seejärel puudutage Call.
Peatükk 5 Phone 73
Page 74

Kõnede ootele seadmine
Kõne ootele seadmine annab teile teada, kui teile saabub kõne ajal teine kõne.
Saate ignoreerida saabuvat kõnet, seada hetkel tehtava kõne ootele ja vastata
saabuvale kõnele või lõpetada hetkel tehtava kõne ja vastata saabuvale kõnele. Kui
kõnede ooterežiim on väljas ning teete teist kõnet, siis lähevad saabuvad kõned otse
kõneposti.
GSM-mudelite puhul kasutage ooterežiimi sisse või välja lülitamiseks määrangut Call
Waiting.
Ooterežiimi sisse või välja lülitamine (GSM-mudelid): valige Settings alt Phone > Call
Waiting ja lülitage Call Waiting sisse või välja.
CDMA-mudelite kasutamisel on kõnede ooterežiim vaikimisi sees. Saate keelata kõne
jaoks ooterežiimi kui sisestate enne numbri valimist kindla koodi.
Ooterežiimi keelamine kõne ajal (CDMA-mudelid): sisestage *70, seejärel valige
number.
Ooterežiimi keelamiseks järgmise kõne jaoks peate sisestama enne numbri valimist
*70 uuesti.
Helistaja ID
Helistaja ID funktsioon kuvab teie nime või telefoninumbrit vastuvõtja ekraanil, kui
vastuvõtja seade toetab seda funktsiooni ning kui te pole blokeerinud helistaja ID
teenust.
Märge: Kui teete FaceTime videokõne, siis kuvatakse teie telefoninumber isegi siis,
kui olete helistaja ID blokeerinud või välja lülitanud.
GSM-mudelite puhul kasutage helistaja ID sisse või välja lülitamiseks määrangut
Show My Caller ID.
Helistaja ID sisse või välja lülitamine (GSM-mudelid): valige Settings alt Phone >
Show My Caller ID ja lülitage Show My Caller ID sisse või välja.
CDMA-mudelite kasutamisel on helistaja ID vaikimisi sees. Saate keelata kõne jaoks
helistaja ID kui sisestate enne numbri valimist kindla koodi.
Helistaja ID keelamine kõne jaoks (CDMA-mudelid): sisestage *67, seejärel valige
number.
Telefonihelinad ja Helina/vaigistuse lüliti
iPhone'iga on kaasas telefonihelinad, mida on võimalik kasutada sissetulevate
kõnede, kella alarmide ja kella taimeri jaoks. Saate samuti osta helinaid iTunes'i
lugude põhjal.
74 Peatükk 5 Phone
Page 75

Helina/vaigistuse lüliti ja värinarežiimid
Heliseb
Vaikne
iPhone'i külje peal olev lüliti muudab helina sisse ja välja lülitamise lihtsaks.
Helinate sisse või välja lülitamine: lülitage iPhone'i küljel asuvat lülitit.
Tähtis: Kella alarmid kostavad ka juhul, kui lüliti Helin/vaigistus on vaigistatud
asendis.
Määrake iPhone värisema: valige Settings alt Sounds. Eraldi juhtseadised
võimaldavad määrata värisemise nii helina kui vaikse režiimi jaoks.
Täpsema teabe saamiseks vaadake “Helid ja Helina/vaigistuse lüliti” lk. 202.
Helinate määramine
Saate määrata vaikehelina kõnede, kella alarmide ja taimerite jaoks. Saate samuti
määrata eraldi helinaid kontaktidele, nende helina järgi äratundmiseks.
Vaikehelina määramine: valige Settings all Sounds > Ringtone ning valige seejärel
helin.
Kindlale kontaktile helina määramine: puudutage Phone all Contacts ja valige
kontakt. Puudutage Edit, seejärel puudutage Ringtone ja valige helin.
Helinate ostmine
Saate osta helinaid iTunes Store'ist iPhone'is. Vaadake “Helinate ostmine” lk. 178.
Rahvusvahelised kõned
Rahvusvaheliste kõnede tegemine oma kodupiirkonnas
Rahvusvaheliste kõnede tegemise kohta täpsema teabe saamiseks, kaasaarvatud
kõnetariid ja muud kehtivad tasud, võtke ühendust oma teenusepakkujaga või
külastage teenusepakkuja veebilehekülge.
iPhone'i kasutamine välismaal
Sõltuvalt saadaolevatest võrkudest võib saada iPhone'i kasutada helistamiseks ka
teistes riikides üle maailma.
Peatükk 5 Phone 75
Page 76

Rahvusvahelise rändluse võimaldamine: saadavuse ja tasude kohta täpsema teabe
saamiseks võtke ühendust oma teenusepakkujaga.
Tähtis: Tavalistele kõnetariidele võivad lisanduda kõne- ja andmeside rändlustariid.
Andmeside rändlustasude vältimiseks lülitage andmesiderändlus välja.
Data Roaming väljalülitamine: valige Settings all General > Network ja lülitage Data
Roaming sisse või välja. Vaikeseadete kehtides on Data Roaming lülitatud välja.
Data Roaming väljalülitamine aitab vältida andmeside rändlustariife, kui reisite
väljaspool oma teenusepakkuja võrku, mobiilivõrgu põhise andmeedastuse
keelamise teel. Saate jätkuvalt luua Internetiühenduse Wi-Fi-võrgu abil. Kui Wi-Fi
võrku ei ole saadaval, siis te ei saa:
Teha või võtta vastu FaceTime videokõnesid Â
Saata või võtta vastu e-posti Â
Sirvida Internetti Â
Sünkroonida kontakte, kalendreid või järjehoidjaid rakendustega MobileMe või Â
Exchange
Vaadata voogedastusega YouTube'i videoid Â
Kontrollida aktsiakursse Â
Hankida kaardiasukohti Â
Hankida ilmateateid Â
Osta muusikat või rakendusi Â
Muud andmeside rändlust kasutavad kolmandate osapoolte rakendused võivad
samuti olla keelatud.
Kui Data Roaming on välja lülitatud, siis on ikka võimalik sooritada ja võtta vastu
telefonikõnesid ja saata ning vastu võtta tekstisõnumeid. Lisanduda võivad ka
kõnerändluse tariid. Visuaalne kõnepost toimetatakse kohale, kui selle eest tasu
ei nõuta. Kui teie teenusepakkuja nõuab visuaalse kõneposti eest rändlustarii, siis
takistab Data Roaming väljalülitamine visuaalse kõneposti edastamist.
Tähtis: Kui Data Roaming on sisselülitatud, siis võivad tekkida kulud ülalkirjeldatud
funktsioonide kasutamise ja visuaalse kõneposti saatmise eest, kui viibite oma
teenusepakkuja võrguulatusest väljaspool. Kontrollige rändlustariide alast
informatsiooni oma teenusepakkuja käest.
Samuti saate soovi korral lülitada mobiili andmesidevõrgu kasutamise välja.
Mobiili andmeside väljalülitamine: valige Settings alt General > Network, seejärel
puudutage lülitit Cellular Data, et lülitada see sisse või välja.
76 Peatükk 5 Phone
Page 77

Määrake iPhone õiget eesliidet lisama, kui helistate teisest riigist: puudutage
Settings all Phone ja lülitage International Assist sisse. See võimaldab teil oma
kontaktides ja lemmikutes sisalduvatele kodumaa numbritele helistada, ilma et
peaksite oma maakoodi numbrile lisama. International Assist töötab ainult Ameerika
Ühendriikide telefoninumbrite puhul.
Kui helistate International Assist'i abil, siis ilmub kuni kõne ühendamiseni iPhone'i
ekraanile vaheldumisi sõnumiga “calling ...” teade “International Assist”.
Märge: International Assist ei ole kõigis piirkondades saadaval.
Kasutatava teenusepakkuja määramine: puudutage Settings all Carrier ja
valige seejärel eelistatav teenusepakkuja (mobiilsideoperaator). See valik on
võimalik ainult juhul, kui reisite väljaspool omaenda teenusepakkuja võrku. Saate
sooritada kõnesid ainult nende operaatorite võrkudes, kellel on teie iPhone'i
teenusepakkujaga rändlusteenuse lepingud. Täpsema teabe saamiseks vaadake
“Mobiilioperaator” lk. 201.
Kõneposti kuulamine, kui visuaalne kõnepost ei ole võimalik: valige oma number
(CDMA-mudeli kasutamisel valige oma number ja lisage lõppu #), või puudutage ja
hoidke numbriklahvistikul all klahvi “1”.
Võite kasutada mobiilsideteenuste väljalülitamiseks lennukirežiimi ning lülitada Wi-Fi
sisse Internetile juurdepääsu saamiseks, samal ajal rändlustariife vältides.
Lennukirežiimi kasutamine mobiilsideteenuste väljalülitamiseks: puudutage
Settings all Airplane Mode (selle sisselülitamiseks) ja puudutage seejärel Wi-Fi ja
lülitage Wi-Fi sisse. Vaadake “Lennukirežiim” lk. 198.
Sissetulevad telefonikõned saadetakse kõneposti. Kõnede uuesti tegemiseks ja
vastuvõtmiseks ning kõnepostisõnumite saamiseks lülitage Airplane Mode välja.
Peatükk 5 Phone 77
Page 78

Mail
6
Rakendus Mail toimib MobileMe, Microsoft Exchange'i ja mitmete teiste populaarsete
meilisüsteemidega – kaasa arvatud Yahoo!, Google ja AOL – ning ka laialtlevinud
POP3 ja IMAP meilisüsteemidega. Saate saata ja võtta vastu lisatud fotosid, videosid
ja graakat ning vaadata PDF-faile ja muid manuseid. Samuti saate printida kirju ja
manuseid, mida saab avada rakenduses Quick Look.
E-posti kontode seadistamine
Saate luua e-posti kontod iPhone'i ühel järgmistest viisidest:
Seadistage konto otse iPhone'is. Vaadake “ Â Meili-, kontakti- ja kalendrikontode
lisamine” lk. 26.
Kasutage iTunes'is iPhone'i seadete paane, et sünkroonida e-posti konto seaded Â
arvutist. Vaadake “iPhone'i seadepaanid iTunes'is” lk. 56.
78
Page 79

E-posti lugemine ja kontrollimine
Lugemata kirjade arv
teie postkastides
Lugemata
sõnumite arv
Kõikide kontode
saabuvad
sõnumid
Lugemata kirjad
Sõnumite arv
lõimes
Ikoon Messages menüüs Home näitab teie lugemata kirjade koguarvu postkastides.
Teil võib olla muudes postkastides muid lugemata kirju.
Rakenduses Mail annab menüü Mailboxes teile kiire ligipääsu kõikidele postkastidele
ja teistele meilikastidele. Puudutage postkasti, et näha selle konto saabunud kirju.
Kui soovite näha kõikidele kontodele saabunud kirju, siis puudutage All Inboxes. Kui
seadistatud on ainult üks konto, siis kuvatakse menüüs Mailboxes ainult see postkast.
Kui avate postkasti, siis hangib ja kuvab rakendus Mail kõige hiljutisemad kirjad ning
kuvab ekraani ülaservas lugemata kirjade arvu. Lugemata kirjade kõrval on sinine
punkt . Hangitavate lugemata kirjade arv sõltub teie rakenduse Mail seadetest.
Vaadake “Mail” lk. 215.
Kui korraldate kirju lõimekaupa, siis ilmuvad seotud kirjad postkastis ühe kirjena.
Kirjalõimedel on paremale-noole kõrval number, mis tähistab lõimus olevate kirjade
arvu. Sinine punkt tähistab, et üks või mitu kirja lõimes on lugemata. Kuvatav kiri on
vanim lugemata kiri või kõige hiljutisem kiri, kui kõik kirjad on loetud.
Lõimes olevate kirjade vaatamine: puudutage postkastis olevat lõime.
Peatükk 6 Mail 79
Kirja lugemine: puudutage kirja. Kirja sees puudutage järgmise või eelmise kirja
kuvamiseks või .
Page 80

Funktsiooni “Organize By Thread” sisse või välja lülitamine: valige Settings alt “Mail,
Lugemata
kirjade arv
Puudutage oma kõikide
e-posti kontode
kuvamiseks
Contacts, Calendars” ning puudutage lülitit, et lülitada Organize By Thread sisse või
välja. Vaadake “Mail” lk. 215.
Kui seadistate üle ühe konto, siis võimaldab Mailboxes menüü jaotis Accounts valida
eri kontosid. Puudutage kontot, et kuvada selle kaustad ja postkastid. Kui seadistatud
on ainult üks konto, siis kuvatakse menüüs Mailboxes selle kaustad ja postkastid.
Uute kirjade kontrollimine: valige postkast või puudutage nuppu .
Rohkemate kirjade allalaadimine: kerige kirjade loendi lõppu ning puudutage “Load
More Messages”>.
Kirja osa suumimine Topelt-puudutage kirjaala. Topelt-puudutage
uuesti välja suumimiseks. Või vajutage sõrmi sisse
ja välja suumimiseks kokku-lahku.
Tekstiveeru sobitamine ekraaniga Topelt-puudutage teksti.
Kõikide e-kirja vastuvõtjate kuvamine Puudutage Details.
Puudutage vastuvõtja kontaktinfo nägemiseks
nime või e-posti aadressi. Seejärel puudutage
telefoninumbrit, e-posti aadressi või tekstisõnumit
selle isikuga ühenduse võtmiseks. Puudutage
vastuvõtjate peitmiseks Hide.
Oma kontaktide nimekirja e-kirja vastuvõtja
lisamine
Kirja märkimine lugemata kirjaks Avage kiri ja puudutage “Mark as Unread”.
Puudutage kirja ja vajaduse korral puudutage
vastuvõtjate vaatamiseks Details. Seejärel
puudutage nime või e-posti aadressi ning
puudutage Create New Contact või “Add to
Existing Contact”.
Postkasti nimekirjas ilmub kirja kõrvale sinine
punkt
, kuni selle järgmise avamiseni.
Koosolekukutse avamine: puudutage kutset.
80 Peatükk 6 Mail
Page 81

Saate hankida organiseerija ja muude osalejate kontaktinformatsiooni, määrata
alarmi, lisada sündmusele märkmeid ja lisada kommentaare, mis lisatakse teie poolt
organiseerijale saadetavale e-kirjale. Saate kutse vastu võtta, tingimustega vastu
võtta või tagasi lükata. Vaadake “Koosolekukutsetele vastamine” lk. 120.
Funktsiooni Push sisse või välja lülitamine: valige Settings all “Mail, Contacts,
Calendars” > Fetch New Data ja lülitage seejärel Push sisse või välja. Vaadake “Uute
andmete hankimine” lk. 214.
Linkide ja tuvastatud andmete kasutamine
iPhone tuvastab veebilingid, telefoninumbrid, e-posti aadressid ning muud tüüpi
andmed, mida saate kasutada veebilehtede avamiseks, telefonikõne tegemiseks,
aadressiga e-kirja loomiseks, kontaktinformatsiooni loomiseks või lisamiseks või muu
kasuliku toimingu tegemiseks. Tuvastatud andmed kuvatakse sinise allajoonitud
tekstina. Puudutage andmeid, et kasutada vaiketoimingut ning hoidke teiste
toimingute kuvamiseks.
Link või kujutis Puudutage veebilehe avamiseks Safaris.
Puudutage ja hoidke:
 Veebilehe avamiseks Safaris.
 Lingi kopeerimiseks
Telefoninumber Puudutage numbrit, seejärel puudutage numbri
valimiseks Call.
Puudutage ja hoidke:
 Numbri valimiseks
 Tekstisõnumi saatmiseks
 Uue kontakti loomiseks selle numbriga
 Numbri lisamiseks olemasolevale kontaktile
Aadress Puudutage asukoha kuvamiseks rakenduses
Maps.
Puudutage ja hoidke:
 Asukoha kuvamiseks rakenduses Maps
 Uue kontakti loomiseks selle aadressiga
 Aadressi lisamiseks olemasolevale kontaktile
 Aadressi kopeerimiseks
E-posti aadress Puudutage uue e-kirja loomiseks, mille
aadressiväli on täidetud.
Puudutage ja hoidke:
 Uue e-kirja loomiseks
 Uue kontakti loomiseks selle aadressiga
 Aadressi lisamiseks olemasolevale kontaktile
 Aadressi kopeerimiseks
Peatükk 6 Mail 81
Page 82

Päev, kuupäev või kellaaeg Puudutage kirjet, seejärel puudutage
Puudutage
allalaadimiseks
manust
rakenduses Calendar sündmise loomiseks Create
Event.
Jälgimisnumber (ei pruugi olla saadaval
kõikides riikides või piirkondades).
Puudutage kullerrma veebilehe avamiseks ning
saadetise oleku kontrollimiseks.
Manuste kuvamine
iPhone kuvab enamlevinud vormingutes kujutisemanused (JPEG, GIF ja TIFF) otse
e-kirjade teksti sees. iPhone võimaldab esitada ka enimlevinud audiovormingutes
(näiteks MP3, AAC, WAV ja AIFF) manuseid. Saate vastuvõetud kirjale manustatud
faile alla laadida ja neid vaadata (näiteks PDF, veebilehekülg, tekst, Pages, Keynote,
Numbers ja Microsoft Word, Excel ja PowerPoint dokumendid).
Manustatud faili vaatamine: puudutage manust, et avada see rakenduses Quick Look.
Te peate võibolla laadima kõigepealt manuse alla, puudutades (kui see kuvatakse
kirja lõpus punktiirkastis dokumendi nimega).
Saate vaadata manuseid püst- või rõhtvaates.
Kui iPhone ei toeta manustatud tüüpi faili, siis näete faili nime, aga te ei saa seda
avada.iPhone toetab järgmisi dokumenditüüpe:
.doc Microsoft Word
.docx Microsoft Word (XML)
.htm veebilehekülg
.html veebilehekülg
.key Keynote
.numbers numbrid
.pages leheküljed
82 Peatükk 6 Mail
Page 83

.pdf Preview, Adobe Acrobat
.ppt Microsoft PowerPoint
.pptx Microsoft PowerPoint (XML)
.rtf Rich Text Format
.txt tekst
.vcf kontaktinformatsioon
.xls Microsoft Excel
.xlsx Microsoft Excel (XML)
Manustatud faili avamine teise rakendusega: puudutage ja hoidke manust ning
valige seejärel rakendus. Kui rakendusi pole saadaval, siis võite valida manuse
avamise Quick Look'is.
Manustatud pildi või foto salvestamine Camera Roll albumisse: puudutage fotot,
seejärel puudutage Save Image. Kui foto pole veel alla laaditud, siis puudutage
kõigepealt allalaadimise teatisel.
Manustatud video salvestamine Camera Roll albumisse: puudutage ja hoidke
manust ning puudutage seejärel Save Video. Kui video pole veel alla laaditud, siis
puudutage kõigepealt allalaadimise teatisel.
Kirjade ja manuste printimine
Saate printida e-kirju ja manused, mida saab vaadata rakendusega Quick Look.
E-kirja printimine: puudutage , seejärel puudutage Print. Puudutage Select Printer
ja määrake printimise valikud, nt koopiate arv ning kahepoolne väljastamine (kui
printer toetab seda). Seejärel puudutage Print.
Kirjasisese pildi printimiseks ilma e-kirja sõnumita salvestage pilt (puudutage pilti ja
seejärel Save Image), seejärel avage rakendus Photos või Camera ja printige pilt oma
Camera Roll albumist.
Manuse printimine: puudutage manust, et kuvada see rakenduses Quick Look,
seejärel puudutage ja puudutage Print. Puudutage Select Printer ja määrake
printimise valikud, nt prinditavate lehtede vahemik, koopiate arv ning kahepoolne
väljastamine (kui printer toetab seda). Seejärel puudutage Print.
Täpsema teabe saamiseks vaadake “Printimine” lk. 41.
Peatükk 6 Mail 83
Page 84

E-posti saatmine
Saate saata e-kirja igaühele, kellel on e-posti aadress.
Kirja koostamine ja saatmine:
1 Puudutage nuppu .
2 Kirjutage väljale To nimi või e-posti aadress või puudutage kontaktide hulgast nime
lisamiseks .
E-posti aadressi kirjutamise ajal kuvatakse teie kontaktide hulgast kirjutatuga
sobivaid aadresse. Puudutage aadressi selle lisamiseks. Rohkemate nimede
lisamiseks puudutage Return või .
Märge: Kui koostate e-kirja oma Microsoft Exchange'i konto abil ja teil on juurdepääs
oma organisatsiooni Global Address List (GAL) loendile, siis kuvatakse kõigepealt
iPhone'i kontaktide hulgast sobivaid aadresse ning seejärel GAL-aadresse.
3 Puudutage Cc/Bcc/From, kui soovite saata kirjast teistele koopiaid või pimekoopiaid
või kui soovite muuta kirja saatmise kontot. Kui teil on rohkem kui üks e-posti konto
või kui teie MobileMe konto sisaldab e-posti aliaseid, siis saate puudutada välja From
ning muuta saatja kontot või aliast.
4 Sisestage teema ning seejärel oma sõnum.
Saate puudutada Return ühelt väljalt teisele liikumiseks.
5 Puudutage Send.
E-kirjaga foto või video saatmine Valige Photos all foto või video, puudutage ,
Kleepimine ning e-kirjaga foto või video
saatmine
Kirja hiljem lõpetamine ning mustandi
salvestamine
Kõige hiljutisema mustandi avamine Puudutage ja hoidke nuppu
84 Peatükk 6 Mail
seejärel puudutage Email Photo või Email Video.
Samuti saate fotosid ja videosid lõigata ja kleepida.
Mitme foto või video saatmiseks puudutage albumi
pisipiltide kuvamise ajal nuppu
fotode ja videote valimiseks, puudutage Share,
seejärel Email.
Puudutage ja hoidke rakenduses Photos fotot või
videot kuni kuvatakse käsk Copy. Puudutage Copy.
Seejärel minge rakendusse Mail ja looge uus kiri.
Puudutage video sisestamise koha valimiseks,
seejärel puudutage seda kohta redigeerimise
käskude kuvamiseks ja puudutage Paste.
Mitme video kopeerimiseks rakenduses Photos
avage album, puudutage nuppu
fotode ja videote valimiseks, seejärel puudutage
Cop y.
Puudutage Cancel ja puudutage Save. Kiri
salvestatakse postkasti Drafts.
hiljutisem mustand viimaselt kontolt mida
kasutasite.
. Puudutage
, puudutage
, et avada kõige
Page 85

Kirjale vastamine Puudutage nuppu . Puudutage Reply ainult
Nupu Delete
kuvamiseks
lohistage
vasakule või
paremale üle
kirja.
saatjale vastamiseks või puudutage Reply All,
saatjale ja kõigile vastuvõtjatele vastamiseks.
Kirjutage vastuskiri ja puudutage Send.
Algsele kirjale lisatud faile või pilte ei saadeta tagasi.
Kirja edastamine Avage kiri ja puudutage nuppu
puudutage Forward. Lisage üks või rohkem e-posti
aadressi, kirjutage oma sõnum ja puudutage Send.
Kui kirja edasi saadate, siis võite sellele lisada algsele
kirjale lisatud failid või pildid.
Kontaktandmete jagamine Valige Contacts all kontakt, puudutage Share Contact
menüü Info alaosas ja puudutage seejärel Email.
, seejärel
E-posti haldamine
Saate hallata kõikides postkastides, kaustades või otsingutulemuste aknas olevaid
kirju. Saate kustutada kirju ükshaaval või valida korraga kustutatava grupi. Samuti
saate teisaldada kirju ühest postkastist või kaustast teise samas kontos või erinevate
kontode vahel.
Kirja kustutamine: avage kiri ja puudutage nuppu .
Saate kirja ka otse postkasti kirjade nimekirjast kustutada, pühkides kirja pealkirja
kohal vasakule või paremale ning seejärel puudutades Delete.
Märge: Google'i kontode puhul puudutage Archive. Kirju ei kustutata, vaid
saadetakse teie konto arhiivi.
Peatükk 6 Mail 85
Page 86

Mitme kirja kustutamine: puudutage kirjade nimekirja vaatamise ajal Edit, valige
kustutatavad kirjad ja puudutage seejärel Delete.
Kirja teisaldamine teise postkasti või kausta: puudutage kirja vaatamise ajal nuppu
ning valige postkast või kaust.
Puudutage teisel kontol oleva postkasti või kausta valimiseks Accounts.
Mitme kirja teisaldamine: puudutage kirjade loendi vaatamise ajal Edit, valige
teisaldatavad kirjad ja puudutage postkasti või kausta valimiseks Move.
86 Peatükk 6 Mail
Page 87

E-posti otsimine
Saate otsida e-posti kirjade saatja, saaja ja teemavälju. Mail otsib allalaaditud
kirju teie hetkel avatud postkastist. MobileMe, Exchange ja mõningate IMAP posti
kontode abil saate samuti otsida serverist kirju.
E-posti kirjade otsimine: avage postkast, kerige üles ja sisestage tekst väljale Search.
Puudutage From, To, Subject või All otsitavate väljade valimiseks. Kiiresti nimekirja
ülaossa kerimiseks puudutage olekuriba.
Juba iPhone'i allalaaditud kirjade otsingutulemused ilmuvad trükkimise ajal
automaatselt. Puudutage Search klaviatuuri peitmiseks ning rohkemate tulemuste
kuvamiseks.
Kirjade otsimine serverist: puudutage otsingutulemuste lõpus “Continue Search on
Server”.
Märge: Serverite otsingutulemused võivad sõltuvalt konto tüübist erineda. Mõned
serverid võivad otsida sõnu ainult täispikkuses.
Home-menüüst otsimisel kaasatakse ka rakenduse Mail andmed. Vaadake
“Otsimine” lk. 43.
Peatükk 6 Mail 87
Page 88

Safari
7
Safari võimaldab surfata veebis ja vaadata veebilehekülgi iPhone'i abil samal moel,
nagu seda tehtaks arvutiga. Saate luua iPhone'i abil järjehoidjaid ning sünkroonida
järjehoidjad oma arvutiga. Lisage veebi-väljalõiked kiireks juurdepääsuks oma
lemmiklehekülgedele otse menüüst Home. Printige veebilehti, PDF-faile ja teisi
dokumente, mida saab rakenduses Quick Look avada.
Veebilehekülgede vaatamine
Saate vaadata veebilehekülgi kas rõht- või püstasendis. Pöörake iPhone'i ja ka
lehekülge pööratakse ning see sobitatakse vastavalt ekraanile.
88
Veebilehekülgede avamine
Veebilehekülje avamine: puudutage aadressivälja (pealkirjariba vasakul küljel),
sisestage veebiaadress ning puudutage Go. Kui aadressiväli ei ole nähtav, siis
puudutage kiiresti üles aadressiväljale kerimiseks olekuriba ekraani ülaosas.
Trükkimise ajal ilmuvad nende tähtedega algavad veebiaadressid. Need on
järjehoidjatega leheküljed või teie hiljuti avatud leheküljed. Puudutage lehekülje
külastamiseks aadressi. Jätkake kirjutamist, kui soovite sisestada veebiaadressi, mis
nimekirja ei kuulu.
Aadressivälja teksti kustutamine: puudutage aadressivälja, seejärel puudutage .
Page 89

Suumimine ja kerimine
Sisse või välja suumimine: topelt-puudutage veergu veebileheküljel veeru
laiendamiseks. Topelt-puudutage uuesti välja suumimiseks.
Võite käsitsi sisse või või suumimiseks ka näpud kokku/lahku vajutada.
Veebilehekülje kerimine Lohistage üles, alla või küljesuunas. Kerimise ajal
saate puudutada ja lohistada kõikjale leheküljel,
ilma linke aktiveerimata.
Veebilehekülje raami sees kerimine Kasutage kahte sõrme veebilehekülje raami
sees kerimiseks. Kasutage ühte näppu terve
veebilehekülje kerimiseks.
Kiiresti veebilehekülje ülaossa kerimine Puudutage olekuriba iPhone'i ekraani ülaosas.
Veebilehekülgede vahetamine
Veebilehekülgede lingid viivad teid tavaliselt veebis teise asukohta.
Veebilehekülje lingi järgimine: puudutage linki.
Veebilingid võivad ka alustada telefonikõne, kuvada asukohta Maps all, esitada
voogheli või luua eelsisestatud aadressiga e-kirja. Pärast lingiga teise rakenduse
avamist Safari'sse tagasipöördumiseks vajutage Kodunuppu ja puudutage Safari.
Lingi sihtkoha aadressi vaatamine Puudutage ja hoidke linki. Aadress ilmub teie
sõrme kõrvale. Saate puudutada ja hoida pilti, et
näha, kas see on link.
Veebilehekülje laadimise peatamine Puudutage
Veebilehekülje uuesti laadimine Puudutage .
Eelmisele või järgmisele leheküljele liikumine Puudutage ekraani allservas või .
Hiljuti vaadatud leheküljele tagasiliikumine Puudutage ja puudutage History. Ajaloo
kustutamiseks puudutage Clear.
Täidetud aadressiga e-kirja loomine Puudutage ja hoidke e-kirja veebilinki all, seejärel
puudutage New Message.
Uue kontakti loomine või olemasolevale
andmete lisamine
Peatükk 7 Safari 89
Puudutage ja hoidke kontaktteavet sisaldavat
veebilinki, seejärel puudutage Create New
Contact või Add to Existing Contact.
.
Page 90

Veebilehekülje aadressi saatmine e-posti abil Puudutage ja puudutage “Mail Link to this Page”.
Pildi või foto salvestamine Camera Roll
albumisse
Veebilehe video kuvamine Apple TV-s Käivitage video taasesitus, seejärel puudutage
Puudutage ja hoidke kujutist ning puudutage
seejärel Save Image.
ja valige loendist Apple TV. Kui nuppu
ei kuvata või kui te ei leia soovitud Apple
TV süsteemi, siis kontrollige, et iPhone oleks
ühendatud samasse juhtmeta võrku.
Kui olete lõpetanud, puudutage
loendist iPhone.
ja valige
Mitme lehekülje avamine
Korraga on võimalik avada kuni kaheksa lehekülge. Mõned lingid avavad
automaatselt uue lehekülje eelmise lehekülje asendamise asemel.
Nupu sees olev number ekraani alaosas kuvab avatud lehekülgede arvu. Kui
ikooni sees ei ole numbrit, siis on avatud ainult üks leht. Näiteks:
= avatud on üks leht
= avatud on kolm lehte
Uue lehekülje avamine: puudutage ja puudutage New Page.
Teisele leheküljele liikumine: puudutage ja nipsutage vasakule või paremale.
Puudutage lehekülge, mida soovite vaadata.
Lehe sulgemine: puudutage ja puudutage
Teksti sisestamine ja vormide täitmine
Mõningatel veebilehekülgedel on tekstiväljad ja täidetavad vormid. Saate määrata
Safari külastatud veebilehekülgede nimesid ja aadresse mäletama ja tekstiväljad
Contacts alt pärit teabega automaatselt täitma. Vaadake “Safari” lk. 219.
90 Peatükk 7 Safari
Page 91

Klaviatuuri kuvamine Puudutage tekstivälja.
Teisele tekstiväljale liikumine Puudutage teist tekstivälja või puudutage
nuppu Next või Previous.
Vormi esitamine Kui olete vormi täitmise lõpetanud, siis
puudutage Go või Search. Enamikel
lehekülgedel on vormi esitamist võimaldav link.
Klaviatuuri sulgemine ilma vormi esitamata Puudutage Done.
AutoFill võimaldamine veebivormide täitmise lihtsustamiseks: valige Settings all
Safari > AutoFill ja käituge ühel järgmistest viisidest:
 Kontaktandmete kasutamiseks lülitage Use Contact Info sisse ja valige seejärel My
Info ning valige kasutatav kontakt.
Safari kasutab veebivormide kontaktandmete väljade täitmiseks Contacts alt pärit
teavet.
 Nimede ja paroolide all oleva teabe kasutamiseks lülitage Names & Passwords sisse.
Kui see funktsioon on sisselülitatud, siis mäletab Safari teie külastatud
veebilehekülgede nimesid ja paroole ning täidab andmed automaatselt, kui
lehekülge uuesti külastate.
 AutoFill'i andmete kustutamiseks puudutage Clear All.
Otsimine
Kasutage otsinguvälja sõnade ja fraaside sisestamiseks ning nii veebist kui aktiivselt
veebilehelt otsimiseks. Trükkimise ajal ilmuvad soovitatud ja hiljutised otsingud.
Veebist otsimine:
1 Puudutage otsinguvälja (pealkirjariba paremal küljel).
2 Kirjutage sõna või fraas, mis otsitavat kirjeldab, seejärel puudutage loendis kuvatavat
soovitust või puudutage Search.
3 Puudutage veebilehekülje avamiseks linki otsingutulemuste hulgas.
Otsitava sõna või fraasi leidmine aktiivselt veebilehelt: kerige tulemuste loendi
lõppu, seejärel puudutage On This Page all oleval kirjel, et leida esimene sõna või
fraasi koht lehel. Järgmiste esinemiste leidmiseks puudutage Next.
Vaikeseadete kehtides otsib Safari Google'i abil. Saate kasutada ka teisi
otsingumootoreid.
Safari määramine kasutama erinevat otsingumootorit: valige Settings alt Safari >
Search Engine, seejärel valige erinev otsingumootor.
Peatükk 7 Safari 91
Page 92

Veebilehtede, PDF-failide ja teiste dokumentide printimine
Printige veebilehti, PDF-faile ja teisi dokumente, mida saab Safarist rakenduse Quick
Look abil avada.
Veebilehe, PDF-faili või Quick Look dokumendi printimine: puudutage , seejärel
puudutage Print. Puudutage Select Printer ja määrake printimise valikud, nt koopiate
arv ning kahepoolne väljastamine (kui printer toetab seda). Kui prindite PDF-faili või
muud Quick Look dokumenti, siis võib teil olla võimalik määrata prinditavate lehtede
vahemik. Seejärel puudutage Print.
Täpsema teabe saamiseks vaadake “Printimine” lk. 41.
Veebivideote vaatamine televiisorist
Saate vaadata QuickTime ja teisi toetatud videosid televiisorist kui ühendate iPhone'i
televiisoriga kasutates Apple'i AV-komponentkaablit, Apple'i AV-komposiitkaablit,
Apple'i VGA-adapterit või Apple'i digitaalset AV-adapterit (iPhone 4), või
juhtmevabalt AirPlay ja Apple TV abil. Vaadake “Videote vaatamine televiisori
abil” lk. 107.
Järjehoidjad
Saate lisada järjehoidjatesse veebileheküljed, mida soovite hiljem uuesti külastada.
Veebilehekülje lisamine järjehoidjatesse: avage leht ja puudutage . Seejärel
puudutage Add Bookmark.
Kui salvestate järjehoidja, siis saate selle pealkirja muuta. Vaikeseadete kehtides
salvestatakse järjehoidjad järjehoidjate tippu. Puudutage Bookmarks teise kausta
valimiseks.
Kui kasutate Safarit Macintosh-arvutis või Safarit või Microsoft Internet Explorerit PCarvutis, siis saate sünkroonida järjehoidjad oma arvuti veebibrauseri järjehoidjatega.
Järjehoidjate arvutiga sünkroonimine:
1 ühendage iPhone arvutiga.
2 Valige iTunes'is loendist Devices iPhone.
3 Klõpsake ekraani ülaservas Info, valige Other alt “Sync … bookmarks”, seejärel
klõpsake Apply.
Vaadake “iPhone'i seadepaanid iTunes'is” lk. 56.
Järjehoidjate MobileMe'ga sünkroonimine: valige iPhone Settings all oma MobileMe
kontos Bookmarks. Vaadake “MobileMe kontode seadistamine” lk. 26.
Järjehoidjaga veebilehekülje avamine: puudutage ja valige seejärel järjehoidja
või puudutage kausta selle sisemuses olevate järjehoidjate vaatamiseks.
92 Peatükk 7 Safari
Page 93

Järjehoidja või järjehoidjate kausta redigeerimine: puudutage , valige kaust,
milles on redigeeritav järjehoidja või kaust ja puudutage Edit. Seejärel järgige ühte
järgmistest juhistest:
 Uue kausta tegemiseks puudutage New Folder.
 Järjehoidja või kausta kustutamiseks puudutage , seejärel puudutage Delete.
 Järjehoidja või kausta ümberpaigutamiseks lohistage nuppu .
 Nime või aadressi redigeerimiseks või teise kausta paigutamiseks puudutage
järjehoidjat või kausta.
Kui olete lõpetanud, siis puudutage Done.
Veebilõiked
Lisage veebilõiked menüüsse Home, et kiiresti oma lemmiklehekülgedeni
jõuda. Veebilõiked ilmuvad menüüs Home ikoonidena ning neid on
võimalik ümberkorraldada koos teiste ikoonidega. Vaadake “Menüü Home
seadistamine” lk. 33.
Veebilõike lisamine: avage leht ja puudutage . Seejärel puudutage “Add to Home
Screen”.
Kui olete veebilõike avanud, siis suumib ja kerib Safari automaatselt sellesse
veebilehekülje piirkonda, mida salvestamise ajal kuvati. Kuvatud ala kasutatakse ka
menüü Home veebilõike ikooni loomiseks, kui veebileheküljel ei ole enda määratud
ikooni.
Kui lisate veebilõike, siis saate selle nime redigeerida. Kui nimi on liiga pikk (üle 10
tähemärgi), siis võib see ilmuda menüüs Home lühendatud kujul.
Veebilõiked ei ole järjehoidjad ja neid ei sünkroonita MobileMe või iTunes'iga.
Veebilõike kustutamine:
1 Puudutage ja hoidke ükskõik millist menüü Home ikooni, kuni ikoonid hakkavad
värisema.
2 Puudutage kustutatava veebilõike nurgas.
3 Puudutage Delete ja vajutage oma korralduse salvestamiseks Kodunuppu .
Peatükk 7 Safari 93
Page 94

iPod
8
Kasutage rakendust iPod oma lemmikmuusika, laiekraan-videode ja muu
nautimiseks. Sirvige iPhone'i sisu esitusloendite, esitajate, laulude, videote ja teiste
kategooriate järgi või sirvige albumikaasi funktsiooni Cover Flow abil. Esitage
muusikat AirPlay kõlarite või helissüsteemi kaudu või vaadake videosid televiisorist
kasutades AirPlay'id ja Apple TV-d.
Muusika, video ja rohkema hankimine
Muusika, videote ja muu sisu laadimiseks iPhone'i on kaks viisi:
Saate sünkroonida muusika, videod ja muu iPhone'i arvuti rakendusest iTunes. Â
Saate sünkroonida kogu meediakogu või valida kindlad laulud, videod, podcastid
ja iTunes'i U-kollektsioonid. Vaadake “iTunes'iga sünkroonimine” lk. 55.
Saate kasutada iPhone'i iTunes Store'i rakendust lugude, albumite, telesaadete, Â
lmide, muusikavideote, audioraamatute ja helinate ostmiseks ja otse iPhone'i
alla laadimiseks. Samuti saate voogesitada ja laadida alla audio ja video podcaste,
ning iTunes'i U-sisu. Pärast podcasti kuulamist või telesaate vaatamist saate
puudutada seesmist linki rohkemate osade hankimiseks iTunes Store'ist. Vaadake
Peatükk 22, “iTunes Store,” lk. 174.
94
Page 95

Muusika ja muu helimaterjal
iPhone'i kõrglahutusega Multi-Touch puuteekraan muudab lugude kuulamise
lisaks muusikalisele elamusele ka visuaalseks elamuseks. Saate kerida läbi oma
esitusloendite või kasutada Cover Flow funktsiooni oma albumikaante lappamiseks.
HOIATUS: Kuulmiskahjustuste vältimise kohta tähtsa teabe saamiseks vaadake
Tähtsa tooteinformatsiooni juhendit aadressil support.apple.com/et_EE/manuals/
iphone.
Lugude ja muu audio esitamine
Sirvige iPhone'i sisu esitusloendite, esitajate, laulude, videote ja teiste kategooriate
järgi või sirvige albumikaasi funktsiooni Cover Flow abil. iTunes'ist sünkroonitavad
esitusloendi kaustad korraldavad esitusloendid rühmadesse.
Oma lugude sirvimine: puudutage Playlists, Artists või Songs. Puudutage More, et
sirvida valikuid Albums, Audiobooks, Compilations, Composers, Genres, iTunes U,
Podcasts või Videos.
Soovi korral saate asendada ekraani allosas olevad sirvimise nupud teiste
nuppudega, mida kasutate sagedamini. Vaadake “Sirvimise nuppude
muutmine” lk. 110.
Rohkemate podcasti osade hankimine: puudutage Podcasts (puudutage kõigepealt
More, kui Podcasts pole nähtav), seejärel puudutage podcasti, et näha osade loendit.
Puudutage iTunes Store'is rohkemate osade nägemiseks “Get More Episodes…”.
Genius-mikside sirvimine: puudutage Genius (puudutage kõigepealt More, kui
Genius pole nähtaval). Kui Genius ei ilmu, siis peate lülitama Genius'e sisse iTunes'is
ja seejärel sünkroonima iPhone'i iTunes'iga. Vaadake “Genius-funktsiooni kasutamine
iPhone'is” lk. 102.
Loo esitamine: puudutage lugu.
Juhusliku esituse jaoks raputamine: raputage iPhone'i juhusliku edastuse
sisselülitamiseks ja lugude vahetamiseks. Raputage iga kord, kui soovite lugu
vahetada.
Saate lülitada funktsiooni Shake to Shue sisse või välja menüüst Settings > iPod
(vaikimisi on see sisse lülitatud). Vaadake “Muusika” lk. 221.
Peatükk 8 iPod 95
Page 96

AirPlay
Järgmine /
edasikerimine
Esita / pausi
Lugude loend
Tagasi
Eelmine /
tagasikerimine
Heli
Heli esitamise juhtimine
Loo esitamise ajal ilmub menüü Now Playing.
Loo pausimine Puudutage , või vajutage iPhone'i
kõrvaklappide keskmist nuppu.
Taasesituse jätkamine Puudutage
kõrvaklappide keskmist nuppu.
Helitugevuse tõstmine või langetamine Lohistage helitugevuse liugurit või kasutage
iPhone'i küljel olevaid nuppe. Võite samuti
kasutada iPhone'i kõrvaklappide helitugevuse
nuppe.
Muusika esitamine AirPlay kõlaritega või
Apple TV-s
Puudutage ja valige kõlarid või Apple TV. Kui
nuppu ei kuvata või kui te ei leia soovitud
AirPlay süsteemi, siis kontrollige, et iPhone oleks
ühendatud samasse juhtmeta võrku.
AirPlay'lt tagasi iPhone'ile lülitumine Puudutage
Loo, heliraamatu peatüki või podcasti
taaskäivitamine
Järgmise loo või audioraamatu või podcasti
järgmise peatüki valimine
Puudutage nuppu
Puudutage
kõrvaklappide keskmist nuppu kaks korda
kiiresti.
Eelmise loo või audioraamatu või podcasti
eelmise peatüki valimine
Puudutage
kõrvaklappide keskmist nuppu kolm korda
kiiresti.
, või vajutage iPhone'i
ja valige loendist iPhone.
, või vajutage iPhone'i
kaks korda, või vajutage iPhone'i
96 Peatükk 8 iPod
Page 97

Tagasi- või edasikerimine Puudutage ja hoidke nuppu või . Mida
Kordus Pingi
"meeldib"
märge
Esitusriba
Juhuslik esitus
Genius
Pingi postitus
Esituskursor
kauem all hoiate, seda kiiremini lugu tagasi või
edasi kerib.iPhone'i kõrvaklappidel vajutage
edasikerimiseks keskmist nuppu kaks korda
kiiresti ja hoidke all, või tagasikerimiseks
vajutage kolm korda kiiresti ja hoidke all.
Tagasi iPod'i sirvimise nimekirjadesse
pöördumine
Now Playing menüüsse tagasipöördumine Puudutage Now Playing.
Laulusõnade kuvamine Puudutage albumi kaant laulu esitamise ajal.
Puudutage nuppu
albumi kaane.
(Laulusõnad ilmuvad juhul, kui lisasite need
laulule iTunes'i laulu akna Info abil.)
või pühkige paremale üle
Audio esitamise juhikute kuvamine teisest rakendusest või menüüst Lock: topeltklõpsake Kodunuppu , seejärel nipsutage vasakult paremale ekraani allservas.
Juhikud toimivad hetkel esitavas rakenduses või kõige viimasena toiminud
esitusrakenduses, kui heli on pausitud. Aktiivse rakenduse ikoon kuvatakse paremal.
Saate puudutada rakenduse avamiseks ikooni.
Kui iPhone on lukustatud ning muusika mängib, siis topelt-klõpsake Kodunuppu.
Peatükk 8 iPod 97
Heli lisajuhikud
Lisajuhikute kuvamiseks puudutage menüüs Now Playing albumi kaanel.
Korduse, Genius'i ja juhusliku esitamise juhtseadised ilmuvad koos esitusribaga.
Näete möödunud aega, järelejäänud aega ning laulu numbrit. Laulusõnad ilmuvad
ka juhul, kui olete need iTunes'is laulule lisanud.
Esitusriba aitab teil ajareal ükskõik millisesse punkti liikuda. Saate reguleerida
edenemise kiirust kiirest edenemisest täpse edenemiseni oma sõrme esitusriba
kursoril lohistades allapoole liigutades.
Page 98

iPhone'i määramine laule kordama Puudutage nuppu Puudutage uuesti, et
määrata iPhone ainult praegust laulu kordama.
= iPhone on määratud kõiki albumi või
nimekirja laule kordama.
= iPhone on määratud kordama hetkel
esitatavat lugu (kuni peatamiseni).
= iPhone ei ole määratud laule kordama.
Ükskõik millisesse laulu punkti edasiliikumine Lohistage esituskursorit mööda esitusriba.
Edenemiskiiruse reguleerimiseks lohistage oma
sõrme alla. Edenemiskiirus on seda aeglasem,
mida kaugemale alla te oma sõrme liigutate.
Oma Ping'i jälgijatele teatamine, et laul
meeldib teile
Genius-esitusloendi koostamine Puudutage nuppu Kuvatakse Genius-
Ping'i kommentaari postitamine laulu kohta Puudutage nuppu
iPhone'i määramine esitama laule juhuslikus
järjekorras
Esitusloendi, albumi või muu laulude nimekirja
lugude juhuslikus järjekorras esitamine
Laulude sõnade peitmine Valige Settings alt iPod, seejärel lülitage Lyrics &
Puudutage nuppu
= te juba ütlesite, et teile meeldib see laul.
esitusloend ning nupud, mis võimaldavad
luua uue Genius-esitusloendi, värskendada
olemasolevat või salvestada esitusloendi.
Vaadake “Genius-funktsiooni kasutamine
iPhone'is
Puudutage nuppu
määrata iPhone esitama lugusid järjekorras.
juhuslikus järjekorras.
järjekorras.
Puudutage nimekirja ülaosas Shue. Näiteks
segage kõik iPhone'i laulud, valides Songs >
Shue.
Hoolimata sellest, kas iPhone on määratud
laule segama, mängib iPhone nimekirja laule
juhuslikus järjekorras, kui puudutate laulude
nimekirja ülemises osas nuppu Shue.
Podcast Info välja.
” lk. 102.
. Puudutage uuesti, et
= iPhone on määratud esitama lugusid
= iPhone on määratud esitama lugusid
Podcastide ja audioraamatute juhikud
Lisajuhikud ja -info kuvatakse taasesituse alustamisel menüüs Now Playing.
E-posti, 30-sekundilise korduse ja esituskiiruse juhikud ilmuvad koos esitusribaga.
Näete möödunud aega, allesolevat aega ja osa või peatüki numbrit.
98 Peatükk 8 iPod
Page 99

Esitusriba aitab teil ajareal ükskõik millisesse punkti liikuda. Saate reguleerida
Esitusriba
Esituskursor
Taasesituse kiirus
30-sekundiline kordusMeili
edenemise kiirust kiirest edenemisest täpse edenemiseni oma sõrme esitusriba
kursoril lohistades allapoole liigutades.
Selle podcasti e-posti lingi saatmine Puudutage nuppu
Ükskõik millisesse punkti liikumine Lohistage esituskursorit mööda esitusriba.
Edenemiskiiruse reguleerimiseks lohistage oma
sõrme alla. Edenemiskiirus on seda aeglasem,
mida kaugemale alla te oma sõrme liigutate.
Viimase 30 sekundi esitamine Puudutage nuppu
Taasesituse kiiruse määramine Puudutage . Puudutage kiiruse muutmiseks
uuesti.
= topeltkiirusega esitus.
= poole kiirusega esitus.
= tavakiirusega esitus.
Juhikute kuvamine või peitmine Puudutage ekraani keskosa.
Podcasti info peitmine Valige Settings alt iPod, seejärel lülitage Lyrics &
Podcast Info välja.
.
iPodiga Voice Control'i kasutamine
Saate kasutada funktsiooni Voice Control iPhone'is muusika esitamise juhtimiseks.
Märge: Voice Control ei ole saadaval kõigis keeltes.
Voice Control'i kasutamine: vajutage ja hoidke Kodunuppu all kuni ilmub menüü
Voice Control ning kuulete helimärguannet. Kasutage seejärel lugude esitamiseks
allpool kirjeldatud käsklusi.
Saate vajutada ja hoida all Voice Control'i aktiveerimiseks ka iPhone'i kõrvaklappide
keskmist nuppu.
Peatükk 8 iPod 99
Page 100

Muusika esituse juhtimine Öelge “play” (esita) või “play music” (esita
muusikat). Pausimiseks öelge “pause” (pausi)
või “pause music” (pausi muusika). Võite samuti
öelda “next song” (järgmine lugu) või “previous
song” (eelmine lugu).
Albumi, esitaja või esitusloendi esitamine Öelge “play” (esita) öelge seejärel “album”
(album), “artist” (esitaja) või “playlist”
(esitusloend) ja nimi.
Käesoleva esitusloendi juhuslikus järjekorras
esitamine
Saage rohkem esitatava loo kohta teada Öelge “what’s playing” (mida esitatakse), “what
Genius funktsiooni kasutamine sarnaste
lugude esitamiseks
Voice Control tühistamine Öelge “cancel” (tühista) või “stop” (peata).
Öelge “shue” (juhuslik).
song is this” (mis lugu see on), “who sings this
song” (kes seda lugu laulab) või “who is this song
by” (kelle lugu see on).
Öelge “Genius”, “play more like this” (esita
rohkem sarnaseid) või “play more songs like this”
(esita rohkem sarnaseid lugusid).
Cover Flow abil albumikaante sirvimine
Kui sirvite muusikat, siis saate pöörata iPhone'i külili, et näha Cover Flow all iTunes'i
sisu ja sirvida muusikat albumikaante järgi.
100 Peatükk 8 iPod
 Loading...
Loading...