Page 1
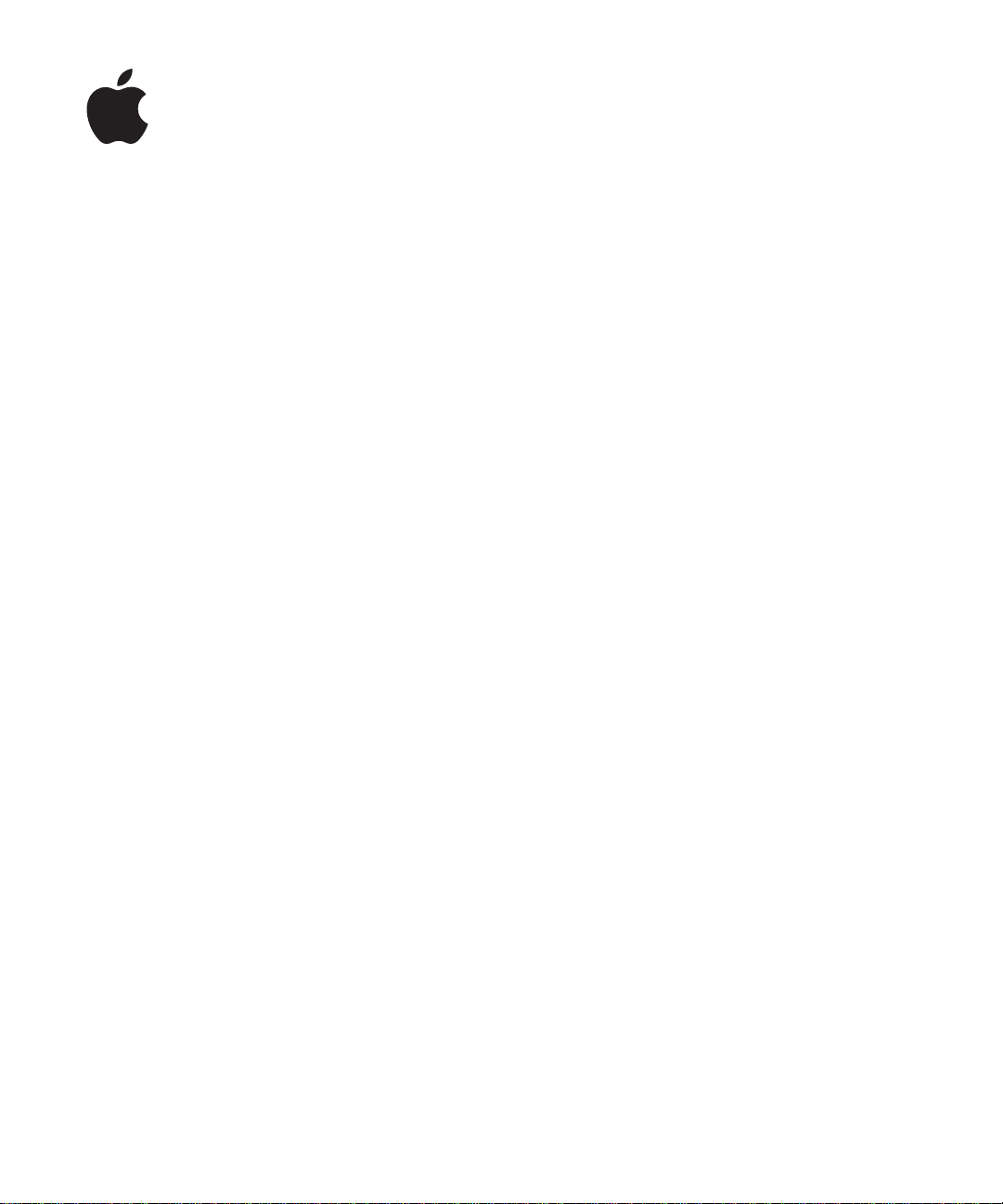
iPhone
ユーザガイド
iOS 4.2
および
iOS 4.3
ソフトウェア向け
Page 2
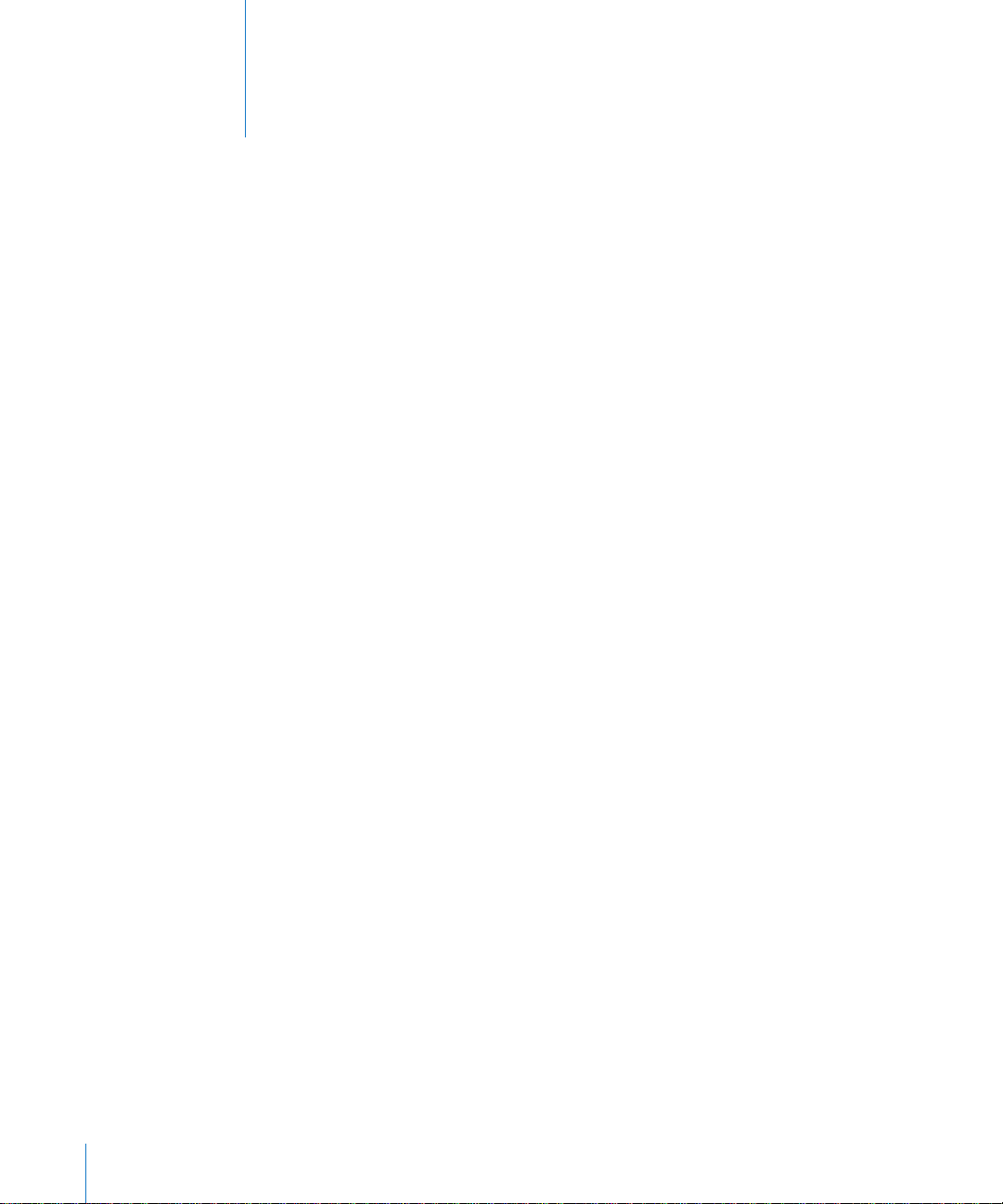
目次
9
第 1 章
このガイドについて
9
9 iPhone
ボタン
11
:
iPhone 各部
の
概要
の
説明
14 iPhoneApp
ステータスアイコン
17
19
第 2 章
19 iPhone 上
19 必要
20 SIM
21 iPhone
21 iPhone
22 iPhone
インターネットに接続する
22
メール、
26
29
第 3 章
29 App
ホーム画面をカスタマイズする
33
36 入力
プリントする
41
43 検索
44 音声
: お使いになる前に
でユーザガイドを見る
なもの
カードを装着する
をアクティベーションする
の
設定
をコンピュータから取り外す
、およびカレンダーのアカウントを追加する
連絡先
:
基本
を使用する
する
する
コントロール
45 Apple Earphones with Remote and Mic
46 Bluetooth
バッテリー
48
セキュリティ
49
51 iPhone
51 iPhone
デバイス
機能
を清掃する
を
再起動
する/リセットする
52
第 4 章
52 同期
アカウントを同期する
52
2
:
同期
について
とファイル
共有
Page 3
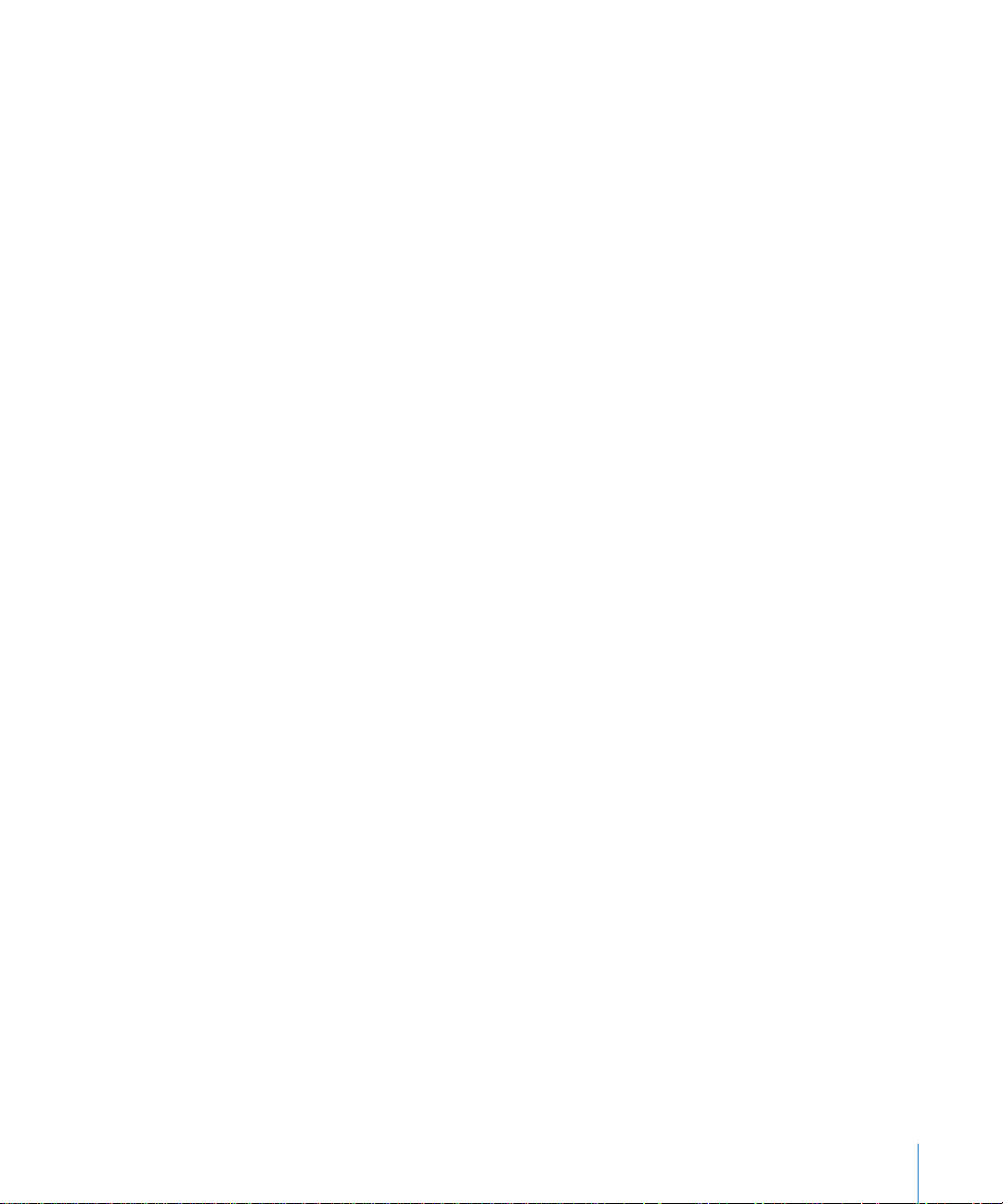
53 iTunes
と同期する
54 「iTunes」のiPhone 設定
57 iTunes
58
58 購入
59
の
自動同期
コンテンツを手動で管理する
したコンテンツを別のコンピュータに転送する
ファイル
共有
パネル
60
第 5 章
60 電話
:
電話
をかける/電話に出る
67 Visual Voicemail
69 連絡先
よく使う
69
70 自動電話転送
71 着信音
項目
、
割込通話
と着信/サイレントスイッチ
72 国際電話
74
第 6 章
メールアカウントを設定する
74
メールを確認する/読む
74
リンクや検出されたデータを使用する
77
78 添付
メッセージや添付ファイルをプリントする
79
メールを送信する
79
メールを整理する
81
メールを検索する
82
83
第 7 章
83 Web
86 検索
87 Web
87 Web
ブックマーク
87
88 Web
: メール
ファイルを表示する
:
Safari
ページを表示する
する
ページ、
ビデオをテレビで見る
クリップ
、ほかの書類をプリントする
PDF
、および
発信者番号
89
第 8 章
89 音楽
89 音楽
ビデオ
98
ホームシェアリング
102
スリープタイマーを設定する
103
ブラウズボタンを変更する
103
104
第 9 章
メッセージを
104
目次 3
:
iPod
、ビデオ、その他のメディアを取り込む
およびその他のオーディオ
:
SMS/MMS
する
送受信
Page 4
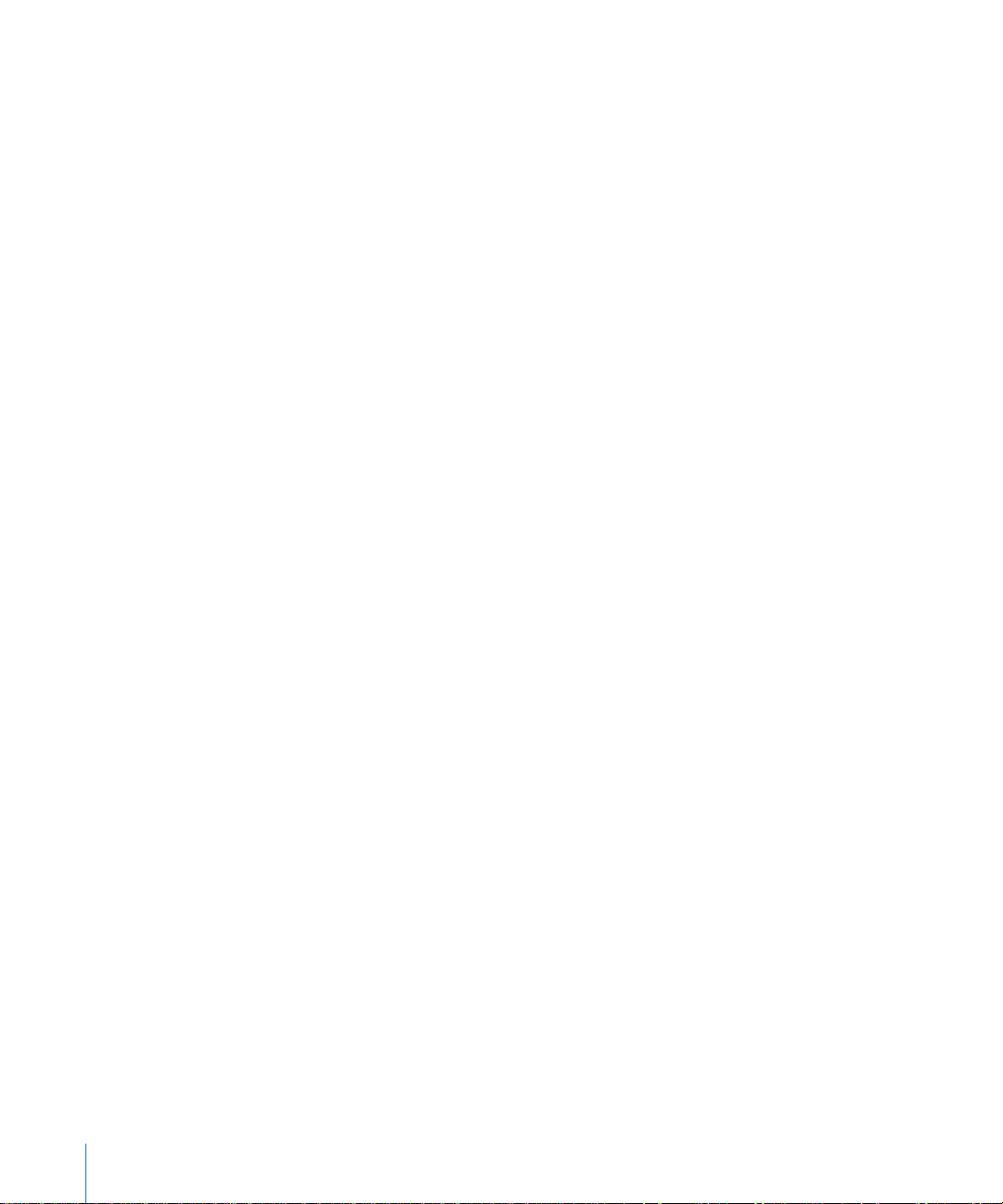
メッセージを検索する
106
106 写真
107
107 会話
107 連絡先情報
108
やビデオを共有する
ボイスメモを送信する
を編集する
とリンクを使用する
プレビューおよび通知を管理する
109
第 10 章
「カレンダー」について
109
カレンダーを同期する
110
カレンダーを表示する
110
カレンダーを検索する
112
112 iPhone
113 会議
カレンダーを照会する
115
「メール」からカレンダーファイルを読み込む
115
: カレンダー
でイベントを追加/アップデートする
の
出席依頼に返信
する
115 通知音
116
第 11 章
116 写真
116 写真
117 写真
118 写真
スライドショー
119
119 写真
120 写真
122 写真
123 写真
:
写真
について
やビデオをコンピュータと同期する
やビデオを表示する
やビデオを削除する
、スライドショー、ビデオをテレビで見る
やビデオを共有する
をプリントする
を
連絡先に設定
する
123 壁紙
4 目次
124
第 12 章
「カメラ」について
124
125 写真撮影
126 写真
127
127 写真
128
128 動画
129 動画
とビデオを表示する/共有する
ビデオをトリミングする
とビデオをコンピュータにアップロードする
第 13 章
を検索、再生する
の再生をコントロールする
130 YouTube
130 動画
を管理する
131 詳細情報
131 YouTube
: カメラ
およびビデオ録画を行う
:
YouTube
のビデオをテレビで見る
を見る
アカウント機能を使う
Page 5
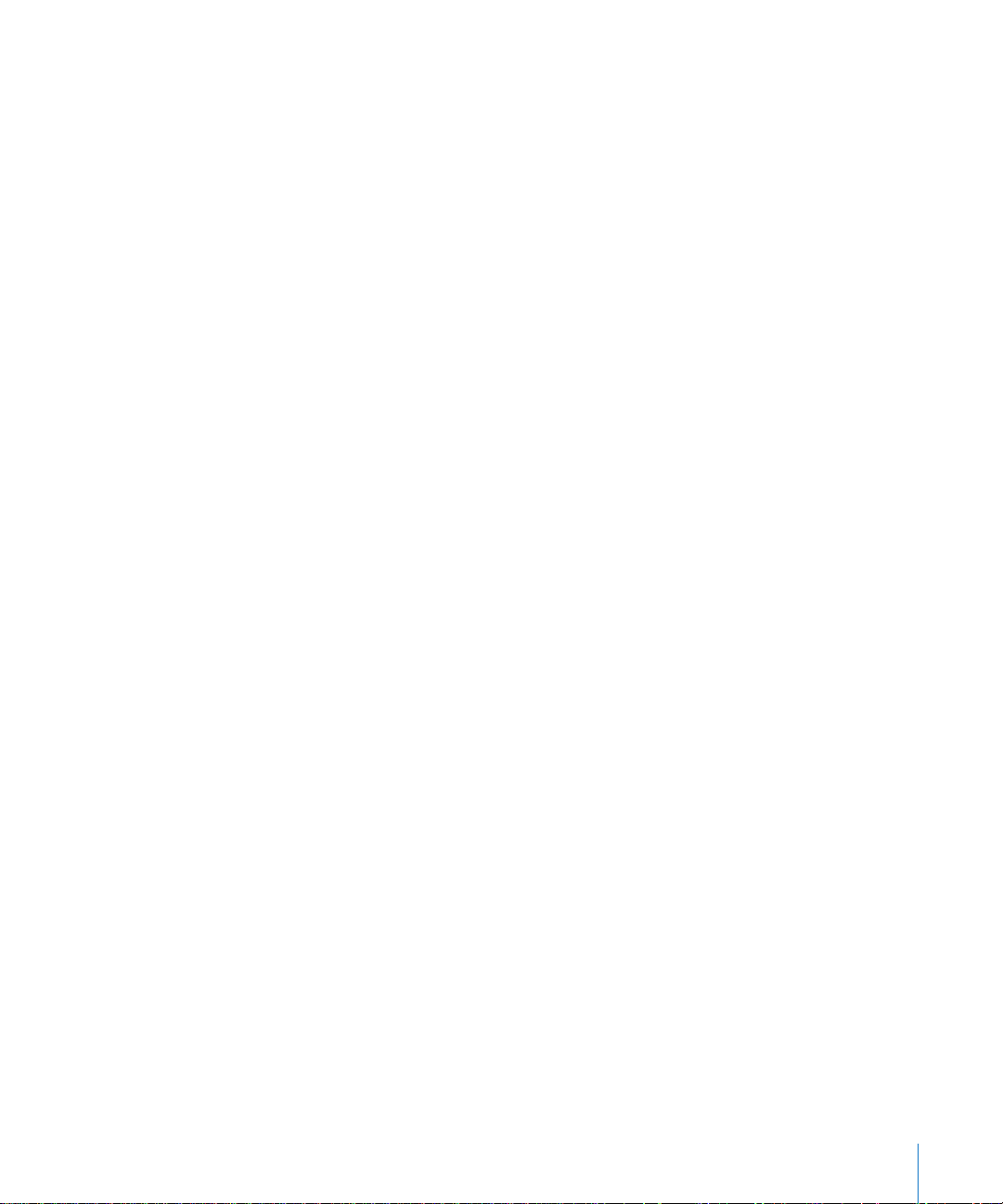
ブラウズボタンを変更する
132
ビデオを
133
YouTube
に送信する
134
第 14 章
134 株式相場
135 詳細情報
136
第 15 章
137 場所
141 経路
を探して表示する
を表示する
142 渋滞状況
143 店舗
144 場所
144 場所
145
・企業を探して連絡する
の情報を共有する
をブックマークに追加する
第 16 章
145 天気概況
146 天気
147
147
147
148
149
149
の
詳細情報を見
第 17 章
「メモ」について
メモを同期する
メモを書く/読む
メモを検索する
メモをメールで送信する
:
株価
を表示する
を見る
: マップ
を表示する
:
天気
を見る
: メモ
る
150
第 18 章
:
時計
150 世界時計
アラーム
151
ストップウォッチ
151
タイマー
152
153
第 19 章
153 計算機
153 標準
154 関数電卓
156
第 20 章
コンパスの目盛りを読む
156
コンパスとマップ
157
159
第 21 章
ボイスメモを録音する
159
ボイスメモを聴く
160
目次 5
:
計算機
を使用する
のメモリ
のキー
: コンパス
: ボイスメモ
機能
Page 6
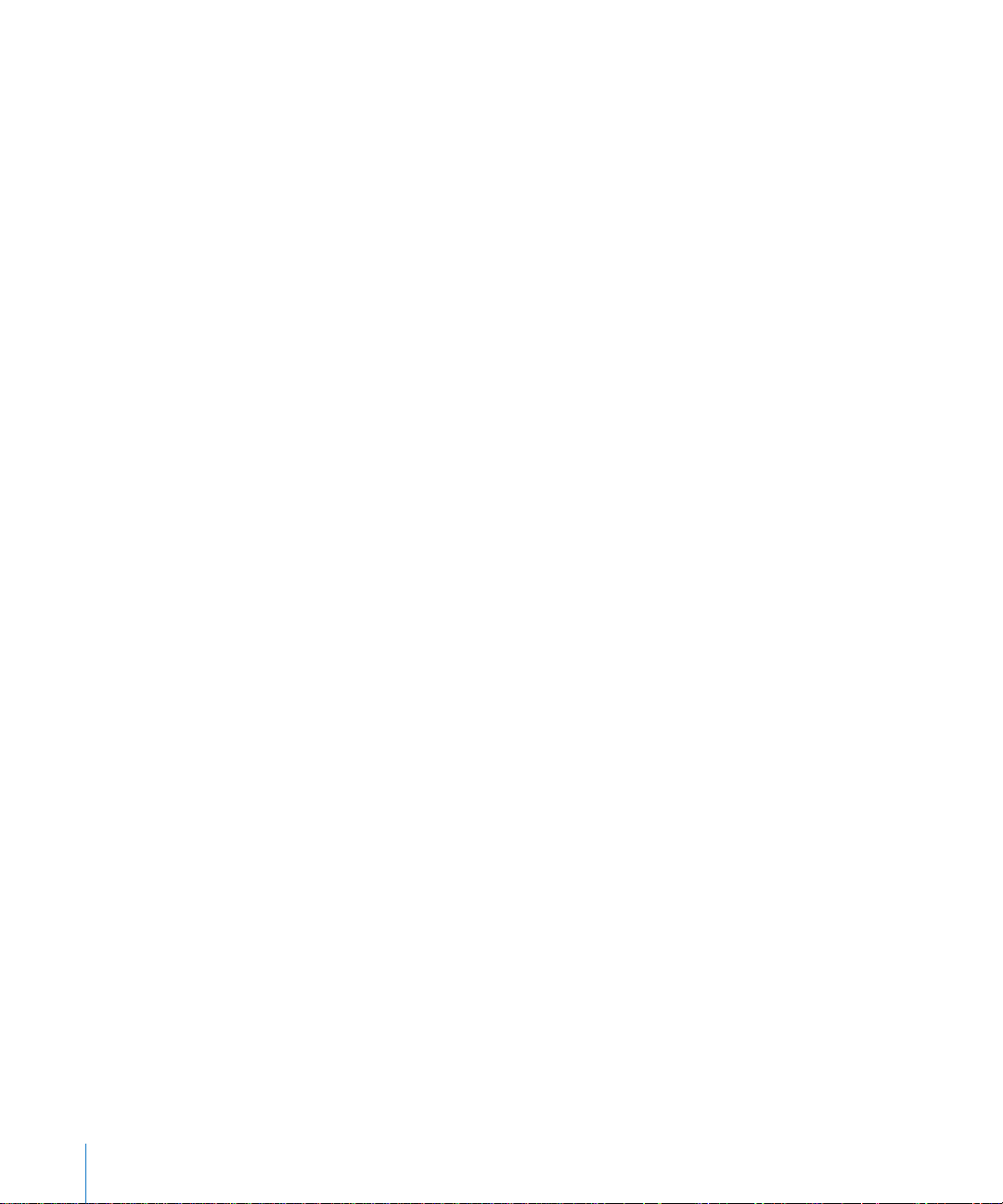
ボイスメモを管理する
161
ボイスメモをトリミングする
161
ボイスメモを共有する
162
ボイスメモを同期させる
162
163
第 22 章
163 iTunes Store
164 音楽
アーティストおよび友達をフォローする
165
167 着信音
167 音楽
ビデオを購入またはレンタルする
168
169 Podcast
ダウンロード状況を確認する
170
170 購入
ブラウズボタンを変更する
171
アカウント情報を表示する
171
ダウンロードを確認する
172
173
第 23 章
173 App Store
ブラウズする/検索する
174
「情報」
175
176 App
176 App
レビューを書く
177
178 App
178 購入したApp
:
iTunes Store
について
、ビデオ、その他のコンテンツを検索する
を購入する
やオーディオブックを購入する
をストリーム再生する/ダウンロードする
したコンテンツを同期する
:
App Store
について
画面
をダウンロードする
を削除する
をアップデートする
を同期する
6 目次
179
第 24 章
179 Game Center
179 Game Center
ゲーム
180
:
Game Center
について
を設定する
183 友達
184 自分
185
185 機内
の状況とアカウント
第 25 章
:
モード
設定
186 Wi-Fi
187 VPN
インターネット
188
共有
188 通知
キャリア
188
サウンドと着信/サイレントスイッチ
189
情報
Page 7
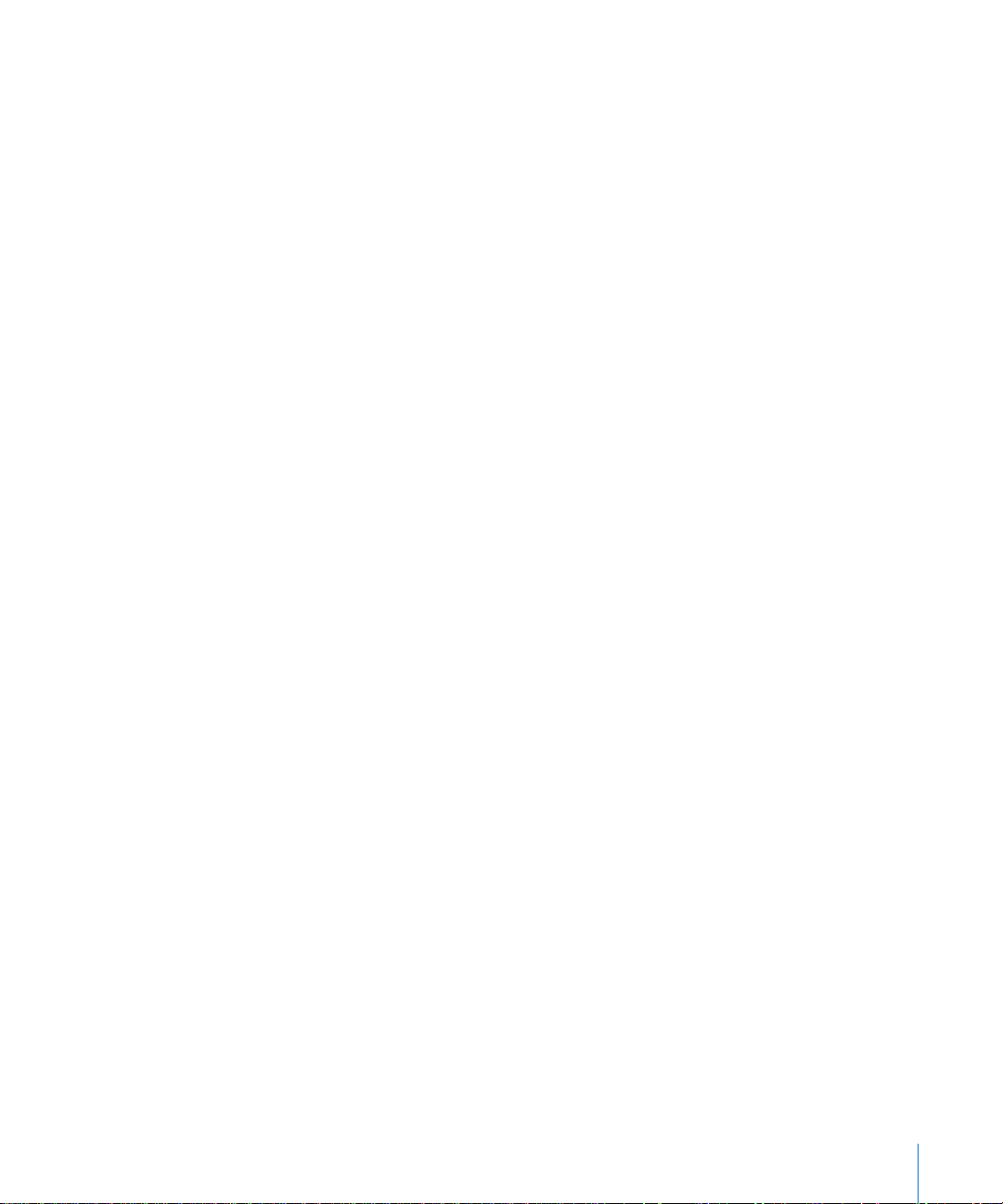
189 明
るさ
190 壁紙
190 一般
メール、
199
連絡先
203 電話
205 Safari
207 SMS/MMS
207 iPod
209 写真
メモ
209
209 Store
210 Nike + iPod
、カレンダー
211
第 26 章
211 連絡先
211 連絡先
212 連絡先
213 iPhone
214 連絡先情報
215 統合
217
第 27 章
:
について
を追加する
を検索する
で
連絡先を管理
を使用する
された
連絡先
:
連絡先
Nike + iPod
217 Nike + iPod
センサーをリンクする
218
218 「Nike + iPod
218 Nikeplus.com
219 「Nike + iPod
219 「Nike + iPod
221
第 28 章
221 「iBooks
ブックや
222
222 iBookstore
ブックを読む
223
224 PDF
ブックの
224
ブックや
225
225 単語
ブックを読み上げる
225
225 PDF
226 本棚
ブックマークとメモの
226
:
iBooks
」について
PDF
を利用する
を読む
表示方法を変更
PDF
の定義を調べる
をプリントする/メールで送信する
を整理する
する
を有効にする
」を使ってワークアウトを行う
にワークアウトを送信する
」を調整する
」
設定
を同期する
する
を検索する
同期
目次 7
Page 8
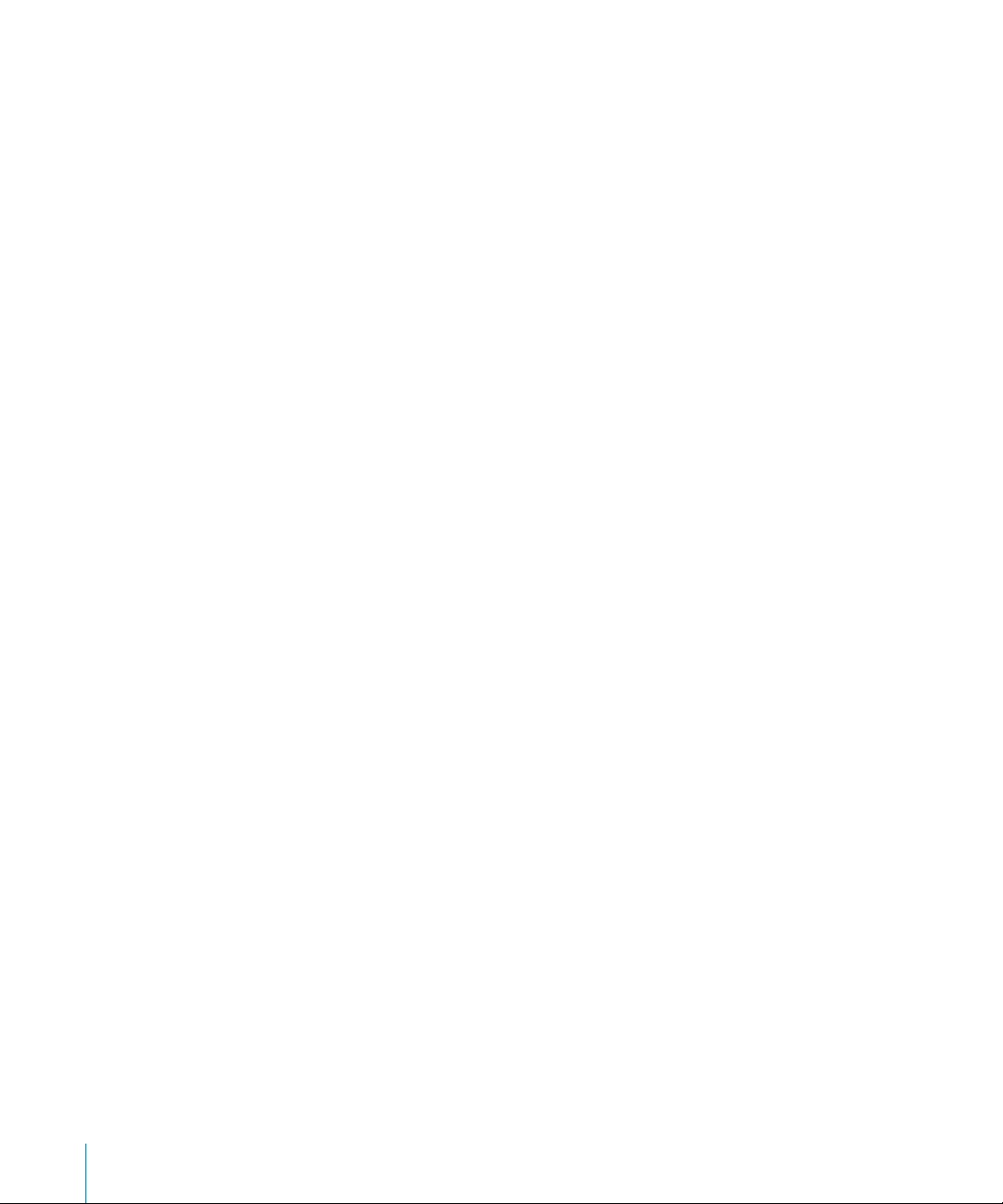
227
第 29 章
ユニバーサルアクセス
227
: アクセシビリティ
機能
228 VoiceOver
ズーム
240
241
241 黒地
241
242 自動
242
242
機能
テキストを大きな文字で
に
白表示
モノラルオーディオ
テキスト読み上げ
ホームをトリプルクリック
クローズドキャプションおよびそのほかの便利な
表示
244 補聴器両立性
機能
245
245
246
:
付録 A
キーボードを追加する
キーボードを切り替える
各国
246 中国語
248 日本語
248 韓国語
ベトナム
248
249 辞書
250
語
を作成する
: サポートおよびその他の
付録 B
250 AppleのiPhone
250 iPhone
250 iPhone
252 iPhone
254 安全性
255 iPhone
255 iPhone
255 廃棄
256 環境向上
257 iPhone
を
再起動
のバックアップを作成する
ソフトウェアをアップデートする/復元する
、ソフトウェア、およびサービスに関する
をエンタープライズ環境で使用する
をほかのキャリアで使用する
とリサイクルに関する
への取り組み
の
動作温度
のキーボード
情報
サポートサイト
する/リセットする
情報
情報
8 目次
Page 9
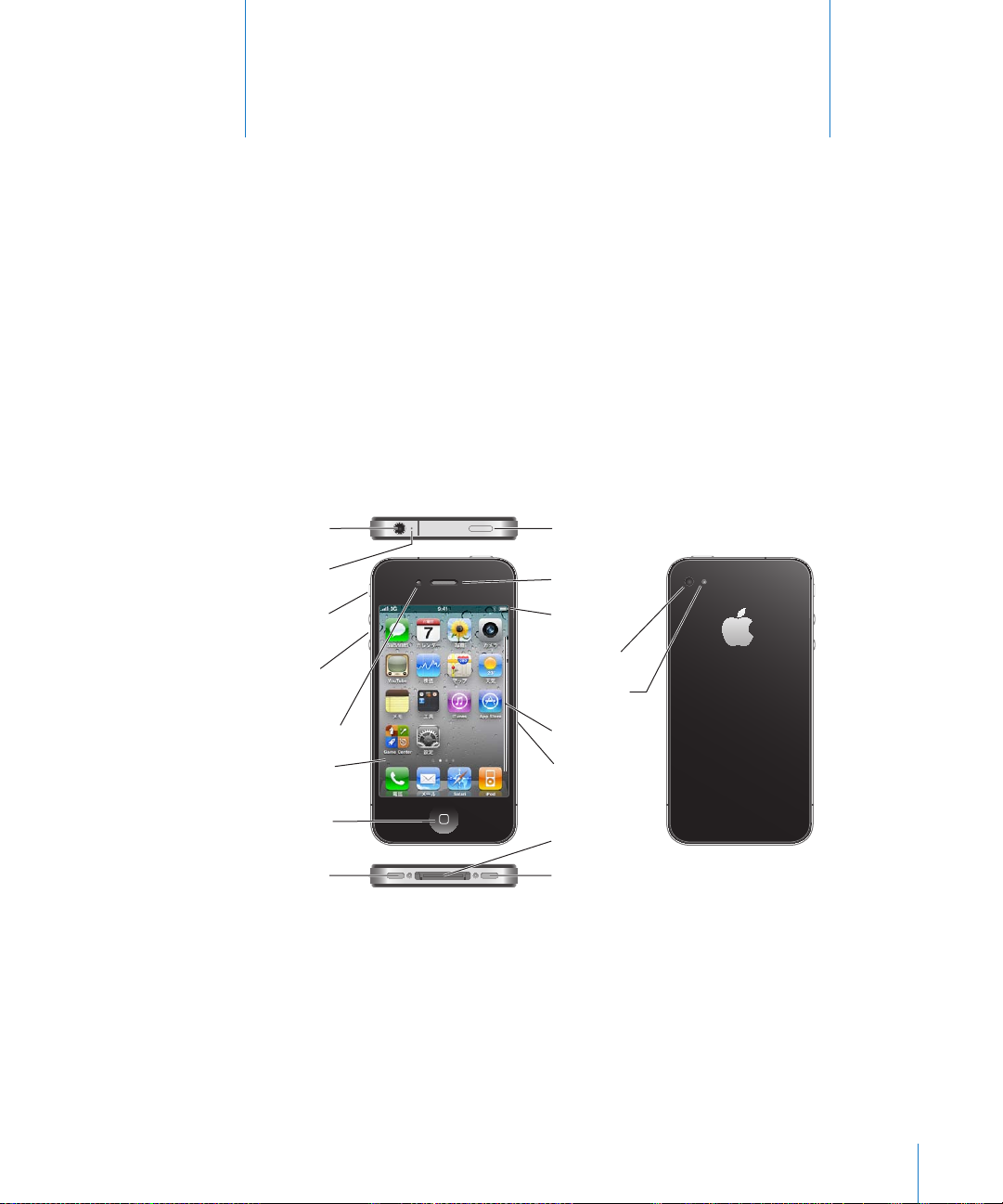
ヘッドセット
コネクタ
レシーバー
着信/サイレ
ントスイッチ
上部のマイク
音量ボタン
Apple Retina
ディスプレイ
スピーカー
ホームボタン
フロントカメラ
メインカメラ
LEDフラッシュ
SIMカードトレイ
(
GSMモデル)
Dockコネクタ
オン/オフ
スリープ/
スリープ解除
底面のマイク
App アイコン
ステータスバー
iPhone
iPhone 各部
の
説明
このガイドについて
このガイドでは、次のものの機能について説明します:
Â
iPhone 4 CDMA
Â
iPhone 3GS
モデルの
モデルまたは
iOS 4.2.x
iPhone 4 GSM
モデルの
1
iOS 4.3
iPhone
iPhone 4
の
概要
9
Page 10
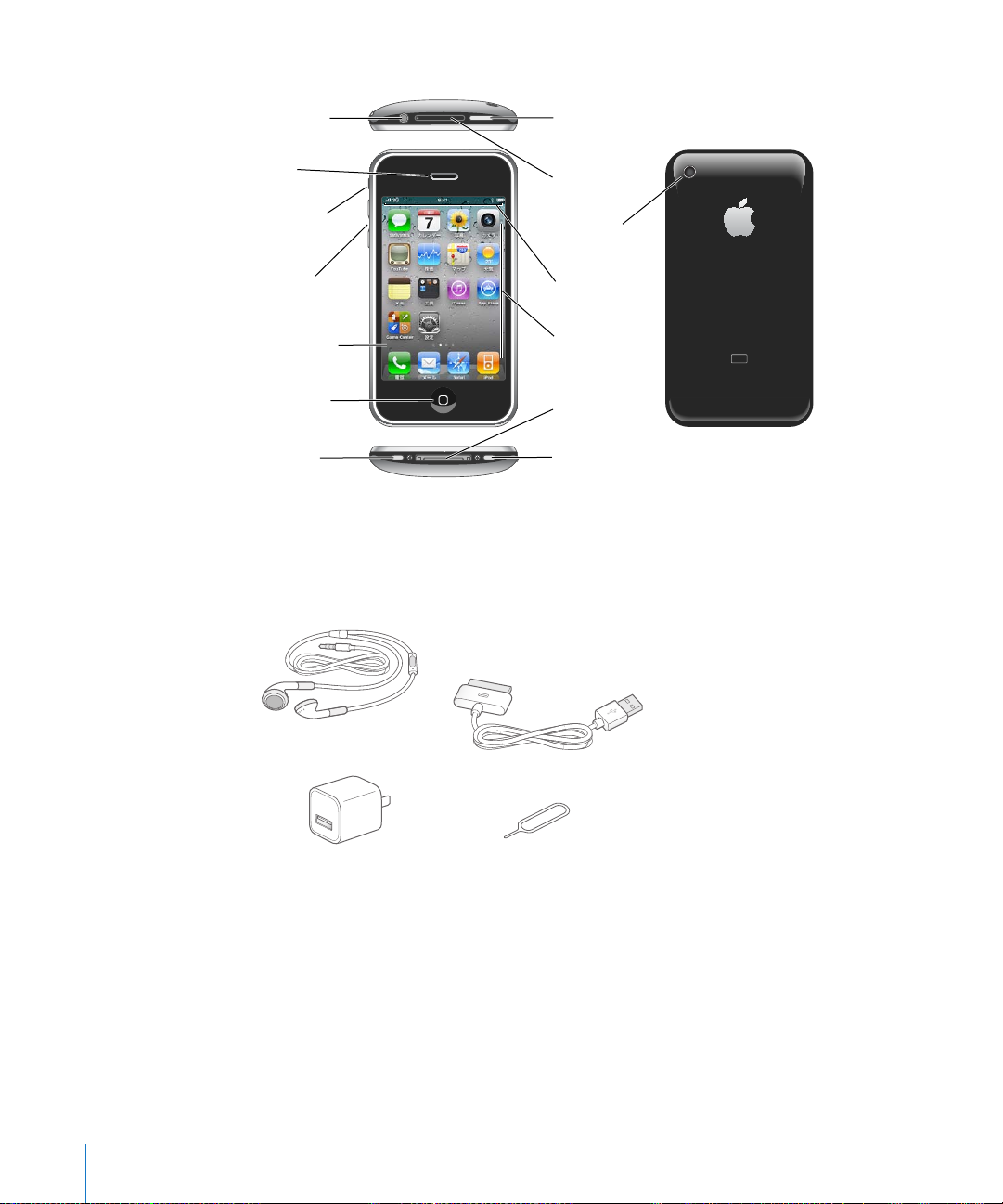
iPhone 3GS
iPhone
ヘッドセット
コネクタ
受信機
着信/サイレ
ントスイッチ
音量ボタン
タッチスクリーン
スピーカー
ホームボタン
メインカメラ
SIMカードトレイ
Dockコネクタ
オン/オフ
スリープ/
スリープ解除
マイク
App アイコン
ステータスバー
Dockコネクタ(USBケーブル用)
Apple Earphones
with Remote and Mic
SIM
取り出しツール
USB 電源アダプタ
ホーム画面の外観は、お使いの
なる場合があります。
アクセサリ
iPhone
参考:国や地域
には次のアクセサリが用意されています:
によっては、
SIM 取
iPhone
のモデルや、そのアイコンを並べ替えたかどうかによって
り出しツールが付いていないことがあります。
異
10 第 1章 iPhone 各部
の
説明
Page 11
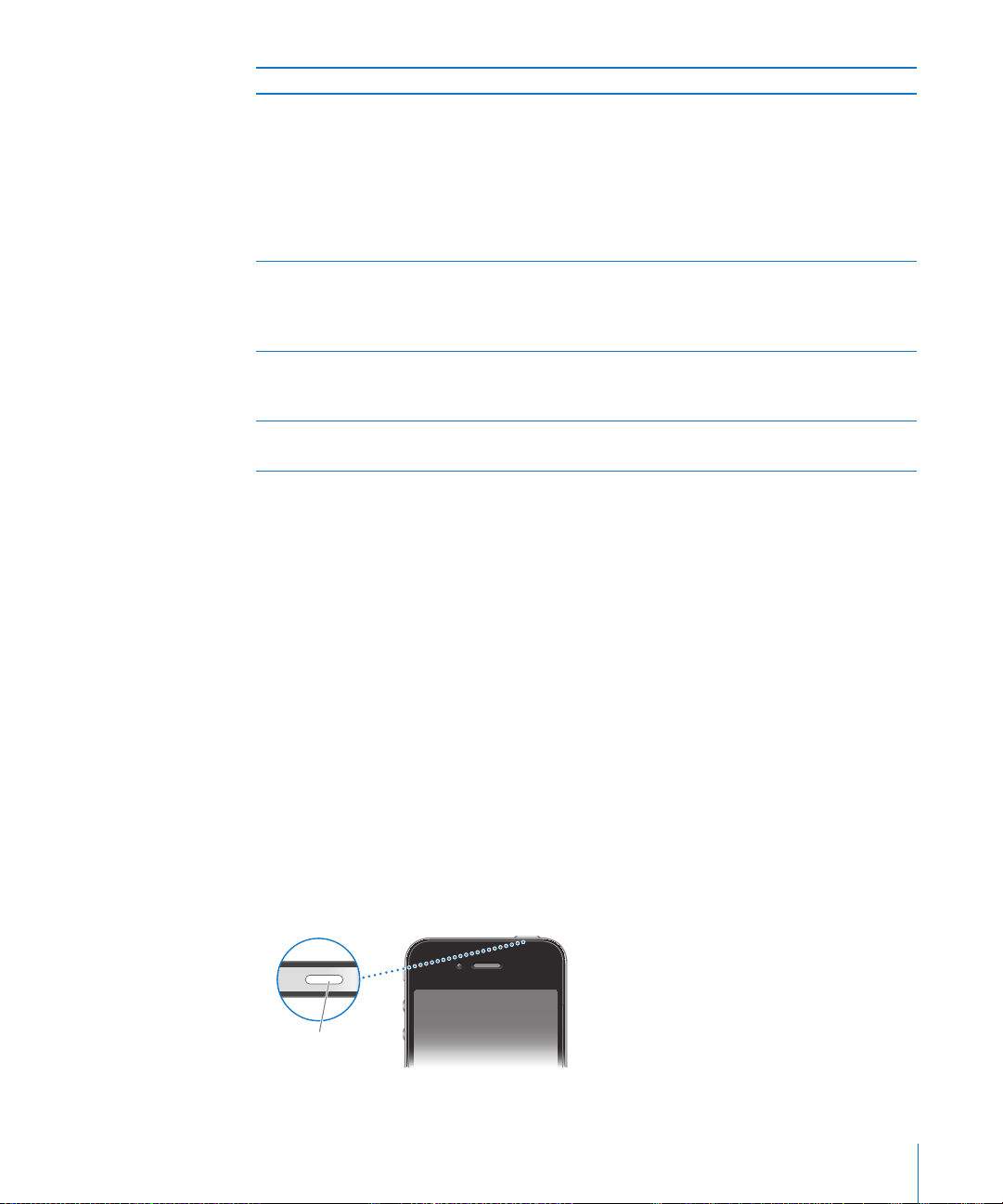
部品 用途
スリープ/スリープ
解除のオン/オフボタン
Apple Earphones with Remote and Mic 音楽
コネクタ(
Dock
アダプタ
USB 電源
り出しツール(国や地域によっては付いていないこ
SIM 取
とがあります)
USB
ケーブル用)
やビデオを聴いたり、電話の呼び出し音が聞こえるよ
うにしたりします。話をするときは内蔵マ
電話に出たり電話を切
します。
iPod
または
生
一時停止
に移動し
ます。音量を調節するときは、「+」と「−」ボ
タンを使用し
にして、音声コ
をコンピュータに接続して同期と充電を行うと
iPhone
きは、このケーブルを使用し
ションの
Dock
に接続することもできます。
iPhone
のケーブルを使って電源アダプタを
付属
してから、電源ア
続
を充電します。
iPhone
カードトレイを取り出します。
SIM
ボタン
いくつかのシンプルなボタンを使って、簡単に
iPhone
したり、着信モードとサイレントモードを切り替えたりできます。
の電源のオン/オフを切り替えたり、音量を
イクを使用します。
っ
たりするときは、中央ボタンを
を聴いているときは、ボタンを押すと曲が
さ
れ、すばやく
ます。ヘッドセットの中央ボタンを押したまま
ントロールを表示することもできます。
ます。このケーブルはオプ
で使用することができます。または
すと次のトラック
2 回押
iPhone
ダプタを電源コンセントに接続して、
直接
に
押
接
調節
再
第 1章 iPhone 各部
スリープ/スリープ解除のオン/オフボタン
をあまり使用していないときは、ロックしてディスプレイをオフにすることでバッテリーを節約でき
iPhone
ます。
iPhone
キストメッセージやアップデートを受信したりできます。また、次の操作も可能です:
Â
Â
Â
デフォルトでは、
がロックされているときは、画面に触れても操作できません。 その場合でも、電話に出たり、テ
音楽を聴
電話に出
く
ているときや音楽を聴いているときに、
iPhone
の横にあるボタン(または
ンのボタン)を使って音量を調整する
イヤフォンの中央ボタンを使って電話に出たり、電話を切ったり、オーディオの再生を操作す
iPhone
る(90ページの「オーディオの再生を制御する」を参照)
1 分間画面
に触れないと、
の
説明 11
iPhone
がロックされます。
iPhone
イヤフォ
Page 12
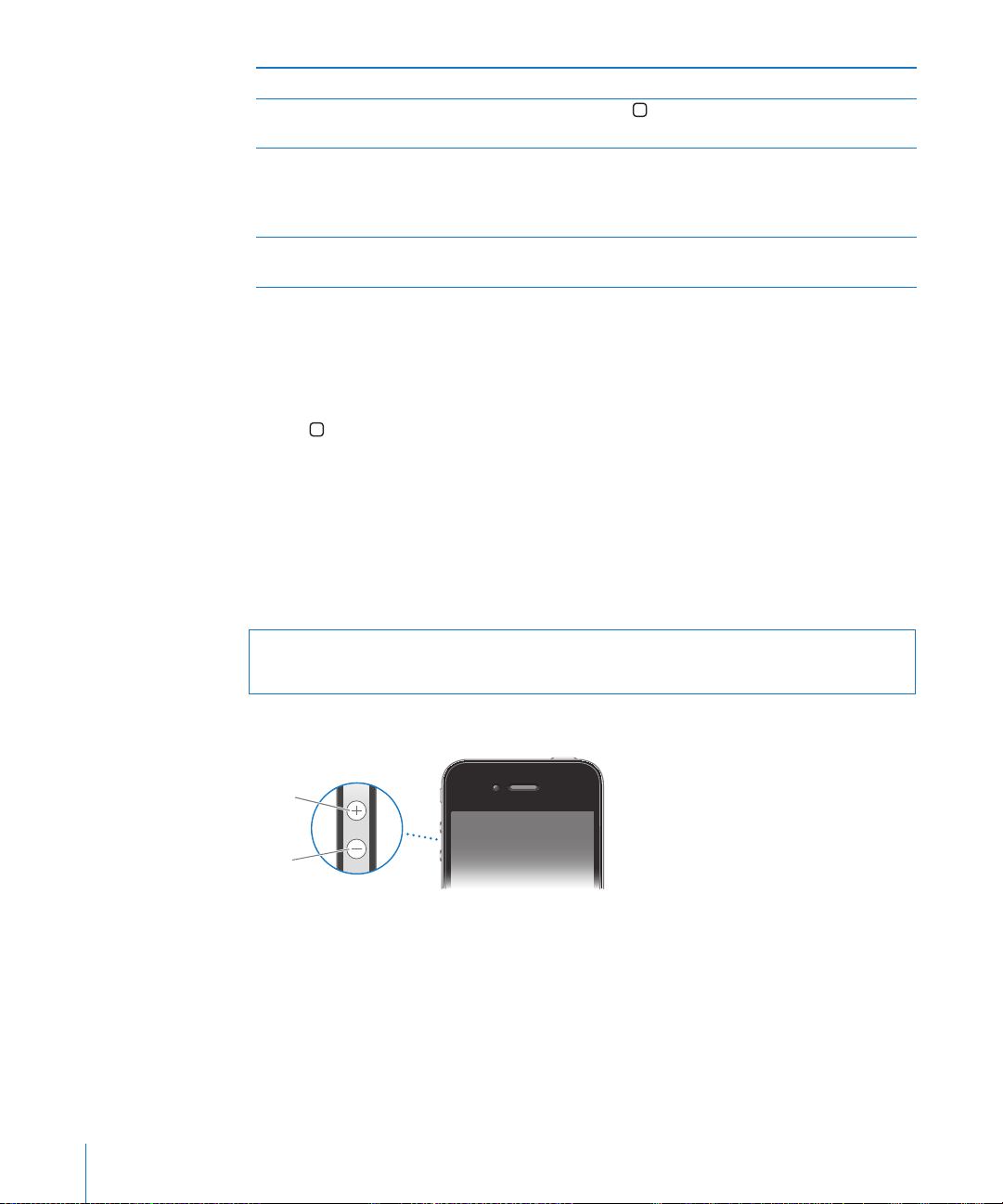
をロックするとき スリープ/スリープ解除のオン/オフボタンを押します。
音量を
上げる
音量を
下げる
iPhone
のロックを解除する
iPhone
の電源を完全に切る スリープ/スリープ解除のオン/オフボタンを
iPhone
の電源を入れる スリープ/スリープ解除のオン/オフボタンを
iPhone
ホーム
/オフボタンを押して、スライダをドラッグします。
いスライダが表示さ
ダをドラッグします。
かかってきた電話は、
が表示さ
ボタン、またはスリープ/スリープ解除のオン
れるまで押したままにしてから、スライ
の電源が切れているときに
iPhone
直接留守番電話に転送
れるまで押したままにします。
数秒間、赤
さ
れます。
ロゴ
Apple
iPhone
てください。
193
がロックされるまでの時間を変更する方法については、
iPhone
ページの「パスコードロック」を参照してください。
のロックを解除するときにパスコードを入力するように設定する方法については、
ホームボタン
ホーム
コンをタップする(指で軽く叩く)と
ムボタンをダブルクリックします。29ページの「
音量
通話中
調節
が変更されます。
警告:聴覚の損傷を避
iphone
音量を調節
ボタンを押せば、いつでもホーム画面に移動して、
が開始されます。
App
ボタン
、または曲、ムービー、その他のメディアの
できます。それ以外のときにこのボタンを使うと、
けるための重要な情報については、
の「この製品についての重要なお知らせ」 を参照してください。
するには、
iPhone
の横にあるボタンを使用します。
ページの「自動ロック」を参照し
193
iPhone App
最近使用
を開いて切り替える」を参照してください。
App
は、
再生中
iPhone
着信音、通知音
を表示できます。
した
の横にあるボタンを使って音量を
を表示するときは、ホー
App
、その他のサウンド効果の
support.apple.com/ja_JP/manuals/
App
アイ
音量
iPhone
「ミュージック」を参照してください。
12 第 1章 iPhone 各部
で音楽およびビデオを再生するときの
の
説明
音量制限を設定する方法
については、
207
ページの
Page 13
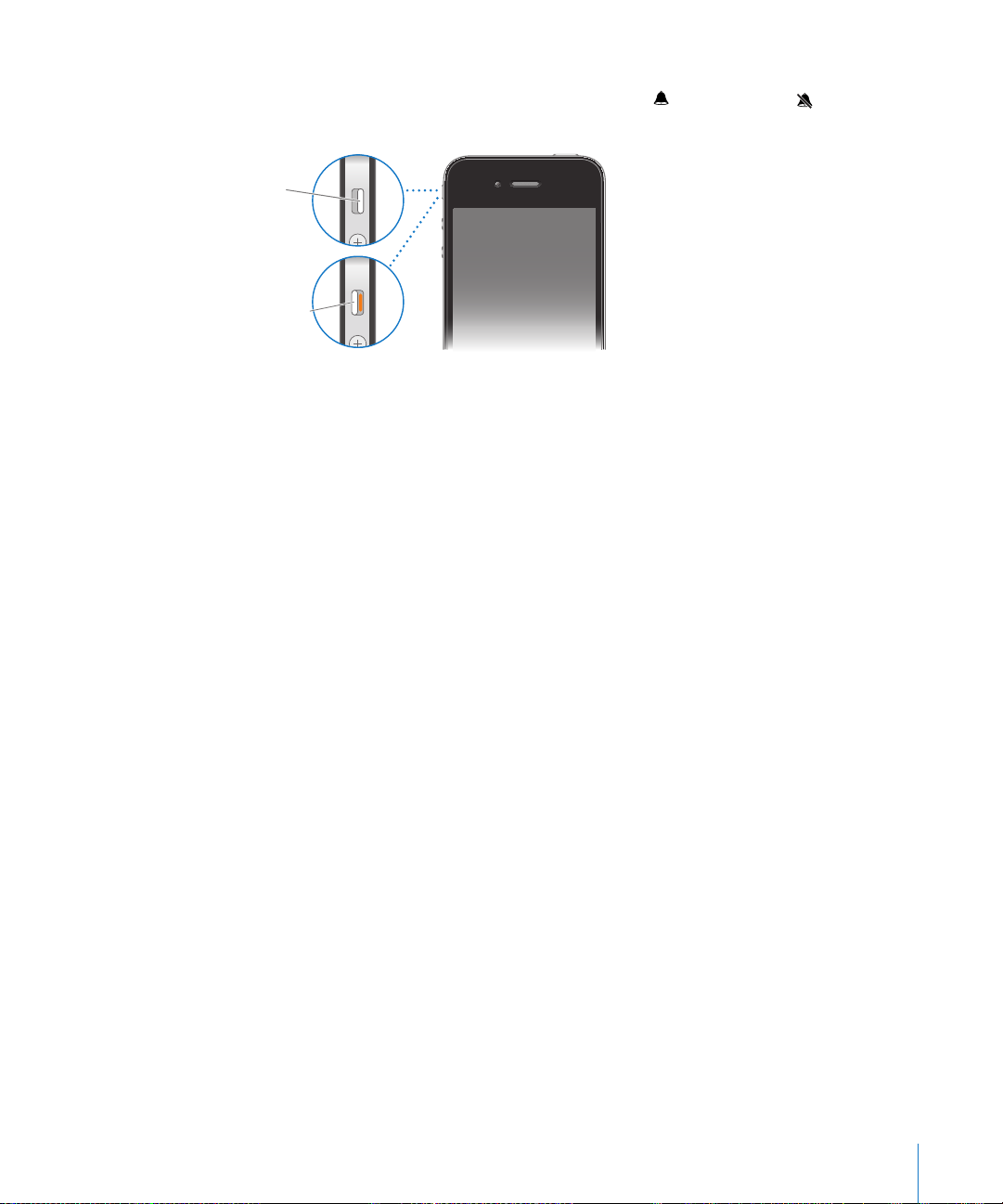
/サイレントスイッチ
着信
サイレント
着信
/サイレントスイッチを切り替えることで、
着信
えることができます。
iPhone 着信
モードとサイレント
モードを切り
替
モードでは、
着信
その他のサウンド効果が鳴らなくなります。
:
重要
iPhone
くのゲームでは、内蔵スピーカーから音が鳴ります。
多
デフォルトでは、着信モードとサイレントモードのどちらでも、電話がかかってくると
ます。
iPhone
ボタンを押すことによって、
音量
られます。
話に送
サウンドおよびバイブレーションの設定を変更する方法については、
サイレントスイッチ」を参照してください。
iPhone
がサイレントモードのときでも、時計アラーム、
が着信モードのときは、スリープ/スリープ解除のオン/オフボタンまたはどちらかの
のすべての音が鳴ります。サイレントモードでは、
などのオーディオ
iPod
着信音を消
すことができます。ボタンを
189
2 回押
ページの「サウンドと着信/
iPhone
すと、電話が
の
着信音、通知音
、および
App
iPhone
が振動し
留守番電
、
第 1章 iPhone 各部
の
説明 13
Page 14
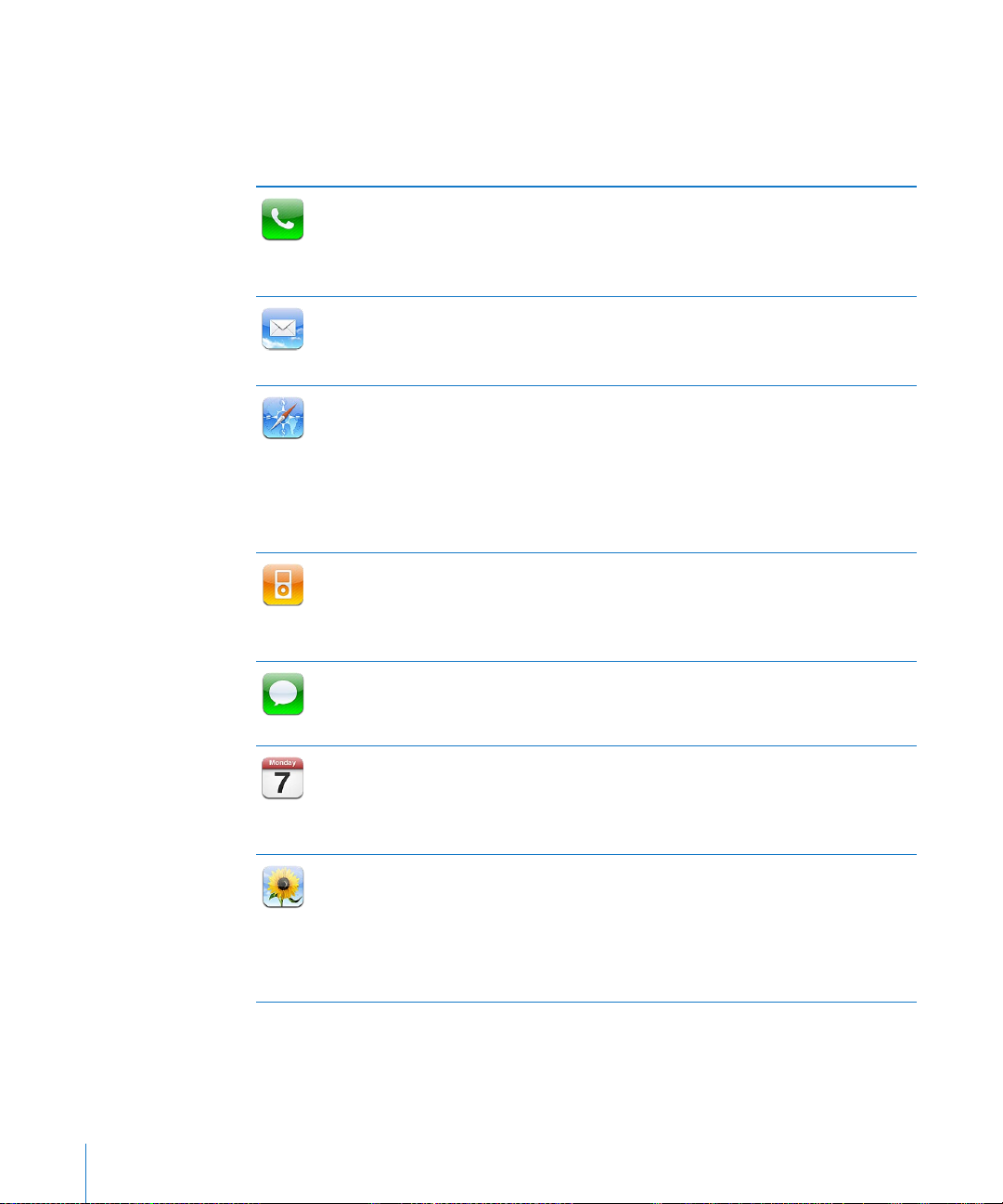
iPhoneApp
iPhone
参考
あります。
には次の表に示す
:
の
App
機能性と利用可能性
が用意されています:
App
は、
iPhone
を購入および使用する国や地域によって異なる場合が
電話
メール
Safari
iPod
SMS/MMS
カレンダー
写真
をかけることができます。最近かかってきた
電話
ての
または、音声ダ
れます。メッセージを好きな順序で
ができます。
連絡先
に、
すばやくアクセスできます。数字キーパッドを使って、番号を入力して電話をかけます。
イヤルを使用します。
ページの
60
第 5 章「電話」を参照
Visual Voicemail
タップして聞くことができます。
iPhone は、MobileMe、Microsoft Exchange
Google、AOL
の他の添付フ
アルバムに保存す
モバイルデータ通信ネットワークまたは
きにすれば、ワイドスクリーンで表示で
ジの列が
ジを開きます。お使いのコンピュータ上の「
クマークを同期で
アクセスできます。さらに、
ジ、
PDF
を参照し
、オーディオブック、および
曲
Genius
くことができます。また、映画や
使用して音楽
ともできます。
テキストメッセージを
SMS
表示し、会話
できます。
信
MobileMe、「iCal
Exchange
ピュータ上のカレンダーに同期さ
誕生日を参照
ページの
iPhone
したりできます。ビデオを縦向き
できます。写真を
セージで送ったり、
として使用し
降で同期
を参照し
など)、および
ァイルを表示およびプリントできます。さらに、添付された写真や画像を「カメラロール」
ることもできます。74ページの
自動的
に
きます。
の画面いっぱいに表示されるので、内容が読みやすくなります。複数のペー
iPhone
Web
Web
、「クイックルック」で表示できるほかの書類をプリントできます。83ページの
てください。
を使ってプレイリストを生成することもできます。ライブラリからの曲による
や
ビデオをワイヤレスで
ページの
89
を
タップします。写真、ビデオクリップ、
104
のカレンダーを表示および検索できます。
で
きます。イベント、約束、締め切りなどを知らせる通知を設定することもできます。
第 10 章
で撮影した写真やビデオを表示したり、受信メッセージから保存したり、コンピュータから
第 8 章
送受信
ページの
第 9 章
」、「
Microsoft Entourage
「カレンダー」を参照してください。
プリントしたり、スライドショーを見たりできます。写真とビデオをメールや
MobileMe
たりできます。写真を
す
る場合は、写真をイベント別および
てください。
の
業界標準
POP3/IMAP
Wi-Fi 経由でWeb
きます。ダブルタップで拡大/縮小することもできます。
Safari
クリップをホーム画面に追加すれば、よく使う
サイトの画像をフォトライブラリに保存することもできます。
を聴くことができます。プレイリストを作成できます。また、
Podcast
ビデオ
Podcast
Apple TV
「
」を参照してください。
iPod
します。
送受信
「
SMS/MMS
れます。カレンダーを登録することができます。「
、横向き両方で表示することが可能です。写真を拡大して見ることが
ギャラリーに公開したりできます。写真を
ごとに表示できます。「
撮影地
人物別に表示
、よく使う
電話番号
では、
電話番号
留守番電話
メッセージの一覧が表示さ
FaceTime
してください。
、よく利用される多くのメールシステム(
メールシステムに対応しています。
「メール」を参照してください。
第 6 章
サイトをブラウズできます。
」または
Microsoft 社の「Internet Explorer
をワイドスクリーンで見ることもできます。
または互換オーディオシステムにストリーム再生するこ
したメッセージを見るときは、以前の会話のリストを
連絡先情報
」を参照してください。
」、「
Microsoft Outlook
iPhone
、ボイスメモを
」、または
でイベントを入力すれば、それらがコン
連絡先に割り当
iPhoto 8.0」(iLife 09
できます。
116
ページの
、および
ビデオ通話をかけること
登録済
みのすべ
Yahoo!
やそ
PDF
を
iPhone
横向
Web
」とブッ
サイトにすばやく
Web
Web
「
第 7 章
Safari
Genius Mix
を
AirPlay
デバイスに
MMS
Microsoft
連絡先」に入力
した
MMS
てたり、
壁紙
の一部)
第 11 章「写真
、
ペー
ペー
」
聴
を
送
109
同期
メッ
以
」
14 第 1章 iPhone 各部
の
説明
Page 15
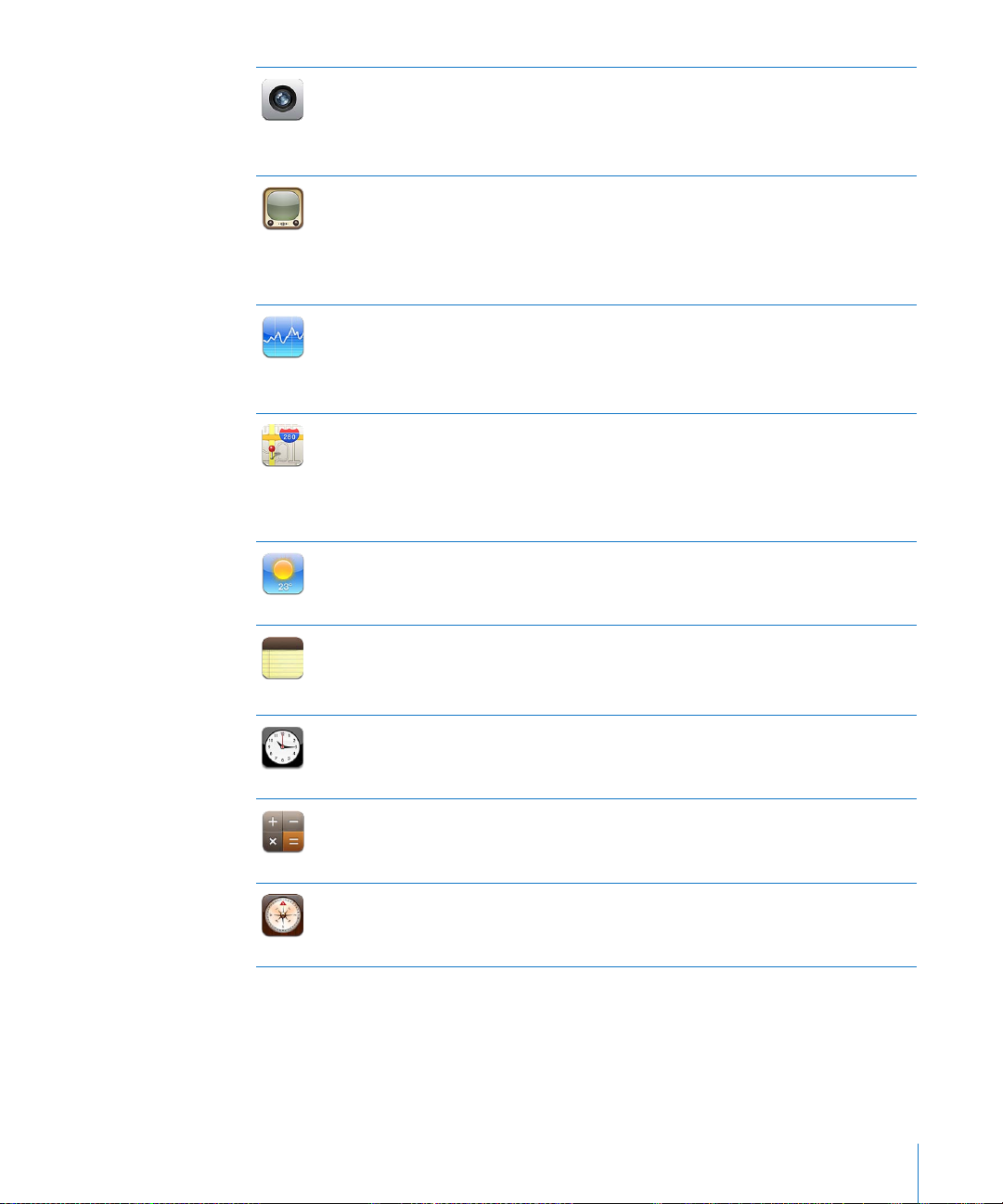
カメラ
YouTube
株価
マップ
天気
メモ
時計
計算機
コンパス
写真の撮影
セージで送ったり、コンピュータにアップロードしたりできます。タップして物や領域に焦点を合わ
ことができます。ビデオクリップをトリミングして保存す
プロードできます。友人の写真を撮っ
示
YouTube
気の動画、最近
カウントを作成し
とができます。
で撮影した自分のビデオをアップロードできます。
さい。
関心
報
させると、横向き
でき、
ください。
世界中の市街地図、航空写真図
Google
ます。内蔵コ
関の運行経路
周辺の店舗や企業を検索
プ」を参照し
現在の気象情報
気予報を見
備忘録、買い物
メールで送信で
Express
を
「便利ツール」フォルダ内にあります。世界の都市の時間を表示します。お気に入りの都市の時計を
成
トダウンタイマーを設定す
「便利ツール」フォルダ内にあります。足し算、引き算、掛け算、および割り算ができます。
を横向きにすれば、高度な
ください。
「便利ツール」フォルダ内にあります。内蔵デジタルコンパスを使って、向かっている方向を特定できま
す。現在の座標を取得で
パス」を参照し
や、ビデオの録画を行うことができますまた、
ることができます。ビデオを
ておけば、その友人から電話がかかってきたときにその写真を
するように
のオンラインコレクションから動画を再生できます。動画を検索したり、おすすめの動画、
のある株価を見ることができます。インターネットから
および始値、
の指を使うとポイント間の範囲を表示できます。
2 本
ストリートビューで確認したりできます。 おおよその
ることができます。
」と同期できます。
無線経由で同期
できます。
を設定できます。
iPhone
ア
ップデートされた動画やトップレートの動画をブラウズしたりできます。
てログインすると、ビデオの評価、お気に入りの同期、
を使用して
AirPlay
平均価格、出来高、時価総額
の詳細なグラフが表示されます。グラフを指でドラッグするとプライスポイントを
、および地図+写真を見ることができます。拡大してより近くで見たり、
ンパスを使用して、
、
または
徒歩経路の詳細を表示
てください。
と
6 日分
現在向
し
て、
1 回
の予報を見ることができます。よく見る場所を追加して、いつでもすばやく
145
リスト、ひらめいたアイディアなどのメモをいつでも書き留めることができます。メモは
きます。メモを
Mac
ページの
124
YouTube
かっている方向を見ることができます。
したり、
のタップで電話をかけることもできます。
ページの
第 16 章「天気」を参照
では「
Mail」、PC
12 章
第
ビデオを
Apple TV
ページの
128
な
どの最新の
高速道路の現在の渋滞状況を確認
では「
MobileMe、Google、Yahoo!
で
きます。
つまたは複数のアラームを設定することができます。ストップウォッチを使ったり、カウン
1
てください。
ページの
147
ることもできます。
として使用できます。
関数電卓
きます。真北と磁北のどちらかを選択できます。
第
17 章
150
「メモ」を参照し
ページの
で表示したり、メールやテキストメッ
iPhone
直接
「カメラ」を参照し
にストリーム再生できます。
第 13 章
自動的に最新の情報を入手
取引情報を表示
ページの
134
現在位置を確認
してください。
Microsoft Outlook
、または
IMAP
てください。
第 18 章「時計」を参照
ページの
153
第
てください。
登録動画の表示
「
YouTube
できます。
第 14 章「株価」を参照
および追跡することもでき
運転経路、公共交通機
ページの
136
」または「
アカウントを使ってメモ
「
19 章
計算機」を参照
ページの
156
YouTube
にアッ
YouTube
などを行うこ
iPhone
」を参照してくだ
できます。
社内
を
iPhone
したりできます。
「マッ
第 15 章
Outlook
してください。
iPhone
「コン
第 20 章
せる
表
回転
追跡
して
天
し
人
ア
作
て
第 1章 iPhone 各部
の
説明 15
Page 16
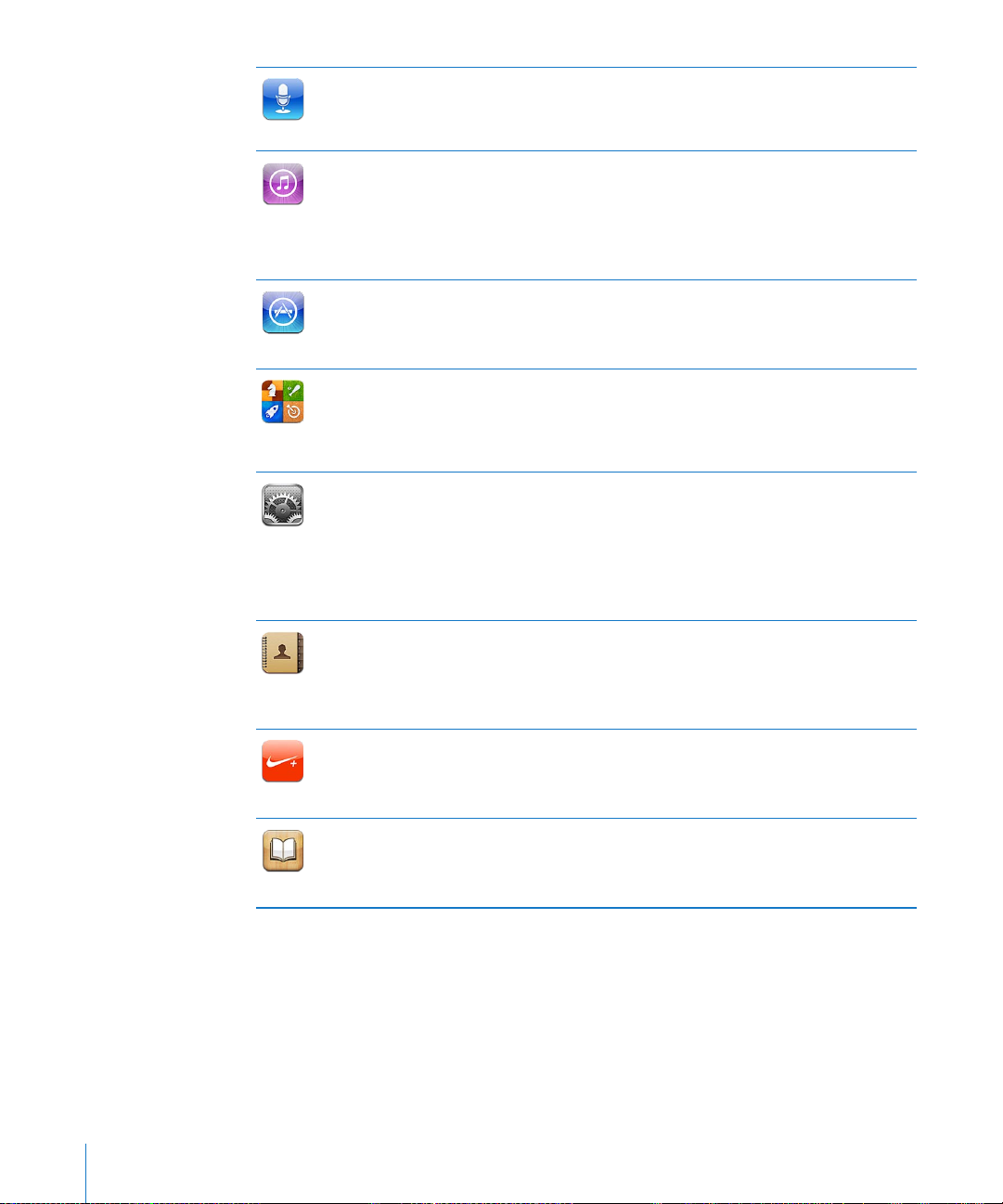
ボイスメモ
iTunes
App Store
Game
Center
設定
連絡先
Nike + iPod
iBooks
「便利ツール」フォルダ内にあります。
「
」と同期してコンピュータでボイスメモを聞いたりすることもできます。ボイスメモはメールや
iTunes
メッセージに添付できます。
MMS
音楽、映画
およびダウンロードしたり、
映画
ンロードしたりできます。お気に入りのアーティストや友達を
り話していたりする音楽を知る
ださい。
Wi-Fi 接続
索し、購入
いたりすることもできます。
ジの
新
ライバルに対戦を申し込ん
成績を上
てください。
アカウントの設定を含め、
ば、
電話
プ」、「カメラ」、「コンパス」、および
ンを設定で
容
iPhone
、テレビ番組、オーディオブックなどを検索できます。ニューリリースをブラウズ、プレビュー、
やテレビ番組を
第
23 章「App Store
しいゲームを見つけたり、
げるとボーナスポイントを獲得で
突然大音量
、メール、
(
EXPLICIT)のiTunes
をリセットすることもできます。
レンタルして、
またはモバイルデータ通信ネットワーク接続を使用して、
ま
たはダウンロードすることができます。気に入った
に
なってしまうこともありません。
、音楽、ビデオ、写真などの設定ができます。「
Web
きます。自動ロックおよびパスコードを設定して、セキュリティを保護できます。
MobileMe、Mac OS X
アドレス帳」(「
絡先情報を同期
同期の際
てください。
「
Nike + iPod
になります。ワークアウトのペ
したりできます。専用の
選択
の
第
27 章「Nike + iPod
App Store
ための便利な
ラーまで数多く
ることもできます。
Outlook Express
で
きます。
にコンピュータ上の
」(「設定」で有効にすると表示されます)を使うと、
から無料の「
ツールです。「
のブックを入手してください。「
PDF
159
のお勧めを入手したり、トップチャートのアイテムを見たりできます。
Genius
iPhone
ことができます。
は、ホーム画面にダウンロードしてインストールできます。
App
」を参照してください。
世界中の友達
だりできます。
のすべての設定を一括してここで操作します。
iPhone
他社製
コンテンツや特定の
の「アドレスブック」、「
」)、「
連絡先を検索、追加、変更
連絡先情報に反映
ース、時間、および距離を管理したり、ルーチンを完了するための曲を
シューズと
Nike
」を参照してください。
iBooks」App
」内からアクセスできる
iBooks
をプリントできます。
にボイスメモを録音できます。
iPhone
ページの
第
で視聴できます。
163
「ボイスメモ」を参照し
21 章
Podcast
フォローして、その人たちが今聴いていた
ページの
22 章「iTunes Store
第
iPhone
をストリーム再生したり、ダウ
App Storeで iPhone App
のレビューを読んだり、自分で
App
とゲームの体験を共有したりできます。友人を招待したり、
Leaderboard
きます。
の
App
ページの
185
Microsoft Outlook
Nike + iPod
をダウンロードできます。「
iTunes
221
でプレーヤーのランキングを確認できます。
ページの
179
着信音、壁紙、画面の明
(
適用可能な場合)用に位置
へのアクセスを制限することもできます。さらに、
App
第 25 章「設定」を参照
アドレスブック」、
Yahoo!
」、または
、または削除することもできます。
さ
れます。
ページの
211
センサーが必要です。別売。)
iBookstore
」を使って
ページの
28 章「iBooks
第
「
第 24 章
位置情報
Game Center
るさのほか、ネットワーク、
サービス」設定を使って、「マッ
Google 連絡先、「Windows
Microsoft Exchange
第 26 章「連絡先」を参照
がワークアウトのパートナー
iPhone
」はブックを購入して読む
iBooks
で、古典の名作からベストセ
ブックや
ePub
」を参照してください。
で再生したり、
てください。
」を参照してく
173
」を参照し
音量制限を設定
プライバシーオプショ
不適切な内
してください。
変更内容
ページ
217
を本棚に追加す
PDF
を
ペー
すれ
から
検
書
連
は、
し
16 第 1章 iPhone 各部
の
説明
Page 17
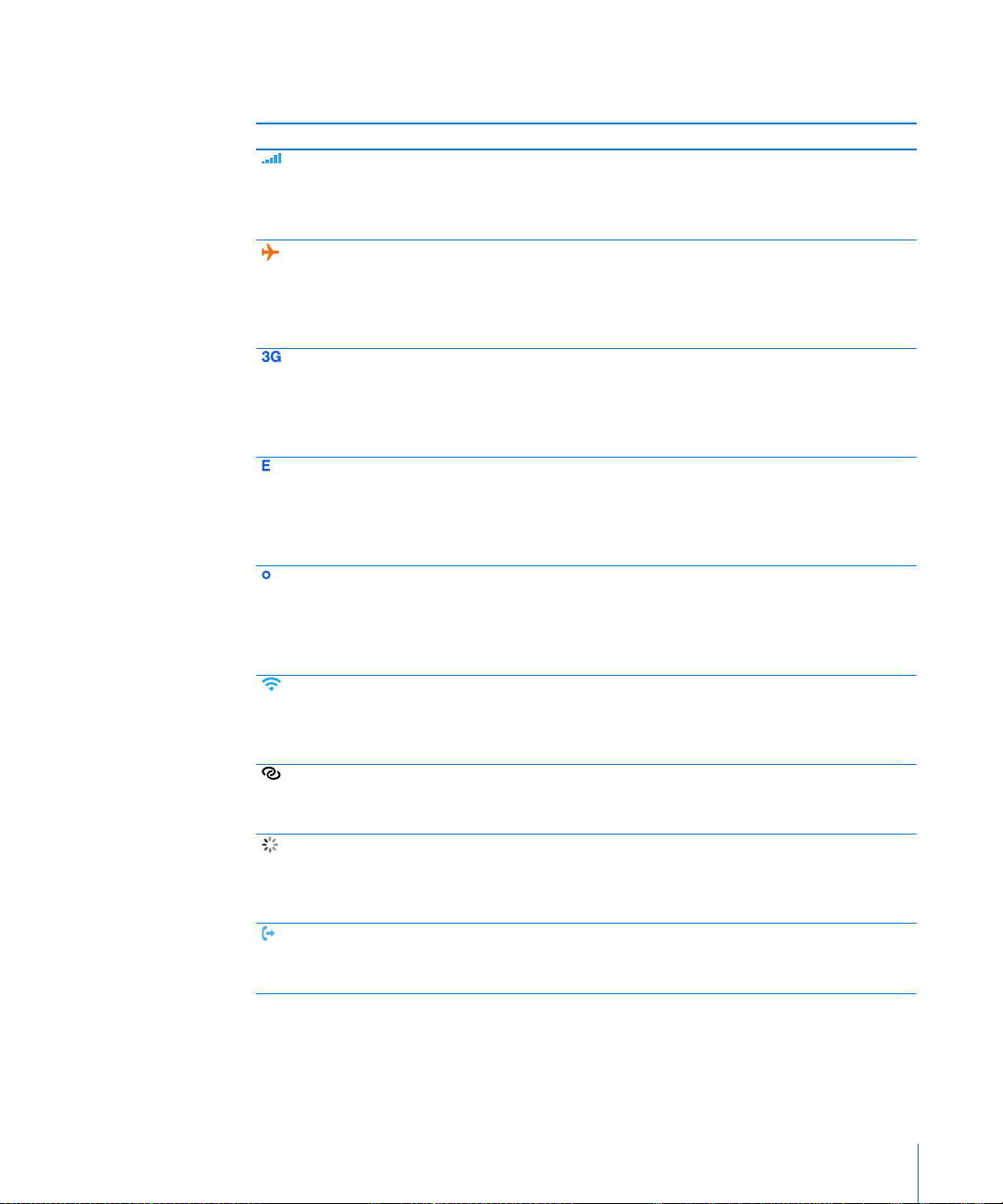
ステータスアイコン
iPhone
についての情報を、
画面上部
のステータスバーにアイコンで表示します:
ステータスアイコン
通信信号 * 携帯電話の通信圏内
機内
UMTS/EV-DO
EDGE
GPRS/1xRTT
Wi-Fi* iPhone がWi-Fi
インターネット
ネットワーク
自動電話転送 iPhone に「自動電話転送」が設定
モード
共有 iPhone
操作 OTA
意味
にいて、電話をかけたり受けたり
できるかどうかを示します。バ
いことを示します。信号が届い
号が強
バーの代わりに「サービスなし」と表示さ
モードがオンになっていることを示します。オンの
機内
ときは、電話を使用し
したり、
Bluetooth®
ワイヤレス
ページの「機内モード」を参照してください。
ご加入のキャリアの
(
ネットワークを経由し
を示します。
に接続す
ご加入のキャリアの
(
してインターネットに接続で
ジの「
参照
ご加入のキャリアの
(
ネットワークを経由し
を示します。
に接続す
接続
信号が強
ワークに接続す
に接続されていることを示します(
ページの「インターネット共有」を参照してください。
ク操作を
では、処理を
ンが使用さ
示
送」を参照
機能以外
)ネットワークを利用でき、
CDMA
ページの「
22
る手順」を参照してください。
モデル)、
GSM
iPhone
してください。
CDMA
されていることを示します。バーの本数が多いほ
(
Over The Air
します(
iPhone
からインターネットに接続する手順」を
)ネットワークを利用でき、
ページの「
22
る手順」を参照してください。
ネットワーク経由でインターネットに
いことを示します。
る」を参照してください。
がインターネット共有を提供する別の
で
あることを示します。
実行中
実行中
れることもあります。
モデル)。
GSM
し
てください。
ーの本数が多いほど、
ていない場合は、
れます。
たり、インターネットにアクセス
デバイスを使用したりできません。
の
サービスは使用できます。
3G UMTS(GSM
iPhone
てインターネットに接続できること
からインターネット
iPhone
ネットワークを利用でき
EDGE
からそのネットワークを
きることを示します。22ペー
GPRS(GSM
)または
iPhone
てインターネットに接続できること
からインターネット
iPhone
ページの「
23
)または
1xRTT
Wi-Fi
185
EV-DO
からその
経由
からその
iPhone
モデル)。
GSM
)で同期またはその他のネットワー
の
他社製
であることを示すためにこのアイコ
されていることを
ページの「
203
App
自動電話転
信
ど、
ネット
24
第 1章 iPhone 各部
の
説明 17
Page 18
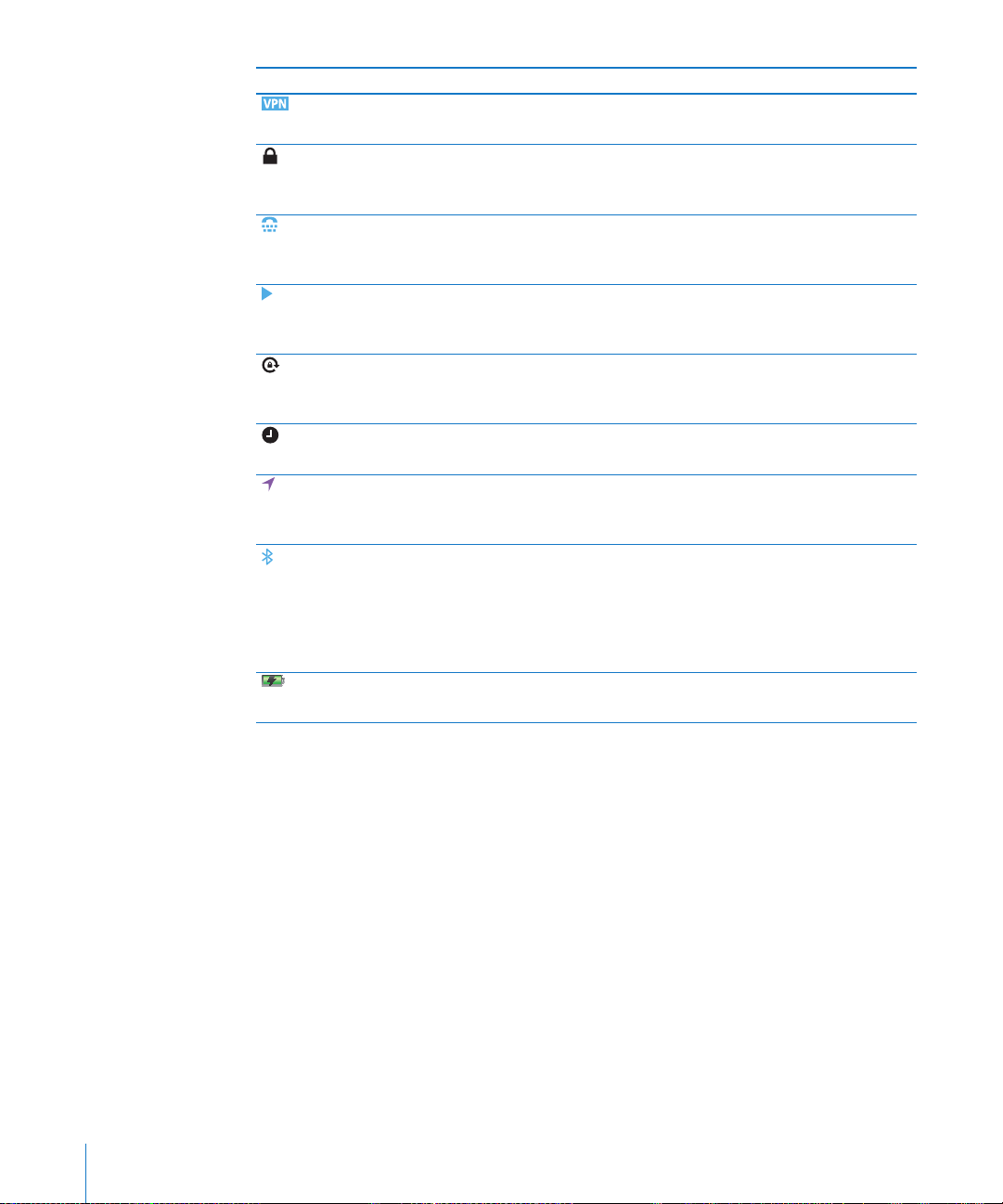
ステータスアイコン
VPN VPN
ロック
TTY TTY 装置
再生 曲
画面回転
アラーム アラームが設定されていることを示します。
位置情報
Bluetooth* 青
バッテリー バッテリーレベルまたは
ロック
サービス
意味
を使ってネットワークに接続していることを示しま
す。
ページの「ネットワーク」を参照してください。
191
がロックされていることを示します。11ページ
iPhone
の「スリープ/スリープ解除の
してください。
照
を使用するように
ことを示します。
置と一緒
、オーディオブック、または
ることを示します。
オを再生す
iPhone 画面
す。
32
してください。
参照
の「アラーム」を参照し
位置情報
します。
てください。
または白のアイコン:
トやカーキットなどのデバ
のアイコン:
色
されていません。アイコンなし:
接続
フです。
してください。
ジの「バッテリー」を参照し
204
に
iPhone
90
る」を参照してください。
が縦向きでロックされていることを示しま
ページの「縦向きまたは横向きで表示する」を
サービスを使用している
ページの「
192
Bluetooth
ページの「
46
オン/オフボタン」を
が設定されている
iPhone
ページの「テレタイプ(
を使用する」を参照してください。
Podcast
ページの「曲とその他のオーディ
てください。
があることを
App
サービス」を参照し
位置情報
Bluetooth
がオンで、ヘッドセッ
イスが接続されています。
がオンですが、デバイスは
Bluetooth
Bluetooth
充電状況を示
デバイス」を
します。48ペー
てください。
が
TTY
再生中
151
)
であ
ページ
がオ
参照
参
装
示
灰
* iPhone
18 第 1章 iPhone 各部
で使用するアクセサリによって、無線パフォーマンスが低下する場合があります。
の
説明
Page 19
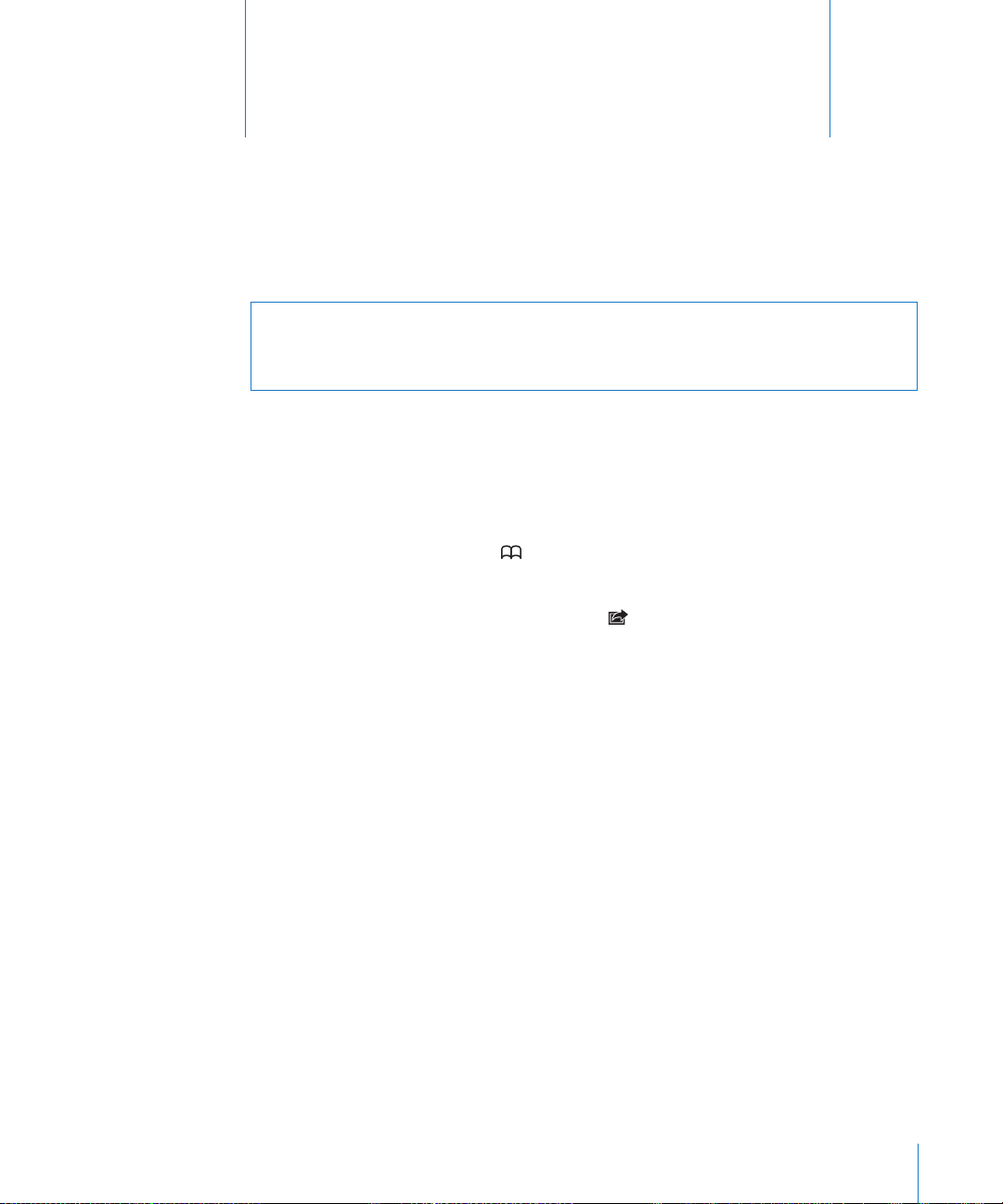
お使いになる前に
2
·
警告:負傷を避
「 iPhone
iphone )
iPhone 上
「
iPhone
プして表示するか、無料の「
ドして表示することができます。
ユーザガイドを「
プします。
ユーザガイドのアイコンをホーム画面に追加す
プします。別の言語でユーザガイドを表示するには、メインコンテンツページの画面の
語を変更
ユーザガイドを「
1 「iBooks
トで「
iBooks
2 「iBooks
3 「iPhone
4
「無料」をタップしてから、「ブックを入手」をタップします。
けるため、
この製品についての重要なお知らせ」 (
に記載されている
iPhone
をお使いになる前に、このガイドのすべての
support.apple.com/ja_JP/manuals/
に関する指示をよくお読みください。
安全性
操作手順
でユーザガイドを見る
ユーザガイド」は、
Safari
」をタップします。
iBooks
」をインストールしていない場合は、
」をタップします。「無料」をタップしてから、「インストール」をタップします。
」を開き、「
ユーザガイド」を検索して、結果リストでユーザガイドをタップします。
iPhone 上の「Safari
iBooks」App
」で表示する: をタップしてから、「
」で表示する:
」をタップします。
Store
をインストールし、
」で「
iPhone
iBookstore
るには、 をタップしてから「ホーム画面に追加」をタッ
App Store
ユーザガイド」ブックマークをタッ
からユーザガイドをダウンロー
iPhone
を開き、「
ユーザガイド」ブックマークをタッ
」を検索して、結果リス
iBooks
一番下
と、
にある「
言
「
必要
iPhone
Â
Â
19
」について詳しくは、
iBooks
なもの
を使うには、次のものが必要です:
お住まいの地域で
USB 2.0
Â
Mac OS X v10.5.8 以降
iPhone
ポートおよび以下のOSのいずれかを搭載している
ページの
221
サービスを提供するキャリアのワイヤレス・サービス・プラン
28 章「iBooks
第
」を参照してください。
または
Mac
Windows PC
:
Page 20

Â
Micro SIM
カード
Micro SIM
カードトレイ
ペーパークリッ
プまたは
SIM
取り出しツール
SIM
カード
SIM カードトレイ
ペーパークリッ
プまたは
SIM
取り出しツール
Windows 7、Windows Vista、Windows XP Home
Â
Â
Â
Â
Â
が
解像度
iTunes 10.1.2 以降
1024×768 以上
(
QuickTime 7.6.2 以降(iPhone
iTunes Store
MobileMe
コンピュータのインターネット接続(ブロードバンドを推奨)
または
アカウントなど)
に設定されたコンピュータ
www.itunes.com/jp/download
で録画されたビデオをお使いのコンピュータ上で再生するため)
App Store
で購入するための
または
Professional(SP3
画面
で
入手可能
)
Apple ID(iTunes Store
)
アカウントや
カードを
SIM
カード(
SIM
SIM
GSM
カードを装着する必要があります。
iPhone 4にSIM
iPhone 3GSにSIM
する
装着
モデル)があらかじめ装着されていなかった場合は、
カードを装着する
カードを装着する
iPhone
を使用する前に
1 SIM
2 図
3 図
20 第 2章
カードを装着する:
SIM
カードトレイにある穴にクリップまたは
トレイが飛び出すまで、しっかりとまっすぐ押し込みます。
のように、
のようにトレイの位置を合わせて
お使いになる前に
カードトレイを引き出し、トレイに
SIM
SIM
カードを手前にした状態で、トレイを慎重に戻します。
り出しツールの先を差し込みます。
SIM 取
SIM
カードを入れます。
Page 21

iPhone
お住まいの地域の
iPhone
をアクティベーションする
を登録して、
iPhone
iPhone
サービスキャリアが提供するサービスプランに加入し、ネットワーク経由で
をアクティベーションする必要があります。
お持ちの
れていない場合は、ご利用の
さい。
iPhone
iPhone
について詳しくは、
iPhone
iPhone
ID
Store
る場合に備えて、
iPhone
の使用を開始する前に、「
を作成するか既存の
は、すべての国や地域で利用できるわけではありません。)さらに「
の設定:
の
が
設定
iPhone
購入時点
でアクティベーションされている場合もあります。アクティベーションさ
iPhone 販売店
www.apple.com/jp/iphone
Apple ID
のシリアル番号が記録されます。
1 www.itunes.com/jp/download
します。
2 iPhone
続
に付属のケーブルを使って、
します。
または
携帯電話
」で設定する必要があります。
iTunes
を指定すると、
から最新バージョンの「
iPhone をMac
iPhone
または
サービスプロバイダに問い合わせてくだ
を参照してください。
設定中に、新
で購入ができるようになります。(
iTunes
」をダウンロードしてインストール
iTunes
Windows PCのUSB 2.0
しい
Apple
iTunes
」では、必要にな
ポートに
接
3 画面
第 2章
の指示に従ってください。
「
iPhone
お使いのコンピュータに
または、「
る」を参照してください。
の設定」画面で、「
iPhone
」で
iTunes
お使いになる前に
同期設定
21
、カレンダー、およびブックマークを
連絡先
を接続したときにこれらの項目が
をカスタマイズすることもできます。53ページの「
自動的に同期」を選択
自動的に同期
して、
されるようにします。
と同期す
iTunes
Page 22
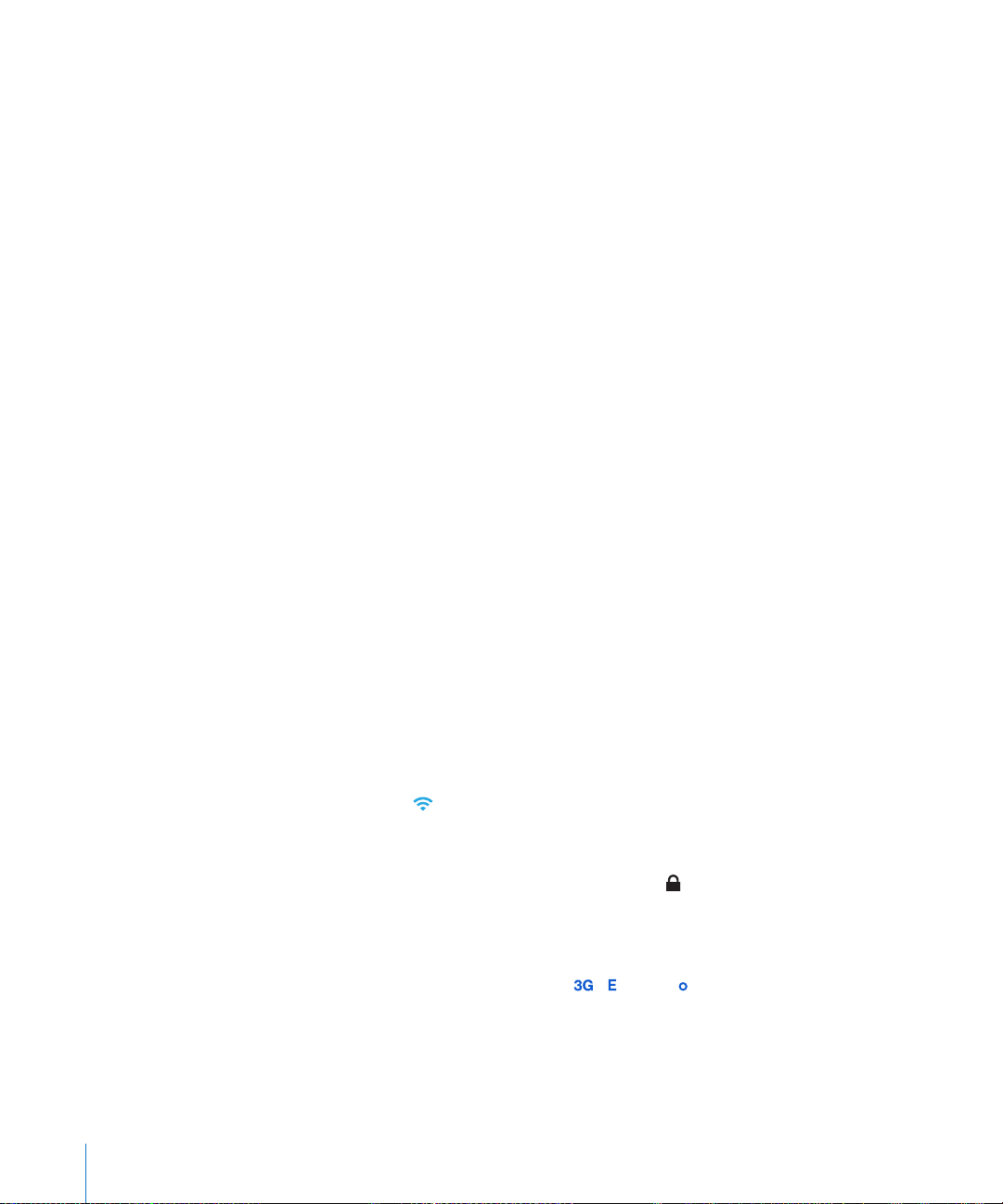
参考:目が不自由な方の場合
を設定することができます。
なくても
見
コンピュータ上で
iPhone
Micro Window-Eyes
で有効になります。目が
VoiceOver
す。)
228
ページの「
を使用できます。お使いのコンピュータに
のあるスクリーンリーダー(
互換性
など)を使用しているかどうかを検出し、
不自由
を有効にすることもできます。(
VoiceOver
でも、
VoiceOver
VoiceOver
を利用することで、
では画面に表示されるものが音声で説明されるため、画面を
視覚的な補助
iPhone
を接続すると、「
MacではVoiceOver、Windows PCではGW
に
自動的
でない方の場合でも、アクセシビリティ設定を使って
VoiceOver
」を参照してください。
は一部の言語では利用できないことがありま
VoiceOverが iPhone
がなくても
iTunes
iPhone
iPhone
」が
の
iPhone
iPhone
合は、次
ます。
iPhone
が完了する前に
すると、「
了
同期
同期中に電話
ることができます。電話が終わったら、
出
インターネットに
iPhone
iTunes Store
iPhone
iPhone
クのいずれかが使用されます。
Â
前回使用
Â
前回使用
トが
続
能
「
Â
利用可能
iPhone
ます。「設定」で、モバイルデータ通信を
ジの「ネットワーク」を参照してください。
をコンピュータから取り外す
は、コンピュータからいつでも
に
iPhone
がコンピュータと
iTunes
をキャンセルする:
で「メール」、「
からインターネットに接続する
からインターネットに接続するときは、
した
した
iPhone
されます。パ
なネットワークが
」を参照してください。
Wi-Fi
な
はモバイルデータ通信ネットワーク( 、 、または )経由でインターネットに接続され
をコンピュータに接続するまで、一部のデータが同期されないままの場合があり
同期中の場合
」に「
を
接続解除
iPhone
iPhone
iPhone
がかかってきた場合は、同期がキャンセルされるので、
接続
Safari
を使用するとインターネットに接続されます。
すると、一部のデータが転送されないことがあります。同期が
の同期が完了しました。」と表示されます。
でスライダをドラッグします。
する
」、「
YouTube
iPhone
Wi-Fi
Wi-Fi
に表示されます。ネットワークをタップし、必要に応じてパスワードを入力すると、
スワードが必要なネットワークの横には、
Wi-Fi
ネットワークを利用できる場合は、そのネットワーク経由で接続します。
ネットワークが利用できない場合は、
自動的に表示
ネットワークがない場合、またはどのネットワークにも接続しなかった場合は、
されないように
接続解除
は、
できます。ただし、同期の
iPhone
iPhone
に「
同期作業が進行中」と表示
を接続して同期を完了します。
」、「株価」、「マップ」、「天気」、
進行中に接続解除した場
されます。
iPhone
を
接続解除して電話
App Store
手順
ネットワークまたはモバイルデータ通信ネットワー
Wi-Fi
が接続されるまで、次の順番で接続が試みられます:
iPhone
接続圏内
鍵
iPhone
で使用することを禁止することもできます。
を設定することもできます。
にある
アイコンが表示されます。
ネットワークのリス
Wi-Fi
186
同期
、または
利用可
ページの
ペー
191
完
に
接
22 第 2章
ネットワークまたはモバイルデータ通信ネットワークが利用できない場合は、
Wi-Fi
ターネットに接続することはできません。
お使いになる前に
iPhone
からイン
Page 23
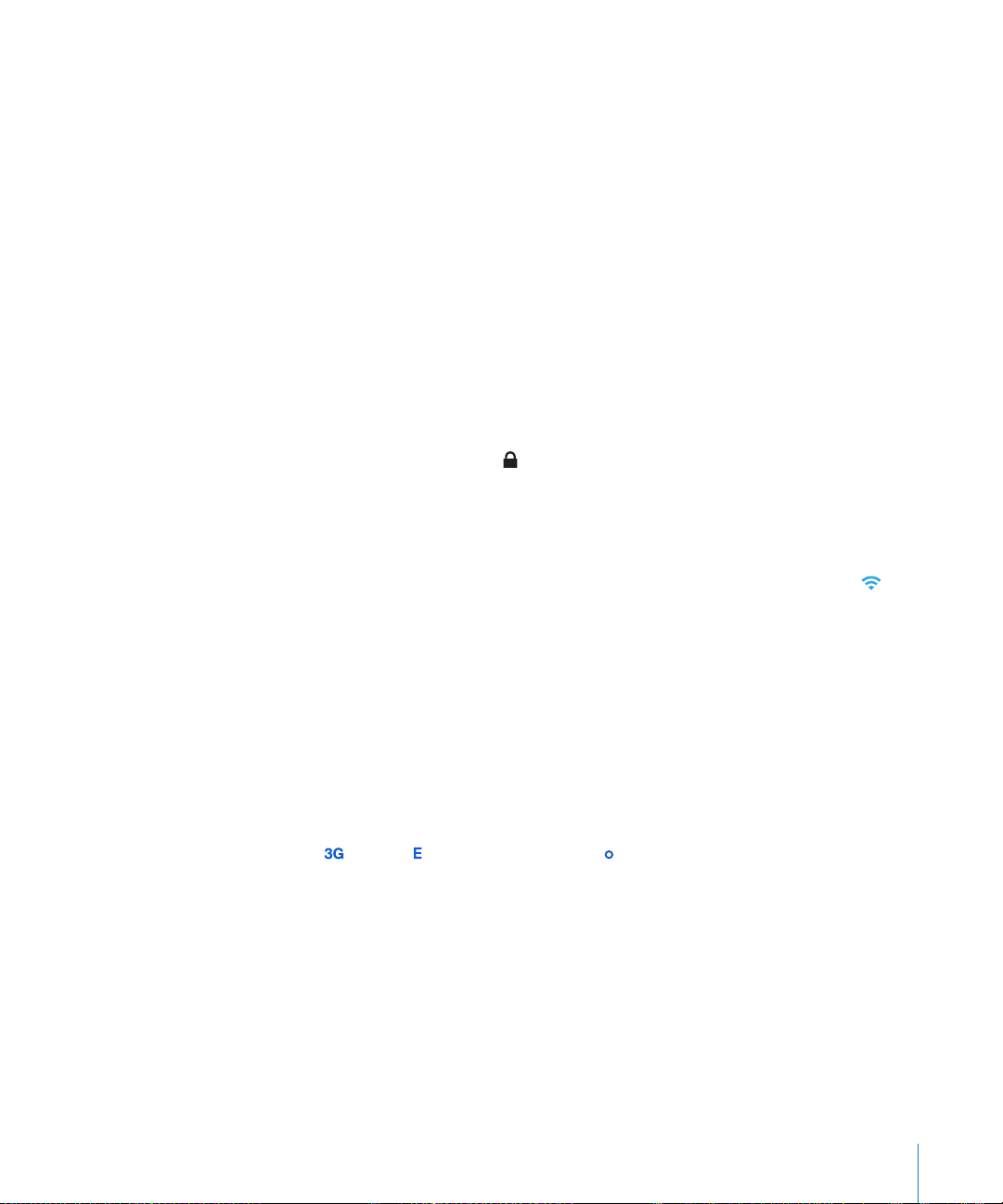
:3G(
参考
しています。ほかのすべてのネットワーク接続(
モデルの場合は
いと、電話を使っているときにインターネットサービスを利用することはできません。
)モバイルネットワークは、
UMTS
または
EV-DO
1xRTT
)では、
モデルでの音声およびデータの
GSM
モデルの場合は
GSM
EDGE
iPhone がWi-Fi 経由
または
でインターネットに接続できな
同時通信に対応
GPRS、CDMA
一部の国や地域で利用
ネットワークは無料で利用できます。
Wi-Fi
なホットスポットの
プするための
Wi-Fi
Wi-Fi 設定
Wi-Fi
Wi-Fi
接続圏内
は
接続料金が必要な場合
スワードが必要な
Wi-Fi
らそのネットワークに
は、
場合
Web
ネットワークに接続する
を使って、
をオンにする:「設定」>「
ネットワークに接続する:「設定」>「
にあるネットワークが検出されたら、ネットワークを選択します(
ネットワークに
iPhone
iPhone がWi-Fi
コンが表示され、信号の強さが示されます。アイコンのバーの本数が多いほど、信号が強いことを
します。
の
Wi-Fi
設定方法
できる
iPhone
ネットワークに接続するときは、通常、「
Wi-Fi
ページを表示できます。
をオンにしたり
Wi-Fi
があります)。必要に応じてパスワードを入力し、「参加」をタップします(パ
ネットワークには
一度手動で接続
自動的に接続
で最後に使用したネットワークに接続されます。
ネットワークに接続されているときは、
については、
キャリア提供の
ネットワークが有料の場合もあります。料金が
Wi-Fi
ネットワークに接続したりできます。
Wi-Fi
」と選択し、
Wi-Fi
」と選択し、しばらく待ちます。
Wi-Fi
のアイコンが表示されます)。
鍵
すれば、そのネットワークが
されます。使用したことのあるネットワークが
ページの「
186
Wi-Fi
ホットスポットを含めて、ほとんどの
Wi-Fi
」を開いてサービスにサインアッ
Safari
をオンにします。
Wi-Fi
接続圏内
画面上部
」を参照してください。
のステータスバーに
iPhone
ネットワークによって
Wi-Fi
にあるときは、
接続圏内に複数
必要
によって
iPhone
ある
Wi-Fi
モバイルデータ通信ネットワークアクセス
iPhone
お住まいの地域でこれらのネットワークを利用できるかどうかについては、ご加入の
ビスエリアを確認してください。
は、ご加入の
iPhone
キャリアのモバイルネットワーク経由でインターネットに接続できます。
通信事業者
のサー
か
アイ
示
iPhone
EV-DO
iPhone
しているとき(
転送
ます。
GSM:EDGE
ることがあります。かかってきた電話に出る場合、データ転送は
CDMA:EV-DO 接続
では、データ
話に出る場合
第 2章
がモバイルデータ通信ネットワーク経由でインターネットに接続されている場合は、
( )、
のモデルおよびネットワーク接続によっては、
お使いになる前に
( )、または
EDGE
ページをダウンロードしているときなど)に、電話を受けられないことがあり
Web
または
GPRS 接続
では、かかってきた電話に出るとデータ転送は
にかかってきた電話は
転送中
、データ転送は
23
GPRS/1xRTT
では、データ
一時停止
( )のアイコンがステータスバーに表示されます。
転送中
直接留守番電話に送
されます。
iPhone
にかかってきた電話は
がモバイルネットワーク経由でデータを
一時停止
られることがあります。かかってきた
されます。
一時停止
直接留守番電話に送
されます。
/
UMTS
られ
1xRTT 接続
電
Page 24
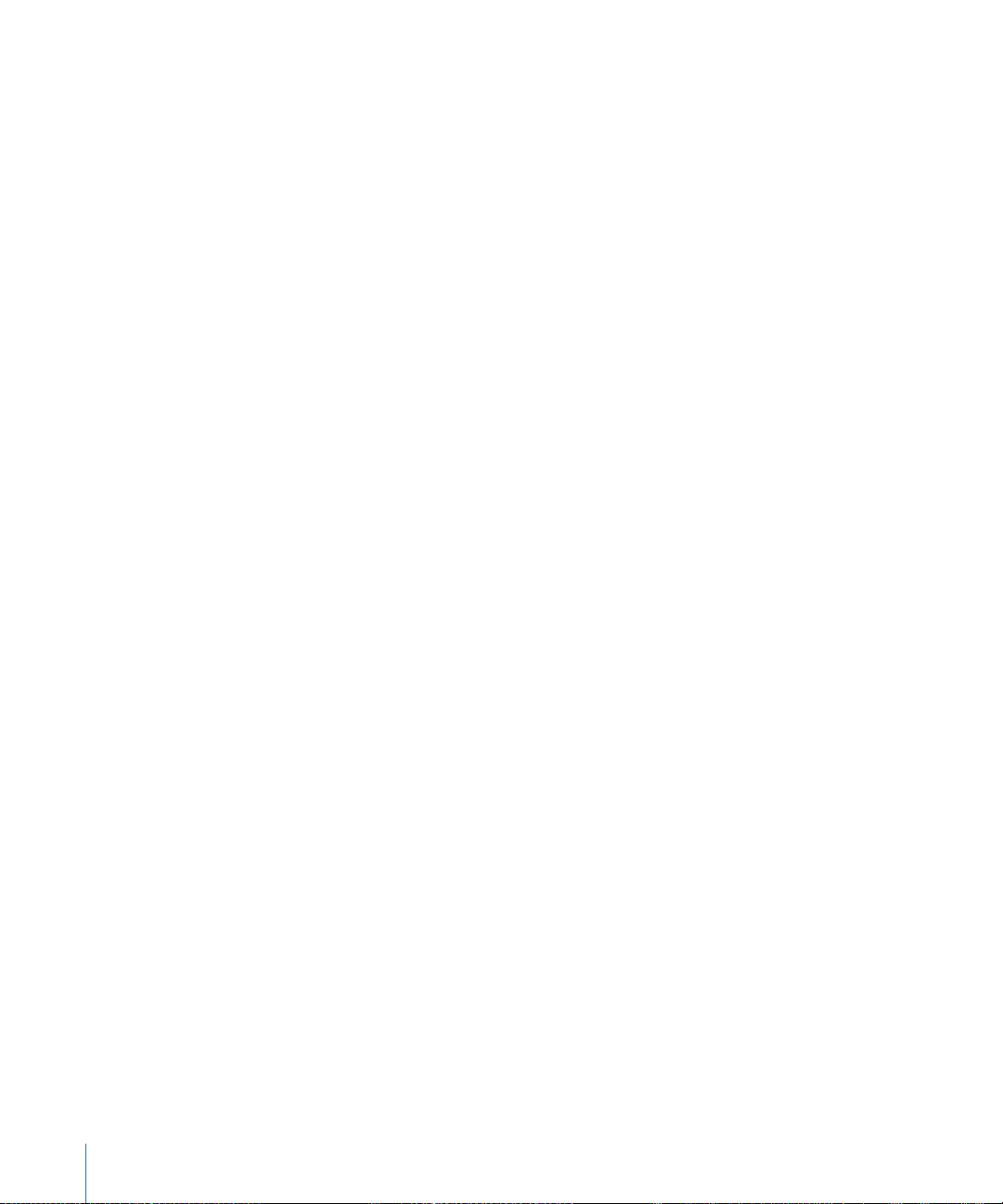
データ転送は、電話を切ったときに再開されます。
をオンにする(
3G
をタップします。
ご加入のキャリアのネットワーク外にいるときに、別のキャリアを経由してインターネットに接続できる
ことがあります。メール、
にするには、データローミングをオンにします。
効
データローミングをオンにする:「設定」で、「一般」>「ネットワーク」と選択して、「データローミング」
をオンにします。
:ローミングは有料の場合があります。データローミング料がかからないようにするには、データ
重要
ローミングがオフになっていることを確認してください。
モデル):「設定」で、「一般」>「ネットワーク」と選択して、「3Gを有効にする」
GSM
ブラウズ、その他のデータサービスを有効にできるときにこれらを
Web
有
航空機内
機内
GPS 送受信機
および
にして次の作業ができます:
Â
Â
Â
Â
Â
Â
Â
Â
iPhone のBluetooth
ます。
詳
VPN
VPN(Virtual Private Network
校
オンに切り替えます。
でのインターネットアクセス
モードでは、
関係法令
メールを
インターネットをブラウズする
連絡先
YouTube
株価情報
地図上の位置を確認
天気予報を見
や
音楽
しくは、
航空機の運航を妨
がオフになります。機内モードでは、多くの
によって許可される一部の国や地域では、機内モードがオンのときでも、
する
送受信
、カレンダー、ブラウザブックマーク、およびメモを
で動画を見る
をチェックする
する
る
を購入する
App
を有効にして
ページの「機内モード」を参照してください。
185
げないように、
Bluetooth
iPhone 携帯電話、Wi-Fi、Bluetooth
iPhone 機能
無線経由で同期
デバイスを使用することが許可される場合もあり
が無効になります。
する
アクセス
)では、インターネット経由でプライベートネットワーク(会社や
のネットワークなど)に安全にアクセスできます。「ネットワーク」設定を使用して、
ページの「ネットワーク」を参照してください。
191
Wi-Fi
VPN
、および
航空会社
をオン
学
を構成し、
24 第 2章
インターネット
インターネット共有(
の
別
Wi-Fi
ンターネット共有を使って、
インターネット接続を共有することもできます。
共有
iPhone 4
デバイス(
お使いになる前に
)を使って、
iPod、iPad
Bluetooth
、ほかの
または
Wi-Fi 経由で iPhone
iPhone
など)とインターネット接続を共有できます。イ
USB 経由で iPhone
に接続されているコンピュータや
に接続されているコンピュータと
Page 25
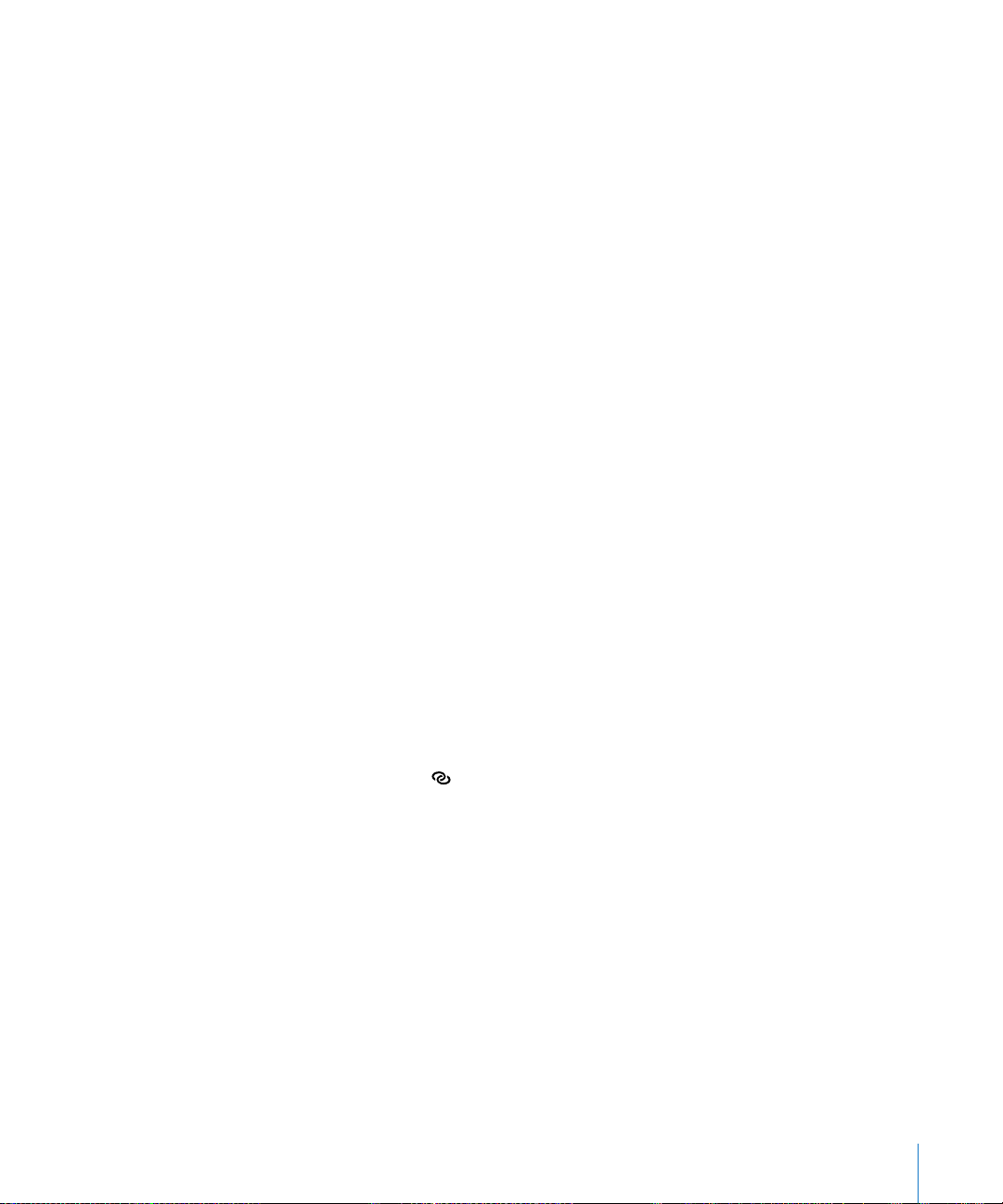
:この機能は一部の国や地域では利用できない場合があります。
参考
ります。インターネット接続を同時に共有できるデバイスの数など、詳しくは、ご加入のキャリアにお
わせください。
問い合
「インターネット共有を設定」ボタンが「一般」>「ネットワーク」設定に表示される場合は、まず
信事業者
合
のサービスを設定する必要があります。このボタンをタップして、ご加入の
わせることができます。
追加料金が必要
になる場合もあ
通信事業者に問
通
い
1
2
3
インターネット共有が使えるのは、
されている場合だけです。
接続
インターネット接続を共有する:
「設定」で、「インターネット共有」を選択します(または、「設定」の
設定が使
「インターネット共有」をオンにします。
コンピュータまたはほかのデバイスを
Â
Â
Â
デバイスが接続されると、
インターネット接続をアクティブに使用していないときでも、インターネット共有はオンのままです。
えない場合は、「一般」>「ネットワーク」>「インターネット共有」と選択します)。
:デバイスで、
Wi-Fi
て、
iPhone のWi-Fi
USB:Dock
タの「ネットワーク」
では、最初に接続したときに、「新しいネットワークインターフェイスが検出されました」とい
Mac
うポップアップウインドウが表示されます。「ネットワーク
ワークを設定してから、「適用」をクリックします。PCでは、コントロールパネルの「ネットワーク」
を使って、
Bluetooth: iPhone
次
iPhone 接続
に、コンピュータに付属するマニュアルを参照して、
コネクタ
利用可能
パスワードを入力します。
USB
環境設定
で、「設定」>「一般」>「
iPhone 画面
iPhone
な
ケーブルを使用して、コンピュータを
で、
を設定します。
がモバイルデータ通信ネットワーク経由でインターネットに
で「インターネット共有」
最上位
iPhone
Wi-Fi
に接続する:
ネットワークのリストから
iPhone
を選択します。
Bluetooth
の
一番上に青色
のバンドが表示されます。
環境設定
」と選択し、
iPhone
iPhone
iPhone
を選択します。指示に従っ
に接続します。コンピュー
」をクリックし、
Bluetooth
をデバイスに接続します。
USB
iPhone
のネット
をオンにします。
で接続した場合、
:インターネット
参考
(
GSM
iPhone のWi-Fi
と選択してから、
パスワードを変更すると、インターネット接続を共有しているデバイスの接続が解除されます。
モバイルデータ通信ネットワークの
第 2章
共有
モデル)のステータスバーに表示されます。
パスワードを変更します。「設定」で、「インターネット共有」>「
8 文字以上
お使いになる前に
アイコンが、別の
のパスワードを入力します。
使用状況を監視
iPhone
25
のインターネット共有を使用して、
する:「設定」で、「一般」>「
iPhone
パスワード」
Wi-Fi
使用状況」と選択
します。
Page 26
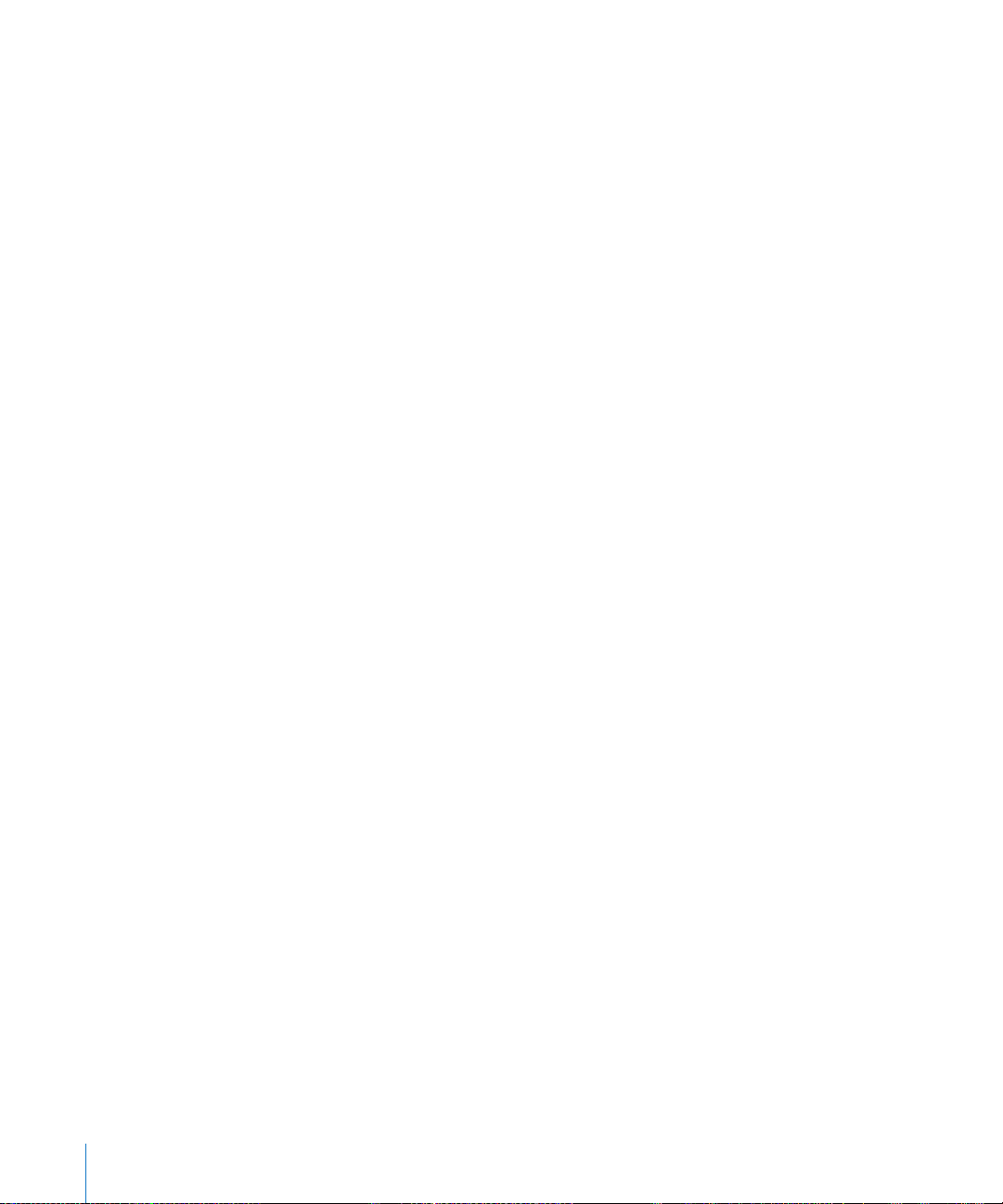
メール、
連絡先
、およびカレンダーのアカウントを
追加
する
アカウントについて
iPhone は、MobileMe、Microsoft Exchange
、およびカレンダー・サービス・プロバイダの多くに対応しています。メールアカウントをまだ持っ
連絡先
ていない場合は、
ウントをオンラインで取得できます。また、
トライアルアカウントを取得することもできます。
www.yahoo.co.jp、www.google.co.jp
、
一般的に利用
www.me.comで、MobileMeの60 日間有効
されるインターネットベースのメール、
、または
www.aol.jp
で、無料のアカ
な無料の
会社や組織
て
連絡先を追加
CalDAV
ださい。
iCal(.ics
する」および
で
カレンダーアカウントを追加できます。
)カレンダーを登録することも「メール」から読み込むこともできます。 「カレンダーを
MobileMe
iPhone でMobileMe
設定する必要
MobileMe 無料
ません)。
したり、情報を保護したりするのに役立つ機能です。49ページの「セキュリティ機能」を参照してく
ださい。
MobileMe 有料
Â
Â
Â
Â
Web
me.com
、カレンダー、ブックマーク、およびメモを
連絡先
MobileMe
MobileMe iDisk
または
LDAP
できます。
ページの「「メール」からカレンダーファイルを読み込む」を参照してください。
115
CardDAV
211
アカウントがサポートされている場合は、そのアカウントを使っ
ページの「
連絡先を追加
する」を参照してください。
ページの「カレンダーを同期する」を参照してく
110
アカウントを設定する
を使用するには、
があります。
アカウントでは、「
ブラウザからインターネット経由で
メンバーシップでは、「
のメールアカウント
ギャラリーを使用した写真とビデオの
を使用したファイルの保存と
MobileMe 無料
iPhone
iPhone
を探す」を使用できます(一部の国や地域では使用でき
を探す」に加えて、次の機能を使用できます。
共有
アカウントまたは
iPhone
を紛失したり盗難にあったりした場合に
無線経由で同期
共有
MobileMe 有料登録
照会
を
探
1
2
3 Apple ID
26 第 2章
これらの機能は、
ができます。
MobileMe 無料
どなたでも利用できます。
MobileMe 無料
の
別
Apple IDをMobileMe
MobileMe 無料
「設定」で、「メール
「アカウントを追加」をタップしてから、「
お使いになる前に
www.apple.com/jp/mobilemeで、60 日間有効
アカウントは、
iOS 4.2 以降
App StoreやGame Center
アカウントにその
アカウントを設定する:
/ 連絡先 /
とパスワードを入力するか、「無料の
Apple ID
アカウントに使用する場合は、新しい
カレンダー」をタップします。
が搭載されている
を使用できます。
MobileMe
」をタップします。
Apple ID
なフリートライアルで試すこと
iPhone 4
のアカウントをすでに作成してある場合は、
Apple ID
を作成」をタップします。
をお使いのお客様であれば
をまだお持ちでない場合や
Apple ID
を作成できます。
Page 27
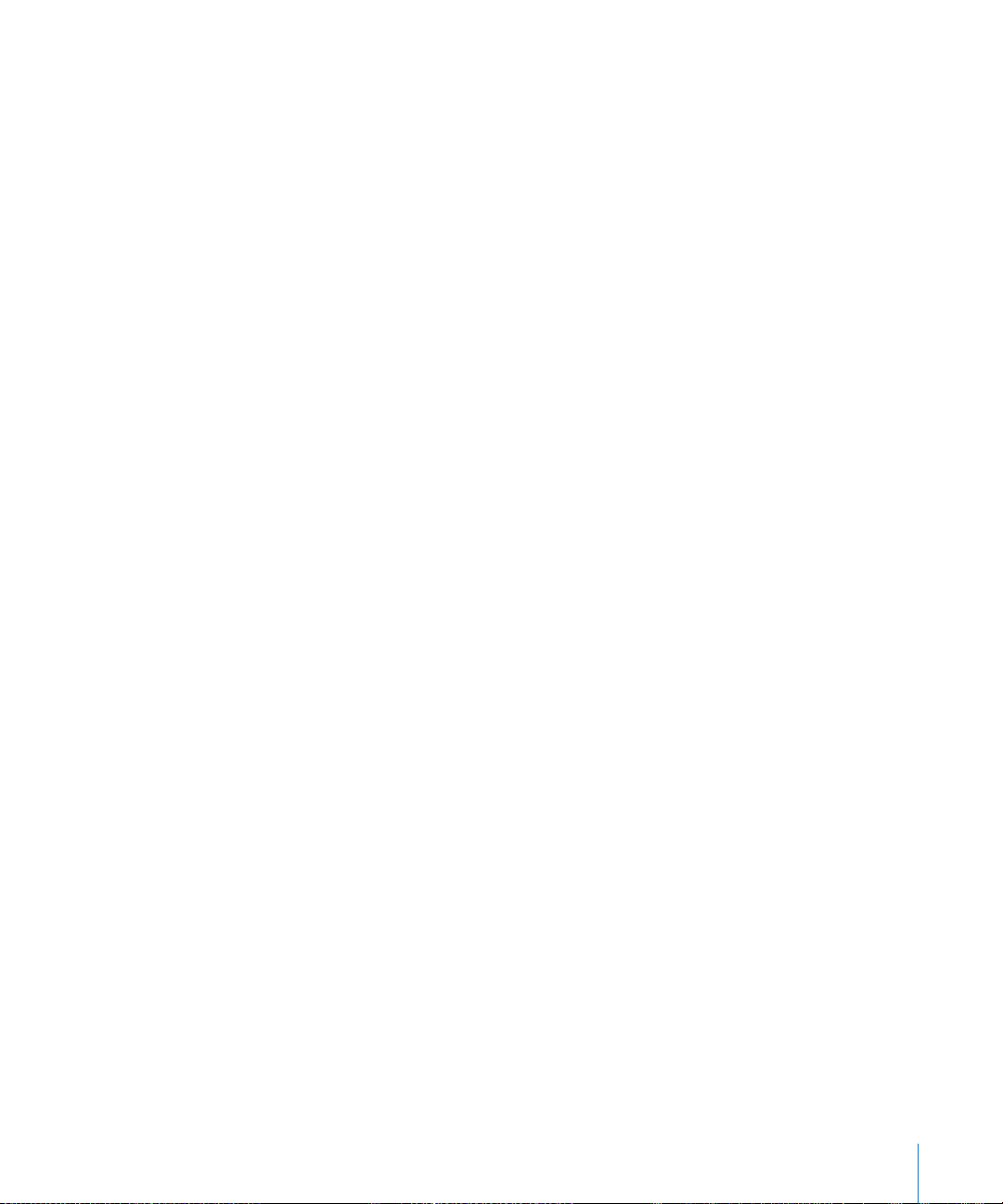
4 画面
の指示に従ってください。
必要に応
5 「iPhone
じて、メールアドレスを確認します。
を探す」がオンになっていることを確認します。
「
iPhone
MobileMe
ギャラリー、
MobileMe iDisk
Microsoft Exchange
iPhone でMicrosoft Exchange
トを追加する必要があります。これらの設定については、サービスプロバイダまたはシステム
問い合
iPhone
Exchange
Â
Â
Â
アカウントを設定するときに、
Â
Â
Â
有効
れます。52ページの「アカウントを同期する」を参照してください。
を探す」や、
アカウントは1つだけです。
、および「
iDisk
、および「
、カレンダー、ブックマーク、メモの同期のために一度に使用できる
連絡先
iPhone
を探す」を
iPhone
を探す」
アカウントの
を使用するには、
わせてください。
では、
Exchange ActiveSync
とメール、カレンダー、および
プロトコルを使用して、次のバージョンの
連絡先が無線経由で同期
Exchange Server 2003 Service Pack 2
Exchange Server 2007 Service Pack 1
Exchange Server 2010
iPhone
メール
連絡先
カレンダー
にしたサービスは、コンピュータに
で使用したい
iPhone
iPhone
で使用するには、無料の
AppをApp Store
設定
Microsoft Exchange
Exchange
を接続しないときでも、
MobileMe
からダウンロードします。
アカウント設定でアカウン
Microsoft
されます:
サービスを選択できます:
無線経由で自動的に同期
ギャラリー、
に
管理者
さ
の
複数
Exchange
1
2
3 完全
「設定」で、「メール
「アカウントを追加」をタップしてから、「
なメールアドレス、ドメイン(オプション)、ユーザ名、パスワード、および説明を入力します。
明は自由に入力
iPhone は、Microsoft 社のAutodiscovery
して、
使用
入力を求
すると、サーバで設定されているポリシーを満たすパスコードに変更するように求められることがあ
続
ります。
4 iPhone
ルの日数を設定します。
第 2章
Exchange
められます。(「サーバ」フィールドに完全なアドレスを入力します。)
で使用したい項目(メール、
お使いになる前に
アカウントを設定できます。
アカウントを設定する:
/ 連絡先 /
できます。
Exchange
サーバのアドレスが判断されます。サーバのアドレスを判断できない場合は、
27
カレンダー」をタップします。
Microsoft Exchange
サービスに対応しています。ユーザ名とパスワードを
、およびカレンダー)をタップし、
連絡先
」をタップします。
Exchange
iPhone
説
サーバに
と同期したいメー
接
Page 28
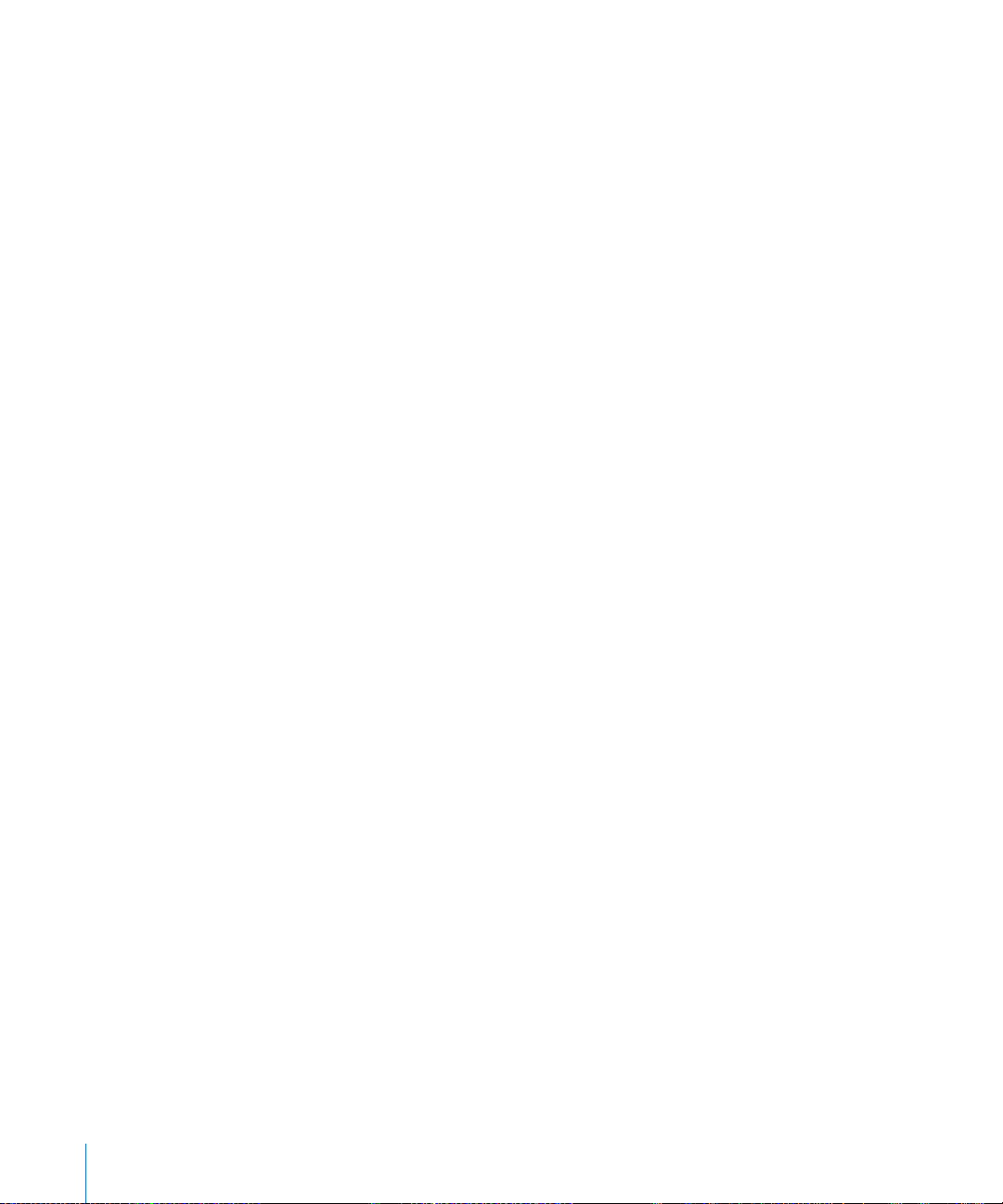
Google、Yahoo!
よく利用される多くのアカウント(
に入力されます。アカウントを設定するときに、
ます。有効にしたサービスは、コンピュータに
されます。52ページの「アカウントを同期する」を参照してください。
同期
アカウントを設定する:
1
2
3 名前
4 iPhone
「設定」で、「メール
「アカウントを追加」をタップしてから、「
、完全なメールアドレス、パスワード、および説明を入力します。説明は自由に入力できます。
ほかのアカウントを設定する
メール(
ほかのアカウントを設定するときは、「その他」を選択します。必要なアカウント設定については、ご
のサービスプロバイダまたはシステム
利用
、および
/ 連絡先 /
で使用したい項目をタップします。利用できる項目はサービスプロバイダによって異なります。
POP
など)、
連絡先
(
LDAPやCardDAV
アカウントを設定する
AOL
Google、Yahoo!、AOL
iPhone
iPhone
カレンダー」をタップします。
」、「
Google
管理者に問い合
)については、ほとんどの設定は
で使用したいアカウントサービスを選択でき
を接続しないときでも、
Yahoo!
など)、またはカレンダー(
わ
」、または「
せてください。
無線経由で自動的
」をタップします。
AOL
CalDAV
自動的
に
など)用に
アカウントを設定す
1
2
「設定」で、「メール
「アカウントを追加」をタップしてから、「その他」をタップします。
3 追加
4
アカウント情報を入力し、「保存」をタップします。
る:
/ 連絡先 /
したいアカウントタイプ(「メール」、「
カレンダー」をタップします。
」、または「カレンダー」)を選択します。
連絡先
28 第 2章
お使いになる前に
Page 29
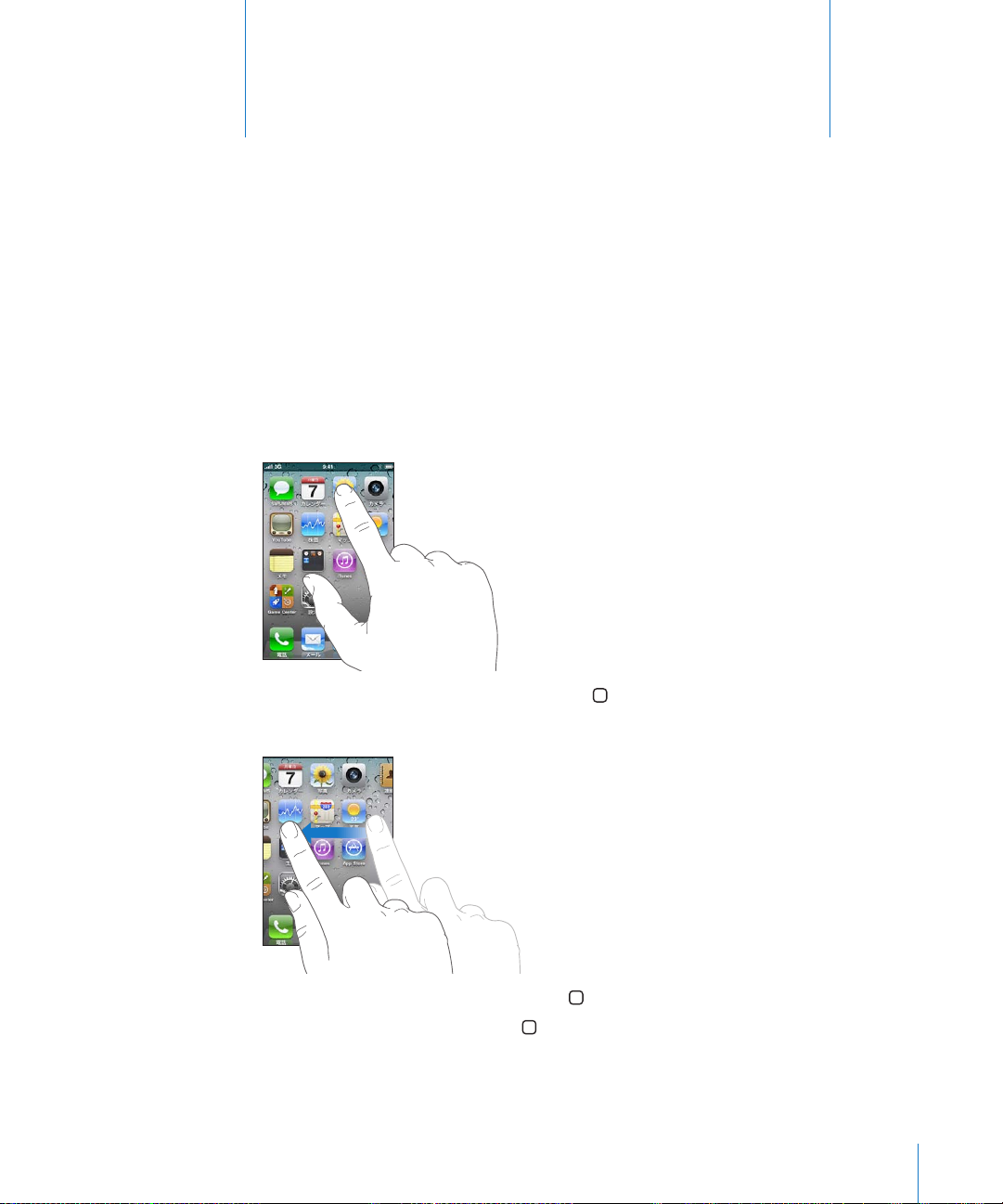
基本
3
を
App
高解像度
ます。
を開いて切り替える
App
iPhone のApp
ホーム画面に戻る:ディスプレイの下にあるホーム
のホーム画面に切り替える:左または右にフリックするか、点の列の左または右をタップします。
別
する
使用
マルチタッチスクリーンと単純な指のジェスチャによって、簡単に
を開くには、ホーム画面でそのアイコンをタップします。
ボタンを押します。
iPhone App
を使用でき
のホーム画面を表示する:もう一度ホーム
最初
最近使用
29
した
を表示する:ホーム
App
ボタンを押します。
ボタンをダブルクリックします。
Page 30
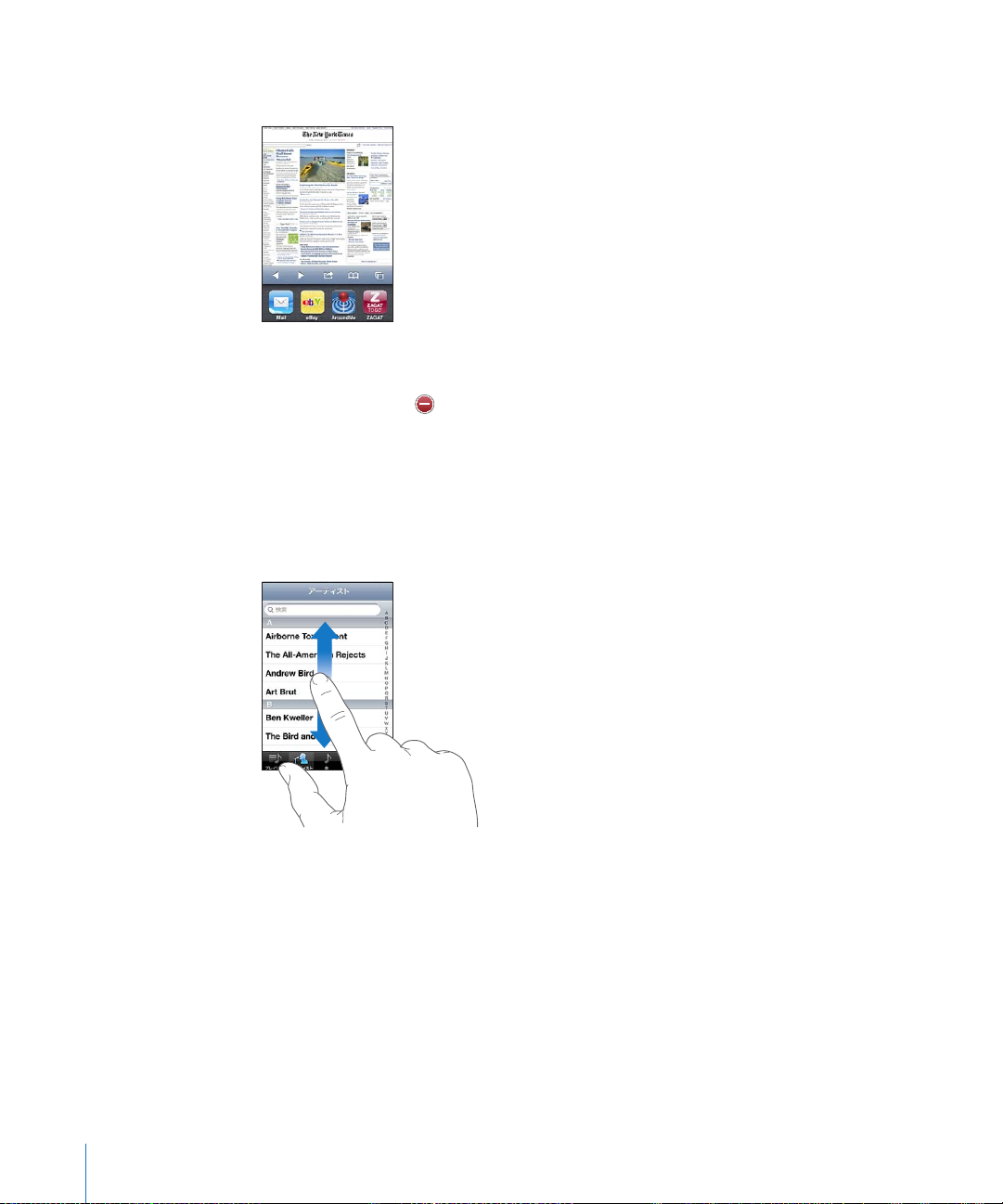
最近使用
示
別
履歴
始
に終了されます。
App
した
されます。
の
に切り替える:履歴リストで
App
リストから
めます。そうしたら、
は、
次回開
が、画面の
App
を削除する:
App
いたときに最近の
一番下に左から右に表示
をタップします。
App
のアイコンをタッチしたまま押さえていると、アイコンが波打ち
App
をタップします。履歴リストから
に
App
再度追加
スクロールする
スクロールするには、指で上下にドラッグします。
することもできます。
されます。フリックすると、ほかの
を削除すると、その
App
されます。
ページなど、画面によっては左右にスクロール
Web
App
App
は
が
強制的
表
指で上下
はありません。
30 第 3章 基本
にドラッグしてスクロールしても、
画面上では何も変更
されたりアクティブになったりすること
Page 31

すばやくスクロールするには、フリックします。
インデックス
スクロールが止まるまで待ちます。または画面に触れるとすぐに止まります。画面に触れてスクロール
を止めても、何も選択されたりアクティブになったりすることはありません。
リスト、
します。
インデックス付きのリストで項目を探す:インデックスの文字をタップすると、その文字の最初の項目に
ジャンプします。指でインデックスをドラッグすると、リスト内をすばやくスクロールすることができます。
項目を選択
リストの内容によって、項目をタップしたときの動作が異なります。たとえば、項目をタップすると、
しいリストが開いたり、曲が再生されたり、メールが開いたり、
ようになったりします。
ページ、またはメールの先頭まですばやくスクロールするには、ステータスバーをタップ
Web
する:リストで項目をタップします。
連絡先が表示
されて電話をかけられる
新
第 3章 基本 31
Page 32

する/縮小する
拡大
、
写真
の指で押し開くまたは閉じる)します。写真と
く叩く)すると拡大し
と拡大し、
ページ、メール、またはマップは、表示を拡大したり縮小したりできます。ピンチ(
Web
、もう一度ダブルタップすると元に戻ります。マップの場合は、ダブルタップする
2 本
の指で
タップすると元に戻ります。
1 回
ページの場合は、ダブルタップ(すばやく
Web
2 本
2 回軽
また、アクセシビリティ機能である「ズーム機能」を使えば、
表示中の内容が確認
きまたは横向きで表示する
縦向
くの
多
iPhone App
とディスプレイも回転し、新しい画面の向きに合うように
たとえば、「
る場合があります。横向き:
Â
Â
以下
Â
Â
Â
Â
ページは画面の幅に合わせて拡大され、画像や文字をより大きく表示できます。
Web
オンスクリーンキーボードも大きく表示され、より速く正確に入力できるようになります。
の
App
メール
Safari
SMS/MMS
メモ
しやすくなります。
では、画面を縦向きと横向きのいずれかで表示できます。
Safari」でWeb
では、縦向きと横向きの両方がサポートされています:
ページを表示するときや、テキストを入力するときには横向きが適してい
ページの「ズーム機能」を参照してください。
240
自動的に調整
使用中
の
App
の
表示画面を拡大表示
iPhone
されます。
でき、
を回転させる
32 第 3章 基本
Page 33

Â
Â
Â
Â
Â
Â
連絡先
株価
iPod
写真
カメラ
計算機
1
2
3
iPodとYouTube
きでのみ表示されます。
横向
画面を縦向
から、 をタップします。
画面の向
ホーム
ホーム画面のアイコン(
できます。必要に応じて、複数のホーム画面の間で並べ替えることもできます。
めて整理することもできます。
きがロックされると、ステータスバーに縦向きロック( )アイコンが表示されます。
画面
で視聴するムービーは、横向きでのみ表示されます。「マップ」のストリートビューも、
きでロックする:ホーム
ボタンをダブルクリックし、
画面下部を左から右
をカスタマイズする
画面下部
にある
アイコンなど)のレイアウトをカスタマイズすることが
Dock
アイコンを並べ替える
ホーム画面のアイコンは好きな順序で並べ替えることができます。
アイコンを並べ替える:
ホーム
アイコンをドラッグして並べ替えます。
ホーム
よく使う
プ」を参照してください。
のいずれかのアイコンをタッチしたまま押さえていると、アイコンが波打ち始めます。
画面上
ボタンを押して配置を保存します。
ページへのリンクをホーム画面に追加することもできます。88ページの「
Web
にフリックして
をフォルダにまと
App
Web
クリッ
をコンピュータに接続すると、ホーム画面のアイコンや画面の順序を並べ替えることができます。
iPhone
「
第 3章 基本 33
」の「デバイス」リストで
iTunes
iPhone
を選択してから、
画面上部
の「
」をクリックします。
App
Page 34

アイコンを別の画面に移動する:アイコンを並べ替えるモードのときに、アイコンを画面の端までドラッ
グします。
ホーム画面を追加する:アイコンを並べ替えるモードのときに、
新しい画面が表示
で11の画面を作成できます。「
最大
します。
ホーム画面をデフォルトのレイアウトにリセットする:「設定」>「一般」>「リセット」と選択し、「ホー
ム画面レイアウトをリセット」をタップします。
ホーム画面をリセットすると、作成されたフォルダが削除され、デフォルトの壁紙がホーム画面に
されます。
されるまでアイコンを画面の右端までドラッグします。
」の上にある点の数は、画面の数と表示している画面を
Dock
一番右側
のホーム画面にフリックし、
示
適用
フォルダを使用して整理する
フォルダを使用して、ホーム画面のアイコンを整理できます。1つのフォルダには最大で
コンを入れることができます。フォルダを作成するときに使用したアイコンに基づいて、
ルダ名が付けられますが、その名前はいつでも変更できます。フォルダはアイコンと同様に、ホーム
でドラッグして並べ替えることができます。フォルダは新しいホーム画面または「
面
ます。
フォルダを作成する:ホーム
そのアイコンを別のアイコンまでドラッグします。
にあるアイコンをタッチしたまま押さえ、アイコンが波打ち始めたら、
画面上
Dock
のアイ
12 個
にフォ
自動的
」に移動でき
画
34 第 3章 基本
Page 35

つのアイコンを含む新しいフォルダが作成され、そのフォルダの名前が表示されます。名前フィールド
2
をタップして、別の名前を入力できます。
「
「
リストで
ム画面で
アイコンをフォルダに追加する アイコンを並べ替えるモードのときに、アイコンをフォルダ
フォルダからアイコンを削除す
フォルダを開く フォルダをタップします。それから
フォルダを閉じる フォルダの外側を
フォルダを削除す
フォルダ名を変更す
ホーム画面の整理が完了したら、ホーム
ホーム
数字(受信
ような
着信した電話
項目の合計数を示
」内でもフォルダを作成できます。
iTunes
」でフォルダを作成する:
iTunes
iPhone
画面上の多
App
を選択します。
を別のウインドウの上にドラッグします。
App
る アイコンを並べ替えるモードのときに、フォルダをタップし
る すべてのアイコンをフォルダの外に移動します。フォルダ
る アイコンを並べ替えるモードのときに、フォルダをタップし
くの
App
た項目を示します)や
し
がフォルダに含まれている場合は、マークがフォルダに表示されます。
メールメッセージ、テキストメッセージ、ダウンロードする
、
ます。
し
iPhone
画面上部
(「電話」、「
感嘆符(問題を示
感嘆符付
をコンピュータに接続した状態で、「
の「
SMS/MMS
」をクリックし、ウインドウの
App
にドラッグします。
て開いてから、アイコンをフォルダの外に
ると、その
が空になると
て開いてから
使用して新しい名前を入力
して変更を保存します。
App
ボタンを押して変更を保存します。
」、「メール」、「
します)付きの通知マークが表示されます。この
きのマークは、
の問題を示します。
App
」の「デバイス」
iTunes
一番上付近
App
を開くことができます。
タップするか、ホームボタンを押します。
さ
自動的に削除
一番上
App Store
れます。
にあ
る名前をタップし、キーボードを
ます。ホーム
し
」など)のアイコンには、
数字付
み
更新済
にあるホー
ドラッグします。
アイコンをタップす
ボタンを
きのマークは、
などの
App
未処理
押
第 3章 基本 35
Page 36

壁紙を追加
イメージまたは写真をロック画面の壁紙として設定できます。ホーム画面の壁紙も設定できます。
iPhone
写真を選択
する
に付属のイメージ、「カメラロール」の写真、またはコンピュータから
できます。
iPhone
に同期された
1
2
3
連絡先写真
壁紙を設定
「設定」で、「壁紙」を選択し、ロック画面やホーム画面のイメージをタップしてから、「壁紙」または
アルバムをタップします。
イメージまたは写真をタップして選択します。写真を選択した場合は、写真をドラッグして配置したり、
ピンチして拡大または縮小したりして、好みのレイアウトになるまで調整します。
「設定」をタップしてから、ロック画面やホーム画面(あるいはその両方)の壁紙として写真を使用す
るかどうかを選択します。
がない人と
する:
のときにも、ロック画面の壁紙が表示されます。
通話中
入力
オンスクリーンキーボードは、テキスト入力が必要な状況で画面に表示されます。
テキストを入力する
連絡先情報
スペルミスの修正や
使用
れることがあります。これにより、単語のスペルミスを防ぐことができます。
テキストを入力する:
1
2
36 第 3章 基本
メモや新しい
キーボードのキーをタップします。
する
、メール、テキストメッセージ、
入力予測
している
によっては、このインテリジェントキーボードを使うと、
App
などのテキストフィールドをタップすると、キーボードが表示されます。
連絡先
アドレスなどのテキスト入力にキーボードが使えます。
Web
などの機能があり、使うたびに学習していきます。
入力中に入力候補が表示
さ
Page 37

はじめは人差し指だけで入力してみてください。慣れてきたら、
の親指を使うとさらにすばやく
2 本
できます。
するたびに、入力した文字がキーの上に表示されます。間違ったキーをタッチした場合は、正しいキー
入力
に指をスライドさせます。キーから指が離れるまで文字は入力されません。
をタップします。
前の文字を削除
大文字を入力
ピリオドとスペースを
Caps Lock
数字、句読点
キーボードに表示さ
する
する
をオンにする
または記号を表示する
、
る スペースバーをダブルタップします。(「設定」>「一般」
す
簡易入力
れない文字や記号を入力する
文字を入力する前
キーをタッチしたあと押さえたままにし、文字までス
Shift
ライドします。
>「ネットワーク」でこの機能の
とができます。)
Shift
わり、すべての文字が
キーをタップすると、
」>「一般」
定
フを切り替えることができます。)
数字
と、さらにほかの
同類の文字
目的の文字
に
キーをダブルタップします。シフトキーが青に
>「ネットワーク」でこの機能のオン/オ
キーをタップします。
句読点や記号が表示
または記号をタッチしたあと押さえたままにし、
ま
でスライドして選択します。
キーをタップします。または、
Shift
オン/オフを切り替えるこ
大文字で入力
Caps Lock
されます。再びシフト
がオフになります。(「
記号
キーをタップする
されます。
入力
変
設
第 3章 基本 37
Page 38

辞書
候補の単語
iPhone
すると、対応する辞書が有効になります。
には、多くの言語の入力を支援する辞書が内蔵されています。サポートされるキーボードを
選択
サポートされる言語のリストについては、
い。
iPhone
されたりします。候補の単語を使用するために、入力を中断する必要はありません。
辞書
m
候補の単語を無視
補を消
うになります。
参考:中国語
m
候補の単語を使用
また、
スペルチェックを使用してスペルミスした単語を置き換える:下線が引かれた単語を
修正候補
では、その有効になっている辞書を使用して、
による
入力候補を使用
するには、単語を最後まで入力し、次の単語を入力する前に「×」をタップして
します。その単語の候補を無視するたびに、タイプしたままの単語が
または
するには、スペース、
入力済みの単語
のいずれかをタップします。
または無視する:
日本語を入力
の
うちスペルミスの
www.apple.com/jp/iphone/specs.html
修正候補が表示
る場合は、候補のいずれかをタップします。
す
、またはリターンを入力します。
句読点
のあるものには、下線が引かれます。
可能性
されたり、
iPhone
を参照してくださ
入力中の単語が補完
候
に表示されるよ
タップしてから、
38 第 3章 基本
Page 39

正しい候補
まにして変更しない場合は、メッセージ領域のどこかほかの場所をタップします。
自動修正
を切り替えます。
スペルチェックのオン/オフを切り替える:「一般」>「キーボード」と選択し、「スペルチェック」の
オン/オフを切り替えます。スペルチェックはデフォルトでオンになっています。
編集
タッチスクリーンを活用して、入力したテキストを簡単に変更できます。
の入力や編集で挿入ポイントを移動するときに役立ちます。
イントを使って、テキストの
App 内
挿入
グします。
がない場合は、選択した単語を
のオン/オフを切り替える:「一般」>「キーボード」と選択し、「
自動修正
はデフォルトでオンになっています。
再度入力
カット、コピー、ペースト
できます。テキストと写真のカット、コピー、ペーストは
だけではなく、別の
ポイントを配置する:
選択範囲を変更
へも行えます。
App
をタッチしたまましばらく待って、挿入ポイントを目的の位置までドラッ
拡大鏡
することでスペルを修正できます。単語をそのま
自動修正
画面上の拡大鏡
みのテキストに表示されるグラブポ
選択済
」のオン/オフ
は、テキスト
テキストを選択する:挿入ポイントをタップして、選択ボタンを表示します。隣接する単語を選択する
には「選択」をタップし、すべてのテキストを選択するには「すべてを選択」を選択します。ダブルタッ
プで単語を選択することもできます。読み出し専用の書類(
トメッセージなど)では、タッチしたまましばらく待って、単語を選択します。
テキストの
選択範囲を変更
するには、グラブポイントをドラッグします。
ページや、受信したメールやテキス
Web
第 3章 基本 39
Page 40

テキストをカットまたはコピーする:テキストを選択し、「カット」または「コピー」をタップします。
テキストをペーストする:挿入ポイントをタップし、「ペースト」をタップします。最後にカットまたはコピー
したテキストが挿入されます。または、テキストを選択し、「ペースト」をタップすると、テキストが
されます。
換
最後の編集を取り消
す:
iPhone
をシェイクし、「取り消す」をタップします。
置
キーボード
「設定」を使用して、ソフトウェアやハードウェアのキーボードのレイアウトを設定できます。
なレイアウトはキーボード言語によって異なります。
キーボードの配列を選択する:「設定」で、「一般」>「キーボード」>「各国のキーボード」と
してから、キーボードを選択します。言語ごとにオンスクリーン・ソフトウェア・キーボードと外部ハー
ドウェアキーボードの両方を別々に選択できます。
「ソフトウェアキーボード配列」で、
「ハードウェアキーボード配列」で、
します。
定
Apple Wireless Keyboard
入力
Apple Wireless KeyboardはBluetooth
があります。46ページの「
要
キーボードを
接続
ンキーボードは表示されません。
ハードウェアキーボードの
すると、
プします。
iPhone
タンを押したままにします。
キーボードは、
iPhone
し、デバイス名の横にあ
配列
使用可能
選択
iPhone
iPhone
の
画面上に表示
に接続された
されるキーボードの配列を指定します。
Apple Wireless Keyboard
の配列を
を使用する
しやすくするために、
iPhone
されます。キーボードが接続されている場合は、テキストフィールドでタップしても、オンスクリー
使用可能な言語
とワイヤレスキーボードの接続を解除する:緑色のライトが消えるまで、キーボードの電源ボ
通信圏外
からワイヤレスキーボードの登録を解除する:「設定」で、「一般」>「
Apple Wireless Keyboard
で接続されるため、キーボードを
Bluetooth
に登録すると、キーボードが
使用時に言語を切り替
のリストが表示されます。別の言語を選択するときは、再度スペースバーをタッ
になると
自動的に接続が解除
る
をタップしてから、「このデバイスの登録を解除」をタップします。
デバイスを
(別売)を使用できます。
iPhone
iPhone
通信圏内(最大約 9
える:コマンドキーを押したままスペースバーをタップ
されます。
に登録する」を参照してください。
メートル)にあればいつでも
に登録する
Bluetooth
」と
選択
指
必
ワイヤレスキーボードに別のレイアウトを適用することもできます。
ボード」および40ページの「キーボード配列」を参照してください。
40 第 3章 基本
245
ページの
付録 A「各国
のキー
Page 41

プリントする
AirPrint
AirPrint
リントできます:
Â
Â
Â
Â
その他、
AirPrint 対応
するだけです。(プリンタが
続
ルを参照してください。)
しくは、
詳
書類
AirPrint
iPhone は、AirPrint
書類
1
2
3 部数
4
「プリンタを選択」をタップしてプリンタを選択します。
ションによっては、プリントするページ範囲を設定できます。
「プリント」をタップします。
について
を使用すると、
メール−メールメッセージや「クイックルック」で表示できる添付ファイル
写真−写真
Safari−Web
AirPrint 対応
ページ、
PDF
プリンタにワイヤレスでプリントできます。次の
、「クイックルック」で表示できるその他の添付ファイル
iOS App
からプ
iBooks−PDF
App Store
から入手できる
のプリンタはセットアップの必要がありません。
AirPrint 対応
support.apple.com/kb/HT4356?viewlocale=ja_JP
によっては、
App
であるかどうかが分からない場合は、プリンタのマニュア
AirPrint
がサポートされていることがあります。
と同じ
iPhone
を参照してください。
Wi-Fi
ネットワークに
をプリントする
では、
をプリントする:
または (使用している
や両面プリント(プリンタがサポートする場合)などのプリンタオプションを設定します。アプリケー
ネットワークを使用してプリントジョブをプリンタにワイヤレスで送信します。
Wi-Fi
プリンタと同じワイヤレスネットワークに接続する必要があります。
によって異なります)をタップし、「プリント」をタップします。
App
接
第 3章 基本 41
Page 42

プリントジョブの状況を確認する:ホーム
ボタンをダブルクリックし、「プリント」をタップします。
「プリント」
ジは、プリント用キューに入っている書類の数を示します。
複数の書類
プリントジョブをキャンセルする:ホーム
数の書類
は、書類をプリントしているときに最新の
App
をプリントしている場合は、プリントジョブを選択するとその
ボタンをダブルクリックし、「プリント」をタップします。(
をプリントしている場合は)プリントジョブを選択し、「プリントをキャンセル」をタップします。
として表示されます。
App
App
状況概要が表示
アイコンのバッ
されます。
複
42 第 3章 基本
Page 43

する
検索
iPhone
絡先
度に検索
では、数多くのアプリケーション(「メール」、「カレンダー」、「
」など)を検索できます。「検索」を使用すると、
したりできます。
」、「メモ」、「
iPod
を個別に検索したり、すべての
App
SMS/MMS
App
」、「
を
連
一
「検索」に移動する:メインのホーム画面で、左から右にフリックするか、ホーム
「検索」画面からホーム
iPhone
果が表示
ドが消えて、さらに多くの結果が表示されます。
検索結果の横
以前の検索に基
の
を検索する:「検索」画面の検索フィールドに、テキストを入力します。入力に応じて
されます。リストの項目をタップすると、その項目が開きます。「検索」をタップすると、キーボー
にあるアイコンで、結果が見つかった
づいて、リストの
検索結果
には、
WebやWikipedia
ボタンを押すと、メインのホーム画面ページに戻ります。
が分かります。
App
に「トップヒット」が表示される場合があります。「
一番上
の
検索結果を含
めることもできます。
App 検索対象
連絡先 姓、名、会社名
ール すべてのアカウントの「宛先」
メ
フィールド(メッセージのテキストは検索さ
カレンダー イベントのタイトル、
iPod 音楽
SMS/MMS
メモ メモのテキスト
「検索」では、
したがって、
「検索」から
iPhone 内
App
App
のネイティブ
の数が多い場合は、「検索」を使用すると開きたい
を開く:
App 名
およびインストールされている
App
を入力してから、
(曲、アーティスト、アルバム名)および
ビデオ、オーディオブックのタイトル
メッセージの名前とテキスト
検索結果から直接 Appを開
、「
予定出席者、場所
App
を見つけやすくなります。
App
ボタンを押します。
検索結
」
Safari
」、および「件名」
差出人
れません)
メモ
、
、
Podcast
の名前も検索されます。
きます。
第 3章 基本 43
Page 44

「
Spotlight 検索
ページの「
192
コントロール
音声
コントロールを使用すると、音声コマンドを使って電話をかけたり、「
音声
」設定を使用して、検索されるコンテンツと結果が表示される順序を指定します。
Spotlight 検索
」を参照してください。
たりできます。
iPod
」の
音楽再生を制御
し
参考:音声
音声
ボタンを押したままにします。
電話
連絡先に載
連絡先に載
(
iPhone 4
番号を入力
音楽再生を操作
アルバム、アーティスト、またはプレイリストを再生す
現在
現在再生中の曲の詳細を検索
Genius
現在の時刻を調
音声
コントロールは一部の言語では利用できないことがあります。
コントロールを使用する:音声コントロール画面が表示され、ビープ音が聞こえるまでホーム
iPhone
イヤフォンの中央ボタンを押したままにする方法もあります。
をかけたり曲を再生したりするときは、次のコマンドを使用します。
っている相手に電話をかける 「電話」または「電話をかける」と言った後に、相手の
います。相手が複数の番号を持っ
前を言
」や「携帯」
宅
っている相手に
)
て電話をかける 「電話」または「電話をかける」と言った後に、番号を
し
す
のプレイリストをシャッフルする 「シャッフル」
を使用して似ている曲を再生する 「ジーニアス」、「似ている曲を再生」、または「同じような
べ
コントロールを取り消す 「キャンセル」
FaceTime
る 「再生」または「音楽を再生」と言います。
る 「今の時間?」、「
コールをかける
る 「曲名は?」、「この曲の名前は?」、「誰の曲?」、または「歌っ
す
「
FaceTime
手が複数の番号を持
などを追加で
います。
ときは、「
「次の曲」または「前の曲」と言うこともできます。
る 「再生」と言った後に、「アルバム」、「アーティスト」、ま
たは「プレイリスト」と名前を言い
ているのは誰?」と言います。
曲を再生
などを追加できます。
」と言った後に、相手の名前を言います。
っ
ている場合は、「自宅」や「携帯」
きます。
」
一時停止
」
または「音楽を
と言います。
と言います。
?」と言います。
今何時
または「停止」と言います。
一時停止」と言
ます。
ている場合は、「
一時停止
います。
名
自
相
言
する
44 第 3章 基本
Page 45

最適な結果を得
中央ボタン
Â
電話
は
互換性
Â
はっきりと自然に話します。
Â
iPhone
Â
フルネームを使用します。
るには:
をかけるときと同じように、
のある
Bluetooth
コマンド、名前、および数字のみを言います。コマンドの合間に一息つきます。
iPhone
カーキットのマイクを使用することもできます。
マイクに向かって話します。
Bluetooth
ヘッドセットまた
別の言語で音声
support.apple.com/kb/HT3597?viewlocale=ja_JP
通常は、音声
言語で音声
の言語を変更できます。一部の言語は、さまざまな方言やアクセントで使用できます。
または国を変更する:「設定」で、「一般」>「
言語
または国をタップします。
言語
iPod App
がロックされているときは音声ダイヤルを使用できないようにすることができます。
iPhone
「パスコードロック」と選択し、音声ダイヤルをオフに切り替えます。音声ダイヤルを使用するときは、
iPhone
ページの「音声ダイヤル」および94ページの「
61
してください。
コントロールを使用する方法など、
コントロールは
コマンドを話すように想定されています。「音声コントロール」設定では、音声コマンド
の音声コントロールは常にオンになっていますが、セキュリティを強化するために、
がロックされているときに、音声ダイヤルを使用できないようにする:「設定」で、「一般」>
のロックを解除します。
iPhone 用
に設定された(「一般」>「
Voice Control
を参照してください。
言語環境
で音声コントロールを使用する:」を
iPod
の使用について詳しくは、
言語環境
」>「音声コントロール」と選択し、
」>「言語」の設定)
用
iPhone
参照
Apple Earphones with Remote and Mic
iPhone
います。このボタンを使って、簡単に電話に出たり電話を切ったり、オーディオやビデオの再生を
したりできます。
に付属の
Apple Earphones with Remote and Mic
には、マイクと音量ボタンが付いて
操作
音楽を聴
がロックされているときでも、音楽の再生を操作したり、電話に出たり電話を切ったりすることができ
ます。
いたり、電話をかけたりするときは、イヤフォンを接続します。中央ボタンを押すと、
iPhone
第 3章 基本 45
Page 46

またはビデオを
曲
次の曲に移動
前の曲に戻
り
早送
し
巻き戻
音量を調節
かかってきた電話に出る
現在の通話を切
かかってきた電話を拒否す
現在の通話を保留
の電話に切り替え
現在の通話を切
話に切り替
コントロールを使用す
音声
一時停止
る
す
る
る 「+」ボタンまたは「−」ボタンを押します。
す
る
して、かかってきた電話または
に
る
て、かかってきた電話または
っ
える
する
る
る
保留中
保留中の電
ボタンを押します。もう
中央
す。
ボタンをすばやく
中央
ボタンをすばやく
中央
ボタンをすばやく
中央
ボタンをすばやく
中央
タンを押します。
ボ
中央
タンを押します。
ボ
中央
ボタンを
中央
が
2 回鳴
ボタンを押します。もう
中央
ります。
ボタンを
中央
が
2 回鳴
ボタンを押したままにします。44ページの「音声コン
中央
トロール」を参照し
ほど押してから離します。低いビープ
2 秒
り、通話を拒否したことが確認されます。
ほど押してから離します。低いビープ
2 秒
り、最初の通話を終了したことが確認されます。
一度押すと再生が再開
します。
2 回押
します。
3 回押
したままにします。
2 回押
したままにします。
3 回押
一度押
てください。
と、最初の電話に
す
されま
音
戻
音
1
2
イヤフォンを接続しているときに電話がかかってきた場合は、
方で着信音が鳴
Bluetooth
iPhone
ります。
デバイス
では、
Apple Wireless Keyboard
やその他の
Bluetooth
セット、カーキット、ステレオヘッドフォンなど)を使用できます。
のスピーカーとイヤフォンの
iPhone
デバイス(
の
他社製
Bluetooth
ンの中には、音量や再生コントロールに対応しているものもあります。お使いの
イスに付属のマニュアルを参照してください。サポートされる
support.apple.com/kb/HT3647?viewlocale=ja_JP
Bluetooth
デバイスを
警告:聴覚の損傷を避
iPhone
けるための重要な情報と安全な運転のための重要な情報については、
に登録する
support.apple.com/ja_JP/manuals/iphone
してください。
参照
Bluetooth
Bluetooth
デバイスに付属の
たはほかの
「設定」で、「一般」>「
デバイスを使用するには、まず
iPhone
ヘッドセット、カーキット、その他のデバイスを
説明書に従
Bluetooth
って、ほかの
デバイスを検索するように設定します。
Bluetooth
Bluetooth
」と選択して、「
を参照してください。
にある「この製品についての重要なお知らせ」を
に登録する必要があります。
デバイスから検出されるように設定するか、ま
Bluetooth
Bluetooth
iPhone
プロファイルについては、
に登録する:
」をオンにします。
Bluetooth
ヘッドフォ
Bluetooth
両
ヘッド
デバ
46 第 3章 基本
Page 47

3 iPhone
または
Bluetooth
をかけられるように接続する必要があります。デバイスに付属のマニュアルを参照してください。
電話
iPhone がBluetooth
バイス経由で送信されます。かかってきた電話にそのデバイスを使って出る場合は、デバイスに着信し
ます。
iPhone
でデバイスを選択して、パスキーまたは
に関する
PIN
説明書を参照
デバイスを
iPhone
ヘッドセットまたはカーキットに接続されているときは、電話をかけるとそのデ
を使って電話に出る場合は、
してください。
で使用できるように登録した後に、
PIN 番号
iPhone
を入力します。デバイスに付属のパスキー
iPhone
に着信します。
でそのデバイスを使って
Apple Wireless KeyboardをiPhone
1
「設定」で、「一般」>「
2 Apple Wireless Keyboard
3 iPhone
4 指示
参考
ドを登録するには、まず現在のキーボードの登録を解除する必要があります。
詳
Bluetooth
Bluetooth
Â
Â
Â
Bluetooth
これ
きます。
で、「デバイス」の下に表示されるキーボードを選択します。
に従ってキーボード上でパスキーを入力して、
:
iPhone
しくは、40ページの「
または :
タスバーの現在の色によって決まります。)
:
Bluetooth
登録
Bluetooth
には一度に1つの
Apple Wireless Keyboard
の
状況
アイコンは、
画面上部
Bluetooth
はオンになっていますが、デバイスが接続されていません。デバイスを
している場合は、そのデバイスが
アイコンなし:
デバイスを
以上 iPhone
で
Bluetooth
に登録する:
Bluetooth
の電源ボタンを押してオンにします。
」と選択して、「
Return
Bluetooth
キーを押します。
Apple Wireless Keyboard
を使用する」を参照してください。
の
iPhone
がオンになっていて、デバイスが
Bluetooth
iPhone
デバイスを使用しない場合は、
ステータスバーに表示されます:
iPhone
通信圏内
から
にないか、オフになっている
がオフです。
登録解除
する
」をオンにします。
だけを登録できます。別のキーボー
に接続されています。(色はステー
iPhone
があります。
可能性
Bluetooth
デバイスの登録を解除で
に
Bluetooth
1
2
第 3章 基本 47
「設定」で、「一般」>「
デバイス名の横にある
デバイスの登録を解除する:
Bluetooth
をタップしてから、「このデバイスの登録を解除」をタップします。
」と選択して、「
Bluetooth
」をオンにします。
Page 48

バッテリー
充電中 充電済み
iPhone
には、
バッテリーを充電する
バッテリーが内蔵されています。
充電式
:
警告
iPhone
manuals/iphone
画面の右上
バッテリー充電のパーセンテージも表示できます。
バッテリーを充電する:付属の
iPhone
バッテリーを充電して
iPhone
コンピュータに接続します。
お使いのキーボードが
の
USB 2.0
の充電に関する重要な
にある「 この製品についての重要なお知らせ」 を参照してください。
にあるバッテリーのアイコンは、バッテリーレベルまたは充電の状態を示しています。また、
を電源コンセントに接続します。
iPhone
をコンピュータに接続します。または、付属のケーブルと別売の
高電力型 USB 2.0
ポートに接続する必要があります。
安全情報
コネクタ(
Dock
を同期する:付属の
については、
ポートを備えているのでない限り、
ページの「
190
ケーブル用)と
USB
Dock
support.apple.com/ja_JP/
使用状況」を参照
コネクタ(
USB 電源
ケーブル用)を使って、
USB
Dock
してください。
アダプタを使って、
を使って、
iPhone
をコンピュータ
iPhone
を
重要:電源を切
を接続すると、
iPhone
48 第 3章 基本
ったコンピュータ、またはスリープモードかスタンバイモードのコンピュータに
iPhone
を同期しながら、または使用しながら充電すると、充電に時間がかかる場合があります。
のバッテリーが充電されずに消耗してしまうことがあります。
iPhone
Page 49

:
または
重要
iPhone
す。これは、
iPhone
ことを知らせる画像が表示されます。
のバッテリー残量が少なくなると、次のいずれかのイメージが表示されることがありま
iPhone
の
電池残量が極めて少
を使用できるようになるまでに
なくなると、画面に何も表示されなくなり、
10 分以上充電
する必要があることを示します。
約 2 分後に電池が少
ない
バッテリー寿命を
iPhone
す方法について詳しくは、
では、リチウムイオンバッテリーが使用されます。
最大限に延
ばす
www.apple.com/jp/batteries
iPhone
のバッテリー寿命を
を参照してください。
バッテリーを交換する
のバッテリーに充電できる回数は限られているため、その回数を超えた場合は、バッテリーを
充電式
換する必要
サービスプロバイダのみです。詳しくは、
規
country/
セキュリティ
セキュリティ機能は、ほかのユーザが
ちます。
立
パスコードとデータ
iPhone
設定
パスコードを設定する:「設定」>「一般」>「パスコードロック」と選択し、
してから、確認のためにそのパスコードをもう
力
てロックを解除するか、パスコードロックの設定を表示するように求められます。
パスコードを設定することで、データ保護が有効になります。データ保護では、
メールメッセージや添付ファイルを
護機能
画面の下部に表示
iPhone
特殊文字を組み合
ください。
があります。
を参照してください。
iPhone
機能
保護
の電源を入れたり、スリープ解除したりするたびに、パスコードを入力する必要があるように
できます。
は
App Store
のセキュリティを強化するには、「簡単なパスコード」を無効にして、数字、文字、
で
入手可能
される通知で、データ
わせた長いパスコードを使用します。
のバッテリーはユーザ自身では交換できません。交換できるのは、
www.apple.com/support/iphone/service/battery/
iPhone 上
の情報にアクセスできないように保護する場合に
のパスコードを
4 桁
一度入力
します。
iPhone
から、パスコードを入力し
iPhone
するための鍵として、パスコードが使用されます。(データ
暗号化
な
で使用される場合もあります。)「設定」の「パスコードロック」
App
保護機能が有効
かどうかが分かります。
ページの「パスコードロック」を参照して
193
最大限に延
に保存された
句読点
ば
交
正
役
入
保
、
第 3章 基本 49
Page 50

重要:出荷時
ソフトウェアを復元する必要があります。
iOS
iPhone
「パスコードロック」と選択し、音声ダイヤルをオフに切り替えます。音声ダイヤルを使用するときは、
iPhone
に
iOS 4 以降
がロックされているときに、音声ダイヤルを使用できないようにする:「設定」で、「一般」>
のロックを解除します。
が搭載されていない
252
iPhone 3GS
ページの「
では、データ保護を有効にするために
の復元」を参照してください。
iPhone
iPhone
「
iPhone
App
護
Â
Â
Â
(以前に設定したことがなくてもかまいません)
Â
「
iPhone
にする必要があります。26ページの「
見
バイスで無料の「
Web
参考
のオンラインサービスであり、
り、有料で追加の機能を提供します。
詳細
mobileme
を探す
を探す」では、別の
を使用したり、
することができます。「
マップで探す:フルスクリーンマップ上で
メッセージを表示する/サウンドを再生する:
ウンドを
最大音量
ている場合でも再生できます)
リモートパスコードロック:離れた場所から
リモートワイプ:
ことで、プライバシーを保護できます。
を探す」を使用する:これらの機能を使用する前に、
Mac
で
iPhone 上
iPhone、iPad
またはPCで
iPhone
2 分間再生
のすべてのメディアやデータを消去し、
Web
を探す」では次のことを行うことができます:
したりできます(着信/サイレントスイッチがサイレントに設定され
MobileMe
つからない
ブラウザで
:「
iPhone
iPhone
を探したりほかの「
iPhone
me.com
を探す」を使うには、
を探す」
AppをApp Store
にサインインします。
iPhone 4
MobileMe
をお使いのお客様に「
MobileMe
については26ページの「
を参照してください。
MobileMe
、または
ブラウザを使用したりして、自分の
iPhone
iPod touch
のおおよその位置を表示します。
iPhone 画面
iPhone
iPhone
アカウントを設定する」、または
をロックして
アカウントを設定する」を参照してください。
を探す」機能を使用したりするには、別の
からダウンロードするか、
アカウントが必要です。
は一部の国や地域では利用できないことがあります。
で無料の「
iPhone
iPhone
に表示するメッセージを作成したり、サ
のパスコードを作成できます
4 桁
工場出荷時の設定に復元
iPhone で「iPhone
を探す」をオン
Mac
MobileMe
iPhone
を探す」を無料で提供した
www.apple.com/jp/
を探す」
を探し、
でする
iOS
またはPCの
はアップル
保
デ
50 第 3章 基本
Page 51

iPhone
iPhone
接触した場合
iPhone
表示
さい。
家庭用洗剤、圧縮空気
は使用しないでください。
はガラス製で、
たない布で拭き取ってください。コーティングによって、通常の使用で画面に付着した油脂は時間が
立
たてば自然に落ちるようになっています。
薄れ、細かい傷が付く恐
を
がインク、染料、
の電源を切ってください(スリープ/スリープ解除のオン/オフボタンを押したまま、画面に
されたスライダをスライドします)。次に、柔らかくけば立たない布を水で湿らせて使用してくだ
開口部に水が入
する
清掃
、ほこり、食べ物、油、ローションなどの汚れの原因となるものに
化粧品
は、すぐに清掃してください。
らないように注意してください。
、スプレー式の液体クリーナー、
iPhone 3GS
コーティングが施されています。これらの表面を清掃するときは、柔らかくけば
疎油性
れがあります。
iPhone
の前面カバーと、
研磨剤
を清掃するときは、すべてのケーブルを取り外し、
iPhone
などを使ってガラスをこするとコーティングの効果が
を清掃するために、窓ガラス
有機溶剤
、アルコール、アンモニア、
iPhone 4
の前面カバーおよび背面カバー
用洗剤
研磨剤
、
iPhone
iPhone
iPhone
機能が正しく動作
トしたりします。
iPhone
押
電源を入
したままにします。
iPhone
な場合があります。リセットは、
施
App
れるまで押したままにします。次に、
履歴
り替える」を参照してください。
iPhone
ゴが表示されるまで
問題の解決方法
ださい。
の取り扱いについて詳しくは、
この製品についての重要なお知らせ」 を参照してください。
を
再起動
を
再起動
したままにします。指でスライダをスライドして、
れるときは、スリープ/スリープ解除のオン/オフボタンを
の電源を切ることができない場合や、問題が解決しない場合は、
してください。
を
強制終了
リストから
App
をリセットする:スリープ/スリープ解除のオン/オフボタンとホーム
する/リセットする
しない場合は
する:スリープ/スリープ解除のオン/オフボタンを赤いスライダが表示されるまで
する:スリープ/スリープ解除のオン/オフボタンを
を削除して
10 秒以上押
について詳しくは、
support.apple.com/ja_JP/manuals/iphone
iPhone
強制的に終了
を
再起動
iPhone
の電源を切って入れ直しても問題が解決しない場合にのみ
が終了するまでホーム
App
さえたままにします。
ページの
250
したり、
iPhone
を
App
強制終了
の電源を切ります。もう
したり、
ロゴが表示されるまで
Apple
iPhone
数秒間、赤
ボタンを押したままにします。
させることもできます。29ページの「
「サポートおよびその他の情報」を参照してく
付録
いスライダが表示さ
ボタンを、
にある「
iPhone
一度 iPhone
のリセットが
App
をリセッ
を開いて
Apple
の
押
必要
実
切
ロ
第 3章 基本 51
Page 52

同期
同期
同期
インアカウントから
とファイル
共有
について
とは、ある場所で行われた変更を別の場所にコピーすることによって、コンピュータまたはオンラ
iPhone
に情報をコピーし、その情報を「同期」させることです。
4
、カレンダー、その他の情報、
連絡先
を同期するときは、コンピュータ上の「
タに接続すると同期が実行されます。
また、
MobileMe、Microsoft Exchange、Google、Yahoo!
バイダを使ってアカウントにアクセスするように
の情報は
無線経由で同期
アカウントを
同期
されます。
する
iOS App
iTunes
MobileMe、Microsoft Exchange、Google、Yahoo!
無線経由で情報(連絡先
をコンピュータに接続する必要はありません。インターネットには、モバイルネットワークまたはローカ
ル
サービスプロバイダによっては(
「プッシュ」されます。 つまり、情報が変更されると同期が実行されます。「データの
シュ」設定をオンにする必要があります(デフォルトではオンです)。発生した変更を
チ」することによって同期するプロバイダもあります。この頻度を設定するときは、「フェッチ」設定を
使用
iPhone 上
のアカウントを追加する」を参照してください。
ネットワーク経由でワイヤレス接続できます。
Wi-Fi
します。
201
でアカウントを設定する方法については、26ページの「メール、
、カレンダー、ブラウザブックマーク、メモなど)を同期するので、
MobileMeやMicrosoft Exchange
ページの「新しいデータを取得する」を参照してください。
、写真やビデオ、音楽、その他の
」を使用します。デフォルトでは、
などのオンライン・サービス・プロ
iPhone
を構成することもできます。これらのサービス
などのオンラインサービスプロバイダは、
など)、情報のアップデートが
連絡先
コンテンツ
iTunes
iPhone
をコンピュー
iPhone
定期的
」の「プッ
に「フェッ
取得方法
、およびカレンダー
52
Page 53

iTunes
「
iTunes
Â
Â
Â
Â
Â
Â
Â
Â
Â
Â
Â
Â
Â
と
」を設定して、次のいずれか、またはすべてを同期することができます:
連絡先名前、電話番号、住所
カレンダー予定およびイベント
メールアカウント
ページのブックマーク
Web
メモ
着信音
ミュージック
およびビデオ(お使いのコンピュータのフォトアプリケーションまたはフォルダ内)
写真
iTunes U
Podcast
ブックおよびオーディオブック
、テレビ番組、およびミュージックビデオ
映画
App Store
する
同期
設定
コレクション
からダウンロードした
、メールアドレスなど
App
iPhone
着信音
び
Store
「
ともできます。「
ヘルプ」と選択してください。
連絡先
ション(次のセクションを参照してください)と同期されます。
した内容はコンピュータに同期され、コンピュータからも同様に同期されます。
「
メールアカウント設定の同期は、コンピュータのメールアプリケーションから
み行われます。つまり、
アカウント設定に影響を与えることはありません。
参考
およびカレンダーのアカウントを追加する」を参照してください。
iPhone でiTunes Store
コンピュータで
がコンピュータに接続されているときはいつでも同期の設定を変更することができます。
、ミュージック、オーディオブック、
AppはiTunes
(国や地域によっては利用できないことがあります)でコンテンツを簡単にプレビューし、
」にダウンロードできます。また、お持ちのCDから
iTunes
、カレンダー、メモ、および
」では、さらに写真およびビデオをアプリケーションまたはフォルダから同期できます。
iTunes
ライブラリから同期されます。「
」および
iTunes
iTunes Store
Podcast
ページのブックマークは、お使いのコンピュータ上のアプリケー
Web
、ブック、
」内にコンテンツがない場合は、
iTunes
については、「
iTunes U
iTunes
iTunes
iPhone
コレクション、ビデオ、およ
ライブラリに音楽を追加するこ
」を開き、「ヘルプ」>「
で新しく作成した項目や
iPhone
でメールアカウントをカスタマイズしても、コンピュータ上のメール
App Store
から購入、ダウンロードしてから
で購入した商品は、
iPhone
ライブラリに同期されます。
iTunes
へ同期することも可能です。
:
iPhone
iPhone 上
で直接メールアカウントを設定することもできます。26ページの「メール、
または
iTunes Store
への
iTunes
一方向
連絡先
iTunes
変更
にの
、
コンピュータ上の特定の項目だけを同期するように、
ク内のいくつかの
ます。
第 4章 同期
連絡先
とファイル
iPhone
だけを同期したり、まだ見ていないビデオ
共有 53
を設定できます。たとえば、アドレスブッ
Podcast
だけを同期したりでき
Page 54

重要
さい。
:
iPhone
を接続する前に、コンピュータ上の自分のユーザアカウントを使ってログインしてくだ
「
iTunes
1 iPhone
2 「iTunes
3 各設定
4 画面
パネルで同期の設定をします。
パネルについては、次のセクションを参照してください。
各
の右下にある「適用」をクリックします。
デフォルトでは「この
「
iTunes
のセクションでは、
以下
きは、「
」との同期を設定する:
をコンピュータに接続し、「
」の「デバイス」リストで、
iPhone
」の
iPhone 設定
の
iPhone
」を開き、「ヘルプ」>「
iTunes
iTunes
接続時
の
各設定
」を開きます。
に
iTunes
を選択します。
を開く」が選択されています。
iPhone
パネル
パネルについて簡単に説明します。詳しいことを知りたいと
ヘルプ」と選択してください。
iTunes
参考
タンが表示されることがあります。
「概要」パネル
「この
「
のみ同期したい場合は、このオプションの選択を外します。詳しくは、57ページの「
同期」を参照
「チェックマークのある曲とビデオだけを同期」を選択すると、
チェックマークが付いていない項目をスキップします。
高解像度
オを優先」を選択します(
54 第 4章 同期
:
iPhone
iTunes
ライブラリ内のコンテンツのタイプによっては、「
iTunes
の
」が
自動的に起動して同期を実行
してください。
ビデオではなく
とファイル
接続時
共有
に
iTunes
標準解像度
iPhone 4
を開く」を選択すると、
します。「
ビデオを同期したい場合は、「SD(
)。
」にさらにほかのパネルのボ
iTunes
iPhone
iTunes
をコンピュータに接続したときに
」の「同期」ボタンをクリックしたとき
同期実行時
に
iTunes
Standard Definition
の
iTunes
ライブラリ内で
自動
)ビデ
Page 55

にサイズの大きいオーディオファイルを標準の
同期中
ビットレートの曲を
128 kbps AAC
に変換」を選択します。
オーディオ形式に変換したい場合は、「
iTunes
高
「音楽とビデオを手動で管理」を選択すると、「ミュージック」および「ビデオ」設定パネルで
がオフになります。57ページの「」を参照してください。
期
「
「
れます。情報を
プを作成する」を参照してください。
アクセシビリティ機能をオンにするには「ユニバーサルアクセスを設定」をクリックします。
ジの
「情報」パネル
「情報」パネルでは、
きます。
Â
Â
Â
Â
」でバックアップしたときにお使いのコンピュータに保存された情報を
iTunes
iPhone
のバックアップを
iPhone
第 29 章
連絡先
「アクセシビリティ」を参照してください。
MacではMac OS X
Windows PC
Express
「
Microsoft Outlook 2007
します。(
同期
に1つのアプリケーションと
一度
「
Yahoo!
したときは、「設定」をクリックして新しいログイン情報を入力するだけで変更できます。
変更
カレンダー
では「
Mac
」、「
2007
では、複数のアプリケーションとカレンダーを同期できます。
プリケーションだけとカレンダーを同期できます。)
メールアカウント
メールアカウント設定は、
」、「
2003
Express
れます。
:
参考
ワードは同期できず、
を選択し、
ブラウザ
Web
では「
Mac
では「
」)、
Windows VistaとWindows 7
Mac
アドレスブック」と同期する場合に、同期を設定した後に
iCal」、Windows PC
Microsoft Outlook 2010
Microsoft Outlook 2007
」から同期します。アカウント設定の転送は、コンピュータから
iPhone
メールアカウントのパスワードはコンピュータには保存されません。そのため、パス
Yahoo!
Yahoo!
Safari」、Windows PC
Explorer」と iPhone 上
暗号化」を選択
に復元するには、パスワードが必要です。
、カレンダー、メールアカウント、および
連絡先
の「アドレスブック」、「
アドレスブック」、
Yahoo!
」、「
では、複数のアプリケーションと
Mac
でメールアカウントに変更を加えても、コンピュータのアカウントには影響しません。
iPhone
アカウントをタップして、パスワードを入力します。
で入力する必要があります。「設定」で「メール
のブックマークを同期できます。
します。
されたバックアップは
暗号化
250
アドレスブック」、
Yahoo!
Google 連絡先、「Windows
の「アドレス帳」、「
Microsoft Outlook 2010
連絡先を同期
連絡先を同期
では「
」などのアプリケーションからカレンダーを同期します。(
できます。)
Microsoft Outlook 2003
」などのアプリケーションと
できます。
Windows PC
では「
」から、
Mail
」、「
Microsoft Outlook 2010
では「
Safari
Windows PC
」または
Microsoft 社の「Internet
暗号化
鍵
ページの「
ブラウザの同期を設定で
Web
Google 連絡先
アドレス帳」(「
Microsoft Outlook 2003
Windows PC
Yahoo! ID
」、「
Microsoft Outlook
では、一度に1つのア
では「
Microsoft Outlook
」または「
iPhone 方向
/ 連絡先 /
するには、
アイコンで示さ
iPhone
のバックアッ
またはパスワードを
Outlook
にのみ行わ
カレンダー」
自動同
ペー
227
、
Outlook
連絡先
では、
Mac
」、
を
第 4章 同期
とファイル
共有 55
Page 56

Â
メモ
iPhone 上
Outlook 2003
同期
Â
詳細
これらのオプションを使って、次回の同期のときに
き換えることができます。
「
App
「
App
iPhone
の「メモ」
」、「
します。
」パネル
」パネルでは
とコンピュータ間での書類のコピーができます。
App Store App
のメモは、
App
Mac
Microsoft Outlook 2007
の同期、
では「
Mail」、Windows PC
」、または「
iPhone 上
iPhone
ホーム画面での
では「
Microsoft
Microsoft Outlook 2010
の情報をコンピュータ上の情報に
の配置、または
App
」のメモと
置
「新しい
のデバイスから同期した新しい
た場合、削除の前に同期されていれば「
iPhone 上
ピーできます。また、コンピュータから
App
「
着信音
「
着信音
「ミュージック」、「映画」、「テレビ番組」、「
これらのパネルでは、同期したいメディアを指定します。すべてのミュージック、映画、テレビ番組、
Podcast、iTunes U
いコンテンツだけを選択できます。
「
iTunes
プレイリストを
せん。
いている途中の
聞
ときに、中断した位置も取り込まれます。それらを
で中断した位置を選択できます。これは、
コンピュータ上のレンタル映画を
て
iPhone
を
App
自動的に同期」を選択
にファイル共有をサポートする
で使用できます。59ページの「ファイル共有」を参照してください。
」パネル
」パネルでは、
」でプレイリストフォルダ(プレイリストのコレクション)を作成する場合は、フォルダとその
iPhone
に同期します。
iPhone
コレクション、ブック、およびオーディオブックを同期するか、あるいは利用した
に同期します。プレイリストフォルダを
Podcast
またはオーディオブックがある場合は、「
すると、「
Appを iPhone
」画面から再インストールできます。
App
App
iPhone
に同期したい
Podcast
逆方向の同期でも同様
iPhone
で視聴したい場合は、「
」でダウンロードした新しい
iTunes
に同期できます。
で書類を作成してから、その書類をコンピュータにコ
へ書類をコピーして、ファイル共有をサポートする
着信音を選択
」、「
iPhone
iPhone 上でApp
します。
iTunes U
で再生するときは、コンピュータの「
」、「ブック」パネル
直接 iPhone に作成
」とコンテンツを同期する
iTunes
になります。
」の「映画」パネルを使っ
iTunes
またはほか
App
を削除してしまっ
することはできま
iTunes
」
iPhone
す。
参照
重要
56 第 4章 同期
がサポートするフォーマットでエンコードされている曲やビデオのみが
iPhone
してください。
:「
がサポートするフォーマットについては、
」から項目を削除した場合、その項目は次回の
iTunes
とファイル
共有
www.apple.com/jp/iphone/specs.html
同期時
に
iPhone
iPhone
に同期されま
からも削除されます。
を
Page 57

「写真」パネル
では、「
Mac
てビデオを同期することができます。PCでは、「
写真を同期
同期
Aperture
できます。また、
できます。
」または「
Mac
iPhoto 4.0.3
または
PC 上
」以降を使って写真を同期し、「
iPhoto 6.0.6
Adobe Photoshop Elements 8.0
の画像が保存されているフォルダから写真とビデオを
」以降を使っ
」以降を使って
iTunes
デフォルトでは、「
ピュータ以外のコンピュータに
できます。
iPhone
1 iPhone
2 「iTunes
3
1 「iTunes
2
「この
iPhone
自動同期
すべての
と選択します。
「デバイス」をクリックし、「
このチェックボックスが有効に設定されていると、「概要」パネルで「この
iTunes
設定を変更
(
の場合)または
Mac
サイドバーに
手動で同期
をクリックします。同期の設定を変更した場合は、「適用」をクリックします。
の
自動同期
」に接続すると
iTunes
iPhone
の
自動同期
をコンピュータに接続します。
」の「デバイス」リストで
がオフになっていても、「同期」ボタンをクリックして同期を行うことができます。
iPod、iPhone
」で、「
をオフにする:
の
接続時
」>「
iTunes
に
iTunes
、および
環境設定
iPhone
を接続するときに、
iPhone
を開く」を
の
iPad
」(
iPod、iPhone
を開く」が選択されていても
せずに
一時的に自動同期
Shift+Ctrl
iPhone
する:「
が表示されるまでそのままにします。
」のサイドバーで
iTunes
iPhone
しないようにする:「
キー(PCの場合)を押したまま
の同期が実行されます。いつも同期しているコン
iPhone
を選択してから、
選択解除
自動同期
の場合)と選択するか、「編集」>「設定」(PCの場合)
Mac
、および
は同期されません。
します。
をオフにする:
iPad
iTunes
iPhone
を選択して、ウインドウの右下にある「同期」
が同期されないようにすることが
画面上部の「概要
を
自動的に同期
しない」を選択します。
iPhone
」を開き、コマンド
iPhone
をコンピュータに接続し、
」をクリックします。
の
+Option
接続時
に
キー
第 4章 同期
とファイル
共有 57
Page 58

コンテンツを
手動で管理する場合
手動で管理
は、
iPhone
する
に保存したい音楽、ビデオ、および
Podcast
だけを選択できます。
コンテンツを手動で管理するように
1 iPhone
2 「iTunes
3 画面上部
4
「適用」をクリックします。
iPhone
イドバーの
キーまたはコマンドキーを押したままクリックし、
Shift
まクリックします。
「
iTunes
た場合、手動で追加したコンテンツは次回「
されます。
削除
iPhone
iPhone
などのコンテンツ領域を選択し、削除したい項目を選択して、キーボードの
iPhone
:コンテンツを手動で管理した場合は、
参考
Genius
iPhone
をコンピュータに接続します。
」のサイドバーで、
の「概要」をクリックし、「音楽とビデオを手動で管理」を選択します。
に項目を追加する:
iPhone
」によってすぐにコンテンツが同期されます。「音楽とビデオを手動で管理」の選択を解除し
から項目を削除する:
を選択し、
から項目を削除しても、その項目は
を使用する」を参照してください。
にドラッグします。一度に複数の項目を選択して追加するときは、
開閉用三角
iPhone
iTunes
iPhone
ボタンをクリックしてコンテンツを表示します。「ミュージック」や「映画」
を設定する:
を選択します。
ライブラリ内の曲、ビデオ、
Windows
」でコンテンツが同期されるときに
iTunes
をコンピュータに接続した状態で、「
ライブラリからは削除されません。
iTunes
は機能しません。96ページの「
Genius
Podcast
の場合は
、またはプレイリストをサ
の場合は
Mac
」のサイドバーで
iTunes
キーを押します。
キーを押したま
iPhone
iPhone
から
で
Control
Delete
購入
iPhone
ピュータの
再生
コンピュータを認証する:コンピュータで「
選択
購入した項目を転送
「購入した項目を
58 第 4章 同期
したコンテンツを別のコンピュータに
を使って、あるコンピュータで「
ライブラリに転送できます。お使いの
iTunes
するには、コンピュータが認証されている必要があります。
します。
iPhone
とファイル
する:
共有
iPhone
をほかのコンピュータに接続します。「
から転送」と選択します。
」を使って購入したコンテンツを
iTunes
iTunes
転送
Apple ID
」を開き、「
する
認証済みの別
を使用して購入したコンテンツを
」>「コンピュータを認証」と
Store
」で、「ファイル」>
iTunes
のコン
Page 59

ファイル
ファイル共有を使って、
され、サポートされる形式で保存されたファイルを共有できます。
成
共有
iPhone
とコンピュータ間でファイルを転送できます。
互換性
のある
App
で
作
ファイル共有をサポートする
各 Appの書類
各 App
iPhone
1 iPhone
2 「iTunes
3
4 右側
「ファイル共有」セクションの左側にあるリストから
で、転送するファイルを選択してから、「
ます。
コンピュータから
1 iPhone
2 「iTunes
3
4
「ファイル共有」セクションで、「追加」をクリックします。
ファイルを選択してから、「選択」(
ファイルがデバイスに転送されたら、そのファイルタイプをサポートする
ます。複数のファイルを転送する場合は、追加ファイルを1つずつ選択してください。
iPhone
は、「
App
リストに、
のマニュアルを参照してください。この機能がサポートされない
からコンピュータにファイルを転送する:
をコンピュータに接続します。
」の「デバイス」リストで
をコンピュータに接続します。
」の「デバイス」リストで
iPhone
iPhone 上
にファイルを転送する:
にあるファイルが表示されます。ファイル共有の方法については
iPhone
iPhone
Mac
からファイルを削除する:「ファイル」リストでファイルを選択してから、「削除」をタップします。
」の「ファイル
iTunes
を選択してから、
App
」をクリックしてコンピュータ上の
保存先
を選択してから、
)または「OK」(PC)をクリックします。
共有 Appの一覧」で確認
App
画面上部
を選択します。
画面上部
の「
の「
App
もあります。
App
App
を使って開くことができ
できます。
」をクリックします。
保存先を選択
」をクリックします。
し
第 4章 同期
とファイル
共有 59
Page 60

不在着信の数
まだ聞いていない
留守番電話メッセージの数
電話
5
をかける/
電話
iPhone
タップするか、最近かかってきた
電話
「電話」画面の下部にあるボタンを使って、よく使う項目、最近かかってきた
番号を入力
警告:安全な運転に関する重要な情報
iphone
連絡先を使って電話
よく使う
最近
で電話をかけるのは簡単です。
をかける
て電話をかけるための数字キーパッドにすばやくアクセスできます。
し
にある「この製品についての重要なお知らせ」 を参照してください。
電話番号に電話
ってきた
かか
電話に出
をかける 「
かける 「よく使う項目」をタップしてから、
を
にかけ直す 「履歴」をタップしてから、リストにある名前または番号を
電話番号
る
電話番号
については、
にある名前と番号をタップするか、よく使う項目の1つを
連絡先
をタップしてかけ直すだけです。
support.apple.com/ja_JP/manuals/
」をタップし、
連絡先
プします。
タップします。電話が
が付いています)だった場合は、項目をタップして新しい
ビデオ通話を
連絡先を選
FaceTime
かけます。
電話番号、連絡先
んでから、
電話番号
連絡先を選
ビデオ通話(
びます。
、および
をタッ
60
Page 61

番号を入力して電話
キーパッドを使って、
番号を入力して電話
電話番号を手動で入力して電話
をかける:「キーパッド」をタップし、番号を入力してから、「発信」をタップします。
をかける
をかけることができます。
電話番号
番号
した
ソフトポーズを含めると、
イアル」ボタンをタップするまでダイヤル操作を
会議
をクリップボードにコピーした場合は、テンキーにペーストすることができます。
をキーパッドにペーストする:キーボードの上で画面をタップし、「ペースト」をタップします。コピー
電話番号に文字が含
まれている場合は、適切な数字に変換されます。
約2秒間
ダイヤル操作を
一時停止
一時停止
することができ、ハードポーズを含めると、「ダ
することができます。ポーズは、たとえば
などにダイヤルするときに便利です。
ソフトポーズを入力する:番号にカンマが表示されるまで「*」キーを押したままにします。
ハードポーズを入力する:番号にセミコロンが表示されるまで「#」キーを押したままにします。
にかけた番号に
最後
にかけるときは、もう一度「発信」をタップします。
番号
ダイヤル
音声
コントロールを使って、
音声
再度電話
をかける:「キーパッド」をタップしてから、「発信」をタップします。その
リストに載っている人に電話をかけたり、特定の番号にダイヤルした
連絡先
りすることができます。
参考:音声
音声
ム
iPhone
連絡先に載
番号を入力
コントロールは一部の言語では利用できないことがあります。
コントロールを使って電話をかける:音声コントロール画面が表示され、ビープ音が聞こえるまでホー
ボタンを押したままにします。次に、以下で説明するコマンドを使用して、電話をかけます。
イヤフォンの中央ボタンを押したままにして、音声コントロールを使うこともできます。
っている相手に電話をかける 「電話」または「電話をかける」と言った後に、相手の
います。相手の番号が複数あ
前を言
し
番号を指定
:
例
Â
Â
Â
し
て電話をかける 「電話」または「電話をかける」と言った後に、番号を
います。
ます。
John Appleseed
John Appleseed
John Appleseed
、
電話
、自宅、
、携帯、
る場合は、かけたい
電話
電話
電話
名
言
かける相手のフルネームを言うとうまくいきます。同名の
わないと、どの
連絡先
にかけるのかを
iPhone
が確認してきます。かける相手が複数の番号を持ってい
る場合は、使用する番号を言います。言わない場合は、
ダイヤル機能で電話をかけるときは、たとえば「
音声
415、555、1212
連絡先が複数存在
iPhone
している場合は、名前しか
が確認してきます。
」のように、番号を桁のまとま
言
りで区切って発音してください。
iPhone
がロックされているときに、音声ダイヤルを使用できないようにする:「設定」で、「一般」>
「パスコードロック」と選択し、音声ダイヤルをオフに切り替えます。音声ダイヤルを使用するときは、
iPhone
のロックを解除します。
第 5章 電話 61
Page 62

電話に出
中央ボタン
スリープ/スリープ
解除のオン/オフボタン
電話に出
します。
る
るときは、「応答」をタップします。
iPhone
イヤフォンの中央ボタンを押して、電話に出ることもできます。
iPhone
がロックされている場合は、スライダをドラッグ
呼び出し音を消
す。呼び出し音を消した後も、
電話を拒否
Â
スリープ/スリープ解除のオン/オフボタンをすばやく
Â
iPhone
が拒否されたことが確認されます。
Â
「拒否」をタップします(電話がかかってきたときに
る場合)。
をブロックしてインターネットへの
電話
にしてから、「
電話に出
電話に出
す:スリープ/スリープ解除のオン/オフボタンまたはいずれかの音量ボタンを押しま
留守番電話に送
する:電話を
イヤフォンの中央ボタンを
Wi-Fi
直接留守番電話に送
」をタップしてオンにします。
2 秒
Wi-Fi
られるまでは電話に出ることができます。
るときは、次のいずれかの操作を行います。
ほど押したままにします。低いビープ音が
アクセスを維持する:「設定」で、「機内モード」をオン
ているとき
ているときは、画面に通話オプションが表示されます。
2 回押
iPhone
します。
り、
2 回鳴
がスリープ解除された状態になってい
通話
通話
62 第 5章 電話
オプションは、お使いの
iPhone
によって異なる場合があります。
Page 63

通話を消音
テンキーを使って情報を入力す
スピーカーフォンまたは
連絡先情報を確認
通話を保留
別の電話
にする 「消音」をタップします。電話をかけてきた人の声は聞こえ
Bluetooth
る 「
す
する
に
かける 「通話を追加」をタップします。
を
ますが、こちらの声は向こうに届きません。
る 「キーパッド」をタップします。
デバイスを使用する 「スピーカー」をタップします。
できるときは、
用
れるので、
カーフォンを選択で
連絡先
iPhone 4
iPhone 3GS
どちらも相手の声が聞こ
「保留」
ボタンに「オーディオソース」と表示さ
Bluetooth
」をタップします。
:「消音」をタッチしたままにします。
を再度タップすると通話に戻ります。
デバイス、
きます。
:「保留」をタップします。
えません。通話が
Bluetooth
iPhone
デバイスが
、またはスピー
のときは、
保留中
利
に、ほかの
通話中
通話中に別
るときは、画面の
戻
参考
ています。ほかのすべてのネットワーク接続(
ルの場合は
電話を使
電話を切
2 番目
電話
iPhone
参考
の場合があります。詳しくは、キャリアに問い合わせてください。
2 番目
Â
Â
Â
します。
の
:3G(
UMTS
EV-DO
っているときにインターネットサービスを利用することはできません。
る:「
の
電話
をかけているときに、別の電話をかけたり別の電話に出たりできます。
のビープ音が鳴って、電話をかけてきた人の情報とオプションリストが表示されます。
:
の電話をかけたり受けたりするための
2 番目
にかかってきた電話に出る:
電話を無視して留守番電話に送
最初の通話を保留
最初の電話を切って新しい電話に出
モデルでは、「
CDMA
電話機
を使用できます。たとえば、「カレンダー」でスケジュールを確認することができます。
App
を使用する:ホーム
App
にある緑色のバーをタップします。
一番上
)モバイルネットワークは、
または
1xRTT
通話終了
」をタップします。または
にして新しい電話に出るには:「通話を保留にして応答」をタップします。
通話終了
がロックされている場合は、スライダをドラッグします。
」をタップして、
ボタンを押してから、
モデルでの音声およびデータの
GSM
モデルの場合は
GSM
)では、
るには:「無視」をタップします。
iPhone がWi-Fi 経由
iPhone
第二回線は、国や地域
るには:
では、「通話を終了して応答」をタップします。
GSM
2 番目
イヤフォンの中央ボタンを押します。
の電話がまたかかってきたら「応答」をタップ
アイコンをタップします。通話に
App
同時通信に対応
または
EDGE
でインターネットに接続できないと、
によってはオプションサービス
GPRS、CDMA
の電話に出る場合は、
2 番目
し
モデ
FaceTime
話を拒否
2 番目
通話を切り替
ビデオ
通話中の場合
することができます。
の電話をかける:「通話を追加」をタップします。最初の通話は保留になります。
える:「切替」をタップします。
は、ビデオ通話を終了してかかってきた電話に出るか、かかってきた
ている通話は保留になります。
現在出
電
第 5章 電話 63
Page 64

モデルでは、
CDMA
が、通話をまとめることができます。
通話が終了
通話
CDMA
します。
をまとめる:「通話をまとめる」をタップします。
モデルでは、
の電話が自分がかけた電話だった場合は通話を切り替えることはできません
2番目
2 番目
の電話がかかってきた電話だった場合は、通話をまとめることはできません。
2 番目
電話会議
モデルでは、キャリアによっては、
GSM
ます。
電話会議を設定
の電話を切るか、まとめていた通話を切った場合は、両方の
して、一度に
最大 5 人の相手と話
すことができ
参考:電話会議は、国や地域
い合わせてください。
電話会議を設定
1 電話
2
3
をかけます。
「通話を追加」をタップして、別の電話に出ます。最初の通話は保留になります。
「通話をまとめる」をタップします。通話が1つにまとめられ、みんなが互いの声を聞くことができます。
4 手順 2と3
つの通話を切る
1
特定の相手
参加する通話を追加
サービスに
に出ることができます。
参考:電話会議中
FaceTime
FaceTime
ビデオ通話は、
ありませんが、
要
の顔を通話の相手に見せることができますが、メインカメラに切り替えて自分が見ている周りのものを
せることもできます。
によってはオプションサービスの場合があります。詳しくは、キャリアに
する:
を繰り返して、通話を追加できます。
「グループ通話」をタップして、通話の横にある
プします。次に、「
プライベートに話す 「グループ通話」をタップして、通話の横にある「プライベー
と
ト」をタップします。「グループ通話」
さ
会議が再開
る 「通話を保留にして応答」をタップしてから、「通話をまと
す
める」をタップします。
電話会議が含
は、
ビデオ通話(
FaceTime
Wi-Fi
まれている場合、
FaceTime
iPhone 4
のインターネット接続が必要です。
ビデオ通話をかけることはできません。
)を使うと、話している相手の顔を見ながら声を聞くことができます。
に対応しているデバイスを持っている相手にかけることができます。設定は
iPhone
では、
れます。
電話会議
FaceTime
だけでなく、いつでも
通話終了
では、
」をタップします。
カメラを使って
前面側
をタップすると
2 番目
の
問
をタッ
電話
電話
必
自分
見
参考
FaceTime
「
iPhone 4
プします。
64 第 5章 電話
:「
FaceTime
FaceTime
」は一部の国や地域では利用できないことがあります。
コールをかける:「
」に使用しているメールアドレスまたは
を持っている相手に電話をかけるときは、まず
連絡先」で名前を選択
し、「
電話番号
FaceTime
をタップします。
音声通話を始
」をタップして、そのユーザが
めてから、「
FaceTime
」をタッ
Page 65

にだれかと
FaceTimeビデオ
コールをかけます
前
または
電話番号上に表示
FaceTime
コールをした場合は、 が「
されます。
FaceTime
」ボタン上と使用したメールアドレス
コントロールを使用して
音声
こえるまでホームボタンを押したままにします。「
音が聞
います。
にだれかと
以前
プすることで、その人ともう一度ビデオ通話をすることができます。以前の
音声通話を確立
ドウには、自分の
を隅にドラッグできます。
FaceTime
が付いています。
すると、相手の
iPhone
FaceTime
ビデオ通話を行ったことがある場合は、「履歴」でその通話のエントリをタッ
iPhone
からのイメージ(相手に表示されるイメージ)が表示されます。ウインドウ
FaceTime
コールをかける:音声コントロール画面が表示され、ビープ
FaceTime
からのイメージが表示されます。ピクチャインピクチャウイン
は縦向きまたは横向きで使用できます。
」と言った後に、相手の名前を
FaceTime
言
ビデオ通話には、
ビデオ通話では、
第 5章 電話 65
iPhone 上部
のマイクが使用されます。
Page 66

ネットワークから離れた場合、または
Wi-Fi
用の番号
にかけ直すことができます。
ネットワークを利用できなくなった場合は、
Wi-Fi
音声通話
:
参考
FaceTime
自分の電話番号が表示
FaceTime
FaceTime
カメラとメインカメラを切り替える
前面側
FaceTime
FaceTime
FaceTime
「
FaceTime
FaceTime
「
機能制限
Bluetooth
iPhone
「
Bluetooth
ビデオ通話をかけたときは、
ビデオ通話に出る:「受け入れる」をクリックします。
ビデオ通話を消音にする
ビデオ
通話中に別
ビデオ通話を終了する
ビデオ通話をブロックするときは、「設定」で
」のオン/オフを切り替える:「設定」で、「電話」を選択し、
はデフォルトでオンになっています。
」で
FaceTime
デバイスを通話で使用する
に登録された
デバイスを
発信者番号
されます。
の
を使用する
App
を無効にすることもできます。
Bluetooth
iPhone
デバイスを使って、電話をかけたり受けたりできます。46ページの
に登録する」を参照してください。
がブロックされているかオフになっていても、
の
画面下部
き、顔を見ることができます。
きますが、声を聞くことはできません。
画面下部
ホーム
す。対話は継続できますが、お互いの顔は見えなくなります。
ビデオ通話に戻る
をタップします。
画面下部
194
をタップします。引き続き
の
をタップします。
ボタンを押してから、
ときは、画面の
の
FaceTime
をオフに切り替えます。
FaceTime
ページの「
発信者は顔を見
アイコンをタップしま
App
一番上
をタップします。
スイッチをタップします。
機能制限」を参照
発信者の声を聞
ることはで
にある緑色のバー
してください。
Bluetooth
メントを参照してください。
Bluetooth
Â
Â
Â
Â
緊急電話
iPhone
iPhone
プしてから、テンキーを使って番号を入力し
66 第 5章 電話
デバイスを使って電話をかけたり受けたりする方法については、デバイスに付属の製品ドキュ
デバイスが接続されているときに
iPhone
通話中
出
Bluetooth
グします。
Bluetooth
には、デバイスの
の画面をタップして電話に出ます。
に、
iPhone
るか、または「スピーカーフォン」を選択してスピーカーフォンを使います。
がパスコードでロックされている場合でも、
がロックされているときに
の「オーディオ」をタップします。「
をオフにします。「設定」で、「一般」>「
デバイスをオフにするか、
メートル(30フィート)以内にいる必要があります。
9
約
緊急電話
iPhone
通信圏から出
をかける:「パスコードを入力」画面で、「
ます。
で通話を聞く:次のいずれかを行います:
」を選択して
iPhone
Bluetooth
ます。
緊急電話
」と選択して、スイッチを「オフ」にドラッ
Bluetooth
をかけることができます。
デバイスを
iPhone 経由
iPhone
緊急電話
で電話に
に接続する
」をタッ
Page 67

米国
不在着信とまだ聞いていない留守番電話
メッセージの数が、ホーム画面の「電話」
アイコンに表示されます。
ます。
では、
をダイヤルすると
911
位置情報(利用可能な場合)が緊急
サービスプロバイダから提供され
モデルでは、
CDMA
け直すことができます。このモードになっているときは、データ転送およびテキストメッセージはブロッ
クされます。
緊急電話
Â
Â
Â
緊急電話
重要:無線装置は、医療上の緊急時
携帯電話を使って緊急電話
や地域によって異なっています。お使いの国や
き、ネットワークを利用できなかったり環境からの干渉があるために
こともあります。
iPhone
急電話を受け付
ける前にビデオ通話を終了する必要があります。
モードを終了する(
るボタンをタップします。
戻
スリープ/スリープ解除ボタンまたはホーム
緊急以外の番号
モードは、ご加入の
をアクティベーションしていない場合は、モバイルネットワークによっては
緊急電話を終了
CDMA
にかけるときは、キーパッドを使用します。
をかけることができない場合があります。
カードがない場合、
SIM
けないことがあります。
すると、
iPhone
モデル):次のいずれかを行います:
通信事業者の設定に応
などの重要な通信には使用しないでください。場所によっては、
SIM
が
緊急電話
ボタンを押します。
じて、
地域内で通用する緊急電話番号のみ使用
カードがロックされている場合(
モードになり、緊急サービスからか
数分後に自動的に終了
緊急電話の番号
緊急電話
します。
をかけることができない
GSM
iPhone
FaceTime
ビデオ
通話中の場合は、緊急電話番号に電話
やサービスは
することがで
モデル)、または
からの
国
緊
をか
Visual Voicemail
iPhone のVisual Voicemail
順番に聞
いたりせずに、どのメッセージを聞いたり削除したりするかを選択できます。
にはメッセージのリストが表示され、
音声案内を聞
いたりメッセージを
参考:国や地域
ります。詳しくは、キャリアに問い合わせてください。
守番電話
留守番電話を設定
iPhone
メッセージを録音することを求められます。
メッセージを変更する:
挨拶
1
2 始
3 完了
第 5章 電話 67
「
留守番電話
める準備ができたら、「録音」をタップします。
したら、「停止」をタップします。確認するときは、「再生」をタップします。
録音し直
によっては、
」をタップして、
Visual Voicemail
音声案内に従
する
ではじめて「
すときは、
留守番電話
」をタップし、「応答メッセージ」をタップしてから、「カスタム」をタップします。
手順 2
」をタップすると、
と3を繰り返します。
を使用できない場合やオプションサービスの場合があ
Visual Voicemail
ってメッセージを受け取ってください。
留守番電話
パスワードを作成して
を利用できない場合は、「
留
留守番電話挨拶
Page 68

4
不在着信の数
まだ聞いていない
留守番電話メッセージの数
メッセージの中の好きな場所に
移動する:再生ヘッドをドラッグ
します。
まだ聞いていない
メッセージ
再生/一時停止
連絡先情報
スクラブバー
スピーカーフォン(
Bluetooth
デバイスが接続されているときは
「オーディオ」。オーディオ出力を
選択するにはタップします。)
かかってきた番号にかけ直す
「保存」をタップします。
キャリアのデフォルト挨拶メッセージを使用する 「
る 「設定」で、「サウンド」を選択して「
新着留守番電話の通知音を設定
留守番電話
パスワードを変更す
留守番電話を確認
「電話」をタップすると、
す
る 「設定」で、「電話」>「
する
iPhone
に
不在着信
とまだ聞いていない
ます。
メッセージのリストを表示するときは、「
留守番電話
留守番電話
てから、「デフォルト」をタップします。
をオンにします。
回鳴
なっている場合は、
と選択し
」をタップし、「応答メッセージ」をタップし
が
あるたびに
り
ません。
留守番電話
メッセージの数が表示され
ります。
ます。
新着留守番電話
の着信/サイレントスイッチがオフに
iPhone
通知音は鳴
留守番電話
」をタップします。
通知音
」
が
新着留守番電話
パスワードの変更」
1
メッセージを聞く:メッセージをタップします。(そのメッセージをすでに聞いている場合は、再度タップ
すると
一度聞
別の電話から留守番電話を確認
68 第 5章 電話
再度再生
されます。)再生を
一時停止
および再開するときは、 と
を使用します。
いたメッセージは、ご利用のキャリアが消去するまで保存されています。
する:自分の番号、またはキャリアのリモートアクセス番号を入力します。
Page 69

メッセージを削除する
メッセージを選択してから、「削除」をタップします。
したメッセージを聞く 「削除したメッセージ」(リストの末尾にあります)をタップ
削除
してから、メッセージをタップします。
メッセージの削除を取り消す 「削除し
メッセージを完全に削除す
る 「削除したメッセージ」(リストの末尾にあります)をタップ
たメッセージ」(リストの末尾にあります)をタップ
してから、メッセージをタップして「削除を取り消す
プします。
してから、「すべてを消去」
をタップします。
」をタッ
参考:一部の国や地域
全に消去
される場合があります。
連絡先情報を取得
Visual Voicemail
をかけてきた人の
電話
この情報を使って、電話をかけてきた人にメールやテキストメッセージを送信したり、
プデートしたりできます。
では、削除された
Visual Voicemail
する
には、電話の日時、メッセージの長さ、および
す
連絡先情報を確認
る:メッセージの横にある
メッセージはご加入のキャリアによって
入手可能な連絡先情報が保存
をタップします。
連絡先
連絡先の「情報」画面
住所の場所を検索
よく使う
よく使う項目を利用すると、よく使う
連絡先の電話番号
く使う項目に追加」をタップして、追加したい
よく使う項目を
FaceTime
連絡先
できます。
項目
コールとして保存すると、 が、よく使う項目リストに
にすでに載っている人が電話をかけてきたときは、その名前を履歴リストからよく使う項目に
から、タップするだけで電話をかけたり、新しいメールメッセージを作成したり、
したりできます。
をよく使う項目リストに追加する:「
音声通話
として保存するか、
ページの「
212
電話番号
連絡先を検索
にすばやくアクセスできます。
連絡先
電話番号
FaceTime
またはメールアドレスを選びます。
コールとして保存するかを選択します。
する」を参照してください。
」をタップし、
名前付きで表示
連絡先を選択
されます。
されます。
連絡先情報
します。次に、「よ
をアッ
iPhone 4
連絡先
追加
完
で、
を
リストにあ
履歴
をタップしてから、「よく使う項目に追加」をタップします。
る
連絡先
をよく使う項目に追加する:「履歴」をタップし、
連絡先の名前の横
にある
第 5章 電話 69
Page 70

よく使う項目の
よく使う項目の
よく使う項目リストを並べ替える 「よく使う項目」をタップし、「編集」
連絡先に電話
連絡先を削除
をかける 「よく使う項目」をタップし、
が名前の横に表示されている場合は、名前をタップして
FaceTime
る 「よく使う項目」をタップし、「編集」をタップします。
す
先
プします。
連絡先の横
します。
コールをかけることができます。
または番号の横にあ
にあ
る
連絡先を選択
る
をタップして、「削除」をタッ
をリスト内の新しい場所にドラッグ
します。
をタップします。次に、
連絡
1
2
自動電話転送、割込通話
iPhone
は、
自動電話転送、割込通話
、および
、および
発信者番号
発信者番号に対応
しています。
自動電話転送
かかってきた電話を別の番号に転送するように
スエリアでない地域に出かける場合は、電話をかけられる番号に電話を転送することができます。
:
参考
FaceTime
モデルでは、「
GSM
かかってきた電話を転送する(
「設定」で、「電話」>「
「
転送先」画面で、転送
「
自動電話転送
モデル)。電話を転送するように
があります。そうでない場合は、電話は転送されません。
要
モデルでは、特別なコードをダイヤルして
CDMA
自動電話転送
話転送先の番号を入力
自動電話転送
プします。
コールは転送されません。
自動電話転送」設定を使
GSM
自動電話転送」と選択
したい
電話番号を入力
」
をオンにすると、
自動電話転送
iPhone
をオンにする(
をオフにする(
CDMA
て、「発信」をタップします。
し
CDMA
モデル):
モデル):「電話」のキーパッドで「
モデル):「電話」のキーパッドで「
iPhone
って、かかってきた電話を別の番号に転送します。
( )アイコンがステータスバーに表示されます(
を設定するときは、モバイルネットワークの
を設定できます。たとえば、
して、「
自動電話転送
します。
自動電話転送
のオン/オフを切り替えます。
携帯電話
」をオンにします。
通信圏内
」と入力し、続けて
*72
」と入力して、「発信」をタッ
*73
のサービ
にいる
GSM
必
自動電
割込通話
割込通話を使
かってきた電話を無視す
を切ってかかってきた電話に出ることができます。電話に出ているときに
合
GSM
70 第 5章 電話
うと、電話に出ているときに別の電話がかかってきた場合にそれを知ることができます。か
かかってきた電話は
は、
モデルでは、「
るか、現在の通話を保留にしてかかってきた電話に出るか、または現在の
がオフになっている
直接留守番電話に送
割込通話」設定を使
って、
られます。
割込通話
割込通話
のオン/オフを切り替えます。
通話
場
Page 71

割込通話
着信
サイレント
込通話
のオン/オフを切り替える(
」のオン/オフを切り替えます。
モデル):「設定」で、「電話」>「
GSM
割込通話」と選択
して、「
割
モデルでは、
CDMA
るには、その番号にダイヤルする前に特別なコードを入力します。
特定の通話で割込通話を無効
します。
それ以降の通話で
があります。
要
割込通話
割込通話を無効
はデフォルトでオンになっています。特定の通話で
にする(
にするときは、番号をダイヤルする前に再度「
CDMA
モデル):「
」と入力してから、その番号にダイヤル
*70
発信者番号
発信者番号
いなければ、自分の名前または
参考
分の電話番号が表示
GSM
発信者番号
と選択して、「
CDMA
をブロックするには、その番号にダイヤルする前に特別なコードを入力します。
特定の通話で発信者番号を無効
ヤルします。
では、
受信者の機器
:
FaceTime
モデルでは、「
モデルでは、
コールをかけたときは、
されます。
発信者番号通知」を使
のオン/オフを切り替える(
発信者番号通知
発信者番号
にその機能があり、自分の電話サービスで
電話番号が通話の相手に表示
発信者番号
って、
発信者番号
モデル):「設定」で、「電話」>「
GSM
」のオン/オフを切り替えます。
はデフォルトでオンになっています。自分がかける電話で
にする(
CDMA
モデル):「
されます。
がオフになっているかブロックされていても、
のオン/オフを切り替えます。
」と入力してから、その番号にダイ
*67
発信者番号
割込通話を無効
」を入力する
*70
をブロックして
発信者番号通知
発信者番号
にす
必
自
」
着信音と着信
iPhone
れています。「
着信
iPhone
着信音
には、かかってきた電話、時計アラーム、および時計タイマーに使用できる
/サイレントスイッチとバイブレーションモード
の側面にあるスイッチを使って、
のオン/オフを切り替える:
/サイレントスイッチ
」で曲の
iTunes
着信音を購入
iPhone
することもできます。
のオン/オフを簡単に切り替えることができます。
着信音
の側面にあるスイッチを切り替えます。
着信音が用意
さ
第 5章 電話 71
Page 72

重要:着信
iPhone
レントモードのコントロールを使って、バイブレーションを設定できます。
/サイレントスイッチをサイレントに設定した場合でも、時計アラームは鳴ります。
をバイブレーションに設定する:「設定」で、「サウンド」を選択します。
着信音
モードとサイ
しくは、
詳
着信音を設定
電話、時計
てきたかが分かるように、
デフォルトの
着信音を連絡先に割り当
信音」の順
着信音を購入
着信音
てください。
ページの「サウンドと着信/サイレントスイッチ」を参照してください。
189
する
アラーム、および時計タイマーのデフォルトの
ごとに
着信音を設定
にタップして、
連絡先
する:「設定」で、「サウンド」>「
てる:「電話」から、「
着信音を選
着信音を割り当
びます。
する
は
iPhoneのiTunes Store
から購入できます。
国際電話
国内から国際電話
される
適用
ご利用のキャリアに問い合わせるか、キャリアの
国外
利用可能
があります。
合
国際
い合わせください。
国際電話料金
で
iPhone
なネットワークによっては、世界のほかの国で
ローミングを有効にする:
をかける
およびその他の料金など、国内から
を使用する
使用可能
かどうか、および料金については、ご利用のキャリアにお
着信音を設定
てることもできます。
着信音」と選択
」をタップして、
連絡先
ページの「
167
国際電話
サイトを参照してください。
Web
iPhone
できます。だれから電話がかかっ
してから、
連絡先を選
着信音を購入
をかける際の情報については、
を使って電話をかけることができる
着信音を選
びます。「編集」、「
びます。
する」を参照し
着
場
問
重要:音声
にするには、「データローミング」をオフにします。
データローミングをオフにする:「設定」で、「一般」>「ネットワーク」と選択し、タップして「データロー
ミング」をオフにします。「データローミング」はデフォルトでオフになっています。
「データローミング」をオフにすると、モバイルネットワーク経由でのデータ転送が無効になるので、キャ
リアネットワークの
ます。その場合でも、
Wi-Fi
Â
Â
Â
Â
72 第 5章 電話
およびデータのローミングは有料の場合があります。データローミング料がかからないよう
範囲外を旅行中
Wi-Fi 接続
ネットワーク接続も利用できない場合には、次の操作ができません:
FaceTime
メールを
インターネットをブラウズする
連絡先
ビデオ通話をかける/
する
送受信
、カレンダー、またはブックマークを
のときにデータローミングの請求が発生することを防ぐことができ
を利用できる場合は、インターネットにアクセスできます。ただし、
FaceTime
ビデオ通話に出る
MobileMe
または
Exchange
と同期する
Page 73

Â
YouTube
Â
株価情報
Â
地図上の位置を確認
Â
天気予報を見
Â
音楽
で動画を見る
をチェックする
や
App
する
る
を購入する
データローミングを使用するほかの
「データローミング」がオフになっている場合でも、電話をかけたり、電話に出たり、テキストメッセー
ジを
も、
生する場合
重要
能を使用
グの請求については、キャリアに確認してください。
モバイルデータ通信をオフにして、モバイルデータ通信の使用を禁止することもできます。
モバイルデータ通信をオフにする:「設定」で、「一般」>「ネットワーク」と選択して、「モバイルデー
タ通信」スイッチをオフに切り替えます。
別の国から電話
」をタップしてから、「国際アシスト」をオンにします。これによって、
話
くても、
ストは米国の
「国際アシスト」を使って電話をかける場合、電話がつながるまで、
と「
参考:国際
利用
このオプションを使用できるのは、そのキャリアネットワークの
をかけることができるキャリアは、ご利用の
るキャリアだけです。詳しくは、
Visual Voicemail
ルでは、#の後に自分の番号を入力します)、数値キーパッドの「1」をタッチしたままにします。
することはできます。音声ローミングに請求が発生することがあります。請求がない場合で
送受信
Visual Voicemail
は、「データローミング」をオフにすることで、
:「データローミング」がオンになっている場合は、キャリアネットワークの
したり
連絡先
電話番号
発信中 ...
するキャリアを設定する:「設定」で、「キャリア」をタップしてから、利用するキャリアを選びます。
」というメッセージが交互に表示されます。
アシストは地域によっては利用できないことがあります。
は配信されます。ローミング時に配信された
Visual Voicemail
をかけるときに、正しい
やよく使う項目にある番号を使って自分の国に電話をかけることができます。国際アシ
にのみ使用できます。
を利用できないときに
他社製 Appが無効
が配信されたりすると、請求が発生する場合があります。ローミン
国番号が付加
iPhone
ページの「キャリア」を参照してください。
188
留守番電話を聞く:自分の番号を入力
になっている
Visual Voicemail
されるように
サービスプロバイダとローミング契約を結んでい
iPhone
範囲外を旅行中
もあります。
可能性
Visual Voicemail
が配信されなくなります。
範囲外で上に挙げた機
を設定する:「設定」で、「
国番号や国
iPhone
の画面に「国際アシスト」
のときだけです。
するか(
に請求が
コードを付加しな
CDMA
発
電話
モデ
電
モードを使って
機内
とができます。この場合、音声ローミングに請求は発生しません。
モードを使って
機内
てから、「
かかってきた電話は、
セージを聞いたりするには、機内モードをオフにします。
Wi-Fi
携帯電話
携帯電話
」をタップしてオンにします。
サービスをオフにし、
サービスをオフにする:「設定」で、「機内モード」をタップしてオンにし
185
留守番電話に転送
されます。電話をもう一度かけたり受けたり、
をオンにしてインターネットにアクセスするこ
Wi-Fi
ページの「機内モード」を参照してください。
留守番電話
メッ
第 5章 電話 73
Page 74

受信ボックス内の
未開封メッセージの数
メール
6
「メール」は、
Google、AOL
デオ、およびグラフィックスを
セージや「クイックルック」で開いた添付ファイルをプリントすることもできます。
メールアカウントを
iPhone
Â
iPhone
ウントを追加する」を参照してください。
Â
「
iTunes
54
メールを
ホーム画面の「メール」アイコンには、受信ボックス内の
の他のメールボックスにそれ以外の
MobileMe、Microsoft Exchange
など)、および
業界標準
送受信
設定
のメールアカウントは、次のいずれかの方法で設定できます:
でアカウントを
」で、
ページの「「
確認
直接設定
iPhone
の設定パネルを使ってコンピュータからメールアカウント設定を同期します。
iTunes」のiPhone 設定
する/読む
したり、
する
します。
未開封
の
メッセージがある場合があります。
、よく利用されるほかのメールシステム(
POP3/IMAP
PDF
ページの「メール、
26
パネル」を参照してください。
メールシステムに対応しています。写真、ビ
やその他の添付ファイルを表示したりできます。メッ
、およびカレンダーのアカ
連絡先
メッセージの数が表示されます。そ
未開封
Yahoo!
、
74
Page 75

「メール」の「メールボックス」画面からは、すべての受信ボックスおよびその他のメールボックスに
未開封のメッセージ
の数
すべてのアカウント
の受信メッセージ
未開封メッセージ
スレッド内のメッセー
ジの数
すばやくアクセスできます。受信ボックスをタップすると、そのアカウントの受信メッセージが表示され
ます。すべてのアカウントの受信メッセージを確認するときは、「全受信」をタップします。設定さ
れているメールアカウントが1つだけの場合は、その受信ボックスだけが「メールボックス」画面に
されます。
示
表
メールボックスを開くと、最新のメッセージが取得されて表示されます。画面の
セージの数が表示されます。
セージの数は、「メール」設定によって決められています。
メッセージの横には、青い
未開封
が表示されます。取得されるメッ
点
ページの「メール」を参照してください。
201
一番上には未開封
メッセージをスレッド別に整理する場合は、関連するメッセージが1エントリとしてメールボックスに
されます。メッセージスレッドの
示
右矢印の横
れます。青い点は、スレッド内に1つ以上の
ジは、最も古い
メッセージ、またはすべてのメッセージが開封されている場合は最も新しいメッ
未開封
には、スレッド内のメッセージの数を示す数字が表示さ
メッセージがあることを示します。表示されるメッセー
未開封
セージです。
スレッド内のメッセージを確認する:メールボックスのスレッドをタップします。
メッセージを読む:メッセージをタップします。メッセージ内で
または
をタップすると、次のメッセー
ジまたは前のメッセージが表示されます。
「スレッドにまとめる」のオン/オフを切り替える:「設定」で「メール
/ 連絡先 /
「スレッドにまとめる」のオン/オフを切り替えるスイッチをタップします。
してください。
参照
カレンダー」を選択して、
ページの「メール」を
201
メッ
表
第 6章
メール
75
Page 76

のアカウントが設定されている場合は、「メールボックス」画面の「アカウント」セクションを使って
未開封メッセージの数
タップすると、すべての
メールアカウントが
表示されます
複数
アカウントにアクセスできます。アカウントのフォルダおよびメールボックス(受信ボックスを含む)を
するときは、そのアカウントをタップします。1つのアカウントだけが設定されている場合は、「メールボッ
認
クス」画面にそのアカウント用のフォルダとメールボックスが表示されます。
確
メッセージを確認する:メールボックスを選択するか、任意の時点で
新着
のメッセージを読み込む:メッセージリストの下部までスクロールし、「さらにメッセージを読み込む」
追加
をタップします。
をタップします。
メッセージを
テキスト列のサイズを画面に合う
メッセージのすべての
メール
メッセージを
部分的に拡大
受信者を連絡先
未開封
会議の出席依頼を開く:出席依頼
する メッセージの
プすると元のサイズに戻ります。または、
指で押し開
ように変更する テキストをダブルタップします。
る 「詳細」をタップします。
受信者を確認
ストに追加する メッセージをタップします。必要に応じて「詳細」をタップ
リ
する メッセージを開き、「
に
す
またはメールアドレスをタップすると、
名前
先情報が表示
、メールアドレス、またはテキストメッセージをタップし
号
ます。
受信者を隠
して、
受信者を表示
レスをタップして、「
連絡先に追加
メールボックスリストのメッセージの横に青い
されます。この青い点は再度メッセージを開いたときに
えます。
をダブルタップします。再びダブルタッ
一部分
ピンチ(
くまたは閉じる)して拡大/縮小し
受信者の連絡
さ
れます。
受信者に連絡
す
ときは、「隠す」をタップします。
し
ます。次に、名前またはメールアド
新規連絡先を作成
」
をタップします。
にする」をタップします。
未開封
するときは、
」
または「既存の
点
をタップします。
ます。
2 本
電話番
が
の
表示
消
76 第 6章
やほかの
主催者
主催者への返信
ることができます。
断
メール
出席者の連絡先情報を入手
したり、通知を設定したり、イベントにメモを追加したり、
メールに含めるコメントを追加したりできます。
ページの「会議の
113
出席依頼に返信
する」を参照してください。
出席依頼を了解
したり、
仮承諾
したり、
Page 77

「プッシュ」のオン/オフを切り替える:「設定」で「メール
と選択してから、「プッシュ」をオンまたはオフにします。
してください。
参照
/ 連絡先 /
201
カレンダー」>「データの
ページの「新しいデータを取得する」を
取得方法
」
リンクや
iPhone
て、
先を作成
出
では、
Web
したり、
されたデータは、
されたデータを
検出
リンク、
Web
電話番号
、メールアドレスなどの情報は
使用
する
自動的に検出
されます。これらを使っ
ページを開いたり、電話をかけたり、そのアドレスからメールメッセージを作成したり、
連絡先に情報を追加
下線付きの青字で表示
したりなど、いくつかの便利な操作を実行することができます。
されます。デフォルトの操作を使用するときはデータをタップし、
その他の操作を表示するときはタップしたままにします。
リンクまたはイメージ タップすると、「
次の操作を行
Â
Web
Â
そのリンクをコピーする
電話番号 番号
アドレス タップすると、「マップ」にその場所が表示さ
メールアドレス タップすると、そのアドレスから新しいメールメッセージが
、
曜日、日付
問い合わせ番号(一部の国や地域
があります)
または
時刻 項目
は利用できないこと
で
をタップしてから「発信」
に電話がかか
次の操作を行
Â
その番号に電話をかける
Â
テキストメッセージを送信する
Â
その番号から新しい
Â
その番号を既存の
次の操作を行
Â
マップ」 にその場所を表示する
「
Â
そのアドレスから新しい
Â
そのアドレスを既存の
Â
そのアドレスをコピーする
されます。
作成
次の操
Â
しいメールメッセージを作成する
新
Â
そのアドレスから新しい
Â
そのアドレスを既存の
Â
そのアドレスをコピーする
をタップしてから「イベントを作成」をタップすると、「カ
レンダー」内にイベントが作成さ
タップすると、荷物のステータスを確認するために
の
社
Web
Safari」でWeb
う
ときはタッチしたままにします:
ページを「
作を行
Safari
ります。
う
ときはタッチしたままにします:
連絡先に追加
う
ときはタッチしたままにします:
ときはタッチしたままにします:
う
ページが開きます。
ページが開きます。
」で開く
をタップすると、その
連絡先を作成
連絡先を作成
連絡先に追加
連絡先を作成
連絡先に追加
れます。
番号
する
する
れます。
する
する
する
する
運送会
連絡
検
第 6章
メール
77
Page 78

ファイルを
添 付ファイ ル をタップ する
とダウンロードされます
添付
iPhone
TIFF
(
Web
「
添付
類名と一緒に点線で囲
添付
では、メールメッセージ内のイメージ添付ファイルがよく使われる形式(
)でテキストと一緒にインライン表示されます。
MP3、AAC、WAV、AIFF
ページ、テキスト、「
PowerPoint
ファイルを表示する:添付ファイルをタップして、「クイックルック」で開きます。
をタップして、先に添付ファイルのダウンロードが必要になることがあります(メッセージの末尾に
ファイルは縦向きまたは横向きに表示できます。
」の
する
表示
JPEG、GIF
iPhone
など)を再生できます。受信したメッセージに添付されているファイル(
」、「
Pages
各書類
まれて表示された場合)。
Keynote
)は、ダウンロードして表示することができます。
」、「
Numbers
では、多くの種類のオーディオ添付ファイル
」、および
Microsoft社の「Word
」、「
、および
PDF
Excel
、
」、
書
ファイルのフォーマットが、
添付
されますが、開くことはできません。
示
iPhone
.doc Microsoft Word
.docx M
.htm Web
.html Web
icrosoft Word(XML
ページ
ページ
.key Keynote
.numbers N
umbers
.pages Pages
df
.p
.ppt M
.pptx M
.rtf
.txt
プレビュー、
icrosoft PowerPoint
icrosoft PowerPoint(XML
リッチテキスト
テキスト
Adobe Acrobat
形式
が対応していないフォーマットの場合には、ファイルの名前は
iPhone
)
は次のタイプの書類に対応しています:
)
表
78 第 6章
メール
Page 79

.vcf 連絡先情報
.xls Microsoft Excel
(
)
.xlsx Microsoft Excel
の
別
App
添付
プします。写真がまだダウンロードされていない場合は、まずダウンロード通知をタップします。
添付
デオを保存」
をタップします。
で添付ファイルを開く:添付ファイルをタッチしたまま、
App
がない場合は、添付ファイルを「クイックルック」で開くことができます。
された写真を「カメラロール」アルバムに保存する:写真をタップしてから、「画像を保存」をタッ
ビデオを「カメラロール」アルバムに保存する:添付ファイルをタッチして押したまま、「ビ
された
をタップします。ビデオがまだダウンロードされていない場合は、まずダウンロード
XML
を選択します。
App
利用可能
な
通知
メッセージや
メールメッセージや「クイックルック」で表示できる添付ファイルはプリントできます。
メールメッセージをプリントする: をタップし、「プリント」をタップします。「プリンタを選択」をタッ
プしてプリンタを選択し、部数や両面プリント(プリンタがサポートする場合)などのプリンタオプショ
ンを設定します。次に「プリント」をタップします。
メールメッセージのうちインラインイメージをプリントし、ほかの部分はプリントしない場合は、画像を
保存し(画像
ル」アルバムから画像を
添付
リント」をタップします。「プリンタを選択」をタップしてプリンタを選択し、ページ範囲、部数、
プリント(プリンタがサポートする場合)などのプリンタオプションを設定します。次に「プリント」をタッ
プします。
しくは、41ページの「プリントする」を参照してください。
詳
メールを
メールメッセージは、メールアドレスを持っている人にならだれにでも送信できます。
メッセージを作成して送信する:
1
2 名前
名前を追加
メールアドレスを入力し
レスをタップすると追加さ
参考
(
覧
から、一致する
ファイルをプリントする
添付
タップして「画像を保存」をタップ)、「写真」または「カメラ」を開いて、「カメラロー
を
プリントします。
ファイルをプリントする:添付ファイルをタップして「クイックルック」で表示し
する
送信
をタップします。
またはメールアドレスを「宛先」フィールドに入力するか、または
します。
ていくと、
れます。名前を追加するときは、「改行」または
:
Microsoft Exchange
)にアクセスできる場合は、
GAL
アドレスが表示されます。
GAL
アカウントからメッセージを作成していて、会社のグローバルアドレス
リストから一致するメールアドレスが下に表示されます。アド
連絡先
iPhone 上
の
連絡先から一致
をタップして、
するアドレスが最初に表示されて
、 をタップし、「プ
連絡先
をタップします。
両面
から
一
第 6章
メール
79
Page 80

3
このメッセージのコピー(Cc)またはブラインドコピー(
セージの
のメールアカウントがある場合、または
数
出人
4 件名
「
Return
5
「送信」をタップします。
アカウントを変更したい場合は、「Cc」、「
送信元
MobileMe
」フィールドをタップして
を入力してから、メッセージを入力します。
」をタップすると、フィールド間を移動できます。
アカウントまたはエイリアスを変更できます。
送信元
)をほかの人に送信したい場合は、またはメッ
Bcc
」、または「
Bcc
」をタップします。
差出人
アカウント用のメールエイリアスがある場合は、「
複
差
やビデオをメールメッセージで送信する
写真
やビデオをメールメッセージにペ
写真
メッセージの下書き
最後に保存
メッセージに返信す
メッセージを転送す
連絡先情報を共有
を保存して後で完成させる 「キャンセル」をタップしてから、「保存」をタップします。メッ
た下書きを開く
し
る
る
る 「
す
「写真」で写真またはビデオを選び、 をタップしてから、
「メールで送信」をタップします。写真およびビデオをコ
ピーしてペーストすることもできます。
ま
複数の写真
ネールを表示し
よびビデオをタップして選択し、「共有」、「メール」の
にタップします。
ーストして送信する 「写真」で、写真やビデオを選択してから、タッチしたまま
さえていると「コピー」コマンドが表示さ
押
をタップします。「メール」
作成
し、次にその挿入ポ
されたら、「ペースト」をタップします。
複数
いて、
開
てから、「コピー」をタップします。
セージが「下書き
アカウントから最後に保存した下書きが開きます。
をタップし、
員に返信
「送信」
のメッセージに添付さ
元
されません。
信
メッセージを開いて
プします。1つまたは複数のメールアドレスを追加し、メッ
セージを入力し
メッセージを転送す
いるファイルや
連絡先」で連絡先を選択
る「
します。
たはビデオを送信するには、アルバムのサム
ているときに
します。ビデオを配置す
イントをタップして編集コマンドが
の
ビデオをコピーするときは、
をタップし、写真やビデオをタップして選択し
」メールボックスに保存されます。
をタッチして押したままにすると、最後に操作していた
をタップします。
」
をタップします。返信メッセージを入力してから、
をタップします。
差出人
差出人
とすべての
てから、「送信」をタップします。
るときに、元のメッセージに添付されて
イメージを取り込むことができます。
」
連絡先を共有
をタップしてから、「メール」をタップ
をタップします。写真お
れます。「コピー」
を表示して新しいメッセージを
る挿入ポイントの位置をタップ
「写真」でアルバムを
にだけ返信するときは「返信」
受信者に返信
れているファイルやイメージは
をタップしてから、「転送」をタッ
し、「情報」画面の
するときは「
一番下
順
表示
返
にあ
全
80 第 6章
メール
Page 81

メールを
「削除」ボタンを
表示するには、
メッセージの上で
左から右に向かって
指をさっと動かします。
メッセージはメールボックス、フォルダ、または
ずつ削除したり、メッセージを選択して一度にまとめて削除したりできます。メッセージを同じアカウン
トまたは別のアカウント内の別のメールボックスまたはフォルダに移動することもできます。
整理
する
検索結果
ウインドウで整理できます。メッセージを
1 件
メッセージを削除す
メールボックスのメッセージリストからメッセージを
ジタイトル上で左から右に向かって指をさっと動かしてから、「削除」をタップします。
:
参考
Google
く、アカウントアーカイブに移動されます。
のメッセージを削除する:メッセージのリストが表示されているときに、「編集」をタップし、
複数
したいメッセージを選択してから、「削除」をタップします。
る:メッセージを開いて、 をタップします。
直接削除
アカウントの場合は、「アーカイブ」をタップします。メッセージは削除されるのではな
することもできます。それには、メッセー
削除
メッセージを別のメールボックスまたはフォルダに移動する:メッセージが表示されているときに、
をタップしてから、メールボックスまたはフォルダを選択します。
のアカウント用のメールボックスまたはフォルダを選択するときは、「アカウント」をタップします。
別
のメッセージを移動する:メッセージのリストが表示されているときに、「編集」をタップし、
複数
したいメッセージを選択してから、「移動」をタップしてメールボックスまたはフォルダを選択します。
第 6章
メール
81
移動
Page 82

メールを
メールメッセージの「宛先」、「
いているメールボックス内のダウンロード済みメッセージが検索されます。
現在開
ト、
Exchange
できます。
する
検索
差出人
アカウント、および一部の
」、および「件名」フィールドを検索できます。「メール」では、
メールアカウントでは、サーバ上のメッセージも
IMAP
MobileMe
アカウン
検索
メールメッセージを検索する:メールボックスを開き、
ストを入力します。「
を選択します。リストの
をタップします。
すると、すでに
入力
「検索」をタップすると、キーボードが消えて、さらに多くの結果が表示されます。
サーバ上のメッセージを検索する:
:サーバ上のメッセージの
参考
バによっては、完全に一致する単語だけが検索されます。
メールメッセージは、ホーム画面からの検索の対象です。43ページの「検索する」を参照してください。
iPhone
」、「宛先」、「件名」、または「すべて」をタップして、検索するフィールド
差出人
にある検索フィールドにすばやくスクロールするには、ステータスバー
一番上
にダウンロードされているメッセージの
検索結果の末尾
検索結果
は、アカウントのタイプによって異なる場合があります。サー
にある「サーバで検索を続ける」をタップします。
までスクロールし、検索フィールドにテキ
一番上
検索結果が自動的に表示
されます。
82 第 6章
メール
Page 83

Safari
7
iPhone 上の「Safari
たりできます。
ます。
Web
Web
Web
そのページが適切に表示されるように
Web
Web
を入力して「Go」をタップします。アドレスフィールドが表示されていない場合は、
タスバーをタップすると
入力
したページまたは
ない
アドレスフィールドのテキストを
クリップを追加すると、よく使うサイトにホーム画面から直接すばやくアクセスできます。
Web
ページ、
ページを
ページは縦向きまたは横向きに表示できます。
ページを開く
ページを開く:アドレスフィールド(タイトルバーの左側にあります)をタップし、
するたびに、入力した文字で始まる
アドレスを入力したい場合は、入力を続けます。
Web
」では、コンピュータ上と同じように
iPhone
PDF
でブックマークを作成し、ブックマークをコンピュータと同期させることができ
、「クイックルック」で表示できるほかの書類をプリントできます。
する
表示
iPhone
自動的に調整
ページ上部のアドレスフィールドまですばやくスクロールします。
Web
Web
いたページです。アドレスをタップするとそのページに移動します。リストに
最近開
す
る:アドレスフィールドをタップして、 をタップします。
去
消
されます。
アドレスが表示されます。これらはブックマークに
を閲覧したり
Web
を回転させると
Web
Web
ページを表示し
ページも回転し、
アドレス
Web
画面上部
のステー
追加
83
Page 84

する/縮小する/スクロールする
拡大
拡大/縮小
する:
ページ上の列をダブルタップすると、その列が拡大されます。再びダブルタップ
Web
すると元のサイズに戻ります。
ピンチして手動で拡大/縮小することもできます。
ページをスクロールする
Web
ページ上のフレーム内をスクロールする
Web
ページの
Web
ページをブラウズする
Web
ページ上のリンクは通常、
Web
ページにあるリンクを開く:リンクをタップします。
Web
リンクを使って、電話をかけたり、「マップ」で場所を表示したり、ストリーミングオーディオを
Web
したり、宛先があらかじめ入力されたメールメッセージを作成したりすることもできます。リンクから
生
の
を開いた後に「
App
リンク先のアドレスを確認する リンクをタッチしたまましばらく待ちます。指の横に、アド
ページの読み込みを中止する
Web
ページを読み込み直す
Web
または次のページに移動する
前
にすばやくスクロールする
一番上
Safari
の別の場所に
Web 上
」に戻るときは、ホーム
にドラッグします。スクロールするときは、ページ
上下左右
のどこをタッチしてドラッグしてもかまいません。リンク
内
があっても、リンク先に移動す
ページ上のフレーム内をスクロールするときは、
Web
の指を使います。
は、
1 本
iPhone 画面
関連付
レスを示すポップアップが表示さ
になっている場合は、
ドレスが表示さ
をタップします。
をタップします。
画面下部
Web
の指を使います。
の上部にあるステータスバーをタップします。
けられています。
ボタンを押して「
れます。
または
の
ることはありません。
ページ全体をスクロールするとき
」をタップします。
Safari
れます。イメージがリンク
イメージをタッチしたままにするとア
をタップします。
2 本
再
別
84 第 7章 Safari
Page 85

をタップして、「履歴」をタップします。履歴リストを
したページに戻る
最近表示
があらかじめ入力さ
宛先
新しい連絡先を作成
ページの
Web
または写真を
画像
Web
複数
一度に最大 8
自動的に新
画面下部
URL
ページのビデオを
のページを開く
ページを開くことができます。リンクによっては、現在のページが置き換わるのではなく、
しいページが開くことがあります。
の
れたメールメッセージを作成する メールの
る/既存の
す
をメールで送信する
「カメラロール」アルバムに保存する イメージをタッチして押したまま、「画像を保存」をタップ
Apple TV
連絡先に追加
で表示する
する
に表示される数字は、開いているページの数を示します。中に数字が表示されていな
するときは、「消去」をタップします。
消去
リンクをタッチしたまましばらく待ってから、
Web
「新規メ
ッセージ」をタップします。
む
連絡先情報を含
ってから、「
待
に追加」
ます。
します。
ビデオの再生を開始し
選択
Apple TV
レスネットワーク上にあ
完了
ます。
新規連絡先を作成
をタップします。
をタップしてから、「リンクをメールで送信」をタップし
します。 が表示されない場合、または探している
が表示されない場合は、
したら、
リンクをタッチしたまましばらく
Web
」
または「既存の
て、 をタップし、
iPhone
ることを確認します。
をタップし、リストから
いときは、1ページだけを開いていることを示します。たとえば、次のようになります:
Apple TV
が同じワイヤ
iPhone
連絡先
を
を選択し
ページ開いています
= 1
ページ開いています
= 3
しいページを開く: をタップして、「新規ページ」をタップします。
新
のページに移動する: をタップして、指で画面を左右にフリックします。表示したいページをタッ
別
プします。
ページを閉じる:
をタップして、 をタップします。
第 7章 Safari 85
Page 86

テキストを入力する/フォームに入力する
ページによっては、入力するためのテキストフィールドやフォームが用意されていることがあります。
Web
した
閲覧
されるように 「
キーボードを表示する テキストフィールド内をタップします。
ほかのテキストフィールドに移動す
フォームを送信す
フォームを送信せ
サイトの名前とパスワードを記憶し、
Web
」を設定することができます。
Safari
る ほかのテキストフィールドをタップするか、「次へ」ボタン
る フォームに入力し終えたら、「Go」または「検索」をタッ
ずにキーボードを閉じる 「完了」をタップします。
連絡先の情報が自動的
ページの「
205
または「前へ」
プします。ほとんどのペ
が用意さ
ボタンをタップします。
れているので、それをタップすることもできます。
にテキストフィールドに
」を参照してください。
Safari
ージにはフォーム
送信用
入力
のリンク
自動入力を有効
のいずれかの操作を行います:
以下
Â
連絡先の情報を使用
したい
用
「
Safari
Â
名前
この機能がオンになっているときは、閲覧した
Web
Â
すべての
する
検索
フィールドを使用して語句やフレーズを入力し、
検索
ます。
入力中に、検索履歴から推奨
を検索する:
Web
1 検索
2 探
フィールド(タイトルバーの右側にあります)をタップします。
したいビデオの単語もしくはフレーズを入力してから、リストから候補をタップするか、「検索」をタッ
プします。
3 検索結果
の
現在
の下のエントリをタップして、
すには、「次へ」をタップします。
置を探
にして
連絡先を選択
」では、
とパスワードの情報を使用するには、「ユーザ名とパスワード」をオンにします。
サイトにアクセスしたときに
のリストでリンクをタップして、
Web
連絡先の情報
自動入力情報を削除
ページで
フォームでの入力を支援する:「設定」で、「
Web
するには、「
します。
連絡先の情報を使用
が
フォームの
Web
Web
自動的に情報が入力
するには、「すべてを消去」をタップします。
Web
されるものが表示されます。
ページを開きます。
Web
検索語句
またはフレーズを探す:結果リストの下部までスクロールし、「このページ」
検索語句
またはフレーズが最初に出現する位置を探します。以降の
」>「
Safari
」をオンにして、「自分の情報」を選択し、
フィールドに
連絡先
サイトの名前とパスワードが記憶され、同じ
されます。
および現在の
自動的に入力
Web
自動入力」と選択
ページの両方を検索でき
し、
使
されます。
出現位
デフォルトでは、「
ることもできます。
別の検索
と選択してから、別の検索エンジンを選択します。
86 第 7章 Safari
」で検索を行うときは
Safari
エンジンを使って検索するように「
Google
Safari
が使用されます。ほかの検索エンジンを使用す
」を設定する:「設定」で「
」>「検索エンジン」
Safari
Page 87

Web
Web
ページ、
ページ、
、ほかの
PDF
、「クイックルック」で表示できるほかの書類を「
PDF
をプリントする
書類
」からプリントできます。
Safari
ページ、
Web
リンタを選択」をタップしてプリンタを選択し、部数や両面プリント(プリンタがサポートする場合)な
どのプリンタオプションを設定します。
トしたいページの範囲を設定できます。次に「プリント」をタップします。
しくは、41ページの「プリントする」を参照してください。
詳
ビデオをテレビで見る
Web
QuickTime
ネントAVケーブル、
ルAVアダプタ(
をテレビまたは
、クイックルック書類をプリントする: をタップし、「プリント」をタップします。「プ
PDF
やほかのクイックルック書類をプリントする場合は、プリン
PDF
ビデオやその他のサポートされている
コンポジットAVケーブル、
Apple
iPhone 4
AV 受信機
)を使って、または
に接続します。
101
AirPlayとApple TV
ページの「ビデオをテレビで見る」を参照してください。
ビデオをテレビで見るには、
Web
Apple VGA
アダプタ、または
を使ってワイヤレスで
Apple
Apple
iPhone
コンポー
デジタ
ブックマーク
でまた参照したい
後
ページをブックマークに追加する:ページを開いて、 をタップします。次に、「ブックマークを
Web
」をタップします。
追加
ブックマークを保存するときに、そのタイトルを編集できます。デフォルトでは、ブックマークは「ブッ
クマーク」の
Macで「Safari
Explorer
最上位に保存
」を使用している場合、または
」を使っている場合は、ブックマークをコンピュータ上の
ページをブックマークに追加することができます。
Web
されます。別のフォルダを選ぶときは、「ブックマーク」をタップします。
Windows PCで「Safari」かMicrosoft 社の「Internet
ブラウザと同期できます。
Web
ブックマークをコンピュータと同期する:
1 iPhone
2 「iTunes
3 画面上部
クします。
54
ブックマークを
ク」を選択します。26ページの「
ブックマークに追加した
内
ブックマークまたはブックマークのフォルダを編集する: をタップし、編集したいブックマークまた
はフォルダが含まれるフォルダを選択して、「編集」をタップします。それから次のいずれかを行います:
Â
Â
第 7章 Safari 87
をコンピュータに接続します。
」の「デバイス」リストで、
の「情報」をクリックして、「その他」の「…ブックマークを同期」を選択し、「適用」をクリッ
ページの「「
iTunes」のiPhone 設定
MobileMe
と同期する:
iPhone
MobileMe
ページを開く: をタップして、ブックマークを選択します。フォルダ
Web
のブックマークを表示するときは、フォルダをタップします。
しいフォルダを作成するときは、「新規フォルダ」をタップします。
新
ブックマークまたはフォルダを削除するには、
を選択します。
パネル」を参照してください。
iPhone
の「設定」で、
アカウントを設定する」を参照してください。
をタップしてから、「削除」をタップします。
MobileMe
アカウントの「ブックマー
Page 88

Â
ブックマークまたはフォルダの位置を変えるときは、
Â
やアドレスを編集するとき、または別のフォルダに入れるときは、そのブックマークまたはフォ
名前
ルダをタップします。
したら、「完了」をタップします。
完了
クリップ
Web
クリップをホーム画面に追加すると、よく使う
Web
リップはホーム画面にアイコンとして表示され、ほかのアイコンと一緒に並べることができます。33ペー
ジの「ホーム画面をカスタマイズする」を参照してください。
をドラッグします。
ページにすばやくアクセスできます。
Web
Web
ク
Web
プします。
Web
的に拡大/縮小
がある場合を除いて、ホーム
Web
半角文字
Web
Web
1
ホーム
2 削除
3
「削除」をタップしてからホーム
クリップを追加する:
クリップを開くと、
およびスクロールされます。表示された領域は、その
クリップを追加するときにその名前を編集できます。名前が長過ぎる(
でおよそ
クリップはブックマークではないので、
クリップを削除する:
画面上
したい
11 文字以上
のいずれかのアイコンをタッチしたまま押さえていると、アイコンが波打ち始めます。
クリップの隅にある
Web
ページを開いて、 をタップします。次に、「ホーム画面に追加」をタッ
Web
クリップを保存したときに表示されていた
Web
Web
に
画面上
)場合には、ホーム
クリップのアイコンを作成するときにも使用されます。
Web
画面上で短縮
MobileMe
をタップします。
ボタンを押すと、配置が保存されます。
されて表示されることがあります。
または「
iTunes
ページの領域まで
Web
ページに独自のアイコン
全角文字
」では同期されません。
で
7 文字以上
自動
、
88 第 7章 Safari
Page 89

iPod
8
iPod App
のコンテンツをプレイリスト、アーティスト、曲、ビデオなどのカテゴリ別にブラウズしたり、
Flow
ンドシステムで再生したり、
音楽
音楽
Â
Â
音楽
iPhone
トをスクロールしたり、
を使って、お気に入りの音楽、ワイドスクリーンビデオなどを楽しみましょう。
を使ってアルバムアートワークをブラウズしたりしましょう。音楽を
AirPlayやApple TV
を使用してビデオをテレビで鑑賞したりしましょう。
、ビデオ、その他のメディアを取り込む
、ビデオなどのコンテンツを
コンピュータ上の「
アを
iPhone
および
iTunes U
してください。
照
iTunes
に転送します。すべてのメディアを同期することも、特定の曲、ビデオ、
コレクションを選択することもできます。53ページの「
iPhone でiTunes Store
、およびオーディオブックを購入し、
信音
やビデオ
Podcast
からほかのエピソードを入手できます。
Podcast
やテレビ番組を視聴した後に、埋め込まれているリンクをタップすることで
だけでなく、
iPhone
」からコンテンツを同期することによって、音楽、ビデオ、その他のメディ
を使って、曲、アルバム、テレビ番組、映画、ミュージックビデオ、
に取り込むには、以下の
iPhone
iTunes U
コンテンツのストリーム再生やダウンロードもできます。
ページの
163
2 通
に直接ダウンロードします。オーディオ
22 章「iTunes Store
第
およびその他のオーディオ
の
高解像度
マルチタッチディスプレイで、音楽を映像と共に楽しむことができます。プレイリス
Cover Flow
でアルバムアートワークをブラウズすることができます。
iPhone 上
のスピーカーやサウ
AirPlay
りの方法があります:
Podcast
と同期する」を
iTunes
iTunes Store
」を参照してください。
Cover
、
参
着
Podcast
警告:聴覚の損傷を避
iphone
89
にある「この製品についての重要なお知らせ」を参照してください。
けるための重要な情報については、
support.apple.com/ja_JP/manuals/
Page 90

とその他のオーディオを再生する
AirPlay
次へ/早送り
再生/一時停止
トラックリスト
戻る
音量
前へ/
巻き戻し
曲
iPhone 上
Cover Flow
から同期できます)では、プレイリストをグループに整理できます。
コレクションをブラウズする:「プレイリスト」、「アーティスト」、または「曲」をタップします。「アルバム」、
「オーディオブック」、「コンピレーション」、「
デオ」をブラウズするときは、「その他」をタップします。
画面の下
の「ブラウズボタンを変更する」を参照してください。
ほかの
「その他」を最初にタップ)してから
らにエピソードを入手」をタップすると、
Genius Mix
他」を最初
から
る」を参照してください。
曲を再生
シェイクしてシャッフルする:シャッフルをオンにして曲を変更す
イクすれば、いつでも別の曲に変更されます。
のコンテンツをプレイリスト、アーティスト、曲、ビデオなどのカテゴリ別にブラウズしたり、
を使ってアルバムアートワークをブラウズしたりできます。プレイリストフォルダ(「
るブラウズボタンを、自分が頻繁に使うボタンと置き換えることができます。
にあ
Podcast
エピソードを入手する:「
をブラウズする:「
タップ)します。「
に
iPhone を「iTunes
る:曲をタップします。
す
」、「ジャンル」、「
作曲者
Podcast
Podcast
」をタップ(「
をタップすると、エピソードのリストが表示されます。「さ
iTunes Store 内
」をタップ(「
Genius
」が表示されない場合、「
Genius
」に同期する必要があります。96ページの「
Genius
iTunes U
Podcast
のほかのエピソードのリストが表示されます。
」が表示されていない場合は、「その
るには、
」、「
Podcast
」が表示されていない場合は、
iTunes」でGenius
iPhoneでGenius
iPhone
をシェイクします。シェ
iTunes
」、または「ビ
ページ
103
をオンにして
を使用す
」
「設定」>「
トではオンになっています)。
」で、「シェイクでシャッフル」のオン/オフを切り替えることができます(デフォル
iPod
オーディオの再生を制御する
曲を再生
しているときには、「
ページの「ミュージック」を参照してください。
207
再生中」画面が表示
されます。
90 第 8章 iPod
Page 91

曲を一時停止
再生を再開
音量を上
AirPlay
する
る
す
げる/下げる
スピーカーまたは
AirPlayから iPhone
オーディオブックまたは
する
再生
オーディオブックもしくは
する
移動
オーディオブックもしくは
する
移動
巻き戻し/早送
iPod
再生中画面に戻
曲の歌詞を表示
り
ブラウズリストに戻る
る 「
る
す
Apple TV
に戻す
Podcast
Podcast
Podcast
で音楽を再生する
の、曲またはチャプタを
で次の曲/チャプタに
で前の曲/チャプタに
をタップする か、
します。
をタップする か、
します。
スライダをドラッグするか、
音量
を使用し
ます。
iPhone
ることもできます。
をタップし、スピーカーまたは
す。 が表示されない場合、または探している
システムが表示されない場合は、
スネットワーク上にあ
をタップして、リストから
をタップします。
をタップする か、
ばやく
を2 回
をすばやく
ほど、曲の巻き戻しまたは早送り速度が上がります。
iPhone
後、押
く押した後、押さえたままにして巻き戻します。
右に向
再生中
曲の再生中
が表示さ
て歌詞を曲に追加し
します。
2 回押
タップするか、
します。
3 回押
または
をタップするか、またはアルバムアートワークの上で
を押したままにします。長く押し続ける
イヤフォンで、中央ボタンを
さえたままにして早送り
かって指をさっと動かします。
をタップします。
」
にアルバムアートワークをタップします。(
れるのは、「
イヤフォンの中央ボタンを
iPhone
イヤフォンの中央ボタンを
iPhone
の横にあるボタン
iPhone
イヤフォンの音量ボタンを使用す
Apple TV
が同じワイヤレ
iPhone
ることを確認します。
を選択します。
iPhone
イヤフォンの中央ボタンをす
iPhone
イヤフォンの中央ボタン
iPhone
すばやく押した
2 回
するか、または
」で曲の情報ウインドウを使っ
iTunes
た場合だけです。)
を選択しま
AirPlay
すばや
3 回
歌詞
押
押
の
別
クしてから、
これらのコントロールでは、
またはロック画面からオーディオ再生コントロールを表示する:ホーム
App
画面下部を左から右
にフリックします。
現在再生中
の
App
の場合)が操作されます。右側にアクティブな
ると、
iPhone
を開くことができます。
App
がロックされていて音楽が
再生中の場合
または最後に再生された
のアイコンが表示されます。そのアイコンをタップす
App
App
には、「ホーム」ボタンをダブルクリックしてください。
ボタンをダブルクリッ
(オーディオが
一時停止
第 8章 iPod 91
Page 92

その他のオーディオコントロール
リピート
Pingの「 い
い ね!」
スクラブバ ー
シ ャッフ ル
Genius
Pingの「投稿」
再 生 ヘ ッド
その他のコントロールを表示するには、「
再生中」画面
でアルバムアートワークをタップします。
リピート、
曲番号を見
、シャッフルの各コントロールとスクラブバーが表示されます。
Genius
ることができます。「
」で曲に歌詞を追加した場合には、曲の歌詞も表示されます。
iTunes
経過時間、残り時間
スクラブバーを使うと、タイムライン上の好きな位置に移動できます。スクラブバーの再生ヘッドをドラッ
グするときに指を
をリピートするよう
曲
曲の中の好きな場所に移動
で自分をフォローしている人たちに自分が気に入っ
Ping
ている曲を伝える
にスライドすると、スクラブ速度を高速から細かく調整できます。
下方向
をタップします。 をもう一度タップすると、
を設定する
iPhone
する スクラブバーの再生ヘッドを好きな場所にドラッグします。
だけをリピートするように
生中の曲
ます。
= 現在再生中
をリピートします。
= 現在再生中
= 曲
指を下方向
指を下方向に大
なります。
をタップします。
この曲を気に入っていることをすでに伝えています。
=
のアルバムまたはリスト内のすべての
の曲をリピートします。
はリピートされません。
に
スライドして、スクラブ速度を調整します。
き
くスライドするほど、スクラブ速度が遅く
iPhone
現在再
が設定され
曲
、
Genius
92 第 8章 iPod
プレイリストを作成する
をタップします。
されるボタンを使って、新しい
表示
を作成し
たり、現在のプレイリストを更新したり、プレイ
リストを保存し
Genius
たりできます。96ページの「
を使用する」を参照してください。
プレイリストが表示されます。
Genius
Genius
プレイリスト
で
iPhone
Page 93

についての
スクラブバー
再生ヘッド
再生速度
30 秒リピートメール
曲
をシャッフルするよう
曲
Ping
コメントを投稿する
を設定する
iPhone
をタップします。
をタップします。 をもう一度タップすると、
りに曲を再生するように
をシャッフル再生します。
= 曲
を
= 曲
順番通りに再生
iPhone
します。
が設定されます。
順番通
プレイリスト、アルバム、またはその他のリストのトラック
をシャッフルする
す 「設定」
歌詞を隠
Podcast
再生を開始
メール、
曲番号
とオーディオブックのコントロール
すると、「
30 秒
再生中」画面に追加
リピート、
再生速度の各
、エピソード、チャプタ番号を見ることができます。
のコントロールや情報が表示されます。
コントロールとスクラブバーが表示されます。
リストの
えば、
>「シャッフル」
iPhone
ても、曲のリストの
iPhone
をオフに切り替えます。
にある「シャッフル」をタップします。たと
一番上
iPhone 内
のすべての曲をシャッフルするには、「曲」
と選択します。
がシャッフルするように設定されていても、いなく
の
「シャッフル」をタップすると、
一番上
はそのリストの曲をランダムに再生します。
で「
」を選択してから、「
iPod
歌詞 /Podcast 情報
経過時間、残り時間
スクラブバーを使うと、タイムライン上の好きな位置に移動できます。スクラブバーの再生ヘッドをドラッ
グするときに指を
にスライドすると、スクラブ速度を高速から細かく調整できます。
下方向
」
、
をタップします。
この
好きな場所に移動
の
最後
再生速度を設定
へのリンクをメールで送信する
Podcast
を再生する
30 秒
する スクラブバーの再生ヘッドを好きな場所にドラッグします。
する
に
指を下方向
指を下方向に大
なります。
をタップします。
スライドして、スクラブ速度を調整します。
き
くスライドするほど、スクラブ速度が遅く
をタップします。再度タップして、速度を変更します。
の速度で再生します。
= 2 倍
の速度で再生します。
= 半分
の速度で再生します。
= 通常
第 8章 iPod 93
Page 94

コントロールの表示/
Podcast 情報
で音声コントロールを使用する:
iPod
コントロールを使用して、
音声
非表示を切り替
を隠す 「設定」
える
iPhone
の
音楽再生を制御
画面の中央
をオフに切り替えます。
をタップします。
で「
」を選択してから、「
iPod
できます。
/Podcast 情報
歌詞
」
参考:音声
音声
コントロールは一部の言語では利用できないことがあります。
コントロールを使用する:音声コントロール画面が表示され、ビープ音が聞こえるまでホーム
タンを押したままにします。次に、以下で説明するコマンドを使用して、曲を再生します。
iPhone
音楽再生を操作
アルバム、アーティスト、またはプレイリストを再生す
現在
現在再生中の曲の詳細を検索
Genius
音声
アルバムアートワークを
音楽
イヤフォンの中央ボタンを押したままにして、音声コントロールを表示することもできます。
する 「再生」または「音楽を再生」と言います。
ときは、「
「次の曲」または「前の曲」と言うこともできます。
る 「再生」と言った後に、「アルバム」、「アーティスト」、ま
たは「プレイリスト」と名前を言い
のプレイリストをシャッフルする 「シャッフル」
る 「曲名は?」、「この曲の名前は?」、「誰の曲?」、または「歌っ
す
ているのは誰?」と言います。
を使用して似ている曲を再生する 「ジーニアス」、「似ている曲を再生」、または「同じような
曲を再生
コントロールを取り消す 「キャンセル」
でブラウズする
iTunes
をブラウズするときは、
Cover Flow
iPhone
を横向きにして
」
一時停止
」
または「音楽を
と言います。
と言います。
または「停止」と言います。
コンテンツを
Cover Flow
一時停止」と言
ます。
バムアートワークで音楽をブラウズできます。
する
一時停止
います。
で表示し、アル
ボ
94 第 8章 iPod
Page 95

アルバムアートワークをブラウズする
レートバー
再生中画面に
戻る
アルバムトラック
アルバムのトラックを表示す
る
または右にドラッグします。
左
アルバムアートワークまたは
をタップします。
のトラックを再生する
任意
アルバムアートワークに戻る
たは
ま
現在の曲を再生
一時停止
する
したいトラックをタップします。トラックのリストを
再生
にドラッグします。
イトルバーをタップします。または
タ
します。
または
をタップします。
タンを押してもかまいません。
iPhone
アルバムのすべてのトラックを表示する
現在の曲が入
っているアルバムのすべてのトラックを見る:「
再生中」画面
のトラックをタップして再生します。アルバムアートワークのサムネールをタップして、
ます。
トラックリスト表示で、曲にレートを付けることができます。「
を付けた曲が含まれるスマートプレイリストなど、条件に合わせて
レイリストを作成できます。
にレートをつける:指でレートバーをドラッグして、ゼロから5つまでの星を付けます。
曲
iTunes
自動的
で、 をタップします。
」のレートを使えば、最高のレート
にアップデートされるスマートプ
をもう一度タップ
イヤフォンの中央ボ
再生中画面に戻
上下
任意
り
第 8章 iPod 95
Page 96

オーディオコンテンツを検索する
のタイトル、アーティスト、アルバム、および
曲
ンテンツを検索できます。
作曲者
、
Podcast、iPhone
と同期したそのほかのコ
音楽を検索
にある検索フィールドに、テキストを入力します。(ステータスバーをタップしてリストの
ばやくスクロールし、検索フィールドを表示します。)
入力に応じて検索結果が表示
結果が表示
オーディオコンテンツはホーム画面からの検索の対象です。43ページの「検索する」を参照してくだ
さい。
iPhoneでGenius
Genius
自分
Genius Mix
れるので、常に新鮮です。
「
iTunes
プレイリストを作成して保存することもできます。
Genius Mixは「iTunes
る音楽の多様さに従って異なるミックスが作成されます。たとえば、
Mix
こともあります。
iPhone でGenius
に同期する必要があります。
を選ぶ
する:曲リスト、プレイリスト、アーティストリストなどの
されます。「検索」をタップすると、キーボードが消えて、さらに多くの
されます。
を使用する
では、同じテイストの曲が
でライブラリから選択した曲とテイストが合うようにピックアップされた曲のコレクションです。
は、同じ種類の音楽で揃えた曲のコレクションです。
」で作成した
が作成されることもあれば、オルタナティブロックの曲を中心にした
を使用するには、まず「
Genius
」で
プレイリストは、
自動的に作成
Genius Mix
場合以外は、自動的に同期
されます。
ライブラリから収集されます。
iTunes
iPhone
されます。「
iTunes」でGenius
は、手動で音楽を管理して「
は無料のサービスですが、
Genius
に同期できます。
」では、
iTunes
をオンにしてから、
コンテンツの表示の
iPod
Genius
Genius Mix
iPhone 上
iTunes
の曲を中心にした
R&B
Genius Mix
iTunes
一番上
まです
一番上
プレイリストは、
は聴くたびに作り直さ
で
直接 Genius
ライブラリ内にあ
Genius
が作成される
iPhone を「iTunes
」で同期するミックス
Apple ID
が必要です。
」
Genius Mix
ラリから選択して同期する場合があります。
96 第 8章 iPod
を同期する場合、「
」によって、手動で同期するように選択していない曲をライブ
iTunes
Page 97

Genius Mix
を最初にタップ)します。
しているミックスが示されます。ほかのミックスにアクセスするには、左または右にフリックします。
表示
をブラウズする:「
画面下部
」をタップ(「
Genius
のドットの数によって、「
」が表示されていない場合は、「その他」
Genius
」から同期されたミックスの数が示され、
iTunes
1
2
Genius Mix
iPhone 上でGenius
「プレイリスト」をタップ(「プレイリスト」が表示されていない場合は、「その他」を最初にタップ)し、
「
Genius
リストで曲をタップします。その曲と同じテイストのほかの曲が収集されて、プレイリストが作成され
ます。
再生中の曲と同
ムアートワークをタップすると、別のコントロールが表示さ
Genius
いたプレイリストが、「プレイリスト」に保存されます。
Genius
トを保存すると、次回「
Genius
プレイリストを更新すると、選択した曲と同じテイストの、異なる曲のプレイリストが作成されます。す
べての
でも、
別の曲を使
曲を選択
保存済
Genius
接削除
りします。
を再生する:ミックスをタップするか、または
プレイリストを作成する:
プレイリスト」をタップします。
じテイストの
プレイリストを保存する:プレイリストで「保存」をタップします。選択した曲のタイトルが
プレイリストは好きな数だけ作成して保存できます。
Genius
iTunes
プレイリストを更新する:プレイリストで「更新」をタップします。
プレイリストは
Genius
って
Genius
で
直接作成
Genius
iPhone 上
します。
みの
プレイリストを
できなくなります。「
したプレイリストでもかまいません。
プレイリストを作成する:「
プレイリストを削除する:
iPad
iTunes
プレイリストを作成することもできます。「
」に接続したときに同期されます。
更新可能
です。「
iTunes
Genius
Genius
から「
」で、プレイリスト名を編集したり、同期を停止したり、削除した
」に同期すると、以後そのプレイリストは
iTunes
をタップします。
プレイリス
iPhone
でアルバ
付
では
直
再生中」画面
れるので、 をタップします。
iPhone
」で作成して
プレイリスト」、「新規」の順にタップして、
プレイリストをタップして「削除」をタップします。
に作成した
iPhone
Genius
に同期したプレイリスト
第 8章 iPod 97
Page 98

プレイリストを作成する
iPhone 上
プレイリストを編集することもできます。
プレイリストを作成する:
1
2
「プレイリスト」をタップ(「プレイリスト」が表示されていない場合は、「その他」を最初にタップ)し、
「プレイリストを
プレイリストの名前を入力して、「保存」をタップします。
3 画面
トに追加し
の曲を追加します。
4 完了
プレイリストを作成し
同期
プレイリストを編集する:
1
2
「プレイリスト」をタップ(「プレイリスト」が表示されていない場合は、「その他」を最初にタップ)し、
編集
「編集」を選択して、次のいずれかを実行します:
Â
Â
Â
3 完了
プレイリストを編集し
同期
プレイリストを削除する:「プレイリスト」で、削除したいプレイリストをタップしてから、「削除」をタッ
プします(リストの
をタップして確定します。
プレイリストを消去する:「プレイリスト」で、消去したいプレイリストをタップしてから、「消去」をタッ
プします(リストの
をタップして確定します。
で独自のプレイリストを作成、編集できます。コンピュータ上の「
」をタップします。
...
追加
の下にあるボタンを使って、曲をブラウズします。任意の曲またはビデオをタップして、プレイリス
ます。曲のリストの
したら、「完了」をタップします。
てから
iPhone
されます。
したいプレイリストをタップします。
リストの中で曲の位置を変えるには、曲の横にある
プレイリストから曲を削除するには、曲の横にある
プレイリストから削除した曲は、
るには、
曲を追加
す
したら、「完了」をタップします。
されます。
をタップします。
てから
iPhone
までスクロールすると「削除」ボタンが表示されます)。「プレイリストを削除」
一番上
までスクロールすると「消去」ボタンが表示されます)。「プレイリストを消去」
一番上
にある「すべての曲を追加」をタップして、リストにあるすべて
一番上
をコンピュータと同期すると、プレイリストは
をドラッグします。
をタップしてから、「削除」をタップします。
iPhone
から削除されるわけではありません。
をコンピュータと同期すると、プレイリストは
」から同期された
iTunes
iTunes
iTunes
ライブラリと
ライブラリと
ビデオ
iPhone
できます。ビデオが複数のチャプタで構成される場合は、次のチャプタまたは前のチャプタにスキップ
したり、リストを表示して選択したチャプタで再生を開始したりできます。ビデオにほかの言語の
が用意されている場合は、オーディオ言語を選択したり、字幕を表示したりできます。
98 第 8章 iPod
を使って、映画、ミュージックビデオ、ビデオ
Podcast
などのビデオコンテンツを見ることが
機能
Page 99

ビデオを再生する
AirPlay
再生ヘッド
スクラブバー
再生/
一時停止
次へ/早送り
拡大/縮小
最初から再生/
巻き 戻し
音量
動画を再生
し、目的のビデオをタップします。
再生
プします。
ほかの
ていない場合は、「その他」を最初にタップ)してから
ドのリストが表示されます。「さらにエピソードを入手」をタップすると、
ドのリストが表示されます。
する:「ビデオ」をタップ(「ビデオ」が表示されていない場合は、「その他」を最初にタップ)
コントロールを表示する:コントロールを表示するには、画面をタップします。隠すときは、もう一度タッ
Podcast
またはテレビ番組のエピソードを入手する:「ビデオ」をタップ(「ビデオ」が表示され
Podcast
またはテレビ番組をタップすると、エピソー
iTunes Store内
のほかのエピソー
動画の再生
ビデオは、ワイドスクリーンディスプレイの性能を
をコントロールする
最大限に利用して横向きで再生
されます。
スクラブバーを使うと、タイムライン上の好きな位置に移動できます。スクラブバーの再生ヘッドをドラッ
グするときに指を
ビデオを
再生を再開
音量を上
する
一時停止
る
す
げる/下げる
AirPlayから iPhone
のチャプタにスキップする(チャプタがある場合)
次
のチャプタに移動す
次
のチャプタで再生を開始す
特定
巻き戻し/早送
り
にスライドすると、スクラブ速度を調整できます。
下方向
をタップする か、
します。
をタップする か、
します。
スライダをドラッグします。
音量
ボタンを使用す
をタップして、リストから
に戻す
る(チャプタがある場合)
る(チャプタがある場合)
をタップする か、
ばやく
2 回押
をタップするか、
ばやく
3 回押
をタップして、リストからチャプタを選択します。
または
iPhone
iPhone
ることもできます。
iPhone
します。
iPhone
します。
を押したままにします。
イヤフォンの中央ボタンを
イヤフォンの中央ボタンを
イヤフォンの
iPhone
を選択します。
iPhone
イヤフォンの中央ボタンをす
イヤフォンの中央ボタンをす
音量
押
押
第 8章 iPod 99
Page 100

動画の中の好きな場所に移動
ビデオが最後ま
ビデオのサイズを調整して、ビデオをスクリーンに合わせ
る、またはビデオ全体を
ほかのオーディオ言語を選択す
字幕の表示/非表示を切り替
で再生される前にビデオを止める
する
スクリーンに表示する
る(他の言語がある場合)
る(字幕がある場合)
え
ビデオを検索する
iPhone
動画を検索
入力に応じて検索結果が表示
結果が表示
と同期した映画、テレビ番組、およびビデオ
する:
ビデオリストの
さ
にある検索フィールドに、テキストを入力します。
一番上
れます。「検索」をタップすると、キーボードが消えて、さらに多くの
されます。
スクラブバーの再生ヘッドを好きな場所にドラッグします。
に
指を下方向
指を下方向に大
なります。
「完了」をタップします。またはホーム
ビデオをダブルタップして、ビデオをスクリーンに合わせる
かビデオ全体を
もできます。
ビデオをスクリーンに合わせると、ビデオの端または上が
表示
に表示す
れる場合が
をタップして、「オーディオ」リストから言語を選択し
ます。
をタップして、「字幕」リストから言語を選ぶか「オフ」
を選択します。
Podcast
スライドして、スクラブ速度を調整します。
き
くスライドするほど、スクラブ速度が遅く
ボタンを押します。
をタップして、ビデオをスクリーンに合わせます。
をタップして、ビデオ全体をスクリーンに表示します。
スクリーンに表示するかを切り替えること
しきれない場合が
ると、ビデオの両端または上下に黒い枠が表示さ
あります。
あります。ビデオ全体をスクリーン
のタイトルを検索できます。
ビデオコンテンツはホーム画面か
レンタル映画やテレビ番組を視聴する
iTunes Store
iPhone
ることもできます。(レンタルの映画やテレビ番組は、国や地域によっては利用できないことがあります。)
168
ダウンロードが完了するまで、映画やテレビ番組の視聴は開始できません。ダウンロードを
て、後で再開することもできます。
レンタルした映画やテレビ番組は、一定の
開始
されます。
ンタルする前に、
レンタルした映画やテレビ番組を見る:
されていない場合は、「その他」を最初にタップ)し、映画またはテレビ番組を選択します。
100 第 8章 iPod
らの検索の対象です。43ページの「検索する」を参照してください。
から映画をレンタルして、
iPhone
に直接ダウンロードすることも、お使いのコンピュータの「
で視聴できます。レンタルした映画やテレビ番組は、
iTunes
」から
iPhone
に転送す
ページの「ビデオを購入またはレンタルする」を参照してください。
一時停止
期間後に有効期限が切
れます。映画やテレビ番組の視聴を
したら、視聴が終了するまで限られた時間しかありません。残りの時間は、タイトルの近くに
有効期限が切
iTunes Store
れると、レンタルした項目は
でレンタル期間を確認してください。
iPhone
で、「
自動的に削除
iPod
されます。映画やテレビ番組をレ
」>「ビデオ」と選択(「ビデオ」が
し
表示
表示
 Loading...
Loading...