Page 1
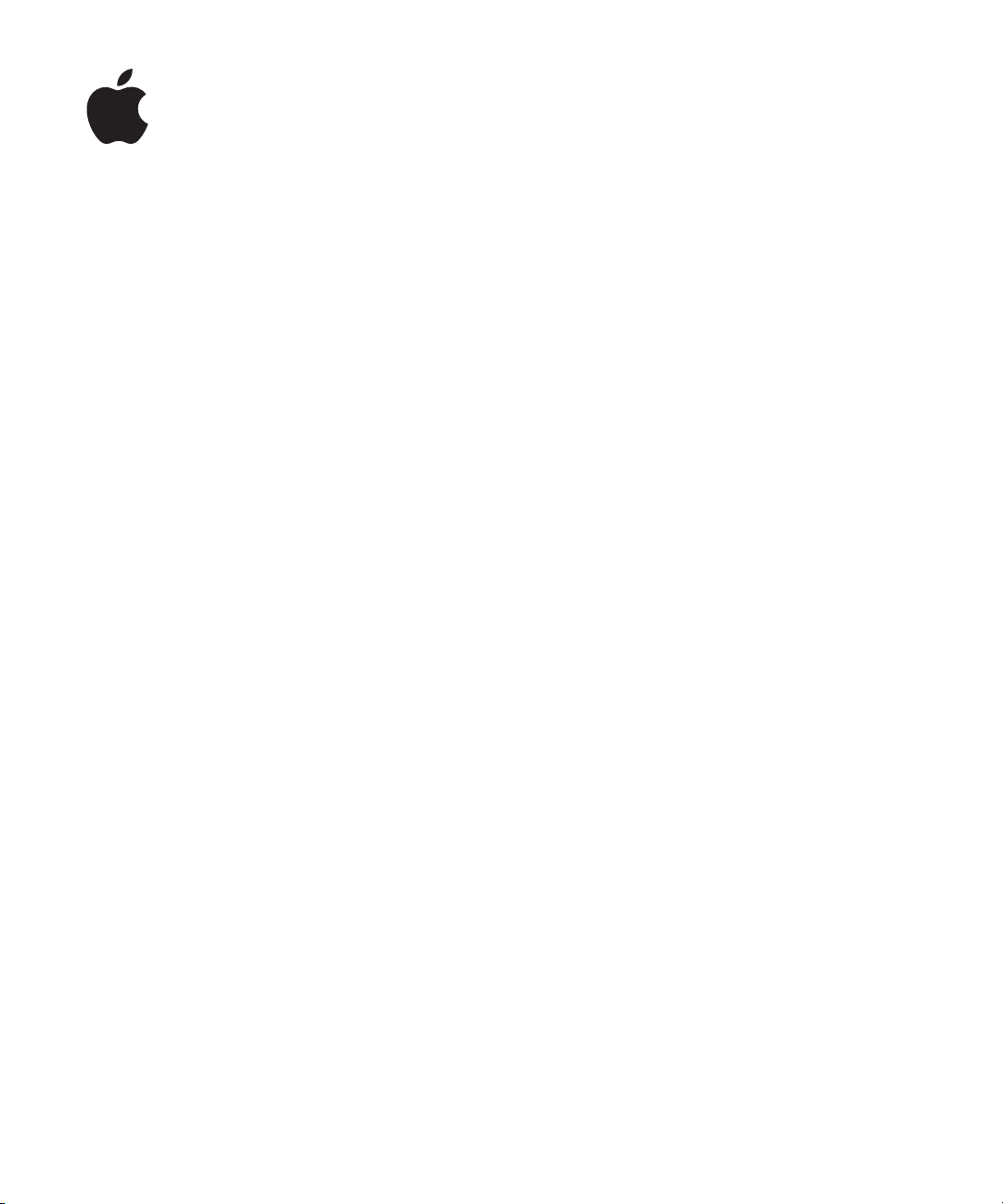
iPhone
Kullanma Kılavuzu
iOS 4.2 ve 4.3 Yazılımı İçin
Page 2
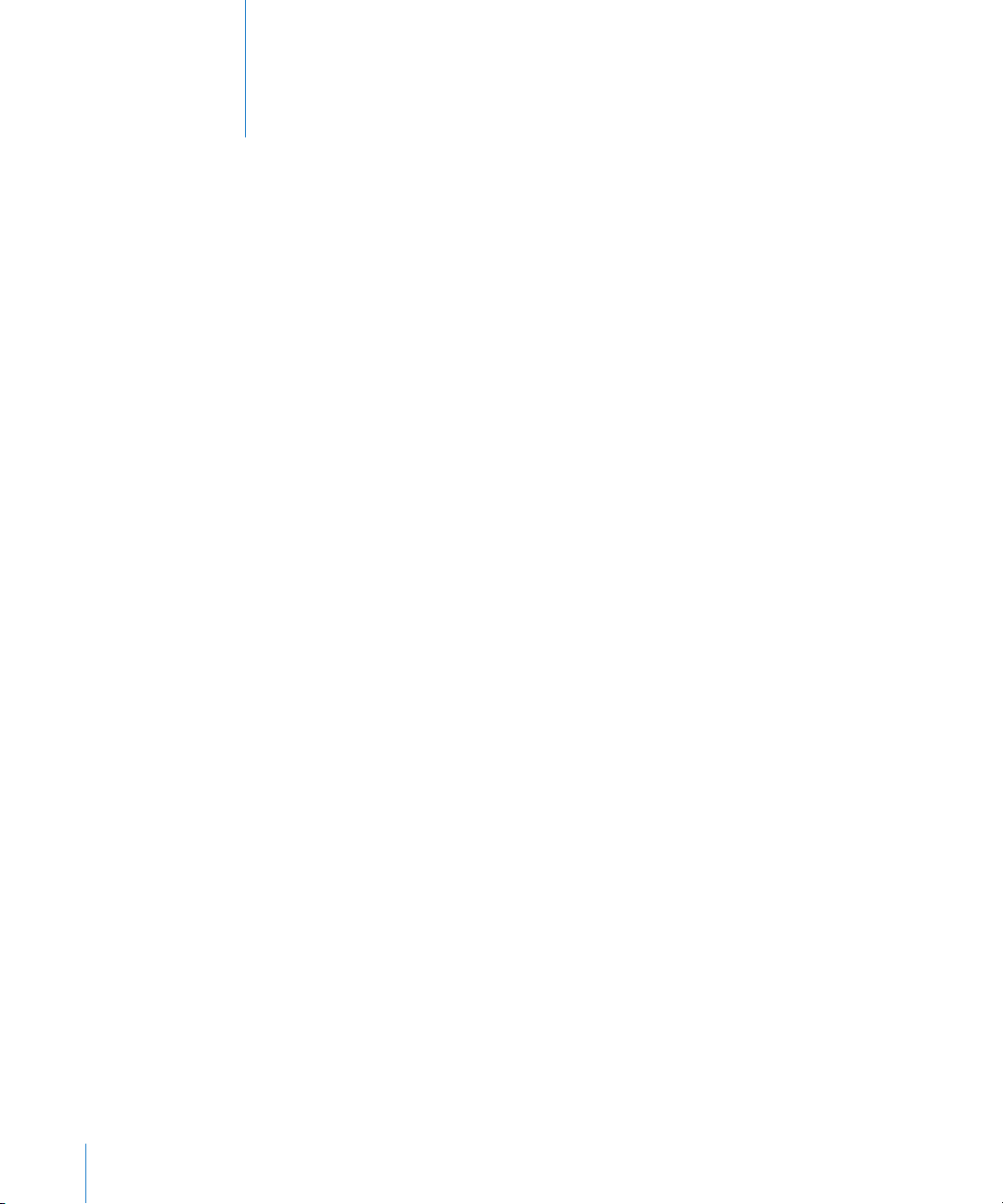
İçindekiler
9 Bölüm 1: İlk Bakışta iPhone
9 Bu Kılavuz Hakkında
9 iPhone'a Genel Bakış
11 Düğmeler
14 iPhone Uygulamaları
18 Durum Simgeleri
20 Bölüm 2: Başlangıç
20 Kullanma Kılavuzunu iPhone'da Görüntüleme
21 Nelere Gereksiniminiz Var?
21 SIM Kartını Takma
22 iPhone'u Etkinleştirme (Aktivasyon)
22 iPhone'u Ayarlama
23 iPhone'un Bilgisayarınızla Bağlantısını Kesme
23 Internet'e Bağlanma
27 Mail, Kişiler ve Takvim Hesapları Ekleme
2
31 Bölüm 3: Temel Konular
31 Uygulamaları Kullanma
35 Ana Ekran'ı Özelleştirme
39 Yazma
44 Yazdırma
46 Arama Yapma
47 Sesle Denetim
49 Uzaktan kumandalı ve mikrofonlu Apple kulaklığı
50 Bluetooth Aygıtları
51 Pil
53 Güvenlik Özellikleri
55 iPhone'u Temizleme
55 iPhone'u Yeniden Başlatma veya Sıfırlama
56 Bölüm 4: Eşzamanlama ve Dosya Paylaşma
56 Eşzamanlama Hakkında
56 Hesapları Eşzamanlama
Page 3
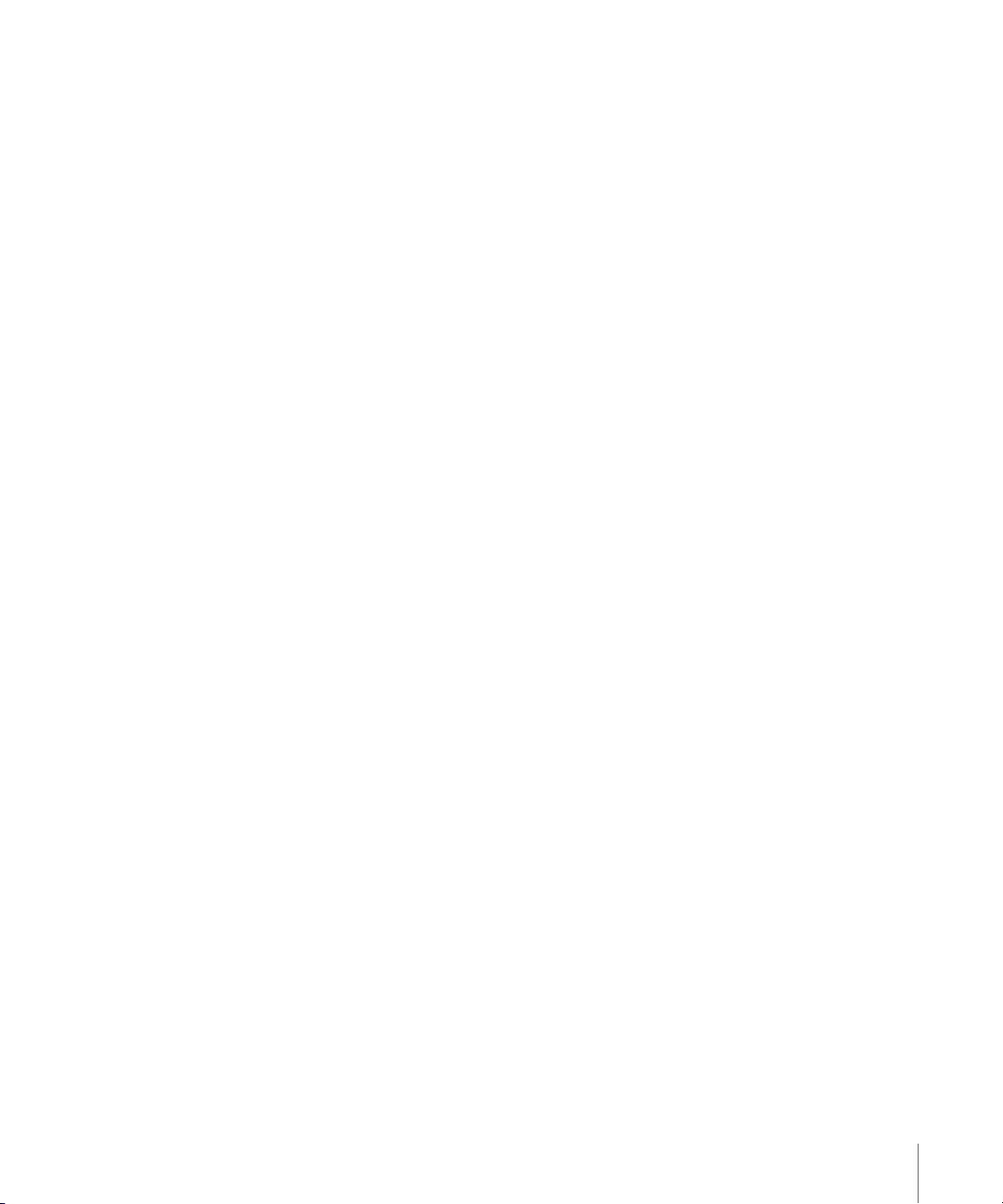
57 iTunes ile Eşzamanlama
58 iTunes'daki iPhone Ayarları Bölümleri
61 iTunes'da Otomatik Eşzamanlama
62 İçerikleri Elle Yönetme
63 Satın Alınan İçerikleri Başka Bir Bilgisayara Aktarma
63 Dosya Paylaşma
64 Bölüm 5: Telefon
64 Telefon Görüşmeleri
72 Visual Voicemail
75 Kişiler
75 Hızlı Arama Listesi
75 Arama Yönlendirme, Arama Bekletme ve Arayan Numara Gösterimi
77 Zil Sesleri ve Sesli/Sessiz Anahtarı
78 Uluslararası Aramalar
81 Bölüm 6: Mail
81 E-posta Hesaplarını Ayarlama
81 E-postaları Denetleme ve Okuma
84 Bağlantıları ve Algılanan Verileri Kullanma
85 İlişikleri Görüntüleme
86 İletileri ve İlişikleri Yazdırma
87 E-posta Gönderme
89 E-postaları Düzenleme
90 E-postalarda Arama Yapma
91 Bölüm 7: Safari
91 Web Sayfalarını Görüntüleme
95 Arama Yapma
95 Web Sayfalarını, PDF'leri ve Diğer Belgeleri Yazdırma
95 Web Videolarını TV'de Görüntüleme
96 Yer İmleri
96 Web Klipleri
98 Bölüm 8: iPod
98 Müzik Parçalarını, Videoları ve Daha Fazlasını Alma
99 Müzik ve Diğer Sesler
109 Videolar
114 Ev Paylaşımı
114 Uyku için Sayacı Ayarlama
115 Tarama Düğmelerini Değiştirme
116 Bölüm 9: Mesajlar
116 Mesaj Gönderme ve Alma
İçindekiler 3
Page 4
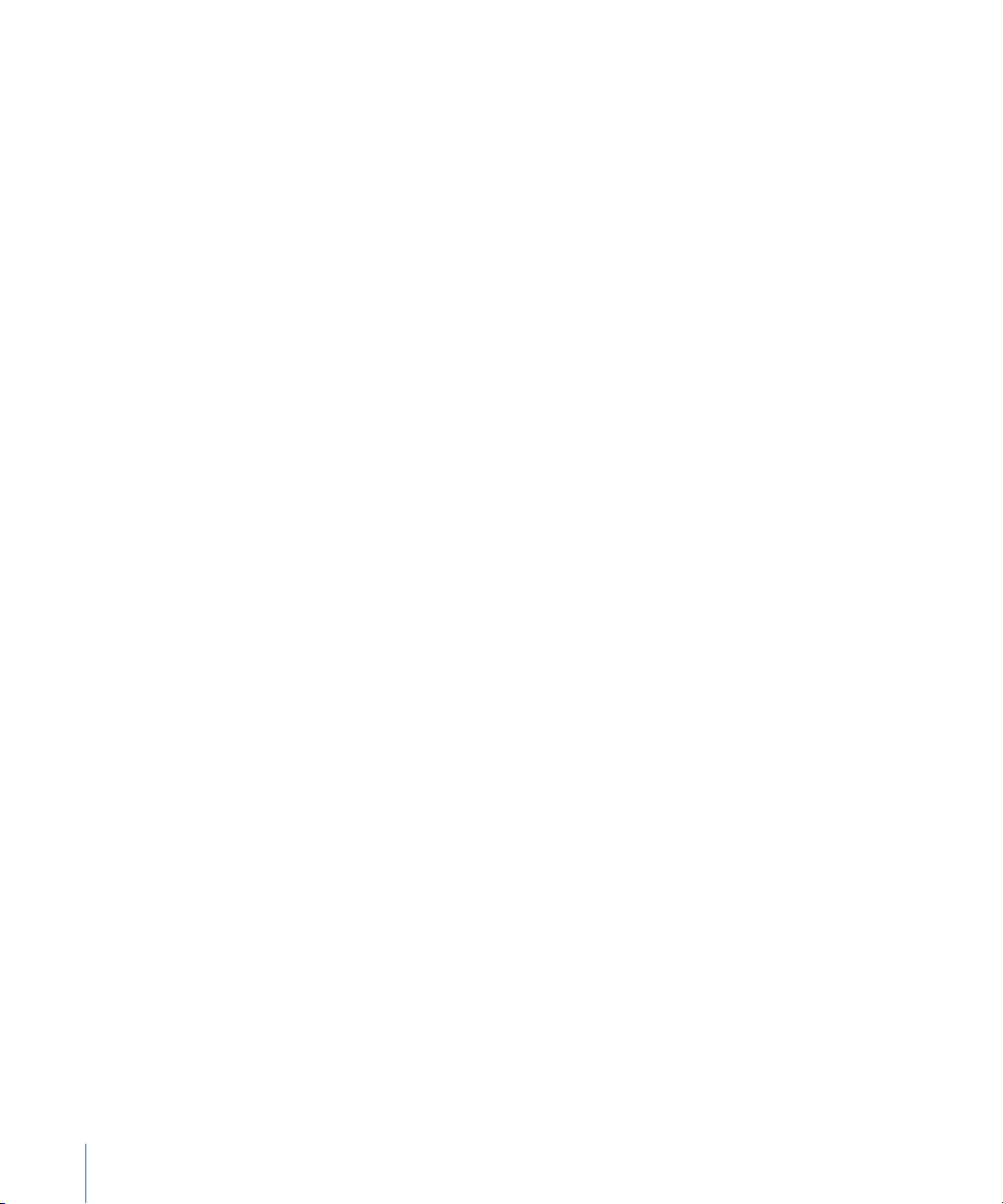
118 Mesajlarda Arama Yapma
119 Fotoğraarı ve Videoları Paylaşma
119 Sesli Not Gönderme
119 Yazışmaları Düzenleme
120 Kişi Bilgilerini ve Bağlantıları Kullanma
120 Önizlemeleri ve Uyarıları Yönetme
122 Bölüm 10: Takvim
122 Takvim Hakkında
122 Takvimleri Eşzamanlama
123 Takvimlerinizi Görüntüleme
124 Takvimlerde Arama Yapma
125 iPhone'da Etkinlikleri Ekleme ve Güncelleme
126 Toplantı Davetlerine Yanıt Verme
127 Takvimlere Abone Olma
128 Mail'deki Takvim Dosyalarını İçe Aktarma
128 Uyarılar
129 Bölüm 11: Fotoğraar
129 Fotoğraar Hakkında
129 Fotoğraarı ve Videoları Bilgisayarınızla Eşzamanlama
130 Fotoğraarı ve Videoları Görüntüleme
132 Fotoğraarı ve Videoları Silme
132 Slayt Sunuları
133 Fotoğraarı, Slayt Sunularını ve Videoları TV'de Görüntüleme
134 Fotoğraarı ve Videoları Paylaşma
136 Fotoğraarı Yazdırma
136 Bir Kişiye Fotoğraf Atama
137 Duvar Kağıdı
138 Bölüm 12: Kamera
138 Kamera Hakkında
139 Fotoğraf Çekme ve Video Kaydı Yapma
141 Fotoğraarı ve Videoları Görüntüleme ve Paylaşma
141 Videoları Kısaltma
142 Fotoğraarı ve Videoları Bilgisayarınıza Aktarma
143 Bölüm 13: YouTube
143 Video Bulma ve Görüntüleme
144 Video Oynatma Denetimleri
145 YouTube Videolarını Televizyonda İzleme
145 Videoları Yönetme
146 Daha Fazla Bilgi Edinme
4 İçindekiler
Page 5
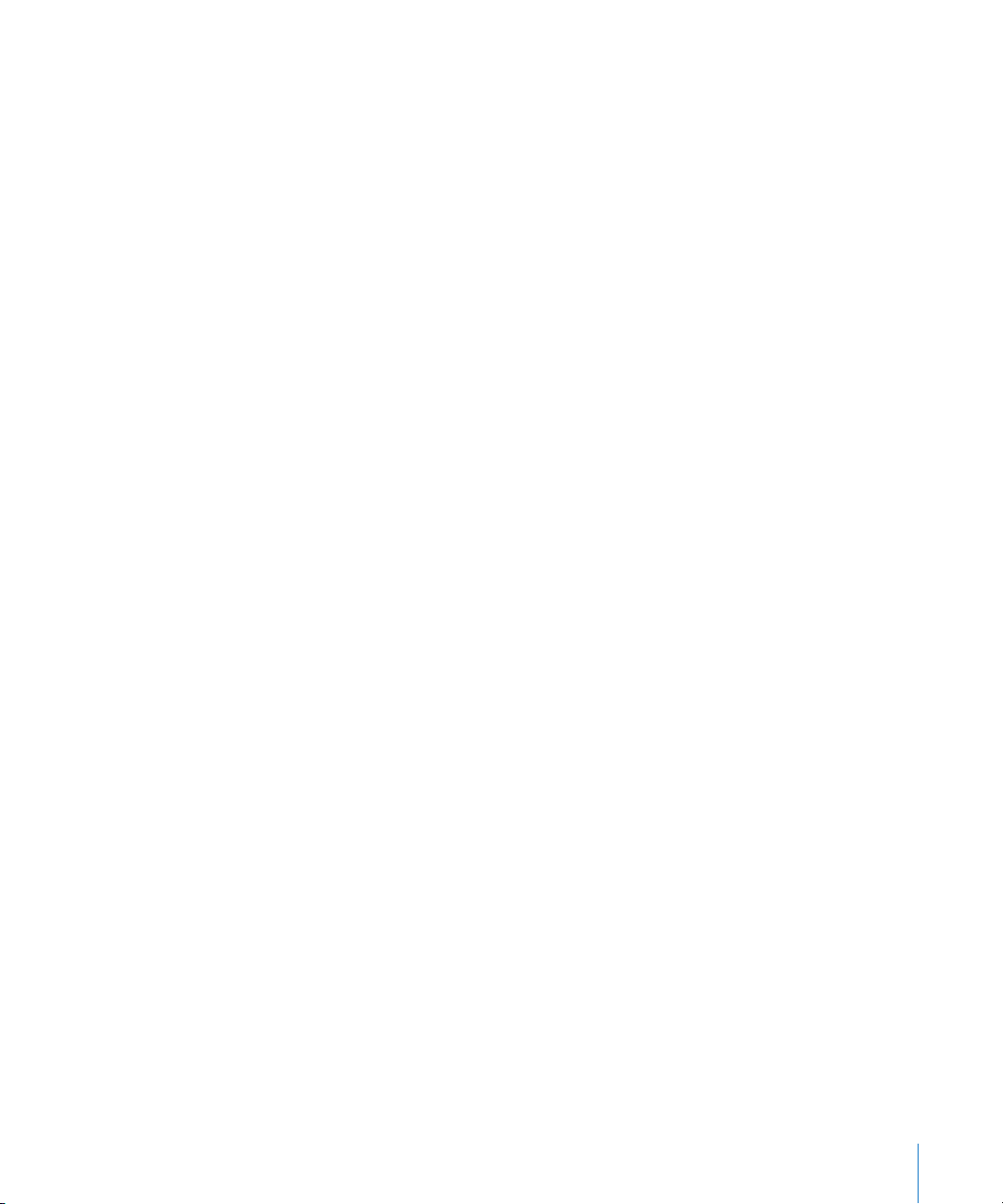
147 YouTube Hesap Özelliklerini Kullanma
148 Tarama Düğmelerini Değiştirme
148 Videoları YouTube'a Gönderme
149 Bölüm 14: Borsa
149 Hisse Senedi Fiyatlarını İzleme
150 Daha Fazla Bilgi Edinme
151 Bölüm 15: Harita
152 Konumları Arama ve Görüntüleme
156 Yol Tari Alma
158 Trak Durumunu Gösterme
158 İşletmeleri Bulma ve İletişim Kurma
159 Konum Bilgilerini Paylaşma
160 Konumlara Yer İmi Koyma
161 Bölüm 16: Hava Durumu
161 Hava Durumu Özetlerini Görüntüleme
162 Daha Fazla Hava Durumu Bilgisi Edinme
163 Bölüm 17: Notlar
163 Notlar Hakkında
163 Notları Eşzamanlama
164 Notları Yazma ve Okuma
165 Notlarda Arama Yapma
165 Notları E-posta ile Gönderme
166 Bölüm 18: Saat
166 Dünya Saatleri
167 Alarmlar
168 Kronometre
168 Sayaç
169 Bölüm 19: Hesap Makinesi
169 Hesap Makinesini Kullanma
169 Standart Bellek Fonksiyonları
170 Bilimsel Hesap Makinesi Tuşları
172 Bölüm 20: Pusula
172 Pusula Okuma Değerlerini Alma
173 Pusula ve Harita
175 Bölüm 21: Sesli Notlar
175 Sesli Not Kaydı Yapma
İçindekiler 5
Page 6
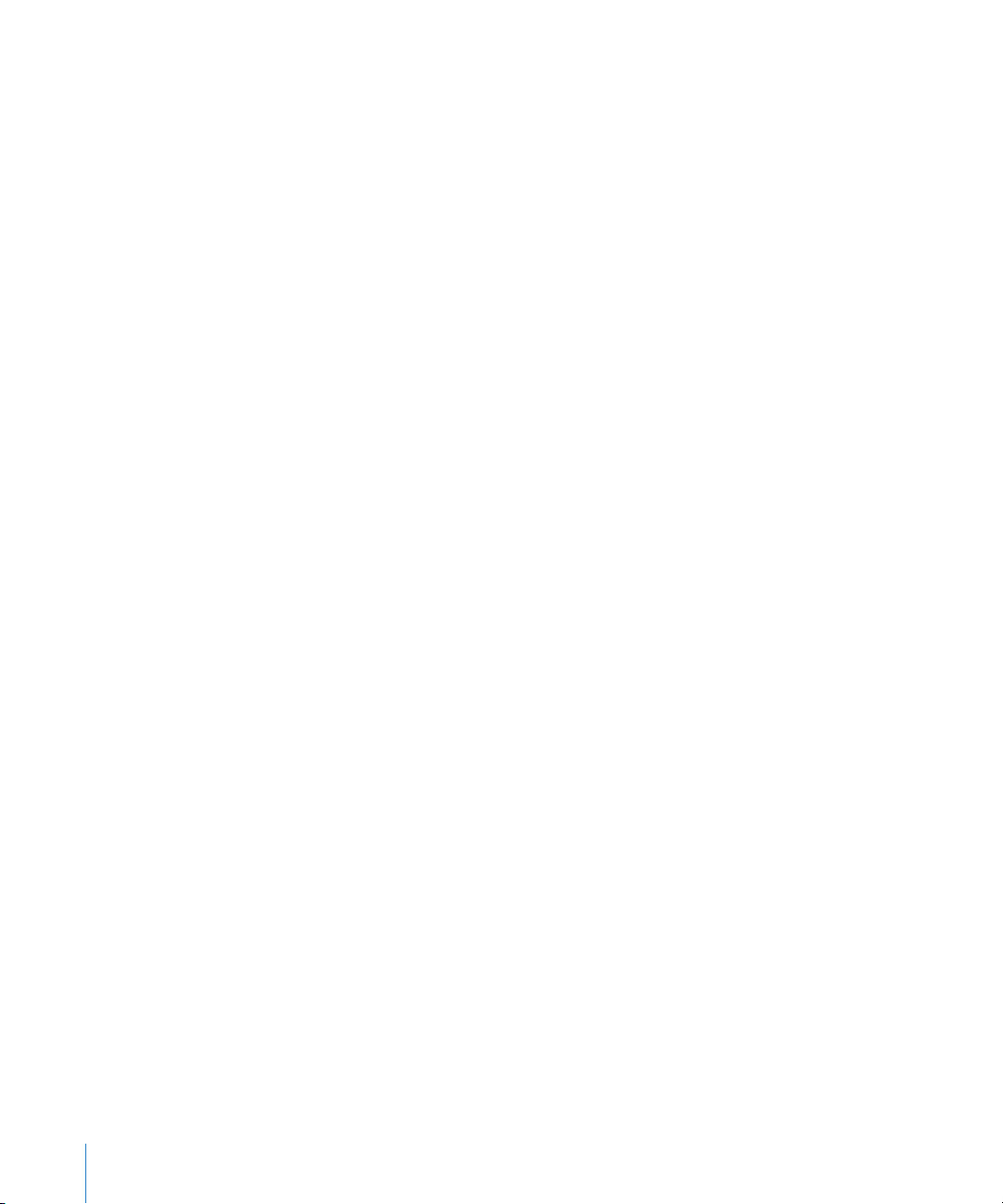
176 Sesli Notları Dinleme
177 Sesli Notları Yönetme
177 Sesli Notları Kısaltma
178 Sesli Notları Paylaşma
178 Sesli Notları Eşzamanlama
180 Bölüm 22: iTunes Store
180 iTunes Store Hakkında
181 Müzik Parçalarını, Videoları ve Daha Fazlasını Bulma
182 Sanatçıları ve Arkadaşları Takip Etme
184 Zil Seslerini Satın Alma
185 Müzikleri veya Sesli Kitapları Satın Alma
186 Videoları Satın Alma veya Kiralama
187 Podcast'leri İndirme veya Duraksız Podcast Yayınlarını Dinleme/İzleme
188 İndirme Durumunu Denetleme
188 Satın Alınan İçerikleri Eşzamanlama
189 Tarama Düğmelerini Değiştirme
189 Hesap Bilgilerini Görüntüleme
190 İndirilenleri Doğrulama
191 Bölüm 23: App Store
191 App Store Hakkında
192 İçerikleri Tarama ve Arama
193 Bilgi Ekranı
194 Uygulamaları İndirme
195 Uygulamaları Silme
195 Yorumlar Yazma
196 Uygulamaları Güncelleme
197 Satın Alınan Uygulamaları Eşzamanlama
198 Bölüm 24: Game Center
198 Game Center Hakkında
198 Game Center'ı Ayarlama
200 Oyunlar
202 Arkadaşlar
203 Durum ve Hesap Bilgileriniz
205 Bölüm 25: Ayarlar
205 Uçak Modu
206 Wi-Fi
207 VPN
208 Kişisel Erişim Noktası
208 Bildirimler
6 İçindekiler
Page 7
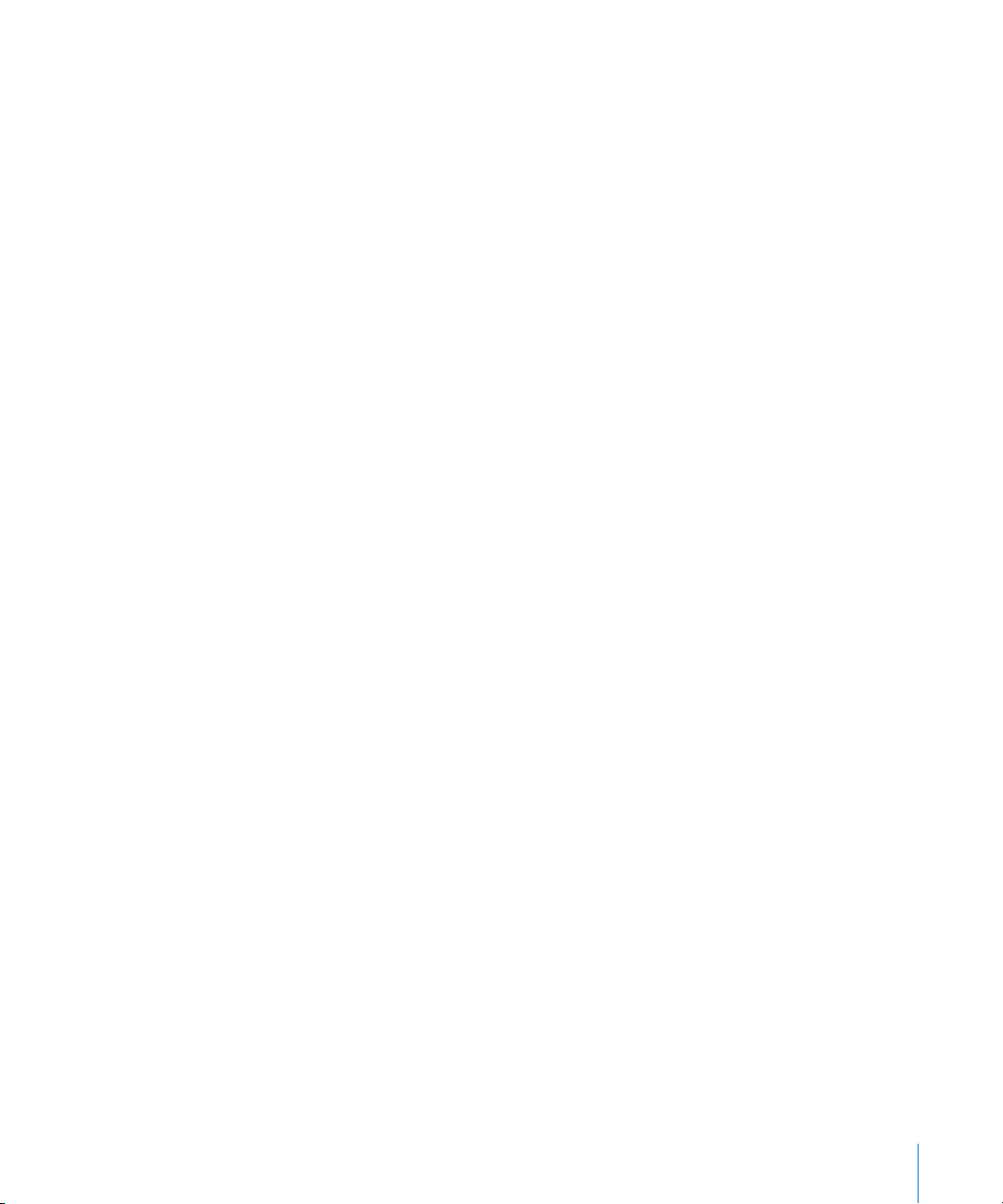
208 Operatör
209 Sesler Ayarı ve Sesli/Sessiz Anahtarı
210 Parlaklık
210 Duvar Kağıdı
210 Genel
220 Mail, Kişiler, Takvimler
225 Telefon
227 Safari
229 Mesajlar
229 iPod
231 Fotoğraar
231 Notlar
232 Store
232 Nike + iPod
233 Bölüm 26: Kişiler
233 Kişiler Hakkında
233 Kişi Ekleme
234 Kişilerde Arama Yapma
235 iPhone'daki Kişileri Yönetme
236 Kişilerdeki Bilgileri Kullanma
238 Birleşik Kişiler
240 Bölüm 27: Nike + iPod
240 Nike + iPod'u Etkinleştirme
241 Algılayıcıya Bağlanma
241 Nike + iPod ile Antrenman Yapma
241 Antrenmanları Nikeplus.com'a Gönderme
242 Nike + iPod'u Ayarlama
242 Nike + iPod Ayarları
244 Bölüm 28: iBooks
244 iBooks Hakkında
245 Kitapları ve PDF'leri Eşzamanlama
245 iBookstore'u Kullanma
246 Kitapları Okuma
247 PDF'leri Okuma
248 Kitabın Görünüşünü Değiştirme
248 Kitaplarda ve PDF'lerde Arama Yapma
249 Sözcüğün Tanımına Bakma
249 Kitabın Okunmasını Sağlama
249 PDF'i Yazdırma veya E-postayla Gönderme
249 Kitap Rafını Düzenleme
İçindekiler 7
Page 8
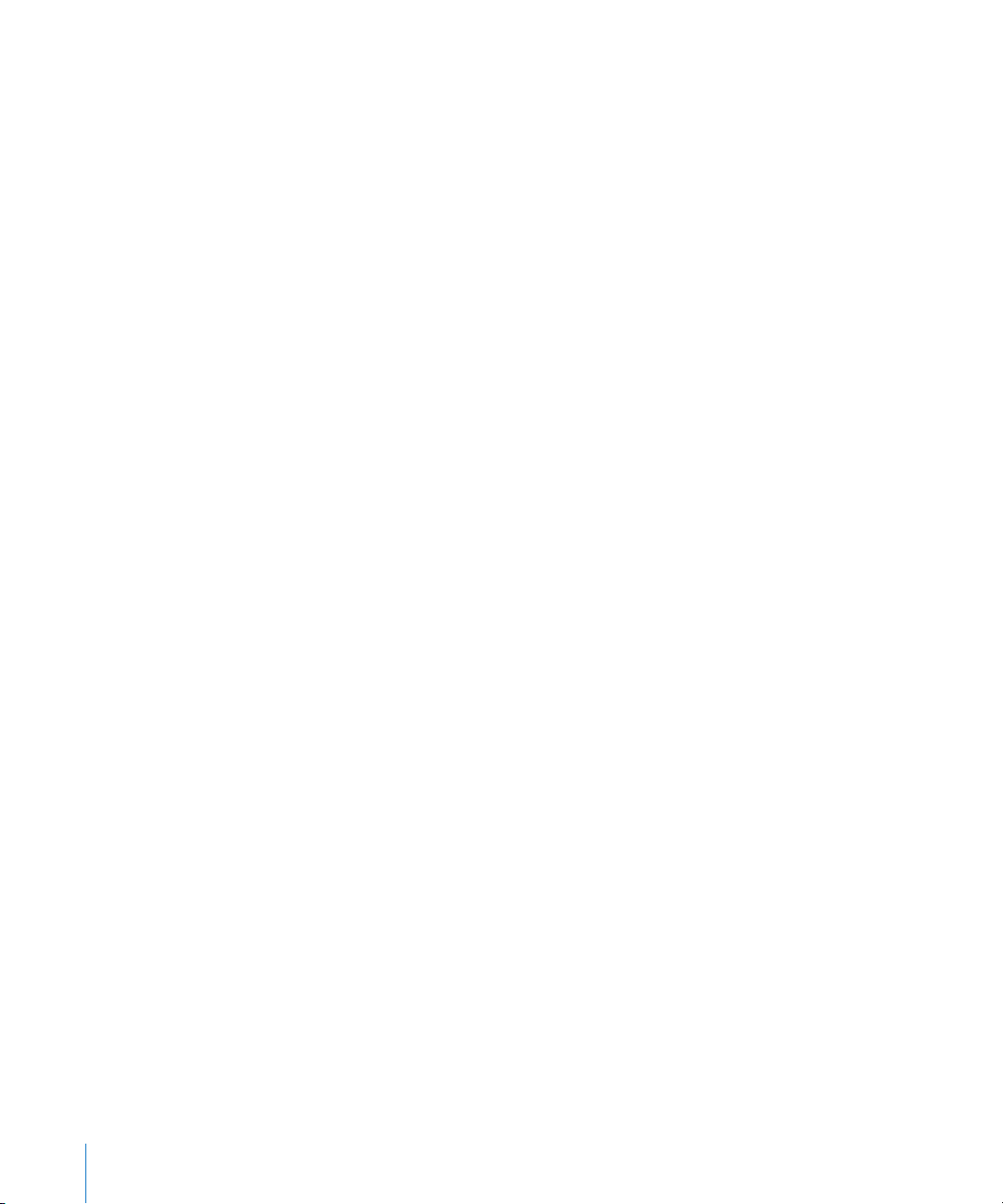
250 Yer İmi ve Not Eşzamanlama
251 Bölüm 29: Erişilebilirlik
251 Evrensel Erişim Özellikleri
252 VoiceOver
266 Büyütme
267 Büyük Metin
267 Siyah Üzeri Beyaz
267 Mono Ses
268 Otomatik Seslendir
268 Ana Ekran’a Üç Tık
268 Gizli Altyazılar ve Diğer Yararlı Özellikler
270 İşitme Cihazı Uyumluluğu
271 Ek A : Uluslararası Klavyeler
271 Klavye Ekleme
272 Klavyeler Arasında Geçiş Yapma
272 Çince
274 Japonca
275 Korece
275 Vietnamca
275 Sözlük Yaratma
277 Ek B : Destek ve Diğer Bilgiler
277 Apple iPhone Destek Sitesi
277 iPhone'u Yeniden Başlatma ve Sıfırlama
277 iPhone'u Yedekleme
279 iPhone Yazılımını Güncelleme ve Geri Yükleme
281 Güvenlik, Yazılım ve Servis Bilgileri
282 iPhone'u Bir Şirket Ortamında Kullanma
282 iPhone'u Diğer Operatörlerle Kullanma
282 Atma ve Geri Dönüşüm Bilgileri
284 Apple ve Çevre
284 iPhone'u Çalıştırma Sıcaklığı
8 İçindekiler
Page 9
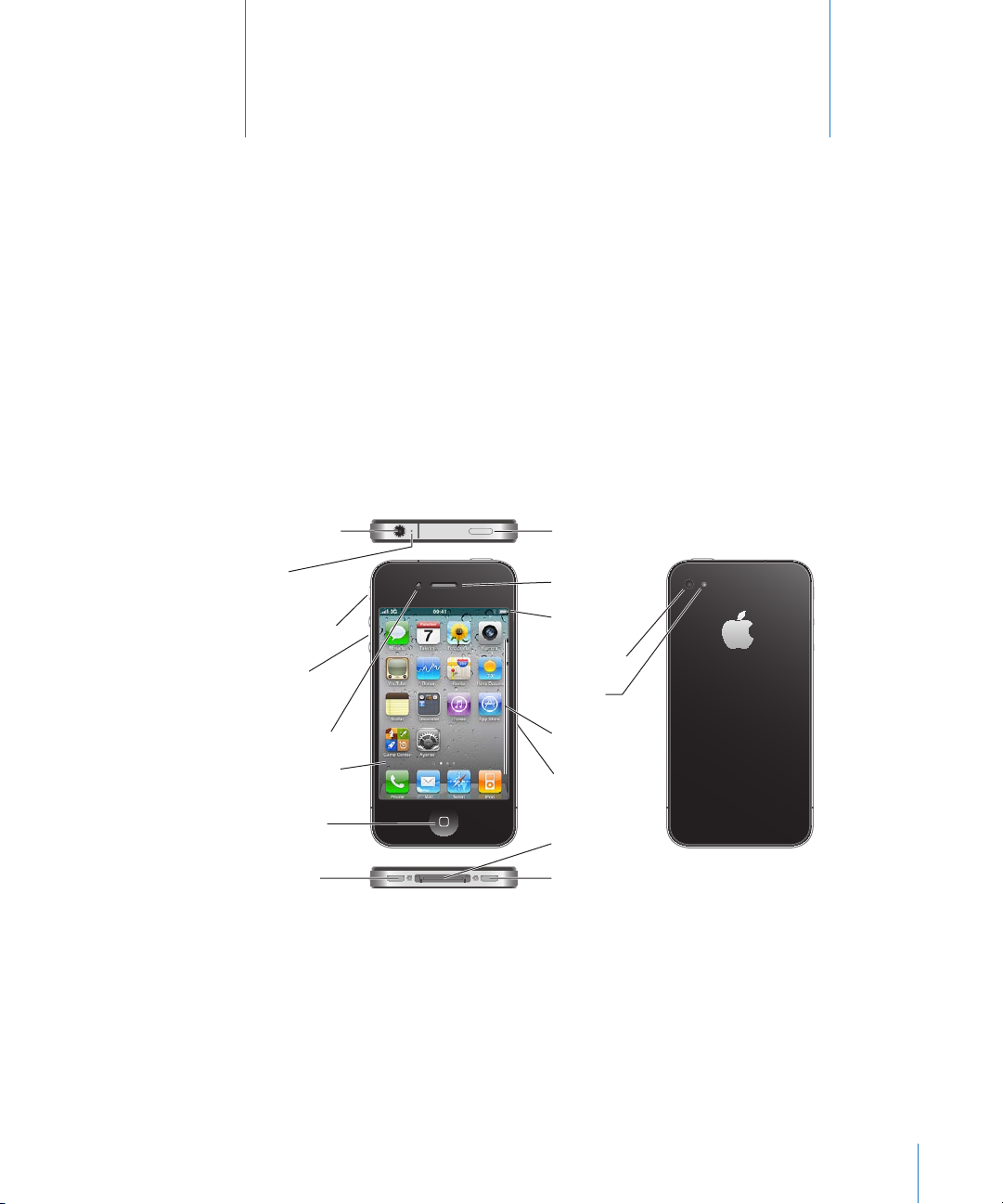
Mikrofonlu
kulaklık setiyuvası
Alıcı
Sesli/Sessiz
anahtarı
Üst
mikrofon
Ses yüksekliği
düğmeleri
Apple Retina
ekran
Hoparlör
Ana Ekran
düğmesi
Ön kamera
Ana kamera
LED flaş
SIMkarttepsisi
(GSM modeli)
Dock
bağlayıcısı
Açık/Kapalı
Uyut/Uyandır
Alt
mikrofon
Uygulama
simgeleri
Durumçubuğu
iPhone
İlk Bakışta iPhone
Bu Kılavuz Hakkında
Bu kılavuz, aşağıdakilerin özelliklerini açıklar:
iPhone 4 CDMA modelindeki iOS 4.2. Â x
iPhone 3GS modelindeki veya iPhone 4 GSM modelindeki iOS 4.3 Â
iPhone'a Genel Bakış
iPhone 4
1
9
Page 10
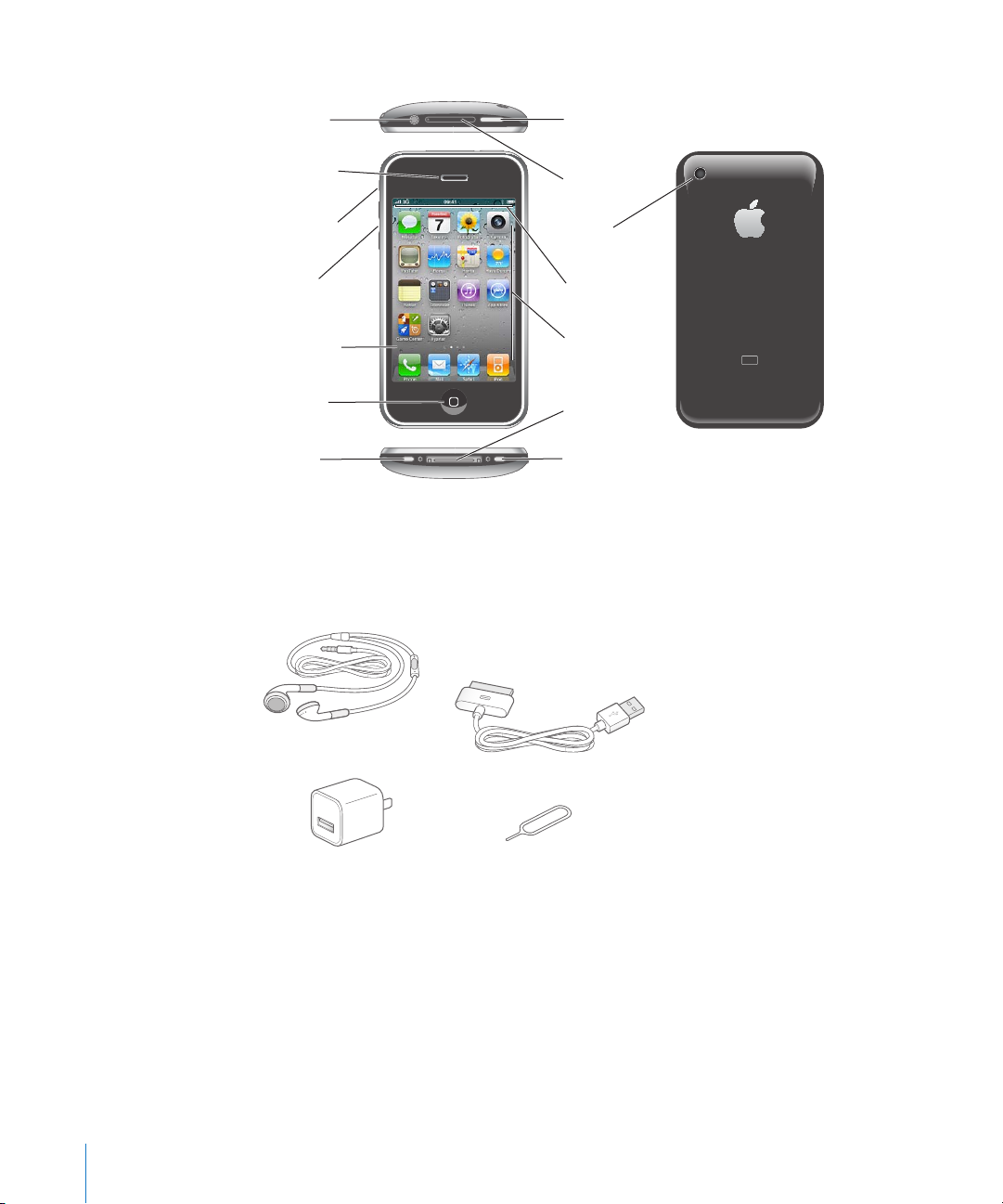
iPhone 3GS
iPhone
Mikrofonlu
kulaklık seti yuvası
Sesli/Sessiz
anahtarı
Sesli/Sessiz
anahtarı
Camera
SIMkart tepsisi
Ses yüksekliği
düğmeleri
Dokunmatik
ekran
Hoparlör
Dock bağlayıcısı
Ana Ekran
düğmesi
Açık/Kapalı
Uyut/Uyandır
Alt mikrofon
Uygulama
simgeleri
Durum çubuğu
Dock baglayıcısı - USB kablosu
Uzaktan kumandalı ve
mikrofonlu Apple kulaklıkları
SIM çıkarma aracı
USB güç adaptörü
Ana ekranınız, sahip olduğunuz iPhone modeline ve simgelerin yerlerini değiştirip
değiştirmediğinize bağlı olarak farklı görünebilir.
Aksesuarlar
Aşağıdaki aksesuarlar iPhone ile birlikte gelir:
Not: SIM çıkarma aracı, bazı ülkelerde veya bölgelerde dahil olmayabilir.
10 Bölüm 1 İlk Bakışta iPhone
Page 11
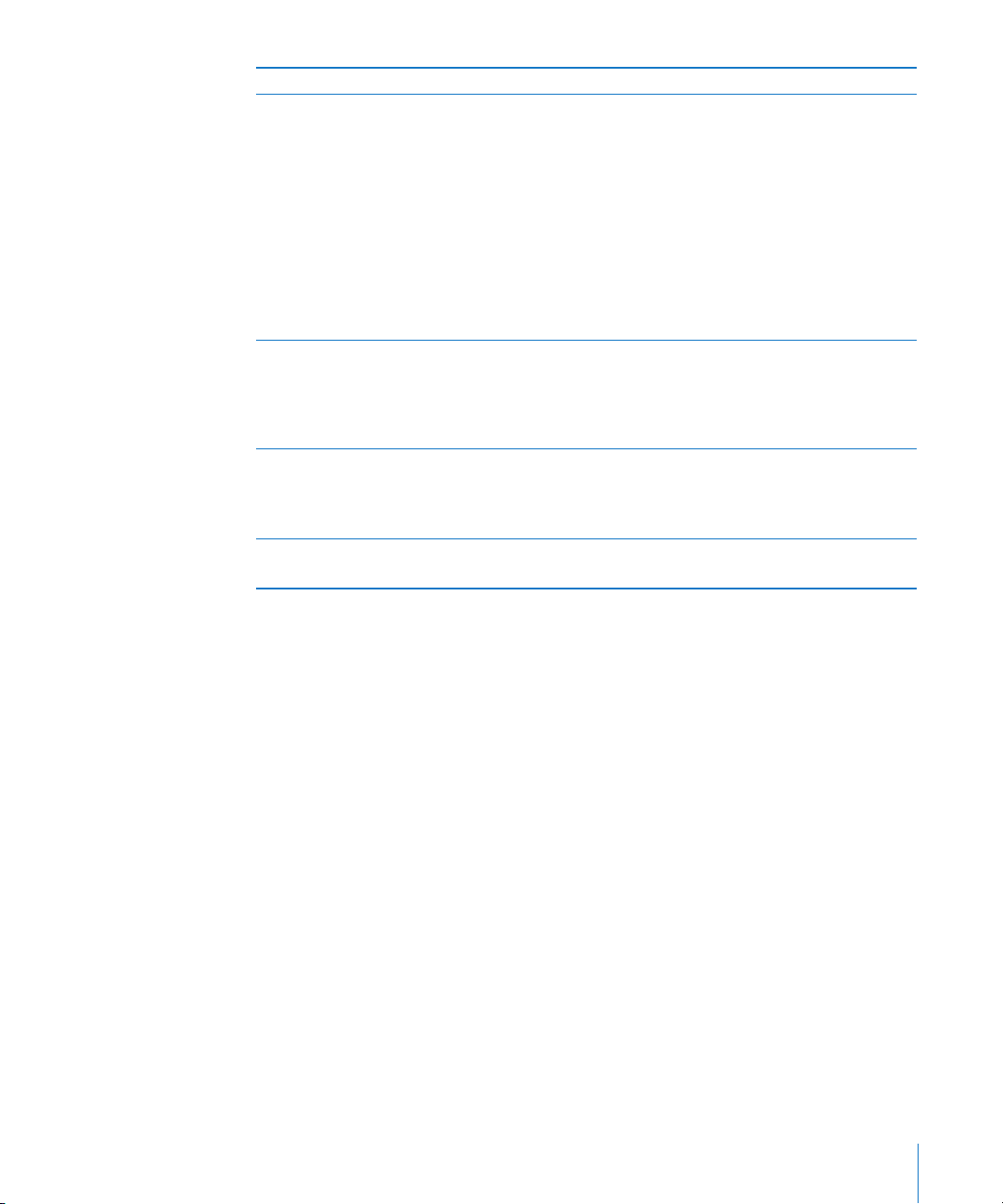
Öğe Onunla yapabilecekleriniz
Uzaktan kumandalı ve mikrofonlu Apple
kulaklığı
Dock bağlayıcısı - USB kablosu iPhone'u eşzamanlamak veya şarj etmek
USB güç adaptörü Birlikte gelen kabloyu kullanarak güç
SIM çıkarma aracı (bazı ülkelerde veya
bölgelerde dahil olmayabilir)
Müzik veya video seslerini ya da telefon
görüşmelerini dinleyebilirsiniz. Konuşmak için
yerleşik mikrofonu kullanabilirsiniz. Aramayı
cevaplamak veya sonlandırmak için ortadaki
düğmeye basabilirsiniz. iPod dinlerken;
müzik parçasını çalmak veya duraklatmak
için düğmeye basabilir veya bir sonraki müzik
parçasına atlamak için hızlı bir şekilde iki kez
basabilirsiniz. Ses yüksekliğini ayarlamak için
+ ve – düğmelerini kullanabilirsiniz. Sesle
Denetim'i kullanmak için ortadaki düğmeyi basılı
tutabilirsiniz.
amacıyla bilgisayarınıza bağlamak için bu
kabloyu kullanabilirsiniz. Kabloyu, isteğe bağlı
olarak satın alınabilen dock ile kullanabilir ya da
doğrudan iPhone'a takabilirsiniz.
adaptörünü iPhone'a bağlayabilir ve daha sonra
onu standart bir elektrik prizine takarak iPhone'u
şarj edebilirsiniz.
SIM kart tepsisini çıkarabilirsiniz.
Düğmeler
Birkaç basit düğme iPhone'u açmanızı veya kapatmanızı, ses yüksekliğini
ayarlamanızı ve sesli/sessiz modları arasında geçiş yapmanızı kolaylaştırır.
Açık/Kapalı Uyut/Uyandır düğmesi
iPhone'u etkin bir şekilde kullanmıyorken, ekranı kapatmak ve pilden tasarruf etmek
için onu kilitleyebilirsiniz.
iPhone kilitliyken, ekrana dokunduğunuzda hiçbir şey olmaz. iPhone yine de gelen
aramaları, SMS'leri ve diğer güncellemeleri alabilir. Ayrıca:
müzik dinleyebilirsiniz Â
telefon görüşmesi yaparken veya müzik dinlerken iPhone'un yanındaki (veya Â
iPhone kulaklığındaki) düğmeleri kullanarak ses yüksekliğini ayarlayabilirsiniz
aramayı cevaplamak veya bitirmek ya da ses çalmayı denetlemek için iPhone Â
kulaklığının ortasındaki düğmeyi kullanabilirsiniz (bakınız: “Ses Çalmayı
Denetleme” sayfa 100)
Bölüm 1 İlk Bakışta iPhone 11
Page 12
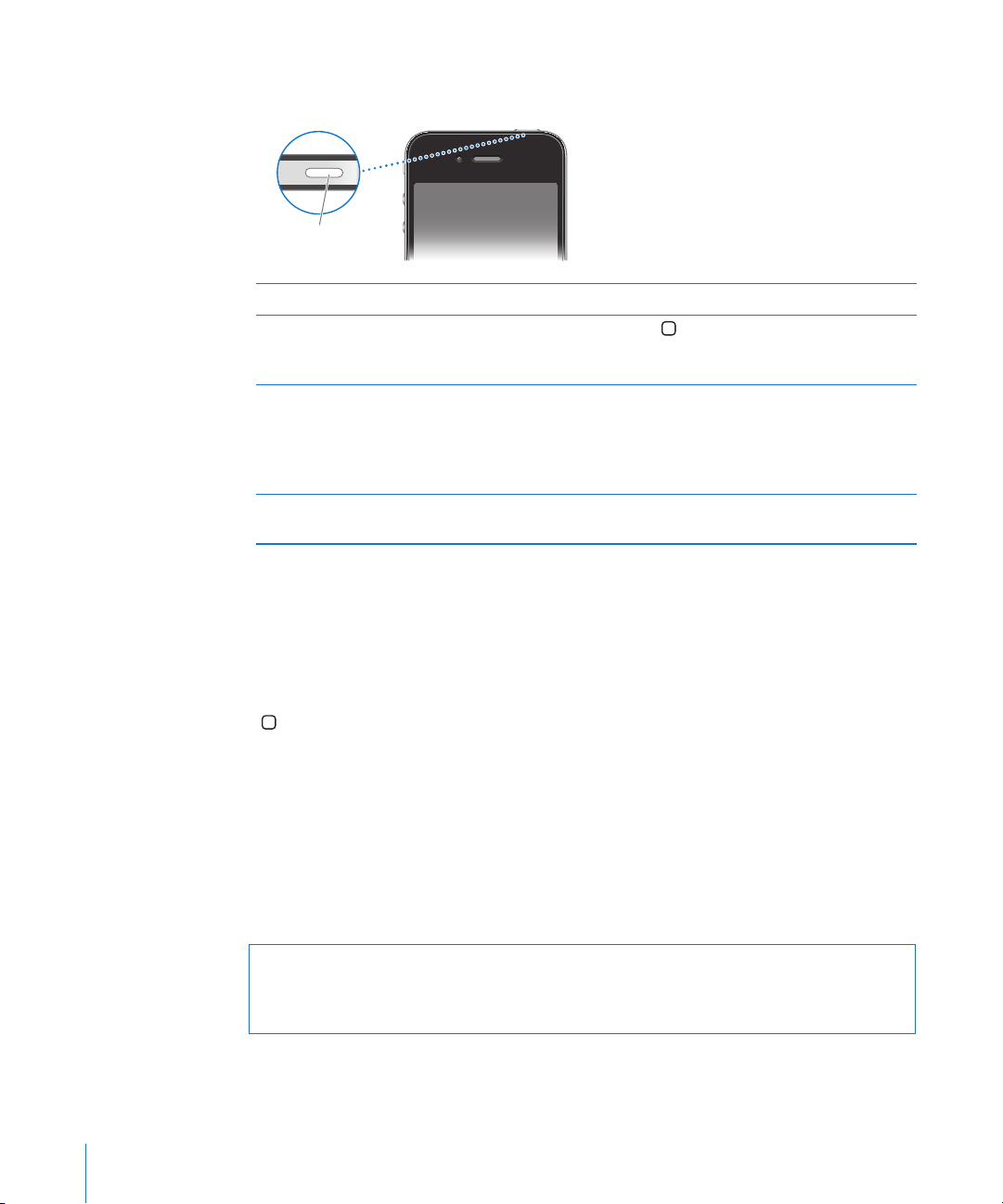
Saptanmış olarak, bir dakika boyunca ekrana dokunmazsanız iPhone otomatik olarak
Açık/Kapalı Uyut/
Uyandır düğmesi
kilitlenir.
iPhone'u kilitlemek için Açık/Kapalı Uyut/Uyandır düğmesine basın.
iPhone'un kilidini açmak için Ana Ekran
Uyandır düğmesine basın, sonra da sürgüyü
sürükleyin.
iPhone'u tamamen kapatmak için Kırmızı sürgü gözükene dek Açık/Kapalı Uyut/
Uyandır düğmesini birkaç saniye basılı tutun,
sonra sürgüyü sürükleyin. iPhone kapalıyken,
gelen aramalar doğrudan sesli mesaja
yönlendirilir.
iPhone'u açmak için Apple logosu gözükene dek Açık/Kapalı Uyut/
Uyandır düğmesini basılı tutun.
düğmesine ya da Açık/Kapalı Uyut/
iPhone kilitlenene kadar geçen süreyi değiştirme hakkında bilgi için, bakınız:
“Otomatik Kilit” sayfa 213. iPhone'u, kilidinin açılması için parola sormaya ayarlama
hakkında bilgi almak istiyorsanız, bakınız: “Parolayla Kilitleme” sayfa 214.
Ana Ekran Düğmesi
Herhangi bir anda iPhone uygulamalarınızı içeren Ana Ekran'a gitmek için Ana Ekran
düğmesine basabilirsiniz. Başlatmak için herhangi bir uygulamanın simgesine
dokunabilirsiniz. Son kullandığınız uygulamaları görmek için Ana Ekran düğmesini
çift tıklayın. Bakınız: “Uygulamaları Açma ve Aralarında Geçiş Yapma” sayfa 31.
Ses Yüksekliği Düğmeleri
Müzik parçalarını, lmleri ya da diğer ortamları dinlerken veya telefon
görüşmesi yaparken, iPhone'un yanındaki düğmeleri kullanarak ses yüksekliğini
ayarlayabilirsiniz. Bunun dışında düğmeleri; zil sesinin, uyarıların ve diğer ses
efektlerinin ses yüksekliğini denetlemek için de kullanabilirsiniz.
UYARI: İşitme kaybını önleme hakkında önemli bilgiler içeren Önemli Ürün Bilgileri
Kılavuzu belgesini görmek için support.apple.com/tr_TR/manuals/iphone/ adresine
gidin.
12 Bölüm 1 İlk Bakışta iPhone
Page 13
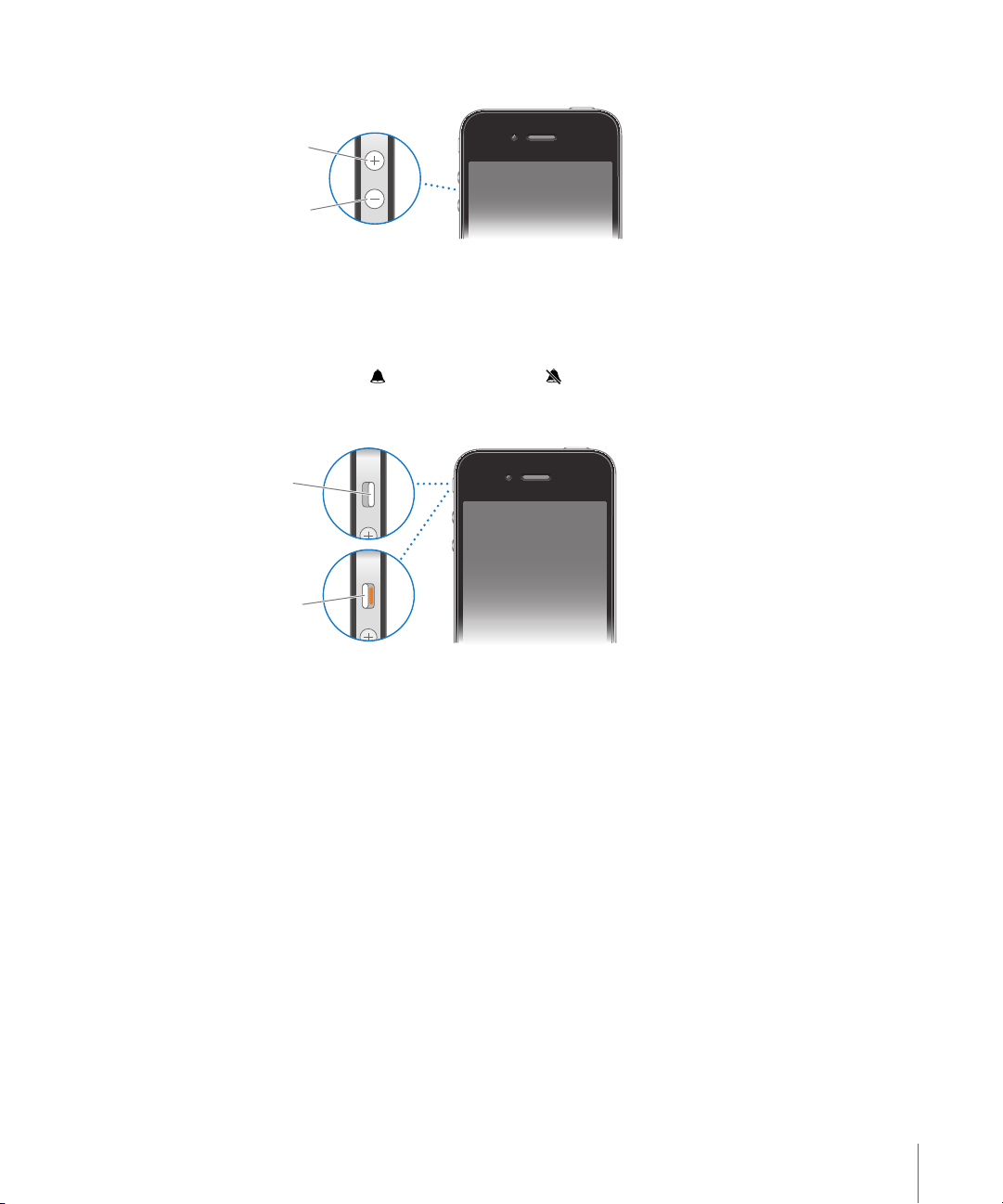
Ses yüksekliğini ayarlamak için iPhone'un yanındaki düğmeleri kullanın.
Sesi aç
Sesi kıs
Sesli
Sessiz
iPhone üzerinde müzik ve videolar için bir ses yüksekliği sınırı ayarlamak istiyorsanız,
bakınız: “Müzik” sayfa 229.
Sesli/Sessiz Anahtarı
iPhone'u sesli moduna veya sessiz moduna ayarlamak için Sesli/Sessiz
anahtarını kaydırın.
Sesli modda, iPhone tüm sesleri çalar. Sessiz modda; iPhone, zil sesini, uyarı seslerini
ve diğer ses efektlerini çalmaz.
Önemli: iPhone sessiz moddayken; saat alarmları, iPod gibi ses uygulamaları ve birçok
oyun, sesleri yerleşik hoparlörden çalmaya devam eder.
Saptanmış olarak; bir arama geldiğinde, iPhone ister sesli ister sessiz modda olsun
titreşir. iPhone sesli moddaysa, Açık/Kapalı Uyut/Uyandır düğmesine veya ses
yüksekliği düğmelerinden birine basarak aramayı sessize alabilirsiniz. Aramayı sesli
mesaja yönlendirmek için ikinci bir kez basın.
Ses ve titreşim ayarlarını değiştirme hakkında bilgi için, bakınız: “Sesler Ayarı ve Sesli/
Sessiz Anahtarı” sayfa 209.
Bölüm 1 İlk Bakışta iPhone 13
Page 14
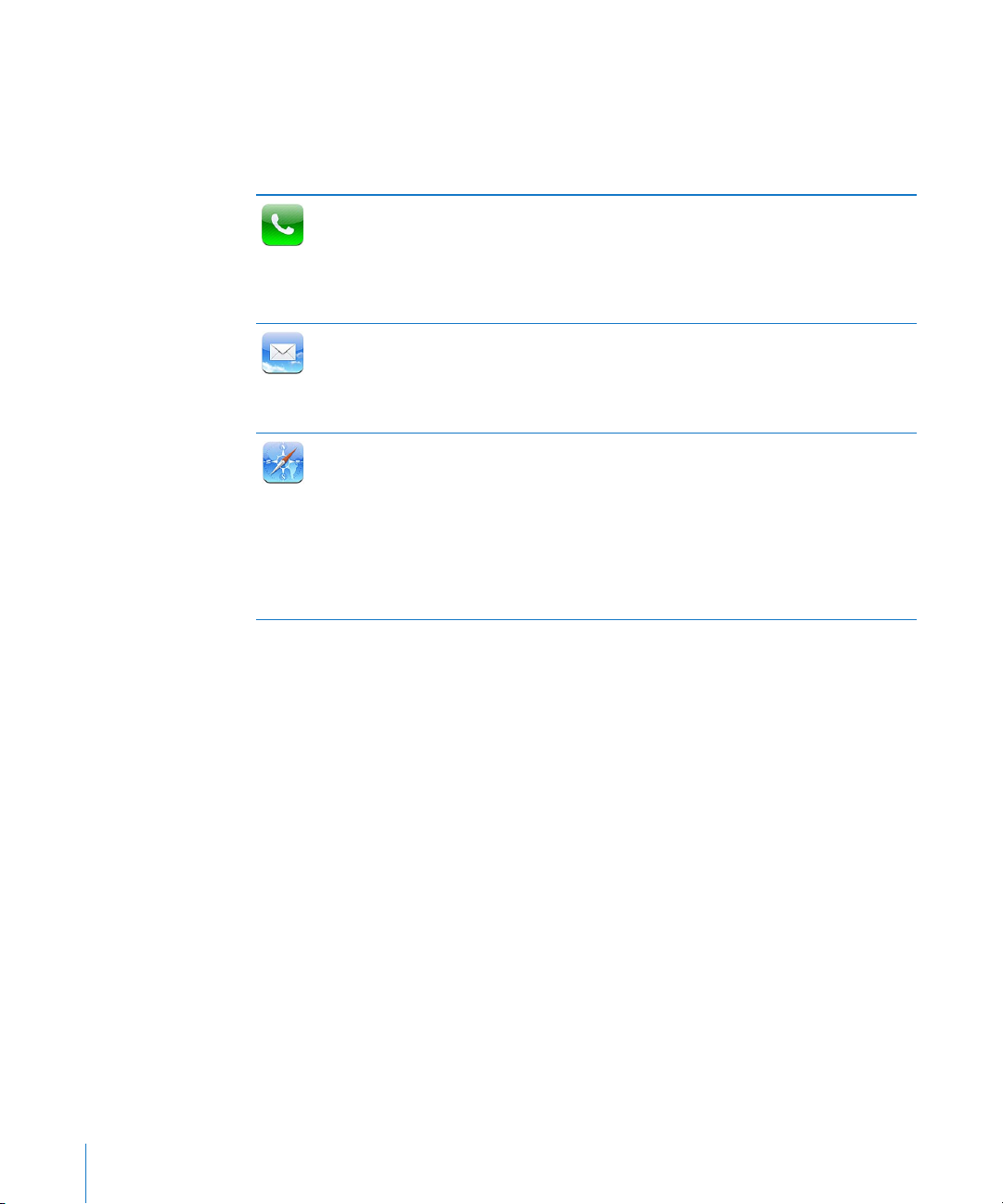
iPhone Uygulamaları
Aşağıdaki tabloda bulunan uygulamalar, iPhone ile birlikte gelmektedir.
Not: iPhone'u satın aldığınız ve kullandığınız ülkeye veya bölgeye bağlı olarak
uygulama işlevselliği ve kullanılabilirliği değişiklik gösterebilir.
Son arayanlara, hızlı arama listenize ve kişilerinizin tümüne hızlı bir şekilde erişerek
telefon görüşmeleri yapabilirsiniz. Sayısal tuş takımını kullanarak numaraları elle
Telefon
Mail
Safari
girebilirsiniz. Veya sadece sesle aramayı kullanabilirsiniz. Visual voicemail, sesli
mesajlarınızın listesini sunar—istediğiniz mesajı, istediğiniz sırada dinlemek için
sadece dokunmanız yeterlidir. FaceTime görüntülü aramalar yapabilirsiniz. Bakınız:
Bölüm 5, “ Telefon,” sayfa 64.
iPhone; MobileMe, Microsoft Exchange ve en yaygın e-posta sistemlerinin (Yahoo!,
Google ve AOL dahil olmak üzere) yanı sıra, endüstri standardı olan diğer POP3
ve IMAP e-posta sistemleriyle de çalışır. PDF'leri ve diğer ilişikleri görüntüleyebilir
ve yazdırabilirsiniz. İliştirilmiş fotoğraarı ve grakleri Film Rulosu albümünüze
kaydedebilirsiniz. Bakınız: Bölüm 6, “Mail,” sayfa 81.
Hücresel veri ağı veya Wi-Fi üzerinden web sitelerini tarayabilirsiniz. Geniş ekran
görüntüleme için iPhone'u yan döndürebilirsiniz. Büyütmek veya küçültmek için
çift dokunabilirsiniz (Safari, kolay okuyabilmeniz için web sayfası sütununu iPhone
ekranına otomatik olarak sığdırır). Birden fazla sayfa açabilirsiniz. Yer imlerini
bilgisayarınızdaki Safari'yle veya Microsoft Internet Explorer'la eşzamanlayabilirsiniz.
En beğenilen web sitelerine hızlı erişim için Safari web kliplerini Ana Ekran'a
ekleyebilirsiniz. Web sitelerindeki görüntüleri Fotoğraf Arşivi'nize ekleyebilirsiniz.
Web sayfalarını, PDF'leri ve Göz At ile açılan diğer belgeleri yazdırabilirsiniz. Bakınız:
Bölüm 7, “Safari,” sayfa 91.
14 Bölüm 1 İlk Bakışta iPhone
Page 15
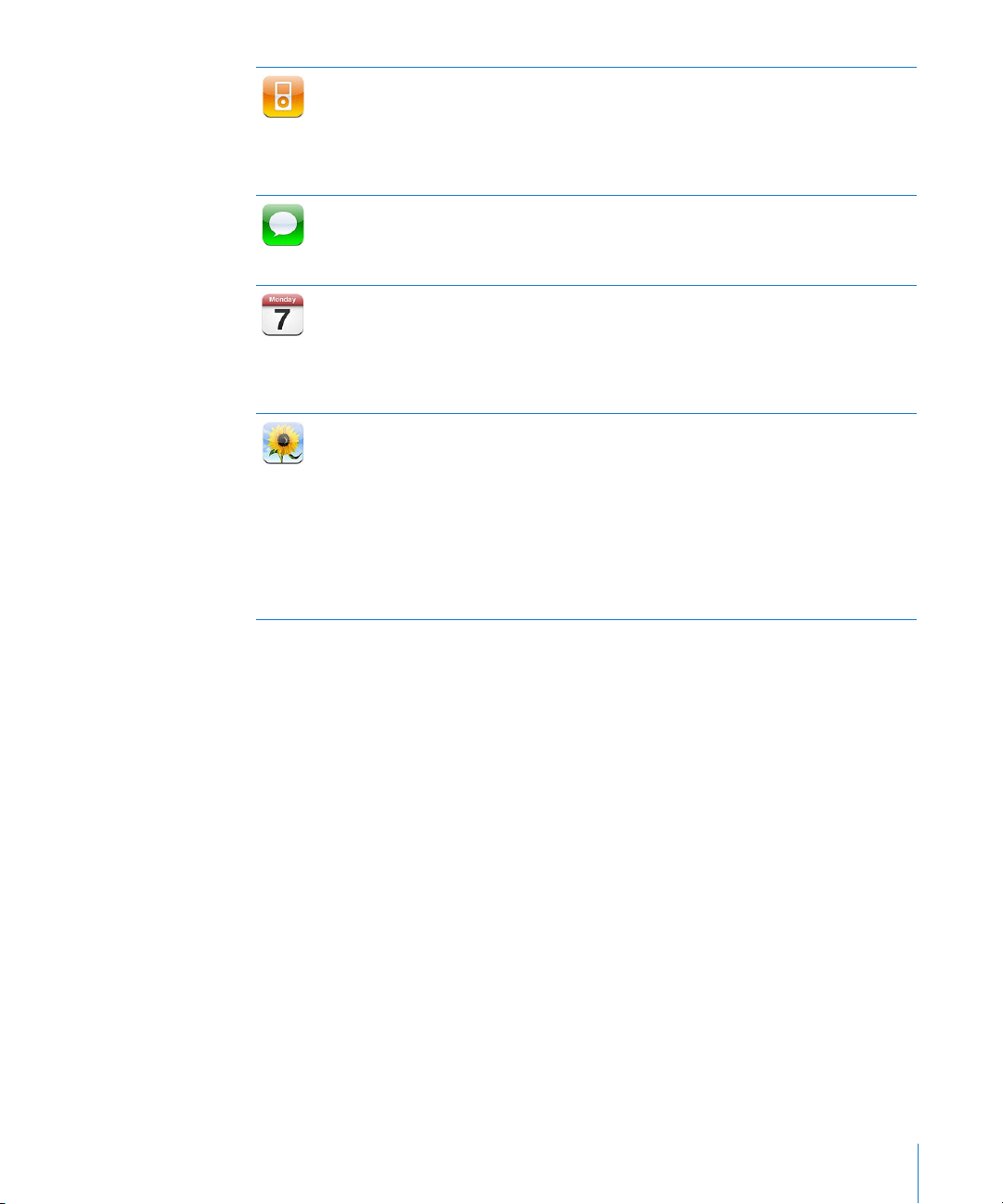
iPod
Mesajlar
Takvim
Fotoğraar
Müzik parçalarınızı, sesli kitaplarınızı ve podcast'lerinizi dinleyebilirsiniz. Listeler
yaratabilir veya sizin için listeler yaratması amacıyla Genius'u kullanabilirsiniz.
Arşivinizdeki parçalardan oluşan Genius Karmaları'nı dinleyebilirsiniz. Filmleri ve
video podcast'leri geniş ekranda izleyebilirsiniz. Müziklerinizi veya videolarınızı
Apple TV'de veya uyumlu bir ses sisteminde kablosuz olarak yayımlamak için AirPlay'i
kullanabilirsiniz. Bakınız: Bölüm 8, “iPod,” sayfa 98.
SMS mesajları gönderebilir ve alabilirsiniz. Daha önceki yazışmalarınızın listesini
görüntüleyebilir; bir yazışmaya dokunarak göndermiş veya almış olduğunuz mesajları
görebilirsiniz. Fotoğraarı, video klipleri, kişi bilgilerini ve sesli notları; MMS aygıtlarına
gönderebilirsiniz. Bakınız: Bölüm 9, “Mesajlar,” sayfa 116.
MobileMe, iCal, Microsoft Entourage, Microsoft Outlook veya Microsoft Exchange
takvimlerinizi görüntüleyebilir ve bu takvimlerde arama yapabilirsiniz. iPhone'da
girdiğiniz etkinlikler daha sonra eşzamanlanarak bilgisayarınızdaki takvime aktarılır.
Takvimlere abone olabilirsiniz. Kişiler bölümüne girmiş olduğunuz doğum günlerini
görebilirsiniz. Size etkinlikleri, randevuları ve bitiş tarihlerini hatırlatacak uyarılar
ayarlayabilirsiniz. Bakınız: Bölüm 10, “Takvim,” sayfa 122.
iPhone ile çektiğiniz, gelen mesajlardan veya iletilerden kaydettiğiniz ya
da bilgisayarınızdan eşzamanlayarak aktardığınız fotoğraarı ve videoları
görüntüleyebilirsiniz. Videoları düşey veya yatay görüntüleyebilirsiniz. Daha yakından
bakmak için fotoğraarı büyütebilirsiniz. Fotoğraarı yazdırabilir veya onların slayt
sunusunu izleyebilirsiniz. Fotoğraarı ve videoları e-postayla veya MMS mesajlarıyla
gönderebilir veya onları MobileMe galerisinde yayımlayabilirsiniz. Fotoğraarı
kişilere atayabilir veya duvar kağıdı olarak kullanabilirsiniz. Fotoğraarı yere göre
görüntüleyebilirsiniz; iPhoto 8.0 (iLife '09 yazılımının bir parçası) veya daha yenisiyle
eşzamanlarsanız onları etkinliklere ve yüzlere göre de görüntüleyebilirsiniz. Bakınız:
Bölüm 11, “Fotoğraar,” sayfa 129.
Bölüm 1 İlk Bakışta iPhone 15
Page 16
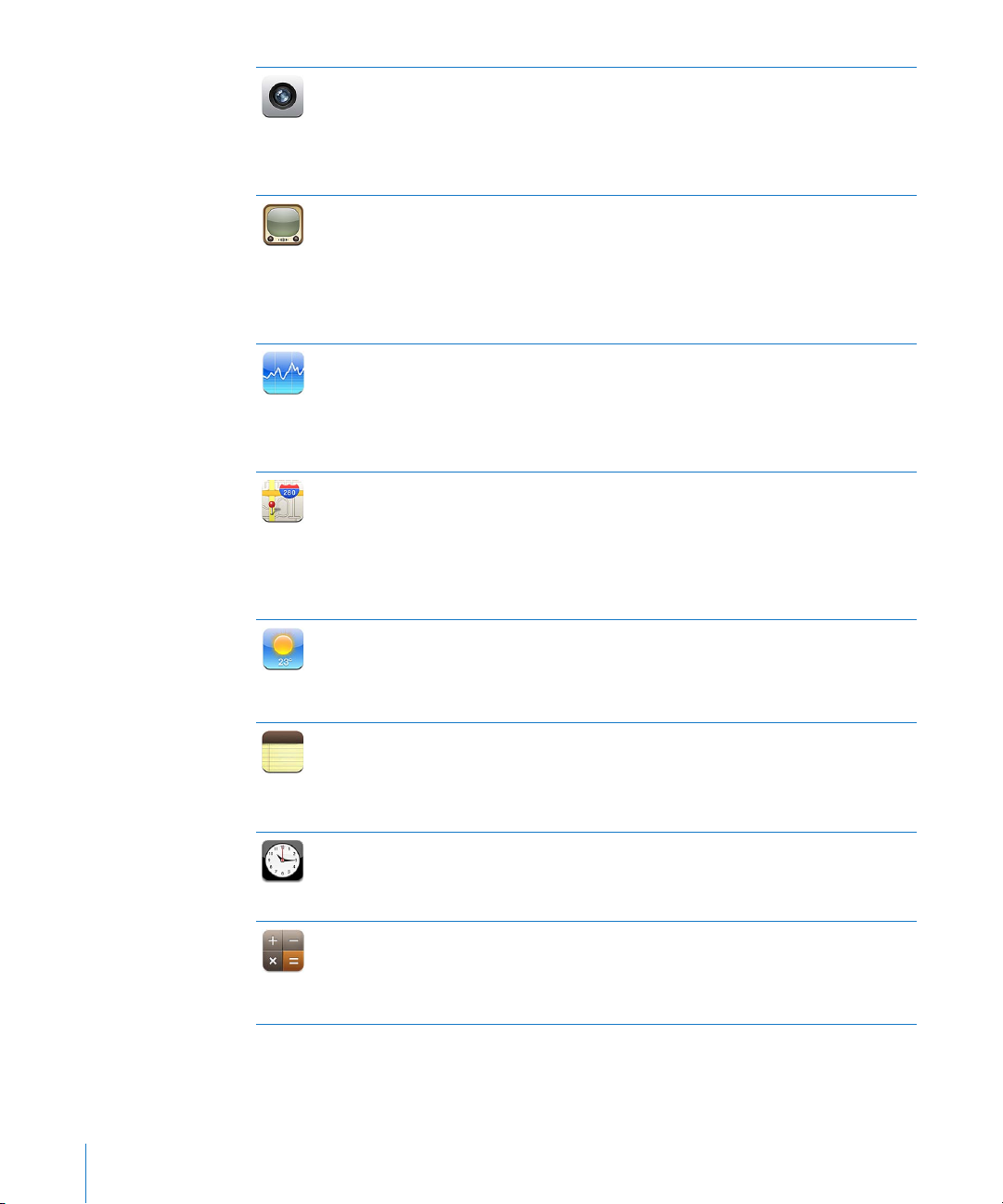
Kamera
YouTube
Borsa
Harita
Hava
Durumu
Notlar
Saat
Hesap
Makinesi
Fotoğraar çekebilir ve video kaydı yapabilirsiniz. Onları iPhone'da görüntüleyebilir,
e-postayla veya mesajla gönderebilir ya da bilgisayarınıza yükleyebilirsiniz. Bir
nesneye veya alana odaklanmak için dokunabilirsiniz. Video klipleri kısaltabilir ve
kaydedebilirsiniz. Videoları doğrudan YouTube'a yükleyebilirsiniz. Arkadaşınızın
resmini çekebilir ve iPhone'u, o kişi sizi aradığında o resmi görüntülemeye
ayarlayabilirsiniz. Bakınız: Bölüm 12, “Kamera,” sayfa 138.
YouTube’un çevrimiçi koleksiyonundaki videoları oynatabilirsiniz. İstediğiniz videoyu
aratabilir ya da seçme, en çok izlenen, en son güncellenen ve en beğenilen videoları
tarayabilirsiniz. YouTube hesabınızı ayarlayabilir ve hesabınızda oturum açabilirsiniz—
daha sonra videolara beğeni düzeyi atayabilir, favorilerinizi eşzamanlayabilir,
abonelikleri görüntüleyebilir ve daha birçok şey yapabilirsiniz. YouTube videolarını
Apple TV'de yayımlamak için AirPlay'i kullanabilirsiniz. iPhone ile çektiğiniz
videolarınızı karşıya yükleyebilirsiniz. Bakınız: Bölüm 13, “ YouTube,” sayfa 143.
Internet'ten otomatik olarak güncellenen favori hisse senetlerinizi izleyebilirsiniz.
Şirket haberlerini ve açılış yatı, ortalama yat, işlem hacmi veya toplam piyasa
değeri gibi güncel işlem bilgilerini görüntüleyebilirsiniz. Ayrıntılı grakleri enlemesine
görmek için iPhone'u yan döndürebilirsiniz. Fiyat noktalarını izlemek için parmağınızı
grak boyunca sürükleyebilir veya noktalar arasındaki aralığı görmek için iki
parmağınızı kullanabilirsiniz. Bakınız: Bölüm 14, “Borsa,” sayfa 149.
Dünyanın herhangi bir yeri için sokak haritasına, uydu ya da hibrit görüntüsüne
bakabilirsiniz. Daha yakından bakmak için görüntüyü büyütebilir veya Google Sokak
Görünümüne bakabilirsiniz. O anki (yaklaşık) konumunuzu bulabilir ve izleyebilirsiniz.
Yerleşik pusulayı kullanarak yüzünüzün hangi yöne dönük olduğunu görebilirsiniz.
Sürüş, toplu taşıma veya yürüme için ayrıntılı yol tarierini alabilir ve otoyolların o
anki trak durumunu görebilirsiniz. Yakındaki bir işletmeyi bulabilir ve tek dokunuşla
arayabilirsiniz. Bakınız: Bölüm 15, “Harita,” sayfa 151.
O anki hava durumunu ve altı günlük hava durumu tahminini alabilirsiniz. Herhangi
bir anda hava raporunu hızlı bir şekilde almak istediğiniz şehirleri ekleyebilirsiniz.
Bakınız: Bölüm 16, “Hava Durumu,” sayfa 161.
Her an notlar alabilirsiniz (anımsatıcılar, alışveriş listeleri, parlak kirler gibi). Onları
e-postayla gönderebilirsiniz. Notları; Mac'inizde Mail ile ya da PC'nizde Microsoft
Outlook veya Outlook Express ile eşzamanlayabilirsiniz. Notları; MobileMe, Google,
Yahoo! veya IMAP hesapları ile kablosuz olarak eşzamanlayabilirsiniz. Bakınız:
Bölüm 17, “Notlar,” sayfa 163.
İzlenceler klasöründe. Dünyanın çeşitli şehirlerindeki yerel saatleri görebilir ve
en sık kullandığınız şehirler için saatler yaratabilirsiniz. Bir veya daha fazla alarm
ayarlayabilirsiniz. Kronometreyi kullanabilir veya sayaç ayarlayabilirsiniz. Bakınız:
Bölüm 18, “Saat,” sayfa 166.
İzlenceler klasöründe. Toplama, çıkarma, çarpma ve bölme işlemlerini yapabilirsiniz.
Genişletilmiş bilimsel fonksiyonları kullanmak için iPhone'u yan döndürebilirsiniz.
Bakınız: Bölüm 19, “Hesap Makinesi,” sayfa 169.
16 Bölüm 1 İlk Bakışta iPhone
Page 17
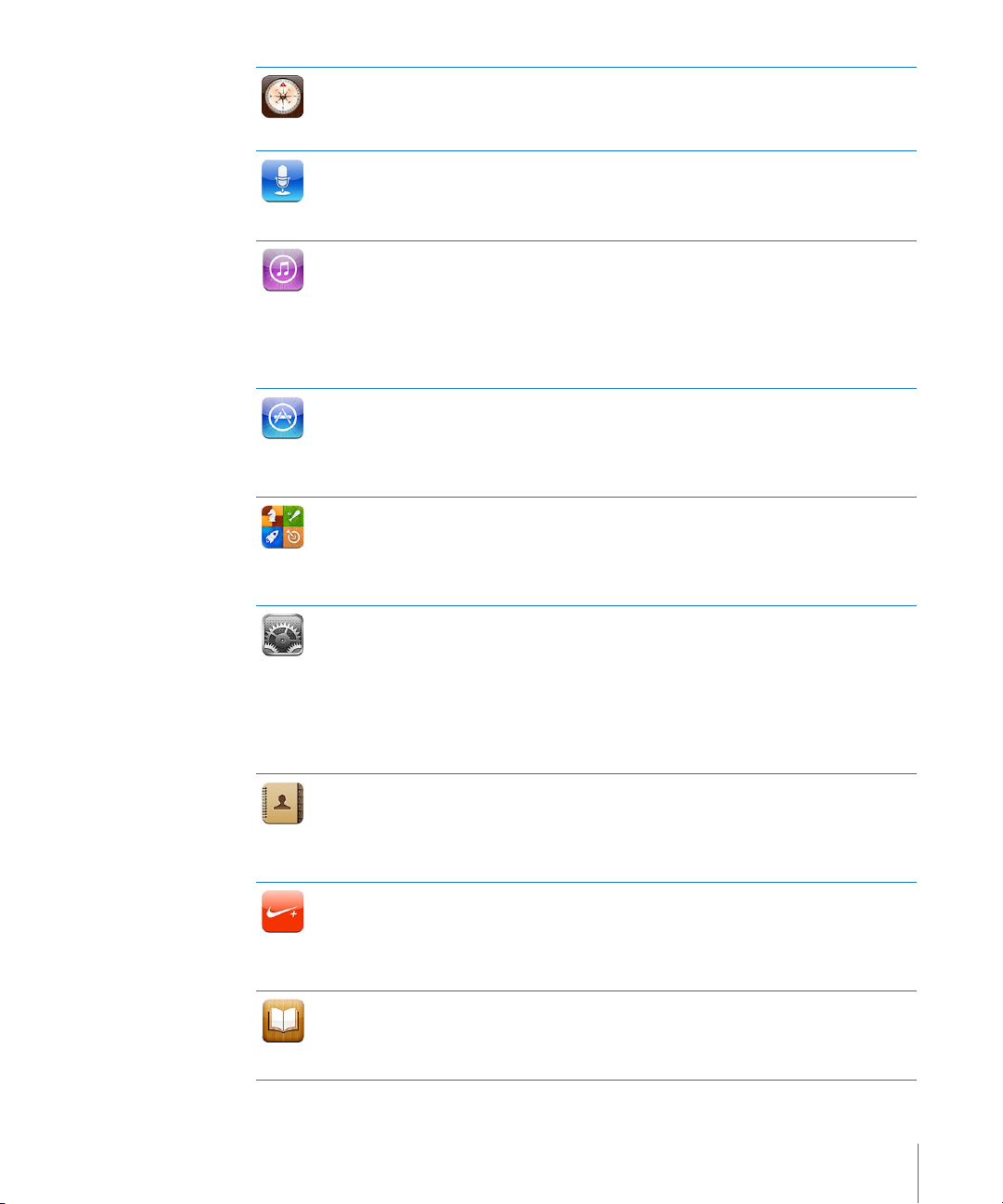
Pusula
Sesli Notlar
iTunes
App Store
Game
Center
Ayarlar
Kişiler
Nike + iPod
iBooks
İzlenceler klasöründe. İstikametinizi belirlemek için yerleşik sayısal pusulayı
kullanabilirsiniz. O anki koordinatlarınızı alabilirsiniz. Coğra kuzeyi veya manyetik
kuzeyi seçebilirsiniz. Bakınız: Bölüm 20, “Pusula,” sayfa 172.
İzlenceler klasöründe. iPhone ile sesli notlar kaydedebilirsiniz. Onları tekrar
iPhone üzerinde dinleyebilir veya bilgisayarınızda dinlemek için iTunes ile
eşzamanlayabilirsiniz. Sesli notları, e-posta iletilerine veya MMS mesajlarına
iliştirebilirsiniz. Bakınız: Bölüm 21, “Sesli Notlar,” sayfa 175.
iTunes Store'da; müzik, lm, TV şovu, sesli kitap ve daha birçok şey aratabilirsiniz. Yeni
çıkanları tarayabilir, önizlemelerini dinleyebilir ve indirebilir, Genius önerilerini alabilir
ya da müzik listelerinde nelerin olduğunu görebilirsiniz. iPhone üzerinde izlemek
amacıyla lm veya TV şovu kiralayabilirsiniz. Podcast'leri indirebilir ve duraksız
yayınlarını dinleyebilirsiniz. Favori sanatçılarınızı ve arkadaşlarınızı izleyerek onların
hangi müzikleri dinlediklerini ve hangi müziklerden bahsettiklerini öğrenebilirsiniz.
Bakınız: Bölüm 22, “iTunes Store,” sayfa 180.
Wi-Fi veya hücresel veri ağı bağlantınızı kullanarak satın alabileceğiniz veya
indirebileceğiniz iPhone uygulamalarını App Store'da aratabilirsiniz. Yorumları
okuyabilir veya favori uygulamalarınız için kendi yorumlarınızı yazabilirsiniz.
Uygulamayı indirip Ana Ekran'ınıza yükleyebilirsiniz. Bakınız: Bölüm 23, “App
Store
,” sayfa 191.
Yeni oyunları keşfedebilir ve oyun deneyimlerinizi dünyanın çeşitli yerlerindeki
arkadaşlarınızla paylaşabilirsiniz. Bir arkadaşı davet edebilir veya diğer önemli
rakiplerle eşleşmek isteyebilirsiniz. Puan cetvellerindeki oyuncu sıralamalarını
denetleyebilirsiniz. Ek puan almak için başarı kazanabilirsiniz. Bakınız:
Bölüm 24, “Game Center,” sayfa 198.
Hesapları ayarlayabilir ve tüm iPhone ayarlarını tek bir yerden gerçekleştirebilirsiniz.
Dinleme rahatlığı için kendi ses yüksekliği sınırınızı ayarlayabilirsiniz. Zil sesinizi,
duvar kağıdınızı ve ekran parlaklığınızı ayarlayabilir; ağ, telefon, posta, web, müzik,
video, fotoğraf ve daha birçok özelliğin ayarlarını yapabilirsiniz. Harita, Kamera,
Pusula ve uygulanabilir üçüncü parti uygulamalar için konum gizliliği seçeneklerini
ayarlamak üzere Konum Servisleri ayarlarını kullanabilirsiniz. Güvenlik için otomatik
kilit ve parola ayarlayabilirsiniz. Açık iTunes içeriğine ve belirli uygulamalara erişimi
sınırlandırabilirsiniz. iPhone'u sıfırlayabilirsiniz. Bakınız: Bölüm 25, “Ayarlar,” sayfa 205.
MobileMe, Mac OS X Adres Defteri, Yahoo! Adres Defteri, Google Kişiler, Windows
Adres Defteri (Outlook Express), Microsoft Outlook veya Microsoft Exchange
uygulamalarındaki kişi bilgilerini eşzamanlayarak alabilirsiniz. Kişilerinizde arama
yapabilir, onları ekleyebilir, değiştirebilir veya silebilirsiniz; bunlar daha sonra
eşzamanlanarak bilgisayarınıza aktarılır. Bakınız: Bölüm 26, “ Kişiler,” sayfa 233.
Nike + iPod (Ayarlar'da etkinleştirildikten sonra gözükür), iPhone'u bir antrenman
arkadaşına dönüştürür. Bir antrenmandan diğerine hızınızı, sürenizi ve mesafenizi
izleyebilir ve rutininizi hareketlendirecek bir parça seçebilirsiniz. Ayrı satılan seçkin
Nike ayakkabıları ve bir Nike + iPod algılayıcısı gerektirir.) Bakınız: Bölüm 27, “ Nike +
iPod
,” sayfa 240.
Kitapları satın almanın ve okumanın harika bir yolu olan ücretsiz iBooks uygulamasını
App Store'dan indirebilirsiniz. Yerleşik iBookstore'dan, klasiklerden çok satanlara
varıncaya dek her şeyi alabilirsiniz. iTunes'u kullanarak ePub kitapları ve PDF'leri kitap
rafınıza ekleyebilirsiniz. PDF'leri yazdırabilirsiniz. Bakınız: Bölüm 28, “iBooks,” sayfa 244.
Bölüm 1 İlk Bakışta iPhone 17
Page 18
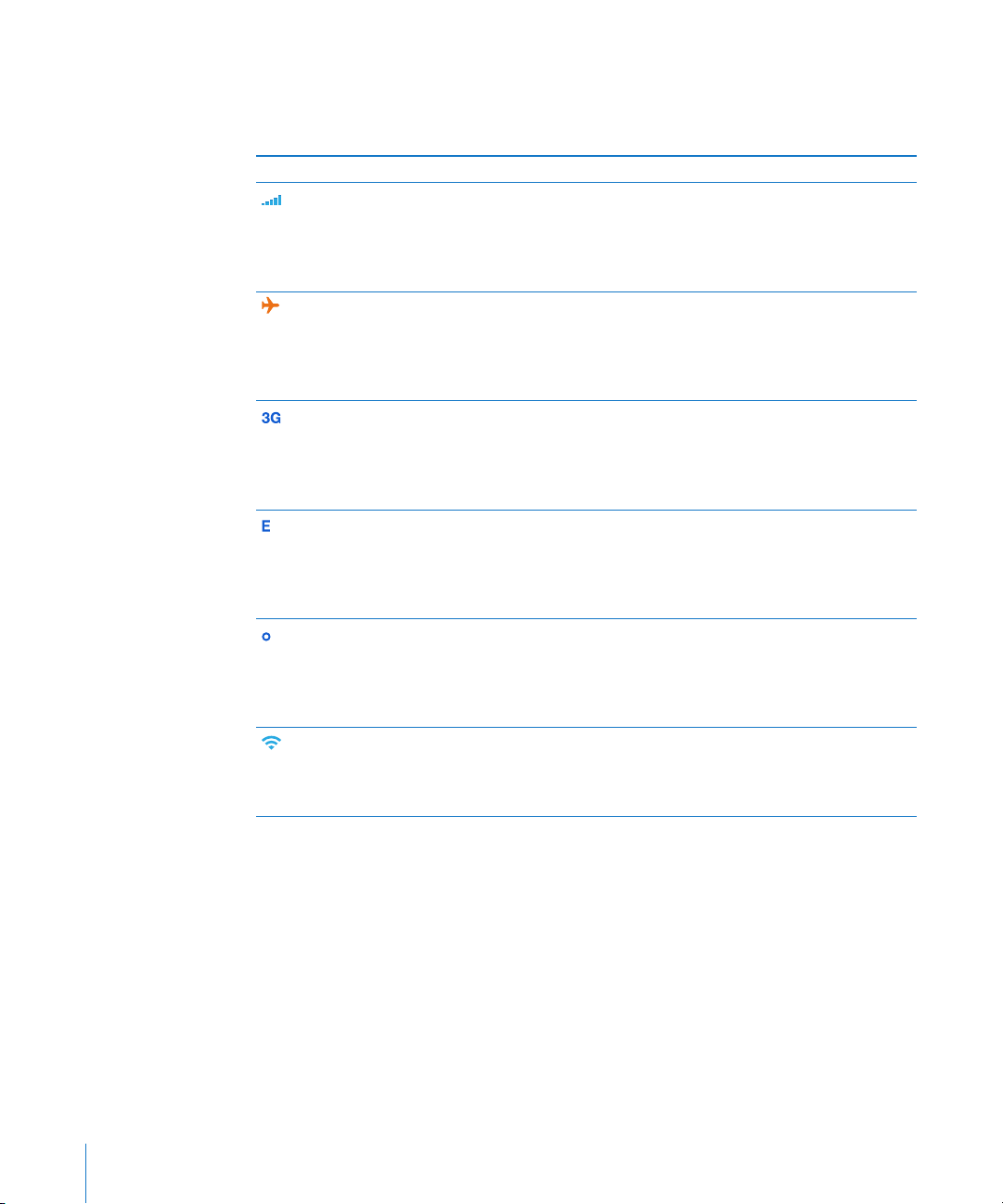
Durum Simgeleri
Ekranın en üstündeki durum çubuğunda yer alan simgeler iPhone hakkında bilgi
verir:
Durum simgesi Anlamı
Ağ sinyali* Hücresel ağın kapsama alanında olup
olmadığınızı ve telefon görüşmesi yapıp
yapamayacağınızı gösterir. Çubuk sayısı ne kadar
fazlaysa, sinyal de o kadar güçlüdür. Hiçbir sinyal
yoksa, çubuk yerine “Servis Yok” ifadesi gözükür.
Uçak modu Uçak modunun açık olduğunu gösterir—
telefonu kullanamaz, Internet'e erişemez veya
Bluetooth® aygıtlarını kullanamazsınız. Kablosuz
iletişim gerektirmeyen özellikler kullanılabilir.
Bakınız: “Uçak Modu
UMTS/EV-DO Operatörünüzün 3G UMTS (GSM) veya EV-
DO (CDMA) ağının kullanılabilir olduğunu
ve iPhone'un Internet'e o ağ üzerinden
bağlanabildiğini gösterir. Bakınız: “iPhone
Internet'e Nasıl Bağlanır?
EDGE Operatörünüzün EDGE ağının kullanılabilir
olduğunu (GSM modellerinde) ve iPhone'un
Internet'e o ağ üzerinden bağlanabildiğini
gösterir. Bakınız: “iPhone Internet'e Nasıl
Bağlanır?
GPRS/1xRTT Operatörünüzün GPRS (GSM) veya 1xRTT (CDMA)
ağının kullanılabilir olduğunu ve iPhone'un
Internet'e o ağ üzerinden bağlanabildiğini
gösterir. Bakınız: “iPhone Internet'e Nasıl
Bağlanır?
Wi-Fi* iPhone'un Internet'e bir Wi-Fi ağı üzerinden
bağlı olduğunu gösterir. Çubuk sayısı ne kadar
fazlaysa, bağlantı o kadar güçlüdür. Bakınız: “Bir
Wi-Fi Ağına Katılma
” sayfa 23.
” sayfa 23.
” sayfa 205.
” sayfa 23.
” sayfa 24.
18 Bölüm 1 İlk Bakışta iPhone
Page 19
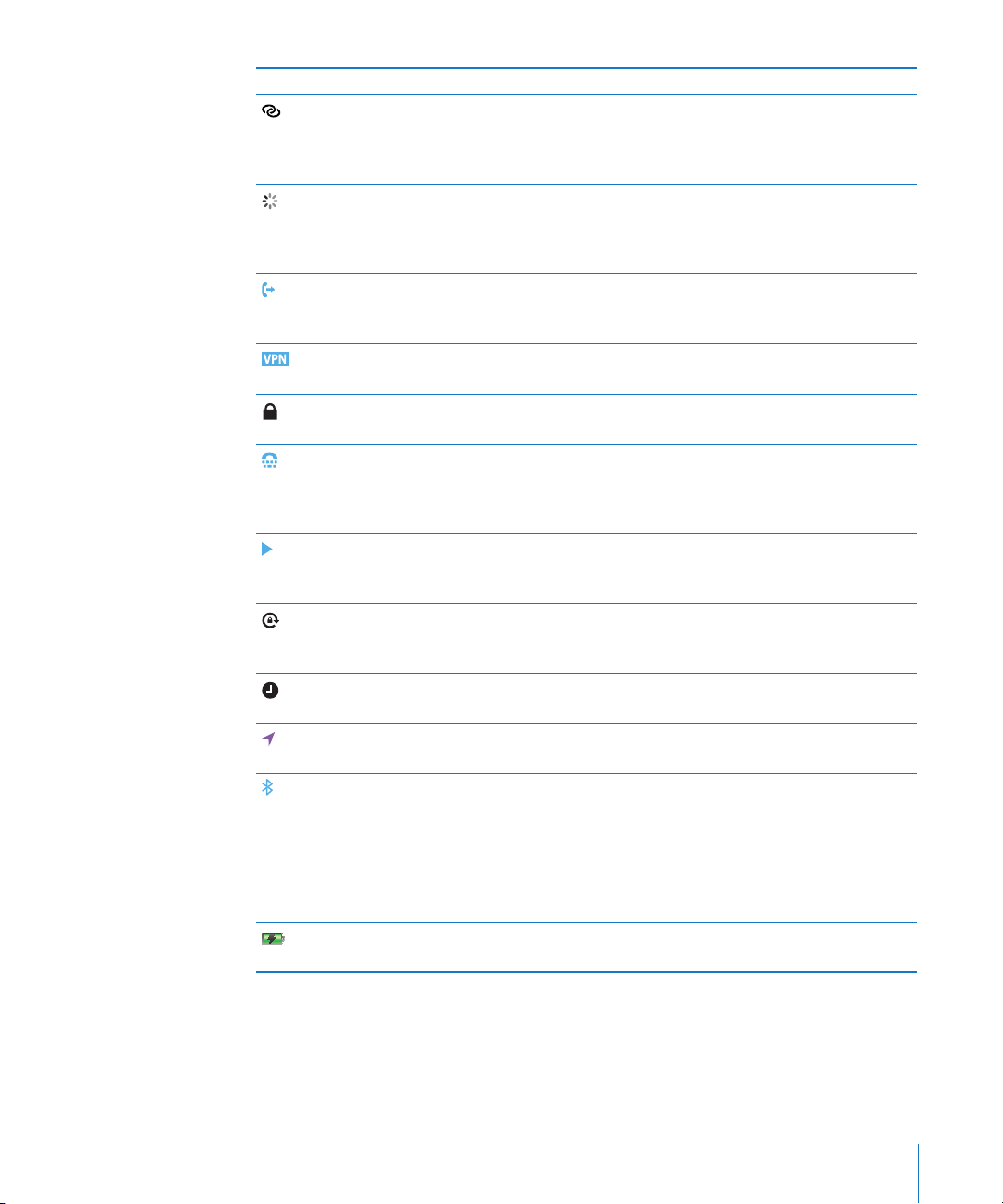
Durum simgesi Anlamı
Kişisel Erişim Noktası iPhone'un Kişisel Erişim Noktası sağlamak
amacıyla başka bir iPhone'a bağlı olduğunu
gösterir (GSM modellerinde). Bakınız: “Kişisel
Erişim Noktası
Ağ etkinliği Kablosuz eşzamanlamanın veya başka bir ağ
etkinliğinin sürdüğünü gösterir. Bazı üçüncü
parti uygulamalar da sürmekte olan bir işlemi
göstermek için bu simgeyi kullanabilir.
Arama Yönlendirme iPhone üzerinde Arama Yönlendirme'nin
ayarlandığını gösterir (GSM modellerinde).
Bakınız: “Arama Yönlendirme
VPN Ağa VPN kullanarak bağlı olduğunuzu gösterir.
Bakınız: “Ağ
Kilit iPhone'un kilitli olduğunu gösterir. Bakınız: “Açık/
Kapalı Uyut/Uyandır düğmesi
TTY iPhone'un bir TTY makineyle çalışmaya
ayarlanmış olduğunu gösterir. Bakınız:
“iPhone'u Bir Teletype (TTY) Makinesi ile
Kullanma
Çalma Bir müzik parçasının, sesli kitabın veya podcast'in
çalmakta olduğunu gösterir. Bakınız: “Müzik
Parçalarını ve Diğer Sesleri Çalma
Düşey yöne kilitli iPhone ekranının düşey yöne kilitlenmiş
olduğunu gösterir. Bakınız: “Düşey veya Yatay
Yönde Görüntüleme
Alarm Bir alarmın ayarlanmış olduğunu gösterir. Bakınız:
“Alarmlar
Konum servisleri Bir uygulamanın konum servislerini kullandığını
gösterir. Bakınız: “Konum Servisleri
Bluetooth* Mavi veya beyaz simge: Bluetooth'un açık ve
mikrofonlu kulaklık seti veya araç kiti gibi bir
aygıtın bağlı olduğunu gösterir.
Bluetooth'un açık olduğunu ama herhangi bir
aygıtın bağlı olmadığını gösterir.
Bluetooth'un kapalı olduğunu gösterir. Bakınız:
“Bluetooth Aygıtları
Pil Pil düzeyini veya şarj olma durumunu gösterir.
Bakınız: “Pil
” sayfa 26.
” sayfa 225.
” sayfa 211.
” sayfa 11.
” sayfa 225.
” sayfa 99.
” sayfa 34.
” sayfa 167.
” sayfa 212.
Gri simge:
Simge yok:
” sayfa 50.
” sayfa 51.
* Belirli aksesuarların iPhone ile kullanılması kablosuz iletişim performansını
etkileyebilir.
Bölüm 1 İlk Bakışta iPhone 19
Page 20
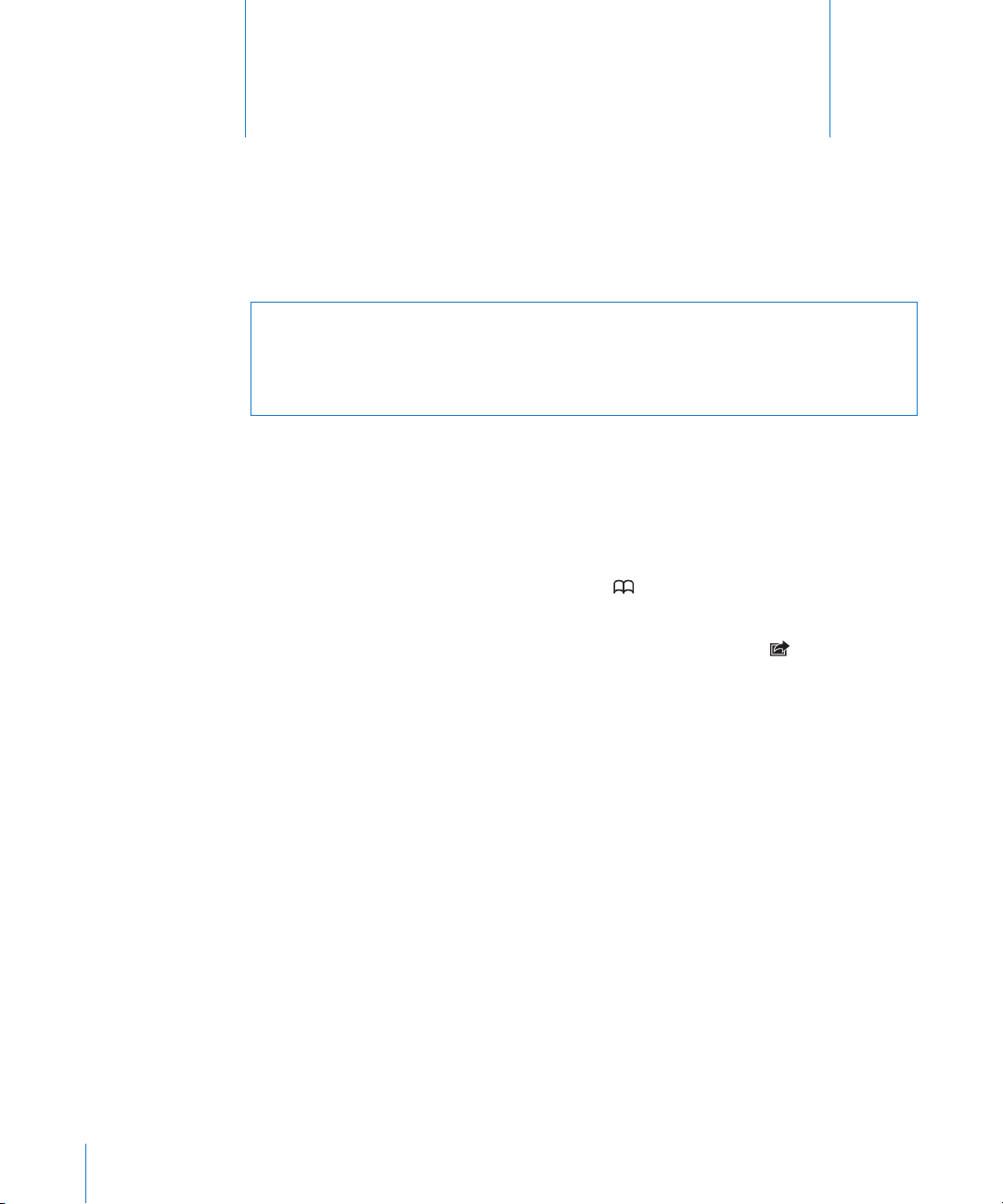
Başlangıç
2
·
UYARI: Kazaları ve yaralanmaları önlemek için iPhone'u kullanmadan önce bu
kılavuzdaki tüm çalıştırma yönergelerini ve support.apple.com/tr_TR/manuals/
iphone/ adresinde bulunan iPhone Önemli Ürün Bilgileri Kılavuzu belgesindeki tüm
güvenlik bilgilerini okuyun.
Kullanma Kılavuzunu iPhone'da Görüntüleme
iPhone Kullanma Kılavuzu, iPhone üzerindeki Safari'de iPhone Kullanma Kılavuzu yer
imine dokunarak veya ücretsiz iBooks uygulamasını yükleyip kullanma kılavuzunu
iBookstore'dan indirerek görüntülenebilir.
Kullanma kılavuzunu Safari'de görüntüleme: simgesine dokunun, sonra da
iPhone Kullanma Kılavuzu yer imine dokunun.
Kullanma kılavuzu için Ana Ekran'a bir simge eklemek istiyorsanız, simgesine
dokunun, sonra da “Ana Ekrana Ekle” düğmesine dokunun. Kullanma kılavuzunu farklı
bir dilde görüntülemek için; ana içerik sayfasında, ekranın en altında bulunan “Dili
Değiştir” düğmesine dokunun.
Kullanma kılavuzunu iBooks'da görüntüleme:
1 iBooks'u yüklemediyseniz; App Store'u açın, “iBooks” ifadesini aratın ve sonuçlar
listesinde iBooks'a dokunun. Ücretsiz düğmesine dokunun ve daha sonra İndir
düğmesine dokunun.
2 iBooks'u açın ve Store düğmesine dokunun.
3 “iPhone Kullanma” (User) ifadesini aratın ve sonuçlar listesinde kullanma kılavuzuna
dokunun.
4 Ücretsiz düğmesine dokunun ve daha sonra Get Book düğmesine dokunun.
20
iBooks hakkında daha fazla bilgi için, bakınız: Bölüm 28, “iBooks,” sayfa 244.
Page 21
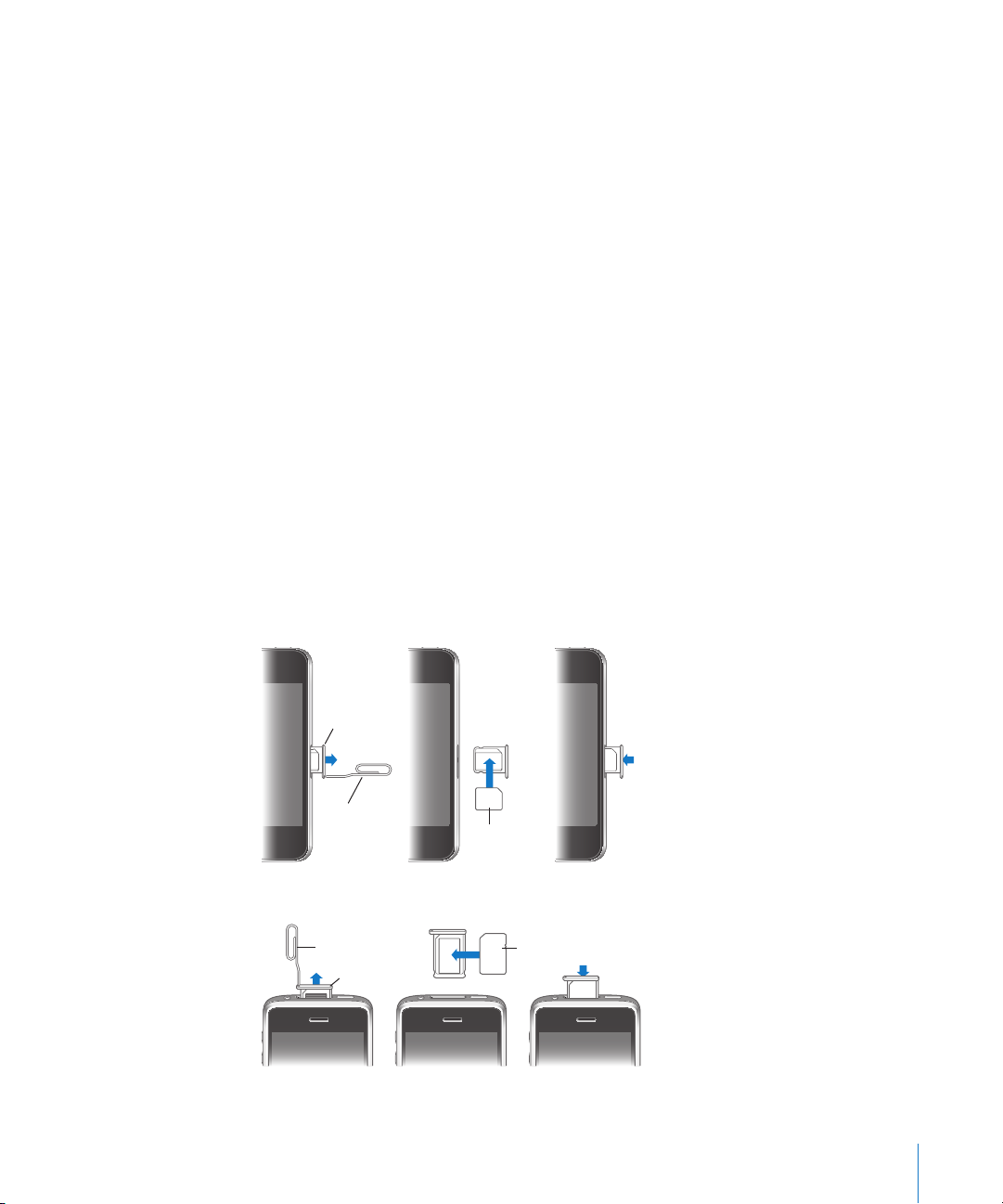
Nelere Gereksiniminiz Var?
Micro SIM kart
Micro SIM
kart tepsisi
Ataş veya SIM
çıkarma aracı
SIM
kartı
SIM tepsisi
SIM çıkarma aracı
iPhone'u kullanmak için şunlara gereksiniminiz vardır:
Bölgenizde iPhone servisi sunan bir operatöre ait kablosuz iletişim servis planı Â
USB 2.0 kapısına ve aşağıdaki işletim sistemlerinden birine sahip bir Mac veya PC: Â
Mac OS X 10.5.8 veya daha yenisi Â
Windows 7, Windows Vista veya Windows XP Home ya da Professional (SP3) Â
Bilgisayarınızdaki ekran çözünürlüğünün 1024 x 768'e veya daha yükseğe Â
ayarlanmış olması
 www.apple.com/tr/itunes/download/ adresinden edinilebilecek iTunes 10.1.2 veya
daha yenisi
QuickTime 7.6.2 veya daha yenisi (iPhone ile yaptığınız video kayıtlarını Â
bilgisayarınızda oynatmak için)
iTunes Store'dan veya App Store'dan satın almak için Apple kimliği (iTunes Store Â
hesabı veya MobileMe hesabı gibi)
Bilgisayarınız için Internet bağlantısı (geniş bant önerilir) Â
SIM Kartını Takma
SIM kartınız önceden takılmamışsa (GSM modellerinde), iPhone'u kullanabilmek için
SIM kartını takmanız gerekir.
iPhone 4 İçin SIM Kartını Takma
iPhone 3GS İçin SIM Kartını Takma
Bölüm 2 Başlangıç 21
Page 22

SIM kartını takma:
1 SIM çıkarma aracının veya bir ataşın ucunu SIM kart tepsisindeki deliğe sokun.
Tepsi dışarı çıkana dek düz bir şekilde sıkıca itin.
2 SIM kart tepsisini dışarı çekip SIM kartını gösterildiği gibi tepsiye yerleştirin.
3 Üstünde SIM kart olan tepsiyi gösterildiği şekilde hizalayarak dikkatli bir şekilde takın.
iPhone'u Etkinleştirme (Aktivasyon)
iPhone'u; bulunduğunuz yerdeki bir iPhone servis operatörünün servis planına
kaydolarak ve iPhone'u ağa kaydettirerek etkinleştirmeniz gerekir.
iPhone'unuz satın alındığında etkinleştirilmiş olabilir. Etkinleştirilmemişse, iPhone
satıcınıza veya hücresel servis sağlayıcınıza danışın.
iPhone hakkında daha fazla bilgi için, www.apple.com/tr/iphone adresine gidin.
iPhone'u Ayarlama
iPhone'u kullanmadan önce iTunes'da ayarlamanız gerekir. Ayarlama esnasında,
iPhone üzerinde satın almak için yeni bir Apple kimliği yaratabilir veya var olan
bir Apple kimliğini belirtebilirsiniz. (iTunes Store bazı ülkelerde veya bölgelerde
kullanılamayabilir.) iTunes, gereksiniminiz olması olasılığına karşı iPhone seri
numaranızı da kaydeder.
iPhone'u ayarlama:
1 iTunes'un en son sürümünü www.apple.com/tr/itunes/download/ adresinden indirip
yükleyin.
2 iPhone ile gelen kabloyu kullanarak iPhone'u Mac'inizdeki veya PC'nizdeki USB 2.0
kapısına bağlayın.
3 Ekrandaki yönergeleri izleyin.
22 Bölüm 2 Başlangıç
Page 23
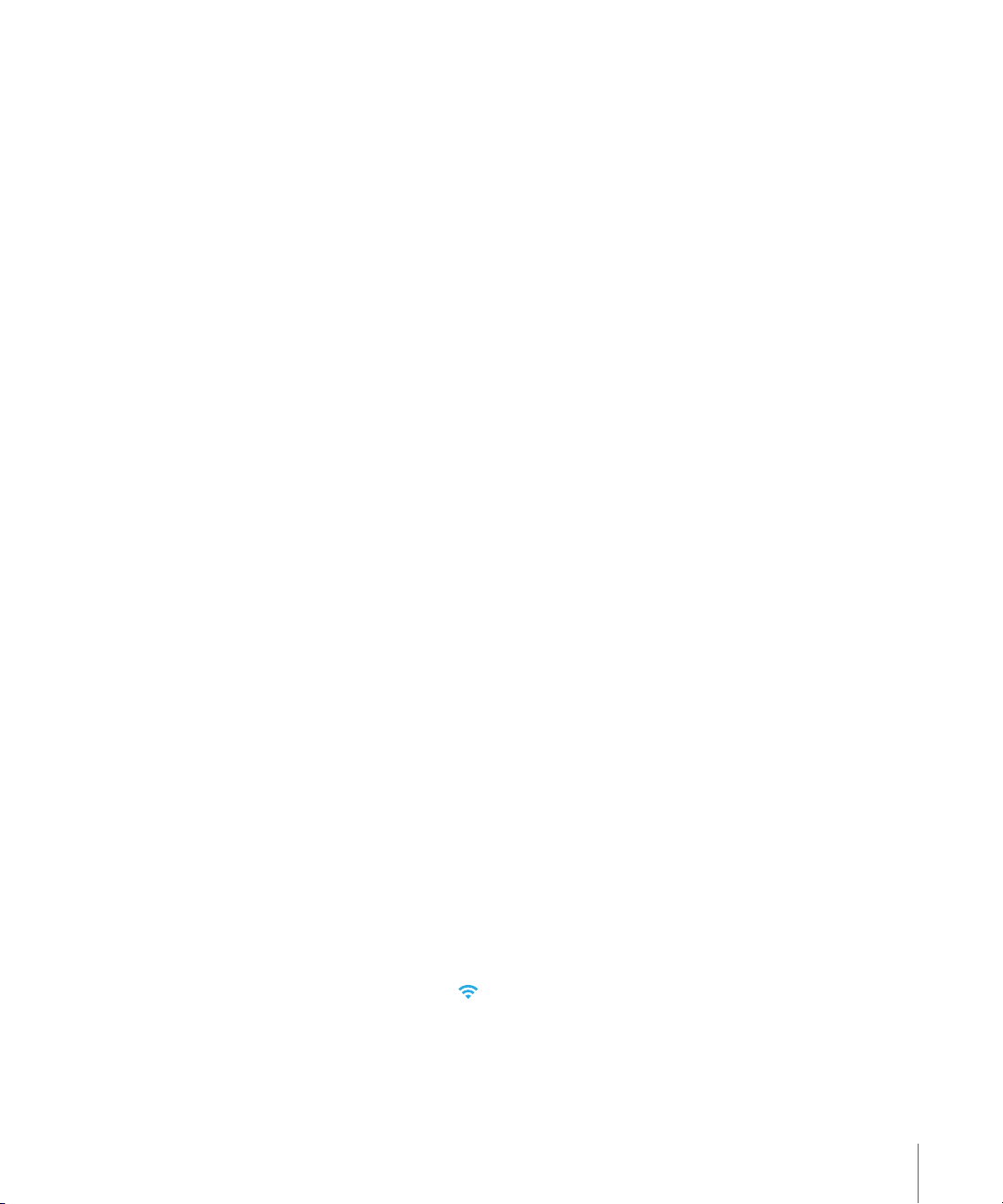
iPhone'u bilgisayarınıza bağladığınızda otomatik olarak eşzamanlanacak öğeleri
ayarlamak için iPhone'unuzu Ayarlayın ekranında “Kişileri, takvimleri ve yer
işaretlerini otomatik olarak eşzamanla” öğesini seçin. Eşzamanlama ayarlarınızı
iTunes'da da özelleştirebilirsiniz. Bakınız: “iTunes ile Eşzamanlama” sayfa 57.
Not: Görmeye ilişkin bir engeliniz varsa, VoiceOver özelliği iPhone'u görsel yardım
almadan ayarlamanıza yardımcı olur. VoiceOver, ekranda görünenleri sesli olarak
açıklar; böylece iPhone'u görmeden de kullanabilirsiniz. iPhone'u bilgisayarınıza
bağladığınızda; iTunes, bilgisayarınızda uyumlu bir ekran okuyucu (Mac'te VoiceOver
veya PC'de GW Micro Window-Eyes gibi) kullanıp kullanmadığınızı algılar ve
iPhone üzerinde VoiceOver'ı otomatik olarak etkinleştirir. Görme engelli olmayan
bir kullanıcı da iPhone üzerinde Erişilebilirlik ayarlarını kullanarak VoiceOver'ı
sizin için etkinleştirebilir. (VoiceOver bazı dillerde kullanılamayabilir.) Bakınız:
“VoiceOver” sayfa 252.
iPhone'un Bilgisayarınızla Bağlantısını Kesme
iPhone'un bilgisayarınızla bağlantısını istediğiniz an kesebilirsiniz. Ancak, bir
eşzamanlama işlemi esnasında bağlantısını keserseniz, iPhone'u bilgisayarınıza bir
sonraki bağlayışınıza dek bazı veriler eşzamanlanmayabilir.
iPhone bilgisayarınızla eşzamanlanıyorken, iPhone'da “Eşzamanlanıyor” ifadesi
gözükür. Eşzamanlama bitmeden iPhone bağlantısını keserseniz, verilerden bazıları
aktarılmayabilir. Eşzamanlama tamamlandığında iTunes “iPhone eşzamanlama
tamamlandı” iletisini gösterir.
Eşzamanlamadan vazgeçme: iPhone'daki sürgüyü sürükleyin.
Eşzamanlama sırasında bir arama gelirse, eşzamanlamadan vazgeçilir. Aramayı
cevaplamak için iPhone'un bağlantısını kesebilirsiniz. Eşzamanlamayı tamamlamak
için, görüşme bittikten sonra iPhone'u yeniden bağlayın.
Internet'e Bağlanma
iPhone; Mail'i, Safari'yi, YouTube'u, Borsa'yı, Harita'yı, Hava Durumu'nu, App Store'u
veya iTunes Store’u her kullanışınızda Internet’e otomatik olarak bağlanır.
iPhone Internet'e Nasıl Bağlanır?
iPhone, bir Wi-Fi ağını veya hücresel veri ağını kullanarak Internet'e bağlanır. iPhone,
bağlanana dek sırasıyla şunları yapar:
Son kullandığınız Wi-Fi  ağlarından hangisi varsa onun üzerinden bağlanır.
Bölüm 2 Başlangıç 23
Page 24
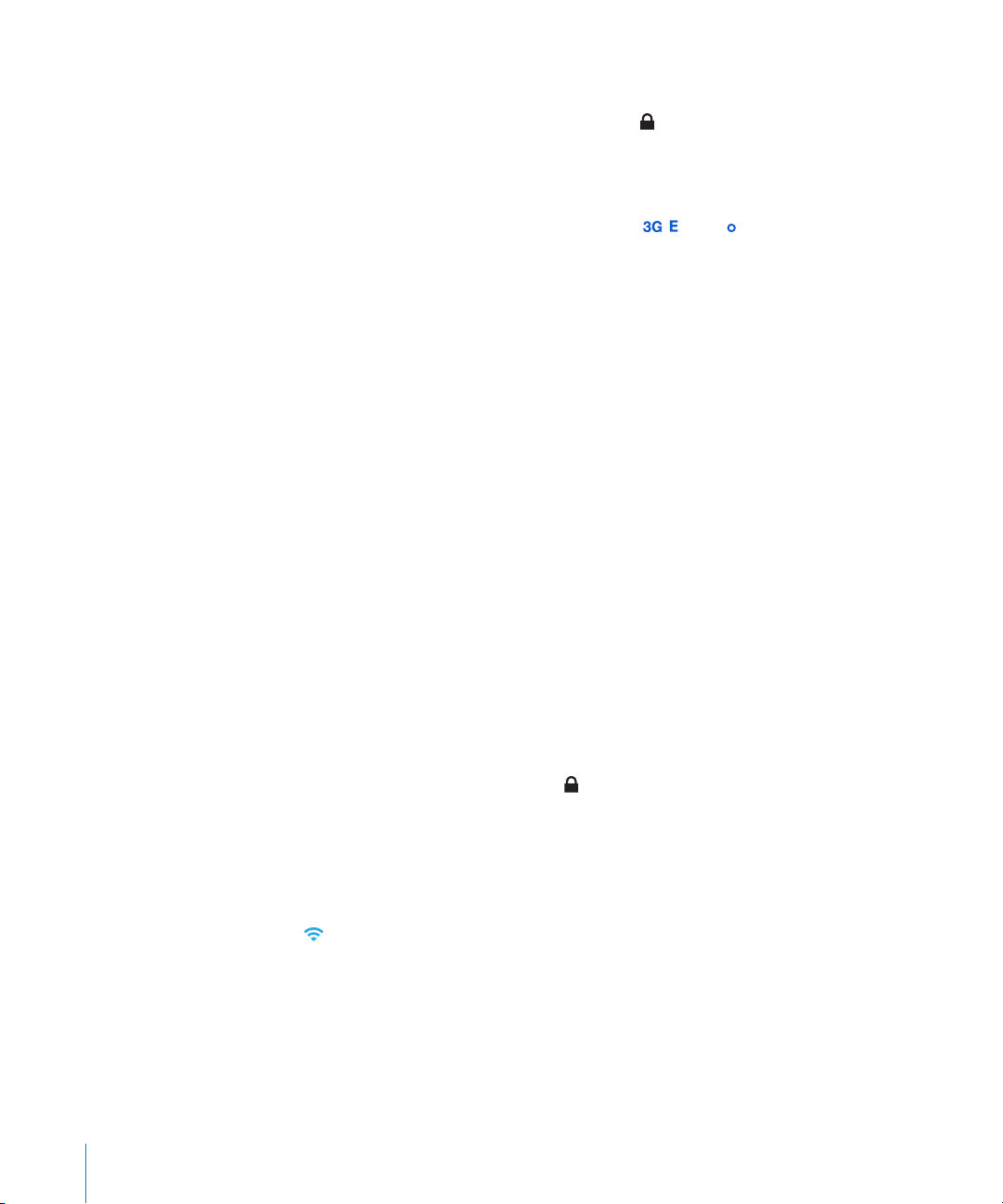
Son kullanılan Wi-Fi ağlarından hiçbiri yoksa; iPhone, kapsama alanındaki Wi- Â
Fi ağlarının listesini gösterir. Bir ağa dokunup katılmak için gerekliyse parolayı
girin. Parola gerektiren ağların yanında bir kilit simgesi görünür. iPhone'un
kullanılabilir ağları otomatik olarak göstermesini engelleyebilirsiniz. Bakınız: “WiFi” sayfa 206.
Eğer kullanılabilir bir Wi-Fi ağı yoksa ya da onlara katılmayı seçmezseniz; iPhone, Â
Internet'e hücresel veri ağı üzerinden bağlanır ( , ya da ). iPhone'un hücresel
veri ağını kullanmasını Ayarlar'da engelleyebilirsiniz. Bakınız: “Ağ” sayfa 211.
Kullanılabilir bir Wi-Fi ağı ya da hücresel veri ağı yoksa, iPhone Internet'e bağlanamaz.
Not: 3G (UMTS) hücresel ağı, GSM modellerinde aynı anda ses ve veri iletişimi
yapılmasını destekler. Diğer ağ bağlantılarının tümünde (GSM modellerinde EDGE
veya GPRS ya da CDMA modelinde EV-DO veya 1xRTT); iPhone Wi-Fi üzerinden
Internet'e bağlı olmadığı sürece telefon görüşmesi yaparken Internet servislerini
kullanamazsınız.
Birçok Wi-Fi ağı ücretsiz olarak kullanılabilmektedir; iPhone operatörünüz
tarafından sunulan Wi-Fi noktaları da bunlara dahildir (bazı ülkelerde veya
bölgelerde kullanılabilir). Bazı Wi-Fi ağları ise belli bir ücret ödenmesini gerektirir.
Ücret uygulanan bir yerde bulunan Wi-Fi ağına katılmak için, genellikle o servise
kaydolmanıza olanak sağlayan bir web sayfasını görüntülemek üzere Safari’yi
açabilirsiniz.
Bir Wi-Fi Ağına Katılma
Wi-Fi ayarları, Wi-Fi'yi açmanızı ve Wi-Fi ağlarına katılmanızı sağlar.
Wi-Fi'yi açma: Ayarlar > Wi-Fi öğesini seçip Wi-Fi seçeneğini açın.
Bir Wi-Fi ağına katılma: Ayarlar > Wi-Fi öğesini seçin, iPhone kapsama alanındaki
ağları saptarken kısa bir süre bekleyin, sonra da bir ağ seçin (bazı Wi-Fi ağlarına
katılma ücrete tabi olabilir). Gerekiyorsa parolayı girip Katıl düğmesine dokunun
(parola gerektiren ağlar kilit simgesiyle birlikte gözükür).
Bir Wi-Fi ağına kendiniz bu şekilde katıldıktan sonra, bu ağ kapsama alanı içindeyken
iPhone ona otomatik olarak bağlanacaktır. Kapsama alanı içinde önceden kullanılan
birden fazla ağ varsa, iPhone en son kullanılana bağlanır.
iPhone bir Wi-Fi ağına bağlıyken, ekranın üst kısmındaki durum çubuğunda bulunan
Wi-Fi simgesi bağlantının gücünü gösterir. Çubuk sayısı ne kadar fazlaysa, bağlantı
o kadar güçlü demektir.
Wi-Fi ayarlarını yapma konusunda daha fazla bilgi için, bakınız: “Wi-Fi” sayfa 206.
Hücresel Veri Ağı Erişimi
iPhone, Internet'e iPhone operatörünüzün hücresel ağı üzerinden erişebilir.
Operatörünüzün ağ kapsamının, bulunduğunuz yeri içerip içermediğini öğrenin.
24 Bölüm 2 Başlangıç
Page 25
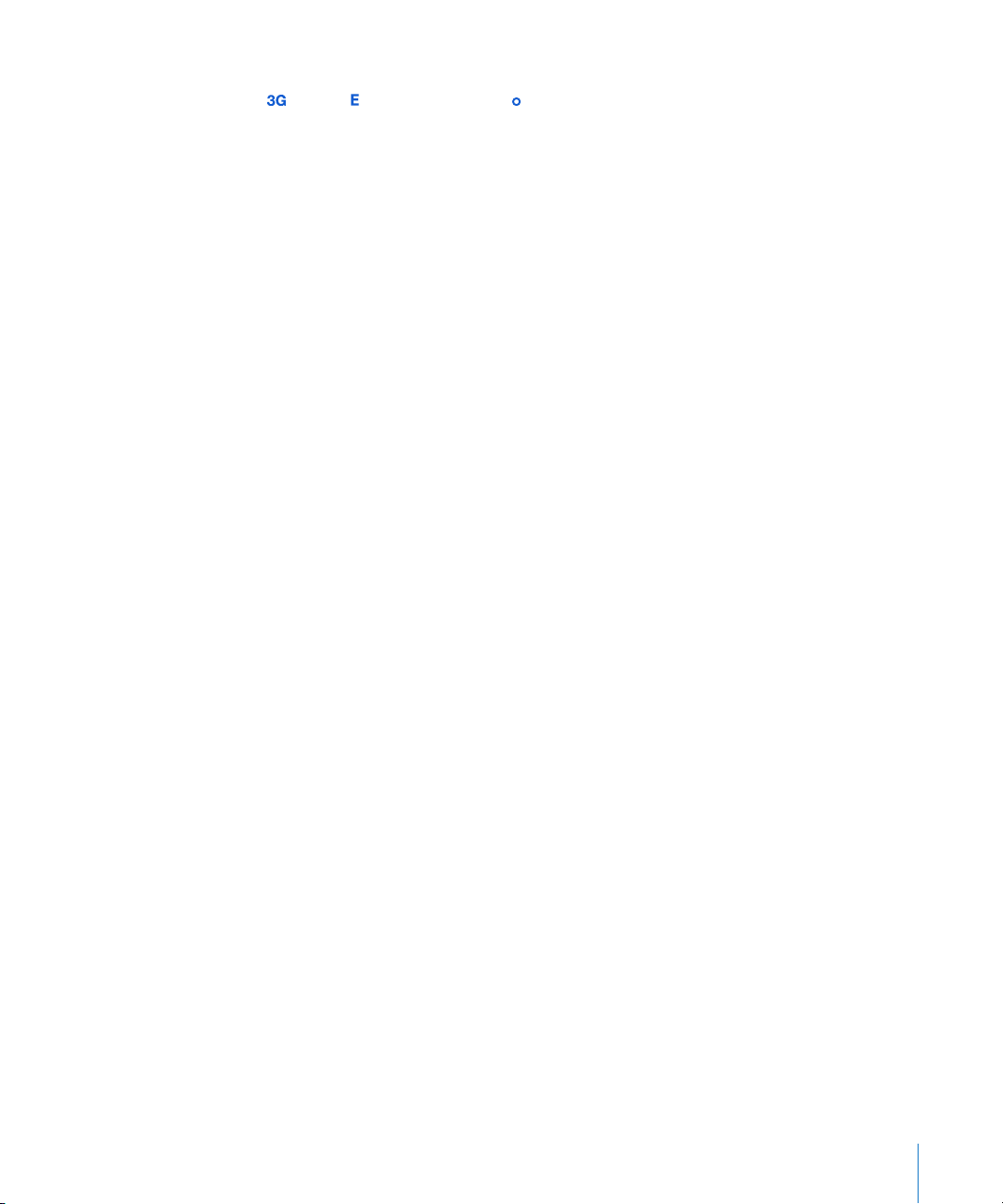
iPhone Internet'e hücresel veri ağı yoluyla bağlıysa, durum çubuğunda UMTS/EV-DO
( ), EDGE ( ) veya GPRS/1xRTT ( ) simgesi görünür.
iPhone modelinize ve ağ bağlantınıza bağlı olarak, iPhone hücresel ağ üzerinden
veri aktarımı yaparken (örneğin bir web sayfasını indirme gibi) gelen aramaları
alamayabilirsiniz.
GSM: Bir EDGE veya GPRS bağlantısında, veri aktarımları sırasında gelen aramalar
doğrudan sesli mesaja yönlendirilebilir. Cevapladığınız aramalar sırasında veri
aktarımı duraklatılır.
CDMA: EV-DO bağlantılarında, gelen aramaları cevapladığınızda veri aktarımları
duraklatılır. 1xRTT bağlantılarında, veri aktarımları sırasında gelen aramalar doğrudan
sesli mesaja yönlendirilebilir. Cevapladığınız aramalar sırasında veri aktarımı
duraklatılır.
Telefon görüşmesini sonlandırdığınızda veri aktarımı devam eder.
3G'yi açma (GSM modellerinde): Ayarlar bölümünde, Genel > Ağ öğelerini seçip 3G'yi
Etkinleştir düğmesine dokunun.
Operatörünüzün ağ kapsama alanı dışındayken, başka bir operatör üzerinden
Internet'e erişebilirsiniz. Mümkün olan her yerde e-posta, web'de dolaşma ve diğer
veri servislerini etkinleştirebilmek için Uluslararası Dolaşım seçeneğini açın.
Uluslararası Dolaşım'ı açma: Ayarlar bölümünde, Genel > Ağ öğelerini seçip
Uluslararası Dolaşım seçeneğini açın.
Önemli: Uluslararası dolaşım ücretleri uygulanabilir. Uluslararası dolaşım ücreti
ödemek istemiyorsanız, uluslararası dolaşım seçeneğinin kapalı olduğundan emin
olun.
Uçakta Internet Erişimi
Uçak modu, uçağın çalışma sistemlerinde herhangi bir parazite neden olmaması
amacıyla iPhone'un hücresel, Wi-Fi, Bluetooth ve GPS vericilerini ve alıcılarını kapatır.
Uçak modu, iPhone'un pek çok özelliğini etkisizleştirir. Uçuş yetkililerinin ve geçerli
mevzuatın izin verdiği bazı ülkelerde veya bölgelerde, uçak modu açıkken Wi-Fi'yi
açabilir ve şunları gerçekleştirebilirsiniz:
E-posta gönderip alma Â
Internet'te dolaşma Â
Kişilerinizi, takvimlerinizi, tarayıcınızdaki yer imlerini ve notlarınızı kablosuz olarak Â
eşzamanlama
YouTube videoları yayımlama Â
Hisse senedi yatlarını alma Â
Haritada yer bulma Â
Bölüm 2 Başlangıç 25
Page 26
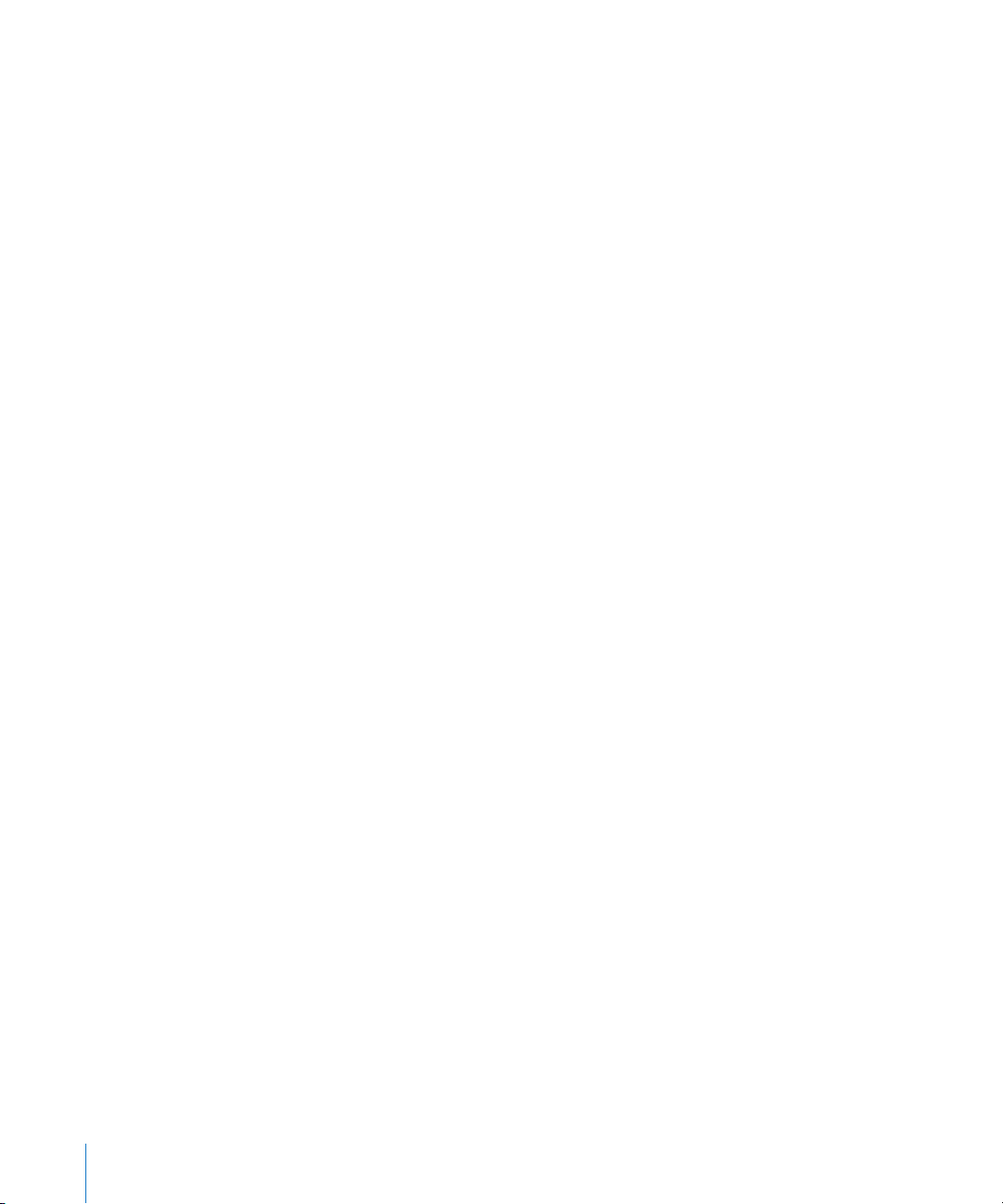
Hava durumu raporlarını alma Â
Müzik ve uygulama satın alma Â
iPhone ile Bluetooth aygıtlarını kullanmak üzere Bluetooth'u açmanıza da izin
verilebilir.
Daha fazla bilgi için, bakınız: “Uçak Modu” sayfa 205.
VPN Erişimi
VPN (sanal özel ağ), şirketinizdeki veya okulunuzdaki ağ gibi özel ağlara Internet
üzerinden güvenli erişim sunar. VPN'yi ayarlamak ve açmak için Ağ ayarlarını kullanın.
Bakınız: “Ağ” sayfa 211.
Kişisel Erişim Noktası
Internet bağlantısını, iPhone'unuza Wi-Fi üzerinden bağlı bir bilgisayarla veya başka
bir Wi-Fi aygıtıyla (iPod, iPad veya başka iPhone gibi) paylaşmak için Kişisel Erişim
Noktası'nı kullanabilirsiniz (iPhone 4). Internet bağlantısını iPhone'unuza Bluetooth
veya USB yoluyla bağlı bir bilgisayarla paylaşmak için de Kişisel Erişim Noktası'nı
kullanabilirsiniz.
Not: Bu özellik, bazı ülkelerde veya bölgelerde kullanılamayabilir. Ek ücret ödemeniz
gerekebilir. Internet bağlantısını aynı anda paylaşabilecek aygıt sayısı da dahil olmak
üzere daha fazla bilgi almak için operatörünüze danışın.
Genel > Ağ ayarlarınızda Kişisel Erişim Noktasını Ayarla düğmesi görünüyorsa, önce
operatörünüzle servisi ayarlamanız gerekir. Bu düğmeye dokunarak operatörünüzle
irtibat kurabilirsiniz.
Kişisel Erişim Noktası sadece, iPhone hücresel veri ağı üzerinden Internet'e bağlıysa
çalışır.
Internet bağlantısını paylaşma:
1 Ayarlar'da, Kişisel Erişim Noktası'nı seçin (veya Ayarlar'ın en üst düzeyinde Kişisel
Erişim Noktası ayarları yoksa Genel > Ağ > Kişisel Erişim Noktası'nı seçin).
2 Kişisel Erişim Noktası'nı açın.
3 Bir bilgisayarı veya başka bir aygıtı iPhone'a bağlama:
 Wi-Fi: Aygıt üzerinde, kullanılabilir Wi-Fi ağları listesinde iPhone'u seçin.
Sorulduğunda, iPhone için Wi-Fi parolasını girin.
 USB: iPhone'u, Dock bağlayıcısı - USB kablosunu kullanarak bilgisayarınıza
bağlayın. Bilgisayarınızın Ağ (Network) tercihlerinde, iPhone'u seçin.
Mac'te, ilk bağlayışınızda "Yeni bir ağ arabirimi bulundu" ifadesini içeren bir
pencere gözükür. Ağ Tercihleri'ni tıklayın, iPhone için ağ ayarlarını yapın, daha
sonra Uygula'yı tıklayın. PC'de, iPhone bağlantısını ayarlamak için Ağ Denetim
Masası'nı kullanın.
26 Bölüm 2 Başlangıç
Page 27
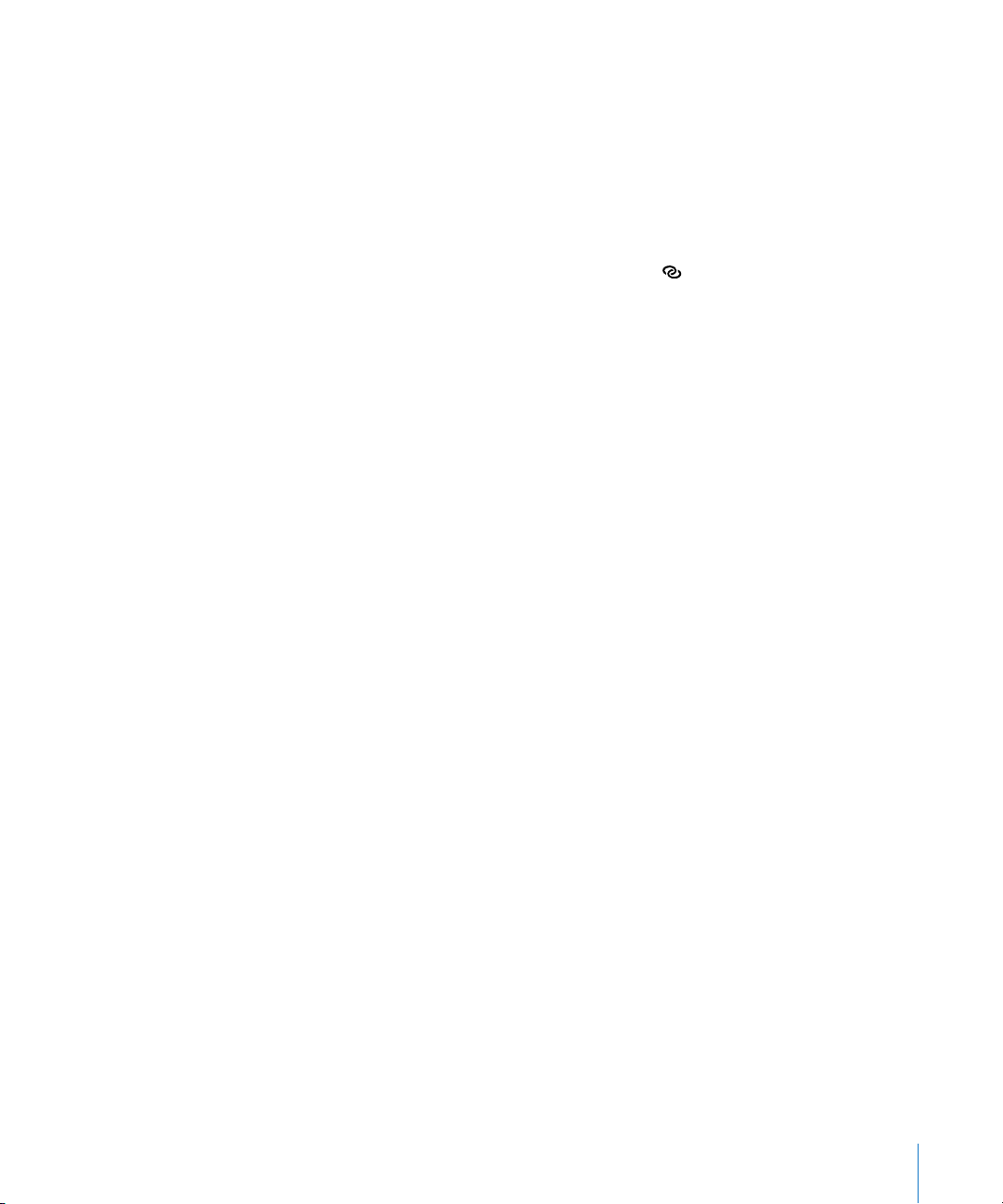
 Bluetooth: iPhone'da, Ayarlar > Genel > Bluetooth'u seçin ve Bluetooth'u açın.
Daha sonra, iPhone'u aygıtınızla eşlemek ve ona bağlanmak için bilgisayarınızla
birlikte gelen belgelere bakın.
Aygıta bağlanıldığında, iPhone ekranının en üstünde mavi bir bant gözükür. USB
üzerinden bağlandığınızda, Internet bağlantısını etkin olarak kullanmasanız bile
Kişisel Erişim Noktası açık kalır.
Not: Başka bir iPhone'un Kişisel Erişim Noktası'nı kullanan bir iPhone'da (GSM
modelleri), durum çubuğunda Kişisel Erişim Noktası simgesi görünür.
iPhone için Wi-Fi parolasını değiştirme: Ayarlar'da, Kişisel Erişim Noktası > Wi-Fi
Parolası öğelerini seçin ve daha sonra en az 8 karakterden oluşan bir parola girin.
Parola değiştirildiğinde, Internet bağlantısını paylaşan aygıtların bağlantısı kesilir.
Hücresel veri ağı kullanımınızı izleme: Ayarlar'da, Genel > Kullanım'ı seçin.
Mail, Kişiler ve Takvim Hesapları Ekleme
Hesaplar Hakkında
iPhone; MobileMe'yle, Microsoft Exchange'le ve en yaygın Internet tabanlı e-posta,
kişi ve takvim servis sağlayıcılarının çoğuyla çalışır. Henüz bir e-posta hesabına
sahip değilseniz, www.yahoo.com, www.google.com veya www.aol.com adresinden
çevrimiçi olarak ücretsiz e-posta hesabı edinebilirsiniz. www.me.com adresinde 60
gün boyunca ücretsiz olarak kullanabileceğiniz MobileMe'yi de deneyebilirsiniz.
Şirketiniz veya kurumunuz destekliyorsa, kişileri bir LDAP veya CardDAV hesabı
kullanarak ekleyebilirsiniz. Bakınız: “Kişi Ekleme” sayfa 233.
Bir CalDAV takvim hesabı ekleyebilirsiniz. Bakınız: “Takvimleri
Eşzamanlama” sayfa 122.
iCal (.ics) takvimlerine abone olabilir veya onları Mail uygulamasından içe
aktarabilirsiniz. Bakınız: “Takvimlere Abone Olma” ve “Mail'deki Takvim Dosyalarını İçe
Aktarma” sayfa 128.
MobileMe Hesaplarını Ayarlama
iPhone üzerinde MobileMe'yi kullanmak için, ücretsiz bir MobileMe hesabı veya
ücretli bir MobileMe aboneliği ayarlamanız gerekir.
Ücretsiz MobileMe hesabı, iPhone'unuzun kaybolması veya çalınması durumunda
onu bulmanıza ve üzerindeki bilgileri korumanıza yardımcı olan iPhone'umu Bul
özelliğini (bazı ülkelerde veya bölgelerde kullanılamayabilir) kullanmanızı sağlar.
Bakınız: “Güvenlik Özellikleri” sayfa 53.
Bölüm 2 Başlangıç 27
Page 28
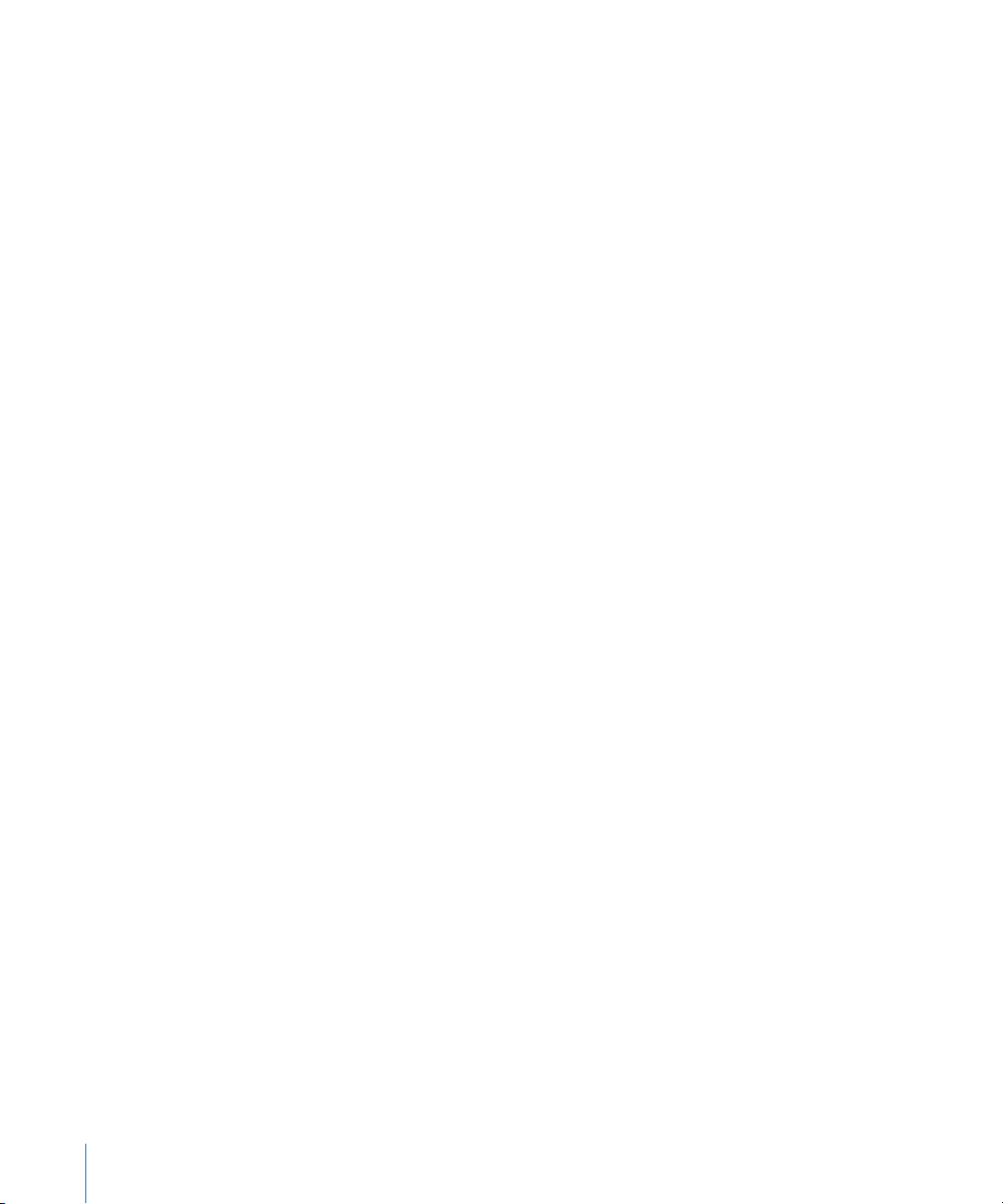
Ücretli MobileMe aboneliği, iPhone'umu Bul özelliğinin yanı sıra aşağıdakileri de
kullanmanıza olanak tanır:
me.com adresinde Mail hesabı Â
Kişileri, takvimleri, yer imlerini ve notları kablosuz olarak eşzamanlama Â
Fotoğraarı ve videoları paylaşmak için MobileMe Galeri Â
Dosyaları saklamak ve paylaşmak için MobileMe iDisk Â
www.apple.com/mobileme adresindeki 60 günlük ücretsiz denemeyle bu özellikleri
deneyebilirsiniz.
Ücretsiz MobileMe hesabını, iOS 4.2 veya daha yenisini çalıştıran bir iPhone 4
sahibi tüm müşteriler kullanabilir. App Store veya Game Center için zaten bir hesap
yarattıysanız, o Apple kimliğini ücretsiz MobileMe hesabınız için kullanabilirsiniz.
Apple kimliğiniz yoksa veya MobileMe hesabınız için farklı bir Apple kimliği
istiyorsanız, yeni bir Apple kimliği yaratabilirsiniz.
Ücretsiz MobileMe hesabı ayarlama:
1 Ayarlar bölümünde "Mail, Kişiler, Takvimler” öğesine dokunun.
2 Hesap Ekle'ye dokunun ve sonra MobileMe'ye dokunun.
3 Apple kimliğinizi ve parolanızı girin veya Ücretsiz Apple Kimliği Yarat düğmesine
dokunun.
4 Ekrandaki yönergeleri izleyin.
Eğer istenirse, e-posta adresinizi doğrulayın.
5 iPhone'umu Bul özelliğinin açık olduğundan emin olun.
iPhone'umu Bul özelliği ve kişileri, takvimleri, yer imlerini ve notları eşzamanlama için
aynı anda yalnızca bir MobileMe hesabı kullanılabilir.
iPhone üzerinde Galeri'yi, iDisk'i ve iPhone'umu Bul özelliğini kullanmak için, ücretsiz
MobileMe Galeri, MobileMe iDisk ve iPhone'umu Bul uygulamalarını App Store'dan
indirin.
Microsoft Exchange Hesaplarını Ayarlama
iPhone'da Microsoft Exchange kullanmak için Microsoft Exchange hesap ayarlarınızla
bir hesap eklemeniz gerekir. Bu ayarlar için servis sağlayıcınıza veya sistem
yöneticinize danışın.
iPhone; e-postaları, takvimleri ve kişileri Microsoft Exchange'in şu sürümleriyle
kablosuz olarak eşzamanlamak için Exchange ActiveSync protokolünü kullanır:
Exchange Server 2003 Service Pack 2 Â
Exchange Server 2007 Service Pack 1 Â
Exchange Server 2010 Â
28 Bölüm 2 Başlangıç
Page 29
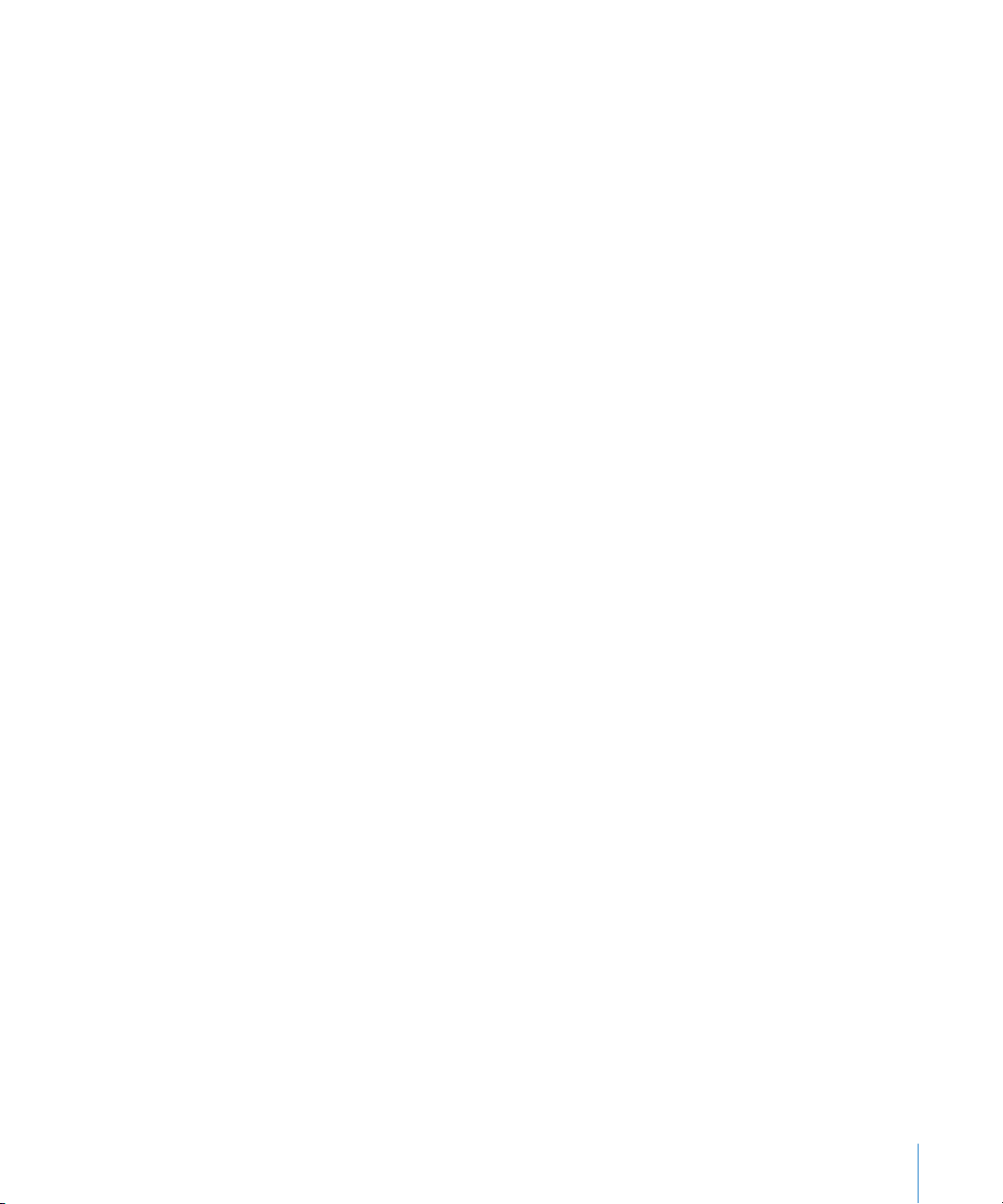
Hesabı ayarlarken, iPhone ile hangi Exchange servislerini kullanmak istediğinizi
seçebilirsiniz:
Mail Â
Kişiler Â
Takvimler Â
Açtığınız servisler, iPhone'u bilgisayarınıza bağlamanız gerekmeden otomatik olarak
kablosuz bir şekilde eşzamanlanır. Bakınız: “Hesapları Eşzamanlama” sayfa 56.
Birden fazla Exchange hesabı ayarlayabilirsiniz.
Bir Exchange hesabı ayarlama:
1 Ayarlar bölümünde "Mail, Kişiler, Takvimler” öğesine dokunun.
2 Hesap Ekle'ye dokunun ve sonra Microsoft Exchange'e dokunun.
3 E-posta adresinizin tamamını, alanınızı (isteğe bağlı), kullanıcı adınızı, parolanızı ve
açıklamanızı girin. Açıklama olarak istediğinizi yazabilirsiniz.
iPhone; Exchange sunucunun adresini belirlemek için kullanıcı adınızı ve
parolanızı kullanan, Microsoft’un Otomatik Bulma servisini destekler. Sunucu
adresi belirlenemezse, girmeniz istenir. (Adresi, Sunucu alanına eksiksiz olarak
girin.) Exchange sunucuya bir kez bağlandıktan sonra, sunucuda ayarlanmış olan
politikalara uymak amacıyla parolanızı değiştirmeniz istenebilir.
4 iPhone'da kullanmak istediğiniz öğelere (e-posta, kişiler ve takvimler) dokunun ve
iPhone ile kaç günlük e-postaları eşzamanlamak istediğinizi seçin.
Google, Yahoo! ve AOL Hesaplarını Ayarlama
Yaygın olarak kullanılan hesapların (Google, Yahoo!, AOL) çoğunun ayarlarını iPhone
sizin için girer. Hesabı ayarlarken, iPhone ile hangi hesap servislerini kullanmak
istediğinizi seçebilirsiniz. Açtığınız servisler, iPhone'u bilgisayarınıza bağlamanız
gerekmeden otomatik olarak kablosuz bir şekilde eşzamanlanır. Bakınız: “Hesapları
Eşzamanlama” sayfa 56.
Bir hesap ayarlama:
1 Ayarlar bölümünde "Mail, Kişiler, Takvimler” öğesine dokunun.
2 Hesap Ekle'ye dokunun ve sonra Google, Yahoo! veya AOL'ye dokunun.
3 Adınızı, e-posta adresinizin tamamını, parolanızı ve açıklamanızı girin. Açıklama
olarak istediğinizi yazabilirsiniz.
4 iPhone'da kullanmak istediğiniz öğelere dokunun. Kullanılabilir öğeler servis
sağlayıcıya göre değişir.
Bölüm 2 Başlangıç 29
Page 30
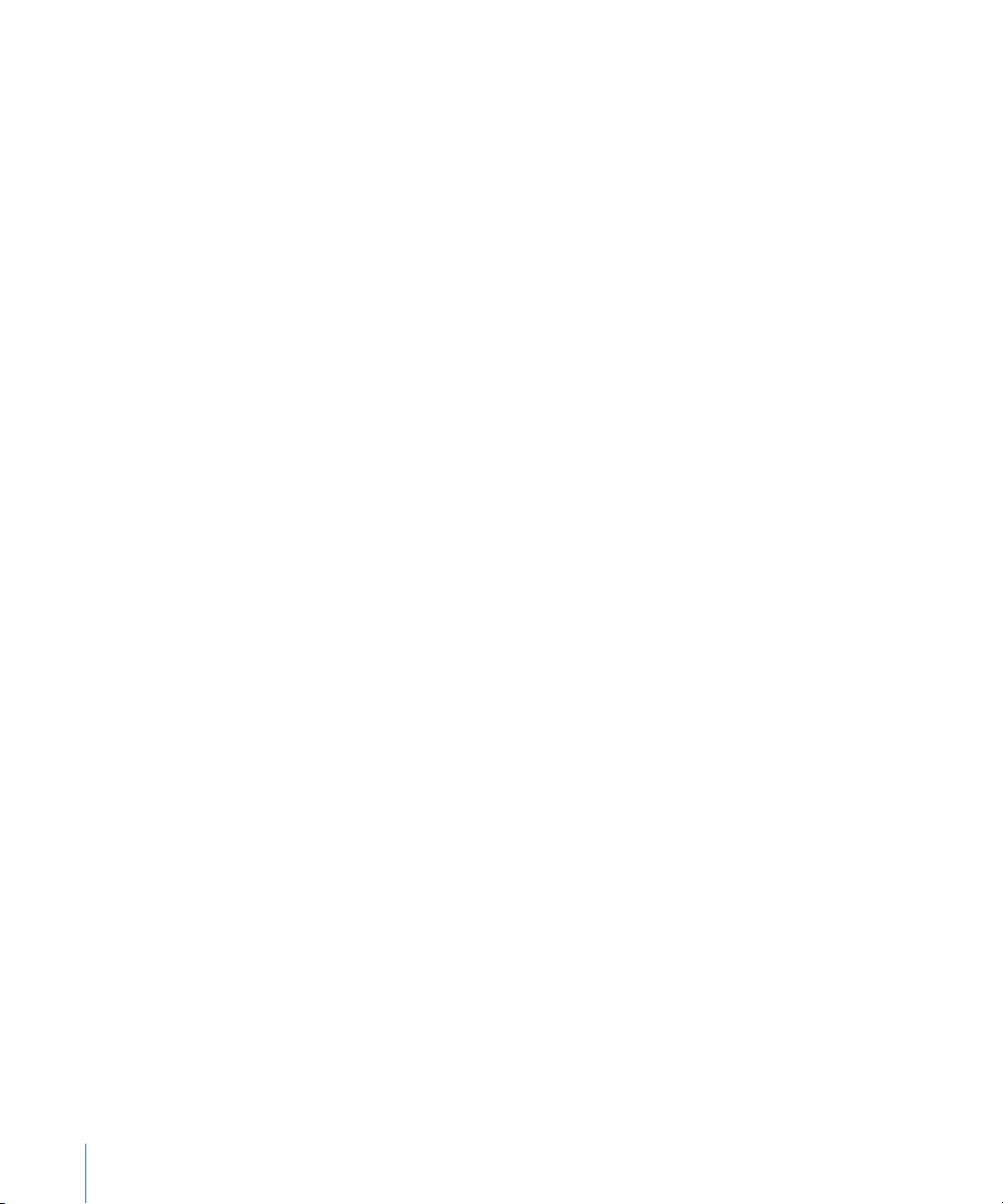
Diğer Hesapları Ayarlama
Diğer e-posta (POP gibi), kişi (LDAP veya CardDAV gibi) veya takvim (CalDAV gibi)
hesaplarını ayarlamak için Diğer'e dokunun. Gereksiniminiz olan hesap ayarları için
servis sağlayıcınıza veya sistem yöneticinize danışın.
Bir hesap ayarlama:
1 Ayarlar bölümünde "Mail, Kişiler, Takvimler” öğesine dokunun.
2 Hesap Ekle'ye dokunun ve sonra Diğer'e dokunun.
3 Eklemek istediğiniz hesap türünü (E-postalar, Kişiler veya Takvimler) seçin.
4 Hesap bilgilerinizi girip Kaydet düğmesine dokunun.
30 Bölüm 2 Başlangıç
Page 31

Temel Konular
3
Uygulamaları Kullanma
Yüksek çözünürlüklü Multi-Touch (çoklu dokunmatik) ekran ve basit parmak
hareketleri, iPhone uygulamalarını kullanmayı kolaylaştırır.
Uygulamaları Açma ve Aralarında Geçiş Yapma
Bir uygulamayı, iPhone'da Ana Ekran üzerindeki simgesine dokunarak açabilirsiniz.
Ana Ekran'a dönme: Ekranın altındaki Ana Ekran düğmesine basın.
Başka bir Ana Ekran'a geçme: Sola veya sağa doğru hafçe itin ya da noktaların
soluna veya sağına dokunun.
İlk Ana Ekran’a gitme: Ana Ekran düğmesine yeniden basın.
Son kullandığınız uygulamaları görüntüleme: Ana Ekran düğmesine iki kez basın.
31
Page 32

Son kullandığınız uygulamalar, ekranın altında soldan başlayarak sırayla görünür.
Daha fazla uygulama görmek için parmağınızla itin.
Başka bir uygulamaya geçme: Son kullanılanlar listesindeki bir uygulamaya
dokunun.
Uygulamayı son kullanılanlar listesinden silme: Uygulama simgesine dokunup
simge titremeye başlayana dek parmağınızı basılı tutun, sonra simgesine
dokunun. Uygulamayı son kullanılanlar listesinden sildiğinizde, onu çıkmaya zorlamış
olursunuz.
Uygulama, onu bir sonraki açışınızda son kullanılan uygulamalara yine eklenir.
İçeriği Kaydırma
İçeriği kaydırmak için parmağınızı yukarıya veya aşağıya doğru sürükleyin. Web
sayfaları gibi bazı ekranlarda içeriği bir yandan diğer yana doğru da kaydırabilirsiniz.
İçeriği kaydırmak için parmağınızı sürüklediğinizde, ekrandaki hiçbir şey seçilmez
veya etkinleştirilmez.
32 Bölüm 3 Temel Konular
Page 33

Hızlı bir şekilde kaydırmak için hafçe itin.
Dizin
Kaydırmanın durması için bekleyebilir ya da kaydırmayı o anda hemen durdurmak
için ekranın herhangi bir yerine dokunabilirsiniz. Kaydırmayı durdurmak amacıyla
ekrana dokunma, hiçbir şeyi seçmez ya da etkinleştirmez.
Bir listenin, web sayfasının veya e-postanın en başına hızlı bir şekilde kaydırmak için,
sadece durum çubuğuna dokunmanız yeterlidir.
Dizinlenmiş bir listedeki öğeleri bulma: Herhangi bir hare başlayan öğelere
atlamak için o harfe dokunun. Listeyi hızlı bir şekilde kaydırmak için dizin boyunca
parmağınızı sürükleyin.
Bir öğeyi seçme: Listede öğeye dokunun.
Listeye bağlı olarak bir öğeye dokunma işlemi farklı şeyler yapabilir; örneğin yeni
bir liste açabilir, bir müzik parçasını çalabilir, bir e-posta açabilir ya da birinin kişi
bilgilerini gösterebilir (böylece o kişiyi arayabilirsiniz).
Bölüm 3 Temel Konular 33
Page 34

Büyütme veya Küçültme
Fotoğraarı, web sayfalarını, e-postaları ya da haritaları görüntülerken onları büyütüp
küçültebilirsiniz. Bunun için iki parmağınızı kıstırın veya açın. Fotoğraarı ve web
sayfalarını büyütmek için çift dokunabilir (hızlı bir şekilde iki kez dokunun), sonra da
küçültmek için yeniden çift dokunabilirsiniz. Haritaları büyütmek için çift dokunun;
küçültmek için ise iki parmağınızla birden bir kez dokunun.
Büyütme aynı zamanda, kullandığınız herhangi bir uygulamada ekrandakileri
görmenize yardımcı olmak amacıyla ekranı büyütmenize olanak sağlayan bir
erişilebilirlik özelliğidir. Bakınız: “Büyütme” sayfa 266.
Düşey veya Yatay Yönde Görüntüleme
Birçok iPhone uygulaması, ekranı düşey veya yatay yönde görüntülemenize olanak
sağlar. iPhone'u yan döndürdüğünüzde, yeni ekran yönüne otomatik olarak sığacak
şekilde ekran da döner.
Örneğin Safari'de web sayfalarını görüntülerken veya metin girerken yatay
kullanmayı tercih edebilirsiniz. Yatay yönde:
Web sayfaları geniş ekrana göre ölçeklenerek metinlerin ve görüntülerin daha Â
büyük görünmesini sağlar.
Ekran klavyesi daha büyüktür; yazma hızınızı ve doğruluğunuzu artırmaya yardımcı Â
olabilir.
34 Bölüm 3 Temel Konular
Page 35

Aşağıdaki uygulamalar hem düşey hem de yatay yönü destekler:
Mail Â
Safari Â
Mesajlar Â
Notlar Â
Kişiler Â
Borsa Â
iPod Â
Fotoğraar Â
Kamera Â
Hesap Makinesi Â
iPod'da ve YouTube'da izlenen lmler yalnızca yatay yönde görünür. Harita'daki sokak
görünümleri de yalnızca yatay yönde görünür.
Ekranı düşey yöne kilitleme: Ana Ekran düğmesini çift tıklayın, ekranın alt kısmını
soldan sağa doğru itin ve sonra simgesine dokunun.
Ekran yönü kilitli iken durum çubuğunda düşey yöne kilitli ( ) simgesi görünür.
Ana Ekran'ı Özelleştirme
Ana Ekran'daki simgelerin (ekranın alt kısmında yer alan Dock simgeleri de
dahil olmak üzere) yerleşimini özelleştirebilirsiniz. Dilerseniz onları birden fazla
Ana Ekran'da da düzenleyebilirsiniz. Uygulamaları klasörlerde gruplayarak da
düzenleyebilirsiniz.
Simgeleri Yeniden Düzenleme
Ana Ekran'ınızdaki simgeleri istediğiniz sırada düzenleyebilirsiniz.
Simgeleri yeniden düzenleme:
1 Ana Ekrandaki bir simgeye dokunup titremeye başlayana dek parmağınızı basılı
tutun.
2 Simgeleri sürükleyerek düzenleyin.
3 Düzenlemenizi kaydetmek için Ana Ekran düğmesine basın.
Ana Ekran'a en beğendiğiniz web sayfalarının bağlantılarını da ekleyebilirsiniz.
Bakınız: “Web Klipleri” sayfa 96.
iPhone bilgisayarınıza bağlıyken, Ana Ekran üzerindeki simgeleri ve ekranların sırasını
yeniden düzenleyebilirsiniz. iTunes'da, Aygıtlar listesinde iPhone'u seçin ve daha
sonra ekranın üst kısmındaki Uygulamalar'ı tıklayın.
Bölüm 3 Temel Konular 35
Page 36

Bir simgeyi başka bir ekrana taşıma: Simgeleri düzenlerken, simgeyi ekranın yan
kenarına doğru sürükleyin.
Ek Ana Ekran'lar yaratma: Simgeleri düzenlerken, en sağdaki Ana Ekran'a doğru
itin ve daha sonra yeni bir ekran belirene dek simgeyi ekranın sağ kenarına doğru
sürükleyin.
En fazla 11 ekran yaratabilirsiniz. Dock'un üstündeki noktaların sayısı, sahip
olduğunuz ekran sayısını ve o anda hangi ekranı görüntülediğinizi gösterir.
Ana Ekran'ınızı saptanmış yerleşime döndürme: Ayarlar > Genel > Sıfırla öğelerini
seçip Ana Ekran Yerleşimini Sıfırla düğmesine dokunun.
Ana Ekran'ın sıfırlanması yaratmış olduğunuz tüm klasörleri siler ve Ana Ekran'ınıza
saptanmış duvar kağıdını uygular.
Klasörlerle Düzenleme
Klasörler, Ana Ekran'daki simgeleri düzenlemenize olanak tanır. Bir klasöre en fazla
12 simge koyabilirsiniz. iPhone, klasörü yaratırken kullandığınız simgeleri taban
alarak onu otomatik olarak adlandırır ama bu adı istediğiniz zaman değiştirebilirsiniz.
Simgeler gibi klasörler de Ana Ekran üzerinde sürüklenerek yeniden düzenlenebilir.
Klasörleri yeni bir Ana Ekran'a veya Dock'a taşıyabilirsiniz.
36 Bölüm 3 Temel Konular
Page 37

Klasör yaratma: Bir Ana Ekran simgesine dokunun ve simgeler titremeye başlayana
dek parmağınızı basılı tutun, sonra simgeyi başka bir simgenin üzerine sürükleyin.
iPhone bu iki simgeyi içeren yeni bir klasör yaratır ve klasörün ismini gösterir. Ad
alanına dokunabilir ve farklı bir ad girebilirsiniz.
Klasörleri iTunes'da da yaratabilirsiniz.
iTunes'u kullanarak klasör yaratma: iPhone bilgisayarınıza bağlıyken, iTunes'da
Aygıtlar listesinde iPhone'u seçin. Ekranın en üstündeki Uygulamalar'ı tıklayın ve
pencerenin üst kısmındaki Ana Ekran'da bir uygulamayı diğerinin üzerine sürükleyin.
Klasöre bir simge eklemek için Simgeleri düzenlerken simgeyi klasörün üzerine
doğru sürükleyin.
Bir simgeyi klasörden silmek için Simgeleri düzenlerken, klasöre dokunarak onu
açın ve sonra simgeyi klasörün dışına doğru
sürükleyin.
Klasörü açmak için Klasöre dokunun. Sonra, açmak istediğiniz
uygulamanın simgesine dokunun.
Klasörü kapatmak için Klasörün dışına dokunun veya Ana Ekran
düğmesine basın.
Bölüm 3 Temel Konular 37
Page 38

Klasörü silmek için Tüm simgeleri klasörün dışına taşıyın. Klasör boş
kaldığında otomatik olarak silinir.
Klasörün adını değiştirmek için Simgeleri düzenlerken, açmak istediğiniz klasöre
dokunun, sonra üst kısmındaki ada dokunun
ve yeni bir ad girmek için klavyeyi kullanın.
Değişikliklerinizi kaydetmek için Ana Ekran
düğmesine basın.
Ana Ekran'ınızı düzenlemeyi bitirdiğinizde Ana Ekran düğmesine basarak
değişikliklerinizi kaydedebilirsiniz.
Çoğu uygulama (Telefon, Mesajlar, Mail ve App Store gibi), Ana Ekran'daki simgesinin
üzerinde numaralı bir uyarı işareti (gelen öğeleri belirtmek için) veya bir ünlem
işareti (sorun bildirmek için) görüntüler. Eğer bu uygulamalar bir klasörün içindeyse,
işaret klasörün üzerinde görünür. Numaralı işaret; gelen telefon aramaları, e-posta
iletileri, mesajlar ve indirilecek güncellenmiş uygulamalar gibi henüz bakmadığınız
veya açmadığınız öğelerin toplam sayısını gösterir. Üzerinde ünlem olan işaret,
uygulamayla ilgili bir sorun olduğunu belirtir.
Duvar Kağıdı Ekleme
Kilitli ekran için bir görüntüyü veya fotoğrafı duvar kağıdı olarak ayarlayabilirsiniz.
Ana Ekran'ınız için de duvar kağıdı ayarlayabilirsiniz. iPhone ile gelen bir görüntüyü,
Film Rulosu'ndaki bir görüntüyü veya bilgisayarınızdan eşzamanlanarak iPhone'a
aktarılan bir fotoğrafı seçebilirsiniz.
Kilitli ekran duvar kağıdı, kişi bilgilerinde fotoğrafı olmayan birisiyle görüşme
yaptığınız zaman da görüntülenir.
38 Bölüm 3 Temel Konular
Page 39

Duvar kağıdını ayarlama:
1 Ayarlar'da, Duvar Kağıdı'nı seçin, Kilitli ekran veya Ana Ekran görüntüsüne dokunun
ve sonra Duvar Kağıdı'na veya bir albüme dokunun.
2 Seçmek istediğiniz görüntüye veya fotoğrafa dokunun. Bir fotoğraf seçerseniz;
istediğiniz gibi görünene dek onu sürükleyerek konumlandırın, parmaklarınızı açıp
kıstırarak büyütün veya küçültün.
3 Ayarla'ya dokunun, sonra fotoğrafı Kilitli ekranınız için mi, Ana Ekranınız için mi yoksa
her ikisi için mi istediğinizi seçin.
Yazma
Ekrandaki klavye, yazmaya gereksinim duyduğunuz her an görüntülenir.
Metin Girme
Kişi bilgileri, e-posta, mesajlar ve web adresleri gibi metinleri girmek için klavyeyi
kullanabilirsiniz. Klavye; yazım hatalarını düzeltir, ne yazdığınızı tahmin eder ve onu
kullandıkça öğrenmeye devam eder.
Kullandığınız uygulamaya bağlı olarak akıllı klavye, sözcüklerin yanlış yazılmasını
önlemeye yardımcı olacak şekilde siz yazarken düzeltmeler önerebilir.
Metin girme:
1 Bir not veya yeni bir kişi girerken klavyeyi görüntülemek için bir metin alanına
dokunun.
2 Klavyedeki tuşlara dokunun.
Yalnızca işaret parmağınızla yazmaya başlayın. Ustalaştıkça, başparmaklarınızı
kullanarak daha hızlı yazabilirsiniz.
Bölüm 3 Temel Konular 39
Page 40

Yazarken, her harf başparmağınızın ya da parmağınızın üzerinde gözükür. Yanlış tuşa
dokunursanız parmağınızı doğru tuşa doğru kaydırabilirsiniz. Parmağınızı tuştan
çekene dek o harf girilmez.
Bir önceki karakteri silmek için simgesine dokunun.
Büyük harf yazmak için Bir harfe dokunmadan önce Shift tuşuna
dokunun. Veya Shift tuşuna dokunup
parmağınızı basılı tutarak bir harfe kaydırın.
Hızlıca bir nokta ve bir boşluk girmek için Boşluk çubuğuna çift dokunun. (Bu özelliği
Ayarlar > Genel > Klavye bölümünde açıp
kapatabilirsiniz.)
Büyük harf kilidini açmak için Shift
Sayıları, noktalama işaretlerini veya sembolleri
göstermek için
Klavyede olmayan hareri veya sembolleri
yazmak için
tuşuna çift dokunun. Shift tuşu mavi
renge döner ve yazdığınız tüm harer büyük
harf olur. Büyük harf kilidini kapatmak için Shift
tuşuna yeniden dokunun. (Bu özelliği Ayarlar >
Genel > Klavye bölümünde açıp kapatabilirsiniz.)
Sayı
işaretlerini ve sembolleri görmek için Sembol
tuşuna dokunun.
İlişkili harfe veya sembole dokunup parmağınızı
basılı tutun, sonra bir varyasyon seçmek için
kaydırın.
tuşuna dokunun. Ek noktalama
Sözlük
iPhone'un, yazı yazmanıza yardımcı olmak üzere birçok dil için sözlüğü vardır.
Desteklenen bir klavye seçtiğinizde uygun sözlük etkinleştirilir.
Desteklenen dillerin listesi için, www.apple.com/iphone/specs.html adresine bakın.
40 Bölüm 3 Temel Konular
Page 41

iPhone, düzeltmeler önermek veya yazdığınız sözcüğü tamamlamak için etkin olan
Önerilen
sözcük
sözlüğü kullanır. Önerilen sözcüğü kabul etmek için yazmayı kesmeniz gerekmez.
Sözlük önerilerini kullanma veya reddetme:
m Önerilen sözcüğü reddetmek için, sözcüğü istediğiniz gibi yazmayı tamamlayın ve
sonra başka bir şey yazmadan önce öneriyi reddetmek için “x” düğmesine dokunun.
Aynı sözcük için olan öneriyi her reddedişinizde, iPhone'un sizin sözcüğünüzü kabul
etme olasılığı artar.
Not: Çince veya Japonca karakterler giriyorsanız, önerilen seçeneklerden birine
dokunun.
m Önerilen sözcüğü kullanmak için, bir boşluk, noktalama işareti ya da return karakteri
girin.
iPhone, yanlış yazmış olabileceğiniz sözcüklerin altını da çizer.
Yanlış yazılmış bir sözcüğü değiştirmek için yazım denetimini kullanma: Altı çizgili
sözcüğe dokunun, sonra önerilen düzeltmelerden birine dokunun.
Önerilerden hiçbiri doğru değilse, seçilen sözcüğün yazımını sözcüğü yeniden
yazarak düzeltebilirsiniz. Sözcüğü değişmeden bırakmak için, ileti alanında başka bir
yere dokunun.
Bölüm 3 Temel Konular 41
Page 42

Otomatik düzeltme seçeneğini açma ya da kapatma: Genel > Klavye öğelerini seçip
Otomatik Düzeltme seçeneğini açın ya da kapatın. Otomatik Düzeltme seçeneği
saptanmış olarak açıktır.
Yazım denetimini açma veya kapatma: Genel > Klavye öğelerini seçin ve daha
sonra Yazım Denetimi Yap seçeneğini açın ya da kapatın. Yazım denetimi seçeneği
saptanmış olarak açıktır.
Düzenleme—Kesme, Kopyalama ve Yapıştırma
Dokunmatik ekran, girdiğiniz metinde değişiklik yapmanızı kolaylaştırır. Ekranda
beliren büyüteç, ekleme noktasını tam olarak gereksinim duyduğunuz yere
konumlandırmanıza yardımcı olur. Seçilen metindeki tutma noktaları, daha fazla
veya daha az metni hızlıca seçmenize olanak tanır. Bir uygulama içinde veya birden
fazla uygulama arasında da metinleri veya fotoğraarı kesebilir, kopyalayabilir ve
yapıştırabilirsiniz.
Ekleme noktasını yerleştirme: Büyüteci göstermek için parmağınızı ekrana basılı
tutun; sonra parmağınızı ekleme noktası konumuna sürükleyin.
Metin seçme: Seçim düğmelerini görüntülemek için ekleme noktasına dokunun.
Bitişik sözcüğü seçmek için Seç'e veya metnin tamamını seçmek için Tümünü Seç'e
dokunun. Bir sözcüğe çift dokunarak da onu seçebilirsiniz. Web sayfaları veya
aldığınız e-postalar ya da mesajlar gibi salt okunur belgelerde, sözcüğü seçmek için
dokunup parmağınızı basılı tutun.
Daha fazla veya daha az metin seçmek için tutma noktalarını sürükleyin.
42 Bölüm 3 Temel Konular
Page 43

Metin kesme veya kopyalama: Metni seçin ve daha sonra Kes'e veya Kopyala'ya
dokunun.
Metin yapıştırma: Ekleme noktasına dokunup Yapıştır'a dokunun. Son kestiğiniz
veya kopyaladığınız metin eklenir. Veya değiştirmek istediğiniz metni seçip Yapıştır'a
dokunun.
Son düzenlemeyi geri alma: iPhone'u sallayıp Geri Al'a dokunun.
Klavye Yerleşimleri
Yazılım ve donanım klavyeleri için klavye yerleşimlerini ayarlamak amacıyla Ayarlar'ı
kullanabilirsiniz. Kullanılabilir yerleşimler, klavye diline bağlıdır.
Klavye yerleşimi seçme: Ayarlar bölümünde Genel > Klavye > Uluslararası Klavyeler
öğelerini seçin, sonra bir klavye seçin. Her bir dil için, ekranüstü yazılım klavyesi ile
herhangi bir harici donanım klavyesi için ayrı seçimler yapabilirsiniz.
Yazılım klavyesi yerleşimi, iPhone ekranındaki klavyenin yerleşimini belirler. Donanım
klavyesi yerleşimi, iPhone'a bağlı olan Apple kablosuz klavyenin yerleşimini belirler.
Apple Kablosuz Klavyeyi Kullanma
Yazım kolaylığı için bir Apple kablosuz klavye kullanabilirsiniz (ayrı satılır).
Apple kablosuz klavye, Bluetooth yoluyla bağlanır; bu yüzden klavyeyi iPhone ile
eşlemeniz gerekir. Bakınız: “Bluetooth Aygıtını iPhone ile Eşleme” sayfa 50.
Klavye iPhone ile eşlendikten sonra, aralık içinde olduğu sürece hep bağlanır (9
metreye kadar). Bir metin alanına dokunduğunuzda ekranda klavye belirmezse,
klavyenin bağlı olduğunu anlayabilirsiniz.
Donanım klavyesini kullanırken dili değiştirme: Komut tuşunu basılı tutun, sonra
kullanılabilir dillerin listesini görmek için boşluk çubuğuna dokunun. Farklı bir dil
seçmek için boşluk çubuğuna yeniden dokunun.
Kablosuz klavye ile iPhone'un bağlantısını kesme: Yeşil ışık sönene dek klavyedeki
açma/kapama düğmesine basın.
iPhone, aralık dışında kaldığında klavyenin bağlantısını keser.
Kablosuz klavye ile iPhone'un eşlemesini kaldırma: Ayarlar'da Genel > Bluetooth'u
seçin, aygıt adının yanındaki simgesine dokunun ve daha sonra “Bu Aygıtı Unut”a
dokunun.
Bölüm 3 Temel Konular 43
Page 44

Kablosuz klavyeye farklı yerleşimler uygulayabilirsiniz. Bakınız: Ek A, “Uluslararası
Klavyeler,” sayfa 271 ve “Klavye Yerleşimleri” sayfa 43.
Yazdırma
AirPrint Hakkında
AirPrint, AirPrint desteği olan yazıcılarda kablosuz olarak yazdırmanızı sağlar.
Aşağıdaki iOS uygulamalarından yazdırabilirsiniz:
Mail—e-posta iletileri ve Göz At ile görüntülenebilen ilişikler Â
Fotoğraar—fotoğraar Â
Safari—web sayfaları, PDF'ler ve Göz At ile görüntülenebilen diğer ilişikler Â
iBooks—PDF'ler Â
App Store'da bulunan diğer uygulamalar da AirPrint'i destekleyebilir.
AirPrint desteği olan bir yazıcı ayarlama gerektirmez—sadece iPhone ile aynı Wi-Fi
ağına bağlanması yeterlidir. (Yazıcınızın AirPrint desteği olup olmadığından emin
değilseniz, belgelerine bakın.)
Daha fazla bilgi için, support.apple.com/kb/HT4356 adresine gidin.
Bir Belgeyi Yazdırma
AirPrint, yazdırma işlerini yazıcınıza kablosuz olarak göndermek için Wi-Fi ağınızı
kullanır. iPhone'un AirPrint yazıcıyla aynı kablosuz ağa bağlı olması gerekir.
Belgeyi yazdırma:
1 veya simgesine (kullandığınız uygulamaya bağlı olarak) dokunun ve daha
sonra Yazdır düğmesine dokunun.
2 Bir yazıcı seçmek için Yazıcıyı Seç düğmesine dokunun.
3 Kopya sayısı ve çift taraı çıktı gibi yazıcı seçeneklerini (yazıcı destekliyorsa) ayarlayın.
Bazı uygulamalar yazdırılacak sayfa aralığını ayarlamanıza da olanak tanır.
44 Bölüm 3 Temel Konular
Page 45

4 Yazdır düğmesine dokunun.
Yazdırma işinin durumunu görme: Ana Ekran düğmesine iki kez basın ve daha
sonra Yazdırma Merkezi düğmesine dokunun.
Bir belge yazdırılırken Yazdırma Merkezi uygulaması en son kullanılan uygulama
olarak görünür. Uygulama simgesindeki işaret, yazdırma kuyruğunda olan belge
sayısını gösterir.
Birden fazla belge basıyorsanız, durum özetini görmek istediğiniz yazdırma işini
seçin.
Bölüm 3 Temel Konular 45
Page 46

Yazdırma işinden vazgeçme: Ana Ekran düğmesine iki kez basın, Yazdırma
Merkezi'ne dokunun, yazdırma işini seçin (birden fazla belge basıyorsanız) ve daha
sonra Yazdırmaktan Vazgeç düğmesine dokunun.
Arama Yapma
Mail, Takvim, iPod, Notlar, Mesajlar ve Kişiler de dahil olmak üzere iPhone'daki birçok
uygulamada arama yapabilirsiniz. Tek bir uygulamada arama yapabilir veya Arama
özelliğini kullanarak uygulamaların tümünde aynı anda arama yapabilirsiniz.
Ara ekranına gitme: İlk Ana Ekran'dayken, soldan sağa doğru itin ya da Ana Ekran
düğmesine basın.
Ara ekranından ilk Ana Ekran sayfasına dönmek için Ana Ekran düğmesine basın.
iPhone'da arama yapma: Ara ekranında, arama alanına bir metin girin. Siz yazarken,
arama sonuçları gözükür. Açmak için listedeki bir öğeye dokunun. Klavyeyi kapatmak
ve daha fazla sonuç görmek için Ara'ya dokunun.
Arama sonuçlarının yanındaki simgeler, sonuçların hangi uygulamadan olduğunu
gösterir.
iPhone, daha önceki aramalarınızı temel alarak listenin en başında sizin için bir en
iyi eşleşen görüntüleyebilir. Safari arama sonuçları, web'de veya Wikipedia'da arama
seçeneklerini içerir.
Uygulama Arama yapılan yerler
Kişiler Ad, soyad ve şirket adları
Mail Tüm hesapların Kime, Kimden ve Konu alanları
Takvim Etkinlik başlıkları, davetliler, yerler ve notlar
46 Bölüm 3 Temel Konular
(ileti metinlerinde arama yapılmaz)
Page 47

Uygulama Arama yapılan yerler
iPod Müzikler (parça, sanatçı ve albüm adları) ve
podcast, video ve sesli kitap başlıkları
Mesajlar Adlar ve mesajların metni
Notlar Not metinleri
Arama özelliği, iPhone üzerinde yüklü gelen ve daha sonra yüklenen uygulamaların
adlarında da arama yapar; bu yüzden çok fazla uygulamanız varsa onları bulup
açmak için Arama özelliğini kullanmak isteyebilirsiniz.
Uygulamaları Arama ekranından açma: Uygulama adını girin, daha sonra
uygulamayı doğrudan arama sonuçlarından açmak için o uygulamaya dokunun.
Hangi içeriklerin aranacağını ve sonuçların listeleneceği sırayı belirlemek için
Spotlight Araması ayarını kullanın. Bakınız: “Spotlight Araması” sayfa 213.
Sesle Denetim
Sesle Denetim, sesli komutları kullanarak telefon aramaları yapmanızı ve iPod'da
müzik çalınmasını denetlemenizi sağlar.
Not: Sesle Denetim bazı dillerde kullanılamayabilir.
Sesle Denetim'i kullanma: Sesle Denetim ekranı gözükünceye ve bir bip sesi
duyuncaya dek Ana Ekran düğmesine basıp parmağınızı basılı tutun. iPhone
kulaklığının ortasındaki düğmeyi de basılı tutabilirsiniz .
Müzik parçalarını çalmak veya arama yapmak için aşağıdaki komutları kullanın.
Bölüm 3 Temel Konular 47
Page 48

Kişilerdeki birisini aramak için İngilizce “call” veya “dial” ifadesini söyleyip daha
sonra kişinin adını söyleyin. Kişinin birden fazla
telefon numarası varsa, “home” veya “mobile”
gibi ifadeler de ekleyebilirsiniz.
Kişilerdeki birisini FaceTime ile aramak için
(iPhone 4 için)
Telefon numarası çevirmek için İngilizce “call” veya “dial” ifadesini söyleyip daha
Müzik dinlemeyi denetlemek için İngilizce “play” veya “play music” ifadelerini
Bir albümü, sanatçıyı veya listeyi çalmak için İngilizce “play” ifadesini ve daha sonra “album”,
O anki listeyi karıştırmak için İngilizce “shue” ifadesini söyleyin.
O anda çalan parça hakkında daha fazla bilgi
edinmek için
Benzer parçaları çalmak amacıyla Genius'u
kullanmak için
O anki saati öğrenmek için İngilizce “what time is it?” veya “what is the
Sesle Denetim'den vazgeçmek için İngilizce “cancel” veya “stop” ifadelerini söyleyin.
İngilizce “FaceTime” ifadesini söyleyip daha sonra
kişinin adını söyleyin. Kişinin birden fazla telefon
numarası varsa, “home” veya “mobile” gibi
ifadeler de ekleyebilirsiniz.
sonra numarayı söyleyin.
söyleyin. Duraklatmak için, İngilizce “pause”
veya “pause music” ifadelerini söyleyin. İngilizce
“next song” veya “previous song” gibi ifadeler de
söyleyebilirsiniz.
“artist” veya “playlist” ifadesini söyleyip albüm,
sanatçı veya liste adını söyleyin.
İngilizce “what’s playing”, “what song is this”,
“who sings this song” veya “who is this song by”
ifadelerini söyleyin.
İngilizce “Genius”, “play more like this” veya “play
more songs like this” ifadelerini söyleyin.
time?” ifadesini söyleyin.
En iyi sonuçlar için:
Telefon görüşmesi yapar gibi iPhone mikrofonuna doğru konuşun. Bluetooth Â
mikrofonlu kulaklık setinin veya uyumlu bir Bluetooth araç kitinin mikrofonunu da
kullanabilirsiniz.
Anlaşılır ve doğal bir biçimde konuşun. Â
Yalnızca iPhone komutlarını, adları ve numaraları söyleyin. Komutlar arasında biraz Â
duraklayın.
Tam adları kullanın. Â
Sesle Denetim'i farklı dillerde kullanma hakkındaki bilgiler de dahil olmak üzere Sesle
Denetim'i kullanma hakkında daha fazla bilgi için support.apple.com/kb/HT3597
adresine gidin.
48 Bölüm 3 Temel Konular
Page 49

Saptanmış olarak; Sesle Denetim, sesli komutları iPhone için ayarlanmış olan dilde
Ortadaki düğme
(Genel > Uluslararası > Dil ayarı) söylemenizi bekler. Sesle Denetim ayarı, sesli
komutların söyleneceği dili değiştirmenizi sağlar. Bazı diller için farklı lehçeler veya
aksanlar olabilir.
Dili veya ülkeyi değiştirme: Ayarlar'da, Genel > Uluslararası > Sesle Denetim'i seçin ve
dil ya da ülke adına dokunun.
iPod uygulaması için Sesle Denetim her zaman açıktır ama güvenlik nedeniyle,
iPhone kilitliyken sesle aramayı engelleyebilirsiniz.
iPhone kilitliyken sesle aramayı engelleme: Ayarlar'da, Genel > Parolayla Kilitleme'yi
seçin ve Sesle Arama'yı kapatın. Sesle aramayı kullanmak için iPhone'un kilidini açın.
Bakınız: “Sesle Arama” sayfa 65 ve “Sesle Denetim'i iPod ile Kullanma” sayfa 104.
Uzaktan kumandalı ve mikrofonlu Apple kulaklığı
iPhone ile birlikte gelen uzaktan kumandalı ve mikrofonlu Apple kulaklığı; bir
mikrofona, ses yüksekliği düğmelerine ve aramaları kolayca cevaplamanızı ve
sonlandırmanızı sağlayan ve seslerin çalınmasını veya videoların oynatılmasını
denetlemek için kullanabileceğiniz tümleşik bir düğmeye sahiptir.
Müzik dinlemek veya telefon görüşmesi yapmak için kulaklığı takın. iPhone
kilitli olduğunda bile müzik çalmayı denetlemek ve aramaları cevaplamak veya
sonlandırmak için ortadaki düğmeye basabilirsiniz.
Bir müzik parçasını veya videoyu duraklatmak
için
Bir sonraki müzik parçasına atlamak için Ortadaki düğmeye hızlı bir şekilde iki kez basın.
Önceki parçaya dönmek için Ortadaki düğmeye hızlı bir şekilde üç kez basın.
İleri sarmak için Ortadaki düğmeye hızlı bir şekilde iki kez basıp
Geri sarmak için Ortadaki düğmeye hızlı bir şekilde üç kez basıp
Ses yüksekliğini ayarlamak için + veya – düğmesine basın.
Gelen bir aramayı cevaplamak için Ortadaki düğmeye basın.
Bölüm 3 Temel Konular 49
Ortadaki düğmeye basın. Çalmayı/oynatmayı
sürdürmek için yeniden basın.
parmağınızı basılı tutun.
parmağınızı basılı tutun.
Page 50

O anki telefon görüşmesini sonlandırmak için Ortadaki düğmeye basın.
Gelen aramayı reddetmek için Ortadaki düğmeyi yaklaşık iki saniye süreyle
basılı tutup bırakın. Aramayı reddettiğinizi
doğrulayan iki kısık bip sesi duyulur.
Gelen veya beklemede olan aramaya geçmek
ve o anki görüşmeyi beklemeye almak için
Gelen veya beklemede olan aramaya geçmek
ve o anki görüşmeyi sonlandırmak için
Sesle Denetim'i kullanmak için Ortadaki düğmeyi basılı tutun. Bakınız: “Sesle
Ortadaki düğmeye basın. İlk aramaya dönmek
için yeniden basın.
Ortadaki düğmeyi yaklaşık iki saniye süreyle
basılı tutup bırakın. İlk aramayı sonlandırdığınızı
doğrulayan iki kısık bip sesi duyulur.
Denetim
” sayfa 47.
Kulaklık takılıyken bir arama gelirse, zil sesini hem iPhone hoparlörü hem de kulaklık
üzerinden duyabilirsiniz.
Bluetooth Aygıtları
iPhone'u Apple kablosuz klavyeyle ve Bluetooth mikrofonlu kulaklık setleri, araç
kitleri ve stereo kulaklıklarla kullanabilirsiniz. Üçüncü parti Bluetooth kulaklıklar ses
yüksekliği ve çalma denetimlerini destekleyebilir. Bluetooth aygıtınızla birlikte gelen
belgelere bakın. Desteklenen Bluetooth prolleri için, support.apple.com/kb/HT3647
adresine gidin.
Bluetooth Aygıtını iPhone ile Eşleme
UYARI: İşitme kaybını önleme ve sürüş güvenliği hakkında önemli bilgiler içeren
Önemli Ürün Bilgileri Kılavuzu belgesini görmek için support.apple.com/tr_TR/
manuals/iphone/ adresine gidin.
Bluetooth aygıtını iPhone ile kullanabilmeniz için, önce onları eşlemeniz gerekir.
Bluetooth mikrofonlu kulaklık setini, araç kitini veya başka bir aygıtı iPhone ile
eşleme:
1 Aygıtı bulunabilir yapmak veya diğer Bluetooth aygıtlarını aramaya ayarlamak için
aygıtla birlikte gelen yönergeleri izleyin.
2 Ayarlar'da, Genel > Bluetooth öğelerini seçip Bluetooth'u açın.
3 iPhone'da aygıtı seçin ve parolasını ya da PIN numarasını girin. Aygıtla birlikte gelen,
parola veya PIN hakkındaki yönergelere bakın.
Bluetooth aygıtını iPhone ile çalışacak şekilde eşledikten sonra, iPhone'un
aramalarınız için aygıtı kullanmasını sağlamak üzere bağlantı kurmanız gerekir.
Aygıtla birlikte gelen belgelere bakın.
50 Bölüm 3 Temel Konular
Page 51

iPhone bir Bluetooth mikrofonlu kulaklık setine veya araç kitine bağlandığında,
yaptığınız aramalar o aygıt üzerinden geçecek şekilde yönlendirilir. Gelen aramalar,
aygıtı kullanarak cevaplarsanız aygıt üzerinden ve iPhone'u kullanarak cevaplarsanız
iPhone üzerinden geçecek şekilde yönlendirilir.
Apple kablosuz klavyeyi iPhone ile eşleme:
1 Ayarlar'da, Genel > Bluetooth öğelerini seçip Bluetooth'u açın.
2 Apple kablosuz klavyeyi açmak için üzerindeki açma/kapama düpmesine basın.
3 iPhone'da, Aygıtlar'ın altında listelenen klavyeyi seçin.
4 Parolayı klavye üzerinde yönergelere göre yazın ve daha sonra Return tuşuna basın.
Not: Belirli bir anda iPhone ile yalnızca tek bir Apple kablosuz klavyeyi eşleyebilirsiniz.
Farklı bir klavyeyi eşlemek için öncelikle etkin olanın eşlemesini kaldırmanız gerekir.
Daha fazla bilgi için, bakınız: “Apple Kablosuz Klavyeyi Kullanma” sayfa 43.
Bluetooth Durumu
Bluetooth simgesi, ekranın en üstündeki iPhone durum çubuğunda gözükür:
 veya : Bluetooth açık ve iPhone'a bir aygıt bağlı. (Renk, durum çubuğunun o
anki rengine bağlıdır.)
 : Bluetooth açık ama herhangi bir aygıt bağlı değil. iPhone'la bir aygıtı
eşlediyseniz; aygıt, kapsama alanı dışında veya kapalı olabilir.
 Hiçbir Bluetooth simgesi yok: Bluetooth kapalı.
Bluetooth Aygıtın iPhone'la Eşlemesini Kaldırma
Eğer bir Bluetooth aygıtını artık iPhone ile kullanmak istemiyorsanız, eşlemesini
kaldırabilirsiniz.
Bluetooth aygıtın eşlemesini kaldırma:
1 Ayarlar'da, Genel > Bluetooth öğelerini seçip Bluetooth'u açın.
2 Aygıt adının yanındaki simgesine dokunun ve daha sonra “Bu Aygıtı Unut”a
dokunun.
Pil
iPhone şarj edilebilir dahili bir pile sahiptir.
Pili Şarj Etme
UYARI: iPhone'u şarj etme hakkında önemli bilgiler içeren Önemli Ürün Bilgileri
Kılavuzu belgesini görmek için support.apple.com/tr_TR/manuals/iphone/ adresine
gidin.
Bölüm 3 Temel Konular 51
Page 52

Sağ üst köşedeki pil simgesi, pil düzeyini veya pilin şarj durumunu gösterir. Pilin şarj
Doluyor Dolu
yüzdesini de görüntüleyebilirsiniz. Bakınız: “Kullanım” sayfa 211.
Pili şarj etme: Birlikte gelen Dock bağlayıcısı - USB kablosunu ve USB güç adaptörünü
kullanarak iPhone'u bir elektrik prizine bağlayın.
Pili şarj etme ve iPhone'u eşzamanlama: iPhone'u, birlikte gelen Dock bağlayıcısı
- USB kablosunu kullanarak bilgisayarınıza bağlayın. Veya birlikte gelen kabloyu ve
ayrıca satın alınabilen Dock'u kullanarak iPhone'u bilgisayarınıza bağlayın.
Klavyenizde yüksek güç sağlayan bir USB 2.0 kapısı olmadığı sürece, iPhone'u
bilgisayarınızdaki bir USB 2.0 kapısına bağlamanız gerekir.
Önemli: iPhone; kapalı veya uyku durumunda ya da bekleme modunda olan bir
bilgisayara bağlanırsa, iPhone'un pili şarj olacağı yerde boşalabilir.
Pili şarj ederken iPhone'u eşzamanlıyor ya da kullanıyorsanız, pilin şarj edilmesi daha
uzun sürebilir.
52 Bölüm 3 Temel Konular
Page 53

Önemli: iPhone'un pili çok azalmışsa; onu tekrar kullanabilmeniz için on dakikaya
veya
kadar şarj edilmesi gerektiğini belirtmek üzere, iPhone aşağıdaki resimlerden
birisini görüntüleyebilir. iPhone'un pili çok çok azsa, "pil azaldı" resimlerinden birisi
gözükmeden önce bir iki dakika boyunca boş ekran görünebilir.
Pil Ömrünü Uzatma
iPhone, lityum iyon piller kullanır. iPhone'un pil ömrünü uzatma hakkında daha fazla
bilgi edinmek için, www.apple.com/batteries adresine gidin.
Pili Değiştirme
Şarj edilebilir pillerin sınırlı sayıda şarj döngüleri vardır ve zaman içerisinde
değiştirilmeleri gerekir. iPhone pili kullanıcı tarafından değiştirilemez; pil yalnızca
yetkili bir servis sağlayıcı tarafından değiştirilebilir. Daha fazla bilgi için, www.apple.
com/support/iphone/service/battery/country gidin.
Güvenlik Özellikleri
Güvenlik özellikleri, iPhone üzerindeki bilgileri başka kişilerin erişimine karşı
korumaya yardımcı olur.
Parolalar ve Veri Koruma
iPhone'u her açtığınızda veya uyandırdığınızda girmeniz gereken bir parola
ayarlayabilirsiniz.
Parola ayarlama: Ayarlar > Genel > Parolayla Kilitleme öğelerini seçin ve 4 basamaklı
bir parola girin, daha sonra doğrulamak için parolayı yeniden girin. Bundan sonra
iPhone, kilidinin açılması veya parolayla kilitleme ayarlarının görüntülenmesi için
parola girilmesini gerektirecektir.
Parola ayarlama, veri korumayı açar. Veri koruma, iPhone üzerinde tutulan e-posta
iletilerini ve onların ilişiklerini şifrelemek için anahtar olarak parolanızı kullanır.
(Veri koruma, App Store'da bulunan bazı uygulamalar tarafından da kullanılabilir).
Ayarlar'daki Parolayla Kilitleme ekranının altındaki bir uyarı, veri korumanın etkin
olup olmadığını gösterir.
Bölüm 3 Temel Konular 53
Page 54

iPhone'un güvenliğini artırmak için Basit Parola'yı kapatın ve sayıların, harerin,
noktalama işaretlerinin ve özel karakterlerin bir kombinasyonu olan daha uzun bir
parola kullanın. Bakınız: “Parolayla Kilitleme” sayfa 214.
Önemli: iOS 4 veya daha yeni bir sürüm ile gelmeyen bir iPhone 3GS üzerinde, veri
korumayı etkinleştirmek için iOS yazılımını da geri yüklemeniz gerekir. Bakınız:
“iPhone'u Geri Yükleme” sayfa 280.
iPhone kilitliyken sesle aramayı engelleme: Ayarlar'da, Genel > Parolayla Kilitleme'yi
seçin ve Sesle Arama'yı kapatın. Sesle aramayı kullanmak için iPhone'un kilidini açın.
iPhone'umu Bul
iPhone'umu Bul; başka bir iPhone'daki, iPad'deki veya iPod touch'taki ücretsiz
iPhone'umu Bul uygulamasını ya da bir Mac'teki veya PC'deki web tarayıcıyı
kullanarak iPhone'unuzu bulmanıza ve güvenlik altına almanıza yardımcı olur.
iPhone'umu Bul, şunları içerir:
 Haritada yerini bulma: iPhone'unuzun yaklaşık yerini tam ekran harita üzerinde
görüntüleyebilirsiniz
 Bir Mesaj Görüntüleme veya Ses Çalma: iPhone ekranınızda görüntülenecek bir
mesaj yazmanıza ve Sesli/Sessiz anahtarı sessize ayarlanmış olsa bile bir sesi iki
dakika boyunca en yüksek tonda çaldırmanıza olanak tanır
 Uzaktan Parolayla Kilitleme: iPhone'unuzu uzaktan kilitlemenize ve daha önce
ayarlamadıysanız 4 basamaklı bir parola yaratmanıza olanak tanır
 Uzaktan Silme: iPhone üzerindeki tüm ortamları ve verileri silip onu fabrika
ayarlarına döndürerek gizliliğinizi korumanızı sağlar
iPhone'umu Bul özelliğini kullanma: Bu özellikleri kullanabilmeniz için iPhone'da
iPhone'umu Bul özelliğini açmanız gerekir. Bakınız: “MobileMe Hesaplarını
Ayarlama” sayfa 27.
Kayıp iPhone'unuzu bulmak ve diğer iPhone'umu Bul özelliklerini kullanmak için,
başka bir iOS aygıtındaki App Store'dan ücretsiz iPhone'umu Bul uygulamasını indirin
veya bir Mac'teki ya da PC'deki web tarayıcıda me.com adresine giriş yapın.
Not: iPhone'umu Bul özelliği, bir MobileMe hesabı gerektirir. MobileMe, iPhone'umu
Bul uygulamasını iPhone 4 müşterilerine ücretsiz olarak sağlayan ve ücretli abonelikle
ek özellikler de sunan Apple'ın çevrimiçi servisidir. MobileMe, bazı ülkelerde
veya bölgelerde kullanılamayabilir. Daha fazla bilgi için, “MobileMe Hesaplarını
Ayarlama” sayfa 27 konusuna bakın veya www.apple.com/mobileme adresine gidin.
54 Bölüm 3 Temel Konular
Page 55

iPhone'u Temizleme
Mürekkep, boya, makyaj, pislik, yemek, yağ veya losyon gibi lekeye neden olabilecek
kir kaynaklarıyla temas etmesi durumunda iPhone'u hemen temizleyin. iPhone'u
temizlemek için, tüm kabloları çıkarın ve iPhone'u kapatın (Açık/Kapalı Uyut/Uyandır
düğmesini basılı tutun ve sonra ekrandaki sürgüyü kaydırın). Daha sonra yumuşak,
az nemli, tüy bırakmayan bir bez kullanın. Açıklıkların nemlenmesinden kaçının.
iPhone'u temizlemek için cam temizleyiciler, evde kullanılan temizlik maddeleri,
basınçlı hava, püskürtmeli temizleyiciler, çözücü maddeler, alkol, amonyak veya
aşındırıcı maddeler kullanmayın.iPhone 3GS modelinin ön kapağı ve iPhone 4
modelinin ise ön ve arka kapakları camdan yapılmıştır ve yağ geçirmeyen kaplamaya
sahiptir. Bu yüzeyleri temizlemek için, yumuşak ve tüy bırakmayan bir bezle silmeniz
yeterlidir. Bu kaplamanın yağ geçirmeme özelliği, normal kullanımla zamanla
azalacaktır ve ekranın aşındırıcı bir maddeyle silinmesi bu etkisini daha da azaltacak
ve camın çizilmesine neden olabilecektir.
iPhone kullanımı hakkında daha fazla bilgi içeren, iPhone Önemli Ürün Bilgileri
Kılavuzu belgesini görmek için support.apple.com/tr_TR/manuals/iphone/ adresine
gidin.
iPhone'u Yeniden Başlatma veya Sıfırlama
Bir şey doğru çalışmıyorsa; iPhone'u yeniden başlatmayı, uygulamayı çıkmaya
zorlamayı veya iPhone'u sıfırlamayı deneyin.
iPhone'u yeniden başlatma: Kırmızı sürgü gözükene dek Açık/Kapalı Uyut/Uyandır
düğmesini basılı tutun. iPhone'u kapatmak için parmağınızı sürgünün üzerinde
kaydırın. iPhone'u yeniden açmak için, Apple logosu gözükene dek Açık/Kapalı Uyut/
Uyandır düğmesini basılı tutun.
iPhone'u kapatamıyorsanız veya sorun devam ediyorsa, iPhone'u sıfırlamanız
gerekebilir. Sıfırlama; yalnızca, iPhone'u kapatıp açma sorunu çözmüyorsa
yapılmalıdır.
Uygulamayı çıkmaya zorlama: Kırmızı bir sürgü gözükene dek Açık/Kapalı Uyut/
Uyandır düğmesini birkaç saniye basılı tutun ve sonra uygulamadan çıkılıncaya dek
Ana Ekran düğmesini basılı tutun.
Bir uygulamayı, son kullanılanlar listesinden silerek de çıkmaya zorlayabilirsiniz.
Bakınız: “Uygulamaları Açma ve Aralarında Geçiş Yapma” sayfa 31.
iPhone'u sıfırlama: Açık/Kapalı Uyut/Uyandır düğmesine ve Ana Ekran düğmesine
basın ve Apple logosu gözükene dek en az on saniye boyunca düğmeleri basılı tutun.
Daha fazla sorun giderme önerileri için, bakınız: Ek B, “Destek ve Diğer
Bilgiler,” sayfa 277.
Bölüm 3 Temel Konular 55
Page 56

Eşzamanlama ve Dosya Paylaşma
4
Eşzamanlama Hakkında
Eşzamanlama, bilgisayarınızdaki veya çevrimiçi hesabınızdaki bilgileri iPhone'a
kopyalar, daha sonra bunlardan birinde yapılan değişiklikleri diğerine kopyalayarak
bilgileri eşzamanlı tutar.
Kişileri, takvimleri ve diğer bilgileri; iOS uygulamalarını; fotoğraarı ve videoları;
müzikleri ve diğer iTunes içeriklerini eşzamanlamak için bilgisayarınızdaki iTunes'u
kullanabilirsiniz. Saptanmış olarak, iPhone'u bilgisayarınıza her bağlayışınızda
eşzamanlama gerçekleşir.
iPhone'u; MobileMe, Microsoft Exchange, Google, Yahoo! ve diğer çevrimiçi servis
sağlayıcıların hesaplarına erişecek şekilde de ayarlayabilirsiniz. Bu servislerdeki
bilgileriniz kablosuz olarak eşzamanlanır.
56
Hesapları Eşzamanlama
MobileMe, Microsoft Exchange, Google, Yahoo! ve diğer çevrimiçi servis sağlayıcılar
bilgileri (bunlar arasında kişiler, takvimler, tarayıcıdaki yer imleri ve notlar olabilir)
kablosuz olarak eşzamanlar; bu yüzden iPhone'u bilgisayarınıza bağlamanız
gerekmez. Kablosuz Internet bağlantısı, hücresel ağınız veya yerel Wi-Fi ağınız
üzerinden olabilir.
MobileMe ve Microsoft Exchange dahil olmak üzere bazı servis sağlayıcılar bilgi
güncellemelerini anında iletir. Bu, bilgiler değiştiğinde eşzamanlama yapılacağı
anlamına gelir. Yeni Verileri Al bölümündeki Anında İlet seçeneğinin açık olması
gerekir (saptanmış olarak açıktır). Diğer servis sağlayıcılar, oluşan değişiklikleri
düzenli aralıklarla "alarak" eşzamanlama yapar. Bu işlemin ne sıklıkla gerçekleşeceğini
belirlemek için "Alma" ayarını kullanın. Bakınız: “Yeni Verileri Al” sayfa 222.
iPhone üzerinde hesapları ayarlama hakkında bilgi için, bakınız: “Mail, Kişiler ve
Takvim Hesapları Ekleme” sayfa 27.
Page 57

iTunes ile Eşzamanlama
iTunes'u aşağıdakilerden herhangi birini veya tümünü eşzamanlayacak şekilde
ayarlayabilirsiniz:
Kişiler (adlar, telefon numaraları, adresler, e-posta adresleri ve daha fazlası) Â
Takvimler (randevular ve etkinlikler) Â
E-posta hesabı ayarları Â
Web sayfası yer imleri Â
Notlar Â
Zil sesleri Â
Müzikler Â
Fotoğraar ve videolar (bilgisayarınızın fotoğraf uygulamasındaki veya Â
klasöründeki)
iTunes U koleksiyonları Â
Podcast'ler Â
Kitaplar ve sesli kitaplar Â
Filmler, TV şovları ve video klipler Â
App Store'dan indirilmiş uygulamalar Â
Eşzamanlama ayarlarını, iPhone'un bilgisayarınıza bağlı olduğu herhangi bir zaman
düzenleyebilirsiniz.
Müzikler, zil sesleri, sesli kitaplar, podcast'ler, kitaplar, iTunes U koleksiyonları,
videolar ve uygulamalar iTunes arşivinizden eşzamanlanarak aktarılabilir. iTunes'da
önceden herhangi bir içeriğiniz yoksa; iTunes Store (bazı ülkelerde veya bölgelerde
kullanılamayabilir), içeriklerin önizlemesini dinlemenizi veya izlemenizi ve onları
iTunes'a indirmenizi kolaylaştırır. Ayrıca CD'lerinizden de iTunes arşivinize müzik
aktarabilirsiniz. iTunes ve iTunes Store hakkında bilgi edinmek için, iTunes'u açıp
Yardım > iTunes Yardım komutunu seçin.
Kişiler, takvimler, notlar ve web sayfası yer imleri aşağıdaki bölümde açıklandığı
şekilde bilgisayarınızdaki uygulamalarla eşzamanlanır. iPhone üzerinde yarattığınız
yeni girişler veya yaptığınız değişiklikler eşzamanlanarak bilgisayara veya
bilgisayardan iPhone'a aktarılır.
iTunes, bir uygulamadaki veya klasördeki fotoğraarı ve videoları da
eşzamanlamanıza olanak tanır.
E-posta hesabı ayarları, yalnızca bilgisayarınızdaki e-posta uygulamasından
eşzamanlanarak iPhone'a aktarılır. Bu, bilgisayarınızdaki e-posta ayarlarını
etkilemeden iPhone üzerindeki e-posta hesaplarınızı özelleştirmenize olanak sağlar.
Bölüm 4 Eşzamanlama ve Dosya Paylaşma 57
Page 58

Not: E-posta hesaplarını doğrudan iPhone üzerinde de ayarlayabilirsiniz. Bakınız:
“Mail, Kişiler ve Takvim Hesapları Ekleme” sayfa 27.
iPhone üzerinde iTunes Store'dan veya App Store'dan satın aldıklarınız
eşzamanlanarak yeniden iTunes arşivinize aktarılır. Ayrıca içerikleri ve uygulamaları
bilgisayarınızdaki iTunes Store'da da satın alabilir veya indirebilir ve onları
eşzamanlayarak iPhone'a aktarabilirsiniz.
iPhone'u bilgisayarınızda olanların yalnızca bir bölümüyle eşzamanlanacak şekilde
ayarlayabilirsiniz. Örneğin, yalnızca adres defterinizdeki bir grubu veya yalnızca
izlenmemiş video podcast'leri eşzamanlamak isteyebilirsiniz.
Önemli: iPhone'u bağlamadan önce, bilgisayarınızda kendi kullanıcı hesabınızla
oturum açmış olmanız gerekir.
iTunes ile eşzamanlamayı ayarlama:
1 iPhone'u bilgisayarınıza bağlayın ve iTunes'u açın.
2 iTunes'da, Aygıtlar listesinde iPhone'u seçin.
3 Her bir ayarlar bölümünde yer alan eşzamanlama ayarlarını yapın.
Bölümlerin açıklamaları için aşağıya bakın.
4 Ekranın sağ alt köşesindeki Uygula düğmesini tıklayın.
Saptanmış olarak, “Bu iPhone bağlandığında iTunes'u aç” seçeneği seçilidir.
iTunes'daki iPhone Ayarları Bölümleri
İzleyen bölümler, her bir iPhone ayarları bölümü hakkında genel bilgiler sunmaktadır.
Daha fazla bilgi için, iTunes'u açıp Yardım > iTunes Yardım komutunu seçin.
Not: iTunes arşivinizdeki içerik türlerine bağlı olarak iTunes'da başka bölümler için
düğmeler görünebilir.
58 Bölüm 4 Eşzamanlama ve Dosya Paylaşma
Page 59

Özet Bölümü
iPhone bilgisayarınıza bağlandığında iTunes'un açılıp eşzamanlamayı otomatik
olarak gerçekleştirmesini sağlamak için "Bu iPhone bağlandığında iTunes'u aç"
seçeneğini seçin. Yalnızca iTunes'daki Eşzamanla düğmesini tıklayarak eşzamanlamak
istiyorsanız bu seçeneğin seçimini kaldırın. Daha fazla bilgi için, bakınız: “iTunes'da
Otomatik Eşzamanlama” sayfa 61.
iTunes'un, eşzamanlarken iTunes arşivinizdeki işaretlenmemiş öğeleri atlamasını
istiyorsanız “Yalnızca işaretli parçaları ve videoları eşzamanla” seçeneğini seçin.
iTunes'un yüksek çözünürlüklü videolar yerine standart çözünürlüklüleri
eşzamanlamasını istiyorsanız, "Standart çözünürlüklü videoları tercih et" seçeneğini
seçin (iPhone 4).
iTunes'un eşzamanlama sırasında büyük ses dosyalarını standart iTunes ses biçimine
dönüştürmesini istiyorsanız, "Daha yüksek bit hızına sahip parçaları 128 kb/sn AAC'ye
dönüştür" seçeneğini seçin.
Müzik ve Video ayarları bölümlerinde otomatik eşzamanlamayı kapatmak
için “Müzikleri ve videoları elle yönet” seçeneğini seçin. Bakınız: “İçerikleri Elle
Yönetme” sayfa 62.
iTunes'un yedekleme yaparken bilgisayarınızda saklanan bilgileri şifrelemesini
istiyorsanız “iPhone yedeklemesini şifrele” seçeneğini seçin. Şifrelenen yedeklemeler
kilit simgesiyle gösterilir ve bilgileri iPhone üzerine geri yüklemek için parola
istenir. Bakınız: “iPhone'u Yedekleme” sayfa 277.
Erişilebilirlik özelliklerini açmak için, Evrensel Erişim'i Ayarla seçeneğini tıklayın.
Bakınız: Bölüm 29, “Erişilebilirlik,” sayfa 251.
Bilgi Bölümü
Bilgi bölümü; kişileriniz, takvimleriniz, e-posta hesaplarınız ve web tarayıcınız için
eşzamanlama ayarlarını yapmanıza olanak sağlar.
Kişiler Â
Kişileri; Mac'teki Mac OS X Adres Defteri, Yahoo! Address Book ve Google
Contacts veya PC'deki Yahoo! Address Book, Google Contacts, Windows Address
Book (Outlook Express), Windows Contacts (Vista ve Windows 7) veya Microsoft
Outlook 2003, 2007 ya da 2010 gibi uygulamalarla eşzamanlayabilirsiniz. (Mac'te
kişileri birden fazla uygulamayla eşzamanlayabilirsiniz. PC'de ise aynı anda tek bir
uygulamayla eşzamanlayabilirsiniz.)
Yahoo! Address Book ile eşzamanlıyorsanız, eşzamanlamayı ayarladıktan sonra
Yahoo! kimliğinizi (ID) veya parolanızı değiştirirseniz yeni oturum açma bilgilerinizi
girmek için yalnızca Ayarla düğmesini tıklamanız yeterlidir.
Takvimler Â
Bölüm 4 Eşzamanlama ve Dosya Paylaşma 59
Page 60

Takvimleri; Mac'te iCal ya da PC'de Microsoft Outlook 2003, 2007 veya 2010
gibi uygulamalardan eşzamanlayarak aktarabilirsiniz. (Mac'te takvimleri birden
fazla uygulamayla eşzamanlayabilirsiniz. PC'de ise aynı anda yalnızca tek bir
uygulamayla eşzamanlayabilirsiniz.)
Mail Hesapları Â
E-posta hesap ayarlarını; Mac'te Mail uygulamasından, PC'de ise Microsoft Outlook
2003, 2007 veya 2010 ya da Outlook Express uygulamasından eşzamanlayarak
aktarabilirsiniz. Hesap ayarları yalnızca bilgisayarınızdan iPhone'a aktarılır.
iPhone'daki bir e-posta hesabında yaptığınız değişiklikler bilgisayarınızdaki hesabı
etkilemez.
Not: Yahoo! e-posta hesabınızın parolası bilgisayarınıza kaydedilmez. Bu yüzden
de eşzamanlanamaz ve iPhone üzerinde girilmesi gerekir. Ayarlar'da, “Mail, Kişiler,
Takvimler” öğesini seçip Yahoo! hesabınıza dokunun ve parolayı girin.
Web Tarayıcı Â
iPhone'daki yer imlerini; Mac üzerinde Safari ya da PC üzerinde Safari veya
Microsoft Internet Explorer uygulamasıyla eşzamanlayabilirsiniz.
Notlar Â
iPhone'daki Notlar uygulamasında bulunan notları Mac'te Mail uygulamasındaki
veya PC'de Microsoft Outlook 2003, 2007 ya da 2010 uygulamasındaki notlarla
eşzamanlayabilirsiniz.
İleri Düzey Â
Bu seçenekler, bir sonraki eşzamanlama sırasında iPhone üzerindeki bilgileri
bilgisayarınızdaki bilgilerle değiştirmenize olanak sağlar.
Uygulamalar Bölümü
App Store uygulamalarını eşzamanlamak, iPhone Ana Ekran'ındaki uygulamaları
düzenlemek ve belgeleri iPhone ile bilgisayarınız arasında kopyalamak için
Uygulamalar bölümünü kullanabilirsiniz.
Başka bir aygıttan indirdiğiniz veya eşzamanladığınız yeni uygulamaları iPhone
ile eşzamanlamak için "Yeni uygulamaları otomatik olarak eşzamanla" seçeneğini
seçin. iPhone üzerindeki bir uygulamayı silerseniz, önceden eşzamanlanmış olması
koşuluyla Uygulamalar bölümünü kullanarak onu yeniden yükleyebilirsiniz.
iPhone üzerinde dosya paylaşmayı destekleyen uygulamalarla belgeler yaratabilir ve
daha sonra bu belgeleri bilgisayarınıza kopyalayabilirsiniz. Bilgisayarınızdaki belgeleri
de iPhone'a kopyalayabilir ve bunları dosya paylaşmayı destekleyen uygulamalarla
kullanabilirsiniz. Bakınız: “Dosya Paylaşma” sayfa 63.
Zil Sesleri Bölümü
Eşzamanlayarak iPhone'a aktarmak istediğiniz zil seslerini seçmek için Zil Sesleri
bölümünü kullanabilirsiniz.
60 Bölüm 4 Eşzamanlama ve Dosya Paylaşma
Page 61

Müzikler, Filmler, TV Şovları, Podcast'ler, iTunes U ve Kitaplar Bölümleri
Eşzamanlamak istediğiniz ortamları belirtmek için bu bölümleri kullanın. Tüm müzik
parçalarını, lmleri, TV şovlarını, podcast'leri, iTunes U koleksiyonlarını, kitapları ve
sesli kitapları eşzamanlayabilir ya da istediğiniz içerikleri seçebilirsiniz.
iTunes'da liste klasörü (liste koleksiyonu) yaratırsanız, klasör ve onun içindeki listeler
eşzamanlanarak iPhone'a aktarılacaktır. Liste klasörlerini doğrudan iPhone üzerinde
yaratamazsınız.
Bir podcast'in veya sesli kitabın bir bölümünü dinlediyseniz, iTunes ile
eşzamanladığınız içeriklere kaldığınız yer bilgisi de dahil edilir. Bölümü iPhone'da
dinlemeye başladıysanız, bilgisayarınızdaki iTunes'da kaldığınız yerden
sürdürebilirsiniz (veya tam tersi).
Bilgisayarınızda kiralanmış bir lmi iPhone üzerinde izlemek istiyorsanız, iTunes'daki
Filmler bölümünü kullanarak onu iPhone ile eşzamanlayın.
Yalnızca iPhone'un desteklediği biçimlerde kodlanmış müzik parçaları ve videolar
iPhone ile eşzamanlanır. iPhone'un desteklediği biçimler hakkında bilgi için, www.
apple.com/iphone/specs.html adresine gidin.
Önemli: Bir öğeyi iTunes'dan silerseniz, bir sonraki eşzamanlayışınızda iPhone'dan da
silinir.
Fotoğraar Bölümü
Mac'te fotoğraarı Aperture ile veya iPhoto 4.0.3 ya da daha yenisiyle ve videoları
iPhoto 6.0.6 veya daha yenisiyle eşzamanlayabilirsiniz. PC'de fotoğraarı Adobe
Photoshop Elements 8.0 veya daha yenisiyle eşzamanlayabilirsiniz. Ayrıca Mac'teki
veya PC'deki görüntü içeren herhangi bir klasörde bulunan fotoğraarı ve videoları
da eşzamanlayarak aktarabilirsiniz.
iTunes'da Otomatik Eşzamanlama
Saptanmış olarak, iPhone bilgisayarınıza her bağlandığında eşzamanlanır. iPhone'u
her zaman eşzamanladığınız bilgisayardan farklı bir bilgisayara bağladığınızda
iPhone'un eşzamanlanmasını engelleyebilirsiniz.
iPhone için otomatik eşzamanlamayı kapatma:
1 iPhone'u bilgisayarınıza bağlayın.
2 iTunes'da, Aygıtlar listesinde iPhone'u seçin ve daha sonra ekranın üst kısmındaki
Özet'i tıklayın.
3 “Bu iPhone bağlandığında iTunes'u aç” seçeneğinin seçimini kaldırın.
Otomatik eşzamanlama kapalıyken de Eşzamanla düğmesini tıklayarak
eşzamanlayabilirsiniz.
Bölüm 4 Eşzamanlama ve Dosya Paylaşma 61
Page 62

Tüm iPhone'lar, iPod'lar ve iPad'ler için otomatik eşzamanlamayı engelleme:
1 iTunes'da, iTunes > Tercihler komutunu (Mac'te) veya Edit > Preferences (PC'de)
komutunu seçin.
2 Aygıtlar (Devices) sekmesini tıklayıp “iPod'ların, iPhone'ların ve iPad'lerin otomatik
olarak eşzamanlanmasını engelle” (Prevent iPods, iPhones, and iPads from syncing
automatically) seçeneğini seçin.
Bu onay kutusu seçilirse, Özet bölümünde "Bu iPhone bağlandığında iTunes'u aç"
seçeneği seçili olsa bile iPhone eşzamanlanmaz.
Ayarları değiştirmeden otomatik eşzamanlamayı bir kez engelleme: iTunes'u açın,
iPhone'u bilgisayarınıza bağlayın, daha sonra kenar çubuğunda iPhone'u görene dek
Komut-Option (Mac'te) veya Shift-Kontrol (PC'de) tuşlarını basılı tutun.
Elle eşzamanlama: iTunes'un kenar çubuğunda iPhone'u seçin ve daha sonra
pencerenin sağ alt köşesindeki Eşzamanla düğmesini tıklayın. Ya da herhangi bir
eşzamanlama ayarını değiştirdiyseniz Uygula düğmesini tıklayın.
İçerikleri Elle Yönetme
Elle yönetme özelliği, iPhone'da olmasını istediğiniz müzik parçalarını, videoları ve
podcast'leri seçmenizi sağlar.
iPhone'u içeriğini elle yönetecek şekilde ayarlama:
1 iPhone'u bilgisayarınıza bağlayın.
2 iTunes'un kenar çubuğunda iPhone'u seçin.
3 Ekranın üst bölümündeki Özet sekmesini tıklayıp “Müzikleri ve videoları elle yönet”
seçeneğini seçin.
4 Uygula düğmesini tıklayın.
Öğeleri iPhone'a ekleme: iTunes arşivinizdeki bir müzik parçasını, videoyu, podcast'i
veya listeyi iPhone'a (kenar çubuğundaki) sürükleyin. Aynı anda eklemek üzere
birden fazla öğeyi seçmek için Mac'te Shift veya Komut ya da Windows'da Kontrol
tuşuna basarak tıklayın.
iTunes, içeriği hemen eşzamanlar. “Müzikleri ve videoları elle yönet” seçeneğinin
seçimini kaldırırsanız, iTunes'un içeriği bir sonraki eşzamanlayışında elle eklediğiniz
içerikler iPhone'dan silinir.
Öğeleri iPhone'dan silme: iPhone bilgisayarınıza bağlıyken, iTunes'un kenar
çubuğunda iPhone'u seçin ve içeriğini göstermek amacıyla yanındaki üçgeni tıklayın.
Müzikler veya Filmler gibi bir içerik alanı seçin ve daha sonra silmek istediğiniz öğeleri
seçip klavyedeki Sil tuşuna basın.
Öğe iPhone'dan silindiğinde iTunes arşivinizden silinmez.
Not: İçeriği elle yönetiyorsanız Genius çalışmaz. Bakınız: “iPhone'da Genius'u
Kullanma” sayfa 106.
62 Bölüm 4 Eşzamanlama ve Dosya Paylaşma
Page 63

Satın Alınan İçerikleri Başka Bir Bilgisayara Aktarma
Bir bilgisayardaki iTunes kullanılarak satın alınmış ve iPhone'da yer alan içerikleri
başka bir yetkilendirilmiş bilgisayardaki iTunes arşivine aktarabilirsiniz. Bilgisayarın
Apple kimliğinizle satın alınmış içerikleri çalmaya/oynatma yetkilendirilmiş olması
gerekir.
Bilgisayarı yetkilendirme: Bilgisayarda iTunes'u açıp Mağaza > Bilgisayarı Yetkilendir
komutunu seçin.
Satın alınan içeriği aktarma: iPhone'u diğer bilgisayara bağlayın. iTunes'da, Dosya >
iPhone Üzerindeki Satın Alınanları Aktar komutunu seçin.
Dosya Paylaşma
Dosya Paylaşma, dosyaları iPhone ile bilgisayarınız arasında aktarmanızı sağlar.
Uyumlu bir uygulamayla yaratılmış ve desteklenen bir biçimde kaydedilmiş dosyaları
paylaşabilirsiniz.
Dosya paylaşmayı destekleyen uygulamalar, iTunes'daki Dosya Paylaşma
Uygulamaları listesinde görünür. Her bir uygulama için, Dosyalar listesi iPhone
üzerindeki belgeleri gösterir. Uygulamanın dosyaları nasıl paylaştığını öğrenmek için
belgelerine bakın; bazı uygulamalar bu özelliği desteklemeyebilir.
iPhone'daki bir dosyayı bilgisayarınıza aktarma:
1 iPhone'u bilgisayarınıza bağlayın.
2 iTunes'da, Aygıtlar listesinde iPhone'u seçin ve daha sonra ekranın üst kısmındaki
Uygulamalar'ı tıklayın.
3 Dosya Paylaşma bölümünde, soldaki listeden bir uygulama seçin.
4 Sağ tarafta aktarmak istediğiniz dosyayı seçin, daha sonra “Şuraya kaydet”i tıklayıp
bilgisayarınızdaki bir hede seçin.
Bilgisayarınızdaki bir dosyayı iPhone'a aktarma:
1 iPhone'u bilgisayarınıza bağlayın.
2 iTunes'da, Aygıtlar listesinde iPhone'u seçin ve daha sonra ekranın üst kısmındaki
Uygulamalar'ı tıklayın.
3 Dosya Paylaşma bölümünde, Ekle'yi tıklayın.
4 Bir dosya seçin, daha sonra Seç (Mac) veya OK (PC) düğmesini tıklayın.
Dosya aygıtınıza aktarılır ve o dosya türünü destekleyen bir uygulama kullanılarak
açılabilir. Birden fazla dosya aktarmak için, diğer dosyaları teker teker seçin.
Dosyayı iPhone'dan silme: Dosyalar listesinde dosyayı seçin, daha sonra Sil
düğmesine dokunun.
Bölüm 4 Eşzamanlama ve Dosya Paylaşma 63
Page 64

Yanıtsız çağrı sayısı
Dinlenmemiş sesli
mesaj sayısı
Telefon
5
Telefon Görüşmeleri
iPhone'da arama yapma, kişilerinizdeki bir ada veya numaraya dokunma, hızlı arama
listenizdekilerden birine dokunma veya geri aramak için son arayanlardan birine
dokunma kadar kolaydır.
Arama Yapma
Telefon ekranının altındaki düğmeler; hızlı arama listenize, son aramalara, kişilerinize
ve numaraları elle girmek için sayısal klavyeye hızlı bir şekilde erişmenizi sağlar.
64
UYARI: Güvenli sürüş hakkında önemli bilgiler içeren Önemli Ürün Bilgileri Kılavuzu
belgesini görmek için support.apple.com/tr_TR/manuals/iphone/ adresine gidin.
Birisini aramak amacıyla Kişiler'i kullanmak için Kişiler düğmesine dokunup bir kişi seçin, daha
sonra bir telefon numarasına dokunun.
Hızlı arama listesindeki bir kişiyi aramak için Hızlı Arama düğmesine dokunun ve sonra bir
kişi seçin.
Son arayanlardan birini aramak için Son Aramalar düğmesine dokunun ve sonra
listedeki bir ada veya numaraya dokunun. Arama
FaceTime görüntülü arama idiyse (
gösterilir), yeni bir görüntülü arama yapmak için
öğeye dokunun.
ile
Page 65

Numaraları Elle Girme
Telefon numarasını elle girmek için tuş takımını kullanabilirsiniz.
Telefon numarası elle girme: Klavye düğmesine dokunun, numarayı girin ve sonra
Ara düğmesine dokunun.
Panoya kopyaladığınız bir telefon numarasını sayısal klavyeye yapıştırabilirsiniz.
Bir numarayı klavyeye yapıştırma: Klavyenin üstündeki ekrana dokunun, daha sonra
Yapıştır'a dokunun. Kopyaladığınız telefon numarasında harer varsa; iPhone, onları
uygun rakamlara dönüştürür.
Numara çevirmeyi, yaklaşık iki saniye duraklatan bir kısmi duraklama veya Çevir
düğmesine dokunana kadar duraklatan bir zorunlu duraklama ekleyebilirsiniz.
Duraklamalar, örneğin bir konferans görüşmesine katılmak için ararken faydalı
olabilir.
Kısmi bir duraklama girme: “*” tuşuna basın ve numarada bir virgül görününceye
kadar parmağınızı basılı tutun.
Zorunlu bir duraklama girme: “#” tuşuna basın ve numarada bir noktalı virgül
görününceye kadar parmağınızı basılı tutun.
Son çevirdiğiniz numarayı yeniden çevirme: Klavye düğmesine ve daha sonra Ara
düğmesine dokunun. Numarayı çevirmek için Ara düğmesine yeniden dokunun.
Sesle Arama
Kişi listenizdeki birisini aramak veya belirli bir numarayı çevirmek için Sesle Denetim'i
kullanabilirsiniz.
Not: Sesle Denetim bazı dillerde kullanılamayabilir.
Telefon araması yapmak için Sesle Denetim'i kullanma: Sesle Denetim ekranı
gözükünceye ve bir bip sesi duyuncaya dek Ana Ekran düğmesine basıp
parmağınızı basılı tutun. Daha sonra arama yapmak için aşağıda açıklanan komutları
kullanın.
Sesle Denetim'i kullanmak için iPhone kulaklığının ortasındaki düğmeyi de basılı
tutabilirsiniz.
Kişilerdeki birisini aramak için İngilizce “call” veya “dial” ifadesini söyleyip daha
sonra kişinin adını söyleyin. Kişinin birden fazla
numarası varsa hangisini aramak istediğinizi
belirtin.
Örnekler:
 Call John Appleseed
 Call John Appleseed at home
 Call John Appleseed, mobile
Telefon numarası çevirmek için İngilizce “call” veya “dial” ifadesini söyleyip daha
sonra numarayı söyleyin.
Bölüm 5 Telefon 65
Page 66

En iyi sonucu almak için, aradığınız kişinin tam adını söyleyin. Yalnızca adı söylerseniz
Ortadaki düğme
Açık/Kapalı Uyut/
Uyandır düğmesi
ve listenizde o ada sahip birden fazla kişi varsa; iPhone, bu kişilerden hangisini
aramak istediğinizi sorar. Aradığınız kişi için birden fazla numara varsa, hangi
numaranın kullanılacağını söyleyin. Aksi takdirde, iPhone sorar.
Bir numarayı sesli olarak çevirirken, her bir rakamı ayrı söyleyin—örneğin “four one
ve, ve ve ve, one two one two” olarak söyleyin.
Not: ABD'deki “800” alan kodu için, İngilizce “eight hundred” ifadesini söyleyebilirsiniz.
iPhone kilitliyken sesle aramayı engelleme: Ayarlar'da, Genel > Parolayla Kilitleme'yi
seçin ve Sesle Arama'yı kapatın. Sesle aramayı kullanmak için iPhone'un kilidini açın.
Gelen Aramalar
Bir arama geldiğinde Cevapla düğmesine dokunun. iPhone kilitliyse, sürgüyü
sürükleyin. Aramayı cevaplamak için iPhone kulaklığınızın ortasındaki düğmeye de
basabilirsiniz.
Aramayı sessize alma: Açık/Kapalı Uyut/Uyandır düğmesine veya ses yüksekliği
düğmelerinden birine basın. Aramayı sessize aldıktan sonra, sesli mesaj devreye
girene dek hâlâ cevaplayabilirsiniz.
Aramayı reddetme: Aramayı doğrudan sesli mesaja göndermek için aşağıdakilerden
birini yapın.
Açık/Kapalı Uyut/Uyandır düğmesine hızlı bir şekilde iki kez basın. Â
iPhone kulaklığının ortasındaki düğmeyi yaklaşık iki saniye süreyle basılı tutun. Â
Aramanın reddedildiğini doğrulayan iki kısık bip sesi duyulur.
Reddet düğmesine dokunun (arama geldiğinde iPhone uyku durumunda değilse). Â
Aramaları engelleyip Internet'e Wi-Fi üzerinden erişebilme: Ayarlar'da, Uçak Modu
seçeneğini açın ve sonra açmak için Wi-Fi düğmesine dokunun.
66 Bölüm 5 Telefon
Page 67

Telefon Görüşmesi Yaparken
Telefon görüşmesi yaparken, ekranda arama seçenekleri gözükür.
Arama seçenekleri, kullandığınız iPhone modeline bağlı olarak değişebilir.
Hattınızı sessize almak için Sessiz düğmesine dokunun. Arayanı hâlâ
duyabilirsiniz ama o sizi duyamaz.
Bilgi girmek amacıyla sayısal klavyeyi
kullanmak için
Hoparlörü veya Bluetooth aygıtını kullanmak
için
Kişi bilgilerini görmek için Kişiler düğmesine dokunun.
Aramayı beklemeye almak için
Başka bir arama yapmak için Arama Ekle düğmesine dokunun.
Klavye düğmesine dokunun.
Hoparlör düğmesine dokunun. Bluetooth aygıtı
varken düğme, "Ses Kaynağı" olarak etiketlenir
ve Bluetooth aygıtını, iPhone'u veya hoparlörü
seçmenize olanak sağlar.
iPhone 4: Sessiz düğmesine dokunun ve
parmağınızı basılı tutun.
iPhone 3GS: Tut düğmesine dokunun.
Her iki taraf da birbirini duyamaz. Arama
beklemedeyken, aramaya dönmek için Tut
düğmesine yeniden dokunun.
Arama sırasında diğer uygulamaları kullanabilirsiniz (örneğin Takvim'de programınızı
denetleme gibi).
Arama sırasında başka bir uygulamayı kullanma: Ana Ekran düğmesine basın ve
sonra bir uygulama simgesine dokunun. Aramaya dönmek için, ekranın en üstündeki
yeşil çubuğa dokunun.
Not: 3G (UMTS) hücresel ağı, GSM modellerinde aynı anda ses ve veri iletişimi
yapılmasını destekler. Diğer ağ bağlantılarının tümünde (GSM modellerinde EDGE
veya GPRS ya da CDMA modelinde EV-DO veya 1xRTT); iPhone Wi-Fi üzerinden
Internet'e bağlı olmadığı sürece telefon görüşmesi yaparken Internet servislerini
kullanamazsınız.
Bölüm 5 Telefon 67
Page 68

Aramayı sonlandırma: Bitir düğmesine dokunun. Veya iPhone kulaklığınızın
ortasındaki düğmeye basın.
İkinci Aramalar
Telefon görüşmesi sırasında başka bir arama yapabilir veya gelen aramayı
cevaplayabilirsiniz. Görüşme sırasında bir arama alırsanız, iPhone bip sesi çıkarıp
arayan bilgisini ve seçenekler listesini gösterir.
Not: İkinci bir arama yapma ve alma, bazı ülkelerde veya bölgelerde isteğe bağlı bir
servis olabilir. Daha fazla bilgi için operatörünüze danışın.
Gelen ikinci bir aramaya yanıt verme:
 Aramayı göz ardı edip sesli mesaja göndermek için: Yok Say düğmesine dokunun.
 İlk aramayı beklemeye alıp yeni gelen aramayı cevaplamak için: Aramayı
Tut+Cevapla düğmesine dokunun.
 İlk aramayı sonlandırıp yeni gelen aramayı cevaplamak için: GSM modellerinde,
Bitir+Cevapla düğmesine dokunun. CDMA modelinde, Bitir düğmesine dokunup
ikinci arama çaldığında Cevapla'ya dokunun veya telefon kilitliyse sürgüyü
sürükleyin.
FaceTime görüntülü arama sırasında, görüntülü aramayı sonlandırıp gelen aramayı
cevaplayabilir ya da gelen aramayı reddedebilirsiniz.
İkinci bir arama yapma: Arama Ekle düğmesine dokunun. İlk arama beklemeye alınır.
Aramalar arasında geçiş yapma: Değiştir düğmesine dokunun. Etkin arama
beklemeye alınır.
CDMA modelinde, ikinci arama sizin yaptığınız bir aramaysa aramalar arasında
geçiş yapamazsınız ama aramaları birleştirebilirsiniz. İkinci aramayı veya konferans
görüşmesini bitirirseniz, her iki arama da sonlandırılır.
Aramaları birleştirme: Konferans düğmesine dokunun.
CDMA modelinde, ikinci arama gelen bir aramaysa aramaları birleştiremezsiniz.
Konferans Görüşmeleri
GSM modellerinde, operatörünüze bağlı olarak aynı anda en fazla beş kişiyle
konferans görüşmesi yapabilirsiniz.
Not: Konferans görüşmeleri, bazı ülkelerde veya bölgelerde isteğe bağlı bir servis
olabilir. Bilgi için operatörünüze danışın.
Konferans görüşmesi yapma:
1 Bir arama yapın.
2 Arama Ekle düğmesine dokunup başka bir arama daha yapın. İlk arama beklemeye
alınır.
68 Bölüm 5 Telefon
Page 69

3 Konferans düğmesine dokunun. Aramalar tek bir hatta birleştirilir ve böylece herkes
birbirini duyabilir.
4 Daha fazla arama eklemek için 2. ve 3. adımları yineleyin.
Aramalardan birini sonlandırmak için Konferans düğmesine dokunup aramanın
yanındaki
düğmesine dokunun.
Aramalardan biriyle özel olarak konuşmak için Konferans düğmesine dokunup aramanın
yanındaki Özel düğmesine dokunun. Konferans
görüşmesini sürdürmek için Konferans
düğmesine dokunun.
Gelen bir aramayı eklemek için Aramayı Tut+Cevapla düğmesine dokunun ve
sonra Konferans düğmesine dokunun.
simgesine dokunun. Sonra da Bitir
Servisiniz konferans görüşmeleri yapabilmeyi içeriyorsa, iPhone'un konferans
görüşmesine ek olarak kullanılabilecek bir ikinci hattı her zaman vardır.
Not: Konferans görüşmesi yaparken FaceTime görüntülü arama yapamazsınız.
FaceTime
FaceTime görüntülü aramalar (iPhone 4), konuştuğunuz kişiyi duymanızın yanı
sıra görmenizi de sağlar. FaceTime'ı destekleyen bir aygıta sahip herhangi birisiyle
görüntülü arama yapabilirsiniz. Hiçbir ayarlama gerekmez ama Wi-Fi üzerinden
Internet'e bağlı olmanız gerekir. FaceTime, aradığınız kişinin yüzünüzü görebilmesi
için ön kamerayı kullanır ama çevrenizde gördüklerinizi paylaşmak için ana kameraya
geçebilirsiniz.
Not: FaceTime, bazı ülkelerde veya bölgelerde kullanılamayabilir.
FaceTime ile arama yapma: Kişiler'de; bir ad seçin, daha sonra FaceTime düğmesine
dokunun ve kişinin FaceTime için kullandığı e-posta adresine veya telefon
numarasına dokunun.
iPhone 4'ü olan birisini aramak için, sesli arama yaparak başlayabilir ve daha sonra
FaceTime düğmesine dokunabilirsiniz.
Bölüm 5 Telefon 69
Page 70

Daha önce bir kişiyle FaceTime'ı kullanarak görüşme yaptıysanız, FaceTime
FaceTime
görüntülü
arama başlat
düğmesinde ve kullandığınız e-posta adresinde veya telefon numarasında simgesi
görünür.
Sesle Denetim'i kullanarak FaceTime ile arama yapma: Sesle Denetim ekranı
gözükene ve bir bip sesi duyulana dek Ana Ekran düğmesine basıp parmağınızı basılı
tutun. Daha sonra İngilizce “FaceTime” ifadesini ve ardından aradığınız kişinin adını
söyleyin.
Birisiyle daha önce FaceTime görüntülü arama yaptıysanız, Son Aramalar'da o
aramanın girişine dokunarak o kişiyle başka bir görüntülü arama yapabilirsiniz.
Önceki FaceTime görüntülü aramaları ile gösterilir.
Sesli arama başlatıldığında, diğer kişinin iPhone'undaki görüntüyü görürsünüz.
Resim içinde resim penceresi; diğer kişinin gördüğü, iPhone'unuzdaki görüntüyü
gösterir. Pencereyi, istediğiniz köşeye sürükleyebilirsiniz. FaceTime'ı boylamasına
veya enlemesine kullanabilirsiniz.
70 Bölüm 5 Telefon
Page 71

Görüntülü aramalar, iPhone'daki üst mikrofonu kullanır.
Wi-Fi ağınızdan uzaklaşırsanız veya ağ başka bir nedenle kullanılamazsa, sesli arama
için numarayı yeniden çevirme seçeneği sunulur.
Not: FaceTime görüntülü arama yaparken, arayan numara gizlenmiş veya kapatılmış
olsa bile telefon numaranız görüntülenir.
FaceTime ile görüntülü aranma: Kabul Et'i tıklayın.
FaceTime görüntülü aramayı sessize almak için Ekranın altındaki simgesine dokunun. Arayanı
hâlâ duyabilir ve görebilirsiniz. Arayan sizi
görebilir ama duyamaz.
Ön ve ana kameralar arasında geçiş yapmak
için
FaceTime görüntülü arama sırasında başka bir
uygulamayı kullanmak için
FaceTime görüntülü aramayı sonlandırmak için Ekranın altındaki
Ekranın altındaki
Ana Ekran düğmesine basın ve sonra bir
uygulama simgesine dokunun. Konuşmaya
devam edebilirsiniz ama birbirinizi görmezsiniz.
Görüntülü aramaya dönmek için, ekranın en
üstündeki yeşil çubuğa dokunun.
simgesine dokunun.
simgesine dokunun.
FaceTime görüntülü aramaları engellemek için, Ayarlar'da FaceTime'ı kapatabilirsiniz.
FaceTime'ı açma veya kapatma: Ayarlar'da, Telefon'u seçin ve FaceTime anahtarına
dokunun. FaceTime saptanmış olarak açıktır.
FaceTime'ı Sınırlamalar'da da etkisizleştirebilirsiniz. Bakınız: “Sınırlamalar” sayfa 214.
Aramalar İçin Bir Bluetooth Aygıtı Kullanma
iPhone ile eşlenmiş bir Bluetooth aygıtını kullanarak telefon görüşmeleri
yapabilirsiniz. Bakınız: “Bluetooth Aygıtını iPhone ile Eşleme” sayfa 50.
Telefon görüşmeleri yapmak amacıyla Bluetooth aygıtını kullanma hakkında bilgi
için, aygıtla birlikte gelen belgelere bakın.
Bluetooth aygıtı bağlıyken aramaları iPhone yoluyla dinleme: Aşağıdakilerden birini
yapın:
iPhone ekranına dokunarak aramayı cevaplayın. Â
Telefon görüşmesi sırasında iPhone'daki Ses düğmesine dokunun. Aramaları Â
iPhone yoluyla duymak için iPhone düğmesine ya da hoparlörü kullanmak için
Hoparlör düğmesine dokunun.
Bluetooth'u kapatın. Ayarlar bölümünde, Genel > Bluetooth öğelerini seçip Â
anahtarı Kapalı konumuna sürükleyin.
Bölüm 5 Telefon 71
Page 72

Bluetooth aygıtını kapatın veya kapsama alanının dışına çıkın. Bluetooth aygıtının Â
iPhone ile bağlantı kurabilmesi için, aygıta en fazla 9 metre uzaklıkta olmanız
gerekir.
Acil Aramalar
iPhone parolayla kilitli olsa bile, acil arama yapabilirsiniz.
iPhone kilitliyken acil arama yapma: Parolayı Girin ekranında, Acil Arama düğmesine
dokunun ve sonra sayısal klavyeyi kullanarak numarayı girin.
ABD'de 911 numarasını çevirdiğinizde, konum bilgileri (varsa) acil servis sağlayıcılara
gönderilir.
CDMA modelinde, acil arama sona erdiğinde iPhone, acil servislerin geri aramasına
izin vermek için Acil arama moduna geçer. Bu modda, veri aktarımına ve SMS
mesajlarına izin verilmez.
Acil arama modundan çıkma (CDMA modeli): Aşağıdakilerden birini yapın:
Geri düğmesine dokunun. Â
Uyut/Uyandır veya Ana Ekran  düğmesine basın.
Acil durum numarası dışındaki bir numarayı girmek için tuş takımını kullanın. Â
Acil arama modu, operatörünüzün belirlediği şekilde birkaç dakika sonra otomatik
olarak sona erer.
Önemli: Tıbbi acil durumlar gibi önemli iletişim gereksinimleri için kablosuz
aygıtlara güvenmemelisiniz. Acil servisleri aramak için herhangi bir cep telefonunu
kullanma, her yerde çalışmayabilir. Acil durum numaraları ve servisleri, ülkeye
veya bölgeye göre değişiklik gösterir. Yalnızca aramayı yaparken bulunduğunuz
ülkede veya bölgede geçerli olan acil durum numaraları kullanılabilir ve bazen bir
acil durum araması, şebekenin bulunmaması veya çevredeki parazitlerden ötürü
yapılamayabilir. Bazı hücresel ağlar; iPhone'da bir SIM kart yoksa, SIM kart kilitliyse
(GSM modellerinde) veya cihazınız henüz etkinleştirilmemişse, iPhone'dan gelen bir
acil aramayı kabul etmeyebilir. FaceTime görüntülü arama yapıyorsanız, acil durum
numarasını arayabilmeniz için görüntülü aramayı bitirmeniz gerekir.
Visual Voicemail
iPhone'da visual voicemail, mesajlarınızın listesini görmenizi ve yönergeleri ya da
önceki mesajları dinlemenize gerek kalmadan hangi mesajları dinleyeceğinizi veya
sileceğinizi seçmenizi sağlar.
72 Bölüm 5 Telefon
Page 73

Not: Visual voicemail bazı ülkelerde veya bölgelerde kullanılamayabilir veya isteğe
Cevapsız arama ve dinlenmemiş sesli
mesaj sayısı Ana Ekran'daki telefon
simgesinde gözükür.
Yanıtsız çağrı sayısı
Dinlenmemiş sesli
mesaj sayısı
bağlı bir servis olabilir. Daha fazla bilgi için operatörünüze danışın. Visual voicemail
kullanılamıyorsa, Sesli Mesaj düğmesine dokunup mesajlarınızı almak için sesli
yönergeleri izleyin.
Sesli Mesajı Ayarlama
Sesli Mesaj düğmesine ilk dokunduğunuzda iPhone, sizden sesli mesaj parolanızı
yaratmanızı ve sesli mesaj karşılamanızı kaydetmenizi ister.
Karşılama mesajınızı değiştirme:
1 Sesli Mesaj düğmesine dokunup Karşılama düğmesine dokunun ve daha sonra Özel
düğmesine dokunun.
2 Başlamaya hazır olduğunuzda Kaydet düğmesine dokunun.
3 Bitirdiğinizde, Durdur düğmesine dokunun. Kaydı dinlemek için Dinle düğmesine
dokunun.
Kaydı yeniden yapmak için 2. ve 3. adımları yineleyin.
4 Kaydet düğmesine dokunun.
Operatörünüzün saptanmış karşılama mesajını
kullanmak için
Yeni sesli mesaj geldiğinde uyarı sesi
çalınmasını ayarlamak için
Sesli mesaj parolasını değiştirmek için Ayarlar bölümünde, Telefon > Sesli Mesaj
Sesli Mesaj düğmesine dokunun, Karşılama
düğmesine dokunun ve daha sonra Saptanmış
düğmesine dokunun.
Ayarlar bölümünde, Sesler öğesini seçip Yeni
Sesli Mesaj seçeneğini açın. Yeni gelen her sesli
mesaj için bir kez uyarı sesi çalınır. Sesli/Sessiz
anahtarı sessizdeyse, iPhone uyarı seslerini
çalmaz.
Parolasını Değiştir öğelerini seçin.
Sesli Mesaj Olup Olmadığını Denetleme
Telefon düğmesine dokunduğunuzda; iPhone, cevapsız aramaların ve dinlenmemiş
sesli mesajların sayısını gösterir.
Bölüm 5 Telefon 73
Page 74

Mesajlarınızın listesini görmek için Sesli Mesaj düğmesine dokunun.
Mesajda herhangi bir
noktaya atlamak için:
Oynatma kafasını
sürükleyin.
Dinlenmemiş
mesajlar
Çal/Duraklat
Kişi bilgisi
İlerleme çubuğu
Hoparlör (Bluetooth aygıtı
bağlıysa, bu düğme Ses
olarak gözükür. Ses çıkışı
seçmek için dokunun.)
Geri ara
Bir mesajı dinleme: Mesaja dokunun. (Mesajı zaten dinlediyseniz, tekrar dinlemek
için mesaja yeniden dokunun.) Dinlerken duraklatmak ve sürdürmek için ve
simgelerini kullanın.
Mesaj bir kez dinlendikten sonra, operatörünüz tarafından silinene dek saklanır.
Sesli mesajlarınızı başka bir telefondan denetleme: Kendi numaranızı veya
operatörünüzün uzaktan erişim numarasını çevirin.
Mesajları Silme
Mesajı seçip Sil düğmesine dokunun.
Silinmiş bir mesajı dinlemek için Silinen Mesajlar düğmesine (listenin sonunda)
Silinmiş bir mesajı geri almak için Silinen Mesajlar düğmesine (listenin sonunda)
Mesajları tamamen silmek için Silinen Mesajlar düğmesine (listenin sonunda)
Not: Bazı ülkelerde veya bölgelerde, silinen visual voicemail mesajları operatörünüz
tarafından kalıcı olarak siliniyor olabilir.
Kişi Bilgilerini Alma
Visual voicemail, aramanın tarihini ve saatini, mesajın uzunluğunu ve varsa kişi
bilgilerini kaydeder.
74 Bölüm 5 Telefon
dokunun ve daha sonra mesaja dokunun.
dokunun, daha sonra mesaja dokunup Geri Al
düğmesine dokunun.
dokunun ve daha sonra Tümünü Sil düğmesine
dokunun.
Page 75

Arayanın kişi bilgilerini görme: Mesajın yanındaki simgesine dokunun.
Bilgileri, arayana e-posta veya yazılı mesaj göndermek ya da kişi bilgisini
güncellemek için kullanabilirsiniz.
Kişiler
Kişinin Bilgi ekranında hızlı bir dokunuşla telefon araması yapabilir, yeni bir e-posta
iletisi yaratabilir, adresinin yerini bulabilir ve daha birçok şey yapabilirsiniz. Bakınız:
“Kişilerde Arama Yapma” sayfa 234
Hızlı Arama Listesi
Hızlı arama listesi, en çok kullandığınız telefon numaralarınıza hızlı bir şekilde
erişmenizi sağlar.
Bir kişinin telefon numarasını hızlı arama listenize ekleme: Kişiler düğmesine
dokunup bir kişi seçin. Daha sonra “Hızlı Arama” düğmesine dokunun ve eklemek
istediğiniz telefon numarasını veya e-posta adresini seçin. iPhone 4'te, hızlı aramanın
sesli arama veya FaceTime arama olarak mı kaydedileceğini seçin. Kişiyi FaceTime
arama olarak kaydederseniz, hızlı arama listesinde adın yanında görünür.
Kişi listenizde bulunan birisi sizi ararsa, son aramalar listenizdeki adı hızlı aramaya
ekleyebilirsiniz.
Son aramalar listesindeki kişiyi hızlı aramaya ekleme: Son Aramalar düğmesine
dokunup kişi adının yanındaki simgesine dokunun ve daha sonra “Hızlı Arama”
düğmesine dokunun.
Hızlı arama listenizdeki bir kişiyi aramak için Hızlı Arama düğmesine dokunup bir kişi seçin.
Adın yanında
yapmak için ada dokunabilirsiniz.
Hızlı arama listenizdeki bir kişiyi silmek için Hızlı Arama düğmesine dokunup Düzenle
düğmesine dokunun. Daha sonra kişinin veya
numaranın yanındaki
düğmesine dokunun.
Hızlı arama listenizi yeniden düzenlemek için Hızlı Arama düğmesine dokunup Düzenle
düğmesine dokunun. Daha sonra kişinin
yanındaki
sürükleyin.
görünüyorsa, FaceTime arama
simgesine dokunup Sil
simgesini listede yeni bir konuma
Arama Yönlendirme, Arama Bekletme ve Arayan Numara Gösterimi
iPhone arama yönlendirmeyi, arama bekletmeyi ve arayan numara gösterimini
destekler.
Bölüm 5 Telefon 75
Page 76

Arama Yönlendirme
iPhone'u, gelen aramaları farklı bir numaraya yönlendirecek şekilde ayarlayabilirsiniz.
Örneğin, hücresel kapsama alanında olmayan bir bölgeye gidiyorsanız; aramaları,
size ulaşabilecekleri bir numaraya yönlendirmek isteyebilirsiniz.
Not: FaceTime aramaları yönlendirilmez.
GSM modellerinde, gelen aramaları başka bir numaraya yönlendirmek için Arama
Yönlendirme'yi kullanın.
Gelen aramaları yönlendirme(GSM modellerinde):
1 Ayarlar'da, Telefon > Arama Yönlendirme öğelerini seçin ve daha sonra Arama
Yönlendirme'yi açın.
2 "Yönlendir:" ekranında, aramaların yönlendirilmesini istediğiniz telefon numarasını
girin.
Arama Yönlendirme seçeneği açıkken, durum çubuğunda arama yönlendirme ( )
simgesi görünür (GSM modellerinde). iPhone'u aramaları yönlendirmeye ayarlarken
hücresel ağın kapsama alanında olmanız gerekir; yoksa aramalar yönlendirilmez.
CDMA modelinde, arama yönlendirmeyi özel kodlar girerek açabilir veya
kapatabilirsiniz.
Arama yönlendirmeyi açma (CDMA modeli): Telefon tuş takımında *72 girip
aramaları yönlendirdiğiniz numarayı girin ve Ara düğmesine dokunun.
Arama yönlendirmeyi kapatma (CDMA modeli): Telefon tuş takımında *73 girin ve
daha sonra Ara düğmesine dokunun.
Arama Bekletme
Arama bekletme, telefon görüşmesi yaparken başka bir arama gelip gelmediğini
bilmenizi sağlar. Gelen aramayı yok sayabilir, o anki aramayı beklemeye alıp gelen
aramayı cevaplayabilir veya o anki aramayı bitirip gelen aramayı cevaplayabilirsiniz.
Arama bekletme özelliği kapalıysa, telefon görüşmesi yaparken gelen aramalar
doğrudan sesli mesaja gider.
GSM modellerinde, arama bekletmeyi açmak veya kapatmak için Arama Bekletme
ayarını kullanın.
Arama bekletmeyi açma veya kapatma (GSM modellerinde): Ayarlar'da, Telefon >
Arama Bekletme öğelerini seçin ve sonra da Arama Bekletme seçeneğini açın ya da
kapatın.
CDMA modelinde, arama bekletme saptanmış olarak açıktır. Bir arama için, numarayı
çevirmeden önce özel bir kod girerek arama bekletmeyi etkisizleştirebilirsiniz.
Arama sırasında arama bekletmeyi etkisizleştirme (CDMA modeli): *70 girin ve daha
sonra numarayı çevirin.
76 Bölüm 5 Telefon
Page 77

Daha sonra yapacağınız arama için de arama bekletmeyi etkisizleştirmek istiyorsanız,
Sesli
Sessiz
numarayı çevirmeden önce tekrar *70 girmeniz gerekir.
Arayan Numara Gösterimi
Arayan Numara Gösterimi özelliği; alıcının ekipmanı bu özelliğe sahipse ve telefon
servisinizde arayan numara gösterimini engellemediyseniz aradığınız kişiye adınızı
veya telefon numaranızı görüntüler.
Not: FaceTime araması yaparken, arayan numara kapatılmış veya gizlenmiş olsa bile
telefon numaranız görüntülenir.
GSM modellerinde, arayan numara gösterimini açmak veya kapatmak için Numaramı
Göster ayarını kullanın.
Arayan numara gösterimini açma veya kapatma (GSM modellerinde): Ayarlar'da,
Telefon > Numaramı Göster öğelerini seçin, sonra da Numaramı Göster seçeneğini
açın ya da kapatın.
CDMA modelinde, arayan numara gösterimi saptanmış olarak açıktır. Yapacağınız bir
arama için, numarayı çevirmeden önce özel bir kod girerek numaranızın görünmesini
engelleyebilirsiniz.
Bir arama için arayan numara gösterimini etkisizleştirme (CDMA modeli): *67 girin
ve daha sonra numarayı çevirin.
Zil Sesleri ve Sesli/Sessiz Anahtarı
iPhone; gelen aramalar, Saat alarmları ve Saat sayacı için kullanabileceğiniz zil
sesleriyle birlikte gelir. iTunes'daki müzik parçalarından da zil sesleri satın alabilirsiniz.
Sesli/Sessiz Anahtarı ve Titreşim Modları
iPhone'un yanındaki anahtar, zil sesini açıp kapatmanızı kolaylaştırır.
Zil sesini açma veya kapatma: iPhone'un yanındaki anahtarı kaydırın.
Önemli: Sesli/Sessiz anahtarını sessize ayarlasanız bile Saat alarmları duyulur.
Bölüm 5 Telefon 77
Page 78

iPhone'u titreşime ayarlama: Ayarlar bölümünde, Sesler öğesini seçin. Ayrı ayrı
denetimler, hem sesli mod hem de sessiz mod için titreşimi ayarlamanıza olanak
sağlar.
Daha fazla bilgi için, bakınız: “Sesler Ayarı ve Sesli/Sessiz Anahtarı” sayfa 209.
Zil Seslerini Ayarlama
Aramalar, Saat alarmları ve Saat sayaçları için kullanılan saptanmış zil sesini
ayarlayabilirsiniz. Arayanın kim olduğunu bilebilmek için, kişilere ayrı ayrı zil sesleri
de atayabilirsiniz.
Saptanmış zil sesini ayarlama: Ayarlar bölümünde, Sesler > Zil Sesi öğelerini seçin ve
daha sonra bir zil sesi seçin.
Bir kişiye zil sesi atama: Telefon ekranında Kişiler düğmesine dokunup bir kişi seçin.
Düzenle'ye dokunun, daha sonra Zil Sesi düğmesine dokunup bir zil sesi seçin.
Zil Seslerini Satın Alma
Zil seslerini iPhone'daki iTunes Store'dan satın alabilirsiniz. Bakınız: “Zil Seslerini Satın
Alma” sayfa 184.
Uluslararası Aramalar
Kendi Ülkenizden Uluslararası Arama Yapma
Görüşme ücretleri ve uygulanabilecek diğer ücretler de dahil olmak üzere kendi
ülkenizden uluslararası arama yapma hakkında bilgi için, operatörünüze danışın veya
operatörünüzün web sitesine gidin.
iPhone'u Yurt Dışında Kullanma
Kullanılabilir ağlara bağlı olarak, dünyanın diğer ülkelerinde arama yapmak için
iPhone'u kullanabilirsiniz.
Uluslararası dolaşımı etkinleştirme: Kullanılabilirlik ve ücretler hakkında bilgi için
operatörünüze danışın.
Önemli: Uluslararası ses ve veri dolaşımı ücretleri uygulanabilir. Uluslararası veri
dolaşımı ücreti ödemek istemiyorsanız, Uluslararası Dolaşım seçeneğini kapatın.
Uluslararası Dolaşım'ı kapatma: Ayarlar bölümünde, Genel > Ağ öğelerini seçin ve
daha sonra Uluslararası Dolaşım seçeneğini kapatmak için dokunun. Uluslararası
Dolaşım seçeneği saptanmış olarak kapalıdır.
Uluslararası Dolaşım seçeneğini kapatma; hücresel ağlar üzerinden veri iletimini
etkisizleştirerek operatör ağınızın dışındaki yerlere seyahatlerinizde uluslararası veri
dolaşım ücretleri ödemek zorunda kalmamanızı sağlar. Ama Wi-Fi bağlantınız varsa
yine de Internet'e erişebilirsiniz. Ancak Wi-Fi ağı erişimi yoksa, şunları yapamazsınız:
FaceTime görüntülü arama yapma veya aranma Â
78 Bölüm 5 Telefon
Page 79

E-posta gönderme veya alma Â
Internet'te dolaşma Â
Kişilerinizi, takvimlerinizi veya yer imlerinizi MobileMe'yle ya da Exchange ile Â
eşzamanlama
YouTube videoları yayımlama Â
Hisse senedi yatlarını alma Â
Haritada yer bulma Â
Hava durumu raporlarını alma Â
Müzik veya uygulama satın alma Â
Uluslararası dolaşımı kullanan diğer üçüncü parti uygulamalar da etkisizleştirilebilir.
Uluslararası Dolaşım seçeneği kapalı olsa bile telefon görüşmeleri yapabilir ve
yazılı mesaj alıp gönderebilirsiniz. Uluslararası ses dolaşımı ücretleri uygulanabilir.
Herhangi bir ücret ödemeniz gerekmiyorsa visual voicemail iletilir; operatörünüz
uluslararası dolaşımda visual voicemail iletimleri için ücret alıyorsa, Uluslararası
Dolaşım seçeneğini kapatma visual voicemail iletimini engeller.
Önemli: Uluslararası Dolaşım seçeneği açıksa, yukarıda listelenen özelliklerin
herhangi birinin operatör ağınızın dışında kullanımı ve visual voicemail iletimi
için ücret ödemeniz gerekebilir. Uluslararası dolaşım ücretleri hakkında bilgi için
operatörünüze danışın.
Hücresel veri kullanımını önlemek için hücresel veriyi de kapatabilirsiniz.
Hücresel Veri'yi kapatma: Ayarlar bölümünde, Genel > Ağ öğelerini seçin ve daha
sonra kapatmak için Hücresel Veri anahtarına dokunun.
iPhone'u, başka bir ülkeden arama yaparken doğru alan kodunu ekleyecek şekilde
ayarlama: Ayarlar bölümünde, Telefon düğmesine dokunun ve daha sonra
Uluslararası Yardım seçeneğini açın. Bu; ülke kodunuzu veya başka herhangi bir
alan kodunu eklemeye gerek kalmadan, kişilerinizdeki veya hızlı arama listenizdeki
numaraları kullanarak kendi ülkenize arama yapabilmenizi sağlar. Uluslararası Yardım,
yalnızca ABD'deki telefon numaraları için çalışır.
Uluslararası Yardım'ı kullanarak bir arama yaparken, aranan numaraya bağlanana
dek “Uluslararası Yardım” ifadesi “aranıyor …” mesajıyla dönüşümlü olarak iPhone
ekranında görüntülenir.
Not: Uluslararası Yardım, bazı bölgelerde kullanılamayabilir.
Kullanılacak operatörü ayarlama: Ayarlar bölümünde, Operatör düğmesine
dokunun ve daha sonra tercih ettiğiniz operatörü seçin. Bu seçenek yalnızca, kendi
operatörünüzün ağı dışında kalan bir yerdeyseniz kullanılabilir. Yalnızca, iPhone servis
sağlayıcınızla uluslararası dolaşım sözleşmesi olan operatörleri kullanarak arama
yapabilirsiniz. Daha fazla bilgi için, bakınız: “Operatör” sayfa 208.
Bölüm 5 Telefon 79
Page 80

Visual voicemail kullanılamıyorken sesli mesajları alma: Kendi numaranızı girin
(CDMA modelinde, numaranızın ardından # girin) veya sayısal tuş takımında “1”
tuşuna dokunup parmağınızı basılı tutun.
Hücresel servisleri kapatmak için Uçak Modu'nu kullanabilir ve daha sonra
uluslararası dolaşım ücreti ödemeden Internet'e erişmek için Wi-Fi'yi açabilirsiniz.
Hücresel servisleri kapatmak için uçak modunu kullanma: Ayarlar bölümünde,
açmak için Uçak Modu düğmesine dokunun ve sonra Wi-Fi düğmesine dokunup WiFi seçeneğini açın. Bakınız: “Uçak Modu” sayfa 205.
Gelen aramalar, sesli mesaja gönderilir. Yeniden telefon görüşmesi yapabilmek ve
sesli mesajlarınızı alabilmek için, uçak modunu kapatın.
80 Bölüm 5 Telefon
Page 81

Gelen kutularınızdaki
okunmamıs e-posta sayısı
Mail
6
Mail; MobileMe, Microsoft Exchange ve en yaygın e-posta sistemlerinin (Yahoo!,
Google ve AOL dahil olmak üzere) yanı sıra, endüstri standardı olan diğer POP3
ve IMAP e-posta sistemleriyle de çalışır. Fotoğraar, videolar ve grakler gönderip
alabilir ve PDF'leri ve diğer ilişikleri görüntüleyebilirsiniz. Ayrıca, iletileri ve Göz At ile
açılan ilişikleri yazdırabilirsiniz.
E-posta Hesaplarını Ayarlama
iPhone'da e-posta hesaplarını iki şekilde ayarlayabilirsiniz:
Hesabı doğrudan iPhone üzerinde ayarlayabilirsiniz. Bakınız: “ Â Mail, Kişiler ve Takvim
Hesapları Ekleme” sayfa 27.
iTunes'da; bilgisayarınızdaki e-posta hesabı ayarlarını eşzamanlayarak aktarmak Â
için, iPhone ayarları bölümlerini kullanabilirsiniz. Bakınız: “iTunes'daki iPhone
Ayarları Bölümleri” sayfa 58.
E-postaları Denetleme ve Okuma
Ana Ekran'daki Mail simgesi, gelen kutularınızdaki okunmamış iletilerin toplam
sayısını gösterir. Diğer posta kutularınızda başka okunmamış iletileriniz de olabilir.
81
Page 82

Mail'de, Posta Kutuları ekranı gelen kutularınızın ve diğer posta kutularınızın tümüne
Okunmamış
iletilerin sayısı
Tüm hesaplar
için gelen iletiler
Okunmamış iletiler
Konu grubundaki
ileti sayısı
hızlı bir şekilde erişmenizi sağlar. Bir hesaptaki gelen iletileri görmek için o hesaba ait
gelen kutusuna dokunun. Hesaplarınızın tümündeki gelen iletileri görmek için, Tüm
Gelenler'e dokunun. Bir tane posta hesabı ayarlanmışsa, Posta Kutuları ekranında
yalnızca o gelen kutusu görünür.
Bir posta kutusunu açtığınızda; Mail, en son iletileri alıp görüntüler ve okunmamış
ileti sayısını ekranın en üstünde gösterir. Okunmamış iletilerin yanında mavi bir
nokta vardır. Alınan ileti sayısı Mail ayarlarınız tarafından belirlenir. Bakınız:
“Mail” sayfa 222.
İletileri konu grubuna düzenliyorsanız, ilgili iletiler posta kutusunda tek bir giriş
olarak görünür. İleti gruplarında, sağ okun yanında konu grubundaki ileti sayısını
gösteren bir sayı vardır. Mavi nokta, konu grubundaki en az bir iletinin okunmamış
olduğunu belirtir. Görüntülenen ileti, okunmamış en eski ileti veya tüm iletiler
okunmuşsa en son iletidir.
Konu grubundaki iletileri görme: Posta kutusundaki konu grubuna dokunun.
İletiyi okuma: Mesaja dokunun. İletinin içinde, sonraki iletiyi görmek için
simgesine veya önceki iletiyi görmek için simgesine dokunun.
“Konu Grupları”nı açma veya kapatma: Ayarlar bölümünde "Mail, Kişiler, Takvimler”
öğesini seçin ve Konu Grupları'nı açmak veya kapatmak için anahtara dokunun.
82 Bölüm 6 Mail
Bakınız: “Mail” sayfa 222.
Page 83

Birden fazla hesap ayarlarsanız, Posta Kutuları ekranının Hesaplar bölümü
Okunmamış ileti
sayısı
Tüm e-posta
hesaplarınızı
görmek için
dokunun
hesaplarınıza erişmenizi sağlar. Gelen kutusu da dahil olmak üzere hesabın
içindeki klasörleri ve posta kutularını görmek için hesaba dokunun. Tek bir hesap
ayarlanmışsa, Posta Kutuları ekranında o hesaba ait klasörler ve posta kutuları
görünür.
Yeni ileti olup olmadığını denetleme: Bir posta kutusu seçin veya istediğiniz zaman
simgesine dokunun.
Daha fazla ileti yükleme: İleti listesinin en altına kaydırıp Daha Fazla İleti Yükle'ye
dokunun.
İletinin bir bölümünü büyütmek için İletinin büyütmek istediğiniz bölümüne
çift dokunun. Küçültmek içinse yeniden çift
dokunun. Veya küçültmek ya da büyütmek için
parmağınızı kıstırıp açın.
Herhangi bir sütunu ekrana sığacak şekilde
boyutlandırmak için
İletinin tüm alıcılarını görmek için Ayrıntılar düğmesine dokunun.
Bir e-posta alıcısını kişi listenize eklemek için İletiye dokunun ve gerekirse alıcıları görmek için
İletiyi okunmamış olarak işaretlemek için İletiyi açıp “Okunmamış Olarak İşaretle”
Metne çift dokunun.
Alıcının kişi bilgilerini görmek için adına veya
e-posta adresine dokunun. Sonra da kişiyle
iletişim kurmak için telefon numarasına, e-posta
adresine veya yazılı mesaja dokunun. Alıcıları
gizlemek için Gizle düğmesine dokunun.
Ayrıntılar düğmesine dokunun. Sonra bir ada
veya e-posta adresine dokunup “Yeni Kişi Yarat”
ya da “Var Olan Kişiye Ekle” düğmesine dokunun.
düğmesine dokunun.
İletiyi yeniden açana dek posta kutusunda
iletinin yanında mavi bir nokta
gözükür.
Bir toplantı davetini açma: Davete dokunun.
Bölüm 6 Mail 83
Page 84

Toplantıyı düzenleyen kişinin ve diğer davetlilerin bilgilerini alabilir, bir uyarı
ayarlayabilir, etkinliğe notlar ekleyebilir ve toplantıyı düzenleyen kişiye gönderilen
e-posta iletinize dahil edilecek açıklamalar ekleyebilirsiniz. Daveti kabul edebilir,
geçici olarak kabul edebilir veya reddedebilirsiniz. Bakınız: “Toplantı Davetlerine Yanıt
Verme” sayfa 126.
Anında İlet seçeneğini açma veya kapatma: Ayarlar'da, “Mail, Kişiler, Takvimler” > Yeni
Verileri Al öğelerini seçin ve sonra Anında İlet seçeneğini açın veya kapatın. Bakınız:
“Yeni Verileri Al” sayfa 222.
Bağlantıları ve Algılanan Verileri Kullanma
iPhone; bir web sayfası açmak, telefon araması yapmak, önceden adreslenmiş bir
e-posta iletisi yaratmak, kişi yaratmak veya kişiye bilgiler eklemek ya da diğer bazı
faydalı eylemleri gerçekleştirmek için kullanabileceğiniz web bağlantılarını, telefon
numaralarını, e-posta adreslerini ve diğer bilgi türlerini algılar. Algılanan veriler mavi
altı çizgili metin olarak görünür. Veriye dokunarak saptanmış eylemini kullanabilir
veya diğer eylemleri görmek için veriye dokunup parmağınızı basılı tutabilirsiniz.
Bağlantı veya görüntü Web sayfasını Safari'de açmak için dokunun.
Şunu gerçekleştirmek için dokunun ve
parmağınızı basılı tutun:
 Web sayfasını Safari'de açmak
 Bağlantıyı kopyalamak
Telefon numarası Numaraya dokunun, daha sonra numarayı
çevirmek için Ara düğmesine dokunun.
Şunu gerçekleştirmek için dokunun ve
parmağınızı basılı tutun:
 Numarayı çevirmek
 SMS göndermek
 Numarayla yeni bir kişi yaratmak
 Numarayı var olan kişiye eklemek
Adres Konumu Harita'da görüntülemek için dokunun.
Şunu gerçekleştirmek için dokunun ve
parmağınızı basılı tutun:
 Konumu Harita'da görüntülemek
 Adresle yeni bir kişi yaratmak
 Adresi var olan kişiye eklemek
 Adresi kopyalamak
84 Bölüm 6 Mail
Page 85

E-posta adresi Önceden adreslenmiş yeni bir e-posta iletisi
Indirmek için
ilişiğe dokunun
yaratmak için dokunun.
Şunu gerçekleştirmek için dokunun ve
parmağınızı basılı tutun:
 Yeni bir e-posta iletisi yaratmak
 Adresle yeni bir kişi yaratmak
 Adresi var olan kişiye eklemek
 Adresi kopyalamak
Gün, tarih veya saat Öğeye dokunun, daha sonra Takvim'de etkinlik
yaratmak için Etkinlik Yarat düğmesine dokunun.
Takip numarası (bazı ülkelerde veya bölgelerde
kullanılamayabilir)
Paketin durumunu öğrenmek amacıyla
taşımacının web sayfasını açmak için dokunun.
İlişikleri Görüntüleme
iPhone; e-posta iletilerinde, yaygın kullanılan biçimlerdeki çoğu görüntü ilişiğini
(JPEG, GIF ve TIFF) metnin içinde görüntüler. iPhone, birçok ses ilişiği türünü de (MP3,
AAC, WAV ve AIFF gibi) çalabilir. Aldığınız iletilere iliştirilmiş olan dosyaları da (PDF,
web sayfası, metin, Pages, Keynote, Numbers, Microsoft Word, Excel ve PowerPoint
belgeleri gibi) indirip görüntüleyebilirsiniz.
İliştirilmiş bir dosyayı görüntüleme: İlişiği Göz At ile açmak için ona dokunun.
simgesine dokunarak önce ilişiği indirmeniz gerekebilir (ilişik, iletinin sonunda
belge adıyla birlikte kesik çizgili kutu içinde görünüyorsa).
Bölüm 6 Mail 85
İlişikleri boylamasına veya enlemesine görüntüleyebilirsiniz.
İliştirilen dosyanın biçimi iPhone tarafından desteklenmiyorsa dosyanın adını
görebilir ama onu açamazsınız. iPhone aşağıdaki belge türlerini destekler:
.doc Microsoft Word
.docx Microsoft Word (XML)
.htm web sayfası
Page 86

.html web sayfası
.key Keynote
.numbers Numbers
.pages Pages
.pdf Önizleme, Adobe Acrobat
.ppt Microsoft PowerPoint
.pptx Microsoft PowerPoint (XML)
.rtf Zengin Metin Biçimi
.txt metin
.vcf kişi bilgisi
.xls Microsoft Excel
.xlsx Microsoft Excel (XML)
İliştirilmiş bir dosyayı başka bir uygulamayla açma: İlişiğe dokunup parmağınızı
basılı tutun ve sonra bir uygulama seçin. Kullanılabilecek hiçbir uygulama yoksa,
ilişiği Göz At ile açabilirsiniz.
İliştirilen bir fotoğrafı Film Rulosu albümünüze kaydetme: Fotoğrafa dokunup sonra
da Görüntüyü Kaydet düğmesine dokunun. Fotoğraf henüz indirilmediyse, önce
indirme uyarısına dokunun.
İliştirilen bir videoyu Film Rulosu albümünüze kaydetme: İlişiğe dokunup
parmağınızı basılı tutun ve sonra Videoyu Kaydet düğmesine dokunun. Video henüz
indirilmediyse, önce indirme uyarısına dokunun.
İletileri ve İlişikleri Yazdırma
E-posta iletilerini ve Göz At ile görüntülenebilen ilişikleri yazdırabilirsiniz.
E-posta iletisini yazdırma: simgesine ve daha sonra Yazdır düğmesine dokunun.
Yazıcıyı seçmek için Yazıcıyı Seç düğmesine dokunun, daha sonra kopya sayısı ve çift
taraı çıktı gibi yazıcı seçeneklerini (yazıcı destekliyorsa) ayarlayın. Daha sonra Yazdır
düğmesine dokunun.
E-posta iletisinin içindeki bir görüntüyü tek başına yazdırmak için, görüntüyü
kaydedin (görüntüye dokunun ve Görüntüyü Kaydet düğmesine dokunun), daha
sonra Fotoğraar'ı veya Kamera'yı açın ve Film Rulosu albümünüzdeki görüntüyü
yazdırın.
86 Bölüm 6 Mail
Page 87

İlişiği yazdırma: Göz At ile görüntülemek için ilişiğe dokunun, daha sonra
simgesine dokunun ve Yazdır düğmesine dokunun. Yazıcıyı seçmek için Yazıcıyı Seç
düğmesine dokunun, daha sonra sayfa aralığı, kopya sayısı ve çift taraı çıktı gibi
yazıcı seçeneklerini (yazıcı destekliyorsa) ayarlayın. Daha sonra Yazdır düğmesine
dokunun.
Daha fazla bilgi için, bakınız: “Yazdırma” sayfa 44.
E-posta Gönderme
E-posta adresi olan herkese e-posta iletisi gönderebilirsiniz.
Bir ileti oluşturma ve gönderme:
1 simgesine dokunun.
2 Kime alanına bir ad veya e-posta adresi yazın ya da kişilerinizdeki bir adı eklemek için
simgesine dokunun.
Bir e-posta adresini yazarken, kişi listenizdeki eşleşen e-posta adresleri altta gözükür.
Eklemek istediğiniz adrese dokunun. Daha fazla kişi eklemek için Geç düğmesine
veya simgesine dokunun.
Not: İletiyi Microsoft Exchange hesabınızda oluşturuyorsanız ve şirketin Genel Adres
Listesi'ne (GAL) erişiminiz varsa, önce iPhone'daki kişilerinizde eşleşen adresler daha
sonra ise eşleşen GAL adresleri gözükecektir.
3 Diğer kişilere iletinin bir kopyasını gizli veya açık bir şekilde göndermek ya da iletinin
hangi hesaptan gönderileceğini değiştirmek için Bilgi/Gizli/Kimden alanlarına
dokunun. Birden fazla e-posta hesabınız veya MobileMe hesabınız için e-posta
takma adlarınız varsa, iletinin hangi hesaptan veya takma addan gönderileceğini
değiştirmek için Kimden alanına dokunabilirsiniz.
4 Bir konu yazın, sonra da ileti içeriğini yazın.
Bir alandan diğerine gitmek için Geç düğmesine dokunabilirsiniz.
5 Gönder düğmesine dokunun.
Bölüm 6 Mail 87
Page 88

Bir fotoğrafı veya videoyu e-posta iletisiyle
göndermek için
Bir fotoğrafı veya videoyu e-posta iletisine
yapıştırmak ve göndermek için
Daha sonra tamamlamak üzere iletiyi taslak
olarak kaydetmek için
En son kaydedilen taslağı açmak için Çalıştığınız son hesapta en son kaydedilen
Bir iletiyi yanıtlamak için
Bir iletiyi iletmek için İletiyi açın ve
Kişi bilgilerini paylaşmak için Kişiler'de bir kişi seçin, Bilgi ekranının altındaki
Fotoğraar'da, bir fotoğraf veya video seçip
simgesine dokunun ve sonra E-posta ile Gönder
veya Videoyu E-postala düğmesine dokunun.
Ayrıca, fotoğraarı ve videoları kopyalayıp
yapıştırabilirsiniz.
Birden fazla fotoğraf veya video göndermek için,
albümdeki küçük resimleri görüntülerken
simgesine dokunun. Dokunarak fotoğraarı ve
videoları seçin, Paylaş'a dokunun ve daha sonra
E-posta düğmesine dokunun.
Fotoğraar'da bir fotoğrafa veya videoya
dokunun ve daha sonra Kopyala komutu
görününceye dek parmağınızı basılı tutun.
Kopyala'ya dokunun. Mail'e gidin ve yeni
bir ileti yaratın. Ekleme noktasını, videonun
olmasını istediğiniz yere yerleştirmek için
dokunun ve daha sonra düzenleme komutlarını
görüntülemek amacıyla ekleme noktasına
dokunup Yapıştır'a dokunun.
Birden fazla videoyu kopyalamak için;
Fotoğraar'da bir albümü açın,
dokunun, fotoğraarı ve videoları seçmek için
dokunun ve daha sonra Kopyala'ya dokunun.
Vazgeç düğmesine ve daha sonra Kaydet
düğmesine dokunun. İleti, Taslaklar posta
kutusuna kaydedilir.
taslağı açmak için
parmağınızı basılı tutun.
simgesine dokunun. Yalnızca iletiyi
göndereni yanıtlamak için Yanıtla düğmesine,
göndereni ve tüm alıcıları yanıtlamak için
Tümünü Yanıtla düğmesine dokunun. Yanıt
iletinizi yazıp Gönder düğmesine dokunun.
İlk iletinin ilişiğindeki dosyalar ya da görüntüler
geri gönderilmez.
düğmesine dokunun. Bir veya daha fazla e-posta
adresi girin ve iletinizi yazın, sonra Gönder
düğmesine dokunun.
Bir iletiyi başkasına iletirken, özgün iletiye
iliştirilmiş olan dosyaları veya görüntüleri de
dahil edebilirsiniz.
Kişiyi Paylaş'a dokunun ve sonra E-posta
düğmesine dokunun.
simgesine dokunun ve
simgesine dokunun, sonra İlet
simgesine
88 Bölüm 6 Mail
Page 89

E-postaları Düzenleme
Sil düğmesini
göstermek için,
iletinin üzerinde
sola veya sağa
kaydırın.
Herhangi bir posta kutusundaki, klasördeki veya arama sonuçları penceresindeki
iletileri düzenleyebilirsiniz. İletileri tek tek silebilir veya tümünü bir kerede silmek için
bir grup seçebilirsiniz. İletileri aynı hesapta veya farklı hesaplar arasında bir posta
kutusundan veya klasörden diğerine de taşıyabilirsiniz.
İletiyi silme: İletiyi açın ve simgesine dokunun.
İleti başlığının üzerinde parmağınızı sola veya sağa doğru kaydırıp Sil düğmesine
dokunarak da iletiyi, doğrudan posta kutusunun ileti listesinden silebilirsiniz.
Not: Google hesapları için, Arşivle'ye dokunun. İletiler silinmez ama hesap arşivinize
taşınır.
Birden fazla iletiyi silme: İleti listesini görüntülerken, Düzenle düğmesine dokunun,
silmek istediğiniz iletileri seçin ve sonra Sil düğmesine dokunun.
İletiyi başka bir posta kutusuna veya klasöre taşıma: İletiyi görüntülerken,
simgesine dokunun ve sonra bir posta kutusu veya klasör seçin.
Başka bir hesaptaki posta kutusunu veya klasörü seçmek için Hesaplar'a dokunun.
Bölüm 6 Mail 89
Page 90

Birden fazla iletiyi taşıma: İleti listesini görüntülerken; Düzenle düğmesine dokunun,
taşımak istediğiniz iletileri seçin ve sonra Taşı düğmesine dokunup bir posta kutusu
ya da klasör seçin.
E-postalarda Arama Yapma
E-posta iletilerinin Kime, Kimden ve Konu alanlarında arama yapabilirsiniz. Mail, o
anda açık olan posta kutusuna indirilmiş iletilerde arama yapar. MobileMe, Exchange
ve bazı IMAP posta hesaplarında, sunucudaki iletilerde de arama yapabilirsiniz.
E-posta iletilerinde arama yapma: Bir posta kutusunu açın, en başa kaydırın ve
Ara alanına bir metin girin. Hangi alanlarda arama yapmak istediğinizi seçmek için
Kimden, Kime, Konu veya Tümü seçeneğine dokunun. Listenin en üstündeki arama
alanına hızlı bir şekilde kaydırmak için, durum çubuğuna dokunun.
Siz yazarken, iPhone'a indirilmiş olan iletilerdeki arama sonuçları otomatik olarak
görünür. Klavyeyi kapatmak ve daha fazla sonuç görmek için Ara'ya dokunun.
Sunucudaki iletilerde arama yapma: Arama sonuçlarının sonundaki “Sunucuda
Aramayı Sürdür” düğmesine dokunun.
Not: Sunuculardaki iletilerin arama sonuçları, hesap türüne göre değişiklik
gösterebilir. Bazı sunucular, yalnızca tam sözcükleri arayabilir.
Ana Ekran'dan yapılan aramalara Mail iletileri de dahil edilir. Bakınız: “Arama
Yapma” sayfa 46.
90 Bölüm 6 Mail
Page 91

Safari
7
Safari, bilgisayarınızda olduğu gibi iPhone'da web üzerinde dolaşmanıza ve web
sayfalarını görüntülemenize olanak sağlar. iPhone'da yer imleri yaratabilir ve onları
bilgisayarınızla eşzamanlayabilirsiniz. En beğendiğiniz sitelere doğrudan Ana
Ekran'dan hızlı bir şekilde erişmek için web klipleri ekleyebilirsiniz. Web sayfalarını,
PDF'leri ve Göz At ile açılan diğer belgeleri yazdırabilirsiniz.
Web Sayfalarını Görüntüleme
Web sayfalarını boylamasına veya enlemesine görüntüleyebilirsiniz. iPhone'u yana
döndürdüğünüzde ekrana otomatik olarak sığacak şekilde web sayfası da döner.
Web Sayfalarını Açma
Web sayfasını açma: Başlık çubuğunun sol tarafındaki adres alanına dokunun,
web adresini yazın ve Git düğmesine dokunun. Adres alanını görmüyorsanız, web
sayfasının en başındaki adres alanına hızlı bir şekilde kaydırmak için ekranın üst
bölümündeki durum çubuğuna dokunun.
91
Page 92

Siz yazarken, o harerle başlayan web adresleri görüntülenecektir. Bunlar, yer imi
olarak kaydettiğiniz veya son açtığınız sayfalardır. Sayfasına gitmek istediğiniz web
adresine dokunun. Listede olmayan bir web adresini girmek istiyorsanız yazmaya
devam edin.
Adres alanındaki metni silme: Adres alanına dokunun, daha sonra simgesine
dokunun.
Sayfayı Büyütme ve Kaydırma
Büyütme veya küçültme: Web sayfasındaki bir sütunu genişletmek için ona çift
dokunun. Küçültmek içinse yeniden çift dokunun>.
İki parmağınızı açıp birbirinden uzaklaştırarak veya kıstırarak da elle büyütebilir veya
küçültebilirsiniz.
Web sayfası içeriğini kaydırmak için Yukarıya, aşağıya veya yanlara doğru sürükleyin.
Kaydırırken, bağlantıları etkinleştirmeden
sayfanın herhangi bir yerine dokunup
sürükleyebilirsiniz.
Web sayfasındaki bir çerçevenin içeriğini
kaydırmak için
Hızlı bir şekilde web sayfasının en başına
kaydırmak için
Web sayfasındaki bir çerçevenin içeriğini
kaydırmak için iki parmağınızı kullanın. Tüm web
sayfası içeriğini kaydırmak için tek parmağınızı
kullanın.
iPhone ekranının en üstündeki durum çubuğuna
dokunun.
Web Sayfaları Arasında Dolaşma
Web sayfalarındaki bağlantılar genellikle sizi web üzerinde başka bir yere götürür.
Web sayfasındaki bir bağlantıya gitme: Bağlantıya dokunun.
Ayrıca, bir telefon araması yapmak, Harita uygulamasında bir yer görüntülemek,
duraksız yayımlanan sesleri çalmak veya önceden adreslenmiş bir Mail iletisi
yaratmak için de web bağlantılarını kullanabilirsiniz. Bağlantı başka bir uygulamayı
açtıktan sonra yeniden Safari'ye dönmek için, Ana Ekran düğmesine basın ve Safari
düğmesine dokunun.
92 Bölüm 7 Safari
Page 93

Bağlantının hedef adresini görmek için Bağlantıya dokunun ve parmağınızı basılı
tutun. Adres, parmağınızın yanında açılan bir
pencerede görüntülenir. Bir resmin bağlantısı
olup olmadığını görmek için ona dokunup
parmağınızı bir süre basılı tutabilirsiniz.
Bir web sayfasının yüklenmesini durdurmak
için
Web sayfasını yeniden yüklemek için simgesine dokunun.
Bir önceki veya sonraki web sayfasına gitmek
için
Son görüntülenen sayfalardan birine geri
dönmek için
Önceden adreslenmiş bir Mail iletisi yaratmak
için
Yeni bir kişi yaratmak veya var olan kişiye
eklemek için
Web sayfası URL'sini e-posta ile göndermek
için
Bir görüntüyü veya fotoğrafı Film Rulosu
albümünüze kaydetmek için
Bir web sayfası videosunu Apple TV üzerinde
görüntülemek için
simgesine dokunun.
Ekranın altındaki veya simgesine dokunun.
simgesine dokunup Tarihçe düğmesine
dokunun. Tarihçe listesini silmek için Sil
düğmesine dokunun.
Bir e-posta web bağlantısını basılı tutun ve daha
sonra Yeni İleti düğmesine dokunun.
Kişi bilgilerini içeren web bağlantısını basılı
tutun ve daha sonra Yeni Kişi Yarat ya da Var Olan
Kişiye Ekle düğmesine dokunun.
simgesine dokunup “Sayfa Bağlantısını
Gönder” düğmesine dokunun.
Görüntüye dokunup parmağınızı basılı tutun ve
sonra Görüntüyü Kaydet düğmesine dokunun.
Videoyu oynatmaya başlayın, daha sonra
simgesine dokunun ve Apple TV'yi seçin.
görünmüyorsa veya aradığınız Apple TV'yi
görmüyorsanız, iPhone'un aynı kablosuz ağ
üzerinde olduğundan emin olun.
İşiniz bittiğinde,
listeden iPhone'u seçin.
simgesine dokunun ve
Birden Fazla Sayfa Açma
Aynı anda en fazla sekiz web sayfası açabilirsiniz. Bazı bağlantılar, geçerli sayfayı
değiştirmek yerine otomatik olarak yeni bir sayfa açar.
Ekranın altındaki simgesinin içindeki sayı, açık olan sayfa sayısını gösterir. Burada
hiç sayı yoksa yalnızca tek bir sayfa açıktır. Örneğin:
= tek sayfa açık
= üç sayfa açık
Yeni bir sayfa açma: simgesine ve sonra da Yeni Sayfa düğmesine dokunun.
Bölüm 7 Safari 93
Page 94

Başka bir sayfaya gitme: simgesine dokunup sola veya sağa doğru itin.
Görüntülemek istediğiniz sayfaya dokunun.
Bir sayfayı kapatma: simgesine ve sonra da simgesine dokunun.
Metin Girme ve Formları Doldurma
Bazı web sayfalarında bilgi girebileceğiniz metin alanları ve formlar vardır. Safari'yi,
ziyaret ettiğiniz web sitelerinde kullanılan adları ve parolaları anımsamaya ve
metin alanlarını Kişiler'deki bilgileri kullanarak otomatik olarak doldurmaya
ayarlayabilirsiniz. Bakınız: “Safari” sayfa 227.
Klavyeyi ekrana getirmek için Bir metin alanına dokunun.
Başka bir metin alanına gitmek için Başka bir metin alanına ya da Sonraki veya
Önceki düğmelerinden birine dokunun.
Bir form göndermek için Bir formu doldurmayı bitirdikten sonra Git veya
Ara düğmesine dokunun. Çoğu sayfanın formu
göndermek için dokunabileceğiniz bir bağlantısı
olur.
Formu göndermeden klavyeyi kapatmak için Bitti düğmesine dokunun.
Web formlarını doldurmanıza yardımcı olması için Otomatik Doldur seçeneğini
etkinleştirme: Ayarlar'da, Safari > Otomatik Doldur'u seçin, daha sonra şunlardan
birini yapın:
 Kişilerdeki bilgileri kullanmak için, Kişi Bilgisini Kullan seçeneğini açın, daha sonra
Bilgilerim'i seçip kullanmak istediğiniz kişiyi seçin.
Safari, web formlarındaki kişi alanlarını doldurmak için Kişiler'deki bilgileri kullanır.
 Adlardaki ve parolalardaki bilgileri kullanmak için, Ad ve Parola seçeneğini açın.
Bu özellik açıkken; Safari, ziyaret ettiğiniz web sitelerinde kullanılan adları ve
parolaları anımsar ve web sitesini yeniden ziyaret ettiğinizde bilgileri otomatik
olarak doldurur.
 Tüm Otomatik Doldurma bilgilerini silmek için, Tümünü Sil'e dokunun.
94 Bölüm 7 Safari
Page 95

Arama Yapma
Hem web üzerinde hem de o anki web sayfasında aranacak sözcükleri ve ifadeleri
girmek için arama alanını kullanın. Siz yazarken, önerilen ve son yapılan aramalar
gözükür.
Web'de arama yapma:
1 Başlık çubuğunun sağ tarafındaki arama alanına dokunun.
2 Aradığınızı tanımlayan bir sözcük veya ifade yazın, sonra listedeki bir öneriye veya
Ara düğmesine dokunun.
3 Arama sonuçları listesindeki bağlantısına dokunarak istediğiniz web sayfasını açın.
O anki web sayfasında aranan sözcüğü veya ifadeyi bulma: Sonuçlar listesinin en
altına kaydırın, daha sonra aranan sözcüğün veya ifadenin ilk geçtiği yeri bulmak için
Bu Sayfada ifadesinin altındaki girişe dokunun. Sözcüğün veya ifadenin geçtiği diğer
yerleri bulmak için, Sonraki düğmesine dokunun.
Safari, saptanmış olarak Google'ı kullanarak arama yapar. Diğer arama motorlarını da
kullanabilirsiniz.
Safari'yi farklı bir arama motorunu kullanarak arama yapmaya ayarlama:
Ayarlar'da, Safari > Arama Motoru öğelerini seçin ve daha sonra farklı bir arama
motoru seçin.
Web Sayfalarını, PDF'leri ve Diğer Belgeleri Yazdırma
Web sayfalarını, PDF'leri ve Göz At ile açılan diğer belgeleri Safari'den yazdırabilirsiniz.
Web sayfasını, PDF'i veya Göz At ile açılabilen bir belgeyi yazdırma: simgesine ve
daha sonra Yazdır düğmesine dokunun. Yazıcıyı seçmek için Yazıcıyı Seç düğmesine
dokunun, daha sonra kopya sayısı ve çift taraı çıktı gibi yazıcı seçeneklerini
(yazıcı destekliyorsa) ayarlayın. PDF'i veya Göz At ile açılabilen başka bir belgeyi
yazdırıyorsanız, yazdırmak istediğiniz sayfa aralığını ayarlayabilirsiniz. Daha sonra
Yazdır düğmesine dokunun.
Daha fazla bilgi için, bakınız: “Yazdırma” sayfa 44.
Web Videolarını TV'de Görüntüleme
QuickTime ve desteklenen diğer web videolarını, iPhone'u Apple Component AV
kablosu, Apple Composite AV kablosu, Apple VGA adaptörü veya Apple Digital AV
adaptörü (iPhone 4) ile TV'nize veya AV alıcınıza bağlayarak ya da AirPlay ve Apple
TV kullanarak kablosuz bir şekilde TV'de görüntüleyebilirsiniz. Bakınız: “Videoları
Televizyonda İzleme” sayfa 112.
Bölüm 7 Safari 95
Page 96

Yer İmleri
Daha sonra dönmek için, istediğiniz web sayfalarına yer imi koyabilirsiniz.
Bir web sayfasına yer imi koyma: Sayfayı açın ve simgesine dokunun. Sonra da Yer
İmi Ekle düğmesine dokunun.
Bir yer imini kaydederken başlığını düzenleyebilirsiniz. Yer imleri saptanmış olarak Yer
İmleri klasörünün en üst düzeyine kaydedilir. Başka bir klasör seçmek için Yer İmleri
düğmesine dokunun.
Mac’te Safari uygulamasını ya da PC’de Safari veya Microsoft Internet Explorer
uygulamasını kullanıyorsanız, yer imlerini bilgisayarınızdaki web tarayıcıyla
eşzamanlayabilirsiniz.
Yer imlerini bilgisayarınızla eşzamanlama:
1 iPhone'u bilgisayarınıza bağlayın.
2 iTunes'da, Aygıtlar listesinde iPhone'u seçin.
3 Ekranın üst bölümündeki Bilgi'yi tıklayın, Diğer başlığı altındaki “… yer işaretlerini
eşzamanla” seçeneğini seçip Uygula düğmesini tıklayın.
Bakınız: “iTunes'daki iPhone Ayarları Bölümleri” sayfa 58.
Yer imlerini MobileMe ile eşzamanlama: iPhone'un Ayarlar bölümünde,
MobileMe hesabınızdaki Yer İmleri öğesini seçin. Bakınız: “MobileMe Hesaplarını
Ayarlama” sayfa 27.
Yer imi koyulmuş bir web sayfasını açma: simgesine dokunup bir yer imi seçin ya
da içindeki yer imlerini görmek istediğiniz klasöre dokunun.
Yer imini ya da yer imleri klasörünü düzenleme: simgesine dokunun, düzenlemek
istediğiniz klasörü veya yer imini içeren klasörü seçin, sonra da Düzenle düğmesine
dokunun. Daha sonra aşağıdakilerden birini yapın:
 Yeni bir klasör yaratmak için, Yeni Klasör düğmesine dokunun.
 Yer imini veya klasörü silmek için, simgesine dokunun ve sonra Sil'e dokunun.
 Bir yer iminin ya da klasörün yerini değiştirmek için, simgesini sürükleyin.
 Adı veya adresi düzenlemek ya da farklı bir klasöre koymak için, yer imine ya da
klasöre dokunun.
İşiniz bittiğinde Bitti düğmesine dokunun.
Web Klipleri
En beğendiğiniz web sayfalarının web kliplerini, onlara hızlı bir şekilde erişmek için
Ana Ekran’ınıza ekleyebilirsiniz. Web klipleri Ana Ekran'da simgeler olarak gözükür.
Web kliplerinizi diğer simgelerle birlikte düzenleyebilirsiniz. Bakınız: “Ana Ekran'ı
Özelleştirme” sayfa 35.
96 Bölüm 7 Safari
Page 97

Bir web klibi ekleme: Web sayfasını açın ve simgesine dokunun. Sonra, “Ana
Ekrana Ekle” düğmesine dokunun.
Bir web klibini açtığınızda Safari, sayfayı otomatik olarak büyütür ve web sayfasının,
web klibi kaydedilirken görüntülenen bölümüne kaydırır. Web sayfası kendi özel
simgesine sahip olmadığı sürece; görüntülenen bölüm, Ana Ekran’daki web klibinin
simgesini yaratmak için de kullanılır.
Bir web klibini eklerken adını düzenleyebilirsiniz. Adı çok uzunsa (yaklaşık 10
karakterden fazlaysa) Ana Ekran’da kısaltılmış olarak gözükebilir.
Web klipleri yer imleri değildir ve MobileMe ya da iTunes tarafından eşzamanlanmaz.
Bir web klibini silme:
1 Ana Ekran simgelerinden birine dokunup simgeler titremeye başlayana dek
parmağınızı basılı tutun.
2 Silmek istediğiniz web klibinin köşesindeki simgesine dokunun.
3 Sil'e dokunun, sonra da düzenlemelerinizi kaydetmek için Ana Ekran düğmesine
basın.
Bölüm 7 Safari 97
Page 98

iPod
8
Favori müziklerinizin, geniş ekran videolarınızın ve daha birçok şeyin keyni
çıkarmak için iPod uygulamasını kullanabilirsiniz. iPhone üzerindeki içeriğinizi listeye,
sanatçıya, parçaya, videoya veya diğer kategorilere göre tarayabilir veya albüm
resimlerinizi Cover Flow kullanarak tarayabilirsiniz. Müziklerinizi AirPlay hoparlörlerde
veya ses sistemlerinde çalabilir ya da videolarınızı AirPlay ve Apple TV kullanarak
TV'de izleyebilirsiniz.
Müzik Parçalarını, Videoları ve Daha Fazlasını Alma
Müzikleri, videoları ve diğer içerikleri iPhone üzerine almanın iki yolu vardır:
Bilgisayarınızdaki iTunes'da bulunan içeriği eşzamanlayarak müzikleri, videoları Â
ve daha birçok şeyi iPhone üzerine aktarabilirsiniz. Ortamlarınızın tümünü
eşzamanlayabilir veya belirli müzik parçalarını, videoları, podcast'leri ve iTunes U
koleksiyonlarını seçebilirsiniz. Bakınız: “iTunes ile Eşzamanlama” sayfa 57.
Müzik parçalarını, albümleri, TV şovlarını, lmleri, video klipleri, zil seslerini ve sesli Â
kitapları satın almak ve doğrudan iPhone'a indirmek için iPhone üzerindeki iTunes
Store'u kullanın. iTunes U içeriklerinin yanında ses ve video podcast'leri indirebilir
ve duraksız yayınlarını dinleyebilirsiniz. Bir podcast'i dinledikten veya bir TV şovunu
izledikten sonra, iTunes Store'dan daha fazla bölüm almak için yerleşik bağlantıya
dokunabilirsiniz. Bakınız: Bölüm 22, “iTunes Store,” sayfa 180.
98
Page 99

Müzik ve Diğer Sesler
Yüksek çözünürlüklü, çoklu dokunmatik ekran, iPhone'da müzik dinlemeyi müzikal
olduğu kadar görsel bir deneyim haline de getirir. Listeleriniz arasında dolaşabilir ya
da albüm kapaklarınızı taramak için Cover Flow’u kullanabilirsiniz.
UYARI: İşitme kaybını önleme hakkında önemli bilgiler içeren Önemli Ürün Bilgileri
Kılavuzu belgesini görmek için support.apple.com/tr_TR/manuals/iphone/ adresine
gidin.
Müzik Parçalarını ve Diğer Sesleri Çalma
iPhone üzerindeki içeriği listeye, sanatçıya, parçaya, videoya ve diğer kategorilere
göre tarayabilir veya albüm resimlerinizi Cover Flow kullanarak tarayabilirsiniz. iTunes
ile eşzamanlayabileceğiniz liste klasörleri, listeleri gruplar halinde düzenlemenizi
sağlar.
Koleksiyonunuzu tarama: Listeler, Sanatçılar veya Parçalar düğmesine dokunun.
Albümler, Sesli Kitaplar, Derlemeler, Besteciler, Türler, iTunes U, Podcast'ler veya
Videolar öğelerini görmek için Fazlası düğmesine dokunun.
Ekranın altındaki tarama düğmelerini daha sık kullandığınız düğmelerle
değiştirebilirsiniz. Bakınız: “Tarama Düğmelerini Değiştirme” sayfa 115.
Daha fazla podcast bölümünü alma: Podcast'ler öğesine dokunun (Podcast'ler öğesi
görünmüyorsa önce Fazlası düğmesine dokunun), daha sonra bölüm listesini görmek
için bir podcast'e dokunun. iTunes Store'da daha fazla bölüm listesi görmek için
“Daha Fazla Bölüm Al…” düğmesine dokunun.
Genius Karmaları'nı tarama: Genius'a dokunun (Genius öğesi görünmüyorsa önce
Fazlası düğmesine dokunun). Genius görünmüyorsa, iTunes'da Genius'u açmanız ve
daha sonra iPhone'u iTunes ile eşzamanlamanız gerekir. Bakınız: “iPhone'da Genius'u
Kullanma” sayfa 106.
Bir müzik parçasını çalma: Müzik parçasına dokunun.
Sallayarak karıştırma: Karıştırmayı açıp parçaları değiştirmek için iPhone'u sallayın.
Başka bir parçaya geçmek istediğiniz zaman tekrar sallayın.
Karıştırmak İçin Salla özelliğini, Ayarlar > iPod bölümünde açıp kapatabilirsiniz
(saptanmış olarak açıktır). Bakınız: “Müzik” sayfa 229.
Bölüm 8 iPod 99
Page 100

Volume
AirPlay
Sonraki/İleri sar
Çal/Duraklat
Müzik parçaları (iz)
listesi
Geri
Ses yüksekliği
Önceki/
Geri sar
Ses Çalmayı Denetleme
Bir müzik parçasını çalarken Şu An Çalınan ekranı gözükür.
Müzik parçasını duraklatmak için simgesine dokunun veya iPhone kulaklığının
ortasındaki düğmeye basın.
Oynatmayı sürdürmek için
Ses yüksekliğini artırmak veya azaltmak için Ses yüksekliği sürgüsünü sürükleyin veya
Müzikleri AirPlay hoparlörlerde veya
Apple TV'de çalmak için
AirPlay'den yeniden iPhone'a geçmek için
Bir müzik parçasını veya bir sesli kitaptaki ya
da podcast’teki bir bölümü yeniden başlatmak
için
Bir sonraki müzik parçasına ya da bir sesli
kitabın veya podcast’in bir sonraki bölümüne
atlamak için
Bir önceki müzik parçasına ya da bir sesli
kitabın veya podcast’in bir önceki bölümüne
gitmek için
simgesine dokunun veya iPhone kulaklığının
ortasındaki düğmeye basın.
iPhone'un yanındaki düğmeleri kullanın.
iPhone kulaklığının ortasındaki düğmeye de
basabilirsiniz.
simgesine dokunun ve daha sonra
hoparlörleri veya Apple TV'yi seçin.
görünmüyorsa veya aradığınız AirPlay sistemini
görmüyorsanız, iPhone'un aynı kablosuz ağ
üzerinde olduğundan emin olun.
simgesine dokunun ve listeden iPhone'u
seçin.
simgesine dokunun.
simgesine dokunun veya iPhone kulaklığının
ortasındaki düğmeye hızlı bir şekilde iki kez
basın.
simgesine iki kez dokunun veya iPhone
kulaklığının ortasındaki düğmeye hızlı bir şekilde
üç kez basın.
100 Bölüm 8 iPod
 Loading...
Loading...