Page 1
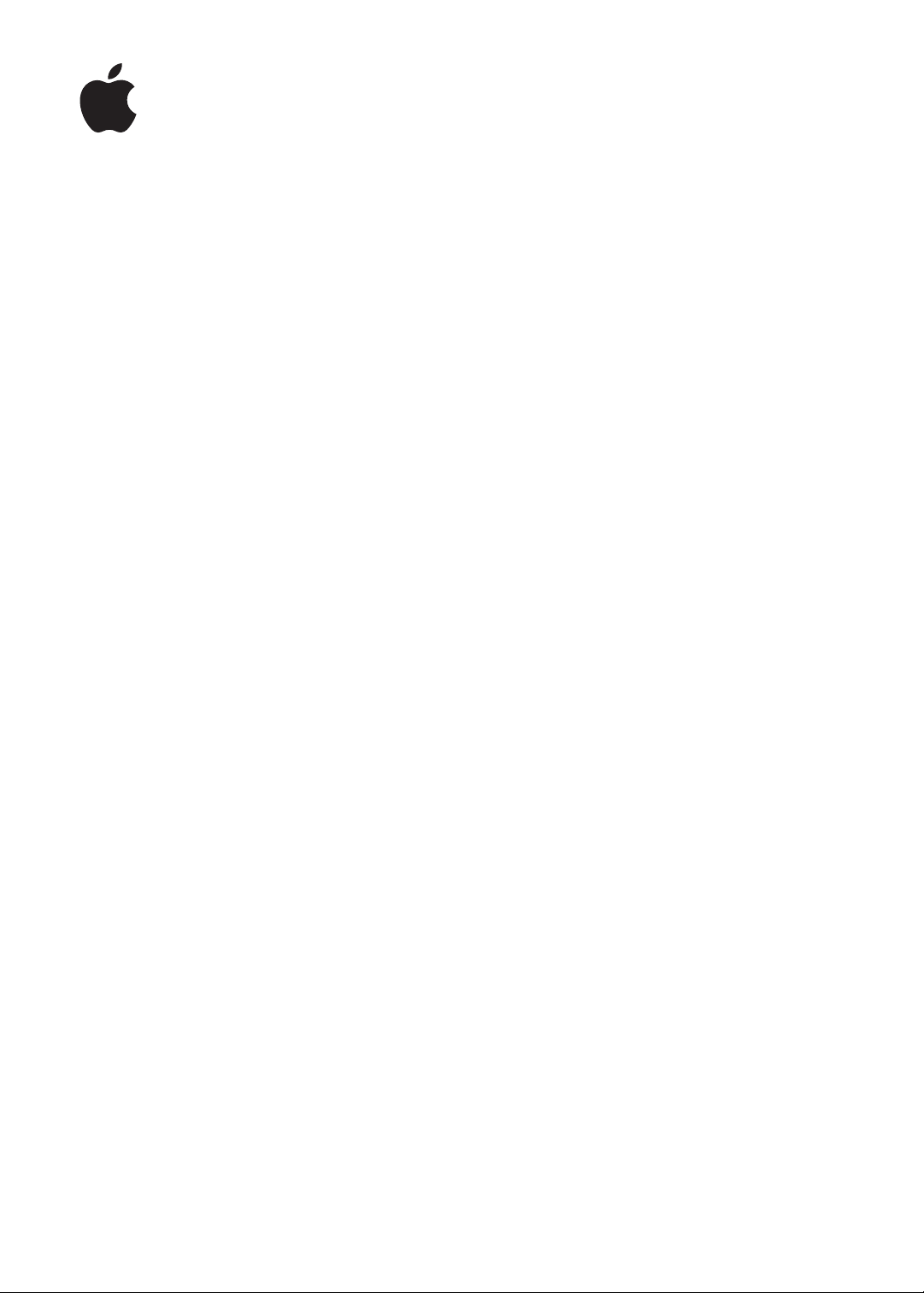
iPhone
Ръководство на
потребителя
за софтуера iOS 5.1
Page 2
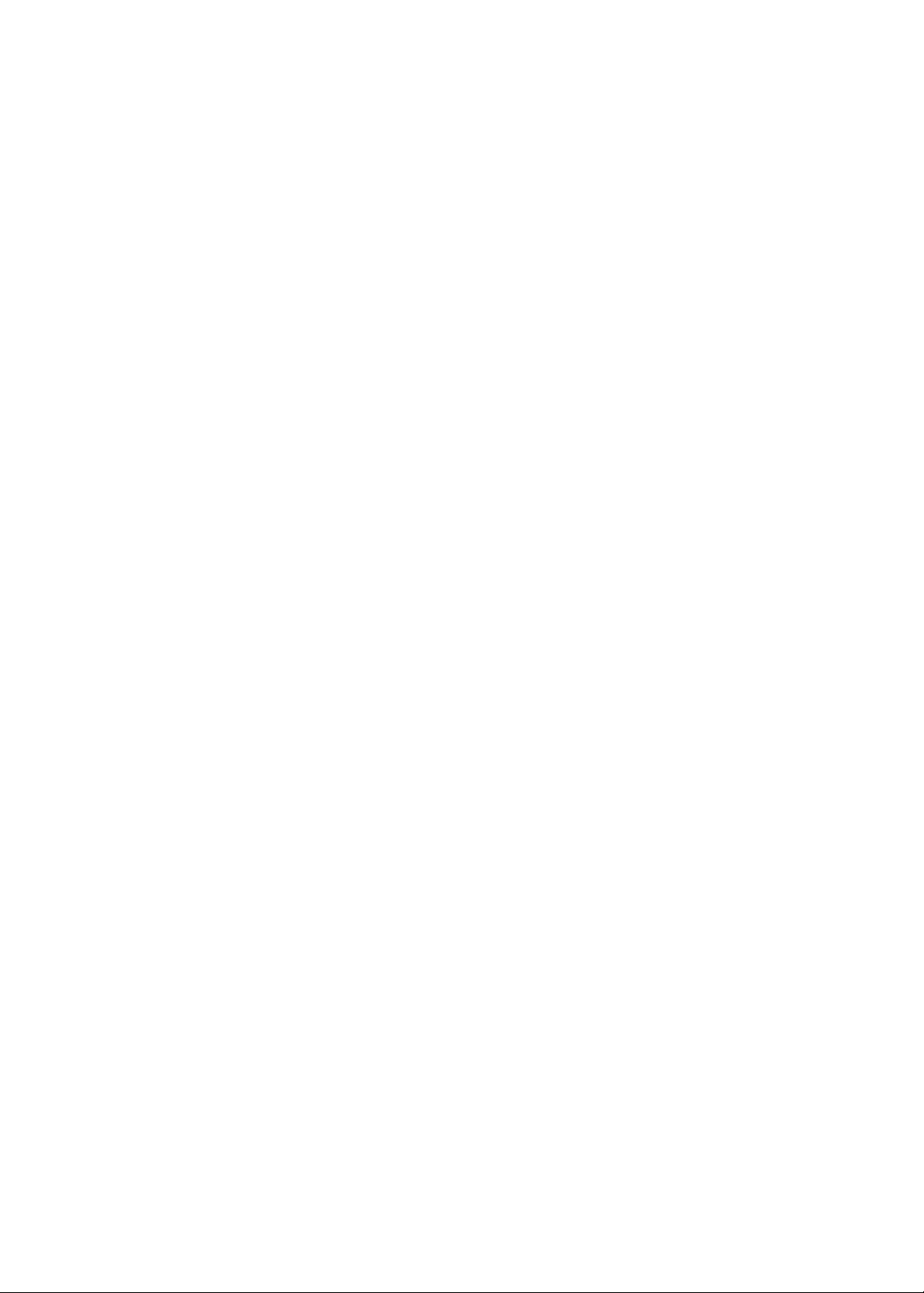
Съдържание
9 Глава 1: Кратко запознанство с iPhone
9 Преглед на iPhone
9 Аксесоари
10 Бутони
12 Иконки за състоянието
15 Глава 2: Начални стъпки
15 Преглеждане на това ръководство на iPhone
15 Какво ви е необходимо
15 Инсталиране на SIM карта
16 Настройка и активиране
16 Свързване на iPhone с компютър.
17 Свързване с интернет
17 Настройване на електронна поща и други регистрации
17 Управляване на съдържание на iOS устройства
18 iCloud
19 Синхронизиране с iTunes
21 Глава 3: Основни функции
21 Използване на програми
24 Настройка на Начален екран
26 Въвеждане на текст
29 Диктуване
30 Отпечатване
31 Търсене
32 Управление с глас
33 Известия
34 Twitter
36 Слушалки с дистанционно и микрофон на Apple
37 AirPlay
37 Bluetooth устройства
38 Батерия
40 Функции за повишаване сигурността
41 Почистване на iPhone
42 Рестартиране или ресетиране на iPhone
43 Глава 4: Siri
43 Какво е Siri?
43 Използване на Siri
47 Поправяне на Siri
48 Siri и други програми
60 Диктуване
2
Page 3
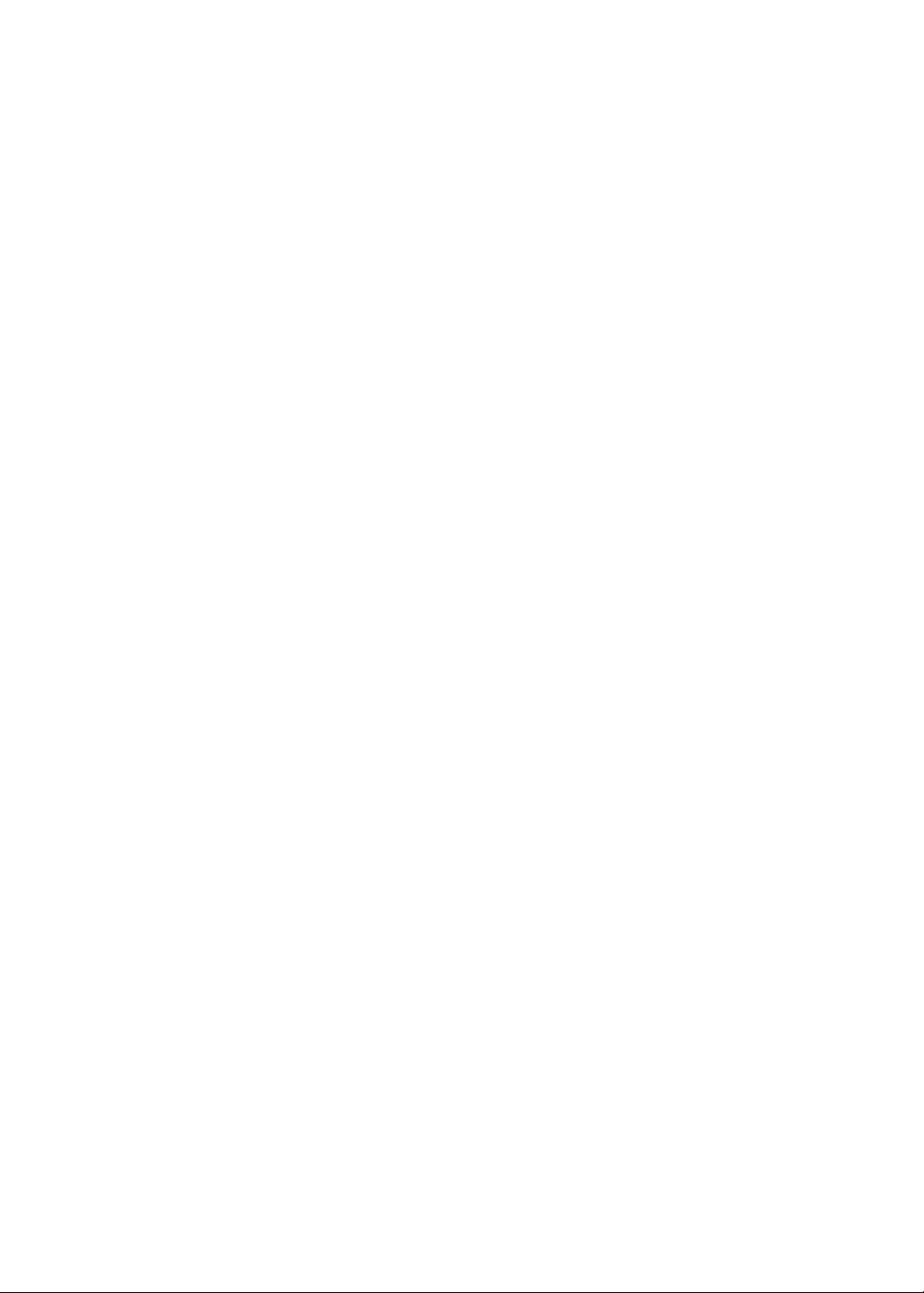
62 Глава 5: Phone (Телефон)
62 Телефонни разговори
67 FaceTime
68 Визуална гласова поща
69 Contacts (Контакти)
70 Favorites (Предпочитани)
70 Прехвърляне и изчакване на повиквания, показване и скриване на телефонния номер
71 Тонове за звънене, превключвател със/без звук и вибрация
72 Международни разговори
73 Настройване на опции за Phone (Телефон)
74 Глава 6: Mail
74 Получаване и четене на имейл
75 Работа с няколко регистрации
75 Изпращане на имейл
76 Използване на връзки и разпознати данни
76 Преглеждане на прикачени файлове
77 Отпечатване на съобщения и прикачени файлове
77 Подреждане на електронна поща
78 Търсене на писма
78 Регистрации и настройки на електронна поща
81 Глава 7: Safari
81 Преглед на web страници
82 Връзки
82 Reading List (Списък за четене)
83 Четене
83 Въвеждане на текст и попълване на формуляри
83 Търсене
83 Отметки и история
84 Отпечатване на web страници, PDF файлове и други документи
84 Web изрезки
85 Глава 8: Music (Музика)
85 Добавяне на музика и аудио
85 Изпълняване на песни и друго аудио
87 Допълнително управление за песни
87 Бутони за управление на подкасти и аудио книги
88 Използване на Siri или Voice Control с Music (Музика)
88 Разглеждане на албумите в Cover Flow
89 Преглеждане на песни в албум
89 Търсене в аудио съдържание
89 iTunes Match
90 Genius
90 Списъци с песни
91 Общ достъп у дома
92 Глава 9: Messages (Съобщения)
92 Изпращане и получаване на съобщения
94 Изпращане на съобщение до група
94 Изпращане на музика, видео и други
94 Редактиране на диалози
95 Търсене в съобщения
Съдържание
3
Page 4
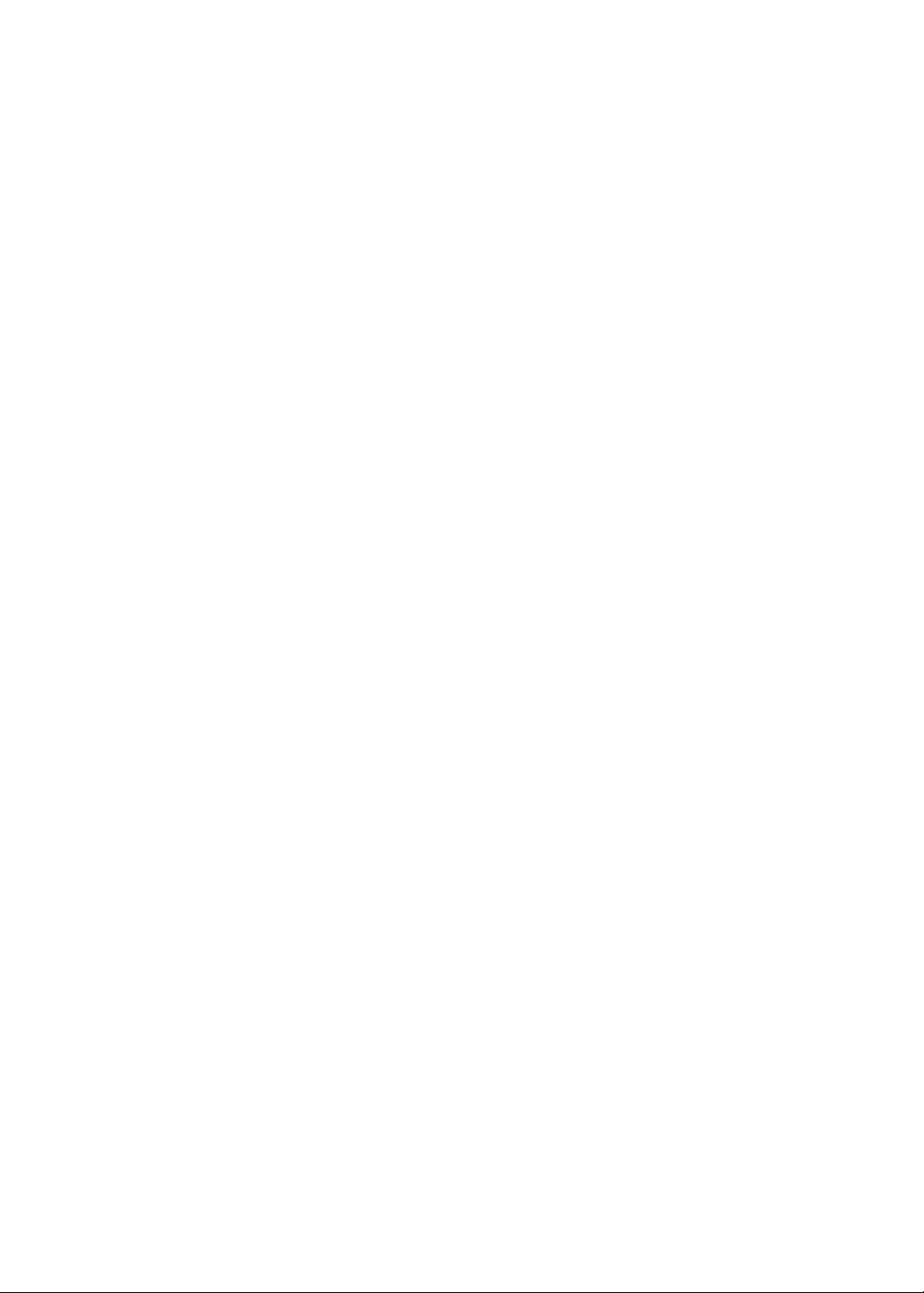
96 Глава 10: Calendar (Календар)
96 Информация за Calendar (Календар)
96 Разглеждане на календарите
97 Добавяне на събития
97 Отговаряне на покана
98 Търсене в календари
98 Абониране за календари
98 Импортиране на събития в календари от Mail
98 Регистрации и настройки на календари
100 Глава 11: Photos (Снимки)
100 Преглеждане на снимки и видео
101 Преглеждане на слайдшоу
101 Подреждане на снимки и видео
101 Обменяне на снимки и видео
102 Отпечатване на снимки
103 Глава 12: Camera (Камера)
103 Информация за Camera (Камера)
104 Снимане и записване на видео
104 HDR снимки
105 Преглеждане, изпращане и отпечатване
105 Редактиране на снимки
106 Редактиране на видео
106 Прехвърляне на снимки и видео към компютъра
106 Поток снимки
108 Глава 13: YouTube
108 Информация за YouTube
108 Браузване и търсене на видео клипове
109 Възпроизвеждане на видео клип
109 Запазване на видео клипове, които харесвате
110 Изпращане на видео клип, коментар и рейтинг
110 Получаване на информация за видео клип
110 Изпращане на видео в YouTube
111 Глава 14: Stocks (Акции)
111 Разглеждане на борсова информация
112 Получаване на допълнителна информация
113 Глава 15: Maps (Карти)
113 Търсене на местоположение
114 Получаване на указания
115 Получаване и изпращане на информация за местоположение
115 Представяне на трафик информация
116 Представяне на карта
117 Глава 16: Weather (Прогноза за времето)
117 Получаване на метеорологична информация
4
Съдържание
Page 5
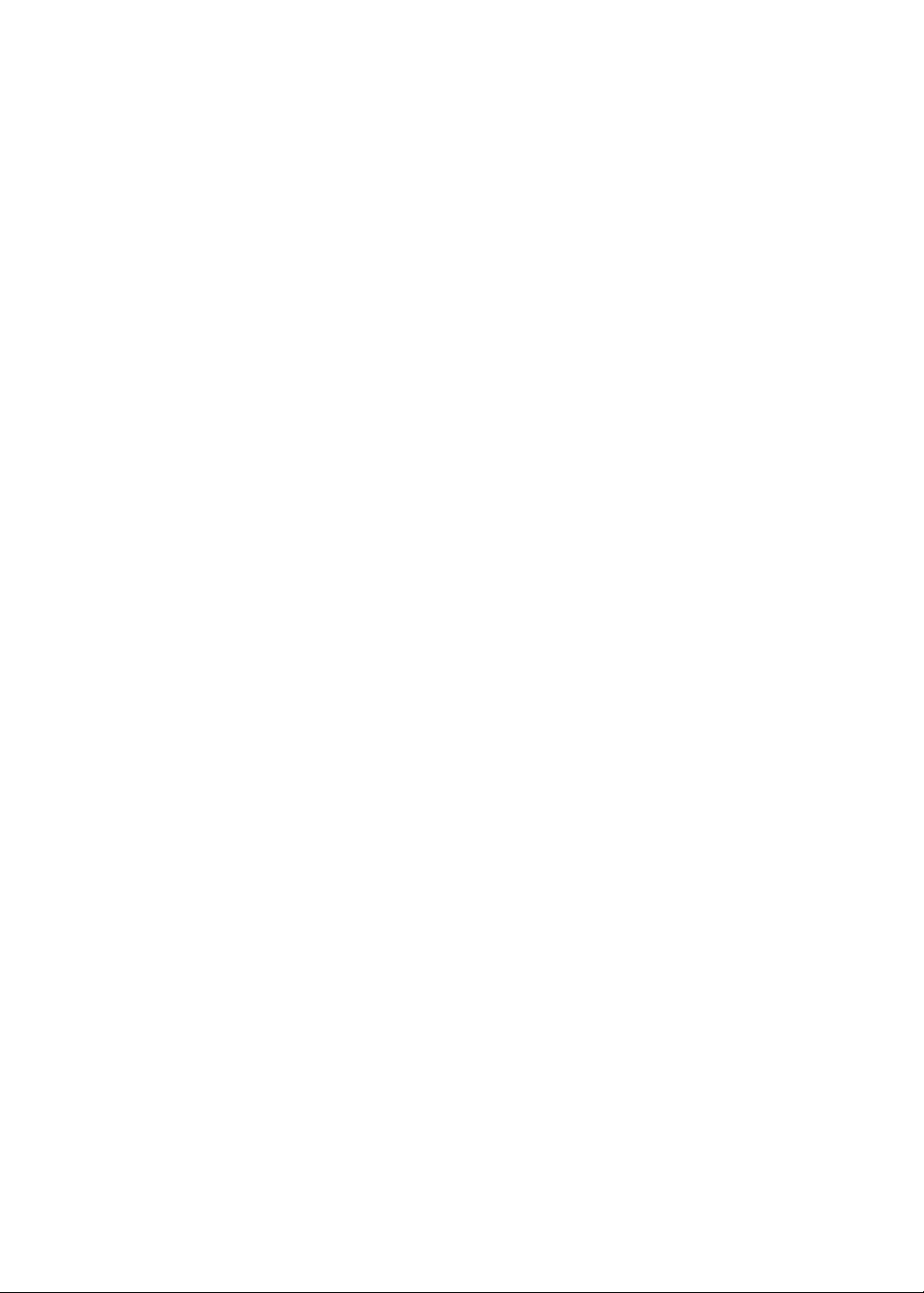
118 Глава 17: Notes (Бележки)
118 Информация за Notes (Бележки)
118 Писане на бележки
119 Прочитане и редактиране на бележки
119 Търсене в бележките
119 Отпечатване или изпращане на бележки с електронна поща
120 Глава 18: Clock (Часовник)
120 Информация за Clock (Часовник)
120 Настройване на часовници по света
121 Настройване на аларми
121 Използване на хронометър
121 Настройване на таймер
122 Глава 19: Reminders (Напомняне)
122 Информация за Reminders (Напомняне)
122 Настройване на напомняне
123 Управляване на напомняния в преглед по списък
124 Управляване на напомняне в преглед по дата
124 Информация за напомняния по местоположения
124 Управляване на приключени напомняния
125 Търсене в напомняния
126 Глава 20: Game Center
126 Информация за Game Center
126 Влизане в Game Center
127 Закупуване и изтегляне на игри
127 Играене на игри
127 Играене с приятели
128 Настройки на Game Center
129 Глава 21: iTunes Store
129 Информация за iTunes Store
129 Търсене на музика, видео и други
130 Купуване на музика, аудио книги и тонове за звънене
130 Купуване или наемане на видео
131 Следване на изпълнители и приятели
131 Стриймване или изтегляне на подкасти
132 Състояние на изтеглянето
132 Промяна на бутоните за преглед
132 Представяне на данните за регистрация
132 Проверяване на изтеглени файлове
133 Глава 22: Newsstand (Преса)
133 Информация за Newsstand (Преса)
134 Прочитане на последните издания
135 Глава 23: App Store
135 Информация за App Store
135 Търсене и изтегляне на програми
136 Изтриване на програми
137 Настройки Store
Съдържание
5
Page 6
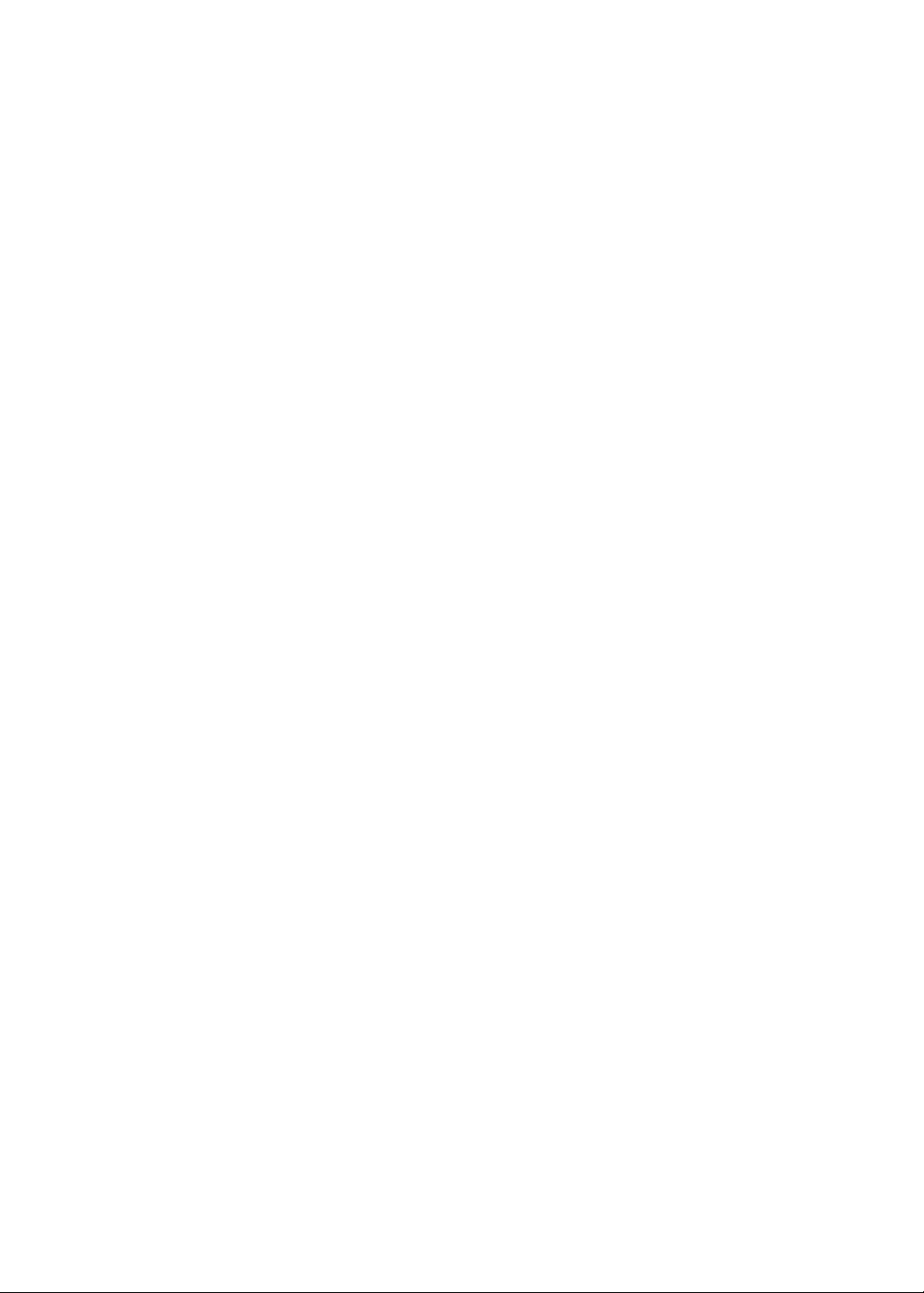
138 Глава 24: Contacts (Контакти)
138 Информация за Contacts (Контакти)
138 Синхронизиране на контакти
139 Търсене на контакти
139 Добавяне и редактиране на контакти
140 Обединени контакти
140 Регистрации и настройки на контакти
142 Глава 25: Videos (Видео)
142 Информация за Videos (Видео)
142 Възпроизвеждане на видео клип
143 Търсене на видео
143 Гледане на наети филми
144 Гледане на видео на телевизор
144 Изтриване на видео от iPhone
145 Общ достъп у дома
145 Настройване на таймер за спящ режим
145 Конвертиране на видео за iPhone
146 Глава 26: Calculator (Калкулатор)
146 Използване на калкулатора
146 Научен калкулатор
147 Глава 27: Compass (Компас)
147 Информация за Compass (Компас)
147 Калибриране на компас
148 Търсене на посока
148 Използване на Compass (Компас) с Maps (Карти)
149 Глава 28: Voice Memos (Аудио бележки)
149 Информация за аудио бележки
149 Записване
150 Слушане на запис
150 Управляване и изпращане на записи
151 Изпращане на аудио бележки до вашия компютър
152 Глава 29: Nike + iPod
152 Информация за Nike + iPod
152 Активиране на Nike + iPod
152 Свързване на сензор
153 Трениране с Nike + iPod
153 Калибриране на Nike + iPod
154 Изпращане на данни за тренировка в nikeplus.com
155 Глава 30: iBooks
155 Информация за iBooks
155 Използване на iBookstore
156 Синхронизиране на книги и PDF файлове
156 Четене на книги
158 Промяна на вида на книгата
158 Отпечатване или изпращане с електронна поща на PDF файл
159 Подреждане на рафта с книги
6
Съдържание
Page 7
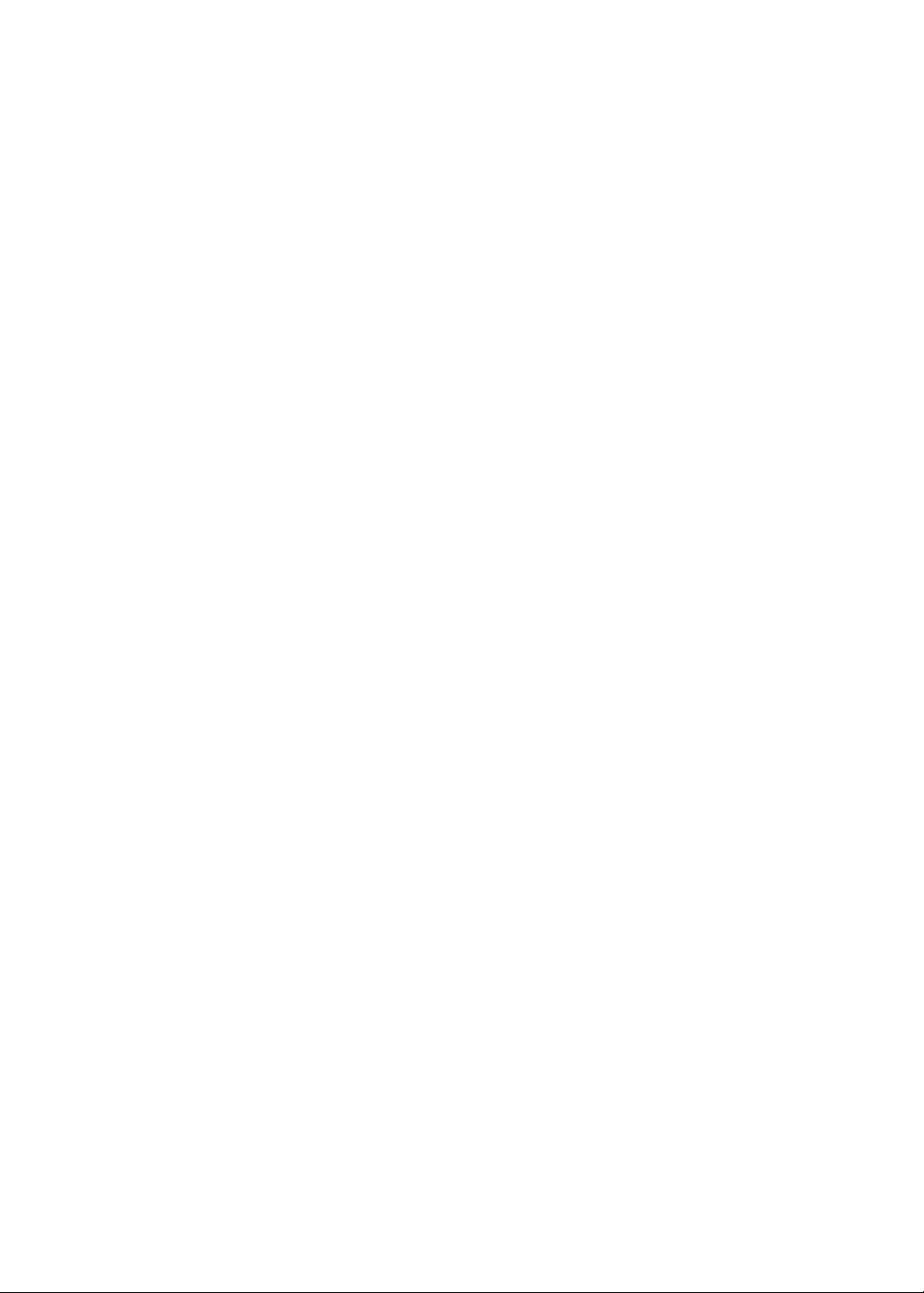
160 Глава 31: Облекчена работа
160 Функции за облекчена работа
161 VoiceOver
173 Определяне откъде да се възпроизвеждат входящите повиквания
173 Siri
173 Трикратно натискане на бутон Начало
174 Увеличаване на размера
174 Голям текст
175 Бяло върху черен фон
175 Изговаряне на маркиран текст
175 Изговаряне на автоматично генериран текст
175 Моно звук
175 Съвместимост със слухови апарати
176 Настройка на режими вибрации
176 Светкавица за предупредителни сигнали
177 Докосване с помощ
178 Универсален достъп в OS X
178 Поддръжка на TTY
178 Минимален размер на шрифт за съобщенията в електронна поща
178 Тонове за звънене, които могат да се поставят на контакти
178 Визуална гласова поща
178 Широкоекранна клавиатура
179 Голяма телефонна клавиатура
179 Управление с глас
179 Субтитри
180 Глава 32: Settings (Настройки)
180 Режим Полет
180 Wi-Fi
18 1 Известия
182 Услуги за местоположение
183 VPN
183 Персонален Hotspot
184 Мобилен оператор
184 Звук и превключвател със/без звук
184 Яркост
185 Wallpaper (Фон)
185 Основни настройки
193 Параметри на програми
194 Приложение A: Клавиатури на различни езици
194 Добавяне и изтриване на клавиатури
194 Превключване на клавиатури
195 Китайски
196 Японски
197 Въвеждане на символи Emoji
197 Използване на списък с предложения
197 Използване на бързи клавиши
198 Виетнамски
Съдържание
7
Page 8
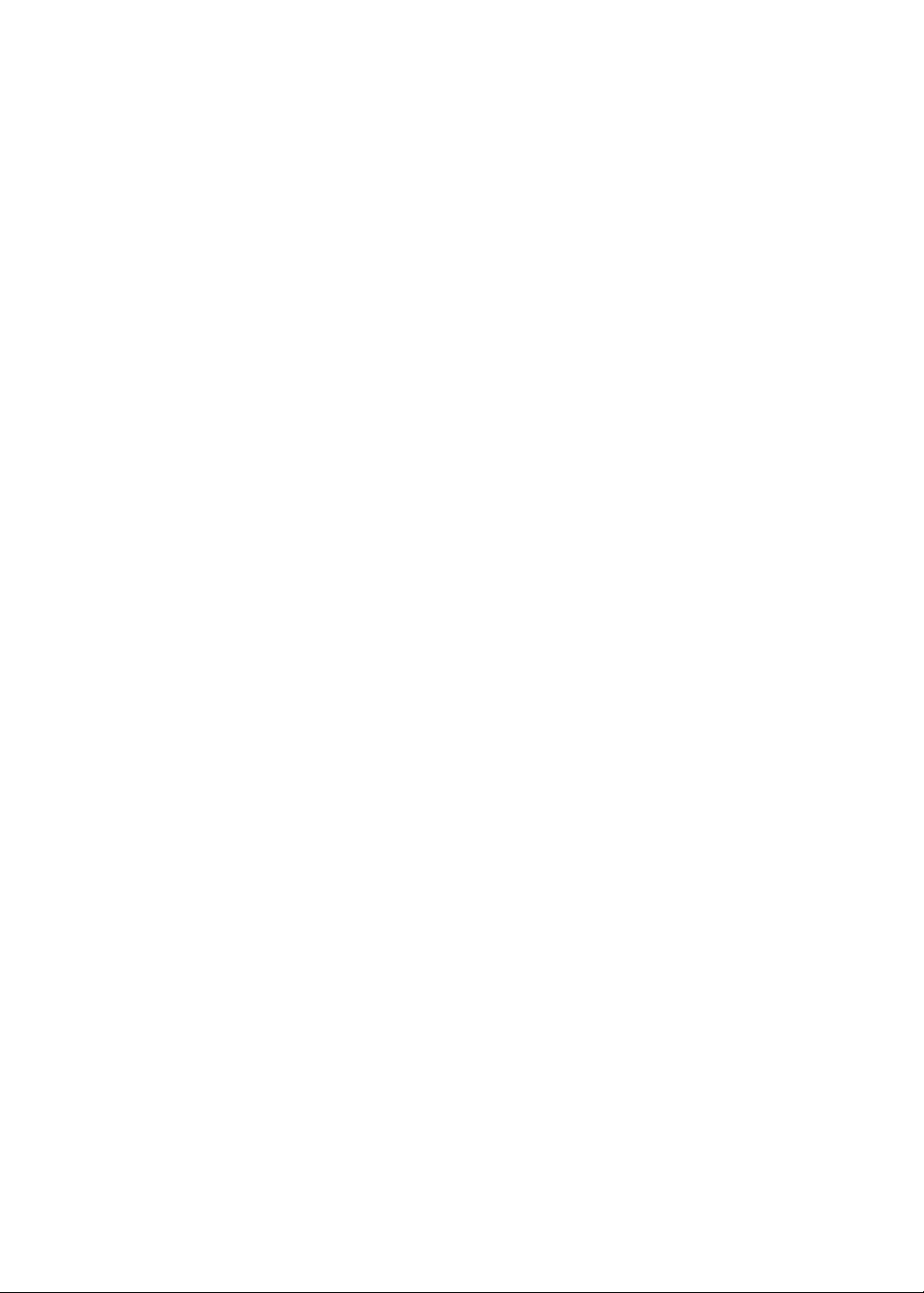
199 Приложение B: Поддръжка и друга информация
199 Страница за поддръжка на iPhone
199 Рестартиране или ресетиране на iPhone
199 Създаване на резервно копие на iPhone
201 Обновяване и възстановяване на софтуера на iPhone
202 Файлов Достъп
202 Информация за безопасност, софтуер и сервизно обслужване
203 Използване на iPhone в корпоративна среда
203 Използване на iPhone с други оператори
204 Информация за изхвърляне и рециклиране
205 Apple и околната среда
205 Температура на работа на iPhone
8
Съдържание
Page 9

Кратко запознанство с iPhone
Жак за
слушалки
Приемник
Превключвател
със/без звук
Горен
микрофон
Бутони за
силата на
звука
Екран Ретина
на Apple
Говорител
БутонНачало
Камера на
преден панел
Камера на
заден панел
LED
светкавица
Поставказа
SIMкарта
Порт за
съединител
Dock
Бутон за
включване/
изключване
Долен
микрофон
Иконки на
програми
Лентаза
състоянието
iPhone
Кабел Dock Connector към USB
Слушалки на Apple
с дистанционно
и микрофон
Приспособление за
изваждане на SIM карта
USB захранващ адаптер
Преглед на iPhone
1
Възможностите на вашия iPhone и вида на Начален екран може да са различни в зависимост
от използвания модел iPhone и начина, по който сте персонализирали Началния екран.
Аксесоари
Следните аксесоари се доставят заедно с iPhone:
9
Page 10
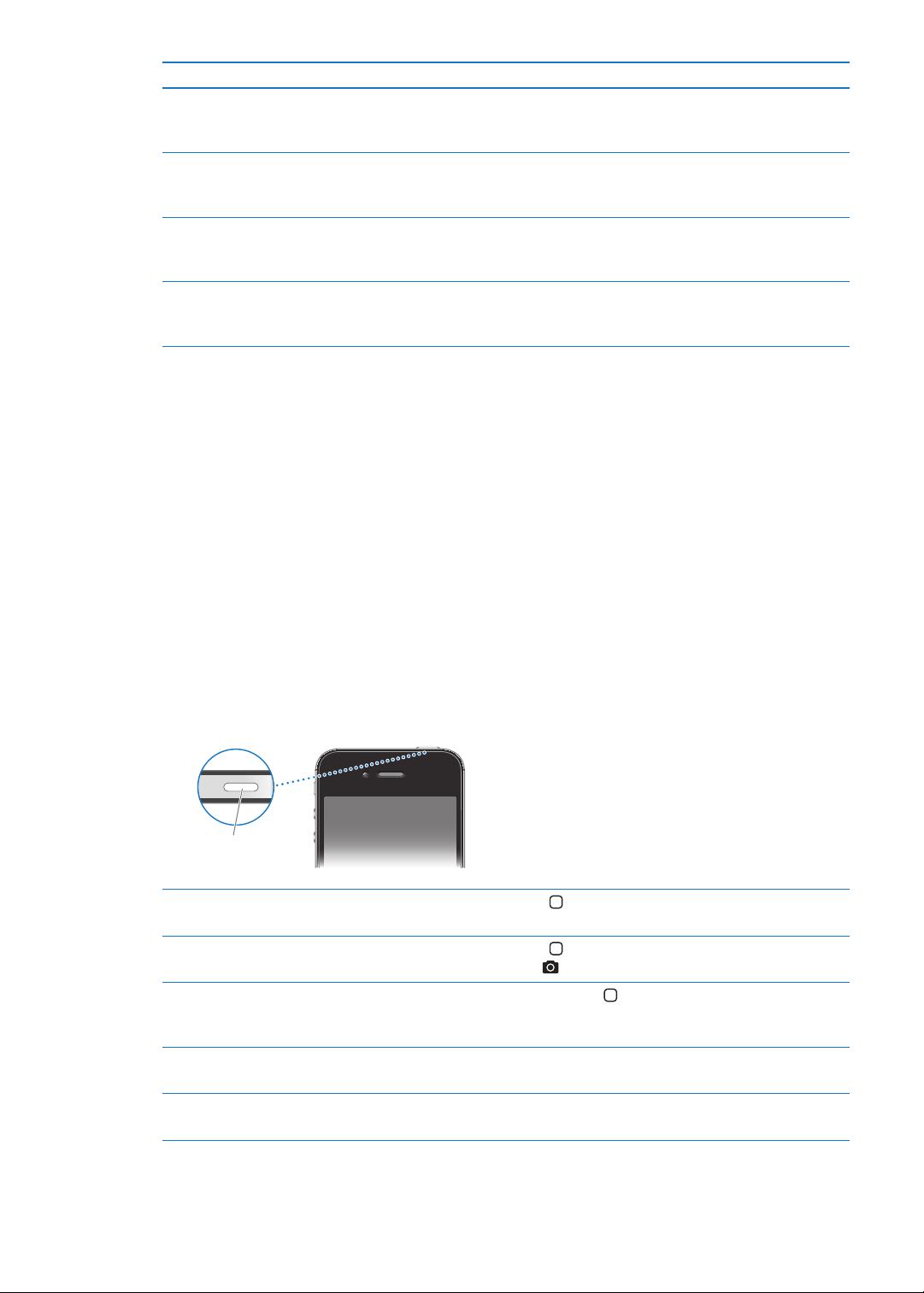
Елемент Предназначение
Бутон за
включване/изключване
Слушалки с дистанционно и
микрофон на Apple
Кабел Dock Connector към USB С помощта на този кабел iPhone може да се свързва към компютър
USB захранващ адаптер Ако захранващият адаптер се свърже към iPhone с помощта на
Приспособление за изваждане
на SIM карта (не е достъпно във
всички области)
Да слушате музика и видео, както и да провеждате телефонни
разговори. Вижте „Слушалки с дистанционно и микрофон на Apple
стр. 36.
за синхронизиране и зареждане. Кабелът може да се използва с
допълнителна поставка или да се свърже директно към iPhone.
включения в пакета кабел и след това се включи в стандартен
електрически контакт, iPhone се зарежда.
Служи за изваждане на поставката за SIM картата.
” на
Бутони
Бутон за включване/изключване
Когато не използвате iPhone, можете да го заключите, за да изгасне дисплеят и да спестите
батерия.
Заключване на iPhone: Натиснете бутона за включване/изключване.
Когато iPhone е заключен, нищо не се случва, ако докоснете екрана. iPhone все още може да
приема повиквания, да получава съобщения и други обновявания. Също така можете:
Да слушате музика Â
Да променяте силата на звука, като използвате бутоните отстрани на iPhone (или на Â
слушалките на iPhone), докато осъществявате разговор или слушате музика
Да използвате средния бутон на слушалките на iPhone, за да отговорите или откажете Â
повикване или да управлявате възпроизвеждането на звук (вижте „Изпълняване на песни и
друго аудио” на стр. 85)
10
Отключване на iPhone Натиснете бутон Начало или бутона за включване/изключване, след
което изтеглете плъзгача.
Отваряне на Camera (Камера),
когато iPhone е заключен
Достъп до бутоните за
управление на звука, когато
iPhone е заключен.
Изключване на iPhone Натиснете и задръжте няколко секунди бутона за включване/
Включване на iPhone Натиснете и задръжте бутона за включване/изключване, докато се появи
Глава 1 Кратко запознанство с iPhone
Натиснете бутон Начало
което изтеглете нагоре .
Щракнете два пъти бутон Начало
изключване, докато се появи червен плъзгач. След това го изтеглете.
логото на Apple.
или бутона за включване/изключване, след
.
Page 11
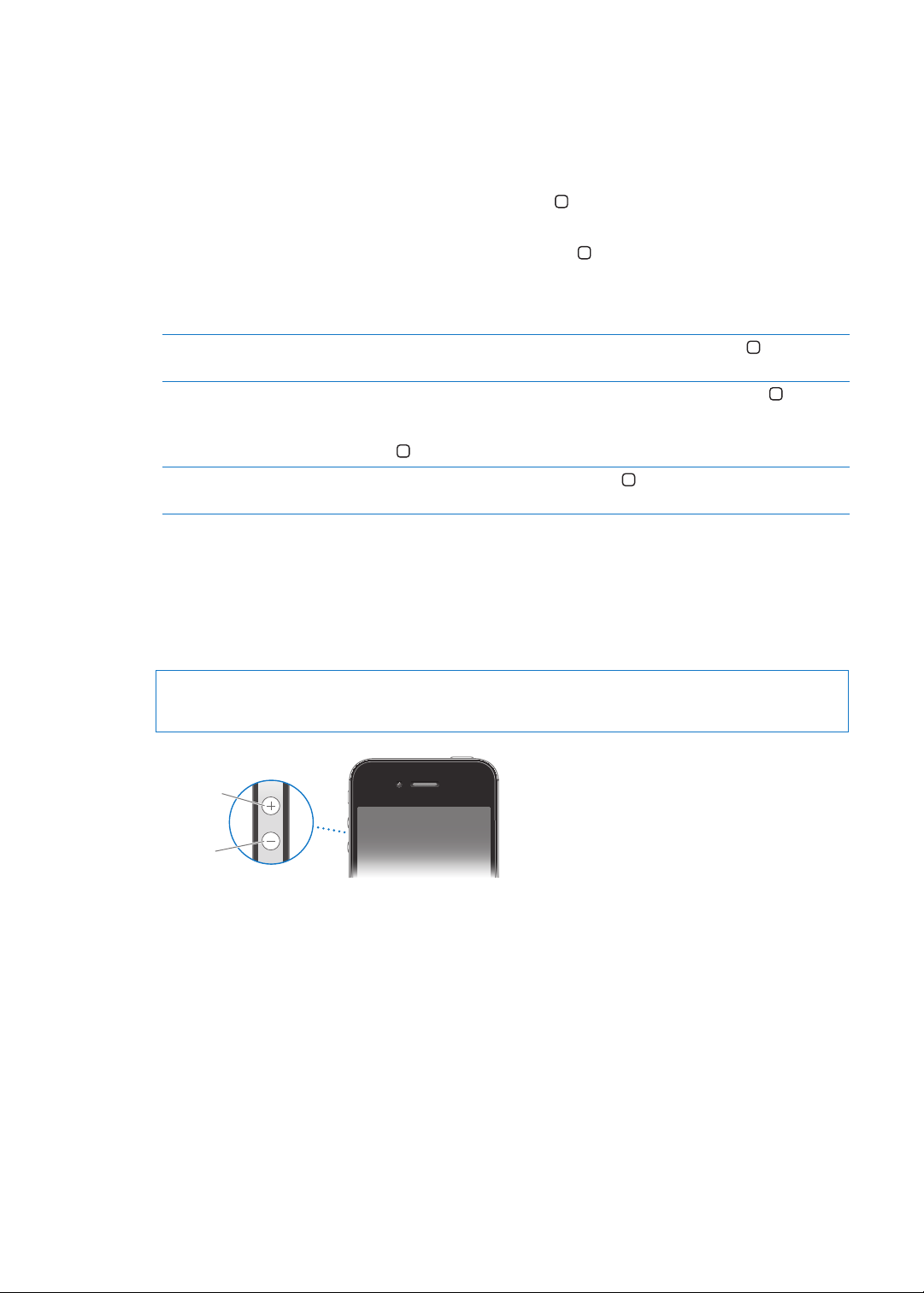
По подразбиране iPhone се заключва автоматично, ако не докосвате екрана за една минута.
По-силно
По-тихо
За да изключите автоматичното заключване или да промените периода, след който iPhone да
се заключи, вижте „Автоматично заключване” на стр. 188. Информация, как да настроите iPhone
да изисква парола за отключване, вижте в „Заключване с парола” на стр. 188.
Бутон Начало
Във всеки един момент натискането на бутон Начало представя Начален екран. Също така
представя други удобни бързи клавиши.
Връщане към Начален екран: Натиснете бутон Начало .
В Начален екран само с едно докосване стартирате програма. Вижте „Отваряне и
превключване на програми” на стр. 21.
Представяне на лентата с
наскоро използваните програми
Представяне на бутоните за
аудио управление
Стартиране на Siri (iPhone 4S) или
Voice Control
При отключен iPhone щракнете двукратно бутон Начало
Когато iPhone е заключен: Щракнете два пъти бутон Начало . Вижте
„Изпълняване на песни и друго аудио” на стр. 85.
Когато използвате друга програма: Щракнете двукратно бутон Начало
, след което прокарайте пръст по лентата с програми отляво надясно.
Натиснете и задръжте бутон Начало . Вижте глава 4, „ Siri,” на стр. 43 и
„Управление с глас
” на стр. 32.
.
Бутони за сила на звука
Когато разговаряте по телефона или слушате песни, гледате филми или други материали,
можете да настройвате силата на звука с помощта на бутоните, които се намират отстрани на
iPhone. В останалото време с тези бутони можете да настроите силата на тоновете за звънене,
предупрежденията, както и други звукови ефекти
ПРЕДУПРЕЖДЕНИЕ: Важна информация за избягване загубата на слух прочетете в
Ръководство за продукта на адрес support.apple.com/bg_BG/manuals/iphone.
За да определите максимална стойност на силата на звука за музика и видео, отидете в
Settings > Music (Настройки > Музика).
Също така можете да използвате бутона за увеличаване силата на звука, за да направите
снимка или да запишете видео. Вижте „Снимане и записване на видео” на стр. 104.
Глава 1 Кратко запознанство с iPhone
11
Page 12
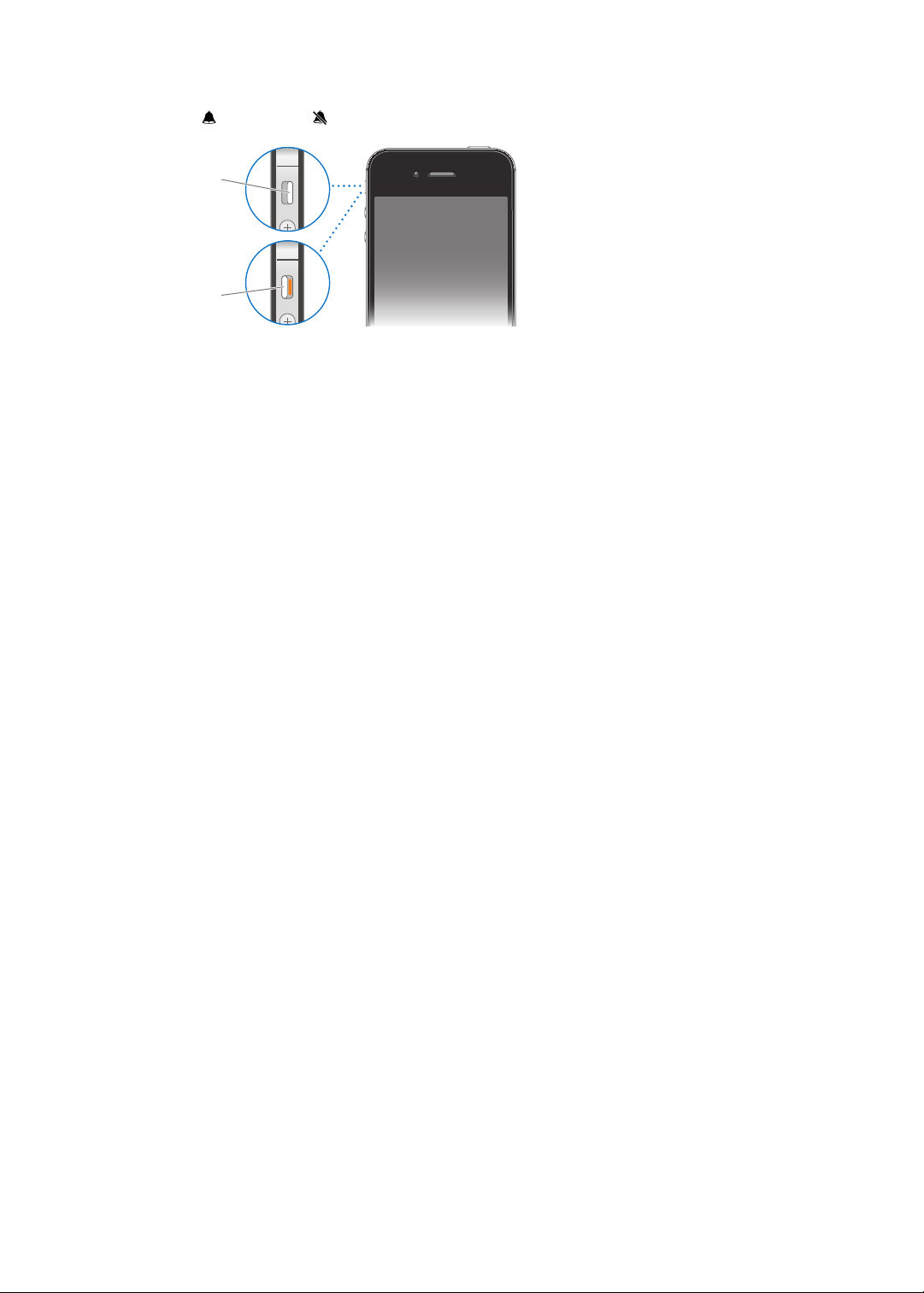
Превключвател със/без звук
Със звук
Без звук
Използвайте превключвателя със/без звук, за да превключвате между режим на iPhone със
звук или без звук .
Когато е в режим със звук, iPhone възпроизвежда всички звукови сигнали. Когато е в
безшумен режим, iPhone не звъни и не възпроизвежда предупредителни сигнали и други
звукови ефекти.
Важно: Настроените аларми, звукът от аудио програмите като Music (Музика) и звукът на
много игри се възпроизвежда през вградените говорители дори когато iPhone е в безшумен
режим.
Информация, как да промените параметрите за звука и вибриране, вижте в „Звук и
превключвател със/без звук” на стр. 184 .
Иконки за състоянието
В лента в горната част на екрана се представят иконките, които дават информация за
състоянието на iPhone:
12
Глава 1 Кратко запознанство с iPhone
Page 13
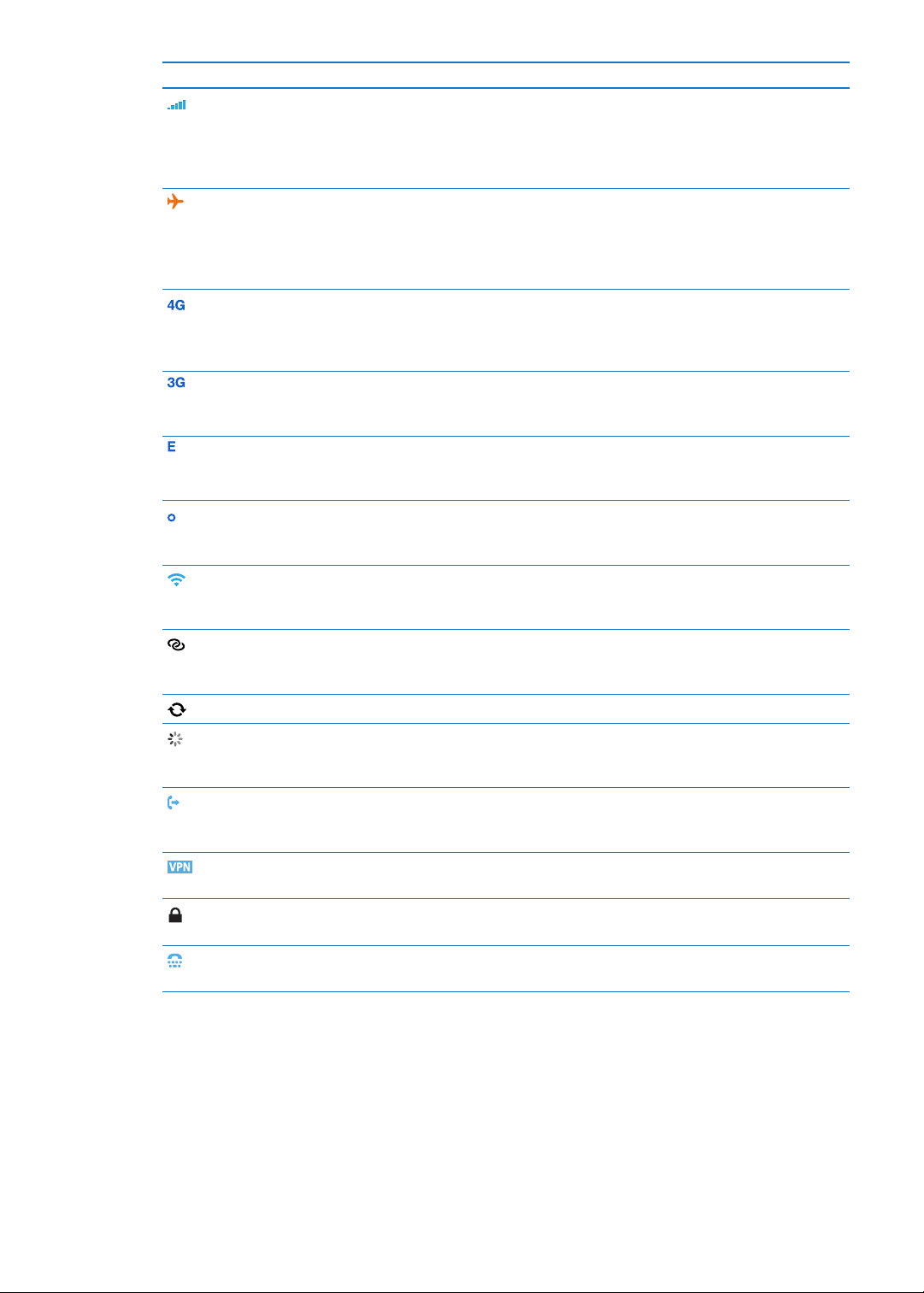
Иконка, показваща състояние Какво означава
Сила на получения сигнал* Показва дали има достъп до мобилната мрежа и дали
може да се получават и да се извършват повиквания.
Колкото повече лентички има, толкова по-силен е
сигналът. Ако няма сигнал, иконката се заменя с текста
„No service“.
Режим Полет Показва, че е включен режим Полет - не можете да
използвате телефона, нямате достъп до интернет, не
можете да се свързвате с други Bluetooth® устройства.
Достъпни са само функциите, които не са свързани с
безжични мрежи. Вижте „Режим Полет
UMTS Показва, че мобилната мрежа поддържа 4G UMTS (GSM)
и iPhone може да се свързва в интернет през тази
мрежа. (Само за iPhone 4S. Не е достъпно във всички
области.) Вижте „Мрежа
UMTS/EV-DO Показва, че мобилната мрежа поддържа 3G UMTS
(GSM) или EV-DO (CDMA) и iPhone може да се свързва в
интернет чрез тази мрежа. Вижте „Мрежа
EDGE Показва, че мобилната мрежа поддържа EDGE (GSM) и
iPhone може да се свързва в интернет през тази мрежа.
Вижте „Мрежа
GPRS/1xRTT Показва, че мобилната мрежа поддържа GPRS (GSM)
или 1xRTT (CDMA) и iPhone може да се свързва в
интернет чрез тази мрежа. Вижте „Мрежа
Wi-Fi* Показва, че iPhone е свързан в интернет през Wi-Fi.
Колкото повече лентички има, толкова по-добра е
връзката. Вижте „Wi-Fi
Персонален Hotspot Показва, че iPhone е свързан с друг iPhone, който
осигурява персонален Hotspot. Вижте „Персонален
Hotspot
Синхронизиране Показва, че iPhone се синхронизира с iTunes.
Мрежова активност Показва мрежовата активност. Програми на други
фирми може да използват иконката, за да показват, че
има активен процес.
Прехвърляне на повиквания Показва, че на iPhone е настроено прехвърляне на
повикванията. Вижте „Прехвърляне на повиквания
стр. 70.
VPN Показва, че сте свързани към мрежа с помощта на VPN.
Вижте „Мрежа
Заключване Показва, че iPhone е заключен. Вижте „Бутон за
включване/изключване
TTY Показва, че iPhone може да работи с TTY машина. Вижте
„Поддръжка на TTY
” на стр. 186.
” на стр. 18 3.
” на стр. 186.
” на стр. 180.
” на стр. 186.
” на стр. 186.
” на стр. 186.
” на стр. 180.
” на
” на стр. 10.
” на стр. 178.
Глава 1 Кратко запознанство с iPhone
13
Page 14
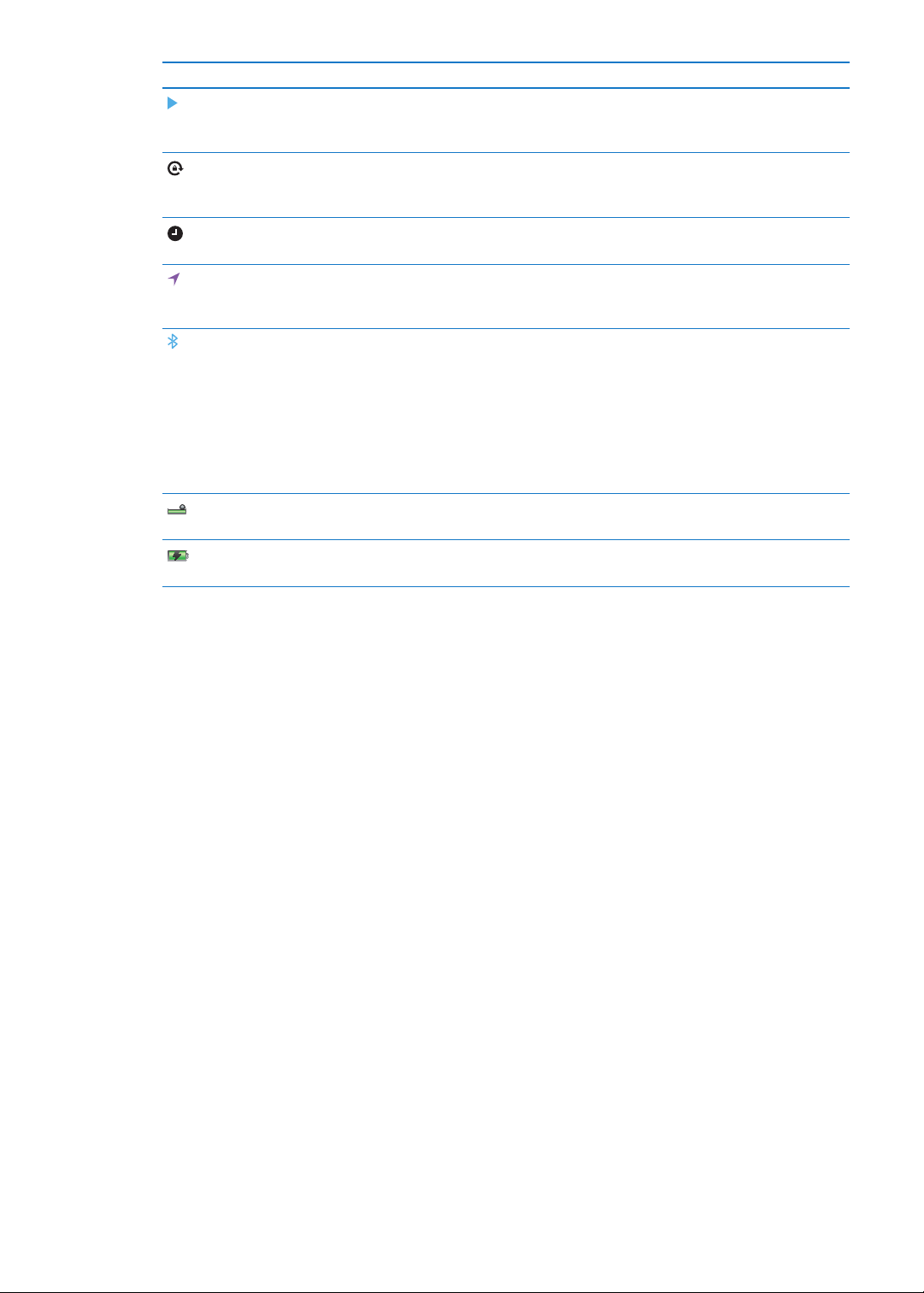
Иконка, показваща състояние Какво означава
Възпроизвеждане Показва, че в момента се възпроизвежда песен, аудио
книга или подкаст. Вижте „Изпълняване на песни и
друго аудио
Заключване във вертикална
ориентация
Аларма Показва, че има настроена аларма. Вижте „Настройване
Услуги за местоположение Показва, че елемент използва услугите за
Bluetooth* Синя или бяла иконка: Bluetooth е активен и е свързан
Bluetooth батерия Показва нивото на батерията на поддържани свързани
Батерия Показва нивото на батерията или че устройството е в
Показва, че екранът на iPhone е заключен във
вертикална ориентация. Вижте „Преглед във вертикална
или хоризонтална ориентация
на аларми
местоположение. Вижте „Услуги за местоположение
стр. 182 .
с устройство.
Сива иконка: Bluetooth е активен и е свързан в двойка
с устройство, но устройството е извън обхват или е
изключено.
Няма иконка: Bluetooth е изключен и устройството не е
свързано в двойка.
Вижте „Bluetooth устройства
Bluetooth устройства.
процес на зареждане. Вижте „Батерия
” на стр. 85.
” на стр. 121.
” на стр. 23.
” на
” на стр. 37.
” на стр. 38.
* Ползването на някои аксесоари с iPhone може да повлияе на безжичната връзка.
14
Глава 1 Кратко запознанство с iPhone
Page 15
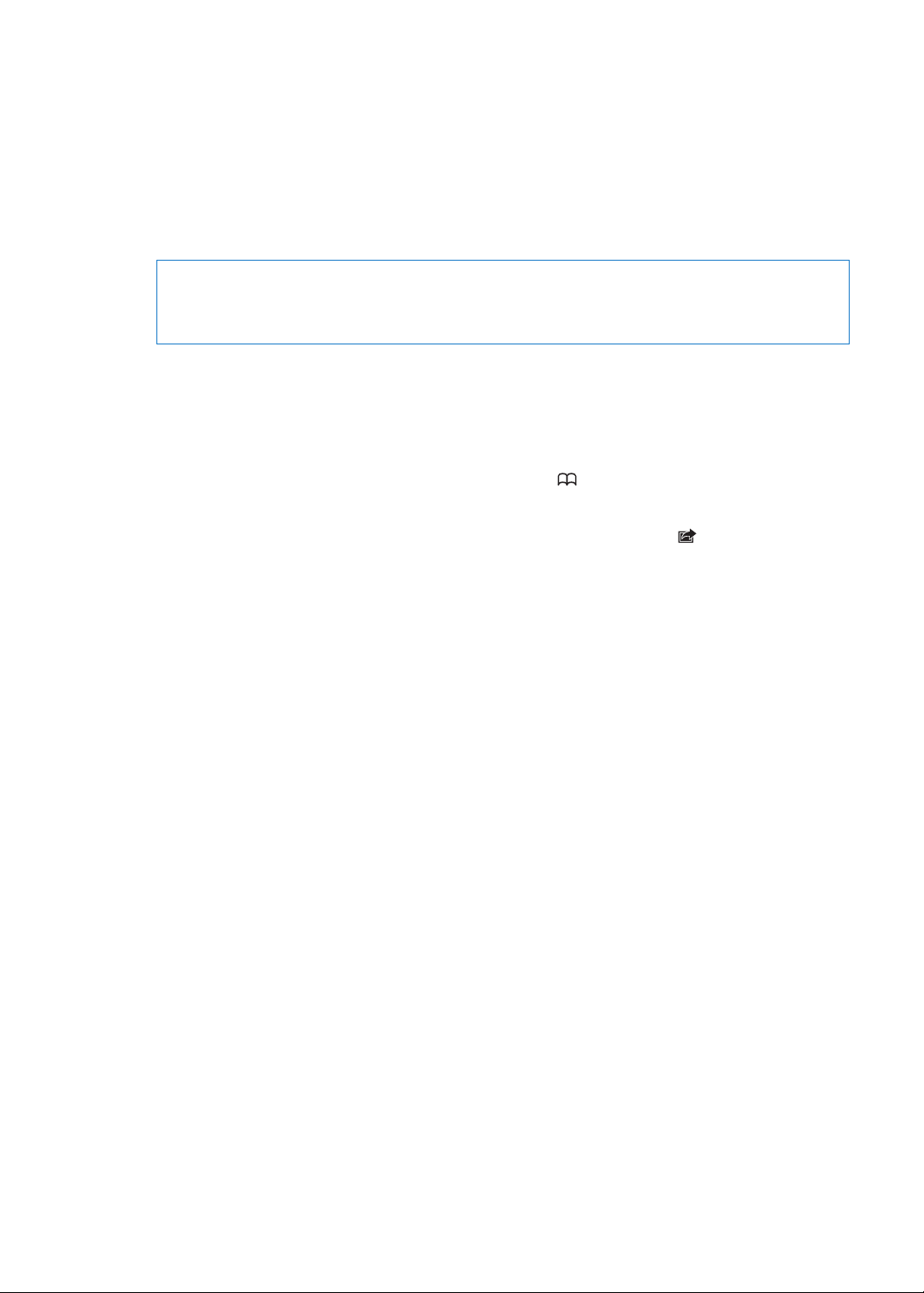
Начални стъпки
2
·
ПРЕДУПРЕЖДЕНИЕ: За да избегнете нараняване, прочетете инструкциите за работа в това
ръководство и информацията за безопасност в Ръководство за продукта на iPhone на адрес
support.apple.com/bg_BG/manuals/iphone преди да използвате iPhone.
Преглеждане на това ръководство на iPhone
Можете да прегледате Ръководство на потребителя за iPhone на iPhone в Safari и в
безплатната програма iBooks.
Преглеждане на ръководството в Safari: Докоснете , и след това докоснете отметката
iPhone Ръководство на потребителя.
За да добавите иконка за ръководството на Начален екран, докоснете , след което
докоснете Add to Home Screen (Добави към Начален екран). За да го прегледате на друг език,
докоснете Change Language (Смени език) на главната страница със съдържанието.
Преглеждане на ръководството в iBooks: Ако не сте инсталирали iBooks, отворете App
Store, потърсете програмата и докоснете Install (Инсталирай). Отворете iBooks и докоснете
Store (Магазин). Потърсете “iPhone User”, изберете го и изтеглете ръководството.
За да научите повече за iBooks, вижте глава 30, „ iBooks,” на стр. 155.
Какво ви е необходимо
За да използвате iPhone, се нуждаете от:
Абонаментен договор с мобилен оператор, който осигурява iPhone услуги във вашата Â
област.
Идентификатор Apple ID (за някои функции), който може да бъде създаден по време на Â
първоначалната настройка
Mac или PC компютър с порт USB 2.0 и една от следните операционни системи: Â
Mac OS X версия 10.5.8 или следваща Â
Windows 7, Windows Vista, Windows XP Home или Professional (SP3) Â
Интернет връзка на компютъра (препоръчва се високоскоростна) Â
iTunes 10.5 или следваща версия (за някои функции), която може да изтеглите от Â
www.apple.com/bg/itunes/download/
Инсталиране на SIM карта
Ако имате SIM карта, която да инсталирате, по-добре я инсталирайте преди да настроите
iPhone.
15
Page 16
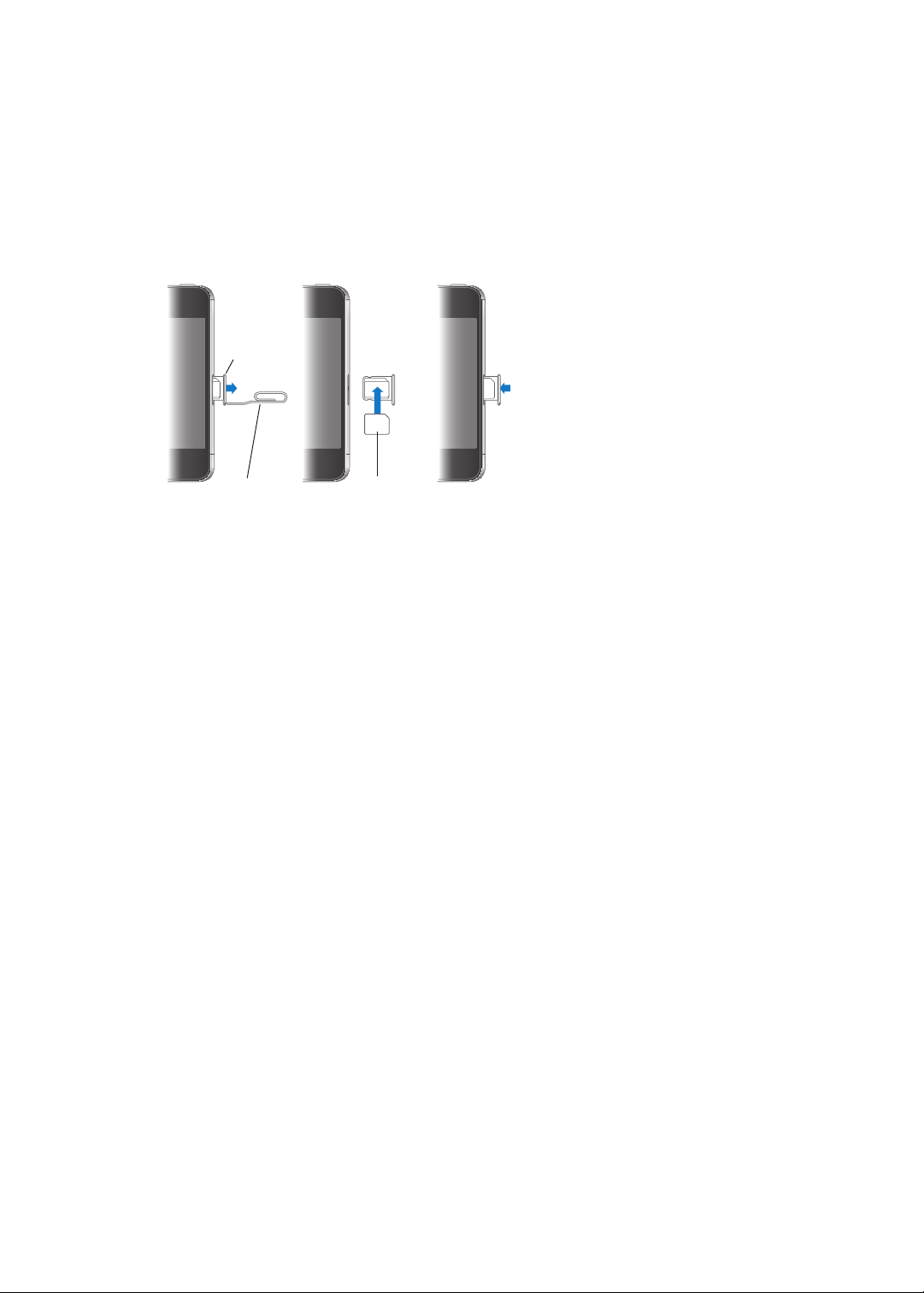
Важно: Необходимо е наличието на SIM карта, за да използвате мобилни услуги, когато
Микро SIM
карта
Поставка
за микро
SIM карта
Кламер или
приспособление
за изваждане
на SIM карта
се свързвате с GSM мрежи и с някои CDMA мрежи. iPhone 4S, който е активиран на CDMA
безжична мрежа, може също така да използва SIM карта за свързване към GSM мрежа
основно при международен роуминг. Вашият iPhone зависи от политиката на вашия мобилен
оператор, който може да ограничи преминаването към друг мобилен оператор и роуминг
услугите дори и след приключването на необходимия минимален абонаментен договор.
Свържете се с мобилния оператор, за да научите повече подробности. Възможностите на
мобилната мрежа зависят от безжичната мрежа.
Инсталиране на SIM карта в iPhone 4S
Инсталиране на SIM карта: Поставете края на малък кламер или края на приспособлението
за изваждане на SIM карта в отвора до поставката. Извадете поставката и сложете SIM картата
в нея, както е показано. Като ориентирате поставката и SIM картата върху нея, внимателно я
пъхнете обратно.
Настройка и активиране
За да настроите и активирате iPhone, включете iPhone и следвайте инструкциите на Setup
Assistant (Помощник при настройка). Помощникът при настройка ви води през процеса на
настройка, включително през свързването с Wi-Fi мрежа, влизането с идентификатор Apple ID
или създаването безплатно на такъв, настройването на iCloud, включването на препоръчани
услуги като например Location Services (Услиги за местоположение) и Find My iPhone
(Намери моя iPhone) и активирането на iPhone с мобилния оператор. Освен това по време на
настройката можете да възстановите устройството, като използвате резервно копие от iCloud
или iTunes.
Активирането може да се направи през Wi-Fi мрежа, а при iPhone 4S и през мрежата на
мобилния оператор (не е достъпно във всички области). Ако нито една от двете мрежи не е
достъпна, за активирането е необходимо да свържете iPhone с компютър.
Свързване на iPhone с компютър.
Ако нямате достъп до Wi-Fi или мобилна мрежа, е необходимо да свържете iPhone към
вашия компютър, за да завършите активирането. Свързването на iPhone с компютър също
ви позволява да синхронизирате информация, музика и друго съдържание с iTunes. Вижте
„Синхронизиране с iTunes” на стр. 19.
16
Глава 2 Начални стъпки
Page 17
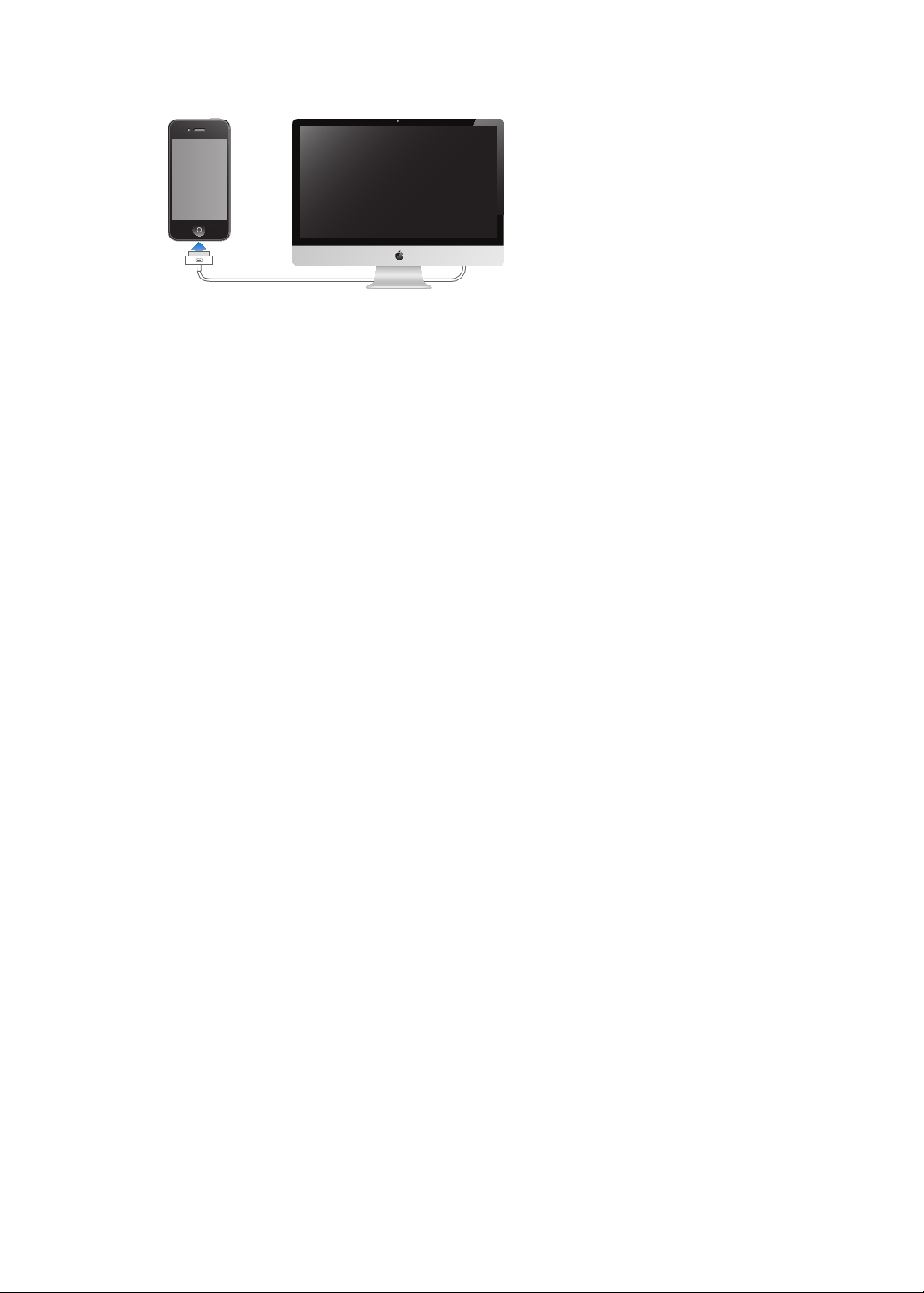
Свързване на iPhone с компютър: Използвайте кабела Dock Connector към USB, осигурен с
iPhone.
Свързване с интернет
iPhone се свързва към интернет, когато е необходимо, като използва Wi-Fi връзка (ако е
достъпна) или мрежата на вашия мобилен оператор. За повече информация за свързването с
Wi-Fi мрежа вижте „Wi-Fi” на стр. 180.
Забележка: Ако не е достъпна Wi-Fi връзка към интернет, определени функции и услуги
на iPhone може да прехвърлят данни през мрежата на мобилния оператор, което може да
доведе до начисляване на допълнителни такси. Свържете се с вашия мобилен оператор за
повече информация за абонаментния ви план за пренос на данни през мобилната мрежа. За
да управлявате използването на преноса на данни през мобилната мрежа, вижте „Мрежа” на
стр. 186.
Настройване на електронна поща и други регистрации
iPhone поддържа iCloud, Microsoft Exchange и много от най-популярните интернет услуги за
електронна поща, контакти и календари.
Ако все още нямате регистрация в електронна поща, можете да настроите безплатна
регистрация iCloud, когато за първи път настройвате iPhone или след това от Settings >
iCloud (Настройки > iCloud). Вижте „iCloud” на стр. 18 .
Настройване на регистрация iCloud: Отидете в Settings > iCloud (Настройки > iCloud).
Настройване на друга регистрация: Отидете в Settings > Mail, Contacts, Calendars
(Настройки > Mail, контакти, календари).
Можете да добавите контакти с помощта на регистрация LDAP или CardDAV, ако сървърът
на вашата компания или организация поддържа тази функция. Вижте „Синхронизиране на
контакти” на стр. 138.
Можете да добавите регистрация в календар CalDAV и да се абонирате за календари iCal (.ics)
или да ги прехвърлите от Mail. Вижте „Абониране за календари” на стр. 98.
Управляване на съдържание на iOS устройства
С помощта на iCloud или iTunes можете да прехвърляте информация и файлове между iOS
устройства и компютри.
 iCloud съхранява съдържание като музика, снимки и други, но освен това безжично ги
изпраща към другите ваши iOS устройства и компютри и поддържа актуална версия на
всички данни. Вижте „iCloud” отдолу.
Глава 2 Начални стъпки
17
Page 18
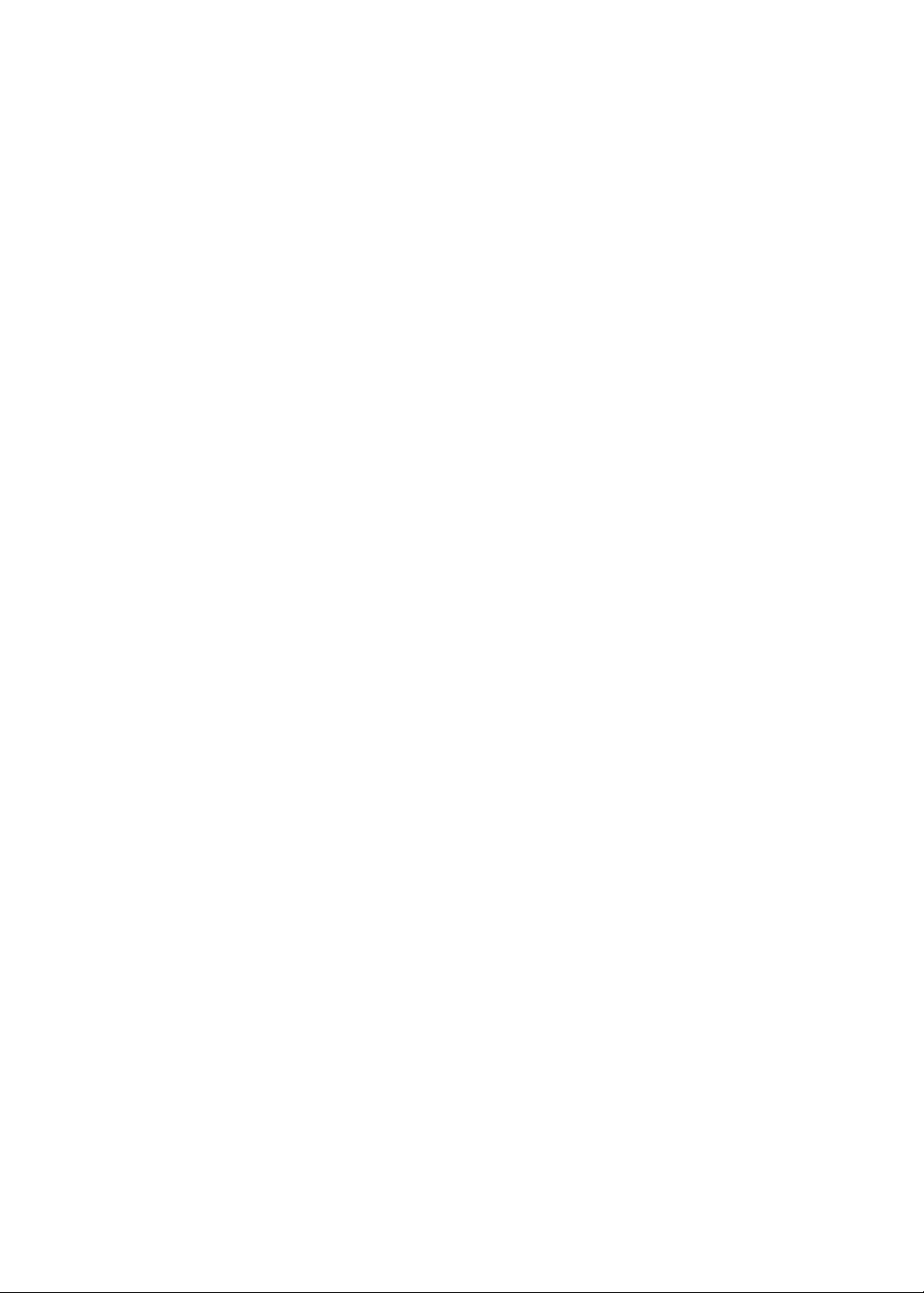
 iTunes синхронизира музика, видео, снимки и други между компютър и iPhone. Промените,
които сте направили на едно устройство, се копират на другото, когато синхронизирате.
Също така можете да използвате iTunes, за да копирате файл на iPhone, който да използвате
с програма или да копирате на компютъра документ, който сте създали на iPhone. Вижте
„Синхронизиране с iTunes” на стр. 19.
В зависимост от вашите нужди, можете да използвате програмите iCloud или iTunes, или
и двете заедно. Например, можете да използвате услугата поток снимки на iCloud, която
автоматично да копира снимките, които правите с iPhone на всички други ваши устройства, а
да използвате iTunes да синхронизирате албумите със снимки от компютъра на iPhone.
Забележка: Не трябва да синхронизирате елементи от панела Info (Информация) в iTunes
(като контакти, календари и бележки) и едновременно с това да използвате iCloud да
поддържа тази информация актуална на вашите устройства. Ако използвате и двете, може да
се получи дублиране на данни.
iCloud
iCloud съхранява вашите музика, снимки, контакти, календари и поддържани документи.
Съдържанието, съхранено в iCloud безжично се изпраща към вашите iOS устройства и
компютри, които са настроени със същата iCloud регистрация.
iCloud е достъпен на iOS 5 устройства, на Mac компютри, които използват OS X Lion версия
10.7.2 или следваща, както и на PC компютри с инсталиран контролен панел iCloud за Windows
(Windows Vista Service Pack 2 или Windows 7).
Функциите на iCloud включват:
 iTunes в iCloud - можете безплатно и по всяко време да изтеглите предишни покупки на
музика и телевизионни предавания от iTunes на iPhone.
 Програми и книги - можете безплатно и по всяко време да изтеглите предишни покупки от
App Store и iBookstore на iPhone.
 Поток снимки - снимките, които направите на едно устройство, автоматично се появяват
на всички ваши устройства. Вижте „Поток снимки” на стр. 106.
 Документи в iCloud - съхранява и поддържа на вашите устройства актуална версия на
документите и програмите, които използват функцията за съхраняване на документи в
iCloud.
 Mail, контакти и календари - съхранява и поддържа на вашите устройства актуална версия
на вашите електронни адреси, календари, бележки и напомняния.
 Създаване на резервно копие - когато iPhone е включен към захранване и към Wi-Fi,
автоматично се създава резервно копие в iCloud. Вижте „Създаване на резервно копие на
iPhone” на стр. 199.
 Намери моя iPhone - можете да намерите местоположението на iPhone на карта, да
представите съобщение, да стартирате възпроизвеждането на звуков сигнал, да заключите
екрана или дистанционно да изтриете данните. Вижте „Намери моя iPhone” на стр. 41.
 Намери моите приятели - можете да споделите местоположението си с хора, които са
важни за вас. Изтеглете безплатната програма от App Store.
 iTunes Match - с помощта на услугата iTunes Match вашата музикална библиотека, дори и
песни, импортирани от CD-та или песни, които не са закупени от iTunes, се появяват на
всички ваши устройства и можете да ги изтеглите и слушате, когато си поискате. Вижте
„iTunes Match” на стр. 89.
18
Глава 2 Начални стъпки
Page 19
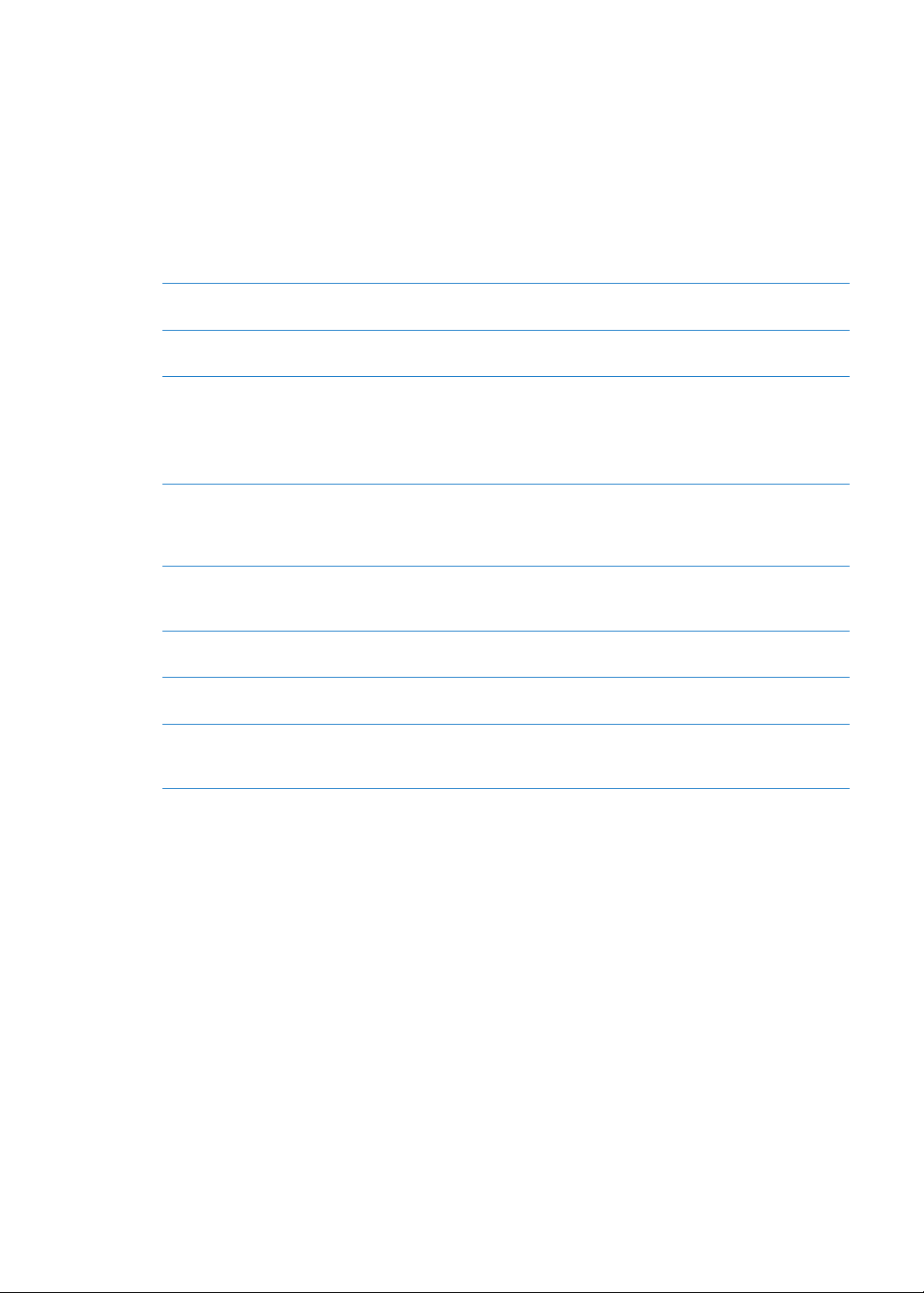
С iCloud имате безплатна имейл регистрация и 5 GB пространство за вашите писма,
документи и архиви. Закупените музика, програми, телевизионни предавания и книги, както и
потокът снимки не се отчитат при изчисляването на свободното и заето пространство.
Ако имате абонамент MobileMe, можете да го преместите в iCloud от Mac компютър или PC на
адрес www.me.com/move до 30 Юни 2012г.
Забележка: iCloud не е достъпен във всички области и функциите на iCloud може да са
различни.
Влизане и създаване на регистрация iCloud: В Settings (Настройки), докоснете iCloud.
Включване или изключване на
услугите iCloud
Включване на създаване на
резервно копие с iCloud
Намерете вашия iPhone Отидете на адрес www.icloud.com, влезте с вашия идентификатор Apple
Закупуване на допълнително
пространство в iCloud
Преглед и изтегляне на
предишни покупки от iTunes
Store
Преглед и изтегляне на
предишни покупки от App Store
Преглед и изтегляне на
предишни покупки от iBooksstore
Включване на автоматично
изтегляне на музика, програми
или книги
Отидете в Settings > iCloud (Настройки > iCloud).
Отидете в Settings > iCloud > Storage & Backup (Настройки > iCloud >
Пространство и архив).
ID, след което изберете Find My iPhone (Намери моя iPhone).
Важно: За да може да се определи местоположението на вашия iPhone
с помощта на функцията Намери моя iPhone, трябва да я активирате на
iPhone от Settings > iCloud (Настройки > iCloud).
Отидете в Settings > iCloud > Storage & Backup (Настройки > iCloud
> Пространство и архив) и след това докоснете Manage Storage
(Управляване на пространство). За повече информация за закупуването
на пространство в iCloud отидете на help.apple.com/icloud.
Отидете в iTunes и след това докоснете Purchased (Закупени).
Отидете в App Store, докоснете Updates (Обновени версии), след което
докоснете Purchased (Закупени).
Отидете в iBooksstore, докоснете Store (Магазин), след което докоснете
Purchased (Закупени).
Отидете в Settings > Store (Настройки > Магазин).
Повече информация за iCloud, можете да намерите на адрес www.apple.com/bg/icloud.
Информация за поддръжка можете да намерите на адрес www.apple.com/bg/support/icloud.
Синхронизиране с iTunes
Синхронизиране на копия на информация в iTunes от компютъра в iPhone и обратно. Можете
да синхронизирате, като свържете iPhone с компютър, като използвате кабел Dock Connector
към USB, или да настроите iTunes да синхронизира безжично чрез Wi-Fi. Можете да настроите
iTunes да синхронизира музика, снимки, видео, подкасти, програми и други. Информация за
синхронизирането на iPhone с компютър можете да намерите, като отворите iTunes и след
това изберете iTunes Help от меню Help (Помощ).
Настройване на безжично синхронизиране в iTunes: Свържете iPhone към компютър с
помощта на кабел Dock Connector към USB. В iTunes, включете Sync over Wi-Fi connection
(Синхронизирай през Wi-Fi мрежа) в панела Summary на устройството.
Глава 2 Начални стъпки
19
Page 20
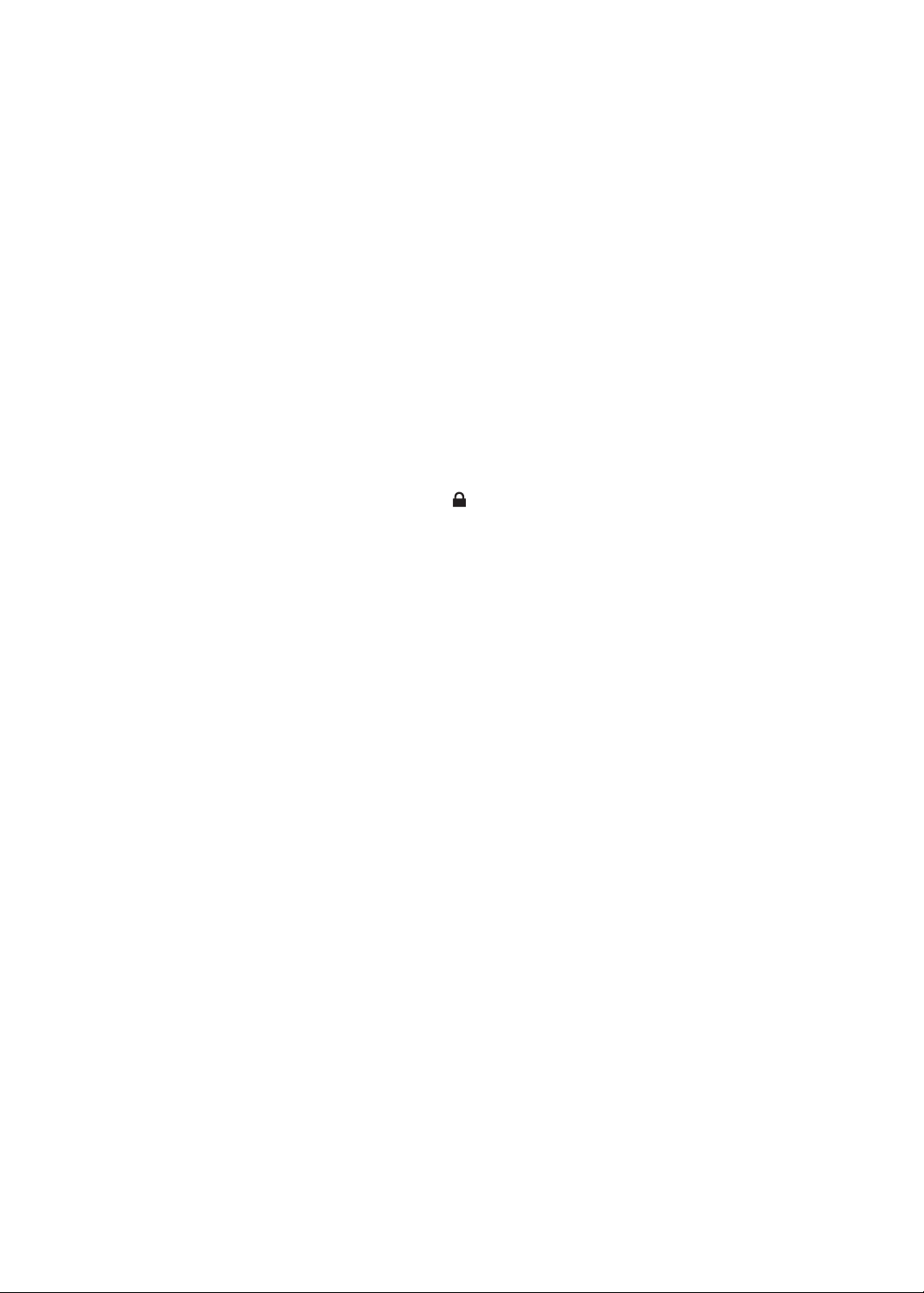
Ако синхронизирането през Wi-Fi е включено, iPhone автоматично се синхронизира всеки
ден. iPhone трябва да е свързан към захранващ адаптер, iPhone и компютърът трябва да са
свързани едновременно към една и съща безжична мрежа и програмата iTunes трябва да
е отворена на компютъра. За да научите повече, вижте „Синхронизиране на iTunes през WiFi” на стр. 188.
Съвети при синхронизиране с iTunes
Ако използвате iCloud, за да запазвате контакти, календари, отметки и бележки, не е Â
необходимо да ги синхронизирате с вашето устройство чрез iTunes.
Елементите, закупени директно от iPhone от iTunes Store или App Store, се синхронизират Â
с библиотеката iTunes. Музиката и програмите, които са закупени или изтеглени от iTunes
Store на компютъра, след това могат да се синхронизират с iPhone.
В панела Summary (Обобщение) за устройството можете да настроите iTunes автоматично Â
да синхронизира, когато устройството се свърже с компютър. За да отмените временно
тази настройка, задръжте бутоните Command и Option (Mac) или Shift и Control (PC), докато
iPhone не се появи в страничната лента.
В панела Summary (Обобщение) на устройството изберете „Encrypt  backup” (Защитено
резервно копие на iPhone), ако искате да се криптира информацията, записана на
компютъра, когато iTunes създава резервно копие. Ако резервно копие е защитено, то
е обозначено с иконка на катинарче и е необходимо въвеждането на парола, за да
се възстанови устройство от него. Ако не изберете тази опция, паролите (като тези за
регистрацията за електронната поща) не са включени в резервното копие и е необходимо
да бъдат въведени отново, ако сте го използвали, за да възстановите устройство.
В панела Info (Информация) за устройството, когато синхронизирате регистрации на Â
електронна поща, се прехвърлят само настройките от компютъра към iPhone. Промените,
направени на iPhone, не се отразяват върху настройките на компютъра.
В панела Info (Информация) за устройството натиснете Advanced (Допълнителни), за да Â
изберете опции, които ви позволяват да заменяте информацията на iPhone с тази на
компютъра по време на следващото синхронизиране.
Ако сте слушали част от подкаст или аудио книга, мястото, докъдето сте стигнали, се Â
запазва при синхронизирането с iTunes. Ако сте започнали да слушате нещо на iPhone,
можете да довършите с помощта на iTunes на компютъра, както и обратното.
В панела Photo (Снимки) за устройството можете да синхронизирате снимки и видео от Â
папка на компютъра.
20
Глава 2 Начални стъпки
Page 21
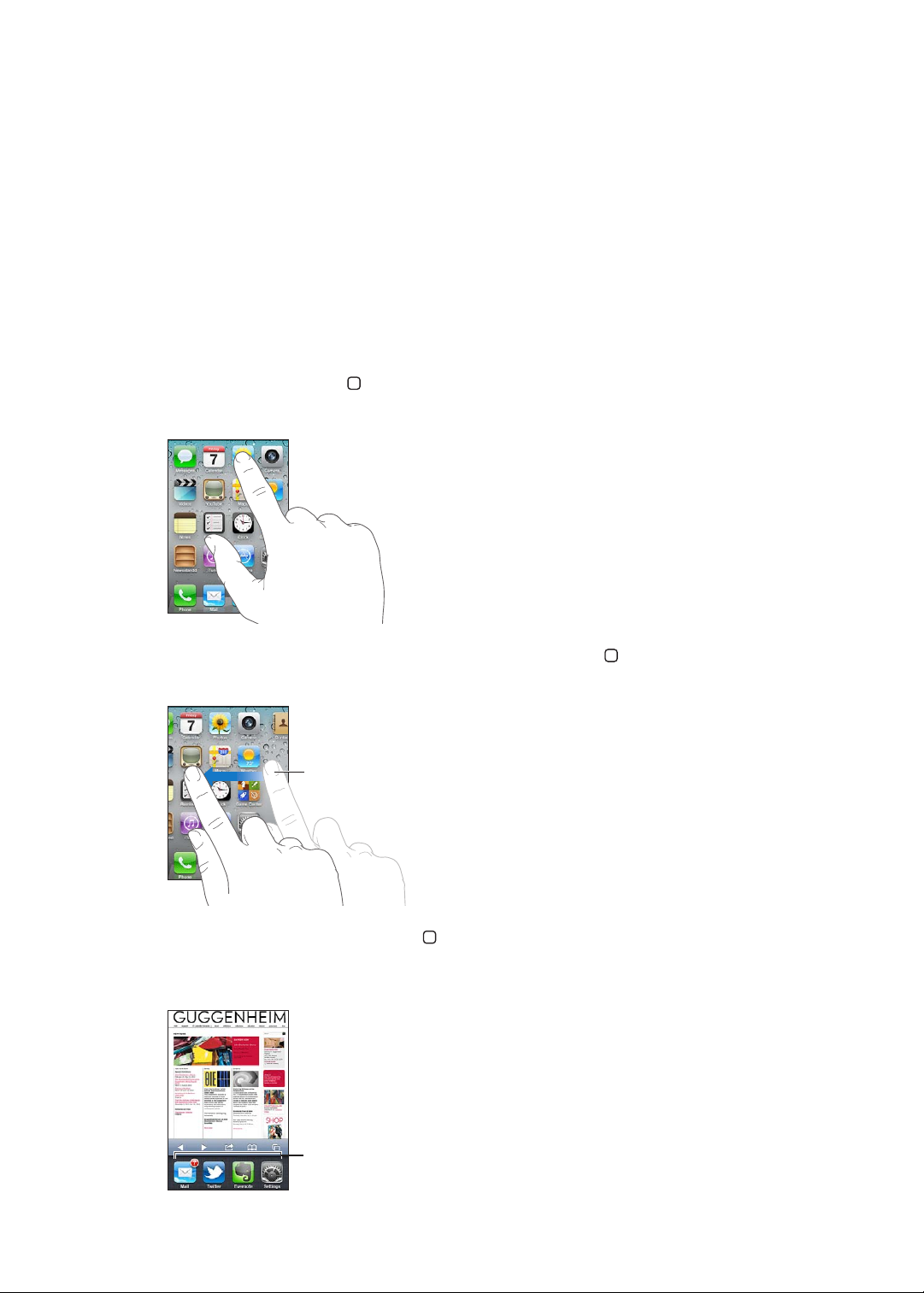
Основни функции
Плъзнете пръст надясно или
наляво, за да преминете към друг
Начален екран.
Наскоро използвани програми
3
Използване на програми
Екранът Multi-Touch с висока разделителна способност и простите жестове с пръсти
улесняват използването на програмите за iPhone.
Отваряне и превключване на програми
Натиснете бутон Начало , за да отидете в Начален екран и да прегледате програмите.
Отваряне на програма: Докоснете я.
За да се върнете на Начален екран, натиснете бутон Начало отново. Плъзнете пръст наляво
или надясно, за да видите друг Начален екран.
Щракнете двукратно бутон Начало , за да видите лентата с наскоро използвани програми,
която показва последните програми, които сте използвали. Докоснете програма, за да я
отворите отново или плъзнете пръст, за да видите повече програми.
21
Page 22
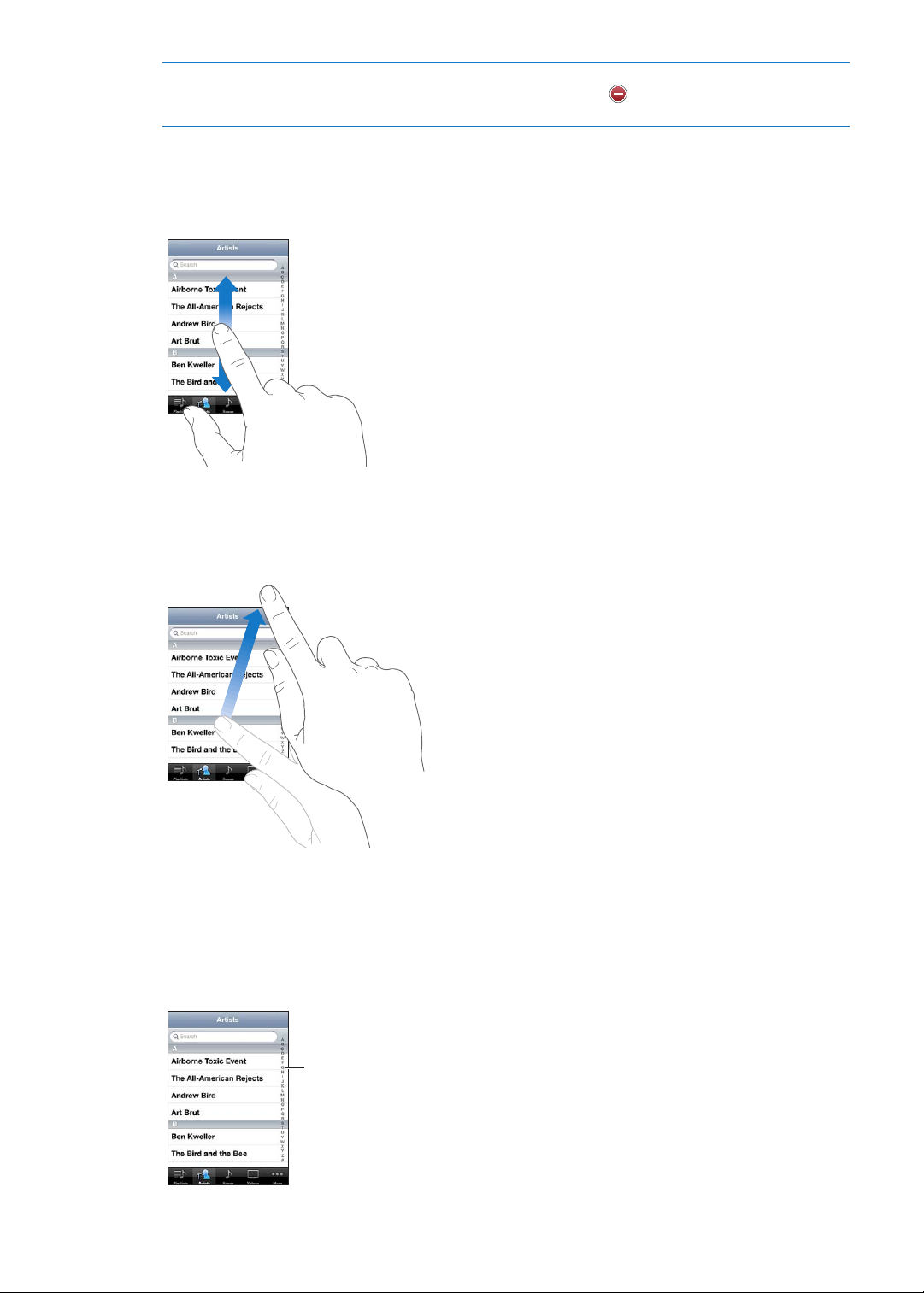
Премахване на програма от
Изтеглете пръст заедно с
индекса, за да прелистите
бързо. Докоснете буква, за да
преминете бързо към раздел.
лентата с наскоро използвани
програми
Докоснете и задръжте иконката на програмата, докато започне да
се поклаща и след това докоснете
програма от лентата с програми я изключва принудително.
. Освен това премахването на
Прелистване
Изтеглете с пръст нагоре или надолу по екрана, за да прелиствате. Някои екрани, като web
страници, могат да се прелистват и настрани.
Изтеглянето с пръст при прелистване на съдържанието не води до избиране или активиране
на елемент от екрана.
Прокарайте бързо пръст по екрана, за да се прелиства с по-висока скорост.
22
Можете да изчакате прелистването да спре или да докоснете екрана, за да спре незабавно.
Докосването на екрана за спиране на прелистването не води до избиране или активиране на
елемент.
За да прелистите бързо до най-горната част на страницата, докоснете лентата за състоянието
най-отгоре на екрана.
Глава 3 Основни функции
Page 23
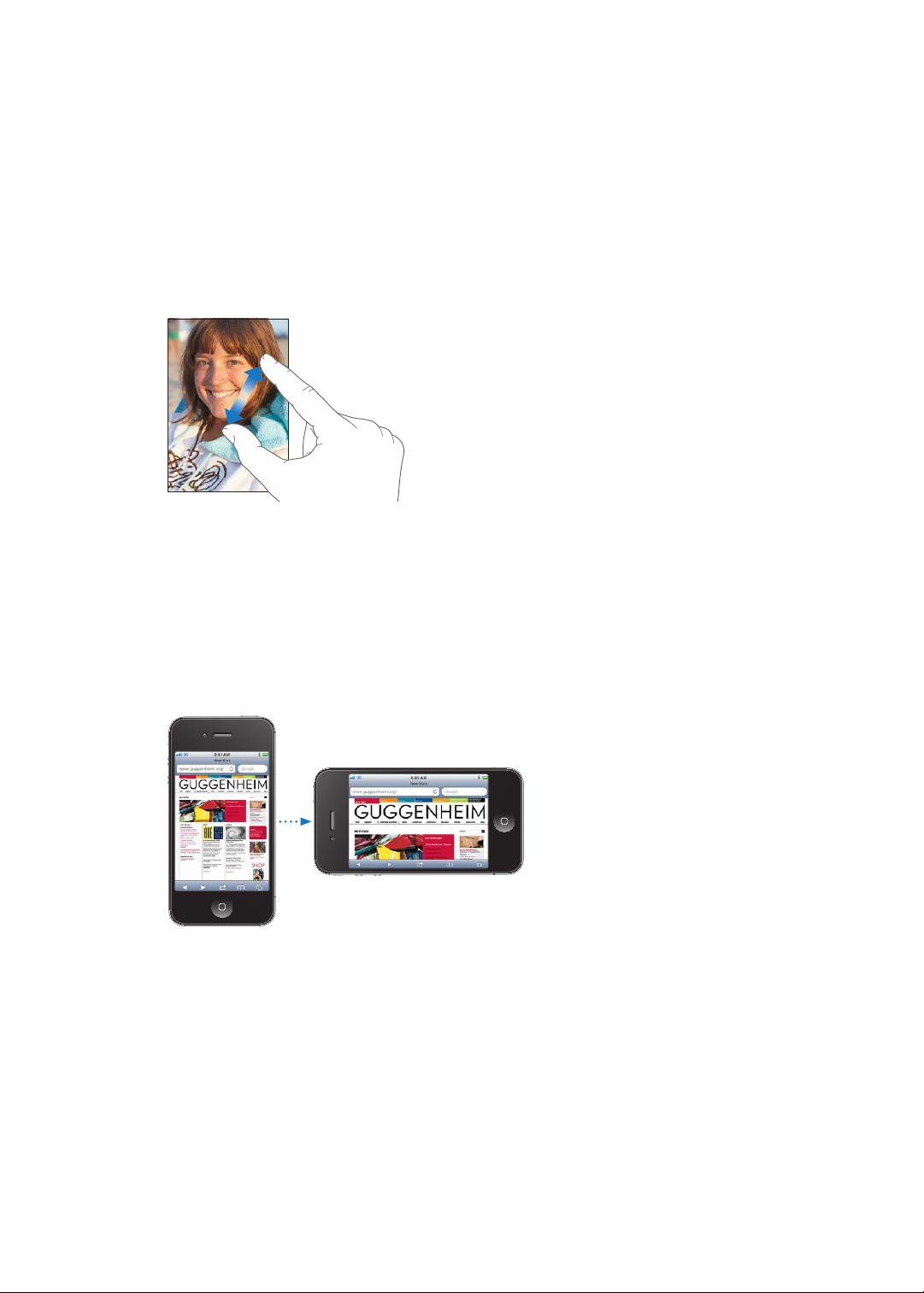
Докоснете елемент в списък, за да го изберете. В зависимост от списъка, докосването на
елемент може да има различни резултати - например може да се отвори нов списък, да се
възпроизведе песен, да се отвори писмо или да се покаже информация за контакт, така че да
можете да позвъните.
Увеличаване или намаляване на мащаба
Когато гледате снимки, web страници, писма или карти, можете да ги увеличавате или
намалявате. Поставете два пръста и след това ги съберете или раздалечете. Когато гледате
снимки и web страници, ако докоснете двукратно (докоснете бързо два пъти), размерът се
увеличава. При повторно двукратно докосване размерът се намалява. При картите размерът
се увеличава с двукратно докосване, а се намалява с еднократно докосване, но с два пръста.
Също така увеличаването на размера е функция за облекчена работа, която ви позволява да
увеличите екрана на произволна програма, която използвате, за да е по-лесно да виждате
елементите на екрана. Вижте „Увеличаване на размера” на стр. 174.
Преглед във вертикална или хоризонтална ориентация
Много програми на iPhone ви позволяват да използвате екрана както във вертикална, така и
в хоризонтална ориентация. Завъртете iPhone и представеното на екрана също се завърта,
като автоматично се наглася, за да се вмести при новата ориентация на екрана.
Например хоризонталната ориентация може да ви е по-удобна, когато гледате web страници
в Safari и въвеждате текст. Web страниците променят размера си в хоризонтална ориентация,
за да се възползват от по-широкия екран, като представят текста и изображенията с по-голям
размер. Клавиатурата на екрана също е по-голяма.
Филмите в програмите Videos (Видео) и YouTube се представят само в хоризонтална
ориентация. Прегледът на улици в Maps също се представя само в хоризонтална ориентация.
Глава 3 Основни функции
23
Page 24
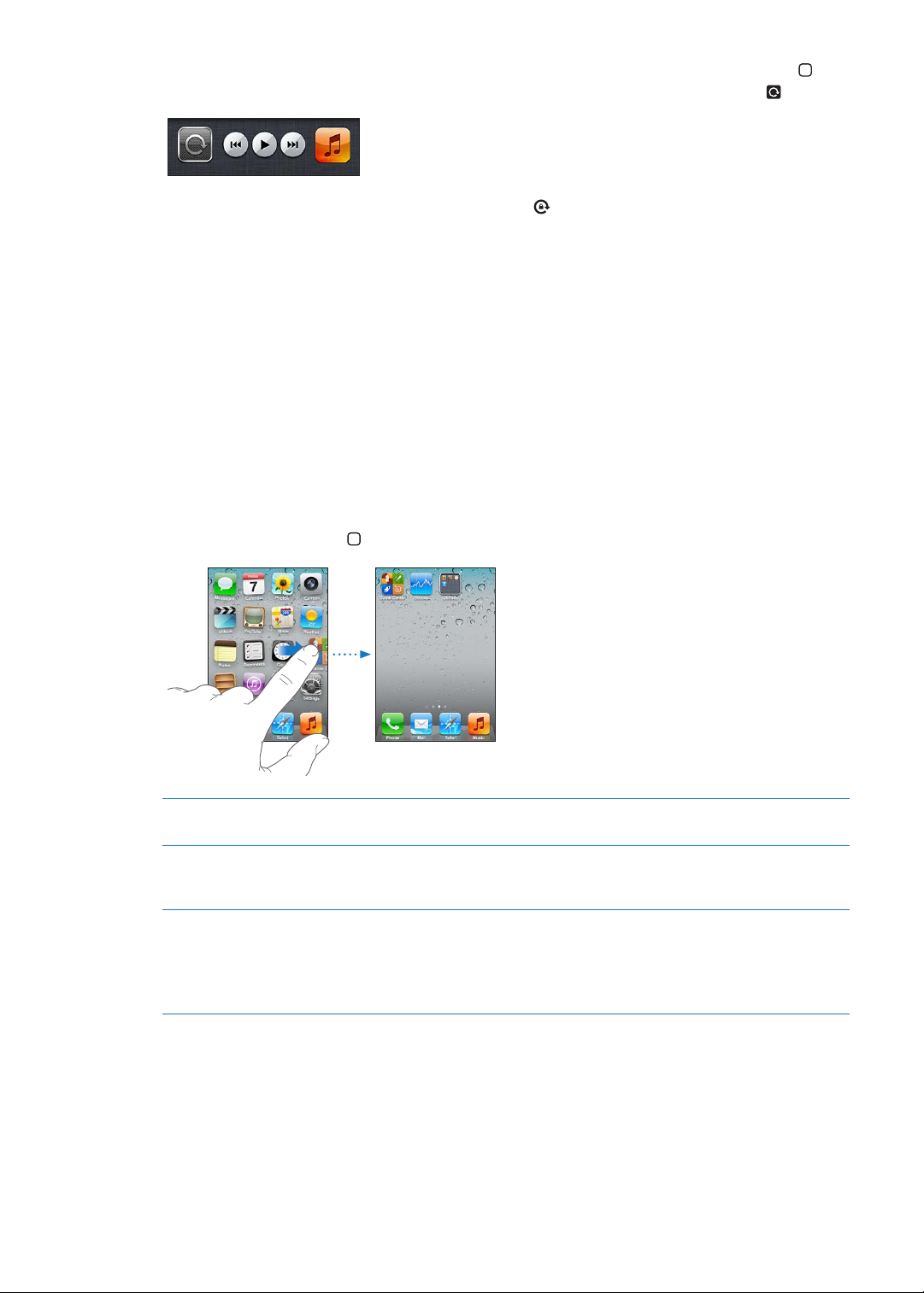
Заключване екрана във вертикална ориентация: Щракнете двукратно бутон Начало ,
прокарайте пръст отляво надясно в долната част на екрана и след това докоснете .
Бутона за заключване във вертикална ориентация се появява в лентата за състояние, ако
ориентацията на екрана е заключена.
Настройка на Начален екран
Подреждане на програми
Можете да промените подредбата на иконките на програмите в Начален екран - включително
иконките на програмите в Dock в долната част на екрана. Ако желаете, можете да ги
разделите в няколко отделни екрана. Също така можете да подреждате програмите, като ги
групирате в папки.
Промяна на местоположението на иконките:
1 Докоснете и задръжте програма в Начален екран, докато не започне да се поклаща.
2 Наредете програмите, като ги изтегляте.
3 Натиснете бутон Начало , за да запазите подредбата.
24
Преместване на иконка на друг
екран
Създаване на допълнителни
начални екрани
Възстановяване на вида по
подразбиране на Начален екран
Докато подреждате програмите, изтеглете програма към страничния
край на екрана.
Докато подреждате програмите, плъзнете пръст до най-дясната част на
Начален екран, като изтеглите програма до десния ръб на екрана. Може
да се създадат най-много 11 Начални екрана.
Отидете в Settings > General > Reset (Настройки > Основни >
Ресетиране) и след това докоснете Reset Home Screen Layout (Ресетирай
вида на Начален екран).
Ресетирането на Начален екран изтрива всички папки, които сте
създали и задава фон по подразбиране.
Можете да добавите иконки на Начален екран, които да отварят любимите ви web страници.
Вижте „Web изрезки” на стр. 84.
Когато iPhone е физически свързан с компютър (с кабел Dock Connector към USB), можете
да подреждате вашите Начални екрани с iTunes. В iTunes изберете iPhone в списъка Devices
(Устройства), след което щракнете Apps (Програми) най-отгоре на екрана.
Глава 3 Основни функции
Page 25
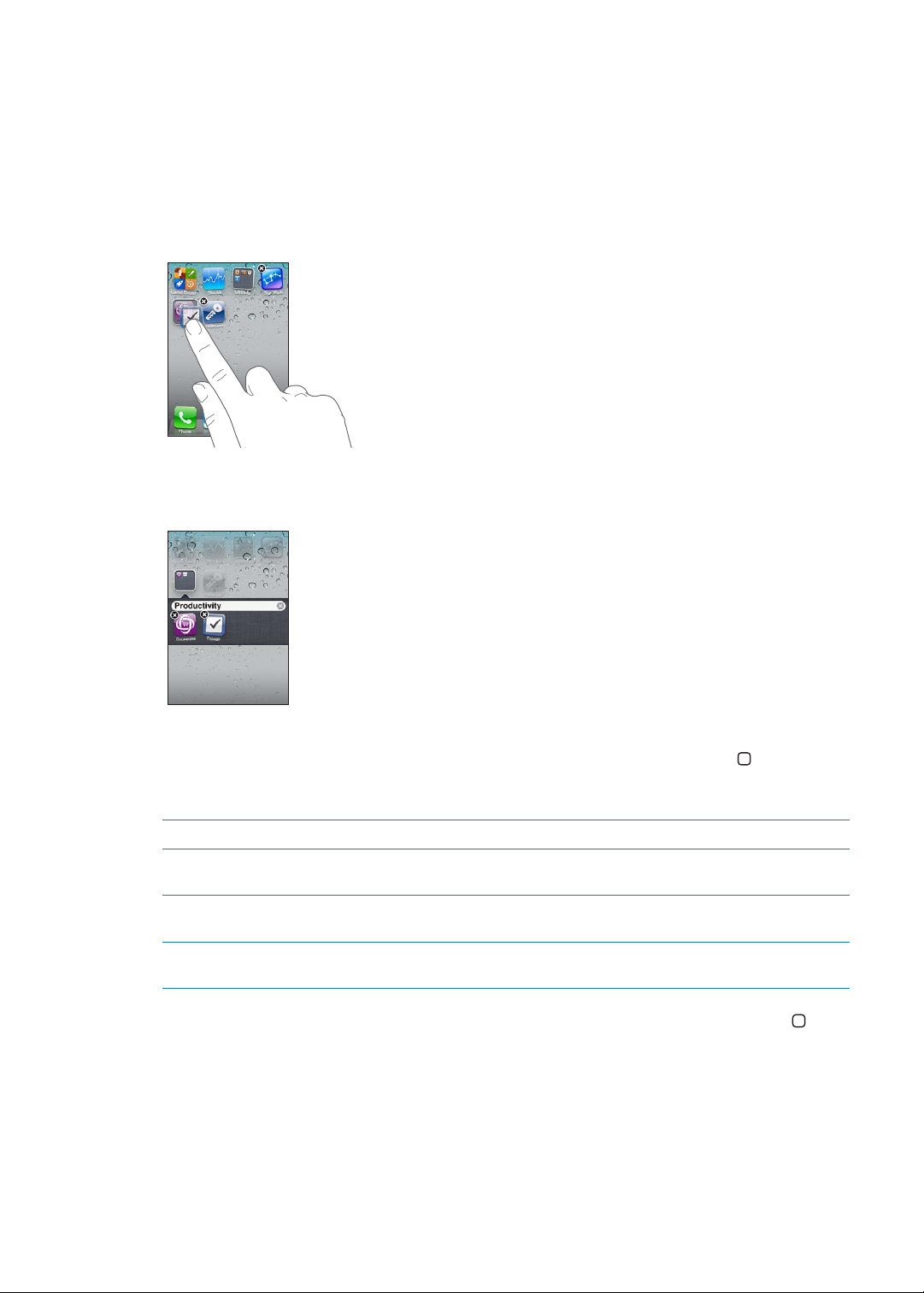
Подреждане с папки
Папките ви дават възможност да подредите програмите на Начален екран. Можете
да сложите не повече от 12 програми в папка. iPhone наименува папката на базата на
категорията на програмите, които използвате, за да създадете папката. Можете да промените
името, когато искате. Както програмите, така и папките могат да бъдат преместени с изтегляне
по Начален екран или до Dock.
Създаване на папка: Докоснете и задръжте програма, докато програмите на Начален екран
започнат да се поклащат, след което изтеглете програмата върху друга програма.
iPhone създава нова папка, която съдържа двете иконки и показва името на папката. Може да
докоснете полето с името и да въведете друго име.
Докоснете папка, за да я отворите и след това можете да докоснете, за да отворите програма.
За да затворите папка, докоснете вътре в папката или натиснете бутон Начало .
Докато подреждате програми:
Добавяне на програма към папка Изтеглете програмата върху папката.
Премахване на програма от
папка
Изтриване на папка Преместете всички програми извън папката. Папката се изтрива
Преименуване на папка Докоснете папката, за да я отворите и след това докоснете името в
Докоснете папка, за да я отворите и след това изтеглете програмата
извън папката.
автоматично.
горната част и въведете ново име с клавиатурата.
Когато приключите с подреждането на вашия Начален екран, натиснете бутон Начало , за да
запазите промените.
Добавяне на фон
Можете да изберете картинка или снимка за фон при заключен екран. Освен това можете
да изберете снимка за фон на Началния екран. Можете да изберете картинка, която сте
получили с iPhone, снимка от албума на камерата или от друг албум на iPhone.
Глава 3 Основни функции
25
Page 26
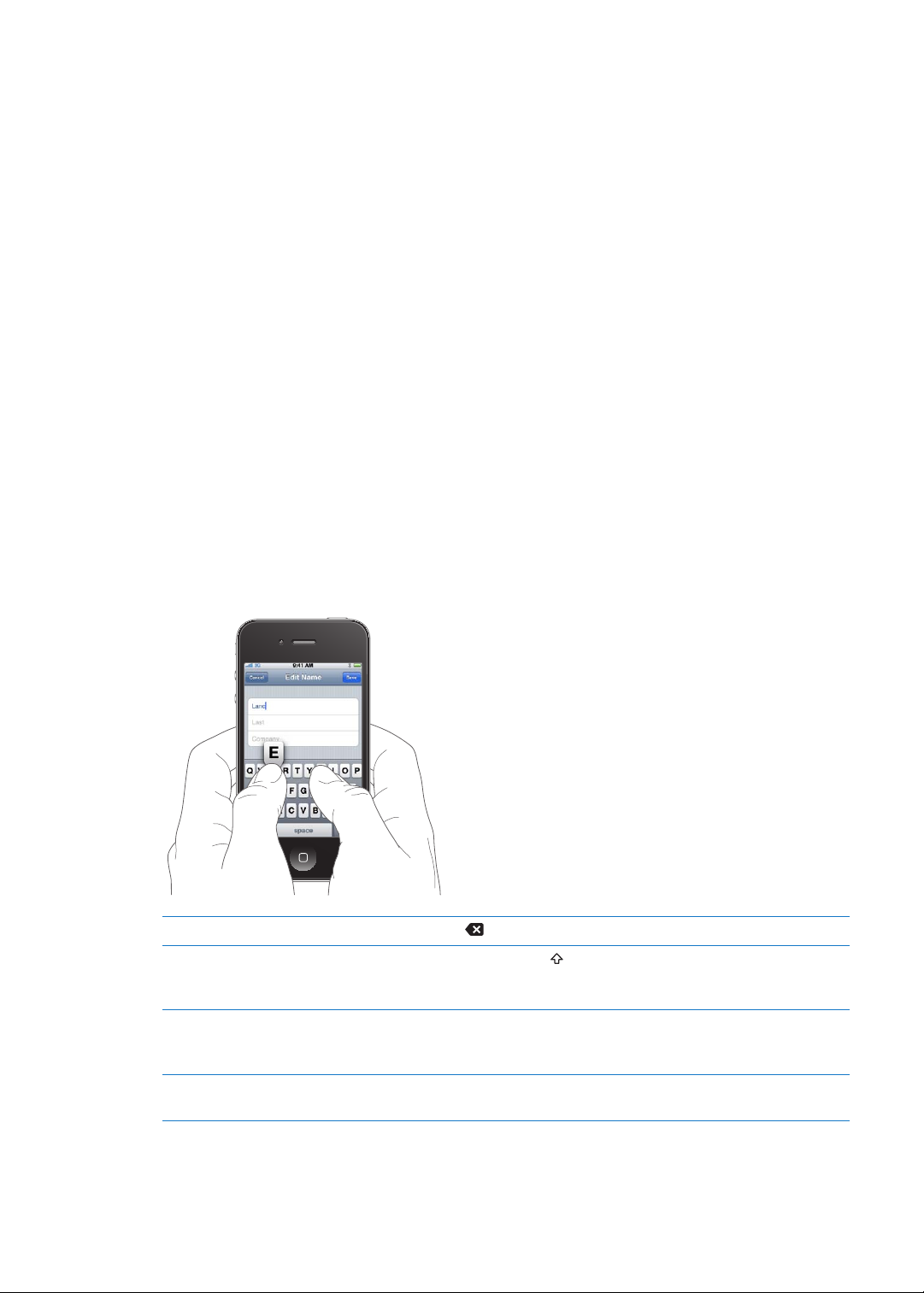
Определяне на фон:
1 В Settings (Настройки) изберете Wallpaper (Фон), докоснете картинката за заключен и Начален
екран и след това докоснете Wallpaper (Фон) или албум.
2 Докоснете, за да изберете картинка или снимка. Ако изберете снимка, изтеглете я, за да я
позиционирате или я докоснете с два пръста и ги раздалечете или съберете, за да промените
мащаба, така че да изглежда по желания от вас начин.
3 Докоснете Set (Определи) и след това изберете дали искате да използвате снимката за фон на
заключен екран, Начален екран или и за двата.
Въвеждане на текст
Екранната клавиатура се появява всеки път, когато искате да въвеждате текст.
Въвеждане на текст
Използвайте клавиатурата, за да въведете текст. Клавиатурата поправя правописни грешки,
предлага какво да въведете и се учи, докато я използвате. В зависимост от програмата, която
използвате, интелигентната клавиатура може да предлага корекции, докато въвеждате текст,
за да предотврати въвеждането на грешни думи.
Въвеждане на текст: Докоснете поле за текст, за да се появи клавиатурата, след което я
докоснете.
Докато пишете, всяка буква се появява над вашия пръст. Ако сте докоснали грешен клавиш,
можете да плъзнете пръста си към правилния клавиш. Буквата не се въвежда, докато не
вдигнете пръста си от клавиша.
26
Изтриване на предишния символ Докоснете .
Въвеждане на главни букви Докоснете клавиша Shift , преди да докоснете буквата. Освен това
можете да докоснете и задържите клавиша Shift и след това да плъзнете
с пръст до буквата.
Бързо въвеждане на точка и
интервал
Използване на автоматично
поправяне, за да въведете „’ll”
Глава 3 Основни функции
Докоснете двукратно клавиша интервал. За да включите или изключите
тази функция, отидете в Settings > General > Keyboard (Настройки >
Основни > Клавиатура).
Въведете „lll”. Например, въведете „youlll”, за да получите „you’ll”.
Page 27
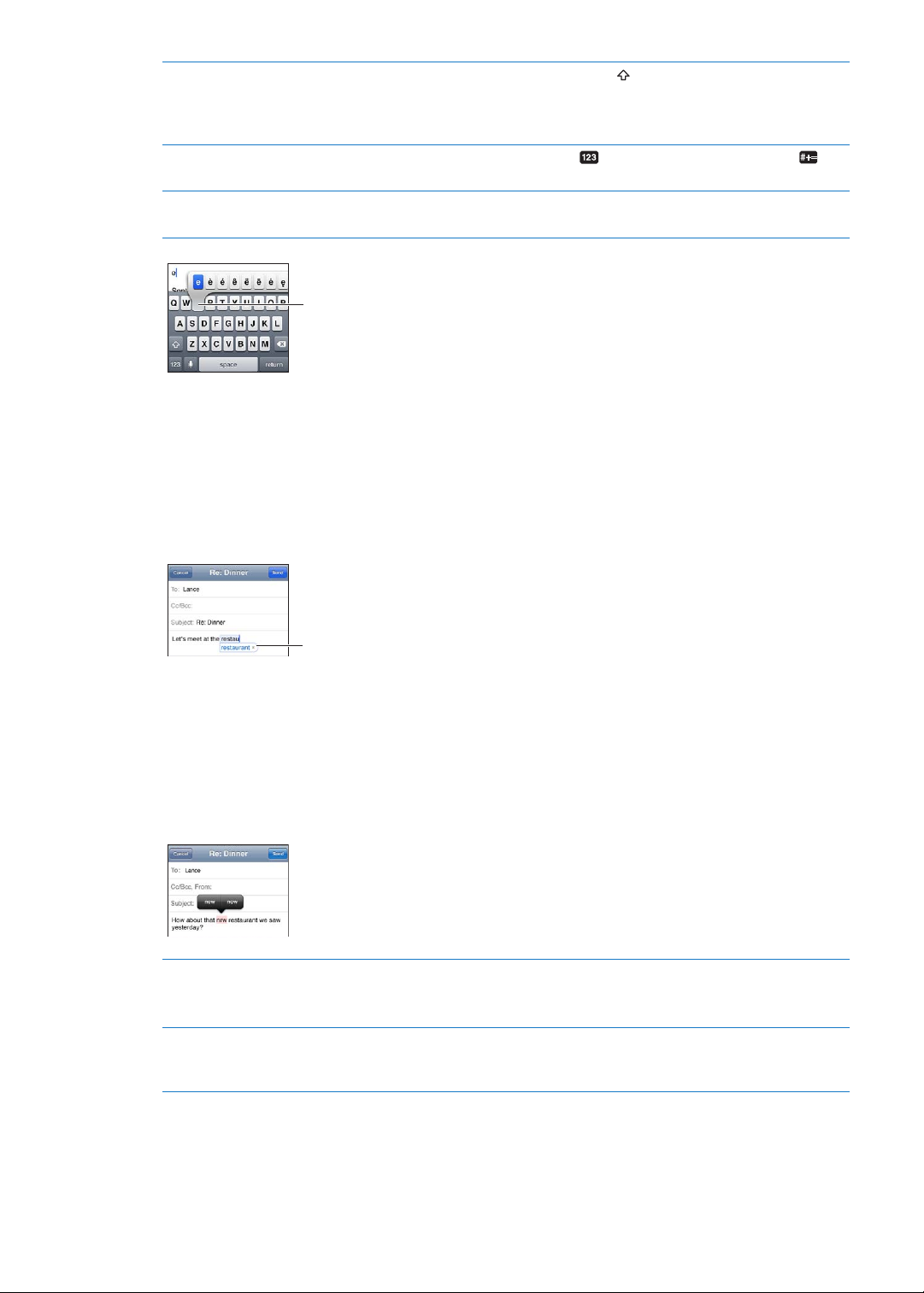
Активиране на режим Главни
За да въведете алтернативен
символ, докоснете и задръжте
клавиш, след което плъзнете,
за да изберете една от опциите.
Предложена дума
букви
Въвеждане на цифри,
пунктуация, символи
Настройване на параметри за
въвеждане
Докоснете двукратно клавиша Shift
Shift, за да изключите режим Главни букви. Можете да включите или
изключите тази функция от Settings > General > Keyboard (Настройки >
Основни > Клавиатура).
Докоснете клавиша за цифри
да се представят допълнителни знаци и символи.
Отидете в Settings > General > Keyboard.(Настройки > Основни >
Клавиатура).
. Отново докоснете клавиша
. Докоснете клавиша за символи , за
Автоматично поправяне и проверка на правописа
При много езици iPhone автоматично поправя сгрешените думи и прави предложения,
докато въвеждате. Когато iPhone предложи дума, можете да приемете предложението, без да
прекъсвате въвеждането.
Забележка: Списък с поддържаните езици можете да видите на адрес www.apple.com/
iphone/specs.html.
Приемане на предложение: Въведете интервал, препинателен знак или нов ред.
Отхвърляне на предложение: Докоснете „x“.
Всеки път, когато отхвърлите предложение за една и съща дума, става по-вероятно iPhone да
приеме думата.
Освен това iPhone може да подчертава въведените от вас думи, които може да са с
неправилен правопис.
Замяна на сгрешена дума Докоснете дума и след това докоснете една от алтернативните
корекции.
Ако думата, която искате, не се появи, просто я въведете отново.
Включване и изключване на
автоматичното поправяне или на
проверката на правописа
Отидете в Settings > General > Keyboard.(Настройки > Основни >
Клавиатура).
Глава 3 Основни функции
27
Page 28
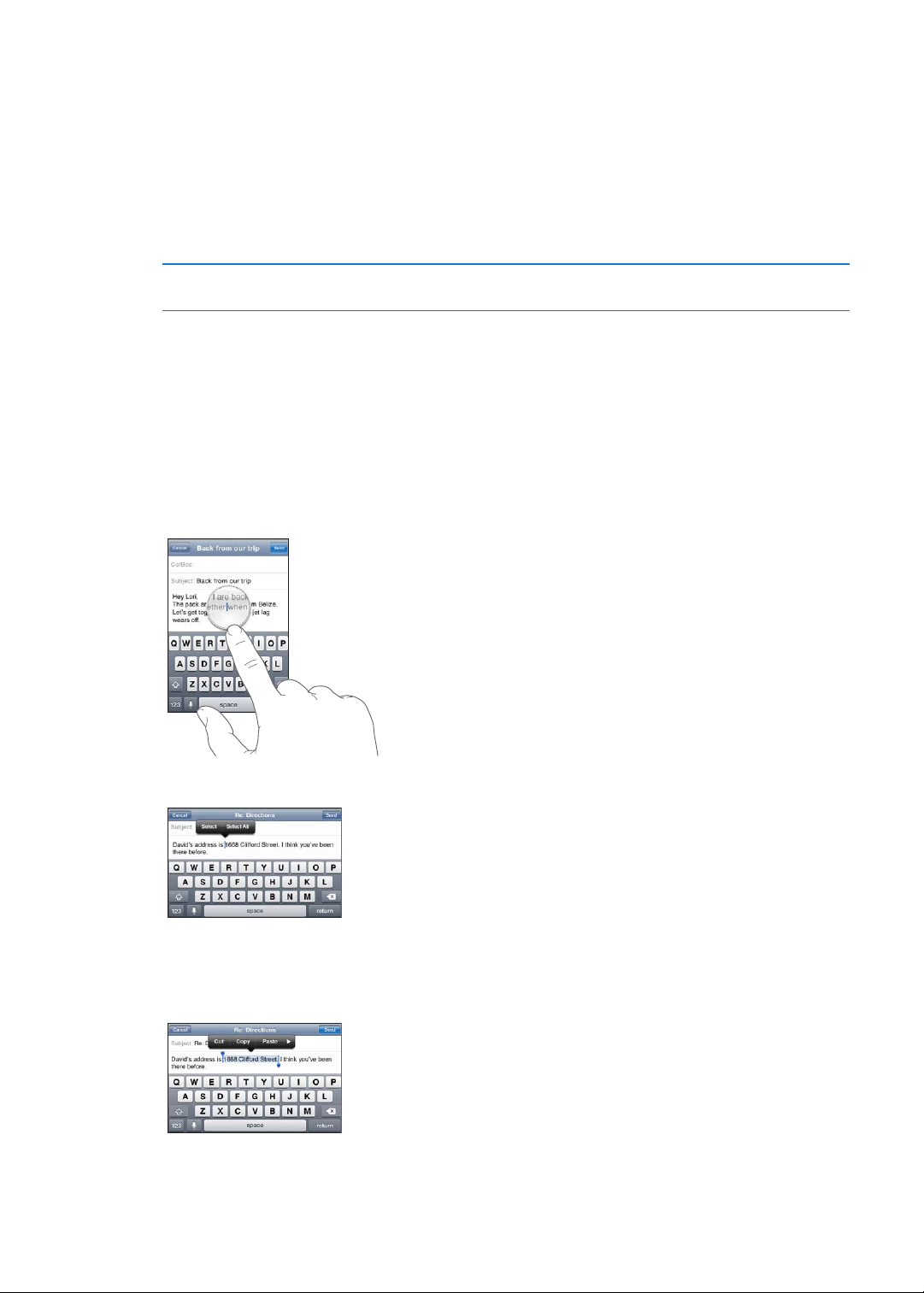
Бързи клавиши и персонален речник
Бързите клавиши ви дават възможност с помощта на въвеждането само на няколко символа
да напишете по-дълга дума или фраза. Разширеният текст се появява всеки път, когато
въвеждате бързите клавиши. Например бързият клавиш “omw” е съкращение на “On my way!”
Създаване на бърз клавиш: Отидете в Settings > General > Keyboard (Настройки > Основни
> Клавиатура), след което докоснете Add New Shortcut (Добави нови бързи клавиши).
Добавяне на дума или фраза в персоналния речник, така че iPhone да не я поправя или
заменя: Създайте бързия клавиш, но оставете полето за бързия клавиш празно.
Редактиране на бърз клавиш Отидете в Settings > Keyboard (Настройки > Клавиатура) и докоснете
бързия клавиш.
Редактиране на текст
Сензорният екран улеснява променянето на вече въведен текст. С помощта на представената
на екрана лупа можете да позиционирате курсора точно там, където искате. Маркерите
отстрани ви позволяват бързо да избирате по-голяма или по-малка част от текста. Освен това
можете да отрязвате, копирате и поставяте текст и снимки в същата програма или в други
програми.
Позициониране на курсора: Докоснете и задръжте, за да се появи лупа, след това изтеглете
до мястото на вмъкване.
28
Маркиране на текст: Докоснете курсора, за да се представят бутоните за избор.
Можете да изберете дума с помощта на двукратно докосване. В документи, които са
разрешени само за четене, като web страници или получени писма, докоснете и задръжте, за
да изберете дума. Изтеглете маркерите, за да изберете по-голяма или по-малка част от текста.
Глава 3 Основни функции
Page 29
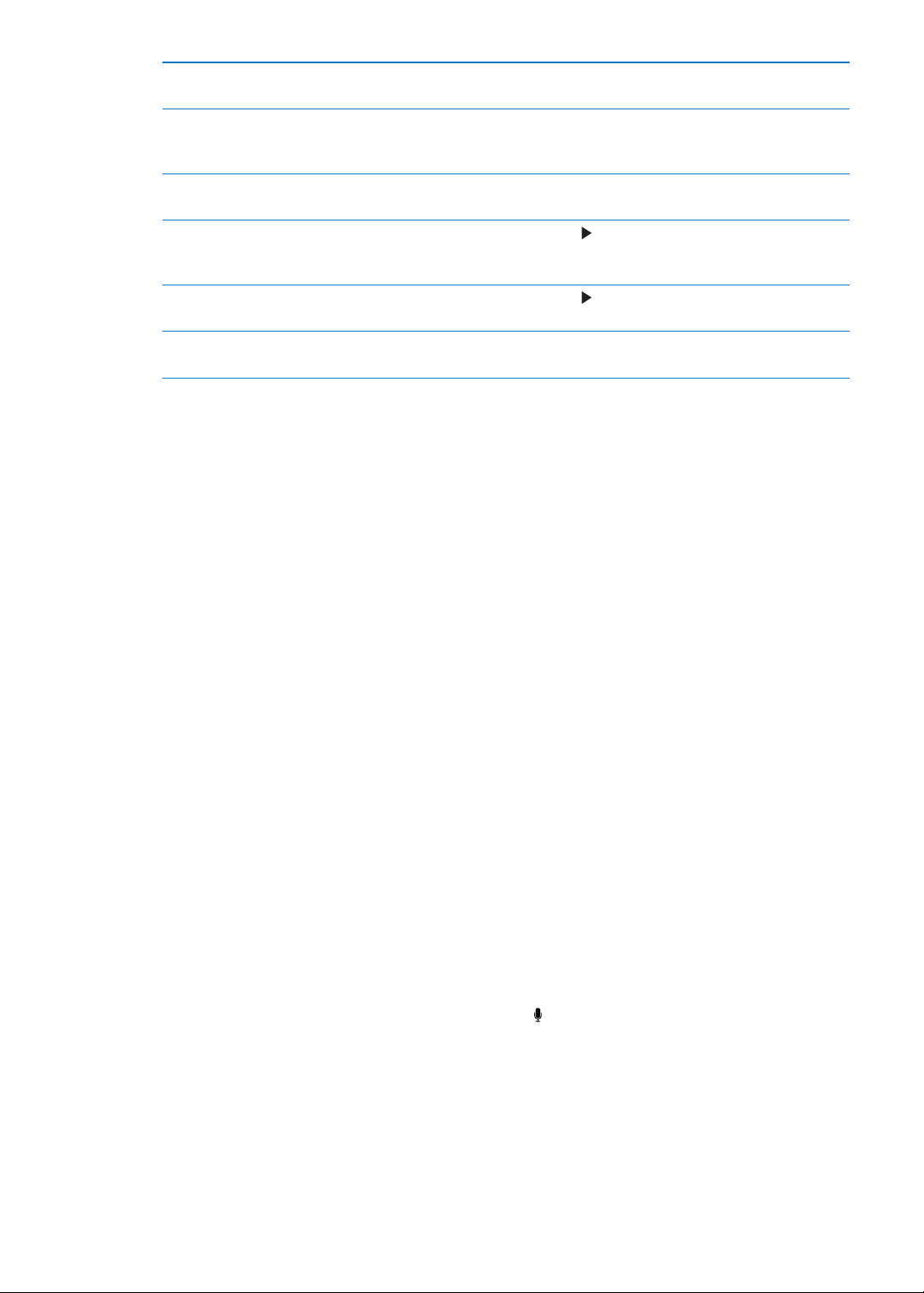
Отрязване или копиране на текст Маркирайте текст и след това докоснете Cut (Отрежи) или Copy
(Копирай).
Вмъкване на текст Докоснете курсора и след това докоснете Paste (Вмъкни). Ще се вмъкне
последният текст, който е копиран или отрязан. Освен това можете да
маркирате текст и да докоснете Paste (Вмъкни), за да го замените.
Отменяне на последната
промяна
Форматиране на текста да
е удебелен, наклонен или
подчертан
Намиране на определение на
дума
Преглед на алтернативни думи Когато е достъпно, докоснете Suggest (Предложи) и след това докоснете
Разклатете iPhone и докоснете Undo (Отмени).
Когато е достъпно, докоснете
Наклонен/Подчертан).
Когато е достъпно, докоснете
(Определение).
една от думите.
и след това докоснете B/I/U (Удебелен/
и след това докоснете Dene
Клавиатурни подредби
Можете да използвате Settings (Настройки), за да определите клавиатурните подредби за
софтуерни и хардуерни клавиатури. Възможните подредби зависят от езика на клавиатурата.
Избор на клавиатурна подредба: Отидете в Settings > General > Keyboard > International
Keyboards (Настройки > Основни > Клавиатура> Международни клавиатури) и след това
изберете клавиатура.
За всеки език можете да изберете отделно екранна софтуерна клавиатурна подредба и
външна клавиатурна подредба. Софтуерната клавиатурна подредба определя подредбата на
клавиатурата на екрана на iPhone. Хардуерната клавиатурна подредба определя подредбата
за безжичната клавиатура на Apple, която е свързана с iPhone.
Използване на безжична клавиатура на Apple
Можете да използвате безжична клавиатура на Apple (предлага се отделно), за да въвеждате
текст на iPhone. Безжичната клавиатура на Apple се свързва чрез Bluetooth. Вижте „Свързване
в двойка на Bluetooth устройство и iPhone” на стр. 37.
След като веднъж клавиатурата е свързана в двойка с iPhone, той се свърза с нея всеки
път, когато са в обхват (до 30 фута). Можете да разберете, че клавиатурата е свързана,
ако екранната клавиатура не се появява, когато докоснете в текстово поле. За да спестите
батерия, изключете или прекъснете връзката с клавиатурата, когато не я използвате.
Диктуване
Можете да създавате и редактирате текст с диктуване вместо с въвеждане. Например можете
да продиктувате имейл, текстово съобщение или бележка. Диктуването работи и с програми
от други фирми, така че можете да правите неща, като например да обновите статуса си във
Facebook, да публикувате в Tweeter или в Instagram. Можете да диктувате по всяко време,
когато на екранната клавиатура се появи клавиша .
Забележка: Включете Siri в Settings > General > Siri (Настройки > Основни > Siri). Диктуването
е достъпно само на iPhone 4S и изисква достъп до Интернет през мобилна или Wi-Fi връзка.
Диктуването може да не е достъпно на всички езици или във всички области, а някои
функции зависят от областта. Възможно е да бъдат начислени такси от мобилния оператор за
пренос на данни.
Глава 3 Основни функции
29
Page 30
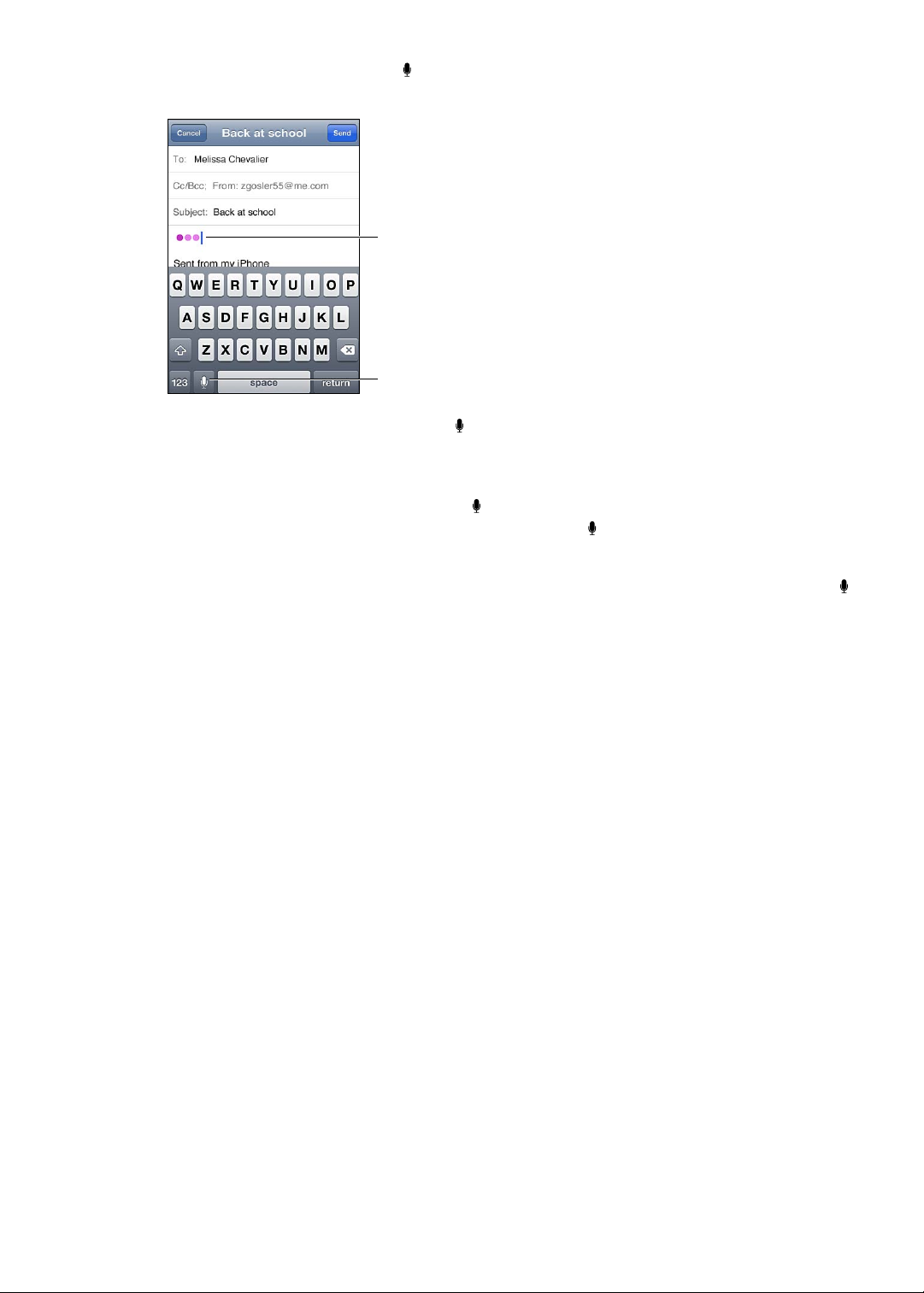
Диктуване на текст: Докоснете на клавиатурата. Докоснете Done (Готово), когато
Докоснете, за да
Появяват се, когато Siri
съставя текста, който
диктувате.
приключите.
За да добавите текст, докоснете отново и продължете да диктувате.
Можете да използвате диктуването за въвеждане на дума или за заменяне на избран текст.
Поставете курсора там, където искате да добавите още текст или изберете текста, който
искате да замените, след което докоснете и започнете да диктувате. За да промените дума,
я изберете с помощта на двукратно докосване, докоснете , след което кажете думата, която
искате.
Можете да сложите iPhone до вашето ухо, за да започнете диктуването, вместо да докоснете
на клавиатурата. За да приключите, поставете iPhone отново пред вас.
Добавяне на пунктуация: Изговорете пунктуацията.
Например, „Dear Mary comma the check is in the mail exclamation mark“ се представя така:
„Dear Mary, the check is in the mail!“
Отпечатване
AirPrint
AirPrint ви дава възможност да отпечатвате безжично с принтер, който поддържа AirPrint.
Можете да отпечатвате от:
Â
Mail - електронните съобщения и прикачените файлове, които могат да се прегледат в
Quick Look
Photos и Camera - снимки Â
Safari - web страниците, PDF документите и другите прикачени файлове, които могат да се Â
прегледат в Quick Look
iBooks - PDF документи Â
Maps - преглед на карта, показана на екрана Â
Notes - бележка, която в момента преглеждате Â
Други програми, достъпни от App Store, може също да поддържат AirPrint.
30
Принтерите, поддържащи AirPrint, не изискват настройка, а само трябва да ги свържете към
една и съща Wi-Fi мрежа с iPhone. Повече информация можете да намерите на адрес
support.apple.com/kb/HT4356.
Глава 3 Основни функции
Page 31

Отпечатване на документ
AirPrint използва Wi-Fi мрежа, за да изпраща безжично документи за отпечатване към
принтера. iPhone и принтерът трябва да са свързани към една и съща Wi-Fi мрежа.
Отпечатване на документ Докоснете , или (в зависимост от програмата, която
използвате) и след това докоснете Print (Отпечатай). Изберете принтер и настройте опциите
на принтера, след което докоснете Print (Отпечатай).
Представяне на състоянието на
отпечатването
Щракнете двукратно бутон Начало
(Център за печат).
и след това докоснете Print Center
Програмата Print Center (Център за печат) се появява като последно използваната програма,
когато се отпечатва документ. Символ върху програмата показва колко документа има за
отпечатване.
Ако отпечатвате повече от един документ, изберете документ, за да видите обобщена
информация за състоянието на печата.
Отказване на отпечатване Двукратно щракнете бутон Начало , докоснете Print Center (Център за
печат), изберете документа (ако отпечатвате повече от един документ),
след което докоснете Cancel Printing (Откажи отпечатване).
Търсене
Можете да търсите в много програми на iPhone, включително Contacts (Контакти),
Mail, Calendar (Календар), Music (Музика), Messages (Съобщения), Notes (Бележки) и
Reminders (Напомняне). Можете да търсите в отделна програма или във всички програми
едновременно.
Търсене в iPhone: Отидете на Начален екран. (От първия Начален екран прокарайте пръст
надясно или натиснете бутон Начало .) Въведете текст в полето за търсене.
Докато пишете, резултатите от търсенето се появяват автоматично. Докоснете елемент в
списъка, за да го отворите. Докоснете Search (Търси), за да се затвори клавиатурата и да
видите по-голяма част от резултатите.
Иконките до резултатите от търсенето показват от коя програма са представените резултати.
Глава 3 Основни функции
31
Page 32

iPhone може да представи най-търсеното от вас, като използва информация от предишни
търсения. Резултатите от търсенето в Safari включват опции за търсене в мрежата или в
Wikipedia.
Програма Какво се търси
Contacts (Контакти) Име, фамилия, име на фирма
Mail Полетата До, От и Тема и съобщенията на всички регистрации
Calendar (Календар) Заглавия на събития, поканени, местоположения и бележки
Music (Музика) Музика (имена на песни, изпълнители и албуми) и заглавия на подкасти,
видео и аудио книги
Messages (Съобщения) Имена и текст на съобщения
Notes (Бележки) Текст на бележки
Напомняния Заглавия
Освен това се търси в имената на основните и допълнително инсталираните програми на
iPhone, така че ако имате много програми, с помощта на търсенето можете да намерите и
отворите програма.
Отваряне на програма с помощта
на търсене
Въведете името на програмата и след това докоснете, за да отворите
програмата директно от резултатите от търсенето.
С помощта на параметрите Spotlight Search определете къде да се търси и реда, в който да са
представени резултатите. Вижте „Търсене със Spotlight” на стр. 188.
Управление с глас
С помощта на Voice Control можете да осъществявате повиквания и да управлявате
възпроизвеждането на музика, като изговаряте команди. На iPhone 4S можете също така да
използвате Siri, за да управлявате iPhone с глас. Вижте глава 4, „ Siri,” на стр. 43.
Забележка: Функцията Voice Control не е достъпна за всички езици. Voice Control не е
досъпен на iPhone 4S, когато програмата Siri е включена.
32
Използване на Voice Control: Натиснете и задръжте бутон Начало , докато се появи
екранът Voice Control и чуете сигнал. Освен това можете да докоснете средния бутон на
слушалките на iPhone.
Глава 3 Основни функции
Page 33

За постигане на най-добри резултати:
Говорете в микрофона на iPhone, все едно че провеждате телефонен разговор. Освен това Â
можете да използвате микрофона на слушалките Bluetooth или на съвместим комплект за
кола Bluetooth.
Говорете ясно и естествено. Â
Изговаряйте само командите за iPhone и имената или номерата. Правете кратка пауза Â
между командите.
Използвайте цели имена. Â
За да получите повече информация за използването на Voice Control, включително за
използването на Voice Control на различни езици, посетете support.apple.com/kb/HT3597.
По подразбиране Voice Control очаква да изговаряте командите на езика, за който е настроен
iPhone (отидете в Settings > General > International > Language (Настройки > Основни
>Международни > Език)). С помощта на параметрите на Voice Control можете да промените
езика за гласовите команди. За някои езици може да се избира различен диалект или акцент.
Промяна на езика или страната: Отидете в Settings > General > International > Voice Control
(Настройки > Основни > Международни > Voice Control) и докоснете езика или страната.
Функцията Voice Control винаги е активна за програмата Music (Музика), но за по-голяма
сигурност можете да забраните набирането на телефонни номера, когато iPhone е заключен.
Изключване набирането на телефонни номера с помощта на гласови команди, когато
iPhone е заключен: Отидете в Settings > General > Passcode Lock (Настройки > Основни >
Заключване с парола) и изключете набирането с гласови команди. Отключете iPhone, за да
използвате набиране с помощта на гласови команди.
Вижте „Набиране с гласови команди” на стр. 63 и „Използване на Siri или Voice Control с Music
(Музика)” на стр. 88.
Известия
Центърът за известия представя всички предупреждения на едно място, включително
известията за:
Пропуснати повиквания и гласови съобщения Â
Нов имейл Â
Нови текстови съобщения Â
Напомняния Â
Събития в календара Â
Покани от приятели (Game Center) Â
Прогноза за времето Â
Акции Â
Глава 3 Основни функции
33
Page 34

Представяне на центъра за известия: Изтеглете надолу от най-горната част на екрана.
Прелистете списъка, за да видите допълнителните предупреждения.
Предупрежденията се появяват освен това и на заключен екран или в най-горната част на
екрана, докато използвате iPhone. Можете да прегледате всички текущи предупреждения в
центъра за известия.
Много програми като Phone, Messages, Mail и App Store върху иконките си на Начален
екран показват предупредителен символ (броя входящи елементи) или удивителен знак
(при наличие на проблем). Ако тези програми са в папка, индикаторът се появява върху
папката. Символът с число показва общия брой входящи елементи, които не сте отчели до
момента, като телефонни повиквания, съобщения в електронната поща, текстови съобщения
и обновени версии на програми, които може да се изтеглят. Символът с удивителен знак
показва, че има проблем с тази програма.
34
Отговаряне на предупреждение
в центъра за известия
Отговаряне на предупреждение
от заключен екран.
Премахване на предупреждения
от центъра за известия
Настройване на параметри за
известия
Докоснете предупреждението.
Прокарайте пръст през иконката, представена в предупреждението
вдясно.
Докоснете
Отидете в Settings > Notications (Настройки > Известия).
и след това докоснете Clear (Изчисти).
Влезте във вашата регистрация в Twitter (или създайте нова регистрация) в Settings
(Настройки), за да активирате публикуването в Twitter с прикачени файлове от следните
програми:
Camera или Photos - със снимка Â
Safari - с web страница Â
Maps - с местоположение Â
YouTube - с видео Â
Глава 3 Основни функции
Page 35

Влизане или създаване на регистрация Twitter: Отидете в Settings > Twitter (Настройки >
В Camera или Photos
докоснете бутона за
действие, за да
публикувате снимка
в Twitter.
Публикувайте
снимка в Twitter.
Twitter). Въведете потребителско име и парола на съществуваща регистрация или докоснете
Create New Account (Създай нова регистрация).
Публикуване в Twitter на снимка,
видео или web страница
Публикуване в Twitter на
местоположение от Maps (Карти)
Добавяне на текущото ви
местоположение в публикация в
Twitter
Добавяне на потребителски
имена и снимки от Twitter към
вашите контакти
Включване или изключване на
Twitter за Photos (Снимки) или
Safari
Прегледайте елемент, докоснете
не се появява, докоснете екрана.
За да включите вашето местоположение, докоснете Add Location
(Добави местоположение). Услугите за местоположение трябва да
са включени в Settings > Location Services (Настройки > Услуги за
местоположение).
Докоснете маркера топлийка на местоположението, докоснете
това докоснете Share Location (Сподели местоположение) и докоснете
Tweet.
Докоснете
Settings > Location Services (Настройки > Услуги за местоположение).
Отидете в Settings > Twitter (Настройки > Twitter) и след това докоснете
Update Contacts (Обнови контакти).
Отидете в Settings > Twitter (Настройки > Twitter).
. Услугите за местоположение трябва да са включени в
и след това докоснете Tweet. Ако
, след
Когато пишете публикация в Twitter, цифрата в долния десен ъгъл на екрана Tweet показва
оставащия брой символи, които можете да въведете. Прикачените файлове използват част от
позволените 140 символа.
Можете също така да инсталирате и използвате програмата Twitter, за да публикувате, да
преглеждате публикациите във времето, да търсите налагащи се теми и други.
Инсталиране на програмата Twitter: Отидете в Settings > Twitter (Настройки > Twitter) и след
това докоснете Install (Инсталирай).
За да научите как да използвате програмата Twitter, отворете програмата, докоснете бутона за
повече информация (...), докоснете Accounts & Settings (Регистрации и настройки), докоснете
Settings (Настройки) и след това докоснете Manual (Ръчно).
Глава 3 Основни функции
35
Page 36

Слушалки с дистанционно и микрофон на Apple
Средния бутон
Слушалките с дистанционно и микрофон на Apple, получени заедно с iPhone, имат микрофон,
бутон за силата на звука и бутон, който ви позволява лесно да отговаряте и приключвате
повиквания, да управлявате възпроизвеждането на аудио и видео.
Включете слушалките, за да слушате музика или за да осъществявате повикване. Натиснете
средния бутон, за да управлявате възпроизвеждането на музика, да отговаряте на повиквания
и да приключвате разговори дори когато iPhone е заключен.
Временно спиране на песен или
видео
Преминаване към следващата
песен
Връщане в предишния списък Натиснете трикратно средния бутон.
Бързо преминаване напред Натиснете двукратно средния бутон и задръжте.
Бързо преминаване назад Натиснете трикратно средния бутон и задръжте.
Настройване силата на звука Натиснете бутона „+“ или „–“.
Отговаряне на входящо
повикване
Приключване на текущия
разговор
Отхвърляне на входящо
повикване
Превключване към постъпващо
повикване или към разговор в
режим на изчакване и поставяне
на текущия разговор в режим на
изчакване
Превключване към входящо
повикване или към задържан
разговор и приключване на
текущия разговор
Използване на Siri или Voice
Control
Натиснете средния бутон. Натиснете отново, за да се възстанови
възпроизвеждането.
Натиснете двукратно средния бутон.
Натиснете средния бутон.
Натиснете средния бутон.
Натиснете и задръжте средния бутон за около две секунди и след това
го пуснете. Два слаби сигнала потвърждават, че повикването е отказано.
Натиснете средния бутон. Натиснете отново, за да се върнете обратно
към първия разговор.
Натиснете и задръжте средния бутон за около две секунди и след това
го пуснете. Два слаби сигнала потвърждават, че сте приключили първия
разговор.
Натиснете и задръжте средния бутон. Вижте глава 4, „ Siri,” на стр. 43 или
„Управление с глас
” на стр. 32.
36
Ако получите повикване, когато са свързани слушалки, можете да чуете тона за звънене както
през говорителя на iPhone, така и през слушалките.
Глава 3 Основни функции
Page 37

AirPlay
Можете да стриймвате музика, снимки и видео безжично на вашия HDTV телевизор, като
използвате AirPlay или Apple TV. Също така можете да използвате AirPlay да стриймвате аудио
към базови станции Airport Express. Други приемници, които поддържат AirPlay, се предлагат
от други фирми. Посетете Apple Store за повече информация.
Стриймване на съдържание към устройство, което поддържа AirPlay Стартирайте
видео, слайдшоу или музика, след това докоснете и изберете устройство AirPlay. След
като започне стриймването, можете да излезете от програмата, която възпроизвежда
съдържанието.
iPhone и устройството, което поддържа AirPlay, трябва да са свързани към една и съща мрежа
Wi-Fi.
Бърз достъп до бутоните за
управление на AirPlay
Превключване на изхода от
AirPlay обратно към iPhone
Когато екранът е включен, докоснете двукратно бутон Начало
прелистете наляво до края на лентата със задачи.
Докоснете
и изберете iPhone.
и
При iPhone 4S можете да представите огледално копие на екрана на iPhone на телевизор с
помощта на Apple TV. Целият екран на iPhone се появява на телевизора.
Представяне на огледално копие на екрана на iPhone на телевизор: Докоснете в левия
край на лентата със задачи, изберете Apple TV и докоснете бутона Mirroring (Огледално
копие), който се появява.
Когато функцията AirPlay за представяне на огледално копие на екрана е включена, в найгорната част на екрана на iPhone 4S се появява синя лента. Освен това с помощта на кабел
можете да представите огледално копие на екрана на iPhone на телевизор. Вижте „Гледане на
видео на телевизор” на стр. 144.
Bluetooth устройства
С iPhone можете да използвате безжична клавиатура на Apple и други Bluetooth устройства
като слушалки Bluetooth, комплект за кола и стерео слушалки. Bluetooth слушалките на други
фирми може да поддържат управление на звука и възпроизвеждането. Вижте документацията,
която сте получили с Bluetooth устройството. За информация за поддръжката на Bluetooth
посетете support.apple.com/kb/HT3647.
Свързване в двойка на Bluetooth устройство и iPhone
ПРЕДУПРЕЖДЕНИЕ: Важна информация за избягване загубата на слух и за безопасно
шофиране прочетете в Ръководство за продукта на адрес support.apple.com/bg_BG/
manuals/iphone.
Трябва да свържете в двойка Bluetooth устройството с iPhone, преди да го използвате.
Свързване в двойка на Bluetooth слушалките, комплекта за кола или друго устройство с
iPhone:
1 Следвайте инструкциите, получени с устройството, за да го поставите в режим, така че да
може да се разпознава или да го настроите да търси други Bluetooth устройства.
2 Отидете в Settings > General > Bluetooth (Настройки > Основни > Bluetooth) и включете
Bluetooth.
Глава 3 Основни функции
37
Page 38

3 На iPhone изберете устройството и въведете неговата парола или PIN номер. Паролата или
PIN номера можете да откриете в инструкциите към устройството.
След като Bluetooth устройството и iPhone са настроени да работят заедно, трябва да ги
свържете, за да може iPhone да използва това устройство за провеждане на разговори. Вижте
документацията, която сте получили с тези устройства.
Когато iPhone е свързан с Bluetooth слушалките или комплекта за кола, изходящите
разговори минават през устройството. Входящите разговори минават през устройството, ако
отговорите от него, а през iPhone ако отговорите от iPhone.
Свързване на безжична клавиатура на Apple с iPhone:
1 Отидете в Settings > General > Bluetooth (Настройки > Основни > Bluetooth) и включете
Bluetooth.
2 Натиснете бутона за включване на безжичната клавиатура на Apple, за да я включите.
3 На iPhone изберете клавиатура под Devices (Устройства).
4 Въведете паролата на клавиатурата, както е указано, след което натиснете Return.
Забележка: Не можете да свържете в двойка с iPhone повече от една безжична клавиатура
Apple. За да свържете в двойка друга клавиатура, първо трябва да разделите текущата.
За да научите повече, вижте „Използване на безжична клавиатура на Apple” на стр. 29.
Състояние на Bluetooth
Иконката на Bluetooth се появява върху лентата на състоянието на iPhone в горната част на
екрана:
 или : Bluetooth е активен и е свързан в двойка с устройство. (Цветът зависи от
използвания цвят на лентата на състоянието.)
 : Bluetooth е активен и е свързан в двойка с устройство, но устройството е извън обхват
или е изключено.
 Няма иконка Bluetooth: Bluetooth е изключен и устройството не е свързано в двойка.
Разделяне на Bluetooth устройство от iPhone
Можете да разделите Bluetooth устройството от iPhone, ако не искате да го използвате
повече.
Разделяне от Bluetooth устройство:
1 Отидете в Settings > General > Bluetooth (Настройки > Основни > Bluetooth) и включете
Bluetooth.
2 Докоснете до името на устройството, след което докоснете „Forget this Device“ (Забрави
това устройство).
Батерия
iPhone има вградена акумулаторна батерия.
Зареждане на батерията
ПРЕДУПРЕЖДЕНИЕ: Важна информация за безопасност при зареждане на iPhone прочетете
в Ръководство на продукта на адрес support.apple.com/bg_BG/manuals/iphone.
38
Глава 3 Основни функции
Page 39

Иконката на батерията в горния десен ъгъл на екрана показва състоянието на зареждане на
Зарежда се Зареден
батерията. Освен това състоянието на батерията може да се представя в проценти. Отидете
в Settings > General > Usage (Настройки > Основни > Употреба) и включете настройката под
Battery Usage (Употреба на батерия).
Зареждане на батерията: Свържете iPhone към електрически контакт с помощта на
включения в пакета кабел Dock Connector към USB и USB захранващ адаптер.
Забележка: Свързването на iPhone към електрически контакт може да стартира записване
на резервно копие в iCloud или безжично синхронизиране с iTunes. Вижте „Създаване на
резервно копие на iPhone” на стр. 199 и „Синхронизиране с iTunes” на стр. 19.
Зареждане на батерията и синхронизиране на iPhone: Свържете iPhone към компютър
с помощта на включения в пакета кабел Dock Connector към USB. Освен това можете да
свържете iPhone към компютър с помощта на включения в пакета кабел и поставка Dock,
която се предлага отделно.
Можете да свържете iPhone към клавиатурата, ако тя има порт USB 2.0 с висока мощност. В
противен случай можете да го свързвате само към порт USB 2.0 на компютъра.
Важно: Батерията на iPhone може да се изтощи, вместо да се зареди, ако iPhone е свързан
към компютър, който е изключен или се намира в спящ режим или в режим на изчакване.
Зареждането на батерията може да отнеме по-дълго време, ако по същото време
синхронизирате с компютъра или използвате iPhone.
Глава 3 Основни функции
39
Page 40

Важно: Ако батерията на iPhone е силно изтощена, може да се появи някое от следните
или
изображения, които показват, че трябва да заредите iPhone поне десет минути, преди да
можете да го използвате. Ако батерията на iPhone е изключително изтощена, екранът може
да е празен за около две минути, преди да се появи едно от изображенията за изтощена
батерия.
Максимално удължаване живота на батерията
iPhone използва литиево-йонна батерия. За да научите повече как да увеличите максимално
живота на батерията на iPhone, посетете www.apple.com/batteries.
Смяна на батерия
Акумулаторните батерии имат ограничен брой цикли на презареждане и може да се
наложи замяна. Батерията на iPhone не може да се смени от потребител - може да се смени
само в оторизиран сервиз. За повече информация посетете www.apple.com/bg/batteries/
replacements.html.
Функции за повишаване сигурността
Функциите за повишаване на сигурността помагат да се защити информацията на iPhone от
неправомерен достъп.
Пароли и защита на данни
Можете да настроите код за достъп, който да въвеждате всеки път, когато включвате или
събуждате iPhone.
Определяне на парола: Отидете в Settings > General > Passcode Lock (Настройки > Основни
> Заключване с парола) и въведете 4-цифрена парола, след което въведете паролата отново,
за да я потвърдите. iPhone ще изисква въвеждането на кода, за да се отключи или за да
представи параметрите за защита с парола.
Определянето на парола активира защитата на данните.. Защитата на данните използва
вашата парола като ключ за кодиране на съобщенията в електронната поща и прикачените
файлове, запазени на iPhone. (Защитата на данни може да бъде използвана и от някои
програми, достъпни от App Store). Бележка в долната част на екрана на заключването с
парола в Settings (Настройки) показва дали защитата на данни е включена.
За да увеличите защитата на iPhone, изключете използването на обикновена парола и
използвайте по-дълга парола с комбинация от цифри, букви, препинателни знаци и специални
символи. Вижте „Заключване с парола” на стр. 188.
Важно: На iPhone 3GS, който не е доставен с операционна система iOS 4 или следваща,
трябва да възстановите софтуера iOS, за да активирате защитата на данните. Вижте
„Обновяване и възстановяване на софтуера на iPhone” на стр. 201.
40
Глава 3 Основни функции
Page 41

Изключване набирането на телефонни номера с помощта на гласови команди, когато
iPhone е заключен: Отидете в Settings > General > Passcode Lock (Настройки > Основни >
Заключване с парола) и изключете набирането с гласови команди. Отключете iPhone, за да
използвате набиране с помощта на гласови команди.
Намери моя iPhone
С помощта на услугата Find My iPhone (Намери моя iPhone) можете да видите
местоположението и да защитите вашия iPhone, като използвате безплатно програмата Find
My iPhone на друг iPhone, iPad или iPod touch или като използвате компютър Mac или PC с
web браузър, който е отворил страницата www.icloud.com или www.me.com.
Find My iPhone (Намери моя iPhone) включва:
 Определяне на местоположение на карта: Вижте приблизително точното
местоположение на вашия iPhone на карта на целия екран.
 Изпращане на съобщение или възпроизвеждане на звук: Дава възможност да създадете
съобщение, което ще се появи на екрана на iPhone или да възпроизведете силен звуков
сигнал за две минути дори ако превключвателят със/без звук е настроен без звук.
 Отдалечено заключване с парола: Дава възможност да заключите отдалечено iPhone и да
създадете 4-цифрен код за достъп, ако нямате такъв досега.
 Отдалечено изтриване: Позволява ви да защитите вашата информация, като изтриете
цялото мултимедийно съдържание и информация на iPhone и възстановите фабричните
настройки.
Важно: За да можете да използвате тези функции, трябва да активирате услугата Намери
моя iPhone в настройките на iCloud или на MobileMe на вашия iPhone. Услугата Намери моя
iPhone може да е активна само за една регистрация.
Активиране на услугата Намери
моя iPhone с помощта на iCloud
Включване на услугата Намери
моя iPhone с помощта на
MobileMe
Отидете в Settings > iCloud (Настройки > iCloud ) и включете функцията
Find My iPhone (Намери моя iPhone).
Отидете в Settings > Mail, Contacts, Calendars (Настройки > Mail,
контакти, календари), докоснете вашата регистрация MobileMe, след
което включете функцията Find My iPhone (Намери моя iPhone).
Вижте „iCloud” на стр. 18 или „Настройване на електронна поща и други регистрации” на стр. 17.
Почистване на iPhone
Почистете iPhone, ако влезне в контакт със замърсители, които може да оставят петна като
мастило, боя, грим, мръсотия, храна, масла или лосиони. За да почистите iPhone, откачете
всички кабели и изключете iPhone (натиснете и задръжте бутона за включване/изключване
и след това използвайте плъзгача на екрана). После използвайте мека, леко влажна тъкан
без власинки. Не допускайте попадането на влага в отворите. Не използвайте препарати
за почистване на прозорци, препарати за домакинството, сгъстен въздух, аерозоли,
разтворители, алкохол, амоняк или абразиви, за да почиствате iPhone. Предният панел
на iPhone 3GS и предният и задният панел на iPhone 4S и iPhone 4 са от стъкло и имат
олеофобно покритие. За да почистите тези повърхности, просто избършете с мека тъкан без
власинки. Отбележете, че способността на това покритие да отблъсква мазнини, намалява
с времето при обичайно използване, а избърсването на екрана с абразивен материал
допълнително намалява тези възможности и може да надраска стъклото.
Допълнителна информация, как да се грижите за iPhone, вижте в Ръководство за продукта на
адрес support.apple.com/bg_BG/manuals/iphone.
Глава 3 Основни функции
41
Page 42

Рестартиране или ресетиране на iPhone
Ако нещо не работи правилно, опитайте да рестартирате iPhone, да приключите
принудително програма или да ресетирате iPhone.
Рестартиране на iPhone: Натиснете и задръжте бутона за включване/изключване, докато се
появи червен плъзгач. Използвайте плъзгача, за да изключите iPhone. За да включите отново
iPhone натиснете и задръжте бутона за включване/изключване, докато се появи логото на
Apple.
Ако не можете да изключите iPhone или ако проблемът не се отстрани, може да се наложи да
ресетирате устройството.iPhone. Ресетирането трябва да се направи само ако изключването
на iPhone не реши проблема.
Принудително приключване на програма: Натиснете и задръжте няколко секунди бутона за
включване/изключване, докато се появи червеният плъзгач и след това натиснете и задръжте
бутон Начало , докато програмата приключи.
Също така можете да приключите принудително програма, като я изтриете от лентата със
задачи. Вижте „Отваряне и превключване на програми” на стр. 21.
Ресетиране на iPhone: Едновременно натиснете и задръжте бутона за включване/
изключване и бутон Начало поне за десет секунди, докато се появи логото на Apple.
Други предложения за отстраняване на проблеми вижте в Приложение B, „ Поддръжка и друга
информация,” на стр. 199.
42
Глава 3 Основни функции
Page 43

Siri
4
Какво е Siri?
Siri е интелигентен личен асистент, който ви помага да изпълнявате задачи само с говорене.
Siri разбира естествената реч, така че не трябва да научавате специфични команди или да
помните думи. Можете да питате по различни начини. Например можете да кажете „Set the
alarm for 6:30 a.m.“ или „Wake me at 6:30 in the morning“. И по двата начина Siri разбира.
Siri ви дава възможност да напишете и изпратите съобщения, да насрочите срещи, да
осъществите повиквания, да получите указания за маршрут, да настроите напомняне, да
търсите в уеб и още много други и то само с обикновено говорене. Siri разбира какво казвате
и знае какво имате в предвид. Siri повтаря, за да можете да разберете какво сте казали, след
което ви задава въпроси, ако има нужда от изясняване или повече информация. Много
прилича на диалог с човек.
Например, ако попитате „Any good burger joints around here?“, Siri може да отговори „I found
a number of burger restaurants near you“. Ако кажете „Hmm. How about tacos“, Siri ви напомня,
че току що сте попитали за ресторанти и след това ще потърси мексикански ресторанти в
квартала.
В допълнение към възможностите за обработка на iPhone, Siri използва центровете с данни
на Apple, за да разбере какво казвате и бързо да ви даде отговор. Siri също така използва
информация от вашите контакти, музикална библиотека, календари, напомняния и т.н., за да
разбере за какво говорите.
Siri работи с повечето вградени програми на iPhone 4S и е достатъчно умен, за да открие коя
програма да използва за въпроса. Siri също така използва Search (Търсене) и Location Services
(Услуги за местоположение), за да помага с вашите въпроси.
Има толкова много неща, които можете да кажете на Siri! Ето още няколко примера за начало:
Call Joe Â
Set the timer for 30 minutes Â
How far to the nearest Apple store? Â
Is it going to rain tomorrow? Â
Забележка: Услугата Siri е достъпна само на iPhone 4S и изисква достъп до Интернет през
мобилна или Wi-Fi връзка. Siri може да не е достъпна на всички езици или във всички области,
а някои функции зависят от областта. Възможно е да бъдат начислени такси от мобилния
оператор за пренос на данни.
Използване на Siri
Стартиране на Siri
Siri оживява само с натискането на един бутон.
Стартиране на Siri: Натиснете бутон Начало , докато се появи Siri.
43
Page 44

Ще чуете два бързи сигнала и ще видите на екрана съобщението „What can I help you with?“.
Какво е чуто от Siri
да казвате
Докоснете, за да
говорите на Siri.
Отговор на Siri
Свързана информация докоснете, за да
отворите програма.
Просто започнете да говорите. Иконката микрофон ще светне, за да покаже, че Siri чува какво
казвате. Когато веднъж сте започнали диалог със Siri, докоснете иконката микрофон, за да
започнете да говорите отново.
Siri ви изчаква да спрете да говорите, но също така можете да докоснете иконката микрофон,
за да покажете на Siri, че сте готови. Това е полезно, когато има много околен шум. Така
можете да ускорите диалога със Siri, тъй като Siri няма да ви чака.
Когато свършите да говорите, Siri ви показва какво сте казали и ви представя отговор.
Siri често включва допълнителна, свързана информация, която може да ви е от полза.
Ако информацията е свързана с програма - например съобщение, което сте създали
или местоположение, за което сте попитали - просто докоснете екрана, за да се отвори
програмата за детайли и по-нататъшни действия.
44
Siri може да ви попита, ако се нуждае от повече информация, за да завърши заявката.
Например, кажете на Siri „Remind me to call mom“ и Siri може да ви попита „What time would
you like me to remind you?“. Не се притеснявайте да кажете на Siri всичко наведнъж. Siri ви
напомня за детайлите, от които се нуждае.
Можете да започнете да говорите на Siri дори само като доближите iPhone до вашето ухо, все
едно осъществявате телефонен разговор. Ако екранът не е включен - първо натиснете бутона
за включване/изключване или бутон Начало. Ще чуете два бързи сигнала, които показват, че
Siri ви слуша. След това започнете да говорите.
Глава 4 Siri
Page 45

Ако Siri не отговори, когато доближите iPhone до вашето ухо, започнете с поставяне на iPhone
пред вас и след това завъртете ръката си, когато го вдигате.
Отказване на заявка Кажете „cancel“, докоснете или натиснете бутон Начало .
Спиране на телефонен разговор,
който сте започнали със Siri
Преди да се отвори програмата Phone (Телефон), натиснете бутон
Начало
End (Край).
. Ако програмата Phone (Телефон) е вече отворена, докоснете
Разкажете на Siri за себе си
Колкото повече Siri ви познава, толкова повече може да ви помага. Siri взима информация от
вашата визитна картичка (My Info) в Contacts (Контакти).
Кажете на Siri кой сте: Отидете в Settings > Siri > My Info (Настройки > Siri > Информация за
мен), след което докоснете името си.
Въведете домашния адрес и адреса на месторабота във вашата визитна картичка, така че
да можете да казвате неща като „How do I get home?“ и „Remind me to call Bob when I get to
work“.
Siri също така иска да знае кои са важните хора във вашия живот, така че въведете
информация за роднинските си връзки във вашата визитна картичка. Siri не може да настрои
тези неща вместо вас. Например, когато за първи път кажете на Siri да се обади на сестра
ви, Siri ви пита коя е сестра ви (ако все още не сте въвели тази информация във визитната
картичка). Siri добавя тази връзка към визитната ви картичка и няма да ви пита следващия път.
Създайте визитни картички за всички хора, свързани с вас и включете информация като
телефонни номера, електронни адреси, домашен адрес и адрес на месторабота, както и
псевдоними, които искате да използвате.
Глава 4 Siri
45
Page 46

Ръководство на екрана
Siri представя направо на екрана примери за това какво можете да кажете. Попитайте Siri
„what can you do“ или докоснете , когато Siri се появи за първи път.
Siri и „свободни ръце“
Можете да използвате Siri със слушалките с дистанционно и микрофон на Apple, получени
заедно с iPhone или с други поддържани слушалки, както и с Bluetooth слушалки.
Говорене на Siri с помощта на слушалки: Натиснете и задръжте средния бутон.
Говорене на Siri с помощта на Bluetooth слушалки: Натиснете и задръжте бутона за
повикване.
За да продължите разговора със Siri, натиснете и задръжте бутона всеки път, когато искате да
говорите.
Когато използвате слушалки или Bluetooth слушалки, Siri изговаря своите отговори. Siri
прочита текстовите и имейл съобщенията, които сте продиктували, преди да ги изпрати. Така
имате възможност да промените съобщението, ако искате. Освен това Siri прочита текста на
напомнянията, преди да ги създаде.
Контекст
Siri обръща внимание на това, къде се намирате и какво правите, така че да разбере
контекста. Ако току що сте получили съобщение от Боб, просто кажете „Reply“ и Siri разбира,
че трябва да изпрати съобщение на Боб. Кажете „Call him“ и Siri разбира, че трябва да се обади
на Боб. Siri винаги ви съобщава какво ще прави.
Настройване на параметрите на Siri
Включване или изключване на Siri: Отидете в Settings > General > Siri (Настройки > Основни
> Siri).
Забележка: Изключването на Siri ресетира услугата и Siri забравя какво е научено от вашия
глас.
Настройване на параметрите на Siri: Отидете в Settings > General > Siri (Настройки >
Основни > Siri).
Език: Изберете езика, който искате да използвате със Siri.
Гласова реакция: По подразбиране Siri изговаря своите отговори само когато държите iPhone
до вашето ухо или използвате Siri със слушалки или Bluetooth слушалки.. Ако искате Siri
винаги да изговаря своите отговори, настройте тази опция на Always (Винаги).
46
Глава 4 Siri
Page 47

Информация за мен: Покажете на Siri коя визитна картичка от вашите контакти съдържа
информация за вас. Вижте „Разкажете на Siri за себе си” на стр. 45.
Вдигане на iPhone, за да говорите: Когато екранът е включен, можете да активирате Siri, като
поставите iPhone до вашето ухо.
Позволяване или забраняване на достъпа до Siri, когато iPhone е заключен с парола:
Отидете в Settings > General > Passcode Lock (Настройки > Основни >Заключване с парола).
Също така можете да изключите Siri, като включите ограничения. Вижте „Ограничения” на
стр. 189.
Услуги за местоположение
Тъй като Siri знае местоположения като „current“ (текущо), „home“ (вкъщи) и „work“ (на работа),
може да ви напомня за задачи, които имате, когато си тръгнете или пристигнете някъде.
Кажете на Siri „Remind me to call my wife when I leave the oce“ и Siri ще направи точно това.
Информацията за местоположението не се проследява и запазва извън телефона. Можете да
използвате Siri, дори ако изключите услугите за местоположение, но тогава Siri няма да може
да направи нищо, което изисква информация за местоположение.
Изключване на услугите за местоположение за Siri: Отидете в Settings > Location Services
(Настройки > Услуги за местоположение).
Облекчена работа
Siri може да се използва от потребители с увредено зрение с помощта на VoiceOver - услуга,
вградена в iOS за изчитане на екрана. VoiceOver описва на глас какво има на екрана включително текста с отговорите на Siri - така че можете да използвате iPhone, без да го
виждате.
Включване на VoiceOver: Отидете в Settings > Accessibility (Настройки > Облекчена работа).
След включването на VoiceOver се прочитат на глас дори и вашите известия. За да научите
повече, вижте „VoiceOver” на стр. 161.
Поправяне на Siri
Ако Siri има проблем
Siri понякога може да има трудности при разбирането ви. Например, ако около вас е шумно,
Siri може да не успее да чуе какво казвате. Ако говорите с акцент, ще отнеме известно време
на Siri да свикне с вашия глас. Ако Siri не ви е разбира правилно, можете да направите
корекции.
Заедно с отговора Siri показва и какво сте казали.
Поправяне какво Siri разбира: Докоснете балончето, което показва какво сте казали.
Променете вашия въпрос, като го напишете или докоснете на клавиатурата, за да започнете
да диктувате.
За информация, как да използвате диктуването, вижте „Диктуване” на стр. 60.
Ако част от текста е подчертан със синьо, докоснете го и Siri ще предложи алтернативи.
Докоснете едно от предложенията или заменете текста с въвеждане или диктуване.
Поправяне на Siri с изговаряне: Докоснете , след което повторете или пояснете вашата
заявка. Например „I meant Boston“.
Когато поправяте Siri, не казвайте какво не искате - просто кажете на Siri какво искате.
Глава 4 Siri
47
Page 48

Поправяне на имейл или текстово съобщение: Когато Siri ви попита дали искате да
изпратите съобщението, кажете нещо като:
„Change it to: Call me tomorrow“.
„Add: See you there question mark“.
„No, send it to Bob“.
„No“. (за да запази съобщението, без да го изпраща)
„Cancel“.
Ако искате Siri да ви прочита съобщенията, кажете „Read it back to me“ или „Read me the
message“. Ако е правилно, можете да кажете „Yes, send it“.
Вижте „Mail” на стр. 54 и „Съобщения” на стр. 50.
Как Siri научава
Siri работи още от стартирането си, без да изисква настройки и се справя все по-добре. Siri
научава вашия акцент и други характеристики на вашия глас, като след това го категоризира
в един от диалектите или акцентите, които разбира. Колкото повече хора използват Siri и с
колкото повече вариации на езика работи, разпознаването ще се подобрява и Siri ще работи
още по-добре.
Шумна околна среда
Ако около вас е шумно, задръжте iPhone близо до устата си, но не говорете директно в
долния край. Продължете да говорите ясно и естествено. Докоснете , когато приключите да
говорите.
Също така можете да опитате да задържите iPhone до ухото си и да говорите на Siri.
Мрежова връзка
Siri може да ви каже, че има проблем при свързването с мрежата. Тъй като Siri разчита на
сървърите на Apple за разпознаване на глас и за други услуги, трябва да имате добра 3G или
4G мобилна или Wi-Fi връзка с интернет.
Siri и други програми
Siri работи с повечето вградени програми на iPhone 4S и ги използва при необходимост, за да
изпълни вашите заявки. Siri разпознава коя програма е активна, така че можете да използвате
представеното в момента на екрана. Например, когато четете съобщение в Mail, можете да
кажете „Reply, I like it“.
Телефон
Използвайте Siri, за да проведете телефонен разговор или видео разговор FaceTime. Можете
да се обадите на член от вашето семейство, на приятел, колега от контактите ви или да кажете
кой телефонен номер да се набере.
Например:
Call Jennifer Wright mobile Â
Call Susan on her work phone Â
Call 408 555 1212 Â
Call home Â
FaceTime Lisa Â
48
Глава 4 Siri
Page 49

Ако кажете и името, и фамилията, обикновено става по-ясно на кого искате да се обадите,
но можете да кажете и само името или фамилията и да оставите Siri да се досети. Siri първо
проверява в предпочитаните контакти и ако намери съвпадение, звъни на този номер. След
това Siri проверява всички други контакти. Ако има повече от един човек с едно и също име,
Siri пита на кой точно да се обади. Siri също така пита и на кой номер да се обади, ако има
повече от един в списъка с телефонни номера.
Освен това можете да кажете на Siri да се обади на фирма от вашите контакти.
За да може Siri да знае кого имате в предвид, когато искате да осъществите повикване, Siri
трябва да има достатъчно информация за вас. Вижте „Разкажете на Siri за себе си” на стр. 45.
Сприране на телефонен
разговор, който сте започнали
със Siri
Преди да се отвори Phone (Телефон), натиснете бутон Начало
разговорът продължава, докоснете End (Край).
. Ако
Музика
Кажете на Siri да пусне да се възпроизвежда песен, албум или списък с песни. Сложете на
пауза и след това пуснете отново. Определете жанра, като поискате определен вид музика
или кажете просто „Play“ и позволете на Siri да избере вместо вас. Ако не разпознавате
песента, попитайте Siri „What’s playing?“.
Ето няколко начина, които можете да използвате за възпроизвеждане на музика със Siri:
Play The Light of the Sun Â
Play Trouble Â
Play Taking Back Sunday shued Â
Play Alicia Keys Â
Play some blues Â
Play my party mix Â
Shue my roadtrip playlist Â
Play Â
Pause Â
Resume Â
Skip Â
Глава 4 Siri
49
Page 50

За да слушате подобни песни на тази, която слушате в момента, кажете „Genius“. (Siri създава
временен списък Genius, но не го записва.)
Съобщения
Можете да изпратите съобщение, Siri може да прочете ново съобщение и да отговори на
съобщенията, които получавате.
Добавете името на човека или изчакайте Siri да попита на кого искате да изпратите
съобщението. Можете да изпращате съобщения на телефонен номеря както и да пишете на
повече от един човек едновременно.
За да изпратите съобщение, кажете например:
Tell Susan I’ll be right there Â
Send a message to Jason Russell Â
Send a message to Lisa saying how about tomorrow? Â
Send a message to Susan on her mobile saying I’ll be late Â
Send a message to 408 555 1212 Â
Text Jason and Lisa where are you? Â
50
За да видите или чуете съобщенията, които сте получили, можете да кажете:
Read me my messages Â
Show my new texts Â
Read it again Â
Ако току що сте получили текстово съобщение или ако четете съобщение, което сте получили
по-рано, можете просто да кажете:
Reply that’s great news Â
Tell him I’ll be there in 10 minutes Â
Call her Â
Siri разбира контекста и знае на кой адрес да отговори.
Преди да изпрати съобщението, което сте създали, Siri го представя на екрана или го прочита,
за да сте сигурни, че е вярно. Когато Siri ви попита дали искате да изпратите съобщението,
можете да кажете, например:
Change it to: Call me tomorrow Â
Add: See you there question mark Â
Глава 4 Siri
Page 51

No, send it to Bob Â
No (за да запази съобщението, без да го изпраща) Â
Cancel Â
Искате ли да поставите усмивчица в съобщението? Разбира се, просто кажете: smiley face. :-)
Редактиране на съобщения
Ако създавате текстово съобщение със Siri, но не е точно каквото искате да кажете, можете
да кажете на Siri да го промени. Ако е почти правилно, може би ще предпочетете вие да
го редактирате. Когато Siri представя съобщението за преглед, докоснете балончето със
съобщението, за да го отворите в програмата Messages (Съобщения). След това можете да
редактирате съобщението с докосване или диктуване. Вижте „Диктуване” на стр. 60.
Календар
Можете да добавяте нови събития на вашия календар, да променяте съществуващи или да
търсите сред тях. Когато създадете събитие, можете да определите час, място, заглавие и
хората, които искате да поканите.
За да създадете събитие, кажете:
Set up a meeting at 9 Â
Set up a meeting with Michael at 9 Â
Meet with Lisa at noon Â
Set up a meeting about hiring tomorrow at 9 a.m. Â
New appointment with Susan Park Friday at 3 Â
Schedule a planning meeting at 8:30 today in the boardroom Â
За да промените или отмените събитие, кажете:
Move my 3 p.m. meeting to 4:30 Â
Reschedule my appointment with Dr. Manning to next Monday at 9 a.m. Â
Add Lisa to my meeting with Jason Â
Cancel the budget review meeting Â
За да попитате Siri за събития, кажете:
What does the rest of my day look like? Â
What’s on my calendar for Friday? Â
Глава 4 Siri
51
Page 52

When is my next appointment? Â
When am I meeting with Michael? Â
Where is my next event? Â
Когато създавате, променяте или питате за събитие, Siri представя информация за събитието.
За да получите повече информация, докоснете събитието.
Напомняне
Със Siri можете бързо да настроите напомняне.
За да създадете напомняне, кажете:
Remind me to call mom Â
Remember to take an umbrella Â
Remind me take my medicine at 6 a.m. tomorrow Â
Remind me when I leave to call Jason Â
Remind me to nish the report by 6 Â
Siri пита за информацията, от която се нуждае за създаването на напомнянето, като дата, час и
местоположение.
С включването на информация за местоположение Siri може да ви напомни, когато стигнете
или напуснете дадено място. Такова място може да е текущото ви местоположение
(„here“) или адрес от вашите контакти. За да кажете на Siri кой е адреса на вашия дом или
месторабота работа, вижте „Разкажете на Siri за себе си” на стр. 45.
Remind me to call my mom when I get home Â
Remind me when I get to the oce to call my wife Â
Remind me to pick up owers when I leave here Â
Remind me to check the time when I get back here Â
Напомнянията се добавят към списъка с напомняния по подразбиране.
Настройване на списък по подразбиране за напомняния: Отидете в Settings > Mail,
Contacts, Calendars > Default List (Настройки > Mail, контакти, календари > Списък по
подразбиране).
За да създадете списък без определена настройка за час и местоположение при напомняне:
Remember to buy milk Â
Add eggs to my groceries list Â
Ако Siri попита кога искате да ви се напомни, можете да кажете „never“.
Ако имате списък, който се вижда в Reminders (Напомняне), можете да добавяте към него,
само като кажете „Add“.
Add eggs Â
52
Глава 4 Siri
Page 53

Когато създавате напомняне със Siri, Siri го представя, за да потвърдите.
Можете да потвърдите, да откажете или да кажете на Siri, че искате да промените нещо:
Change the time to 7 Â
Make it Tuesday instead Â
Change that to: Get the car washed and waxed Â
Move it to my Work list Â
Move it to my Personal list Â
След като потвърдите напомнянето, можете да го докоснете, за да го отворите в програмата
Reminder (Напомняне) и да го видите, заедно с неговите детайли.
Карти
Използвайте Siri, за да откриете местоположение, да получите указания за маршрут и да
видите състоянието на трафика. Например:
How do I get home? Â
Show 1 Innite Loop Cupertino California Â
Directions to my dad’s work Â
What’s the trac like getting home? Â
Find coee near me Â
Find some burger joints in Baltimore Â
Find a gas station within walking distance Â
Good Mexican restaurants around here Â
Глава 4 Siri
53
Page 54

Ако попитате за местоположение, Siri го представя на картата. Понякога Siri отива директно в
Maps (Карти), но можете да докоснете картата, за да се отвори програмата Maps, ако Siri не я
отвори.
Siri може да отговори със списък, от който да изберете. Например, ако попитате за места с
бургери, Siri ще потърси ресторанти за хамбургери в близост и ще ги сортира в списък по
разстояние. Ако попитате за най-добрите места с бургери наблизо, Siri ще ги сортира по ранг.
Ако искате да ги сортира по друг начин, просто попитайте „which is the best?“ или „which is the
closest?“.
54
Mail
Със Siri можете да изпращате имейл, да си проверявате пощата и да отговаряте на
съобщения, които сте получили.
Съобщенията изискват поне един получател, тема (кажете „about“) и текст. Но не се
притеснявайте, че трябва да кажете всичко на един дъх - Siri ще ви попита как да довърши
писмото.
За да изпратите имейл до някого:
Email Lisa about the trip Â
New email to Susan Park Â
Mail Dad about the rent check Â
Email Dr. Manning and say I got the forms, thanks Â
Mail Lisa and Jason about the party and say I had a great time Â
Глава 4 Siri
Page 55

За да проверите пощата си:
Check email Â
Any new email from Michael today? Â
Show new mail about the lease Â
Show the email from Lisa yesterday Â
За да отговорите на имейл:
Reply Dear Susan sorry about the late payment Â
Call him at work Â
Преди да изпрати съобщението, Siri го представя на екрана или го прочита, за да сте сигурни,
че е правилно. Когато Siri ви попита дали искате да изпратите съобщението, можете да
кажете, например:
Change it to say: Check’s in the mail Â
Add John (за да добавите още един получател) Â
Change subject to: This weekend Â
Редактиране на имейл
Ако създадете имейл със Siri, но не е точно това, което сте искали да кажете, можете да
кажете на Siri да го промени. Ако е почти правилно, можете да го редактирате. Докоснете
съобщението, за да се отвори в програмата Mail и след това го редактирайте с въвеждане или
диктуване. Вижте „Диктуване” на стр. 60.
Прогноза за времето
Използвайте Siri, за да получавате метеорологична информация. Ако не дадете
местоположение, Siri приема, че имате в предвид текущото си местоположение. Ако не дадете
час, Siri представя прогнозата за днес, но можете да попитате за прогнозата за времето за
произволен ден от следващата седмица.
What’s the weather for today? Â
What’s the weather for tomorrow? Â
Will it rain in Cupertino this week? Â
What’s the forecast for this evening? Â
How’s the weather in Tampa right now? Â
How hot will it be in Palm Springs this weekend? Â
What’s the high for Anchorage on Thursday? Â
What’s the temperature outside? Â
Глава 4 Siri
55
Page 56

How windy is it out there? Â
When is sunrise in Paris? Â
Акции
Можете да използвате Siri, за да видите котировки за избрани от вас акции. Можете да
видите пазарната капитализация или съотношения. Да попитате за определени индекси и за
ситуацията като цяло. Например:
What’s Apple’s stock price? Â
What’s Apple’s P/E ratio? Â
What did Yahoo close at today? Â
How’s the Nikkei doing? Â
How are the markets doing? Â
What’s the Dow at? Â
56
Часовник
С помощта на Siri можете бързо да нагласите аларма за сутринта, таймер за кекса във фурната
или да научите колко е часът навсякъде по света.
За да настроите или промените аларма, кажете:
Wake me up tomorrow at 7 a.m. Â
Set an alarm for 6:30 a.m. Â
Wake me up in 8 hours Â
Change my 6:30 alarm to 6:45 Â
Глава 4 Siri
Page 57

Turn o my 6:30 alarm Â
Delete my 7:30 alarm Â
Когато настроите аларма, Siri я показва. така че да видите дали е правилна. Можете да
докоснете превключвателя, за да включите или изключите алармата. Докоснете алармата, за
да се отвори в програмата Clock.
За да попитате за датата и часа, кажете:
What time is it? Â
What time is it in Berlin? Â
What is today’s date? Â
What’s the date this Saturday? Â
Siri показва часовник. Докоснете го, за да се отвори програмата Clock.
За да използвате таймер, кажете:
Set the timer for ten minutes Â
Show the timer Â
Pause the timer Â
Resume Â
Reset the timer Â
Stop it Â
Глава 4 Siri
57
Page 58

Siri показва таймер. Докоснете го, за да се отвори програмата Clock.
Контакти
Siri използва вашите контакти, за да намира адреси, да търси телефонни номера и друга
информация, както и да ви напомни за рождения ден на някого. Siri дори знае кои са вашите
роднини от визитната ви картичка. Вижте „Разкажете на Siri за себе си” на стр. 45.
За да попитате за контакти, можете да кажете:
What’s Michael’s address? Â
What is Susan Park’s phone number? Â
When is my wife’s birthday? Â
Show Jennifer’s home email address Â
What’s my brother’s work address? Â
За да търсите в контакти, кажете:
Show Jason Russell Â
Find people named Park Â
Who is Michael Manning? Â
58
Глава 4 Siri
Page 59

Ако не сте сигурни кой телефонен номер да използвате, кажете на Siri да ви покаже личната
информация за контакта. За да наберете, просто докоснете телефонния номер. Освен това
и другите елементи са активни - докоснете имейл адрес, за да започнете ново съобщение
или докоснете бутона FaceTime, за да проведете разговор лице в лице. „Find John“ може да
ви помогне да намалите размера на списъка, ако знаете, че името е „John“, но не помните
фамилното име.
Бележки
С помощта на Siri можете устно да нахвърляте записки или да прегледате бележки, които вече
сте направили. Можете да кажете, например:
Note that I spent $12 on lunch Â
Note: check out that new Alicia Keys album Â
Find my restaurant note Â
Create a reading list note Â
Add Tom Sawyer to my reading list note Â
Siri показва бележката, за да я прегледате. За да редактирате бележката, я докоснете. Siri
отваря програмата Notes, така че можете да редактирате бележката с въвеждане или
диктуване. Вижте „Диктуване” на стр. 60.
Safari
Можете да търсите в уеб със Siri - определете коя търсачка да се използва или в кой сайт например Wikipedia. Например:
Search the web for Bora Bora Â
Search for vegetarian pasta recipes Â
Search the web for best cable plans Â
Google the war of 1812 Â
Search Wikipedia for Abraham Lincoln Â
Search for news about the World Cup Â
Bing Alicia Keys Â
Siri отваря Safari и представя резултатите от вашето търсене. Ако не сте определили търсачка,
Siri използва тази, която е настроена в параметрите на Safari. Отидете в Settings > Safari
(Настройки > Safari).
Глава 4 Siri
59
Page 60

WolframAlpha
Кажете на Siri да предостави информация или да изчисли нещо и Siri може да се обърне към
WolframAlpha (www.wolframalpha.com). Отговорите често включват свързана информация.
Няколко прости въпроса:
How many calories in a bagel? Â
What is an 18% tip on $86.74 for four people? Â
Who’s buried in Grant’s tomb? Â
How long do dogs live? Â
What is the Gossamer Condor? Â
What’s the square root of 28? Â
How many dollars is 45 euros? Â
What was the Best Picture of 1983? Â
How many days until Christmas? Â
How far away is the sun? Â
When is the next solar eclipse? Â
Show me the Orion constellation Â
What’s the population of Jamaica? Â
How high is Mt. Everest? Â
How deep is the Atlantic Ocean? Â
What’s the price of gasoline in Chicago? Â
60
Диктуване
Когато функцията Siri е включена, можете да диктувате и текст. Вижте „Диктуване” на стр. 29.
Въпреки че можете да съставите имейл, текстово съобщение и други текстове, като говорите
директно със Siri, можете да предпочетете да продиктувате текста. Диктуването ви дава
възможност да редактирате съобщението, вместо да заменяте целия текст. Освен това при
диктуването можете да мислите по-дълго време, докато съставяте текста.
Глава 4 Siri
Page 61

Когато правите пауза, Siri разбира, че сте приключили за момента и ви отговаря. Въпреки
че по този начин се получава естествен разговор със Siri, Siri може да ви прекъсне, преди
наистина да сте приключили, защото сте спрели за момент да помислите. При диктуването
можете да спирате толкова често, колкото желаете и да продължите да говорите, когато сте
готови.
Също така можете да започнете да съставяте текст, като използвате Siri, а след това да
продължите с диктуване. Например можете да създадете имейл със Siri, след което да
докоснете черновата, за да отворите съобщението в Mail. В Mail можете да довършите или
редактирате съобщението и да направите други промени, като да добавите или премахнете
получател, да преразгледате темата или да промените регистрацията, от която да изпратите
имейла.
Глава 4 Siri
61
Page 62

Phone (Телефон)
Брой пропуснати
повиквания
Обадете се на предпочитан контакт с едно докосване.
Прегледайте наскоро получени и направени
повиквания, за да върнете обаждане или да
получите повече информация.
Обадете се, изпратете имейл
или съобщение на някого от
списъка с контакти.
Ръчно набиране
Прегледайте
списъка с
гласовите
съобщения.
Брой непрослушани
съобщения
5
Телефонни разговори
Провеждане на разговор
Провеждането на разговор с iPhone е лесно и може да се направи, като докоснете име или
номер от вашите контакти, като използвате Siri и кажете „call bob“ (обади се на Боб) (iPhone
4S) или като докоснете контакт от списъка с предпочитани номера или от списъка с наскоро
проведените разговори. Бутоните в долната част на екрана осигуряват бърз достъп до
списъка с предпочитани номера, наскоро проведените разговори, вашите контакти, както и
до цифрова клавиатура, ако искате да наберете номера ръчно.
ПРЕДУПРЕЖДЕНИЕ: Важна информация за безопасно шофиране прочетете в Ръководство
за продукта на адрес support.apple.com/bg_BG/manuals/iphone.
Изходящо повикване от списъка
с пропуснати повиквания
62
Ръчно набиране
Можете да използвате клавиатурата, за да наберете ръчно телефонен номер.
Можете да направите следното:
 Phone (Телефон): Докоснете Recents (Последни) и след това докоснете
име или телефонен номер.
 Заключен екран: Прокарайте пръст през иконката, представена в
предупреждението вдясно.
 Notication Center (Център за съобщения): Докоснете пропуснато
повикване.
Page 63

Набиране на номер: Докоснете Keypad (Клавиатура), въведете номера и след това докоснете
Call (Позвъни).
Вмъкване на номер в
клавиатурата
Въвеждане на кратка (2 секундна)
пауза
Въвеждане на продължителна
пауза (да задържи набирането,
докато не докоснете бутона Dial
(Набери)
Повторно набиране на последния
набран номер
Докоснете екрана над клавиатурата и след това докоснете Paste
(Вмъкни).
Натиснете и задръжте бутона „*“, докато не се появи запетайка.
Натиснете и задръжте бутона „#“, докато не се появи точка и запетайка.
Докоснете Keypad (Клавиатура), докоснете Call (Позвъни) и след това
отново докоснете Call (Позвъни).
Набиране с гласови команди
Можете да използвате функцията Siri (iPhone 4S) или Voice Control, за да осъществите
повикване до някой от вашите контакти или за да наберете определен номер. Вижте
глава 4, „ Siri,” на стр. 43 и „Управление с глас” на стр. 32.
Провеждане на телефонен разговор с гласови команди: Включете Siri или Voice Control,
кажете „call“ или „dial“ („позвъни“ или „набери“) и след това кажете името или телефонния
номер.
Siri: Ако екранът не е включен, докоснете бутона за включване/изключване или бутон Начало
, след което поставете iPhone до ухото.
Voice Control или Siri: Натиснете и задръжте бутон Начало , докато не чуете сигнал. Освен
това можете да докоснете средния бутон на слушалките на iPhone.
Например:
Call John Appleseed Â
Call John Appleseed at home Â
Call John Appleseed, mobile Â
За да постигнете най-добри резултати, кажете цялото име на този, на който искате да се
обадите. Когато набирате телефонен номер с помощта на гласови команди, изговаряйте всяка
цифра отделно - например кажете „four one ve, ve ve ve, one two one two“.
Забележка: Единствено при набиране на код „800“ в САЩ, можете да кажете „eight hundred“.
Получаване на входящи повиквания
За да отговорите на входящо повикване, докоснете Answer (Отговори). Ако iPhone е
заключен, изтеглете плъзгача. Освен това можете да докоснете средния бутон на слушалките
на iPhone.
Глава 5 Phone (Телефон)
63
Page 64

Изключване на звука при
Заглушава вашата линия.
iPhone 4 или следващ: Натиснете и
задръжте, за да задържите разговор.
Набира номер или
въвежда цифри.
Използвайте
високоговорителя
или Bluetooth
устройство.
Представя
информация за
контакт.
iPhone 4 или следващ:
Започнете видео разговор FaceTime.
iPhone 3GS (бутон за задържане):
Задържа разговор.
Осъществява
друго
повикване.
повикване
Натиснете бутона за включване/изключване или някой от бутоните
за силата на звука. След като изключите звука, все още можете да
отговорите на повикване, докато то не бъде прехвърлено към гласовата
поща.
Отхвърляне на повикване и
директно пренасочване към
гласова поща
Можете да направите следното:
 Натиснете два пъти бързо бутона за включване/изключване.
 Натиснете и задръжте за около 2 секунди средния бутон на
слушалките на iPhone. Два слаби сигнала потвърждават, че
повикването е отказано.
 Докоснете Decline (Откажи) (Ако iPhone е активен при получаване на
повикването).
Блокиране на повиквания, но
запазване на Wi-Fi достъп до
Отидете в Settings (Настройки) и включете Airplane Mode (режим Полет).
След това докоснете Wi-Fi, за да активирате Wi-Fi.
интернет
Когато iPhone е изключен или е в режим Полет, входящите повиквания се пренасочват
директно към гласова поща.
По време на разговор
Когато провеждате разговор, на екрана се показват възможните действия.
Бутоните, представени по време на разговор, може да се променят в зависимост от това кой
модел iPhone използвате.
Използване на друга програма
по време на разговор
Приключване на разговор Докоснете End Call (Край на разговор) или натиснете средния бутон на
Второ повикване
По време на разговор можете да се обадите или да приемете друго повикване. Ако получите
второ повикване, iPhone издава звук и показва информация за повикването, както и списък с
възможни действия.
Забележка: В някои области второто повикване може да е допълнителна услуга. Обърнете се
към мобилния оператор за повече информация.
64
Глава 5 Phone (Телефон)
Натиснете бутон Начало
и след това докоснете иконката на
програмата. За да се върнете към разговора, докоснете зелената лента
най-отгоре на екрана.
слушалките на iPhone.
Page 65

Отговаряне на второ повикване:
 Игнориране на повикването и препращането му към гласова поща: Докоснете Ignore
(Игнорирай).
 Задържане на първия разговор и отговаряне на втория: Докоснете Hold Call + Answer
(Задръж + Отговори).
 Приключване на първия разговор и отговаряне на втория: Ако използвате GSM мрежа,
докоснете End Call + Answer (Край на разговор + Отговори). При CDMA мрежа докоснете
End Call (Край на разговор) и когато получите обратно повикване за втория разговор,
докоснете Answer (Отговори) и изтеглете плъзгача, ако телефонът е заключен.
Ако провеждате видео разговор FaceTime, можете или да приключите видео разговора и да
отговорите на входящото повикване, или да откажете входящото повикване.
Осъществяване на втори
разговор
Превключване между разговори Докоснете Swap (Размени). Активният в момента разговор преминава в
Сливане на разговори Докоснете Merge Calls (Сливане на разговори).
Докоснете Add Call (Добави разговор). Първият разговор преминава в
режим на изчакване.
режим на изчакване.
При CDMA мрежа не можете да превключвате между разговори, ако
вторият разговор е изходящ, но можете да ги слеете. Ако приключите
втория разговор или слетия разговор, и двата разговора се прекратяват.
При CDMA мрежа не можете да сливате разговори, ако вторият
разговор е входящ.
Конферентни разговори
При GSM мрежа можете да проведете конферентен разговор с до пет участника
едновременно в зависимост от вашия мобилен оператор.
Забележка: В някои области конферентните разговори може да са допълнителна услуга.
Обърнете се към вашия мобилен оператор, за да получите информация.
Започване на конферентен разговор:
1 Обадете се на първия участник.
2 Докоснете Add Call (Добави разговор) и се обадете на втория участник. Първият разговор
преминава в режим на изчакване.
3 Докоснете Merge Calls (Сливане на разговори). Разговорите се сливат в една линия и всички
се чуват едновременно.
4 Повторете стъпки 2 и 3, за да добавите допълнителни участници.
Приключване на разговор Докоснете Conference (Конференция) до повикването. След това
докоснете End Call (Край на разговор).
Отделен разговор с един от
участниците
Добавяне на входящо повикване Докоснете Hold Call + Answer (Задръж разговор + Отговори), след това
Докоснете Conference (Конференция) и след това Private (Частен) до
повикването. За да възстановите конферентната връзка, докоснете
Merge Calls (Сливане на разговори).
Merge Calls (Сливане на разговори).
Ако използваната от вас услуга поддържа конферентни разговори, iPhone винаги има на
разположение втора линия в допълнение към конферентния разговор.
Забележка: Не можете да осъществявате видео разговор FaceTime, когато сте в конферентен
разговор.
Глава 5 Phone (Телефон)
65
Page 66

Използване на Bluetooth устройство за разговори
Можете да правите и получавате разговори, като използвате Bluetooth устройство, свързано
в двойка с iPhone. Вижте „Свързване в двойка на Bluetooth устройство и iPhone” на стр. 37.
Повече информация за използването на Bluetooth устройството потърсете в документацията,
която сте получили с него.
Игнориране на Bluetooth устройство:
Отговорете на повикване, като докоснете екрана на iPhone. Â
По време на разговор, докоснете Audio (Аудио) и изберете iPhone или Speaker Phone Â
(Високоговорител).
Изключете Bluetooth в Settings > General > Bluetooth (Настройки > Основни > Bluetooth). Â
Изключете устройството Bluetooth или се преместете извън обхват. Трябва да сте на Â
разстояние не повече от 9 метра, за да може Bluetooth устройството да е свързано с
iPhone.
Спешни повиквания
Дори и когато iPhone е заключен с парола, може да имате възможност да се обадите по
спешност.
Спешно повикване, когато iPhone е заключен: На екрана за въвеждане на парола,
докоснете Emergency Call (Спешно повикване), след което въведете спешен номер и
докоснете зеления бутон.
В САЩ при набиране на 911 доставчиците на спешни услуги получават информация за
местоположението (ако е налична).
При CDMA, когато приключите спешно повикване, iPhone активира режим на спешни
повиквания, за да можете да получите обратно повикване от служителите на спешната помощ.
Когато сте в този режим, получаването на данни и текстови съобщения е блокирано.
Изключване на режим спешни повиквания (CDMA): Можете да направите следното:
Докоснете бутона за връщане. Â
Натиснете бутона за включване/изключване или бутон Начало Â .
Използвайте клавиатурата, за да наберете номер, който не е спешен. Â
Режимът на спешни повиквания се изключва автоматично след няколко минути, както е
определено от мобилния оператор.
Важно: Не трябва да разчитате на мобилни телефони за комуникациите от първостепенна
важност като спешна медицинска помощ. Използването на iPhone за спешни повиквания
може да не е възможно във всички области или при всички условия Номерата за спешна
помощ се различават в различните области и е възможно понякога спешно повикване да не
може да се осъществи поради липса на покритие или наличието на смущения. Някои мобилни
мрежи може да не приемат спешни повиквания от iPhone, ако iPhone не е активиран, ако
iPhone не е съвместим или конфигуриран да работи с определена мобилна мрежа или (когато
е приложимо) ако iPhone няма SIM карта или SIM картата е заключена с PIN код. Ако сте във
видео разговор FaceTime, трябва да приключите този разговор, преди да направите спешно
повикване.
66
Глава 5 Phone (Телефон)
Page 67

FaceTime
Превключва между
камерите.
Изтеглете вашата
снимка до който и
да е ъгъл.
Заглушаване (можете да чувате и да
виждате; отсрещната страна може да
ви вижда, но не и да ви чува).
Видео разговорите FaceTime (iPhone 4 или следващ) ви позволяват да виждате човека, с
когото си говорите, толкова добре, колкото го чувате. Можете да проведете видео разговор
с потребител на компютър Mac или iOS устройство, които поддържат FaceTime. Не е
необходима никаква настройка, но трябва да имате Wi-Fi връзка с интернет. По подразбиране
FaceTime използва предната камера, така че този, с когото разговаряте, вижда лицето ви.
Можете да превключите към задната камера, за да споделите какво виждате около вас.
Забележка: Услугата FaceTime може да не е достъпна навсякъде.
Провеждане на видео разговор FaceTime: В Contacts (Контакти) изберете име, докоснете
FaceTime и след това докоснете телефонния номер или електронния адрес, които се
използват от този контакт за FaceTime.
Когато се обаждате на някой, който има iPhone 4 или следващ, можете да започнете
обикновен разговор и след това да докоснете FaceTime.
Когато разговорът започне, снимката да другия човек се появява на вашия екран. Вмъкнато
изображение показва, какво вижда отсрещната страна. Завъртете iPhone, за да използвате
FaceTime в хоризонтална ориентация.
Ако вашата Wi-Fi мрежа не е достъпна (например, ако сте извън обхвата ѝ), имате възможност
да наберете отново номера и да проведете обикновен разговор.
Забележка: Когато провеждате видео разговор FaceTime, вашият телефонен номер се вижда
дори когато е активна функцията за скриване на телефонния номер.
Провеждане на видео разговор
FaceTime с помощта на Siri или
Voice Control:
Блокиране на разговори FaceTime Отидете в Settings > FaceTime (Настройки > FaceTime) и изключете
Използване на идентификатор
Apple ID или електронен адрес за
FaceTime
Глава 5 Phone (Телефон)
Натиснете и задръжте бутон Начало, докато не чуете сигнал. При Siri
(iPhone 4S) можете също така само да поставите iPhone до вашето
ухо, когато екранът е включен. Кажете „FaceTime“ и след това името на
човека.
FaceTime. Също така можете да изключите FaceTime в Restrictions
(Ограничения). Вижте „Ограничения
Отидете в Settings > FaceTime (Настройки > FaceTime), след това
докоснете Use your Apple ID for FaceTime (Използвай идентификатор
Apple ID за FaceTime) или Add An Email (Добави електронен адрес).
Вижте „FaceTime
” на стр. 67.
” на стр. 18 9.
67
Page 68

Визуална гласова поща
Брой пропуснати повиквания и непрослушани
съобщения от гласовата поща.
Настройка на гласова поща
Визуалната гласова поща на iPhone представя списък със съобщенията, които сте получили
и дава възможност да изберете кои да прослушате или изтриете, без да е необходимо да
изслушвате инструкции или предходни съобщения.
Забележка: Визуалната гласова поща може да не е достъпна във всички области или може
да е допълнителна услуга. Обърнете се към мобилния оператор за повече информация. Ако
визуалната гласова поща не е достъпна, докоснете Voicemail (Гласова поща) и следвайте
гласовите инструкции, за да прослушате съобщенията си.
При първото докосване на Voicemail (Гласова поща) iPhone ви насочва да създадете парола
за достъп до гласовата си поща и да запишете поздравително съобщение в нея.
Промяна на поздравителното съобщение: Докоснете Voicemail (Гласова поща) и след това
Custom (С настройка). Докоснете Record (Запис) и кажете поздравителното съобщение. Когато
приключите, докоснете Stop (Стоп).
За да чуете записаното, докоснете Play (Изпълни). За да презапишете, докоснете Record
(Запис) отново. Докоснете Save (Запиши), когато сте доволни.
Използване на стандартното
съобщение на мобилния
оператор
Настройване на звуков сигнал
за ново съобщение в гласовата
поща
Промяна на паролата за гласова
поща
Докоснете Voicemail (Гласова поща) и след това Default (Стандартно).
Отидете в Settings > Sounds (Настройки > Звук) и след това включете
New Voicemail (Нова гласова поща). Сигналът се чува еднократно за
всяко ново съобщение.
Ако превключвателят със/без звук е в положение без звук, iPhone няма
да възпроизвежда този звуков сигнал.
Отидете в Settings > Phone > Change Voicemail Password (Настройки >
Телефон > Промяна на паролата за гласова поща).
Прослушване на гласова поща
Когато докоснете Phone (Телефон), iPhone показва броя пропуснати повиквания и
непрослушани съобщения в гласовата поща.
68
Глава 5 Phone (Телефон)
Page 69

Докоснете Voicemail (Гласова поща), за да видите списъка със съобщенията.
Изтеглете плъзгача, за
да преминете към
произволно място в
съобщението.
Непрослушани
съобщения
Възпроизвеждане/Пауза
Информация за контакт
Навигационна скала
Говорител (Аудио, ако
е свързано Bluetooth
устройство. Докоснете
го, за да изберете
аудио изхода.)
Върнете обаждане.
Прослушване на гласово съобщение: Докоснете Voicemail (Гласова поща), след което
докоснете съобщение.
Ако вече сте го чули, повторното докосване ще го възпроизведе отново. Използвайте и , за
да сложите на пауза или да възпроизведете отново.
След като сте прослушали дадено съобщение, то се запазва, докато не бъде изтрито от
мобилния оператор.
Прослушване на гласова поща от
друг телефон
Изтриване на съобщения
Изтриване на съобщение: Прокарайте пръст през съобщение или го докоснете, след което
докоснете Delete (Изтрий).
Забележка: В някои области изтритите гласови съобщения може да се премахват
окончателно от мобилния оператор.
Прослушване на изтрито
съобщение
Възстановяване на съобщение Докоснете Deleted Messages (Изтрити съобщения) (в края на списъка),
Окончателно изтриване на
съобщения
Contacts (Контакти)
Екранът с информация за всеки контакт дава възможност с едно докосване да направите
телефонно обаждане, да изпратите имейл, да откриете местоположение, както и много други.
Вижте „Търсене на контакти” на стр. 139.
Наберете собствения си номер или номера за дистанционен достъп на
мобилния оператор.
Докоснете Deleted Messages (Изтрити съобщения) (в края на списъка) и
след това съобщението.
изберете съобщението и след това докоснете Undelete (Възстанови).
Докоснете Deleted Messages (Изтрити съобщения) (в края на списъка) и
след това Clear All (Изчисти всички).
Глава 5 Phone (Телефон)
69
Page 70

Favorites (Предпочитани)
Списъкът Favorites (Предпочитани) дава възможност за бърз достъп до най-често
използваните телефонни номера.
Добавяне на телефонен номер към списъка с предпочитани номера: Докоснете Contacts
(Контакти), след това изберете име. Докоснете Add to Favorites (Добави към предпочитани).
Изберете телефонен номер или електронен адрес (за разговори FaceTime). На iPhone 4 или
следващ изберете дали да запишете като гласов или видео разговор FaceTime.
За да се обадите на предпочитан контакт, докоснете Favorites (Предпочитани) и изберете
контакт. Когато се появи до име, iPhone провежда видео разговор FaceTime.
Добавяне на контакт от списъка с
последните разговори в списъка
с предпочитани
Изтриване на контакт от списъка
с предпочитани номера
Промяна на подредбата на
списъка с предпочитани номера
Докоснете Recents (Последни) и докоснете
който ви е търсил и след това докоснете Add to Favorites (Добави към
предпочитани).
Докоснете Favorites (Предпочитани) и след това Edit (Редактирай). След
това докоснете
Remove (Премахни).
Докоснете Favorites (Предпочитани) и след това Edit (Редактирай). Тогава
изтеглете
до някой от контактите или номерата и докоснете
до даден контакт към ново място в списъка.
до името на контакта,
Прехвърляне и изчакване на повиквания, показване и скриване на телефонния номер
Прехвърляне на повиквания
Можете да настроите iPhone да прехвърля входящите повиквания към друг номер.
Забележка: Разговорите FaceTime не се прехвърлят.
Включване на функция прехвърляне на повиквания (GSM): Отидете в Settings > Phone
> Call Forwarding (Настройки > Телефон > Прехвърляне на повиквания) и активирайте
функцията Call Forwarding. На екрана Forwarding To (Прехвърляне към) въведете телефонния
номер, към който да се прехвърлят повикванията.
Включване на функция прехвърляне на повиквания (CDMA): Въведете *72, следвано от
номера, на който прехвърляте повикванията, след което докоснете Call (Позвъни).
70
За да изключите прехвърлянето на повиквания (CDMA), въведете *73 и след това докоснете
Call (Позвъни).
Когато прехвърлянето на повиквания е включено при GSM, в лентата за състоянието
се появява иконка за прехвърляне на повикване ( ). Когато настройвате функцията за
прехвърляне на повиквания на iPhone, трябва да имате достъп до мобилната мрежа, защото в
противен случай повикванията няма да се прехвърлят.
Изчакване на повиквания
Функцията за изчакване на повиквания дава възможност да получите информация, ако има
входящо повикване, докато водите разговор. Също така можете:
Да отхвърлите входящо повикване Â
Да задържите текущия разговор и да отговорите на входящото повикване Â
Да приключите текущия разговор и да отговорите на входящото повикване Â
Глава 5 Phone (Телефон)
Page 71

Ако функцията за изчакване на повиквания е изключена, когато провеждате разговор,
входящите повиквания директно се прехвърлят към гласовата поща. Вижте „Второ
повикване” на стр. 64.
Включване на функция изчакване на повиквания (GSM): Отидете в Settings > Phone > Call
Waiting (Настройки > Телефон > Изчакване на повикване).
Изчакването на повиквания е включено по подразбиране при CDMA, но може да бъде
изключено за отделен разговор.
Изключване на функцията за изчакване на повиквания за разговор (CDMA): Въведете *70,
след което наберете телефонния номер.
Скриване и показване на телефонния номер
Функцията за показване на телефонния номер представя вашето име или телефонен номер
на отсрещната страна, ако съответното устройство има тази възможност и ако не сте
изключили или блокирали функцията.
Забележка: При разговори FaceTime вашият телефонен номер се вижда дори когато е
изключена функцията за показване на телефонния номер.
Показване и скриване на телефонния номер (GSM): Отидете в Settings > Phone > Show My
Caller ID (Настройки > Телефон > Показвай телефонния ми номер).
Показването на телефонния номер е включено по подразбиране при CDMA, но може да бъде
изключено за отделен разговор.
Скриване на телефонния номер при повикване (CDMA): Въведете *67, след което наберете
телефонния номер.
Тонове за звънене, превключвател със/без звук и вибрация
iPhone се доставя с тонове за звънене, които можете да използвате за входящи повиквания,
аларми и таймер. Освен това в iTunes можете да купувате тонове за звънене, базирани на
песни. Използвайте превключвателя със/без звук, за да включите или изключите звъненето
и настройките на звука, за да настроите опциите за вибрация. По подразбиране iPhone
вибрира, независимо дали е в режим със или без звук.
Избиране сред стандартните тонове за звънене: Отидете в Settings > Sound > Ringtone
(Настройки > Звук > Тон на звънене).
Включване и изключване звъненето на телефона: Преместете превключвателя,
разположен отстрани на iPhone. Вижте „Превключвател със/без звук” на стр. 12.
Важно: Настроените аларми звънят дори когато превключвателят със/без звук е в положение
без звук.
Активиране на режим вибриране на iPhone: Отидете в Settings > Sound (Настройки > Звук).
Отделните параметри ви позволяват да настроите режим вибриране, както при положение
Със звук, така и при положение Без звук.
Определяне на различен тон за
звънене за контакт
Закупуване на тон за звънене от
iTunes Store
За да научите повече, вижте „Звук и превключвател със/без звук” на стр. 18 4.
В Contacts (Контакти), изберете контакт, докоснете за промяна, след
което докоснете Ringtone (Тон за звънене) и изберете тон за звънене.
Вижте „Купуване на музика, аудио книги и тонове за звънене
” на стр. 130.
Глава 5 Phone (Телефон)
71
Page 72

Международни разговори
Провеждане на международни разговори от вашия регион
За да получите информация относно провеждане на изходящи международни разговори
от вашия регион, включително тарифи и други приложими такси, се свържете с мобилния
оператор или посетете неговия web сайт.
Използване на iPhone в чужбина
Имате възможност да използвате iPhone, когато пътувате в чужбина, за да осъществявате
повиквания, да изпращате и получавате съобщения и да използвате програми, с които имате
достъп до интернет в зависимост от достъпните мрежи.
Активиране на международен роуминг: Свържете се с вашия мобилен оператор за
информация, свързана с поддръжката и таксите.
Важно: Могат да ви бъдат начислени такси за роуминг за пренос на глас, текстови съобщения
и данни. Изключването на роуминга на данни и глас помага да се избегнат такси за телефонни
повиквания и пренос на данни през мобилната мрежа (включително визуалната гласова
поща), когато пътувате извън мрежата на вашия мобилен оператор.
Ако имате iPhone 4S, активиран в CDMA мрежа, можете да го използвате в GSM мрежа, ако
имате инсталирана SIM карта. Вижте „Инсталиране на SIM карта” на стр. 15. Когато използвате
в роуминг GSM мрежа, iPhone има достъп до функциите на GSM мрежата. Могат да ви бъдат
начислени такси. Обърнете се към мобилния оператор за повече информация.
Изключване на роуминга на глас
в CDMA мрежа
Изключване на роуминга на
данни
Настройване iPhone да добавя
правилен код, когато набирате от
друга държава
Избиране на мобилен оператор Отидете в Settings > Carrier (Настройки > Мобилен оператор). Тази
Използване на GSM мрежи извън
страната с iPhone със CDMА
Получаване на гласова поща при
недостъпна визуална гласова
поща
Изключване на мрежовите данни Отидете в Settings > General > Network (Настройки > Основни > Мрежа).
Изключване на мрежовите услуги Отидете в Settings (Настройки), докоснете Airplane Mode (режим Полет),
Отидете в Settings > General > Network (Настройки > Основни > Мрежа).
Изключването на роуминга на глас изключва телефонните повиквания,
когато сте извън мрежата на вашия мобилен оператор.
Отидете в Settings > General > Network (Настройки > Основни > Мрежа).
Изключването на роуминга на данни изключва преноса на данни през
мобилната мрежа. Програмите, които зависят от интернет достъпа са
изключени, освен ако iPhone няма интернет достъп през Wi-Fi мрежа.
Преноса на визуална гласова поща се прекратява, когато сте в роуминг,
освен ако вашият мобилен оператор не ви таксува за това.
Отидете в Settings > Phone (Настройки > Телефон), след това включете
International Assist (Международен помощник) (не е достъпен във
всички области). Това ви помага да използвате контакти и предпочитани
номера, за да осъществявате повиквания към САЩ, без да се налага да
добавяте код за държавата.
опция е достъпна, само когато пътувате извън мрежата на вашия
мобилен оператор и можете да провеждате разговори чрез оператори,
които имат роуминг споразумения с вашия мобилен оператор. За да
научите повече, вижте „Мобилен оператор
Отидете в Settings > Network > Roaming (Настройки > Основни >
Роуминг), след което изключете International CDMA.
Наберете вашия собствен номер (при CDMA въведете вашия номер и
след това #) или докоснете и задръжте „1“ на клавиатурата с цифри.
за да го включите. След това докоснете Wi-Fi и включете Wi-Fi.
Входящите повиквания се изпращат директно към гласовата поща. За
да можете да осъществявате и да получавате повиквания, както и да
получавате гласови съобщения, изключете режим Полет.
” на стр. 18 4.
72
Глава 5 Phone (Телефон)
Page 73

Настройване на опции за Phone (Телефон)
В Settings (Настройки), отидете във Phone (Телефон), за да:
Видите телефонния номер на вашия iPhone Â
Включите или изключите прехвърляне и изчакване на повиквания, показване и скриване на Â
телефонния номер (GSM).
Включите или изключите TTY Â
Смените паролата на гласовата поща (GSM) Â
Включите или изключите международния помощник - ако се обаждате от чужбина, Â
международният помощник ви дава възможност да осъществявате разговор с контакти и
предпочитани номера в САЩ, без да се налага да добавяте код за държавата (GSM)
Заключите вашата SIM карта с PIN код, който трябва да въвеждате, когато включвате iPhone Â
(някои мобилни оператори изискват въвеждането)
В Settings (Настройки) отидете във FaceTime, за да:
Включете или изключете FaceTime Â
Използвате идентификатора Apple ID за FaceTime Â
Добавите електронен адрес за FaceTime Â
За да настроите тоновете за звънене, опциите за вибрация и звука за гласова поща, отидете в
Settings > Sounds (Настройки > Звук). Също така вижте „Звук и превключвател със/без звук” на
стр. 18 4.
Глава 5 Phone (Телефон)
73
Page 74

Непрочетени
съобщения
Брой съобщения
по темата
6
Mail работи с iCloud, Microsoft Exchange и с повечето от най-популярните системи за
електронна поща - включително Yahoo!, Google и AOL - както и с повечето стандартни
системи за електронна поща POP3 и IMAP. Можете да изпращате и получавате снимки, видео
и изображения, да преглеждате PDF документи и други прикачени файлове. Също така
можете да отпечатвате съобщения и прикачени файлове, които се отварят в Quick Look.
Получаване и четене на имейл
В програмата Mail екранът на пощенските кутии дава бърз достъп до всички входящи и други
пощенски кутии.
Когато отворите пощенската кутия, Mail зарежда и показва последните съобщения. Можете
да настроите броя на съобщенията, които да се зареждат, в настройките на Mail. Вижте
„Регистрации и настройки на електронна поща” на стр. 78.
74
Подреждане на съобщенията по
тема
Проверяване за нови съобщения Изберете пощенска кутия или докоснете
Зареждане на допълнителни
съобщения
Отидете в Settings > Mail, Contacts, Calendars (Настройки > Mail,
контакти, календари) и след това включете или изключете функцията
Organize By Thread (Подреждане по тема).
Ако подредите съобщенията по тема, свързаните съобщения се
появяват като един елемент в пощенската кутия. Вижте „Регистрации и
настройки на електронна поща
Прелистете до края на списъка със съобщения и докоснете Load More
Messages (Зареди още съобщения).
” на стр. 78.
.
Page 75

Увеличаване на част от
съобщение
Промяна на размера на колонка с
текст, за да се събере на екрана
Представяне на всички
получатели на съобщението
Добавяне на получател на писмо
към списъка с контакти
Отбелязване или маркиране на
съобщение като непрочетено
Отваряне на покана за среща Докоснете поканата. Вижте „Отговаряне на покана
Докоснете двукратно областта, за да я увеличите. Повторното двукратно
докосване възстановява предишния размер. Можете също така да
докоснете с два пръста и да ги раздалечите или съберете, за да
увеличите или намалите мащаба.
Докоснете двукратно текста.
Докоснете Details (Детайли). Докоснете име или имейл адрес, за да
видите информация за получателя, след което докоснете телефонния
номер или имейл адреса, за да се свържете с него.
Докоснете съобщението и ако е необходимо, докоснете Details
(Детайли), за да видите получателите. След това докоснете име или
електронен адрес и докоснете Create New Contact (Създай нов контакт)
или Add to Existing Contact (Добави към съществуващ).
Отворете съобщение и ако е необходимо, докоснете Details (Детайли).
След това докоснете Mark (Маркирай).
За да маркирате няколко съобщения като непрочетени, вижте
„Подреждане на електронна поща
” на стр. 77.
” на стр. 97.
Работа с няколко регистрации
Ако сте настроили повече регистрации, имате достъп до тях с помощта на частта Accounts
(Регистрации) в екрана Mailboxes (Пощенски кутии). Също така можете да докоснете All
Inboxes (Всички пощенски кутии), за да видите всички входящи съобщения, събрани в един
списък. За информация за настройване на допълнителни регистрации за електронна поща
вижте „Регистрации и настройки на електронна поща” на стр. 78.
Когато пишете ново съобщение, докоснете полето От, за да изберете от коя регистрация да
изпратите съобщението.
Изпращане на имейл
Можете да изпратите имейл на всеки, който има адрес за електронна поща.
Създаване на съобщение: Докоснете
Добавяне на получател от
Contacts (Контакти)
Пренареждане на получателите За да преместите получател от едно поле в друго, например от полето
Форматиране на текста да
е удебелен, наклонен или
подчертан
Изпращане на снимка или видео
с имейл
Въведете име или електронен адрес в полето За или докоснете
За в полето Копие до, изтеглете името на получателя до новото място.
Докоснете курсора, за да се представят бутоните за избор и след това
докоснете Select (Избери). Изтеглете курсора, за да изберете текста,
който искате да форматирате. Докоснете
B/I/U (Удебелен/Наклонен/Подчертан). Докоснете Bold (Удебелен), Italic
(Наклонен) или Underline (Подчертан), за да приложите форматирането.
Във Photos (Снимки) изберете снимка или видео, докоснете
това докоснете Email Photo (Изпрати снимка с имейл) или Email Video
(Изпрати видео с имейл). Освен това можете да копирате или вмъквате
снимки и видео.
За да изпратите няколко снимки или видео, докоснете
преглеждате умалените изображения на снимките в албум. Докоснете,
за да изберете снимки или видео, докоснете Share (Сподели) и след това
докоснете Email (Имейл).
и след това докоснете
, докато
.
и след
Глава 6 Mail
75
Page 76

Записване на чернова на
съобщение, което да довършите
по-късно
Отговаряне на съобщение Докоснете и след това докоснете Reply (Отговори). Няма да се
Цитиране част от съобщението,
което препращате или на което
отговаряте
Препращане на съобщение Отворете съобщение, докоснете
Обменяне на информация за
контакт
Докоснете Cancel (Откажи), а след това докоснете Save (Запиши).
Съобщението се записва в пощенската кутия с чернови. Докоснете и
задръжте
изпратят файловете или изображенията, които са прикачени към
първоначалното съобщение. За да включите прикачените файлове,
препратете съобщението, вместо да отговорите.
Докоснете и задръжте, за да изберете текста. Изтеглете маркерите, за
да изберете текста, който искате да включите в отговора, след което
докоснете
За да промените формата на цитирания текст, докоснете и задръжте,
за да изберете текста, след което докоснете
(Размер на цитат), след което докоснете Increase (Увеличи) или Decrease
(Намали).
(Препрати).
В Contacts (Контакти) изберете контакт, докоснете Share Contact
(Сподели контакт) в долната част на екрана с информация.
за бърз достъп.
.
. Докоснете Quote Level
и след това докоснете Forward
Използване на връзки и разпознати данни
iPhone разпознава web връзки, телефонни номера, електронни адреси и друга информация,
която можете да използвате, за да отворите web страница, да създадете имейл с въведен
предварително адрес, да създадете или да добавите информация за контакт или да
извършите друго полезно действие. Разпознатите данни се появяват подчертани със син цвят.
Докоснете данни, за да използвате действието по подразбиране или докоснете и задръжте,
за да видите други действия. Например, ако е избран адрес, можете да прегледате
местоположението в Maps (Карти) или да го добавите в Contacts (Контакти).
Преглеждане на прикачени файлове
iPhone представя заедно с текста в имейла прикачените картинки в най-често използваните
формати (JPEG, GIF и TIFF). iPhone може да възпроизвежда прикачени файлове в много видове
аудио формати като MP3, AAC, WAV и AIFF. Може да се изтеглят и преглеждат файлове (като
PDF документи, web страници, текстови документи, документи на Pages, Keynote, Numbers,
Microsoft Word, Excel и PowerPoint), които са прикачени към получените съобщения.
Разглеждане на прикачен файл: Докоснете прикачения файл, за да се отвори в Quick Look.
(Може да е необходимо да изчакате известно време файловете да се изтеглят, преди да ги
прегледате.)
Отваряне на прикачен файл Докоснете и задръжте прикачения файл и след това изберете програма,
за да го отворите. Ако нито една от вашите програми не поддържа
формата на файла и той не се поддържа от Quick Look, можете само да
видите името на файла, без да го отворите.
Записване на прикачена снимка
или видео
Докоснете и задръжте снимката или видеото и след това докоснете Save
Image or Video (Запиши изображение или видео). Елементът се записва в
албума на камерата в програмата Photos (Снимки).
76
Quick Look поддържа следните формати на документи:
Глава 6 Mail
Page 77

.doc, .docx Microsoft Word
.htm, .html web страница
.key Keynote
.numbers Numbers
.pages Pages
.pdf Preview, Adobe Acrobat
.ppt, .pptx Microsoft PowerPoint
.rtf Rich Text Format (Форматиран текст)
.txt текст
.vcf информация за контакт
.xls, .xlsx Microsoft Excel
Отпечатване на съобщения и прикачени файлове
Можете да отпечатвате съобщенията и прикачените файлове, които могат да се прегледат в
Quick Look
Отпечатване на имейл: Докоснете и след това докоснете Print (Отпечатай).
Отпечатване на изображение в
текста
Отпечатване на прикачен файл Докоснете прикачения файл, за да се отвори в Quick Look, след което
Докоснете и задръжте изображението и след това докоснете Save
Image (Запиши изображение). След това отворете Photos (Снимки) и
отпечатайте изображението от албума на камерата.
докоснете
и докоснете Print (Отпечатай).
За да научите повече за отпечатването и за опциите на принтера, вижте „Отпечатване” на
стр. 30.
Подреждане на електронна поща
Можете да подреждате съобщенията в пощенска кутия, папка или прозорец с резултати
от търсене. Можете да изтриете или да маркирате съобщения като прочетени. Освен това
съобщенията могат да се преместват от една пощенска кутия или папка в друга в същата
регистрация или между различни регистрации. Можете да добавяте, изтривате или променяте
имената на пощенските кутии и на папките.
Изтриване на съобщение: Въведете адреса на съобщението и докоснете .
Съобщение може да се изтрие и директно от пощенската кутия, като прокарате пръст наляво
или надясно върху заглавието на съобщението и след това докоснете Delete (Изтрий).
Някои регистрации в електронна поща поддържат архивиране на съобщения вместо
изтриване. Когато архивирате съобщение, то се премества от Inbox (Входяща поща) в All Mail
(Цялата поща). Включете или изключете архивирането от Settings > Mail, Contacts, Calendars
(Настройки > Mail, контакти, календари).
Глава 6 Mail
77
Page 78

Възстановяване на съобщение Изтритите съобщения се преместват в пощенската кутия Trash (Кошче).
За да промените времето, през което съобщенията стоят в кошчето,
преди да се изтрият окончателно, отидете в Settings > Mail, Contacts,
Calendars (Настройки > Mail, контакти, календари). След това докоснете
Advanced (Допълнителни).
Изтриване или преместване на
няколко съобщения.
Преместване на съобщение в
друга пощенска кутия или папка
Добавяне на пощенска кутия Отидете до списъка с пощенски кутии, докоснете Edit (Редактирай) и
Изтриване или промяна на името
на пощенска кутия
Отбелязване и маркиране
на няколко съобщения като
прочетени.
Докато преглеждате списъка със съобщения, докоснете Edit
(Редактирай), изберете съобщенията, които искате да изтриете и след
това докоснете Move (Премести) или Delete (Изтрий).
Докато преглеждате съобщение, докоснете
пощенска кутия или папка.
след това докоснете New Mailbox (Нова пощенска кутия).
Отидете до списъка с пощенски кутии, докоснете Edit (Редактирай)
и след това докоснете пощенска кутия. Въведете ново име или
местоположение за пощенската кутия. Докоснете Delete Mailbox (Изтрий
пощенска кутия), за да я изтриете заедно с цялото съдържание в нея.
Докато преглеждате списъка със съобщения, докоснете Edit
(Редактирай), изберете съобщенията, които искате и след това докоснете
Mark (Маркирай). Изберете Flag (Отбележи) или Mark as Read (Маркирай
като прочетено).
и след това изберете
Търсене на писма
Можете да търсите в полетата До, От, Тема и в текста на съобщенията. Mail търси в
изтеглените съобщения в отворената пощенска кутия. Освен това можете да търсите и в
съобщенията на сървъра при регистрации iCloud, Exchange и някои регистрации IMAP.
Търсене в съобщения: Отворете пощенска кутия, преминете най-отгоре и въведете текст
в полето за търсене. Докоснете From (От), To (До), Subject (Тема) или All (Всички - включва
From, To и Subject), за да изберете в кои полета искате да се търси. Ако регистрацията за
електронната поща го поддържа, можете да търсите и в съобщенията на сървъра.
Съобщенията от електронна поща също така могат да бъдат включени в търсенето от
Начален екран. Вижте „Търсене” на стр. 31.
Регистрации и настройки на електронна поща
Accounts (Регистрации)
За да настроите регистрации за електронна поща в Mail, отидете в Settings > Mail, Contacts,
Calendars (Настройки > Mail, контакти, календари). Можете да използвате регистрации:
Microsoft Exchange Â
iCloud Â
MobileMe Â
Google Â
Yahoo! Â
AOL Â
Microsoft Hotmail Â
Други POP и IMAP системи за поща Â
78
Глава 6 Mail
Page 79

Параметрите могат да зависят от типа регистрация, която настройвате. Доставчикът на
услугата или системният администратор могат да ви осигурят информацията, която трябва да
се въведе.
Промяна на параметри на регистрация: Отидете в Settings > Mail, Contacts, Calendars
(Настройки > Mail, контакти, календари), изберете регистрация и след това направете
необходимите промени.
Промените, направени в регистрацията на iPhone, не се синхронизират към компютъра, така
че можете да конфигурирате вашите регистрации да работят с iPhone, без да променяте
настройките на компютъра.
Спиране използването на
регистрация:
Запазване на чернови, изпратени
съобщения и изтрити съобщения
на iPhone
Настройване на периода преди
съобщенията да се премахнат
окончателно от Mail
Промяна на настройките на
регистрацията за електронна
поща
Промяна на настройките за SSL и
парола.
Включване и изключване на
Archive Messages (Архивиране на
съобщения)
Изтриване на регистрация Отидете в Settings > Mail, Contacts, Calendars (Настройки > Mail,
Изпращане на подписани и
криптирани съобщения
Отидете в Settings > Mail, Contacts, Calendars (Настройки > Mail,
контакти, календари), изберете регистрация и след това изключете
някоя от услугите на регистрацията (като поща, календари или бележки).
Ако регистрацията на услуга е изключена, iPhone не представя и не
синхронизира информация с нея, докато не я включите отново. Това е
добър начин да спрете получаването на служебната поща, докато сте
например на почивка.
При регистрации IMAP можете да променяте местоположението на
чернови, изпратени съобщения и изтрити съобщения. Отидете в Settings
> Mail, Contacts, Calendars (Настройки > Mail, контакти, календари),
изберете регистрация и след това докоснете Advanced (Допълнителни).
Отидете в Settings > Mail, Contacts, Calendars (Настройки > Mail,
контакти, календари), изберете регистрация и след това докоснете
Advanced (Допълнителни). Докоснете Remove (Премахни), след това
изберете период: никога, след един ден, една седмица или един месец.
Отидете в Settings > Mail, Contacts, Calendars (Настройки > Mail,
контакти, календари) и изберете регистрация. Обърнете се към
мрежовия администратор или интернет доставчик, за да научите
правилните настройки.
Отидете в Settings > Mail, Contacts, Calendars (Настройки > Mail,
контакти, календари), изберете регистрация и след това докоснете
Advanced (Допълнителни). Обърнете се към мрежовия администратор
или Интернет доставчик, за да научите правилните настройки.
Отидете в Settings > Mail, Contacts, Calendars (Настройки > Mail,
контакти, календари), изберете регистрация и след това включете
или изключете архивирането на съобщения. Вижте „Подреждане на
електронна поща
контакти, календари), маркирайте регистрация и след това прелистете
надолу и докоснете Delete Account (Изтрий регистрация).
Всички писма, контакти, календари и отметки, синхронизирани с тази
регистрация, се изтриват от iPhone,
Отидете в Settings > Mail, Contacts, Calendars (Настройки > Mail,
контакти, календари), изберете регистрация и след това докоснете
Advanced (Допълнителни). Включете функцията S/MIME, след което
изберете сертификати за подписване и криптиране на изходящи
съобщения.
За да инсталирате сертификати, трябва да получите конфигурационен
профил от системния администратор, да изтеглите сертификатите от
web страницата на издателя на сертификата с помощта на Safari или да
ги получите като прикачени файлове в Mail.
” на стр. 77.
Глава 6 Mail
79
Page 80

Настройване на функцията Push Отидете в Settings > Mail, Contacts, Calendars > Fetch New Data
(Настройки > Mail, контакти, календари > Получаване на нови данни).
Функцията Push доставя нова информация, когато iPhone е свързан
в Wi-Fi мрежа. Може да изключите функцията Push, ако не искате да
получавате автоматично поща и друга информация, както и за да
запазите батерията. Когато функцията Push е изключена, с помощта
на настройките Fetch New Data (Получаване на нови данни) можете
да определите колко често се изтеглят данните. За да постигнете
оптимален живот на батерията, не настройвайте изтеглянето на нови
данни да става прекалено често.
Настройване на други параметри
на Mail
За да промените настройките, които се прилагат за всички ваши
регистрации, отидете в Settings > Mail, Contacts, Calendars (Настройки >
Mail, контакти, календари).
Параметри за електронна поща
За да промените настройките, които се прилагат за всички ваши регистрации, отидете в
Settings > Mail, Contacts, Calendars (Настройки > Mail, контакти, календари).
Промяна на предупредителните сигнали при получаване или изпращане на
писма: Отидете в Settings > Sound (Настройки > Звук).
Получаване на нови данни
Тези настройки ви позволяват да включвате или изключвате функцията Push за iCloud,
Microsoft Exchange, Yahoo! и всички други push регистрации на iPhone. Регистрациите, които
поддържат Push, доставят новата информация на iPhone веднага след като се появи на
сървъра (възможни са някои забавяния) и когато има интернет връзка. Може да изключите
функцията Push, ако не искате да получавате автоматично поща и друга информация, както и
за да запазите батерията.
Когато функцията Push е изключена, а така също и при регистрации, които не поддържат тази
функция, данните също могат да се получават автоматично - iPhone може да проверява дали
има нова информация на сървъра. С помощта на настройките Fetch New Data (Получаване
на нови данни) можете да определите колко често се изтеглят данните. За да постигнете
оптимален живот на батерията, не настройвайте изтеглянето на нови данни да става
прекалено често. Ако на екрана Fetch New Data (Получаване на нови данни) функцията Push
е изключена или е избрана опцията Manually (Ръчно) за изтеглянето на данни, параметрите за
отделните регистрации няма да се използват.
Настройване на функцията Push Отидете в Settings > Mail, Contacts, Calendars > Fetch New
Data (Настройки > Mail, контакти, календари > Получаване на нови данни).
80
Глава 6 Mail
Page 81

Safari
Търси в web и
в текущата страница.
Прокарайте пръст през
отворените web
страници или отворете
нова страница.
Докоснете двукратно
елемент или
приближете или
раздалечете пръсти,
за да приближите или
раздалечите.
Въведете web адрес (URL).
Добавете отметка, елемент в списъка за
четене, иконка към Начален екран или
изпратете или отпечатайте страница.
Докоснете лентата за състоянието, за да
прелистите бързо до най-горната част.
Прегледайте вашите отметки
или списък за четене.
7
Safari ви позволява да сърфирате из Интернет и да разглеждате web страници. Можете да
създавате отметки на iPhone и да ги синхронизирате с компютъра. Да добавяте Web изрезки
на Начален екран за бърз достъп до любимите си страници. Да отпечатвате Web страници,
PDF файлове и други документи. Да използвате Reading List (Списък за четене), за да съберете
страници, които да прочетете по-късно.
Преглед на web страници
Преглеждане на web страница: Докоснете полето с адреса (в заглавната лента), за да се
появи клавиатурата. Въведете web страница и след това докоснете Go (Премини).
Ако полето за адрес не се вижда, докоснете лентата за състоянието, за да се придвижите
бързо към горната част на екрана.
Можете да разглеждате web страници с екран във вертикална или хоризонтална ориентация.
81
Page 82

Изтриване на текста в адресното
поле
Прелистване на web страница Изтеглете нагоре, надолу или настрани.
Прелистване в рамките на
определена област на web
страница
Отваряне на нова страница Докоснете
Преминаване към друга страница Докоснете
Прекъсване на зареждането на
страница
Повторно зареждане на web
страница
Затваряне на страница Докоснете и след това докоснете в страницата.
Защитаване на лична
информация и блокиране
на някои web страници от
проследяване
Настройване на опции за Safari Отидете в Settings > Safari (Настройки > Safari).
Докоснете
Прелиствайте с два пръста вътре в рамката.
да отворите едновременно до осем страници. Цифрата в показва
броя на отворените страници.
докоснете страницата.
Докоснете
Докоснете в полето на адреса.
Отидете в Settings > Safari (Настройки > Safari ) и включете функцията
Private Browsing (Защитено браузване).
.
и след това докоснете New Page (Нова страница). Можете
, плъзнете пръст наляво или надясно и след това
.
Връзки
Отваряне на връзка в web страница: Докоснете връзката.
Проверяване на адреса на връзка Докоснете и задръжте връзката.
Откритите данни - като телефонни номера и адреси за електронна поща - също могат да се
появят като връзки в web страници. Докоснете и задръжте връзка, за да видите достъпните
опции. Вижте „Използване на връзки и разпознати данни” на стр. 76.
Reading List (Списък за четене)
С помощта на Reading List (Списък за четене) можете да събирате връзки от web страници,
които да прочетете по-късно.
Добавяне на връзка към текуща страница в списъка за четене: Докоснете и след това
докоснете Add to Reading List (Добави в списък за четене).
Добавяне на връзка към списъка за четене: Докоснете и задръжте връзката и след това
изберете Add to Reading List (Добави в списък за четене).
Преглеждане на списъка за
четене
Поддържане на актуален списък
за четене на вашите устройства и
компютри с помощта на iCloud
Докоснете
Отидете в Settings > iCloud (Настройки > iCloud) и след това включете
Bookmarks (Отметки). Вижте „iCloud
и след това докоснете Reading List (Списък за четене).
” на стр. 18 .
82
Глава 7 Safari
Page 83

Четене
При четене се представя web статията без допълнителните реклами и банери, така че можете
да четете, без да се разсейвате. На web страница със статия можете да използвате функцията
Reader (Четене), за да прегледате само статията.
Преглеждане на статия за четене: Докоснете бутона Reader (Четене), ако се вижда в полето
на адреса.
Промяна на размера на шрифта Докоснете .
Поставяне на отметка, добавяне
към списъка за четене или
Начален екран, споделяне или
отпечатване на статия
Връщане към нормален преглед Докоснете Done (Готово).
Докоснете
.
Въвеждане на текст и попълване на формуляри
Въвеждане на текст: Докоснете текстово поле, за да се отвори клавиатурата.
Преместване към друго текстово
поле
Изпращане на формуляр Докоснете Go (Премини) или Search (Търси) или връзката на страницата,
Докоснете текстовото поле или някой от бутоните Next (Следващ) или
Previous (Предишен).
за да се представи формулярът, ако е достъпен.
За да включите функцията AutoFill (Автоматично попълване) да ви помага с попълването
на формулярите, отидете в Settings > Safari > AutoFill (Настройки > Safari > Автоматично
попълване).
Търсене
Полето за търсене в горния десен ъгъл ви помага да търсите в web и в текущата страница
или PDF файл.
Търсене в web и в текущата страница или PDF файл, в който може да се търси: Въведете
текст в полето за търсене.
 Търсене в web: Докоснете едно от предложенията, които се появяват или докоснете Search
(Търси).
 Търсене на текста в текущата страница или PDF файл: Преминете бързо до най-долната
част на екрана, след което докоснете под On This Page (На тази страница).
Първото съвпадение е маркирано. За да намерите следващото съвпадение, докоснете .
Промяна на системата за търсене Отидете в Settings >Safari > Search Engine (Настройки > Safari > Система
за търсене).
Отметки и история
Записване на страница като отметка: Отворете страницата, докоснете и след това
докоснете Add Bookmark (Добави отметка).
Когато записвате отметка, можете да редактирате нейното заглавие. По подразбиране
отметките се записват в най-горното ниво на папка Bookmarks (Отметки). Докоснете
Bookmarks (Отметки), за да изберете друга папка.
Глава 7 Safari
83
Page 84

Преглеждане на посетени web страници (история): Докоснете и след това докоснете
History (История). За да изчистите посетените страници, докоснете Clear (Изчисти).
Отваряне на страница, записана
като отметка
Редактиране на отметка или
папка с отметки
Поддържане на актуални
отметки на вашите устройства и
компютри с помощта на iCloud
Синхронизиране на отметки с
web браузър на компютър
Докоснете
Докоснете , изберете папката, която съдържа отметката или папката,
която искате да редактирате и след това докоснете Edit (Редактирай).
Отидете в Settings > iCloud (Настройки > iCloud) и след това включете
Bookmarks (Отметки). Вижте „iCloud
Вижте „Синхронизиране с iTunes
.
” на стр. 18 .
” на стр. 19.
Отпечатване на web страници, PDF файлове и други документи
Отпечатване на web страница, PDF файл или Quick Look документ: Докоснете и след
това докоснете Print (Отпечатай).
За да научите повече, вижте „Отпечатване” на стр. 30.
Web изрезки
Можете да създавате Web изрезки, които да се появяват като иконки на Начален екран.
Добавяне на Web изрезка: Въведете Web страницата и докоснете . След това докоснете
Add to Home Screen (Добави към Начален екран).
Когато отворите Web изрезка, Safari автоматично увеличава и представя частта на страницата,
която е била изобразена, когато сте запазили Web изрезката. Докато web страницата няма
своя иконка, това изображение също се използва за иконката на Web изрезката на Начален
екран.
Web изрезките се съхраняват в защитено копие в iCloud и iTunes, но не се синхронизират с
iTunes или MobileMe. Също така не се изпращат към други устройства с iCloud.
84
Глава 7 Safari
Page 85

Music (Музика)
8
Добавяне на музика и аудио
Можете да получите музика или друго аудио съдържание на iPhone, като:
Закупите и изтеглите съдържание от iTunes Store на iPhone. Вижте глава Â 21, „ iTunes Store,” на
стр. 129. Също така можете да отидете в iTunes Store от Music (Музика), като докоснете
бутона Store, когато браузвате.
Използвайте функцията Automatic Download (Автоматично изтегляне), за да се изтегля Â
автоматично новата музика, закупена на другите ви iOS устройства и компютри. Вижте
„iCloud” на стр. 18 .
Синхронизирате с iTunes на вашия компютър. Можете да синхронизирате цялото си Â
мултимедийното съдържание или да изберете специфични песни или други елементи.
Вижте „Синхронизиране с iTunes” на стр. 19.
Можете да използвате iTunes Match, за да запазвате вашата музикална библиотека в Â
iCloud и да имате достъп до нея от всички ваши iOS устройства и компютри. Вижте „iTunes
Match” на стр. 89.
Изпълняване на песни и друго аудио
ПРЕДУПРЕЖДЕНИЕ: Важна информация за предотвратяване загубата на слуха прочетете в
Ръководство за продукта на адрес support.apple.com/bg_BG/manuals/iphone.
Бутоните в долния край на екрана ви дават възможност да браузвате съдържание на iPhone
по списъци, изпълнители, песни и други категории.
Възпроизвеждане на песен или друг елемент: Докоснете елемента.
Използвайте бутоните на екрана, за да управлявате възпроизвеждането. Освен това можете
да използвате бутоните за силата на звука на слушалките. Вижте „Слушалки с дистанционно и
микрофон на Apple
” на стр. 36.
85
Page 86

Преглед на екрана Now Playing (Сега се изпълнява): . Докоснете Now Playing (Сега се
Следваща/Бързо
превъртане напред
Възпроизвеждане/
Пауза
Списък с песни
Назад
Сила на звукаПредишна/Бързо
превъртане назад
AirPlay
изпълнява).
Настройване на бутоните за
преглед
Изтегляне на допълнителни
епизоди подкасти
Разбъркване на песни с помощта
на разклащане
Възпроизвеждане на музика на
колонки AirPlay или Apple TV
Представяне текста на песента Докоснете обложката на албума, докато се възпроизвежда песента.
Настройване на опции за Music
(Музика)
Докоснете More (Повече), докоснете Edit (Редактирай) и след това
изтеглете инконка върху бутона, който искате да замените.
Докоснете Podcasts (докоснете първо More (Още), ако не виждате
Podcasts) и след това докоснете подкаст, за да видите достъпните
епизоди.
Разклатете iPhone, за да активирате разбъркването и да промените
песните. Можете да разклатите отново, за да смените песента.
За да включите или изключите Shake to Shue (Разклати за
разбъркване), отидете в Settings > Music (Настройки > Музика).
Докоснете . Вижте „AirPlay” на стр. 37.
(Текстът се появява, ако сте го добавили към песента с помощта на
прозореца Info (Информация) в iTunes и сте синхронизирали iPhone с
iTunes).
Отидете в Settings > Music (Настройки > Музика).
Когато използвате друга програма, бутоните за аудио управление могат да се представят, като
щракнете двукратно бутон Начало и след това плъзнете пръст отляво надясно по долната
част на екрана.
86
Бутоните за управление контролират текущата програма, а ако музиката е спряна на пауза,
контролират последно използваната програма, която е възпроизвеждала музика. Иконката
на програмата се появява вдясно. Докоснете я, за да отворите програмата. Отново плъзнете
пръст надясно, за да се представят бутоните за управление на звука и бутонът AirPlay (когато
в рамките на обхвата е намерено устройство Apple TV или високоговорители AirPlay).
Глава 8 Music (Музика)
Page 87

Когато екранът е заключен и щракнете двукратно бутон Начало , се представят бутоните за
Повторение
Ping - харесвам
Навигационна скала
Размесване
Genius
Ping коментар
Плъзгач
Навигационна
скала
Плъзгач
Скорост на
възпроизвеждане
Повторение на 30 секундиИмейл
аудио управление.
Допълнително управление за песни
За да се появят допълнителни бутони за управление, докоснете обложката на албума в екран
Now Playing (Сега се изпълнява). Можете да видите изминалото време, оставащото време и
номера на песента. Текстът на песента също се появява, ако сте го прибавили в iTunes.
Повторно възпроизвеждане на
песни
Разбъркване на песни Докоснете .
Преминаване към произволно
място в песента
Създаване на списък Genius Докоснете
Използване на Ping Вижте „Следване на изпълнители и приятели
Докоснете
= повторно възпроизвеждане на всички песни в албума или списъка
= повторно възпроизвеждане само на текущата песен
= без повторно възпроизвеждане
= разбъркване на песни
= възпроизвеждане на песните подред
Изтеглете плъзгача върху навигационната скала. Плъзнете с пръст
надолу, за да намалите скоростта на навигационната скала.
.
. Вижте „Genius” на стр. 90.
” на стр. 131.
Бутони за управление на подкасти и аудио книги
Когато започне възпроизвеждането, на екрана Now Playing (Сега се изпълнява) се появяват
бутоните за управление и информация за подкасти и аудио книги.
Глава 8 Music (Музика)
87
Page 88

Определяне скоростта на
възпроизвеждане
Преминаване към произволно
място по навигационната скала
Показване и скриване на
бутоните за управление
Скриване информацията за
подкаст
Докоснете
= Два пъти по-бързо
= Два пъти по-бавно
= Нормална скорост
Изтеглете плъзгача върху навигационната скала. Плъзнете с пръст
надолу, за да намалите скоростта на навигационната скала.
Докоснете средата на екрана.
Отидете в Settings > Music (Настройки > Музика).
. Докоснете отново, за да промените скоростта.
Използване на Siri или Voice Control с Music (Музика)
Можете да използвате Siri (iPhone 4S) или Voice Control, за да контролирате
възпроизвеждането на музиката от iPhone. Вижте глава 4, „ Siri,” на стр. 43 и „Управление с
глас” на стр. 32.
Управление на
възпроизвеждането на музика
Възпроизвеждане на албум,
изпълнител или списък с песни
Размесване на текущия списък с
песни
Получаване на информация за
изпълняваната в момента песен
С помощта на Genius може да се
възпроизвеждат подобни песни
Отказване на Voice Control Кажете „cancel“ или „stop“.
Кажете „play“ или „play music“. За да спрете на пауза, кажете „pause“ или
„pause music“. Освен това можете да кажете „next song“ или „previous
song“.
Кажете „play“, след това кажете „album“, „artist“ или „playlist“ и
съответното име.
Кажете „shue“.
Кажете „what’s playing“, „what song is this“, „who sings this song“ или „who
is this song by“.
Кажете „Genius“, „play more like this“ или „play more songs like this“.
Разглеждане на албумите в Cover Flow
Когато разглеждате музиката, завъртете iPhone, за да видите съдържанието на iTunes в Cover
Flow и да изберете музика от албумите.
88
Прелистване на албумите: Прокарайте пръст наляво или надясно.
Преглед на песните от албум Докоснете албум или . Изтеглете нагоре или надолу, за да прелистите
и докоснете песен, за да се възпроизведе.
Връщане към списъка с албуми Докоснете заглавието или докоснете отново
Глава 8 Music (Музика)
.
Page 89

Преглеждане на песни в албум
Лента с рейтинг
Обратно към екран
„Сега се изпълнява“.
Песни от албуми
Преглеждане на всички песни в албума с текущата песен: На екрана Now Playing (Сега
се изпълнява) докоснете . Докоснете песен, за да се изпълни. Докоснете умаленото
изображение, за да се върнете в екран Now Playing (Сега се изпълнява).
В екрана за преглеждане списъка с песни може да определите техния рейтинг. Можете да
използвате рейтинга, когато създавате списъци в iTunes.
Търсене в аудио съдържание
Можете да търсите сред заглавията, изпълнителите, имената на албумите, композиторите,
подкастите и друго аудио съдържание на iPhone.
Търсене на музика: Въведете текст в полето за търсене в горната част на списъка с песни,
изпълнители или други елементи на Music (Музика).
Също така можете да търсите в аудио съдържанието от Начален екран. Вижте „Търсене” на
стр. 31.
iTunes Match
С помощта на услугата iTunes Match можете да съхранявате вашата музикална библиотеката
в iCloud - включително и песни, импортирани от CD-та, като можете да се наслаждавате
на колекцията си както на вашия iPhone, така и на останалите iOS устройства и компютри.
Услугата iTunes Match се предлага само като платен абонамент.
Забележка: Услугата iTunes Match не е достъпна във всички региони. Може да има
начисляване на допълнителни такси, ако е включена опцията в Settings > Music > Use Cellular
Data (Настройки > Музика > Използвай мобилна мрежа за данни).
Абониране за iTunes Match: В iTunes на вашия компютър изберете Store > Turn On iTunes
Match (Магазин> Включи iTunes Match) и след това натиснете бутона Subscribe (Абонамент).
След като се абонирате, iTunes добавя в iCloud вашата музика, списъци с песни и списъци
Genius Mixes. Песните, които съвпадат с музика, предлагана в iTunes Store, автоматично
са достъпни във вашата библиотека iCloud. Всички останали песни се качват. Можете да
изтегляте и да възпроизвеждате съвпадащите песни с качество iTunes Plus (256 kbps DRM-free
AAC) дори и когато оригиналът е бил с по-ниско качество. За повече информация вижте
www.apple.com/icloud/features.
Включване на iTunes Match Отидете в Settings > Music (Настройки > Музика).
След като включите iTunes Match синхронизираната музика от вашия
iPhone се изтрива и се изключват Genius Mixes и Genius Playlists.
Глава 8 Music (Музика)
89
Page 90

Genius
Списъкът Genius представлява колекция от песни, които са подбрани така, че да подхождат
на песен, която сте избрали от вашата библиотека. Можете да създадете списъци Genius
в iTunes и след това да ги синхронизирате с iPhone. Освен това можете да създадете и
запишете списък Genius директно на iPhone.
Компилацията Genius Mix е колекция от песни от един и същи вид музика, която се обновява
всеки път, когато ги слушате.
За да използвате Genius на iPhone, първо трябва да го активирате в iTunes и след това да
синхронизирате iPhone с iTunes. Компилациите Genius Mix се синхронизират автоматично,
освен ако ръчно не настройвате музиката и не избирате ръчно кои компилации искате да се
синхронизират с iTunes. Genius е безплатна услуга, но изисква идентификатор Apple ID.
Когато синхронизира компилация Genius Mix, iTunes може да избере и да синхронизира
песни от вашата библиотека, които иначе не са избрани да се синхронизират.
Браузване на компилации Genius Mix: Докоснете Genius (докоснете първо More (Още),
ако не виждате Genius). Плъзнете пръст наляво или надясно, за да се представят други
компилации. За да се възпроизведе компилация, докоснете .
Създаване на списък Genius: Прегледайте Playlists (Списъци), след това докоснете Genius
Playlist (списък Genius ) и изберете песен от списъка.
За да създадете списък Genius от екрана Now Playing (Сега се изпълнява), докоснете, за да се
предствят бутоните за управление и след това докоснете .
Записване на списък Genius В списъка докоснете Save (Запиши). Той се записва в списък със заглавие
името на избраната песен.
Обновяване на списък Genius В списъка докоснете Refresh (Обнови).
Създаване на списък Genius, като
използвате различна песен
Изтриване на записан списък
Genius
Докоснете Genius Playlist, след това докоснете New (Нов) и изберете
песен.
Докоснете списък Genius, след което докоснете Delete (Изтрий).
Списъците Genius, създадени на iPhone, се копират на вашия компютър, когато
синхронизирате с iTunes.
Забележка: Ако е синхронизиран с iTunes, не можете да изтриете списъка Genius директно от
iPhone. Използвайте iTunes, за да добавите име на списъка, да спрете синхронизирането или
да го изтриете.
Списъци с песни
Можете да създавате и редактирате ваши собствени списъци iPhone или да редактирате
списъците, синхронизирани от iTunes на вашия компютър.
Създаване на списък: Прегледайте Playlists (Списъци с песни), след това докоснете Add
Playlist (Добави списък) близо до горния край на списъка. Въведете заглавие, докоснете ,
за да изберете песните и видеото, които искате на включите, след което докоснете Done
(Готово).
Когато създадете списък и след това синхронизирате iPhone с вашия компютър, списъкът се
синхронизира с библиотеката iTunes.
Редактиране на списък: Прегледайте Playlists (Списъци с песни) и изберете списък за
редактиране. Докоснете Edit (Редактирай) и след това:
90
Глава 8 Music (Музика)
Page 91

 За да добавите още песни: Докоснете .
 За да изтриете песен: Докоснете . Изтриването на песен от списъка не означава, че я
изтривате от iPhone.
 За да преместите песен по-нагоре или по-надолу в списъка: Изтеглете .
Направените промени се копират в списъка във вашата библиотека в iTunes при следващото
синхронизиране на iPhone с компютъра или безжично чрез iCloud, ако сте се абонирали за
iTunes Match.
Изтриване на списък В Playlists (Списъци с песни), докоснете списъка, който искате да
изтриете и след това докоснете Delete (Изтрий).
Изчистване на списък В Playlists (Списъци с песни), докоснете списъка, който искате да
изчистите и след това докоснете Clear (Изчисти).
Изтриване на песен от iPhone В Songs (Песни), прокарайте пръст през песента и след това докоснете
Delete (Изтрий).
Песента се изтрива от iPhone, но не и от библиотеката iTunes на вашия
компютър Mac или PC.
Общ достъп у дома
С помощта на Home Sharing (Общ достъп у дома) можете да възпроизвеждате музика, филми
и телевизионни предавания на iPhone от библиотеката iTunes на вашия компютър Mac или PC.
iPhone и вашият компютър трябва да са свързани към една и съща Wi-Fi мрежа. Програмата
iTunes трябва да е отворена на компютъра с активна функция Home Sharing (Общ достъп у
дома) и да сте влезнали с един и същ идентификатор Apple ID , както и при функцията за общ
достъп на iPhone.
Забележка: За да се използва тази функция, трябва да имате iTunes 10.2 или следваща версия,
която може да изтеглите от www.apple.com/bg/itunes/download Допълнително съдържание
като дигитални брошури и iTunes Extra не може да се споделя.
Възпроизвеждане на музика от библиотека iTunes на iPhone:
1 В iTunes на компютъра изберете Advanced > Turn On Home Sharing (Допълнителни > Включи
общ достъп у дома).
2 Влезте и след това щракнете Create Home Share (Създай общ достъп у дома).
3 На iPhone отидете в Settings > Music (Настройки > Музика), след това влезнете в Home
Sharing (Общ достъп у дома), като използвате същия идентификатор Apple ID и парола.
4 В Music (Музика) докоснете More (Още) и след това докоснете Shared (Споделени) и изберете
вашата библиотека iTunes.
Връщане към съдържанието на
вашия iPhone
Докоснете Shared (Споделени) и изберете My iPhone (Моя iPhone).
Глава 8 Music (Музика)
91
Page 92

Messages (Съобщения)
9
Изпращане и получаване на съобщения
ПРЕДУПРЕЖДЕНИЕ: Важна информация за безопасно шофиране прочетете в Ръководство
за продукта на адрес support.apple.com/bg_BG/manuals/iphone.
Messages (Съобщения) поддържа обмен на текстови съобщения с други SMS и MMS
устройства, както и с други iOS устройства, които използват iMessage. В MMS и iMessage
съобщения също така можете да добавите снимка, видео или друга информация.
С помощта на iMessage можете да изпращате неограничен брой съобщения през Wi-Fi мрежа
или мрежа на мобилния оператор до други потребители на iOS 5. Можете да разберете, кога
отсрещната страна започне да пише и можете да разрешите да се изпраща известие, когато
прочетете съобщение. Тъй като диалозите в iMessage се представят на всички ваши iOS 5
устройства, които използват една и същата регистрация, можете да започнете диалог на едно
устройство и да продължите на друго. Съобщенията са криптирани.
Забележка: За изпращането на SMS и MMS е необходима мобилна мрежа и затова може
да не е достъпно във всички области. Може да се начислят такси за пренос на данни през
мобилната мрежа или други допълнителни такси.
Изпращане на текстово съобщение: Докоснете , след това докоснете и изберете
контакт, като потърсите контакт с въвеждане на име или телефонен номер, или с ръчно
въвеждане на имейл адрес. Напишете съобщението и след това докоснете Send (Изпрати).
Забележка: Предупредителен символ се появява, ако съобщението не може да бъде
изпратено. Докоснете предупреждението в диалога, за да опитате да изпратите съобщението
отново.
92
Page 93

Последователността от разменени съобщения се записва като диалог в списъка Messages
Докоснете бутона
за прикачване, за да
прикачите снимка
или видео.
Докоснете, за да
въведете текст.
(Съобщения). Синя точка отбелязва непрочетените съобщения. Докоснете диалог, за да го
прегледате или продължите. В диалог iMessage изходящите съобщения се появяват в синьо.
Използване на символи Emoji Отидете в Settings > General > Keyboard > International Keyboards > Add
New Keyboard (Настройки > Основни > Клавиатури > Международни
клавиатури > Добави нова клавиатура) и след това докоснете Emoji,
за да активирате клавиатурата. За да въведете символи Emoji, когато
пишете съобщение, докоснете
Вижте „Превключване на клавиатури” на стр. 194.
Възобновяване на предишен
диалог
Преглед на предишни съобщения
в диалог
Получаване на iMessages, като
използвате друг имейл адрес
Определяне на телефонен номер
или имейл адрес за Apple ID,
който да се появява в полето От,
Докоснете диалог в списъка Messages (Съобщения), след това напишете
съобщение и докоснете Send (Изпрати).
Върнете се в горната част (докоснете лентата за състояние) и докоснете
Load Earlier Messages (Зареди предишни съобщения).
Отидете в Settings > Messages > Receive At > Add Another Email
(Настройки > Съобщения > Получи на > Добави друг имейл).
Отидете в Settings > Messages > Receive At > Caller ID (Настройки >
Съобщения > Получи на > Показвай телефонния ми номер).
Текущите диалози не се променят, когато промените тази настройка.
когато започвате нов диалог
Отваряне на връзка в съобщение Докоснете връзката. Връзката може, например, да отвори web страница
в Safari или да набере телефонен номер.
Препращане на диалог Изберете диалог и след това докоснете Edit (Редактирай). Изберете
частите, които да добавите и след това докоснете Forward (Препрати).
Добавяне към списъка с контакти Докоснете име или телефонен номер в списъка със съобщения, след
това докоснете Add to Contacts (Добави към контакти).
Уведомяване, че сте прочели
съобщение
Настройване на други параметри
Отидете в Settings > Messages (Настройки > Съобщения) и включете
функцията Send Read Receipts.
Отидете в Settings > Messages (Настройки > Съобщения).
на Messages
Управляване на известия за
Вижте „Известия
” на стр. 18 1.
съобщения
Настройване на
Вижте „Звук и превключвател със/без звук
предупредителен сигнал за
входящо съобщение
, за да се появи клавиатурата Emoji.
” на стр. 18 4.
Глава 9 Messages (Съобщения)
93
Page 94

Изпращане на съобщение до група
С помощта на изпращането на съобщение до група можете да изпратите съобщение до
няколко получатели. iMessage и MMS (не е достъпно във всички области) поддържат
изпращането на съобщение до група.
Изпращане на съобщение до група: Докоснете и след това докоснете няколко
получатели.
Забележка: При MMS изпращането на съобщение до група трябва да е включено в Settings >
Messages (Настройки > Съобщения) и отговорите се изпращат само до вас - не се копират до
другите хора в групата.
Изпращане на музика, видео и други
При iMessage или MMS можете да изпращате снимки, видео, местоположение, информация за
контакт и аудио бележка.
Изпращане на снимка или видео: Докоснете .
Максималният размер на прикачените файлове се определя от вашия мобилен оператор.
iPhone може да компресира прикачените снимка и видео, ако е необходимо.
Изпращане на местоположение В Maps (Карти) докоснете за местоположение, докоснете Share
Location (Изпрати местоположение) (най-отдолу на екрана) и след това
докоснете Message (Съобщение).
Изпращане на информация за
контакт
Изпращане на аудио бележка Във Voice Memos (Аудио бележки) докоснете
Записване на получена снимка
или видео към албума на
камерата
Копиране на снимка или видео Докоснете и задръжте прикачения файл и след това докоснете Copy
Записване на получена
информация за контакти
В Contacts (Контакти) изберете контакт, докоснете Share Contact
(Сподели контакт) (в долната част на екрана) и след това докоснете
Message (Съобщение).
, докоснете аудио
бележка, докоснете Share (Изпрати) и след това докоснете Message
(Съобщение).
Докоснете снимка или видео, след което докоснете
(Копирай).
Докоснете балончето с контакта и след това докоснете Create New
Contact (Създай нов контакт) или Add to Existing Contact (Добави към
съществуващ).
.
94
Редактиране на диалози
Ако искате да запазите само част от диалога, можете да изтриете само частите, които не
са ви необходими. Освен това можете да изтриете и цели диалози от списъка Messages
(Съобщения).
Редактиране на диалог: Докоснете Edit (Редактирай), изберете частите, които искате да
изтриете и след това докоснете Delete (Изтрий).
Изтриване на целия текст и
всички прикачени файлове, без
да се изтрива самият диалог
Изтриване на диалог Прокарайте пръст през диалога и след това докоснете Delete (Изтрий).
Глава 9 Messages (Съобщения)
Докоснете Edit (Редактирай) и след това Clear All (Изчисти всичко).
Page 95

Търсене в съобщения
Можете да търсите в съдържанието на диалозите в списъка Messages (Съобщения).
Търсене в диалог: Докоснете горната част на екрана, за да се покаже полето за търсене,
след което въведете текста, който търсите.
Също така можете да търсите в диалозите от Начален екран. Вижте „Търсене” на стр. 31.
Глава 9 Messages (Съобщения)
95
Page 96

Calendar (Календар)
Добавете събитие.
Дните с точки
съдържат планирани
събития.
Преминете към
днешния ден.
Променете режима
на преглед.
Отговорете на
покана в календара.
Събитията през
избрания ден
10
Информация за Calendar (Календар)
Calendar (Календар) ви помага да спазвате графика си. Можете да разглеждате индивидуални
календари или няколко календара наведнъж. Можете да разглеждате събитията по
ден, по месец или в списък. Можете да търсите сред заглавията, поканените хора и
местоположенията на събитията в календарите. Ако въведете рождените дни на вашите
контакти, можете да ги видите в Calendar (Календар).
Освен това можете да създавате, редактирате или отменяте събития в iPhone и след това
да ги синхронизирате обратно с компютъра. Можете да се абонирате за календари Google,
Yahoo! или iCal. Ако имате регистрация Microsoft Exchange или iCloud, можете да получавате и
отговаряте на покани за събития.
Разглеждане на календарите
Можете да разглеждате календарите като индивидуални календари или като комбиниран
календар. Това улеснява едновременното използване на работните и семейните календари.
Смяна на вида преглед: Докоснете List (Списък), Day (Ден) или Month (Месец). За да видите
преглед по седмица, завъртете iPhone настрани.
В преглед по ден прокарайте пръст наляво или надясно, за да преминете между датите.
96
Page 97

Преглед на календар с рождени
дни
Представяне на подробности за
събитие
Редактиране или изтриване на
календар
Изберете календарите, които
искате да видите
Докоснете Calendars (Календари), след което докоснете Birthdays
(Рождени дни), за да видите рождените дни от контактите, добавени към
събитията.
Докоснете събитието. За да видите повече детайли за събитието,
докоснете бутона за информация за събитие. Ако е посочен адреса на
мястото, докоснете го, за да се отвори програмата Maps (Карти).
Докоснете Calendars (Календари) и след това докоснете Edit
(Редактирай).
Докоснете Calendars (Календари), след това изберете календарите,
които искате да видите. Събитията от всички избрани календари се
появяват в комбиниран календар на iPhone.
Добавяне на събития
Събитията могат да се създават и редактират директно в календара на iPhone.
Добавяне на събитие: Докоснете и въведете информация за събитието, след това
докоснете Done (Готово).
Също така можете да докоснете и задържите празно поле в календар, за да създадете ново
събитие. Изтеглете маркерите, за да промените продължителността на събитието.
Настройване на предупреждение Докоснете Alert (Предупреждение) и след това можете да настроите
предупреждение, което да се активира от пет минути до два дни преди
събитието.
Настройване на предупреждение
по подразбиране за събития
Обновяване на събитие Докоснете Edit (Редактирай) и променете информацията за събитието.
Изтриване на събитие Докоснете събитието, след това Edit (Редактирай), придвижете се надолу
Изпращане на покана за събитие Докоснете Invitees (Поканени), за да изберете хора от контактите.
Отидете в Settings > Mail, Contacts, Calendars > Default Alert Times
(Настройки > Mail, контакти, календари > Предупреждения по
подразбиране)
За да коригирате бързо часа и продължителността на събитие,
докоснете и задръжте събитие, за да го изберете, след което го
изтеглете до нов час или използвайте маркерите отстрани, за да
промените продължителността му.
и докоснете Delete Event (Изтрий събитие).
Необходимо е наличието на регистрация iCloud, Microsoft Exchange или
CalDAV.
Отговаряне на покана
Ако е настроена регистрация iCloud, Microsoft Exchange или регистрация CalDAV, която се
поддържа, можете да получавате и да отговаряте на покани за срещи от хора във вашата
организация. Когато получите покана, срещата се появява във вашия календар оградена с
пунктирана линия. се появява в долния десен ъгъл на екрана.
Отговаряне на покана: Докоснете покана в календара или докоснете , за да се представи
екранът със събития и докоснете покана.
Глава 10 Calendar (Календар)
97
Page 98

Получаване на информация за
организатора
Получаване на информация за
поканените
Добавяне на коментари в
отговор
Определяне дали можете да
посетите събитие:
Докоснете „invitation from“.
Докоснете Invitees (Поканени). Докоснете име, за да видите информация
за контакт.
Докоснете Add Comments (Добави коментар). Вашите коментари ще са
достъпни за организатора, но не и за другите поканени. Функцията за
добавяне на коментар може да не е достъпна в зависимост от услугите
за календари, които ползвате.
Докоснете Availability (Възможност) и изберете “busy” (зает) или “free”
(свободен).
Търсене в календари
В преглед по списък можете да търсите сред заглавията, поканените хора, местоположенията
и полетата с бележките на събитията в календарите. Програмата Calendar (Календар) търси
само сред събитията в календарите, които преглеждате в момента.
Търсене на събития: Докоснете List (Списък) и след това въведете текст в полето за търсене.
Календарите със събития също така могат да бъдат включени в търсенето от Начален екран.
Вижте „Търсене” на стр. 31.
Абониране за календари
Можете да се абонирате за календари, които използват формат iCalendar (.ics). Много услуги,
базирани на календари, поддържат създаване на абонаменти, включително iCloud, Yahoo!,
Google и програмата iCal за OS X.
Календарите с абонамент са разрешени само за четене. Можете да разглеждате събитията от
календарите, за които сте се абонирали от iPhone, но не можете да редактирате събитията
или да създавате нови.
Създаване на абонамент за календар: Отидете в Settings > Mail, Contacts, Calendars
(Настройки > Mail, контакти, календари) и докоснете Add Account (Добави регистрация).
Докоснете Other (Други) и след това докоснете Add Subscribed Calendar (Добави абонамент
за календар).
Освен това можете да се абонирате за календар iCal (или друг календар .ics), който е
публикуван в web, като докоснете връзката към календара.
Импортиране на събития в календари от Mail
Можете да добавите събития към календар, като импортирате файл на календар от
съобщение на електронна поща. Може да се импортира всеки стандартен файл на календар
.ics.
Импортиране на събития от файл на календар: Отворете съобщението в Mail и докоснете
файла на календара.
Регистрации и настройки на календари
Има няколко настройки в Settings > Mail, Contacts, Calendars (Настройки > Mail, контакти,
календари), които влияят върху програмата Calendar (Календар) и върху вашите регистрации
за календар.
98
Глава 10 Calendar (Календар)
Page 99

Регистрациите за календари освен това се използват за синхронизиране на списъка със
задачи в програмата Reminders (Напомняне).
Добавяне на CalDAV регистрация: Отидете в Settings > Mail, Contacts, Calendars (Настройки
> Mail, контакти, календари), докоснете Add an Account (Добави регистрация), след което
докоснете Other (Други). Под календарите докоснете Add CalDAV Account (Добави CalDAV
регистрация).
Тези опции са приложими във всички календари:
Настройване на
предупредителни сигнали за
събития
Синхронизиране на минали
събития
Определяне на предупредителен
сигнал при получаване на покана
за среща
Активиране на поддръжката на
часова зона в Calendar (Календар)
Настройване на календар по
подразбиране
Поддържане на актуална версия
на календара на всички ваши
iOS устройства и компютри с
помощта на iCloud
Отидете в Settings > Sounds > Calendar Alerts (Настройки > Звук >
Сигнали за събития).
Отидете в Settings > Mail, Contacts, Calendars > Sync (Настройки > Mail,
контакти, календари > Синхронизиране) и изберете период от време.
Бъдещите събития винаги са синхронизирани.
Отидете в Mail, Contacts, Calendars (Mail, контакти, календари) и
включете опцията New Invitation Alerts (Предупредителен сигнал при
нови покани).
Отидете в Settings > Mail, Contacts, Calendars > Time Zone Support
(Настройки > Mail, контакти, календари > Поддръжка на часова зона).
Отидете в Settings > Mail, Contacts, Calendars > Default Calendar
(Настройки > Mail, контакти, календари > Календар по подразбиране).
Отидете в Settings > iCloud (Настройки > iCloud) и след това включете
Calendar (Календар). Вижте „iCloud
” на стр. 18 .
Важно: Когато е активна поддръжката на часова зона, датата и часът на събитията
се представят в часовата зона на избрания град. Когато е изключена поддръжката на
часова зона, датата и часът на събитията се представят в часовата зона на текущото
местоположение, както е определена от мрежовото време. Някои доставчици не поддържат
във всички области услугата за точен час по мрежата. Ако пътувате, е възможно iPhone да не
представя събитията и предупредителните сигнали в правилния час според местното време.
Информация, как да сверите ръчно часа, вижте в „Дата и час” на стр. 190.
Глава 10 Calendar (Календар)
99
Page 100

Photos (Снимки)
Редактирайте снимка.
Изтрийте снимка.
Докоснете екрана,
за да се покажат
бутоните за
управление.
Изпратете снимка, сложете я на контакт,
използвайте я за фон или я отпечатайте.
Възпроизвежда слайдшоу.
Стриймва снимки с помощта на AirPlay.
Преглеждане на снимки и видео
С помощта на Photos (Снимки) можете да преглеждате снимки и видео на iPhone в:
албума на камерата - снимките и видео клиповете, които правите с вградената камера или Â
записвате от имейл, текстово съобщение или от web страница
албум Photo Stream (Поток снимки) - снимки, получени през iCloud (вижте „ Â Поток
снимки” на стр. 106)
библиотеката със снимки и други албуми, синхронизирани от вашия компютър (вижте Â
„Синхронизиране с iTunes” на стр. 19)
11
Преглеждане на снимки и видео: Докоснете албум и след това докоснете умалено
изображение, за да видите снимката или видеото на цял екран.
Ако синхронизирате с iPhoto 8.0 (iLife ’09) или следваща версия или Aperture v3.0.2 или
следваща версия, ще можете да преглеждате албумите, сортирани по събития или лица.
Също така можете да разглеждате снимките, сортирани по местоположение, ако са заснети с
камера, която поддържа добавянето на етикет с местоположението.
100
 Loading...
Loading...