Page 1
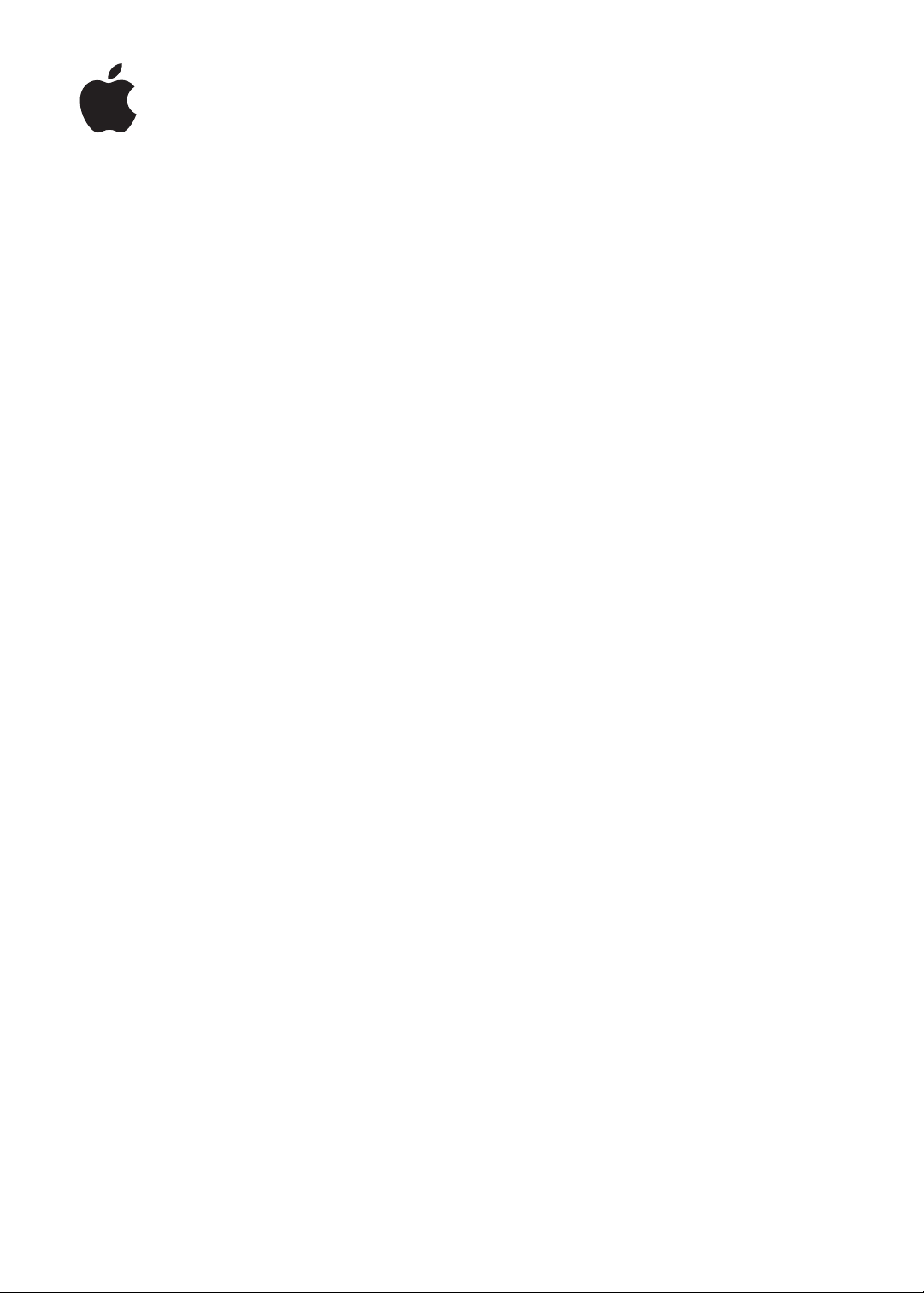
iPhone
Käyttöopas
iOS 5.1 -ohjelmistolle
Page 2
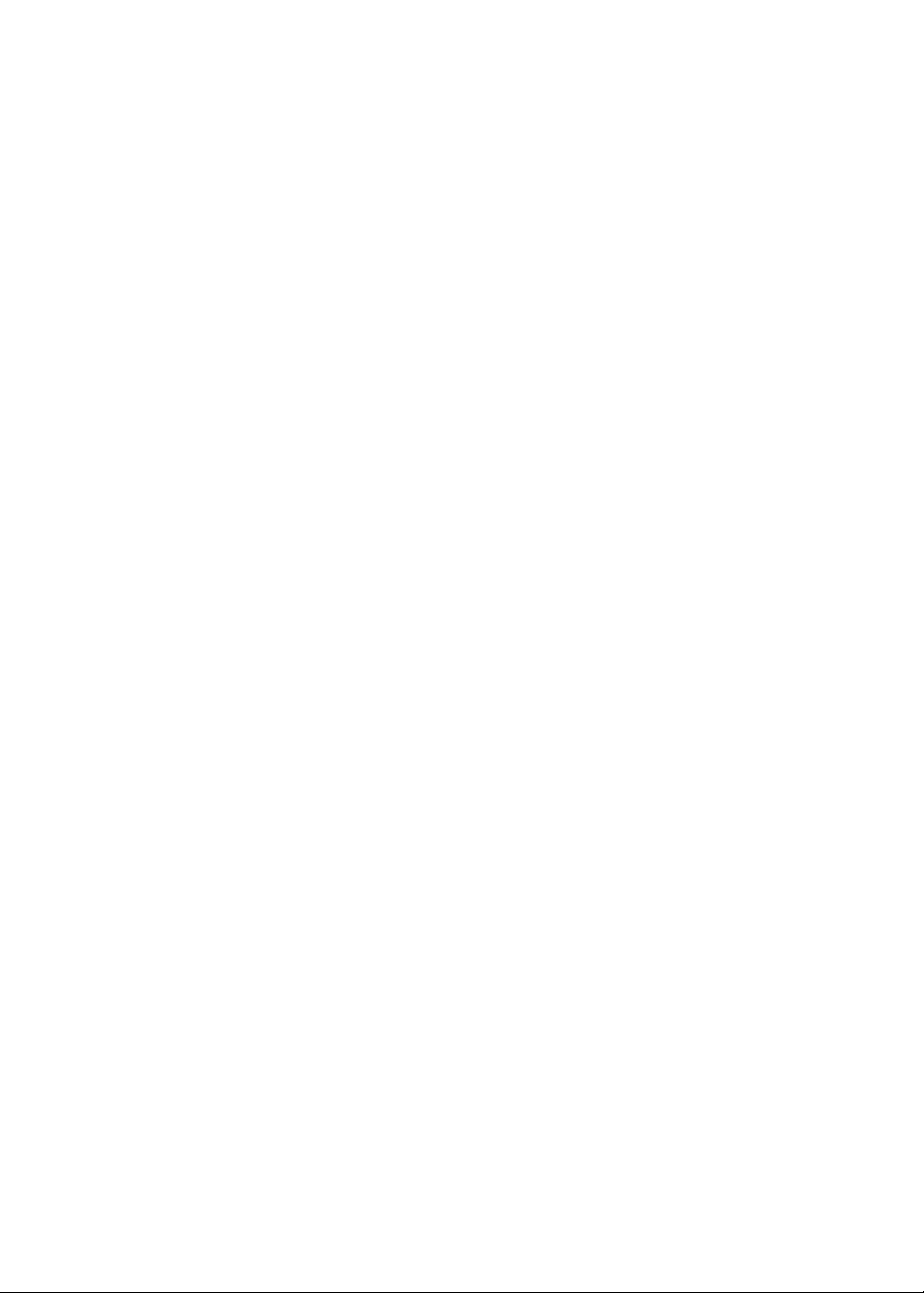
Sisältö
9 Luku 1: iPhone yhdellä silmäyksellä
9 iPhonen yleiskuva
9 Lisävarusteet
10 Painikkeet
12 Tilakuvakkeet
14 Luku 2: Alkuun pääseminen
14 Käyttöoppaan näyttäminen iPhonessa
14 Mitä tarvitaan
14 SIM-kortin asentaminen
15 Käyttöönotto ja aktivointi
15 iPhonen liittäminen tietokoneeseen
15 Yhteyden muodostaminen internetiin
16 Sähköpostin ja muiden tilien käyttöönotto
16 iOS-laitteiden sisällön hallitseminen
16 iCloud
18 Synkronoiminen iTunesin kanssa
19 Luku 3: Perusteet
19 Ohjelmien käyttäminen
22 Koti-valikon muokkaaminen
24 Kirjoittaminen
27 Saneleminen
28 Tulostaminen
29 Etsiminen
30 Ääniohjaus
30 Ilmoitukset
31 Twitter
33 Kaukosäätimellä ja mikrofonilla varustetut Apple-nappikuulokkeet
33 AirPlay
34 Bluetooth-laitteet
35 Akku
36 Suojausominaisuudet
38 iPhonen puhdistaminen
38 iPhonen uudelleenkäynnistäminen tai nollaaminen
39 Luku 4: Siri
39 Mikä Siri on?
39 Sirin käyttäminen
43 Sirin korjaaminen
44 Siri ja ohjelmat
55 Saneleminen
2
Page 3
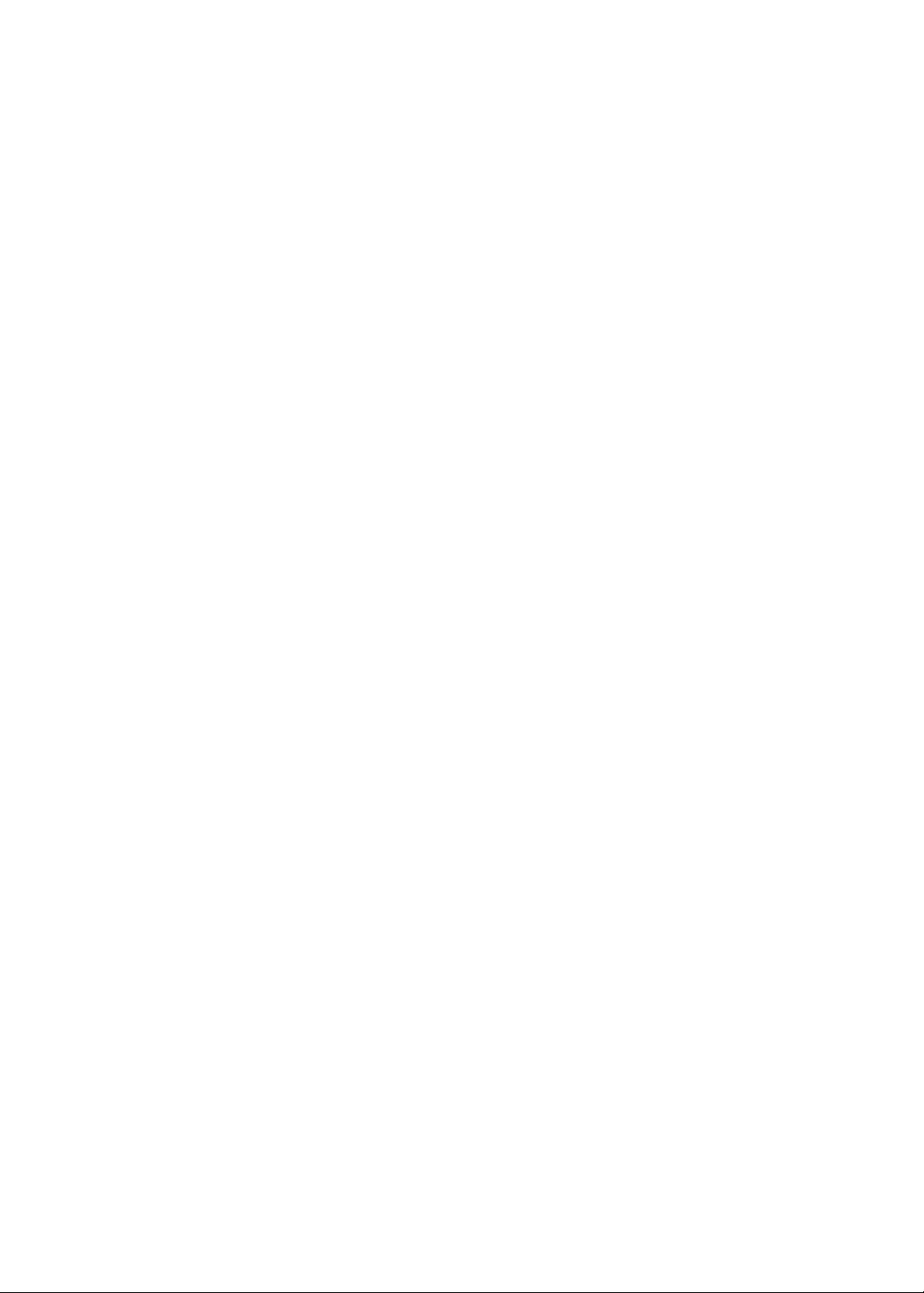
56 Luku 5: Puhelin
56 Puhelut
60 FaceTime
61 Visual Voicemail
62 Yhteystiedot
62 Suosikit
63 Soitonsiirto, koputus ja oma numero
64 Soittoäänet, soitto/äänetön-kytkin ja värinätilat
64 Ulkomaanpuhelut
65 Puhelin-valintojen asettaminen
66 Luku 6: Mail
66 Sähköpostin tarkistaminen ja lukeminen
67 Useiden tilien käyttäminen
67 Sähköpostin lähettäminen
68 Linkkien ja tunnistettujen tietojen käyttäminen
68 Liitteiden näyttäminen
69 Viestien ja liitteiden tulostaminen
69 Sähköpostien järjestäminen
69 Sähköposteista etsiminen
70 Sähköpostitilit ja -asetukset
72 Luku 7: Safari
72 Verkkosivujen näyttäminen
73 Linkit
73 Lukulista
73 Lukija
74 Tekstin syöttäminen ja lomakkeiden täyttäminen
74 Etsiminen
74 Kirjanmerkit ja historia
74 Verkkosivujen, PDF-dokumenttien ja muiden dokumenttien tulostaminen
75 Verkkoleikkeet
76 Luku 8: Musiikki
76 Musiikin ja äänisisällön lisääminen
76 Kappaleiden ja muun äänisisällön toistaminen
78 Muut äänisisällön säätimet
78 Podcastien ja äänikirjojen säätimet
79 Sirin tai ääniohjauksen käyttäminen Musiikki-ohjelmassa
79 Albumikuvituksen selaaminen Cover Flow’ssa
79 Albumin raitojen näyttäminen
80 Äänisisällön etsiminen
80 iTunes Match
80 Genius
81 Soittolistat
81 Kotijako
83 Luku 9: Viestit
83 Viestien lähettäminen ja vastaanottaminen
85 Viestien lähettäminen ryhmälle
85 Kuvien, videoiden ja muun sisällön lähettäminen
85 Keskusteluiden muokkaaminen
85 Viestien etsiminen
Sisältö
3
Page 4
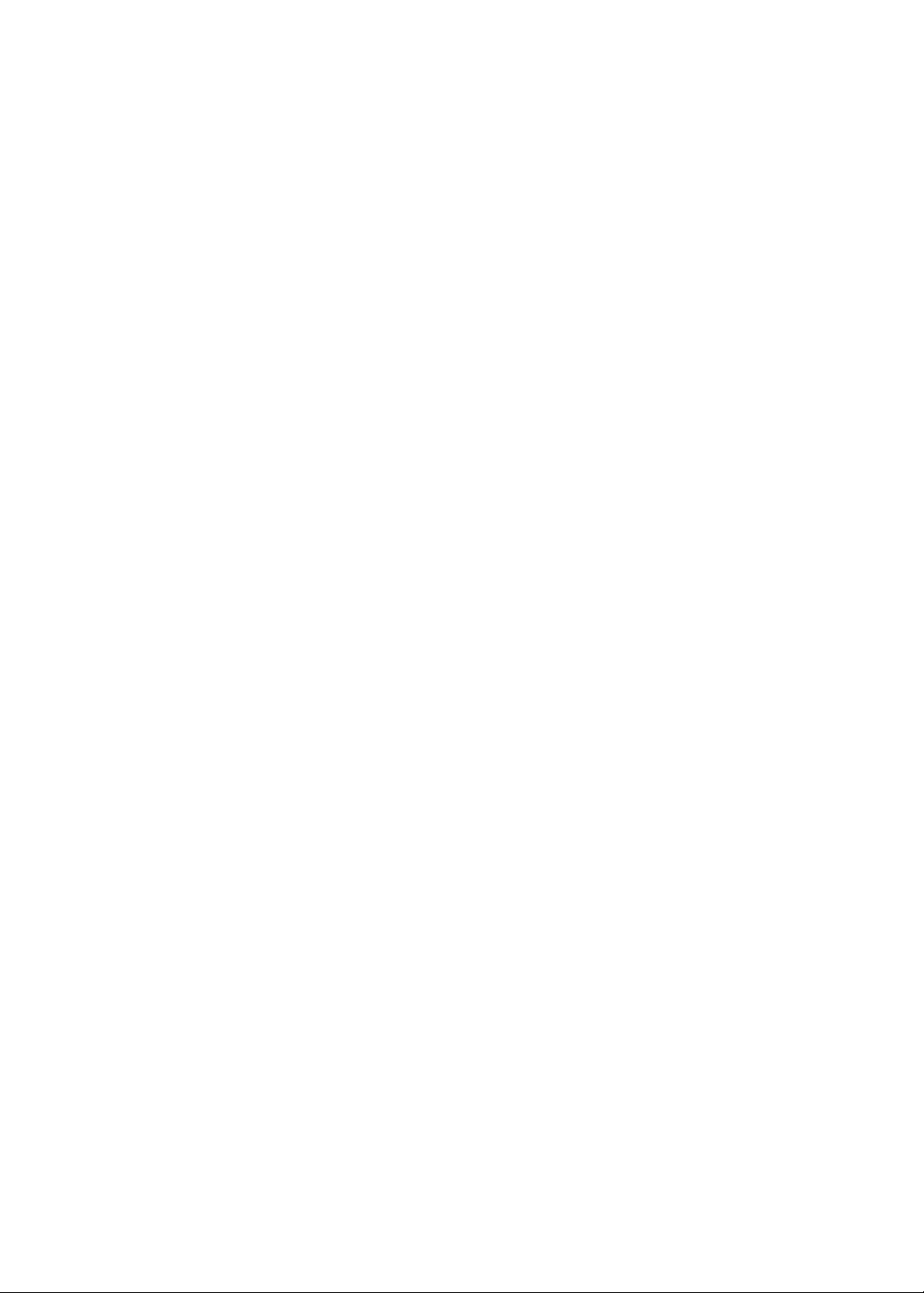
86 Luku 10: Kalenteri
86 Tietoja Kalenterista
86 Kalenterien näyttäminen
87 Tapahtumien lisääminen
87 Kutsuihin vastaaminen
88 Kalentereista etsiminen
88 Kalenterien tilaaminen
88 Kalenteritapahtumien tuominen Mailista
88 Kalenteritilit ja -asetukset
90 Luku 11: Kuvat
90 Kuvien ja videoiden katsominen
91 Kuvaesitysten näyttäminen
91 Kuvien ja videoiden järjesteleminen
91 Kuvien ja videoiden jakaminen
92 Kuvien tulostaminen
93 Luku 12 : Kamera
93 Tietoja Kamerasta
93 Kuvien ja videoiden ottaminen
94 HDR-kuvat
94 Näyttäminen, jakaminen ja tulostaminen
95 Kuvien muokkaaminen
95 Videoiden trimmaaminen
95 Kuvien ja videoiden lähettäminen tietokoneelle
96 Kuvavirta
97 Luku 13 : YouTube
97 Tietoja YouTubesta
97 Videoiden selaaminen ja etsiminen
98 Videoiden toistaminen
98 Suosikkivideoiden seuraaminen
99 Videoiden, kommenttien ja arvioiden jakaminen
99 Videon tietojen näyttäminen
99 Videoiden lähettäminen YouTubeen
100 Luku 14: Pörssi
100 Pörssitietojen katseleminen
101 Lisätietojen hankkiminen
102 Luku 15 : Kartat
102 Sijaintien etsiminen
103 Reittiohjeiden hankkiminen
104 Sijainnin tietojen hankkiminen ja jakaminen
104 Liikennetietojen näyttäminen
105 Karttanäkymät
106 Luku 16: Sää
106 Säätietojen hankkiminen
107 Luku 17 : Muistiot
107 Tietoja Muistioista
4
Sisältö
Page 5
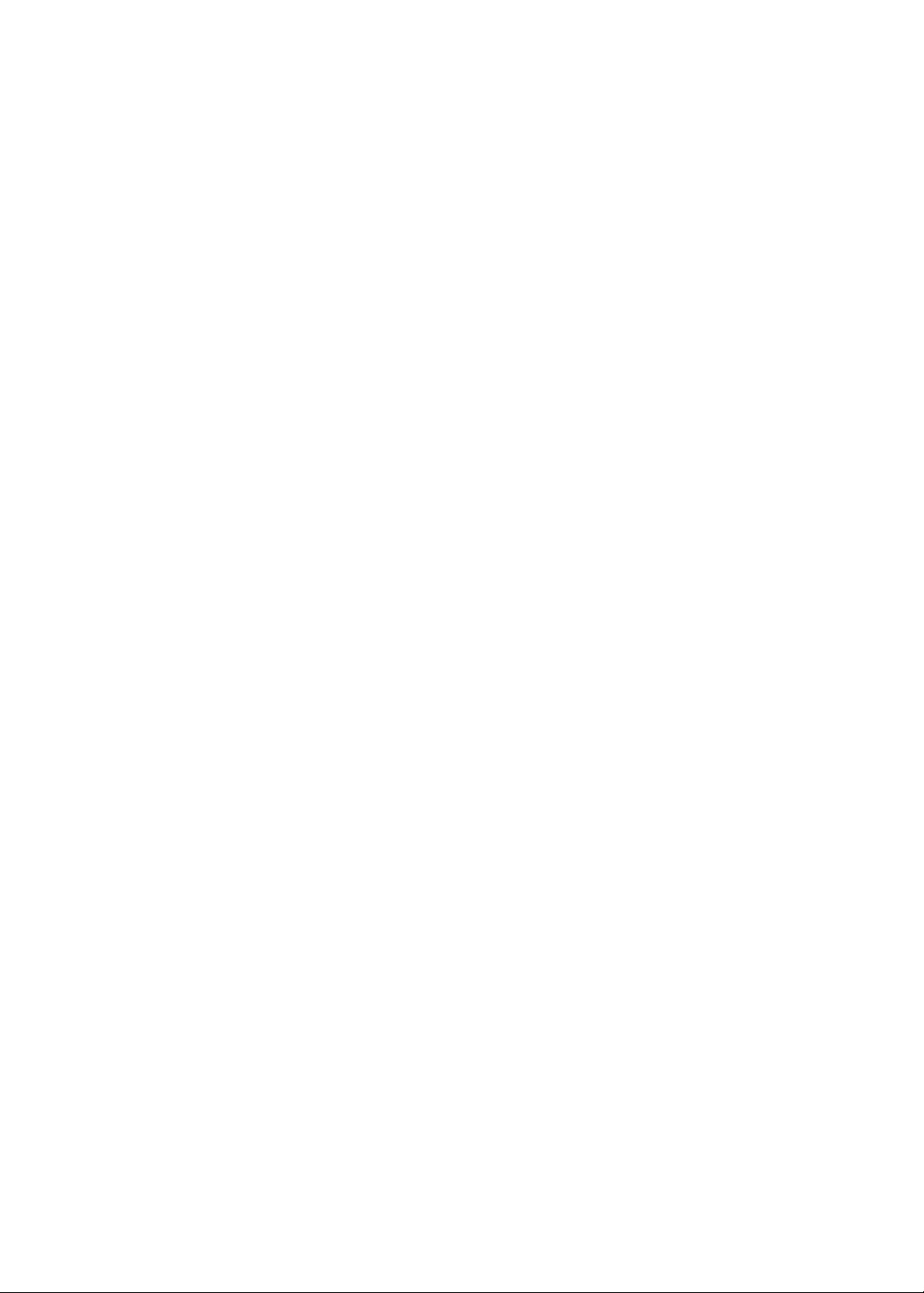
107 Muistioiden kirjoittaminen
108 Muistioiden lukeminen ja muokkaaminen
108 Muistioista etsiminen
108 Muistioiden tulostaminen tai lähettäminen sähköpostissa
109 Luku 18: Kello
109 Tietoja Kellosta
109 Maailmankellojen asettaminen
109 Herätysten asettaminen
11 0 Ajanoton käyttäminen
11 0 Ajastimen asettaminen
111 Luku 19 : Muistutukset
111 Tietoja Muistutuksista
111 Muistutuksen asettaminen
112 Muistutusten hallitseminen Lista-näkymässä
113 Muistutusten hallitseminen Päivä-näkymässä
113 Tietoja sijaintimuistutuksista
113 Suoritettujen muistutusten hallitseminen
113 Muistutuksista etsiminen
11 5 Luku 20: Game Center
11 5 Tietoja Game Centeristä
11 5 Kirjautuminen Game Centeriin
11 6 Pelien ostaminen ja lataaminen
11 6 Pelien pelaaminen
11 6 Kaverien kanssa pelaaminen
117 Game Center -asetukset
11 8 Luku 21: iTunes Store
11 8 Tietoja iTunes Storesta
11 8 Musiikin, videoiden ja muun sisällön etsiminen
11 9 Musiikin, äänikirjojen ja äänien ostaminen
11 9 Videoiden ostaminen tai vuokraaminen
120 Artistien ja kavereiden seuraaminen
120 Podcastien suoratoistaminen tai lataaminen
120 Lataustilanteen tarkistaminen
121 Selauspainikkeiden vaihtaminen
121 Tilin tietojen näyttäminen
121 Latausten tarkistaminen
12 2 Luku 22: Lehtikioski
12 2 Tietoja Lehtikioskista
12 2 Uusimpien numeroiden lukeminen
12 3 Luku 23: App Store
12 3 Tietoja App Storesta
12 3 Ohjelmien etsiminen ja lataaminen
124 Ohjelmien poistaminen
124 Store-asetukset
Sisältö
5
Page 6
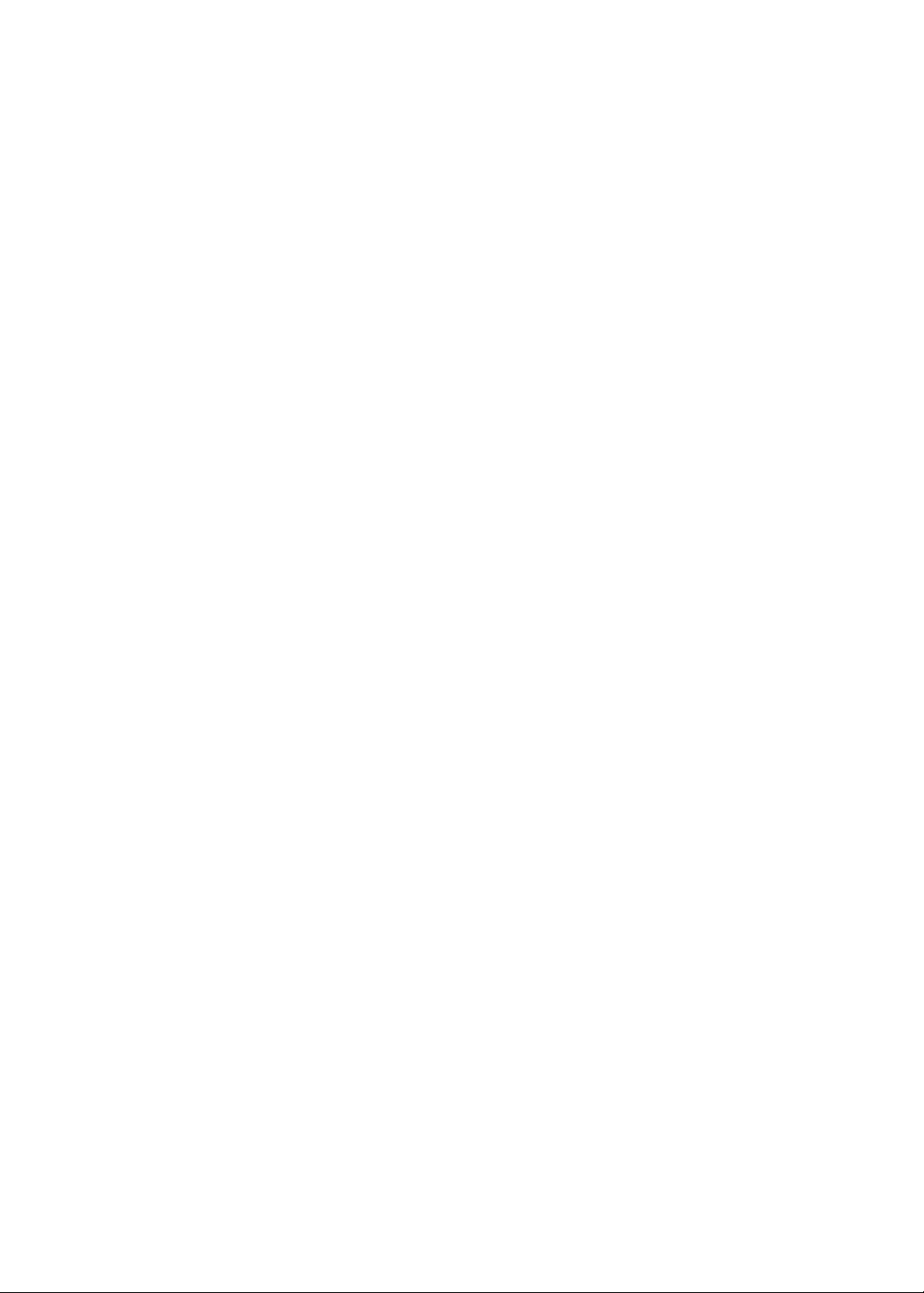
12 6 Luku 24: Yhteystiedot
12 6 Tietoja Yhteystiedoista
12 6 Yhteystietojen synkronoiminen
12 7 Yhteystietojen etsiminen
12 7 Yhteystietojen lisääminen ja muokkaaminen
128 Yhdistetyt yhteystiedot
128 Yhteystietotilit ja -asetukset
129 Luku 25: Videot
129 Tietoja Videoista
129 Videoiden toistaminen
130 Videoiden etsiminen
130 Vuokraelokuvien katseleminen
130 Videoiden katseleminen televisiossa
131 Videoiden poistaminen iPhonesta
131 Kotijaon käyttäminen
131 Nukkumisajastimen asettaminen
13 2 Videoiden muuntaminen iPhonea varten
13 3 Luku 26: Laskin
13 3 Laskimen käyttäminen
13 3 Tieteislaskin
134 Luku 27: Kompassi
134 Tietoja Kompassista
134 Kompassin kalibroiminen
13 5 Suunnan etsiminen
13 5 Kompassin käyttäminen Karttojen kanssa
13 6 Luku 28: Sanelin
13 6 Tietoja Sanelimesta
13 6 Äänittäminen
13 7 Äänityksen kuunteleminen
13 7 Äänitysten hallitseminen ja jakaminen
13 7 Saneluiden jakaminen tietokoneella
13 8 Luku 29: Nike + iPod
13 8 Tietoja Nike + iPodista
13 8 Nike + iPod -ohjelman ottaminen käyttöön
13 8 Anturin yhdistäminen
13 9 Kuntoilu Nike + iPod -ohjelman avulla
13 9 Nike + iPodin kalibroiminen
13 9 Harjoittelutietojen lähettäminen nikeplus.comiin
140 Luku 30: iBooks
140 Tietoja iBooksista
140 iBookstoren käyttäminen
140 Kirjojen ja PDF-dokumenttien synkronoiminen
141 Kirjojen lukeminen
143 Kirjan ulkoasun muuttaminen
143 PDF:n tulostaminen tai lähettäminen sähköpostissa
143 Kirjahyllyn järjestäminen
6
Sisältö
Page 7
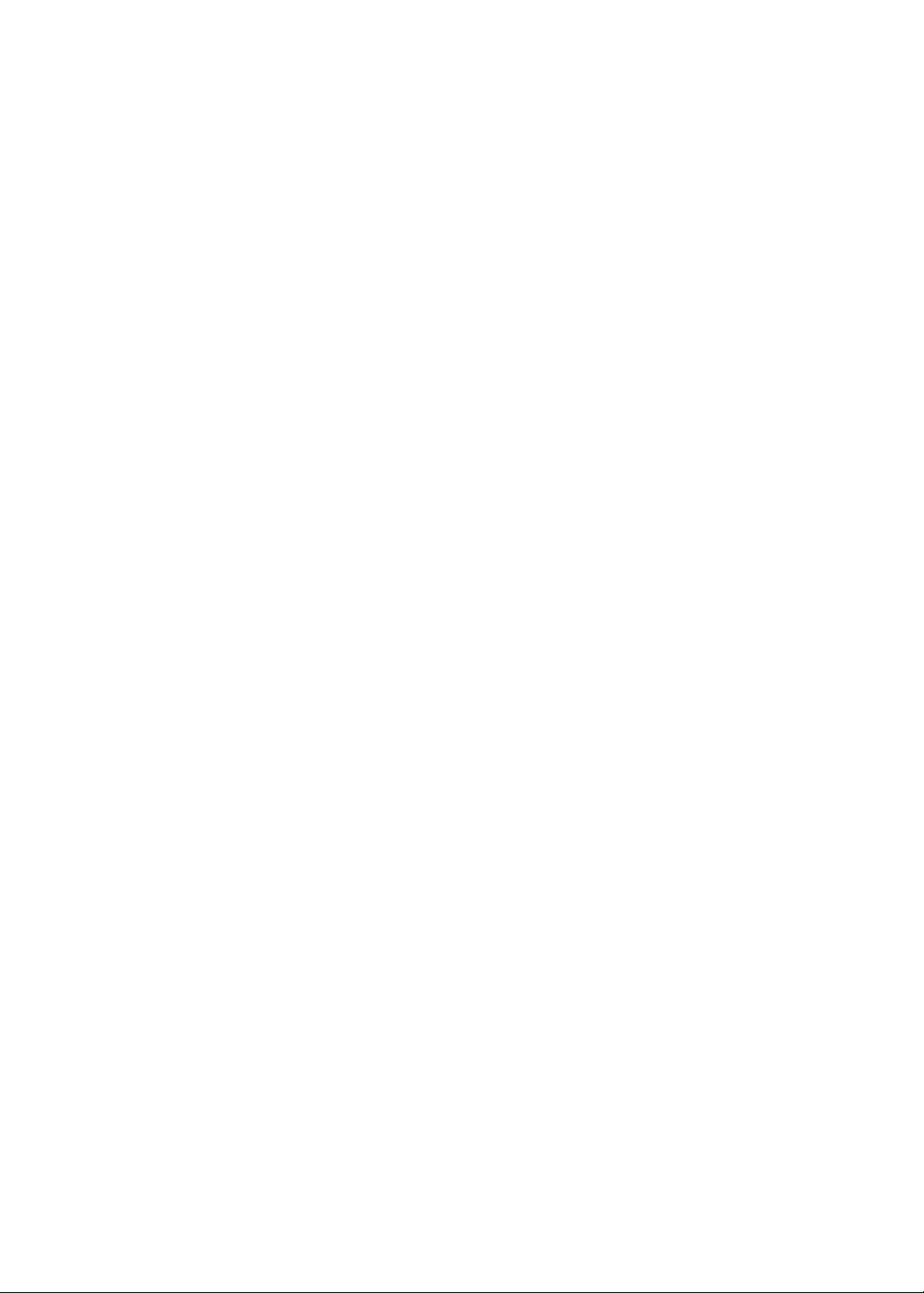
145 Luku 31: Käyttöapu
145 Käyttöapuominaisuudet
145 VoiceOver
15 6 Saapuvien puhelujen äänen reitittäminen
15 6 Siri
15 6 Koti-painikkeen kolmoispainallus
15 6 Zoomaus
157 Tekstin suurennus
157 Valkoinen mustalla
157 Valinnan puhuminen
157 Automaattisten tekstien puhuminen
15 8 Monoääni
15 8 Kuulolaiteyhteensopivuus
15 8 Muokatut värinät
15 9 LED-väläytys viesteille
15 9 AssistiveTouch
15 9 OS X:n Käyttöapu
160 TTY-tuki
160 Sähköpostiviestien fontin vähimmäiskoko
160 Soittajiin yhdistettävät soittoäänet
160 Visual Voicemail
160 Laajakuvanäppäimistöt
160 Suuri puhelinnäppäimistö
160 Ääniohjaus
160 Kuvaileva tekstitys
161 Luku 32: Asetukset
161 Lentokonetila
161 Wi-Fi
162 Ilmoitukset
163 Sijaintipalvelut
163 VPN
163 Oma yhteyspiste
164 Operaattori
164 Äänet ja soitto/äänetön-kytkin
165 Kirkkaus
165 Taustakuva
165 Yleiset
171 Ohjelmien asetukset
17 2 Liite A: Kansainväliset näppäimistöt
17 2 Näppäimistöjen lisääminen ja poistaminen
17 2 Näppäimistön vaihtaminen
17 2 Kiina
174 Japani
174 Emoji-merkkien kirjoittaminen
174 Ehdotusluettelon käyttäminen
174 Oikoteiden käyttäminen
17 5 Vietnam
Sisältö
7
Page 8
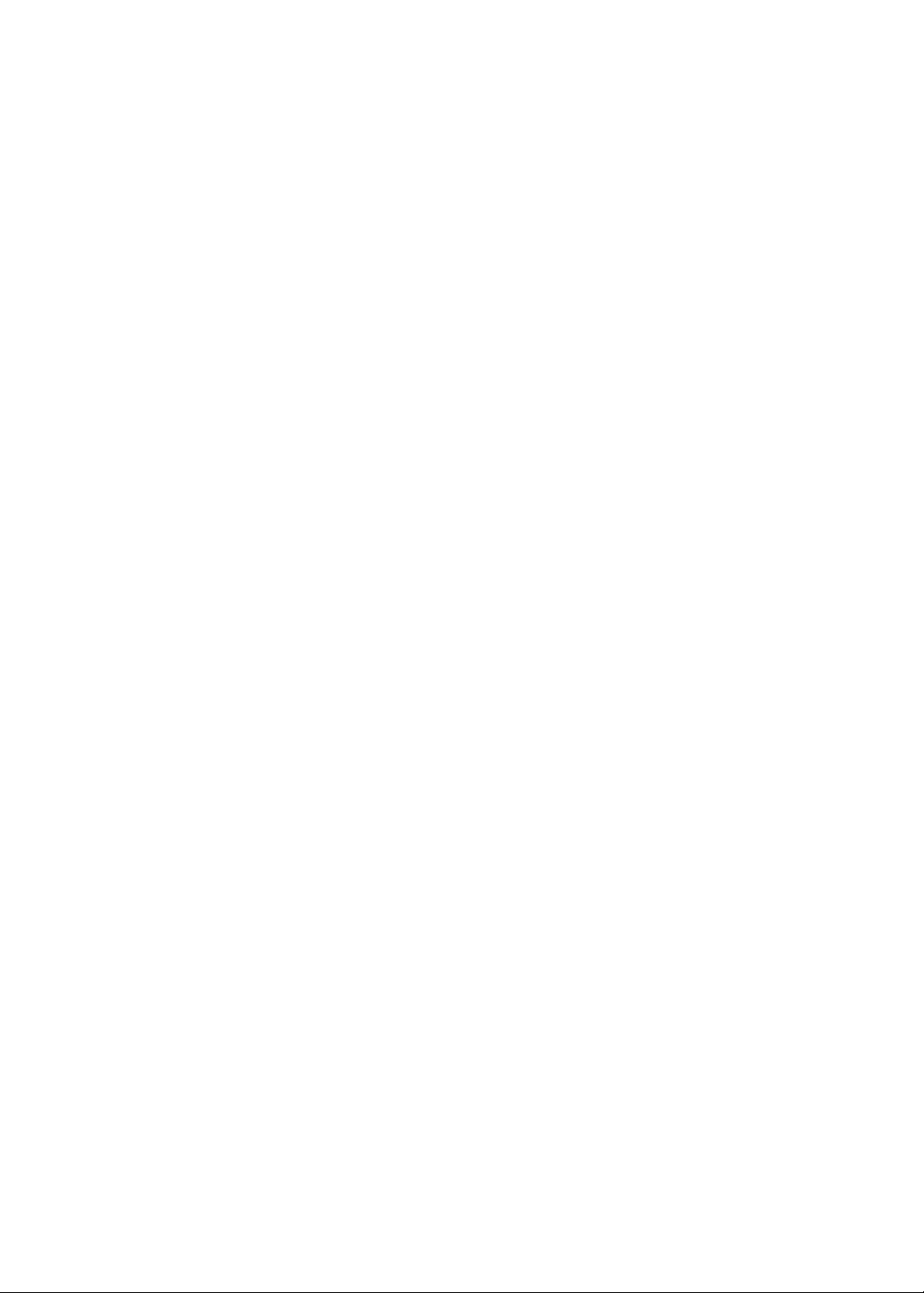
17 6 Liite B: Tuki ja muita tietoja
17 6 iPhonen tukisivusto
17 6 iPhonen uudelleenkäynnistäminen tai nollaaminen
17 6 iPhonen varmuuskopioiminen
17 8 iPhonen ohjelmiston päivittäminen ja palauttaminen
17 9 Tiedostonjako
17 9 Turvallisuus-, ohjelmisto- ja huoltotiedot
180 iPhonen käyttö yritysympäristössä
180 iPhonen käyttäminen muiden operaattoreiden kanssa
180 Tietoja hävittämisestä ja kierrättämisestä
181 Apple ja ympäristö
181 iPhonen käyttölämpötila
8
Sisältö
Page 9

iPhone yhdellä silmäyksellä
Kuulokemikrofoniliitäntä
Kuuloke
Soitto/
äänetön-kytkin
Ylempi
mikrofoni
Äänenvoimakkuuspainikkeet
Applen
Retina-näyttö
Kaiutin
Koti-painike
Etukamera
Takakamera
LED-salama
SIM-kortin alusta
Telakkaliitäntä
Käynnistyspainike
Alempi
mikrofoni
Ohjelmakuvakkeet
Tilapalkki
iPhone
Telakkaliitäntä–USB-kaapeli
Apple-nappikuulokkeet
(sis. kaukosäädin ja mikrofoni)
SIM-kortin poistotyökalu
USB-virtalähde
iPhonen yleiskuva
1
iPhonesi ja Koti-valikko voivat olla erilaisia riippuen iPhone-mallistasi ja siitä, oletko muokannut
Koti-valikkoa.
Lisävarusteet
iPhonen mukana tulevat seuraavat lisävarusteet:
9
Page 10
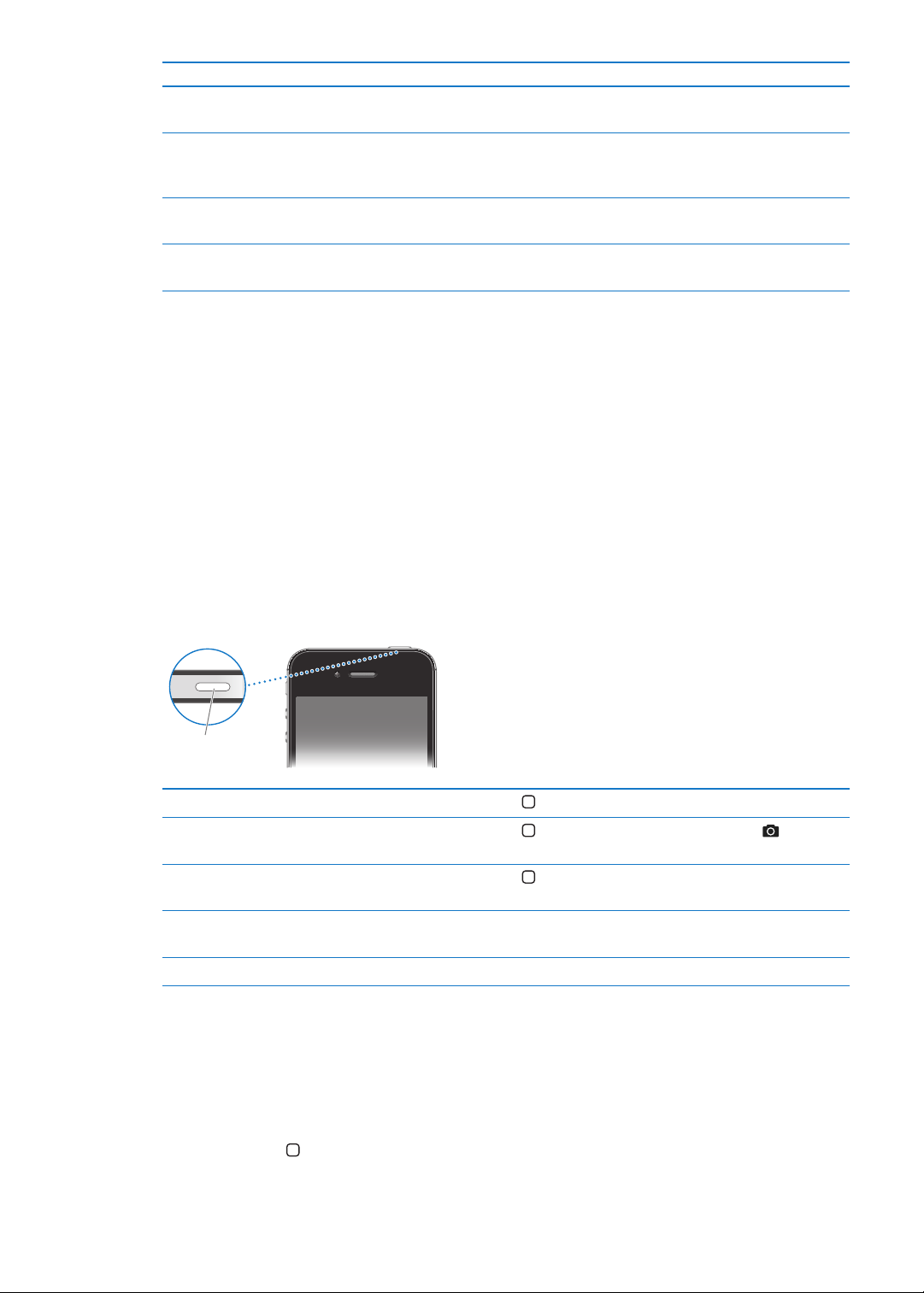
Varuste Käyttötarkoitus
Käynnistyspainike
Kaukosäätimellä ja mikrofonilla
varustetut Apple-nappikuulokkeet
Telakkaliitäntä–USB-kaapeli Liitä tällä kaapelilla iPhone tietokoneeseen synkronointia ja latausta varten.
USB-virtalähde Liitä virtalähde iPhoneen käyttäen laitteen mukana tulevaa kaapelia ja lataa
SIM-kortin poistotyökalu (ei tule
mukana kaikilla alueilla)
Kuuntele musiikkia ja videoita ja soita puheluita. Katso ”Kaukosäätimellä ja
mikrofonilla varustetut Apple-nappikuulokkeet
Kaapelia voidaan käyttää lisävarusteena saatavan telakan kanssa, tai se
voidaan liittää suoraan iPhoneen.
sitten iPhonen akku liittämällä virtalähde tavalliseen pistorasiaan.
SIM-kortin alustan vetäminen ulos.
” sivulla 33.
Painikkeet
Käynnistyspainike
Kun et käytä iPhonea aktiivisesti, voit lukita sen eli sammuttaa näytön ja säästää näin virtaa.
iPhonen lukitseminen: Paina käynnistyspainiketta.
Kun iPhone on lukittu, mitään ei tapahdu koskettaessasi näyttöä. iPhone vastaanottaa kuitenkin
edelleen puheluita, tekstiviestejä ja muita tietoja. Voit myös
kuunnella musiikkia Â
säätää äänenvoimakkuutta iPhonen kyljessä (tai iPhonen nappikuulokkeissa) olevilla Â
painikkeilla, kun puhut puhelua tai kuuntelet musiikkia
vastata puheluun tai lopettaa puhelun tai ohjata äänen toistoa iPhonen nappikuulokkeiden Â
keskipainikkeella (katso ”Kappaleiden ja muun äänisisällön toistaminen” sivulla 76).
10
iPhonen avaaminen Paina Koti-painiketta tai käynnistyspainiketta ja vedä sitten liukusäädintä.
Kameran avaaminen, kun iPhone
on lukittuna
Äänisäätimien tuominen näkyviin,
kun iPhone on lukittuna
iPhonen sammuttaminen Pidä käynnistyspainiketta painettuna muutaman sekunnin ajan, kunnes
iPhonen käynnistäminen Pidä käynnistyspainiketta painettuna, kunnes Apple-logo tulee näkyviin.
Paina Koti-painiketta tai käynnistyspainiketta ja vedä sitten ylös.
Paina Koti-painiketta kahdesti.
punainen liukusäädin tulee näkyviin, ja vedä liukusäädintä.
Oletusarvoisesti iPhone lukkiutuu, jos näyttöä ei kosketeta minuuttiin. Jos haluat laittaa
automaattisen lukituksen pois päältä tai muuttaa aikaa, joka kuluu ennen iPhonen lukittumista,
katso ”Automaattilukitus” sivulla 168. Jos haluat vaatia pääsykoodia iPhonen avaamiseen, katso
”Pääsykoodi” sivulla 168.
Koti-painike
Koti-painikkeella pääsee koska tahansa takaisin Koti-valikkoon. Se tarjoaa myös muita käteviä
oikoteitä.
Luku 1 iPhone yhdellä silmäyksellä
Page 11
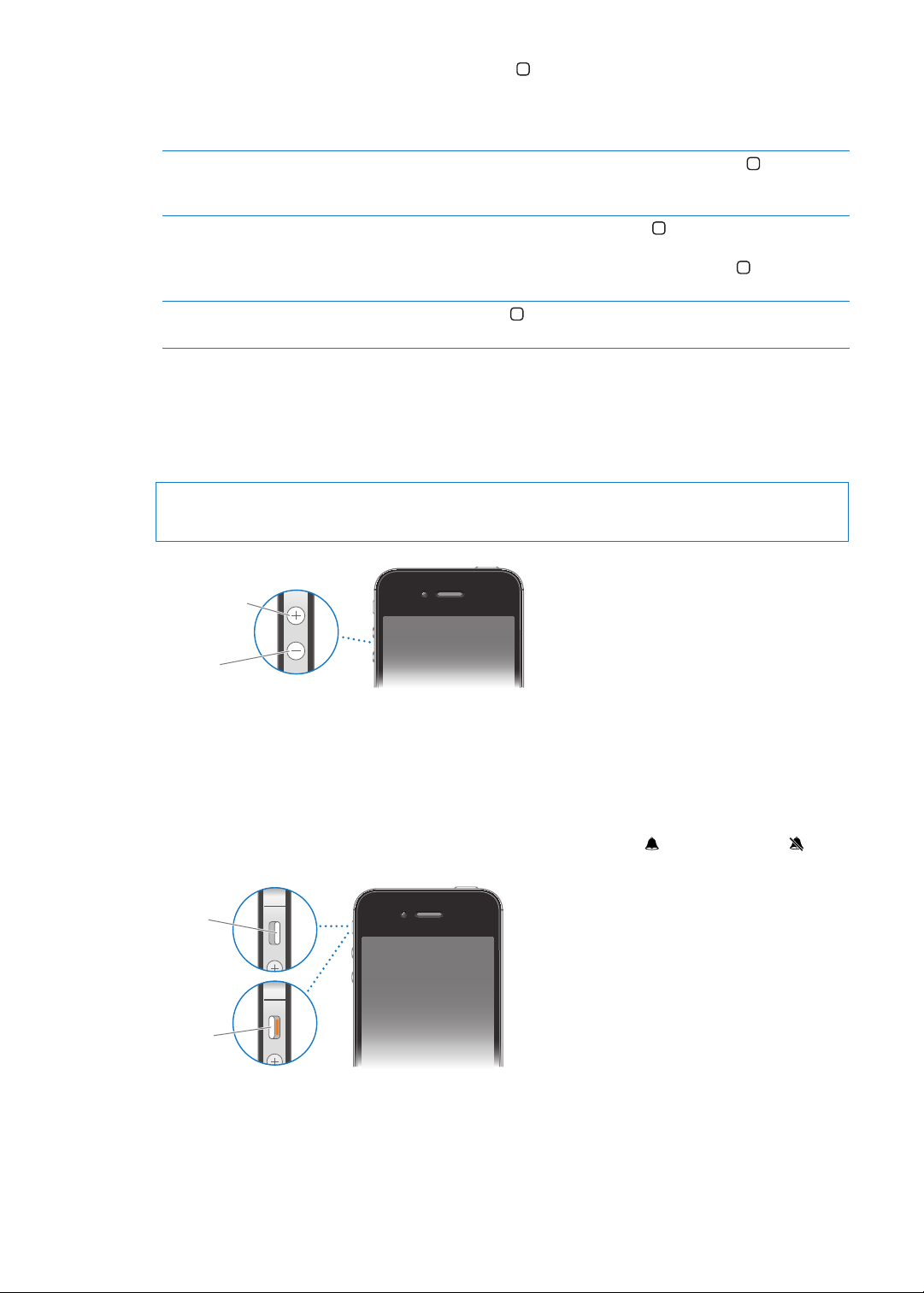
Siirtyminen Koti-valikkoon: Paina Koti-painiketta .
Voimakkuuden
lisäys
Voimakkuuden
vähennys
Soitto
Äänetön
Voit avata ohjelman Koti-valikossa napauttamalla sitä. Katso ”Ohjelmien avaaminen ja
vaihtaminen” sivulla 19 .
Moniajopalkin näyttäminen
äskettäin käytettyjen ohjelmien
katsomiseksi
Äänen toistosäätimien tuominen
näkyviin
Sirin (iPhone 4S) tai ääniohjauksen
käynnistäminen
Kun iPhonen näyttö on auki, paina kahdesti Koti-painiketta
Kun iPhone on lukittu: Paina Koti-painiketta kahdesti. Katso ”Kappaleiden
ja muun äänisisällön toistaminen
Kun käytät toista ohjelmaa: Paina kahdesti Koti-painiketta
sitten vasemmalta oikealle.
Pidä kotipainiketta
”Ääniohjaus
” sivulla 30.
painettuna. Katso Luku 4, ”Siri,” sivulla 39 ja
” sivulla 76.
.
ja pyyhkäise
Äänenvoimakkuuspainikkeet
Kun puhut puhelua tai toistat musiikkia, elokuvia tai muuta sisältöä, voit säätää
äänenvoimakkuutta iPhonen kyljessä olevilla painikkeilla. Muulloin painikkeilla säädetään
soittoäänen, ilmoitusäänten ja muiden äänitehosteiden äänenvoimakkuutta.
VAROITUS: Katso tärkeitä tietoja kuulovaurioiden välttämisestä Tärkeitä tuotetietoja -oppaasta
osoitteessa support.apple.com/_FI/manuals/iphone/.
Jos haluat rajoittaa musiikin ja videoiden äänenvoimakkuutta, avaa Asetukset > Musiikki.
Äänenvoimakkuuden lisäyspainiketta voi käyttää myös kuvan ottamiseen tai videon
tallentamiseen. Katso ”Kuvien ja videoiden ottaminen” sivulla 93.
Soitto/äänetön-kytkin
Soitto/äänetön-kytkintä siirtämällä voit asettaa iPhonen soitto-tilaan tai äänetön-tilaan .
Soitto-tilassa iPhone toistaa kaikki äänet. Äänetön-tilassa iPhone ei soi eikä toista äänimerkkejä tai
muita äänitehosteita.
Tärkeää: Kellon herätysten ja äänisovellusten kuten Musiikin ja monien pelien äänet kuuluvat
sisäisestä kaiuttimesta silloinkin, kun iPhone on asetettu äänetön-tilaan.
Luku 1 iPhone yhdellä silmäyksellä
11
Page 12
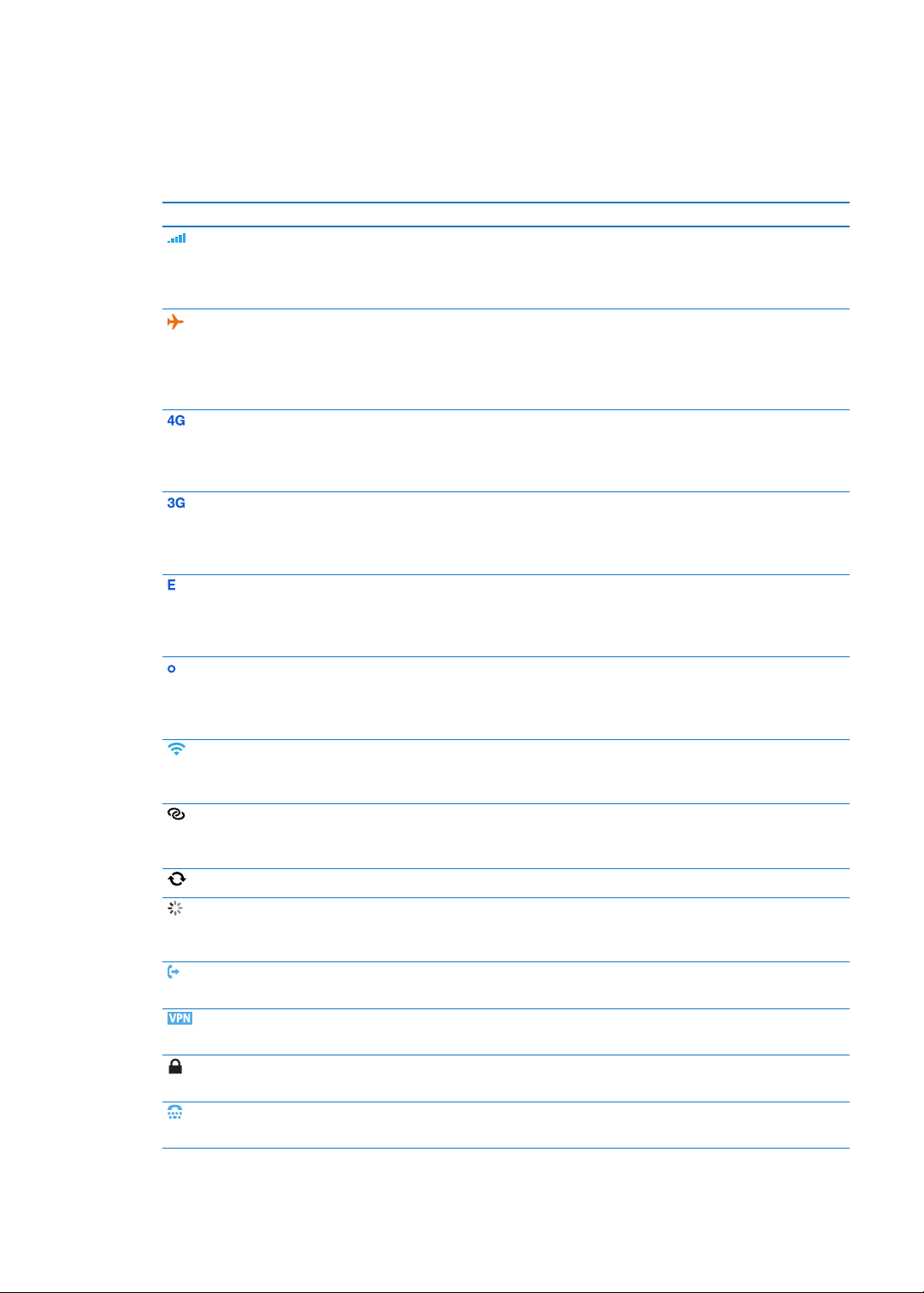
Tietoja ääni- ja värinäasetusten muuttamisesta löytyy kohdasta ”Äänet ja soitto/äänetönkytkin” sivulla 164 .
Tilakuvakkeet
Näytön yläreunassa olevat tilapalkin kuvakkeet antavat tietoa iPhonesta:
Tilakuvake Merkitys
Mobiiliverkkosignaali* Kertoo, oletko mobiiliverkon kantaman sisällä ja voitko
soittaa ja vastaanottaa puheluita. Mitä enemmän palkkeja
näkyy, sitä voimakkaampi signaali on. Jos signaalia ei ole,
palkit korvataan tekstillä ”Ei verkkoa”.
Lentokonetila Kertoo, että käytössä on lentokonetila, jolloin et voi
käyttää puhelinta, internetiä tai Bluetooth® -laitteita.
Langattomasta tiedonsiirrosta riippumattomat
ominaisuudet ovat käytettävissä. Katso
”Lentokonetila
UMTS Kertoo, että operaattorin 4G UMTS (GSM) -verkko on
käytettävissä ja että iPhone voi muodostaa yhteyden
internetiin kyseisen verkon kautta. (vain iPhone 4S. (Ei
käytettävissä kaikilla alueilla.) Katso ”Verkko
UMTS/EV-DO Kertoo, että operaattorin 3G UMTS (GSM) -verkko tai EV-
DO (CDMA) -verkko on käytettävissä ja että iPhone voi
muodostaa yhteyden internetiin kyseisen verkon kautta.
Katso ”Verkko
EDGE Kertoo, että operaattorin EDGE (GSM) -verkko
on käytettävissä ja että iPhone voi muodostaa
yhteyden internetiin kyseisen verkon kautta. Katso
”Verkko
GPRS/1xRTT Kertoo, että operaattorin GPRS (GSM) -verkko tai 1xRTT
(CDMA) -verkko on käytettävissä ja että iPhone voi
muodostaa yhteyden internetiin kyseisen verkon kautta.
Katso ”Verkko
Wi-Fi* Kertoo, että iPhone on yhteydessä internetiin Wi-Fi-verkon
kautta. Mitä enemmän viivoja näkyy, sitä parempi yhteys
on. Katso ”
Oma yhteyspiste Näyttää, että iPhone on liitetty toiseen iPhoneen,
joka toimii omana yhteyspisteenä. Katso ”Oma
yhteyspiste
Synkronoidaan Näyttää, että iPhonea synkronoidaan iTunesin kanssa.
Verkkoliikenne Näyttää verkkoliikenteen. Jotkin muiden valmistajien
ohjelmat voivat myös käyttää tätä kuvaketta aktiivisen
prosessin ilmaisemiseen.
Soitonsiirto Kertoo, että iPhonessa on käytössä soitonsiirto. Katso
”Soitonsiirto
VPN Kertoo, että olet yhteydessä verkkoon VPN:ää käyttäen.
Katso ”Verkko
Lukko Kertoo, että iPhone on lukittu. Katso
”Käynnistyspainike
TTY Kertoo, että iPhone on asetettu toimimaan TTY-laitteen
kanssa. Katso ”TTY-tuki
” sivulla 161.
” sivulla 166.
” sivulla 166.
” sivulla 166.
” sivulla 166.
Wi-Fi” sivulla 161.
” sivulla 163 .
” sivulla 63.
” sivulla 166.
” sivulla 10.
” sivulla 160.
12
Luku 1 iPhone yhdellä silmäyksellä
Page 13
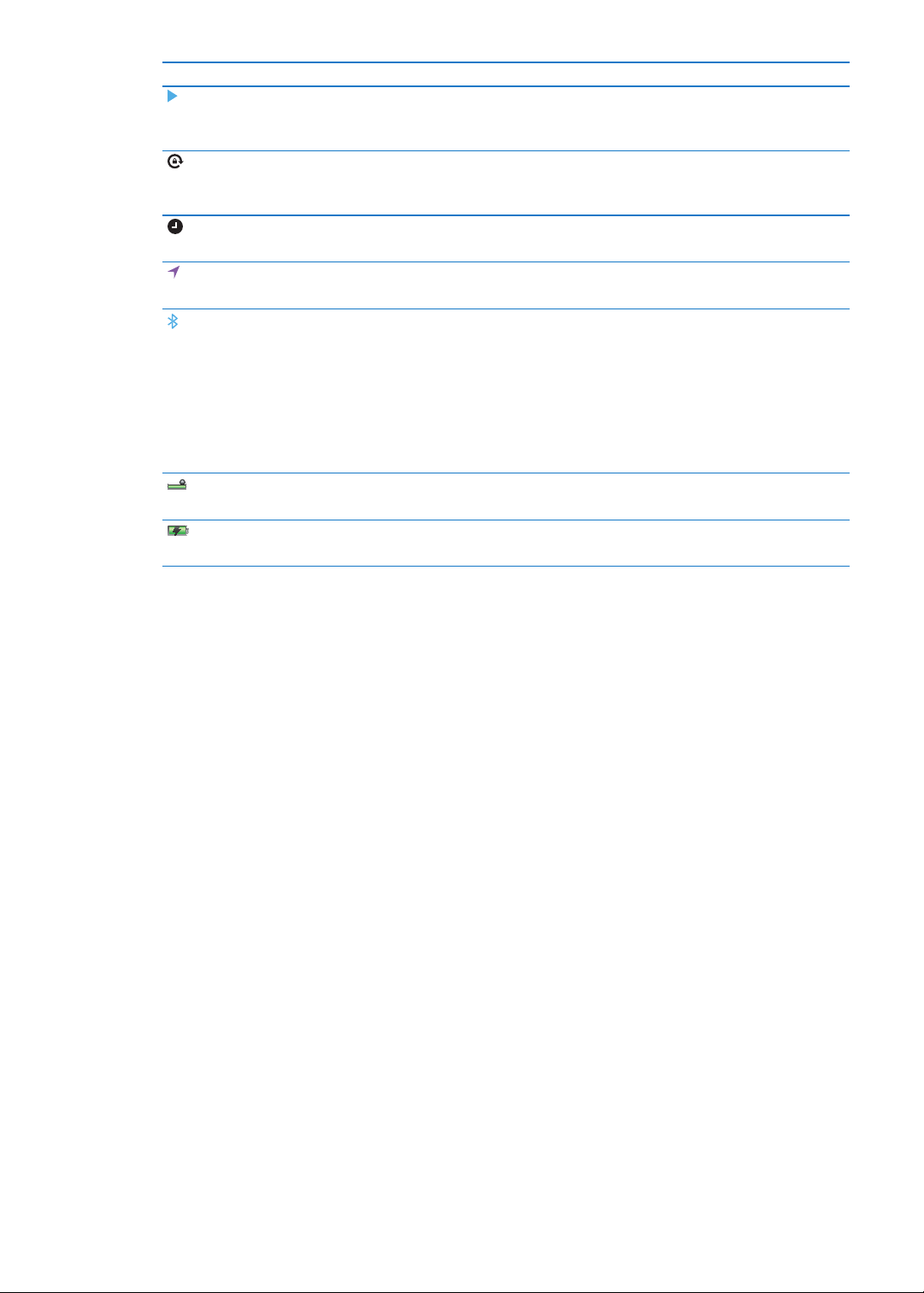
Tilakuvake Merkitys
Toisto Kertoo, että kappaletta, äänikirjaa tai podcastia
toistetaan. Katso ”Kappaleiden ja muun äänisisällön
toistaminen
Pystynäkymän lukitus Kertoo, että iPhonen näyttö on lukittu pysymään
pystynäkymässä. Katso ”Katsominen pysty- tai
vaakanäkymässä
Herätys Kertoo, että herätys on asetettu. Katso ”Herätysten
asettaminen
Sijaintipalvelut Kertoo, että jokin kohde käyttää sijaintipalveluja. Katso
”Sijaintipalvelut
Bluetooth* Sininen tai valkoinen kuvake: Bluetooth on päällä ja
muodostaa parin laitteen kanssa.
Harmaa kuvake: Bluetooth on päällä ja muodostaa parin
laitteen kanssa, mutta laite on kantaman ulkopuolella tai
pois päältä.
Ei kuvaketta: Bluetooth on pois päältä tai se ei muodosta
paria laitteen kanssa.
Katso ”Bluetooth-laitteet
Bluetooth-akku Näyttää tuetun, pariksi liitetyn Bluetooth-laitteen jäljellä
olevan varauksen.
Akku Kertoo akun jäljellä olevan varauksen tai latauksen tilan.
Katso ”Akku
” sivulla 76.
” sivulla 21.
” sivulla 109.
” sivulla 163 .
” sivulla 34.
” sivulla 35.
* Tiettyjen lisävarusteiden käyttäminen iPhonen kanssa voi vaikuttaa langattoman yhteyden
toimintaan.
Luku 1 iPhone yhdellä silmäyksellä
13
Page 14
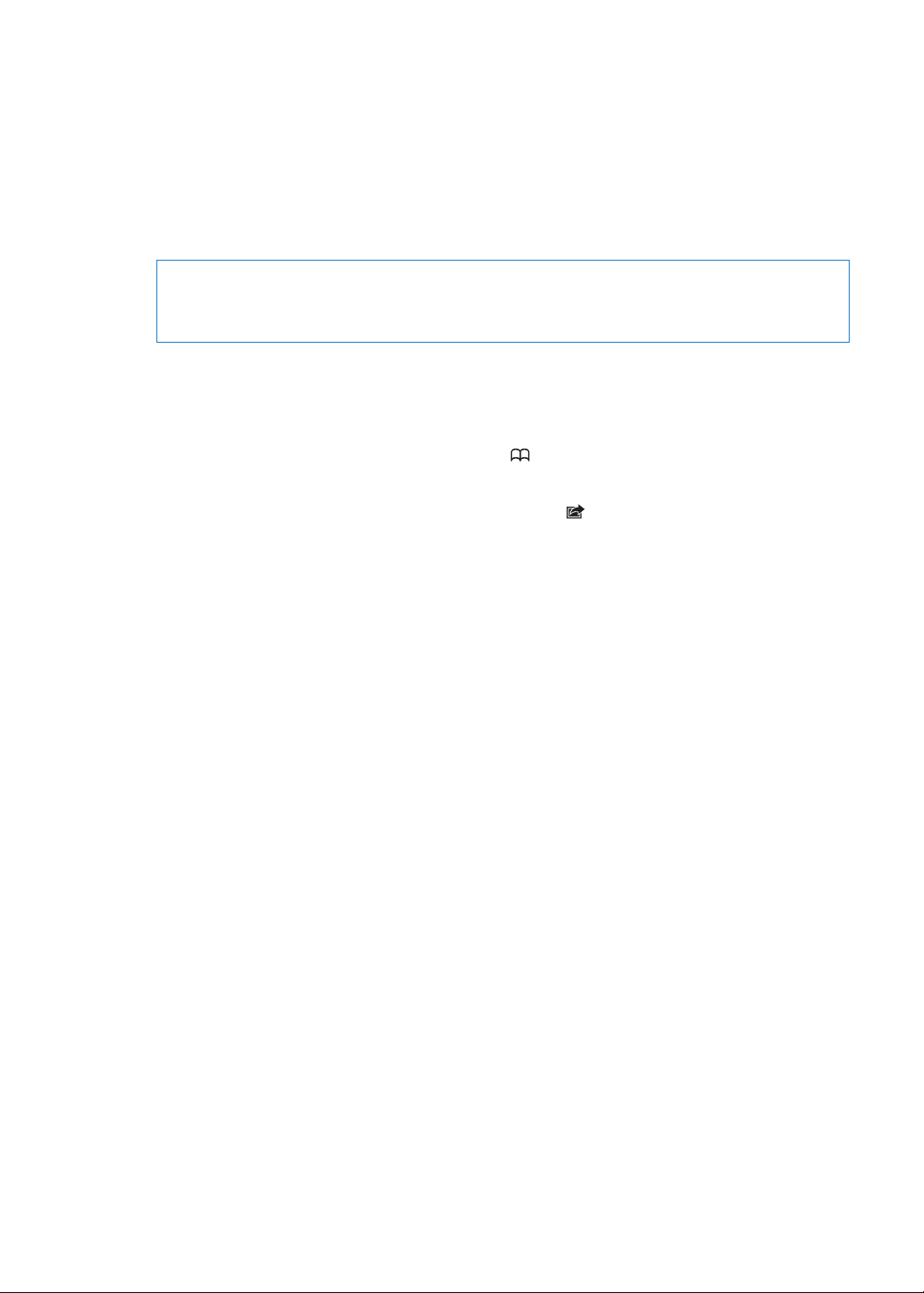
Alkuun pääseminen
2
·
VAROITUS: Lue vahinkojen välttämiseksi kaikki käyttöohjeet tästä oppaasta ja turvallisuusohjeet
iPhonen tärkeitä tuotetietoja -oppaasta osoitteessa support.apple.com/_FI/manuals/iphone
ennen iPhonen käyttämistä.
Käyttöoppaan näyttäminen iPhonessa
iPhonen käyttöopasta voidaan katsella iPhonessa Safarissa ja ilmaisessa iBooks-ohjelmassa.
Käyttöoppaan katseleminen Safarissa: Napauta ja napauta sitten iPhonen käyttöopas
-kirjanmerkkiä.
Lisää käyttöoppaan kuvake Koti-valikkoon napauttamalla ja napauttamalla sitten Lisää Kotivalikkoon. Jos haluat lukea sitä eri kielellä, napauta sisällön pääsivulla Change Language.
Käyttöoppaan katseleminen iBooksissa: Jos iBooksia ei ole asennettu, avaa App Store ja etsi ja
asenna iBooks. Avaa iBooks ja napauta Store. Etsi hakusanoilla ”iPhone User” ja valitse ja lataa opas.
Jos haluat lisätietoja iBooksista, katso Luku 30, ”iBooks,” sivulla 140.
Mitä tarvitaan
iPhonen käyttämiseen tarvitaan
matkapuhelinpalvelusopimus operaattorilta, joka tarjoaa iPhone-palvelua alueellasi Â
Apple ID (joitakin ominaisuuksia varten), joka voidaan luoda käyttöönoton aikana Â
Mac tai PC, jossa on USB 2.0 -portti ja jokin seuraavista käyttöjärjestelmistä: Â
Mac OS X 10.5.8 tai uudempi Â
Windows 7, Windows Vista tai Windows XP Home tai Professional (SP3) Â
internet-yhteys tietokoneessa (laajakaistaa suositellaan). Â
iTunes 10.5 tai uudempi (joitakin ominaisuuksia varten), saatavilla osoitteesta  www.itunes.com/
/download.
SIM-kortin asentaminen
Jos sinulle annettiin SIM-kortti asennettavaksi, asenna se ennen iPhonen käyttöönottoa.
Tärkeää: SIM-kortti tarvitaan mobiilipalvelujen käyttöön GSM-verkoissa ja joissakin CDMA-
verkoissa. Langattomassa CDMA-verkossa aktivoitu iPhone 4S saattaa myös käyttää SIM-korttia
GSM-verkkoon liittymiseen pääasiassa kansainvälisten roaming-palvelujen käyttämistä varten.
iPhoneesi sovelletaan langattomien palvelujesi tarjoajan ehtoja, joita voivat olla palveluntarjoajan
vaihtamisen ja roaming-palvelujen rajoitukset myös mahdollisen minimisopimusajan jälkeen.
Pyydä lisätietoja langattomien palvelujen tarjoajalta. Mobiiliominaisuuksien saatavuus riippuu
langattomasta verkosta.
14
Page 15
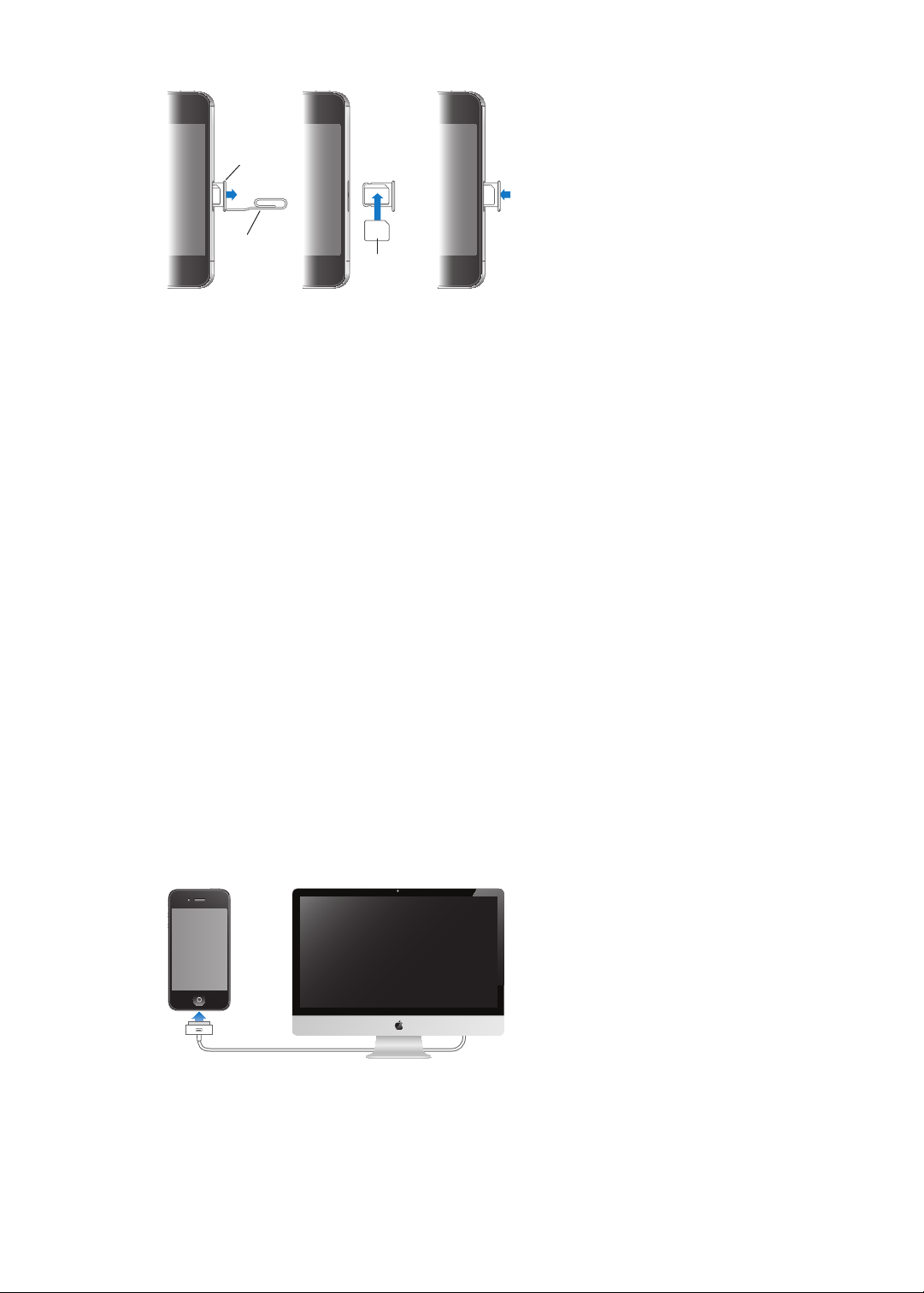
SIM-kortin asentaminen iPhone 4S:ään
Mikro-SIMkortti
Mikro-SIMkortin alusta
Paperiliitin tai
SIM-kortin
poistotyökalu
SIM-kortin asentaminen: Laita pienen paperiliittimen tai SIM-kortin poistotyökalun pää SIMkortin alustassa olevaan reikään. Vedä SIM-kortin alusta ulos ja laita SIM-kortti alustalle kuten
kuvassa. Kun SIM-kortti on alustalla ja alusta on oikeassa asennossa, työnnä alusta varovasti
takaisin paikalleen.
Käyttöönotto ja aktivointi
Aloita iPhonen käyttöönotto ja aktivoiminen käynnistämällä iPhone ja noudattamalla
käyttöönottoapurin ohjeita. Käyttöönottoapuri opastaa käyttöönoton eri vaiheissa, mm. Wi-Fiverkkoon yhdistämisessä, Apple ID:llä kirjautumisessa tai ilmaisen Apple ID:n luomisessa, iCloudin
käyttöönotossa, suositeltujen ominaisuuksien (esim. sijaintipalvelut ja Etsi iPhoneni) laittamisessa
päälle ja iPhonen aktivoimisessa operaattorin kanssa. Käyttöönoton aikana voit myös suorittaa
palautuksen iCloudista tai iTunes-varmuuskopiosta.
Aktivoiminen tehdään Wi-Fi-verkon kautta tai iPhone 4S:n tapauksessa operaattorisi mobiiliverkon
kautta (ei saatavilla kaikilla alueilla). Jos kumpikaan vaihtoehto ei ole käytettävissä, iPhone on
liitettävä tietokoneeseen aktivointia varten.
iPhonen liittäminen tietokoneeseen
Jos sinulla ei ole Wi-Fi- tai mobiiliyhteyttä, sinun on ehkä liitettävä iPhone tietokoneeseen
aktivoinnin suorittamista varten. iPhonen liittäminen tietokoneeseen mahdollistaa myös
tietojen, musiikin ja muun sisällön synkronoimisen iTunesilla. Katso ”Synkronoiminen iTunesin
kanssa” sivulla 18 .
iPhonen liittäminen tietokoneeseen: Käytä telakkaliitäntä–USB-kaapelia, joka toimitettiin iPhone
mukana.
Yhteyden muodostaminen internetiin
iPhone yhdistää internetiin tarvittaessa Wi-Fi-yhteyden (jos on ) tai operaattorin mobiiliverkon
kautta. Jos haluat tietoja Wi-Fi-verkkoon liittämisestä, katso ”Wi-Fi” sivulla 161.
Luku 2 Alkuun pääseminen
15
Page 16
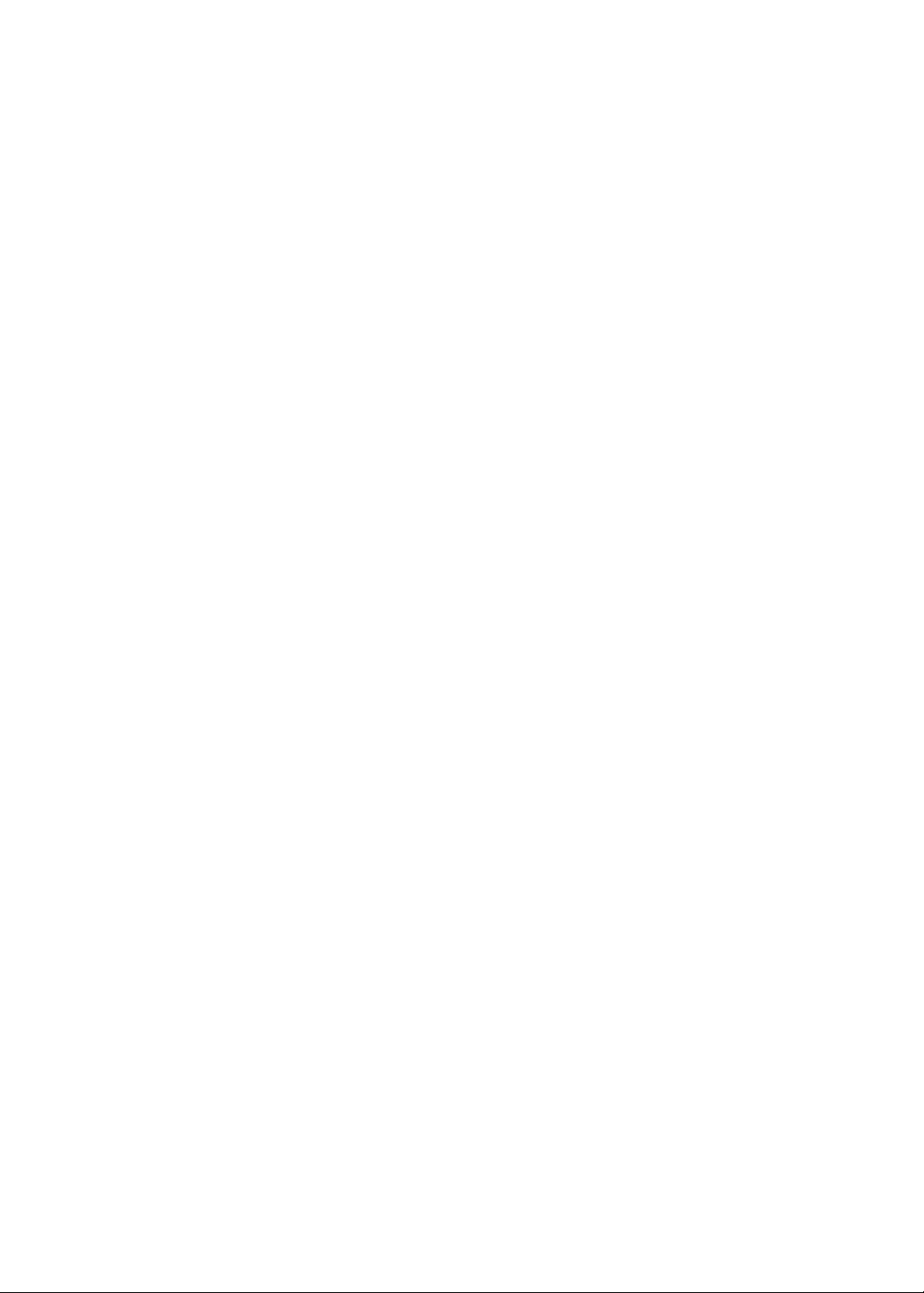
Huomaa: Jos Wi-Fi-yhteyttä internetiin ei ole, tietyt iPhonen ominaisuudet ja palvelut saattavat
siirtää dataa operaattorin mobiiliverkon kautta, mistä voidaan periä lisämaksuja. Tarkista
mobiilidatasopimusten hinnoittelu operaattoriltasi. Jos haluat hallita mobiilidatan käyttöä, katso
”Verkko” sivulla 166.
Sähköpostin ja muiden tilien käyttöönotto
iPhone toimii iCloudin, Microsoft Exchangen ja monien muiden suosittujen internetissä toimivien
sähköposti-, yhteystieto- ja kalenteripalveluiden kanssa.
Jos sinulla ei ole jo sähköpostitiliä, voit ottaa käyttöön ilmaisen iCloud-tilin, kun otat iPhonen
käyttöön, tai myöhemmin kohdassa Asetukset > iCloud. Katso ”iCloud” sivulla 16 .
iCloud-tilin käyttöönotto: Avaa Asetukset > iCloud.
Muiden tilien käyttöönotto: Avaa Asetukset > Mail, yhteystiedot, kalenterit.
Voit lisätä yhteystietoja käyttäen LDAP- tai CardDAV-tiliä, jos yrityksesi tai organisaatiosi tukee sitä.
Katso ”Yhteystietojen synkronoiminen” sivulla 126.
Voit lisätä CalDAV-kalenteritilin ja tilata iCal-kalentereita (.ics) tai tuoda niitä Mailista. Katso
”Kalenterien tilaaminen” sivulla 88.
iOS-laitteiden sisällön hallitseminen
Voit siirtää tietoja ja tiedostoja iOS-laitteidesi ja tietokoneidesi välillä iCloudin tai iTunesin avulla.
 iCloud tallentaa sisällön, kuten musiikin, kuvat ja muut, ja lähettää sen langattomasti kaikkiin
iOS-laitteisiisi ja tietokoneisiisi pitäen näin kaiken ajan tasalla. Katso ”iCloud” alla.
 iTunes synkronoi musiikin, videot, kuvat ja muuta sisältöä tietokoneen ja iPhonen välillä.
Yhdessä laitteessa tekemäsi muutokset kopioidaan toiseen, kun synkronoit. iTunesin avulla voit
myös kopioida tiedoston iPhoneen ohjelmassa käyttöä varten tai kopioida iPhonessa luomasi
dokumentin tietokoneeseen. Katso ”Synkronoiminen iTunesin kanssa” sivulla 18 .
Voit käyttää iCloudia, iTunesia tai molempia tarpeittesi mukaan. Voit esimerkiksi käyttää
iCloudin kuvavirtaa iPhonella ottamiesi kuvien siirtämiseen muihin laitteisiisi automaattisesti, ja
synkronoida tietokoneesi kuva-albumit iTunesin avulla iPhoneen.
Huomaa: Älä sekä synkronoi iTunesin Tiedot-osion kohteita (kuten yhteystietoja, kalentereita ja
muistioita) että käytä iCloudia samojen tietojen päivittämiseen laitteissasi. Muuten tiedot saattavat
monistua.
iCloud
iCloud tallentaa sisällön, kuten musiikin, kuvat, yhteystiedot, kalenterit ja tuetut dokumentit.
iCloudiin tallennettu sisältö lähetetään langattomasti muihin iOS-laitteisiisi ja tietokoneisiisi, joilla
on sama iCloud-tili.
iCloud on käytettävissä iOS 5 -laitteissa, Mac-tietokoneissa, joissa on OS X Lion 10.7.2 tai uudempi,
sekä PC-tietokoneissa, joissa on iCloud-ohjauspaneeli (vaaditaan Windows Vista Service Pack 2 tai
Windows 7).
iCloudin ominaisuuksia ovat:
 iTunes-pilvi – Lataa aiemmin iTunesista ostamasi musiikki ja TV-ohjelmat iPhoneen ilmaiseksi
milloin tahansa.
16
Luku 2 Alkuun pääseminen
Page 17
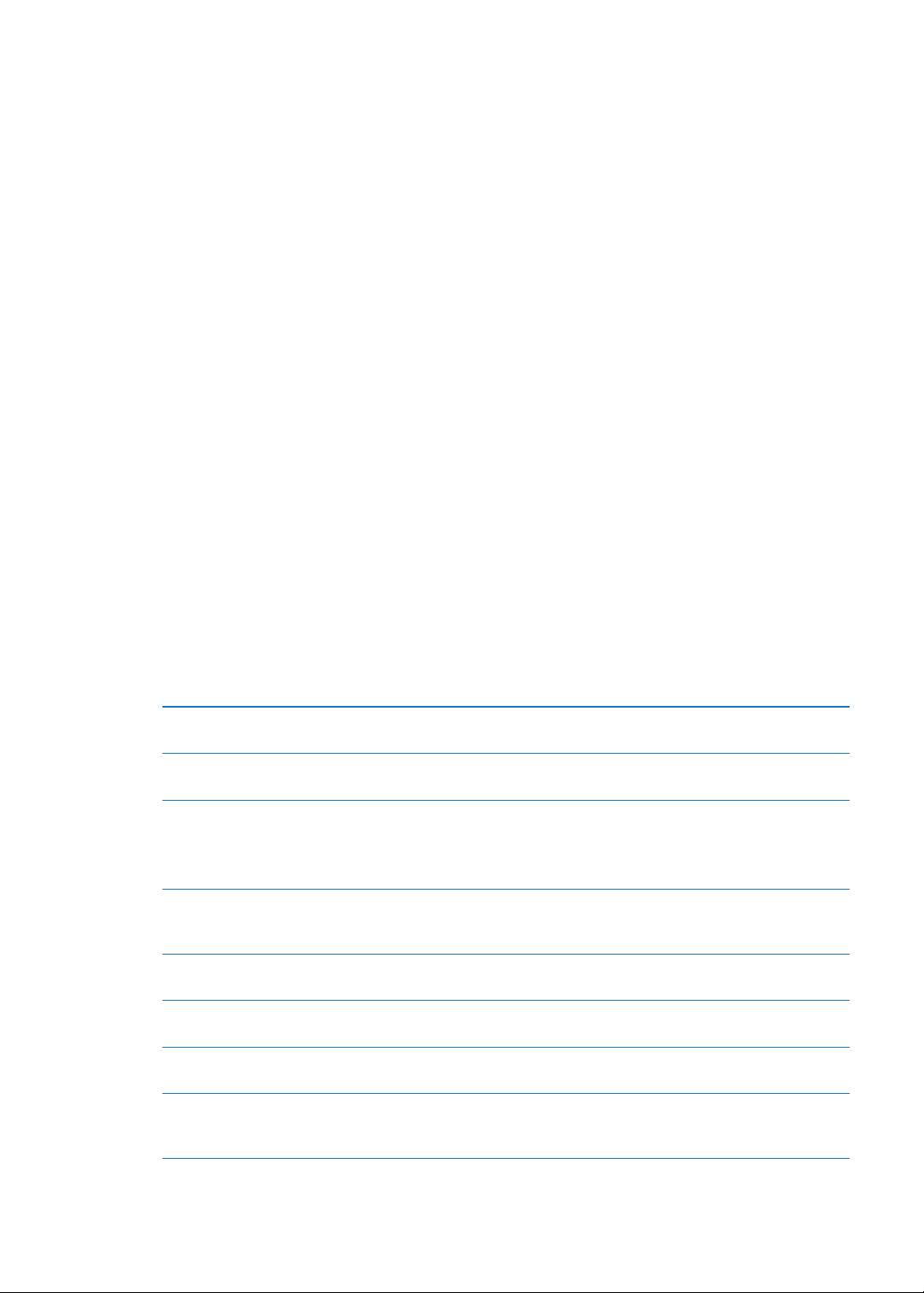
 Ohjelmat ja kirjat – Lataa aikaisemmin App Storesta ja iBookstoresta tekemäsi ostokset
iPhoneen ilmaiseksi milloin tahansa.
 Kuvavirta – Yhdellä laitteella ottamasi kuvat näkyvät automaattisesti kaikilla laitteillasi. Katso
”Kuvavirta” sivulla 96.
 Documentit-pilvi – iCloud-yhteensopivien ohjelmien avulla dokumentit ja ohjelmien tiedot
pysyvät ajan tasalla kaikissa laitteissasi.
 Mail, Yhteystiedot, Kalenterit – Pidä sähköpostin yhteystiedot, kalenterit, muistiot ja muistutukset
ajan tasalla kaikissa laitteissasi.
 Backup – Varmuuskopioi iPhone iCloudiin automaattisesti Wi-Fi-yhteyden kautta, kun liität sen
virtalähteeseen. Katso ”iPhonen varmuuskopioiminen” sivulla 176.
 Etsi iPhoneni – Näe iPhonesi kartalla, näytä viesti sen näytöllä, toista äänimerkki, lukitse näyttö
tai poista tiedot etänä. Katso ”Etsi iPhoneni” sivulla 37.
 Etsi ystäväni – Jaa sijaintisi sinulle tärkeiden henkilöiden kanssa. Lataa ilmainen ohjelma App
Storesta.
 iTunes Match – Kun olet tehnyt iTunes Match -tilauksen, kaikki musiikkisi (myös CD:iltä tuomasi
ja muualta kuin iTunesista ostamasi musiikki) näkyy kaikilla laitteillasi ja voit ladata ja toistaa sitä
silloin kuin haluat. Katso ”iTunes Match” sivulla 80.
iCloudilla saat ilmaisen sähköpostitilin ja 5 Gt tallennustilaa sähköpostiviesteille. dokumenteille
ja varmuuskopioille. Ostamasi musiikki, ohjelmat, TV-ohjelmat ja kirjat sekä kuvavirta eivät vie
ilmaista tallennustilaa.
Jos sinulla on MobileMe-jäsenyys, voit siirtää sen iCloudiin Macilta tai PC:ltä osoitteessa
www.me.com/move 30. kesäkuuta 2012 asti.
Huomaa: iCloud ei ole käytettävissä kaikilla alueilla, ja iCloudin ominaisuudet voivat vaihdella
alueittain.
iCloud-tilille kirjautuminen tai iCloud-tilin luominen: Avaa Asetukset > iCloud.
iCloud-palveluiden ottaminen
käyttöön tai poistaminen käytöstä
iCloud-varmuuskopioinnin
käyttöönottaminen
iPhonen etsiminen Siirry osoitteeseen www.icloud.com, kirjaudu sisään Apple ID:lläsi ja valitse
iCloud-lisätallennustilan ostaminen Avaa Asetukset > iCloud > ”Tallennus, varmuuskopiot” ja napauta sitten
Aiempien iTunes Store -ostosten
näyttäminen ja lataaminen
Aiempien App Store -ostosten
näyttäminen ja lataaminen
Aiempien iBookstore-ostosten
näyttäminen ja lataaminen
Musiikin, ohjelmien ja kirjojen
automaattisen latauksen
laittaminen päälle
Avaa Asetukset > iCloud.
Avaa Asetukset > iCloud > Tallennus, varmuuskopiot.
Etsi iPhoneni.
Tärkeää: Etsi iPhoneni -palvelun on oltava päällä iPhonen kohdassa
Asetukset > iCloud, jotta iPhone voidaan paikantaa.
Tallennustila. Jos haluat tietoja iCloud-tallennustilan ostamisesta, siirry
osoitteeseen help.apple.com//icloud.
Avaa iTunes ja napauta Purchased.
Avaa App Store, napauta Updates ja napauta sitten Purchased.
Avaa iBook, napauta Store ja napauta sitten Purchased.
Avaa Asetukset > Store.
Luku 2 Alkuun pääseminen
17
Page 18
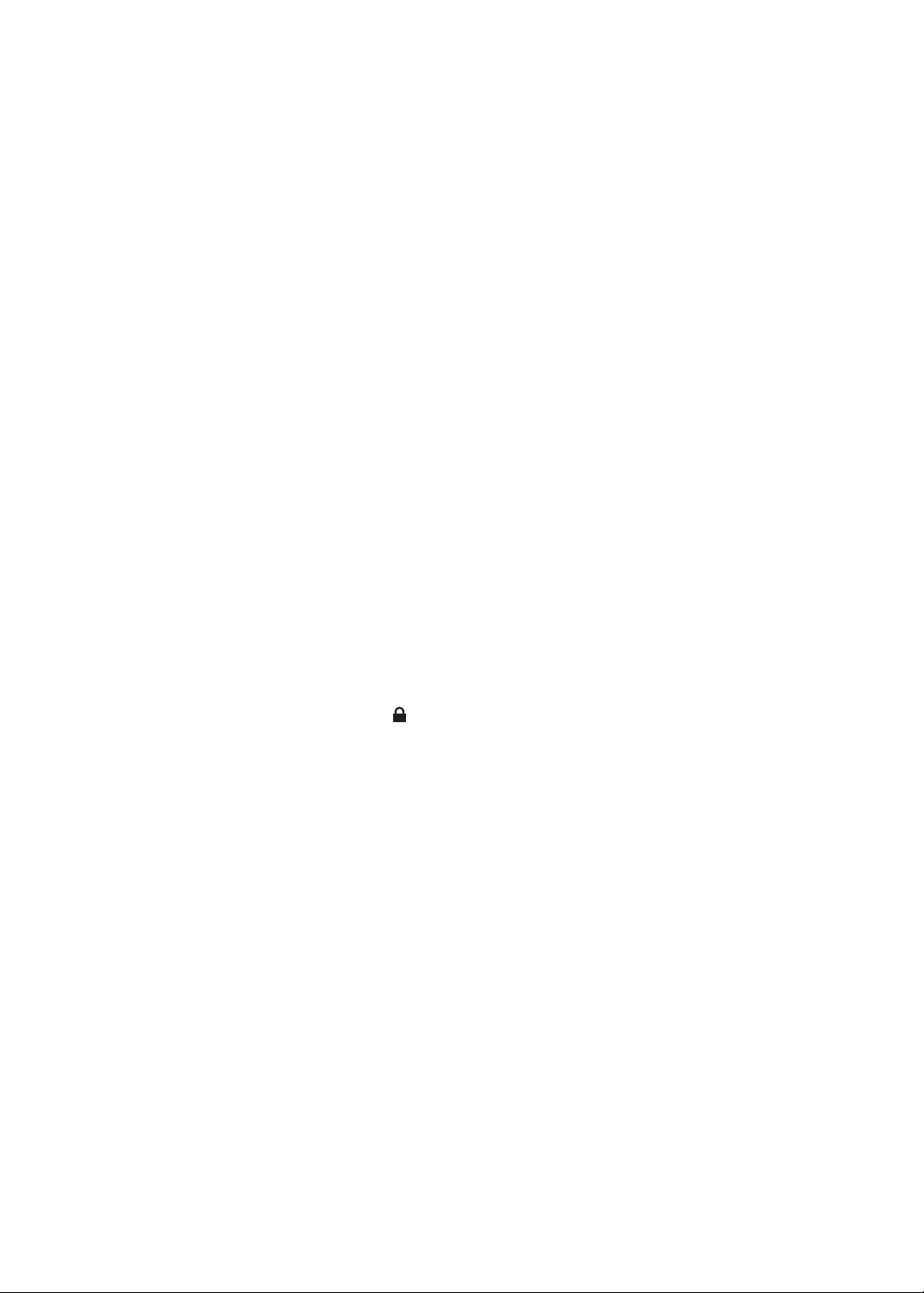
Jos haluat lisätietoja iCloudista, vieraile osoitteessa www.apple.com//icloud. Jos haluat tukitietoja,
vieraile osoitteessa www.apple.com//support/icloud.
Synkronoiminen iTunesin kanssa
iTunesin kanssa synkronoiminen kopioi tietokoneellasi olevat tiedot iPhoneen ja päinvastoin. Voit
synkronoida liittämällä iPhonen tietokoneeseen telakkaliitäntä–USB-kaapelilla, tai voit asettaa
iTunesin synkronoimaan langattomasti Wi-Fin kautta. Voit määrittää iTunesin synkronoimaan
musiikkia, kuvia, videoita, podcasteja, ohjelmia ja muuta sisältöä. Jos haluat tietoja iPhonen
synkronoimisesta tietokoneen kanssa, avaa iTunes ja valitse sitten Ohje-valikosta iTunes-ohje.
Langattoman iTunes-synkronoinnin käyttöönotto: Liitä iPhone tietokoneeseen telakkaliitäntäUSB-kaapelilla. Laita iTunesissa laitteen Yhteenveto-osiossa synkronointi Wi-Fin avulla päälle.
Kun Wi-Fi-synkronointi on päällä, iPhone synkronoi automaattisesti joka päivä. iPhonen on
oltava kytkettynä virtalähteeseen, iPhonen ja tietokoneen on oltava samassa langattomassa
verkossa ja iTunesin on oltava avoinna tietokoneessa. Jos haluat lisätietoja, katso ”iTunesin Wi-Fisynkronointi” sivulla 167
Vinkkejä synkronoimiseen iTunesin kanssa
Jos käytät iCloudia yhteystietojen, kalentereiden, kirjanmerkkien ja muistioiden tallentamiseen, Â
älä myös synkronoi niitä laitteeseesi iTunesin avulla.
iTunes Storesta tai App Storesta iPhonella tekemäsi ostokset synkronoidaan iTunes-kirjastoon. Â
Voit myös ostaa tai ladata sisältöä ja ohjelmia iTunes Storesta tietokoneelle ja synkronoida ne
iPhoneen.
Laitteen Yhteenveto-osiossa voit asettaa iTunesin synkronoimaan laitteesi automaattisesti, kun Â
se liitetään tietokoneeseen. Jos haluat ohittaa tämän asetuksen tilapäisesti, paina KomentoOptio (Mac) tai Vaihto-Ctrl (PC), kunnes iPhonesi näkyy sivupalkissa.
Valitse laitteen Yhteenveto-näytössä ”Salaa  iPhonen varmuuskopio”, jos haluat salata tiedot,
jotka iTunes tallentaa tietokoneelle tehdessään varmuuskopion. Salatut varmuuskopiot
on merkitty lukkokuvakkeella , ja varmuuskopiosta palauttamiseen vaaditaan salasana.
Jos et valitse tätä valintaa, salasanoja (esimerkiksi sähköpostitilien salasanoja) ei sisällytetä
varmuuskopioon, ja ne on syötettävä uudelleen, jos käytät varmuuskopiota laitteen
palauttamiseen.
Kun synkronoit sähköpostitilit laitteen Tiedot-osiossa, vain asetukset siirretään tietokoneelta Â
iPhoneen. iPhonessa sähköpostitiliin tekemäsi muutokset eivät vaikuta tietokoneen tiliin.
Osoita laitteen Tiedot-osiossa Lisäasetukset ja valitse, mitä iPhonella olevia tietoja  korvataan
tietokoneen tiedoilla seuraavan synkronoinnin yhteydessä.
Jos kuuntelet osan podcastista tai äänikirjasta, tieto pysäytyskohdasta synkronoituu myös, Â
kun synkronoit sisältöä iTunesin kanssa. Jos kuuntelet tarinaa iPhonella, voit jatkaa kuuntelua
samasta kohdasta iTunesilla tietokoneella tai päinvastoin.
Laitteen Kuva-osiossa voit synkronoida kuvia ja videoita tietokoneella olevasta kansiosta. Â
18
Luku 2 Alkuun pääseminen
Page 19
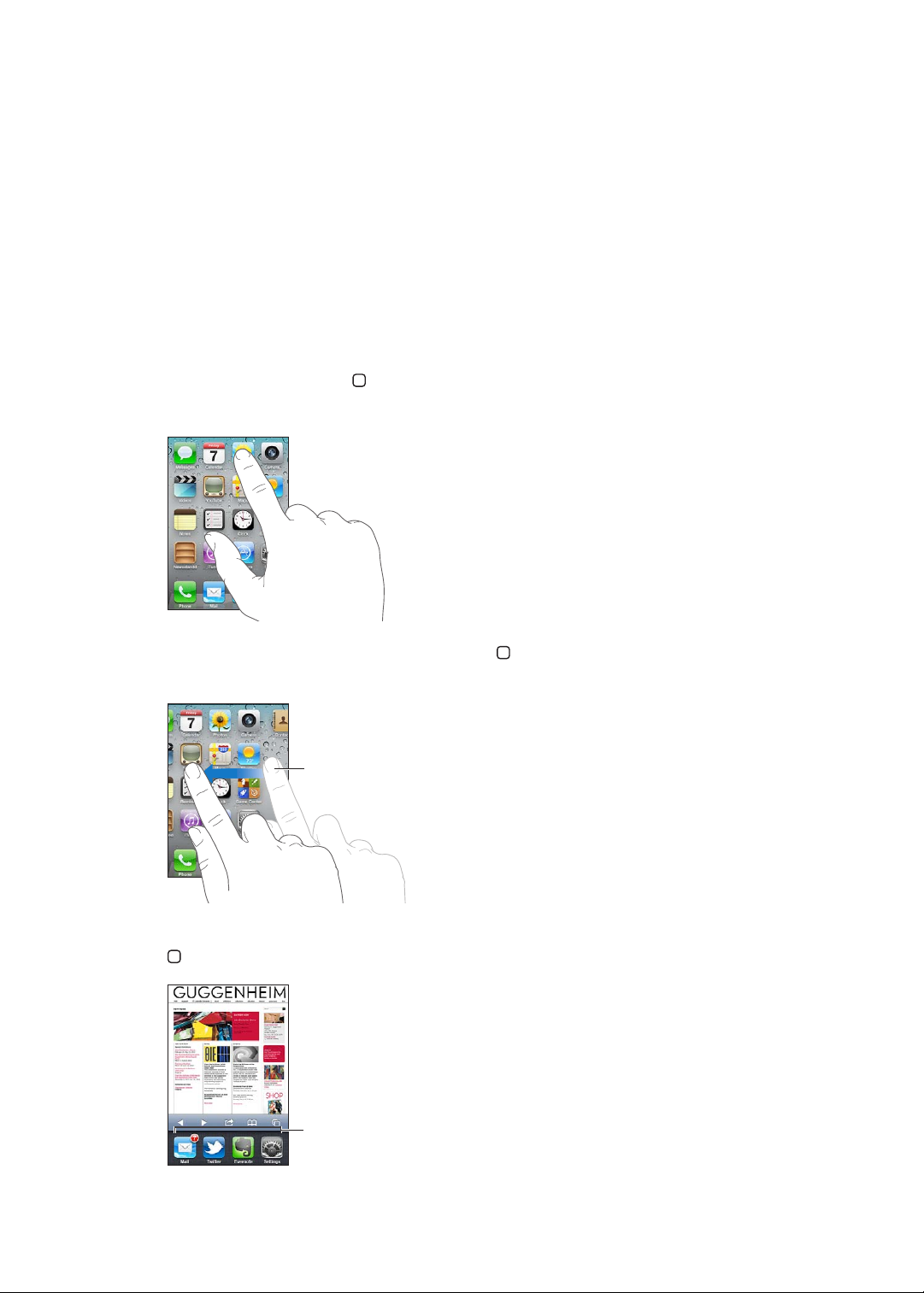
Perusteet
Pääset toisiin Koti-valikoihin
pyyhkäisemällä vasemmalle tai
oikealle.
Äskettäin käytetyt ohjelmat
3
Ohjelmien käyttäminen
Tarkka Multi-Touch-näyttö ja yksinkertaiset sormien liikkeet (eleet) tekevät iPhonen ohjelmien
käyttämisestä helppoa.
Ohjelmien avaaminen ja vaihtaminen
Painamalla Koti-painiketta pääset milloin tahansa Koti-valikkoon, jossa ohjelmasi ovat.
Ohjelman avaaminen: Napauta sitä.
Palaa Koti-valikkoon painamalla Koti-painiketta uudelleen. Pääset toisiin Koti-valikoihin
pyyhkäisemällä vasemmalle tai oikealle.
Näytä moniajopalkki (joka sisältää äskettäin käytetyt ohjelmat) painamalla Koti-painiketta kahdesti
. Avaa ohjelma napauttamalla sitä tai näytä lisää ohjelmia pyyhkäisemällä.
19
Page 20
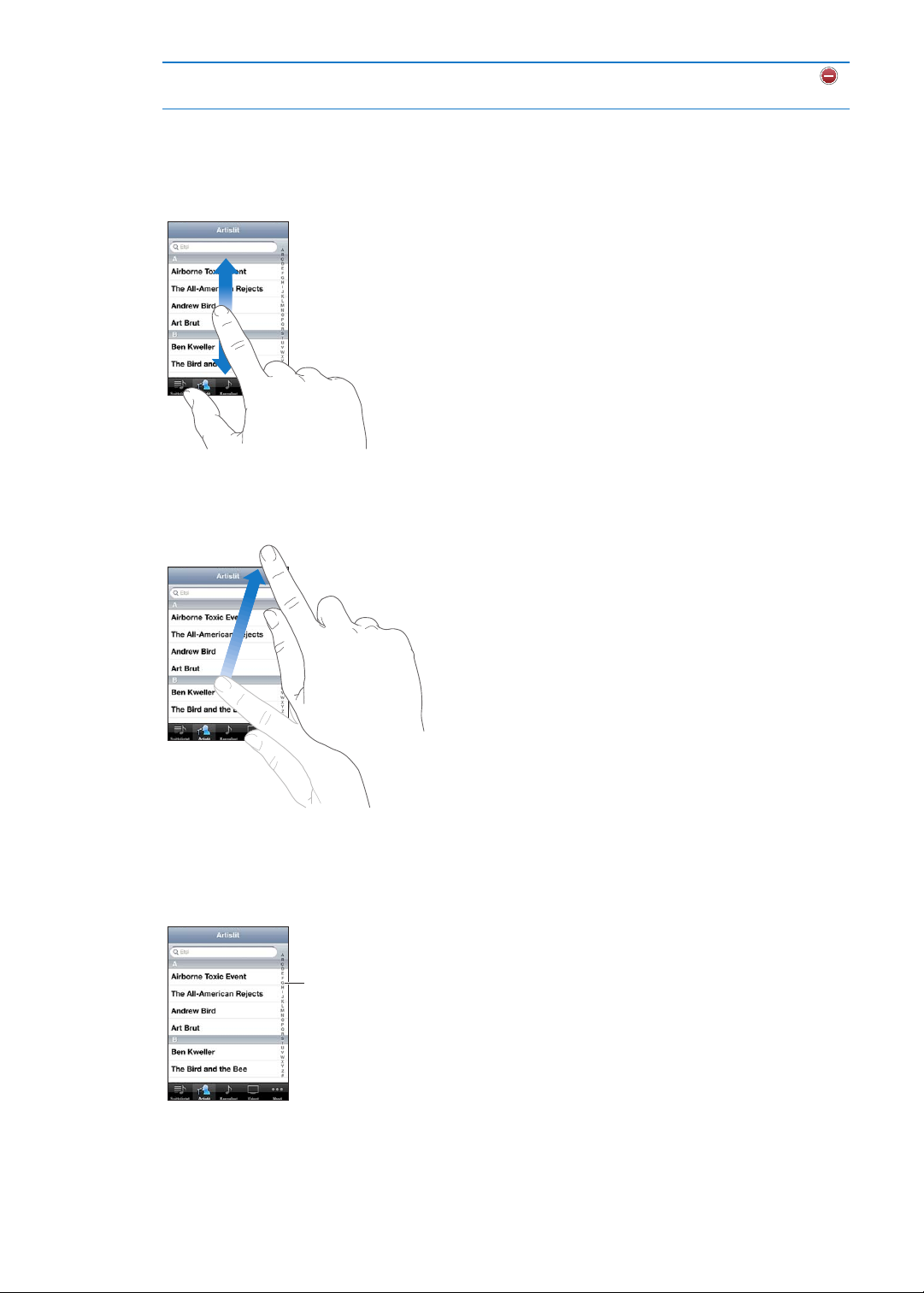
Ohjelman poistaminen
Vieritä hakemistoa
nopeasti vetämällä
sormea. Siirry osioon
napauttamalla kirjainta.
moniajopalkista
Pidä ohjelman kuvaketta painettuna, kunnes se alkaa heilua, ja napauta
Ohjelman poistaminen moniajopalkista myös pakottaa sen lopettamaan.
Vierittäminen
Vieritä vetämällä ylös tai alas. Joissakin näytöissä, esimerkiksi verkkosivuilla, voit vierittää myös
sivusuunnassa.
Vierittäminen vetämällä sormea näytöllä ei valitse kohteita tai ota mitään käyttöön.
Selaa nopeasti pyyhkäisemällä.
.
20
Voit odottaa, kunnes vierittäminen pysähtyy, tai napauttaa näyttöä, jolloin vierittäminen pysähtyy
välittömästi. Vierittämisen lopettaminen napauttamalla näyttöä ei valitse tai ota käyttöön mitään.
Jos haluat vierittää nopeasti sivun yläreunaan, napauta näytön yläreunassa olevaa tilapalkkia.
Valitse luettelossa oleva kohde napauttamalla sitä. Luettelosta riippuen kohdetta napauttamalla
voidaan tehdä eri asioita, kuten avata uusi luettelo, toistaa kappale, avata sähköpostiviesti tai
tuoda näkyviin henkilön yhteystiedot, jotta hänelle voidaan soittaa.
Luku 3 Perusteet
Page 21
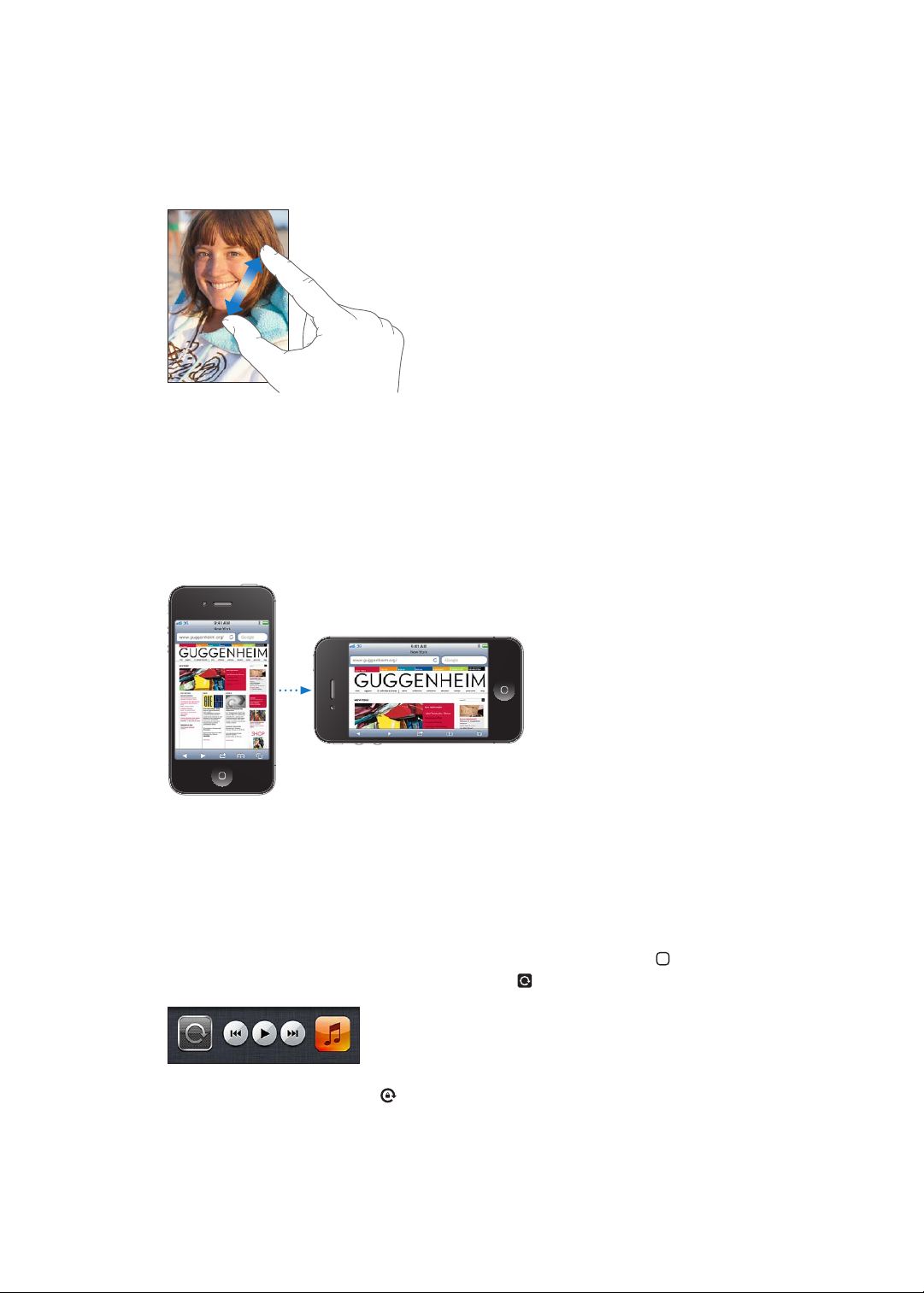
Näkymän lähentäminen ja loitontaminen
Kun katselet kuvia, verkkosivuja, sähköposteja tai karttoja, voit lähentää ja loitontaa näkymää.
Liikuta sormiasi yhteen tai erilleen (nipistä auki tai kiinni). Voit lähentää kuvia ja verkkosivuja
kaksoisnapauttamalla (napauta kahdesti nopeasti) ja loitontaa niitä kaksoisnapauttamalla
uudelleen. Voit lähentää karttoja kaksoisnapauttamalla ja loitontaa niitä napauttamalla kerran
kahdella sormella.
Zoomaus on myös käyttöapuominaisuus, jolla voit suurentaa minkä tahansa käyttämäsi ohjelman
näyttöä erottaaksesi paremmin sen sisällön. Katso ”Zoomaus” sivulla 156.
Katsominen pysty- tai vaakanäkymässä
Monissa iPhonen ohjelmissa näyttöä voidaan katsoa joko pysty- tai vaakanäkymässä. Kun käännät
iPhonea, myös näytön näkymä kääntyy ja mukautuu automaattisesti sopivan kokoiseksi uuteen
asentoon.
Vaakasuunta voi sopia paremmin esimerkiksi verkkosivujen katsomiseen Safarissa tai tekstin
kirjoittamiseen. Verkkosivut skaalautuvat leveämmälle näytölle vaakasuunnassa, jolloin teksti ja
kuvat näkyvät suurempina. Näytön näppäimistö on myös suurempi.
Videoissa ja YouTubessa katsotut videot näkyvät ainoastaan vaakasuuntaisina. Myös Karttojen
katunäkymät näkyvät vaakasuuntaisina.
Näytön lukitseminen pystynäkymään: Paina kahdesti Koti-painiketta , pyyhkäise näytön
alareunassa vasemmalta oikealle ja napauta sitten .
Pystynäkymän lukitus -kuvake tulee näkyviin tilapalkkiin, kun näytön suunta on lukittu.
Luku 3 Perusteet
21
Page 22
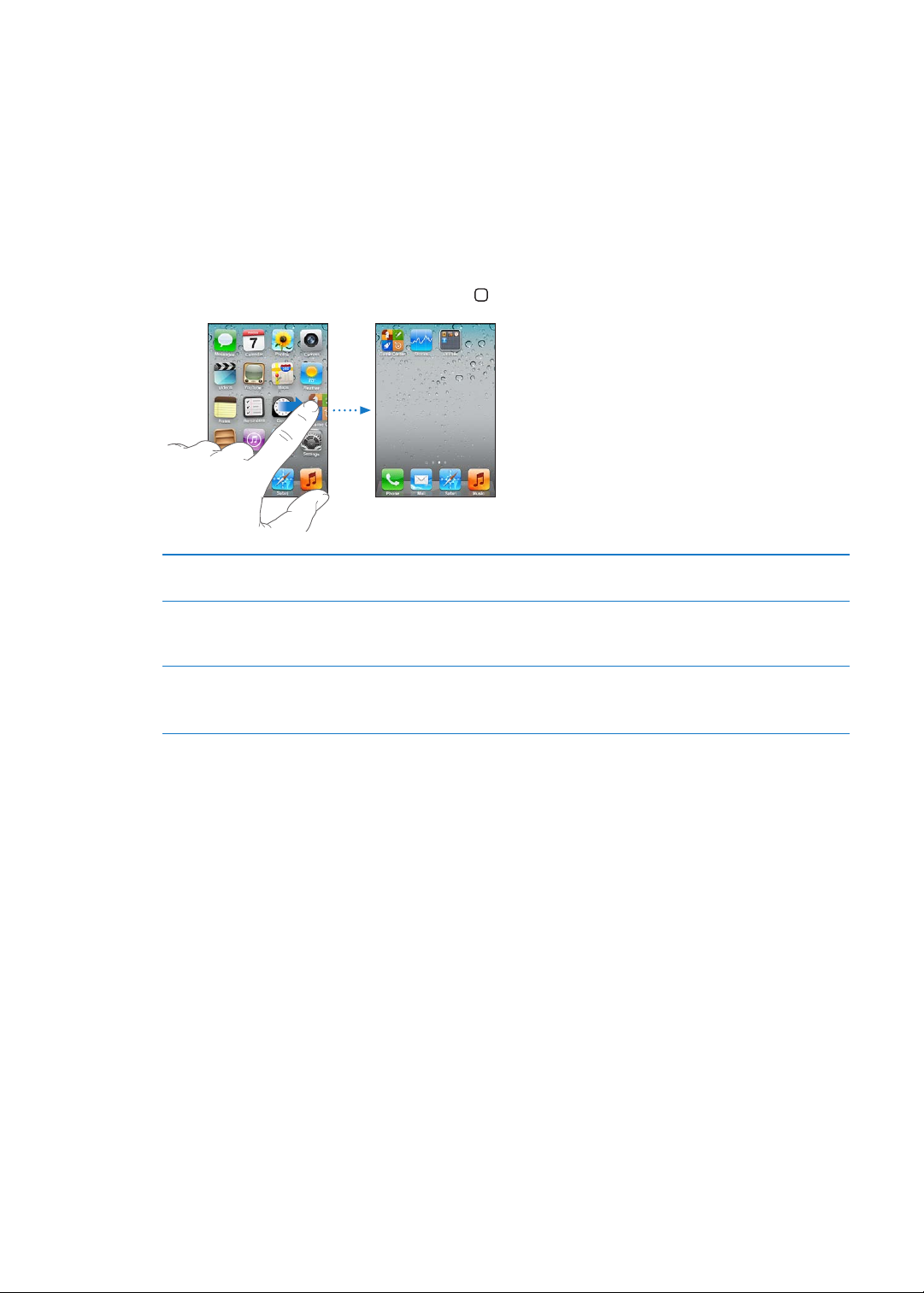
Koti-valikon muokkaaminen
Ohjelmien järjesteleminen
Voit muokata Koti-valikon ohjelmakuvakkeiden (myös näytön alareunassa olevan Dockin
ohjelmien) järjestystä. Voit halutessasi järjestää ne useaan Koti-valikkoon. Voit järjestää ohjelmia
myös keräämällä niitä kansioihin.
Kuvakkeiden järjestyksen muuttaminen:
1 Pidä mitä tahansa ohjelmaa painettuna Koti-valikossa, kunnes se alkaa heilua.
2 Järjestä ohjelmia vetämällä niitä.
3 Tallenna asettelu painamalla Koti-painiketta .
Kuvakkeiden siirtäminen toiseen
valikkoon
Uusien Koti-valikoiden luominen Kun järjestät ohjelmia, pyyhkäise näkyviin viimeisenä oikealla oleva Koti-
Koti-valikon nollaaminen
oletusasetteluun
Kun järjestät ohjelmia, vedä ohjelma näytön sivureunaan.
valikko ja vedä ohjelmaa kohti näytön oikeaa reunaa. Voit luoda enintään 11
Koti-valikkoa.
Valitse Asetukset > Yleiset > Nollaa ja napauta ”Nollaa Koti-valikon asettelu”.
Koti-näytön nollaaminen poistaa luomasi kansiot ja palauttaa Koti-valikkoon
oletustaustakuvan.
Voit lisätä Koti-valikkoon kuvakkeita suosikkisivustojesi avaamiseen. Katso
”Verkkoleikkeet” sivulla 75.
Kun iPhone on liitetty fyysisesti tietokoneeseen (telakkaliitäntä–USB-kaapelilla), voit muokata
Koti-valikkoja iTunesin avulla. Valitse iTunesin Laitteet-luettelosta iPhone ja osoita sitten näytön
yläreunassa olevaa Ohjelmat-välilehteä.
Järjestäminen kansioita käyttäen
Koti-valikon ohjelmat voidaan järjestää kansioiden avulla. Voit sijoittaa yhteen kansioon enintään
12 ohjelmaa. iPhone nimeää luomasi kansion automaattisesti sen luomiseen käytettyjen ohjelmien
kategorian perusteella. Voit muuttaa nimen milloin haluat. Kuten ohjelmia, myös kansioita voidaan
järjestää vetämällä niitä Dockiin tai eri paikkoihin Koti-valikossa.
22
Luku 3 Perusteet
Page 23
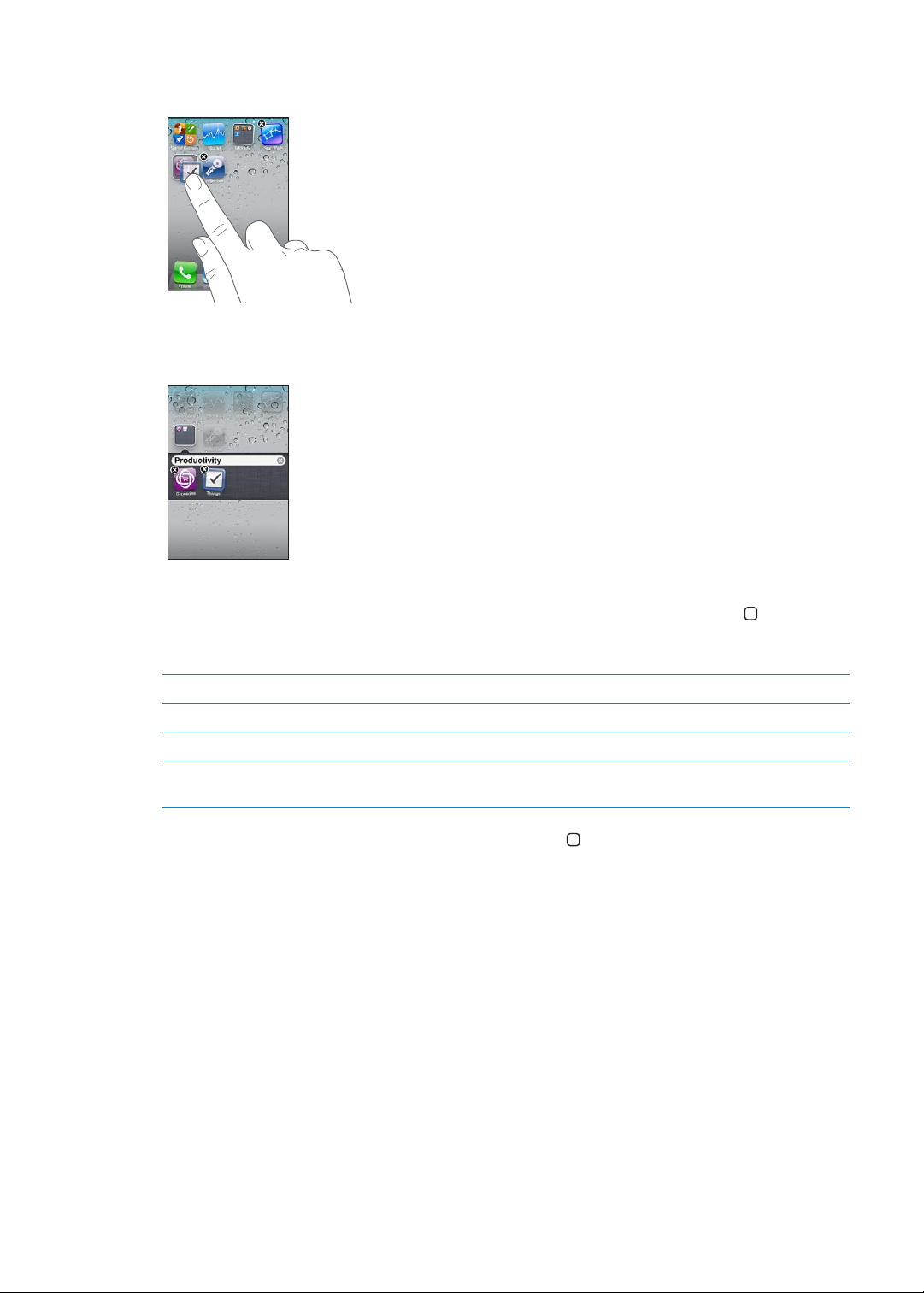
Kansion luominen: Pidä ohjelmaa painettuna, kunnes Koti-valikon ohjelmat alkavat heilua, ja
vedä ohjelma toisen ohjelman päälle.
iPhone luo uuden kansion, joka sisältää kaksi ohjelmaa, ja näyttää kansion nimen. Voit koskettaa
nimikenttää ja syöttää uuden nimen.
Avaa kansio napauttamalla sitä. Tämän jälkeen voit avata sisällä olevan ohjelman napauttamalla
sitä. Sulje kansio napauttamalla kansion ulkopuolelle tai painamalla Koti-painiketta .
Ohjelmien järjestämisen aikana:
Ohjelman lisääminen kansioon Vedä ohjelma kansion päälle.
Ohjelman poistaminen kansiosta Avaa kansio napauttamalla ja vedä sitten ohjelma pois kansiosta.
Kansion poistaminen Siirrä kaikki ohjelmat pois kansiosta. Kansio poistetaan automaattisesti.
Kansion nimen vaihtaminen Avaa kansio napauttamalla, napauta ylhäällä näkyvää nimeä ja kirjoita sitten
uusi nimi näppäimistöä käyttäen.
Kun Koti-valikon järjestys on valmis, paina Koti-painiketta , jolloin muutokset tallentuvat.
Taustakuvan lisääminen
Voit asettaa valokuvan tai muun kuvan lukitun näytön taustakuvaksi. Voit myös asettaa
taustakuvan Koti-valikkoon. Voit valita iPhonen mukana tulleen kuvan, kuvan Kameran rullasta tai
muusta iPhonessa olevasta albumista.
Taustakuvan asettaminen:
1 Avaa Asetukset, valitse Taustakuva, napauta lukitun näytön ja Koti-valikon kuvia ja napauta sitten
Taustakuva tai napauta albumia.
2 Valitse kuva napauttamalla. Jos valitsit valokuvan, siirrä sitä vetämällä ja lähennä tai loitonna
nipistämällä, kunnes se näyttää siltä kuin haluat.
3 Napauta Aseta ja valitse sitten, haluatko kuvan taustakuvaksi lukitulle näytölle, Koti-valikkoon vai
molempiin.
Luku 3 Perusteet
23
Page 24
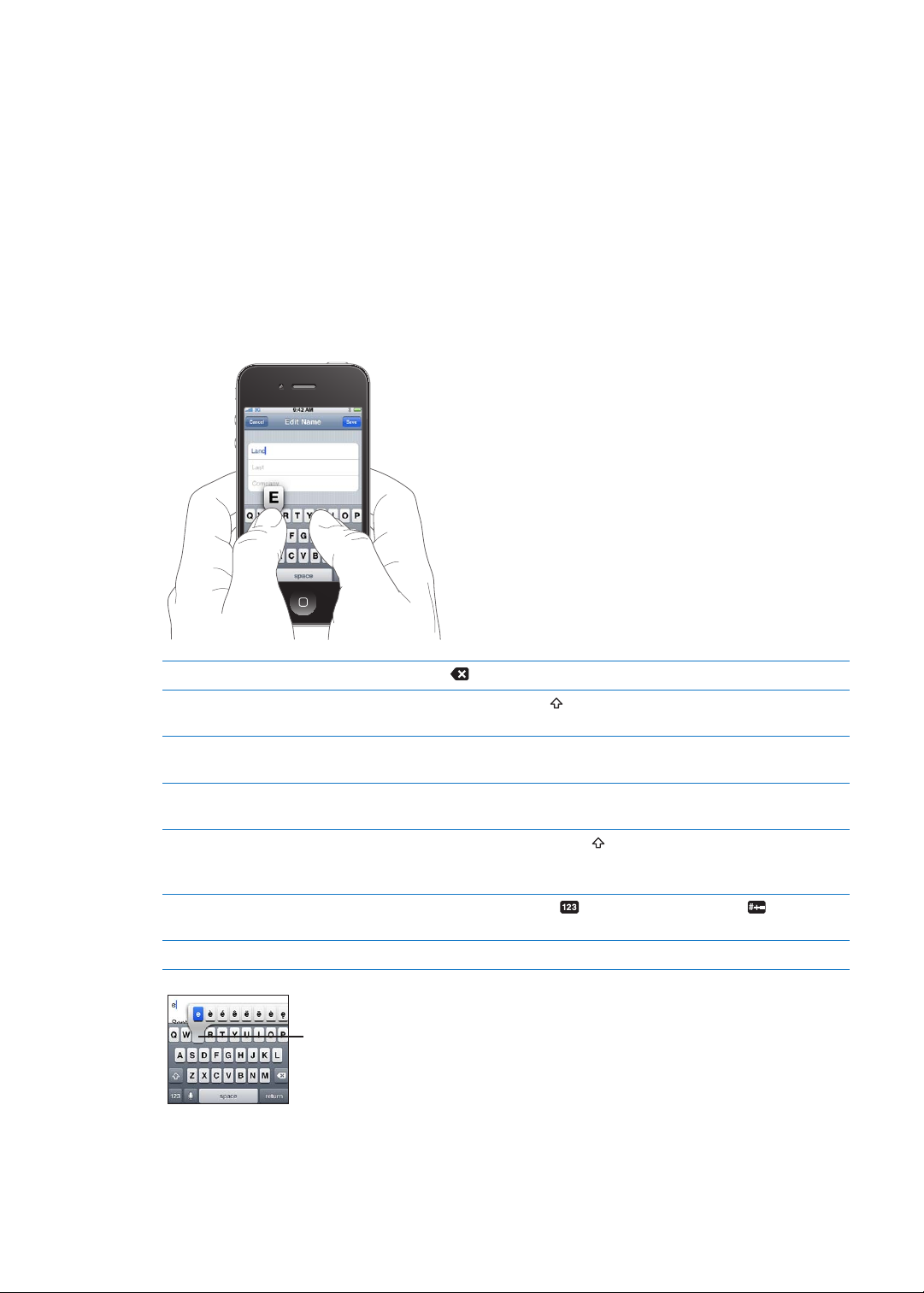
Kirjoittaminen
Kirjoita vaihtoehtoinen merkki
pitämällä näppäintä painettuna ja
valitsemalla vaihtoehto
liu'uttamalla.
Näppäimistö tulee näytölle aina, kun tarvitset sitä kirjoittamiseen.
Tekstin syöttäminen
Syötä tekstiä näppäimistöllä. Näppäimistö korjaa kirjoitusvirheitä, ennakoi kirjoitusta ja oppii lisää,
kun käytät sitä. Käyttämästäsi ohjelmasta riippuen älykäs näppäimistö voi ehdottaa kirjoittaessasi
korjauksia, jotta välttyisit kirjoitusvirheiltä.
Tekstin kirjoittaminen: Tuo näppäimistö näytölle napauttamalla tekstikenttää ja napauta sitten
näppäimistöä.
Kirjoittaessasi kirjaimet tulevat näkyviin sormesi yläpuolelle. Jos napautat väärää näppäintä,
voit liu’uttaa sormen oikean kirjaimen kohdalle. Kirjain tulee näytölle vasta, kun nostat sormen
painikkeelta.
Edeltävän merkin poistaminen Napauta .
Isojen kirjainten kirjoittaminen Napauta vaihtonäppäintä ennen kirjaimen napauttamista. Tai pidä
vaihtonäppäintä painettuna ja liu’uta sitten sormi kirjaimen kohdalle.
Pisteen ja välilyönnin
kirjoittaminen nopeasti
”ll”:n kirjoittaminen automaattisella
korjauksella
Isojen kirjainten asettaminen päälle Kaksoisnapauta vaihtonäppäintä
Numeroiden, välimerkkien tai
symboleiden syöttäminen
Kirjoitusvalintojen asettaminen Avaa Asetukset > Yleiset > Näppäimistö.
Kaksoisnapauta välilyöntipainiketta. Ominaisuus voidaan asettaa päälle tai
pois päältä kohdassa Asetukset > Yleiset > Näppäimistö.
Kirjoita ”lll”. Jos esimerkiksi kirjoitat ”youlll” saat tulokseksi ”you’ll”.
. Ota isot kirjaimet pois käytöstä
napauttamalla vaihtonäppäintä. Voit laittaa ominaisuuden päälle tai pois
kohdassa Asetukset > Yleiset > Näppäimistö.
Napauta numeronäppäintä . Napauta symbolinäppäintä , kun haluat
näkyviin lisämerkkejä ja -symboleita.
Automaattinen korjaus ja oikeinkirjoituksen tarkistus
iPhone korjaa kirjoitusvirheet tai antaa ehdotuksia kirjoittamisen aikana useille kielille. Kun iPhone
ehdottaa sanaa, voit hyväksyä sen keskeyttämättä kirjoittamista.
24
Luku 3 Perusteet
Page 25
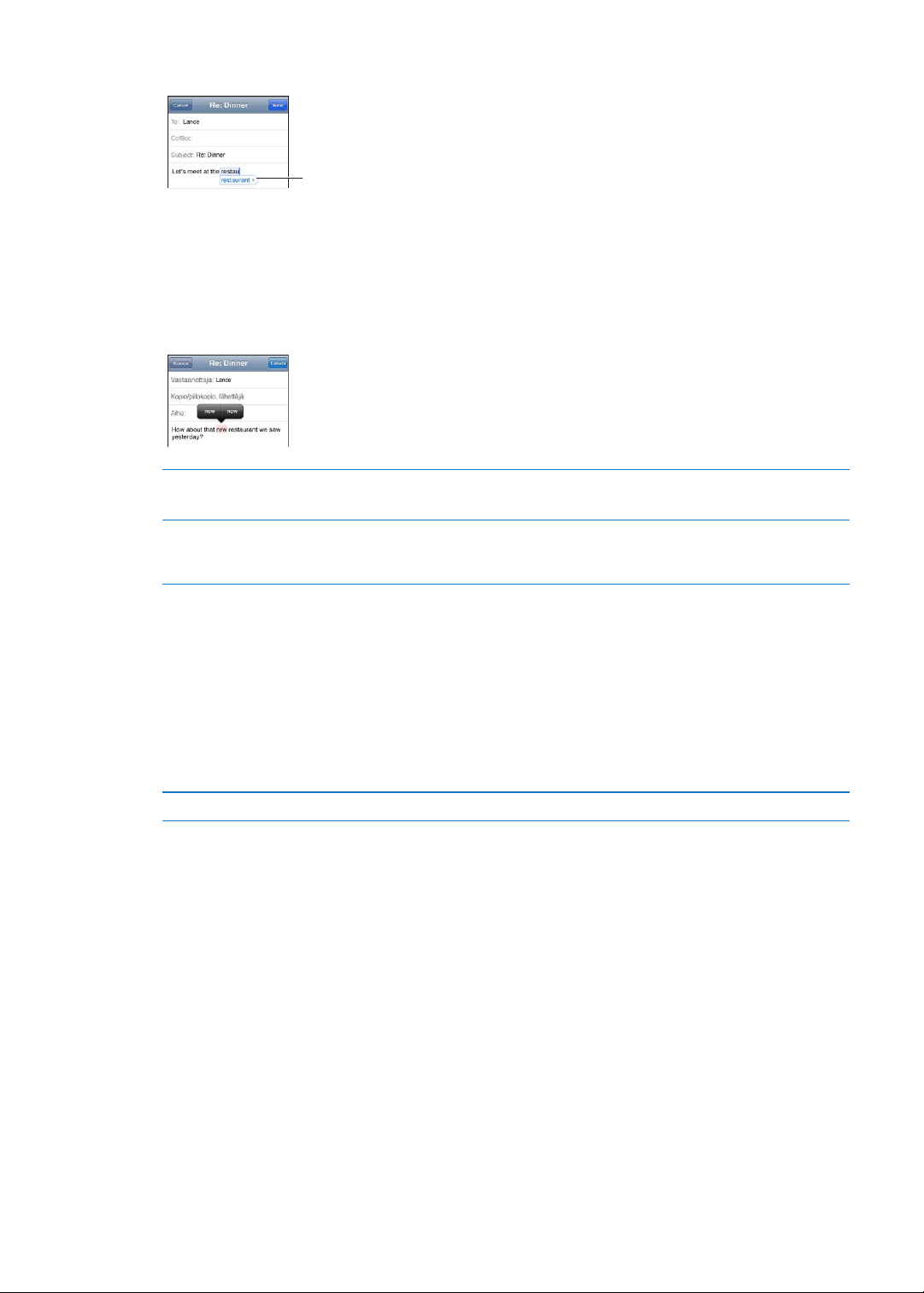
Huomaa: Katso tuettujen kielten luettelo osoitteesta www.apple.com//iphone/specs.html.
Ehdotettu sana
Ehdotuksen hyväksyminen: Kirjoita välilyönti, välimerkki tai rivinvaihto.
Ehdotuksen hylkääminen: Napauta x-kuvaketta.
Mitä useammin hylkäät samalle sanalle annetun ehdotuksen, sitä todennäköisemmin iPhone alkaa
hyväksyä sinun sanasi.
iPhone saattaa myös alleviivata jo kirjoitettuja sanoja, joissa on ehkä kirjoitusvirhe.
Väärin kirjoitetun sanan
korvaaminen
Automaattisen korjauksen tai
oikeinkirjoituksen tarkistuksen
laittaminen päälle tai pois
Napauta sanaa ja napauta sitten jotakin vaihtoehtoisista sanoista.
Jos haluamaasi sanaa ei näy, kirjoita se uudelleen.
Avaa Asetukset > Yleiset > Näppäimistö.
Oikotiet ja oma sanakirja
Oikoteiden avulla voit kirjoittaa pitkän sanan tai sanonnan sijaan vain muutaman merkin. Teksti
tulee näkyviin kokonaan, kun kirjoitat oikotien. Voit esimerkiksi luoda oikotien ”opk”, joka laajenee
muotoon ”Olen pian kotona”.
Oikotien luominen: Avaa Asetukset > Yleiset > Näppäimistö ja napauta sitten Lisää uusi oikotie.
Sanan tai sanonnan lisääminen omaan sanakirjaan, jotta iPhone ei yrittäisi korjata tai korvata
sitä: Luo oikotie, mutta jätä Oikotie-kenttä tyhjäksi.
Oikotien muokkaaminen Avaa Asetukset > Näppäimistö ja napauta oikotietä.
Tekstin muokkaaminen
Kosketusnäytöllä on helppoa muuttaa kirjoitettua tekstiä. Näytölle tuleva suurennuslasi auttaa
sijoittamaan lisäyskohdan oikeaan paikkaan. Tarttumispisteitä käyttäen voit nopeasti laajentaa
tai supistaa valintaa. Voit myös leikata, kopioida ja sijoittaa tekstiä ja kuvia ohjelmien sisällä tai
ohjelmasta toiseen.
Luku 3 Perusteet
25
Page 26
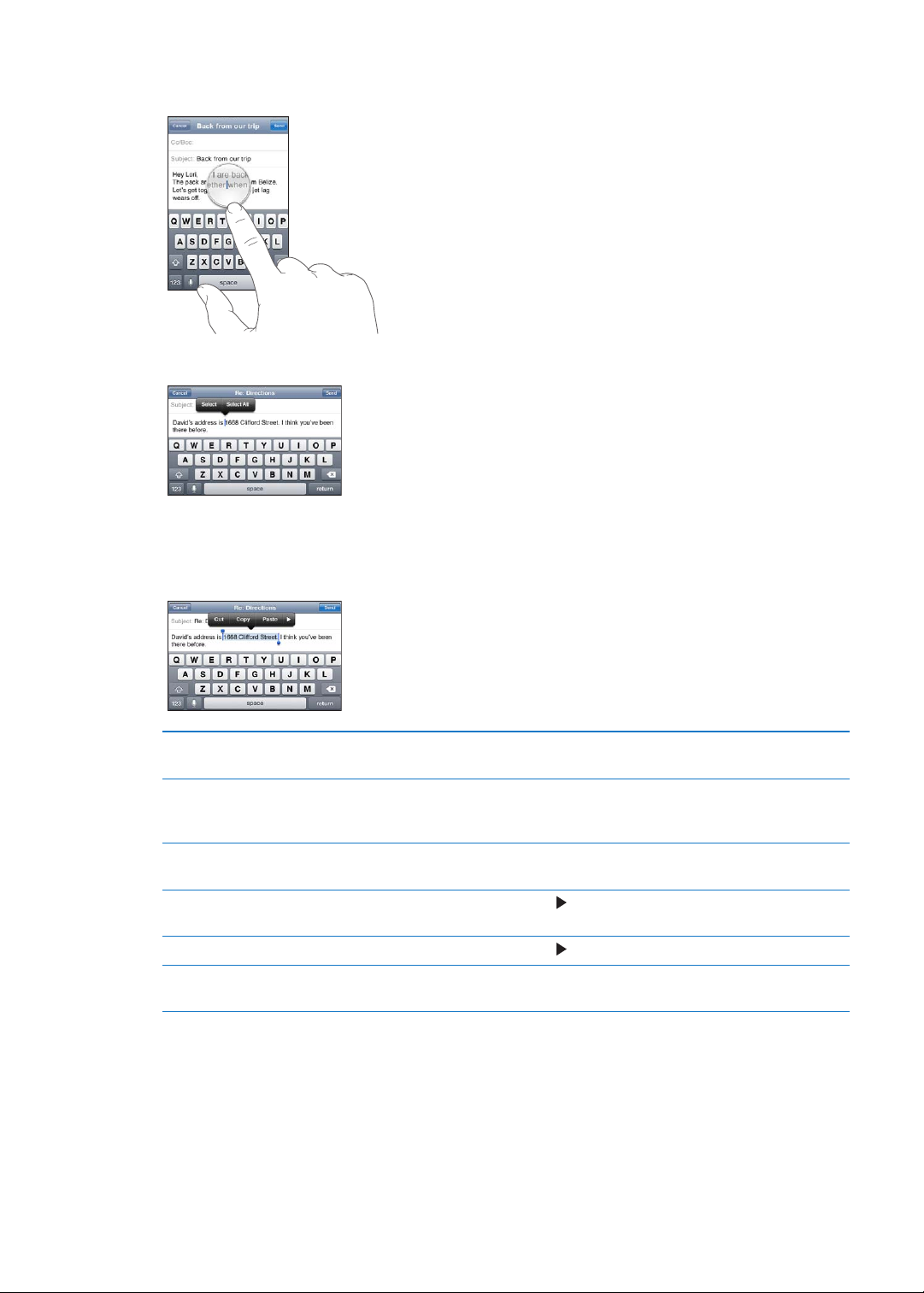
Lisäyskohdan sijoittaminen: Tuo suurennuslasi esiin pitämällä näyttöä painettuna ja määritä
sitten lisäyskohta vetämällä.
Tekstin valitseminen: Tuo valintapainikkeet näkyviin napauttamalla lisäyskohtaa.
Voit myös valita sanan napauttamalla kahdesti. Vain luku -dokumenteissa, kuten verkkosivuilla tai
vastaanotetuissa sähköposti- tai tekstiviesteissä, voit valita sanan pitämällä sitä painettuna. Valitse
enemmän tai vähemmän tekstiä vetämällä tarttumispisteistä.
Tekstin leikkaaminen tai
kopioiminen
Tekstin sijoittaminen Napauta lisäyskohtaa ja napauta Sijoita. Kohtaan sijoitetaan viimeksi
Viimeisimmän muokkauksen
peruminen
Tekstin lihavoiminen, kursivoiminen
tai alleviivaaminen
Sanan määritelmän näyttäminen Kun käytettävissä, napauta ja napauta sitten Näytä.
Vaihtoehtoisten sanojen
näyttäminen
Valitse teksti ja napauta sitten Leikkaa tai Kopioi.
leikkaamasi tai kopioimasi teksti. Tai korvaa teksti valitsemalla se ja
napauttamalla Sijoita.
Ravista iPhonea ja napauta Peru.
Kun käytettävissä, napauta
Napauta Ehdota (jos käytettävissä) ja napauta sitten jotakin sanaa.
ja napauta sitten B/I/U.
Näppäimistöasettelut
Voit valita Asetuksissa ohjelmisto- ja laitteistonäppäimistöjen asettelut. Käytettävissä olevat
näppäimistöasettelut riippuvat näppäimistön kielestä.
Näppäimistöasettelun valitseminen: Avaa Asetukset > Yleiset > Näppäimistö > Kansainväliset
näppäimistöt ja valitse näppäimistö.
26
Luku 3 Perusteet
Page 27
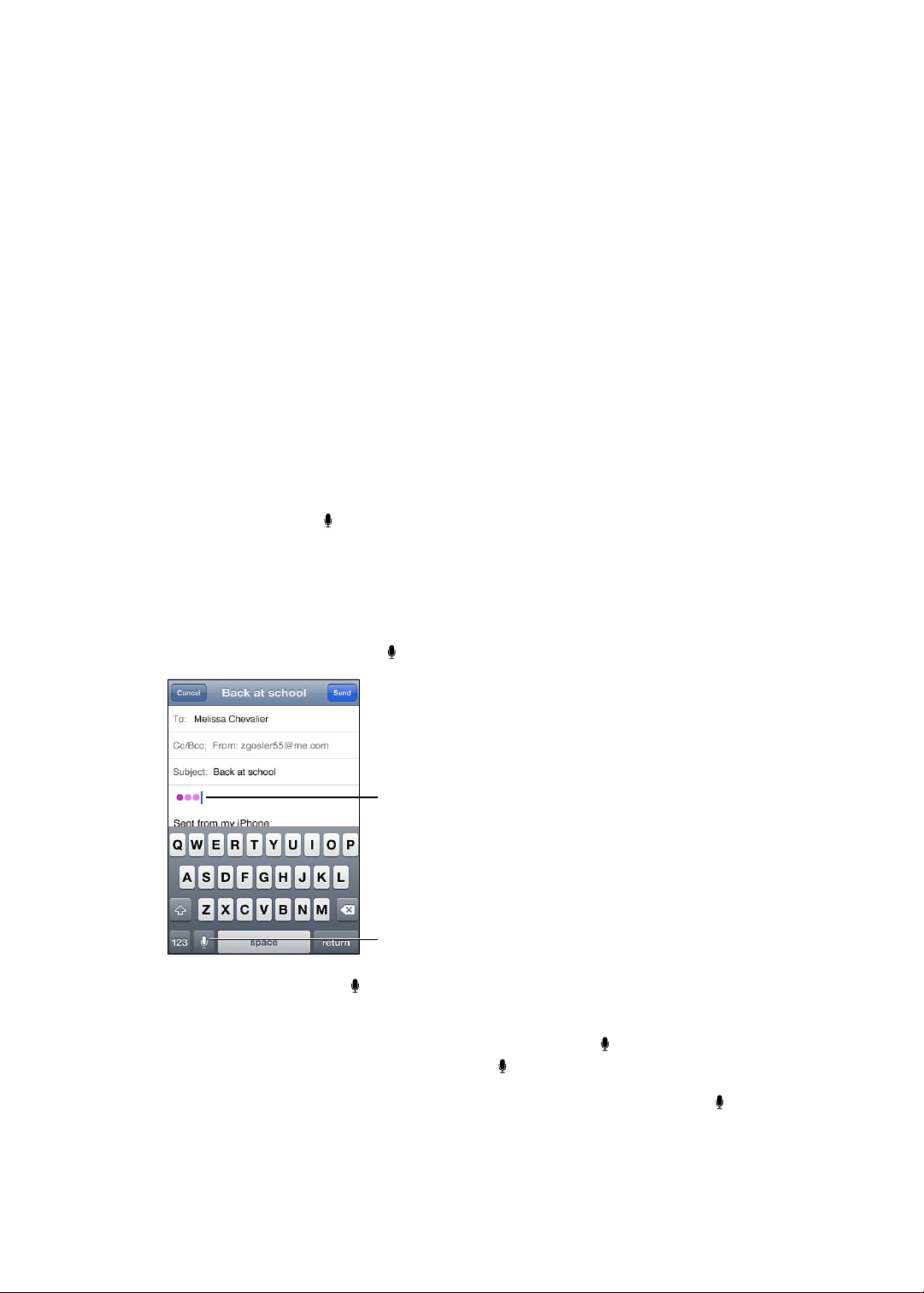
Voit valita eri kielille erilliset asetukset näytöllä näkyvälle ohjelmistonäppäimistölle ja ulkoiselle
Aloita sanelu napautta-
Nämä näkyvät, kun Siri
muodostaa tekstiä
sanelustasi.
laitteistonäppäimistölle. Näytön näppäimistön asetus määrittää iPhonen näytöllä näkyvän
näppäimistön asettelun. Laitteistonäppäimistön asetus määrittää iPhoneen liitetyn Applen
langattoman näppäimistön asettelun.
Applen langattoman näppäimistön käyttäminen
Voit käyttää Applen langatonta näppäimistöä (saatavana erikseen) iPhonella kirjoittamiseen.
Applen langaton näppäimistö liitetään Bluetoothin kautta. Katso ”Parin muodostaminen
Bluetooth-laitteesta ja iPhonesta” sivulla 34.
Kun näppäimistöstä ja iPhonesta on muodostettu pari, niiden välille muodostuu yhteys aina,
kun näppäimistö on kantaman (enimmillään n. 9 m) sisällä. Näppäimistö on yhdistetty, jos
näytöllä näkyvä näppäimistö ei tule näkyviin, kun napautat tekstikenttää. Säästä akkua laittamalla
näppäimistö pois päältä tai purkamalla pariliitos, kun et käytä sitä.
Saneleminen
Sanelun avulla voit luoda tai muokata tekstiä puhumalla kirjoittamisen sijaan. Voit esimerkiksi
sanella sähköposti- ja tekstiviestejä sekä muistioita. Sanelu toimii myös muiden valmistajien
ohjelmien kanssa, joten voit tehdä monia asioita, kuten päivittää Facebook-statuksesi, lähettää
tviittejä tai kirjoittaa ja lähettää instagrammeja. Voit sanella aina kun näytöllä näkyvässä
näppäimistössä näkyy -näppäin.
Huomaa: Laita Siri päälle kohdassa Asetukset > Yleiset > Siri. Sanelu on käytettävissä vain iPhone
4S:ssä ja se vaatii internet-yhteyden mobiili- tai Wi-Fi-yhteyden kautta. Sanelu ei välttämättä ole
käytettävissä kaikilla kielillä tai alueilla, ja ominaisuudet saattavat vaihdella alueittain. Palvelusta
voidaan periä mobiilidatamaksuja.
Tekstin saneleminen: Napauta näppäimistöllä. Kun olet valmis, napauta Valmis.
Lisää teksti napauttamalla uudelleen ja jatka sanelemista.
Sanelun avulla voit myös lisätä sanan tai korvata valitun tekstin. Sijoita lisäyskohta paikkaan, johon
haluat lisätä tekstiä, tai valitse korvattava teksti, napauta sitten ja sanele. Jos haluat muuttaa
sanaa, valitse se kaksoisnapauttamalla, napauta ja sano sitten haluamasi sana.
Voit aloittaa sanelun nostamalla iPhonen korvallesi sen sijaan, että napauttaisit näppäimistöllä.
Kun haluat lopettaa, tuo iPhone takaisin eteesi.
Välimerkkien lisääminen: Sano välimerkki.
Luku 3 Perusteet
27
Page 28
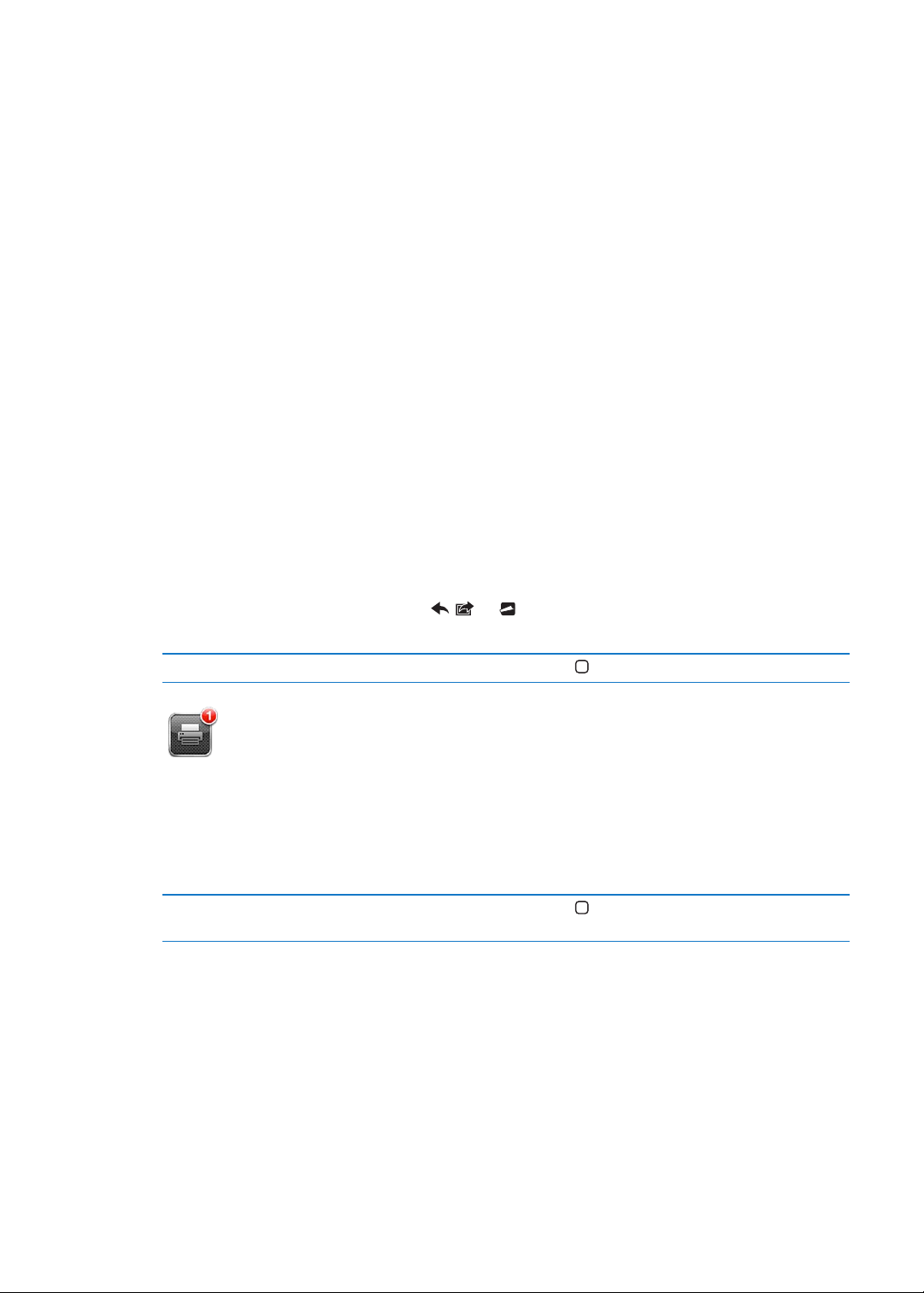
Kun sanot esimerkiksi ”Dear Mary comma the check is in the mail exclamation mark” tuloksena on
”Dear Mary, the check is in the mail!”
Tulostaminen
AirPrint
AirPrintin avulla voit tulostaa langattomasti AirPrint-yhteensopivilla tulostimilla. Voit tulostaa
seuraavista ohjelmista:
Mail – sähköpostiviestit ja liitteet, joita voidaan katsella Pikakatselussa Â
Kuvat ja Kamera – kuvat Â
Safari – verkkosivut, PDF-dokumentit ja muut liitteet, joita voidaan katsella Pikakatselussa Â
iBooks – PDF-dokumentit Â
Kartat – näytöllä näkyvä karttanäkymä Â
Muistiot – näkyvissä oleva muistio. Â
Muut App Storesta saatavat ohjelmat saattavat myös tukea AirPrintia.
AirPrint-yhteensopiva tulostin ei vaadi erityisiä käyttöönottotoimia. Liitä se vain samaan Wi-Fiverkkoon kuin iPhone. Jos haluat lisätietoja, katso support.apple.com/kb/HT4356?viewlocale=_FI.
Dokumentin tulostaminen
AirPrint lähettää tulostustyöt tulostimeen langattomasti Wi-Fi-verkon kautta. iPhonen ja
tulostimen on oltava samassa Wi-Fi-verkossa.
Dokumentin tulostaminen: Napauta , tai (käytössä olevan ohjelman mukaan) ja napauta
sitten Tulosta. Valitse tulostin sekä tulostusvalinnat ja napauta sitten Tulosta.
Tulostustyön tilan katsominen Paina kahdesti Koti-painiketta ja napauta sitten Tulostus.
Tulostus-ohjelma näkyy uusimpana ohjelmana, kun dokumenttia tulostetaan. Ohjelman
kuvakkeessa näkyvä merkki kertoo, kuinka monta dokumenttia tulostusjonossa on.
Jos tulostat useampaa dokumenttia, näet yhteenvedon kunkin tulostustyön tilasta valitsemalla
sen.
Tulostustyön kumoaminen Paina kahdesti Koti-painiketta , napauta Tulostus, valitse tulostustyö (jos
tulostat useampaa dokumenttia) ja napauta sitten Kumoa tulostus.
28
Luku 3 Perusteet
Page 29
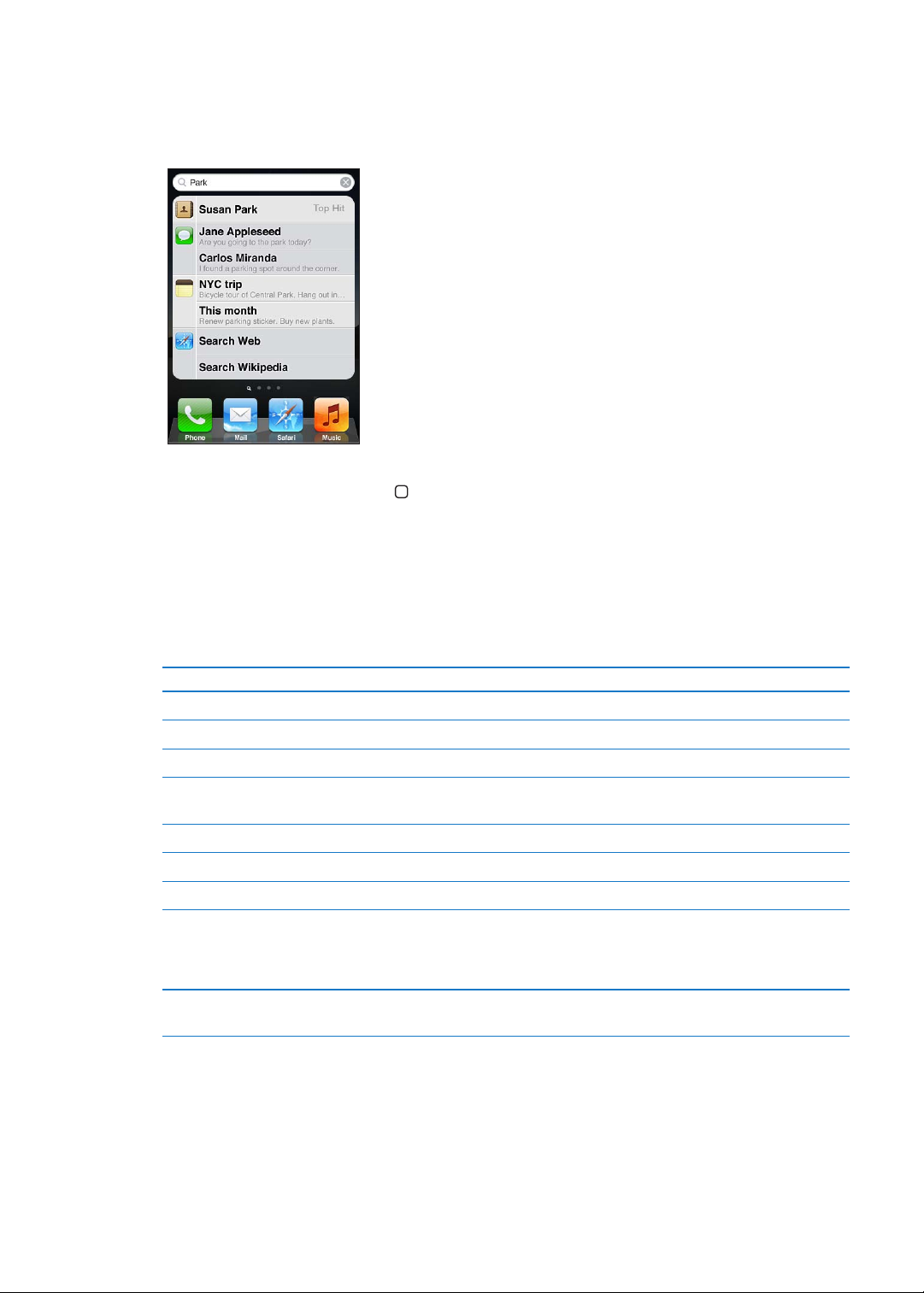
Etsiminen
Voit etsiä monista iPhone-ohjelmista, kuten Yhteystiedoista, Mailista, Kalenterista, Musiikista,
Viesteistä, Muistioista ja Muistutuksista. Voit etsiä yksittäisestä ohjelmasta tai kaikista ohjelmista
kerralla.
iPhonesta etsiminen: Siirtyminen Etsi-näyttöön. (Kun olet Koti-valikon pääsivulla, pyyhkäise
oikealle tai paina Koti-painiketta .) Syötä tekstiä Etsi-kenttään.
Hakutulokset tulevat näkyviin samalla, kun kirjoitat. Avaa luettelossa oleva kohde napauttamalla
sitä. Napauttamalla Etsi saat näppäimistön pois näytöltä ja näet enemmän tuloksia.
Hakutulosten vieressä näkyvät kuvakkeet kertovat, mistä ohjelmista tulokset ovat.
iPhone saattaa näyttää aikaisempiin hakuihisi perustuvan parhaan osuman. Safarin hakutulokset
sisältävät mahdollisuuden etsiä verkosta tai Wikipediasta.
Ohjelma Mitä etsitään
Yhteystiedot Etu- ja sukunimet ja yritysten nimet
Mail Vastaanottaja-, Lähettäjä- ja Aihe-kentät sekä kaikkien tilien viestit
Kalenteri Tapahtumien otsikot, kutsutut, paikat ja huomautukset
Musiikki Musiikki (kappaleiden, artistien ja albumien nimet) ja podcastien, videoiden
ja äänikirjojen otsikot
Viestit Nimet ja viestien tekstit
Muistiot Muistioiden teksti
Muistutukset Otsikot
Hakutoiminto etsii myös iPhonen mukana tulleiden ja siihen asennettujen ohjelmien nimiä, joten
jos sinulla on paljon ohjelmia, hakutoiminto voi olla kätevä tapa löytää ja avata niitä.
Ohjelmien avaaminen Etsi-näytöltä Syötä ohjelman nimi ja avaa sitten ohjelma suoraan hakutuloksista
napauttamalla sitä.
Voit valita Spotlight-haku-asetuksella, mistä sisällöstä etsitään ja missä järjestyksessä tulokset
esitetään. Katso ”Spotlight-haku” sivulla 168.
Luku 3 Perusteet
29
Page 30
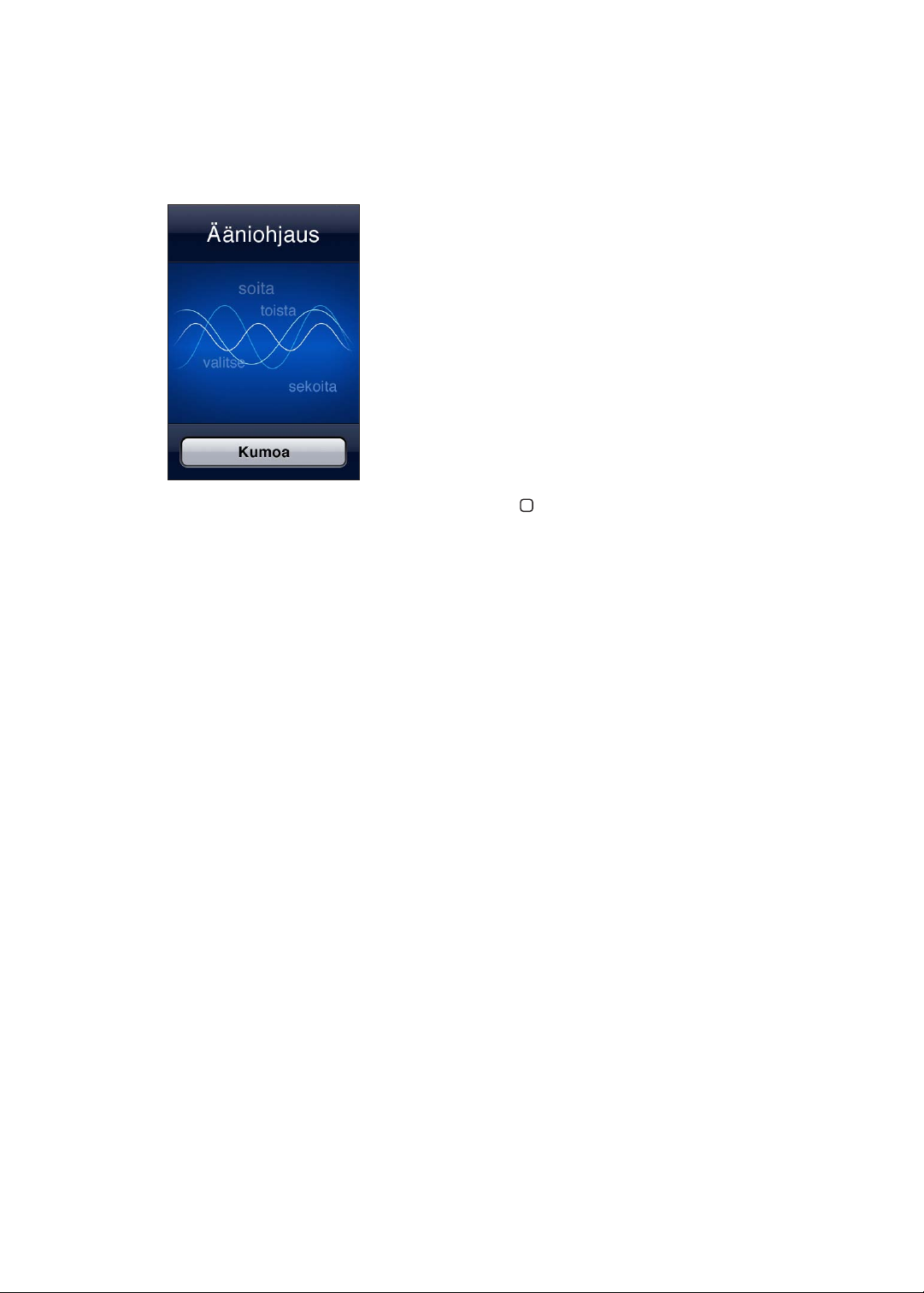
Ääniohjaus
Ääniohjauksella voit soittaa puheluita ja ohjata musiikin toistoa äänikomennoilla. iPhone 4S:ssä
iPhonea voi ohjata äänellä Sirin avulla. Katso Luku 4, ”Siri,” sivulla 39.
Huomaa: Ääniohjaus ei ehkä ole käytettävissä kaikilla kielillä. Ääniohjaus ei ole käytettävissä
iPhone 4S:ssä, kun Siri on päällä.
Ääniohjauksen käyttäminen: Pidä Koti-painiketta painettuna, kunnes Ääniohjaus-näyttö
avautuu ja kuulet merkkiäänen. Voit myös pitää iPhonen kuulokkeiden keskipainiketta painettuna.
Näin onnistut parhaiten:
Puhu iPhonen mikrofoniin samoin kuin jos puhuisit puhelua. Voit myös käyttää Bluetooth- Â
kuulokemikrofonia tai yhteensopivan Bluetooth-autosarjan mikrofonia.
Puhu selkeästi ja luonnollisesti. Â
Sano ainoastaan iPhonen komentoja sekä nimiä ja numeroja. Pidä komentojen välissä lyhyt Â
tauko.
Käytä koko nimiä. Â
Jos haluat lisätietoja ääniohjauksen käyttämisestä, mukaan lukien tietoja ääniohjauksen
käyttämisestä eri kielillä, katso support.apple.com/kb/HT3597?viewlocale=_FI.
Ääniohjaus odottaa yleensä, että komennot puhutaan kielellä, joka iPhonelle on asetettu (avaa
Asetukset > Yleiset > Maakohtaiset > Kieli). Ääniohjaus-asetuksissa voit vaihtaa äänikomennoissa
käytettävän kielen. Joistakin kielistä on käytettävissä eri murteita tai korostuksia.
Kielen tai maan vaihtaminen: Avaa Asetukset > Yleiset > Maakohtaiset > Ääniohjaus ja napauta
kieltä tai maata.
Musiikki-ohjelman ääniohjaus on aina päällä, mutta voit turvallisuuden parantamiseksi estää
puheluiden soittamisen ääniohjauksella, kun iPhone on lukittuna.
Äänivalinnan estäminen, kun iPhone on lukittuna: Avaa Asetukset > Yleiset > Pääsykoodi ja laita
Äänivalinta pois päältä. Kun haluat käyttää äänivalintaa, avaa iPhonen lukitus.
Katso ”Äänivalinta” sivulla 57 ja ”Sirin tai ääniohjauksen käyttäminen Musiikkiohjelmassa” sivulla 79.
Ilmoitukset
Ilmoituskeskus näyttää samassa paikassa kaikki ilmoitukset, mm. ilmoitukset
vastaamattomista puheluista ja puheviesteistä Â
30
Luku 3 Perusteet
Page 31
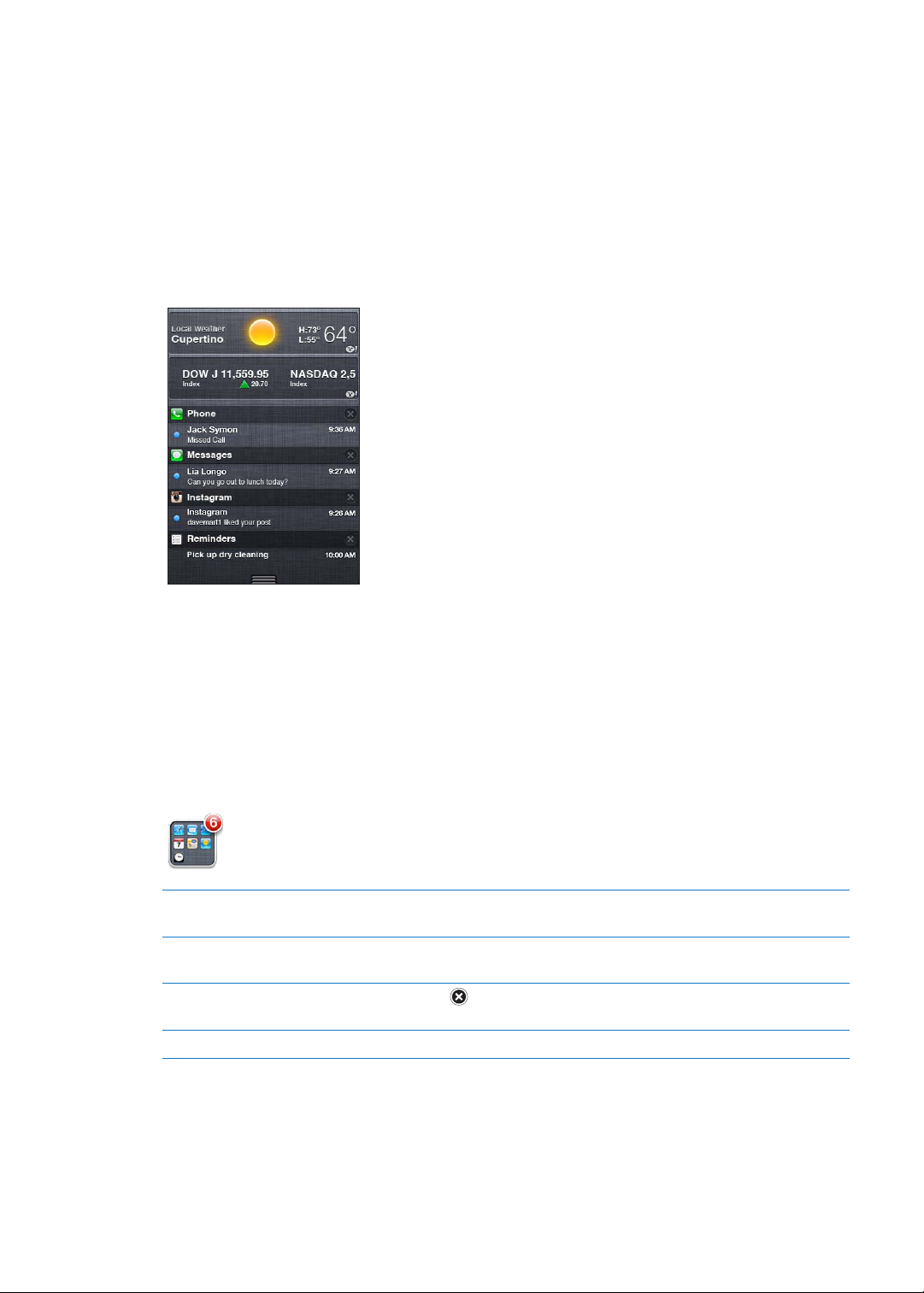
uusista sähköpostiviesteistä Â
uusista tekstiviesteistä Â
Muistutukset-ohjelmasta Â
kalenteritapahtumista Â
kaveripyynnöistä (Game Center) Â
Sää-ohjelmasta Â
Pörssi-ohjelmasta. Â
Ilmoituskeskuksen näyttäminen: Vedä alas näytön yläreunasta alkaen. Näytä lisää ilmoituksia
vierittämällä listaa.
Ilmoitukset näkyvät myös lukitulla näytöllä tai lyhyen aikaa näytön yläreunassa, kun käytät
iPhonea. Näet kaikki nykyiset hälytykset ja ilmoitukset Ilmoituskeskuksessa.
Monet ohjelmat, kuten Puhelin, Viestit, Mail ja App Store, näyttävät Koti-valikon kuvakkeessa
ilmoitusmerkin, jossa on numero (ilmaisemassa saapuneita kohteita) tai huutomerkki
(ilmaisemassa ongelmaa). Jos nämä ohjelmat ovat kansion sisällä, merkki näkyy kansiossa.
Numeroitu merkki näyttää niiden kohteiden kokonaismäärän, joille et ole vielä tehnyt
mitään, kuten saapuneet puhelut, sähköpostiviestit ja tekstiviestit sekä ladattavissa olevat
ohjelmapäivitykset. Jos merkissä on huutomerkki, ohjelmassa on jokin ongelma.
Ilmoitukseen reagoiminen
Ilmoituskeskuksessa
Ilmoitukseen reagoiminen lukitulla
näytöllä
Ilmoitusten poistaminen
Ilmoituskeskuksesta
Ilmoitusvalintojen asettaminen Avaa Asetukset > Ilmoitukset.
Napauta ilmoitusta.
Pyyhkäise ilmoituksessa näkyvää kuvaketta oikealle.
Napauta
ja napauta sitten Tyhjennä.
Kirjaudu sisään Twitter-tilillesi (tai luo uusi tili) Asetuksissa, jotta voisit lähettää liitteitä tviittien
mukana seuraavista ohjelmista:
Kamera tai Kuvat (kuva) Â
Luku 3 Perusteet
31
Page 32

Safari (verkkosivu) Â
Tviittaa kuva Kameratai Kuvat-ohjelmasta
napauttamalla
toimintopainiketta.
Tviittaa kuva.
Kartat (sijainti) Â
YouTube (video). Â
Twitter-tilille kirjautuminen tai Twitter-tilin luominen: Avaa Asetukset > Twitter. Syötä nykyisen
tilin käyttäjätunnus ja salasana tai napauta Luo uusi tili.
Kuvan, videon tai verkkosivun
tviittaaminen
Sijainnin tviittaaminen kartoissa Napauta sijainnin nastaa, napauta , napauta Jaa sijainti ja napauta sitten
Nykyisen sijainnin lisääminen
tviittiin
Twitter-käyttäjänimien
ja valokuvien lisääminen
yhteystietoihin
Twitterin ottaminen käyttöön
Kuville tai Safarille
Näytä kohde, napauta
näyttöä.
Jos haluat sisällyttää sijaintisi, napauta Lisää sijainti. Sijaintipalvelujen on
oltava päällä kohdassa Asetukset > Sijaintipalvelut.
Tviittaa.
Napauta
Sijaintipalvelut.
Avaa Asetukset > Twitter ja napauta sitten Päivitä yhteystiedot.
Avaa Asetukset > Twitter.
. Sijaintipalvelujen on oltava päällä kohdassa Asetukset >
ja napauta sitten Tviittaa. Jos ei näy, napauta
Kun kirjoitat tviitin, näytön oikeassa alakulmassa näkyy jäljellä olevien merkkien määrä. Liitteet
vievät osan tviitin 140 merkistä.
Voit myös asentaa Twitter-ohjelman ja käyttää sitä mm. tviittien lähettämiseen, aikajanan
katsomiseen, pinnalla olevien aiheiden etsimiseen.
Twitter-ohjelman asentaminen: Avaa Asetukset > Twitter ja napauta sitten Asenna.
Jos haluat ohjeita Twitter-ohjelman käyttöön, avaa ohjelma, napauta Muut-painiketta (…),
napauta Accounts & Settings, napauta Settings ja napauta sitten Manual.
32
Luku 3 Perusteet
Page 33
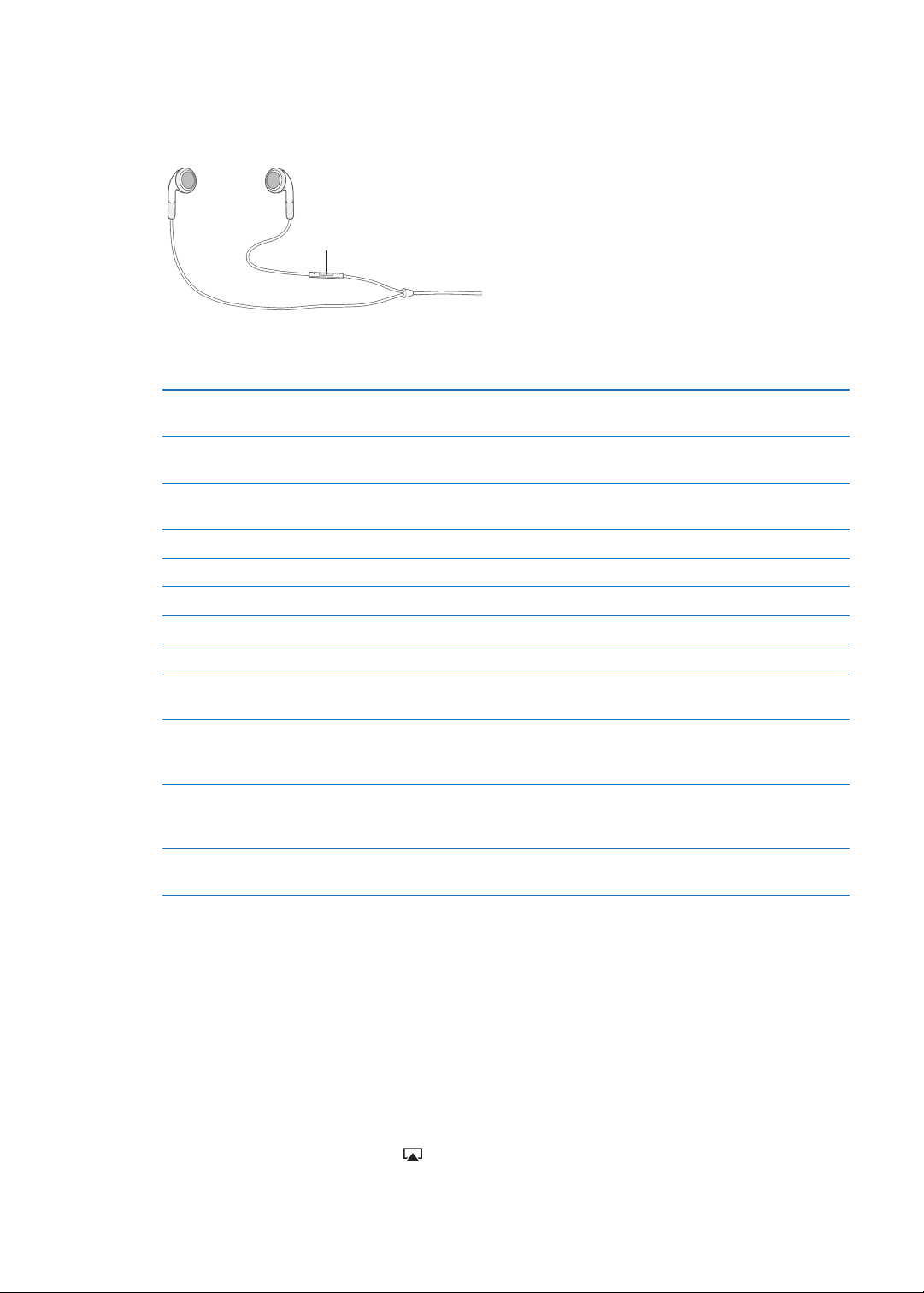
Kaukosäätimellä ja mikrofonilla varustetut Apple-nappikuulokkeet
Keskipainike
iPhonen mukana tulevissa Apple-nappikuulokkeissa on mikrofoni, äänenvoimakkuuspainikkeet ja
integroitu painike, jolla voit helposti vastata puheluun ja lopettaa puhelun sekä hallita äänisisällön
ja videon toistoa.
Liitä kuulokkeet kuunnellaksesi musiikkia tai soittaaksesi puhelun. Painamalla keskipainiketta voit
ohjata musiikin toistoa sekä vastata puheluun ja lopettaa puhelun, vaikka iPhone olisi lukittuna.
Kappaleen tai videon toiston
keskeyttäminen
Siirtyminen seuraavaan
kappaleeseen
Edelliseen kappaleeseen
palaaminen
Kelaus eteenpäin Paina keskipainiketta nopeasti kaksi kertaa ja pidä se painettuna.
Kelaus taaksepäin Paina keskipainiketta nopeasti kolme kertaa ja pidä se painettuna.
Äänenvoimakkuuden säätäminen Paina painiketta + tai –.
Saapuvaan puheluun vastaaminen Paina keskipainiketta.
Nykyisen puhelun lopettaminen Paina keskipainiketta.
Saapuvan puhelun hylkääminen Pidä keskipainiketta painettuna noin kaksi sekuntia ja vapauta sitten
Saapuvaan tai pidossa olevaan
puheluun siirtyminen ja meneillään
olevan puhelun asettaminen pitoon
Saapuvaan tai pidossa olevaan
puheluun vaihtaminen ja nykyisen
puhelun lopettaminen
Sirin tai ääniohjauksen
käynnistäminen
Paina keskipainiketta. Jatka toistoa painamalla uudelleen.
Paina keskipainiketta nopeasti kaksi kertaa.
Paina keskipainiketta nopeasti kolme kertaa.
painike. Kaksi matalaa piippausta vahvistavat, että puhelu hylättiin.
Paina keskipainiketta. Vaihda takaisin ensimmäiseen puheluun painamalla
uudelleen.
Pidä keskipainiketta painettuna noin kaksi sekuntia ja vapauta sitten
painike. Kaksi matalaa piippausta vahvistavat, että ensimmäinen puhelu on
lopetettu.
Pidä keskipainiketta painettuna. Katso Luku 4, ”Siri,” sivulla 39 tai
”Ääniohjaus
” sivulla 30.
Jos saat puhelun, kun kuulokkeet on liitetty, soittoääni kuuluu sekä iPhonen kaiuttimesta että
kuulokkeista.
AirPlay
Voit suoratoistaa musiikkia, kuvia ja videota langattomasti teräväpiirtotelevisioon AirPlayn ja
Apple TV:n avulla. AirPlayn avulla voi myös suoratoistaa ääntä AirPort Extreme -tukiasemaan.
Muilta valmistajilta on satavana muita AirPlay-yhteensopivia vastaanottimia. Lisätietoja on
verkossa Apple Storessa.
Sisällön suoratoistaminen AirPlay-yhteensopivaan laitteeseen: Käynnistä video, kuvaesitys tai
musiikkikappale ja napauta sitten ja valitse AirPlay-laite. Kun suoratoisto alkaa, voit poistua
ohjelmasta, joka toistaa sisältöä.
Luku 3 Perusteet
33
Page 34

iPhonen ja AirPlay-laitteen on oltava samassa Wi-Fi-verkossa.
AirPlay-ohjauksen käyttäminen
nopeasti
Toiston vaihtaminen AirPlaysta
takaisin iPhoneen
Kun näyttö on päällä, paina Koti-painiketta
moniajopalkin vasempaan päähän.
Napauta
ja valitse iPhone.
kaksi kertaa ja vieritä
iPhone 4S:ssä voit näyttää iPhonen näytön televisiossa Apple TV:n avulla. iPhonen näytön koko
sisältö näkyy televisiossa.
iPhonen näytön näyttäminen televisiossa: Napauta moniajopalkin vasemmassa päässä ,
valitse Apple TV ja napauta näkyviin tulevaa Peilaus-painiketta.
iPhone 4S:n näytön yläreunassa näkyy sininen palkki, kun peilaus on päällä. Voit myös
näyttää iPhonen näytön televisiossa käyttämällä kaapelia. Katso ”Videoiden katseleminen
televisiossa” sivulla 13 0 .
Bluetooth-laitteet
Voit käyttää iPhonea Applen langattoman näppäimistön ja muiden Bluetooth-laitteiden, kuten
Bluetooth-kuulokemikrofonien, -autosarjojen ja -stereokuulokkeiden kanssa. Muiden valmistajien
Bluetooth-kuulokkeet saattavat tukea äänenvoimakkuus- ja toistosäätimiä. Katso Bluetooth-
laitteen mukana tulleita ohjeita. Jos haluat tietoja tuetuista Bluetooth-proileista, katso
support.apple.com/kb/HT3647?viewlocale=_FI.
Parin muodostaminen Bluetooth-laitteesta ja iPhonesta
VAROITUS: Tärkeitä tietoja kuulovaurioiden välttämisestä ja turvallisesta ajamisesta löytyy
Tärkeitä tuotetietoja -oppaasta osoitteesta support.apple.com/_FI/manuals/iphone/.
Ennen kuin voit käyttää Bluetooth-laitetta iPhonen kanssa, niistä on muodostettava pari.
Parin muodostaminen Bluetooth-kuulokemikrofonista, -autosarjasta tai muusta laitteesta ja
iPhonesta:
1 Aseta laite löydettäväksi tai etsimään muita Bluetooth-laitteita noudattamalla laitteen mukana
tulleita ohjeita.
2 Avaa Asetukset > Yleiset > Bluetooth ja ota Bluetooth käyttöön.
3 Valitse laite iPhonessa ja syötä sen pääsyavain tai PIN-koodi. Ohjeita pääsyavaimesta tai PIN-
koodista löydät laitteen mukana tulleesta dokumentaatiosta.
Kun Bluetooth-laitteesta ja iPhonesta on muodostettu pari, iPhone on asetettava käyttämään
laitetta puheluissa. Katso laitteen mukana tulleita ohjeita.
Kun iPhone on yhdistetty Bluetooth-kuulokemikrofoniin tai -autosarjaan, lähtevät puhelut
kulkevat laitteen kautta. Saapuvat puhelut siirretään laitteeseen, jos vastaat laitteella ja iPhoneen,
jos vastaat iPhonella.
Parin muodostaminen Applen langattomasta näppäimistöstä ja iPhonesta:
1 Avaa Asetukset > Yleiset > Bluetooth ja ota Bluetooth käyttöön.
2 Laita langaton Apple-näppäimistö päälle painamalla sen virtapainiketta.
3 Valitse iPhonessa Laitteet-kohdan alta näppäimistö.
4 Kirjoita pääsyavain näppäimistöllä ohjeiden mukaisesti ja paina rivinvaihtoa.
34
Luku 3 Perusteet
Page 35

Huomaa: Voit asettaa Applen langattoman näppäimistön pariksi vain yhdelle iPhonelle kerrallaan.
Ladataan Ladattu
Jos haluat asettaa pariksi toisen näppäimistön, nykyinen pari on ensin purettava.
Jos haluat lisätietoja, katso ”Applen langattoman näppäimistön käyttäminen” sivulla 27
Bluetoothin tila
Bluetooth-kuvake tulee näkyviin iPhonen tilapalkkiin näytön yläreunaan:
 tai : Bluetooth on päällä ja muodostaa parin laitteen kanssa. (Väri riippuu tilapalkin väristä.)
 : Bluetooth on päällä ja muodostaa parin laitteen kanssa, mutta laite on kantaman
ulkopuolella tai pois päältä.
 Ei Bluetooth-kuvaketta: Bluetooth on pois päältä tai se ei muodosta paria laitteen kanssa.
Bluetooth-laitteen ja iPhonen parin purkaminen
Voit purkaa Bluetooth-laitteen ja iPhonen parin, jos et enää halua käyttää niitä yhdessä.
Bluetooth-laitteen pariasetuksen purkaminen:
1 Avaa Asetukset > Yleiset > Bluetooth ja ota Bluetooth käyttöön.
2 Napauta laitteen nimen vieressä ja napauta ”Unohda tämä laite”.
Akku
iPhonessa on sisäinen akku.
Akun lataaminen
VAROITUS: Tärkeitä turvallisuustietoja iPhonen lataamisesta löytyy Tärkeitä tuotetietoja
-oppaasta osoitteessa support.apple.com/_FI/manuals/iphone/.
Näytön oikeassa yläkulmassa oleva kuvake näyttää akun jäljellä olevan varauksen tai latauksen
tilan. Voit myös tarkistaa akun jäljellä olevan varauksen prosentteina. Avaa Asetukset > Yleiset >
Käyttö ja laita asetus päälle Akun käyttö -kohdassa.
Akun lataaminen: Liitä iPhone pistorasiaan käyttäen mukana tulevaa telakkaliitäntä–USB-kaapelia
ja USB-virtalähdettä.
Huomaa: iPhonen liittäminen pistorasiaan voi käynnistää iCloud-varmuuskopioinnin tai
langattoman iTunes-synkronoinnin. Katso ”iPhonen varmuuskopioiminen” sivulla 176 ja
”Synkronoiminen iTunesin kanssa” sivulla 18 .
Akun lataaminen ja iPhonen synkronoiminen: Liitä iPhone tietokoneeseen käyttäen mukana
tullutta telakkaliitäntä-USB-kaapelia. Tai liitä iPhone tietokoneeseen käyttäen mukana tullutta
kaapelia ja erikseen myytävää telakkaa.
Luku 3 Perusteet
35
Page 36

Jos näppäimistössä ei ole suuritehoista USB 2.0 -porttia, iPhone on liitettävä tietokoneen USB 2.0
tai
-porttiin.
Tärkeää: iPhonen akku voi latautumisen sijasta tyhjentyä, jos iPhone on liitettynä tietokoneeseen,
joka on pois päältä tai nukkumis- tai valmiustilassa.
Jos synkronoit tai käytät iPhonea sen lataamisen aikana, lataaminen saattaa kestää pidempään.
Tärkeää: Jos iPhonen akku on hyvin tyhjä, se saattaa näyttää toisen seuraavista kuvista, mikä
tarkoittaa, että iPhonea on ladattava jopa 10 minuuttia ennen kuin sitä voidaan käyttää. Jos
iPhonen akun varaus on erittäin alhainen, näyttö saattaa pysyä pimeänä jopa 2 minuuttia ennen
kuin toinen hyvin tyhjää akkua osoittavista kuvista tulee näkyviin.
Akun käyttöajan maksimoiminen
iPhonessa on litiumioniakku. Tietoja iPhonen akun käyttöiän maksimoimisesta on osoitteessa
www.apple.com//batteries.
Akun vaihtaminen
Ladattavien akkujen latauskertojen määrä on rajallinen, ja akku voidaan joutua lopulta
vaihtamaan uuteen. iPhonen akku ei ole käyttäjän vaihdettavissa; sen voi vaihtaa vain valtuutettu
huoltopalvelun tarjoaja. Lisätietoja löytyy osoitteesta www.apple.com//batteries/replacements.
html.
Suojausominaisuudet
Suojausominaisuudet auttavat suojaamaan iPhonen sisältämiä tietoja, jotta muut eivät pääsisi
niihin käsiksi.
Pääsykoodit ja tietojen suojaus
Voit asettaa pääsykoodin, joka on syötettävä joka kerta, kun iPhone käynnistetään tai herätetään.
Pääsykoodin asettaminen: Avaa Asetukset > Yleiset > Pääsykoodi ja syötä nelinumeroinen
pääsykoodi. Vahvista pääsykoodi syöttämällä se uudelleen. iPhone vaatii pääsykoodia lukituksen
avaamiseen ja pääsykoodilukitusasetusten näyttämiseen.
36
Luku 3 Perusteet
Page 37

Pääsykoodin asettaminen laittaa tietojen suojauksen päälle . Tietojen suojaus käyttää pääsykoodia
avaimena iPhoneen tallennettujen sähköpostiviestien ja niiden liitteiden salaamisessa. (Myös
jotkin App Storesta saatavat ohjelmat saattavat käyttää tietojen suojausta.) Ilmoitus Asetusten
pääsykoodinäytön alareunassa kertoo, onko tietojen suojaus käytössä.
Voit parantaa iPhonen suojausta laittamalla Numerokoodi-asetuksen pois päältä ja käyttämällä
pidempää pääsykoodia, jossa on numeroita, kirjaimia, välimerkkejä ja erikoismerkkejä. Katso
”Pääsykoodi” sivulla 168.
Tärkeää: iPhone 3GS:ssä, jonka mukana ei tullut iOS 4:ää tai uudempaa, iOS-ohjelmisto on
myös palautettava, jotta tietojen suojaus voitaisiin ottaa käyttöön. Katso ”iPhonen ohjelmiston
päivittäminen ja palauttaminen” sivulla 17 8 .
Äänivalinnan estäminen, kun iPhone on lukittuna: Avaa Asetukset > Yleiset > Pääsykoodi ja laita
Äänivalinta pois päältä. Kun haluat käyttää äänivalintaa, avaa iPhonen lukitus.
Etsi iPhoneni
Etsi iPhoneni -toiminnolla voit etsiä ja suojata iPhonesi käyttämällä ilmaista Find My iPhone
-ohjelmaa toisessa iPhonessa, iPadissa tai iPod touchissa tai verkkoselaimella varustetussa Macissa
tai PC:ssä, joka on kirjattu sisään www.icloud.comiin tai www.me.comiin.
Etsi iPhoneni sisältää seuraavat toiminnot:
 Paikantaminen kartalla: Näyttää iPhonen likimääräisen sijainnin kartalla koko näytön
näkymässä.
 Viestin lähettäminen tai äänimerkin antaminen: Mahdollistaa viestin kirjoittamisen iPhonen
näytölle tai äänimerkin soittamisen täydellä äänenvoimakkuudella kahden minuutin ajan,
vaikka soitto/äänetön-kytkin olisi äänetön-asennossa.
 Etäpääsykoodi: Mahdollistaa iPhonen lukitsemisen etänä ja 4-numeroisen pääsykoodin
asettamisen, vaikka pääsykoodia ei olisi ennestään.
 Etätyhjennys: Mahdollistaa kaiken median ja datan poistamisen iPhonesta palauttamalla sen
tehdasasetukset.
Tärkeää: Etsi iPhoneni -palvelun on oltava päällä iPhonen iCloud- tai MobileMe-asetuksissa,
ennen kuin sen ominaisuuksia voi käyttää. Etsi iPhoneni -palvelu voidaan ottaa käyttöön vain
yhdelle tilille.
Etsi iPhoneni -palvelun laittaminen
päälle iCloudin avulla
Etsi iPhoneni -palvelun laittaminen
päälle MobileMen avulla
Avaa Asetukset > iCloud ja laita Etsi iPhoneni päälle.
Avaa Asetukset > Mail, yhteystiedot, kalenterit, napauta MobileMe-tiliäsi ja
laita sitten Etsi iPhoneni päälle.
Katso ”iCloud” sivulla 16 tai ”Sähköpostin ja muiden tilien käyttöönotto” sivulla 16 .
Luku 3 Perusteet
37
Page 38

iPhonen puhdistaminen
Puhdista iPhone välittömästi, jos se joutuu kosketuksiin tahraavien aineiden kanssa, kuten
muste, värit, meikit, lika, ruoka, öljyt ja voiteet. Kun aiot puhdistaa iPhonen, irrota kaikki kaapelit
ja sammuta iPhone (pidä käynnistyspainiketta painettuna ja liu’uta sitten näytölle tulevaa
liukusäädintä). Käytä sitten pehmeää, hieman kostutettua, nukkaamatonta liinaa. Vältä kosteuden
joutumista aukkoihin. Älä käytä ikkunanpuhdistusaineita, kodin puhdistusaineita, paineilmaa,
aerosolisuihkeita, liuottimia, alkoholia, ammoniakkia tai hankausaineita iPhonen puhdistamiseen.
iPhone 3GS:n etupinta ja iPhone 4S:n ja iPhone 4:n etu- ja takapinta on valmistettu lasista,
jossa on rasvaa hylkivä pinnoite. Puhdista nämä pinnat pyyhkimällä ne vain pehmeällä,
nukkaamattomalla liinalla. Pinnoitteen rasvanhylkimiskyky heikkenee ajan mittaan normaalissa
käytössä, ja näytön hierominen hankaavalla materiaalilla heikentää tehoa entisestään ja voi
naarmuttaa lasia.
Lisätietoja iPhonen käsittelystä löytyy iPhonen tärkeitä tuotetietoja -oppaasta osoitteessa support.
apple.com/_FI/manuals/iphone.
iPhonen uudelleenkäynnistäminen tai nollaaminen
Jos jokin ei toimi oikein, kokeile iPhonen uudelleenkäynnistystä, ohjelman pakottamista
lopettamaan tai iPhonen nollaamista.
iPhonen uudelleenkäynnistäminen: Pidä käynnistyspainiketta painettuna, kunnes punainen
liukusäädin tulee näkyviin. Sammuta iPhone liu’uttamalla sormea liukusäätimen yli. Kytke iPhone
takaisin päälle pitämällä käynnistyspainiketta painettuna, kunnes Apple-logo tulee näkyviin.
Jos et voi sammuttaa iPhonea tai ongelma jatkuu, sinun on ehkä nollattava iPhone. Nollaus tulee
tehdä vain, jos iPhonen sammuttaminen ja käynnistäminen uudelleen ei korjaa ongelmaa.
Ohjelman pakottaminen sulkeutumaan: Pidä käynnistyspainiketta painettuna muutaman
sekunnin ajan, kunnes punainen liukusäädin tulee näkyviin, ja pidä sitten Koti-painiketta
painettuna, kunnes ohjelma sulkeutuu.
Voit myös pakottaa ohjelman lopettamaan poistamalla sen moniajopalkista. Katso ”Ohjelmien
avaaminen ja vaihtaminen” sivulla 19.
iPhonen nollaaminen: Pidä Käynnistys- ja Koti-painiketta painettuna vähintään 10 sekuntia,
kunnes Apple-logo tulee näkyviin.
Lisää vianmääritysohjeita löytyy kohdasta Liite B, ”Tuki ja muita tietoja,” sivulla 176.
38
Luku 3 Perusteet
Page 39
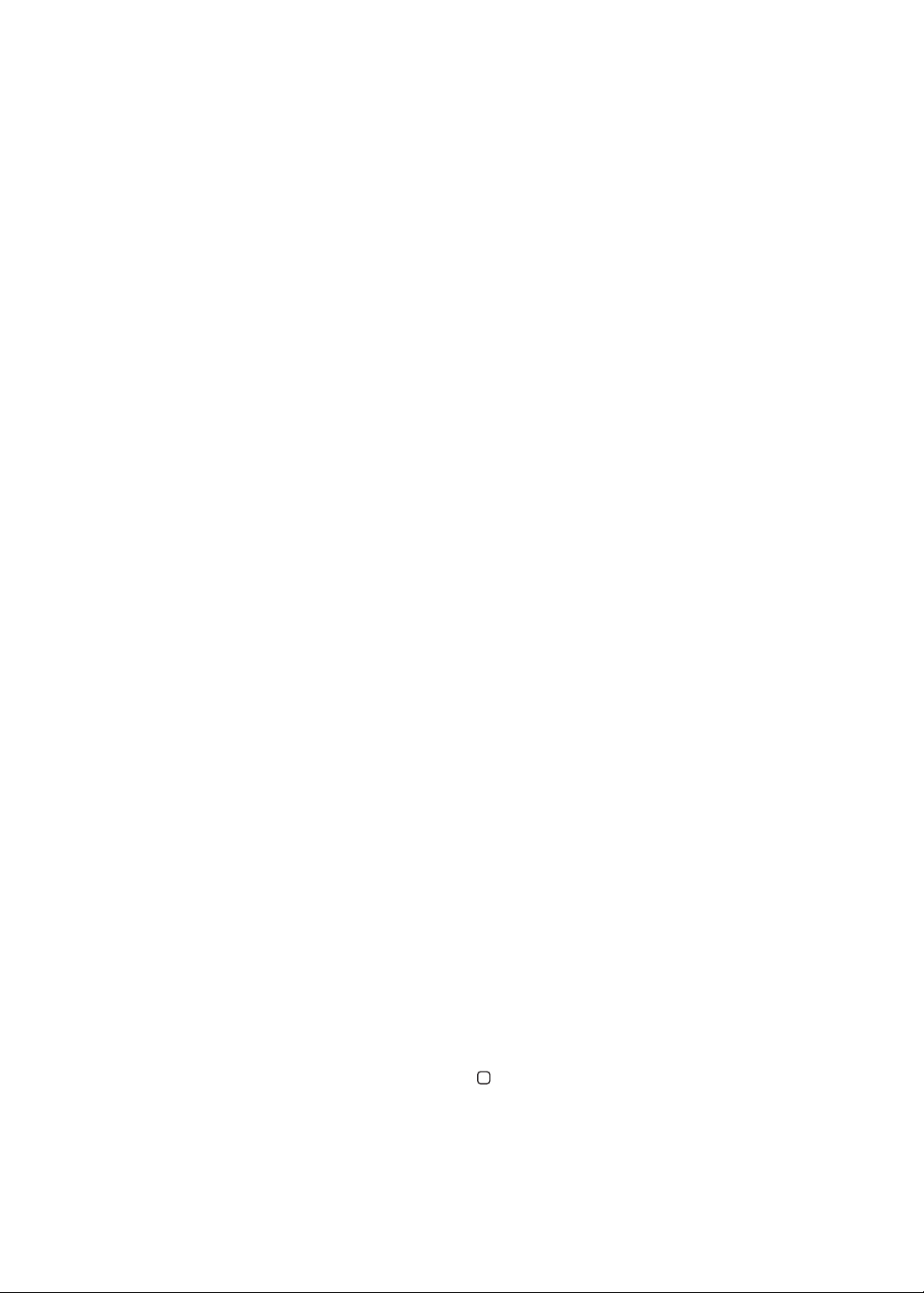
Siri
4
Mikä Siri on?
Siri on älykäs henkilökohtainen avustaja, joka auttaa sinua tekemään asioita puhumalla. Siri
ymmärtää luonnollista puhetta, joten sinun ei tarvitse opetella komentoja tai muistaa avainsanoja.
Voit kysyä asioita eri tavoilla. Voit sanoa esim. ”Set the alarm for 6:30 a.m.” tai ”Wake me at 6:30 in
the morning”. Siri ymmärtää sen molemmilla tavoilla.
Sirillä voit esimerkiksi kirjoittaa ja lähettää viestejä, sopia tapaamisia, soittaa puheluita, hankkia
reittiohjeita, asettaa muistutuksia ja etsiä tietoa internetistä – puhumalla tavalliseen tapaan.
Siri ymmärtää, mitä sanot, ja tietää, mitä tarkoitat. Siri toistaa kuulemansa ja kysyy, jos tarvitsee
selvennystä tai lisätietoja. Se on hyvin samanlaista kuin keskustelu ihmisen kanssa.
Jos kysyt esim. ”Any good burger joints around here?”, Siri saattaa vastata ”I found a number of
burger restaurants near you”. Jos sanot ”Hmm. How about tacos”, Siri muistaa, että kysyit juuri
ravintoloista ja etsii lähistöltä meksikolaisia ravintoloita.
Siri ymmärtää, mitä sanot, ja vastaa nopeasti käyttämällä hyväkseen iPhonen oman
laskentatehon lisäksi Applen palvelinkeskuksia. Jotta Siri tietäisi, mistä puhut, se hyödyntää myös
yhteystiedoissasi, musiikkikirjastossasi, kalenterissasi, muistutuksissasi jne. olevia tietoja.
Siri toimii useimpien iPhone 4S:n vakio-ohjelmien kanssa ja se on riittävän älykäs tietääkseen, mitä
ohjelmaa käyttää pyynnön suorittamiseen. Siri käyttää myös haku- ja sijaintipalveluita auttaakseen
sinua pyyntöjesi kanssa.
On todella paljon asioita, joita voit sanoa Sirille! Tässä on alkajaisiksi joitakin esimerkkejä:
Call Joe Â
Set the timer for 30 minutes Â
How far to the nearest Apple store? Â
Is it going to rain tomorrow? Â
Huomaa: Siri on käytettävissä vain iPhone 4S:ssä ja se vaatii internet-yhteyden mobiili- tai Wi-Fiyhteyden kautta. Siri ei välttämättä ole käytettävissä kaikilla kielillä tai alueilla, ja ominaisuudet
saattavat vaihdella alueittain. Palvelusta voidaan periä mobiilidatamaksuja.
Sirin käyttäminen
Sirin käynnistäminen
Siri herää henkiin painikkeen painalluksella.
Sirin käynnistäminen: Paina Koti-painiketta , kunnes Siri tulee näkyviin.
39
Page 40

Kuulet kaksi nopeaa piippausta ja näet näytöllä ”Miten voin olla avuksi?”.
Mitä Siri kuuli sinun
sanovan.
Napauta ja puhu Sirille.
Sirin vastaus
Liittyviä tietoja – avaa
ohjelma napauttamalla.
Ala vain puhua. Kun mikrofonikuvake syttyy, tiedät, että Siri kuulee sinua. Kun olet aloittanut
keskustelun Sirin kanssa, napauta mikrofonikuvaketta, kun haluat puhua sille uudelleen.
Siri odottaa, että lopetat puhumisen, mutta voit myös ilmaista sille lopettaneesi napauttamalla
mikrofonikuvaketta. Tämä on hyödyllistä, kun taustahälyä on paljon. Se saattaa myös nopeuttaa
Sirin kanssa keskustelemista, koska Sirin ei tarvitse odottaa taukoa.
Kun lopetat puhumisen, Siri näyttää, mitä se kuuli, ja vastaa. Siri ottaa huomioon usein asiaan
liittyviä lisätietoja, jotka saattavat olla hyödyksi. Jos tiedot liittyvät ohjelmaan, esim. kirjoitettavaan
tekstiviestiin tai pyydettyyn sijaintiin, voit avata ohjelman lisätietoja ja -toimintoja varten
napauttamalla näyttöä.
40
Siri saattaa kysyä lisätietoja, jos se tarvitsee niitä pyynnön suorittamiseen. Jos sanot Sirille esim.
”Remind me to call mom”, Siri sattaa kysyä ”What time would you like me to remind you?”. Sinun ei
tarvitse kertoa Sirille kaikkea kerralla. Siri pyytää sinulta tarvitsemansa lisätiedot.
Voit aloittaa Sirille puhumisen tuomalla iPhonen korvallesi kuin olisit aloittamassa puhelua. Jos
näyttö ei ole päällä, paina käynnistys- tai Koti-painiketta. Kuulet kaksi nopea piippausta, jotka
osoittavat, että Siri kuuntelee. Sitten voit alkaa puhua.
Luku 4 Siri
Page 41
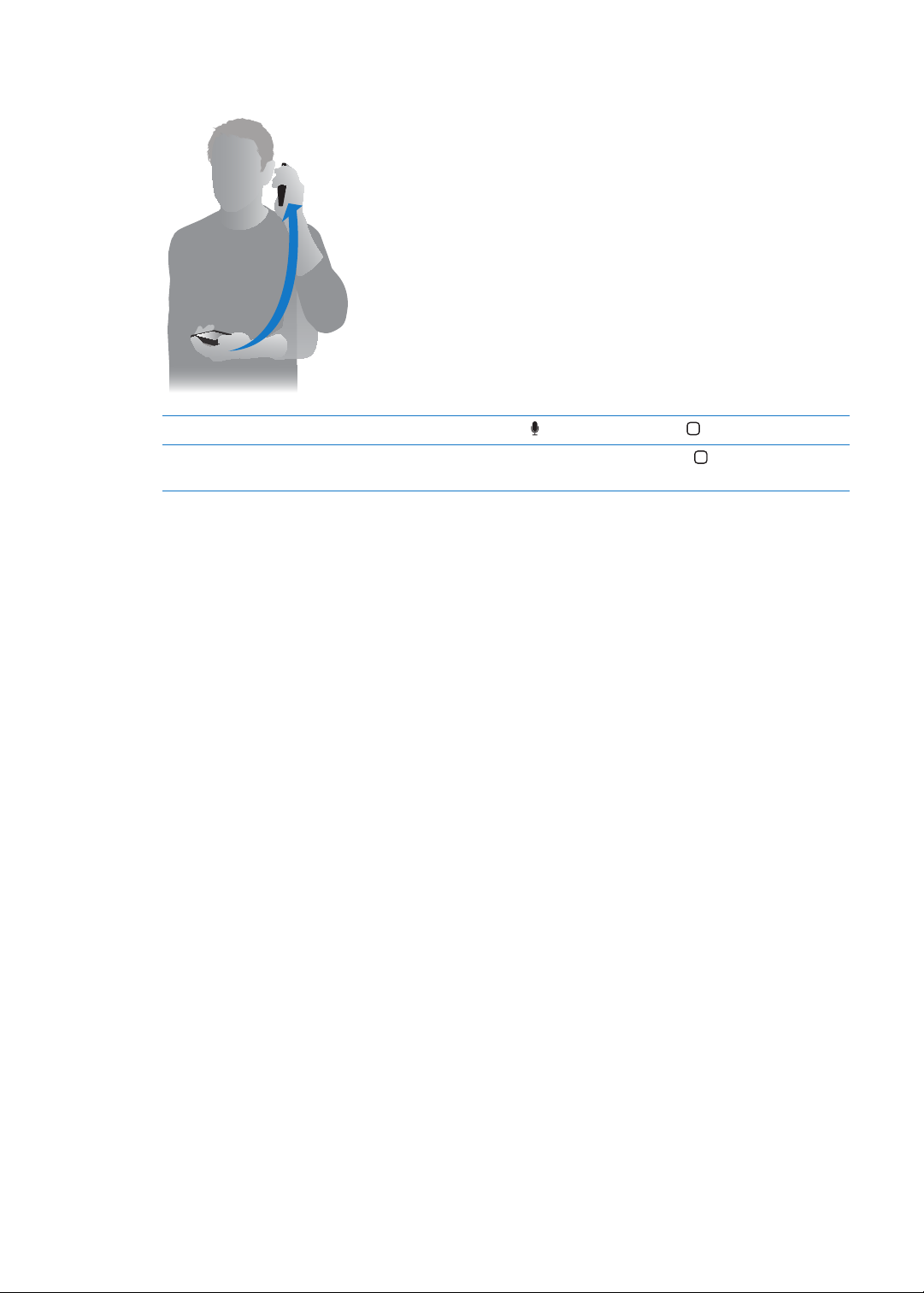
Jos Siri ei reagoi, kun tuot iPhonen korvallesi, aloita niin, että näyttö on sinua kohti, jotta kätesi
kääntyy matkalla ylös.
Pyynnön kumoaminen Sano ”cancel”, napauta tai paina Koti-painiketta .
Sirillä aloitetun puhelun
lopettaminen
Ennen kuin Puhelin avautuu, paina Koti-painiketta . Jos Puhelin on jo
avoinna, napauta Lopeta.
Lisätietojen kertominen Sirille itsestäsi
Mitä enemmän Siri tietää sinusta, sitä paremmin se voi auttaa sinua. Siri hakee tietoja sinusta
Yhteystiedot-ohjelman Omat tiedot -kortista.
Lisätietojen kertominen Sirille itsestäsi: Avaa Asetukset > Siri > Omat tiedot ja napauta nimeäsi.
Laita koti- ja työosoitteesi korttiin, jotta voisit sanoa esim. ”How do I get home?” ja ”Remind me to
call Bob when I get to work”.
Siri haluaa tietää myös tärkeistä henkilöistä elämässäsi, joten määritä kyseiset ihmissuhteet omaan
korttiisi. Siri voit asettaa ne puolestasi. Kun esim. ensimmäisen kerran pyydät Siriä soittamaan
sisarellesi, Siri kysyy, kuka sisaresi on (jos tätä tietoa ei vielä ole kortissasi). Siri lisää kyseisen
suhteen omaan korttiisi, jotta sen ei tarvitse kysyä sitä enää seuraavalla kerralla.
Luo Yhteystiedot-ohjelmassa kortit kaikille tärkeille henkilöille elämässäsi ja lisää niihin tietoja,
kuten puhelinnumerot, sähköpostiosoitteet, koti- ja työosoitteet ja lempinimet.
Luku 4 Siri
41
Page 42
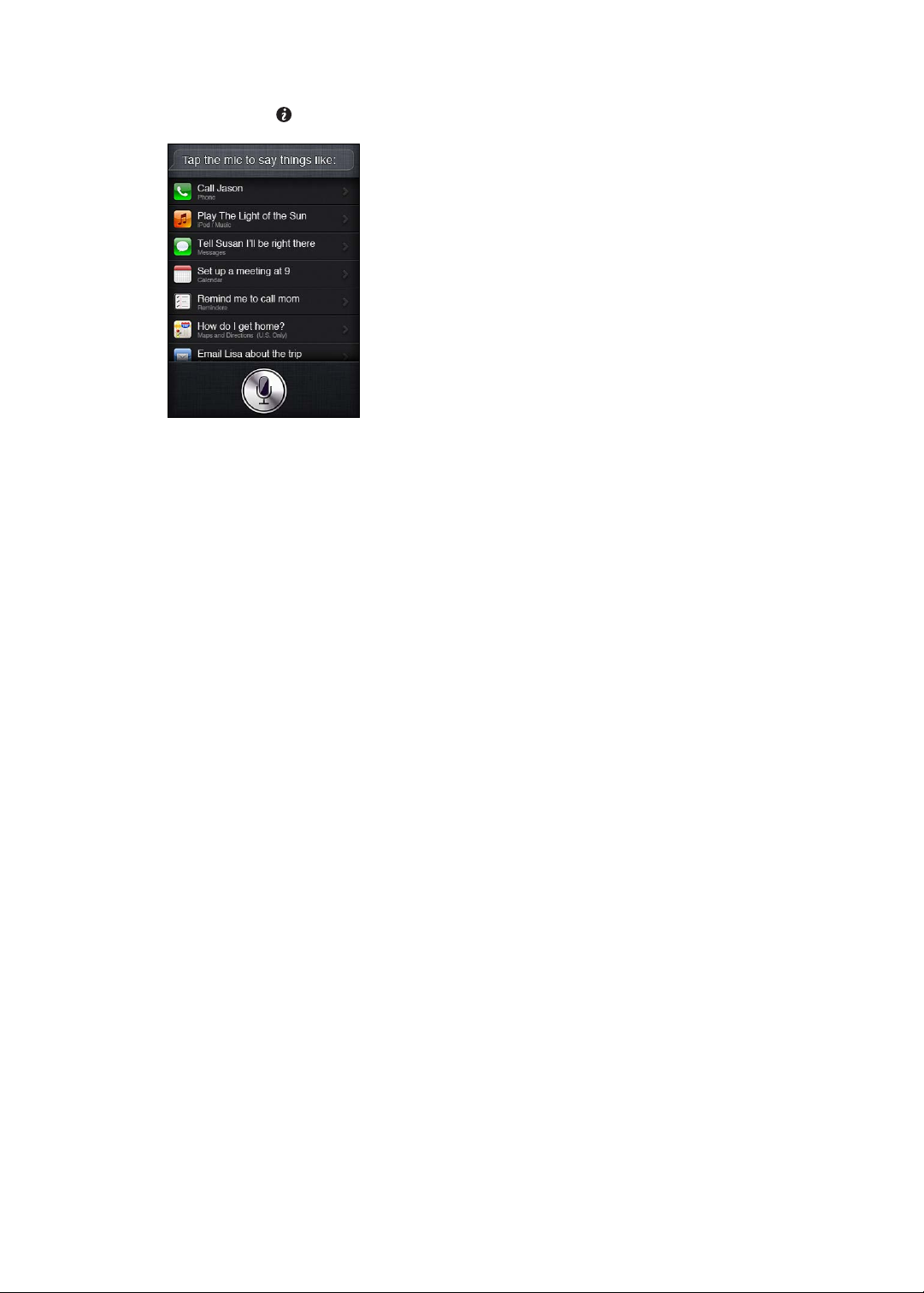
Näytöllä näkyvä opas
Siri antaa sinulle suoraan näytöllä esimerkkejä asioista, joita voit sanoa. Kysy Siriltä ”what can you
do” tai napauta , kun Siri tulee näkyviin.
Langaton Siri
Voit käyttää Siriä iPhonen mukana tulevilla Applen kuulokkeilla, joissa on kaukosäädin ja
mikrofoni, tai muilla tuetuilla kuulokkeilla tai Bluetooth-kuulokemikrofoneilla.
Sirille puhuminen kuulokkeilla: Pidä keskipainiketta painettuna.
Sirille puhuminen Bluetooth-kuulokemikrofonilla: Pidä puhelupainiketta painettuna.
Jos haluat jatkaa keskustelua Sirin kanssa, pidä painiketta painettuna aina, kun haluat puhua.
Kun käytät kuulokkeita tai kuulokemikrofonia, Siri puhuu vastauksensa sinulle. Siri lukee
sanelemasi tekstiviestit ja sähköpostit ennen niiden lähettämistä. Näin voit halutessasi muuttaa
viestiä. Siri lukee myös muistutusten aiheet ennen niiden luomista.
Asiayhteys
Siri seuraa sitä, missä olet ja mitä teet, joten se ymmärtää asiayhteyksiä. Jos saat tekstiviestin
Bobilta, sano vain ”Reply”, ja Siri tietää, että haluat lähettää tekstiviestin Bobille. Sano ”Call him” ja
Siri soittaa Bobille. Siri kertoo aina sinulle, mitä se aikoo tehdä.
Sirin asetusten tekeminen
Sirin laittaminen päälle tai pois päältä: Avaa Asetukset > Yleiset > Siri.
Huomaa: Sirin laittaminen pois päältä nollaa Sirin, jolloin Siri unohtaa kaiken, mitä se on oppinut
äänestäsi.
Sirin asetusten tekeminen: Avaa Asetukset > Yleiset > Siri.
Kieli: Valitse kieli, jota haluat käyttää Sirin kanssa.
Puhepalaute: Oletuksena Siri vastaa puhumalla vain, kun pidät iPhonea korvallasi tai kun käytät
Siriä kuulokkeilla tai kuulokemikrofonilla. Jos haluat, että Siri vastaa aina puhumalla, aseta tämä
valinta arvoon Aina.
Omat tiedot: Kerro Sirille, mikä Yhteystiedot-kortti sisältää omat tietosi. Katso ”Lisätietojen
kertominen Sirille itsestäsi” sivulla 41.
Nosta ja puhu: Puhu Sirille nostamalla iPhone korvallesi, kun näyttö on päällä.
Siriin käytön salliminen tai estäminen, kun iPhone on lukittu pääsykoodilla: Avaa Asetukset >
Yleiset > Pääsykoodi.
Voit poistaa Sirin käytöstä myös käyttämällä rajoituksia. Katso ”Rajoitukset” sivulla 169 .
42
Luku 4 Siri
Page 43
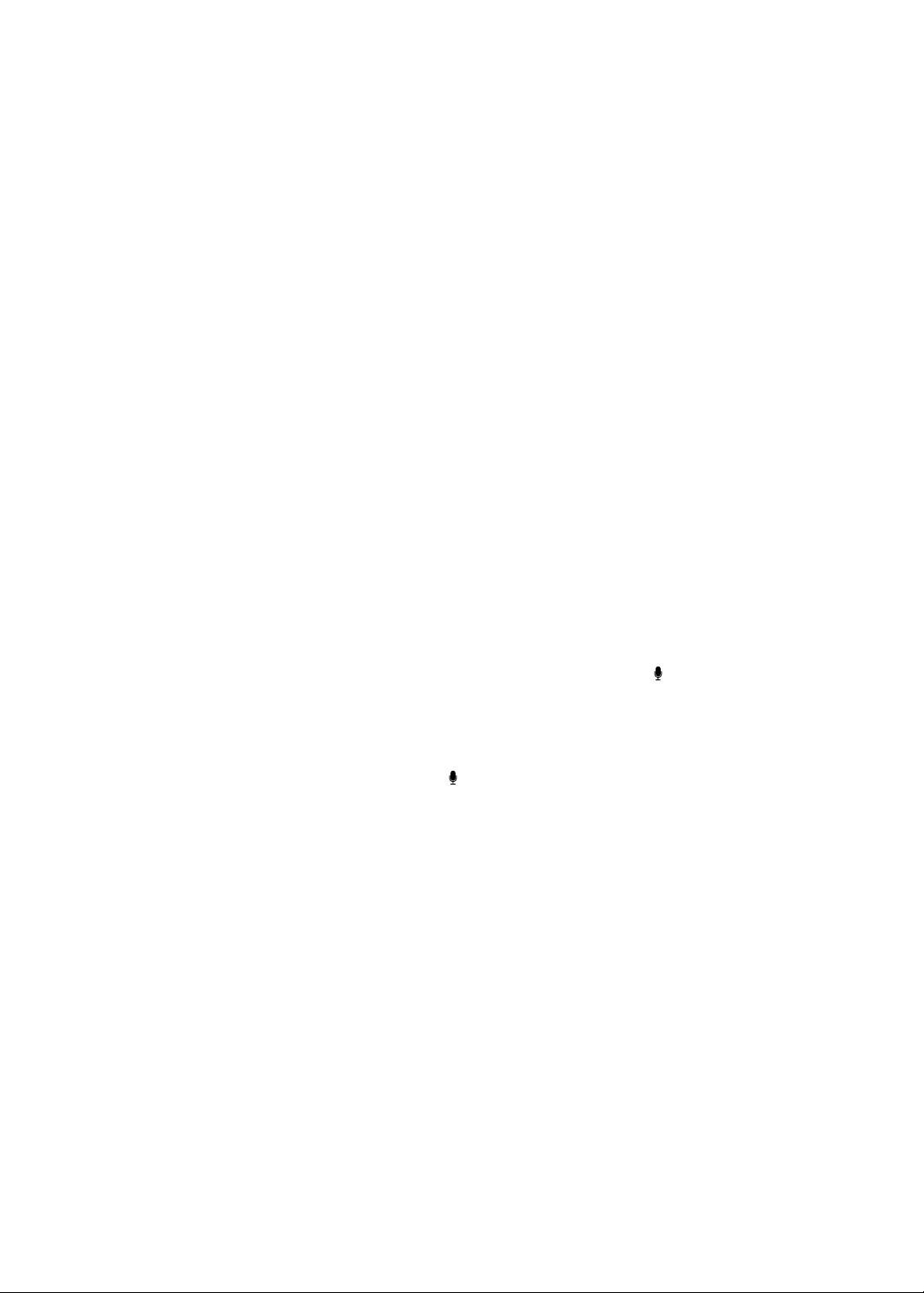
Sijaintipalvelut
Koska Siri ymmärtää sijainteja, kuten ”current”, ”home” ja ”work”, se voi muistuttaa sinua tehtävistä
asioista, kun lähdet tietystä paikasta tai saavut sinne. Sano Sirille ”Remind me to call my wife when
I leave the oce” ja Siri tekee juuri niin.
Sijaintitietoa ei seurata eikä tallenneta puhelimen ulkopuolelle. Voit edelleen käyttää Siriä, jos laitat
Sijaitipalvelut pois päältä, mutta Siri ei tee mitään, mikä vaatii sijaintitietoja.
Sijaintipalveluiden käytön estäminen Siriltä: Avaa Asetukset > Sijaintipalvelut.
Käyttöapu
Sokeat ja heikkonäköiset voivat käyttää Siriä VoiceOverilla, iOS:n sisäänrakennetulla näytönlukijalla.
VoiceOver puhuu ääneen kaiken näytöllä näkyvän, mukaan lukien Sirin vastausten tekstin, joten
voit käyttää iPhonea näkemättä sitä.
VoiceOverin laittaminen päälle: Avaa Asetukset > Käyttöapu.
Kun laitat VoiceOverin päälle, myös ilmoitukset luetaan sinulle ääneen. Jos haluat lisätietoja, katso
”VoiceOver” sivulla 145.
Sirin korjaaminen
Jos Sirillä on vaikeuksia
Sirillä saattaa joskus olla vaikeuksia ymmärtää sinua. Sirin saattaa olla esim. meluisissa
ympäristöissä vaikeaa kuulla, mitä sanot. Jos puhut aksentilla, Siriltä saattaa kestää jonkin aikaa
tottua puhetyyliisi. Jos Siri ei kuullut sinua oikein, voit tehdä korjauksia.
Siri näyttää, mitä se kuuli sinun sanovan, yhdessä vastauksensa kanssa.
Sirin kuulemien asioiden korjaaminen: Napauta kuplaa, jossa näkyy, mitä Siri kuuli sinun
sanovan. Muokkaa pyyntöäsi kirjoittamalla tai napauta näppäimistöllä , jos haluat sanella.
Jos haluat lisätietoja sanelemisesta, katso ”Saneleminen” sivulla 55.
Jos jokin kohta tekstistä on alleviivattu sinisellä, napauta sitä ja Siri ehdottaa vaihtoehtoja. Napauta
jotakin ehdotuksista tai korvaa teksti kirjoittamalla tai sanelemalla.
Sirin korjaaminen puhumalla: Napauta ja esitä pyyntösi toisin sanoin tai selkeämmin.
Esimerkiksi ”I meant Boston”.
Kun korjaat Siriä, älä sano, mitä et halua, vaan sano, mitä haluat.
Sähköpostin tai tekstiviestin korjaaminen: Jos Siri kysyy, haluatko lähettää viestin, sano vaikkapa:
”Change it to: Call me tomorrow.”
”Add: See you there question mark.”
”No, send it to Bob.”
”No.” (jos haluat pitää viestin lähettämättä sitä)
”Cancel.”
Jos haluat, että Siri lukee viestin sinulle, sano ”Read it back to me” tai ”Read me the message”. Jos
se on oikein, sano vaikkapa ”Yes, send it”.
Katso ”Mail” sivulla 49 ja ”Viestit” sivulla 45.
Luku 4 Siri
43
Page 44

Miten Siri oppii?
Siri toimii alusta alkaen ilman käyttöönottoa ja paranee ajan myötä. Siri oppii tietoja aksentistasi
ja muista äänesi ominaisuuksista ja luokittelee äänesi joksikin murteeksi tai aksentiksi, jota se
ymmärtää. Kun yhä useammat ihmiset käyttävät Siriä ja se altistuu useammille kielivariaatioille,
tunnistus paranee ja Siri toimii entistä paremmin.
Meluisat ympäristöt
Pidä meluisissa ympäristöissä iPhonea lähellä kasvojasi, mutta älä puhu suoraan sen alareunaan.
Puhu edelleen selkeästi ja luonnollisesti. Kun lopetat puhumisen, napauta .
Voit myös yrittää pitää iPhonea korvallasi, kun puhut Sirille.
Verkkoyhteys
Siri saattaa kertoa, että sillä on vaikeuksia muodostaa yhteys verkkoon. Koska Siri käyttää Applen
palvelimia puheentunnistukseen ja muihin palveluihin, tarvitset hyvän 3G-, 4G- tai Wi-Fi-yhteyden
internetiin.
Siri ja ohjelmat
Siri toimii useimpien iPhone 4S:n vakio-ohjelmien kanssa ja se käyttää ohjelmia, joita se tarvitsee
auttaakseen sinua. Siri tietää, mitä ohjelmaa kulloinkin käytät, joten voit viitata näytöllä näkyviin
elementteihin. Jos esim. luet viestiä Mailissa, voit sanoa ”Reply, I like it”.
Puhelin
Sirillä voit soittaa puhelun tai aloittaa FaceTime-puhelun. Voit viitata Yhteystiedoissa oleviin
ystäviin, perheenjäseniin tai työkavereihin tai sanoa valittavan puhelinnumeron.
Esimerkiksi:
Call Jennifer Wright mobile Â
Call Susan on her work phone Â
Call 408 555 1212 Â
Call home Â
FaceTime Lisa Â
44
Luku 4 Siri
Page 45
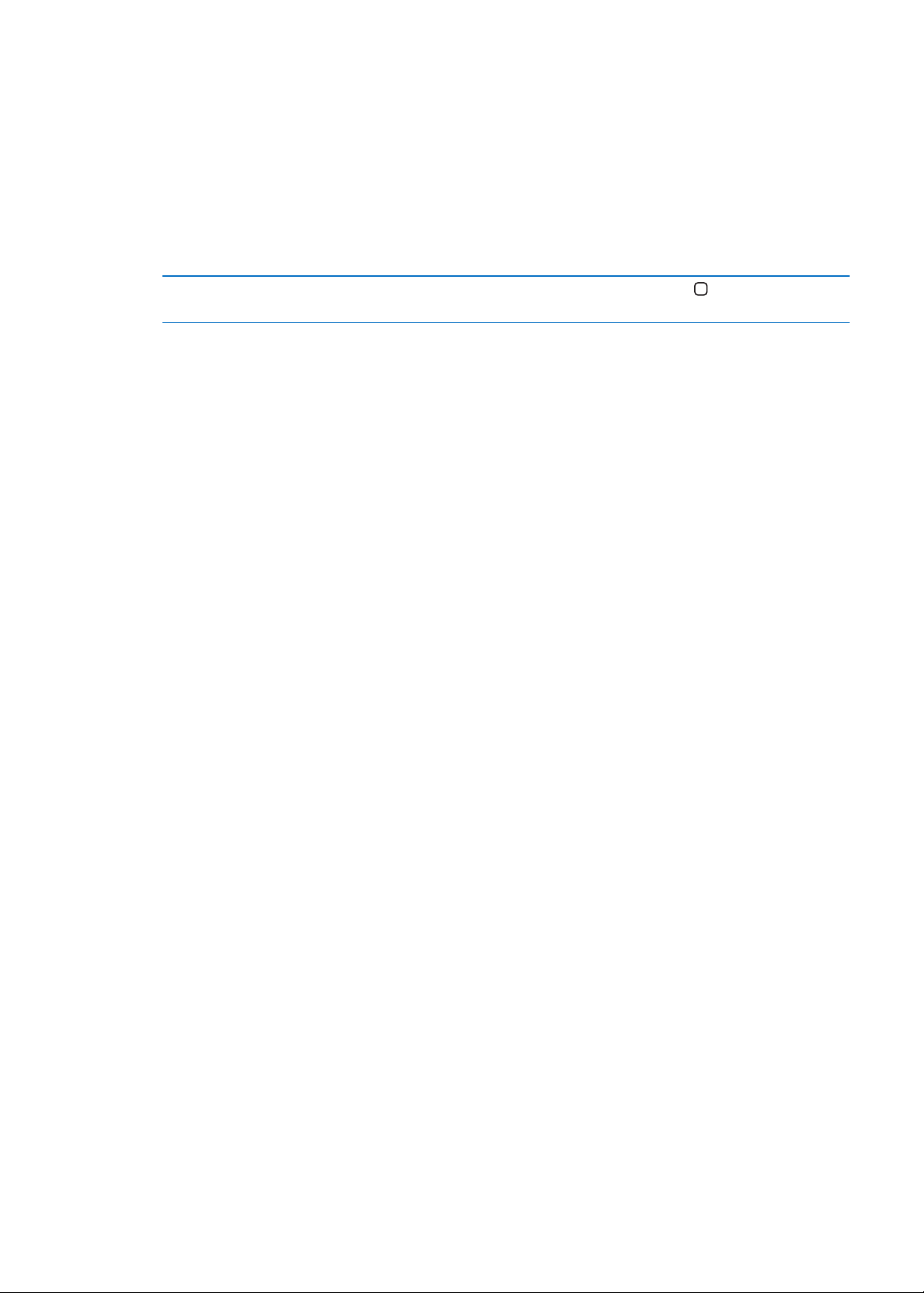
Jos sanot sekä etu- että sukunimen, on yleensä selvää, kenelle haluat soittaa. Voit myös sanoa
vain toisen nimen ja antaa Sirin päätellä loput. Siri etsii ensin suosikeistasi ja, jos se löytää
osuman, soittaa kyseiseen numeroon. Seuraavaksi Siri etsi kaikista yhteystiedoistasi. Jos siellä
on useampi samanniminen henkilö, Siri kysyy, kenelle heistä haluat soittaa. Siri kysyy myös, mitä
puhelinnumeroa käytetään, jos yhteystiedoissasi on useampi numero.
Voit pyytää Siriä soittamaan myös yhteystiedoissasi olevaan yritykseen.
Jotta Siri tietäisi, keneen viittaat, kun pyydät sitä soittamaan puhelun, muista esitellä itsesi Sirille
ensin. Katso ”Lisätietojen kertominen Sirille itsestäsi” sivulla 41.
Sirillä aloitetun puhelun
lopettaminen
Ennen kuin Puhelin avautuu, paina Koti-painiketta
meneillään, napauta Lopeta.
. Jos puhelu on
Musiikki
Voit pyytää Siriä toistamaan kappaleen, albumin tai soittolistan. Voit keskeyttää toiston ja jatkaa
sitä. Voit luoda tunnelmaa pyytämällä tietyntyyppistä musiikkia.
Tai voit sanoa yksinkertaisesti ”Play” ja antaa Sirin valita puolestasi. Jos et tunnista kappaletta, kysy
Siriltä ”What’s playing?”
Tässä on joitakin tapoja toistaa musiikkia Sirillä:
Play The Light of the Sun Â
Play Trouble Â
Play Taking Back Sunday shued Â
Play Alicia Keys Â
Play some blues Â
Play my party mix Â
Shue my roadtrip playlist Â
Play Â
Pause Â
Resume Â
Skip Â
Jos haluat kuunnella kappaleita, jotka ovat samankaltaisia kuin parhaillaan kuuntelemasi, sano
”Genius”. (Siri luo väliaikaisen Genius-soittolistan, mutta sitä ei tallenneta.)
Viestit
Voit lähettää tekstiviestejä, pyytää Siriä lukemaan uudet viestit sinulle ja vastata saamiisi viesteihin.
Sano henkilön nimi, jolle haluat lähettää tekstiviestin, tai odota, että Siri kysyy, kenelle haluat
lähettää sen. Voit lähettää tekstiviestin puhelinnumeroon tai useammalle henkilölle kerralla.
Jos haluat lähettää tekstiviestin, voit sanoa:
Tell Susan I’ll be right there Â
Send a message to Jason Russell Â
Send a message to Lisa saying how about tomorrow? Â
Send a message to Susan on her mobile saying I’ll be late Â
Send a message to 408 555 1212 Â
Luku 4 Siri
45
Page 46
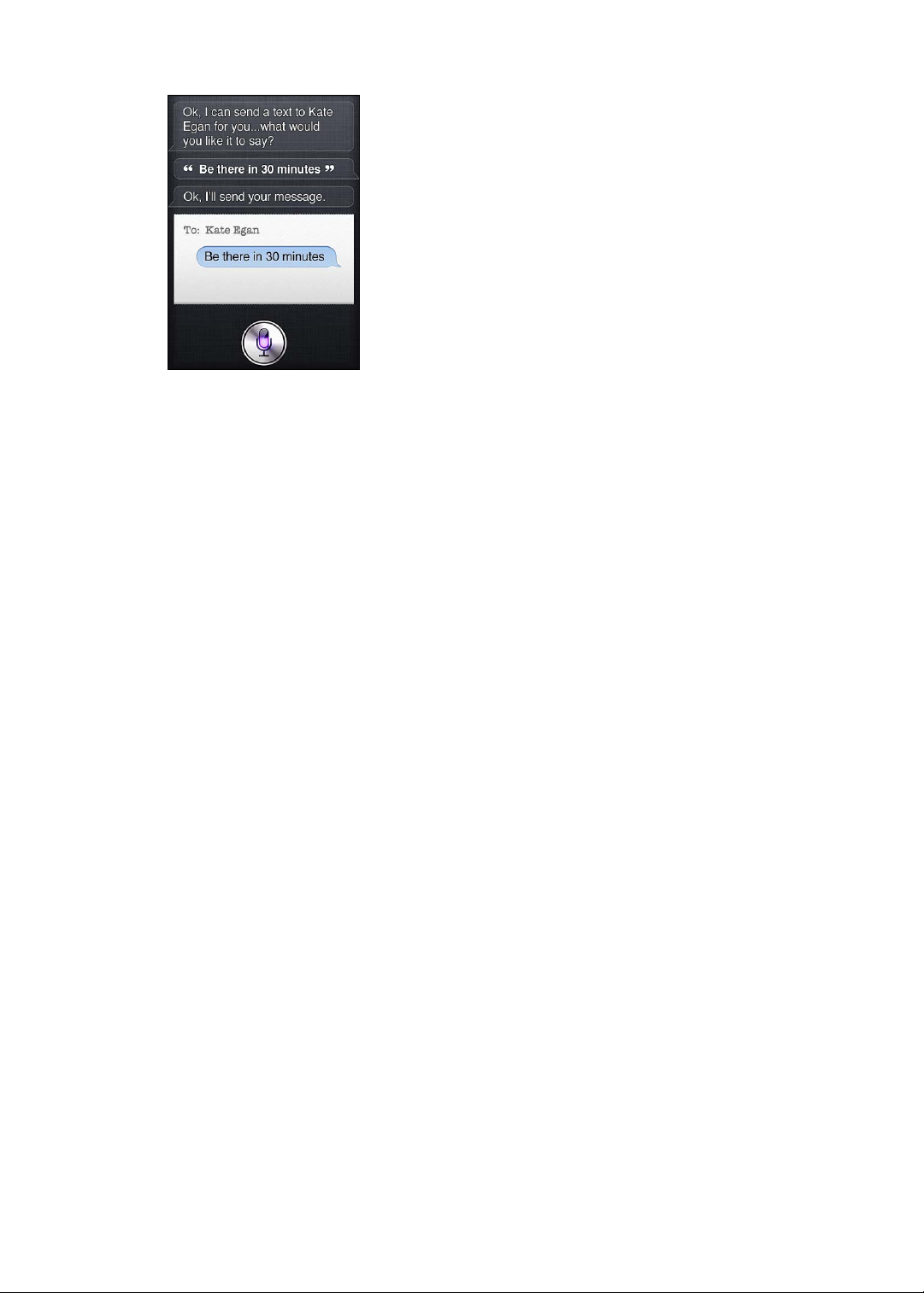
Text Jason and Lisa where are you? Â
Jos haluat nähdä tai kuulla saamasi viestit, voit sanoa:
Read me my messages Â
Show my new texts Â
Read it again Â
Jos sait juuri tekstiviestin tai jos luet viestiä, jonka sait aiemmin, voit sanoa:
Reply that’s great news Â
Tell him I’ll be there in 10 minutes Â
Call her Â
Siri ymmärtää asiayhteyden ja tietää kenelle vastata.
Ennen kuin Siri lähettää viestin, se näyttää tai lukee viestin sinulle, jotta voit varmistaa, että se on
oikein. Kun Siri kysyy, haluatko lähettää viestin, voit sanoa:
Change it to: Call me tomorrow Â
Add: See you there question mark Â
No, send it to Bob Â
No. (jos haluat pitää viestin lähettämättä sitä) Â
Cancel Â
Haluatko lisätä viestiisi hymiön? Sano tietenkin ”smiley face”. :-)
Viestien muokkaaminen
Jos luot Sirillä tekstiviestin, mutta se ei ole juuri sellainen, kuin halusit sanoa, voit pyytää Siriä
muuttamaan sitä. Jos se on melko lähellä, kannattaa ehkä mieluummin muokata sitä. Kun Siri
antaa viestin tarkistettavaksi, avaa se Viestit-ohjelmassa napauttamalla viestikuplaa. Sitten voit
muokata viestiä kirjoittamalla tai sanelemalla. Katso ”Saneleminen” sivulla 55.
Kalenteri
Voit lisätä kalenteriin uusia tapahtumia, muuttaa olemassa olevia ja katsoa, mitä on tulossa. Kun
luot tapahtuman, voit määrittää ajan, paikan, otsikon ja kutsuttavat henkilöt.
Tapahtuman luominen:
Set up a meeting at 9 Â
Set up a meeting with Michael at 9 Â
Meet with Lisa at noon Â
46
Luku 4 Siri
Page 47
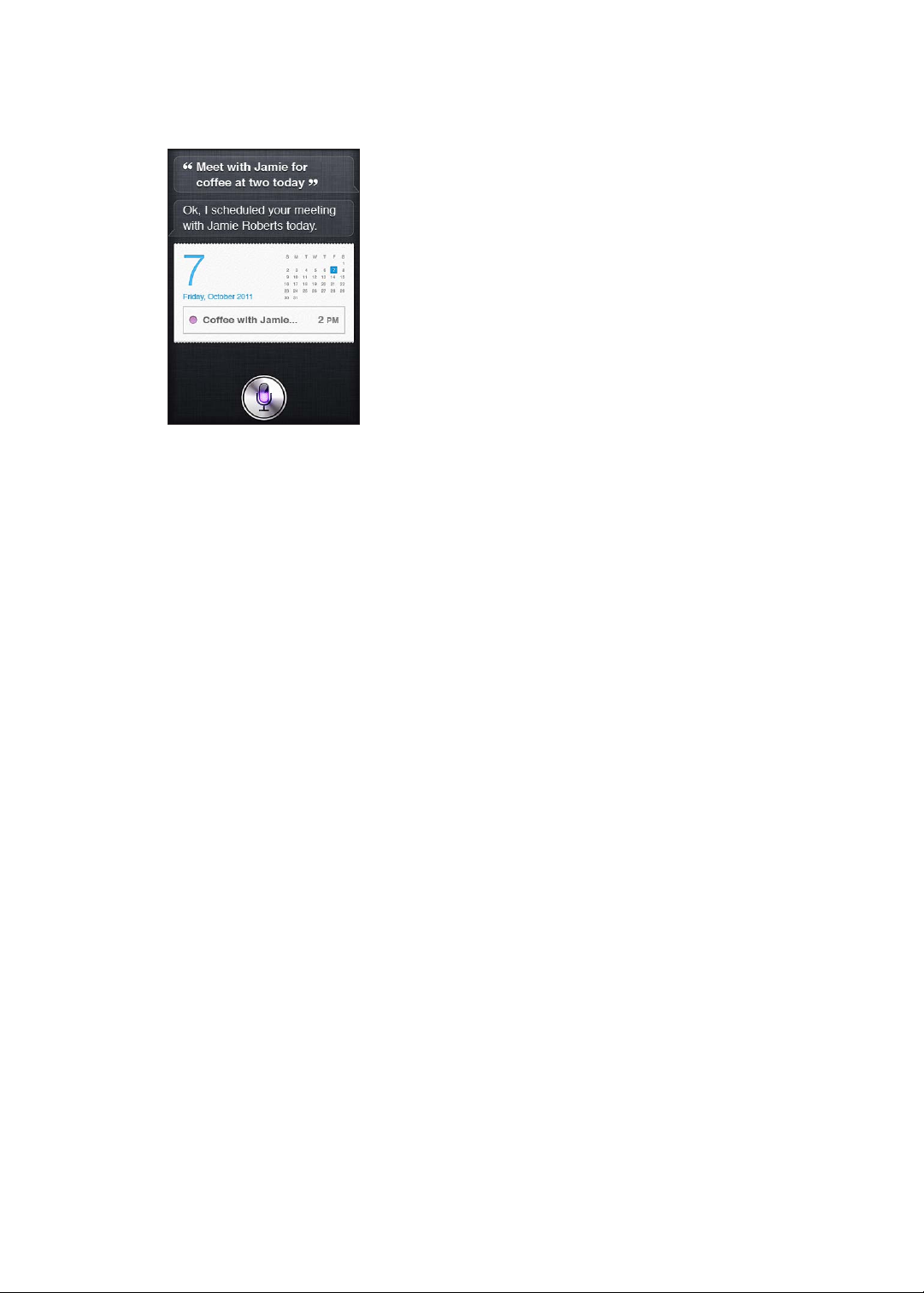
Set up a meeting about hiring tomorrow at 9 a.m. Â
New appointment with Susan Park Friday at 3 Â
Schedule a planning meeting at 8:30 today in the boardroom Â
Tapahtuman muuttaminen tai peruminen:
Move my 3 p.m. meeting to 4:30 Â
Reschedule my appointment with Dr. Manning to next Monday at 9 a.m. Â
Add Lisa to my meeting with Jason Â
Cancel the budget review meeting Â
Tapahtumista kysyminen Siriltä:
What does the rest of my day look like? Â
What’s on my calendar for Friday? Â
When is my next appointment? Â
When am I meeting with Michael? Â
Where is my next event? Â
Kun luot tapahtuman, muutat sitä tai kysyt siitä, Siri näyttää tietoja tapahtumasta. Jos haluat
lisätietoja, napauta tapahtumaa.
Muistutukset
Siri on hyvä tapa luoda pikainen muistutus.
Jos haluat luoda muistutuksen, voit sanoa:
Remind me to call mom Â
Remember to take an umbrella Â
Remind me take my medicine at 6 a.m. tomorrow Â
Remind me when I leave to call Jason Â
Remind me to nish the report by 6 Â
Siri kysyy tietoja, joita se tarvitsee luodakseen muistutuksen, kuten päivämäärä, aika ja paikka.
Jos sisällytät sijaintitiedon, Siri muistuttaa sinua asiasta, kun lähestyt tiettyä paikkaa tai lähdet
sieltä. Sijainti voi olla nykyinen sijaintisi (”here”) tai yhteystiedoista löytyvä osoite. Jos haluat kertoa
Sirille koti- ja työosoitteesi, katso ”Lisätietojen kertominen Sirille itsestäsi” sivulla 41.
Remind me to call my mom when I get home Â
Remind me when I get to the oce to call my wife Â
Luku 4 Siri
47
Page 48
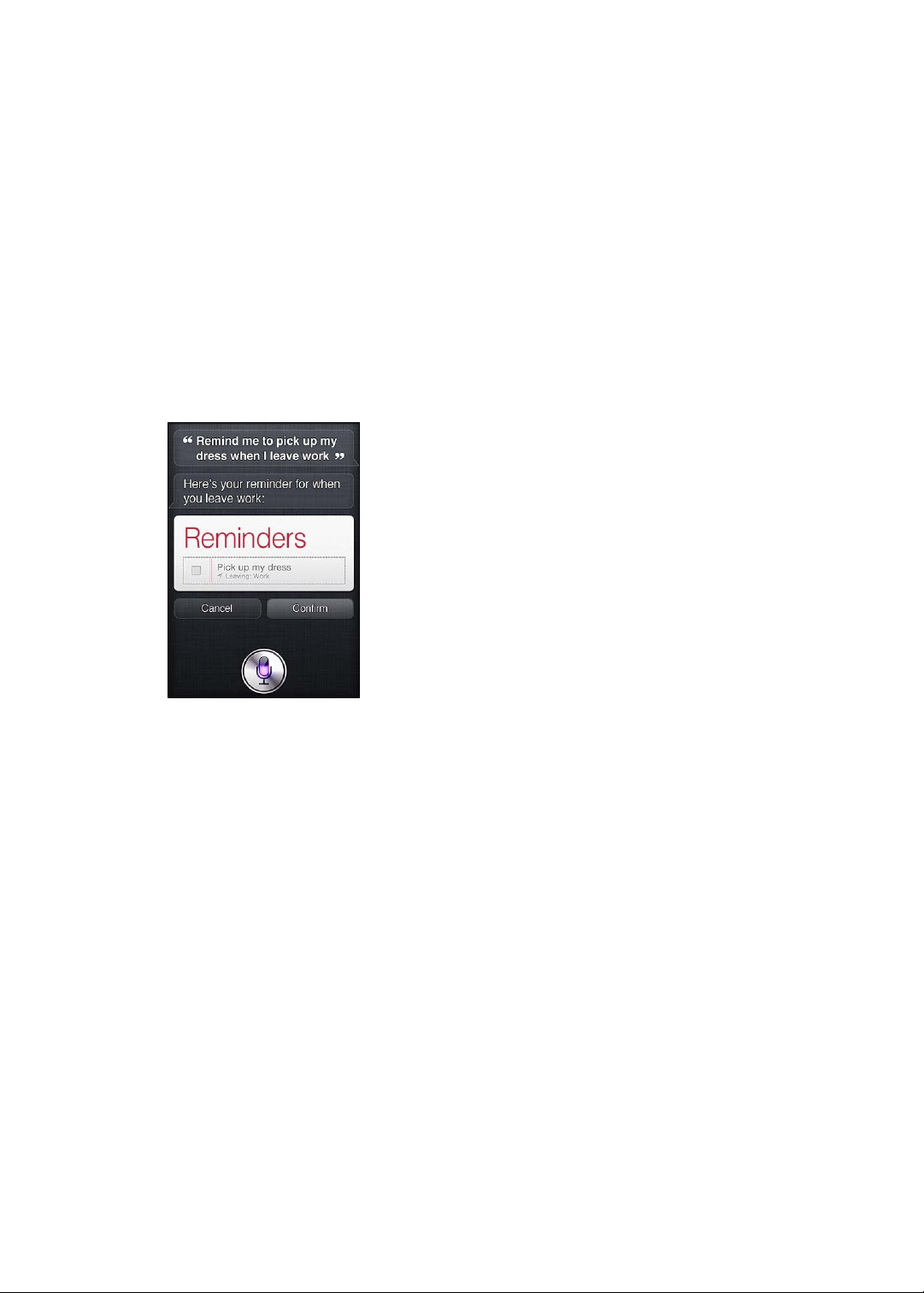
Remind me to pick up owers when I leave here Â
Remind me to check the time when I get back here Â
Muistutukset lisätään oletusmuistutusluetteloon.
Oletuslistan asettaminen muistutuksille: Avaa Asetukset > Mail, yhteystiedot, kalenterit >
Oletuslista.
Listan pitäminen ilman, että muistutukselle asetetaan aikaa tai sijaintia:
Remember to buy milk Â
Add eggs to my groceries list Â
Jos Siri kysyy, koska haluat, että sinua muistutetaan, voit sanoa ”never”.
Jos sinulla on lista näkyvissä Muistutuksissa, voit täydentää sitä sanomalla yksinkertaisesti ”Add”:
Add eggs Â
Kun luot muistutuksen Sirillä, Siri näyttää sen sinulle, jotta voit vahvistaa sen.
Voit vahvistaa, kumota tai kertoa Sirille, että haluat muuttaa jotakin:
Change the time to 7 Â
Make it Tuesday instead Â
Change that to: Get the car washed and waxed Â
Move it to my Work list Â
Move it to my Personal list Â
Kun vahvistat muistutuksen, voit avata Muistukset-ohjelman ja nähdä muistutuksen ja sen
yksityiskohdat napauttamalla muistutusta.
Kartat
Sirillä voit löytää sijainnin, hankkia reittiohjeita ja tarkistaa liikenneolosuhteet. Esimerkiksi:
How do I get home? Â
Show 1 Innite Loop Cupertino California Â
Directions to my dad’s work Â
What’s the trac like getting home? Â
Find coee near me Â
Find some burger joints in Baltimore Â
Find a gas station within walking distance Â
48
Luku 4 Siri
Page 49

Good Mexican restaurants around here Â
Jos kysyt sijaintia, Siri näyttää sen kartalla. Joskus Siri siirtyy suoraan Kartat-ohjelmaan, mutta voit
avata Kartat napauttamalla karttaa, jos Siri ei avaa sitä.
Siri saattaa vastata luettelolla vaihtoehtoja. Jos esim. kysyt hampurilaisravintoloita, Siri etsii
lähistöltä hampurilaisravintoloita ja järjestää luettelon etäisyyden mukaan. Jos kysyt parasta
hampurilaisravintolaa, Siri järjestää arvioinnin mukaan. Jos haluat järjestää luettelon toisella
tavalla, kysy ”Which is the best?” tai ”Which is the closest?”
Mail
Sirillä voit lähettää sähköpostia, tarkistaa sähköpostin ja vastata saamiisi viesteihin.
Sähköpostissa on oltava vähintään yksi vastaanottaja, otsikko (sano ”about”) ja viestin teksti. Älä
suotta yritä sanoa kaikkea yhdellä henkäyksellä; Siri kysyy tietoja, joita se tarvitsee sähköpostin
täydentämiseen.
Sähköpostin lähettäminen:
Email Lisa about the trip Â
New email to Susan Park Â
Mail Dad about the rent check Â
Email Dr. Manning and say I got the forms, thanks Â
Luku 4 Siri
49
Page 50

Mail Lisa and Jason about the party and say I had a great time Â
Sähköpostin tarkistaminen:
Check email Â
Any new email from Michael today? Â
Show new mail about the lease Â
Show the email from Lisa yesterday Â
Sähköpostiin vastaaminen:
Reply Dear Susan sorry about the late payment Â
Call him at work Â
Ennen kuin Siri lähettää sähköpostin, Siri näyttää tai lukee sen sinulle, jotta voit tarkistaa, että se
on oikein. Kun Siri kysyy, haluatko lähettää sähköpostin, voit sanoa:
Change it to say: Check’s in the mail Â
Add John (jos haluat lisätä toisen vastaanottajan) Â
Change subject to: This weekend Â
Sähköpostin muokkaaminen
Jos luot Sirillä sähköpostin, mutta se ei ole juuri sellainen, kuin halusit sanoa, voit pyytää
Siriä muuttamaan sitä. Jos se on melko lähellä, voit vaihtoehtoisesti muokata sitä. Avaa viesti
Mail-ohjelmassa napauttamalla sitä ja muokkaa sitä kirjoittamalla tai sanelemalla. Katso
”Saneleminen” sivulla 55.
Sää
Saat Siriltä myös säätietoja. Jos et anna sijaintia, Siri olettaa, että tarkoitat nykyistä sijaintiasi. Jos et
anna aikaa, Siri näyttää tämän päivän ennusteen, mutta voit kysyä minkä tahansa tulevan viikon
päivän säästä.
What’s the weather for today? Â
What’s the weather for tomorrow? Â
Will it rain in Cupertino this week? Â
What’s the forecast for this evening? Â
How’s the weather in Tampa right now? Â
How hot will it be in Palm Springs this weekend? Â
What’s the high for Anchorage on Thursday? Â
What’s the temperature outside? Â
50
Luku 4 Siri
Page 51

How windy is it out there? Â
When is sunrise in Paris? Â
Pörssi
Sirillä saat nopeasti tietoja osakkeistasi. Saat tietää niiden markkina-arvon ja P/E-luvun. Voit kysyä
tietyistä indekseistä ja tilanteesta yleisesti. Esimerkiksi:
What’s Apple’s stock price? Â
What’s Apple’s P/E ratio? Â
What did Yahoo close at today? Â
How’s the Nikkei doing? Â
How are the markets doing? Â
What’s the Dow at? Â
Kello
Sirillä voit nopeasti asettaa herätyksen aamuksi, ajastimen uunissa olevalle kakulle tai selvittää,
mitä kello on lennon määränpäässä.
Hälytysten asettaminen tai muuttaminen:
Wake me up tomorrow at 7 a.m. Â
Set an alarm for 6:30 a.m. Â
Wake me up in 8 hours Â
Change my 6:30 alarm to 6:45 Â
Luku 4 Siri
51
Page 52
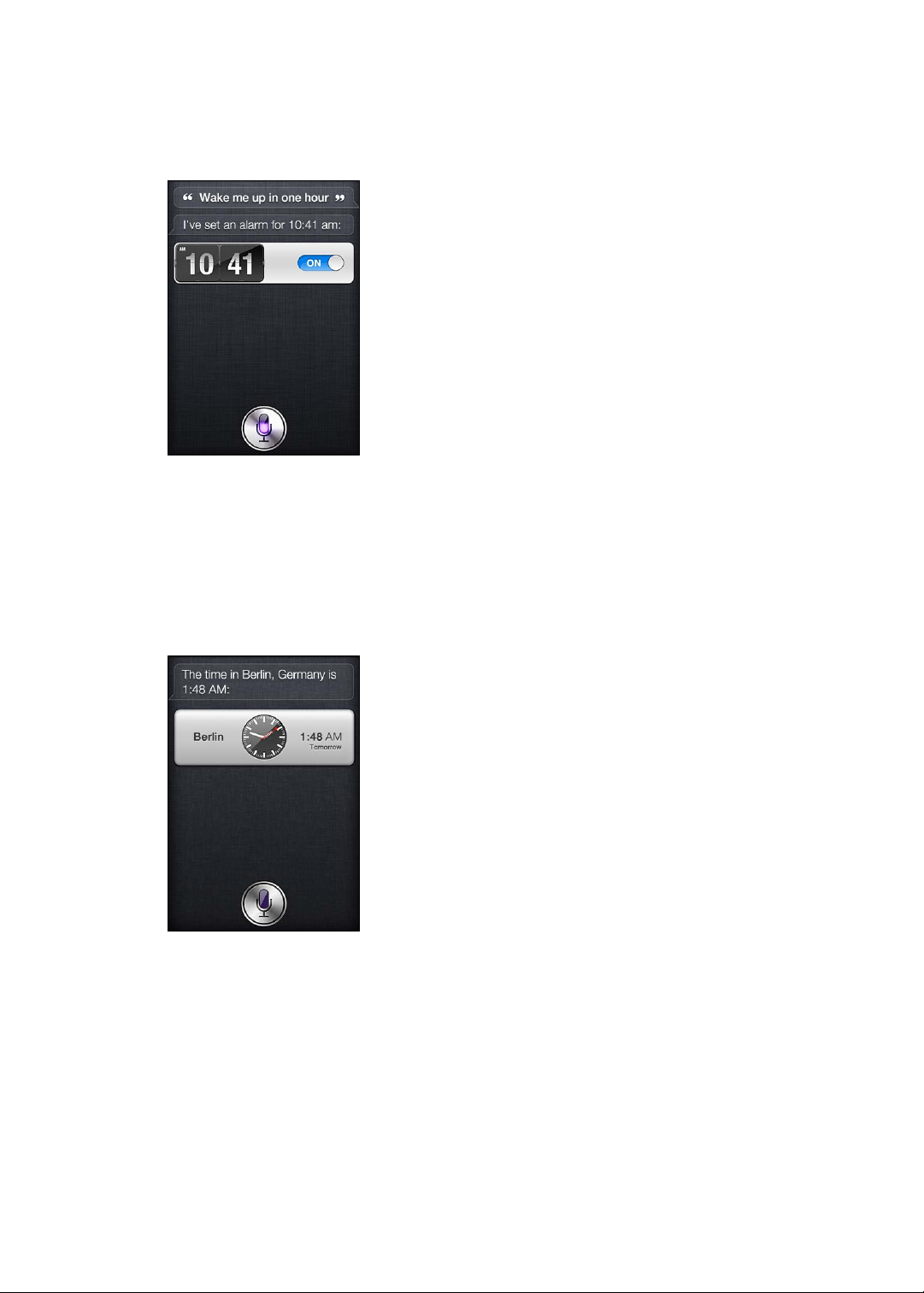
Turn o my 6:30 alarm Â
Delete my 7:30 alarm Â
Kun asetat herätyksen, Siri näyttää sen, jotta näet, että se on oikein. Voit laittaa herötyksen päälle
tai pois päältä napauttamalla kytkintä. Voit avata herätyksen Kello-ohjelmassa napauttamalla sitä.
Päivämäärän tai kellonajan selvittäminen:
What time is it? Â
What time is it in Berlin? Â
What is today’s date? Â
What’s the date this Saturday? Â
Siri näyttää sinulle kellon. Avaa Kello-ohjelma napauttamalla sen kuvaketta.
Ajastimen käyttäminen:
Set the timer for ten minutes Â
Show the timer Â
Pause the timer Â
Resume Â
Reset the timer Â
Stop it Â
52
Luku 4 Siri
Page 53

Siri näyttää ajastimen. Avaa Kello-ohjelma napauttamalla sen kuvaketta.
Yhteystiedot
Siri käyttää yhteystietojasi puhelinnumeroiden ja muiden tietojen selvittämiseen ja
syntymäpäivistä muistuttamiseen. Siri tietää jopa sukulaisesi katsomalla omaa korttiasi. Katso
”Lisätietojen kertominen Sirille itsestäsi” sivulla 41.
Jos haluat kysyä yhteystiedoista, voit sanoa:
What’s Michael’s address? Â
What is Susan Park’s phone number? Â
When is my wife’s birthday? Â
Show Jennifer’s home email address Â
What’s my brother’s work address? Â
Yhteystietojen löytäminen:
Show Jason Russell Â
Find people named Park Â
Who is Michael Manning? Â
Jos et ole varma, mitä puhelinnumeroa käyttää, pyydä Siriä näyttämään henkilön yhteystiedot.
Voit soittaa napauttamalla numeroa. Muutkin kohteet ovat aktiivisia: voit aloittaa uuden
sähköpostin napauttamalla sähköpostiosoitetta tai puhua kasvotusten napauttamalla FaceTimepainiketta. ”Find John” saattaa vähentää vaihtoehtojen määrää, jos tiedät, että kyse on Johnista,
mutta et muista hänen sukunimeään.
Luku 4 Siri
53
Page 54

Muistiot
Sirillä voit laatia muistioita puhumalla tai etsiä muistioita, jotka olet jo tehnyt. Sano vaikkapa:
Note that I spent $12 on lunch Â
Note: check out that new Alicia Keys album Â
Find my restaurant note Â
Create a reading list note Â
Add Tom Sawyer to my reading list note Â
Siri antaa muistion sinulle tarkistukseen. Jos haluat muokata muistiota, napauta sitä. Siri
avaa Muistiot-ohjelman, jossa voit muokata muistiotasi kirjoittamalla tai sanelemalla. Katso
”Saneleminen” sivulla 55.
Safari
Voit etsiä asioita verkosta Sirillä, määrittää käytettävän hakukoneen tai etsiä vaikkapa Wikipediasta.
Esimerkiksi:
Search the web for Bora Bora Â
Search for vegetarian pasta recipes Â
Search the web for best cable plans Â
Google the war of 1812 Â
Search Wikipedia for Abraham Lincoln Â
Search for news about the World Cup Â
Bing Alicia Keys Â
Siri avaa Safarin ja suorittaa pyydetyn haun. Jos et määritä hakukonetta, Siri käyttää Safarin
asetuksissa määritettyä. Avaa Asetukset > Safari.
WolframAlpha
Jos pyydät Siriä hankkimaan tietoja tai suorittamaan laskutoimituksen, Siri saattaa käyttää
WolframAlphaa (www.wolframalpha.com). Vastaukset sisältävät usein aiheeseen liittyvää tietoa.
Esimerkkikysymyksiä ja -pyyntöjä:
How many calories in a bagel? Â
What is an 18% tip on $86.74 for four people? Â
Who’s buried in Grant’s tomb? Â
How long do dogs live? Â
54
Luku 4 Siri
Page 55
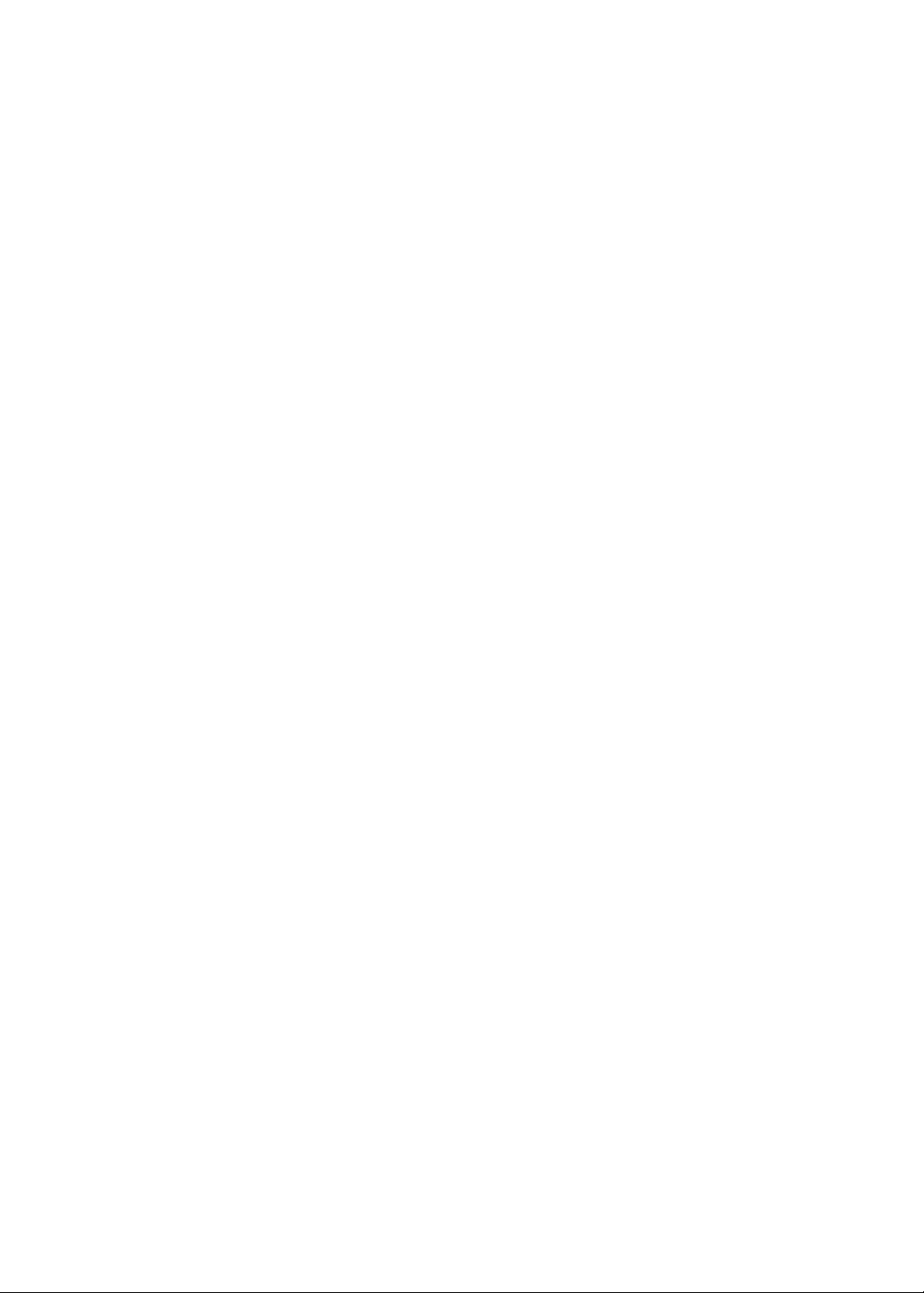
What is the Gossamer Condor? Â
What’s the square root of 28? Â
How many dollars is 45 euros? Â
What was the Best Picture of 1983? Â
How many days until Christmas? Â
How far away is the sun? Â
When is the next solar eclipse? Â
Show me the Orion constellation Â
What’s the population of Jamaica? Â
How high is Mt. Everest? Â
How deep is the Atlantic Ocean? Â
What’s the price of gasoline in Chicago? Â
Saneleminen
Kun Siri on päällä, voit myös sanella tekstiä. Katso ”Saneleminen” sivulla 27.
Vaikka voit kirjoittaa sähköposteja, tekstiviestejä ja muuta tekstiä puhumalla Sirille suoraan, saatat
pitää enemmän sanelemisesta. Sanelemalla voit muokata viestiä koko tekstin korvaamisen sijasta.
Saneleminen myös antaa sinulle enemmän aikaa ajatella, kun kirjoitat tekstiä.
Siri ymmärtää, että tauko puheessa tarkoittaa, että olet lopettanut puhumisen. Sen jälkeen Siri
vastaa. Tämä mahdollistaa luonnollisen keskustelemisen Sirin kanssa, mutta Siri saattaa keskeyttää
sinut ennen kuin olet todella valmis, koska pysähdyit hetkeksi ajattelemaan. Sanelemisen voit
keskeyttää niin usein kuin haluat ja jatkaa puhumista, kun olet valmis.
Voit myös aloittaa tekstin kirjoittamisen Sirillä ja sitten jatkaa sanelulla. Voit esim. luoda Sirillä
sähköpostin ja avata luonnoksen Mailissa napauttamalla sitä. Mailissa voit täydentää ja muokata
viestiä ja tehdä muita muutoksia, kuten lisätä tai poistaa vastaanottajia, muuttaa aihetta tai
vaihtaa tiliä, jolta lähetät sähköpostin.
Luku 4 Siri
55
Page 56

Puhelin
Vastaamattomien
puhelujen määrä
Soita suosikille yhdellä napautuksella.
Näytä äskeiset saapuvat ja lähtevät puhelut puhelun
soittamista tai lisätietojen saamista varten.
Soita tai lähetä sähköposti- tai tekstiviesti
jollekin yhteystiedollesi.
Valitse numero käsin.
Näytä puhepostiviestien luettelo.
Kuuntelemattomien
viestien määrä
5
Puhelut
Puhelun soittaminen
iPhonella soittaminen tapahtuu napauttamalla nimeä tai numeroa yhteystiedoissa, Sirin avulla
(sano ”call maija”, iPhone 4S) tai napauttamalla jotakin suosikkia tai äskeistä puhelua. Pääset
Puhelin-näytön alareunan painikkeilla siirtymään nopeasti suosikkeihin, edellisiin puheluihin,
yhteystietoihin ja numeronäppäimistöön, jossa voit valita numeron käsin.
VAROITUS: Katso tärkeitä tietoja turvallisesta ajamisesta Tärkeitä tuotetietoja -oppaasta
osoitteessa support.apple.com/_FI/manuals/iphone/.
Vastaamattomaan puheluun
soittaminen
Numeron valitseminen käsin
56
Voit valita puhelinnumeron käsin näppäimistön avulla.
Numeron valitseminen: Napauta Näppäimistö, syötä numero ja napauta Soita.
Tee jokin seuraavista:
 Puhelin: Napauta Äskeiset ja napauta sitten nimeä tai numeroa.
 Lukittu näyttö: Pyyhkäise ilmoituksessa näkyvää kuvaketta oikealle.
 Ilmoituskeskus: Napauta vastaamatonta puhelua.
Page 57

Numeron sijoittaminen
näppäimistöön
Kahden sekunnin tauon
syöttäminen
Pitkän tauon syöttäminen (valinnan
keskeyttäminen siihen saakka,
kunnes napautat Valitse-painiketta)
Edellisen numeron valitseminen
uudelleen
Napauta näyttöä näppäinten yläpuolella ja napauta Sijoita.
Paina *-näppäintä, kunnes pilkku tulee näkyviin.
Paina #-näppäintä, kunnes puolipiste tulee näkyviin.
Napauta Näppäimistö, napauta Soita ja napauta sitten uudelleen Soita.
Äänivalinta
Voit soittaa jollekulle yhteystiedoistasi tai valita numeron Sirin (iPhone 4S) tai ääniohjauksen
avulla. Katso Luku 4, ”Siri,” sivulla 39 ja ”Ääniohjaus” sivulla 30.
Puhelun soittaminen äänivalinnalla: Aktivoi Siri tai ääniohjaus, sano ”call” tai ”dial” (”soita” tai
”valitse”) ja sano sitten nimi tai numero.
Siri: Jos näyttö ei ole päällä, paina käynnistyspainiketta tai Koti-painiketta ja pitele sitten
iPhonea korvallasi.
Ääniohjaus tai Siri: Pidä Koti-painiketta painettuna, kunnes kuulet merkkiääneen. Voit myös
pitää iPhonen nappikuulokkeiden keskipainiketta painettuna.
Esimerkki:
Soita John Appleseed Â
Soita John Appleseed, koti Â
Soita John Appleseed, matkapuhelin Â
Valinta onnistuu sujuvimmin, kun sanot puhelun vastaanottajan koko nimen. Kun valitset
numeron äänivalinnalla, sano jokainen numero erikseen – sano esimerkiksi ”nolla yhdeksän, viisi
viisi viisi, yksi kaksi yksi kaksi”.
Huomaa: Ainoastaan 800-alkuisiin yhdysvaltalaisiin numeroihin soittaessasi voit sanoa
kahdeksansataa.
Vastaaminen
Kun saat puhelun, napauta Vastaa. Jos iPhone on lukittu, liu’uta säädintä. Voit myös painaa
iPhonen nappikuulokkeiden keskipainiketta.
Puhelun soittoäänen mykistäminen Paina käynnistyspainiketta tai kumpaa tahansa äänenvoimakkuuspainiketta.
Voit edelleen vastata puheluun, ennen kuin se siirtyy puhepostiin.
Puhelun hylkääminen ja sen
lähettäminen suoraan puhepostiin
Puheluiden hylkääminen säilyttäen
Wi-Fi-yhteys internetiin
Jos iPhone on sammutettuna tai lentokonetilassa, saapuvat puhelut menevät suoraan
puhepostiin.
Tee jokin seuraavista:
 Paina käynnistyspainiketta nopeasti kaksi kertaa.
 Pidä iPhonen nappikuulokkeiden keskipainiketta painettuna noin kahden
sekunnin ajan. Kaksi matalaa piippausta vahvistavat, että puhelu hylättiin.
 Napauta Kieltäydy (jos iPhone on normaalitilassa puhelun saapuessa).
Avaa Asetukset ja laita Lentokonetila päälle. Laita sitten Wi-Fi päälle
napauttamalla sitä.
Luku 5 Puhelin
57
Page 58
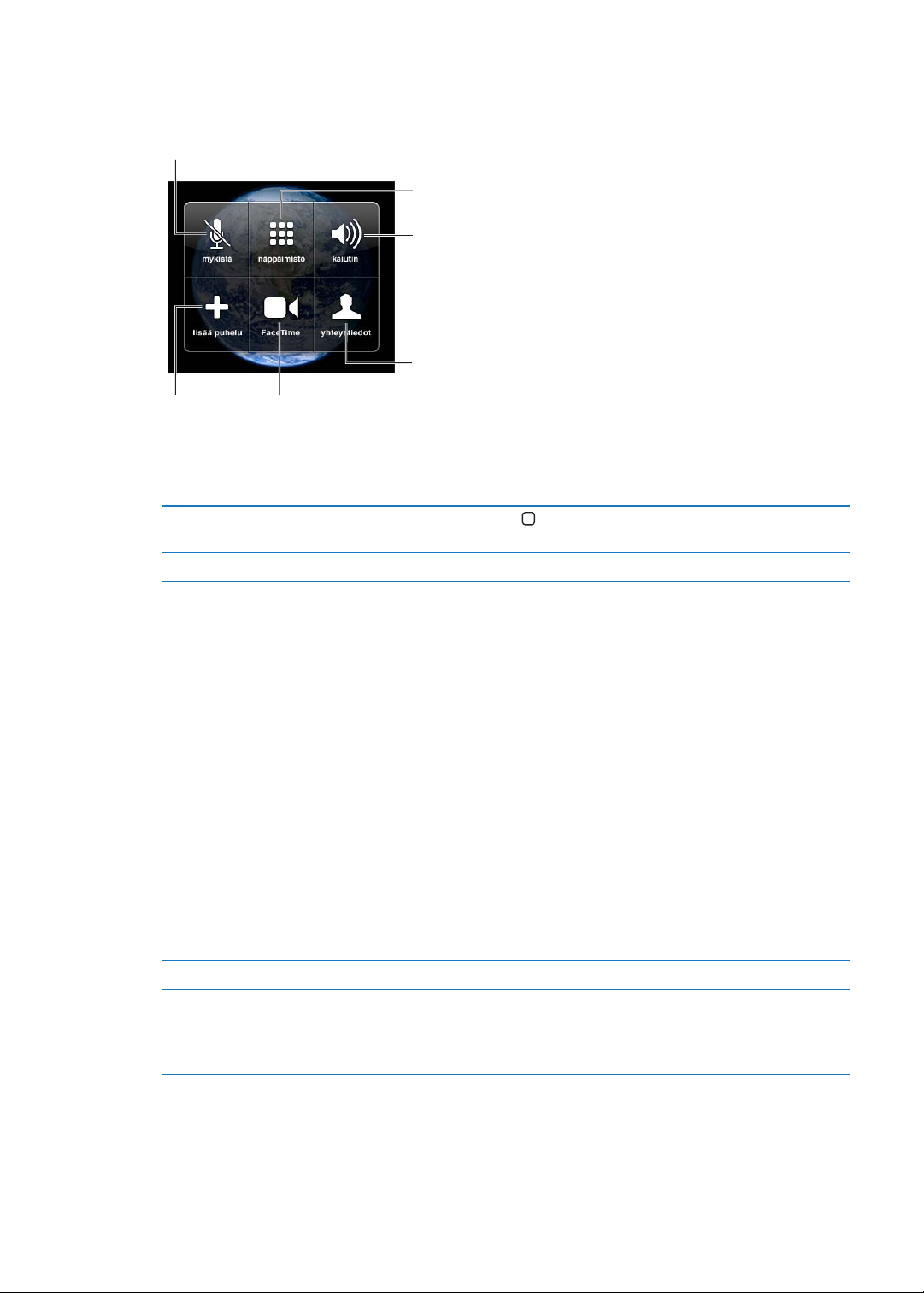
Puhelun aikana
Mykistä linja.
iPhone 4 tai uudempi: Aseta puhelu
pitoon pitämällä painettuna.
Valitse numero tai
syötä numeroita.
Käytä kaiutinpuhelinta tai Bluetoothlaitetta.
Hae yhteystietoja.
iPhone 4 tai uudempi:
Soita FaceTime-puhelu.
iPhone 3GS (Pitoon-painike):
Aseta puhelu pitoon.
Soita toinen
puhelu.
Puhelun aikana näytöllä näkyvät puheluvalinnat.
Puheluvalinnat voivat vaihdella iPhone-mallista riippuen.
Toisen ohjelman käyttämien
puhelun aikana
Puhelun lopettaminen Napauta Lopeta. Voit myös painaa iPhonen kuulokkeiden keskipainiketta.
Lisäpuhelut
Voit soittaa tai vastata toiseen puheluun nykyisen puhelun aikana. Jos saat toisen puhelun, iPhone
piippaa ja näyttää soittajan tiedot ja luettelon vaihtoehdoista.
Huomaa: Toisen puhelun soittaminen ja vastaanottaminen voi olla käytettävissä joillakin alueilla
valinnaisena palveluna. Kysy lisätietoja operaattoriltasi.
Toiseen puheluun vastaaminen:
 Puhelun hylkääminen ja siirtäminen puhepostiin: Napauta Älä huomioi.
 Ensimmäisen puhelun asettaminen pitoon ja toiseen vastaaminen: Napauta ”Pitoon ja vastaa”.
 Ensimmäisen puhelun lopettaminen ja toiseen vastaaminen: Napauta ”Lopeta ja vastaa” (GSM-
verkkoa käytettäessä). Jos käytät CDMA-verkkoa, napauta Lopeta puhelu. Kun toinen puhelu
soittaa takaisin, napauta Vastaa tai vedä liukusäädintä, jos puhelin on lukittu.
Jos sinulla on kesken FaceTime-videopuhelu, voit joko lopettaa videopuhelun ja vastata
saapuvaan puheluun tai hylätä saapuvan puhelun.
Toisen puhelun soittaminen Napauta Lisää puhelu. Ensimmäinen puhelu asetetaan pitoon.
Puheluiden välillä vuorottelu Napauta Vaihda. Aktiivinen puhelu asetetaan pitoon.
Puhelujen yhdistäminen Napauta Yhdistä.
Paina Koti-painiketta
puheluun napauttamalla vihreää palkkia näytön yläreunassa.
CDMA: et voi vaihtaa puhelujen välillä, jos toinen puhelu oli lähtevä puhelu,
mutta voit yhdistää puhelut. Jos päätät toisen puhelun tai yhdistetyn
puhelun, molemmat puhelut lopetetaan.
CDMA: puheluja ei voi yhdistää, jos toinen puhelu oli saapuva puhelu.
ja napauta haluamasi ohjelman kuvaketta. Palaa
58
Luku 5 Puhelin
Page 59
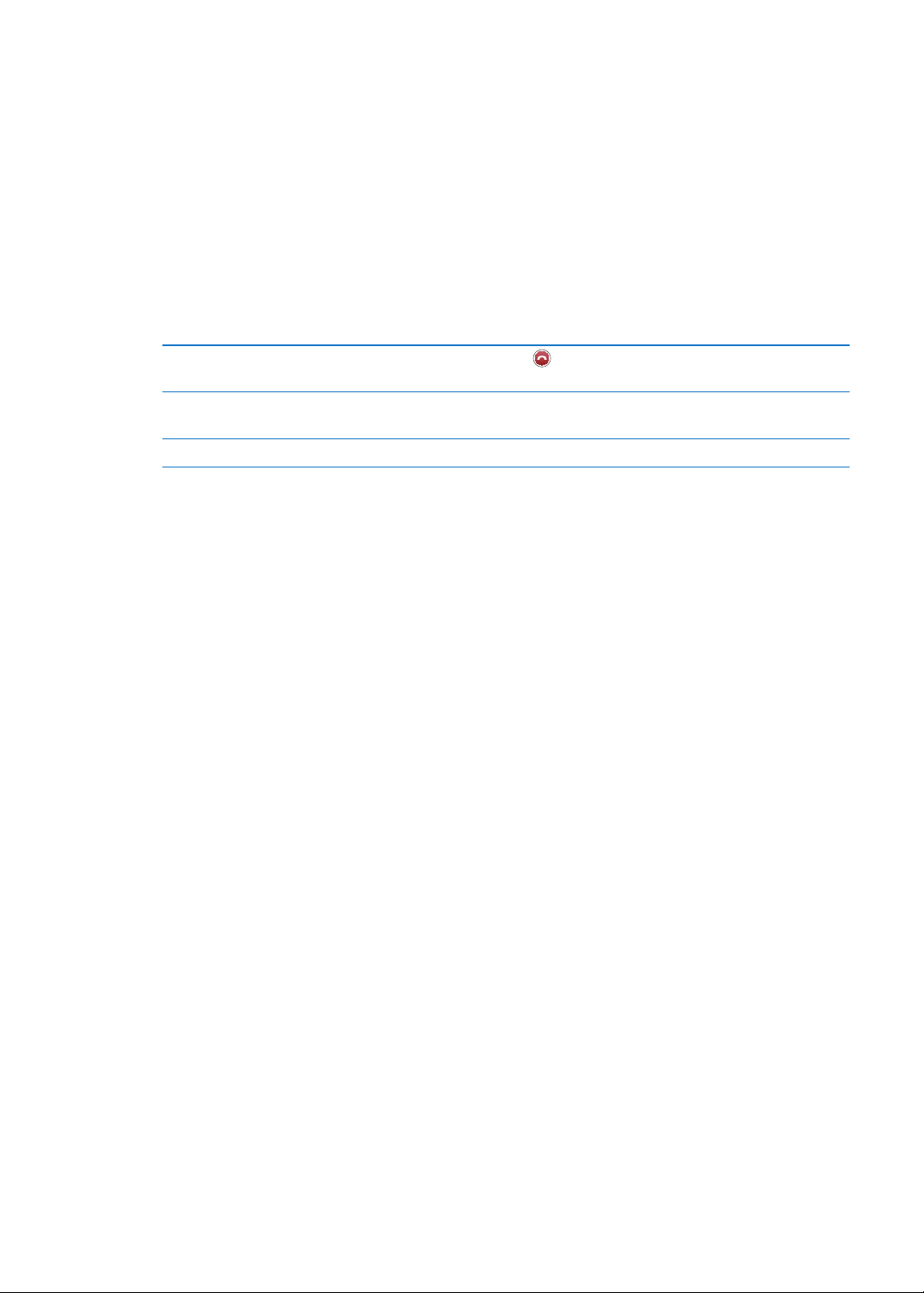
Neuvottelupuhelut
GSM: voit määrittää neuvottelupuhelun ja keskustella enintään viiden henkilön kanssa kerrallaan
(operaattorista riippuen).
Huomaa: Neuvottelupuhelut voivat olla käytettävissä joillakin alueilla valinnaisena palveluna. Kysy
lisätietoja operaattoriltasi.
Neuvottelupuhelun luominen:
1 Soita puhelu.
2 Napauta Lisää puhelu ja soita toinen puhelu. Ensimmäinen puhelu asetetaan pitoon.
3 Napauta Yhdistä. Puhelut yhdistetään samalle linjalle, ja kaikki kuulevat toistensa puheen.
4 Yhdistä lisää puheluja toistamalla vaiheet 2 ja 3.
Yksittäisen puhelun lopettaminen Napauta Neuvottelu ja haluamasi puhelun vieressä. Napauta sitten
Lopeta puhelu.
Kahden kesken puhuminen Napauta Neuvottelu ja Yksityinen haluamasi puhelun vieressä. Palaa
neuvottelupuheluun napauttamalla Yhdistä.
Saapuvan puhelun lisääminen Napauta ”Pitoon ja vastaa” ja sen jälkeen Yhdistä.
iPhonessa on neuvottelupuhelupalvelun yhteydessä aina käytettävissä toinen linja
neuvottelupuhelun lisäksi.
Huomaa: Et voi soittaa FaceTime-videopuhelua samaan aikaan, kun osallistut
neuvottelupuheluun.
Bluetooth-laitteen käyttäminen puheluissa
Voit soittaa tai vastaanottaa puheluita käyttäen Bluetooth-laitetta, joka on asetettu iPhonen
pariksi. Katso ”Parin muodostaminen Bluetooth-laitteesta ja iPhonesta” sivulla 34.
Lisätietoja Bluetooth-laitteen käyttämisestä saat laitteen mukana tulleesta dokumentaatiosta.
Bluetooth-laitteen ohittaminen:
Vastaa puheluun napauttamalla iPhonen näyttöä. Â
Napauta puhelun aikana Ääni ja valitse iPhone tai Kaiutinpuhelin. Â
Laita Bluetooth pois päältä kohdassa Asetukset > Yleiset > Bluetooth. Â
Sammuta Bluetooth-laite tai siirry sen kantaman ulkopuolelle. Bluetooth-laite ja iPhone Â
muodostavat yhteyden toisiinsa enintään 9 metrin päässä toisistaan.
Hätäpuhelut
Vaikka iPhone olisi lukittu pääsykoodilla, sillä voi silti soittaa hätäpuheluja.
Hätäpuhelun soittaminen iPhonen ollessa lukittuna: Napauta Syötä pääsykoodi -näytössä
Hätäpuhelu, syötä sitten hätänumero ja napauta vihreää painiketta.
Yhdysvalloissa hätäpalvelut saavat sijaintitietosi (jos ne ovat käytettävissä), kun soitat numeroon
9 11 .
CDMA: kun hätäpuhelu päättyy, iPhone siirtyy hätäpuhelutilaan, joka mahdollistaa
vastauspuhelujen vastaanottamisen hätäpalvelulta. Tässä tilassa datasiirto ja tekstiviestit on
estetty.
Hätäpuhelutilasta poistuminen (CDMA): Tee jokin seuraavista:
Napauta takaisinpaluupainiketta. Â
Luku 5 Puhelin
59
Page 60

Paina käynnistyspainiketta tai Koti-painiketta  .
Vaihda kameraa.
Vedä kuva johonkin
kulmaan.
Mykistä (näet ja kuulet edelleen;
soittaja näkee mutta ei kuule).
Valitse muu kuin hätänumero näppäimistöllä. Â
Hätäpuhelutila päättyy automaattisesti muutaman minuutin kuluttua operaattorin määritysten
mukaan.
Tärkeää: Langattomiin laitteisiin ei pidä luottaa hätätapauksissa. Hätäpuhelujen soittaminen
iPhonella ei toimi välttämättä kaikilla alueilla tai kaikissa käyttöolosuhteissa. Hätänumerot
ja -palvelut vaihtelevat alueittain. Joskus hätäpuhelua ei voida soittaa, koska verkkoa ei
ole käytettävissä tai ympäristön häiriöt estävät puhelun. Jotkin mobiiliverkot eivät hyväksy
iPhonesta soitettua hätäpuhelua, jos iPhonea ei ole aktivoitu, jos iPhone ei ole yhteensopiva
tietyn mobiiliverkon kanssa tai jos sitä ei ole määritetty toimimaan tietyn mobiiliverkon kanssa
tai (soveltuvin osin) jos iPhonessa ei ole SIM-korttia tai SIM on lukittu PIN-koodilla. Jos puhut
FaceTime-videopuhelua, sinun on lopetettava se, ennen kuin voit soittaa hätänumeroon.
FaceTime
FaceTime-videopuhelussa (iPhone 4 tai uudempi) voit paitsi kuulla, myös nähdä
keskustelukumppanisi. Voit soittaa videopuhelun henkilölle, joka käyttää FaceTimea tukevaa Mactai iOS-laitetta. Käyttöönottoa ei tarvita, mutta sinulla on oltava Wi-Fi-yhteys internetiin. FaceTime
käyttää oletusarvoisesti etukameraa, jotta keskustelukumppanisi näkee kasvosi. Voit kuitenkin
vaihtaa takakameraan, jos haluat näyttää, mitä näet ympärilläsi.
Huomaa: FaceTime ei ehkä ole käytettävissä kaikilla alueilla.
FaceTime-puhelun soittaminen: Avaa Yhteystiedot, valitse nimi, napauta FaceTime ja napauta
sitten puhelinnumeroa tai sähköpostiosoitetta, jota vastaanottaja käyttää FaceTimen kanssa.
Jos haluat soittaa jollekulle, jolla on iPhone 4 tai uudempi, voit aloittaa soittamalla äänipuhelun ja
napauttamalla sitten FaceTime.
Kun äänipuhelu on muodostettu, keskustelukumppanin kuva näkyy näytöllä. Pienessä kuvassa
näkyy, mitä keskustelukumppani näkee. Jos haluat käyttää FaceTimea vaakanäkymässä, käännä
iPhonea.
Jos Wi-Fi-verkkosi ei ole käytettävissä (jos esimerkiksi et ole Wi-Fi-verkon kantaman alueelta),
iPhone ehdottaa numeron uudelleenvalintaa äänipuhelun soittamiseksi.
60
Luku 5 Puhelin
Page 61

Huomaa: Kun soitat FaceTime-videopuhelun, puhelinnumerosi näytetään, vaikka oman numeron
Vastaamattomien puhelujen ja kuuntelemattomien
puhepostiviestien määrä.
näyttäminen olisi estetty tai pois päältä.
FaceTime-puhelun soittaminen Siriä
tai ääniohjausta käyttäen
FaceTime-puhelujen estäminen
Apple ID:n tai sähköpostiosoitteen
käyttäminen FaceTimeen
Pidä Koti-painiketta painettuna, kunnes kuulet merkkiääneen. Jos Siri on
käytössä (iPhone 4S), voit myös vain pitää iPhonea korvallasi näytön ollessa
päällä. Sano ”FaceTime” ja sen henkilön nimi, jolle soitat.
Avaa Asetukset > FaceTime ja laita FaceTime pois päältä. Voit myös estää
FaceTimen käytön Rajoituksissa. Katso ”Rajoitukset” sivulla 169 .
Avaa Asetukset > FaceTime ja napauta sitten ”Käytä Apple ID:tä FaceTimeen”
tai ”Lisää sähköpostiosoite”. Katso ”FaceTime” sivulla 60.
Visual Voicemail
Puhepostin käyttöönotto
iPhonen Visual Voicemailin avulla näet luettelon vastaajaan saapuneista viesteistä ja
soittopyynnöistä ja voit valita kuunneltavat ja poistettavat viestit joutumatta kuuntelemaan
ohjeita tai aiempia viestejä uudelleen.
Huomaa: Visual Voicemail ei ehkä ole käytettävissä kaikilla alueilla tai palvelu voi olla valinnainen.
Kysy lisätietoja operaattoriltasi. Jos Visual Voicemail ei ole käytettävissä, napauta Puheposti ja
noudata kuulemiasi ohjeita viestien noutamiseksi.
Kun ensimmäisen kerran napautat Puheposti-painiketta, iPhone pyytää sinua luomaan
puhepostiin salasanan ja tallentamaan puhepostitervehdyksen.
Tervehdyksen vaihtaminen: Napauta Puheposti, napauta Tervehdys ja napauta sitten Muokattu.
Napauta ”Tee uusi” ja sano tervehdyksesi. Kun olet valmis, napauta Pysäytä.
Tarkista tallennus napauttamalla Toista. Jos haluat äänittää uudelleen, napauta taas Tee uusi. Kun
olet tyytyväinen, napauta Tallenna.
Operaattorin oletustervehdyksen
käyttäminen
Uuden saapuneen puhepostin
merkkiäänen asettaminen
Puhepostin salasanan vaihtaminen
Napauta Puheposti, napauta Tervehdys ja napauta sitten Oletus.
Avaa Asetukset > Äänet ja laita sitten Uusi puheposti päälle. Merkkiääni
kuuluu jokaisen saapuvan puhepostin yhteydessä.
Jos soitto/äänetön-kytkin on äänetön-asennossa, iPhone ei toista
merkkiääniä.
Avaa Asetukset > Puhelin > Vaihda puhepostin salasana.
Puhepostin tarkistaminen
Kun napautat Puhelin, iPhone näyttää vastaamattomien puheluiden ja puhepostin
kuuntelemattomien viestien lukumäärän.
Luku 5 Puhelin
61
Page 62
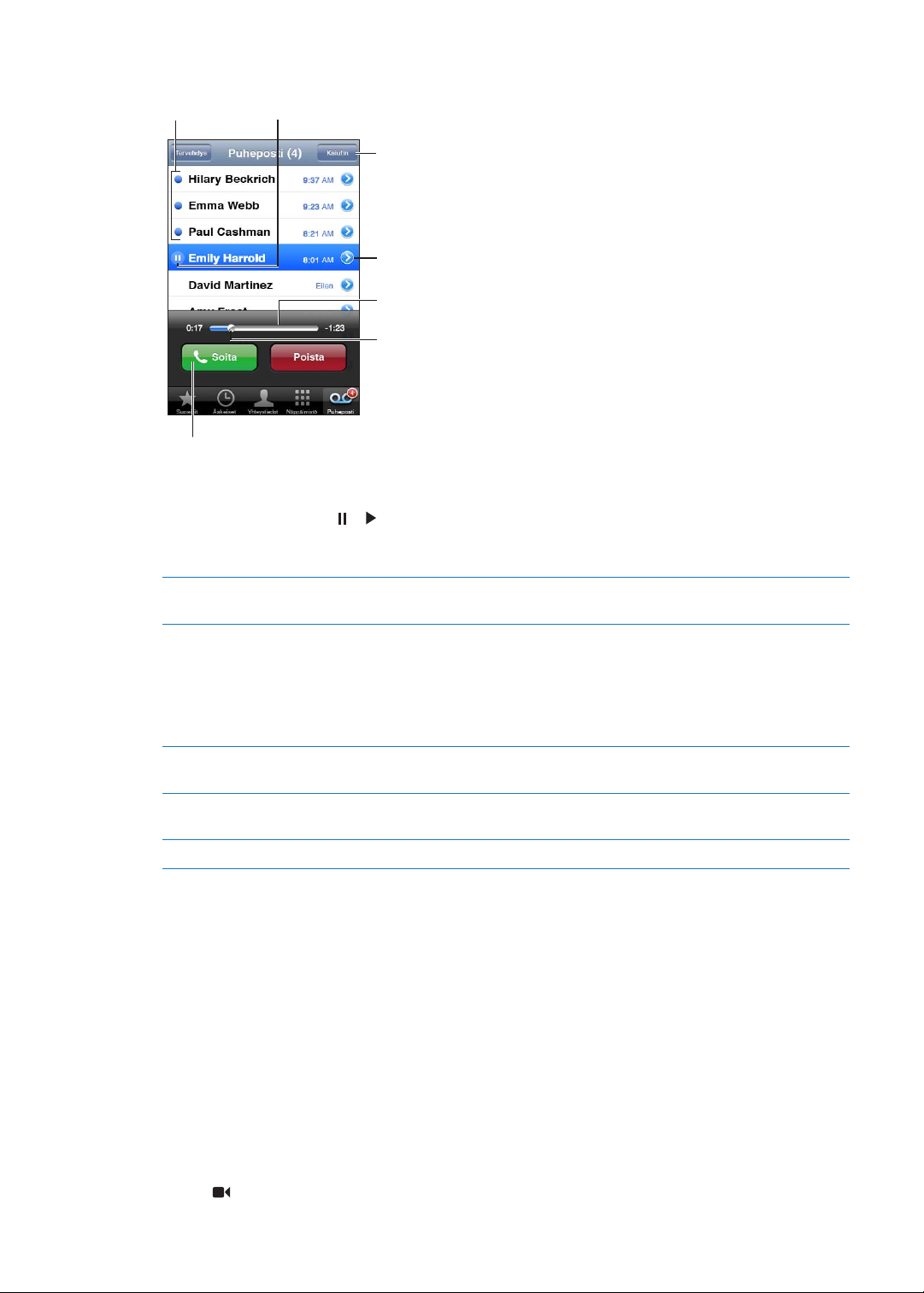
Näet luettelon viesteistä napauttamalla Puheposti.
Siirry mihin tahansa
viestin kohtaan vetämällä
toistopaikkaa.
Kuuntelemattomat viestit
Toisto/keskeytys
Yhteystiedot
Selauspalkki
Kaiutinpuhelin (Ääni, kun
Bluetooth-laite on liitetty.
Valitse äänilähtö
napauttamalla.)
Soita puhelu.
Puhepostiviestin kuunteleminen: Napauta Puheposti ja napauta sitten viestiä.
Jos olet jo kuullut viestin, voit kuunnella sen uudelleen napauttamalla sitä uudelleen. Keskeytä tai
jatka toistoa painikkeilla ja .
Kun kuuntelet viestin, se tallennetaan siihen saakka, kunnes poistat sen.
62
Puhepostin tarkistaminen toisesta
puhelimesta
Viestien poistaminen
Viestin poistaminen: Pyyhkäise tai napauta viestiä ja napauta sitten Poista.
Huomaa: Joillakin alueilla operaattori saattaa poistaa poistetut Visual Voicemail -viestit lopullisesti.
Poistetun viestin kuunteleminen Napauta Poistetut viestit (luettelon lopussa) ja napauta sitten haluamaasi
Poistetun viestin palauttaminen Napauta Poistetut viestit (luettelon lopussa), napauta haluamaasi viestiä ja
Viestin poistaminen lopullisesti Napauta Poistetut viestit (luettelon lopussa) ja napauta sitten Tyhjennä.
Yhteystiedot
Yhteystiedon Tiedot-näytöllä voit nopeasti soittaa puhelun, luoda sähköpostiviestin, etsiä sijainnin
kartalta ja paljon muuta. Katso ”Yhteystietojen etsiminen” sivulla 12 7.
Suosikit
Voit lisätä usein käyttämäsi puhelinnumerot suosikkeihin.
Yhteystiedon puhelinnumeron lisääminen Suosikkeihin: Napauta Yhteystiedot ja valitse
yhteystieto. Napauta Lisää suosikiksi. Valitse puhelinnumero tai sähköpostiosoite (FaceTimepuheluille). iPhone 4 tai uudempi: valitse, tallennetaanko äänipuheluna vai FaceTime-puheluna.
Soita suosikille napauttamalla Suosikit ja valitsemalla haluamasi yhteystieto. Jos nimen vieressä
näkyy , iPhone soittaa FaceTime-puhelun.
Luku 5 Puhelin
Soita omaan numeroosi tai operaattorilta saamaasi etäkäyttönumeroon.
viestiä.
napauta sitten Peru poisto.
Page 63
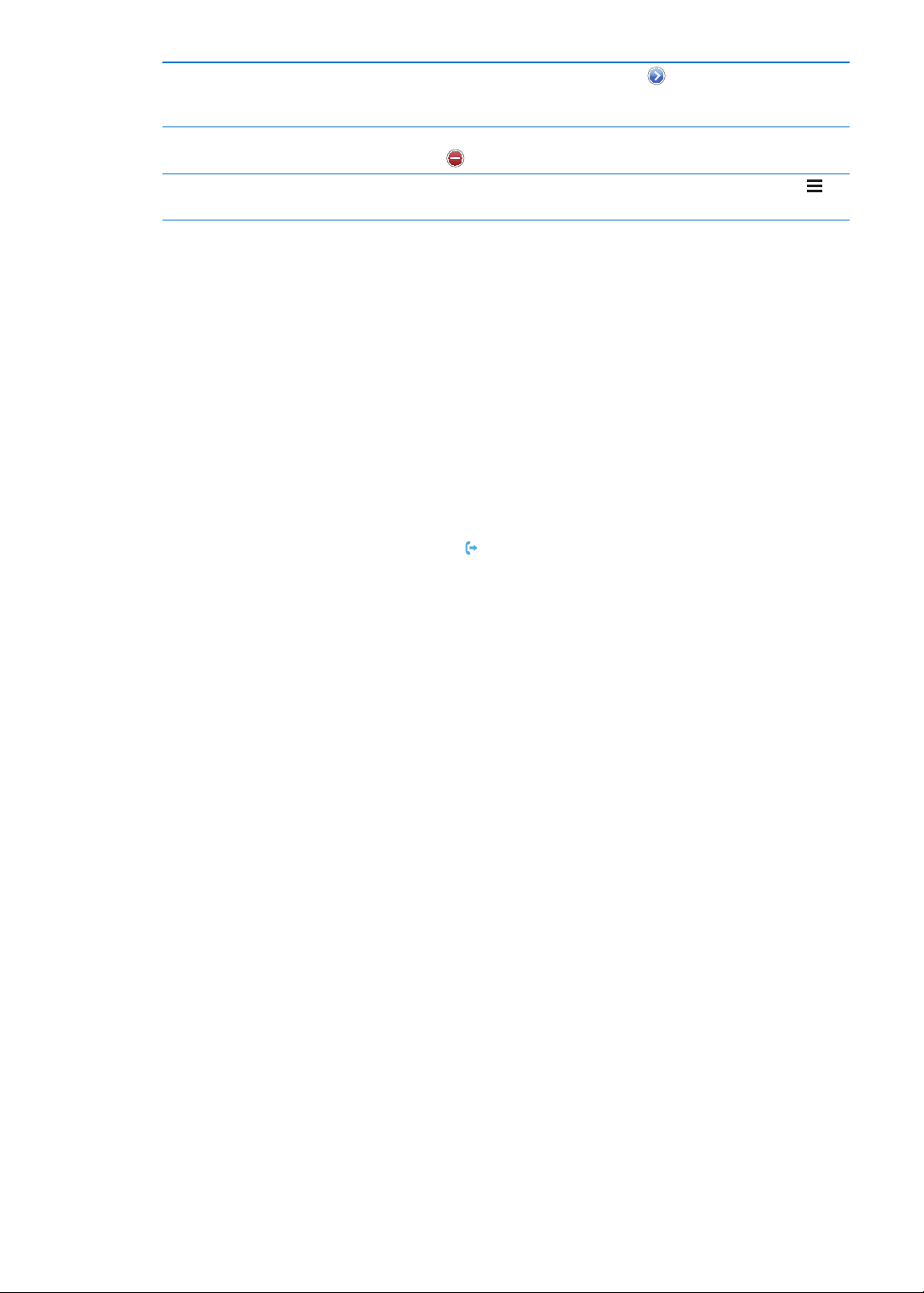
Yhteystiedon lisääminen
suosikkeihin äskeisten puheluiden
luettelosta
Yhteystiedon poistaminen
suosikeista
Suosikkiluettelon järjestäminen Napauta Suosikit ja Muokkaa. Vedä sitten yhteystiedon vieressä oleva
Napauta Äskeiset, napauta nimen vieressä
suosikkeihin.
Napauta Suosikit ja Muokkaa. Napauta sitten yhteystiedon tai numeron
vieressä
uuteen paikkaan luettelossa.
ja napauta Poista.
ja napauta sitten Lisää
Soitonsiirto, koputus ja oma numero
Soitonsiirto
Voit asettaa iPhonen siirtämään saapuvat puhelut toiseen numeroon.
Huomaa: FaceTime-puheluja ei siirretä.
Soitonsiirron laittaminen päälle (GSM): Avaa Asetukset > Puhelin > Soitonsiirto ja laita sitten
Soitonsiirto päälle. Syötä Siirrä numeroon -näyttöön numero, johon puhelut siirretään.
Soitonsiirron laittaminen päälle (CDMA): Syötä *72 ja sitten numero, johon haluat siirtää soitot,
ja napauta sitten Soita.
Jos haluat laittaa soitonsiirron pois päältä (CDMA), syötä *73 ja napauta sitten Soita.
GSM: tilapalkissa näkyy soitonsiirtokuvake ( ), kun soitonsiirto on päällä. Sinun on oltava
mobiiliverkon kantaman sisällä asettaessasi iPhonen soitonsiirron, tai puheluja ei siirretä.
Koputuspalvelu
Koputus mahdollistaa saapuvaan puheluun vastaamiseen toisen puhelun aikana. Voit
olla huomioimatta saapuvaa puhelua Â
asettaa nykyisen puhelun pitoon ja vastata saapuvaan Â
lopettaa nykyisen puhelun ja vastata saapuvaan. Â
Jos puhut puhelua ja koputus on pois päältä, saapuvat puhelut menevät suoraan puhepostiin.
Katso ”Lisäpuhelut” sivulla 58.
Koputuksen laittaminen päälle (GSM): Avaa Asetukset > Puhelin > Koputus.
CDMA-puhelimissa koputus on päällä oletusarvoisesti, mutta se voidaan poistaa käytöstä yhdellä
puhelulla.
Koputuksen poistaminen käytöstä puhelulle (CDMA): Syötä *70 ja valitse sitten numero.
Oma numero
Oma numero -toiminto näyttää nimesi ja puhelinnumerosi henkilölle, jolle soitat, jos
vastaanottajan laitteessa on tämä ominaisuus ja et ole estänyt ominaisuutta tai laittanut sitä pois
päältä.
Huomaa: FaceTime-puheluissa puhelinnumerosi näytetään, vaikka oman numeron näyttäminen
olisi estetty tai pois päältä.
Oman numeron laittaminen päälle tai pois (GSM): Avaa Asetukset > Puhelin > Näytä oma
numero.
CDMA-puhelimissa oman numeron näyttäminen on päällä oletusarvoisesti, mutta se voidaan
poistaa käytöstä yhdellä puhelulla.
Oman numeron näyttämisen estäminen puhelulle (CDMA): Syötä *67 ja valitse sitten numero.
Luku 5 Puhelin
63
Page 64
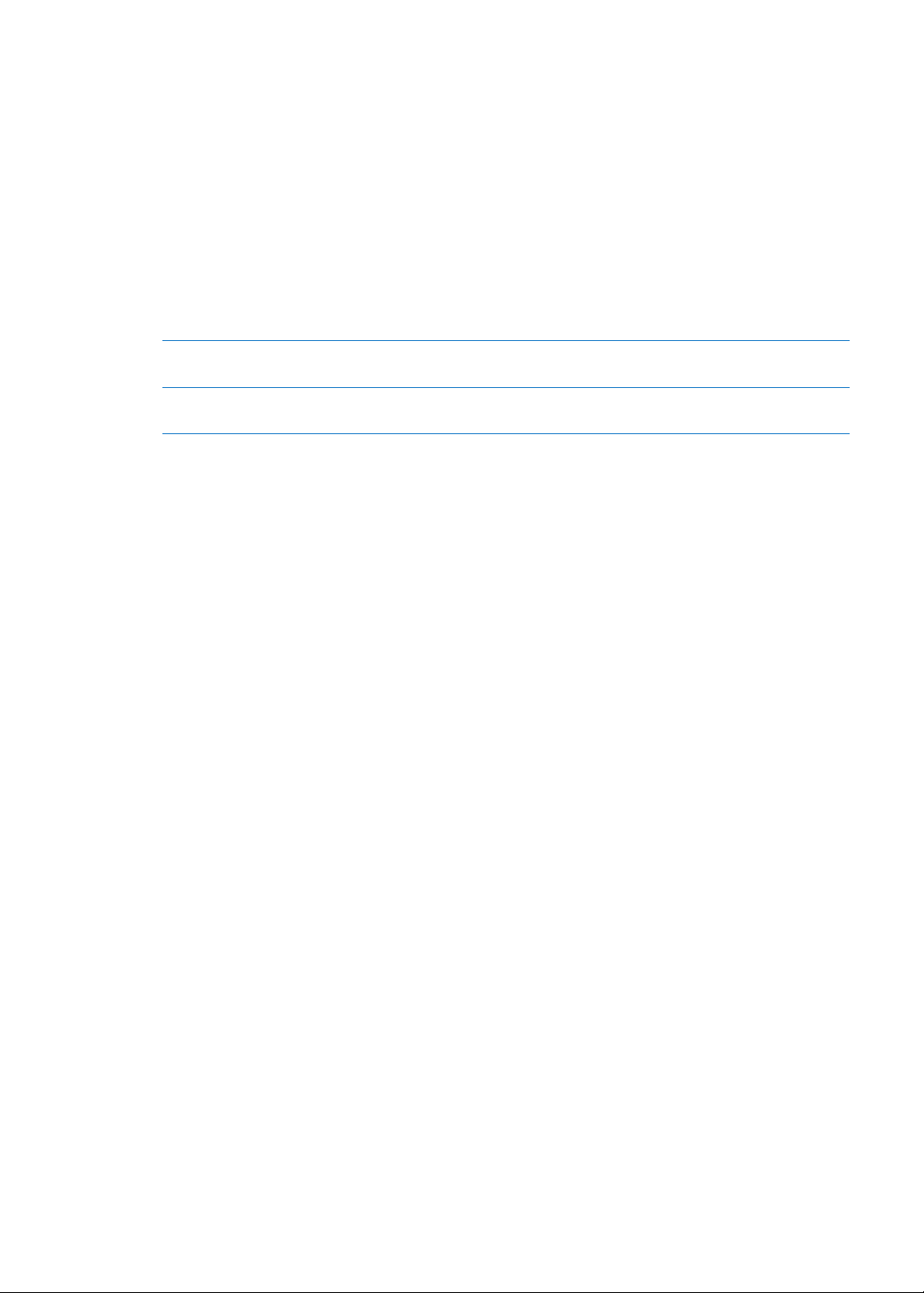
Soittoäänet, soitto/äänetön-kytkin ja värinätilat
iPhonessa on soittoääniä, joita voi käyttää saapuville puheluille, herätyksille ja ajastimille. Voit
myös ostaa iTunesin kappaleista muodostettuja soittoääniä. Soitto/äänetön-kytkimellä voit laittaa
soittoäänen päälle ja pois. Värinäasetukset voit määrittää Ääni-asetuksissa. Oletusarvoisesti iPhone
värisee, olipa se asetettu soitto- tai äänetön-tilaan.
Oletussoittoäänen asettaminen: Avaa Asetukset > Äänet > Soittoääni.
Soittoäänen laittaminen päälle tai pois: Vaihda iPhonen kyljessä olevan kytkimen asentoa. Katso
”Soitto/äänetön-kytkin” sivulla 11.
Tärkeää: Kellon herätykset soivat riippumatta soitto/äänetön-kytkimen asennosta.
iPhonen värinähälytyksen asettaminen: Avaa Asetukset > Äänet. Värinähälytys voidaan asettaa
erikseen soitto- ja äänetön-tiloille.
Eri soittoäänen lisääminen
yhteystietoon
Soittoäänen ostaminen iTunes
Storesta
Valitse yhteystieto Yhteystiedoissa, napauta Muokkaa, napauta sitten
Soittoääni ja valitse soittoääni.
Katso ”Musiikin, äänikirjojen ja äänien ostaminen
” sivulla 119 .
Jos haluat lisätietoja, katso ”Äänet ja soitto/äänetön-kytkin” sivulla 16 4
Ulkomaanpuhelut
Ulkomaanpuheluiden soittaminen kotimaasta
Tietoa ulkomaanpuheluiden soittamisesta kotimaasta sekä hinnoista saat operaattoriltasi tai
operaattorin verkkosivustolta.
iPhonen käyttäminen ulkomailla
Kun matkustat ulkomailla, saatat voida käyttää iPhonea puhelujen soittamiseen, tekstiviestien
lähettämiseen ja vastaanottamiseen ja internetiä käyttävien ohjelmien käyttämiseen saatavilla
olevista verkoista riippuen.
Verkkovierailutoiminnon (roaming) salliminen: Tarkista saatavuus ja hinnoittelu operaattoriltasi.
Tärkeää: Saattaa sisältää puhe-, tekstiviesti- ja data roaming -maksuja. Jos haluat välttää puhelu-
ja datamaksuja mobiiliverkoissa (mukaan lukien Visual Voicemail) liikkuessasi operaattorisi verkon
ulkopuolella, laita Roaming-puhelut ja Data roaming pois päältä.
64
Jos sinulla on iPhone 4S, joka on aktivoitu toimimaan CDMA-verkossa, voit ehkä vierailla GSMverkoissa, jos puhelimeen on asennettu SIM-kortti. Katso ”SIM-kortin asentaminen” sivulla 14 . Kun
vierailet GSM-verkossa, iPhone voi käyttää GSM-verkon ominaisuuksia. Tämä voi olla maksullista.
Kysy lisätietoja operaattoriltasi.
Luku 5 Puhelin
Page 65

Roaming-puhelujen laittaminen
päälle tai pois CDMA-verkossa
Data roaming -ominaisuuden
laittaminen pois päältä
iPhonen asettaminen lisäämään
oikea etuliite ennen soittamista
soitettaessa toisesta maasta
Käytettävän operaattorin
valitseminen
GSM-verkkojen käyttäminen
ulkomailla CDMA-verkossa
aktivoidulla iPhonella
Puhepostin hakeminen, kun Visual
Voicemail ei ole käytettävissä
Mobiilidatan laittaminen pois
päältä
Mobiilipalvelujen laittaminen pois
päältä
Avaa Asetukset > Yleiset > Verkko.
Kun Roaming-puhelut laitetaan pois päältä, puheluja ei voi soittaa, kun olet
operaattorisi verkon ulkopuolella.
Avaa Asetukset > Yleiset > Verkko.
Kun Data roaming laitetaan pois päältä, dataa ei voi siirtää mobiiliverkon
kautta. Ohjelmat, jotka tarvitsevat internet-yhteyden, poistetaan käytöstä,
ellei iPhone voi käyttää internetiä Wi-Fi-yhteyden kautta. Visual Voicemail
-viestien toimitus keskeytetään verkkovierailun (roaming) aikana, ellei
operaattorisi tarjoa tätä palvelua maksutta.
Avaa Asetukset > Puhelin ja laita ”Kansainvälinen apu” päälle (ei
käytettävissä kaikilla alueilla). Ominaisuus mahdollistaa Yhdysvaltoihin
soittamisen käyttämällä yhteystietoja ja suosikkeja tarvitsematta lisätä
etuliitettä tai maakoodia.
Avaa Asetukset > Operaattori. Tämä valinta on käytettävissä vain, kun olet
operaattorisi verkon ulkopuolella, ja vain sellaisten operaattoreiden kanssa,
joilla on Roaming-sopimus operaattorisi kanssa. Jos haluat lisätietoja, katso
”Operaattori
Avaa Asetukset > Verkko > Roaming ja laita International CDMA pois päältä.
Valitse oma numerosi (CDMA: valitse numerosi ja sen perään #) tai pidä
numeronäppäimistön numeroa ”1” painettuna.
Avaa Asetukset > Yleiset > Verkko.
Avaa Asetukset, laita Lentokonetila päälle napauttamalla ja aseta sitten Wi-Fi
päälle napauttamalla.
Saapuvat puhelut lähetetään puhepostiin. Kun haluat taas soittaa ja
vastaanottaa puheluita ja kuunnella puhepostiviestit, poista lentokonetila
käytöstä.
” sivulla 164
Puhelin-valintojen asettaminen
Kohdassa Asetukset > Puhelin voit
nähdä iPhonesi puhelinnumeron Â
laittaa soitonsiirron, koputuksen ja oman numeron näyttämisen päälle tai pois (GSM) Â
laittaa TTY:n päälle tai pois Â
vaihtaa puhepostin salasanan (GSM) Â
laittaa kansainvälisen avun päälle tai pois (kansainvälinen apu mahdollistaa Yhdysvaltoihin Â
soittamisen ulkomailta käyttämällä yhteystietoja ja suosikkeja tarvitsematta lisätä etuliitettä tai
maakoodia) (GSM)
asettaa iPhonen vaatimaan SIM-kortin pääsykoodia aina, kun se laitetaan päälle (jotkin Â
operaattorit edellyttävät tätä).
Kohdassa Asetukset > FaceTime voit
laittaa FaceTimen päälle tai pois Â
käyttää Apple ID:tä FaceTimeen Â
lisätä sähköpostiosoitteen FaceTimeen. Â
Jos haluat asettaa soittoääniä, värinävalintoja ja uuden puhepostiviestin ilmoitusäänen, avaa
Asetukset > Äänet. Katso myös ”Äänet ja soitto/äänetön-kytkin” sivulla 16 4.
Luku 5 Puhelin
65
Page 66
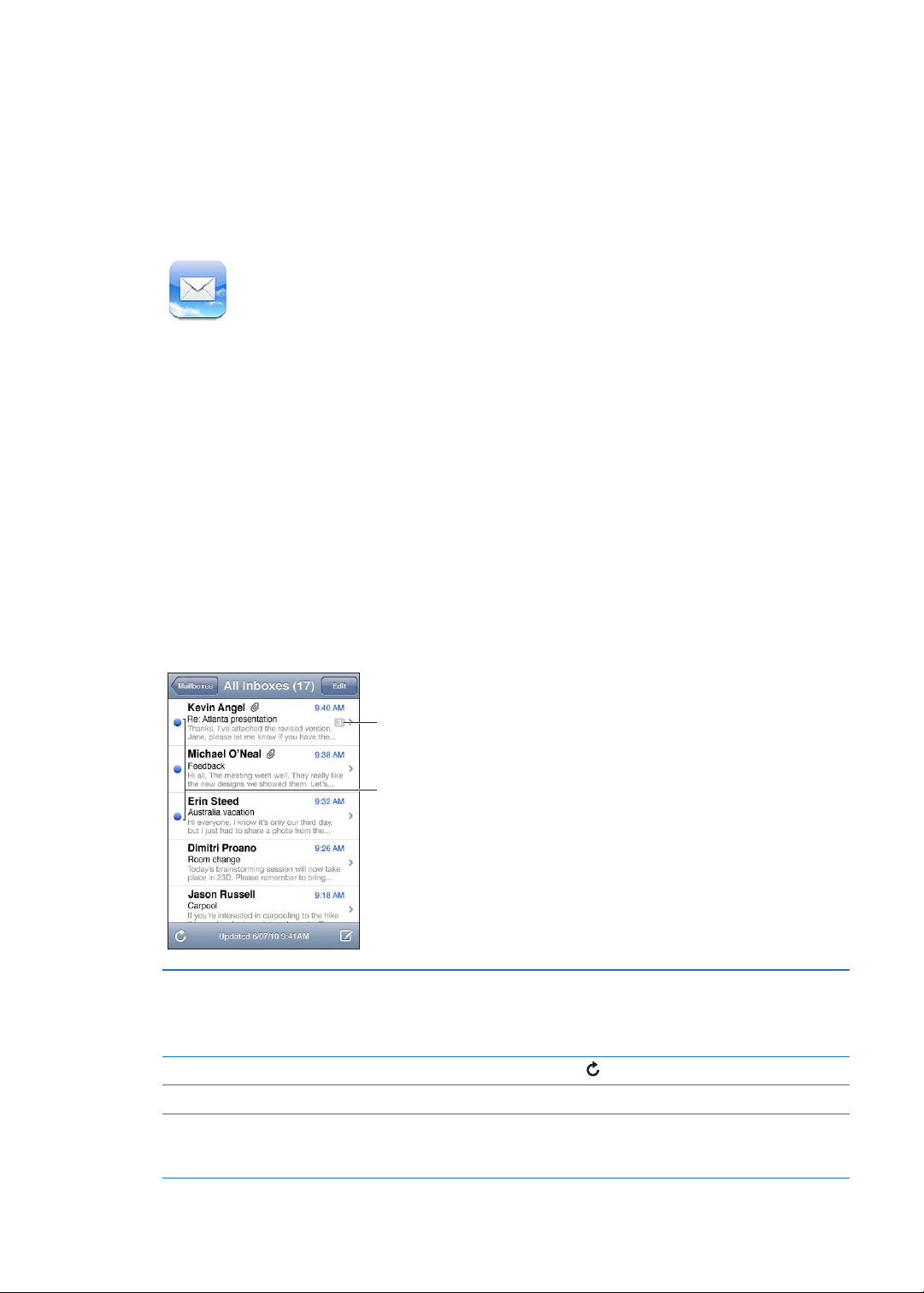
Mail
Lukemattomat viestit
Viestiketjun
viestien määrä
6
Mail toimii iCloudin, Microsoft Exchangen ja monien muiden suosittujen sähköpostijärjestelmien
– kuten Yahoo!, Google, Hotmail ja AOL – kanssa sekä tavallisten POP3- ja IMAP-
sähköpostijärjestelmien kanssa. Voit lähettää ja vastaanottaa kuvia, videoita ja graikkaa sekä
katsoa PDF-dokumentteja ja muita liitteitä. Voit myös tulostaa viestejä ja liitteitä, jotka avautuvat
Pikakatselussa.
Sähköpostin tarkistaminen ja lukeminen
Mailin postilaatikkonäytöstä pääset nopeasti kaikkiin saapuneiden viestien laatikoihin ja muihin
postilaatikoihin.
Kun avaat postilaatikon, Mail noutaa ja näyttää uusimmat viestit. Voit määrittää Mail-asetuksissa,
kuinka monta viestiä noudetaan. Katso ”Sähköpostitilit ja -asetukset” sivulla 70.
66
Viestien ketjuttaminen Avaa Asetukset > Mail, yhteystiedot, kalenterit ja laita sitten ”Ketjuta viestit”
päälle tai pois.
Jos ketjutat viestit, toisiinsa liittyvät viestit näkyvät yhdessä kohdassa
postilaatikossa. Katso ”Sähköpostitilit ja -asetukset
Uusien viestien tarkistaminen Valitse postilaatikko tai napauta
Useampien viestien lataaminen Vieritä viestiluettelon alareunaan ja napauta Lataa lisää viestejä.
Viestin tietyn kohdan lähentäminen Kaksoisnapauta aluetta, jota haluat lähentää. Loitonna näkymää
kaksoisnapauttamalla uudelleen. Tai lähennä nipistämällä auki tai loitonna
nipistämällä kiinni.
koska tahansa.
” sivulla 70.
Page 67

Tekstisarakkeen sovittaminen
näytölle
Viestin kaikkien vastaanottajien
katsominen
Sähköpostin vastaanottajan
lisääminen yhteystietoluetteloon
Viestin liputtaminen tai
merkitseminen lukemattomaksi
Tapaamiskutsun avaaminen Napauta kutsua. Katso ”Kutsuihin vastaaminen
Kaksoisnapauta tekstiä.
Napauta Lisätiedot. Näytä vastaanottajan yhteystiedot napauttamalla
nimeä tai sähköpostiosoitetta ja ota sitten henkilöön yhteys napauttamalla
puhelinnumeroa tai sähköpostiosoitetta.
Napauta viestiä ja napauta tarvittaessa Lisätiedot-painiketta, niin näet
vastaanottajat. Napauta sitten nimeä tai sähköpostiosoitetta ja napauta
”Luo yhteystieto” tai ”Lisää yhteystietoon”.
Avaa viesti ja napauta tarvittaessa Lisätiedot. Napauta sitten Merkitse.
Jos haluat merkitä useita viestejä lukemattomiksi, katso ”Sähköpostien
järjestäminen
” sivulla 69.
” sivulla 87.
Useiden tilien käyttäminen
Jos otat käyttöön useamman kuin yhden tilin, voit käyttää kaikkia tilejä Postilaatikot-näytön
Tilit-osion kautta. Voit myös näyttää kaikki saapuneet viestit yhdessä luettelossa napauttamalla
Kaikki saapuneet. Jos haluat tietoja tilien käyttöönottamisesta, katso ”Sähköpostitilit ja
-asetukset” sivulla 70.
Kun kirjoitat uutta viestiä, valitse tili, jolta viesti lähetetään, napauttamalla Lähettäjä-kenttää.
Sähköpostin lähettäminen
Voit lähettää sähköpostiviestin kenelle tahansa, jolla on sähköpostiosoite.
Viestin kirjoittaminen: Napauta
Vastaanottajan lisääminen
Yhteystiedoista
Vastaanottajien järjesteleminen Voit siirtää vastaanottajan yhdestä kentästä toiseen (esimerkiksi
Tekstin lihavoiminen, kursivoiminen
tai alleviivaaminen
Kuvan tai videon lähettäminen
sähköpostiviestissä
Viestiluonnoksen tallentaminen
myöhemmin täydennettäväksi
Viestiin vastaaminen Napauta ja napauta sitten Vastaa. Alkuperäiseen viestiin liitettyjä
Vastattavan tai välitettävän viestin
osan lainaaminen
Kirjoita nimi tai sähköpostiosoite Vastaanottaja-kenttään tai napauta
Vastaanottaja-kentästä Kopio-kenttään) vetämällä vastaanottajan nimen
uuteen paikkaan.
Tuo valintapainikkeet näkyviin napauttamalla lisäyskohtaa ja napauta sitten
Valitse. Valitse teksti, jonka haluat muotoilla, vetämällä pisteistä. Napauta
ja napauta sitten B/I/U. Lisää tyyli napauttamalla Lihavoi, Kursivoi tai
Alleviivaa.
Valitse Kuvissa kuva tai video, napauta
sähköpostitse. Voit myös kopioida ja sijoittaa kuvia ja videoita.
Jos haluat lähettää useita kuvia, näytä albumin miniatyyrit ja napauta
. Valitse kuvat ja videot napauttamalla, napauta Jaa ja napauta sitten
Sähköposti.
Napauta Kumoa-painiketta ja napauta sitten Tallenna-painiketta. Viesti
tallennetaan Luonnoksiin. Avaa se nopeasti pitämällä
tiedostoja tai kuvia ei lähetetä takaisin. Jos haluat sisällyttää liitteet, välitä
viesti vastaamisen sijaan.
Valitse teksti pitämällä sitä painettuna. Valitse teksti, jonka haluat sisällyttää
vastaukseen, vetämällä tarttumispisteistä ja napauta sitten
Jos haluat muuttaa lainatun tekstin sisennystä, valitse teksti pitämällä sitä
painettuna ja napauta sitten
Suurenna tai Pienennä.
. Napauta Lainaussyvyys ja napauta sitten
ja napauta sitten Lähetä
painettuna.
.
.
Luku 6 Mail
67
Page 68

Viestin välittäminen Avaa viesti, napauta ja napauta sitten Välitä.
Yhteystiedon tietojen jakaminen Valitse Yhteystiedoissa yhteystieto, napauta Tiedot-näytön alaosassa Jaa
yhteystieto.
Linkkien ja tunnistettujen tietojen käyttäminen
iPhone tunnistaa verkkolinkkejä, puhelinnumeroita, sähköpostiosoitteita, päivämääriä ja muita
tietoja, joita voi käyttää verkkosivun avaamiseen, sähköpostiviestin (jonka osoitekenttä on
valmiiksi täytetty) kirjoittamiseen, yhteystiedon luomiseen tai tietojen lisäämiseen olemassa
olevaan yhteystietoon, tai muuhun hyödylliseen toimenpiteeseen. Tunnistetut tiedot näytetään
sinisellä alleviivattuna tekstinä.
Käytä tiedon oletustoimintoa napauttamalla tietoa tai katso muut toiminnot pitämällä
tietoa painettuna. Esimerkiksi osoitteelle voi näyttää sen sijainnin Kartoissa, tai sen voi lisätä
Yhteystietoihin.
Liitteiden näyttäminen
iPhone näyttää monissa tavallisissa tiedostomuodoissa (JPEG, GIF ja TIFF) olevat kuvaliitteet
sähköpostiviestin tekstin ohessa. iPhone voi toistaa monentyyppisiä äänitiedostoliitteitä, kuten
MP3, AAC, WAV ja AIFF. Voit ladata ja katsoa vastaanottamaasi viestiin liitettyjä tiedostoja
(esimerkiksi PDF-, verkkosivu-, teksti-, Pages-, Keynote-, Numbers- sekä Microsoft Word-, Excel- ja
PowerPoint-dokumentit).
Liitetiedoston näyttäminen: Avaa liite Pikakatselussa napauttamalla sitä. (Joudut ehkä
odottamaan tiedoston latautumista, ennen kuin voit näyttää sen.)
Liitetiedoston avaaminen Pidä liitettä painettuna ja valitse sitten ohjelma sen avaamiseen. Jos mikään
ohjelma tai Pikakatselu ei tue liitetiedoston muotoa, tiedoston nimi näkyy,
mutta sitä ei voi avata.
Liitteenä olevan kuvan tai videon
tallentaminen
Pidä kuvaa tai videota painettuna ja napauta sitten Tallenna kuva tai
Tallenna video. Kohde tallennetaan Kuvat-ohjelman Kameran rulla
-albumiin.
Pikakatselu tukee seuraavia asiakirjatyyppejä:
.doc, .docx Microsoft Word
.htm, .html verkkosivu
.key Keynote
.numbers Numbers
.pages Pages
.pdf Esikatselu, Adobe Acrobat
.ppt, .pptx Microsoft PowerPoint
.rtf Rich Text Format
.txt teksti
.vcf yhteystiedot
.xls, .xlsx Microsoft Excel
68
Luku 6 Mail
Page 69

Viestien ja liitteiden tulostaminen
Voit tulostaa sähköpostiviestejä ja liitteitä, joita voidaan katsella Pikakatselussa.
Sähköpostiviestin tulostaminen: Napauta ja napauta sitten Tulosta.
Sisällytetyn kuvan tulostaminen Pidä kuvaa painettuna ja napauta Tallenna kuva. Avaa sitten Kuvat ja tulosta
kuva Kameran rulla -albumista.
Liitteen tulostaminen Näytä liite Pikakatselussa napauttamalla sitä, napauta sitten ja napauta
Tulosta.
Lisätietoja tulostamisesta ja tulostusvalinnoista löytyy kohdasta ”Tulostaminen” sivulla 28.
Sähköpostien järjestäminen
Viestejä voi järjestää missä tahansa postilaatikossa, kansiossa tai hakutulosikkunassa. Viestejä voi
poistaa tai merkitä luetuksi. Lisäksi viestejä voi siirtää postilaatikosta tai kansiosta toiseen samalla
tilillä tai tilien välillä. Postilaatikoita ja kansioita voi lisätä, poistaa tai nimetä uudelleen.
Viestin poistaminen: Avaa viesti ja napauta .
Voit poistaa viestin myös suoraan postilaatikon viestiluettelosta pyyhkäisemällä vasemmalle tai
oikealle viestin aiheen päällä ja napauttamalla Poista-painiketta.
Jotkin sähköpostitilit tukevat viestien arkistoimista niiden poistamisen sijaan. Kun arkistoit
viestin, se siirtyy Saapuneet-postilaatikosta Kaikki viestit -kansioon. Laita arkistointi päälle tai pois
kohdassa Asetukset > Mail, yhteystiedot, kalenterit.
Viestin palauttaminen Poistetut viestit siirretään Roskakori-postilaatikkoon.
Jos haluat muuttaa sitä, kuinka kauan viesti säilyy roskakorissa ennen kuin
se poistetaan pysyvästi, avaa Asetukset > Mail, yhteystiedot, kalenterit.
Napauta sitten Lisävalinnat.
Useiden viestien poistaminen tai
siirtäminen
Viestin siirtäminen toiseen
postilaatikkoon tai kansioon
Postilaatikon lisääminen Mene postilaatikkoluetteloon, napauta Muokkaa ja napauta sitten Uusi
Postilaatikon poistaminen tai
nimeäminen uudelleen
Useiden viestien liputtaminen tai
merkitseminen lukemattomaksi
Näytä viestiluettelo, napauta Muokkaa, valitse viestit, jotka haluat poistaa, ja
napauta Siirrä tai Poista.
Näytä viesti, napauta
postilaatikko.
Mene postilaatikkoluetteloon, napauta Muokkaa ja napauta sitten
postilaatikkoa. Syötä postilaatikolle uusi nimi tai sijainti. Poista postilaatikko
ja kaikki sen sisältö napauttamalla Poista postilaatikko.
Näytä viestiluettelo, napauta Muokkaa, valitse haluamasi viestit ja napauta
Merkitse. Valitse Liputa tai Merkitse luetuksi.
ja valitse sitten postilaatikko tai kansio.
Sähköposteista etsiminen
Voit etsiä sähköpostiviestejä Vastaanottaja-, Lähettäjä- ja Aihe-kenttien sekä viestin sisällön
perusteella. Mail etsii nykyisen postilaatikon ladatuista viesteistä. iCloud-, Exchange- ja
IMAP-sähköpostitilien viestejä voi etsiä myös palvelimelta.
Sähköpostiviestien etsiminen: Avaa postilaatikko, vieritä yläreunaan ja syötä tekstiä
hakukenttään. Valitse kentät, joista haluat etsiä, napauttamalla Lähettäjä, Vast.ottaja, Aihe tai
Kaikki. Myös palvelimella olevista viesteistä etsitään, jos sähköpostitilisi tukee tätä ominaisuutta.
Sähköpostiviestit voidaan myös sisällyttää Koti-valikon kautta tehtäviin hakuihin. Katso
”Etsiminen” sivulla 29.
Luku 6 Mail
69
Page 70

Sähköpostitilit ja -asetukset
Tilit
Mail ja sähköpostitilit: avaa Asetukset > Mail, yhteystiedot, kalenterit. Voit ottaa käyttöön seuraavia:
Microsoft Exchange Â
iCloud Â
MobileMe Â
Google Â
Yahoo! Â
AOL Â
Microsoft Hotmail Â
Muut POP- ja IMAP-postijärjestelmät. Â
Asetukset voivat vaihdella käyttöönotettavan tilin tyypin mukaan. Saat tarvittavat tiedot
palveluntarjoajalta tai järjestelmän ylläpitäjältä.
Tilin asetusten muuttaminen: Avaa Asetukset > ”Mail, yhteystiedot, kalenterit”, valitse tili ja tee
haluamasi muutokset.
Tileihin iPhonessa tehtyjä muutoksia ei synkronoida tietokoneelle, joten voit määrittää tilit
toimimaan iPhonen kanssa tietokoneen tiliasetuksiin vaikuttamatta.
Tilin käytön lopettaminen Avaa Asetukset > ”Mail, yhteystiedot, kalenterit”, valitse tili ja laita sitten tilin
palvelu (esimerkiksi sähköposti, kalenterit tai muistiot) pois päältä.
Jos tilin palvelu on pois päältä, iPhone ei näytä tai synkronoi kyseisen tilin
palvelun tietoja ennen kuin se laitetaan takaisin päälle. Tämä on hyvä tapa
esimerkiksi lopettaa työsähköpostien vastaanottaminen loman ajaksi.
Luonnosten, lähetettyjen viestien ja
poistettujen viestien tallentaminen
iPhoneen
Sen ajan määrittäminen, jonka
jälkeen viestit poistetaan pysyvästi
Mailista
Sähköpostipalvelimen asetusten
muuttaminen
SSL- ja salasana-asetusten
muuttaminen
Viestien arkistoinnin laittaminen
päälle tai pois
Tilin poistaminen
Allekirjoitettujen ja salattujen
viestien vastaanottaminen
Voit muuttaa IMAP-tilien Luonnokset-, Lähetetyt- ja Poistetutpostilaatikkojen sijaintia. Avaa Asetukset > ”Mail, yhteystiedot, kalenterit”,
valitse tili ja napauta sitten Lisävalinnat.
Avaa Asetukset > ”Mail, yhteystiedot, kalenterit”, valitse tili ja napauta sitten
Lisävalinnat. Napauta Poista ja valitse aika: ei koskaan, päivän jälkeen, viikon
jälkeen tai kuukauden jälkeen.
Avaa Asetukset > Mail, yhteystiedot, kalenterit ja valitse sitten tili. Pyydä
asetukset verkon ylläpitäjältä tai internet-palveluntarjoajalta.
Avaa Asetukset > ”Mail, yhteystiedot, kalenterit”, valitse tili ja napauta
sitten Lisävalinnat. Pyydä asetukset verkon ylläpitäjältä tai internetpalveluntarjoajalta.
Avaa Asetukset > ”Mail, yhteystiedot, kalenterit”, valitse tili ja laita sitten
Arkistoi viestit päälle tai pois. Katso ”Sähköpostien järjestäminen” sivulla 69.
Avaa Asetukset > ”Mail, yhteystiedot, kalenterit”, valitse tili, selaa alaspäin ja
napauta Poista tili.
Kaikki tilin sähköpostit ja tilin kanssa synkronoidut yhteystiedot, kalenterit
ja kirjanmerkit poistetaan iPhonesta.
Avaa Asetukset > ”Mail, yhteystiedot, kalenterit”, valitse tili ja napauta sitten
Lisävalinnat. Laita S/MIME päälle ja valitse sitten varmenteet lähtevien
viestien allekirjoitukselle ja salaukselle.
Varmenteiden asentamista varten hanki määritysproili järjestelmän
ylläpitäjältä, lataa varmenteet myöntäjän sivustolta Safarin avulla tai
vastaanota ne sähköpostiliitteenä.
70
Luku 6 Mail
Page 71

Push-asetusten määrittäminen Avaa Asetukset > Mail, yhteystiedot, kalenterit > Hae uudet tiedot. Push
toimittaa uusia tietoja, kun iPhone on yhteydessä Wi-Fi-verkkoon. Push
kannattaa asettaa pois päältä sähköpostin ja muiden tietojen toimittamisen
lykkäämiseksi, tai jos haluat säästää akun virtaa. Jos Push-toiminto ei ole
päällä, Hae uudet tiedot -asetuksella voi määrittää, kuinka usein tietoja
pyydetään. Jotta akku kestäisi mahdollisimman pitkään, tietoja ei kannata
hakea liian usein.
Muiden Mail-valintojen
asettaminen
Jos haluat tehdä asetuksia, jotka koskevat kaikkia tilejä, avaa Asetukset >
Mail, yhteystiedot, kalenterit.
Mail-asetukset
Jos haluat muuttaa asetuksia, jotka koskevat kaikkia tilejä, avaa Asetukset > Mail, yhteystiedot,
kalenterit.
Sähköpostiviestiä lähetettäessä tai vastaanotettaessa toistettavien äänten muuttaminen: Avaa
Asetukset > Äänet.
Hae uudet tiedot
Tämä asetus mahdollistaa push-toiminnon asettamisen päälle ja pois iCloud-, Microsoft Exchangeja Yahoo!-tileille ja muille push-toimintoa tukeville tileille iPhonessa. Push-tilit toimittavat uudet
tiedot iPhoneen aina, kun uutta tietoa tulee palvelimelle (jonkin verran viivettä voi ilmetä) ja kun
internet-yhteys on käytössä. Push kannattaa asettaa pois päältä sähköpostin ja muiden tietojen
toimittamisen lykkäämiseksi, jos haluat säästää akun virtaa.
Kun Push-asetus on pois päältä ja kun käytät tilejä, jotka eivät tue push-toimintoa, tiedot voidaan
edelleen hakea, eli iPhone voi tarkistaa palvelimelta, onko uusia tietoja saatavilla. Hae uudet tiedot
-asetuksella voi määrittää, kuinka usein tietoja pyydetään. Jotta akku kestäisi mahdollisimman
pitkään, tietoja ei kannata hakea liian usein. Push-toiminnon asettaminen pois (tai Hae uudet
tiedot -näytön Hae-asetuksen asettaminen tilaan Käsin) ohittaa yksittäisten tilien asetukset.
Push-asetusten määrittäminen: Avaa Asetukset > Mail, yhteystiedot, kalenterit > Hae uudet
tiedot.
Luku 6 Mail
71
Page 72

Safari
Etsi verkosta ja nykyiseltä
sivulta.
Selaa avoimia verkkosivuja pyyhkäisemällä tai
avaa uusi sivu.
Kaksoisnapauta kohdetta
tai lähennä tai loitonna
nipistämällä.
Syötä verkko-osoite (URL).
Lisää kirjanmerkki, lisää Lukulistaan, lisää kuvake
Koti-valikkoon tai jaa tai tulosta sivu.
Vieritä nopeasti ylös napauttamalla tilapalkkia.
Näytä kirjanmerkit tai Lukulista.
7
Safarin avulla voit surata verkossa ja katsella verkkosivuja. Voit luoda kirjanmerkkejä iPhonessa
ja synkronoida ne tietokoneen kanssa. Lisäämällä verkkoleikkeitä Koti-valikkoon pääset nopeasti
suosikkisivustoillesi. Voit tulostaa verkkosivuja, PDF-dokumentteja ja muita dokumentteja.
Lukulistan avulla voit kerätä sivustoja myöhempää perehtymistä varten.
Verkkosivujen näyttäminen
Verkkosivun näyttäminen: Tuo näppäimistö näytölle napauttamalla osoitekenttää
(otsikkopalkissa). Kirjoita verkko-osoite ja napauta sitten Siirry.
Jos osoitekenttä ei ole näkyvissä, vieritä yläreunaan nopeasti napauttamalla tilapalkkia.
Voit katsoa verkkosivuja joko pysty- tai vaakanäkymässä.
Osoitekentän tyhjentäminen Napauta .
Verkkosivun vierittäminen Vedä ylös, alas tai sivuille.
Verkkosivun kehyksen
vierittäminen
72
Vieritä kahdella sivulla kehyksen sisällä.
Page 73

Uuden sivun avaaminen Napauta ja napauta sitten Uusi sivu. Samaan aikaan voi olla avoinna
enintään kahdeksan verkkosivua. -kuvakkeen sisällä näkyvä numero
ilmaisee avoinna olevien sivujen määrän.
Toiselle sivulle siirtyminen Napauta
sivua.
Verkkosivun lataamisen
pysäyttäminen
Verkkosivun lataaminen uudelleen Napauta osoitekentässä .
Sivun sulkeminen Napauta ja napauta sitten sivun vieressä.
Yksityisten tietojen suojaaminen
ja käyttäytymisen seurannan
estäminen verkkosivuilla
Safarin valintojen asettaminen Avaa Asetukset > Safari.
Napauta
Avaa Asetukset > Safari ja laita Yksityinen selaus päälle.
, pyyhkäise nopeasti vasemmalle tai oikealle ja napauta sitten
.
Linkit
Verkkosivulla olevan linkin seuraaminen: Napauta linkkiä.
Linkin kohdeosoitteen katsominen Pidä linkkiä painettuna.
Tunnistetut tiedot (kuten puhelinnumerot ja sähköpostiosoitteet) saattavat näkyä verkkosivulla
myös linkkeinä. Näytä käytettävissä olevat valinnat pitämällä linkkiä painettuna. Katso ”Linkkien ja
tunnistettujen tietojen käyttäminen” sivulla 68.
Lukulista
Lukulistan avulla voit kerätä verkkosivujen linkkejä myöhempää lukemista varten.
Nykyisen sivun lisääminen lukulistaan: Napauta ja napauta sitten Lisää lukulistaan.
Linkin lisääminen lukulistaan: Pidä linkkiä painettuna ja valitse sitten Lisää lukulistaan.
Lukulistan näyttäminen Napauta ja napauta sitten Lukulista.
Lukulistan pitäminen ajan tasalla
iOS-laitteissasi ja tietokoneissasi
iCloudin avulla
Avaa Asetukset > iCloud ja laita sitten Kirjanmerkit päälle. Katso
”iCloud” sivulla 16.
Lukija
Lukija näyttää verkkoartikkelit ilman mainoksia ja muita turhia, lukemista häiritseviä elementtejä.
Lukijan avulla voit näyttää verkkosivulta vain sen sisältämän artikkelin.
Artikkelin näyttäminen Lukijassa: Napauta Lukija-painiketta, jos se näkyy osoitekentässä.
Fonttikoon muuttaminen Napauta .
Artikkelin merkitseminen
kirjanmerkillä, lisääminen
lukulistaan, jakaminen tai
tulostaminen
Normaaliin näkymään palaaminen Napauta Valmis.
Napauta
.
Luku 7 Safari
73
Page 74
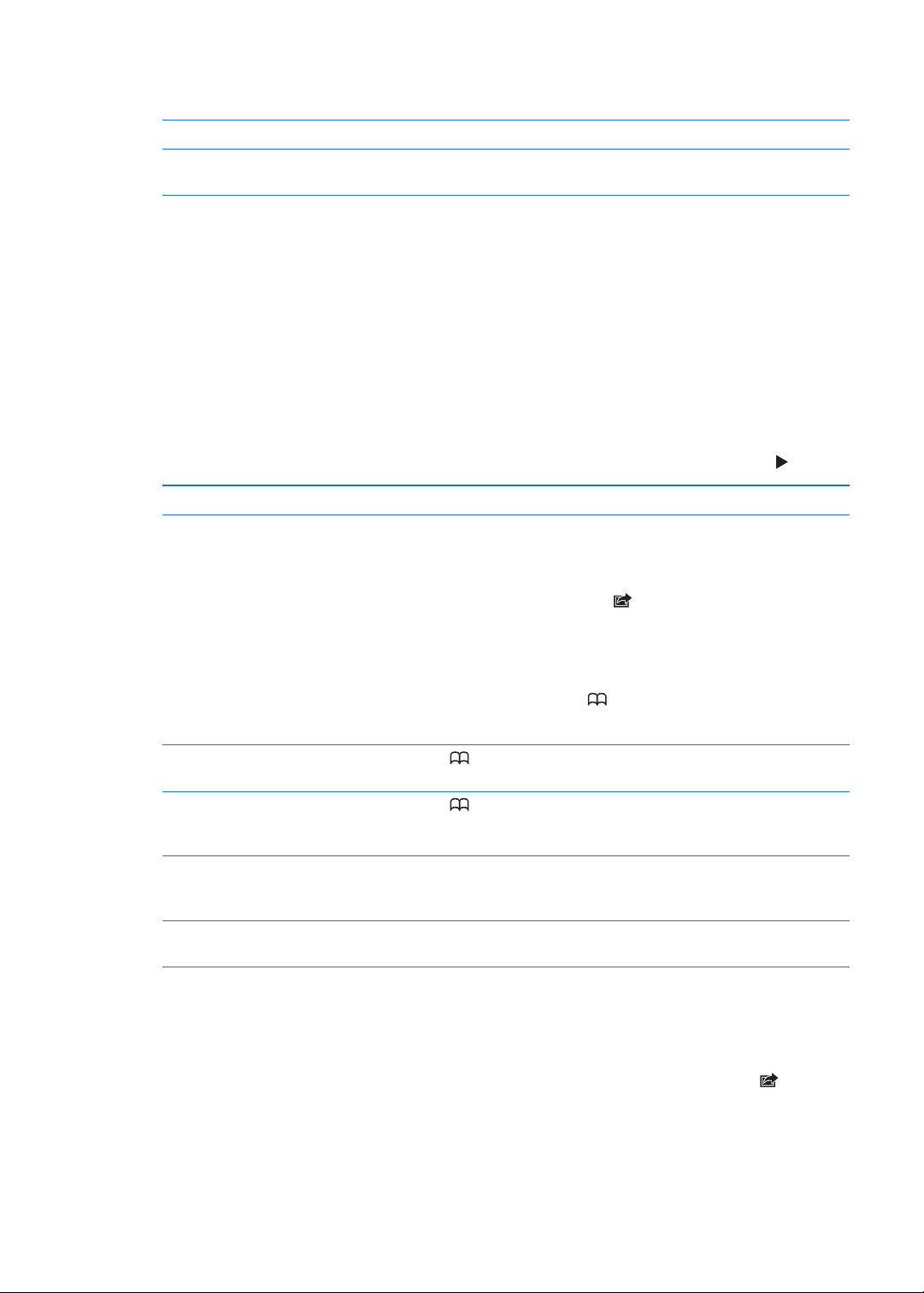
Tekstin syöttäminen ja lomakkeiden täyttäminen
Tekstin syöttäminen: Tuo näppäimistö näytölle napauttamalla tekstikenttää.
Siirtyminen toiseen tekstikenttään Napauta tekstikenttää tai napauta Seuraava tai Edellinen.
Lomakkeen lähettäminen Lähetä lomake napauta Siirry tai Etsi, tai napauttamalla sivulla olevaa linkkiä
(jos on).
Jos haluat ottaa automaattisen täytön käyttöön lomakkeiden täytön helpottamiseksi, avaa
Asetukset > Safari > Automaattinen täyttö.
Etsiminen
Oikeassa yläkulmassa olevan hakukentän avulla voit etsiä verkosta, nykyiseltä sivulta tai PDF:stä.
Verkosta, nykyiseltä sivulta tai hakukelpoisesta PDF:stä etsiminen: Syötä tekstiä hakukenttään.
 Etsiminen verkosta: Napauta jotakin näkyviin tulevaa ehdotusta tai napauta Etsi.
 Hakutekstin etsiminen nykyiseltä sivulta tai PDF:stä: Vieritä näytön alareunaan ja napauta sitten
kohdetta Tällä sivulla -kohdan alla.
Ensimmäinen esiintymä korostetaan. Voit etsiä myöhempiä esiintymiä napauttamalla .
Hakukoneen vaihtaminen Avaa Asetukset > Safari > Hakukone.
Kirjanmerkit ja historia
Verkkosivun merkitseminen kirjanmerkillä: Avaa sivu, napauta ja napauta sitten Lisää
kirjanmerkki.
Kun tallennat kirjanmerkin, voit muokata sen nimeä. Oletusarvoisesti kirjanmerkit tallennetaan
Kirjanmerkkien ylimmälle tasolle. Valitse toinen kansio napauttamalla Kirjanmerkit-painiketta.
Aiempien verkkosivujen (historian) näyttäminen: Napauta ja napauta sitten Historia.
Tyhjennä historia napauttamalla Tyhjennä.
Kirjanmerkiksi merkityn
verkkosivun avaaminen
Kirjanmerkin tai
kirjanmerkkikansion
muokkaaminen
Kirjanmerkkien pitäminen
ajan tasalla iOS-laitteissasi ja
tietokoneissasi iCloudin avulla
Kirjanmerkkien synkronoiminen
tietokoneen verkkoselaimen kanssa
Napauta
Napauta
haluat muokata, ja napauta Muokkaa.
Avaa Asetukset > iCloud ja laita sitten Kirjanmerkit päälle. Katso
”iCloud” sivulla 16.
Katso ”Synkronoiminen iTunesin kanssa
.
, valitse kansio, jonka sisältämää kirjanmerkkiä tai kansiota
” sivulla 18.
Verkkosivujen, PDF-dokumenttien ja muiden dokumenttien tulostaminen
Verkkosivun, PDF-dokumentin tai Pikakatselu-dokumentin tulostaminen: Napauta ja
napauta sitten Tulosta.
Jos haluat lisätietoja, katso ”Tulostaminen” sivulla 28
74
Luku 7 Safari
Page 75
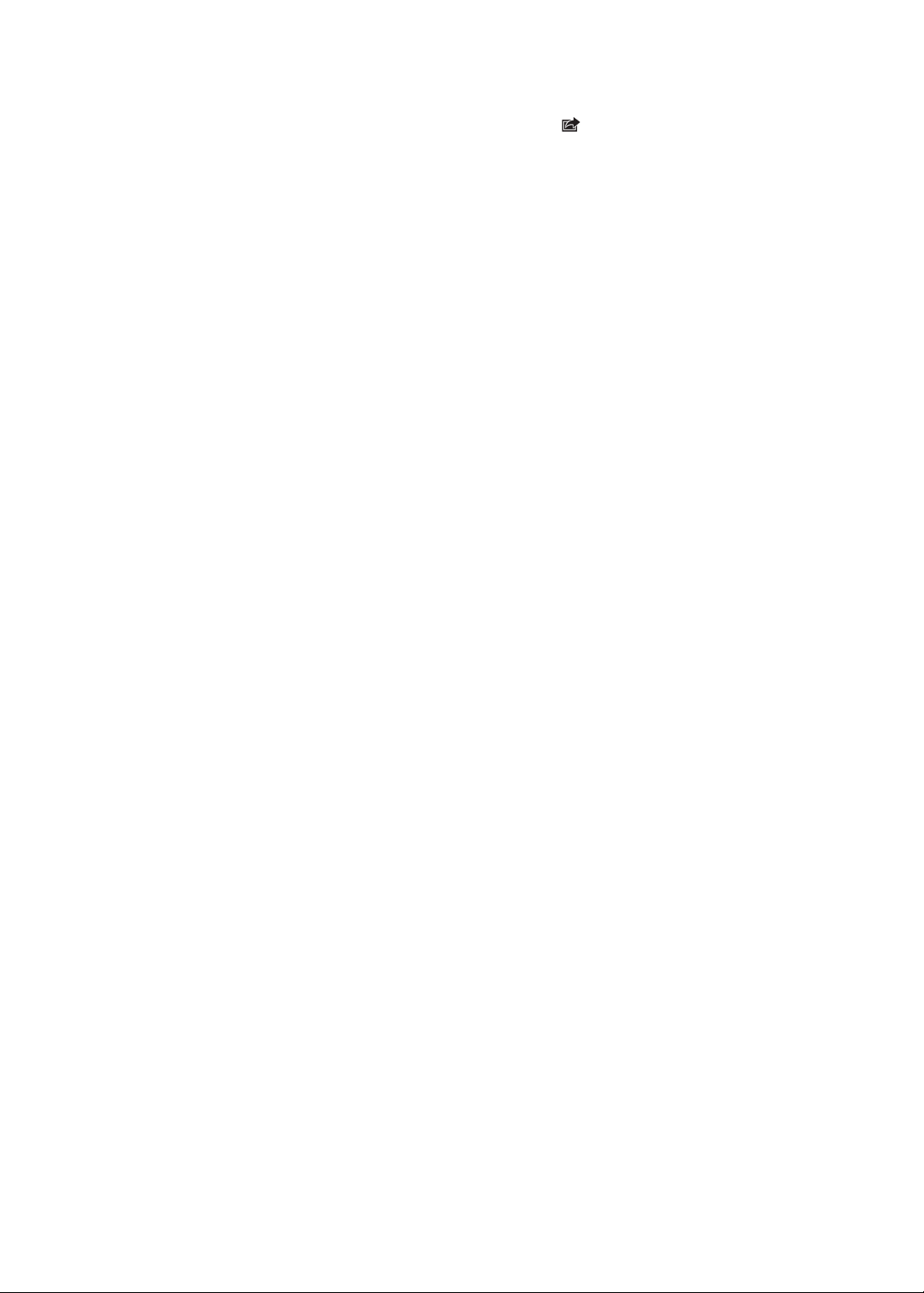
Verkkoleikkeet
Voit luoda verkkoleikkeitä, jotka näkyvät Koti-valikossa kuvakkeina.
Verkkoleikkeen lisääminen: Avaa verkkosivu ja napauta . Napauta sitten Lisää Koti-valikkoon.
Kun avaat verkkoleikkeen, Safari zoomaa automaattisesti verkkosivun kohtaan, joka näkyi, kun
tallensit verkkoleikkeen. Tätä kuvaa käytetään myös verkkoleikkeen kuvakkeena Koti-valikossa, jos
verkkosivulla ei ole omaa kuvaketta.
iCloud ja iTunes varmuuskopioivat verkkoleikkeet, mutta iTunes ja MobileMe eivät synkronoi niitä.
iCloud ei myöskään lähetä niitä muihin laitteisiin.
Luku 7 Safari
75
Page 76

Musiikki
8
Musiikin ja äänisisällön lisääminen
Musiikin ja muun äänisisällön lisääminen iPhoneen:
Osta ja lataa sisältöä iTunes Storesta iPhonella. Katso Luku  21, ”iTunes Store,” sivulla 11 8 . (Voit
mennä iTunes Storeen myös Musiikki-ohjelmasta napauttamalla Store-painiketta selaamisen
aikana.)
Käytä Automaattiset lataukset -toimintoa muilla iOS-laitteilla ja tietokoneilla ostamasi uuden Â
musiikin lataamiseen automaattisesti. Katso ”iCloud” sivulla 16 .
Synkronoi tietokoneen iTunesin kanssa. Voit synkronoida kaiken sisällön tai valita tietyt Â
kappaleet ja muut kohteet. Katso ”Synkronoiminen iTunesin kanssa” sivulla 18 .
Tallenna musiikkikirjastosi iTunes Matchin avulla iCloudiin ja käytä sitä kaikilta iOS-laitteiltasi ja Â
tietokoneiltasi. Katso ”iTunes Match” sivulla 80.
Kappaleiden ja muun äänisisällön toistaminen
VAROITUS: Katso tärkeitä tietoja kuulovaurioiden välttämisestä Tärkeitä tuotetietoja -oppaasta
osoitteessa support.apple.com/_FI/manuals/iphone/.
Näytön alareunassa olevilla painikkeilla voi selata iPhonen sisältöä soittolistojen, artistien,
kappaleiden ja muiden kategorioiden mukaan.
Kappaleen tai muun kohteen toistaminen: Napauta kohdetta.
Hallitse toistoa näytöllä näkyvillä säätimillä. Voit myös käyttää nappikuulokkeiden painikkeita.
Katso ”Kaukosäätimellä ja mikrofonilla varustetut Apple-nappikuulokkeet” sivulla 33.
76
Page 77
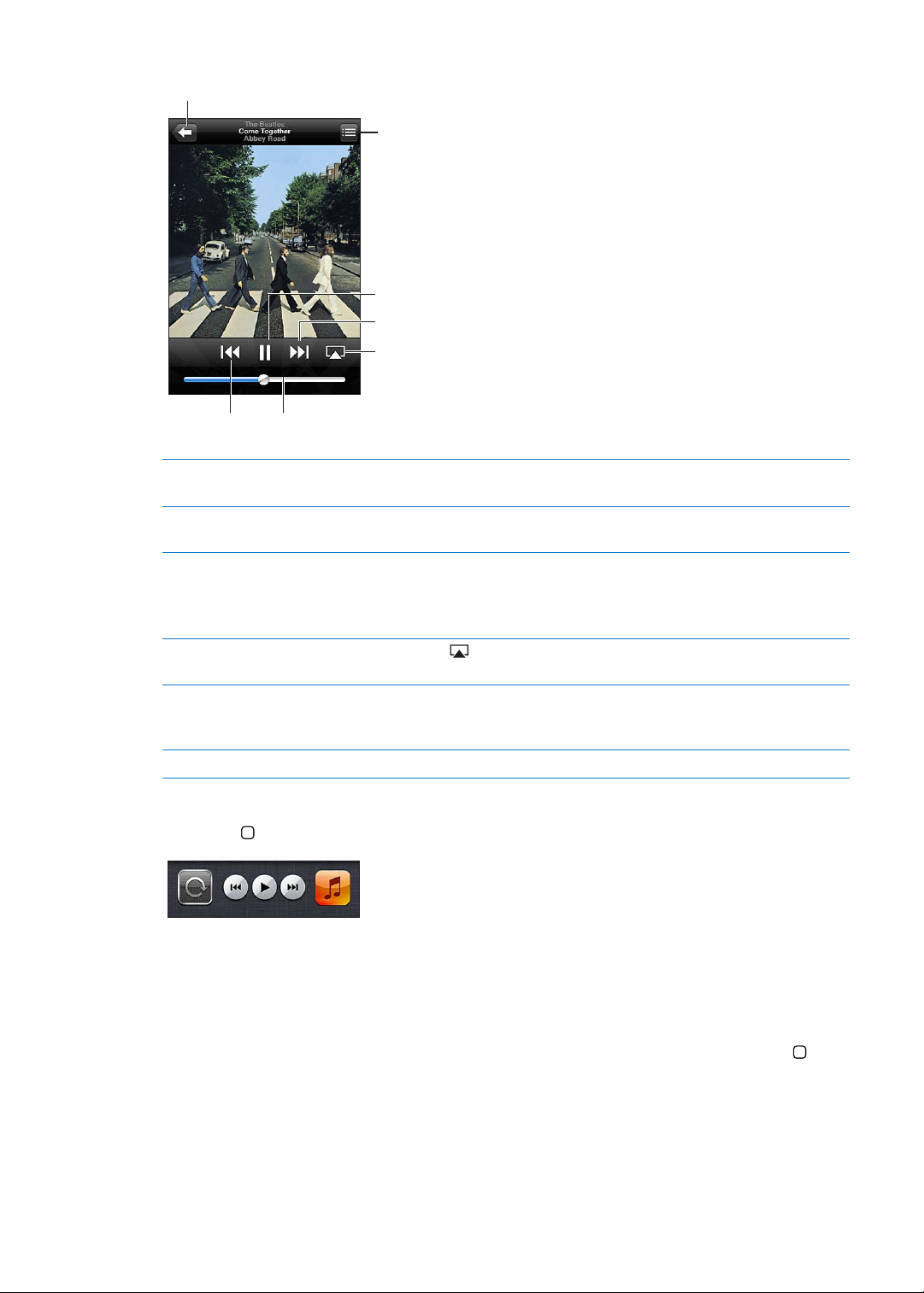
Toistettava-näytön näyttäminen: Napauta Toistettava.
Seuraava / kelaa
eteenpäin
Toisto/keskeytys
Kappalelista
Takaisin
ÄänenvoimakkuusEdellinen /
kelaa taaksepäin
AirPlay
Selauspainikkeiden muokkaaminen Napauta Muut, napauta Muokkaa ja vedä kuvake sen painikkeen päälle,
jonka haluat korvata.
Podcastin lisäjaksojen hankkiminen Napauta Podcastit (napauta ensin Muut, jos Podcastit ei ole näkyvissä) ja
näytä sitten luettelo podcastin jaksoista napauttamalla podcastia.
Sekoittaminen ravistamalla Ravistamalla iPhonea saat sen sekoittamaan kappaleet ja vaihtamaan
kappaletta. Vaihda toiseen kappaleeseen ravistamalla uudelleen.
Voit laittaa Sekoittaminen ravistamalla -ominaisuuden päälle tai pois päältä
kohdassa Asetukset > Musiikki.
Musiikin toistaminen AirPlaykaiuttimien tai Apple TV:n kautta
Kappaleen sanoituksen
näyttäminen
Musiikin valintojen asettaminen
Napauta . Katso ”AirPlay” sivulla 33.
Napauta albumikuvitusta kappaleen toiston aikana. (Sanoitus näkyy, jos olet
lisännyt sen kappaleeseen iTunesin Tiedot-ikkunassa ja olet synkronoinut
iPhonen iTunesin kanssa.)
Avaa Asetukset > Musiikki.
Kun käytät toista ohjelmaa, voit tuoda äänentoistosäätimet näkyviin kaksoispainamalla Kotipainiketta ja pyyhkäisemällä vasemmalta oikealle näytön alareunaa pitkin.
Säätimet ohjaavat parhaillaan toistavaa ohjelmaa, tai jos musiikki on keskeytetty, ohjelmaa,
joka viimeksi toisti musiikkia. Ohjelman kuvake näkyy oikealla. Avaa ohjelma napauttamalla sen
kuvaketta. Näytä äänenvoimakkuuden säädin ja AirPlay-painike pyyhkäisemällä oikealle uudelleen
(kun olet Apple TV:n tai AirPlay-kaiuttimien kantaman sisällä).
Äänentoistosäätimet voi näyttää näytön ollessa lukittuna myös painamalla Koti-painiketta kaksi
kertaa.
Luku 8 Musiikki
77
Page 78
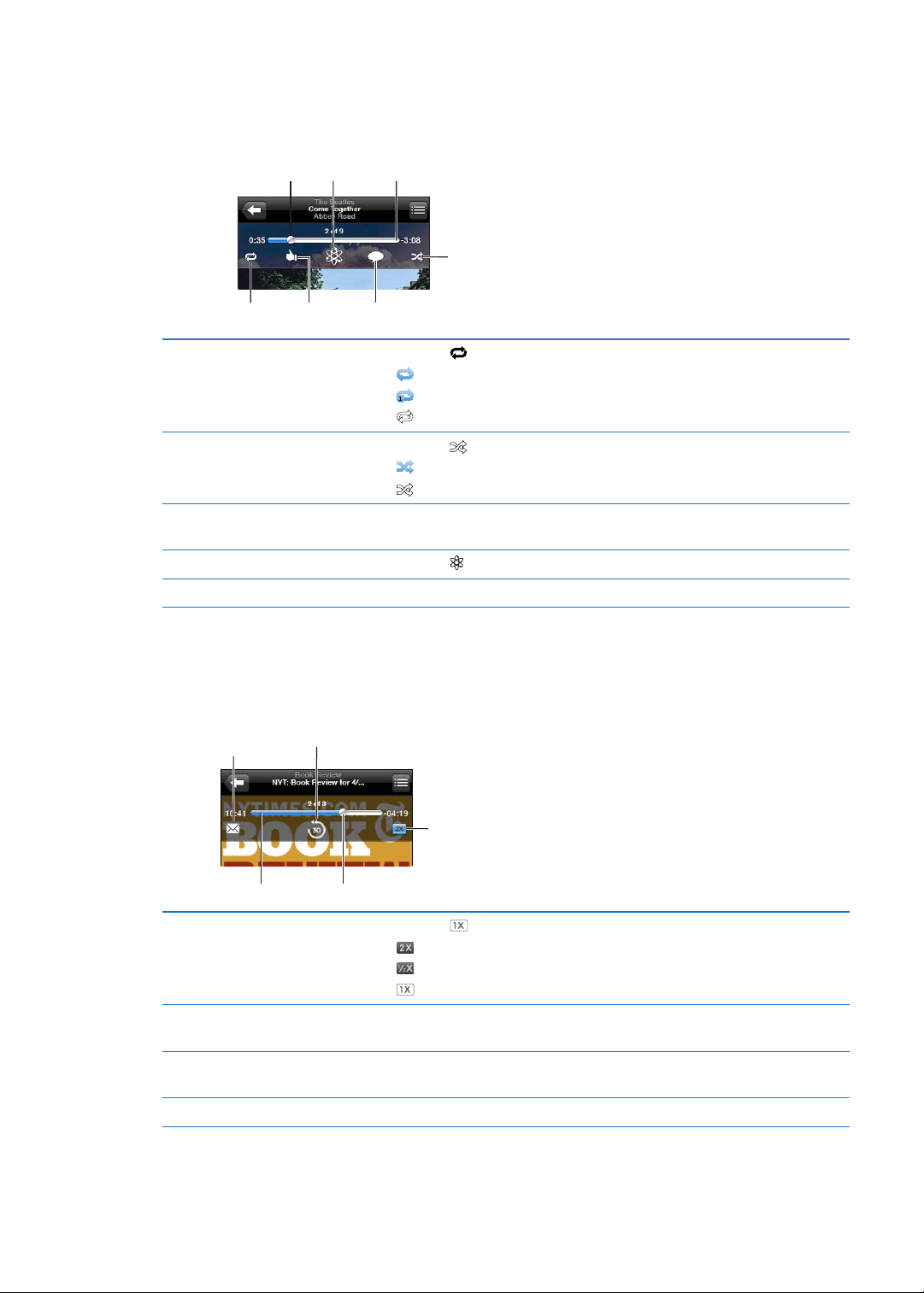
Muut äänisisällön säätimet
Toista uudelleen Tykkää Pingissä
Selauspalkki
Sekoita
Genius
Julkaise Pingissä
Toistopaikka
Selauspalkki
Toistopaikka
Toistonopeus
30 sekunnin uudelleentoistoLähetä sähköposti
Saat näkyviin lisää säätimiä napauttamalla albumin kuvitusta Toistettava-näytössä. Näet kuluneen
ja jäljellä olevan ajan ja kappaleen numeron. Myös kappaleen sanoitus näkyy, jos olet lisännyt sen
iTunesissa.
Kappaleiden toistaminen uudelleen Napauta .
= toista kaikki albumin tai luettelon kappaleet
= toista uudelleen vain nykyistä kappaletta
= ei uudelleentoistoa
Kappaleiden sekoittaminen Napauta .
= sekoita kappaleet
= toista kappaleet järjestyksessä
Siirtyminen tiettyyn kohtaan
kappaleessa
Genius-soittolistan tekeminen Napauta
Pingin käyttäminen Katso ”Artistien ja kavereiden seuraaminen
Vedä toistopaikkaa selauspalkissa. Hidasta siirtymisnopeutta liu’uttamalla
sormea alas.
. Katso ”Genius” sivulla 80.
” sivulla 12 0 .
Podcastien ja äänikirjojen säätimet
Lisää podcastien ja äänikirjojen säätimiä ja tietoja tulee näkyviin Toistettava-näyttöön, kun aloitat
toiston.
Toistonopeuden asettaminen Napauta . Muuta nopeutta napauttamalla uudelleen.
= Toista kaksinkertaisella nopeudella.
= Toista puolella nopeudella.
= Toista normaalilla nopeudella.
Siirtyminen johonkin aikajanan
kohtaan
Säätimien näyttäminen ja
kätkeminen
Podcastin tietojen kätkeminen
Vedä toistopaikkaa selauspalkissa. Hidasta siirtymisnopeutta liu’uttamalla
sormea alas.
Napauta näytön keskikohtaa.
Avaa Asetukset > Musiikki.
78
Luku 8 Musiikki
Page 79
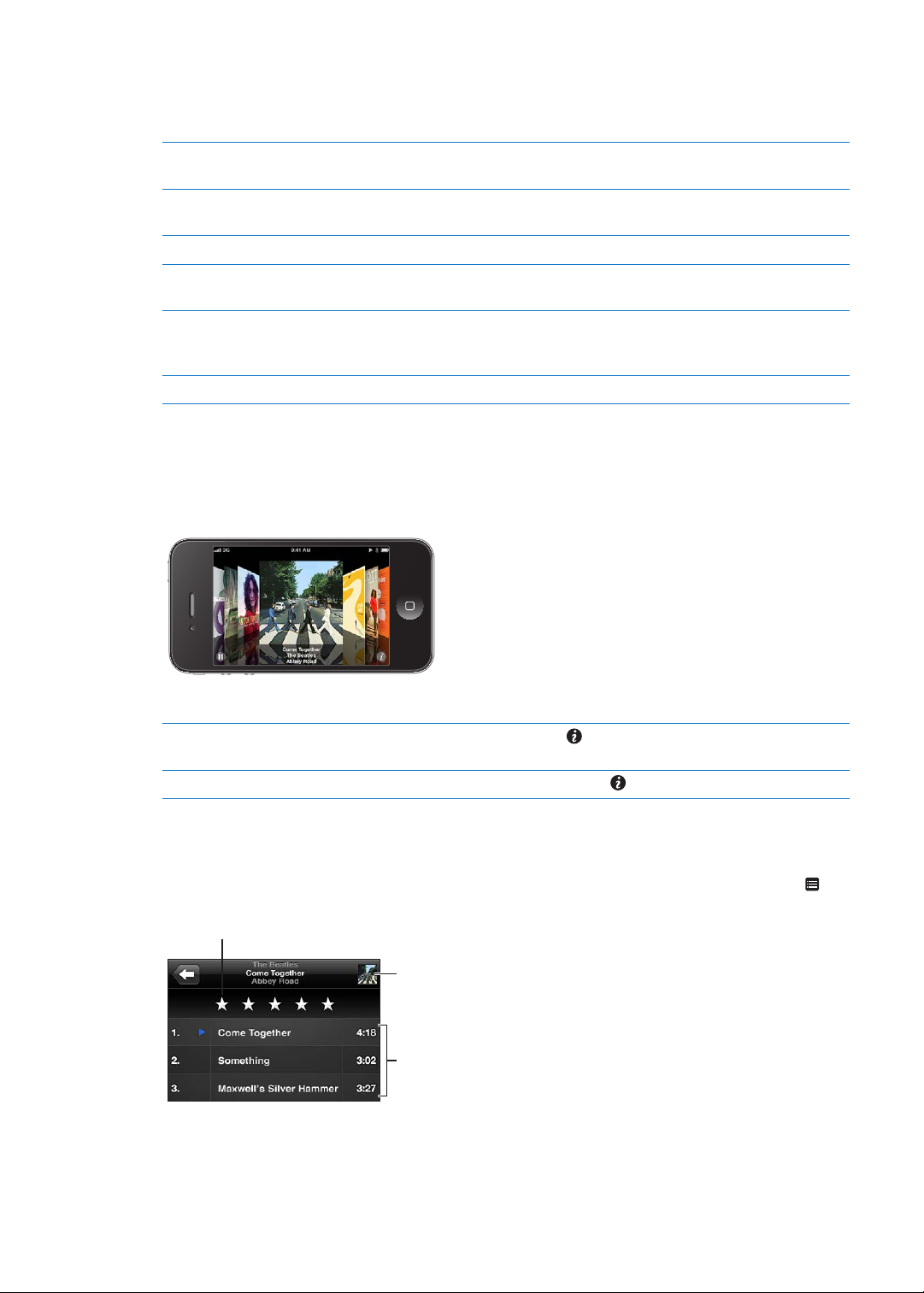
Sirin tai ääniohjauksen käyttäminen Musiikki-ohjelmassa
Arviointipalkki
Palaa
Toistettava‑näyttöön.
Albumin raidat
Voit käyttää Siriä (iPhone 4S) tai ääniohjausta musiikin toiston hallitsemiseen iPhonessa. Katso
Luku 4, ”Siri,” sivulla 39 ja ”Ääniohjaus” sivulla 30.
Musiikin toiston hallitseminen Sano ”toista” tai ”toista musiikkia”. Keskeytä toisto sanomalla ”keskeytä” tai
”keskeytä musiikki”. Voit myös sanoa ”seuraava” tai ”edellinen”.
Albumin, artistin tai soittolistan
toistaminen
Nykyisen soittolistan sekoittaminen Sano ”sekoita”.
Lisätietojen saaminen nykyisestä
kappaleesta
Geniuksen käyttäminen
samanlaisten kappaleiden
toistamiseen
Ääniohjauksen kumoaminen Sano ”kumoa” tai ”hylkää”.
Sano ”toista” ja sano sitten ”albumi”, ”artisti” tai ”soittolista” ja sano nimi.
Sano ”mikä kappale tämä on”, ”mikä on tämän kappaleen nimi”, ”kuka laulaa
tämän kappaleen” tai ”kenen kappale tämä on”.
Sano ”Genius”, ”toista lisää samanlaisia” tai ”soita lisää samanlaisia
kappaleita”.
Albumikuvituksen selaaminen Cover Flow’ssa
Kun selaat musiikkia, voit kääntää iPhonen sivuttain ja katsella iTunes-sisältöä Cover Flow’ssa ja
selata musiikkia albumin kuvituksen perusteella.
Albumikuvituksen selaaminen: Vedä vasemmalle tai oikealle.
Albumin raitojen katsominen Napauta albumikuvitusta tai . Vieritä vetämällä ylös tai alas. Toista raita
napauttamalla sitä.
Palaaminen albumin kuvitukseen Napauta otsikkopalkkia. Tai napauta
uudelleen.
Albumin raitojen näyttäminen
Kaikkien nykyisen kappaleen albumin raitojen katsominen: Napauta Toistettava-näytössä .
Toista raita napauttamalla sitä. Palaa Toistettava-näyttöön napauttamalla miniatyyriä.
Voit antaa kappaleille arviointeja raitaluettelonäkymässä. Arviointeja voi käyttää älykkäiden
soittolistojen luomiseen iTunesissa.
Luku 8 Musiikki
79
Page 80

Äänisisällön etsiminen
Voit etsiä kappaleiden, podcastien ja muun iPhonen äänisisällön nimiä, artisteja, albumeja ja
säveltäjiä.
Musiikin etsiminen: Syötä tekstiä hakukenttään kappaleluettelon, soittolistan, artistiluettelon tai
muun Musiikki-sisällön näkymän yläosassa.
Äänisisältöä voi etsiä myös Koti-valikon kautta. Katso ”Etsiminen” sivulla 29.
iTunes Match
iTunes Match tallentaa musiikkikirjastosi (myös CD:iltä tuodut kappaleet) iCloudiin, ja sen avulla
voit käyttää kokoelmaasi iPhonessasi ja muissa iOS-laitteissasi ja tietokoneissasi missä ja milloin
tahansa. iTunes Match on saatavana maksullisena tilauksena.
Huomaa: iTunes Match ei ole saatavilla kaikilla alueilla. Palvelusta voidaan periä
mobiilidatamaksuja, jos Asetukset > Musiikki > ”Käytä mobiilidataa” on laitettu päälle.
iTunes Matchin tilaaminen: Valitse tietokoneen iTunesissa Store > ”Laita iTunes Match päälle” ja
osoita sitten Tilaa-painiketta.
Tilaamisen jälkeen iTunes lisää musiikkisi, soittolistasi ja Genius-miksisi iCloudiin. Kappaleet, jotka
vastaavat iTunes Storessa jo saatavilla olevia, ovat automaattisesti käytettävissä iCloudissa. Muut
kappaleet lähetetään palveluun. Voit ladata ja toistaa vastaavia kappaleita iTunes Plus -laadulla
(256 kb/s, suojaamaton AAC), vaikka alkuperäisten kappaleiden laatu olisi alhaisempi. Jos haluat
lisätietoja, katso www.apple.com//icloud/features.
iTunes Matchin laittaminen päälle Avaa Asetukset > Musiikki.
iTunes Matchin laittaminen päälle poistaa synkronoidun musiikin iPhonesta
ja poistaa käytöstä myös Genius-miksit ja Genius-soittolistat.
Genius
Genius-soittolista on kokoelma kirjastosi kappaleita, jotka sopivat hyvin yhteen. Voit luoda
Genius-soittolistoja iTunesissa ja synkronoida niitä iPhoneen. Voit myös luoda ja tallentaa Geniussoittolistoja suoraan iPhonessa.
Genius-miksi on valikoima samantyyppistä musiikkia, joka luodaan kirjastosi kappaleista joka kerta
kun kuuntelet miksiä.
Jos haluat käyttää Geniusta iPhonessa, sinun on ensin asetettava Genius käyttöön iTunesissa ja
synkronoitava sitten iPhone iTunesin kanssa. Genius-miksit synkronoidaan automaattisesti, ellet
hallitse musiikkia käsin ja valitse iTunesissa, mitkä miksit haluat synkronoida. Genius on ilmainen
palvelu, mutta se edellyttää Apple ID:tä.
Kun synkronoit Genius-miksin, iTunes voi valita ja synkronoida kirjastostasi kappaleita, joita et ole
varta vasten valinnut synkronoitaviksi.
Genius-miksien selaaminen: Napauta Genius (napauta ensin Muut, jos Genius ei ole näkyvissä).
Pääset toisiin mikseihin pyyhkäisemällä vasemmalle tai oikealle. Toista miksi napauttamalla .
Genius-soittolistan tekeminen: Näytä Soittolistat, napauta sitten Genius-soittolista ja valitse
kappale luettelosta.
Voit tehdä Genius-soittolistan myös Toistettava-näytöltä näyttämällä säätimet napauttamalla ja
napauttamalla sitten .
80
Luku 8 Musiikki
Page 81
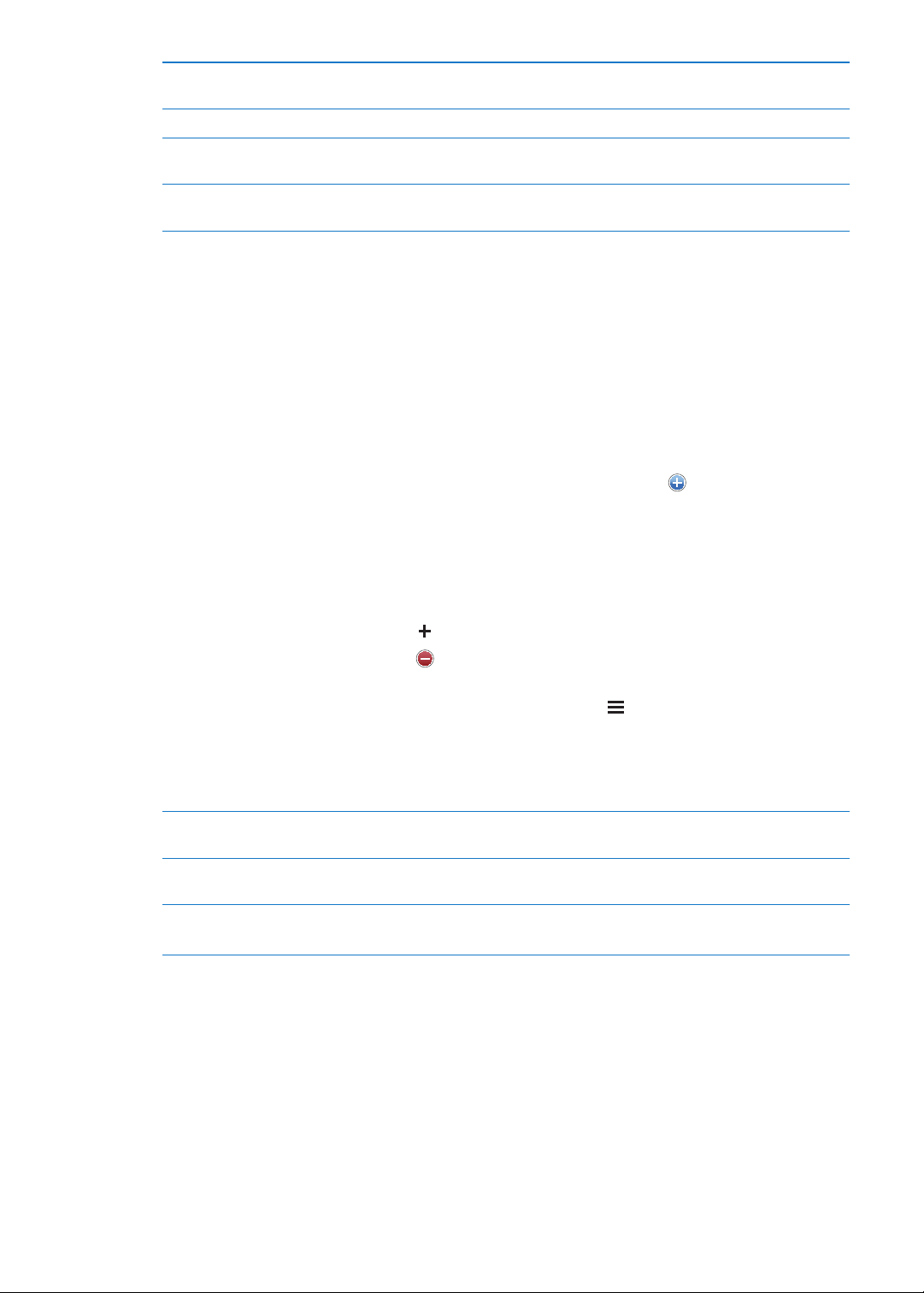
Genius-soittolistan tallentaminen Napauta soittolistassa Tallenna. Soittolista tallennetaan Soittolistat-
valikkoon valitsemasi kappaleen nimellä.
Genius-soittolistan päivittäminen Napauta soittolistassa Päivitä.
Genius-soittolistan tekeminen eri
kappaletta käyttäen
Tallennetun Genius-soittolistan
poistaminen
Napauta Genius-soittolista, napauta sitten Uusi ja valitse kappale.
Napauta Genius-soittolista ja napauta sitten Poista.
iPhonessa luodut Genius-soittolistat kopioidaan tietokoneelle, kun synkronoit iTunesin kanssa.
Huomaa: Kun Genius-soittolista on synkronoitu iTunesiin, sitä ei voi poistaa suoraan iPhonesta.
Voit muokata soittolistan nimeä, lopettaa synkronoinnin tai poistaa soittolistan iTunesissa.
Soittolistat
Voit luoda ja muokata omia soittolistojasi iPhonessa tai muokata tietokoneen iTunesista
synkronoituja soittolistoja.
Soittolistan luominen: Näytä Soittolistat, napauta sitten lähellä listan yläreunaa Lisää soittolista.
Syötä nimi, valitse kappaleet ja videot, jotka haluat lisätä, napauttamalla ja napauta sitten
Valmis.
Kun teet soittolistan ja synkronoit sen jälkeen iPhonen tietokoneen kanssa, soittolista
synkronoituu iTunes-kirjastoosi.
Soittolistan muokkaaminen: Näytä Soittolistat ja valitse muokattava soittolista. Napauta Muokkaa
ja sitten:
 Kappaleiden lisääminen: Napauta .
 Kappaleen poistaminen: Napauta . Kappaleen poistaminen soittolistasta ei poista sitä
iPhonesta.
 Kappaleen siirtäminen ylemmäs tai alemmas luettelossa: Vedä -kuvaketta.
Muokkauksesi kopioidaan iTunes-kirjastossasi olevaan soittolistaan, kun seuraavan kerran
synkronoit iPhonen tietokoneen kanssa tai langattomasti iCloudin kautta, jos olet tilannut iTunes
Matchin.
Toistolistan poistaminen Napauta Soittolistoissa soittolistaa, jonka haluat poistaa, ja napauta sitten
Poista.
Soittolistan tyhjentäminen Napauta Soittolistoissa soittolistaa, jonka haluat tyhjentää, ja napauta sitten
Tyhjennä.
Kappaleen poistaminen iPhonesta Pyyhkäise kappaletta Kappaleet-kohdassa ja napauta sitten Poista.
Kappale poistetaan iPhonesta, mutta ei tietokoneesi iTunes-kirjastosta.
Kotijako
Kotijaon avulla voit toistaa musiikkia, elokuvia ja TV-ohjelmia iPhonella Mac- tai PC-tietokoneen
iTunes-kirjastosta. iPhonen ja tietokoneen on oltava samassa Wi-Fi-verkossa. iTunesin on oltava
avoinna tietokoneella, Kotijaon on oltava päällä ja kirjautuneena samaa Apple ID:tä käyttäen kuin
iPhonessa oleva Kotijako.
Huomaa: Kotijakoa varten tarvitaan iTunes 10.2 tai uudempi, saatavilla osoitteesta
www.itunes.com//download. Bonussisältöä, kuten digitaalisia kirjoja tai iTunes Extras -sisältöä ei
voi jakaa.
Luku 8 Musiikki
81
Page 82

iTunes-kirjaston musiikin toistaminen iPhonella:
1 Valitse tietokoneen iTunesissa Lisäasetukset > Laita kotijako päälle.
2 Kirjaudu sisään ja osoita sitten Luo kotijako.
3 Avaa iPhonessa Asetukset > Musiikki ja kirjaudu sitten kotijakoon käyttäen samaa Apple ID:tä ja
salasanaa.
4 Napauta Musiikki-ohjelmassa Lisää, napauta Jaetut ja valitse tietokoneen kirjasto.
iPhonen sisältöön palaaminen: Napauta Jaetut ja valitse Oma iPhone.
82
Luku 8 Musiikki
Page 83

Viestit
9
Viestien lähettäminen ja vastaanottaminen
VAROITUS: Katso tärkeitä tietoja turvallisesta ajamisesta Tärkeitä tuotetietoja -oppaasta
osoitteessa support.apple.com/_FI/manuals/iphone/.
Viestit-ohjelma tukee tekstiviestejä muiden tekstiviestejä ja multimediaviestejä käyttävien
laitteiden kanssa sekä muiden iMessagea käyttävien iOS-laitteiden kanssa. Multimediaviesteihin ja
iMessage-viesteihin voi sisällyttää myös kuvia, videoita ja muita tietoja.
iMessagella voi lähettää viestejä Wi-Fi-tai mobiilidatayhteyden kautta muille iOS 5 -käyttäjille.
Voit nähdä, milloin toinen henkilö kirjoittaa, ja ilmoittaa muille, kun olet lukenut heidän viestinsä.
Koska iMessage-viestit näkyvät kaikissa samalle tilille kirjautuneissa iOS 5 -laitteissa, voit aloittaa
keskustelun yhdellä laitteella ja jatkaa sitä toisella. iMessage-viestit ovat myös salattuja.
Huomaa: Tekstiviestejä ja multimediaviestejä varten tarvitaan mobiiliyhteys, eivätkä ne ole
välttämättä käytettävissä kaikilla alueilla. Palvelusta voidaan periä mobiilidatamaksuja tai muita
lisämaksuja.
Tekstiviestin lähettäminen: Napauta , napauta sitten ja valitse yhteystieto, etsi
yhteystiedoista syöttämällä nimi tai syötä puhelinnumero tai sähköpostiosoite käsin. Syötä viesti ja
napauta sitten Lähetä.
Huomaa: Näkyviin tulee ilmoitusmerkki , jos viestiä ei voida lähettää. Yritä lähettää viesti
uudelleen napauttamalla keskustelussa näkyvää hälytystä.
83
Page 84

Keskustelut tallennetaan Viestit-luetteloon. Sininen piste tarkoittaa lukematonta viestiä.
Sisällytä kuva tai video
napauttamalla
medianlisäyspainiketta.
Syötä tekstiä
napauttamalla.
Napauta keskustelua, jos haluat katsella tai jatkaa sitä. iMessage-keskustelussa lähtevät viestit
näkyvät sinisinä.
Emoji-merkkien käyttäminen Avaa Asetukset > Yleiset > Näppäimistö > Kansainväliset näppäimistöt >
Lisää näppäimistö. Ota sitten Emoji-näppäimistö käyttöön napauttamalla
Emoji. Jos haluat kirjoittaa viestiin Emoji-merkkejä, tuo Emoji-näppäimistö
esiin napauttamalla
Aikaisemman keskustelun
jatkaminen
Keskustelun aikaisempien viestien
näyttäminen
iMessage-viestien
Napauta keskustelua Viestit-luettelossa, kirjoita uusi viesti keskusteluun ja
napauta Lähetä.
Vieritä yläreunaan (napauta tilapalkkia) ja napauta Lataa aikaisemmat
viestit.
Avaa Asetukset > Viestit > Vastaanotto > Lisää uusi sähköpostiosoite.
vastaanottaminen toista
sähköpostiosoitetta käyttäen
Lähettäjä-kentässä näkyvän
puhelinnumeron tai Apple ID
Avaa Asetukset > Viestit > Vastaanotto > Oma tunniste.
Tämän asetuksen muuttaminen ei vaikuta käynnissä oleviin keskusteluihin.
-sähköpostiosoitteen
määrittäminen uutta keskustelua
aloitettaessa
Viestissä olevan linkin seuraaminen Napauta linkkiä. Linkki voi avata esimerkiksi verkkosivun Safarissa tai valita
puhelinnumeron.
Keskustelun välittäminen Valitse keskustelu ja napauta Muokkaa. Valitse sisällytettävät osat ja napauta
sitten Välitä.
Henkilön lisääminen
yhteystietoluetteloon
Ilmoittaminen muille, kun heidän
Napauta puhelinnumeroa Viestit-luettelossa ja napauta Lisää
yhteystietoihin.
Avaa Asetukset > Viestit ja laita ”Lähetä lukukuittaukset” päälle.
viestinsä on luettu
Viestit-ohjelman muiden valintojen
Avaa Asetukset > Viestit.
asettaminen
Viestien ilmoitusten hallitseminen Katso ”Ilmoitukset” sivulla 162.
Uuden saapuneen tekstiviestin
Katso ”Äänet ja soitto/äänetön-kytkin
merkkiäänen asettaminen
. Katso ”Näppäimistön vaihtaminen” sivulla 17 2 .
” sivulla 164 .
84
Luku 9 Viestit
Page 85

Viestien lähettäminen ryhmälle
Ryhmäviestit-ominaisuus mahdollistaa viestien lähettämisen useille vastaanottajille. Ryhmäviestit
toimivat iMessagen ja multimediaviestien kanssa (ei käytettävissä kaikilla alueilla).
Viestien lähettäminen ryhmälle: Napauta ja syötä sitten useita vastaanottajia.
Huomaa: Multimediaviestien kanssa ryhmäviestit on lisäksi laitettava päälle kohdassa Asetukset >
Viestit, ja vastaukset lähetetään vain sinulle – niitä ei kopioida muille ryhmän jäsenille.
Kuvien, videoiden ja muun sisällön lähettäminen
iMessagella ja multimediaviesteillä (MMS) voi myös lähettää kuvia, videoita, sijainteja, yhteystietoja
ja saneluja.
Kuvan tai videon lähettäminen: Napauta .
Liitteiden kokorajoitukset riippuvat operaattoristasi. iPhone voi pakata kuva- ja videoliitteet
tarvittaessa.
Sijainnin lähettäminen Napauta Kartoissa sijainnille , napauta Jaa sijainti (näytön alareunassa) ja
napauta sitten Viesti.
Yhteystietojen lähettäminen Valitse Yhteystiedoissa yhteystieto, napauta Jaa yhteystieto (näytön
alareunassa) ja napauta sitten Viesti.
Sanelun lähettäminen Napauta Sanelimessa
Viesti.
Vastaanotetun kuvan tai videon
tallentaminen Kameran rulla
-albumiin
Kuvan tai videon kopioiminen Pidä liitettä painettuna ja napauta Kopioi.
Vastaanotetun yhteystiedon
tallentaminen
Napauta kuvaa tai videota ja napauta sitten .
Napauta yhteystietokuplaa ja napauta sitten Luo yhteystieto tai Lisää
yhteystietoon.
, napauta sanelua, napauta Jaa ja napauta sitten
Keskusteluiden muokkaaminen
Jos haluat säilyttää osan keskustelusta, voit poistaa ne osat, joita et halua pitää. Voit myös poistaa
kokonaisia keskusteluja Viestit-luettelosta.
Keskustelun muokkaaminen: Napauta Muokkaa, valitse poistettavat osat ja napauta sitten Poista.
Kaiken tekstin ja kaikkien liitteiden
tyhjentäminen poistamatta
keskustelua
Keskustelun poistaminen Pyyhkäise keskustelua ja napauta sitten Poista.
Napauta Muokkaa ja napauta Tyhjennä.
Viestien etsiminen
Voit etsiä Viestit-luettelon keskustelujen sisällöstä.
Keskusteluista etsiminen: Napauta näytön yläreunaa, jolloin hakukenttä tulee näkyviin, ja kirjoita
etsimäsi teksti.
Keskusteluista voi etsiä myös Koti-valikon kautta. Katso ”Etsiminen” sivulla 29.
Luku 9 Viestit
85
Page 86

Kalenteri
Lisää tapahtuma.
Pisteellä merkittyihin
päiviin on kirjattu
tapahtumia.
Siirry tähän
päivään.
Vaihda näkymää.
Vastaa kalenterikutsuun.
Valitun päivän tapahtumat
10
Tietoja Kalenterista
Kalenterin avulla on helppo pysyä aikataulussa. Voit katsoa kalentereita yksitellen tai katsoa
montaa kalenteria yhdessä. Voit katsoa tapahtumia päivä tai kuukausi kerrallaan tai luettelossa.
Voit etsiä tapahtumien otsikoita, kutsuttuja, paikkoja ja huomautuksia. Jos lisäät yhteystietoihin
syntymäpäivät, voit näyttää ne Kalenterissa.
Voit myös kirjata, muokata tai perua tapaamisia iPhonessa ja synkronoida muutokset
tietokoneeseen. Voit tilata Google-, Yahoo!- tai iCal-kalentereita. Jos sinulla on Microsoft Exchangetai iCloud-tili, voit vastaanottaa tapaamiskutsuja ja vastata niihin.
Kalenterien näyttäminen
Kalenterit voi näyttää yksittäin tai yhdistettynä kalenterina. Tämän ansiosta työ- ja
perhekalentereita on helppo hallita samaan aikaan.
86
Näkymien vaihtaminen: Napauta Luettelo, Päivä tai Kk. Jos haluat näyttää viikon, käännä iPhone
sivuttain.
Siirry päivämäärien välillä päivänäkymässä pyyhkäisemällä vasemmalle tai oikealle.
Page 87

Syntymäpäiväkalenterin
näyttäminen
Tapahtuman tietojen katsominen Napauta tapahtumaa. Kun napautat jotakin tapahtuman tietoa, saat
Kalenterin muokkaaminen tai
poistaminen
Näytettävien kalentereiden
valitseminen
Napauta Kalenterit ja sisällytä sitten tapahtumiin yhteystietojen
syntymäpäivät napauttamalla Syntymäpäivät.
lisätietoja. Jos esimerkiksi sijainnin osoite on määritetty, avaa Kartat
napauttamalla sitä.
Napauta Kalenterit ja napauta sitten Muokkaa.
Napauta Kalenterit ja valitse sitten napauttamalla ne kalenterit, joita
haluat katsoa. Kaikkien valittujen kalenterien tapahtumat näkyvät yhdessä
kalenterissa iPhonessa.
Tapahtumien lisääminen
Voit luoda ja päivittää kalenteritapahtumia suoraan iPhonessa.
Tapahtuman lisääminen: Napauta ja syötä tapahtuman tiedot ja napauta sitten Valmis.
Voit myös luoda uuden tapahtuman pitämällä kalenterin tyhjää kohtaa painettuna. Säädä
tapahtuman kestoa vetämällä tarttumispisteitä.
Hälytyksen asettaminen Napauta Hälytys ja aseta sitten hälytysaika viidestä minuutista kahteen
päivään ennen tapahtumaa
Oletushälytyksen asettaminen
tapahtumille
Tapahtuman päivittäminen Napauta Muokkaa ja muuta tapahtuman tietoja.
Tapahtuman poistaminen Napauta tapahtumaa, napauta Muokkaa-painiketta, selaa alaspäin ja
Muiden kutsuminen tapahtumaan Valitse henkilöitä Yhteystiedoista napauttamalla Kutsutut. Tämä edellyttää
Avaa Asetukset > Mail, yhteystiedot, kalenterit > Oletushälytysajat.
Säädä tapahtuman aikaa tai kestoa valitsemalla tapahtuma pitämällä sitä
painettuna ja vetämällä sen sitten uuteen aikaan, tai muuttamalla sen
kestoa tarttumispisteiden avulla.
napauta Poista tapahtuma -painiketta.
iCloud-, Microsoft Exchange- tai CalDAV-tiliä.
Kutsuihin vastaaminen
Jos sinulla on iCloud, Microsoft Exchange- tai tuettu CalDAV-tili, voit vastaanottaa kokouskutsuja
muilta organisaatiosi henkilöiltä ja vastata niihin. Kun saat kutsun, tapaaminen näkyy kalenterissa
katkoviivalla ympäröitynä. tulee näkyviin näytön oikeaan alakulmaan.
Kutsuun vastaaminen: Napauta kutsua kalenterissa. Tai näytä Tapahtuma-näyttö napauttamalla
ja napauta sitten kutsua.
Järjestäjän tietojen katsominen Napauta Kutsu henkilöltä
Muiden kutsuttujen katsominen Napauta Kutsutut. Näytä henkilön yhteystiedot napauttamalla henkilön
nimeä.
Kommenttien lisääminen
vastaukseen
Oman saatavuuden asettaminen Napauta Saatavuus ja valitse Varattu tai Vapaa.
Luku 10 Kalenteri
Napauta Lisää kommentteja. Kommenttisi näkyvät järjestäjälle, mutta
eivät muille kutsutuille. Kommentit eivät ole välttämättä käytettävissä
käyttämästäsi kalenteripalvelusta riippuen.
87
Page 88

Kalentereista etsiminen
Voit etsiä luettelonäkymässä kalentereista tapahtumien otsikoita, kutsuttuja, paikkoja ja
huomautuksia. Kalenteri etsii vain parhaillaan näkyvien kalentereiden tapahtumista.
Tapahtumien etsiminen: Napauta Luettelo ja syötä teksti hakukenttään.
Kalenteritapahtumat voidaan myös sisällyttää Koti-valikon kautta tehtäviin hakuihin. Katso
”Etsiminen” sivulla 29.
Kalenterien tilaaminen
Voit tilata iCalendar (.ics) -muotoisia kalentereita. Monet kalenteripalvelut, kuten iCloud, Yahoo!,
Google ja OS X:n iCal-ohjelma, tukevat kalenterien tilaamista.
Tilatut kalenterit ovat vain luku -muodossa. Voit lukea tilattujen kalentereiden tapahtumia
iPhonessa, mutta et voi muokata niitä tai luoda uusia.
Kalenterin tilaaminen: Avaa Asetukset > Mail, yhteystiedot, kalenterit ja napauta sitten Lisää tili.
Napauta Muu ja napauta Lisää tilattu kalenteri.
Voit myös tilata verkossa julkaistun iCal-kalenterin (tai muun .ics-kalenterin) napauttamalla
kalenterilinkkiä.
Kalenteritapahtumien tuominen Mailista
Voit lisätä kalenteriin tapahtumia tuomalla kalenteritiedoston sähköpostiviestistä. Voit tuoda
minkä tahansa vakiomuotoisen .ics-kalenteritiedoston.
Tapahtumien tuominen kalenteritiedostosta: Avaa viesti Mailissa ja napauta kalenteritiedostoa.
Kalenteritilit ja -asetukset
Kohdassa Asetukset > Mail, yhteystiedot, kalenterit on useita asetuksia, jotka vaikuttavat
Kalenteriin ja kalenteritileihin.
Kalenteritilejä käytetään myös tehtävien synkronointiin Muistutuksia varten.
CalDav-tilin lisääminen: Avaa Asetukset > ”Mail, yhteystiedot, kalenterit”, napauta Lisää tili ja
napauta Muu. Napauta Kalenterit-kohdan alla Lisää CalDAV-tili.
Nämä valinnat koskevat kaikkia kalentereita:
Kalenterin ilmoitusäänten
asettaminen
Menneiden tapahtumien
synkronoiminen
Ilmoitusäänen asettaminen
soimaan kokouskutsun saapuessa
Kalenterin aikavyöhyketuen
käyttöönotto:
Oletuskalenterin asettaminen Avaa Asetukset > Mail, yhteystiedot, kalenterit > Oletuskalenteri.
iOS-laitteiden Kalentereiden
pitäminen ajan tasalla iCloudin
avulla
Avaa Asetukset > Äänet > Kalenteriäänet.
Avaa Asetukset > Mail, yhteystiedot, kalenterit > Synkronoi ja valitse sitten
ajanjakso. Tulevat tapahtumat synkronoidaan aina.
Avaa Asetukset > Mail, yhteystiedot, kalenterit ja laita ”Näytä uudet kutsut”
päälle.
Avaa Asetukset > Mail, yhteystiedot, kalenterit > Aikavyöhyketuki.
Avaa Asetukset > iCloud ja laita sitten Kalenteri päälle. Katso
”iCloud” sivulla 16.
88
Luku 10 Kalenteri
Page 89
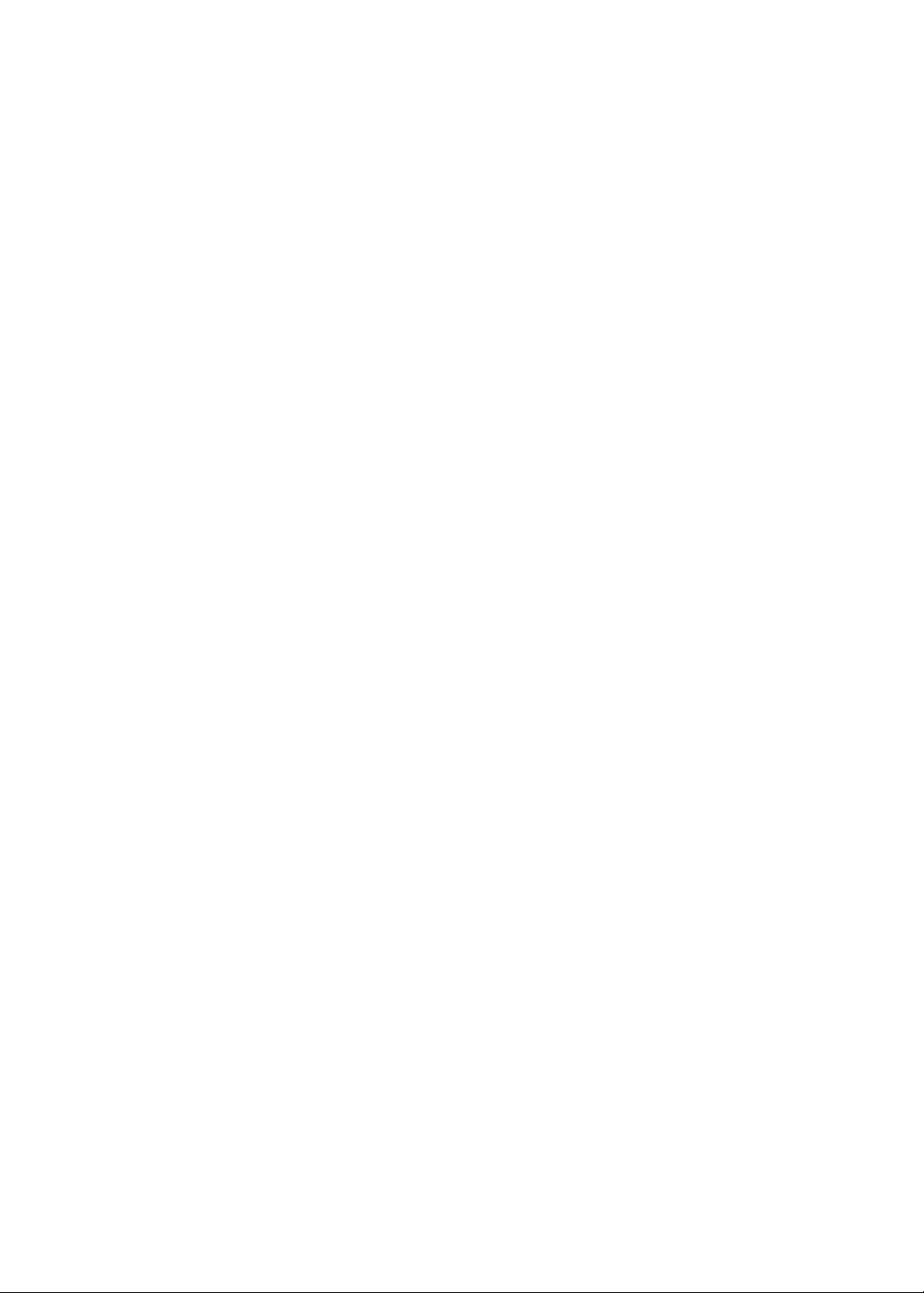
Tärkeää: Kun aikavyöhyketuki on käytössä, Kalenteri näyttää tapahtumien päivämäärät ja
ajat valitsemasi kaupungin mukaisesti. Kun aikavyöhyketuki ei ole käytössä, Kalenteri näyttää
tapahtumien päivämäärät ja ajat nykyisen sijaintisi verkkoajan mukaisesti. Kaikki operaattorit eivät
tue verkkoaikaa kaikkialla. Kun olet matkalla, iPhone ei ehkä näytä tapahtumia tai anna hälytyksiä
oikeaan paikallisen aikaan. Jos haluat asettaa oikean ajan käsin, katso ”Päivä ja aika” sivulla 16 9.
Luku 10 Kalenteri
89
Page 90
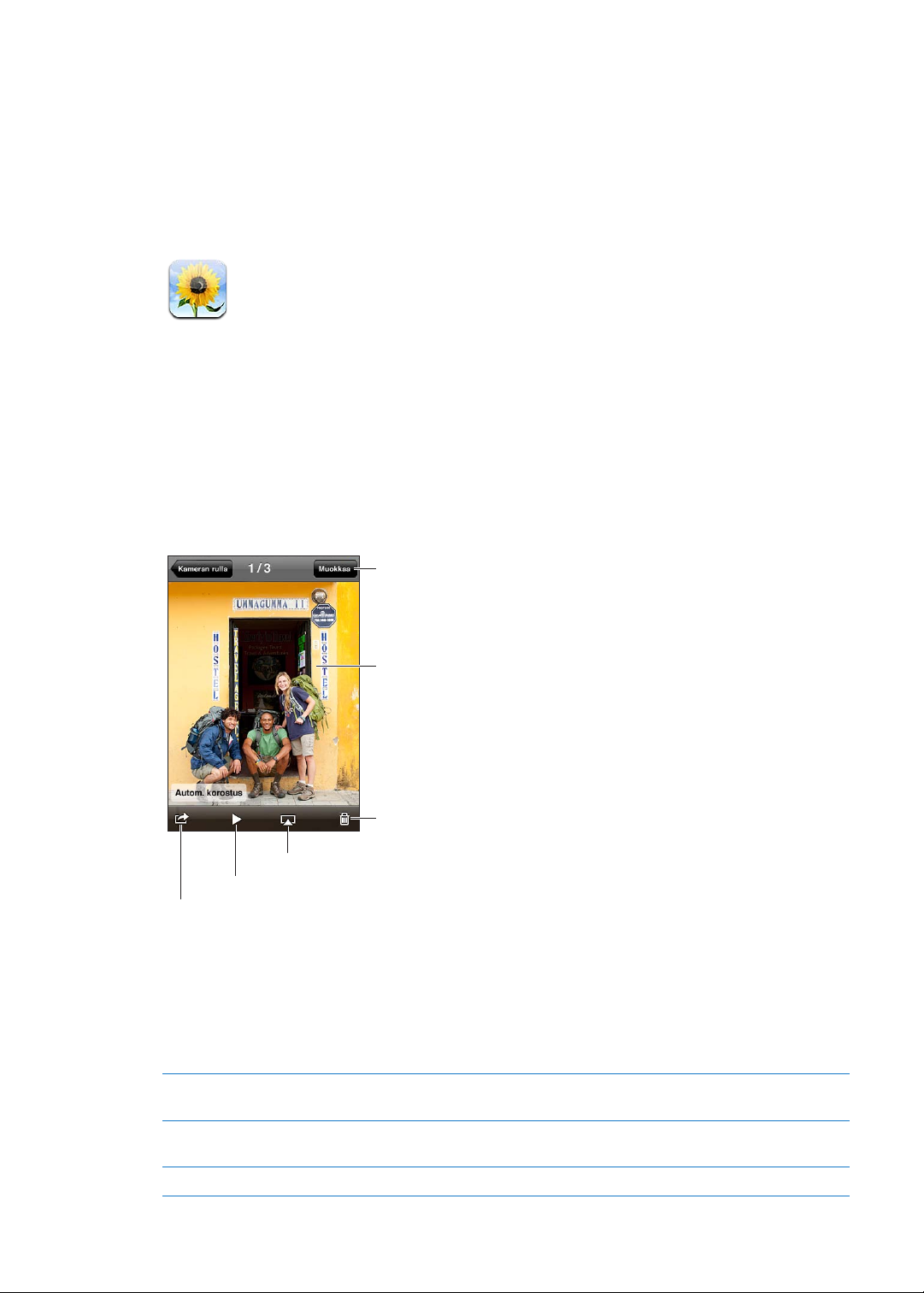
Kuvat
Muokkaa kuvaa.
Poista kuva.
Näytä säätimet
napauttamalla näyttöä.
Jaa kuva, yhdistä se yhteystietoon, käytä taustakuvana tai
tulosta.
Toista kuvaesitys.
Suoratoista kuvia AirPlaylla.
11
Kuvien ja videoiden katsominen
Kuvat-ohjelmalla voit katsella iPhonella kuvia ja videoita, jotka ovat
Kameran rulla -albumissa (kuvia ja videoita, jotka olet ottanut sisäisillä kameroilla tai tallentanut Â
sähköpostiviestistä, tekstiviestistä tai verkkosivulta)
Kuvavirta-albumissa (iCloudista lähetettyjä kuvia) (katso ” Â Kuvavirta” sivulla 96)
Kuvakirjastossa ja muissa tietokoneelta synkronoiduissa albumeissa (katso ” Â Synkronoiminen
iTunesin kanssa” sivulla 18 )
Kuvien ja videoiden katsominen: Napauta albumia ja näytä sitten kuva tai video koko näytöllä
napauttamalla miniatyyriä.
Albumit, jotka synkronoidaan iPhoto 8.0:n (iLife ’09) tai uudemman tai Aperture 3.0.2 tai
uudemman kanssa, voidaan näyttää tapahtumien tai kasvojen mukaan. Kuvia voi näyttää myös
sijainnin mukaan, jos ne otettiin kameralla, joka tukee maantieteellisiä sijaintitunnisteita.
Säätimien näyttäminen ja
kätkeminen
Seuraavan tai edellisen kuvan tai
videon katsominen
Lähennä tai loitonna Kaksoisnapauta tai nipistä.
90
Napauta kuvaa tai videota koko näytön tilassa.
Pyyhkäise vasemmalle tai oikealle.
Page 91
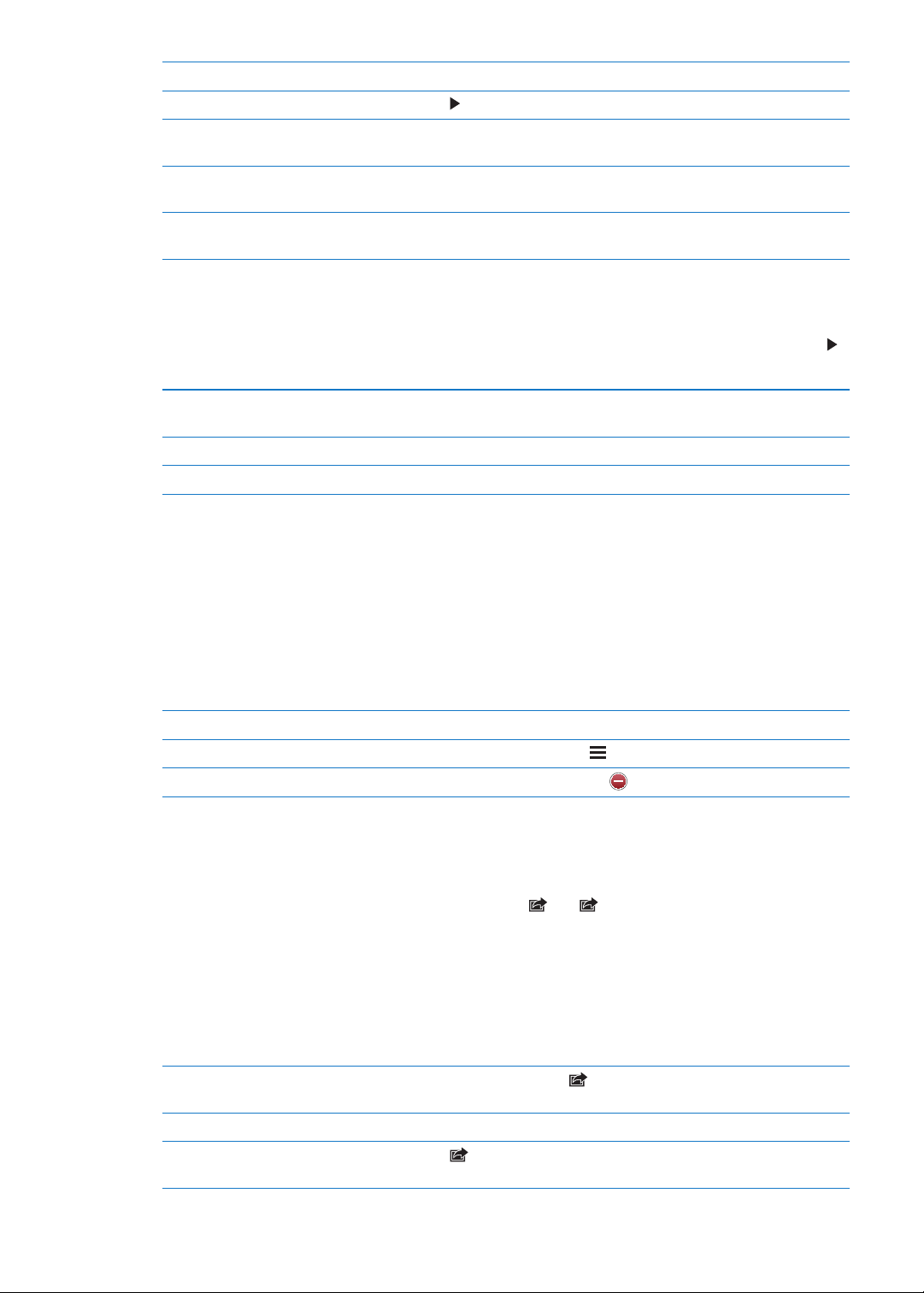
Kuvan panoroiminen Vedä kuvaa.
Videon toistaminen Napauta
Videon katsominen koko näytöllä
tai sovittaminen näytölle
Sisällön suoratoistaminen
teräväpiirtotelevisioon
Kuvien muokkaaminen ja
videoiden trimmaaminen
Kaksoisnapauta videota.
Katso ”AirPlay
Katso ”Kuvien muokkaaminen” tai ”Videoiden trimmaaminen
näytön keskellä.
” sivulla 33.
” sivulla 95.
Kuvaesitysten näyttäminen
Kuvaesityksen näyttäminen: Avaa albumi napauttamalla sitä, napauta sitten kuvaa ja napauta .
Valitse kuvaesitysasetukset ja napauta sitten Aloita kuvaesitys.
Kuvaesityksen suoratoistaminen
teräväpiirtotelevisioon
Kuvaesityksen pysäyttäminen Napauta näyttöä.
Lisävalintojen asettaminen
Katso ”AirPlay
Avaa Asetukset > Kuvat.
” sivulla 33.
Kuvien ja videoiden järjesteleminen
Voit luoda, nimetä uudelleen ja poistaa iPhonessa olevia albumeja kuvien ja videoiden
järjestelemisen helpottamiseksi.
Albumin luominen: Kun katsot albumeita, napauta Muokkaa ja napauta sitten Lisää. Valitse
uuteen albumiin lisättävät kuvat ja napauta sitten Valmis.
Huomaa: iPhonessa luotuja albumeita ei synkronoida tietokoneelle.
Albumin nimeäminen uudelleen Napauta Muokkaa ja valitse sitten albumi.
Albumien järjesteleminen Napauta Muokkaa ja vedä sitten
Albumin poistaminen Napauta Muokkaa ja napauta sitten .
-kuvaketta ylös tai alas.
Kuvien ja videoiden jakaminen
Kuvan tai videon lähettäminen sähköposti- tai tekstiviestissä (multimediaviesti tai iMessage)
tai tviitissä: Valitse kuva tai video ja napauta sitten . Jos ei näy, tuo säätimet esiin
napauttamalla näyttöä.
Huomaa: Tviittaamista varten sinun on oltava kirjautuneena sisään Twitter-tilillesi. Avaa
Asetukset > Twitter.
Liitteiden kokorajoitukset riippuvat operaattoristasi. iPhone voi pakata kuva- ja videoliitteet
tarvittaessa.
Useiden kuvien tai videoiden
lähettäminen
Kuvan tai videon kopioiminen Pidä kuvaa tai videota painettuna ja napauta Kopioi.
Useiden kuvien tai videoiden
kopioiminen
Luku 11 Kuvat
Napata miniatyyrinäkymässä
Jaa.
Napauta
sitten Kopioi.
näytön oikeassa yläkulmassa. Valitse kuvat ja videot ja napauta
, valitse kuvat tai videot ja napauta sitten
91
Page 92

Kuvan tai videon sijoittaminen
sähköposti- tai tekstiviestiin
(multimediaviesti tai iMessage)
Kuvan tai videon tallentaminen
sähköpostiviestistä
Kuvan tai videon tallentaminen
tekstiviestistä
Kuvan tallentaminen verkkosivulta Pidä kuvaa painettuna ja napauta Tallenna kuva.
Videon jakaminen YouTubessa Kun katsot videota, napauta
Pidä painettuna kohtaa, johon haluat sijoittaa kuvan tai videon, ja napauta
sitten Sijoita.
Lataa kohde tarvittaessa napauttamalla, napauta kuvaa tai pidä videota
painettuna ja napauta sitten Tallenna.
Napauta kuvaa keskustelussa, napauta
ja napauta Lähetä YouTubeen.
ja napauta Tallenna.
Kuvat ja videot, jotka vastaanotat tai jotka tallennat verkkosivulta tallennetaan Kameran rulla
-albumiisi.
Kuvien tulostaminen
Kuvan tulostaminen: Napauta ja napauta sitten Tulosta.
Useiden kuvien tulostaminen: Näytä kuva-albumi ja napauta . Valitse kuvat, jotka haluat
tulostaa, ja napauta Tulosta.
Jos haluat lisätietoja, katso ”Tulostaminen” sivulla 28
92
Luku 11 Kuvat
Page 93
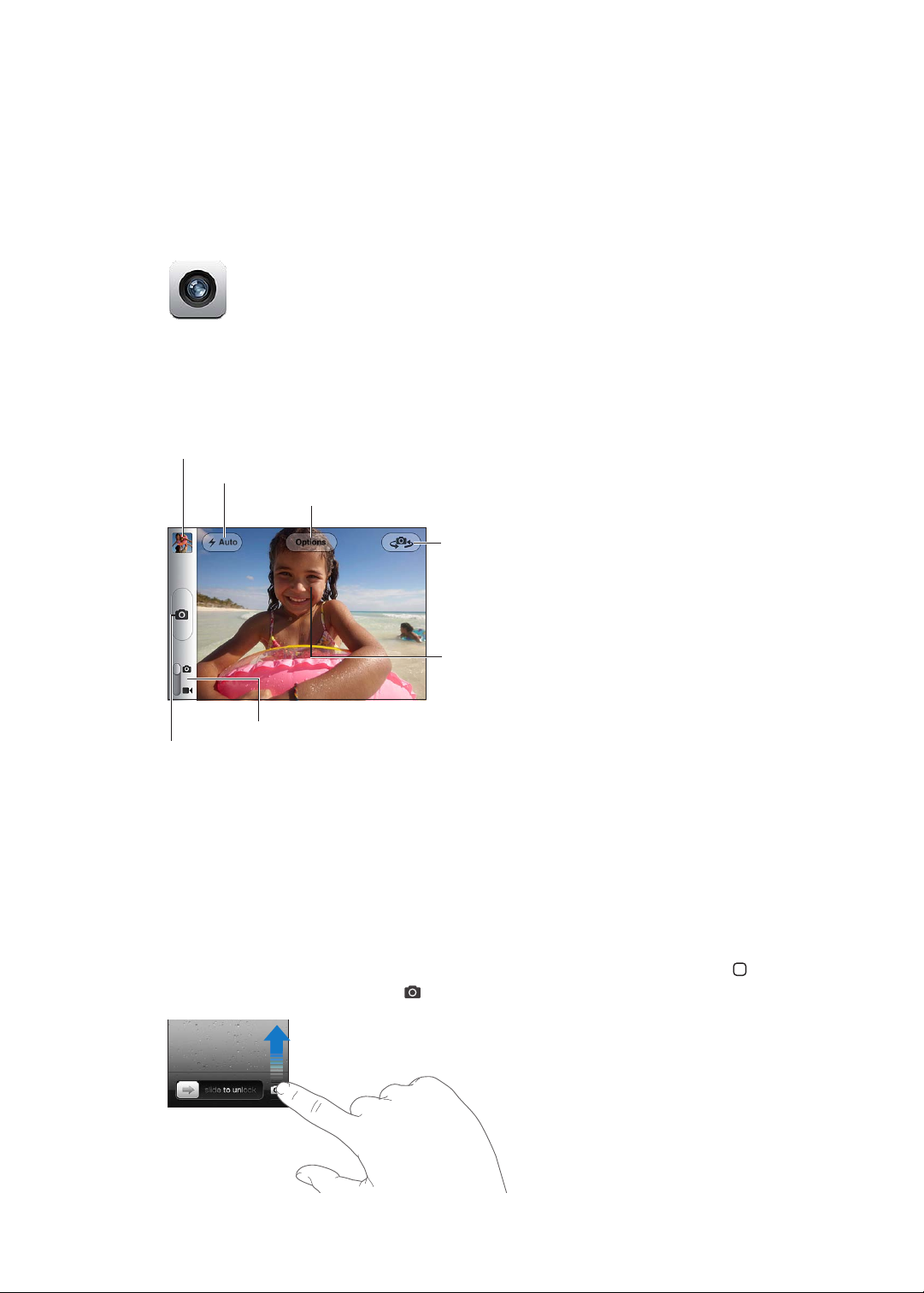
Kamera
Tarkenna ja
aseta valotus
napauttamalla
henkilöä tai
kohdetta.
Vaihda
kameraa.
Ota kuva.
Kamera/video-kytkin
Näytä ottamasi kuvat ja videot.
Aseta LED-salaman tila.
Laita ruudukko tai HDR päälle.
12
Tietoja Kamerasta
Sisäisellä kameralla voi ottaa kuvia ja kuvata videota. iPhone 4:ssä ja iPhone 4S:ssä on etukamera
FaceTimea ja omakuvia varten (takana olevan pääkameran lisäksi) sekä LED-salama.
Jos sijaintipalvelut ovat päällä, kuviin ja videoihin merkitään sijaintitiedot, joita voidaan
käyttää joissakin ohjelmissa ja kuvien jakamiseen tarkoitetuilla sivustoilla. Katso
”Sijaintipalvelut” sivulla 163 .
Huomaa: Jos sijaintipalvelut ovat pois päältä, kun avaat Kameran, saat kehotuksen laittaa
sijaintipalvelut päälle. Voit käyttää Kameraa ilman sijaintipalveluja.
Kuvien ja videoiden ottaminen
Voit avata kameran nopeasti iPhonen ollessa lukittuna painamalla Koti-painiketta tai
käynnistyspainiketta ja vetämällä ylös.
93
Page 94
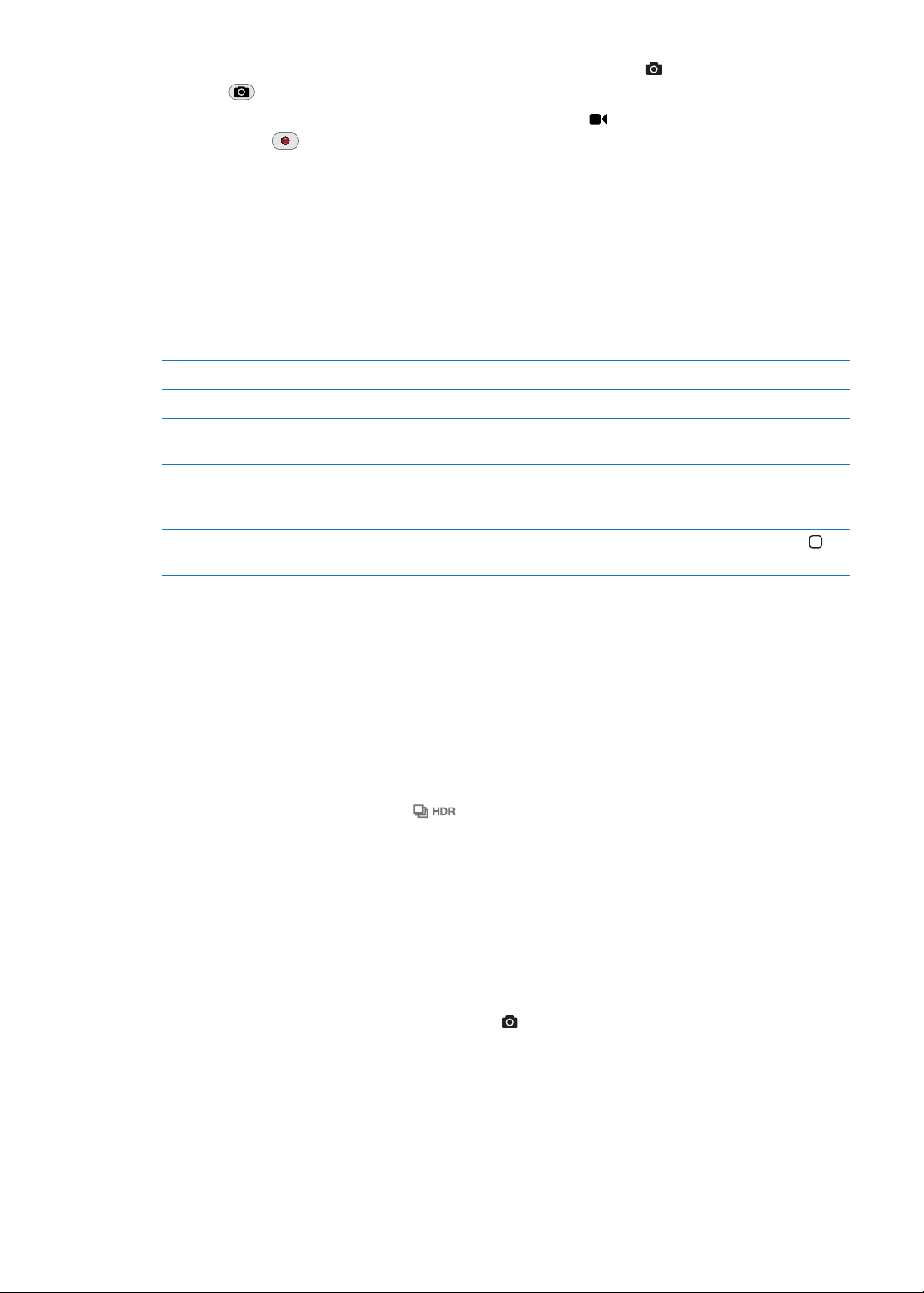
Kuvan ottaminen: Varmista, että kamera/video-kytkin on asennossa . Suuntaa sitten iPhone ja
napauta . Voit ottaa kuvan myös painamalla äänenvoimakkuuden lisäyspainiketta.
Videon kuvaaminen: Liu'uta kamera/video-kytkin asentoon ja aloita tai lopeta tallennus
napauttamalla tai napauttamalla äänenvoimakkuuden lisäyspainiketta.
Kun otat kuvan tai aloitat videon kuvaamisen, iPhonesta kuuluu suljinääni. Äänenvoimakkuutta voi
säätää äänenvoimakkuuspainikkeilla tai soitto/äänetön-kytkimellä.
Huomaa: Joillakin alueilla soitto/äänetön-kytkin ei mykistä suljinääntä.
Suorakulmio näkyy hetken aikaa kohdassa, johon kamera on tarkennettu ja minkä mukaan
valotus on asetettu. Kun kuvaat ihmisiä, iPhone 4S:n käyttämä kasvojentunnistus tarkentaa
ja tasapainottaa valotuksen automaattisesti kuvassa esiintyvien kasvojen kesken (enintään
kymmenen). Kaikkien havaittujen kasvojen ympärillä näkyy suorakulmio.
Lähennä tai loitonna Nipistä näyttöä (takakamera, vain kameratilassa).
Ruudukon laittaminen päälle Napauta Valinnat.
Tarkennuksen ja valotuksen
asettaminen
Tarkennuksen ja valotuksen
lukitseminen
Näyttökaappauksen ottaminen Paina nopeasti käynnistyspainiketta ja Koti-painiketta samanaikaisesti
Napauta näytöllä henkilöä tai kohdetta. (Kasvojentunnistus on tilapäisesti
pois päältä.)
Pidä näyttöä painettuna, kunnes suorakulmio sykkii. Näytöllä näkyy
”Automaattinen valotus/tarkennus lukittu” ja tarkennus ja valotus pysyvät
lukittuina, kunnes napautat näyttöä uudelleen.
.
Näyttökaappaus lisätään Kameran rulla -albumiin.
HDR-kuvat
HDR-toiminto (iPhone 4 tai uudempi) yhdistää kolmen eri valotuksen parhaat osat yhteen
”korkeadynaamiseen” kuvaan. Parhaiden tulosten saavuttamiseksi iPhonen ja kohteen on oltava
liikkumatta.
HDR:n laittaminen päälle: Napauta Valinnat ja laita sitten HDR päälle. Kun HDR on päällä, salama
on pois päältä.
Jos haluat pitää normaalit versiot HDR-versioiden lisäksi, valitse asetus kohdassa Asetukset >
Kuvat. Jos pidät molemmat versiot, näkyy HDR-kuvan vasemmassa yläkulmassa (Kameran
rulla -albumissa, säätimet näkyvillä).
Näyttäminen, jakaminen ja tulostaminen
Kameralla kuvatut kuvat ja videot tallennetaan Kameran rulla -albumiin.
Kameran rulla -albumin kuvien näyttäminen: Pyyhkäise vasemmalta oikealle tai napauta näytön
vasemmassa alakulmassa olevaa miniatyyrikuvaa. Kameran rulla -albumia voi katsella myös Kuvatohjelmassa.
Jos haluat ottaa lisää kuvia tai videoita, napauta .
Jos iCloudin kuvavirta on laitettu päälle kohdassa Asetukset > iCloud, uudet kuvat näkyvät
myös Kuvavirta-albumissa, ja ne suoratoistetaan muihin iOS-laitteisiisi ja tietokoneisiisi. Katso
”iCloud” sivulla 16.
94
Jos haluat lisätietoja videoiden ja kuvien katsomisesta ja jakamisesta, katso ”Kuvien ja videoiden
jakaminen” sivulla 91 ja ”Kuvien ja videoiden lähettäminen tietokoneelle” sivulla 95
Luku 12 Kamera
Page 95
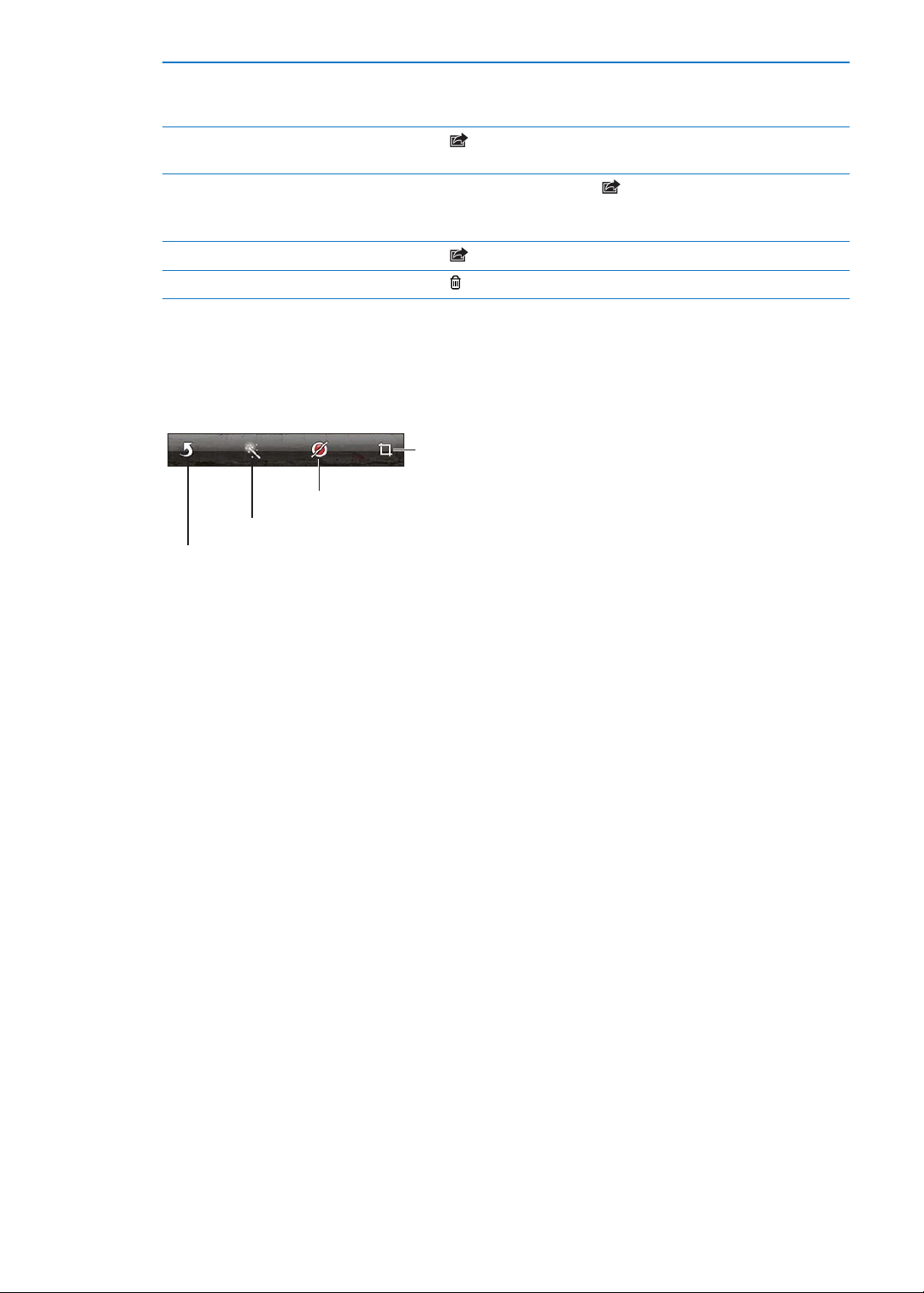
Säätimien näyttäminen tai
Pyöritä
Paranna automaattisesti
Poista punasilmäisyys
Rajaa
kätkeminen kuvan tai videon
näkyessä koko näytöllä
Kuvan tai videon lähettäminen
sähköpostina tai tekstiviestinä
Kuvan tviittaaminen Näytä kuva koko näytöllä, napauta ja napauta sitten Tviittaa. Sinun on
Kuvan tulostaminen Napauta
Kuvan tai videon poistaminen Napauta
Napauta näyttöä.
Napauta
oltava kirjautuneena sisään Twitter-tilillesi. Avaa Asetukset > Twitter.
Jos haluat sisällyttää sijaintisi, napauta Lisää sijainti.
.
. Katso ”Tulostaminen” sivulla 28.
.
Kuvien muokkaaminen
Voit pyörittää, parantaa ja rajata kuvia sekä poistaa punasilmäisyyttä. Parantaminen kohentaa
kuvan yleistä kirkkautta tai tummuutta, värikylläisyyttä ja muita ominaisuuksia.
Kuvan muokkaaminen: Näytä kuva koko näytöllä, napauta Muokkaa ja valitse sitten työkalu.
Poista silmän punaisuus napauttamalla sitä punasilmäisyyden poistotyökalulla. Rajaa vetämällä
ruudukon kulmia, sijoittamalla kuva uudelleen vetämällä sitä ja napauttamalla sitten Rajaa. Voit
myös asettaa tietyn kuvasuhteen rajaukselle napauttamalla Rajaussuhde.
Videoiden trimmaaminen
Voit trimmata (leikata) kehyksiä juuri kuvaamasi videon tai minkä tahansa muun Kameran
rulla -albumissa olevan videon alusta ja lopusta. Voit korvata alkuperäisen videon tai tallentaa
trimmatun version uutena videoleikkeenä.
Videon trimmaaminen: Kun katsot videota, saat säätimet näkyviin napauttamalla näyttöä. Vedä
jompaakumpaa päätä kehysnäkymässä videon yläpuolella ja napauta Leikkaa.
Tärkeää: Jos valitset ”Leikkaa alkuperäistä”, pois leikatut kehykset poistetaan alkuperäisestä
videosta lopullisesti. Jos valitset ”Tallenna uutena leikkeenä”, Kameran rulla -albumiin tallennetaan
uusi trimmattu videoleike ja alkuperäinen video jätetään ennalleen.
Kuvien ja videoiden lähettäminen tietokoneelle
Kamera-ohjelmalla kuvattuja kuvia ja videoita voi lähettää tietokoneen kuvaohjelmaan, kuten
Macin iPhotoon.
Kuvien ja videoiden lähettäminen tietokoneelle: Liitä iPhone tietokoneeseen telakkaliitäntäUSB-kaapelilla.
 Mac: Valitse haluamasi kuvat ja videot ja osoita iPhotossa tai muussa tietokoneella olevassa
tuetussa kuvaohjelmassa tuonti- tai latauspainiketta.
 PC: Noudata kuvaohjelmiston mukana tulleita ohjeita.
Luku 12 Kamera
95
Page 96

Jos valitset kuvien ja videoiden poistamisen iPhonesta, kun ne ladataan tietokoneelle, ne
poistetaan Kameran rulla -albumista. Voit synkronoida kuvia ja videoita iPhonen Kuvatohjelmaan iTunesin Kuvat-asetusosion avulla (videot voidaan synkronoida vain Macissa). Katso
”Synkronoiminen iTunesin kanssa” sivulla 18 .
Kuvavirta
Kuvavirran (iCloudin ominaisuus) ollessa käytössä iPhonella ottamasi kuvat lähetetään
automaattisesti iCloudiin ja kaikkiin muihin laitteisiisi, joissa Kuvavirta on käytössä. Muilta
laitteiltasi ja tietokoneiltasi iCloudiin lähetetyt kuvat siirretään iPhonen Kuvavirta-albumiin. Katso
”iCloud” sivulla 16.
Kuvavirran laittaminen päälle: Avaa Asetukset > iCloud > Kuvavirta.
Uudet ottamasi kuvat lähetetään Kuvavirtaan, kun poistut Kamera-ohjelmasta ja kun iPhone on
yhteydessä internetiin Wi-Fi:n kautta. Myös kaikki muut Kameran rullaan lisätyt kuvat, mukaan
lukien sähköposti- ja tekstiviesteistä ladatut kuvat, verkkosivuilta ladatut kuvat ja näyttökuvat,
lähetetään Kuvavirtaan ja muihin laitteisiisi. Kuvavirta voi jakaa jopa tuhat uusinta kuvaasi kaikkiin
iOS-laitteisiisi. Voit säilyttää kaikki Kuvavirran kuvat tietokoneillasi pysyvästi.
Kuvien tallentaminen Kuvavirrasta
iPhoneen
Kuvan poistaminen iCloudista Valitse Kuvavirta-albumissa kuva ja napauta sitten
Useiden kuvien poistaminen
iCloudista
Napauta Kuvavirta-albumissa
napauta sitten Tallenna.
Napauta Kuvavirta-albumissa , valitse kuvat, jotka haluat poistaa, ja
napauta sitten Poista.
, valitse kuvat, jotka haluat tallentaa, ja
.
Huomaa: Jos haluat poistaa kuvia Kuvavirrasta, iPhonessasi ja kaikissa muissa iOS-laitteissasi on
oltava iOS 5.1 tai uudempi. Katso support.apple.com/kb/HT4486?viewlocale=_FI.
Vaikka poistetut kuvat poistetaan laitteidesi Kuvavirrasta, alkuperäinen kuva säilyy sen laitteen
Kameran rulla -albumissa, josta kuva on peräisin.
96
Luku 12 Kamera
Page 97

YouTube
Katso vastaavia videoita
tai tallenna tai jaa tämä
video.
Näytä lisää selauspainikkeita tai järjestele
painikkeita.
Toistavideonapauttamallasitä.
Näytävideoluettelonapauttamallaselauspainiketta.
13
Tietoja YouTubesta
YouTubessa voi katsella ihmisten eri puolilta maailmaa lähettämiä lyhyitä videoita. Jotkin YouTubeominaisuudet edellyttävät YouTube-tiliä. Jos haluat ottaa tilin käyttöön, mene osoitteeseen www.
youtube.com.
Huomaa: YouTube ei ehkä ole käytettävissä kaikilla kielillä tai alueilla.
Videoiden selaaminen ja etsiminen
Videoiden selaaminen: Napauta jotakin selauspainiketta näytön alareunassa tai näytä lisää
selauspainikkeita napauttamalla Muut. Jos katselet videota, näytä selauspainikkeet napauttamalla
Valmis.
Selauspainikkeiden vaihtaminen Napauta Muut ja napauta sitten Muokkaa. Vedä painike näytön alareunaan
Vastaavien videoiden selaaminen Napauta jonkin listalla olevan videon vieressä
Videon etsiminen Napauta näytön alareunassa Haku ja napauta sitten hakukenttää.
Jos haluat nähdä lisää saman tilin
videoita
sen painikkeen päälle, jonka haluat korvata. Siirrä painike vetämällä sitä
vasemmalle tai oikealle. Kun olet valmis, napauta Valmis.
.
Napauta videon tietonäytössä olevan nykyisen videon vieressä
napauta sitten Lisää videoita.
ja
97
Page 98

Videoiden toistaminen
Näytä tai
kätke
säätimet
napauttamalla
videota.
Katsele
televisiossa
AppleTV:n
avulla.
Siirry eteenpäin tai
taaksepäin vetämällä.
Lataustilanne
Videon lisääminen
YouTube-suosikkeihin
Säädä
äänenvoimakkuuttavetämällä.
Videon katseleminen: Napauta videota. Toisto alkaa, kun iPhoneen on ladattu riittävästi videota.
Selauspalkin harmaa osa ilmaisee latauksen etenemisen.
98
Toiston keskeyttäminen tai
jatkaminen
Napauta
keskipainiketta.
Aloittaminen uudelleen alusta Napauta
tai . Voit myös painaa iPhonen nappikuulokkeiden
videon toistamisen aikana. Jos videosta on kulunut alle viisi
sekuntia, siirryt sen sijaan listan edelliseen videoon.
Selaaminen taakse- tai eteenpäin Pidä painettuna
tai .
Siirtyminen mihin tahansa kohtaan Vedä toistopaikkaa selauspalkissa.
Luettelon seuraavaan tai edelliseen
videoon siirtyminen
Siirry seuraavaan videoon napauttamalla
napauttamalla kahdesti. Jos videosta on kulunut alle viisi sekuntia,
. Siirry edelliseen videoon
napauta vain kerran.
Koko näytön esityksen ja näytölle
sovittamisen välillä vaihtaminen
YouTuben katseleminen
televisiossa
Kaksoisnapauta videota. Voit myös asettaa videon täyttämään näytön
napauttamalla
tai sovittaa sen näytölle napauttamalla .
Liitä iPhone televisioon tai AV-vastaanottimeen kaapelilla tai AirPlayn avulla.
Katso ”Videoiden katseleminen televisiossa
” sivulla 13 0 .
Videon katselemisen lopettaminen Napauta Valmis.
Suosikkivideoiden seuraaminen
Videon lisääminen suosikkeihin tai toistolistaan: Napauta videon vieressä , jolloin näkyviin
tulevat painikkeet, joilla videon voi lisätä listaan.
Videon lisääminen suosikkeihin Napauta Lisää suosikiksi. Jos katselet videota, napauta .
Videon lisääminen toistolistaan Napauta videon tietonäytössä ”Lisää toistolistalle”, napauta sitten olemassa
olevaa toistolistaa tai luo uusi toistolista napauttamalla
Suosikin poistaminen Napauta Suosikit ja napauta Muokkaa ja napauta videon vieressä .
Videon poistaminen toistolistasta Napauta Toistolistat, napauta toistolistaa, napauta Muokkaa ja napauta
sitten
.
Toistolistan poistaminen Napauta Toistolistat, napauta Muokkaa ja napauta sitten .
Tilin tilaaminen Napauta nykyisen videon vieressä (Vastaavia videoita -listan yläpuolella).
Tilin tilauksen peruuttaminen Napauta Tilaukset (jos sitä ei näy, napauta ensin Muut), napauta tiliä
Luku 13 YouTube
Napauta sitten Lisää videoita, vieritä luettelon alareunaan ja napauta Tilaa:
tili.
luettelossa ja napauta sitten Peru tilaus.
.
Page 99

Videoiden, kommenttien ja arvioiden jakaminen
Jakamisen, kommentoinnin ja arvioinnin säätimien näyttäminen: Napauta videon vieressä .
Videon linkin lähettäminen
sähköpostissa
Videon arvioiminen tai
kommentoiminen
Videon lähettäminen YouTubeen Avaa Kuvat-ohjelma, valitse video ja napauta sitten
Napauta videon vieressä
napauta vain .
Napauta Lisätietoja-näkymässä ”Arvioi, kommentoi tai ilmoita” ja valitse
sitten ”Arvioi tai kommentoi”.
ja napauta Jaa video. Tai jos katselet videota,
.
Videon tietojen näyttäminen
Kuvauksen ja katsojien kommenttien näyttäminen: Napauta luettelossa videon vieressä ja
napauta sitten uudelleen, kun se näkyy näytön yläreunassa.
Videoiden lähettäminen YouTubeen
Jos sinulla on YouTube-tili, voit lähettää videoita suoraan YouTubeen. Katso ”Kuvien ja videoiden
jakaminen” sivulla 91.
Luku 13 YouTube
99
Page 100
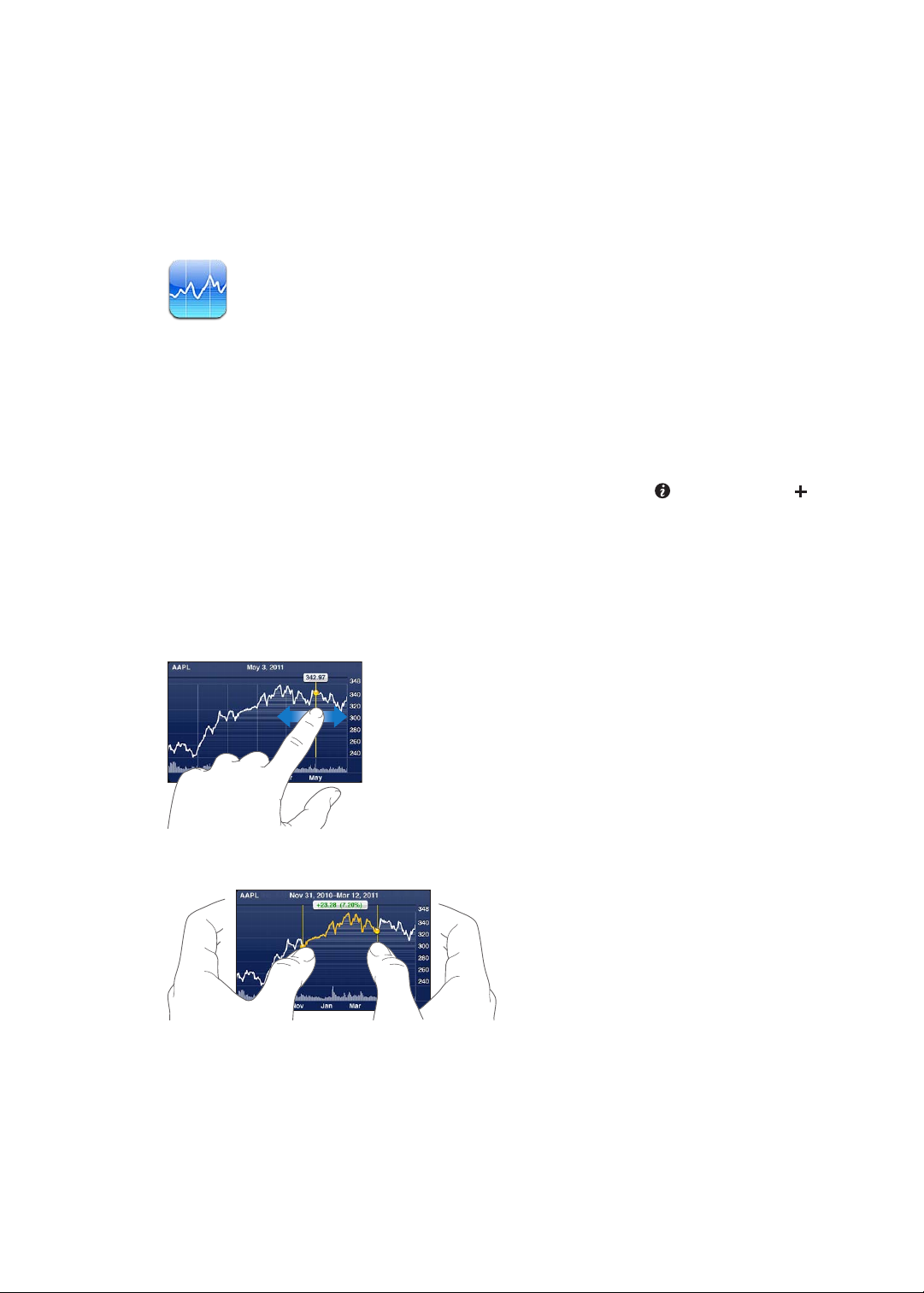
Pörssi
14
Pörssitietojen katseleminen
Pörssissä näet tuoreimmat saatavilla olevat tiedot valitsemistasi osakkeista, rahastoista ja
indekseistä.
Tiedoissa voi olla 20 minuuttia tai enemmänkin viivettä raportointipalvelusta riippuen.
Osakkeen, rahaston tai indeksin lisääminen pörssilukijaan: Napauta ja napauta sitten .
Syötä symboli, yrityksen nimi, rahaston nimi tai indeksi ja napauta Etsi.
Osakkeen, rahaston tai indeksin arvon muutoksen esittäminen ajanjaksolla: Napauta
luettelossa olevaa osaketta, rahastoa tai indeksiä ja napauta sitten 1 pv, 1 vk, 1 kk, 3 kk, 6 kk, 1 v tai
2 v.
Kun katsot kaaviota vaaka-asennossa, voit tuoda näkyviin tietyn ajankohdan arvon napauttamalla
kaaviota.
10 0
Käyttämällä kahta sormea näet arvon muutoksen tietyllä ajanjaksolla.
Voit näyttää pörssitikkerin myös Ilmoituskeskuksessa. Katso ”Ilmoitukset” sivulla 30.
 Loading...
Loading...