Page 1
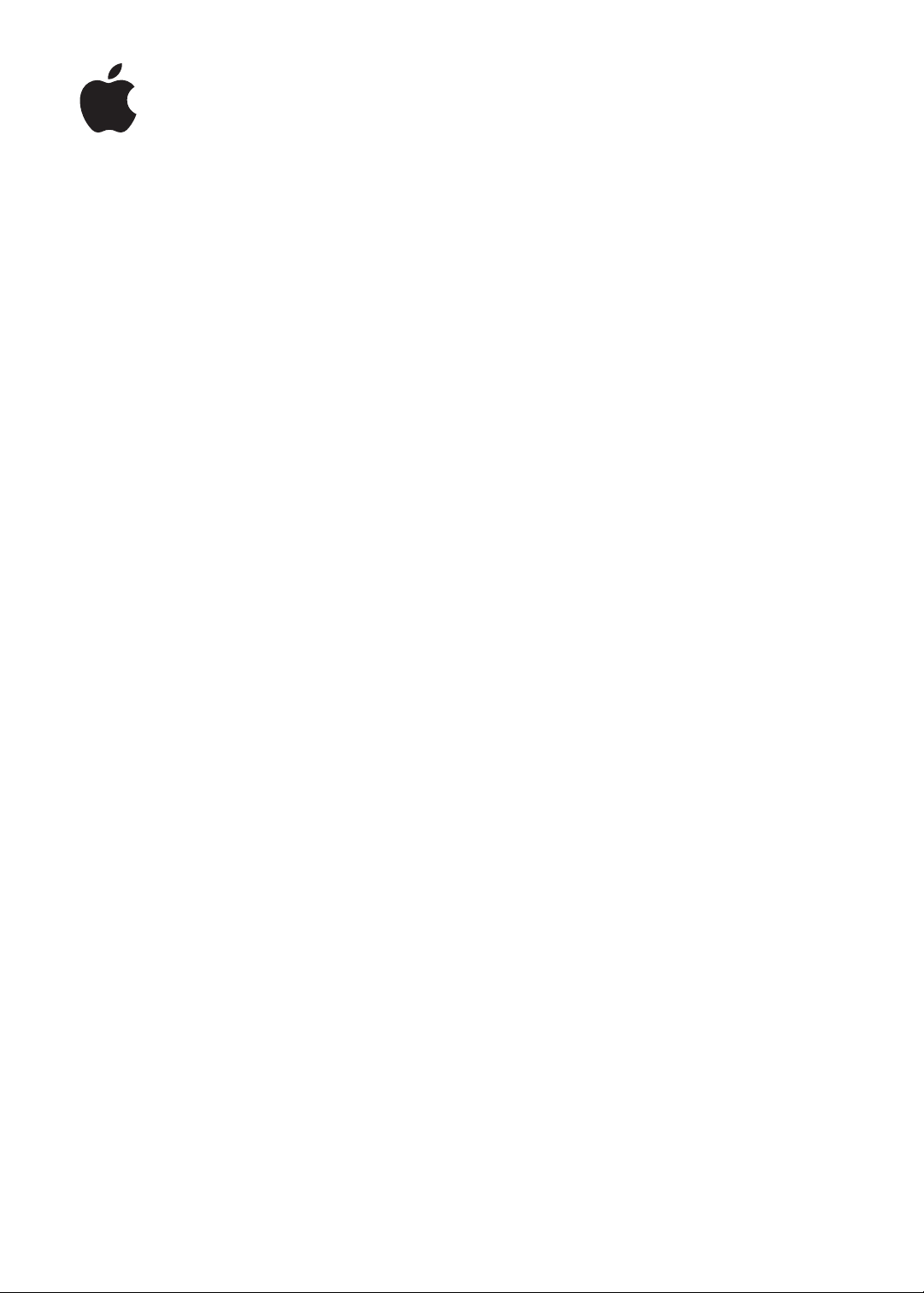
iPhone
Príručka užívateľa
Pre softvér iOS 5.1
Page 2
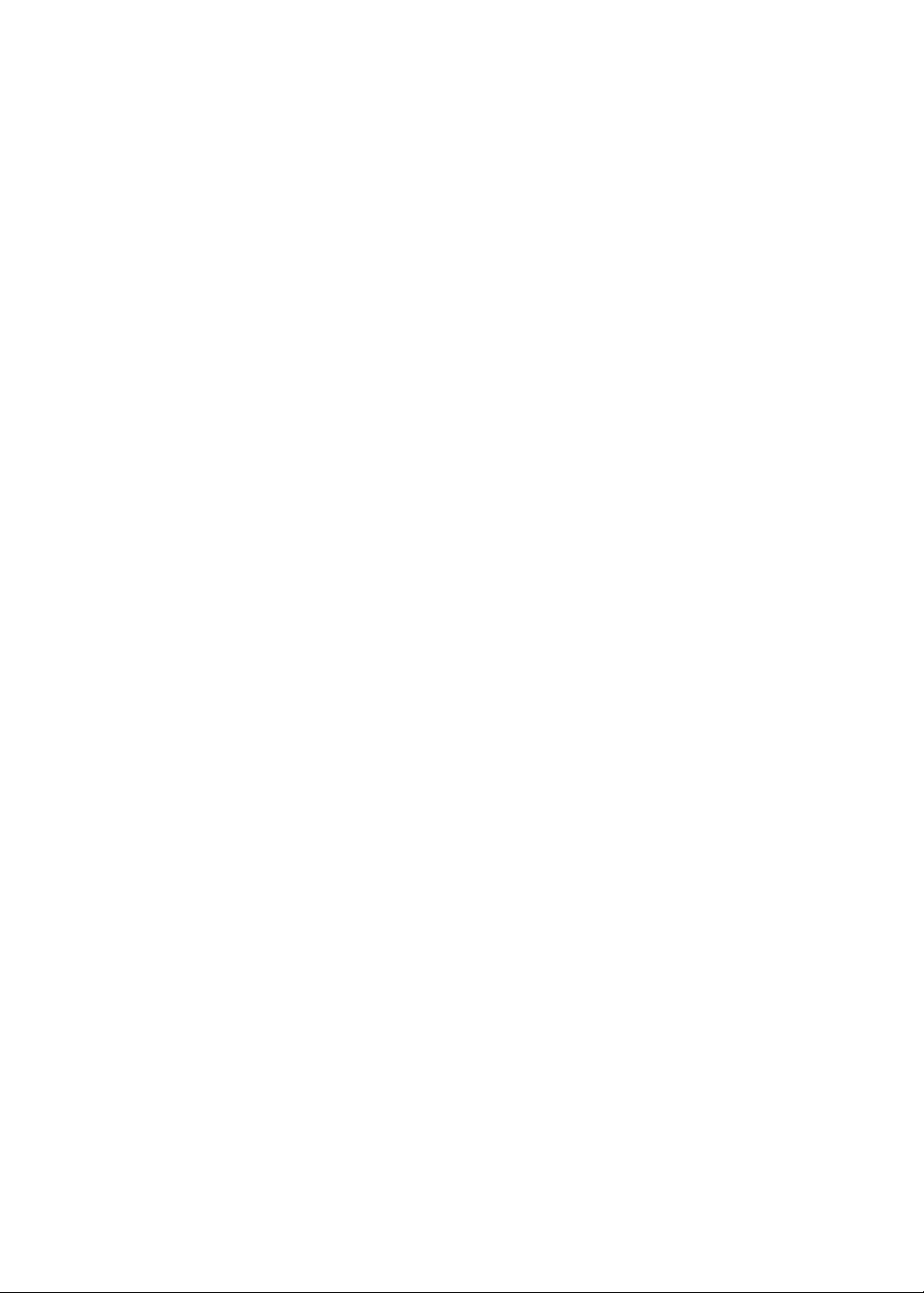
Obsah
9 Kapitola 1: iPhone v skratke
9 Prehľad zariadenia iPhone
9 Príslušenstvo
10 Tlačidlá
12 Stavové ikony
14 Kapitola 2: Začíname
14 Prezeranie príručky užívateľa na iPhone
14 Čo budete potrebovať
14 Inštalácia SIM karty
15 Nastavenie a aktivácia
15 Pripájanie zariadenia iPhone k vášmu počítaču
16 Pripájanie na internet
16 Nastavenie emailových a ďalších účtov
16 Spravovanie obsahu na vašich iOS zariadeniach
17 iCloud
18 Synchronizácia s iTunes
20 Kapitola 3: Základy
20 Používanie aplikácií
23 Úprava plochy
25 Písanie
28 Diktovanie
29 Tlačenie
30 Vyhľadávanie
31 Ovládanie hlasom
32 Hlásenia
33 Twitter
34 Apple slúchadlá s ovládačom a mikrofónom
34 AirPlay
35 Bluetooth zariadenia
36 Batéria
37 Bezpečnostné funkcie
39 Čistenie iPhonu
39 Reštartovanie alebo obnova iPhonu
40 Kapitola 4: Siri
40 Čo je Siri?
40 Používanie Siri
44 Korekcia Siri
45 Siri a aplikácie
56 Diktovanie
2
Page 3
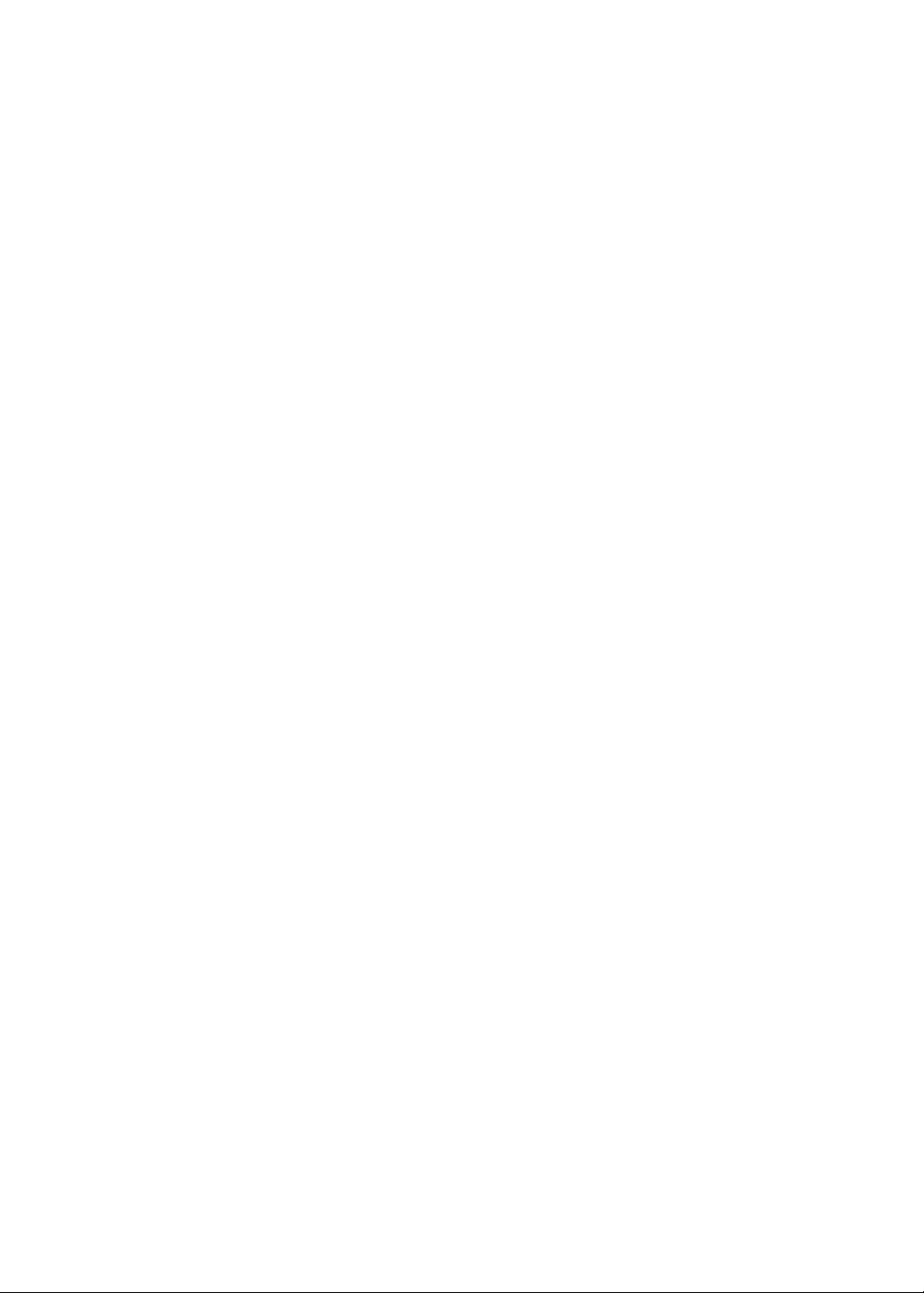
58 Kapitola 5: Telefón
58 Telefonické hovory
62 FaceTime
63 Visual Voicemail (vizuálna odkazová schránka)
64 Kontakty
64 Obľúbené
65 Presmerovanie hovorov, Čakanie hovorov a Zobraziť moje číslo
66 Zvonenia, prepínač Zvoniť/Ticho a vibrovanie
66 Medzinárodné hovory
67 Nastavovanie možností telefónu
69 Kapitola 6: Mail
69 Prezeranie a čítanie emailových správ
70 Práca s viacerými účtami
70 Odosielanie emailových správ
71 Používanie odkazov a detekcia dát
71 Zobrazovanie príloh
72 Tlačenie správ a príloh
72 Triedenie emailových správ
73 Vyhľadávanie v emailoch
73 Emailové účty a nastavenia
76 Kapitola 7: Safari
76 Prezeranie webových stránok
77 Odkazy
77 Zoznam Na prečítanie
78 Čítačka
78 Zadávanie textu a vypĺňanie formulárov
78 Vyhľadávanie
78 Záložky a história
79 Tlačenie webových stránok, PDF súborov a ďalších dokumentov
79 Web clips
80 Kapitola 8: Hudba
80 Pridávanie hudby a audio obsahu
80 Prehrávanie skladieb a ďalšieho zvukového obsahu
82 Ďalšie ovládacie prvky prehrávania zvuku
82 Ovládanie podcastov a audiokníh
83 Používanie Siri alebo ovládania hlasom s aplikáciou Hudba
83 Listovanie v obaloch albumov pomocou Cover Flow
83 Prezeranie skladieb v albume
84 Vyhľadávanie zvukového obsahu
84 iTunes Match
84 Genius
85 Playlisty
86 Domáce zdieľanie
87 Kapitola 9: Správy
87 Odosielanie a prijímanie správ
89 Odosielanie skupinových správ
89 Odosielanie fotiek, videí a ďalších informácií
89 Upravovanie konverzácií
89 Vyhľadávanie správ
Obsah
3
Page 4
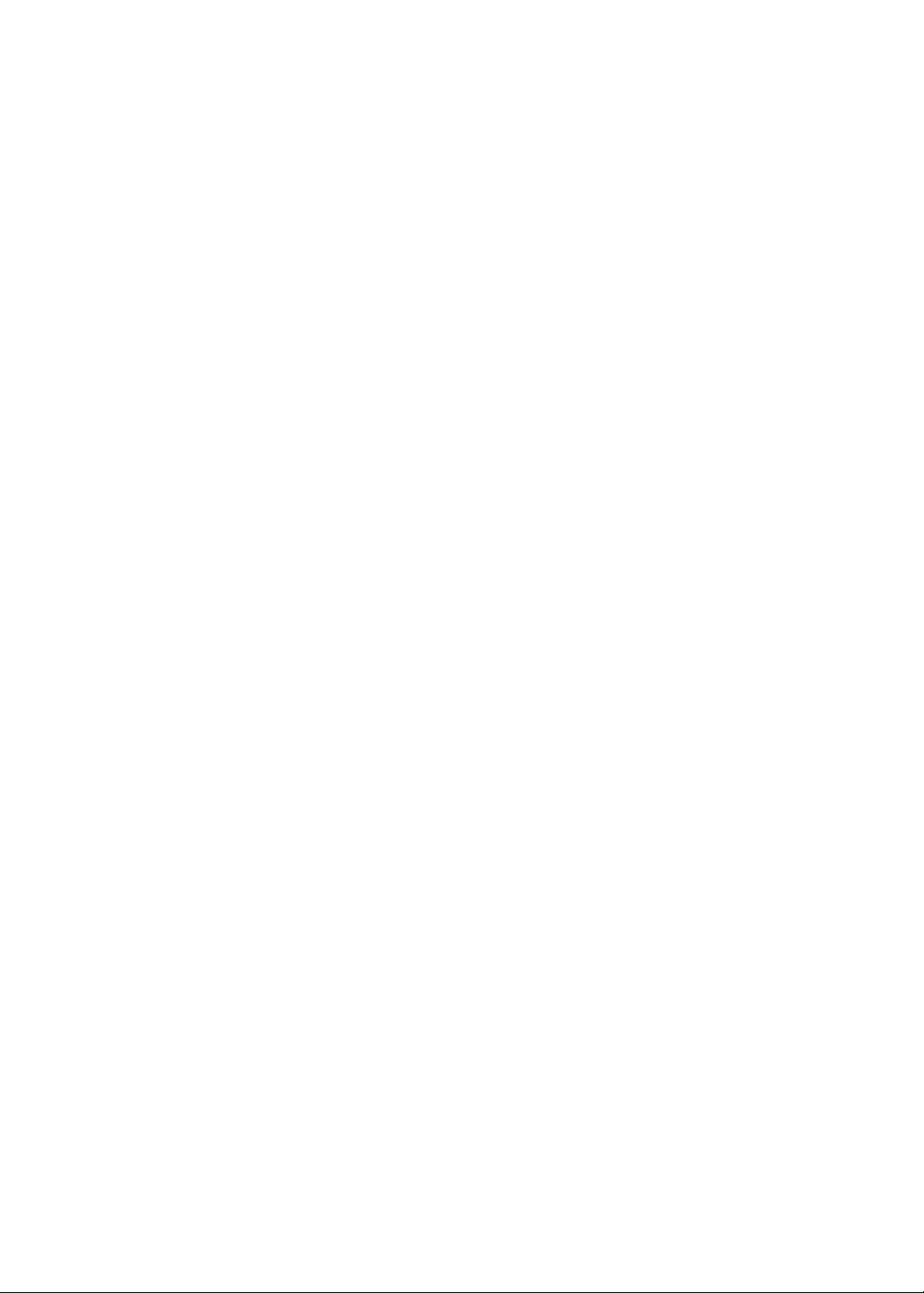
90 Kapitola 10: Kalendár
90 O aplikácii Kalendár
90 Prezeranie kalendárov
91 Pridávanie udalostí
91 Odpovedanie na pozvánky
92 Vyhľadávanie v kalendároch
92 Odoberanie kalendárov
92 Importovanie udalostí kalendára z aplikácie Mail
92 Účty a nastavenia aplikácie Kalendár
94 Kapitola 11: Fotky
94 Prezeranie fotograí a videí
95 Zobrazovanie prezentácií
95 Usporadúvanie fotograí a videí
95 Zdieľanie fotograí a videí
96 Tlačenie fotograí
97 Kapitola 12: Fotoaparát
97 O aplikácii Fotoaparát
98 Fotografovanie a natáčanie videí
98 HDR fotograe
99 Prezeranie, zdieľanie a tlač
99 Úprava fotograí
99 Orezávanie videí
100 Prenos fotograí a videí do počítača
100 Fotostream
101 Kapitola 13: YouTube
101 O aplikácii YouTube
101 Prezeranie a vyhľadávanie videí
102 Prehrávanie videí
102 Uchovávanie videí, ktoré sa vám páčia
103 Zdieľanie videí, komentárov a hodnotení
103 Získanie informácií o videu
103 Odosielanie videí na YouTube
104 Kapitola 14: Akcie
104 Prezeranie cien akcií
105 Zobrazenie ďalších informácií
106 Kapitola 15: Mapy
106 Vyhľadávanie lokalít
107 Stanovenie trás
108 Získanie a zdieľanie informácií o lokalite
108 Zobrazenie dopravnej situácie
109 Zobrazenia máp
110 Kapitola 16: Počasie
110 Získavanie informácií o počasí
4
Obsah
Page 5
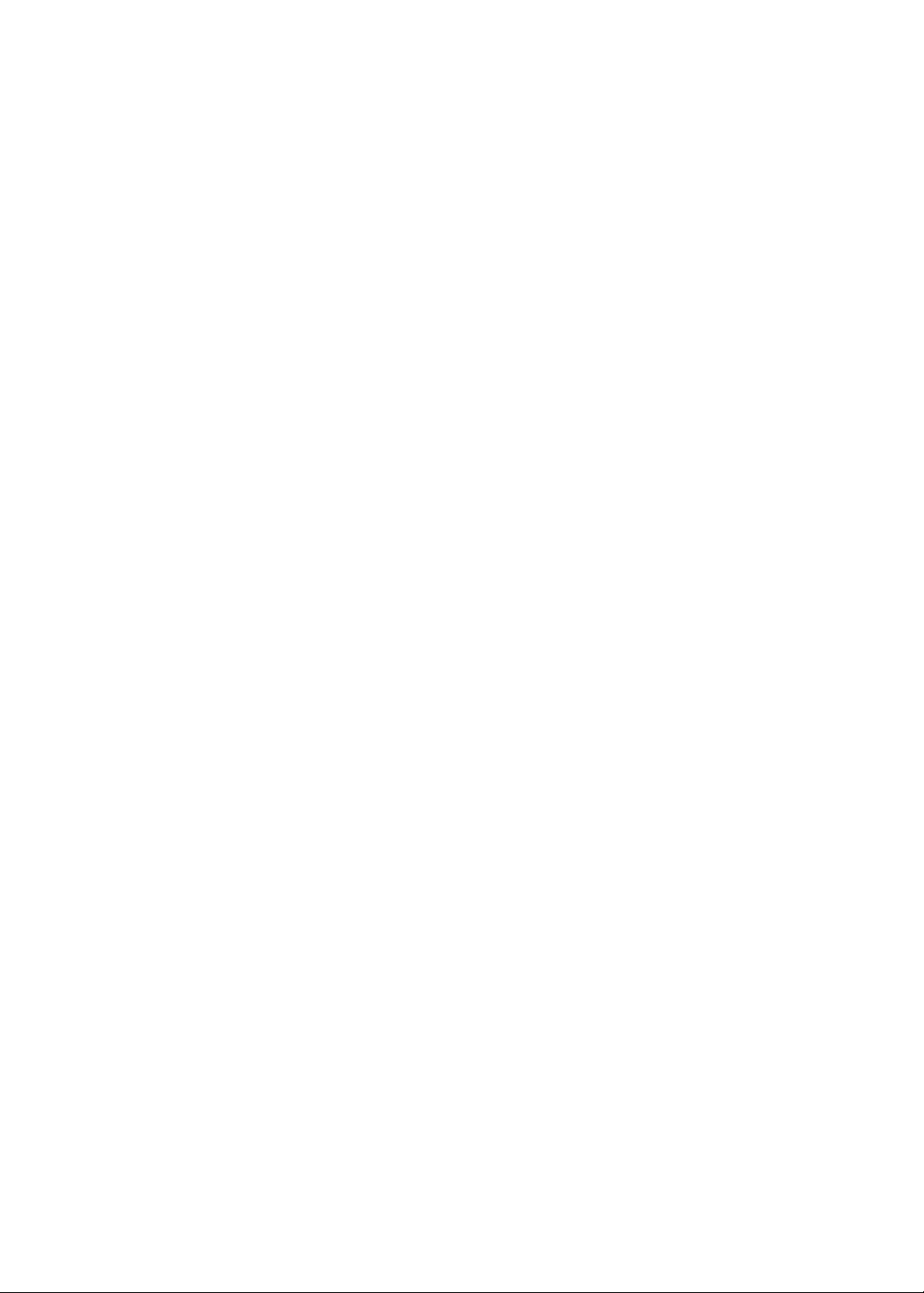
111 Kapitola 17: Poznámky
111 O aplikácii Poznámky
111 Písanie poznámok
112 Čítanie a upravovanie poznámok
112 Vyhľadávanie poznámok
112 Tlačenie a odosielanie poznámok emailom
113 Kapitola 18: Hodiny
113 O aplikácii Hodiny
113 Nastavenie svetového času
113 Nastavenie budíkov
114 Používanie stopiek
114 Nastavenie časovača
115 Kapitola 19: Pripomienky
115 O aplikácii Pripomienky
115 Nastavenie pripomienky
116 Spravovanie pripomienok v zobrazení Zoznam
117 Spravovanie pripomienok v zobrazení Dátum
117 O polohových pripomienkach
117 Spravovanie dokončených pripomienok
118 Vyhľadávanie pripomienok
119 Kapitola 20: Game Center
119 O aplikácii Game Center
119 Prihlásenie sa do Game Center
120 Kupovanie a sťahovanie hier
120 Hranie hier
120 Hranie s priateľmi
121 Nastavenia Game Center
122 Kapitola 21: iTunes Store
122 O aplikácii iTunes Store
122 Vyhľadávanie hudby, videí a ďalších médií
123 Nakupovanie hudby, audiokníh a zvukov
123 Kupovanie a požičiavanie videí
124 Sledovanie interpretov a priateľov
124 Streamovanie alebo sťahovanie podcastov
125 Zobrazenie stavu sťahovaných položiek
125 Úprava rozloženia tlačidiel na prácu s médiami
125 Zobrazenie informácií o účte
125 Overenie stiahnutého obsahu
126 Kapitola 22: Kiosk
126 O aplikácii Kiosk
126 Čítanie najnovších čísiel
128 Kapitola 23: App Store
128 O aplikácii App Store
128 Vyhľadávanie a sťahovanie aplikácií
129 Vymazávanie aplikácií
130 Nastavenia Store
Obsah
5
Page 6
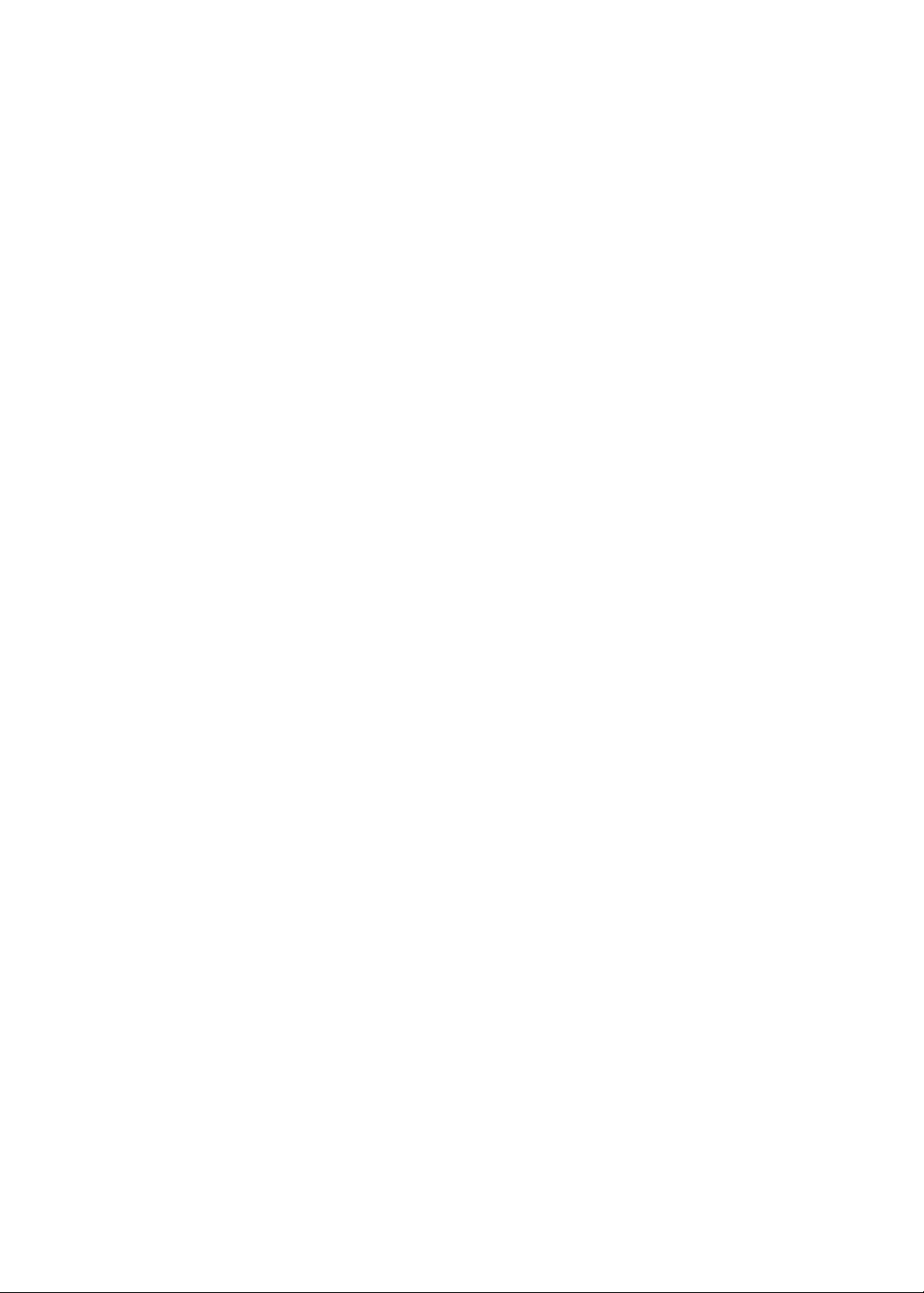
131 Kapitola 24: Kontakty
131 O aplikácii Kontakty
131 Synchronizácia kontaktov
132 Vyhľadávanie kontaktov
132 Pridávanie a upravovanie kontaktov
133 Jednotné kontakty
133 Účty a nastavenia aplikácie Kontakty
135 Kapitola 25: Videá
135 O aplikácii Videá
135 Prehrávanie videí
136 Vyhľadávanie videí
136 Prehrávanie požičaných videí
136 Prehrávanie videí na TV
137 Vymazávanie videí z iPhonu
137 Používanie domáceho zdieľania
138 Nastavenie automatického vypnutia
138 Konvertovanie videí pre iPhone
139 Kapitola 26: Kalkulačka
139 Používanie kalkulačky
139 Vedecká kalkulačka
140 Kapitola 27: Kompas
140 O aplikácii Kompas
140 Kalibrácia kompasu
141 Stanovenie smeru
141 Používanie kompasu s aplikáciou Mapy
142 Kapitola 28: Diktafón
142 O aplikácii Diktafón
142 Nahrávanie
143 Počúvanie nahrávok
143 Spravovanie a zdieľanie nahrávok
144 Zdieľanie nahrávok s vaším počítačom
145 Kapitola 29: Nike + iPod
145 O aplikácii Nike + iPod
145 Aktivácia Nike + iPod
145 Pripojenie senzora
146 Tréning s Nike + iPod
146 Kalibrácia Nike + iPod
146 Odosielanie tréningových dát na stránku nikeplus.com
147 Kapitola 30: iBooks
147 O aplikácii iBooks
147 Používanie iBookstore
148 Synchronizácia kníh a PDF dokumentov
148 Čítanie kníh
150 Zmena vzhľadu knihy
150 Tlačenie a odosielanie PDF dokumentov emailom
150 Usporiadanie knižnice
6
Obsah
Page 7
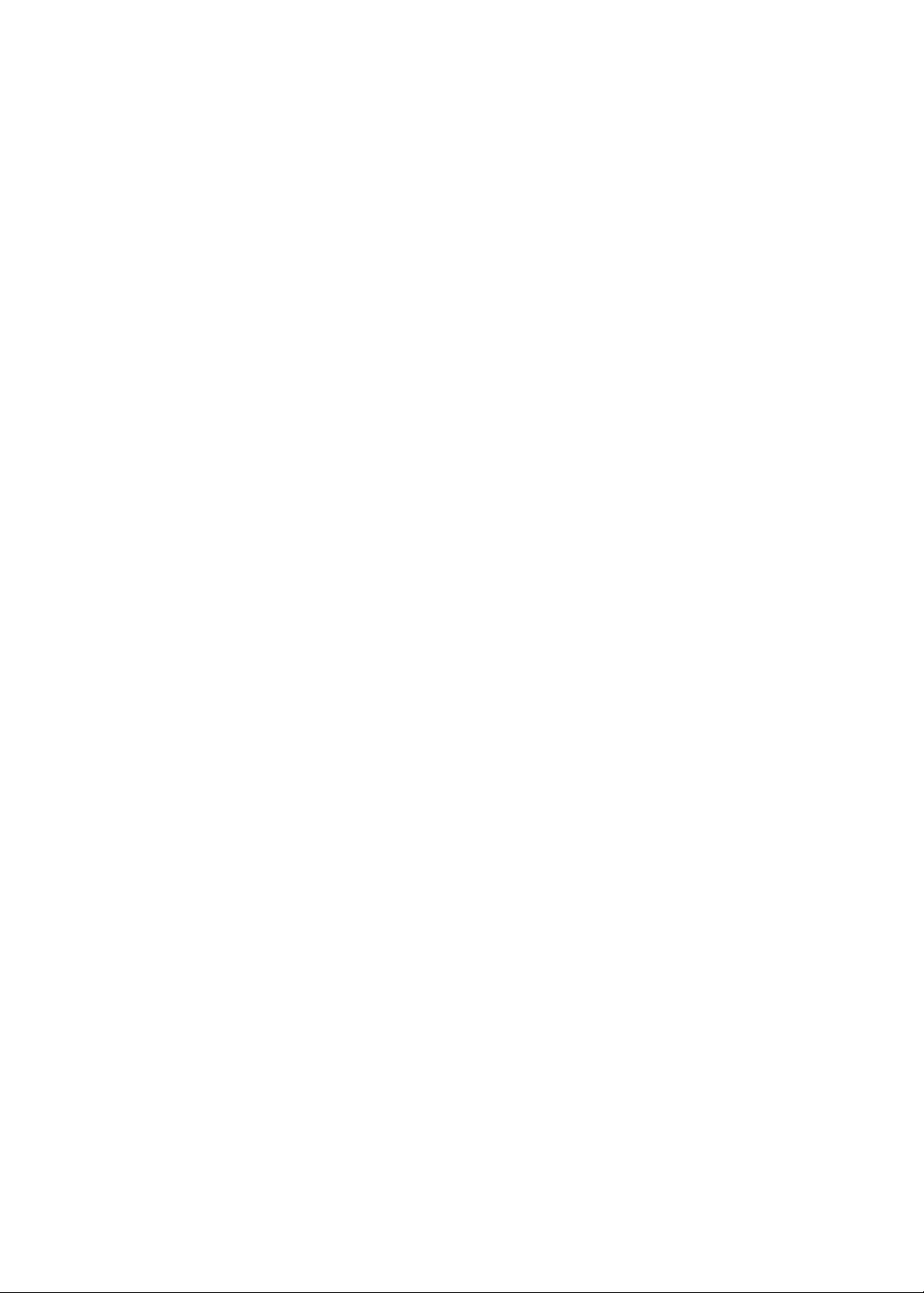
152 Kapitola 31: Prístupnosť
152 Funkcie univerzálneho prístupu
153 VoiceOver
164 Presmerovanie zvuku prichádzajúcich hovorov
164 Siri
164 Trojité stlačenie tlačidla Domov
164 Zväčšovanie
165 Veľký text
165 Biela na čiernej
165 Rozprávať výber
165 Funkcia Rozprávať autotext
166 Mono zvuk
166 Kompatibilita s načúvacími prístrojmi
166 Vlastné vibrovania
167 Upozorňovanie bleskom
167 AssistiveTouch
168 Služba Univerzálny prístup v OS X
168 Podpora ďalekopisu - TTY
168 Minimálna veľkosť písma emailových správ
168 Priraditeľné zvonenia
168 Visual Voicemail (vizuálna odkazová schránka)
168 Klávesnica orientovaná na šírku
168 Veľká klávesnica telefónu
169 Ovládanie hlasom
169 Skryté titulky
170 Kapitola 32: Nastavenia
170 Režim lietadlo
170 Wi-Fi
171 Hlásenia
172 Lokalizačné služby
172 VPN
173 Zdieľanie internetu
173 Operátor
173 Zvuky a prepínač Zvoniť/Ticho
174 Jas
174 Pozadie
174 Všeobecné
181 Nastavenia aplikácií
182 Príloha A: Medzinárodné klávesnice
182 Pridávanie a odstraňovanie klávesníc
182 Prepínanie medzi klávesnicami
182 Čínština
184 Japončina
184 Písanie emoji znakov
184 Používanie zoznamu kandidátov
185 Používanie skratiek
185 Vietnamčina
Obsah
7
Page 8
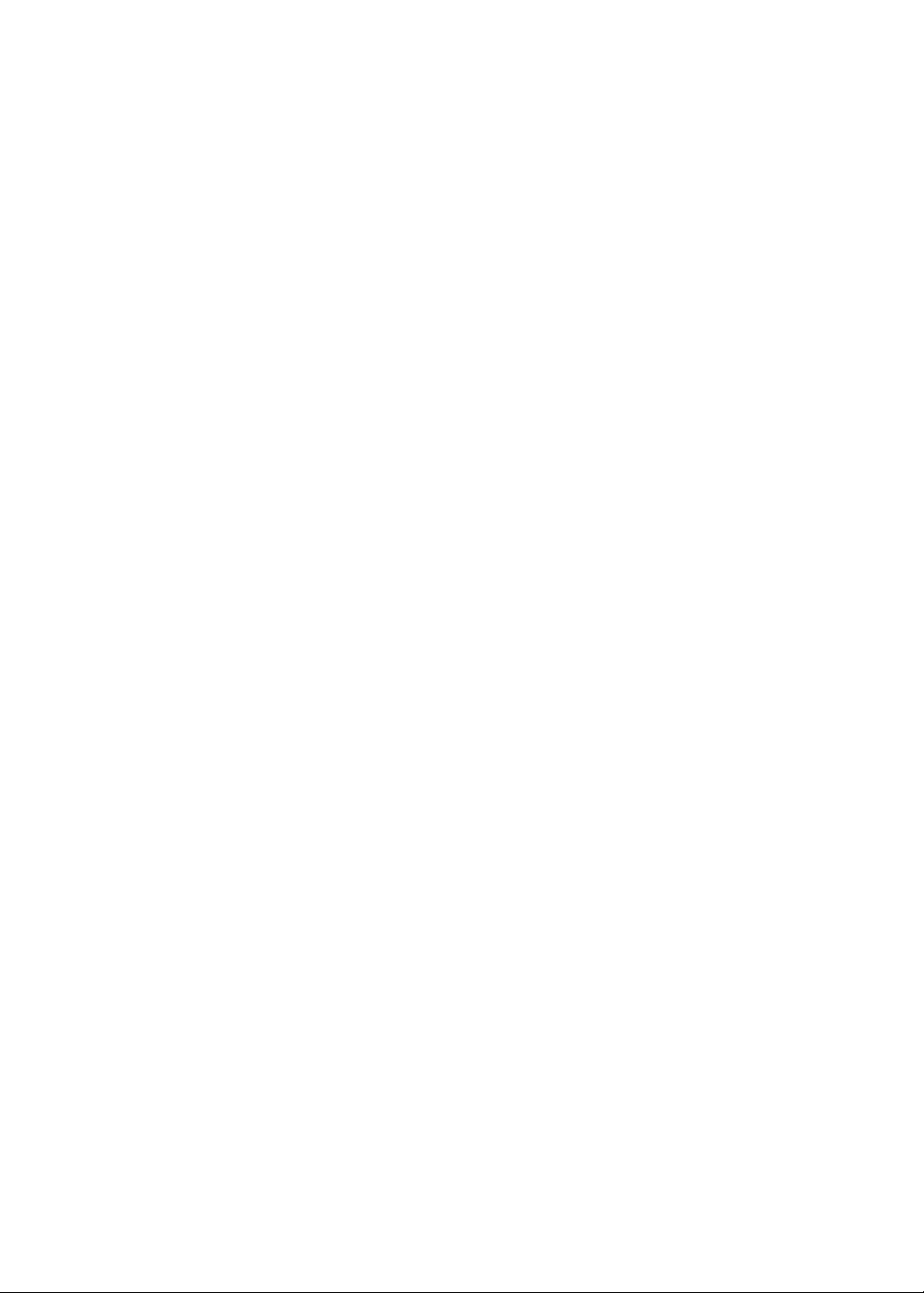
186 Príloha B: Podpora a ďalšie informácie
186 Webová stránka podpory pre iPhone
186 Reštartovanie alebo obnova iPhonu
186 Zálohovanie iPhonu
188 Aktualizácia a obnova softvéru na zariadení iPhone
189 Zdieľanie súborov
189 Informácie o bezpečnosti, softvéri a servise
190 Používanie zariadenia iPhone vo remnom prostredí
190 Používanie zariadenia iPhone v sieťach iných operátorov
190 Informácie o likvidácii a recyklácii
191 Apple a životné prostredie
191 Prevádzková teplota iPhonu
8
Obsah
Page 9

iPhone v skratke
Konektor
slúchadiel
Slúchadlo
Prepínač
Zvoniť/Ticho
Vrchn�
mikrofón
Tlačidlá
hlasitosti
Apple Retina
displej
Reproduktor
Tlačidlo
Domov
Predná kamera
Zadná kamera
LED blesk
SIM dvierka
Dock
konektor
Tlačidlo
Zap./Vyp.
Spodn�
mikrofón
Ikony aplikácií
Stavov� riadok
iPhone
Prehľad zariadenia iPhone
1
V závislosti od modelu, ktorý vlastníte a od toho, či ste si prispôsobili plochu svojho zariadenia
iPhone, môžu byť funkcie a plocha na zariadení iPhone rôzne.
Príslušenstvo
iPhone sa dodáva s nasledujúcim príslušenstvom:
9
Page 10
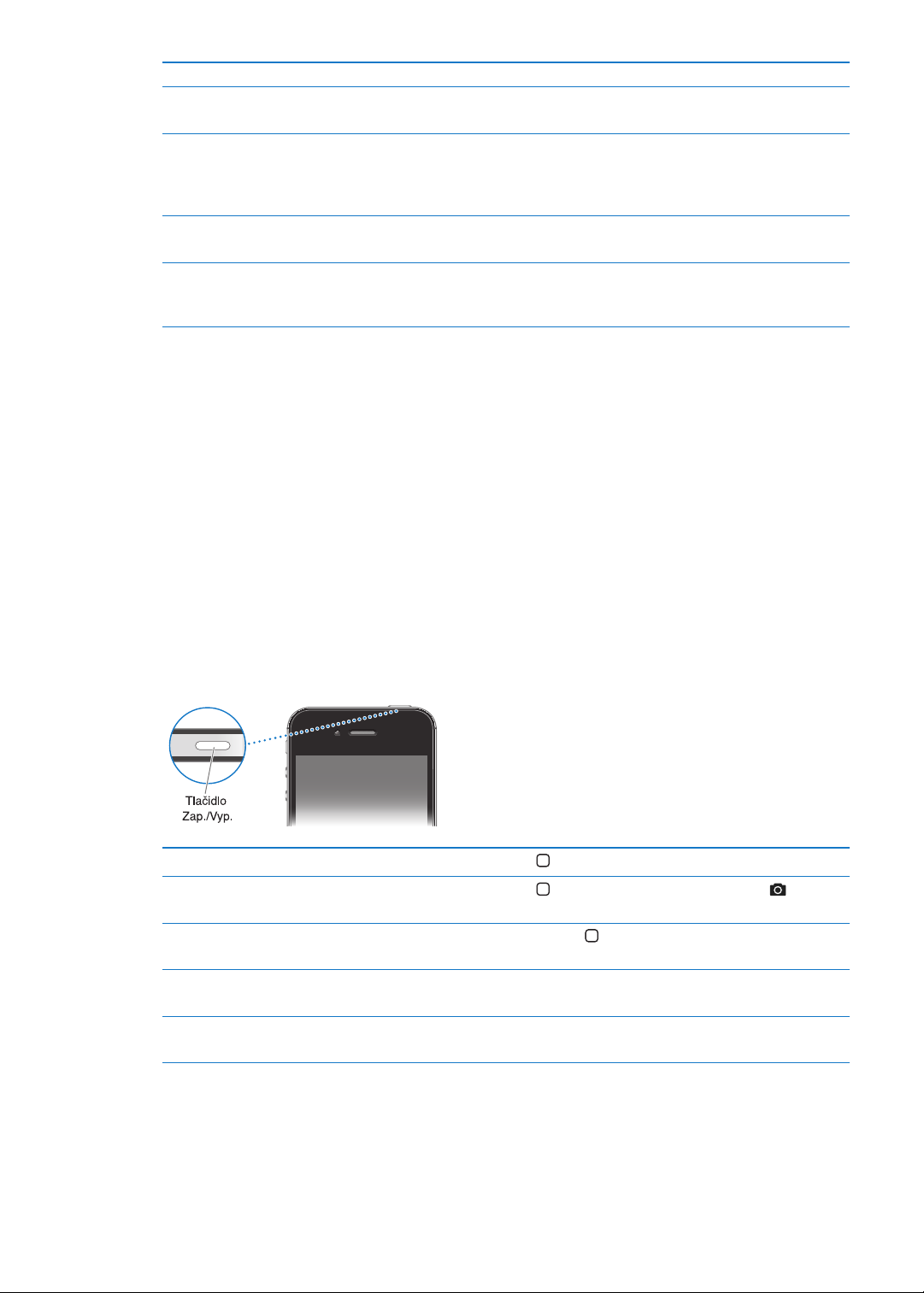
Príslušenstvo Spôsob využitia
Apple slúchadlá s ovládačom
a mikrofónom
Kábel Dock connector – USB
USB sieťový adaptér
Nástroj na vysúvanie SIM karty
(nie je súčasťou príslušenstva vo
všetkých oblastiach)
Počúvajte hudbu a videá a telefonujte. Viac v časti „Apple slúchadlá
s ovládačom a mikrofónom“ na strane 34.
Použite tento kábel na pripojenie zariadenia iPhone k vášmu počítaču
kvôli synchronizácii a nabíjaniu. Kábel je možné použiť s ľubovoľnou
dockovou stanicou, alebo ho môžete zapojiť priamo do vášho zariadenia
iPhone.
Ak chcete nabiť iPhone, pripojte iPhone k napájaciemu adaptéru
pomocou priloženého kábla a zasuňte vidlicu do elektrickej zásuvky.
Vysuňte SIM kartu.
Tlačidlá
Tlačidlo Zap./Vyp.
Ak práve nepoužívate váš iPhone, môžete ho zamknúť, vypnúť jeho displej a šetriť tak batériu.
Zamknutie zariadenia iPhone: Stlačte tlačidlo Zap./Vyp.
Keď je iPhone zamknutý, nereaguje na dotyk obrazovky. iPhone môže aj naďalej prijímať hovory,
textové správy a iné aktualizácie. Môžete tiež:
počúvať hudbu Â
upravovať hlasitosť pomocou bočných tlačidiel na iPhone (alebo na iPhone slúchadlách počas Â
telefonického hovoru, alebo počas počúvania hudby
zdvihnúť alebo ukončiť hovor, prípadne ovládať prehrávanie zvuku pomocou stredného Â
tlačidla na iPhone slúchadlách (viac v časti „Prehrávanie skladieb a ďalšieho zvukového
obsahu“ na strane 80)
10
Odomykanie iPhonu Stlačte tlačidlo Domov alebo Zap./Vyp. a prstom potiahnite prepínač.
Otvorenie Fotoaparátu, keď je
iPhone zamknutý
Prístup k ovládacím prvkom
zvuku, keď je iPhone zamknutý
Vypnutie zariadenia iPhone Stlačte a podržte tlačidlo Zap./Vyp. na niekoľko sekúnd, až kým sa
Zapnutie zariadenia iPhone
Stlačte tlačidlo Domov alebo Zap./Vyp. a potom potiahnite smerom
nahor.
Stlačte tlačidlo Domov dvakrát
nezobrazí červený prepínač, ktorý následne potiahnite prstom.
Stlačte a podržte tlačidlo Zap./Vyp., až kým sa nezobrazí logo spoločnosti
Apple.
.
Ak iPhone nezaregistruje žiadny dotyk na displeji, automaticky sa zamkne po jednej minúte.
Toto štandardné nastavenie je možné upraviť. Ak chcete zapnúť automatické uzamykanie, alebo
nastaviť čas, po ktorom sa iPhone zamkne, pozrite si časť „Uzamykanie“ na strane 177. Ak chcete,
aby bolo na odomknutie zariadenia iPhone potrebné zadať heslo, pozrite si časť „Uzamykanie
heslom“ na strane 177.
Kapitola 1 iPhone v skratke
Page 11
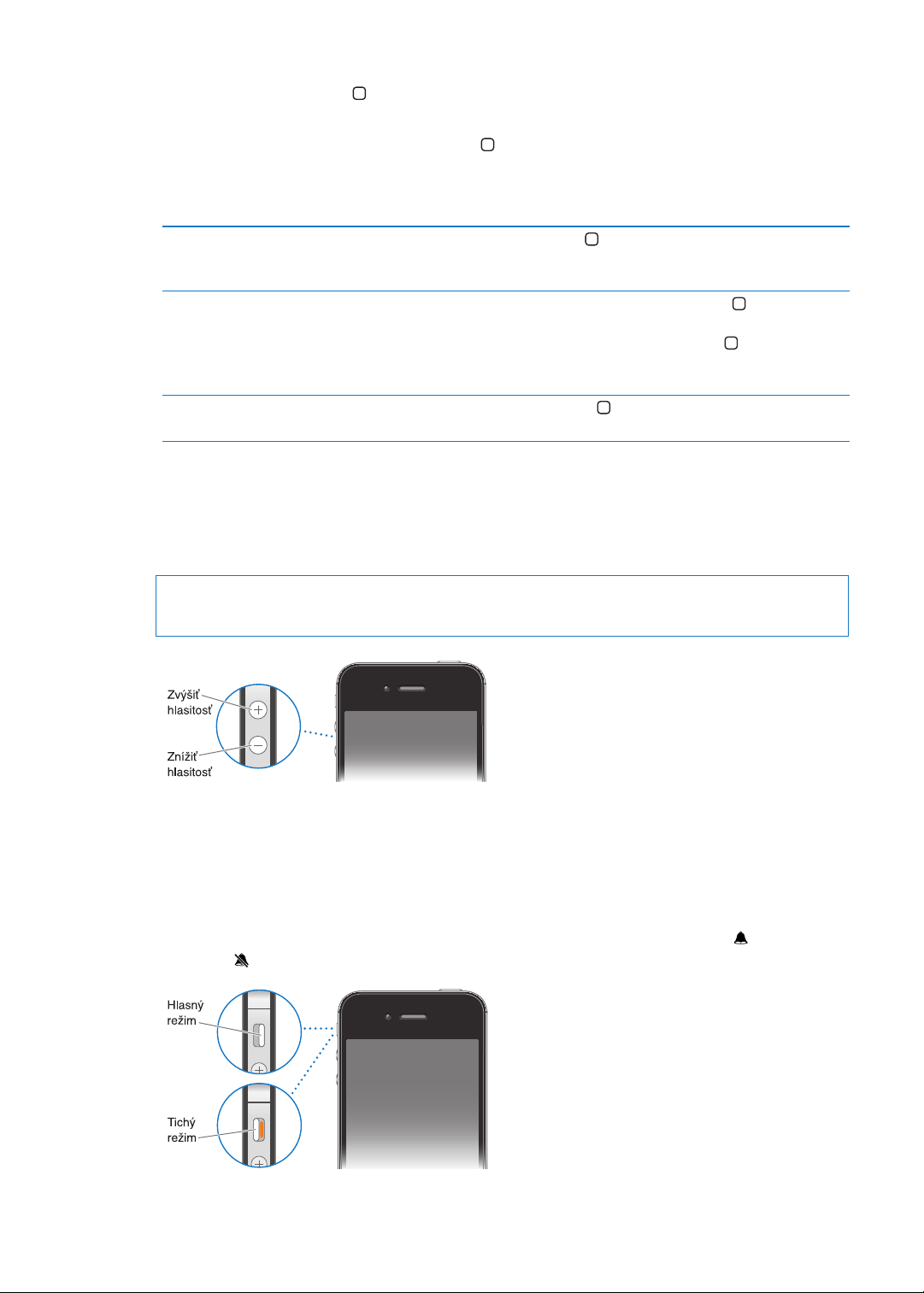
Tlačidlo Domov
Stlačením tlačidla Domov sa kedykoľvek môžete vrátiť na plochu. Pomocou tlačidla Domov
môžete taktiež rýchlo vykonávať niektoré funkcie.
Prechod na plochu: Stlačte tlačidlo Domov .
Na ploche môžete klepnutím spúšťať aplikácie. Viac v časti „Otváranie a prepínanie aplikácií“ na
strane 20.
Zobrazenie lišty s naposledy
používanými aplikáciami
(multitasking)
Zobrazenie ovládania prehrávania
zvuku
Spustenie Siri (iPhone 4S) alebo
ovládania hlasom
Stlačte tlačidlo Domov dvakrát
Keď je iPhone zamknutý: Stlačte tlačidlo Domov dvakrát . Viac v časti
„Prehrávanie skladieb a ďalšieho zvukového obsahu“ na strane 80.
Počas používania inej aplikácie: Stlačte tlačidlo Domov
švihnite prstom v zozname naposledy používaných aplikácií smerom zľava
doprava.
Stlačte a podržte tlačidlo Domov . Viac v časti kapitola 4, „ Siri,“ na
strane 40 a „Ovládanie hlasom“ na strane 31.
(iPhone musí byť odomknutý).
dvakrát a potom
Tlačidlá hlasitosti
Ak práve telefonujete, počúvate hudbu, alebo pozeráte lm, či iné médiá, tlačidlá na bočnej
strane zariadenia iPhone menia úroveň hlasitosti. Tieto tlačidlá tiež slúžia na nastavenie
hlasitosti zvonenia, pripomienok a ďalších zvukových efektov.
UPOZORNENIE: Viac informácií o prevencii pred poškodením sluchu nájdete v príručke
Dôležité informácie o produkte na adrese support.apple.com/sk_SK/manuals/iphone/.
Ak chcete obmedziť maximálnu hlasitosť hudby a videí, prejdite do Nastavenia > Hudba.
Tlačidlo na zvýšenie hlasitosti môžete použiť aj na fotografovanie a natáčanie videí. Viac v časti
„Fotografovanie a natáčanie videí“ na strane 98.
Prepínač Zvoniť/Ticho
Pomocou prepínača Zvoniť/Ticho prepínate na iPhone medzi hlasným režimom a tichým
režimom .
Kapitola 1 iPhone v skratke
11
Page 12
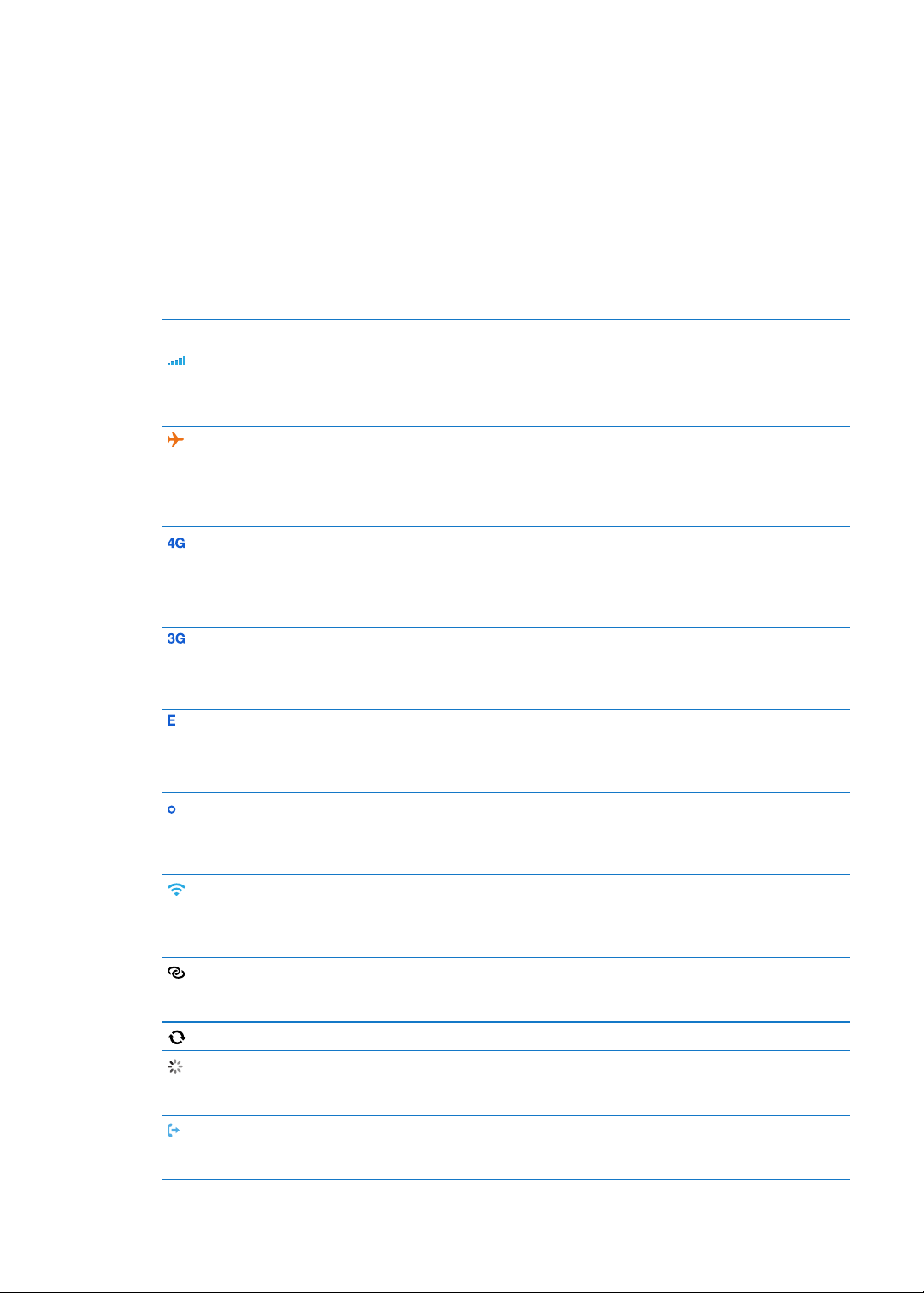
Ak je nastavený hlasný režim, iPhone prehráva všetky zvuky. Ak je nastavený tichý režim, iPhone
nezvoní, neprehráva pripomienky ani ďalšie zvukové efekty.
Dôležité: Budíky, aplikácie určené na prehrávanie zvuku (iPod) a množstvo hier, budú aj naďalej
prehrávať zvuky prostredníctvom vstavaného reproduktora, aj keď je iPhone v tichom režime.
Viac informácií o nastavení ozvučenia a vibrovania nájdete v časti „Zvuky a prepínač Zvoniť/
Ticho“ na strane 173.
Stavové ikony
Ikony v stavovom riadku v hornej časti obrazovky informujú o stave vášho zariadenia iPhone:
Stavová ikona Význam
Signál mobilnej siete* Indikuje, či ste v dosahu mobilnej siete a či môžete
uskutočňovať alebo prijímať hovory. Čím viac paličiek
je zobrazených, tým je signál silnejší. Ak nie je v dosahu
žiadny signál, paličky sú nahradené textom „Žiadna sieť“.
Režim lietadlo Indikuje, že je zapnutý režim „lietadlo“ – nie je možné
používať telefón, pripájať sa na internet ani používať
Bluetooth® zariadenia. K dispozícii nie sú žiadne z funkcií,
ktoré používajú bezdrôtové siete. Viac v časti „Režim
lietadlo
“ na strane 170.
UMTS Zobrazuje, že sieť 4G UMTS (GSM) vášho operátora
je v dosahu zariadenia iPhone a môžete sa jej
prostredníctvom pripojiť na internet. (Len na iPhone 4S.
Služba nie je dostupná vo všetkých oblastiach). Viac v
časti „Sieť
UMTS/EV-DO Zobrazuje, že je 3G UTMS (GSM) alebo EV-DO (CDMA) sieť
vášho operátora v dosahu zariadenia iPhone a môžete
sa prostredníctvom nej pripojiť na internet. Viac v časti
„Sieť
EDGE Zobrazuje, že sieť EDGE (GSM) vášho operátora
je v dosahu zariadenia iPhone a môžete sa jej
prostredníctvom pripojiť na internet. Viac v časti „Sieť“ na
strane 175.
GPRS/1xRTT Zobrazuje, že je GPRS (GSM) alebo 1xRTT (CDMA) sieť
vášho operátora v dosahu zariadenia iPhone a môžete
sa prostredníctvom nej pripojiť na internet. Viac v časti
„Sieť
Wi-Fi* Zobrazuje, že je iPhone pripojený na internet
prostredníctvom Wi-Fi siete. Čím viac paličiek je
zobrazených, tým je signál silnejší. Viac v časti „Wi-Fi
strane 170.
Zdieľanie internetu Zobrazuje, že je iPhone pripojený k inému zariadeniu
iPhone a zdieľa s ním pripojenie na internet. Viac v časti
„Zdieľanie internetu“ na strane 173.
Synchronizácia Zobrazuje, že sa iPhone synchronizuje s iTunes.
Aktivita siete Signalizuje sieťovú aktivitu. Túto ikonu môžu na
identikáciu aktívnych procesov využívať aj niektoré
aplikácie tretích strán.
Presmerovanie hovorov Zobrazuje, že je na iPhone zapnuté presmerovanie
hovorov. Viac v časti „Presmerovanie hovorov
strane 65.
“ na strane 175.
“ na strane 175.
“ na strane 175.
“ na
“ na
12
Kapitola 1 iPhone v skratke
Page 13
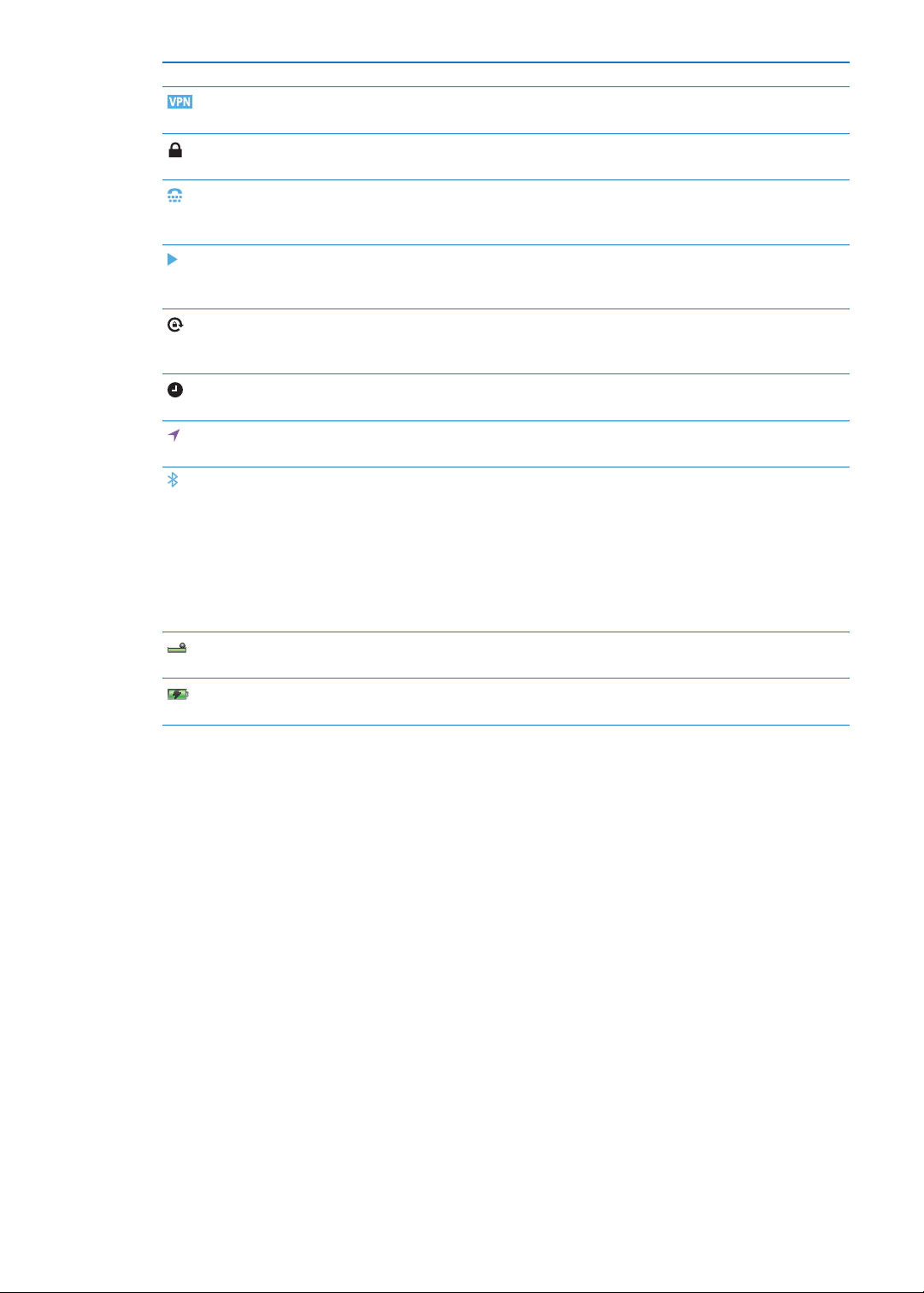
Stavová ikona Význam
VPN Zobrazuje, že ste pripojený k sieti prostredníctvom VPN.
Viac v časti „Sieť“ na strane 175.
Zámok Zobrazuje, že je iPhone zamknutý. Viac v časti „Tlačidlo
Zap./Vyp.
TTY Zobrazuje, že je iPhone nastavený na prácu
s ďalekopisným strojom (TTY). Viac v časti „Podpora
ďalekopisu - TTY
Prehrávanie Zobrazuje, že sa práve prehráva skladba, audiokniha
alebo podcast. Viac v časti „Prehrávanie skladieb
a ďalšieho zvukového obsahu“ na strane 80.
Zamknutie orientácie na výšku Zobrazuje, že je orientácia obrazovky zariadenia iPhone
zamknutá na výšku. Viac v časti „Prezeranie obsahu na
šírku alebo na výšku
Budík Zobrazuje, že máte nastavený budík. Viac v časti
„Nastavenie budíkov
Lokalizačné služby Zobrazuje, že niektorá z aplikácií používa lokalizačné
služby. Viac v časti „Lokalizačné služby“ na strane 172.
Bluetooth* Modrá alebo biela ikona: Bluetooth je zapnuté a
spárované so zariadením.
Sivá ikona: Bluetooth je zapnuté a spárované so
zariadením, ale zariadenie je mimo dosahu alebo
vypnuté.
Žiadna ikona: Bluetooth je vypnuté a nie je spárované so
zariadením.
Viac v časti „Bluetooth zariadenia
Batéria Bluetooth Zobrazuje úroveň batérie podporovaného a spárovaného
Bluetooth zariadenia.
Batéria Zobrazuje stav batérie alebo nabíjania. Viac v časti
„Batéria
“ na strane 10.
“ na strane 168.
“ na strane 22.
“ na strane 113.
“ na strane 35.
“ na strane 36.
* Používanie určitého príslušenstva so zariadením iPhone môže mať vplyv na výkon v
bezdrôtovej sieti.
Kapitola 1 iPhone v skratke
13
Page 14
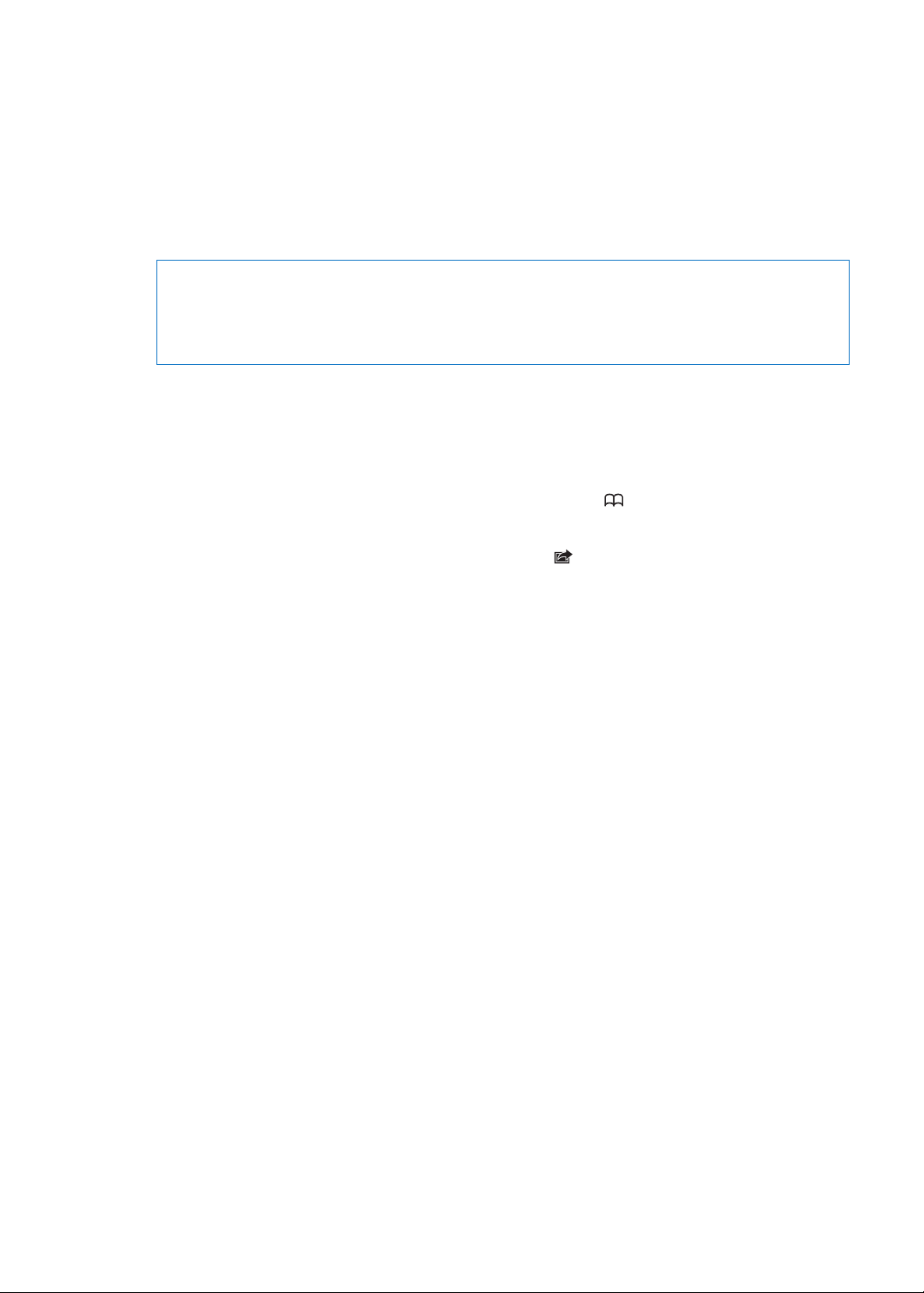
Začíname
2
·
UPOZORNENIE: Aby ste predišli možným zraneniam, prečítajte si pozorne návod na použitie
v tejto príručke a informácie týkajúce sa bezpečnosti v príručke iPhone Dôležité informácie
o produkte na adrese support.apple.com/sk_SK/manuals/iphone/ predtým, ako začnete
používať váš iPhone.
Prezeranie príručky užívateľa na iPhone
Dokument iPhone Príručka užívateľa si môžete prezerať na vašom iPhone v aplikácii Safari alebo
v bezplatnej aplikácii iBooks.
Zobrazenie príručky užívateľa v aplikácii Safari: Klepnite na a potom klepnite na záložku
iPhone Príručka užívateľa.
Ak chcete pridať ikonu príručky na plochu, klepnite na a potom na „Pridať na plochu“.
Ak chcete zobraziť príručku v inom jazyku, klepnite na „Zmeniť jazyk“ na strane s hlavným
obsahom.
Zobrazenie príručky užívateľa v aplikácii iBooks: Ak nemáte nainštalovanú aplikáciu iBooks,
otvore App Store, vyhľadajte „iBooks“ a nainštalujte si ju. Otvorte aplikáciu iBooks a klepnite na
Store. Vyhľadajte výraz „iPhone príručka“ a potom vo výsledkoch vyberte príručku a stiahnite ju.
Viac informácií o iBooks nájdete v časti kapitola 30, „iBooks,“ na strane 147.
Čo budete potrebovať
Na používanie zariadenia iPhone potrebujete:
Volací program u mobilného operátora poskytujúceho služby pre iPhone vo vašej oblasti Â
Apple ID (vyžadujú ho niektoré funkcie), ktoré si môžete vytvoriť počas nastavovania Â
Mac alebo PC s USB 2.0 portom a jedným z nasledujúcich operačných systémov: Â
Mac OS X v10.5.8 alebo novší Â
Windows 7, Windows Vista, prípadne Windows XP Home alebo Professional (SP3) Â
Pripojenie vášho počítača na internet (odporúča sa širokopásmové pripojenie) Â
Aplikáciu iTunes verzie 10.5 alebo novšiu verziu (vyžadujú ju niektoré verzie) dostupnú na Â
www.apple.com/sk/itunes/download
14
Inštalácia SIM karty
Ak bola k zariadeniu iPhone dodaná SIM karta, nainštalujte ju pred spustením nastavovania.
Page 15
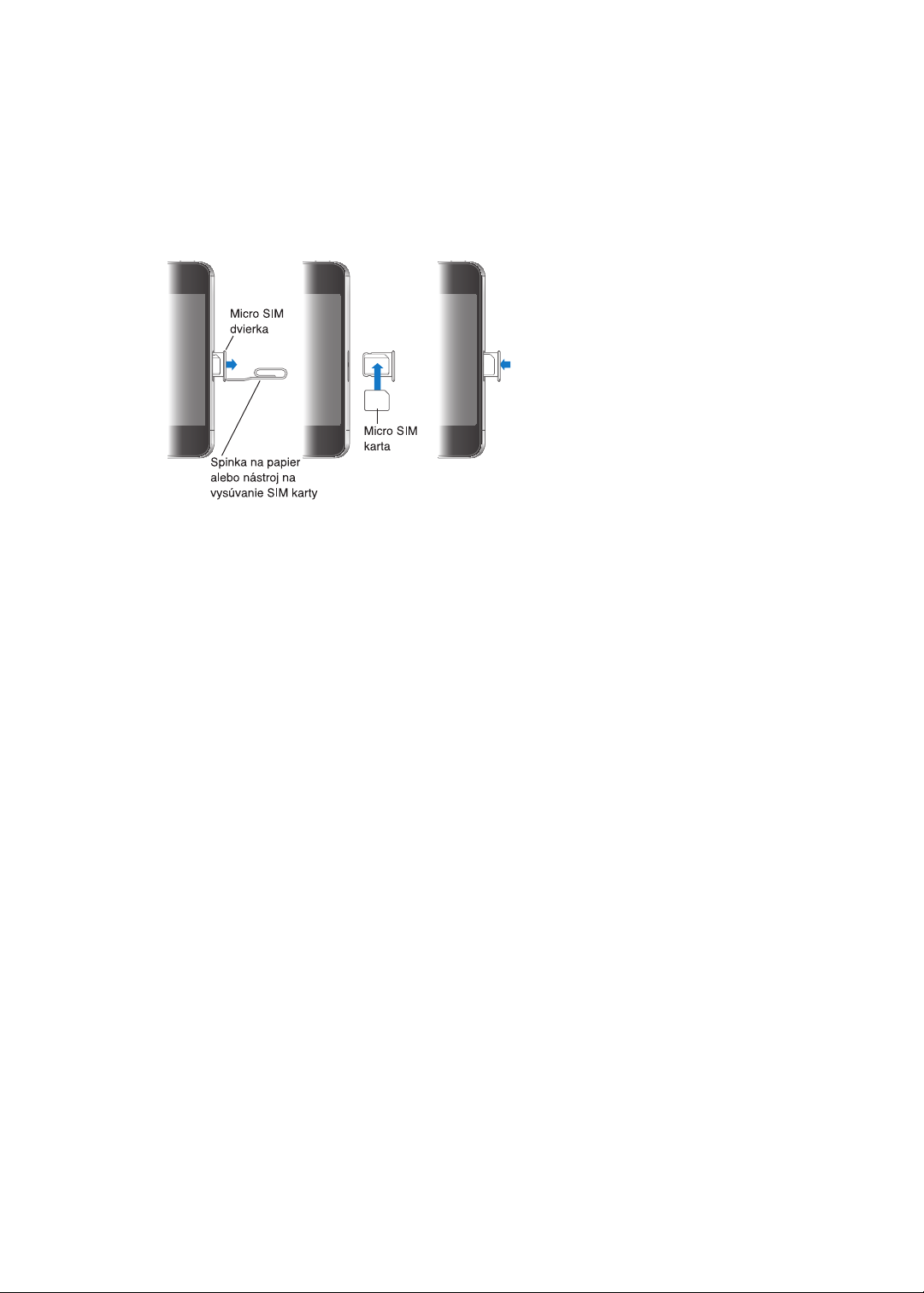
Dôležité: SIM karta sa vyžaduje na používanie mobilných služieb pri pripájaní ku GSM sieťam
a niektorým CDMA sieťam. iPhone 4S, ktorý bol aktivovaný prostredníctvom bezdrôtovej CDMA
siete môže využívať SIM kartu na pripájanie ku GSM sieťam (pri medzinárodnom roamingu).
Váš iPhone podlieha pravidlám vášho poskytovateľa bezdrôtových služieb. Tieto môžu zahŕňať
obmedzenia týkajúce sa zmeny poskytovateľa služby a roamingu a to aj po skončení minimálnej
vyžadovanej zmluvy o službách. Viac informácií získate u vášho poskytovateľa bezdrôtových
služieb. Dostupnosť mobilných funkcií závisí od bezdrôtovej siete.
Inštalácia SIM karty do iPhonu 4S
Inštalácia SIM karty: Zasuňte koniec malej spinky na papier alebo nástroja na vysúvanie SIM
karty do otvoru na SIM dvierkach. Vytiahnite dvierka SIM karty a vložte SIM kartu tak, ako je to
znázornené na obrázku. SIM dvierka spolu so SIM kartou opatrne zasuňte na pôvodné miesto.
Nastavenie a aktivácia
Ak chcete aktivovať iPhone, zapnite iPhone a nasledujte inštrukcie sprievodcu nastavením.
Sprievodca nastavením vás prevedie procesom nastavenia, vrátane pripojenia k Wi-Fi sieti,
prihlásenia sa pomocou Apple ID alebo vytvorenia bezplatného Apple ID, nastavenia iCloudu,
zapnutia odporúčaných funkcií, ako sú Lokalizačné služby alebo Nájsť môj iPhone a aktivácie
zariadenia iPhone u vášho operátora. Počas nastavovania môžete tiež obnoviť zariadenie
z iCloud zálohy alebo zálohy v iTunes.
Aktiváciu je možné vykonať prostredníctvom Wi-Fi siete, prípadne na zariadení iPhone 4S aj
cez mobilnú sieť operátora (táto možnosť nie je dostupná vo všetkých oblastiach). Ak nie je
dostupná ani jedna z týchto možností, musíte kvôli aktivácii pripojiť iPhone ku svojmu počítaču.
Pripájanie zariadenia iPhone k vášmu počítaču
Ak nemáte prístup k Wi-Fi alebo mobilnej sieti, bude pre dokončenie aktivácie zrejme potrebné
pripojiť iPhone k vášmu počítaču. Pripojenie zariadenia iPhone k vášmu počítaču vám tiež
umožňuje synchronizovať informácie, hudbu a ďalší obsah s iTunes. Viac v časti „Synchronizácia
s iTunes“ na strane 18.
Kapitola 2 Začíname
15
Page 16
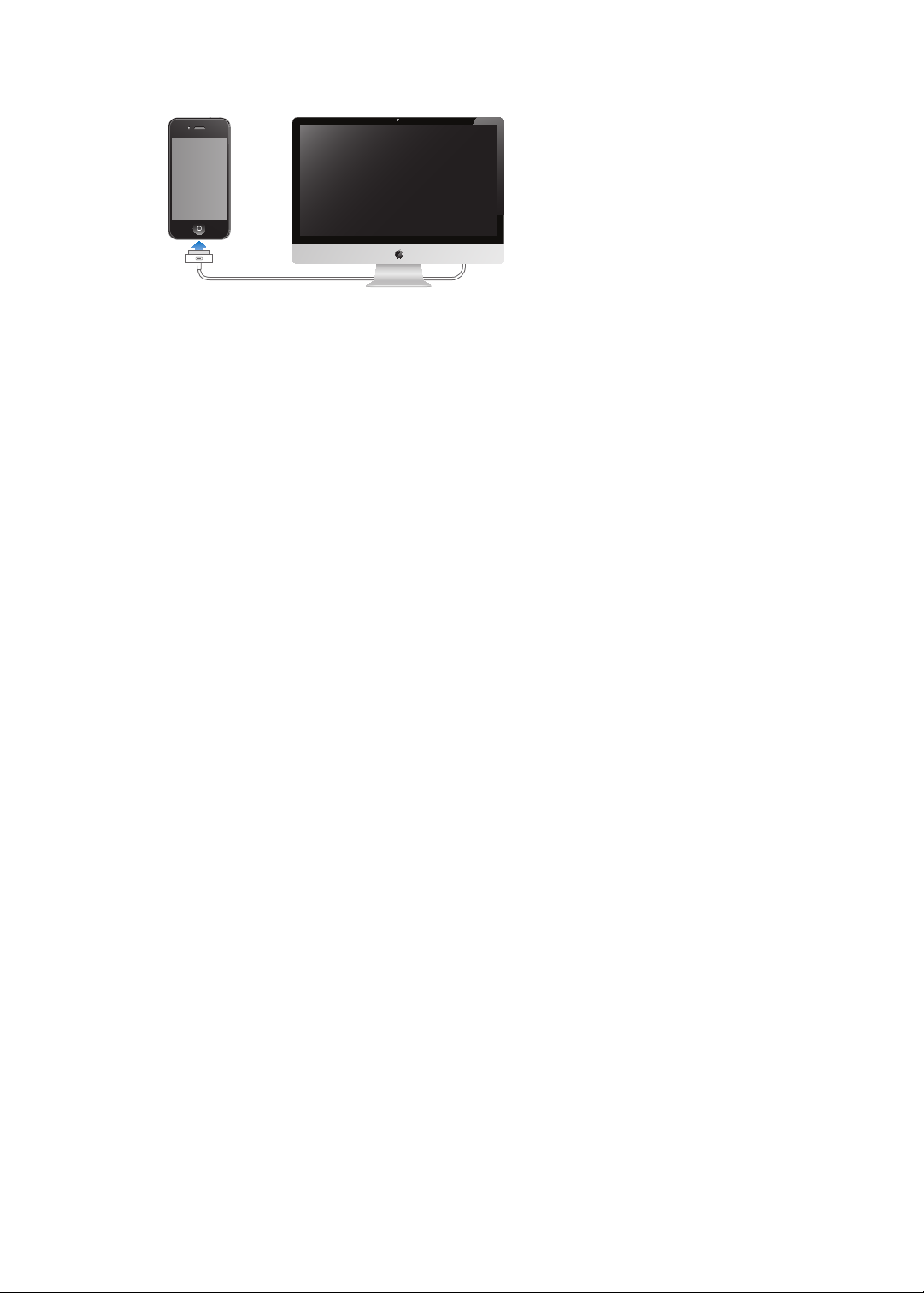
Pripojte iPhone k vášmu počítaču. Použite kábel Dock konektor - USB, ktorý je súčasťou
balenia zariadenia iPhone.
Pripájanie na internet
iPhone sa pripája na internet prostredníctvom Wi-Fi pripojenia (ak je dostupné) alebo mobilnej
siete vášho operátora vždy, keď je to potrebné. Informácie o pripájaní k Wi-Fi sieti nájdete v časti
„Wi-Fi“ na strane 170.
Poznámka: Ak Wi-Fi pripojenie na internet nie je dostupné, niektoré funkcie a služby zariadenia
iPhone môžu prenášať dáta prostredníctvom siete vášho operátora. Tieto prenosy dát môžu
byť dodatočne spoplatnené. Informácie o poplatkoch za prenos dát v mobilnej sieti nad rámec
programu získate u vášho operátora. Informácie o spravovaní používania mobilných dát nájdete
v časti „Sieť“ na strane 175.
Nastavenie emailových a ďalších účtov
iPhone spolupracuje s iCloudom, Microsoft Exchange a ďalšími populárnymi službami, ktoré na
internete poskytujú email, kontakty a kalendáre.
Ak zatiaľ nemáte emailový účet, môžete si vytvoriť bezplatný iCloud účet pri prvom nastavení
zariadenia iPhone, prípadne tak môžete spraviť neskôr v Nastavenia > iCloud. Viac v časti
„iCloud“ na strane 17.
Nastavenie iCloud účtu: Prejdite do Nastavenia > iCloud.
Nastavenie iného účtu: Prejdite do Nastavenia > Mail, kontakty, kalendáre.
Kontakty môžete pridávať aj pomocou LDAP alebo CardDAV účtu v prípade, že túto službu
podporuje vaša rma alebo organizácia. Viac v časti „Synchronizácia kontaktov“ na strane 131.
Môžete si pridať kalendárový CalDAV účet a môžete odoberať iCal (.ics) kalendáre, prípadne ich
importovať z aplikácie Mail. Viac v časti „Odoberanie kalendárov“ na strane 92.
Spravovanie obsahu na vašich iOS zariadeniach
Informácie a súbory môžete medzi vašimi iOS zariadeniami a počítačmi prenášať pomocou
iCloudu alebo iTunes.
 iCloud uchováva obsah, ako je napríklad hudba, fotky a ďalšie dáta a bezdrôtovo ich prenáša
na vaše ostatné iOS zariadenia a počítače, takže sú všade automaticky aktualizované. Viac v
časti „iCloud“ nižšie.
16
Kapitola 2 Začíname
Page 17
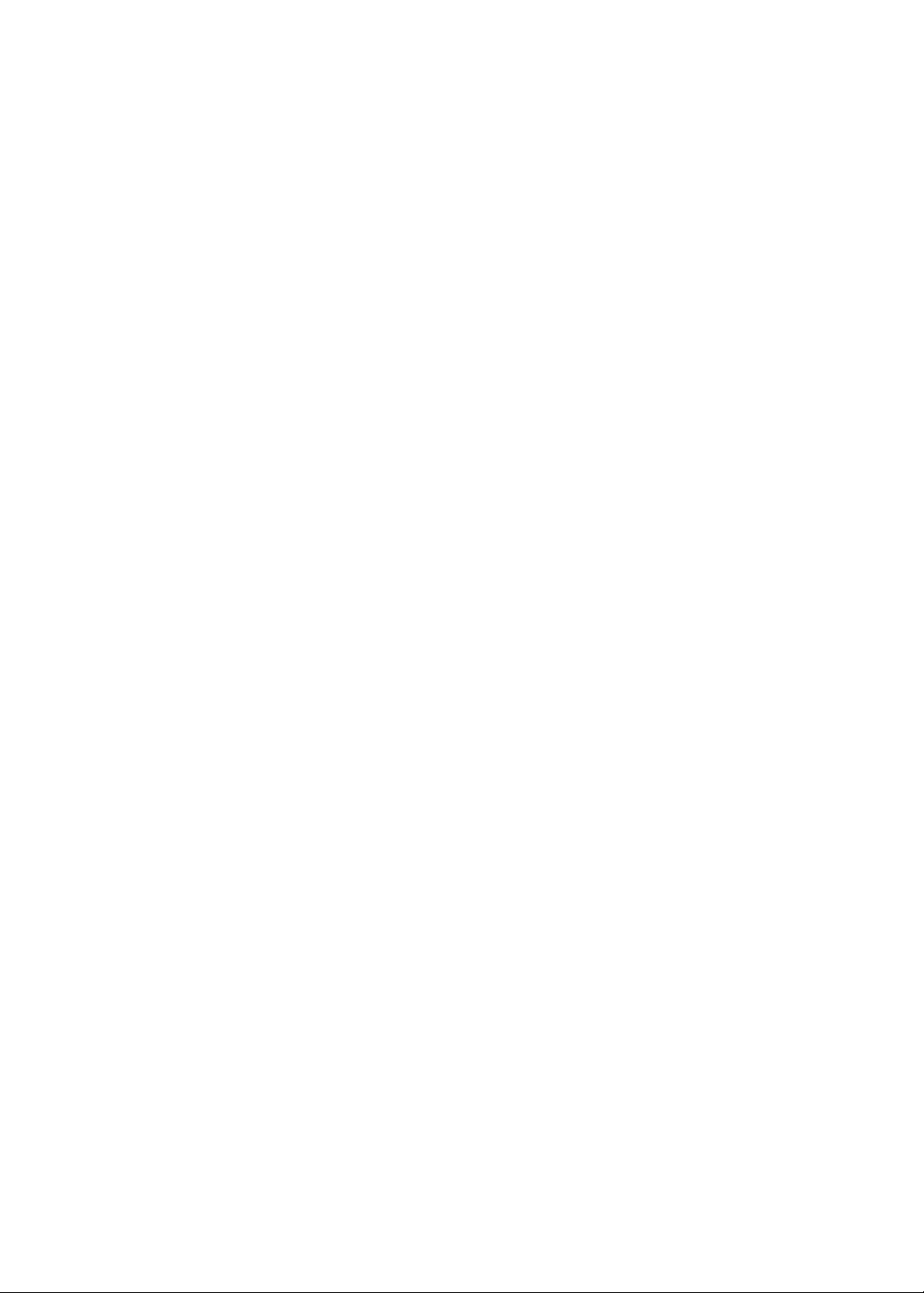
 iTunes synchronizuje hudbu, videá, fotky a ďalšie položky medzi vašim počítačom
a zariadením iPhone. Zmeny vykonané na jednom zariadení sú do ostatných zariadení
prekopírované pri synchronizácii. iTunes môžete použiť aj na kopírovanie súborov do
zariadenia iPhone pre použitie vo vybranej aplikácii, prípadne na kopírovanie dokumentov
vytvorených na iPhone do vášho počítača. Viac v časti „Synchronizácia s iTunes“ na strane 18.
V závislosti od vašich potrieb môžete používať iCloud alebo iTunes, prípadne obe možnosti.
Môžete napríklad použiť iCloud Fotostream na automatické prenesenie fotiek spravených
pomocou zariadenia iPhone na všetky vaše ostatné zariadenia a iTunes na synchronizáciu
albumov fotograí z vášho počítača do zariadenia iPhone.
Poznámka: Nemali by ste zároveň synchronizovať položky v paneli Info v iTunes (ako sú
kontakty, kalendáre a poznámky) a používať iCloud na aktualizáciu týchto informácií na vašich
zariadeniach. V opačnom prípade môže dôjsť k duplicitným dátam.
iCloud
iCloud uchováva váš obsah, ako je napríklad hudba, fotky, kontakty, kalendáre a podporované
dokumenty. Obsah uložený v iCloude sa bezdrôtovo prenáša do ostatných iOS zariadení a
počítačov, ktoré sú nastavené pomocou rovnakého iCloud účtu.
iCloud je k dispozícii na zariadeniach so systémom iOS 5, na počítačoch Mac so systémom OS X
Lion v10.7.2 alebo novším a na počítačoch PC s doplnkom Ovládací panel iCloudu pre Windows
(vyžaduje sa systém Windows Vista Service Pack 2 alebo Windows 7).
Funkcie iCloudu zahŕňajú:
 iTunes v cloude — kedykoľvek si do svojho zariadenia iPhone bezplatne stiahnite hudbu a
televízne seriály, ktoré ste v minulosti kúpili v iTunes.
 Aplikácie a knihy — kedykoľvek si do svojho zariadenia iPhone bezplatne stiahnite svoje
nákupy v obchodoch App Store a iBookstore.
 Fotostream — fotky, ktoré urobíte na jednom zariadení sa automaticky zobrazia na všetkých
zariadeniach. Viac v časti „Fotostream“ na strane 100.
 Dokumenty v cloude — dokumenty a dáta z aplikácií, ktoré podporujú iCloud, môžete
udržiavať aktuálne na všetkých svojich zariadeniach.
 Mail, Kontakty, Kalendáre — udržujte svoje mailové kontakty, kalendáre, poznámky a
pripomienky aktuálne na všetkých svojich zariadeniach.
 Zálohovanie — automaticky zálohujte svoj iPhone na iCloud vždy, keď je pripojený k
napájaniu a k Wi-Fi sieti. Viac v časti „Zálohovanie iPhonu“ na strane 186.
 Nájsť môj iPhone — nájdite svoj iPhone na mape, zobrazte na ňom správu, prehrajte zvuk,
zamknite obrazovku, prípadne vymažte dáta na diaľku. Viac v časti „Nájsť môj iPhone“ na
strane 38.
 Nájsť priateľov — zdieľajte svoju polohu s ľuďmi, ktorí sú pre vás dôležití. Stiahnite si
bezplatnú aplikáciu z App Store.
 iTunes Match — pri odoberaní služby iTunes Match sa všetky hudobné súbory, vrátane hudby,
ktorú ste importovali z CD diskov alebo zakúpili niekde mimo iTunes, zobrazia na všetkých
vašich zariadeniach a budete si ich môcť stiahnuť a na požiadanie prehrať. Viac v časti „iTunes
Match“ na strane 84.
S iCloudom získate bezplatný emailový účet a 5 GB úložiska pre vaše emaily, dokumenty
a zálohy. Zakúpená hudba, aplikácie, TV seriály a knihy a ani Fotostream nezaberajú v úložisku
žiadne miesto.
Kapitola 2 Začíname
17
Page 18
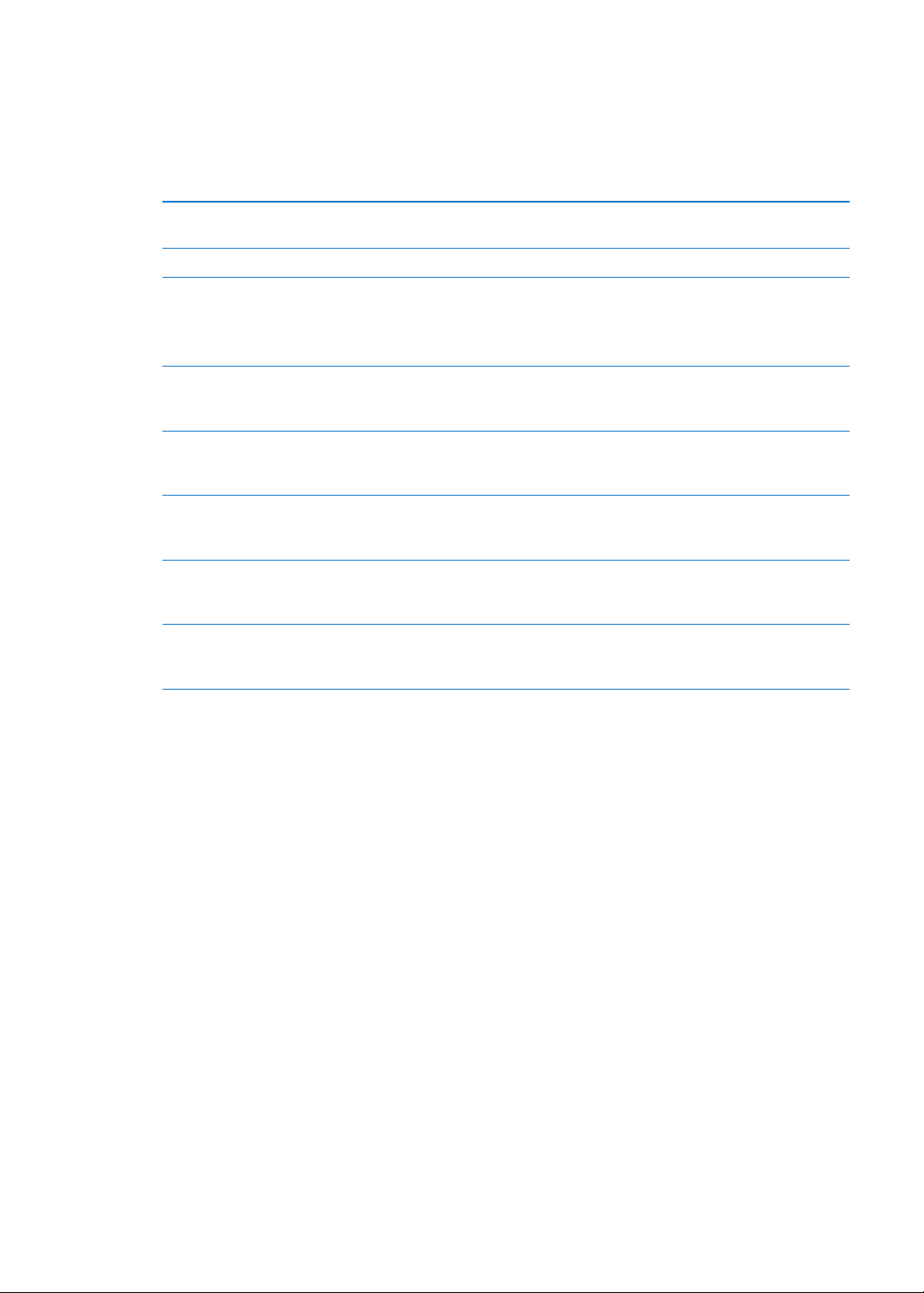
Ak máte predplatenú službu MobileMe, môžete do 30. júna 2012 z počítačov Mac alebo PC
prejsť na iCloud na adrese www.me.com/move.
Poznámka: iCloud nie je dostupný vo všetkých oblastiach a niektoré funkcie iCloudu sa
v jednotlivých oblastiach môžu líšiť.
Registrácia alebo vytvorenie iCloud účtu: V nastaveniach klepnite na iCloud.
Povolenie alebo zakázanie služieb
iCloudu
Povolenie zálohovania na iCloud Prejdite do Nastavenia > iCloud > Úložisko a záloha.
Nájsť môj iPhone Navštívte stránku www.icloud.com, prihláste sa so svojim Apple ID a
Zakúpenie dodatočného úložiska
na iCloude
Zobrazovanie a sťahovanie
predchádzajúcich nákupov na
iTunes Store
Zobrazovanie a sťahovanie
predchádzajúcich nákupov na App
Store
Zobrazovanie a sťahovanie
predchádzajúcich nákupov na
iBookstore
Zapnutie funkcie Automatické
sťahovania pre hudbu, aplikácie
alebo knihy
Prejdite do Nastavenia > iCloud.
potom vyberte Nájsť môj iPhone.
Dôležité: Funkcia Nájsť môj iPhone musí byť na iPhone zapnutá v časti
Nastavenia > iCloud, aby bolo možné iPhone lokalizovať.
Prejdite do Nastavenia > iCloud > Úložisko a záloha a potom klepnite na
Spravovať úložisko. Informácie týkajúce sa zakúpenia úložiska na iCloude
nájdete na adrese help.apple.com/icloud.
Prejdite do iTunes a klepnite na „Purchased“ (Zakúpené).
Prejdite do App Store, klepnite na „Updates“ (Aktualizácie) a potom
klepnite na „Purchased“ (Zakúpené).
Prejdite do iBooks, klepnite na Store a potom klepnite na „Purchased“
(Zakúpené).
Prejdite do Nastavenia > Store.
Viac informácií o iCloude nájdete v časti www.apple.com/sk/icloud. Informácie týkajúce sa
podpory nájdete na adrese www.apple.com/emea/support/icloud.
Synchronizácia s iTunes
Pri synchronizácii s iTunes dochádza ku kopírovaniu informácií z vášho počítača do zariadenia
iPhone a naopak. Synchronizovať môžete pripojením zariadenia iPhone k vášmu počítaču
pomocou kábla Dock konektor - USB, prípadne môžete nastaviť iTunes na bezdrôtovú
synchronizáciu prostredníctvom Wi-Fi. iTunes môžete nastaviť na synchronizáciu hudby,
fotiek, videí, podcastov, aplikácií a ďalšieho obsahu. Pre informácie týkajúce sa synchronizácie
zariadenia iPhone s počítačom otvorte iTunes a v menu Pomocník vyberte Pomocník pre iTunes.
Nastavenie bezdrôtovej synchronizácie s iTunes: Pripojte iPhone k vášmu počítaču pomocou
kábla Dock konektor - USB. V iTunes vyberte v paneli Zhrnutie pre vaše zariadenie možnosť
„Synchronizovať cez Wi-Fi“.
Keď je zapnutá synchronizácia cez Wi-Fi, bude automatická synchronizácia zariadenia iPhone
prebiehať každý deň. iPhone musí byť pripojený k zdroju napájania, iPhone a váš počítač musia
byť pripojené k rovnakej bezdrôtovej sieti a na vašom počítači musí byť otvorená aplikácia
iTunes. Viac informácií nájdete v časti „Wi-Fi synch. s iTunes“ na strane 177.
18
Kapitola 2 Začíname
Page 19
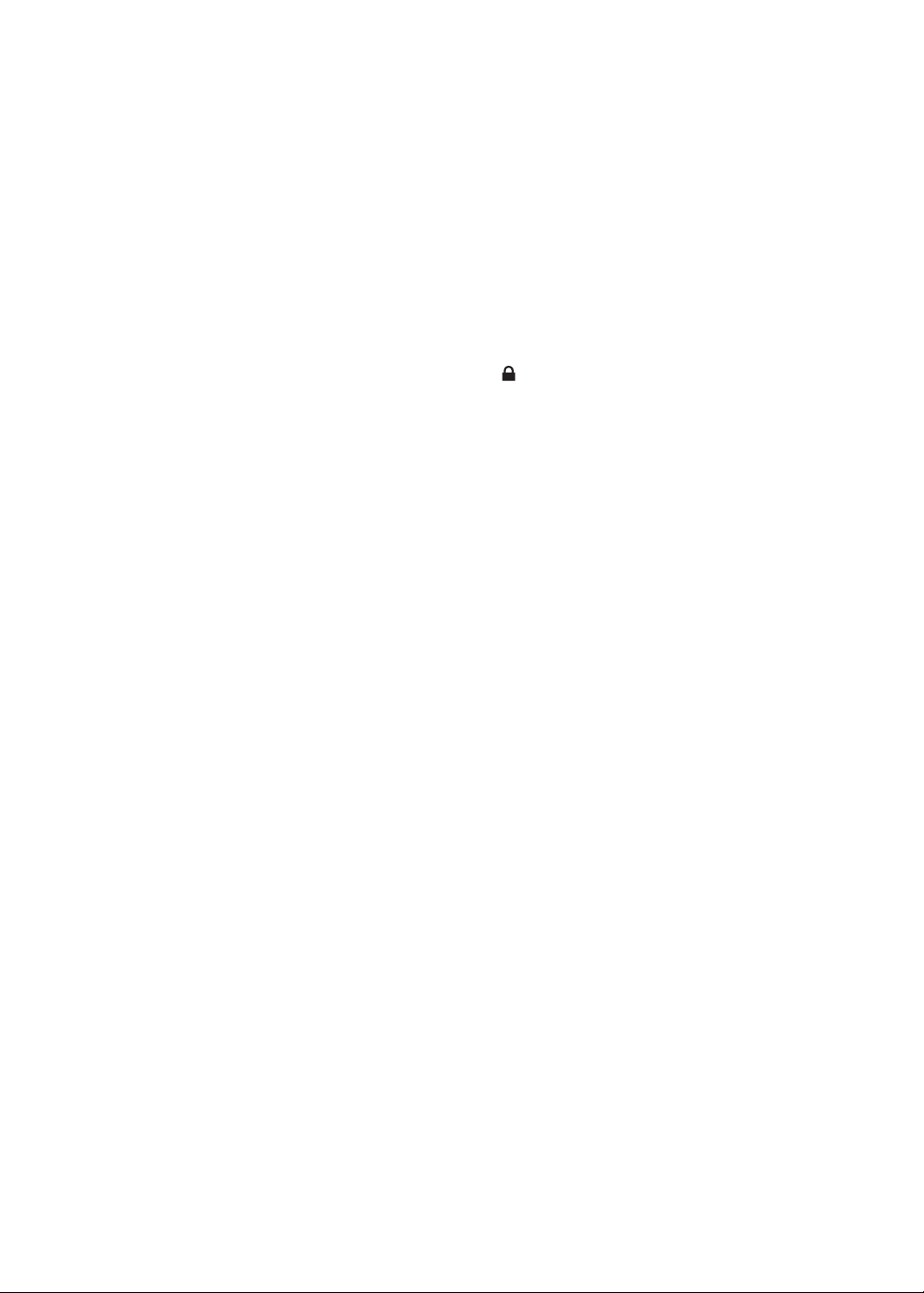
Tipy pre synchronizáciu s iTunes
Ak používate iCloud na synchronizáciu vašich kontaktov, kalendárov, záložiek a poznámok, Â
nesynchronizujte ich na vaše zariadenie aj pomocou iTunes.
Položky zakúpené cez iPhone v obchode iTunes Store alebo App Store sú spätne Â
synchronizované do vašej knižnice iTunes. Obsah a aplikácie si môžete zakúpiť alebo stiahnuť
aj v iTunes Store na vašom počítači a potom ich synchronizovať do vášho zariadenia iPhone.
V paneli Zhrnutie vášho zariadenia v iTunes môžete nastaviť automatickú synchronizáciu Â
zariadenia po pripojení k vášmu počítaču. Toto nastavenie môžete v prípade potreby
jednorázovo zakázať. Po pripojení zariadenia k počítaču podržte stlačené klávesy
Command a Option (na Macu) alebo Shift a Control (na PC), až kým sa váš iPhone nezobrazí
v postrannom paneli.
Ak chcete, aby aplikácia iTunes automaticky šifrovala zálohované dáta pri vytváraní záloh Â
v počítači , vyberte v paneli Zhrnutie vášho zariadenia možnosť „Zašifrovať zálohu iPhonu“.
Šifrované zálohy sú označené ikonou zámku a pri obnove z týchto záloh je potrebné
zadať heslo. Ak sa rozhodnete nepoužívať šifrovanie záloh, nebudú heslá (napríklad heslá
emailových účtov) zahrnuté v zálohe a po obnovení zariadenia zo zálohy ich budete musieť
znovu zadať.
Pri synchronizácii emailových účtov v paneli Informácie zariadenia dôjde k preneseniu Â
nastavení len z vášho počítača do zariadenia iPhone. Zmeny, ktoré vykonáte v emailovom
účte na iPhone nemôžu ovplyvniť tento účet vo vašom počítači.
V paneli Informácie môžete po kliknutí na Rozšírené vybrať možnosti, ktoré vám umožňujú pri Â
nasledujúcej synchronizácii nahradiť informácie na iPhone informáciami z počítača.
Miesto, kde ste prerušili prehrávanie podcastu alebo audioknihy je súčasťou synchronizácie Â
s obsahom iTunes. Ak ste začali prehrávať médiá na iPhone, môžete po synchronizácii
pokračovať v prehrávaní od miesta prerušenia v iTunes na vašom počítači a naopak.
V paneli Fotky môžete synchronizovať fotky a videá z priečinka na vašom počítači. Â
Kapitola 2 Začíname
19
Page 20
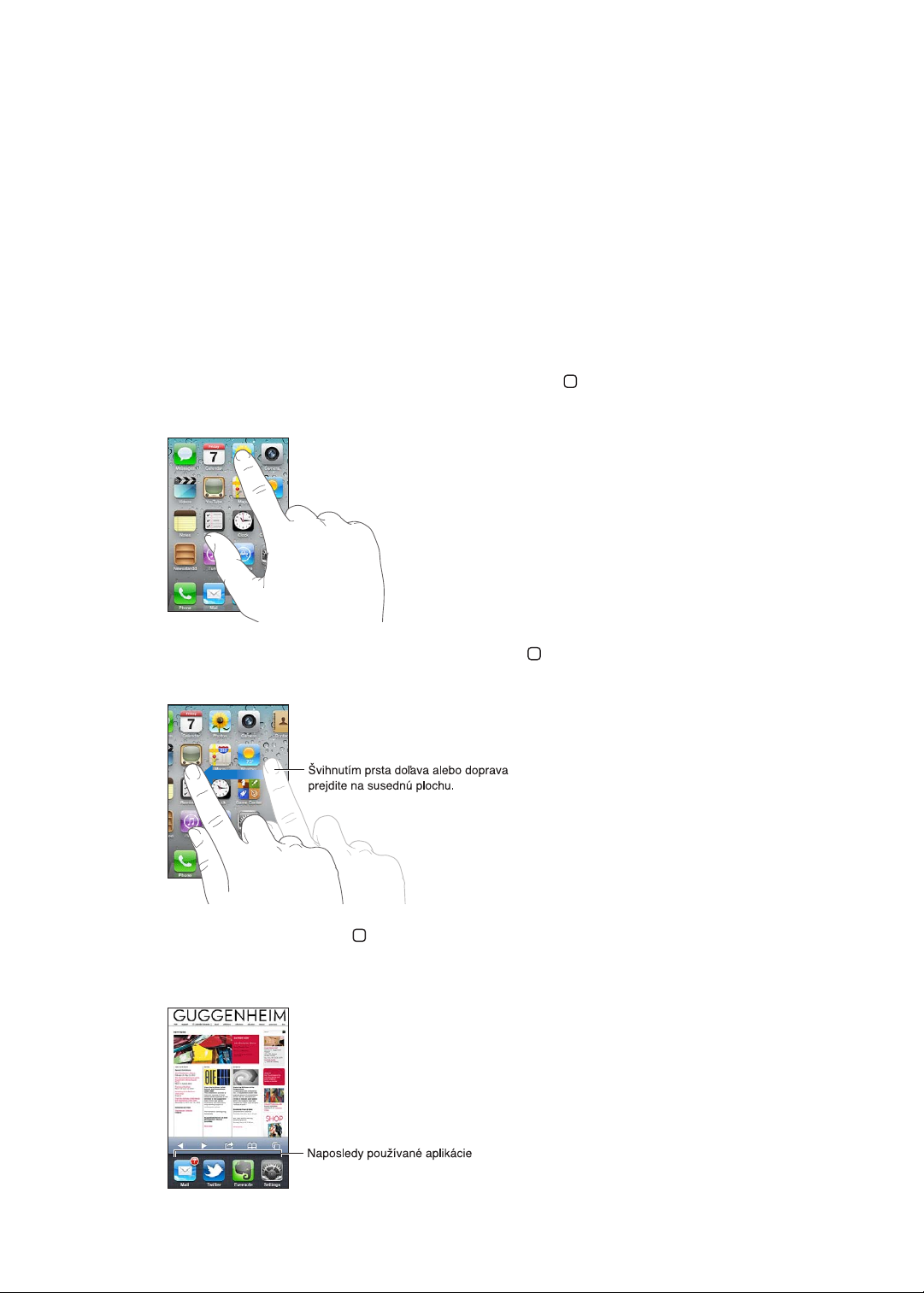
Základy
3
Používanie aplikácií
Multifunkčný dotykový displej s vysokým rozlíšením a jednoduché gestá prstov zjednodušujú
používanie aplikácií na vašom iPhone.
Otváranie a prepínanie aplikácií
Pre zobrazenie plochy a aplikácií stlačte tlačidlo Domov .
Otvorenie aplikácie: Klepnite na aplikáciu.
Pre návrat na plochu stlačte znovu tlačidlo Domov . Medzi plochami prepínate švihnutím prsta
doľava alebo doprava.
Stlačením tlačidla Domov dvakrát zobrazíte panel s naposledy používanými aplikáciami, ktorý
sa označuje ak aj panel multitaskingu. Klepnutím znovu otvoríte aplikáciu a švihnutím prsta
zobrazíte ďalšie aplikácie.
20
Page 21
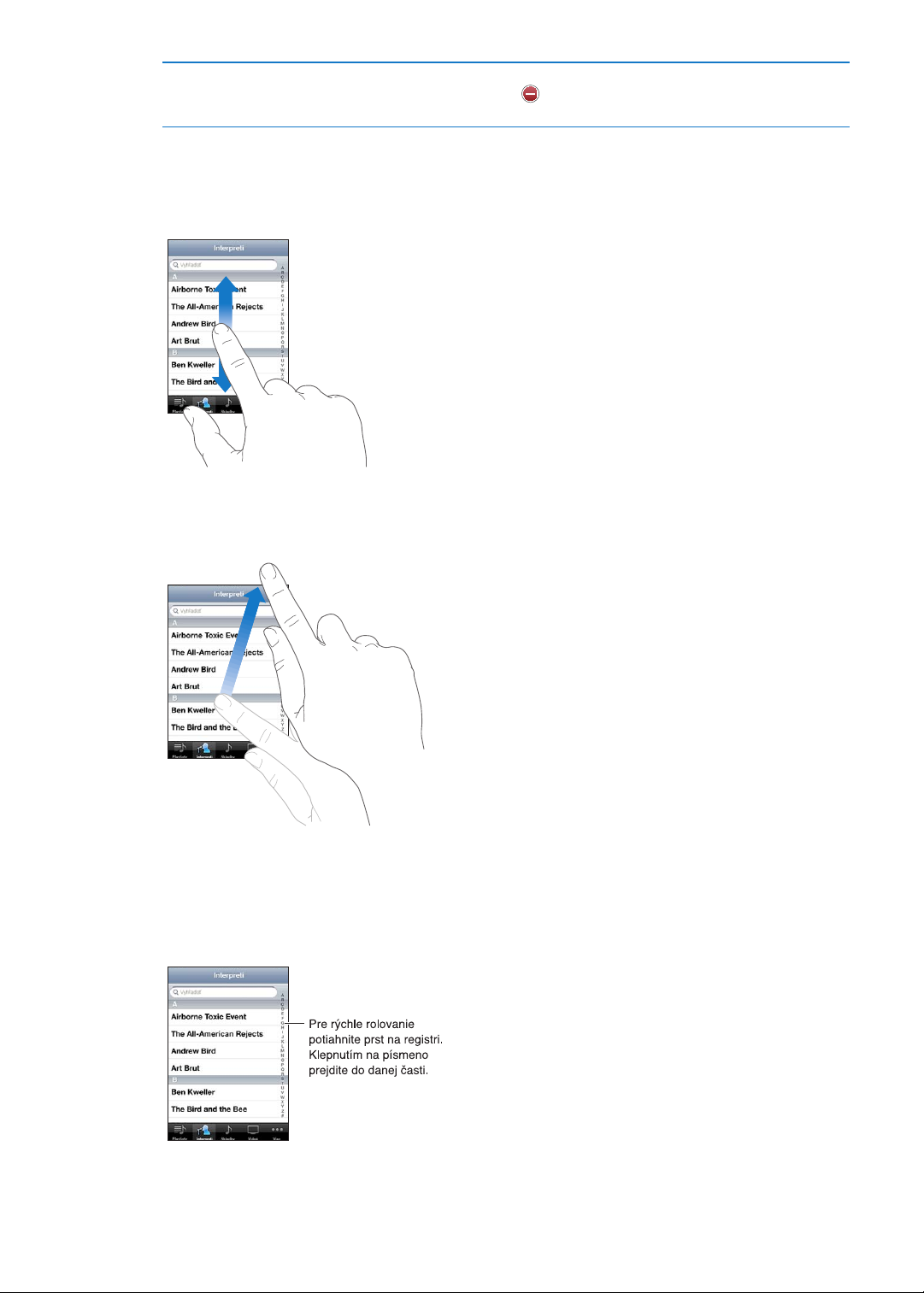
Odstránenie aplikácie zo zoznamu
naposledy používaných aplikácií
Klepnite na ikonu aplikácie a podržte na nej prst, až kým sa nezačne chvieť
a potom klepnite na . Ak z multitaskingu odstránite aplikáciu, zároveň
vynútite jej ukončenie.
Rolovanie
Pre rolovanie potiahnite prst po displeji nahor alebo nadol. V niektorých aplikáciách, napríklad
pri prezeraní webových stránok, je možné rolovať obraz aj do strán.
Pri rolovaní obrazu prstom nie je možné vybrať, ani aktivovať žiadny prvok na obrazovke.
Čím rýchlejšie švihnete prstom po obrazovke, tým je rolovanie rýchlejšie.
Môžete buď počkať, kým sa pohyb obrazovky zastaví, alebo okamžite zastaviť rolovanie
klepnutím prsta na ľubovoľné miesto na obrazovke. Pri klepnutí prsta, ktorým chcete zastaviť
rolovanie, nie je možné vybrať, ani aktivovať žiadny prvok na obrazovke.
Ak sa chcete rýchlo prejsť na vrch strany, klepnite na stavový riadok v hornej časti obrazovky.
Kapitola 3 Základy
21
Page 22
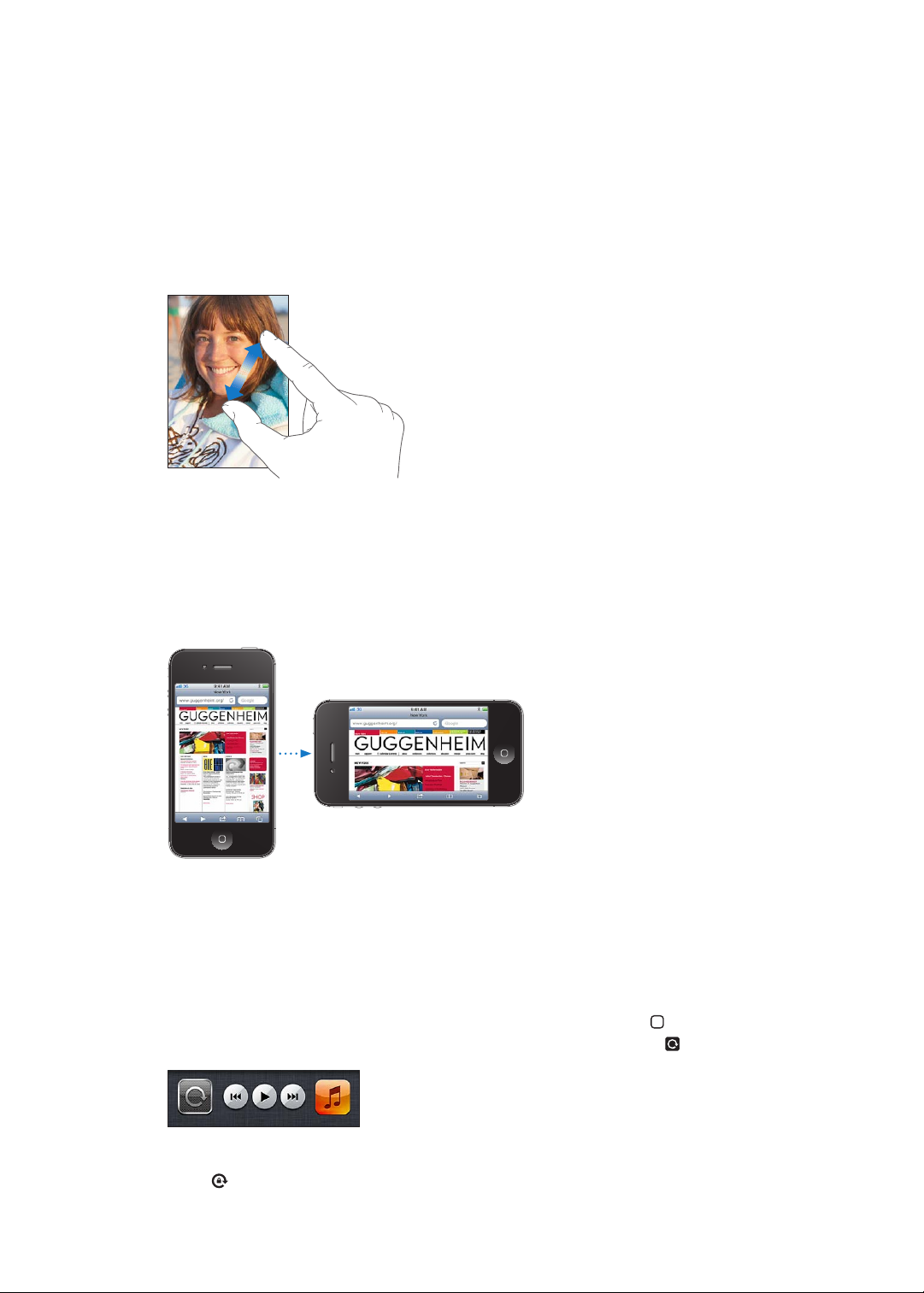
Klepnite na položku v zozname pre jej otvorenie. V závislosti od typu zoznamu môže klepnutie
vykonať rôzne akcie, napríklad môžete otvoriť nový zoznam, prehrať skladbu, otvoriť email,
prípadne zobraziť kontaktné údaje osoby, ktorej chcete zavolať.
Zväčšovanie a zmenšovanie
Pri prezeraní fotograí, webových stránok, emailov alebo máp si môžete zväčšiť alebo zmenšiť
ich zobrazený detail. Priložte na displej dva prsty a potiahnite ich k sebe alebo od seba. Pri
fotograách a webových stránkach môžete dvakrát rýchlo klepnúť pre ich zväčšenie a rovnako
pre spätné zmenšenie. V mapách klepnite dvakrát pre zväčšenie a pre zmenšenie klepnite
jedenkrát dvoma prstami.
Zväčšovanie je tiež špecická funkcia prístupnosti, ktorá vám umožňuje zväčšiť obrazovku
ľubovoľnej aplikácie a uľahčiť tak jej používanie. Viac v časti „Zväčšovanie“ na strane 164.
Prezeranie obsahu na šírku alebo na výšku
Množstvo aplikácií na iPhone vám umožňuje použiť zobrazenie na šírku alebo na výšku. Otočte
iPhone a zároveň sa otočí aj obrazovka. Zobrazený obsah sa prispôsobí orientácii obrazovky.
Orientáciu na šírku využijete napríklad pri prezeraní webových stránok v Safari, alebo pri
zadávaní textu. Webové stránky sa automaticky prispôsobia širšej obrazovke v polohe naležato,
takže text aj obrázky budú väčšie. Rovnako sa zväčší aj dotyková klávesnica.
Filmy prehrávané v aplikáciách Videá a YouTube sa vždy zobrazujú na šírku. Obrazy ulíc
v aplikácii Mapy sa taktiež zobrazujú len na šírku.
Zamknutie orientácie obrazovky na výšku: Stlačte tlačidlo Domov dvakrát, švihnite prstom
v spodnej časti obrazovky smerom zľava doprava a potom klepnite na .
22
Keď je orientácia obrazovky zamknutá, zobrazí sa v stavovej lište ikona zámku orientácie na
výšku .
Kapitola 3 Základy
Page 23
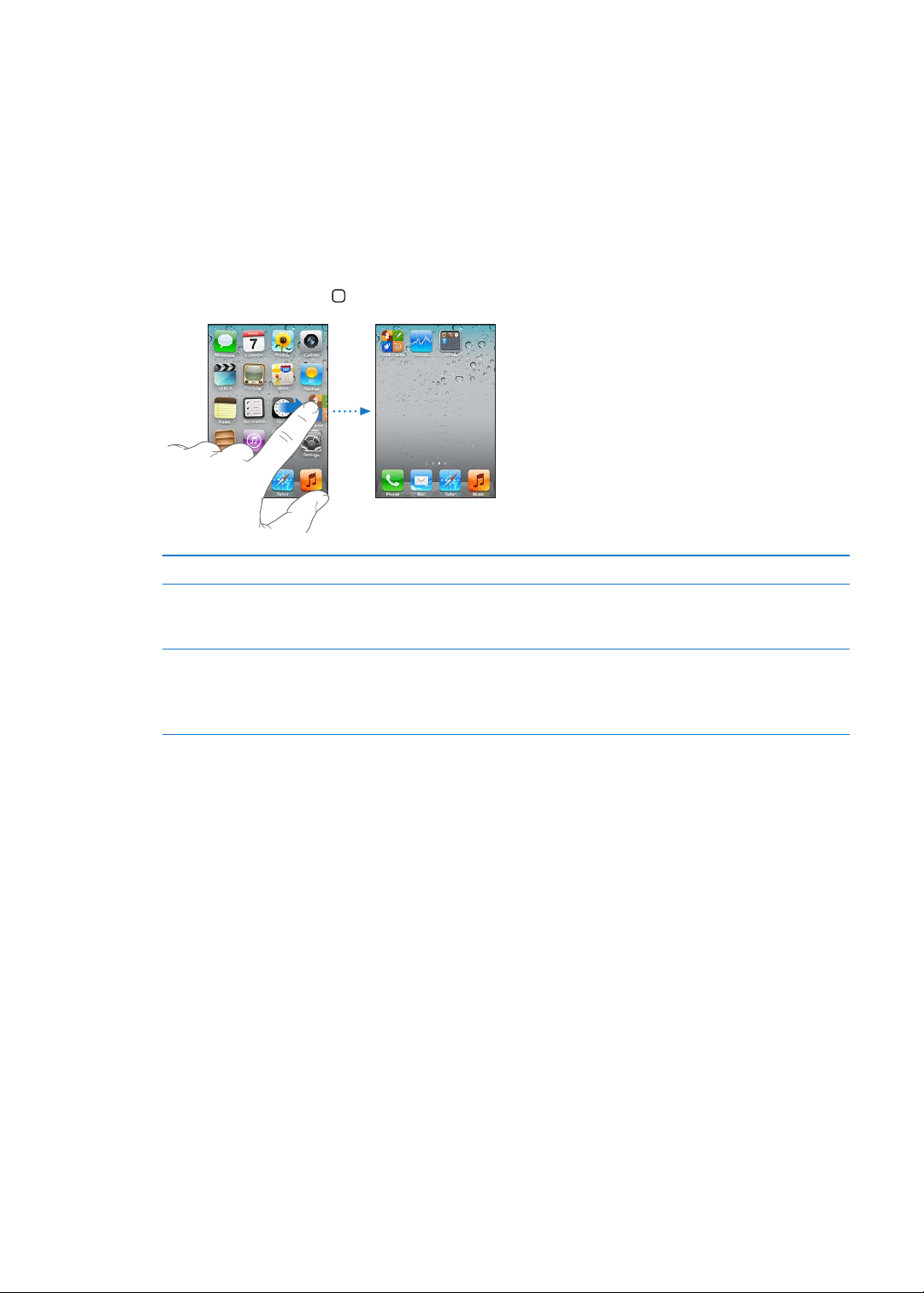
Úprava plochy
Usporiadanie aplikácií
Rozmiestnenie ikon aplikácií na vašej ploche, vrátane ikon v Docku (v spodnej časti obrazovky)
je možné upraviť. Ak chcete, môžete ikony rozložiť na viacerých plochách. Môžete si tiež
usporiadať aplikácie zoskupením do priečinkov.
Úprava rozmiestnenia ikon:
1 Dotknite sa akejkoľvek aplikácie na ploche a podržte na nej prst, až kým sa nezačne chvieť.
2 Aplikácie presúvajte ťahaním.
3 Stlačte tlačidlo Domov , čím potvrdíte nové rozmiestnenie ikon aplikácií.
Presun ikony na ďalšiu plochu Počas presúvania potiahnite aplikáciu na okraj obrazovky.
Vytvorenie ďalších plôch
Obnovenie pôvodného
rozmiestnenia aplikácií na ploche
Počas presúvania prejdite na poslednú plochu vpravo a potom potiahnite
aplikáciu smerom k pravému okraju obrazovky. Môžete vytvoriť až 11
plôch.
Prejdite do Nastavenia > Všeobecné > Obnoviť a klepnite na Obnoviť
rozloženie plochy.
Obnovením rozloženia plochy odstránite všetky vytvorené priečinky
a zároveň sa vrátite k predvolenému pozadiu na vašej ploche.
Na plochu môžete pridať ikony, ktoré budú otvárať vaše obľúbené webové stránky. Viac v časti
„Web clips“ na strane 79.
Keď je iPhone fyzicky pripojený k vášmu počítaču (pomocou kábla Dock konektor - USB),
môžete upravovať plochy zariadenia v aplikácii iTunes. V iTunes vyberte v zozname zariadení
iPhone a kliknite na Aplikácie v hornej časti obrazovky.
Usporadúvanie pomocou priečinkov
Priečinky vám umožňujú usporiadať aplikácie na ploche. Do priečinka môžete vložiť až 12
aplikácií. iPhone automaticky pomenuje priečinok pri jeho vytvorení, pričom stanoví názov
priečinka podľa kategórie aplikácií, ktoré boli použité na jeho vytvorenie. Názov priečinka
môžete kedykoľvek zmeniť. Umiestnenie priečinka na ploche (plochách) je možné meniť
ťahaním podobne ako rozmiestnenie aplikácií. Priečinok môžete umiestniť aj do Docku.
Kapitola 3 Základy
23
Page 24
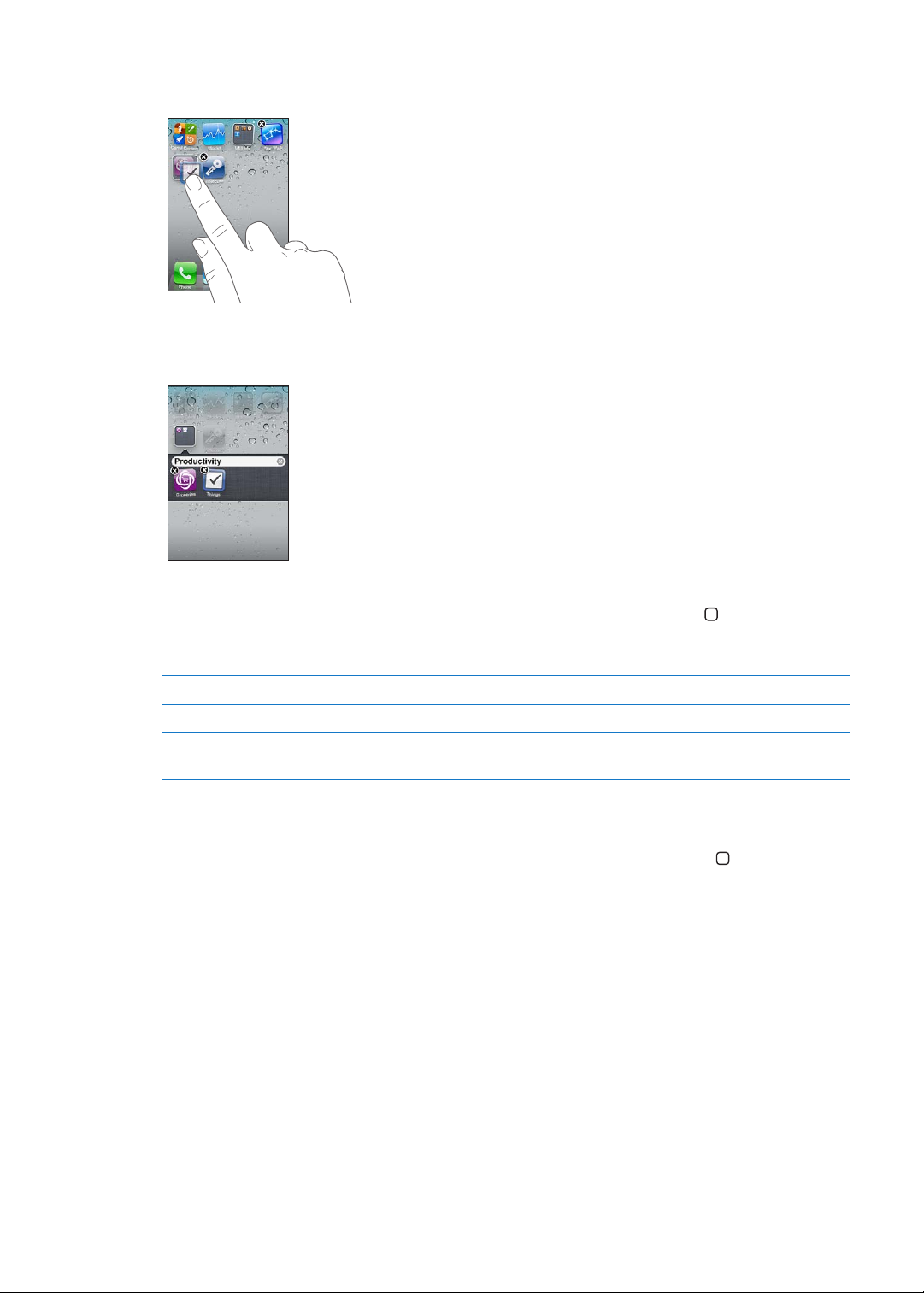
Vytvorenie priečinka: Dotknite sa aplikácie a podržte na nej prst, až kým sa aplikácie na ploche
nezačnú chvieť. Potom potiahnite aplikáciu na inú aplikáciu.
iPhone vytvorí nový priečinok, ktorý bude obsahovať tieto dve aplikácie a zobrazí jeho názov.
Môžete klepnúť na pole s názvom a zadať iný názov.
Priečinok otvoríte klepnutím. Potom môžete klepnutím otvoriť aplikáciu, ktorú obsahuje. Ak
chcete zatvoriť priečinok, klepnite mimo neho alebo stlačte tlačidlo Domov .
Počas upravovania rozmiestnenia aplikácií:
Pridanie aplikácie do priečinka Potiahnite aplikáciu na priečinok.
Odstránenie aplikácie z priečinka Klepnutím otvorte priečinok a potom potiahnite aplikáciu von z priečinka.
Vymazanie priečinka Potiahnite všetky aplikácie von z priečinka. Priečinok bude automaticky
vymazaný.
Premenovanie priečinka
Klepnutím otvorte priečinok, klepnite na názov priečinka v hornej časti
a pomocou klávesnice zadajte nový názov.
Po dokončení úprav rozmiestnenia aplikácií na ploche stlačte tlačidlo Domov a uložíte tak
vykonané zmeny.
Pridanie pozadia
Ako pozadie pre zamknutú obrazovku môžete nastaviť obrázok alebo fotku. Takisto je možné
nastaviť aj pozadie na vašej ploche. Môžete si vybrať jeden z obrázkov, ktoré boli dodané na
iPhone, prípadne fotku z albumu Fotoaparát alebo iného albumu na iPhone.
Nastavenie pozadia:
1 V Nastaveniach vyberte Pozadie, klepnite na obrázok zamknutej obrazovky a plochy a potom
klepnite na pozadie alebo na album.
2 Klepnutím vyberte obrázok alebo fotku. Ak vyberiete fotku, potiahnite ju na požadované miesto,
prípadne upravte jej zväčšenie pomocou dvoch prstov, až kým nedosiahnete požadovaný
výsledok.
24
Kapitola 3 Základy
Page 25
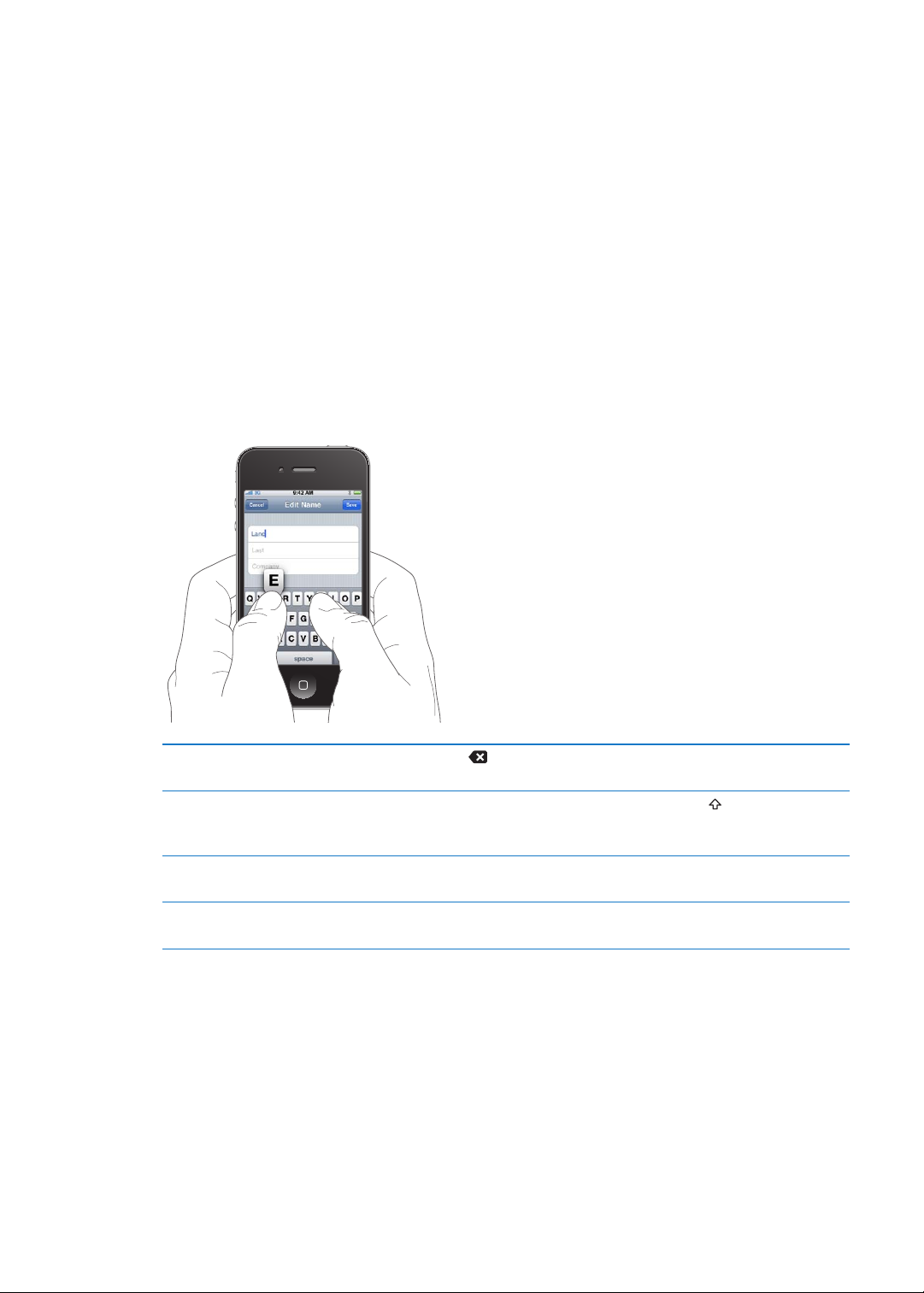
3 Klepnite na Nastaviť a potom vyberte, či chcete použiť fotku na zamknutej obrazovke, na ploche
alebo na oboch.
Písanie
Dotyková klávesnica sa zobrazí vždy, keď potrebujete písať.
Zadávanie textu
Na zadávanie textu použite klávesnicu. Klávesnica opravuje preklepy, odhaduje, čo práve píšete
a učí sa nové slová počas používania. V závislosti od používanej aplikácie môže inteligentná
klávesnica počas písania automaticky ponúkať opravy chýb.
Zadávanie textu: Klepnutím na textové pole zobrazte klávesnicu a potom zadávajte znaky
klepaním na klávesnicu.
Počas písania sa bude každý zadávaný znak zobrazovať nad vaším prstom alebo palcom. Ak sa
dotknete neželaného klávesu, bez zdvihnutia presuňte prst na požadovaný znak. Vybraný znak
nebude zadaný, kým nezdvihnete prst z klávesu.
Vymazanie predchádzajúceho
znaku
Písanie veľkých písmen Pred klepnutím na písmeno klepnite na kláves Shift . Prípadne sa
Rýchle vloženie bodky a medzery Dvakrát rýchlo klepnite na medzerník. Túto funkciu môžete vypnúť alebo
Vloženie znakov „’ll” pomocou
automatických opráv
Kapitola 3 Základy
Klepnite na
dotknite klávesu Shift a s prstom stále priloženým na displeji prejdite na
požadované písmeno.
zapnúť v Nastavenia > Všeobecné > Klávesnica.
Zadajte „lll.” Napíšte napríklad „youlll” a dostanete „you’ll.”
.
25
Page 26
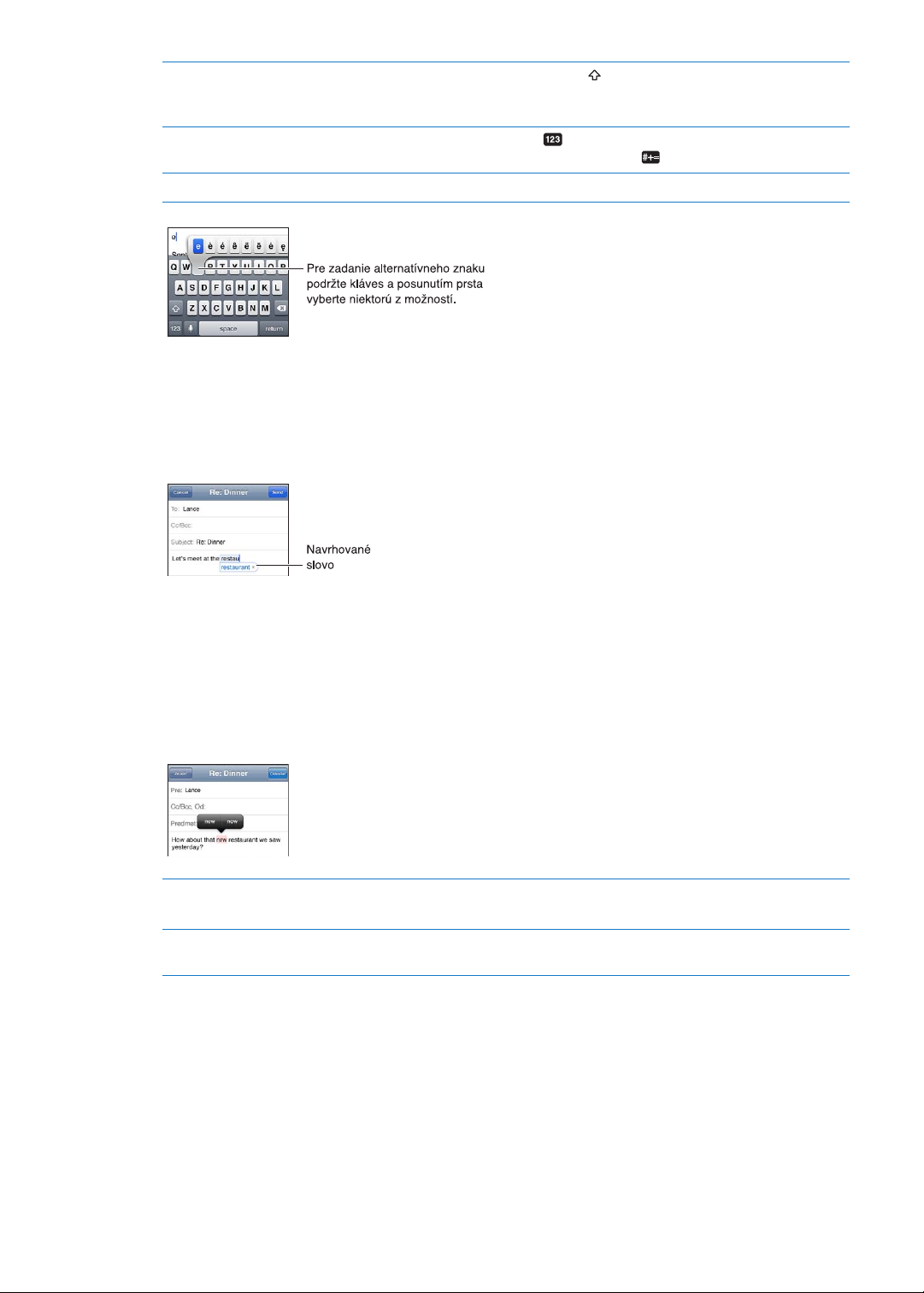
Zapnutie funkcie „caps lock“ Klepnite dvakrát na kláves Shift . Funkciu „caps lock“ vypnete
opätovným klepnutím na kláves Shift. Túto funkciu môžete vypnúť alebo
zapnúť v Nastavenia > Všeobecné > Klávesnica.
Zadávanie číslic, interpunkcie
alebo symbolov
Nastavenie možností písania Prejdite do Nastavenia > Všeobecné > Klávesnica.
Stlačte kláves pre číslice . Ďalšie interpunkčné znaky a symboly
zobrazíte klepnutím na kláves symbolov .
Automatické opravy a kontrola pravopisu
iPhone automaticky opravuje preklepy a ponúka návrhy počas písania pre mnohé jazyky. Ak
iPhone navrhne slovo, môžete ho prijať bez prerušenia písania.
Poznámka: Zoznam podporovaných jazykov nájdete na www.apple.com/iphone/specs.html.
Prijatie navrhovaného slova: Klepnite na medzerník, interpunkčné znamienko alebo na znak
enter.
Odmietnutie navrhovaného slova: Klepnite na „x“.
Ak pri písaní slova viackrát odmietnete navrhované slovo, bude iPhone v budúcnosti prijímať
slovo, ktoré ste namiesto neho napísali.
iPhone môže tiež podčiarknuť zadané slová, ktoré považuje za preklepy.
Nahradenie slova s preklepom Klepnite na slovo a potom klepnite na jednu z navrhovaných opráv.
Ak sa nezobrazí požadované slovo, jednoducho ho prepíšte.
Vypínanie alebo zapínanie
automatických opráv
Prejdite do Nastavenia > Všeobecné > Klávesnica.
Skratky a váš osobný slovník
Skratky vám umožňujú napísať dlhé slovo alebo frázu zadaním iba niekoľkých znakov. Po zadaní
skratky sa vám zobrazí rozšírený text. Napríklad skratka „snc“ sa po zadaní rozšíri na „Som na
ceste!“.
Vytvorenie skratky: Prejdite do Nastavenia > Všeobecné > Klávesnica a potom klepnite na
Pridať novú skratku.
Pridanie slova alebo frázy do slovníka, takže sa ju iPhone nepokúsi po zadaní opraviť alebo
nahradiť: Vytvorte skratku, no ponechajte pole Skratka prázdne.
26
Kapitola 3 Základy
Page 27
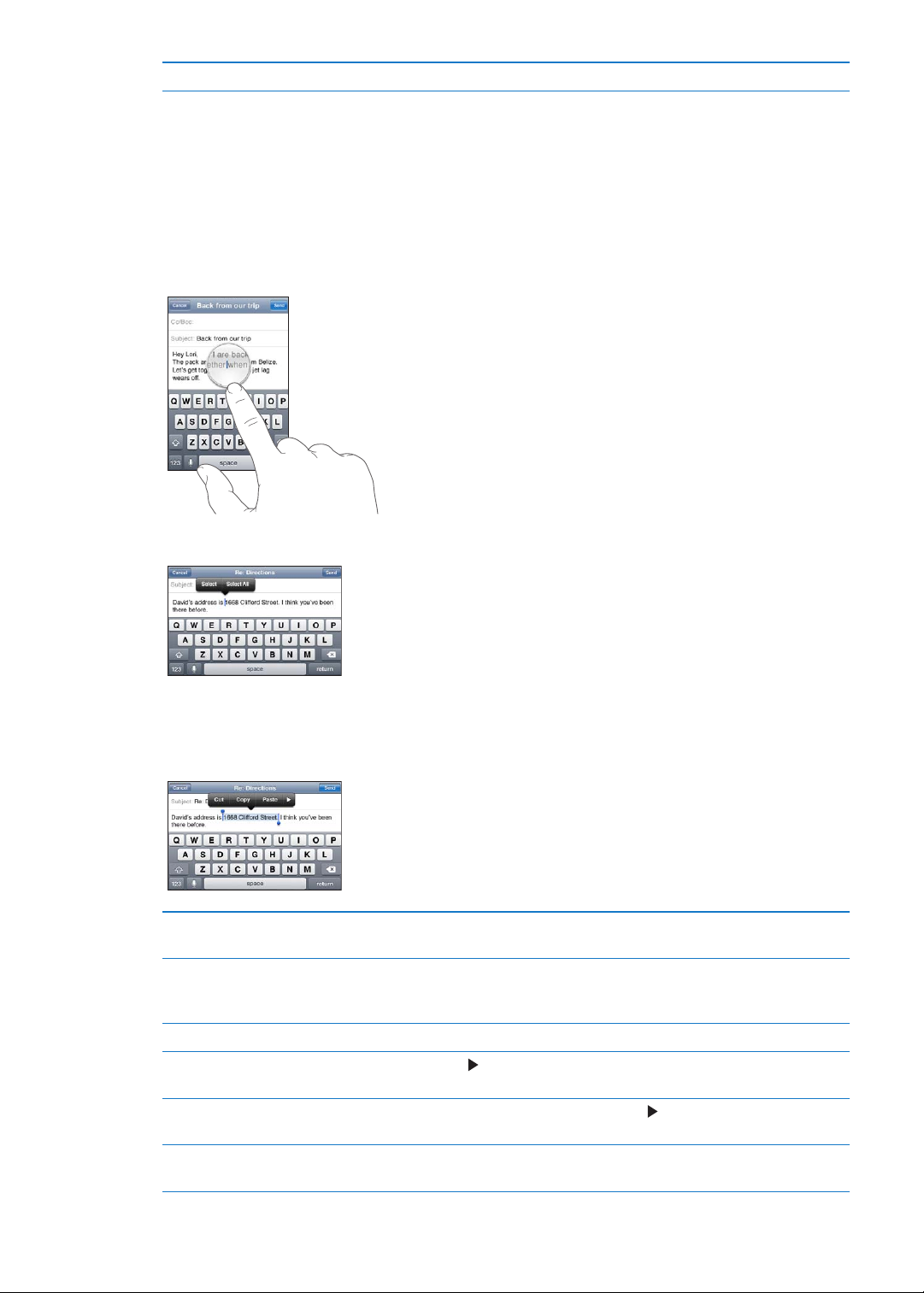
Upravenie skratky Prejdite do Nastavenia > Klávesnica a klepnite na skratku.
Upravovanie textu
Pomocou dotykovej obrazovky môžete jednoducho upravovať zadaný text. Presné umiestnenie
kurzora na požadované miesto uľahčuje lupa, ktorá sa zobrazí na obrazovke. Krajné body
umožňujú rýchle označenie väčšej alebo menšej časti textu. Môžete tiež vystrihnúť, kopírovať
a vložiť text a fotky v rámci aplikácie, alebo navzájom medzi aplikáciami.
Zmena polohy kurzora: Podržte prst na mieste a zobrazí sa vám lupa, pomocou ktorej
nasmerujte kurzor na požadované miesto.
Označenie textu: Klepnite na kurzor pre zobrazenie tlačidiel označovania.
Slovo označíte aj klepnutím dvakrát. V dokumentoch určených len na čítanie, ako sú webové
stránky alebo prijaté emaily, klepnite a podržte prst na slove pre jeho označenie. Potiahnite
krajné body pre označenie väčšej alebo menšej časti textu.
Vystrihnutie alebo kopírovanie
textu
Vkladanie textu Klepnite na kurzor a potom klepnite na Vložiť. Vložený bude text, ktorý ste
Obnovenie poslednej úpravy Zatraste zariadením iPhone a klepnite na Späť.
Zmena formátovania textu na
tučné, kurzíva alebo podčiarknuté
Vyhľadanie významu slova Ak je táto možnosť dostupná, klepnite na a potom klepnite na
Získanie alternatívnych slov
Označte text a potom klepnite na Vystrihnúť alebo Kopírovať.
naposledy vystrihli alebo kopírovali. Môžete tiež označiť text, ktorý chcete
nahradiť a klepnúť na Vložiť.
Klepnite na a potom klepnite na B/I/U.
Denovať.
Ak je táto možnosť dostupná, klepnite na Navrhnúť a potom klepnite na
jedno zo slov.
Kapitola 3 Základy
27
Page 28
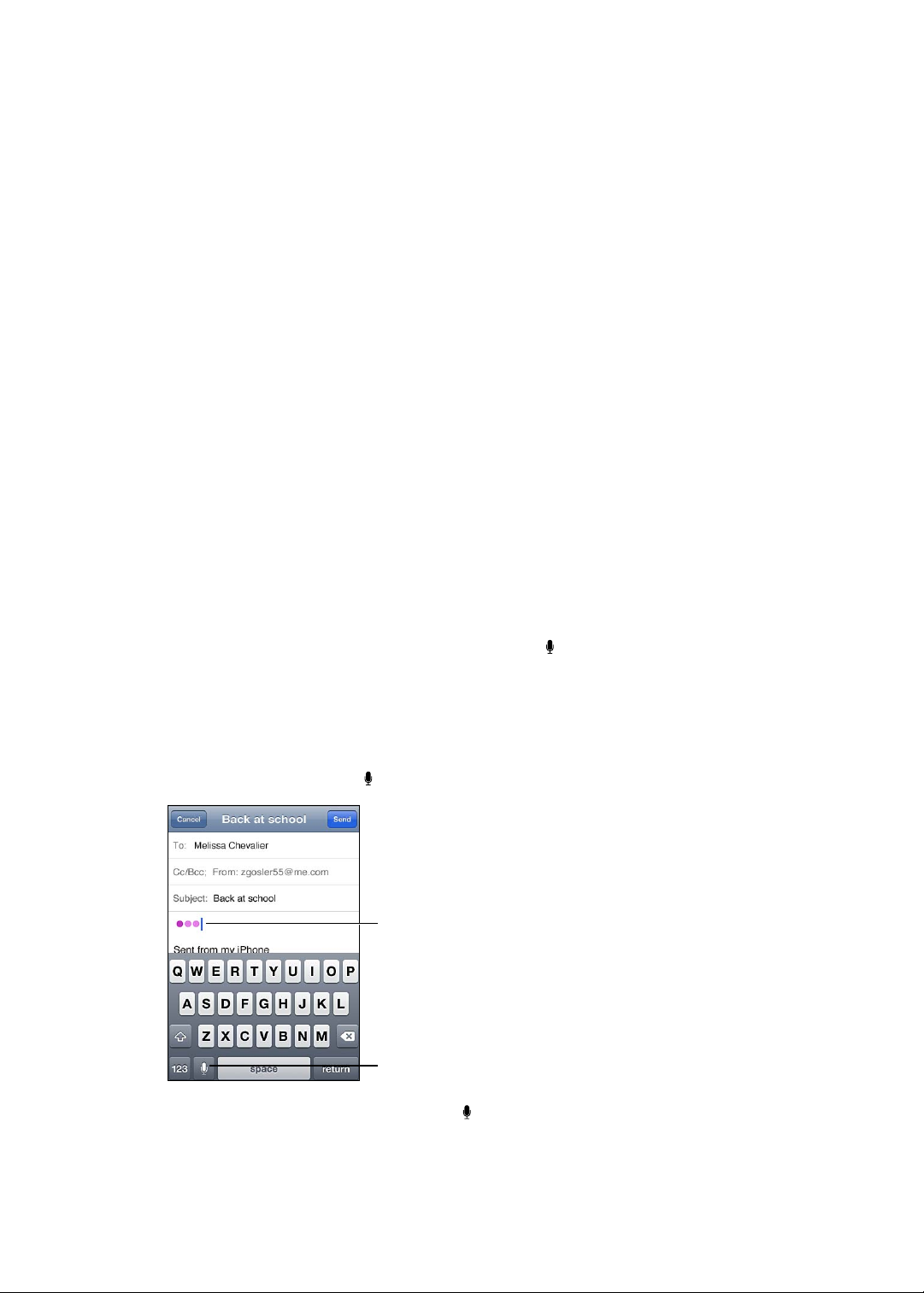
Rozloženia klávesnice
Po klepnutí začnite
Toto sa zobrazí, kým Siri
pí�e text z vá�ho
diktovaného prejavu.
Rozloženia pre softvérové a hardvérové klávesnice môžete meniť v nastaveniach. Dostupné
rozloženia závisia od jazyka klávesnice.
Výber rozloženia klávesnice: Prejdite do Nastavenia > Všeobecné > Klávesnica > Medzinárodné
klávesnice a potom vyberte klávesnicu.
Pre každý jazyk môžete vybrať rozdielne rozloženie pre softvérovú klávesnicu na obrazovke
a pre externé hardvérové klávesnice. Rozloženie softvérovej klávesnice určuje rozloženie znakov
na klávesnici na obrazovke zariadenia iPhone. Rozloženie hardvérovej klávesnice stanovuje
rozloženie znakov na bezdrôtovej klávesnici Apple pripojenej k zariadeniu iPhone.
Používanie bezdrôtovej Apple klávesnice
Bezdrôtovú Apple klávesnicu (dostupná osobitne) môžete použiť na zadávanie textu na iPhone.
Bezdrôtová Apple klávesnica sa pripája prostredníctvom Bluetooth. Viac v časti „Párovanie
Bluetooth zariadenia s iPhonom“ na strane 35.
Po spárovaní klávesnice so zariadením iPhone sa táto bude k nemu pripájať vždy, keď bude
v dosahu (do 10 metrov). Klávesnica je pripojená vtedy, ak sa po klepnutí na textové pole
nezobrazí softvérová klávesnica na obrazovke. Ak klávesnicu nepoužívate, vypnite ju alebo
zrušte spárovanie. Ušetríte tak jej batérie.
Diktovanie
Pomocou diktovania môžete text vytvárať a upravovať tak, že namiesto písania budete hovoriť.
Diktovať môžete napríklad emailové správy, textové správy alebo poznámky. Diktovanie funguje
dokonca aj s aplikáciami výrobcov tretích strán, takže budete môcť napríklad aktualizovať svoj
stav na Facebooku, zverejňovať Tweety alebo písať a odosielať instagramy. Diktovať môžete
vždy, keď je na dotykovej klávesnici zobrazený kláves .
Poznámka: V časti Nastavenia > Všeobecné > Siri zapnite funkciu Siri. Diktovanie je k dispozícii
iba na iPhone 4S a vyžaduje prístup na internet cez bezdrôtové alebo Wi-Fi pripojenie.
Diktovanie nemusí byť dostupné pre všetky jazyky alebo vo všetkých oblastiach a funkcie sa
môžu v jednotlivých oblastiach líšiť. Prenos dát v mobilnej sieti môže byť spoplatnený.
Diktovanie textu: Klepnite na klávesnici. Po skončení klepnite na Hotovo.
Ak chcete pridať text, klepnite ešte raz na a pokračujte v diktovaní.
28
Kapitola 3 Základy
Page 29
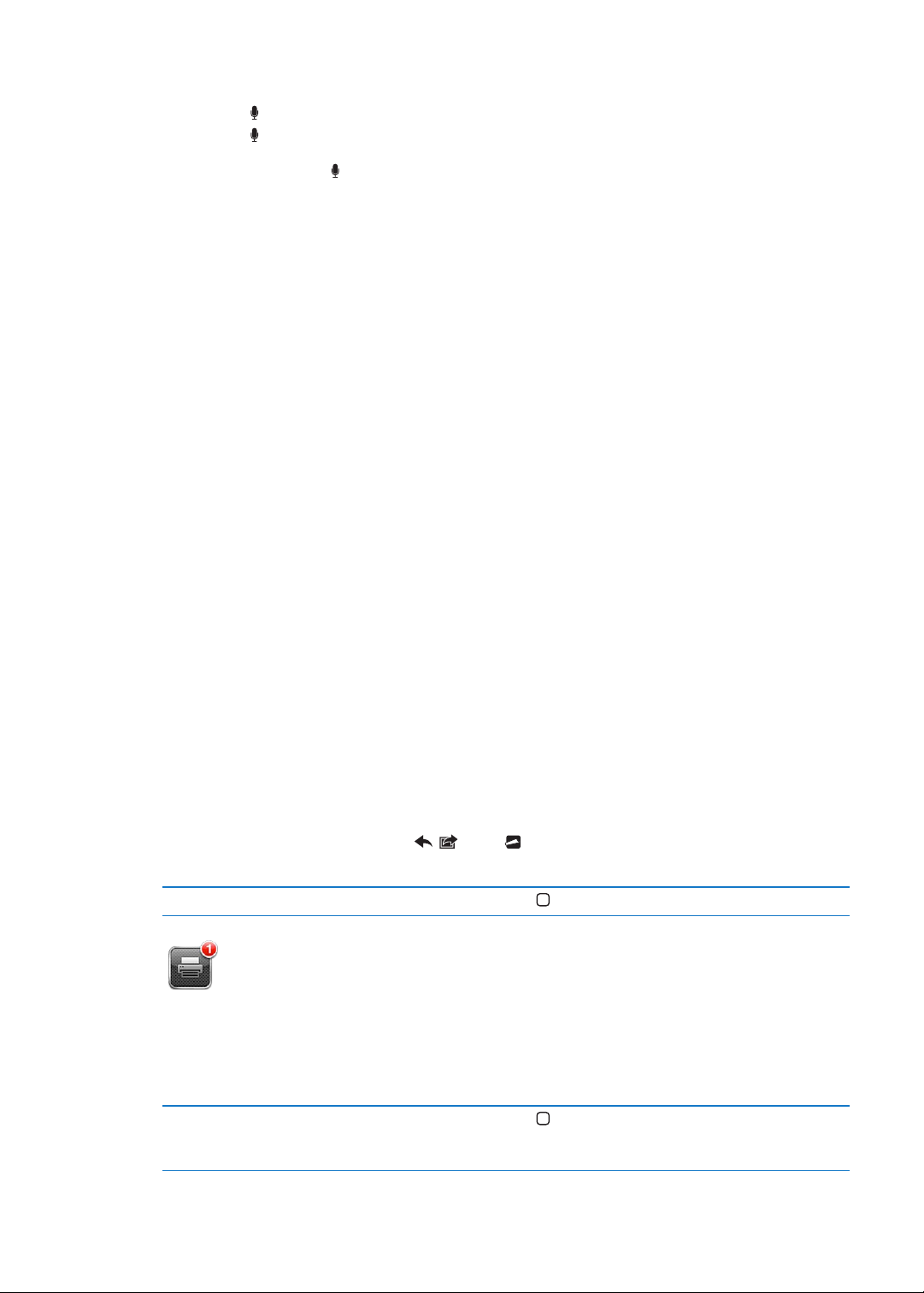
Diktovanie môžete použiť na vloženie slova alebo nahradenie vybraného textu. Umiestnite
kurzor na miesto, kde chcete pridať text alebo vyberte text, ktorý chcete nahradiť, potom
klepnite na a začnite diktovať. Ak chcete zmeniť slovo, dvojitým klepnutím ho vyberte,
klepnite na a potom povedzte požadované slovo.
Namiesto klepnutia na na klávesnici si môžete iPhone priložiť k uchu a začať diktovať.
Diktovanie ukončíte tak, že iPhone presuniete naspäť pred seba.
Pridávanie interpunkcie: Vyslovte interpunkčné znamienko.
Napríklad, „Drahá Mária čiarka šek je v poštovej zásielke výkričník“ sa zobrazí ako „Drahá Mária,
šek je v poštovej zásielke!“
Tlačenie
AirPrint
AirPrint vám umožňuje bezdrôtovo tlačiť na tlačiarňach s podporou funkcie AirPrint. Tlačiť
môžete z nasledujúcich aplikácií:
Mail — emailové správy a prílohy, ktoré je možné prezerať pomocou funkcie Quick Look Â
Fotky a Fotoaparát — fotky Â
Safari — webové stránky, PDF dokumenty a ďalšie prílohy, ktoré je možné prezerať pomocou Â
funkcie Quick Look
iBooks — PDF dokumenty Â
Mapy — mapu zobrazenú na obrazovke Â
Poznámky — aktuálne zobrazenú poznámku Â
AirPrint môžu podporovať aj ďalšie aplikácie dostupné na App Store.
Tlačiareň s podporou AirPrint nie je potrebné pred použitím nastavovať — jednoducho ju
pripojte k tej istej Wi-Fi sieti, ku ktorej je pripojený váš iPhone. Ďalšie informácie nájdete na
adrese support.apple.com/kb/HT4356.
Tlač dokumentu
Funkcia AirPrint využíva sieť Wi-Fi na bezdrôtové odosielanie tlačových úloh do tlačiarne. iPhone
a tlačiareň musia byť pripojené k rovnakej Wi-Fi sieti.
Tlačenie dokumentu: Klepnite na , alebo (v závislosti od používanej aplikácie) a potom
klepnite na tlačiť. Vyberte tlačiareň a možnosti tlače a potom klepnite na Tlačiť.
Zobrazenie stavu tlačovej úlohy Stlačte tlačidlo Domov dvakrát a potom klepnite na Centrum tlače.
Počas tlačenia dokumentu sa aplikácia Centrum tlače zobrazí medzi poslednými používanými
aplikáciami. Odznak na aplikácii zobrazuje celkový počet dokumentov čakajúcich na vytlačenie.
Ak tlačíte viac ako jeden dokument, vyberte tlačovú úlohu pre zobrazenie zhrnutia jej stavu.
Zrušenie tlačovej úlohy Stlačte tlačidlo Domov dvakrát, klepnite na Centrum tlače, vyberte
tlačovú úlohu (ak tlačíte viac ako jeden dokument) a potom klepnite na
Zrušiť tlač.
Kapitola 3 Základy
29
Page 30
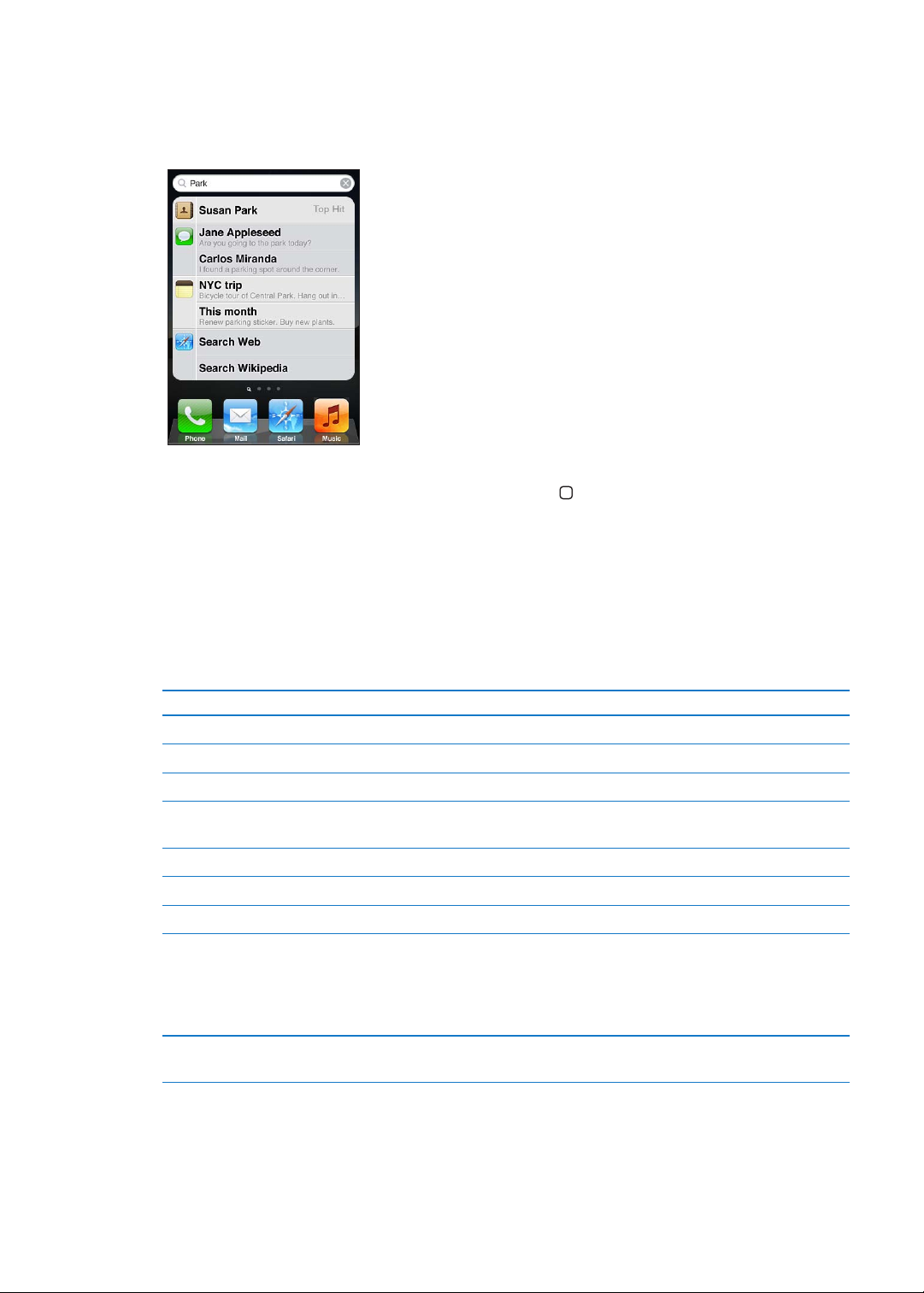
Vyhľadávanie
Vyhľadávať môžete v mnohých aplikáciách na iPhone, vrátane aplikácií Mail, Kalendár, Hudba,
Poznámky, Správy, Pripomienky a Kontakty. Vyhľadávať môžete len vo vybranej aplikácii, alebo
vo všetkých aplikáciách zároveň.
Vyhľadávanie na iPhone: Prejdite na obrazovku Vyhľadávanie. (Na hlavnej ploche prejdite
prstom zľava doprava, prípadne stlačte tlačidlo Domov .) Zadajte text do vyhľadávacieho poľa.
Výsledky vyhľadávania sa začnú automaticky zobrazovať počas písania. Klepnite na položku
v zozname výsledkov vyhľadávania pre jej otvorenie. Klepnutím na Hľadať skryjete klávesnicu
a zobrazíte viac výsledkov.
Ikony vedľa výsledkov vyhľadávania zobrazujú aplikáciu, z ktorej pochádzajú výsledky.
iPhone môže na základe predchádzajúcich vyhľadávaní zobraziť Naj výsledok. Výsledky
vyhľadávania v Safari zahŕňajú možnosť vyhľadávania na webe alebo vo Wikipédii.
Aplikácia Spotlight prehľadáva
Kontakty
Mail Polia Od, Pre a Predmet a text správ vo všetkých účtoch
Kalendár Všetky názvy udalostí, pozvánky, miesta a poznámky
Hudba Hudbu (názvy skladieb a albumov, mená interpretov), názvy podcastov,
Správy Mená a text správ
Poznámky Text poznámok
Pripomienky Názvy
Mená, priezviská a názvy spoločností
videí a audiokníh
Vyhľadávanie zároveň prebieha aj v názvoch natívnych a nainštalovaných aplikácií, takže ak
máte vo vašom iPhone veľa aplikácií, môžete použiť Vyhľadávanie na vyhľadanie a spustenie
aplikácie.
Spúšťanie aplikácií pomocou
vyhľadávania
Zadajte názov aplikácie a potom na ňu klepnite vo výsledkoch
vyhľadávania, čím ju spustíte.
30
Na špecikovanie vyhľadávaného obsahu a poradia zobrazených výsledkov použite nastavenie
Spotlight vyhľadávanie. Viac v časti „Vyhľadávanie Spotlight“ na strane 177.
Kapitola 3 Základy
Page 31
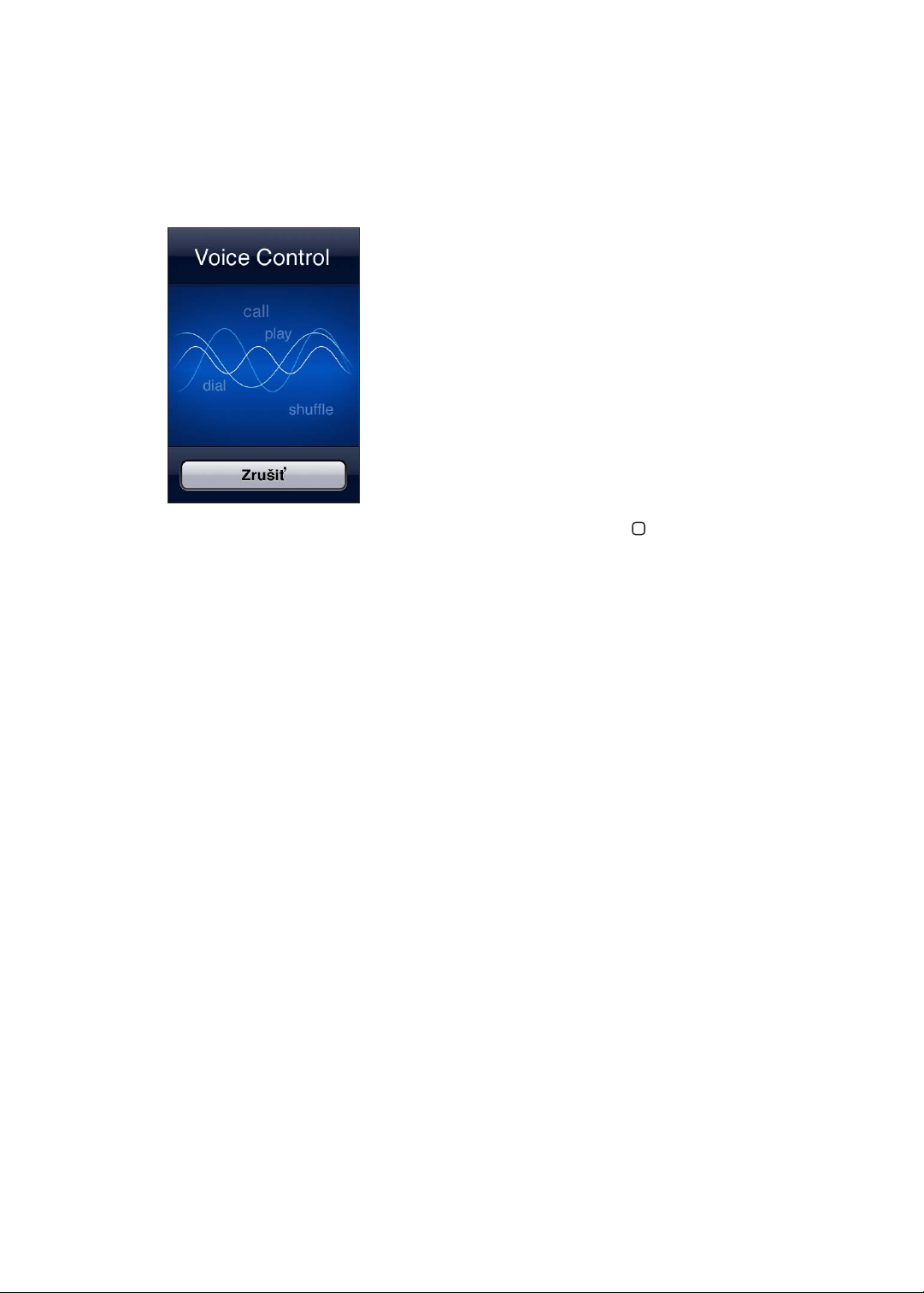
Ovládanie hlasom
Ovládanie hlasom vám umožňuje uskutočňovať telefónne hovory a ovládať prehrávanie hudby
pomocou hlasových príkazov. Na iPhone 4S môžete na ovládanie zariadenia iPhone pomocou
hlasu použiť aj Siri. Viac v časti kapitola 4, „Siri,“ na strane 40.
Poznámka: Ovládanie hlasom nemusí byť dostupné pre všetky jazyky. Ovládanie hlasom nie je
dostupné na iPhone 4S, keď je zapnutá funkcia Siri.
Používanie Ovládania hlasom: Stlačte a podržte tlačidlo Domov , až kým sa nezobrazí
obrazovka ovládania hlasom a nebudete počuť pípnutie. Môžete tiež stlačiť a podržať stredné
tlačidlo na iPhone slúchadlách.
Pre správne fungovanie Ovládania hlasom:
Hovorte do mikrofónu zariadenia iPhone tak, ako by ste telefonovali. Môžete použiť aj Â
mikrofón vašej Bluetooth náhlavnej sady alebo kompatibilnej Bluetooth sady do auta.
Hovorte prirodzene a zrozumiteľne. Â
Vyslovujte len príkazy pre iPhone a názvy, mená alebo čísla. Príkazy vyslovujte s krátkymi Â
pauzami.
Používajte celé mená. Â
Ďalšie informácie o používaní hlasového ovládania, vrátane informácií o používaní hlasového
ovládania v rôznych jazykoch, nájdete na adrese support.apple.com/kb/HT3597.
Ovládanie hlasom automaticky očakáva príkazy v jazyku, aký je nastavený pre iPhone (prejdite
do Nastavenia > Všeobecné > Medzinárodné > Jazyk). Nastavenia Ovládania hlasom vám
umožňujú meniť jazyk hovorených príkazov. Pre niektoré jazyky sú dostupné rôzne formy
a nárečia.
Zmena krajiny alebo jazyka: Prejdite do Nastavenia > Všeobecné > Medzinárodné > Ovládanie
hlasom a klepnite na požadovaný jazyk alebo krajinu.
Ovládanie hlasom je pre hudbu vždy zapnuté, no z bezpečnostných dôvodov môžete vypnúť
Hlasové vytáčanie, keď je iPhone zamknutý.
Vypnutie Hlasového vytáčania, keď je iPhone zamknutý: Prejdite do Nastavenia > Všeobecné
> Uzamykanie heslom a vypnite Hlasové vytáčanie. Ak chcete použiť Hlasové vytáčanie,
odomknite iPhone.
Viac v časti „Hlasové vytáčanie“ na strane 59 a „Používanie Siri alebo ovládania hlasom
s aplikáciou Hudba“ na strane 83.
Kapitola 3 Základy
31
Page 32

Hlásenia
Centrum hlásení je miestom, kde sú zobrazené všetky upozornenia, vrátane upozornení na:
Zmeškané telefónne hovory a odkazy Â
Nové emailové správy Â
Nové textové správy Â
Pripomienky Â
Udalosti kalendára Â
Priateľské žiadosti (Game Center) Â
Počasie Â
Akcie Â
Zobrazenie centra hlásení: Potiahnite prst nadol smerom z hornej časti obrazovky. Ďalšie
hlásenia zobrazíte rolovaním v zozname.
Upozornenia sa taktiež zobrazia na zamknutej obrazovke. Počas používania zariadenia iPhone
sa na krátky okamih zobrazia vo vrchnej časti obrazovky. Všetky aktuálne upozornenia sú
zobrazené v centre hlásení.
Množstvo aplikácií, ako napríklad Telefón, Správy, Mail a App Store, môžu na ikone na ploche
zobraziť odznak s číslom (znázorňuje množstvo prichádzajúcich položiek) alebo výkričníkom
(indikuje problém). Keď sú tieto aplikácie umiestnené v priečinku, odznak sa zobrazí na ikone
priečinka. Odznak s číslom zobrazuje celkový počet položiek, ktorým ste sa zatiaľ nevenovali,
ako napríklad prichádzajúce telefónne hovory, emailové správy, textové správy a aktualizované
aplikácie určené na stiahnutie. Odznak s výkričníkom indikuje výskyt problému s aplikáciou.
Reagovanie na upozornenie
v centre hlásení
Reagovanie na upozornenie na
zamknutej obrazovke
Odstránenie upozornení z centra
hlásení
Nastavenie možností hlásení Prejdite do Nastavenia > Hlásenia.
Klepnite na upozornenie.
Švihnite na ikone zobrazenej hlásením smerom doprava.
Klepnite na
a potom na Vyčistiť.
32
Kapitola 3 Základy
Page 33

Prihláste sa do vášho Twitter účtu (prípadne si vytvorte nový účet) v nastaveniach a povolíte
Tweety (krátke správy s dĺžkou 140 znakov) s prílohami z nasledujúcich aplikácií:
Fotoaparát alebo Fotky — Tweet s fotkou Â
Safari — Tweet s webovou stránkou Â
Mapy — Tweet s polohou Â
YouTube — Tweet s videom Â
Prihlásenie sa do Twitter účtu alebo jeho vytvorenie: Prejdite do Nastavenia > Twitter. Zadajte
užívateľské meno a heslo existujúceho účtu, prípadne klepnite na Vytvoriť nový účet.
Odoslanie fotky, videa alebo
webovej stránky ako Tweetu
Odoslanie polohy v aplikácii Mapy
ako Tweetu
Pridanie aktuálnej polohy do
Tweetu
Pridanie užívateľským mien
a fotiek z Twittera do kontaktov
Zapnutie alebo vypnutie Twittera
pre aplikácie Fotky alebo Safari
Zobrazte položku, klepnite na
zobrazené, klepnite na obrazovku.
Ak chcete pripojiť aj vašu polohu, klepnite na Pridať polohu. Lokalizačné
služby musia byť zapnuté v Nastavenia > Lokalizačné služby.
Klepnite na značku polohy, klepnite na
a potom klepnite na Tweet.
Klepnite na . Lokalizačné služby musia byť zapnuté v Nastavenia >
Lokalizačné služby.
Prejdite do Nastavenia > Twitter a potom klepnite na Aktualizovať
kontakty.
Prejdite do Nastavenia > Twitter.
a potom klepnite na Tweet. Ak nie je
, klepnite na Zdieľať polohu
Počas písania Tweetu je v pravom dolnom rohu obrazovky aplikácie Twitter zobrazený počet
zostávajúcich znakov. Prílohy použijú časť zo 140 znakov Tweetu.
Aplikáciu Twitter môžete používať na zverejňovanie Tweetov, prezeranie vašej časovej osi,
vyhľadávanie aktuálnych tém a ďalšie činnosti.
Inštalácia aplikácie Twitter: Prejdite do Nastavenia > Twitter a potom klepnite na Inštalovať.
Ak sa chcete dozvedieť viac o používaní aplikácie Twitter, otvorte aplikáciu, klepnite na tlačidlo
Viac (...), klepnite na Účty a Nastavenia, klepnite na Nastavenia a potom klepnite na Manuál.
Kapitola 3 Základy
33
Page 34

Apple slúchadlá s ovládačom a mikrofónom
Apple slúchadlá s ovládačom a mikrofónom, ktoré sú súčasťou balenia zariadenia iPhone,
obsahujú mikrofón, tlačidlá hlasitosti a integrované tlačidlo umožňujúce jednoducho
odpovedať na hovory a ovládať prehrávanie audia a videa.
Po pripojení slúchadiel môžete počúvať hudbu a telefonovať. Stlačením stredného tlačidla
slúchadiel ovládate prehrávanie hudby a môžete odpovedať na hovory aj v prípade, ak je iPhone
zamknutý.
Pozastavenie skladby alebo videa Stlačte stredné tlačidlo. Opätovným stlačením tlačidla obnovíte
prehrávanie.
Skok na ďalšiu skladbu Stlačte stredné tlačidlo dvakrát rýchlo po sebe.
Návrat na predchádzajúcu skladbu Stlačte stredné tlačidlo trikrát rýchlo po sebe.
Rýchle prevíjanie dopredu
Prevíjanie dozadu Stlačte stredné tlačidlo trikrát rýchlo po sebe a podržte ho.
Nastavenie hlasitosti Stlačte tlačidlá + alebo –.
Odpovedanie na prichádzajúci
hovor
Ukončenie prebiehajúceho hovoru Stlačte stredné tlačidlo.
Zamietnutie prichádzajúceho
hovoru
Prepnutie na prichádzajúci alebo
podržaný hovor a podržanie
prebiehajúceho hovoru
Prepnutie na prichádzajúci alebo
podržaný hovor a ukončenie
prebiehajúceho hovoru
Spustenie Siri alebo ovládania
hlasom
Stlačte stredné tlačidlo dvakrát rýchlo po sebe a podržte ho.
Stlačte stredné tlačidlo.
Stlačte a podržte stredné tlačidlo približne na 2 sekundy a potom ho
pustite. Dve hlboké pípnutia potvrdia odmietnutie hovoru.
Stlačte stredné tlačidlo. Opätovným stlačením tlačidla prepnete na
pôvodný hovor.
Stlačte a podržte stredné tlačidlo približne na 2 sekundy a potom ho
pustite. Dve hlboké pípnutia potvrdia ukončenie prvého hovoru.
Stlačte a podržte stredné tlačidlo. Viac v časti kapitola 4, „ Siri,“ na strane 40
alebo „Ovládanie hlasom
“ na strane 31.
34
Ak práve používate slúchadlá a niekto vám volá, vyzváňací tón bude znieť nielen z reproduktora
zariadenia iPhone, ale aj v slúchadlách.
AirPlay
Hudbu, fotky a videá môžete bezdrôtovo streamovať do vášho HDTV zariadenia pomocou
funkcie AirPlay a zariadenia Apple TV. AirPlay môžete zároveň použiť na streamovanie audia na
základňu Airport Express. Ďalšie zariadenia s podporou AirPlay sú dostupné od výrobcov tretích
strán. Pre viac informácií navštívte online obchod Apple Store.
Streamovanie obsahu na zariadenie podporujúce AirPlay: Spustite video, prezentáciu alebo
hudbu, potom klepnite na a vyberte AirPlay zariadenie. Po spustení streamovania môžete
ukončiť aplikáciu, ktorá prehráva obsah.
Kapitola 3 Základy
Page 35

iPhone a zariadenie podporujúce AirPlay musia byť pripojené k rovnakej Wi-Fi sieti.
Rýchly prístup k ovládaniu AirPlay Ak je zapnutá obrazovka, stlačte tlačidlo Domov dvakrát a prejdite
rolovaním do ľavej časti panela multitaskingu.
Prepnite výstup z AirPlay späť na
iPhone.
Klepnite na
a vyberte iPhone.
Na iPhone 4S môžete zrkadliť obrazovku zariadenia iPhone na TV pomocou zariadenia Apple TV.
Všetko to, čo vidíte na obrazovke iPhonu sa zobrazí aj na TV.
Zrkadlenie obrazovky iPhonu na TV: Klepnite na v ľavej časti panela multitaskingu, vyberte
Apple TV a potom klepnite na tlačidlo Zrkadlenie.
Ak je zapnuté zrkadlenie AirPlay, zobrazí sa vo vrchnej časti obrazovky zariadenia iPhone 4S
modrá lišta. Obrazovku zariadenia iPhone môžete na TV zrkadliť aj pomocou kábla. Viac v časti
„Prehrávanie videí na TV“ na strane 136.
Bluetooth zariadenia
So zariadením iPhone môžete použiť bezdrôtovú Apple klávesnicu a ďalšie Bluetooth zariadenia,
ako sú Bluetooth náhlavné sady, sady do auta a stereo slúchadlá. Bluetooth slúchadlá výrobcov
tretích strán môžu podporovať ovládanie hlasitosti a prehrávania. Pozrite si dokumentáciu
dodanú s týmito Bluetooth zariadeniami. Podporované Bluetooth proly nájdete na adrese
support.apple.com/kb/HT3647.
Párovanie Bluetooth zariadenia s iPhonom
UPOZORNENIE: Dôležité informácie o prevencii pred poškodením sluchu a bezpečnom
šoférovaní nájdete v príručke Dôležité informácie o produkte na adrese support.apple.com/
sk_SK/manuals/iphone/.
Bluetooth zariadenie musíte pred použitím spárovať s vaším zariadením iPhone.
Spárovanie Bluetooth náhlavnej sady, sady do auta alebo iného zariadenia so zariadením
iPhone:
1 Postupujte podľa inštrukcií priložených k vášmu zariadeniu. Nastavte ho ako objaviteľné, alebo
ho nastavte na vyhľadávanie ďalších Bluetooth zariadení.
2 Prejdite do Nastavenia > Všeobecné > Bluetooth a zapnite Bluetooth.
3 Na iPhone vyberte zariadenie a zadajte heslo alebo PIN kód zariadenia. Heslo alebo PIN kód
zariadenia nájdete v návode na použitie, ktorý je súčasťou zariadenia.
Po spárovaní Bluetooth zariadenia s vaším zariadením iPhone, musí mať toto zariadenie pre
funkčné telefonovanie vytvorené spojenie s vaším zariadením iPhone. Pozrite si dokumentáciu
dodanú so zariadením.
Keď je iPhone pripojený k Bluetooth náhlavnej sade alebo sade do auta, odchádzajúce hovory
sú smerované cez toto zariadenie. Prichádzajúce hovory sú presmerované do tohto zariadenia
- ak odpovedáte na hovor a do vášho zariadenia iPhone - ak odpovedáte použitím zariadenia
iPhone.
Spárovanie bezdrôtovej Apple klávesnice so zariadením iPhone:
1 Prejdite do Nastavenia > Všeobecné > Bluetooth a zapnite Bluetooth.
2 Zapnite bezdrôtovú Apple klávesnicu stlačením tlačidla napájania.
3 Na iPhone vyberte klávesnicu uvedenú v zozname zariadení.
Kapitola 3 Základy
35
Page 36
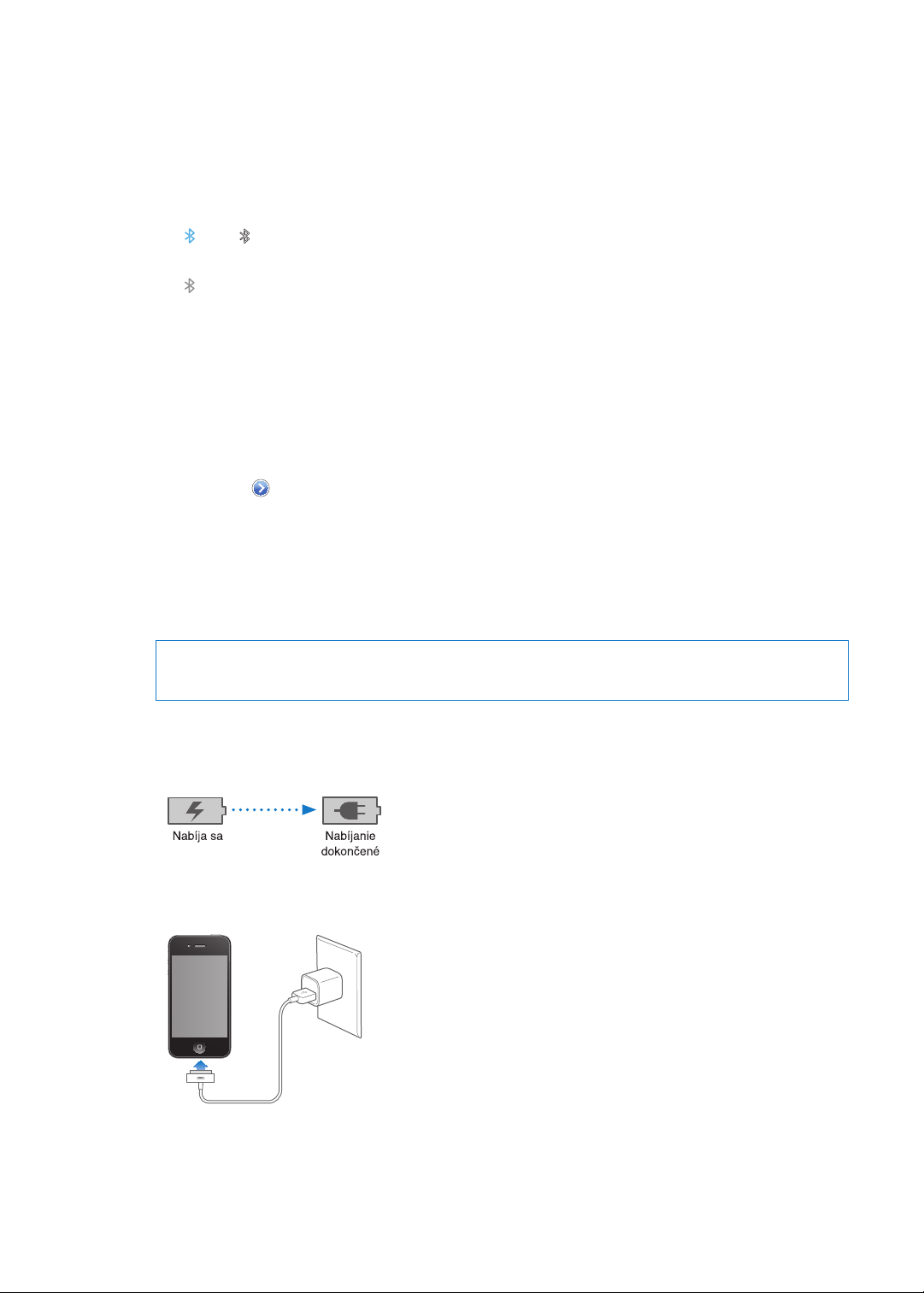
4 Zadajte na klávesnici heslo podľa pokynov a stlačte kláves Enter.
Poznámka: So zariadením iPhone môžete mať naraz spárovanú len jednu bezdrôtovú Apple
klávesnicu. Pre spárovanie s inou klávesnicou musíte najprv zrušiť párovanie s aktuálnou.
Viac informácií nájdete v časti „Používanie bezdrôtovej Apple klávesnice“ na strane 28.
Stav Bluetooth
Ikona Bluetooth je na iPhone zobrazená v stavovom riadku v hornej časti obrazovky:
 alebo : Bluetooth je zapnuté a spárované so zariadením. (Táto farba závisí od aktuálnej
farby stavového riadku.)
 : Bluetooth je zapnuté a spárované so zariadením, ale zariadenie je mimo dosahu a vypnuté.
 Žiadna ikona Bluetooth: Bluetooth je vypnuté a nie je spárované so zariadením.
Zrušenie párovania Bluetooth zariadenia a iPhonu
Ak Bluetooth zariadenie nebudete viac používať, môžete zrušiť jeho spárovanie s vašim
zariadením iPhone.
Zrušenie párovania Bluetooth zariadenia:
1 Prejdite do Nastavenia > Všeobecné > Bluetooth a zapnite Bluetooth.
2 Klepnite na vedľa názvu zariadenia a potom klepnite na „Odstrániť toto zariadenie“.
Batéria
iPhone obsahuje vstavanú nabíjateľnú batériu.
Nabíjanie batérie
UPOZORNENIE: Viac informácií o bezpečnom nabíjaní batérie iPhone, nájdete v príručke
Dôležité informácie o produkte na adrese support.apple.com/sk_SK/manuals/iphone/.
Kapacitu batérie a stav nabíjania batérie zobrazuje ikona v pravom hornom rohu obrazovky.
Nabitie batérie môžete zobraziť aj v percentách. Prejdite do Nastavenia > Všeobecné > Štatistiky
a zapnite nastavenie v časti Používanie batérie.
Nabíjanie batérie: Pripojte iPhone do elektrickej zásuvky pomocou priloženého USB kábla
a USB sieťového adaptéra.
36
Poznámka: Pripojením zariadenia iPhone k napájaniu môžete spustiť zálohovanie na iCloud
alebo bezdrôtovú synchronizáciu s iTunes. Viac v časti „Zálohovanie iPhonu“ na strane 186 a
„Synchronizácia s iTunes“ na strane 18.
Kapitola 3 Základy
Page 37

Nabíjanie batérie a synchronizácia zariadenia iPhone: Pripojte iPhone k vášmu počítaču
pomocou priloženého kábla Dock konektor - USB. Prípadne pripojte iPhone k vášmu počítaču
pomocou priloženého kábla a docku (predávaný samostatne).
Pokiaľ vaša klávesnica nemá vysokovýkonný USB 2.0 port, musíte iPhone pripojiť k USB 2.0 portu
priamo na vašom počítači.
Dôležité: Batéria zariadenia iPhone sa môže vybiť, ak je iPhone pripojený k počítaču, ktorý je
vypnutý, prípadne sa nachádza v režime spánku alebo v úspornom režime.
Ak nabíjate batériu počas synchronizácie zariadenia iPhone, môže nabíjanie trvať dlhšiu dobu.
Dôležité: Ak je batéria zariadenia iPhone takmer úplne vybitá, môže sa zobraziť jeden
z nasledujúcich obrázkov, ktoré signalizujú, že sa iPhone pred akýmkoľvek ďalším použitím
potrebuje nabíjať po dobu približne 10 minút. Ak je iPhone takmer úplne vybitý, jeho displej
môže ostať vypnutý po dobu až 2 minút, kým sa na ňom zobrazí jeden zo stavových obrázkov
signalizujúcich vybitie batérie.
Zvýšenie výdrže batérie
iPhone používa batériu typu li-ion. Viac informácií o predĺžení životnosti batérie zariadenia
iPhone nájdete na www.apple.com/batteries.
Výmena batérie
Nabíjateľné batérie majú obmedzený počet nabíjacích cyklov a je možné, že budete musieť
batériu po čase vymeniť. Batériu v iPhone nemôže vymieňať užívateľ, ale len pracovník
autorizovaného servisu. Navštívte www.apple.com/sk/batteries/replacements.html.
Bezpečnostné funkcie
Bezpečnostné funkcie vám pomáhajú chrániť informácie uložené v iPhone.
Heslá a ochrana dát
Môžete nastaviť heslo, ktoré bude potrebné zadať pri každom zapnutí alebo zobudení
zariadenia iPhone.
Kapitola 3 Základy
37
Page 38

Nastavenie hesla: Prejdite do časti Nastavenia > Všeobecné > Uzamykanie heslom a
zadajte štvorciferné heslo. Potom ho kvôli overeniu zadajte ešte raz. iPhone bude odteraz na
odomknutie alebo na zobrazenie nastavení hesla požadovať zadanie hesla.
Nastavením hesla zapnete ochranu dát. Ochrana dát využíva vaše heslo ako kľúč na šifrovanie
emailových správ a ich príloh uložených v iPhone. (Ochranu dát môžu používať aj niektoré
aplikácie dostupné z App Store). Upozornenie v dolnej časti obrazovky Uzamykanie heslom
v nastaveniach indikuje, či je ochrana dát zapnutá.
Ak chcete zlepšiť zabezpečenie vášho zariadenia iPhone, vypnite funkciu Jednoduché
heslo a používajte dlhšie heslo, ktoré je tvorené kombináciou číslic, písmen, interpunkcie
a špeciálnych znakov. Viac v časti „Uzamykanie heslom“ na strane 177.
Dôležité: Ak chcete povoliť ochranu dát na zariadení iPhone 3GS, ktoré nebolo dodané so
systémom iOS 4 alebo novšou verziou, musíte na ňom obnoviť iOS. Viac v časti „Aktualizácia a
obnova softvéru na zariadení iPhone“ na strane 188.
Vypnutie Hlasového vytáčania, keď je iPhone zamknutý: Prejdite do Nastavenia > Všeobecné
> Uzamykanie heslom a vypnite Hlasové vytáčanie. Ak chcete použiť Hlasové vytáčanie,
odomknite iPhone.
Nájsť môj iPhone
Funkcia Nájsť môj iPhone vám umožňuje nájsť a zabezpečiť svoj iPhone pomocou bezplatnej
aplikácie Nájsť môj iPhone na inom iPhone, iPade alebo iPode touch, prípadne pomocou Macu
alebo PC s webovým prehliadačom prihláseným na stránke www.icloud.com alebo
www.me.com.
Nájsť môj iPhone zahŕňa možnosti:
 Lokalizáciu na mape: Zobrazte približnú polohu zariadenia iPhone na mape.
 Odoslanie správy alebo prehranie zvuku: Umožňuje vám napísať správu, ktorá sa zobrazí na
obrazovke zariadenia iPhone, alebo prehrávať zvuk pri plnej hlasitosti počas dvoch minút, aj
keď je prepínač Zvoniť/Ticho prepnutý na tichý režim.
 Zamknutie heslom na diaľku: Umožňuje vám na diaľku zamknúť váš iPhone a vytvoriť
4-miestne heslo, ak ste ho už nemali nastavené.
 Vymazanie na diaľku: Umožňuje vám chrániť vaše súkromie vymazaním všetkých médií
a dát na iPhone. Zároveň na ňom budú obnovené pôvodné nastavenia.
Dôležité: Predtým, ako bude možné používať tieto funkcie, musí byť funkcia Nájsť môj iPhone
zapnutá buď v nastaveniach iCloudu, alebo v nastaveniach MobileMe na vašom iPhone. Nájsť
môj iPhone môžete zapnúť len v jednom účte.
Zapnutie funkcie Nájsť môj iPhone
pomocou iCloudu
Zapnutie funkcie Nájsť môj iPhone
pomocou MobileMe
Prejdite do Nastavenia > iCloud a zapnite Nájsť môj iPhone.
Prejdite do Nastavenia > Mail, kontakty, kalendáre, klepnite na MobileMe
účet a potom zapnite Nájsť môj iPhone.
Viac v časti „iCloud“ na strane 17 alebo „Nastavenie emailových a ďalších účtov“ na strane 16.
38
Kapitola 3 Základy
Page 39

Čistenie iPhonu
Akonáhle sa iPhone dostane do kontaktu s akýmikoľvek látkami, ktoré spôsobujú fľaky, ako
napríklad atrament, farbivá, make-up, špina, jedlo, oleje a kozmetické vody, okamžite ho
vyčistte. Ak chcete vyčistiť iPhone , odpojte od neho všetky káble a vypnite iPhone (podržte
tlačidlo Zap./Vyp. a prstom potiahnite prepínač na obrazovke). Použite mäkkú, navlhčenú
handričku, ktorá neuvoľňuje vlákna. Zabráňte tomu, aby sa do otvorov dostala voda. Na čistenie
zariadenia iPhone nepoužívajte čistiace prostriedky na okná a pre domácnosť, stlačený vzduch,
aerosólové spreje, rozpúšťadlá, alkohol, amoniak alebo abrazívne látky. Predný kryt (iPhone 3GS)
a predný a zadný kryt (iPhone 4S a iPhone 4) sú vyrobené zo skla so špeciálnou povrchovou
úpravou, ktorá odpudzuje mastnotu. Tieto povrchy jednoducho očistite mäkkou tkaninou, ktorá
neuvoľňuje vlákna. Schopnosť tejto povrchovej úpravy odpudzovať mastnotu časom vyprchá
a čistenie displeja drsným materiálom ju môže ešte viac poškodiť, prípadne poškriabať sklo.
Ďalšie informácie týkajúce sa manipulácie so zariadením iPhone nájdete v príručke iPhone
Dôležité informácie o produkte na adrese support.apple.com/sk_SK/manuals/iphone/.
Reštartovanie alebo obnova iPhonu
Väčšina prípadov s nesprávnym fungovaním zariadenia iPhone sa dá vyriešiť vynúteným
ukončením aplikácie, reštartovaním alebo obnovením zariadenia iPhone.
Reštartovanie zariadenia iPhone: Stlačte a podržte tlačidlo Zap./Vyp., až kým sa nezobrazí
červený prepínač. iPhone vypnete potiahnutím prepínača pomocou prsta. iPhone následne
zapnete stlačením a podržaním tlačidla Zap./Vyp., až kým sa nezobrazí logo spoločnosti Apple.
Ak sa iPhone nedá vypnúť a problém pretrváva, pravdepodobne bude potrebná obnova
zariadenia iPhone. Túto možnosť by ste mali zvoliť len v prípade, že sa vypnutím a zapnutím
zariadenia iPhone problém nevyriešil.
Vynútené zatvorenie aplikácie: Stlačte a podržte tlačidlo Zap./Vyp. vo vrchnej časti niekoľko
sekúnd, až kým sa nezobrazí červený prepínač a potom stlačte a podržte tlačidlo Domov , až
kým nedôjde k ukončeniu aplikácie.
Ukončenie aplikácie môžete vynútiť aj tak, že ju odstránite z panela multitaskingu. Viac v časti
„Otváranie a prepínanie aplikácií“ na strane 20.
Obnova zariadenia iPhone: Stlačte a podržte tlačidlo Zap./Vyp. spolu s tlačidlom Domov
najmenej na desať sekúnd, až kým sa nezobrazí logo spoločnosti Apple.
Ďalšie riešenia problémov nájdete v časti Príloha B, „Podpora a ďalšie informácie,“ na strane 186.
Kapitola 3 Základy
39
Page 40

Siri
4
Čo je Siri?
Siri je inteligentná osobná asistentka, ktorá vám pomocou hovoreného slova pomáha vykonávať
vaše úlohy. Siri rozumie prirodzenej reči, takže sa nemusíte učiť špecické príkazy alebo si
pamätať kľúčové slová. Na danú vec sa môžete spýtať rôznymi spôsobmi. Môžete napríklad
povedať „Set the alarm for 6:30 a.m.“ alebo „Wake me at 6:30 in the morning“. Tak alebo onak, Siri
to pochopí.
Siri vám umožňuje písať a odosielať správy, plánovať stretnutia, vykonávať telefonické hovory,
získať trasu cesty, nastavovať pripomienky, prehľadávať web a mnoho ďalších aktivít! A to všetko
jednoducho na základe prirodzenej reči. Siri rozumie tomu, čo hovoríte a vie, čo tým myslíte.
Siri odpovedá, aby ste vedeli, čo počula, a ak potrebuje bližšie vysvetlenie alebo viac informácií,
opýta sa. Je to veľmi podobné konverzácii s inou osobou.
Opýtajte sa napríklad „Any good burger joints around here?“ a Siri odpovie „I found a number of
burger restaurants near you“. Ak poviete „Hmm. How about tacos“, Siri si pamätá, že ste sa pýtali
na reštaurácie a začne hľadať mexické reštaurácie vo vašom okolí.
Okrem internej výpočtovej sily, ktorou disponuje iPhone, Siri pre pochopenie toho, čo vravíte,
využíva dátové centrá spoločnosti Apple a rýchlo poskytne odpoveď. Siri tiež používa informácie
z vašich kontaktov, hudobnej knižnice, kalendárov, pripomienok a podobne, aby zistila o čom
rozprávate.
Siri spolupracuje s väčšinou vstavaných aplikácií v iPhone 4S a je dostatočne inteligentná na to,
aby pochopila, ktorú aplikáciu treba použiť s danou požiadavkou. Siri tiež používa vyhľadávanie
a lokalizačné služby, pomocou ktorých pomáha splniť vašu požiadavku.
Je mnoho vecí, ktoré môžete Siri povedať! Tu je niekoľko ďalších príkladov pre začiatočníkov:
Call Joe Â
Set the timer for 30 minutes Â
How far to the nearest Apple store? Â
Is it going to rain tomorrow? Â
Poznámka: Siri je k dispozícii iba na iPhone 4S a vyžaduje prístup na internet cez mobilné
alebo Wi-Fi pripojenie. Služba Siri nemusí byť dostupná pre všetky jazyky alebo vo všetkých
oblastiach a jej funkcie sa môžu v jednotlivých oblastiach líšiť. Prenos dát v mobilnej sieti môže
byť spoplatnený.
Používanie Siri
Spustenie Siri
Siri spustíte stlačením tlačidla.
Spustenie Siri: Stlačte tlačidlo Domov , kým sa neobjaví Siri.
40
Page 41

Ozvú sa dve rýchle pípnutia a na obrazovke sa objaví veta „What can I help you with?“.
Čo Siri počul
Klepnite pre zadanie
hlasového povelu pre Siri.
Odpoveď Siri
Súvisiace informácie —
klepnutím otvorte
aplikáciu.
Začnite rozprávať. Rozsvieti sa ikona mikrofónu, ktorá naznačuje, že Siri vás počuje. Keď začnete
konverzáciu so Siri, klepnite na ikonu mikrofónu a pokračujte v dialógu.
Siri čaká, kým neskončíte, ale môžete tiež klepnúť na ikonu mikrofónu a dať tak Siri najavo, že ste
dohovorili. Toto je užitočné v prípade, že ste v prostredí, kde je veľa okolitého hluku. Môže to tiež
urýchliť vašu konverzáciu so Siri, pretože nebude musieť čakať na vašu pauzu.
Keď dohovoríte, Siri zobrazí čo počula a odpovie. Siri často zahrnie doplnkové a príbuzné
informácie, ktoré môžu byť užitočné. Ak sa informácia týka aplikácie, napríklad textovej správy,
ktorú ste napísali, prípadne lokality, na ktorú ste sa spýtali, jednoducho klepnutím na displej
otvorte príslušnú aplikáciu a zobrazte podrobnosti a ďalšie akcie.
Ak Siri potrebuje viac informácií na vyriešenie požiadavky, môže vám položiť otázky. Ak
napríklad Siri poviete „Remind me to call mom“, Siri sa môže opýtať „What time would you like
me to remind you?“ Neobávajte sa, že budete musieť Siri povedať všetko naraz. Podľa potreby sa
Siri spýta na podrobnosti.
Rozhovor so Siri môžete začať tak, že si iPhone priložíte k uchu, podobne ako keď telefonujte.
Ak obrazovka nie je zapnutá, stlačte najskôr tlačidlo Zap./Vyp. alebo Domov. Ozvú sa dve rýchle
pípnutia, ktoré znamenajú, že Siri počúva. Potom začnite rozprávať.
Kapitola 4 Siri
41
Page 42
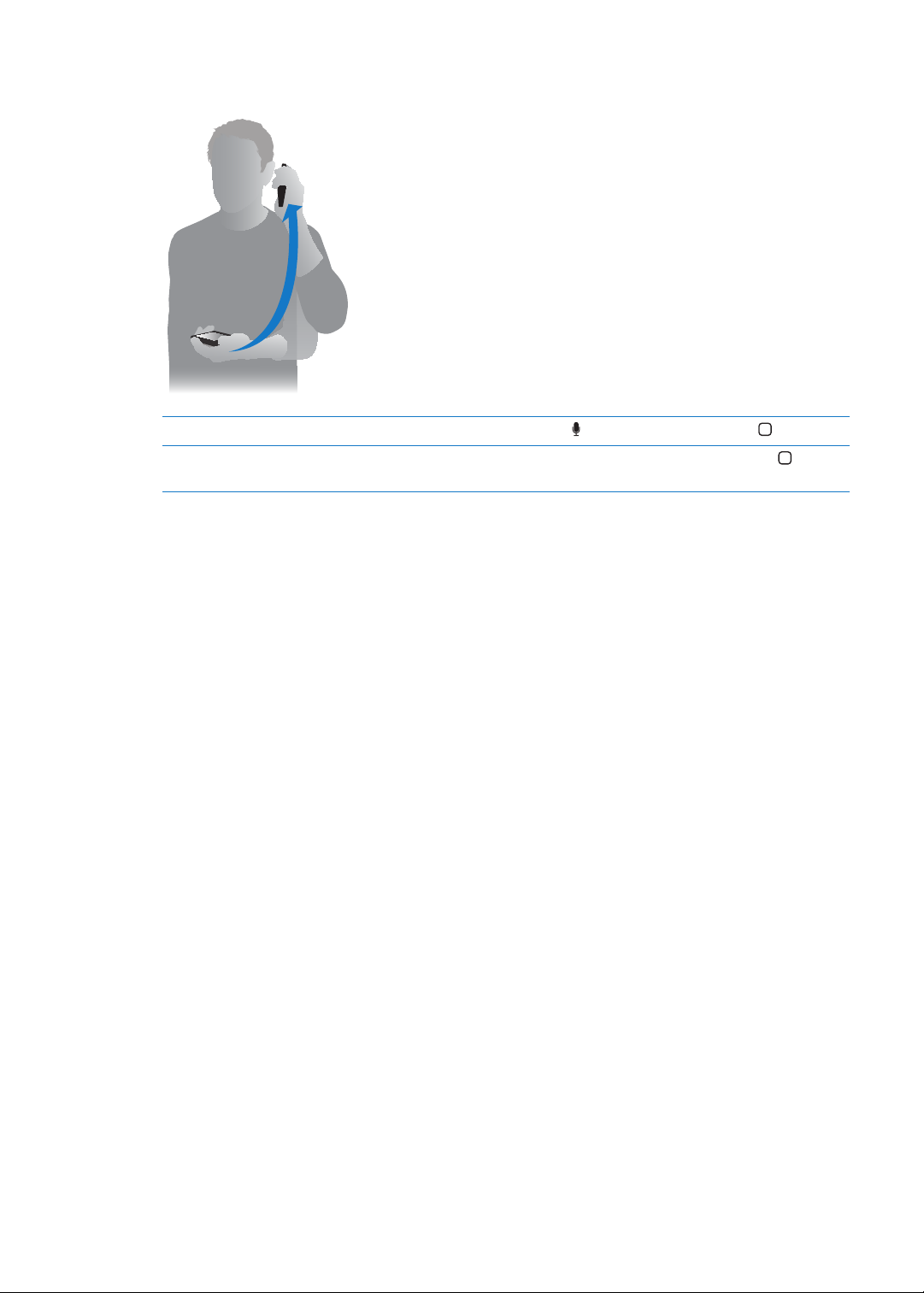
Keď si priložíte iPhone k uchu a Siri neodpovedá, začnite tak, že obrazovku budete mať pred
sebou, takže vaša ruka bude otočená smerom nahor.
Zrušenie žiadosti Povedzte „zrušiť“, klepnite na alebo stlačte tlačidlo Domov .
Zastavenie telefónneho hovoru,
ktorý bol spustený pomocou Siri
Predtým, ako sa otvorí aplikácia Telefón, stlačte tlačidlo Domov . Ak je
aplikácia Telefón už otvorená, klepnite na Zložiť.
Povedzte Siri o sebe
Čím lepšie vás Siri pozná, tým viac môže vaše informácie využiť vo váš prospech. Siri získava
informácie z vašej osobnej vizitky v Kontaktoch („Moje info“).
Povedzte Siri kto ste: Prejdite do Nastavenia > Siri > Moje info a potom klepnite na svoje meno.
Zadajte na vizitke svoju adresu domov a do práce, aby ste mohli povedať vety ako „How do I get
home?“ a „Remind me to call Bob when I get to work“.
Siri chce tiež vedieť o dôležitých ľuďoch vo vašom živote, takže na svojej osobnej vizitke zadajte
aj tieto vzťahy. Siri to dokáže nastaviť za vás. Ak napríklad prvýkrát poviete Siri, aby vytočila číslo
vašej sestry, Siri sa spýta, kto je vaša sestra (ak na vizitke túto informáciu ešte nemáte). Siri pridá
tento vzťah do vašej osobnej vizitky, aby sa to nabudúce nebolo nutné pýtať.
V Kontaktoch si vytvorte vizitky pre všetky dôležité vzťahy a zadajte informácie ako telefónne
čísla, emailové adresy, adresy domov a do práce, prípadne prezývky, ktoré chcete používať.
42
Kapitola 4 Siri
Page 43
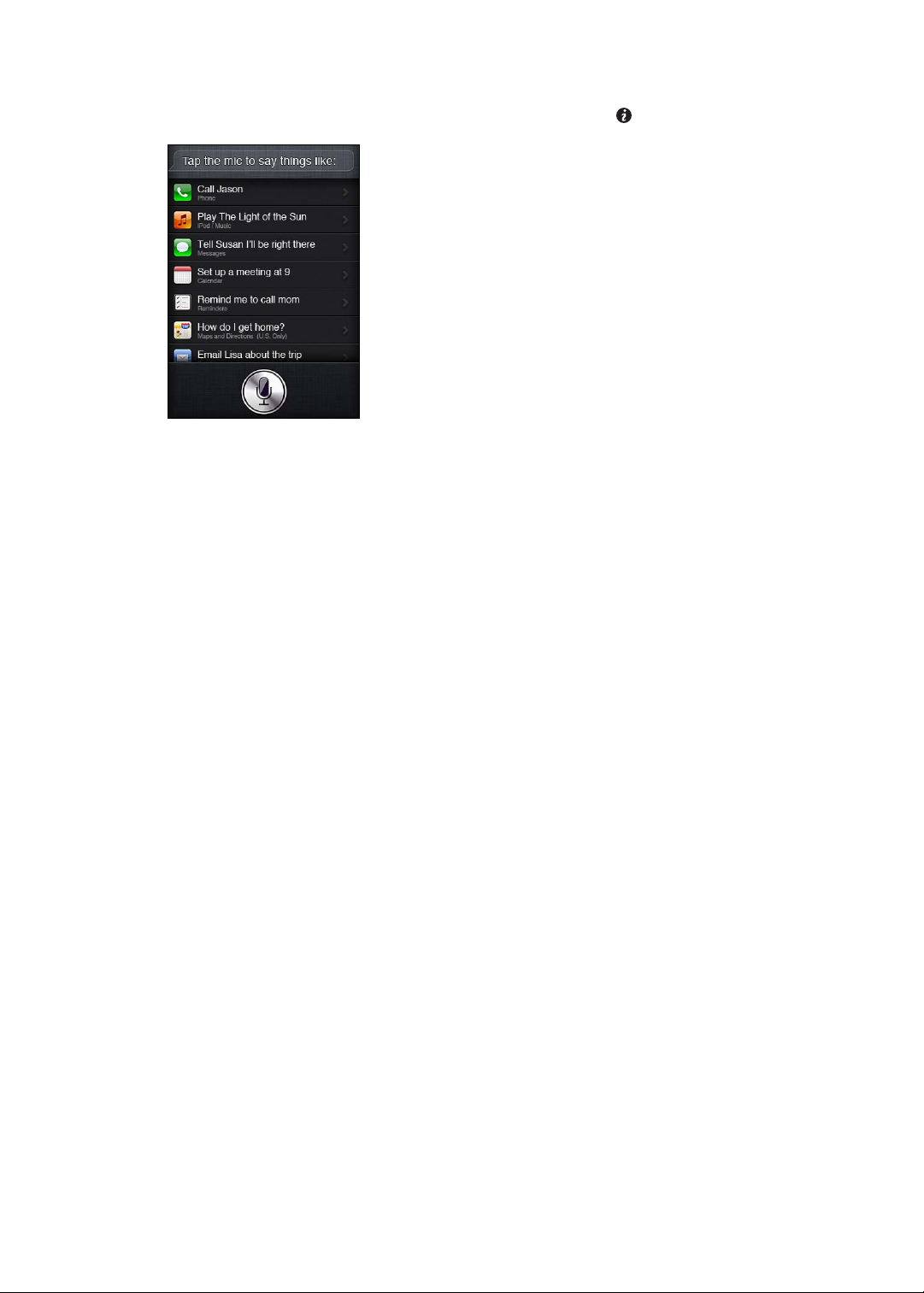
Sprievodca na obrazovke
Siri vám priamo na obrazovke poskytne príklady viet, ktoré môžete povedať. Spýtajte sa Siri
„what can you do“ alebo keď sa Siri prvýkrát objaví, klepnite na .
Siri v režime bez používania rúk
Siri môžete používať so slúchadlami Apple s ovládačom a mikrofónom, ktoré sa dodávajú s
iPhonom alebo s inými podporovanými slúchadlami a náhlavnými sadami Bluetooth.
Rozprávanie so Siri pomocou slúchadiel: Stlačte a podržte stredné tlačidlo.
Rozprávanie so Siri pomocou náhlavnej sady Bluetooth: Stlačte a podržte tlačidlo pre
vykonanie hovoru.
Ak chcete pokračovať v konverzácii so Siri, vždy, keď budete chcieť hovoriť, stlačte a podržte
tlačidlo.
Keď používate slúchadlá alebo náhlavnú sadu, Siri bude svoje odpovede hovoriť. Nadiktované
textové a emailové správy Siri pred odoslaním nahlas prečíta. Toto vám umožní správu podľa
potreby zmeniť. Siri tiež pred vytvorením pripomienok prečíta ich názvy.
Kontext
Siri neustále sleduje, kde sa nachádzate a čo robíte, aby bolo možné pochopiť kontext. Ak ste
práve dostali textovú správu od Petra, jednoducho povedzte „Reply“ a Siri vie, že treba poslať
textovú správu Petrovi. Povedzte „Call him“ a Siri vie, že treba Petrovi zavolať. Siri vám vždy
oznámi, čo ide robiť.
Nastavenie možností Siri
Vypnutie alebo zapnutie Siri Prejdite do Nastavenia > Všeobecné > Siri.
Poznámka: Vypnutím sa Siri vynuluje a zabudne informácie týkajúce sa vášho hlasu.
Nastavenie možností pre Siri: Prejdite do Nastavenia > Všeobecné > Siri.
Jazyk: Vyberte jazyk, ktorý chcete so Siri používať.
Hlasová odozva: Podľa predvoleného nastavenia Siri svoje odpovede hovorí nahlas, iba ak svoj
iPhone držíte pri uchu alebo Siri používate so slúchadlami alebo náhlavnou sadou. Ak chcete,
aby Siri vždy hovorila svoje odpovede, nastavte túto možnosť na Vždy.
Moje info: Dajte Siri vedieť, ktorá vizitka v Kontaktoch obsahuje vaše osobné informácie. Viac v
časti „Povedzte Siri o sebe“ na strane 42.
Zdvihnutím spustiť rozhovor: Začnite konverzáciu so Siri priložením iPhonu k uchu, keď je
obrazovka aktívna.
Kapitola 4 Siri
43
Page 44

Povolenie alebo zakázanie prístupu k Siri, keď je iPhone zamknutý pomocou hesla: Prejdite
do Nastavenia > Všeobecné > Uzamykanie heslom.
Siri môžete tiež zakázať zapnutím obmedzení. Viac v časti „Obmedzenia“ na strane 178.
Lokalizačné služby
Pretože Siri pozná lokality ako „aktuálna“, „doma“ a „práca“, môže vám pripomenúť, aby ste
urobili niektoré úlohy, keď danú lokalitu opustíte, alebo keď na niektorú lokalitu prídete.
Povedzte Siri „Remind me to call my wife when I leave the oce“ a Siri to spraví.
Informácie o polohe nie sú sledované ani ukladané mimo telefónu. Siri môžete používať aj keď
lokalizačné služby vypnete, no Siri nespraví nič, čo bude vyžadovať informácie o polohe.
Vypnutie lokalizačných služieb pre Siri: Prejdite do Nastavenia > Lokalizačné služby.
Prístupnosť
Siri je dostupná nevidomým užívateľom a ľuďom so zrakovým postihnutím prostredníctvom
funkcie VoiceOver, ktorá slúži ako čítačka obrazovky zabudovaná do systému iOS. VoiceOver
nahlas popisuje čo sa nachádza na obrazovke, vrátane ľubovoľného textu v odpovediach Siri,
takže iPhone môžete používať aj keď ho nevidíte.
Zapnutie funkcie VoiceOver: Prejdite do Nastavenia > Prístupnosť.
Ak zapnete funkciu VoiceOver, bude všetko na obrazovke, dokonca aj vaše upozornenia, čítané
nahlas. Viac informácií nájdete v časti „VoiceOver“ na strane 153.
Korekcia Siri
Ak má Siri problém
Siri môže mať niekedy problém pochopiť, čo hovoríte. Hlučné prostredie môže napríklad
spôsobiť, že Siri bude mať problém rozumieť, čo vravíte. Ak rozprávate s prízvukom, Siri môže
chvíľu trvať, kým si na váš hlas zvykne. Ak Siri neporozumela tomu, čo ste povedali, môžete sa
opraviť.
Siri zobrazí, čo od vás počula, spolu s odpoveďou.
Oprava toho, čo Siri počula: Klepnite na bublinu s textom, ktorý Siri počula. Písaním upravte
svoju žiadosť, prípadne na klávesnici klepnite na pre diktovanie.
Informácie o používaní diktovania nájdete v časti „Diktovanie“ na strane 56.
Ak je nejaká časť textu podčiarknutá modrou farbou, klepnite na ňu a Siri navrhne niekoľko
alternatív. Klepnite na niektorý z návrhov alebo text nahraďte písaním alebo diktovaním.
Korekcia Siri pomocou hlasu: Klepnite na , zopakujte vetu alebo vysvetlite svoju požiadavku.
Napríklad „I meant Boston“.
Keď opravujte Siri, nehovorte čo nechcete. Povedzte čo chcete.
Korekcia emailovej alebo textovej správy: Ak sa vás Siri opýta, či chcete odoslať správu,
môžete povedať napríklad:
„Change it to: Call me tomorrow.“
„Add: See you there question mark.“
„No, send it to Bob.“
„No.“ (pre ponechanie správy bez jej odoslania)
„Cancel.“
44
Kapitola 4 Siri
Page 45

Ak chcete, aby vám Siri správu prečítala, povedzte „Read it back to me“ alebo „Read me the
message.“ Ak je správa v poriadku, môžete povedať niečo ako „Yes, send it.“
Viac v časti „Mail“ na strane 50 a „Správy“ na strane 46.
Ako sa Siri učí
Siri pracuje hneď od začiatku bez nastavenia a postupom času sa zlepšuje. Siri sa učí váš
prízvuk a ďalšie charakteristiky vášho hlasu a kategorizuje ho podľa niektorého dialektu alebo
prízvuku, ktorý pozná. Keďže čoraz viac ľudí používa Siri, spoznáva viac jazykových variantov a
rozpoznávanie sa bude časom zlepšovať, čo znamená, že Siri bude fungovať ešte lepšie.
Hlučné prostredie
V hlučnom prostredí držte iPhone blízko k ústam, ale nerozprávajte priamo do spodnej hrany.
Rozprávajte prirodzene a zrozumiteľne. Po skončení hovorenia klepnite na .
Počas konverzácie so Siri môžete tiež držať iPhone pri uchu.
Sieťové pripojenie
Siri vám môže povedať, že má problém s pripojením na sieť. Keďže pri rozpoznávaní reči sa Siri
spolieha na servery spoločnosti Apple a na ďalšie služby, budete potrebovať dobré 3G alebo 4G
mobilné alebo Wi-Fi pripojenie na internet.
Siri a aplikácie
Siri spolupracuje s väčšinou vstavaných aplikácií v iPhone 4S a potrebné aplikácie používa na
splnenie vašich požiadaviek. Siri vie, keď aplikáciu práve používate, takže môžete odkazovať na
položky na obrazovke. Napríklad pri čítaní správy v aplikácii Mail môžete povedať „Reply, I like it.“
Telefón
Siri môžete použiť na vykonanie hovoru alebo na spustenie hovoru v aplikácii FaceTime. Môžete
sa odkazovať na svojich príbuzných, priateľov alebo partnerov v Kontaktoch alebo povedzte,
ktoré telefónne číslo sa má použiť.
Napríklad:
Call Jennifer Wright mobile Â
Call Susan on her work phone Â
Call 408 555 1212 Â
Call home Â
FaceTime Lisa Â
Kapitola 4 Siri
45
Page 46
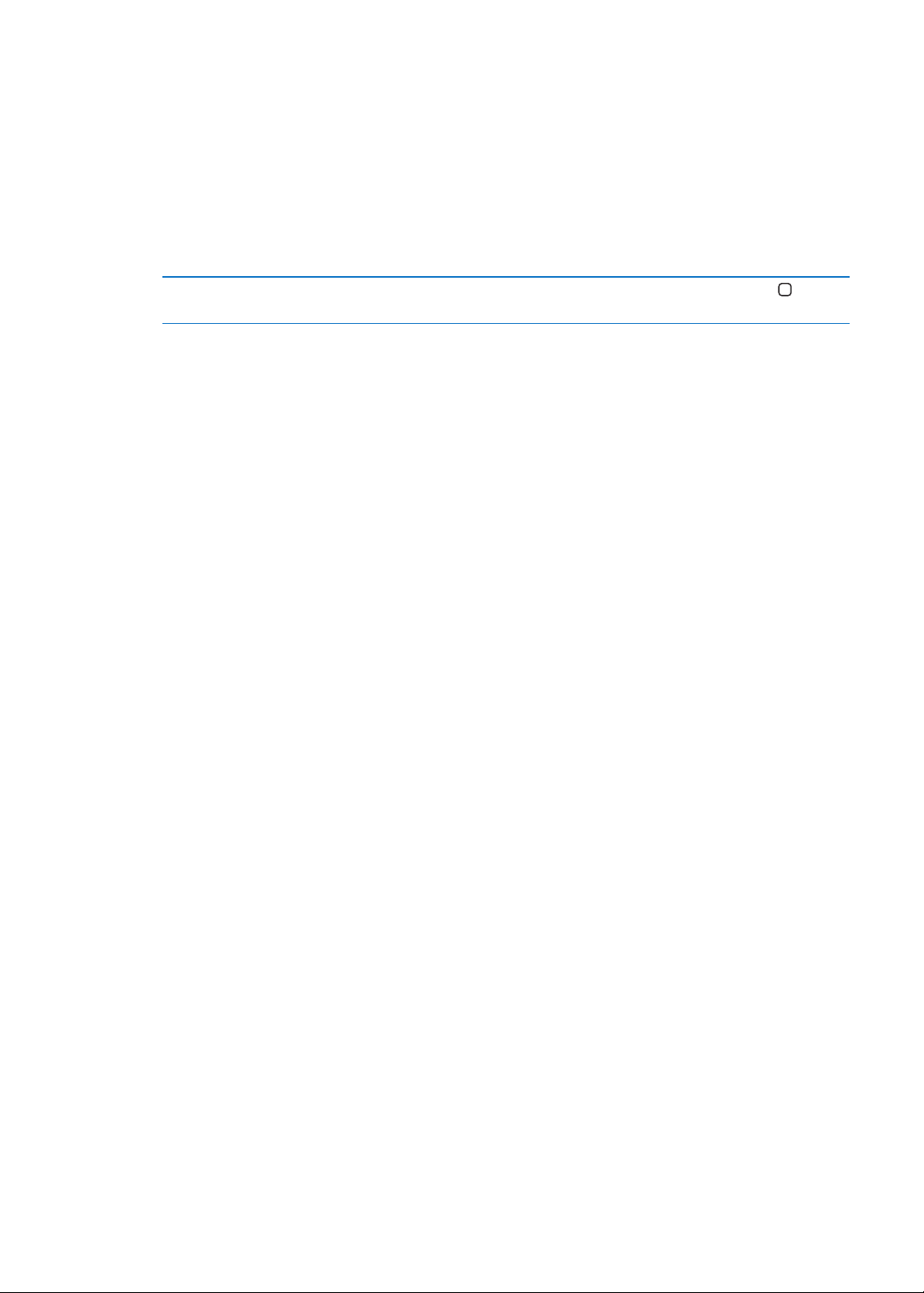
Ak poviete krstné meno a priezvisko, bude obvykle jasné, komu chcete volať, ale môžete
povedať len jedno alebo druhé a nechať to na Siri, aby to rozhodla. Siri najskôr skontroluje
Obľúbené, a ak sa nájde zodpovedajúca položka, zavolá dané číslo. Potom Siri skontroluje vaše
kontakty. Ak sa tam nachádza viac osôb s rovnakým menom, Siri sa opýta, komu chcete zavolať.
Ak je uvedených viac čísel, Siri sa tiež spýta, ktoré sa má použiť.
Siri môžete tiež požiadať, aby zavolala na číslo rmy v kontaktoch.
Aby Siri vedela, na koho odkazujete, keď chcete vytočiť číslo, nezabudnite sa Siri najskôr
prestaviť. Viac v časti „Povedzte Siri o sebe“ na strane 42.
Zastavenie telefónneho hovoru,
ktorý bol spustený pomocou Siri
Predtým, ako sa otvorí aplikácia Telefón, stlačte tlačidlo Domov
práve prebieha hovor, klepnite na Zložiť.
. Ak
Hudba
Požiadajte Siri, aby prehrala skladbu, album alebo zoznam skladieb. Pozastavte prehrávanie a
potom ho opäť spustite. Požiadajte o konkrétny typ hudby a nalaďte sa na danú atmosféru.
Alebo jednoducho povedzte „Play“ a nechajte Siri, aby vybrala za vás. Ak skladbu nepoznáte,
spýtajte sa Siri „What’s playing?“
Tu je niekoľko spôsobov ako so Siri púšťať hudbu:
Play The Light of the Sun Â
Play Trouble Â
Play Taking Back Sunday shued Â
Play Alicia Keys Â
Play some blues Â
Play my party mix Â
Shue my roadtrip playlist Â
Play Â
Pause Â
Resume Â
Skip Â
46
Ak si chcete vypočuť podobné skladby, ako je tá, ktorú práve počúvate, povedzte „Genius.“ (Siri
vytvorí dočasný zoznam skladieb s názvom Genius, ktorý sa však neuloží).
Správy
Môžete odosielať textové správy, nechať Siri, aby vám prečítala nové správy a odpovedať na
prijaté správy.
Vložte do textu meno osoby alebo počkajte, kým sa Siri opýta, komu chcete správu poslať.
Textovú správu môžete odoslať na telefónne číslo alebo naraz viacerým osobám.
Ak chcete odoslať textovú správu, povedzte napríklad toto:
Tell Susan I’ll be right there Â
Send a message to Jason Russell Â
Send a message to Lisa saying how about tomorrow? Â
Send a message to Susan on her mobile saying I’ll be late Â
Send a message to 408 555 1212 Â
Kapitola 4 Siri
Page 47
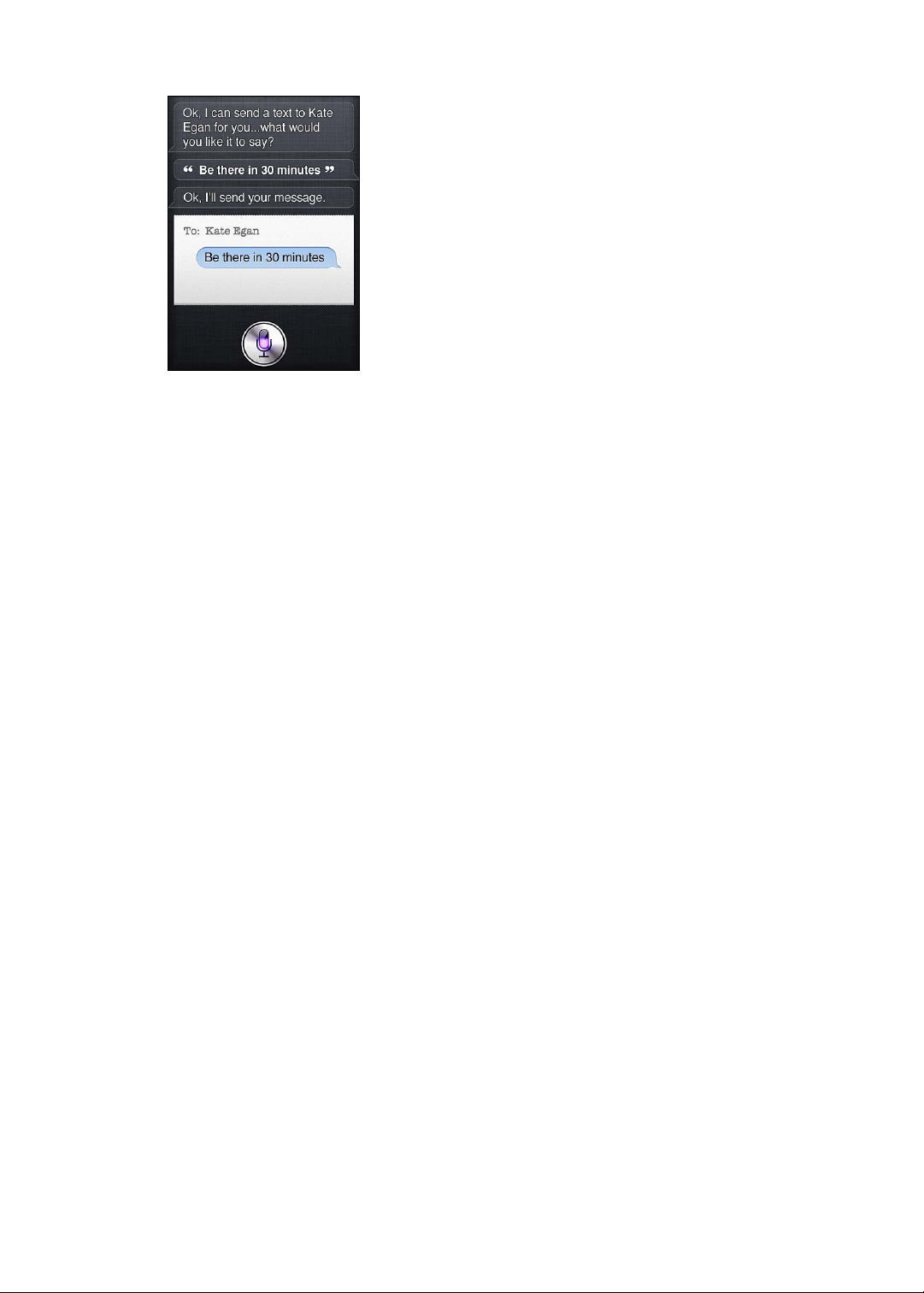
Text Jason and Lisa where are you? Â
Ak chcete vidieť alebo počuť prijaté správy, môžete povedať:
Read me my messages Â
Show my new texts Â
Read it again Â
Ak ste práve prijali textovú správu, alebo ak čítate správu, ktorú ste prijali skôr, môžete
jednoducho povedať:
Reply that’s great news Â
Tell him I’ll be there in 10 minutes Â
Call her Â
Siri rozumie kontextu a vie, komu má odpovedať.
Pred odoslaním napísanej správy ju Siri zobrazí alebo prečíta, aby ste sa uistili, že je v poriadku.
Keď sa vás Siri opýta, či chcete správu odoslať, môžete povedať:
Change it to: Call me tomorrow Â
Add: See you there question mark Â
No, send it to Bob Â
No (pre ponechanie správy bez jej odoslania) Â
Cancel Â
Want to tag your message with a smiley face? Povedzte samozrejme „smiley face“. :-)
Úprava správ
Ak vytvárate textovú správu pomocou Siri, ale nie je to presne to, čo ste chceli povedať, môžete
Siri požiadať, aby to zmenila. Ak sa správa veľmi podobá na nadiktovanú, pravdepodobne ju
budete chcieť sami upraviť. Keď Siri zobrazí správu kvôli kontrole, klepnite na bublinu s textom a
správa sa otvorí v aplikácii Správy. Správu potom môžete upraviť písaním alebo diktovaním. Viac
v časti „Diktovanie“ na strane 56.
Kalendár
Pridajte do kalendára nové udalosti, zmeňte existujúce udalosti alebo zistite čo máte
naplánované. Keď vytvárate udalosť, môžete zadať čas, miesto, názov a ľudí, ktorých chcete
pozvať.
Vytvorenie udalosti:
Set up a meeting at 9 Â
Kapitola 4 Siri
47
Page 48

Set up a meeting with Michael at 9 Â
Meet with Lisa at noon Â
Set up a meeting about hiring tomorrow at 9 a.m. Â
New appointment with Susan Park Friday at 3 Â
Schedule a planning meeting at 8:30 today in the boardroom Â
Zmena alebo zrušenie udalosti:
Move my 3 p.m. meeting to 4:30 Â
Reschedule my appointment with Dr. Manning to next Monday at 9 a.m. Â
Add Lisa to my meeting with Jason Â
Cancel the budget review meeting Â
Ako sa Siri opýtať na udalosti:
What does the rest of my day look like? Â
What’s on my calendar for Friday? Â
When is my next appointment? Â
When am I meeting with Michael? Â
Where is my next event? Â
Keď vytvárate, meníte alebo sa pýtate na udalosť, Siri zobrazí informácie o danej udalosti. Ak
chcete získať viac informácií, klepnite na udalosť.
Pripomienky
Siri je skvelý spôsob ako nastaviť rýchlu pripomienku.
Ak chcete vytvoriť pripomienku, povedzte napríklad toto:
Remind me to call mom Â
Remember to take an umbrella Â
Remind me take my medicine at 6 a.m. tomorrow Â
Remind me when I leave to call Jason Â
Remind me to nish the report by 6 Â
Siri sa opýta na ďalšie potrebné informácie, aby mohla vytvoriť pripomienku, ako je napríklad
dátum, čas a miesto.
48
Kapitola 4 Siri
Page 49

Vloženie informácie o lokalite umožní Siri pripomenúť vám danú položku, keď sa k lokalite
priblížite alebo ju opustíte. Lokalita môže byť vaša aktuálna poloha („tu“) alebo adresa v
Kontaktoch. Viac informácií o tom ako Siri oznámiť vašu domácu a pracovnú adresu nájdete v
časti „Povedzte Siri o sebe“ na strane 42.
Remind me to call my mom when I get home Â
Remind me when I get to the oce to call my wife Â
Remind me to pick up owers when I leave here Â
Remind me to check the time when I get back here Â
Reminders are added to the default reminder list.
Nastavenie predvoleného zoznamu pre pripomienky Prejdite do Nastavenia > Mail, kontakty,
kalendáre > Predvolený zoznam.
Ak chcete uchovať zoznam bez nastavenia špecického času alebo polohy, ktoré sa majú
pripomínať:
Remember to buy milk Â
Add eggs to my groceries list Â
Ak sa Siri opýta, kedy sa má pripomienka aktivovať, môžete povedať „never“.
Ak máte zoznam, ktorý je zobrazený v časti Pripomienky, môžete ho pridať tak, že poviete „Add“:
Add eggs Â
Ak pripomienku vytvoríte s pomocou Siri, pripomienka sa zobrazí, takže ju môžete potvrdiť.
Siri môžete potvrdiť, zrušiť alebo oznámiť, že chcete niečo zmeniť:
Change the time to 7 Â
Make it Tuesday instead Â
Change it to: Get the car washed and waxed Â
Move it to my Work list Â
Move it to my Personal list Â
Akonáhle pripomienku potvrdíte, klepnutím môžete otvoriť aplikáciu Pripomienky a pozrieť si
danú pripomienku spolu s podrobnosťami.
Mapy
Použite Siri na vyhľadanie lokality, trasy a zistenie dopravných podmienok. Napríklad:
How do I get home? Â
Kapitola 4 Siri
49
Page 50

Show 1 Innite Loop Cupertino California Â
Directions to my dad’s work Â
What’s the trac like getting home? Â
Find coee near me Â
Find some burger joints in Baltimore Â
Find a gas station within walking distance Â
Good Mexican restaurants around here Â
Ak sa spýtate na lokalitu, Siri ju zobrazí na mape. Niekedy Siri prejde priamo do aplikácie Mapy,
ale ak ju neotvorí, môžete ju klepnutím na mapu otvoriť sami.
Siri môže odpovedať niekoľkými spôsobmi. Ak sa napríklad opýtate na podniky, kde robia
hamburgery, Siri začne vyhľadávať podobné reštaurácie v okolí a zoznam zoradí podľa
vzdialenosti. Ak sa opýtate na najlepšiu reštauráciu s hamburgermi v okolí, Siri ich zoradí podľa
hodnotenia. Ak chcete zoznam zoradiť ináč, jednoducho sa spýtajte, ktorá je najlepšia alebo
ktorá je najbližšie.
Mail
So Siri môžete posielať, kontrolovať a odpovedať na emailové správy, ktoré ste prijali.
Emailová správa vyžaduje aspoň jedného príjemcu, riadok s predmetom (napríklad „informácia“)
a text správy. Nemusíte mať však obavy, že to všetko musíte povedať jedným dychom. Siri sa
spýta na to, čo je pre dokončenie emailovej správy potrebné.
50
Kapitola 4 Siri
Page 51

Posielanie emailovej správy:
Email Lisa about the trip Â
New email to Susan Park Â
Mail Dad about the rent check Â
Email Dr. Manning and say I got the forms, thanks Â
Mail Lisa and Jason about the party and say I had a great time Â
Kontrola emailovej správy:
Check email Â
Any new email from Michael today? Â
Show new mail about the lease Â
Show the email from Lisa yesterday Â
Odpoveď na email:
Reply Dear Susan sorry about the late payment Â
Call him at work Â
Pred odoslaním emailovej správy ju Siri zobrazí alebo prečíta, aby ste sa uistili, že je v poriadku.
Keď sa vás Siri opýta, či chcete email odoslať, môžete povedať:
Change it to say: Check’s in the mail Â
Add John (pridanie ďalšieho príjemcu) Â
Change subject to: This weekend Â
Úprava emailu
Ak vytvárate emailovú správu pomocou Siri, ale nie je to presne to, čo chcete povedať,
požiadajte Siri, aby ju zmenila. Ak sa správa veľmi podobá diktovanej, môžete ju sami upraviť.
Klepnutím na správu ju otvorte v aplikácii Mail a potom ju upravte písaním alebo diktovaním.
Viac v časti „Diktovanie“ na strane 56.
Počasie
Použite Siri na získanie informácií o počasí. Ak neposkytnete informáciu o lokalite, Siri bude
predpokladať, že máte na mysli svoju aktuálnu lokalitu. Ak neposkytnete informáciu o čase,
Siri zobrazí predpoveď na dnešný deň. Môžete sa však spýtať na počasie pre ľubovoľný deň v
nadchádzajúcom týždni.
What’s the weather for today? Â
What’s the weather for tomorrow? Â
Kapitola 4 Siri
51
Page 52

Will it rain in Cupertino this week? Â
What’s the forecast for this evening? Â
How’s the weather in Tampa right now? Â
How hot will it be in Palm Springs this weekend? Â
What’s the high for Anchorage on Thursday? Â
What’s the temperature outside? Â
How windy is it out there? Â
When is sunrise in Paris? Â
Akcie
Použite Siri na rýchle zistenie cien vašich obľúbených akcií. Zistite trhovú kapitalizáciu a pomery
P/E. Opýtajte sa na špecické indexy a na celkovú situáciu. Napríklad:
What’s Apple’s stock price? Â
What’s Apple’s P/E ratio? Â
What did Yahoo close at today? Â
How’s the Nikkei doing? Â
How are the markets doing? Â
What’s the Dow at? Â
52
Hodiny
Pomocou Siri rýchlo nastavte ranný budík, časovač pre koláč v rúre alebo zistite koľko je hodín
vo vašej cieľovej destinácii za oceánom.
Kapitola 4 Siri
Page 53

Nastavenie alebo zmena budíka:
Wake me up tomorrow at 7 a.m. Â
Set an alarm for 6:30 a.m. Â
Wake me up in 8 hours Â
Change my 6:30 alarm to 6:45 Â
Turn o my 6:30 alarm Â
Delete my 7:30 alarm Â
Po nastavení budíka ho Siri zobrazí, aby ste mohli vidieť, či je nastavený správne. Klepnutím na
prepínač môžete budík vypnúť alebo zapnúť. Klepnite na budík pre jeho zobrazenie v aplikácii
Hodiny.
Ako sa opýtať na dátum a čas:
What time is it? Â
What time is it in Berlin? Â
What is today’s date? Â
What’s the date this Saturday? Â
Siri zobrazí hodiny. Klepnutím na hodiny sa otvorí aplikácia Hodiny.
Používanie časovača:
Set the timer for ten minutes Â
Show the timer Â
Kapitola 4 Siri
53
Page 54
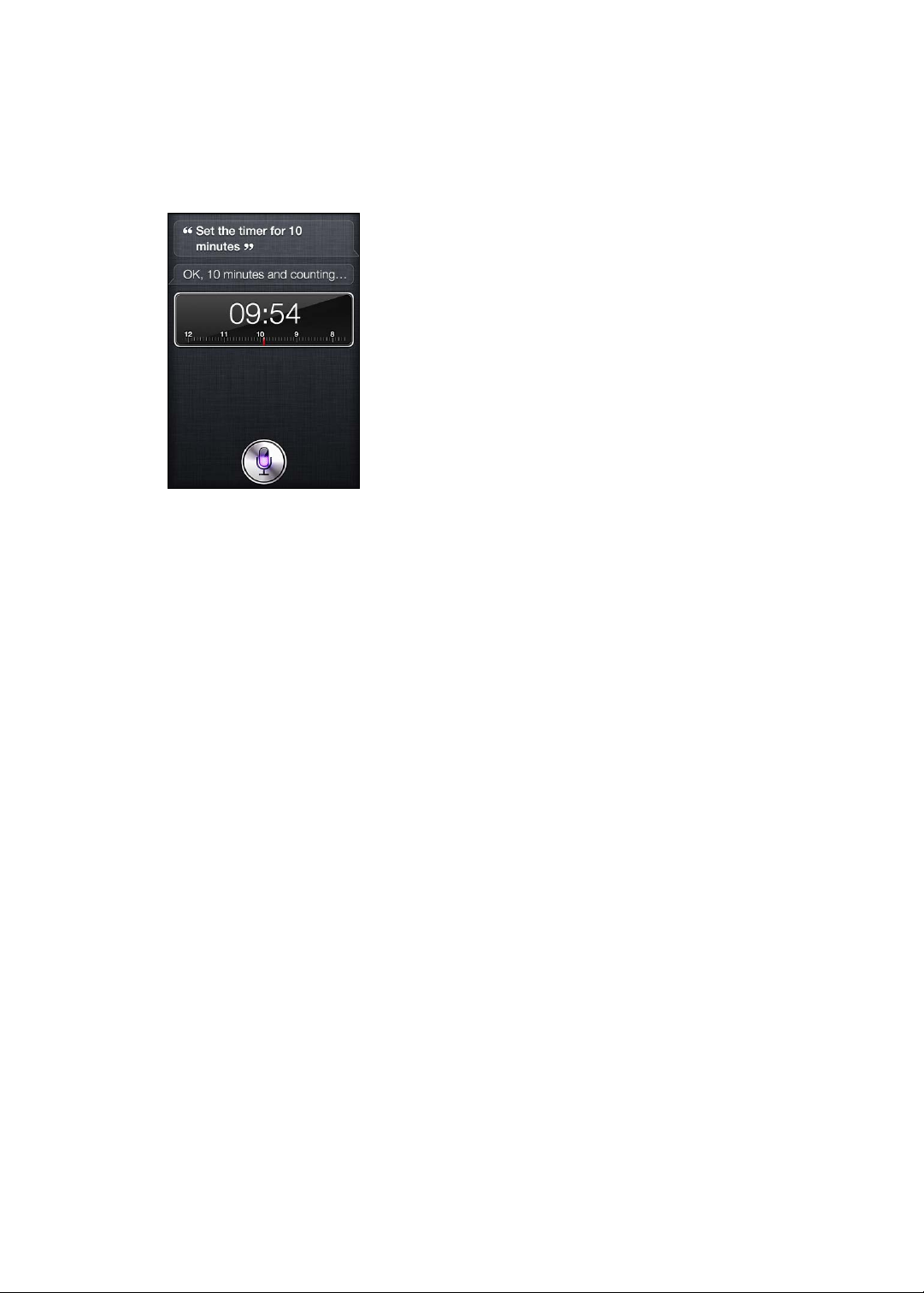
Pause the timer Â
Resume Â
Reset the timer Â
Stop it Â
Siri zobrazí časovač. Klepnutím na časovač sa otvorí aplikácia Hodiny.
Kontakty
Siri používa vaše záznamy v Kontaktoch na vyhľadanie adries, telefónnych čísel a ďalších
informácií alebo na to, aby vás informovala o narodeninách vašich známych. Podľa toho, čo
máte zaznamenané vo svojej osobnej vizitke Siri dokonca vie, kto sú vaši príbuzní. Viac v časti
„Povedzte Siri o sebe“ na strane 42.
Ak sa chcete spýtať na kontakty, môžete povedať napríklad:
What’s Michael’s address? Â
What is Susan Park’s phone number? Â
When is my wife’s birthday? Â
Show Jennifer’s home email address Â
What’s my brother’s work address? Â
Vyhľadanie kontaktov:
Show Jason Russell Â
Find people named Park Â
Who is Michael Manning? Â
54
Kapitola 4 Siri
Page 55

Ak nemáte istotu, ktoré telefónne číslo treba použiť pre daný kontakt, opýtajte sa Siri, aby
zobrazila kontaktné informácie danej osoby. Hovor vykonáte jednoduchým klepnutím na číslo.
Ostatné položky sú tiež aktívne. Klepnutím na emailovú adresu začnite písať novú emailovú
správu alebo klepnite na tlačidlo FaceTime spustite videohovor. Príkaz „Find John“ môže pomôcť
zúžiť výber v zozname možností, ak viete, že chcete kontaktovať Johna, ale nepamätáte sa na
jeho priezvisko.
Poznámky
Použite Siri na verbálne zapísanie rýchlych poznámok alebo na vyhľadanie zaznamenaných
poznámok. Povedzte napríklad:
Note that I spent $12 on lunch Â
Note: check out that new Alicia Keys album Â
Find my restaurant note Â
Create a reading list note Â
Add Tom Sawyer to my reading list note Â
Siri poznámku zobrazí, aby ste ju mohli skontrolovať. Ak chcete poznámku upraviť, klepnite na
ňu. Siri otvorí aplikáciu Poznámky a poznámku môžete upraviť prepísaním alebo diktovaním.
Viac v časti „Diktovanie“ na strane 56.
Safari
Pomocou Siri môžete aj prehľadávať web. Uveďte, ktorý prehliadač chcete použiť alebo
prehľadávajte stránky ako je Wikipédia. Napríklad:
Search the web for Bora Bora Â
Search for vegetarian pasta recipes Â
Search the web for best cable plans Â
Google the war of 1812 Â
Search Wikipedia for Abraham Lincoln Â
Search for news about the World Cup Â
Bing Alicia Keys Â
Siri otvorí aplikáciu Safari a vykoná požadované vyhľadávanie. Ak nezadáte vyhľadávací nástroj,
Siri použije ten, ktorý je uvedený v nastaveniach Safari. Prejdite do Nastavenia > Safari.
Kapitola 4 Siri
55
Page 56

WolframAlpha
Požiadajte Siri, aby poskytla nejaké informácie alebo vykonala výpočet a Siri pravdepodobne
použije systém WolframAlpha (www.wolframalpha.com). Odpovede často zahrňujú súvisiace
informácie.
Tu je niekoľko vzorových otázok a požiadaviek:
How many calories in a bagel? Â
What is an 18% tip on $86.74 for four people? Â
Who’s buried in Grant’s tomb? Â
How long do dogs live? Â
What is the Gossamer Condor? Â
What’s the square root of 28? Â
How many dollars is 45 euros? Â
What was the Best Picture of 1983? Â
How many days until Christmas? Â
How far away is the sun? Â
When is the next solar eclipse? Â
Show me the Orion constellation Â
What’s the population of Jamaica? Â
How high is Mt. Everest? Â
How deep is the Atlantic Ocean? Â
What’s the price of gasoline in Chicago? Â
56
Diktovanie
Ak je funkcia Siri zapnutá, môžete tiež diktovať text. Viac v časti „Diktovanie“ na strane 28.
Hoci emailové, textové a iné správy môžete vytvoriť priamym rozhovorom so Siri, môžete použiť
aj diktovanie. Diktovanie vám umožňuje správu upravovať namiesto toho, aby ste museli celý
text nahradiť. Diktovanie tiež počas písania poskytuje viac času na premýšľanie.
Siri chápe pauzy tak, že ste pre daný okamih skončili s rozprávaním a využije príležitosť na svoju
reakciu. Hoci tento systém umožňuje prirodzenú konverzáciu, Siri vás môže prerušiť skôr než
naozaj skončíte, pretože ste urobili pauzu na zamyslenie. Pri diktovaní môžete urobiť pauzu
kedykoľvek budete chcieť a keď budete pripravení, môžete pokračovať.
Kapitola 4 Siri
Page 57
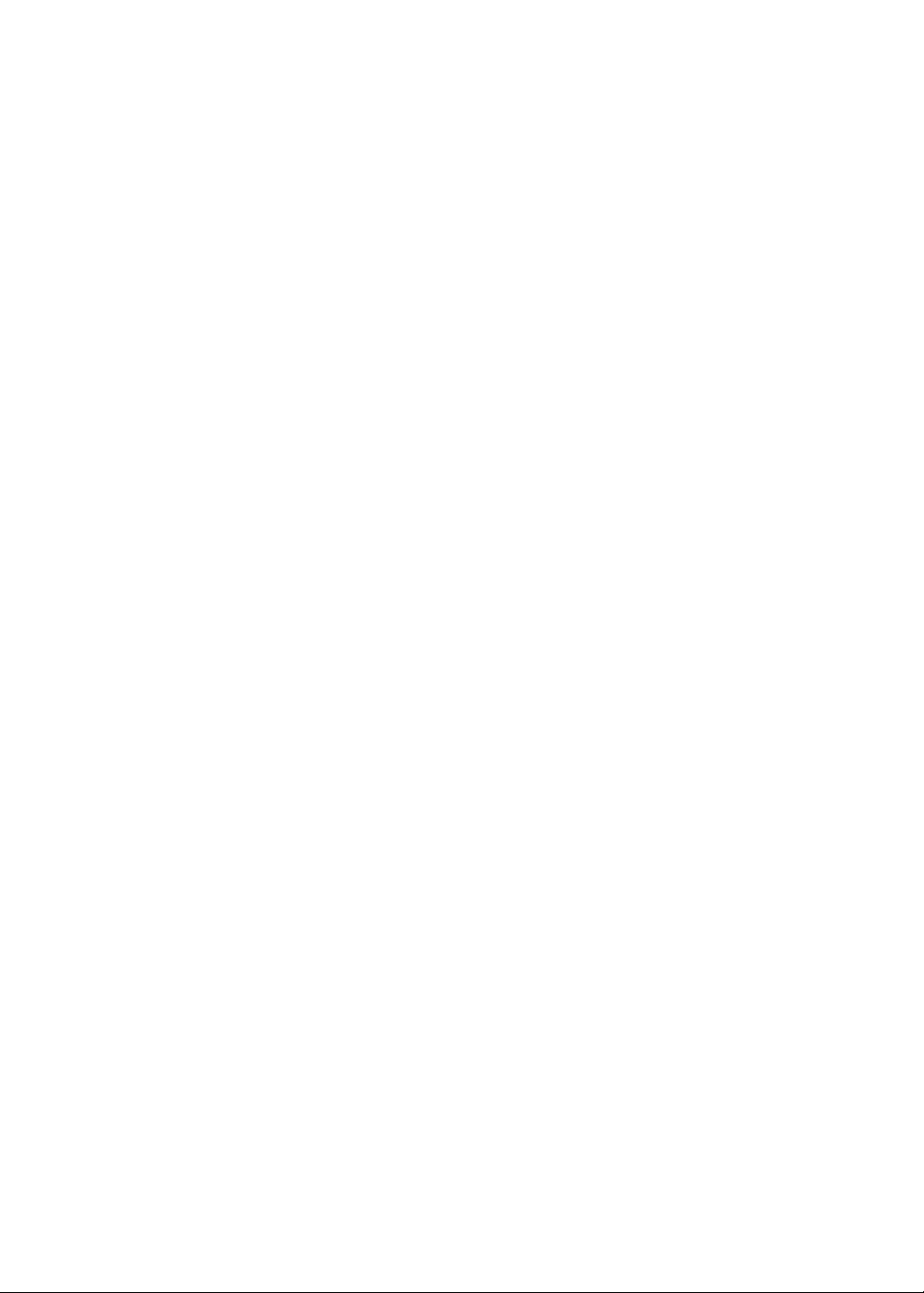
Môžete tiež text začať písať s pomocou Siri a potom pokračovať diktovaním. Môžete napríklad
so Siri vytvoriť emailovú správu, potom klepnúť na rozpísanú správu a otvoriť ju v aplikácii
Mail. V aplikácii Mail môžete správu dokončiť alebo upravovať, prípadne robiť iné zmeny, ako
napríklad pridávanie a odoberanie príjemcov, úpravy predmetu správy alebo meniť účet, z
ktorého budete správu posielať.
Kapitola 4 Siri
57
Page 58
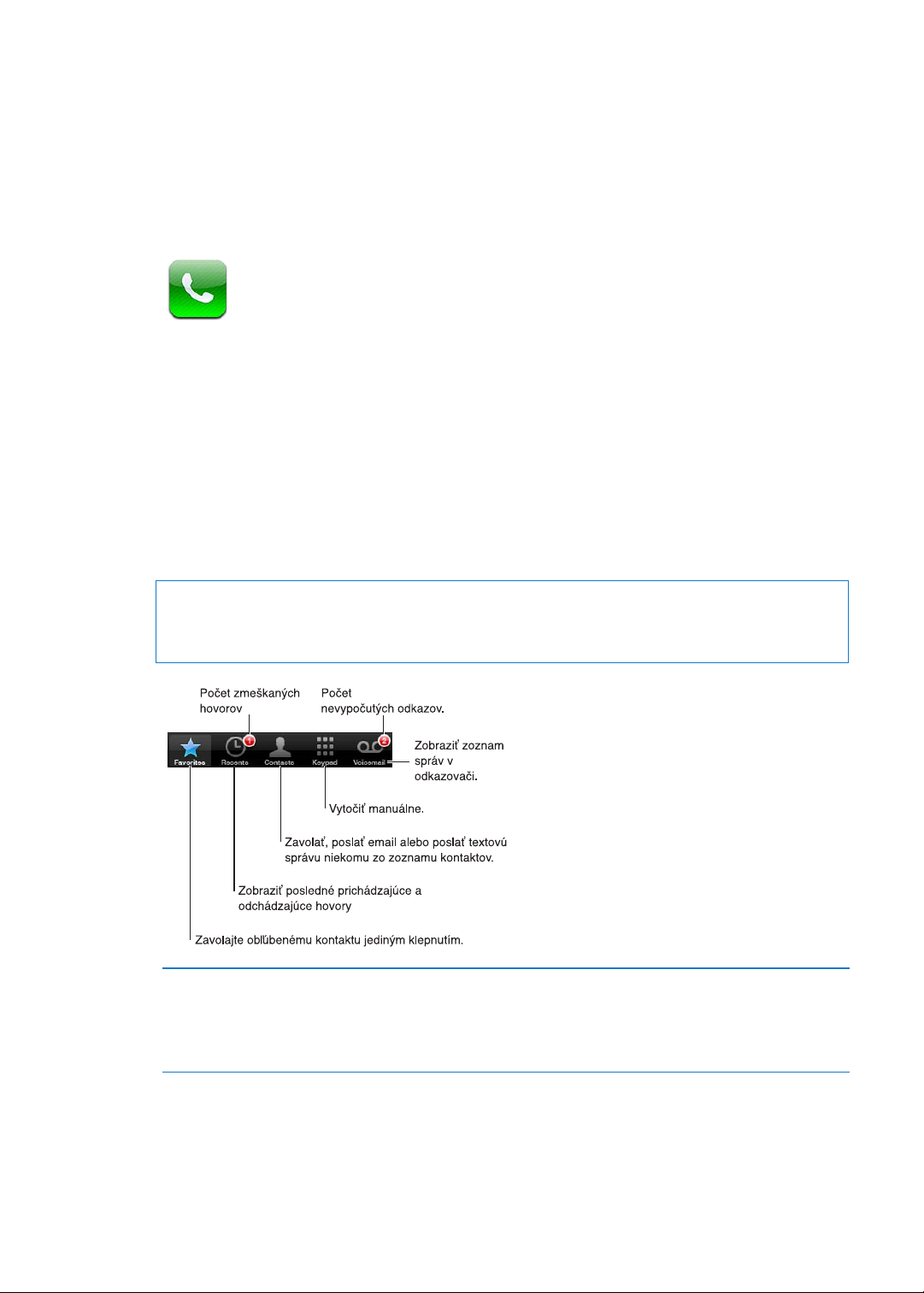
Telefón
5
Telefonické hovory
Uskutočnenie hovoru
Hovor na iPhone uskutočníte jednoduchým klepnutím na meno a číslo vo vašich kontaktoch. Ak
používate Siri, jednoducho povedzte „zavolať peter“ (iPhone 4S). Hovor uskutočníte aj klepnutím
na niektorú z vašich obľúbených položiek alebo na niektorý z posledných uskutočnených
hovorov. Tlačidlá v dolnej časti obrazovky aplikácie Telefón slúžia na rýchly prístup k obľúbeným
položkám, posledným telefonátom, kontaktom a k numerickej klávesnici určenej na manuálne
vytáčanie čísel.
UPOZORNENIE: Dôležité informácie o bezpečnostných pravidlách počas šoférovania nájdete
v dokumente Dôležité informácie o produkte na adrese support.apple.com/sk_SK/manuals/
iphone/.
58
Odpovedanie na zmeškaný hovor Vykonajte jedno z nasledovných:
 Telefón: Klepnite na Posledné a potom klepnite na meno alebo číslo.
 Zamknutá obrazovka: Potiahnite ikonu zobrazenú v upozornení
smerom doprava.
 Centrum hlásení: Klepnite na zmeškaný hovor.
Manuálne vytáčanie
Telefónne čísla môžete manuálne vytáčať pomocou numerickej klávesnice.
Vytočenie čísla: Klepnite na Klávesnica, zadajte číslo a klepnite na Zavolať.
Page 59
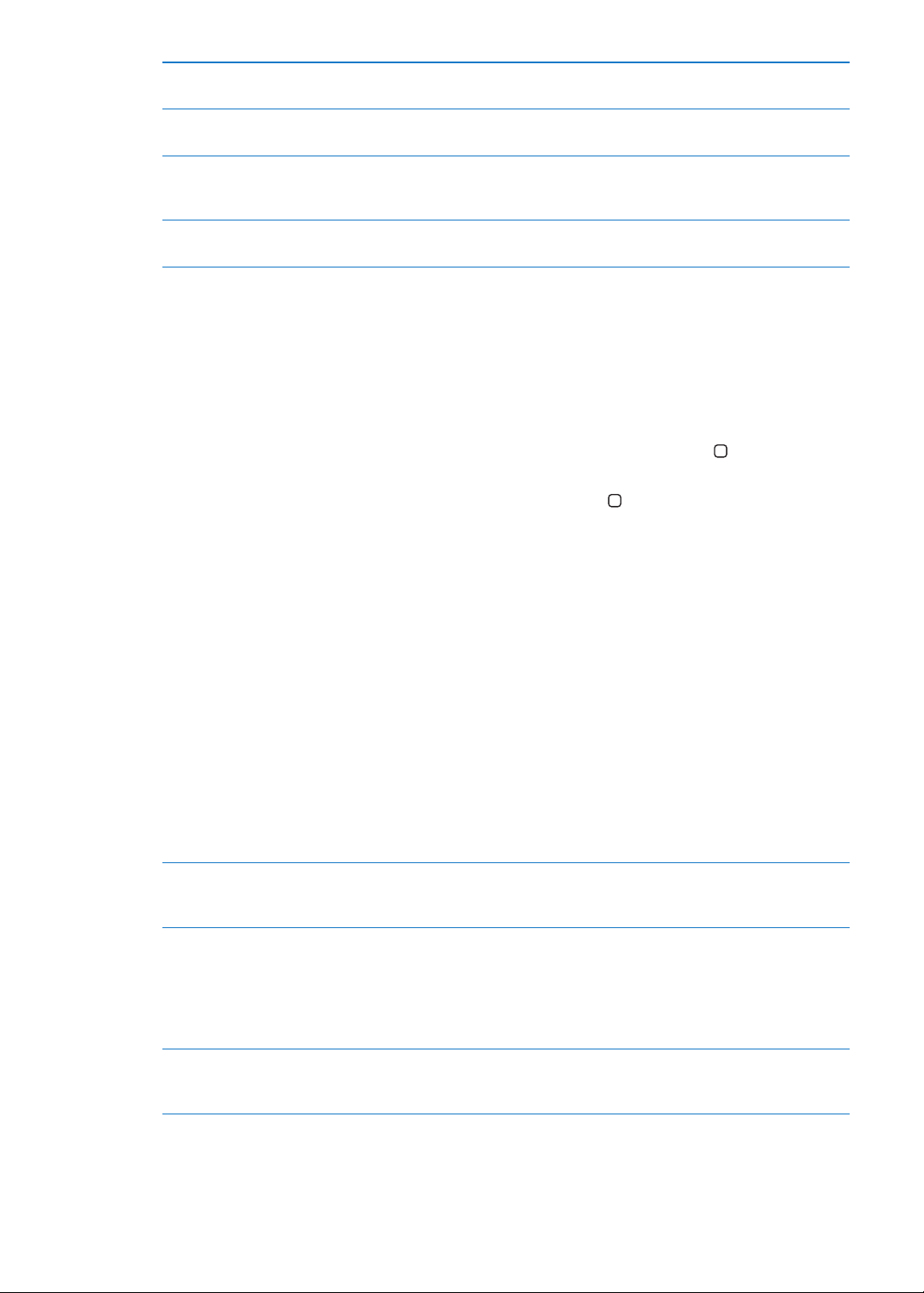
Vloženie čísla na obrazovke
s numerickou klávesnicou
Vloženie krátkej (2-sekundovej)
pauzy
Vloženie dlhej pauzy (slúži na
pozastavenie vytáčania, až kým
neklepnete na Vytočiť)
Opätovné vytočenie posledného
čísla
Klepnite na časť obrazovky nad klávesnicou a potom klepnite na Vložiť.
Podržte kláves „*“, až kým sa v čísle nezobrazí čiarka.
Podržte kláves „#“, až kým sa v čísle nezobrazí dvojbodka.
Klepnite na Klávesnica, klepnite na Zavolať a potom znovu klepnite na
Zavolať.
Hlasové vytáčanie
Siri (iPhone 4S) alebo ovládanie hlasom môžete použiť na vytočenie konkrétneho čísla
z kontaktov, alebo na vytočenie akéhokoľvek čísla. Viac v časti kapitola 4, „Siri,“ na strane 40 a
„Ovládanie hlasom“ na strane 31.
Uskutočnenie hovoru pomocou hlasového príkazu: Aktivujte Siri alebo ovládanie hlasom,
povedzte „zavolať“ alebo „vytočiť“ a potom vyslovte meno alebo telefónne číslo.
Siri: Ak je obrazovka vypnutá, stlačte tlačidlo Zap./Vyp. alebo tlačidlo Domov a potom si
priložte iPhone k uchu.
Ovládanie hlasom alebo Siri: Stlačte a podržte tlačidlo Domov , až kým nezaznie tón. Môžete
tiež stlačiť a podržať stredné tlačidlo na iPhone slúchadlách.
Napríklad:
Zavolať Janko Hraško Â
Zavolať Janko Hraško domov Â
Zavolať Janko Hraško mobil Â
Ovládanie hlasom bude pracovať spoľahlivejšie, ak vyslovíte celé meno osoby, ktorej chcete
zavolať. Pri hlasovom vytáčaní čísla vyslovte každé číslo osobitne – napríklad povedzte „štyri,
jeden, päť, päť, päť, tri, sedem, dva, osem“.
Poznámka: V prípade predvoľby „800“ v USA môžete povedať „osemsto“.
Prijímanie hovorov
Ak chcete prijať hovor, klepnite na tlačidlo Zdvihnúť. Ak je iPhone zamknutý, prstom potiahnite
prepínač. Môžete tiež stlačiť stredné tlačidlo na vašich iPhone slúchadlách.
Stíšenie hovoru Stlačte tlačidlo Zap./Vyp. alebo jedno z tlačidiel pre nastavenie hlasitosti.
Stíšený hovor môžete aj naďalej prijať, až kým nebude presmerovaný do
odkazovej schránky.
Odmietnutie hovoru a odoslanie
hovoru priamo do schránky
Blokovanie hovorov bez
prerušenia Wi-Fi pripojenia na
internet
Keď je iPhone vypnutý alebo v režime lietadlo, prichádzajúce hovory sú presmerované priamo
do odkazovej schránky.
Vykonajte jedno z nasledovných:
 Dvakrát rýchlo za sebou stlačte tlačidlo Zap./Vyp.
 Stlačte a podržte stredné tlačidlo na iPhone slúchadlách na približne
dve sekundy. Dve hlboké pípnutia potvrdia, že bol hovor odmietnutý.
 Klepnite na Zrušiť (ak je iPhone počas prichádzajúceho hovoru
v aktívnom stave).
Prejdite do nastavení zapnite Režim lietadlo a potom klepnutím zapnite
Wi-Fi.
Kapitola 5 Telefón
59
Page 60

Počas hovoru
Ak práve telefonujete, obrazovka zobrazuje možnosti hovoru.
Možnosti hovoru sa môžu líšiť v závislosti od modelu zariadenia iPhone, ktoré používate.
Používanie ďalšej aplikácie počas
hovoru
Ukončenie hovoru Klepnite na Zložiť. Prípadne stlačte stredné tlačidlo na iPhone slúchadlách.
Stlačte tlačidlo Domov
k hovoru, klepnite na zelenú lištu v hornej časti obrazovky.
a klepnite na ikonu aplikácie. Ak sa chcete vrátiť
Ďalšie hovory
Počas hovoru je možné uskutočniť alebo prijať ďalší hovor. Ak počas telefonovania prijmete
druhý hovor, iPhone zapípa a zobrazí údaje o volajúcom a zoznam možností.
Poznámka: Uskutočňovanie a prijímanie druhého hovoru je v niektorých oblastiach voliteľná
služba. Pre viac informácií kontaktujte vášho operátora.
Odpovedanie na ďalší prichádzajúci hovor:
 Pre ignorovanie hovoru a jeho presmerovanie do odkazovej schránky: Klepnite na Ignorovať.
 Pre podržanie prvého hovoru a odpovedanie na nový: Klepnite na Podržať + Zdvihnúť.
 Pre zloženie prvého hovoru a odpovedanie na nový: Ak používate GSM sieť, klepnite na Zložiť
+ Zdvihnúť. V CDMA sieti klepnite na Zložiť a keď vám druhý hovor zavolá späť, klepnite na
Odpovedať, prípadne odomknite telefón potiahnutím prepínača (ak je zamknutý).
Ak ste vo video hovore FaceTime, môžete buď zložiť video hovor a zdvihnúť prichádzajúci hovor,
alebo odmietnuť prichádzajúci hovor.
Uskutočnenie ďalšieho hovoru Klepnite na Pridať hovor. Prvý hovor bude podržaný.
Prepínanie medzi hovormi Klepnite na Prepnúť. Aktívny hovor bude podržaný.
V CDMA sieti nemôžete prepínať medzi hovormi, ak je druhý hovor
odchádzajúci. Môžete ich však zlúčiť. Ak zložíte druhý hovor alebo zlúčený
hovor, budú ukončené oba hovory.
Zlúčenie hovorov Klepnite na Zlúčiť hovory.
V CDMA sieti nemôžete zlúčiť hovory, ak bol druhý hovor prichádzajúci.
60
Kapitola 5 Telefón
Page 61
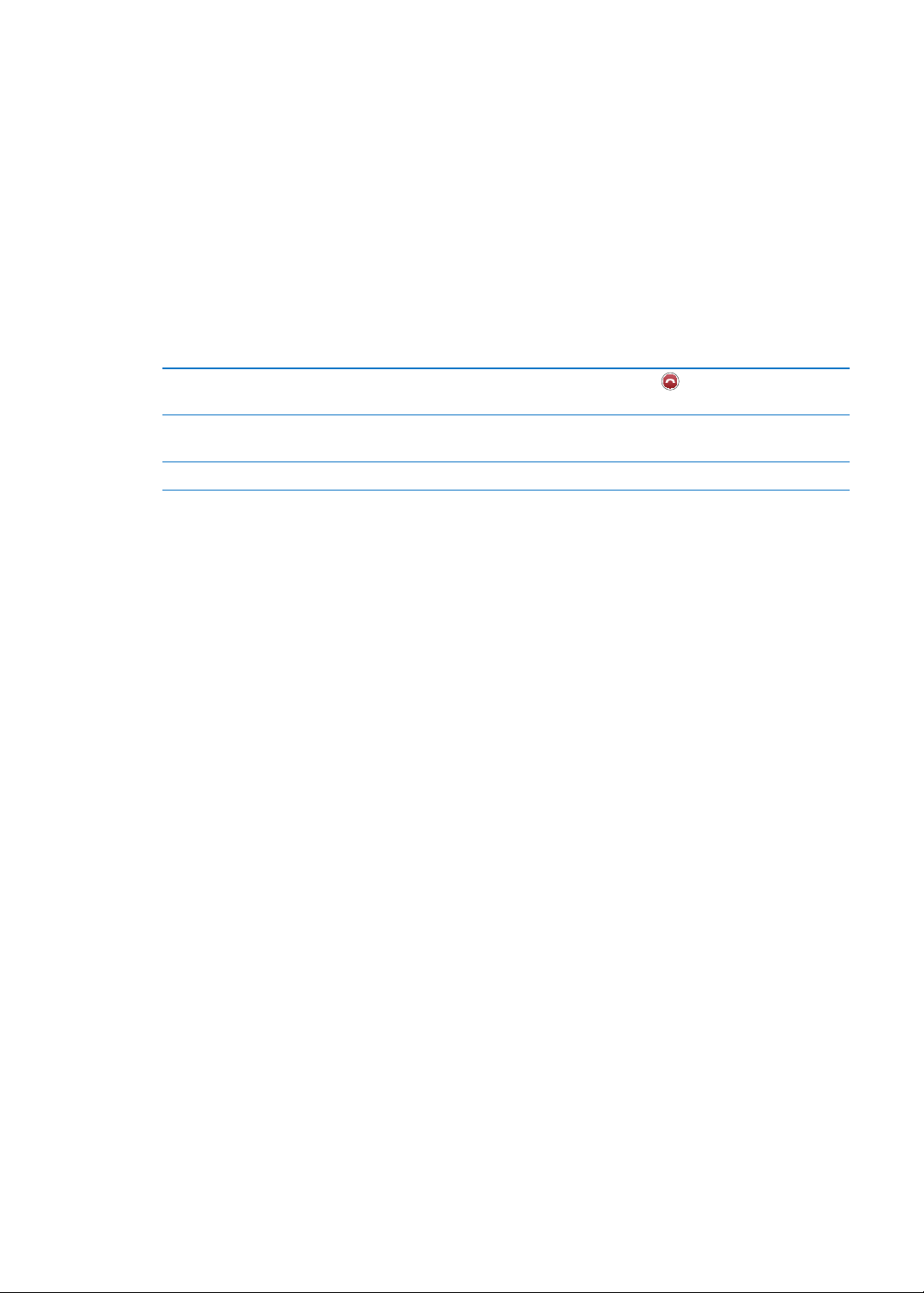
Konferenčné hovory
V GSM sieti môžete v závislosti od vášho operátora realizovať konferenčný hovor až s piatimi
účastníkmi naraz.
Poznámka: Konferenčné hovory sú v niektorých oblastiach voliteľná služba. Viac informácií
získate od svojho mobilného operátora.
Vytvorenie konferenčného hovoru:
1 Uskutočnite hovor.
2 Klepnite na Pridať hovor a uskutočnite ďalší hovor. Prvý hovor bude podržaný.
3 Klepnite na Zlúčiť hovory. Hovory budú zlúčené do jednej linky a všetci účastníci sa budú
navzájom počuť.
4 Opakujte krok 2 a 3 pre pridanie až piatich hovorov.
Ukončenie jedného z hovorov Klepnite na Konferencia, potom klepnite na vedľa hovoru. Potom
klepnite na Zložiť.
Súkromný rozhovor v rámci
konferencie
Pridanie prichádzajúceho hovoru Klepnite na Podržať + Zdvihnúť a potom na Zlúčiť hovory.
Ak vaše služby zahŕňajú konferenčné hovory, iPhone má vždy okrem konferenčného hovoru
k dispozícii ďalšiu voľnú linku.
Klepnite na Konferencia a potom klepnite na Súkromie vedľa hovoru. Ak
chcete pokračovať v konferencii, klepnite na Zlúčiť hovory.
Poznámka: Počas konferenčného hovoru nie je možné uskutočniť video hovor FaceTime.
Uskutočňovanie hovorov pomocou Bluetooth zariadení
Hovory môžete uskutočňovať a prijímať pomocou Bluetooth zariadenia spárovaného
s iPhonom. Viac v časti „Párovanie Bluetooth zariadenia s iPhonom“ na strane 35.
Ďalšie informácie týkajúce sa používania Bluetooth zariadenia nájdete v dokumentácii dodanej
spolu so zariadením.
Obídenie Bluetooth zariadenia:
Odpovedajte na hovor klepnutím na dotykový displej zariadenia iPhone. Â
Počas hovoru klepnite na Zvuk a vyberte iPhone alebo Reproduktor. Â
Vypnite Bluetooth v Nastavenia > Všeobecné > Bluetooth. Â
Vypnite Bluetooth zariadenie, alebo ho presuňte mimo dosahu signálu Bluetooth. Ak má Â
Bluetooth zariadenie zostať pripojené k vášmu zariadeniu iPhone, vzdialenosť medzi nimi by
nemala prekročiť 9 metrov.
Tiesňové volania
Tiesňové volania môžete uskutočňovať aj v prípade, že je iPhone zamknutý pomocou hesla.
Vykonanie tiesňového volania v prípade, že je iPhone zamknutý: Na obrazovke Zadajte heslo
klepnite na Tiesňové volanie, zadajte číslo tiesňovej linky a klepnite na zelené tlačidlo.
V USA sú pri vytočení tiesňového čísla 911 informácie o vašej polohe (ak sú k dispozícii)
automaticky odoslané do tiesňového centra.
V CDMA sieti aktivuje iPhone po dokončení tiesňového volania Režim tiesňového volania, ktorý
umožňuje spätné volanie z tiesňovej linky. Dátové prenosy a textové správy sú v tomto režime
blokované.
Ukončenie režimu tiesňového volania (CDMA): Vykonajte jedno z nasledovných:
Kapitola 5 Telefón
61
Page 62
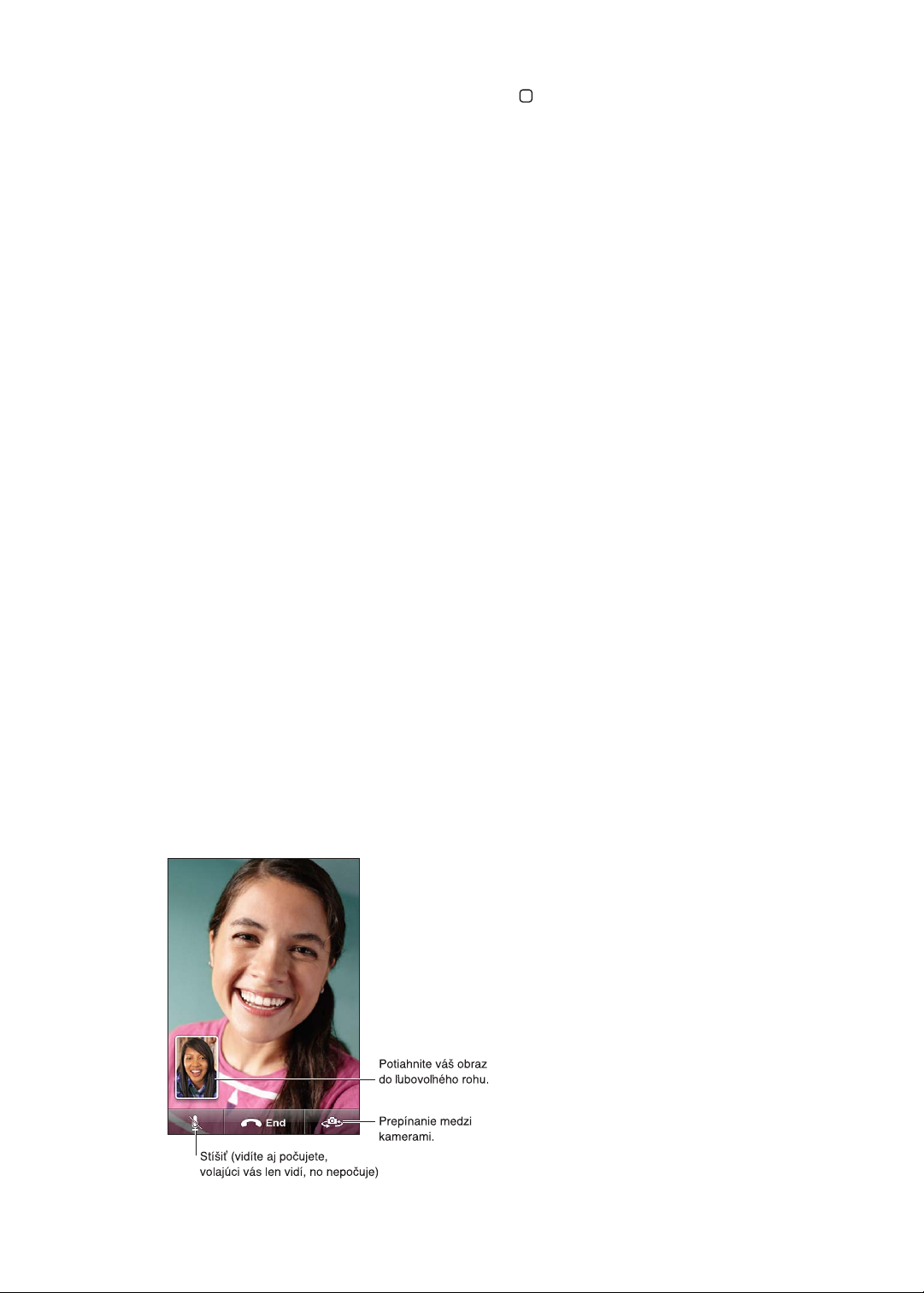
Klepnite na tlačidlo späť. Â
Stlačte tlačidlo Zap./Vyp. alebo tlačidlo Domov  .
Vytočte iné číslo pomocou klávesnice. Â
Režim tiesňového volania bude po niekoľkých minútach automaticky ukončený (v závislosti od
operátora).
Dôležité: Na bezdrôtové zariadenia by ste sa nemali spoliehať v prípade, že ide o naliehavú
komunikáciu, napríklad pri volaní lekárskej pohotovosti. Používanie zariadenia iPhone
na volanie tiesňových služieb nemusí fungovať vo všetkých oblastiach alebo za všetkých
prevádzkových podmienok. Tiesňové čísla a služby sa v jednotlivých oblastiach líšia a v
niektorých prípadoch nie je možné uskutočniť tiesňové volanie kvôli dostupnosti siete alebo
rušeniu okolitého prostredia. Niektoré mobilné siete nemusia prijať tiesňové volanie zo
zariadenia iPhone, ak iPhone nie je aktivovaný, ak iPhone nie je kompatibilný alebo nastavený
na spoluprácu s konkrétnou sieťou alebo ak v iPhone nie je nainštalovaná SIM karta alebo
je zamknutá PIN kódom. Ak máte aktívny video hovor FaceTime, musíte ho pred vytočením
tiesňového čísla ukončiť.
FaceTime
FaceTime video hovory (iPhone 4) vám umožňujú počuť aj vidieť osobu, s ktorou sa rozprávate.
Video hovor môžete uskutočniť s hocikým, kto má Mac alebo iOS zariadenie podporujúce
FaceTime. Nie je potrebné nič nastavovať, musíte však byť pripojení na internet prostredníctvom
Wi-Fi siete. FaceTime využíva prednú kameru, takže volaná osoba vidí vašu tvár. Môžete však
použiť aj hlavnú kameru a zdieľať s účastníkom FaceTime hovoru obraz vášho okolia.
Poznámka: Služba FaceTime nemusí byť dostupná vo všetkých oblastiach.
Uskutočnenie FaceTime video hovoru: V aplikácii Kontakty vyberte meno, klepnite na
FaceTime a potom klepnite na telefónne číslo alebo emailovú adresu, ktoré daná osoba používa
pre FaceTime.
Ak chcete zavolať niekomu, kto má iPhone 4 alebo novší model, môžete najprv uskutočniť
telefonický hovor a potom klepnúť na FaceTime.
Po nadviazaní telefonického hovoru sa na vašej obrazovke zobrazí obrázok volanej osoby.
V malom výreze môžete vidieť obraz, ktorý vidí druhá osoba. Ak chcete používať FaceTime
v orientácii na šírku, otočte iPhone naležato.
62
Kapitola 5 Telefón
Page 63
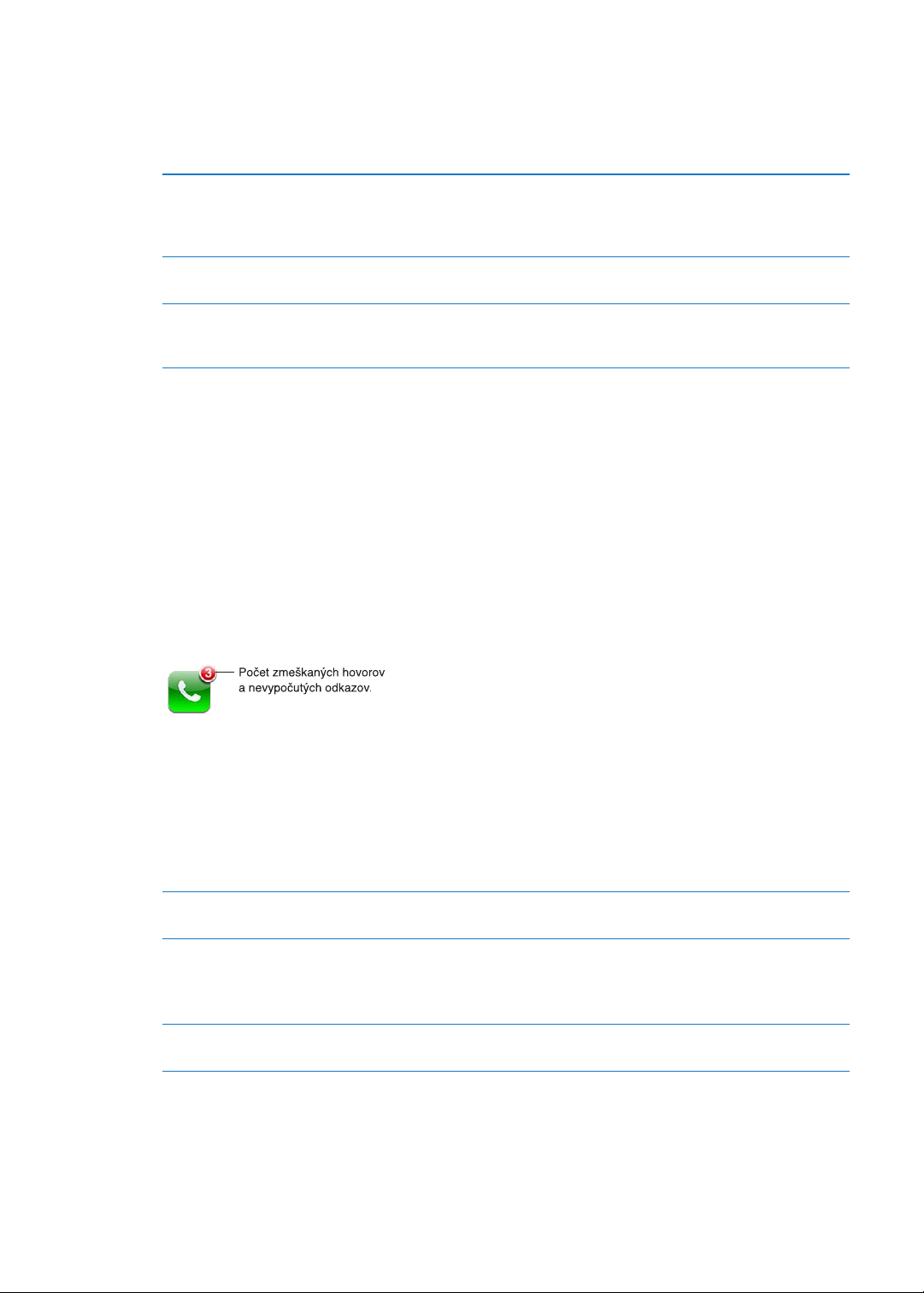
Ak je vaša Wi-Fi sieť nedostupná (napríklad ste mimo jej dosahu), zobrazí sa vám možnosť
vytočiť číslo a uskutočniť hlasový hovor.
Poznámka: Počas video hovoru FaceTime bude vaše telefónne číslo zobrazené, aj ak je funkcia
zobraziť moje číslo zablokovaná alebo vypnutá.
Vykonanie FaceTime hovoru
pomocou Siri alebo ovládania
hlasom
Blokovanie FaceTime hovorov
Použitie Apple ID alebo emailovej
adresy pre FaceTime
Stlačte a podržte tlačidlo Domov, až kým nezaznie tón. Ak používate Siri
(iPhone 4S), môžete tiež jednoducho podržať iPhone pri uchu (obrazovka
musí byť zapnutá). Povedzte „FaceTime“ a vyslovte meno osoby, ktorej
chcete zavolať.
Prejdite do Nastavenia > FaceTime a vypnite FaceTime. FaceTime môžete
taktiež zakázať v obmedzeniach. Viac v časti „Obmedzenia“ na strane 178.
Prejdite do Nastavenia > FaceTime, potom klepnite na „Použite vaše
Apple ID pre FaceTime“ alebo na Pridať email. Viac v časti „FaceTime“ na
strane 62.
Visual Voicemail (vizuálna odkazová schránka)
Nastavenie odkazovej služby
Služba „Visual Voicemail“ vám na vašom iPhone umožňuje pozrieť si zoznam vašich odkazov
a vybrať si, ktoré z nich si chcete vypočuť alebo vymazať a to bez nutnosti vypočuť si hlasové
pokyny alebo predchádzajúce odkazy.
Poznámka: Služba „Visual voicemail“ nemusí byť dostupná vo všetkých oblastiach, prípadne sa
môže jednať o voliteľnú službu. Pre viac informácií kontaktujte vášho operátora. Ak nie je služba
„Visual Voicemail“ dostupná, vaše odkazy v odkazovej schránke získate klepnutím na Odkazy
a nasledovaním hlasových pokynov operátora.
Keď klepnete prstom na Odkazy po prvýkrát, iPhone váš požiada o vytvorenie hesla do vašej
odkazovej schránky a o nahratie vášho osobného uvítania pre odkazovú službu.
Zmena uvítania: Klepnite na Odkazy, potom na Pozdrav a nakoniec na Vlastný. Klepnite na
Nahrať a povedzte váš pozdrav. Po skončení klepnite na Zastaviť.
Uvítanie prehráte klepnutím na Prehrať. Ak chcete nahrať nové uvítanie, klepnite znovu na
Nahrať. Ak ste spokojní s pozdravom, klepnite na Uložiť.
Použitie predvoleného pozdravu
od operátora
Nastavenie upozornenia na nový
odkaz
Zmena hesla do odkazovej
schránky
Klepnite na Voicemail, potom na Pozdrav a nakoniec na Pôvodný.
Prejdite do Nastavenia > Zvuky a zapnite možnosť Nový odkaz. Toto
upozornenie sa ozve pri každom prijatí nového odkazu.
Ak je tlačidlo Zvoniť/Ticho v polohe vypnuté, iPhone vás nebude
upozorňovať na nový odkaz.
Prejdite do Nastavenia >Telefón > Heslo do odkazovača.
Kontrola odkazovej schránky
Po klepnutí na Telefón zobrazí iPhone počet neprijatých hovorov a nevypočutých odkazov.
Kapitola 5 Telefón
63
Page 64

Pre zobrazenie zoznamu vašich odkazov klepnite na Odkazy.
Vypočutie odkazu: Klepnite na Odkazy a potom klepnite na odkaz.
Ak ste si odkaz už vypočuli, klepnite naň pre jeho opätovné prehratie. Na pozastavenie
prehrávania a pokračovanie v prehrávaní použite a .
Odkaz bude po vypočutí uložený, až kým ho nevymaže váš operátor.
Kontrola odkazovej služby z iného
telefónu
Vytočte svoje vlastné číslo alebo číslo vášho operátora pre vzdialený
prístup.
Vymazávanie odkazov
Vymazanie odkazu: Prejdite prstom po odkaze alebo naň klepnite a potom klepnite na
Vymazať.
Poznámka: V niektorých oblastiach môžu byť vymazané odkazy služby Visual voicemail natrvalo
odstránené vašim operátorom .
Vypočutie vymazaného odkazu Klepnite na Vymazané odkazy na začiatku zoznamu a klepnite na vybraný
odkaz.
Obnovenie vymazaného odkazu Klepnite na Vymazané odkazy (na konci zoznamu), potom klepnite na
vybraný odkaz a nakoniec na Obnoviť.
Trvalé vymazanie odkazov Klepnite na Vymazané odkazy na začiatku zoznamu a klepnite na Vymazať
všetky.
Kontakty
Na obrazovke s informáciami o zobrazenom kontakte môžete klepnutím uskutočniť telefonický
hovor, vytvoriť novú emailovú správu, nájsť polohu kontaktu a ďalšie. Viac v časti „Vyhľadávanie
kontaktov“ na strane 132.
64
Obľúbené
Funkcia Obľúbené poskytuje rýchly prístup k často používaným číslam.
Kapitola 5 Telefón
Page 65

Pridanie telefónneho čísla kontaktu medzi obľúbené: Klepnite na Kontakty a vyberte kontakt.
Klepnite na „Pridať k obľúbeným“. Vyberte telefónne číslo alebo emailovú adresu (ak sa jedná
o FaceTime hovor). Na iPhone 4 alebo novšom modeli vyberte, či chcete informácie uložiť ako
hlasový hovor alebo ako FaceTime hovor.
Ak chcete zavolať niektorému z obľúbených kontaktov, klepnite na Obľúbené a vyberte kontakt.
Ak sa vedľa mena zobrazí , uskutoční iPhone FaceTime hovor.
Pridanie kontaktu zo zoznamu
posledných hovorov medzi
obľúbené
Vymazanie kontaktu z obľúbených Klepnite na Obľúbené a na Upraviť. Potom klepnite na vedľa čísla alebo
Preusporiadanie zoznamu
obľúbených
Klepnite na Posledné, potom klepnite na
a nakoniec klepnite na „Pridať k obľúbeným“.
kontaktu a nakoniec na Odstrániť.
Klepnite na Obľúbené a na Upraviť. Potom potiahnite vedľa kontaktu
na nové miesto v zozname.
vedľa mena kontaktu
Presmerovanie hovorov, Čakanie hovorov a Zobraziť moje číslo
Presmerovanie hovorov
iPhone môžete nastaviť tak, aby presmerovával prichádzajúce telefonické hovory na iné číslo.
Poznámka: Hovory FaceTime nie je možné presmerovať.
Zapnutie presmerovania hovorov (GSM): Prejdite do Nastavenia > Telefón > Presmerovanie
a zapnite Presmerovanie Na obrazovke „Presmerovať na“ zadajte číslo, na ktoré sa majú hovory
presmerovať.
Zapnutie presmerovania hovorov (CDMA): Zadajte *72, za ktorým bude nasledovať telefónne
číslo, na ktoré chcete presmerovať hovory. Potom klepnite na Zavolať.
Ak chcete vypnúť presmerovanie hovorov (CDMA), zadajte *73 a klepnite na Zavolať.
Ak používate GSM sieť a zapnete presmerovanie hovorov, zobrazí sa v stavovom riadku ikona
presmerovania hovorov ( ). Pri nastavovaní presmerovania hovorov na iPhone musíte byť
v dosahu mobilnej siete, inak vaše hovory nebudú presmerované.
Čakanie hovorov
Funkcia Čakanie hovorov vám umožňuje prijať prichádzajúci hovor počas telefonovania.
Môžete:
Ignorovať prichádzajúci hovor Â
Podržať aktuálny hovor a odpovedať na prichádzajúci hovor Â
Ukončiť aktuálny hovor a odpovedať na prichádzajúci hovor Â
Ak máte vypnuté čakanie hovorov, sú prichádzajúce hovory počas telefonovania presmerované
priamo do odkazovej schránky. Viac v časti „Ďalšie hovory“ na strane 60.
Zapnutie čakania hovorov (GSM): Prejdite do Nastavenia >Telefón > Čakanie hovorov.
Ak používate CDMA, je čakanie hovorov zapnuté v predvolených nastaveniach, no môžete ho
pre jednotlivé hovory zakázať.
Zakázanie čakania hovorov počas hovoru (CDMA): Zadajte *70 a potom vytočte číslo.
Kapitola 5 Telefón
65
Page 66

Zobraziť moje číslo
Funkcia Zobraziť moje číslo zobrazí volanej osobe vaše meno a telefónne číslo (ak má na to
potrebné vybavenie a ak ste nezablokovali alebo nevypli túto funkciu vo vašej telefónnej
službe).
Poznámka: Počas FaceTime hovoru bude vaše telefónne číslo zobrazené, aj ak je funkcia
Zobraziť moje číslo zablokovaná alebo vypnutá.
Zapnutie funkcie Zobraziť moje číslo (GSM): Prejdite do Nastavenia > Telefón > Zobraziť moje
číslo.
Ak používate CDMA, je funkcia Zobraziť moje číslo zapnutá v predvolených nastaveniach, no
môžete ju pre jednotlivé hovory zakázať.
Blokovanie funkcie Zobraziť moje číslo (CDMA): Zadajte *67 a potom vytočte číslo.
Zvonenia, prepínač Zvoniť/Ticho a vibrovanie
iPhone obsahuje zvonenia, ktoré si môžete nastaviť pre prichádzajúce hovory, či ako melódiu
budíka a časovača. Zvonenia vytvorené zo skladieb si môžete zakúpiť v iTunes. Pomocou
prepínača Zvoniť/Ticho môžete zapínať a vypínať zvonenie. V nastaveniach zvuku môžete
nastaviť možnosti vibrovania. Pôvodne je iPhone nastavený tak, aby vibroval pri prijatí hovoru
v oboch režimoch.
Nastavenie globálneho zvonenia: Prejdite do Nastavenia > Zvuky > Zvonenie.
Zapnutie alebo vypnutie vyzváňania: Prepnite prepínač na boku iPhonu. Viac v časti „Prepínač
Zvoniť/Ticho“ na strane 11.
Dôležité: Nastavené budíky budú zvoniť aj v prípade, že máte nastavený tichý režim.
Nastavenie vibrovania na iPhone: Prejdite do Nastavenia > Zvuky. Oddelené ovládacie prvky
vám umožňujú nastaviť vibrovanie pre hlasný aj pre tichý režim.
Priradenie vlastného zvonenia
kontaktu
Zakúpenie zvonenie v obchode
iTunes Store
V aplikácii Kontakty vyberte kontakt, klepnite na Upraviť, klepnite na
Zvonenie a vyberte zvonenie.
Viac v časti „
Nakupovanie hudby, audiokníh a zvukov“ na strane 123.
Viac informácií nájdete v časti „Zvuky a prepínač Zvoniť/Ticho“ na strane 173.
Medzinárodné hovory
Uskutočňovanie medzinárodných hovorov z vašej domovskej lokality
Viac informácií o medzinárodných hovoroch vrátane taríf a iných poplatkov vám poskytne váš
mobilný operátor, prípadne ich nájdete na webových stránkach svojho mobilného operátora.
Používanie zariadenia iPhone v zahraničí
Pri cestách do zahraničia zrejme budete môcť pomocou zariadenia iPhone uskutočňovať
hovory, odosielať a prijímať textové správy a používať aplikácie, ktoré pristupujú na internet (v
závislosti od dostupných sietí).
Aktivácia medzinárodného roamingu: Pre informácie o dostupnosti a cenách kontaktujte
vášho mobilného operátora.
66
Kapitola 5 Telefón
Page 67

Dôležité: Hlasový a dátový roaming a textové správy môžu byť spoplatnené. Ak sa chcete
vyhnúť neočakávaným poplatkom za telefonické hovory a dáta doručené prostredníctvom
mobilnej siete (vrátane služby visual voicemail) iného operátora, vypnite hlasový a dátový
roaming.
Ak máte iPhone 4S, ktorý bol aktivovaný pre CMDA sieť, budete zrejme môcť využívať roaming
v GSM sieťach (v telefóne musíte mať nainštalovanú SIM kartu). Viac v časti „Inštalácia SIM
karty“ na strane 14. Počas roamingu v GSM sieťach má iPhone prístup k službám GSM sietí.
Roaming môže byť spoplatnený. Pre viac informácií kontaktujte vášho operátora.
Vypnutie hlasového roamingu
v CMDA sieti:
Vypnutie dátového roamingu Prejdite do Nastavenia > Všeobecné > Sieť.
Pridávanie správnej predvoľby
pri vytáčaní čísiel z inej krajiny na
iPhone:
Výber mobilného operátora Prejdite do Nastavenia > Operátor. Táto možnosť je dostupná len
Používanie siete GSM v zahraničí
s iPhonom s aktivovanou službou
CDMA
Získavanie odkazov z odkazovej
služby, keď nie je dostupná služba
Visual Voicemail:
Vypnutie mobilných dát Prejdite do Nastavenia > Všeobecné > Sieť.
Vypnutie mobilných služieb
Prejdite do Nastavenia > Všeobecné > Sieť.
Vypnutím hlasového roamingu zakážete telefonické hovory mimo siete
vášho operátora.
Vypnutím dátového roamingu zakážete prenos dát v mobilnej sieti.
Aplikácie, ktoré závisia od pripojenia na internet budú zakázané, pokiaľ
sa iPhone nepripojí na internet prostredníctvom Wi-Fi. Služba Visual
voicemail bude pozastavená. Výnimkou je prípad, kedy si váš operátor
neúčtuje žiadne poplatky za doručovanie odkazov služby Visual voicemail.
Prejdite do Nastavenia > iPhone a zapnite funkciu Medzinárodný asistent
(nie je dostupná vo všetkých oblastiach). Táto funkcia vám umožní
vykonávať hovory do USA pomocou vašich kontaktov a obľúbených, bez
potreby zadávania predvoľby krajiny.
v prípade, že sa nachádzate mimo dosahu siete vášho operátora
a sú dostupní operátori, ktorí majú roamingovú zmluvu s vaším
poskytovateľom služby. Viac informácií nájdete v časti „Operátor“ na
strane 173.
Prejdite do Nastavenia > Sieť > Roaming a potom vypnite funkciu CDMA
roaming.
Vytočte svoje vlastné číslo (v CDMA sieti vytočte svoje číslo nasledované
znakom #) a stlačte a podržte „1“ na numerickej klávesnici.
Prejdite do nastavení, zapnite režim lietadlo a potom klepnite na Wi-Fi
a zapnite Wi-Fi.
Prichádzajúce hovory budú presmerované do odkazovej schránky. Ak
chcete znovu uskutočňovať a prijímať hovory a odkazy, vypnite režim
lietadlo.
Nastavovanie možností telefónu
V aplikácii Nastavenia prejdite do časti Telefón, kde môžete:
Vidieť telefónne číslo vášho iPhonu Â
Zapnúť alebo vypnúť presmerovanie hovorov, čakanie hovorov a zobraziť moje číslo (GSM) Â
Zapnúť alebo vypnúť TTY Â
Zmeniť heslo do odkazovej schránky (GSM) Â
Zapnúť alebo vypnúť medzinárodného asistenta — táto funkcia vám umožní vykonávať Â
hovory do USA pomocou vašich kontaktov a obľúbených, bez potreby zadávania predvoľby
krajiny (GSM).
Kapitola 5 Telefón
67
Page 68

Zamknúť SIM kartu, takže pri zapnutí zariadenia iPhone bude potrebné zadať PIN (vyžadujú Â
to niektorí operátori).
V nastaveniach prejdite do časti FaceTime, kde môžete:
Zapnúť alebo vypnúť funkciu FaceTime Â
Použiť vaše Apple ID pre FaceTime Â
Pridať emailovú adresu pre FaceTime Â
Ak chcete nastaviť zvonenia, možnosti vibrovania a zvuk pre nový odkaz, prejdite do Nastavenia
> Zvuky. Viac v časti „Zvuky a prepínač Zvoniť/Ticho“ na strane 173.
68
Kapitola 5 Telefón
Page 69

Mail
6
Mail spolupracuje s iCloudom, Microsoft Exchange a množstvom populárnych emailových
systémov — vrátane služieb Yahoo!, Google, Hotmail a AOL — ako aj s ďalšími štandardnými
systémami typu POP3 a IMAP. V aplikácii Mail môžete odosielať a prijímať fotograe, videá
a obrázky, prezerať si PDF dokumenty a ďalšie prílohy. Môžete tiež tlačiť správy a prílohy, ktoré je
možné otvoriť pomocou funkcie Quick Look.
Prezeranie a čítanie emailových správ
Obrazovka Schránky v aplikácii Mail vám umožňuje rýchly prístup ku všetkým schránkam
prijatých správ a ďalším schránkam.
Po otvorení emailovej schránky zobrazí Mail najnovšie emailové správy. Počet načítaných
správ môžete upraviť v nastaveniach aplikácie Mail. Viac v časti „Emailové účty a nastavenia“ na
strane 73.
Usporiadanie správ do vlákien Prejdite do Nastavenia > Mail, kontakty, kalendáre a klepnutím zapnite
alebo vypnite možnosť Zoradiť do vlákien.
Ak správy zoraďujete do vlákien, zobrazia sa súvisiace správy v schránke
ako jedna položka. Viac v časti „Emailové účty a nastavenia“ na strane 73.
Kontrola nových správ Vyberte schránku alebo kedykoľvek klepnite na
Načítanie dodatočných správ Prejdite na dolnú časť zoznamu správ a klepnite na Načítať viac správ.
.
69
Page 70

Priblíženie časti správy Klepnite dvakrát na tú časť správy, ktorú chcete zväčšiť. Klepnite dvakrát
ešte raz, ak chcete správu zmenšiť. Rozsah zväčšenia môžete meniť aj
pomocou dvoch prstov.
Zmena veľkosti stĺpca textu tak,
aby sa roztiahol na celú obrazovku
Zobrazenie všetkých príjemcov
správy
Pridanie príjemcu medzi kontakty
Označenie správy ako neprečítanej Otvorte správu a ak je to potrebné, klepnite na Detaily. Potom klepnite na
Otvorenie pozvánky na stretnutie
Klepnite dvakrát na text správy.
Klepnite na Detaily. Klepnutím na meno alebo emailovú adresu zobrazíte
kontaktné údaje príjemcu a klepnutím na telefónne číslo alebo emailovú
adresu môžete kontaktovať danú osobu.
Klepnite na správu a ak je to potrebné, klepnite na Detaily, čím zobrazíte
všetkých príjemcov. Potom klepnite na meno alebo emailovú adresu
a klepnite na Vytvoriť nový kontakt alebo „Pridať ku kontaktu“.
Označiť.
Ak chcete označiť ako neprečítané viacero správ naraz, pozrite si časť
„Triedenie emailových správ
Klepnite na pozvánku. Viac v časti „Odpovedanie na pozvánky“ na
strane 91.
“ na strane 72.
Práca s viacerými účtami
Ak máte nastavený viac ako jeden účet, môžete k nim pristupovať v časti Účty na obrazovke
Schránky. Môžete kliknúť na Všetky Prijaté a zobraziť všetky prijaté správy v jednom zozname.
Informácie o nastavení ďalších emailových účtov nájdete v časti „Emailové účty a nastavenia“ na
strane 73.
Počas písania správy môžete klepnutím na pole Od vybrať účet, z ktorého bude správa odoslaná.
Odosielanie emailových správ
Emailovú správu môžete poslať komukoľvek, kto má emailovú adresu.
Písanie správy: Klepnite na
Pridanie príjemcu z aplikácie
Kontakty
Preusporiadanie príjemcov Ak chcete presunúť príjemcu z jedného poľa do druhého (napr. z poľa Pre
Zmena formátovania textu na
tučné, kurzíva alebo podčiarknuté
Odoslanie fotky alebo videa
v emailovej správe
Do poľa Pre zadajte meno alebo emailovú adresu, prípadne klepnite na
.
do poľa Cc), potiahnite meno na nové miesto.
Klepnite na kurzor pre zobrazenie tlačidiel označovania a potom klepnite
na Vybrať. Potiahnutím krajných bodov označte časť textu, ktorej štýl
chcete upraviť. Klepnite na
Tučné, Kurzíva alebo Podčiarknuť aplikujte štýl.
V aplikácii Fotky vyberte fotku alebo video, klepnite na a potom
klepnite na Odoslať emailom alebo Odoslať video emailom. Fotograe
a videá môžete tiež kopírovať a vkladať.
Ak chcete odoslať viacero fotiek alebo videí, klepnite počas prezerania
miniatúr v albume na . Klepnutím vyberte fotky a videá, klepnite na
Zdieľať a nakoniec na Odoslať emailom.
a potom klepnite na B/I/U. Klepnutím na
70
Kapitola 6 Mail
Page 71

Uloženie rozpísanej správy pre
neskoršie dokončenie
Odpovedanie na správu Klepnite na a potom klepnite na Odpovedať. Súbory alebo obrázky
Citovanie časti správy, na
ktorú odpovedáte alebo ktorú
preposielate
Preposlanie správy
Zdieľanie kontaktných údajov V aplikácii Kontakty vyberte kontakt a potom klepnite na Zdieľať kontakt
Klepnite na Zrušiť a potom klepnite na Uložiť. Správa bude uložená
v schránke Rozpísané. Pre rýchly prístup k rozpísanej správe podržte prst
na .
priložené k pôvodnej správe nebudú odoslané s odpoveďou. Ak chcete do
odpovede zahrnúť prílohy, namiesto odpovedania na správu ju prepošlite.
Označte text tak, že na ňom podržíte prst. Potiahnutím krajných bodov
vyberte text, ktorý chcete zahrnúť vo vašej odpovedi a potom klepnite na
.
Ak chcete upraviť odsadenie citovaného textu, označte ho a potom
klepnite na . Klepnite na Úroveň citácie a potom klepnite na Zvýšiť alebo
Znížiť.
Otvorte správu a klepnite na , potom klepnite na Preposlať.
v spodnej časti obrazovky s informáciami.
Používanie odkazov a detekcia dát
iPhone automaticky detekuje webové odkazy, telefónne čísla, emailové adresy, dátumy a ďalšie
informácie, ktoré môžete použiť na otvorenie webovej stránky, vytvorenie emailovej správy so
zadanou adresou, vytvorenie kontaktu, pridanie informácií ku kontaktu alebo vykonanie inej
užitočnej akcie. Detekované dáta sú zobrazené modrým textom s podčiarknutím.
Klepnutím na dáta vykonáte predvolenú funkciu, prípadne na nich podržte prst pre zobrazenie
ďalších akcií. Napríklad adresu môžete zobraziť na mape alebo ju pridať medzi kontakty.
Zobrazovanie príloh
iPhone zobrazí v texte emailovej správy obrázky v bežne používaných formátoch (JPEG, GIF
a TIFF). iPhone dokáže prehrať množstvo typov audio príloh, ako sú MP3, AAC, WAV a AIFF.
Prílohy (napríklad PDF dokumenty, webové stránky, text, dokumenty aplikácií Pages, Keynote,
Numbers alebo dokumenty Microsoft Word, Excel a PowerPoint) prijatých správ si môžete
stiahnuť a prezerať.
Prezeranie prílohy: Klepnite na prílohu pre jej zobrazenie pomocou funkcie Quick Look. (Je
možné, že budete musieť chvíľu počkať na stiahnutie prílohy.)
Otvorenie prílohy Podržte prst na prílohe. Potom vyberte aplikáciu, v ktorej sa má otvoriť.
Ak daný súbor nepodporuje žiadna z vašich aplikácií a nepodporuje ju ani
Quick Look, zobrazí sa názov súboru, no nebude možné ho otvoriť.
Uloženie fotky alebo videa
v prílohe
Quick Look podporuje nasledujúce typy dokumentov:
.doc, .docx Microsoft Word
.htm, .html Webová stránka
.key Keynote
Podržte prst na fotke alebo videu a potom klepnite na Uložiť obrázok
alebo video. Položka bude uložená do vášho albumu Fotoaparát
v aplikácii fotky.
Kapitola 6 Mail
71
Page 72

.numbers Numbers
.pages Pages
.pdf Preview, Adobe Acrobat
.ppt, .pptx Microsoft PowerPoint
.rtf Formátovaný text
.txt Text
.vcf
.xls, .xlsx Microsoft Excel
Informácie o kontakte
Tlačenie správ a príloh
Tlačiť môžete emailové správy a prílohy, ktoré je možné prezerať pomocou funkcie Quick Look.
Tlačenie emailovej správy: Klepnite na a potom na Tlačiť.
Tlačenie obrázka v tele správy Podržte prst na obrázku a potom klepnite na Uložiť obrázok. Potom
otvorte aplikáciu Fotky a vytlačte obrázok z vášho albumu Fotoaparát.
Tlačenie prílohy Klepnutím otvorte prílohu pomocou funkcie Quick Look, klepnite na
a nakoniec klepnite na Tlačiť.
Viac informácií o tlačení a o možnostiach tlačiarní nájdete v časti „Tlačenie“ na strane 29.
Triedenie emailových správ
Správy v akejkoľvek schránke, priečinku alebo okne s výsledkami vyhľadávania môžete triediť.
Správy môžete vymazať alebo ich označiť ako prečítané. Správy môžete tiež presúvať z jednej
schránky alebo priečinka do iného, a to v rovnakom účte, alebo medzi rôznymi účtami. Môžete
pridávať, vymazávať alebo premenovávať schránky a priečinky.
Vymazanie správy: Otvorte správu a klepnite na .
Správu môžete vymazať aj priamo zo zoznamu v schránke tak, že prejdete prstom po názve
správy smerom doľava alebo doprava a potom klepnete na Vymazať.
Niektoré emailové účty podporujú namiesto vymazávania správ ich archiváciu. Archivované
správy sú presunuté zo schránky Prijaté do schránky Všetky správy. Archiváciu môžete zapnúť
alebo vypnúť v Nastavenia > Mail, kontakty, kalendáre.
Obnovenie vymazanej správy Vymazané správy sú presunuté do schránky Kôš.
Ak chcete zmeniť dĺžku času, počas ktorého sú vymazané správy pred
trvalým vymazaním uchované v schránke Kôš, prejdite do Nastavenia >
Mail, kontakty, kalendáre. Potom klepnite na Rozšírené.
Vymazanie alebo presunutie
viacerých správ naraz
Presunutie správy do inej schránky
alebo priečinka
Pridanie schránky
Počas prezerania zoznamu správ klepnite na Upraviť, vyberte správy, ktoré
chcete vymazať a klepnite na Presunúť alebo Vymazať.
Počas prezerania správy klepnite na a vyberte cieľovú schránku alebo
priečinok.
Prejdite do zoznamu schránok, klepnite na Upraviť a potom klepnite na
Nová schránka.
72
Kapitola 6 Mail
Page 73

Vymazanie alebo premenovanie
schránky
Označenie viacerých správ ako
prečítaných
Prejdite do zoznamu schránok, klepnite na Upraviť a potom klepnite na
schránku. Zadajte nový názov alebo umiestnenie schránky. Klepnutím na
Vymazať schránku vymažete schránku a celý jej obsah.
Počas prezerania zoznamu správ klepnite na Upraviť, vyberte správy
a klepnite na Označiť. Vyberte Označiť alebo Označiť ako prečítané.
Vyhľadávanie v emailoch
Vyhľadávať môžete v poliach Pre, Od, Predmet a v tele emailových správ. Mail vyhľadáva
v stiahnutých správach aktuálnej emailovej schránky. V účtoch iCloud, Exchange a v niektorých
IMAP účtoch môžete vyhľadávať aj v správach na serveri.
Vyhľadávanie emailových správ: Otvorte schránku, prejdite na hornú časť obrazovky a zadajte
hľadaný text do vyhľadávacieho poľa. Klepnite na Od, Pre, Predmet alebo Všetky pre výber polí,
ktoré chcete prehľadávať. Ak to podporuje váš emailový účet, budú prehľadané aj správy na
serveri.
Vyhľadávanie v emailových správach je možné zahrnúť aj do vyhľadávania dostupnom z hlavnej
plochy. Viac v časti „Vyhľadávanie“ na strane 30.
Emailové účty a nastavenia
Účty
Ak chcete upravovať nastavenia aplikácie Mail a emailových účtov, prejdite do Nastavenia >
Mail, kontakty, kalendáre. Môžete nastaviť:
Microsoft Exchange Â
iCloud Â
MobileMe Â
Google Â
Yahoo! Â
AOL Â
Microsoft Hotmail Â
Ďalšie emailové systémy využívajúce protokoly POP a IMAP Â
Nastavenia sa podľa typu účtu, ktorý používate, môžu líšiť. Informácie potrebné na vytvorenie
emailového účtu môžete získať u poskytovateľa služby alebo správcu siete.
Zmena nastavení účtu: Prejdite do Nastavenia > Mail, kontakty, kalendáre, klepnutím vyberte
účet a vykonajte potrebné zmeny.
Zmeny v nastaveniach daného účtu na iPhone nie sú synchronizované s počítačom, takže
môžete prispôsobiť svoje účty na prácu so zariadením iPhone bez toho, aby ste ovplyvnili
nastavenia účtov vo vašom počítači.
Kapitola 6 Mail
73
Page 74
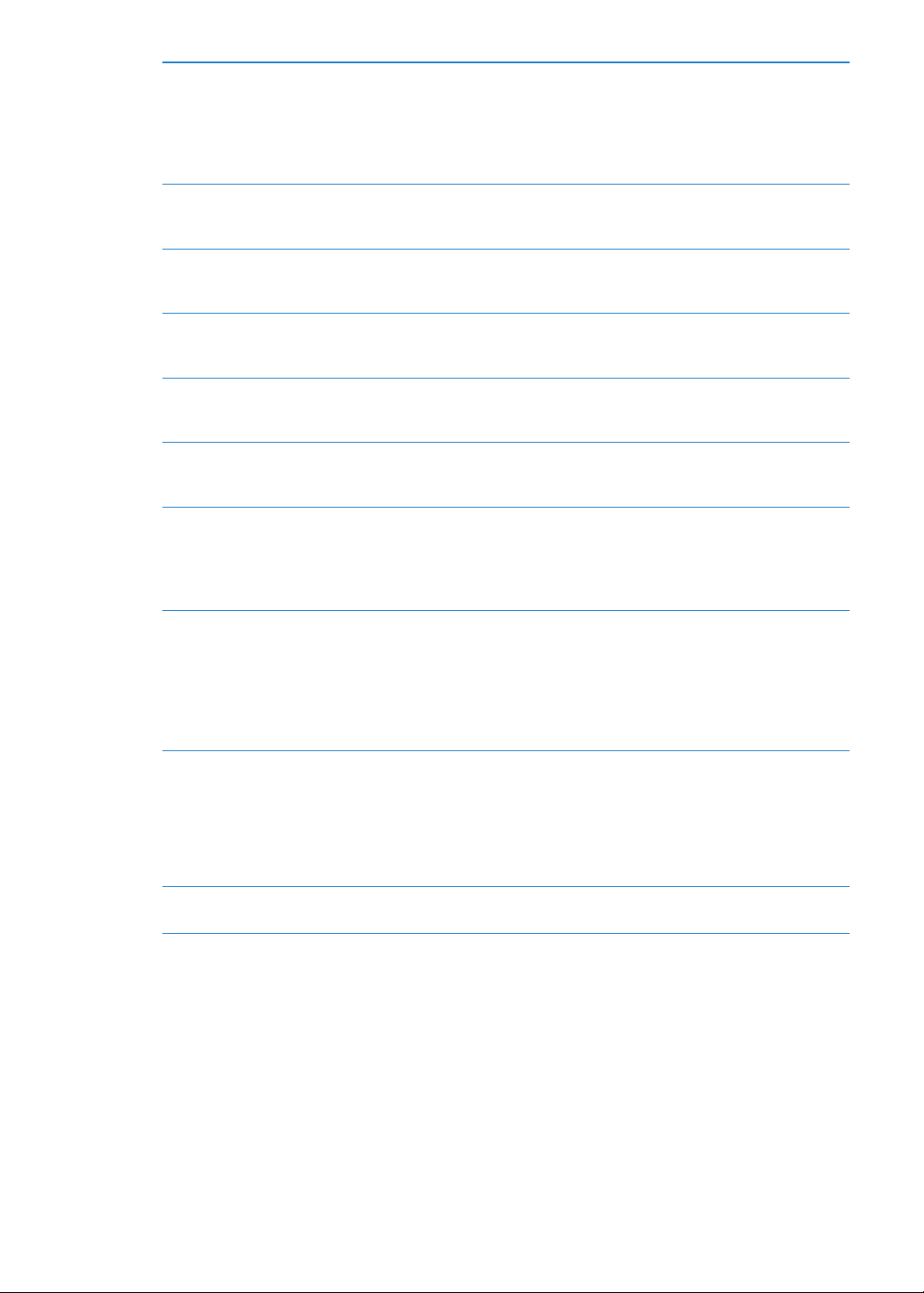
Zastavenie používania účtu Prejdite do Nastavenia > Mail, kontakty, kalendáre, vyberte účet a vypnite
službu účtu (napríklad Mail, Kalendáre alebo Poznámky).
Ak je služba účtu vypnutá, iPhone nebude zobrazovať ani synchronizovať
informácie s touto službou účtu až do jej opätovného zapnutia. Takýmto
spôsobom môžete napríklad pozastaviť prijímanie pracovných emailov na
dovolenke.
Ukladanie rozpísaných,
odoslaných a vymazaných správ
na iPhone
Nastavte čas, po ktorom budú
správy natrvalo vymazané
z aplikácie Mail.
Úprava nastavení emailového
servera
Úprava nastavení SSL a hesla Prejdite do Nastavenia > Mail, kontakty, kalendáre, vyberte účet a klepnite
Vypínanie a zapínanie
archivovania správ
Vymazanie účtu
Odosielanie podpísaných
a šifrovaných správ
Nastavenie možností funkcie Push Prejdite do Nastavenia > Mail, kontakty, kalendáre > Načítanie dát. Funkcia
Nastavenie ďalších možností
aplikácie Mail
V účtoch IMAP môžete zmeniť umiestnenie poštových schránok
Rozpísané, Odoslané a Vymazané. Prejdite do Nastavenia > Mail, kontakty,
kalendáre, vyberte účet a klepnite na Rozšírené.
Prejdite do Nastavenia > Mail, kontakty, kalendáre, vyberte účet a klepnite
na Rozšírené. Klepnite na Odstrániť a vyberte čas: Nikdy, jeden deň, týždeň
alebo mesiac.
Prejdite do Nastavenia > Mail, kontakty, kalendáre a vyberte účet.
Nastavenia emailového účtu získate od poskytovateľa internetu alebo
správcu siete.
na Rozšírené. Nastavenia emailového účtu získate od poskytovateľa
internetu alebo správcu siete.
Prejdite do Nastavenia > Mail, kontakty, kalendáre, vyberte váš účet
a potom zapnite alebo vypnite možnosť Archivovať správy. Viac v časti
„Triedenie emailových správ“ na strane 72.
Prejdite do Nastavenia > Mail, kontakty, kalendáre, vyberte účet a klepnite
na Vymazať účet v spodnej časti obrazovky.
Všetky emaily a informácie o kontaktoch, kalendároch a záložkách, ktoré
boli získané synchronizáciou s účtom, budú vymazané z vášho zariadenia
iPhone.
Prejdite do Nastavenia > Mail, kontakty, kalendáre, vyberte účet a klepnite
na Rozšírené. Zapnite možnosť S/MIME a potom vyberte certikáty na
podpisovanie a šifrovanie odchádzajúcich správ.
Ak si chcete nainštalovať certikáty, získajte konguračný prol od
správcu siete, stiahnite si certikáty z webovej stránky vydavateľa
pomocou aplikácia Safari, prípadne si ich nechajte doručiť v emailovej
správe.
Push doručuje informácie keď je iPhone pripojený k Wi-Fi sieti. Ak chcete
zastaviť doručovanie emailov a ďalších informácií, alebo predĺžiť výdrž
batérie, môžete funkciu Push vypnúť. Ak je funkcia Push vypnutá, použite
na určenie intervalu, v ktorom bude prebiehať kontrola nových dát,
nastavenie Načítanie dát. Ak chcete, aby vám batéria vydržala čo najdlhšie,
nevykonávajte túto kontrolu príliš často.
Ak chcete upraviť nastavenia, ktoré sa vzťahujú na všetky vaše účty,
prejdite do Nastavenia > Mail, kontakty, kalendáre.
74
Nastavenia aplikácie Mail
Ak chcete zmeniť nastavenia, ktoré sa vzťahujú na všetky vaše účty, prejdite do Nastavenia >
Mail, kontakty, kalendáre.
Ak chcete zmeniť zvuky prehrávané pri doručení alebo odoslaní emailu: Prejdite do
Nastavenia > Zvuky.
Kapitola 6 Mail
Page 75

Načítanie dát
Nastavenie Push vám na iPhone umožňuje zapnúť alebo vypnúť funkciu Push pre iCloud,
Microsoft Exchange, Yahoo! alebo akýkoľvek iný push účet. Push účty automaticky doručia do
zariadenia iPhone nové informácie, akonáhle sa tieto objavia na serveri (prípadne s miernym
oneskorením). Zároveň musíte byť pripojení na internet. Ak chcete zastaviť doručovanie emailov
a ďalších informácií, alebo predĺžiť výdrž batérie, môžete funkciu Push vypnúť.
Ak je funkcia Push vypnutá, prípadne používate účty, ktoré ju nepodporujú, môžete naďalej
prijímať dáta — t.j. iPhone bude automaticky kontrolovať server a hľadať nové informácie. Pre
určenie intervalu, v ktorom bude táto kontrola prebiehať, použite nastavenie Načítanie dát.
Ak chcete, aby vám batéria vydržala čo najdlhšie, nevykonávajte túto kontrolu príliš často.
Nastavenie funkcie Push na Vyp. (alebo funkcie načítať na Manuálne na obrazovke Načítanie dát)
je nadradené nastaveniam jednotlivých účtov.
Nastavenie možností funkcie Push: Prejdite do Nastavenia > Mail, kontakty, kalendáre >
Načítanie dát.
Kapitola 6 Mail
75
Page 76

Safari
7
Safari vám umožňuje surfovať na webe a prezerať si webové stránky. Vytvárajte záložky na
vašom iPhone a synchronizujte ich s vaším počítačom. Pridaním web clips na plochu budete
mať vždy rýchly prístup ku svojim obľúbeným webovým stránkam. Tlačte webové stránky, PDF
súbory a ďalšie dokumenty. Do zoznamu Na prečítanie si uložte webové stránky, ktoré si chcete
neskôr prečítať.
Prezeranie webových stránok
76
Zobrazenie webovej stránky: Klepnutím na pole pre adresu (v lište s názvom) zobrazte
dotykovú klávesnicu. Zadajte adresu webovej stránky a potom klepnite na Otvoriť.
Ak pole pole pre adresu nie je zobrazené, prejdite na vrchnú časť stránky klepnutím na stavový
riadok.
Webové stránky si môžete prezerať na šírku alebo na výšku.
Page 77
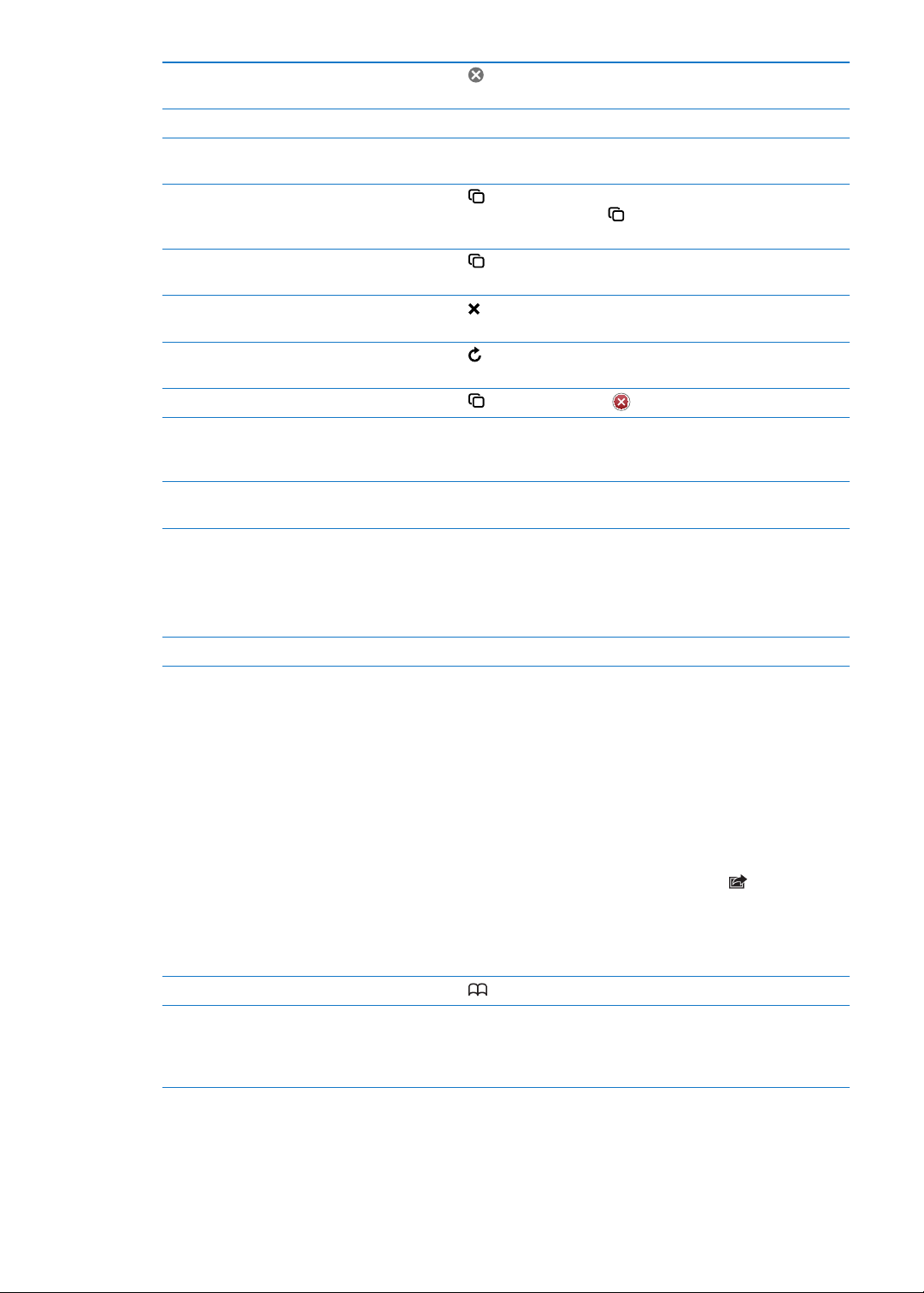
Vymazanie adresy z poľa pre
adresu
Rolovanie webovej stránky Potiahnite stránku nahor, nadol alebo do strán.
Rolovanie v ráme (frame) na
webovej stránke
Otvorenie novej stránky Klepnite na
Zobrazenie inej otvorenej stránky Klepnite na
Zastavenie načítavania webovej
stránky
Opätovné načítanie webovej
stránky
Zatvorenie stránky Klepnite na a potom klepnite na vedľa stránky.
Ochrana osobných informácií
a blokovanie sledovania vašej
činnosti pre niektoré stránky
Nastavenie možností aplikácie
Safari
Klepnite na
Rolujte pomocou dvoch prstov v ráme na webovej stránke.
až osem webových stránok. Číslo v ukazuje celkový počet otvorených
stránok.
stránku.
Klepnite na
Klepnite na v poli pre adresu.
Prejdite do Nastavenia > Safari a zapnite Anonymné prezeranie.
Prejdite do Nastavenia > Safari.
.
a potom na Nová stránka. Naraz môžete mať otvorených
, švihnite prstom doprava alebo doľava a potom klepnite na
.
Odkazy
Otvorenie odkazu na webovej stránke: Klepnite na odkaz.
Zobrazenie adresy odkazu Klepnite a podržte prst na odkaze.
Niektoré údaje — ako napríklad telefónne čísla a emailové adresy — sa taktiež zobrazia ako
odkazy na webových stránkach. Klepnutím a podržaním prsta na odkaze zobrazíte dostupné
možnosti. Viac v časti „Používanie odkazov a detekcia dát“ na strane 71.
Zoznam Na prečítanie
Zoznam Na prečítanie vám umožňuje zhromažďovať odkazy na webové stránky, ktoré si chcete
neskôr prečítať.
Pridanie odkazu na aktuálnu stránku do zoznamu Na prečítanie: Klepnite na a potom
klepnite na „Pridať do zoznamu Na prečítanie“.
Pridanie odkazu do zoznamu Na prečítanie: Podržte prst na odkaze a potom klepnite na
„Pridať do zoznamu Na prečítanie“.
Zobrazenie zoznamu Na prečítanie Klepnite na a potom klepnite na „Na prečítanie“.
Ak chcete, aby bol váš zoznam Na
prečítanie aktuálny na vašich iOS
zariadeniach a počítačoch, použite
iCloud.
Prejdite do Nastavenia > iCloud a potom zapnite možnosť Záložky. Viac v
časti „iCloud
“ na strane 17.
Kapitola 7 Safari
77
Page 78
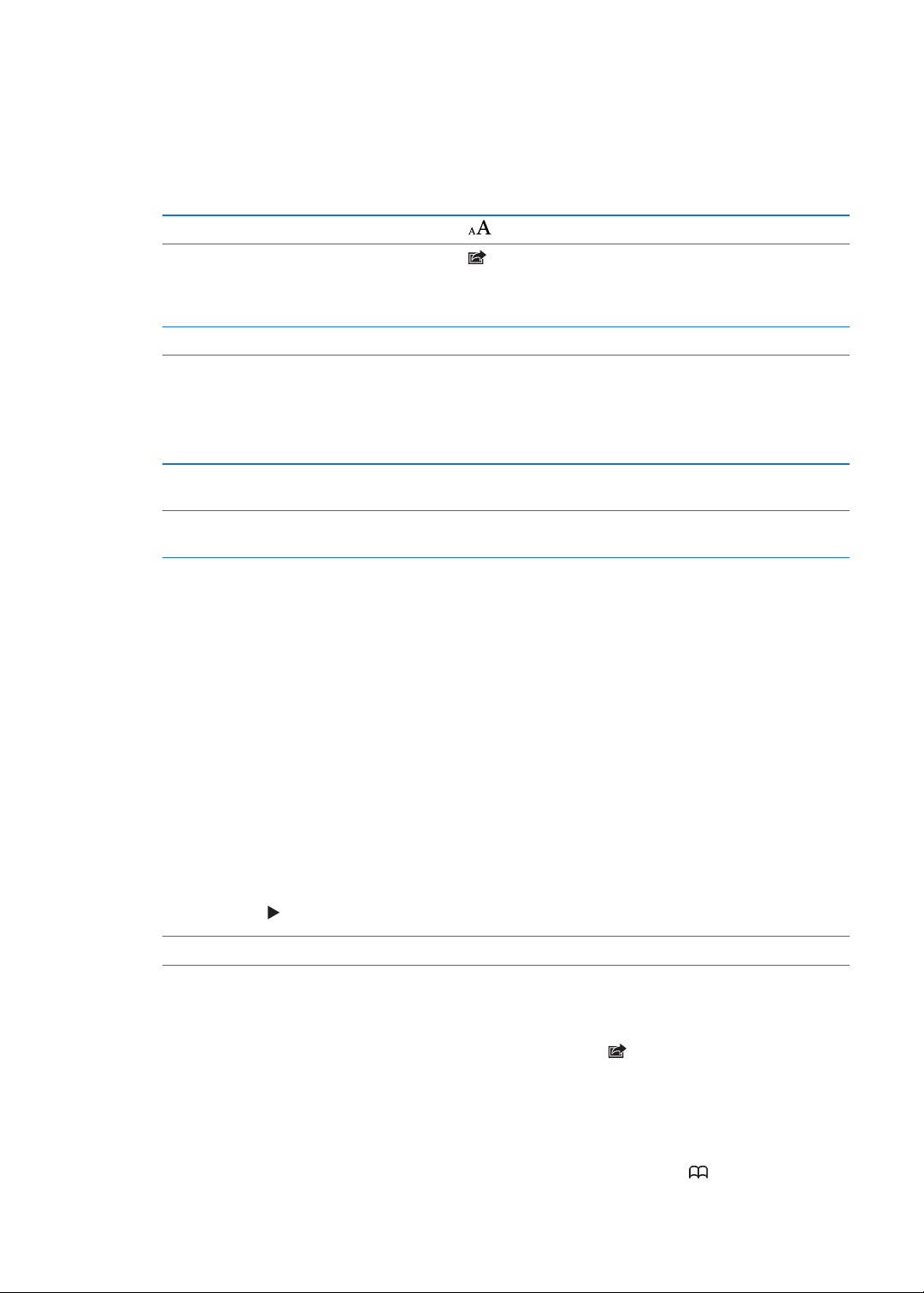
Čítačka
Čítačka zobrazuje články z webových stránok bez reklám a ďalších rušivých prvkov, takže ich
môžete pohodlne čítať. Na webovej stránke, ktorá obsahuje článok, môžete použiť čítačku na
zobrazenie článku.
Zobrazenie článku pomocou čítačky: Klepnite na tlačidlo Čítačka (ak sa zobrazí v poli pre
adresu).
Úprava veľkosti písma Klepnite na .
Označenie článku záložkou,
pridanie článku do zoznamu Na
prečítanie alebo na plochu, tlač
alebo zdieľanie článku
Návrat na normálne zobrazenie Klepnite na Hotovo.
Klepnite na
.
Zadávanie textu a vypĺňanie formulárov
Zadávanie textu: Pre zobrazenie klávesnice klepnite na textové pole.
Prechod na ďalšie textové pole Klepnite na iné textové pole, prípadne klepnite na tlačidlá Ďalšie alebo
Predošlé.
Vyplnenie formulára Pre odoslanie formulára klepnite na Otvoriť alebo Hľadať, prípadne na
odkaz na webovej stránke (ak je dostupný).
Ak chcete povoliť funkciu AutoFill, ktorá vám pomôže vypĺňať formuláre na webových
stránkach, prejdite do Nastavenia > Safari > AutoFill.
Vyhľadávanie
Vyhľadávacie pole v pravom hornom rohu vám umožňuje vyhľadávať na webe a na aktuálnej
stránke alebo v PDF dokumente.
Vyhľadávanie na webe a aktuálnej stránke alebo v prehľadávateľnom PDF: Zadajte text do
vyhľadávacieho poľa.
 Vyhľadávanie na webe: Klepnite na niektorý zo zobrazených návrhov, prípadne na klepnite na
Hľadať.
 Vyhľadanie textu na aktuálnej stránke alebo v PDF dokumente: Prejdite na spodok obrazovky a
klepnite na záznam pod možnosťou Na tejto stránke.
Prvý výskyt hľadaného textu na stránke bude zvýraznený. Pre zobrazenie ďalších výskytov
klepnite na .
Zmena vyhľadávača Prejdite do Nastavenia > Safari > Vyhľadávať pomocou.
Záložky a história
Vytvorenie záložky pre stránku: Otvorte stránku, klepnite na a potom klepnite na Pridať
záložku.
Po vytvorení záložky na webovú stránku môžete upraviť jej názov. Záložky sa automaticky
ukladajú do najvyššej úrovne záložiek. Klepnite na Záložky, ak chcete záložky ukladať do iného
priečinka.
Zobrazenie predchádzajúcich webových stránok (história): Klepnite na a potom na
História. Ak chcete vymazať históriu, klepnite na Vymazať.
78
Kapitola 7 Safari
Page 79
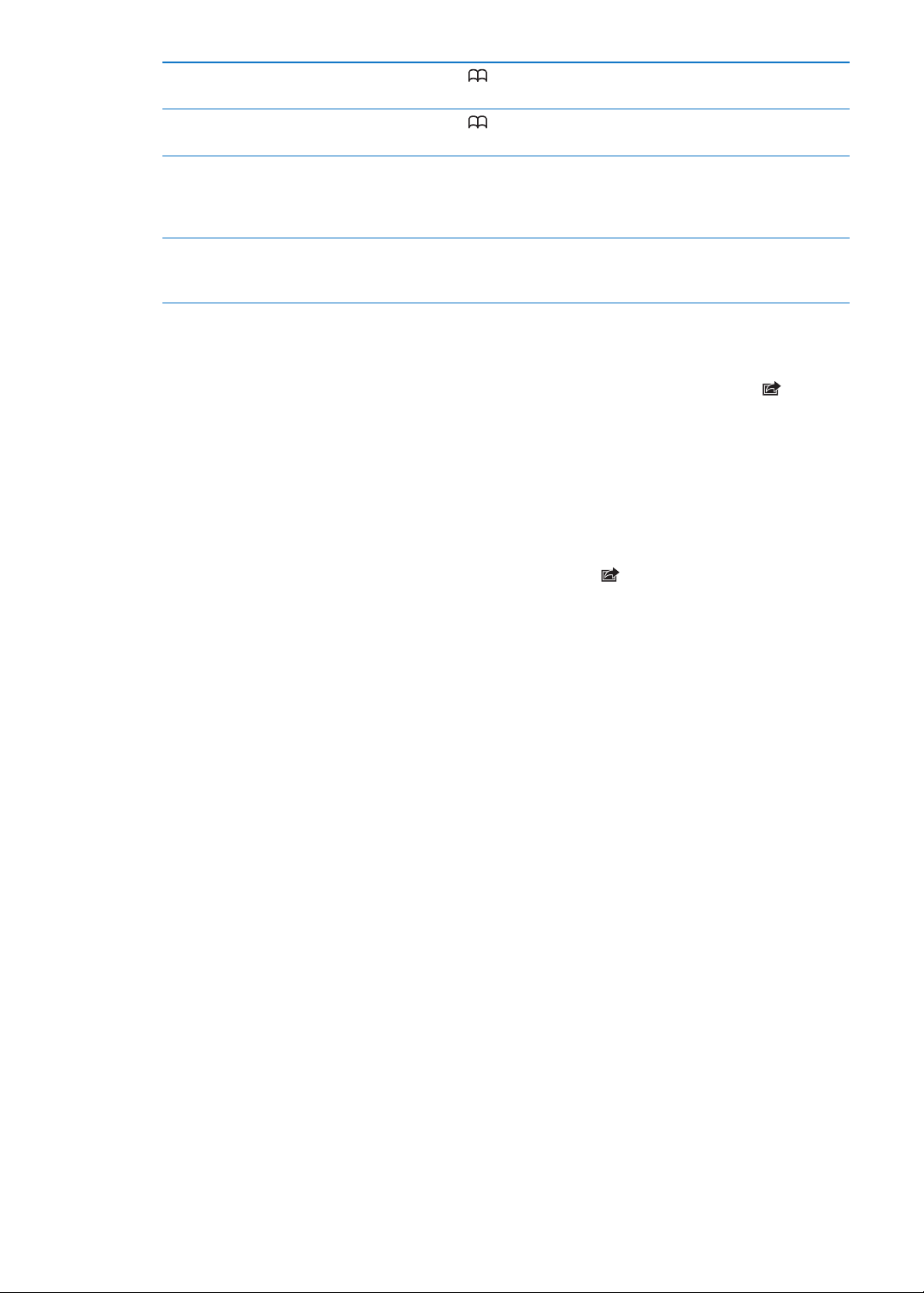
Otvorenie webovej stránky
označenej záložkou:
Úprava záložky alebo priečinka so
záložkami
Ak chcete, aby boli vaše
záložky aktuálne na vašich iOS
zariadeniach a počítačoch, použite
iCloud.
Synchronizácia záložiek s
webovým prehliadačom na vašom
počítači
Klepnite na
Klepnite na , vyberte priečinok, ktorý obsahuje záložku, prípadne
priečinok, ktorý chcete upraviť a klepnite na Upraviť.
Prejdite do Nastavenia > iCloud a potom zapnite možnosť Záložky. Viac v
časti „iCloud
Viac v časti „
.
“ na strane 17.
Synchronizácia s iTunes“ na strane 18.
Tlačenie webových stránok, PDF súborov a ďalších dokumentov
Tlačenie webovej stránky, PDF súboru alebo Quick Look dokumentu: Klepnite na a potom
na Tlačiť.
Viac informácií nájdete v časti „Tlačenie“ na strane 29.
Web clips
Pre rýchly prístup k webovým stránkam si môžete vytvoriť web clips, ktoré sa zobrazia ako ikony
na ploche.
Pridávanie web clips: Otvorte webovú stránku a klepnite na . Potom klepnite na „Pridať na
plochu“.
Po otvorení web clipu Safari automaticky zobrazí tú časť webovej stránky, ktorá bola zobrazená
pri pridávaní web clipu na plochu. Pokiaľ stránka nemá vlastnú ikonu, bude táto časť stránky
použitá ako ikona web clipu na ploche.
Web clips zálohuje iCloud aj iTunes, no iTunes alebo MobileMe ich nesynchronizuje. iCloud ich
ani neprenáša do iných zariadení.
Kapitola 7 Safari
79
Page 80

Hudba
8
Pridávanie hudby a audio obsahu
Získavanie hudby a ďalšieho audio obsahu na iPhone:
Nakupujte a sťahujte obsah z iTunes Store na vašom iPhone. Viac v časti kapitola  21, „iTunes
Store,“ na strane 122. (Do obchodu iTunes Store môžete vstúpiť priamo z aplikácie Hudba —
klepnutím na Store počas prezerania hudby.)
Použite funkciu Automatické sťahovania na automatické stiahnutie hudby zakúpenej na Â
vašich ostatných iOS zariadeniach a počítačoch. Viac v časti „iCloud“ na strane 17.
Synchronizujte zariadenie s iTunes na vašom počítači. Synchronizovať môžete všetky médiá, Â
alebo len vybrané skladby a ďalšie položky. Viac v časti „Synchronizácia s iTunes“ na strane 18.
Použite iTunes Match na uchovanie svojej hudobnej knižnice v iCloude a pristupujte k nej zo Â
všetkých počítačov a iOS zariadení. Viac v časti „iTunes Match“ na strane 84.
Prehrávanie skladieb a ďalšieho zvukového obsahu
UPOZORNENIE: Viac informácií o prevencii pred poškodením sluchu nájdete v príručke
Dôležité informácie o produkte na adrese support.apple.com/sk_SK/manuals/iphone/.
Tlačidlá v spodnej časti obrazovky vám umožňujú prezerať si obsah na vašom iPhone podľa
playlistov, interpretov, skladieb a ďalších kategórií.
Prehratie skladby alebo inej položky: Klepnite na položku.
Prehrávanie môžete ovládať pomocou ovládacích prvkov na obrazovke. Môžete použiť
aj tlačidlá ovládania hlasitosti na slúchadlách. Viac v časti „
a mikrofónom“ na strane 34.
Apple slúchadlá s ovládačom
80
Page 81

Zobraziť obrazovku Práve hrá: Klepnite na Práve hrá.
Úprava tlačidiel určených na
prechádzanie obsahu
Získanie ďalších epizód podcastu Klepnite na Podcasty (ak Podcasty nie sú zobrazené, klepnite najprv na
Zatrasením zamiešať Zatraste zariadením iPhone, ak chcete zapnúť náhodné prehrávanie
Prehrávanie hudby na
reproduktoroch s podporou
AirPlay alebo na Apple TV
Zobrazenie textu skladby Počas prehrávania skladby klepnite na obal albumu. (Texty sa zobrazia
Nastavenie možností hudby Prejdite do Nastavenia > Hudba.
Klepnite na Viac, klepnite na Upraviť a potom potiahnite ikonu na miesto
tlačidla, ktoré chcete nahradiť.
Viac) a potom klepnutím na podcast zobrazte dostupné epizódy.
skladieb a zmeniť skladby. Skladbu môžete zmeniť opätovným zatrasením.
Ak chcete zapnúť alebo vypnúť funkciu Zatrasením zamiešať, prejdite do
Nastavenia > Hudba.
Klepnite na
v prípade, že ste ich predtým pridali ku skladbe v okne s informáciami o
skladbe v iTunes a iPhone ste synchronizovali s iTunes.)
. Viac v časti „AirPlay“ na strane 34.
Ak používate inú aplikáciu, ovládanie prehrávania zvuku môžete zobraziť tak, že dvakrát stlačíte
tlačidlo Domov a potom švihnete prstami v spodnej časti obrazovky smerom zľava doprava.
Ovládacie prvky ovládajú aktuálne hrajúcu aplikáciu, alebo ak je hudba pozastavená, aplikáciu,
ktorá hrala naposledy. Ikona aplikácie sa zobrazí vpravo. Klepnutím na ňu otvoríte danú
aplikáciu. Opätovným švihnutím prsta smerom doprava zobrazíte ovládanie hlasitosti a tlačidlo
AirPlay (ak ste v dosahu zariadenia Apple TV alebo AirPlay reproduktorov).
Stlačením tlačidla Domov dvakrát zobrazíte ovládanie prehrávania zvuku aj ak je obrazovka
zamknutá.
Kapitola 8 Hudba
81
Page 82

Ďalšie ovládacie prvky prehrávania zvuku
Ak chcete zobraziť ďalšie ovládacie prvky, klepnite na obal albumu na obrazovke Práve hrá.
Môžete tiež vidieť čas, ktorý uplynul od začiatku prehrávania skladby, zostávajúci čas a číslo
skladby. Text skladby sa vám zobrazí v prípade, že bol pridaný ku skladbe v iTunes.
Opakovanie skladieb Klepnite na .
= opakovať všetky skladby z albumu alebo zoznamu
= opakovať len aktuálnu skladbu
= neopakovať
Zamiešanie (alebo náhodné
prehrávanie) skladieb
Skok na ktorékoľvek miesto
v prehrávanej skladbe
Vytvorenie Genius playlistu Klepnite na
Používanie funkcie Ping Viac v časti „
Klepnite na .
= zamiešať skladby
= prehrávať skladby v poradí
Potiahnite posuvník na indikátore priebehu prehrávania. Posunutím prsta
smerom nadol spomalíte rýchlosť vyhľadávania.
. Viac v časti „Genius“ na strane 84.
Sledovanie interpretov a priateľov“ na strane 124.
Ovládanie podcastov a audiokníh
Po spustení prehrávania sa na obrazovke Práve hrá zobrazia dodatočné ovládacie prvky
prehrávania podcastov a audiokníh a ďalšie informácie.
Nastavenie rýchlosti prehrávania Klepnite na . Klepnite ešte raz pre zmenu rýchlosti prehrávania.
= prehrávať dvojnásobnou rýchlosťou.
= prehrávať polovičnou rýchlosťou.
= prehrávať normálnou rýchlosťou.
Skok na ľubovoľný bod na časovej
osi
Zobrazenie a skrytie ovládacích
prvkov
Skrytie informácií o podcaste Prejdite do Nastavenia > Hudba.
Potiahnite posuvník na indikátore priebehu prehrávania. Posunutím prsta
smerom nadol spomalíte rýchlosť vyhľadávania.
Klepnite do stredu obrazovky.
82
Kapitola 8 Hudba
Page 83

Používanie Siri alebo ovládania hlasom s aplikáciou Hudba
Siri (iPhone 4S) alebo ovládanie hlasom môžete použiť na ovládanie prehrávania hudby na
iPhone. Viac v časti kapitola 4, „Siri,“ na strane 40 a „Ovládanie hlasom“ na strane 31.
Ovládanie prehrávania hudby Povedzte „prehrávať“ alebo „prehrávať hudbu“. Pre pozastavenie povedzte
„pozastaviť“ alebo „pozastaviť hudbu“. Môžete tiež povedať „ďalšia
skladba“ alebo “predchádzajúca skladba“.
Prehrávanie albumu, interpreta
alebo playlistu
Zamiešanie aktuálneho playlistu Povedzte „zamiešať“.
Zistenie informácií o práve
prehrávanej skladbe
Použitie funkcie Genius na
prehrávanie podobných skladieb
Vypnutie Ovládania hlasom Povedzte „zrušiť“ alebo „zastaviť“.
Povedzte „prehrávať“, potom povedzte „album“, „interpret“ alebo „playlist“
a nakoniec povedzte názov.
Povedzte „čo hrá“, „aká je to skladba“, „kto spieva túto skladbu“ alebo „od
koho je táto skladba“.
Povedzte „Genius“, „prehrávať viac podobných“ alebo „prehrávať viac
skladieb ako je táto“.
Listovanie v obaloch albumov pomocou Cover Flow
Počas prezerania hudby otočte iPhone naležato pre zobrazenie obsahu iTunes pomocou funkcie
Cover Flow a listovanie v hudbe pomocou obalov albumov.
Listovanie v obaloch albumov: Potiahnite prst smerom doľava alebo doprava.
Zobrazenie zoznamu skladieb
v albume
Návrat na obal albumu Klepnite na názov albumu. Prípadne znovu klepnite na
Klepnite na obal albumu alebo na . Rolujte v zozname potiahnutím
nahor alebo nadol. Klepnite na skladbu pre jej prehratie.
.
Prezeranie skladieb v albume
Zobrazenie všetkých skladieb z albumu, z ktorého je aktuálna skladba: Na obrazovke
Práve hrá klepnite na . Klepnite na skladbu pre spustenie jej prehrávania. Pre návrat späť na
obrazovku Práve hrá klepnite na miniatúru.
V zozname skladieb môžete hodnotiť jednotlivé skladby. Hodnotenie skladieb môžete použiť na
vytváranie živých playlistov v iTunes.
Kapitola 8 Hudba
83
Page 84
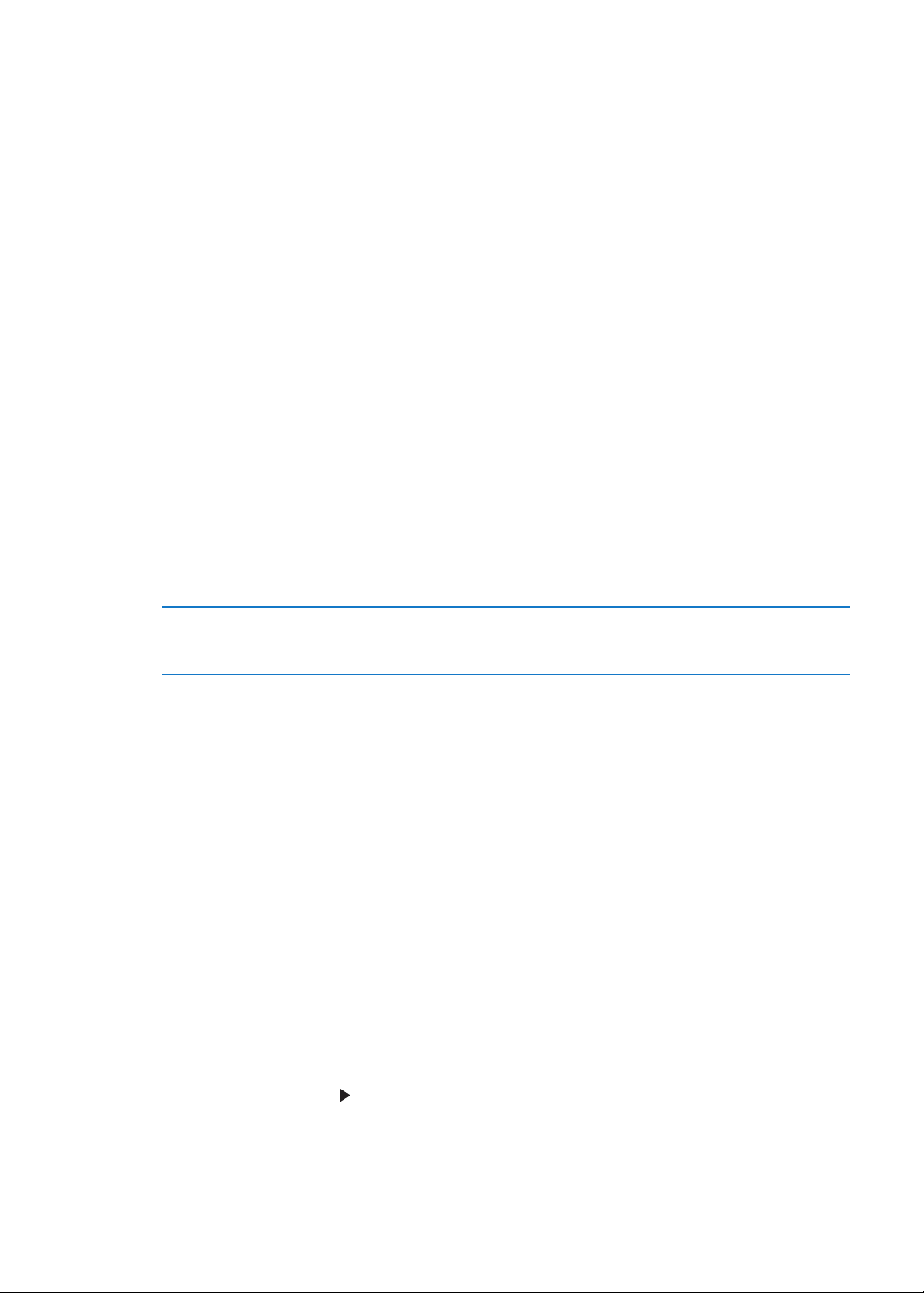
Vyhľadávanie zvukového obsahu
Vyhľadávať môžete názvy, interpretov, albumy a skladateľov skladieb, podcastov a ďalší audio
obsah na vašom iPhone.
Vyhľadávanie hudby: Do vyhľadávacieho poľa v hornej časti zoznamu skladieb, playlistov,
interpretov, alebo v inom zobrazení hudobného obsahu zadajte hľadaný text.
Hudobný obsah môžete vyhľadávať aj z plochy. Viac v časti „Vyhľadávanie“ na strane 30.
iTunes Match
iTunes Match uchováva vašu hudobnú knižnicu v iCloude, vrátane skladieb importovaných z CD
diskov a umožňuje vám, aby ste sa kedykoľvek a kdekoľvek so svojim zariadením iPhone mohli
tešiť zo svojej zbierky. iTunes Match je platená služba.
Poznámka: Služba iTunes Match nie je dostupná vo všetkých oblastiach. Ak je zapnutá možnosť
Nastavenia > Hudba > Použiť mobilné dáta, môže to mať za následok poplatky za mobilné
dátové služby.
Predplatenie služby iTunes Match: V iTunes na vašom počítači vyberte Obchod > Zapnúť
iTunes Match a potom kliknite na tlačidlo Odoberať.
Po predplatení služby pridá iTunes vaše hudobné súbory, playlisty a Genius Mixy na iCloud.
Vaše skladby, ktoré sa nachádzajú v obchode iTunes Store, sú automaticky dostupné cez iCloud.
Ostatné skladby budú odoslané na iCloud. Skladby, ktoré sú dostupné v kvalite iTunes Plus (256
kbps DRM-free AAC), si môžete stiahnuť a prehrávať, aj ako boli vaše pôvodné skladby v nižšej
kvalite. Viac informácií nájdete na adrese www.apple.com/icloud/features.
Zapnutie služby iTunes Match Prejdite do Nastavenia > Hudba.
Zapnutím iTunes Match sa odstráni synchronizovaná hudba zo zariadenia
iPhone a zakážu sa Genius Mixy a Genius playlisty.
Genius
Genius playlist je zbierka skladieb z vašej knižnice, ktoré sa k sebe skvelo hodia. Genius playlisty
môžete vytvoriť v iTunes a synchronizovať ich so zariadením iPhone. Genius playlisty môžete
vytvárať aj priamo na iPhone.
Genius Mix je výber skladieb rovnakého druhu hudby z vašej knižnice. Genius Mix je nanovo
vytvorený pri každom spustení.
Ak chcete využiť funkciu Genius na iPhone, musíte najprv zapnúť Genius v iTunes a potom
synchronizovať iPhone s iTunes. Genius Mixy sa synchronizujú automaticky, pokiaľ ste v iTunes
nenastavili manuálne spravovanie hudby a vybrali mixy, ktoré chcete synchronizovať s iTunes.
Genius je bezplatná služba, ktorá však vyžaduje Apple ID.
Ak sa rozhodnete synchronizovať Genius Mix, iTunes môže vybrať a synchronizovať skladby
z vašej knižnice, ktoré neboli vybrané na synchronizáciu.
Prezeranie Genius Mixov: Klepnite na Genius (ak možnosť Genius nie je zobrazená, klepnite
najprv na Viac). Medzi mixami prepínate švihnutím prsta doľava alebo doprava. Ak chcete
prehrať mix, klepnite na .
Vytvorenie Genius playlistu: Zobrazte playlisty a potom klepnite na Genius Playlist a vyberte
skladbu zo zoznamu.
84
Kapitola 8 Hudba
Page 85

Ak chcete vytvoriť Genius playlist priamo z obrazovky Práve hrá, klepnutím zobrazte ovládacie
prvky a potom klepnite na .
Uloženie Genius playlistu Klepnite na Uložiť v playliste. Playlist s názvom vybranej skladby sa uloží
medzi Playlisty.
Obnovenie Genius playlistu
Vytvorenie Genius playlistu na
základe inej skladby
Vymazanie uloženého Genius
playlistu
Klepnite na Obnoviť v playliste.
Klepnite na Genius playlist, potom klepnite na Nový a vyberte skladbu.
Klepnite na Genius playlist a potom klepnite na Vymazať.
Genius playlisty vytvorené na iPhone sú pri synchronizácii s iTunes prekopírované do vášho
počítača.
Poznámka: Po tom, ako sa Genius playlist synchronizuje s iTunes, nebudete ho môcť vymazať
priamo z vášho iPhone. Na úpravu názvu playlistu, zastavenie synchronizácie alebo vymazanie
playlistu použite iTunes.
Playlisty
Na iPhone môžete vytvárať a upravovať vaše vlastné playlisty, prípadne upravovať playlisty
synchronizované s iTunes na vašom počítači.
Vytvorenie playlistu: Zobrazte playlisty a potom klepnite na „Pridať playlist“ v blízkosti vrchnej
časti zoznamu. Zadajte názov, klepnite na pre výber skladieb a videí, ktoré chcete zahrnúť do
playlistu a potom klepnite na Hotovo.
Ak vytvoríte playlist a potom synchronizujete iPhone s vašim počítačom, bude playlist
synchronizovaný s knižnicou iTunes.
Úprava playlistu: Zobrazte playlisty a potom vyberte playlist, ktorý chcete upraviť. Klepnite na
Upraviť a potom:
 Ak chcete pridať ďalšie skladby: Klepnite na .
 Ak chcete vymazať skladbu: Klepnite na . Ak vymažete skladbu z playlistu, nebude
vymazaná zo zariadenia iPhone.
 Ak chcete presunúť skladbu nahor alebo nadol v zozname: Potiahnite .
Vaše úpravy sa skopírujú do playlistu v knižnici iTunes buď pri ďalšej synchronizácii zariadenia
iPhone s počítačom, alebo bezdrôtovo cez iCloud (ak máte predplatenú službu iTunes Match).
Vymazanie playlistu V zobrazení playlistov klepnite na playlist, ktorý chcete vymazať a potom
klepnite na Vymazať.
Vyčistenie playlistu
Vymazanie skladby z iPhonu V zobrazení skladieb prejdite prstom po skladbe a klepnite na Vymazať.
Kapitola 8 Hudba
V zobrazení playlistov klepnite na playlist, ktorý chcete vyčistiť a potom
klepnite na Vyčistiť.
Skladba bude vymazaná zo zariadenia iPhone, no nie z knižnice iTunes na
vašom Macu alebo PC.
85
Page 86

Domáce zdieľanie
Domáce zdieľanie vám umožňuje prehrávať hudbu, lmy a TV seriály na iPhone z knižnice
iTunes na vašom Macu alebo PC. iPhone a váš počítač musia byť pripojené k rovnakej Wi-Fi sieti.
Na vašom počítači musí byť spustená aplikácia iTunes a zapnuté Domáce zdieľanie. Domáce
zdieľanie musí byť navyše prihlásené pomocou rovnakého Apple ID ako Domáce zdieľanie na
iPhone.
Poznámka: Domáce zdieľanie vyžaduje iTunes 10.2 alebo novšiu verziu dostupnú na www.
apple.com/sk/itunes/download. Bonusový obsah, ako napríklad digitálne brožúry dodávané
s CD a iTunes Extras, nie je možné zdieľať.
Prehrávanie hudby z vašej knižnice iTunes na iPhone:
1 V iTunes na vašom počítači vyberte Rozšírené > Zapnúť domáce zdieľanie.
2 Prihláste sa a potom kliknite na Vytvoriť domáce zdieľanie.
3 Na iPhone prejdite do Nastavenia > Hudba a potom sa prihláste do domáceho zdieľania
použitím rovnakého Apple ID a hesla.
4 V aplikácii Hudba klepnite na Viac, potom klepnite na Zdieľané a vyberte knižnicu iTunes vášho
počítača.
Návrat k obsahu na iPhone Klepnite na Zdieľané a vyberte Môj iPhone.
86
Kapitola 8 Hudba
Page 87

Správy
9
Odosielanie a prijímanie správ
UPOZORNENIE: Dôležité informácie o bezpečnostných pravidlách počas šoférovania nájdete
v dokumente Dôležité informácie o produkte na adrese support.apple.com/sk_SK/manuals/
iphone/.
Aplikácia Správy podporuje odosielanie a prijímanie správ z iných zariadení s podporou SMS
a MMS správ a z iOS zariadení, ktoré používajú iMessage. MMS a iMessage správy podporujú
odosielanie a prijímanie fotiek, videí a ďalších informácií.
Použite iMessage na odosielanie správ iným užívateľom systému iOS 5 prostredníctvom Wi-Fi
alebo mobilného pripojenia. Taktiež vidíte, kedy druhá osoba píše správu a môžete informovať
ostatných o prečítaní správy. Správy iMessage sú zobrazené na všetkých vašich iOS zariadeniach
prihlásených do rovnakého účtu, takže môžete začať konverzáciu na jednom iOS zariadení
a pokračovať v nej na inom zariadení. Správy iMessage sú šifrované.
Poznámka: SMS a MMS správy vyžadujú mobilné pripojenie a nemusia byť dostupné vo
všetkých oblastiach. Odosielanie správ môže byť dodatočne spoplatnené.
Odoslanie textovej správy: Klepnite na , potom klepnite na a vyberte kontakt, vyhľadajte
kontakt zadaním jeho mena, prípadne manuálne zadajte telefónne číslo alebo emailovú adresu.
Zadajte správu a klepnite na Odoslať.
Poznámka: Ak správu nie je možné odoslať, zobrazí sa odznak s upozornením . Klepnutím na
upozornenie v konverzácii môžete skúsiť znovu odoslať správu.
87
Page 88

Konverzácie sú ukladané do zoznamu Správy. Neprečítané správy sú označené modrou bodkou
. Klepnutím zobrazte konverzáciu, v ktorej potom môžete pokračovať. V iMessage konverzácii
sú vaše odchádzajúce správy zobrazené modrou farbou.
Používanie emoji znakov Prejdite do Nastavenia > Všeobecné > Klávesnica > Medzinárodné
klávesnice > Pridať novú klávesnicu a potom klepnite na Emoji, čím
sprístupníte danú klávesnicu. Ak chcete počas písania správy zadávať
Emoji znaky, klepnite na
„Prepínanie medzi klávesnicami“ na strane 182.
Pokračovanie v predošlej
konverzácii
Zobrazenie predošlých správ
v konverzácii
Prijatie správ iMessage použitím
inej emailovej adresy
Špecikovanie telefónneho čísla
alebo emailovej adresy služby
Apple ID, ktorá sa pri spustení
novej konverzácie zobrazí v poli
„od“
Aktivácia odkazu v správe Klepnite na odkaz. Odkaz môže napríklad otvoriť webovú stránku v Safari
Preposlanie konverzácie
Pridanie osoby do zoznamu
kontaktov
Informovanie ostatných užívateľov
o prečítaní správy
Nastavenie ďalších možností správ Prejdite do Nastavenia > Správy.
Spravovanie hlásení pre správy
Nastavenie zvukového
upozornenia prichádzajúcich
textových správ
Klepnite na konverzáciu v zozname Správy, zadajte správu a klepnite na
Odoslať.
Prejdite rolovaním na vrchnú časť obrazovky (klepnite na stavový riadok)
a klepnite na Načítať staršie správy.
Prejdite do Nastavenia > Správy > Prijímať na > Pridať ďalší email.
Prejdite do Nastavenia > Správy > Prijímať na > ID volajúceho.
Ak zmeníte toto nastavenie, nebude to mať vplyv na existujúce
konverzácie.
alebo vytočiť telefónne číslo.
Vyberte konverzáciu a klepnite na Upraviť. Vyberte časti konverzácie, ktoré
chcete preposlať a klepnite na Preposlať.
Klepnite na telefónne číslo v zozname správ a potom na Pridať do
kontaktov.
Prejdite do Nastavenia > Správy a zapnite Potvrdenie o prečítaní.
Viac v časti „Hlásenia“ na strane 171.
Viac v časti „Zvuky a prepínač Zvoniť/Ticho“ na strane 173.
čím zobrazíte Emoji klávesnicu. Viac v časti
88
Kapitola 9 Správy
Page 89

Odosielanie skupinových správ
Odosielanie skupinových správ vám umožňuje odoslať správu viacerým príjemcom. Odosielanie
skupinových práv podporujú správy iMessage a MMS (služba nie je dostupná vo všetkých
oblastiach).
Odoslanie správ skupine: Klepnite na a zadajte viacero príjemcov.
Poznámka: Ak používate MMS, musí byť v Nastavenia > Správy zapnuté odosielanie
skupinových správ. Odpovede sú doručované len vám, nie sú kopírované ostatným ľuďom
v skupine.
Odosielanie fotiek, videí a ďalších informácií
Pomocou iMessage alebo MMS správ môžete odosielať fotky, videá, polohu, kontaktné údaje
a nahrávky.
Odoslanie fotky alebo videa: Klepnite na .
Maximálna veľkosť príloh je stanovená vaším poskytovateľom služby. iPhone môže v prípade
potreby stlačiť fotogracké alebo video prílohy.
Odoslanie polohy V aplikácii Mapy klepnite na pre danú lokalitu, klepnite na Zdieľať
polohu (v spodnej časti obrazovky) a potom klepnite na Správy.
Odoslanie kontaktných údajov V aplikácii Kontakty vyberte kontakt, klepnite na Zdieľať kontakt (v
spodnej časti obrazovky) a potom klepnite na Správy.
Odoslanie nahrávky V aplikácii Diktafón klepnite na , klepnite na nahrávku, klepnite na
Zdieľať a potom klepnite na Správy.
Uloženie prijatej fotky alebo videa
do vášho albumu Fotoaparát
Kopírovanie fotograe alebo videa Klepnite na prílohu a podržte na nej prst. Potom klepnite na Kopírovať.
Uloženie prijatých kontaktných
údajov
Klepnite na fotku alebo video a potom klepnite na .
Klepnite na bublinu s kontaktnými údajmi v konverzácii a potom na
Vytvoriť nový kontakt alebo „Priradiť ku kontaktu“.
Upravovanie konverzácií
Ak chcete uchovať len časť konverzácie, môžete z nej vymazať neželané správy. V prípade
potreby môžete v zozname správ vymazať celé konverzácie.
Úprava konverzácie: Klepnite na Upraviť, vyberte časti konverzácie, ktoré chcete vymazať
a potom klepnite na Vymazať.
Vymazanie všetkých správ a príloh
z konverzácie, bez vymazania
samotnej konverzácie
Vymazanie konverzácie Prejdite prstom po konverzácii a potom klepnite na Vymazať.
Klepnite na Upraviť a potom na Vymazať všetky.
Vyhľadávanie správ
Obsah konverzácií v zozname Správy môžete prehľadávať.
Vyhľadanie konverzácie: Klepnutím na hornú časť obrazovky zobrazte vyhľadávacie pole, do
ktorého zadajte hľadaný text.
Konverzácie môžete vyhľadávať aj z plochy. Viac v časti „Vyhľadávanie“ na strane 30.
Kapitola 9 Správy
89
Page 90
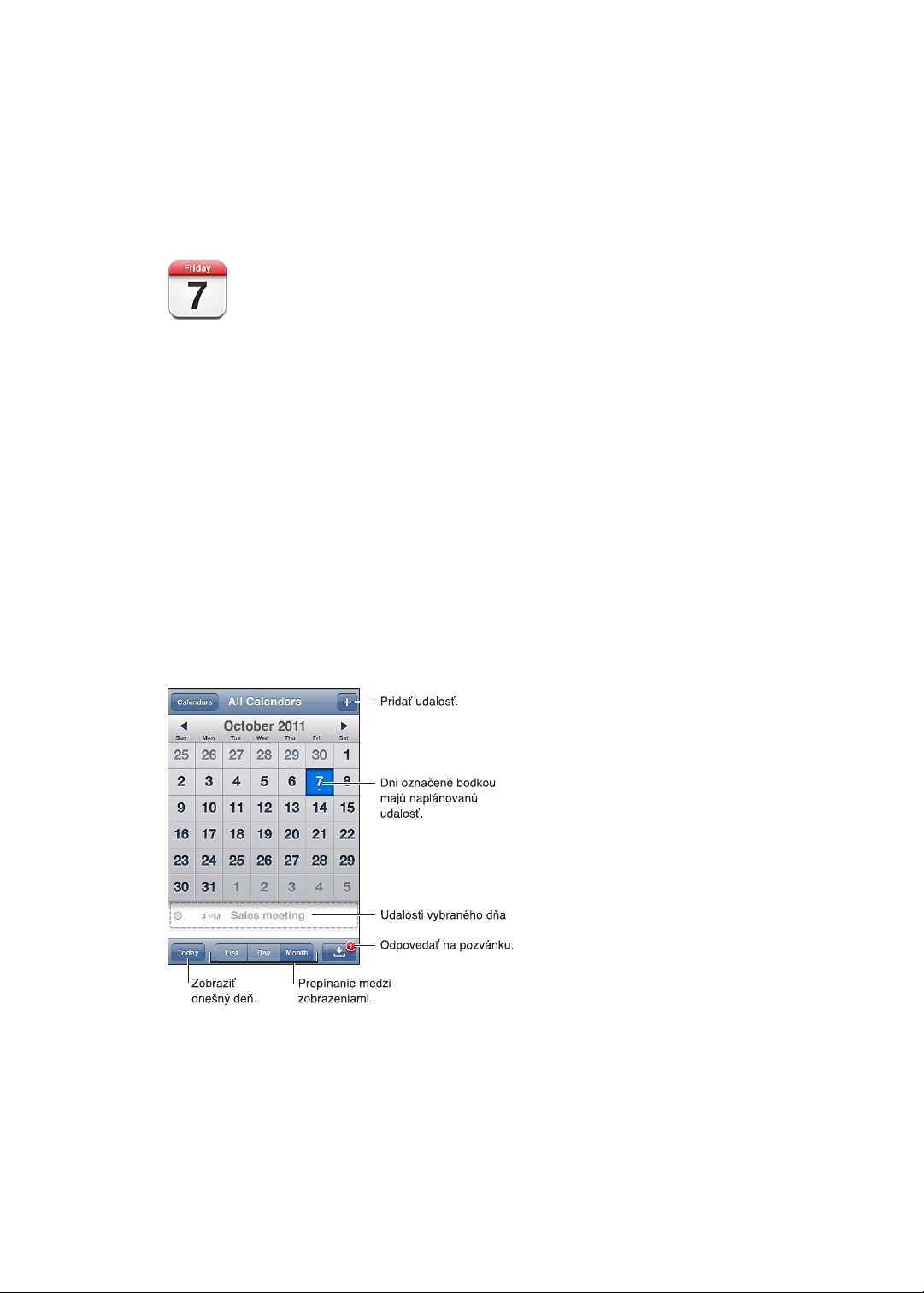
Kalendár
10
O aplikácii Kalendár
V aplikácii Kalendár si môžete plánovať činnosti. Môžete si prezerať jednotlivé kalendáre, alebo
niekoľko kalendárov naraz. Udalosti v kalendári je možné zobraziť postupne zoradené podľa
dní alebo mesiacov. Môžete prehľadávať názvy, pozvánky, lokality a poznámky udalostí. Ak ku
kontaktom priradíte narodeniny, môžete si ich prezerať v aplikácii Kalendár.
Taktiež môžete vytvárať, upravovať alebo rušiť udalosti na iPhone a synchronizovať ich spätne
s počítačom. Môžete odoberať kalendáre služieb Google, Yahoo! alebo iCal. V účtoch Microsoft
Exchange alebo iCloud môžete prijímať pozvánky na udalosti a odpovedať na ne.
Prezeranie kalendárov
Kalendáre si môžete prezerať po jednom alebo ako kombinovaný kalendár. Vďaka tomu si
môžete naraz plánovať činnosti v kalendári pre prácu a kalendári pre rodinu.
90
Zmena zobrazenia: Klepnite na Zoznam, Deň alebo Mesiac. Pre zobrazenie po týždňoch otočte
iPhone nabok.
V zobrazení dňa sa potiahnutím prsta doprava alebo doľava presúvate medzi jednotlivými
dňami.
Page 91

Zobrazenie narodeninového
kalendára
Zobrazenie informácií o udalosti Klepnite na udalosť. Pre zobrazenie ďalších detailov môžete klepnúť
Úprava alebo vymazanie
kalendára
Výber kalendárov na prezeranie Klepnite na Kalendáre a potom vyberte kalendáre, ktoré si chcete
Klepnite na Kalendáre a potom klepnite na Narodeniny. Narodeniny
z vašich kontaktov budú pridané medzi udalosti.
na informácie. Ak je napríklad špecikovaná adresa udalosti, môžete ju
klepnutím otvoriť v aplikácii Mapy.
Klepnite na Kalendáre a potom klepnite na Upraviť.
prezerať. Udalosti zo všetkých vybraných kalendárov sa zobrazia
v jedinom kalendári na vašom iPhone.
Pridávanie udalostí
Udalosti kalendára môžete vytvoriť a aktualizovať priamo na vašom iPhone.
Pridanie udalosti: Klepnite na , zadajte informácie o udalosti a potom klepnite na Hotovo.
Novú udalosť môžete vytvoriť aj klepnutím a podržaním prsta na prázdnom mieste v kalendári.
Potiahnutím krajných bodov upravte trvanie udalosti.
Nastavenie upozornenia Klepnite na Upozornenie a nastavte upozornenie v čase päť minút až dva
dni pred udalosťou.
Nastavenie predvolenej
pripomienky pre udalosti
Aktualizácia udalosti Ak chcete zmeniť informácie udalosti, klepnite na Upraviť.
Vymazanie udalosti
Pozvanie ostatných do udalosti Klepnutím na Pozvaní vyberte osoby v aplikácii Kontakty. Pozývanie
Prejdite do Nastavenia > Mail, kontakty, kalendáre > Predvolené časy
upozornení.
Ak chcete rýchlo upraviť čas alebo trvanie udalosti, vyberte udalosť
(dotknite sa jej a podržte na nej prst) a potiahnite ju na nové miesto,
prípadne upravte jej trvanie pomocou krajných bodov.
Klepnite na udalosť, klepnite na Upraviť a potom klepnite na Vymazať
udalosť v dolnej časti obrazovky.
vyžaduje účet iCloud, Microsoft Exchange alebo CalDAV.
Odpovedanie na pozvánky
Ak máte účet iCloud, Microsoft Exchange alebo podporovaný CalDAV účet, môžete prijímať
pozvánky od ľudí z vašej organizácie a odpovedať na ne. Po prijatí pozvánky sa stretnutie
zobrazí vo vašom kalendári (lemuje ho bodkovaná čiara). sa zobrazí v pravom dolnom rohu
obrazovky.
Odpovedanie na pozvánku: Klepnite na pozvánku v kalendári. Prípadne klenutím na
zobrazte obrazovku Udalosti a potom klepnite na pozvánku.
Zobrazenie informácií
o organizátorovi
Zobrazenie ostatných pozvaných Klepnite na Pozvaní. Klepnutím na meno osoby zobrazíte kontaktné údaje
Pridávanie komentárov do
odpovede
Nastavenie dostupnosti
Kapitola 10 Kalendár
Klepnite na „pozvánka od“.
osoby.
Klepnite na Pridať komentáre. Vaše komentáre sa zobrazia organizátorovi,
nie však ostatným pozvaným. V závislosti od kalendárovej služby, ktorú
používate, nemusí byť pridávanie komentárov podporované.
Klepnite na Dostupnosť a vyberte „Nemám čas“ alebo na „Mám čas“.
91
Page 92

Vyhľadávanie v kalendároch
V zobrazení Zoznam môžete vyhľadávať v poliach Názov, Pozvaní, Lokalita a Poznámky pre
udalosti vo vašich kalendároch. Kalendár prehľadáva len udalosti v kalendároch, ktoré si práve
prezeráte.
Vyhľadanie udalostí: Klepnite na Zoznam a zadajte text do vyhľadávacieho poľa.
Vyhľadávanie v udalostiach kalendára je možné zahrnúť aj do vyhľadávania dostupnom
z hlavnej plochy. Viac v časti „Vyhľadávanie“ na strane 30.
Odoberanie kalendárov
Odoberať môžete kalendáre, ktoré používajú formát iCalendar (.ics). Odoberanie kalendárov
podporujú mnohé kalendárové služby, vrátane služieb iCloud, Yahoo!, Google a aplikácie iCal v
systéme OS X.
Odoberané kalendáre sú určené len na čítanie. Udalosti z odoberaných kalendárov si na iPhone
môžete prezerať, nie je však možné ich upravovať, ani v nich vytvárať nové udalosti.
Odoberanie kalendára: Prejdite do Nastavenia > Mail, kontakty, kalendáre a klepnite na Pridať
účet. Klepnite na Iný a potom na Pridať odoberaný kalendár.
iCal (prípadne iný kalendár formátu .ics) zverejnený na internete môžete odoberať
jednoduchým klepnutím na odkaz.
Importovanie udalostí kalendára z aplikácie Mail
Udalosti do kalendára môžete pridať aj importovaním kalendárového súboru z emailovej správy.
Naimportovať môžete štandardný kalendárový súbor s koncovkou .ics.
Importovanie udalostí z kalendárového súboru: V aplikácii Mail otvorte správu a klepnite na
kalendárový súbor.
Účty a nastavenia aplikácie Kalendár
Nastavenia aplikácie Kalendár a kalendárových účtov ovplyvňuje niekoľko rôznych nastavení
v Nastavenia > Mail, kontakty, kalendáre.
Kalendárové účty sa tiež používajú na synchronizáciu úloh pre pripomienky.
Pridanie CalDAV účtu: Prejdite do Nastavenia > Mail, kontakty, kalendáre, klepnite na Pridať
účet a potom klepnite na Iný. V časti Kalendáre klepnite na Pridať CalDAV účet.
Nasledujúce možnosti sa vzťahujú na všetky vaše kalendáre:
Nastavenie zvukov upozornení
kalendára
Synchronizácia starších udalostí Prejdite do Nastavenia > Mail, kontakty, kalendáre > Synchronizovať
Nastavenie zvukového
upozornenia pri prijatí pozvánky
Nastavenie podpory časových
pásiem v aplikácii Kalendár
Prejdite do Nastavenia > Zvuky > Upozornenia kalendára.
vyberte časové obdobie. Nastávajúce udalosti sú vždy synchronizované.
Prejdite do Nastavenia > Mail, kontakty, kalendáre a zapnite možnosť
Upozor. na pozvánky.
Prejdite do Nastavenia > Mail, kontakty, kalendáre > Podpora čas. pásiem.
92
Kapitola 10 Kalendár
Page 93
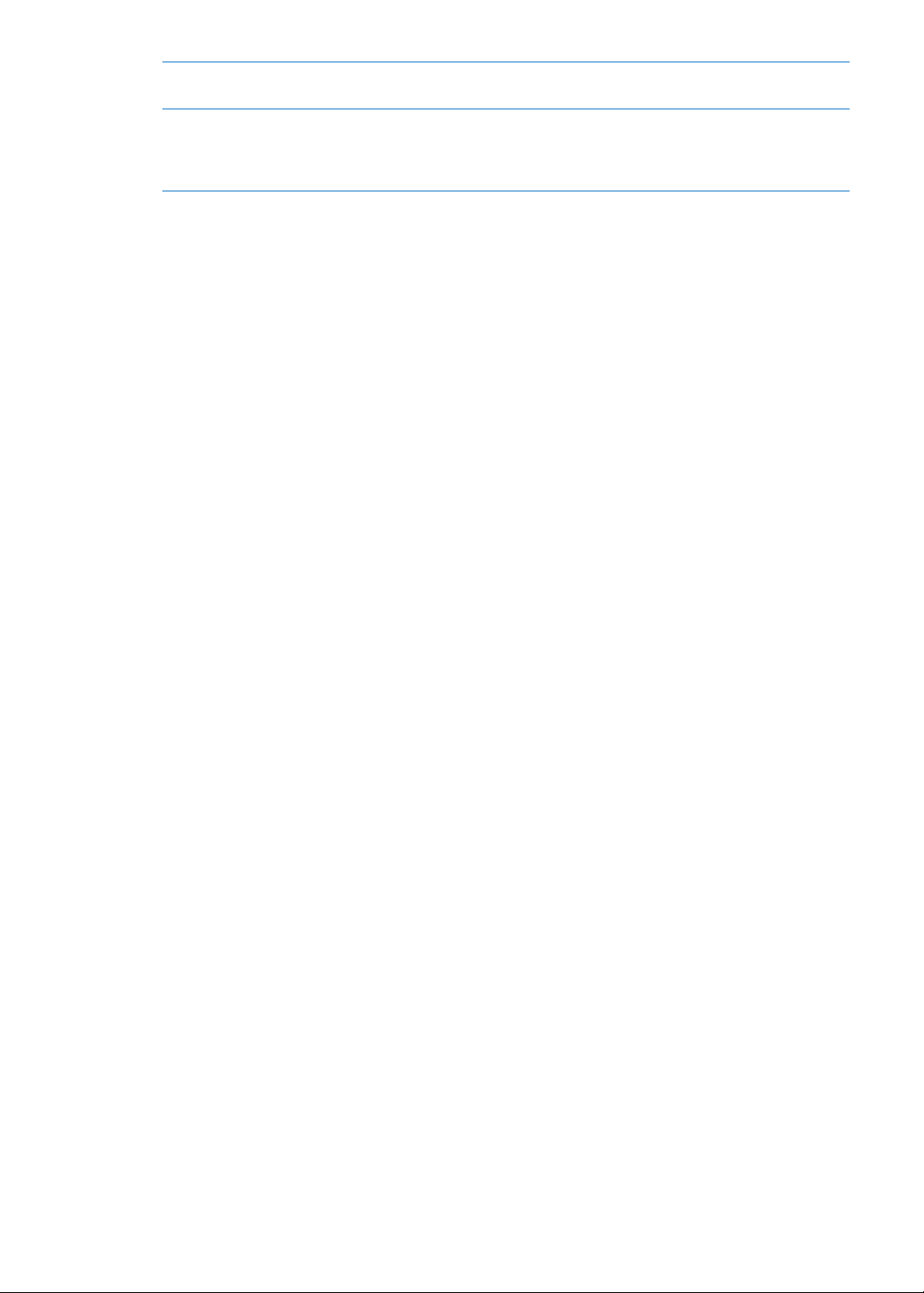
Nastavenie predvoleného
kalendára
Ak chcete, aby bol váš kalendár
aktuálny na vašich iOS
zariadeniach a počítačoch, použite
iCloud.
Prejdite do Nastavenia > Mail, kontakty, kalendáre > Predvolený kalendár.
Prejdite do Nastavenia > iCloud a potom zapnite možnosť Kalendár. Viac
v časti „iCloud“ na strane 17.
Dôležité: Ak je funkcia Podpora časových pásiem zapnutá, Kalendár zobrazí dátum a čas
udalostí podľa vybraného časového pásma. Ak je funkcia Podpora časových pásiem vypnutá,
Kalendár zobrazí dátum a čas udalostí podľa vašej aktuálnej polohy stanovenej sieťovým časom.
Niektorí operátori nepodporujú sieťový čas vo všetkých oblastiach. Ak cestujete, iPhone nemusí
zobrazovať udalosti alebo upozornenia v správnom miestnom čase. Správny čas ale môžete
nastaviť manuálne. Viac informácií o manuálnom nastavení času nájdete v časti „Dátum a čas“ na
strane 179.
Kapitola 10 Kalendár
93
Page 94

Fotky
11
Prezeranie fotograí a videí
Aplikácia Fotky vám na vašom iPhone umožňuje prezerať fotky v:
Albume Fotoaparát — fotky a videá, ktoré ste spravili pomocou vstavanej kamery, alebo ste Â
ich uložili z emailu, textovej správy alebo z webovej stránky.
Albume Fotostream — fotky streamované z iCloudu (viac v časti „ Â Fotostream“ na strane 100)
Fotoarchíve a ďalších albumoch synchronizovaných z vášho počítača (viac v časti Â
„Synchronizácia s iTunes“ na strane 18)
94
Prezeranie fotograí a videí: Klepnite na album a potom klepnutím na miniatúru zobrazte
fotograu alebo video na celej obrazovke.
Albumy synchronizované s aplikáciou iPhoto 8.0 (iLife ’09) alebo novšou verziou, prípadne
s aplikáciou Aperture 3.0.2 je možné prezerať podľa udalostí alebo tvárí. Fotky je možné si
prezerať aj podľa miesta, kde boli odfotené (ak boli spravené pomocou fotoaparátu, ktorý
podporuje geotagging).
Page 95
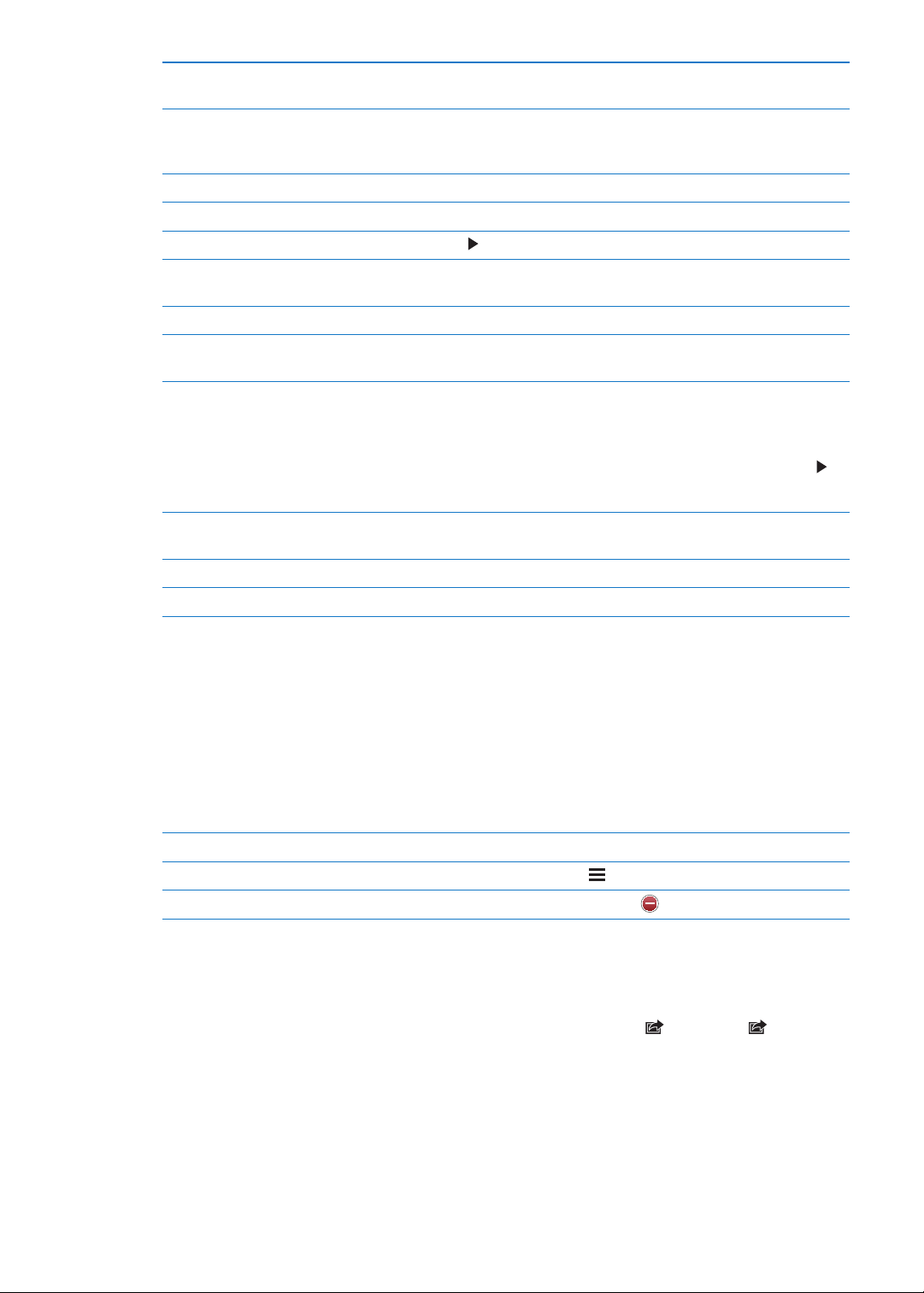
Zobrazenie a skrytie ovládacích
prvkov
Zobrazenie nasledujúcej alebo
predchádzajúcej fotograe alebo
videa
Zväčšovanie a zmenšovanie Klepnite dvakrát, prípadne potiahnite od seba alebo k sebe dva prsty.
Posúvanie fotograe Potiahnite fotograu prstom.
Prehranie videa Klepnite na
Zobrazenie videa na celej
obrazovke a na šírku obrazovky
Streamovanie videa na HDTV
Úprava fotograí alebo orezávanie
videí
Klepnite na fotku alebo video zobrazené na celej obrazovke.
Švihnite prstom doľava alebo doprava.
v strede obrazovky.
Klepnite dvakrát na video.
Viac v časti „AirPlay“ na strane 34.
Viac v časti „Úprava fotograí“ alebo „Orezávanie videí“ na strane 99.
Zobrazovanie prezentácií
Zobrazenie prezentácie: Klepnutím otvorte album, potom klepnite na fotku a nakoniec na .
Nastavte možnosti prezentácie a potom klepnite na Spustiť prezentáciu.
Streamovanie prezentácie na
HDTV
Zastavenie prezentácie Klepnite na obrazovku.
Nastavenie ďalších možností Prejdite do Nastavenia > Fotky.
Viac v časti „AirPlay“ na strane 34.
Usporadúvanie fotograí a videí
Na iPhone môžete vytvárať, premenovávať a vymazávať albumy a organizovať tak vaše
fotograe a videá.
Vytvorenie albumu: Počas prezerania albumov klepnite na Upraviť a potom klepnite na Pridať.
Vyberte fotky, ktoré chcete pridať do nového albumu a potom klepnite na Hotovo.
Poznámka: Albumy vytvorené na iPhone nie sú synchronizované do vášho počítača.
Premenovanie albumu Klepnite na Upraviť a potom vyberte Album.
Zmena usporiadania albumov Klepnite na a potom potiahnite nahor alebo nadol.
Vymazanie albumu Klepnite na Upraviť a potom klepnite na .
Zdieľanie fotograí a videí
Odoslanie fotograe alebo videa v emailovej alebo textovej (MMS alebo iMessage) správe,
alebo ako Tweetu: Vyberte fotku alebo video a potom klepnite na . Ak symbol nie je
zobrazený, klepnutím na obrazovku zobrazte ovládanie.
Poznámka: Ak zverejniť Tweet, musíte byť prihlásení do vášho Twitter účtu. Prejdite do
Nastavenia > Twitter.
Maximálna veľkosť príloh je stanovená vaším poskytovateľom služby. iPhone môže v prípade
potreby stlačiť fotogracké alebo video prílohy.
Kapitola 11 Fotky
95
Page 96
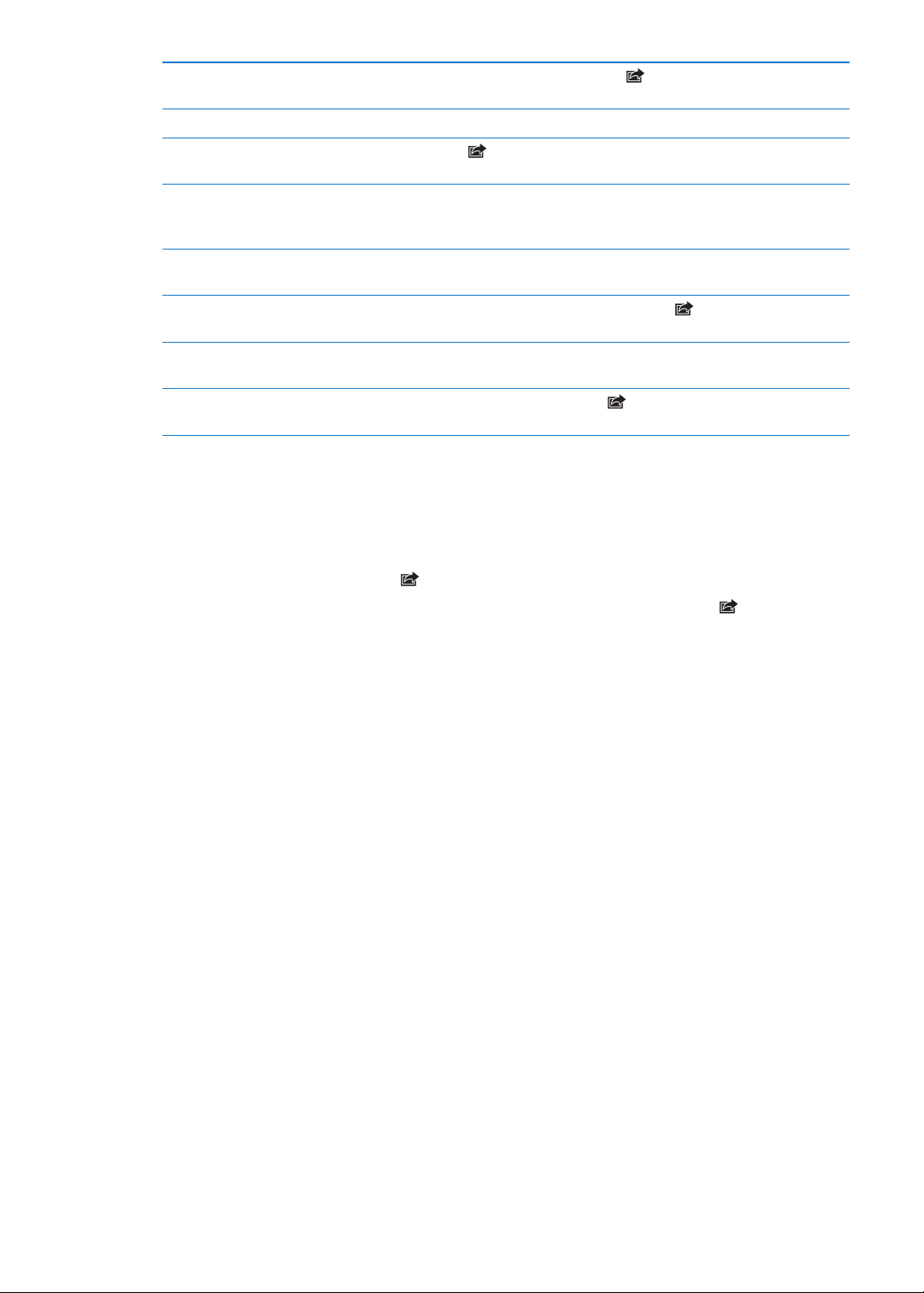
Odoslanie viacerých fotograí
alebo videí
Kopírovanie fotograe alebo videa Klepnite na fotku a podržte na nej prst. Potom klepnite na Kopírovať.
Kopírovanie viacerých fotograí
alebo videí
Vloženie fotograe alebo videa
do emailovej alebo textovej (MMS
alebo iMessage) správy
Uloženie fotograe alebo videa
z emailovej správy
Uloženie fotograe alebo videa
z textovej správy
Uloženie fotky z webovej stránky Klepnite na fotograu, podržte na nej prst a potom klepnite na Uložiť
Zdieľanie videa na YouTube Počas prezerania videa klepnite na
Počas prezerania miniatúr klepnite na
a potom klepnite na Zdieľať.
Klepnite na v pravom hornom rohu obrazovky. Vyberte fotograe
a videá a klepnite na Kopírovať.
Podržte prst na mieste, kam chcete vložiť fotku alebo video a potom
klepnite na Vložiť.
Klepnutím stiahnite položku (ak je to potrebné), klepnite na fotku,
prípadne podržte prst na videu a potom klepnite na Uložiť.
Klepnite na obrázok v konverzácii, klepnite na a potom klepnite na
Uložiť.
obrázok.
YouTube“.
, vyberte fotky alebo videá
a potom klepnite na „Odoslať na
Fotky a videá, ktoré ste prijali alebo uložili z webových stránok, sú ukladané do albumu
Fotoaparát.
Tlačenie fotograí
Tlačenie fotograe: Klepnite na a potom na Tlačiť.
Tlačenie viacerých fotograí: Počas prezerania albumu fotograí klepnite na . Vyberte
fotograe, ktoré chcete tlačiť a klepnite na Tlačiť.
Viac informácií nájdete v časti „Tlačenie“ na strane 29.
96
Kapitola 11 Fotky
Page 97

Fotoaparát
Klepnutím na
osobu alebo
objekt
zaostríte a
upravíte
expozíciu.
Prepínanie
medzi
kamerami.
Odfotiť.
Prepínač Fotoaparát/Video
Zobraziť nasnímané fotky a videá.
Nastavenie režimu LED blesku.
Zapnúť mriežku alebo HDR.
12
O aplikácii Fotoaparát
Vstavané kamery vám umožňujú fotografovať a natáčať videá. iPhone 4 a iPhone 4S majú
(okrem kamery, ktorá sa nachádza vzadu) prednú kameru, ktorú využijete v aplikácii FaceTime a
na fotenie autoportrétov. Okrem toho na nich nájdete aj LED blesk.
Ak sú zapnuté lokalizačné služby, sú k fotkám a videám priradené informácie o polohe, ktoré
môžete využiť v niektorých aplikáciách a na webových stránkach určených na zdieľanie fotiek.
Viac v časti „Lokalizačné služby“ na strane 172.
Poznámka: Ak sú pri zapnutí fotoaparátu lokalizačné služby vypnuté, budete zrejme požiadaný
o ich zapnutie. Aplikáciu Fotoaparát môžete používať aj bez lokalizačných služieb.
97
Page 98

Fotografovanie a natáčanie videí
Ak chcete rýchlo otvoriť fotoaparát, keď je zariadenie iPhone zamknuté, stlačte tlačidlo Domov
alebo Zap./Vyp. a potom ťahajte smerom nahor.
Fotografovanie: Uistite sa, že je prepínač Fotoaparát/Video nastavený na , potom namierte
iPhone na fotografovaný objekt a klepnite na . Fotograu spravíte aj stlačením tlačidla na
zvýšenie hlasitosti.
Nahrávanie videa: Prepnite prepínač Fotoaparát/Video do polohy a pre spustenie
nahrávania klepnite na . Nahrávanie spustíte aj stlačením tlačidla na zvýšenie hlasitosti.
Ak spravíte fotograu alebo spustíte nahrávanie videa, iPhone prehrá zvuk uzávierky. Hlasitosť
tohto zvuku môžete upraviť pomocou tlačidiel hlasitosti alebo pomocou prepínača Zvoniť/
Ticho.
Poznámka: V niektorých oblastiach tento zvuk nebude stíšený pri použití prepínača Zvoniť/
Ticho.
Obdĺžnik sa na chvíľu zobrazí na mieste ostrenia fotoaparátu alebo kamery. Pri fotografovaní
osôb použije iPhone 4S detekciu tvárí a automaticky zaostrí a vyváži expozíciu až pre desať tvárí.
Na každej zistenej tvári sa zobrazí obdĺžnik.
Zväčšovanie a zmenšovanie Posuňte na obrazovke dva prsty od seba alebo k sebe (len pri použití
zadnej kamery v režime fotoaparát).
Zapnutie mriežky Klepnite na Možnosti.
Nastavenie ostrenia a expozície Klepnite na osobu alebo na objekt na obrazovke. (Detekcia tvárí je
dočasne vypnutá).
Zamknutie ostrenia a expozície Dotknite sa obrazovky a podržte na nej prst, až kým obdĺžnik nezačne
pulzovať. Na obrazovke sa zobrazí nápis Zámok AE/AF a ostrenie
a expozícia ostanú zamknuté, až kým znovu neklepnete na obrazovku.
Odfotenie snímky obrazovky Stlačte a hneď uvoľnite tlačidlá Zap./Vyp. a Domov . Fotograa bude
pridaná do vášho albumu Fotoaparát.
HDR fotograe
Funkcia HDR (iPhone 4 alebo novšie modely) spojí to najlepšie z troch samostatných snímok do
jednej fotograe s vysokým dynamickým rozsahom. Najlepšie výsledky získate, ak bude iPhone
a snímaný predmet nehybný.
Zapnutie HDR: Klepnite na Možnosti a potom nastavte HDR. Ak je funkcia HDR zapnutá, blesk
je vypnutý.
98
Ak si chcete okrem HDR verzie ponechať aj normálnu verziu snímky, prejdite do Nastavenia >
Fotky. Ak si ponecháte obe verzie snímky, zobrazí sa v ľavom hornom rohu HDR fotky
(fotka musí byť zobrazená v albume Fotoaparát a musí byť zobrazené ovládanie).
Kapitola 12 Fotoaparát
Page 99

Prezeranie, zdieľanie a tlač
Fotograe a videá nasnímané pomocou aplikácie Fotoaparát sa automaticky ukladajú do vášho
albumu Fotoaparát.
Zobrazenie vášho albumu Fotoaparát: Švihnite prstom smerom zľava doprava, prípadne
klepnite na miniatúru obrázka v ľavom dolnom rohu obrazovky. Váš album Fotoaparát môžete
zobraziť v aplikácii Fotky.
Ak chcete spraviť ďalšie fotky alebo videá, klepnite na .
Ak je zapnutý iCloud Fotostream (v Nastavenia > iCloud), zobrazia sa nové fotky aj v albume
Fotostream a sú prenášané na všetky vaše ostatné zariadenia. Viac v časti „iCloud“ na strane 17.
Viac informácií o prezeraní a zdieľaní fotograí a videí nájdete v častiach „Zdieľanie fotograí
a videí“ na strane 95 a „Prenos fotograí a videí do počítača“ na strane 100.
Zobrazenie alebo skrytie ovládania
pri prezeraní fotiek alebo videí na
celej obrazovke
Odoslanie fotky alebo videa
v emailovej alebo textovej správe
Odoslanie fotograe ako Tweetu Zobrazte fotograu na celej obrazovke, klepnite na a potom klepnite
Tlačenie fotograe Klepnite na
Vymazanie fotograe alebo videa Klepnite na
Klepnite na obrazovku.
Klepnite na .
na Tweet. Ak si chcete prezerať informácie o vašom Twitter účte, musíte
doň byť prihlásení. Prejdite do Nastavenia > Twitter.
Ak chcete pripojiť aj vašu polohu, klepnite na Pridať polohu.
. Viac v časti „Tlačenie“ na strane 29.
.
Úprava fotograí
Fotograe môžete otáčať, vylepšovať, orezávať a odstrániť červené oči. Pri vylepšení fotky dôjde
k úprave celkového jasu fotograe, sýtosti farieb a ďalších vlastností.
Úprava fotograe: Počas prezerania fotograe na celej obrazovke klepnite na Upraviť a potom
vyberte nástroj.
Ak ste vybrali nástroj na korekciu červených očí, klepnite na každé oko, ktoré chcete upraviť.
Ak chcete orezať fotku, potiahnite rohy mriežky, potiahnutím upravte polohu fotky a potom
klepnite na Orezať. Počas orezávania môžete pre zachovanie pomeru strán klepnúť na Pomer
strán.
Orezávanie videí
Orezať môžete snímky zo začiatku a konca nahraného videa, alebo z akéhokoľvek videa, ktoré sa
nachádza vo vašom albume Fotoaparát. Môžete nahradiť pôvodné video alebo uložiť orezanú
verziu ako nový videoklip.
Kapitola 12 Fotoaparát
99
Page 100

Orezanie videa: Počas prezerania videa zobrazte klepnutím na obrazovku ovládacie prvky.
Potiahnite jeden z koncov nástroja na prezeranie snímok v hornej časti obrazovky a potom
klepnite na Orezať.
Dôležité: Ak vyberiete možnosť Orezať originál, budú orezané snímky natrvalo vymazané
z pôvodného videa. Ak vyberiete možnosť „Uložiť nový výrez“, bude v albume Fotoaparát
uložené nové orezané video a pôvodné video ostane nezmenené.
Prenos fotograí a videí do počítača
Fotograe a videá nasnímané pomocou aplikácie Fotograe môžete preniesť do aplikácie na
správu fotograí (ako napríklad iPhoto na Macu) na vašom počítači.
Prenos fotograí a videí do počítača: Pripojte iPhone k vášmu počítaču pomocou kábla Dock
konektor - USB.
 Mac: Vyberte fotograe lebo videá a potom kliknite na Importovať alebo Stiahnuť v aplikácii
iPhoto, alebo v inej aplikácii určenej na spravovanie fotograí na vašom počítači.
 PC: Riaďte sa podľa inštrukcií dodaných k aplikácii na správu fotograí.
Ak po prenose do počítača vymažete fotograe alebo videá zo zariadenia iPhone, budú
odstránené z albumu Fotoaparát. Na synchronizáciu fotiek a videí (videá je možné
synchronizovať len s počítačom Mac) s aplikáciou Fotky na iPhone môžete použiť panel „Fotky“
v iTunes. Viac v časti „Synchronizácia s iTunes“ na strane 18.
Fotostream
Vďaka Fotostreamu (funkcia iCloud), sú fotky urobené pomocou zariadenia iPhone automaticky
odosielané na iCloud a prenášané a do všetkých zariadení, ktoré majú aktivovanú službu
Fotostream. Fotky odoslané na iCloud z vašich ostatných zariadení a počítačov sa odosielajú do
albumu Fotostream na vašom iPhone. Viac v časti „iCloud“ na strane 17.
Zapnutie fotostreamu: Prejdite do Nastavenia > iCloud > Fotostream.
Nové fotky sa odošlú do fotostreamu po opustení aplikácie Fotoaparát, keď je iPhone
pripojený k internetu cez Wi-Fi. Všetky ďalšie fotky pridané do albumu Fotoaparát, vrátane
fotiek stiahnutých z emailových a textových správ, obrázky uložené z webových stránok a
snímky obrazovky, sa tiež odošlú do vášho fotostreamu a prenesú sa na ostatné zariadenia.
Fotostream dokáže medzi iOS zariadeniami zdieľať až posledných 1000 fotograí. Všetky fotky z
Fotostreamu si môžete natrvalo uložiť vo svojich počítačoch.
Uloženie fotiek do zariadenia
iPhone z Fotostreamu
Vymazanie fotky z iCloudu V albume Fotostream vyberte fotku a potom klepnite na
Vymazanie viacerých fotiek z
iCloudu
V albume Fotostream klepnite na
potom klepnite na Uložiť.
V albume Fotostream klepnite na , vyberte fotky, ktoré chcete vymazať
a potom klepnite na Vymazať.
Poznámka: Ak chcete vymazať fotky z Fotostreamu, musíte mať na zariadení iPhone a na
všetkých ostatných zariadeniach systém iOS 5.1 alebo novší. Viac v časti support.apple.com/kb/
HT4486.
, vyberte fotky, ktoré chcete uložiť a
.
100
Po vymazaní budú fotky odstránené z albumu Fotostream na všetkých vašich zariadeniach, no
pôvodné zábery zostanú v albume Fotoaparát na zariadení, na ktorom boli vytvorené.
Kapitola 12 Fotoaparát
 Loading...
Loading...