Page 1
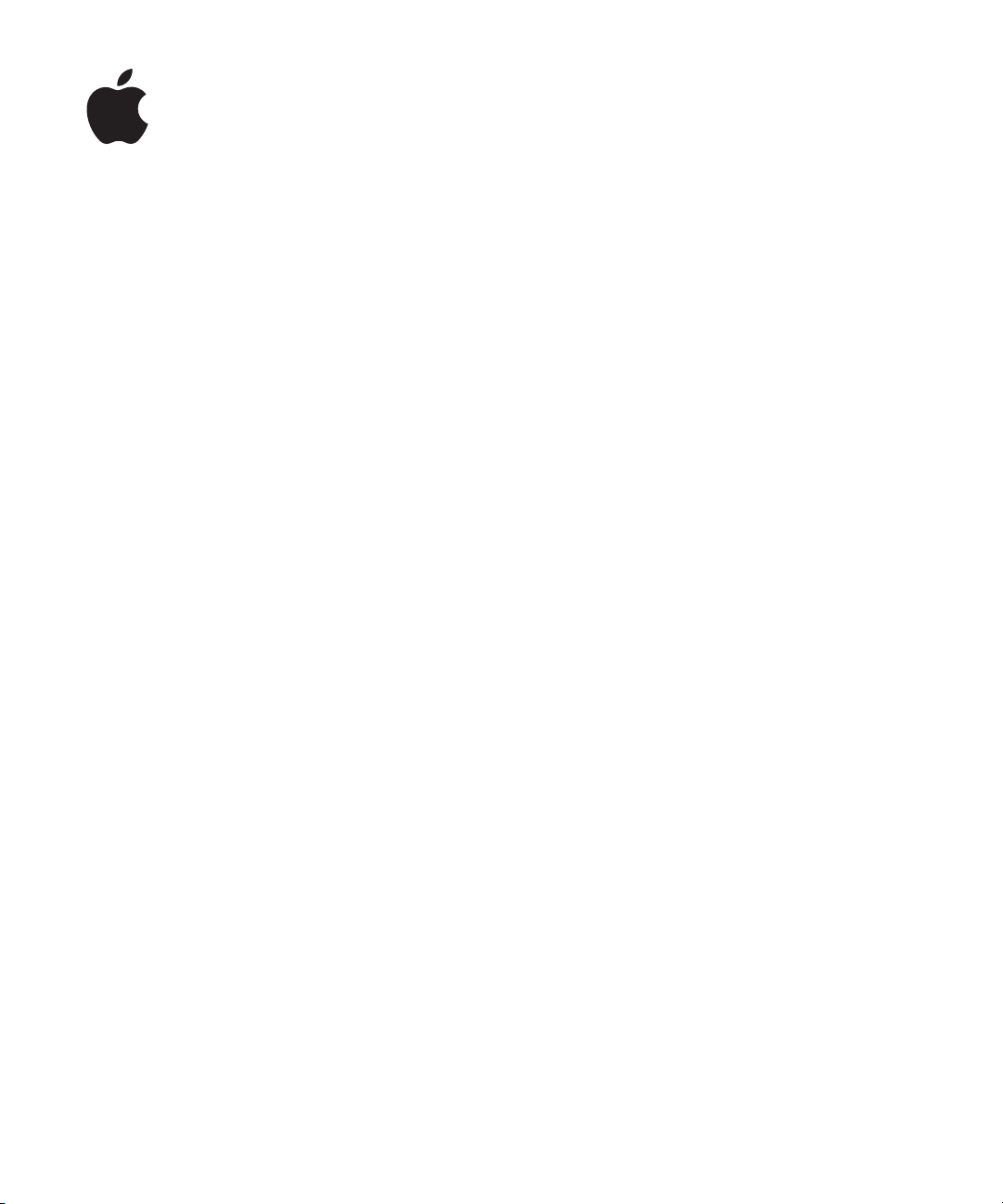
iPhone
Upute za uporabu
Za iOS 5.1 softver
Page 2
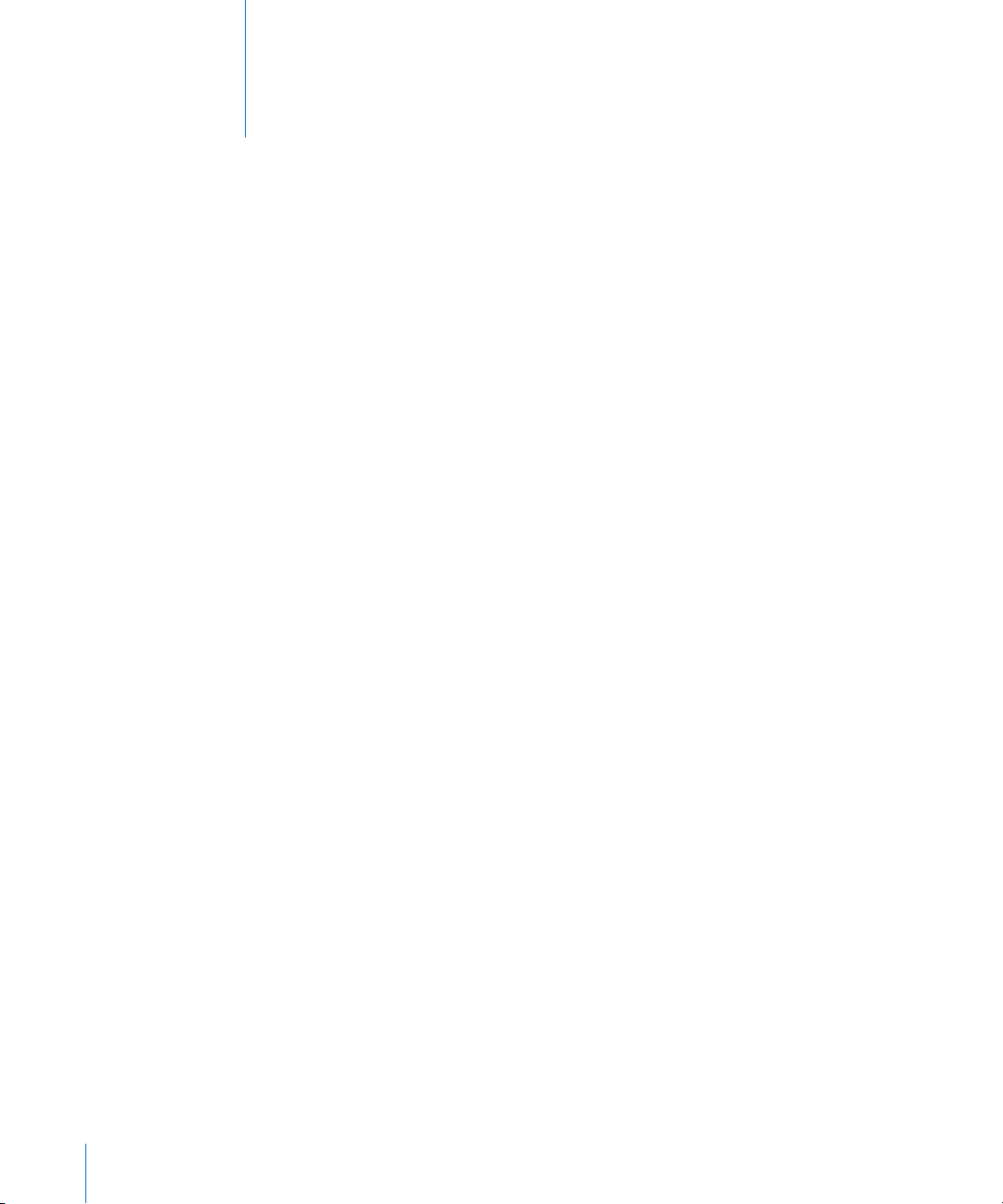
Sadržaj
11 Poglavlje 1: Pregled iPhone uređaja
11 Pregled iPhone uređaja
11 Pribor
12 Tipke
16 Ikone statusa
19 Poglavlje 2: Početak
19 Čitanje ovih uputa za uporabu na iPhone uređaju
19 Sistemski zahtjevi
20 Instalacija SIM kartice
20 Podešavanje i aktivacija
21 Spajanje iPhone uređaja na računalo
21 Spajanje na internet
21 Podešavanje računa za e-mail i drugih
22 Upravljanje sadržajem na vašim iOS uređajima
22 iCloud
24 Sinkronizacija s aplikacijom iTunes
2
26 Poglavlje 3: Osnove
26 Uporaba aplikacija
30 Podešavanje početnog zaslona
33 Tipkanje
37 Diktat
38 Ispis
39 Pretraživanje
40 Upravljanje glasom
41 Obavijesti
42 Twitter
44 Apple slušalice s upravljačem i mikrofonom
45 AirPlay
45 Bluetooth uređaji
47 Baterija
49 Sigurnosne značajke
50 Čišćenje iPhone uređaja
50 Restartanje ili resetiranje iPhone uređaja
Page 3
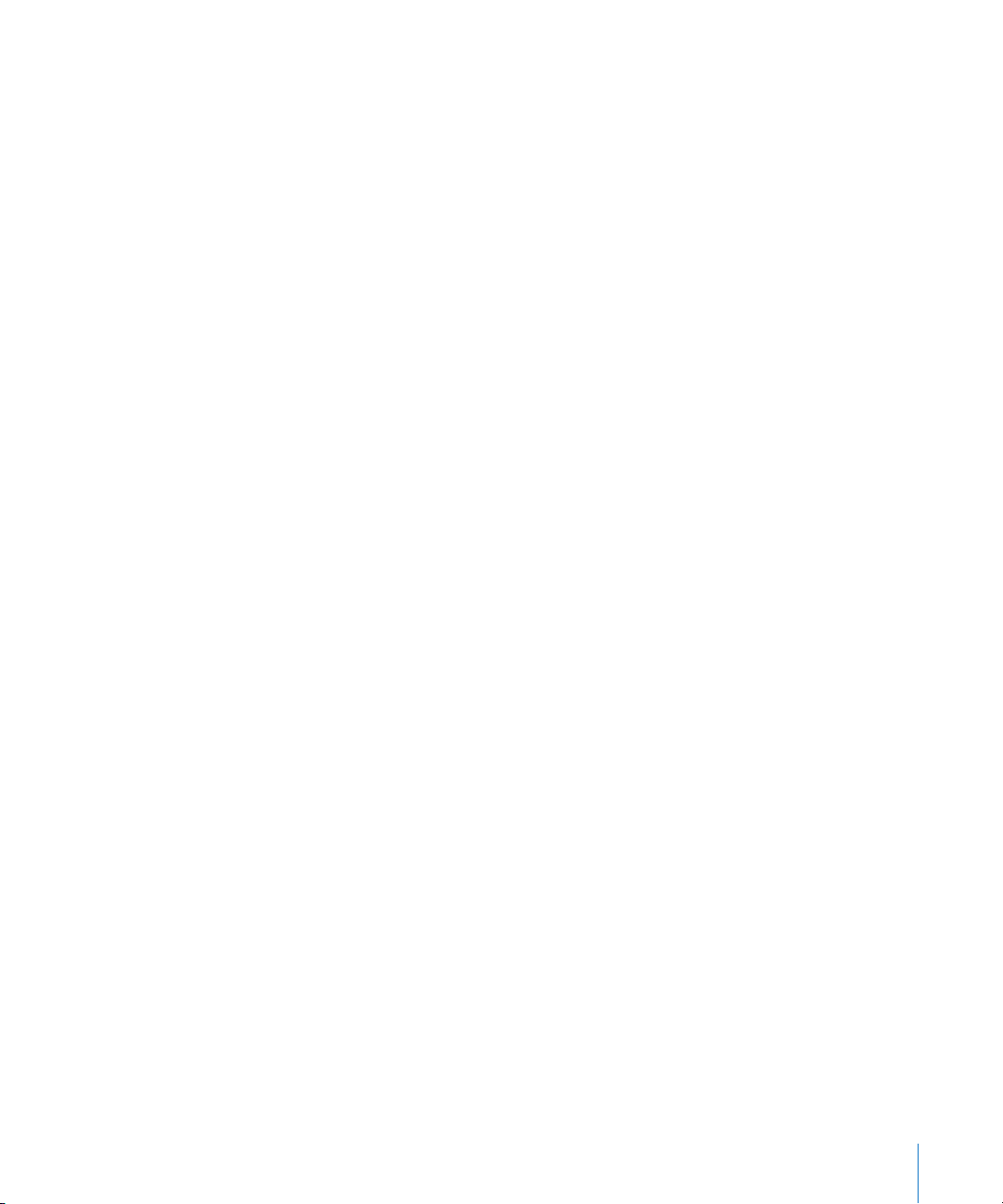
52 Poglavlje 4: Siri
52 Što je Siri?
53 Uporaba značajke Siri
57 Ispravljanje značajke Siri
58 Siri i aplikacije
72 Diktat
73 Poglavlje 5: Telefon
73 Telefonski pozivi
78 FaceTime
80 Vizualna govorna pošta
82 Kontakti
82 Popis omiljenih brojeva
82 Prosljeđivanje poziva, poziv na čekanju i ID pozivatelja
84 Melodije, preklopka zvonjava/isključen zvuk i vibracija
84 Međunarodni pozivi
86 Podešavanje opcija za Telefon
87 Poglavlje 6: Mail
87 Provjera i čitanje e-mail poruka
88 Rad s više računa
89 Slanje e-mail poruka
90 Uporaba linkova i detektiranih podataka
90 Gledanje privitaka
91 Ispis poruka i privitaka
91 Organiziranje e-mail poruka
92 Pretraživanje e-mail poruka
92 Računi i postavke aplikacije Mail
Sadržaj 3
Page 4
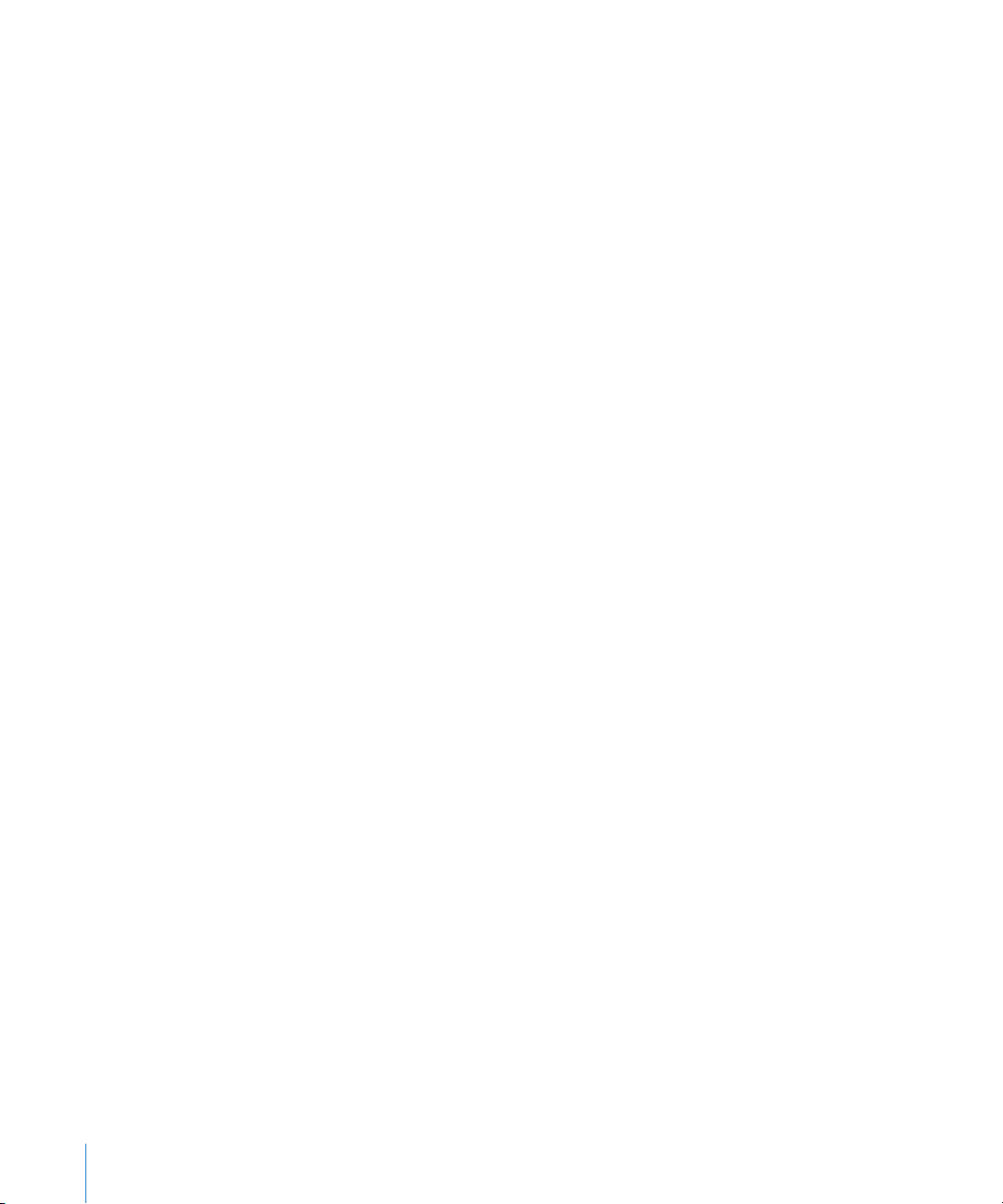
96 Poglavlje 7: Safari
96 Pregled internetskih stranica
97 Linkovi
97 Popis za čitanje
98 Čitač
98 Unos teksta i popunjavanje obrazaca
99 Pretraživanje
99 Oznake i povijest
100 Ispis internetskih stranica, PDF datoteka i drugih dokumenata
100 Web isječci
101 Poglavlje 8: Glazba
101 Dodavanje glazbe i drugih audio zapisa
101 Reprodukcija pjesama i ostalih zvučnih zapisa
103 Dodatne audio kontrole
104 Kontrole za reprodukciju podcastova i audio knjiga
104 Uporaba značajke Siri ili Voice Control s glazbom
105 Pretraživanje omota albuma u aplikaciji Cover Flow
105 Prikaz zapisa u albumu
106 Pretraživanje audio sadržaja
106 iTunes Match
106 Genius
107 Reprodukcijske liste
108 Dijeljenje unutar doma
109 Poglavlje 9: Poruke
109 Slanje i primanje poruka
111 Slanje poruka skupini
111 Slanje fotograja, videozapisa i ostalih sadržaja
112 Uređivanje razgovora
112 Pretraživanje poruka
113 Poglavlje 10: Kalendar
113 Aplikacija Kalendar
114 Pregled vaših kalendara
114 Dodavanje događaja
115 Odgovaranje na pozivnice
115 Pretraživanje kalendara
116 Pretplata na kalendare
116 Importiranje kalendarskih događaja iz aplikacije Mail
116 Računi i postavke aplikacije Kalendar
4 Sadržaj
Page 5
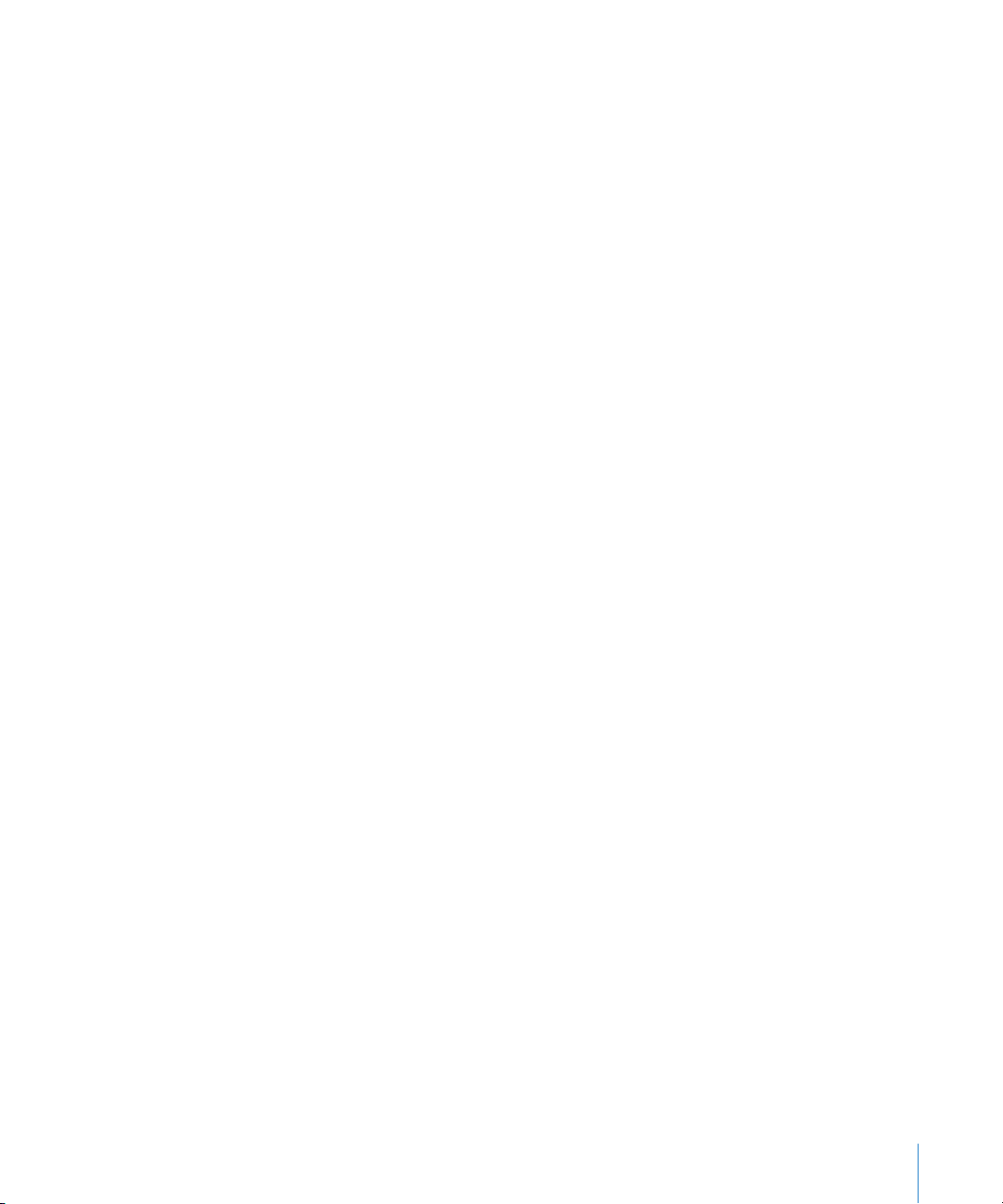
118 Poglavlje 11: Aplikacija Foto
118 Gledanje fotograja i videozapisa
119 Prikaz slideshowa
119 Organiziranje fotograja i videozapisa
120 Slanje fotograja i videozapisa
121 Ispis fotograja
122 Poglavlje 12: Kamera
122 Aplikacija Kamera
123 Snimanje fotograja i videozapisa
124 HDR fotograje
124 Gledanje, dijeljenje i ispisivanje
125 Uređivanje fotograja
125 Skraćivanje videozapisa
125 Prijenos fotograja i videozapisa na računalo
126 Foto stream
127 Poglavlje 13: YouTube
127 O aplikaciji YouTube
127 Pregled i pretraživanje videozapisa
128 Reprodukcija videozapisa
129 Praćenje videozapisa koji vam se sviđaju
129 Dijeljenje videozapisa, komentara i ocjena
130 Učitavanje informacija o videozapisu
130 Objavljivanje videozapisa na YouTube servisu
131 Poglavlje 14: Burze
131 Pregled burzovnih izvješća
132 Dodatne informacije
133 Poglavlje 15: Karte
133 Nalaženje lokacija
135 Učitavanje uputa
136 Učitavanje i dijeljenje informacija o lokaciji
136 Prikaz prometnih uvjeta
137 Prikazi karata
Sadržaj 5
Page 6
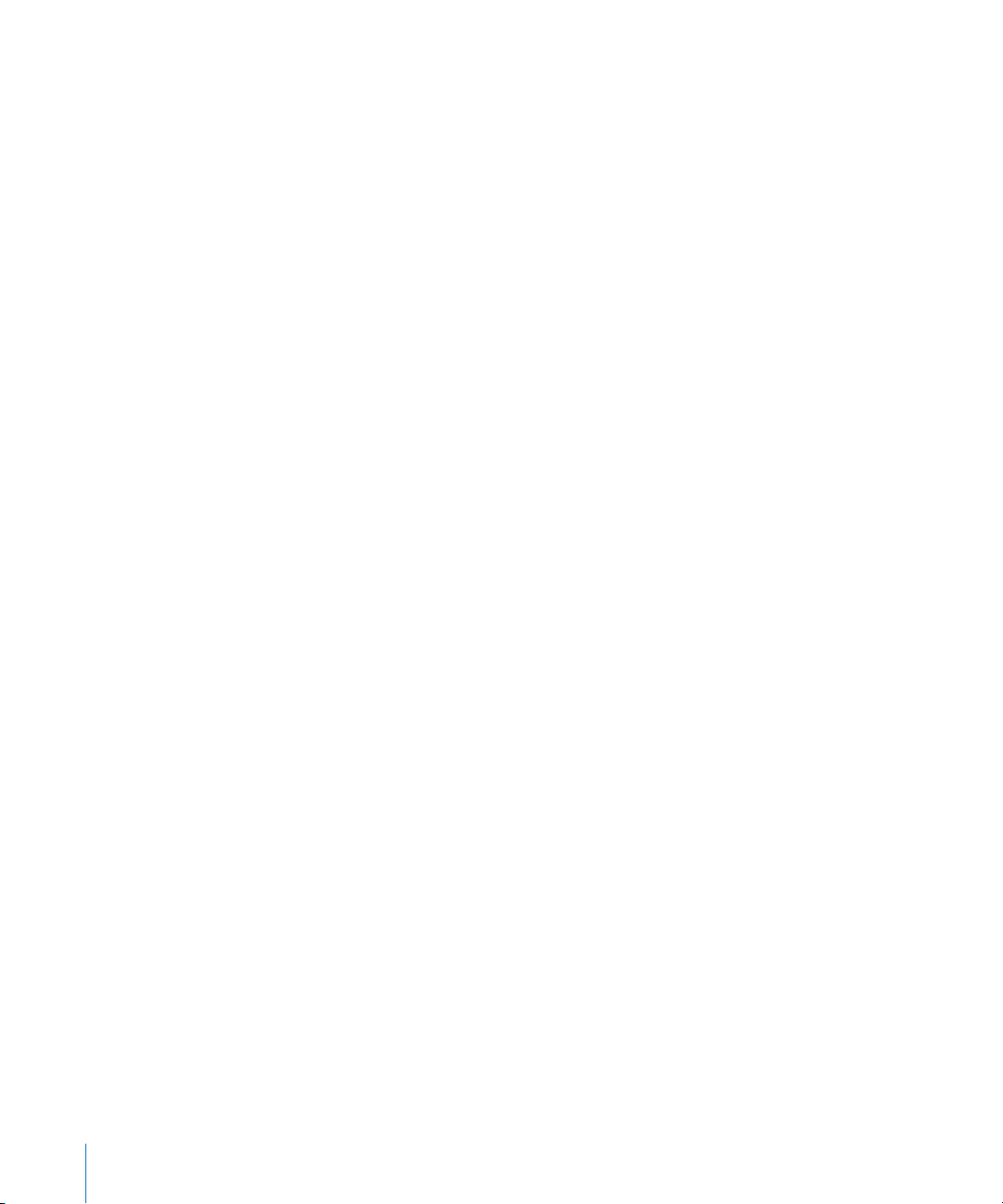
138 Poglavlje 16: Vrijeme
138 Učitavanje informacija o vremenu
140 Poglavlje 17: Bilješke
140 Aplikacija Bilješke
141 Pisanje bilježaka
141 Čitanje i uređivanje bilježaka
142 Pretraživanje bilješki
142 Ispis ili slanje bilježaka u e-mail poruci
143 Poglavlje 18: Sat
143 Aplikacija Sat
143 Podešavanje satova
144 Podešavanje alarma
144 Uporaba štoperice
144 Podešavanje brojača
145 Poglavlje 19: Podsjetnici
145 O podsjetnicima
145 Podešavanje podsjetnika
147 Upravljanje podsjetnicima u prikazu popisa
147 Upravljanje podsjetnicima u datumskom prikazu
148 O podsjetnicima za lokacije
148 Upravljanje dovršenim podsjetnicima
148 Pretraživanje podsjetnika
150 Poglavlje 20: Game Center
150 Aplikacija Game Center
151 Prijava u Game Center
151 Kupnja i preuzimanje igara
151 Igranje igara
151 Igranje s prijateljima
153 Postavke aplikacije Game Center
6 Sadržaj
Page 7
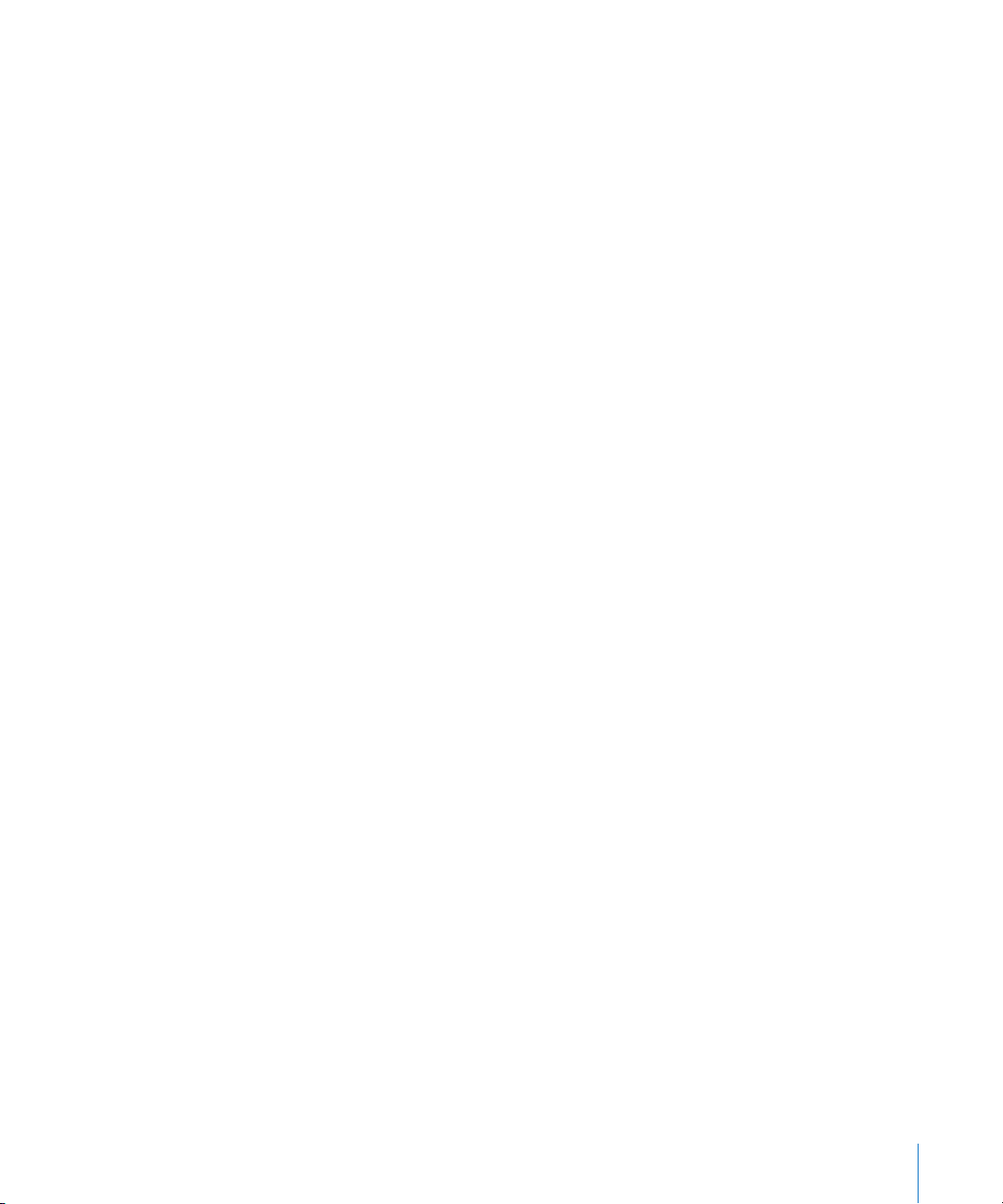
154 Poglavlje 21: iTunes Store
154 iTunes Store trgovina
154 Traženje glazbe, videozapisa i ostalih sadržaja
155 Kupovanje glazbe, audioknjiga i melodija
156 Kupnja ili unajmljivanje videozapisa
156 Praćenje izvođača i prijatelja
157 Gledanje ili preuzimanje podcastova
158 Provjera statusa preuzimanja
158 Zamjena tipaka za pretraživanje
158 Pregled informacija o računu
159 Provjera preuzimanja
160 Poglavlje 22: Kiosk
160 Aplikacija Kiosk
161 Čitanje najnovijih izdanja
162 Poglavlje 23: App Store
162 App Store trgovina
163 Pronalaženje i preuzimanje aplikacija
164 Brisanje aplikacija
164 Postavke Trgovina
166 Poglavlje 24: Kontakti
166 Aplikacija Kontakti
166 Sinkroniziranje kontakata
167 Pretraživanje kontakata
167 Dodavanje i uređivanje kontakata
169 Ujedinjeni kontakti
169 Računi i postavke aplikacije Kontakti
171 Poglavlje 25: Videozapisi
171 Aplikacija Video
171 Reprodukcija videozapisa
172 Traženje videozapisa
172 Gledanje unajmljenih lmova
173 Gledanje videozapisa na TV-u
174 Brisanje videozapisa s iPhone uređaja
175 Uporaba dijeljenja unutar doma
175 Podešavanje Sleep timera
175 Konvertiranje videozapisa za iPhone
176 Poglavlje 26: Kalkulator
176 Uporaba aplikacije Kalkulator
176 Znanstveni kalkulator
Sadržaj 7
Page 8
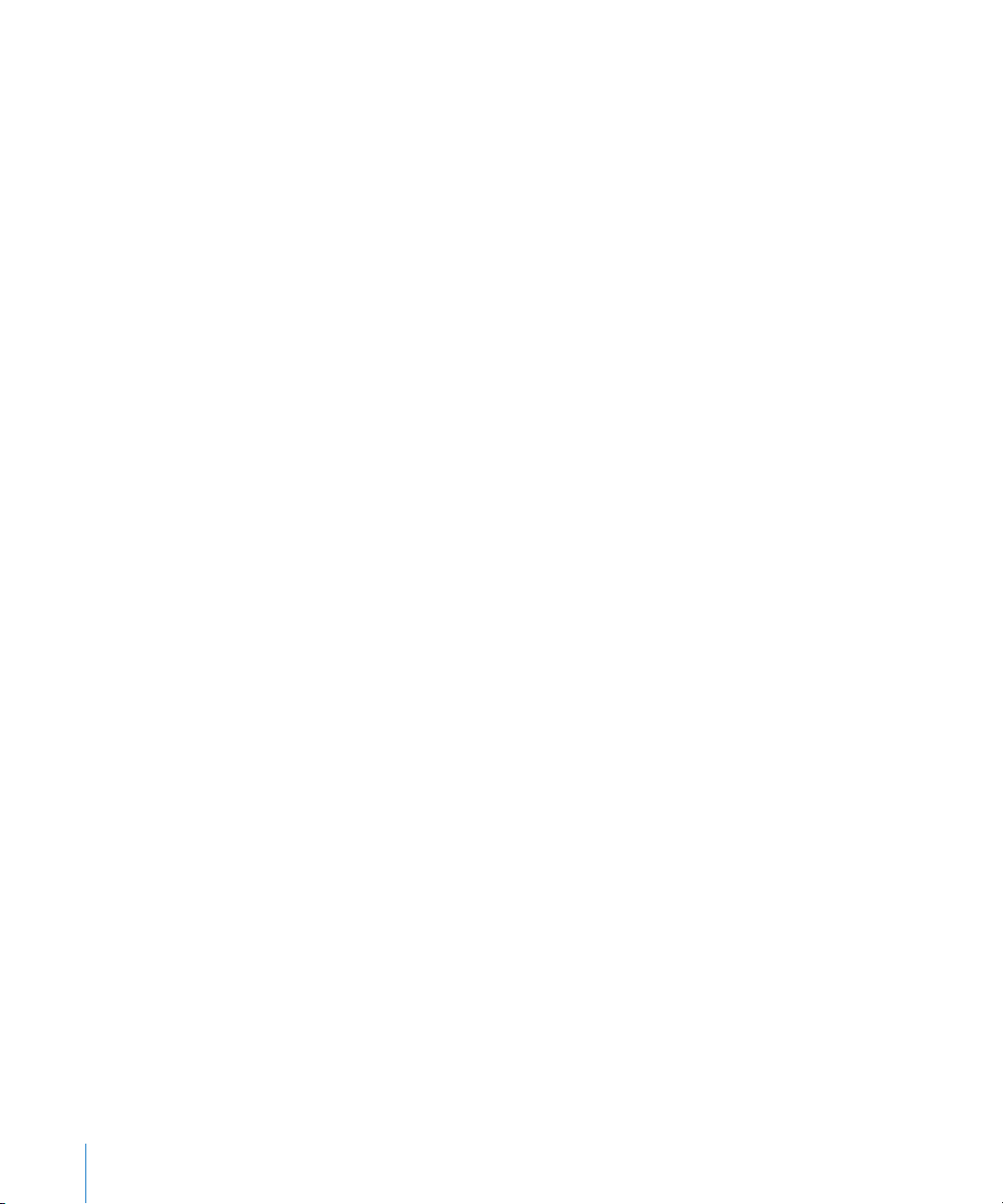
177 Poglavlje 27: Kompas
177 Aplikacija Kompas
178 Kalibriranje kompasa
178 Pronalaženje smjera
178 Uporaba aplikacije Kompas s aplikacijom Karte
179 Poglavlje 28: Diktafon
179 Aplikacija Diktafon
180 Snimanje
180 Slušanje snimke
181 Upravljanje snimkama i slanje
181 Slanje snimaka pomoću računala
182 Poglavlje 29: Nike + iPod
182 Aplikacija Nike + iPod
182 Aktivacija značajke Nike + iPod
183 Spajanje senzora
183 Vježbanje uz upotrebu Nike + iPod
184 Kalibriranje Nike + iPod
184 Slanje podataka o vježbanju na nikeplus.com
185 Poglavlje 30: iBooks
185 Aplikacija iBooks
185 Uporaba usluge iBookstore
186 Sinkroniziranje knjiga i PDF dokumenata
187 Čitanje knjiga
189 Promjena izgleda knjige
190 Ispis PDF datoteke ili slanje u e-mail poruci
190 Organiziranje police s knjigama
8 Sadržaj
Page 9
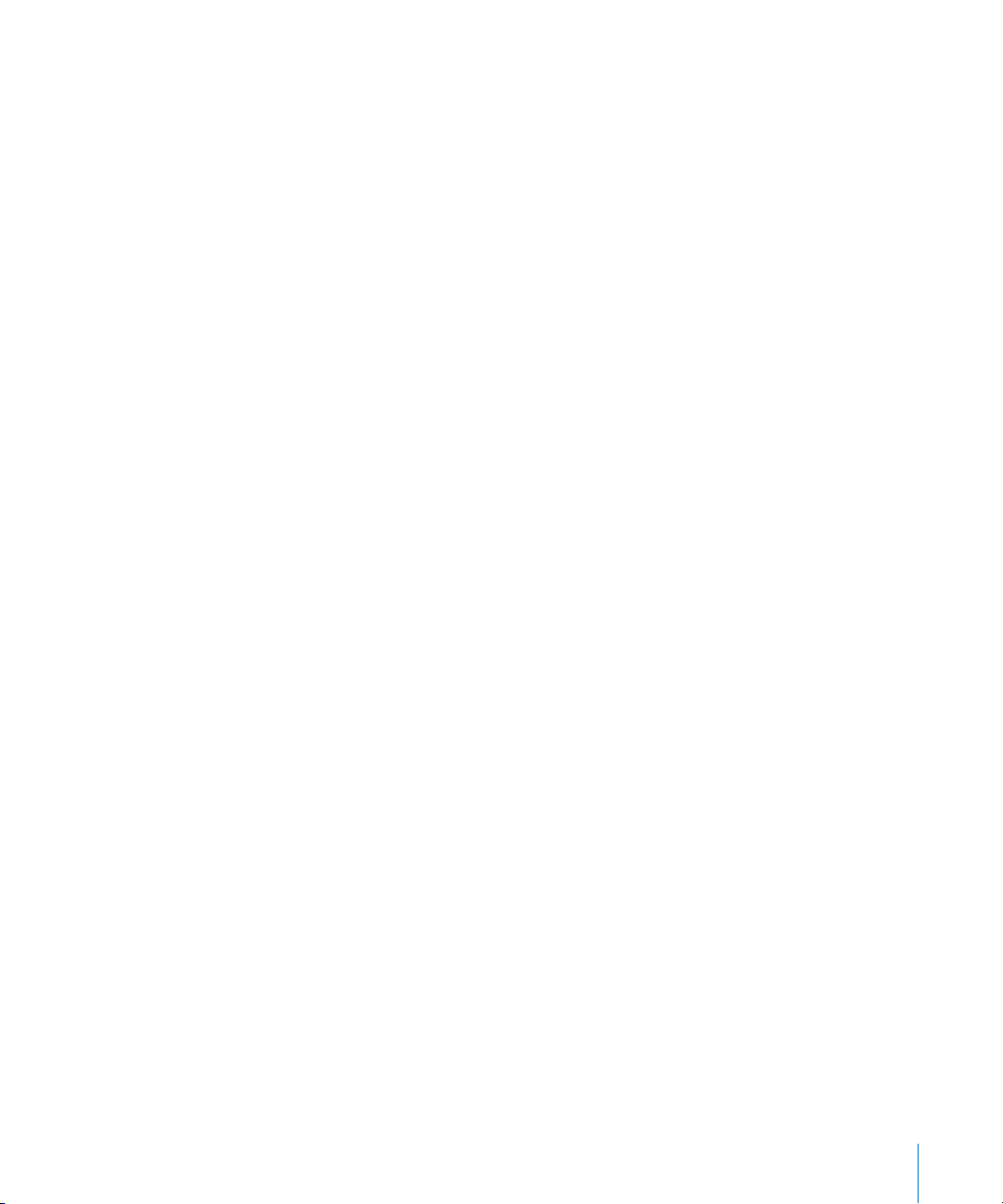
192 Poglavlje 31: Pristupačnost
192 Značajke univerzalnog pristupa
193 VoiceOver
207 Usmjeravanje zvuka dolaznih poziva
207 Siri
207 Trostruki pritisak tipke Home
207 Zum
208 Veliki tekst
209 Bijelo na crnom
209 Odabir govora
209 Govor auto teksta
209 Mono zvuk
210 Kompatibilnost sa slušnim pomagalima
210 Način vibriranja
211 LED svjetlo za alarme
211 AssistiveTouch
212 Univerzalan pristup na OS X-u
212 TTY podrška
213 Minimalna veličina fonta e-mail poruka
213 Dodjeljivanje melodije zvona
213 Vizualna govorna pošta
213 Tipkovnice u položenoj orijentaciji
213 Velika tipkovnica
213 Upravljanje glasom
213 Prošireni titlovi
214 Poglavlje 32: Postavke
214 Zrakoplovni mod
215 Wi-Fi
216 Obavijesti
217 Lokacijske usluge
217 VPN
218 Osobni hotspot
219 Operater
219 Zvukovi i preklopka zvonjava/isključenje zvuka
220 Svjetlina
220 Pozadinska slika
220 Općenito
229 Postavke za aplikacije
Sadržaj 9
Page 10
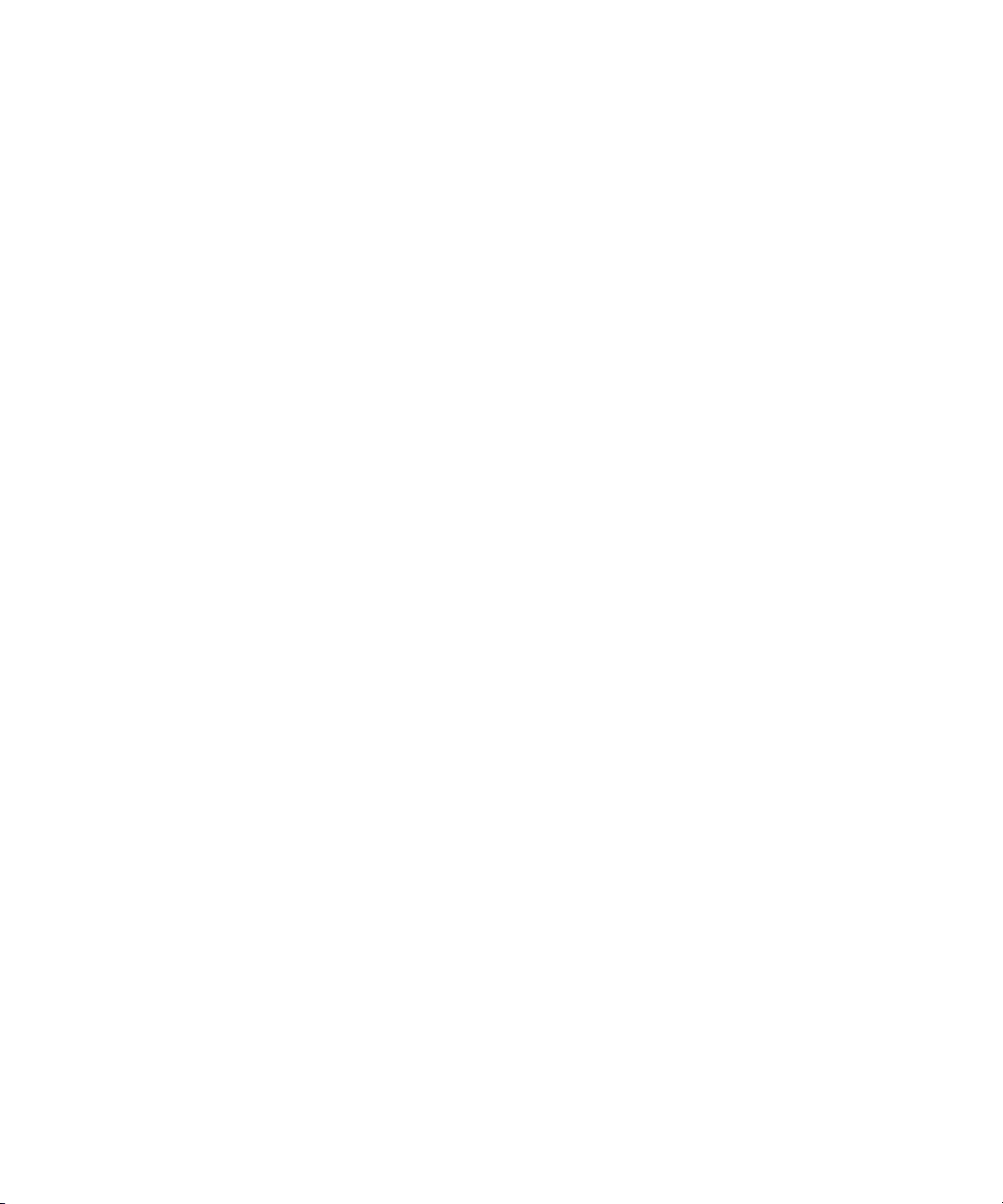
230 Dodatak A: Međunarodne tipkovnice
230 Dodavanje i uklanjanje tipkovnica
230 Izmjena tipkovnica
231 Kineski
232 Japanski
233 Unos emoji znakova
233 Uporaba popisa kandidata
233 Uporaba prečica
234 Vijetnamski
235 Dodatak B: Podrška i ostale informacije
235 iPhone stranica za podršku
235 Restartanje ili resetiranje iPhone uređaja
235 Izrada sigurnosnih kopija iPhone uređaja
238 Ažuriranje i obnavljanje iPhone softvera
239 Dijeljenje datoteka
239 Informacije o sigurnosti, softveru i servisu
240 Uporaba iPhone uređaja u poslovnom okruženju
240 Uporaba iPhone uređaja s drugim operaterima
241 Informacije o odlaganju i recikliranju
242 Apple i briga za okoliš
242 Radna temperatura iPhone uređaja
Page 11
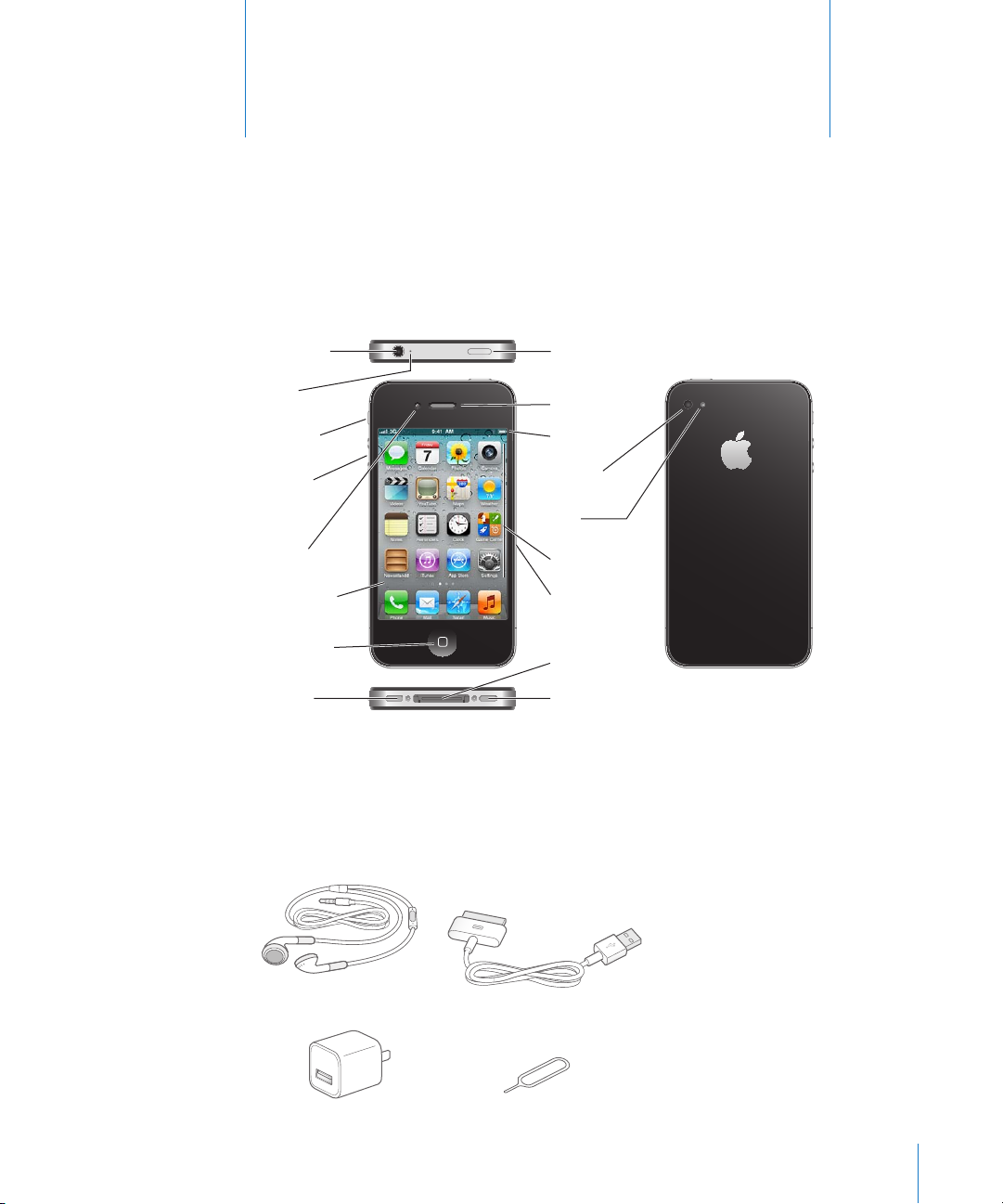
Priključnica
za slušalice
Slušalica
Preklopka
Zvonjava/tiho
Gornji
mikrofon
Tipke za
podešavanje
glasnoće
Apple Retina
zaslon
Zvučnik
Tipka Home
Prednja
kamera
Stražnja
kamera
LED
bljeskalica
Uložnica za
SIM karticu
Dock
priključnica
Tipka za uključenje/
isključenje
Donji
mikrofon
Ikone aplikacija
Traka statusa
iPhone
Dock-USB kabel
Apple slušalice
s upravljačem i mikrofonom
Alat za izbacivanje SIM kartice
USB adapter napajanja
Pregled iPhone uređaja
Pregled iPhone uređaja
1
11
Vaš iPhone i početni zaslon može biti drugačiji, ovisno o modelu vašeg iPhone
uređaja te o tome jeste li prilagođavali početni zaslon.
Pribor
S iPhone uređajem je isporučen sljedeći pribor:
Page 12
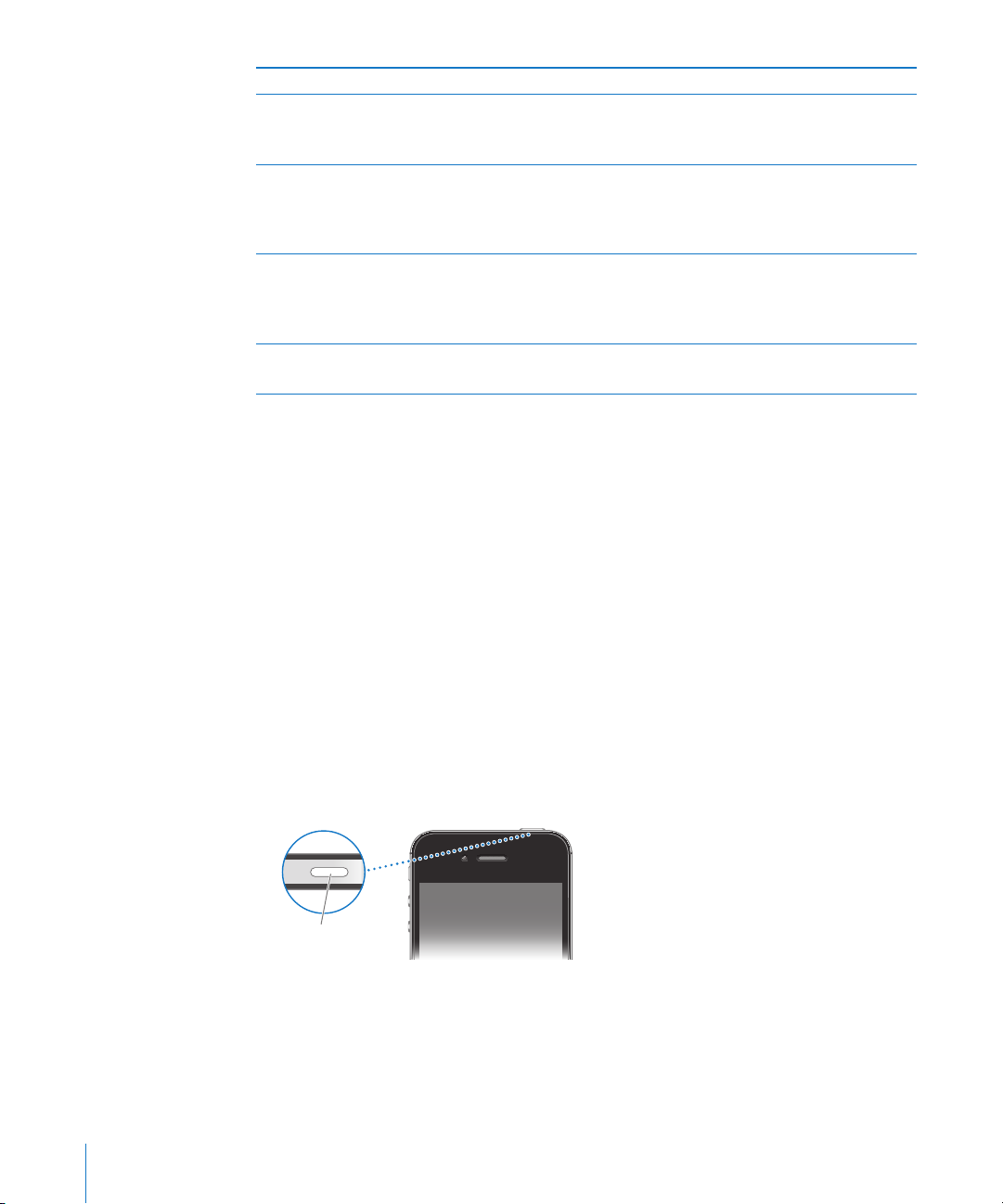
Predmet Čemu služi
Tipka za
uključenje/isključenje
Apple slušalice s upravljačem i mikrofonom Za slušanje glazbe, zvuka videosadržaja i
telefonskih poziva. Pogledajte “Apple slušalice s
upravljačem i mikrofonom
Dock-USB kabel Ovim kabelom spojite iPhone na svoje računalo
radi sinkronizacije i punjenja. Kabel se može
koristiti s dodatno nabavljivim dock priključkom
ili se može spojiti izravno na iPhone.
USB mrežni adapter Mrežni adapter spojite na iPhone pomoću
isporučenog kabela, zatim ga spojite na
standardnu zidnu utičnicu kako biste napunili
iPhone.
Alat za izbacivanje SIM kartice (ne isporučuje
se u svim regijama)
Izbacite uložnicu za SIM karticu.
” na stranici 44.
Tipke
Tipka za uključenje/isključenje
Kad ne koristite iPhone, možete ga zaključati te tako isključiti zaslon i uštedjeti
bateriju.
Zaključavanje iPhone uređaja: Pritisnite tipku za uključenje/isključenje.
Kad je iPhone zaključan i dodirnete zaslon, ništa se ne događa. iPhone još uvijek
može primati pozive, tekstualne poruke i ostala ažuriranja. Također možete:
Slušanje glazbe Â
Podesite glasnoću tipkama na bočnoj strani iPhone uređaja (ili na slušalicama Â
iPhone uređaja) tijekom telefonskog razgovora ili slušanja glazbe.
Središnju tipku na slušalicama iPhone uređaja koristite za odgovaranje ili prekid Â
poziva, ili za upravljanje audioreprodukcijom (pogledajte “Reprodukcija pjesama i
ostalih zvučnih zapisa” na stranici 101)
12 Poglavlje 1 Pregled iPhone uređaja
Page 13
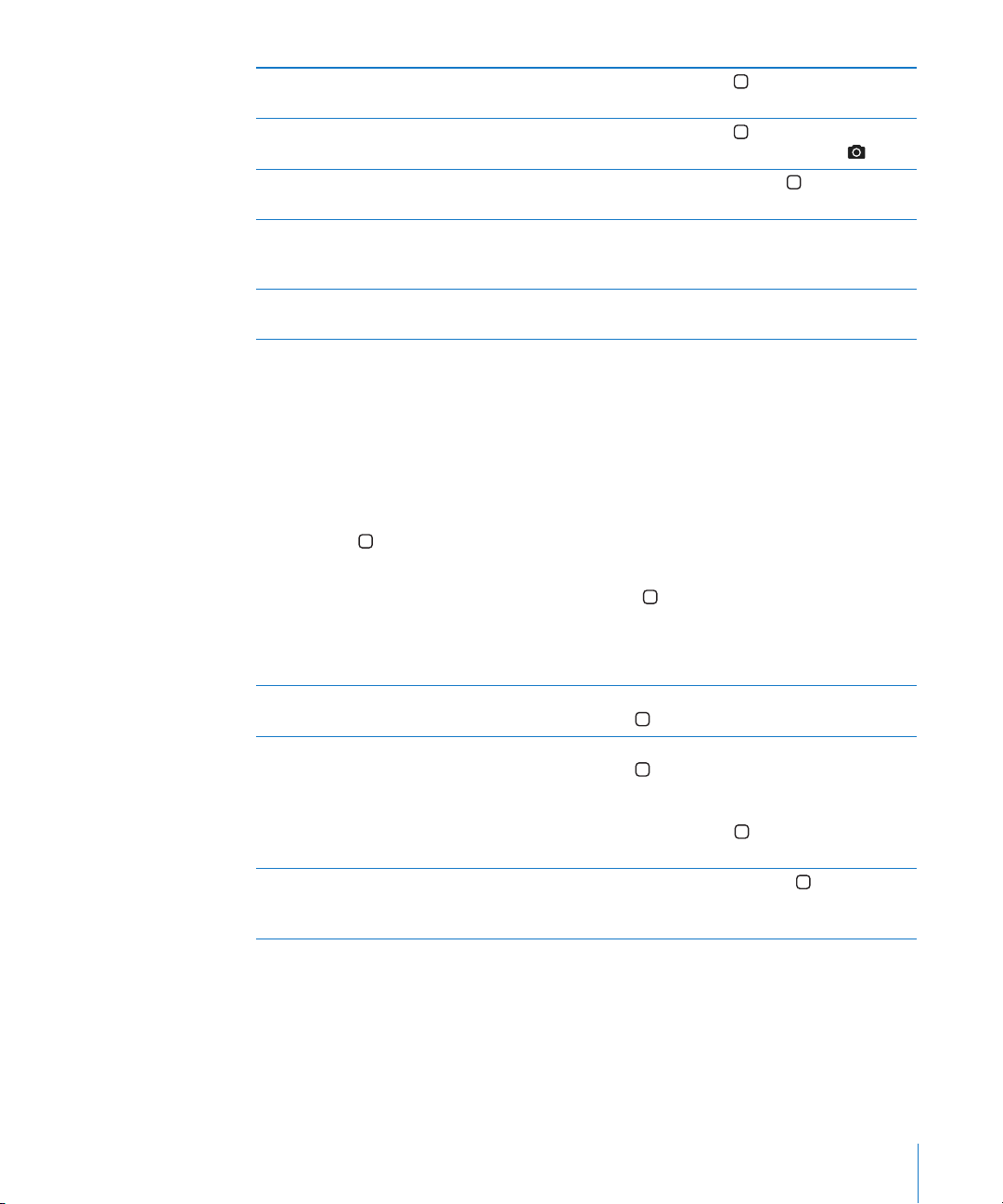
Otključavanje iPhone uređaja Pritisnite tipku Home ili tipku za uključenje/
isključenje, zatim povucite kliznik.
Otvorite Kameru kad je iPhone zaključan Pritisnite tipku Home
isključenje, zatim prema gore povucite .
Pristupite audio kontrolama kad je iPhone
zaključan
Isključenje iPhone uređaja Pritisnite i zadržite tipku za uključenje/
Uključenje iPhone uređaja Pritisnite i zadržite tipku za uključenje/
Dvaput pritisnite tipku Home .
isključenje na nekoliko sekundi dok se ne pojavi
crveni kliznik, zatim povucite kliznik.
isključenje sve dok se ne pojavi Apple logotip.
ili tipku za uključenje/
Standardno, ako ne dodirnete zaslon jednu minutu, iPhone se automatski zaključa.
Za isključenje automatskog zaključavanja ili za promjenu perioda nakon kojeg se
iPhone zaključava, pogledajte “Automatsko zaključavanje” na stranici 224. Kako bi
iPhone zatražio zaporku za otključavanje, pogledajte “Zaključavanje zaporkom” na
stranici 224.
Tipka Home
Tipka Home omogućuje vam povratak na početni zaslon u bilo kojem trenutku.
Također pruža dodatne praktične prečace.
Prijelaz na početni zaslon: Pritisnite tipku Home .
U početnom zaslonu aplikacija se otvara jednostavnim dodirom. Pogledajte
“Otvaranje i izmjena aplikacija” na stranici 26.
Prikaz trake višezadaćnosti za provjeru zadnjih
korištenih aplikacija
Prikaz kontrola za reprodukciju zvuka Kad je iPhone zaključan: Dvaput pritisnite tipku
Otvorite Siri (iPhone 4S) ili Voice Control Pritisnite i zadržite tipku Home
Poglavlje 1 Pregled iPhone uređaja 13
Dok je iPhone otključan, dvaput pritisnite tipku
Home .
Home
ostalih zvučnih zapisa
Prilikom uporabe druge aplikacije: Dvaput
pritisnite tipku Home
po izmjenjivaču aplikacija slijeva nadesno.
Poglavlje 4, “ Siri,” na stranici 52 i “Upravljanje
glasom
. Pogledajte “Reprodukcija pjesama i
” na stranici 101.
i zatim napravite potez
. Pogledajte
” na stranici 40.
Page 14
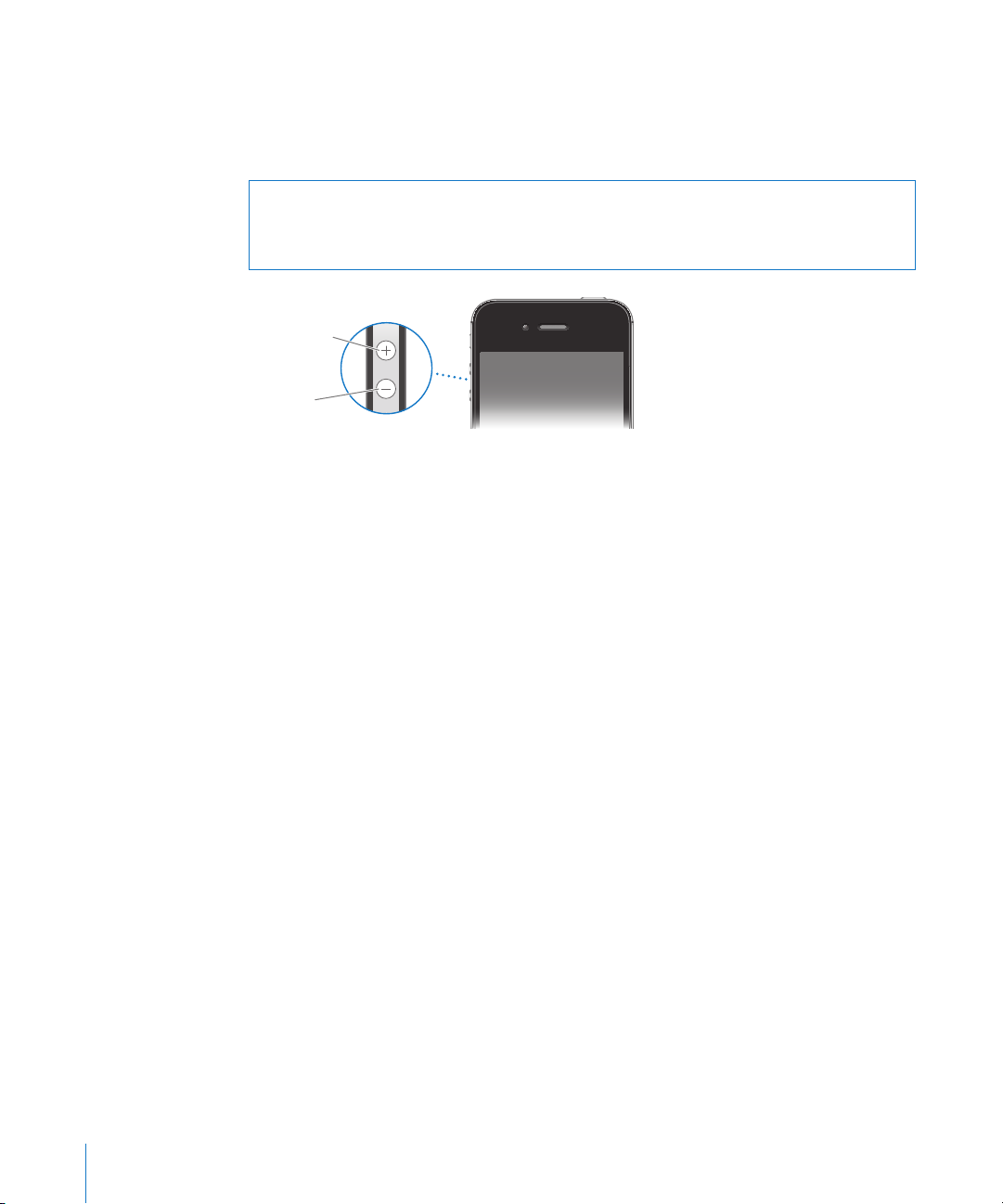
Tipke za podešavanje glasnoće
Pojačavanje
glasnoće
Stišavanje
glasnoće
Kad telefonirate ili slušate pjesme, lmove ili druge sadržaje, tipkama na bočnoj
strani iPhone uređaja možete podesiti glasnoću. Inače, ove tipke reguliraju glasnoću
zvonjave, alarma i ostalih zvučnih efekata.
UPOZORENJE: Za važne informacije o sprječavanju gubitka sluha, pročitajte
Priručnik s važnim informacijama o proizvodu na support.apple.com/hr_HR/
manuals/iphone/.
Za ograničavanje glasnoće glazbe i zvuka videozapisa otvorite Postavke > Glazba.
Tipku za pojačavanje glasnoće možete također koristiti za snimanje fotograje ili
videozapisa. Pogledajte “Snimanje fotograja i videozapisa” na stranici 123.
14 Poglavlje 1 Pregled iPhone uređaja
Page 15
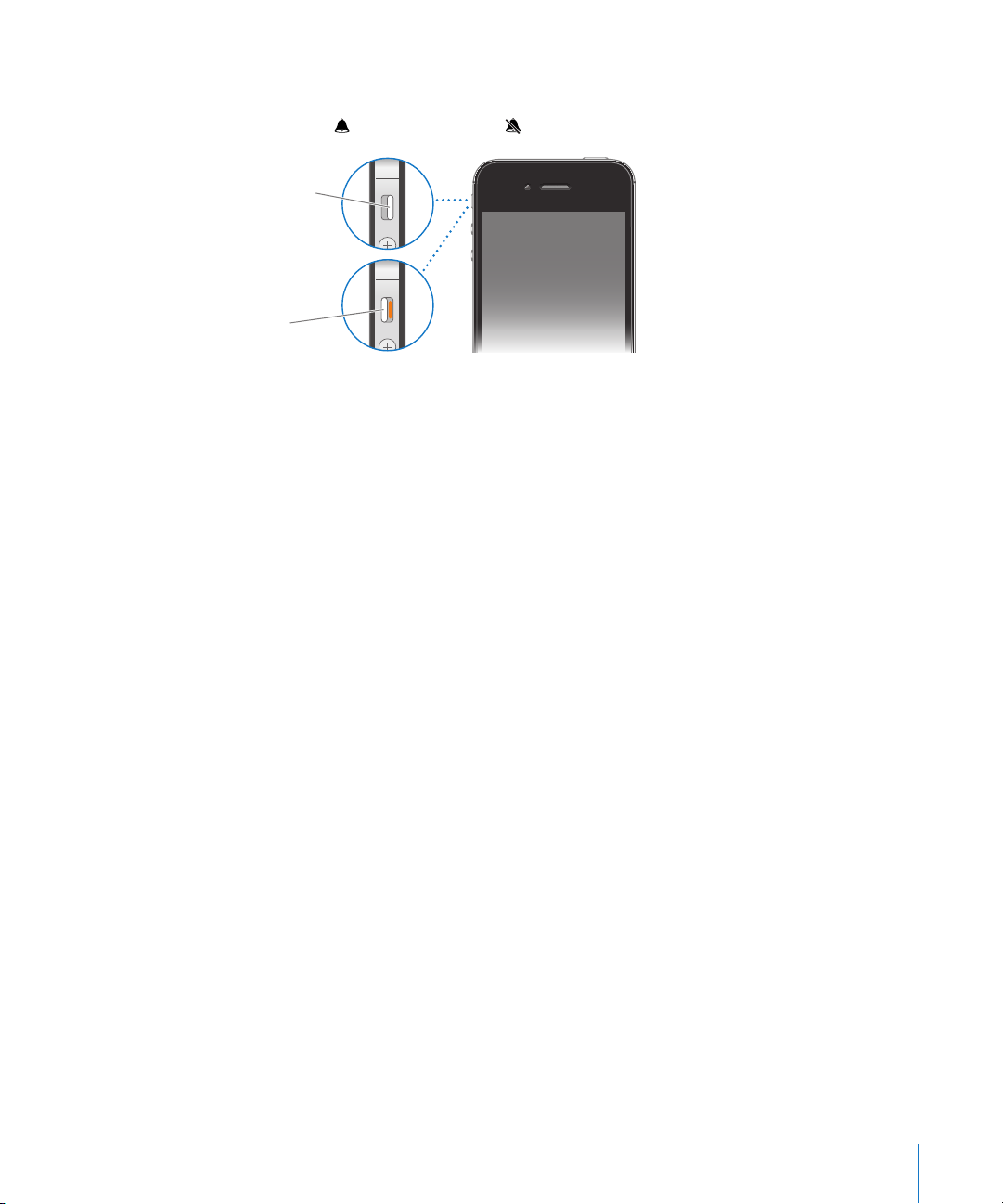
Preklopka Zvonjava/isključen zvuk
Zvonjava
Isključen
zvuk
Pomaknite preklopku Zvonjava/isključen zvuk na iPhone uređaju za uključenje moda
zvonjave ili isključenje zvuka .
Kad je uključen mod zvonjave, iPhone reproducira sve zvukove. Kad je podešen na
mod isključenja zvuka, iPhone ne reproducira zvonjavu niti bilo koje podsjetnike ili
zvučne efekte.
Važno: Ipak, alarmi, audio aplikacije kao što je Glazba, kao i mnoge igre i dalje
reproduciraju zvukove putem ugrađenog zvučnika kad je iPhone podešen na mod
isključenja zvuka.
Za informacije o promjeni zvuka i postavkama vibracije pogledajte “Zvukovi i
preklopka zvonjava/isključenje zvuka” na stranici 219.
Poglavlje 1 Pregled iPhone uređaja 15
Page 16
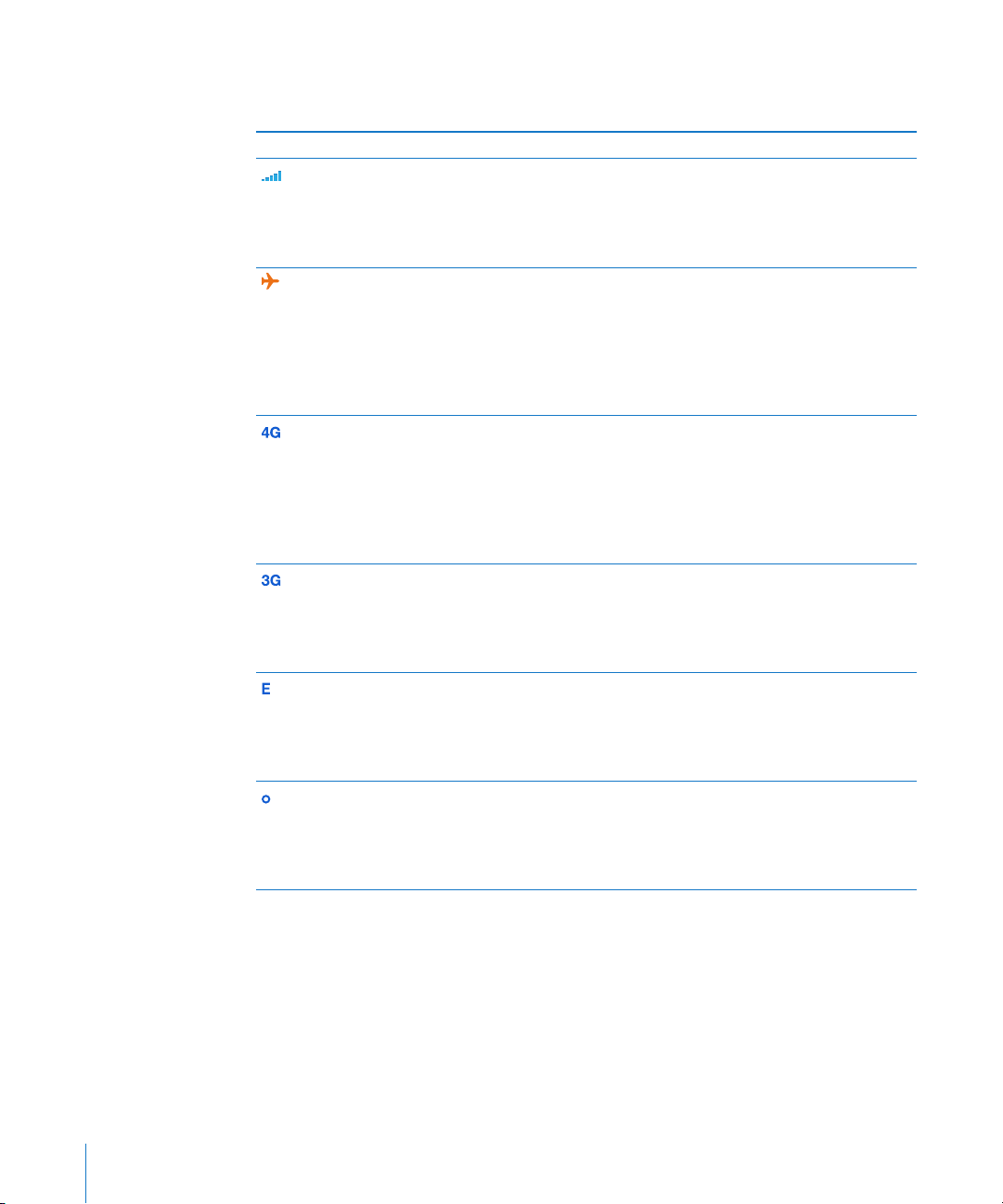
Ikone statusa
Ikone statusa u statusnoj traci pri vrhu zaslona pružaju informacije o iPhone uređaju:
Ikona statusa Značenje
Signal mreže* Pokazuje nalazite li se u dometu mobilne
mreže i da li možete pozivati i primati
pozive. Što je više stupaca, to je signal
jači. Ako nema signala, umjesto stupaca
prikaže se "Nema usluge".
Zrakoplovni mod Označava da je uključen zrakoplovni
mod—ne možete koristiti telefon,
pristupiti internetu, niti koristiti
Bluetooth® uređaje. Značajke koje ne
zahtijevaju bežičnu vezu su dostupne.
Pogledajte “Zrakoplovni mod
stranici 214.
UMTS Pokazuje da je dostupna 4G UMTS
(GSM) mreža vašeg pružatelja
telekomunikacijskih usluga, te da se
iPhone može spojiti na internet putem te
mreže. (samo iPhone 4S. Nije dostupno u
svim područjima). Pogledajte “Mreža
stranici 222.
UMTS/EV-DO Pokazuje da je dostupna 3G UMTS (GSM)
ili EV-DO (CDMA) mreža vašeg operatera
i da se iPhone uređaj može spojiti na
internet putem te mreže. Pogledajte
“Mreža
” na stranici 222.
EDGE Pokazuje da je dostupna EDGE
(GSM) mreža vašeg pružatelja
telekomunikacijskih usluga, te da se
iPhone može spojiti na internet putem te
mreže. Pogledajte “Mreža
GPRS/1xRTT Pokazuje da je dostupna GPRS (GSM) ili
1xRTT (CDMA) mreža vašeg operatera
i da se iPhone može spojiti na internet
putem te mreže. Pogledajte “Mreža
stranici 222.
” na
” na
” na stranici 222.
” na
16 Poglavlje 1 Pregled iPhone uređaja
Page 17
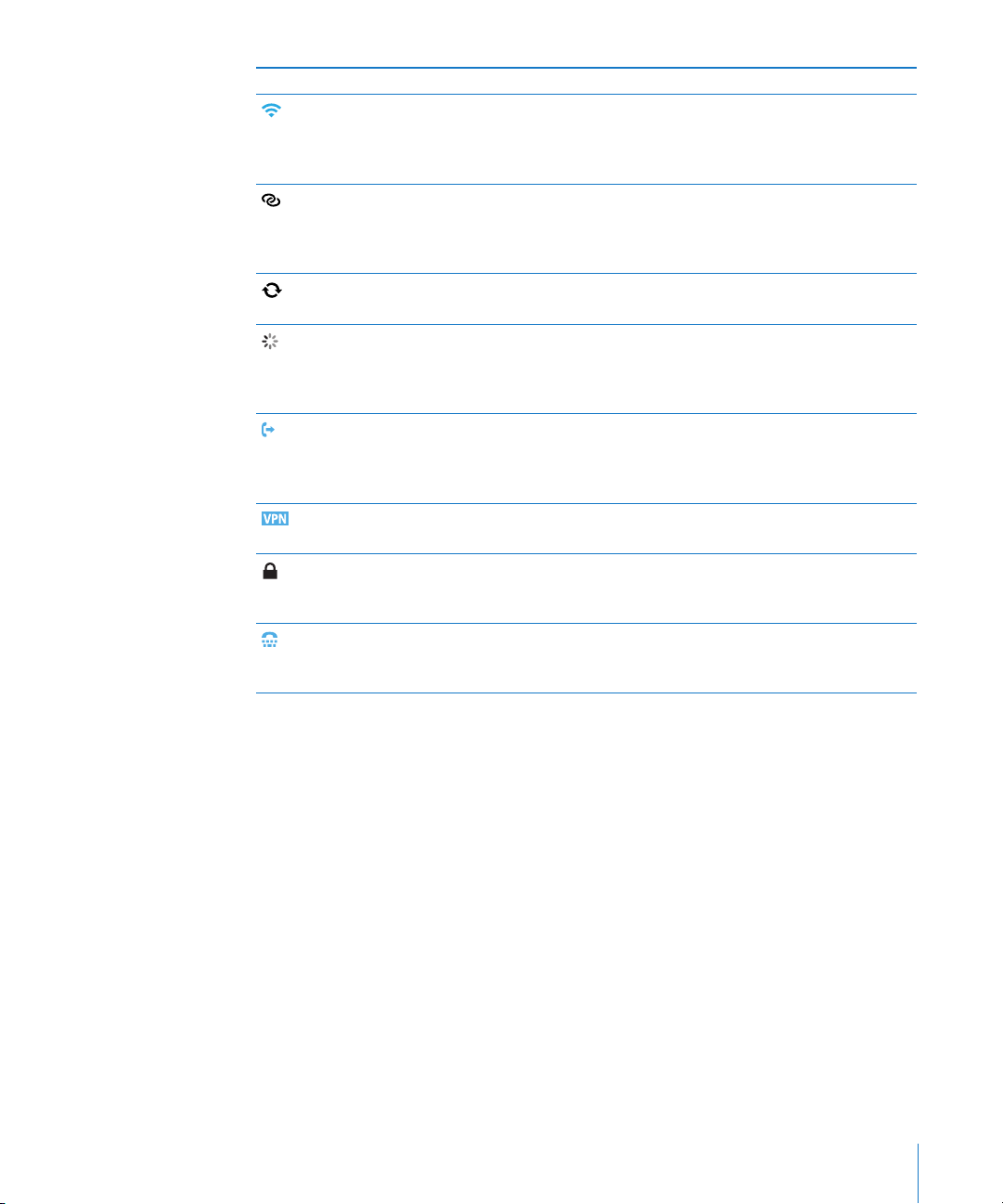
Ikona statusa Značenje
Wi-Fi* Pokazuje da je iPhone spojen na internet
putem Wi-Fi mreže. Što je više stupaca,
to je signal jači. Pogledajte “Wi-Fi
stranici 215.
Osobni hotspot Pokazuje da je iPhone spojen na drugi
iPhone koji pruža Osobni hotspot.
Pogledajte “Osobni hotspot
stranici 218.
Sinkroniziranje Pokazuje da se iPhone sinkronizira s
aplikacijom iTunes.
Mrežna aktivnost Pokazuje mrežnu aktivnost. Neke
aplikacije nezavisnih proizvođača također
mogu koristiti ovu ikonu za označavanje
aktivnog procesa.
Prosljeđivanje poziva Prikazuje da je na iPhone uređaju
podešeno proslijeđivanje poziva.
Pogledajte “Prosljeđivanje poziva
stranici 82.
VPN Prikazuje da ste spojeni na mrežu putem
VPN-a. Pogledajte “Mreža
Lokot Označava da je iPhone zaključan.
Pogledajte “Tipka za uključenje/
isključenje
TTY Označava da je iPhone podešen na
rad s TTY uređajem. Pogledajte “TTY
podrška
” na
” na
” na
” na stranici 222.
” na stranici 12.
” na stranici 212.
Poglavlje 1 Pregled iPhone uređaja 17
Page 18
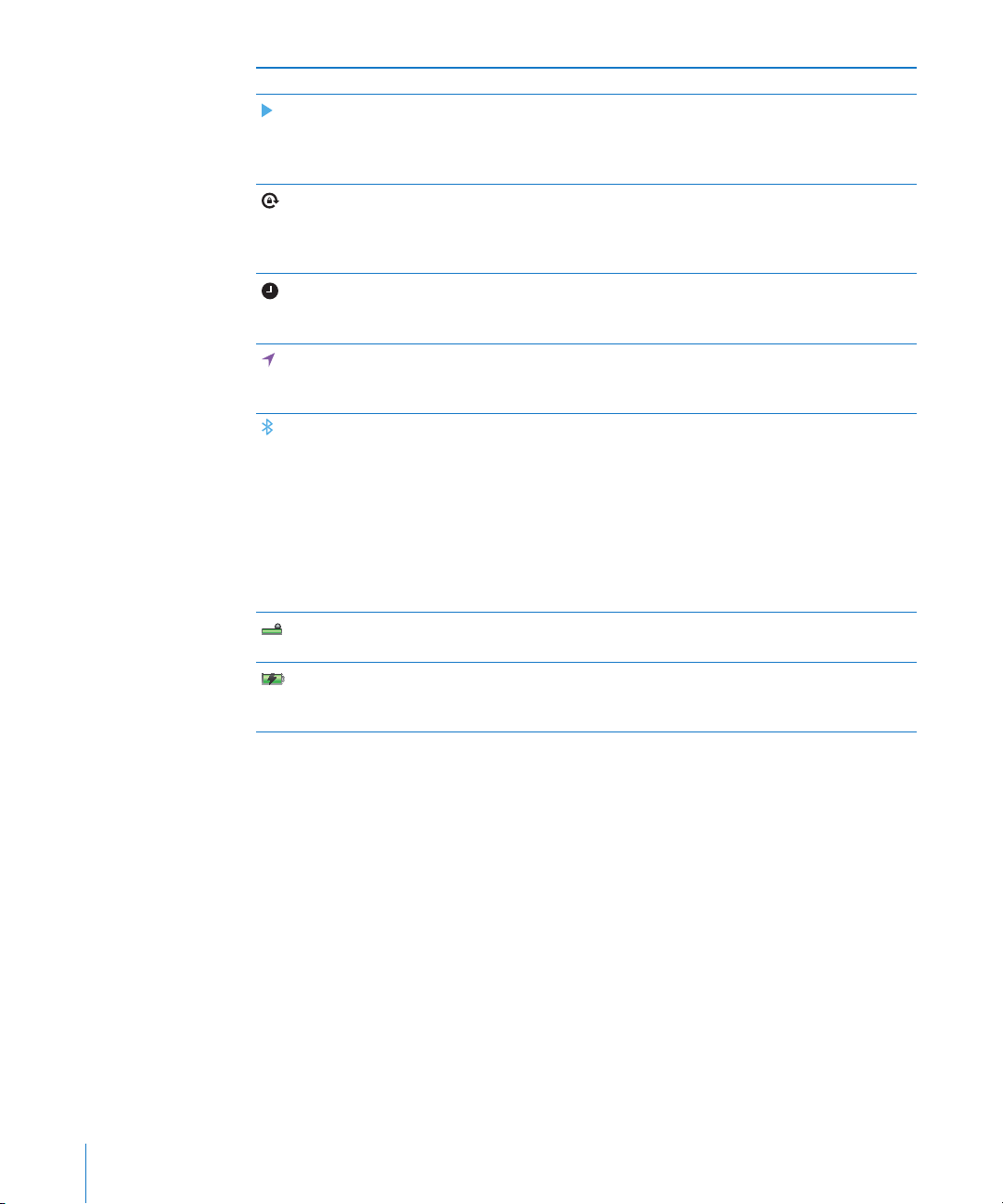
Ikona statusa Značenje
Reprodukcija Označava da je u tijeku reprodukcija
pjesme, audio knjige ili podcast sadržaja.
Pogledajte “Reprodukcija pjesama i
ostalih zvučnih zapisa
Lokot portretne orijentacije Označava da je zaslon iPhone uređaja
zaključan u portretnoj orijentaciji.
Pogledajte “Gledanje u portretnoj ili
položenoj orijentaciji
Alarm Označava da je alarm podešen.
Pogledajte “Podešavanje alarma
stranici 144.
Lokacijske usluge Označava da neka stavka koristi lokacijske
usluge. Pogledajte “Lokacijske usluge
stranici 217.
Bluetooth* Plava ili bijela ikona: Bluetooth je uključen
i uparen s uređajem.
Siva ikona: Bluetooth je uključen i upared
s uređajem, ali je uređaj izvan dometa ili
isključen.
Bez ikone: Bluetooth je isključen ili nije
uparen s uređajem.
Pogledajte “Bluetooth uređaji
stranici 45.
Bluetooth baterija Označava razinu baterije podržanog
uparenog Bluetooth uređaja.
Baterija Označava razinu baterije ili status
punjenja. Pogledajte “Baterija
stranici 47.
” na stranici 101.
” na stranici 29.
” na
” na
” na
” na
* Uporaba određenog dodatnog pribora s iPhone uređajem može utjecati na
učinkovitost bežične komunikacije.
18 Poglavlje 1 Pregled iPhone uređaja
Page 19
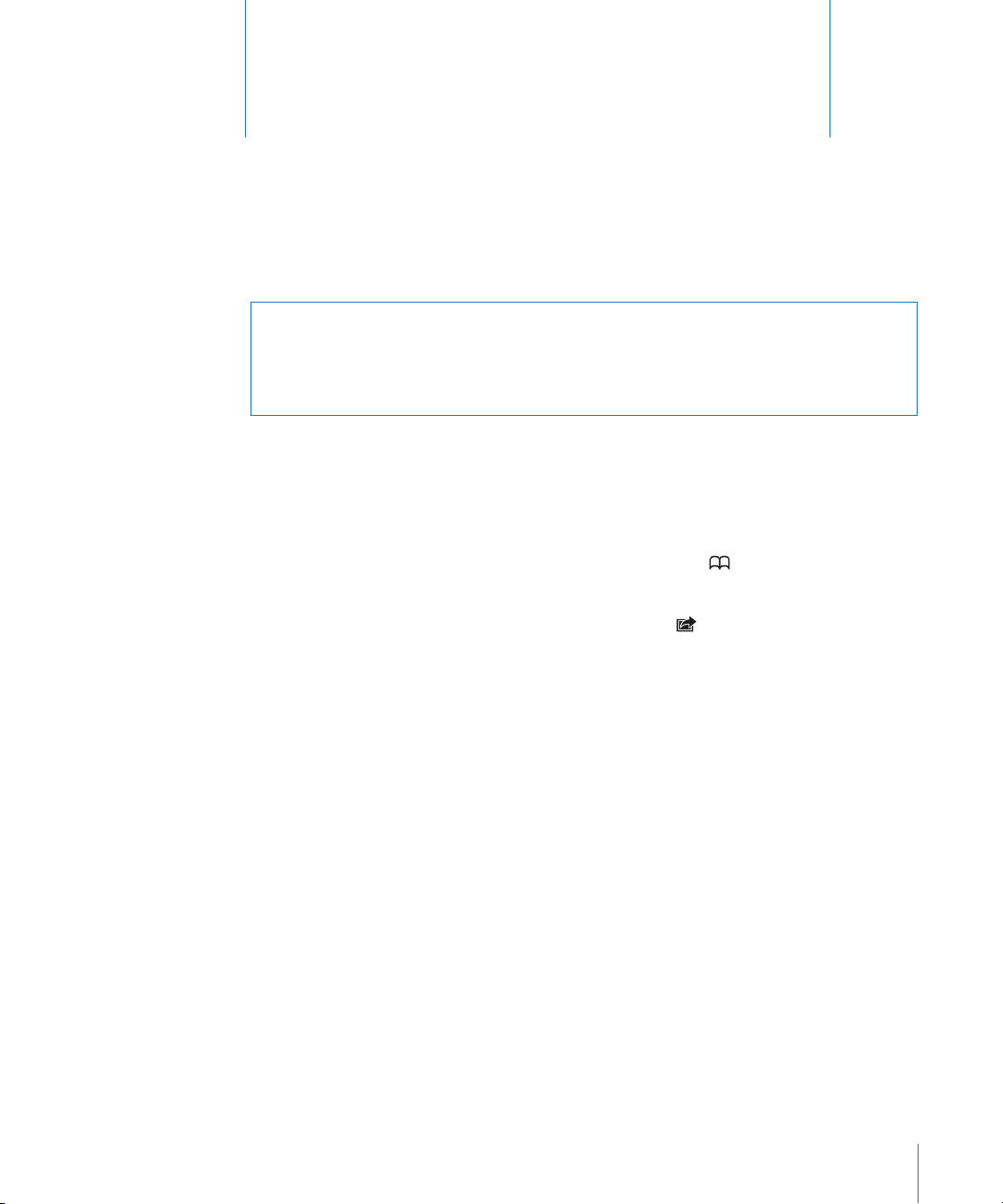
Početak
2
·
UPOZORENJE: Kako biste izbjegli ozljede, pročitajte sve upute za uporabu u ovom
priručniku i sigurnosne informacije u iPhone priručniku s važnim informacijama o
proizvodu na support.apple.com/hr_HR/manuals/iphone/ prije uporabe iPhone
uređaja.
Čitanje ovih uputa za uporabu na iPhone uređaju
Upute za uporabu iPhone uređaja mogu se pregledavati na iPhone uređaju u aplikaciji
Safari i besplatnoj aplikaciji iBooks.
Gledanje uputa za uporabu u aplikaciji Safari: Dodirnite , zatim dodirnite oznaku
iPhone upute za uporabu.
Za dodavanje ikone uputa u početni zaslon, dodirnite i zatim dodirnite "Dodaj u
početni zaslon". Za prikaz na drugom jeziku dodirnite "Change Language" na glavnoj
stranici sa sadržajem.
Gledanje uputa za uporabu u aplikaciji iBooks: Ako niste instalirali iBooks, otvorite
App Store i zatim potražite i instalirajte "iBooks". Otvorite iBooks i dodirnite Store.
Potražite "iPhone User" i zatim odaberite i preuzmite upute.
Za dodatne informacije o aplikaciji iBooks, pogledajte Poglavlje 30, “iBooks,” na
stranici 185.
Sistemski zahtjevi
Za korištenje iPhone uređaja potrebni su:
Bežični servisni plan koji prenosi iPhone uslugu u vašem području Â
Apple ID (za neke značajke), kojeg možete izraditi tijekom podešavanja Â
Mac ili PC računalo s USB 2.0 priključnicom i jednim od sljedećih operativnih Â
sustava:
Mac OS X v10.5.8 ili noviji Â
Windows 7, Windows Vista ili Windows XP Home ili Professional (SP3) Â
19
Page 20
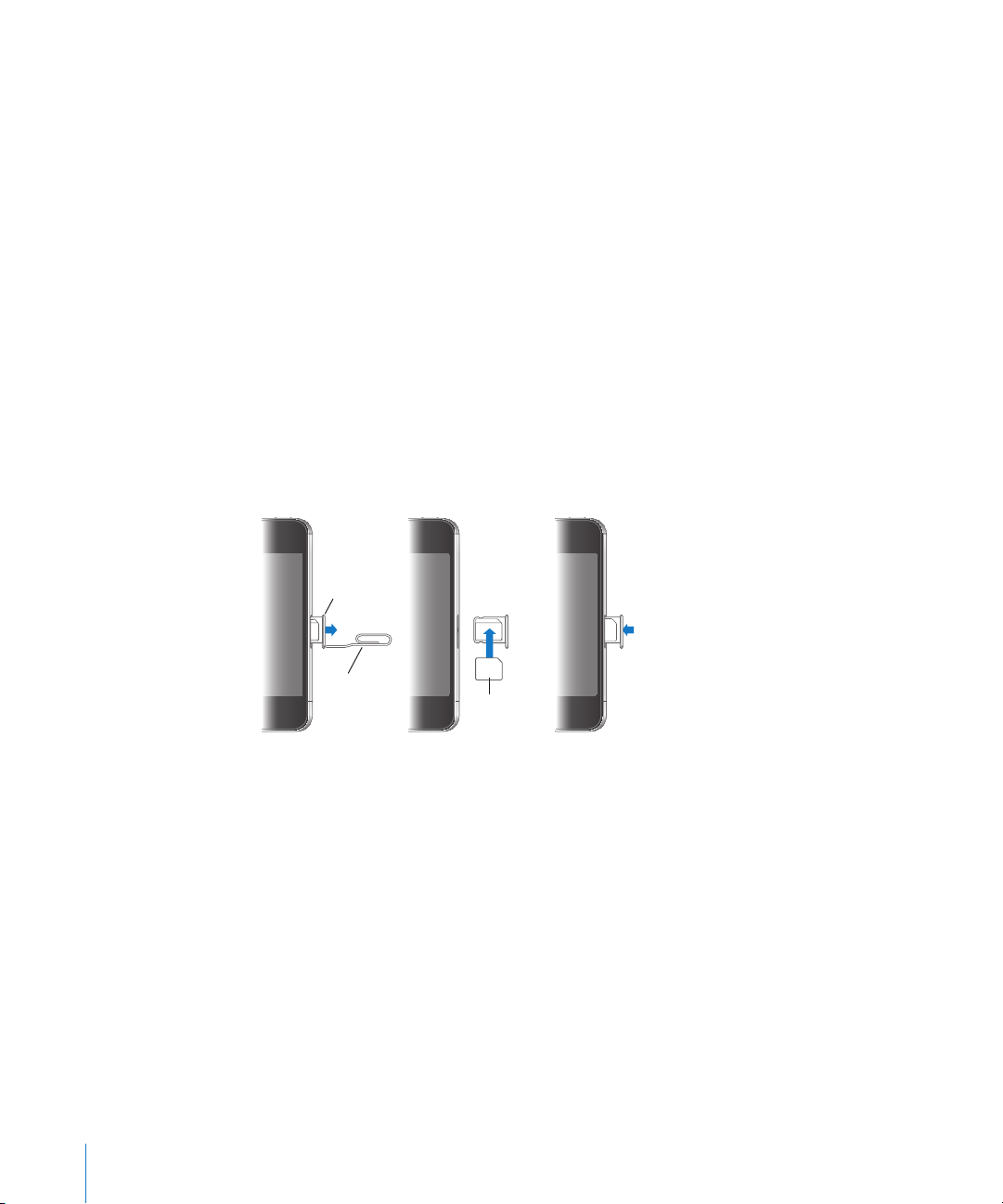
Računalo treba biti spojeno na internet (preporučeno širokopojasni) Â
Micro SIM
kartica
Uložnica za
Micro SIM
karticu
Spajalica za
papir ili alat za
izbacivanje
SIM kartice
Aplikacija iTunes 10.5 ili novija (za neke značajke), dostupna na  www.apple.com/
hr/itunes/download/
Instalacija SIM kartice
Ukoliko ste dobili SIM karticu odvojeno, umetnite je prije podešavanja iPhone
uređaja.
Važno: SIM kartica je potrebna za korištenje mobitelskih usluga prilikom spajanja
na GSM mreže i neke CDMA mreže. iPhone 4S koji je aktiviran na CDMA bežičnoj
mreži također može koristiti SIM karticu za spajanje na GSM mrežu, prvenstveno
radi međunarodnog roaminga. Vaš iPhone je podložan pravilima vašeg pružatelja
bežičnih usluga, koja mogu sadržavati ograničenja vezana za promjenu operatera
i roaminga, čak i nakon zaključenja bilo kojeg potrebnog ugovora za minimalnu
uslugu. Za dodatne informacije, obratite se vašem pružatelju bežičnih usluga.
Dostupnost mobilnih mogućnosti ovisi o bežičnoj mreži.
Instalacija SIM kartice u iPhone 4S
Instalacija SIM kartice: Umetnite kraj male spojnice ili alata za izbacivanje SIM
kartice u otvor na uložnici za SIM karticu. Izvucite uložnicu za SIM karticu i položite
SIM karticu na uložnicu kao što je prikazano na slici. S poravnatom uložnicom i SIM
karticom na vrhu pažljivo vratite uložnicu.
Podešavanje i aktivacija
Za podešavanje i aktivaciju iPhone uređaja uključite iPhone i slijedite Asistent
za podešavanje. Asistent za podešavanje vas vodi kroz postupak podešavanja,
uključujući spajanje na Wi-Fi mrežu, prijavu ili podešavanje besplatnog Apple ID
računa, podešavanje iClouda, uključenje preporučenih značajki, kao što su Lokacijske
20 Poglavlje 2 Početak
usluge i Nađi moj iPhone i aktivaciju iPhone uređaja kod vašeg operatera. Tijekom
podešavanja možete također izvesti obnavljanje iz iCloud ili iTunes sigurnosne
kopije.
Page 21

Aktivacija se može izvoditi putem Wi-Fi mreže, s iPhone 4S uređajem ili putem
mobilne mreže vašeg operatera (nije dostupno u svim područjima). Ako nije
dostupna nijedna opcija, trebate spojiti iPhone na računalo za aktivaciju.
Spajanje iPhone uređaja na računalo
Ako nemate Wi-Fi ili mobilni pristup, možda ćete trebati spojiti iPhone na vaše
računalo za dovršetak aktivacije. Spajanje iPhone uređaja na vaše računalo
omogućuje vam također sinkroniziranje informacija, glazbe i drugih sadržaja
pomoću aplikacije iTunes. Pogledajte “Sinkronizacija s aplikacijom iTunes” na
stranici 24.
Spajanje iPhone uređaja na računalo: Koristite Dock-USB kabel isporučen s iPhone
uređajem.
Spajanje na internet
iPhone se spaja na internet kad god je to potrebno, koristeći Wi-Fi vezu (ako je
dostupna) ili mobilnu mrežu vašeg operatera. Za informacije o spajanju na Wi-Fi
mrežu, pogledajte “Wi-Fi” na stranici 215.
Napomena: Ako nije dostupna Wi-Fi veza s internetom, određene značajke i usluge
iPhone uređaja mogu prenositi podatke preko mobilne mreže vašeg operatera, što
može rezultirati dodatnim naknadama. Za dodatne informacije o naknadama za
podatkovne pakete, obratite se vašem operateru. Za informacije o uporabi mobilnih
podataka, pogledajte “Mreža” na stranici 222.
Podešavanje računa za e-mail i drugih
iPhone radi s iCloud, Microsoft Exchange i mnogim drugim popularnim web
mailovima, kontaktima i kalendarima.
Ako već ne posjedujete e-mail račun, možete podesiti besplatan iCloud račun
tijekom prvog podešavanja iPhone uređaja ili kasnije u izborniku Postavke > iCloud.
Pogledajte “iCloud” na stranici 22.
Podešavanje iCloud računa: Otvorite Postavke > iCloud.
Poglavlje 2 Početak 21
Page 22
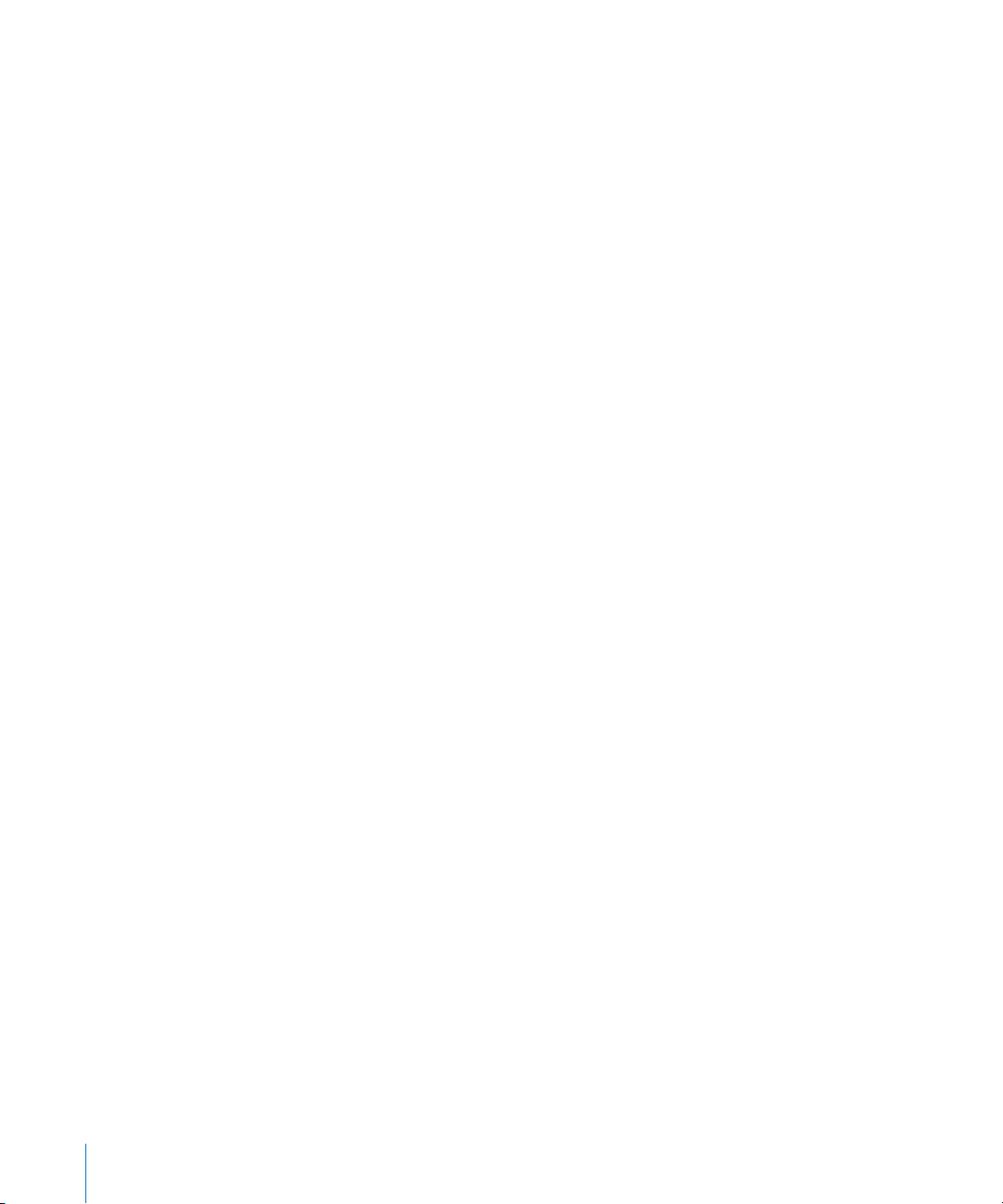
Podešavanje nekog drugog računa: Otvorite Postavke > Mail, kontakti, kalendari.
Možete dodati kontakte pomoću LDAP ili CardDAV računa ako to vaša tvrtka ili
organizacija podržava. Pogledajte “Sinkroniziranje kontakata” na stranici 166.
Možete dodati CalDAV kalendarski račun i možete se pretplatiti na iCal (.ics)
kalendare ili ih importirati iz aplikacije Mail. Pogledajte “Pretplata na kalendare” na
stranici 116.
Upravljanje sadržajem na vašim iOS uređajima
Možete prenositi informacije i datoteke između iOS uređaja i računala koristeći
iCloud ili iTunes.
 iCloud pohranjuje sadržaje kao što su glazba, fotograje i ostalo, te ih bežično
prosljeđuje na vaše ostale iOS uređaje i računala i tako održava sve informacije
ažurnima. Pogledajte “iCloud”, ispod.
 iTunes sinkronizira glazbu, videozapise, fotograje i ostale sadrže između vašeg
računala i iPhone uređaja. Izmjene načinjene na jednom uređaju kopiraju se na
drugi pri sinkronizaciji. iTunes možete također koristiti za kopiranje datoteke
na iPhone radi korištenja u nekoj aplikaciji, ili kako biste na računalo kopirali
dokument koji ste izradili na iPhone uređaju. Pogledajte “Sinkronizacija s
aplikacijom iTunes” na stranici 24.
Možete koristiti samo iCloud ili samo iTunes ili oboje, ovisno o potrebama. Primjerice,
možete koristiti iCloud Foto stream kako bi se na sve vaše uređaje automatski
kopirale fotograje koje ste snimili iPhone uređajem, i možete koristiti iTunes za
sinkroniziranje fotoalbuma sa svog računala na iPhone.
Napomena: Ne biste trebali sinkronizirati stavke u prozoru Informacije unutar
aplikacije iTunes (primjerice, kontakte, kalendare i bilješke) i također koristiti iCloud
za održavanje ovih informacija ažurnima na vašim uređajima. Inače rezultat mogu
biti duplicirani podaci.
iCloud
iCloud sprema vaš sadržaj, uključujući glazbu, fotograje, kontakte, kalendare i
podržane dokumente. Sadržaj pohranjen u iCloud aplikaciji bežično se prenosi se na
vaše ostale iOS uređaje i računala na kojima je podešen isti iCloud račun.
iCloud je dostupan na iOS 5 uređajima, na Mac računalima sa sustavom OS X Lion
v10.7.2 ili novijim, te na računalima s iCloud Upravljačkom pločom za Windows
(potreban je Windows Vista Service Pack 2 ili Windows 7).
22 Poglavlje 2 Početak
Page 23
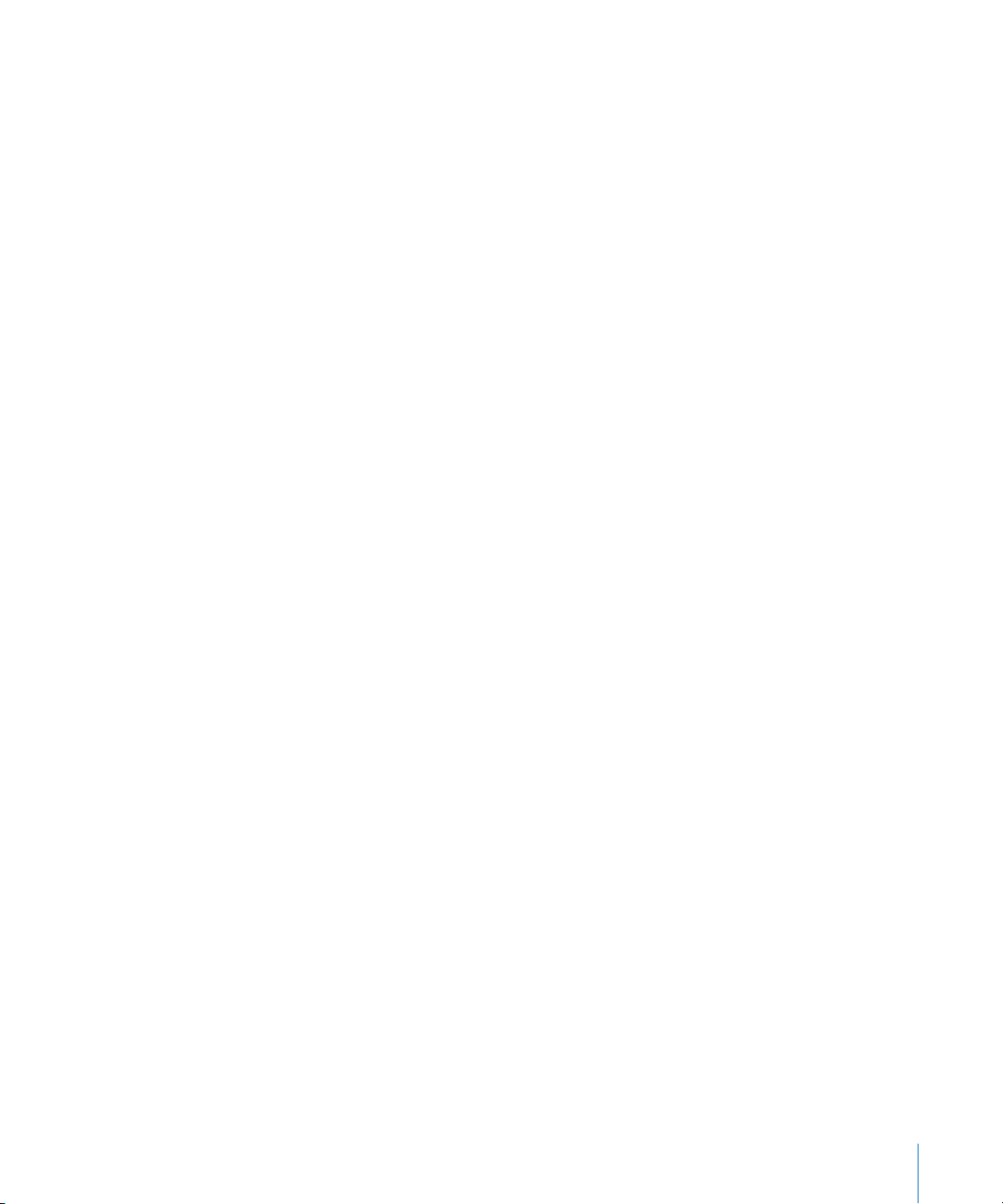
Neke iCloud značajke:
 iTunes u oblaku—Preuzmite prethodno kupljenu iTunes glazbu i TV emisije na
iPhone besplatno i kad god želite.
 Aplikacije i knjige—Preuzmite prethodno kupljene stavke iz App Store i iBookstore
na iPhone besplatno i kad god želite.
 Foto stream—Fotograje koje snimite na jednom uređaju automatski se pojavljuju
na svim vašim uređajima. Pogledajte “Foto stream” na stranici 126.
 Dokumenti u oblaku—Za aplikacije omogućene za iCloud, čuvajte dokumente i
aplikacijske podatke ažurnima u svim uređajima.
 E-mail, kontakti, kalendari—Neka vam e-mail kontakti, kalendari, bilješke i
podsjetnici budu ažurni na svim uređajima.
 Sigurnosna kopija—Automatski izradite sigurnosnu kopiju iPhone uređaja na
iCloud kad se spojite na napajanje i Wi-Fi. Pogledajte “Izrada sigurnosnih kopija
iPhone uređaja” na stranici 235.
 Nađi moj iPhone—Lociranje vašeg iPhone uređaja na karti, prikaz poruke,
reproduciranje zvuka, zaključavanje zaslona ili daljinsko brisanje podataka.
Pogledajte “Nađi moj iPhone” na stranici 49.
 Nađi moje prijatelje—Dijelite svoju lokaciju s ljudima koji su vam važni. Preuzmite
besplatne aplikacije iz App Storea.
 iTunes Match—s iTunes Match pretplatom, sva vaša glazba, uključujući glazbu
koju ste importirali s CD-ova ili kupili negdje drugdje izuzev iTunes aplikacije,
pojavljuje se na svim vašim uređajima i može se preuzeti i reproducirati na zahtjev.
Pogledajte “iTunes Match” na stranici 106.
Uz iCloud dobivate besplatan e-mail račun i 5 GB prostora za pohranu vaših e-mail
poruka, dokumenata i sigurnosnih kopija. Kupljena glazba, aplikacije, TV emisije i
knjige, kao i vaš Foto stream, ne uračunavaju se u vaš besplatan prostor.
Ako imate MobileMe pretplatu, možete je premjestiti na iCloud s Mac ili PC računala
na www.me.com/move sve do 30. lipnja 2012.
Napomena: iCloud nije dostupan u svim područjima i iCloud značajke mogu varirati
ovisno o području.
Prijava na iCloud račun: U Postavkama dodirnite iCloud.
Poglavlje 2 Početak 23
Page 24
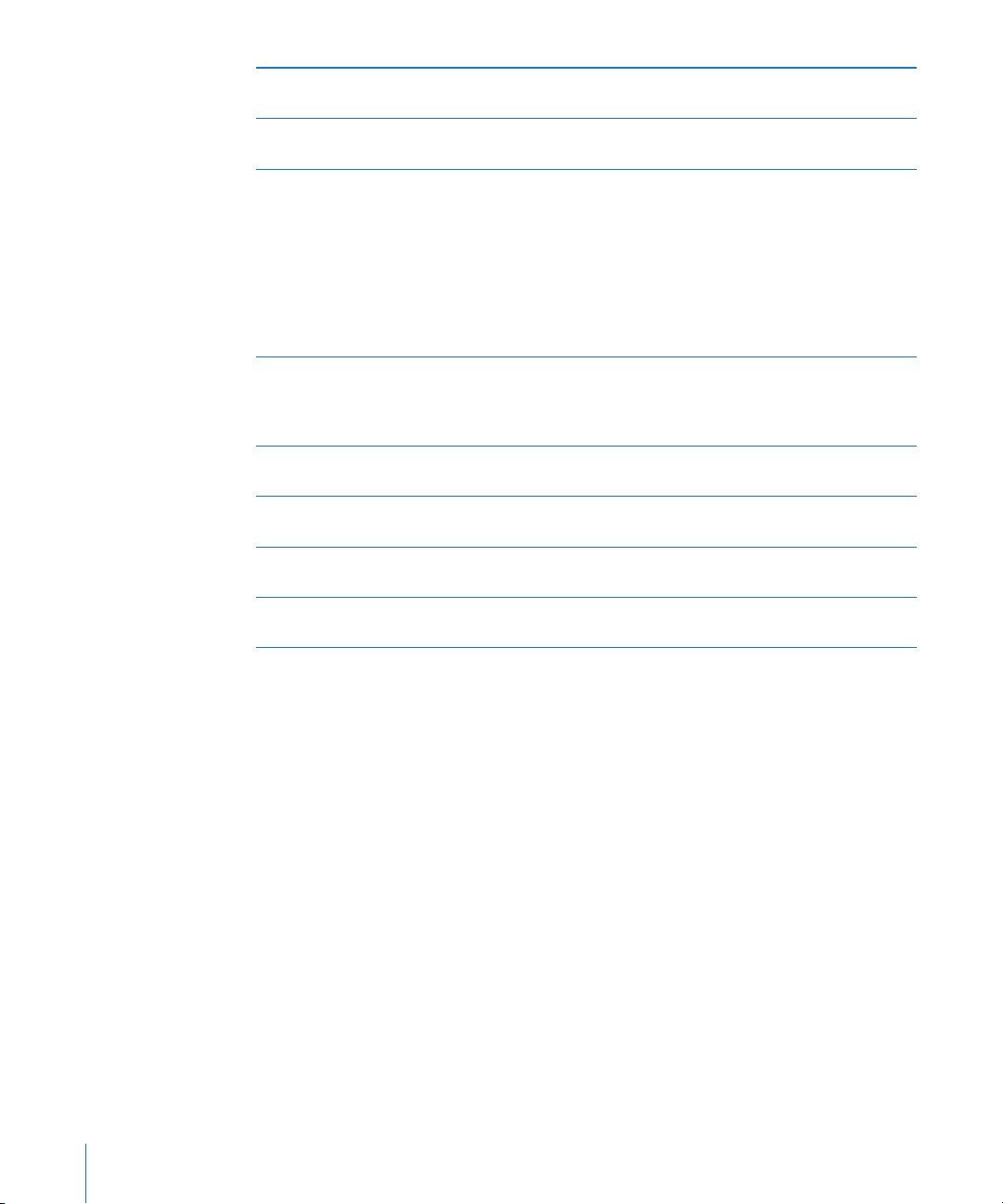
Omogućavanje ili onemogućavanje iCloud
usluge
Omogućavanje iCloud sigurnosne kopije Otvorite Postavke > iCloud > Pohrana i sig.
Pronađite svoj iPhone Posjetite www.icloud.com, prijavite se sa svojim
Otvorite Postavke > iCloud.
kopije.
Apple ID-om, pa odaberite Nađi moj iPhone.
Važno:NavašemiPhoneuređaju,
trebateuključitiznačajkuNađi
mojiPhoneuizbornikuPostavke
>iCloudkakobiseiPhonemogao
locirati.
Kupnja dodatnog iCloud prostora za pohranu Otvorite Postavke > iCloud > Pohrana i sig.
kopije, zatim dodirnite Upravljanje memorijom.
Za informacije o kupnji iCloud prostora za
pohranu otvorite help.apple.com/icloud.
Prikaz i preuzimanje prethodno kupljenih
stavki u iTunes Store
Prikaz i preuzimanje prethodno kupljenih
stavki u App Store
Prikaz i preuzimanje prethodno kupljenih
stavki u iBookstore
Uključivanje Automatskih preuzimanja za
glazbu, aplikacije ili knjige
Otvorite iTunes, zatim dodirnite Kupljeno.
Otvorite App Store, dodirnite Ažuriranja i zatim
dodirnite Kupljeno.
Otvorite iBooks, dodirnite Trgovina, zatim
dodirnite Kupljeno.
Otvorite Postavke > Trgovina.
Za više informacija o značajci iCloud posjetite www.apple.com/hr/icloud. Za
informacije korisničke podrške, posjetite www.apple.com/hr/support/icloud.
Sinkronizacija s aplikacijom iTunes
Sinkronizacija s aplikacijom iTunes kopira informacije s računala na iPhone i obratno.
Možete sinkronizirati spajanjem iPhone uređaja na svoje računalu pomoću DockUSB kabela, ili možete podesiti iTunes na bežično sinkroniziranje putem Wi-Fi veze.
iTunes možete podesiti na sinkronizaciju glazbe, fotograja, videozapisa, podcastova,
aplikacija i još mnogo toga. Za informacije o sinkronizaciji iPhone uređaja s
računalom otvorite iTunes i zatim odaberite iTunes pomoć u izborniku Pomoć.
Podešavanje bežičnog iTunes sinkroniziranja: Spojite iPhone na računalo pomoću
Dock-USB kabela. U aplikaciji iTunes, uključite opciju "Sinkroniziraj putem Wi-Fi veze"
u kartici Sažetak za uređaj.
24 Poglavlje 2 Početak
Page 25
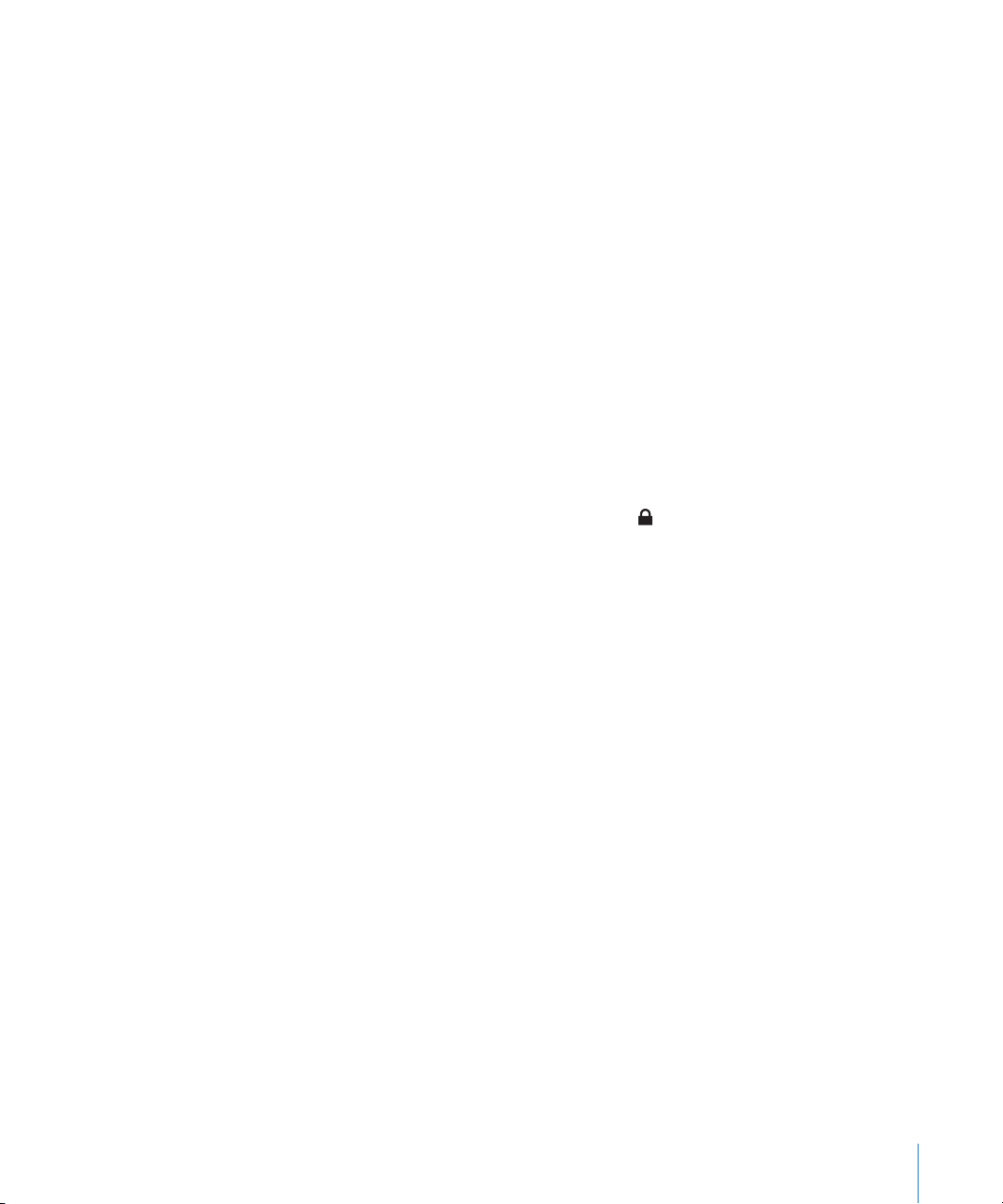
Kad je uključena Wi-Fi sinkronizacija, iPhone se automatski sinkronizira svaki dan.
iPhone treba biti spojen na napajanje, iPhone i vaše računalo trebaju se nalaziti na
istoj bežičnoj mreži i aplikacija iTunes treba biti otvorena na vašem računalu. Za
dodatne informacije, pogledajte “iTunes Wi-Fi sinkronizacija” na stranici 224.
Savjeti za sinkronizaciju s aplikacijom iTunes
Koristite li za pohranu svojih kontakata, kalendara, oznaka i bilješki značajku Â
iCloud, nemojte sadržaje također sinkronizirati na uređaj aplikacijom iTunes.
Sadržaj koji ste iPhone uređajem kupili u iTunes Store ili App Store trgovini Â
sinkronizira se u vašu iTunes medijateku. Također možete kupovati ili preuzimati
sadržaj i aplikacije izravno iz iTunes Store trgovine na računalo, te ih zatim
sinkronizirati na iPhone.
U kartici Sažetak za uređaj možete podesiti iTunes da automatski sinkronizira vaše Â
uređaje kad je spojen na računalo. Za privremeno zaobilaženje ovog podešenja,
zadržite pritisnutima tipke Command i Option (Mac) ili Shift i Control (PC) dok se
ne prikaže vaš iPhone u rubnom stupcu.
U kartici Sažetak za uređaj odaberite "Kriptiraj  iPhone sigurnosnu kopiju" ako želite
kodirati informacije koje se pohrane kad iTunes izradi sigurnosnu kopiju. Kodirane
sigurnosne kopije označene su ikonom lokota , a za obnavljanje iz sigurnosne
kopije na uređaju potrebno je unijeti zaporku. Ne odaberete li ovu opciju, zaporke
(npr. za e-mail račune) se ne dodaju u sigurnosnu kopiju i trebat ćete ih ponovno
unijeti budete li sigurnosnu kopiju koristili za obnavljanje uređaja.
U kartici Info se pri sinkroniziranju e-mail računa prenose samo postavke iz vašeg Â
računala na iPhone. Promjene koje unesete u e-mail račun na iPhone uređaju ne
utječu na račun na računalu.
U kartici Info kliknite Napredno za odabir opcija koje vam omogućuju  zamjenu
informacija na iPhone uređaju informacijama s vašeg računala prilikom sljedeće
sinkronizacije.
Ako slušate dio podcast sadržaja ili audio knjigu, vaše mjesto u priči se uključuje Â
ako sinkronizirate sadržaj pomoću iTunes aplikacije. Ako ste počeli slušati priču
na iPhone uređaju, možete nastaviti tamo gdje ste stali koristeći iTunes na vašem
računalu—ili obratno.
U kartici Fotograje možete sinkronizirati fotograje i videozapise iz određene Â
mape na vašem računalu.
Poglavlje 2 Početak 25
Page 26
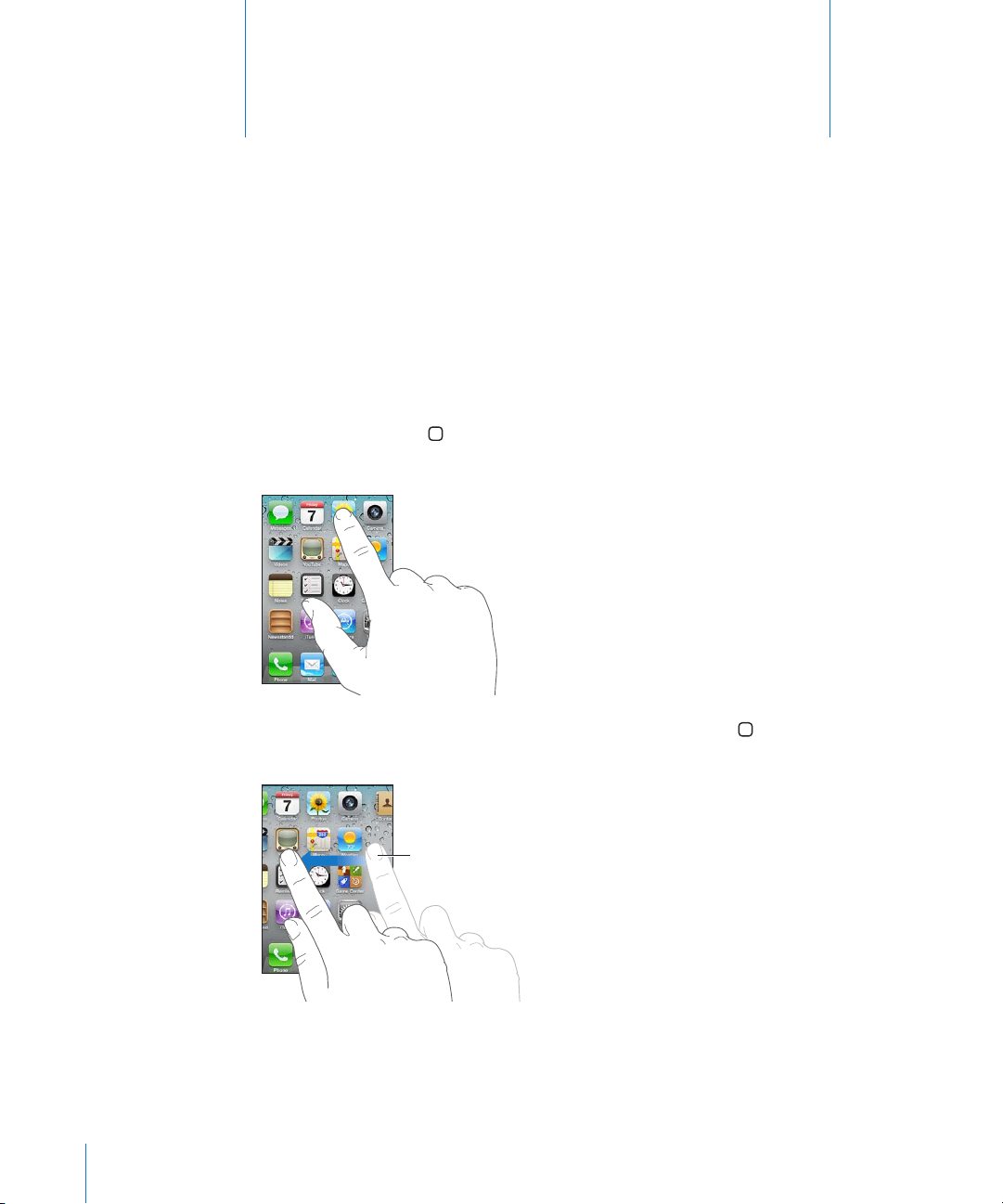
Napravite potez u lijevo ili desno za
prijelaz na drugi početni zaslon.
Osnove
3
Uporaba aplikacija
Multi-touch zaslon visoke razlučivosti i jednostavni pokreti prstima olakšavaju
uporabu iPhone aplikacija.
Otvaranje i izmjena aplikacija
Pritisnite tipku Home za prijelaz na početni zaslon i prikaz vaših aplikacija.
Otvaranje aplikacije: Dodirnite je.
26
Za povratak na početni zaslon ponovno pritisnite tipku Home . Potezom ulijevo ili
udesno možete pogledati drugi početni zaslon.
Page 27
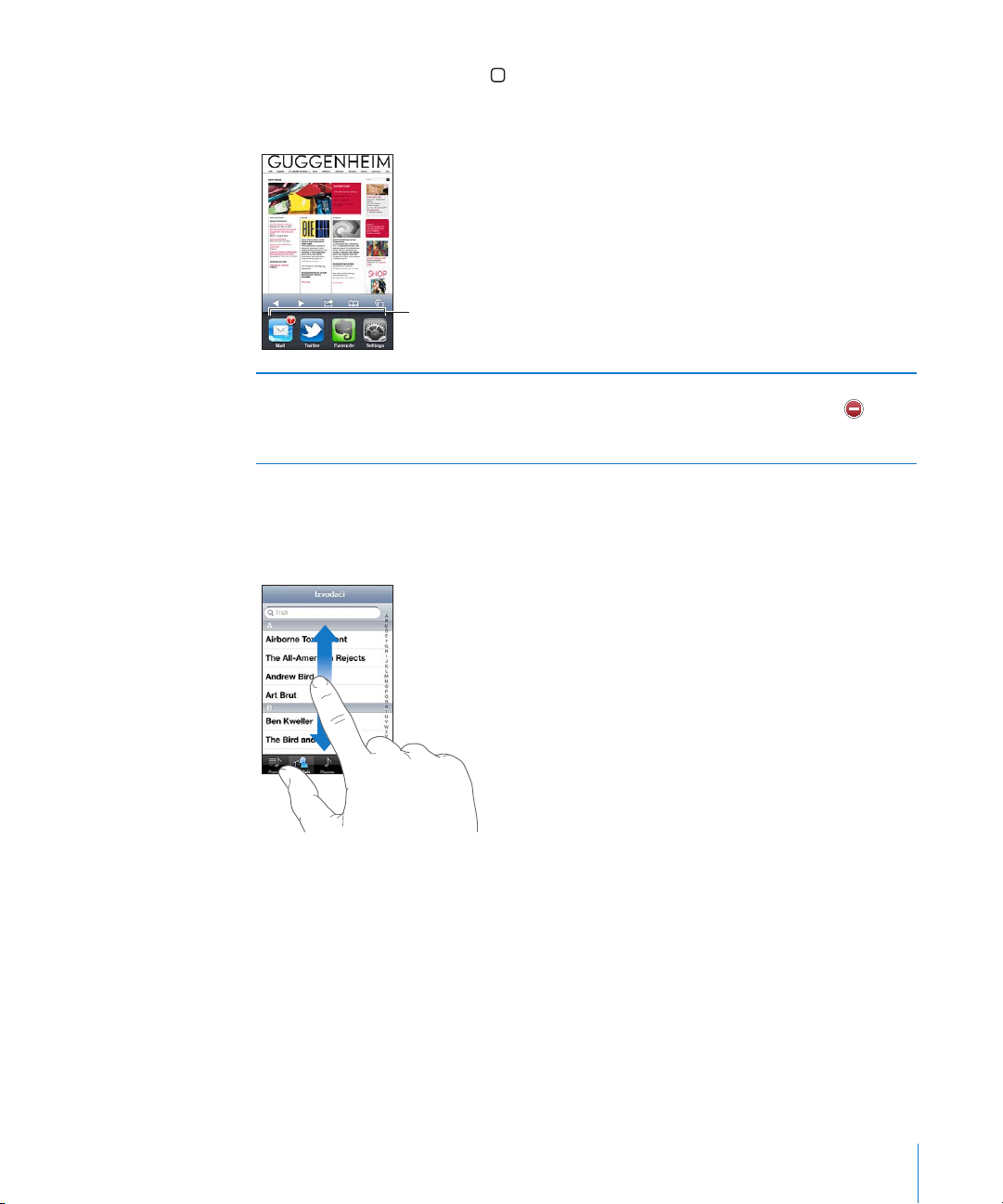
Dvaput pritisnite tipku Home za prikaz trake višezadaćnosti koja prikazuje zadnje
Nedavno korištene aplikacije
korištene aplikacije. Dodirnite aplikaciju kako biste je ponovno otvorili ili potegnite
prstom za prikaz više aplikacija.
Uklanjanje aplikacije iz trake višezadaćnosti Dodirnite i zadržite ikonu aplikacije, sve dok
ne počne podrhtavati, zatim dodirnite
Uklanjanje aplikacije iz trake višezadaćnosti
također je prisilno zatvara.
.
Listanje sadržaja
Za listanje sadržaja, povucite prstom prema gore ili dolje. Kod nekih sadržaja,
primjerice, internetskih stranica, možete prelistavati i u stranu.
Kad povlačite prst radi listanja, nećete odabrati ni aktivirati niti jednu stavku na
zaslonu.
Poglavlje 3 Osnove 27
Page 28
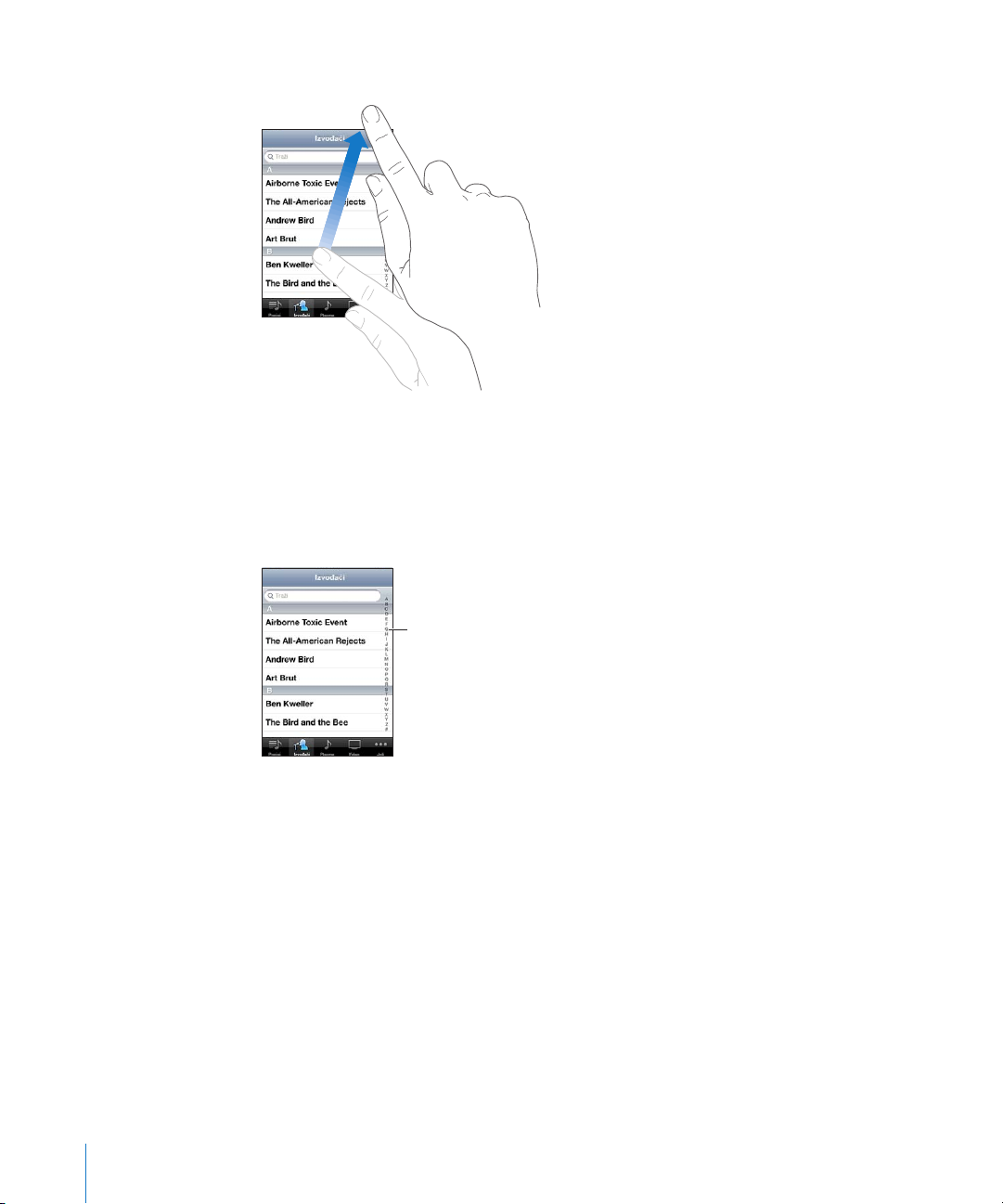
Za brzo listanje, lagano udarite prstom te ga povucite.
Povucite prst duž kazala
za brže listanje. Dodirnite
slovo za prijelaz na odjeljak.
Možete pričekati da se listanje zaustavi ili dodirnuti zaslon za trenutačno
zaustavljanje. Kad dodirnete zaslon kako biste zaustavili listanje, niti jedna stavka
neće se odabrati ili aktivirati.
Za brzo prelistavanje do vrha popisa stranice, jednostavno dodirnite statusnu traku
pri vrhu zaslona.
Dodirnite stavku u popisu kako biste je odabrali. Ovisno o popisu, dodir stavke može
značiti različite stvari—primjerice, otvaranje novog popisa, reprodukciju pjesme,
otvaranje e-mail poruke ili prikaz informacija o odabranom kontaktu radi pozivanja
te osobe.
28 Poglavlje 3 Osnove
Page 29
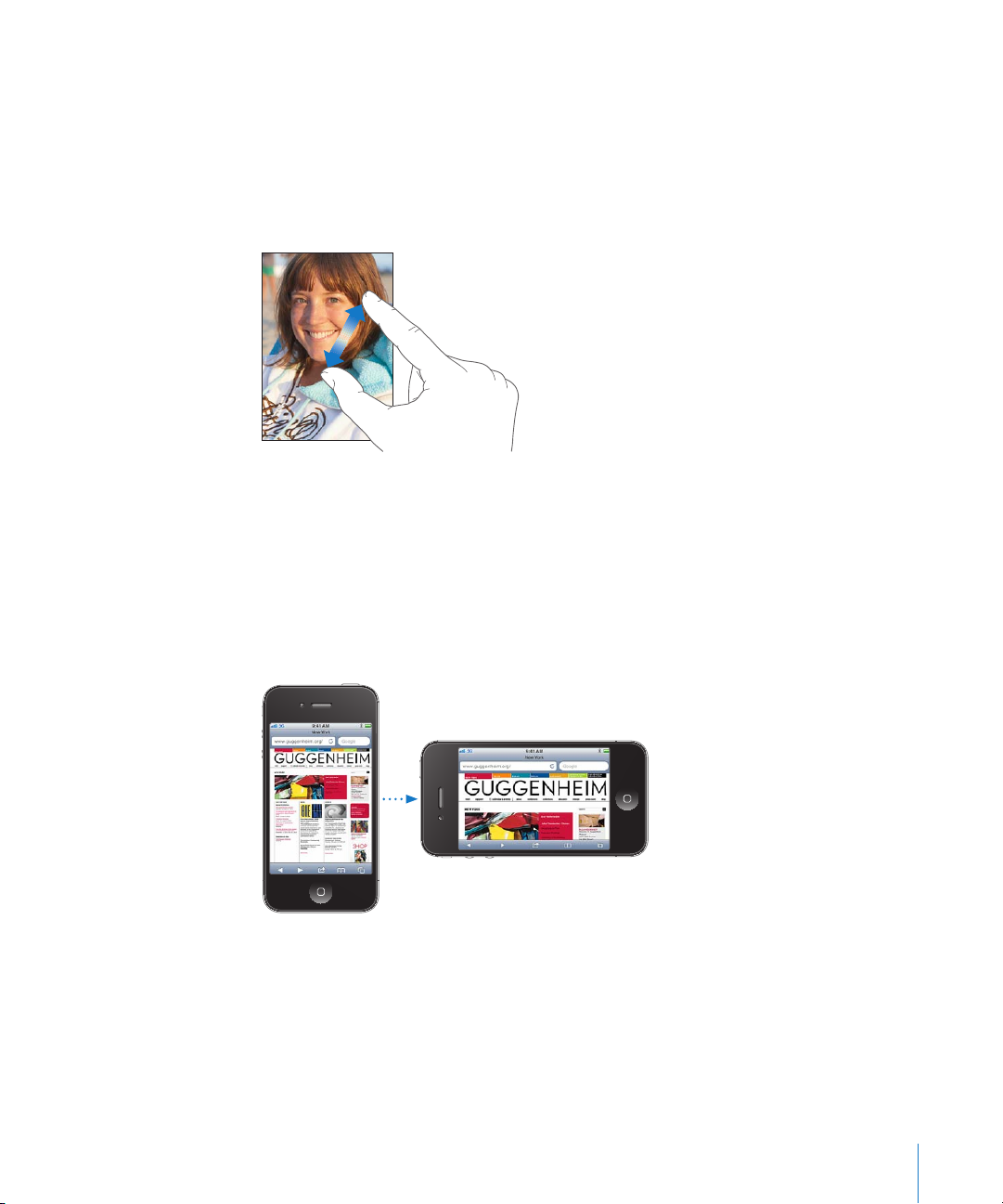
Uvećanje ili smanjenje prikaza
Kod gledanja fotograja, internetskih stranica, e-mail poruka ili karata možete
uvećati i ponovno umanjiti uvećani prikaz. Simetrično povucite dva prsta duž prikaza
u smjeru spajanja ili razdvajanja prstiju. Kod fotograja i internetskih stranica, možete
dvaput dodirnuti (dodirnite brzo dvaput) za uvećanje, zatim ponovno dodirnite
dvaput za smanjenje prikaza. Kod pregleda karata, dodirnite dvaput za uvećanje i
dodirnite jedanput s dva prsta za smanjenje prikaza.
Zum je značajka pristupačnosti koja omogućuje uvećanje zaslona bilo koje
aplikacije koju koristite, kako biste lakše vidjeli što je prikazano. Pogledajte “Zum” na
stranici 207.
Gledanje u portretnoj ili položenoj orijentaciji
Mnoge iPhone aplikacije omogućuju gledanje zaslona u portretnoj ili položenoj
orijentaciji. Kad zakrenete iPhone prikaz se također zakreće te se automatski
prilagođava novoj orijentaciji zaslona.
Primjerice, možda će vam za pregled internetskih stranica u aplikaciji Safari ili za
unos teksta više odgovarati položena orijentacija. Internetske stranice se skaliraju
prema širem zaslonu u položenoj orijentaciji, čime tekst i slike postaju veći. Zaslonska
tipkovnica je također veća.
Poglavlje 3 Osnove 29
Page 30
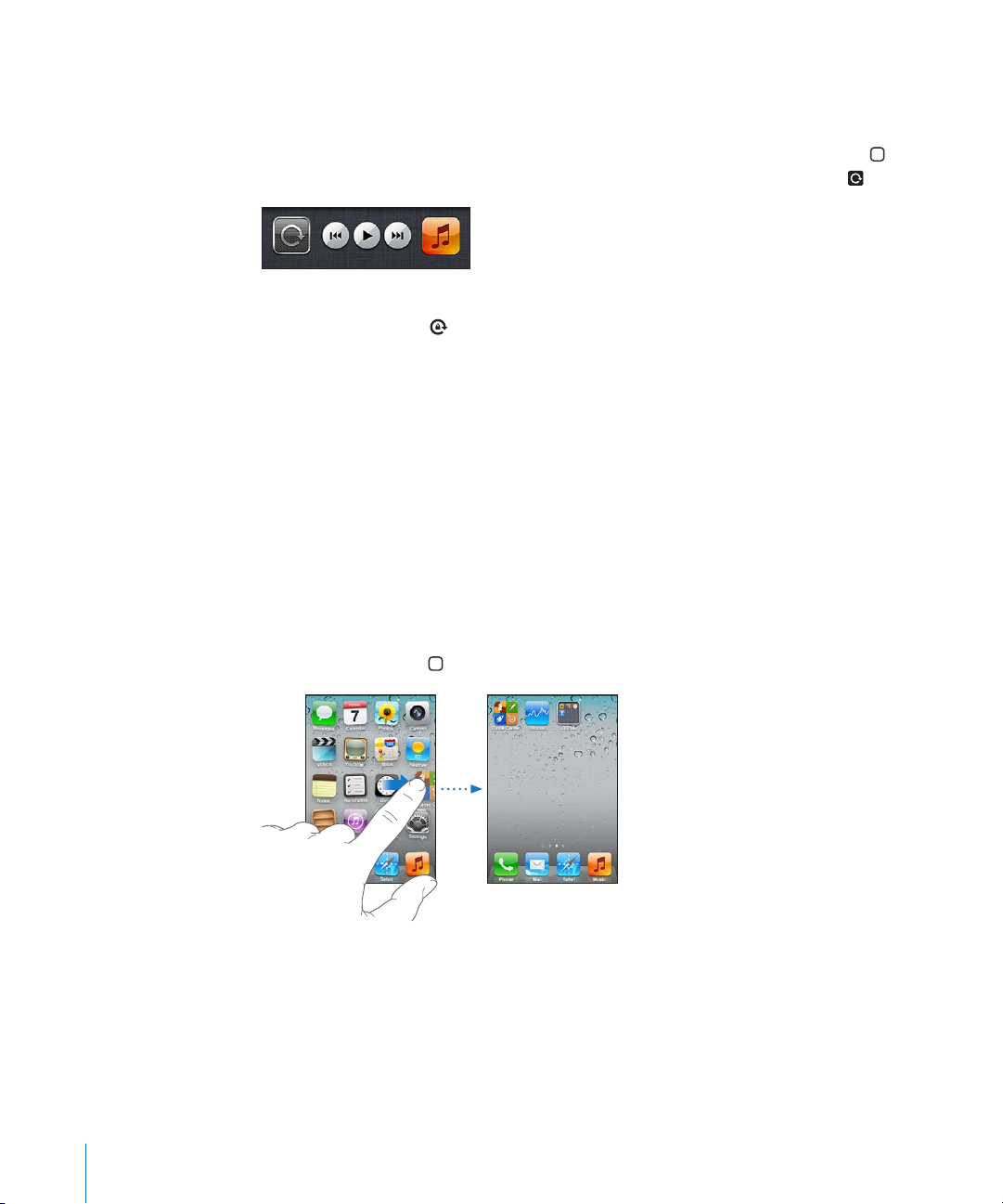
Filmovi gledani u aplikacijama Videozapisi i YouTube prikazuju se samo u položenoj
orijentaciji. Pregled ulica u aplikaciji Karte također se prikazuje samo u položenoj
orijentaciji.
Zaključavanje zaslona u portretnoj orijentaciji: Dvaput pritisnite tipku Home , pri
dnu zaslona prstom napravite potez s lijeve u desnu stranu i zatim dodirnite .
Kad je orijentacija zaslona zaključana, u statusnoj traci prikazuje se ikona zaključane
portretne orijentacije .
Podešavanje početnog zaslona
Promjena rasporeda aplikacija
Možete promijeniti raspored ikona u početnom zaslonu—uključujući i raspored Dock
aplikacija smještenih pri dnu zaslona. Ako želite, možete ih rasporediti preko više
površina početnog zaslona. Također možete organizirati aplikacije u mape.
Promjena rasporeda ikona:
1 Dodirnite i zadržite bilo koju aplikaciju početnog zaslona sve dok ne počne
podrhtavati.
2 Razmjestite aplikacije povlačeći ih.
3 Pritisnite tipku Home za pohranu željenog rasporeda.
30 Poglavlje 3 Osnove
Page 31

Premještanje ikone na drugi zaslon Tijekom premještanja aplikacija, povucite
aplikaciju na rub zaslona.
Izrada dodatnih početnih zaslona: Tijekom premještanja aplikacija, odaberite
krajnji desni početni zaslon i povucite ikonu
do desnog ruba zaslona. Možete izraditi do 11
početnih zaslona.
Resetiranje početnog zaslona na standardan
raspored
Otvorite Postavke > Općenito > Resetiraj i zatim
dodirnite Resetiraj raspored poč. zaslona.
Resetiranjem početnog zaslona uklanjaju se sve
mape koje ste izradili i podešava se standardna
pozadinska slika.
Možete dodati ikone u početni zaslon kako bi se otvarale vaše omiljene web-stranice.
Pogledajte “Web isječci” na stranici 100.
Kad je iPhone zički spojen s računalom (pomoću Dock-USB kabela), možete
prilagoditi početne zaslone pomoću aplikacije iTunes. U aplikaciji iTunes odaberite
iPhone u popisu Uređaji i zatim kliknite Aplikacije pri vrhu zaslona.
Organiziranje pomoću mapa
Mape omogućuju organiziranje aplikacija početnog zaslona. U mapu možete staviti
do 12 aplikacija. iPhone automatski imenuje mapu kad je izradite, ovisno o kategoriji
aplikacija koju koristite za izradu nape. Možete promijeniti naziv u bilo kojem
trenutku. Poput aplikacija, mape se mogu razmjestiti povlačenjem u početnom
zaslonu ili na Dock.
Izrada mape: Dodirnite i zadržite aplikaciju sve dok aplikacije početnog zaslona ne
počnu podrhtavati, zatim povucite aplikaciju na drugu aplikaciju.
Poglavlje 3 Osnove 31
Page 32

iPhone izrađuje novu mapu koja sadrži dvije aplikacije te se prikaže naziv mape.
Možete dodirnuti polje s nazivom i unijeti drugo ime.
Dodirnite mapu kako biste je otvorili, zatim možete dodirom otvoriti aplikaciju
unutra. Za zatvaranje mape dodirnite izvan mape ili pritisnite tipku Home .
Pri organiziranju aplikacija:
Dodavanje aplikacije u mapu: Povucite aplikaciju na mapu.
Uklanjanje aplikacije iz mape Dodirnite za otvaranje mape, zatim povucite
aplikaciju izvan mape.
Brisanje mape Premjestite sve aplikacije izvan mape. Mapa se
automatski izbriše.
Promjena naziva mape Dodirnite za otvaranje mape, zatim dodirnite
naziv pri vrhu i unesite novi naziv pomoću
prikazane tipkovnice.
Kad završite s organiziranjem vašeg početnog zaslona, pritisnite tipku Home za
spremanje vaših promjena.
Dodavanje pozadinske slike
Možete podesiti sliku ili fotograju kao pozadinsku sliku koja se prikazuje kad je
zaslon zaključan. Također možete podesiti pozadinsku sliku za početni zaslon.
Možete odabrati sliku već pohranjenu u iPhone, fotograju iz Albuma kamere ili
drugog albuma na iPhone uređaju.
Podešavanje pozadinske slike:
1 U izborniku Postavke, odaberite Pozadina, dodirnite slike zaključanog i početnog
zaslona, zatim dodirnite pozadinu ili album.
2 Dodirnite za odabir slike ili fotograje. Ako odaberete fotograju, povucite je u
položaj i uštipnite za uvećanje ili smanjenje, sve dok ne postignete željeni izgled.
3 Dodirnite Podesi, zatim odaberite želite li da se fotograja koristi kao pozadina za
zaključani, početni ili oba zaslona.
32 Poglavlje 3 Osnove
Page 33

Tipkanje
Tipkovnica se prikaže svaki put kad trebate unijeti tekst.
Unos teksta
Unesite tekst pomoću tipkovnice. Tipkovnica ispravlja krivi pravopis, predviđa
završetak riječi koju tipkate i uči nove riječi tijekom tipkanja. Ovisno o aplikaciji koju
upotrebljavate, inteligentna tipkovnica može predložiti ispravke radi sprječavanja
pogrešaka u tipkanju.
Unos teksta: Dodirnite polje za tekst kako bi se pojavila tipkovnica i zatim dodirom
tipkajte po tipkovnici.
Kako tipkate, svako slovo se pojavi iznad vašeg palca ili prsta. Ako dodirnete
pogrešnu tipku, povucite prst do ispravne tipke. Slovo nije registrirano sve dok ne
otpustite prst s tipke.
Brisanje prethodnog znaka Dodirnite .
Odabir velikog slova Dodirnite tipku Shift prije nego što dodirnete
slovo. Ili dodirnite i zadržite tipku Shift, zatim
povucite prst do slova.
Brzo upisivanje točke i razmaka Dvaput dodirnite razmaknicu. Za uključenje ili
isključenje ove značajke otvorite Postavke >
Općenito > Tipkovnica.
Koristite auto ispravak kako biste unijeli “’ll” Upišite “lll.” Primjerice, upišite “youlll” kako biste
dobili “you’ll”.
Poglavlje 3 Osnove 33
Page 34

Odabir velikih slova Dvaput dodirnite tipku Shift . Za isključenje
Za unos preinačenog znaka,
dodirnite i zadržite tipku, zatim
pomaknite prst na jednu od
opcija.
Predložena riječ
unosa velikih slova, ponovno dodirnite tipku
Shift. Možete uključiti ili isključiti ovu značajku u
Postavke > Općenito > Tipkovnica.
Unos brojeva, interpunkcije ili simbola Dodirnite tipku Broj
za prikaz dodatne interpunkcije i simbola.
Podešavanje opcija za unos Otvorite Postavke > Općenito > Tipkovnica.
. Dodirnite tipku Simbol
Automatski ispravak i provjera pravopisa
Za mnoge jezike iPhone automatski ispravlja krivi pravopis ili predlaže riječi pri
tipkanju. Kad iPhone predlaže riječ, možete prihvatiti prijedlog bez prekida tipkanja.
Napomena: Za popis podržanih jezika, posjetite www.apple.com/iphone/specs.html.
Prihvaćanje prijedloga: Utipkajte razmak, interpunkcijski znak ili znak za povratak.
Odbijanje prijedloga: Dodirnite “x”.
Svaki put kad odbijete prijedlog za istu riječ, vjerojatnije je da će iPhone prihvatiti
vašu riječ.
iPhone također može podcrtavati unesene riječi koje su možda krivo napisane.
Zamjena pogrešno napisane riječi Dodirnite riječ, zatim dodirnite jedan od
Uključenje/isključenje automatskog
ispravljanja ili provjere pravopisa
34 Poglavlje 3 Osnove
predloženih ispravaka.
Ako se ne prikaže željena riječ, ponovno je
utipkajte.
Otvorite Postavke > Općenito > Tipkovnica.
Page 35

Prečice i osobni rječnik
Prečice vam omogućuju utipkavanje samo nekoliko znakova umjesto duže riječi ili
fraze. Pri svakom utipkavanju prečice pojavljuje se prošireni tekst. Primjerice, kratica
"stižem" proširuje se na "Stižem!"
Izrada prečice: Otvorite Postavke > Općenito > Tipkovnica i zatim dodirnite Dodaj
novu prečicu.
Dodavanje riječi ili fraze u vaš osobni rječnik kako je iPhone ne bi pokušao
ispraviti ili zamijeniti: Izradite prečicu, ali ostavite polje Prečica praznim.
Uređivanje prečice: Otvorite Postavke > Tipkovnica i dodirnite
prečicu.
Uređivanje teksta
Zaslon osjetljiv na dodir olakšava promjene unesenog teksta. Prikaz povećala
pomaže u određivanju točke umetanja točno na mjestu na kojem je potrebna.
Hvataljke omogućuju brz odabir veće ili manje količine teksta. Također možete
izrezivati, kopirati i lijepiti tekst i fotograje unutar aplikacije ili između aplikacija.
Određivanje točke umetanja: Dodirnite tekst i zadržite prst za prikaz povećala,
zatim povucite do mjesta umetanja.
Odabir teksta: Dodirnite mjesto umetanja za prikaz tipaka za odabir.
Poglavlje 3 Osnove 35
Page 36

Također možete dodirnuti dvaput za odabir riječi. U dokumentima koji se mogu
samo čitati, kao što su internetske stranice ili e-mail poruke koje ste primili, dodirnite
i zadržite za odabir riječi. Povucite točke za odabir za označavanje više ili manje
teksta.
Izrezivanje ili kopiranje teksta Označite tekst, zatim dodirnite Izreži ili Kopiraj.
Lijepljenje teksta Dodirnite mjesto umetanja i dodirnite Zalijepi.
Umeće se tekst kojeg ste posljednjeg izrezali ili
kopirali. Ili odaberite tekst i dodirnite Zalijepi
kako biste zalijepili tekst preko postojećeg.
Poništavanje zadnjeg unosa Protresite iPhone i dodirnite Vrati.
Podebljavanje, ukošavanje ili podvlačenje
teksta
Prikaz denicije riječi Kad je dostupno, dodirnite
Prikaz alternativnih riječi Kad je dostupno, dodirnite Predloži i zatim
Kad je dostupno, dodirnite
B/I/U.
Deniraj.
dodirnite jednu od riječi.
, i zatim dodirnite
, i zatim dodirnite
Rasporedi tipkovnice
Možete upotrijebiti izbornik Postavke za podešavanje rasporeda tipkovnice kod
softverskih i hardverskih tipkovnica. Dostupni rasporedi ovise o jeziku tipkovnice.
Odabir rasporeda tipkovnice: Otvorite Postavke > Općenito > Tipkovnica >
Međunarodne tipkovnice, zatim odaberite tipkovnicu.
Možete odvojeno odabrati raspored za softversku i vanjsku hardversku tipkovnicu za
svaki jezik. Raspored softverske tipkovnice određuje raspored tipkovnice na zaslonu
iPhone uređaja. Raspored hardverske tipkovnice određuje raspored Apple bežične
tipkovnice koja je spojena na iPhone.
Uporaba Apple bežične tipkovnice
Možete upotrijebiti Apple bežičnu tipkovnicu (dostupna odvojeno) za tipkanje na
iPhone uređaju. Apple bežična tipkovnica povezuje se putem Bluetootha. Pogledajte
“Uparivanje Bluetooth i iPhone uređaja” na stranici 45.
36 Poglavlje 3 Osnove
Page 37

Kad je tipkovnica uparena s iPhone uređajem, uređaji se povezuju kad je tipkovnica
Dodirnite za početak
Pojavljuju se dok Siri
sastavlja tekst prema
vašem diktatu.
unutar dometa (do 9 metara). Možete provjeriti je li tipkovnica spojena tako da
dodirnete polje za unos teksta; u tom slučaju se ne prikazuje tipkovnica na zaslonu.
Za manje trošenje baterije isključite tipkovnicu ili poništite njeno uparivanje kad je
ne koristite.
Diktat
S diktatom tekst izrađujete i uređujete njegovim izgovaranjem a ne tipkanjem.
Primjerice, diktirati možete e-mail poruke, tekstualne poruke i bilješke. Diktat
funkcionira i s aplikacijama drugih proizvođača, tako da možete primjerice ažurirati
svoj Facebook status, objavljivati tweetove ili pisati i slati instagrame. Diktirati možete
kad god se na zaslonu pojavi tipkovnica s tipkom .
Napomena: Uključite Siri u izborniku Postavke > Općenito > Siri. Diktat je dostupan
samo na iPhone 4S uređaju i zahtijeva pristup internetu preko mobilne ili Wi-Fi veze.
Diktat nije dostupan na svim jezicima ni u svim područjima i značajke mogu varirati
ovisno o području. Za uporabu mobilnog podatkovnog prometa možda će biti
potrebno platiti naknadu.
Diktiranje teksta: Dodirnite na tipkovnici. Kad završite, dodirnite OK.
Kako biste dodali tekst, ponovno dodirnite i nastavite diktirati.
Diktat možete koristiti za umetanje riječi ili zamjenu odabranog teksta. Postavite
točku umetanja na mjesto gdje želite više teksta ili odaberite tekst za zamjenu,
pa dodirnite i diktirajte. Za promjenu riječi, dvaput dodirnite riječ kako biste je
odabrali, dodirnite , pa recite riječ koju želite.
Za početak diktiranja iPhone možete primaknuti uhu, umjesto da dodirujete na
tipkovnici. Kako biste dovršili, iPhone opet stavite ispred sebe.
Poglavlje 3 Osnove 37
Page 38

Dodavanje interpunkcije: Izgovorite interpunkciju.
Primjerice, “Draga Marija zarez ček je poslan poštom uskličnik” daje “Draga Marija, ček
je poslan poštom!”
Ispis
AirPrint
AirPrint omogućuje bežičan ispis na AirPrint-kompatibilnim pisačima. Možete
ispisivati iz:
Mail—e-mail poruke i privitci koji se mogu pregledavati u aplikaciji Quick Look Â
Foto i Kamera—fotograje Â
Safari—internetske stranice, PDF dokumenti i drugi privitci koji se mogu Â
pregledavati u aplikaciji Quick Look
iBooks—PDF dokumenti Â
Karte—prikaz karte vidljiv na zaslonu Â
Bilješke—trenutno prikazana bilješka Â
Neke druge aplikacije dostupne u App Store također podržavaju AirPrint.
AirPrint-kompatibilni pisač ne zahtijeva podešavanje—samo ga spojite na istu Wi-Fi
mrežu kao iPhone. Za dodatne informacije, posjetite support.apple.com/kb/HT4356.
Ispis dokumenta
AirPrint koristi vašu Wi-Fi mrežu kako bi stavke za ispis bežično slao na vaš pisač.
iPhone i pisač moraju biti na istoj Wi-Fi mreži.
Ispis dokumenta: Dodirnite , ili (ovisno o aplikaciji koju koristite), zatim
dodirnite Ispis. Odaberite pisač i opcije ispisa, pa dodirnite Ispis.
Prikaz statusa ispisa Dvaput pritisnite tipku Home , zatim dodirnite
Aplikacija Ispis prikazuje se kao najnovija aplikacija prilikom ispisa dokumenta. Bedž
na aplikaciji prikazuje koliko dokumenata čeka na ispis.
Ispisujete li više od jednog dokumenta, odaberite stavku za ispis kako biste vidjeli
sažetak njenog statusa.
Poništavanje stavke za ispis Dvaput pritisnite tipku Home , dodirnite Ispis,
38 Poglavlje 3 Osnove
Ispis.
odaberite stavku za ispis (ako ispisujete više od
jednog dokumenta) i zatim dodirnite Poništi ispis.
Page 39

Pretraživanje
Možete pretraživati mnoge aplikacije na iPhone uređaju, uključujući Kontakte,
Mail, Kalendar, Glazbu, Poruke, Bilješke i Podsjetnike. Možete pretraživati pojedine
aplikacije ili sve aplikacije odjednom.
Pretraživanje iPhone uređaja: Prijeđite na zaslon za pretraživanje: (U prvom
početnom zaslonu napravite potez udesno ili pritisnite tipku Home .) Unesite tekst
u polje za Traži.
Rezultati pretraživanja prikazuju se tijekom tipkanja. Dodirnite stavku u popisu
rezultata za njeno otvaranje. Dodirnite Traži za isključenje tipkovnice i pregled većeg
broja rezultata.
Ikona pored rezultata pretraživanja prikazuje aplikaciju iz koje rezultat dolazi.
iPhone može prikazati glavni rezultat, na osnovi vaših prethodnih pretraživanja.
Rezultati Safari pretraživanja sadrže opcije za pretraživanje interneta ili Wikipedije.
Aplikacije Područje koje se pretražuje
Kontakti Ime, prezime i naziv kompanije
Mail Polja "Za", "Od" i "Predmet" i poruke za sve
račune
Kalendar Naslovi događaja, sudionici, lokacije i bilješke
Glazba Glazba (nazivi pjesama, izvođača i albuma) te
naslovi podcastova, videozapisa i audio knjiga
Poruke Imena i tekst poruka
Bilješke Tekst bilješki
Podsjetnicima Naslovi
Poglavlje 3 Osnove 39
Page 40

Pretraživanjem se također traže nazivi ugrađenih i instaliranih aplikacija na iPhone
uređaju, pa ako imate velik broj aplikacija možete koristiti pretraživanje za nalaženje i
otvaranje aplikacija.
Otvaranje aplikacija iz zaslona za pretraživanje Unesite naziv aplikacije, zatim dodirnite za
otvaranje aplikacije izravno iz rezultata pretrage.
Upotrijebite postavke Rezultati pretrage za odabir sadržaja koji se pretražuje i
redoslijed prikaza rezultata. Pogledajte “Spotlight pretraživanje” na stranici 224.
Upravljanje glasom
Opcija upravljanja glasom omogućuje telefoniranje i upravljanje reprodukcijom
glazbe koristeći glasovne naredbe. Na iPhone 4S uređaju, također možete koristiti Siri
za glasovno upravljanje iPhone uređajem. Pogledajte Poglavlje 4, “Siri,” na stranici 52.
Napomena: Upravljanje glasom nije dostupno na svim jezicima. Upravljanje glasom
je nedostupno iPhone 4S kad je uključena značajka Siri.
Uporaba opcije Upravljanje glasom: Pritisnite i zadržite tipku Home sve dok se ne
prikaže zaslon Upravljanje glasom i začujete zvučni signal. Možete također pritisnuti i
zadržati središnju tipku na slušalicama iPhone uređaja.
Za najbolje rezultate:
Govorite u mikrofon iPhone uređaja kao da telefonirate. Također možete Â
upotrijebiti mikrofon vaše Bluetooth slušalice ili kompatibilan Bluetooth komplet
za automobil.
Govorite jasno i prirodno. Â
Izgovarajte samo iPhone naredbe, imena i brojeve. Napravite kratku pauzu između Â
riječi.
Izgovorite puno ime. Â
40 Poglavlje 3 Osnove
Page 41

Za više o uporabi Upravljanja glasom, uključujući informacije o uporabi Upravljanja
glasom na različitim jezicima posjetite support.apple.com/kb/HT3597.
Upravljanje glasnom očekuje da izgovarate naredbe jezikom koji je podešen
za iPhone (otvorite Postavke > Općenito > Međunarodno > Jezik). Podešenje
Upravljanje glasom omogućuje promjenu jezika glasovnih naredbi. Neki jezici su
dostupni na različitim dijalektima ili naglascima.
Promjena jezika ili zemlje: Otvorite Postavke > Općenito > Međunarodno >
Upravljanje glasom i dodirnite jezik ili zemlju.
Upravljanje glasom za aplikaciju Glazba je uvijek uključeno, ali iz sigurnosnih razloga
možete isključiti glasovno biranje kad je iPhone zaključan.
Isključenje glasovnog biranja kad je iPhone zaključan: Otvorite Postavke >
Općenito > Zaklj. zaporkom i isključite Glasovno biranje. Otključajte iPhone za
uporabu glasovnog biranja.
Pogledajte “Glasovno biranje” na stranici 74 i “Uporaba značajke Siri ili Voice Control s
glazbom” na stranici 104.
Obavijesti
Centar za obavijesti prikazuje obavijesti na jednom mjestu, uključujući obavijesti o:
Propuštenim telefonskim pozivima i govornim porukama Â
Novom e-mailu Â
Novim SMS porukama Â
Podsjetnicima Â
Događajima kalendara Â
Zahtjevima za prijateljstvom (Game Center) Â
Vremenu Â
Burzama Â
Poglavlje 3 Osnove 41
Page 42

Prikaz Centra za obavijesti: Povucite prema dolje s vrha zaslona. Prelistajte popis
kako biste vidjeli dodatna upozorenja.
Obavijesti se također prikazuju na zaključanom zaslonu, ili kratko na vrhu zaslona pri
uporabi iPhone uređaja. Sve trenutne obavijesti možete vidjeti u Centru za obavijesti.
Mnoge aplikacije, primjerice Telefon, Poruke, Mail, i App Store na ikonama u
početnom zaslonu prikazuju bedž obavijesti s brojem (za označavanje dolaznih
stavki) ili uskličnikom (za označavanje problema). Ako ove aplikacije pohranite u
mapu, bedž se prikazuje na mapi. Bedž s brojem prikazuje ukupan broj propuštenih
stavki, primjerice, ukupan broj dolaznih telefonskih poziva, e-mail poruka, SMS
poruka i ažuriranja aplikacija koja se mogu preuzeti. Bedž s uskličnikom označava da
postoji problem s aplikacijom.
Odgovor na obavijest u Centru za obavijesti Dodirnite obavijest.
Odgovor na obavijest na zaključanom zaslonu Napravite potez preko ikone prikazane u
Uklanjanje obavijesti iz Centra za obavijesti Dodirnite
Podešavanje opcija za obavijesti Otvorite Postavke > Obavijesti.
Prijava na vaš Twitter račun (ili izrada novog računa) u Postavkama kako biste
omogućili tweetove s prilozima iz sljedećih aplikacija:
Kamera ili Foto—s fotograjom Â
Safari—s internetskim stranicama Â
42 Poglavlje 3 Osnove
podsjetniku s desne strane.
, zatim dodirnite Očisti.
Page 43

Karte—s lokacijom Â
U aplikaciji Kamera ili
Foto, dodirnite tipku za
postavljanje fotografije
na Twitter.
Postavite fotografiju
na Twitter.
YouTube—s videozapisom Â
Prijava na Twitter račun ili izrada računa: Otvorite Postavke > Twitter. Unesite
korisničko ime i zaporku za postojeći račun ili dodirnite Izradi novi račun.
Tweetanje fotograje, videozapisa ili webstranice
Tweetanje lokacije u aplikaciji Karte Dodirnite pribadaču lokacije, dodirnite
Dodavanje vaše trenutne lokacije na tweet Dodirnite
Dodavanje Twitter korisničkih imena i
fotograja u vaše kontakte
Uključenje ili isključenje Twittera za Foto ili
Safari
Prikažite stavku, dodirnite
Tweet. Ako se ne prikazuje, dodirnite zaslon.
Za uključenje lokacije dodirnite Dodaj lokaciju.
Trebate uključiti lokacijske usluge u Postavke >
Lokacijske usluge.
dodirnite Podijeli lokaciju, zatim dodirnite Tweet.
. Trebate uključiti lokacijske usluge u
Postavke > Lokacijske usluge.
Otvorite Postavke > Twitter, zatim dodirnite
Ažuriraj kontakte.
Otvorite Postavke > Twitter.
, zatim dodirnite
,
Pri pisanju tweeta broj u donjem desnom uglu Tweet zaslona prikazuje broj
preostalih znakova koje možete unijeti Prilozi iskoriste neke od 140 znakova tweeta.
Aplikaciju Twitter možete instalirati i koristiti za tweetanje, praćenje svoje vremenske
linije, traženje tema koje su u trendu i sl.
Instaliranje aplikacije Twitter: Otvorite Postavke > Twitter, zatim dodirnite Instaliraj.
Za upute o korištenju aplikacije Twitter otvorite aplikaciju, dodirnite tipku Još (...),
dodirnite Računi i postavke, dodirnite Postavke i zatim dodirnite Priručnik.
Poglavlje 3 Osnove 43
Page 44

Apple slušalice s upravljačem i mikrofonom
Središnja tipka
Apple slušalice s upravljačem i mikrofonom, koje su isporučene uz iPhone sadrže
mikrofon, tipke za podešavanje glasnoće i integriranu tipku koja omogućuje
jednostavno javljanje na poziv i završavanje poziva, kao i kontrolu audio i video
reprodukcije.
Spojite slušalice za slušanje glazbe ili telefoniranje. Pritisnite središnju tipku za
upravljanje reprodukcijom glazbe, javljanje ili završetak poziva, čak i kad je iPhone
zaključan.
Pauziranje pjesme ili videozapisa Pritisnite središnju tipku. Za nastavak
reprodukcije, ponovno pritisnite tipku.
Prijelaz na sljedeću pjesmu Pritisnite središnju tipku brzo dvaput.
Povratak na prethodnu pjesmu Pritisnite središnju tipku brzo tri puta.
Pretraživanje prema naprijed Pritisnite središnju tipku brzo dvaput i zadržite.
Pretraživanje prema natrag Pritisnite središnju tipku brzo tri puta i zadržite.
Podešavanje glasnoće Pritisnite tipku + ili –.
Javljanje na dolazni poziv Pritisnite središnju tipku.
Završetak tekućeg poziva Pritisnite središnju tipku.
Odbijanje dolaznog poziva Pritisnite i zadržite središnju tipku na približno
dvije sekunde, zatim je otpustite. Dva niska
zvučna signala potvrđuju da ste odbili poziv.
Odabir dolaznog poziva ili poziva na čekanju i
stavljanje tekućeg poziva na čekanje
Odabir dolaznog poziva ili poziva na čekanju i
završetak tekućeg poziva
Uporaba značajke Siri ili Upravljanje glasom Pritisnite i zadržite središnju tipku. Pogledajte
Pritisnite središnju tipku. Ponovno pritisnite
tipku za prijelaz na prvi poziv.
Pritisnite i zadržite središnju tipku na približno
dvije sekunde, zatim je otpustite. Dva niska
zvučna signala potvrđuju da ste završili prvi
poziv.
Poglavlje 4, “ Siri,” na stranici 52 ili “Upravljanje
glasom
” na stranici 40.
Ako vas netko nazove kad su slušalice spojene na uređaj, melodija zvona čuje se kroz
zvučnik iPhone uređaja kao i kroz slušalice.
44 Poglavlje 3 Osnove
Page 45

AirPlay
Uz AirPlay i Apple TV možete pokrenuti bežični streaming glazbe, fotograja i
videozapisa na svoj HDTV. AirPlay možete također koristiti za streaming zvuka na
Airport Express baznu stanicu. Ostali prijemnici koji podržavaju AirPlay dostupni su
od nezavisnih proizvođača. Za dodatne informacije, posjetite online Apple Store.
Streaming sadržaja prema AirPlay-kompatibilnom uređaju: Pokrenite videozapis,
slideshow ili glazbu i zatim dodirnite te odaberite AirPlay uređaj. Kad streaming
započne, možete zatvoriti aplikaciju koja reproducira sadržaj.
iPhone i AirPlay uređaj trebaju biti na istoj Wi-Fi mreži.
Brzi pristup AirPlay kontrolama Kad je zaslon uključen, dvaput pritisnite
tipku Home
višezadaćnosti.
Prijelaz s AirPlay uređaja na iPhone Dodirnite
Na iPhone 4S uređaju, možete zrcaliti iPhone zaslon na TV zaslonu koristeći Apple TV.
Sve što je na zaslonu iPhone uređaja, prikazuje se na TV-u.
Zrcaljenje iPhone zaslona na TV-u: Dodirnite na lijevom kraju trake
višezadaćnosti, odaberite Apple TV i dodirnite tipku Zrcaljenje.
Kad je uključeno AirPlay zrcaljenje, pri vrhu iPhone 4S zaslona prikazuje se plava
traka. Također možete zrcaliti iPhone zaslon na TV-u koristeći kabel. Pogledajte
“Gledanje videozapisa na TV-u” na stranici 173.
i listajte do lijevog kraja trake
i odaberite iPhone.
Bluetooth uređaji
S iPhone uređajem možete koristiti Apple bežičnu tipkovnicu i ostale Bluetooth
uređaje, primjerice, Bluetooth slušalice, komplete za automobil i stereo slušalice.
Bluetooth slušalice drugih proizvođača mogu podržavati upravljanje glasnoćom i
reprodukcijom. Pogledajte dokumentaciju isporučenu uz vaš Bluetooth uređaj. Za
podržane Bluetooth prole posjetite support.apple.com/kb/HT3647.
Uparivanje Bluetooth i iPhone uređaja
UPOZORENJE: Za važne informacije o sprječavanju gubitka sluha i sigurnoj vožnji,
pročitajte Priručnik s važnim informacijama o proizvodu na support.apple.com/
hr_HR/manuals/iphone/.
Kako biste Bluetooth uređaj mogli koristiti s iPhone uređajem, trebate ih prvo upariti.
Poglavlje 3 Osnove 45
Page 46

Uparivanje Bluetooth slušalica, automobilskog kompleta ili drugog uređaja s
iPhone uređajem:
1 Slijedite upute isporučene uz uređaj kako biste ga učinili dostupnim ili ga podesili na
pretraživanje ostalih Bluetooth uređaja.
2 Otvorite Postavke > Općenito > Bluetooth i uključite opciju Bluetooth.
3 Odaberite uređaj na iPhone uređaju i unesite zaporku ili PIN broj uređaja. Za
informacije o zaporci ili PIN broju, pogledajte upute isporučene uz uređaj.
Nakon što uparite Bluetooth uređaj s iPhone, uređajem, potrebno je podesiti vezu
kako bi iPhone koristio uređaj prilikom telefoniranja. Pogledajte dokumentaciju
isporučenu uz uređaj.
Kad je iPhone spojen na Bluetooth slušalice ili automobilski komplet, izlazni pozivi
usmjereni su kroz uređaj. Dolazni pozivi usmjereni su kroz uređaj ako se javite na
poziv pomoću uređaja i kroz iPhone ako se javite na poziv koristeći iPhone.
Uparivanje Apple bežične tipkovnice s iPhone uređajem:
1 Otvorite Postavke > Općenito > Bluetooth i uključite opciju Bluetooth.
2 Pritisnite tipku napajanja na Apple bežičnoj tipkovnici kako biste je uključili.
3 Na iPhone uređaju odaberite tipkovnicu navedenu pod Uređaji.
4 Utipkajte lozinku na tipkovnici prema uputama, potom pritisnite Return.
Napomena: Istovremeno možete upariti samo jednu Apple bežičnu tipkovnicu s
iPhone uređajem. Za uparivanje druge tipkovnice, prvo trebate poništiti uparivanje
trenutne.
Za dodatne informacije, pogledajte “Uporaba Apple bežične tipkovnice” na
stranici 36.
Status Bluetooth uređaja
Bluetooth ikona prikazana je u statusnoj traci iPhone uređaja, pri vrhu zaslona:
 ili : Bluetooth je uključen i uparen s uređajem. (Boja ovisi o trenutnoj boji
statusne trake.)
 : Bluetooth je uključen i uparen s uređajem, ali je uređaj izvan dometa ili
isključen.
 Bez Bluetooth ikone: Bluetooth je isključen ili nije uparen s uređajem.
Odjava Bluetooth uređaja s iPhonea
Možete poništiti uparivanje Bluetooth uređaja, ako ga više ne želite koristiti s iPhone
uređajem.
Odjava Bluetooth uređaja:
1 Otvorite Postavke > Općenito > Bluetooth i uključite opciju Bluetooth.
2 Dodirnite pored naziva uređaja i zatim dodirnite "Zaboravi ovaj uređaj".
46 Poglavlje 3 Osnove
Page 47

Baterija
Punjenje Puno
iPhone sadrži ugrađenu punjivu bateriju.
Punjenje baterije
UPOZORENJE: Za važne sigurnosne informacije o punjenju iPhone uređaja,
pogledajte Priručnik s važnim informacijama o proizvodu na support.apple.com/
hr_HR/manuals/iphone/.
Ikona baterije u gornjem desnom uglu zaslona prikazuje razinu baterije ili status
punjenja. Također možete prikazati postotak kapaciteta baterije. Otvorite Postavke >
Općenito > Upotreba i uključite podešenje pod Uporaba baterije.
Punjenje baterije: Spojite iPhone na zidnu utičnicu pomoću isporučenog Dock-USB
kabela i USB mrežnog adaptera.
Poglavlje 3 Osnove 47
Napomena: Spajanje iPhone uređaja na električnu utičnicu može započeti izradu
iCloud sigurnosne kopije ili bežično sinkroniziranje s aplikacijom iTunes. Pogledajte
“Izrada sigurnosnih kopija iPhone uređaja” na stranici 235 i “Sinkronizacija s
aplikacijom iTunes” na stranici 24.
Punjenje baterije i sinkronizacija iPhone uređaja: Spojite iPhone na računalo
pomoću isporučenog Dock-USB kabela. Ili spojite iPhone na računalo pomoću
isporučenog kabela i Dock priključka, dostupnog odvojeno.
Page 48

Ako vaša tipkovnica nema USB 2.0 priključnicu, iPhone je potrebno spojiti na USB 2.0
ili
priključnicu na vašem računalu.
Važno: Baterija iPhone uređaja se može isprazniti umjesto da se puni ako je iPhone
spojen na računalo koje je isključeno ili u sleep modu ili u pripravnom stanju.
Ako za vrijeme punjenja baterije sinkronizirate ili upotrebljavate iPhone uređaj,
bateriji će trebati više vremena za punjenje.
Važno: Ako je baterija iPhone uređaja gotovo prazna, možda će se prikazati jedna
od sljedećih oznaka, koja označava da se iPhone treba puniti barem deset minuta
prije nego što ga možete koristiti. Ako je baterija iPhone uređaja ekstremno blizu
ispražnjenja, zaslon se može zatamniti i ostati prazan do dvije minute prije nego što
se pojavi jedna od oznaka za praznu bateriju.
Produljenje trajanja baterije
iPhone koristi litij-ionske baterije. Za dodatne informacije o maksimalnom
produljenju radnog vijeka baterije iPhone uređaja posjetite www.apple.com/
batteries.
Zamjena baterije
Punjive baterije mogu se puniti ograničeni broj puta i nakon nekog vremena ih je
potrebno zamijeniti. Bateriju iPhone uređaja ne smije mijenjati korisnik; zamjenu
prepustite samo ovlaštenom servisu. Za dodatne informacije, posjetite
www.apple.com/hr/batteries/replacements.html.
48 Poglavlje 3 Osnove
Page 49

Sigurnosne značajke
Sigurnosne značajke pomažu zaštiti informacije na iPhone uređaju, kako im drugi ne
bi mogli pristupiti.
Zaporke i zaštita podataka
Možete podesiti zaporku koju je potrebno unijeti svaki put kad uključite iPhone.
Podešavanje zaporke: Otvorite Postavke > Općenito > Zaključavanje zaporkom
i unesite 4-znamenkastu zaporku, pa je unesite ponovno kako biste je potvrdili.
iPhone zatim zahtijeva da unesete zaporku kako biste ga otključali ili kako biste
prikazali postavke zaključavanja zaporkom.
Podešavanje zaključavanja zaporkom uključuje zaštitu podataka . Zaštita podataka
koristi vašu zaporku kao ključ za enkripciju e-mail poruka i njihovih privitaka
pohranjenih na iPhone uređaju. (Zaštitu podataka također mogu koristiti neke
aplikacije dostupne s App Store). Obavijest pri dnu izbornika Zaklj. zaporkom u
Postavke označava je li aktivirana zaštita podataka.
Za poboljšanje sigurnosti iPhone uređaja, isključite opciju Jednostavna zaporka i
upotrijebite dulju zaporku s kombinacijom brojeva, slova, interpunkcijskih znakova i
posebnih znakova. Pogledajte “Zaključavanje zaporkom” na stranici 224.
Važno: Na iPhone 3GS uređaju uz koji nije isporučen iOS 4 ili noviji, potrebno je
također ažurirati iOS softver za aktiviranje zaštite podataka. Pogledajte “Ažuriranje i
obnavljanje iPhone softvera” na stranici 238.
Isključenje glasovnog biranja kad je iPhone zaključan: Otvorite Postavke >
Općenito > Zaklj. zaporkom i isključite Glasovno biranje. Otključajte iPhone za
uporabu glasovnog biranja.
Nađi moj iPhone
Nađi moj iPhone pomaže vam da pronađete ili zaštitite svoj iPhone pomoću
besplatne aplikacije Nađi moj iPhone na drugom iPhone, iPad ili iPod touch uređaju
ili pomoću Mac ili PC internetskog preglednika prijavljenog na www.icloud.com ili
www.me.com.
Opcija Nađi moj iPhone uključuje:
 Lociranje na karti: Prikaz približne lokacije vašeg iPhone uređaja na
cjelozaslonskoj karti.
 Slanje poruke ili reprodukcija zvuka: Omogućuje sastavljanje poruke koja će
se prikazati na zaslonu vašeg iPhone uređaja ili reproduciranje zvuka pri punoj
glasnoći na dvije minute, čak i ako je preklopka zvonjava/isključen zvuk podešena
na isključen zvuk.
 Udaljeno zaključavanje zaporkom: Omogućuje daljinsko zaključavanje vašeg
iPhone uređaja i izradu četveroznamenkaste zaporke ukoliko je prethodno niste
podesili.
Poglavlje 3 Osnove 49
Page 50

 Daljinsko brisanje: Omogućuje zaštitu vaše privatnosti brisanjem sadržaja i
podataka na iPhone uređaju te resetiranje na tvorničke postavke.
Važno: Prije uporabe ovih značajki, trebate uključiti opciju Nađi moj iPhone u iCloud
ili MobileMe postavkama na vašem iPhone uređaju. Značajku Nađi moj iPhone
možete uključiti samo u jednom računu.
Uključenje značajke Nađi moj iPhone koristeći
iCloud
Uključenje značajke Nađi moj iPhone koristeći
MobileMe
Otvorite Postavke > iCloud i uključite Nađi moj
iPhone.
Otvorite Postavke > Mail, kontakti, kalendari,
dodirnite vaš MobileMe račun, zatim uključite
značajku Nađi moj iPhone.
Pogledajte “iCloud” na stranici 22 ili “Podešavanje računa za e-mail i drugih” na
stranici 21.
Čišćenje iPhone uređaja
Odmah očistite iPhone ako dođe u kontakt s bilo kakvim tvarima koje mogu
uzrokovati mrlje, kao što su tinta, boje, kozmetika, prljavština, hrana, ulja ili losioni.
Prije čišćenja iPhone uređaja odspojite sve kabele i isključite iPhone (pritisnite i
zadržite tipku za uključenje/isključenje i povucite kliznik na zaslonu). Upotrijebite
mekanu, lagano vlažnu krpu koja ne ispušta vlakna. Pripazite da vlaga ne uđe u
otvore. Ne koristite sredstva za čišćenje prozora i domaćinstva, komprimirani zrak,
sprejeve, otapala, alkohol, amonijak ili abrazivna sredstva za čišćenje iPhone uređaja.
Prednja maska iPhone 3GS uređaja te prednja i stražnja maska iPhone 4S i iPhone 4
uređaja izrađene su od stakla i sadrže premaz koji odbija masnoću. Te površine
čistite samo mekanom krpom koja ne ostavlja vlakna. Učinkovitost ovog premaza za
odbijanje masnoće slabi tijekom vremena kod normalne uporabe, a ukoliko trljate
zaslon abrazivnim materijalom ubrzavate ovaj proces i možete ogrepsti staklo.
Za dodatne informacije o rukovanju iPhone uređajem pogledajte Priručnik s važnim
informacijama o proizvodu na support.apple.com/hr_HR/manuals/iphone.
Restartanje ili resetiranje iPhone uređaja
Ako uređaj ne radi pravilno, pokušajte isključiti i ponovno uključiti iPhone, prisilno
zatvoriti aplikaciju ili resetirati iPhone.
Restartanje iPhone uređaja: Pritisnite i zadržite tipku za uključenje/isključenje
sve dok se ne pojavi crveni kliznik. Za isključenje iPhone uređaja, povucite prst
duž kliznika. Za ponovno uključenje iPhone uređaja, pritisnite i zadržite tipku za
uključenje/isključenje sve dok se ne pojavi Apple logotip.
50 Poglavlje 3 Osnove
Page 51

Ako ne možete isključiti iPhone ili je problem i dalje prisutan, možda ćete trebati
resetirati iPhone. Resetiranje se provodi samo ako isključenje i ponovno uključenje
iPhone uređaja ne riješi problem.
Prisilno zatvaranje aplikacije: Pritisnite i zadržite tipku za uključenje/isključenje
na nekoliko sekundi dok se ne pojavi crveni kliznik i zatim pritisnite i zadržite tipku
Home dok se aplikacija ne isključi.
Aplikaciju možete prisilno zatvoriti i tako da je uklonite iz trake višezadaćnosti.
Pogledajte “Otvaranje i izmjena aplikacija” na stranici 26.
Resetiranje iPhone uređaja: Istovremeno pritisnite i zadržite tipku za uključenje/
isključenje i tipku Home na najmanje deset sekundi, sve dok se ne prikaže Apple
logotip.
Za dodatne informacije o ispravljanju nepravilnosti u radu, pogledajte
Dodatak B, “Podrška i ostale informacije,” na stranici 235.
Poglavlje 3 Osnove 51
Page 52

Siri
4
Što je Siri?
Siri je inteligentni osobni asistent koji vam pomaže obaviti stvari dok samo govorite.
Siri razumije prirodan govor tako da ne morate učiti posebne naredbe ili pamtiti
ključne riječi. Možete pitati stvari na različite načine. Primjerice, možete reći “Set the
alarm for 6:30 a.m.” ili “Wake me at 6:30 in the morning.” Siri razumije oba načina.
Siri vam omogućuje pisati i slati poruke, dogovarati sastanke, obavljati telefonske
pozive, dobivati upute, postavljati podsjetnik, pretraživati internet—i još mnogo
više!—jednostavno prirodno govoreći. Siri razumije što kažete i zna što mislite.
Siri vam odgovara kako biste znali da vas je čula i postavlja pitanja ako joj treba
pojašnjenje ili još informacija. Vrlo slično razgovoru s drugom osobom.
Primjerice, pitajte “Any good burger joints around here?” i Siri može odgovoriti “I
found a number of burger restaurants near you.” Ako kažete “Hmm. How about tacos,”
Siri pamti da ste upravo pitali za restorane i traži meksičke restorane u susjedstvu.
52
Uz internu snagu procesora iPhone uređaja, Siri koristi Appleove podatkovne centre
kako bi razumjela što govorite i brzo dala odgovor. Siri također koristi informacije
iz vaših kontakata, glazbene medijateke, kalendara, podsjetnika i tako dalje kako bi
znala o čemu govorite.
Siri radi s većinom ugrađenih aplikacija na iPhone 4S uređaju i dovoljno je pametna
da utvrdi koju aplikaciju koristiti za zahtjev. Siri također koristi usluge pretraživanja i
lokacijske usluge kako bi vam pomogla s vašim zahtjevima.
Toliko je mnogo stvari koje možete reći Siri! Za početak, evo nekoliko primjera:
Call Joe Â
Set the timer for 30 minutes Â
How far to the nearest Apple store? Â
Is it going to rain tomorrow? Â
Napomena: Siri je dostupna samo na iPhone 4S uređaju i zahtijeva pristup internetu
preko mobilne ili Wi-Fi veze. Funkcija Siri nije dostupna na svim jezicima ni u svim
područjima i značajke mogu varirati ovisno o području. Za uporabu mobilnog
podatkovnog prometa možda će biti potrebno platiti naknadu.
Page 53

Uporaba značajke Siri
Ono što je Siri čuo
da ste rekli
Dodirnite za
pričanje Siriju.
Odgovor Sirija
Povezane informacijedodirnite za
otvaranje aplikacije.
Pokretanje značajke Siri
Siri se pojavljuje pritiskom tipke.
Pokrenite značajku Siri: Pritišćite tipku Home dok se Siri ne pojavi.
Začut ćete dva kratka zvučna signala i na zaslonu vidjeti “What can I help you with?”.
Samo počnite govoriti. Ikona mikrofona svijetli kako biste znali da Siri čuje što
govorite. Kad započnete razgovor sa Siri, dodirnite ikonu mikrofona kako biste
ponovno s njom razgovarali.
Siri čeka da prestanete govoriti, ali možete i dodirnuti ikonu mikrofona kako biste
rekli Siri da se završili. Ovo je korisno kod jake pozadinske buke. Također može
ubrzati vaš razgovor sa Siri, budući da Siri neće morati čekati vašu pauzu.
Kad prestanete govoriti, Siri prikazuje što je čula i daje odgovor. Siri često uključuju
dodatne, povezane informacije koje bi mogle biti korisne. Ako su informacije
povezane s aplikacijom—primjerice, tekstualna poruka koju ste sastavili ili lokacija
koju ste tražili—jednostavno dodirnite zaslon kako biste otvorili aplikaciju za detalje
i daljnje radnje.
Siri vam može postaviti pitanje ako joj treba više informacija kako bi odgovorila na
zahtjev. Primjerice, recite Siri “Remind me to call mom,” i Siri vas može pitati “What
time would you like me to remind you?” Ne brinite o tome da Siri morate reći sve
odjednom. Prema potrebi Siri od vas traži detalje.
Poglavlje 4 Siri 53
Page 54

Možete započeti govoriti Siri jednostavno ako primaknete iPhone uhu, kao da zovete
nekoga. Ako zaslon nije uključen—prvo pritisnite tipku za uključenje/isključenje ili
tipku Home. Začut ćete dva kratka zvučna signala koji označavaju da Siri sluša. Zatim
počnite govoriti.
Ako Siri ne odgovara kad iPhone primaknete uhu, započnite s zaslonom okrenutim
prema sebi, tako da se vaša ruka okreće na putu prema gore.
Poništenje zahtijeva Izgovorite "cancel", dodirnite ili pritisnite tipku
Home .
Prekid telefonskog poziva kojeg ste započeli
koristeći Siri
Prije otvaranja aplikacije Telefon pritisnite tipku
Home
dodirnite Kraj.
. Ako je aplikacija Telefon već otvorena,
Recite Siri o sebi
Što više Siri zna o vama, više može vaše informacije koristiti da vam pomogne. Siri
dohvaća informacije iz vaše kartice s osobnim podacima (“Moje informacije”) u
Kontaktima.
Recite Siri tko ste: Otvorite Postavke > Siri > Moje informacije, pa dodirnite svoje
ime.
Na karticu stavite adresu svog doma ili poslovnu adresu kako bi mogli izgovoriti
zahtjeve poput "How do I get home?" i "Remind me to call Bob when I get to work".
Siri također želi znati o važnim osobama u vašem životu, pa navedite te odnose na
svojoj kartici s osobnim podacima. Siri vam ih može podesiti. Primjerice, prvi put kad
kažete Siri da nazove vašu sestru, Siri vas pita tko je vaša sestra (ako tu informaciju
već nemate na svojoj kartici). Siri dodaje taj odnos na vašu karticu s osobnim
podacima tako da sljedeći put ne mora pitati.
54 Poglavlje 4 Siri
Page 55

Izradite karticu u Kontaktima za sve svoje važne odnose i dodajte informacije kao
što su brojevi telefona, e-mail adrese, kućne i poslovne adrese te nadimke koje volite
koristiti.
Vodič na zaslonu
Siri vam na zaslonu daje primjere stvari koje možete reći. Pitajte Siri “what can you
do” ili dodirnite kad se Siri tek pojavi.
Handsfree Siri
Siri možete koristiti s Apple slušalicama s upravljačem i mikrofonom koji se
isporučuju s vašim iPhone uređajem ili s ostalim podržanim slušalicama i Bluetooth
slušalicama.
Razgovarajte sa Siri koristeći slušalice: Pritisnite i zadržite središnju tipku.
Razgovarajte sa Siri koristeći Bluetooth slušalice: Pritisnite i zadržite tipku za poziv.
Kako biste nastavili razgovor sa Siri, pritisnite i držite tipku svaki put kad želite
govoriti.
Kad koristite male ili velike slušalice, Siri vam izgovara svoje odgovore. Siri čita
tekstualne poruke i e-mail poruke koje ste joj izdiktirali prije nego ih pošaljete. Ovo
vam daje mogućnost izmjene poruke ako to želite. Siri vam također čita predmete
podsjetnika prije nego ih izradite.
Kontekst
Siri vodi računa gdje se nalazite i što radite, tako da razumije kontekst. Ako ste upravo
primili tekstualnu poruku od Boba, samo recite “Reply” i Siri zna da treba tekstualnu
poruku poslati Bobu. Recite “Call him” i Siri zna da treba nazvati Boba. Siri vam uvijek
kaže što se sprema učiniti.
Poglavlje 4 Siri 55
Page 56

Podešavanje opcija za Siri
Uključenje ili isključenje funkcije Siri: Otvorite Postavke > Općenito > Siri.
Napomena: Isključivanje funkcije Siri resetira Siri, pa Siri zaboravlja što je naučila o
vašem glasu.
Podešavanje opcija za Siri: Otvorite Postavke > Općenito > Siri.
Jezik: Odaberite jezik koji želite koristiti sa Siri.
Glasovni odgovor: Standardno, Siri izgovara odgovore samo kad iPhone držite
kraj uha ili kad Siri koristite s velikim ili malim slušalicama. Ako želite da Siri uvijek
izgovara svoje odgovore, podesite ovu opciju na Uvijek.
Moje informacije: Recite Siri koja kartica u Kontaktima sadrži vaše osobne podatke.
Pogledajte “Recite Siri o sebi” na stranici 54.
Podignite za govor: Razgovarajte sa Siri prinoseći iPhone svom uhu kad je zaslon
uključen.
Omogućivanje ili sprečavanje pristupa u značajku Siri kad je iPhone zaključan
zaporkom: Otvorite Postavke > Općenito > Zaklj. zaporkom.
Također možete onemogućiti Siri uključivanje ograničenja. Pogledajte
“Ograničenja” na stranici 225.
Lokacijske usluge
Budući da Siri poznaje lokacije kao što su “current”, “home” i “work”, može vas
podsjetiti da izvršite određeni zadatak kad napustite lokaciju ili kad stignete na
lokaciju. Recite Siri “Remind me to call my wife when I leave the oce” i Siri čini
upravo to.
Lokacijske informacije se ne prate ili pohranjuju izvan telefona. Još uvijek možete
koristiti Siri ako isključite svoje Lokacijske usluge, ali Siri neće moći učiniti ništa što
zahtijeva lokacijske informacije.
Isključivanje lokacijskih usluga za Siri: Otvorite Postavke > Lokacijske usluge.
Pristupačnost
Siri je dostupna slijepim i slabovidnim korisnicima kroz VoiceOver, čitač zaslona
ugrađen u iOS. VoiceOver naglas opisuje što se nalazi na zaslonu—uključujući bilo
koji tekst u Sirinim odgovorima—tako da iPhone možete koristiti a da ga i ne vidite.
Uključenje aplikacije VoiceOver: Otvorite Postavke > Pristupačnost.
Uključivanjem aplikacije VoiceOver naglas vam se čitaju čak i obavijesti. Za dodatne
informacije, pogledajte “VoiceOver” na stranici 193.
56 Poglavlje 4 Siri
Page 57

Ispravljanje značajke Siri
Ako Siri ima problema
Siri vas ponekad može teško razumjeti. Bučna okruženja, primjerice, mogu otežati Siri
da čuje što govorite. Ako govorite s naglaskom, možda će trebati malo vremena da se
Siri navikne na vaš glas. Ako vas Siri ne može čuti točno, možete unijeti ispravke.
Siri s odgovorom prikazuje i ono što je čula da ste rekli.
Ispravljanje onog što Siri čuje da govorite: Dodirnite oblak koji prikazuje što je
Siri čula da ste rekli. Uredite svoj zahtjev tipkanjem ili dodirnite na tipkovnici za
diktiranje.
Za informacije o uporabi funkcije diktata pogledajte “Diktat” na stranici 72.
Ako je neki tekst podcrtan plavom bojom, dodirnite ga i Siri predlaže alternative.
Dodirnite jedan od prijedloga ili zamijenite tekst tipkanjem ili diktiranjem.
Glasovno ispravljanje funkcije Siri: Dodirnite , pa ponovite ili pojasnite svoj
zahtjev. Primjerice, "I meant Boston.".
Kad ispravljate Siri, nemojte reći što ne želite—samo recite Siri što želite.
Ispravljanje e-mail poruke ili SMS-a: Ako vas Siri pita želite li poslati poruku, možete
odgovoriti nešto kao:
“Change it to: Call me tomorrow.”
“Add: See you there question mark.”
"No, send it to Bob."
"No." (poruka se ne šalje, ali ostaje spremljena)
"Cancel."
Kako bi vam Siri pročitala poruku recite “Read it back to me” ili “Read me the
message”. Ako je točna, recite nešto poput "Yes, send it".
Pogledajte “Mail” na stranici 64 i “Poruke” na stranici 59.
Kako Siri uči
Funkcija Siri radi od početka bez podešavanja i s vremenom postaje sve bolja. Siri uči
o vašem naglasku i ostalim karakteristikama vašeg glasa, te ga kategorizira u jedan
od dijalekata ili naglasaka koje razumije. Kako više ljudi bude koristilo Siri i ona bude
izložena više jezičnih varijacija, prepoznavanje će se poboljšati, pa će Siri još bolje
funkcionirati.
Bučna okruženja
U bučnom okruženju, iPhone držite blizu usta ali nemojte govoriti izravno u donji
rub. Nastavite govoriti jasno i prirodno. Kad završite govoriti dodirnite .
Možete i pokušati držati iPhone blizu uha dok govorite Siri.
Poglavlje 4 Siri 57
Page 58

Mrežno povezivanje
Siri vam može reći da ima problema sa spajanjem na mrežu. Budući da se Siri
pouzdaje u Apple poslužitelje za prepoznavanje glasa i ostale usluge, morate imati
dobru 3G ili 4G mobilnu ili Wi-Fi vezu s internetom.
Siri i aplikacije
Siri radi s većinom ugrađenih aplikacija na iPhone 4S uređaju i koristi aplikacije koje
su joj potrebne kako bi vam pomogla s vašim zahtjevima. Siri zna kad koristite neku
aplikaciju, pa se upit može odnositi na elemente na zaslonu. Primjerice, pri čitanju
poruke u aplikaciji Mail, možete reći "Reply, I like it".
Telefon
Koristite Siri za upućivanje telefonskog poziva ili pokretanje FaceTime poziva. Možete
spomenuti svoju obitelj, prijatelje i suradnike u Kontaktima ili reći koji telefonski broj
da koristi.
Primjerice:
Call Jennifer Wright mobile Â
Call Susan on her work phone Â
Call 408 555 1212 Â
Call home Â
FaceTime Lisa Â
Ako kažete ime i prezime obično je jasno koga želite zvati, ali možete reći ili jedno
ili drugo, pa pustiti Siri da utvrdi koga zvati. Siri prvo provjerava vaše Favorite, i ako
pronađe podudaranje, zove taj broj. Zatim Siri provjerava sve vaše kontakte. Ako
imate više osoba s istim imenom, Siri pita koju želite zvati. Siri također pita koji
telefonski broj koristiti ako postoji više navedenih brojeva.
58 Poglavlje 4 Siri
Page 59

Siri također možete tražiti da nazove tvrtku u vašim kontaktima.
Kako bi Siri znala o kome se radi kad zatražite da nazove, svakako se predstavite Siri.
Pogledajte “Recite Siri o sebi” na stranici 54.
Prekid telefonskog poziva kojeg ste započeli
koristeći Siri
Prije otvaranja aplikacije Telefon pritisnite
tipku Home . Ako je telefonski poziv u tijeku,
dodirnite Završi.
Glazba
Zatražite Siri da reproducira pjesmu, album ili popis za reprodukciju. Pauzirajte
reprodukciju, pa nastavite. Napravite atmosferu tražeći određenu vrstu glazbe.
Ili samo recite “Play”, pa neka Siri odabere za vas. Ako ne prepoznajete pjesmu, pitajte
Siri “What’s playing?”
Evo nekoliko načina na koje možete reproducirati glazbu s funkcijom Siri:
Play The Light of the Sun Â
Play Trouble Â
Play Taking Back Sunday shued Â
Play Alicia Keys Â
Play some blues Â
Play my party mix Â
Shue my roadtrip playlist Â
Play Â
Pause Â
Resume Â
Skip Â
Kako biste slušali pjesme slične onoj koju slušate, recite “Genius”. (Siri izrađuje
privremeni Genius popis za reprodukciju, ali ga ne sprema).
Poruke
Možete slati tekstualne poruke, tražiti Siri da vam čita nove poruke i odgovarati na
poruke koje ste primili.
Uključite ime osobe u SMS ili pričekajte da vas Siri pita kome ga želite poslati. SMS
možete slati na telefonski broj ili ga možete slati na više osoba istovremeno.
Kako biste poslali SMS, reci nešto poput:
Tell Susan I’ll be right there Â
Send a message to Jason Russell Â
Send a message to Lisa saying how about tomorrow? Â
Poglavlje 4 Siri 59
Page 60

Send a message to Susan on her mobile saying I’ll be late Â
Send a message to 408 555 1212 Â
Text Jason and Lisa where are you? Â
Kako biste vidjeli ili čuli poruke koje ste primili, možete reći:
Read me my messages Â
Show my new texts Â
Read it again Â
Ako ste upravo primili SMS ili čitate neki primljen ranije, možete jednostavno reći:
Reply that’s great news Â
Tell him I’ll be there in 10 minutes Â
Call her Â
Siri razumije kontekst i zna kome poslati odgovor.
Prije nego pošaljete poruku koju ste sastavili, Siri je prikazuje ili vam je čita kako biste
bili sigurni da je točna. Kad vas Siri pita želite li poslati poruku, možete reći:
Change it to: Call me tomorrow Â
Add: See you there question mark Â
No, send it to Bob Â
No (poruka se ne šalje, ali ostaje spremljena) Â
Cancel Â
Želite svojoj poruci dodati smješka? Recite “smiley face”, naravno. :-)
60 Poglavlje 4 Siri
Page 61

Uređivanje poruka
Ako sastavljate poruku sa Siri, ali to nije točno što ste htjeli reći, možete zatražiti Siri
da je izmijeni. Ako je prilično blizu, možda ćete je umjesto toga htjeti urediti. Kad Siri
prikaže poruku kako biste je pregledali, dodirnite oblak poruke kako biste je otvorili
u aplikaciji Poruke. Zatim možete urediti poruku tipkanjem ili diktiranjem. Pogledajte
“Diktat” na stranici 72.
Kalendar
Dodajte nove događaje u svoj kalendar, promijenite postojeće događaje ili saznajte
što imate na rasporedu. Kad izrađujete događaj možete navesti vrijeme, lokaciju,
naslov i osobe koje želite pozvati.
Za izradu događaja:
Set up a meeting at 9 Â
Set up a meeting with Michael at 9 Â
Meet with Lisa at noon Â
Set up a meeting about hiring tomorrow at 9 a.m. Â
New appointment with Susan Park Friday at 3 Â
Schedule a planning meeting at 8:30 today in the boardroom Â
Za izmjenu ili otkazivanje događaja:
Move my 3 p.m. meeting to 4:30 Â
Reschedule my appointment with Dr. Manning to next Monday at 9 a.m. Â
Add Lisa to my meeting with Jason Â
Cancel the budget review meeting Â
Kako biste Siri pitali o događajima:
What does the rest of my day look like? Â
Poglavlje 4 Siri 61
Page 62

What’s on my calendar for Friday? Â
When is my next appointment? Â
When am I meeting with Michael? Â
Where is my next event? Â
Kad izrađujete događaj, izmjenjujete ga ili postavljate pitanja o njemu, Siri prikazuje
informacije o tom događaju. Kako biste dobili još informacija, dodirnite događaj.
Podsjetnici
Siri predstavlja odličan način podešavanja brzih podsjetnika.
Kako biste izradili podsjetnik, recite nešto poput:
Remind me to call mom Â
Remember to take an umbrella Â
Remind me take my medicine at 6 a.m. tomorrow Â
Remind me when I leave to call Jason Â
Remind me to nish the report by 6 Â
Siri traži informacije koje joj trebaju kako bi izradila podsjetnik, uključujući datum,
vrijeme i lokaciju.
Dodavanje informacija o lokaciji omogućuje Siri da vas podsjeti o stavci kad se
približavate ili napuštate lokaciju. Lokacija može biti vaša trenutna lokacija (“here”) ili
adresa u Kontaktima. Kako biste Siri uputili u lokacije svoje kuće i posla, pogledajte
“Recite Siri o sebi” na stranici 54.
Remind me to call my mom when I get home Â
Remind me when I get to the oce to call my wife Â
Remind me to pick up owers when I leave here Â
Remind me to check the time when I get back here Â
Podsjetnici se dodaju na osnovni popis podsjetnika.
Podešavanje osnovnog popisa za podsjetnike: Otvorite Postavke > Mail, kontakti,
kalendari > Osnovni popis.
Za popis bez podešavanja određenog vremena i lokacije za podsjetnik:
Remember to buy milk Â
Add eggs to my groceries list Â
Ako vas Siri pita želite li da vas podsjeti, možete reći “never”.
Ako imate popis vidljiv u Podsjetnicima, možete na njega dodavati stavke ako
jednostavno kažete “Add”:
Add eggs Â
62 Poglavlje 4 Siri
Page 63

Kad sa Siri izradite podsjetnik, Siri vam ga prikaže da ga potvrdite.
Možete potvrditi, poništiti ili reći Siri da nešto želite promijeniti:
Change the time to 7 Â
Make it Tuesday instead Â
Change that to: Get the car washed and waxed Â
Move it to my Work list Â
Move it to my Personal list Â
Kad potvrdite podsjetnik, možete ga dodirnuti kako biste otvorili aplikaciju
Podsjetnik i pogledali podsjetnik i njegove detalje.
Karte
Koristite Siri kako biste pronašli lokaciju, dobiti upute i vidjeli stanje na cestama.
Primjerice:
How do I get home? Â
Show 1 Innite Loop Cupertino California Â
Directions to my dad’s work Â
What’s the trac like getting home? Â
Find coee near me Â
Find some burger joints in Baltimore Â
Find a gas station within walking distance Â
Good Mexican restaurants around here Â
Poglavlje 4 Siri 63
Page 64

Ako tražite lokaciju, Siri je prikazuje na karti. Nekad Siri ide izravno na Karte, ali
možete dodirnuti kartu kako biste otvorili aplikaciju Karte, ako je Siri ne otvori.
Siri vam može odgovoriti s nizom opcija. Primjerice, ako tražite fast food zalogajnice,
Siri traži restorane koji nude fast food u blizini i popis sortira po udaljenosti od vas.
Ako tražite najbolji fast food u blizini, Siri sortira po ocjenama. Kako biste popis
sortirali na drugi način, samo pitajte “which is the best?” ili “which is the closest?”
Mail
Sa Siri možete slati e-mail poruke, provjeravati e-mail i odgovarati na e-mailove koje
ste primili.
E-mail poruka zahtijeva barem jednog primatelja, predmet (recite “about”) i tekst
poruke. Ali ne brinite ako niste sve rekli odjednom—Siri će vas tražiti što joj bude
nedostajalo da dovrši e-mail.
64 Poglavlje 4 Siri
Page 65

Kako biste nekome poslali e-mail:
Email Lisa about the trip Â
New email to Susan Park Â
Mail Dad about the rent check Â
Email Dr. Manning and say I got the forms, thanks Â
Mail Lisa and Jason about the party and say I had a great time Â
Kako biste provjerili svoj e-mail:
Check email Â
Any new email from Michael today? Â
Show new mail about the lease Â
Show the email from Lisa yesterday Â
Kako biste odgovorili na e-mail poruku:
Reply Dear Susan sorry about the late payment Â
Call him at work Â
Prije slanja e-mail poruke, Siri je prikazuje ili vam je čita kako biste mogli utvrditi da je
točna. Kad vas Siri pita želite li poslati e-mail poruku, možete reći:
Change it to say: Check’s in the mail Â
Add John (kako biste dodali još jednog primatelja) Â
Change subject to: This weekend Â
Uređivanje e-mail poruke
Ako sastavljate e-mail poruku sa Siri, ali to nije točno što ste htjeli reći, možete
zatražiti Siri da je izmijeni. Ako je prilično blizu, možete je umjesto toga urediti.
Dodirnite poruku kako biste je otvorili u aplikaciji Mail, pa je uredite tipkanjem ili
diktiranjem. Pogledajte “Diktat” na stranici 72.
Poglavlje 4 Siri 65
Page 66

Vrijeme
Koristite Siri kako biste dobili informacije o vremenu. Ako ne date lokaciju, Siri
pretpostavlja da mislite na trenutnu lokaciju. Ako ne date vrijeme, Siri prikazuje
današnju prognozu, ali možete pitati o vremenu za bilo koji dan u nadolazećem
tjednu.
What’s the weather for today? Â
What’s the weather for tomorrow? Â
Will it rain in Cupertino this week? Â
What’s the forecast for this evening? Â
How’s the weather in Tampa right now? Â
How hot will it be in Palm Springs this weekend? Â
What’s the high for Anchorage on Thursday? Â
What’s the temperature outside? Â
How windy is it out there? Â
When is sunrise in Paris? Â
66 Poglavlje 4 Siri
Page 67

Burze
Koristite Siri kako biste brzo dobili burzovna izvješća za svoje omiljene dionice.
Dobijte informacije o tržišnoj kapitalizaciji ili P/E omjere. Pitajte o određenim
indeksima i situaciji općenito. Primjerice:
What’s Apple’s stock price? Â
What’s Apple’s P/E ratio? Â
What did Yahoo close at today? Â
How’s the Nikkei doing? Â
How are the markets doing? Â
What’s the Dow at? Â
Sat
Koristite Siri kako biste brzo podesili alarm za ujutro, timer za kolač u pećnici ili kako
biste saznali koliko je sati u vašem prekooceanskom odredištu.
Za podešavanje ili promjenu alarma:
Wake me up tomorrow at 7 a.m. Â
Set an alarm for 6:30 a.m. Â
Wake me up in 8 hours Â
Change my 6:30 alarm to 6:45 Â
Turn o my 6:30 alarm Â
Delete my 7:30 alarm Â
Poglavlje 4 Siri 67
Page 68

Kad podesite alarm, Siri ga prikazuje tako da možete vidjeti je li točan. Možete
dodirnuti preklopku kako biste uključili ili isključili alarm. Dodirnite alarm kako biste
ga otvorili u aplikaciji Sat.
Kako biste pitali o datumu i vremenu:
What time is it? Â
What time is it in Berlin? Â
What is today’s date? Â
What’s the date this Saturday? Â
Siri vam prikazuje sat. Dodirnite ga za otvaranje aplikacije Sat.
Za korištenje timera:
Set the timer for ten minutes Â
Show the timer Â
Pause the timer Â
68 Poglavlje 4 Siri
Page 69

Resume Â
Reset the timer Â
Stop it Â
Siri prikazuje timer. Dodirnite ga za otvaranje aplikacije Sat.
Kontakti
Siri koristi vaše unose u Kontaktima kako bi pronašla adrese, potražila brojeve
telefona i druge informacije ili vam rekla da netko ima rođendan. Siri pregledom vaše
osobne kontakt-kartice zna čak i tko su vam rođaci. Pogledajte “Recite Siri o sebi” na
stranici 54.
Kako biste pitali o kontaktima, možete reći:
What’s Michael’s address? Â
What is Susan Park’s phone number? Â
When is my wife’s birthday? Â
Show Jennifer’s home email address Â
What’s my brother’s work address? Â
Kako biste pronašli kontakte:
Show Jason Russell Â
Find people named Park Â
Who is Michael Manning? Â
Poglavlje 4 Siri 69
Page 70

Ako niste sigurni koji broj telefona koristiti za kontakt, pitajte Siri da vam pokaže
kontakt-informacije te osobe. Za poziv samo dodirnite broj. Ostale stavke su također
aktivne—dodirnite e-mail adresu kako biste započeli e-mail poruku ili dodirnite tipku
FaceTime kako biste razgovarali licem u lice. “Find John” može vam pomoći suziti
popis mogućnosti, ako znate da se radi o Johnu ali se ne možete sjetiti prezimena.
Bilješke
Koristite Siri kako biste verbalno napravili bilješke ili potražili bilješke koje ste već
napravili. Recite stvari poput:
Note that I spent $12 on lunch Â
Note: check out that new Alicia Keys album Â
Find my restaurant note Â
Create a reading list note Â
Add Tom Sawyer to my reading list note Â
Siri prikazuje bilješku da je pregledate. Za uređivanje bilješke dodirnite je. Siri
vam otvara aplikaciju Bilješke, pa možete urediti bilješku tipkanjem ili diktiranjem.
Pogledajte “Diktat” na stranici 72.
Safari
Sa Siri možete i pretraživati internet—navedite koju tražilicu koristiti ili pretražite
internetsku stranicu kao što je Wikipedia. Primjerice:
Search the web for Bora Bora Â
Search for vegetarian pasta recipes Â
Search the web for best cable plans Â
Google the war of 1812 Â
Search Wikipedia for Abraham Lincoln Â
70 Poglavlje 4 Siri
Page 71

Search for news about the World Cup Â
Bing Alicia Keys Â
Siri otvara Safari i traži vaš zahtjev. Ako ne navedete tražilicu, Siri koristi onu koja je
navedena u Safari postavkama. Otvorite Postavke > Safari.
WolframAlpha
Pitajte Siri da vam da neke informacije ili izračuna nešto i Siri se može obratiti na
WolframAlpha (www.wolframalpha.com). Odgovori često uključuju povezane
informacije.
Neki primjeri pitanja i zahtjeva:
How many calories in a bagel? Â
What is an 18% tip on $86.74 for four people? Â
Who’s buried in Grant’s tomb? Â
How long do dogs live? Â
What is the Gossamer Condor? Â
What’s the square root of 28? Â
How many dollars is 45 euros? Â
What was the Best Picture of 1983? Â
How many days until Christmas? Â
How far away is the sun? Â
When is the next solar eclipse? Â
Show me the Orion constellation Â
What’s the population of Jamaica? Â
How high is Mt. Everest? Â
How deep is the Atlantic Ocean? Â
What’s the price of gasoline in Chicago? Â
Poglavlje 4 Siri 71
Page 72

Diktat
Kad je Siri uključen, također možete diktirati tekst. Pogledajte “Diktat” na stranici 37.
Iako možete sastaviti e-mail, SMS i ostali tekst razgovarajući izravno sa Siri, možda
ćete više voljeti diktirati. Diktat vam omogućuje urediti poruku umjesto da mijenjate
cijeli tekst. Diktat vam također daje više vremena za razmišljanje tijekom sastavljanja.
Siri shvaća pauzu kao da se prestali govoriti na trenutak i koristi priliku da odgovori.
Iako vam to omogućuje voditi prirodan razgovor sa Siri, Siri vas može prekinuti prije
nego ste stvarno gotovi, jer ste na trenutak stali da razmislite. S diktatom se možete
zaustavljati koliko god želite i nastaviti govoriti kad ste spremni.
Također možete započeti sastavljati tekst pomoću Siri, pa nastaviti pomoću diktata.
Primjerice, možete sastaviti e-mail sa Siri, pa dodirnuti skicu kako biste poruku
otvorili u aplikaciji Mail. U aplikaciji Mail možete dovršiti ili urediti poruku i unijeti
druge izmjene, kao što je dodavanje ili uklanjanje primatelja, revidiranje predmeta ili
promjena računa s kojeg šaljete e-mail.
72 Poglavlje 4 Siri
Page 73

Broj propuštenih poziva
Nazovite omiljeni kontakt jednim dodirom.
Pogledajte vaše novije dolazne i odlazne pozive radi
uspostavljanja poziva ili prikaza više informacija.
Nazovite, pošaljite e-mail ili poruku nekome
iz vašeg popisa kontakata
Ručno birajte broj.
Pogledajte popis
vaših poruka
govorne pošte.
Broj nepreslušanih poruka
Telefon
5
Telefonski pozivi
Telefoniranje
Telefoniranje iPhone uređajem je jednostavno, dodirom imena i broja u popisu
vaših kontakata, uporabom funkcije Siri kako biste izgovorili "call bob" (iPhone 4S),
dodirom kontakta u popisu omiljenih brojeva ili dodirom nedavnog poziva. Tipke
pri dnu aplikacije Telefon omogućuju brzi pristup popisima vaših omiljenih brojeva,
nedavno korištenih brojeva, vašim kontaktima i brojčanim tipkama za ručno biranje
broja.
73
UPOZORENJE: Za važne informacije o sigurnoj vožnji, pogledajte Priručnik s važnim
informacijama o proizvodu na support.apple.com/hr_HR/manuals/iphone.
Page 74

Odgovaranje na propušteni poziv Učinite jedno od navedenog:
 Telefon: Dodirnite Novije, zatim dodirnite ime
ili broj.
 Zaključani zaslon: Napravite potez preko
ikone prikazane u podsjetniku s desne strane.
 Centar za obavijesti: Dodirnite propušteni
poziv.
Ručno biranje broja
Pomoću tipkovnice možete birati telefonski poziv ručno.
Biranje broja: Dodirnite Tipkovnica, unesite broj, zatim dodirnite Zovi.
Lijepljenje broja u tipkovnicu Dodirnite zaslon iznad tipkovnice, zatim
dodirnite Zalijepi.
Unos kratke pauze (2 sekunde) Dodirnite tipku "*" sve dok se ne pojavi zarez.
Unos duže pauze (za pauziranje biranja do
pritiska tipke Zovi)
Ponovno biranje zadnjeg biranog broja Dodirnite Tipkovnica, dodirnite Zovi i zatim
Dodirnite tipku "#" sve dok se ne pojavi točkazarez.
ponovno dodirnite Zovi.
Glasovno biranje
Možete upotrijebiti Siri (iPhone 4S) ili Upravljanje glasom za pozivanje osobe u
popisu kontakata ili biranje određenog broja. Pogledajte Poglavlje 4, “Siri,” na
stranici 52 i “Upravljanje glasom” na stranici 40.
Telefoniranje glasovnom naredbom: Aktivirajte Siri ili Upravljanje glasom, recite
"call" ili "dial" i zatim izgovorite ime ili broj.
Siri: Ako zaslon nije uključen, pritisnite tipku za uključenje/isključenje ili tipku Home
, zatim držite iPhone kod svog uha.
Upravljanje glasom ili Siri: Pritisnite i zadržite tipku Home dok ne začujete ton.
Možete također pritisnuti i zadržati središnju tipku na slušalicama iPhone uređaja.
Primjerice:
Nazovi John Appleseed Â
Nazovi John Appleseed, dom Â
Nazovi John Appleseed, mobitel Â
Za najbolje rezultate, izgovorite puno ime osobe koju nazivate. Kad glasovno birate
broj, izgovorite svaku znamenku odvojeno—primjerice, recite "four one ve, ve ve
ve, one two one two".
Napomena: Za područni kôd "800" u SAD-u, možete izgovoriti "eight hundred".
74 Poglavlje 5 Telefon
Page 75

Javljanje na poziv
Isključite zvuk vaše linije.
iPhone 4 ili noviji: Dodirnite i
zadržite za stavljanje poziva na čekanje.
Birajte broj ili
unesite brojeve.
Koristite spikerfon
ili Bluetooth uređaj.
Učitajte kontaktne
informacije.
iPhone 4 ili noviji:
Uputite FaceTime poziv.
iPhone 3GS (tipka za stavljanje na čekanje):
Stavite poziv na čekanje.
Uspostavite
drugi poziv.
Kad primite poziv, dodirnite Odgovori. Ako je iPhone zaključan, povucite kliznik.
Možete također pritisnuti središnju tipku na slušalicama iPhone uređaja.
Isključenje zvonjave dolaznog poziva: Pritisnite tipku za uključenje/isključenje ili bilo
koju tipku za podešavanje glasnoće. Nakon što
isključite zvonjavu, na poziv se i dalje možete
javiti, sve dok se ne preusmjeri na govornu
poštu.
Odbijanje poziva i izravno slanje u govornu
poštu
Učinite jedno od navedenog:
 Pritisnite tipku za uključenje/isključenje brzo
dvaput.
 Pritisnite i zadržite središnju tipku na
slušalicama iPhone uređaja oko dvije sekunde.
Dva prigušena zvučna signala označavaju da
je poziv bio odbijen.
 Dodirnite Odbij (ako je iPhone uključen kad
stigne poziv).
Blokiranje poziva i zadržavanje Wi-Fi pristupa
internetu
U izborniku Postavke, uključite Zrakoplovni mod,
zatim dodirnite Wi-Fi za uključenje značajke.
Ako je iPhone isključen u zrakoplovnom modu, dolazni pozivi idu izravno u govornu
poštu.
Za vrijeme trajanja poziva
Za vrijeme trajanja poziva, na zaslonu su prikazane opcije telefonskog poziva.
Poglavlje 5 Telefon 75
Opcije poziva mogu varirati, ovisno koji iPhone koristite.
Page 76

Uporaba drugih aplikacija tijekom poziva Pritisnite tipku Home , zatim dodirnite ikonu
aplikacije. Za povratak na poziv, dodirnite zelenu
traku pri vrhu zaslona.
Završetak poziva Dodirnite Završi poziv. Ili pritisnite središnju
tipku na slušalicama iPhone uređaja.
Više poziva u isto vrijeme
Tijekom poziva, možete pozivati ili primiti drugi poziv. Ako primite drugi poziv,
iPhone reproducira zvučni signal i prikaže informacije pozivatelja i popis opcija.
Napomena: Pozivanje i primanje dodatnih poziva može biti opcionalna usluga
u nekim područjima. Za dodatne informacije, obratite se vašem pružatelju
telekomunikacijskih usluga.
Javljanje na drugi poziv:
 Za ignoriranje poziva i izravno slanje poziva na govornu poštu: Dodirnite Ignoriraj.
 Za stavljanje prvog poziva na čekanje i javljanje na novi poziv: Dodirnite Zadrži +
Odgovori.
 Za završetak prvog poziva i javljanje na novi poziv: Pri uporabi GSM mreže, dodirnite
Završi + Odgovori. Sa CDMA mrežom, dodirnite Završi i kad drugi poziv ponovno
zvoni, dodirnite Odgovori ili povucite kliznik ako je telefon zaključan.
Ako je u tijeku FaceTime video poziv, možete završiti video poziv i javiti se na dolazni
poziv ili odbiti dolazni poziv.
Biranje drugog poziva Dodirnite Dodaj poziv. Prvi poziv stavljen je na
Izmjena poziva Dodirnite Zamijeni. Aktivni poziv stavljen je na
Spajanje poziva Dodirnite Spoji pozive.
Konferencijski pozivi
U GSM-u možete ovisno o operateru podesiti konferencijski poziv za razgovaranje s
najviše pet osoba odjednom.
Napomena: Konferencijski pozivi mogu biti dodatna usluga u nekim područjima.
Obratite se vašem pružatelju mobilnih usluga za potpune informacije.
76 Poglavlje 5 Telefon
čekanje.
čekanje.
Sa CDMA ne možete prebacivati između poziva
ako je drugi poziv izlazni, ali možete spajati
pozive. Završite li drugi ili spojeni poziv, oba se
prekidaju.
Sa CDMA ne možete spajati pozive ako je drugi
poziv bio dolazni.
Page 77

Pokretanje konferencijskog poziva:
1 Nazovite osobu.
2 Dodirnite Dodaj poziv i nazovite drugu osobu. Prvi poziv stavljen je na čekanje.
3 Dodirnite Spoji pozive. Pozivi su spojeni na jednu liniju i svi sugovornici mogu se
međusobno čuti.
4 Za dodavanje poziva, ponovite korake dva i tri.
Završetak jednog poziva Dodirnite Konferencija i dodirnite pored
poziva. Zatim dodirnite Završi poziv.
Privatan razgovor s jednim sugovornikom Dodirnite Konferencija, zatim dodirnite Privatno
pored poziva. Dodirnite Spoji pozive za nastavak
konferencijskog poziva.
Dodavanje dolaznog poziva Dodirnite Zadrži + Odgovori, zatim dodirnite
Spoji pozive.
Ako vaša usluga uključuje konferencijske pozive, na iPhone uređaju je uvijek
dostupna druga linija uz konferencijski poziv.
Napomena: Ne možete uspostaviti FaceTime video poziv tijekom konferencijskog
poziva.
Uporaba Bluetooth uređaja za telefoniranje
Možete uspostavljati i primati pozive pomoću Bluetooth uređaja koji je uparen s
iPhone uređajem. Pogledajte “Uparivanje Bluetooth i iPhone uređaja” na stranici 45.
Za informacije o uporabi Bluetooth uređaja, pogledajte dokumentaciju koja je
isporučena uz uređaj.
Zaobilaženje vašeg Bluetooth uređaja:
Javite se na poziv dodirom iPhone zaslona. Â
Tijekom poziva dodirnite Audio i odaberite iPhone ili Zvučnik. Â
Isključite Bluetooth u Postavke > Općenito > Bluetooth. Â
Isključite Bluetooth uređaj ili ga postavite van dometa. Trebate biti u dometu od Â
oko 9 metara od Bluetooth uređaja kako bi mogao biti spojen na iPhone.
Hitni pozivi
Ako je iPhone zaključan zaporkom, pozivanje hitnih brojeva možda će i dalje biti
omogućeno.
Pozivanje hitnih brojeva kad je iPhone zaključan: U zaslonu za unos zaporke,
dodirnite Hitan poziv, zatim unesite broj hitne službe i dodirnite zelenu tipku.
U SAD-u se lokacijske informacije (ako su dostupne) prosljeđuju hitnoj službi kad
birate 911.
Poglavlje 5 Telefon 77
Page 78

Uz CDMA, kad završi hitan poziv iPhone ulazi u Mod hitnog poziva kako bi omogućio
povratni poziv iz hitne službe. U tome modu nije moguć prijenos podataka i slanje
tekstualnih poruka.
Izlazak iz moda hitnog poziva (CDMA): Učinite jedno od navedenog:
Dodirnite tipku za povratak. Â
Pritisnite tipku za uključenje/isključenje ili tipku Home  .
Koristite tipkovnicu za biranje drugog broja koji nije broj hitne službe. Â
Mod hitnih poziva automatski se prekida nakon nekoliko minuta, ovisno o vašem
operateru.
Važno: Za bitne komunikacije, primjerice, hitne medicinske slučajeve, ne biste se
trebali oslanjati na bežične uređaje. Možda nećete moći koristiti iPhone za pozivanje
hitne službe u nekim područjima ili u određenim radnim uvjetima. Hitni brojevi i
usluge variraju ovisno o području i ponekad se hitan poziv ne može uspostaviti zbog
nedostupnosti mreže ili interferencija iz okruženja. Neke mobilne mreže možda
neće prihvatiti hitan poziv s iPhone uređaja ako iPhone nije aktiviran, ako iPhone
nije kompatibilan ili podešen za rad s određenom mobilnom mrežom ili (ako je
primjenjivo) ako iPhone ne sadrži SIM karticu ili je SIM zaključan PIN brojem. Ako je u
tijeku FaceTime video poziv, trebate dovršiti taj poziv prije pozivanja hitnog broja.
FaceTime
FaceTime video pozivi (iPhone 4 ili noviji) omogućuju gledanje i slušanje vašeg
sugovornika. Možete uputiti video poziv nekome s Mac računalom ili iOS uređajem
koji podržava FaceTime. Nije potrebno podešavanje, no morate imati Wi-Fi vezu
s internetom. FaceTime standardno koristi prednju kameru kako bi osoba koju
pozivate vidjela vaše lice; prebacite na stražnju kameru za pokazivanje onog što
vidite oko sebe.
Napomena: FaceTime nije dostupan u svim područjima.
Uspostavljanje FaceTime video poziva: U aplikaciji Kontakti, odaberite ime,
dodirnite FaceTime, zatim dodirnite telefonski broj ili e-mail adresu koju ta osoba
koristi za FaceTime.
Za pozivanje nekog tko ima iPhone 4 ili noviji, možete započeti razgovor
uspostavljanjem govornog poziva i zatim dodirnite FaceTime.
78 Poglavlje 5 Telefon
Page 79

Kad se uspostavi govorni poziv, na zaslonu se pojavi slika druge osobe. Umetak
Zamijenite kamere.
Povucite va�u sliku
u bilo koji ugao.
Isključite zvuk (možete slušati i gledati;
pozivatelj može gledati, ali ne može slušati).
prikazuje što druga osoba vidi. Zakrenite iPhone kako biste FaceTime koristili u
položenoj orijentaciji.
Ako vaša Wi-Fi mreža nije dostupna (primjerice, ako ste van dometa), prikazuje se
opcija za ponovno biranje broja za glasovni poziv.
Napomena: Prilikom FaceTime video poziva, vaš je telefonski broj vidljiv čak i ako ste
ga blokirali ili sakrili.
FaceTime poziv pomoću funkcije Siri ili
Upravljanje glasom
Blokiranje FaceTime poziva Otvorite Postavke > FaceTime i isključite
Uporaba vaše Apple ID-a ili e-mail adrese za
FaceTime
Poglavlje 5 Telefon 79
Pritisnite i zadržite tipku Home dok ne začujete
ton. Koristeći Siri (iPhone 4S) možete također
jednostavno držati iPhone uz uho dok je zaslon
uključen. Izgovorite "FaceTime" i zatim ime
osobe koju zovete.
FaceTime. Također možete onemogućiti
FaceTime u postavkama Ograničenja. Pogledajte
“Ograničenja
Otvorite Postavke > FaceTime, zatim dodirnite
"Koristite Apple ID za FaceTime" ili "Dodaj
e-mail…". Pogledajte “FaceTime
” na stranici 225.
” na stranici 78.
Page 80

Vizualna govorna pošta
Broj propuštenih poziva i
nepreslušanih poruka govorne pošte.
Podešavanje govorne pošte
Na iPhone uređaju, Visual Voicemail omogućuje prikaz popisa vaših poruka i odabir
onih koje želite preslušati ili izbrisati, bez da trebate slušati upute ili prethodne
poruke.
Napomena: Značajka Visual Voicemail možda nije dostupna u svim područjima,
ili može biti dodatna usluga. Za dodatne informacije, obratite se vašem pružatelju
telekomunikacijskih usluga. Ako značajka Visual Voicemail nije dostupna, dodirnite
Gov. pošta i slijedite govorne upute za učitavanje vaših poruka.
Prvi put kad dodirnete Gov. pošta, iPhone vas obavijesti da izradite zaporku za
govornu poštu i snimite pozdravnu poruku.
Promjena pozdravne poruke: Dodirnite Gov. pošta, dodirnite Pozdrav, zatim
dodirnite Vlastito. Dodirnite Snimi i izgovorite svoj pozdrav. Kad završite, dodirnite
Zaustavi.
Za preslušavanje, dodirnite Reproduciraj. Za ponovno snimanje, ponovno dodirnite
Snimi. Kad ste završili, dodirnite Spremi.
Uporaba standardne pozdravne poruke
pružatelja telekomunikacijskih usluga
Podešavanje zvučnog signala za novu govornu
poruku
Promjena zaporke govorne pošte Otvorite Postavke > Telefon > Promijeni zaporku
Provjera govorne pošte
Kad dodirnete Telefon, iPhone prikaže broj propuštenih poziva i nepreslušanih
poruka govorne pošte.
Dodirnite Gov. pošta za prikaz popisa vaših poruka.
80 Poglavlje 5 Telefon
Dodirnite Gov. pošta, dodirnite Pozdrav, zatim
dodirnite Osnovno.
Otvorite Postavke > Zvukovi, zatim uključite
Nova govorna poruka. Zvučni signal oglasi se
jednom nakon primanja nove govorne poruke.
Ako je preklopka zvonjava/isključen zvuk
isključena, iPhone neće reproducirati zvučne
signale.
govorne pošte.
Page 81

Povucite kliznik
reprodukcije za prijelaz na
bilo koji dio poruke.
Nepreslušane
poruke
Reprodukcija/
pauza
Kontaktne informacije
Traka reprodukcije
Spikerfon (Audio, kad je
spojen
Bluetooth uređaj. Dodirnite
za odabir izlaza zvuka.)
Uzvratite poziv.
Preslušavanje poruke govorne pošte Dodirnite Gov. pošta, zatim dodirnite poruku.
Ako ste već preslušali poruku, za ponovno slušanje, ponovno dodirnite poruku.
Upotrijebite i za pauzu i nastavak reprodukcije.
Kad preslušate poruku, ona ostaje pohranjena sve dok je vaš pružatelj
telekomunikacijskih usluga ne obriše.
Provjera govorne pošte s drugog telefona Birajte vlastiti broj ili broj za daljinski pristup
vašeg pružatelja telekomunikacijskih usluga.
Brisanje poruka
Brisanje poruke: Napravite potez po poruci ili je dodirnite, zatim dodirnite Izbriši.
Napomena: U nekim područjima, vaš operater može trajno obrisati uklonjene
poruke govorne pošte.
Preslušavanje izbrisane poruke Dodirnite Izbrisane poruke (na dnu popisa),
zatim dodirnite poruku.
Vraćanje izbrisane poruke u popis govornih
poruka
Trajno brisanje poruka Dodirnite Izbrisane poruke (na dnu popisa),
Dodirnite Izbrisane poruke (na dnu popisa),
zatim dodirnite poruku i dodirnite Vrati.
zatim dodirnite Očisti sve.
Poglavlje 5 Telefon 81
Page 82

Kontakti
U Info prikazu kontakta možete dodirom birati telefonski broj, izraditi e-mail poruku,
pronaći lokaciju navedene adrese i ostalo. Pogledajte “Pretraživanje kontakata” na
stranici 167.
Popis omiljenih brojeva
Popis Favoriti omogućuje brz pristup često korištenim telefonskim brojevima.
Dodavanje telefonskog broja kontakta u popis omiljenih brojeva: Dodirnite
Kontakti, zatim odaberite kontakt. Dodirnite "Dodaj u favorite". Odaberite telefonski
broj ili e-mail adresu (za FaceTime pozive). Na iPhone 4 uređaju ili novijem odaberite
hoće li se pohraniti kao glasovni ili FaceTime poziv.
Za pozivanje osobe iz popisa omiljenih brojeva, dodirnite Favoriti i odaberite kontakt.
Prikaže li se pored imena, iPhone obavlja FaceTime poziv.
Dodavanje kontakta iz popisa novijih poziva u
popis omiljenih poziva
Brisanje kontakta iz popisa omiljenih brojeva Dodirnite Favoriti i dodirnite Uredi. Zatim
Promjena redoslijeda popisa omiljenih brojeva Dodirnite Favoriti i dodirnite Uredi. Zatim
Dodirnite Novije i dodirnite
kontakta, zatim dodirnite "Dodaj u favorite".
dodirnite
Ukloni.
povucite
popisu.
pored kontakta ili broja i dodirnite
pored kontakta na novo mjesto u
pored imena
Prosljeđivanje poziva, poziv na čekanju i ID pozivatelja
Prosljeđivanje poziva
Možete podesiti iPhone na prosljeđivanje dolaznih telefonskih poziva na neki drugi
broj.
Napomena: FaceTime pozivi se ne prosljeđuju.
Uključenje prosljeđivanja poziva (GSM): Otvorite Postavke > Telefon >
Prosljeđivanje poziva i uključite Prosljeđivanje poziva. U zaslonu "Proslijedi" unesite
telefonski broj na koji želite da pozivi budu proslijeđeni.
Uključenje prosljeđivanja poziva (CDMA): Unesite *72 i zatim broj na koji želite da
se pozivi prosljeđuju, zatim dodirnite Zovi.
Za isključenje prosljeđivanja poziva (CDMA) unesite *73 i zatim dodirnite Zovi.
82 Poglavlje 5 Telefon
Page 83

Koristite li GSM mrežu, u statusnoj traci se prikazuje ikona prosljeđivanja poziva (
) kad je uključeno prosljeđivanje poziva. Kad podešavate iPhone na prosljeđivanje
poziva, trebate se nalaziti u dometu mobilne mreže, u suprotnom se pozivi neće
proslijediti.
Poziv na čekanju
Poziv na čekanju omogućuje vam primanje dolaznog poziva dok već telefonirate.
Možete:
Ignorirati dolazni poziv Â
Staviti trenutni poziv na čekanje i odgovoriti na dolazni Â
Završiti trenutni poziv i odgovoriti na dolazni Â
Ako telefonirate uz isključenu opciju stavljanja poziva na čekanje, dolazni pozivi idu
izravno u govornu poštu. Pogledajte “Više poziva u isto vrijeme” na stranici 76.
Uključenje stavljanja poziva na čekanje (GSM): Otvorite Postavke > Telefon > Poziv
na čekanju.
U CDMA mreži je usluga poziva na čekanju standardno uključena, ali se može
isključiti za jedan poziv.
Deaktivacija poziva na čekanju za određeni poziv (CDMA): Unesite *70, zatim
birajte broj.
Prikaz broja
Opcija ID pozivatelja prikazuje vaše ime ili telefonski broj osobi koju zovete—ako
primateljeva oprema ima tu mogućnost te ako niste isključili ili blokirali tu značajku.
Napomena: Za FaceTime pozive se vaš telefonski broj prikazuje čak i kad je opcija ID
pozivatelja isključena ili blokirana.
Uključenje ili isključenje funkcije ID pozivatelja (GSM): Otvorite Postavke > Telefon
> Pokaži moj ID.
U CDMA mreži je usluga prikaza broja pozivatelja standardno uključena, ali se može
isključiti za jedan poziv.
Blokiranje funkcije ID pozivatelja za određeni poziv (CDMA): Unesite *67, zatim
birajte broj.
Poglavlje 5 Telefon 83
Page 84

Melodije, preklopka zvonjava/isključen zvuk i vibracija
iPhone je isporučen s melodijama koje možete upotrijebiti za dolazne pozive,
te alarme i brojač iz aplikacije Sat. Također možete kupovati melodije različitih
pjesama pomoću aplikacije iTunes. Pomoću preklopke zvonjava/isključen zvuk
možete uključiti ili isključiti zvono, a u postavkama možete podesiti opcije vibracije.
Standardno, iPhone vibrira bez obzira je li podešen mod zvonjave ili mod isključenja
zvuka.
Podešavanje standardne melodije zvona: Otvorite Postavke > Zvukovi > Melodije.
Uključenje ili isključenje reprodukcije zvukova: Pomaknite preklopku na bočnoj
strani iPhone uređaja. Pogledajte “Preklopka Zvonjava/isključen zvuk” na stranici 15.
Važno: Alarmi podešeni u aplikaciji Sat će se oglasiti čak i ako je preklopka Zvonjava/
isključenje zvuka podešena na isključenje zvukova.
Podešavanje vibracije iPhone uređaja: Otvorite Postavke > Zvukovi. Odvojene
kontrole omogućuju podešavanje vibracije za slučaj kad je zvuk uključen i za slučaj
kad je zvuk isključen.
Dodjeljivanje druge melodije zvona kontaktu U aplikaciji Kontakti odaberite kontakt, dodirnite
uredi, zatim dodirnite Melodija i odaberite
melodiju zvona.
Kupnja melodije zvona iz online trgovine
iTunes Store
Pogledajte “Kupovanje glazbe, audioknjiga i
melodija
” na stranici 155.
Za dodatne informacije, pogledajte “Zvukovi i preklopka zvonjava/isključenje
zvuka” na stranici 219.
Međunarodni pozivi
Međunarodni pozivi iz vašeg područja
Za informacije o pozivanju u inozemstvo, uključujući naplatu i ostale naknade koje
se mogu primijeniti, obratite se vašem pružatelju telekomunikacijskih usluga ili
posjetite njihovu internetsku stranicu.
Uporaba iPhone uređaja u inozemstvu
Pri putovanjima u inozemstvu moći ćete koristiti iPhone za pozive, slanje i primanje
SMS poruka i korištenje aplikacija koje pristupaju internetu, ovisno o dostupnim
mrežama.
Omogućavanje međunarodnog roaminga: Za informacije o dostupnosti i naknadi,
obratite se vašem pružatelju mobilnih usluga.
84 Poglavlje 5 Telefon
Page 85

Važno: Mogu se primijeniti naknade roaminga za glasovni i podatkovni promet te
za SMS-ove. Kako biste izbjegli naknade za telefonske pozive i podatke isporučene
putem mobilne mreže (uključujući vizualnu govornu poštu) pri roamingu van mreže
svog operatera, isključite Glasovni roaming i Data roaming.
Ako posjedujete iPhone 4S koji je aktiviran za rad na CDMA mreži, možda ćete moći
koristiti GSM mreže u roamingu ako je u telefon umetnuta SIM kartica. Pogledajte
“Instalacija SIM kartice” na stranici 20. Prilikom roaminga na GSM mreži, iPhone ima
pristup značajkama GSM mreže. Mogu se naplatiti naknade. Za dodatne informacije,
obratite se vašem pružatelju telekomunikacijskih usluga.
Isključenje Voice roaminga na CDMA mreži Otvorite Postavke > Općenito > Mreža.
Isključenjem opcije Glasovni roaming
onemogućavaju se telefonski pozivi kad ste
izvan mreže svog operatera.
Isključenje opcije Data roaming Otvorite Postavke > Općenito > Mreža.
Isključenjem opcije Data roaming onemogućava
se prijenos podataka putem mobilne mreže.
Aplikacije za koje je potreban pristup internetu
su isključene ako iPhone nema pristup internetu
putem Wi-Fi veze. Isporuka vizualne govorne
pošte je u roamingu isključena osim ako je vaš
operater ne naplaćuje.
Podešavanje iPhone uređaja na dodavanje
ispravnog preksa prilikom biranja broja iz
druge zemlje
Podešavanje željenog pružatelja
telekomunikacijskih usluga
U inozemstvu koristite GSM mreže s iPhone
uređajem koji ima aktiviran CDMA
Učitavanje govorne pošte kad vizualna
govorna pošta nije dostupna
Isključenje mobilnih podataka Otvorite Postavke > Općenito > Mreža.
Otvorite Postavke > Telefon, uključite
Međunarodna pomoć (nije dostupno u svim
područjima). To vam omogućuje korištenje
kontakata i favorita za pozivanje poziva u SAD-u,
bez potrebe za dodavanjem predbroja ili kôda
države.
Otvorite Postavke > Operater. Ta opcija je
dostupna samo kad putujete izvan mreže svog
operatera i s operaterima koji imaju ugovore
o roamingu s vašim pružateljem usluga. Za
dodatne informacije, pogledajte “Operater
stranici 219.
Idite na Postavke > Mreža > Roaming, pa
isključite Međunarodni CDMA.
Nazovite vlastiti broj (u CDMA mreži utipkajte
svoj broj i zatim #) ili dodirnite i zadržite "1" na
numeričkoj tipkovnici.
” na
Poglavlje 5 Telefon 85
Page 86

Isključenje mobilnih usluga U izborniku Postavke, dodirnite Zrakoplovni
mod za uključenje opcije, zatim dodirnite i
uključite Wi-Fi opciju.
Dolazni pozivi šalju se na govornu poštu. Za
ponovno aktiviranje telefoniranja i učitavanje
poruka govorne pošte, isključite Zrakoplovni
mod.
Podešavanje opcija za Telefon
U Postavkama otvorite Telefon za:
Prikaz telefonskog broja iz svog iPhone uređaja Â
Uključenje/isključenje prosljeđivanja poziva, funkcije poziva na čekanju i opcije ID Â
pozivatelja (GSM)
Uključenje/isključenje opcije TTY Â
Promjena zaporke govorne pošte (GSM) Â
Uključenje/isključenje međunarodne pomoći—pri pozivima iz inozemstva vam Â
međunarodna pomoć omogućuje pozivanje kontakata i favorita u SAD-u bez
potrebe za dodavanjem predbroja ili kôda države (GSM).
Zaključavanje svog SIM-a kako bi zatražio PIN pri uključivanju iPhone uređaja Â
(potrebno kod nekih operatera)
U Postavkama otvorite FaceTime za:
Uključenje/isključenje funkcije FaceTime Â
Korištenje svog Apple ID-a za FaceTime Â
Dodavanje e-mail adrese za FaceTime Â
Za podešavanje tonova zvona, opcija vibracije i zvukova za novu govornu poštu,
otvorite Postavke > Zvukovi. Također pogledajte “Zvukovi i preklopka zvonjava/
isključenje zvuka” na stranici 219.
86 Poglavlje 5 Telefon
Page 87

Nepročitane poruke
Broj poruka u nizu
Mail
6
Mail radi s iCloud, MobileMe, Microsoft Exchange i brojnim popularnim e-mail
servisima—uključujući Yahoo!, Google, Hotmail i AOL—kao i s većinom POP3 i IMAP
e-mail sustavima. Možete slati i primati fotograje, videozapise i grake i gledati PDF
datoteke i ostale privitke. Također možete ispisati poruke i privitke koji se otvaraju
aplikacijom Quick Look.
Provjera i čitanje e-mail poruka
U aplikaciji Mail, zaslon Pretinci omogućuje brz pristup svim vašim dolaznim
pretincima i ostalim sandučićima.
Kad otvorite pretinac, Mail učitava i prikazuje najnovije poruke. Možete podesiti
broj učitanih poruka u postavkama aplikacije Mail. Pogledajte “Računi i postavke
aplikacije Mail” na stranici 92.
87
Page 88

Organiziranje poruka po nitima Otvorite Postavke > Mail, kontakti, kalendari i
uključite ili isključite opciju Organiziraj prema
niti.
Ako organizirate poruke prema nizovima,
povezane poruke prikazuju se kao jedan unos u
pretincu. Pogledajte “Računi i postavke aplikacije
Mail
” na stranici 92.
Prikaz novih poruka Odaberite poštanski pretinac ili dodirnite
bilo koje vrijeme.
Učitavanje dodatnih poruka Listajte do dna popisa poruka i dodirnite Učitaj
više poruka.
Uvećanje dijela poruke Dvaput dodirnite područje koje želite uvećati.
Ponovno dodirnite dvaput za smanjenje. Ili
simetrično povucite dva prsta u smjeru spajanja
ili razdvajanja prstiju za smanjenje ili uvećanje.
Promjena veličine bilo kojeg stupca teksta
kako bi stao na zaslon
Prikaz svih primatelja poruke Dodirnite Detalji. Dodirnite ime ili e-mail adresu
Dodavanje primatelja e-mail poruke u popis
vaših kontakata
Stavljanje zastavice na poruku i označavanje
poruke kao da nije pročitana
Otvaranje pozivnice za sastanak Dodirnite pozivnicu. Pogledajte “Odgovaranje na
Dvaput dodirnite tekst.
za prikaz kontaktnih informacija primatelja,
zatim dodirnite telefonski broj ili e-mail adresu
za kontaktiranje osobe.
Dodirnite poruku i, ako je potrebno, dodirnite
Detalji za prikaz primatelja. Zatim dodirnite ime
i e-mail adresu i dodirnite "Izradi novi kontakt" ili
“Dodaj postojećem kontaktu”.
Otvorite poruku i dodirnite Detalji. Zatim
dodirnite Označi.
Kako biste više poruka označili kao nepročitane,
pogledajte “Organiziranje e-mail poruka
stranici 91.
pozivnice
” na stranici 115.
u
” na
Rad s više računa
Ako ste podesili više od jednog računa, odjeljak Računi u zaslonu s pretincima
omogućuje pristup vašim računima. Možete također dodirnuti Sve dolazno kako
biste vidjeli sve svoje dolazne pozive u jednom popisu. Za informacije o podešanju
dodatnih e-mail računa, pogledajte “Računi i postavke aplikacije Mail” na stranici 92.
Pri pisanju nove poruke dodirnite polje Od kako biste odabrali račun odakle poslati
poruku.
88 Poglavlje 6 Mail
Page 89

Slanje e-mail poruka
E-mail poruku možete poslati bilo kome tko ima e-mail adresu.
Sastavljanje poruke: Dodirnite
Dodavanje primatelja iz aplikacije Kontakti Utipkajte ime ili e-mail adresu u polje Za, ili
dodirnite
Promjena rasporeda primatelja Za premještanje određenog primatelja iz jednog
polja u drugo, primjerice iz Za u Cc, povucite ime
primatelja na novu lokaciju.
Podebljavanje, ukošavanje ili podvlačenje
teksta
Slanje fotograje ili videozapisa u e-mail
poruci
Pohrana skice poruke koja će se dovršiti
kasnije
Odgovaranje na poruku Dodirnite , zatim dodirnite Odgovori.
Citiranje dijela poruke na koju odgovarate ili je
prosljeđujete
Prosljeđivanje poruke Otvorite poruku i dodirnite
Slanje kontaktnih informacija U aplikaciji Kontakti odaberite kontakt i
Dodirnite mjesto umetanja za prikaz tipaka za
odabir, zatim dodirnite Odaberi. Povucite točke
za odabir teksta koji želite oblikovati. Dodirnite
, zatim dodirnite B/I/U. Dodirnite Podebljano,
Kurziv ili Podcrtaj za primjenu oblikovanja.
U aplikaciji Foto odaberite fotograju ili
videozapis, dodirnite
Pošalji foto e-mailom ili Pošalji video e-mailom.
Također možete kopirati i zalijepiti fotograje i
videozapise.
Za slanje više fotograja ili videozapisa dodirnite
prilikom prikaza minijatura u albumu.
Dodirnite za odabir fotograja i videozapisa,
dodirnite Šalji, zatim dodirnite E-mail.
Dodirnite Poništi, zatim dodirnite Spremi.
Poruka je pohranjena u pretincu Skice. Dodirnite
i zadržite
Datoteke ili slike koje su poslane uz početnu
poruku ne šalju se natrag. Kako biste uključili
priloge, poruku proslijedite umjesto da
odgovorite na nju.
Dodirnite i zadržite za odabir teksta. Povucite
točke za odabir kako biste odabrali tekst koji
želite uključiti u svoj odgovor i zatim dodirnite
.
Za promjenu uvlačenja citiranog teksta,
dodirnite i zadržite za odabir teksta i zatim
dodirnite
dodirnite Povećaj ili Smanji.
Proslijedi.
dodirnite Podijeli kontakt pri dnu Info zaslona.
.
, zatim dodirnite
za brzi pristup.
. Dodirnite Razina uvlake, zatim
, zatim dodirnite
Poglavlje 6 Mail 89
Page 90

Uporaba linkova i detektiranih podataka
iPhone detektira internetske linkove, telefonske brojeve, e-mail adrese i ostale
vrste informacija koje možete upotrijebiti za otvaranje internetske stranice, izradu
unaprijed adresirane e-mail poruke, izradu ili dodavanje informacija u kontakt ili
provedbu nekog drugog korisnog postupka. Detektirani podaci prikazuju se kao
plavi podcrtani tekst.
Dodirnite podatke za uporabu zadanog postupka ili dodirnite i zadržite za prikaz
ostalih postupaka. Primjerice, za adresu možete prikazati lokaciju u aplikaciji Karte ili
je dodati u aplikaciju Kontakti.
Gledanje privitaka
iPhone prikazuje slikovne privitke u mnogim često korištenim formatima (JPEG, GIF i
TIFF) zajedno s tekstom u e-mail porukama. iPhone može reproducirati mnoge vrste
audio privitaka, kao što su MP3, AAC, WAV i AIFF. Možete preuzeti i otvarati datoteke
(primjerice PDF datoteke, internetske stranice, tekst; Pages, Keynote, Numbers i
Microsoft Word, Excel i PowerPoint dokumente) koji su priloženi poruci koju ste
primili.
Otvaranje privitka: Dodirnite privitak kako biste ga otvorili u aplikaciji Quick Look.
(Možda ćete trebati pričekati neko vrijeme na preuzimanje datoteke kako biste je
mogli vidjeti.)
Otvaranje privitka Dodirnite i zadržite privitak, zatim odaberite
Spremanje priložene fotograje ili videozapisa Dodirnite i zadržite fotograju ili videozapis,
Quick Look podržava sljedeće vrste dokumenata:
.doc, .docx Microsoft Word
.htm, .html internetska stranica
.key Keynote
.numbers Numbers
.pages Pages
.pdf Preview, Adobe Acrobat
.ppt, .pptx Microsoft PowerPoint
90 Poglavlje 6 Mail
aplikaciju kako biste ga otvorili. Ako nijedna
vaša aplikacija pa ni Quick Look ne podržava tu
datoteku, možete vidjeti naziv datoteke ali je ne
možete otvoriti.
zatim dodirnite Spremi sliku ili Spremi video.
Stavka se sprema u Album kamere u aplikaciji
Foto.
Page 91

.rtf Rich Text Format
.txt tekst
.vcf Informacije o kontaktu
.xls, .xlsx Microsoft Excel
Ispis poruka i privitaka
Možete ispisivati e-mail poruke i privitke koji se mogu pregledavati u aplikaciji Quick
Look.
Ispis e-mail poruke: Dodirnite , zatim dodirnite Ispis.
Ispis umetnute slike Dodirnite i zadržite sliku, zatim dodirnite Spremi
sliku. Zatim otvorite aplikaciju Foto i ispišite sliku
iz Albuma kamere.
Ispis privitka Dodirnite privitak za prikaz u aplikaciji Quick
Look, zatim dodirnite
i dodirnite Ispis.
Za dodatne informacije o ispisu i opcijama pisača pogledajte “Ispis” na stranici 38.
Organiziranje e-mail poruka
Možete organizirati poruke u bilo kojem pretincu, mapi ili prozoru s rezultatima
pretraživanja. Možete izbrisati poruke ili ih označiti kao pročitane. Također možete
premještati poruke iz jednog poštanskog pretinca ili mape u drugi pretinac ili mapu
ili između različitih računa. Možete dodavati, brisati ili preimenovati pretince poruka
i mape.
Brisanje poruke: Otvorite poruku i dodirnite .
Poruku možete izbrisati i izravno iz popisa poruka u pretincu, tako da napravite potez
prstom preko naslova poruke u smjeru lijevo ili desno, a zatim dodirnete Izbriši.
Neki e-mail računi podržavaju arhiviranje poruka, umjesto njihovog brisanja. Kad
arhivirate poruku, ona se premjesti iz vašeg ulaznog pretinca u mapu Sva pošta.
Uključite ili isključite arhiviranje u Postavke > Mail, kontakti, kalendari.
Poglavlje 6 Mail 91
Page 92

Obnavljanje poruke Izbrisane poruke premještaju se u sandučić
Smeće.
Kako biste promijenili koliko dugo poruke
ostaju u sandučiću Smeće prije trajnog brisanja,
otvorite Postavke > Mail, kontakti, kalendari.
Zatim dodirnite Napredno.
Brisanje ili premještanje više poruka Za vrijeme gledanja popisa poruka, dodirnite
Uredi, označite poruke koje želite izbrisati, zatim
dodirnite Premjesti ili Izbriši.
Premještanje poruke u drugi poštanski
pretinac ili mapu
Dodavanje poštanskog pretinca Otvorite popis poštanskih pretinaca, dodirnite
Brisanje ili preimenovanje poštanskog pretinca Otvorite popis poštanskih pretinaca, dodirnite
Stavljanje zastavice na poruke i označavanje
poruka kao da nisu pročitane
Za vrijeme gledanja poruke, dodirnite
odaberite poštanski pretinac ili mapu.
Uredi, zatim dodirnite Novi pretinac.
Uredi, zatim dodirnite poštanski pretinac.
Unesite novo ime ili lokaciju za poštanski
pretinac. Dodirnite Izbriši pretinac kako biste
izbrisali pretinac i sav njegov sadržaj.
Za vrijeme gledanja popisa poruka, dodirnite
Uredi, označite željene poruke, zatim dodirnite
Označi. Odaberite Označi zastavicom ili Označi
kao pročitano.
, zatim
Pretraživanje e-mail poruka
Možete pretraživati polja Za, Od i Predmet te tekst tijela e-mail poruka. Aplikacija
Mail pretražuje preuzete poruke u trenutno otvorenom poštanskom pretincu. Kod
iCloud, MobileMe, Exchange i nekih IMAP e-mail računa, također možete pretraživati
poruke na poslužitelju.
Pretraživanje e-mail poruka: Otvorite poštanski pretinac, prelistajte do vrha i
unesite tekst u polje za pretraživanje. Dodirnite Od, Za, Predmet ili Sve za odabir
polja kojeg želite pretražiti. Ako to omogućuju vaši e-mail računi, također se
pretražuju poruke na poslužitelju.
E-mail poruke mogu se također uključiti u pretrage pokrenute iz početnog zaslona.
Pogledajte “Pretraživanje” na stranici 39.
Računi i postavke aplikacije Mail
Računi
Za aplikaciju Mail i e-mail račune, otvorite Postavke > Mail, kontakti, kalendari.
Možete podesiti:
Microsoft Exchange Â
92 Poglavlje 6 Mail
Page 93

iCloud Â
MobileMe Â
Google Â
Yahoo! Â
AOL Â
Microsoft Hotmail Â
Ostali POP i IMAP e-mail sustavi Â
Postavke mogu varirati, ovisno o vrsti računa kojeg podešavate. Vaš pružatelj usluga
ili sistemski administrator može vam pružiti informacije koje trebate unijeti.
Promjena postavki računa: Otvorite Postavke > Mail, kontakti, kalendari, odaberite
račun, zatim unesite željene promjene.
Promjene koje unesete u postavke računa na iPhone ne sinkroniziraju se na vaše
računalo, tako da možete podesiti račune za rad s iPhone uređajem bez da utječete
na postavke računa na računalu.
Prestanak korištenja računa Otvorite Postavke > Mail, kontakti, kalendari,
odaberite račun i isključite uslugu računa
(primjerice, Mail, Kalendari ili Bilješke).
Ako je usluga računa isključena, iPhone uređaju
ne sinkroniziraju se na vaše računalo, tako da
možete podesiti račune za rad s iPad uređajem
bez da utječete na postavke računa na računalu.
To je dobar način za prekid primanja poslovnih
e-mail poruka dok ste primjerice na odmoru.
Pohrana skica, poslanih poruka i izbrisanih
poruka na iPhone
Podešavanje perioda do trajnog brisanja iz
aplikacije Mail
Podešavanje postavki mail poslužitelja Otvorite Postavke > Mail, kontakti, kalendari
Za IMAP račune, možete promijeniti lokaciju
pretinaca Skice, Poslane poruke i Izbrisano.
Otvorite Postavke > Mail, kontakti, kalendari,
dodirnite račun i zatim dodirnite Napredno.
Otvorite Postavke > Mail, kontakti, kalendari,
dodirnite račun i zatim dodirnite Napredno.
Dodirnite Ukloni, zatim odaberite vrijeme:
Nikad, nakon jednog dana, jednog tjedna ili
jednog mjeseca.
i zatim odaberite račun. Za točne postavke
obratite se vašem mrežnom administratoru ili
pružatelju internetskih usluga.
Poglavlje 6 Mail 93
Page 94

Podešavanje SSL postavki i zaporke Otvorite Postavke > Mail, kontakti, kalendari,
dodirnite račun i zatim dodirnite Napredno. Za
točne postavke obratite se vašem mrežnom
administratoru ili pružatelju internetskih usluga.
Uključenje ili isključenje arhiviranja poruka Otvorite Postavke > Mail, kontakti, kalendari,
odaberite svoj račun i zatim uključite ili
isključite opciju Arhiviraj poruke. Pogledajte
“Organiziranje e-mail poruka
Brisanje računa Otvorite Postavke > Mail, kontakti, kalendari,
odaberite račun, zatim prelistajte do dna i
dodirnite Izbriši račun.
Sve e-mail poruke, kontakti, kalendari i knjižne
oznake sinkronizirane s računom uklonjeni su s
iPhone uređaja.
Slanje potpisanih i kriptiranih poruka Otvorite Postavke > Mail, kontakti, kalendari,
dodirnite račun i zatim dodirnite Napredno.
Uključite S/MIME, zatim odaberite certikate za
potpisivanje i kriptiranje odlaznih poruka.
Za instalaciju certikata, nabavite konguracijski
prol od svog administratora sustava, preuzmite
certikate s izdavačeve internetske stranice
koristeći Safari, ili ih primite u privitcima u
aplikaciji Mail.
Podešavanje postavki prosljeđivanja Otvorite Postavke > Mail, kontakti, kalendari >
Učitaj nove podatke. Opcija Proslijedi isporučuje
nove informacije kad je iPhone spojen na Wi-Fi
mrežu. Možete isključiti opciju Proslijedi (Push)
kako biste spriječili isporuku e-mail poruka i
ostalih informacija, ili radi očuvanja baterije.
Kad je opcija Proslijedi isključena, pomoću
podešenja Učitaj nove podatke možete odrediti
koliko često se zatražuju podaci. Za optimalno
trajanje baterije, podaci se ne bi smjeli tražiti
prečesto.
Podešavanje opcija za aplikaciju Mail Za podešenja koja se primjenjuju na sve vaše
račune, otvorite Postavke > Mail, kontakti,
kalendari.
” na stranici 91.
Postavke aplikacije Mail
Za promjenu podešenja koja se primjenjuju na sve vaše račune, otvorite Postavke >
Mail, kontakti, kalendari.
Promjena tonova koji se reproduciraju pri slanju ili primanju poruke: Otvorite
Postavke > Zvukovi.
94 Poglavlje 6 Mail
Page 95

Učitaj nove podatke
Ovo podešenje omogućuje uključenje i isključenje opcije Proslijedi za aplikacije
iCloud, Microsoft Exchange, Yahoo! i sve ostale "push" račune na iPhone uređaju.
Push računi automatski isporučuju nove informacije na iPhone čim se nove
informacije pojave na serveru (može doći do manjeg odstupanja) i kad je uređaj
spojen na internet. Možete isključiti opciju Proslijedi (Push) kako biste spriječili
isporuku e-mail poruka i ostalih informacija, ili radi očuvanja baterije.
Kad je značajka Proslijedi isključena, i kod računa koji ne podržavaju tu značajku,
podaci se i dalje mogu učitati—i dalje iPhone može provjeravati poslužitelj i učitati
nove informacije, ukoliko su dostupne. Pomoću podešenja "Učitaj nove podatke"
možete odrediti koliko često se zatražuju podaci. Za optimalno trajanje baterije,
podaci se ne bi smjeli tražiti prečesto. Isključenje opcije Proslijedi ili podešavanje
Učitavanja na Ručno u zaslonu Učitaj nove podatke ima prioritet nad pojedinačnim
podešenjem svakog računa.
Podešavanje postavki prosljeđivanja: Otvorite Postavke > Mail, kontakti, kalendari
> Učitaj nove podatke.
Poglavlje 6 Mail 95
Page 96

Pretražite internet i
trenutnu stranicu.
Prelistajte otvorene
internetske stranice
ili otvorite novu stranicu.
Dvaput dodirnite stavku ili
zumirajte "štipanjem".
Unesite internetsku adresu (URL).
Dodajte oznaku, dodajte u popis za čitanje, dodajte ikonu u
početni zaslon ili podijelite ili ispišite stranicu
Dodirnite traku statusa za brzo listanje do vrha.
Pogledajte vaše oznake ili popis za čitanje.
Safari
7
Aplikacija Safari omogućuje pretraživanje interneta i pregled internetskih stranica.
Izradite knjižne oznake na iPhone uređaju i zatim ih sinkronizirajte s vašim
računalom. Web isječke možete dodavati u početni zaslon radi lakšeg pristupa
vašim omiljenim internetskim stranicama. Ispis internetskih stranica, PDF datoteka i
drugih dokumenata. Koristeći Popis za čitanje možete prikupiti stranice kako biste ih
pročitali kasnije.
Pregled internetskih stranica
96
Page 97

Prikaz internetske stranice: Dodirnite adresno polje (u traci naslova) za prikaz
virtualne tipkovnice. Unesite internetsku adresu, zatim dodirnite Prijelaz.
Ako polje za unos adrese nije prikazano, dodirnite statusnu traku za brzo pomicanje
na vrh.
Internetske stranice možete gledati u okomitom ili položenom položaju.
Brisanje teksta u polju za unos adrese Dodirnite .
Prelistavanje internetske stranice Povucite prst prema gore, dolje ili u stranu.
Prelistavanje unutar okvira internetske
stranice
Otvaranje nove stranice Dodirnite
Prijelaz na drugu stranicu Dodirnite
Zaustavljanje učitavanja stranice Dodirnite
Ponovno učitavanje stranice Dodirnite u polju adrese.
Zatvaranje stranice Dodirnite , zatim dodirnite prema stranici.
Zaštita privatnih informacija i blokiranje
određenih internetskih stranica da prate vaše
ponašanje
Podešavanje opcija za Safari Otvorite Postavke > Safari.
Listajte s dva prsta unutar okvira.
, zatim dodirnite Nova str. U isto
vrijeme može biti otvoreno najviše osam
stranica. Broj unutar
stranica.
, napravite brzi pomak prstom
ulijevo ili udesno i zatim dodirnite stranicu.
.
Otvorite Postavke > Safari i uključite Privatno
pretraživanje.
označava broj otvorenih
Linkovi
Pokretanje linka na internetskoj stranici: Dodirnite link.
Prikaz odredišne adrese linka Dodirnite i zadržite prst na linku.
Kao linkovi u internetskim stranicama mogu se također pojaviti detektirani podaci—
npr. telefonski brojevi i e-mail adrese. Dodirnite i zadržite link kako biste vidjeli
dostupne opcije. Pogledajte “Uporaba linkova i detektiranih podataka” na stranici 90.
Popis za čitanje
Popis za čitanje omogućuje vam prikupljanje linkova internetskih stranica za
naknadno čitanje.
Dodavanje linka trenutne stanice u vaš popis za čitanje: Dodirnite , zatim
dodirnite "Dodaj u popis za čitanje".
Poglavlje 7 Safari 97
Page 98

Dodavanje linka u vaš popis za čitanje: Dodirnite i zadržite link, zatim dodirnite
"Dodaj u popis za čitanje".
Prikaz popisa za čitanje Dodirnite , zatim dodirnite Popis za čitanje.
Upotrijebite iCloud kako bi popis za čitanje
bio ažuran na svim vašim iOS uređajima i
računalima
Otvorite Postavke > iCloud, zatim uključite
Oznake. Pogledajte “iCloud
” na stranici 22.
Čitač
Čitač prikazuje internetske članke bez oglasa tako da ih možete čitati bez ometanja.
Na internetskoj stranici koja sadrži članak, možete upotrijebiti Čitač za prikaz samo
članka.
Prikaz članka u Čitaču: Dodirnite tipku Čitač, ako se prikaže u polju adrese.
Podešavanje veličine fonta Dodirnite .
Dodavanje oznake, dodavanje u popis za
čitanje ili početni zaslon, dijeljenje ili ispis
članka
Povratak u normalni prikaz Dodirnite OK.
Dodirnite
.
Unos teksta i popunjavanje obrazaca
Unos teksta: Dodirnite polje za tekst kako bi se otvorila zaslonska tipkovnica.
Prijelaz na drugo polje za unos teksta Dodirnite polje za tekst ili dodirnite tipku Dalje
Predavanje obrasca Dodirnite Spoji ili Traži, ili link na stranici za
Za aktivaciju opcije Auto ispuna kako bi vam pomogla ispuniti obrasce, otvorite
Postavke > Safari > Auto ispuna.
98 Poglavlje 7 Safari
ili Prethodno.
objavu obrasca ako je dostupan.
Page 99

Pretraživanje
Polje za pretraživanje u gornjem lijevom uglu omogućuje vam pretraživanje
interneta, trenutne stranice ili PDF dokumenta.
Pretraživanje interneta, trenutne stranice ili pretraživih PDF dokumenta: Unesite
tekst u polje za pretraživanje.
 Pretraživanje interneta: Dodirnite jedan od prijedloga koji su se pojavili ili dodirnite
Traži.
 Pronalaženje određenog teksta na trenutnoj stranici ili PDF dokumentu: Prelistajte do
dna zaslona, zatim dodirnite unos ispod Na ovoj stranici.
Označen je prvi nađeni rezultat. Za pronalaženje naknadnih pojavljivanja,
dodirnite .
Promjena pretraživača Otvorite Postavke > Safari > Pretraživač.
Oznake i povijest
Označavanje stranice oznakom: Otvorite stranicu, dodirnite , zatim dodirnite
Dodaj oznaku.
Kad pohranite oznaku, možete promijeniti njen naziv. Standardno, knjižne oznake se
pohranjuju u gornjoj razini mape Oznake. Dodirnite Oznake za odabir druge mape.
Prikaz prethodnih internetskih stranica (povijest): Dodirnite , zatim dodirnite
Povijest. Za brisanje popisa Povijest, dodirnite Očisti.
Otvaranje internetske stranice označene
knjižnom oznakom
Uređivanje oznake ili mape s oznakama Dodirnite , odaberite mapu koja sadrži
Upotrijebite iCloud kako bi oznake bile ažurne
na svim vašim iOS uređajima i računalima
Sinkronizacija knjižnih oznaka pomoću
preglednika na računalu
Poglavlje 7 Safari 99
Dodirnite
oznaku ili mapu koju želite urediti, zatim
dodirnite Uredi.
Otvorite Postavke > iCloud, zatim uključite
Oznake. Pogledajte “iCloud
Pogledajte “Sinkronizacija s aplikacijom
iTunes
.
” na stranici 22.
” na stranici 24.
Page 100

Ispis internetskih stranica, PDF datoteka i drugih dokumenata
Ispis internetske stranice, PDF ili Quick Look dokumenta: Dodirnite , zatim
dodirnite Ispis.
Za dodatne informacije, pogledajte “Ispis” na stranici 38.
Web isječci
Možete kreirati web isječke koji se prikazuju kao ikone u početnom zaslonu.
Dodavanje internetskog isječka: Otvorite internetsku stranicu i dodirnite . Zatim
dodirnite “Dodaj u početni zaslon”.
Kad otvorite internetski isječak, Safari automatski uveća prikaz do mjesta gdje se
vidi kad ste pohranili isječak. Ako internetska stranica nema vlastitu ikonu, ta slika se
također koristi kao ikona web isječka u početnom zaslonu.
Internetski isječci sigurnosnu kopiju imaju u aplikaciji iCloud i iTunes, ali ih ne
sinkronizira iTunes ili MobileMe. iCloud ih također ne prebacuje na ostale uređaje.
100 Poglavlje 7 Safari
 Loading...
Loading...