Page 1
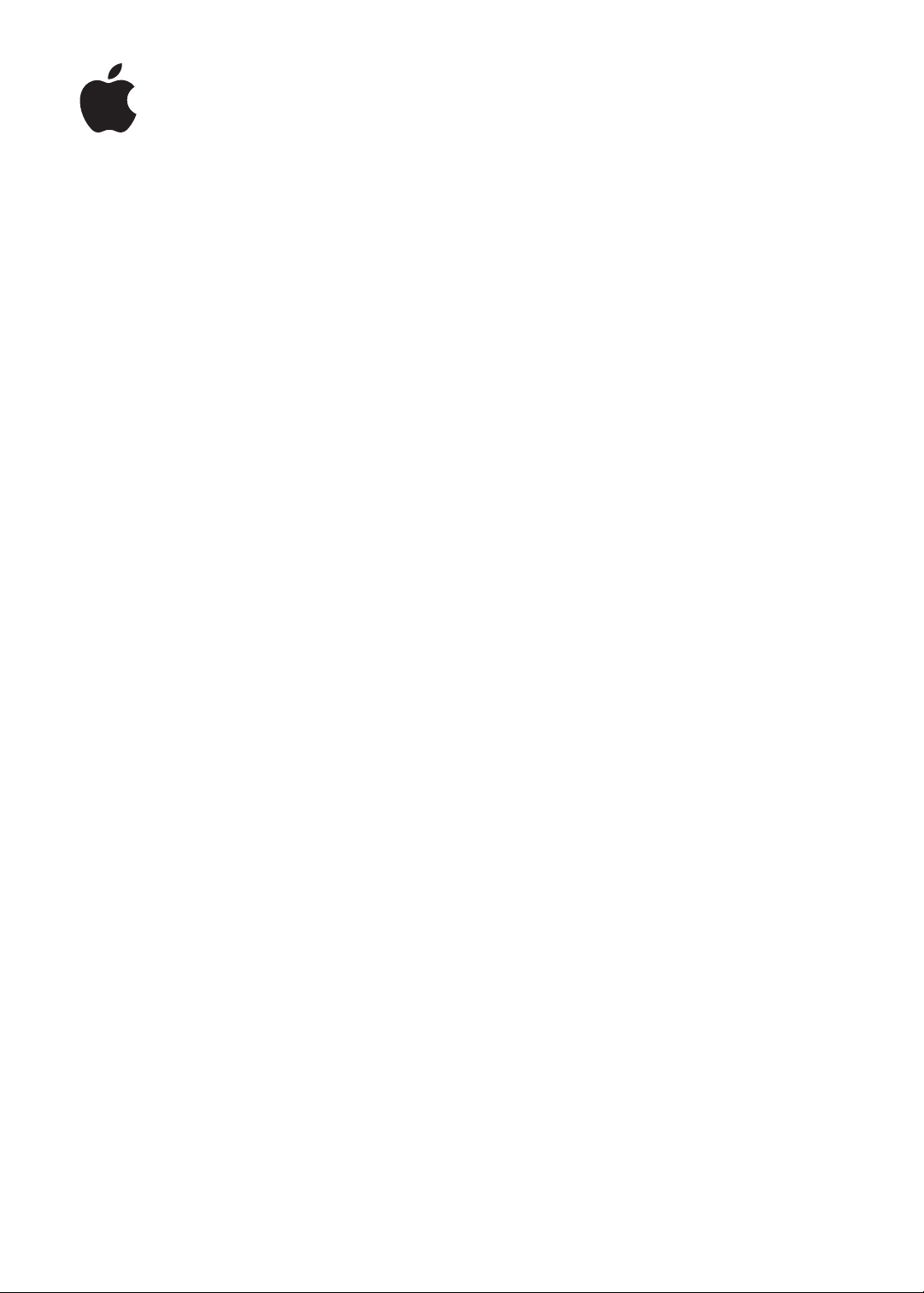
iPhone
Användarhandbok
För iOS 5.1-programvara
Page 2
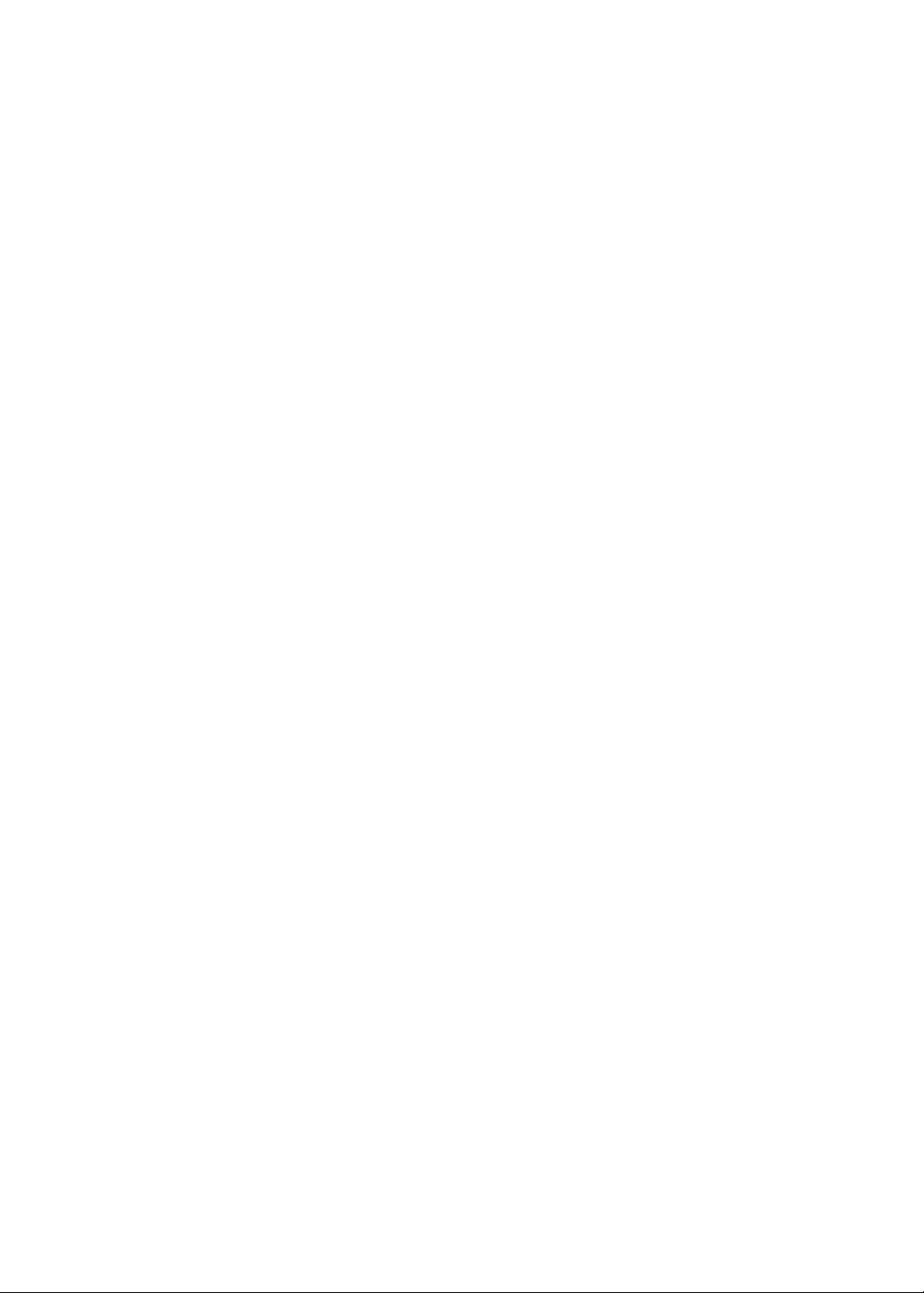
Innehåll
9 Kapitel 1: iPhone i överblick
9 iPhone-översikt
9 Tillbehör
10 Knappar
12 Statussymboler
14 Kapitel 2: Komma igång
14 Visa användarhandboken på iPhone
14 Det här behöver du
14 Installera SIM-kortet
15 Inställning och aktivering
15 Ansluta iPhone till datorn
16 Ansluta till Internet
16 Ställa in e-post och andra konton
16 Hantera innehåll på dina iOS-enheter
17 iCloud
18 Synkronisera med iTunes
20 Kapitel 3: Grunderna
20 Använda program
23 Anpassa hemskärmen
25 Skriva
28 Diktering
29 Utskrifter
30 Söka
30 Röststyrning
31 Notiser
32 Twitter
33 Apple Earphones med fjärrkontroll och mikrofon
34 AirPlay
35 Bluetooth-enheter
36 Batteri
37 Säkerhetsfunktioner
38 Rengöra iPhone
39 Starta om eller återställa iPhone
40 Kapitel 4: Siri
40 Vad är Siri?
41 Använda Siri
44 Korrigera Siri
45 Siri och program
56 Diktering
2
Page 3
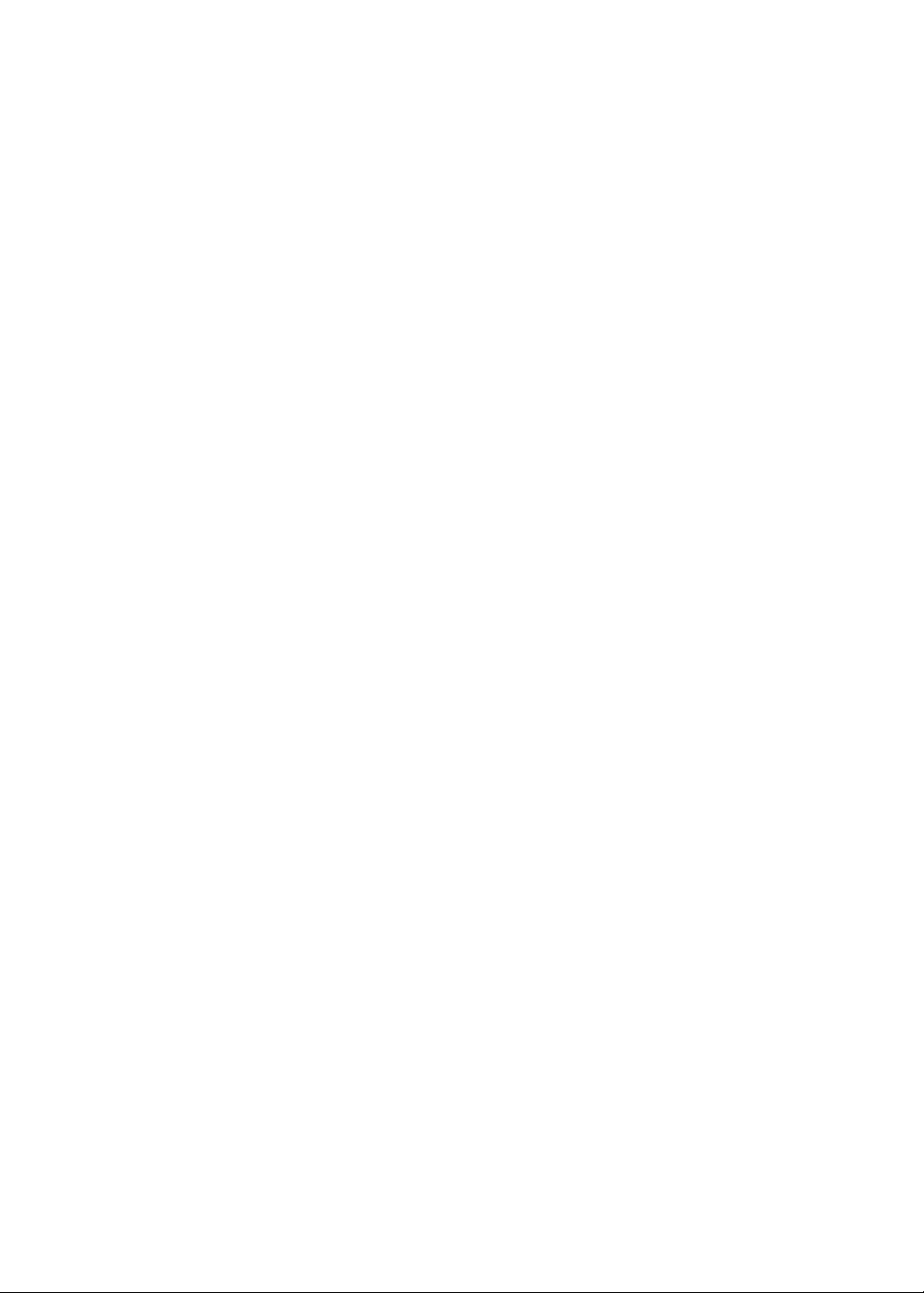
57 Kapitel 5: Telefon
57 Telefonsamtal
61 FaceTime
62 Visuell röstbrevlåda
63 Kontakter
64 Favoriter
64 Vidarekoppling av samtal, samtal väntar och nummerpresentation
65 Ringsignaler, reglaget för ringsignal/ljud av och vibrering
65 Utlandssamtal
67 Ange alternativ för telefon
68 Kapitel 6: Mail
68 Kontrollera och läsa e-post
69 Använda era konton
69 Skicka e-post
70 Använda länkar och upptäckta data
70 Visa bilagor
71 Skriva ut brev och bilagor
71 Ordna e-post
72 Söka i brev
72 Konton och inställningar för e-post
74 Kapitel 7: Safari
74 Visa webbsidor
75 Länkar
75 Läslista
75 Läsare
76 Skriva text och fylla i formulär
76 Söka
76 Bokmärken och historik
76 Skriva ut webbsidor, PDF-ler och andra dokument
77 Webbklipp
78 Kapitel 8: Musik
78 Lägga till musik och ljud
78 Spela upp låtar och andra ljud
80 Ytterligare ljudreglage
80 Reglage för podcaster och ljudböcker
81 Använda Siri eller Röststyrning tillsammans med Musik
81 Bläddra bland albumbilder i Cover Flow
81 Visa låtar i ett album
82 Söka efter ljudinnehåll
82 iTunes-matchning
82 Genius
83 Spellistor
84 Hemmadelning
85 Kapitel 9: Meddelanden
85 Skicka och ta emot meddelanden
86 Skicka meddelanden till en grupp
87 Skicka bilder, videor med mera
87 Redigera konversationer
87 Söka bland meddelanden
Innehåll
3
Page 4
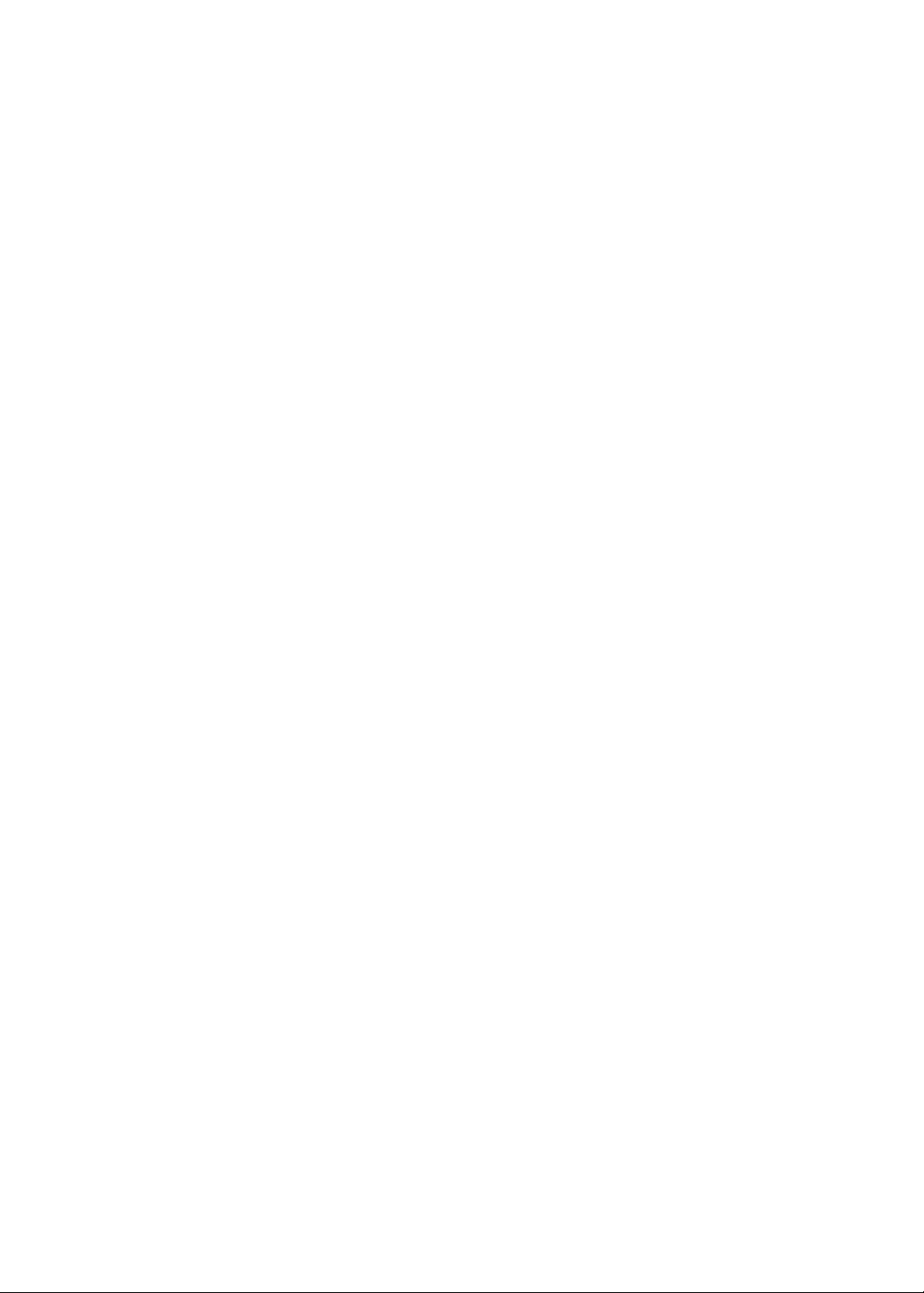
88 Kapitel 10: Kalender
88 Om Kalender
88 Visa dina kalendrar
89 Lägga till aktiviteter
89 Svara på inbjudningar
89 Söka i kalendrar
90 Prenumerera på kalendrar
90 Importera kalenderaktiviteter från e-post
90 Konton och inställningar i Kalender
92 Kapitel 11 : Bilder
92 Visa bilder och videor
93 Visa bildspel
93 Ordna bilder och videor
93 Dela bilder och videor
94 Skriva ut bilder
95 Kapitel 12 : Kamera
95 Om Kamera
95 Ta bilder och spela in videor
96 HDR-bilder
96 Visa, dela och skriva ut
97 Redigera bilder
97 Putsa videor
97 Överföra bilder och videor till datorn
98 Bildström
99 Kapitel 13 : YouTube
99 Om YouTube
99 Bläddra bland och söka efter videor
100 Spela upp videor
100 Hålla reda på videor du tycker om
101 Dela videor, kommentarer och betyg
101 Visa information om en video
101 Skicka videor till YouTube
102 Kapitel 14: Aktier
102 Visa aktiekurser
103 Visa mer information
104 Kapitel 15 : Kartor
104 Hitta platser
105 Hämta färdbeskrivningar
106 Hämta och dela information om en plats
106 Visa trakinformation
107 Kartvyer
108 Kapitel 16: Väder
108 Få väderinformation
4
Innehåll
Page 5
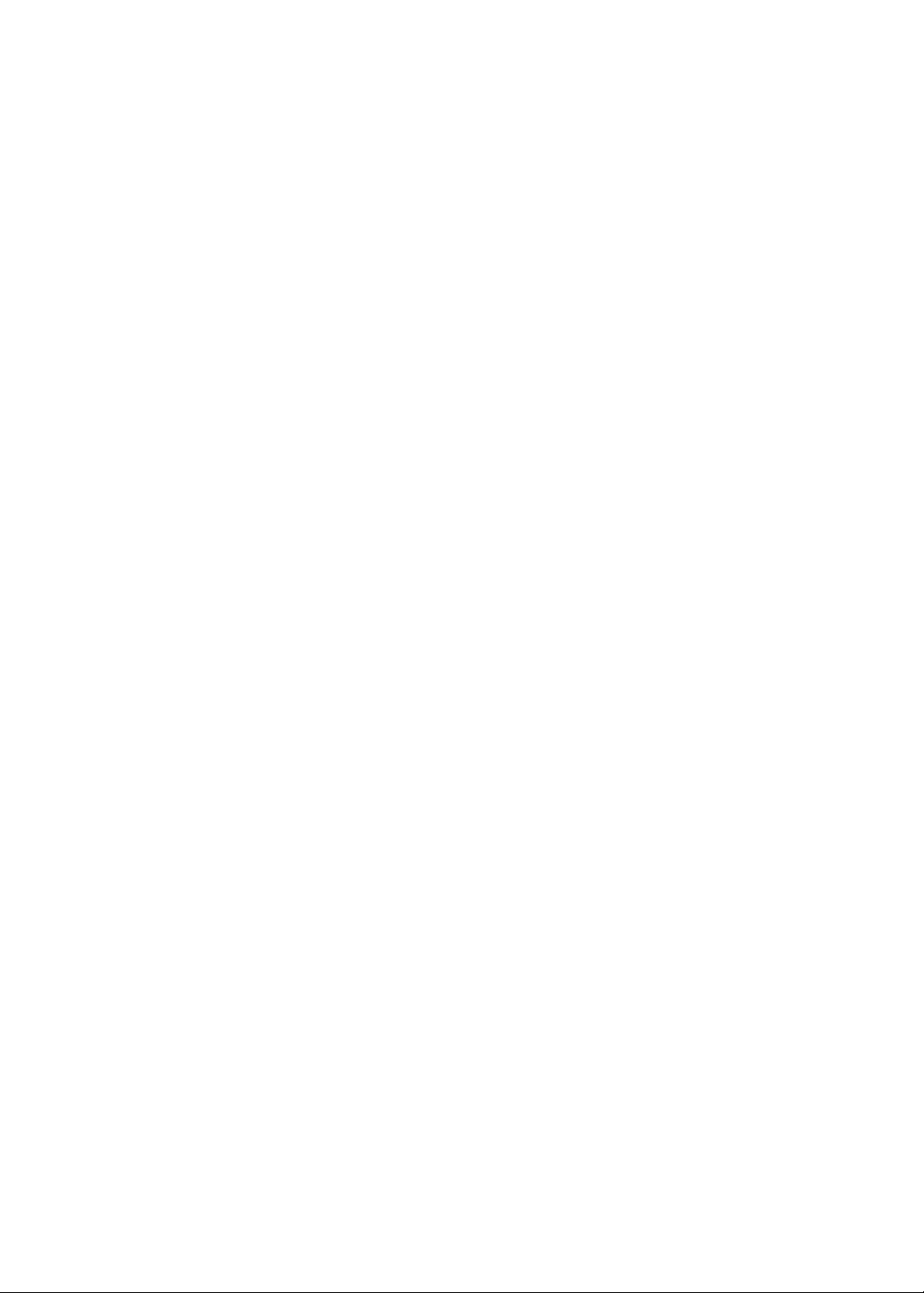
109 Kapitel 17 : Anteckningar
109 Om anteckningar
109 Skriva anteckningar
11 0 Läsa och redigera anteckningar
11 0 Söka i anteckningar
11 0 Skriva ut eller e-posta anteckningar
111 Kapitel 18 : Klocka
111 Om Klocka
111 Ställa in världsklockor
111 Ställa in påminnelser
112 Använda tidtagaruret
112 Ställa in en timer
113 Kapitel 19 : Påminnelser
113 Om påminnelser
113 Ställa in en påminnelse
11 4 Hantera påminnelser i listvyn
11 5 Hantera påminnelser i datumvyn
11 5 Om platsbaserade påminnelser
11 5 Hantera avklarade påminnelser
11 6 Söka efter påminnelser
117 Kapitel 20: Game Center
117 Om Game Center
117 Logga in på Game Center
11 8 Köpa och hämta spel
11 8 Spela spel
11 8 Spela med vänner
11 9 Game Center-inställningar
120 Kapitel 21: iTunes Store
120 Om iTunes Store
120 Hitta musik, videor med mera
121 Köpa musik, ljudböcker och signaler
121 Köpa eller hyra videor
121 Följa artister och vänner
12 2 Strömma och hämta podcaster
12 2 Kontrollera hämtningsstatus
12 3 Ändra bläddringsknapparna
12 3 Visa kontoinformation
12 3 Kontrollera hämtningar
124 Kapitel 22: Tidningskiosk
124 Om Tidningskiosk
125 Läsa de senaste numren
12 6 Kapitel 23: App Store
12 6 Om App Store
12 6 Hitta och hämta program
12 7 Radera program
12 7 Inställningar under Aär
Innehåll
5
Page 6
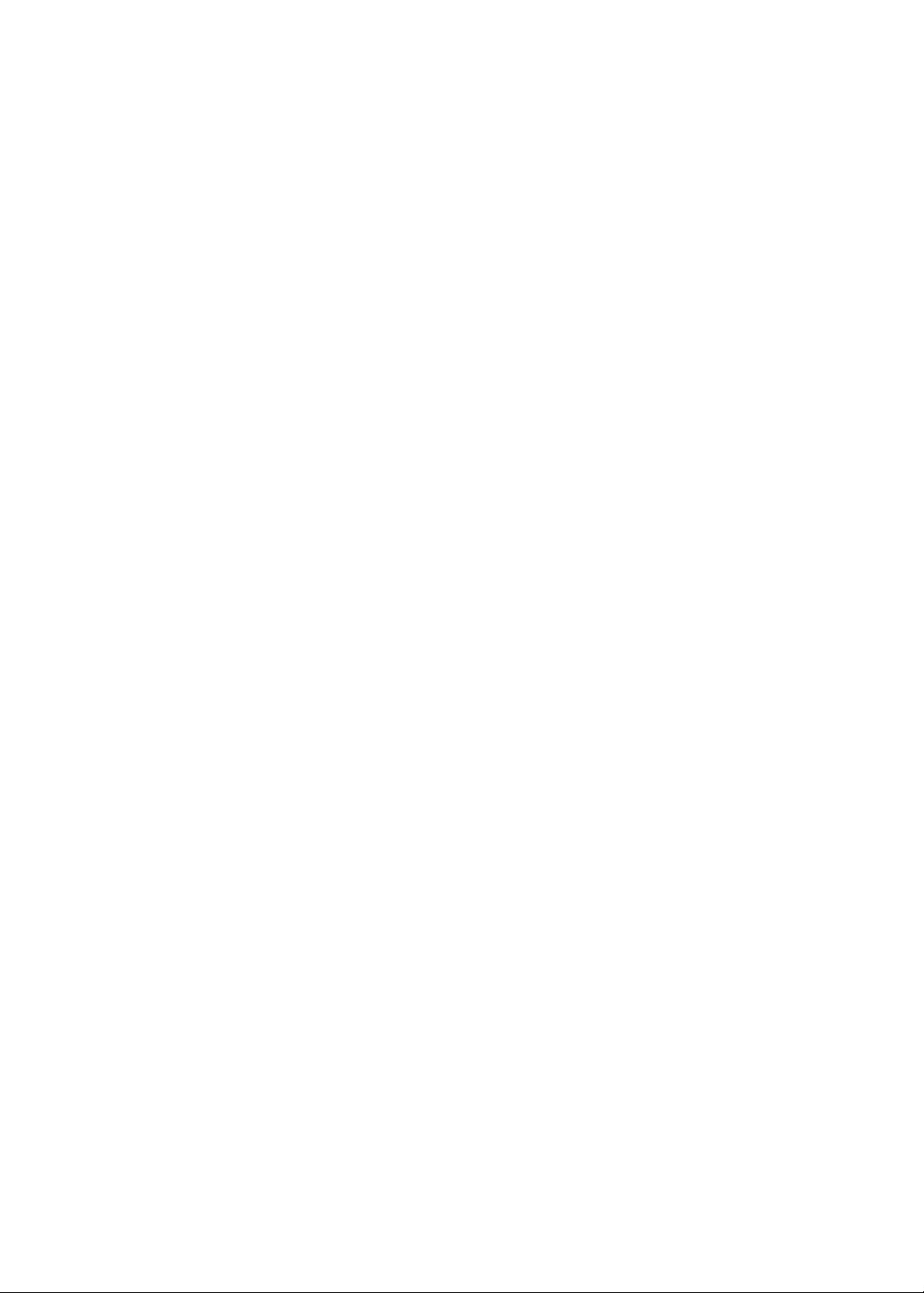
129 Kapitel 24: Kontakter
129 Om Kontakter
129 Synkronisera kontakter
130 Söka efter kontakter
130 Lägga till och redigera kontakter
131 Samlade kontakter
131 Konton och inställningar för kontakter
13 2 Kapitel 25: Videor
13 2 Om Videor
13 2 Spela upp videor
13 3 Söka efter videor
13 3 Visa hyrlmer
13 3 Visa videor på en TV
134 Ta bort videor från iPhone
134 Använda Hemmadelning
13 5 Ställa in en vilotimer
13 5 Konvertera videor för iPhone
13 6 Kapitel 26: Kalkylator
13 6 Använda kalkylatorn
13 6 Avancerad kalkylator
13 7 Kapitel 27: Kompass
13 7 Om Kompass
13 7 Kalibrera kompassen
13 8 Hitta rätt riktning
13 8 Använda kompassen med Kartor
13 9 Kapitel 28: Röstmemon
13 9 Om röstmemon
13 9 Inspelning
140 Lyssna på en inspelning
140 Hantera och dela inspelningar
141 Dela röstmemon med datorn
142 Kapitel 29: Nike + iPod
142 Om Nike + iPod
142 Aktivera Nike + iPod
142 Länka en sensor
143 Träna med Nike + iPod
143 Kalibrera Nike + iPod
143 Skicka träningsdata till nikeplus.com
14 4 Kapitel 30: iBooks
14 4 Om iBooks
14 4 Använda iBookstore
14 4 Synkronisera böcker och PDF-dokument
145 Läsa böcker
147 Ändra en boks utseende
147 Skriva ut eller e-posta en PDF
147 Ordna bokhyllan
6
Innehåll
Page 7
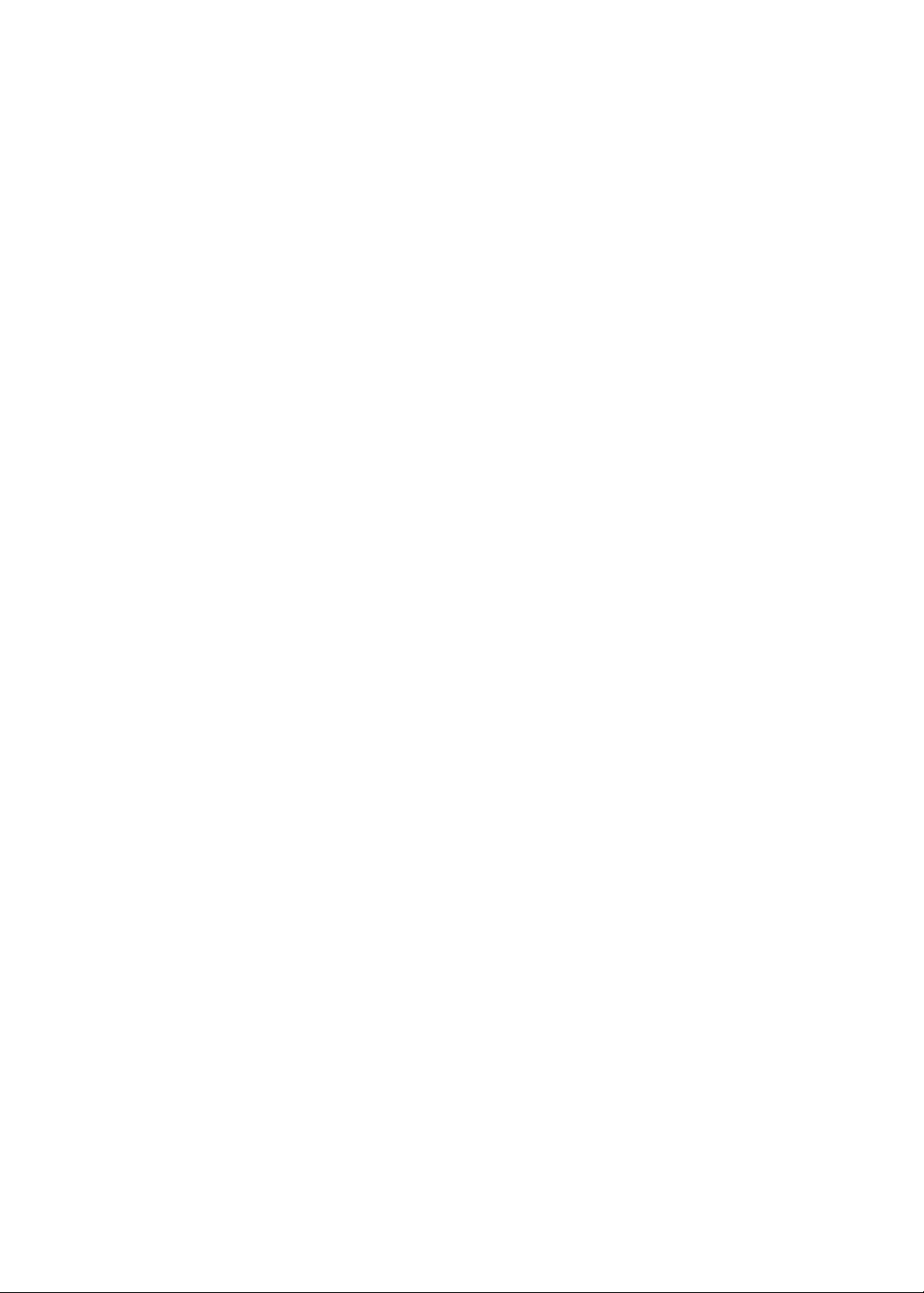
149 Kapitel 31 : Hjälpmedel
149 Hjälpmedelsfunktioner
149 VoiceOver
160 Styra om ljudet för inkommande samtal
160 Siri
160 Trippelklicka på hemknappen
160 Zooma
161 Stor text
161 Vitt på svart
161 Tala markering
161 Tala autotext
162 Mono-ljud
162 Kompatibilitet med hörapparater
162 Anpassade vibrationer
163 LED-blixt vid varningar
163 AssistiveTouch
163 Hjälpmedel i OS X
164 Stöd för TTY
164 Minsta textstorlek för brev i Mail
164 Valfria ringsignaler
164 Visuell röstbrevlåda
164 Widescreentangentbord
164 Stor telefonknappsats
164 Röststyrning
164 Dold textning
165 Kapitel 32: Inställningar
165 Flygplansläge
165 Wi-Fi
166 Notiser
167 Platstjänster
167 VPN
168 Internetdelning
168 Operatör
168 Ljud och reglaget för ringsignal/ljud av
169 Ljusstyrka
169 Bakgrundsbild
169 Allmänt
17 5 Inställningar för program
17 6 Bilaga A: Utländska tangentbord
17 6 Lägga till och ta bort tangentbord
17 6 Byta tangentbord
17 6 Kinesiska
17 8 Japanska
17 8 Skriva emoji-tecken
17 8 Använda kandidatlistan
17 8 Använda kortkommandon
17 9 Vietnamesiska
Innehåll
7
Page 8
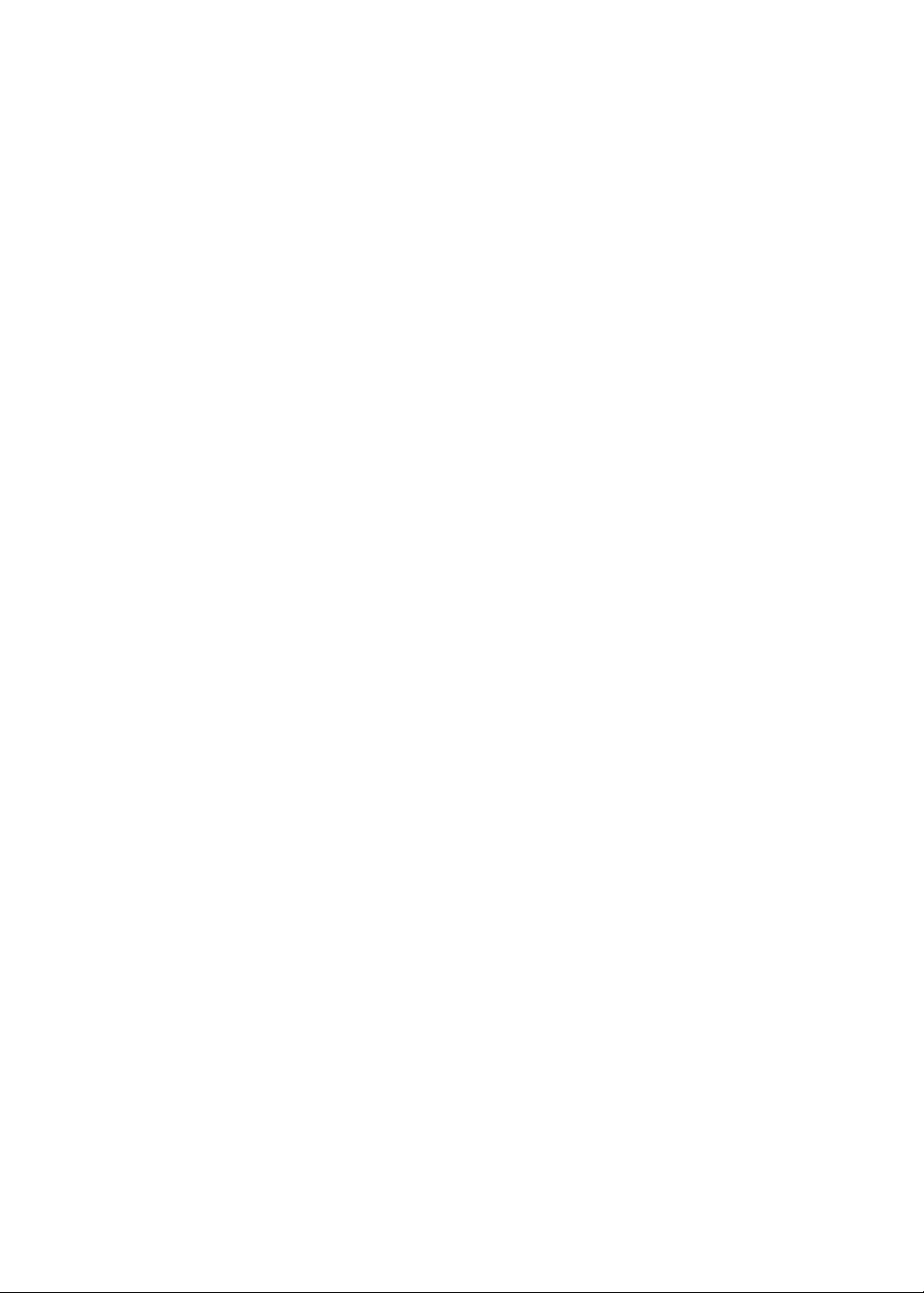
180 Bilaga B: Support och annan information
180 iPhone-supportwebbplats
180 Starta om eller återställa iPhone
180 Säkerhetskopiera iPhone
182 Uppdatera och återskapa iPhone-programvara
183 Fildelning
183 Information om säkerhet, programvara och service
184 Använda iPhone i en företagsmiljö
184 Använda iPhone med andra mobiloperatörer
184 Information om kassering och återvinning
185 Apple och miljön
185 iPhones användningstemperatur
8
Innehåll
Page 9

iPhone i överblick
Hörlursuttag
Öronhögtalare
Ringsignal/
ljud av
Övre
mikrofon
Volymknappar
Apple Retinaskärm
Högtalare
Hemknapp
Främre kamera
Bakre kamera
LED-blixt
SIM-kortsfack
Dockningskontakt
Strömbrytare
Nedre mikrofon
Programsymboler
Statusfält
iPhone
Dockkontakt-till-USB-kabel
Apple Earphones med
fjärrkontroll och mikrofon
SIM-utmatningsverktyg
USB-strömadapter
iPhone-översikt
1
Funktionerna på din iPhone och hemskärmen kan se annorlunda ut beroende på vilken iPhonemodell du har och om du har anpassat hemskärmen.
Tillbehör
De här tillbehören följer med iPhone:
9
Page 10
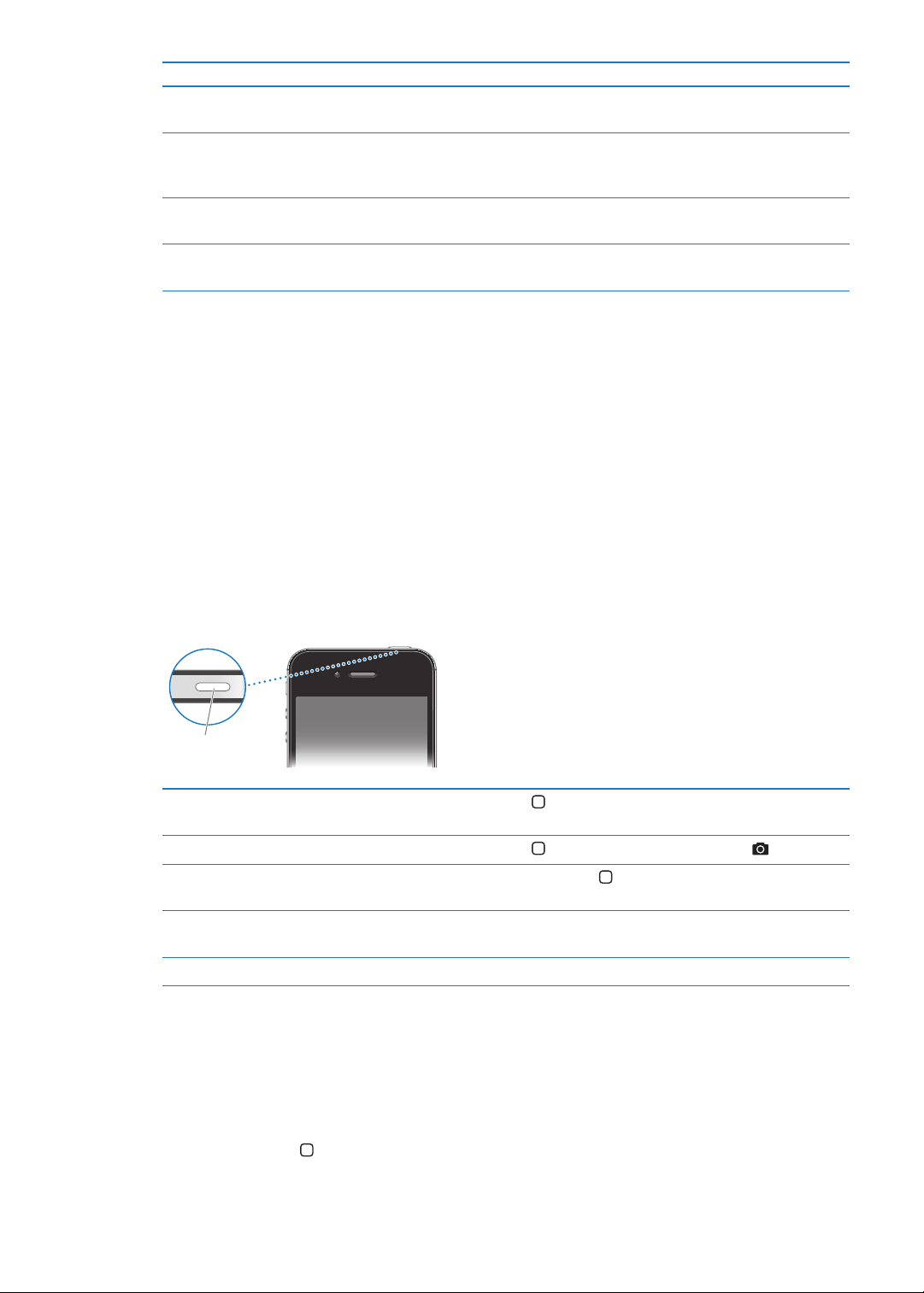
Objekt Vad du kan göra med det
Strömbrytare
Apple Earphones med fjärrkontroll
och mikrofon
Dockkontakt-till-USB-kabel Använd kabeln till att ansluta iPhone till datorn för synkronisering och
USB-strömadapter Anslut strömadaptern till iPhone med kabeln som följer med och anslut
SIM-utmatningsverktyg (följer inte
med i alla områden).
Lyssna på musik och videor samt ringa telefonsamtal. Se ”Apple Earphones
med fjärrkontroll och mikrofon
laddning. Kabeln kan användas med dockningsstationen (tillval) eller
anslutas direkt till iPhone.
den till ett eluttag för att ladda iPhone.
Mata ut SIM-korthållaren.
” på sidan 33.
Knappar
Strömbrytare
När du inte använder iPhone kan du låsa den för att stänga av skärmen och spara på batteriet.
Så här låser du iPhone: Tryck på strömbrytaren.
När iPhone är låst händer inget om du rör vid skärmen. iPhone kan fortfarande ta emot samtal,
meddelanden och andra uppdateringar. Du kan även göra följande:
Lyssna på musik. Â
Justera volymen med knapparna på sidan av iPhone (eller på iPhone-hörlurarna) under ett Â
telefonsamtal eller medan du lyssnar på musik.
Använda mittknappen på iPhone-hörlurarna för att svara på eller avsluta ett samtal eller för att Â
styra ljuduppspelningen (se ”Spela upp låtar och andra ljud” på sidan 78).
Låsa upp iPhone Tryck på hemknappen eller strömbrytaren och skjut sedan reglaget på
skärmen.
Öppna Kamera när iPhone är låst Tryck på hemknappen
Komma åt ljudreglagen när iPhone
är låst
Stänga av iPhone Håll strömbrytaren nedtryckt ett par sekunder tills det röda reglaget visas
Slå på iPhone Håll strömbrytaren nedtryckt tills Apples logotyp visas.
Tryck två gånger på hemknappen .
och skjut sedan reglaget.
eller strömbrytaren och dra sedan uppåt.
Som förval låses iPhone automatiskt om skärmen inte rörs på en minut. Om du vill stänga
av autolåset, eller om du vill ändra hur lång tid det tar tills iPhone låses, läser du ”Autolås” på
sidan 17 2 . Om du vill kräva att ett lösenord anges innan det går att låsa upp iPhone läser du
”Lösenkodslås” på sidan 17 2 .
Hemknapp
Med hemknappen kan du när som helst återgå till hemskärmen. Den kan även användas till
andra praktiska genvägar.
10
Kapitel 1 iPhone i överblick
Page 11
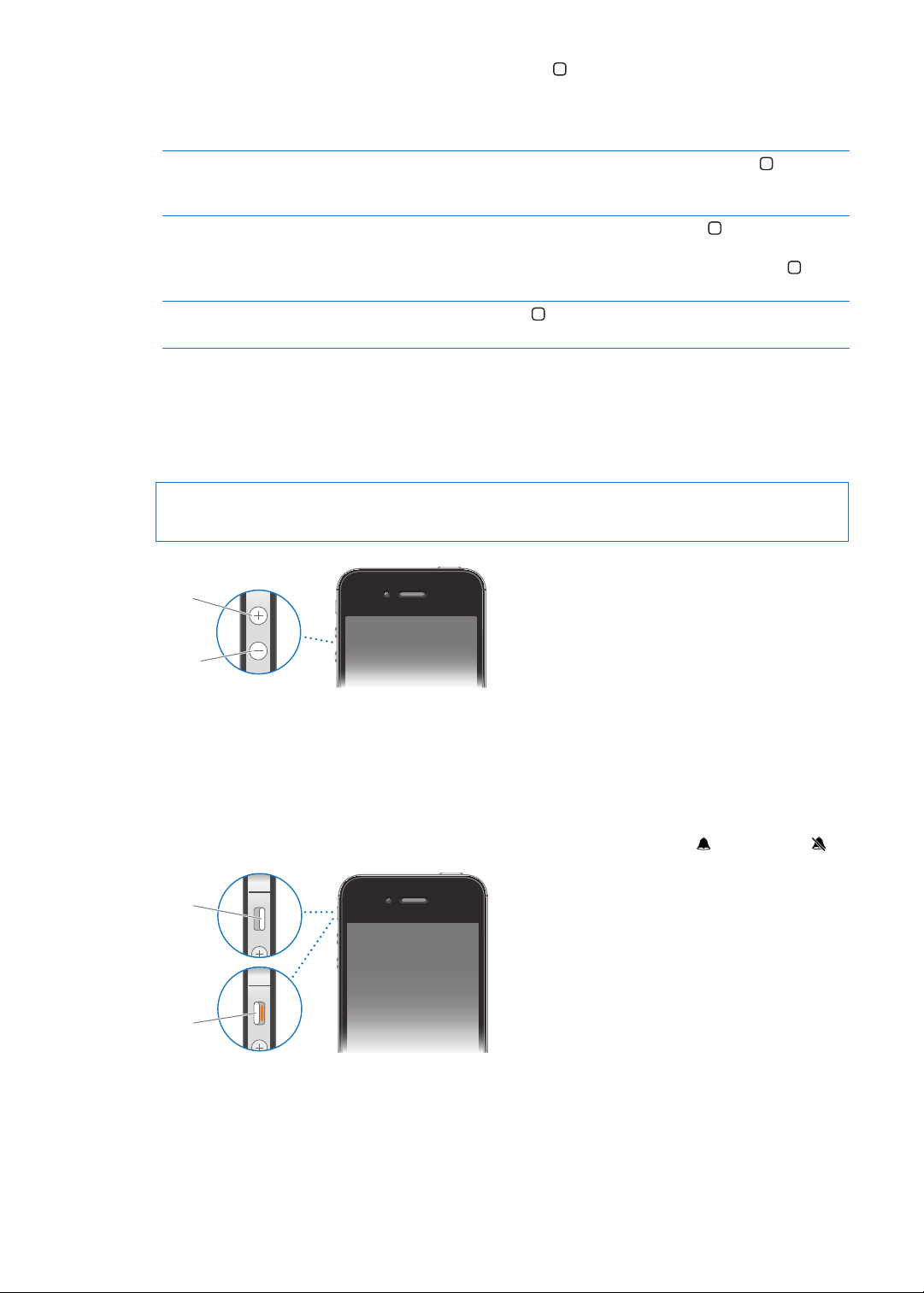
Så här går du till hemskärmen: Tryck på hemknappen .
Öka
volym
Minska
volym
Ring
Tyst
På hemskärmen öppnar du ett program genom att trycka på det en gång. Se ”Öppna program
och växla mellan program” på sidan 20.
Visa fältet för parallellbearbetning
så att program som nyligen har
använts visas
Visa uppspelningsreglagen för ljud När iPhone är låst: Tryck två gånger på hemknappen . Se ”Spela upp låtar
Starta Siri (iPhone 4S) eller
Röststyrning
När iPhone är upplåst trycker du två gånger på hemknappen
och andra ljud
När ett annat program används: Tryck två gånger på hemknappen
dra sedan programväxlaren snabbt från vänster till höger.
Håll ned hemknappen
”Röststyrning
” på sidan 78.
. Se kapitel 4, ”Siri,” på sidan 40 och
” på sidan 30.
.
och
Volymknappar
När du pratar i telefonen eller lyssnar på låtar, lmer eller andra medier använder du knapparna på
sidan av iPhone till att justera ljudvolymen. I övrigt används knapparna för inställning av volymen
för ringsignalen, påminnelser och andra ljudeekter.
VARNING: Viktig information om hur du undviker hörselskada nns i Produktguide – Viktig
information på http://support.apple.com/sv_SE/manuals/iphone/.
Om du vill begränsa volymen för musik och lmer går du till Inställningar > Musik.
Du kan även använda volymhöjningsknappen till att ta kort eller spela in en lm. Se ”Ta bilder och
spela in videor” på sidan 95.
Reglaget för ringsignal/ljud av
Ändra reglaget för ringsignal/ljud av när du vill sätta iPhone i ringsignalläge eller tyst läge .
I ringsignalläge spelar iPhone upp alla ljud. I tyst läge ringer inte iPhone och inga påminnelser
eller andra ljudeekter hörs.
Viktigt: Ljuden för klockalarm, ljudprogram som Musik och många spel fortsätter att spelas upp
genom den inbyggda högtalaren när iPhone är i tyst läge.
Kapitel 1 iPhone i överblick
11
Page 12
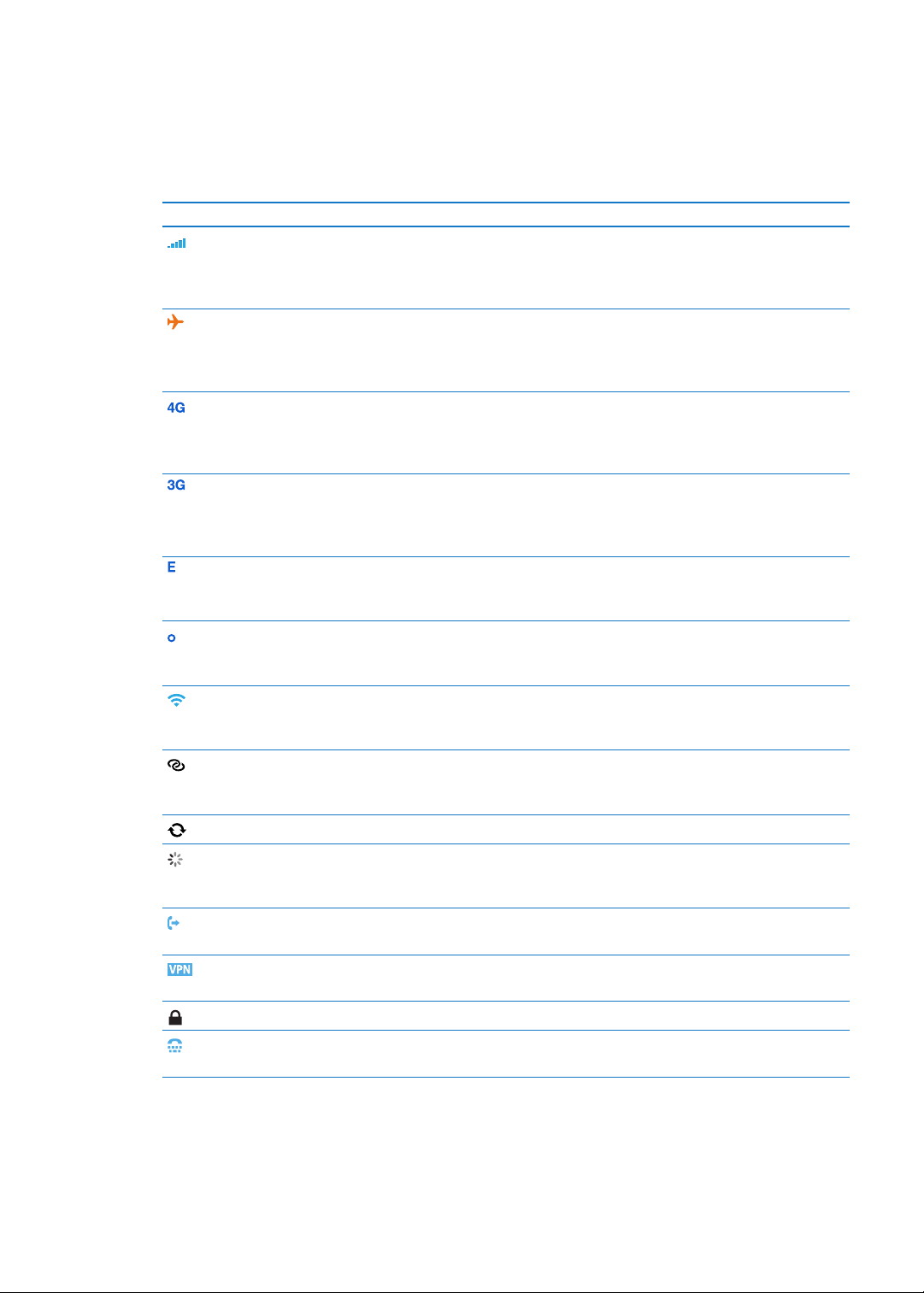
Vill du veta mer om hur du ändrar inställningar för ljud och vibrationer läser du ”Ljud och reglaget
för ringsignal/ljud av” på sidan 168.
Statussymboler
Symbolerna i statusfältet överst på skärmen visar information om iPhone:
Statussymbol Vad den innebär
Nätsignal* Visar om du har mobilnätstäckning och kan ringa och ta
emot samtal. Ju er streck desto starkare signal. Om det
inte nns någon täckning ersätts strecken med ”Ingen
service”.
Flygplansläge Visar att ygplansläget är aktivt – du kan inte använda
telefonen, komma åt Internet eller använda Bluetoothenheter. Funktioner som inte är trådlösa är däremot
tillgängliga. Se ”Flygplansläge
UMTS Visar att mobiloperatörens 4G-nätverk med UMTS-
standard (GSM) är tillgängligt och att iPhone kan ansluta
till Internet via det nätverket. (endast iPhone 4S. Ej
tillgängligt i alla områden.) Se ”Nätverk
UMTS/EV-DO Visar att mobiloperatörens 3G-nät med standarden UMTS
(GSM) eller EV-DO (CDMA) är tillgängligt och att iPhone
kan ansluta till Internet via det mobilnätet. Se ”Nätverk
sidan 170.
EDGE Visar att mobiloperatörens EDGE-nätverk (GSM) är
tillgängligt och att iPhone kan ansluta till Internet via det
nätverket. Se ”Nätverk
GPRS/1xRTT Visar att mobiloperatörens GPRS (GSM) eller 1xRTT
(CDMA) är tillgängligt och att iPhone kan ansluta till
Internet via det mobilnätet. Se ”Nätverk
Wi-Fi* Visar att iPhone är ansluten till Internet via ett Wi-Fi-
nätverk. Ju er ränder som visas, desto starkare är
signalen. Se ”
Internetdelning Visar att iPhone är ansluten till en annan iPhone som
erbjuder Internetdelning. Se ”Internetdelning
sidan 168.
Synkroniserar Visar att iPhone synkroniserar med iTunes.
Nätverksaktivitet Visar nätverksaktivitet. Vissa program från andra tillverkare
kan också använda den här symbolen till att visa att en
process är aktiv.
Vidarekoppling Visar att vidarekoppling av samtal är inställt på iPhone. Se
”Vidarekoppling av samtal
VPN Visar att du är ansluten till ett nätverk via VPN. Se
”Nätverk
Lås Visar att iPhone är låst. Se ”Strömbrytare” på sidan 10 .
Wi-Fi” på sidan 165.
” på sidan 170.
” på sidan 165.
” på sidan 170.
” på
” på sidan 170.
” på sidan 170.
” på
” på sidan 64.
TTY Visar att iPhone är inställd på att fungera med en
texttelefon. Se ”Stöd för TTY
12
Kapitel 1 iPhone i överblick
” på sidan 164 .
Page 13
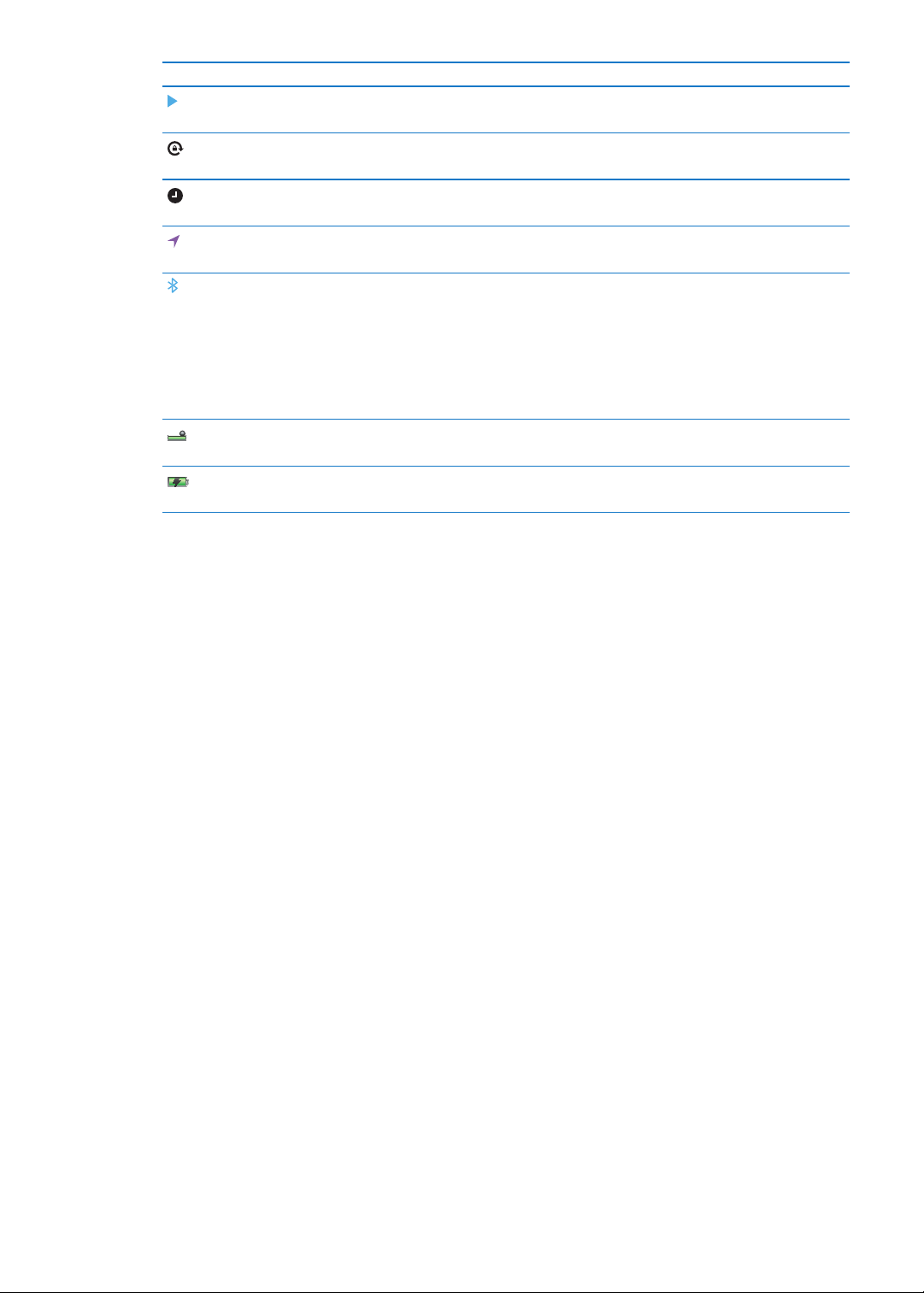
Statussymbol Vad den innebär
Spela upp Visar att en låt, ljudbok eller podcast spelas upp. Se ”Spela
upp låtar och andra ljud
Låst i stående läge Visar att iPhone-skärmen är låst i stående läge. Se ”Visa i
liggande eller stående format
Påminnelse Visar att en påminnelse har ställts in. Se ”Ställa in
påminnelser
Platstjänster Visar att ett objekt använder Platstjänster. Se
”Platstjänster
Bluetooth* Blå eller vit symbol: Bluetooth är aktiverat och parkopplat
med en enhet.
Grå symbol: Bluetooth är aktiverat och parkopplat med en
enhet, men enheten är utom räckvidd eller avslagen.
Ingen symbol: Bluetooth är avaktiverat eller inte
parkopplat med en enhet.
Se ”Bluetooth-enheter
Bluetooth-batteri Visar batterinivån för en Bluetooth-enhet som stöds och
som är parkopplad.
Batteri Visar batterinivå eller laddningsstatus. Se ”Batteri” på
sidan 36.
” på sidan 111.
” på sidan 167.
” på sidan 78.
” på sidan 22.
” på sidan 35.
* Användning av vissa tillbehör till iPhone kan påverka den trådlösa anslutningens prestanda.
Kapitel 1 iPhone i överblick
13
Page 14
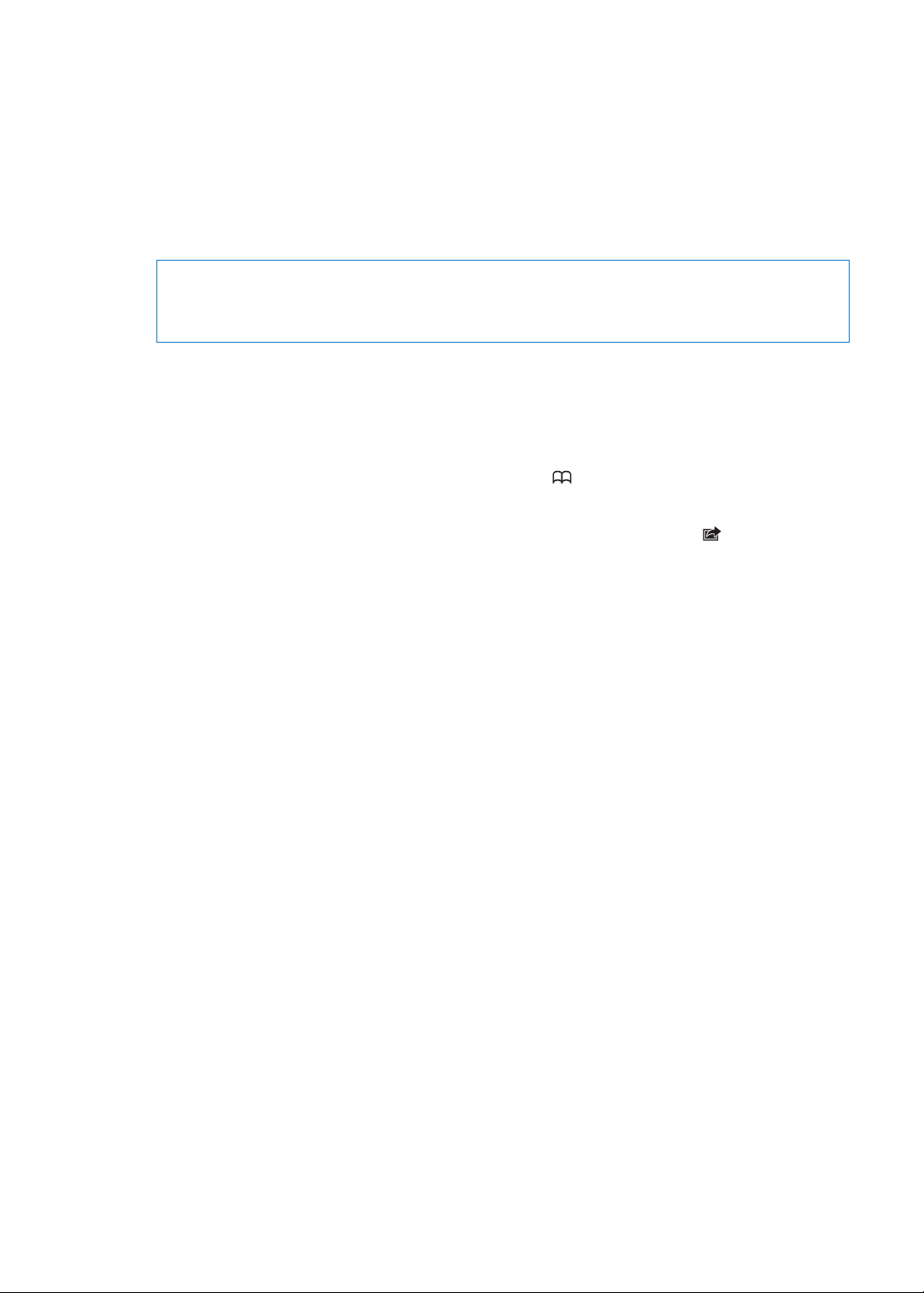
Komma igång
2
·
VARNING: För att undvika skada bör du läsa alla anvisningar i den här handboken samt
säkerhetsinformationen i iPhone Produktguide – Viktig information på www.apple.com/se/
support/manuals/iphone innan du börjar använda iPhone.
Visa användarhandboken på iPhone
Du kan visa iPhone Användarhandbok direkt på iPhone i Safari samt i det kostnadsfria programmet
iBooks.
Så här läser du användarhandboken i Safari: Tryck på och sedan på bokmärket iPhone
Användarhandbok.
Om du vill lägga till en symbol för handboken på hemskärmen trycker du på och sedan på
”Lägg till på hemskärmen”. Om du vill läsa användarhandboken på ett annat språk trycker du på
”Ändra språk” på sidan med huvudinnehållet.
Så här läser du användarhandboken i iBooks: Om du inte redan har installerat iBooks öppnar du
App Store, letar efter ”iBooks” och installerar programmet. Öppna iBooks och tryck på Aär. Sök
efter “iPhone Användarhandbok”. Sedan markerar du handboken och hämtar den.
För mer information om iBooks, se kapitel 30, ”iBooks,” på sidan 14 4 .
Det här behöver du
För att kunna använda iPhone behöver du:
Ett mobilabonnemang med en mobiloperatör som tillhandahåller tjänster för iPhone i ditt Â
område
Ett Apple-ID (för vissa funktioner) som kan skapas under inställningsprocessen Â
En Mac eller PC med en USB 2.0-port och något av följande operativsystem: Â
Mac OS X 10.5.8 eller senare Â
Windows 7, Windows Vista eller Windows XP Home eller Professional (SP3) Â
En Internetanslutning för datorn (bredband rekommenderas) Â
iTunes 10.5 eller senare (för vissa funktioner). Programmet är tillgängligt från  www.itunes.com/
se/download
Installera SIM-kortet
Om du har ett SIM-kort som ska installeras sätter du i det innan du ställer in iPhone.
14
Page 15
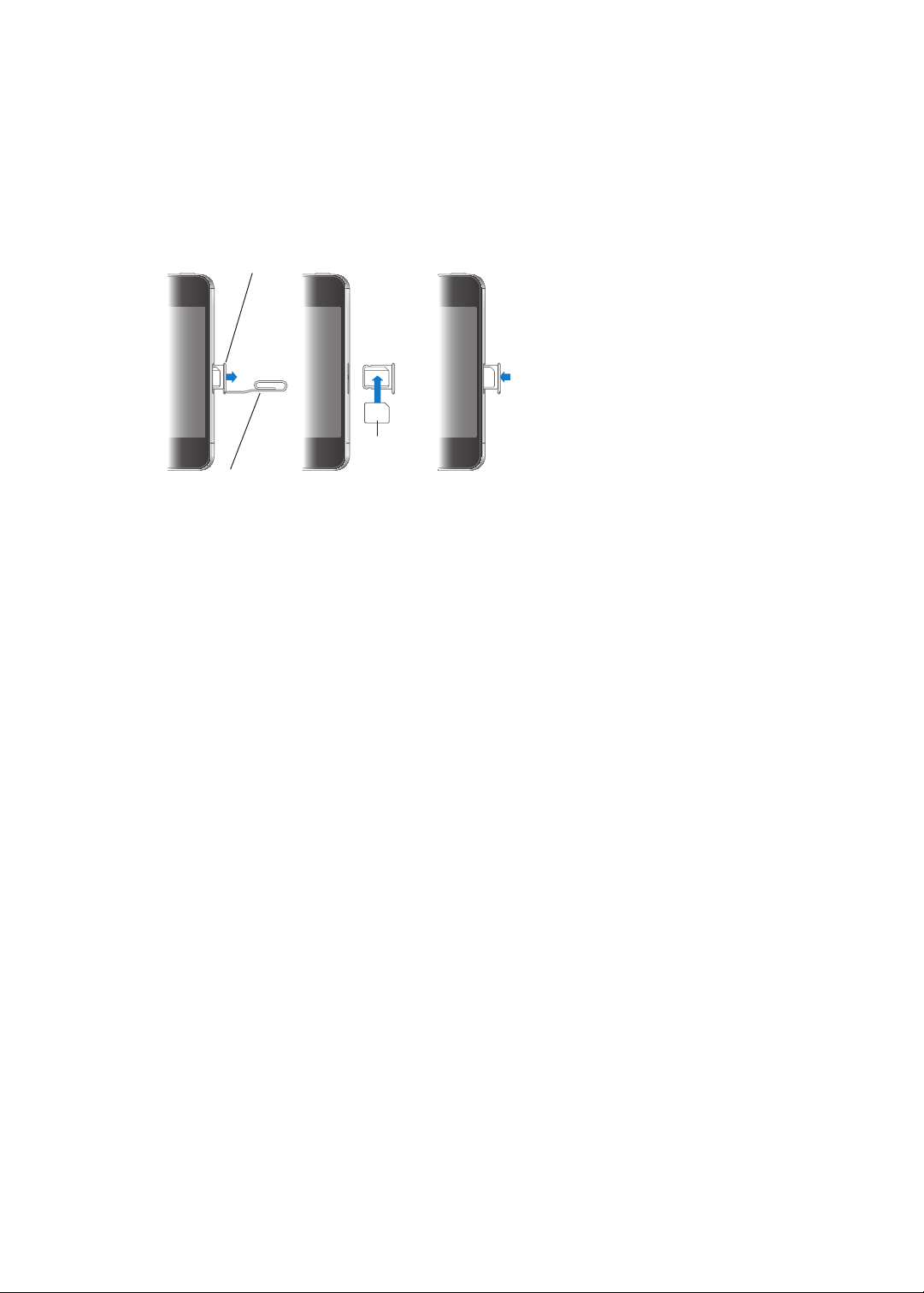
Viktigt: Ett SIM-kort krävs om du vill använda mobiltjänster när du ansluter till GSM-nätverk och
Mikro-SIM-kort
Mikro-SIM-hållare
Gem eller
SIM-utmatningsverktyg
vissa CDMA-nätverk. En iPhone 4S som har aktiverats på ett trådlöst CDMA-nätverk kan även
ansluta till ett GSM-nätverk med hjälp av ett SIM-kort, framför allt för internationell roaming. Din
iPhone måste följa villkoren som anges av leverantören av trådlösa tjänster, vilket kan innebära
begränsningar när det gäller att byta tjänstleverantör och att använda roaming, även efter det att
minimitjänstkontraktet har löpt ut. Kontakta leverantören av trådlösa tjänster om du vill få mer
information. Tillgängligheten för mobilfunktioner beror på det trådlösa nätverket.
Installera SIM-kortet i iPhone 4S
Så här installerar du SIM-kortet: Stick in änden av ett litet gem eller SIM-utmatningsverktyget i
hålet på SIM-hållaren. Dra ut SIM-hållaren och placera SIM-kortet i den som på bilden. Håll SIMhållaren rakt och med SIM-kortet överst och skjut försiktigt in hållaren igen.
Inställning och aktivering
Du ställer in och aktiverar iPhone genom att starta iPhone och följa Inställningsassistenten.
Inställningsassistenten tar dig steg för steg genom inställningsprocessen, vilket bland annat
innebär att ansluta till ett Wi-Fi-nätverk, skapa ett kostnadsfritt Apple-ID eller logga in med ett
bentligt ID, ställa in iCloud, aktivera rekommenderade funktioner som Platstjänster och Hitta min
iPhone samt aktivera iPhone med din mobiloperatör. Du kan även återställa från en iCloud- eller
iTunes-säkerhetskopiering under inställningsprocessen.
Aktiveringen kan göras via ett Wi-Fi-nätverk eller, om du har en iPhone 4S, via din operatörs
mobildatanätverk (inte tillgängligt i alla områden). Om inget av alternativen är tillgängliga måste
du ansluta iPhone till datorn för att aktivera den.
Ansluta iPhone till datorn
Om du inte har tillgång till Wi-Fi eller mobilt Internet kanske du måste ansluta iPhone till datorn
så att aktiveringen kan slutföras. Om du ansluter iPhone till datorn kan du även synkronisera
information, musik och annat innehåll med iTunes. Se ”Synkronisera med iTunes” på sidan 18.
Kapitel 2 Komma igång
15
Page 16
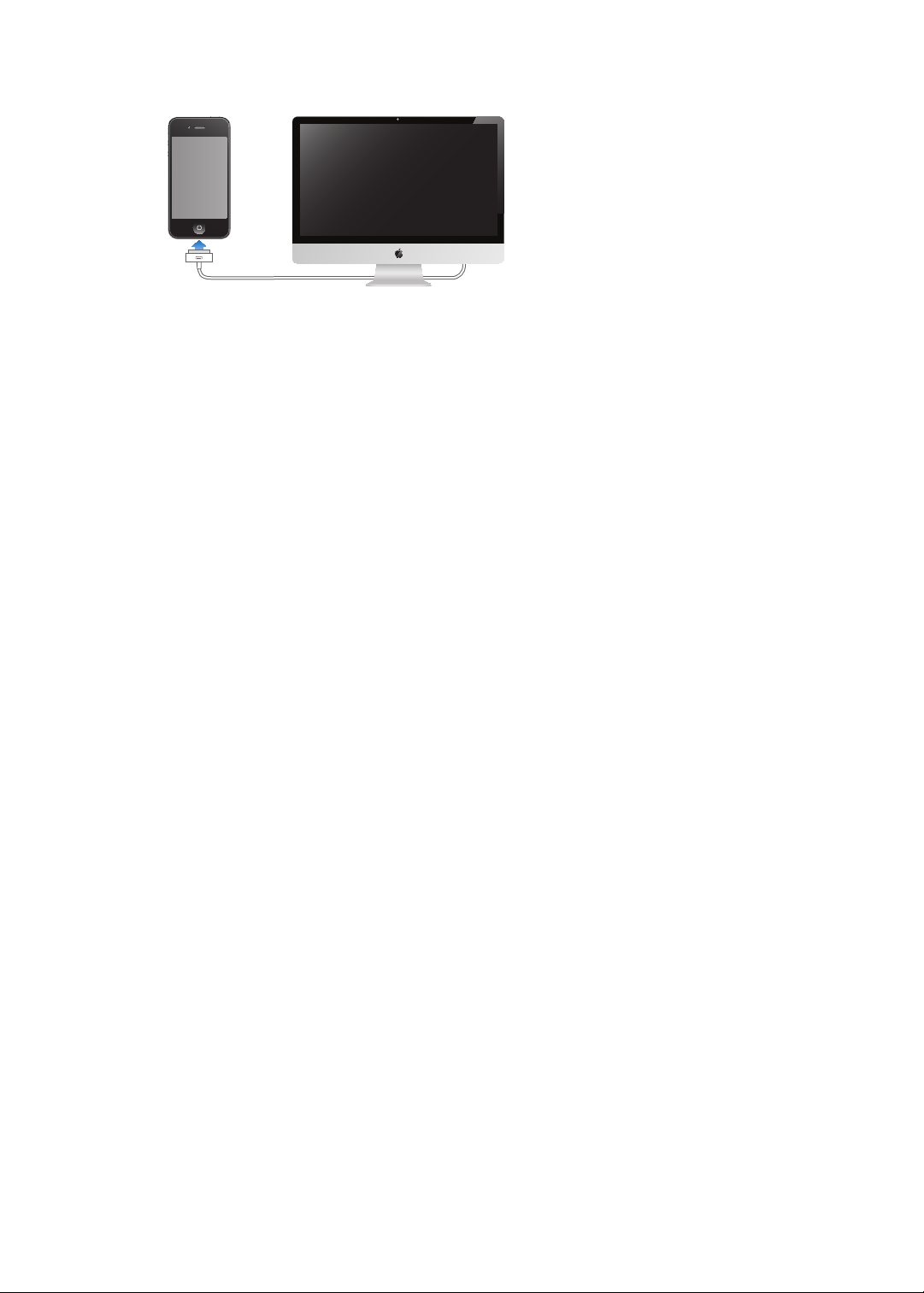
Så här ansluter du iPhone till datorn: Använd dockkontakt-till-USB-kabeln som levererades
tillsammans med iPhone.
Ansluta till Internet
iPhone ansluter till Internet när det behövs, via en Wi-Fi-anslutning (om det nns en tillgänglig)
eller via leverantörens mobilnätverk. Om du vill veta mer om hur du ansluter till ett Wi-Fi-nätverk
hänvisas du till ”Wi-Fi” på sidan 165.
Obs! Om det inte nns någon tillgänglig Wi-Fi-anslutning till Internet kan vissa funktioner och
tjänster i iPhone överföra data via leverantörens mobilnätverk, vilket kan leda till extra avgifter.
Kontakta din mobiloperatör angående avgifter för din mobildataplan. Se ”Nätverk” på sidan 170
för mer information om hur du hanterar användning av mobildata.
Ställa in e-post och andra konton
iPhone fungerar med iCloud, Microsoft Exchange och många av de populäraste Internet-baserade
e-post-, kontakt- och kalendertjänsterna.
Om du inte redan har ett e-postkonto kan du ställa in ett kostnadsfritt iCloud-konto när du ställer
in iPhone för första gången, eller göra det senare i Inställningar > iCloud. Se ”iCloud” på sidan 17.
Så här ställer du in ett iCloud-konto: Öppna Inställningar > iCloud.
Så här ställer du in ett annat konto: Gå till Inställningar > E-post, kontakter, kalendrar.
Du kan lägga till kontakter från ett LDAP- eller CardDAV-konto om ditt företag eller din
organisation stöder detta. Se ”Synkronisera kontakter” på sidan 129.
Du kan lägga till ett CalDAV-kalenderkonto, och du kan prenumerera på CalDAV-kalendrar (.ics)
eller importera dem från Mail. Se ”Prenumerera på kalendrar” på sidan 90.
Hantera innehåll på dina iOS-enheter
Du kan överföra information och ler mellan iOS-enheter och datorer med hjälp av iCloud eller
iTunes.
 iCloud lagrar innehåll som musik, bilder och mycket annat och överför dem med push-teknik till
dina iOS-enheter och datorer så att allt automatiskt hålls uppdaterat. Se ”iCloud” nedan.
 iTunes synkroniserar musik, video, bilder med mera mellan en dator och iPhone. Ändringar som
utförs på en enhet kopieras till den andra när du synkroniserar. Du kan även använda iTunes till
att kopiera en l till iPhone så att du kan använda den med ett program, eller till att kopiera ett
dokument som har skapats på iPhone till datorn. Se ”Synkronisera med iTunes” på sidan 18 .
Beroende på dina behov kan du använda iCloud, iTunes eller både och. Du kan exempelvis
använda iClouds Bildström till att automatiskt kopiera bilder du tar med iPhone till dina andra
enheter, och du kan använda iTunes till att synkronisera bildalbum från datorn till iPhone.
16
Kapitel 2 Komma igång
Page 17
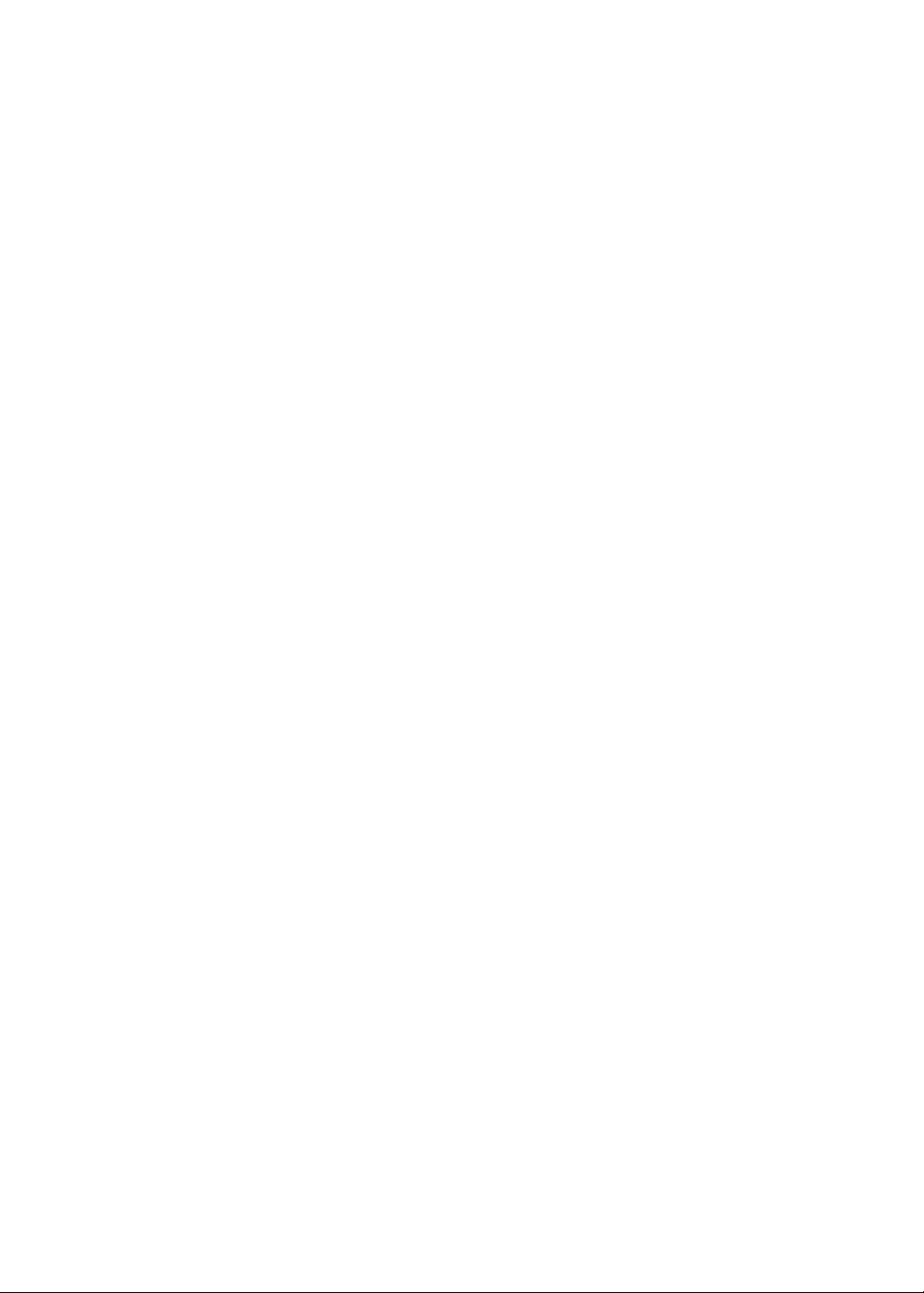
Obs! Du bör inte synkronisera objekt på iTunes informationspanel (till exempel kontakter,
kalendrar och anteckningar) om du även använder iCloud till att hålla den informationen
uppdaterad på dina enheter. Gör du detta kan resultatet bli duplicerade data.
iCloud
iCloud lagrar innehåll som musik, bilder, kontakter, kalendrar och dokumenttyper som stöds.
Innehållet som lagras i iCloud överförs trådlöst med push-teknik till dina andra iOS-enheter och
datorer som är inställda för användning med samma iCloud-konto.
iCloud är tillgängligt på iOS 5-enheter, Mac-datorer med OS X Lion 10.7.2 eller senare och på PCdatorer med iCloud-kontrollpanelen för Windows (Windows Vista Service Pack 2 eller Windows 7
krävs).
iCloud innehåller bland annat följande funktioner:
 iTunes-molnet – Hämta tidigare inköp från iTunes av musik och TV-program till iPhone utan
kostnad, när du vill.
 Program och böcker – Hämta tidigare inköp från App Store och iBookstore till iPhone utan
kostnad, när du vill.
 Bildström – Bilder du tar på en enhet visas automatiskt på alla dina enheter. Se ”Bildström” på
sidan 98.
 Dokumentmolnet – Håller dokument och programdata för iCloud-kompatibla program
uppdaterade på alla dina enheter.
 Mail, kontakter, kalendrar – Håller e-post, kontakter, kalendrar, anteckningar och påminnelser
uppdaterade på alla dina enheter.
 Säkerhetskopiering – Säkerhetskopiera iPhone till iCloud automatiskt när den är ansluten till en
strömkälla och Wi-Fi. Se ”Säkerhetskopiera iPhone” på sidan 180.
 Hitta min iPhone – Du kan visa var iPhone benner sig på en karta, visa ett meddelande, spela
upp ett ljud, låsa skärmen eller fjärradera alla data. Se ”Hitta min iPhone” på sidan 38.
 Hitta mina vänner – Dela din plats med personer du känner. Hämta det kostnadsfria
programmet från App Store.
 iTunes-matchning – Med en prenumeration på iTunes-matchning blir all din musik, även musik
du importerat från CD-skivor eller köpt från andra ställen än iTunes, tillgänglig på alla enheter
och kan hämtas och spelas upp när du vill. Se ”iTunes-matchning” på sidan 82.
Med iCloud får du ett kostnadsfritt e-postkonto och 5 GB lagringsutrymme för din e-post, dina
dokument och dina säkerhetskopior. Din köpta musik, program, TV-program och böcker, samt din
bildström, räknas inte in i ditt kostnadsfria utrymme.
Om du har en MobileMe-prenumeration kan du ytta den till iCloud från en Mac eller PC på
www.me.com/move fram tills den 30 juni 2012.
Obs! iCloud är inte tillgängligt i alla områden och funktionerna för iCloud kan variera mellan olika
områden.
Så här gör du för att logga in eller skapa ett iCloud-område: I Inställningar trycker du på iCloud.
Kapitel 2 Komma igång
17
Page 18
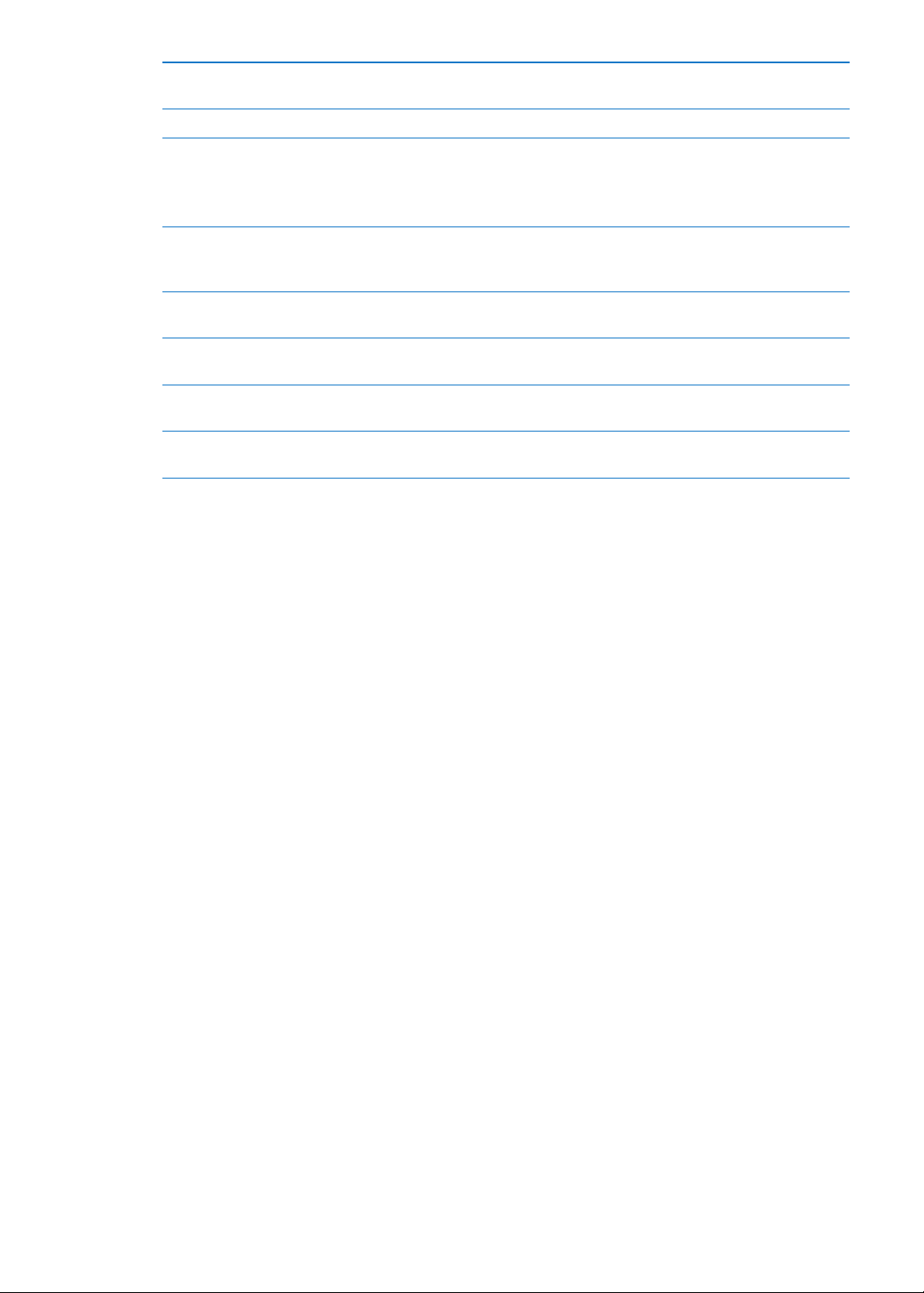
Aktivera eller avaktivera iCloudtjänster
Aktivera iCloud-säkerhetskopiering Öppna Inställningar > iCloud > Lagring, säkerhetskopiering.
Hitta din iPhone Besök www.icloud.com, logga in med ditt Apple-ID och välj sedan Hitta min
Köpa ytterligare iCloud-utrymme
Visa och hämta tidigare köp från
iTunes Store
Visa och hämta tidigare köp från
App Store
Visa och hämta tidigare köp från
iBookstore
Aktivera automatisk hämtning av
musik, program eller böcker
Öppna Inställningar > iCloud.
iPhone.
Viktigt: På iPhone måste Hitta min iPhone aktiveras under Inställningar >
iCloud innan iPhone kan hittas.
Öppna Inställningar > iCloud > Lagring, säkerhetskopiering. Tryck sedan på
Hantera lagring. Mer information om hur du köper iCloud-lagring hittar du i
help.apple.com/icloud.
Gå till iTunes och tryck på Purchased.
Gå till App Store, tryck på Uppdatera och tryck sedan på Purchased.
Gå till iBooks, tryck på Aär och tryck sedan på Purchased.
Öppna Inställningar > Aär.
Mer information om iCloud nns på www.apple.com/se/icloud. Information om support nns på
www.apple.com/se/support/icloud.
Synkronisera med iTunes
När du synkroniserar med iTunes kopieras information från datorn till iPhone och vice versa. Du
kan synkronisera genom att ansluta iPhone till datorn via en dockkontakt-till-USB-kabel, eller så
kan du ange att iTunes ska synkronisera trådlöst via Wi-Fi. Du kan ange att iTunes ska synkronisera
musik, bilder, podcaster, program med mera. Om du vill få information om hur du synkroniserar
iPhone med en dator öppnar du iTunes och väljer iTunes Hjälp på Hjälp-menyn.
Så här ställer du in trådlös iTunes-synkronisering: Anslut iPhone till datorn med dockkontakt-tillUSB-kabeln. I iTunes aktiverar du ”Synkronisera över Wi-Fi-anslutning” i panelen Sammanfattning
för enheten.
När synkronisering över Wi-Fi har aktiverats synkroniserar iPhone automatiskt varje dag. iPhone
måste vara ansluten till en strömkälla, både iPhone och datorn måste vara anslutna till samma
trådlösa nätverk och iTunes måste vara öppet på datorn. Se ”iTunes Wi-Fi-synkronisering” på
sidan 171 för mer information.
Tips för synkronisering med iTunes
Om du använder iCloud till att lagra kontakter, kalendrar, bokmärken och anteckningar ska du Â
inte dessutom synkronisera dem till enheten med hjälp av iTunes.
Inköp du gör på iPhone från iTunes Store eller App Store synkroniseras till iTunes-biblioteket. Â
Du kan också köpa eller hämta musik och program från iTunes Store på datorn och sedan
synkronisera dem till iPhone.
I panelen Sammanfattning för enheten kan du ange att iTunes automatiskt ska synkronisera Â
enheten när den är ansluten till datorn. Om du tillfälligt vill slå av den här inställningen håller
du ned kommando- och alternativtangenterna (Mac) eller skift- och kontrolltangenterna (PC)
tills iPhone visas i sidofältet.
18
Kapitel 2 Komma igång
Page 19
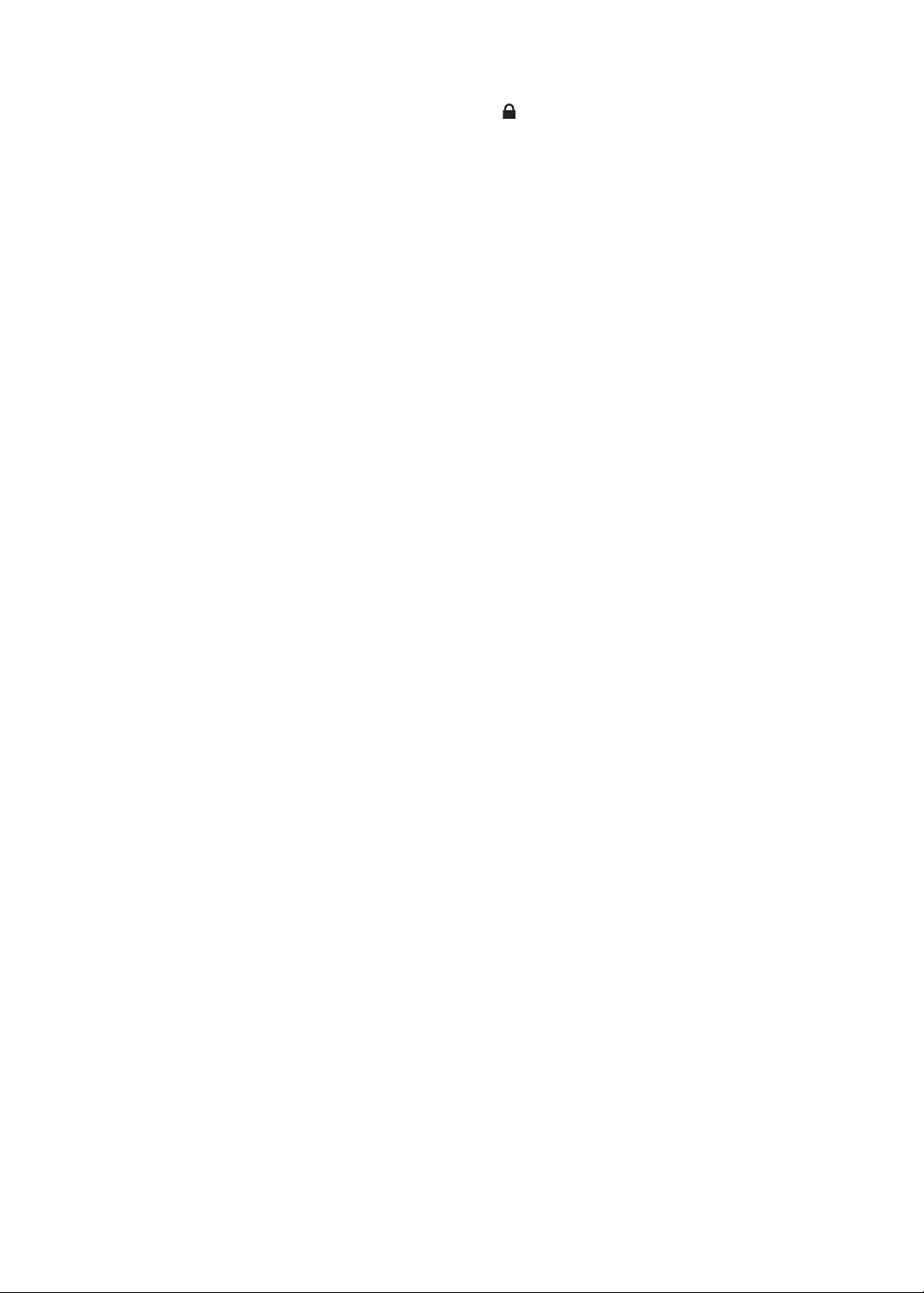
I panelen Sammanfattning för enheten markerar du ”Kryptera  iPhone-säkerhetskopia” om
du vill kryptera informationen som sparas på datorn när iTunes gör en säkerhetskopia.
Krypterade säkerhetskopior har en låssymbol och kräver ett lösenord för att återskapa
informationen. Om du inte markerar det här alternativet ingår inte lösenord (till exempel för
e-postkonton) i säkerhetskopian och måste anges på nytt om du återställer enheten med hjälp
av säkerhetskopian.
I enhetens informationspanel överförs endast inställningarna från datorn till iPhone när du Â
synkroniserar e-postkonton. De ändringar du gör för ett e-postkonto på iPhone påverkar inte
kontot på datorn.
I enhetens informationspanel klickar du på Avancerat om du vill  ersätta information på iPhone
med informationen på datorn vid nästa synkronisering.
Om du lyssnar på en del av en podcast eller ljudbok tas den plats du benner dig på i Â
uppspelningen med när du synkroniserar innehållet med iTunes. Om du började lyssna på
texten på iPhone kan du fortsätta där du slutade med iTunes på datorn – och tvärtom.
I enhetens bildpanel kan du synkronisera bilder och videor från en mapp på datorn. Â
Kapitel 2 Komma igång
19
Page 20
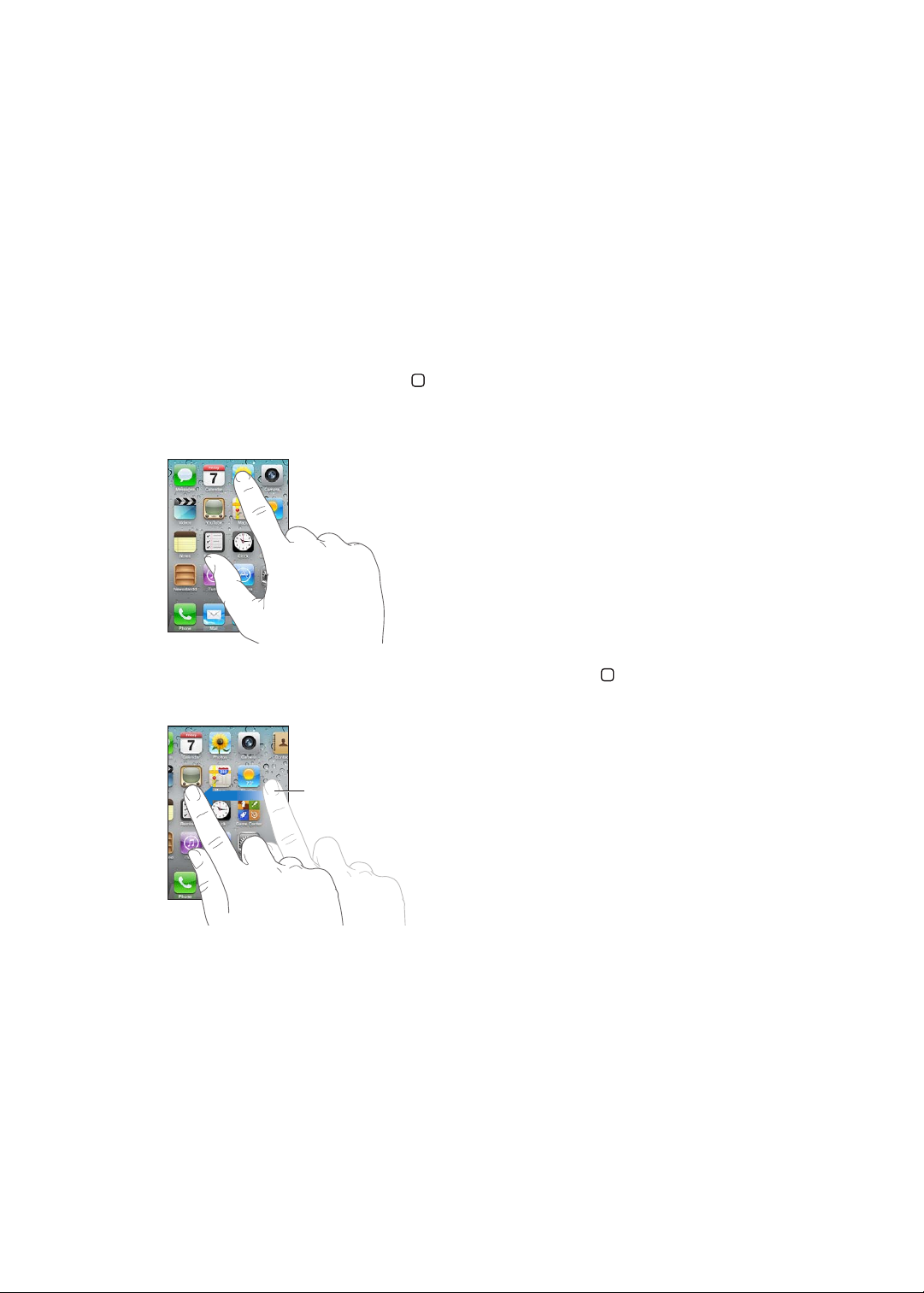
Grunderna
Dra snabbt till vänster eller höger om
du vill visa en annan hemskärm.
3
Använda program
Den högupplösta Multi-Touch-skärmen fungerar med gester (enkla ngerrörelser) som gör det
enkelt att använda programmen på iPhone.
Öppna program och växla mellan program
Genom att trycka på hemknappen kan du när som helst gå till hemskärmen och visa dina
program.
Så här öppnar du ett program: Tryck på programmet.
Om du vill återgå till hemskärmen trycker du på hemknappen igen. Dra snabbt till vänster eller
höger om du vill visa en annan hemskärm.
20
Page 21
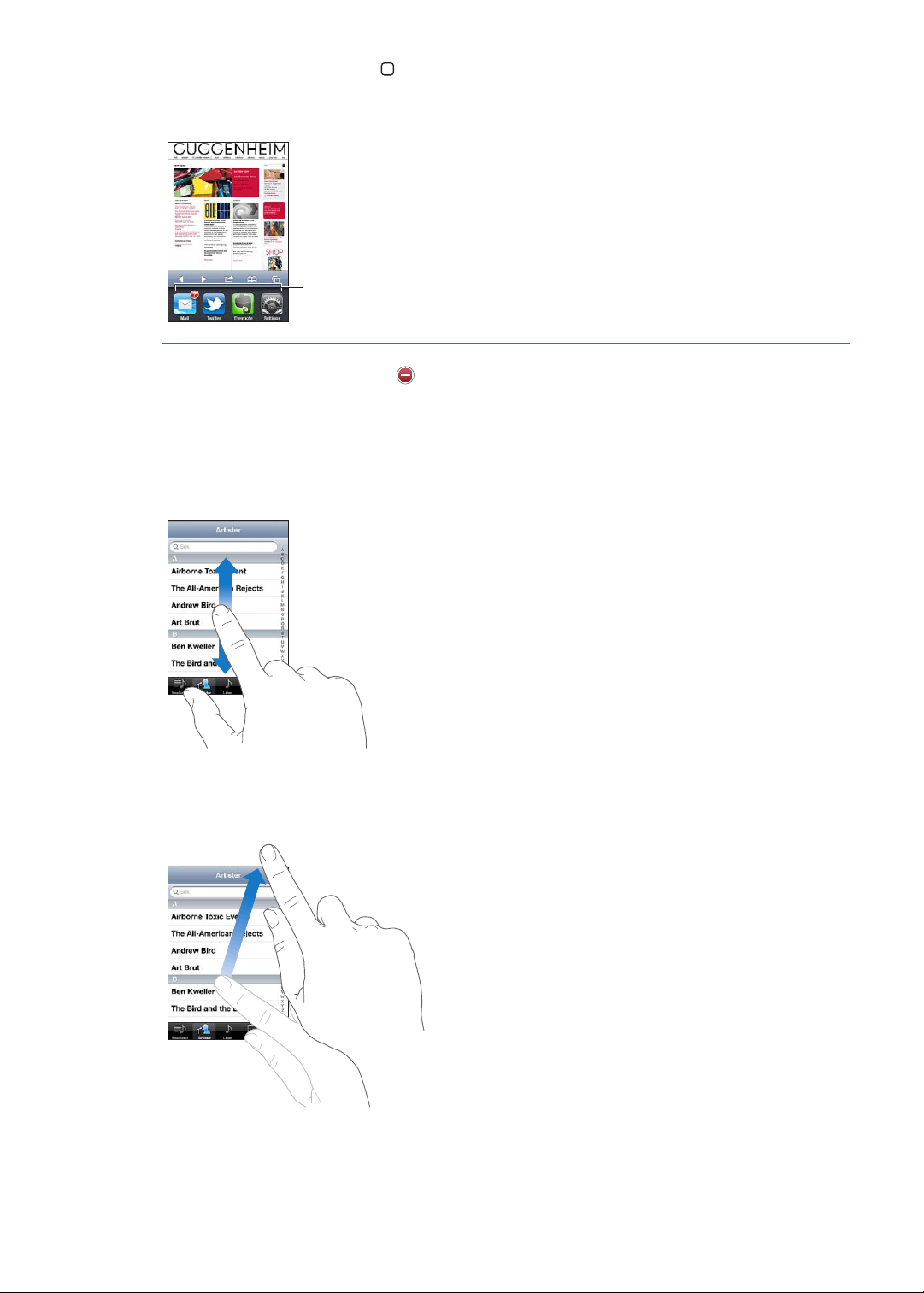
Dubbelklicka på hemknappen om du vill visa fältet för parallellbearbetning, där de senast
De senast använda programmen
använda programmen visas. Öppna ett program på nytt genom att trycka på det, eller fortsätt att
dra till vänster eller höger om du vill visa er program.
Ta bort ett program från fältet för
parallellbearbetning
Håll ngret på programsymbolen tills den börjar vicka och tryck sedan på
. Du kan också tvångsavsluta ett program genom att ta bort det från
fältet med parallellbearbetning.
Rulla
Rulla genom att dra ngret upp eller ned. På vissa skärmar, t.ex. webbsidor, kan du även rulla åt
sidan.
När du drar med ngret markeras eller aktiveras inte något på skärmen.
Du kan rulla snabbt genom att dra snabbt med ngret.
Du kan vänta tills rullningen stannar eller stoppa den direkt genom att röra vid skärmen. Du
kommer inte att markera eller aktivera någonting på skärmen när du rör den för att stoppa
rullningen.
Kapitel 3 Grunderna
21
Page 22
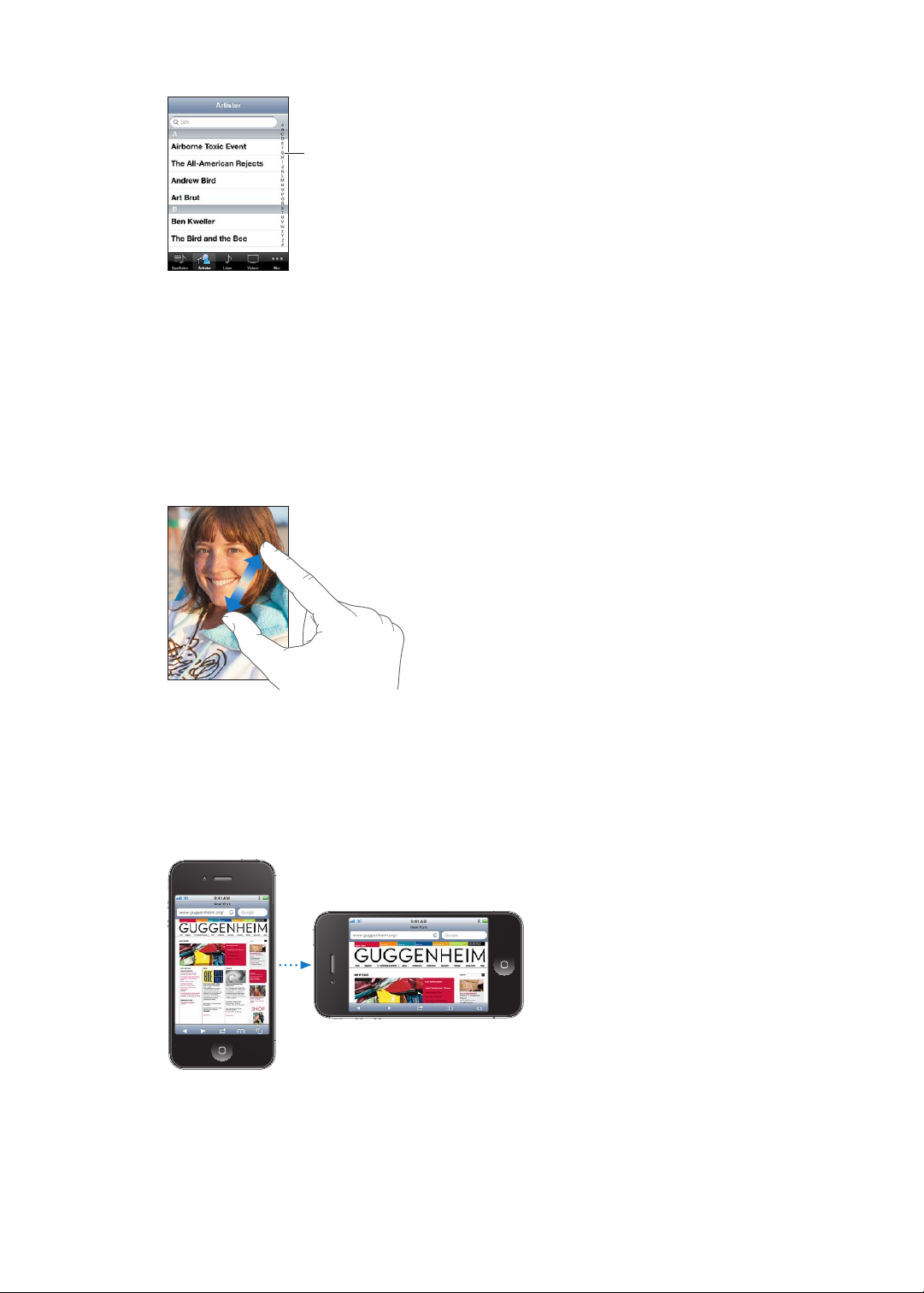
Om du snabbt vill komma högst upp på sidan trycker du på statusfältet överst på skärmen.
Rulla snabbt genom att
dra fingret genom
indexlistan. Tryck på en
bokstav så hoppar du till
motsvarande avsnitt.
Välj ett objekt i listan genom att trycka på det. När du trycker på ett objekt kan olika saker utföras
beroende vad det är för lista. Du kan till exempel öppna en ny lista, spela en låt, öppna ett brev
eller visa någons kontaktinformation så att du kan ringa den personen.
Zooma in och ut
När du visar bilder, webbsidor, e-brev och kartor kan du zooma in och ut. För samman eller sära
på ngrarna. På bilder och webbsidor kan du zooma in genom att trycka snabbt två gånger och
sedan zooma ut genom att trycka snabbt två gånger igen. På kartor trycker du snabbt två gånger
du om du vill zooma in och trycker en gång med två ngrar om du vill zooma ut.
22
Zoom är en hjälpmedelsfunktion som du använder till att förstora hela skärmen i vilket program
som helst, så att du kan se det som visas på skärmen. Se ”Zooma” på sidan 160.
Visa i liggande eller stående format
I många iPhone-program kan du välja att visa skärmen i stående eller liggande läge. Vrid på
iPhone så vänds även skärmen och anpassas automatiskt efter den nya skärmriktningen.
Du kanske föredrar liggande läge när du t.ex. visar webbsidor i Safari eller skriver ett dokument.
Webbsidor skalas om efter den bredare skärmen i liggande läge så att text och bilder blir större.
Skärmtangentbordet är också större.
Kapitel 3 Grunderna
Page 23
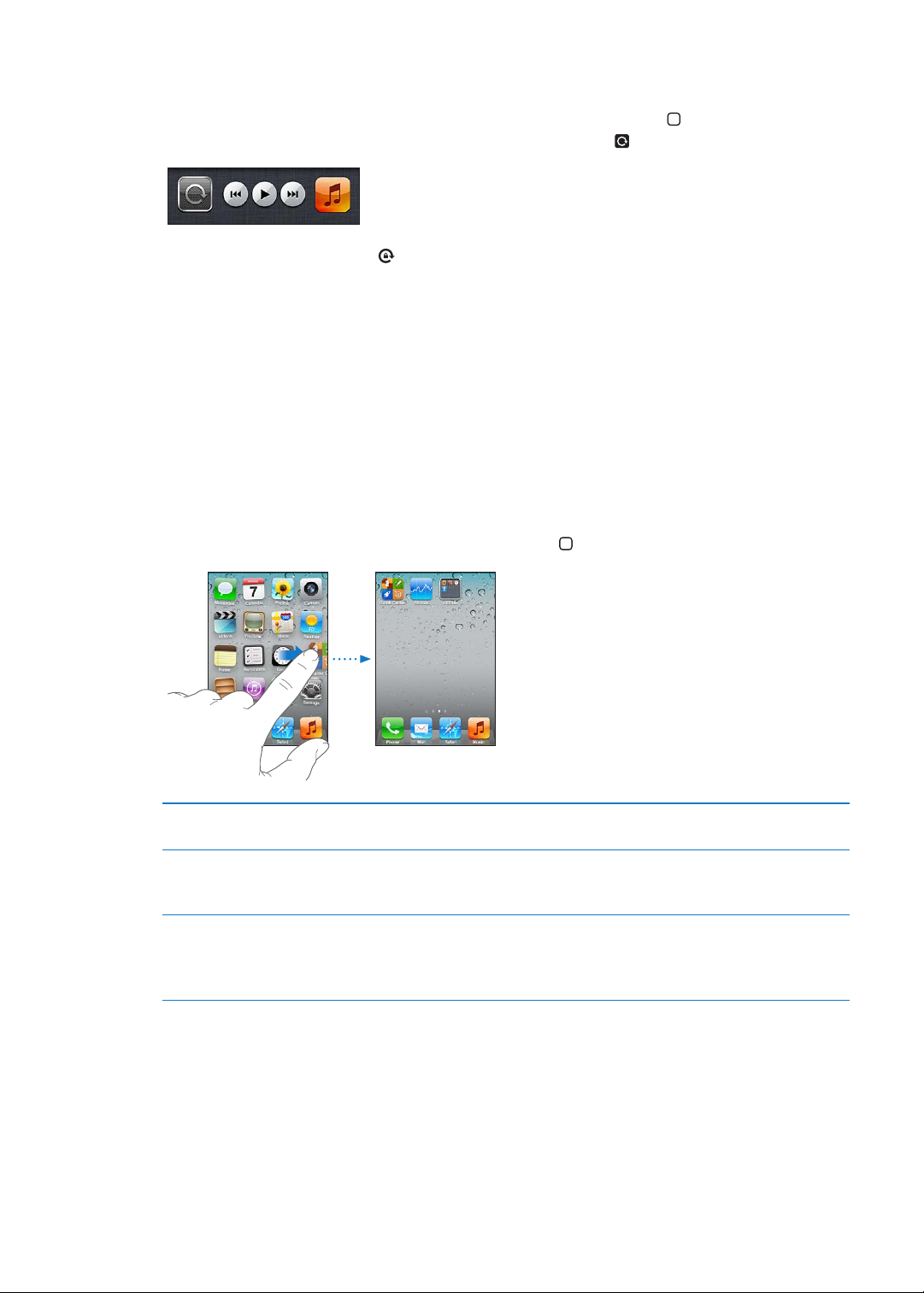
Filmer i Videor och YouTube visas bara i liggande läge. Gatuvyer i Kartor visas också bara i
liggande läge.
Så här låser du skärmen i stående läge: Dubbelklicka på hemknappen och dra sedan snabbt
längs skärmens nederkant från vänster till höger. Tryck sedan på .
Låssymbolen för stående läge visas i statusraden när skärmen är låst i stående läge.
Anpassa hemskärmen
Ändra ordning på program
Du kan anpassa placeringen av programsymboler på hemskärmen – inklusive programmen i Dock
längst ned på skärmen. Om du vill kan du placera dem på era hemskärmar. Du kan också ordna
programmen i olika mappar.
Så här ändrar du ordning på symboler:
1 Håll ngret på ett program på hemskärmen tills symbolen börjar vicka.
2 Ändra ordning på programmen genom att dra dem.
3 Spara dina ändringar genom att trycka på hemknappen .
Flytta en symbol till en annan
skärm
Skapa era hemskärmar Medan du yttar om programmen bläddrar du till den hemskärm som är
Återställa hemskärmen till den
förvalda layouten
Medan du ändrar plats på programmen drar du ett program till sidan av
skärmen.
längst till höger och drar ett program till högerkanten av skärmen. Du kan
skapa upp till elva hemskärmar.
Öppna Inställningar > Allmänt > Återställ och tryck på Återställ
hemskärmens layout.
När du återställer hemskärmen försvinner alla mappar du har skapat och
bakgrundsbilden återställs till originalet.
Du kan lägga till symboler på hemskärmen som öppnar dina favoritwebbsidor. Se ”Webbklipp” på
sidan 77.
När iPhone är ansluten till datorn (med dockkontakt-till-USB-kabel) kan du anpassa hemskärmarna
med hjälp av iTunes. Öppna iTunes, markera iPhone i enhetslistan och klicka sedan på Program
högst upp på skärmen.
Kapitel 3 Grunderna
23
Page 24
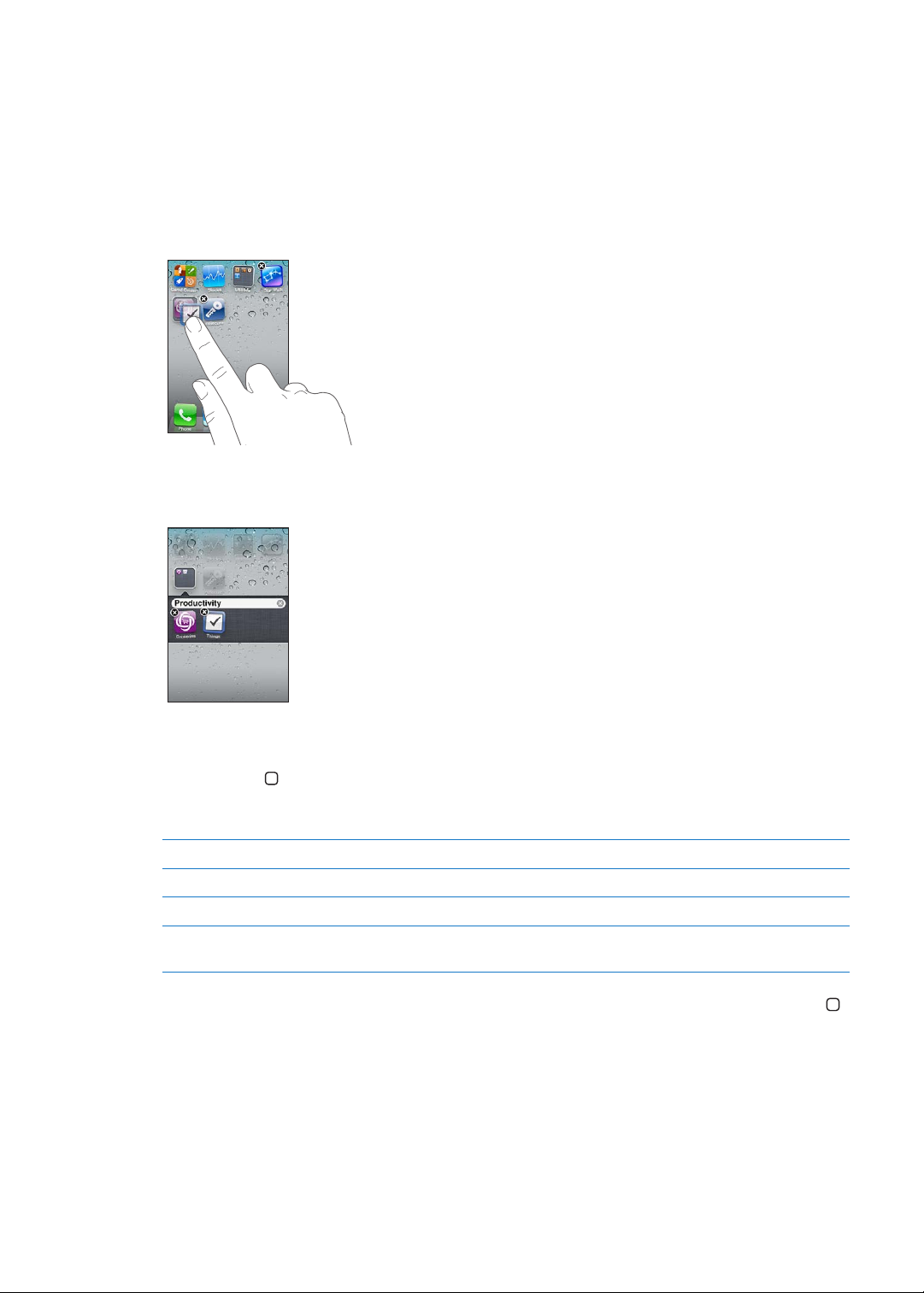
Ordna program i mappar
Du kan ordna programmen på hemskärmen i mappar. Du kan samla upp till 12 program i en
mapp. iPhone ger automatiskt mappen ett namn när du skapar den. Namnet bygger på de
program du använder när du skapar mappen. Du kan när som helst ändra namnet. Precis som
med program kan du ordna om mapparna genom att dra dem till nya platser på hemskärmarna
eller till Dock.
Så här skapar du en mapp: Håll ngret på ett program tills programmen på hemskärmen börjar
vicka. Dra då programmet till ett annat program.
iPhone skapar en ny mapp med de två programmen i och visar mappens namn. Du kan trycka i
namnfältet och skriva in ett annat namn.
Öppna en mapp genom att trycka på den. sedan kan du trycka på ett program i mappen så
att det öppnas. Stäng en mapp genom att trycka utanför mappen eller genom att trycka på
hemknappen .
Medan du ordnar program:
Lägga ett program i en mapp Dra programmet till mappen.
Ta bort ett program från en mapp Tryck på mappen så att den öppnas och dra ut programmet ur mappen.
Ta bort en mapp Flytta ut alla program ur mappen. Mappen raderas automatiskt.
Byta namn på en mapp Tryck på mappen så att den öppnas. Tryck sedan på namnet högst upp och
skriv in ett nytt namn med tangentbordet.
När du har ordnat klart hemskärmen sparar du ändringarna genom att trycka på hemknappen .
Lägga till en bakgrundsbild
Du kan välja en egen bild som bakgrund till den låsta skärmen. Du också använda en
bakgrundsbild på hemskärmen. Du kan välja en bild som följde med iPhone, en bild från din
kamerarulle eller ett annat album på iPhone.
24
Kapitel 3 Grunderna
Page 25
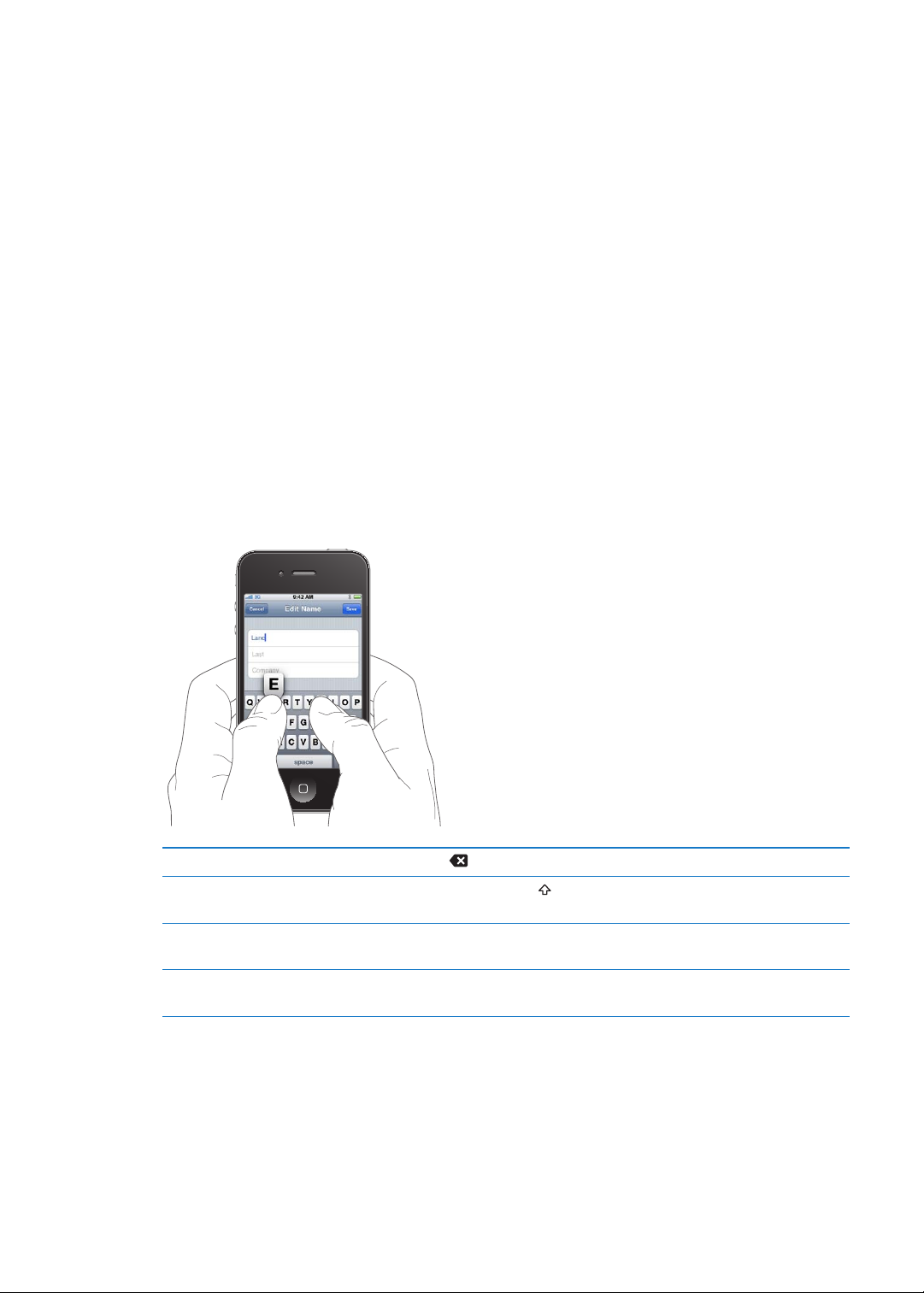
Så här ställer du in en bakgrundsbild:
1 Öppna Inställningar och välj Bakgrundsbild. Tryck på bilden av den låsta skärmen och
hemskärmen och tryck sedan på Bakgrundsbild eller på ett album.
2 Tryck på ett foto eller en annan bild. Om du väljer en bild drar du den till önskad plats och zoomar
in eller ut genom att nypa eller dra isär ngrarna tills bilden ser ut som du vill.
3 Tryck på Använd och välj om bilden ska användas som bakgrund för låsskärmen, hemskärmen
eller både och.
Skriva
Skärmtangentbordet visas när du behöver skriva in text.
Skriva text
Använd tangentbordet till att skriva in text. Tangentbordet rättar stavfel, förutser vad du tänker
skriva och lär sig medan du använder det. Beroende på vilket program du använder kan det
intelligenta tangentbordet föreslå rättelser medan du skriver så att du snabbt märker om du
stavat fel.
Så här skriver du text: Tryck på ett textfält så att tangentbordet visas på skärmen.
När du skriver visas varje bokstav du skriver in ovanför ditt nger. Om du trycker på fel tangent
kan du dra ngret till rätt tangent. Bokstaven skrivs inte in förrän du lyfter ngret från tangenten.
Radera föregående tecken Tryck på .
Skriva en versal Tryck på skifttangenten innan du trycker på en bokstav. Du kan även
hålla ett nger på skifttangenten och sedan dra till en bokstav.
Snabbt skriva en punkt följt av
mellanslag
Använd automatisk korrigering till
att föra in ”’ll”
Kapitel 3 Grunderna
Tryck två gånger på mellanslagstangenten. Du kan aktivera och avaktivera
den här funktionen under Inställningar > Allmänt > Tangentbord.
Skriv ”lll”. Om du exempelvis skriver ”youlll” ändras det till ”you’ll”.
25
Page 26
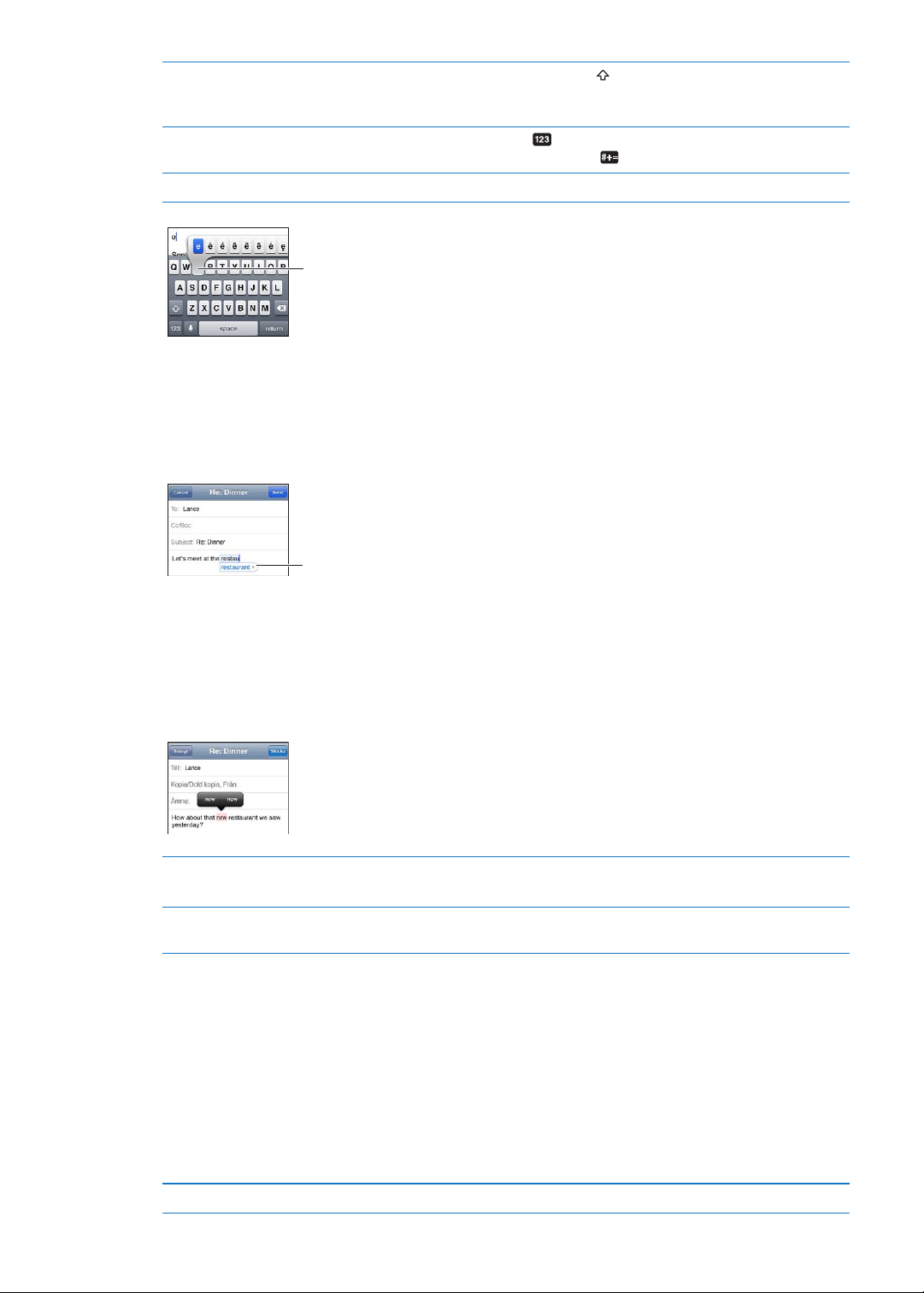
Skriva enbart versaler Tryck på skiftknappen två gånger . Tryck på skifttangenten igen så stängs
Skriv ett alternativt tecken genom
att hålla ned en knapp och välj en
variant genom att dra med fingret.
Föreslaget ord
skiftlåset av. Du kan aktivera och avaktivera den här funktionen under
Inställningar > Allmänt > Tangentbord.
Skriva siror, skiljetecken och
symboler
Ange alternativ för att skriva Öppna Inställningar > Allmänt > Tangentbord.
Tryck på sierknappen . Du kan visa er skiljetecken och andra symboler
om du trycker på symbolknappen .
Automatisk korrigering och rättstavning
För många språk korrigerar iPhone automatiskt felstavningar eller så får du förslag medan du
skriver. När iPhone föreslår ett ord kan du acceptera förslaget utan att avbryta skrivandet.
Obs! Du hittar en lista över språk som stöds på www.apple.com/se/iphone/specs.html.
Godkänn förslaget: Skriv ett mellanslag eller ett skiljetecken, eller tryck på returtangenten.
Avvisa förslaget: Tryck på krysset.
Varje gång du avvisar ett förslag för ett visst ord blir det mer troligt att iPhone accepterar ordet
nästa gång.
iPhone kanske även stryker under ord som du redan har skrivit och som kan vara felstavade.
Ersätta ett felstavat ord Tryck på ordet och tryck sedan på ett av förslagen.
Om det önskade ordet inte visas i listan skriver du det på nytt.
Slå på eller av automatisk
korrigering och stavningskontroll
Öppna Inställningar > Allmänt > Tangentbord.
Kortkommandon och din personliga ordlista
Med kortkommandon kan du skriva några få tecken i stället för ett långt ord eller en fras. Den
utökade texten visas när du skriver kortkommandot. Till exempel utökas kortkommandot ”mvh”
till ”Med vänlig hälsning”.
Så här skapar du ett kortkommando: Öppna Inställningar > Allmänt > Tangentbord, och tryck på
Lägg till nytt kortkommando.
Så här lägger du till ett ord eller en fras i den personliga ordlistan så att iPhone inte försöker
korrigera eller ersätta det: Skapa kortkommandot men lämna fältet Kortkommando tomt.
26
Redigera ett kortkommando Öppna Inställningar > Tangentbord och tryck på kortkommandot.
Kapitel 3 Grunderna
Page 27
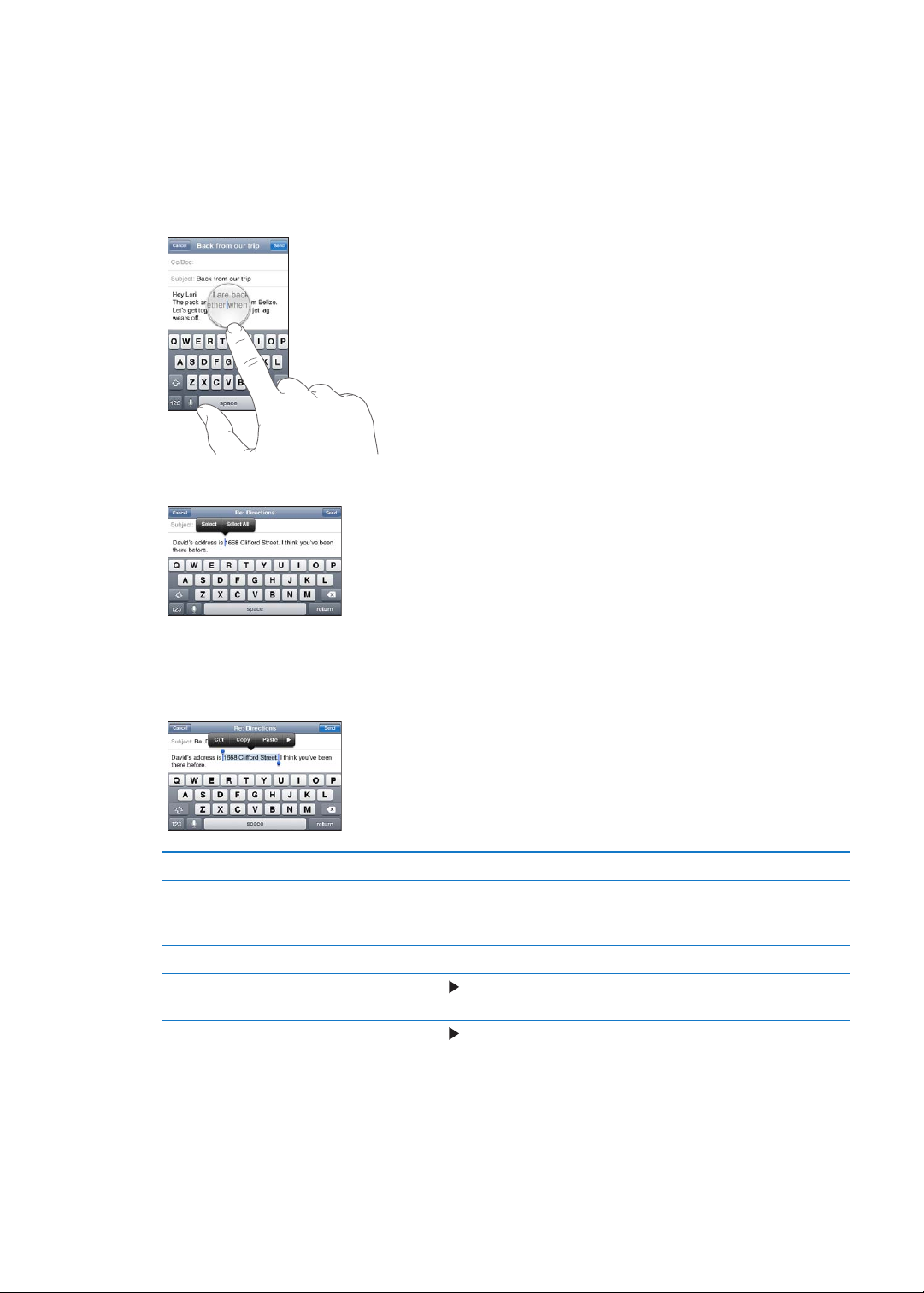
Redigera text
Pekskärmen gör det enkelt att ändra i text som du har skrivit in. Ett förstoringsglas på skärmen
hjälper dig att placera insättningspunkten precis där du vill ha den. Genom att dra i handtagen
kan du markera mer eller mindre text. Du kan också klippa ut, kopiera och klistra in text och bilder
inom program och mellan program.
Så här placerar du in insättningspunkten: Tryck med ngret tills förstoringsglaset visas och dra
sedan insättningspunkten dit du vill ha den.
Så här markerar du text: Tryck på insättningspunkten så att markeringsknapparna visas.
Du kan också markera ett ord genom att trycka snabbt två gånger. I skrivskyddade dokument,
exempelvis webbsidor eller mottagna brev, markerar du ett ord genom att trycka på det och hålla
kvar ngret på ordet. Dra i handtagen för att markera mer eller mindre text.
Klippa ut eller kopiera text Markera text och tryck sedan på Klipp ut eller Kopiera.
Klistra in text Tryck på insättningspunkten och tryck på Klistra in. Den senaste texten du
klippte ut eller kopierade matas in. Du kan också markera texten och trycka
på Klistra in om du vill ersätta texten.
Ångra den senaste redigeringen Skaka iPhone och tryck på Ångra.
Göra texten till fetstil, kursiv eller
understruken
Slå upp ett ords betydelse Tryck på om knappen är aktiverad och tryck sedan på Deniera.
Få förslag på alternativa ord Tryck på Föreslå om knappen är aktiverad och tryck sedan på ett av orden.
Tryck på
om knappen är aktiverad och tryck sedan på B/I/U.
Tangentbordslayouter
I Inställningar väljer du tangentbordslayouter för virtuella och fysiska tangentbord. De tillgängliga
layouterna beror på tangentbordsspråket.
Kapitel 3 Grunderna
27
Page 28
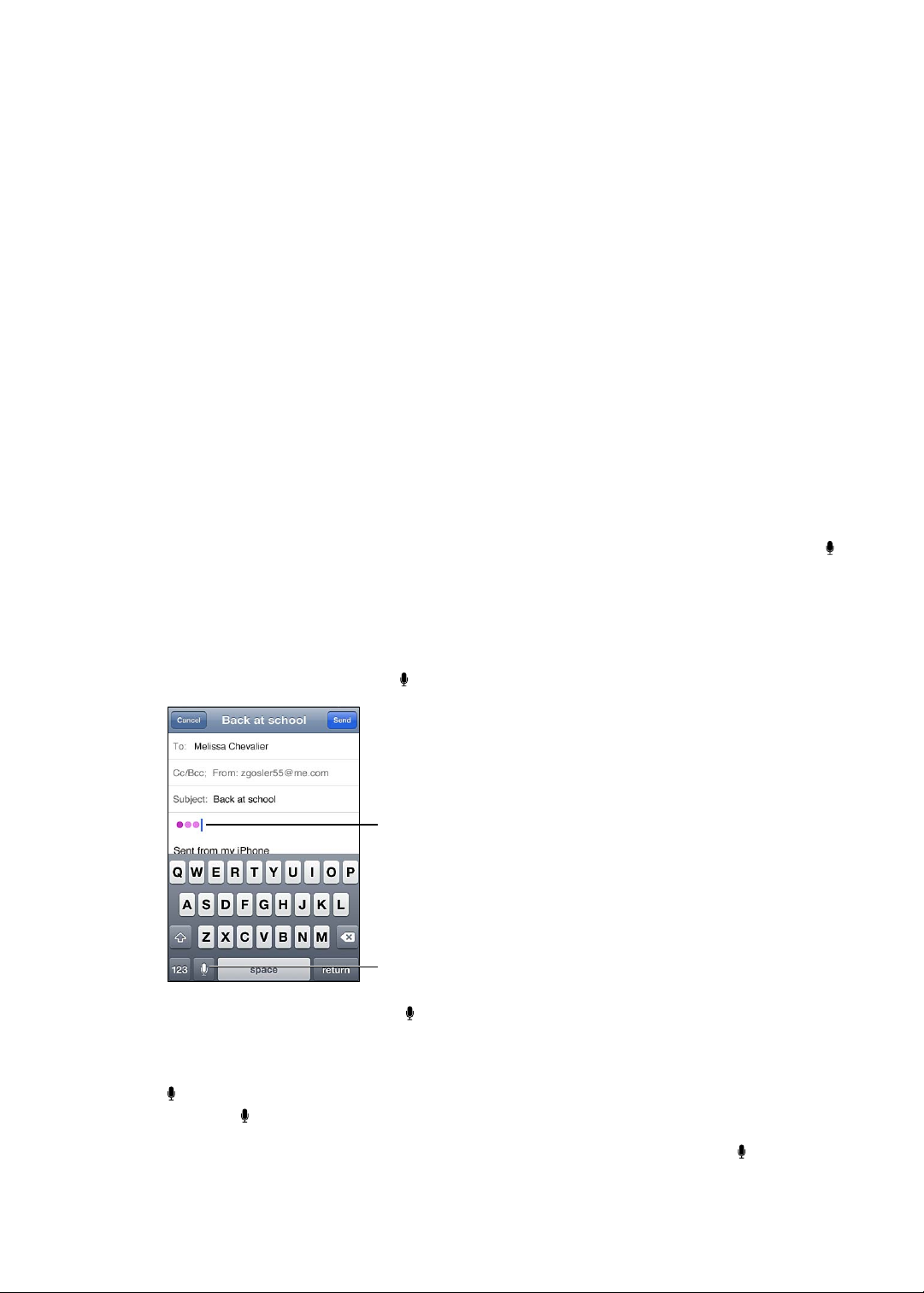
Så här väljer du en tangentbordslayout: Öppna Inställningar > Allmänt > Tangentbord >
Tryck för att börja diktera.
De här visas medan Siri
skriver texten du dikterar.
Internationella tangentbord. Markera ett tangentbord.
För varje språk kan du göra separata val dels för skärmtangentbordet och dels för eventuella
externa tangentbord. Det virtuella tangentbordets layout bestämmer layouten för tangentbordet
på iPhone-skärmen. Det fysiska tangentbordets layout bestämmer layouten på det Apple Wireless
Keyboard du har anslutit till iPhone.
Använda ett Apple Wireless Keyboard
Du kan även använda ett Apple Wireless Keyboard (säljs separat) till att skriva på iPhone. Apple
Wireless Keyboard ansluts via Bluetooth. Se ”Parkoppla en Bluetooth-enhet med iPhone” på
sidan 35.
När tangentbordet är parkopplat med iPhone ansluts det så fort det benner sig inom räckvidden
(upp till 10 m). Du märker att tangentbordet är anslutet om skärmtangentbordet inte visas när du
trycker i ett textfält. Du kan spara på batteriet genom att stänga av tangentbordet eller ta bort
parkopplingen när du inte använder det.
Diktering
Om du använder diktering kan du skapa och redigera text genom att tala istället för att skriva. Du
kan exempelvis diktera e-brev, SMS och anteckningar. Dikteringen fungerar även med program
från andra tillverkare så att du kan göra sådant som att uppdatera din Facebook-status, twittra
eller skriva och skicka Instagram. Du kan diktera när skärmtangentbordet visas med tangenten .
Obs! Aktivera Siri i Inställningar > Allmänt > Siri. Diktering är endast tillgänglig på iPhone 4S
och kräver en Internetanslutning via ett mobildatanätverk eller Wi-Fi. Diktering är eventuell inte
tillgänglig på alla språk och i alla områden och funktionerna kan variera mellan olika områden.
Avgifter för dataöverföring kan tillkomma.
Så här dikterar du text: Tryck på på tangentbordet. Tryck på Klar när du är färdig.
Vill du lägga till text trycker du på igen och fortsätter diktera.
Du kan använda diktering till att infoga ett ord eller ersätta markerad text. Placera
insättningspunkten där du vill infoga text, eller markera texten du vill ersätta, och tryck sedan på
och diktera. Om du vill ändra ett ord trycker du snabbt två gånger på det för att markera det,
trycker på och säger sedan ordet du vill använda.
Du kan också placera iPhone mot örat för att börja diktera istället för att trycka på på
tangentbordet. Avsluta genom att ytta iPhone från örat.
28
Kapitel 3 Grunderna
Page 29
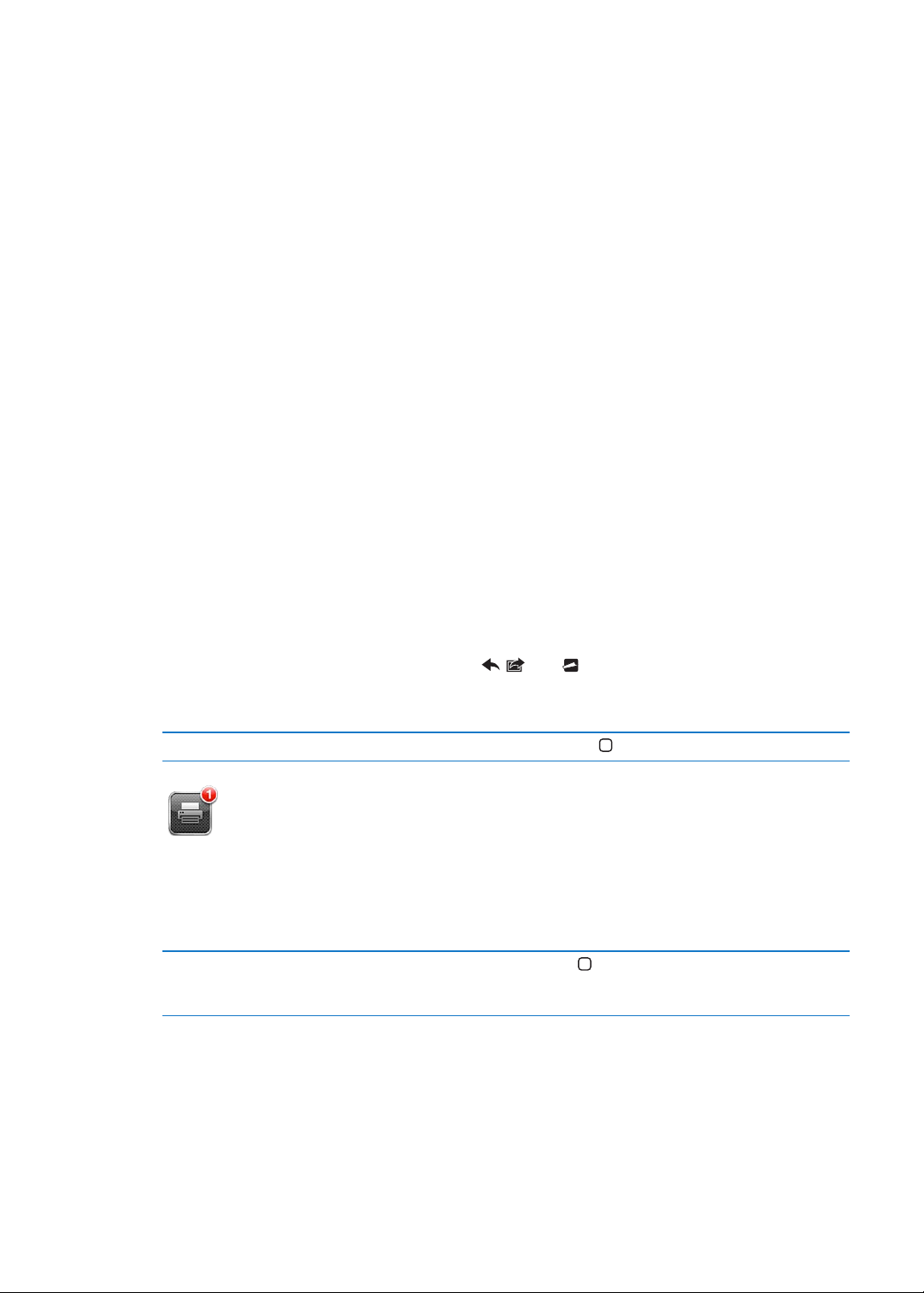
Så här lägger du till skiljetecken: Säg skiljetecknet.
Om du t.ex. säger ”Dear Mary comma the check is in the mail exclamation mark” blir det skrivna
resultatet ”Dear Mary, the check is in the mail!”.
Utskrifter
AirPrint
Med AirPrint kan du skriva ut trådlöst via skrivare med stöd för AirPrint. Du kan skriva ut från
följande:
Mail – e-brev och bilagor som kan öppnas i Överblick. Â
Bilder och Kamera – bilder. Â
Safari – webbsidor, PDF-ler och andra bilagor som kan öppnas i Överblick. Â
iBooks – PDF-ler. Â
Kartor – en bild av kartan som visas på skärmen. Â
Anteckningar – anteckningen som visas för tillfället. Â
En del andra program från App Store kan eventuellt ha stöd för AirPrint.
Skrivare med stöd för AirPrint kräver ingen inställning, det räcker med att de är anslutna
till samma Wi-Fi-nätverk som iPhone. Mer information nns på support.apple.com/kb/
HT4356?viewlocale=sv_SE.
Skriva ut ett dokument
AirPrint använder Wi-Fi-nätverket till att skicka utskrifter trådlöst till skrivaren. iPhone och
skrivaren måste nnas i samma Wi-Fi-nätverk.
Så här skriver du ut ett dokument: Tryck på , eller (beroende på vilket program du
använder) och tryck sedan på Skriv ut. Välj en skrivare och utskriftsalternativ och tryck sedan på
Skriv ut.
Visa status för utskrifter Tryck två gånger på hemknappen och sedan på Utskriftscenter.
Programmet Utskriftscenter visas som senaste program när ett dokument skrivs ut. En bricka på
programsymbolen visar hur många dokument som köar för utskrift.
Om du skriver ut er än ett dokument kan du markera en utskrift så att dess status visas.
Avbryta en utskrift Dubbelklicka på hemknappen , tryck på Utskriftscenter, markera
utskriften (om du skriver ut er än ett dokument) och tryck sedan på Avbryt
utskrift.
Kapitel 3 Grunderna
29
Page 30
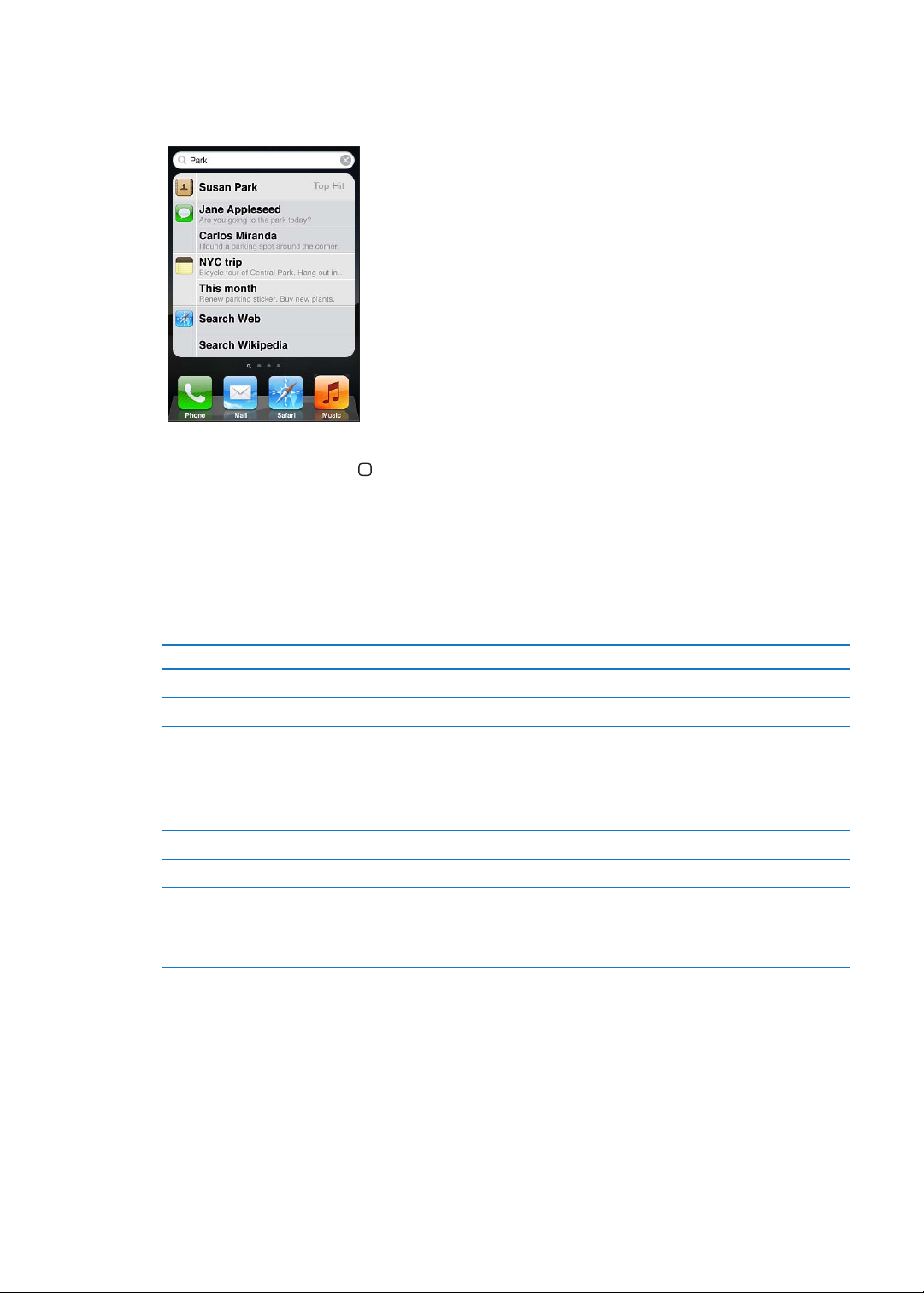
Söka
Du kan söka i många program på iPhone, inklusive Kontakter, Mail, Kalender, Musik, Meddelanden,
Anteckningar och Påminnelser. Du kan söka i enskilda program eller i alla program samtidigt.
Så här söker du i iPhone: Gå till sökskärmen. (Dra snabbt till höger på den första hemskärmen
eller tryck på hemknappen .) Ange text i sökfältet.
Sökresultat visas medan du skriver. Tryck på ett objekt i listan för att öppna det. Tryck på Sök för
att ta bort tangentbordet och visa er av träarna.
Symboler bredvid sökresultaten visar vilka program resultaten kommer från.
iPhone kan visa en bästa sökträ, baserat på dina tidigare sökningar. Safari-sökresultaten
innehåller alternativ för att söka på webben eller på Wikipedia.
Program Vad som söks igenom
Kontakter Förnamn, efternamn och företagsnamn
Mail Fälten Till, Från och Ämne samt meddelandetext i alla konton
Kalender Namn på aktiviteter, inbjudna, platser och anteckningar
Musik Musik (namn på låtar, artister och album) och namn på podcaster, videor
och ljudböcker
Meddelanden Namn på och text i meddelanden
Anteckningar Text i anteckningar
Påminnelser Rubriker
Sökfunktionen söker också bland programnamnen på iPhone, så om du har många program
kanske du vill använda Sök till att söka efter och öppna program.
Öppna program via Sök Ange programnamnet och tryck sedan för att öppna programmet direkt
från sökträarna.
Använd Spotlight-sökinställningen för att ange vilket innehåll som ska sökas igenom och i vilken
ordning resultaten ska visas. Se ”Spotlight-sökning” på sidan 17 2 .
30
Röststyrning
Med röststyrning kan du ringa och styra musikuppspelningen med röstkommandon. På iPhone 4S
kan du även använda Siri till att styra iPhone med hjälp av rösten. Se kapitel 4, ”Siri,” på sidan 40.
Kapitel 3 Grunderna
Page 31

Obs! Röststyrning kanske inte är tillgängligt för alla språk. Röststyrning är inte tillgängligt på
iPhone 4S när Siri har aktiverats.
Så här använder du röststyrning: Tryck på och håll in hemknappen tills skärmen Röststyrning
visas och du hör ett pip. Du kan också hålla ned mittknappen på iPhone-hörlurarna.
För bästa resultat:
Tala i mikrofonen på iPhone som om du ringde ett samtal. Du kan också använda mikrofonen Â
på ditt Bluetooth-headset eller ett kompatibelt Bluetooth-bilpaket.
Tala tydligt och naturligt. Â
Säg bara iPhone-kommandon och namn samt siror. Pausa en aning mellan kommandona. Â
Använd fullständiga namn. Â
Mer information om röststyrning, t.ex. hur du använder det på olika språk, hittar du på support.
apple.com/kb/HT3597?viewlocale=sv_SE.
Röststyrning förväntar sig normalt att du talar kommandon på det språk som är inställt för
iPhone (öppna Inställningar > Allmänt > Internationellt > Språk). Du kan ändra vilket språk du
vill använda för talade kommandon i röststyrningsinställningarna. En del språk nns tillgängliga i
olika dialekter eller accenter.
Ändra språk eller land: Öppna Inställningar > Allmänt > Internationellt > Röststyrning och tryck
på det önskade språket eller landet.
Röststyrning för programmet Musik är alltid på, men för säkerhets skull kan du förhindra
röstuppringning när iPhone är låst.
Så här förhindrar du röstuppringning när iPhone är låst: Öppna Inställningar > Allmänt >
Lösenkodslås och slå av Röststyrd uppringning. Lås upp iPhone när du vill använda
röstuppringning.
Se ”Röststyrd uppringning” på sidan 58 och ”Använda Siri eller Röststyrning tillsammans med
Musik” på sidan 81.
Notiser
I Notiscenter visas alla dina notiser på samma ställe, inklusive notiser om:
Missade telefonsamtal och röstmeddelanden Â
Nya e-brev Â
Nya textmeddelanden Â
Kapitel 3 Grunderna
31
Page 32

Påminnelser Â
Kalenderhändelser Â
Vänförfrågningar (Game Center) Â
Väder Â
Aktier Â
Så här visar du Notiscenter: Dra nedåt från överdelen av skärmen. Rulla i listan om du vill se
ytterligare notiser.
Notiser visas även på låsskärmen, eller under en kort stund överst på skärmen när du använder
iPhone. Du kan visa alla aktuella notiser i Notiscenter.
Många program, t.ex. Telefon, Meddelanden, Mail och App Store visar en meddelandebricka
på symbolen på hemskärmen när nya meddelanden eller samtal har kommit in, eller ett
utropstecken om ett problem har uppstått. Om de här programmen ligger i en mapp visas
siran eller utropstecknet på mappen. En bricka med en sira står för det sammanlagda antalet
inkommande objekt du inte besvarat eller öppnat, t.ex. obesvarade samtal, olästa e-brev och SMS
samt programuppdateringar som är färdiga för hämtning. En bricka med ett utropstecken betyder
att ett problem har uppstått med programmet.
Svara på en notis i Notiscenter Tryck på notisen.
Svara på en notis på låsskärmen Dra symbolen som visas i notisen åt höger.
Ta bort notiser från Notiscenter Tryck på
Ange alternativ för notiser Öppna Inställningar > Notiser.
och sedan på Rensa.
Logga in på ditt Twitter-konto (eller skapa ett nytt konto) i Inställningar om du vill aktivera tweetmeddelanden med bilagor från följande program:
Kamera eller Bilder – med en bild Â
Safari – med en webbsida Â
Kartor – med en plats Â
YouTube – med en video Â
32
Kapitel 3 Grunderna
Page 33

Så här loggar du in på eller skapar ett Twitter-konto: Öppna Inställningar > Twitter. Ange
I Kamera eller Bilder
skickar du en bild via en
tweet genom att trycka
på åtgärdsknappen.
Skicka en bild via
en tweet.
Mittknapp
användarnamn och lösenord för ett bentligt konto eller tryck på Skapa nytt konto.
Skapa en tweet med en bild, video
eller webbsida
Skicka en tweet med en plats i
Kartor
Lägga till din aktuella plats till en
tweet
Lägga till Twitter-användarnamn
och bilder till dina kontakter
Aktivera eller avaktivera Twitter för
Bilder eller Safari
Visa objektet, tryck på
trycker du på skärmen.
Om du vill infoga din plats trycker du på Lägg till plats. Platstjänster måste
ha aktiverats i Inställningar > Platstjänster.
Tryck på platsnålen, tryck på , tryck på Dela platsinfo och tryck sedan på
Tweet.
Tryck på
Öppna Inställningar > Twitter och tryck sedan på Uppdatera kontakter.
Öppna Inställningar > Twitter.
. Platstjänster måste ha aktiverats i Inställningar > Platstjänster.
och tryck sedan på Tweet. Om inte visas
När du skriver en tweet anger numret i det nedre högra hörnet i tweetskärmen hur många
ytterligare tecken du kan skriva. Bilagor använder några av de 140 tecken som är tillgängliga för
en tweet.
Du kan även installera Twitter-programmet och använda det till att skicka en tweet, visa din
tidslinje, söka efter ämnestrender och så vidare.
Så här installerar du Twitter-programmet: Öppna Inställningar > Twitter och tryck sedan på
Installera.
Om du vill veta mer om hur du använder Twitter öppnar du programmet, trycker på knappen
Mer (…), på Konton och inställningar, på Inställningar och sedan på Handbok.
Apple Earphones med fjärrkontroll och mikrofon
Apple Earphones med fjärrkontroll och mikrofon, som följer med iPhone har en mikrofon,
volymreglage och en inbyggd knapp med vilken du enkelt kan svara på och avsluta samtal samt
styra ljud- och videouppspelning.
Kapitel 3 Grunderna
33
Page 34

Anslut hörlurarna när du vill lyssna på musik eller ringa ett telefonsamtal. Tryck på mittknappen
när du vill styra musikuppspelning eller svara på och avsluta samtal, även när iPhone är låst.
Pausa en låt eller video Tryck på mittknappen. Du återupptar uppspelningen genom att trycka igen.
Hoppa till nästa låt Tryck snabbt två gånger på mittknappen.
Återgå till föregående låt Tryck snabbt tre gånger på mittknappen.
Spola framåt Tryck snabbt två gånger på mittknappen och håll knappen nedtryckt.
Spola bakåt Tryck snabbt tre gånger på mittknappen och håll den nedtryckt.
Justera volymen Tryck på någon av knapparna + och –.
Svara på ett inkommande samtal Tryck på mittknappen.
Avsluta ett pågående samtal Tryck på mittknappen.
Avvisa ett inkommande samtal Tryck och håll ned mittknappen i omkring två sekunder och släpp sedan.
Två låga pip bekräftar att du avvisat samtalet.
Växla till ett inkommande eller
parkerat samtal och parkera det
pågående samtalet
Växla till ett inkommande eller
pausat samtal och avsluta det
aktuella samtalet
Använda Siri eller Röststyrning
Tryck på mittknappen. Tryck igen när du vill växla tillbaka till det första
samtalet.
Tryck och håll ned mittknappen i ca två sekunder och släpp sedan. Två låga
pip bekräftar att du avslutat ditt första samtal.
Håll mittknappen nedtryckt. Se kapitel 4, ”Siri,” på sidan 40 och
”Röststyrning
” på sidan 30.
Om du får ett samtal när hörlurarna är anslutna hörs ringsignalen både via högtalaren på iPhone
och i hörlurarna.
AirPlay
Du kan strömma musik, bilder och videor trådlöst till en HDTV med hjälp av AirPlay och Apple TV.
Du kan även använda AirPlay till att strömma ljud till en AirPort Express-basstation. Andra AirPlay-
utrustade mottagare nns tillgängliga från tredjepartstillverkare. Gå till Apple Store online om du
vill ha mer information.
Så här strömmar du innehåll till en enhet som stöder AirPlay: Påbörja uppspelningen av videon,
bildspelet eller musiken och tryck sedan på och välj den AirPlay-enhet du vill använda. När
strömningen har startat kan du stänga programmet som spelar upp innehållet.
iPhone och enheten med AirPlay måste nnas i samma Wi-Fi-nätverk.
Få snabb tillgång till AirPlayreglaget
Växla ljud ut från AirPlay tillbaka
till iPhone
När skärmen är på dubbelklickar du på hemknappen
vänster på fältet för parallellbearbetning.
Tryck på
och välj iPhone.
På iPhone 4S kan du dubblera iPhone-skärmen på en TV med Apple TV. Allt på iPhone-skärmen
visas på TV-apparaten.
Så här speglar du iPhone-skärmen på en TV: Tryck på till vänster på fältet för
parallellbearbetning, välj en Apple TV och tryck på knappen Skärmdubblering.
och rullar till
34
Ett blått fält visas högst upp på iPhone 4S-skärmen när AirPlay-skärmdubblering har aktiverats. Du
kan även dubblera iPhone-skärmen på en TV med hjälp av en kabel. Se ”Visa videor på en TV” på
sidan 13 3.
Kapitel 3 Grunderna
Page 35

Bluetooth-enheter
Du kan använda iPhone med Apple Wireless Keyboard och andra Bluetooth-enheter, t.ex.
Bluetooth-baserade headset, bilpaket och stereohörlurar. Bluetooth-hörlurar från andra
tillverkare kan ha stöd för volym- och uppspelningsreglage. Läs dokumentationen som följde
med Bluetooth-enheten. Bluetooth-proler som stöds hittar du på support.apple.com/kb/
HT3647?viewlocale=sv_SE.
Parkoppla en Bluetooth-enhet med iPhone
VARNING: Viktig information om traksäkerhet och att undvika hörselskador nns i Produktguide
- Viktig information på http://support.apple.com/sv_SE/manuals/iphone/.
Innan du använder en Bluetooth-enhet med iPhone måste du parkoppla dem.
Så här parkopplar du en Bluetooth-enhet (headset, bilpaket eller annan enhet) med iPhone:
1 Följ anvisningarna som följde med enheten för att göra den upptäckbar eller ställa in den att söka
efter andra Bluetooth-enheter.
2 Öppna Inställningar > Allmänt > Bluetooth och aktivera Bluetooth.
3 Markera enheten i iPhone och ange dess lösenord eller PIN-kod. Se anvisningarna om lösenord
eller PIN-kod som följde med enheten.
När du har parkopplat en Bluetooth-enhet med iPhone måste du ansluta enheten till iPhone för
att den skall använda enheten för samtal. Läs dokumentationen som följde med enheten.
När iPhone är ansluten till en Bluetooth-enhet kommer utgående samtal att gå via enheten.
Inkommande samtal går via enheten om du använder den för att besvara samtalet, eller via
iPhone om du svarar med iPhone.
Så här parkopplar du ett Apple Wireless Keyboard med iPhone:
1 Öppna Inställningar > Allmänt > Bluetooth och aktivera Bluetooth.
2 Aktivera Apple Wireless Keyboard genom att trycka på strömbrytaren på tangentbordet.
3 På iPhone markerar du tangentbordet i listan Enheter.
4 Skriv in lösenordet på tangentbordet enligt anvisningarna och tryck på retur.
Obs! Du kan bara parkoppla ett Apple Wireless Keyboard åt gången med iPhone. Om du vill
parkoppla ett annat tangentbord måste du först ta bort parkopplingen till det första.
Se ”Använda ett Apple Wireless Keyboard” på sidan 28 för mer information.
Bluetooth-status
Bluetooth-symbolen visas i statusfältet överst på iPhone-skärmen:
 eller : Bluetooth är aktiverat och parkopplat med en enhet. (Färgen kan variera beroende på
statusfältets färg.)
 : Bluetooth är aktiverat och parkopplat med en enhet, men enheten är utom räckvidd eller
avslagen.
 Ingen Bluetooth-symbol: Bluetooth är avaktiverat eller inte parkopplat med en enhet.
Ta bort parkopplingen av en Bluetooth-enhet från iPhone
Om du inte längre vill använda en parkopplad Bluetooth-enhet med iPhone kan du ta bort
parkopplingen.
Så här tar du bort parkopplingen med en Bluetooth-enhet:
1 Öppna Inställningar > Allmänt > Bluetooth och aktivera Bluetooth.
2 Tryck på bredvid enhetens namn och tryck sedan på ”Glöm den här enheten”.
Kapitel 3 Grunderna
35
Page 36

Batteri
Laddar Laddad
iPhone har ett inbyggt uppladdningsbart batteri.
Ladda batteriet
VARNING: Viktig säkerhetsinformation om laddning av iPhone nns i Produktguide – Viktig
information på support.apple.com/sv_SE/manuals/iphone/.
Batterisymbolen i skärmens övre högra hörn visar batteriets nivå eller laddningsstatus. Du kan
också visa batteriladdningen i procent. Öppna Inställningar > Allmänt > Användning och aktivera
inställningen under Batterianvändning.
Så här laddar du batteriet: Anslut iPhone till ett eluttag med den medföljande dockkontakt-tillUSB-kabeln och USB-strömadaptern.
Obs! Om du ansluter iPhone till ett eluttag kan iCloud-säkerhetskopiering eller trådlös iTunessynkronisering startas. Se ”Säkerhetskopiera iPhone” på sidan 180 och ”Synkronisera med
iTunes” på sidan 18 .
Så här laddar du batteriet och synkroniserar iPhone: Anslut iPhone till datorn med den
medföljande dockkontakt-till-USB-kabeln. Du kan också ansluta iPhone till datorn med den
medföljande kabeln och en dockningsstation (säljs separat).
Om tangentbordet inte har en USB 2.0-port med hög eekt måste du ansluta iPhone till en
USB 2.0-port på datorn.
Viktigt: Batteriet i iPhone kan tömmas i stället för att laddas om du ansluter iPhone till en dator
som är avstängd eller i viloläge.
Det kan ta längre tid att ladda batteriet om du gör det samtidigt som du synkroniserar eller
använder iPhone.
36
Kapitel 3 Grunderna
Page 37

Viktigt: Om batterinivån för iPhone är mycket låg kan en av följande bilder visas, vilket betyder att
eller
iPhone måste laddas i minst tio minuter innan du kan använda den. Om batterinivån för iPhone
är extremt låg kan skärmen vara tom i upp till två minuter innan någon av bilderna som varnar för
låg batterinivå visas.
Maximera batteritiden
iPhone använder litiumjonbatterier. Vill du veta mer om hur du kan maximera batteriets driftstid i
iPhone går du till www.apple.com/se/batteries.
Byta batteri
Uppladdningsbara batterier kan bara laddas upp ett begränsat antal gånger och kan till sist
behöva bytas ut. Batteriet i iPhone kan inte bytas ut av användaren, det kan bara bytas ut
på ett auktoriserat serviceställe. Om du vill veta mer går du till www.apple.com/se/batteries/
replacements.html.
Säkerhetsfunktioner
Säkerhetsfunktionerna skyddar informationen på iPhone så att andra inte kommer åt den.
Lösenkoder och dataskydd
Du kan ställa in en lösenkod som måste anges varje gång du slår på eller väcker iPhone.
Så här ställer du in en lösenkod: Öppna Inställningar > Allmänt > Lösenkodslås, ange en fyrsirig
kod och upprepa den för att bekräfta den. iPhone kräver sedan att du anger koden för att låsa
upp den eller för att visa lösenkodsinställningarna.
När du ställer in en lösenkod aktiveras dataskyddet (. Dataskyddet använder din lösenkod för
att kryptera brev och e-postbilagor som sparas på iPhone. (Dataskydd används också av vissa
program som nns på App Store.) Ett meddelande längst ned på skärmen Lösenkodslås i
Inställningar visar om dataskyddet är aktiverat.
Öka säkerheten i iPhone genom att stänga av Enkel lösenkod och använda en längre lösenkod
med en kombination av siror, bokstäver, skiljetecken och specialtecken. Se ”Lösenkodslås” på
sidan 17 2 .
Viktigt: På en iPhone 3GS som inte levererades med iOS 4 eller senare måste du också
återställa iOS-programvaran innan dataskyddet aktiveras. Se ”Uppdatera och återskapa iPhoneprogramvara” på sidan 18 2 .
Så här förhindrar du röstuppringning när iPhone är låst: Öppna Inställningar > Allmänt >
Lösenkodslås och slå av Röststyrd uppringning. Lås upp iPhone när du vill använda
röstuppringning.
Kapitel 3 Grunderna
37
Page 38

Hitta min iPhone
Hitta min iPhone hjälper dig att hitta och skydda informationen på iPhone med hjälp av det
kostnadsfria programmet Hitta min iPhone på en annan iPhone, iPad eller iPod touch, eller en Mac
eller PC med en webbläsare som är inloggad på www.icloud.com eller www.me.com.
Hitta min iPhone innehåller:
 Visa på en karta: Se den ungefärliga positionen för iPhone på en karta i helskärmsläge.
 Visa ett meddelande eller spela upp ett ljud: Skriv ett meddelande som ska visas på iPhone-
skärmen eller spela upp ett ljud på högsta volym i två minuter, även om reglaget för ringsignal/
ljud av är inställt på tyst läge.
 Fjärrlösenkodslås: Lås din iPhone på avstånd och skapa en fyrsirig lösenkod (om du inte har
gjort det tidigare).
 Fjärradering: Skydda integriteten genom att radera alla medier och data på iPhone och
återställ den till fabriksinställningarna.
Viktigt: Innan du kan använda den här funktionen måste Hitta min iPhone ha aktiverats i
antingen iCloud- eller MobileMe-inställningarna på iPhone. Det går endast att aktivera Hitta min
iPhone för ett konto.
Aktivera Hitta min iPhone med
iCloud
Aktivera Hitta min iPhone med
MobileMe
Öppna Inställningar > iCloud och aktivera Hitta min iPhone.
Öppna Inställningar > ”E-post, kontakter, kalendrar”, tryck på MobileMe-
kontot och aktivera sedan Hitta min iPhone.
Se ”iCloud” på sidan 17 och ”Ställa in e-post och andra konton” på sidan 16 .
Rengöra iPhone
Rengör omedelbart din iPhone om den kommer i kontakt med vätskor eller ämnen som kan
orsaka äckar, t.ex. bläck, färg, smuts, mat, olja, smink eller hudkräm. Innan du rengör iPhone
kopplar du från alla kablar och stänger av iPhone (håll strömbrytaren nedtryckt och skjut sedan
reglaget på skärmen). Torka sedan av den med en mjuk, lätt fuktad och luddfri duk. Se till att fukt
inte tränger in i några öppningar. Använd inte fönsterputs, rengöringsmedel, sprej, lösningsmedel,
ammoniak, alkohol eller slipmedel när du rengör iPhone. Framsidan på iPhone 3GS och fram- och
baksidan på iPhone 4S och iPhone 4 består av glas med en fettavvisande ytbehandling. De här
ytorna behöver du bara torka av med en mjuk, luddfri trasa. Fettavvisningsförmågan minskar med
tiden på grund av normalt slitage. Tänk på att aldrig torka av skärmen med något som kan repa
den, eftersom förmågan att avvisa fett då minskar snabbare.
Mer information om hantering av iPhone nns i iPhone Produktguide – Viktig information på
support.apple.com/sv_SE/manuals/iphone/.
38
Kapitel 3 Grunderna
Page 39

Starta om eller återställa iPhone
Om något inte fungerar som det ska kan du prova med att starta om iPhone, tvångsavsluta ett
program eller återställa iPhone.
Så här startar du om iPhone: Håll strömbrytaren nedtryckt tills det röda skjutreglaget visas. Stäng
av iPhone genom att dra med ngret över skjutreglaget. Du slår på iPhone igen genom att hålla
strömbrytaren nedtryckt tills Apples logotyp visas.
Om du inte kan stänga av iPhone, eller om problemet kvarstår, kanske du måste återställa iPhone.
Du bör bara återställa iPhone om du inte kan lösa problemet genom att slå av och på den.
Så här tvångsavslutar du ett program: Håll strömbrytaren nedtryckt i några sekunder tills ett rött
reglage visas. Tryck sedan på hemknappen och håll in den tills programmet avslutas.
Du kan också tvångsavsluta ett program genom att ta bort det från fältet för parallellbearbetning.
Se ”Öppna program och växla mellan program” på sidan 20.
Så här återställer du iPhone: Håll ned både strömbrytaren och hemknappen i minst tio
sekunder, tills Apples logotyp visas.
Behöver du mer felsökningshjälp läser du Bilaga B, ”Support och annan information,” på sidan 180.
Kapitel 3 Grunderna
39
Page 40

Siri
4
Vad är Siri?
Siri är den smarta personliga assistenten som hjälper dig att få saker gjorda genom att bara be
om dem. Siri förstår naturligt talspråk, så du behöver inte lära dig särskilda kommandon eller
komma ihåg nyckelord. Du kan be om saker på olika sätt. Du kan t.ex. säga ”Set the alarm for 6:30
a.m.” eller ”Wake me at 6:30 in the morning”. Siri förstår båda uttrycken.
Siri hjälper dig att skriva och skicka brev, schemalägga möten, ringa upp personer, hämta
vägbeskrivningar, söka på webben – och mycket mer! – bara du ber om det på ett naturligt
talspråk. Siri förstår vad du säger och vad du vill. Siri bekräftar det du sagt och ställer en fråga om
det behöver ett förtydligande eller mer information. Det är ungefär som att prata med en person.
Du kan t.ex. fråga ”Any good burger joints around here?” så svarar Siri kanske ”I found a number of
burger restaurants near you”. Om du säger ”Hmm. How about tacos” kommer Siri ihåg att du precis
frågade efter restauranger och letar efter mexikanska restauranger i närheten.
Utöver den interna processorkraften i iPhone drar Siri nytta av Apples datacentraler för att
förstå vad du säger och snabbt ge ett svar. Siri använder också information från dina kontakter,
musikbibliotek, kalendrar, påminnelser, osv. för att förstå vad du pratar om.
Siri fungerar med de esta inbyggda programmen på iPhone 4S och är smart nog att lista ut vilket
program som ska användas till vilken förfrågan. Siri drar även nytta av sök- och platstjänster för att
hjälpa dig när du ber om något.
Det nns massor av saker du kan säga till Siri! Här är några er exempel till att börja med:
Call Joe Â
Set the timer for 30 minutes Â
How far to the nearest Apple store? Â
Is it going to rain tomorrow? Â
Obs! Siri är endast tillgängligt på iPhone 4S och kräver en Internetanslutning via ett
mobildatanätverk eller Wi-Fi. Siri är inte tillgängligt på alla språk och i alla områden och
funktionerna kan variera mellan olika områden. Avgifter för dataöverföring kan tillkomma.
40
Page 41

Använda Siri
Vad Siri hörde dig säga
Tryck om du vill tala
till Siri.
Siris svar
Relaterad info – öppna
programmet genom
att trycka.
Starta Siri
Du aktiverar Siri genom att trycka på en knapp.
Så här startar du Siri: Tryck på hemknappen tills Siri visas.
Du hör två snabba pip och ”What can I help you with?” visas på skärmen.
Börja bra prata. Mikrofonsymbolen lyser så att du vet att Siri hör dig prata. När du har börjat prata
med Siri trycker du på mikrofonsymbolen för att prata igen.
Siri väntar tills du slutar prata, men du kan också trycka på mikrofonen för att meddela Siri att
du är klar. Det kan vara praktiskt om det nns mycket buller i bakgrunden. Det kan också göra
samtalet med Siri eektivare eftersom Siri inte behöver vänta på att du ska göra en paus.
När du har pratat klart visar Siri vad det hört och ger ett svar. Siri ger ofta ytterligare relaterad
information som kan vara användbar. Om informationen rör ett program– exempelvis ett
textmeddelande du just skrivit eller en plats du frågat efter – trycker du bara på skärmen för att
öppna programmet där du hittar er detaljer och åtgärder.
Siri kan be om mer information som det behöver för att slutföra en begäran. Om du t.ex. säger
”Remind me to call mom” till Siri så kanske Siri frågar ”What time would you like me to remind
you?” Du behöver inte oroa dig för att du måste berätta allt för Siri på en gång. Siri frågar efter
information som saknas.
Du kan börja prata med Siri genom att helt enkelt placera telefonen mot örat, precis som när du
ringer ett samtal. Om skärmen inte är på trycker du först på strömbrytaren eller hemknappen. Du
hör två snabba pip som talar om att Siri lyssnar. Börja sedan prata.
Kapitel 4 Siri
41
Page 42

Om Siri inte svarar när du placerar iPhone mot örat börjar du med skärmen synlig mot dig så att
din hand vrids på vägen upp.
Avbryta en begäran Säg ”cancel”, tryck på eller tryck på hemknappen .
Stoppa ett telefonsamtal som du
har startat med Siri
Innan Telefon öppnas trycker du på hemknappen . Om Telefon redan är
öppet trycker du på Avsluta.
Berätta för Siri om dig själv
Ju bättre Siri känner dig, desto mer kan Siri hjälpa dig. Siri hämtar dina uppgifter från ditt
personliga infokort (Min info) i Kontakter.
Berätta för Siri vem du är: Öppna Inställningar > Siri > Min info och klicka sedan på ditt namn.
Ange din hemadress och din arbetsadress på kortet så att du kan säga saker som ”How do I get
home?” och “Remind me to call Bob when I get to work”.
Siri vill också veta vilka personer du har i din närhet, så ange dina anknytningar till de personerna
på ditt personliga kort. Du kan också låta Siri göra det åt dig. Första gången du ber Siri att ringa
upp din syster frågar Siri vem som är din syster (om du inte redan angett det på ditt kort). Siri
lägger till relationen på ditt personliga kort för att slippa fråga nästa gång.
Skapa kort i Kontakter för alla dina viktiga relationer och ta med information som telefonnummer,
e-postadresser, hem- och arbetsadresser och smeknamn du brukar använda.
42
Kapitel 4 Siri
Page 43

Skärmguide
Siri ger dig exempel på saker du kan säga direkt på skärmen. Fråga Siri ”what can you do” eller
tryck på när Siri först visas.
Siri med handsfree
Du kan använda Siri tillsammans med Apple Earphones med fjärrkontroll och mikrofon som följde
med iPhone, eller med andra hörlurar och Bluetooth-headset som stöds.
Så här pratar du med Siri via hörlurar: Håll mittknappen nedtryckt.
Så här pratar du med Siri via ett Bluetooth-headset: Håll in samtalsknappen.
Vill du fortsätta konversera med Siri håller du in knappen varje gång du vill prata.
När du använder hörlurar eller ett headset talar Siri sina svar till dig. Siri läser upp
textmeddelanden och e-brev som du dikterat innan de skickas. Detta ger dig möjlighet att ändra
texten om du vill. Siri läser även upp ämnen i påminnelser innan de skapas.
Kontext
Siri lägger märke till var du är och vad du gör och förstår därmed sammanhang. Om du precis
har fått ett textmeddelande från Bob räcker det med att säga ”Reply” för att Siri ska skicka ett
textmeddelande till Bob. Säg ”Call him” så vet Siri att du vill ringa till Bob istället. Siri meddelar dig
alltid om vad det håller på att göra.
Ange alternativ för Siri
Så här slår du av och på Siri: Öppna Inställningar > Allmänt > Siri.
Obs! Om du stänger av Siri återställs Siri och Siri glömmer vad det lärt sig om din röst.
Ange alternativ för Siri Öppna Inställningar > Allmänt > Siri.
Språk: Ange vilket språk du använder för att tala med Siri
Röst-feedback: Som förval talar Siri sina svar endast när du håller iPhone mot örat eller använder
Siri med hörlurar eller ett headset. Om du vill att Siri alltid ska ge talade svar väljer du alternativet
Alltid
Min info: Låt Siri få veta vilket kort i Kontakter som innehåller din personliga information. Se
”Berätta för Siri om dig själv” på sidan 42.
Håll upp för att tala: Prata med Siri genom att placera iPhone mot örat när skärmen är på.
Så här tillåter du eller förhindrar tillgång till Siri när iPhone är låst med en lösenkod: Öppna
Inställningar > Allmänt > Lösenkodslås.
Du kan också avaktivera Siri genom att använda begränsningar. Se ”Begränsningar” på sidan 17 3 .
Kapitel 4 Siri
43
Page 44

Platstjänster
Eftersom Siri känner igen platser som ”current”, ”home” och ”work” kan det påminna det om att
göra vissa saker när du lämnar en plats eller anländer till en plats. Säg ”Remind me to call my wife
when I leave the oce” så gör Siri just det.
Platsinformation varken spåras eller lagras någonstans utanför din telefon. Du kan fortfarande
använda Siri om du stänger av platstjänster, men Siri kan då inte göra något som kräver
platsinformation.
Så här stänger du av platstjänster för Siri: Öppna Inställningar > Platstjänster.
Hjälpmedel
Siri är tillgängligt för blinda och synskadade användare via VoiceOver, den inbyggda skärmläsaren
i iOS. VoiceOver beskriver vad som nns på skärmen – även text som nns i Siris svar – så att du
kan använda iPhone utan att se den.
Så här aktiverar du VoiceOver: Öppna Inställningar > Hjälpmedel.
Om du aktiverar VoiceOver blir även dina notiser upplästa för dig. Se ”VoiceOver” på sidan 149 för
mer information.
Korrigera Siri
Om Siri får problem
Ibland kan Siri få problem med att förstå dig. Bullriga miljöer kan t.ex. göra det svårt för Siri att
höra vad du säger. Om du pratar med en accent kan det ta ett tag innan Siri vant sig vid din röst.
Om Siri inte hörde dig exakt rätt kan du göra korrigeringar.
Siri visar vad det hörde dig säga, tillsammans med dess svar.
Så här korrigerar du vad Siri hörde dig säga: Tryck på bubblan som visar vad Siri hörde dig säga.
Redigera din begäran genom att skriva något eller tryck på på tangentbordet om du vill diktera.
Om du vill veta mer om diktering läser du ”Diktering” på sidan 56.
Om en del av texten är understruken med blått kan du trycka på den så föreslår Siri några
alternativ. Tryck på ett av förslagen eller ersätt texten genom att skriva eller diktera något annat.
Så här korrigerar du Siri genom att tala: Tryck på och gör om eller förtydliga din begäran. Säg
till exempel ”I meant Boston”.
När du korrigerar Siri, säg då inte vad du inte vill – berätta bara för Siri vad du faktiskt vill.
Så här korrigerar du ett e-brev eller ett textmeddelande: När Siri frågar om du vill skicka brevet
eller meddelandet kan du säga något som:
”Change it to: Call me tomorrow.”
”Add: See you there question mark.”
”No, send it to Bob.”
”No.” (Om du vill behålla brevet eller meddelandet utan att skicka det.)
”Cancel.”
Om du vill att Siri ska läsa upp texten för dig kan du säga ”Read it back to me” eller ”Read me the
message”. Om texten stämmer kan du säga något i stil med ”Yes, send it”.
Se ”Mail” på sidan 50 och ”Meddelanden” på sidan 46.
44
Kapitel 4 Siri
Page 45

Hur Siri lär sig
Siri fungerar från första stund utan inställning och blir bara bättre med tiden. Siri lär sig din
accent och annat som kännetecknar din röst och kategoriserar din röst som en av de dialekter
eller accenter det förstår. När allt er personer som talar olika varianter av språket använder Siri
förbättras förståelsen så att Siri fungerar ännu bättre.
Bullriga miljöer
I bullriga miljöer bör du hålla iPhone nära munnen, men inte tala direkt vid nederkanten. Fortsätt
att tala tydligt och naturligt. Tryck på när du har talat klart.
Du kan också prova med att hålla iPhone mot örat för att tala till Siri.
Nätverksanslutning
Siri kanske talar om för dig att det har problem med att ansluta till nätverket. Eftersom
Siri använder Apple-servrar för röstigenkänning och andra tjänster måste du ha en bra
mobildataanslutning via 3G eller 4G eller en Wi-Fi-anslutning till Internet.
Siri och program
Siri fungerar med de esta inbyggda programmen i iPhone 4S och använder de program det
behöver för att hjälpa dig med din begäran. Siri vet när du använder ett program, så du kan
hänvisa till det som visas på skärmen. När du till exempel läser ett brev i Mail kan du säga ”Reply, I
like it”.
Telefon
Du kan använda Siri till att ringa telefonsamtal eller starta ett FaceTime-samtal. Du kan hänvisa till
släktingar, vänner och kollegor i Kontakter eller säga vilket telefonnummer du vill använda.
Exempel:
Call Jennifer Wright mobile Â
Call Susan on her work phone Â
Call 408 555 1212 Â
Call home Â
FaceTime Lisa Â
Kapitel 4 Siri
45
Page 46

Om du säger både för- och efternamn blir det oftast glasklart vem du vill ringa upp, men du kan
säga bara förnamnet eller efternamnet och låta Siri lista ut vem du menar. Siri börjar med att kolla
dina favoriter och ringer det numret om det hittar en trä. Sedan kollar Siri bland alla kontakter.
Om det nns er än en person med samma namn frågar Siri vem du vill ringa upp. Siri frågar
också vilket telefonnummer du vill ringa om det nns er än ett listat.
Du kan också be Siri att ringa ett företag som nns bland dina kontakter.
Se till att du presenterar dig för Siri så att Siri vet vem du hänvisar till när du ber det att ringa upp
någon. Se ”Berätta för Siri om dig själv” på sidan 42.
Stoppa ett telefonsamtal som du
har startat med Siri
Innan Telefon öppnas trycker du på hemknappen
trycker du på Avsluta.
. Om ett samtal pågår
Musik
Be Siri att spela upp en låt, ett album eller en spellista. Pausa en uppspelning och återuppta den
senare. Be om en musiktyp som passar den stämning du vill skapa.
Du kan också bara säga ”Play” och låta Siri överraska dig. Om du inte känner igen låten kan du
fråga Siri ”What’s playing?”
Här är några exempel på hur du kan spela musik med Siri:
Â
Play The Light of the Sun
Play Trouble Â
Play Taking Back Sunday shued Â
Play Alicia Keys Â
Play some blues Â
Play my party mix Â
Shue my roadtrip playlist Â
Play Â
Pause Â
Resume Â
Skip Â
46
Vill du lyssna på låtar som liknar den du lyssnar på säger du ”Genius”. (Siri skapar en tillfällig
Genius-spellista som inte sparas.)
Meddelanden
Du kan skicka textmeddelanden, låta Siri läsa upp nya meddelanden åt dig och svara på
meddelanden du får.
Tala om namnet på personen du vill skicka ett meddelande till eller vänta tills Siri frågar vem du
vill skicka det till. Du kan skicka textmeddelanden till ett telefonnummer och till er än en person
samtidigt.
Vill du skicka ett textmeddelande säger du något i stil med:
Tell Susan I’ll be right there Â
Send a message to Jason Russell Â
Send a message to Lisa saying how about tomorrow? Â
Send a message to Susan on her mobile saying I’ll be late Â
Kapitel 4 Siri
Page 47

Send a message to 408 555 1212 Â
Text Jason and Lisa where are you? Â
Vill du se eller höra meddelanden du fått kan du säga:
Read me my messages Â
Show my new texts Â
Read it again Â
Om du precis har fått ett textmeddelande eller läser ett du fått tidigare kan du helt enkelt säga:
Reply that’s great news Â
Tell him I’ll be there in 10 minutes Â
Call her Â
Siri förstår sammanhanget och vet vem som ska ha ditt svar.
Innan Siri skickar ett meddelande du bett om så visar Siri meddelandet eller läser upp det så att
du vet att det stämmer. När Siri frågar om du vill skicka meddelandet kan du säga:
Change it to: Call me tomorrow Â
Add: See you there question mark Â
No, send it to Bob Â
No (för att spara meddelandet utan att skicka det) Â
Cancel Â
Vill du lägga till en smiley i meddelandet? Säg bara ”smiley face”. :-)
Redigera meddelanden
Om du skriver ett textmeddelande med hjälp av Siri, men det inte blir exakt som du vill uttrycka
dig, kan du be Siri att ändra det. Om innehållet är nästan rätt kan du välja att redigera det istället.
När Siri visar meddelandet för granskning trycker du på meddelandebubblan för att öppna det
i programmet Meddelanden. Här kan du sedan redigera meddelandet genom att skriva eller
diktera. Se ”Diktering” på sidan 56.
Kalender
Lägg till nya kalenderaktiviteter, ändra bentliga aktiviteter eller kolla vad som nns på agendan.
När du skapar en aktivitet kan du ange tidpunkt, plats, titel och personer du vill bjuda in.
Så här skapar du en aktivitet:
Set up a meeting at 9 Â
Kapitel 4 Siri
47
Page 48

Set up a meeting with Michael at 9 Â
Meet with Lisa at noon Â
Set up a meeting about hiring tomorrow at 9 a.m. Â
New appointment with Susan Park Friday at 3 Â
Schedule a planning meeting at 8:30 today in the boardroom Â
Så här ändrar du eller avbokar en aktivitet:
Move my 3 p.m. meeting to 4:30 Â
Reschedule my appointment with Dr. Manning to next Monday at 9 a.m. Â
Add Lisa to my meeting with Jason Â
Cancel the budget review meeting Â
Så här frågar du Siri om aktiviteter:
What does the rest of my day look like? Â
What’s on my calendar for Friday? Â
When is my next appointment? Â
When am I meeting with Michael? Â
Where is my next event? Â
När du skapar, ändrar eller frågar om en aktivitet visar Siri information om aktiviteten. Du får mer
information genom att trycka på aktiviteten.
Påminnelser
Siri är ett suveränt sätt att snabbt skapa en påminnelse.
Vill du skapa en påminnelse säger du något i stil med:
Remind me to call mom Â
Remember to take an umbrella Â
Remind me take my medicine at 6 a.m. tomorrow Â
Remind me when I leave to call Jason Â
Remind me to nish the report by 6 Â
Siri frågar efter information det behöver för att skapa påminnelsen, bland annat datum, tid och
plats.
48
Kapitel 4 Siri
Page 49

När du tar med platsinformation kan Siri påminna dig när du närmar dig eller lämnar en plats. En
plats kan vara din nuvarande plats (”here”) eller en adress i Kontakter. Vill du tala om för Siri vilka
platser du bor och arbetar på kan du läsa ”Berätta för Siri om dig själv” på sidan 42.
Remind me to call my mom when I get home Â
Remind me when I get to the oce to call my wife Â
Remind me to pick up owers when I leave here Â
Remind me to check the time when I get back here Â
Påminnelser läggs till i den förvalda listan för påminnelser.
Så här anger du en förvald lista för påminnelser: Öppna Inställningar > E-post, kontakter,
kalendrar > Förvald lista.
Så här sparar du en lista utan att ange en särskild tid eller plats som du vill bli påmind om:
Remember to buy milk Â
Add eggs to my groceries list Â
Om Siri frågar när du vill bli påmind säger du ”never”.
Om du har en lista synlig i Påminnelser kan du lägga till saker i den genom att bara säga ”Add”:
Add eggs Â
När du skapar en påminnelse med Siri visar Siri den för dig så att du kan bekräfta den.
Du kan bekräfta, avbryta eller tala om för Siri att du vill ändra något:
Change the time to 7 Â
Make it Tuesday instead Â
Change that to: Get the car washed and waxed Â
Move it to my Work list Â
Move it to my Personal list Â
När du har bekräftat påminnelsen kan du trycka på den för att öppna programmet Påminnelser
och se påminnelsen och detaljer om den.
Kartor
Använd Siri till att hitta en plats, hämta vägbeskrivningar och visa trakinformation. Exempel:
How do I get home? Â
Show 1 Innite Loop Cupertino California Â
Directions to my dad’s work Â
Kapitel 4 Siri
49
Page 50

What’s the trac like getting home? Â
Find coee near me Â
Find some burger joints in Baltimore Â
Find a gas station within walking distance Â
Good Mexican restaurants around here Â
Om du frågar efter en plats visar Siri den på en karta. Ibland öppnar Siri Kartor på direkten, men
du kan också trycka på kartan för att öppna programmet Kartor om Siri inte öppnar det.
Det kan hända att Siri svarar med en lista över alternativ. Om du t.ex. frågar efter hamburgerhak
letar Siri efter hamburgerrestauranger i närheten och listar dem baserat på avstånd. Om du frågar
efter det bästa hamburgerhaket i närheten listar Siri dem baserat på betyg. Vill du sortera listan på
ett annat sätt frågar du bara ”which is the best?” eller ”which is the closest?”
Mail
Med Siri kan du skicka och kolla e-post och svara på mottagna e-brev.
Ett e-brev måste ha minst en mottagare, en ämnesrad (säg ”about”) och innehålla text. Du
behöver däremot inte haspla ur dig allt det här på en gång – Siri ber dig att komplettera brevet
om något saknas.
50
Så här skickar du ett e-brev till någon:
Email Lisa about the trip Â
New email to Susan Park Â
Kapitel 4 Siri
Page 51

Mail Dad about the rent check Â
Email Dr. Manning and say I got the forms, thanks Â
Mail Lisa and Jason about the party and say I had a great time Â
Så här kollar du din e-post:
Check email Â
Any new email from Michael today? Â
Show new mail about the lease Â
Show the email from Lisa yesterday Â
Så här svarar du på e-post:
Reply Dear Susan sorry about the late payment Â
Call him at work Â
Innan Siri skickar ett brev så visar Siri brevet eller läser upp det så att du vet att det stämmer. När
Siri frågar om du vill skicka brevet kan du säga:
Change it to say: Check’s in the mail Â
Add John (för att lägga till en annan mottagare) Â
Change subject to: This weekend Â
Redigera e-post
Om du skriver ett e-brev med hjälp av Siri, men det inte blir exakt som du vill uttrycka dig, kan du
be Siri att ändra det. Om innehållet är nästan rätt kan du välja att redigera det istället. Tryck på
brevet för att öppna det i programmet Mail och redigera det genom att skriva eller diktera dina
ändringar. Se ”Diktering” på sidan 56.
Väder
Du kan be Siri om en väderleksrapport. Om du inte preciserar en plats förutsätter Siri att du menar
din aktuella position. Om du inte anger en tidpunkt ger Siri dagens väderprognos, men du kan be
om en prognos för valfri dag under den kommande veckan.
What’s the weather for today? Â
What’s the weather for tomorrow? Â
Will it rain in Cupertino this week? Â
What’s the forecast for this evening? Â
How’s the weather in Tampa right now? Â
How hot will it be in Palm Springs this weekend? Â
Kapitel 4 Siri
51
Page 52

What’s the high for Anchorage on Thursday? Â
What’s the temperature outside? Â
How windy is it out there? Â
When is sunrise in Paris? Â
Aktier
Du kan använda Siri till att snabbt hämta kurserna för dina favoritaktier. Du kan be om börsvärden
eller P/E-tal. Fråga om olika index och det allmänna läget. Exempel:
What’s Apple’s stock price? Â
What’s Apple’s P/E ratio? Â
What did Yahoo close at today? Â
How’s the Nikkei doing? Â
How are the markets doing? Â
What’s the Dow at? Â
52
Klocka
Du kan använda Siri till att snabbt ställa in en väckningstid för morgondagen, en timer för
bullarna i ugnen, eller ta reda på vad klockan är i andra delar av världen.
Så här ställer du in eller ändrar väckningstid:
Wake me up tomorrow at 7 a.m. Â
Set an alarm for 6:30 a.m. Â
Kapitel 4 Siri
Page 53

Wake me up in 8 hours Â
Change my 6:30 alarm to 6:45 Â
Turn o my 6:30 alarm Â
Delete my 7:30 alarm Â
När du ställer in en väckningstid visar Siri tiden så att du ser att den stämmer. Vill du slå av eller på
väckningen trycker du på reglaget. Tryck på väckningen så öppnas den i programmet Klocka.
Så här frågar du efter datum och tid:
What time is it? Â
What time is it in Berlin? Â
What is today’s date? Â
What’s the date this Saturday? Â
Siri visar en klocka för dig. Tryck på den för att öppna programmet Klocka.
Så här använder du timern:
Set the timer for ten minutes Â
Show the timer Â
Pause the timer Â
Resume Â
Reset the timer Â
Stop it Â
Kapitel 4 Siri
53
Page 54

Siri visar en timer. Tryck på den för att öppna programmet Klocka.
Kontakter
Siri använder posterna i Kontakter till att hitta adresser, slå upp telefonnummer och andra
uppgifter eller för att tala om när någon fyller år. Siri vet till och med vilka dina släktingar är
genom att granska ditt personliga kontaktkort. Se ”Berätta för Siri om dig själv” på sidan 42.
Vill du fråga om kontakter kan du säga:
What’s Michael’s address? Â
What is Susan Park’s phone number? Â
When is my wife’s birthday? Â
Show Jennifer’s home email address Â
What’s my brother’s work address? Â
Så här hittar du kontakter:
Show Jason Russell Â
Find people named Park Â
Who is Michael Manning? Â
Om du inte är säker på vilket telefonnummer du ska använda för en kontakt kan du be Siri att
visa personens kontaktuppgifter. Tryck sedan på ett nummer för att ringa upp. Andra uppgifter är
också aktiva – tryck på en e-postadress för att skriva ett e-brev eller tryck på FaceTime-knappen
för att prata öga mot öga. Om du säger ”Find John” får du hjälp med att minska urvalet om du vet
att den du söker efter heter John men inte kommer ihåg efternamnet.
54
Kapitel 4 Siri
Page 55

Anteckningar
Du kan använda Siri till att tala in anteckningar eller leta bland gamla anteckningar. Du kan säga
saker som:
Note that I spent $12 on lunch Â
Note: check out that new Alicia Keys album Â
Find my restaurant note Â
Create a reading list note Â
Add Tom Sawyer to my reading list note Â
Siri visar anteckningen så att du kan bekräfta den. Tryck på anteckningen om du vill redigera den.
Siri öppnar programmet Anteckningar åt dig så att du kan redigera anteckningen genom att
skriva eller diktera dina ändringar. Se ”Diktering” på sidan 56.
Safari
Du kan söka på webben med Siri – ange vilken sökmotor du vill använda eller sök på en
webbplats som Wikipedia. Exempel:
Search the web for Bora Bora Â
Search for vegetarian pasta recipes Â
Search the web for best cable plans Â
Google the war of 1812 Â
Search Wikipedia for Abraham Lincoln Â
Search for news about the World Cup Â
Bing Alicia Keys Â
Siri öppnar Safari och utför den begärda sökningen. Om du inte anger sökmotor använder Siri den
sökmotor som är vald i Safari-inställningarna. Öppna Inställningar > Safari.
WolframAlpha
Om du ber Siri att ta fram information eller utföra en beräkning kanske Siri hänvisar till
WolframAlpha (www.wolframalpha.com). Svaren innehåller ofta relaterad information.
Några exempel på frågor:
How many calories in a bagel? Â
What is an 18% tip on $86.74 for four people? Â
Who’s buried in Grant’s tomb? Â
How long do dogs live? Â
Kapitel 4 Siri
55
Page 56

What is the Gossamer Condor? Â
What’s the square root of 28? Â
How many dollars is 45 euros? Â
What was the Best Picture of 1983? Â
How many days until Christmas? Â
How far away is the sun? Â
When is the next solar eclipse? Â
Show me the Orion constellation Â
What’s the population of Jamaica? Â
How high is Mt. Everest? Â
How deep is the Atlantic Ocean? Â
What’s the price of gasoline in Chicago? Â
Diktering
När Siri har aktiverats kan du även diktera text. Se ”Diktering” på sidan 28.
Du kan visserligen skriva e-brev, textmeddelanden och andra texter genom att tala direkt med Siri,
men du kanske föredrar att diktera dina texter istället. Med dikteringsfunktionen kan du redigera
text istället för att ersätta hela texten. Diktering ger dig också mer tid att tänka medan du skriver.
I vanliga fall tolkar Siri pauser som att du är klar för ögonblicket och passar då på att svara. Det här
gör det möjligt att föra ett naturligt samtal med Siri, men det kan också leda till att Siri avbryter
dig innan du faktiskt är klar när du pausar ett ögonblick för att tänka efter. När du dikterar kan du
däremot pausa så ofta du vill och fortsätta prata när du är redo.
Du kan också påbörja en text med Siri och fortsätta med diktering. Du kan till exempel skapa ett
e-brev med Siri och sedan trycka på utkastet för att öppna brevet i Mail. Sedan kan du slutföra
eller redigera brevet och göra andra ändringar i Mail, som att lägga till eller ta bort mottagare,
ändra ämnesraden eller byta kontot du skickar brevet från.
56
Kapitel 4 Siri
Page 57

Telefon
Antal missade
samtal.
Ring till en favorit med ett enda tryck.
Visa de senaste inkommande och utgående
samtalen så att du kan ringa tillbaka eller få mer
information.
Ring, skicka e-post eller skicka SMS till
någon i kontaktlistan.
Slå nummer manuellt.
Visa en lista över
dina röstmeddelanden.
Antal olyssnade
meddelanden.
5
Telefonsamtal
Ringa ett samtal
Det är enkelt att ringa ett samtal med iPhone. Tryck helt enkelt på ett namn eller ett nummer i
dina kontakter, använd Siri till att säga ”call bob” (iPhone 4S), tryck på någon av dina favoriter eller
tryck på något av de senaste samtalen för att ringa upp på nytt. Med knapparna vid nederkanten
av skärmen får du snabbt tillgång till dina favoriter, dina senaste samtal, dina kontakter och en
sierknappsats så att du kan slå telefonnummer manuellt.
VARNING: Viktig information om traksäkerhet nns i Produktguide – Viktig information på
support.apple.com/sv_SE/manuals/iphone.
Ringa upp någon som har ringt ett
missat samtal
Slå nummer manuellt
Du kan använda knappsatsen till att slå telefonnummer manuellt.
Så här slår du ett nummer: Tryck på Knappsats, slå numret och tryck sedan på Ring.
Gör något av följande:
 Telefon: Tryck på Senaste och tryck på namnet eller numret.
 Låst skärm: Dra symbolen som visas i notisen åt höger.
 Notiscenter: Tryck på det missade samtalet.
57
Page 58

Klistra in ett nummer i knappsatsen Tryck på skärmen ovanför tangentbordet och tryck sedan på Klistra in.
Lägga in en kort 2-sekunders paus Tryck på knappen * tills ett kommatecken visas.
Lägga in en paus (uppringningen
pausas tills du trycker på Ring)
Ringa det senast uppringda numret
på nytt
Tryck på knappen # tills ett semikolon visas.
Tryck på Knappsats och sedan på Ring. Tryck därefter på Ring igen.
Röststyrd uppringning
Du kan använda Siri (iPhone 4S) eller röststyrning till att ringa upp någon av dina kontakter eller
slå ett särskilt nummer. Se kapitel 4, ”Siri,” på sidan 40 och ”Röststyrning” på sidan 30.
Så här ringer du ett samtal med röststyrning: Aktivera Siri eller Röststyrning, säg ”ring” eller ”ring
upp” och säg därefter namnet eller numret.
Siri: Om skärmen inte är på trycker du på strömbrytaren eller på hemknappen och håller
iPhone mot örat.
Röststyrning eller Siri: Håll hemknappen nedtryckt tills du hör en ton. Du kan också hålla ned
mittknappen på iPhone-hörlurarna.
Exempel:
Ring John Appleseed Â
Ring John Appleseed hemma Â
Ring John Appleseed, mobil Â
För bästa resultat bör du säga det fullständiga namnet på personen du ringer upp. Vid
röstuppringning av telefonnummer uttalar du varje sira separat – exempelvis ”fyra ett fem, fem
fem fem, ett två ett två”.
Obs! För ”800”-riktnumret i USA går det att säga ”åttahundra”.
Besvara samtal
När telefonen ringer trycker du på Svara. Om iPhone är låst drar du med ngret över reglaget. Du
kan också trycka ned mittknappen på iPhone-hörlurarna.
Tysta telefonen när den ringer Tryck på strömbrytaren eller någon av volymknapparna. Du kan svara på
samtalet även efter det att du har tystat ringsignalen, ända tills samtalet
kopplas över till röstbrevlådan.
Avvisa ett samtal och skicka det
direkt till röstbrevlådan
Blockera samtal och bibehåll Wi-Fianslutning till Internet
När iPhone är avstängd eller i ygplansläge går inkommande samtal direkt till röstbrevlådan.
Gör något av följande:
 Tryck snabbt två gånger på strömbrytaren.
 Håll mittknappen på iPhone-hörlurarna nedtryckt i ett par sekunder. Två
låga pip bekräftar att samtalet har avvisats.
 Tryck på Avböj (om iPhone är vaken när det ringer).
Öppna Inställningar, aktivera ygplansläget och tryck sedan på Wi-Fi för att
aktivera detta.
58
Kapitel 5 Telefon
Page 59

Medan du talar i telefon
Stäng av utgående ljud.
iPhone 4 eller senare: Håll ned
om du vill parkera samtalet.
Slå ett nummer
eller ange nummer.
Använd högtalartelefonen eller en
Bluetooth-enhet.
Hämta kontaktinformation.
iPhone 4 eller senare:
Ring ett FaceTime-samtal.
iPhone 3GS (parkeringsknapp):
Parkera ett samtal.
Ring ytterligare
ett samtal.
När du talar i telefonen visas samtalsalternativ på skärmen.
Samtalsalternativen kan variera beroende på vilken iPhone du använder.
Använda andra program under ett
telefonsamtal
Avsluta ett samtal Tryck på Lägg på. Du kan också trycka på mittknappen på iPhone-
Tryck på hemknappen
samtalet genom att trycka på det gröna fältet överst på skärmen.
hörlurarna.
och tryck sedan på en programsymbol. Återgå till
Samtal väntar och era samtal
Under ett samtal kan du ringa eller ta emot ett annat samtal. Om du blir uppringd under ett
samtal piper iPhone och uppringarens information samt en lista med alternativ visas.
Obs! Möjligheten att ringa och ta emot ett annat samtal under ett pågående samtal kan vara en
tillvalstjänst i vissa områden. Kontakta mobiloperatören för mer information.
Så här hanterar du ett andra samtal:
 Om du vill ignorera samtalet och skicka det direkt till röstbrevlådan: Tryck på Ignorera.
 Om du vill parkera det första samtalet och svara på det nya: Tryck på Parkera + Svara.
 Om du vill avsluta det första samtalet och svara på det nya: Om du använder ett GSM-nätverk
trycker du på Avsluta + Svara. Om du använder ett CDMA-nätverk trycker du på Avsluta och när
det andra samtalet ringer tillbaka trycker du på Svara, eller drar i reglaget om telefonen är låst.
Om du ringer ett FaceTime-videosamtal kan du antingen avsluta videosamtalet och svara på det
inkommande samtalet eller avböja det inkommande samtalet.
Ringa ytterligare ett samtal Tryck på Lägg till samtal. Det första samtalet parkeras.
Växla mellan samtal Tryck på Byt. Det aktiva samtalet parkeras.
Slå ihop samtal Tryck på Slå ihop samtal.
I ett CDMA-nätverk kan du inte växla mellan samtal om det andra samtalet
var utgående, men du kan slå ihop samtalen. Om du avslutar det andra
samtalet eller det sammanslagna samtalet avslutas båda samtalen.
I ett CDMA-nätverk kan du inte slå ihop samtalen om det andra samtalet
var inkommande.
Kapitel 5 Telefon
59
Page 60

Konferenssamtal
I GSM-nätverk kan du arrangera konferenssamtal med upp till fem personer samtidigt, beroende
på vilken mobiloperatör du använder.
Obs! Konferenssamtal kan vara en tillvalstjänst i vissa områden. Kontakta mobiloperatören för mer
information.
Så här startar du ett konferenssamtal:
1 Ring ett samtal.
2 Tryck på Lägg till samtal och ring ett till samtal. Det första samtalet parkeras.
3 Tryck på Slå ihop samtal. Samtalen slås ihop på samma linje så att alla kan höra varandra.
4 Upprepa steg två och tre för att lägga till er samtal.
Avsluta ett av samtalen Tryck på Konferens och tryck sedan på intill ett samtal. Tryck därefter på
Lägg på.
Tala enskilt med en av deltagarna Tryck på Konferens och tryck sedan på Privat intill ett samtal. Tryck på Slå
ihop samtal när du vill återgå till konferenssamtalet.
Lägga till ett inkommande samtal Tryck på Parkera + Svara och sedan på Slå ihop samtal.
Om den tjänst du använder inkluderar konferenssamtal nns alltid ytterligare en linje tillgänglig i
iPhone, utöver konferenssamtalet.
Obs! Du kan inte inleda ett FaceTime-videosamtal under ett pågående konferenssamtal.
Använda en Bluetooth-enhet för samtal
Du kan ringa och ta emot samtal med en Bluetooth-enhet som är parkopplad med iPhone. Se
”Parkoppla en Bluetooth-enhet med iPhone” på sidan 35.
Läs mer om hur du använder Bluetooth-enheten i dokumentationen som följde med enheten.
Så här kringgår du en Bluetooth-enhet:
Besvara ett samtal genom att trycka på skärmen på iPhone. Â
Under ett samtal trycker du på Ljud och väljer iPhone eller Högtalartelefon. Â
Stäng av Bluetooth under Inställningar > Allmänt > Bluetooth. Â
Avaktivera Bluetooth-enheten eller ytta dig utom räckhåll. Du måste benna dig inom ca 10 Â
meters avstånd från en Bluetooth-enhet för att kunna ansluta den till iPhone.
Nödsamtal
Även om iPhone är låst med en lösenkod är det kanske möjligt att ringa nödsamtal.
Så här ringer du ett nödsamtal när iPhone är låst: På skärmen Ange lösenkod trycker du på
Nödsamtal. Slå sedan nödsamtalsnumret och tryck på den gröna knappen.
I USA överförs platsinformationen (om den är tillgänglig) till räddningstjänsten när du ringer 911.
När ett nödsamtal avslutas på en CDMA-modell övergår iPhone till nödsamtalsläge så att
räddningstjänsten kan ringa tillbaka. I det här läget blockeras dataöverföringar och SMS.
Så här lämnar du nödsamtalsläget (CDMA): Gör något av följande:
Tryck på tillbakaknappen. Â
Tryck på strömbrytaren eller hemknappen  .
Du kan använda knappsatsen till att slå telefonnummer som inte leder till en räddningstjänst. Â
60
Kapitel 5 Telefon
Page 61

Nödsamtalsläget avslutas automatiskt efter några minuter beroende på mobiloperatörens
Byt kamera.
Dra bilden till valfritt hörn.
Stäng av ljud (du kan höra och se,
den andra personen kan se men inte höra).
inställningar.
Viktigt: Du bör aldrig förlita dig helt på en trådlös enhet för viktig kommunikation (exempelvis
akut sjukdom). Det kanske inte går att använda iPhone till att ringa räddningstjänsten i alla
områden eller i alla förhållanden. Nödsamtalsnummer och tjänster varierar mellan olika områden.
Ibland kan inte nödsamtal kopplas fram beroende på att täckning saknas eller att det nns
störningar i miljön. Vissa mobilnätverk kan neka att koppla fram ett nödsamtal från iPhone om
iPhone inte har aktiverats, om iPhone inte är kompatibel med eller kongurerad för ett visst
mobilnätverk eller (när det är tillämpligt) om iPhone inte är utrustad med ett SIM-kort eller om
SIM-kortet är låst med en PIN-kod. Om du har ett FaceTime-videosamtal igång måste du avsluta
det samtalet innan du kan slå ett nödsamtalsnummer.
FaceTime
Med FaceTime-videosamtal (iPhone 4 eller senare) kan du både se och höra den du pratar med.
Du kan ringa ett videosamtal till någon som har en Mac- eller iOS-enhet med stöd för FaceTime.
Du behöver inte göra några inställningar, men du måste ha en Wi-Fi-anslutning till Internet. Som
standard använder FaceTime kameran på framsidan så att personen du ringer kan se ditt ansikte.
Växla till kameran på baksidan om du vill visa omgivningen.
Obs! FaceTime kanske inte är tillgängligt i alla områden.
Så här ringer du ett FaceTime-samtal: Tryck på Kontakter, välj ett namn och tryck på FaceTime.
Tryck sedan på telefonnumret eller e-postadressen som personen använder med FaceTime.
När du ringer någon som har en iPhone 4 eller senare kan du börja med att ringa ett röstsamtal
och sedan trycka på FaceTime.
När röstsamtalet har etablerats visas den andra personens bild på skärmen. En infogad bild visar
vad den andra personen ser. Vrid på iPhone om du vill använda FaceTime i liggande läge.
Om Wi-Fi-nätverket av någon anledning inte är tillgängligt (du kanske till exempel är utom
räckhåll för det), får du alternativet att slå numret igen för ett röstsamtal.
Obs! När du ringer ett FaceTime-samtal visas ditt telefonnummer även om du har blockerat eller
stängt av nummerpresentation.
Kapitel 5 Telefon
61
Page 62

Ringa ett FaceTime-samtal med Siri
Antal missade samtal och
olyssnade röstmeddelanden.
eller röststyrning
Blockera FaceTime-samtal
Använda ditt Apple-ID eller en
e-postadress för FaceTime
Håll hemknappen nedtryckt tills du hör en ton. Med Siri (iPhone 4S) kan du
även hålla iPhone mot örat medan skärmen är på. Säg ”FaceTime” följt av
namnet på personen du vill ringa upp.
Öppna Inställningar > FaceTime och avaktivera FaceTime. Du kan också
avaktivera FaceTime i Begränsningar. Se ”Begränsningar” på sidan 173 .
Öppna Inställningar > FaceTime. Tryck därefter på ”Använd ditt Apple-ID för
FaceTime” eller Lägg till e-postadress. Se ”FaceTime” på sidan 61.
Visuell röstbrevlåda
Ställa in röstbrevlådan
På iPhone kan den visuella röstbrevlådan visa en lista över dina röstmeddelanden och du kan
välja vilka du vill lyssna på eller radera, utan att behöva lyssna på anvisningar eller tidigare
meddelanden.
Obs! Den visuella röstbrevlådan kanske inte är tillgänglig i alla områden eller så kan den vara en
tillvalstjänst. Kontakta mobiloperatören för mer information. Om den visuella röstbrevlådan inte är
tillgänglig trycker du på Röstbrevlåda och följer anvisningarna för att lyssna av dina meddelanden.
Första gången du trycker på Röstbrevlåda uppmanar iPhone dig att skapa ett lösenord för
röstbrevlådan och att spela in ett svarsmeddelande.
Så här ändrar du ditt svarsmeddelande: Tryck på Röstbrevlåda, tryck på Hälsning och sedan på
Anpassad. Tryck på Spela in och tala in din hälsning. När du är klar trycker du på Stopp.
Om du vill provlyssna trycker du på Spela. Om du vill spela in ett nytt meddelande trycker du på
Spela in igen. Tryck på Spara när du är nöjd.
Använda mobiloperatörens
svarsmeddelande
Ställa in en ljudsignal för nytt
röstmeddelande
Ändra lösenordet för röstbrevlådan
Tryck på Röstbrevlåda, tryck på Hälsning och sedan på Standard.
Öppna Inställningar > Ljud och aktivera Nytt röstmeddelande. Signalen
ljuder en gång för varje nytt röstmeddelande.
Om reglaget för ringsignal/ljud av är inställt på av kommer iPhone inte att
spela upp något ljud.
Öppna Inställningar > Telefon > Ändra lösenord för röstbrevlåda.
62
Kapitel 5 Telefon
Page 63

Kontrollera röstbrevlådan
Dra uppspelningshuvudet
till en valfri punkt i
meddelandet.
Olyssnade
meddelanden.
Spela upp/Pausa.
Kontaktinformation.
Rullningslist.
Högtalarelefon (Ljud, när
en Bluetooth-enhet är
ansluten. Tryck om du vill
välja ljudutgång.)
Ring tillbaka.
När du trycker på Telefon visar iPhone antalet missade samtal och röstmeddelanden du inte
lyssnat på.
Tryck på Röstbrevlåda för att se en lista på dina meddelanden.
Så här lyssnar du på ett meddelande i röstbrevlådan: Tryck på Röstbrevlåda och sedan på ett
meddelande.
Om du redan har lyssnat på meddelandet kan du lyssna på det igen genom att trycka på det. Med
och kan du pausa och återuppta uppspelningen.
När du har lyssnat på ett meddelande sparas det tills det raderas av mobiloperatören.
Lyssna av röstbrevlådan från en
annan telefon
Radera meddelanden
Så här raderar du ett meddelande: Dra med ngret över meddelandet eller tryck på det. Tryck
därefter på Radera.
Obs! I vissa områden kan visuella röstmeddelanden raderas permanent av mobiloperatören.
Lyssna på ett raderat meddelande Tryck på Raderade meddelanden (i slutet av listan) och tryck sedan på
Hämta raderat meddelande Tryck på Raderade meddelanden (i slutet av listan) och tryck sedan på
Radera meddelanden permanent Tryck på Raderade meddelanden (i slutet av listan) och tryck sedan på
Kontakter
Från en kontakts informationsskärm kan du med en snabb tryckning ringa ett samtal, skriva
ett e-brev, hitta var kontakten benner sig på kartan med mera. Se ”Söka efter kontakter” på
sidan 13 0 .
Slå ditt eget nummer eller din mobiloperatörs fjärråtkomstnummer.
meddelandet.
meddelandet och tryck på Lägg tillbaka.
Rensa alla.
Kapitel 5 Telefon
63
Page 64

Favoriter
Med Favoriter får du snabbt tillgång till de telefonnummer du använder mest.
Så här lägger du till en kontakts telefonnummer i din favoritlista: Tryck på Kontakter och välj
en kontakt. Tryck på ”Lägg till som favorit”. Tryck på ett telefonnummer eller en e-postadress (för
FaceTime-samtal). På iPhone 4 eller senare väljer du om du vill spara som ett röstsamtal eller ett
FaceTime-samtal.
Ring en favorit genom att trycka på Favoriter och välja en kontakt. Om visas bredvid ett namn
ringer iPhone ett FaceTime-samtal.
Lägga till en kontakt till dina
favoriter från listan över senaste
samtal
Ta bort en kontakt från dina
favoriter
Ändra ordningen på din favoritlista Tryck på Favoriter och sedan på Ändra. Dra sedan
Tryck på Senaste, tryck på
Lägg till i favoriter.
Tryck på Favoriter och sedan på Ändra. Tryck sedan på
eller ett nummer och tryck på Radera.
en ny plats i listan.
intill kontaktens namn och tryck därefter på
intill en kontakt
bredvid en kontakt till
Vidarekoppling av samtal, samtal väntar och nummerpresentation
Vidarekoppling av samtal
Du kan ställa in att iPhone ska vidarekoppla inkommande telefonsamtal till ett annat nummer.
Obs! FaceTime-samtal vidarekopplas inte.
Så här slår du på vidarekoppling av samtal (GSM): Öppna Inställningar > Telefon >
Vidarekoppling och aktivera Vidarekoppling. På skärmen Vidarekopplar till anger du numret som
du vill vidarekoppla dina samtal till.
Så här slår du på vidarekoppling av samtal (CDMA): Slå *72 följt av det nummer du vill
vidarekoppla samtal till, och tryck på Ring.
Om du vill slå av vidarekoppling av samtal (CDMA) slår du *73 och trycker på Ring.
Med GSM visas symbolen för vidarekoppling ( ) i statusraden när vidarekoppling har aktiverats.
Du måste benna dig inom mobilnätets täckningsområde när du ställer in iPhone att
vidarekoppla dina samtal, annars kommer vidarekopplingen inte att fungera.
64
Samtal väntar
Med Samtal väntar kan du svara på ett samtal medan ett annat samtal pågår. Du kan göra något
av följande:
Ignorera det inkommande samtalet. Â
Parkera det pågående samtalet och svara på det inkommande samtalet. Â
Avsluta det pågående samtalet och svara på det inkommande samtalet. Â
Om ett samtal pågår och Samtal väntar har avaktiverats vidarekopplas inkommande samtal direkt
till röstbrevlådan. Se ”Samtal väntar och era samtal” på sidan 59.
Så här slår du på Samtal väntar (GSM): Öppna Inställningar > Telefon > Samtal väntar.
Med CDMA är Samtal väntar aktiverat som förval, men du kan avaktivera det under ett enskilt
samtal.
Så här avaktiverar du Samtal väntar för ett samtal (CDMA): Slå *70 och slå sedan numret.
Kapitel 5 Telefon
Page 65

Nummerpresentation
Med nummerpresentation visas ditt namn eller telefonnummer för personen du ringer till om
mottagarens utrustning stöder den funktionen och om du inte har avaktiverat eller blockerat
funktionen.
Obs! För FaceTime-samtal visas ditt telefonnummer även om du har blockerat eller stängt av
nummerpresentation.
Så här slår du på eller av nummerpresentation (GSM): Öppna Inställningar > Telefon > Visa mitt
nummer.
Med CDMA är nummerpresentation aktiverat som förval, men du kan avaktivera det under ett
enskilt samtal.
Så här blockerar du nummerpresentation för ett samtal (CDMA): Slå *67 och slå sedan numret.
Ringsignaler, reglaget för ringsignal/ljud av och vibrering
iPhone levereras med ringsignaler som spelas upp för inkommande samtal, påminnelser och
timern. I iTunes kan du även köpa ringsignaler som bygger på låtar. Med reglaget för ringsignal/
ljud av slår du på och av ringsignaler och i ljudinställningarna anger du vibreringsalternativen.
Som förval vibrerar iPhone när du får ett samtal oavsett om den är inställd på ringsignalläge eller
tyst läge.
Så här anger du standardringsignal: Öppna Inställningar > Ljud > Ringsignal.
Så här aktiverar eller avaktiverar du ringsignaler: Slå om reglaget på sidan av iPhone. Se
”Reglaget för ringsignal/ljud av” på sidan 11.
Viktigt: Påminnelser ringer även om reglaget för ringsignal/ljud av har ställts in på tyst läge.
Så här ställer du in att iPhone ska vibrera: Öppna Inställningar > Ljud. Separata reglage gör det
möjligt att ställa in vibrationen både för när telefonen är inställd på tyst läge och när den ringer.
Tilldela en särskild ringsignal till en
kontakt
Köpa en ringsignal från iTunes
Store
I Kontakter markerar du en kontakt. Tryck på Ändra, sedan på Ringsignal
och välj en ringsignal.
Se ”Köpa musik, ljudböcker och signaler
” på sidan 121.
Se ”Ljud och reglaget för ringsignal/ljud av” på sidan 168 för mer information.
Utlandssamtal
Ringa utlandssamtal från ditt hemområde
För information om utlandssamtal från ditt hemland, inklusive taxor och avgifter, kontaktar du din
mobiloperatör eller besöker operatörens webbplats.
Använda iPhone utomlands
När du är utomlands kanske du kan använda iPhone till att ringa, skicka och ta emot
textmeddelanden och använda program som ansluter till Internet, beroende på tillgängliga
nätverk.
Så här aktiverar du möjligheten att ringa utomlands: Kontakta din mobiloperatör angående
tillgänglighet och avgifter.
Kapitel 5 Telefon
65
Page 66

Viktigt: Avgifter för samtal, textmeddelanden och data-roaming kan tillkomma. Du kan undvika
kostnader för telefonsamtal och data som levereras via mobilnätverket (inklusive visuella
röstmeddelanden) när du benner dig utanför din operatörs nätverk genom att avaktivera Röst-
roaming och Data-roaming.
Om du har en iPhone 4S som har aktiverats för att användas i ett CDMA-nätverk kan du eventuellt
använda roaming på GSM-nätverk om telefonen har ett installerat SIM-kort. Se ”Installera SIMkortet” på sidan 14. När iPhone är ansluten till ett GSM-nätverk via roaming har den tillgång till
GSM-nätverksfunktioner. Avgifter kan tillkomma. Kontakta mobiloperatören för mer information.
Stänga av röst-roaming i ett CDMAnätverk
Stänga av data-roaming
Ställa in iPhone så att rätt prex
läggs till när du ringer i ett annat
land
Ange vilken operatör som ska
användas
Använda GSM-nätverk utomlands
med en CDMA-aktiverad iPhone
Lyssna på röstmeddelanden när
visuella röstmeddelanden inte är
tillgängliga
Stänga av mobildata
Stänga av mobiltjänster Öppna > Inställningar, tryck på Flygplansläge så att det aktiveras och tryck
Öppna Inställningar > Allmänt > Nätverk.
Om du stänger av röst-roaming avaktiveras telefonsamtal när du är utanför
din operatörs nätverk.
Öppna Inställningar > Allmänt > Nätverk.
Om du stänger av data-roaming avaktiveras dataöverföring över
mobilnätverket. Program som är beroende av tillgång till Internet
avaktiveras om inte iPhone har tillgång till Internet via en Wi-Fi-anslutning.
Leverans av visuella röstmeddelanden upphör under roaming om de inte är
kostnadsfria hos din operatör.
Öppna Inställningar > Telefon och aktivera International Assist (inte
tillgängligt i alla områden). På så sätt kan du använda kontakter och
favoriter när du vill ringa samtal till USA utan att behöva lägga till ett prex
eller en landskod.
Öppna Inställningar > Operatör. Det här alternativet är endast tillgängligt
när du benner dig utanför din operatörs nätverk, och kan endast användas
med operatörer som har roaming-avtal med din tjänstleverantör. Se
”Operatör
Öppna Inställningar > Nätverk > Roaming och stäng av Internationell
CDMA.
Ring upp ditt eget nummer (med CDMA slår du ditt nummer följt av #) eller
håll ned ”1” på sierknappsatsen.
Öppna Inställningar > Allmänt > Nätverk.
sedan på Wi-Fi så att detta aktiveras.
Inkommande telefonsamtal skickas till röstbrevlåda. Slå av ygplansläge för
att ringa och ta emot samtal igen och hämta dina röstmeddelanden.
” på sidan 168 för mer information.
66
Kapitel 5 Telefon
Page 67

Ange alternativ för telefon
Under Inställningar går du till Telefon om du vill göra följande:
Se telefonnumret till din iPhone. Â
Slå på eller av vidarekoppling av samtal, samtal väntar och nummerpresentation (GSM). Â
Slå på eller av TTY. Â
Ändra röstbrevlådans lösenord (GSM). Â
Slå på eller av International Assist. När du benner dig utomlands kan du använda International Â
Assist till att ringa kontakter och favoriter i USA utan att behöva lägga till ett prex eller en
landskod (GSM).
Låsa SIM-kortet så att du behöver en PIN-kod när du startar iPhone (krävs av vissa operatörer). Â
Under Inställningar går du till FaceTime om du vill göra följande:
Slå på och av FaceTime. Â
Använda ditt Apple-ID för FaceTime. Â
Lägga till en e-postadress för FaceTime. Â
Om du vill ställa in ringsignaler, vibreringsalternativ och ljudet för nya röstmeddelanden går du till
Inställningar > Ljud. Se även ”Ljud och reglaget för ringsignal/ljud av” på sidan 168.
Kapitel 5 Telefon
67
Page 68

Mail
Olästa brev
Antalet brev i tråden
6
Mail fungerar tillsammans med iCloud, Microsoft Exchange och många andra populära
e-postsystem – inklusive Yahoo!, Google, Hotmail och AOL – liksom andra e-postsystem som följer
POP3- och IMAP-standarderna. Du kan skicka och ta emot bilder, videor och grak samt visa PDFler och andra bilagor. Du kan också skriva ut brev och bilagor som kan öppnas i Överblick.
Kontrollera och läsa e-post
I Mail ger brevlådeskärmen dig snabb tillgång till alla dina inkorgar och andra brevlådor.
När du öppnar en brevlåda hämtas de senaste breven och visas i Mail. Under inställningarna för
Mail kan du ange hur många brev som ska hämtas. Se ”Konton och inställningar för e-post” på
sidan 72.
68
Ordna brev trådvis Öppna Inställningar > E-post, kontakter, kalendrar och slå sedan på eller av
Ordna trådvis.
Om breven ordnas trådvis visas sammanhörande brev som en enda post i
brevlådan. Se ”Konton och inställningar för e-post
Leta efter nya brev Välj en brevlåda eller tryck på
Hämta er e-brev Rulla ned till slutet av brevlistan och klicka på ”Läs in er brev”.
Zooma in på en del av ett brev Tryck snabbt två gånger på området du vill zooma in på. Tryck två gånger
igen så zoomar du ut. Du kan också zooma in eller ut genom att föra
ngrarna isär eller ihop.
när du vill leta efter nya brev.
” på sidan 72.
Page 69

Ändra storlek på en textkolumn
efter skärmen
Visa alla brevmottagare Tryck på Detaljer. Tryck på ett namn eller en e-postadress så visas
Lägga till en e-postmottagare till
kontaktlistan
Flagga eller markera ett brev som
oläst
Öppna en mötesinbjudan Tryck på inbjudan. Se ”Svara på inbjudningar
Tryck två gånger på texten.
mottagarens kontaktinformation. Kontakta sedan personen genom att
trycka på ett telefonnummer eller en e-postadress.
Tryck på brevet och (om det behövs) på Detaljer så visas mottagarna. Tryck
på ett namn eller en e-postadress och sedan på Skapa ny kontakt eller Lägg
till i bentlig kontakt.
Öppna brevet och (om det behövs) tryck på Detaljer. Tryck sedan på
Markera.
Om du vill markera era brev som olästa går du till ”Ordna e-post
sidan 71.
” på sidan 89.
” på
Använda era konton
Om du har ställt in er än ett konto ger delen Konton på skärmen Brevlådor tillgång till alla dina
konton. Du kan även trycka på Alla inkorgar om du vill visa alla inkommande brev i en och samma
lista. Läs mer om att ställa in ytterligare e-postkonton i ”Konton och inställningar för e-post” på
sidan 72.
När du skriver ett nytt brev väljer du vilket konto som brevet ska skickas från genom att trycka på
Från-fältet.
Skicka e-post
Du kan skicka e-post till alla som har en e-postadress.
Så här skapar du ett nytt brev: Tryck på
Lägga till en mottagare från
Kontakter
Byta plats på mottagare Om du vill ytta en mottagare mellan olika fält, till exempel från Till-fältet
Göra texten fet, kursiv eller
understruken
Skicka en bild eller video i ett brev Välj en bild eller video i Bilder, tryck på
Ange ett namn eller en e-postadress i Till-fältet eller tryck på
till fältet för Kopia/Dold kopia, drar du mottagarens namn till den nya
platsen.
Tryck på insättningspunkten så att markeringsknapparna visas och tryck
sedan på Markera. Markera texten som du vill ändra stil på genom att dra
i punkterna. Tryck på
trycka på Fet, Kursiv eller Understruken.
E-posta video. Du kan också kopiera och klistra in bilder och videor.
Om du vill skicka era bilder eller videor trycker du på
miniatyrer i ett album. Markera önskade bilder och videor genom att trycka
på dem, tryck på Dela och sedan på E-posta.
och tryck sedan på B/I/U. Använd stilen genom att
och sedan på E-posta bild eller
.
när du granskar
Kapitel 6 Mail
69
Page 70

Spara ett brevutkast så att du kan
avsluta det senare
Svara på ett brev Tryck på och sedan på Svara. Filer eller bilder som bifogas det
Citera en del av brevet som du
svarar på eller vidarebefordrar
Vidarebefordra ett brev Öppna brevet och tryck på
Dela kontaktinformation Välj en kontakt i Kontakter och tryck på Dela kontakt i nederdelen av Info-
Tryck på Avbryt och sedan på Spara. Brevet sparas i brevlådan Utkast. Håll
ned om du snabbt vill komma åt det.
ursprungliga brevet skickas inte tillbaka. Om du vill att de bifogade lerna
ska inkluderas vidarebefordrar du brevet i stället för att svara på det.
Markera text genom att trycka och hålla ned ngret. Markera texten som du
vill ha med i svaret genom att dra i handtagen och tryck sedan på
Om du vill ändra indraget på den citerade texten markerar du den genom
att trycka och hålla ned, och trycker sedan på
sedan på Öka eller Minska.
. Tryck sedan på Vidarebefordra.
skärmen.
. Tryck på Citatnivå och
.
Använda länkar och upptäckta data
iPhone känner igen webblänkar, telefonnummer, e-postadresser, datum och andra typer av
information som kan öppna en webbsida, skapa ett föradresserat e-brev, skapa eller uppdatera en
kontakt eller utföra någon annan praktisk åtgärd. Upptäckta data visas med blå understruken text.
Tryck på en av länkarna om du vill använda den förvalda åtgärden, eller håll den nedtryckt tills
andra åtgärder visas. För en adress kan du till exempel visa platsen i Kartor eller lägga till den i
Kontakter.
Visa bilagor
iPhone visar bildbilagor i många vanliga format (JPEG, GIF och TIFF) tillsammans med texten i
e-brev. iPhone kan spela upp många typer av ljudbilagor, som MP3, AAC, WAV och AIFF. Du kan
hämta och visa ler (som PDF-ler, webbsidor, text, Pages-, Keynote-, Numbers- och Microsoft
Word-, Excel- och PowerPoint-dokument) som bifogats till brev som du tar emot.
Så här visar du en bifogad l: Tryck på bilagan så att den öppnas i Överblick. (Du kanske måste
vänta medan len hämtas innan du kan visa den.)
Öppna en bifogad l Tryck på bilagan, håll kvar och välj sedan ett program som den ska öppnas
med. Om inget program har stöd för len och formatet inte stöds av
Överblick kan du bara visa lnamnet men inte öppna len.
Spara en bifogad bild eller video Håll ngret på bilden eller videon och tryck sedan på Spara bild eller video.
Objektet sparas i albumet Kamerarulle i programmet Bilder.
Överblick har stöd för följande dokumenttyper:
.doc, .docx Microsoft Word
.htm, .html Webbsidor
.key Keynote
.numbers Numbers
.pages Pages
.pdf Förhandsvisning, Adobe Acrobat
.ppt, .pptx Microsoft PowerPoint
70
Kapitel 6 Mail
Page 71

.rtf Formaterad text
.txt Text
.vcf Kontaktinformation
.xls, .xlsx Microsoft Excel
Skriva ut brev och bilagor
Du kan också skriva ut brev och bilagor som kan öppnas i Överblick.
Så här skriver du ut ett e-brev: Tryck på och sedan på Skriv ut.
Skriva ut en bild i ett e-brev Håll ngret på bilden och tryck sedan på Spara bild. Öppna sedan Bilder
och skriv ut bilden från albumet Kamerarulle.
Skriva ut en bilaga Tryck på bilagan så att den visas i Överblick. Tryck sedan på
på Skriv ut.
och sedan
Vill du veta mer om utskriftsalternativ och hur du skriver ut läser du ”Utskrifter” på sidan 29.
Ordna e-post
Du kan ordna breven i alla brevlådor, mappar eller sökresultatsfönster. Du kan ta bort brev eller
markera dem som lästa. Du kan också ytta brev från en brevlåda eller mapp till en annan i
samma konto, eller mellan olika konton. Du kan lägga till, ta bort eller byta namn på brevlådor och
mappar.
Så här raderar du ett brev: Öppna brevet och tryck på .
Du kan även radera ett brev direkt från listan i brevlådan genom att dra med ngret åt vänster
eller höger över brevtiteln och sedan trycka på Radera.
Vissa e-postkonton har stöd för att arkivera breven i stället för att radera dem. När du arkiverar
ett brev yttas det från inkorgen till mappen Alla mail. Du aktiverar eller avaktiverar arkivering i
Inställningar > E-post, kontakter, kalendrar.
Återställa ett brev Raderade brev yttas till brevlådan Papperskorg.
Om du vill ändra hur länge ett brev ska nnas i papperskorgen innan det
tas bort permanent går du till Inställningar > E-post, kontakter, kalendrar.
Tryck sedan på Avancerat.
Radera eller yta era brev Visa en lista över brev och tryck på Ändra. Markera de brev du vill radera
och tryck sedan på Flytta eller Radera.
Flytta ett brev till en annan
brevlåda eller mapp
Lägga till en brevlåda Gå till listan med brevlådor, tryck på Ändra och sedan på Ny brevlåda.
Ta bort eller byta namn på en
brevlåda
Flagga och markera era brev som
olästa
När ett brev visas trycker du på
Gå till listan med brevlådor, tryck på Ändra och tryck sedan på en brevlåda.
Ange ett nytt namn eller en ny plats för brevlådan. Tryck på Ta bort
brevlåda om du vill ta bort brevlådan och allt dess innehåll.
Visa en lista över brev och tryck på Ändra. Markera önskade brev och tryck
sedan på Markera. Välj antingen Flagga eller Markera som läst.
och väljer sedan en brevlåda eller mapp.
Kapitel 6 Mail
71
Page 72

Söka i brev
Du kan söka i fälten Till, Från och Ämne samt i texten i brev. Mail söker i hämtade brev i den
aktuella brevlådan. För iCloud-, Exchange- och vissa IMAP-e-postkonton kan du även söka i brev
på servern.
Så här söker du i brev: Öppna en brevlåda, rulla till toppen och ange text i sökfältet. Tryck på
Från, Till, Ämne eller Alla för att välja vilka fält du vill söka i. Om ditt e-postkonto har stöd för det
ingår även breven på servern i sökningen.
E-brev kan även ingå i sökningar från hemskärmen. Se ”Söka” på sidan 30.
Konton och inställningar för e-post
Konton
För Mail och e-postkonton går du till Inställningar > E-post, kontakter, kalendrar. Du kan ställa in:
Microsoft Exchange Â
iCloud Â
MobileMe Â
Google Â
Yahoo! Â
AOL Â
Microsoft Hotmail Â
Andra POP- och IMAP-e-postsystem Â
Inställningarna beror på vilken typ av konto du ställer in. E-postleverantören eller
systemadministratören kan tala om vilken information du behöver ange.
Så här ändrar du inställningarna för ett konto: Öppna Inställningar > E-post, kontakter, kalendrar,
välj ett konto och utför sedan de önskade ändringarna.
De ändringar du gör i inställningarna för ett konto på iPhone synkroniseras inte till datorn, så du
kan ställa in dina konton så att de fungerar på iPhone utan att påverka kontoinställningarna på
datorn.
Sluta att använda ett konto Öppna Inställningar > E-post, kontakter, kalendrar, välj ett konto och slå
sedan av en kontotjänst (som e-post, kalendrar eller anteckningar).
Om en kontotjänst är avstängd visar eller synkroniserar inte iPhone
information med den kontotjänsten förrän du slår på den igen. Detta är
ett bra sätt att till exempel sluta få arbetsrelaterade e-brev medan du är på
semester.
Lagra utkast, skickade brev och
raderade brev på iPhone
Ange efter hur lång tid som brev
tas bort från Mail permanent.
Justera inställningarna för
e-postservern
För IMAP-konton kan du ändra plats för brevlådorna Utkast, Skickat och
Raderat. Öppna Inställningar > E-post, kontakter, kalendrar, markera ett
konto och tryck sedan på Avancerat.
Öppna Inställningar > E-post, kontakter, kalendrar, markera ett konto och
tryck sedan på Avancerat. Tryck på Radera och ange en tidsperiod: aldrig,
eller efter en dag, en vecka eller en månad.
Öppna Inställningar > E-post, kontakter, kalendrar och ange ett konto. Fråga
nätverksadministratören eller Internetleverantören om vilka inställningar du
ska använda.
72
Kapitel 6 Mail
Page 73

Justera inställningarna för SSL och
lösenord.
Aktivera eller avaktivera arkivering
av brev
Radera ett konto
Skicka signerade och krypterade
brev
Ange push-inställningar
Ange andra alternativ för Mail
Öppna Inställningar > E-post, kontakter, kalendrar, markera ett konto
och tryck sedan på Avancerat. Fråga nätverksadministratören eller
Internetleverantören om vilka inställningar du ska använda.
Öppna Inställningar > E-post, kontakter, kalendrar, välj ett konto och slå av
eller på alternativet Arkivera brev. Se ”Ordna e-post” på sidan 71.
Öppna Inställningar > E-post, kontakter, kalendrar, välj ett konto, rulla sedan
ned och tryck på Radera konto.
All e-post och alla kontakter, kalendern och bokmärken som är
synkroniserade med kontot tas bort från iPhone.
Öppna Inställningar > E-post, kontakter, kalendrar, markera ett konto och
tryck sedan på Avancerat. Aktivera S/MIME och välj sedan certikat för
signering och kryptering av utgående brev.
Du kan installera certikat genom att få en kongureringsprol från din
systemadministratör, hämta certikaten från utfärdarens webbplats med
hjälp av Safari, eller få dem som bilagor i Mail.
Gå till Inställningar > E-post, kontakter, kalendrar > Hämta nya data. Med
push-funktionen får du ny information när iPhone är ansluten till ett Wi-Finätverk. Du kan avaktivera push-funktionen om du vill upphöra att skicka
e-post och annan information eller om du vill spara på batteriet. När pushfunktionen har avaktiverats använder du inställningen Hämta nya data till
att ange hur ofta kontrollen efter nya data ska ske. Batteriet räcker längre
om du inte hämtar data alltför ofta.
För inställningar som gäller för alla dina konton går du till Inställningar >
E-post, kontakter, kalendrar.
Mail-inställningar
För inställningar som gäller för alla dina konton öppnar du Inställningar > E-post, kontakter,
kalendrar.
Så här ändrar du vilket ljud som spelas upp när e-post skickas eller tas emot: Öppna
Inställningar > Ljud.
Hämta nya data
Med den här inställningen kan du slå av och på push-funktionen för iCloud, Microsoft Exchange,
Yahoo! och andra push-konton på iPhone. Push-konton skickar ny information till iPhone när ny
information kommer till servern (ibland med viss fördröjning) om det nns en Internetanslutning.
Du kan avaktivera push-funktionen om du vill upphöra att skicka e-post och annan information
eller om du vill spara på batteriet.
När push är avaktiverat eller om du använder ett konto som inte stöder push kan data fortfarande
hämtas, vilket innebär att iPhone kan kontrollera om det nns ny information tillgänglig på
servern. Använd inställningen Hämta nya data till att ange hur ofta kontrollen efter nya data ska
ske. Batteriet räcker längre om du inte hämtar data alltför ofta. Om du ställer in Push på Av (eller
om du ställer in alternativet Hämta på Manuellt i fönstret Hämta nya data) så gäller detta före
eventuella individuella kontoinställningar.
Så här anger du push-inställningar: Gå till Inställningar > E-post, kontakter, kalendrar > Hämta
nya data.
Kapitel 6 Mail
73
Page 74

Safari
Sök på webben och i
den aktuella sidan.
Bläddra bland öppna
webbsidor eller öppna
en ny sida.
Zooma in och ut genom
att dubbelklicka på ett
objekt eller nypa eller
dra isär två fingrar.
Ange en webbadress (URL).
Lägg till ett bokmärke, lägg till i läslistan, lägg till en
symbol på hemskärmen eller dela eller skriv ut sidan.
Tryck på statusfältet om du snabbt
vill rulla till början av skärmen.
Visa bokmärken eller läslistan.
7
Med Safari kan du surfa på webben och visa webbsidor. Skapa bokmärken på iPhone och
synkronisera dem med datorn. Lägg till webbklipp på hemskärmen för snabb åtkomst till dina
favoritwebbplatser. Skriv ut webbsidor, PDF-ler och andra dokument. Använd läslistan till att
samla webbplatser som du kan läsa senare.
Visa webbsidor
Så här visar du en webbsida: Tryck på adressfältet (i titelraden) så att tangentbordet visas. Skriv
in webbadressen och tryck på OK.
Om adressfältet inte visas rullar du snabbt högst upp på webbsidan genom att trycka på
statusfältet.
Du kan visa webbsidor i antingen stående eller liggande format.
Rensa texten i adressfältet Tryck på .
Rulla i en webbsida Dra uppåt, nedåt eller åt sidan.
Rulla i en ram på en webbsida Rulla med två ngrar inuti ramen.
74
Page 75

Öppna en ny sida Tryck på och sedan på Ny sida. Upp till åtta sidor kan vara öppna åt
gången. En sira inuti anger antalet öppna sidor.
Gå till en annan sida Tryck på , dra snabbt åt vänster eller höger och tryck sedan på sidan.
Förhindra att en webbsida läses in Tryck på .
Uppdatera en webbsida Tryck på i adressfältet.
Stänga en sida Tryck på och tryck sedan på bredvid sidan.
Skydda privat information och
förhindra att vissa webbplatser
spårar ditt beteende
Ange alternativ för Safari Öppna Inställningar > Safari.
Öppna Inställningar > Safari och aktivera Privat surfning.
Länkar
Så här följer du en länk på en webbsida: Tryck på länken.
Visa en länks måladress Håll ngret på länken.
Identierade data, till exempel telefonnummer och e-postadresser, kan också visas som länkar på
webbsidor. Håll ngret på en länk om du vill visa tillgängliga alternativ. Se ”Använda länkar och
upptäckta data” på sidan 70.
Läslista
I läslistan kan du lägga till länkar till webbsidor som du vill läsa senare.
Så här lägger du till en länk till den aktuella sidan i läslistan: Tryck på och tryck sedan på
Lägg till i läslista.
Så här lägger du till en länk i läslistan: Håll ned länken och välj Lägg till i läslista.
Visa läslistan Tryck på och sedan på Läslista.
Hålla läslistan uppdaterade på dina
iOS-enheter och datorer med hjälp
av iCloud
Öppna Inställningar > iCloud och aktivera Bokmärken. Se ”iCloud” på
sidan 17.
Läsare
Med läsaren visas webbartiklar utan annonser eller störande element så att du kan läsa utan att
bli distraherad. På en webbsida med en artikel kan du använda läsaren till att endast visa artikeln i
ett kontinuerligt fönster.
Så här visar du en artikel i läsaren: Tryck på knappen Läsare om den visas i adressfältet.
Ändra textstorlek Tryck på .
Lägga till en artikel som ett
bokmärke, lägga till den i läslistan
eller på hemskärmen, dela den eller
skriva ut den
Återgå till normalvyn Tryck på Klar.
Tryck på
.
Kapitel 7 Safari
75
Page 76

Skriva text och fylla i formulär
Så här skriver du text: Tryck på ett textfält så att tangentbordet visas.
Flytta till ett annat textfält Tryck på textfältet eller tryck på någon av knapparna Nästa eller
Föregående.
Skicka ett formulär Tryck på OK eller Sök, eller på länken på sidan som skickar formuläret om
det nns en sådan.
Om du vill aktivera Autofyll så att du får hjälp med att fylla i formulär går du till Inställningar >
Safari > Autofyll.
Söka
Med hjälp av sökfältet i det övre högra hörnet kan du söka på webben, i den aktuella sidan eller i
ett PDF-dokument.
Så här söker du på webben, i den aktuella sidan eller i ett sökbart PDF-dokument: Ange text i
sökfältet.
 Så här söker du på webben: Tryck på ett av förslagen som visas eller tryck på Sök.
 Så här hittar du söktexten i den aktuella sidan eller i PDF-dokumentet: Rulla till skärmens
nederkant och tryck på posten under På den här sidan.
Den första förekomsten är markerad. Om du vill hitta ytterligare förekomster trycker du på .
Byta sökmotor Öppna Inställningar > Safari > Sökmotor.
Bokmärken och historik
Så här bokmärker du en webbsida: Öppna sidan, tryck på och tryck sedan på Bokmärk.
När du sparar ett bokmärke kan du redigera rubriken. Som förval sparas bokmärken högst upp i
Bokmärken. Tryck på Bokmärken om du vill välja en annan mapp.
Så här visar du tidigare webbsidor (historik): Tryck på och sedan på Historik. Vill du rensa
historiklistan trycker du på Rensa.
Öppna en bokmärkt webbsida Tryck på .
Redigera ett bokmärke eller en
bokmärkesmapp
Hålla bokmärken uppdaterade på
dina datorer och iOS-enheter med
hjälp av iCloud
Synkronisera bokmärken med
webbläsaren på datorn
Tryck på , välj den mapp som innehåller bokmärket eller den mapp du
vill redigera och tryck sedan på Ändra.
Öppna Inställningar > iCloud och aktivera Bokmärken. Se ”iCloud” på
sidan 17.
Se ”Synkronisera med iTunes
” på sidan 18.
Skriva ut webbsidor, PDF-ler och andra dokument
Så här skriver du ut en webbsida, PDF eller ett Överblick-dokument: Tryck på och sedan på
Skriv ut.
Se ”Utskrifter” på sidan 29 för mer information.
76
Kapitel 7 Safari
Page 77

Webbklipp
Du kan skapa webbklipp och visa dem som symboler på hemskärmen.
Så här lägger du till ett webbklipp: Öppna webbsidan och tryck på . Tryck sedan på Lägg till
på hemskärmen.
När du öppnar ett webbklipp zoomar Safari automatiskt till den delen av webbsidan som visades
när du sparade webbklippet. Om inte webbsidan har en anpassad symbol används denna bild
även som symbol för webbklippet på hemskärmen.
Webbklipp säkerhetskopieras av iCloud och av iTunes, men de synkroniseras varken av iTunes eller
MobileMe. De överförs inte heller till andra enheter via iCloud med push-teknik.
Kapitel 7 Safari
77
Page 78

Musik
8
Lägga till musik och ljud
Så här får du musik och annat ljudinnehåll till iPhone:
Köp och hämta innehåll från iTunes Store på iPhone. Se kapitel  21, ”iTunes Store,” på sidan 12 0 .
(Du kan även gå till iTunes Store från Musik genom att trycka på aärsknappen medan du
bläddrar.)
Använd automatiska hämtningar om du automatiskt vill hämta ny musik som du har köpt från Â
dina andra iOS-enheter och datorer Se ”iCloud” på sidan 17.
Synkronisera med iTunes på datorn. Du kan synkronisera alla dina media eller välja särskilda Â
låtar och andra objekt. Se ”Synkronisera med iTunes” på sidan 18 .
Använd iTunes-matchning till att lagra ditt musikbibliotek i iCloud så att du kommer åt det från Â
alla dina iOS-enheter och datorer. Se ”iTunes-matchning” på sidan 82.
Spela upp låtar och andra ljud
VARNING: Viktig information om hur du undviker hörselskador nns i Produktguide – viktig
information på support.apple.com/sv_SE/manuals/iphone.
Med knapparna längs skärmens nederkant kan du bläddra bland innehåll på iPhone efter
spellistor, artister, låtar och andra kategorier.
Så här spelar du upp en låt eller ett annat objekt: Tryck på objektet.
Styr uppspelningen med reglagen på skärmen. Du kan även använda knapparna på headsetet. Se
”Apple Earphones med fjärrkontroll och mikrofon” på sidan 33.
78
Page 79

Så här visar du skärmen Spelas nu: Tryck på Spelas nu.
Nästa/Spola framåt
Spela upp/Pausa
Spårlista
Bakåt
VolymFöregående/
Spola tillbaka
AirPlay
Anpassa bläddringsknapparna Tryck på Mer och sedan på Ändra. Dra sedan en symbol över knappen som
du vill ersätta.
Hämta er podcastavsnitt Tryck på Podcaster (tryck först på Mer om podcaster inte visas) och tryck
sedan på en podcast så att en lista över tillgängliga avsnitt visas.
Skaka och blanda Skaka på iPhone när du vill aktivera blandning och när du vill byta låt. Skaka
igen om du vill byta till en annan låt.
Du kan aktivera och avaktivera Skaka och blanda under Inställningar >
Musik.
Spela musik via AirPlay-högtalare
eller Apple TV
Visa texten för en låt Tryck på albumbilden när en låt spelas. (Texten visas om du har lagt till den
Ange alternativ för Musik
Tryck på
i låtens infofönster i iTunes och har synkroniserat iPhone med iTunes.)
Öppna Inställningar > Musik.
. Se ”AirPlay” på sidan 34.
När du använder ett annat program kan du visa ljuduppspelningsreglagen genom att
dubbelklicka på hemknappen och sedan dra snabbt med ngret från vänster till höger längst
ned på skärmen.
Reglagen styr det program som spelar upp något för tillfället, eller det senaste programmet
som spelade upp något om ljudet är pausat. Symbolen för programmet visas till höger. Öppna
programmet genom att trycka på symbolen. Dra snabbt med ngret åt höger på nytt om du vill
visa en volymkontroll och AirPlay-knappen (när du benner dig inom räckvidden för en Apple TV
eller AirPlay-högtalare).
När du dubbelklickar på hemknappen medan skärmen är låst visas uppspelningsreglage för
ljud.
Kapitel 8 Musik
79
Page 80

Ytterligare ljudreglage
Upprepa Tummen upp
för Ping
Rullningslist
Blanda
Genius
Ping-postning
Uppspelningshuvud
Rullningslist
Uppspelningshuvud
Uppspelningshastighet
30-sekundersupprepningE-post
Visa er reglage genom att trycka på bildmaterialet för albumet på skärmen Nu spelas. Du kan se
hur lång tid som har spelats, hur lång tid som återstår och låtens nummer. Låtens text visas också,
om du har lagt till texten för låten i iTunes.
Upprepa låtar Tryck på .
= upprepa alla låtarna i albumet eller listan
= upprepa endast den aktuella låten
= ingen upprepning
Blanda låtar Tryck på .
= blanda låtar
= spela upp låtar i ordning
Hoppa till valfri del av en låt Dra uppspelningshuvudet längs rullningslisten. Minska rullningshastigheten
genom att dra nedåt med ngret.
Skapa en Genius-spellista Tryck på
Använda Ping Se ”Följa artister och vänner
. Se ”Genius” på sidan 82.
” på sidan 121.
Reglage för podcaster och ljudböcker
Reglage för podcaster och ljudböcker samt information visas i skärmen Spelas nu när
uppspelningen börjar.
Ställa in uppspelningshastigheten Tryck på . Ändra hastigheten genom att trycka igen.
= Spela upp i dubbel hastighet.
= Spela upp i halv hastighet.
= Spela upp i normal hastighet.
Hoppa till valfri del längs tidslinjen Dra uppspelningshuvudet längs rullningslisten. Minska rullningshastigheten
genom att dra nedåt med ngret.
Visa eller gömma reglagen Tryck i mitten av skärmen.
Gömma podcastinformationen
Öppna Inställningar > Musik.
80
Kapitel 8 Musik
Page 81

Använda Siri eller Röststyrning tillsammans med Musik
Betygsrad
Gå tillbaka till
skärmen Spelas nu
Albumspår
Du kan använda Siri (iPhone 4S) och Röststyrning till att styra musikuppspelning på iPhone. Se
kapitel 4, ”Siri,” på sidan 40 och ”Röststyrning” på sidan 30.
Styra musikuppspelning Säg ”spela” eller ”spela musik”. Pausa genom att säga ”pausa” eller ”pausa
musik”. Du kan också säga ”nästa låt” eller ”föregående låt”.
Spela ett album, en artist eller
spellista
Blanda den aktuella spellistan Säg ”blanda”.
Lära dig mer om låten som spelas Säg ”vad spelas”, ”vilken låt är det här”, ”vem sjunger den här låten” eller
Använda Genius till att spela
liknande låtar
Avbryta röststyrning Säg “avbryt” eller “stopp”.
Säg ”spela” och säg sedan ”album”, ”artist” eller ”spellista” och namnet.
”vem gör den här låten”.
Säg ”Genius”, ”spela er som den här” eller ”spela er låtar som den här”.
Bläddra bland albumbilder i Cover Flow
När du bläddrar bland musik kan du vrida på iPhone om du vill visa iTunes-innehållet i Cover Flow
och bläddra bland musiken efter albumbilder.
Så här bläddrar du bland albumbilder: Dra åt höger eller vänster.
Visa låtarna som nns på ett album Tryck på en albumbild eller på . Bläddra bland låtarna genom att dra
uppåt eller nedåt. Spela upp en låt genom att trycka på den.
Gå tillbaka till albumbilden Tryck på namnfältet. Eller tryck på
igen.
Visa låtar i ett album
Så här visar du alla låtar i det album som innehåller den aktuella låten: Tryck på på skärmen
Spelas nu. Spela upp en låt genom att trycka på den. Tryck på miniatyrbilden om du vill gå tillbaka
till skärmen Spelas nu.
I låtlistevyn kan du betygsätta låtar. Du kan använda betygen när du skapar smarta spellistor i
iTunes.
Kapitel 8 Musik
81
Page 82

Söka efter ljudinnehåll
Du kan söka efter titlar, artister, album och kompositörer för låtar, podcaster och annat
ljudmaterial på iPhone.
Så här söker du bland musik: Ange text i sökfältet högst upp i en låtlista, spellista, artistlista eller
någon annan vy av innehållet i Musik.
Du kan även söka ljudinnehåll från hemskärmen. Se ”Söka” på sidan 30.
iTunes-matchning
iTunes-matchning lagrar hela ditt musikbibliotek i iCloud – inklusive låtar som du har importerat
från CD-skivor – så att all din musik alltid är tillgänglig på iPhone och andra iOS-enheter och
datorer. iTunes-matchning är tillgängligt som en avgiftsbelagd prenumeration.
Obs! iTunes-matchning kanske inte är tillgängligt i alla områden. Mobildataavgifter kan tillkomma
om Inställningar > Musik > Använd mobildata är påslaget.
Så här prenumererar du på iTunes-matchning: I iTunes på datorn väljer du Aär > Aktivera
iTunes-matchning. Klicka sedan på Prenumerera.
När du prenumererar lägger iTunes till musik, spellistor och Genius-mixar i iCloud. Dina låtar som
matchar musik som redan nns i iTunes Store blir automatiskt tillgängliga via iCloud. Återstående
låtar överförs. Du kan hämta och spela upp matchade låtar med iTunes Plus-kvalitet (DRM-fritt
AAC-format med 256 kbit/s) även om originalet hade lägre kvalitet. Mer information nns i
www.apple.com/se/icloud/features.
Aktivera iTunes-matchning Öppna Inställningar > Musik.
När du slår på iTunes-matchning tas synkroniserad musik bort från iPhone
och Genius-mixar och Genius-spellistor avaktiveras.
Genius
En Genius-spellista är en samling med låtar från ditt bibliotek som passar bra tillsammans. Du kan
skapa Genius-spellistor i iTunes och synkronisera dem med iPhone. Du kan också skapa och spara
Genius-spellistor direkt på iPhone.
En Genius-mix är ett urval låtar med samma typ av musik. Den skapas på nytt från ditt bibliotek
varje gång du lyssnar på mixen.
Om du vill använda Genius på iPhone måste du först aktivera Genius i iTunes och sedan
synkronisera iPhone med iTunes. Genius-mixar synkroniseras automatiskt om du inte har valt att
hantera musik manuellt och väljer vilka blandningar du vill synkronisera i iTunes. Genius är en
kostnadsfri tjänst, men du måste ha ett Apple-ID.
När du synkroniserar en Genius-mix kan iTunes välja ut och synkronisera låtar från biblioteket som
du har valt att inte synkronisera.
Så här bläddrar du bland Genius-mixar: Tryck på Genius (tryck först på Mer om Genius inte
visas). Dra snabbt till vänster eller höger om du vill komma åt andra mixar. Du spelar upp en mix
genom att trycka på .
Så här skapar du en Genius-spellista: Visa Spellistor, tryck på Genius-spellista och välj en låt i
listan.
Om du vill skapa en Genius-spellista från skärmen Spelas nu trycker du så att reglagen visas och
trycker sedan på .
82
Kapitel 8 Musik
Page 83

Spara en Genius-spellista Klicka på Spara i spellistan. Spellistan sparas i Spellistor och får namn efter
titeln på låten du valde.
Uppdatera en Genius-spellista Klicka på Uppdatera i spellistan.
Skapa en Genius-spellista utifrån
en annan låt
Radera en sparad Genius-spellista Tryck på Genus-spellistan och sedan på Radera.
Tryck på Genius-spellista, sedan på Ny och välj en låt.
Genius-spellistor som har skapats på iPhone kopieras till datorn när du synkroniserar med iTunes.
Obs! När du har synkroniserat Genius-spellistan till iTunes går det inte längre att ta bort den
direkt från iPhone. Via iTunes kan du redigera namnet på spellistan, avbryta synkroniseringen eller
ta bort spellistan.
Spellistor
Du kan skapa och redigera dina egna spellistor på iPhone, eller redigera spellistor som har
synkroniserats från iTunes på datorn.
Så här skapar du en spellista: Visa Spellistor och tryck på Lägg till spellista högt upp i listan. Ange
en titel, välj låtar och videor som ska ingå genom att trycka på och tryck sedan på Klar.
När du skapar en spellista och synkroniserar iPhone med datorn synkroniseras spellistan med
iTunes-biblioteket.
Så här redigerar du en spellista: Visa Spellistor och markera spellistan du vill redigera. Tryck på
Ändra och gör sedan följande:
 Om du vill lägga till er låtar: Tryck på .
 Om du vill ta bort en låt: Tryck på . Låten tas bara bort från spellistan, den nns fortfarande
kvar på iPhone.
 Om du vill ytta en låt uppåt eller nedåt i listan: Dra .
Dina ändringar kopieras till spellistan i iTunes-biblioteket, antingen nästa gång du synkroniserar
iPhone med datorn eller trådlöst via iCloud om du prenumererar på iTunes-matchning.
Radera en spellista I Spellistor trycker du på spellistan som du vill ta bort och sedan på Radera.
Rensa en spellista I Spellistor trycker du på spellistan som du vill ta rensa och sedan på Rensa.
Ta bort en låt från iPhone I Låtar drar du med ngret över låten och trycker på Radera.
Låten tas bort från iPhone, men inte från iTunes-biblioteket på din Mac eller
PC.
Kapitel 8 Musik
83
Page 84

Hemmadelning
Med Hemmadelning kan du spela upp musik, lmer och TV-program på iPhone från iTunesbiblioteket på din Mac eller PC. iPhone och datorn måste nnas i samma Wi-Fi-nätverk. iTunes
måste vara öppet på datorn, med Hemmadelning aktivt och inloggat med samma Apple-ID som
Hemmadelning på iPhone.
Obs! Hemmadelning kräver iTunes 10.2 eller senare. Det nns tillgängligt på www.itunes.com/se/
download. Bonusmaterial som digitala häften och iTunes Extras kan inte delas.
Så här spelar du musik på iPhone från iTunes-biblioteket:
1 Öppna iTunes på datorn och välj Avancerat > Slå på Hemmadelning.
2 Logga in och klicka på Skapa hemmadelning.
3 På iPhone öppnar du Inställningar > Musik. Logga sedan in på Hemmadelning med samma
Apple-ID och lösenord.
4 I Musik trycker du på Mer, klickar på Delat och väljer datorns bibliotek.
Återgå till innehållet på iPhone Tryck på Delat och välj Min iPhone.
84
Kapitel 8 Musik
Page 85

Meddelanden
9
Skicka och ta emot meddelanden
VARNING: Viktig information om traksäkerhet nns i Produktguide – Viktig information på
support.apple.com/sv_SE/manuals/iphone/.
Meddelanden stöder textmeddelanden till och från andra SMS- och MMS-enheter samt andra iOSenheter som använder iMessage. Med MMS och iMessage kan du även infoga bilder, videor och
annan information.
Med iMessage kan du skicka meddelanden över Wi-Fi eller mobilanslutningar till andra
iOS 5-användare. Du kan se när den andra personen skriver och ange att andra ska meddelas
när du har läst deras meddelanden. Eftersom iMessages visas på alla dina iOS 5-enheter som är
inloggade på samma konto kan du starta en konversation på en av dina iOS-enheter och fortsätta
den på en annan enhet. iMessages är även krypterade.
Obs! SMS och MMS kräver en mobilanslutning och är kanske inte tillgängliga i alla områden.
Avgifter för dataöverföring eller ytterligare avgifter kan tillkomma.
Så här skickar du ett textmeddelande: Tryck på . Tryck sedan på och välj en kontakt,
sök bland dina kontakter genom att ange ett namn, eller ange ett telefonnummer eller en
e-postadress manuellt. Skriv meddelandet och tryck på Skicka.
Obs! Ett utropstecken visas om det inte går att skicka ett meddelande. Tryck på utropstecknet i
en konversation om du vill försöka skicka meddelandet på nytt.
85
Page 86

Konversationer sparas i listan Meddelanden. En blå prick anger olästa meddelanden. Tryck
Tryck på Bifoga mediaknappen om du vill lägga
till en bild eller en video.
Tryck om du vill ange text.
på en konversation om du vill visa den eller fortsätta den. I en iMessage-konversation visas dina
skickade meddelanden i blått.
Använda emoji-tecken Öppna Inställningar > Allmänt > Tangentbord > Utländska tangentbord >
Lägg till nytt tangentbord. Tryck sedan på Emoji så att det tangentbordet
blir tillgängligt. Om du vill ange emoji-tecken när du skriver ett
meddelande trycker du på
tangentbord
Återuppta en tidigare konversation Tryck på konversationen i listan Meddelanden, skriv ett meddelande och
tryck på Skicka.
Visa tidigare meddelanden i
konversationen
Ta emot iMessages med en annan
e-postadress
Ange telefonnummer eller
e-postadress för det Apple-ID som
visas i fältet ”från” när du påbörjar
en ny konversation
Följa en länk i ett meddelande Tryck på länken. En länk kan exempelvis öppna en webbsida i Safari eller slå
Vidarebefordra en konversation Markera en konversation och tryck sedan på Ändra. Välj vilka delar som ska
Lägga till någon i kontaktlistan Tryck på ett telefonnummer i listan Meddelanden. Tryck sedan på ”Lägg till
Låta andra veta när du läst deras
meddelanden
Ange andra alternativ för
Meddelanden
Hantera notiser för meddelanden Se ”Notiser” på sidan 166.
Ställa in ljudsignalen för
inkommande textmeddelanden
Rulla till början (tryck på statusraden) och tryck på Läs in tidigare
meddelanden.
Öppna Inställningar > Meddelanden > Ta emot på > Lägg till ett till
e-postkonto.
Öppna Inställningar > Meddelanden > Ta emot på > Uppringnings-ID.
Bentliga konversationer påverkas inte när du ändrar den här inställningen.
ett telefonnummer.
ingå och tryck på Vidarebefordra.
i kontakter”.
Öppna Inställningar > Meddelanden och slå på Skicka läskvittenser.
Öppna Inställningar > Meddelanden.
Se ”Ljud och reglaget för ringsignal/ljud av
” på sidan 176.
så att emoji-tangentbordet visas. Se ”Byta
” på sidan 168.
86
Skicka meddelanden till en grupp
Gruppmeddelanden gör det möjligt att skicka ett meddelande till era mottagare.
Gruppmeddelanden fungerar för iMessage och MMS (inte tillgängliga i alla områden).
Kapitel 9 Meddelanden
Page 87

Så här skickar du meddelanden till en grupp: Tryck på och ange era mottagare.
Obs! Med MMS måste även gruppmeddelanden ha aktiverats under Inställningar > Meddelanden.
Svar skickas endast till dig – de kopieras inte till de andra personerna i gruppen.
Skicka bilder, videor med mera
Med iMessage och MMS kan du skicka bilder, videor, platser, kontaktinformation och röstmemon.
Så här skickar du en bild eller en video: Tryck på .
Storleksbegränsningen för bilagor bestäms av din mobiloperatör. Om det behövs kan iPhone
komprimera bild- och videobilagor.
Skicka en plats I Kartor trycker du på som hör till en plats. Tryck sedan på Dela platsinfo
(längst ned på skärmen) och sedan på Meddelande.
Skicka kontaktinformation Välj en kontakt i Kontakter, tryck på Dela kontakt (längst ned på skärmen)
och tryck sedan på Meddelande.
Skicka ett röstmemo I Röstmemon trycker du på
och tryck sedan på Meddelande.
Spara en mottagen bild eller video
till ditt kamerarullealbum
Kopiera en bild eller en video Håll ngret på bilagan och tryck på Kopiera.
Spara mottagen
kontaktinformation
Tryck på bilden eller videon och sedan på
Tryck på kontaktbubblan och tryck sedan på Skapa ny kontakt eller Lägg till
i bentlig kontakt.
. Tryck sedan på röstmemot, tryck på Dela
.
Redigera konversationer
Om du bara vill behålla en del av en konversation kan du radera delar som du inte vill ha kvar. Du
kan även radera hela konversationer från listan Meddelanden.
Så här redigerar du en konversation: Tryck på Ändra, markera delarna som ska tas bort och tryck
sedan på Radera.
Rensa all text och alla bilagor utan
att radera konversationen
Radera en konversation Dra med ngret över konversationen och tryck på Radera.
Tryck på Ändra och sedan på Rensa allt.
Söka bland meddelanden
Du kan söka bland innehållet i konversationer i meddelandelistan.
Så här söker du i en konversation: Tryck överst på skärmen så att sökfältet visas och skriv texten
som du vill söka efter.
Du kan även söka konversationer från hemskärmen. Se ”Söka” på sidan 30.
Kapitel 9 Meddelanden
87
Page 88

Kalender
Lägg till en aktivitet.
Dagar med prickar har
schemalagda aktiviteter.
Gå till dagens datum.
Växla mellan vyer.
Svara på en
kalenderinbjudan.
Händelser för den
markerade dagen.
10
Om Kalender
Med Kalender är det enkelt att hålla tiden. Du kan visa enstaka kalendrar eller era kalendrar
samtidigt. Du kan visa aktiviteter efter dag, efter månad eller i en lista. Du kan söka bland
aktiviteternas namn, de inbjudna, platserna och anteckningarna. Om du anger födelsedagar för
dina kontakter kan dessa visas i Kalender.
Du kan också skapa, ändra och avboka aktiviteter på iPhone och synkronisera ändringarna tillbaka
till datorn. Du kan prenumerera på Google-, Yahoo!- och iCal-kalendrar. Om du har ett Microsoft
Exchange-konto eller ett iCloud-konto kan du ta emot och besvara inbjudningar till möten.
Visa dina kalendrar
Du kan visa en kalender i taget eller era kalendrar samtidigt som en kombinerad kalender. Det
gör det enklare att hantera och balansera arbets- och familjekalendrar samtidigt.
88
Så här växlar du mellan vyer: Tryck på Lista, Dag eller Månad. Om du vill visa veckovyn vrider du
iPhone åt sidan.
I dagvyn yttar du mellan dagar genom att dra ngret åt vänster eller höger.
Page 89

Visa födelsedagskalendern Tryck på Kalendrar och därefter på Födelsedagar så att födelsedagar från
dina kontakter visas bland dina händelser.
Visa detaljerna för en aktivitet Tryck på aktiviteten. Du kan trycka på information om händelsen om du
vill få mer information. Om exempelvis platsens adress har angetts kan du
trycka på den så att Kartor öppnas.
Redigera eller ta bort en kalender Tryck på Kalendrar och sedan på Ändra.
Välja vilka kalendrar som ska visas Tryck på Kalendrar och sedan på de kalendrar som du vill visa. Aktiviteterna
i alla valda kalendrar visas i en enda kalender på iPhone.
Lägga till aktiviteter
Du kan skapa och uppdatera kalenderaktiviteter direkt på iPhone.
Så här lägger du till en aktivitet: Tryck på och skriv informationen. Tryck sedan på Klar.
Du kan även skapa en ny aktivitet genom att trycka på en tom plats på en kalender och hålla ned
ngret. Justera aktivitetens längd genom att dra i handtagen.
Ställa in en påminnelse Tryck på Påminnelse och ange en påminnelse från fem minuter till två
dagar innan aktiviteten.
Ange en standardpåminnelse för
aktiviteter
Uppdatera en aktivitet Tryck på Ändra och ändra aktivitetens information.
Radera en aktivitet Tryck på aktiviteten och sedan på Ändra. Rulla sedan ned och tryck på
Bjuda in andra till en aktivitet Tryck på Inbjudna om du vill välja personer från Kontakter. Detta kräver ett
Gå till Inställningar > E-post, kontakter, kalendrar > Förvalda påminnelser
Om du snabbt vill ända tiden eller längden för en aktivitet markerar du
aktiviteten genom att hålla ned den och drar den sedan till en ny tidpunkt
eller ändrar längden på den med hjälp av handtagen.
Radera aktivitet.
iCloud-, Microsoft Exchange- eller CalDAV-konto.
Svara på inbjudningar
Om du har ett iCloud-, Microsoft Exchange- eller CalDAV-konto med stöd för detta, kan du ta
emot och besvara inbjudningar från personer inom organisationen. När du tar emot en inbjudan
visas mötet i din kalender med en prickad linje runt om. visas i skärmens nedre högra hörn.
Så här svarar du på en inbjudan: Tryck på en inbjudan i kalendern. Eller tryck på så att
aktivitetsskärmen visas och tryck därefter på en inbjudan.
Visa information om organisatören Tryck på Inbjudan från.
Se andra inbjudna Tryck på Inbjudna. Tryck på ett namn så visas kontaktinformation för den
personen.
Lägga till kommentarer i ett svar Tryck på Lägg till kommentarer. Dina kommentarer blir synliga för
organisatören men inte för andra deltagare. Beroende på vilken
kalendertjänst du använder kanske kommentarer inte är tillgängliga.
Ange din tillgänglighet Tryck på Tillgänglighet och ange om du är upptagen eller ledig.
Söka i kalendrar
I listvyn kan du söka i fälten Titlar, Inbjudna Platser och Anteckningar för aktiviteterna i dina
kalendrar. Kalender söker endast igenom aktiviteterna i de kalendrar som visas för tillfället.
Kapitel 10 Kalender
89
Page 90

Så här söker du efter aktiviteter: Tryck på Lista och skriv in text i sökfältet.
Kalenderaktiviteter kan även ingå i sökningar från hemskärmen. Se ”Söka” på sidan 30.
Prenumerera på kalendrar
Du kan prenumerera på kalendrar som använder iCalendar-format (.ics). Många kalenderbaserade
tjänster hanterar prenumeration av kalendrar, som t.ex. iCloud, Yahoo!, Google och iCalprogrammet i OS X.
Kalendrar du prenumererar på är skrivskyddade. Du kan se aktiviteterna i skrivskyddade kalendrar
på iPhone, men du kan inte redigera dem eller skapa nya aktiviteter.
Så här prenumererar du på en kalender: Öppna Inställningar > ”E-post, kontakter, kalendrar” och
tryck sedan på Lägg till konto. Tryck på Annat och sedan på Lägg till prenumererad kalender.
Du kan också prenumerera på en iCal-kalender (eller annan .ics) som publiceras på webben
genom att klicka på en kalenderlänk.
Importera kalenderaktiviteter från e-post
Du kan lägga till aktiviteter i en kalender genom att importera en kalenderl från ett e-brev. Du
kan importera kalenderler i standardformatet .ics.
Så här importerar du aktiviteter från en kalenderl: Öppna brevet i Mail och tryck på
kalenderlen.
Konton och inställningar i Kalender
Under Inställningar > E-post, kontakter, kalendrar nns många inställningar som påverkar
Kalender och dina kalenderkonton.
Kalenderkonton används även till att synkronisera uppgiftslistor för Påminnelser.
Så här lägger du till ett CalDAV-konto: Öppna Inställningar > E-post, kontakter, kalendrar. Tryck
på Lägg till konto och därefter på Annat. Tryck på Lägg till CalDAV-konto under Kalendrar.
Följande alternativ gäller för alla dina kalendrar:
Ange notisljud för kalendern Öppna Inställningar > Ljud > Kalenderpåminnelser.
Synkronisera tidigare aktiviteter Öppna Inställningar > E-post, kontakter, kalendrar > Synkronisera och ange
en tidsperiod. Framtida aktiviteter synkroniseras alltid.
Ange att påminnelser ska spelas
upp när du får en mötesinbjudan
Aktivera stöd för tidszoner i
kalendern
Ange en förvald kalender Gå till Inställningar > E-post, kontakter, kalendrar > Förvald kalender.
Hålla Kalender uppdaterad på dina
datorer och iOS-enheter med hjälp
av iCloud
Gå till ”E-post, kontakter, kalendrar” och aktivera Visa nya inbjudningar.
Gå till Inställningar > E-post, kontakter, kalendrar > Tidszonstöd.
Öppna Inställningar > iCloud och aktivera Kalender. Se ”iCloud” på sidan 17.
90
Kapitel 10 Kalender
Page 91

Viktigt: När Tidszonstöd är på visas aktiviteters datum och tider i den valda stadens tidszon. När
Tidszonstöd är av visar Kalender aktiviteter i den tidszon som avgörs av nätverkstidens inställning
för din aktuella plats. Stöd kan saknas för nätverkstid på vissa platser. När du är ute och reser är
det inte säkert att iPhone visar aktiviteter eller spelar ljudpåminnelser vid rätt lokal tidpunkt. Om
du vill veta hur du ställer in rätt tid manuellt läser du ”Datum och tid” på sidan 17 4 .
Kapitel 10 Kalender
91
Page 92

Bilder
Redigera bilden.
Ta bort bilden.
Tryck på skärmen så
visas reglagen.
Dela bilden, tilldela den till en kontakt, använd den som
bakgrundsbild eller skriv ut den.
Visa bildspel.
Strömma bilder med AirPlay.
11
Visa bilder och videor
Med Bilder kan du visa bilder och videor på iPhone från följande:
Albumet Kamerarulle – bilder och videor du har tagit med den inbyggda kameran eller sparat Â
från e-brev, textmeddelanden eller webbsidor.
Albumet Bildström – bilder som strömmas från iCloud (se ” Â Bildström” på sidan 98).
Bildbibliotek och andra album som synkroniseras från datorn (se ” Â Synkronisera med iTunes” på
sidan 18 ).
Så här visar du bilder och videor: Tryck på ett album och tryck sedan på en miniatyr så att bilden
eller videon visas i helskärmsläge.
Album som du synkroniserar med iPhoto 8.0 (iLife ’09) eller senare, eller med Aperture 3.0.2 eller
senare, kan visas efter händelser eller efter ansikten. Du kan även visa bilder efter plats om de togs
med en kamera som har stöd för geotagging.
Visa eller gömma reglagen: Tryck på bilden eller videon i helskärmsläget.
Visa nästa eller föregående bild
eller video
Zooma in eller ut Tryck snabbt två gånger eller nyp ihop eller dra isär med ngrarna.
92
Dra snabbt åt höger eller vänster med ngret.
Page 93

Panorera i en bild Dra bilden
Spela upp en video Tryck på
Visa en video i helskärmsläge, eller
anpassa videon efter skärmen
Strömma en video till en HDTV Se ”AirPlay
Redigera bilder eller putsa videor Se ”Redigera bilder” och ”Putsa videor
Tryck två gånger på videon.
i mitten av skärmen.
” på sidan 34.
” på sidan 97.
Visa bildspel
Så här visar du ett bildspel: Tryck på ett album så att det öppnas, tryck på en bild och tryck
sedan på . Ange alternativ för bildspelet och tryck sedan på Starta bildspel.
Strömma ett bildspel till en HDTV Se ”AirPlay” på sidan 34.
Stoppa ett bildspel Tryck på skärmen.
Ange ytterligare alternativ
Öppna Inställningar > Bilder.
Ordna bilder och videor
Du kan skapa, ändra namn på och ta bort album på iPhone om du vill göra det lättare att ordna
dina bilder och videor.
Så här skapar du ett album: När album visas trycker du på Ändra och sedan Lägg till. Markera
bilder som ska läggas till i det nya albumet och tryck sedan på Klar.
Obs! Album som skapas på iPhone synkroniseras inte till datorn.
Ändra namn på ett album Tryck på Ändra och välj sedan ett album.
Byta plats på album Tryck på Ändra och dra sedan
Ta bort ett album Tryck på Ändra och tryck sedan på .
uppåt eller nedåt.
Dela bilder och videor
Så här skickar du en bild eller video med ett e-brev, ett textmeddelande (iMessage eller MMS)
eller en tweet: Markera en bild eller en video och tryck sedan på . Om inte visas trycker du
på skärmen så att reglagen visas.
Obs! Om du vill skicka en tweet måste du vara inloggad på ditt Twitter-konto. Öppna
Inställningar > Twitter.
Storleksbegränsningen för bilagor bestäms av din mobiloperatör. Om det behövs kan iPhone
komprimera bild- och videobilagor.
Skicka era bilder eller videor Medan miniatyrer visas trycker du på . Markera bilderna eller videorna
och tryck på Dela.
Kopiera en bild eller en video Håll ngret på bilden eller videon och tryck sedan på Kopiera.
Kopiera era bilder eller videor Tryck på
och tryck på Kopiera.
Klistra in en bild eller video i ett
e-brev eller ett textmeddelande
(iMessage eller MMS)
Håll ngret på platsen där du vill placera bilden eller videon och tryck på
Klistra in.
i skärmens övre högra hörn. Markera bilderna och videorna
Kapitel 11 Bilder
93
Page 94

Spara en bild eller video från ett
brev
Spara en bild eller video från ett
textmeddelande
Spara en bild från en webbsida Håll ngret på bilden och tryck sedan på Spara bild.
Dela en video via YouTube Medan du visar en video trycker du på
Tryck på objektet så att det hämtas om det behövs. Tryck sedan på bilden
eller håll ngret på videon, och tryck på Spara.
Tryck på bilden i konversationen, tryck på
YouTube.
och tryck sedan på Spara.
och trycker sedan på Skicka till
Bilder och videor som du tar emot och som du sparar från webbsidor lagras i albumet
Kamerarulle.
Skriva ut bilder
Så här skriver du ut en bild: Tryck på och sedan på Skriv ut.
Så här skriver du ut era bilder: Tryck på när du tittar i ett album. Markera de bilder du vill
skriva ut och tryck sedan på Skriv ut.
Se ”Utskrifter” på sidan 29 för mer information.
94
Kapitel 11 Bilder
Page 95

Kamera
Tryck på en
person eller
ett objekt om
du vill
fokusera och
ange
exponering.
Växla mellan
kameror.
Ta en bild.
Kamera-/videoväxlare
Visa de bilder och videor du har tagit.
Ställ in läget för LED-blixten.
Aktivera rutnätet eller HDR.
12
Om Kamera
Med den inbyggda kameran kan du både ta stillbilder och spela in videor. iPhone 4 och iPhone 4S
har en inbyggd frontkamera för FaceTime och självporträtt (förutom kameran på baksidan) samt
en LED-blixt.
Om Platstjänster är på taggas kamerabilder och videor med platsdata som kan användas av vissa
program och bilddelningswebbplatser. Se ”Platstjänster” på sidan 167.
Obs! Om Platstjänster är av när du öppnar Kamera för första gången får du frågan om du vill
aktivera dem. Du kan använda Kamera utan Platstjänster.
Ta bilder och spela in videor
Om du snabbt vill öppna Kamera när iPhone är låst trycker du på hemknappen eller
strömbrytaren och drar sedan uppåt.
95
Page 96

Så här tar du en bild: Kontrollera att kamera-/videoreglaget är inställt på . Rikta
därefter iPhone mot motivet och tryck på . Du kan även ta en bild genom att trycka på
volymhöjningsknappen.
Så här spelar du in video: Skjut kamera-/videoreglaget till , och tryck därefter på när du
vill starta eller stoppa inspelningen, eller tryck på volymhöjningsknappen.
När du tar en bild eller påbörjar en videoinspelning ger iPhone ifrån sig ett slutarljud. Du kan
reglera volymen med hjälp av volymknapparna eller reglaget för ringsignal/ljud av.
Obs! I vissa områden går det inte att stänga av slutarljudet med reglaget för ringsignal/ljud av.
En rektangel visas tillfälligt över området som kameran fokuserar på och som exponeringen ställs
in efter. När du fotograferar människor använder iPhone 4S ansiktsigenkänning till att automatiskt
fokusera och balansera exponeringen över upp till tio ansikten. En rektangel visas för varje ansikte
som upptäcks.
Zooma in eller ut Nyp ihop eller dra isär ngrarna på skärmen (bakre kameran, endast i
kameraläget).
Aktivera rutnätet Tryck på Alternativ.
Ställa in fokus och exponering Tryck på personen eller objektet på skärmen. (Ansiktsigenkänning är
tillfälligt avaktiverad.)
Låsa fokus och exponering Tryck och håll ngret på skärmen tills rektangeln börjar pulsera.
Exponering/fokus låst visas på skärmen. Fokus och exponering förblir låsta
tills du trycker på skärmen på nytt.
Ta en skärmbild Tryck på och släpp upp strömbrytaren och hemknappen
Skärmbilden läggs till i kamerarullealbumet.
samtidigt.
HDR-bilder
Med HDR (iPhone 4 eller senare) sammanfogas de bästa delarna av tre separata exponeringar till
en bild. För bästa resultat bör iPhone och motivet vara helt stilla.
Så här aktiverar du HDR: Tryck på Alternativ och sedan på HDR. När HDR är på stängs blixten av.
Om du vill behålla både standardversioner och HDR-versioner öppnar du Inställningar > Bilder.
När du sparar båda versionerna visas i det övre vänstra hörnet på HDR-bilden (när den visas
i albumet Kamerarulle och reglagen är synliga).
Visa, dela och skriva ut
Bilderna och videorna du tar med Kamera sparas i albumet Kamerarulle.
Så här visar du albumet Kamerarulle: Dra snabbt från vänster till höger, eller tryck på miniatyren
i det nedre vänstra hörnet av skärmen. Du kan även visa albumet Kamerarulle i programmet
Bilder.
Om du vill ta er bilder eller videor trycker du på .
Om du har aktiverat iCloud-Bildström i Inställningar > iCloud visas även nya bilder i Bildström-
albumet. De strömmas också till alla dina andra enheter. Se ”iCloud” på sidan 17.
Du hittar mer information om att visa och dela bilder och videor i ”Dela bilder och videor” på
sidan 93 och ”Överföra bilder och videor till datorn” på sidan 97.
96
Kapitel 12 Kamera
Page 97

Visa eller gömma reglagen
medan en helskärmsbild eller
helskärmsvideo visas
Skicka en bild eller en video via
e-post eller textmeddelande
Skicka en bild via en tweet Visa bilden i helskärmsläge, tryck på och tryck därefter på Tweet. Du
Skriva ut en bild Tryck på
Ta bort en bild eller en video Tryck på
Tryck på skärmen.
Tryck på
måste vara inloggad på ditt Twitter-konto. Öppna Inställningar > Twitter.
Om du vill infoga din plats trycker du på Lägg till plats.
.
. Se ”Utskrifter” på sidan 29.
.
Redigera bilder
Du kan rotera, förbättra och beskära bilder samt ta bort röda ögon på dem. När en bild förbättras
blir dess ljusstyrka, färgmättnad och andra egenskaper bättre.
Så här redigerar du en bild: När bilden visas i helskärmsläge trycker du på Ändra. Välj därefter ett
verktyg.
Med verktyget för röda ögon trycker du på varje öga så att de korrigeras. Du beskär genom att dra
i hörnen på rutnätet, dra i bilden så att den placeras korrekt och därefter trycka på Beskär. Du kan
även trycka på Tvinga medan du beskär om du vill ange ett specikt förhållande.
Putsa videor
Du kan putsa bildrutorna från början och slutet av en video som just spelades in, eller någon
annan video i kamerarullen. Du kan ersätta originalvideon eller spara den putsade versionen som
ett nytt videoklipp.
Så här putsar du video: När du visar en video trycker du på skärmen för att visa reglagen. Dra i
sidorna på bildrutevisaren ovanpå videon och tryck sedan på Putsa.
Viktigt: Om du väljer Putsa original så tas de putsade bildrutorna bort permanent från
originalvideon. Om du väljer ”Spara som nytt klipp” sparas ett nytt (putsat) videoklipp i
Kamerarulle och originalvideon påverkas inte.
Överföra bilder och videor till datorn
Du kan överföra bilder och videor du tagit med Kamera till bildprogram på datorn, exempelvis
iPhoto på en Mac.
Så här överför du bilder och videor till datorn: Anslut iPhone till datorn med dockkontakt-tillUSB-kabeln.
 Mac: Markera de bilder du vill överföra och klicka på knappen Importera eller Hämta i iPhoto
eller något annat bildprogram som stöds på datorn.
 PC: Följ anvisningarna som följde med bildprogrammet.
Kapitel 12 Kamera
97
Page 98

Om du raderar bilderna och videorna från iPhone när du överför dem till datorn tas de bort
från albumet Kamerarulle. Använd inställningspanelen Bilder i iTunes till att synkronisera bilder
och video till programmet Bilder på iPhone (video kan endast synkroniseras till Mac-datorer). Se
”Synkronisera med iTunes” på sidan 18 .
Bildström
Med bildströmsfunktion i iCloud blir bilder du tar med iPhone automatiskt överförda till iCloud
och därifrån till alla dina andra enheter som har aktiverat bildströmsfunktionen. Bilder som
överförs till iCloud från dina andra enheter och datorer överförs till albumet Bildström på iPhone
med pushteknik. Se ”iCloud” på sidan 17.
Så här aktiverar du bildströmning: Öppna Inställningar > iCloud > Bildström.
Nya bilder du tar överförs till din bildström när du stänger programmet Kamera och iPhone är
ansluten till Internet via Wi-Fi. Andra bilder du lägger till i albumet Kamerarulle – exempelvis
bilder från e-brev och meddelanden, bilder sparade från webbsidor och skärmavbilder – överförs
också till bildströmmen och överförs med pushteknik till dina andra enheter. Med bildströmmen
kan du dela upp till 1000 av dina senaste bilder mellan dina iOS-enheter. Dina datorer kan behålla
alla bilder i bildströmmen permanent.
Spara bilder på iPhone från
bildströmmen
Radera en bild från iCloud Markera bilden i albumet Bildström och tryck sedan på
Radera era bilder från iCloud Tryck på i albumet Bildström, markera bilderna du vill radera och tryck
Tryck på
sedan på Spara.
sedan på Radera.
i albumet Bildström, markera bilderna du vill spara och tryck
.
Obs! Om du vill kunna radera bilder från bildströmmen måste du ha iOS 5.1 eller senare på iPhone
och dina andra iOS-enheter. Se support.apple.com/kb/HT4486?viewlocale=sv_SE.
Raderade bilder tas bort från bildströmmarna på dina enheter, men originalen nns kvar i albumet
Kamerarulle på den enhet som bilden ursprungligen kom från.
98
Kapitel 12 Kamera
Page 99

YouTube
Visa relaterade videor
eller spara eller dela den
här videon.
Visa ytterligare
bläddringsknappar eller
byt plats på knapparna.
Spelauppenvideogenomatttryckapåden.
Tryckpåenbläddringsknappsåvisasenlistamedvideor.
13
Om YouTube
På YouTube nns korta videolmer som lagts upp av människor från hela världen. Vissa YouTube-
funktioner kräver att du har ett YouTube-konto. Öppna ett konto genom att gå till
www.youtube.com.
Obs! YouTube kanske inte är tillgängligt på alla språk och i alla områden.
Bläddra bland och söka efter videor
Så här bläddrar du bland videor: Tryck på en bläddringsknapp längst ned på skärmen eller tryck
på Mer om du vill visa er bläddringsknappar. Om en video visas kan du se bläddringsknapparna
genom att trycka på Klar.
Ändra bläddringsknapparna Tryck på Mer och sedan på Ändra. Dra sedan en knapp till nederdelen av
Bläddra bland relaterade videor Tryck på
Söka efter en video Tryck på Sök längst ned på skärmen och tryck sedan på sökfältet.
Visa er videor från samma konto Tryck på
skärmen och lägg den ovanpå den knapp du vill ersätta. Flytta en knapp
genom att dra den åt vänster eller höger. När du är klar trycker du på Klar.
bredvid någon av videorna i en lista.
bredvid den aktuella videon på videoinformationsskärmen och
tryck sedan på Fler videor.
99
Page 100

Spela upp videor
Tryck på
videon så
visas eller
döljs reglagen.
Visa på en
TV med
Apple TV.
Dra om du vill hoppa
framåt eller bakåt.
Hämtningsförlopp.
Lägg till videon bland
dina YouTube-favoriter.
Draomduvill
ändravolym.
Så här spelar du upp en video: Tryck på en video medan du bläddrar. Uppspelningen startas när
tillräckligt mycket av videon har hämtats till iPhone. Den skuggade delen av rullningslisten visar
hämtningsförloppet.
Pausa eller fortsätta uppspelningen Tryck på eller . Du kan också trycka ned mittknappen på iPhone-
hörlurarna.
Börja om från början Tryck på
videon har visats hoppar du i stället till den föregående videon i listan.
Söka bakåt eller framåt Håll ned
Hoppa till valfri punkt Dra uppspelningshuvudet längs rullningslisten.
Hoppa till nästa eller föregående
video i en lista
Tryck på
du till föregående video. Tryck endast en gång om mindre än fem sekunder
av videon har visats.
Växla mellan fylld skärm och
anpassad till skärm.
Tryck två gånger på videon. Du kan också trycka på
skärmen, eller trycka på så att videon anpassas till skärmen.
Titta på YouTube på en TV Anslut iPhone till en TV eller AV-mottagare med hjälp av AirPlay eller en
kabel. Se ”Visa videor på en TV
Sluta visa en video Tryck på Klar.
medan videon spelas upp. Om mindre än fem sekunder av
eller .
så hoppar du till nästa video. Tryck på två gånger så hoppar
så att videon fyller
” på sidan 133 .
10 0
Hålla reda på videor du tycker om
Så här lägger du till en video bland favoriter eller i en spellista: Tryck på bredvid en video så
visas knappar som du kan använda till att lägga till videon i en lista.
Lägga till en video bland Favoriter Tryck på ”Lägg till som favorit”. Om videon visas trycker du på .
Lägga till en video i en spellista Tryck på ”Lägg till i spellista” på videoinformationsskärmen och välj en
bentlig spellista eller tryck på
Radera en favorit Tryck på Favoriter, tryck på Ändra och tryck sedan på bredvid videon.
Radera en video från en spellista Tryck på Spellistor, tryck på spellistan, tryck på Ändra och sedan på .
Radera en spellista Tryck på Spellistor, tryck på Ändra och tryck sedan på .
Prenumerera på ett YouTube-konto Tryck på bredvid den aktuella videon (ovanför listan Relaterade videor).
Avbryta prenumerationen på ett
YouTube-konto
Tryck sedan på Fler videor, rulla längst ned i listan och tryck på Prenumerera
på konto.
Tryck på Prenumerationer (tryck först på Mer om Prenumerationer inte
visas), tryck på ett konto i listan och tryck sedan på Sluta prenumerera.
Kapitel 13 YouTube
om du vill skapa en ny spellista.
 Loading...
Loading...