Page 1
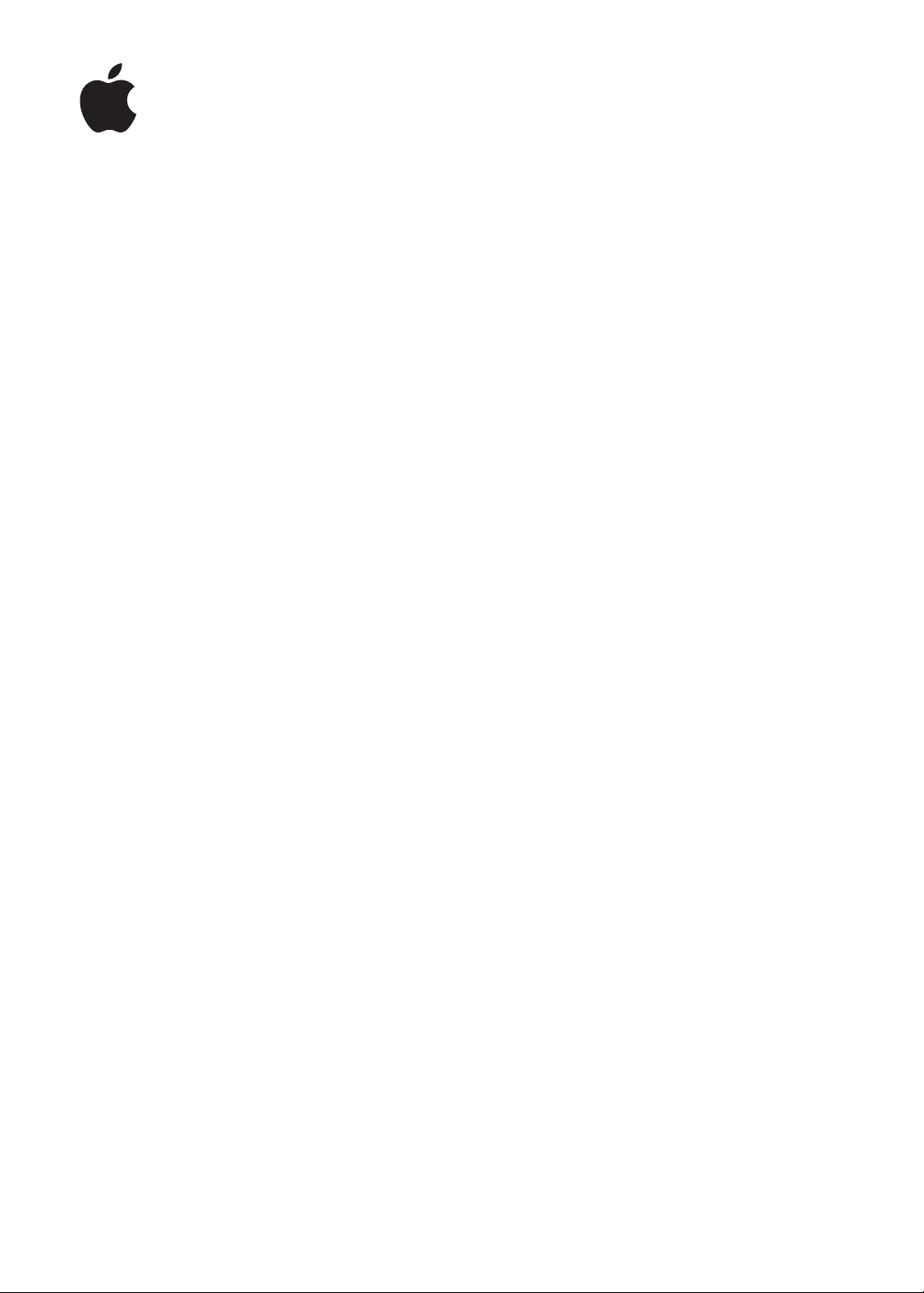
iPhone
Manual de utilizare
Pentru software 5.1
Page 2
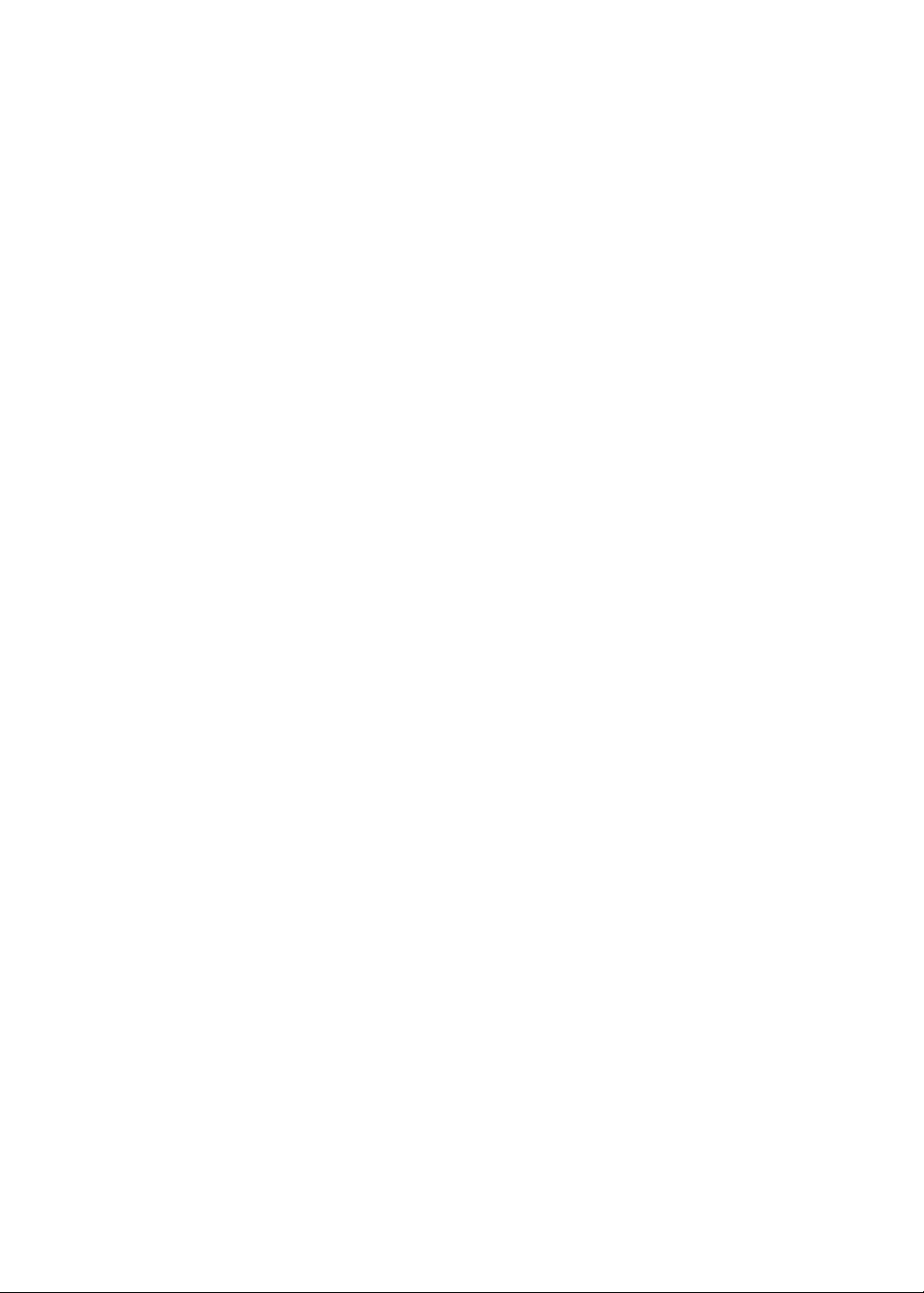
Cuprins
9 Capitolul 1: Scurtă prezentare iPhone
9 Privire de ansamblu iPhone
9 Accesorii
10 Butoane
12 Pictogramele de stare
14 Capitolul 2: Introducere
14 Vizualizarea acestui manual de utilizare pe iPhone
14 Elemente necesare
14 Instalarea cartelei SIM
15 Congurarea și activarea
15 Conectarea iPhone-ului la computerul dvs.
16 Conectarea la Internet
16 Congurarea conturilor de e-mail și de alte tipuri
16 Gestionarea conținutului pe dispozitivele dvs. iOS
17 iCloud
18 Sincronizarea cu iTunes
20 Capitolul 3: Noțiuni elementare
20 Utilizarea aplicațiilor
23 Personalizarea ecranului principal
25 Scrierea
28 Dictarea
29 Tipărirea
30 Căutarea
31 Comenzi vocale
32 Noticări
33 Twitter
34 Căști Apple cu telecomandă și microfon
35 AirPlay
35 Dispozitive Bluetooth
36 Baterie
38 Funcționalități de securitate
39 Curățarea iPhone-ului
40 Repornirea sau resetarea iPhone-ului
41 Capitolul 4: Siri
41 Ce este Siri?
41 Utilizarea Siri
45 Corectarea Siri
46 Siri și aplicațiile
58 Dictarea
2
Page 3
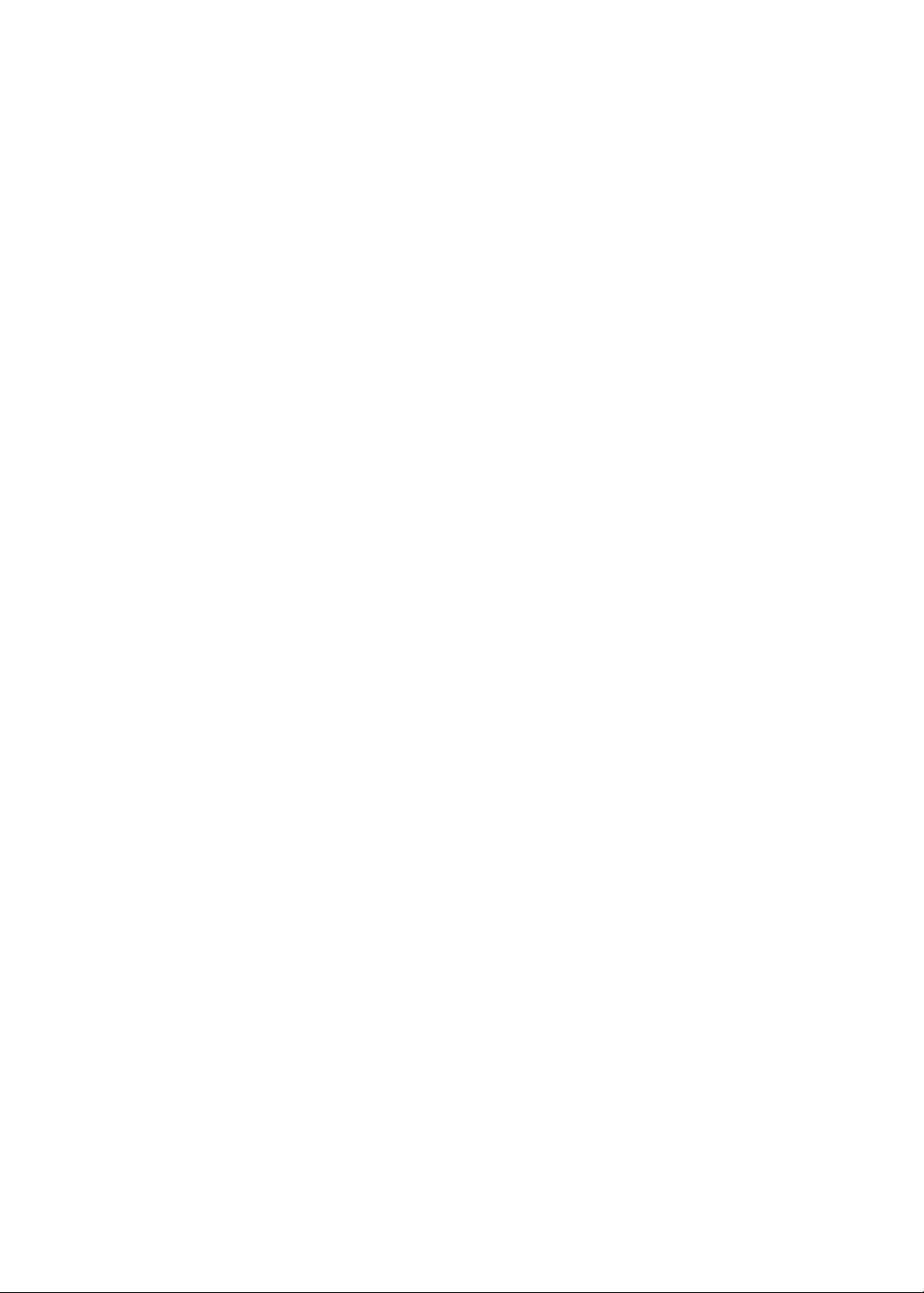
59 Capitolul 5: Telefon
59 Apeluri telefonice
63 FaceTime
64 Mesagerie vizuală
65 Contacte
65 Favorite
66 Redirecționarea apelurilor, apel în așteptare și identicarea apelantului
67 Sonerii, comutator Sonerie/Silențios și vibrație
67 Apeluri internaționale
69 Congurarea opțiunilor pentru Telefon
70 Capitolul 6: Mail
70 Vericarea și citirea mesajelor e-mail
71 Lucrul cu mai multe conturi
71 Trimiterea e-mailurilor
72 Utilizarea linkurilor și a datelor detectate
72 Vizualizarea șierelor atașate
73 Tipărirea mesajelor și șierelor atașate
73 Organizarea mesajelor de e-mail
74 Căutarea e-mailurilor
74 Conturi și congurări pentru Mail
77 Capitolul 7: Safari
77 Vizualizarea paginilor web
78 Linkuri
78 Lista de lecturi
78 Cititor
79 Introducerea textului și completarea formularelor
79 Căutarea
79 Favorite și istoric
80 Tipărirea paginilor web, PDF-urilor și altor documente
80 Elemente Web Clip
81 Capitolul 8: Muzică
81 Adăugarea de muzică și audio
81 Redarea melodiilor și altor conținuturi audio
83 Comenzi audio suplimentare
83 Comenzi pentru podcasturi și cărți audio
84 Utilizarea Siri sau Comenzi vocale cu aplicația Muzică
84 Răsfoirea ilustrațiilor albumelor în Cover Flow
84 Vizualizarea pistelor unui album
85 Căutarea conținutului audio
85 Concordanță iTunes
85 Genius
86 Liste de redare
87 Partajare casnică
88 Capitolul 9: Mesaje
88 Trimiterea și recepționarea mesajelor
90 Trimiterea mesajelor către un grup
90 Trimiterea de poze, videoclipuri și altele
90 Editarea conversațiilor
90 Căutarea în mesaje
Cuprins
3
Page 4
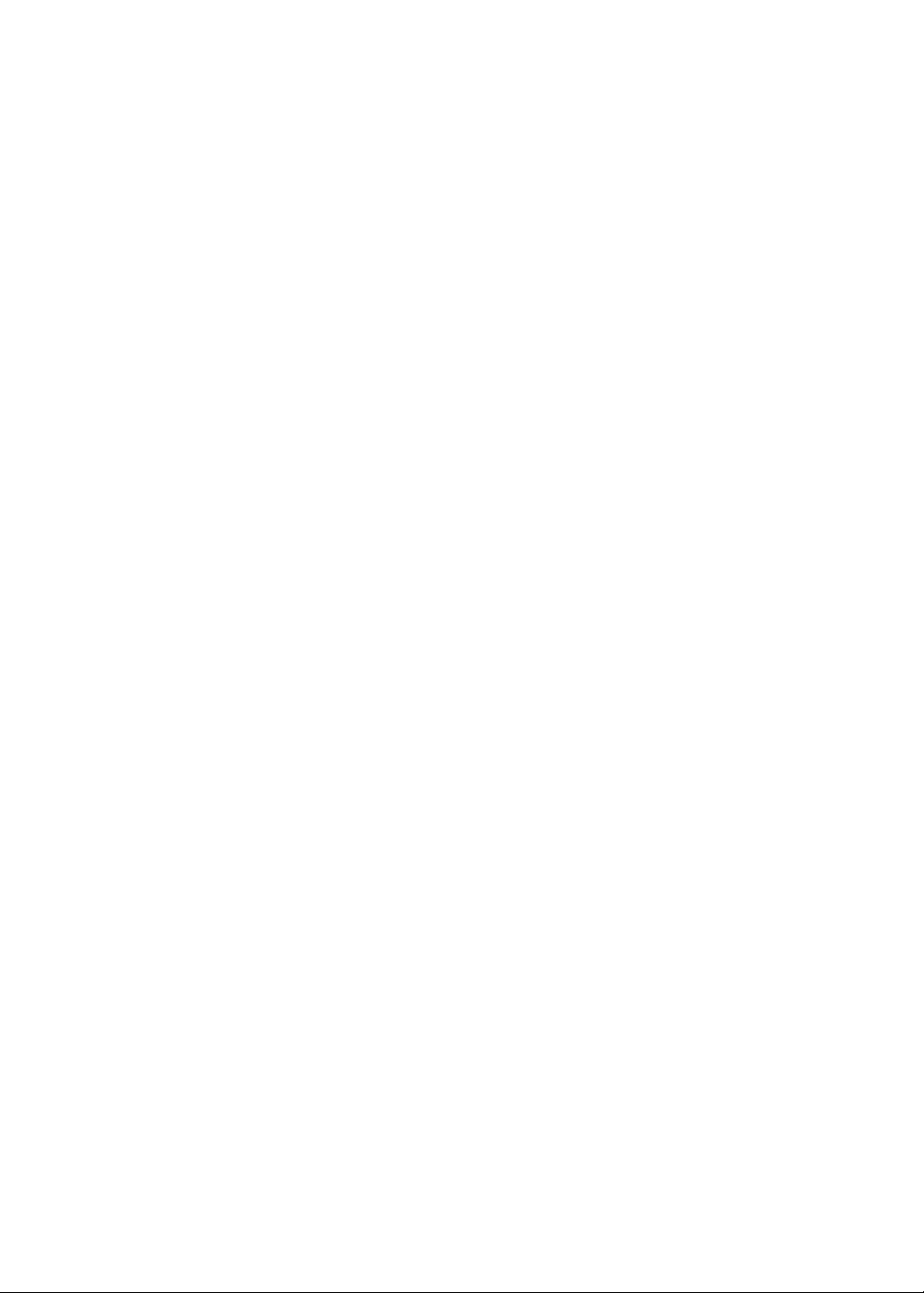
91 Capitolul 10: Calendar
91 Despre Calendar
91 Vizualizarea calendarelor dvs.
92 Adăugarea evenimentelor
92 Cum se răspunde invitațiilor
93 Căutarea în calendare
93 Abonarea la calendare
93 Importarea evenimentelor calendaristice din Mail
94 Conturi și congurări pentru Calendar
95 Capitolul 11: Poze
95 Vizualizarea pozelor și videoclipurilor
96 Vizionarea diaporamelor
96 Organizarea pozelor și videoclipurilor
97 Partajarea pozelor și videoclipurilor
97 Tipărirea pozelor
98 Capitolul 12: Cameră
98 Despre Cameră
99 Înregistrarea pozelor și videoclipurilor
99 Poze HDR
100 Vizualizare, partajare și tipărire
100 Editarea pozelor
100 Scurtarea videoclipurilor
101 Încărcarea pozelor și videoclipurilor pe computerul dvs.
101 Flux foto
102 Capitolul 13: YouTube
102 Despre YouTube
102 Explorarea și căutarea videoclipurilor
103 Redarea videoclipurilor
103 Ținerea evidenței videoclipurilor pe care le apreciați
104 Partajarea videoclipurilor, comentariilor și evaluărilor
104 Obținerea de informații despre un videoclip:
104 Trimiterea videoclipurilor pe YouTube
105 Capitolul 14: Bursa
105 Vizualizarea cotațiilor bursiere
106 Obținerea mai multor informații
107 Capitolul 15: Hărți
107 Găsirea amplasamentelor
108 Aarea itinerariilor
109 Aarea și partajarea informațiilor despre un amplasament
109 Așarea condițiilor de trac
110 Vizualizări hartă
111 Capitolul 16: Vremea
111 Obținerea informațiilor despre vreme
112 Capitolul 17: Notițe
112 Despre Notițe
4
Cuprins
Page 5
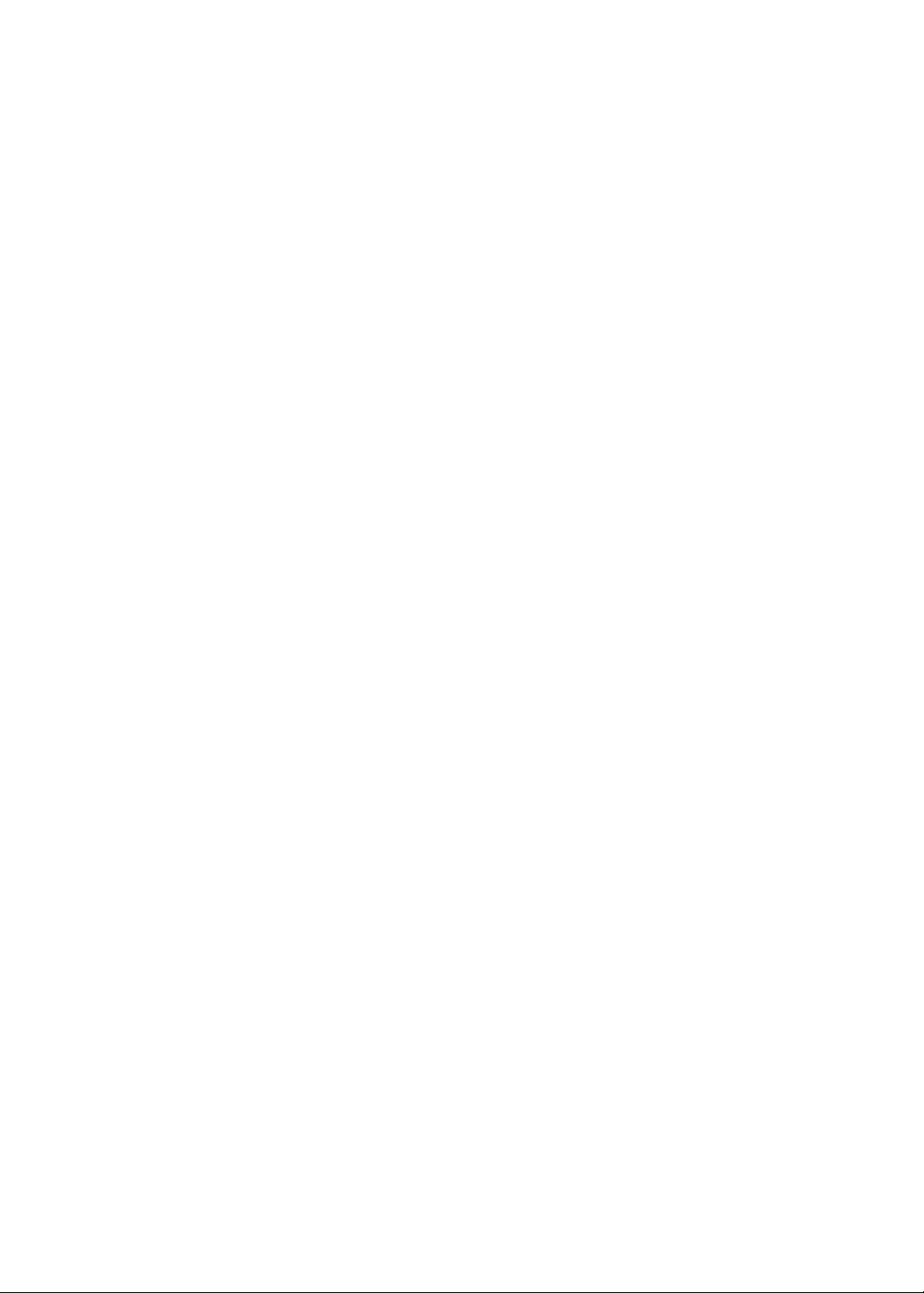
112 Scrierea notițelor
113 Citirea și editarea notițelor
113 Căutarea notițelor
113 Tipărirea sau trimiterea prin e-mail a notițelor
114 Capitolul 18: Ceas
114 Despre Ceas
114 Congurarea ceasurilor globale
114 Congurarea alarmelor
115 Utilizarea cronometrului
115 Congurarea unui temporizator
116 Capitolul 19: Mementouri
116 Despre Mementouri
116 Congurarea unui memento
117 Gestionarea mementourilor în vizualizarea Listă
118 Gestionarea mementourilor în vizualizarea Dată
118 Despre mementourile de localizare
118 Gestionarea mementourilor nalizate
119 Căutarea mementourilor
120 Capitolul 20: Game Center
120 Despre Game Center
120 Autenticare în Game Center
121 Cumpărarea și descărcarea jocurilor
121 Jucarea jocurilor
121 Jocuri cu prietenii
122 Congurările Game Center
123 Capitolul 21: iTunes Store
123 Despre iTunes Store
123 Găsirea de muzică, video și alte tipuri de conținut
124 Cumpărarea de muzică, tonuri și cărți audio
124 Cumpărarea sau închirierea videoclipurilor
125 Urmărirea artiștilor și prietenilor
125 Recepționarea sau descărcarea podcasturilor
126 Vericarea stadiului de descărcare
126 Schimbarea butoanelor de explorare
126 Vizualizarea informațiilor contului
126 Vericarea descărcărilor
127 Capitolul 22: Publicații
127 Despre Publicații
128 Citirea celor mai recente ediții
129 Capitolul 23: App Store
129 Despre App Store
129 Găsirea și descărcarea aplicațiilor
131 Ștergerea aplicațiilor
131 Congurările Store
Cuprins
5
Page 6
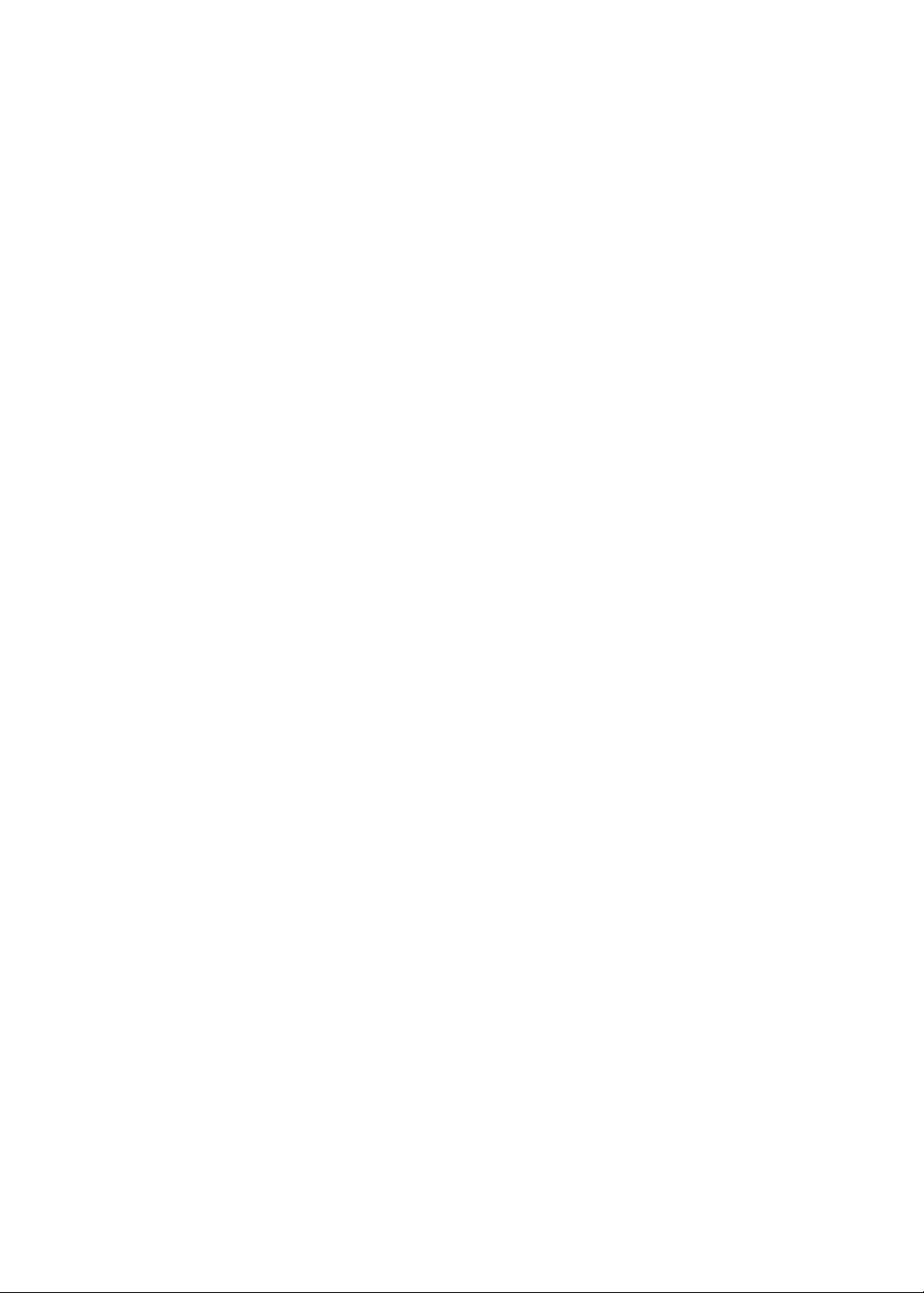
132 Capitolul 24: Contacte
132 Despre Contacte
132 Sincronizarea contactelor
133 Căutarea contactelor
133 Adăugarea și editarea contactelor
134 Contacte unicate
135 Conturi și congurări pentru Contacte
136 Capitolul 25: Videoclipuri
136 Despre Videoclipuri
136 Redarea videoclipurilor
137 Căutarea videoclipurilor
137 Vizionarea lmelor închiriate
137 Vizionarea videoclipurilor pe un televizor
139 Ștergerea videoclipurilor de pe iPhone
139 Utilizarea funcționalității Partajare casnică
139 Congurarea unui temporizator de adormire
139 Convertirea videoclipurilor pentru iPhone
140 Capitolul 26: Calculator
140 Utilizarea aplicației Calculator
140 Calculator științic
141 Capitolul 27: Busolă
141 Despre Busolă
141 Calibrarea busolei
142 Găsirea direcției
142 Utilizarea aplicației Busolă cu Hărți
143 Capitolul 28: Reportofon
143 Despre Reportofon
143 Înregistrarea
144 Ascultarea unei înregistrări
145 Gestionarea și partajarea înregistrărilor
145 Partajarea memourilor vocale cu computerul dvs.
146 Capitolul 29: Nike + iPod
146 Despre Nike + iPod
146 Activarea Nike + iPod
146 Conectarea unui senzor
147 Exerciții cu Nike + iPod
147 Calibrarea Nike + iPod
147 Trimiterea datelor exercițiilor la Nikeplus.com
148 Capitolul 30: iBooks
148 Despre iBooks
148 Utilizarea iBookstore
149 Sincronizarea cărților și PDF-urilor
149 Citirea cărților
151 Modicarea aspectului unei cărți
151 Tipărirea sau trimiterea prin e-mail a unui PDF
151 Organizarea etajerei
6
Cuprins
Page 7
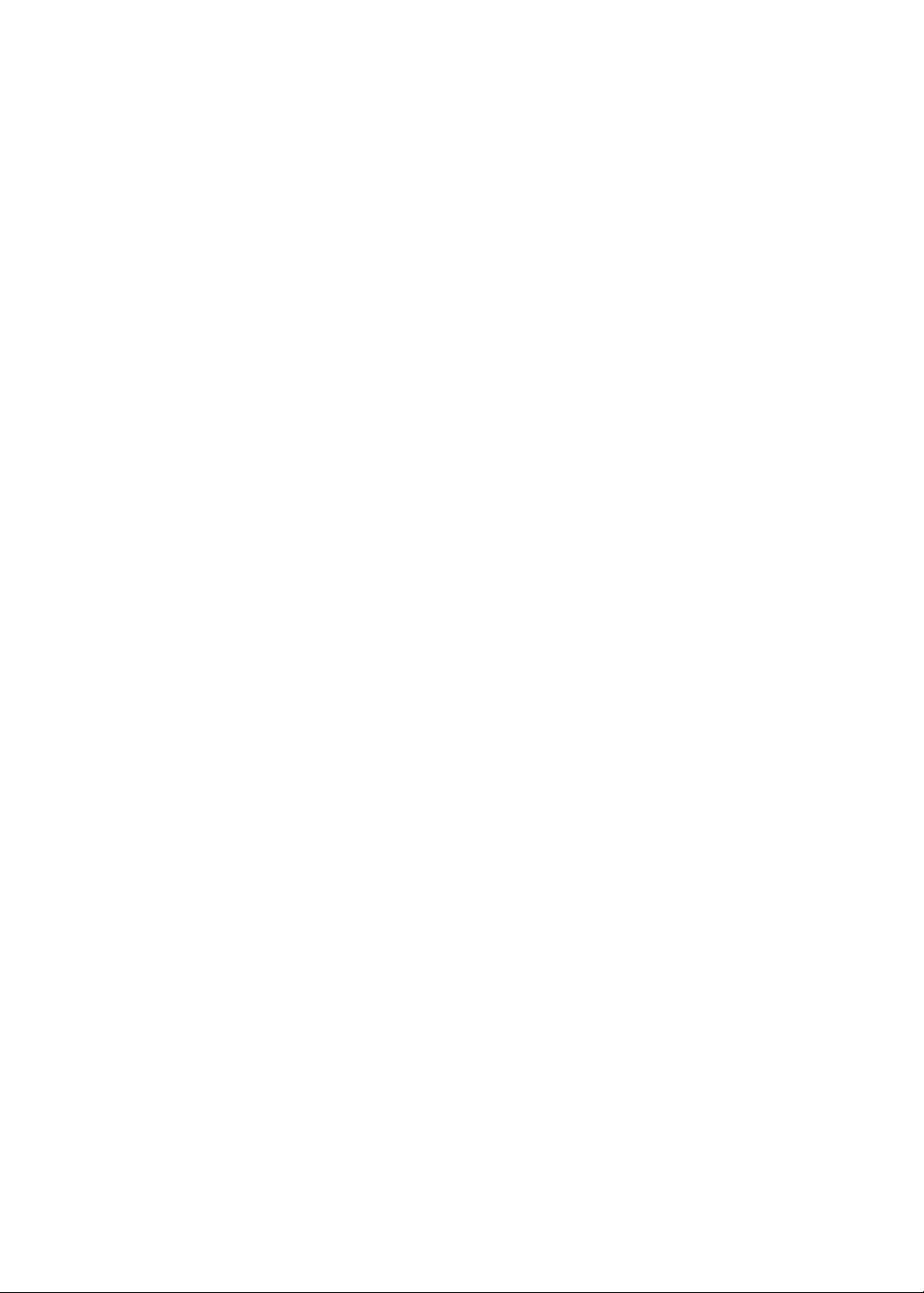
153 Capitolul 31: Accesibilitate
153 Funcționalități de acces universal
154 VoiceOver
165 Dirijarea semnalului audio al apelurilor recepționate
165 Siri
165 Triplu-clic buton
165 Zoom
166 Text mare
166 Alb pe negru
166 Enunțare selecție
166 Enunțare auto-text
167 Audio mono
167 Compatibilitatea cu protezele auditive
167 Vibrații personalizate
168 Bliț LED pentru alerte
168 AssistiveTouch
169 Acces universal în OS X
169 Compatibilitate TTY (teleimprimator)
169 Dimensiunea minimă a fontului pentru mesajele e-mail
169 Sonerii alocabile
170 Mesagerie vizuală
170 Tastaturi panoramice
170 Tastatură telefonică de mari dimensiuni
170 Comenzi vocale
170 Subtitrări simultane (pentru deciențe auditive)
171 Capitolul 32: Congurări
171 Mod Avion
171 Wi-Fi
172 Noticări
173 Servicii de localizare
173 VPN
174 Hotspot personal
174 Operator
175 Sunete și comutatorul Sonerie/Silențios
175 Luminozitate
175 Fundal
175 General
182 Congurări pentru aplicații
183 Anexă A: Tastaturi internaționale
183 Adăugarea și eliminarea tastaturilor
183 Comutarea tastaturilor
183 Chineză
185 Japoneză
185 Introducerea caracterelor emoji
185 Utilizarea listei de candidați
185 Utilizarea scurtăturilor
186 Vietnameză
187 Anexă B: Asistență și alte informații
187 Site-ul de asistență iPhone
Cuprins
7
Page 8
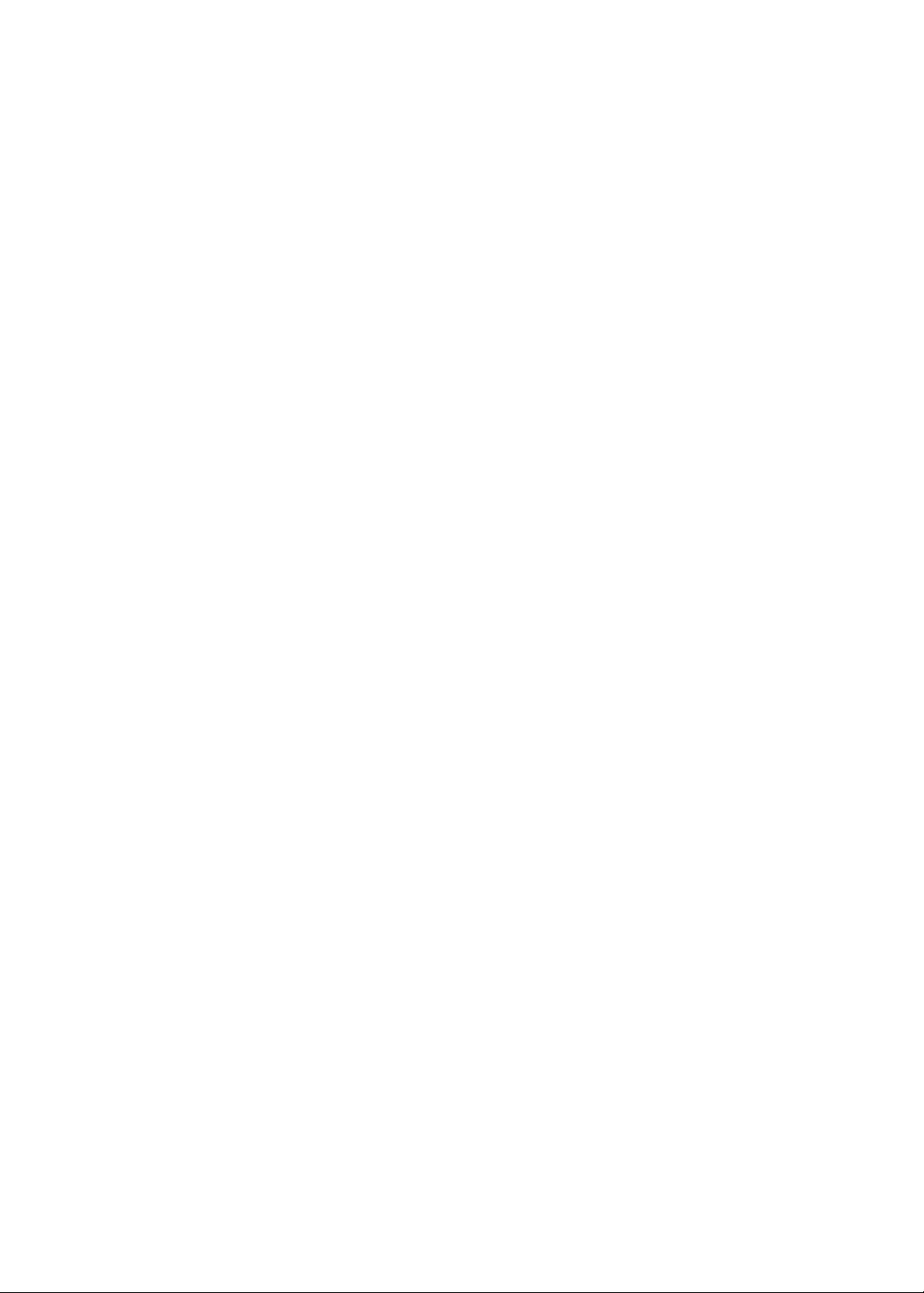
187 Repornirea sau resetarea iPhone-ului
187 Efectuarea backupului pentru iPhone
189 Actualizarea și restaurarea software-ului iPhone-ului
190 Partajarea șierelor
190 Informații referitoare la siguranță, software și servicii
191 Utilizarea iPhone-ului într-un mediu organizațional
191 Utilizarea iPhone-ului cu alți operatori
191 Informații despre eliminare și reciclare
192 Apple și mediul
192 Temperatura de operare pentru iPhone
8
Cuprins
Page 9

Scurtă prezentare iPhone
Conector căști
Receptor
Comutator
Sonerie/
Silențios
Microfon
superior
Butoane
de volum
Ecran
Apple Retina
Difuzor
Buton principal
Cameră frontală
Cameră
posterioară
Bliț LED
Compartiment
cartelă SIM
Conector
Dock
Buton
Pornire/Oprire
Microfon
inferior
Pictograme
aplicații
Bară de stare
iPhone
Cablu de la conectorul
Dock la USB
Căști Apple cu
telecomandă și microfon
Ustensilă ejectare SIM
Adaptor de alimentare USB
Privire de ansamblu iPhone
1
Este posibil ca funcționalitățile iPhone-ului dvs. și ecranul principal să arate altfel, în funcție de
modelul de iPhone pe care îl aveți și de posibilitatea de a vă personalizat ecranul principal.
Accesorii
Următoarele accesorii sunt incluse cu iPhone-ul:
9
Page 10
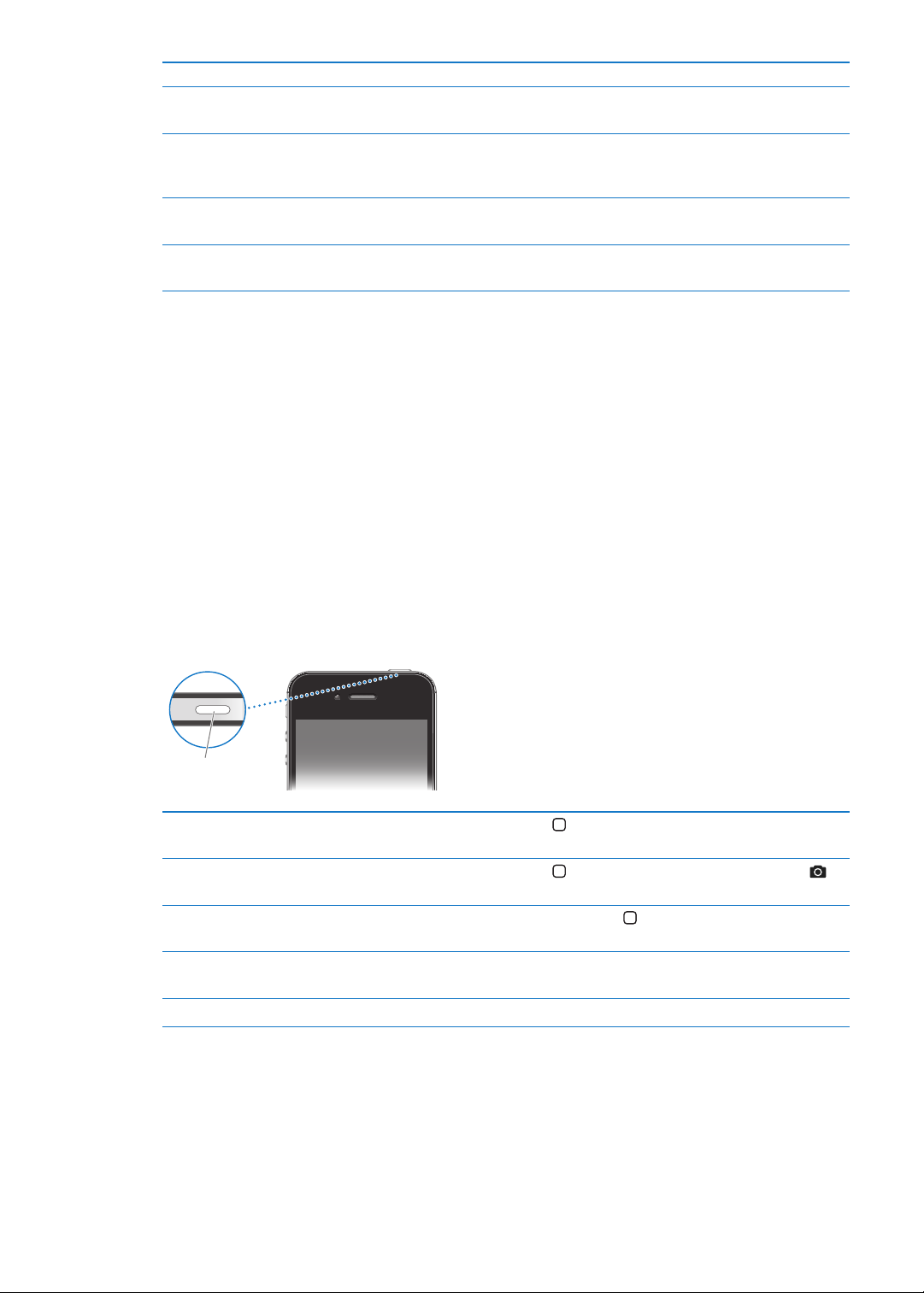
Articol Utilizare
Buton
Pornire/Oprire
Căști Apple cu telecomandă și
microfon
Cablu de la conector Dock la USB Utilizați acest cablu pentru a conecta iPhone la computerul dvs. pentru
Adaptor de alimentare USB Conectați adaptorul de alimentare la iPhone utilizând cablul inclus, apoi
Ustensilă de ejectare SIM (nu este
inclusă în toate regiunile)
Ascultați conținut audio și video și efectuați apeluri telefonice. A se vedea
“Căști Apple cu telecomandă și microfon
sincronizare și încărcare. Cablul poate utilizat cu stația de andocare
opțională sau prin cuplare directă la iPhone.
conectați-l la o priză electrică standard pentru a încărca iPhone-ul.
Ejectați compartimentul cartelei SIM.
” în pagina 34.
Butoane
Buton Pornire/Oprire
Atunci când nu utilizați în mod activ iPhone-ul, îl puteți bloca pentru a stinge ecranul și pentru a
economisi energia bateriei.
Blocarea iPhone-ului: Apăsați butonul Pornire/Oprire.
Atunci când iPhone-ul este blocat, nu se întâmplă nimic dacă atingeți ecranul. iPhone-ul poate
primi, totuși, apeluri, mesaje text și alte actualizări. De asemenea, puteți să:
Ascultați muzică Â
Ajustați volumul utilizând butoanele din lateralul iPhone-ului (sau de pe căștile iPhone) în Â
timp ce purtați o convorbire telefonică sau ascultați muzică
Utilizați butonul central de pe căștile iPhone pentru a prelua sau termina un apel, sau pentru a Â
controla redarea audio (a se vedea “Redarea melodiilor și altor conținuturi audio” în pagina 81)
10
Deblocarea iPhone-ului Apăsați butonul principal sau butonul Pornire/Oprire, apoi trageți
glisorul.
Deschiderea aplicației Cameră
când iPhone-ul este blocat
Accesarea comenzilor audio când
iPhone-ul este blocat
Oprirea iPhone-ului Țineți apăsat butonul Pornire/Oprire timp de câteva secunde până când
Pornirea iPhone-ului Țineți apăsat butonul Pornire/Oprire până când apare logo-ul Apple.
Apăsați butonul principal
sus.
Faceți dublu clic pe butonul principal
apare glisorul roșu, apoi trageți glisorul.
sau butonul Pornire/Oprire, apoi trageți în
.
Implicit, iPhone se blochează automat dacă nu îi atingeți ecranul timp de un minut. Pentru a
dezactiva blocarea automată sau pentru a modica perioada după care iPhone-ul se blochează,
a se vedea “Auto-blocare” în pagina 178. Pentru a solicita un cod de acces pentru deblocarea
iPhone-ului, a se vedea “Blocare prin cod” în pagina 178.
Capitolul 1 Scurtă prezentare iPhone
Page 11
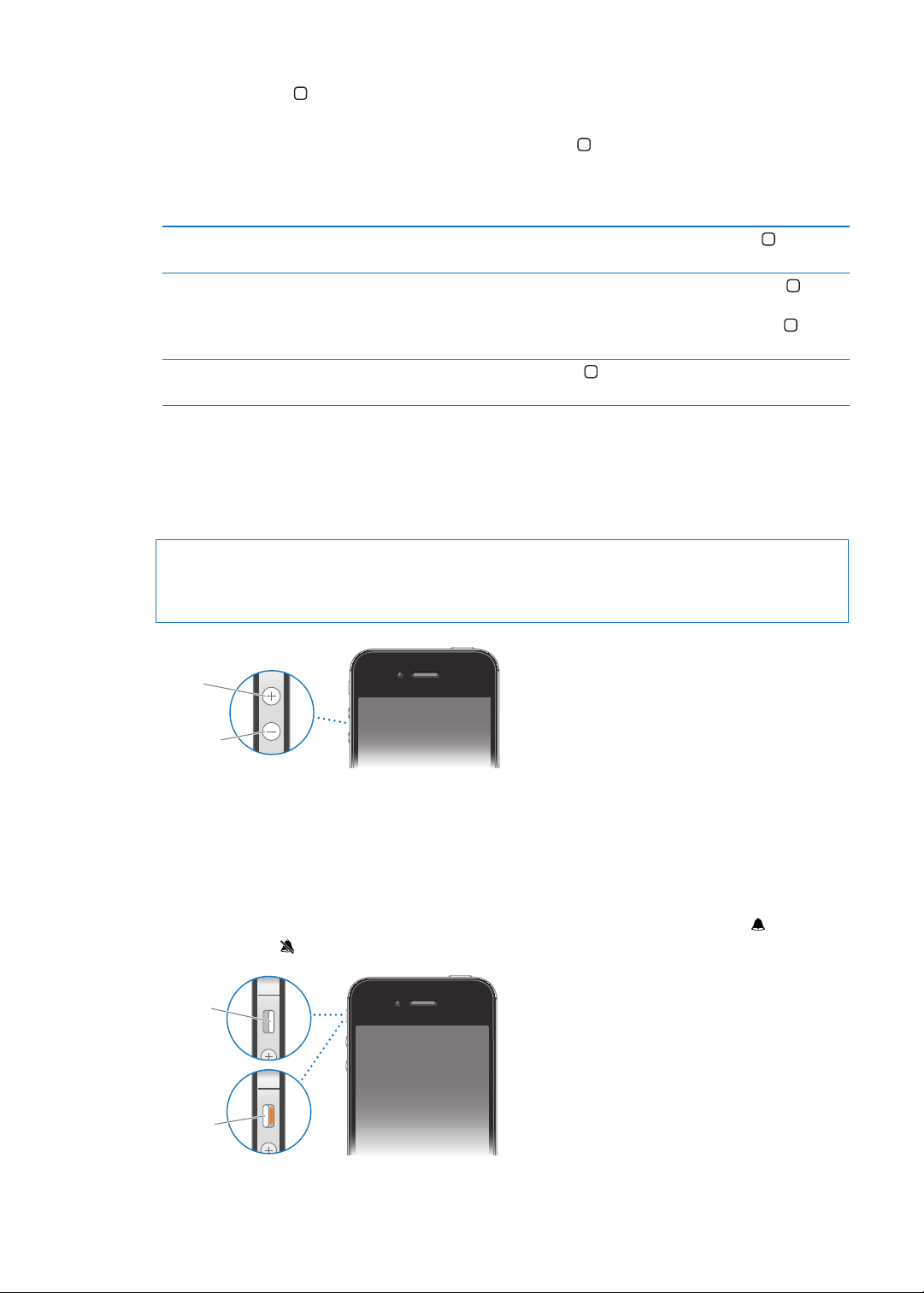
Butonul principal
Mărire
volum
Micșorare
volum
Sonerie
Silențios
Butonul principal vă permite să reveniți la ecranul principal în orice moment. |n plus,
furnizează ale scurtături convenabile.
Accesarea ecranului principal: Apăsați butonul principal .
Din ecranul principal, trebuie doar să apăsați pentru a deschide o aplicație. A se vedea
“Deschiderea și comutarea aplicațiilor” în pagina 20.
Așarea barei multitasking pentru
a vedea aplicațiile recent utilizate
Așarea comenzilor de redare
audio
Pornirea aplicației Siri (iPhone 4S)
sau Comenzi vocale
Cu iPhone-ul deblocat, faceți dublu clic pe butonul principal
Când iPhone-ul este blocat: Faceți dublu clic pe butonul principal . A se
vedea “Redarea melodiilor și altor conținuturi audio” în pagina 81.
Când utilizați altă aplicație: Faceți dublu clic pe ecranul principal
răsfoiți glisorul aplicației de la stânga la dreapta.
Țineți apăsat butonul principal
și “Comenzi vocale
” în pagina 31.
. A se vedea Capitol 4, “ Siri,” în pagina 41
.
Butoane de volum
Atunci când vorbiți la telefon sau ascultați melodii, lme sau alte conținuturi multimedia,
butoanele din lateralul iPhone-ului ajustează volumul audio. În alte cazuri, butoanele
controlează volumul pentru sonerie, alerte și alte efecte sonore.
AVERTISMENT: Pentru informații importante despre evitarea diminuării acuității auditive,
consultați documentul Ghid de informații importante despre produs la support.apple.com/
ro_RO/manuals/iphone/.
, apoi
Pentru a limita volumul pentru muzică și videoclipuri, accesați Congurări > Muzică.
De asemenea, puteți utiliza butonul de mărire a volumului pentru a face o poză sau pentru a
înregistra un videoclip. A se vedea “Înregistrarea pozelor și videoclipurilor” în pagina 99.
Comutator Sonerie/Silențios
Basculați comutatorul Sonerie/Silențios pentru a pune iPhone-ul în modul sonerie sau în
modul silențios .
Capitolul 1 Scurtă prezentare iPhone
11
Page 12
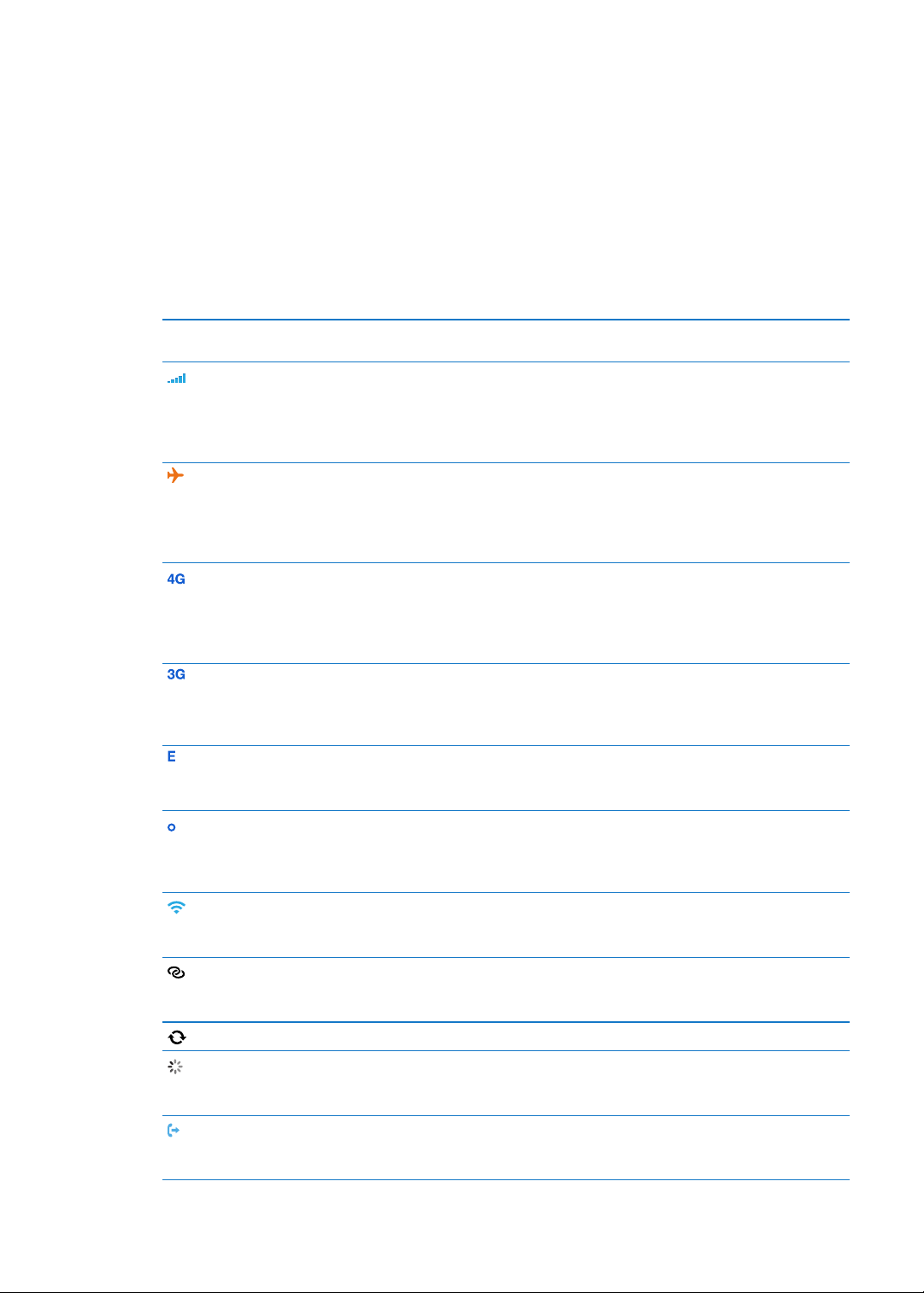
În modul sonerie, iPhone-ul redă toate sunetele. În modul silențios, iPhone nu sună și nu redă
alertele sau alte efecte sonore.
Important: Alarmele Ceas, aplicațiile audio precum Muzică și multe jocuri vor reda în continuare
sunete prin difuzorul integrat atunci când iPhone este în modul silențios.
Pentru informații despre modicarea congurărilor pentru sonor și vibrație, a se vedea “Sunete
și comutatorul Sonerie/Silențios” în pagina 175.
Pictogramele de stare
Pictogramele din bara de stare din partea de sus a ecranului vă oferă informații despre iPhone:
Pictogramă de
stare
Semnicație
Semnal celular* Indică dacă vă aați în raza de acțiune a unei rețele
celulare și dacă puteți iniția și recepționa apeluri.
Numărul de bare este proporțional cu puterea
semnalului. Dacă nu există semnal, barele sunt înlocuite
cu mesajul „Niciun serviciu”.
Mod Avion Indică dacă modul Avion este activat - nu puteți să
utilizați telefonul, să accesați Internetul sau să utilizați
dispozitive Bluetooth®. Funcționalitățile care nu necesită
comunicații wireless sunt disponibile. A se vedea “Mod
Avion
” în pagina 171.
UMTS Indică dacă rețeaua 4G UMTS (GSM) a operatorului dvs.
este disponibilă și dacă iPhone-ul se poate conecta la
Internet prin respectiva rețea. (doar pentru iPhone 4S.
Funcționalitatea nu este disponibilă în toate regiunile.) A
se vedea “Rețea
UMTS/EV-DO Indică dacă rețeaua 3G UMTS (GSM) sau EV-DO (CDMA)
a operatorului dvs. este disponibilă și dacă iPhone-ul
se poate conecta la Internet prin respectiva rețea. A se
vedea “Rețea
EDGE Indică dacă rețeaua EDGE (GSM) a operatorului dvs. este
disponibilă și dacă iPhone-ul se poate conecta la Internet
prin respectiva rețea. A se vedea “Rețea
GPRS/1xRTT Indică dacă rețeaua GPRS (GSM) sau 1xRTT (CDMA) a
operatorului dvs. este disponibilă și dacă iPhone-ul se
poate conecta la Internet prin respectiva rețea. A se
vedea “Rețea
Wi-Fi* Indică dacă iPhone-ul este conectat la Internet printr-o
rețea Wi-Fi. Numărul de bare este proporțional cu
puterea conexiunii. A se vedea “Wi-Fi
Hotspot personal Indică dacă iPhone-ul este conectat la un alt iPhone,
furnizând un Hotspot personal. A se vedea “Hotspot
personal
Sincronizare Indică dacă iPhone-ul se sincronizrează cu iTunes.
Activitate de rețea Indică activitatea rețelei. De asemenea, unele aplicații de
la terțe părți pot utiliza pictograma pentru a indica un
proces activ.
Redirecționarea apelurilor Indică dacă redirecționarea apelurilor este congurată
pe iPhone. A se vedea “Redirecționarea apelurilor
pagina 66.
” în pagina 176.
” în pagina 176.
” în pagina 176.
” în pagina 176.
” în pagina 171.
” în pagina 174.
” în
12
Capitolul 1 Scurtă prezentare iPhone
Page 13
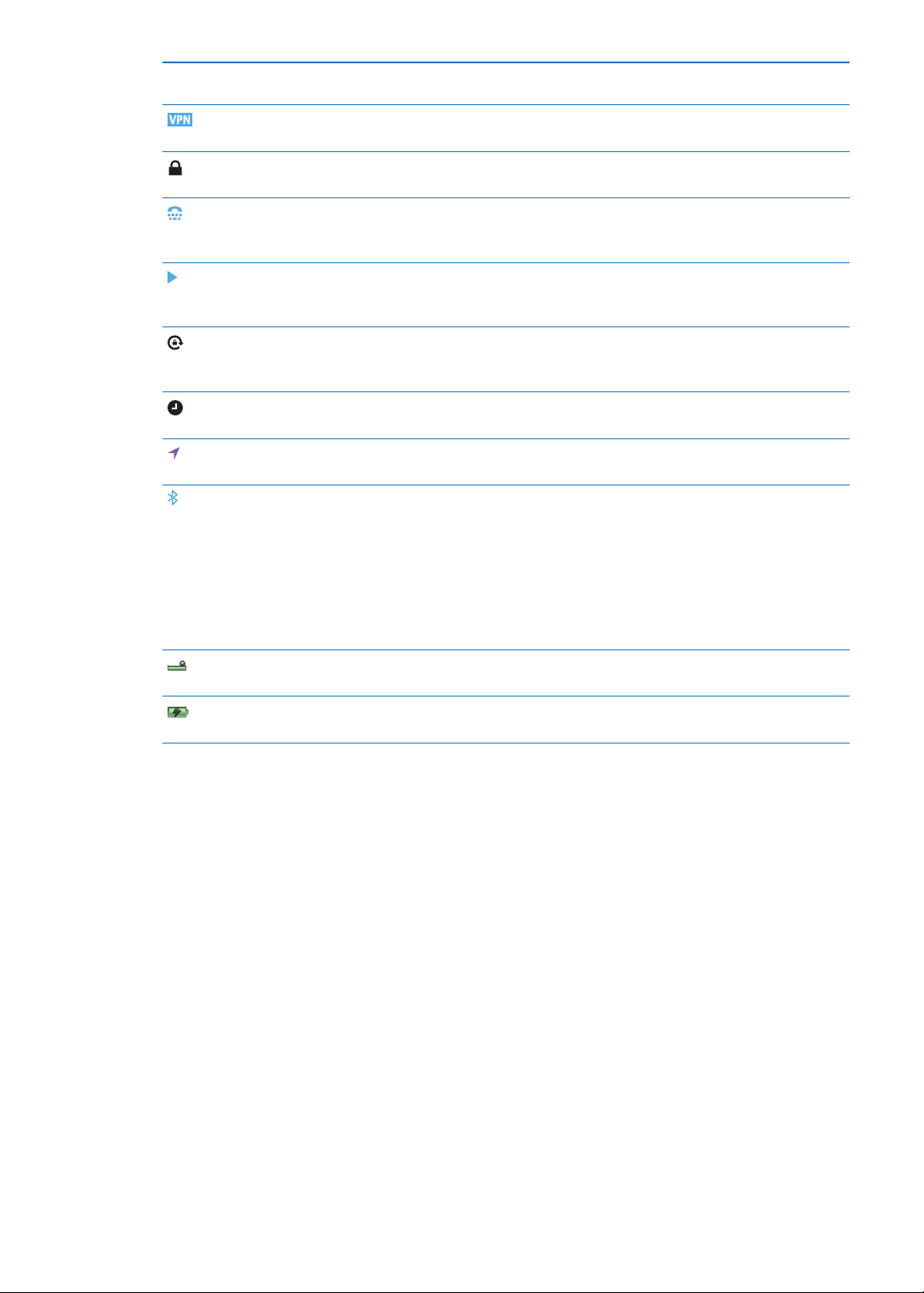
Pictogramă de
stare
Semnicație
VPN Indică dacă sunteți conectat la o rețea utilizând VPN. A se
vedea “Rețea
Blocare Indică dacă iPhone-ul este blocat. A se vedea “Buton
Pornire/Oprire
TTY Indică dacă iPhone-ul este congurat pentru a funcționa
cu un teleimprimator (TTY). A se vedea “Compatibilitate
TTY (teleimprimator)
Redare Indică dacă se aă în redare o melodie, o carte audio
sau un podcast. A se vedea “Redarea melodiilor și altor
conținuturi audio
Blocarea orientării portret Indică dacă ecranul iPhone-ul este blocat în orientarea
portret. A se vedea “Vizualizarea în orientare portret sau
peisaj
Alarmă Indică dacă este congurată o alarmă. A se vedea
“Congurarea alarmelor
Servicii de localizare Indică dacă un articol utilizează serviciile de localizare. A
se vedea “Servicii de localizare
Bluetooth* Pictogramă albastră sau albă: Bluetooth este activat și
asociat cu un dispozitiv.
Pictogramă gri: Bluetooth este activat și asociat cu un
dispozitiv, dar dispozitivul este în afara razei de acțiune
sau oprit.
Nicio pictogramă: Bluetooth este dezactivat sau nu este
asociat cu un dispozitiv.
A se vedea “Dispozitive Bluetooth
Baterie Bluetooth Indică nivelul bateriei unui dipozitiv Bluetooh asociat
compatibil
Baterie Indică nivelul bateriei sau stadiul de încărcare. A se vedea
“Baterie
” în pagina 176.
” în pagina 10.
” în pagina 169.
” în pagina 81.
” în pagina 22.
” în pagina 114.
” în pagina 173.
” în pagina 35.
” în pagina 36.
* Utilizarea anumitor accesorii cu iPhone poate afecta performanțele wireless.
Capitolul 1 Scurtă prezentare iPhone
13
Page 14
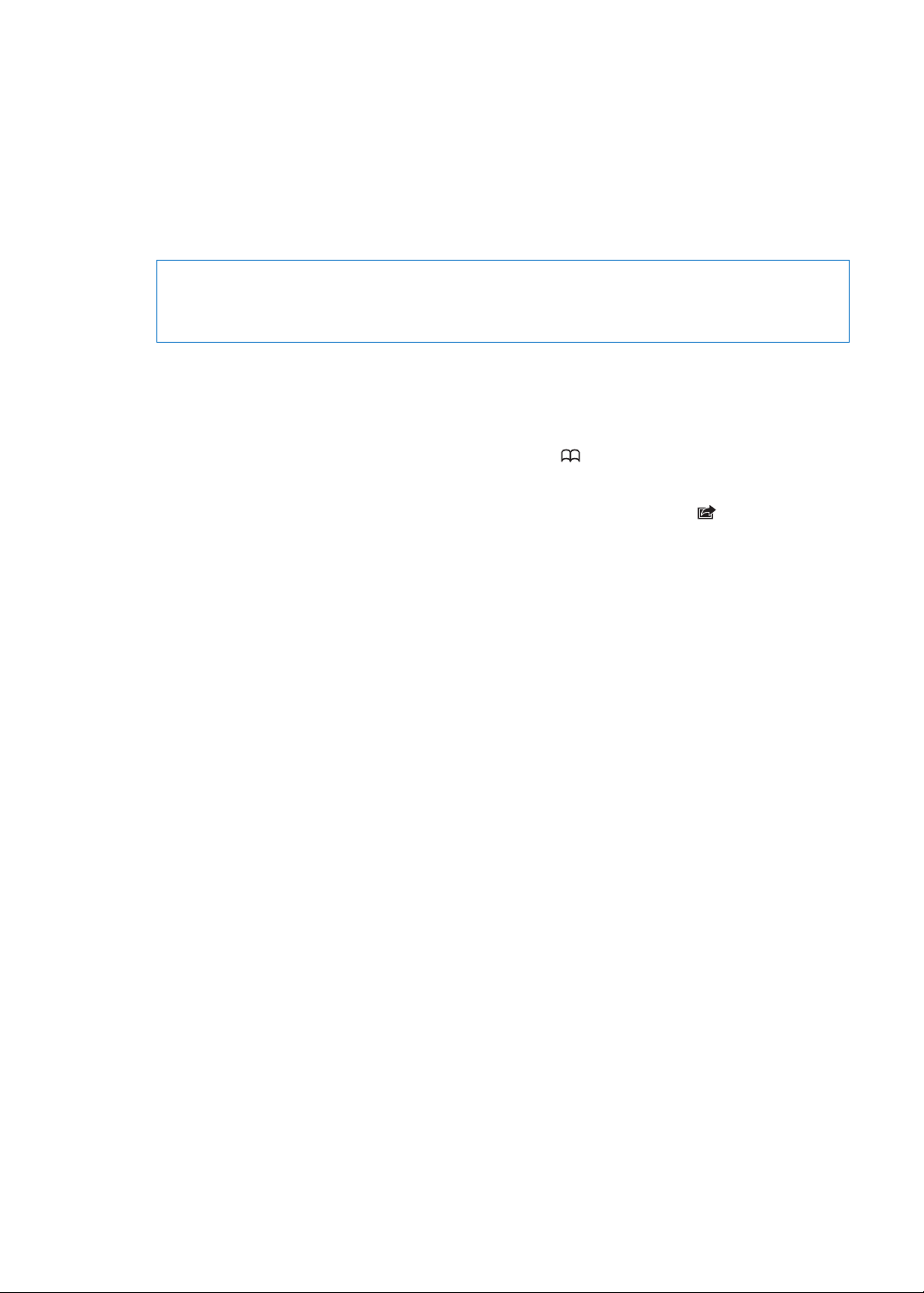
Introducere
2
·
AVERTISMENT: Pentru evitarea vătămărilor, citiți toate instrucțiunile de operare din acest
manual și informațiile de siguranță din documentul iPhone - Ghis de informații importante
despre produs la support.apple.com/ro_RO/manuals/iphone înainte de a utiliza iPhone-ul.
Vizualizarea acestui manual de utilizare pe iPhone
Manualul de utilizare iPhone poate vizualizat pe iPhone în Safari și în aplicația gratuită iBooks.
Vizualizarea manualului de utilizare în Safari: Apăsați , apoi apăsați favorita iPhone, manual
de utilizare.
Pentru a adăuga o pictogramă pentru manual pe ecranul principal, apăsați , apoi apăsați
„Adăugați la ecranul principal”. Pentru a-l vizualiza în altă limbă, apăsați „Schimbare limbă” în
pagina de curpins principală.
Vizualizarea manualului de utilizare în iBooks: Dacă nu ați instalat iBooks, deschideți App
Store, apoi căutați și instalați „iBooks.” Deschideți iBooks și apăsați Store. Căutați „iPhone User”,
apoi selectați și descărcați manualul.
Pentru mai multe informații despre iBooks, a se vedea Capitol 30, “iBooks,” în pagina 148.
Elemente necesare
Pentru a utiliza iPhone-ul, vă trebuie:
Un plan tarifar wireless de la un operator care furnizează servicii pentru iPhone în regiunea Â
dvs.
Un ID Apple (pentru unele funcționalități) care va creat în timpul congurării Â
Un Mac sau un PC cu port USB 2.0 și unul dintre următoarele sisteme de operare: Â
Mac OS X v10.5.8 sau o versiune ulterioară Â
Windows 7, Windows Vista sau Windows XP Home sau Professional (SP3) Â
O conexiune Internet pentru computerul dvs. (recomandabil de bandă largă) Â
iTunes 10.5 sau ulterior, disponibil la  www.apple.com/ro/itunes/download
14
Instalarea cartelei SIM
Dacă ați primit o cartelă SIM pentru a o instala, instalați-o înainte de a congura iPhone-ul.
Page 15
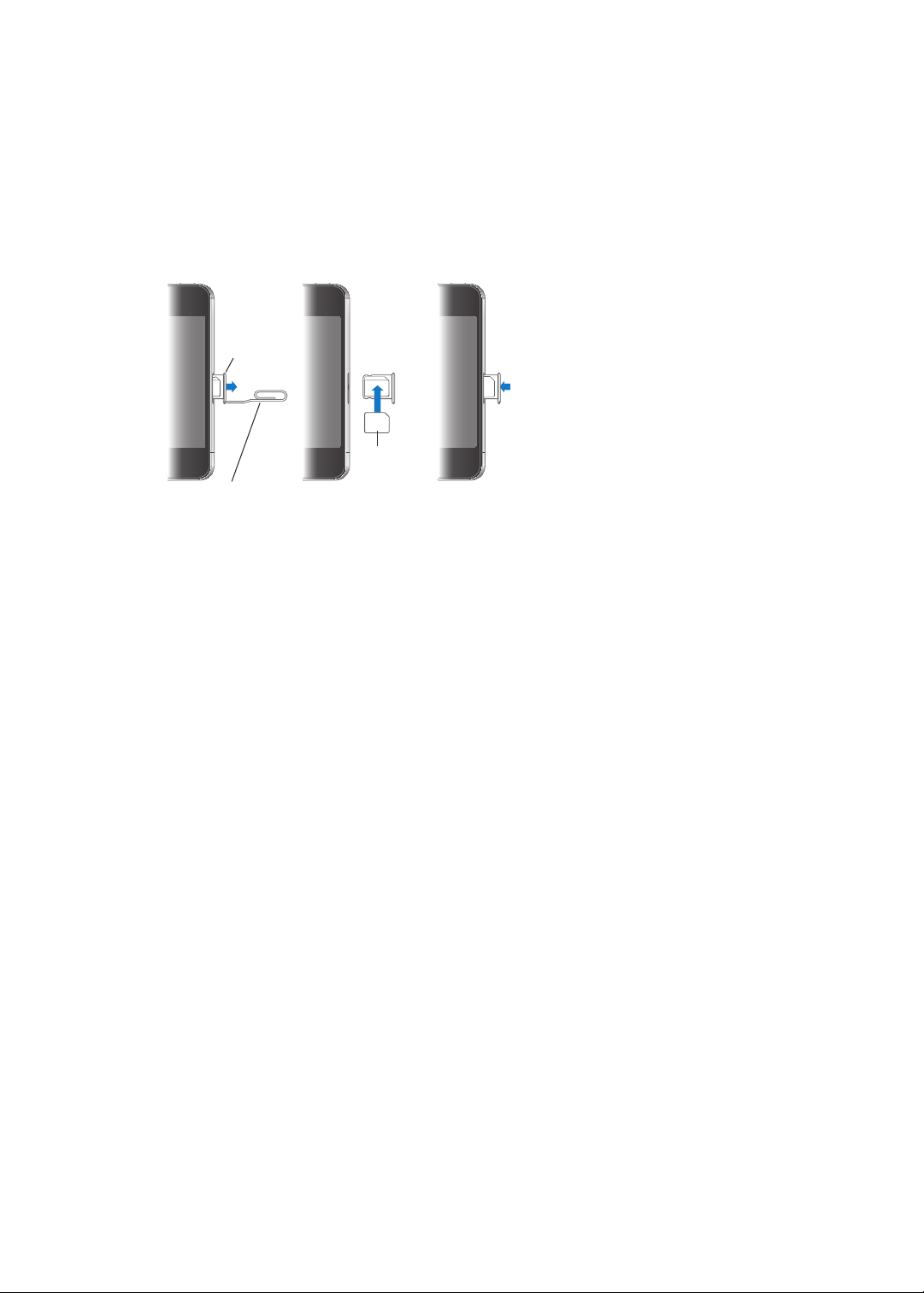
Important: O cartelă SIM este necesară pentru utilizarea serviciilor celulare în cazul conectării la
Cartelă
Micro SIM
Compartiment
cartelă Micro
SIM
Agrafă de hîrtie
sau ustensilă de
ejectare SIM
rețelele GSM și la unele rețele CDMA. Un iPhone 4S care a fost activat într-o rețea wireless CDMA
pote, de asemenea, să utilizeze o cartelă SIM pentru conectarea la o rețea GSM, în principal
pentru roaming internațional. iPhone-ul dvs. face obiectul regulilor furnizorului dvs. de servicii
wireless, care pot include restricții privind schimbarea furnizorilor de servicii și roamingul, chiar
și după încheiere oricărei perioade contractuale minime obligatorii.. Contactați furnizorul dvs.
de servicii wireless pentru mai multe detalii. Disponibilitatea funcționalităților celulare depinde
de rețeaua wireless.
Instalarea cartelei SIM în iPhone 4S
Instalarea cartelei SIM: Inserați extremitatea unei mici agrafe de hârtie sau ustensila de ejectare
SIM în oriciul compartimentului cartelei SIM. Extrageți compartimentul cartelei SIM și plasați
cartela SIM în compartiment, conform ilustrației. Cu compartimentul aliniat și cartela SIM
deasupra, așezați cu atenție compartimentul la loc.
Congurarea și activarea
Pentru congurarea și activarea iPhone-ului, porniți iPhone-ul și urmați instrucțiunile
asistentului de congurare. Asistentul de congurare vă conduce pe parcursul procesului de
congurare, inclusiv conectarea la o rețea Wi-Fi, autenticarea sau crearea unui ID Apple gratuit,
congurarea iCloud, activarea funcționalităților recomandate precum Servicii de localizare și
Găsire iPhone propriu și activarea iPhone-ului cu operatorul dvs. De asemenea, puteți restaura
dintr-un backup iCloud sau iTunes în timpul congurării.
Activarea poate realizată printr-o rețea Wi-Fi sau, în cazul iPhone 4S, prin rețeaua celulară a
operatorului dvs. (opțiunea nu este disponibilă în toate regiunile). Dacă niciuna dintre aceste
opțiuni nu este disponibilă, trebuie să conectați iPhone-ul la computerul dvs. pentru activare.
Conectarea iPhone-ului la computerul dvs.
Dacă nu aveți beneciați de acces Wi-Fi sau celular, este posibil să trebuiască să conectați
iPhone-ul la computerul dvs. pentru a naliza activarea. Conectarea iPhone-ului la computerul
dvs. vă permite în plus să sincronizați informații, muzică și alte tipuri de conținut cu iTunes. A se
vedea “Sincronizarea cu iTunes” în pagina 18.
Capitolul 2 Introducere
15
Page 16
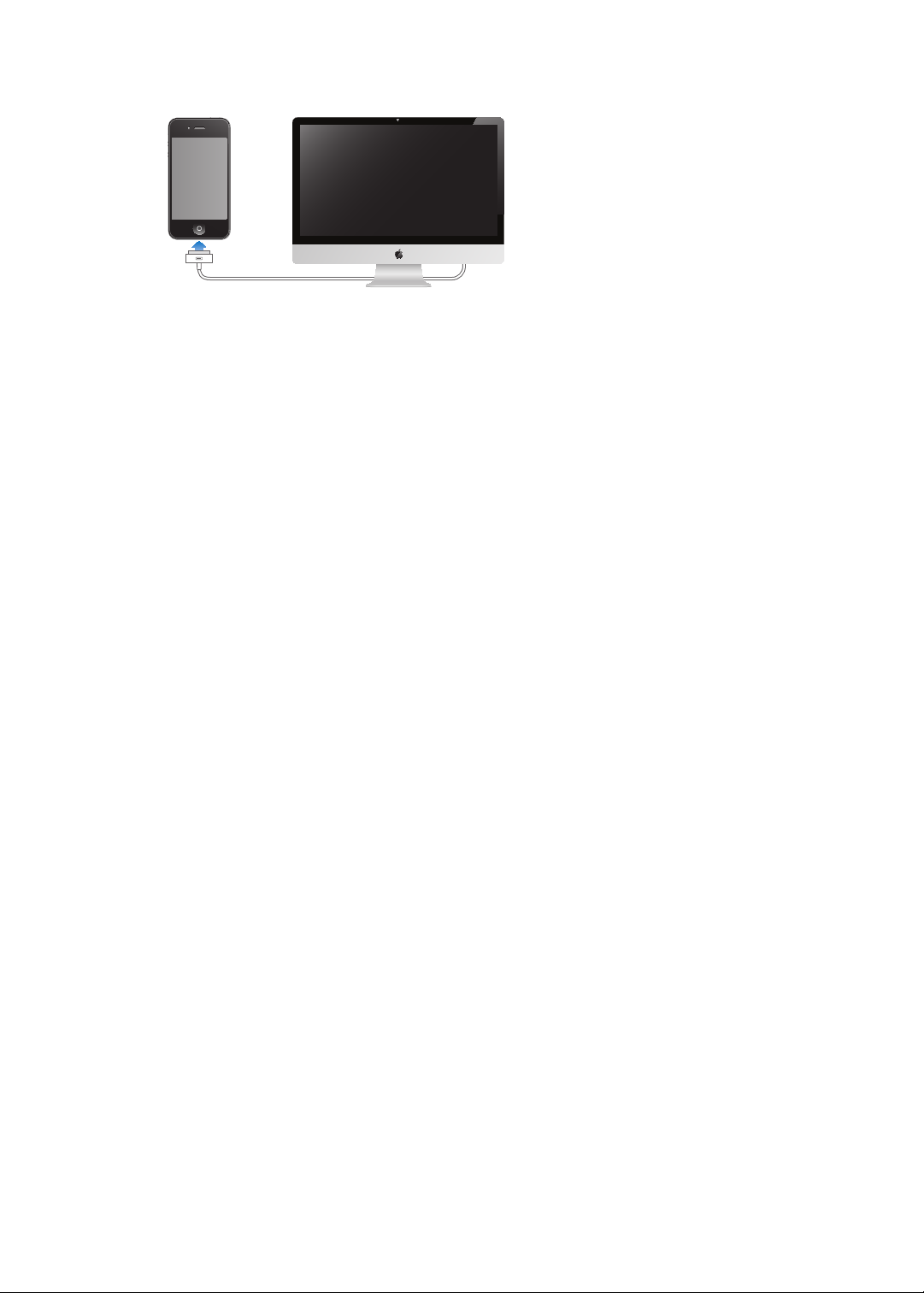
Conectarea iPhone-ului la computerul dvs: Utilizați cablul de la conectorul Dock la USB
furnizat împreună cu iPhone-ul.
Conectarea la Internet
iPhone se conectează la Internet oricând este necesar, utilizând o conexiune Wi-Fi (dacă este
disponibilă) sau rețeaua celulară a operatorului dvs. Pentru informații despre conectarea la o
rețea Wi-Fi, a se vedea “Wi-Fi” în pagina 171.
Notă: Dacă nu este disponibilă nicio conexiune Wi-Fi la Internet, este posibil ca anumite
funcționalități și servicii iPhone să transfere date prin intermediul rețelei celulare a operatorului
dvs, putând cauza costuri suplimentare. Contactați operatorul dvs. pentru informații despre
costurile planului dvs. de servicii celulare de date. Pentru informații despre gestionarea utilizării
datelor celulare, a se vedea “Rețea” în pagina 176.
Congurarea conturilor de e-mail și de alte tipuri
iPhone funcționează cu iCloud, Microsoft Exchange și mulți dintre cei mai populari furnizori de
servicii de e-mail, contacte și calendare bazate pe Internet.
Dacă nu aveți deja un cont de e-mail, vă puteți congura un cont iCloud la prima congurare a
iPhone-ului sau ulterior în Congurări > iCloud. A se vedea “iCloud” în pagina 17.
Congurarea unui cont iCloud: Accesați Congurări > iCloud.
Congurarea altui cont: Accesați Congurări > Mail, Contacte, Calendare.
Puteți adăuga contacte utilizând un cont LDAP sau CardDAV dacă organizația sau compania dvs.
admite aceasta. A se vedea “Sincronizarea contactelor” în pagina 132.
Puteți adăuga un cont de calendar CalDAV și vă puteți abona la calendare iCal (.ics) sau le puteți
importa din Mail. A se vedea “Abonarea la calendare” în pagina 93.
Gestionarea conținutului pe dispozitivele dvs. iOS
Puteți transfera informații și șiere între dispozitivele dvs. iOS și computerele dvs. utilizând
iCloud sau iTunes.
 iCloud stochează conținut, precum muzică, poze și altele și le transferă wireless pe celelalte
dispozitive iOS și computere ale dvs, menținând toate informațiile actualizate. A se vedea
“iCloud”, mai jos.
 iTunes sincronizează muzică, videoclipuri, poze și multe altele între computerul dvs. și iPhone.
Modicările pe care le faceți pe un dispozitiv sunt copiate pe celălalt atunci când sincronizați.
De asemenea, puteți utiliza iTunes pentru a copia un șier pe iPhone în vederea utilizării
acestuia cu o aplicație sau pentru a copia un document creat pe iPhone pe computerul dvs. A
se vedea “Sincronizarea cu iTunes” în pagina 18.
16
Capitolul 2 Introducere
Page 17
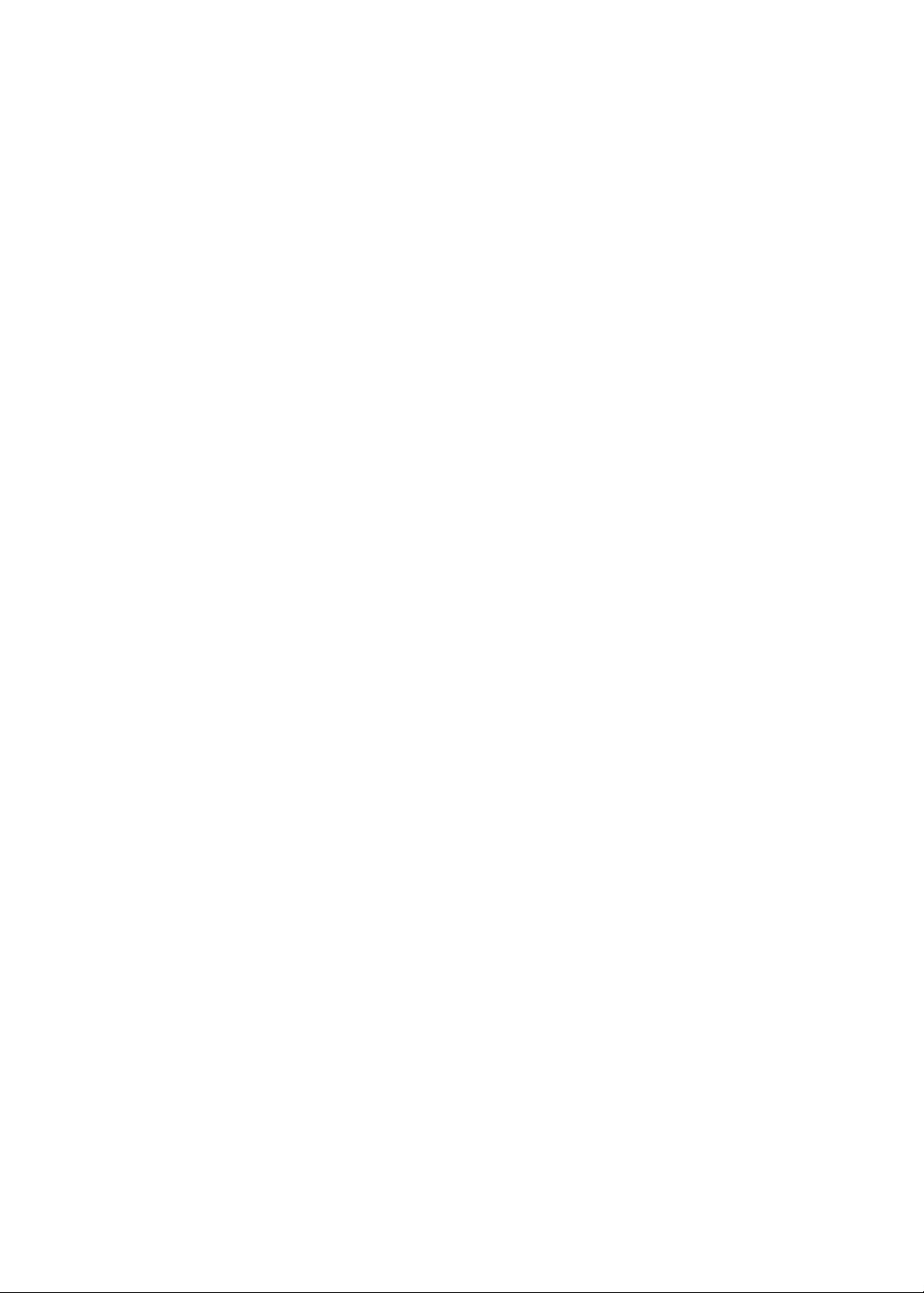
Puteți utiliza e iCloud, e iTunes, e pe ambele, în funcție de necesitățile dvs. De exemplu,
puteți să utilizați uxul foto iCloud pentru a accesa automat pozele făcute pe iPhone-ul pe
celelalte dispozitivele ale dvs. și să utilizați iTunes pentru a sincroniza albume de poze de pe
computerul dvs. pe iPhone.
Notă: Ar trebui să nu sincronizați articole din panoul Informații din iTunes (precum contacte,
calendare și notițe) și să utilizați și iCloud pentru a menține acele informații sincronizate pe
dispozitivele dvs. În caz contrar, pot rezulta date duplicate.
iCloud
iCloud stochează conținutul dvs, inclusiv muzica, pozele, contactele, calendarele și documentele
compatibile. Conținutul stocat pe iCloud este transmis wireless pe celelalte dispozitive iOS și
computere ale dvs. congurate cu același cont iCloud.
iCloud este disponibil pe dispozitivele iOS 5, pe Mac-uri care rulează OS X Lion v10.7.2 sau
o versiune ulterioară și pe PC-uri cu Panoul de control iCloud pentru Windows (este necesar
Windows Vista Service Pack 2 sau Windows 7).
Funcționalitățile iCloud includ:
 iTunes pe iCloud — Descărcați muzică iTunes și emisiuni TV cumpărate anterior pe iPhone
gratuit, oricând doriți.
 Aplicații și cărți — Descărcați cumpărături anterioare din App Store și iBookstore pe iPhone
gratuit, oricând doriți.
 Flux foto — Pozele pe care le realizați pe un dispozitiv apar automat pe toate celelalte
dispozitive care vă aparțin. A se vedea “Flux foto” în pagina 101.
 Documente pe iCloud — Pentru aplicațiile compatibile cu iCloud, mențineți actualizate
documentele și datele aplicațiilor pe toate dispozitivele dvs.
 Mail, Contacte, Calendare — Mențineți contactele de e-mail, calendarele, notițele și
mementourile actualizate pe toate dispozitivele dvs.
 Backup — Efectuați backup automat pentru iPhone pe iCloud, când dispozitivul este conectat
la alimentare și Wi-Fi. A se vedea “Efectuarea backupului pentru iPhone” în pagina 187.
 Găsire iPhone propriu — Localizați iPhone-ul dvs. pe o hartă, faceți-l să așeze un mesaj sau să
redea un sunet, blocați-i ecranul sau ștergeți-i de la distanță datele. A se vedea “wwwGăsire
iPhone propriu” în pagina 39.
 Găsire prieteni proprii — Partajați localizarea dvs. cu persoane care sunt importante pentru
dvs. Descărcați aplicația gratuită din App Store.
 iTunes Match — Cu un abonament iTunes Match, toată muzica dvs, inclusiv muzica importată
de pe CD-uri sau achiziționată din altă parte decât iTunes, apare pe toate dispozitivele dvs. și
poate descărcată și redată la cerere. A se vedea “Concordanță iTunes” în pagina 85.
Cu iCloud, primiți un cont de e-mail gratuit și 5 GB de stocare pentru e-mailuri, documente și
backupuri. Muzica, aplicațiile, emisiunile TV și cărțile cumpărate, precum și uxul vds. foto, nu
afectează spațiul de stocare liber.
Dacă aveți un abonament MobileMe, puteți să îl transferați pe iCloud de pe un Mac sau PC la
www.me.com/move până în 30 iunie 2012.
Notă: Serviciul iCloud nu este disponibil în toate regiunile, iar funcționalitățile iCloud pot varia
în funcție de regiune.
Autenticarea într-un cont iCloud sau crearea unuia nou: În Congurări, apăsați iCloud.
Capitolul 2 Introducere
17
Page 18
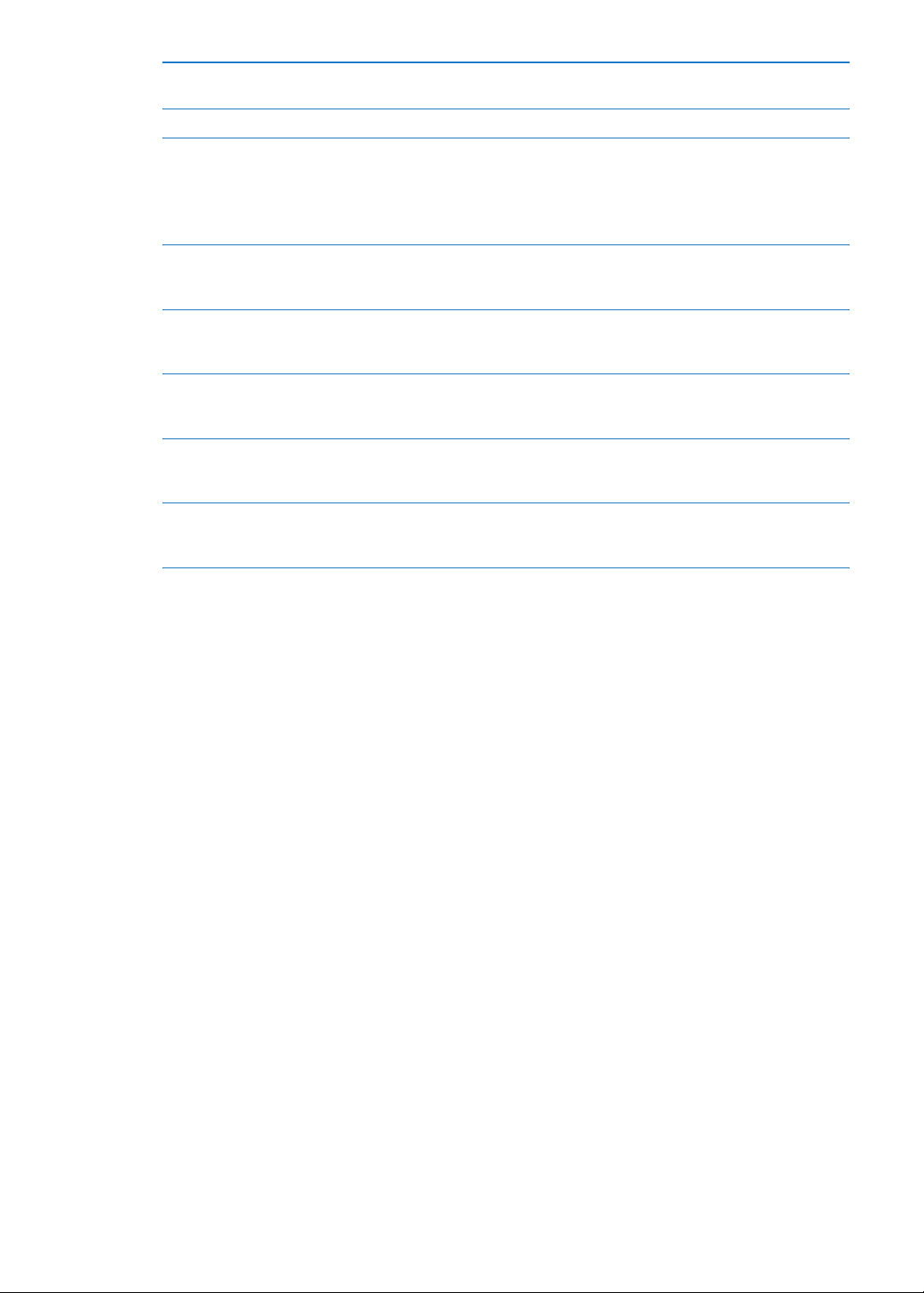
Activarea sau dezactivarea
serviciilor iCloud
Activarea backupului iCloud Accesați Congurări > iCloud > Stocare și backup.
Găsirea iPhone-ului dvs. Vizitați www.icloud.com, autenticați-vă utilizând ID-ul dvs. Apple, apoi
Cumpărarea de spațiu de stocare
iCloud suplimentar
Vizualizarea și descărcarea
cumpărăturilor iTunes Store
anterioare
Vizualizarea și descărcarea
cumpărăturilor App Store
anterioare
Vizualizarea și descărcarea
cumpărăturilor iBookstore
anterioare
Activarea opțiunii Descărcări
automate pentru muzică, aplicații
sau cărți
Accesați Congurări > iCloud.
selectați Găsire iPhone propriu.
Important: Pe iPhone-ul dvs, funcționalitatea Găsire iPhone propriu
trebuie să e activată în Congurări > iCloud pentru ca iPhone-ul să e
localizat.
Accesați Congurări > iCloud > Stocare și backup, apoi apăsați Gestionare
stocare. Pentru informații despre cumpărarea de spațiu de stocare iCloud,
accesați help.apple.com/icloud.
Accesați iTunes, apoi apăsați Purchased (Cumpărături).
Accesați App Store, apăsați Updates (Actualizări), apoi apăsați Purchased
(Cumpărături).
Accesați iBooks, apăsați Store, apoi apăsați Purchased (Cumpărături).
Accesați Congurări > Store.
Pentru informații suplimentare despre iCloud, accesați www.apple.com/ro/icloud. Pentru
informații de asistență, accesați www.apple.com/emea/support/icloud.
Sincronizarea cu iTunes
Sincronizarea cu iTunes copiază informațiile de pe computerul dvs. pe iPhone, și viceversa.
Puteți sincroniza prin conectarea iPhone-ului la computerul dvs. utilizând cablul de la conector
Dock la USB, sau puteți congura iTunes pentru sincronizare wireless utilizând Wi-Fi. Puteți
congura iTunes pentru a sincroniza poze, videoclipuri, podcasturi, aplicații și altele. Pentru
informații despre sincronizarea iPhone-ului cu un computer, deschideți iTunes și selectați Ajutor
iTunes din meniul Ajutor.
Congurarea sincronizării iTunes wireless: Conectați iPhone-ul la computerul dvs. utilizând
cablul de la conectorul Dock la USB. În iTunes, activați „Sincronizează prin conexiune Wi-Fi” în
panoul de rezumat al dispozitivului.
Atunci când sincronizarea Wi-Fi este activată, iPhone-ul se sincronizează automat în ecare zi.
iPhoen-ul trebuie să e conectat la o sursă de alimentare, atât iPhone-ul cât și computerul dvs.
trebuie să e în aceeași rețea wireless, iar aplicația iTunes trebuie să e deschisă pe computerul
dvs. Pentru mai multe informații, a se vedea “Sincronizare Wi-Fi iTunes” în pagina 178.
Sugestii pentru sincronizarea cu iTunes
Dacă utilizați iCloud pentru stocarea contactelor, calendarelor, favoritelor și notițelor dvs, nu Â
le sincronizați pe acestea pe dispozitivul dvs. utilizând și iTunes.
Cumpărăturile realizate pe iPhone din iTunes Store sau App Store sunt sincronizate cu Â
biblioteca dvs. iTunes. De asemenea, puteți să cumpărați sau să descărcați conținut și aplicații
din iTunes Store pe computer și apoi să le sincronizați cu iPhone-ul.
18
Capitolul 2 Introducere
Page 19
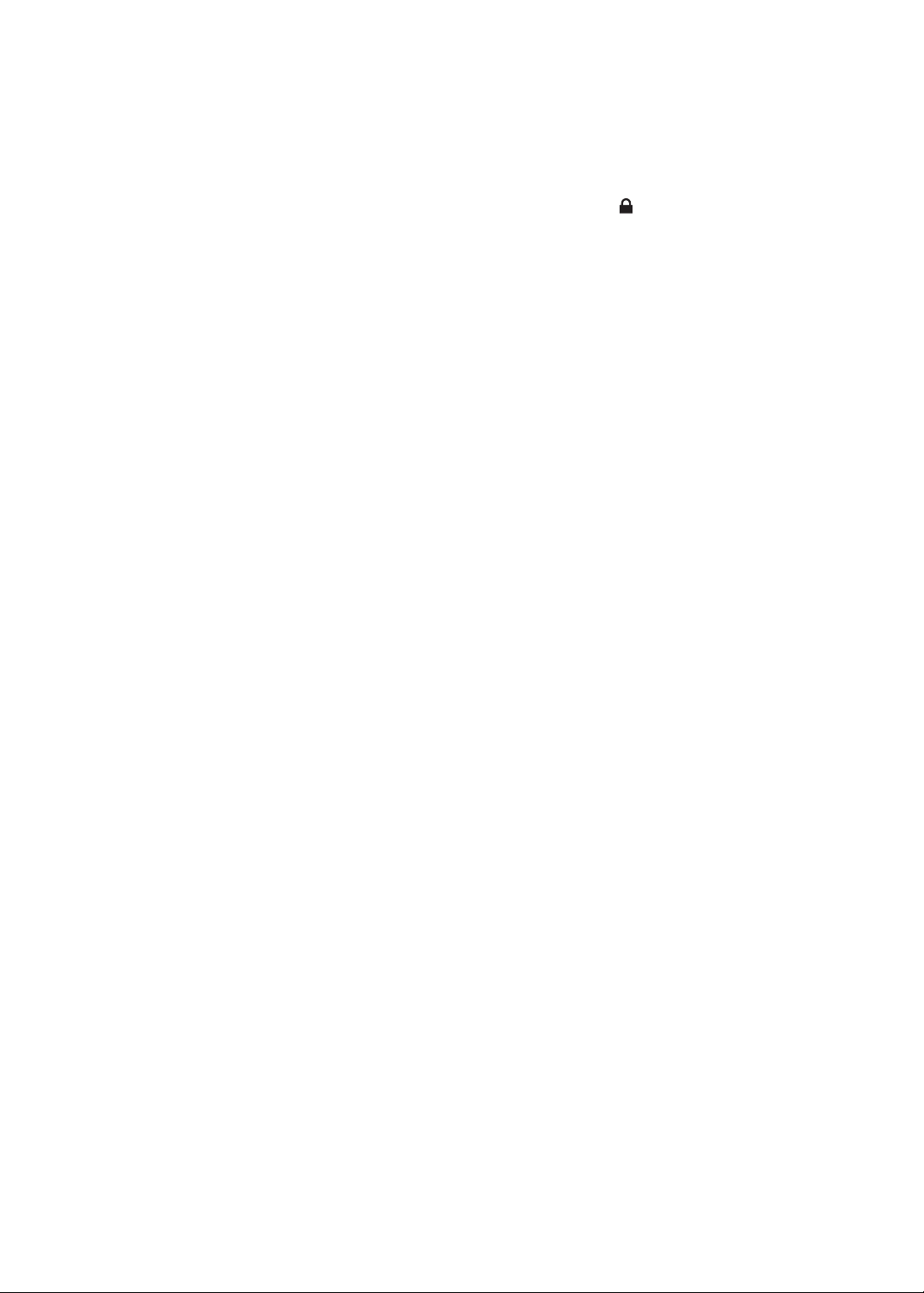
În panoul Rezumat al dispozitivului dvs, puteți congura iTunes pentru a sincroniza automat Â
dispozitivul dvs. atunci când este atașat la computerul dvs. Pentru a suprascrie temporar
această congurare, țineți apăsate tastele Comandă și Opțiune (Mac) sau Shift și Control (PC)
până când vedeți iPhone-ul dvs. apărând în bara laterală.
În panoul Rezumat al dispozitivului, selectați „Criptează backup  iPhone” dacă doriți să
criptați informațiile stocate pe computerul dvs. atunci când iTunes efectuează un backup.
Backupurile criptate sunt indicate prin pictograma unui lacăt și pentru restaurarea
backupului este necesară o parolă. Dacă nu selectați această opțiune, parolele (precum cele
aferente conturilor de e-mail) nu sunt incluse în backup și vor trebui reintroduse dacă utilizați
backupul pentru a restaura dispozitivul.
În panoul Informații al dispozitivului, atunci când sincronizați conturile de e-mail, doar Â
congurările acestora sunt transferate de pe computerul dvs. pe iPhone. Modicările pe care
le faceți asupra unui cont de e-mail pe iPhone nu afectează contul de pe computerul dvs.
În panoul Informații al dispozitivului, faceți clic pe Advansat pentru a selecta opțiuni care vă Â
permit să înlocuiți informațiile de pe iPhone cu informații de pe computerul dvs. în timpul
următoarei sincronizări.
Dacă ascultați o parte dintr-un podcast sau dintr-o carte audio, informația despre locul unde Â
ați rămas este inclusă dacă sincronizați conținutul cu iTunes. Dacă ați început să ascultați
conținutul pe iPhone, puteți relua de unde ați rămas utilizând iTunes pe computerul dvs. - sau
viceversa.
În panoul Poze al dispozitivului, puteți sincroniza poze și videoclipuri dintr-un dosar de pe Â
computerul dvs.
Capitolul 2 Introducere
19
Page 20
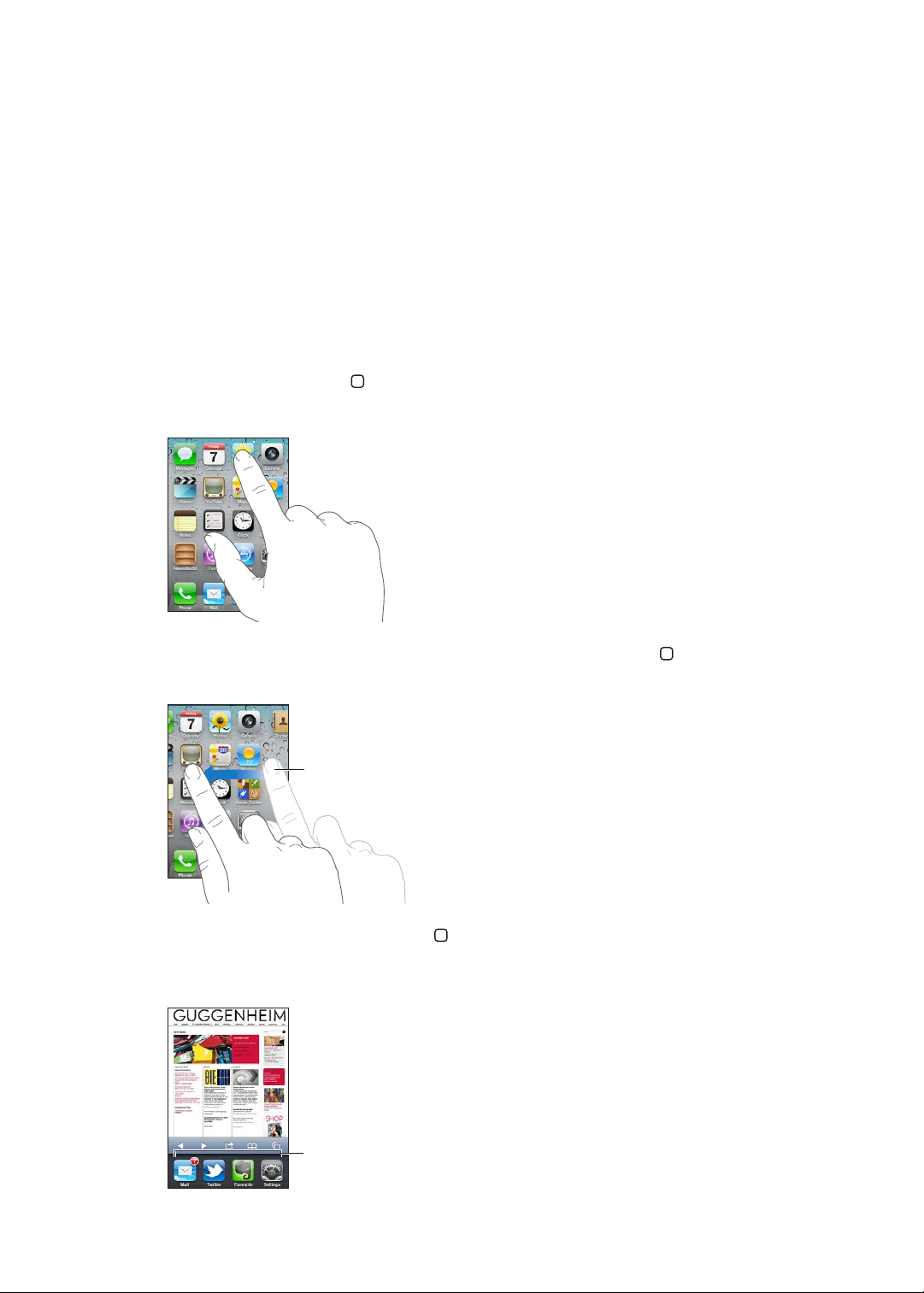
Noțiuni elementare
Răsfoiți în stânga sau în dreapta
la un alt ecran principal.
Aplicații recent utilizate
3
Utilizarea aplicațiilor
Ecranul Multi-Touch de înaltă rezoluție și gesturile simple cu degetele facilitează utilizarea
aplicațiilor iPhone.
Deschiderea și comutarea aplicațiilor
Apăsați butonul principal pentru accesarea ecranului principal și vizualizarea aplicațiilor dvs.
Deschiderea unei aplicații: Apăsați pe aceasta.
Pentru a reveni la ecranul principal, apăsați din nou butonul principal . Răsfoiți în stânga sau în
dreapta pentru a vedea alt ecran principal.
Faceți dublu clic pe butonul principal pentru a așa bara de multitasking, care vă prezintă
aplicațiile dvs. cel mai recent utilizate. Apăsați o aplicație pentru a o redeschide sau răsfoiți
pentru a vedea mai multe aplicații.
20
Page 21
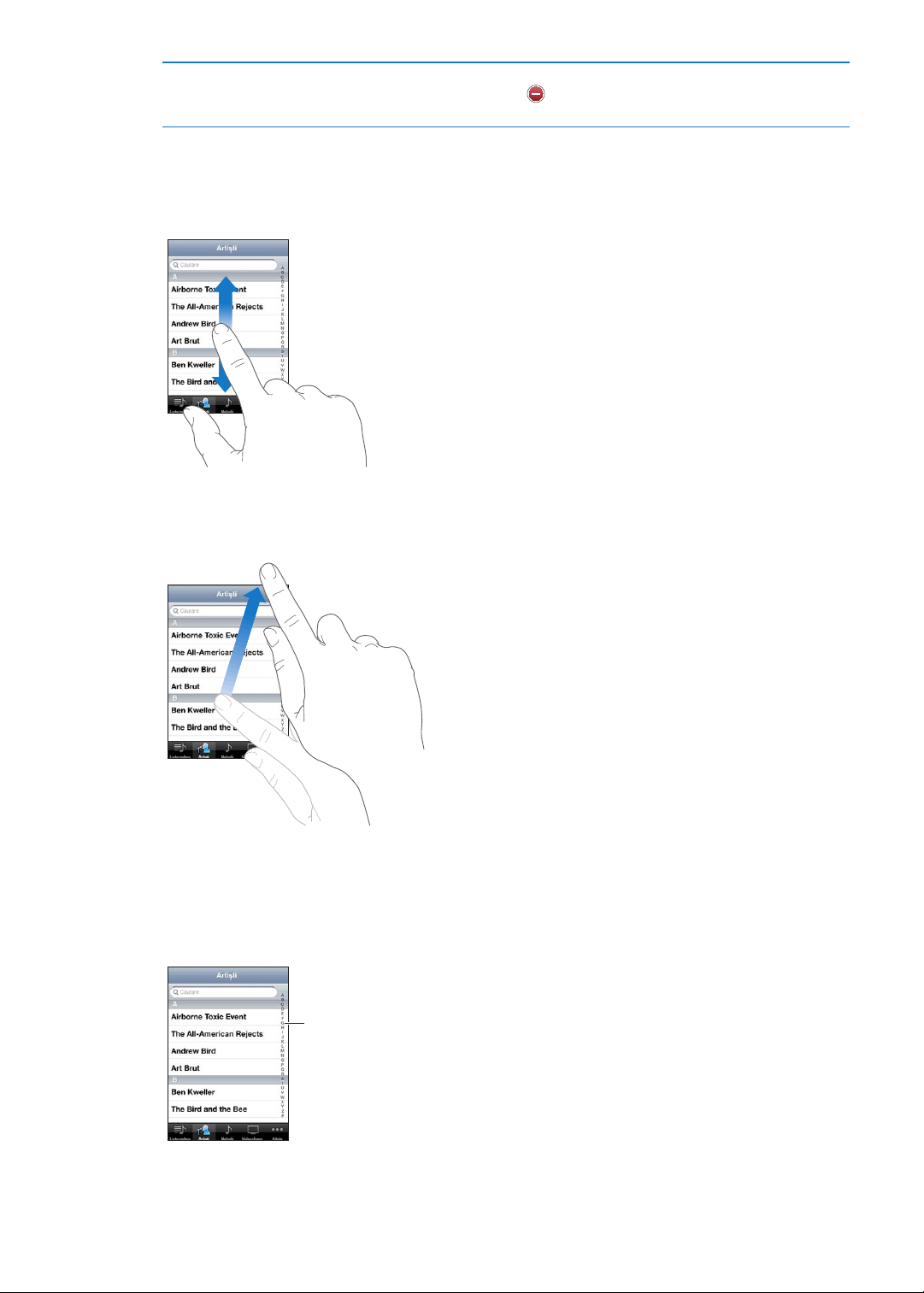
Eliminarea unei aplicații din bara
Trageți cu degetul
de-a lungul indexului
pentru derulare rapidă.
Apăsați o literă pentru
a sări la o secțiune.
multitasking
Atingeți și mențineți apăsată pictograma aplicației până când începe să
tremure, apoi apăsați . Eliminarea unei aplicații din bara de multitasking
forțează și terminarea acesteia.
Derularea
Trageți în sus sau în jos pentru a derula conținutul. În unele ecrane, precum paginile web, puteți
derula conținutul și în lateral.
Tragerea cu degetul pentru derulare nu va selecta și nu va activa nimic pe ecran.
Răsfoiți pentru a derula rapid.
Puteți aștepta oprirea derulării, sau puteți atinge ecranul pentru a o opri imediat. Atingerea
ecranului pentru oprirea derulării nu va selecta și nu va activa nimic.
Pentru a derula rapid la partea de sus a unei pagini, apăsați bara de stare din partea de sus a
ecranului.
Capitolul 3 Noțiuni elementare
21
Page 22

Apăsați un articol din listă pentru a-l selecta. În funcție de listă, apăsarea unui articol poate avea
consecințe diferite - de exemplu, poate să deschidă o nouă listă, să redea o melodie, să deschidă
un e-mail sau să așeze informațiile de contact ale cuiva astfel încât să puteți apela persoana
respectivă.
Zoom înainte sau înapoi
Când vizualizați fotograi, pagini web, mesaje e-mail sau hărți, le puteți apropia (zoom înainte)
și depărta (zoom înapoi). Strângeți sau desfaceți degetele pentru a controla nivelul de zoom.
Pentru fotograi și pagini web, apăsați dublu (apăsați rapid de două ori) pentru zoom înainte,
apoi apăsați dublu din nou pentru a zoom înapoi. Pentru hărți, apăsați dublu pentru zoom
înainte și apăsați o dată cu două degete pentru zoom înapoi.
Zoom este și o funcționalitate de accesibilitate care vă permite să măriți ecranul oricărei aplicații
pe care o utilizați, pentru a vă ajuta să vedeți conținutul așat. A se vedea “Zoom” în pagina 165.
Vizualizarea în orientare portret sau peisaj
Numeroase aplicații iPhone vă permit să vizualizați ecranul atât în orientare portret cât și peisaj.
Rotiți iPhone-ul și conținutul ecranul se va roti la rândul său, ajustându-se automat noii orientări
a ecranului.
Este posibil să preferați orientarea peisaj pentru vizualizarea paginilor web în Safari, sau la
introducerea de text, de exemplu. Paginile web se redimensionează pentru ecranul mai lat din
orientarea peisaj, mărind textul și imaginile. Tastatura de pe ecran este, de asemenea, mai mare.
Filmele vizionate în Videoclipuri și YouTube apar doar în orientare peisaj. De asemenea,
vizualizările stradale din Hărți apar doar în orientare peisaj.
Blocarea ecranului în orientare portret: Faceți dublu clic pe butonul principal , răsfoiți partea
de jos a ecranului de la stânga la dreapta, apoi apăsați .
22
Capitolul 3 Noțiuni elementare
Page 23

Pictograma blocării în orientare portret apare în bara de stare atunci când orientarea
ecranului este blocată.
Personalizarea ecranului principal
Rearanjarea aplicațiilor
Puteți personaliza dispunerea pictogramelor aplicațiilor pe ecranul principal - inclusiv a
aplicațiilor din Dock-ul aat de-a lungul părții de jos a ecranului. Dacă doriți, le puteți aranja pe
mai multe ecrane principale. De asemenea, puteți organiza aplicațiile prin colectarea acestora în
dosare.
Rearanjarea pictogramelor:
1 Apăsați și mențineți apăsată orice aplicație din ecranul principal până când aceasta începe să
tremure.
2 Aranjați aplicațiile prin tragere.
3 Apăsați butonul principal pentru a vă salva aranjamentul.
Mutarea unei pictograme pe un
alt ecran
Crearea de ecrane principale
suplimentare
Resetarea ecranului principal la
aranjamentul implicit
În timpul rearanjării aplicațiilor, trageți o aplicație spre marginea ecranului.
În timpul rearanjării aplicațiilor, răsfoiți la ecranul principal aat cel mai
în dreapta, apoi trageți o aplicație spre marginea din dreapta a acestuia.
Puteți crea până la 11 ecrane principale.
Accesați Congurări > General > Resetare, apoi apăsați Resetați ecran
principal.
Resetarea ecranului principal elimină toate dosarele pe care le-ați creat și
aplică fundalul implicit ecranului dvs. principal.
Puteți adăuga pe ecranul principal pictograme pentru deschiderea paginilor web favorite. A se
vedea “Elemente Web Clip” în pagina 80.
Atunci când iPhone-ul este conectat zic la computerul dvs. (printr-un cablu de la conectorul
Dock la USB), vă puteți personaliza ecranele principale utilizând iTunes. În iTunes, selectați
iPhone în lista Dispozitive, apoi faceți clic pe Aplicații în partea de sus a ecranului.
Organizarea cu dosare
Dosarele vă permit să organizați aplicațiile de pe ecranul principal. Puteți să adăugați maxim
12 aplicații într-un dosar. iPhone denumește automat un dosar atunci când îl creați, pe baza
categoriei aplicațiilor pe care le-ați utilizat pentru crearea dosarului. Îi puteți schimba numele
oricând doriți. Asemenea aplicațiilor, și dosarele pot rearanjate prin tragerea lor pe ecranele
principale sau în Dock.
Capitolul 3 Noțiuni elementare
23
Page 24
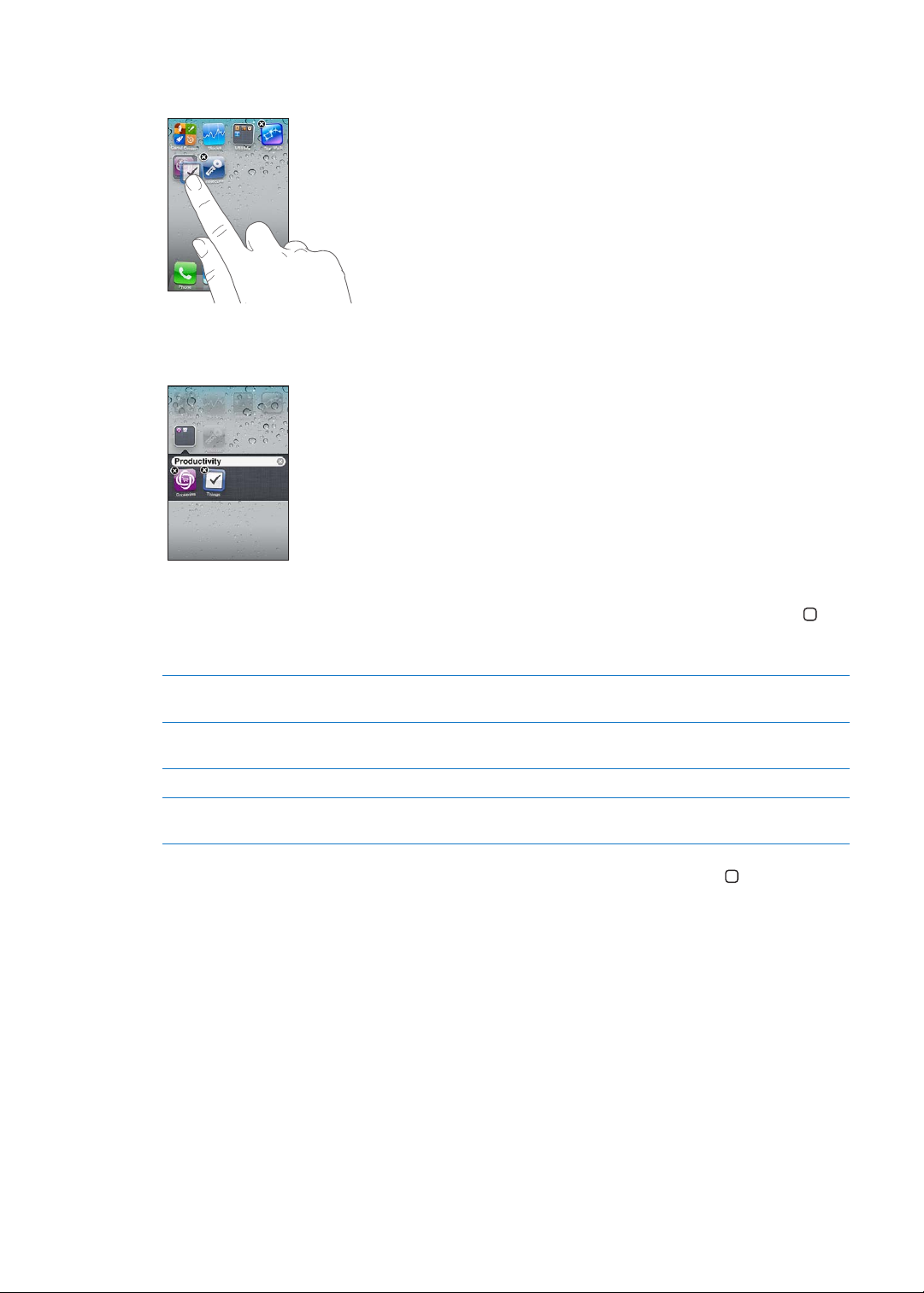
Crearea unui dosar: Atingeți și mențineți apăsată o aplicație până când aplicațiile ecranului
principal încep să tremure, apoi trageți aplicația peste o altă aplicație.
iPhone-ul creează un nou dosar care include cele două aplicații și prezintă numele dosarului.
Puteți apăsa câmpul de nume pentru a introduce un nume diferit.
Apăsați un dosar pentru a-l deschide, apoi puteți apăsa pentru a deschide o aplicație din
interior. Pentru a închide un dosar, apăsați în afara dosarului sau apăsați butonul principal .
În timpul aranjării aplicațiilor:
Adăugarea unei aplicații într-un
dosar
Eliminarea unei aplicații dintr-un
dosar
Ștergerea unui dosar Mutați toate aplicațiile în afara dosarului. Dosarul este șters automat.
Redenumirea unui dosar Apăsați pentru a deschide dosarul, apoi apăsați numele din partea de sus
Trageți aplicația peste dosar.
Apăsați pentru a deschide dosarul, apoi trageți aplicația în afara dosarului.
și utilizați tastatura pentru a introduce un nume nou.
Când terminați de organizat ecranele dvs. principale, apăsați butonul principal pentru a vă
salva modicările.
Adăugarea fundalului
Puteți congura o imagine sau o poză ca fundal pentru ecranul blocat. De asemenea, puteți
congura un fundal pentru ecranul dvs. principal. Puteți selecta o imagine preinstalată pe
iPhone, o poză din Rolă lm sau dintr-un alt album de pe iPhone-ul dvs.
Congurarea fundalului:
1 În Congurări, selectați Fundal, apăsați imaginea ecranelor de blocare și principal, apoi apăsați
Fundal sau un album.
2 Apăsați pentru a selecta o imagine sau o poză. Dacă selectați o poză, trageți pentru a o poziționa
și strângeți sau desfaceți degetele pentru a o redimensiona prin zoom, până când arată așa cum
doriți.
24
Capitolul 3 Noțiuni elementare
Page 25
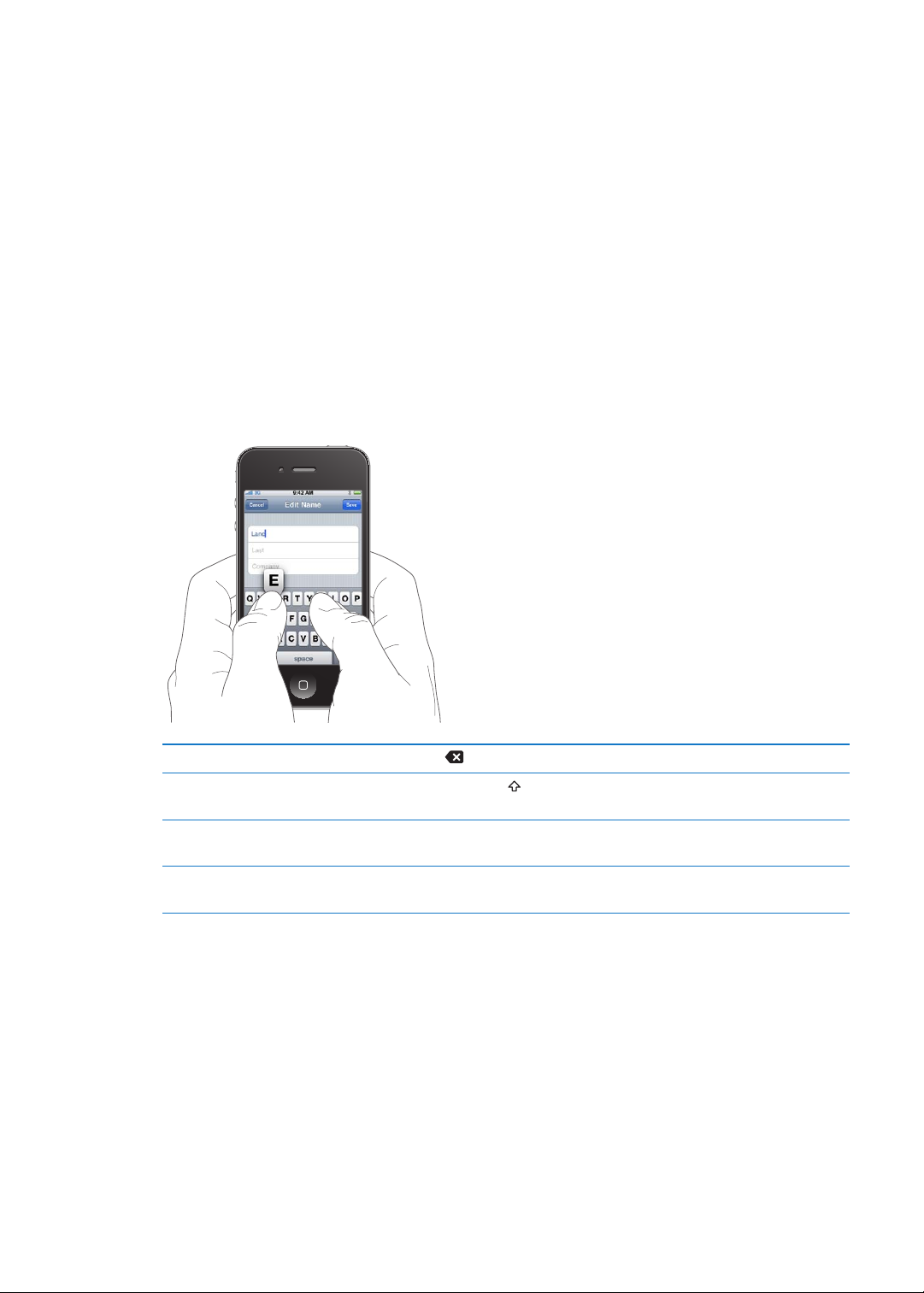
3 Apăsați Fixați, apoi selectați dacă doriți să utilizați poza ca fundal pentru ecranul de blocare,
pentru ecranul principal sau pentru ambele.
Scrierea
Tastatura de pe ecran apare oricând aveți nevoie să scrieți.
Introducerea de text
Utilizați tastatura pentru a introduce text. Tastatura corectează greșelile ortograce, prezice ceea
ce scrieți și învață pe măsură ce o utilizați. În funcție de aplicația pe care o utilizați, tastatura
inteligentă vă poate sugera corecturi pe măsură ce scrieți, pentru a vă ajuta să evitați greșelile
de ortograe.
Scrierea de text: Apăsați un câmp de text pentru a activa tastatura, apoi apăsați pe tastatură.
Pe măsură ce scrieți, ecare literă apare deasupra degetului dvs. Dacă atingeți o tastă greșită,
puteți glisa degetul pe tasta corectă. Litera nu este introdusă până când nu ridicați degetul de
pe tastă.
Ștergerea caracterului anterior Apăsați .
Scrierea cu majuscule Apăsați tasta Shift înainte de a apăsa o literă. Sau atingeți și mențineți
apăsată tasta Shift, apoi glisați la o literă.
Scrierea rapidă a unui punct urmat
de un spațiu
Utilizarea autocorecției pentru a
introduce “’ll”
Capitolul 3 Noțiuni elementare
Apăsați dublu bara de spațiu Pentru a activa sau dezactiva această
funcționalitate, accesați Congurări > General > Tastatură.
Scrieți “lll.” De exemplu, scrieți “youlll” pentru a obține “you’ll”.
25
Page 26
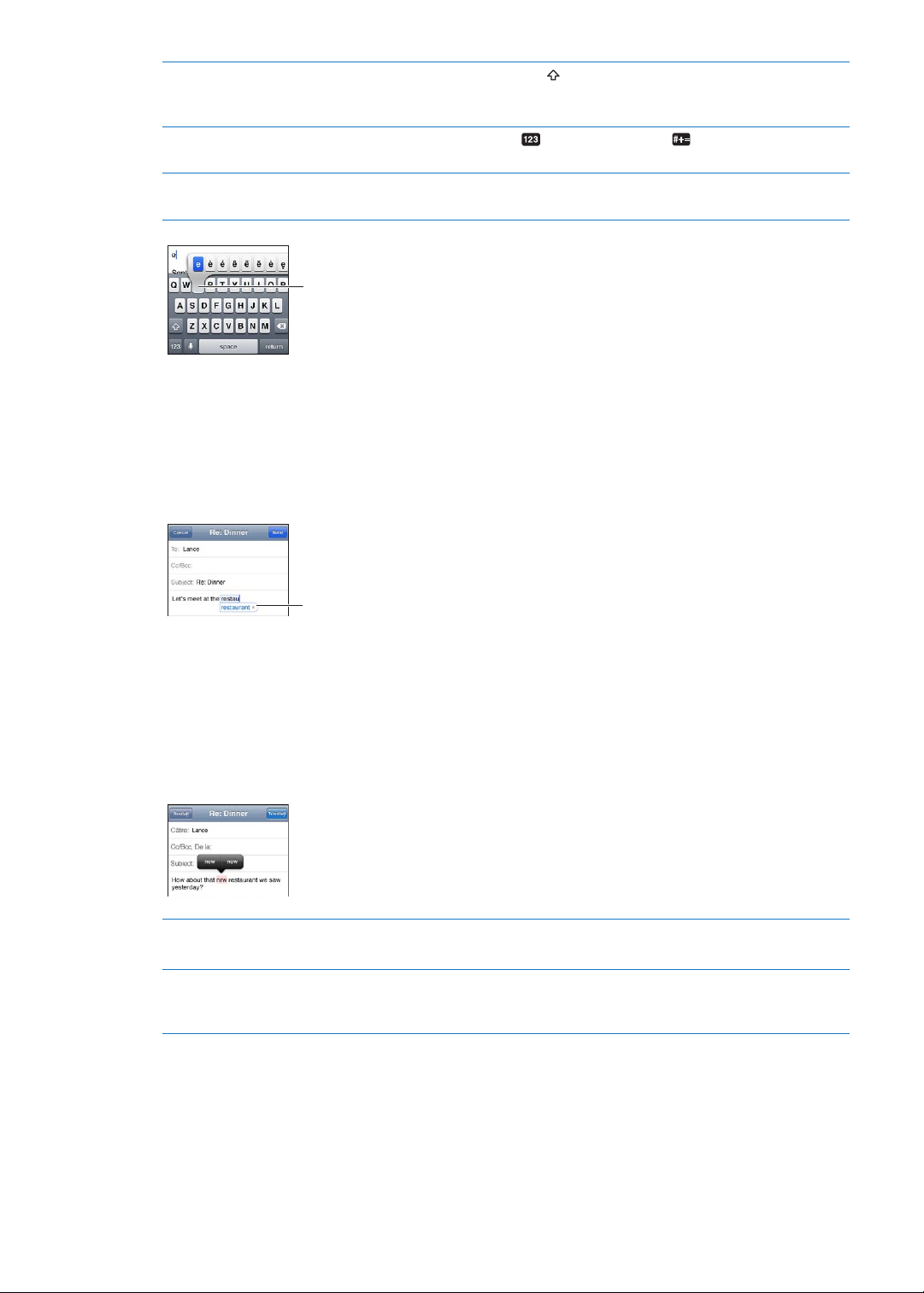
Activarea blocării majusculelor Apăsați dublu tasta Shift . Apăsați din nou tasta Shift pentru a dezactiva
Pentru a introduce un caracter
alternativ, țineți apăsată o tastă,
apoi glisați degetul pentru a
selecta una dintre opțiuni.
Cuvânt sugerat
blocarea majusculelor. Puteți activa sau dezactiva această funcționalitate
în Congurări > General > Tastatură.
Introducerea de numere, semne de
punctuație sau simboluri
Congurarea opțiunilor pentru
scriere
Apăsați tasta Număr
de punctuație și simboluri suplimentare.
Accesați Congurări > General > Tastatură.
. Apăsați tasta Simbol pentru a vedea semne
Corectarea automată și vericarea ortograei
Pentru multe limbi, iPhone-ul corectează automat greșelile ortograce sau face sugestii pe
măsură ce scrieți. Atunci când iPhone-ul sugerează un cuvânt, puteți accepta sugestia fără a vă
întrerupe din scris.
Notă: Pentru o listă a limbilor acceptate, vizitați www.apple.com/iphone/specs.html.
Acceptarea sugestiei: Apăsați bara de spațiu, un semn de punctuație sau caracterul Retur.
Respingerea unei sugestii: Apăsați pe „x”.
De ecare dată când respingeți o sugestie pentru același cuvânt, crește probabilitatea ca iPhone
să accepte cuvântul dvs.
iPhone-ul poate, de asemenea, să sublinieze cuvintele deja scrise care ar putea ortograate
greșit.
Înlocuirea unui cuvânt ortograat
greșit
Activarea sau dezactivarea
corectării automate sau a vericării
ortograce
Apăsați cuvântul , apoi apăsați una dintre corecturile sugerate.
În cazul în care cuvântul dorit nu apare, rescrieți-l.
Accesați Congurări > General > Tastatură.
Scurtături și dicționarul dvs. personal
Scurtăturile vă permit să scrieți doar câteva caractere în locul unui cuvânt sau al unei expresii
mai lungi. Textul extins apare oricând scrieți scurtătura. De exemplu, scurtătura “aîc” este extinsă
la “Ajung în curând!”
26
Crearea unei scurtături: Accesați Congurări > General > Tastatură, apoi apăsați Scurtătură
nouă.
Capitolul 3 Noțiuni elementare
Page 27
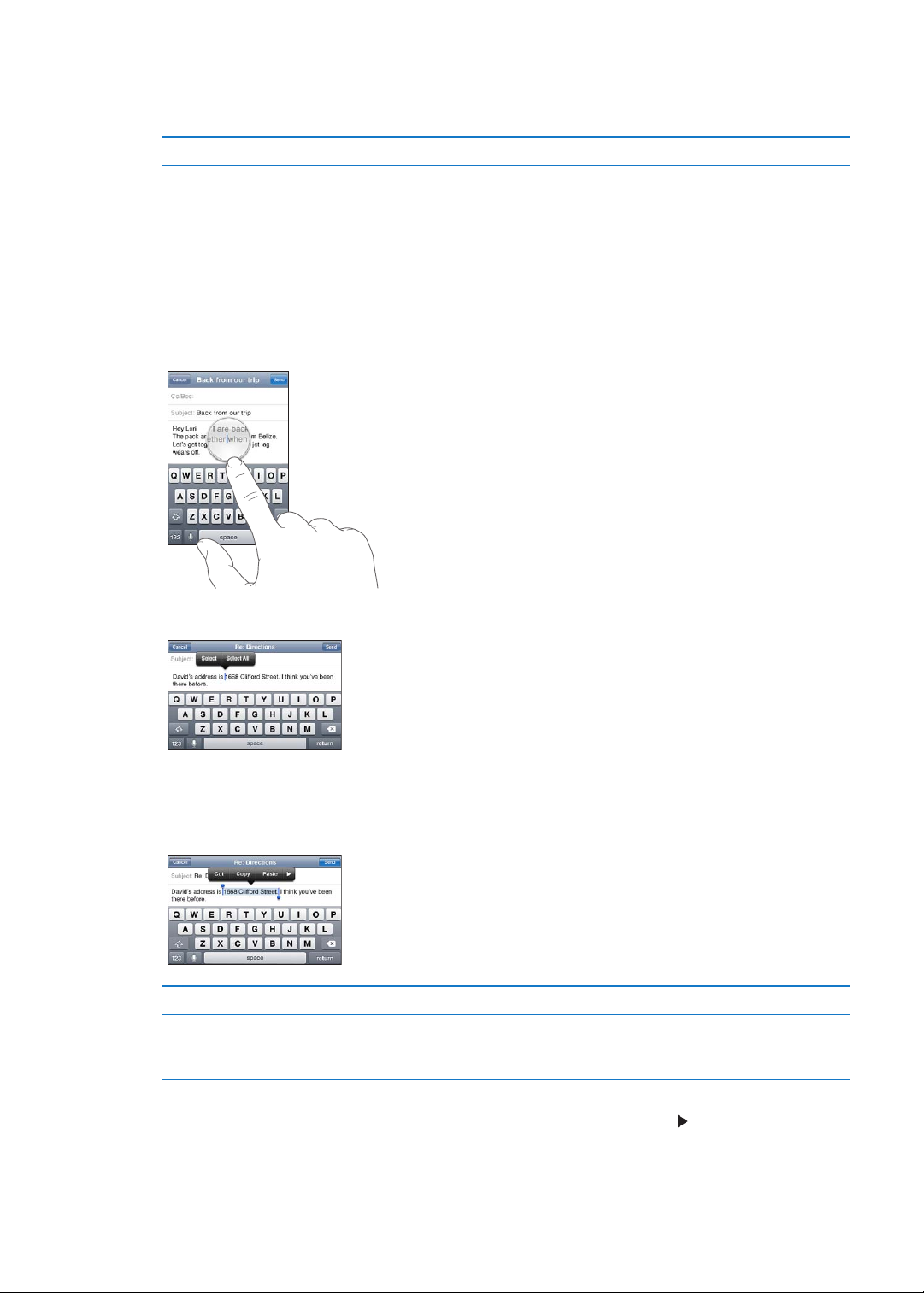
Adăugarea unui cuvânt sau a unei expresii în dicționarul dvs. personal, astfel încât iPhoneul să nu încerce corectarea sau înlocuirea acestuia: Creați scurtătura, dar lăsați gol câmpul
Scurtătură.
Editarea unei scurtături Accesați Congurări > Tastatură și apăsați scurtătura.
Editarea textului
Ecranul tactil facilitează modicarea textului introdus. O lupă pe ecran vă ajută să poziționați
punctul de inserare exact acolo unde este necesar. Punctele de selecție vă permit să selectați
rapid mai mult sau mai puțin text. De asemenea, puteți să tăiați, să copiați și să lipiți text și poze
în cadrul aplicațiilor, sau între aplicații.
Poziționarea punctului de inserare: Atingeți și mețineți apăsat pentru a activa lupa, apoi
trageți pentru a poziționa punctul de inserare.
Selectarea textului: Apăsați punctul de inserare pentru a așa butoanele de selecție.
De asemenea, puteți apăsa dublu pentru a selecta un cuvânt. În documentele de tip „doar citire”,
precum paginile web sau mesajele de e-mail recepționate, atingeți și mențineți apăsat pentru a
selecta un cuvânt. Trageți punctele de selecție pentru a selecta mai mult sau mai puțin text.
Tăierea sau copierea textului Selectați text, apoi apăsați Tăiați sau Copiați.
Lipirea textului Apăsați punctul de inserție și apăsați Lipiți. Ultimul text pe care l-ați tăiat
sau copiat este inserat. Sau selectați text și apăsați Lipiți pentru a înlocui
textul.
Anularea ultimei editări Agitați iPhone-ul și apăsați Inrmați.
Formatarea textului ca aldin,
cursiv sau subliniat
Când funcționalitatea este disponibilă, apăsați
, apoi apăsați B/I/U.
Capitolul 3 Noțiuni elementare
27
Page 28
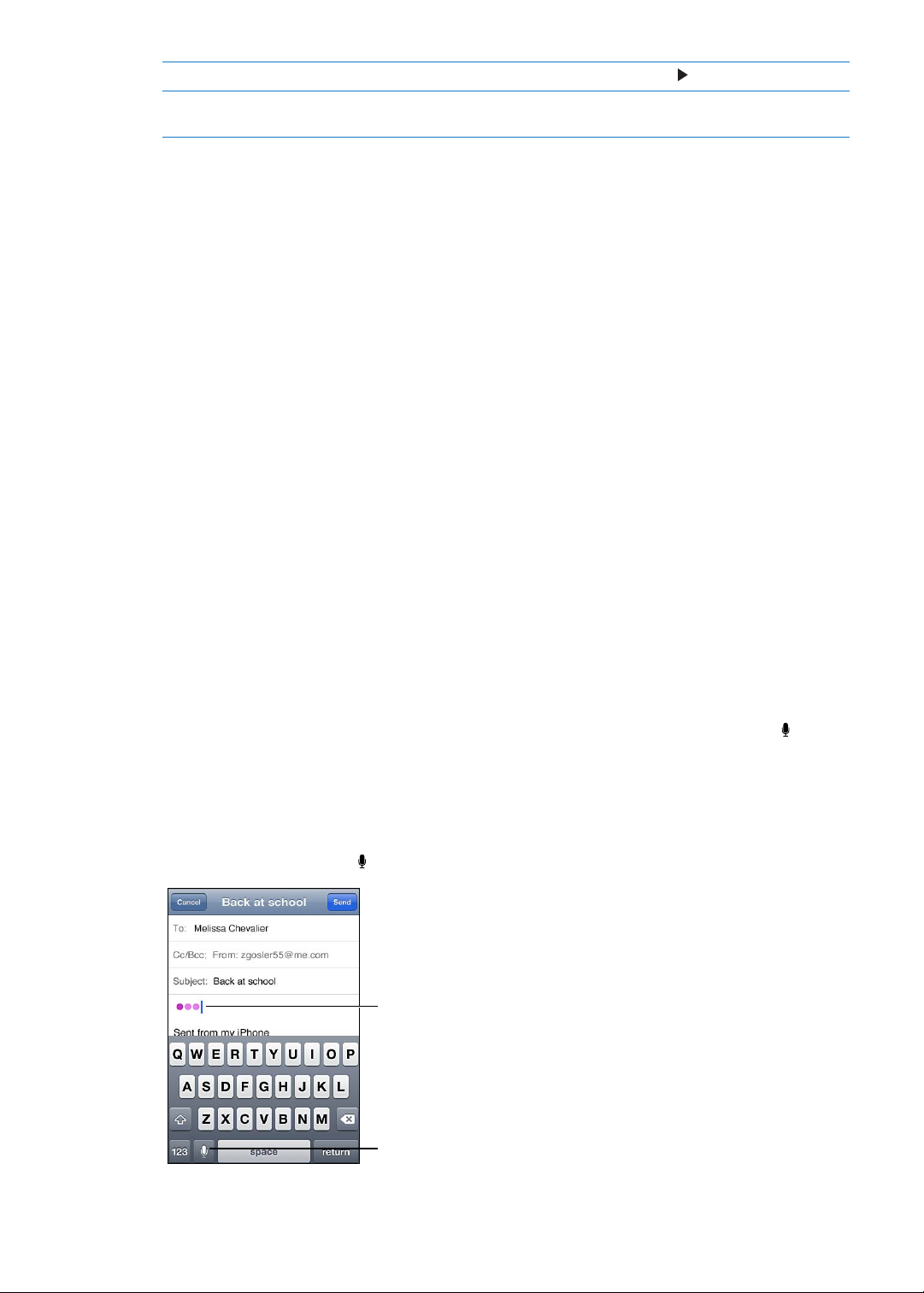
Aarea deniției unui cuvânt Când funcționalitatea este disponibilă, apăsați , apoi apăsați Deniție.
Apăsaţi pentru a începe
Acestea apar în timp ce
Siri compune textul dictat
de dvs.
Aarea unor cuvinte alternative Când funcționalitatea este disponibilă, apăsați Sugestie, apoi apăsați unul
dintre cuvinte.
Aranjamente de tastaturi
Puteți utiliza Congurări pentru a congura aranjamentul tastaturii pentru tastaturile software și
hardware. Aranjamentele disponibile depind de limba tastaturii.
Selectarea unui aranjament de tastatură: Accesați Congurări > General > Tastatură > Tastaturi
internaționale, apoi selectați o tastatură.
Pentru ecare limbă, puteți realiza selecții separate atât pentru tastaturile software de pe ecran,
cât și pentru orice tastaturi hardware externe. Aranjamentul tastaturii software determină
aranjamentul tastaturii pe ecranul iPhone-ului. Aranjamentul tastaturii hardware determină
aranjamentul unei tastaturi wireless Apple conectate la iPhone.
Utilizarea unei tastaturi Apple wireless
Puteți utiliza o tastatură wireless Apple (disponibilă separat) pentru a scrie pe iPhone. Tastatura
wireless Apple se conectează prin Bluetooth. A se vedea “Asocierea unui dispozitiv Bluetooth cu
iPhone-ul” în pagina 35.
Odată ce tastatura este asociată cu iPhone-ul, aceasta se va conecta de ecare dată când se va
aa în raza de acțiune (maxim 9 metri). Puteți ști că tastatura este conectată dacă tastatura de pe
ecran nu apare atunci când apăsați într-un câmp de text. Pentru a economisi bateria, opriți sau
întrerupeți asocierea cu tastatura atunci când aceasta nu este utilizată.
Dictarea
Prin dictare, puteți crea și edita text prin vorbire, în locul scrierii. De exemplu, puteți să dictați
mesaje de e-mail, mesaje text și notițe. Dictarea funcționează chiar și cu aplicații de la terțe părți,
astfel încât puteți să vă actualizați statusul pe Facebook, să publicați tweeturi sau să scrieți și să
trimiteți Instagrame. Puteți să dictați oricând este așată tastatura de pe ecran cu tasta .
Notă: Activați Siri în Congurări > General > Siri. Dictarea este disponibilă doar pe iPhone 4S
și necesită acces la Internet printr-o conexiune celulară sau Wi-Fi. Este posibil ca dictarea să nu
e disponibilă în toate limbile sau în toate zonele și este posibil ca funcționalitățile să varieze în
funcție de zonă. Este posibil să se aplice costuri suplimentare pentru serviciile de date celulare.
Dictarea textului: Apăsați pe tastatură. Apăsați OK când ați terminat.
28
Capitolul 3 Noțiuni elementare
Page 29
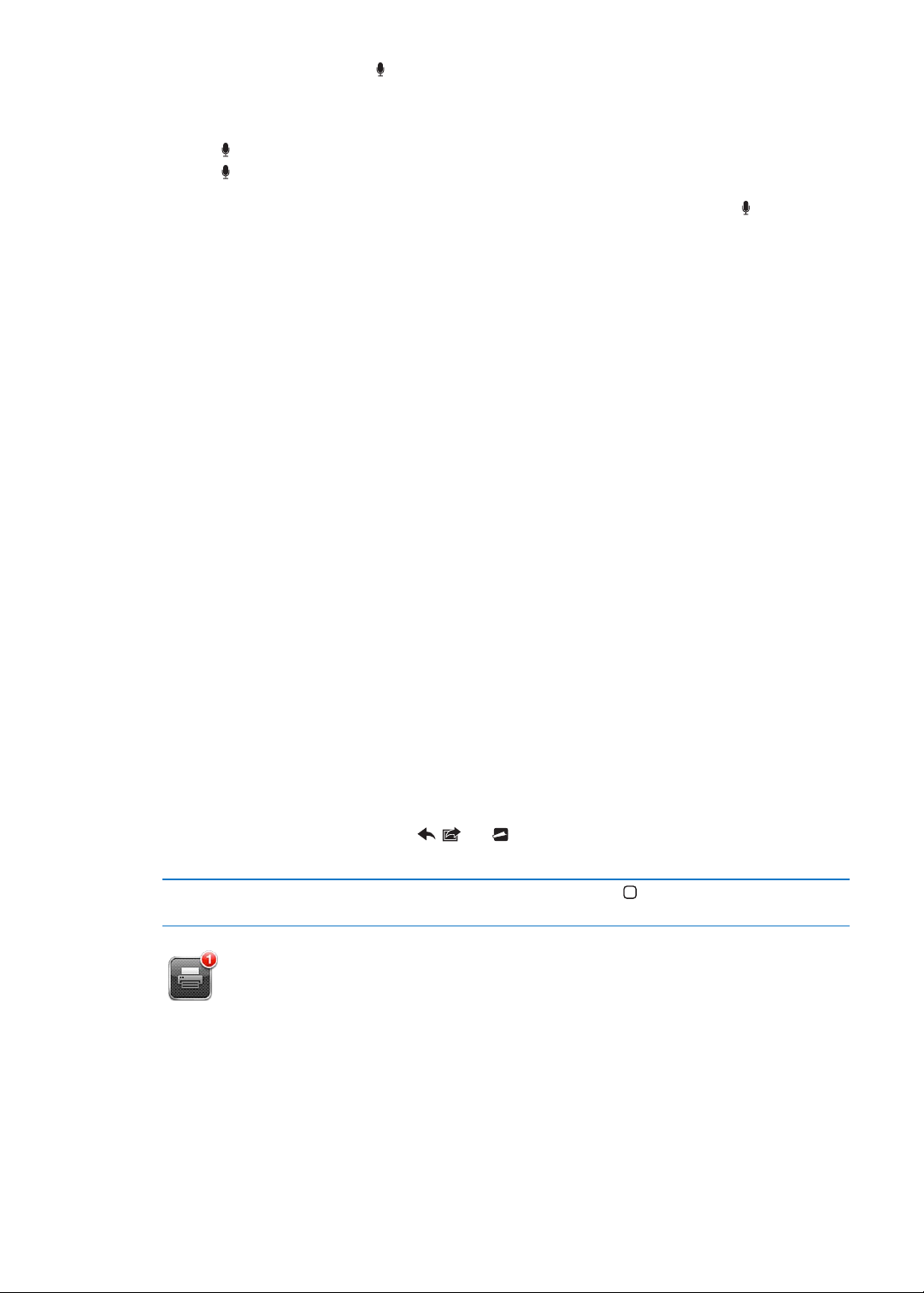
Pentru a adăuga text, apăsați din nou și continuați dictarea.
Puteți să utilizați dictarea pentru a introduce un cuvânt sau pentru a înlocui textul selectat.
Plasați punctul de inserare acolo unde doriți mai mult text sau selectați textul de înlocuit, apoi
apăsați și dictați. Pentru a modica un cuvânt, apăsați dublu pe cuvânt pentru a-l selecta,
apăsați , apoi spuneți cuvântul pe care îl doriți.
Puteți să apropiați iPhone-ul de ureche pentru a începe dictarea, în loc să apăsați pe tastatură.
Pentru a termina, coborâți din nou iPhone-ul în fața dvs.
Adăugarea punctuației: Spuneți semnul de punctuație.
De exemplu: “Dear Mary comma the check is in the mail exclamation mark” are ca rezultat “Dear
Mary, the check is in the mail!”
Tipărirea
AirPrint
AirPrint vă permite să tipăriți wireless pe imprimante capabile AirPrint. Puteți tipări din:
Mail - mesaje e-mail și șiere atașate care pot vizualizate în Vizualizare rapidă Â
Poze și Cameră - poze Â
Safari - pagini web, PDF-uri și alte șiere atașate care pot vizualizate în Vizualizare rapidă Â
iBooks - PDF-uri Â
Hărți - vizualizările hărților așate pe ecran Â
Notițe - notița curent așată Â
Este posibil ca și alte aplicații disponibile din App Store să e compatibile AirPrint.
O imprimantă capabilă AirPrint nu necesită congurare — trebuie doar să e conectată la
aceeași rețea Wi-Fi ca și iPhone-ul. Pentru informații suplimentare, accesați support.apple.com/
kb/HT4356.
Tipărirea unui document
AirPrint utilizează rețeaua dvs. Wi-Fi pentru a trimite sarcini de tipărire wireless către imprimanta
dvs. iPhone-ul și imprimanta trebuie să e în aceeași rețea Wi-Fi.
Tipărirea unui document: Apăsați , sau (în funcție de aplicația pe care o utilizați), apoi
apăsați Tipăriți. Selectați o imprimantă și opțiunile de tipărire, apoi apăsați Tipăriți.
Aarea stării unei sarcini de
tipărire
Faceți dublu clic pe butonul principal
Aplicația Centru de tipărire apare drept cea mai recentă aplicație atunci când se tipărește un
document. O insignă de pe aplicație indică numărul de documente în așteptare pentru tipărire.
Dacă tipăriți mai multe documente, selectați o sarcină de tipărire pentru a-i vedea rezumatul de
stare.
, apoi apăsați Centru tipărire.
Capitolul 3 Noțiuni elementare
29
Page 30

Anularea unei sarcini de tipărire Faceți dublu clic pe butonul principal , apăsați Centru de tipărire,
selectați sarcina de tipărire (dacă tipăriți mai multe documente), apoi
apăsați Anulați tipărire.
Căutarea
Puteți căuta în multe aplicații de pe iPhone, inclusiv în Contacte, Mail, Calendar, Muzică, Mesaje,
Notițe și Memento-uri. Puteți căuta într-o aplicație individuală, sau în toate aplicațiile simultan.
Căutarea pe iPhone: Accesați ecranul de căutare: (Din primul ecran principal, răsfoiți în dreapta
sau apăsați butonul principal .) Introduceți text în câmpul de căutare.
Rezultatele căutării apar pe măsură ce scrieți. Apăsați un articol din listă pentru a-l deschide.
Apăsați Căutare pentru a ascunde tastatura și pentru a vedea mai multe rezultate.
Pictogramele de lângă rezultatele căutării indică din ce aplicații provin rezultatele.
iPhone-ul poate așa un prim rezultat, pe baza căutărilor dvs. anterioare. Rezultatele căutării în
Safari includ opțiuni pentru a căuta pe web sau pe Wikipedia.
Aplicație Unde se caută
Contacte Prenume, nume și nume de companii
Mail Câmpurile Către, De la și Subiect și mesajele din toate conturile
Calendar Titlurile, invitații, locurile și notițele evenimentelor
Muzică Muzică (nume de melodii, artiști și albume) și titluri de podcasturi,
videoclipuri și cărți audio
Mesaje Nume și textul mesajelor
Notițe Textul notițelor
Mementouri Titluri
De asemenea, funcționalitatea Căutare realizează căutări în numele aplicațiilor native și instalate
pe iPhone, astfel încât, dacă aveți foarte multe aplicații, puteți utiliza Căutare pentru a localiza și
deschide aplicații.
30
Deschiderea aplicațiilor din
Căutare
Capitolul 3 Noțiuni elementare
Introduceți numele aplicației, apoi apăsați pentru a deschide aplicația
direct din rezultatele căutării.
Page 31

Utilizați congurarea Căutare Spotlight pentru a specica în ce conținuturi se caută și ordinea
prezentării rezultatelor. A se vedea “Căutare Spotlight” în pagina 178.
Comenzi vocale
Funcționalitatea Comenzi vocale vă permite să inițiați apeluri telefonice și să controlați redarea
muzicii utilizând comenzi vocale. Pe iPhone 4S, puteți utiliza și funcționalitatea Siri pentru a
controla iPhone-ul folosindu-vă vocea. A se vedea Capitol 4, “Siri,” în pagina 41.
Notă: Este posibil ca funcționalitatea Comenzi vocale să nu e disponibilă în toate limbile.
Comnzile vocale nu sunt disponibile pe iPhone 4S atunci când funcționalitatea Siri este activată.
Utilizarea funcționalității Comenzi vocale: Țineți apăsat butonul principal până când este
așat ecranul Comenzi vocale și auziți un bip. De asemenea, puteți apăsa și menține apăsat
butonul central de pe căștile iPhone-ului.
Pentru cele mai bune rezultate:
Vorbiți în microfonul iPhone-ului ca și cum ați purta o convorbire telefonică. De asemenea, Â
puteți utiliza microfonul unui set de căști Bluetooth sau al unui kit auto Bluetooth compatibil.
Vorbiți clar și natural. Â
Spuneți doar comenzi iPhone și nume, și numere. Faceți mici pauze între comenzi. Â
Utilizați nume complete. Â
Pentru informați suplimentare despre utilizarea funcționalității Comenzi vocale, inclusiv
informații despre utilizarea comenzilor vocale în limbi diferite, accesați support.apple.com/kb/
HT3597.
În mod normal, Comenzi vocale se așteaptă să enunțați comenzi vocale în limba care
este congurată pentru iPhone (accesați Congurări > General > Internațional > Limbă).
Congurările pentru Comenzi vocale vă permit să schimbați limba pentru enunțarea comenzilor
vocale. Unele limbi sunt disponibile în diferite dialecte sau accente.
Schimbarea limbii sau a țării: Accesați Congurări > General > Internațional > Comenzi vocale
și apăsați limba sau țara.
Funcționalitatea Comenzi vocale este mereu activată pentru pentru aplicația Muzică, dar puteți
dezactiva pentru siguranță apelarea vocală atunci când iPhone-ul este blocat.
Împiedicarea apelării vocale când iPhone-ul este blocat: Accesați Congurări > General >
Blocare prin cod și dezactivați Apelare vocală. Deblocați iPhone pentru a utiliza apelarea vocală.
Capitolul 3 Noțiuni elementare
31
Page 32

A se vedea “Apelarea vocală” în pagina 60 și “Utilizarea Siri sau Comenzi vocale cu aplicația
Muzică” în pagina 84.
Noticări
Centrul de noticări așează într-un singur loc toate alertele dvs, inclusiv alertele despre:
Apeluri telefonice ratate și mesaje vocale Â
Mesaje de e-mail noi Â
Mesaje text noi Â
Mementouri Â
Evenimente calendaristice Â
Solicitări de prietenie (Game Center) Â
Vremea Â
Bursa Â
Așarea centrului de noticări: Trageți în jos din partea de sus a ecranului. Derulați lista pentru
a vedea alerte suplimentare.
32
Alertele apar și în ecranul blocat sau, pentru scurt timp, în partea de sus a ecranului atunci când
utilizați iPhone-ul. Puteți vedea toate alertele curente în centrul de noticări.
Multe aplicații, precum Telefon, Mesaje, Mail și App Store, pot așa peste pictogramele lor de
pe ecranul principal o insignă de alertă cu un număr (pentru a indica articole recepționate) sau
un semn de exclamare (pentru a indica o problemă). Dacă aceste aplicații sunt conținute întrun dosar, insigna apare pe dosar. O insignă cu un număr indică numărul total de articole pe
care le-ați ratat, precum apelurile telefonice, mesajele de e-mail și mesajele text recepționate și
aplicațiile actualizate de descărcat. O insignă cu un semn de exclamare indică o problemă legată
de o aplicație.
Capitolul 3 Noțiuni elementare
Page 33

Răspunsul la o alertă din centrul
În aplicațiile Cameră
sau Poze, apăsați
butonul Acțiune pentru
a partaja o poză pe
Tweeter.
Partajați o poză pe
Tweeter.
de noticări
Răspunsul la o alertă din ecranul
blocat
Eliminarea alertelor din centrul de
noticări
Congurarea opțiunilor pentru
noticări
Apăsați alerta.
Glisați spre dreapta pictograma așată în alertă.
Apăsați
Accesați Congurări > Noticări.
, apoi apăsați Ștergeți.
Autenticați-vă în contul dvs. de Twitter (sau creați un cont nou) în Congurări pentru activarea
publicării mesajelor Tweeter (tweeturi) cu șiere atașate din următoarele aplicații:
Cameră sau Poze - cu o poză Â
Safari - cu o pagină web Â
Hărți - cu un amplasament Â
YouTube - cu un videoclip Â
Autenticarea într-un cont Twitter sau crearea unuia nou: Accesați Congurări > Twitter.
Introduceți numele de utilizator și parola unui cont existent sau apăsați Creați un cont nou.
Tweet despre o poză, un videoclip
sau o pagină web
Tweet cu un amplasament din
Hărți
Adăugarea localizării dvs. curente
la un tweet
Adăugarea numelor de utilizator și
pozelor Twitter la contactele dvs.
Activarea sau dezactivarea Twitter
pentru Poze sau Safari
Vizualizați articolul, apăsați
apăsați ecranul.
Pentru a include localizarea dvs, apăsați Adăugare loc. Serviciile de
localizare trebuie să e activate în Congurări > Servicii de localizare.
Apăsați reperul amplasamentului, apăsați
apăsați Tweet.
Apăsați
Servicii de localizare.
Accesați Congurări > Twitter, apoi apăsați Actualizați contactele.
Accesați Congurări > Twitter.
. Serviciile de localizare trebuie să e activate în Congurări >
, apoi apăsați Tweet. Dacă nu este așat,
, apăsați Partajați loc, apoi
Atunci când scrieți un tweet, numărul din colțul din dreapta jos al ecranului Tweet așează
numărul de caractere rămase pe care le puteți introduce. Fișierele atașate utilizează câteva
dintre cele 140 de caractere ale unui tweet.
Capitolul 3 Noțiuni elementare
33
Page 34

De asemenea, puteți instala și utiliza aplicația Twitter pentru publicarea unui tweet, vizualizarea
Buton central
cronologiei dvs, investigarea tendințelor și altele.
Instalarea aplicației Twitter: Accesați Congurări > Twitter, apoi apăsați Instalați.
Pentru a aa cum să utilizați aplicația Twitter, deschideți aplicația, apăsați butonul More (…),
apăsați Accounts & Settings, apăsați Settings, apoi apăsați Manual.
Căști Apple cu telecomandă și microfon
Căștile Apple cu telecomandă și microfon incluse cu iPhone-ul prezintă un microfon, butoane de
volum și un buton integrat care vă permite să preluați și să terminați apelurile cu ușurință și să
controlați redarea audio și video.
Conectați căștile pentru a asculta muzică sau pentru a efectua un apel telefonic. Apăsați butonul
central pentru a controla redarea muzicii și pentru a prelua sau termina apeluri, chiar atunci
când iPhone-ul este blocat.
Suspendarea unei melodii sau a
unui videoclip
Trecerea la următoarea melodie Apăsați butonul central de două ori rapid.
Revenirea la melodia anterioară Apăsați butonul central de trei ori rapid.
Derulare rapidă înainte Apăsați butonul central de două ori rapid și mențineți apăsat.
Derulare rapidă înapoi Apăsați butonul central de trei ori rapid și mențineți apăsat.
Ajustarea volumului Apăsați butonul + sau –.
Preluarea unui apel recepționat Apăsați butonul central.
Terminarea apelului curent Apăsați butonul central.
Respingerea unui apel recepționat Apăsați și mențineți apăsat butonul central timp de aproximativ două
Comutarea la un apel recepționat
sau în așteptare și punerea
apelului actual în așteptare
Comutarea la un apel recepționat
sau în așteptare și terminarea
apelului actual
Utilizarea Siri sau Comenzi vocale
Apăsați butonul central. Apăsați din nou pentru a relua redarea.
secunde, apoi eliberați. Două bipuri de nivel scăzut conrmă respingerea
apelului.
Apăsați butonul central. Apăsați din nou pentru a comuta înapoi la apelul
inițial.
Apăsați și mențineți apăsat butonul central timp de aproximativ două
secunde, apoi eliberați. Două bipuri de nivel scăzut conrmă terminarea
apelului inițial.
Apăsați și mețineți apăsat butonul central. A se vedea Capitol 4, “ Siri,” în
pagina 41 sau “Comenzi vocale” în pagina 31.
34
Dacă primiți un apel în timp ce căștile sunt conectate, puteți auzi soneria atât prin difuzorul
iPhone-ului, cât și prin căști.
Capitolul 3 Noțiuni elementare
Page 35

AirPlay
Puteți difuza în ux wireless muzică, poze și video pe un televizor HD utilizând AirPlay și Apple
TV. De asemenea, puteți utiliza AirPlay pentru a difuza în ux audio pe o stație de bază Airport
Express. Alte receivere compatibile AirPlay sunt disponibile de la terți producători. Vizitați
magazinul online Apple Store pentru detalii.
Difuzarea în ux a conținutului pe un dispozitiv capabil de AirPlay: Porniți videoclipul,
diaporama sau melodia, apoi apăsați și selectați dispozitivul AirPlay. După începerea difuzării,
puteți ieși din aplicația care redă conținutul.
iPhone-ul și dispozitivul dvs. capabil de AirPlay trebuie să se ae în aceeași rețea Wi-Fi.
Accesul rapid la comanda AirPlay Când ecranul este activ, faceți dublu clic pe butonul principal și derulați
spre capătul din stânga al barei de multitasking.
Comutarea ieșirii de la AirPlay
înapoi la iPhone
Apăsați
Pe iPhone 4S, puteți așa în oglindă ecranul iPhone-ului pe un televizor cu Apple TV. Tot
conținutul ecranului iPhone-ului apare pe televizor.
Așarea în oglindă a ecranului iPhone-ului pe un televizor: Apăsați în capătul din stânga al
barei de multitasking, selectați un Apple TV și apăsați butonul În oglindă care apare.
O bară albastră apare în partea de sus a ecranului iPhone 4S atunci când funcționalitatea AirPlay
în oglindă este activată. De asemenea, puteți așa în oglindă ecranul iPhone-ului pe un televizor
utilizând un cablu. A se vedea “Vizionarea videoclipurilor pe un televizor” în pagina 137.
și selectați iPhone.
Dispozitive Bluetooth
Puteți utiliza iPhone-ul cu tastatura Apple Wireless Keyboard și alte dispozitive Bluetooth,
inclusiv seturi de căști cu microfon, kituri auto și căști stereo Bluetooth. Este posibil ca unele
căști Bluetooth de la terți producători să accepte comenzi de volum și de redare. Consultați
documentația aferentă dispozitivului dvs. Bluetooth. Pentru prolurile Bluetooth acceptate,
accesați support.apple.com/kb/HT3647.
Asocierea unui dispozitiv Bluetooth cu iPhone-ul
AVERTISMENT: Pentru informații importante despre evitarea diminuării acuității auditive și
despre conducerea autovehiculelor în condiții de siguranță, consultați documentul Ghid de
informații importante despre produs la support.apple.com/ro_RO/manuals/iphone/.
Înainte de a putea utiliza un dispozitiv Bluetooth cu iPhone-ul, mai întâi trebuie să le asociați.
Asocierea unui set de căști cu microfon, a unui kit auto sau a altui dispozitiv Bluetooth cu
iPhone:
1 Urmați instrucțiunile aferente dispozitivului pentru a-l face detectabil sau pentru a-l congura
pentru cautarea altor dispozitive Bluetooth.
2 Accesați Congurări > General > Bluetooth și activați Bluetooth.
3 Selectați dispozitivul pe iPhone și introduceți cheia de acces sau numărul PIN corespunzător.
Consultați instrucțiunile aferente dispozitivului cu privire la cheia de acces sau codul PIN .
După ce ați realizat asocierea unui dispozitiv Bluetooth pentru a funcționa cu iPhone-ul, trebuie
să realizați o conexiune pentru ca iPhone-ul să poată utiliza acest dispozitiv pentru apelurile dvs.
Consultați documentația aferentă dispozitivului.
Capitolul 3 Noțiuni elementare
35
Page 36

Când iPhone-ul este conectat la un set de căști cu microfon sau la kit auto Bluetooth, apelurile
În încărcare Încărcată
inițiate sunt dirijate prin dispozitiv. Apelurile recepționate sunt dirijate prin dispozitiv dacă
răspundeți utilizând dispozitivul și prin iPhone dacă răspundeți utilizând iPhone-ul.
Asocierea unei tastaturi Apple wireless cu iPhone-ul:
1 Accesați Congurări > General > Bluetooth și activați Bluetooth.
2 Apăsați butonul de alimentare al tastaturii Apple wireless pentru a o porni.
3 Pe iPhone, selectați tastatura listată sub Dispozitive.
4 Scrieți pe tastatură cheia de acces conform instrucțiunilor, apoi apăsați tasta Retur.
Notă: Puteți asocia o singură tastatură Apple wireless cu un iPhone la un moment dat. Pentru
asocierea unei alte tastaturi, trebuie să o disociați mai întâi pe cea curentă.
Pentru mai multe informații, a se vedea “Utilizarea unei tastaturi Apple wireless” în pagina 28.
Starea Bluetooth
Pictograma Bluetooth apare în bara de stare iPhone din partea de sus a ecranului:
 sau : Bluetooth este activat și asociat cu un dispozitiv. (Culoarea depinde de culoarea
curentă a barei de stare.)
 : Bluetooth este activat și asociat cu un dispozitiv, dar dispozitivul este în afara razei de
acțiune sau oprit.
 Nici o pictogramă Bluetooth: Bluetooth este dezactivat sau nu este asociat cu un dispozitiv.
Întreruperea asocierii unui dispozitiv Bluetooth cu iPhone-ul
Puteți întrerupe asocierea unui dispozitiv Bluetooth dacă nu mai doriți să îl utilizați cu iPhone-ul.
Întreruperea asocierii unui dispozitiv Bluetooth:
1 Accesați Congurări > General > Bluetooth și activați Bluetooth.
2 Apăsați de lângă numele dispozitivului, apoi apăsați „Ignorați acest dispozitiv”.
Baterie
iPhone-ul are o baterie internă reîncărcabilă.
Încărcarea bateriei
AVERTISMENT: Pentru infortmații de siguranță importante despre încărcarea iPhone-ului,
consultați documentul Ghid de informații importante despre produs de la support.apple.com/
ro_RO/manuals/iphone/.
Pictograma bateriei din colțul din dreapta sus indică nivelul bateriei sau stadiul de încărcare.
De asemenea, puteți așa procentajul de încărcare a bateriei. Accesați Congurări > General >
Utilizare și activați congurarea de sub Utilizare baterie.
36
Capitolul 3 Noțiuni elementare
Page 37

Încărcarea bateriei: Conectați iPhone la o priză de curent utilizând cablul conector Dock la USB
sau
și adaptorul de alimentare USB incluse.
Notă: Conectarea iPhone-ului la o priză de alimentare poate iniția efectuarea unui backup
iCloud sau o sincronizare wireless cu iTunes. A se vedea “Efectuarea backupului pentru
iPhone” în pagina 187 și “Sincronizarea cu iTunes” în pagina 18.
Încărcarea bateriei și sincronizarea iPhone-ului: Conectați iPhone-ul la computerul dvs.
utilizând cablul de la conectorul Dock la USB inclus. Sau conectați iPhone-ul la computerul dvs.
utilizând cablul inclus și un Dock, disponibil separat.
În afara cazului în care tastatura dvs. dispune de un port USB 2.0 de mare putere, trebuie să
conectați iPhone la un port USB 2.0 al computerului dvs.
Important: Este posibil ca bateria iPhone-ului să se descarce în loc să se încarce dacă iPhone-ul
este conectat la un computer care este oprit, în modul adormire sau în modul de suspendare a
activității.
Dacă încărcați bateria simultan cu sincronizarea sau utilizarea iPhone-ului, este posibil ca
încărcarea să dureze mai mult.
Important: Dacă nivelul bateriei iPhone-ului este foarte scăzut, este posibilă așarea uneia
dintre următoarele imagini, indicând că iPhone-ul trebuie să e încărcat timp de aproximativ
zece minute înainte de a putea utilizat. Dacă nivelul bateriei iPhone-ului este extrem de scăzut,
este posibil ca ecranul să rămână gol timp de aproximativ două minute înainte de a așa una
dintre imaginile corespunzătoare nivelului scăzut al bateriei.
Capitolul 3 Noțiuni elementare
37
Page 38

Maximizarea autonomiei bateriei
iPhone-ul utilizează baterii cu ioni de litiu. Pentru a aa mai multe despre cum puteți maximiza
autonomia bateriei iPhone-ului, vizitați www.apple.com/batteries.
Înlocuirea bateriei
Bateriile reîncărcabile dispun de un număr limitat de cicluri de încărcare și este posibil să
necesite la un moment dat înlocuirea. Bateria iPhone-ului nu poate înlocuită de către
utilizator; ea poate înlocuită doar de către un furnizor autorizat de servicii. Pentru informații
suplimentare, accesați www.apple.com/ro/batteries/replacements.html.
Funcționalități de securitate
Funcționalitățile de securitate ajută la protejarea informațiilor de pe iPhone împotriva accesării
acestora de către alții.
Coduri de acces și protecția datelor
Puteți congura un cod de acces pe care să trebuiască să îl introduceți de ecare dată când
porniți sau treziți iPhone-ul.
Congurarea unui cod de acces: Accesați Congurări > General > Blocare prin cod și
introduceți un cod din 4 cifre, apoi reintroduceți codul pentru a-l verica. iPhone-ul vă va solicita
apoi să introduceți codul pentru a-l debloca sau pentru a așa congurările de blocare prin cod.
Congurarea unui cod activează protecția datelor. Protecția datelor utilizează codul dvs. de
acces drept cheie pentru criptarea mesajelor de e-mail și a șierelor atașate acestora stocate
pe iPhone. (Protecția datelor poate utilizată, de asemenea, de către unele aplicații disponibile
în App Store.) O notiță la baza ecranului Blocare prin cod din Congurări indică dacă protecția
datelor este activată.
Pentru a spori securitatea iPhone-ului, dezactivați opțiunea Cod simplu și utilizați un cod de
acces mai lung cu o combinație de numere, litere, semne de punctuație și caractere speciale. A
se vedea “Blocare prin cod” în pagina 178.
Important: Pe un iPhone 3GS care nu a fost livrat cu iOS 4 sau o versiune ulterioară, trebuie
să restaurați și software-ul iOS pentru a activa protecția datelor. A se vedea “Actualizarea și
restaurarea software-ului iPhone-ului” în pagina 189.
Împiedicarea apelării vocale când iPhone-ul este blocat: Accesați Congurări > General >
Blocare prin cod și dezactivați Apelare vocală. Deblocați iPhone pentru a utiliza apelarea vocală.
38
Capitolul 3 Noțiuni elementare
Page 39

wwwGăsire iPhone propriu
Găsire iPhone propriu vă ajută să vă localizați și să vă securizați iPhone-ul utilizând aplicația
gratuită Găsire iPhone propriu de pe un alt iPhone, iPad sau iPod touch sau utilizând un browser
web de pe un Mac sau un PC autenticat pe www.icloud.com sau www.me.com.
Găsire iPhone propriu include:
 Localizarea pe o hartă: Vizualizați localizarea aproximativă a iPhone-ului dvs. pe o hartă pe
tot ecranul.
 Trimiterea unui mesaj sau redarea unui sunet: Vă permite să compuneți un mesaj care să
apară pe ecranul iPhone-ului, sau să redați un sunet la volum maxim timp de două minute,
chiar și în cazul în care comutatorul Sonerie/Silențios este congurat pe silențios.
 Blocarea de la distanță cu cod de acces: Vă permite să blocați de la distanță iPhone-ul dvs. și
să creați un cod de acces de 4 cifre, dacă nu aveați unul congurat în prealabil.
 Ștergerea de la distanță: Vă permite să vă protejați intimitatea prin ștergerea integrală a
conținutului multimedia și a datelelor de pe iPhone, restaurându-l la congurările de fabrică.
Important: Înainte de a-i putea utiliza funcționalitățile, serviciul Găsire iPhone propriu trebuie
să e activat în congurările iCloud sau MobileMe de pe iPhone-ul dvs. Găsire iPhone propriu se
poate activa doar într-un singur cont.
Activarea Găsire iPhone propriu
utilizând iCloud
Activarea Găsire iPhone propriu
utilizând MobileMe
Accesați Congurări > iCloud și activați Găsire iPhone propriu.
Accesați Congurări > Mail, Contacte, Calendare, apăsați contul dvs.
MobileMe, apoi activați Găsire iPhone propriu.
A se vedea “iCloud” în pagina 17 sau “Congurarea conturilor de e-mail și de alte tipuri” în
pagina 16.
Curățarea iPhone-ului
Curățați iPhone-ul imediat dacă a intrat în contact cu orice substanță care poate păta, precum
cerneală, coloranți, machiaj, murdărie, alimente, uleiuri sau loțiuni. Pentru a curăța iPhone-ul,
deconectați toate cablurile și opriți iPhone-ul (apăsați și țineți apăsat butonul Pornire/Oprire,
apoi glisați glisorul de pe ecran). Apoi utilizați o lavetă moale, ușor umezită, fără scame. Evitați
pătrunderea umezelii în oricii. Nu utilizați produse pentru curățarea ferestrelor, detergenți
domestici, aer comprimat, pulverizatoare cu aerosoli, solvenți, alcool, amoniac sau substanțe
abrazive pentru a curăța iPhone-ul. Suprafața din fața dispozitivelor iPhone 3GS și suprafețele
din fața și din spatele dispozitivelor iPhone 4S sunt realizate din sticlă și au un înveliș oleofob.
Pentru a curăța aceste suprafețe, trebuie doar să le ștergeți cu o lavetă moale, fără scame.
Capacitatea acestui înveliș de a respinge uleiul se va diminua în timp la utilizarea normală, iar
frecarea ecranului cu un material abraziv îi va diminua efectul mai accentuat și poate zgâria
sticla.
Pentru informații suplimentare despre manipularea iPhone-ului, consultați iPhone - Ghid de
informații importante despre produs la support.apple.com/ro_RO/manuals/iphone/.
Capitolul 3 Noțiuni elementare
39
Page 40

Repornirea sau resetarea iPhone-ului
Dacă ceva nu funcționează corect, încercați să reporniți iPhone-ul, să închideți forțat o aplicație
sau să resetați iPhone-ul.
Repornirea iPhone-ului: Apăsați și țineți apăsat butonul Pornire/Oprire până când apare
glisorul roșu. Glisați degetul peste glisor pentru a opri iPhone-ul. Pentru a porni iPhone-ul din
nou, apăsați și mențineți apăsat butonul Pornire/Oprire până când este așat logoul Apple.
Dacă nu puteți opri iPhone-ul sau dacă problema continuă, este posibil să trebuiască să resetați
iPhone-ul. O resetare ar trebui realizată numai în cazul în care oprirea și repornirea iPhone nu
rezolvă problema.
Forțarea închiderii unei aplicații: Apăsați și mențineți apăsat butonul Pornire/Oprire timp
de câteva secunde, până la apariția unui glisor roșu, apoi apăsați și mențineți apăsat butonul
principal până când aplicația este închisă.
De asemenea, puteți forța închiderea unei aplicații prin eliminarea acesteia din bara de
multitasking. A se vedea “Deschiderea și comutarea aplicațiilor” în pagina 20.
Resetarea iPhone-ului: Apăsați și țineți apăsate simultan butonul Pornire/Oprire și butonul
principal timp de cel puțin zece secunde, până când apare logoul Apple.
Pentru mai multe sugestii de depanare, a se vedea Anexă B, “Asistență și alte informații,” în
pagina 187.
40
Capitolul 3 Noțiuni elementare
Page 41

Siri
4
Ce este Siri?
Siri este asistentul personal inteligent care vă ajută să realizați o acțiune prin vorbire. Siri
înțelege vorbirea naturală, astfel încât nu trebuie să învățați comenzi specice sau să vă amintiți
cuvinte cheie. Puteți să solicitați lucruri în diverse moduri. De exemplu, puteți spune: “Set the
alarm for 6:30 a.m.” sau “Wake me at 6:30 in the morning”. Siri va înțelege oricum ați spune-o.
Siri vă permite să scrieți și să trimiteți mesaje, să programați ședințe, să efectuați apeluri
telefonice, să aați itinerarii, să congurați un memento, să căutați pe web și multe altele, prin
simpla vorbire naturală. Siri înțelege ce spuneți și știe la ce vă referiți. Siri vă răspunde pentru a
vă informa că a auzit ce ați spus și vă adresează o întrebare, dacă are nevoie de claricare sau de
mai multe informații. Aceasta seamănă foarte mult cu purtarea unei conversații cu o persoană.
De exemplu, întrebați: “Any good burger joints around here?” și Siri vă poate răspunde: “I
found a number of burger restaurants near you”. Dacă spuneți: “Hmm. How about tacos”, Siri
își amintește că tocmai ați întrebat despre restaurante și apoi caută restaurante mexicane din
apropiere.
Pe lângă puterea de procesare internă a iPhone-ului, Siri utilizează centrele de date ale Apple
pentru a înțelege ceea ce spuneți și pentru a vă răspunde rapid. De asemenea, Siri utilizează
informații din contactele, biblioteca muzicală, mementourile sau calendarele dvs. pentru a
înțelege la ce vă referiți.
Siri funcționează cu majoritatea aplicațiilor integrate de pe iPhone 4S și poate intui care
este aplicația potrivită pentru o solicitare. De asemenea, Siri utilizează serviciile de căutare și
localizare pentru a vă ajuta în legătură cu solicitările dvs.
Sunt atât de multe lucruri pe care i le puteți spune lui Siri! Iată câteva exemple, pentru început:
Call Joe Â
Set the timer for 30 minutes Â
How far to the nearest Apple store? Â
Is it going to rain tomorrow? Â
Notă: Siri este disponibil doar pe iPhone 4S și necesită acces la Internet printr-o conexiune
celulară sau Wi-Fi. Este posibil ca funcționalitatea Siri să nu e disponibilă în toate limbile sau
în toate zonele și este posibil ca funcțiile să varieze în funcție de zonă. Este posibil să se aplice
costuri suplimentare pentru serviciile de date celulare.
Utilizarea Siri
Pornirea Siri
Siri pornește la apăsarea unui buton.
Pornirea Siri: Apăsați butonul principal până când apare Siri.
41
Page 42

Veți auzi două bipuri rapide și veți vedea textul “What can I help you with?” așat pe ecran.
Ce înțelege Siri
că spuneți
Apăsați pentru a
vorbi cu Siri.
Răspunsul lui Siri
Informații asociate apăsați pentru a
deschide aplicația.
Începeți să vorbiți. Pictograma microfon se aprinde pentru a vă indica faptul că Siri aude ce
vorbiți. După ce începeți un dialog cu Siri, apăsați pe pictograma microfon pentru a i vă adresa
din nou.
Siri vă așteaptă să terminați de vorbit, dar puteți, de asemenea, să apăsați pe pictograma
microfon pentru a-i indica lui Siri că ați terminat. Acest lucru este util atunci când zgomotul de
fundal este puternic. De asemenea, aceasta poate accelera conversația cu Siri, deoarece Siri nu
va mai trebui să aștepte să faceți o pauză.
Când terminați de vorbit, Siri așează ce a auzit și oferă un răspuns. De multe ori, Siri include
informații suplimentare, corelate, care ar putea utile. Dacă informațiile au legătură cu o
aplicație — de exemplu, un mesaj text pe care l-ați compus sau o localizare pe care ați solicitat-o
— apăsați pe ecran pentru a deschide aplicația pentru detalii și alte acțiuni.
42
Dacă are nevoie de mai multe informații pentru a naliza o solicitare, Siri vă poate adresa alte
întrebări. De exemplu, spuneți lui Siri: “Remind me to call mom”, iar Siri vă poate întreba: “What
time would you like me to remind you?” Nu vă faceți griji că trebuie să-i spuneți lui Siri totul
odată. Siri vă solicită detaliile de care are nevoie.
Puteți să vorbiți cu Siri prin simpla apropiere a iPhone-ului de ureche, ca și cum ați efectua un
apel telefonic. Dacă ecranul nu este activ apăsați, mai întâi, butonul Pornire/Oprire sau butonul
principal. Veți auzi două bipuri rapide pentru a indica faptul că Siri ascultă. Începeți apoi să
vorbiți.
Capitolul 4 Siri
Page 43

Dacă Siri nu răspunde când apropiați iPhone-ul de ureche, începeți cu ecranul orientat spre dvs,
astfel încât mâna dvs. să se rotească atunci când o ridicați.
Anularea unei solicitări Spuneți „cancel”, apăsați sau apăsați butonul principal .
Oprirea unui apel telefonic inițiat
cu Siri
Înainte de deschiderea aplicației Telefon, apăsați butonul principal .
Dacă aplicația Telefon este deja deschisă, apăsați Închideți.
Informarea Siri despre dvs.
Cu cât Siri vă cunoaște mai bine, cu atât mai mult poate utiliza informațiile dvs. pentru a vă ajuta.
Siri primește informațiile dvs. din șa de informații personale (“Informațiile mele”) din Contacte.
Informarea lui Siri despre cine sunteți: Accesați Congurări > Siri > Informațiile mele, apoi
apăsați numele dvs.
Introduceți adresele dvs. de reședință și de serviciu în șă, astfel încât să puteți spune lucruri
precum: “How do I get home?” și “Remind me to call Bob when I get to work”.
De asemenea, Siri vrea să ae informații despre persoanele importante din viața dvs, prin
urmare specicați aceste relații în șa dvs. de informații personale. Siri poate congura acestea
pentru dvs. De exemplu, când îi spuneți lui Siri pentru prima dată să o sune pe sora dvs, Siri vă va
întreba cine este sora dvs. (dacă nu aveți deja aceste informații în șa dvs). Siri adaugă această
relație la șa dvs. de informații personale, astfel încât să nu mai e necesar să întrebe data
următoare.
Creați șe în Contacte pentru toate relațiile dvs. importante și includeți informații precum
numere de telefon, adrese de e-mail, adresele de reședință și de serviciu și pseudonimele pe
care doriți să le utilizați.
Capitolul 4 Siri
43
Page 44

Ghidul de pe ecran
Siri vă oferă pe ecran exemple de lucruri pe care le puteți spune. Întrebați-l pe Siri: “what can you
do” sau apăsați pe când Siri apare pentru prima dată.
Siri handsfree
Puteți să utilizați Siri cu setul de căști Apple cu telecomandă și microfon livrate împreună cu
iPhone-ul dvs. sau cu alte căști și căști cu microfon Bluetooth compatibile.
Vorbirea cu Siri utilizând căștile: Apăsați și mețineți apăsat butonul central.
Vorbirea cu Siri utilizând un set de căști cu microfon Bluetooth: Apăsați și mențineți apăsat
butonul de apelare.
Pentru a continua o conversație cu Siri, apăsați și țineți apăsat butonul de ecare dată când
doriți să vorbiți.
Când utilizați căști sau un set de căști cu microfon, Siri vă răspunde verbal. Siri repetă
mesajele text și mesajele de e-mail pe care le-ați dictat, înainte de a le trimite. Aceasta vă
oferă posibilitatea de a modica mesajul, dacă doriți. De asemenea, Siri repetă subiectele
mementourilor, înainte de a le crea.
Context
Siri acordă atenție locului unde vă aați și activităților pe care le întreprindeți la un moment
dat, astfel încât să înțeleagă contextul. Dacă tocmai ați primit un mesaj text de la Bob, spuneți:
“Reply” și Siri știe că trebuie să trimită un mesaj text lui Bob. Spuneți: “Call him” și Siri știe că
trebuie să-l sune pe Bob. Siri vă anunță întotdeauna ce urmează să facă.
Congurarea opțiunilor pentru Siri
Activarea sau dezactivarea Siri: Accesați Congurări > General > Siri.
Notă: Dezactivarea Siri resetează Siri, iar acesta uită ce a învățat despre vocea dvs.
Congurarea opțiunilor pentru Siri: Accesați Congurări > General > Siri.
Limbă: Selectați limba pe care doriți să o utilizați pentru a vorbi cu Siri.
Feedback vocal: În mod predenit, Siri răspunde prin voce doar când țineți iPhone-ul la ureche
sau când utilizați Siri cu căști sau cu un set de căști cu microfon. Dacă doriți ca Siri să răspundă
întotdeauna prin voce, congurați această opțiune la Întotdeauna.
Informațiile mele: Indicați-i lui Siri șa din Contacte care conține informațiile dvs. personale. A se
vedea “Informarea Siri despre dvs.” în pagina 43.
Ridicare pentru vorbire: Vorbiți cu Siri apropiind iPhone-ul de ureche atunci când ecranul este
activat.
44
Capitolul 4 Siri
Page 45

Permiteți sau împiedicați accesul la Siri când iPhone-ul este blocat cu un cod. Accesați
Congurări > General > Blocare prin cod.
De asemenea, puteți să dezactivați Siri prin activarea restricțiilor. A se vedea “Restricții” în
pagina 179.
Servicii de localizare
Deoarece Siri cunoaște locații precum “curentă”, “reședință” și “serviciu”, acesta vă poate aminti
să efectuați o anumită sarcină când părăsiți o locație sau ajungeți într-o locație. Spuneți lui Siri:
“Remind me to call my wife when I leave the oce”, iar Siri face exact acest lucru.
Informațiile de localizare nu sunt urmărite sau stocate în afara telefonului. Totuși, puteți să
utilizați Siri dacă dezactivați serviciile de localizare, dar Siri nu va efectua nicio acțiune care
necesită informații de localizare.
Dezactivarea serviciilor de localizare pentru Siri: Accesați Congurări > Servicii de localizare.
Accesibilitate
Siri este accesibil pentru utilizatorii nevăzători și cu deciențe vizuale prin VoiceOver, cititorul de
ecran încorporat în iOS. VoiceOver descrie cu voce tare ce este așat pe ecran — inclusiv orice
text din răspunsul Siri — astfel încât să puteți utiliza iPhone-ul fără să îl vedeți.
Activarea VoiceOver: Accesați Congurări > Accesibilitate.
Prin activarea VoiceOver, chiar și noticările sunt citite cu voce tare. Pentru mai multe informații,
a se vedea “VoiceOver” în pagina 154.
Corectarea Siri
Dacă Siri întâmpină dicultăți
Uneori, poate dicil pentru Siri să vă înțeleagă. Poate dicil ca Siri să audă ce spuneți în
medii zgomotoase, de exemplu. Dacă vorbiți cu un accent, poate dura un timp până când Siri se
obișnuiește cu vocea dvs. Dacă Siri nu vă înțelege exact, puteți face corecturi.
Siri așează ce a înțeles că ați spus, împreună cu răspunsul său.
Corectarea celor înțelese de Siri: Apăsați balonul care așează ceea ce a înțeles Siri că ați spus.
Editați solicitarea dvs. prin scriere sau apăsați pe tastatură pentru a dicta.
Pentru informații despre utilizarea dictării, a se vedea “Dictarea” în pagina 58.
Dacă o parte de text este subliniată cu albastru, apăsați-o și Siri sugerează câteva alternative.
Apăsați una dintre sugestii sau înlocuiți textul prin scriere sau dictare.
Corectarea Siri prin voce: Apăsați , apoi repetați sau claricați solicitarea dvs. De exemplu, „I
meant Boston.”
Când corectați Siri, nu-i spuneți ce nu doriâi — spuneți-i lui Siri doar ce doriți.
Corectarea unui mesaj de e-mail sau text: Dacă Siri vă întreabă dacă doriți să trimiteți mesajul,
spuneți lucruri precum:
„Change it to: Call me tomorrow.”
„Add: See you there question mark.”
„No, send it to Bob.”
„No.” (pentru a păstra mesajul fără a-l șterge)
„Cancel.”
Capitolul 4 Siri
45
Page 46

Pentru ca Siri să vă recitează mesajul, spuneți: “Read it back to me” sau “Read me the message”.
Dacă acesta este corect, puteți spune ceva de genul: “Yes, send it”.
A se vedea “Mail” în pagina 52 și “Mesaje” în pagina 48.
Cum învață Siri
Siri funcționează chiar de la început fără congurare și se îmbunătățește în timp. Siri învață
accentul și alte caracteristici ale vocii dvs. și clasică vocea dvs. într-unul dintre dialectele sau
accentele pe care le înțelege. Pe măsură ce Siri este utilizat de mai multe persoane și acesta este
expus la mai multe variații de limbă, recunoașterea se va îmbunătăți, iar Siri va funcționa și mai
bine.
Medii zgomotoase
Într-un mediu zgomotos, țineți iPhone-ul aproape de gură, dar nu vorbiți direct în marginea
inferioară. Continuați să vorbiți clar și natural. Apăsați când ați terminat de vorbit.
De asemenea, puteți încerca să țineți iPhone-ul la ureche pentru a vorbi cu Siri.
Conexiune de rețea
S-ar putea ca Siri să vă spună că întâmpină dicultăți la conectarea la rețea. Deoarece Siri
se bazează pe serverele Apple pentru recunoașterea vocală și alte servicii, trebuie să aveți o
conexiune 3G sau 4G celulară sau Wi-Fi de calitate la Internet.
Siri și aplicațiile
Siri funcționează cu majoritatea aplicațiilor integrate pe iPhone 4S și utilizează aplicațiile de care
are nevoie pentru a vă ajuta în legătură cu solicitările dvs. Siri știe când utilizați o aplicație, așa
încât puteți face referiri la elementele de pe ecran. De exemplu, atunci când citiți un mesaj în
Mail, puteți spune: “Reply, I like it” sau “Call him”.
Telefon
Utilizați Siri pentru a efectua un apel sau pentru a iniția un apel FaceTime. Puteți face referire la
familia, prietenii și asociații dvs. din Contacte sau puteți spune ce număr de telefon va utilizat.
De exemplu:
Call Jennifer Wright mobile Â
Call Susan on her work phone Â
Call 408 555 1212 Â
Call home Â
46
Capitolul 4 Siri
Page 47

FaceTime Lisa Â
Rostirea prenumelui împreună cu numele de familie simplică, în general, identicarea
persoanei pe care doriți să apelați, dar puteți să spuneți doar unul dintre nume, iar Siri va încerca
să își dea seama la cine vă referiți. Mai întâi, Siri caută în Favorite și, dacă este găsit un rezultat,
apelează numărul respectiv. Apoi, Siri verică toate contactele dvs. Dacă există mai multe
persoane cu același nume, Siri întreabă pe care dintre acestea doriți să o apelați. Siri întreabă, de
asemenea, ce număr de telefon să utilizeze, dacă sunt listate mai multe.
În plus, puteți să-i solicitați lui Siri să apeleze o companie din contactele dvs.
Pentru ca Siri să știe la cine vă referiți când solicitați efectuarea unui apel, asigurați-vă că vă
prezentați lui Siri. A se vedea “Informarea Siri despre dvs.” în pagina 43.
Oprirea unui apel telefonic inițiat
cu Siri
Înainte de deschiderea aplicației Telefon, apăsați butonul principal
Dacă apelul telefonic este în curs, apăsați pe Închideți.
.
Muzică
Solicitați-i lui Siri să redea o melodie, un album sau o listă de redare. Suspendați redarea, apoi
reluați-o. Congurați dispoziția solicitând un anumit tip de muzică.
Sau spuneți doar “Play” și lăsați-l pe Siri să aleagă pentru dvs. Dacă nu recunoașteți melodia,
întrebați-l pe Siri: “What’s playing?”
Iată câteva moduri în care puteți reda muzică cu ajutorul Siri:
Play The Light of the Sun Â
Play Trouble Â
Play Taking Back Sunday shued Â
Play Alicia Keys Â
Play some blues Â
Play my party mix Â
Shue my roadtrip playlist Â
Play Â
Pause Â
Resume Â
Skip Â
Capitolul 4 Siri
47
Page 48

Pentru a asculta melodii similare cu cea pe care o ascultați, spuneți: “Genius”. (Siri creează o listă
de redare Genius temporară, dar aceasta nu este salvată.)
Mesaje
Puteți să trimiteți mesaje text, să-i solicitați lui Siri să vă citească mesajele și să răspundă la
mesajele pe care le primiți.
Includeți numele persoanei căreia doriți să-i trimiteți mesajul text sau așteptați ca Siri să vă
întrebe cui doriți să-l trimiteți. Puteți trimite un mesaj text către un număr de telefon și puteți
trimite un mesaj mai multor persoane simultan.
Pentru a trimite un mesaj text, spuneți lucruri precum:
Tell Susan I’ll be right there Â
Send a message to Jason Russell Â
Send a message to Lisa saying how about tomorrow? Â
Send a message to Susan on her mobile saying I’ll be late Â
Send a message to 408 555 1212 Â
Text Jason and Lisa where are you? Â
48
Pentru a vedea sau auzi mesajele pe care le-ați primit, puteți spune:
Read me my messages Â
Show my new texts Â
Read it again Â
Dacă tocmai ați primit un mesaj text sau dacă citiți unul pe care l-ați primit anterior, puteți să
spuneți, pur și simplu:
Reply that’s great news Â
Tell him I’ll be there in 10 minutes Â
Call her Â
Siri înțelege contextul și știe cui să-i adreseze răspunsul.
Înainte de a trimite un mesaj pe care l-ați compus, Siri îl așează sau îl repetă pentru a se asigura
că este corect. Când Siri vă întreabă dacă doriți să trimiteți mesajul, puteți spune:
Change it to: Call me tomorrow Â
Add: See you there question mark Â
No, send it to Bob Â
Capitolul 4 Siri
Page 49

No (pentru a păstra mesajul fără a-l șterge) Â
Cancel Â
Want to tag your message with a smiley face? Spuneți, bineînțeles: “smiley face”. :-)
Editarea mesajelor
În cazul în care creați un mesaj text utilizând Siri, dar acesta nu exprimă exact ceea ce doriți,
puteți să-i cereți lui Siri să-l modice. Dacă rezultatul este destul de apropiat, puteți, în schimb,
să-l editați. Când Siri vă așează mesajul pentru a-l revizui, apăsați balonul mesajului pentru a-l
deschide în aplicația Mesaje. Apoi, puteți să editați mesajul prin scriere sau dictare. A se vedea
“Dictarea” în pagina 58.
Calendar
Adăugați evenimente noi la calendarul dvs, modicați evenimentele existente sau aați ce aveți
în program. Când creați un eveniment, puteți să specicați o oră, un loc, un titlu și persoanele pe
care doriți să le invitați.
Pentru a crea un eveniment:
Set up a meeting at 9 Â
Set up a meeting with Michael at 9 Â
Meet with Lisa at noon Â
Set up a meeting about hiring tomorrow at 9 a.m. Â
New appointment with Susan Park Friday at 3 Â
Schedule a planning meeting at 8:30 today in the boardroom Â
Pentru a modica sau anula un eveniment:
Move my 3 p.m. meeting to 4:30 Â
Reschedule my appointment with Dr. Manning to next Monday at 9 a.m. Â
Add Lisa to my meeting with Jason Â
Cancel the budget review meeting Â
Pentru a întreba Siri despre evenimente:
What does the rest of my day look like? Â
What’s on my calendar for Friday? Â
When is my next appointment? Â
When am I meeting with Michael? Â
Where is my next event? Â
Capitolul 4 Siri
49
Page 50

Când creați, modicați sau întrebați despre un eveniment, Siri așează informații despre
eveniment. Pentru a obține mai multe informații, apăsați pe eveniment.
Mementouri
Siri este o modalitate excelentă de a congura rapid un memento.
Pentru a crea un memento, spuneți lucruri precum:
Remind me to call mom Â
Remember to take an umbrella Â
Remind me take my medicine at 6 a.m. tomorrow Â
Remind me when I leave to call Jason Â
Remind me to nish the report by 6 Â
Siri solicită informațiile de care are nevoie pentru a crea mementoul, inclusiv data, ora și locul.
Includerea informațiilor referitoare la localizare îi permite lui Siri să vă amintească despre articol
atunci când vă apropiați sau vă depărtați de o localizare. O locație poate să e locația dvs.
curentă (“aici”) sau o adresă din Contacte. Pentru a-i permite lui Siri să ae care sunt adresele
dvs. de reședință și de serviciu, a se vedea “Informarea Siri despre dvs.” în pagina 43.
Remind me to call my mom when I get home Â
Remind me when I get to the oce to call my wife Â
Remind me to pick up owers when I leave here Â
Remind me to check the time when I get back here Â
Mementourile sunt adăugate la lista de mementouri implicite.
Specicarea listei implicite pentru Mementouri: Accesați Congurări > Mail, Contacte,
Calendare > Listă implicită.
Pentru a păstra o listă fără a congura o oră sau o localizare specică la care doriți să vi se
reamintească:
Remember to buy milk Â
Add eggs to my groceries list Â
Dacă Siri întreabă când doriți să vi se reamintească, puteți spune: “never”.
Dacă aveți o listă vizibilă în Memento-uri, puteți să adăugați la aceasta spunând, pur și simplu,
“Add”:
Add eggs Â
50
Capitolul 4 Siri
Page 51

Când creați un memento cu Siri, Siri îl așează pentru ca dvs. să îl conrmați.
Puteți să-l conrmați, să-l anulați sau să-i spuneți lui Siri că doriți să modicați ceva:
Change the time to 7 Â
Make it Tuesday instead Â
Schimbați acestea cu: Get the car washed and waxed Â
Move it to my Work list Â
Move it to my Personal list Â
Odată ce conrmați mementoul, puteți să-l apăsați pentru a deschide aplicația Memento și
pentru a vedea mementoul și detaliile sale.
Hărți
Utilizați Siri pentru găsirea unui loc, obținerea de itinerarii și aarea condițiilor de trac. De
exemplu:
How do I get home? Â
Show 1 Innite Loop Cupertino California Â
Directions to my dad’s work Â
What’s the trac like getting home? Â
Find coee near me Â
Find some burger joints in Baltimore Â
Find a gas station within walking distance Â
Good Mexican restaurants around here Â
Capitolul 4 Siri
51
Page 52

Dacă întrebați despre o localizare, Siri o așează pe o hartă. Uneori, Siri accesează direct aplicația
Hărți, dar puteți să apăsați pe hartă pentru a deschide aplicația Hărți, dacă Siri nu o deschide.
Siri poate răspunde cu o listă de opțiuni. De exemplu, dacă întrebați despre restaurante fastfood, Siri caută restaurante fast-food din apropiere și sortează lista după distanță. Dacă întrebați
care este cel mai bun restaurant fast-food din apropiere, Siri sortează după clasicare. Pentru a
sorta lista în alt mod, întrebați: “which is the best?” sau “which is the closest?”.
52
Mail
Cu Siri, puteți să trimiteți e-mailuri, să vericați e-mailurile dvs. și să răspundeți la e-mailurile
primite.
Un mesaj de e-mail necesită cel puțin un destinatar, o linie de subiect (spuneți “about”) și textul
mesajului. Nu vă faceți griji că trebuie să spuneți toate detaliile odată — Siri vă va întreba despre
informațiile necesare pentru a completa e-mailul.
Pentru a trimite cuiva un e-mail:
Email Lisa about the trip Â
New email to Susan Park Â
Mail Dad about the rent check Â
Email Dr. Manning and say I got the forms, thanks Â
Capitolul 4 Siri
Page 53

Mail Lisa and Jason about the party and say I had a great time Â
Pentru a verica e-mailul dvs:
Check email Â
Any new email from Michael today? Â
Show new mail about the lease Â
Show the email from Lisa yesterday Â
Pentru a răspunde la e-mail:
Reply Dear Susan sorry about the late payment Â
Call him at work Â
Înainte de a trimite un e-mail, Siri îl așează sau îl repetă pentru a vă asigura că este corect. Când
Siri vă întreabă dacă doriți să trimiteți e-mailul, puteți spune:
Change it to say: Check’s in the mail Â
Add John (pentru a include alt destinatar) Â
Change subject to: This weekend Â
Editarea e-mailului
În cazul în care creați un mesaj de e-mail utilizând Siri, dar acesta nu exprimă exact ceea ce
doriți, puteți să-i cereți lui Siri să-l modice. Dacă rezultatul este destul de apropiat, puteți, în
schimb, să-l editați. Apăsați pe mesaj pentru a-l deschide în aplicația Mail, apoi editați-l prin
scriere sau dictare. A se vedea “Dictarea” în pagina 58.
Vremea
Utilizați Siri pentru a obține informații despre vreme. Dacă nu specicați o localizare, Siri
presupune că vă referiți la localizarea curentă. Dacă nu specicați o oră, Siri așează prognoza
din ziua respectivă, dar puteți întreba despre starea vremii oricând pentru săptămâna
următoare.
What’s the weather for today? Â
What’s the weather for tomorrow? Â
Will it rain in Cupertino this week? Â
What’s the forecast for this evening? Â
How’s the weather in Tampa right now? Â
How hot will it be in Palm Springs this weekend? Â
What’s the high for Anchorage on Thursday? Â
Capitolul 4 Siri
53
Page 54

What’s the temperature outside? Â
How windy is it out there? Â
When is sunrise in Paris? Â
Bursa
Utilizați Siri pentru a aa rapid cotațiile bursiere ale acțiunilor dvs. favorite. Primiți informații
despre capitalizarea pieței sau rapoartele P/E. Întrebați despre indici specici și despre situație,
în general. De exemplu:
What’s Apple’s stock price? Â
What’s Apple’s P/E ratio? Â
What did Yahoo close at today? Â
How’s the Nikkei doing? Â
How are the markets doing? Â
What’s the Dow at? Â
54
Ceas
Utilizați Siri pentru a congura rapid o alarmă pentru dimineață, un temporizator pentru
prăjitura din cuptor sau pentru a aa ora de la destinația dvs. internațională.
Pentru a congura sau modica alarmele:
Wake me up tomorrow at 7 a.m. Â
Set an alarm for 6:30 a.m. Â
Wake me up in 8 hours Â
Capitolul 4 Siri
Page 55

Change my 6:30 alarm to 6:45 Â
Turn o my 6:30 alarm Â
Delete my 7:30 alarm Â
Când congurați o alarmă, Siri așează alarma, astfel încât să puteți verica dacă este corectă.
Puteți să apăsați pe comutator pentru a activa sau a dezactiva alarma. Apăsați pe alarmă pentru
a o deschide în aplicația Ceas.
Pentru a întreba despre dată și oră:
What time is it? Â
What time is it in Berlin? Â
What is today’s date? Â
What’s the date this Saturday? Â
Siri așează un ceas pentru dvs. Apăsați-l pentru a deschide aplicația Ceas.
Pentru a utiliza temporizatorul:
Set the timer for ten minutes Â
Show the timer Â
Pause the timer Â
Resume Â
Reset the timer Â
Stop it Â
Capitolul 4 Siri
55
Page 56

Siri așează un temporizator. Apăsați-l pentru a deschide aplicația Ceas.
Contacte
Siri utilizează intrările dvs. din Contacte pentru a găsi adrese, pentru a căuta numere de telefon
și alte informații sau pentru a vă anunța despre ziua de naștere a cuiva. Siri știe chiar cine sunt
rudele dvs. din șa de contact personală. A se vedea “Informarea Siri despre dvs.” în pagina 43.
Pentru a întreba despre contacte, puteți spune:
What’s Michael’s address? Â
What is Susan Park’s phone number? Â
When is my wife’s birthday? Â
Show Jennifer’s home email address Â
What’s my brother’s work address? Â
Pentru a găsi contacte:
Show Jason Russell Â
Find people named Park Â
Who is Michael Manning? Â
Dacă nu sunteți sigur ce număr de telefon să utilizați pentru un contact, solicitați-i lui Siri să
așeze informațiile de contact ale persoanei. Pentru a apela, apăsați pe un număr. Și alte articole
sunt active — apăsați pe o adresă de e-mail pentru a începe un mesaj de e-mail nou sau apăsați
pe butonul FaceTime pentru a vorbi față în față. “Find John” vă poate ajuta să restrângeți lista de
posibilități, dacă știți că este John, dar nu vă puteți aminti numele lui.
56
Capitolul 4 Siri
Page 57

Notițe
Utilizați Siri pentru a înregistra verbal notițe sau pentru a căuta notițele pe care le-ați înregistrat
deja. Spuneți lucruri precum:
Note that I spent $12 on lunch Â
Note: check out that new Alicia Keys album Â
Find my restaurant note Â
Create a reading list note Â
Add Tom Sawyer to my reading list note Â
Siri așează notița pe care o puteți revizui. Pentru a edita notița, apăsați-o. Siri deschide aplicația
Notițe pentru dvs. și puteți să editați notița prin scriere sau dictare. A se vedea “Dictarea” în
pagina 58.
Safari
Puteți să efectuați o căutare pe web cu Siri — specicați motorul de căutare pe care doriți să-l
utilizați sau căutați pe un site precum Wikipedia. De exemplu:
Search the web for Bora Bora Â
Search for vegetarian pasta recipes Â
Search the web for best cable plans Â
Google the war of 1812 Â
Search Wikipedia for Abraham Lincoln Â
Search for news about the World Cup Â
Bing Alicia Keys Â
Siri deschide Safari și efectuează căutarea pe care o solicitați. Dacă nu specicați motorul de
căutare, Siri îl utilizează pe cel specicat în congurările Safari. Accesați Congurări > Safari.
WolframAlpha
Solicitați-i lui Siri să furnizeze anumite informații sau să efectueze un calcul, iar Siri poate
consulta WolframAlpha (www.wolframalpha.com). De multe ori, răspunsurile conțin informații
corelate.
Câteva exemple de întrebări și solicitări:
How many calories in a bagel? Â
What is an 18% tip on $86.74 for four people? Â
Who’s buried in Grant’s tomb? Â
Capitolul 4 Siri
57
Page 58

How long do dogs live? Â
What is the Gossamer Condor? Â
What’s the square root of 28? Â
How many dollars is 45 euros? Â
What was the Best Picture of 1983? Â
How many days until Christmas? Â
How far away is the sun? Â
When is the next solar eclipse? Â
Show me the Orion constellation Â
What’s the population of Jamaica? Â
How high is Mt. Everest? Â
How deep is the Atlantic Ocean? Â
What’s the price of gasoline in Chicago? Â
Dictarea
Cînd funcționalitatea Siri este activată, puteți să dictați și text. A se vedea “Dictarea” în pagina 28.
Deși puteți să compuneți e-mailuri, mesaje text și alte texte vorbind direct cu Siri, ați putea
prefera să dictați. Dictarea vă permite să editați un mesaj, în loc să înlocuiți tot textul. De
asemenea, dictarea vă oferă mai mult timp de gândire în timp ce compuneți.
Când faceți pauză, Siri înțelege că ați terminat de vorbit pentru moment și protă de ocazie
pentru a răspunde. Deși acest lucru vă permite să aveți o conversație naturală cu Siri, Siri vă
poate întrerupe înainte să terminați, deoarece v-ați oprit un moment pentru a vă gândi. Când
dictați, puteți face oricâte pauze doriți și puteți să vorbiți din nou când sunteți pregătit.
De asemenea, puteți să începeți să compuneți un text utilizând Siri, apoi să continuați utilizând
dictarea. De exemplu, puteți să creați un e-mail cu Siri, apoi să apăsați pe ciornă pentru a
deschide mesajul în Mail. În Mail, puteți să completați sau să nalizați mesajul și să faceți
alte modicări, precum adăugarea sau eliminarea destinatarilor, revizuirea subiectului sau
schimbarea contului din care trimiteți e-mailul.
58
Capitolul 4 Siri
Page 59

Telefon
Numărul de apeluri ratate.
Apelați un număr favorit cu
o singură apăsare.
Vizualizați apelurile dvs. recente primite
și inițiate pentru a suna înapoi pe cineva
sau pentru a afla informații suplimentare.
Apelați, trimiteți un mesaj de
e-mail sau text unei persoane
din lista dvs. de contacte.
Compuneți numărul manual.
Vizualizați o
listă a mesajelor
dvs. vocale.
Numărul de mesaje neascultate.
5
Apeluri telefonice
Efectuarea unui apel
Pentru a efectua un apel cu iPhone-ul este sucient să apăsați un nume sau un număr din
contactele dvs, să utilizați Siri pentru a spune „call bob” (iPhone 4S), să apăsați unul dintre
numerele favorite, sau să apăsați un apel recent pentru a suna înapoi. Butoanele din partea
inferioară a ecranului Telefon vă oferă acces rapid la numerele favorite, apelurile recente și
contactele dvs, precum și la o tastatură numerică pentru formarea manuală a numerelor.
AVERTISMENT: Pentru informații importante despre conducerea în condiții de siguranță,
consultați Ghidul de informații importante despre produs la support.apple.com/ro_RO/manuals/
iphone.
Apelarea inițiatorului unui apel
ratat
Realizați una dintre următoarele acțiuni:
 Telefon: Apăsați Apeluri, apoi apăsați un nume sau un număr.
 Ecran blocat: Glisați spre dreapta pictograma așată în alertă.
 Centru de noticări: Apăsați apelul ratat.
Apelarea manuală
Puteți utiliza tastele pentru a forma manual un număr de telefon.
Formarea unui număr: Apăsați Taste, introduceți numărul, apoi apăsați Sunați.
59
Page 60

Lipirea unui număr în ecranul Taste Apăsați ecranul deasupra tastaturii, apoi apăsați Lipiți.
Introducerea unei pauze scurte (2
secunde)
Introducerea unei pauze lungi
(pentru a suspenda apelarea până
la apăsarea butonului Apelare)
Reapelarea ultimului număr Apăsați Taste, apăsați Sunați, apoi apăsați Reapelare.
Atingeți tasta „*” până când apare o virgulă.
Atingeți tasta „#” până când apare un semn de punct și vrigulă.
Apelarea vocală
Puteți utiliza Siri (iPhone 4S) sau Comenzi volcale pentru a apela pe cineva din lista de contacte
sau pentru a forma un anumit număr. A se vedea Capitol 4, “Siri,” în pagina 41 și “Comenzi
vocale” în pagina 31.
Efectuarea unui apel telefonic utilizând vocea: Activați Siri sau Comenzi vocale, spuneți „call”
sau „dial”, apoi spuneți nemele sau numărul.
SiriȘ Dacă ecranul nu este aprins, apăsați butonul Pornire/Oprire sau buntonul principal , apoi
țineți iPhone-ul la ureche.
Comenzi vocale sau Siri: Țineți apăsat butonul principal până când auziți tonul. De asemenea,
puteți apăsa și menține apăsat butonul central de pe căștile iPhone-ului.
De exemplu:
Call John Appleseed Â
Call John Appleseed at home Â
Call John Appleseed, mobile Â
Pentru cele mai bune rezultate, spuneți numele complet al persoanei pe care o apelați. Când
formați vocal un număr, pronunțați ecare cifră separat - de exemplu, spuneți „four one ve, ve
ve ve, one two one two.”
Notă: Pentru codul regional „800” în S.U.A., puteți spune „eight hundred”.
Recepționarea apelurilor
Atunci când recepționați un apel, apăsați Răspundeți. Dacă iPhone-ul este blocat, trageți
glisorul. De asemenea, puteți apăsa butonul central de pe căștile iPhone-ului dvs.
Ignorarea unui apel Apăsați butonul Pornire/Oprire sau oricare dintre butoanele de volum.
Puteți în continuare să răspundeți apelului după ce l-ați ignorat, până
când este trimis în mesageria vocală.
Respingerea unui apel și trimiterea
acestuia direct în mesageria vocală
Blocarea apelurilor și păstrarea
accesului Wi-Fi la Internet
Dacă iPhone-ul este oprit sau în modul Avion, apelurile recepționate ajung direct în mesageria
vocală.
Realizați una dintre următoarele acțiuni:
 Apăsați de două ori rapid butonul Pornire/Oprire.
 Țineți apăsat butonul central de pe căștile iPhone-ului timp de
aproximativ două secunde. Două bipuri joase conrmă că apelul a fost
respins.
 Apăsați Refuz (dacă iPhone-ul este activ la recepționarea apelului).
Accesați Congurări și activați modul Avion, apoi apăsați Wi-Fi pentru
activare.
60
Capitolul 5 Telefon
Page 61

În timpul unei convorbiri
Tăiați sonorul liniei dvs.
iPhone 4 sau ulterior: Țineți apăsat
pentru a pune apelul dvs. în așteptare.
Compuneți
un număr sau
introduceți numere.
Utilizați difuzorul
sau un dispozitiv
Bluetooth.
Obțineți informații
de contact.
iPhone 4 sau ulterior:
Efectuați un apel FaceTime.
iPhone 3GS (buton de reținere):
Puneți un apel în așteptare.
Efectuați alt apel.
În timp ce purtați o convorbire, ecranul așează opțiuni pentru apel.
Opțiunile pentru apel pot varia în funcție de modelul iPhone utilizat.
Utilizarea altei aplicații în timpul
unei convorbiri
Terminarea unui apel Apăsați Închideți. Sau apăsați butonul central de pe căștile iPhone-ului
Apeluri secundare
În timpul unei convorbiri, puteți iniția sau recepționa un alt apel. Dacă recepționați un apel
secundar, iPhone-ul emite un bip și așează informațiile apelantului și o listă de opțiuni.
Notă: Inițierea și recepționarea unui apel secundar poate un serviciu opțional în unele regiuni.
Contactați operatorul dvs. pentru mai multe informații.
Preluarea unui apel recepționat secundar:
 Pentru a ignora apelul și a-l trimite în mesageria vocală: Apăsați Ignorați.
 Pentru a pune în așteptare primul apel și a răspunde celui nou: Apăsați Rețineți + Răspundeți.
 Pentru a termina primul apel și a răspunde celui nou: Când utilizați o rețea GSM, apăsați
Închideți + Răspundeți. Într-o rețea CDMA, apăsați Închideți și, atunci când cel de-al doilea
apel sună din nou, apăsați Răspundeți sau trageți glisorul dacă telefonul este blocat.
Dacă sunteți în timpul unui apel video FaceTime, puteți termina apelul video și răspunde
apelului recepționat, sau puteți respinge apelul recepționat.
Inițierea unui apel secundar Apăsați Adăugați apel. Primul apel este pus în așteptare.
Comutarea între apeluri Apăsați Schimbați. Apelul activ este pus în așteptare.
Combinarea apelurilor Apăsați Conferință.
Apăsați butonul principal
a reveni la apel, apăsați bara verde din partea de sus a ecranului.
dvs.
În cazul CDMA, nu puteți comuta între apeluri dacă cel de-al doilea apel
a fost inițiat de dvs, dar puteți combina apelurile într-o conferință. Dacă
încheiați cel de-al doilea apel sau apelul în conferință, ambele apeluri sunt
terminate.
În cazul CDMA, nu puteți combina apelurile dacă cel de-al doilea apel a
fost recepționat.
, apoi apăsați pictograma unei aplicații. Pentru
Capitolul 5 Telefon
61
Page 62

Apeluri conferință
În cazul GSM, puteți congura un apel în modul conferință pentru a vorbi cu până la cinci
persoane la un moment dat, în funcție de operatorul dvs.
Notă: Apelurile conferință pot un serviciu opțional în unele regiuni. Contactați operatorul dvs.
pentru informații.
Crearea unui apel conferință:
1 Efectuați un apel.
2 Apăsați Adăugați apel și efectuați alt apel. Primul apel este pus în așteptare.
3 Apăsați Conferință. Apelurile sunt reunite și toți interlocutorii se pot auzi între ei.
4 Repetați pașii doi și trei pentru a adăuga apeluri suplimentare.
Abandonarea unui apel Apăsați Conferință și apăsați lângă un apel. Apoi apăsați Închideți.
Convorbire privată în conferință Apăsați Conferință, apoi apăsați Privat lângă un apel. Apăsați Conferință
pentru a relua apelul în modul conferință.
Adăugarea unui apel recepționat Apăsați Rețineți + Răspundeți, apoi apăsați Conferință.
Dacă serviciul dvs. include apelurile conferință, iPhone dispune întotdeauna de o linie
suplimentară disponibilă în afara celei utilizate pentru conferință.
Notă: Nu puteți realiza un apel video FaceTime în timpul unui apel conferință.
Utilizarea unui dispozitiv Bluetooth pentru apeluri
Puteți realiza și primi apeluri printr-un dispozitiv Bluetooth asociat cu iPhone. A se vedea
“Asocierea unui dispozitiv Bluetooth cu iPhone-ul” în pagina 35.
Pentru informații despre utilizarea unui dispozitiv Bluetooth, consultați documentația aferentă
dispozitivului.
Ocolirea dispozitivului dvs. Bluetooth:
Răspundeți unui apel prin apăsarea ecranului iPhone-ului. Â
În timpul unui apel, apăsați Audio și selectați iPhone sau Difuzor. Â
Dezactivați Bluetooth în Congurări > General > Bluetooth. Â
Opriți dispozitivul Bluetooth, sau mutați-l în afara razei de acțiune. Trebuie să vă aați la Â
mai puțin de 10 metri distanță de un dispozitiv Bluetooth pentru ca acesta să e conectat la
iPhone.
Apeluri de urgență
Chiar dacă iPhone-ul este blocat cu un cod de acces, este totuși posibil să puteți efectua un apel
de urgență.
Efectuarea unui apel de urgență când iPhone-ul este blocat: În ecranul de introducere a
codului, apăsați Apel de urgență, apoi introduceți numărul de urgență și apăsați butonul verde.
În S.U.A, informațiile de localizare (dacă sunt disponibile) sunt transmise furnizorilor de servicii
de urgență când apelați 911.
62
În cazul CDMA, după terminarea unui apel de urgență, iPhone intră în modul Apel de urgență
pentru a permite întoarcerea apelului de către serviciile de urgență. În timp ce acest mod este
activ, transmisiunile de date și mesajele text sunt blocate.
Ieșirea din modul apel de urgență (CDMA): Realizați una dintre următoarele acțiuni:
Capitolul 5 Telefon
Page 63

Apăsați butonul înapoi. Â
Comutați camerele.
Trageți imaginea
dvs. în orice colț.
Tăiați microfonul (puteți auzi și vedea; interlocutorul vă
poate vedea, dar nu vă poate auzi).
Apăsați butonul Pornire/Oprire sau butonul principal  .
Utilizați tastele pentru a forma un număr care nu este de urgență. Â
Modul apel de urgență se termină automat după câteva minute, conform specicațiilor
operatorului dvs.
Important: Nu ar trebui să depindeți de un dispozitiv wireless pentru comunicații esențiale,
precum urgențele medicale. Utilizarea iPhone-ului pentru apelarea serviciilor de urgență poate
să nu funcționeze în toate zonele sau în toate condițiile de operare. Numerele și serviciile de
urgență variază în funcție de zonă și, uneori, un apel de urgență nu poate efectuat din motive
de disponibilitate a rețelei sau interferențe de mediu. Este posibil ca unele rețele celulare să nu
accepte un apel de urgență de pe un iPhone dacă iPhone-ul nu este activat, dacă iPhone-ul nu
este compatibil cu o anumiă rețea celulară sau congurat pentru a opera în aceasta sau (după
caz) dacă iPhone-ul nu are un SIM sau dacă SIM-ul este blocat prin PIN. Dacă sunteți într-un apel
video FaceTime, trebuie să terminați apelul înainte de a putea apela un număr de urgență.
FaceTime
Apelurile video FaceTime (iPhone 4 sau ulterior) vă permit să vedeți și să auziți persoana cu care
vorbiți. Puteți efectua un apel video cu oricine utilizează un Mac sau un dispozitiv iOS compatibil
FaceTime. Nu este necesară nicio congurare, dar trebuie să dispuneți de o conexiune Wi-Fi la
Internet. Implicit, FaceTime utilizează camera din față pentru ca persoana pe care o apelați să
poată vedea chipul dvs; comutați la camera din spate pentru a-i împărtăși împrejurimile în care
vă aați.
Notă: Este posibil funcționalitatea FaceTime să nu e disponibilă în toate regiunile.
Efectuarea unui apel FaceTime: În Contacte, selectați un nume, apăsați FaceTime, apoi apăsați
numărul de telefon sau adresa de e-mail utilizată de persoana respectivă pentru FaceTime.
Pentru a apela pe cineva care are un iPhone 4 sau ulterior, puteți să începeți prin inițierea unui
apel vocal, apoi apăsați FaceTime.
După stabilirea apelului vocal, imaginea celeilalte persoane apare pe ecranul dvs. Un medalion
arată ceea ce vede cealaltă persoană. Rotiți iPhone-ul pentru a utiliza FaceTime în orientare
peisaj.
Capitolul 5 Telefon
63
Page 64

Dacă rețeaua dvs. Wi-Fi este indisponibilă (de exemplu, dacă sunteți în afara razei de acțiune), vi
Numărul de apeluri ratate și
de mesaje vocale neascultate.
se oferă opțiunea de a reapela numărul pentru un apel de voce.
Notă: Atunci când efectuați un apel video FaceTime, numărul dvs. de telefon este așat chiar
dacă identicarea apelantului este blocată sau dezactivată.
Efectuarea unui apel FaceTime
utilizând Siri sau Comenzi vocale
Blocarea apelurilor FaceTime Accesați Congurări > FaceTime și dezactivați FaceTime. De asemenea,
Utilizarea ID-ului dvs. Apple sau
a unei adrese de e-mail pentru
FaceTime
Țineți apăsat butonul principal până când auziți tonul. De asemenea,
cu Siri (iPhone 4S), este sucient să țineți iPhone-ul la ureche în timp ce
ecranul este activ. Apoi spuneți „FaceTime”, urmat de numele persoanei de
apelat.
puteți dezactiva FaceTime în Restricții. A se vedea “Restricții
Accesați Congurări > FaceTime, apoi apăsați „Utilizați ID-ul dvs. pentru
FaceTime” sau Adăugați un e-mail. A se vedea “FaceTime
” în pagina 179.
” în pagina 63.
Mesagerie vizuală
Congurarea mesageriei vocale
Pe iPhone, Mesagerie vizuală vă permite să vizualizați o listă a mesajelor dvs. și să alegeți pe care
să-l ascultați sau să-l ștergeți, fără a nevoit să ascultați instrucțiuni sau mesaje anterioare.
Notă: Este posibil ca funcționalitatea Mesagerie vizuală să nu e disponibilă în toate regiunile,
sau poate un serviciu opțional. Contactați operatorul dvs. pentru mai multe informații. Dacă
funcționalitatea Mesagerie vizuală nu este disponibilă, apăsați Mesagerie și urmați instrucțiunile
vocale pentru a recupera mesajele dvs.
Prima dată când apăsați Mesagerie, iPhone vă solicită să creați o parolă pentru mesageria vocală
și să înregistrați un mesaj de întâmpinare.
Modicarea mesajului de întâmpinare: Apăsați Mesagerie, apăsați Salut, apoi apăsați
Personalizat. Apăsați Înregistrare și spuneți mesajul dvs. de întâmpinare. După nalizare, apăsați
Opriți.
Pentru reascultarea mesajului, apăsați Redare. Pentru a reînregistra, apăsați din nou Înregistrare.
Apăsați Salvați când ați terminat.
Utilizarea mesajului implicit de
salut al operatorului dvs.
Congurarea unei alerte sonore
pentru un nou mesaj vocal
Modicarea parolei pentru
mesageria vocală
Apăsați Mesagerie, apăsați Salut, apoi apăsați Implicit.
Accesați Congurări > Sunete, apoi activați Mesaj vocal nou. Alerta sună
câte o dată pentru ecare mesaj vocal nou.
Când comutatorul Sonerie/Silențios este pe poziția silențios, iPhone-ul nu
va reproduce alertele sonore.
Accesați Congurări > Telefon > Modicare parolă mesagerie vocală.
Consultarea mesageriei vocale
Când apăsați Telefon, iPhone-ul așează numărul de apeluri ratate și de mesaje vocale
neascultate.
64
Capitolul 5 Telefon
Page 65

Apăsați Mesagerie pentru a vedea o listă a mesajelor dvs.
Trageți capul de redare
pentru a trece la orice
punct dintr-un mesaj.
Mesaje
neascultate
Redare/Suspendare
Informații de contact
Bară de derulare
Difuzor (Audio, când este
conectat un dispozitiv
Bluetooth. Apăsați pentru
a selecta ieșirea audio.)
Sunați înapoi.
Ascultarea unui mesaj vocal: Apăsați Mesagerie, apoi apăsați un mesaj.
Dacă ați ascultat deja mesajul, apăsați mesajul din nou pentru a-l reasculta. Utilizați și pentru
suspendarea și pentru continuarea redării.
Odată ce ați ascultat un mesaj, acesta va salvat până când operatorul dvs. îl va șterge.
Consultarea mesageriei vocale de
pe un alt telefon
Ștergerea mesajelor
Ștergerea unui mesaj: Glisați sau apăsați mesajul, apoi apăsați Ștergeți.
Notă: În unele regiuni, este posibil ca mesajele de mesagerie vocală vizuală șterse să șterse
permanent de operatorul dvs.
Ascultarea unui mesaj șters Apăsați Mesaje șterse (la sfârșitul listei), apoi apăsați mesajul.
Restaurarea unui mesaj Apăsați Mesaje șterse (la sfârșitul listei), apoi apăsați mesajul și apăsați
Ștergerea permanentă a mesajelor Apăsați Mesaje șterse (la sfârșitul listei), apoi apăsați ștergeți tot.
Contacte
Din ecranul Informații al unui contact, o apăsare rapidă vă permite să inițiați un apel telefonic,
să creați un mesaj de e-mail, să îl localizați și multe altele. A se vedea “Căutarea contactelor” în
pagina 133.
Favorite
Favoritele vă oferă acces rapid la numerele de telefon utilizate frecvent.
Adăugarea numărului telefonic al unui contact la lista dvs. de favorite: Apăsați Contacte, apoi
selectați un contact. Apăsați „Adăugați la Favorite”. Selectați un număr de telefon sau o adresă de
e-mail (pentru apelurile FaceTime). Pe iPhone 4 sau ulterior, optați pentru salvarea ca apel vocal
sau FaceTime.
Capitolul 5 Telefon
Formați propriul dvs. număr sau numărul de acces de la distanță al
operatorului dvs.
Restaurați.
65
Page 66

Pentru apelarea unui contact favorit, apăsați Favorite și selectați un contact. Dacă apare lângă
un nume, iPhone efectuează un apel FaceTime.
Adăugarea unui contact la favorite
din lista apelurilor
ștergerea unui contact dintre
favorite
Reordonarea listei de favorite Apăsați Favorite și apăsați Editare. Apoi trageți
Apăsați Apeluri și apăsați
„Adăugați la Favorite”.
Apăsați Favorite și apăsați Editare. Apoi apăsați
lângă un număr și apăsați Eliminați.
o nouă poziție în listă.
lângă numele unui contact, apoi apăsați
lângă un contact sau
de lângă un contact pe
Redirecționarea apelurilor, apel în așteptare și identicarea
apelantului
Redirecționarea apelurilor
Puteți congura iPhone-ul pentru a redirecționa apelurile telefonice recepționate către un alt
număr.
Notă: Apelurile FaceTime nu sunt redirecționate.
Activarea redirecționării apelurilor (GSM): Accesați Congurări > Telefon > Redirecționare apel
și activați Redirecționare apel. În ecranul „Deviere către”, introduceți numărul de telefon către
care redirecționați apelurile.
Activarea redirecționării apelurilor (CDMA): Introduceți *72, urmate de numărul către care
redirecționați apelurile, apoi apăsați Sunați.
Pentru dezactivarea redirecționării apelurilor (CDMA), introduceți *73, apoi apăsați Sunați.
În cazul GSM, pictograma Redirecționare apel apare în bara de stare atunci când este activată
redirecționarea apelurilor. Trebuie să vă aați în aria de acoperire a rețelei celulare atunci
când congurați iPhone-ul pentru a redirecționa apelurile, în caz contrar apelurile nu vor
redirecționate.
Apel în așteptare
Funcționalitatea de apel în așteptare vă oferă opțiunea de a prelua un apel recepționat atunci
când deja vorbiți la telefon. Puteți să:
Ignorați apelul recepționat Â
Puneți apelul curent în așteptare și preluați apelul recepționat Â
Terminați apelul curent și preluați apelul recepționat Â
Dacă sunteți într-o convorbire și funcționalitatea de apel în așteptare este dezactivată, apelurile
recepționate ajung direct în mesageria vocală. A se vedea “Apeluri secundare” în pagina 61.
Activarea funcționalității de apel în așteptare (GSM): Accesați Congurări > Telefon > Apel în
așteptare.
În cazul CDMA, apelul în așteptare este activat implicit, dar poate dezactivat pentru un apel
individual.
Dezactivarea funcționalității apel în așteptare pentru un apel (CDMA): Introduceți *70, apoi
formați numărul.
66
Capitolul 5 Telefon
Page 67

Identicarea apelantului
Identicarea apelantului așează numele sau numărul dvs. de telefon persoanei pe care o
apelați, dacă echipamentul destinatarului are această capacitate și nu ați dezactivat sau blocat
funcționalitatea.
Notă: Pentru apelurile FaceTime, numărul dvs. de telefon este așat chiar dacă identicarea
apelantului este dezactivată sau blocată.
Activarea sau dezactivarea identicării apelantului (GSM): Accesați Congurări > Telefon >
Așare nr. propriu.
În cazul CDMA, identicarea apelantului este activată implicit, dar poate dezactivată pentru un
apel individual.
Blocarea identicării apelantului pentru apel (CDMA): Introduceți *67, apoi formați numărul.
Sonerii, comutator Sonerie/Silențios și vibrație
iPhone vine cu sonerii care sună pentru apeluri recepționate, alarmele Ceas și temporizatorul
Ceas. De asemenea, puteți cumpăra sonerii provenite din melodii din iTunes. Utilizați
comutatorul Sonerie/Silențios pentru activarea sau dezactivarea soneriei și congurările Sunet
pentru congurarea opțiunilor de vibrație. Implicit, iPhone vibrează indiferent dacă se aă în
modul sonerie sau în modul silențios.
Congurarea soneriei implicite: Accesați Congurări > Sunete > Sonerie.
Activarea și dezactivarea soneriei: Glisați comutatorul din lateralul iPhone-ului. A se vedea
“Comutator Sonerie/Silențios” în pagina 11.
Important: Alarmele Ceas vor continua să sune chiar dacă ați xat comutatorul Sonerie/Silențios
pe poziția silențios.
Congurarea iPhone pentru vibrație: Accesați Congurări > Sunete. Controalele distincte vă
permit să congurați separat vibrația pentru modul sonerie și pentru modul silențios.
Alocați o sonerie diferită unui
contact
Cumpărarea unei sonerii din
iTunes Store
În Contacte, selectați un contact, apăsați Editare, apoi apăsați Sonerie și
selectați o sonerie.
A se vedea “Cumpărarea de muzică, tonuri și cărți audio
” în pagina 124.
Pentru mai multe informații, a se vedea “Sunete și comutatorul Sonerie/Silențios” în pagina 175.
Apeluri internaționale
Efectuarea apelurilor internaționale din zona dvs. de rezidență
Pentru informații despre efectuarea apelurilor internaționale din zona dvs. de rezidență,
inclusiv despre tarife și alte taxe aplicabile, contactați operatorul dvs. sau vizitați site-ul web al
operatorului dvs.
Utilizarea iPhone-ului în străinătate
Când călătoriți în străinătate, este posibil să puteți utiliza iPhone-ul pentru efectuarea apelurilor,
trimiterea și recepționarea mesajelor text și utilizarea aplicațiilor care accesează Internetul, în
funcție de rețelele disponibile.
Activarea roamingului internațional: Contactați-vă operatorul pentru informații despre
disponibilitate și tarife.
Capitolul 5 Telefon
67
Page 68

Important: Este posibil să se aplice costuri pentru serviciile de roaming de voce, mesaje text
și date. Pentru a evita costurile asociate apelurilor telefonice și tracului de date livrate prin
rețeaua celulară (inclusiv mesageria vizuală) când sunteți în roaming în afara rețelei operatorului
dvs, dezactivați roamingul de voce și roamingul de date.
Dacă aveți un iPhone 4S care a fost activat pentru a funcționa într-o rețea CDMA, este posibil
să îl puteți utiliza în roaming în rețele GSM dacă telefonul are o cartelă SIM instalată. A se vedea
“Instalarea cartelei SIM” în pagina 14. Când se aă în roaming într-o rețea GSM, iPhone-ul are
acces la funcționalitățile rețelei GSM . Este posibil să intervină costuri. Contactați operatorul dvs.
pentru mai multe informații.
Dezactivarea roamingului de voce
într-o rețea CDMA
Dezactivarea roamingului de date Accesați Congurări > General > Rețea.
Congurarea iPhone-ului pentru a
adăuga prexul corect la apelarea
din altă țară
Congurarea operatorului de
utilizat
Utilizarea rețelelor GSM din
străinătate, cu un iPhone activat
CDMA
Consultarea mesageriei vocale
atunci când serviciul de mesagerie
vizuală nu este disponibil:
Dezactivarea datelor celulare Accesați Congurări > General > Rețea.
Dezactivarea serviciilor celulare Accesați Congurări, apăsați Mod Avion pentru a-l activa, apoi apăsați
Accesați Congurări > General > Rețea.
Dezactivarea roamingului de voce dezactivează apelurile telefonice atunci
când vă aați în afara rețelei operatorului dvs.
Dezactivarea roamingului de date dezactivează transmisia datelor prin
rețeaua celulară. Aplicațiile care depind de accesarea Internetului sunt
dezactivate dacă iPhone-ul nu are acces la Internet printr-o conexiune
Wi-Fi. Livrarea mesageriei vizuale este suspendată în roaming, cu excepția
cazului în care operatorul dvs. nu taxează serviciul.
Accesați Congurări > Telefon, apoi activați Asistență internațională
(funcționalitatea nu este disponibilă în toate regiunile). Aceasta vă
permite să vă utilizați contactele și favoritele pentru a efectua apeluri în
S.U.A, fără a trebui să adăugați un prex sau un cod de țară.
Accesați Congurări > Operator. Această opțiune este disponibilă doar
atunci când călătoriți în afara rețelei operatorului dvs. și doar pentru
operatorii care au acorduri de roaming cu furnizorul dvs. de servicii.
Pentru mai multe informații, a se vedea “Operator
Accesați Congurări > Rețea > Roaming, apoi dezactivați CDMA
internațional.
Formați propriul dvs. număr (în cazul CDMA, formați numărul dvs. urmat
de #), sau țineți apăsată tasta „1” pe tastatura numerică.
Wi-Fi și activați Wi-Fi.
Apelurile recepționate sunt trimise în mesageria vocală. Pentru a putea
efectua și recepționa din nou apeluri, dezactivați modul Avion.
” în pagina 174.
68
Capitolul 5 Telefon
Page 69

Congurarea opțiunilor pentru Telefon
În Congurări, accesați Telefon pentru:
Aarea numărului de telefon pentru iPhone-ul dvs. Â
Activarea sau dezactivarea redirecționării apelurilor, apelului în așteptare și a identicării Â
apelantului (GSM)
Activarea sau dezactivarea TTY Â
Schimbarea parolei dvs. pentru mesageria vocală (GSM) Â
Activarea sau dezactivarea asistenței internaționale - când apelați din străinătate, asistența Â
internațională vă permite să apelați contactele și favoritele din S.U.A fără a trebui să adăugați
un prex sau un cod de țară (GSM)
Blocarea cartelei dvs. SIM pentru a solicita un PIN atunci când porniți iPhone-ul (obligatorie în Â
cazul unor operatori)
În Congurări, accesați FaceTime pentru:
Activarea sau dezactivarea FaceTime Â
Utilizarea ID-ului dvs. Apple pentru FaceTime Â
Adăugarea unei adrese de e-mail pentru FaceTime Â
Pentru congurarea soneriilor, a opțiunilor de vibrație și a sunetului pentru mesajele vocale
noi, acesați Congurări > Sunete. A se vedea și “Sunete și comutatorul Sonerie/Silențios” în
pagina 175.
Capitolul 5 Telefon
69
Page 70

Mail
Mesaje necitite
Numărul de mesaje din șir
6
Aplicația Mail funcționează cu iCloud, Microsoft Exchange și multe dintre cele mai populare
sisteme e-mail - inclusiv Yahoo!, Google, Hotmail și AOL - precum și cu alte sisteme e-mail bazate
pe standardele POP3 și IMAP. Puteți trimite și recepționa poze, videoclipuri și elemente grace și
puteți vizualiza PDF-uri și alte șiere atașate. De asemenea, puteți tipări mesaje și șiere atașate
care se deschid în Privire rapidă.
Vericarea și citirea mesajelor e-mail
În Mail, ecranul Cutii poștale vă oferă acces rapid la toate cutiile dvs. poștale de primire și la alte
cutii poștale.
Când deschideți o cutie poștală, Mail accesează și așează cele mai recente mesaje. Puteți
congura numărul de mesaje accesate în congurările Mail. A se vedea “Conturi și congurări
pentru Mail” în pagina 74.
70
Organizarea mesajelor în șiruri Accesați Congurări > Mail, Contacte, Calendare, apoi activați sau
dezactivați opțiunea Șir de mesaje.
Dacă organizați mesajele după șir, mesajele asociate apar ca o singură
Vericarea mesajelor noi Selectați o cutie poștală sau apăsați oricând
Încărcarea de mesaje suplimentare Derulați în partea inferioară a listei de mesaje și apăsați Încărcare mai
intrare în cutia poștală. A se vedea “Conturi și congurări pentru Mail
pagina 74.
.
multe mesaje.
” în
Page 71

Zoom asupra unei părți a unui
mesaj
Redimensionarea oricărei coloane
de text pentru a se adapta la ecran
Vizualizarea tuturor destinatarilor
unui mesaj
Adăugarea unui destinatar de
e-mail în lista dvs. de contacte
Semnalizarea cu fanion sau
marcarea unui mesaj drept necitit
Deschiderea unei invitații la
ședință
Apăsați dublu o zonă pentru zoom înainte. Apăsați dublu din nou pentru
a reveni la nivelul de zoom anterior. Sau depărtați sau apropiați degetele
pentru apropiere sau depărtare.
Apăsați dublu pe text.
Apăsați Detalii. Apăsați un nume sau o adresă de e-mail pentru a vedea
informațiile de contact ale destinatarului, apoi apăsați un număr de
telefon sau o adresă de e-mail pentru a contacta persoana.
Apăsați mesajul și, dacă e necesar, apăsați Detalii pentru a vizualiza
destinatarii. Apoi apăsați un nume sau o adresă de e-mail și apăsați Creați
contact nou sau „Adăugați la contact existent”.
Deschideți mesajul și, dacă e necesar, apăsați Detalii. Apoi apăsați Marcați.
Pentru a marca mai multe mesaje drept necitie, a se vedea “Organizarea
mesajelor de e-mail” în pagina 73.
Apăsați invitația. A se vedea “Cum se răspunde invitațiilor
” în pagina 92.
Lucrul cu mai multe conturi
Dacă ați congurat mai multe conturi, secțiunea Conturi din ecranul Cutii poștale vă permite să
vă accesați conturile. De asemenea, puteți apăsa Toate Primite pentru a vedea toate mesajele
recepționate de dvs. într-o singură listă. Pentru informații despre congurarea de conturi de
e-mail suplimentare, a se vedea “Conturi și congurări pentru Mail” în pagina 74.
Când scrieți un mesaj nou, apăsați câmpul De la pentru a selecta contul din care să e trimis
mesajul.
Trimiterea e-mailurilor
Puteți trimite un mesaj e-mail către oricine deține o adresă de e-mail.
Compunerea unui mesaj: Apăsați
Adăugarea unui destinatar din
Contacte
Rearanjarea destinatarilor Pentru a muta un destinatar dintr-un câmp în altul, precum între Dela și
Formatarea textului ca aldin,
cursiv sau subliniat
Trimiterea unei poze sau a unui
videoclip într-un mesaj e-mail
Scrieți un nume sau o adresă de e-mail în câmpul Către sau apăsați
Cc, trageți numele destinatarului în noul amplasament.
Apăsați punctul de inserare pentru a așa butoanele de selecție, apoi
apăsați Selectați. Trageți punctele pentru a selecta textul căruia vreți să
îi aplicați un stil. Apăsați
Subliniat pentru a aplica stilul.
În Poze, selectați o poză sau un videoclip, apăsați
prin e-mail. De asemenea, puteți copia și lipi poze și videoclipuri.
Pentru a trimite mai multe poze sau videoclipuri, apăsați
vizualizării miniaturilor dintr-un album. Apăsați pentru a selecta pozele și
videoclipurile, apăsați Partajați, apoi apăsați E-mail.
, apoi apăsați B/I/U. Apăsați Aldin, Cursiv sau
, apoi apăsați Trimiteți
în timpul
.
Capitolul 6 Mail
71
Page 72

Salvarea ciornei unui mesaj pentru
nalizare ulterioară
Răspuns la un mesaj Apăsați , apoi apăsați Răspuns. Fișierele sau imaginile atașate
Citarea porțiunii unui mesaj la
care răspundeți sau pe care îl
redirecționați
Redirecționarea unui mesaj Deschideți un mesaj și apăsați
Partajarea informațiilor de contact În Contacte, selectați un contact și apăsați Partajați contact în partea de
Apăsați Anulați, apoi apăsați Salvați. Mesajul este salvat în cutia poștală
Ciorne. Țineți apăsat pentru a-l accesa rapid.
mesajului inițial nu vor reexpediate. Pentru a include șierele atașate,
redirecționați mesajul în loc de a-i răspunde.
Țineți apăsat textul pentru a-l selecta. Trageți punctele de ajustare pentru
a selecta textul pe care doriți să îl includeți în răspunsul dvs, apoi apăsați
.
Pentru a schimba indentarea textului citat, țineți apăsat pentru a selecta
textul, apoi apăsați
Micșorați.
jos a ecranului Informații.
. Apăsați Nivel citare, apoi apăsați Măriți sau
, apoi apăsați Redirecționați.
Utilizarea linkurilor și a datelor detectate
iPhone detectează linkuri web, numere de telefon, adrese de e-mail, date și alte tipuri de
informații pe care le puteți utiliza pentru deschiderea unei pagini web, crearea unui mesaj de
e-mail preadresat, crearea sau adăugarea de informații la un contact sau efectuarea alter acțiuni
utile. Datele detectate apar sub formă de text subliniat cu albastru.
Apăsați datele pentru a utiliza acțiunea implicită asociată lor, sau atingeți și mențineți apăsat
pentru a vedea alte acțiuni. De exemplu, pentru o adresă, puteți așa localizarea acesteia în
Hărți sau o puteți adăuga în Contacte.
Vizualizarea șierelor atașate
iPhone așează imagini atașate în multe formate uzuale (JPEG, GIF și TIFF) în linie cu textul din
mesajele de e-mail. iPhone poate reda mute tipuri de șiere audio atașate, precum MP3, AAC,
WAV, și AIFF. Puteți descărca și vizualiza șiere (precum PDF, pagini web, text, Pages, Keynote,
Numbers și documente Microsoft Word, Excel și PowerPoint) care sunt atașate mesajelor pe care
le primiți.
Vizualizarea unui șier atașat: Apăsați șierul atașat pentru a-l deschide în Privire rapidă. (Este
posibil să trebuiască să așteptați descărcarea șierului înainte de a-l vizualiza.)
Deschiderea unui șier atașat Atingeți și țineți apăsat șierul atașat, apoi selectați o aplicație pentru
a-l deschide. Dacă niciuna dintre aplicațiile dvs. nu este compatibilă cu
șierul și acesta nu este admis nici de Privire rapidă, veți putea vedea
numele șierului, dar nu îl veți putea deschide.
Salvarea unei imagini sau a unui
videoclip atașat
Privire rapidă admite următoarele tipuri de documente:
.doc, .docx Microsoft Word
.htm, .html pagină web
.key Keynote
Țineți apăsată poza sau videoclipul, apoi apăsați Salvați imagine sau
Salvați videoclip. Articolul este salvat în albumul dvs. Rolă lm din
aplicația Poze.
72
Capitolul 6 Mail
Page 73

.numbers Numbers
.pages Pages
.pdf Preview, Adobe Acrobat
.ppt, .pptx Microsoft PowerPoint
.rtf Format text îmbogățit
.txt Te xt
.vcf informații de contact
.xls, .xlsx Microsoft Excel
Tipărirea mesajelor și șierelor atașate
Puteți tipări mesaje de e-mail și șiere atașate care pot vizualizate în Privire rapidă.
Tipărirea unui mesaj e-mail: Apăsați , apoi apăsați Tipăriți.
Tipărirea unei imagini în linie Apăsați și țineți imaginea, apoi apăsați Salvați imagine. Apoi deschideți
Poze și tipăriți imaginea din albumul dvs. Rolă lm.
Tipărirea unui șier atașat Apăsați șierul atașat pentru a-l vizualiza în Privire rapidă, apoi apăsați
și apăsați Tipăriți.
Pentru informații suplimentare despre tipărire și opțiunile de tipărire, a se vedea “Tipărirea” în
pagina 29.
Organizarea mesajelor de e-mail
Puteți organiza mesajele din orice cutie poștală, dosar sau fereastră cu rezultate de căutare.
Puteți să ștergeți sau să marcați mesajele drept citite. De asemenea, puteți muta mesajele
dintr-o cutie poștală sau dintr-un dosar în altul, în același cont sau între conturi diferite. Puteți să
adăugați, să ștergeți sau să redenumiți cutiile poștale și dosarele.
Ștergerea unui mesaj: Deschideți mesajul și apăsați .
De asemenea, puteți șterge un mesaj direct din lista de mesaje din cutia poștală dacă glisați
degetul peste titlul mesajului, în stânga sau în dreapta, și apoi apăsați ștergeți.
Unele conturi de e-mail acceptă arhivarea mesajelor în locul ștergerii acestora. Atunci când
arhivați un mesaj, acesta se mută din cutia poștală Primite în Toate mesajele. Activați sau
dezactivați arhivarea în Congurări > Mail, Contacte, Calendare.
Recuperarea unui mesaj Mesajele șterse sunt mutate în cutia poștală Coș.
Pentru a schimba perioada pentru care un mesaj rămâne în Coș înainte de
a șters permanent, accesați Congurări > Mail, Contacte, Calendare. Apoi
apăsați Avansat.
Ștergerea sau mutarea mai multor
mesaje
Mutarea unui mesaj într-o altă
cutie poștală sau într-un alt dosar
Adăugarea unei cutii poștale Accesați lista cutiilor poștale, apăsați Editare, apoi apăsați Cutie poștală
În timp ce vizualizați o listă de mesaje, apăsați Editare, selectați mesajele
pe care doriți să le ștergeți, apoi apăsați Mutați sau Ștergeți.
În timp ce vizualizați un mesaj, apăsați
un dosar.
nouă.
, apoi selectați o cutie poștală sau
Capitolul 6 Mail
73
Page 74

Ștergerea sau redenumirea unei
cutii poștale
Semnalizarea cu fanion și
marcarea mai multor mesaje drept
citite
Accesați lista cutiilor poștale, apăsați Editare, apoi apăsați o cutie poștală.
Introduceți alt nume sau amplasament pentru cutia poștală. Apăsați
Ștergeți cutia poștală pentru a o șterge împreună cu tot conținutul
acesteia.
În timp ce vizualizați o listă de mesaje, apăsați Editare, selectați mesajele
dorite, apoi apăsați Marcați. Selectați Puneți fanion sau Marcați drept citit.
Căutarea e-mailurilor
Puteți căuta în câmpurile Către, De la și Subiect, precum și în corpul mesajelor e-mail. Mail caută
în mesajele descărcate din cutia poștală curentă. Pentru conturile iCloud, Exchange și unele
conturi de e-mail IMAP, puteți de asemenea căuta în mesajele de pe server.
Căutarea în mesajele e-mail: Deschideți o cutie poștală, derulați în partea de sus și introduceți
text în câmpul Căutare. Apăsați De la, Către, Subiect sau Toate pentru a selecta în ce câmpuri
doriți să căutați. În cazul în care contul dvs. de e-mail admite funcționalitatea, se caută și în
mesajele de pe server.
Mesajele de e-mail pot incluse și în căutările din ecranul principal. A se vedea “Căutarea” în
pagina 30.
Conturi și congurări pentru Mail
Conturi
Pentru Mail și conturile de e-mail, accesați Congurări > Mail, Contacte, Calendare. Puteți
congura:
Microsoft Exchange Â
iCloud Â
MobileMe Â
Google Â
Yahoo! Â
AOL Â
Microsoft Hotmail Â
Alte sisteme e-mail utilizând protocoalele POP și IMAP Â
Congurările pot varia în funcție de tipul de cont pe care îl congurați. Furnizorul dvs. de servicii
sau administratorul dvs. de sistem vă poate furniza informațiile pe care trebuie să le introduceți.
Modicarea congurărilor unui cont: Accesați Congurări > Mail, Contacte, Calendare,
selectați un cont, apoi realizați modicările dorite.
Modicările pe care le aduceți congurărilor unui cont pe iPhone nu sunt sincronizate pe
computerul dvs, astfel încât vă puteți congura conturile pentru a funcționa cu iPhone-ul fără a
afecta congurările conturilor de pe computerul dvs.
74
Capitolul 6 Mail
Page 75

Încetarea utilizării unui cont Accesați Congurări > Mail, Contacte, Calendare, selectați un cont, apoi
dezactivați un serviciu asociat contului (precum E-mail, Calendare sau
Notițe).
Dacă un serviciu de cont este inactiv, iPhone-ul nu așează și nu
sincronizează informațiile cu respectivul serviciu de cont până când
această opțiune nu este activată din nou. Aceasta este o modalitate
potrivită pentru a opri recepționarea e-mailurilor de serviciu atunci când
sunteți în vacanță, de exemplu.
Stocarea ciornelor, mesajelor
trimise și a mesajelor șterse pe
iPhone
Congurarea perioadei după care
mesajele sunt eliminate denitiv
din Mail
Ajustarea congurărilor serverului
de e-mail
Ajustarea congurărilor pentru
SSL și parolă
Activarea sau dezactivarea
arhivării mesajelor:
Ștergerea unui cont Accesați Congurări > Mail, Contacte, Calendare, selectați un cont, apoi
Trimiterea de mesaje semnate și
criptate
Congurările Push Accesați Congurări > Mail, Contacte, Calendare > Aducere date noi.
Congurarea altor opțiuni pentru
Mail
Pentru conturile IMAP, puteți să modicați amplasarea cutiilor poștale
Ciornă, Trimise și Șterse. Accesați Congurări > Mail, Contacte, Calendare,
selectați un cont, apoi apăsați Avansat.
Accesați Congurări > Mail, Contacte, Calendare, selectați un cont, apoi
apăsați Avansat. Apăsați Elininați, apoi selectați o perioadă. Niciodată sau
după o zi, o săptămână sau o lună.
Accesați Congurări > Mail, Contacte, Calendare, apoi selectați un cont.
Consultați administratorul dvs. de rețea sau furnizorul dvs. de servicii
Internet pentru a obține congurările corecte.
Accesați Congurări > Mail, Contacte, Calendare, selectați un cont, apoi
apăsați Avansat. Consultați administratorul dvs. de rețea sau furnizorul
dvs. de servicii Internet pentru a obține congurările corecte.
Accesați Congurări > Mail, Contacte, Calendare, selectați contul dvs,
apoi activați sau dezactivați Arhivare mesaje. A se vedea “Organizarea
mesajelor de e-mail
derulați în jos și apăsați Ștergeți cont.
Vor eliminate de pe iPhone toate mesajele e-mail și toate informațiile
pentru contacte, calendare și favorite sincronizate cu acel cont.
Accesați Congurări > Mail, Contacte, Calendare, selectați un cont, apoi
apăsați Avansat. Activați S/MIME, apoi selectați certicatele pentru
semnarea și criptarea mesajelor trimise.
Pentru instalarea certicatelor, obțineți un prol de congurare de la
administratorul dvs. de sistem, descărcați certicatele de pe site-ul web al
emitentului utilizând Safari sau recepționați-le ca șiere atașate în Mail.
Tehnologia Push livrează informațiile noi atunci când iPhone-ul este
conectat la o rețea Wi-Fi. Este posibil să doriți să dezactivați Push pentru
a suspenda livrarea mesajelor e-mail și a altor informații, sau pentru a
conserva autonomia bateriei. Când funcționalitatea Push este dezactivată,
utilizați congurarea Aducere date noi pentru a determina frecvența cu
care solicitați datele. Pentru a optimiza autonomia bateriei dvs, nu utilizați
opțiunea de aducere prea des.
Pentru congurările care se aplică tuturor conturilor dvs, accesați
Congurări > Mail, Contacte, Calendare.
” în pagina 73.
Capitolul 6 Mail
75
Page 76

Congurările Mail
Pentru a schimba congurările care se aplică tuturor conturilor dvs, accesați Congurări > Mail,
Contacte, Calendare.
Schimbarea tonurilor redate la trimiterea sau primirea mesajelor de e-mail: Accesați
Congurări > Sunete.
Aducere date noi
Această congurare vă permite să activați și să dezactivați funcționalitatea Push pentru iCloud,
Microsoft Exchange, Yahoo! și alte conturi push de pe iPhone Conturile Push livrează informații
noi pe iPhone oricând apar noi informații pe server (pot surveni unele întârzieri) și există o
coenxiune la Internet. Este posibil să doriți să dezactivați Push pentru a suspenda livrarea
mesajelor e-mail și a altor informații, sau pentru a conserva autonomia bateriei.
Când opțiunea Push este dezactivată și în cazul conturilor care nu suportă push, datele pot
în continuare aduse - adică iPhone-ul poate verica dacă există noi informații disponibile pe
server. Utilizați congurarea Aducere date noi pentru a determina frecvența cu care solicitați
datele. Pentru a optimiza autonomia bateriei dvs, nu utilizați opțiunea de aducere prea des.
Dezactivarea opțiunii Push sau congurarea opțiunii de Aducere (Fetch) la Manual în ecranul
Aducere date noi prevalează asupra congurărilor conturilor individuale.
Congurarea opțiunilor Push: Accesați Congurări > Mail, Contacte, Calendare > Aducere date
noi.
76
Capitolul 6 Mail
Page 77

Safari
Căutați pe web si în
pagina curentă.
Răsfoiți paginile web
deschise sau deschideți
o pagină nouă.
Apăsați dublu pe un articol
sau depărtați sau apropiați
două degete pentru zoom
înainte sau înapoi.
Introduceți o adresă web (URL).
Adăugați o favorită, adăugați la Lista de lecturi,
adăugați o pictogramă la ecranul principal
sau partajați sau tipăriți pagina.
Apăsați bara de stare pentru a
derula rapid la partea de sus.
Vizualizați favoritele sau Lista de lecturi.
7
Safari vă permite să navigați pe web și să vizualizați pagini web. Creați favorite pe iPhone și
sincronizați-le cu computerul dvs. Adăugați elemente Web Clip ecranului principal pentru acces
rapid la site-urile favorite. Tipărirea paginilor web, PDF-urilor și altor documente. Utilizați Lista de
lectură pentru a colecta site-uri în vederea citirii ulterioare.
Vizualizarea paginilor web
Vizualizarea unei pagini web: Apăsați câmpul de adresă (din bara de titlu) pentru a activa
tastatura. Scrieți adresa web, apoi apăsați Acces.
În cazul în care câmpul de adresă nu este vizibil, apăsați bara de stare pentru a derula rapid la
partea de sus.
Puteți vizualiza paginile web în orientare portret sau peisaj.
77
Page 78

Ștergerea textului din câmpul de
adresă
Derularea unei pagini web Trageți în sus, în jos sau în lateral.
Derularea în interiorul unui cadru
dintr-o pagină web
Deschiderea unei pagini noi Apăsați
Accesarea altei pagini Apăsați , răsfoiți la stânga sau la dreapta, apoi apăsați pagina.
Întreruperea încărcării unei pagini
web
Reîncărcarea unei pagini web Apăsați în câmpul de adresă.
Închiderea unei pagini Apăsați , apoi apăsați de pe pagină.
Protejarea informațiilor private și
blocarea unor site-uri web de la
urmărirea comportamentului dvs.
Congurarea opțiunilor pentru
Safari
Apăsați
Derulați cu două degete în interiorul cadrului.
pagini simultan. Un număr din indică numărul de pagini deschise.
Apăsați .
Accesați Congurări > Sunete și activați Navigare privată.
Accesați Congurări > Safari.
.
, apoi apăsați Pagină nouă. Puteți avea deschise până la opt
Linkuri
Urmarea unui link dintr-o pagină: Apăsați linkul.
Vizualizarea adresei de destinație
a unui link
Țineți apăsat linkul.
Datele detectate - precum numerele de telefon și adresele de e-mail - pot apărea, de asemenea,
ca linkuri în paginile web. Țineți apăsat un link pentru a vedea opțiunile disponibile. A se vedea
“Utilizarea linkurilor și a datelor detectate” în pagina 72.
Lista de lecturi
Lista de lecturi vă permite să colectați linkuri către pagini web pentru citirea ulterioară.
Adăugarea unui link către pagina curentă la lista dvs. de lecturi: Apăsați , apoi apăsați
„Adăugați la lista lecturilor”.
Adăugarea unui link în lista lecturilor: Țineți apăsat linkul, apoi selectați „Adăugați la lista
lecturilor”.
Vizualizarea listei dvs. de lecturi Apăsați , apoi apăsați Listă de lectură.
Utilizarea iCloud pentru a
menține lista de lecturi actualizată
pe dispozitivele dvs. iOS și
computerele dvs.
Accesați Congurări > iCloud, apoi activați Favorite. A se vedea “iCloud
pagina 17.
” în
Cititor
Cititor așează articolele web în mod degajat, fără reclame, astfel încât să le puteți citi fără a vi
se distrage atenția. Pe o pagină web conținând un articol, puteți utiliza Cititor pentru a vizualiza
doar articolul.
Vizualizarea unui articol în Cititor: Apăsați butonul Cititor, dacă apare în câmpul de adresă.
78
Capitolul 7 Safari
Page 79

Ajustarea dimensiunii fonturilor Apăsați .
Adăugarea la Favorite, la lista de
lecturi sau la ecranul principal,
partajarea sau tipărirea articolului
Revenirea la vizualizarea normală Apăsați OK.
Apăsați
.
Introducerea textului și completarea formularelor
Introducerea textului: Apăsați un câmp de text pentru a activa tastatura.
Deplasarea la un alt câmp de text Apăsați câmpul de text, sau apăsați Următor sau Anterior.
Trimiterea unui formular Apăsați Acces sau Căutare sau linkul din pagină pentru a trimite
formularul, dacă este disponibil.
Pentru a activa completarea automată pentru facilitarea completării formularelor, accesați
Congurări > Safari > Auto-completare.
Căutarea
Câmpul de căutare din colțul din dreapta sus vă permite să căutați pe web și în pagina sau PDFul curent.
Căutarea pe web, în pagina sau PDF-ul investigabil curent: Introduceți text în câmpul de
căutare.
 Pentru a căuta pe web: Apăsați una dintre sugestiile care apar, apoi apăsați Căutare.
 Pentru a găsi textul căutat în pagina sau PDF-ul curent: Derulați la partea de jos a ecranului,
apoi apăsați intrarea de sub În această pagină.
Prima apariție este evidențiată. Pentru a găsi aparițiile următoare, apăsați .
Schimbarea motorului de căutare Accesați Congurări > Safari > Motor de căutare.
Favorite și istoric
Marcarea unei pagini ca favorită: Deschideți pagina, apăsați , apoi apăsați Adăugați la
Favorite.
Atunci când salvați o favorită îi puteți edita titlul. Implicit, favoritele sunt salvate la nivelul
superior din Favorite. Apăsați Favorite pentru a selecta alt dosar.
Vizualizarea paginilor web anterioare (istoric): Apăsați , apoi apăsați Istoric. Pentru a șterge
istoricul, apăsați ștergeți.
Deschiderea unei pagini web
corespunzătoare unei favorite
Editarea unei favorite sau a unui
dosar cu favorite
Utilizarea iCloud pentru a
menține favoritele actualizate
pe dispozitivele dvs. iOS și
computerele dvs.
Apăsați
Apăsați , selectați dosarul care are favorita sau dosarul pe care doriți să
îl editați, apoi apăsați Editare.
Accesați Congurări > iCloud, apoi activați Favorite. A se vedea “iCloud
pagina 17.
.
” în
Capitolul 7 Safari
79
Page 80

Sincronizarea favoritelor cu
browserul web de pe computerul
dvs.
A se vedea “Sincronizarea cu iTunes
” în pagina 18.
Tipărirea paginilor web, PDF-urilor și altor documente
Tipărirea unei pagini web, unui PDF sau unui document Vizualizare rapidă: Apăsați , apoi
apăsați Tipăriți.
Pentru mai multe informații, a se vedea “Tipărirea” în pagina 29.
Elemente Web Clip
Puteți crea elemente Web Clip, care apar ca pictograme pe ecranul principal.
Adăugarea unui Web Clip: Deschideți pagina web și apăsați . Apoi apăsați „Adăugați la Ecran
Principal”.
Atunci când deschideți un Web Clip, Safari efectuează automat zoom la zona din pagina web
care era așată atunci când ați salvat elementul Web Clip. Cu excepția cazului în care pagina web
are o pictogramă personalizată, acea imagine este utilizată și pentru pictograma elementului
Web Clip de pe ecranul principal.
iCloud și iTunes efectuează backup pentru elementele Web Clip, dar acestea nu sunt
sincronizate de iTunes sau MobileMe. De asemenea, acestea sunt transmise pe alte dispozitive
de către iCloud.
80
Capitolul 7 Safari
Page 81

Muzică
8
Adăugarea de muzică și audio
Pentru a obține muzică și alte tipuri de conținut audio pe iPhone:
Cumpărați și descărcați conținut din iTunes Store pe iPhone. A se vedea Capitol  21, “iTunes
Store,” în pagina 123. (De asemenea, puteți accesa iTunes Store din aplicația Muzică apăsând
butonul Store în timpul explorării.)
Utilizați funcționalitatea Descărcare automată pentru a descărca automat noile melodii Â
cumpărate pe celelalte dispozitive iOS și computere ale dvs. A se vedea “iCloud” în pagina 17.
Sincronizați cu aplicația iTunes de pe computerul dvs. Puteți sincroniza toate conținuturile Â
multimedia, sau puteți selecta melodii individuale și alte articole. A se vedea “Sincronizarea cu
iTunes” în pagina 18.
Utilizați iTunes Match pentru a stoca biblioteca dvs. muzicală pe iCloud și pentru a o accesa Â
pe toate dispozitivele iOS și computerele dvs. A se vedea “Concordanță iTunes” în pagina 85.
Redarea melodiilor și altor conținuturi audio
AVERTISMENT: Pentru informații importante despre evitarea diminuării acuității auditive,
consultați Ghidul de informații importante despre produs la support.apple.com/ro_RO/manuals/
iphone.
Butoanele dispuse de-a lungul părții de jos a ecranului vă permit să explorați conținutul de pe
iPhone după liste de redare, artiști, melodii și alte categorii.
Redarea unei melodii a altui articol: Apăsați articolul.
Utilizați comenzile de pe ecran pentru a controla redarea. De asemenea, puteți utiliza butoanele
de pe căști. A se vedea “Căști Apple cu telecomandă și microfon
” în pagina 34.
81
Page 82

Vizualizarea ecranului În redare: Apăsați În redare.
Următor/Repede înainte
Redare/Suspendare
Lista pistelor
Înapoi
VolumAnterior/
Derulare
înapoi
AirPlay
Personalizarea butoanelor de
explorare
Obținerea de episoade
suplimentare de podcast
Agitare pentru redarea aleatorie Agitați iPhone-ul pentru a activa redarea aleatorie și pentru a schimba
Redarea muzicii pe difuzoare
AirPlay sau Apple TV
Așarea versurilor unei melodii Apăsați ilustrația albumului în timpul redării unei melodii. (Versurile
Congurarea opțiunilor pentru
Muzică
Apăsați Altele, apăsați Editare, apoi trageți o pictogramă peste butonul pe
care doriți să îl înlocuiți.
Apăsați Podcasturi (apăsați mai întâi Altele, dacă butonul Podcasturi
nu este vizibil), apoi apăsați un podcast pentru a vedea episoadele
disponibile.
melodiile. Agitați din nou pentru a schimba melodia.
Pentru activarea sau dezactivarea opțiunii Agitați pt. aleatoriu, accesați
Congurări > Muzică.
Apăsați . A se vedea “AirPlay” în pagina 35.
apar dacă le-ați adăugat melodiei utilizând fereastra Informații
corespunzătoare melodiei în iTunes și dacă ați sincronizat iPhone-un cu
iTunes.)
Accesați Congurări > Muzică.
Când utilizați altă aplicație, puteți așa comenzile de redare audio făcând dublu clic pe butonul
principal , apoi răsfoind de la stânga la dreapta de lungul părții de jos a ecranului.
82
Comenzile operează aplicația care redă în mod curent sau - dacă muzica este suspendată - cea
mai recentă aplicație utilizată pentru redare. Pictograma aplicației apare în dreapta. Apăsați-o
pentru a deschide aplicația. Răsfoiți din nou la dreapta pentru a așa o comandă de volum și
butonul AirPlay (atunci când vă aați în raza de acțiune a unui Apple TV sau a unor difuzoare
AirPlay).
Acșiunea de dublu clic pe butonul principal așează comenzile de redare audio și atunci când
ecranul este blocat.
Capitolul 8 Muzică
Page 83

Comenzi audio suplimentare
Repetare Apreciere
Ping
Bară de derulare
Mod
aleatoriu
Genius
Anunț Ping
Cap de redare
Bară de
derulare
Cap de redare
Viteză de redare
Repetare 30 de secundeE-mail
Pentru așarea comenzilor suplimentare, apăsați ilustrația albumului din ecranul În redare.
Puteți vedea timpul scurs, timpul rămas și numărul melodiei. De asemenea, vor apărea versurile
melodiei, dacă acestea au fost adăugate melodiei în iTunes.
Repetarea melodiilor Apăsați .
= repetă toate melodiile din album sau din listă
= repetă doar melodia curentă
= fără repetare
Redarea aleatorie a melodiilor Apăsați .
= redă melodiile aleatoriu
= redă melodiile în ordine
Trecerea la orice punct al unei
melodii
Realizarea unei liste de redare
Genius
Utilizarea Ping A se vedea “Urmărirea artiștilor și prietenilor
Trageți capul de redare de-a lungul barei de derulare. Glisați degetul în jos
pentru a încetini ritmul de derulare.
Apăsați
. A se vedea “Genius” în pagina 85.
” în pagina 125.
Comenzi pentru podcasturi și cărți audio
Atunci când începeți redarea, pe ecranul În redare apar comenzi și informații pentru podcasturi
și cărți audio.
Congurarea vitezei de redare Apăsați . Apăsați din nou pentru a modica viteza.
= Redare la viteză dublă.
= Redare la jumătate din viteză.
= Redare la viteză normală.
Trecerea la orice punct de-a lungul
cronologiei
Așarea sau ascunderea
comenzilor
Ascunderea informațiilor
podcastului
Capitolul 8 Muzică
Trageți capul de redare de-a lungul barei de derulare. Glisați degetul în jos
pentru a încetini ritmul de derulare.
Apăsați în centrul ecranului.
Accesați Congurări > Muzică.
83
Page 84

Utilizarea Siri sau Comenzi vocale cu aplicația Muzică
Bară de evaluare
Reveniți la ecranul
În redare.
Pistele albumului
Puteți utiliza Siri (iPhone 4S) sau Comenzi vocale pentru a comanda redare muzicii pe iPhone. A
se vedea Capitol 4, “Siri,” în pagina 41 și “Comenzi vocale” în pagina 31.
Controlarea redării muzicii Spuneți „play” sau „play music”. Pentru a întrerupe, spuneți „pause” sau
„pause music”. De asemenea, puteți spune „next song” sau „previous song”.
Redarea unui album, a unui artist
sau a unei liste de redare
Redarea aleatorie din lista de
redare curentă
Aarea mai multor informații
despre melodia aată în redare
Utilizarea Genius pentru redarea
unor melodii similare
Anularea unei comenzi vocale Spuneți „cancel” sau „stop”.
Spuneți „play”, apoi spuneți „album”, „artist” sau „playlist” și numele
respectiv.
Spuneți „shue.”
Spuneți „what’s playing”, „what song is this”, „who sings this song” sau „who
is this song by.”
Spuneți „Genius”, „play more like this” sau „play more songs like this”.
Răsfoirea ilustrațiilor albumelor în Cover Flow
Când explorați muzica, rotiți iPhone-ul cu 90 de grade pentru a vizualiza conținutul iTunes în
modul Cover Flow și pentru a explora muzica după ilustrațiile albumelor.
Răsfoirea ilustrațiilor albumelor: Trageți în stânga sau în dreapta.
Vizualizarea pieselor de pe un
album
Revenirea la ilustrație Apăsați bara de titlu. Sau apăsați din nou
Apăsați ilustrați albumului sau
pistă pentru a o reda.
. Trageți în sus pentru a derula; apăsați o
.
Vizualizarea pistelor unui album
Așarea tuturor pistelor albumului care conține melodia curentă: Din ecranul În redare,
apăsați . Apăsați o pistă pentru a o reda. Apăsați miniatura pentru a reveni la ecranul În redare.
La vizualizarea listei pieselor, puteți evalua melodiile. Puteți utiliza evaluările la crearea listelor de
redare inteligente în iTunes.
84
Capitolul 8 Muzică
Page 85

Căutarea conținutului audio
Puteți căuta între titlurile, artiștii, albumele și compozitorii melodiilor, podcasturilor și a altor
conținuturi audio de pe iPhone.
Căutarea muzicii: Introduceți text în câmpul de căutare din partea de sus a unei liste de
melodii, a unei liste de redare, a unei liste de artiști sau a altui mod de vizualizare a conținutului
dvs. din Muzică.
De asemenea, puteți căuta conținut audio și din ecranul principal. A se vedea “Căutarea” în
pagina 30.
Concordanță iTunes
iTunes Match stochează biblioteca dvs. muzicală pe iCloud - chiar și melodiile importate de
pe CD-uri - și vă permite să vă bucurați de colecția dvs. pe iPhone și pe alte dispozitive iOS și
computere. Funcționalitatea iTunes Match este disponibilă contra cost, prin abonament.
Notă: Funcționalitatea iTunes Match nu este disponibilă în toate regiunile. Este posibil să se
aplice costuri suplimentare dacă opțiunea Congurări > Muzică > Utilizare date celulare este
activată.
Abonarea la Concordanță iTunes: În aplicația iTunes de pe computerul dvs, selectați Store >
Activează Concordanță iTunes, apoi faceți clic pe butonul de abonare.
După ce vă abonați, iTunes adaugă muzica, listele de redare și mixajele Genius care vă aparțin pe
iCloud. Melodiile dvs. pentru care există o concordanță în iTunes Store sunt automat disponibile
pe iCloud. Restul melodiilor sunt încărcate. Puteți descărca și reda melodiile pentru care există
concordanțe la calitate iTunes Plus (AAC fără DRM la 256 kb/s), chiar dacă șierele dvs. originale
erau de o calitate mai redusă. Pentru informații suplimentare, consultați www.apple.com/icloud/
features.
Activarea funcționalității
Concordanță iTunes
Accesați Congurări > Muzică.
Activarea iTunes Match elimină muzica sincronizată de pe iPhone și
dezactivează mixajele Genius și listele de redare Genius.
Genius
O listă de redare Genius este o colecție de melodii din biblioteca dvs. care se potrivesc foate
bine împreună. Puteți crea liste de redare Genius în iTunes și le puteți sincroniza pe iPhone. De
asemenea, puteți crea și salva liste de redare Genius direct pe iPhone.
Un mixaj Genius este o selecție de melodii aparținând aceluiași stil muzical, recreată din
biblioteca dvs. de ecare dată când ascultați mixajul.
Pentru a utiliza Genius pe iPhone, mai întâi activați Genius în iTunes, apoi sincronizați iPhoneul cu iTunes. Mixajele Genius sunt sincronizate automat, cu excepția cazului în care gestionați
muzica manual și selectați ce mixaje doriți să sincronizați în iTunes. Genius este un serviciu
gratuit, dar necesită un ID Apple.
Atunci când sincronizați un mixaj Genius, iTunes poate selecta și sincroniza melodii din
biblioteca dvs. pe care nu le-ați selectat special pentru sincronizare.
Explorați mixaje Genius: Apăsați Genius (apăsați Altele mai întâi, dacă butonul Genius nu este
vizibil). Răsfoiți în stânga sau în dreapta pentru a vă accesa celelalte mixaje. Pentru a reda un
mixaj, apăsați .
Capitolul 8 Muzică
85
Page 86

Crearea unei liste de redare Genius: Vizualizați Liste de redare, apoi apăsați Listă Genius și
selectați o melodie din listă.
Pentru a crea o listă de redare Genius din ecranul În redare, apăsați pentru așarea comenzilor,
apoi apăsați .
Salvarea unei liste de redare
Genius
Reîmprospătarea unei liste de
redare Genius
Crearea unei liste de redare Genius
utilizând altă melodie
Ștergerea unei liste de redare
Genius salvate
În lista de redare, apăsați Salvați. Lista de redare este salvată în Liste redare
cu titlul melodiei pe care ați ales-o.
În lista de redare, apăsați Reîmpr.
Apăsați Listă redare Genius, apoi apăsați Nou și selectați o melodie.
Apăsați lista de redare Genius, apoi apăsați Ștergeți.
Listele de redare Genius create pe iPhone sunt copiate pe computerul dvs. când sincronizați cu
iTunes.
Notă: Odată ce o listă de redare Genius este sincronizată cu iTunes, nu o mai puteți ștergeți
direct de pe iPhone. Utilizați iTunes pentru a edita numele listei de redare, pentru a opri
sincronizarea sau pentru a șterge lista de redare.
Liste de redare
Puteți să creați și să editați propriile dvs. liste de redare pe iPhone sau puteți edita listele de
redare sincronizate din iTunes de pe computerul dvs.
Crearea unei liste de redare: Vizualizați Liste de redare, apoi apăsați „Adăugați listă” în
apropierea părți de sus a listei. Introduceți un titlu, apăsați pentru a selecta melodiile și
videoclipurile pe care doriți să le includeți, apoi apăsați OK.
Atunci când creați o listă de redare și apoi sincronizați iPhone-ul cu computerul dvs, lista de
redare este sincronizată în biblioteca dvs. iTunes.
Editarea unei liste de redare: Accesați Liste de redare și selectați lista de editat. Apăsați Editare,
apoi:
 Pentru a adăuga mai multe melodii: Apăsați .
 Pentru a șterge o melodie: Apăsați . Ștergerea unei melodii dintr-o listă de redare nu
determină ștergerea acesteia de pe iPhone.
 Pentru a muta o melodie mai sus sau mai jos în listă: Trageți .
86
Editările dvs. sunt copiate în lista de redare din biblioteca dvs. iTunes e la următoarea
sincronizare a iPhone-ului dvs. cu computerul, e wireless prin iCloud, dacă sunteți abonat la
iTunes Match.
Ștergerea unei liste de redare În Liste de redare, apăsați lista de redare pe care doriți să o ștergeți, apoi
apăsați Ștergeți.
Degajarea unei liste de redare În Liste de redare, apăsați lista de redare pe care doriți să o ștergeți, apoi
apăsați Degajați.
Ștergerea unei melodii de pe
iPhone
Capitolul 8 Muzică
În Melodii, glisați cu degetul peste melodie, apoi apăsați Ștergeți.
Melodia este ștearsă de pe iPhone, dar nu și din biblioteca iTunes de pe
Mac-ul sau PC-ul dvs.
Page 87

Partajare casnică
Funcționalitate Partajare casnică vă permite să redați pe iPhone muzica, lmele și emisiunile TV
din biblioteca iTunes de pe Mac-ul sau PC-ul dvs. iPhone-ul și computerul dvs. trebuie să se ae
în aceeași rețea Wi-Fi. Pe computerul dvs, iTunes trebuie să e deschis, cu opțiunea Partajare
casnică activată și autenticat utilizând același ID Apple ca și Partajare casnică pe iPhone.
Notă: Partajarea casnică necesită iTunes 10.2 sau o versiune ulterioară, disponibil la
www.apple.com/ro/itunes/download/ Conținutul bonus, precum broșurile digitale și iTunes
Extras, nu poate partajat.
Redarea muzicii din biblioteca dvs. iTunes pe iPhone:
1 În aplicația iTunes de pe computerul dvs, selectați Avansat > Activează Partajare casnică.
2 Efecutați login, apoi faceți clic pe Creează partajare casnică.
3 Pe iPhone, accesați Congurări > Muzică, apoi efectuați login la Partajare casnică utilizând
aceeași combinație de ID Apple și parolă.
4 În Muzică, apăsați Altele, apoi apăsați Partajate și selectați biblioteca computerului dvs.
Revenirea la conținutul de pe
iPhone
Apăsați partajate și selectați iPhone-ul meu.
Capitolul 8 Muzică
87
Page 88

Mesaje
9
Trimiterea și recepționarea mesajelor
AVERTISMENT: Pentru informații importante despre conducerea în condiții de siguranță,
consultați Ghidul de informații importante despre produs la support.apple.com/ro_RO/manuals/
iphone.
Aplicația Mesaje este utilizată pentru schimbul de mesaje text cu alte dispozitive SMS și MMS,
precum și cu alte dispozitive iOS utilizând iMessage. Utilizând MMS și iMessage, puteți adăuga,
de asemenea, poze, videoclipuri și alte informații.
iMessage vă permite să trimiteți mesaje printr-o conexiune Wi-Fi sau celulară altor utilizatori
iOS 5. Puteți vedea când cealaltă persoană scrie și puteți permite noticarea celorlalte persoane
atunci când le-ați citit mesajul. Deoarece mesajele iMessage sunt așate pe toate dispozitivele
dvs. iOS 5 autenticate în același cont, puteți să începeți o conversație pe unul dintre
dispozitivele dvs. și să o continuați apoi de pe un alt dispozitiv. În plus, mesajele iMessage sunt
criptate.
Notă: Funcționalitățile SMS și MMS necesită o conexiune celulară și este posibil să nu e
disponibile în toate zonele. Este posibilă aplicarea tarifelor pentru serviciile de date celulare sau
taxe sau a unor taxe suplimentare.
Trimiterea unui mesaj text: Apăsați , apoi apăsați și selectați un contact, căutați în
contactele dvs. prin introducerea unui nume sau introduceți manual un număr de telefon sau o
adresă de e-mail. Introduceți mesajul, apoi apăsați Trimiteți.
Notă: O insignă de alertă este așată dacă un mesaj nu poate trimis. Apăsați alerta într-o
conersație pentru a reîncerca să trimiteți mesajul.
88
Page 89

Conversațiile sunt salvate în lista Mesaje. Un punct albastru indică mesajele necitite. Apăsați
Apăsați butonul de
atașare multimedia
pentru a include o
poză sau un videoclip.
Apăsați pentru a
introduce text.
o conversație pentru a o vizualiza sau continua. Într-o conversație iMessage, mesajele trimise de
dvs. apar în albastru.
Utilizarea caracterelor emoji Accesați Congurări > General > Tastatură > Tastaturi internaționale >
Tastatură nouă, apoi apăsați Emoji pentru a face disponibilă tastatura
respectivă. Pentru a introduce caractere Emoji atuncu când scrieți un
mesaj, apăsați
tastaturilor
Continuarea unei conversații
anterioare
Așarea mesajelor precedente din
conversație
Recepționarea mesajelor iMessage
Apăsați conversația din lista Mesaje, apoi introduceți un mesaj și apăsați
Trimiteți.
Derulați la partea de sus (apăsați bara de stare) și apăsați Încărcați mesaje
anterioare.
Accesați Congurări > Mesaje > Primiți la > Adăugați alt e-mail.
utilizând o altă adresă de e-mail
Specicați numărul de telefon sau
adresa de e-mail corespunzătoare
ID-ului Apple care apare în câmpul
Accesați Congurări > Mesaje > Primiți la > Identicare apelant.
Conversațiile existente nu sunt afectate când schimbați această
congurare.
„de la” când începeți o conversație
nouă
Accesarea unui link dintr-un mesaj Apăsați linkul. Un link poate deschide o pagină web în Safari sau poate
apela un număr de telefon, de exemplu.
Redirecționarea unei conversații Selectați o conversație, apoi apăsați Editare. Selectați părțile de inclus,
apoi apăsați Redirecționați.
Adăugarea unei persoane în lista
dvs. de contacte:
Noticarea altor persoane că
Apăsați un număr de telefon în lista Mesaje, apoi apăsați „Adăugați la
Contacte”.
Accesați Congurări > Mesaje și activați Trimitere recipise citire.
mesajele lor au fost citite
Congurarea altor opțiuni pentru
Accesați Congurări > Mesaje.
Mesaje
Gestionarea noticărilor pentru
A se vedea “Noticări
mesaje
Congurarea sunetului de alertă
A se vedea “Sunete și comutatorul Sonerie/Silențios
pentru mesajele text recepționate
pentru a activa tastatura Emoji. A se vedea “Comutarea
” în pagina 183.
” în pagina 172.
” în pagina 175.
Capitolul 9 Mesaje
89
Page 90

Trimiterea mesajelor către un grup
Mesageria de grup vă permite să trimiteți un mesaj către mai mulți destinatari. Mesageria de
grup funcționează cu iMessage și MMS (funcționalitatea nu este disponibilă în toate zonele).
Trimiterea mesajelor către un grup: Apăsați , apoi introduceți mai mulți destinatari.
Notă: Pentru MMS, mesageria de grup trebuie, de asemenea, să e activată în Congurări >
Mesaje, iar răspunsurile vă sunt trimise doar dvs. - nu sunt copiate și celorlate persoane din grup.
Trimiterea de poze, videoclipuri și altele
Cu iMessage sau MMS, puteți trimite poze, videoclipuri, amplasamente, informații de contact și
memouri vocale.
Trimiterea unei poze sau a unui videoclip: Apăsați .
Limita dimensiunii șierelor atașate este stabilită de furnizorul dvs. de servicii. iPhone-ul poate
comprima pozele și videoclipurile atașate, dacă este necesar.
Trimiterea unui amplasament În Hărți, apăsați pentru un amplasament, apăsați Partajare loc (în
partea de jos a ecranului), apoi apăsați Mesaj.
Trimiterea informațiilor de contact În Contacte, selectați un contact, apăsați Partajare contact (în partea de
jos a ecranului), apoi apăsați Mesaj.
Trimiterea unui memo vocal În Reportofon, apăsați
apăsați Mesaj.
Salvarea unei poze sau a unui
videoclip recepționat în albumul
dvs. Rolă lm
Copierea unei poze sau a unui
videoclip
Salvarea informațiilor de contact
recepționate
Apăsați poza sau videoclipul, apoi apăsați
Țineți apăsat șierul atașat, apoi apăsați Copiați.
Apăsați balonul contactului, apoi apăsați Creați contact nou sau „Adăugați
la un contact”.
, apăsați memoul vocal, apăsați Partajați,apopi
.
90
Editarea conversațiilor
Dacă doriți să păstrați doar o parte dintr-o conversație, puteți șterge părțile nedorite. De
asemenea, puteți șterge conversații întregi din lista Mesaje.
Editarea unei conversații: Apăsați Editare, selectați părțile de șters, apoi apăsați Ștergeți.
Ștergerea integrală a textului și a
șierelor atașate, fără ștergerea
conversației
Ștergerea unei conversații Glisați cu degetul peste conversație, apoi apăsați Ștergeți.
Apăsați Editare, apoi apăsați ștergeți tot.
Căutarea în mesaje
Puteți căuta în conținutul conversațiilor din lista Mesaje.
Căutarea într-o conversație: Apăsați în partea de sus a ecranului pentru a așa câmpul de
căutare, apoi introduceți textul pe care îl căutați.
De asemenea, puteți căuta conversații și din ecranul principal. A se vedea “Căutarea” în
pagina 30.
Capitolul 9 Mesaje
Page 91

Calendar
Adăugați un eveniment.
Zilele cu puncte au
programate evenimente.
Accesați ziua
curentă.
Comutați vizualizările.
Răspundeți unei
invitații din calendar.
Evenimente pentru
ziua selectată
10
Despre Calendar
Aplicația Calendar vă ajută să respectați programul stabilit. Puteți vizualiza calendare individuale
sau mai multe calendare simultan. Puteți vizualiza evenimentele dvs. după zi, după lună sau
într-o listă. Puteți căuta în titlurile, invitații, locurile și notițele evenimentelor. Dacă introduceți
zilele de naștere pentru contactele dvs, puteți vedea aceste aniversări în Calendar.
De asemenea, puteți crea, edita sau anula evenimente pe iPhone și le puteți sincroniza înapoi
pe computerul dvs. Vă puteți abona la calendare Google, Yahoo! sau iCal. Dacă aveți un cont
Microsoft Exchange sau iCloud, puteți primi și răspunde la invitații la ședințe.
Vizualizarea calendarelor dvs.
Vă puteți vedea calendarele individual sau într-un calendar combinat. Aceasta facilitază
gestionarea simultană a calendarelor personale și profesionale.
Schimbarea vizualizării: Apăsați Listă, Zi sau Lună. Pentru a vizualiza după săptămână, rotiți
iPhone-ul pe o parte.
În vizualizarea Zi, glisați în stânga sau în dreapta pentru a vă deplasa între date.
91
Page 92

Vizualizarea calendarului Zile de
naștere
Vizualizarea detaliilor unui
eveniment
Editarea sau ștergerea unui
calendar
Selectarea calendarelor de
vizualizat
Apăsați Calendare, apoi apăsați Zile de naștere pentru a include zilele de
naștere ale contactelor dvs. pe lângă evenimentele dvs.
Apăsați evenimentul. Puteți apăsa informațiile evenimentului pentru a
aa mai multe detalii. De exemplu, dacă este specicată adresa unui loc,
apăsați-o pentru a deschiderea în Hărți.
Apăsați Calendare, apoi apăsați Editare.
Apăsați Calendare, apoi apăsați pentru a selecta calendarele pe care doriți
să le vizualizați. Evenimentele pentru toate calendarele selectate apar întrun singur calendar pe iPhone.
Adăugarea evenimentelor
Puteți crea și actualiza evenimente calendaristice direct pe iPhone.
Adăugarea unui eveniment: Apăsați și introduceți informațiile evenimentului, apoi apăsați
OK.
De asemenea, puteți ține apăsat un punct gol dintr-un calendar pentru a crea un eveniment
nou. Trageți punctele de ajustare pentru a ajusta durata evenimentului.
Congurarea unei alerte Apăsați Alertă, apoi congurați o alertă între 5 minute și două zile înainte
de eveniment.
Congurarea unei alerte implicite
pentru evenimente
Actualizarea unui eveniment Apăsați Editare și modicați informațiile evenimentului.
Ștergerea unui eveniment Apăsați evenimentul, apăsați Editare, apoi derulați în jos și apăsați ștergeți
Invitarea altor persoane la un
eveniment
Accesați Congurări > Mail, Contacte, Calendare > Plan implicit alertare.
Pentru a ajusta rapid ora sau durata unui eveniment, țineți apăsat
evenimentul pentru a-l selecta, apoi trăgeți-l la o altă oră sau utilizați
punctele de ajustare pentru a-i modica durata.
eveniment.
Apăsați Invitați pentru a selecta persoane din Contacte Aceasta necesită
un cont iCloud, Microsoft Exchange sau CalDAV.
92
Cum se răspunde invitațiilor
Dacă aveți un cont iCloud, Microsoft Exchange sau un cont CalDAV compatibil, puteți recepționa
și răspunde invitațiilor la ședințe din partea persoanelor din cadrul organizației dvs. Când primiți
o invitație, ședința apare în calendarul dvs. înconjurată de o linie punctată. apare în colțul din
dreapta jos al ecranului.
Cum se răspunde unei invitații: Apăsați o invitație din calendar. Sau apăsați pentru a așa
ecranul Eveniment, apoi apăsați o invitație.
Aarea de informații despre
organizator
Aarea celorlalți invitați Apăsați Invitați. Apăsați un nume pentru a-i vedea informațiile de contact.
Adăugarea de comentarii la
răspuns
Congurarea disponibilității dvs. Apăsați Disponibilitate și selectați „ocupat” sau „liber”.
Capitolul 10 Calendar
Apăsați „invitație de la”.
Apăsați Adăugați comentarii. Comentariile dvs. sunt vizibile pentru
organizator, dar nu pentru ceilalți participanți. Este posibil ca opțiunea
comentariilor să nu e disponibilă, în funcție de serviciul de calendar pe
care îl utilizați.
Page 93

Căutarea în calendare
În vizualizarea Listă, puteți căuta în câmpurile pentru titluri, invitați, locuri și notițe ale
evenimentelor din calendarele dvs. Calendar caută doar între evenimentele calendarelor pe care
le vizualizați în mod curent.
Căutarea evenimentelor: Apăsați Listă, apoi introduceți text în câmpul de căutare.
Evenimentele calendaristice pot incluse și în căutările din ecranul principal. A se vedea
“Căutarea” în pagina 30.
Abonarea la calendare
Vă puteți abona la calendare care utilizează formatul iCalendar (.ics). Multe servicii bazate pe
calendare acceptă abonările la calendare, inclusiv iCloud, Yahoo!, Google și aplicația iCal din OS
X.
Calendarele cu abonament sunt de tip „doar citire”. Puteți citi evenimente din calendarele cu
abonament pe iPhone, dar nu puteți să editați evenimentele sau să creați altele noi.
Abonarea la un calendar: Accesați Congurări > Mail, Contacte, Calendare, apoi apăsați
Adăugare cont. Apăsați Altul, apoi apăsați Adăugați calendar abonat.
Vă puteți abona și la un calendar iCal (sau altul de tip .ics) publicat pe web prin apăsarea unui
link către calendar.
Importarea evenimentelor calendaristice din Mail
Puteți adăuga evenimente într-un calendar prin importarea unui șier de calendar dintr-un
mesaj de e-mail. Puteți importa orice șier de calendar .ics standard.
Importarea evenimentelor dintr-un șier de calendar: În Mail, deschideți mesajul și apăsați
șierul de calendar.
Capitolul 10 Calendar
93
Page 94

Conturi și congurări pentru Calendar
Există diverse congurări în Congurări > Mail, Contacte, Calendare care afectează aplicația
Calendar și conturile dvs. de calendar.
Conturile de calendar sunt utilizate și pentru sincronizarea lucrurilor de făcut pentru Mementouri
Adăugarea unui cont CalDAV: Accesați Congurări > Mail, Contacte, Calendare, apăsați
Adăugare cont, apoi apăsați Altul. Sub Calendare, apăsați Adăugați cont CalDAV.
Aceste opțiuni se aplică în cazul tuturor calendarelor dvs:
Congurarea tonurilor de alertă
pentru calendar
Sincronizarea evenimentelor
trecute
Congurarea unei alerte sonore
la recepționarea unei invitații la
ședință:
Activarea asistenței pentru fus orar
în Calendar:
Congurarea unui calendar
implicit
Utilizarea iCloud pentru a
menține calendarul actualizat
pe dispozitivele dvs. iOS și
computerele dvs.
Accesați Congurări > Sunete > Alerte calendar.
Accesați Congurări > Mail, Contacte, Calendare > Sincronizare, apoi
selectați perioada de timp. Evenimentele viitoare sunt sincronizate
întotdeauna.
Accesați Congurări > Mail, Contacte, Calendare și activați Alerte invitații
noi.
Accesați Congurări > Mail, Contacte, Calendare > Asistență fus orar.
Accesați Congurări > Mail, Contacte, Calendare > Calendar implicit.
Accesați Congurări > iCloud, apoi activați Calendar. A se vedea “iCloud
pagina 17.
” în
Important: Atunci când opțiunea Asistență fus orar este activată, Calendar așează datele și
orele evenimentelor corespunzător fusului orar al orașului pe care l-ați selectat. Atunci când
opțiunea Asistență fus orar este dezactivată, Calendar așează evenimentele corespunzător
fusului orar al localizării dvs. curente, pe baza orei rețelei. Unii operatori nu sunt compatibili cu
ora rețelei în toate regiunile. Atunci când călătoriți, este posibil ca iPhone-ul -ul să nu așeze
evenimentele și să nu declanșeze alarmele la ora locală corectă. Pentru congurarea manuală a
orei corecte, a se vedea “Data și ora” în pagina 180.
94
Capitolul 10 Calendar
Page 95

Poze
Editați poza.
Ștergeți poza.
Apăsați ecranul pentru
afișarea comenzilor.
Partajați poza, alocați-o unui contact,
utilizați-o ca fundal sau tipăriți-o.
Redați o diaporamă.
Difuzați poze utilizând AirPlay.
11
Vizualizarea pozelor și videoclipurilor
Aplicația Poze vă permite să vizualizați poze și videoclipuri pe iPhone în:
Albumul Rolă lm - pozele și videoclipurile făcute cu una din camerele integrate sau salvate Â
dintr-un mesaj de e-mail, dintr-un mesaj text sau dintr-o pagină web
Albumul Flux foto - poze difuzate de pe iCloud (a se vedea “ Â Flux foto” în pagina 101)
Biblioteca foto și alte albume sincronizate de pe computerul dvs. (a se vedea “ Â Sincronizarea cu
iTunes” în pagina 18)
Vizualizarea pozelor și videoclipurilor: Apăsați un album, apo apăsați o miniatură pentru a
vizualiza poza sau videoclipul pe tot ecranul.
Albumele sincronizate cu iPhoto 8.0 (iLife ’09) sau o versiune ulterioară sau Aperture 3.0.2 sau
o versiune ulterioară pot vizualizate după evenimente sau după chipuri. De asemenea, puteți
vizualiza pozele după locuri, dacă acestea au fost făcute cu o cameră cu funcții de geolocalizare.
95
Page 96

Așarea sau ascunderea
comenzilor
Vizualizarea pozei următoare sau a
videoclipului următor
Zoom înainte sau înapoi Apăsați dublu sau depărtați două degete.
Panoramarea unei poze Trageți poza.
Redarea unui videoclip Apăsați
Vizualizarea unui videoclip pe tot
ecranul sau adaptat la ecran
Difuzarea unui videoclip pe un
televizor HD
Editaresa pozelor sau scurtarea
videoclipurilor
Apăsați poza sau videoclipul așat pe tot ecranul.
Răsfoiți în stânga sau în dreapta.
în centrul ecranului.
Apăsați dublu pe videoclip.
A se vedea “AirPlay
A se vedea “Editarea pozelor” sau “Scurtarea videoclipurilor
” în pagina 35.
” în pagina 100.
Vizionarea diaporamelor
Vizionarea unei diaporame: Apăsați un album pentru a-l deschide, apoi apăsați o poză și
apăsați . Selectați opțiunile diaporamei, apoi apăsați Porniți diaporamă.
Difuzarea unei diaporame pe un
televizor HD
Oprirea unei diaporame Apăsați ecranul.
Congurarea opșiunilor
suplimentare
A se vedea “AirPlay
Accesați Congurări > Poze.
” în pagina 35.
Organizarea pozelor și videoclipurilor
Puteți crea, redenumi și șterge albume de pe iPhone în vederea organizării pozelor și
videoclipurilor dvs.
Crearea unui album: Când vizualizați albumele, apăsați Editare, apoi apăsați Adăugați. Selectați
pozele de adăugat în noul album, apoi apăsați OK.
Notă: Albumele create pe iPhone nu sunt sincronizate înapoi pe computerul dvs.
Redenumirea unui album Apăsați Editare, apoi selectați un album.
Rearanjarea albumelor Apăsați Editare, apoi trageți
Ștergerea unui album Apăsați Editare, apoi apăsați .
în sus sau în jos.
96
Capitolul 11 Poze
Page 97

Partajarea pozelor și videoclipurilor
Trimiterea unei poze sau a unui videoclip într-un e-mail, mesaj (iMessage sau MMS) sau
tweet: Selectați o poză sau un videoclip, apoi apăsați . Dacă nu vedeți , apăsați ecranul
pentru a așa comenzile.
Notă: Pentru a publica un tweet, trebuie să ți autenticat în contului dvs. de Twitter. Accesați
Congurări > Twitter.
Limita dimensiunii șierelor atașate este stabilită de furnizorul dvs. de servicii. iPhone-ul poate
comprima pozele și videoclipurile atașate, dacă este necesar.
Copierea mai multor poze sau
videoclipuri
Copierea unei poze sau a unui
videoclip
Copierea mai multor poze sau
videoclipuri
Lipirea unei poze sau a unui
videoclip într-un mesaj de e-mail
sau text (iMessage sau MMS)
Salvarea unei poze sau a unui
videoclip dintr-un mesaj de e-mail:
Salvarea unei poze sau a unui
videoclip dintr-un mesaj text
Salvarea unei poze dintr-o pagină
web
Partajarea unui videoclip pe
YouTube
În timpul vizualizării miniaturilor, apăsați
videoclipurile, apoi apăsați Partajați.
Țineți apăsată poza sau videoclipul, apoi apăsați Copiați.
Apăsați
videoclipurile, apoi apăsați Copiați.
Țineți apăsat locul unde doriți să plasați poza sau videoclipul, apoi apăsați
Lipiți.
Apăsați pentru a descărca articolul, daca este necesar, apăsați poza sau
țineți apăsat videoclipul, apoi apăsați Salvați.
Apăsați imagimnea din conversație, apăsați
Țineți apăsată poza, apoi apăsați Salvați imagine.
În timpul vizionării unui videoclip, apăsați
YouTube.”
în colțul din dreapta sus al ecranului. Selectați pozele și
, selectați pozele sau
, apoi apăsți Salvați.
, apoi apăsați „Trimiteți pe
Pozele și videoclipurile pe care le primiți sau pe care le salvați dintr-o pagină web sunt salvate în
albumul dvs. Rolă lm.
Tipărirea pozelor
Tipărirea unei poze: Apăsați , apoi apăsați Tipăriți.
Tipărirea mai multor poze: În timp ce vizualizați un album de poze, apăsați . Selectați pozele
pe care doriți să le tipăriți, apoi apăsați Tipăriți.
Pentru mai multe informații, a se vedea “Tipărirea” în pagina 29.
Capitolul 11 Poze
97
Page 98

Cameră
Apăsați o
persoană
sau un
obiect pentru
focalizare și
configurarea
expunerii.
Comutați
între camere.
Fotografiați.
Comutator Cameră/Video
Vizualizați pozele și videoclipurile pe care le-ați înregistrat.
Configurați modul blițului LED.
Activați caroiajul sau HDR.
12
Despre Cameră
Camerele integrate vă permit să înregistrați atât fotograi, cât și videoclipuri. iPhone 4 și iPhone
4S includ o cameră frontală pentru FaceTime și autoportrete (pe lângă camera posterioară) și un
bliț LED.
Dacă serviciile de localizare sunt activate, pozele și videoclipurile sunt etichetate cu date de
localizare care pot utilizate de unele aplicați și site-uri web de partajare a pozelor. A se vedea
“Servicii de localizare” în pagina 173.
Notă: Dacă opțiunea pentru servicii de localizare este dezactivată atunci când deschideți
aplicația Cameră, este posibilă să vi se solicite activarea acesteia. Puteți utiliza aplicația Cameră
fără serviciile de localizare.
98
Page 99

Înregistrarea pozelor și videoclipurilor
Pentru a deschide rapid aplicația Cameră când iPhone-ul este blocat, apăsați butonul principal
sau butonul Pornire/Oprire, apoi trageți în sus.
Fotograerea: Fixați comutatorul Cameră/Video la , apoi încadrați cu iPhone-ul și apăsați .
De asemenea, puteți fotograa prin apăsarea butonului de mărire a volumului.
Înregistrarea video: Glisați comutatorul Cameră/Video la , apoi apăsați pentru a porni
sau opri înregistrarea sau apăsați butonul de mărire a volumului.
Atunci când fotograați sau începeți o înregistrare video, iPhone emite un sunet de declanșator.
Puteți controla volumul cu butoanele de volum sau comutatorul Sonerie/Silențios.
Notă: În unele regiuni, sunetul declanșatorului nu este dezactivat de comutatorul Sonerie/
Silențios.
Un dreptunghi apare pentru scurt timp în zona asupra căreia camera focalizează și congurează
expunerea. Când fotograați persoane, iPhone 4S-ul utilizează detectarea facială pentru a
focaliza automat și pentru a echilibra expunerea pentru maxim 10 chipuri. Un dreptunghi apare
pentru ecare chip detectat.
Zoom înainte sau înapoi Depărtați degetele pe ecran (camera posterioară, doar în modul cameră).
Activarea caroiajului Apăsați Opțiuni.
Congurarea focalizării și
expunerii
Blocarea focalizării și a expunerii Atingeți și țineți apăsat ecranul până când dreptunghiul pulsează. Lacătul
Înregistrarea unei capturi de ecran Apăsați și eliberați butonul Pornire/Oprire și butonul principal
Apăsați persoana sau obiectul de pe ecran. (Detectarea facială este
dezactivată temporar.)
EA/FA apare pe ecran, iar focalizarea și expunerea rămân blocate până
când apăsați din nou pe ecran.
în același
timp. Captura de ecran este adăugată în albumul dvs. Rolă lm.
Poze HDR
HDR (iPhone 4 sau ulterior) combină cele mai bune părți din trei expuneri separate într-o
singură poză cu gamă dinamică ridicată. Pentru cele mai bune rezultate, iPhone-ul și subiectul
trebuie să e staționare.
Activarea HDR: Apăsați Opțiune, apoi activați HDR. Atunci când opțiunea HDR este activată,
blițul este dezactivat.
Pentru a păstra atât versiunile normale, cât și versiunile HDR, accesați Congurări > Poze. Când
sunt păstrate ambele versiuni, apare în colțul din stânga sus a pozei HDR (la vizualizarea
din albumul dvs. Rolă lm cu comenzile vizibile).
Capitolul 12 Cameră
99
Page 100

Vizualizare, partajare și tipărire
Rotiți
Auto-îmbunătățire
Retușochiroșii
Decupați
Pozele și videoclipurile înregistrate cu camera sunt salvate în albumul dvs. Rolă lm.
Vizualizarea albumului dvs. Rolă lm: Răsfoiți de la stânga la dreapta sau apăsați imaginea în
miniatură din colțul din stânga jos al ecranului. De asemenea, puteți vizualiza albumul dvs. Rolă
lm din aplicația Poze.
Pentru a înregistra mai multe poze sau videoclipuri, apăsați .
Dacă aveți opțiunea Flux foto activată în Congurări > iCloud, pozele noi apar și în albumul dvs.
Flux foto și sunt difuzate pe celelalte dispozitive iOS și computere ale dvs. A se vedea “iCloud” în
pagina 17.
Pentru mai multe informații despre vizionarea și partajarea pozelor și a videoclipurilor, consultați
“Partajarea pozelor și videoclipurilor” în pagina 97 și “Încărcarea pozelor și videoclipurilor pe
computerul dvs.” în pagina 101.
Așarea sau ascunderea
comenzilor în timpul vizualizării
unei poze sau a unui videoclip pe
tot ecranul
Trimiterea prin e-mail sau SMS a
unei poze sau a unui videoclip
Tweet pentru o poză Vizualizați poza pe tot ecranul, apăsați , apoi apăsați Tweet. Trebuie să
Tipărirea unei poze Apăsați
Ștergerea unei poze sau a unui
videoclip
Apăsați ecranul.
Apăsați
ți autenticat în contului dvs. de Twitter. Accesați Congurări > Twitter.
Pentru a include localizarea dvs, apăsați Adăugare loc.
Apăsați
.
. A se vedea “Tipărirea” în pagina 29.
.
Editarea pozelor
Puteți roti, îmbunătăți, retușa ochii roșii și decupa poze. Îmbunătățirea sporește tonurile
întunecate și luminoase ale unei poze, optimizează saturația culorilor și alte calități.
100
Editarea unei poze: Când vizualizați o poză pe tot ecranul, apăsați Editați, apoi apoi selectați un
instrument.
Cu instrumentul pentru ochi roșii, apăsați ecare ochi pentru a-l corecta. Pnetru a decupa,
trageți colțurile caroiajului, trageți poza pentru a o repoziționa, apoi apăsați Decupați. În plus,
puteți apăsa Constrângere la decupare pentru a stabili un anumit raport.
Scurtarea videoclipurilor
Puteți tăia cadrele de început și de sfârșit pentru un videoclip pe care tocmai l-ați înregistrat
sau pentru orice alt videoclip din albumul dvs. Rolă lm. Puteți înlocui videoclipul original, sau
puteți salva versiunea scurtată ca pe un videoclip nou.
Capitolul 12 Cameră
 Loading...
Loading...