Page 1
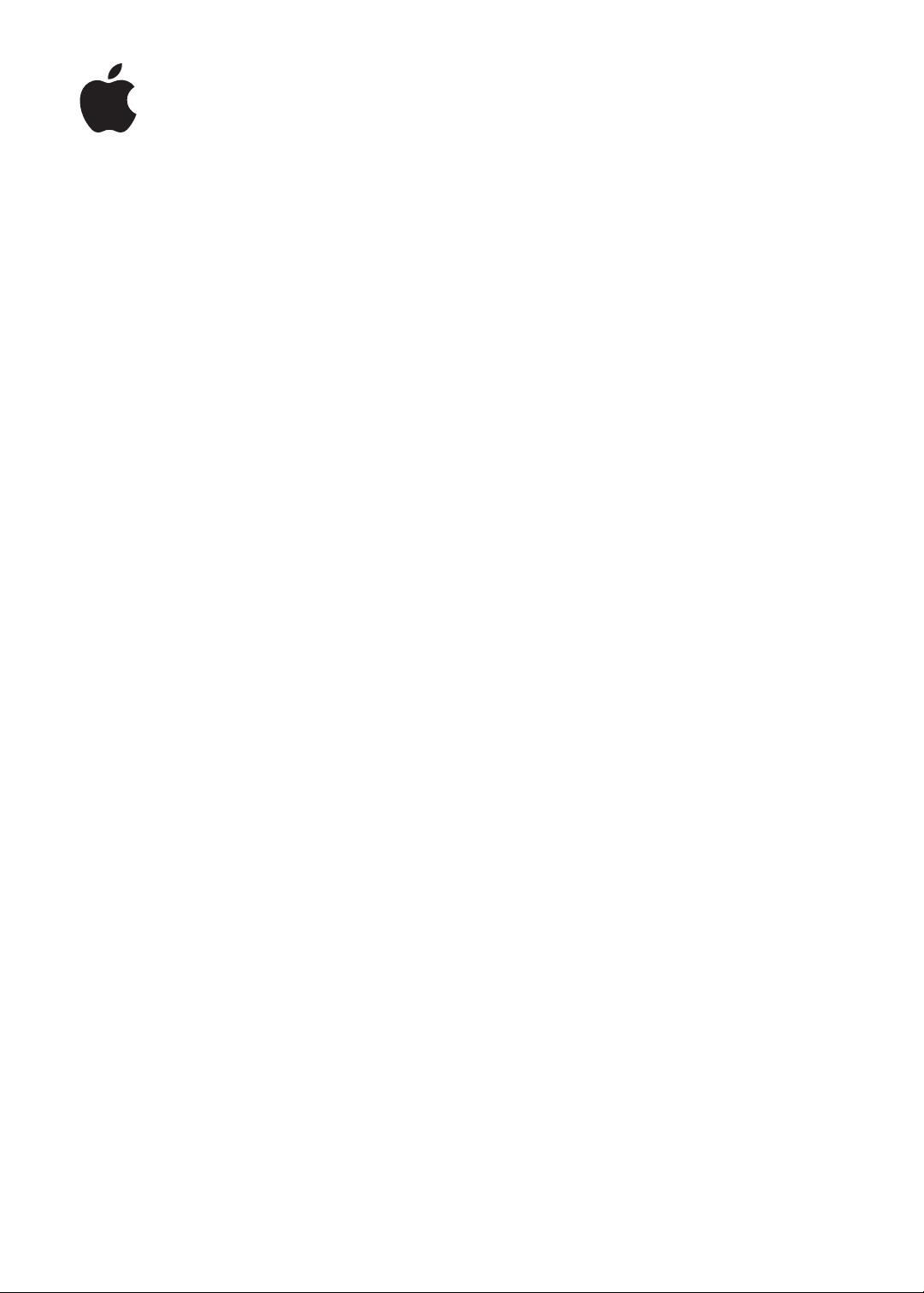
iPhone
Podręcznik
użytkownika
Dotyczy oprogramowania iOS 5.1
Page 2
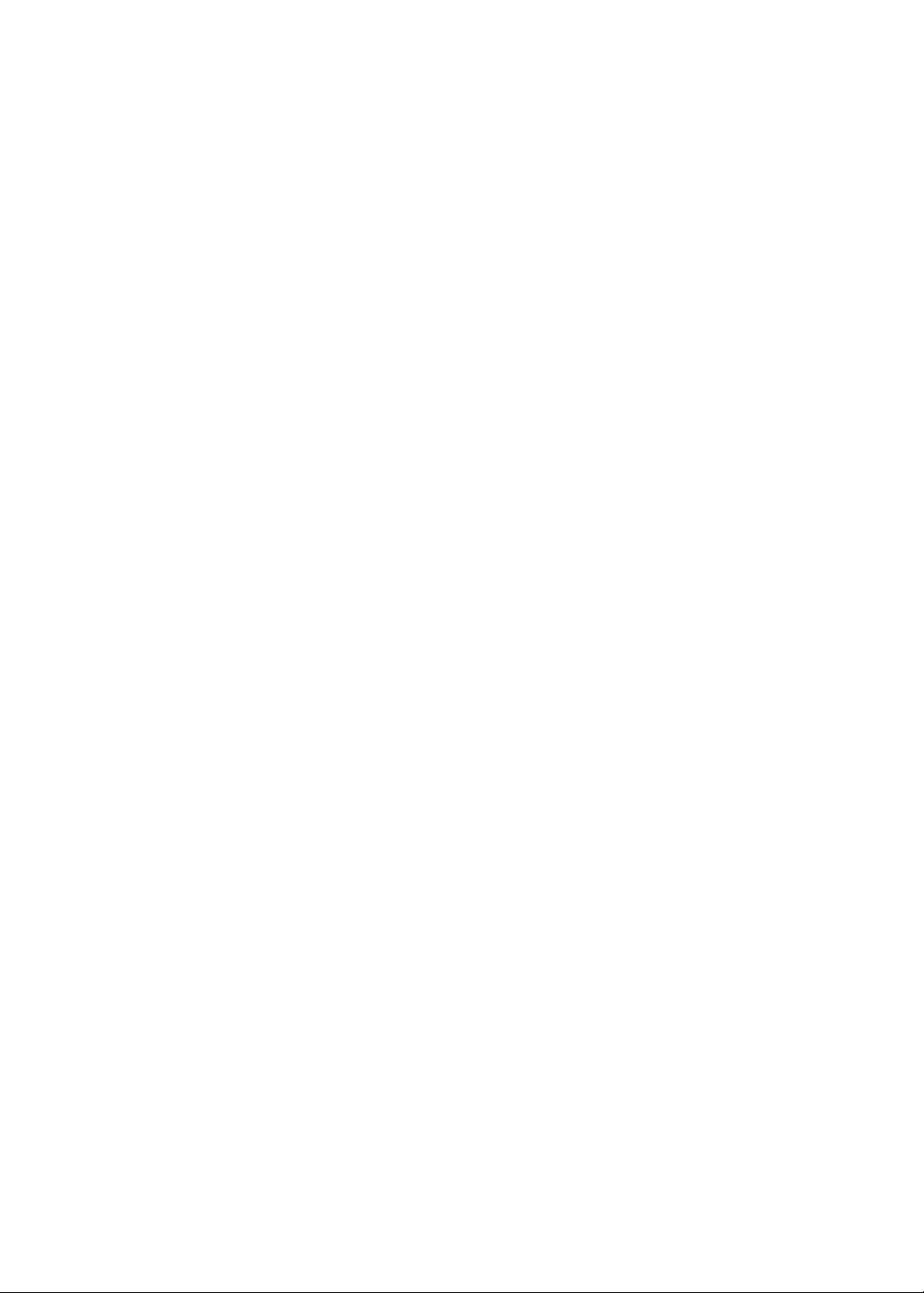
Spis treści
9 Rozdział 1: iPhone — przegląd
9 Rzut oka na iPhone'a
9 Akcesoria
10 Przyciski
12 Ikony statusu
14 Rozdział 2: Pierwsze kroki
14 Wyświetlanie niniejszego podręcznika na iPhonie
14 Co będzie potrzebne?
14 Instalowanie karty SIM
15 Konfigurowanie i aktywowanie
15 Podłączanie iPhone'a do komputera
16 Łączenie z Internetem
16 Konfigurowanie konta pocztowego i innych
16 Zarządzanie materiałami na urządzeniach z systemem iOS
17 iCloud
18 Synchronizowanie z iTunes
20 Rozdział 3: Podstawy
20 Korzystanie z programów
23 Dostosowywanie ekranu początkowego
25 Pisanie
28 Dyktowanie
29 Drukowanie
30 Wyszukiwanie
31 Sterowanie głosowe
32 Powiadomienia
33 Twitter
34 Słuchawki Apple z pilotem i mikrofonem
35 AirPlay
35 Urządzenia Bluetooth
36 Bateria
38 Funkcje zabezpieczeń
39 Czyszczenie iPhone'a
39 Ponowne uruchamianie i zerowanie iPhone'a
41 Rozdział 4: Siri
41 Czym jest Siri?
41 Korzystanie z Siri
45 Poprawianie Siri
46 Siri i programy
58 Dyktowanie
2
Page 3
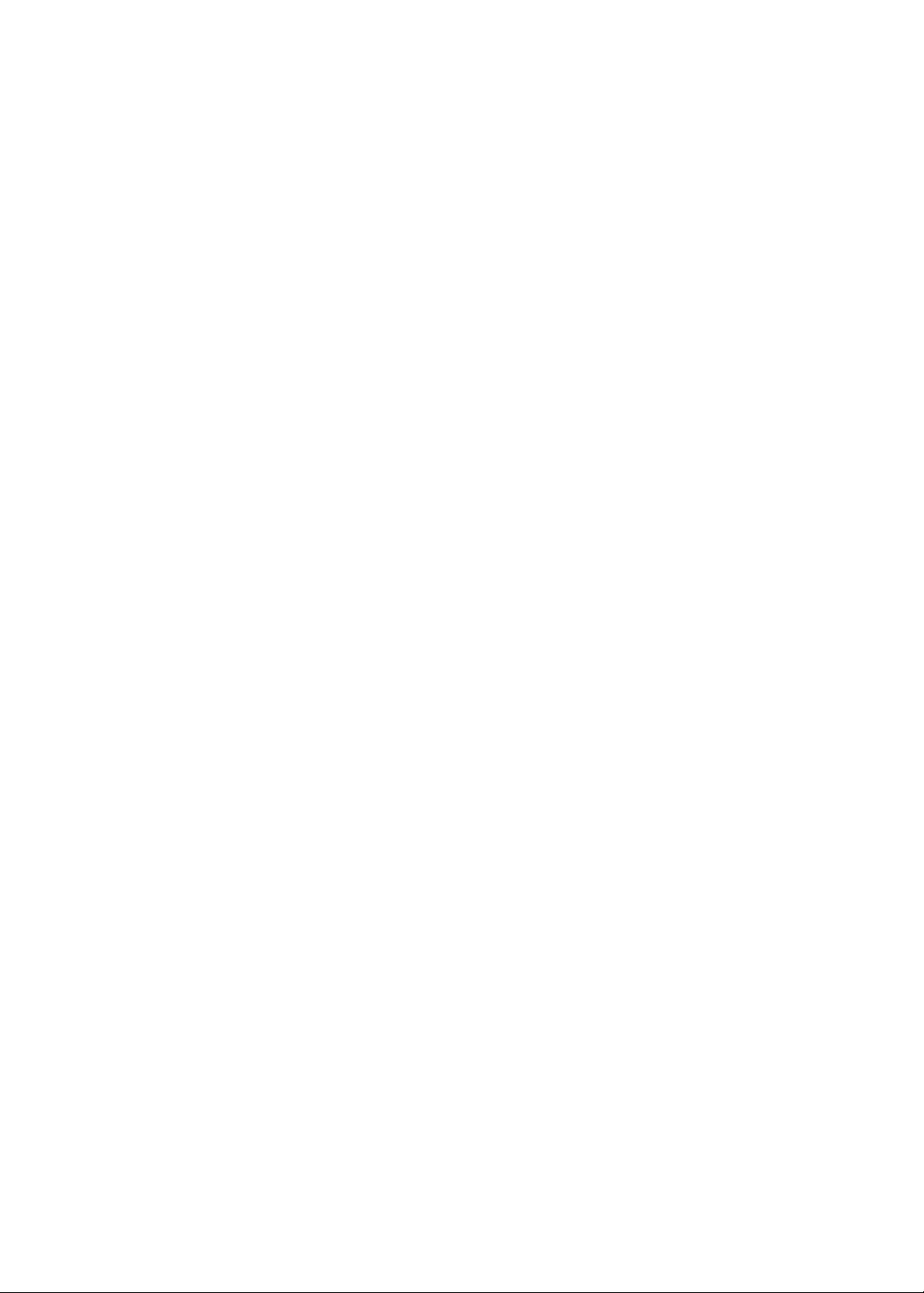
59 Rozdział 5: Telefon
59 Połączenia telefoniczne
63 FaceTime
64 Visual Voicemail
66 Kontakty
66 Ulubione
66 Przekazywanie połączeń, połączenia oczekujące i ID dzwoniącego
67 Dzwonki, przełącznik Dzwonek/Cisza i wibracje
68 Połączenia międzynarodowe
69 Ustawianie opcji programu Telefon
70 Rozdział 6: Mail
70 Sprawdzanie i odczytywanie poczty
71 Praca z wieloma kontami
71 Wysyłanie wiadomości email
72 Używanie łączy i wykrytych danych
72 Wyświetlanie załączników
73 Drukowanie wiadomości i załączników
73 Porządkowanie poczty
74 Przeszukiwanie poczty
74 Konta i ustawienia programu Mail
77 Rozdział 7: Safari
77 Przeglądanie stron internetowych
78 Łącza
78 Lista Czytelnia
78 Reader
79 Wpisywanie tekstu i wypełnianie formularzy
79 Wyszukiwanie
79 Zakładki i historia
80 Drukowanie stron internetowych oraz dokumentów PDF i innych
80 Wycinki ze stron internetowych
81 Rozdział 8: Muzyka
81 Dodawanie muzyki i materiałów audio
81 Odtwarzanie utworów i innych materiałów dźwiękowych
83 Dodatkowe narzędzia do odtwarzania audio
83 Narzędzia podcastów i książek audio
84 Korzystanie z Siri i sterowania głosowego w programie Muzyka
84 Przeglądanie okładek albumów w widoku Cover Flow
84 Przeglądanie ścieżek albumu
85 Przeszukiwanie materiałów audio
85 iTunes Match
85 Genius
86 Listy utworów
87 Kolekcja domowa
88 Rozdział 9: Wiadomości
88 Wysyłanie i odbieranie wiadomości
90 Wysyłanie wiadomości do grupy
90 Wysyłanie zdjęć, wideo i innych rzeczy
90 Edycja rozmów
Spis treści
3
Page 4
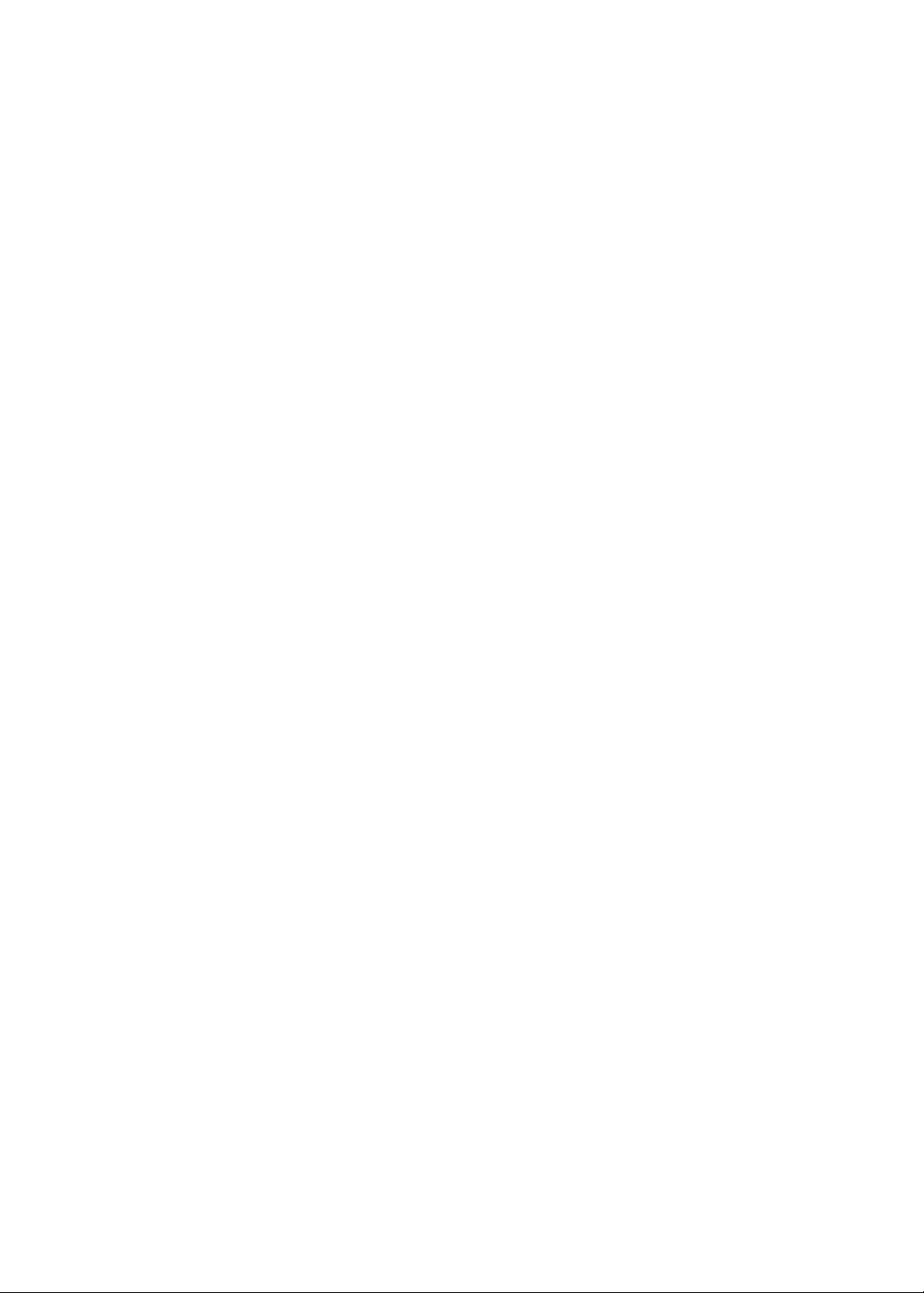
90 Przeszukiwanie wiadomości
92 Rozdział 10: Kalendarz
92 Program Kalendarz
92 Przeglądanie kalendarzy
93 Dodawanie wydarzeń
93 Odpowiadanie na zaproszenia
94 Wyszukiwanie w kalendarzach
94 Subskrybowanie kalendarzy
94 Importowanie wydarzeń kalendarza z programu Mail
94 Konta i ustawienia kalendarza
96 Rozdział 11: Zdjęcia
96 Wyświetlanie zdjęć i wideo
97 Wyświetlanie pokazów slajdów
97 Porządkowanie zdjęć i wideo
97 Udostępnianie zdjęć i wideo
98 Drukowanie zdjęć
99 Rozdział 12: Aparat
99 Program Aparat
100 Robienie zdjęć i nagrywanie wideo
100 Zdjęcia HDR
101 Wyświetlanie, udostępnianie i drukowanie
101 Edytowanie zdjęć
101 Przycinanie wideo
102 Przesyłanie zdjęć i wideo do komputera
102 Strumień zdjęć
103 Rozdział 13: YouTube
103 Program YouTube
103 Przeglądanie i wyszukiwanie wideo
104 Odtwarzanie wideo
104 Zarządzanie wideo, które Ci się podobają
105 Udostępnianie wideo, komentarzy i ocen
105 Uzyskiwanie informacji o wideo
105 Wysyłanie wideo do YouTube
106 Rozdział 14: Giełda
106 Przeglądanie cen akcji
107 Uzyskiwanie dodatkowych informacji
108 Rozdział 15: Mapy
108 Znajdowanie miejsc
109 Uzyskiwanie wskazówek dojazdu
110 Uzyskiwanie i udostępnianie informacji o położeniu
110 Pokazywanie informacji o ruchu drogowym
111 Widoki mapy
112 Rozdział 16: Pogoda
112 Uzyskiwanie informacji o pogodzie
4
Spis treści
Page 5
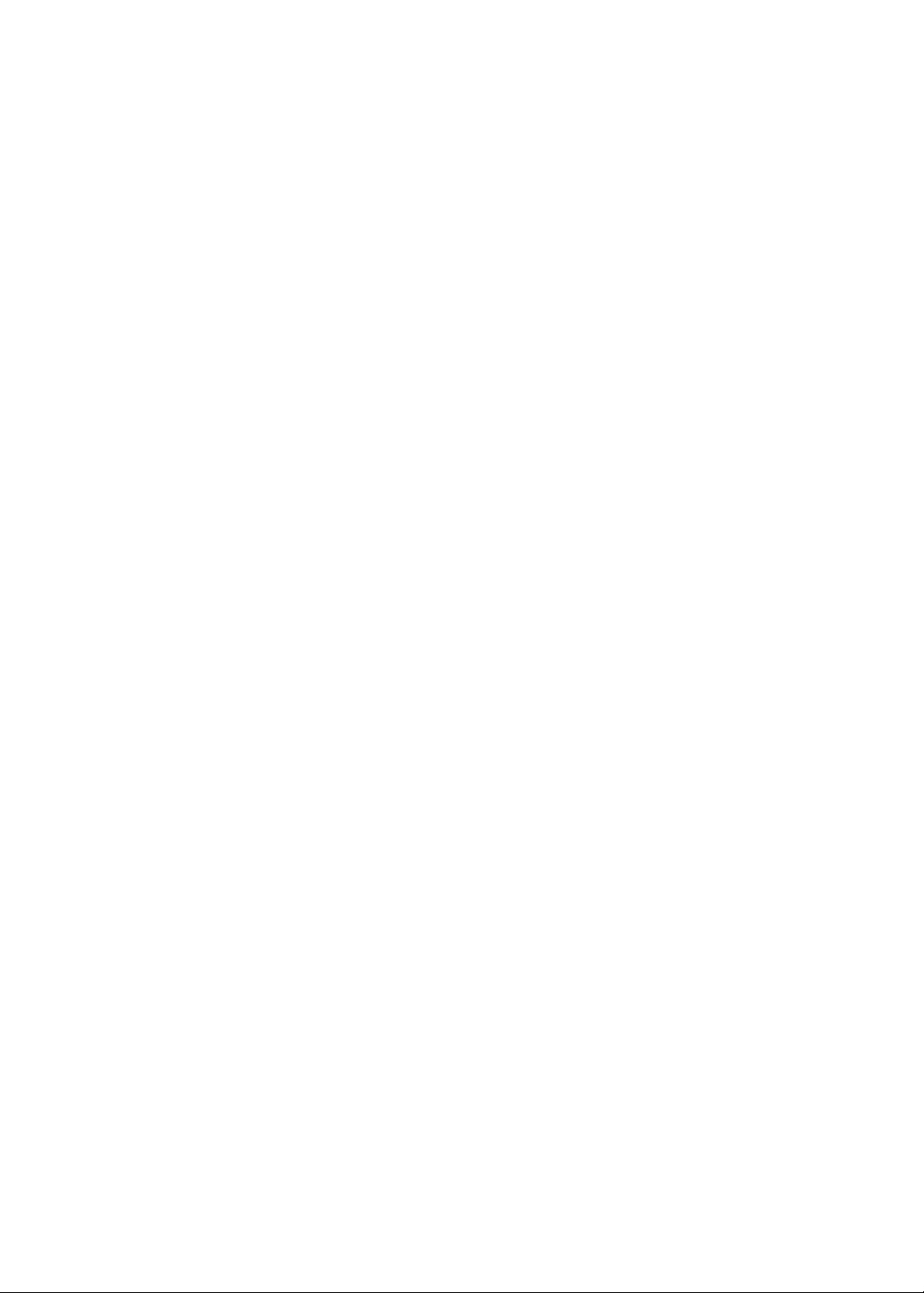
113 Rozdział 17: Notatki
113 Program Notatki
113 Pisanie notatek
114 Czytanie i edytowanie notatek
114 Przeszukiwanie notatek
114 Drukowanie notatek lub wysyłanie ich w wiadomościach email
115 Rozdział 18: Zegar
115 Program Zegar
115 Ustawianie zegarów świata
115 Ustawianie alarmów
116 Korzystanie ze stopera
116 Ustawianie minutnika
117 Rozdział 19: Przypomnienia
117 Program Przypomnienia
117 Ustawianie przypomnienia
118 Zarządzanie przypomnieniami w widoku Lista
119 Zarządzanie przypomnieniami w widoku Data
119 Przypomnienia oparte na lokalizacji
119 Zarządzanie wykonanymi przypomnieniami
119 Wyszukiwanie przypomnień
121 Rozdział 20: Game Center
121 Program Game Center
121 Logowanie się do Game Center
122 Kupowanie i pobieranie gier
122 Granie w gry
122 Granie ze znajomymi
123 Ustawienia Game Center
124 Rozdział 21: iTunes Store
124 Program iTunes Store
124 Znajdowanie muzyki, wideo i innych materiałów
125 Kupowanie muzyki, książek audio i dźwięków
125 Kupowanie lub wypożyczanie filmów
126 Obserwowanie wykonawców i znajomych
126 Przesyłanie strumieniowe lub pobieranie podcastów
127 Sprawdzanie statusu pobierania
12 7 Zmiana przycisków przeglądania
127 Wyświetlanie informacji o koncie
128 Sprawdzanie dostępności rzeczy do pobrania
129 Rozdział 22: Kiosk
129 Program Kiosk
129 Czytanie najnowszych wydań
131 Rozdział 23: App Store
131 Program App Store
131 Znajdowanie i pobieranie programów
132 Usuwanie programów
13 3 Ustawienia Store
Spis treści
5
Page 6
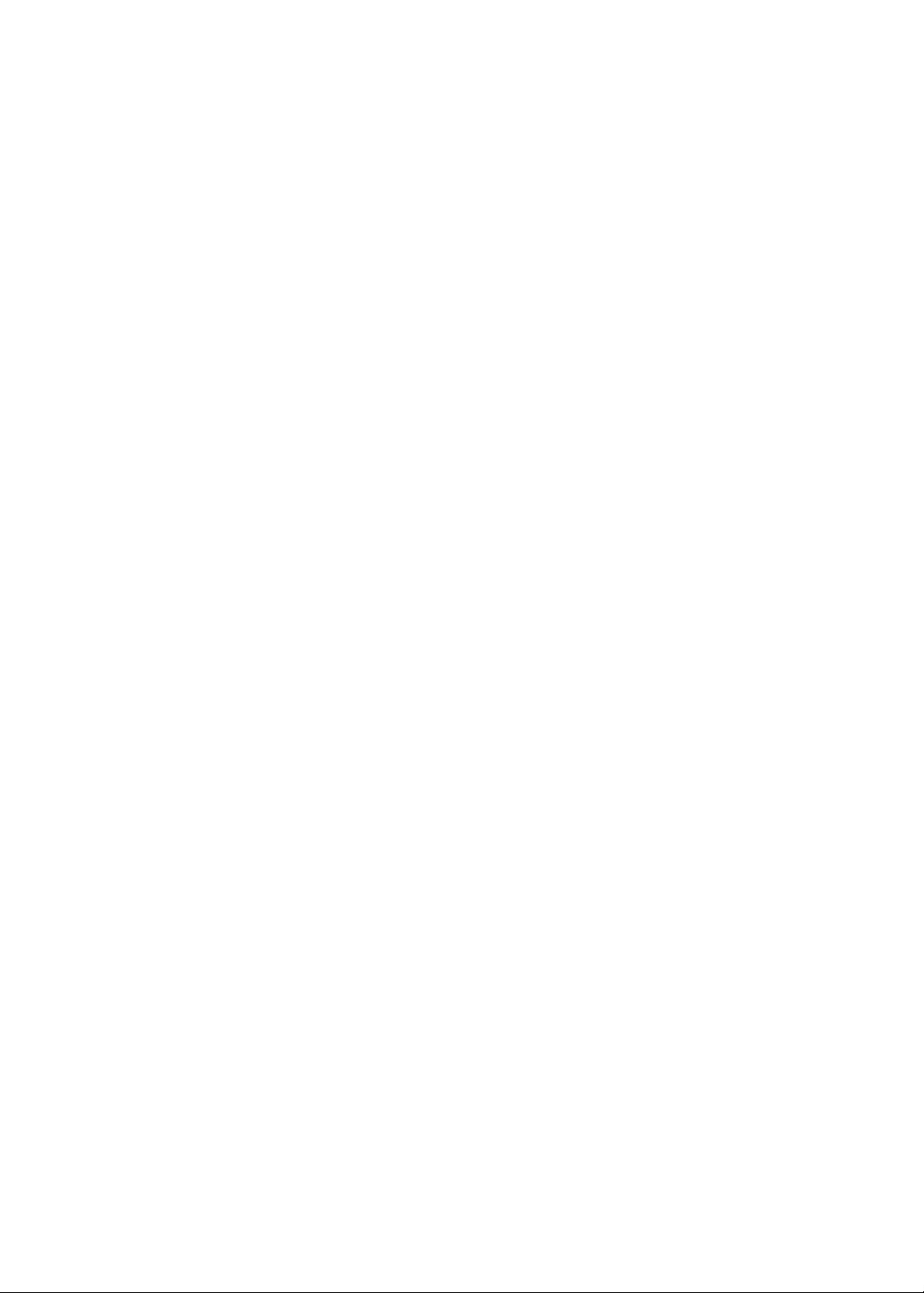
134 Rozdział 24: Kontakty
134 Program Kontakty
134 Synchronizowanie kontaktów
135 Wyszukiwanie kontaktów
135 Dodawanie i edytowanie kontaktów
136 Połączone kontakty
136 Konta i ustawienia kontaktów
138 Rozdział 25: Wideo
138 Program Wideo
138 Odtwarzanie wideo
139 Wyszukiwanie wideo
139 Oglądanie wypożyczonych filmów
140 Oglądanie wideo na ekranie telewizora
140 Usuwanie wideo z iPhone'a
141 Korzystanie z Kolekcji domowej
141 Ustawianie zegara usypiania
141 Konwertowanie wideo dla iPhone'a
142 Rozdział 26: Kalkulator
142 Korzystanie z kalkulatora
142 Kalkulator naukowy
143 Rozdział 27: Kompas
143 Program Kompas
143 Kalibrowanie kompasu
144 Określanie kierunku
144 Korzystanie z kompasu w Mapach
145 Rozdział 28: Dyktafon
145 Program Dyktafon
145 Nagrywanie
146 Słuchanie nagrań
146 Zarządzanie nagraniami i udostępnianie nagrań
147 Udostępnianie notatek głosowych przy użyciu komputera
148 Rozdział 29: Nike + iPod
148 Program Nike + iPod
148 Aktywowanie funkcji Nike + iPod
148 Podłączanie czujnika
149 Treningi z Nike + iPod
149 Kalibrowanie Nike + iPod
149 Wysyłanie danych treningów do nikeplus.com
150 Rozdział 30: iBooks
150 Program iBooks
150 Korzystanie ze sklepu iBookstore
151 Synchronizowanie książek i plików PDF
151 Czytanie książek
153 Zmiana wyglądu książki
153 Drukowanie dokumentu PDF lub wysyłanie go w wiadomości email
154 Porządkowanie półki z książkami
6
Spis treści
Page 7
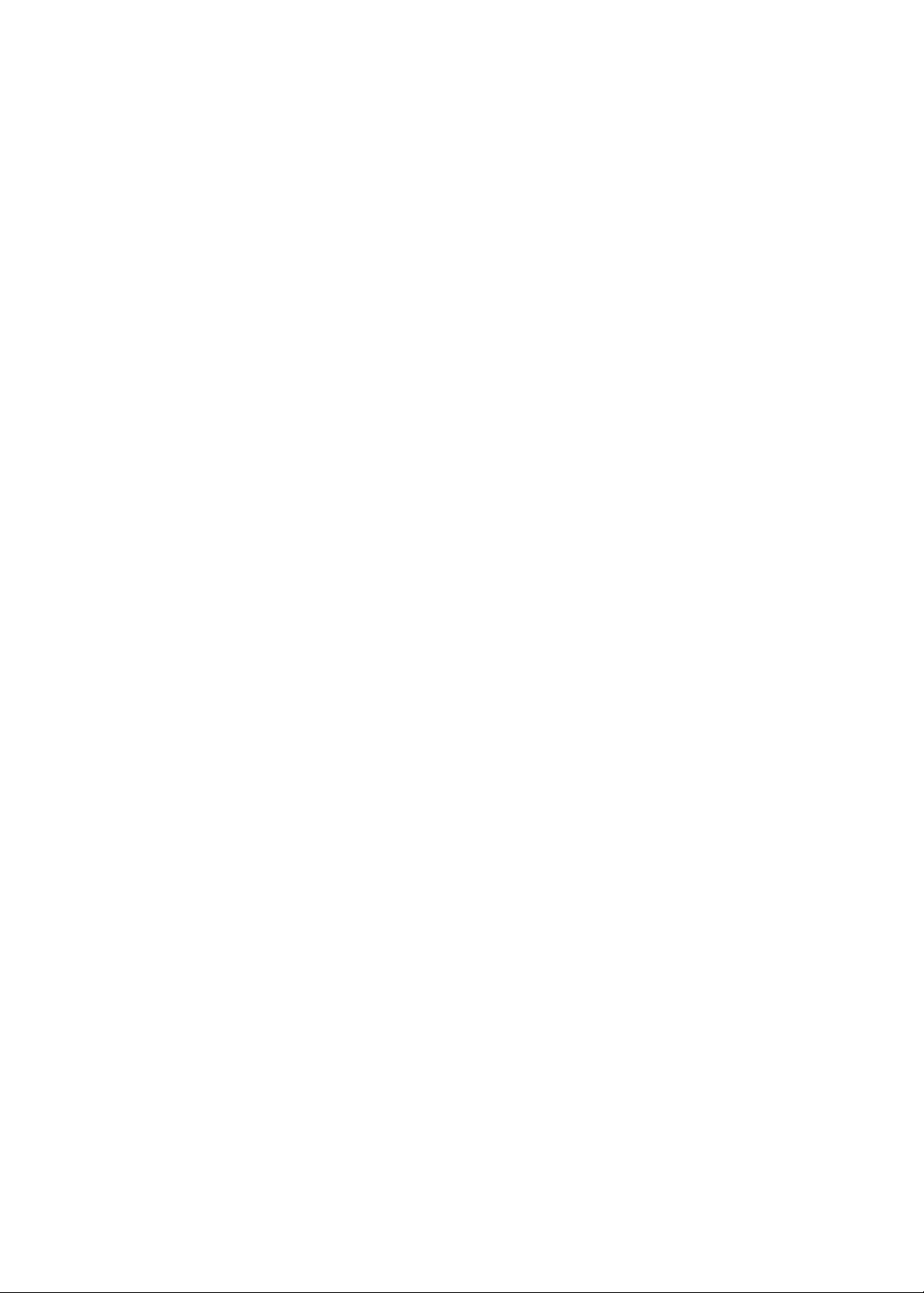
155 Rozdział 31: Dostępność
155 Funkcje uniwersalnego dostępu
155 VoiceOver
167 Wyjście audio dla połączeń przychodzących
167 Siri
167 Trzykrotne naciśnięcie przycisku Początek
167 Zoom (przybliżanie ekranu)
168 Duża czcionka
168 Białe na czarnym
168 Wybieranie głosowe
168 Czytanie podpowiedzi
169 Dźwięk mono
169 Zgodność z aparatami słuchowymi
169 Własne wibracje
170 Powiadamianie diodą
170 AssistiveTouch
171 Uniwersalny dostęp w OS X
171 Obsługa TTY
171 Minimalny rozmiar czcionki dla wiadomości pocztowych
171 Przypisywanie dzwonków
171 Visual Voicemail
171 Klawiatury na szerokim ekranie
171 Duża klawiatura numeryczna
172 Sterowanie głosowe
172 Napisy dla niesłyszących
173 Rozdział 32: Ustawienia
173 Tryb Samolot
173 Wi-Fi
174 Powiadomienia
175 Usługi lokalizacji
175 VPN
176 Hotspot osobisty
176 Operator
177 Dźwięki i przełącznik Dzwonek/Cisza
177 Jasność
177 Tapeta
177 Ogólne
184 Ustawienia programów
185 Dodatek A: Klawiatury narodowe
185 Dodawanie i usuwanie klawiatur
185 Przełączanie klawiatur
185 Język chiński
187 Język japoński
188 Wprowadzanie znaków emoji
188 Korzystanie z listy propozycji
188 Korzystanie ze skrótów
188 Język wietnamski
189 Dodatek B: Wsparcie i inne informacje
189 Witryna wsparcia iPhone'a
Spis treści
7
Page 8
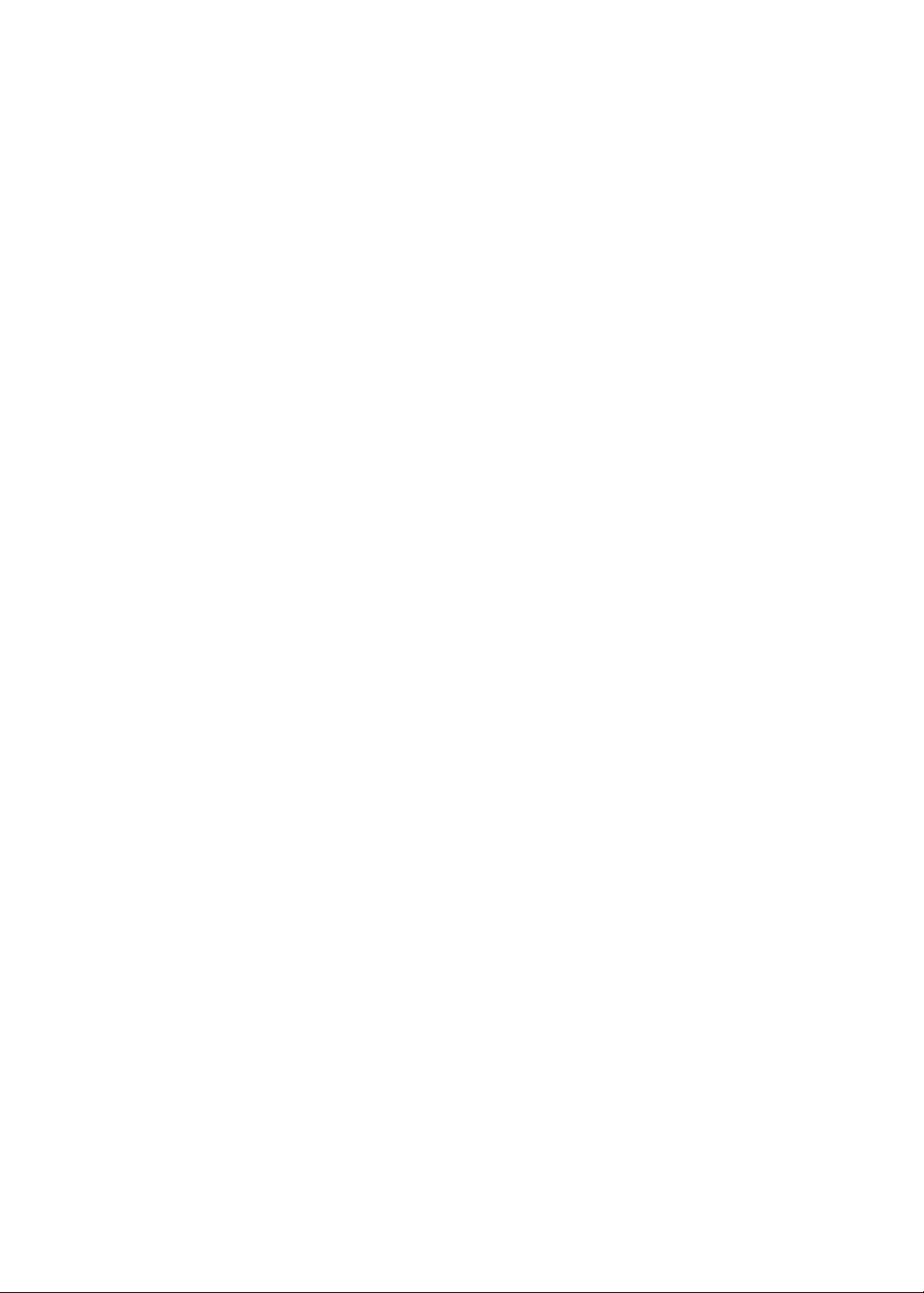
189 Ponowne uruchamianie i zerowanie iPhone'a
189 Tworzenie kopii zapasowej danych iPhone'a
191 Uaktualnianie i odtwarzanie oprogramowania iPhone'a
192 Udostępnianie plików
192 Informacje o bezpieczeństwie, oprogramowaniu i usługach
193 Korzystanie z iPhone'a w środowisku korporacyjnym
193 Korzystanie z iPhone'a u innych operatorów
193 Informacje o recyklingu i pozbywaniu się sprzętu
194 Apple a środowisko naturalne
194 Temperatura pracy iPhone'a
8
Spis treści
Page 9

iPhone — przegląd
Gniazdo
VãXFKDZNRZH
6ãXFKDZND
3U]HãćF]QLN
']ZRQHN
Cisza
Górny
PLNURIRQ
3U]\FLVNL
JãRŋQRŋFL
(NUDQ
$SSOH5HWLQD
*ãRŋQLN
3U]\FLVN
3RF]ćWHN
3U]HGQL
RELHNW\Z
7\OQ\RELHNW\Z
Lampa
Eã\VNRZD/('
7DFNDNDUW\6,0
=ãćF]HVWDFML
GRNXMćFHM
3U]\FLVN
:ãćF]:\ãćF]
Dolny
PLNURIRQ
,NRQ\SURJUDPyZ
3DVHNVWDQX
L3KRQH
3U]HZyGãćF]ćF\]ãćF]H
GRNXMćFH]JQLD]GHP86%
6ãXFKDZNL$SSOH]
SLORWHPLPLNURIRQHP
1DU]ĕG]LHGRZ\MPRZDQLDNDUW\6,0
âDGRZDUND86%
Rzut oka na iPhone'a
1
Twój egzemplarz iPhone'a oraz ekran początkowy mogą wyglądać inaczej, w zależności
od posiadanego modelu iPhone'a i od tego, czy ekran początkowy został dostosowany do
indywidualnych potrzeb.
Akcesoria
Do iPhone'a dołączane są następujące akcesoria:
9
Page 10
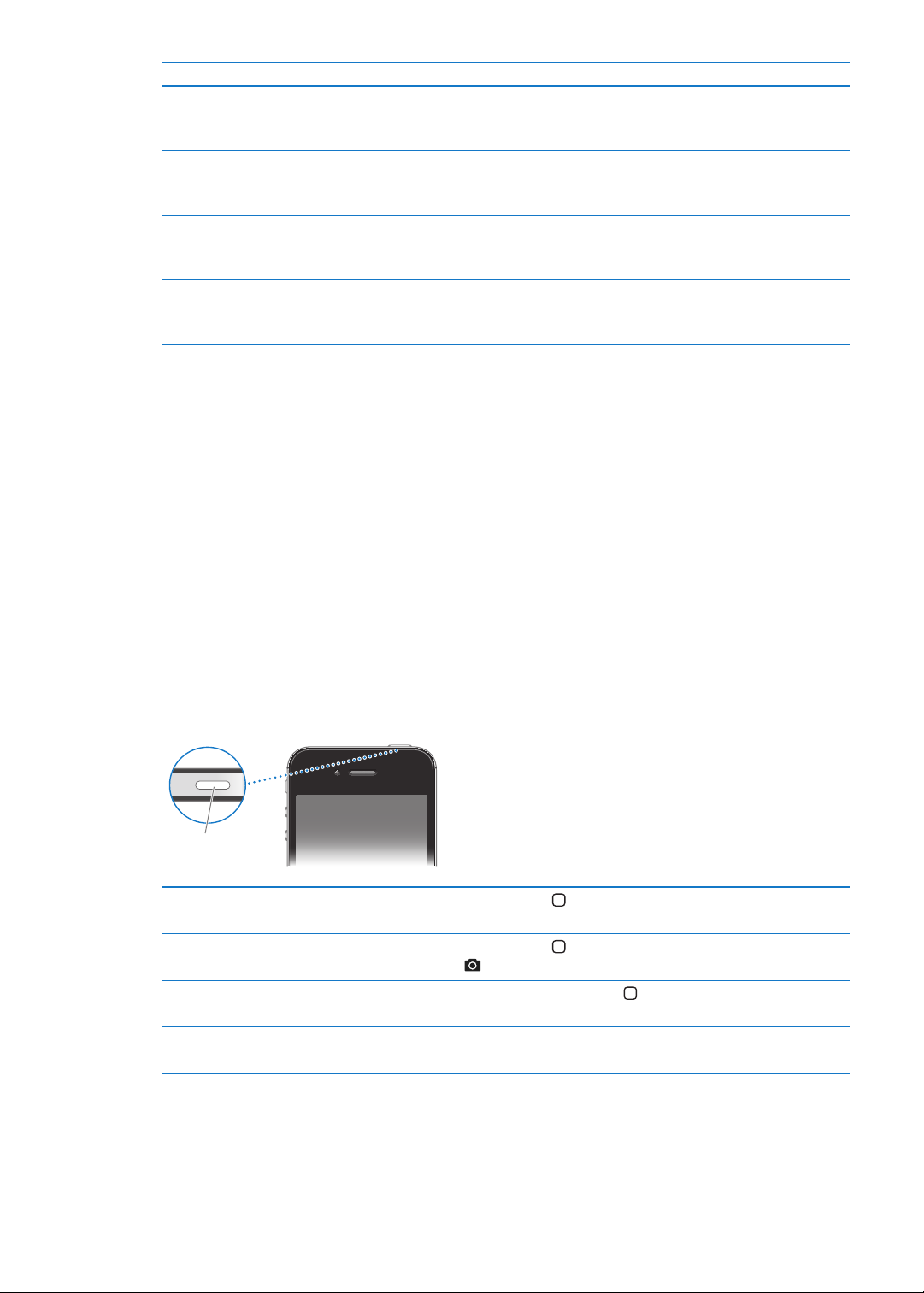
Przedmiot Do czego służy?
Przycisk
:ãćF]:\ãćF]
Słuchawki Apple z pilotem i
mikrofonem
Przewód łączący złącze dokujące
z gniazdem USB
Ładowarka USB Aby naładować iPhone'a, podłącz ładowarkę do iPhone'a za pomocą
Narzędzie do wyjmowania
karty SIM (nie jest dołączane
w niektórych krajach)
Umożliwiają słuchanie muzyki, oglądanie wideo i wykonywanie połączeń
telefonicznych. Zobacz „Słuchawki Apple z pilotem i mikrofonem
stronie 34.
Za pomocą tego przewodu podłącza się iPhone'a do komputera w celu
synchronizacji i ładowania. Przewód może być używany w połączeniu z
opcjonalnym dokiem lub podłączony bezpośrednio do iPhone'a.
dołączonego przewodu, a następnie włóż wtyczkę ładowarki do gniazda
zasilania sieciowego.
Służy do wysuwania tacki karty SIM.
“ na
Przyciski
Przycisk Włącz/Wyłącz
Jeśli nie korzystasz z iPhone'a, możesz go zablokować, aby wyłączyć ekran i zmniejszyć zużycie
energii.
Blokowanie iPhone'a: Naciśnij przycisk Włącz/Wyłącz.
Gdy iPhone jest zablokowany, dotknięcie ekranu nie powoduje żadnej reakcji. iPhone może nadal
odbierać połączenia telefoniczne, wiadomości tekstowe i inne uaktualnienia. Można również:
słuchać muzyki, Â
regulować głośność za pomocą przycisków z boku iPhone'a (lub na pilocie słuchawek iPhone'a) Â
w trakcie prowadzenia rozmowy lub słuchania muzyki,
za pomocą środkowego przycisku na pilocie słuchawek iPhone'a odbierać i kończyć połączenia Â
oraz sterować odtwarzaniem audio (zobacz „Odtwarzanie utworów i innych materiałów
dźwiękowych“ na stronie 81).
10
Odblokowywanie iPhone'a Naciśnij przycisk Początek lub przycisk Włącz/Wyłącz, a następnie
przeciągnij suwak.
Korzystanie z aparatu, gdy iPhone
jest zablokowany
Dostęp do narzędzi odtwarzania,
gdy iPhone jest zablokowany
Wyłączanie iPhone'a Naciśnij przełącznik Włącz/Wyłącz i przytrzymaj go przez kilka sekund, aż na
Włączanie iPhone'a
Rozdział 1 iPhone — przegląd
Naciśnij przycisk Początek
przeciągnij w górę.
Naciśnij dwukrotnie przycisk Początek .
ekranie pojawi się czerwony suwak. Następnie przeciągnij ten suwak.
Naciśnij i przytrzymaj przycisk Włącz/Wyłącz, aż na ekranie pojawi się logo
Apple.
lub przycisk Włącz/Wyłącz, a następnie
Page 11
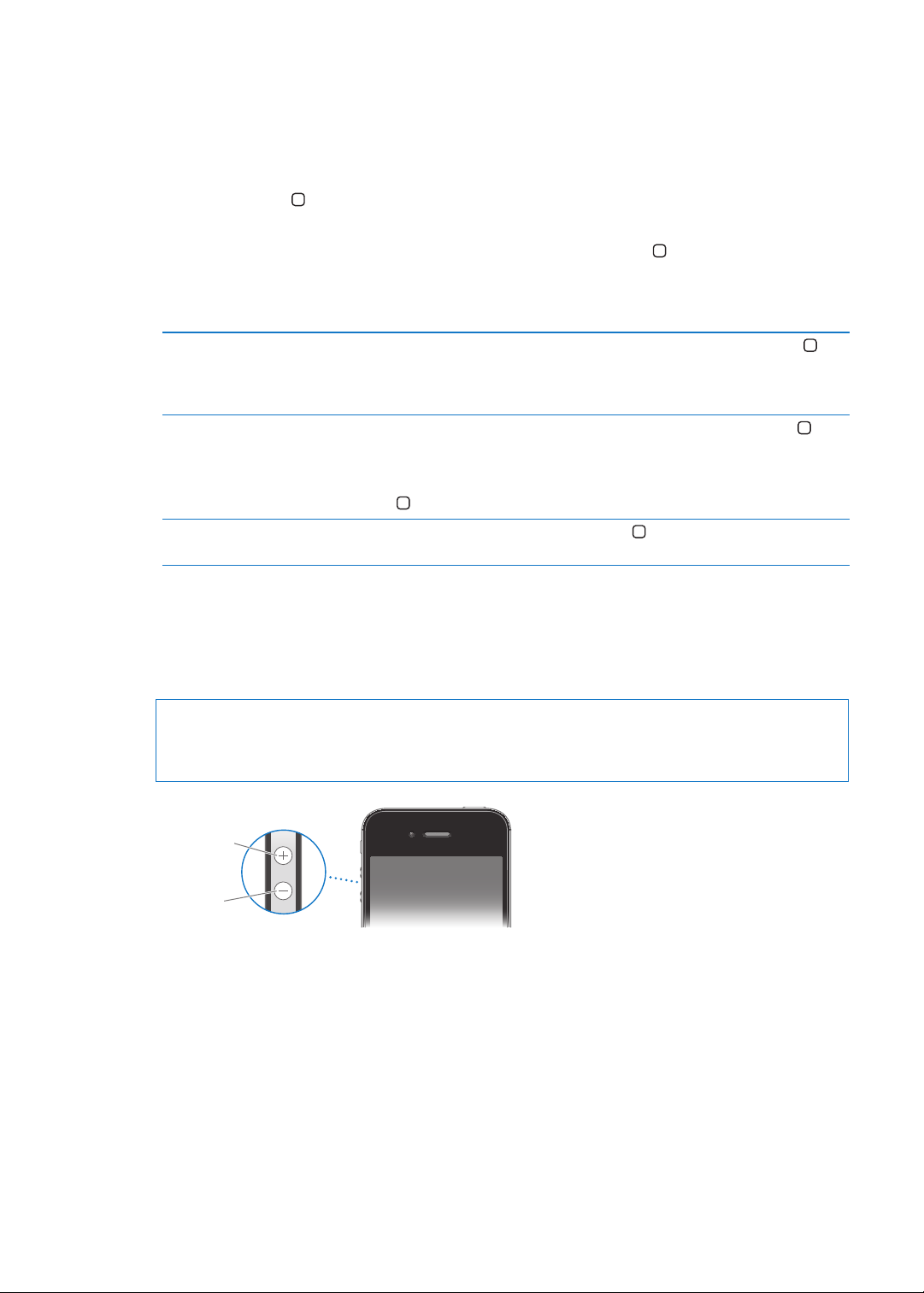
Domyślnie iPhone jest blokowany automatycznie, jeśli ekran nie zostanie dotknięty w ciągu
=ZLĕNV]DQLH
JãRŋQRŋFL
=PQLHMV]DQLH
JãRŋQRŋFL
jednej minuty. Aby wyłączyć autoblokadę lub zmienić okres, po upłynięciu którego iPhone jest
blokowany, zobacz „Autoblokada“ na stronie 180. Aby uzyskać informacje o żądaniu kodu w celu
odblokowania iPhone'a, zobacz „Blokada z kodem zabezpieczającym“ na stronie 180.
Przycisk Początek
Przycisk Początek umożliwia przechodzenie do ekranu początkowego w dowolnej chwili.
Udostępnia również inne przydatne skróty.
Przechodzenie do ekranu początkowego: Naciśnij przycisk Początek .
Stuknięcie programu na ekranie początkowym powoduje otworzenie tego programu. Zobacz
„Otwieranie i przełączanie programów“ na stronie 20.
Wyświetlanie paska
wielozadaniowości w celu
pokazania ostatnio używanych
programów
Wyświetlanie narzędzi do
odtwarzania audio
Uruchamianie Siri (iPhone 4S) lub
sterowania głosowego
Gdy iPhone jest odblokowany, naciśnij dwukrotnie przycisk Początek
Gdy iPhone jest zablokowany: Naciśnij dwukrotnie przycisk Początek .
Zobacz „Odtwarzanie utworów i innych materiałów dźwiękowych“ na
stronie 81.
Gdy korzystasz z innych programów: Naciśnij dwukrotnie przycisk Początek
, a następnie przesuń ekran przełączania programów.
Naciśnij i przytrzymaj przycisk Początek . Zobacz Rozdział 4, „ Siri,“ na
stronie 41 i „Sterowanie głosowe“ na stronie 31.
.
Przyciski głośności
Podczas rozmowy telefonicznej oraz słuchania muzyki, filmów lub innych materiałów audio
przyciski znajdujące się z boku iPhone'a pozwalają na regulowanie głośności. Poza tym pozwalają
regulować głośność dzwonka, alarmów i innych efektów dźwiękowych.
OSTRZEŻENIE: Ważne informacje dotyczące sposobów unikania uszkodzeń słuchu znajdują się
w broszurze Ważne informacje o produkcie, dostępnej pod adresem support.apple.com/pl_PL/
manuals/#iphone.
Aby ograniczyć głośność dla muzyki i wideo, wybierz Ustawienia > Muzyka.
Przycisku zwiększania głośności można używać także do robienia zdjęć i nagrywania wideo.
Zobacz „Robienie zdjęć i nagrywanie wideo“ na stronie 100.
Rozdział 1 iPhone — przegląd
11
Page 12
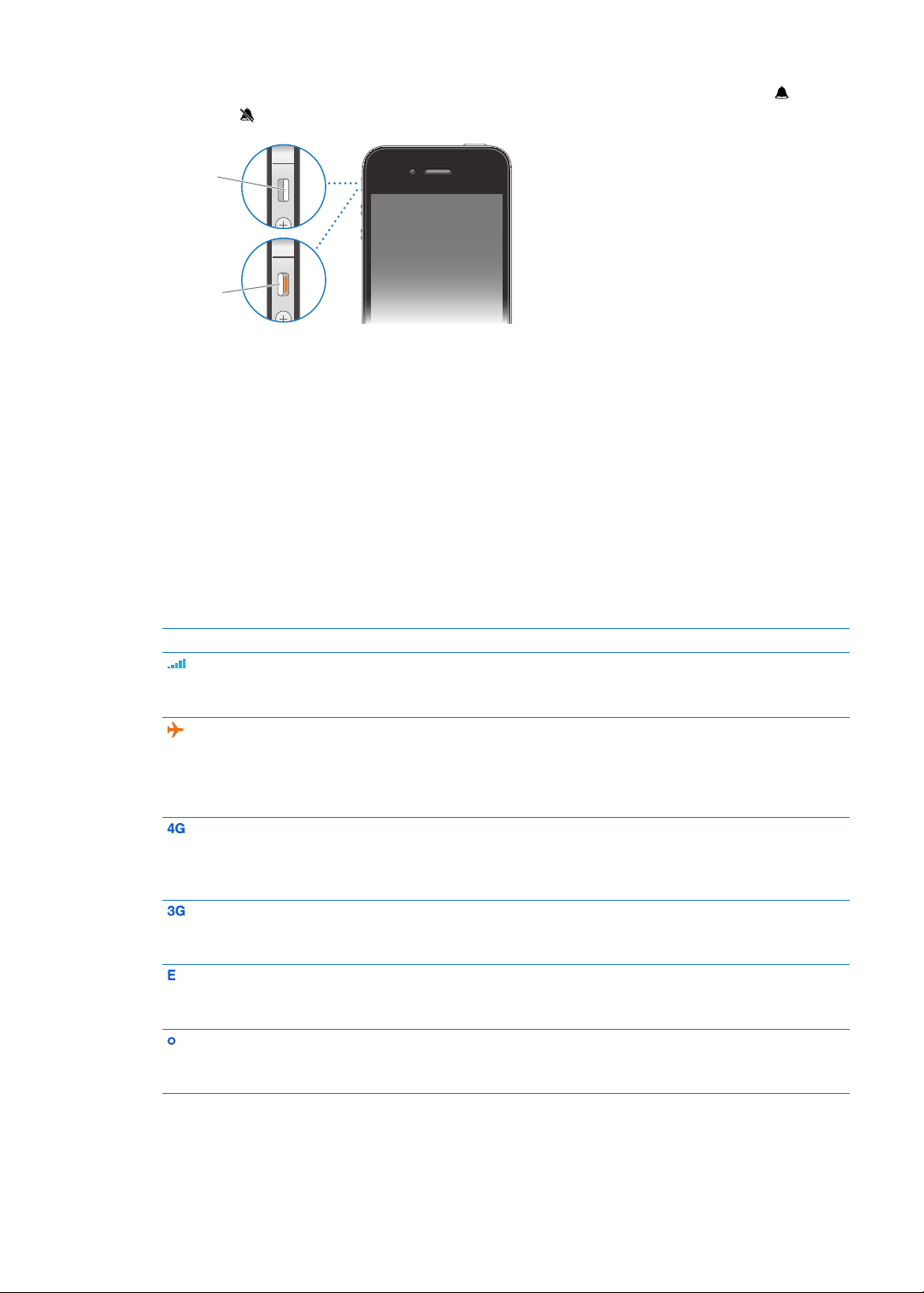
Przełącznik Dzwonek/Cisza
Dzwonek
Cisza
Przesunięcie przełącznika Dzwonek/Cisza pozwala przełączyć iPhone'a w tryb dzwonka lub w
tryb cichy .
W trybie dzwonka iPhone odtwarza wszystkie dźwięki. W trybie cichym iPhone nie dzwoni ani nie
odtwarza pozostałych efektów dźwiękowych.
Ważne: Alarmy budzika, programy służące do odtwarzania muzyki (np. Muzyka) i wiele gier może
odtwarzać dźwięki przez wbudowany głośnik niezależnie od tego, czy iPhone działa w trybie
dzwonka, czy w trybie cichym.
Aby uzyskać informacje o zmianie ustawień dźwięków i wibracji, zobacz „Dźwięki i przełącznik
Dzwonek/Cisza“ na stronie 17 7.
Ikony statusu
Ikony na pasku statusu w górnej części ekranu zawierają informacje o iPhonie:
Ikona statusu Znaczenie
Sygnał sieci komórkowej* Wskazuje, czy znajdujesz się w zasięgu sieci komórkowej.
Im więcej pasków, tym silniejszy sygnał. Jeśli nie ma
sygnału, zamiast tej ikony pojawia się napis „Brak sieci”.
Tryb Samolot Wskazuje, że włączony jest tryb pracy w samolocie.
Nie można wówczas korzystać z telefonu, łączyć się
z Internetem ani korzystać z urządzeń Bluetooth®.
Dostępne są tylko funkcje nie wymagające połączeń
bezprzewodowych. Zobacz „Tryb Samolot
UMTS Wskazuje, że znajdujesz się w zasięgu sieci 4G UMTS
(GSM) i że iPhone może łączyć się z Internetem przez tę
sieć (tylko iPhone 4S). Funkcja ta nie jest dostępna we
wszystkich krajach. Zobacz „Sieć
UMTS/EV-DO Wskazuje, że znajdujesz się w zasięgu sieci 3G UMTS
(GSM) lub EV-DO (CDMA) i że iPhone może łączyć się
z Internetem przez tę sieć. Zobacz „Sieć“ na stronie 178 .
EDGE Wskazuje, że znajdujesz się w zasięgu sieci EDGE (GSM)
i że iPhone może łączyć się z Internetem przez tę sieć.
Zobacz „Sieć“ na stronie 17 8 .
GPRS/1xRTT Wskazuje, że znajdujesz się w zasięgu sieci GPRS (GSM) lub
1xRTT (CDMA) i że iPhone może łączyć się z Internetem
przez tę sieć. Zobacz „Sieć“ na stronie 17 8.
“ na stronie 17 8.
“ na stronie 173 .
12
Rozdział 1 iPhone — przegląd
Page 13
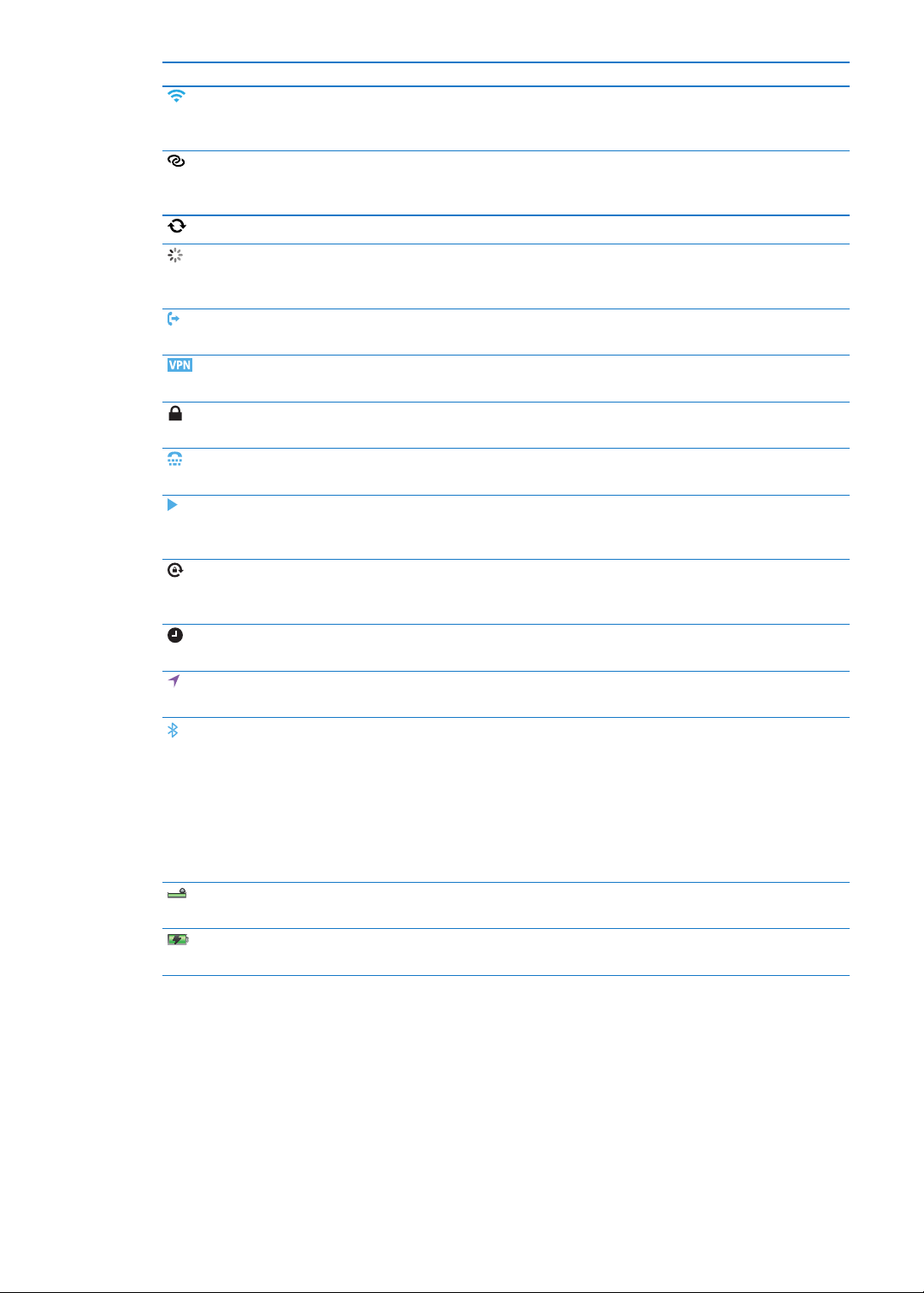
Ikona statusu Znaczenie
Wi-Fi* Wskazuje, że iPhone jest podłączony do Internetu przez
sieć Wi-Fi. Im więcej pasków, tym silniejsze połączenie.
Zobacz „Wi-Fi
Hotspot osobisty Wskazuje, że iPhone jest podłączony do innego iPhone'a
udostępniającego hotspot osobisty. Zobacz „Hotspot
osobisty
“ na stronie 176.
Synchronizowanie Wskazuje, że iPhone synchronizuje się z iTunes.
Aktywność sieci Pokazuje aktywność sieci. Niektóre programy innych
producentów mogą używać tej ikony do wskazywania
trwającego procesu.
Przekazywanie połączeń Wskazuje, że na iPhonie skonfigurowano przekazywanie
połączeń. Zobacz „Przekazywanie połączeń
VPN Wskazuje połączenie z siecią za pomocą VPN. Zobacz
„Sieć“ na stronie 17 8.
Blokada Wskazuje, że iPhone jest zablokowany. Zobacz „Przycisk
Włącz/Wyłącz
TTY Wskazuje, że iPhone został skonfigurowany do pracy z
urządzeniem TTY. Zobacz „Obsługa TTY
Odtwarzanie Informuje, że trwa odtwarzanie utworu, książki audio
lub podcastu. Zobacz „Odtwarzanie utworów i innych
materiałów dźwiękowych
Blokada ustawienia pionowego Wskazuje, że ekran iPhone'a został zablokowany w
położeniu pionowym. Zobacz „Korzystanie z widoku
pionowego lub poziomego
Alarm Informuje, że jest ustawiony alarm. Zobacz „Ustawianie
alarmów
Usługi lokalizacji Wskazuje, że używane są usługi lokalizacji. Zobacz „Usługi
lokalizacji
Bluetooth* Ikona niebieska lub biała: Bluetooth jest włączony
i połączony w parę z innym urządzeniem.
Ikona szara: Bluetooth jest włączony i połączony w parę
z innym urządzeniem, ale urządzenie to jest wyłączone
lub znajduje się poza zasięgiem.
Brak ikony: Bluetooth jest wyłączony i nie jest połączony
w parę z innym urządzeniem.
Zobacz „Urządzenia Bluetooth“ na stronie 35.
Bateria Bluetooth Wskazuje poziom naładowania baterii obsługiwanego i
połączonego w parę urządzenia Bluetooth.
Bateria Pokazuje poziom naładowania baterii lub status
ładowania. Zobacz „Bateria
“ na stronie 173 .
“ na stronie 66.
“ na stronie 10 .
“ na stronie 171.
“ na stronie 81.
“ na stronie 22.
“ na stronie 115 .
“ na stronie 175 .
“ na stronie 36.
* Używanie niektórych akcesoriów z iPhone'em może mieć wpływ na działanie sieci
bezprzewodowej.
Rozdział 1 iPhone — przegląd
13
Page 14
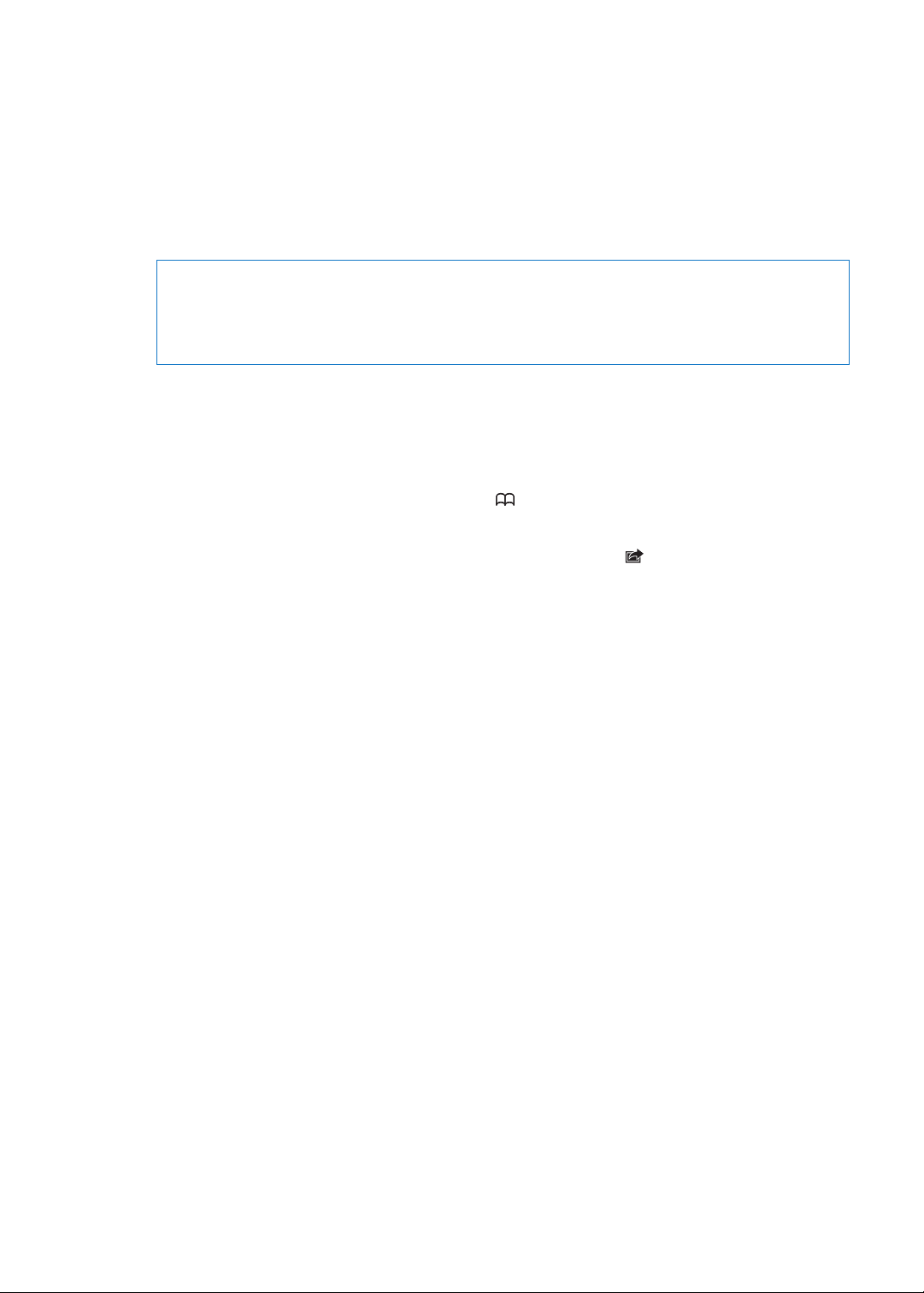
Pierwsze kroki
2
·
OSTRZEŻENIE: Aby uniknąć obrażeń, przed użyciem iPhone'a należy przeczytać wszystkie
informacje dotyczące korzystania z urządzenia zawarte w niniejszym podręczniku, a także
zapoznać się z treścią broszury iPhone — ważne informacje o produkcie, dostępnej pod
adresemsupport.apple.com/pl_PL/manuals/#iphone.
Wyświetlanie niniejszego podręcznika na iPhonie
Podręcznik użytkownika iPhone'a można wyświetlać na iPhonie w Safari i w bezpłatnym programie
iBooks.
Wyświetlanie podręcznika w Safari: Stuknij w , a następnie stuknij w zakładkę Podręcznik
użytkownika iPhone'a.
Aby dodać ikonę podręcznika na ekranie początkowym, stuknij w , a następnie stuknij w
Dodaj jako ikonę. Aby wyświetlić podręcznik w innym języku, stuknij w Zmień język na ekranie
z głównym spisem treści.
Wyświetlanie podręcznika w iBooks: Jeśli nie masz zainstalowanego programu iBooks, otwórz
App Store, wyszukaj „iBooks” i zainstaluj program. Otwórz iBooks i stuknij w Sklep. Wyszukaj
„iPhone User”, a następnie zaznacz i pobierz podręcznik.
Aby uzyskać więcej informacji o iBooks, zobacz Rozdział 30, „ iBooks,“ na stronie 150.
Co będzie potrzebne?
Do korzystania z iPhone'a wymagane są:
plan taryfowy u operatora komórkowego udostępniającego iPhone'a Â
Apple ID (na potrzeby niektórych funkcji), który można utworzyć podczas konfiguracji Â
Mac lub komputer PC z portem USB 2.0 i jednym z następujących systemów operacyjnych Â
Mac OS X 10.5.8 lub nowszy Â
Windows 7, Windows Vista lub Windows XP Home / Professional (SP3) Â
połączenie z Internetem (zalecane łącze szerokopasmowe) Â
iTunes 10.5 lub nowszy (na potrzeby niektórych funkcji), dostępny pod adresem Â
www.itunes.com/pl/download
Instalowanie karty SIM
Jeśli masz kartę SIM, zainstaluj ją przed skonfigurowaniem iPhone'a.
14
Page 15
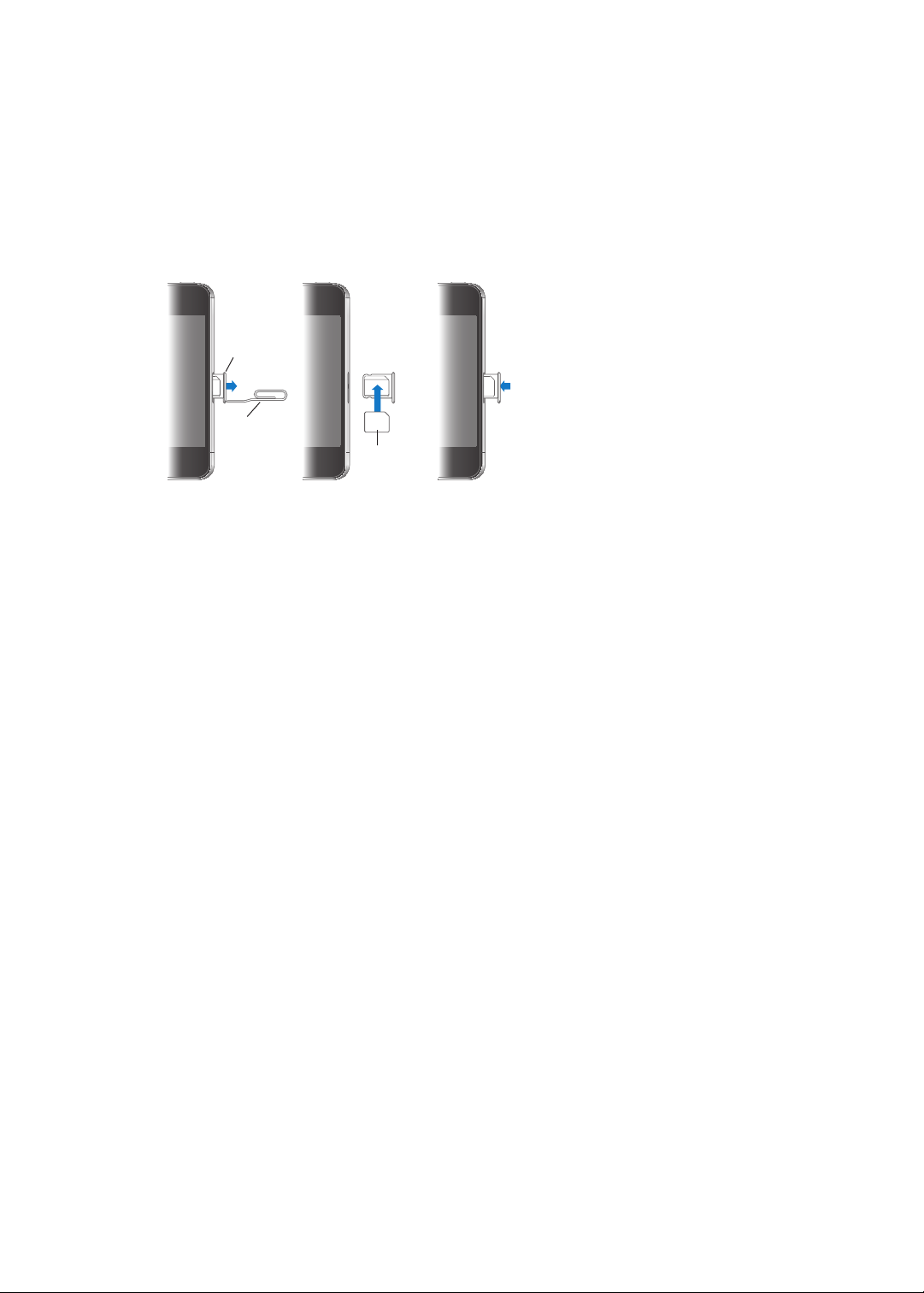
Ważne: Karta SIM jest wymagana do korzystania z usług komórkowych podczas łączenia z
Karta
Micro SIM
Tacka karty
Micro SIM
Spinacz lub
QDU]ĕG]LHGR
wyjmowania
karty SIM
sieciami GSM i niektórymi sieciami CDMA. iPhone 4S aktywowany w sieci komórkowej CDMA
może również korzystać z karty SIM do łączenia się z siecią GSM, głównie na potrzeby roamingu
międzynarodowego. iPhone podlega warunkom ustalonym przez operatora sieci komórkowej,
który może nakładać ograniczenia dotyczące przełączania między operatorami i roamingu,
nawet po zakończeniu wymaganego okresu minimalnego świadczenia usług. Aby uzyskać
więcej informacji, skontaktuj się ze swoim operatorem sieci komórkowej. Dostępność usług
komórkowych zależy od sieci bezprzewodowej.
Instalowanie karty SIM w iPhonie 4S
Wkładanie karty SIM: Włóż końcówkę małego spinacza lub narzędzia do wyjmowania karty
SIM w otwór w tacce SIM. Wyjmij tackę i umieść na niej swoją kartę SIM. Ostrożnie wsuń tackę z
ułożoną na niej kartą SIM z powrotem do iPhone'a.
Konfigurowanie i aktywowanie
Abu skonfigurować i aktywować iPhone'a, włącz iPhone'a i postępuj zgodnie z instrukcjami
Asystenta ustawień. Asystent ustawień przeprowadza użytkownika przez proces konfiguracji,
w tym przez łączenie z siecią Wi-Fi, logowanie się przy użyciu Apple ID lub tworzenie nowego,
konfigurowanie iCloud, włączanie zalecanych funkcji (np. usług lokalizacji czy Znajdź mój iPhone)
czy aktywowanie iPhone'a u operatora sieci komórkowej. Podczas konfiguracji można też
odtworzyć archiwum z iCloud lub kopię zapasową z iTunes.
Aktywacji można dokonać przez sieć Wi-Fi, a w przypadku iPhone'a 4S także przez sieć
komórkową operatora (możliwość ta nie jest dostępna we wszystkich krajach). Jeśli żadna z tych
opcji nie jest dostępna, w celu aktywowania iPhone'a należy podłączyć go do komputera.
Podłączanie iPhone'a do komputera
Jeśli nie masz dostępu do sieci Wi-Fi ani do sieci komórkowej, to w celu ukończenia aktywacji
konieczne może być podłączenie iPhone'a do komputera. Podłączanie iPhone'a do komputera
umożliwia także synchronizowanie danych, muzyki i innych materiałów z iTunes. Zobacz
„Synchronizowanie z iTunes“ na stronie 18 .
Rozdział 2 Pierwsze kroki
15
Page 16
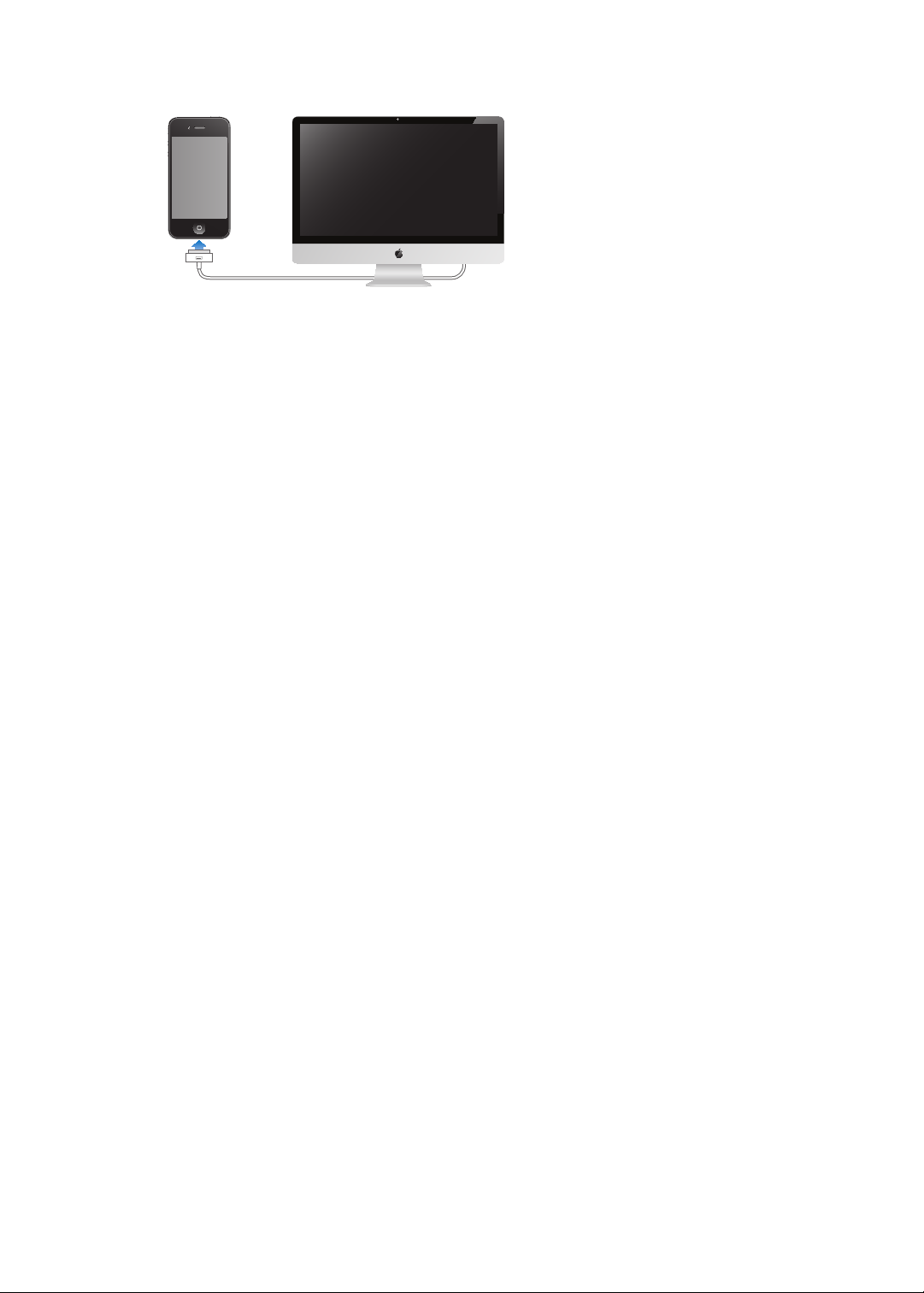
Podłączanie iPhone'a do komputera: Użyj przewodu łączącego złącze dokujące z gniazdem USB
dołączonego do iPhone'a.
Łączenie z Internetem
Gdy jest to wymagane, iPhone łączy się z Internetem przy użyciu połączenia Wi-Fi (jeśli jest
dostępne) lub przez sieć komórkową Twojego operatora. Aby uzyskać informacje o łączeniu z
siecią Wi-Fi, zobacz „Wi-Fi“ na stronie 173 .
Uwaga: Jeśli połączenie z Internetem przez sieć Wi-Fi jest niedostępne, niektóre funkcje i usługi
iPhone'a mogą powodować przesyłanie danych przez sieć komórkową operatora. Może to
pociągać za sobą dodatkowe opłaty. Aby uzyskać informacje o planach taryfowych dotyczących
przesyłania danych w sieci komórkowej, skontaktuj się ze swoim operatorem. Aby uzyskać
informacje o zarządzaniu danymi w sieci komórkowej, zobacz „Sieć“ na stronie 17 8 .
Konfigurowanie konta pocztowego i innych
iPhone współpracuje z MobileMe, Microsoft Exchange oraz wieloma innymi popularnymi
usługami internetowymi, pozwalającymi na korzystanie z poczty, kontaktów i kalendarzy.
Jeśli nie masz jeszcze konta pocztowego, możesz skonfigurować bezpłatne konto iCloud podczas
konfigurowania iPhone'a po raz pierwszy lub w późniejszym czasie, wybierając Ustawienia >
iCloud. Zobacz „iCloud“ na stronie 17.
Konfigurowanie konta iCloud: Wybierz Ustawienia > iCloud.
Konfigurowanie innego konta: Wybierz Ustawienia > Poczta, kontakty, inne.
Jeśli Twoja firma lub organizacja obsługuje taką funkcję, możesz dodawać kontakty za pomocą
konta LDAP lub CardDAV. Zobacz „Synchronizowanie kontaktów“ na stronie 134.
Można dodać konto kalendarza CalDAV, a także zasubskrybować kalendarze iCal (.ics) lub
zaimportować je z programu Mail. Zobacz „Subskrybowanie kalendarzy“ na stronie 94.
Zarządzanie materiałami na urządzeniach z systemem iOS
iCloud i iTunes umożliwiają przesyłanie danych i plików między Twoimi urządzeniami z systemem
iOS a komputerami.
 iCloud przechowuje różne materiały (muzykę, zdjęcia i inne), a także przesyła je
bezprzewodowo metodą „push” do Twoich urządzeń z systemem iOS i komputerów, dzięki
czemu dane te są automatycznie uaktualniane. Zobacz „iCloud“ poniżej.
16
Rozdział 2 Pierwsze kroki
Page 17
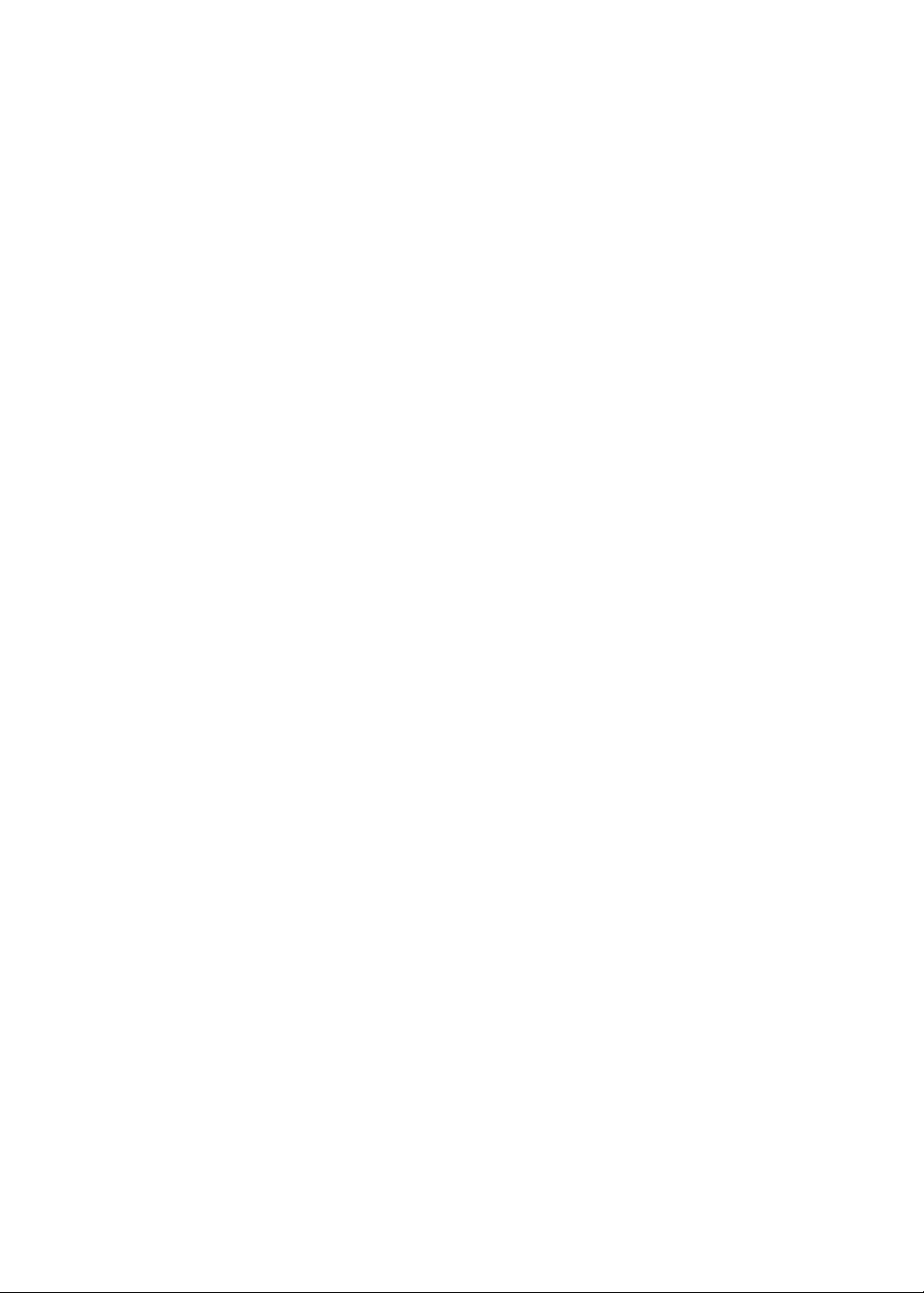
 iTunes umożliwia synchronizowanie muzyki, wideo, zdjęć i innych rzeczy między komputerem a
iPhone'em. Zmiany wprowadzone na jednym urządzeniu są podczas synchronizacji kopiowane
do innych urządzeń. Można także użyć iTunes w celu skopiowania pliku do iPhone'a i użycia
go w określonym programie lub w celu skopiowania dokumentu utworzonego na iPhonie do
komputera. Zobacz „Synchronizowanie z iTunes“ na stronie 18 .
W zależności od potrzeb można korzystać z iCloud, z iTunes lub z obu tych funkcji. Na przykład,
Strumienia zdjęć w iCloud można używać do automatycznego pobierania zrobionych iPhone'em
zdjęć do innych urządzeń, a iTunes — do synchronizowania albumów ze zdjęciami na komputerze
z iPhone'em.
Uwaga: Nie należy synchronizować rzeczy w panelu informacji iTunes (np. kontaktów, kalendarzy
czy notatek) i jednocześnie uaktualniać urządzeń przy użyciu iCloud. Może to spowodować
powielenie danych.
iCloud
iCloud przechowuje Twoje materiały — muzykę, zdjęcia, kontakty, kalendarze i obsługiwane
dokumenty. Materiały przechowywane w iCloud są przesyłane bezprzewodowo do innych Twoich
urządzeń z systemem iOS i komputerów, na których skonfigurowane jest to samo konto iCloud.
iCloud dostępny jest na urządzeniach z systemem iOS 5, Macach z systemem OS X Lion 10.7.2 lub
nowszym, a także na komputerach PC z zainstalowanym panelem sterowania iCloud dla Windows
(wymagany jest Windows Vista Service Pack 2 lub Windows 7).
Funkcje iCloud:
 iTunes w chmurze — pobieranie na iPhone'a za darmo i w dowolnym momencie kupionej
wcześniej muzyki i programów telewizyjnych.
 Programy i książki — pobieranie na iPhone'a za darmo i w dowolnym momencie zakupów
dokonanych w App Store i iBookstore.
 Strumień zdjęć — zdjęcia wykonane przy użyciu jednego urządzenia pojawiają się
automatycznie na pozostałych Twoich urządzeniach. Zobacz „Strumień zdjęć“ na stronie 102.
 Dokumenty w chmurze — programy obsługujące iCloud mogą mieć zawsze dostęp do
aktualnych dokumentów i danych na wszystkich Twoich urządzeniach.
 Poczta, kontakty, kalendarze — dostęp do aktualnych wiadomości, kontaktów, kalendarzy,
notatek i przypomnień na wszystkich Twoich urządzeniach.
 Archiwum — automatyczne tworzenie kopii zapasowych iPhone'a na iCloud, gdy jest on
podłączony do zasilania i do sieci Wi-Fi. Zobacz „Tworzenie kopii zapasowej danych iPhone'a“ na
stronie 189.
 Znajdź mój iPhone — pozwala lokalizować iPhone'a na mapie, wyświetlać wiadomości,
odtwarzać dźwięk, blokować ekran i zdalnie wymazywać dane. Zobacz „Znajdź mój iPhone“ na
stronie 38.
 Znajomi — możesz udostępniać swoje położenie ważnym dla Ciebie osobom. Pobierz ten
darmowy program z App Store.
 iTunes Match — subskrypcja iTunes Match pozwala na pobieranie i odtwarzanie muzyki (w tym
także muzyki zaimportowanej z płyt CD lub kupionej poza iTunes) na wszystkich Twoich
urządzeniach. Zobacz „iTunes Match“ na stronie 85.
Z iCloud otrzymujesz bezpłatne konto email i 5 GB miejsca dyskowego na pocztę, dokumenty
i archiwa. Kupiona muzyka, programy, programy TV i książki, jak również Strumień zdjęć, nie są
odliczane z puli wolnego miejsca.
Rozdział 2 Pierwsze kroki
17
Page 18
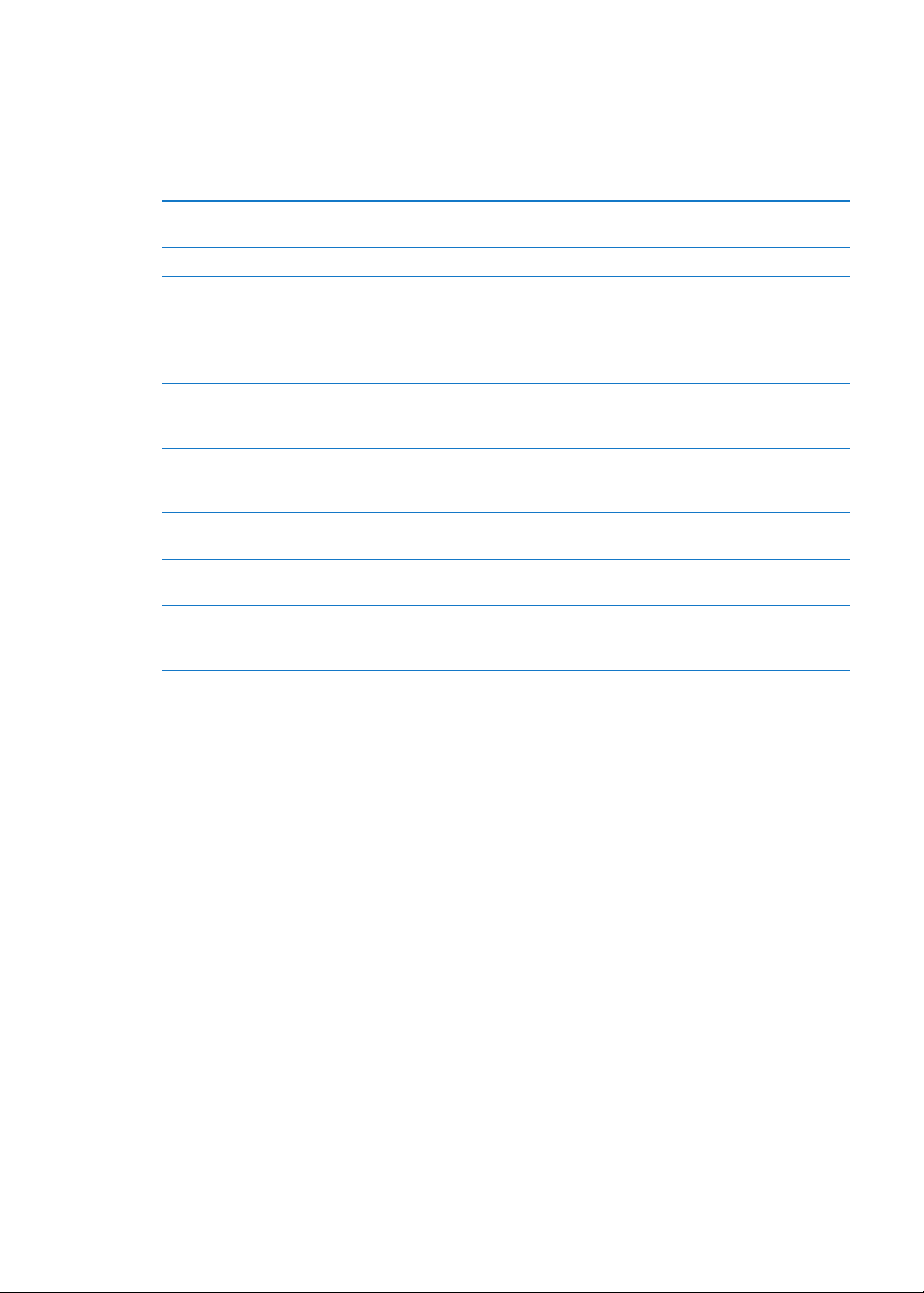
Jeśli masz subskrypcję MobileMe, możesz przenieść ją do iCloud, otwierając na Macu lub
komputerze PC stronę www.me.com/move (do 30 czerwca 2012 roku).
Uwaga: Usługa iCloud nie jest dostępna we wszystkich regionach, a funkcje iCloud mogą się
różnić w zależności od regionu.
Logowanie się do konta iCloud lub tworzenie konta: W Ustawieniach stuknij w iCloud.
Włączanie lub wyłączanie usług
iCloud
Włączanie archiwum iCloud
Znajdowanie swojego iPhone'a Otwórz stronę www.icloud.com, zaloguj się przy użyciu swojego Apple ID,
Kupowanie dodatkowego miejsca
dyskowego w iCloud
Wyświetlanie i pobieranie
poprzednich zakupów z iTunes
Store
Wyświetlanie i pobieranie
poprzednich zakupów z App Store
Wyświetlanie i pobieranie
poprzednich zakupów z iBookstore
Włączanie automatycznego
pobierania muzyki, programów lub
książek
Wybierz Ustawienia > iCloud.
Wybierz Ustawienia > iCloud > Dysk i archiwum.
a następnie wybierz Znajdź mój iPhone.
Ważne:Aby można było znaleźć iPhone'a, należy wybrać na nim Ustawienia
> iCloud i włączyć funkcję Znajdź mój iPhone. Gdy jest ona wyłączona,
znalezienie iPhone'a nie jest możliwe.
Wybierz Ustawienia > iCloud > Dysk i archiwum, a następnie stuknij
w Zarządzaj dyskiem. Aby uzyskać informacje o kupowaniu miejsca
dyskowego w iCloud, zobacz help.apple.com/icloud.
Przejdź do iTunes, a następnie stuknij w Purchased (Kupione).
Przejdź do App Store, stuknij w Updates (Uaktualnienia), a następnie stuknij
w Purchased (Kupione).
Przejdź do iBookstore, stuknij w Updates (Uaktualnienia), a następnie stuknij
w Purchased (Kupione).
Wybierz Ustawienia > Store.
Aby uzyskać więcej informacji o iCloud, zobacz www.apple.com/pl/icloud. Aby uzyskać informacje
o wsparciu, zobacz www.apple.com/pl/support/icloud.
Synchronizowanie z iTunes
Synchronizowanie z iTunes powoduje skopiowanie informacji z komputera do iPhone'a i
odwrotnie. Synchronizacji można dokonywać, podłączając iPhone'a do komputera za pomocą
przewodu łączącego złącze dokujące z gniazdem USB. Można też skonfigurować synchronizację
bezprzewodową przez sieć Wi-Fi. W iTunes można ustawić synchronizację muzyki, zdjęć, wideo,
podcastów, programów i innych rzeczy. Aby uzyskać informacje o synchronizowaniu iPhone'a z
komputerem, otwórz iTunes, a następnie w menu Pomoc wybierz Pomoc iTunes.
Konfigurowanie synchronizacji bezprzewodowej w iTunes: Podłącz iPhone'a do komputera,
używając przewodu łączącego złącze dokujące z gniazdem USB. W panelu Podsumowanie w
iTunes włącz Synchronizuj przez Wi-Fi.
Po włączeniu synchronizowania przez Wi-Fi iPhone jest codziennie automatycznie
synchronizowany. iPhone musi być podłączony do źródła zasilania, iPhone i komputer muszą być
podłączone do tej samej sieci bezprzewodowej i na komputerze musi być włączony program
iTunes. Aby uzyskać więcej informacji, zobacz „Synchronizowanie z iTunes przez Wi-Fi“ na
stronie 180.
18
Rozdział 2 Pierwsze kroki
Page 19
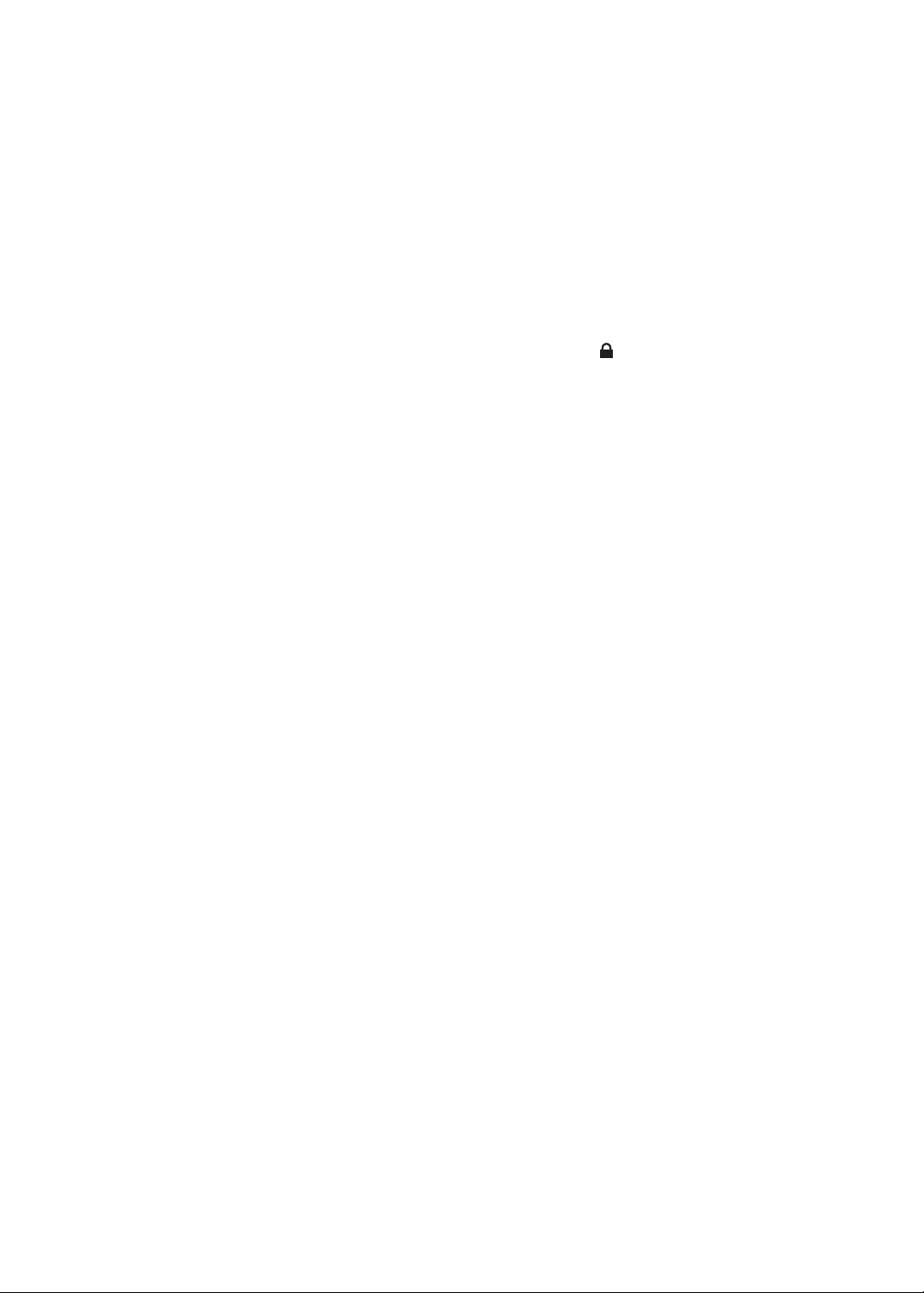
Porady dotyczące synchronizowania z iTunes
Jeśli usługa iCloud jest używana do przechowywania kontaktów, kalendarzy, zakładek i notatek, Â
nie należy ich synchronizować z urządzeniem przy użyciu iTunes.
Zakupy dokonane w iTunes Store lub App Store za pomocą iPhone'a są synchronizowane Â
z biblioteką iTunes. Możesz również kupować lub pobierać materiały i programy z iTunes Store
na komputerze, a następnie synchronizować je z iPhone'em.
W panelu Podsumowanie urządzenia można ustawić w iTunes automatyczne synchronizowanie Â
urządzenia po podłączeniu go do komputera. Aby tymczasowo ominąć to ustawienie, naciśnij
i przytrzymaj klawisze Command i Option (Mac) lub Shift i Control (PC), aż iPhone zostanie
wyświetlony na pasku bocznym.
W panelu Podsumowanie urządzenia wybierz Szyfruj kopię zapasową Â iPhone'a, aby szyfrować
dane przechowywane na komputerze podczas tworzenia kopii zapasowej przez iTunes.
Zaszyfrowane kopie zapasowe są wskazywane ikoną kłódki i do ich odtworzenia wymagane
jest hasło. Jeśli opcja ta nie zostanie wybrana, hasła (np. do kont pocztowych) nie będą
uwzględniane w kopii zapasowej i po użyciu archiwum do odtworzenia urządzenia konieczne
będzie ponowne ich wprowadzenie.
Podczas synchronizowania kont pocztowych w panelu Informacje urządzenia tylko ustawienia Â
są przenoszone z komputera na iPhone'a. Dokonane na iPhonie zmiany ustawień konta
pocztowego nie mają wpływu na to konto na komputerze.
W panelu Informacje urządzenia kliknij w Zaawansowane, aby wybrać opcje umożliwiające Â
zastąpienie danych na iPhonie danymi z komputera przy następnej synchronizacji.
Miejsce, w którym przerwiesz słuchanie podcastu lub książki audio jest zapamiętywane Â
i synchronizowane z iTunes. Oznacza to, że jeśli np. zaczniesz słuchać podcastu za pomocą
iPhone'a, możesz przerwać i kontynuować słuchanie go w iTunes na komputerze — lub
odwrotnie.
W panelu urządzenia Zdjęcia można synchronizować zdjęcia i wideo z katalogu na komputerze. Â
Rozdział 2 Pierwsze kroki
19
Page 20
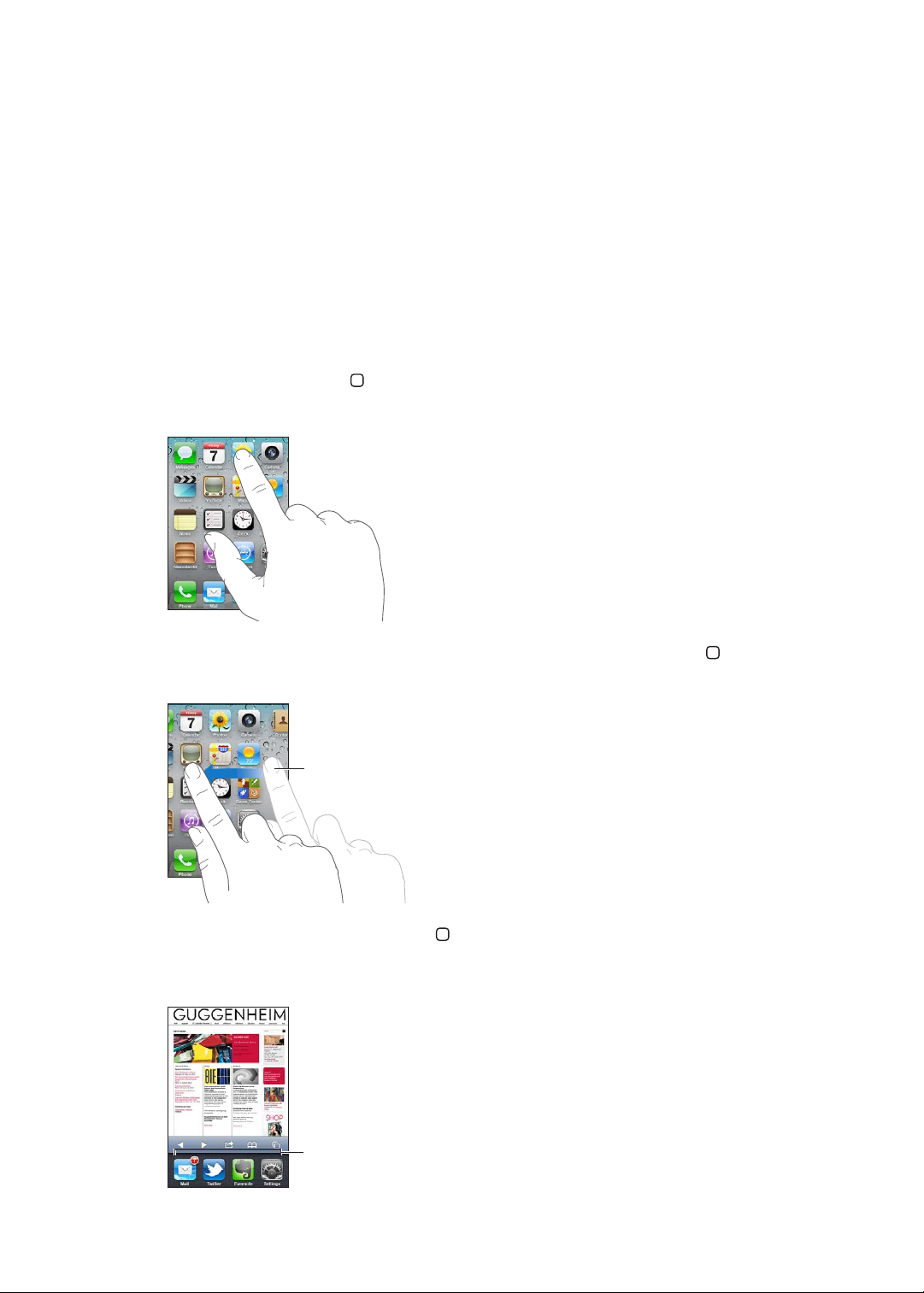
Podstawy
3U]HVXĸSDOFHPZOHZROXEZSUDZR
DE\SU]HMŋþGRLQQHJRHNUDQX
SRF]ćWNRZHJR
2VWDWQLRXŧ\ZDQHSURJUDP\
3
Korzystanie z programów
Dzięki wielodotykowemu ekranowi o wysokiej rozdzielczości oraz prostym gestom wykonywanym
palcami korzystanie z programów na iPhonie jest bardzo łatwe.
Otwieranie i przełączanie programów
Naciśnij przycisk Początek , aby przejść do ekranu początkowego i zobaczyć programy.
Otwieranie programu: Stuknij w program.
Aby powrócić do ekranu początkowego, naciśnij ponownie przycisk Początek . Przesuń palcem
w lewo lub w prawo, aby przejść do innego ekranu początkowego.
Naciśnij dwukrotnie przycisk początek , aby pokazać pasek wielozadaniowości, na którym
znajdują się ostatnio używane programy. Stuknij w program, aby otworzyć go ponownie, lub
przesuń palcem, aby wyświetlić więcej programów.
20
Page 21
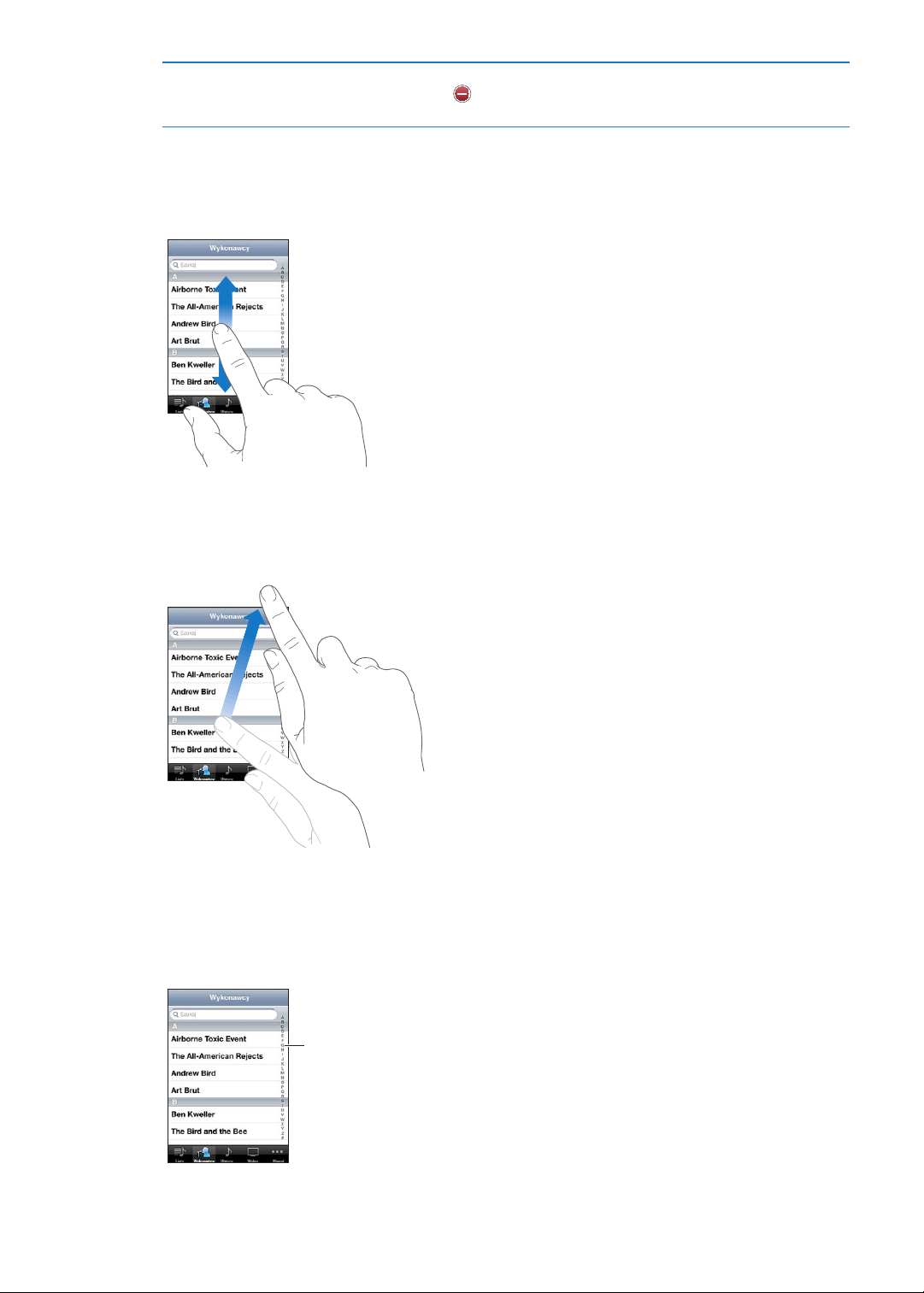
Usuwanie programu z paska
3U]HFLćJQLMSDOFHP
Z]GãXŧLQGHNVXDE\
V]\ENRSU]HZLQćþ
6WXNQLMZOLWHUĕDE\
SU]HMŋþGRVHNFML
wielozadaniowości
Dotknij ikony programu i przytrzymaj ją, aż zacznie drżeć, a następnie
stuknij w . Innym sposobem wymuszania zakończenia pracy programu
jest usunięcie go z wielozadaniowości.
Przewijanie
Przewijanie polega na przeciąganiu w górę lub w dół. W niektórych sytuacjach (np. podczas
przeglądania stron internetowych) można również przewijać zawartość na boki.
Przeciąganie palcem w celu przewijania nie powoduje wybierania ani aktywowania czegokolwiek
na ekranie.
Jeśli chcesz przewijać szybciej, przesuń energicznie palec po ekranie.
Możesz zaczekać, aż przewijanie się zakończy lub dotknąć ekranu, aby zatrzymać je natychmiast.
Dotknięcie w celu zatrzymania przewijania nie spowoduje wybrania ani aktywowania
czegokolwiek na ekranie.
Aby szybko przewinąć do góry strony, stuknij w pasek statusu w górnej części ekranu.
Rozdział 3 Podstawy
21
Page 22
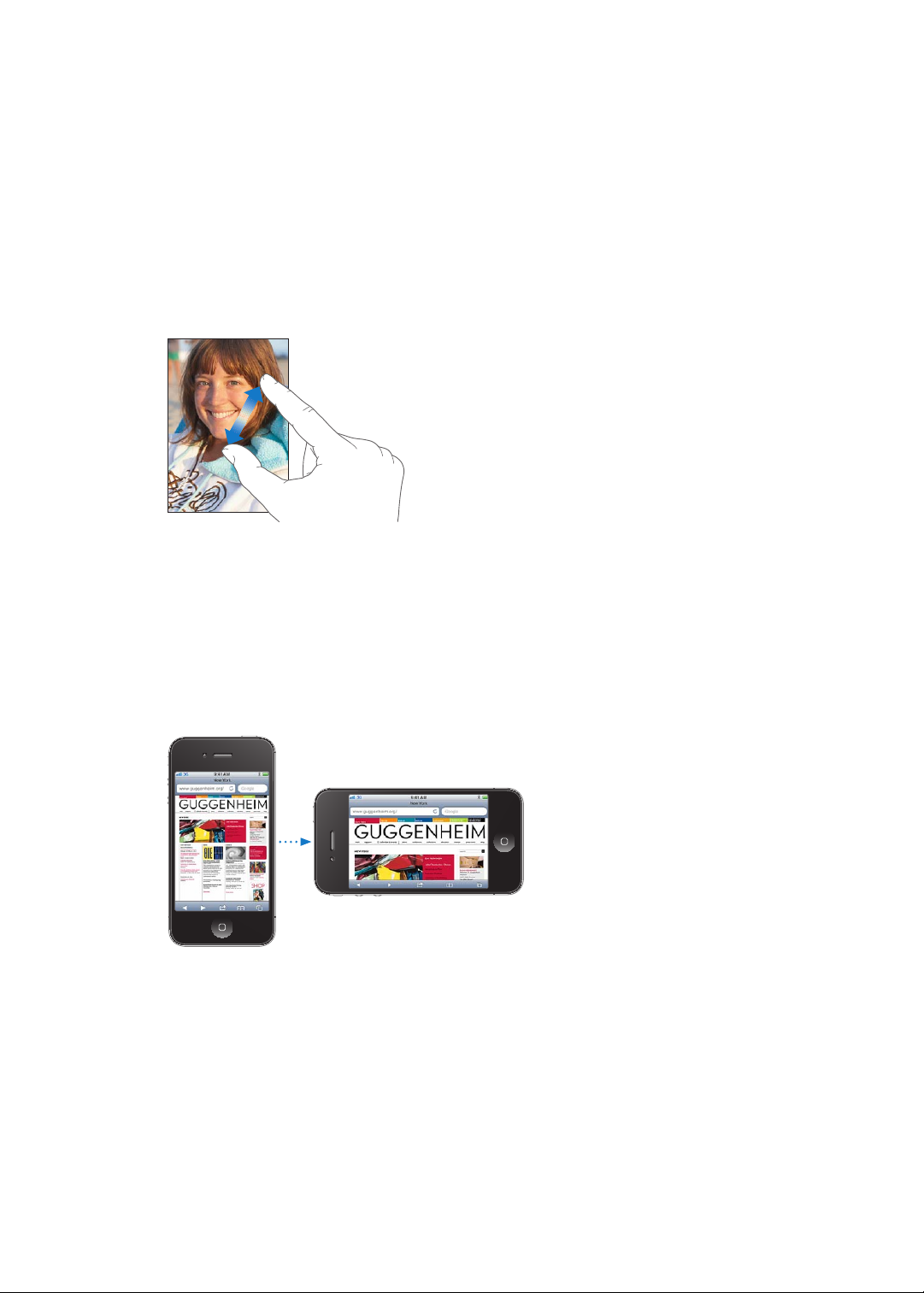
Stuknij w pozycję na liście, aby ją wybrać. Stuknięcie w pozycję na liście może powodować różne
efekty, zależnie od listy. Na przykład, może otworzyć nową listę, włączyć odtwarzanie utworu,
otworzyć wiadomość pocztową lub pokazać informacje kontaktowe danej osoby, aby można było
do niej zadzwonić.
Powiększanie i pomniejszanie
Zdjęcia, strony internetowe, wiadomości email i mapy można przybliżać (powiększać) oraz
oddalać (zmniejszać). W tym celu należy dotknąć ekranu dwoma palcami, a następnie zsunąć je
lub rozsunąć. W przypadku zdjęć i stron internetowych można także stuknąć dwukrotnie (czyli
stuknąć szybko dwa razy), aby je powiększyć, a następnie stuknąć dwukrotnie jeszcze raz, aby
zmniejszyć. Mapy można powiększać dwukrotnym stuknięciem. Aby zmniejszyć mapę, wystarczy
stuknąć w nią raz jednocześnie dwoma palcami.
Wśród funkcji ułatwień dostępu dostępny jest również Zoom — funkcja pozwalająca przybliżać
cały ekran w dowolnym programie, aby łatwiej zauważyć poszczególne elementy. Zobacz „Zoom
(przybliżanie ekranu)“ na stronie 167.
Korzystanie z widoku pionowego lub poziomego
Wiele programów na iPhone'a umożliwia korzystanie z programów w widoku pionowym lub
poziomym. Wystarczy obrócić iPhone'a, a obraz na ekranie również się obróci, dostosowując się
automatycznie do nowego położenia.
Poziome położenie może być przydatne np. podczas oglądania stron internetowych w Safari
lub podczas wprowadzania tekstu. Strony internetowe w widoku poziomym rozszerzane są do
rozmiarów ekranu, dzięki czemu tekst i obrazki stają się większe. Klawiatura ekranowa również jest
większa.
Filmy w programach Wideo i YouTube są wyświetlane tylko w trybie poziomym. Widok ulicy w
programie Mapy również pojawia się tylko poziomo.
22
Rozdział 3 Podstawy
Page 23
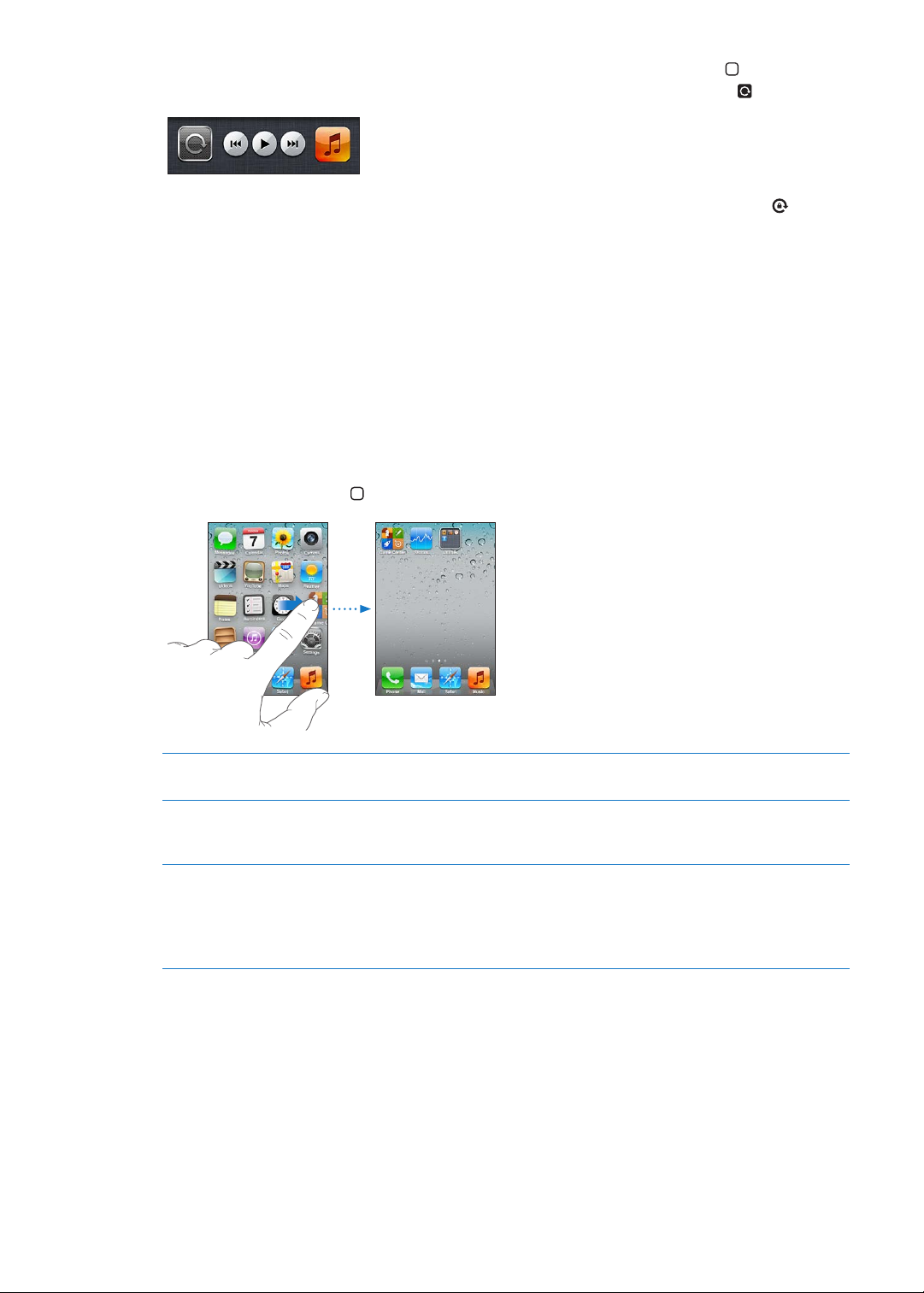
Blokowanie ekranu w pozycji poziomej: Naciśnij dwukrotnie przycisk Początek , przesuń
palcem wzdłuż dolnej części ekranu z lewej strony w prawo, a następnie stuknij w .
Gdy orientacja ekranu jest zablokowana, na pasku statusu widoczna jest ikona blokady .
Dostosowywanie ekranu początkowego
Rozmieszczanie programów
Układ ikon na ekranie początkowym (w tym ikon w Docku na dole ekranu) można zmieniać.
Jeśli chcesz, możesz rozmieścić je na wielu ekranach początkowych, Programy można również
grupować w katalogach.
Rozmieszczanie ikon:
1 Dotknij ikony dowolnego programu na ekranie początkowym i przytrzymaj ją, aż zacznie drżeć.
2 Rozmieść programy, przeciągając je.
3 Naciśnij przycisk Początek , aby zachować nowy układ ikon.
Przenoszenie ikony na inny ekran Podczas zmiany położenia programów przeciągnij program do krawędzi
ekranu.
Tworzenie dodatkowych ekranów
początkowych
Przywracanie domyślnego układu
ekranu początkowego
Podczas zmiany położenia programów przejdź do ostatniego ekranu po
prawej i przeciągnij program do jego prawej krawędzi. Można utworzyć
maksymalnie 11 ekranów początkowych.
Wybierz Ustawienia > Ogólne > Wyzeruj, a następnie stuknij w Wyzeruj
ekran początkowy.
Wyzerowanie ekranu początkowego powoduje usunięcie wszystkich
utworzonych katalogów oraz przywrócenie domyślnej tapety ekranu
początkowego.
Można dodawać ikony na ekranie początkowym w celu otwierania ulubionych stron
internetowych. Zobacz „Wycinki ze stron internetowych“ na stronie 80.
Gdy iPhone jest fizycznie podłączony do komputera (za pomocą przewodu łączącego złącze
dokujące z gniazdem USB), ekrany początkowe można dostosowywać przy użyciu iTunes. Zaznacz
iPhone'a na liście urządzeń w iTunes, a następnie kliknij w Programy u góry ekranu.
Rozdział 3 Podstawy
23
Page 24
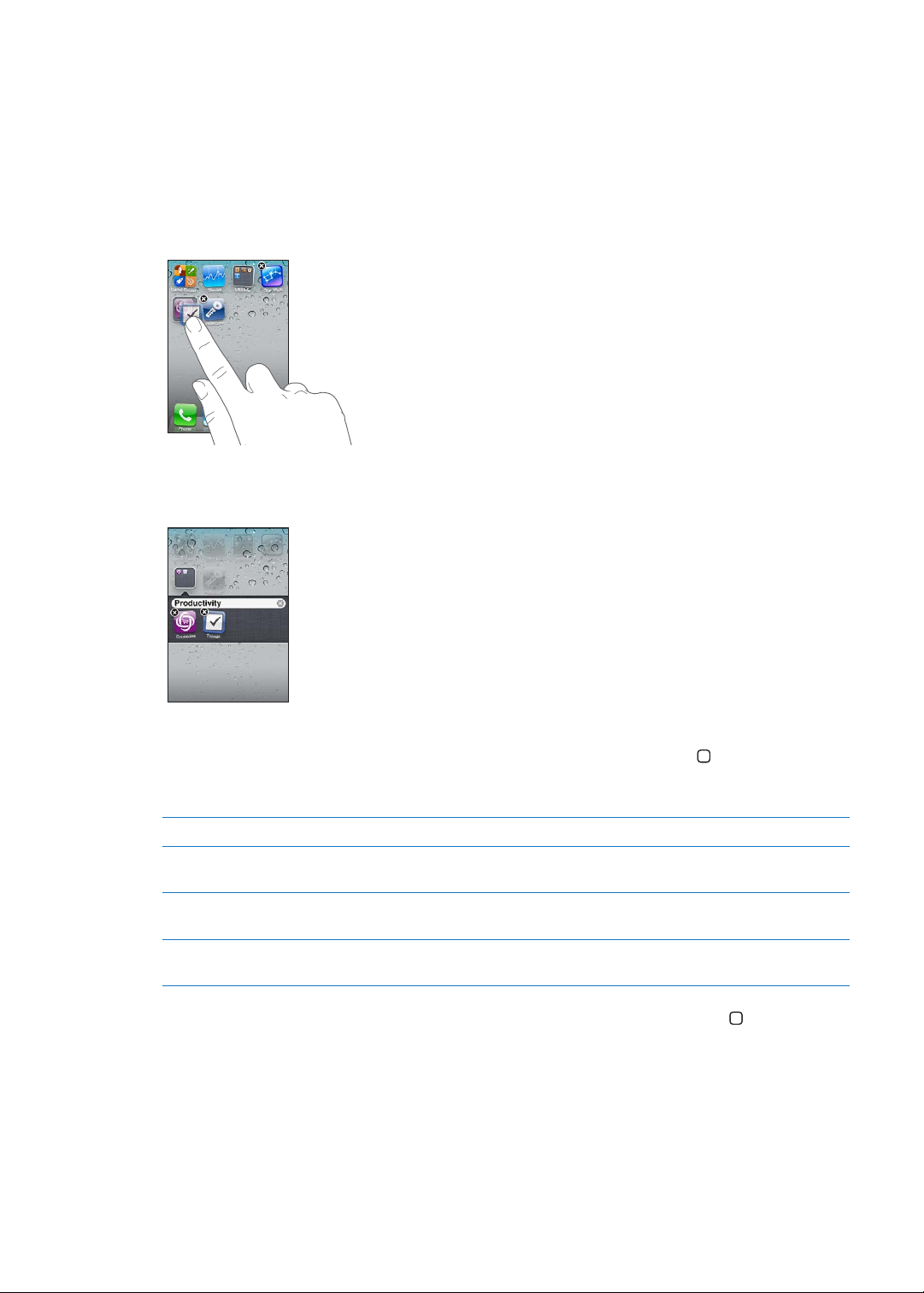
Porządkowanie z użyciem katalogów
Katalogi pozwalają porządkować programy na ekranie początkowym. W pojedynczym katalogu
można umieścić do 12 programów. iPhone automatycznie nadaje katalogowi nazwę na podstawie
programów użytych do jego utworzenia. Nazwę tę można zmienić w dowolnej chwili. Katalogi
można rozmieszczać tak samo, jak programy: można je przeciągać na ekranach początkowych i do
Docka.
Tworzenie katalogu: Dotknij programu i przytrzymaj go, aż programy na ekranie początkowym
zaczną drżeć. Następnie przeciągnij ten program na inny program.
iPhone utworzy nowy katalog zawierający te dwa programy i wyświetli jego nazwę. Możesz
stuknąć w pole nazwy i wpisać inną.
Stuknij w katalog, aby go otworzyć, a następnie możesz stuknąć w program. Aby zamknąć katalog,
stuknij w dowolnym miejscu poza katalogiem lub naciśnij przycisk Początek .
Podczas rozmieszczanie programów:
Dodawanie programu do katalogu Przeciągnij program na katalog.
Usuwanie programu z katalogu
Usuwanie katalogu Przeciągnij wszystkie programy poza katalog. Katalog zostanie usunięty
Zmiana nazwy katalogu
Stuknij w katalog, aby go otworzyć, a następnie wyciągnij program z tego
katalogu.
automatycznie.
Stuknij w katalog, aby go otworzyć. Następnie stuknij w nazwę widoczną
u góry i wpisz nową za pomocą klawiatury.
Po zakończeniu porządkowania ekranu początkowego naciśnij przycisk Początek , aby zachować
wprowadzone zmiany.
Dodawanie tapety
Na ekranie blokady można umieścić dowolny obrazek lub zdjęcie jako tapetę. Istnieje również
możliwość umieszczania tapety na ekranie początkowym. Możesz do tego wybrać obraz
dostarczony z iPhone'em, zdjęcie z Rolki z aparatu lub innego albumu na iPhonie.
24
Rozdział 3 Podstawy
Page 25
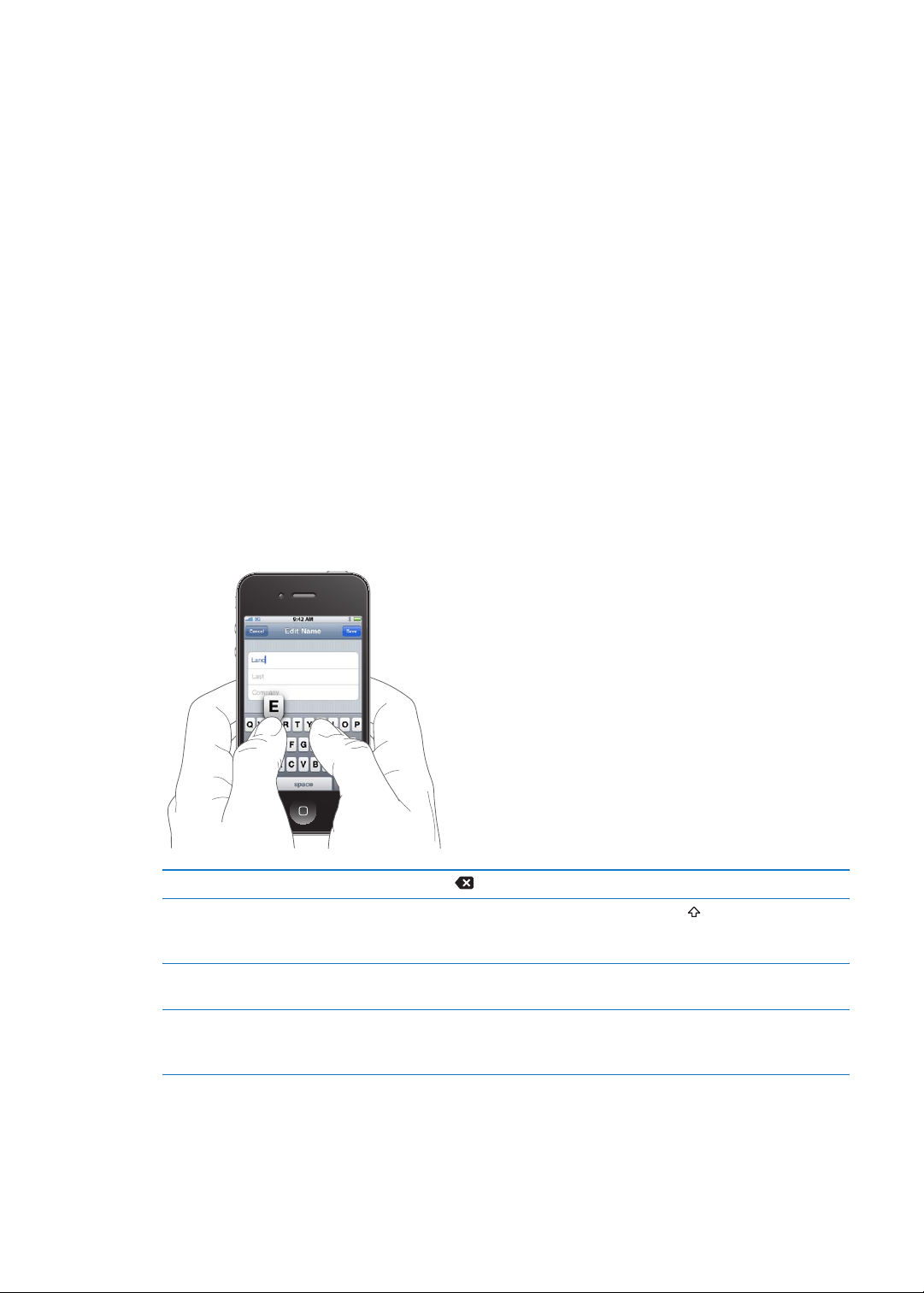
Ustawianie tapety:
1 Stuknij w Ustawienia, wybierz Tapeta, stuknij w obrazek dla ekranu blokady i ekranu
początkowego, a następnie stuknij w Tapeta lub w album.
2 Stuknij, aby wybrać obrazek lub zdjęcie. Jeśli wybierzesz zdjęcie, przeciągnij je w wybrane
położenie i ustaw jego wielkość zsuwając i rozsuwając palce.
3 Stuknij w Ustaw, a następnie określ, czy chcesz użyć zdjęcia jako tapety dla ekranu blokady,
ekranu początkowego lub obu tych ekranów.
Pisanie
Za każdym razem, gdy musisz wpisać jakiś tekst, na ekranie pojawia się klawiatura ekranowa.
Wprowadzanie tekstu
Tekst wprowadza się za pomocą klawiatury. Klawiatura automatycznie poprawia błędy literowe,
przewiduje wpisywane słowa i uczy się w miarę jej używania. W wielu programach inteligentna
klawiatura może podpowiadać poprawne wersje wpisanych słów, pomagając unikać błędów.
Wpisywanie tekstu: Stuknij w pole tekstowe, aby wywołać klawiaturę, a następnie stukaj w
klawisze klawiatury.
Gdy piszesz, każda litera pojawia się nad Twoim palcem. Jeśli dotkniesz złego klawisza, możesz
przesunąć palec na prawidłowy klawisz. Litera jest wprowadzana dopiero po oderwaniu palca od
ekranu.
Usuwanie poprzedniego znaku Stuknij w .
Wpisywanie wielkich liter Przed stuknięciem w literę stuknij w klawisz Shift . Możesz także dotknąć
i przytrzymać klawisz Shift, a następnie przesunąć palec do litery, nie
odrywając go od ekranu.
Szybkie wpisywanie kropki i spacji Stuknij dwukrotnie w klawisz spacji. Aby włączyć lub wyłączyć tę funkcję,
wybierz Ustawienia > Ogólne > Klawiatura.
Wprowadzanie końcówki „'ll”
(podczas korzystania z autokorekty
w języku angielskim)
Rozdział 3 Podstawy
Wpisz „lll”. Na przykład: wpisz „youlll”, aby uzyskać „you'll”.
25
Page 26
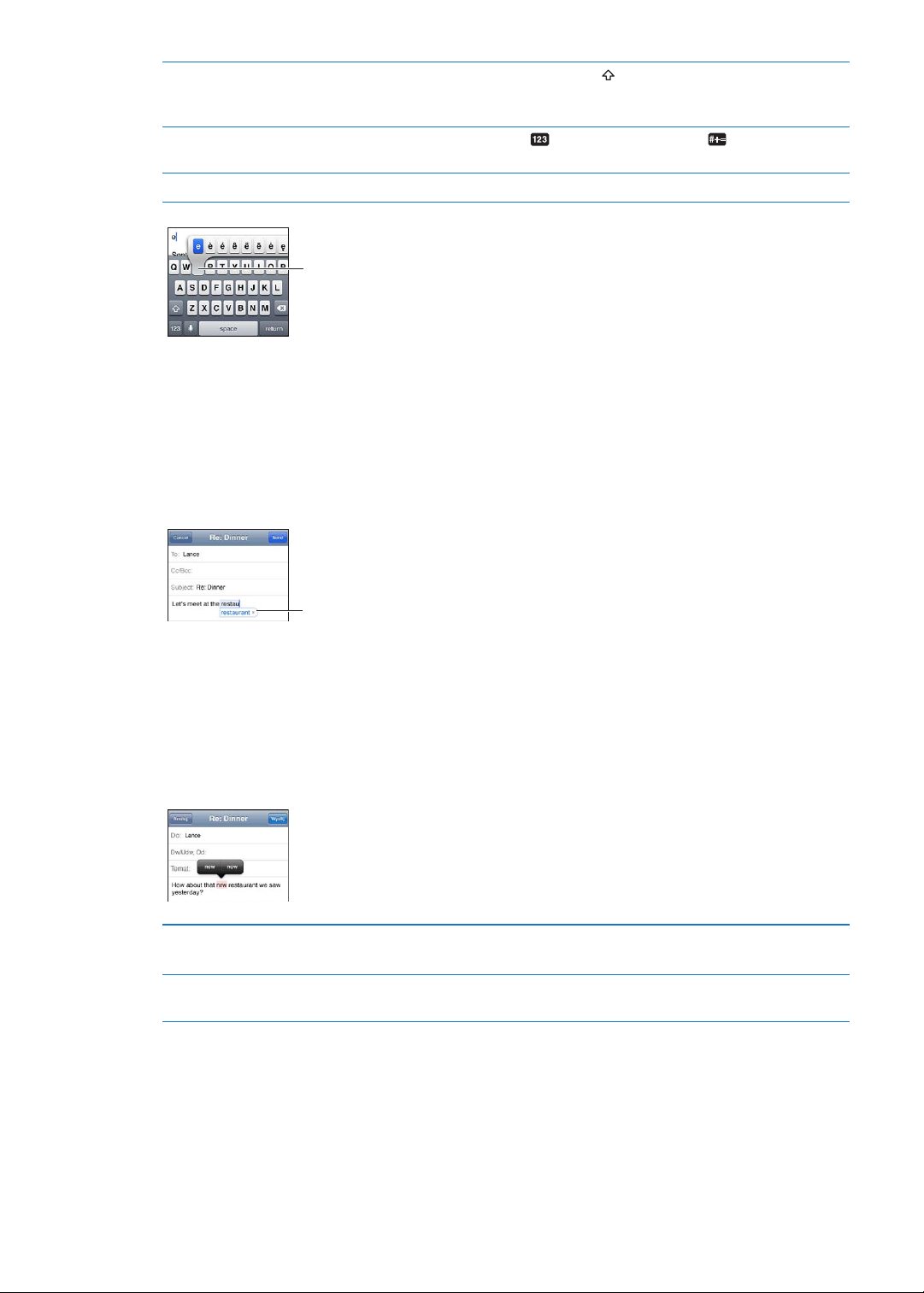
Pisanie wielkimi literami Stuknij dwukrotnie w klawisz Shift . Stuknij ponownie w klawisz Shift, aby
$E\ZSLVDþ]QDNGRGDWNRZ\GRWNQLM
NODZLV]DLSU]\WU]\PDMJRDQDVWĕSQLH
SU]HVXĸSDOHFZFHOXZ\EUDQLDMHGQHM
]Z\ŋZLHWORQ\FKRSFML
Proponowane
VãRZR
wyłączyć blokadę wielkich liter. Funkcję tę możesz włączyć lub wyłączyć
w Ustawienia > Ogólne > Klawiatura.
Wpisywanie cyfr, znaków
interpunkcyjnych i symboli
Ustawianie opcji wpisywania Wybierz Ustawienia > Ogólne > Klawiatura.
Stuknij w klawisz liczb . Stuknij w klawisz symboli , aby wyświetlić
dodatkowe znaki interpunkcyjne i symbole.
Autokorekta i sprawdzanie pisowni
W przypadku wielu języków iPhone automatycznie poprawia błędy i podaje podpowiedzi
podczas pisania. Gdy iPhone podpowiada wyraz, można tę podpowiedź zaakceptować bez
przerywania pisania.
Uwaga: Listę obsługiwanych języków można znaleźć pod adresem www.apple.com/pl/
iphone/specs.html.
Akceptowanie podpowiedzi: Wpisz spację (odstęp) lub znak interpunkcyjny. Możesz także
stuknąć w przycisk przejścia do nowego wiersza.
Odrzucanie podpowiedzi: Stuknij w „x”.
Każde kolejne odrzucenie tego samego słowa spowoduje zwiększenie szansy, że iPhone
zaakceptuje Twoją wersję następnym razem.
iPhone może również podkreślać błędnie wpisywane wyrazy.
Zastępowanie błędnie wpisanego
wyrazu
Włączanie i wyłączanie autokorekty
lub sprawdzania pisowni
Stuknij w słowo, a następnie stuknij w jedną z wersji pisowni.
Jeśli żądany wyraz nie jest wyświetlany, wpisz go ponownie.
Wybierz Ustawienia > Ogólne > Klawiatura.
Skróty i słownik osobisty
Skróty umożliwiają wpisywanie tylko kilku znaków zamiast dłuższego słowa czy frazy. Za każdym
razem, gdy wpisany zostanie skrót, wyświetlona będzie pełna wersja tekstu. Na przykład skrót „mz”
może być rozwijany do postaci „moim zdaniem”.
Tworzenie skrótu: Wybierz Ustawienia > Ogólne > Klawiatura, a następnie stuknij w Dodaj nowy
skrót.
26
Rozdział 3 Podstawy
Page 27
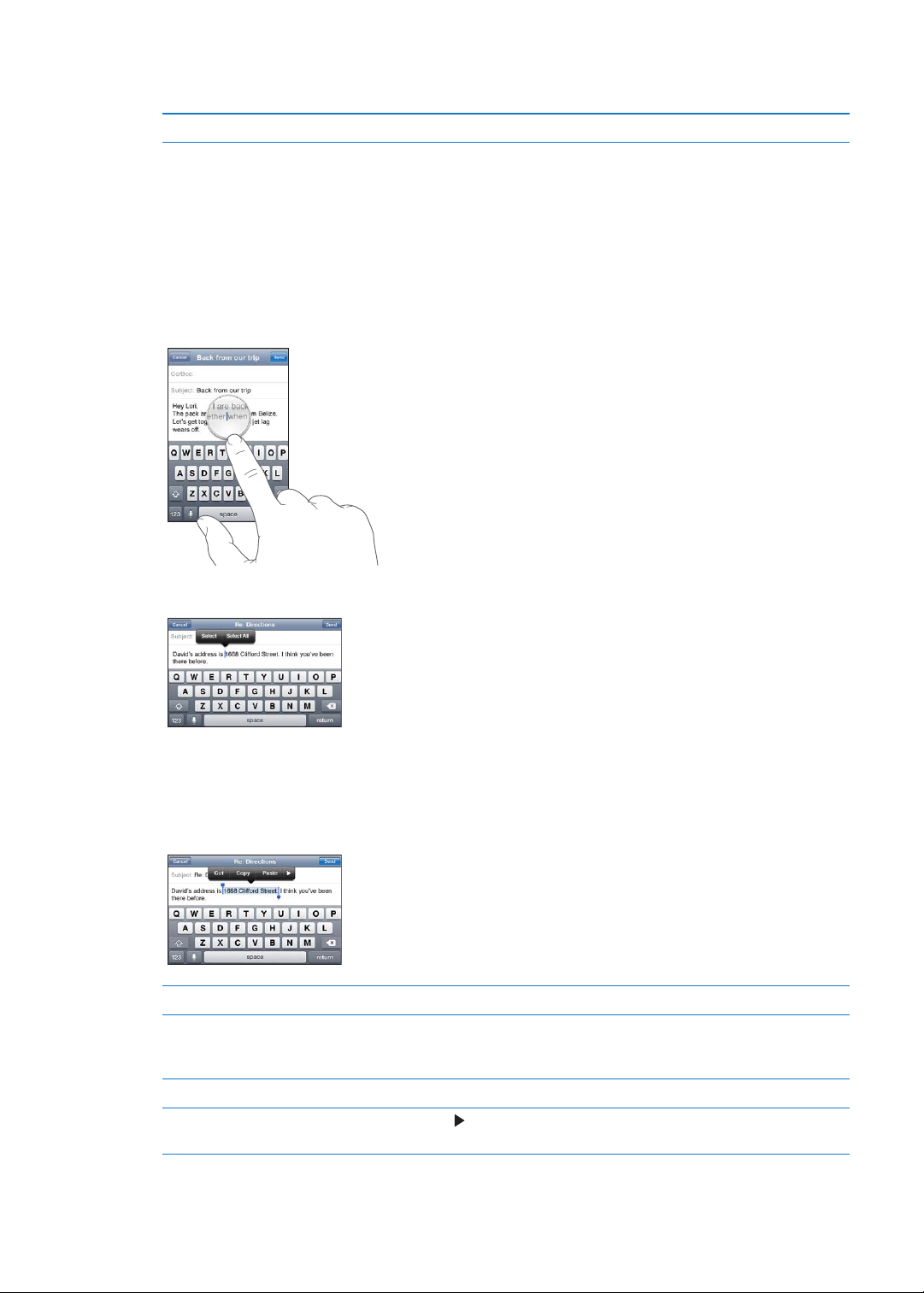
Dodawanie słowa lub frazy do słownika osobistego i zapobieganie próbom jego korygowania
lub zastąpienia przez iPhone'a. Utwórz skrót, ale pole Skrót pozostaw puste.
Edytowanie skrótu Wybierz Ustawienia > Klawiatura, a następnie stuknij w skrót.
Edytowanie tekstu
Ekran dotykowy ułatwia modyfikowanie wpisanego tekstu. Ekranowe szkło powiększające
pomaga precyzyjnie ustawić kursor we właściwym miejscu. Uchwyty umożliwiają szybkie
zaznaczenie większej lub mniejszej ilości tekstu. W programach i między programami można
wycinać, kopiować i wklejać tekst i zdjęcia.
Ustawianie kursora: Dotknij ekranu i przytrzymaj na nim palec, aż pojawi się szkło powiększające.
Następnie przeciągnij palec, aby umieścić kursor w odpowiednim miejscu.
Zaznaczanie tekstu: Stuknij w kursor, aby wyświetlić przyciski zaznaczenia.
Możesz także zaznaczyć całe słowo, stukając w nie dwukrotnie. W dokumentach przeznaczonych
tylko do odczytu, takich jak strony internetowe, odebrane wiadomości email lub wiadomości
tekstowe wystarczy dotknąć słowa i przytrzymać je w celu zaznaczenia. Przeciągnij uchwyty, jeśli
chcesz zaznaczyć więcej lub mniej tekstu.
Wycinanie i kopiowanie tekstu Zaznacz tekst, a następnie stuknij w Wytnij lub Kopiuj.
Wklejanie tekstu Stuknij w kursor, a następnie we Wklej. Wstawiony zostanie ostatnio wycięty
lub skopiowany tekst. Możesz również zaznaczyć tekst i stuknąć we Wklej,
aby go zastąpić.
Cofanie ostatnich zmian Potrząśnij iPhone'em i stuknij w Cofnij.
Pogrubianie, pochylanie i
podkreślanie tekstu
Stuknij w
(jeśli ikona ta jest dostępna), a następnie stuknij w B/I/U.
Rozdział 3 Podstawy
27
Page 28
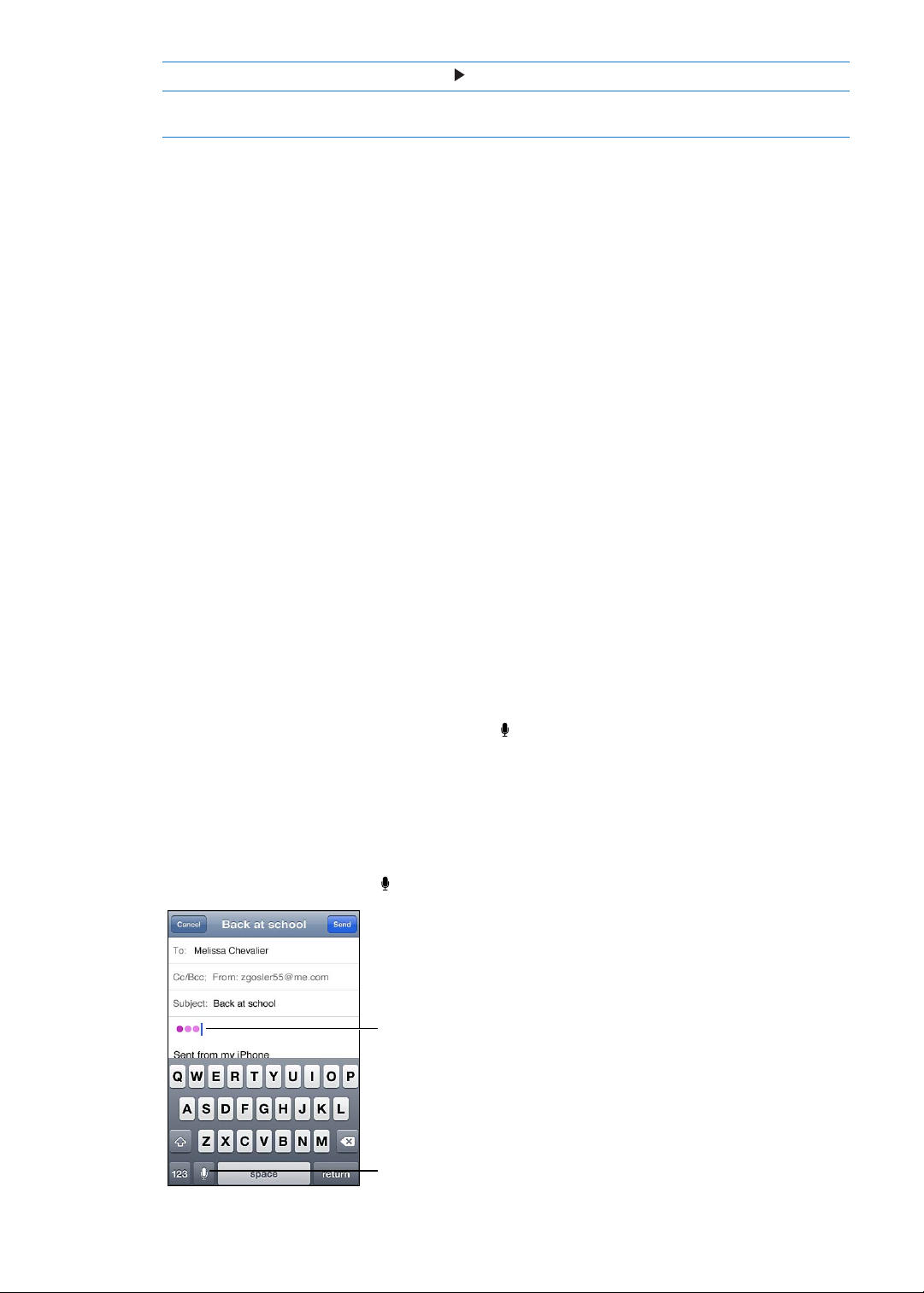
Sprawdzanie definicji słowa Stuknij w (jeśli ikona ta jest dostępna), a następnie stuknij w Zdefiniuj.
6WXNQLMDE\]DF]ćþ
:\ŋZLHWODQHJG\6LUL
UHGDJXMHSRG\NWRZDQ\
WHNVW
Uzyskiwanie alternatywnych słów Stuknij w Podpowiedz (jeśli opcja ta jest dostępna), a następnie stuknij w
jedno z wyświetlonych słów.
Układy klawiatur
W Ustawieniach można wybrać układ klawiatury programowej i sprzętowej. Dostępne są różne
układy, zależnie od języka klawiatury.
Zmiana układu klawiatury: Wybierz Ustawienia > Ogólne > Klawiatura > Klawiatury narodowe,
a następnie wybierz klawiaturę.
Możesz wybrać osobny układ dla programowej klawiatury ekranowej i osobny układ dla klawiatur
sprzętowych. Układ klawiatury programowej to układ klawiatury wyświetlanej na ekranie iPhone'a.
Układ klawiatury sprzętowej to układ klawiatury bezprzewodowej Apple podłączonej do iPhone'a.
Korzystanie z klawiatury bezprzewodowej Apple
Do pisania na iPhonie można używać klawiatury bezprzewodowej Apple (dostępna osobno).
Klawiatura bezprzewodowa Apple jest podłączana przez Bluetooth. Zobacz „Łączenie urządzenia
Bluetooth w parę z iPhone'em“ na stronie 35.
Po połączeniu klawiatury w parę z iPhone'em urządzenia łączą się ze sobą automatycznie, gdy
znajdują się w zasięgu (do 9 metrów od siebie). Jeśli po stuknięciu w pole tekstowe na ekranie nie
pojawia się klawiatura ekranowa, oznacza to, że podłączona jest klawiatura bezprzewodowa. Aby
zaoszczędzić energię baterii, klawiaturę należy wyłączyć lub rozłączyć parę na okres nieużywania.
Dyktowanie
Funkcja dyktowania pozwala na tworzenie i edycję tekstu poprzez mówienie (zamiast pisania). Na
przykład, możesz dyktować wiadomości email, wiadomości tekstowe i notatki. Dyktowanie działa
również w programach innych producentów, co pozwala na uaktualnianie statusu na Facebooku,
wysyłanie tweetów lub pisanie i wysyłanie instagramów. Dyktowanie możliwe jest zawsze, gdy
widoczna jest klawiatura ekranowa z klawiszem .
Uwaga: Wyłącz Siri: wybierz Ustawienia > Ogólne > Siri. Funkcję dyktowania obsługuje tylko
iPhone 4S. Wymaga ona dostępu do Internetu przez sieć Wi-Fi lub sieć komórkową. Dyktowanie
może nie być dostępne we wszystkich językach lub regionach, a obsługiwane funkcje mogą się
różnić w zależności od regionu. Naliczane mogą być również dodatkowe opłaty za transmisję
danych przez sieć komórkową.
Dyktowanie tekstu: Stuknij w na klawiaturze. Gdy skończysz, stuknij w Gotowe.
28
Rozdział 3 Podstawy
Page 29
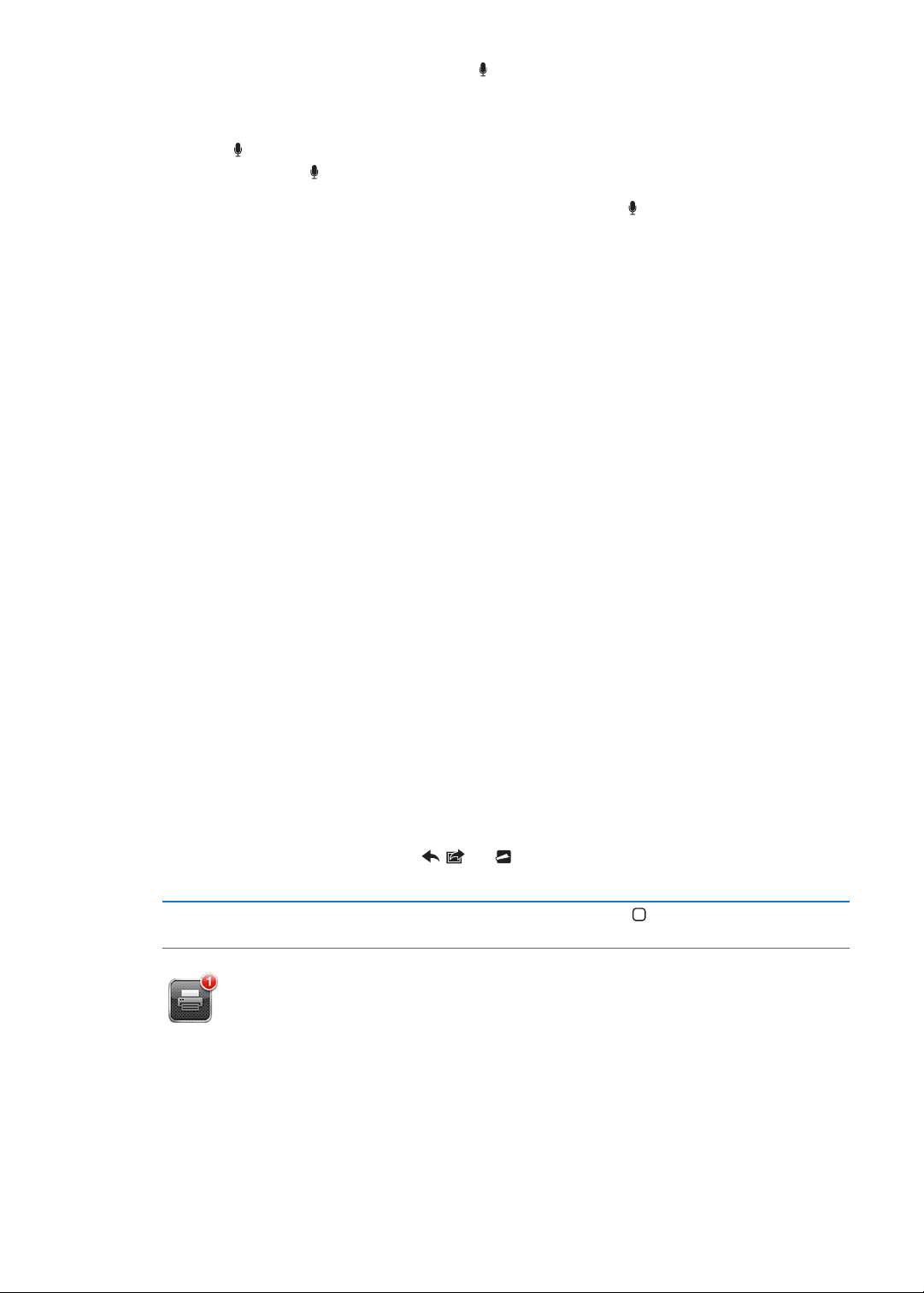
Jeśli chcesz dodać tekst, stuknij ponownie w i kontynuuj dyktowanie.
Przy użyciu funkcji dyktowania możesz wstawiać słowa lub zastępować zaznaczony tekst. Umieść
kursor w miejscu, w którym chcesz dodać tekst lub zaznacz tekst do zastąpienia, a następnie
stuknij w i zacznij dyktować. Jeśli chcesz zmienić słowo, stuknij w nie dwukrotnie, aby je
zaznaczyć, stuknij w , a następnie powiedz słowo, którego chcesz użyć.
Rozpoczęcie dyktowania możliwe jest nie tylko przez stuknięcie w , ale także przez podniesienie
iPhone'a do ucha. Aby skończyć dyktowanie, przesuń iPhone'a z powrotem w dół.
Dodawanie znaków interpunkcyjnych: Wymów nazwę znaku interpunkcyjnego.
Na przykład: gdy powiesz „Dear Mary comma the check is in the mail exclamation mark”, pojawi się
tekst „Dear Mary, the check is in the mail!”.
Drukowanie
AirPrint
Technologia AirPrint pozwala na bezprzewodowe drukowanie materiałów na obsługujących ją
drukarkach. Drukowanie jest możliwe również w:
Mail (wiadomości email i możliwe do wyświetlenia załączniki) Â
Zdjęcia i Aparat (zdjęcia) Â
Safari (strony internetowe, pliki PDF oraz możliwe do wyświetlenia załączniki) Â
iBooks (dokumenty PDF) Â
Mapy (widok map wyświetlanych na ekranie) Â
Notatki (aktualnie wyświetlana notatka) Â
Drukowanie może być również obsługiwane przez inne programy z App Store.
Drukarki AirPrint nie wymagają konfigurowania. Wystarczy podłączyć taką drukarkę do
tej samej sieci Wi-Fi, z którą połączony jest iPhone. Aby uzyskać więcej informacji, zobacz
support.apple.com/kb/HT4356?viewlocale=pl_PL.
Drukowanie dokumentu
AirPrint korzysta z sieci Wi-Fi, aby bezprzewodowo przesyłać zadania drukowania do drukarki.
iPhone i drukarka muszą być połączone z tą samą siecią Wi-Fi.
Drukowanie dokumentu: Stuknij w , lub (zależnie od używanego programu), a następnie
stuknij w Drukuj. Wybierz drukarkę i opcje druku, a następnie stuknij w Drukuj.
Sprawdzanie statusu zadania
drukowania
Stuknij dwukrotnie w przycisk Początek
Drukowanie.
Podczas drukowania dokumentu ikona Drukowanie widoczna jest jako ikona ostatnio używanego
programu. Na tym programie wyświetlana jest plakietka z liczbą dokumentów oczekujących na
wydrukowanie.
Jeśli drukujesz więcej niż jeden dokument, możesz wybrać dowolne zadanie drukowania, aby
zobaczyć jego status.
, a następnie stuknij w
Rozdział 3 Podstawy
29
Page 30
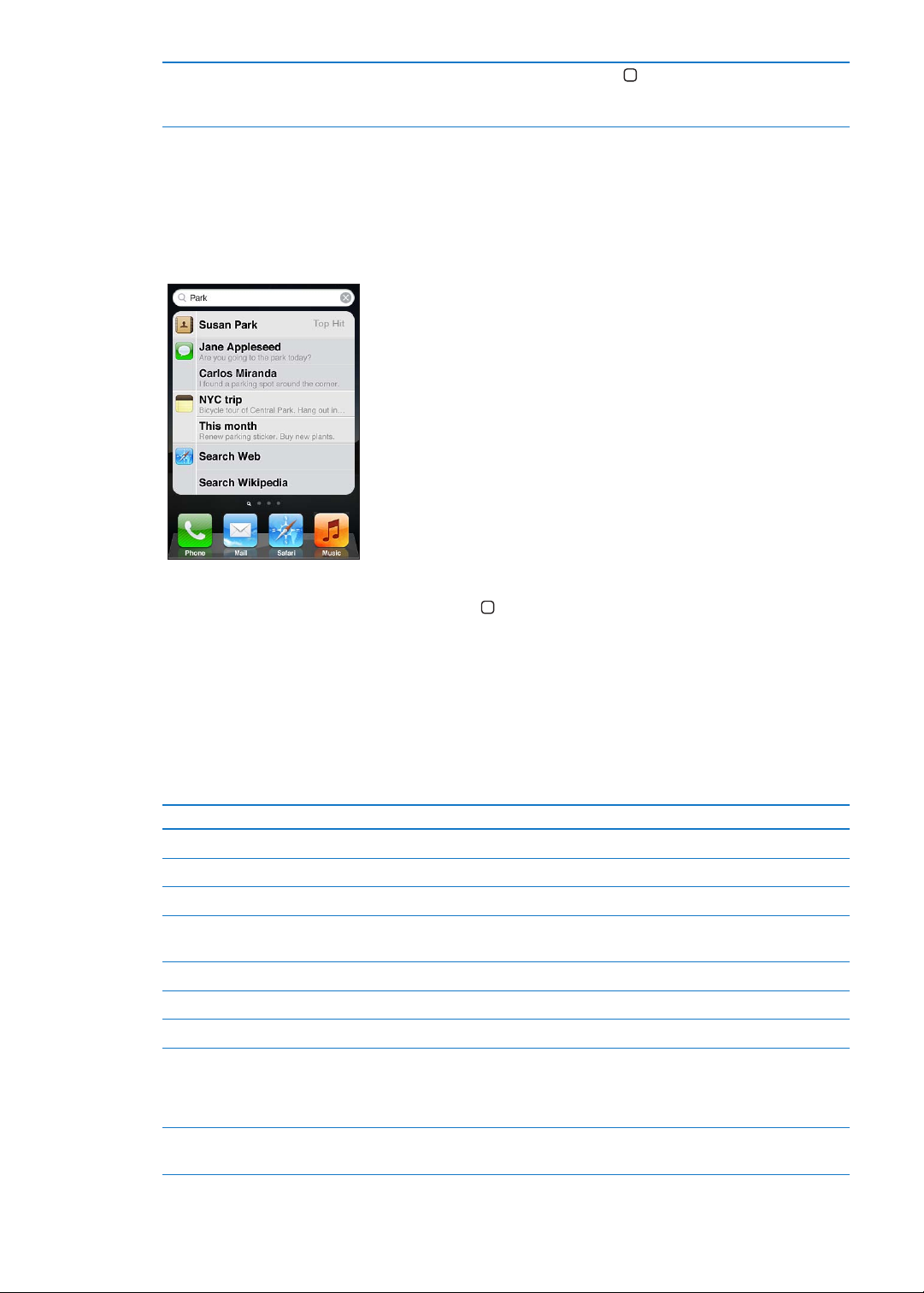
Anulowanie zadania drukowania Naciśnij dwukrotnie przycisk Początek , stuknij w ikonę Drukowanie,
zaznacz zadanie drukowania (jeśli drukujesz więcej niż jeden dokument), a
następnie stuknij w Anuluj.
Wyszukiwanie
Na iPhonie można wyszukiwać wiele programów, w tym Kontakty, Mail, Kalendarz, Muzyka,
Wiadomości, Notatki czy Przypomnienia. Można przeszukiwać pojedyncze programy lub wszystkie
programy jednocześnie.
Wyszukiwanie w iPhonie: Przejdź do ekranu wyszukiwania: (Na ekranie początkowym przesuń
palec w prawo lub naciśnij przycisk Początek ). Wpisz tekst w polu wyszukiwania.
Wyniki będą pojawiały się podczas pisania. Stuknij w pozycję na liście, aby ją otworzyć. Stuknij
w Szukaj, aby ukryć klawiaturę i zobaczyć więcej wyników.
Ikony widoczne obok wyników wyszukiwania wskazują, z jakich programów wyniki te pochodzą.
iPhone może na podstawie poprzednich wyszukiwań wyświetlać najbardziej pasujące
dopasowania. Wyniki wyszukiwania z programu Safari obejmują możliwość wyszukiwania
w Internecie oraz w Wikipedii.
Program Wyszukiwane rzeczy
Kontakty
Mail Pola Od, Do i Temat oraz wiadomości na wszystkich kontach
Kalendarz Nazwy wydarzeń, zaproszone osoby, miejsca oraz notatki
Muzyka
Wiadomości Imiona nadawców i odbiorców oraz treść wiadomości
Notatki Treść notatek
Przypomnienia Tytuły
Imiona, nazwiska i nazwy firm
Muzyka (tytuły utworów i albumów, nazwy wykonawców) oraz tytuły
podcastów, wideo i książek audio
Wyszukiwarka znajduje także nazwy wszystkich programów zainstalowanych na iPhonie, jeśli więc
używasz wielu programów, możesz jej użyć do szybkiego ich uruchamiania.
30
Otwieranie programów za pomocą
wyszukiwarki
Rozdział 3 Podstawy
Wpisz nazwę programu i stuknij w nią, aby otworzyć program bezpośrednio
z wyników wyszukiwania.
Page 31

W ustawieniach wyszukiwania Spotlight można wybrać rzeczy, które mają być przeszukiwane oraz
ustawić kolejność wyświetlania wyników. Zobacz „Wyszukiwanie Spotlight“ na stronie 180.
Sterowanie głosowe
Sterowanie głosowe pozwala na wykonywanie połączeń i obsługę odtwarzania muzyki za
pomocą poleceń wydawanych głosem. W iPhonie 4S można również korzystać z Siri, aby sterować
iPhone'em głosem. Zobacz Rozdział 4, „ Siri,“ na stronie 41.
Uwaga: Sterowanie głosowe nie jest dostępne we wszystkich językach. W modelu iPhone 4S
sterowanie głosowe jest niedostępne, gdy włączona jest funkcja Siri.
Sterowanie za pomocą głosu: Naciśnij i przytrzymaj przycisk Początek , aż usłyszysz dźwięk, a
na ekranie pojawi się ekran sterowania głosowego. Możesz także nacisnąć i przytrzymać środkowy
przycisk na pilocie słuchawek iPhone'a.
Sposoby zapewniania najlepszego rozpoznawania mowy:
Mów do mikrofonu iPhone'a tak, jak podczas rozmowy telefonicznej. Możesz także użyć Â
mikrofonu w słuchawce Bluetooth lub obsługiwanym zestawie samochodowym.
Mów czysto i naturalnie. Â
Mów tylko polecenia iPhone'a, nazwy i liczby. Przerywaj mówienie na chwilę między Â
poleceniami.
Mów imiona i nazwiska. Â
Aby dowiedzieć się więcej o sterowaniu głosowym (w tym o korzystaniu z różnych języków),
zajrzyj na stronę internetową support.apple.com/kb/HT3597?viewlocale=pl_PL.
Do sterowania głosowego używany jest język wybrany w ustawieniach iPhone'a (wybierz
Ustawienia > Ogólne > Narodowe > Język). Język można zmienić w ustawieniach sterowania
głosowego. W przypadku niektórych języków dostępne są także różne dialekty i akcenty.
Zmiana języka lub kraju: Wybierz Ustawienia > Ogólne > Narodowe > Sterowanie głosowe, a
następnie stuknij w nazwę języka lub kraju.
Sterowanie głosowe w programie Muzyka jest zawsze włączone. Dla bezpieczeństwa można
wyłączyć wybieranie numerów, gdy iPhone jest zablokowany.
Uniemożliwianie wybierania głosowego, gdy iPhone jest zablokowany: Wybierz Ustawienia
> Ogólne > Kod blokady, a następnie wyłącz opcję Wybieranie głosowe. Aby móc korzystać z
głosowego wybierania numeru, odblokuj iPhone'a.
Rozdział 3 Podstawy
31
Page 32

Zobacz „Wybieranie głosowe“ na stronie 60 i „Korzystanie z Siri i sterowania głosowego w
programie Muzyka“ na stronie 84.
Powiadomienia
W centrum powiadomień wyświetlane są wszystkie powiadomienia, w tym:
o nieodebranych połączeniach i wiadomościach głosowych, Â
o nowych wiadomościach email, Â
o nowych wiadomościach tekstowych, Â
o przypomnieniach Â
o wydarzeniach z kalendarza, Â
o zaproszeniach znajomych (Game Center), Â
o pogodzie Â
o notowaniach giełdowych Â
Pokazywanie centrum powiadomień: Przeciągnij palec z góry ekranu w dół. Przewiń listę, aby
wyświetlić dodatkowe alarmy.
32
Alarmy są wyświetlane również na ekranie blokady lub przez krótki okres w górnej części ekranu,
jeśli w danej chwili korzystasz z iPhone'a. Wszystkie aktualne alarmy można wyświetlić w centrum
powiadomień.
Niektóre programy (np. Telefon, Wiadomości, Mail czy App Store) mogą na swoich ikonach
na ekranie początkowym wyświetlać plakietki alarmów zawierające liczbę (np. liczbę nowych
wiadomości) lub wykrzyknik (aby zasygnalizować problem). Gdy programy te znajdują się
w katalogu, plakietka pojawi się na ikonie tego katalogu. Plakietka z liczbą wskazuje liczbę
rzeczy wymagających uwagi, np. nieodebranych połączeń, nowych wiadomości email, nowych
wiadomości tekstowych oraz uaktualnionych programów do pobrania. Plakietka z wykrzyknikiem
oznacza, że dany program zgłasza problem.
Rozdział 3 Podstawy
Page 33

Odpowiadanie na alarm w centrum
W programie Aparat
OXE=GMĕFLDVWXNQLMZ
SU]\FLVN&]\QQRŋþ
DE\Z\VãDþ]GMĕFLH
ZWZHHFLH
7ZHHWRZDQLH
]GMĕFLD
powiadomień
Odpowiadanie na alarm na ekranie
blokady
Usuwanie alarmów z centrum
powiadomień
Ustawianie opcji powiadomień Wybierz Ustawienia > Powiadomienia.
Stuknij w alarm.
Przesuń ikonę wyświetloną w alarmie w prawo.
Stuknij w , a następnie w Wyczyść.
Zaloguj się do konta Twitter (lub utwórz nowe konto) w Ustawieniach, aby włączyć tweety z
załącznikami z następujących programów:
Aparat lub Zdjęcia (zdjęcie) Â
Safari (strona internetowa) Â
Mapy (lokalizacja) Â
YouTube (wideo) Â
Logowanie się do konta (lub tworzenie konta) Twitter: Wybierz Ustawienia > Twitter. Wpisz
nazwę użytkownika i hasło dla istniejącego konta lub stuknij w Utwórz nowe konto.
Wysyłanie tweeta ze zdjęciem,
wideo lub stroną internetową
Wysyłanie tweeta z miejscem na
mapie
Dodawanie bieżącego położenia
do tweeta
Dodawanie nazw i zdjęć
użytkowników Twittera do
kontaktów
Włączanie i wyłączanie Twittera dla
Zdjęć lub Safari
Wyświetl rzecz, stuknij w
wyświetlany, stuknij w ekran.
Aby dołączyć swoje miejsce, stuknij w Dodaj miejsce. Usługi lokalizacji
muszą być włączone (Ustawienia > Usługi lokalizacji).
Stuknij w pinezkę miejsca, stuknij w
następnie stuknij w Tweetuj.
Stuknij w
lokalizacji).
Wybierz Ustawienia > Twitter, a następnie stuknij w Uaktualnij kontakty.
Wybierz Ustawienia > Twitter.
. Usługi lokalizacji muszą być włączone (Ustawienia > Usługi
, a następnie stuknij w Tweetuj. Jeśli nie jest
, stuknij w Wyślij położenie, a
Podczas pisania tweeta liczba w prawym dolnym rogu ekranu wskazuje liczbę pozostałych
znaków, które można wprowadzić. Załączniki zajmują część puli 140 znaków dozwolonej dla
tweeta.
Rozdział 3 Podstawy
33
Page 34

Program Twitter umożliwia wysyłanie tweetów, wyświetlanie linii czasowej, wyszukiwanie
ŊURGNRZ\SU]\FLVN
tematów określających trendy i nie tylko.
Instalowanie programu Twitter: Wybierz Ustawienia > Twitter, a następnie stuknij w Instaluj.
Aby dowiedzieć się, jak korzystać z programu Twitter, otwórz program, stuknij w przycisk Więcej
(...), stuknij w Konta i ustawienia, stuknij w Ustawienia, a następnie stuknij w Ręczne.
Słuchawki Apple z pilotem i mikrofonem
Słuchawki Apple z pilotem i mikrofonem, dołączone do iPhone'a, zawierają mikrofon, przyciski
głośności i zintegrowany przycisk umożliwiający łatwe odbieranie i kończenie połączeń, a także
sterowanie odtwarzaniem audio i wideo.
Podłącz słuchawki, aby słuchać muzyki lub wykonywać połączenia telefoniczne. Naciskając
środkowy przycisk możesz włączać i wyłączać odtwarzanie muzyki oraz odbierać i kończyć
połączenia, nawet wtedy, gdy iPhone jest zablokowany.
Zatrzymywanie odtwarzania
utworu lub wideo
Przechodzenie do kolejnego
utworu
Powracanie do poprzedniego
utworu
Przewijanie do przodu
Przewijanie do tyłu Naciśnij szybko trzy razy środkowy przycisk i przytrzymaj go.
Zmiana głośności Naciśnij przycisk + lub –.
Odbieranie połączenia Naciśnij środkowy przycisk.
Kończenie połączenia Naciśnij środkowy przycisk.
Odrzucanie połączenia
Przełączanie na połączenie
przychodzące lub wstrzymane
przy jednoczesnym wstrzymaniu
bieżącego połączenia
Przełączenie na przychodzące
lub wstrzymane połączenie przy
jednoczesnym zakończeniu
bieżącego połączenia
Korzystanie z Siri i sterowania
głosowego
Naciśnij środkowy przycisk. Naciśnij ponownie, aby wznowić odtwarzanie.
Naciśnij szybko dwa razy środkowy przycisk.
Naciśnij szybko trzy razy środkowy przycisk.
Naciśnij szybko dwa razy środkowy przycisk i przytrzymaj go.
Naciśnij środkowy przycisk i przytrzymaj go przez ponad dwie sekundy.
Dwa długie sygnały dźwiękowe potwierdzają odrzucenie połączenia.
Naciśnij środkowy przycisk. Naciśnij przycisk ponownie, aby powrócić do
poprzedniego połączenia.
Naciśnij środkowy przycisk i przytrzymaj go przez ponad dwie sekundy.
Zakończenie pierwszego połączenia zostanie potwierdzone dwoma niskimi
dźwiękami.
Naciśnij i przytrzymaj środkowy przycisk. Zobacz Rozdział 4, „ Siri,“ na
stronie 41 lub „Sterowanie głosowe“ na stronie 31.
34
Jeśli połączenie nadejdzie w momencie, gdy do iPhone'a podłączone są słuchawki, dzwonek
będzie słychać zarówno przez głośnik, jak i w słuchawkach.
Rozdział 3 Podstawy
Page 35

AirPlay
Można przesyłać strumieniowo muzykę, zdjęcia i wideo na ekran telewizora HDTV, używając
do tego celu technologii AirPlay i Apple TV. AirPlay umożliwia także przesyłanie strumieniowe
dźwięku do stacji bazowej Airport Express. Dostępne są odbiorniki innych firm obsługujące
technologię AirPlay. Szczegółowe informacje na ten temat można znaleźć w witrynie App Store.
Przesyłanie strumieniowe materiałów do urządzenia AirPlay: Rozpocznij odtwarzanie wideo,
pokazu slajdów lub muzyki, a następnie stuknij w i wybierz urządzenie AirPlay. Po rozpoczęciu
przesyłania strumieniowego można wyłączyć program, w którym odtwarzany jest materiał.
iPhone i urządzenie obsługujące technologię AirPlay muszą znajdować się w tej samej sieci Wi-Fi.
Szybkie uzyskiwanie dostępu do
sterowania AirPlay
Przełączanie sygnału wyjściowego z
AirPlay ponownie do iPhone'a
Gdy ekran jest włączony, naciśnij dwukrotnie przycisk Początek
do lewego końca paska wielozadaniowości.
Stuknij w
i wybierz iPhone'a.
i przewiń
W przypadku iPhone'a 4S można klonować ekran iPhone'a w telewizorze z Apple TV. Cała
zawartość ekranu iPhone'a jest wyświetlana w telewizorze.
Klonowanie ekranu iPhone'a w telewizorze. Stuknij w z lewej strony paska
wielozadaniowości, wybierz Apple TV i stuknij w wyświetlony przycisk Klonowanie.
Po włączeniu klonowania AirPlay na górze ekranu iPhone'a 4S wyświetlany jest niebieski pasek.
Można również klonować ekran iPhone'a w telewizorze przy użyciu kabla. Zobacz „Oglądanie
wideo na ekranie telewizora“ na stronie 140.
Urządzenia Bluetooth
iPhone współpracuje z bezprzewodową klawiaturą Apple i innymi urządzeniami Bluetooth,
takimi jak zestawy słuchawkowe Bluetooth, zestawy samochodowe oraz stereofoniczne
słuchawki Bluetooth. Słuchawki Bluetooth innych firm mogą obsługiwać zmianę głośności
i sterowanie odtwarzaniem. Informacje dotyczące tych funkcji można znaleźć w instrukcji
obsługi urządzenia Bluetooth. Aby uzyskać informacje o obsługiwanych profilach Bluetooth,
zobacz support.apple.com/kb/HT3647?viewlocale=pl_PL.
Łączenie urządzenia Bluetooth w parę z iPhone'em
OSTRZEŻENIE: Ważne informacje dotyczące sposobów unikania uszkodzeń słuchu i
bezpiecznej jazdy znajdują się w broszurze Ważne informacje o produkcie, dostępnej pod
adresem support.apple.com/pl_PL/manuals/#iphone.
Zanim będzie można używać urządzenia Bluetooth z iPhone'em, najpierw należy połączyć je w
parę.
Łączenie słuchawek, zestawu samochodowego lub innego urządzenia Bluetooth w parę z
iPhone'em:
1 Postępuj zgodnie z instrukcjami dołączonymi do urządzenia, aby przełączyć je w tryb
„wykrywalny” lub uruchomić wyszukiwanie innych urządzeń Bluetooth.
2 Wybierz Ustawienia > Ogólne > Bluetooth i włącz Bluetooth.
3 Wybierz urządzenie na iPhonie i wprowadź kod lub numer PIN. Jeśli nie wiesz, jaki kod lub PIN
należy wpisać, zajrzyj do instrukcji obsługi urządzenia.
Rozdział 3 Podstawy
35
Page 36

Po połączeniu urządzenia Bluetooth w parę z iPhone'em należy wykonać połączenie, aby iPhone
âDGRZDQLH 1DãDGRZDQD
użył tego urządzenia do kolejnych połączeń. Więcej informacji można znaleźć w instrukcji obsługi
urządzenia Bluetooth.
Gdy iPhone połączony jest z zestawem słuchawkowym Bluetooth lub zestawem samochodowym,
połączenia wychodzące przekazywane są przez to urządzenie. Jeśli połączenie zostanie odebranie
przy użyciu urządzenia, będzie ono przekazywane przez to urządzenie. Jeśli połączenie zostanie
odebrane na iPhonie, będzie przekazywane przez iPhone'a.
Łączenie klawiatury Apple w parę z iPhone'em:
1 Wybierz Ustawienia > Ogólne > Bluetooth i włącz Bluetooth.
2 Naciśnij przycisk zasilania na klawiaturze bezprzewodowej Apple, aby ją włączyć.
3 W iPhonie zaznacz klawiaturę na liście urządzeń.
4 Wpisz wyświetlony kod na klawiaturze i naciśnij klawisz Return.
Uwaga: Jednocześnie z iPhone'em może być połączona tylko jedna klawiatura bezprzewodowa
Apple. Aby połączyć inną klawiaturę, należy najpierw odwołać połączenie z bieżącą.
Aby uzyskać więcej informacji, zobacz „Korzystanie z klawiatury bezprzewodowej Apple“ na
stronie 28.
Status Bluetooth
Na pasku statusu u góry ekranu iPhone'a widoczna jest ikona Bluetooth:
 lub : Bluetooth jest włączony i połączony w parę z innym urządzeniem. Kolor ikony może
być inny, zależnie od aktualnego koloru paska statusu.
 : Bluetooth jest włączony i połączony w parę z innym urządzeniem, ale urządzenie to jest
wyłączone lub znajduje się poza zasięgiem.
 Brak ikony Bluetooth: Bluetooth jest wyłączony i nie jest połączony w parę z innym urządzeniem.
Odwoływanie pary iPhone'a z urządzeniem Bluetooth
Jeśli nie chcesz już używać danego urządzenia Bluetooth z iPhone'em, możesz odwołać
połączenie tych urządzeń w parę.
Odwoływanie pary z urządzeniem Bluetooth:
1 Wybierz Ustawienia > Ogólne > Bluetooth i włącz Bluetooth.
2 Stuknij w obok nazwy urządzenia, a następnie stuknij w Zapomnij to urządzenie.
Bateria
iPhone ma wbudowaną ładowalną baterię.
Ładowanie baterii
OSTRZEŻENIE: Aby uzyskać ważne informacje o bezpieczeństwie podczas ładowania baterii
iPhone'a, zobacz Ważne informacje o produkcie pod adresem support.apple.com/pl_PL/
manuals/#iphone.
Ikona baterii w górnym prawym rogu ekranu pokazuje poziom jej naładowania lub status
ładowania. Można także wyświetlić procentowy wskaźnik naładowania baterii. Wybierz Ustawienia
> Ogólne > Użycie, a następnie włącz przełącznik Użycie baterii
36
Rozdział 3 Podstawy
Page 37

Ładowanie baterii: Podłącz iPhone'a do źródła zasilania, używając dołączonego przewodu
lub
łączącego złącze dokujące z gniazdem USB oraz dołączonej ładowarki USB.
Uwaga: Podłączenie iPhone'a do gniazda zasilania może spowodować rozpoczęcie tworzenia
archiwum iCloud lub synchronizację bezprzewodową z iTunes. Zobacz „Tworzenie kopii zapasowej
danych iPhone'a“ na stronie 189 i „Synchronizowanie z iTunes“ na stronie 18.
Ładowanie baterii i synchronizowanie iPhone'a: Podłącz iPhone'a do komputera, używając
dołączonego przewodu łączącego złącze dokujące z gniazdem USB. Możesz też podłączyć
iPhone'a do komputera, używając dołączonego przewodu i stacji dokującej (dostępnej osobno).
Jeśli używasz klawiatury bez zasilanego gniazda USB 2.0, musisz podłączyć iPhone'a do gniazda
USB 2.0 w komputerze.
Ważne: Jeśli iPhone zostanie podłączony do komputera, który jest wyłączony, uśpiony lub
w trybie czuwania, bateria iPhone'a może się rozładowywać, zamiast ładować.
Ładowanie baterii podczas synchronizacji lub używania iPhone'a może trwać dłużej.
Ważne: Jeśli poziom naładowania baterii iPhone'a jest bardzo niski, na ekranie urządzenia może
pojawić się jeden z poniższych obrazków. Wskazują one, że iPhone wymaga ładowania przez
około dziesięć minut przed jego użyciem. Jeśli bateria iPhone'a jest prawie zupełnie rozładowana,
ekran może pozostawać pusty przez około dwie minuty, zanim pojawi się jeden z obrazków
sygnalizujących niski poziom naładowania baterii.
Rozdział 3 Podstawy
37
Page 38

Zwiększanie czasu pracy na baterii
iPhone korzysta z baterii litowo-jonowych. Jeśli chcesz dowiedzieć się więcej o sposobach
zwiększania trwałości i czasu eksploatacji baterii iPhone'a, odwiedź stronę www.apple.com/pl/
batteries.
Wymiana baterii
Baterie mają ograniczoną liczbę cykli ładowania i po pewnym czasie mogą wymagać wymiany.
Użytkownik nie może samodzielnie wymieniać baterii iPhone'a. Bateria może być wymieniana
tylko w autoryzowanym serwisie. Więcej informacji można znaleźć w witrynie www.apple.com/pl/
batteries/replacements.html.
Funkcje zabezpieczeń
Funkcje zabezpieczeń pomagają chronić dane na iPhonie przed dostępem innych osób.
Kody i ochrona danych
Możesz ustawić kod, który będzie należało podać po każdym włączeniu lub obudzeniu iPhone'a.
Ustawianie kodu blokady: Wybierz Ustawienia > Ogólne > Kod blokady, a następnie wprowadź
4-cyfrowy kod. Wprowadź ten sam kod ponownie w celu jego potwierdzenia. Od tego momentu
iPhone będzie wymagał podania tego kodu do odblokowania lub wyświetlenia ustawień kodu
blokady.
Ustawienie kodu powoduje włączenie ochrony danych. Ochrona ta polega na szyfrowaniu
wiadomości pocztowych i ich załączników na iPhonie przy użyciu podanego kodu jako klucza.
Może być ona również wykorzystywana przez niektóre programy dostępne w App Store. Gdy
włączona jest ochrona danych, na dole ekranu kodu blokady (w Ustawieniach) wyświetlany jest
odpowiedni komunikat.
W celu zwiększenia poziomu zabezpieczeń iPhone'a możesz wyłączyć prosty kod i użyć dłuższego
kodu, składającego się z liczb, liter, znaków interpunkcyjnych i znaków specjalnych. Zobacz
„Blokada z kodem zabezpieczającym“ na stronie 180.
Ważne: Do włączenia ochrony danych na iPhonie 3GS niewyposażonym fabrycznie w system
iOS 4 wymagane jest odtworzenie oprogramowania iOS. Zobacz „Uaktualnianie i odtwarzanie
oprogramowania iPhone'a“ na stronie 191.
Uniemożliwianie wybierania głosowego, gdy iPhone jest zablokowany: Wybierz Ustawienia
> Ogólne > Kod blokady, a następnie wyłącz opcję Wybieranie głosowe. Aby móc korzystać z
głosowego wybierania numeru, odblokuj iPhone'a.
Znajdź mój iPhone
Funkcja Znajdź mój iPhone pomaga znaleźć i zabezpieczyć zgubionego iPhone'a przy użyciu
darmowego programu Find My iPhone na innym iPhonie, iPadzie lub iPodzie touch. Można w
tym celu użyć także przeglądarki Internetu na Macu lub na komputerze PC po zalogowaniu na
www.icloud.com lub me.com.
Znajdź mój iPhone zawiera:
 Lokalizowanie na mapie: Pozwala wyświetlić przybliżone położenie iPhone'a na
pełnoekranowej mapie.
 Wysyłanie komunikatu lub odtwarzanie sygnału dźwiękowego: Pozwala zdalnie wyświetlić
wiadomość na ekranie iPhone'a lub włączyć na dwie minuty sygnał dźwiękowy z pełną
głośnością (nawet gdy przełącznik Dzwonek/Cisza ustawiony jest na pozycję „cisza”).
 Zdalna blokada: Pozwala zdalnie zablokować iPhone'a i utworzyć 4-cyfrowy kod blokady (jeśli
nie został wcześniej ustawiony).
38
Rozdział 3 Podstawy
Page 39

 Zdalne wymazanie: Pozwala zdalnie wymazać wszystkie pliki i dane z iPhone'a, przywracając
jego ustawienia domyślne.
Ważne: Zanim będzie można korzystać z funkcji Znajdź mój iPhone, musi ona zostać włączona
w ustawieniach iCloud lub MobileMe na iPhonie. Funkcja Znajdź mój iPhone może być włączona
tylko dla jednego konta.
Włączanie funkcji Znajdź mój
iPhone w iCloud
Włączanie funkcji Znajdź mój
iPhone w MobileMe
Wybierz Ustawienia > iCloud, a następnie włącz Znajdź mój iPhone.
Wybierz Ustawienia > Poczta, kontakty, inne, stuknij w Konto MobileMe, a
następnie włącz Znajdź mój iPhone.
Zobacz „iCloud“ na stronie 17 lub „Konfigurowanie konta pocztowego i innych“ na stronie 16.
Czyszczenie iPhone'a
Jeśli iPhone zetknie się z jakąkolwiek substancją mogącą spowodować zabrudzenia, np. taką jak
tusz, farba do włosów, kosmetyki, błoto, jedzenie, oliwa czy płyn do opalania, należy go od razu
wyczyścić. Aby wyczyścić iPhone'a, należy odłączyć od niego wszystkie przewody oraz wyłączyć
iPhone'a, naciskając i przytrzymując przycisk Włącz/Wyłącz oraz przesuwając wyświetlony
wówczas suwak. Do czyszczenia używaj miękkiej, lekko wilgotnej i pozbawionej włókien ściereczki.
Nie pozwól, aby wilgoć przedostała się do wnętrza urządzenia. Do czyszczenia iPhone'a nie można
używać płynów do mycia szyb ani innych środków czystości, aerozoli, rozpuszczalników, alkoholu,
amoniaku ani środków do szorowania. Ekran iPhone 3GS'a oraz ekran i tylna ścianka iPhone'a 4S i
iPhone'a 4 wykonane są ze szkła pokrytego substancją olejoodporną. Należy je przecierać miękką,
pozbawioną włókien ściereczką. Efektywność działania warstwy olejoodpornej zmniejsza się wraz
z upływem czasu. Przecieranie ekranu szorstkim materiałem dodatkowo zmniejsza tę efektywność,
a także może spowodować zarysowanie szkła.
Aby uzyskać więcej informacji o obsłudze iPhone'a, zobacz iPhone — ważne informacje o produkcie
pod adresem www.apple.com/pl/support/manuals/iphone.
Ponowne uruchamianie i zerowanie iPhone'a
Jeśli coś nie działa tak, jak powinno, warto spróbować ponownie uruchomić iPhone'a, wymusić
zakończenie pracy bieżącego programu lub ponownie uruchomić iPhone'a.
Ponowne uruchamianie iPhone'a: Naciśnij i przytrzymaj przycisk Włącz/Wyłącz, aż na ekranie
pojawi się czerwony suwak. Przesuń palcem ten suwak, aby wyłączyć iPhone'a. Aby włączyć
iPhone'a ponownie, naciśnij i przytrzymaj przycisk Włącz/Wyłącz, aż na ekranie pojawi się logo
Apple.
Jeśli nie możesz wyłączyć iPhone'a lub jeśli problem nadal występuje, konieczne może być
wyzerowanie iPhone'a. Wyzerowanie iPhone'a powinno zostać wykonane tylko wtedy, gdy
wyłączenie i włączenie urządzenia nie rozwiązuje problemu.
Wymuszanie zamykania programu: Naciśnij przycisk Włącz/Wyłącz i przytrzymaj go przez
kilka sekund, aż na ekranie pojawi się czerwony suwak. Następnie naciśnij przycisk Początek
i przytrzymaj go, aż program zakończy pracę.
Innym sposobem wymuszenia zakończenia pracy programu jest usunięcie go z paska
wielozadaniowości. Zobacz „Otwieranie i przełączanie programów“ na stronie 20.
Zerowanie iPhone'a: Naciśnij i przytrzymaj zarówno przycisk Włącz/Wyłącz, jak i przycisk Początek
przez co najmniej dziesięć sekund, aż na ekranie zostanie wyświetlone logo Apple.
Rozdział 3 Podstawy
39
Page 40

Aby uzyskać więcej informacji o rozwiązywaniu problemów, zobacz Dodatek B, „ Wsparcie i inne
informacje,“ na stronie 189 .
40
Rozdział 3 Podstawy
Page 41

Siri
4
Czym jest Siri?
Siri to inteligentny asystent osobisty, pomagający wykonywać określone czynności poprzez
rozmowę. Siri rozumie naturalną mowę, nie musisz więc uczyć się poleceń ani pamiętać słów
kluczowych. Polecenia możesz wydawać w różny sposób. Na przykład, możesz powiedzieć „Set the
alarm for 6:30 a.m.” lub „Wake me at 6:30 in the morning”. Siri zrozumie oba zdania.
Siri umożliwia pisanie i wysyłanie wiadomości, planowanie spotkań, wykonywanie połączeń
telefonicznych, uzyskiwanie wskazówek dojazdu, ustawianie przypomnień, przeszukiwanie sieci...
i wiele, wiele więcej — przy użyciu naturalnego głosu. Siri rozumie to, co mówisz, i wie, co masz
na myśli. Siri odpowiada Ci, co usłyszała, a jeśli potrzebuje wyjaśnień lub dodatkowych informacji,
zadaje pytanie. Przypomina to rozmowę z inną osobą.
Na przykład, możesz zapytać „Any good burger joints around here?”, na co Siri może odpowiedzieć
„I found a number of burger restaurants near you”. Jeśli powiesz „Hmm. How about tacos”, Siri
pamiętając, że poprzednie pytanie dotyczyło restauracji, poszuka w pobliżu restauracji z kuchnią
meksykańską.
Oprócz wewnętrznej mocy procesora iPhone'a, Siri używa również centrum danych Apple, aby
zrozumieć to, co mówisz i szybko odpowiedzieć. Siri korzysta także z informacji znajdujących się
na Twojej liście kontaktów, w bibliotece muzycznej, kalendarzach, przypomnieniach itd., dzięki
czemu wie, o czym mówisz.
Siri współpracuje z większością wbudowanych programów iPhone'a 4S i potrafi zrozumieć,
którego programu użyć, aby wykonać polecenie. Podczas wykonywania poleceń Siri korzysta
również z wyszukiwania oraz usług lokalizacji.
Jest tak wiele rzeczy, które możesz powiedzieć do Siri! Oto kilka przykładów dla początkujących:
Call Joe Â
Set the timer for 30 minutes Â
How far to the nearest Apple store? Â
Is it going to rain tomorrow? Â
Uwaga: Siri dostępna jest tylko na iPhonie 4S. Wymaga ona dostępu do Internetu przez sieć
Wi-Fi lub sieć komórkową. Siri może nie być dostępna we wszystkich językach lub regionach,
a obsługiwane funkcje mogą się różnić w zależności od regionu. Naliczane mogą być również
dodatkowe opłaty za transmisję danych przez sieć komórkową.
Korzystanie z Siri
Uruchamianie Siri
Siri zaczyna działać po naciśnięciu przycisku.
Uruchamianie Siri: Naciśnij przycisk Początek i trzymaj go, aż pojawi się Siri.
41
Page 42

Usłyszysz dwa szybkie sygnały dźwiękowe, a na ekranie pojawi się napis „What can I help you
7UHŋþXVã\V]DQD
SU]H]6LUL
6WXNQLMDE\PyZLþ
GR6LUL
2GSRZLHGť6LUL
3RZLć]DQHLQIRUPDFMH³
VWXNQLMDE\RWZRU]\þ
SURJUDP
with?”.
Zacznij mówić. Ikona mikrofonu zaświeci się, wskazując w ten sposób, że Siri słucha. Po
rozpoczęciu dialogu z Siri możesz stuknąć w ikonę mikrofonu, aby mówić dalej.
Siri czeka, aż skończysz mówić, ale możesz również powiadomić ją o tym, stukając w przycisk
mikrofonu. Może być to przydatne, gdy wokoło jest dużo innych dźwięków. Pozwala również na
przyspieszenie rozmowy, ponieważ Siri nie będzie musiała czekać, aż przerwiesz.
Gdy skończysz mówić, Siri wyświetla to, co usłyszała i udziela odpowiedzi. Odpowiedź Siri zawiera
często dodatkowe, powiązane informacje, które mogą być użyteczne. Jeśli informacje te dotyczą
jakiegoś programu (np. jest to redagowana wiadomość tekstowa lub miejsce, o które pytasz),
możesz stuknąć w ekran, aby otworzyć dany program i zobaczyć szczegóły lub wykonać dalsze
czynności.
42
Siri może poprosić o dodatkowe informacje, potrzebne do wykonania polecenia. Na przykład, gdy
powiesz Siri „Remind me to call mom”, może ona zapytać „What time would you like me to remind
you?” Nie staraj się powiedzieć Siri wszystkiego od razu. Jeśli Siri będzie potrzebować szczegółów,
zapyta o nie.
Możesz zacząć mówić do Siri, podnosząc iPhone'a do ucha, jak podczas prowadzenia rozmowy
telefonicznej. Jeśli ekran nie jest włączony, naciśnij najpierw przycisk Włącz/Wyłącz lub Początek.
Usłyszysz dwa szybkie sygnały dźwiękowe, które oznaczają, że Siri słucha. Następnie zacznij
mówić.
Rozdział 4 Siri
Page 43

Jeśli Siri nie odpowiada po przyłożeniu iPhone'a do ucha, spróbuj zrobić to jeszcze raz, tym razem
zaczynając z ekranem skierowanym w swoją stronę, aby obrócić rękę podczas podnoszenia
iPhone'a.
Anulowanie polecenia Powiedz „cancel”, stuknij w lub naciśnij przycisk Początek .
Anulowanie połączenia
wykonanego przez Siri
Zanim otwarty zostanie program telefon, naciśnij przycisk Początek . Jeśli
telefon jest już otwarty, stuknij w Koniec.
Informowanie Siri o sobie
Im więcej Siri wie o Tobie, tym lepiej może Ci pomagać, wykorzystując te informacje. Siri uzyskuje
informacje o Tobie z Twojej wizytówki w programie Kontakty.
Informowanie Siri, kim jesteś: Wybierz Ustawienia > Siri > Moje informacje, a następnie stuknij
w swoje imię.
Wprowadź swój adres domowy i adres pracy, aby można było mówić np. „How do I get home?” czy
„Remind me to call Bob when I get to work”.
Siri potrzebuje także informacji o ważnych osobach w Twoim życiu, wprowadź je więc na
swojej wizytówce. Siri może zrobić to za Ciebie. Na przykład, gdy po raz pierwszy poprosisz Siri
o połączenie ze swoją siostrą, Siri zapyta, kim jest Twoja siostra (jeśli informacje te nie zostały
wprowadzone na wizytówce). Następnie Siri doda to powiązanie do Twojej wizytówki, dzięki
czemu nie będzie musiała pytać ponownie następnym razem.
Utwórz w programie Kontakty wizytówki wszystkich ważnych osób w Twoim życiu i dodaj ich
numery telefonów, adresy email, adresy domowe, adresy pracy oraz pseudonimy, których używasz.
Rozdział 4 Siri
43
Page 44

Przewodnik ekranowy
Siri wyświetla na ekranie przykłady rzeczy, które możesz powiedzieć. Zapytaj „what can you do” lub
stuknij w , gdy Siri pojawi się po raz pierwszy.
Korzystanie z Siri bez użycia rąk
Możesz korzystać z Siri przy użyciu dołączonych do iPhone'a słuchawek Apple z pilotem
i mikrofonem lub innego obsługiwanego zestawu słuchawkowego Bluetooth.
Mówienie do Siri przy użyciu słuchawek: Naciśnij i przytrzymaj środkowy przycisk.
Mówienie do Siri przy użyciu zestawu słuchawkowego Bluetooth: Naciśnij i przytrzymaj przycisk
połączenia.
Aby kontynuować rozmowę z Siri, naciśnij i przytrzymaj przycisk za każdym razem, gdy chcesz coś
powiedzieć.
Gdy używasz słuchawek lub zestawu słuchawkowego, Siri mówi swoje odpowiedzi. Siri czyta
podyktowane wiadomości tekstowe i wiadomości email przed ich wysłaniem. Pozwala to na
dokonanie ewentualnych zmian w treści wiadomości. Siri czyta również tytuły przypomnień przed
ich utworzeniem.
Kontekst
Siri zwraca uwagę na bieżącą sytuację oraz na to, co robisz, aby zrozumieć kontekst. Jeśli
otrzymana została wiadomość tekstowa od Boba, możesz powiedzieć „Reply”, a Siri będzie
wiedzieć, że chcesz wysłać wiadomość tekstową do Boba. Powiedz „Call him”, a Siri wykona
połączenie telefoniczne do Boba. Siri zawsze informuje Cię, co zamierza zrobić.
Ustawianie opcji Siri
Włączanie lub wyłączanie Siri: Wybierz Ustawienia > Ogólne > Siri.
Uwaga: Wyłączenie Siri powoduje jej wyzerowanie. Siri zapomina wówczas wszystkiego, czego
nauczyła się o Twoim głosie.
Ustawianie opcji Siri: Wybierz Ustawienia > Ogólne > Siri.
Język: Wybierz język, w którym chcesz rozmawiać z Siri.
Odpowiedzi głosowe: Domyślnie Siri mówi swoje odpowiedzi tylko wtedy, gdy trzymasz iPhone'a
przy uchu lub używasz słuchawek albo zestawu słuchawkowego. Jeśli chcesz, aby Siri zawsze
mówiła odpowiedzi, wybierz Zawsze.
Moje informacje: Wskaż Siri, która z wizytówek w Kontaktach zawiera Twoje dane. Zobacz
„Informowanie Siri o sobie“ na stronie 43.
44
Rozdział 4 Siri
Page 45

Podnieś i mów: Możesz mówić do Siri po podniesieniu iPhone'a do ucha (gdy włączony jest jego
ekran).
Dopuszczanie lub uniemożliwianie dostępu do Siri, gdy iPhone jest zablokowany kodem:
Wybierz Ustawienia > Ogólne > Kod blokady.
Możesz także wyłączyć Siri poprzez włączenie ograniczeń. Zobacz „Ograniczenia“ na stronie 181.
Usługi lokalizacji
Siri rozumie takie określenia dotyczące położenia, jak „current”, „home” i „work”, może więc
przypominać Ci o określonych zadaniach, gdy opuszczasz dane miejsce lub gdy przybywasz do
niego. Powiedz Siri „Remind me to call my wife when I leave the office”, a Siri dokładnie to zrobi.
Dane dotyczące lokalizacji nie są śledzone ani przechowywane poza Twoim telefonem. Gdy
wyłączysz usługi lokalizacji, możesz nadal używać Siri, ale nie będzie ona mogła wykonywać
niczego, co wymaga informacji dotyczących położenia.
Wyłączanie usług lokalizacji dla Siri: Wybierz Ustawienia > Usługi lokalizacji.
Dostępność
Osoby niewidome oraz mające problemy ze wzrokiem mogą korzystać z Siri przy użyciu
VoiceOver, czytnika ekranu wbudowanego do systemu iOS. VoiceOver opisuje na głos, co znajduje
się na ekranie, czyta też tekst odpowiedzi Siri. Pozwala to na używanie iPhone'a bez widzenia go.
Włączanie VoiceOver: Wybierz Ustawienia > Dostępność.
Włączenie VoiceOver powoduje czytanie nawet powiadomień. Aby uzyskać więcej informacji,
zobacz „VoiceOver“ na stronie 155 .
Poprawianie Siri
Gdy Siri ma kłopoty
Siri może mieć czasem kłopoty ze zrozumieniem Twych słów. Jeśli np. znajdujesz się w głośnym
otoczeniu, może to utrudnić Siri rozpoznanie tego, co mówisz. Jeśli mówisz z obcym akcentem, Siri
może przez pewien czas przyzwyczajać się do Twojego głosu. Jeśli Siri nie rozpoznaje prawidłowo
tego, co mówisz, możesz dokonywać poprawek.
Siri pokazuje usłyszane słowa i wyświetla swoją odpowiedź.
Korygowanie wypowiedzi usłyszanych przez Siri: Stuknij w dymek zawierający tekst usłyszany
przez Siri. Dokonaj edycji polecenia, wpisując je lub stukając w na klawiaturze, aby je
podyktować.
Jeśli chcesz uzyskać informacje o dyktowaniu, zobacz „Dyktowanie“ na stronie 58.
Jeśli część tekstu podkreślona jest na niebiesko, stuknij w niego, a Siri zaproponuje inne wersje.
Możesz stuknąć w jedną z propozycji, jak również zastąpić wybrany tekst, wpisując lub dyktując
nowy.
Poprawianie Siri głosem: Stuknij w , a następnie powtórz lub uściślij swoje polecenie. Na
przykład, „I meant Boston”.
Gdy poprawiasz Siri, nie mów czego nie chcesz. Powiedz Siri, czego chcesz.
Poprawianie wiadomości email lub tekstowej: Gdy Siri zapyta Cię, czy chcesz wysłać wiadomość,
powiedz np.:
„Change it to: Call me tomorrow”.
„Add: See you there question mark”.
Rozdział 4 Siri
45
Page 46

„No, send it to Bob”.
„No” (aby zachować wiadomość bez jej wysyłania).
„Cancel”.
Jeśli chcesz, aby Siri przeczytała zredagowaną wiadomość, powiedz „Read it back to me” lub „Read
me the message”. Jeśli wiadomość jest prawidłowa, możesz powiedzieć np. „Yes, send it”.
Zobacz „Mail“ na stronie 52 i „Wiadomości“ na stronie 48.
W jaki sposób Siri się uczy?
Siri pracuje od samego początku bez konieczności przeprowadzania konfiguracji i z czasem działa
coraz lepiej. Siri rozpoznaje akcent i inne cechy Twojego głosu, a następnie przydziela ten głos do
jednego ze znanych jej dialektów lub akcentów. Im więcej osób używa Siri, z tym większą liczbą
wariacji językowych ma ona kontakt. Dzięki temu rozpoznawanie mowy poprawia się i Siri działa
coraz lepiej.
Głośne otoczenie
Jeśli znajdujesz się w głośnym pomieszczeniu, trzymaj iPhone'a blisko ust, ale nie mów
bezpośrednio do dolnej krawędzi. Mów czysto i naturalnie. Gdy skończysz mówić, stuknij w .
Możesz także spróbować przyłożyć iPhone'a do ucha podczas rozmowy z Siri.
Połączenie z siecią
Siri może powiedzieć, że ma kłopoty z połączeniem się z siecią. Rozpoznawanie mowy przez Siri
oraz działanie innych usług wymaga połączenia z serwerami Apple, potrzebujesz więc dobrego
połączenia z Internetem przez sieć komórkową (3G/4G) lub Wi-Fi.
Siri i programy
Siri działa z większością programów wbudowanych do iPhone'a 4S i używa tych programów,
aby wykonywać Twoje polecenia. Siri wie, że w danej chwili korzystasz z danego programu, więc
możesz odwoływać się do zawartości ekranu. Na przykład, czytając wiadomość w programie Mail,
możesz powiedzieć „Reply, I like it”.
Telefon
Używaj Siri do wykonywania połączeń telefonicznych lub połączeń FaceTime. Możesz odwoływać
się do znajomych, członków rodziny i współpracowników, których dane znajdują się w Kontaktach,
jak również dyktować numery telefonu.
Na przykład:
Call Jennifer Wright mobile Â
Call Susan on her work phone Â
Call 408 555 1212 Â
Call home Â
46
Rozdział 4 Siri
Page 47

FaceTime Lisa Â
Podanie imienia i nazwiska zwykle jednoznacznie wskazuje, do kogo chcesz zadzwonić, ale
możesz użyć tylko samego imienia lub samego nazwiska, a Siri zorientuje się, o kogo chodzi.
Siri najpierw sprawdza listę ulubionych kontaktów, a jeśli znajdzie pasującą osobę, wykonuje
połączenie. Następnie Siri sprawdza listę wszystkich kontaktów. Jeśli na liście jest kilka osób o tym
samym imieniu, Siri pyta, do kogo chcesz zadzwonić. W przypadku, gdy dana osoba ma kilka
numerów telefonu, Siri pyta, którego numeru ma użyć.
Możesz także powiedzieć Siri, że chcesz zadzwonić na numer firmy znajdującej się na liście
kontaktów.
Pamiętaj, aby przedstawić się Siri, aby wiedziała, kogo masz na myśli, gdy prosisz o wykonanie
połączenia. Zobacz „Informowanie Siri o sobie“ na stronie 43.
Anulowanie połączenia
wykonanego przez Siri
Zanim otwarty zostanie program telefon, naciśnij przycisk Początek
trwa rozmowa telefoniczna, stuknij w Koniec.
. Jeśli
Muzyka
Powiedz Siri, że chcesz odtwarzać utwór, album lub listę. Możesz wstrzymać odtwarzanie,
a następnie je wznowić. Jeśli chcesz uzyskać określony nastrój, poproś o wybrany rodzaj muzyki.
Możesz też po prostu powiedzieć „play”, aby pozwolić Siri wybrać muzykę. Jeśli nie rozpoznajesz
utworu, zapytaj Siri „What's playing?”
Oto kilka sposobów odtwarzania muzyki przy pomocy Siri:
Play The Light of the Sun Â
Play Trouble Â
Play Taking Back Sunday shuffled Â
Play Alicia Keys Â
Play some blues Â
Play my party mix Â
Shuffle my roadtrip playlist Â
Odtwarzanie Â
Pause Â
Resume Â
Skip Â
Rozdział 4 Siri
47
Page 48

Jeśli chcesz usłyszeć podobne utwory do właśnie odtwarzanego, powiedz „Genius”. Siri utworzy
tymczasową listę utworów Genius, która nie jest zachowywana.
Wiadomości
Możesz wysyłać wiadomości tekstowe, odpowiadać na odbierane wiadomości, a także słuchać
nowych wiadomości czytanych przez Siri.
Uwzględnij w poleceniu imię odbiorcy wiadomości lub zaczekaj, aż Siri zapyta, do kogo chcesz
wysłać wiadomość. Możesz wysyłać wiadomości tekstowe na numer telefonu oraz do wielu osób
jednocześnie.
Aby wysłać wiadomość tekstową, powiedz np.:
Tell Susan I’ll be right there Â
Send a message to Jason Russell Â
Send a message to Lisa saying how about tomorrow? Â
Send a message to Susan on her mobile saying I’ll be late Â
Send a message to 408 555 1212 Â
Text Jason and Lisa where are you? Â
48
Aby zobaczyć lub usłyszeć odebrane wiadomości, możesz powiedzieć:
Read me my messages Â
Show my new texts Â
Read it again Â
Jeśli właśnie otrzymana została wiadomość tekstowa lub czytasz wiadomość odebraną wcześniej,
możesz powiedzieć:
Reply that’s great news Â
Tell him I’ll be there in 10 minutes Â
Call her Â
Siri rozumie kontekst i wie, do kogo wysłać odpowiedź.
Przed wysłaniem zredagowanej wiadomości Siri wyświetla ją lub czyta, możesz więc upewnić
się, że wszystko jest w porządku. Gdy Siri zapyta Cię, czy chcesz wysłać wiadomość, możesz
powiedzieć:
Change it to: Call me tomorrow Â
Add: See you there question mark Â
Rozdział 4 Siri
Page 49

No, send it to Bob Â
No (aby zachować wiadomość bez jej wysyłania) Â
Cancel Â
Chcesz dodać do wiadomości uśmiech? Powiedz „smiley face”. :-)
Edycja wiadomości
Jeśli redagujesz wiadomość tekstową przy pomocy Siri, ale otrzymany tekst nie jest dokładnie
taki, jak powinien być, możesz powiedzieć Siri, że chcesz dokonać zmian. Jeśli tekst ten jest prawie
właściwy, możesz dokonać edycji. Gdy Siri wyświetli wiadomość w celu jej potwierdzenia, stuknij
w dymek wiadomości, aby otworzyć ją w programie Wiadomości. Możesz dokonać edycji, pisząc
lub dyktując. Zobacz „Dyktowanie“ na stronie 58.
Kalendarz
Możesz dodawać nowe wydarzenia do kalendarza, zmieniać istniejące oraz sprawdzać, co masz
zaplanowane. Gdy tworzysz wydarzenie, możesz podać czas, miejsce, tytuł oraz osoby, które
chcesz zaprosić.
Tworzenie wydarzenia:
Set up a meeting at 9 Â
Set up a meeting with Michael at 9 Â
Meet with Lisa at noon Â
Set up a meeting about hiring tomorrow at 9 a.m. Â
New appointment with Susan Park Friday at 3 Â
Schedule a planning meeting at 8:30 today in the boardroom Â
Zmienianie lub anulowanie wydarzenia:
Move my 3 p.m. meeting to 4:30 Â
Reschedule my appointment with Dr. Manning to next Monday at 9 a.m. Â
Add Lisa to my meeting with Jason Â
Cancel the budget review meeting Â
Pytanie Siri o wydarzenia:
What does the rest of my day look like? Â
What’s on my calendar for Friday? Â
When is my next appointment? Â
When am I meeting with Michael? Â
Rozdział 4 Siri
49
Page 50

Where is my next event? Â
Po utworzeniu wydarzenia, dokonaniu w nim zmian lub zapytaniu o wydarzenie, Siri wyświetla
informacje o wydarzeniu. Jeśli chcesz uzyskać więcej informacji, stuknij w to wydarzenie.
Przypomnienia
Siri stanowi doskonały sposób na szybkie dodanie przypomnienia.
Aby utworzyć przypomnienie, powiedz np.:
Remind me to call mom Â
Remember to take an umbrella Â
Remind me take my medicine at 6 a.m. tomorrow Â
Remind me when I leave to call Jason Â
Remind me to finish the report by 6 Â
Siri pyta o informacje potrzebne do utworzenia przypomnienia, takie jak data, czas i miejsce.
Podanie miejsca pozwala Siri na przypomnienie o danej rzeczy po dotarciu w dane miejsce lub po
jego opuszczeniu. Miejscem może być bieżąca lokalizacja („here”) lub adres z Kontaktów. Zobacz
„Informowanie Siri o sobie“ na stronie 43, aby dowiedzieć się, jak poinformować Siri o swoim
adresie domowym i adresie pracy.
Remind me to call my mom when I get home Â
Remind me when I get to the office to call my wife Â
Remind me to pick up flowers when I leave here Â
Remind me to check the time when I get back here Â
Przypomnienia dodawane są do domyślnej listy przypomnień.
Ustawianie domyślnej listy dla przypomnień: Wybierz Ustawienia > Poczta, kontakty, inne >
Lista domyślna.
Jeśli chcesz utworzyć listę bez podawania czasu ani miejsca przypomnienia:
Remember to buy milk Â
Add eggs to my groceries list Â
Gdy Siri zapyta, kiedy chcesz otrzymać przypomnienie, możesz powiedzieć „never”.
Jeśli lista widoczna jest w Przypomnieniach, możesz dodać do niej rzeczy, mówiąc „add”.
Add eggs Â
50
Rozdział 4 Siri
Page 51

Gdy Siri utworzy przypomnienie, wyświetla je w celu potwierdzenia.
Możesz potwierdzić, anulować lub powiedzieć Siri, że chcesz coś zmienić:
Change the time to 7 Â
Make it Tuesday instead Â
Change that to: Get the car washed and waxed Â
Move it to my Work list Â
Move it to my Personal list Â
Po potwierdzeniu przypomnienia możesz w nie stuknąć, aby otworzyć je w programie
Przypomnienia i zobaczyć szczegóły.
Mapy
Siri pozwala na znajdowanie miejsc, uzyskiwanie wskazówek dojazdu i sprawdzanie natężenia
ruchu drogowego. Na przykład:
How do I get home? Â
Show 1 Infinite Loop Cupertino California Â
Directions to my dad’s work Â
What’s the traffic like getting home? Â
Find coffee near me Â
Find some burger joints in Baltimore Â
Find a gas station within walking distance Â
Good Mexican restaurants around here Â
Rozdział 4 Siri
51
Page 52

Gdy zapytasz o lokalizację, Siri wyświetli ją na mapie. Czasami Siri przechodzi od razu do
programu Mapy. Jeśli tego nie zrobi, możesz zawsze stuknąć w wyświetloną mapę, aby otworzyć
ją w programie Mapy.
Siri może w odpowiedzi wyświetlić listę. Na przykład, jeśli zapytasz o hamburgery, Siri wyszuka
najbliższe oferujące je restauracje i wyświetli listę ułożoną wg odległości. Jeśli zapytasz o najlepsze
hamburgery, Siri ułoży listę wg ocen. Aby posortować listę w inny sposób, zapytaj „which is the
best?” lub „which is the closest?”
52
Mail
Siri pozwala na wysyłanie wiadomości, sprawdzanie poczty i odpowiadanie na odebrane
wiadomości.
Wiadomość pocztowa musi zawierać przynajmniej jednego odbiorcę, temat (powiedz „about”)
i treść. Nie musisz podawać wszystkiego od razu, Siri zapyta Cię o kolejne rzeczy potrzebne do
dokończenia wiadomości.
Aby wysłać komuś wiadomość email:
Email Lisa about the trip Â
New email to Susan Park Â
Mail Dad about the rent check Â
Email Dr. Manning and say I got the forms, thanks Â
Rozdział 4 Siri
Page 53

Mail Lisa and Jason about the party and say I had a great time Â
Aby sprawdzić pocztę:
Check email Â
Any new email from Michael today? Â
Show new mail about the lease Â
Show the email from Lisa yesterday Â
Aby odpowiedzieć na wiadomość:
Reply Dear Susan sorry about the late payment Â
Call him at work Â
Przed wysłaniem wiadomości email Siri wyświetla ją lub czyta, możesz więc upewnić się, że
wszystko jest w porządku. Gdy Siri zapyta Cię, czy chcesz wysłać wiadomość, możesz powiedzieć:
Change it to say: Check’s in the mail Â
Add John (aby dodać kolejnego odbiorcę) Â
Change subject to: This weekend Â
Edycja wiadomości
Jeśli tworzysz wiadomość email przy pomocy Siri, ale otrzymany tekst nie jest dokładnie taki, jak
powinien być, powiedz Siri, że chcesz dokonać zmian. Jeśli tekst ten jest prawie właściwy, możesz
dokonać edycji. Stuknij w wiadomość, aby otworzyć ją w programie Mail, a następnie dokonaj
edycji wpisując lub dyktując zmiany. Zobacz „Dyktowanie“ na stronie 58.
Pogoda
Siri pozwala na sprawdzanie pogody. Jeśli nie podasz miejsca, Siri przyjmie, że chodzi Ci o Twoje
bieżące położenie. Jeśli nie podasz czasu, Siri pokaże prognozę pogody na dziś. Możesz zapytać
o pogodę w dowolnym dniu nadchodzącego tygodnia.
What’s the weather for today? Â
What’s the weather for tomorrow? Â
Will it rain in Cupertino this week? Â
What’s the forecast for this evening? Â
How’s the weather in Tampa right now? Â
How hot will it be in Palm Springs this weekend? Â
What’s the high for Anchorage on Thursday? Â
What’s the temperature outside? Â
Rozdział 4 Siri
53
Page 54

How windy is it out there? Â
When is sunrise in Paris? Â
Giełda
Siri pozwala na szybkie sprawdzanie notowań Twoich ulubionych spółek giełdowych, kapitalizacji
rynkowej oraz stosunku cena/zysk. Możesz pytać o określone indeksy lub o ogólną sytuację. Na
przykład:
What’s Apple’s stock price? Â
What’s Apple’s P/E ratio? Â
What did Yahoo close at today? Â
How’s the Nikkei doing? Â
How are the markets doing? Â
What’s the Dow at? Â
54
Zegar
Siri pozwala na szybkie ustawianie budzika na rano, minutnika po włożeniu ciasta do piekarnika,
a także sprawdzanie, która godzina jest teraz w różnych miejscach na świecie.
Aby ustawić lub zmienić alarm:
Wake me up tomorrow at 7 a.m. Â
Set an alarm for 6:30 a.m. Â
Wake me up in 8 hours Â
Change my 6:30 alarm to 6:45 Â
Rozdział 4 Siri
Page 55

Turn off my 6:30 alarm Â
Delete my 7:30 alarm Â
Gdy ustawisz alarm, Siri wyświetli go, co pozwoli na sprawdzenie, czy jest on prawidłowy. Możesz
stuknąć w przełącznik, aby włączyć lub wyłączyć alarm. Stuknij w alarm, aby otworzyć go
w programie Zegar.
Pytania o datę i czas:
What time is it? Â
What time is it in Berlin? Â
What is today’s date? Â
What’s the date this Saturday? Â
Siri wyświetla zegar. Stuknij w niego, aby otworzyć program Zegar.
Korzystanie z minutnika:
Set the timer for ten minutes Â
Show the timer Â
Pause the timer Â
Resume Â
Reset the timer Â
Stop it Â
Rozdział 4 Siri
55
Page 56

Siri wyświetla minutnik. Stuknij w niego, aby otworzyć program Zegar.
Kontakty
Siri używa danych z programu Kontakty podczas znajdowania adresów, sprawdzania numerów
telefonu i innych informacji oraz informowania o datach urodzin. Dzięki informacjom z Twojej
wizytówki Siri wie, kim są Twoi krewni. Zobacz „Informowanie Siri o sobie“ na stronie 43.
Aby zapytać o kontakty, możesz powiedzieć:
What’s Michael’s address? Â
What is Susan Park’s phone number? Â
When is my wife’s birthday? Â
Show Jennifer’s home email address Â
What’s my brother’s work address? Â
Znajdowanie kontaktów:
Show Jason Russell Â
Find people named Park Â
Who is Michael Manning? Â
Jeśli nie masz pewności, którego numeru telefonu użyć dla danego kontaktu, poproś Siri
o pokazanie danych wybranej osoby. Stuknij w numer, pod który chcesz zadzwonić. Inne rzeczy
są również aktywne, możesz stuknąć w adres email, aby rozpocząć pisanie nowej wiadomości, jak
również stuknąć w przycisk FaceTime, aby porozmawiać twarzą w twarz. Jeśli znasz imię danej
osoby, ale nie pamiętasz nazwiska, możesz powiedzieć np. „Find John”, aby zawęzić listę.
56
Rozdział 4 Siri
Page 57

Notatki
Siri pozwala na dyktowanie notatek oraz sprawdzanie notatek sporządzonych wcześniej. Powiedz
np.:
Note that I spent $12 on lunch Â
Note: check out that new Alicia Keys album Â
Find my restaurant note Â
Create a reading list note Â
Add Tom Sawyer to my reading list note Â
Siri wyświetla notatkę w celu jej potwierdzenia. Jeśli chcesz dokonać edycji notatki, stuknij w nią.
Siri otworzy program Notatki, w którym możesz dokonać edycji pisząc lub dyktując. Zobacz
„Dyktowanie“ na stronie 58.
Safari
Siri umożliwia przeszukiwanie sieci — możesz określić, jakiej wyszukiwarki chcesz użyć lub
przeszukać daną witrynę, np. Wikipedię. Na przykład:
Search the web for Bora Bora Â
Search for vegetarian pasta recipes Â
Search the web for best cable plans Â
Google the war of 1812 Â
Search Wikipedia for Abraham Lincoln Â
Search for news about the World Cup Â
Bing Alicia Keys Â
Siri otwiera Safari i rozpoczyna wyszukiwanie. Jeśli nie podasz nazwy wyszukiwarki, Siri użyje tej
wybranej w ustawieniach Safari. Wybierz Ustawienia > Safari.
WolframAlpha
Gdy zapytasz Siri o określone informacje lub wynik działania matematycznego, Siri może odwołać
się do serwisu WolframAlpha (www.wolframalpha.com). Odpowiedzi często zawierają powiązane
informacje.
Oto niektóre przykładowe pytania i żądania:
How many calories in a bagel? Â
What is an 18% tip on $86.74 for four people? Â
Who’s buried in Grant’s tomb? Â
Rozdział 4 Siri
57
Page 58

How long do dogs live? Â
What is the Gossamer Condor? Â
What’s the square root of 28? Â
How many dollars is 45 euros? Â
What was the Best Picture of 1983? Â
How many days until Christmas? Â
How far away is the sun? Â
When is the next solar eclipse? Â
Show me the Orion constellation Â
What’s the population of Jamaica? Â
How high is Mt. Everest? Â
How deep is the Atlantic Ocean? Â
What’s the price of gasoline in Chicago? Â
Dyktowanie
Po włączeniu Siri możesz również dyktować tekst. Zobacz „Dyktowanie“ na stronie 28.
Redagowanie wiadomości email, wiadomości tekstowych i innego tekstu jest możliwe przez
mówienie bezpośrednio do Siri, ale dyktowanie może okazać się wygodniejsze. Dyktowanie
pozwala na edycję wiadomości zamiast zastępowania całego tekstu. Dyktowanie daje również
więcej czasu do namysłu podczas redagowania.
Gdy przestajesz mówić, Siri interpretuje to jako zakończenie i wykorzystuje ten czas na swoją
odpowiedź. Pozwala to na prowadzenie naturalnej rozmowy z Siri, ale powoduje również, że Siri
może Ci przerwać, gdy nie mówisz nic przez chwilę, zbierając myśli. Podczas dyktowania możesz
przerywać tak często, jak chcesz, a następnie kontynuować.
Możesz rozpocząć redagowanie wiadomości przy pomocy Siri, a następnie kontynuować dyktując.
Na przykład, możesz utworzyć wiadomość email przy pomocy Siri, a później stuknąć w utworzony
szkic wiadomości, aby otworzyć ją w programie Mail. Następnie, już w programie Mail, możesz
dokończyć wiadomość lub przeprowadzić jej edycję i dokonać innych zmian, np. dodać lub
usunąć odbiorców, a także zmienić temat lub konto, z którego wiadomość ma zostać wysłana.
58
Rozdział 4 Siri
Page 59

Telefon
Liczba nieodebranych
SRãćF]Hĸ
1DZLć]\ZDQLHSRãćF]HQLD]NRQWDNWHP]XOXELRQ\FK]D
MHGQ\PVWXNQLĕFLHP
:\ŋZLHWODQLHRVWDWQLFKSRãćF]HĸSU]\FKRG]ćF\FKL
Z\FKRG]ćF\FKZFHOXQDZLć]DQLDSRãćF]HQLD
]ZURWQHJROXEX]\VNDQLDGRGDWNRZ\FKLQIRUPDFML
1DZLć]\ZDQLHSRãćF]HQLDZ\V\ãDQLH
ZLDGRPRŋFLHPDLOOXEZ\V\ãDQLHZLDGRPRŋFL
WHNVWRZHMGRRVRE\]OLVW\NRQWDNWyZ
5ĕF]QHZ\ELHUDQLHQXPHUX
:\ŋZLHWODQLHOLVW\
ZLDGRPRŋFLZ
SRF]FLHJãRVRZHM
/LF]EDQLHRGVãXFKDQ\FK
ZLDGRPRŋFL
5
Połączenia telefoniczne
Wykonywanie połączenia
Aby wykonać połączenie przy użyciu iPhone'a, wystarczy stuknąć w nazwę lub numer w
kontaktach, użyć Siri i powiedzieć „call Bob” (iPhone 4S), stuknąć w jedną z rzeczy w ulubionych
czy stuknąć w ostatnie połączenie. Przyciski na dole programu Telefon pozwalają na szybki dostęp
do ulubionych, ostatnich połączeń, kontaktów i klawiatury numerycznej umożliwiającej ręczne
wybieranie numeru.
OSTRZEŻENIE: Ważne informacje o bezpiecznej jeździe znajdują się w broszurze Ważne
informacje o produkcie, dostępnej pod adresem support.apple.com/pl_PL/manuals/#iphone.
Oddzwanianie w odpowiedzi na
nieodebrane połączenie
Ręczne wybieranie numeru
Przyciski z liczbami pozwalają na ręczne wybranie numeru telefonu.
Wybieranie numeru: Stuknij w Klawiatura, wpisz numer, a następnie stuknij w Łącz.
Wykonaj jedną z następujących czynności:
 Telefon: Stuknij w Ostatnie, a następnie wybierz nazwę lub numer.
 Ekran zablokowany: Przesuń ikonę wyświetloną w alarmie w prawo.
 Centrum powiadomień: Stuknij w nieodebrane połączenie.
59
Page 60

Wklejanie numeru na ekranie
klawiatury numerycznej
Wprowadzanie miękkiej
(2-sekundowej) pauzy
Wprowadzanie twardej pauzy
(przerywającej wybieranie numeru
do momentu stuknięcia w przycisk
Łącz)
Ponowne wybieranie ostatniego
numeru
Stuknij w ekran ponad przyciskami, a następnie stuknij w przycisk Wklej.
Dotknij przycisku „*” i przytrzymaj go, aż wyświetlony zostanie przecinek.
Dotknij przycisku „#” i przytrzymaj go, aż wyświetlony zostanie średnik.
Stuknij w Klawiatura, stuknij w Łącz, a następnie ponownie stuknij w Łącz.
Wybieranie głosowe
Siri (iPhone 4S) i funkcja sterowania głosowego pozwalają wybierać numery z listy kontaktów lub
podawać inne. Zobacz Rozdział 4, „ Siri,“ na stronie 41 i „Sterowanie głosowe“ na stronie 31.
Wykonywanie połączenia telefonicznego za pomocą głosu: Aktywuj Siri lub Sterowanie
głosowe, powiedz „wybierz” lub „połącz z”, a następnie powiedz nazwę lub numer.
Siri: Jeśli ekran nie jest włączony, naciśnij przycisk Włącz/Wyłącz lub Początek , a następnie
przyłóż iPhone'a do ucha.
Sterowanie głosowe lub Siri: Naciśnij i przytrzymaj przycisk Początek , aż usłyszysz sygnał. Możesz
także nacisnąć i przytrzymać środkowy przycisk na pilocie słuchawek iPhone'a.
Na przykład:
Połącz z Jan Kowalski Â
Połącz z Jan Kowalski, domowy Â
Połącz z Jan Kowalski, komórka Â
Najlepiej podawać pełne imię i nazwisko osoby. Jeśli wybierasz numer głosowo, mów każdą cyfrę
osobno, na przykład „cztery jeden pięć, pięć pięć pięć, jeden dwa dwa”.
Uwaga: W przypadku amerykańskiego numeru kierunkowego „800” możesz powiedzieć
„osiemset”.
Odbieranie połączeń
Gdy chcesz odebrać połączenie przychodzące, stuknij w Odbierz. Jeśli iPhone jest zablokowany,
przeciągnij suwak. Możesz także nacisnąć środkowy przycisk na pilocie słuchawek iPhone'a.
Wyciszanie połączenia Naciśnij przycisk Włącz/Wyłącz lub dowolny przycisk głośności. Po
wyciszeniu dzwonka możesz nadal odebrać połączenie, dopóki nie zostanie
ono przekazane do poczty głosowej.
Odrzucanie połączenia i
przekierowywanie go bezpośrednio
do poczty głosowej
Blokowanie połączeń przy
jednoczesnym zachowaniu dostępu
do Internetu przez Wi-Fi
Jeśli iPhone jest wyłączony lub działa w trybie Samolot, połączenia przychodzące są
przekierowywane bezpośrednio do poczty głosowej.
Wykonaj jedną z następujących czynności:
 Szybko naciśnij dwukrotnie przycisk Włącz/Wyłącz.
 Naciśnij środkowy przycisk na pilocie słuchawek iPhone'a i przytrzymaj
go przez około dwie sekundy. Odrzucenie połączenia zostanie
potwierdzone dwoma niskimi dźwiękami.
 Stuknij w Odrzuć (jeśli iPhone jest obudzony w momencie nadejścia
połączenia).
Przejdź do Ustawień, włącz tryb Samolot, a następnie stuknij w Wi-Fi, aby
włączyć połączenia Wi-Fi.
60
Rozdział 5 Telefon
Page 61

Podczas połączenia
Wyciszanie linii.
iPhone 4 lub nowszy: Dotknij i
SU]\WU]\PDMDE\ZVWU]\PDþSRãćF]HQLH
Wybieranie numeru
lub wprowadzanie
liczb.
Korzystanie z
JãRŋQLNDOXE
XU]ćG]HQLD
Bluetooth.
Uzyskiwanie danych
kontaktowych.
iPhone 4 lub nowszy:
1DZLć]\ZDQLHSRãćF]HQLD)DFH7LPH
iPhone 3GS (przycisk Wstrzymaj):
:VWU]\P\ZDQLHSRãćF]HQLD
1DZLć]\ZDQLH
QDVWĕSQHJR
SRãćF]HQLD
Gdy trwa połączenie, na ekranie widoczne są opcje połączenia.
Opcje połączenia mogą się różnić w zależności od używanej wersji iPhone'a.
Korzystanie z innego programu
podczas połączenia
Kończenie połączenia Stuknij w Koniec. Możesz także nacisnąć środkowy przycisk na pilocie
Drugie połączenie
W trakcie trwania jednego połączenia możesz wykonać lub odebrać inne połączenie. Jeśli
nadejdzie drugie połączenie, iPhone wyemituje sygnał dźwiękowy, a na ekranie wyświetlone
zostaną informacje o dzwoniącym i lista opcji.
Uwaga: W niektórych regionach wykonywanie i odbieranie drugiego połączenia może być usługą
dodatkową. Więcej informacji na ten temat otrzymasz od operatora komórkowego.
Odpowiadanie na drugie połączenie przychodzące:
 Aby zignorować to połączenie i przekazać je do poczty głosowej: Stuknij w Ignoruj.
 Aby wstrzymać pierwsze połączenie i odebrać nowe: Stuknij we Wstrzymaj i odbierz.
 Aby zakończyć pierwsze połączenie i odebrać nowe: W przypadku sieci GSM — stuknij w Zakończ
i odbierz. W przypadku sieci CDMA — stuknij w Zakończ, a gdy drugie połączenie pojawi się
ponownie, stuknij w Odbierz (lub przeciągnij suwak, jeśli telefon jest zablokowany).
Podczas trwania połączenia wideo FaceTime można albo zakończyć trwające połączenie i odebrać
połączenie przychodzące, albo odrzucić połączenie przychodzące.
Naciśnij przycisk Początek
, a następnie stuknij w ikonę programu. Aby
powrócić do połączenia, wystarczy stuknąć w zielony pasek widoczny
u góry ekranu.
słuchawek iPhone'a.
Rozdział 5 Telefon
61
Page 62

Wykonywanie drugiego połączenia Stuknij w „dodaj”. Trwające połączenie zostanie wstrzymane.
Przełączanie między połączeniami Stuknij w „przełącz”. Aktywne połączenie zostanie wstrzymane.
W przypadku sieci CDMA nie można przełączać połączeń, jeśli drugie
połączenie było połączeniem wychodzącym. Można jednak łączyć takie
połączenia. Zakończenie drugiego połączenia lub połączenia złączonego
powoduje rozłączenie obu połączeń.
Łączenie połączeń
Stuknij w „złącz połączenia”.
W przypadku sieci CDMA nie można łączyć połączeń, jeśli drugie połączenie
jest połączeniem przychodzącym.
Połączenia konferencyjne
W przypadku sieci GSM można skonfigurować połączenia konferencyjne, pozwalające na
jednoczesne prowadzenie rozmowy z maksymalnie pięcioma innymi osobami. Dostępność tej
funkcji zależy od operatora komórkowego.
Uwaga: W niektórych regionach połączenia konferencyjne mogą być traktowane jako usługa
dodatkowa. Więcej informacji na ten temat otrzymasz od operatora komórkowego.
Tworzenie połączenia konferencyjnego:
1 Rozpocznij zwykłe połączenie.
2 Stuknij w „dodaj” i wykonaj kolejne połączenie. Trwające połączenie zostanie wstrzymane.
3 Stuknij w „złącz połączenia”. Połączenia zostaną złączone ze sobą i każdy uczestnik będzie słyszał
pozostałe osoby.
4 Powtórz kroki 2 i 3, aby złączyć ze sobą do pięciu innych połączeń.
Kończenie jednego z połączeń Stuknij w Konferencja, a następnie stuknij w obok połączenia. Następnie
stuknij w Koniec.
Rozmowa prywatna Stuknij w Konferencja, a następnie w Prywatne obok połączenia. Jeśli
chcesz powrócić do konferencji, stuknij w „złącz połączenia”.
Dodawanie połączenia
przychodzącego
Stuknij we Wstrzymaj i odbierz, a następnie w złącz połączenia.
Jeśli usługa zawiera połączenia konferencyjne, oprócz połączenia konferencyjnego w iPhonie
zawsze dostępna jest dodatkowa linia.
Uwaga: Podczas trwania połączenia konferencyjnego nie można wykonywać połączeń wideo
FaceTime.
Wykonywanie połączeń przy użyciu urządzenia Bluetooth
Można wykonywać i odbierać połączenia za pomocą urządzenia Bluetooth połączonego w parę
z iPhone'em. Zobacz „Łączenie urządzenia Bluetooth w parę z iPhone'em“ na stronie 35.
Więcej informacji o korzystaniu z urządzeń Bluetooth można znaleźć w dołączonej do niego
dokumentacji.
Pomijanie urządzenia Bluetooth
Odbierz połączenie, stukając w ekran iPhone'a. Â
W czasie trwania połączenia stuknij w Audio i wybierz iPhone lub Głośnik telefonu. Â
Wyłącz Bluetooth: wybierz Ustawienia > Ogólne > Bluetooth. Â
Wyłącz urządzenie Bluetooth lub wyjdź z zasięgu. Aby urządzenie Bluetooth mogło połączyć się Â
z iPhone'em, należy znajdować się w odległości ok. 10 m od niego lub mniejszej.
62
Rozdział 5 Telefon
Page 63

Połączenia alarmowe
Nawet jeśli iPhone został zablokowany przy użyciu kodu, nadal można wykonywać z niego
połączenia alarmowe.
Wykonywanie połączenia alarmowego, gdy iPhone jest zablokowany: Na ekranie Podaj kod
stuknij w Połączenie alarmowe, a następnie wprowadź numer alarmowy i stuknij w zielony
przycisk.
Jeśli znajdujesz się w USA, po wybraniu numeru 911 informacja o Twoim położeniu (jeśli jest
dostępna) zostanie przekazana automatycznie.
W przypadku sieci CDMA po zakończeniu połączenia alarmowego iPhone przechodzi w Tryb
połączeń alarmowych, aby umożliwić połączenie zwrotne od służb ratowniczych. W tym trybie
zablokowana jest transmisja danych oraz obsługa wiadomości tekstowych.
Wychodzenie z trybu połączeń alarmowych (CDMA): Wykonaj jedną z następujących czynności:
Stuknij w przycisk powrotu. Â
Naciśnij przycisk Włącz/Wyłącz lub przycisk Początek  .
Wybierz inny numer (nie numer alarmowy) za pomocą przycisków widocznych na ekranie. Â
Tryb połączeń alarmowych kończy się automatycznie po kilku minutach (dokładny czas jest
określany przez operatora komórkowego).
Ważne: Jeśli zachodzi konieczność wykonania bardzo ważnych połączeń (np. wezwanie
pogotowia ratunkowego), nie należy polegać wyłącznie na urządzeniach bezprzewodowych.
Wykorzystanie iPhone'a do połączeń alarmowych może nie działać we wszystkich regionach lub
we wszystkich warunkach operacyjnych. Numery i usługi alarmowe różnią się w zależności od
regionu. W niektórych sytuacjach wykonanie połączenia alarmowego może być niemożliwe ze
względu na ograniczenia dostępności sieci lub zakłócenia w otoczeniu. Niektóre sieci komórkowe
mogą nie akceptować połączeń alarmowych z iPhone'a, jeśli iPhone nie został aktywowany, jeśli
iPhone nie jest zgodny z daną siecią komórkową (lub nie został skonfigurowany do pracy w
niej) albo jeśli iPhone nie zawiera karty SIM (lub gdy karta SIM jest zabezpieczona kodem PIN).
Wykonanie połączenia alarmowego podczas rozmowy wideo FaceTime nie jest możliwe, należy
najpierw zakończyć trwające połączenie.
FaceTime
Połączenia wideo FaceTime (iPhone 4 lub nowszy) pozwalają nie tylko usłyszeć drugą osobę,
ale również ją zobaczyć. Można je nawiązywać z osobami posiadającymi Maca lub urządzenie z
systemem iOS obsługujące FaceTime. Nie trzeba niczego konfigurować, niezbędne jest jednak
połączenie z siecią Wi-Fi dającą dostęp do Internetu. Domyślnie FaceTime korzysta z aparatu
przedniego, aby rozmówca widział Twoją twarz; aby pokazać otoczenie, przełącz się na aparat
tylny.
Uwaga: FaceTime może nie być dostępny we wszystkich regionach.
Wykonywanie połączenia FaceTime: W kontaktach wybierz nazwę, stuknij w FaceTime, a
następnie stuknij w numer telefonu lub adres email używany przez rozmówcę na potrzeby
FaceTime.
W przypadku rozmówcy mającego iPhone'a 4 lub nowszy można najpierw nawiązać połączenie
głosowe, a następnie stuknąć w FaceTime.
Rozdział 5 Telefon
63
Page 64

Gdy połączenie głosowe zostanie nawiązane, na ekranie Twojego urządzenia wyświetlony zostanie
3U]HãćF]DQLHDSDUDWyZ
3U]HFLćJQLMREUD]HNZ
GRZROQ\UyJ
:\FLV]HQLHXŧ\WNRZQLNVã\V]\LZLG]L
UR]PyZFDZLG]LDOHQLHVã\V]\
/LF]EDQLHRGHEUDQ\FKSRãćF]HĸL
QLHRGVãXFKDQ\FKZLDGRPRŋFL]SRF]W\JãRVRZHM
obraz rozmówcy. Wstawka pokazuje otoczenie rozmówcy. Obróć iPhone'a, aby używać FaceTime
w położeniu poziomym.
Jeśli sieć Wi-Fi jest niedostępna (np. jest poza zasięgiem), wyświetlana będzie opcja umożliwiająca
ponowne wybranie numer w celu nawiązania połączenia głosowego.
Uwaga: Podczas połączeń wideo FaceTime Twój numer telefonu jest zawsze widoczny dla
rozmówcy, nawet gdy ID dzwoniącego jest zablokowany lub wyłączony.
Wykonywanie połączenia FaceTime
przy użyciu Siri lub Sterowania
głosowego
Blokowanie połączeń FaceTime Wybierz Ustawienia > FaceTime i wyłącz FaceTime. Funkcję FaceTime można
Korzystanie z Apple ID lub adresu
email na potrzeby FaceTime
Naciśnij i przytrzymaj przycisk Początek, aż usłyszysz sygnał. W przypadku
Siri (iPhone 4S) wystarczy przyłożyć iPhone'a do ucha, gdy ekran jest
włączony. Powiedz „FaceTime”, a następnie powiedz imię osoby, do której
dzwonisz.
również wyłączyć przez ustawienie ograniczeń. Zobacz „Ograniczenia
stronie 181.
Wybierz Ustawienia > FaceTime, a następnie stuknij w Użyj swojego
Apple ID dla FaceTime lub w Dodaj email. Zobacz „FaceTime“ na stronie 63.
“ na
Visual Voicemail
Konfigurowanie poczty głosowej
iPhone pozwala na wyświetlanie listy wiadomości z poczty głosowej, za pomocą której
można wybrać dowolną wiadomość, odsłuchać ją lub usunąć bez konieczności odsłuchiwania
dodatkowych instrukcji lub wcześniejszych wiadomości.
Uwaga: Funkcja Visual Voicemail może być niedostępna w niektórych regionach lub wymagać
aktywacji opcjonalnej usługi u operatora komórkowego. Więcej informacji na ten temat otrzymasz
od operatora komórkowego. Jeśli nie ma dostępu do Visual Voicemail, stuknij w Poczta gł.
i postępuj zgodnie z instrukcjami głosowymi, aby odsłuchać swoje wiadomości.
Po pierwszym stuknięciu w Poczta gł. iPhone poprosi o utworzenie hasła do poczty głosowej
i nagranie powitania.
64
Rozdział 5 Telefon
Page 65

Zmiana swojego powitania: Stuknij w Poczta gł., następnie w Powitanie i we Własne. Stuknij w
3U]HFLćJQLMJãRZLFĕDE\
SU]HVNRF]\þGR
GRZROQHJRSXQNWXZ
ZLDGRPRŋFL
1LHRGVãXFKDQH
ZLDGRPRŋFL
2GWZDU]DM3DX]D
'DQHNRQWDNWRZH
3DVHNSU]HZLMDQLD
*ãRŋQLN$XGLRJG\
SRGãćF]RQHMHVW
XU]ćG]HQLH%OXHWRRWK
6WXNQLMDE\Z\EUDþ
Z\MŋFLHDXGLR
1DZLć]\ZDQLHSRãćF]HQLD]ZURWQHJR
Nagraj i powiedz swoje powitanie. Gdy skończysz, stuknij w Zatrzymaj.
Jeśli chcesz odsłuchać ponownie, stuknij w Odtwórz. Aby ponownie nagrać powitanie, stuknij
ponownie w Nagraj. Gdy rezultat nagrania jest zadowalający, stuknij w Zachowaj.
Włączanie domyślnego powitania,
przypisanego przez operatora
Ustawianie dźwięku alarmu dla
nowej poczty głosowej
Zmiana hasła poczty głosowej Wybierz Ustawienia > Telefon > Zmień hasło poczty głosowej.
Stuknij w Poczta gł., następnie w Powitanie i w Domyślne.
Wybierz Ustawienia > Dźwięki, a następnie włącz Nowa poczta głosowa.
Dźwięk odtwarzany jest raz dla każdej nowej wiadomości, pozostawionej na
poczcie głosowej.
Jeśli przełącznik Dzwonek/Cisza jest wyłączony, iPhone nie sygnalizuje
alarmów dźwiękami.
Sprawdzanie poczty głosowej
Gdy stukniesz w Telefon, iPhone pokaże liczbę nieodebranych połączeń i nieodsłuchanych
wiadomości na poczcie głosowej.
Stuknij w Poczta gł., aby zobaczyć listę wiadomości poczty głosowej.
Odsłuchiwanie wiadomości na poczcie głosowej: Stuknij w Poczta głosowa, a następnie stuknij
w wiadomość.
Jeśli wiadomość ta była już wcześniej odsłuchana, możesz w nią stuknąć, aby odsłuchać ją
ponownie. Stuknij w lub , aby wstrzymać lub wznowić odtwarzanie.
Odsłuchana wiadomość jest zachowywana i pozostaje na poczcie głosowej do momentu
automatycznego usunięcia jej przez operatora komórkowego.
Sprawdzanie poczty głosowej
z innego telefonu
Usuwanie wiadomości
Usuwanie wiadomości: Przesuń palcem na wiadomości lub stuknij w wiadomość, a następnie
stuknij w Usuń.
Rozdział 5 Telefon
Zadzwoń na własny numer lub numer zdalnego dostępu do poczty
głosowej, uzyskany od operatora.
65
Page 66

Uwaga: W niektórych regionach usunięte wiadomości Visual Voicemail są trwale usuwane przez
operatora.
Odsłuchiwanie usuniętych
wiadomości
Odzyskiwanie usuniętej
wiadomości
Trwałe usuwanie wiadomości Stuknij w Usunięte wiadomości (na końcu listy). Następnie stuknij w Wymaż
Stuknij w Usunięte wiadomości (na końcu listy). Następnie stuknij
w wiadomość.
Stuknij w Usunięte wiadomości (na końcu listy). Stuknij w wiadomość, a
następnie w Odzyskaj.
wszystko.
Kontakty
Na ekranie danych kontaktowych można za jednym stuknięciem wykonać połączenie telefoniczne,
utworzyć wiadomość email, odszukać położenie kontaktu i nie tylko. Zobacz „Wyszukiwanie
kontaktów“ na stronie 13 5.
Ulubione
Ulubione umożliwiają szybki dostęp do często używanych numerów telefonu.
Dodawanie numeru kontaktu do listy ulubionych: Stuknij w Kontakty i wybierz kontakt. Stuknij
w Do ulubionych. Wybierz numer telefonu lub adres email (na potrzeby połączeń FaceTime). Na
iPhonie 4 wybierz zachowanie jako połączenie głosowe lub połączenie FaceTime.
Aby wykonać połączenie do kontaktu w Ulubionych, stuknij w Ulubione i wybierz kontakt. Jeśli
obok nazwy wyświetlany jest symbol , iPhone wykona połączenie FaceTime.
Dodawanie kontaktu do ulubionych
z listy ostatnich połączeń
Usuwanie kontaktu z listy
ulubionych
Zmiana kolejności listy ulubionych
Stuknij w Ostatnie, stuknij w obok nazwy kontakty, a następnie stuknij
w Do ulubionych.
Stuknij w Ulubione, a następnie w Edycja. Następnie stuknij w obok
kontaktu lub numeru i stuknij w Usuń.
Stuknij w Ulubione, a następnie w Edycja. Następnie przeciągnij obok
kontaktu na nowe miejsce na liście.
Przekazywanie połączeń, połączenia oczekujące i ID dzwoniącego
Przekazywanie połączeń
W iPhonie można ustawić przekazywanie połączeń przychodzących do innego numeru.
Uwaga: Połączenia FaceTime nie są przekazywane.
Włączanie przekazywania połączeń (GSM): Wybierz Ustawienia > Telefon > Przekazuj połączenia
i włącz Przekazuj połączenia. Na ekranie Przekazuj do wpisz numer telefonu, do którego mają być
przekazywane połączenia.
Włączanie przekazywania połączeń (CDMA): Wprowadź *72 oraz numer, do którego chcesz
przekazywać połączenia, a następnie stuknij w Łącz.
Aby włączyć przekazywanie połączeń (CDMA), wprowadź *73, a następnie stuknij w Łącz.
W przypadku sieci GSM po włączeniu przekazywania połączeń na pasku statusu wyświetlana
jest ikona przekazywania połączeń ( ). Podczas ustawiania przekazywania połączeń na iPhonie
musisz znajdować się w zasięgu sieci komórkowej. W przeciwnym przypadku połączenia nie będą
przekazywane.
66
Rozdział 5 Telefon
Page 67

Połączenia oczekujące
Funkcja Połączenia oczekujące pozwala na odbieranie połączeń przychodzących w czasie trwania
innego połączenia. Możesz:
zignorować połączenie przychodzące Â
zawiesić bieżące połączenie i odebrać połączenie przychodzące Â
zakończyć bieżące połączenie i odebrać połączenie przychodzące Â
Jeśli jesteś w trakcie połączenia, a funkcja połączeń oczekujących jest wyłączona, połączenia
przychodzące są kierowane bezpośrednio do poczty głosowej. Zobacz „Drugie połączenie“ na
stronie 61.
Włączanie połączeń oczekujących (GSM): Wybierz Ustawienia > Telefon > Połączenia oczekujące.
W przypadku CDMA połączenia oczekujące są domyślnie włączone, ale można je wyłączać na
potrzeby poszczególnych połączeń.
Wyłączanie połączeń oczekujących na potrzeby jednego połączenia (CDMA): Wprowadź *70
i wybierz numer.
ID dzwoniącego
Funkcja ID dzwoniącego wyświetla Twoją nazwę lub numer telefonu osobie, do której dzwonisz
— pod warunkiem, że urządzenie rozmówcy obsługuje tę funkcję i że nie została ona wyłączona
lub zablokowana na Twoim telefonie.
Uwaga: W przypadku połączeń FaceTime Twój numer telefonu jest wyświetlany nawet wtedy, gdy
funkcja ID dzwoniącego jest wyłączona lub zablokowana.
Włączanie lub wyłączanie ID dzwoniącego (GSM): Wybierz Ustawienia > Telefon > Pokazuj mój
numer.
W przypadku CDMA ID dzwoniącego jest domyślnie włączony, ale można go wyłączać na
potrzeby poszczególnych połączeń.
Blokowanie ID dzwoniącego na potrzeby jednego połączenia (CDMA): Wprowadź *67 i wybierz
numer.
Dzwonki, przełącznik Dzwonek/Cisza i wibracje
iPhone jest dostarczany z dzwonkami, które są emitowane dla połączeń przychodzących, alarmów
budzika i minutnika. W niektórych krajach istnieje możliwość kupowania dzwonków w iTunes
Store. Przełącznik Dzwonek/Cisza umożliwia włączanie i wyłączanie dzwonka, a ustawienia
Dźwięki — ustawianie opcji wibracji. Domyślnie iPhone wibruje zarówno w trybie dzwonka, jak i
w trybie cichym.
Wybieranie domyślnego dzwonka: Wybierz Ustawienia > Dźwięki > Dzwonek.
Włączanie lub wyłączanie dzwonka: Przełącz przełącznik z boku iPhone'a. Zobacz „Przełącznik
Dzwonek/Cisza“ na stronie 12 .
Ważne: Przełącznik Dzwonek/Cisza nie ma wpływu na odtwarzanie dźwięków budzika.
Ustawianie wibracji w iPhonie: Wybierz Ustawienia > Dźwięki. Osobne narzędzia pozwalają
ustawić wibracje dla trybu dzwonka i dla trybu cichego.
Przypisywanie innego dzwonka do
kontaktu
Kupowanie dzwonka w iTunes
Store
W programie Kontakty wybierz kontakt, stuknij w edycję, a następnie
stuknij w Dzwonek i wybierz dzwonek.
Zobacz „Kupowanie muzyki, książek audio i dźwięków
“ na stronie 12 5.
Rozdział 5 Telefon
67
Page 68

Aby uzyskać więcej informacji, zobacz „Dźwięki i przełącznik Dzwonek/Cisza“ na stronie 17 7.
Połączenia międzynarodowe
Wykonywanie połączeń międzynarodowych z własnego kraju
Informacje o wykonywaniu połączeń międzynarodowych (wraz z ich cenami) uzyskasz od
operatora komórkowego lub znajdziesz na jego witrynie internetowej.
Korzystanie z iPhone'a za granicą
Podczas podróży za granicę możliwość używania iPhone'a do wykonywania połączeń, wysyłania i
odbierania wiadomości tekstowych i używania programów korzystających z dostępu do Internetu
zależy od dostępnych sieci.
Włączanie roamingu międzynarodowego: Informacje o dostępności roamingu
międzynarodowego i cenach uzyskasz od swojego operatora komórkowego.
Ważne: Za połączenia głosowe, wiadomości tekstowe i przesyłanie danych w roamingu mogą
być pobierane opłaty. Aby uniknąć opłat za połączenia i dane przesyłane z wykorzystaniem sieci
komórkowej (w tym Visual Voicemail) w roamingu poza siecią Twojego operatora, wyłącz roaming
głosowy i roaming danych.
Jeśli masz iPhone'a 4S, który został aktywowany w sieci CDMA, możesz z niego korzystać w
roamingu w sieciach GSM po zainstalowaniu karty SIM. Zobacz „Instalowanie karty SIM“ na
stronie 14 . Podczas roamingu w sieci GSM iPhone ma dostęp do funkcji tej sieci GSM. Korzystanie
z takich funkcji w roamingu może podlegać opłatom. Więcej informacji na ten temat otrzymasz
od operatora komórkowego.
Wyłączanie roamingu głosowego w
sieci CDMA
Wyłączanie roamingu danych Wybierz Ustawienia > Ogólne > Sieć.
Ustawianie dodawania w iPhonie
prawidłowego prefiksu przy
wykonywaniu połączeń z innych
krajów
Wybieranie sieci operatora Wybierz Ustawienia > Operator. Ta opcja jest dostępna tylko poza siecią
Korzystanie z sieci GSM za granicą
przy użyciu iPhone'a CDMA
Sprawdzanie wiadomości na
poczcie głosowej bez dostępu do
Visual Voicemail
Wyłączanie transmisji danych przez
sieć komórkową
Wybierz Ustawienia > Ogólne > Sieć.
Wyłączenie roamingu głosowego powoduje wyłączenie połączeń
telefonicznych poza siecią macierzystą.
Wyłączenie roamingu danych powoduje wyłączenie przesyłania danych
z wykorzystaniem sieci komórkowej. Programy korzystające z dostępu
do Internetu są wyłączone, chyba że iPhone ma dostęp do Internetu
przez połączenie Wi-Fi. Podczas roamingu wiadomości Visual Voicemail są
zawieszone, chyba że operator nie pobiera za nie opłat.
Wybierz Ustawienia > Telefon, a następnie włącz Kod kraju (funkcja nie
jest dostępna we wszystkich regionach). Dzięki temu można wykonywać
połączenia do swoich kontaktów i ulubionych numerów bez konieczności
wpisywania prefiksu ani kodu międzynarodowego.
macierzystą i w przypadku operatorów, którzy zawarli umowy roamingowe
z Twoim operatorem. Aby uzyskać więcej informacji, zobacz „Operator
stronie 176.
Wybierz Ustawienia > Sieć > roaming, a następnie wyłącz Roaming CDMA.
Wybierz własny numer (w przypadku CDMA po wybraniu własnego
numeru wybierz #) lub dotknij przycisku „1” na klawiaturze numerycznej i
przytrzymaj go.
Wybierz Ustawienia > Ogólne > Sieć.
“ na
68
Rozdział 5 Telefon
Page 69

Wyłączanie usług sieci komórkowej Przejdź do Ustawień, stuknij w Tryb Samolot, aby go włączyć, a następnie
stuknij w przełącznik Wi-Fi, aby włączyć obsługę Wi-Fi.
Połączenia przychodzące są przekierowywane do poczty głosowej. Jeśli
chcesz ponownie wykonywać i odbierać połączenia oraz uzyskać dostęp do
wiadomości na poczcie głosowej, wyłącz tryb Samolot.
Ustawianie opcji programu Telefon
Ustawienia Telefon umożliwiają:
wyświetlanie numeru telefonu iPhone'a Â
włączanie i wyłączanie przekazywania połączeń, połączeń oczekujących i ID dzwoniącego Â
(GSM)
włączanie i wyłączanie TTY Â
zmiana hasła poczty głosowej (GSM) Â
włączanie i wyłączanie kodu kraju — dzwoniąc z zagranicy, można wykonywać połączenia Â
do swoich kontaktów i ulubionych numerów bez konieczności wpisywania prefiksu ani kodu
międzynarodowego (GSM)
ustawianie blokady karty SIM, wymagającej wpisywania kodu PIN przy włączaniu iPhone'a Â
(funkcja wymagana przez niektórych operatorów)
Ustawienia FaceTime umożliwiają:
włączanie i wyłączanie FaceTime Â
korzystanie z Apple ID na potrzeby FaceTime Â
korzystanie z adresu email na potrzeby FaceTime Â
Aby ustawić dzwonki, opcje wibracji i dźwięk dla nowej poczty głosowej, wybierz Ustawienia >
Dźwięki. Zobacz również „Dźwięki i przełącznik Dzwonek/Cisza“ na stronie 17 7.
Rozdział 5 Telefon
69
Page 70

Mail
Nieprzeczytane
ZLDGRPRŋFL
/LF]EDZLDGRPRŋFL
ZZćWNX
6
Program Mail obsługuje konta iCloud, Microsoft Exchange oraz wiele innych popularnych
systemów poczty, w tym Yahoo!, Google, Hotmail i AOL, jak również pozostałe standardowe
konta POP3 i IMAP. Program ten pozwala na wysyłanie i odbieranie zdjęć, wideo i elementów
graficznych, a także na wyświetlanie dokumentów PDF i innych załączników. Program Mail
pozwala na drukowanie wiadomości oraz załączników, dla których można wyświetlić szybki
podgląd.
Sprawdzanie i odczytywanie poczty
Ekran skrzynek pocztowych daje szybki dostęp do wszystkich skrzynek przychodzących i innych.
Po otworzeniu skrzynki pocztowej Mail pobiera i wyświetla najnowsze wiadomości. W
ustawieniach Mail można określić liczbę pobieranych wiadomości. Zobacz „Konta i ustawienia
programu Mail“ na stronie 74.
70
Porządkowanie wiadomości według
wątku
Sprawdzanie poczty Wybierz skrzynkę pocztową lub stuknij w
Wczytywanie dodatkowych
wiadomości
Wybierz Ustawienia > Poczta, kontakty, inne, a następnie włącz lub wyłącz
przełącznik Używaj wątków.
Wiadomości mogą być uporządkowane według wątków. Wówczas
wszystkie powiązane ze sobą wiadomości widoczne są w skrzynce
pocztowej jako pojedyncza pozycja. Zobacz „Konta i ustawienia programu
Mail
“ na stronie 74.
Przewiń na sam dół listy wiadomości i stuknij we Wczytaj dalsze
wiadomości.
w dowolnym momencie.
Page 71

Przybliżanie fragmentu wiadomości Stuknij dwukrotnie w obszar, aby go powiększyć. Gdy ponownie stukniesz
dwa razy, przywrócony zostanie oryginalny rozmiar wiadomości. Aby
powiększać i pomniejszać, możesz też rozsuwać i zsuwać palce.
Zmiana rozmiaru kolumny
i dopasowanie jej do ekranu
Wyświetlanie wszystkich odbiorców
wiadomości
Dodawanie odbiorcy wiadomości
do listy kontaktów
Oznaczanie wiadomości jako
sygnalizowanej lub nieprzeczytanej
Otwieranie zaproszenia na
spotkanie
Stuknij dwukrotnie w tekst.
Stuknij w Szczegóły. Stuknij w nazwę lub adres email, aby wyświetlić dane
kontaktowe odbiorcy, lub stuknij w numer telefonu lub adres email, aby
skontaktować się z tą osobą.
Stuknij w wiadomość, a następnie — jeśli to konieczne — stuknij
w Szczegóły, aby wyświetlić odbiorców. Następnie stuknij w nazwisko lub
adres email, a następnie stuknij w Utwórz nowy kontakt lub Dodaj do
istniejącego.
Otwórz wiadomość, a następnie — jeśli to konieczne — stuknij
w Szczegóły. Następnie stuknij w Oznacz.
Aby oznaczyć wiele wiadomości jako nieprzeczytane, zobacz
„Porządkowanie poczty
Stuknij w zaproszenie. Zobacz „Odpowiadanie na zaproszenia“ na stronie 93.
“ na stronie 73.
Praca z wieloma kontami
Jeśli masz skonfigurowane więcej niż jedno konto, możesz uzyskać dostęp do skrzynek
wszystkich kont w części zatytułowanej Konta. Można także stuknąć we Wszystkie, aby wyświetlić
wszystkie wiadomości przychodzące na jednej liście. Aby uzyskać informacje o konfigurowaniu
dodatkowych kont pocztowych, zobacz „Konta i ustawienia programu Mail“ na stronie 74.
Pisząc nową wiadomość, stuknij w pole Od i wybierz konto, z którego wiadomość ma zostać
wysłana.
Wysyłanie wiadomości email
Wiadomość email można wysłać do dowolnej osoby, która dysponuje adresem email.
Tworzenie wiadomości: Stuknij w
Dodawanie odbiorcy do kontaktów W polu Do wpisz nazwę lub adres email lub stuknij w .
Rozmieszczanie odbiorców Aby przenieść odbiorcę do innego pola (np. z Do do Dw), przeciągnij nazwę
odbiorcy w nowe miejsce.
Pogrubianie, pochylanie i
podkreślanie tekstu
Wysyłanie zdjęcia lub wideo w
wiadomości email
Stuknij w punkt wstawiania, aby wyświetlić przyciski zaznaczenia, a
następnie stuknij w Zaznacz. Przeciągnij punkty, aby zaznaczyć tekst, dla
którego chcesz określić styl. Stuknij w
Pogrubienie, Kursywa lub Podkreślenie, aby zastosować styl.
W programie Zdjęcia wybierz zdjęcie lub wideo, stuknij w
stuknij w Wyślij zdjęcie (email) lub Wyślij wideo (email). Możesz także
kopiować i wklejać zdjęcia oraz wideo.
Aby wysłać wiele zdjęć lub wideo, stuknij w podczas przeglądania
miniaturek w albumie. Stuknij w zdjęcia i wideo, aby je zaznaczyć, a
następnie stuknij w Udostępnij lub Email.
, a następnie w B/I/U. Stuknij w
, a następnie
Rozdział 6 Mail
71
Page 72

Zachowywanie wiadomości
roboczej w celu późniejszego
dokończenia
Odpowiadanie na wiadomość
Cytowanie części wiadomości,
na którą odpowiadasz lub którą
przesyłasz dalej
Przesyłanie wiadomości dalej Otwórz wiadomość i stuknij w
Udostępnianie danych
kontaktowych
Stuknij w Anuluj, a następnie stuknij w Zachowaj. Wiadomość zostanie
zachowana w skrzynce Robocze. Dotknij i przytrzymaj , aby szybko
uzyskać do niej dostęp.
Stuknij w , a następnie stuknij w Odpowiedz. Pliki lub obrazy dołączone
do oryginalnej wiadomości nie są przesyłane wraz z odpowiedzią. Aby
dodać załączniki, zamiast odpowiadać prześlij wiadomość dalej.
Dotknij i przytrzymaj, aby zaznaczyć tekst. Przeciągnij uchwyty, aby
zaznaczyć tekst, który ma zostać zacytowany w odpowiedzi, a następnie
stuknij w
Aby zmienić wcięcie cytowanego tekstu, dotknij i przytrzymaj, aby
zaznaczyć tekst, a następnie stuknij w
następnie stuknij w Zwiększ lub Zmniejsz.
W programie Kontakty wybierz kontakt, a następnie stuknij w Wyślij kontakt
na dole ekranu informacji.
.
. Stuknij w Poziom cytowania, a
, a następnie stuknij w Prześlij dalej.
Używanie łączy i wykrytych danych
iPhone wykrywa łącza internetowe, numery telefonów, adresy email, daty i inne dane, za pomocą
których można otworzyć stronę internetową, utworzyć nową wiadomość email, utworzyć nowy
kontakt, dodać informacje do istniejącego kontaktu lub wykonać inne czynności. Tekst zawierający
wykryte dane wyświetlany jest w kolorze niebieskim.
Stuknięcie w wykryte dane spowoduje wykonanie czynności domyślnej. Można je również
dotknąć i przytrzymać, aby zobaczyć listę innych możliwych do wykonania czynności. Na
przykład, w przypadku adresu można pokazać jego lokalizację w programie Mapy lub dodać go w
programie Kontakty.
Wyświetlanie załączników
iPhone wyświetla załączniki w wielu popularnych formatach (JPEG, GIF i TIFF) bezpośrednio
w treści wiadomości. iPhone może również odtwarzać wiele rodzajów załączników dźwiękowych,
takich jak MP3, AAC, WAV i AIFF. Pozwala również na pobieranie i przeglądanie plików dołączonych
do wiadomości, np. dokumentów PDF, witryn internetowych, tekstów oraz dokumentów takich
programów, jak Pages, Keynote, Numbers, Microsoft Word, Excel i PowerPoint.
Otwieranie załączonego pliku: Stuknij w załącznik, aby otworzyć go w szybkim podglądzie.
(Przed wyświetleniem pliku konieczne może być zaczekanie, aż zostanie pobrany).
Otwieranie załączonego pliku Dotknij załącznika i przytrzymaj go, a następnie wybierz program, który ma
zostać użyty do jego otworzenia. Jeśli plik nie jest obsługiwany przez żaden
z programów ani przez szybki podgląd, wówczas widoczna jest nazwa pliku,
ale nie można go otworzyć.
Zachowywanie załączonego zdjęcia
lub wideo
Dotknij zdjęcia lub wideo i przytrzymaj je, a następnie stuknij w Zachowaj
obrazek lub wideo. Rzecz zostanie zachowana w albumie Rolka z aparatu w
programie Zdjęcia.
72
Quick Look obsługuje następujące typy dokumentów:
.doc, .docx Microsoft Word
.htm, .html strona internetowa
.key Keynote
Rozdział 6 Mail
Page 73

.numbers Numbers
.pages Pages
.pdf Podgląd, Adobe Acrobat
.ppt, .pptx Microsoft PowerPoint
.rtf tekst sformatowany
.txt tekst
.vcf wizytówka
.xls, .xlsx Microsoft Excel
Drukowanie wiadomości i załączników
Program Mail pozwala na drukowanie wiadomości email oraz tych załączników, których szybki
podgląd można wyświetlić.
Drukowanie wiadomości email: Stuknij w , a następnie stuknij w Drukuj.
Drukowanie obrazka z treści
wiadomości
Drukowanie załącznika Stuknij w załącznik, aby go wyświetlić w szybkim podglądzie, a następnie
Dotknij zdjęcia i przytrzymaj je, a następnie stuknij w Zachowaj obrazek.
Następnie otwórz program Zdjęcia i wydrukuj obrazek z albumu Rolka z
aparatu.
stuknij w
i w Drukuj.
Aby uzyskać więcej informacji o drukowaniu i opcjach drukarki, zobacz „Drukowanie“ na
stronie 29.
Porządkowanie poczty
Program Mail pozwala na porządkowanie wiadomości w dowolnej skrzynce, katalogu lub oknie
wyników wyszukiwania. Wiadomości można usuwać lub oznaczać jako przeczytane. Możesz
również przenosić wiadomości z jednej skrzynki lub katalogu do innej na tym samym koncie lub
między różnymi kontami. Skrzynki pocztowe i katalogi można dodawać lub usuwać. Można też
zmieniać ich nazwy.
Usuwanie wiadomości: Otwórz wiadomość i stuknij w .
Możesz też usunąć wiadomość bezpośrednio z listy wiadomości w skrzynce pocztowej,
przesuwając palcem w lewo lub w prawo przez tytuł wiadomości, a następnie stukając w przycisk
Usuń.
Niektóre konta pocztowe obsługują archiwizowanie wiadomości zamiast ich usuwania.
Archiwizowane wiadomości są przenoszone ze skrzynki pocztowej użytkownika do skrzynki
Wszystkie. Aby włączyć lub wyłączyć archiwizowanie, wybierz Ustawienia > Poczta, kontakty, inne.
Odzyskiwanie wiadomości Usunięte wiadomości są przenoszone do skrzynki Kosz.
Aby zmienić okres przechowywania wiadomości w Koszu przed trwałym
usunięciem, wybierz Ustawienia > Poczta, kontakty, inne. Następnie stuknij
w Zaawansowane.
Usuwanie lub przenoszenie wielu
wiadomości
Przenoszenie wiadomości do innej
skrzynki lub katalogu
Rozdział 6 Mail
Stuknij w Edycja podczas przeglądania listy wiadomości, zaznacz
wiadomości, które chcesz usunąć, a następnie stuknij w Przenieś lub Usuń.
Podczas wyświetlania wiadomości stuknij w , a następnie wybierz
skrzynkę pocztową lub katalog.
73
Page 74

Dodawanie skrzynki pocztowej Przejdź do listy skrzynek pocztowych, stuknij w Edycja, a następnie stuknij
w Nowa skrzynka pocztowa.
Usuwanie i zmiana nazwy skrzynki
pocztowej
Oznaczanie wielu wiadomości
jako sygnalizowanych lub
nieprzeczytanych
Przejdź do listy skrzynek pocztowych, stuknij w Edycja, a następnie
stuknij w skrzynkę pocztową. Wpisz nową nazwę lub lokalizację skrzynki
pocztowej. Stuknij w Usuń skrzynkę, aby usunąć skrzynkę wraz z całą
zawartością.
Stuknij w Edycja podczas przeglądania listy wiadomości, zaznacz
wiadomości, a następnie stuknij w Oznacz. Wybierz Sygnalizator lub
Przeczytane.
Przeszukiwanie poczty
Można przeszukiwać pola Od, Do i Temat, a także treść wiadomości email. Program Mail
przeszukuje pobrane wiadomości w bieżącej skrzynce pocztowej. W przypadku kont pocztowych
iCloud, Exchange i niektórych IMAP można również przeszukiwać wiadomości na serwerze.
Wyszukiwanie wiadomości pocztowych: Otwórz skrzynkę pocztową, przewiń na samą górę
i wpisz tekst w polu wyszukiwania. Stuknij w Od, Do, Temat lub Wszystko, aby wybrać, które
pola mają być uwzględniane w wyszukiwaniu. Jeśli konto pocztowe obsługuje tę funkcję,
przeszukiwane są także wiadomości na serwerze.
Wiadomości pocztowe mogą być również uwzględniane w wyszukiwaniu z ekranu początkowego.
Zobacz „Wyszukiwanie“ na stronie 30.
Konta i ustawienia programu Mail
Konta
Aby skonfigurować ustawienia programu Mail i kont pocztowych, wybierz Ustawienia > Poczta,
kontakty, inne. Możesz konfigurować:
Microsoft Exchange Â
iCloud Â
MobileMe Â
Google Â
Yahoo! Â
AOL Â
Microsoft Hotmail Â
inne konta pocztowe POP / IMAP Â
Ustawienia mogą się różnić w zależności od typu konfigurowanego konta. Wymagane informacje
możesz uzyskać u dostawcy usług lub administratora sieci.
Zmiana ustawień konta: Wybierz Ustawienia > Poczta, kontakty, inne, wybierz konto, a następnie
wprowadź żądane zmiany.
Zmiany dokonywane w ustawieniach konta na iPhonie nie są synchronizowane z komputerem,
więc konfigurowanie kont obsługiwanych na iPhonie nie ma wpływu na ustawienia kont na
komputerze.
74
Rozdział 6 Mail
Page 75

Przestawanie korzystania z konta Wybierz Ustawienia > Poczta, kontakty, inne, wybierz konto, a następnie
wyłącz usługę konta (np. Poczta, Kalendarze czy Notatki).
Jeśli usługa konta jest wyłączona, iPhone nie wyświetla ani nie
synchronizuje danych z tą usługą, dopóki nie zostanie włączona ponownie.
Jest to, na przykład, dobry sposób na niepobieranie służbowych
wiadomości email w czasie wakacji.
Przechowywanie w iPhonie kopii
roboczych oraz wiadomości
wysłanych i usuniętych.
Ustawianie okresu, po upływie
którego wiadomości są trwale
usuwane z programu Mail
Konfigurowanie ustawień serwera
poczty
Konfigurowanie ustawień SSL i
hasła
Włączanie lub wyłączanie
archiwizowania wiadomości
Usuwanie konta Wybierz Ustawienia > Poczta, kontakty, inne, wybierz konto, a następnie
Wysyłanie podpisanych i
szyfrowanych wiadomości
Konfigurowanie ustawień Push Wybierz Ustawienia > Poczta, kontakty, inne > Pobieraj nowe dane. Funkcja
Ustawianie innych opcji programu
Mail
W przypadku kont IMAP możesz zmienić położenie skrzynek Robocze,
Wysłane i Usunięte. Wybierz Ustawienia > Poczta, kontakty, inne, wybierz
konto, a następnie stuknij w Zaawansowane.
Wybierz Ustawienia > Poczta, kontakty, inne, wybierz konto, a następnie
stuknij w Zaawansowane. Stuknij w Usuń, a następnie wybierz czas: nigdy,
po jednym dniu, po tygodniu lub po miesiącu.
Wybierz Ustawienia > Poczta, kontakty, inne, a następnie wybierz konto.
Prawidłowe ustawienia można uzyskać u administratora sieci lub u
dostawcy Internetu.
Wybierz Ustawienia > Poczta, kontakty, inne, wybierz konto, a następnie
stuknij w Zaawansowane. Prawidłowe ustawienia można uzyskać u
administratora sieci lub u dostawcy Internetu.
Wybierz Ustawienia > Poczta, kontakty, inne, wybierz konto, a następnie
włącz lub wyłącz archiwizowanie wiadomości. Zobacz „Porządkowanie
poczty
“ na stronie 73.
przewiń w dół i stuknij w Usuń konto.
Wszystkie wiadomości email oraz informacje o kontaktach, kalendarzu i
zakładkach synchronizowane z kontem są usuwane z iPhone'a.
Wybierz Ustawienia > Poczta, kontakty, inne, wybierz konto, a następnie
stuknij w Zaawansowane. Włącz S/MIME, a następnie wybierz certyfikaty na
potrzeby podpisywania i szyfrowania wiadomości wychodzących.
Aby zainstalować certyfikaty, uzyskaj profil konfiguracji od administratora
systemu, pobierz certyfikaty z witryny internetowej wystawcy przy użyciu
Safari lub odbierz je jako załączniki do wiadomości w programie Mail.
Push pozwala otrzymywać nowe informacje, gdy iPhone jest podłączony do
sieci Wi-Fi. Funkcję Push można wyłączyć w celu zawieszenia dostarczania
wiadomości email i innych informacji lub zaoszczędzenia baterii. Gdy
funkcja Push jest wyłączona, za pomocą opcji Pobieraj nowe dane można
określić, jak często wysyłane będzie zapytanie o dostępność nowych
danych. Nie należy wybierać zbyt częstego sprawdzania, aby zapewnić
optymalny czas pracy na baterii.
Aby skonfigurować ustawienia mające zastosowanie w przypadku
wszystkich kont, wybierz Ustawienia > Poczta, kontakty, inne.
Ustawienia Mail
Aby skonfigurować ustawienia mające zastosowanie w przypadku wszystkich kont, wybierz
Ustawienia > Poczta, kontakty, inne.
Zmienianie dźwięków odtwarzanych przy wysyłaniu lub odbieraniu poczty: Wybierz
Ustawienia > Dźwięki.
Rozdział 6 Mail
75
Page 76

Pobieraj nowe dane
Ta opcja pozwala włączyć lub wyłączyć powiadomienia Push w przypadku kont iCloud, Microsoft
Exchange, Yahoo! i innych obsługujących metodę „push” na iPhonie. Konta Push dostarczają nowe
informacje do iPhone'a wtedy, gdy informacje te pojawiają się na serwerze (mogą występować
opóźnienia) i iPhone jest podłączony do Internetu. Funkcję Push można wyłączyć w celu
zawieszenia dostarczania wiadomości email i innych informacji lub zaoszczędzenia baterii.
Gdy funkcja Push jest wyłączona (lub w przypadku kont, które jej nie obsługują), dane nadal
mogą być pobierane: iPhone może łączyć się z serwerem i sprawdzać, czy są na nim dostępne
nowe informacje. Za pomocą opcji Pobieraj nowe dane można określić, jak często wysyłane
będzie zapytanie o dostępność nowych danych. Nie należy wybierać zbyt częstego sprawdzania,
aby zapewnić optymalny czas pracy na baterii. Wyłączenie przełącznika Push (lub wybranie opcji
Ręcznie na ekranie Pobieraj nowe dane) jest nadrzędne w stosunku do ustawień poszczególnych
kont.
Konfigurowanie ustawień Push: Wybierz Ustawienia > Poczta, kontakty, inne > Pobieraj nowe
dane.
76
Rozdział 6 Mail
Page 77

Safari
Wyszukiwanie w
Internecie i na
ELHŧćFHMVWURQLH
3U]HFKRG]HQLHPLĕG]\
RWZDUW\PLVWURQDPL
LQWHUQHWRZ\PLOXE
RWZLHUDQLHQRZHMVWURQ\
6WXNQLMGZXNURWQLHZ
U]HF]OXE]VXĸUR]VXĸ
SDOFHDE\SRZLĕNV]\þ
OXESRPQLHMV]\þ
:SURZDG]DQLHDGUHVXLQWHUQHWRZHJR85/
'RGDZDQLH]DNãDGNLGRGDZDQLHGROLVW\&]\WHOQLD
GRGDZDQLHLNRQ\GRHNUDQXSRF]ćWNRZHJR
XGRVWĕSQLDQLHVWURQ\OXEGUXNRZDQLHVWURQ\
6WXNQLMZSDVHNVWDWXVXDE\V]\ENR
SU]HZLQćþGRJyU\
:\ŋZLHWODQLH]DNãDGHNOXEOLVW\&]\WHOQLD
7
Safari pozwala przeglądać strony i witryny w Internecie. Na iPhonie można tworzyć zakładki
i synchronizować je z komputerem. Na ekranie początkowym można umieszczać wycinki,
przyspieszające dostęp do ulubionych witryn. Można drukować strony internetowe, dokumenty
PDF i inne. Lista Czytelnia pozwala zachowywać strony do późniejszego przeczytania.
Przeglądanie stron internetowych
Wyświetlanie strony internetowej: Stuknij w pole adresu (na pasku tytułu), aby wyświetlić
klawiaturę. Wpisz adres internetowy, a następnie stuknij w Idź.
Jeśli nie widać pola adresu, stuknij w pasek statusu, aby szybko przewinąć stronę do góry.
Strony internetowe można oglądać w orientacji poziomej lub pionowej.
Wymazywanie tekstu z pola adresu Stuknij w .
Przewijanie strony Przeciągnij w górę, w dół lub na boki.
Przewijanie ramki na stronie
internetowej
Przewijaj dwoma palcami wewnątrz ramki.
77
Page 78

Otwieranie nowej strony Stuknij w , a następnie stuknij w Nowa strona. Jednocześnie można
otwierać maksymalnie osiem stron. Liczba w wskazuje liczbę otwartych
stron.
Przechodzenie do innej strony Stuknij w
stronę.
Zatrzymywanie pobierania strony Stuknij w
Ponowne ładowanie strony Stuknij w w polu adresu.
Zamykanie strony Stuknij w , a następnie stuknij w obok strony.
Ochrona danych prywatnych i
blokowanie śledzenia swoich akcji
przez niektóre witryny internetowe
Ustawianie opcji Safari Wybierz Ustawienia > Safari.
Wybierz Ustawienia > Safari i włącz Przeglądanie prywatne.
, przesuń palcem w lewo lub w prawo, a następnie stuknij w
.
Łącza
Przechodzenie na stronę wskazywaną przez łącze: Stuknij w łącze.
Sprawdzanie adresu docelowego
łącza
Dotknij i przytrzymaj łącze.
Wykrywane dane, np. numery telefonów i adresy email, mogą również występować jako łącza
na stronach internetowych. Dotknij łącza i przytrzymaj je w celu wyświetlenia dostępnych opcji.
Zobacz „Używanie łączy i wykrytych danych“ na stronie 72.
Lista Czytelnia
Lista Czytelnia pozwala zachowywać łącza do stron internetowych w celu ich późniejszego
przeczytania
Dodawanie łącza do bieżącej strony do listy Czytelnia: Stuknij w , a następnie stuknij w Dodaj
do listy Czytelnia.
Dodawanie łącza do listy Czytelnia: Dotknij łącza i przytrzymaj je, a następnie wybierz Dodaj do
listy Czytelnia.
Wyświetlanie listy Czytelnia Stuknij w , a następnie stuknij w lista Czytelnia.
Używanie iCloud do uaktualniania
listy Czytelnia na urządzeniach z
systemem iOS i komputerach
Wybierz Ustawienia > iCloud, a następnie włącz Zakładki. Zobacz „iCloud
stronie 17.
“ na
78
Reader
Reader wyświetla artykuły internetowe bez reklam i zbędnych elementów, pozwalając skupić się
na treści. Na stronie zawierającej artykuł można użyć Readera, aby wyświetlić sam artykuł.
Wyświetlanie artykułu w Readerze: Jeśli w polu adresu wyświetlony zostanie przycisk Reader,
stuknij w niego.
Rozdział 7 Safari
Page 79

Ustawianie wielkości czcionki Stuknij w .
Artykuł — oznaczanie zakładką,
dodawanie do listy Czytelnia
lub ekranu początkowego,
udostępnianie lub drukowanie
Powracanie do widoku normalnego Stuknij w Gotowe.
Stuknij w
.
Wpisywanie tekstu i wypełnianie formularzy
Wprowadzanie tekstu: Stuknij w pole tekstowe, aby wyświetlić klawiaturę ekranową.
Przechodzenie do innego pola
tekstowego
Wysyłanie formularza Stuknij w Idź lub Szukaj albo w łącze na stronie w celu wysłania formularza
Stuknij w pole tekstowe lub stuknij w Poprzednie lub Następne.
(jeśli jest dostępne).
Aby włączyć wspomaganie wypełniania formularzy, wybierz Ustawienia > Safari > Wypełnianie.
Wyszukiwanie
Pole wyszukiwania w prawym górnym rogu umożliwia przeszukiwanie Internetu, a także bieżącej
strony lub dokumentu PDF.
Przeszukiwanie Internetu oraz bieżącej strony lub dokumentu PDF: Wpisz tekst w polu
wyszukiwania.
 Przeszukiwanie Internetu: Stuknij w jedną z wyświetlonych propozycji lub stuknij w Szukaj.
 Znajdowanie wyszukiwanego tekstu na bieżącej stronie lub w dokumencie PDF: Przewiń na dół
ekranu i stuknij we wpis poniżej Na tej stronie.
Pierwsze wystąpienie jest wyróżnione. Aby znaleźć kolejne wystąpienia, stuknij w .
Zmiana mechanizmu
wyszukującego
Wybierz Ustawienia > Safari > Wyszukiwanie.
Zakładki i historia
Dodawanie zakładki: Otwórz stronę, stuknij w , a następnie stuknij w Dodaj zakładkę.
Podczas zachowywania zakładki można zmienić jej tytuł. Domyślnie zakładki zachowywane są
w głównym katalogu zakładek. Jeśli chcesz wybrać inny katalog, stuknij w Zakładki.
Wyświetlanie poprzednich stron internetowych (historia): Stuknij w , a następnie stuknij
w Historia. Aby wymazać historię, stuknij w Wymaż.
Otwieranie strony oznaczonej
zakładką
Edycja zakładki lub katalogu
zakładek
Używanie iCloud do uaktualniania
zakładek na urządzeniach z
systemem iOS i komputerach
Synchronizowanie zakładek z
przeglądarką internetową na
komputerze
Rozdział 7 Safari
Stuknij w
Stuknij w , wybierz katalog zawierający zakładkę lub katalog, który
chcesz edytować, a następnie stuknij w Edycja.
Wybierz Ustawienia > iCloud, a następnie włącz Zakładki. Zobacz „iCloud
stronie 17.
Zobacz „
.
Synchronizowanie z iTunes“ na stronie 18 .
“ na
79
Page 80

Drukowanie stron internetowych oraz dokumentów PDF i innych
Drukowanie strony internetowej, pliku PDF lub dokumentu z szybkiego podglądu: Stuknij w
, a następnie stuknij w Drukuj.
Aby uzyskać więcej informacji, zobacz „Drukowanie“ na stronie 29.
Wycinki ze stron internetowych
Możesz tworzyć wycinki ze stron internetowych, wyświetlane jako ikony na ekranie początkowym.
Dodawanie wycinka strony: Otwórz stronę internetową i stuknij w . Następnie stuknij w Dodaj
jako ikonę.
Gdy otworzysz wycinek ze strony internetowej, Safari automatycznie otworzy tę stronę oraz
powiększy ją i przewinie do miejsca, które było wyświetlone podczas tworzenia wycinka. Jeśli
strona nie ma własnej ikony, obrazek ten jest również używany jako ikona wycinka ze strony
internetowej na ekranie początkowym.
Wycinki stron są archiwizowane przez iCloud i przez iTunes, ale nie są synchronizowane przez
iTunes lub MobileMe. Nie są one również przesyłane do innych urządzeń przez iCloud.
80
Rozdział 7 Safari
Page 81

Muzyka
8
Dodawanie muzyki i materiałów audio
Aby pobrać muzykę i inne materiały audio na iPhone'a:
Kup i pobierz materiały z iTunes Store na iPhone'a. Zobacz Rozdział Â 21, „ iTunes Store,“ na
stronie 12 4 . (Do iTunes Store można również przejść z programu Muzyka, stukając w przycisk
Sklep).
Użyj funkcji Pobieranie automatyczne do automatycznego pobierania nowej muzyki kupionej Â
przy użyciu innych urządzeń z systemem iOS i komputerów. Zobacz „iCloud“ na stronie 17.
Zsynchronizuj iTunes z komputerem. Możesz synchronizować wszystkie media lub tylko Â
wybrane utwory i inne rzeczy. Zobacz „Synchronizowanie z iTunes“ na stronie 18.
Użyj funkcji iTunes Match, aby przechowywać bibliotekę muzyczną w iCloud i mieć do niej Â
dostęp na wszystkich swoich urządzeniach z systemem iOS i komputerach. Zobacz „iTunes
Match“ na stronie 85.
Odtwarzanie utworów i innych materiałów dźwiękowych
OSTRZEŻENIE: Ważne informacje dotyczące sposobów unikania uszkodzeń słuchu znajdują się
w broszurze Ważne informacje o produkcie, dostępnej pod adresem support.apple.com/pl_PL/
manuals/#iphone.
Przyciski na dole ekranu umożliwiają przeglądanie zawartości iPhone'a według list utworów,
wykonawców, utworów i innych kategorii.
Odtwarzanie utworu lub innej rzeczy: Stuknij w wybraną rzecz.
Odtwarzaniem można sterować za pomocą narzędzi ekranowych. Możesz również użyć
przycisków pilota na przewodzie słuchawek. Zobacz „Słuchawki Apple z pilotem i mikrofonem“ na
stronie 34.
81
Page 82

Wyświetlanie ekranu Odtwarzane: Stuknij w Odtwarzane.
1DVWĕSQ\3U]HZLĸ
GRSU]RGX
2GWZDU]DM3DX]D
/LVWDŋFLHŧHN
:VWHF]
*ãRŋQRŋþ3RSU]HGQL
3U]HZLĸGRW\ãX
$LU3OD\
Dostosowywanie przycisków
przeglądania
Pobieranie kolejnych odcinków
podcastu
Mieszanie przez potrząśnięcie Potrząśnij iPhone'em, aby włączyć mieszanie i zmieniać utwory. Potrząśnij
Odtwarzanie muzyki przez głośniki
AirPlay lub Apple TV
Wyświetlanie tekstu utworu
Ustawianie opcji programu Muzyka Wybierz Ustawienia > Muzyka.
Stuknij w Więcej, stuknij w Edycja, a następnie przeciągnij ikonę na przycisk,
który chcesz zastąpić.
Stuknij w Podcasty (jeśli nie widać ikony Podcasty, stuknij w Więcej), a
następnie stuknij w podcast, aby zobaczyć dostępne odcinki.
ponownie, aby zmienić utwór.
Aby włączyć lub wyłączyć funkcję Potrząsanie miesza, wybierz Ustawienia
> Muzyka.
Stuknij w . Zobacz „AirPlay“ na stronie 35.
Stuknij w okładkę albumu podczas odtwarzania utworu. Tekst jest
wyświetlany, jeśli został dodany do utworu przy użyciu okna informacji
w iTunes, a iPhone został następnie zsynchronizowany z biblioteką iTunes.
Narzędzia odtwarzania można wyświetlić także podczas korzystania z innego programu. Należy
w tym celu dwukrotnie nacisnąć przycisk Początek , a następnie przesunąć palec od lewej do
prawej strony wzdłuż dolnej krawędzi ekranu.
Narzędzia obsługują program aktualnie odtwarzający dźwięk lub (jeśli muzyka została
wstrzymana) program, który był ostatnio używany do odtwarzania. Ikona programu wyświetlana
jest z prawej strony. Stuknij w nią, aby otworzyć ten program. Przesuń w prawo ponownie, aby
wyświetlić regulację głośności i przycisk AirPlay (jeśli urządzenie znajduje się w zasięgu Apple TV
lub głośników AirPlay).
82
Dwukrotne naciśnięcie przycisku Początek powoduje wyświetlenie narzędzi do odtwarzania
audio również wtedy, gdy ekran jest zablokowany.
Rozdział 8 Muzyka
Page 83

Dodatkowe narzędzia do odtwarzania audio
Powtarzanie
Ping z kciukiem
do góry
Pasek przewijania
Mieszanie
Genius
Publikowanie
komunikatu Ping
*ãRZLFD
Pasek
przewijania
*ãRZLFD
6]\ENRŋþ
RGWZDU]DQLD
3RZWDU]DQLHVHNXQGEmail
Stuknij w okładkę albumu na ekranie odtwarzania, aby wyświetlić dodatkowe narzędzia. Widać
także czas, jaki upłynął od początku utworu, czas pozostały do końca i numer utworu. Pojawią się
również słowa utworu, jeśli zostały dodane do tego utworu w iTunes.
Powtarzanie utworów Stuknij w .
= powtarzanie wszystkich utworów w albumie lub na liście
= powtarzanie tylko aktualnie odtwarzanego utworu
= bez powtarzania
Mieszanie utworów Stuknij w .
= mieszanie utworów
= odtwarzanie utworów w kolejności
Przechodzenie do innego miejsca
w utworze
Tworzenie listy utworów Genius Stuknij w . Zobacz „Genius“ na stronie 85.
Korzystanie z funkcji Ping Zobacz „
Przeciągnij głowicę odtwarzania wzdłuż paska przewijania. Aby zmniejszyć
szybkość przewijania, przesuń palec w dół.
Obserwowanie wykonawców i znajomych“ na stronie 126.
Narzędzia podcastów i książek audio
Po rozpoczęciu odtwarzania na ekranie Odtwarzane pojawiają się narzędzia i informacje dla
podcastów i książek audio.
Ustawianie szybkości odtwarzania Stuknij w . Stuknij ponownie, aby zmienić szybkość.
= odtwarzanie z podwójną szybkością.
= odtwarzanie szybkością o połowę mniejszą.
= odtwarzanie ze zwykłą szybkością.
Przechodzenie do dowolnego
miejsca w utworze
Pokazywanie lub ukrywanie
narzędzi
Ukrywanie informacji o podcaście Wybierz Ustawienia > Muzyka.
Przeciągnij głowicę odtwarzania wzdłuż paska przewijania. Aby zmniejszyć
szybkość przewijania, przesuń palec w dół.
Stuknij w środek ekranu.
Rozdział 8 Muzyka
83
Page 84

Korzystanie z Siri i sterowania głosowego w programie Muzyka
Pasek oceny
Powrót do ekranu
Odtwarzane
ŊFLHŧNLDOEXPX
W iPhonie 4S można obsługiwać odtwarzanie muzyki przy użyciu Siri (iPhone) lub sterowania
głosowego. Zobacz Rozdział 4, „ Siri,“ na stronie 41 i „Sterowanie głosowe“ na stronie 31.
Obsługa odtwarzania muzyki Powiedz „graj”, „graj muzykę”, „odtwarzaj” lub „odtwarzaj muzykę”. Jeśli
chcesz wstrzymać odtwarzanie, powiedz „pauza”, „pauzuj”, „wstrzymaj” lub
„wstrzymaj muzykę”. Możesz także powiedzieć „następny utwór”, „następna
piosenka”, „poprzedni utwór” lub „poprzednia piosenka”.
Rozpoczynanie odtwarzania
albumu, wykonawcy lub listy
utworów
Mieszanie bieżącej listy utworów Powiedz „mieszaj” lub „pomieszaj”.
Uzyskiwanie dodatkowych
informacji o bieżącym utworze
Używanie funkcji Genius do
odtwarzania podobnych utworów
Anulowanie sterowania głosowego Powiedz „anuluj” lub „stop”.
Powiedz „odtwarzaj” (lub „graj”), następnie „album” (lub „płytę”), „utwory” (lub
„piosenki”) albo „listę utworów”, a następnie nazwę albumu, wykonawcy lub
listy.
Powiedz „co to za utwór”, „jak się nazywa ten utwór”, „kto śpiewa ten utwór”,
„czyj to utwór”. Zamiast słowa „utwór” możesz też użyć słowa „piosenka”.
Powiedz „genius”, „odtwarzaj podobne utwory”, „graj podobną muzykę”,
„odtwarzaj podobne” lub „graj podobne”.
Przeglądanie okładek albumów w widoku Cover Flow
Podczas przeglądania muzyki obróć iPhone'a, aby wyświetlić materiały iTunes w widoku Cover
Flow i przeglądać muzykę według okładek albumów.
Przeglądanie okładek albumów: Przeciągnij w lewo lub w prawo.
Przeglądanie ścieżek albumu Stuknij w okładkę albumu lub w . Przeciągnij w górę lub w dół, aby
przewinąć; stuknij w ścieżkę, aby ją odtworzyć.
Powracanie do okładki
Stuknij w pasek tytułowy Możesz też ponownie stuknąć w .
Przeglądanie ścieżek albumu
Wyświetlanie listy utworów z albumu, z którego pochodzi odtwarzany utwór: Na ekranie
Odtwarzane stuknij w . Następnie stuknij w utwór, który chcesz odtwarzać. Stuknij w miniaturkę,
aby powrócić do ekranu Odtwarzane.
84
Rozdział 8 Muzyka
Page 85

Widok listy ścieżek pozwala na ocenianie utworów. Tworząc inteligentne listy odtwarzania w
iTunes, można korzystać z ocen.
Przeszukiwanie materiałów audio
Na iPhonie można wyszukiwać tytuły, wykonawców, albumy, kompozytorów, podcasty i inne
materiały audio.
Wyszukiwanie muzyki: Wpisz tekst w polu wyszukiwania, znajdującym się na górze listy
utworów, podcastów, wykonawców lub innym widoku programu Muzyka.
Materiały audio można wyszukiwać także z ekranu początkowego. Zobacz „Wyszukiwanie“ na
stronie 30.
iTunes Match
iTunes Match przechowuje Twoją bibliotekę muzyczną w iCloud (w tym utwory zaimportowane
z płyt CD) i pozwala cieszyć się zbiorami przy użyciu iPhone'a i innych urządzeń z systemem iOS
oraz komputerów. Usługa iTunes Match jest dostępna na zasadzie płatnej subskrypcji.
Uwaga: Funkcja iTunes Match może nie być dostępna we wszystkich regionach. Jeśli włączony
jest przełącznik Ustawienia > Muzyka > Używaj sieci kom., naliczane mogą być opłaty za
transmisję danych.
Subskrybowanie iTunes Match: W iTunes na komputerze wybierz Sklep > Włącz iTunes Match, a
następnie kliknij w przycisk Subskrybuj.
Po rozpoczęciu subskrypcji iTunes dodaje do iCloud Twoją muzykę, listy utworów i miksy Genius.
Twoje utwory, które odpowiadają muzyce znajdującej się w iTunes Store, zostają automatycznie
udostępnione w iCloud. Pozostałe utwory zostaną przesłane. Dopasowane utwory można pobrać i
odtwarzać z jakością iTunes Plus (256 kb/s AAC, bez DRM), nawet jeśli jakość Twoich utworów była
niższa. Aby uzyskać więcej informacji, zobacz www.apple.com/pl/icloud/features.
Włączanie iTunes Match Wybierz Ustawienia > Muzyka.
Włączenie funkcji iTunes Match powoduje usunięcie zsynchronizowanej
muzyki z iPhone'a oraz wyłączenie miksów Genius i list utworów Genius.
Genius
Lista utworów Genius to zestaw utworów z Twojej biblioteki, które świetnie do siebie pasują.
Listy utworów Genius można tworzyć w iTunes, a następnie synchronizować je z iPhone'em. Listy
utworów Genius można także tworzyć i zachowywać bezpośrednio na iPhonie.
Miks Genius to wybór utworów muzycznych podobnego typu, tworzony ponownie w bibliotece
przy każdym odtwarzaniu.
Aby używać funkcji Genius na iPhonie, najpierw włącz tę funkcję w iTunes, a następnie
zsynchronizuj iPhone'a z iTunes. Miksy Genius synchronizowane są automatycznie, chyba że
włączone jest ręczne zarządzanie muzyką — wówczas można wybrać, które miksy mają zostać
zsynchronizowane. Genius jest usługą darmową, wymaga jednak posiadania Apple ID.
Podczas synchronizowania miksów Genius iTunes może dodać do urządzenia utwory, które nie
zostały wskazane do zsynchronizowania.
Rozdział 8 Muzyka
85
Page 86

Przeglądanie miksów Genius: Stuknij w Genius. Jeśli ikona ta nie jest widoczna, stuknij w Więcej.
Możesz przełączać poszczególne miksy, przesuwając palcem w lewo lub w prawo. Aby odtworzyć
miks, stuknij w .
Tworzenie listy utworów Genius: Wyświetl Listy utworów, a następnie stuknij w Lista utworów
Genius i wybierz utwór z listy.
Aby utworzyć listę utworów Genius z ekranu Odtwarzane, stuknij, aby wyświetlić narzędzia, a
następnie stuknij w .
Zachowywanie listy utworów
Genius
Odświeżanie listy utworów Genius
Tworzenie listy utworów Genius na
podstawie innego utworu
Usuwanie zachowanej listy
utworów Genius
Stuknij w Zachowaj na liście utworów. Lista zostanie zachowana pod taką
samą nazwą, jak tytuł utworu wybranego do jej utworzenia.
Stuknij w Odśwież na liście utworów.
Stuknij w listę Genius, następnie stuknij w Nowa i wybierz inny utwór.
Stuknij w listę Genius, a następnie stuknij w Usuń.
Listy utworów Genius utworzone na iPhonie są kopiowane na komputer podczas synchronizacji z
iTunes.
Uwaga: Po zsynchronizowaniu listy utworów Genius z iTunes nie można usunąć jej bezpośrednio
z iPhone'a. Do usunięcia, zmiany nazwy lub wyłączenia synchronizacji takiej listy należy użyć
iTunes.
Listy utworów
Możesz tworzyć i edytować swoje własne listy utworów na iPhonie lub edytować listy utworów
zsynchronizowane z iTunes na komputerze.
Tworzenie listy utworów: Wyświetl Listy utworów, a następnie stuknij w Dodaj listę. Wprowadź
tytuł, stuknij w , aby wybrać utwory i wideo, które chcesz uwzględnić na liście, a następnie
stuknij w Gotowe.
Po utworzeniu listy utworów i zsynchronizowaniu iPhone'a z komputerem, lista jest
synchronizowana z biblioteką iTunes.
Edycja listy utworów: Wyświetl Listy utworów i zaznacz listę, którą chcesz edytować. Stuknij
w Edycja, a następnie:
 Aby dodać więcej utworów: Stuknij w .
 Aby usunąć utwór: Stuknij w . Usunięcie utworu z listy nie powoduje jego usunięcia z
iPhone'a.
 Aby przenieść utwór na wyższą lub niższą pozycję na liście: Przeciągnij .
86
Wprowadzone zmiany kopiowane są do listy w bibliotece iTunes — podczas następnej
synchronizacji iPhone'a z komputerem lub bezprzewodowo przez iCloud (jeśli używasz funkcji
iTunes Match).
Rozdział 8 Muzyka
Page 87

Usuwanie listy utworów W Listach utworów stuknij w listę, którą chcesz usunąć, a następnie stuknij
w Usuń.
Wymazywanie listy utworów W Listach utworów stuknij w listę, którą chcesz wymazać, a następnie
stuknij w Wymaż.
Usuwanie utworu z iPhone'a W Utworach przesuń palcem po danym utworze, a następnie stuknij w
Usuń.
Utwór zostanie usunięty z iPhone'a, ale nie z biblioteki iTunes na Macu lub
komputerze PC.
Kolekcja domowa
Kolekcja domowa umożliwia odtwarzanie muzyki, filmów i programów telewizyjnych na iPhonie
z biblioteki iTunes na Macu lub komputerze PC. iPhone i komputer muszą znajdować się w
tej samej sieci Wi-Fi. Na komputerze otwarty musi być iTunes z włączoną Kolekcją domową i
zalogowanym tym samym Apple ID, co w przypadku Kolekcji domowej na iPhonie.
Uwaga: Dla Kolekcji domowej wymagany jest iTunes 10.2 lub nowszy, dostępny pod adresem
www.itunes.com/pl/download. Udostępnianie materiałów dodatkowych z iTunes Store (np.
cyfrowych wkładek do płyt oraz materiałów iTunes Extras) nie jest możliwe.
Odtwarzanie muzyki z biblioteki iTunes na iPhonie:
1 W programie iTunes na komputerze wybierz Zaawansowane > Włącz Kolekcję domową.
2 Zaloguj się, następnie kliknij w Włącz Kolekcję domową.
3 Na iPhonie wybierz Ustawienia > Muzyka, a następnie zaloguj się do kolekcji domowej przy
użyciu tego samego Apple ID i hasła.
4 W programie Muzyka stuknij w Więcej, następnie stuknij w Udostępniane i wybierz swoją
bibliotekę na komputerze.
Powracanie do materiałów na
iPhonie
Stuknij w Udostępniane i wybierz Mój iPhone.
Rozdział 8 Muzyka
87
Page 88

Wiadomości
9
Wysyłanie i odbieranie wiadomości
OSTRZEŻENIE: Ważne informacje o bezpiecznej jeździe znajdują się w broszurze Ważne
informacje o produkcie, dostępnej pod adresem support.apple.com/pl_PL/manuals/#iphone.
Program wiadomości obsługuje wymianę wiadomości tekstowych z innymi urządzeniami
obsługującymi SMS-y i MMS-y, a także z urządzeniami iOS obsługującymi wiadomości iMessage.
Do wiadomości MMS i iMessage można dołączać zdjęcia, wideo i inne informacje.
iMessage umożliwia wysyłanie wiadomości do innych użytkowników systemu iOS 5 przez
połączenia Wi-Fi lub komórkowe. Można sprawdzać, kiedy inna osoba pisze i powiadamiać innych
o przeczytaniu ich wiadomości. Wiadomości iMessage są wyświetlane na wszystkich urządzeniach
z systemem iOS 5 zalogowanych do tego samego konta, a więc można rozpocząć rozmowę na
jednym urządzeniu i kontynuować ją na innym. Wiadomości iMessage są również szyfrowane.
Uwaga: Dla wiadomości SMS i MMS wymagane jest połączenie komórkowe i mogą one nie być
dostępne na wszystkich obszarach. Mogą one podlegać opłatom za przesyłanie danych przez sieć
komórkową lub innym dodatkowym opłatom.
Wysyłanie wiadomości tekstowej Stuknij w , a następnie stuknij w i wybierz kontakt,
przeszukaj kontakty, wprowadzając nazwę, albo wpisz ręcznie numer telefonu lub adres email.
Wpisz treść wiadomości, a następnie stuknij w OK.
Uwaga: Jeśli nie można wysłać wiadomości, wyświetlona zostanie plakietka alarmu . Stuknij w
alarm w rozmowie, aby spróbować wysłać wiadomość ponownie.
88
Page 89

Rozmowy są zachowywane na liście Wiadomości. Niebieska kropka wskazuje nieprzeczytane
Stuknij w przycisk
GRãćF]DQLD
PXOWLPHGLyZDE\
GRãćF]\þ]GMĕFLH
OXEZLGHR
6WXNQLMDE\
ZSURZDG]LþWHNVW
wiadomości. Stuknij w rozmowę, aby ją wyświetlić lub kontynuować. W przypadku rozmowy
iMessage wiadomości wychodzące są wyświetlane na niebiesko.
Używanie znaków emoji Wybierz Ustawienia > Ogólne > Klawiatura > Klawiatury narodowe > Dodaj
klawiaturę, a następnie stuknij w Emoji, aby udostępnić tę klawiaturę. Aby
wprowadzić znaki emoji podczas wpisywania wiadomości, stuknij w
w celu wywołania klawiatury emoji. Zobacz „Przełączanie klawiatur“ na
stronie 185 .
Wznawianie poprzedniej rozmowy Stuknij w rozmowę na liście Wiadomości, a następnie wpisz wiadomość i
stuknij w OK.
Wyświetlanie poprzednich
wiadomości w rozmowie
Odbieranie wiadomości iMessage
przy użyciu innego adresu email
Podawanie numeru telefonu
lub adresu email Apple ID, który
wyświetlany jest w polu „od” przy
rozpoczynaniu nowej rozmowy
Otwieranie łącza przesłanego
w wiadomości
Przekazywanie rozmowy
Dodawanie osób do listy
kontaktów
Powiadamianie innych
o przeczytaniu ich wiadomości
Ustawianie innych opcji programu
Wiadomości
Zarządzanie powiadomieniami
dotyczącymi wiadomości
Ustawianie dźwięku alarmu dla
przychodzących wiadomości
tekstowych
Przewiń do góry (stuknij w pasek statusu), a następnie stuknij we Wczytaj
starsze wiadomości.
Wybierz Ustawienia > Wiadomości > Odbieraj pod > Dodaj inny email.
Wybierz Ustawienia > Wiadomości > Odbieraj pod > ID dzwoniącego.
Zmiana tego ustawienia nie ma wpływu na istniejące rozmowy.
Stuknij w łącze. Łącze może, na przykład, otwierać witrynę internetową w
Safari lub wybierać numer telefonu.
Zaznacz rozmowę i stuknij w Edycja. Zaznacz fragmenty rozmowy, które
chcesz uwzględnić, i stuknij w Przekaż.
Stuknij w numer telefonu na liście Wiadomości, a następnie stuknij w Dodaj
do kontaktów.
Wybierz Ustawienia > Wiadomości, a następnie włącz Potwierdzaj
odczytanie.
Wybierz Ustawienia > Wiadomości.
Zobacz „Powiadomienia
Zobacz „
Dźwięki i przełącznik Dzwonek/Cisza“ na stronie 17 7.
“ na stronie 174 .
Rozdział 9 Wiadomości
89
Page 90

Wysyłanie wiadomości do grupy
Wiadomości grupowe umożliwiają wysyłanie wiadomości do wielu odbiorców. Wiadomości
grupowe działają dla wiadomości iMessage i MMS (które nie są dostępne we wszystkich
regionach).
Wysyłanie wiadomości do grupy: Stuknij w , a następnie wprowadź wielu odbiorców.
Uwaga: W przypadku wiadomości MMS muszą być włączone również wiadomości grupowe
(Ustawienia > Wiadomości), a odpowiedzi są wysyłane tylko do użytkownika — kopie nie są
wysyłane do innych osób w grupie.
Wysyłanie zdjęć, wideo i innych rzeczy
Do wiadomości iMessage i MMS można dołączać zdjęcia, wideo, miejsca, dane kontaktowe i
notatki głosowe.
Wysyłanie zdjęcia lub wideo: Stuknij w .
Maksymalna wielkość załączników jest określana przez dostawcę usług. W razie potrzeby iPhone
może kompresować załączane zdjęcia i wideo.
Wysyłanie położenia W programie Mapy stuknij w dla danego miejsca, stuknij w Wyślij
położenie (na dole ekranu), a następnie stuknij w Wiadomość.
Wysyłanie danych kontaktowych W programie Kontakty wybierz kontakt, stuknij w Wyślij kontakt (na dole
ekranu), a następnie stuknij w Wiadomość.
Wysyłanie notatki głosowej W programie Notatki głosowe stuknij w
stuknij w Wyślij, a następnie stuknij w Wiadomość.
Zachowywanie odebranych
zdjęć lub wideo w albumie Rolka
z aparatu
Kopiowanie zdjęcia lub wideo Dotknij i przytrzymaj załącznik, a następnie stuknij w Kopiuj.
Zachowywanie odebranych danych
kontaktowych
Stuknij w zdjęcie lub wideo, a następnie stuknij w .
Stuknij w dymek kontaktu, a następnie w Utwórz nowy kontakt lub Dodaj
do istniejącego.
, stuknij w notatkę głosową,
90
Edycja rozmów
Nie trzeba przechowywać w urządzeniu całości rozmowy, można usunąć niepotrzebne
wypowiedzi i pozostawić jedynie jej fragment. Można również usuwać całe rozmowy z listy
Wiadomości.
Edycja rozmowy: Stuknij w Edycja, zaznacz fragmenty do usunięcia, a następnie stuknij w Usuń.
Wymazywanie wszystkich tekstów
i załączników bez usuwania
rozmowy
Usuwanie rozmowy Przewiń rozmowę, a następnie stuknij w Usuń.
Stuknij w Edycja, a następnie w Wyczyść.
Przeszukiwanie wiadomości
Treść rozmowy można przeszukiwać bezpośrednio z listy Wiadomości.
Przeszukiwanie rozmowy: Stuknij w górną krawędź ekranu, aby wyświetlić pole wyszukiwania, a
następnie wprowadź w nim poszukiwany tekst.
Rozdział 9 Wiadomości
Page 91

Rozmowy można przeszukiwać także z ekranu początkowego. Zobacz „Wyszukiwanie“ na
stronie 30.
Rozdział 9 Wiadomości
91
Page 92

Kalendarz
Dodawanie wydarzenia.
W dniach oznaczonych
NURSNDPLVć]DSODQRZDQH
wydarzenia.
Przechodzenie do
dnia dzisiejszego.
3U]HãćF]DQLH
widoków.
Odpowiadanie na
]DSURV]HQLHZNDOHQGDU]X
Wydarzenia w
Z\EUDQ\PGQLX
10
Program Kalendarz
Kalendarz ułatwia planowanie. Możesz przeglądać pojedyncze kalendarze lub kilka kalendarzy
jednocześnie. Wydarzenia mogą być wyświetlane według dni, miesięcy lub w postaci listy. Możesz
przeszukiwać tytuły, zaproszone osoby, miejsca i notatki dotyczące wydarzeń. Jeśli lista kontaktów
zawiera daty urodzin, można je przeglądać w kalendarzu.
Za pomocą iPhone'a można również tworzyć, edytować i anulować wydarzenia, a następnie
synchronizować je z komputerem. Istnieje możliwość subskrybowania kalendarzy Google, Yahoo!
i iCal. Jeśli masz konto Microsoft Exchange lub iCloud, możesz otrzymywać i odpowiadać na
zaproszenia na spotkania.
Przeglądanie kalendarzy
Kalendarze można przeglądać pojedynczo lub połączyć je w jeden. Ułatwia to jednoczesne
zarządzanie kalendarzami służbowymi i prywatnymi.
Zmiana widoku: Stuknij w Lista, Dzień lub Miesiąc. Aby wyświetlić według tygodnia, obróć
iPhone'a bokiem.
W widoku dnia przesuń palcem energicznie w lewo lub w prawo, aby przechodzić między
kolejnymi datami.
92
Page 93

Wyświetlanie kalendarza urodzin Stuknij w Kalendarze, a następnie stuknij w Urodziny, aby w wydarzeniach
uwzględnić urodziny z listy Kontakty.
Wyświetlanie szczegółów
wydarzenia
Edytowanie i usuwanie kalendarza Stuknij w Kalendarze, a następnie stuknij w Edycja.
Wybieranie kalendarzy do
wyświetlenia
Stuknij w wydarzenie. Możesz stuknąć w informacje o wydarzeniu, aby
uzyskać więcej szczegółów. Jeśli, na przykład, określony został adres
lokalizacji, stuknij w niego, aby otworzyć Mapy.
Stuknij w Kalendarze, a następnie zaznacz kalendarze, które chcesz
przeglądać. Wydarzenia ze wszystkich zaznaczonych kalendarzy
wyświetlane są na iPhonie w jednym kalendarzu.
Dodawanie wydarzeń
Wydarzenia w kalendarzu można tworzyć i uaktualniać bezpośrednio na iPhonie.
Dodawanie wydarzenia: Stuknij w i wprowadź informacje o wydarzeniu, a następnie stuknij w
Gotowe.
Aby utworzyć nowe wydarzenie, możesz także dotknąć pustego miejsca w kalendarzu i
przytrzymać je. Czas trwania wydarzenia możesz dopasować, przeciągając uchwyty.
Ustawianie alarmu Stuknij w Alarm, a następnie ustaw alarm na czas od 5 minut do dwóch dni
przed wydarzeniem.
Ustawianie domyślnego alarmu dla
wydarzeń
Uaktualnianie wydarzenia
Usuwanie wydarzenia
Zapraszanie innych osób do
wydarzenia
Wybierz Ustawienia > Poczta, kontakty, inne > Domyślne czasy przyp.
Stuknij w Edycja, aby zmienić informacje o wydarzeniu.
Aby szybko ustawić godzinę lub czas trwania wydarzenia, dotknij
wydarzenia i przytrzymaj je, aby zaznaczyć, a następnie przeciągnij do
nowej godziny lub zmień jego czas trwania za pomocą uchwytów.
Stuknij w wydarzenie, stuknij w Edycja, a następnie przewiń na dół i stuknij
w Usuń wydarzenie.
Stuknij w Zaproszeni, aby wybrać osoby z Kontaktów. Wymagane jest do
tego konto iCloud, Microsoft Exchange lub CalDAV.
Odpowiadanie na zaproszenia
Jeśli masz konto iCloud, Microsoft Exchange lub obsługiwane konto CalDAV, możesz otrzymywać
i odpowiadać na zaproszenia na spotkania wysyłane przez inne osoby ze swojej organizacji. Po
otrzymaniu zaproszenia spotkanie wyświetlane w kalendarzu jest otoczone linią kropkowaną.
pojawia się w prawym dolnym rogu ekranu.
Odpowiadanie na zaproszenie: Stuknij w zaproszenie w kalendarzu. Stuknij w , aby wyświetlić
ekran Wydarzenie, a następnie stuknij w zaproszenie.
Wyświetlanie informacji o
organizatorze
Wyświetlanie innych zaproszonych Stuknij w Zaproszeni. Stuknij w imię osoby, aby wyświetlić jej dane
Dodawanie komentarzy w
odpowiedzi
Ustawianie dostępności Stuknij w dostępność i wybierz Zajęty lub Wolny.
Rozdział 10 Kalendarz
Stuknij w Zaproszenie od.
kontaktowe.
Stuknij w Dodaj komentarz. Komentarze są widoczne dla organizatora, ale
nie dla innych uczestników. W zależności od używanej usługi kalendarza,
komentarze mogą być niedostępne.
93
Page 94

Wyszukiwanie w kalendarzach
W widoku listy można w kalendarzach wyszukiwać tytuły, zaproszone osoby, miejsca i notatki
dotyczące wydarzeń. Wyszukiwane są tylko zdarzenia z aktualnie wyświetlanych kalendarzy.
Szukanie wydarzeń: Stuknij w Lista, a następnie wpisz tekst w polu wyszukiwania.
Wydarzenia w kalendarzach mogą być również uwzględniane w wyszukiwaniu z ekranu
początkowego. Zobacz „Wyszukiwanie“ na stronie 30.
Subskrybowanie kalendarzy
Można subskrybować kalendarze w formacie iCalendar (.ics). Możliwość subskrybowania
kalendarzy oferowana jest przez wiele usług kalendarzowych, w tym iCloud, Yahoo!, Google oraz
program iCal dołączony do systemu OS X.
Subskrybowane kalendarze są tylko do odczytu. Oznacza to, że wydarzenia z subskrybowanych
kalendarzy na iPhonie można czytać, ale nie można ich edytować ani tworzyć nowych.
Subskrybowanie kalendarza: Wybierz Ustawienia > Poczta, kontakty, inne, a następnie stuknij w
Dodaj konto. Wybierz Inne, a następnie stuknij w Dodaj subskrybowany.
Stukając w łącze kalendarza, możesz również zasubskrybować opublikowany w Internecie iCal
(lub inny kalendarz .ics).
Importowanie wydarzeń kalendarza z programu Mail
Można dodawać wydarzenia do kalendarza, importując zawierający je plik z wiadomości email.
Możesz importować dowolny standardowy plik kalendarza .ics.
Importowanie wydarzeń z pliku kalendarza: Otwórz wiadomość z plikiem kalendarza
w programie Mail, a następnie stuknij w ten plik.
Konta i ustawienia kalendarza
Po kliknięciu w Ustawienia > Poczta, kontakty, inne dostępnych jest kilka ustawień mających
wpływ na kalendarz i konta kalendarza.
Konta kalendarza są używane także do synchronizowania rzeczy do zrobienia na potrzeby
Przypomnień.
Dodawanie konta CalDAV: Wybierz Ustawienia > Poczta, kontakty, inne, stuknij w Dodaj konto, a
następnie stuknij w Inne. W sekcji Kalendarze stuknij w Dodaj konto CalDAV.
Poniższe opcje dotyczą wszystkich kalendarzy użytkownika:
Ustawianie dźwięków alarmów
kalendarza
Synchronizowanie przeszłych
wydarzeń
Włączanie dźwiękowego
sygnalizowania zaproszeń na
spotkania
Włączanie obsługi stref czasowych
w Kalendarzu
Wybierz Ustawienia > Dźwięki > Alarmy kalendarza.
Wybierz Ustawienia > Poczta, kontakty, inne > Synchronizuj, a następnie
wybierz okres. Zdarzenia przyszłe są zawsze synchronizowane.
Wybierz Ustawienia > Poczta, kontakty, inne i włącz Informuj o
zaproszeniach.
Wybierz Ustawienia > Poczta, kontakty, inne > Obsługa stref.
94
Rozdział 10 Kalendarz
Page 95

Ustawianie domyślnego kalendarza Wybierz Ustawienia > Poczta, kontakty, inne > Kalendarz domyślny.
Używanie iCloud do uaktualniania
kalendarza na urządzeniach z
systemem iOS i komputerach
Wybierz Ustawienia > iCloud, a następnie włącz Kalendarz. Zobacz
„iCloud
“ na stronie 17.
Ważne: Gdy obsługa stref czasowych jest włączona, Kalendarz wyświetla daty i czasy zdarzeń
według strefy czasowej wybranego miasta. Gdy obsługa stref czasowych jest wyłączona,
Kalendarz wyświetla zdarzenia w strefie czasowej zgodnej z bieżącym położeniem, określonym
za pomocą usługi ustawiania czasu przez sieć. Niektórzy operatorzy komórkowi nie obsługują
automatycznego nastawiania zegara przez sieć we wszystkich regionach. Podczas podróży iPhone
może wyświetlać wydarzenia lub włączać powiadomienia o nieprawidłowych godzinach czasu
lokalnego. Aby ręcznie ustawić prawidłowy czas, zobacz „Data i czas“ na stronie 182 .
Rozdział 10 Kalendarz
95
Page 96

Zdjęcia
(G\FMD]GMĕFLD
8VXZDQLH]GMĕFLD
6WXNQLMZ¬HNUDQDE\
Z\ŋZLHWOLþSU]\FLVNL
8GRVWĕSQLDQLH]GMĕFLDSU]\SLV\ZDQLHJRGRNRQWDNWX
XVWDZLDQLHMDNRWDSHW\OXEGUXNRZDQLH
2GWZDU]DQLHSRND]XVODMGyZ
3U]HV\ãDQLHVWUXPLHQLRZH]GMĕþ
SU]\Xŧ\FLXIXQNFML$LU3OD\
Wyświetlanie zdjęć i wideo
Program Zdjęcia umożliwia wyświetlanie zdjęć i wideo przy użyciu iPhone'a:
w albumie Rolka z aparatu — zdjęcia zrobione za pomocą wbudowanego aparatu lub Â
zachowane z wiadomości email, wiadomości tekstowej lub witryny internetowej
w albumie Strumień zdjęć — zdjęcia przesyłane strumieniowo z iCloud (zobacz „ Â Strumień
zdjęć“ na stronie 102)
w Bibliotece zdjęć i innych albumach zsynchronizowanych z komputera (zobacz Â
„Synchronizowanie z iTunes“ na stronie 18 )
11
Przeglądanie zdjęć i wideo: Stuknij w album, a następnie stuknij w miniaturkę, aby wyświetlić
zdjęcie lub wideo na pełnym ekranie.
Albumy synchronizowane z iPhoto 8.0 (iLife ’09) lub nowszym, lub z Aperture 3.0.2 lub nowszym,
można wyświetlać według wydarzeń lub twarzy. Jeśli zdjęcia były robione za pomocą aparatu
obsługującego zachowywanie informacji geograficznych, można je wyświetlać także według
miejsca.
96
Page 97

Pokazywanie lub ukrywanie
narzędzi
Wyświetlanie następnego lub
poprzedniego zdjęcia lub wideo
Przybliżanie lub oddalanie Stuknij dwukrotnie lub zsuń/rozsuń palce.
Przesuwanie zdjęcia Przeciągnij zdjęcie.
Odtwarzanie wideo Stuknij w
Wyświetlanie wideo na pełnym
ekranie lub dopasowywanie do
ekranu
Przesyłanie strumieniowe wideo do
telewizora HDTV
Edytowanie zdjęć i przycinanie
wideo
Stuknij w zdjęcie lub wideo wyświetlane na pełnym ekranie.
Przesuń palcem w lewo lub w prawo.
na środku ekranu.
Stuknij dwukrotnie w wideo.
Zobacz „AirPlay“ na stronie 35.
Zobacz „Edytowanie zdjęć“ lub „Przycinanie wideo
“ na stronie 101.
Wyświetlanie pokazów slajdów
Wyświetlanie pokazu slajdów: Stuknij w album, aby go otworzyć, a następnie stuknij w zdjęcie i
stuknij w . Wybierz opcje pokazu slajdów i stuknij w Uruchom pokaz slajdów.
Przesyłanie strumieniowe pokazu
slajdów do telewizora HDTV
Zatrzymywanie pokazu slajdów
Ustawianie opcji dodatkowych Wybierz Ustawienia > Zdjęcia.
Zobacz „AirPlay
Stuknij w ekran.
“ na stronie 35.
Porządkowanie zdjęć i wideo
Na iPhonie można porządkować zdjęcia, tworząc i usuwając albumy, a także zmieniając ich nazwy.
Tworzenie albumu: Podczas przeglądania albumów stuknij w Edycja, a następnie stuknij w Dodaj.
Zaznacz zdjęcia, które mają zostać dodane do nowego albumu, a następnie stuknij w Gotowe.
Uwaga: Albumy utworzone na iPhonie nie są synchronizowane z komputerem.
Zmiana nazwy albumu Stuknij w Edycja, a następnie wybierz album.
Rozmieszczanie albumów
Usuwanie albumu Stuknij w Edycja, a następnie stuknij w .
Stuknij w Edycja, a następnie przeciągnij w górę lub w dół.
Udostępnianie zdjęć i wideo
Wysyłanie zdjęcia lub wideo w wiadomości email, w wiadomości tekstowej (iMessage lub
MMS) lub w tweecie: Wybierz zdjęcie lub wideo, a następnie stuknij w . Jeśli nie widać ,
stuknij w ekran, aby pokazać narzędzia.
Uwaga: Aby wysłać tweeta, musisz zalogować się do konta Twitter. Wybierz Ustawienia > Twitter.
Maksymalna wielkość załączników jest określana przez dostawcę usług. W razie potrzeby iPhone
może kompresować załączane zdjęcia i wideo.
Rozdział 11 Zdjęcia
97
Page 98

Wysyłanie wielu zdjęć lub wideo Przeglądając miniaturki, stuknij w , zaznacz zdjęcia lub wideo, a
następnie stuknij w Wyślij.
Kopiowanie zdjęcia lub wideo Dotknij zdjęcia lub wideo i przytrzymaj je, a następnie stuknij w Kopiuj.
Kopiowanie wielu zdjęć lub wideo Stuknij w
następnie stuknij w Kopiuj.
Wklejanie zdjęcia lub wideo
w wiadomości email lub w
wiadomości tekstowej (iMessage
lub MMS)
Zachowywanie zdjęcia lub wideo z
wiadomości email
Zachowywanie zdjęcia lub wideo z
wiadomości tekstowej
Zachowywanie zdjęcia z witryny
internetowej
Udostępnianie wideo na YouTube Podczas wyświetlania wideo stuknij w , a następnie stuknij w Wyślij do
Dotknij miejsca, w którym chcesz umieścić zdjęcie lub wideo, i przytrzymaj
je, a następnie stuknij we Wklej.
W razie potrzeby stuknij, aby pobrać rzecz, następnie stuknij w zdjęcie lub
dotknij wideo i przytrzymaj je, a następnie stuknij w Zachowaj.
Stuknij w obrazek w rozmowie, stuknij w
Zachowaj.
Dotknij i przytrzymaj zdjęcie, a następnie stuknij w Zachowaj obrazek.
YouTube.
w lewym górnym rogu ekranu. Zaznacz zdjęcia i wideo, a
, a następnie stuknij w
Zdjęcia i wideo, które odbierasz lub zachowujesz z witryn internetowych, są zachowywane w
albumie Rolka z aparatu.
Drukowanie zdjęć
Drukowanie zdjęcia: Stuknij w , a następnie stuknij w Drukuj.
Drukowanie wielu zdjęć: Podczas przeglądania albumu zdjęć stuknij w . Zaznacz zdjęcia, które
chcesz wydrukować, a następnie stuknij w Drukuj.
Aby uzyskać więcej informacji, zobacz „Drukowanie“ na stronie 29.
98
Rozdział 11 Zdjęcia
Page 99

Aparat
Stuknij w
RVREĕOXE
obiekt, aby
XVWDZLþ
RVWURŋþL
HNVSR]\FMĕ
3U]HãćF]DQLH
RELHNW\ZyZ
5RELHQLH]GMĕþ
3U]HãćF]QLN$SDUDW:LGHR
:\ŋZLHWODQLH]URELRQ\FK]GMĕþLQDJUDĸZLGHR
8VWDZLDQLHWU\EXGLRGRZHMODPS\Eã\VNRZHM
:ãćF]DQLHVLDWNLOXE+'5
12
Program Aparat
Wbudowane aparaty umożliwiają zarówno robienie zdjęć, jak i nagrywanie wideo. iPhone 4
i iPhone 4S zostały oprócz aparatu tylnego wyposażone w aparat przedni, pozwalający na
korzystanie z funkcji FaceTime i robienie autoportretów, jak również w diodową lampę błyskową.
Jeśli włączone są usługi lokalizacji, zdjęcia i wideo są oznaczane danymi lokalizacji, które mogą
być używane przez niektóre programy i internetowe serwisy umożliwiające udostępnianie zdjęć.
Zobacz „Usługi lokalizacji“ na stronie 17 5.
Uwaga: Jeśli podczas włączania programu Aparat usługi lokalizacji są wyłączone, użytkownik
może zostać poproszony o ich włączenie. Można korzystać z Aparatu bez usług lokalizacji.
99
Page 100

Robienie zdjęć i nagrywanie wideo
Jeśli chcesz szybko uruchomić aparat, gdy iPhone jest zablokowany, naciśnij przycisk Początek
lub przycisk Włącz/Wyłącz, a następnie przeciągnij w górę.
Robienie zdjęć: Upewnij się, że przełącznik Aparat/Wideo znajduje się w pozycji , skieruj aparat
iPhone'a na fotografowany obiekt i stuknij . Zdjęcia można także robić, naciskając przycisk
zwiększania głośności.
Nagrywanie wideo: Przesuń przełącznik Aparat/Wideo do pozycji , a następnie stuknij w ,
aby rozpocząć lub zakończyć nagrywanie, lub naciśnij przycisk zwiększania głośności.
Wykonanie zdjęcia lub rozpoczęcie nagrywania wideo sygnalizowane jest przez iPhone'a
dźwiękiem migawki. Poziom głośności można ustawiać za pomocą przycisków regulacji głośności
i przełącznika Dzwonek/Cisza.
Uwaga: W niektórych regionach dźwięk migawki nie jest wyciszany przełącznikiem Dzwonek/
Cisza.
Podczas ustawiania ostrości i parametrów ekspozycji na ekranie przez chwilę wyświetlany jest
prostokąt. Podczas fotografowania osób iPhone 4S korzysta z funkcji wykrywania twarzy, aby
automatycznie zogniskować ostrość i rozłożyć ekspozycję na maksymalnie 10 twarzy. Każda
wykryta twarz oznaczana jest prostokątem.
Przybliżanie lub oddalanie Zsuń palce na ekranie (tylko aparat tylny w trybie aparatu).
Włączanie siatki Stuknij w Opcje.
Ustawianie ostrości i ekspozycji Stuknij w osobę lub obiekt na ekranie. Wykrywanie twarzy zostaje
tymczasowo wyłączone.
Blokowanie ostrości i ekspozycji Dotknij ekranu i przytrzymaj, aż prostokąt zacznie pulsować. Na ekranie
wyświetlony zostanie napis „Blokada AE/AF”. Ostrość i ekspozycja pozostaną
zablokowane do momentu ponownego stuknięcia w ekran.
Robienie zrzutu ekranu
Naciśnij i zwolnij przycisk Włącz/Wyłącz oraz przycisk Początek . Zrzut
ekranu zostanie dodany do albumu Rolka z aparatu.
Zdjęcia HDR
Funkcja HDR (iPhone 4 lub nowszy) tworzy jedno zdjęcie przez połączenie ze sobą najlepiej
wyglądających fragmentów trzech osobnych zdjęć wykonanych przy różnych ustawieniach
ekspozycji. Aby uzyskać najlepsze wyniki, iPhone i obiekt powinny być nieruchome.
Włączanie funkcji HDR: Stuknij w Opcja, a następnie ustaw HDR. Włączenie funkcji HDR
powoduje automatyczne wyłączenie flesza.
10 0
Aby oprócz wersji HDR zachowywana była także wersja zwykła, wybierz Ustawienia > Zdjęcia. Gdy
zachowywane są obie wersje, w lewym górnym rogu zdjęcia HDR wyświetlana jest ikona
(podczas przeglądania w albumie Rolka z aparatu z włączonymi narzędziami).
Rozdział 12 Aparat
 Loading...
Loading...