Page 1
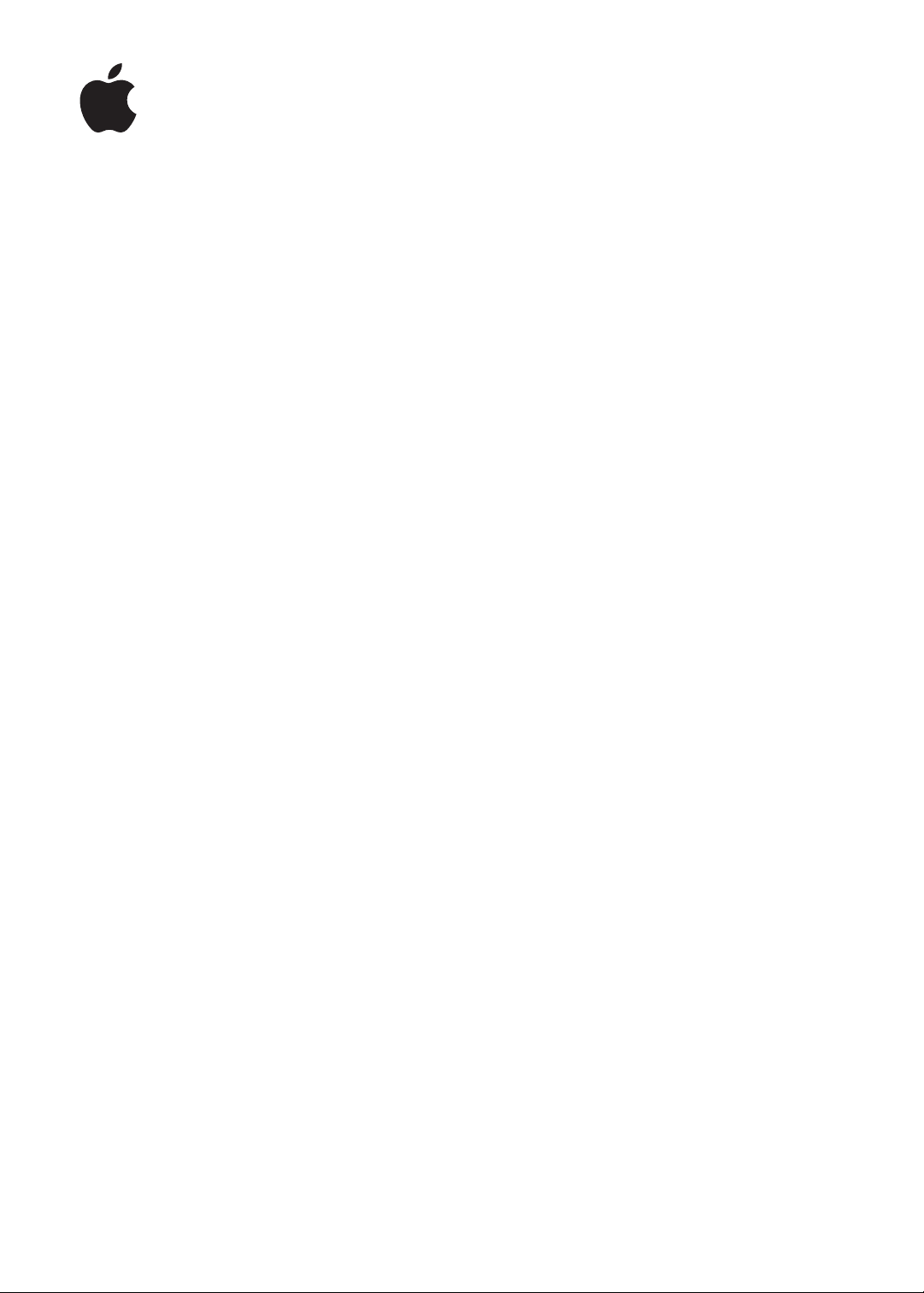
„iPhone“
Naudotojo vadovas
„iOS 5.1“ programinei įrangai
Page 2
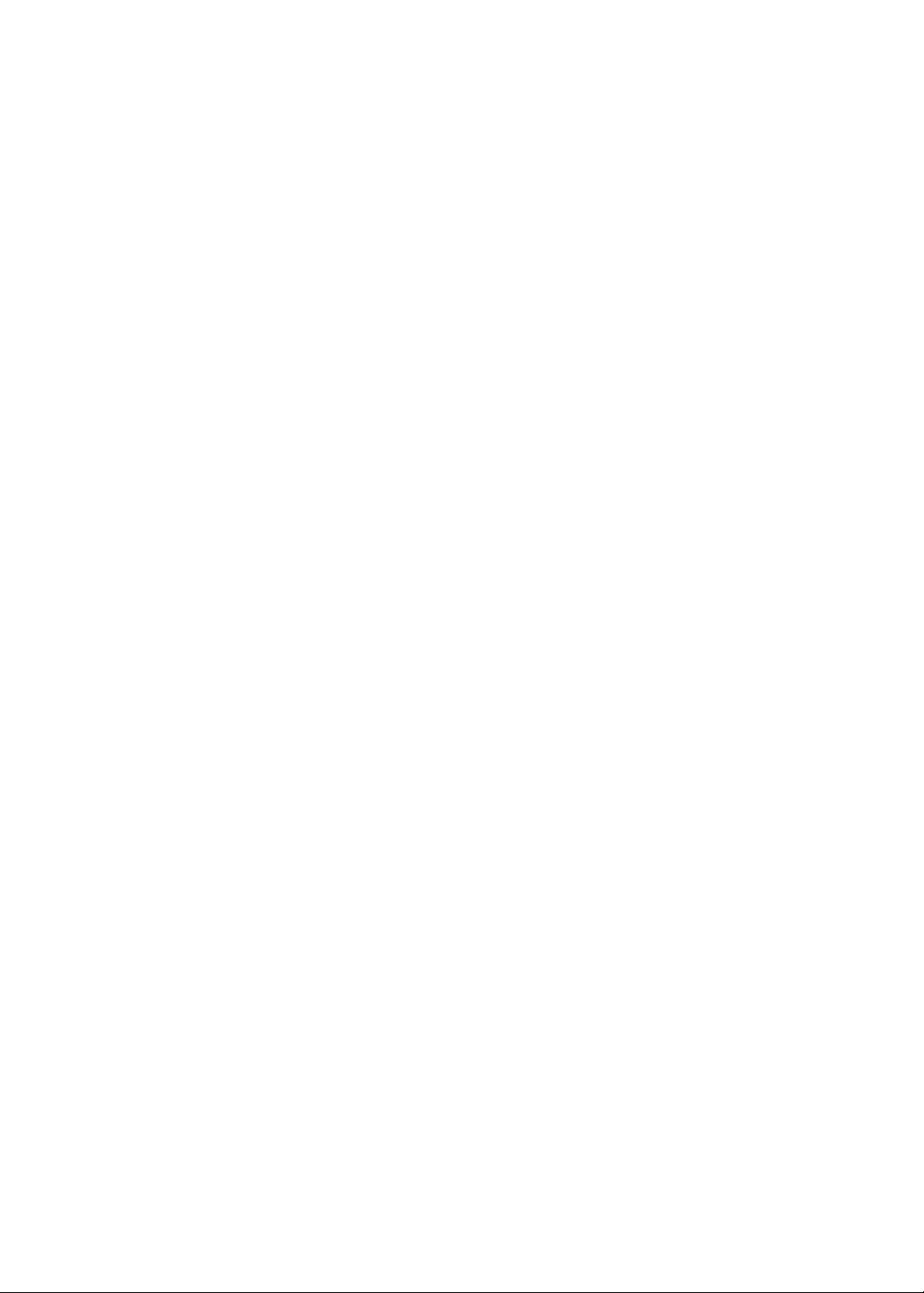
Turinys
9 1 skyrius: Trumpai apie „iPhone“
9 „iPhone“ apžvalga
9 Priedai
10 Mygtukai
12 Būsenos piktogramos
14 2 skyrius: Pradžia
14 Vadovo peržiūra „iPhone“ telefone
14 Reikalavimai
14 SIM kortelės įdėjimas
15 Sąranka ir aktyvinimas
15 iPhone prijungimas prie kompiuterio
16 Prisijungimas prie interneto
16 El. pašto ir kitų paskyrų nustatymas
16 Turinio tvarkymas „iOS“ prietaisuose
17 „iCloud“
19 Sinchronizavimas su „iTunes“
20 3 skyrius: Pagrindai
20 Programų naudojimas
23 Pradžios ekrano tinkinimas
25 Teksto rinkimas
28 Diktavimas
29 Spausdinimas
30 Paieška
30 Valdymas balsu
31 Pranešimai
32 „Twitter“
33 „Apple“ ausinės su nuotoliniu valdymu ir mikrofonu
34 „AirPlay“
35 „Bluetooth“ prietaisai
36 Akumuliatorius
37 Saugumo funkcijos
38 „iPhone“ valymas
39 „iPhone“ paleidimas ar nustatymas iš naujo
40 4 skyrius: Siri
40 Kas yra „Siri“?
40 „Siri“ naudojimas
44 „Siri“ patikslinimas
45 „Siri“ ir programos
58 Diktavimas
2
Page 3
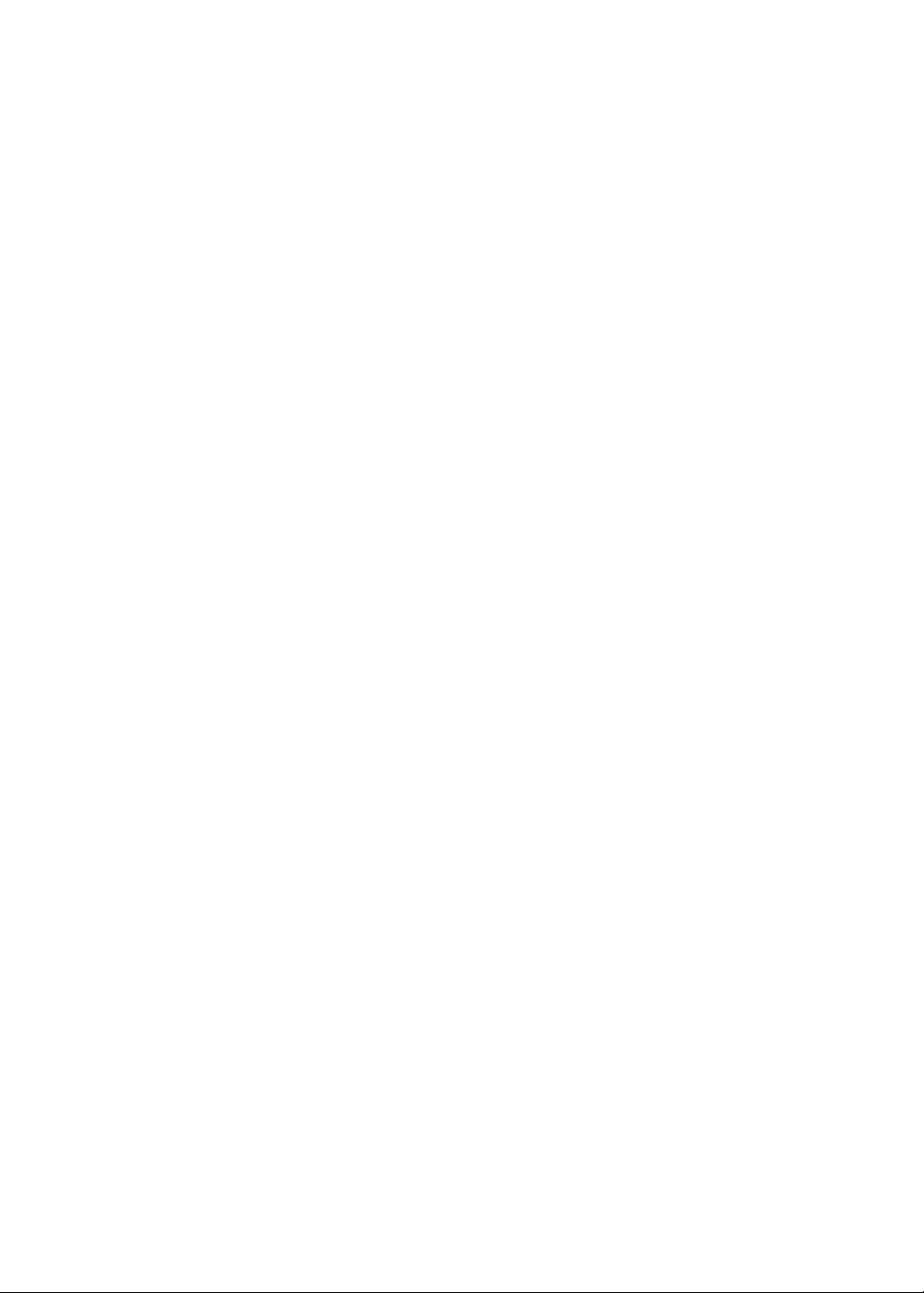
59 5 skyrius: Phone
59 Telefono skambučiai
63 „FaceTime“
64 Vaizdinis balso paštas
65 „Contacts“
65 Mėgstamiausieji
66 Skambučių peradresavimas, laukimas ir skambintojo ID
67 Skambėjimo tonai, Skambėjimo / Tildymo režimo perjungimas ir vibravimas
67 Tarptautiniai skambučiai
68 „Phone“ parinkčių nustatymas
69 6 skyrius: Mail
69 El. pašto tikrinimas ir el. laiškų skaitymas
70 Darbas su keliomis paskyromis
70 El. laiškų siuntimas
71 Nuorodų ir atpažintų duomenų naudojimas
71 Priedų žiūrėjimas
71 Pranešimų ir priedų spausdinimas
72 El. pašto tvarkymas
72 El. laiškų paieška
73 El. pašto paskyros ir nustatymai
75 7 skyrius: Safari
75 Tinklalapių žiūrėjimas
76 Nuorodos
76 Skaitinių sąrašas
76 Skaitytuvas
77 Teksto įvedimas ir formų pildymas
77 Paieška
77 Žymos ir istorija
78 Tinklalapių, PDF ir kitų dokumentų spausdinimas
78 Tinklalapių vaizdinės nuorodos
79 8 skyrius: Music
79 Muzikos ir garso įrašų pridėjimas
79 Dainų ir kitų garso įrašų grojimas
81 Papildomi garso įrašo valdikliai
81 Medijos failų ir garso knygų valdikliai
82 „Siri“ ar „Voice Control“ naudojimas su „Music“
82 Albumų viršelių naršymas „Cover Flow“
82 Albumo garso takelių peržiūra
83 Garso įrašo turinio paieška
83 „iTunes Match“
83 „Genius“
84 Grojaraščiai
85 Bendrinimas namie
86 9 skyrius: Messages
86 Pranešimų siuntimas ir gavimas
87 Pranešimų siuntimas grupei
88 Nuotraukų, vaizdo įrašų ir kt. siuntimas
88 Pokalbių redagavimas
Turinys
3
Page 4
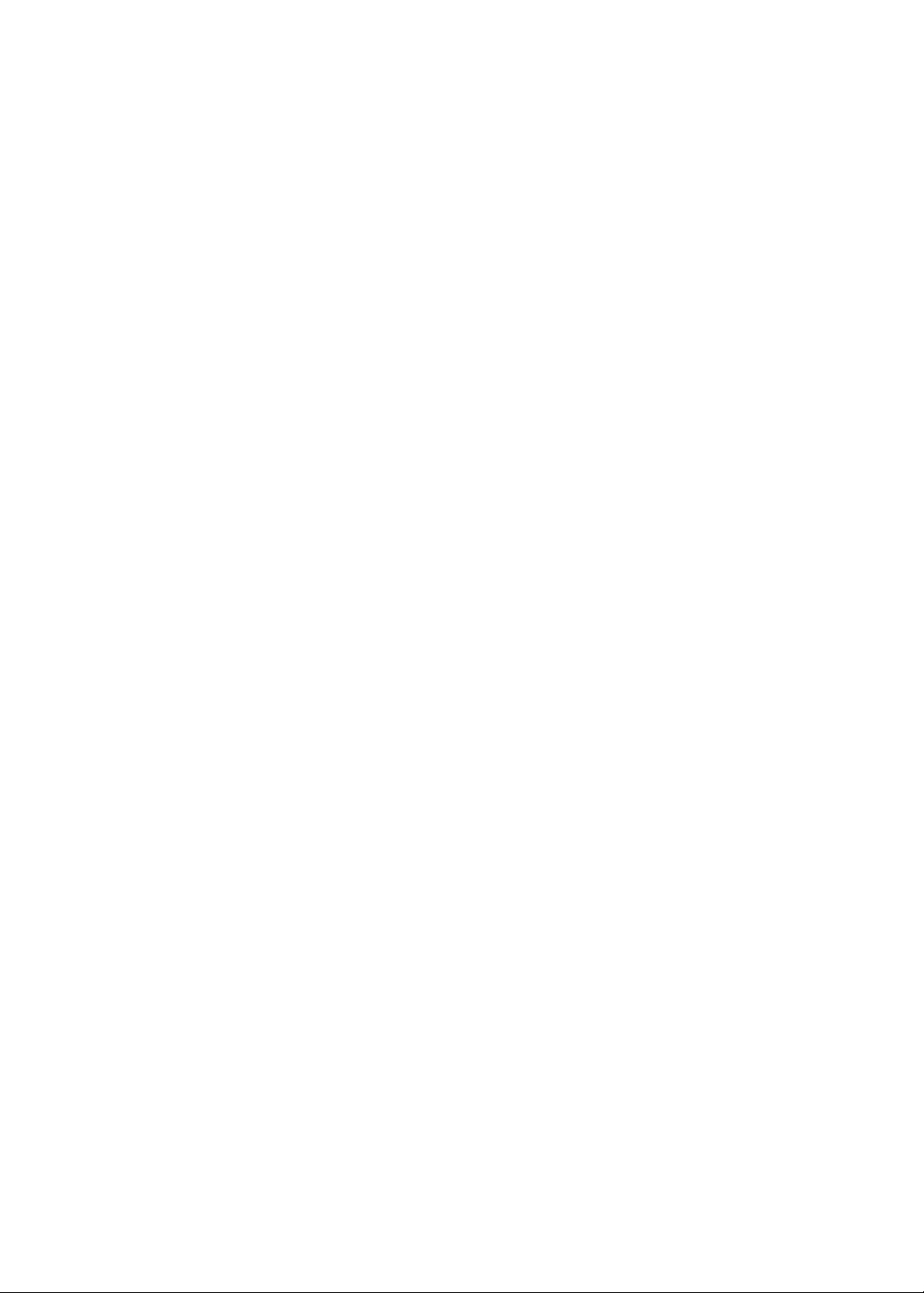
88 Paieška pranešimuose
89 10 skyrius: Calendar
89 Apie „Calendar“
89 Kalendorių peržiūra
90 Įvykių pridėjimas
90 Atsakymas į kvietimus
91 Paieška kalendoriuose
91 Kalendorių prenumerata
91 „Mail“ esančių kalendorių įvykių importavimas
92 „Calendar“ paskyros ir nustatymai
93 11 skyrius: Photos
93 Nuotraukų ir vaizdo įrašų peržiūra
94 Skaidrių demonstracijos peržiūra
94 Nuotraukų ir vaizdo įrašų tvarkymas
95 Nuotraukų ir vaizdo įrašų bendrinimas
95 Nuotraukų spausdinimas
96 12 skyrius: Camera
96 Apie „Camera“
97 Vaizdo įrašų fotografavimas ir lmavimas
97 HDR nuotraukos
97 Peržiūra, bendrinimas ir spausdinimas
98 Nuotraukų redagavimas
98 Vaizdo įrašų karpymas
99 Nuotraukų ir vaizdo įrašų įkėlimas į kompiuterį
99 Srautinis nuotraukų siuntimas
100 13 skyrius: YouTube
100 Apie „YouTube“
100 Vaizdo įrašų naršymas ir paieška
101 Vaizdo įrašų grojimas
101 Patinkančių vaizdo įrašų stebėjimas
102 Vaizdo įrašų bendrinimas, komentarai ir vertinimai
102 Informacijos apie vaizdo įrašą gavimas
102 Vaizdo įrašų siuntimas į „YouTube“
103 14 skyrius: Stocks
103 Akcijų kurso peržiūra
104 Daugiau informacijos
105 15 skyrius: Maps
105 Vietų radimas
106 Nuorodų gavimas
107 Informacijos apie vietą gavimas ir bendrinimas
107 Eismo sąlygų rodymas
108 Žemėlapio rodiniai
109 16 skyrius: Weather
109 Informacija apie orą
4
Turinys
Page 5
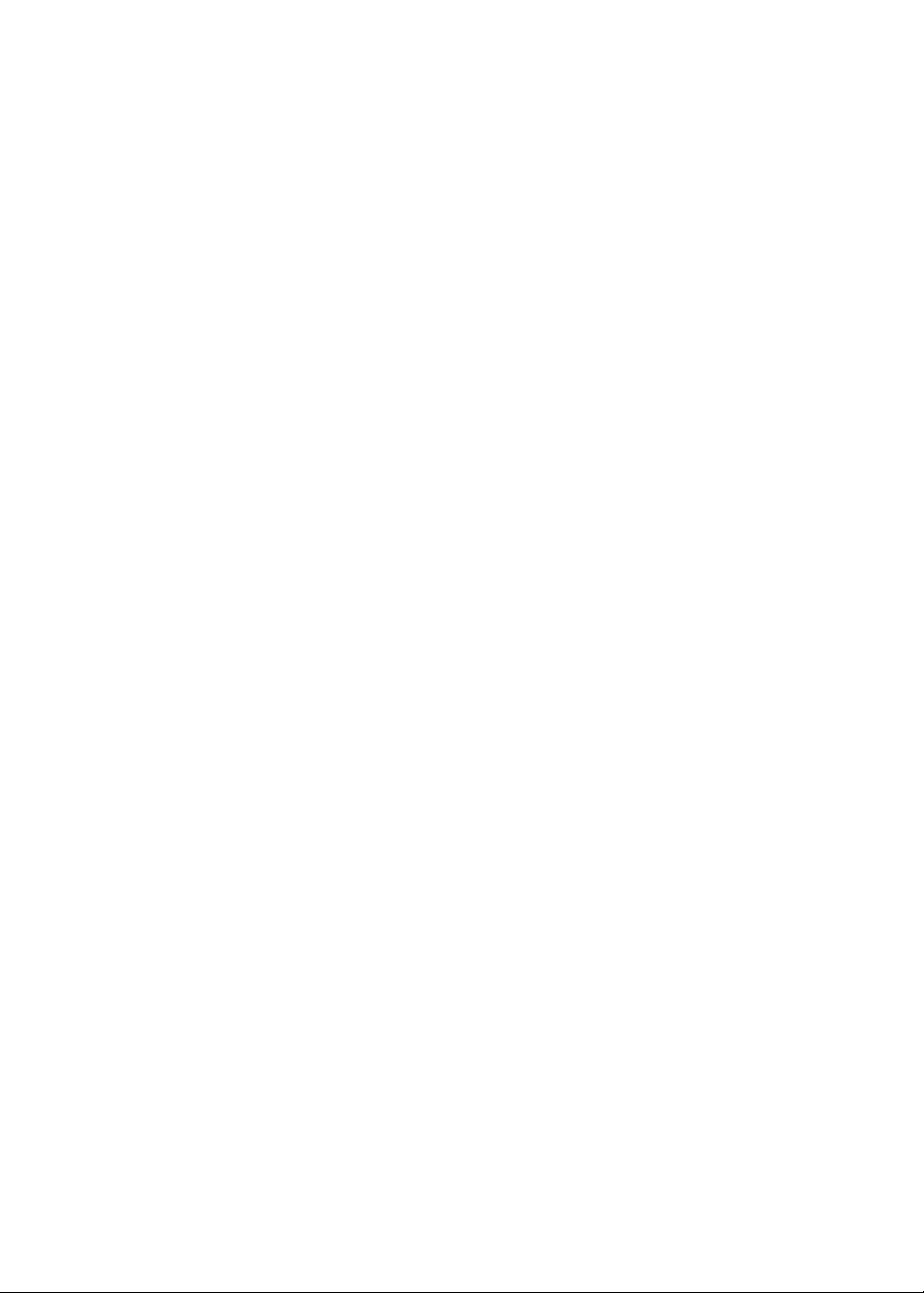
110 17 skyrius: Notes
110 Apie „Notes“
110 Užrašų rašymas
111 Užrašų skaitymas ir redagavimas
111 Ieškojimas užrašuose
111 Užrašų spausdinimas ar siuntimas el. paštu
112 18 skyrius: Clock
112 Apie „Clock“
112 Pasaulio laiko nustatymas
112 Žadintuvo nustatymas
113 Laikmačio naudojimas
113 Laikmačio nustatymas
114 19 skyrius: Reminders
114 Apie „Reminders“
114 Priminimo nustatymas
115 Priminimų tvarkymas rodinyje „List“
116 Priminimų tvarkymas rodinyje „Date“
116 Vietos priminimai
116 Įvykdytų priminimų tvarkymas
116 Priminimų paieška
117 20 skyrius: Game Center
117 Apie „Game Center“
117 Prisijungimas prie „Game Center“
118 Žaidimų pirkimas ir atsisiuntimas
118 Žaidimai
118 Žaidimas su draugais
119 „Game Center“ nustatymai.
120 21 skyrius: iTunes Store
120 Apie „iTunes Store“
120 Muzikos, vaizdo įrašų ir kt. radimas
121 Muzikos, garso knygų ir tonų pirkimas
121 Vaizdo įrašų pirkimas ar nuoma
122 Atlikėjų ir draugų stebėjimas
122 Medijos failų atsisiuntimas ar grojimas
122 Atsisiuntimo būsenos tikrinimas
123 Naršymo mygtukų keitimas
123 Paskyros informacijos peržiūrėjimas
123 Atsisiuntimų patvirtinimas
124 22 skyrius: Newsstand
124 Apie „Newsstand“
125 Naujausių numerių skaitymas
126 23 skyrius: App Store
126 Apie „App Store“
126 Programų paieška ir atsisiuntimas
127 Programų ištrynimas
128 „Store“ nustatymai
Turinys
5
Page 6
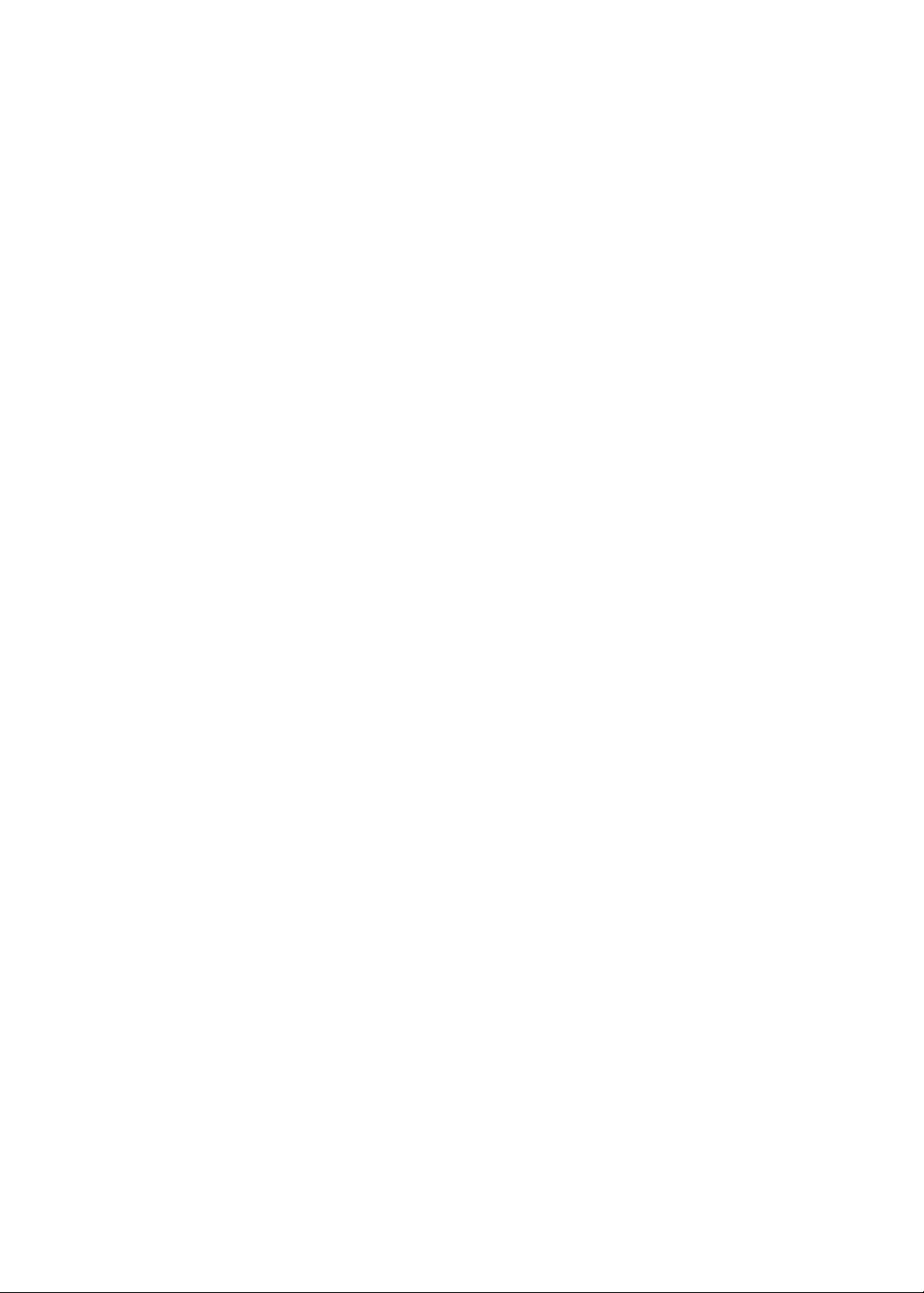
129 24 skyrius: Contacts
129 Apie „Contacts“
129 „Contacts“ sinchronizavimas
130 Adresatų paieška
130 Adresatų pridėjimas ir redagavimas
131 Jungtiniai adresatai
132 „Contacts“ paskyros ir nustatymai
133 25 skyrius: Videos
133 Apie „Videos“
133 Vaizdo įrašų grojimas
134 Vaizdo įrašų paieška
134 Nuomotų lmų žiūrėjimas
134 Vaizdo įrašų peržiūra televizoriuje
135 Vaizdo įrašų ištrynimas iš „iPhone“
136 Bendrinimas namuose
136 Išsijungimo laikmačio nustatymas
136 Vaizdo įrašų keitimas „iPhone“
137 26 skyrius: Calculator
137 „Calculator“ naudojimas
137 Mokslinis skaičiuotuvas
138 27 skyrius: Compass
138 Apie „Compass“
138 Kompaso suderinimas
139 Krypties nustatymas
139 „Compass“ naudojimas su „Maps“
140 28 skyrius: Voice Memos
140 Apie „Voice Memos“
140 Įrašymas
141 Įrašo klausymasis
142 Įrašų tvarkymas ir bendrinimas
142 Balso priminimų bendrinimas su kompiuteriu
143 29 skyrius: Nike + iPod
143 Apie „Nike + iPod“
143 „Nike + iPod“ aktyvinimas
143 Jutiklio prijungimas
144 Treniravimasis su „Nike + iPod“
144 „Nike + iPod“ kalibravimas
144 Treniruočių duomenų siuntimas į nikeplus.com
145 30 skyrius: iBooks
145 Apie „iBooks“
145 „iBookstore“ naudojimas
145 Knygų ir PDF sinchronizavimas
146 Knygų skaitymas
148 Knygos išvaizdos keitimas
148 PDF failų spausdinimas ir siuntimas el. paštu
6
Turinys
Page 7

149 Knygų lentynos tvarkymas
150 31 skyrius: Accessibility
150 „Universal Access“ funkcijos
150 VoiceOver
161 Įeinančių skambučių nukreipimas
161 Siri
161 Pagrindinio mygtuko spustelėjimas tris kartus
161 Mastelis
162 „Large Text“
162 „White on Black“
162 „Speak Selection“
162 „Speak Auto-text“
162 Monofoninis garsas
163 Suderinamumas su klausos aparatais
163 Tinkinamas vibravimo dažnis
163 Įspėjimų LED blykstė
164 „AssistiveTouch“
164 Universalus prisijungimas su „OS X“
164 TTY palaikymas
165 Mažiausias el. laiškų šrifto dydis
165 Priskiriami skambėjimo tonai
165 Vaizdinis balso paštas
165 Plačiaekranės klaviatūros
165 Didelė telefono klaviatūra
165 Valdymas balsu
165 Subtitrai
166 32 skyrius: Settings
166 Lėktuvo režimas
166 „Wi-Fi“
167 Pranešimai
168 Vietos paslaugos
168 VPN
169 Asmeninis prieigos taškas
169 Ryšio paslaugų teikėjas
169 Garsai ir Skambėjimo / Tildymo jungiklis
170 Ryškumas
170 Fono paveikslėlis
170 Bendri nustatymai
177 Programų nustatymai
178 A Priedas: International Keyboards
178 Klaviatūrų pridėjimas ir šalinimas
178 Klaviatūrų perjungimas
178 Kinų kalba
180 Japonų kalba
180 „Emoji“ simbolių įvedimas
180 Naudojimasis siūlomais žodžiais
181 Akronimų naudojimas
181 Vietnamiečių kalba
Turinys
7
Page 8
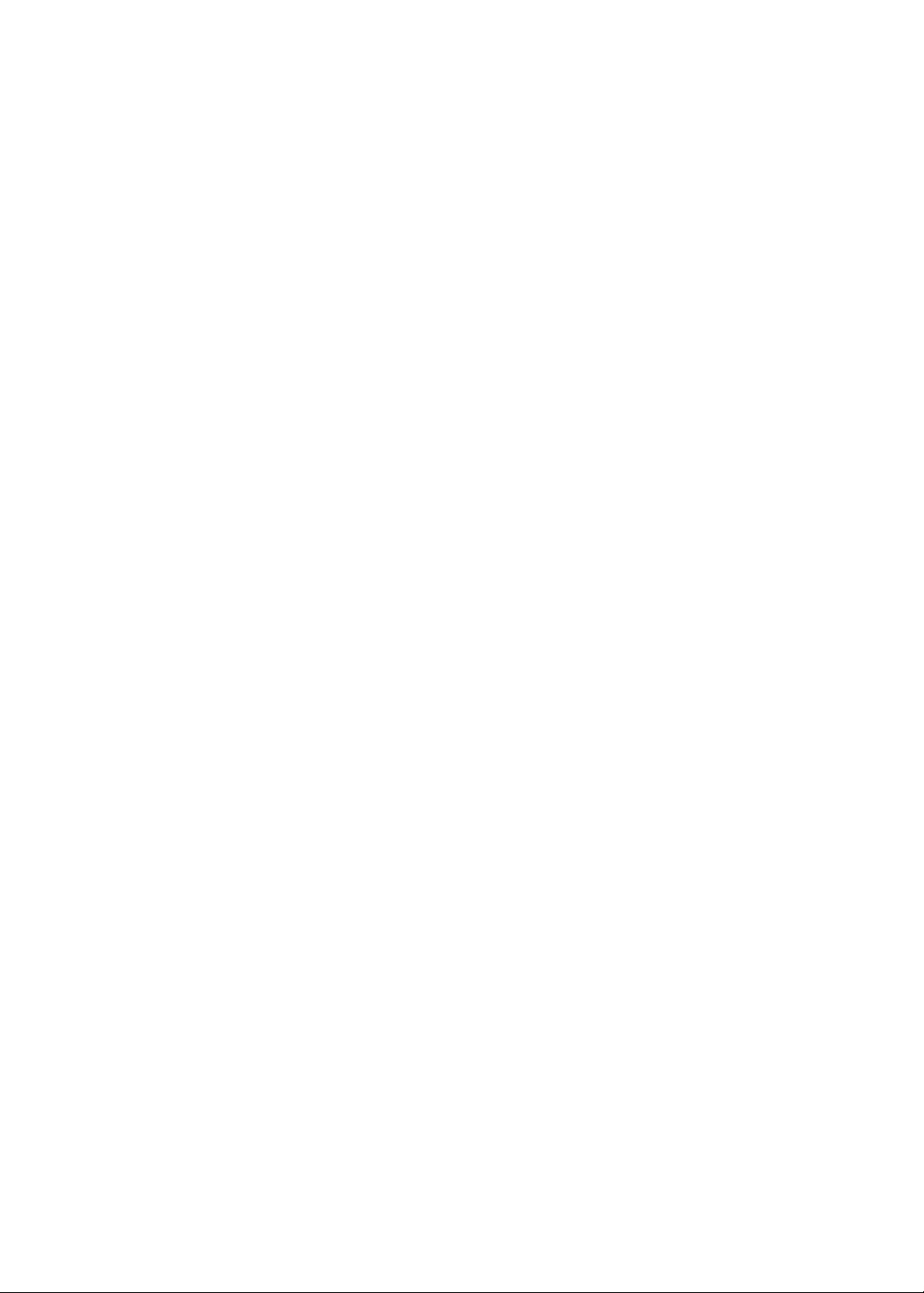
182 B Priedas: Palaikymas ir kita informacija
182 „iPhone“ palaikymo svetainė
182 „iPhone“ paleidimas ar nustatymas iš naujo
182 Atsarginių „iPhone“ kopijų darymas
184 iPhone programinės įrangos atnaujinimas ir nustatymas iš naujo
185 Failų bendrinimas
185 Informacija apie saugą, programinę įrangą ir paslaugas
186 iPhone naudojimas verslo aplinkoje
186 iPhone naudojimas su kitais ryšio paslaugų teikėjais
186 Informacija apie išmetimą ir perdirbimą
187 „Apple“ ir aplinka
187 „iPhone“ veikimo temperatūra
8
Turinys
Page 9

Trumpai apie „iPhone“
Ausinių
jungtis
Imtuvas
Skambėjimo /
Nutildymo
jungiklis
Garsumo
mygtukai
„Apple Retina“
ekranas
Garsiakalbis
Pagrindinis
mygtukas
Priekinis
fotoaparatas
Užpakalinis
fotoaparatas
LED blykstė
SIMkortelės
dėklas
Doko
jungtis
Įjungimo / Išjungimo
mygtukas
Apatinis
mikrofonas
Programų
piktogramos
Būsenos
juosta
„iPhone“
Doko jungtis USB laidui prijungti
„Apple“ ausinės su
nuotoliniu valdymu ir mikrofonu
SIM kortelės išėmimo įrankis
USB maitinimo adapteris
„iPhone“ apžvalga
1
iPhone funkcijos ir Pradžios ekranas gali būti kitokie. Tai priklauso nuo iPhone modelio ir nuo to,
ar tinkinote Pradžios ekraną.
Priedai
Kartu su iPhone pateikiami šie priedai:
9
Page 10
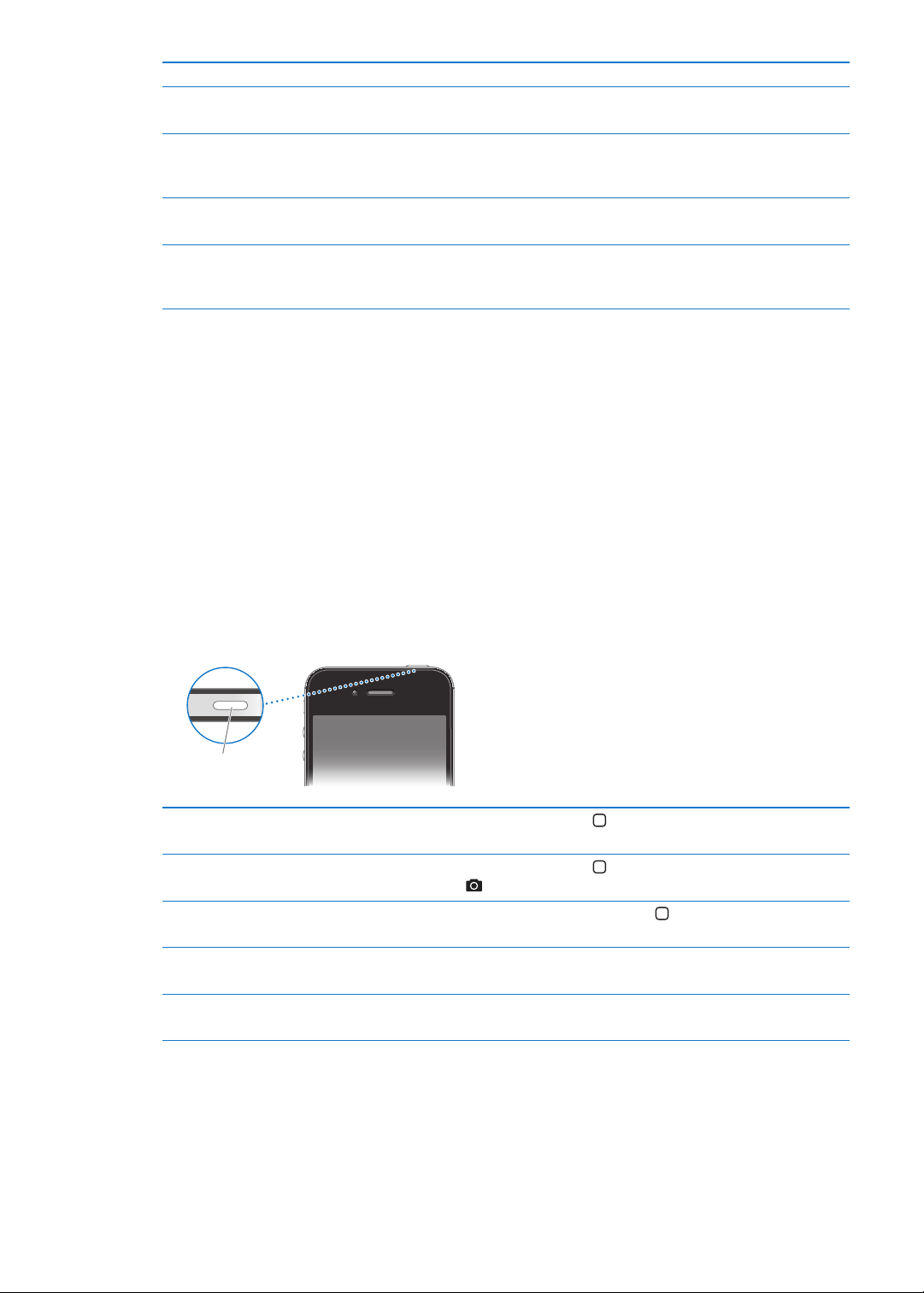
Priedas Galimybės
Įjungimo / Išjungimo
mygtukas
„Apple“ ausinės su nuotoliniu
valdymu ir mikrofonu
Doko jungtis – USB laidas Jei norite sinchronizuoti ar įkrauti, naudokite šį laidą prijungti iPhone
USB maitinimo adapteris Prijunkite maitinimo adapterį prie iPhone,naudodami pridėtą laidą, tada
SIM kortelės išėmimo įrankis
(pridedamas ne visose šalyse ar
regionuose)
Klausykite muziką, žiūrėkite vaizdo įrašus ir skambinkite telefonu.
Žr. „„Apple“ ausinės su nuotoliniu valdymu ir mikrofonu“, 33 psl..
prie kompiuterio. Laidą galima naudoti su pasirenkamu doku ar jungti
tiesiogiai į iPhone.
junkite į standartinį maitinimo lizdą ir įkraukite iPhone.
Išimkite SIM kortelės dėklą.
Mygtukai
Įjungimo / išjungimo mygtukas
Kai nenaudojate iPhone, galite jį užrakinti, taip išjungdami ekraną ir sutaupydami energijos.
Užrakinti iPhone: Paspauskite Įjungimo / Išjungimo mygtuką.
Kai iPhone užrakintas, palietus ekraną nieko nenutiks, tačiau „iPhone“ ir toliau galės priimti
skambučius, tekstinius pranešimus ir kitus naujinius. Taip pat galite:
Klausyti muzikos Â
Reguliuoti garsą naudodami iPhone šone esančius mygtukus (arba esančius ant iPhone Â
ausinių) tada, kai kalbate telefonu ar klausotės muzikos
Jei norite atsiliepti, baigti pokalbį ar valdyti garso įrašo grojimą, naudokite iPhone Centrinį Â
mygtuką (žr. „Dainų ir kitų garso įrašų grojimas“, 79 psl.)
10
Atrakinti „iPhone“ Paspauskite Pagrindinį mygtuką ŲĮ arba Įjungimo / Išjungimo mygtuką,
tada vilkite slankiklį.
Atidaryti fotoaparatą, kai iPhone
užrakintas
Pasiekti garso valdiklius, kai
iPhone užrakintas
Išjungti iPhone Paspaudę laikykite Įjungimo / Išjungimo mygtuką, kol ekrane atsiras
Įjungti iPhone Paspaudę laikykite Įjungimo / Išjungimo mygtuką, kol atsiras „Apple“
Paspauskite Pagrindinį mygtuką
tada vilkite aukštyn.
Du kartus paspauskite Pagrindinį mygtuką .
raudonas slankiklis, tuomet vilkite jį.
logotipas.
arba Įjungimo / išjungimo mygtuką,
Pagal numatytuosius nustatymus, jei per minutę nepaliesite ekrano, iPhone automatiškai
užsirakins. Jei norite išjungti automatinį užrakinimą ar pakeisti nenaudojamo iPhone ekrano
užrakinimo terminą, žr. „Automatinis užrakinimas“, 173 psl.. Jei norite, kad atrakinant iPhone
reikėtų slaptažodžio, žr. „Įėjimo kodo užrakinimas“, 173 psl..
1 skyrius Trumpai apie „iPhone“
Page 11
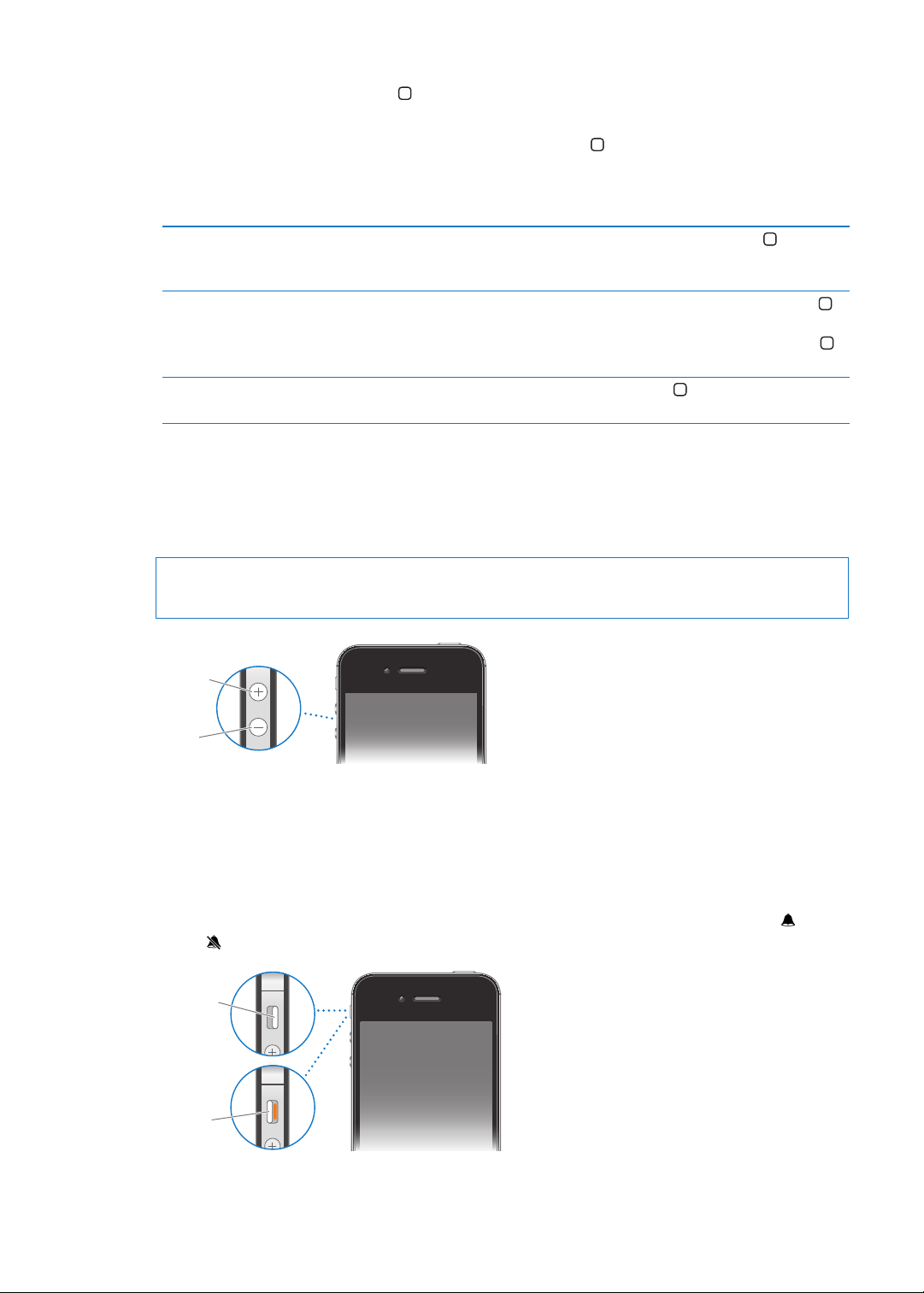
Pagrindinis mygtukas
Garsinti
Tildyti
Skambėti
Nutildyti
Naudodami Pagrindinį mygtuką galite bet kada grįžti į Pradžios ekraną. Mygtukas taip pat
siūlo kitas naudingas nuorodas.
Patekti į Pradžios ekraną: paspauskite Pagrindinį mygtuką .
Pradžios ekrane tik palieskite, kad atidarytumėte programą. Žr. „Programų atidarymas ir
perjungimas“, 20 psl..
Jei norite matyti neseniai
naudotas programas, žiūrėkite
daugiaprocesę juostą
Rodyti garso atkūrimo valdiklius Kai „iPhone“ yra užrakintas: du kartus paspauskite Pagrindinį mygtuką .
Įjungti „Siri“ (iPhone 4S) arba
„Voice Control“.
Atrakinę „iPhone“, du kartus paspauskite Pagrindinį mygtuką
Žr. „Dainų ir kitų garso įrašų grojimas“, 79 psl..
Naudojantis kita programa: du kartus paspauskite Pagrindinį mygtuką ,
tada braukite programų jungiklį iš kairės į dešinę.
paspauskite ir palaikykite Pagrindinį mygtuką
ir „Valdymas balsu“, 30 psl..
. Žr. skyrius, „Siri“, 40 psl.
.
Garsumo mygtukai
Kai kalbate telefonu, klausote muzikos, žiūrite lmus ar kitus medijos failus, garsumą galite
reguliuoti iPhone šonuose esančiais mygtukais. Kitu atveju, tais pačiais mygtukais reguliuojami
skambėjimo, įspėjamųjų signalų ir kiti garsai.
ĮSPĖJIMAS: Jei norite gauti daugiau svarbios informacijos apie saugumą vairuojant, žr. Svarbios
produkto informacijos vadovą adresu support.apple.com/lt_LT/manuals/iphone.
Jei norite riboti muzikos ir vaizdo įrašų grojimo garsą, eikite į „Settings“ > „Music“.
Garsinimo mygtukas taip pat gali būti naudojamas norint fotografuoti ar įrašyti vaizdo įrašą.
Žr. „Vaizdo įrašų fotografavimas ir lmavimas“, 97 psl..
Skambėjimo / nutildymo jungiklis
Pastumkite Skambėjimo / Nutildymo jungiklį, jei norite perjungti iPhone į skambėjimo arba į
tylųjį režimą.
1 skyrius Trumpai apie „iPhone“
11
Page 12
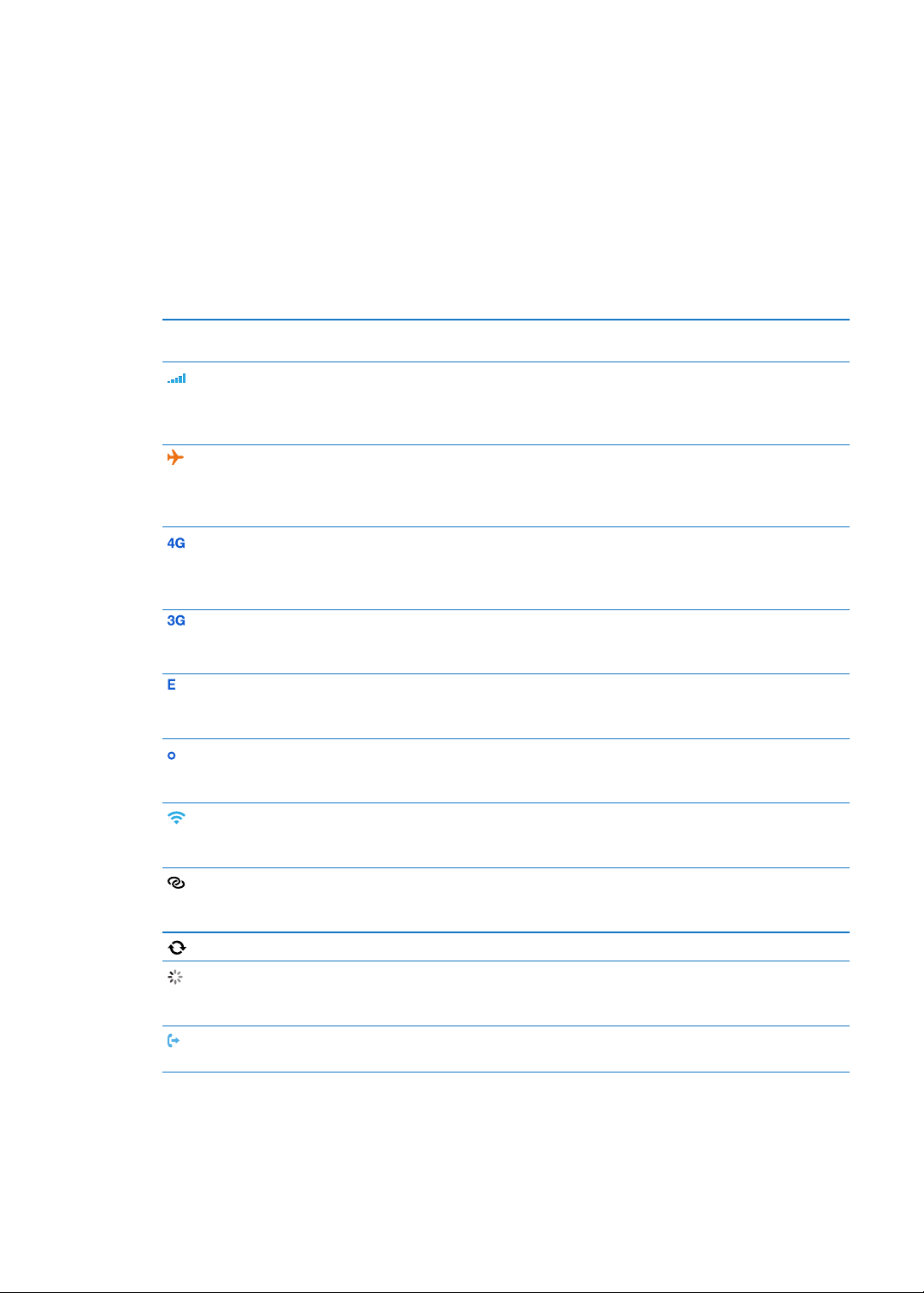
Esant skambėjimo režimui, bus girdimi visi iPhone garsai. Esant begarsiam režimui, iPhone
neskambės ir negros priminimų ir kitų garsų.
Svarbu: Nustačius iPhone begarsį režimą, per įmontuotą garsiakalbį vis tiek girdėsite žadintuvo,
garso įrašų programų, tokių kaip „Music“, ir daugelio žaidimų garsus.
Informacijos apie garso ir vibracijos nustatymų keitimą rasite „Garsai ir Skambėjimo / Tildymo
jungiklis“, 169 psl..
Būsenos piktogramos
Piktogramos būsenos juostoje, esančioje ekrano viršuje, suteikia informacijos apie iPhone:
Piktogramos
būsena
Reikšmė
Signalo stiprumas* Rodo, ar esate korinio ryšio ribose ir ar galite skambinti
bei priimti skambučius. Kuo daugiau matote stulpelių,
tuo stipresnis yra signalas. Jei nėra signalo, juostos
pakeičiamos užrašu „No service“.
Lėktuvo režimas Rodo, kad įjungtas lėktuvo režimas – negalite naudotis
telefonu ar „Bluetooth®“ įrenginiais bei pasiekti interneto.
Negalimos jokios belaidės funkcijos. Žr. „Lėktuvo
režimas
“, 166 psl..
UMTS Rodo, kad esate ryšio paslaugos teikėjo 4G UMTS (GSM)
tinklo ribose ir galite prijungti iPhone prie interneto
per šį tinklą. (tik iPhone 4S. Galima ne visose vietovėse.)
Žr. „Tinklas“, 171 psl..
UMTS / EV-DO Rodo, kad esate ryšio paslaugos teikėjo 3G UMTS (GSM)
arba EV-DO (CDMA) tinklo ribose ir galite prijungti
iPhone prie interneto per šį tinklą. Žr. „Tinklas“, 171 psl..
EDGE Rodo, kad esate ryšio paslaugos teikėjo EDGE (GSM)
tinklo ribose ir galite prijungti iPhone prie interneto per
šį tinklą. Žr. „Tinklas“, 171 psl..
GPRS / 1 x RTT Rodo, kad esate ryšio paslaugos teikėjo GPRS (GSM) arba
1 x RTT (CDMA) tinklo ribose ir galite prijungti iPhone
prie interneto per šį tinklą. Žr. „Tinklas“, 171 psl..
„Wi-Fi“* Rodo, kad iPhone prijungtas prie interneto per „Wi-Fi“
tinklą. Kuo daugiau juostų, tuo stipresnis ryšys. Žr. „„W iFi“
“, 166 psl..
Asmeninis prieigos taškas Rodo, kad iPhone yra prijungtas prie kito iPhone,
teikiančio asmeninį prieigos tašką. Žr. „Asmeninis
prieigos taškas
Sinchronizavimas Rodo, kad iPhone sinchronizuojamas su „iTunes“.
Tinklo aktyvumas Rodo tinklo aktyvumą. Ši piktograma taip pat gali būti
naudojama su kai kuriomis trečiųjų šalių programomis,
kad būtų parodytas aktyvumas.
Skambučių peradresavimas Rodo, kad iPhone nustatytas skambučių peradresavimas.
Žr. „Skambučių peradresavimas“, 66 psl..
“, 169 psl..
12
1 skyrius Trumpai apie „iPhone“
Page 13
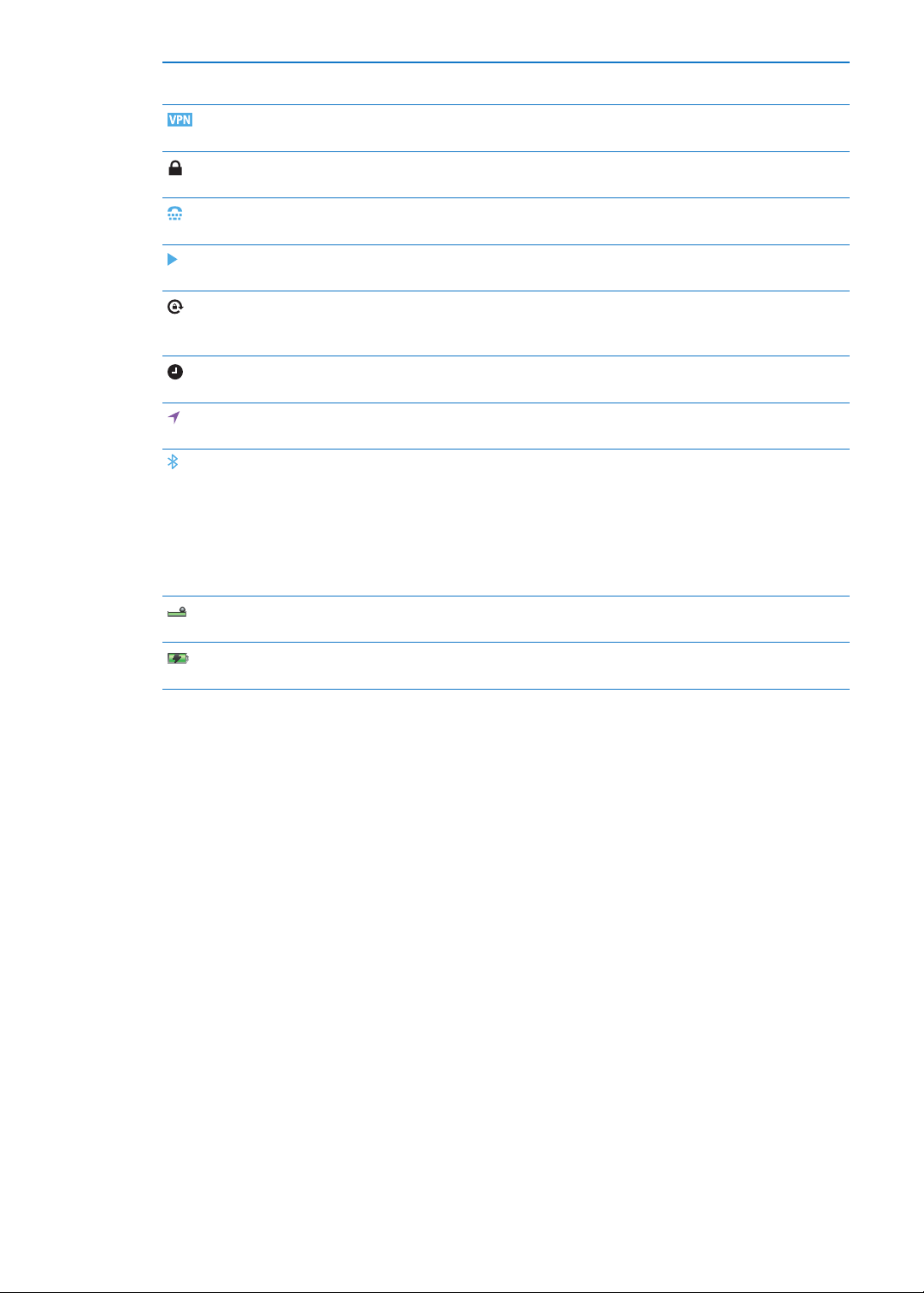
Piktogramos
būsena
Reikšmė
VPN Rodo, kad esate prisijungę prie tinklo naudodami VPN.
Žr. „Tinklas“, 171 psl..
Užraktas Rodo, kad iPhone užrakintas. Žr. „Įjungimo / išjungimo
mygtukas
TTY Rodo, kad iPhone nustatytas veikti su TTY. Žr. „TTY
palaikymas
Grojama Rodo, kad šiuo metu groja daina, garso knyga ar medijos
failas. Žr. „Dainų ir kitų garso įrašų grojimas“, 79 psl..
Vertikalios padėties užraktas Rodo, kad iPhone ekranas yra užrakintas vertikalioje
padėtyje. Žr. „Peržiūra vertikalioje arba horizontalioje
padėtyje
Žadintuvas Rodo, kad yra nustatytas žadintuvas. Žr. „Žadintuvo
nustatymas
Vietos paslaugos Rodo, kad programa naudoja vietos paslaugas. Žr. „Vietos
paslaugos
„Bluetooth“* Mėlyna arba balta piktograma: „Bluetooth“ įjungtas ir
suporuotas su įrenginiu.
Pilka piktograma: „Bluetooth“ įjungtas ir suporuotas su
įrenginiu, bet įrenginys per toli arba išjungtas.
Nėra piktogramos: „Bluetooth“ išjungtas arba
nesuporuotas su įrenginiu.
Žr. „„Bluetooth“ prietaisai“, 35 psl..
„Bluetooth“ akumuliatorius Rodo palaikomo prijungto „Bluetooth“ prietaiso
akumuliatoriaus lygį.
Akumuliatorius Rodo akumuliatoriaus lygį ar įkrovimo būseną.
Žr. „Akumuliatorius“, 36 psl..
“, 10 psl..
“, 164 psl..
“, 22 psl..
“, 112 psl..
“, 168 psl..
* Kai kurių priedų naudojimas su iPhone gali paveikti belaidžio ryšio kokybę.
1 skyrius Trumpai apie „iPhone“
13
Page 14
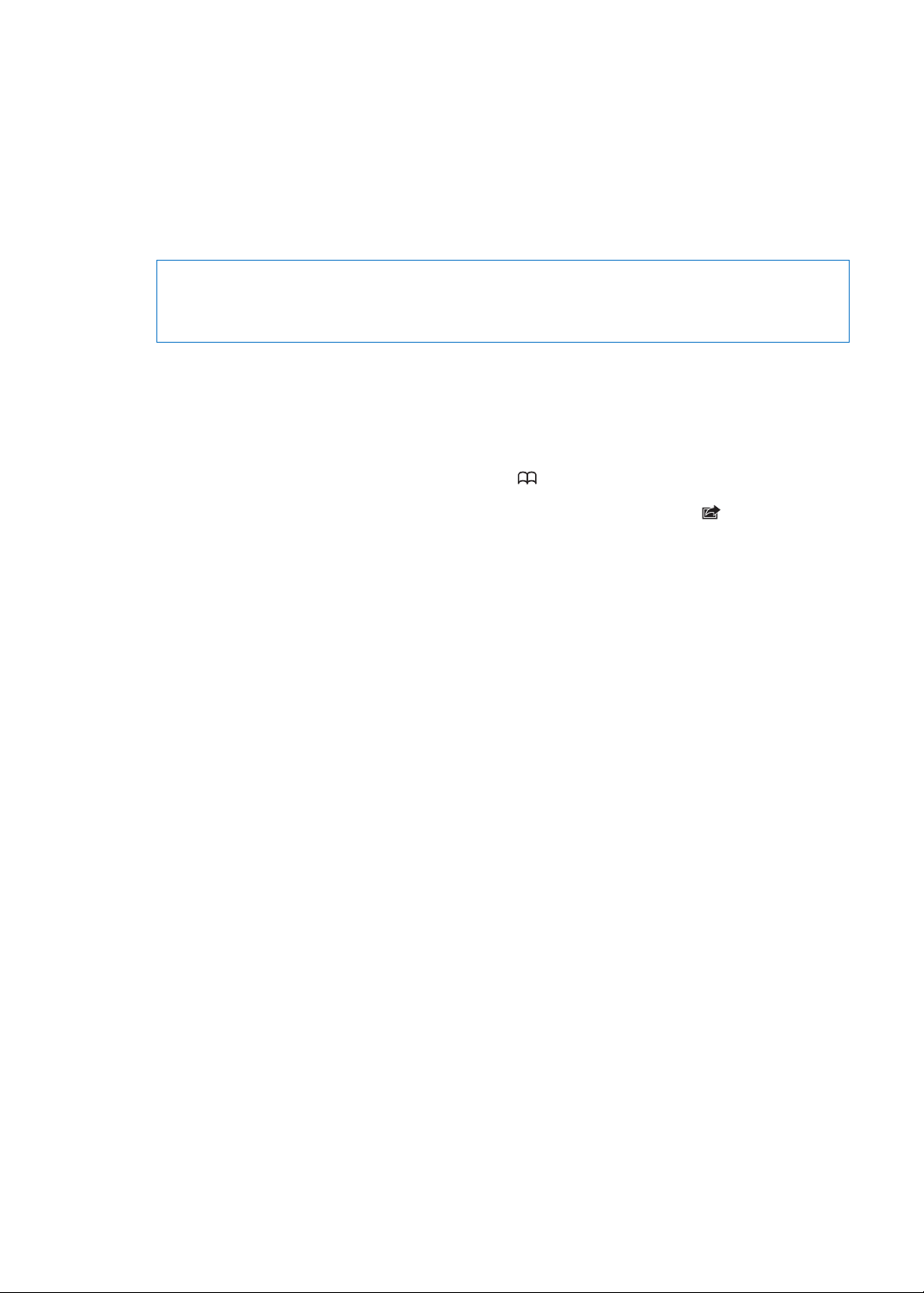
Pradžia
2
·
ĮSPĖJIMAS: Jei norite išvengti sužeidimų, perskaitykite visas šio vadovo instrukcijas ir saugumo
informaciją „iPhone“ svarbios produkto informacijos vadove tinklalapyje support.apple.com/
lt_LT/manuals/iphone prieš naudodamiesi iPhone.
Vadovo peržiūra „iPhone“ telefone
iPhone naudotojo vadovą galite peržiūrėti iPhone naršyklėje „Safari“ bei nemokamoje „iBooks“
programoje.
Peržiūrėti naudotojo vadovą „Safari“: palieskite , tada palieskite iPhone „User guide“ žymą.
Jei norite naudotojo vadovui pridėti piktogramą Pradžios ekrane, palieskite , tada palieskite
„Add to Home Screen“. Jei norite jį peržiūrėti kita kalba, pagrindiniame turinio puslapyje
palieskite „Change Language“.
Peržiūrėti naudotojo vadovą „iBooks“: jei dar nesate įdiegę „iBooks“, atidarykite „App Store“,
tuomet suraskite ir įdiekite „iBooks“. Atidarykite „iBooks“ ir palieskite „Store“. Suraskite „iPhone
User“, tuomet pasirinkite ir atsisiųskite vadovą.
Jei norite gauti daugiau informacijos apie „iBooks“, žr. skyrius, „iBooks“, 145 psl..
Reikalavimai
Jei norite naudoti iPhone, turėkite:
belaidžio interneto planą su ryšio paslaugos teikėju, aptarnaujančiu iPhone jūsų vietovėje Â
„Apple ID“ (veikia su kai kuriomis funkcijomis), kurį susikurti galite sąrankos metu Â
„Mac“ arba asmeninį kompiuterį su USB 2.0 prievadu ir vieną iš šių operacinių sistemų: Â
„Mac OS X v10.5.8“ arba naujesnę versiją Â
„Windows 7“, „Windows Vista“, arba „Windows XP Home“ arba „Professional“ (SP3) Â
Interneto jungtis kompiuteriui (rekomenduojama plačiajuostė) Â
„iTunes 10.5“ arba naujesnę versiją (veikia su kai kuriomis funkcijomis) galima atsisiųsti iš Â
www.apple.com/lt/itunes/download
14
SIM kortelės įdėjimas
Jei turite SIM kortelę, įdėkite ją prieš nustatydami iPhone.
Page 15
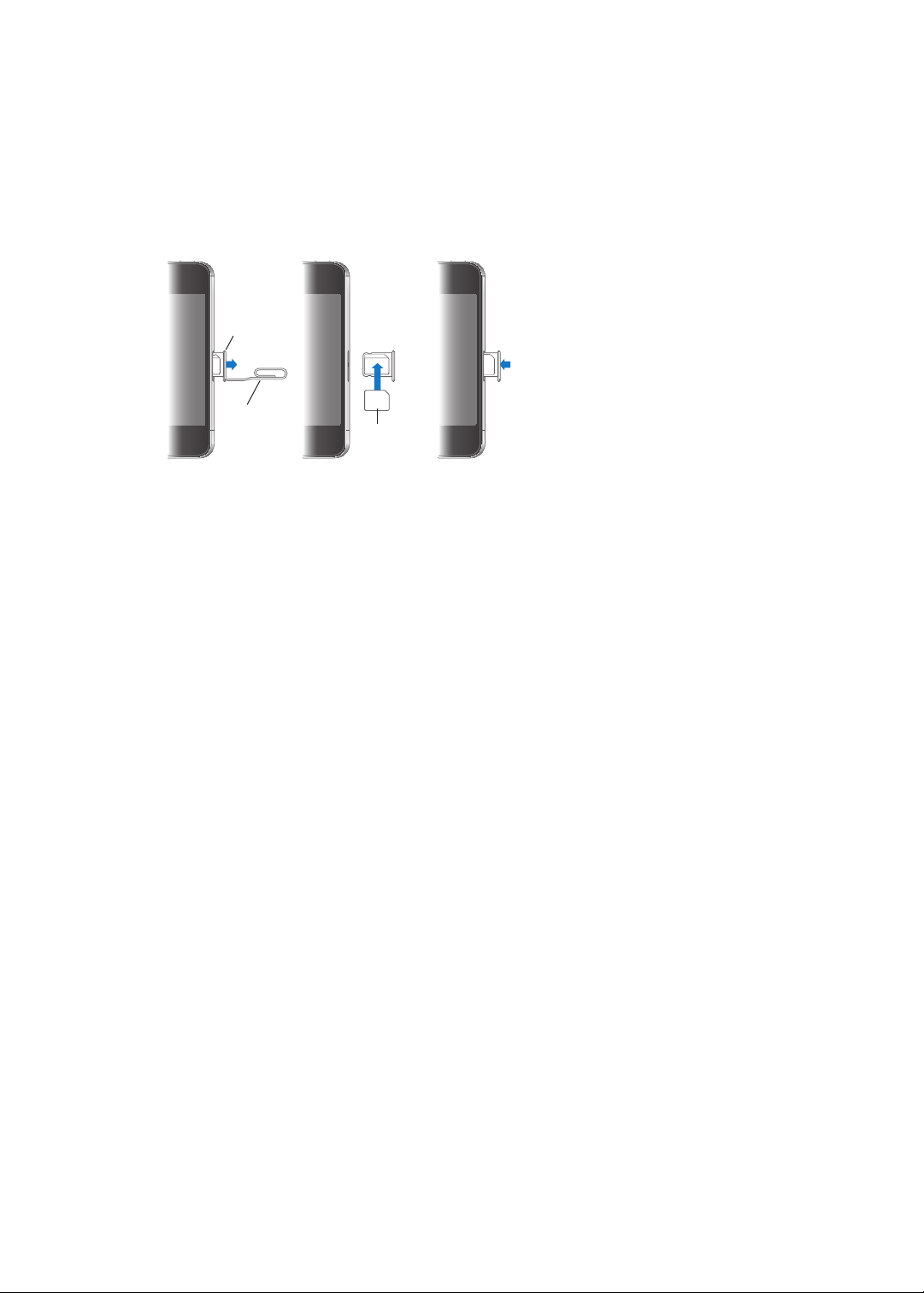
Svarbu: SIM kortelė reikalinga naudojimuisi korinio duomenų tinklo paslaugomis, prisijungiant
SIM
mikrokortelė
SIM
mikrokortelės
dėklas
Sąvaržėlė
arba SIM
kortelės
išėmimo
įrankis
prie GSM ir kai kurių CMDA tinklų. CMDA belaidžiame tinkle aktyvuotame iPhone 4S taip pat
galima naudoti SIM kortelę prisijungti prie GSM tinklo, pirmiausia tarptautiniam tarptinkliniam
ryšiui. iPhone galioja belaidžių paslaugų ryšio teikėjo taisyklės, kurias gali sudaryti paslaugų
teikėjo keitimo ir tarptinklinio ryšio ribojimas, net jei mokate minimalų paslaugų mokestį. Jei
norite gauti daugiau informacijos, kreipkitės į savo belaidžių ryšio paslaugų teikėją. Korinio
duomenų tinklo galimybės priklauso nuo belaidžio tinklo.
SIM kortelės įdėjimas į „iPhone 4S“
Įdėti SIM kortelę: įstatykite mažos sąvaržėlės arba SIM kortelės išėmimo įrankio galą į ertmę,
esančią SIM kortelės dėkle. Išimkite SIM kortelės dėklą ir įdėkite į jį SIM kortelę taip, kaip
parodyta. Sulygiavę dėklą su kortele ant viršaus, atsargiai įdėkite dėklą atgal.
Sąranka ir aktyvinimas
Jei norite nustatyti ir aktyvinti iPhone, įjunkite iPhone ir vadovaukitės „Setup Assistant“
nurodymais. Pagal „Setup Assistant“ nurodymus pereisite sąrankos procesą, įskaitant
prisijungimą prie „Wi-Fi“ tinklo, prisijungimą prie „Apple ID“ ar naujo sukūrimą, „iCloud“
nustatymą, rekomenduojamų funkcijų, pvz., „Location Services“ ir „Find My iPhone“ įjungimą
bei iPhone aktyvinimą naudoti ryšio paslaugos teikėjo tinkle. Taip pat galite atkurti iš „iCloud“ ar
„iTunes“ atsarginių kopijų sąrankos metu.
Suaktyvinti galite „Wi-Fi“ tinkle arba su iPhone 4S ryšio paslaugos teikėjo korinio ryšio duomenų
tinkle (galimas ne visose vietovėse). Jei nė vienas tinklas nėra galimas, norint suaktyvinti, reikės
prijungti iPhone prie kompiuterio.
iPhone prijungimas prie kompiuterio
Jei neturite prieigos prie „Wi-Fi“ ar korinio duomenų tinklo, gali tekti prijungti iPhone prie
kompiuterio, kad užbaigtumėte aktyvinimą. Prijungus iPhone prie kompiuterio, taip pat bus
galima sinchronizuoti informaciją, muzikos įrašus bei kitus turinio elementus su „iTunes“.
Žr. „Sinchronizavimas su „iTunes““, 19 psl..
2 skyrius Pradžia
15
Page 16
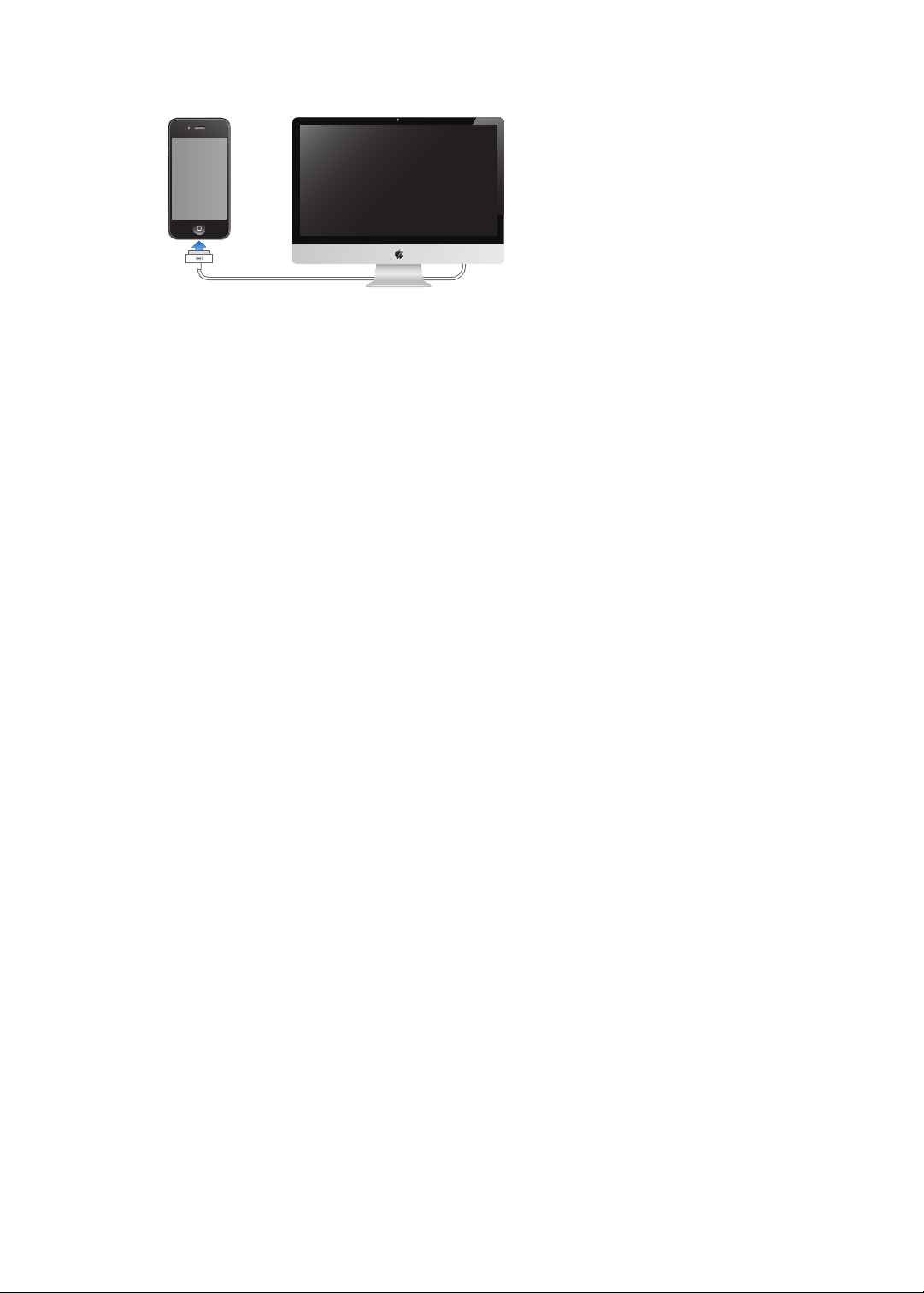
Prijunkite iPhone prie kompiuterio: naudokite doko jungtį su USB laidu, kurį gaunate su
iPhone.
Prisijungimas prie interneto
Prireikus, „iPhone“ jungiasi prie interneto, naudodamasi „Wi-Fi“ ryšiu (jei toks yra) arba ryšio
paslaugų teikėjo koriniu duomenų tinklu. Jei norite sužinoti apie prisijungimą prie „Wi-Fi“ tinklo,
žr. „„Wi-Fi““, 166 psl..
Pastaba: Jei jungtis prie interneto naudojantis „Wi-Fi“ negalima, tam tikros iPhone funkcijos ir
paslaugos gali persiųsti duomenis jūsų ryšio paslaugų teikėjo koriniame duomenų tinkle. Dėl
to gali būti taikomi papildomi mokesčiai. Jei norite sužinoti apie naudojimosi koriniu duomenų
tinklu mokesčius, susisiekite su ryšio paslaugos teikėju. Jei norite tvarkyti korinio duomenų
tinklo naudojimą, žr. „Tinklas“, 171 psl..
El. pašto ir kitų paskyrų nustatymas
„iPhone“ veikia su „iCloud“, „Microsoft Exchange“ ir daugeliu kitų populiariausių internete
veikiančių el. pašto, adresatų ir kalendorių paslaugų teikėjų.
Jei dar neturite el. pašto paskyros, galite sukurti nemokamą „iCloud“ paskyrą, kai pirmą kartą
nustatote iPhone, arba vėliau, nuėję į „Settings“ > „iCloud“. Žr. „„iCloud““, 17 psl..
Nustatyti „iCloud“ paskyrą: Eikite į „Settings“ > „iCloud“.
Nustatyti kokią nors kitą paskyrą: eikite į „Settings“ > „Mail, Contacts, Calendars“.
Galite pridėti adresatų naudodami LDAP arba „CardDAV“ paskyrą, jei kompanija ar organizacija
ją palaiko. Žr. „„Contacts“ sinchronizavimas“, 129 psl..
Galite pridėti „CalDAV“ kalendoriaus paskyrą ir užsisakyti „iCal“ (.ics) kalendorius arba importuoti
juos iš „Mail“. Žr. „Kalendorių prenumerata“, 91 psl..
Turinio tvarkymas „iOS“ prietaisuose
Naudodamiesi „iCloud“ ar „iTunes“, galite persiųsti duomenis ir failus iš „iOS“ įrenginių į
kompiuterius ir atvirkščiai.
 „iCloud“ saugoma muzika, nuotraukos ir dar daugiau. Visa tai belaidžiu būdu perkeliama
į kitus „iOS“ įrenginius ir kompiuterius, užtikrinant, kad informacija yra naujausia.
Žr. „„iCloud““, 17 psl. toliau.
 iTunes sinchronizuoja muzikos, vaizdo įrašus, nuotraukas ir dar daugiau iš kompiuterio į
iPhone ir atvirkščiai. Bet kuriame prietaise ką nors pakeitus, automatiškai pakeičiama ir
visuose kituose sinchronizuojant. Taip pat galite naudoti „iTunes“, jei norite kopijuoti failą
į iPhone ir naudoti su programa, arba jei norite kopijuoti iPhone sukurtą dokumentą į
kompiuterį. Žr. „Sinchronizavimas su „iTunes““, 19 psl..
16
2 skyrius Pradžia
Page 17
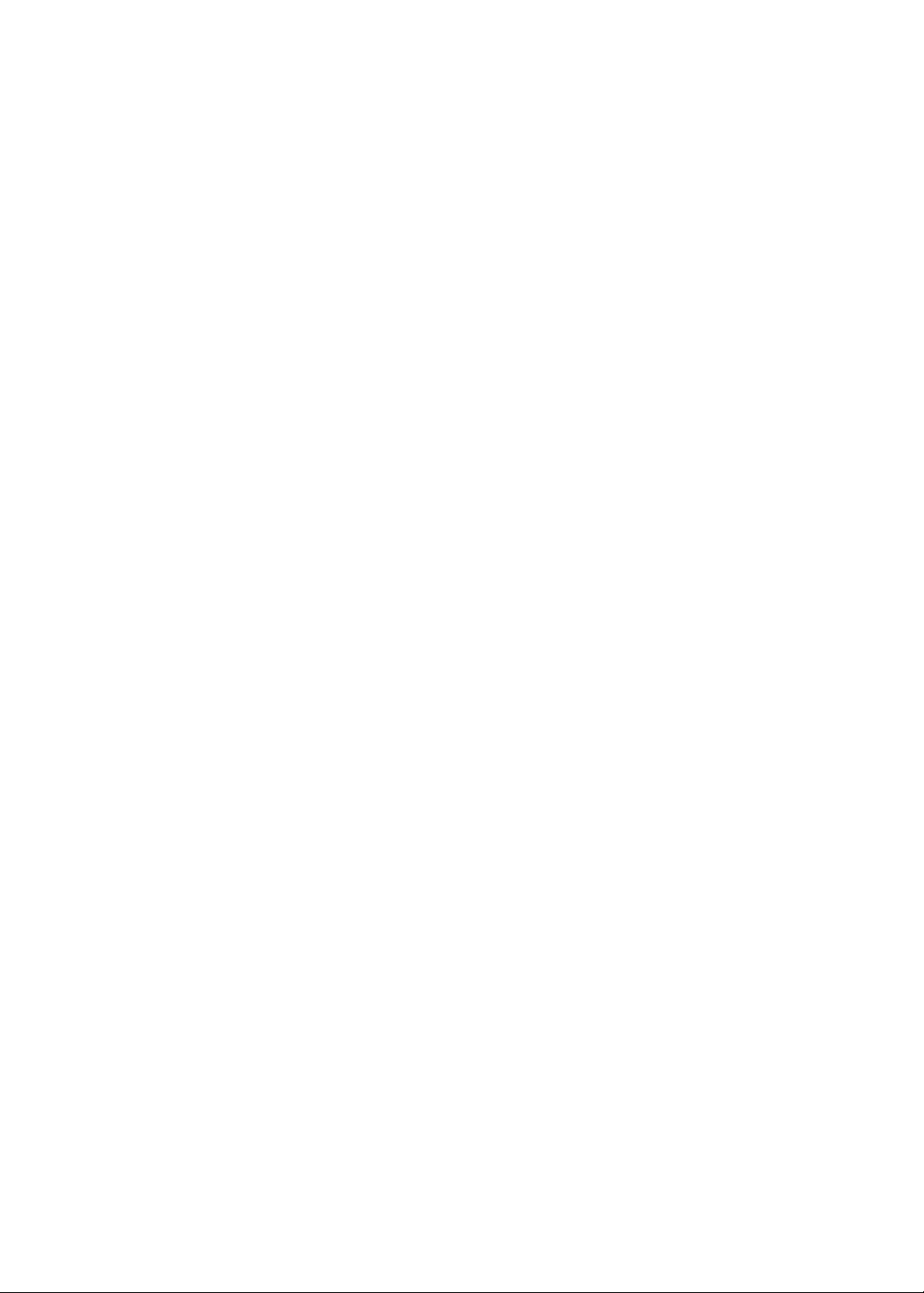
Galite naudoti arba „iCloud“, arba „iTunes“, arba jas abi. Pvz., jei norite automatiškai perkelti su
iPhone padarytas nuotraukas į visus įrenginius, galite naudoti „iCloud Photo Stream“. Jei norite
sinchronizuoti nuotraukų albumus iš kompiuterio į iPhone, galite naudoti „iTunes“.
Pastaba: Nereikėtų sinchronizuoti „iTunes“ „Info“ langelio elementų (pvz., adresinės, kalendorių
ir užrašų) bei tuo pačiu metu naudoti „iCloud“, norint įrenginiuose matyti naujausią informaciją.
Priešingu atveju duomenys gali padvigubėti.
„iCloud“
„iCloud“ saugomą turinį sudaro muzika, nuotraukos, adresatai, kalendoriai ir palaikomi
dokumentai. „iCloud“ saugomas turinys belaidžiu būdu perkeliamas į kitus „iOS“ įrenginius ir
kompiuterius, nustatytus su ta pačia „iCloud“ paskyra.
„iCloud“ galimas „iOS 5“ įrenginiuose, „Mac“ kompiuteriuose su „OS X Lion v10.7.2“ ar naujesne
versija ir asmeniniuose kompiuteriuose su „iCloud Control Panel for Windows“ (reikalinga
„Windows Vista Service Pack 2“ arba „Windows 7“ operacinė sistema).
„iCloud“ funkcijos:
 iTunes in the Cloud—atsisiųskite anksčiau pirktą „iTunes“ muziką ir TV laidas į iPhone
nemokamai. kada tik norite.
 Apps and Books—atsisiųskite ankstesnius „App Store“ ir „iBookstore“ pirkinius į iPhone
nemokamai, kada tik norite.
 Photo Stream—vienu įrenginiu padarytos nuotraukos automatiškai atsiras visuose
įrenginiuose. Žr. „Srautinis nuotraukų siuntimas“, 99 psl..
 Documents in the Cloud—skirta programoms, kuriose įgalinta „iCloud“; visuose įrenginiuose
bus naujausia programų informacija ir dokumentai.
 Mail, Contacts, Calendars—visuose įrenginiuose bus naujausia adresatų, kalendorių, užrašų ir
priminimų informacija.
 Backup—automatiškai sukuriama atsarginė iPhone kopija „iCloud“, kai prijungiamas
maitinimas ir „Wi-Fi“. Žr. „Atsarginių „iPhone“ kopijų darymas“, 182 psl..
 Find My iPhone—raskite iPhone žemėlapyje, rodykite pranešimą, paleiskite garsą, užrakinkite
ekraną arba nuotoliniu būdu ištrinkite duomenis. Žr. „„Find My iPhone““, 38 psl..
 Find My Friends—bendrinkite savo buvimo vietą svarbiausiems žmonėms. Atsisiųskite
nemokamą programą iš „App Store“.
 iTunes Match—užsiprenumeravus „iTunes Match“, visa muzika, įskaitant ir importuotą iš CD bei
pirktą kitur, nei „iTunes“, atsiras visuose įrenginiuose ir ją bus galima atsisiųsti ir groti kada tik
panorėjus. Žr. „„iTunes Match““, 83 psl..
Naudodamiesi „iCloud“ galite gauti nemokamą el. pašto paskyrą ir 5 GB vietos el. laiškams,
dokumentams ir atsarginėms kopijoms saugoti. Galite pirkti muzikos įrašų, programų, televizijos
laidų bei knygų bei naudotis „Photo Stream“, neskaičiuodami duomenų kiekio.
Jei turite „MobileMe“, prenumeratą, galite ją perkelti į „iCloud“ iš „Mac“ arba asmeninio
kompiuterio iki 2012 m. birželio mėn., apsilankę www.me.com/move.
Pastaba: „iCloud“ galima naudotis ne visose vietovėse. „iCloud“ funkcijos gali keistis
atsižvelgiantį į vietovę.
Prisijungti prie „iCloud“ paskyros (ar susikurti naują): „Settings“ palieskite „iCloud“.
2 skyrius Pradžia
17
Page 18
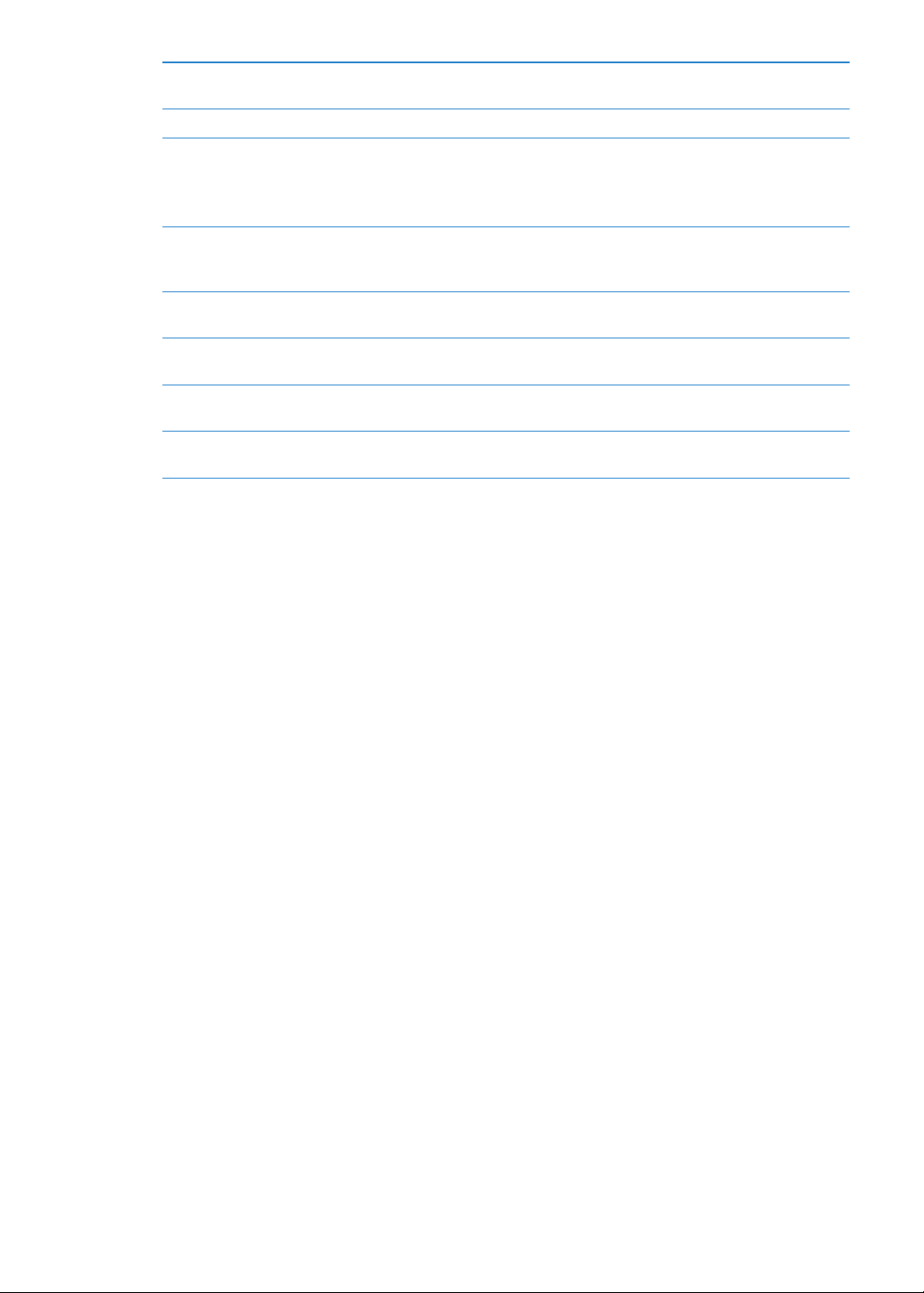
Įgalinti arba išjungti „iCloud“
paslaugas
Įgalinti atsarginę „iCloud“ kopiją Eikite į „Settings“ > „iCloud“ > „Storage & Backup“.
Rasti savo „iPhone“ Apsilankykite www.icloud.com, prisijunkite su „Apple ID“, tada pasirinkite
Įsigyti papildomos „iCloud“
duomenų saugojimo vietos
Peržiūrėti ir atsisiųsti ankstesnius
„iTunes Store“ pirkinius
Peržiūrėti ir atsisiųsti ankstesnius
„App Store“ pirkinius
Peržiūrėti ir atsisiųsti ankstesnius
„iBookstore“ pirkinius
Įjungti automatinį muzikos,
programų ar knygų atsisiuntimą
Eikite į „Settings“ > „iCloud“.
„Find My iPhone“.
Svarbu: iPhone „Settings“ > „iCloud“ turi būti įjungtas „Find My iPhone“,
kad iPhone būtų surastas.
Eikite į „Settings“ > „iCloud“, „Storage & Backup“, tada palieskite „Manage
Storage“. Jei norite daugiau informacijos, kaip įsigyti „iCloud“ duomenų
saugojimo vietos, eikite į help.apple.com/icloud.
Eikite į iTunes ir palieskite „Purchased“.
Eikite į „App Store“, palieskite „Updates“, tada palieskite „Purchased“.
Eikite į iBooks, palieskite „Store“, tada palieskite „Purchased“.
Eikite į „Settings“ > „Store“.
Daugiau informacijos apie „iCloud“ ieškokite adresu www.apple.com/lt/icloud. Informacijos apie
palaikymą rasite www.apple.com/emea/support/icloud.
18
2 skyrius Pradžia
Page 19
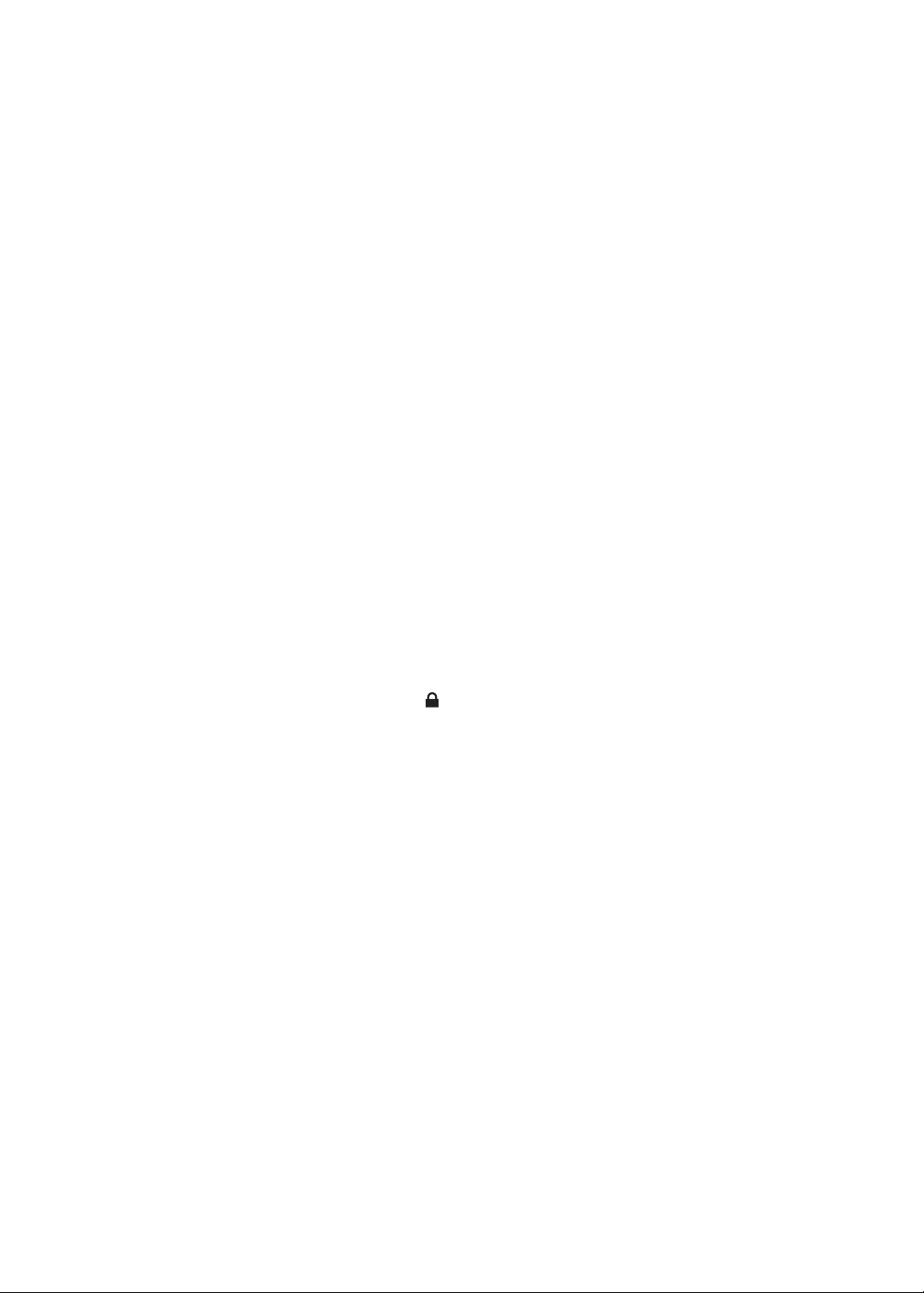
Sinchronizavimas su „iTunes“
Sinchronizuojant su „iTunes“, duomenys nukopijuojami iš kompiuterio į iPhone ir atvirkščiai.
Galite sinchronizuoti prijungę iPhone prie kompiuterio, naudodami doko jungtį su USB laidu,
arba galite nustatyti „iTunes“ sinchronizuoti belaidžiu būdu, naudodami „Wi-Fi“. Galite nustatyti
„iTunes“ sinchronizuoti nuotraukas, muzikos, vaizdo įrašus, medijos failus, programas ir dar
daugiau. Jei norite daugiau sužinoti apie iPhone sinchronizavimą su kompiuteriu, atidarykite
„iTunes“ ir iš „Help“ meniu pasirinkite „iTunes Help“.
Nustatyti belaidį „iTunes“ sinchronizavimą: Prijunkite iPhone prie kompiuterio, naudodami
doko jungtį su USB laidu. Būdami „iTunes“, prietaiso „Summary“ langelyje įjunkite „Sync over WiFi connection“.
Įjungus „Wi-Fi“ sinchronizavimą, iPhone automatiškai sinchronizuoja kiekvieną dieną. iPhone
turi būti prijungtas prie srovės šaltinio, ir iPhone, ir jūsų kompiuteris turi būti prijungti prie to
paties bevielio tinklo, ir kompiuteryje atidaryta „iTunes“. Jei norite gauti daugiau informacijos,
žr. „„iTunes Wi-Fi Sync““, 173 psl..
Sinchronizavimo su „iTunes“ patarimai
Jei naudojate „iCloud“ adresatams, kalendoriams, žymoms ir užrašams saugoti, Â
nesinchronizuokite jų su prietaisu naudodami „iTunes“.
Pirkiniai iPhone „iTunes Store“ ar „App Store“ vėl sinchronizuojami su „iTunes“ biblioteka. Taip Â
pat kompiuteryje galite pirkti ar atsisiųsti turinio elementų bei programų tiesiai iš „iTunes
Store“ ir sinchronizuoti su iPhone.
Įrenginio „Summary“ skydelyje galite nustatyti „iTunes“ automatiškai sinchronizuoti su Â
įrenginiu, kai jis prijungiamas prie kompiuterio. Jei norite tai laikinai panaikinti, palaikykite
paspaudę mygtukus „Command“ ir „Option“ („Mac“) ar „Shift“ ir „Control“ (kompiuteryje), kol
iPhone pasirodys šoninėje juostoje.
Jei norite iššifruoti duomenis kompiuteryje, kai „iTunes“ daro atsargines kopijas, įrenginio Â
„Summary“ skydelyje pasirinkite „Encrypt iPhone backup”. Iššifruotos atsarginės kopijos
pažymimos pakabinamos spynos piktograma. Jei norite gražinti duomenis, reikia įvesti
slaptažodį. Jei nepasirinksite šios parinkties, slaptažodžiai (pvz., el. pašto paskyrų) nebus
įtraukiami į atsargines kopijas ir juos reikės iš naujo įvesti, jei naudosite atsargines kopijas
įrenginio duomenims grąžinti.
Sinchronizuojant el. pašto paskyras įrenginio „Info“ skydelyje iš kompiuterio į iPhone Â
perkeliami tik nustatymai. El. pašto paskyros pakeitimai iPhone nedaro įtakos paskyrai
kompiuteryje.
Jei norite pasirinkti  keisti iPhone duomenis kompiuterio duomenimis kitą kartą
sinchronizuojant, įrenginio „Info“ skydelyje spustelėkite „Advanced“.
Jei perklausėte dalį medijos failo ar garso knygos, vieta, kurioje sustojote, įtraukiama Â
sinchronizuojant turinį su „iTunes“. Jei pradėjote klausyti ilgo įrašo iPhone, galite pratęsti nuo
tos pačios vietos naudodami „iTunes“ kompiuteryje arba atvirkščiai.
Prietaiso „Photo“ skydelyje galite sinchronizuoti nuotraukas ir vaizdo įrašus iš kompiuterio Â
aplanko.
2 skyrius Pradžia
19
Page 20
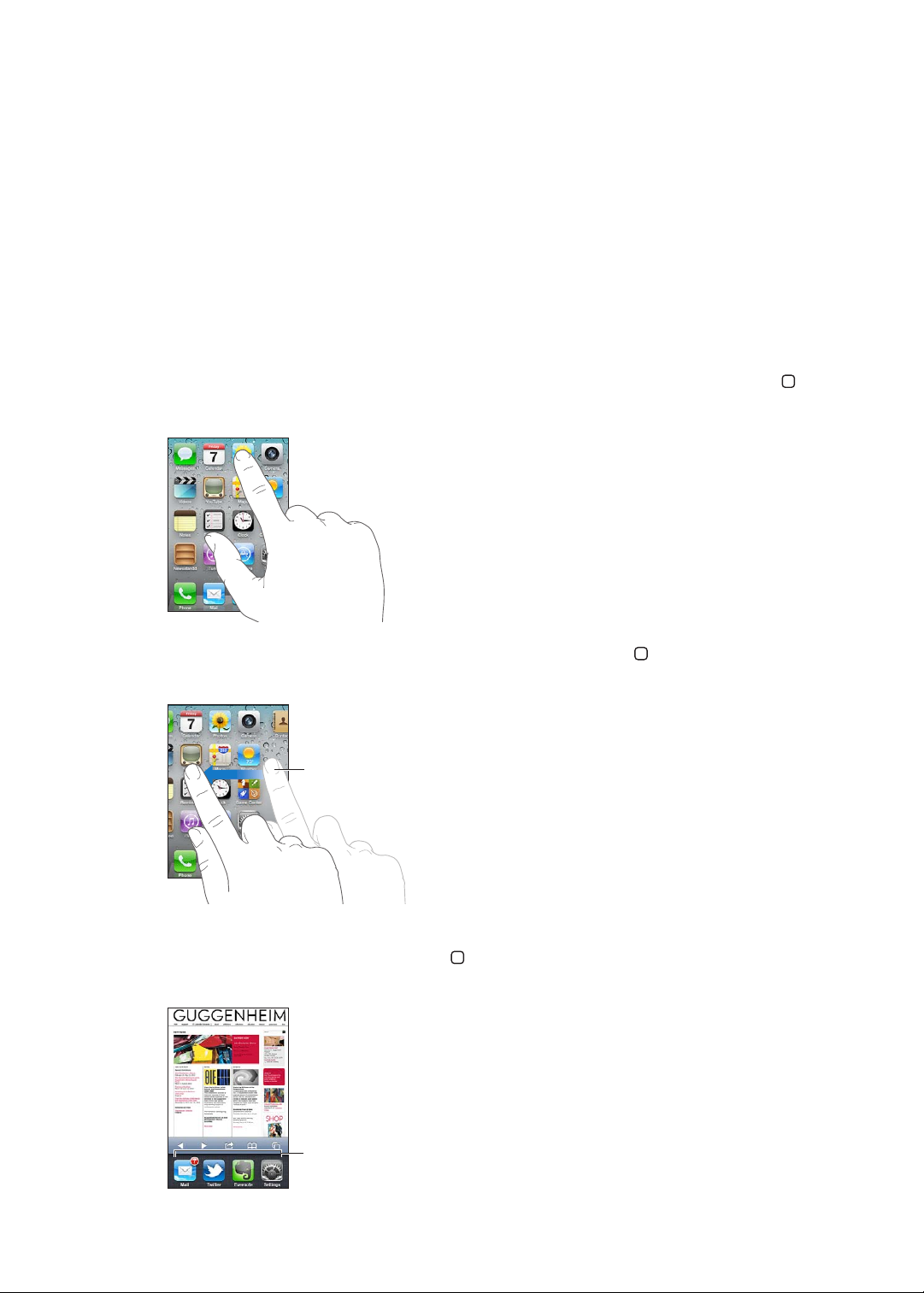
Pagrindai
Jei norite perjungti į kitą Pradžios
ekraną,perbraukite į kairę arba į dešinę.
Vėliausiai naudotos programos
3
Programų naudojimas
Dėl aukštos skyros „Multi-Touch“ ekrano ir paprastų pirštų judesių iPhone programomis naudotis
lengva.
Programų atidarymas ir perjungimas
Jei norite eiti į Pradžios ekraną ir pamatyti programas, paspauskite Pagrindinį mygtuką .
Atidaryti programą: palieskite ją.
Jei norite grįžti į Pradžios ekraną, paspauskite Pagrindinį mygtuką dar kartą. Jei norite
pamatyti kitą Pradžios ekraną, brūkštelėkite į kairę arba į dešinę.
Jei norite matyti matyti daugelio veiksmų juostą, rodančią šiuo metu naudojamas programas,
dukart spustelėkite Pagrindinį mygtuką . Jei norite iš naujo atidaryti, palieskite programą, arba
brūkštelėkite, jei norite matyti daugiau programų.
20
Page 21
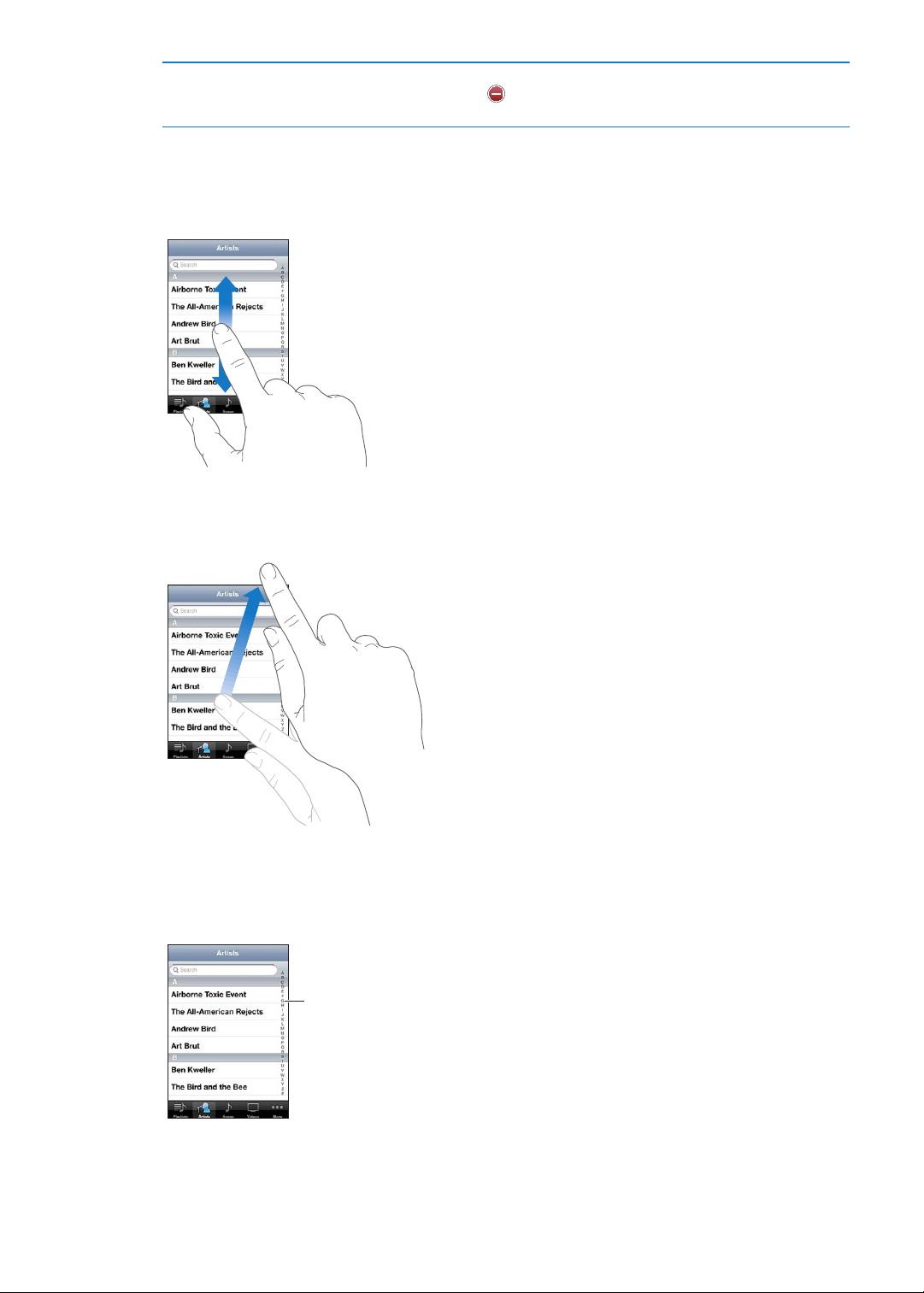
Pašalinti programą iš daugelio
Jei norite greitai slinkti,
vilkite pirštu prie rodyklės.
Jei norite peršokti į skiltį,
palieskite raidę.
veiksmų juostos
Palieskite ir laikykite palietę programos piktogramą, kol ši pradės judėti,
tada palieskite . Programos pašalinimas iš daugelio veiksmų juostos ją
taip pat priverčia išsijungti.
Slinkimas
Jei norite slinkti, vilkite aukštyn ar žemyn. Kai kuriuose ekranuose, pavyzdžiui, tinklalapiuose, dar
galite slinkti ir iš vieno šono į kitą.
Velkant pirštą ekranu ir slenkant, nieko nebus pasirinkta ar aktyvinta.
Jei norite slinkti greičiau, brūkštelėkite.
Galite palaukti, kol slinkimas sustos pats, arba paliesti ekraną ir jis sustos tuoj pat. Palietus ekraną
slinkimui sustabdyti, jame nieko nebus pasirinkta ar aktyvinta.
Jei norite greitai slinkti į puslapio viršų, ekrano viršuje palieskite būsenos juostą.
3 skyrius Pagrindai
21
Page 22
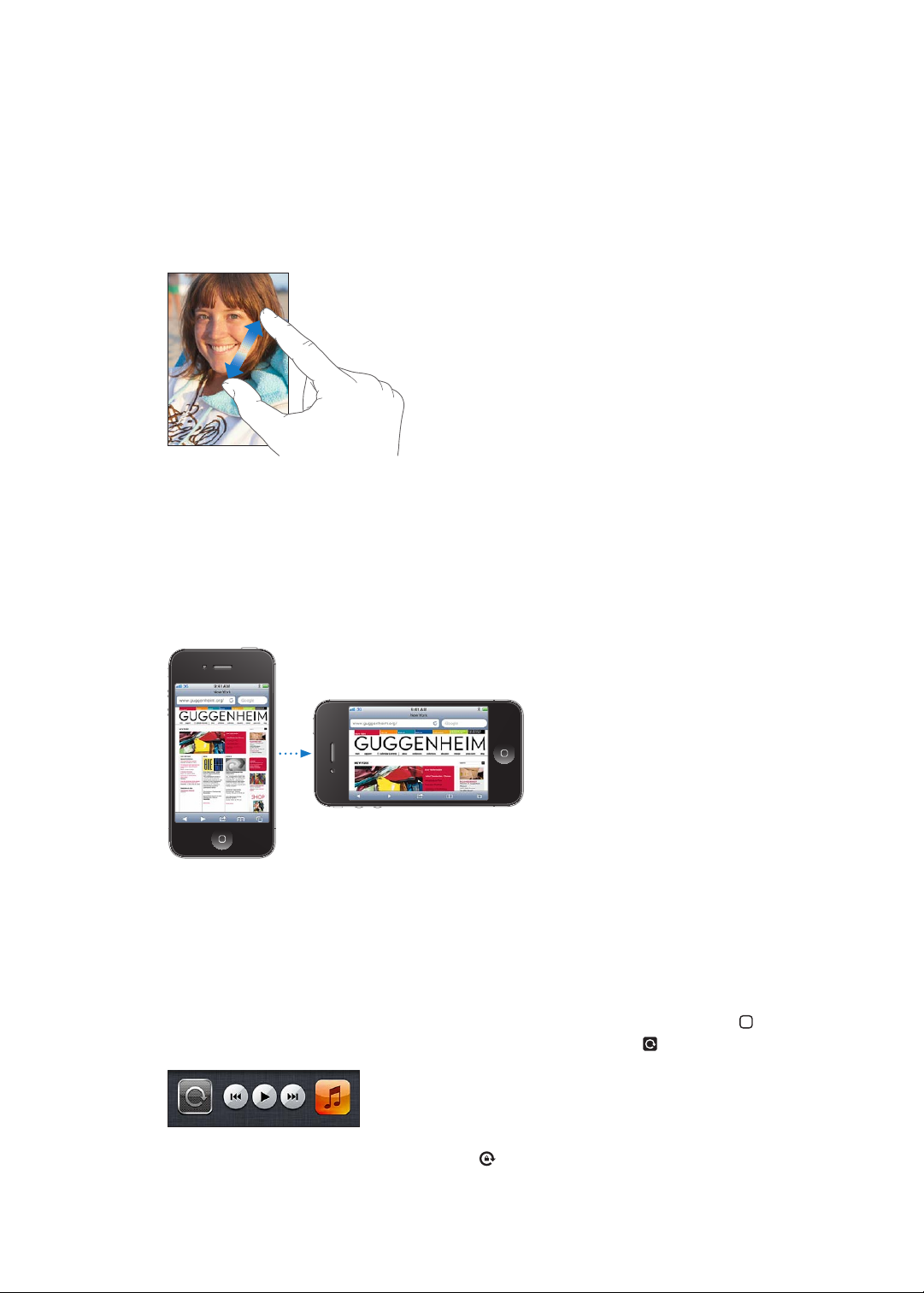
Jei norite pasirinkti elementą, palieskite jį sąraše. Atsižvelgiant į sąrašą, palietus elementą galima
atlikti skirtingus veiksmus: atidaryti naują sąrašą, paleisti dainą, skaityti el. laišką ar peržiūrėti
asmens kontaktinius duomenis, jei norite jam paskambinti.
Didinimas ar mažinimas
Peržiūrėdami nuotraukas, tinklalapius, el. laiškus ar žemėlapius, vaizdą galite didinti ar mažinti.
Suspauskite pirštus arba atskirkite. Jei norite padidinti nuotraukas ar tinklalapio vaizdą, dukart
palieskite ekraną; palieskite vėl dukart, jei norite sumažinti. Peržiūrėdami žemėlapius palieskite
dukart, jei norite vaizdą priartinti ir vieną kartą dviem pirštais, jei norite atitolinti.
Mastelio keitimas taip pat yra pritaikymo neįgaliesiems funkcija, leidžianti didinti bet
kokios naudojamos programos vaizdą. Taip galite lengviau matyti, kas rodoma ekrane.
Žr. „Mastelis“, 161 psl..
Peržiūra vertikalioje arba horizontalioje padėtyje
Naudojantis daugeliu iPhone programų galima peržiūrėti vaizdą vertikaliai ar horizontaliai.
Pasukite iPhone ir ekranas taip pat pasisuks bei pats prisitaikys prie naujos ekrano orientacijos.
Tinklalapiams peržiūrėti „Safari“ ar tekstui įvesti horizontali padėtis gali tikti labiau. Tinklalapių
mastelis pasikeičia į platesnį vaizdą horizontalioje padėtyje, taip padidinant tekstą ir vaizdus.
Ekrano klaviatūra taip pat yra didesnė.
Filmai, žiūrimi „Videos“ ir „YouTube“, rodomi tik horizontalioje padėtyje. Gatvių vaizdai „Maps“
taip pat rodomi tik horizontalioje padėtyje.
Užrakinti ekraną vertikalioje padėtyje: dukart spustelėkite Pagrindinį mygtuką ,
brūkštelėkite per ekrano apačią iš kairės į dešinę, tuomet palieskite .
22
Vertikalios padėties užrakinimo piktograma atsiranda būsenos juostoje užrakinus ekrano
padėtį.
3 skyrius Pagrindai
Page 23
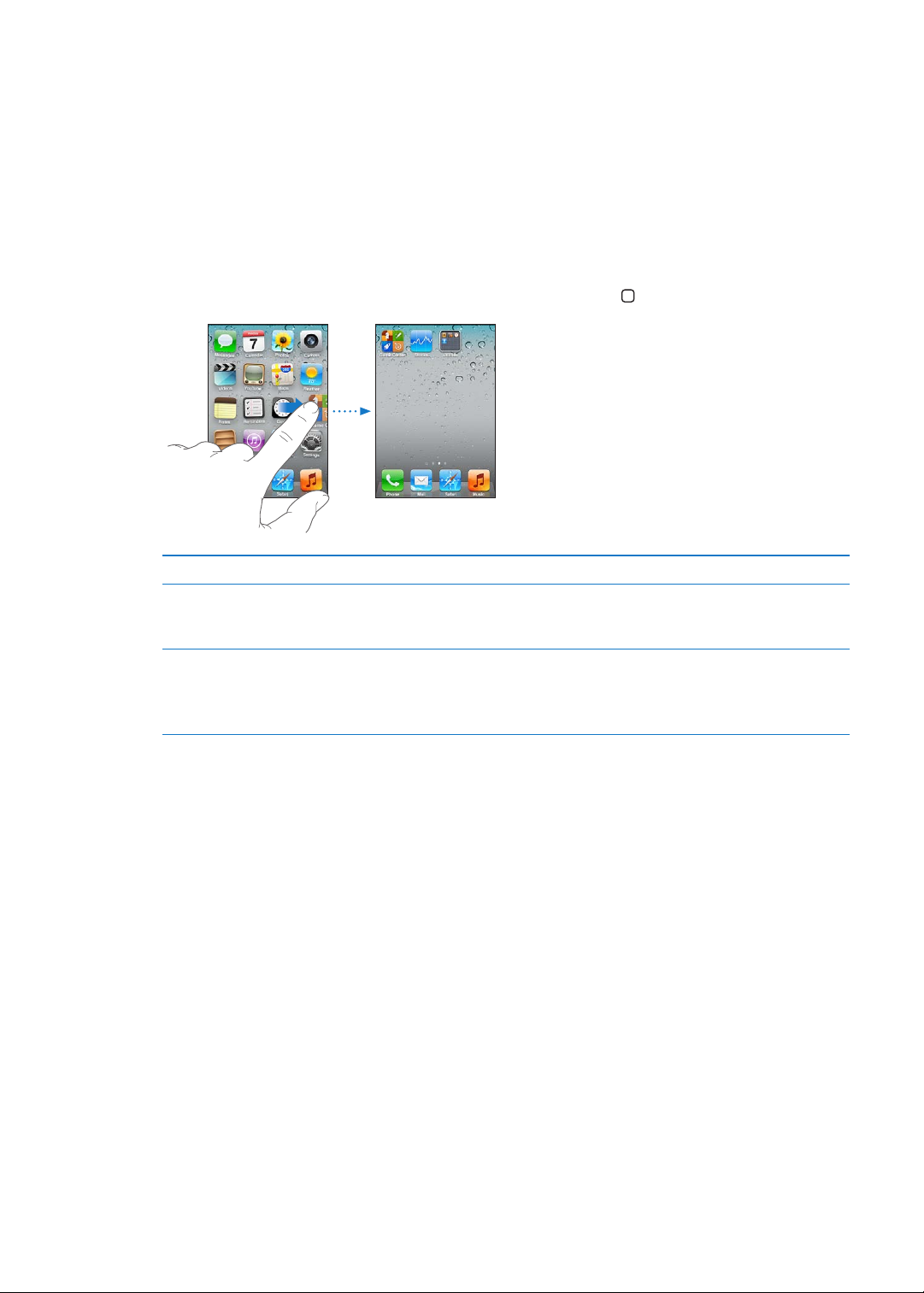
Pradžios ekrano tinkinimas
Programų pertvarkymas
Galite tinkinti programų piktogramų išdėstymą Pradžios ekrane, įskaitant ir doko piktogramas
ekrano apačioje. Jei norite, tvarkykite jas visuose Pradžios ekranuose. Taip pat galite tvarkyti
programas surinkdami jas į aplankus.
Pertvarkyti piktogramas:
1 palieskite ir laikykite bet kurią programą Pradžios ekrane, kol ši ims judėti.
2 Sudėliokite programas jas vilkdami.
3 Jei norite išsaugoti pakeitimus, paspauskite Pagrindinį mygtuką .
Perkelti piktogramą į kitą ekraną Tvarkydami programas vilkite vieną jų į ekrano kraštą.
Sukurti papildomų Pradžios
ekranų
Atstatyti Pradžios ekrano
numatytojo nustatymo išdėstymą
Tvarkydami programas, brūkštelėkite į dešiniausią Pradžios ekraną ir
vilkite programą į dešinįjį ekrano kraštą. Galite sukurti daugiausia 11
Pradžios ekranų.
Eikite į „Settings“ > „General“ > „Reset“ ir palieskite „Reset Home Screen
Layout“.
Pradžios ekrano atstatymas pašalina visus jūsų sukurtus aplankus ir
uždeda numatytųjų nustatymų foną Pradžios ekrane.
Į Pradžios ekraną galite pridėti piktogramų, kad pasiektumėte mėgstamiausius tinklalapius.
Žr. „Tinklalapių vaizdinės nuorodos“, 78 psl..
Kai iPhone yra prijungtas prie kompiuterio (naudojant doko jungtį su USB laidu), galite tinkinti
Pradžios ekranus, naudodamiesi „iTunes“. „iTunes“ pasirinkite iPhone „Devices“ sąraše ir ekrano
viršuje spustelėkite „Apps“.
Aplankų tvarkymas
Aplankai leidžia tvarkyti programas Pradžios ekrane. Į aplanką galite įdėti iki 12 programų.
„iPhone“ sukūrus aplanką, automatiškai jį pavadina pagal aplankui sukurti naudojamų
programų klasę. Pavadinimą galite keisti bet kuriuo metu. Aplankus, kaip ir programas, galima
pertvarkyti velkant Pradžios ekranuose ar į doką.
3 skyrius Pagrindai
23
Page 24
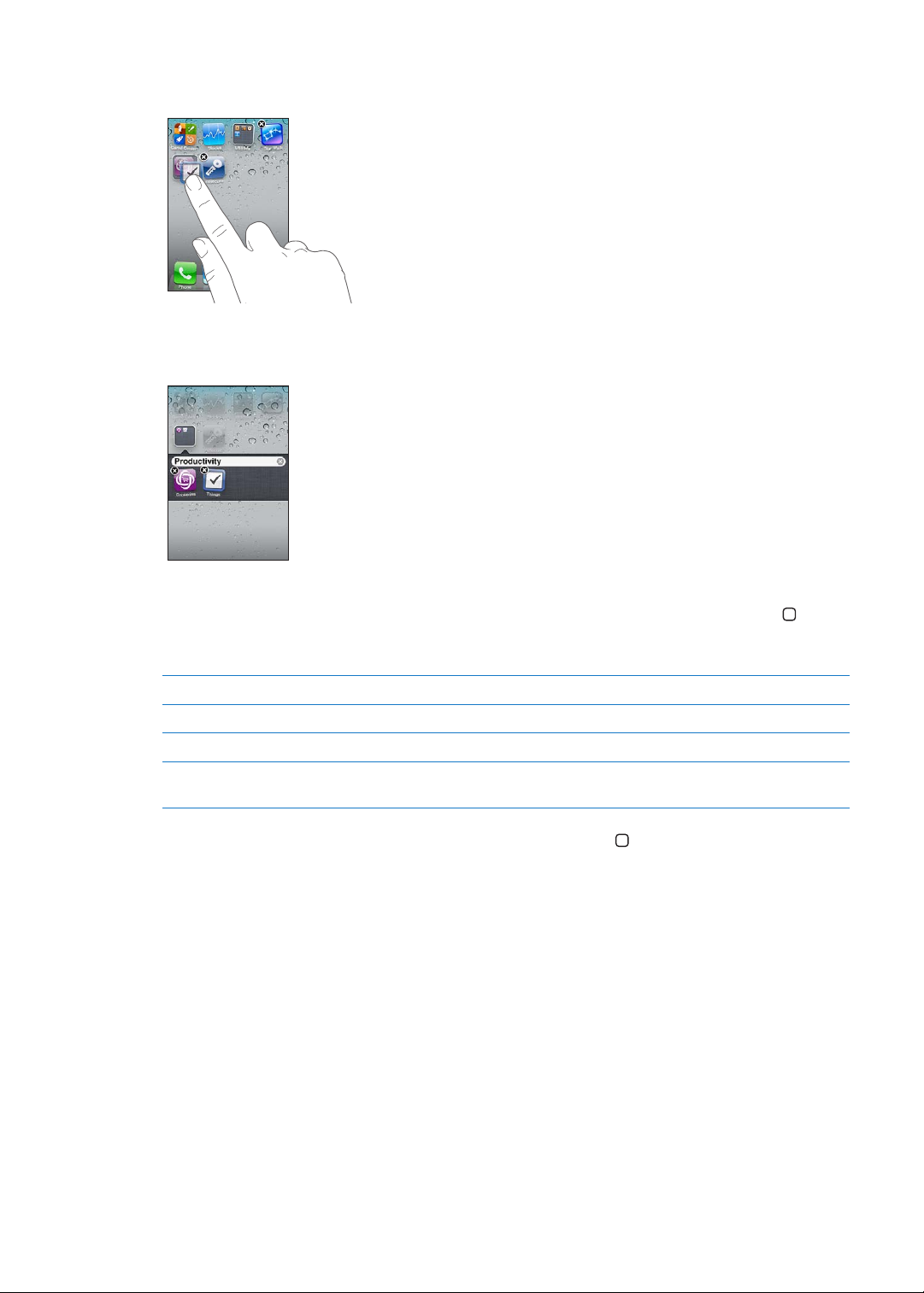
Sukurti aplanką: palieskite ir laikykite programą, kol Pradžios ekrano programos pradės judėti,
ir nuvilkite ant kitos programos.
„iPhone“ sukuria naują aplanką, kuriame yra dvi programos, ir parodo jo pavadinimą. Galite
paliesti pavadinimo laukelį ir įvesti kitą pavadinimą.
Jei norite atidaryti aplanką, palieskite jį. Tuomet galėsite paliesdami atidaryti programą jame. Jei
norite užverti aplanką, palieskite už aplanko ribų arba paspauskite Pagrindinį mygtuką .
Tvarkydami programas:
pridėkite programą į aplanką Vilkite programą virš aplanko.
Pašalinti programą iš aplanko Palieskite aplanką, kad jį atidarytumėte, ir iš aplanko išvilkite programą.
Pašalinti aplanką Iškelkite visas programas iš aplanko. Aplankas automatiškai ištrinamas.
Pervardyti aplanką Palieskite aplanką, kad jį atidarytumėte, tada palieskite pavadinimą viršuje
ir klaviatūra įveskite naują pavadinimą.
Baigę tvarkyti Pradžios ekraną paspauskite Pagrindinį mygtuką , kad išsaugotumėte
pakeitimus.
Fono nustatymas
„Lock“ ekrano fonui galite nustatyti paveikslą arba nuotrauką. Taip pat galite pasirinkti Pradžios
ekrano fono paveikslėlį. Galite pasirinkti paveikslėlį, gautą su iPhone, nuotrauką iš „Camera Roll“
ar kito iPhone albumo.
Nustatyti foną:
1 „Settings“ pasirinkite „Wallpaper“, palieskite „Lock“ ir Pradžios ekranų paveikslėlį, tada palieskite
„Wallpaper“ arba albumą.
2 Palietimu pasirinkite paveikslėlį arba nuotrauką. Jei pasirenkate nuotrauką, vilkite, norėdami
pasirinkti jos vietą, ir suspauskite, norėdami padidinti ar sumažinti, kol nuotrauka atrodys taip,
kaip pageidaujate.
3 Palieskite „Set“, tada pasirinkite, ar norite naudoti nuotrauką kaip pagrindinio ekrano foną,
užrakinto telefono užsklandą ar abiems.
24
3 skyrius Pagrindai
Page 25
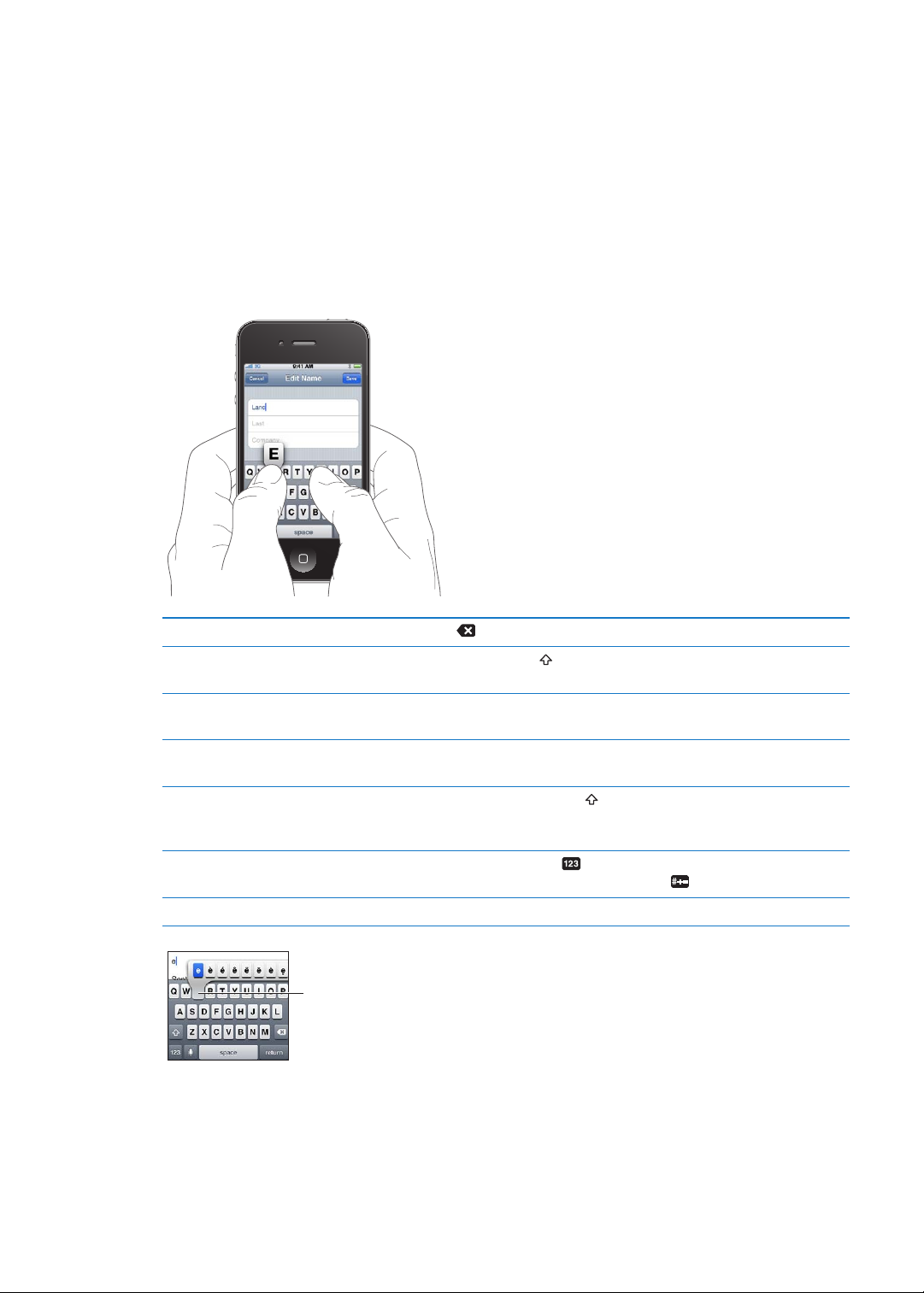
Teksto rinkimas
Jei norite įvesti alternatyvų
simbolį, palaikykite palietę
klavišą ir tada slinkdami
pasirinkite vieną iš galimų.
Ekrano klaviatūra pasirodo visada, kai reikia rinkti tekstą.
Teksto įvedimas
Įveskite tekstą klaviatūra. Klaviatūra ištaiso rašybos klaidas, nuspėja, ką renkate, ir mokosi jums
ja naudojantis. Atsižvelgiant į naudojamą programą, klaviatūra gali pasiūlyti taisymus, kai
žodžiuose paliekama spausdinimo klaidų.
Rinkti tekstą: palieskite teksto laukelį, kad pasirodytų klaviatūra, tuomet palieskite ją.
Renkant tekstą kiekviena raidė pasirodo virš piršto. Jei paliečiate ne tą klavišą, pirštu nuslyskite
ant reikiamo klavišo. Kol neatleidžiate piršto nuo klavišo, raidė dar neparašyta.
Ištrinti ankstesnį simbolį Palieskite .
Spausdinti didžiosiomis raidėmis Palieskite klavišą „Shift“ prieš paliesdami raidę. Arba laikykite paspaudę
klavišą „Shift“ ir slinkite prie raidės.
Greitai padėti tašką ir padaryti
tarpą
Įveskite „ll“, naudodami automatinį
taisymą
Įjungti didžiąsias raides Dukart palieskite klavišą „Shift“
Įvesti skaičius, skyrybos ženklus ar
simbolius
Nustatyti teksto rinkimo parinktis Eikite į „Settings“ > „General“ > „Keyboard“
Dukart palieskite tarpo klavišą. Jei norite įjungti arba išjungti šią funkciją,
eikite į „Settings“ > „General“ > „Keyboard“.
Parašykite „lll“. Pavyzdžiui, norėdami įvesti „you’ll“ rašykite „youlll“.
. Jei norite išjungti didžiąsias raides, vėl
palieskite klavišą „Shift“. Galite įjungti arba išjungti šią funkciją nuėję į
„Settings“ > „General“ > „Keyboard“.
Palieskite klavišą „Number“
ženklų ir simbolių, palieskite klavišą „Symbol“ .
. Jei norite matyti papildomų skyrybos
Automatinis taisymas ir rašybos tikrinimas
Naudojantis daugelių kalbų, iPhone renkant tekstą automatiškai ištaiso rašybos klaidas ar
pateikia pasiūlymų. Kai iPhone pateikia žodį, galite priimti pasiūlymą nenutraukdami teksto
rinkimo.
3 skyrius Pagrindai
25
Page 26
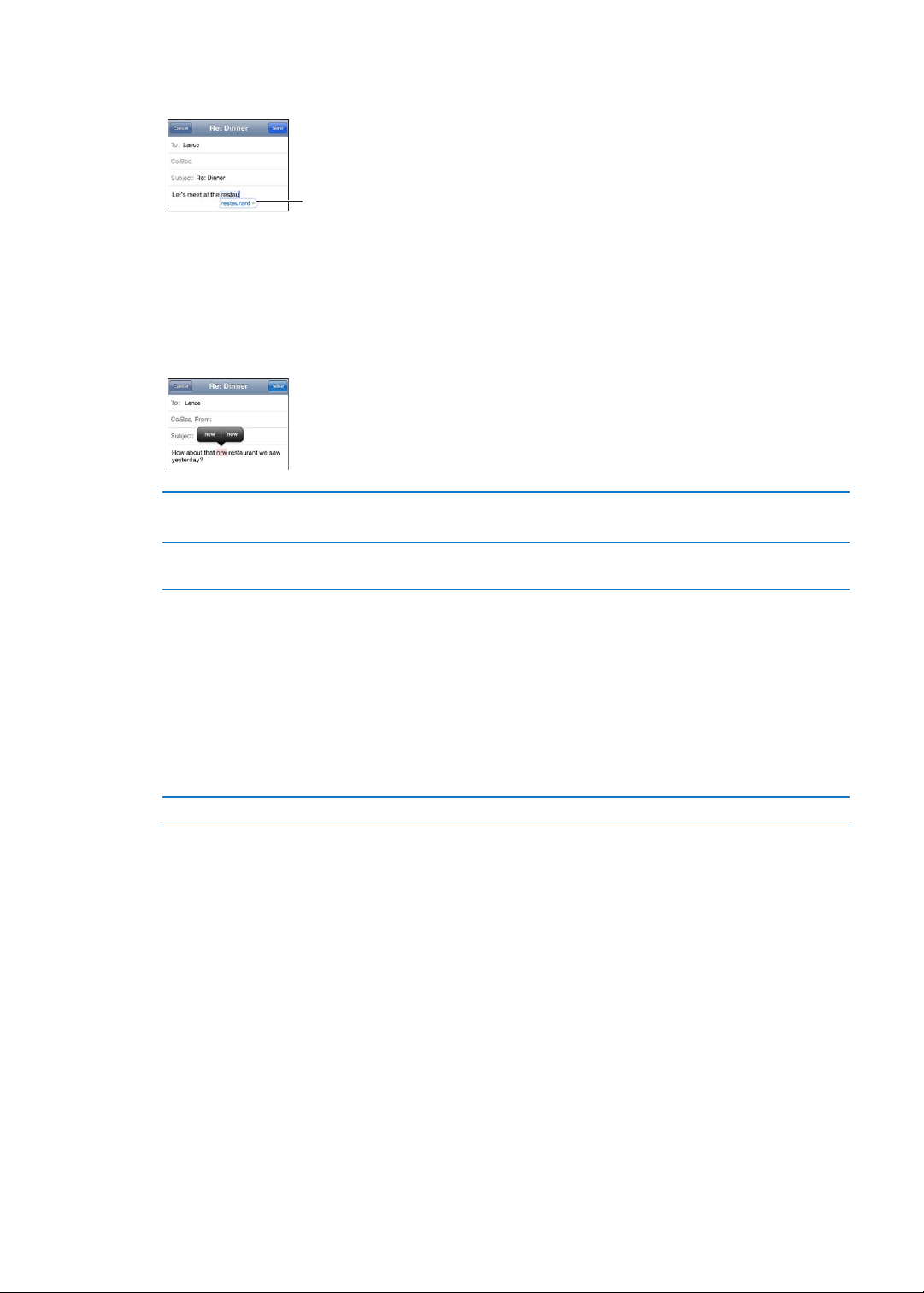
Pastaba: Jei norite pamatyti palaikomų kalbų sąrašą, eikite į www.apple.com/iphone/specs.
Siūlomas žodis
html.
Priimti pasiūlymą: padėkite tarpą, kablelį ar pradėkite naują eilutę.
Atmesti pasiūlymą: palieskite „x“.
Kiekvieną kartą atmetus to paties žodžio pasiūlymą, didėja tikimybė, kad iPhone priims jūsų
žodį.
„iPhone“ taip pat gali pabraukti jau surinktus žodžius, kurie gali būtų parašyti klaidingai.
Pakeisti klaidingai parašytą žodį Palieskite žodį, tada palieskite vieną iš siūlomų pataisymų.
Jei norimas žodis nėra siūlomas, tiesiog surinkite jį iš naujo.
Įjungti arba išjungti automatinį
klaidų taisymą ir rašybos tikrinimą
Eikite į „Settings“ > „General“ > „Keyboard“
Akronimai ir asmeninis žodynas
Naudojantis akronimais, kad surinktumėte ilgesnį žodį ar junginį, užtenka įvesti tik kelias raides.
Kai tik rinksite akronimą, bus parodomas visas žodis ar junginys. Pvz., akronimas „omw“ bus
išplečiamas į „On my way!“
Sukurti akronimą: eikite į „Settings“ > „General“ > „Keyboard“ ir palieskite „Add New Shortcut“.
Pridėti žodį ar frazę į asmeninį žodyną, kad iPhone netaisytų ir nekeistų: Sukurkite akronimą,
tačiau „Shortcut“ laukelį palikite tuščią.
Redaguoti akronimą Eikite į „Settings“ > „Keyboard “ ir palieskite akronimą.
Teksto redagavimas
Dėl jautriojo ekrano yra nesunku keisti jau įvestą tekstą. Ekrane matomas didinamasis stiklas
padeda nustatyti įterpimo žymeklį būtent ten, kur reikia. Paėmimo taškai leidžia greitai pasirinkti
daugiau arba mažiau teksto. Galite iškirpti, kopijuoti ir įklijuoti teksto ir nuotraukų programų
viduje ar keliose programose.
26
3 skyrius Pagrindai
Page 27
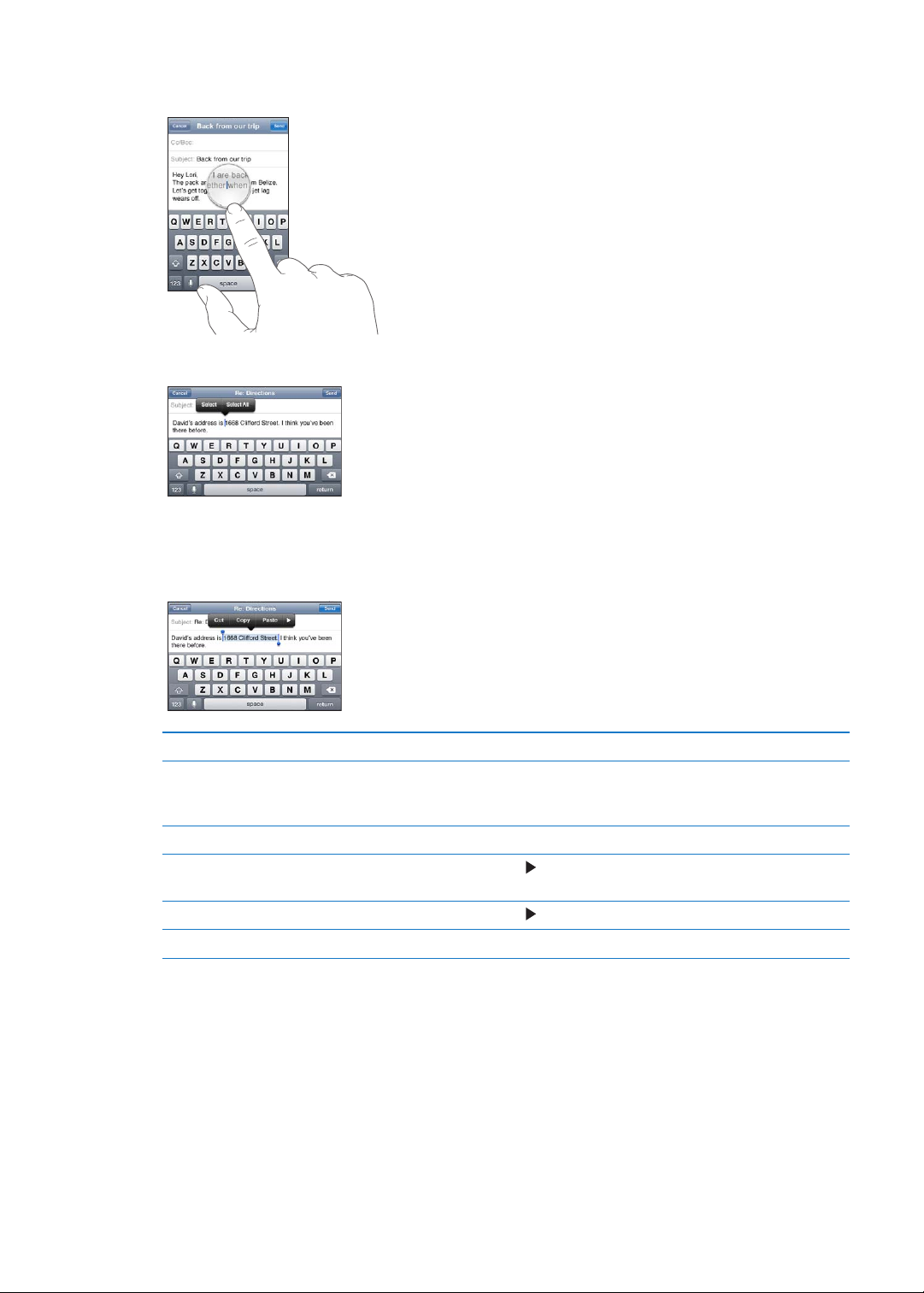
Nustatyti įterpimo žymeklio vietą: jei norite iškviesti didinamąjį stiklą, palieskite ir palaikykite
paspaudę, tada vilkite, kad nustatytumėte įterpimo taško vietą.
Pasirinkti tekstą: jei norite matyti pasirinkimo mygtukus, palieskite įterpimo tašką.
Žodį taip pat galite pažymėti dukart jį paliesdami. Jei norite pažymėti žodį tik skaityti skirtuose
dokumentuose, pvz., tinklalapiuose ar gautuose el. laiškuose, palieskite jį ir palaikykite
paspaudę. Jei norite pažymėti mažiau ar daugiau teksto, vilkite paėmimo taškus.
Iškirpti ar kopijuoti tekstą Pasirinkite tekstą, tuomet palieskite „Cut“ ar „Copy“.
Įklijuoti tekstą Palieskite įterpimo tašką ir palieskite „Paste“. Paskutinis iškirptas ar
kopijuotas tekstas bus įterptas. Jei norite pakeisti tekstą, pažymėkite jį ir
palieskite „Paste“.
Atšaukti pastarąjį redagavimą Papurtykite iPhone ir palieskite „Undo“.
Paryškinkite, pabraukite ar
rašykite tekstą kursyvu
Sužinokite žodžio apibrėžimą Kai galima, palieskite , tuomet palieskite „Dene“.
Alternatyvių žodžių siūlymas Kai galima, palieskite „Suggest“ ir palieskite vieną iš žodžių.
Kai galima, palieskite
, tuomet palieskite B / I/ U.
Klaviatūros išdėstymai
„Settings“ galite nustatyti aparatinių ir programinių klaviatūrų išdėstymus. Galimi išdėstymai
priklauso nuo klaviatūros kalbos.
Pasirinkti klaviatūros išdėstymą: eikite į „Settings“ > „General“ > „Keyboard“ > „International
Keyboards“, tuomet pasirinkite klaviatūrą.
Galite nustatyti atskirus išdėstymus tiek programinėms ekrano, tiek aparatinėms išorinėms
klaviatūroms kiekvienai kalbai. Programinės klaviatūros išdėstymas nulemia iPhone ekrano
klaviatūros išdėstymą. Aparatinės klaviatūros išdėstymas nulemia „Apple“ belaidės klaviatūros,
prijungtos prie „iPhone“, išdėstymą.
3 skyrius Pagrindai
27
Page 28
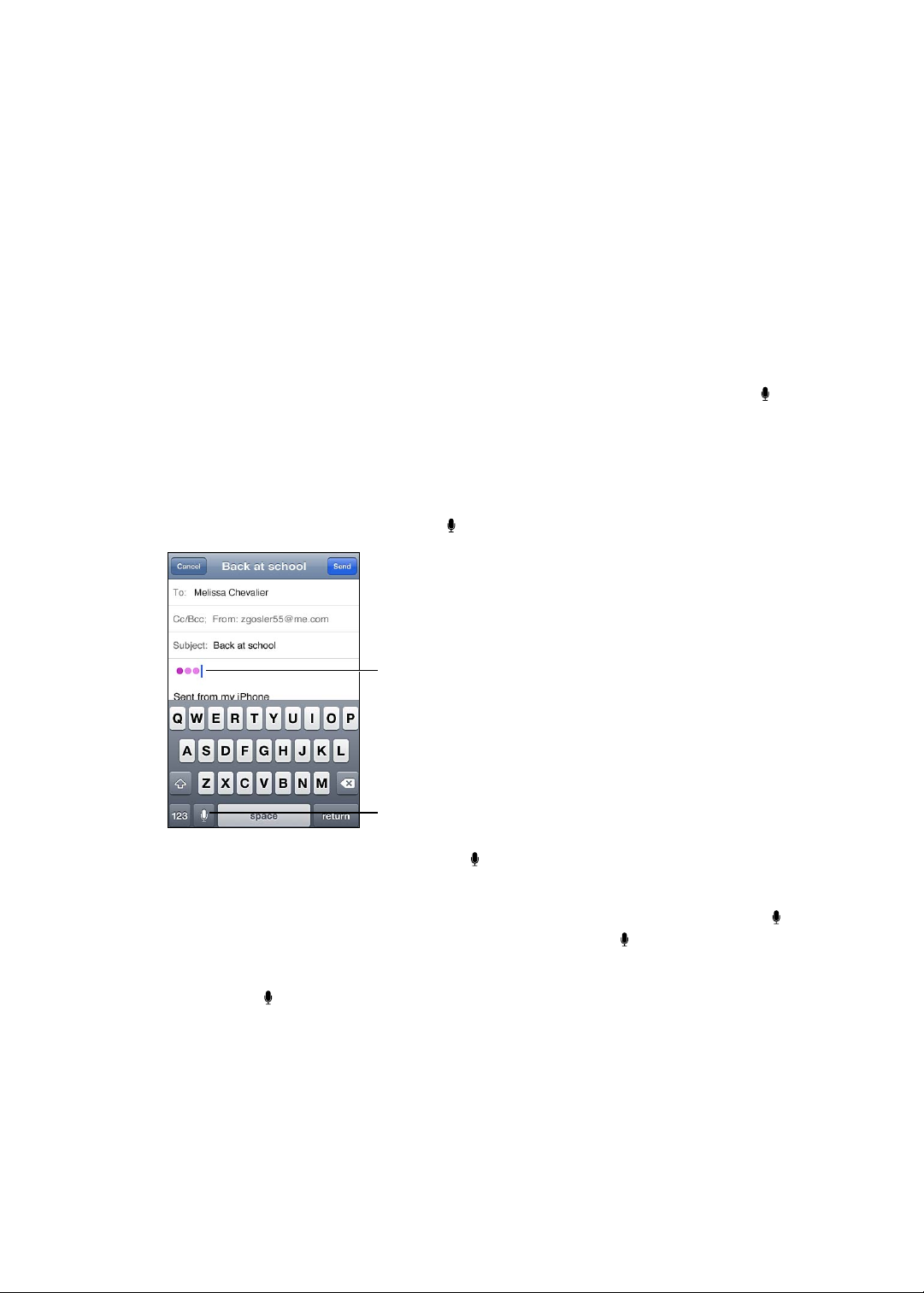
„Apple Wireless Keyboard“ naudojimas
Jei norite pradėti diktuoti,
Pasirodo, kai „Siri“ kuria
tekstą iš diktuotojo.
Galite naudotis „Apple Wireless Keyboard“ (parduodama atskirai) rinkdami tekstą iPhone. „Apple
Wireless Keyboard“ prijungiama „Bluetooth“ ryšiu. Žr. „„Bluetooth“ prietaiso suporavimas su
„iPhone““, 35 psl..
Kai klaviatūra yra suporuota su iPhone, klaviatūrai esant pasiekiamame nuotolyje (iki 10
metrų) jie visada susijungia. Kai klaviatūra prijungta, palietus teksto laukelį neatsiranda ekrano
klaviatūra. Jei norite taupyti akumuliatoriaus energiją, išjunkite ar panaikinkite klaviatūros
poravimą, kai nesinaudojate ja.
Diktavimas
Naudojant diktavimą, tekstas kuriamas ir redaguojamas ne įvedant, o kalbant. Pavyzdžiui, galite
diktuoti el. laiškus, pranešimus ir užrašus. Diktavimas veikia net su trečiųjų šalių programomis,
taigi galite atnaujinti „Facebook“ būseną, rašyti „Twitter“ pranešimus arba rašyti ir siųsti,
naudojantis „Instagram“. Diktuoti galima bet kada, kai pasirodo ekrano klaviatūra su klavišu.
Pastaba: Įjunkite „Siri“ pasirinkdami „Settings“ > „General“ > „Siri“. Diktavimą palaiko tik iPhone
4S, taip pat reikalingas mobilus arba „Wi-Fi“ interneto ryšys. Diktavimas gali veikti ne visomis
kalbomis ir ne visose vietose; kai kur galimos ne visos funkcijos. Korinio ryšio duomenų paslauga
gali būti mokama.
Diktuoti tekstą: Klaviatūroje palieskite . Kai baigsite, palieskite „Done“.
28
Norėdami įvesti tekstą, dar kartą palieskite ir tęskite diktavimą.
Diktuodami galite įterpti žodį, arba įterpti vietoj pasirinkto teksto. Nustatykite įterpimo žymeklį
ten, kur norite įterpti tekstą, arba pasirinkite norimą pakeisti tekstą, tuomet palieskite ir
diktuokite. Jei norite pakeisti žodį, palieskite jį dukart, palieskite , tada sakykite norimą žodį.
Jei norite pradėti diktuoti, galite pridėti „iPhone“ prie ausies vietoj to, kad klaviatūroje
paliestumėte . Jei norite baigti, laikykite „iPhone“ prieš save.
Pridėti skyrybos ženklus: Sakykite skyrybos ženklus.
Pvz., „Dear Mary comma the check is in the mail exclamation mark“ (Brangioji Marija kablelis
čekis jau pašto dėžutėje šauktukas) bus užrašyta „Dear Mary, the check is in the mail!“ (Brangioji
Marija, čekis jau pašto dėžutėje!).
3 skyrius Pagrindai
Page 29
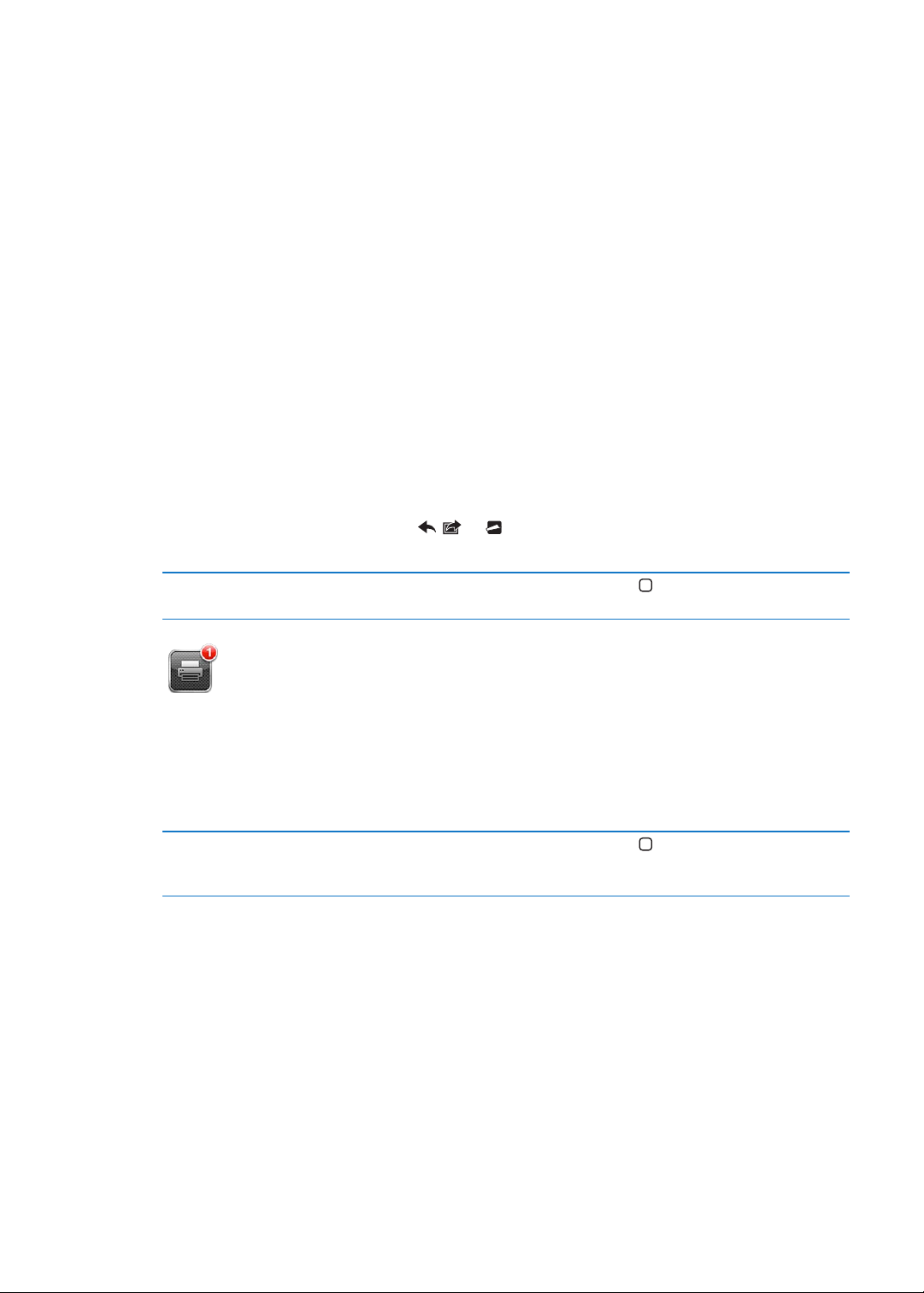
Spausdinimas
„AirPrint“
Naudodamiesi „AirPrint“ galite spausdinti belaidžiu būdu „AirPrint“ įgalintais spausdintuvais.
Spausdinti galite naudodamiesi šiomis programomis:
„Mail“ – el. laiškai ir priedai, kuriuos galima peržiūrėti „Quick Look“ Â
„Photos and Camera“ – nuotraukos Â
„Safari“ – tinklalapiai, PDF failai ir kiti priedai, kuriuos galima peržiūrėti „Quick Look“ Â
„iBooks“ – PDF failai Â
„Maps“ – ekrane rodomas žemėlapio vaizdas Â
„Notes“ – šiuo metu rodomas užrašas Â
Kitos programos iš „App Store“ taip pat gali palaikyti „AirPrint“.
„AirPrint“ įgalintiems spausdintuvams nereikia sąrankos, juos pakanka prijungti prie to paties
„Wi-Fi“ tinklo kaip ir iPhone. Daugiau informacijos rasite adresu support.apple.com/kb/HT4356.
Dokumento spausdinimas
„AirPrint“ naudoja „Wi-Fi“ tinklą, kad galėtų belaidžiu būdu siųsti spausdinimo darbus į
spausdintuvą. „iPhone“ ir spausdintuvas turi būti tame pačiame „Wi-Fi“ tinkle.
Spausdinti dokumentą: palieskite , , ar (atsižvelgiant į naudojamą programą), tuomet
palieskite „Print“. Pasirinkite spausdintuvą ir spausdinimo parinktis, tada palieskite „Print“.
Peržiūrėti spausdintuvo darbo
būseną
Dukart spustelėkite Pagrindinį mygtuką
Center“.
, tuomet palieskite „Print
Kai spausdinamas dokumentas, programa „Print Center“ pasirodo kaip naujausia programa.
Ženklelis ant programos parodo, kiek dokumentų yra spausdinimo sąraše.
Jei spausdinate daugiau nei vieną dokumentą, pasirinkite spausdinimo darbą, kad galėtumėte
matyti jo suvestinę.
Atšaukti spausdinimą Dukart spustelėkite Pagrindinį mygtuką , palieskite „Print Center“,
pasirinkite spausdintiną darbą (jei spausdinate daugiau nei vieną
dokumentą), tada palieskite „Cancel Printing“.
3 skyrius Pagrindai
29
Page 30
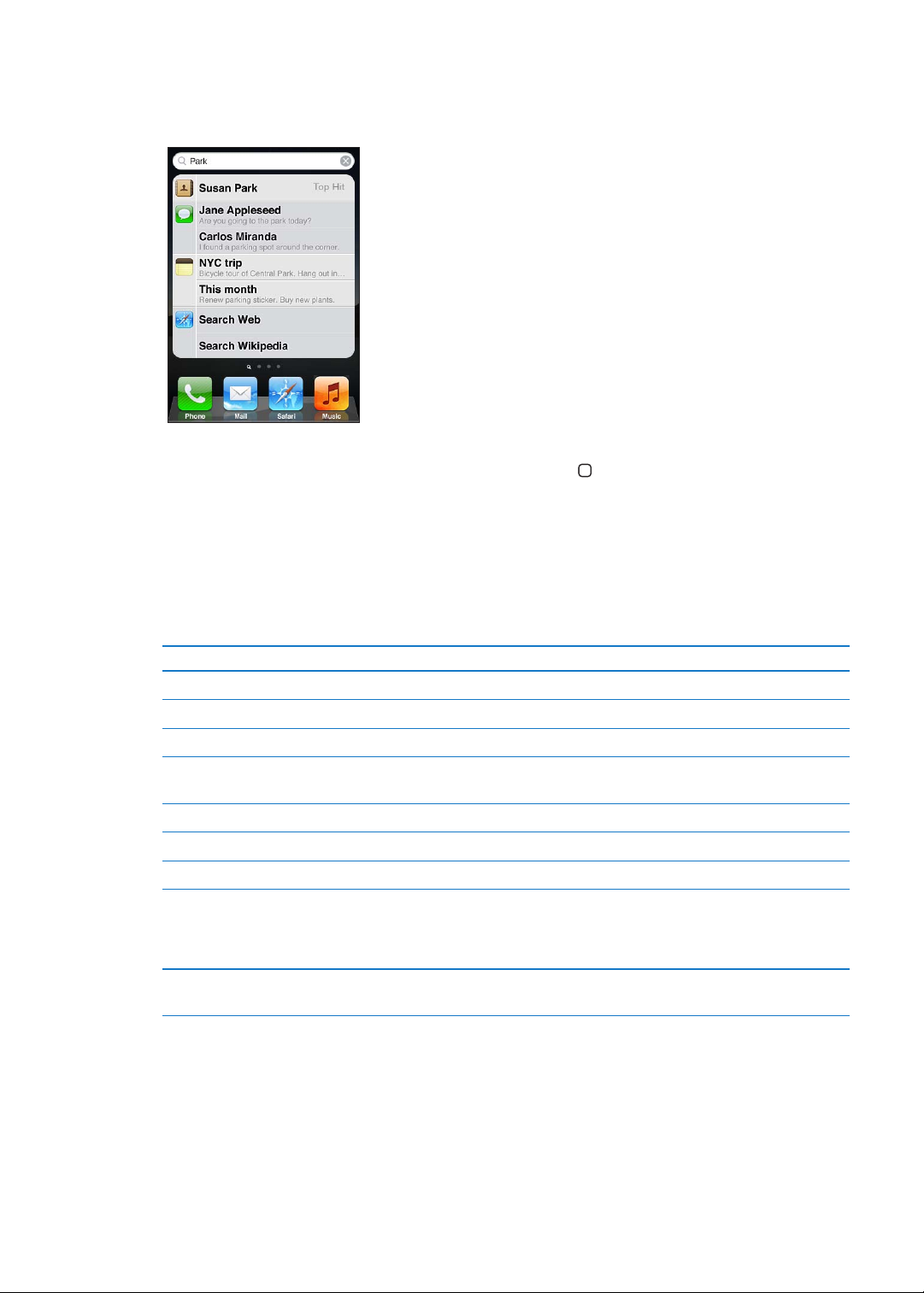
Paieška
Galite ieškoti daugelyje iPhone, programų, pvz., „Contacts“, „Mail“, „Calendar“, „Music“, „Messages“,
„Notes“ ir „Reminders“. Galite ieškoti individualioje programoje arba visose programose iškart.
Ieškoti iPhone: Pereiti prie „Search“ ekrano. (Būdami pirmame Pradžios ekrane, brūkštelėkite
kairėn arba dešinėn arba paspauskite Pagrindinį mygtuką .) Paieškos laukelyje įveskite tekstą.
Kai rinksite tekstą, pasirodys paieškos rezultatai. Jei norite atidaryti elementą, palieskite jį sąraše.
Jei norite paslėpti klaviatūrą ir matyti daugiau rezultatų, palieskite „Search“.
Piktogramos greta paieškos rezultatų parodo, iš kurios programos yra rezultatai.
„iPhone“ remdamasis ankstesnėmis paieškomis gali rodyti ieškomiausią elementą. „Safari“
paieškos rezultatuose yra parinktys ieškoti žiniatinklyje arba „Wikipedia“.
„App“ Tai, ko ieškota
„Contacts“ Vardas, pavardė ir kompanijos pavadinimas
„Mail“ Laukeliai „To“, „From“ ir „Subject“ bei visų paskyrų pranešimai
„Calendar“ Įvykių pavadinimai, pakviestieji, vietos ir užrašai
„Music“ Muzika (dainos, atlikėjai ir albumai) ir medijos failų, vaizdo įrašų bei garso
knygų pavadinimai
„Messages“ Pranešimų pavadinimai ir tekstai
„Notes“ Užrašų tekstas
„Reminders“ Pavadinimai
„Search“ taip pat ieško vietinių ir įdiegtųjų programų iPhone. Jei turite daug programų,
tikriausiai norėsite naudoti „Search“ rasti ir atidaryti programoms.
Atidaryti programas iš „Search“ Įveskite programos pavadinimą, tuomet palieskite norėdami atidaryti
programą tiesiai iš paieškos rezultatų.
Naudokite „Spotlight Search“ nustatymą, kad nurodytumėte, kokio turinio ieškoti ir eiliškumą,
kuriuo rezultatai bus rodomi. Žr. „„Spotlight“ paieška“, 173 psl..
30
Valdymas balsu
„Voice Control“ leidžia skambinti ir valdyti „iPod“ muzikos grojimą naudojant balso komandas.
iPhone 4S, taip pat galite naudoti „Siri“, jei norite valdyti iPhone balsu. Žr. skyrius, „Siri“, 40 psl..
3 skyrius Pagrindai
Page 31
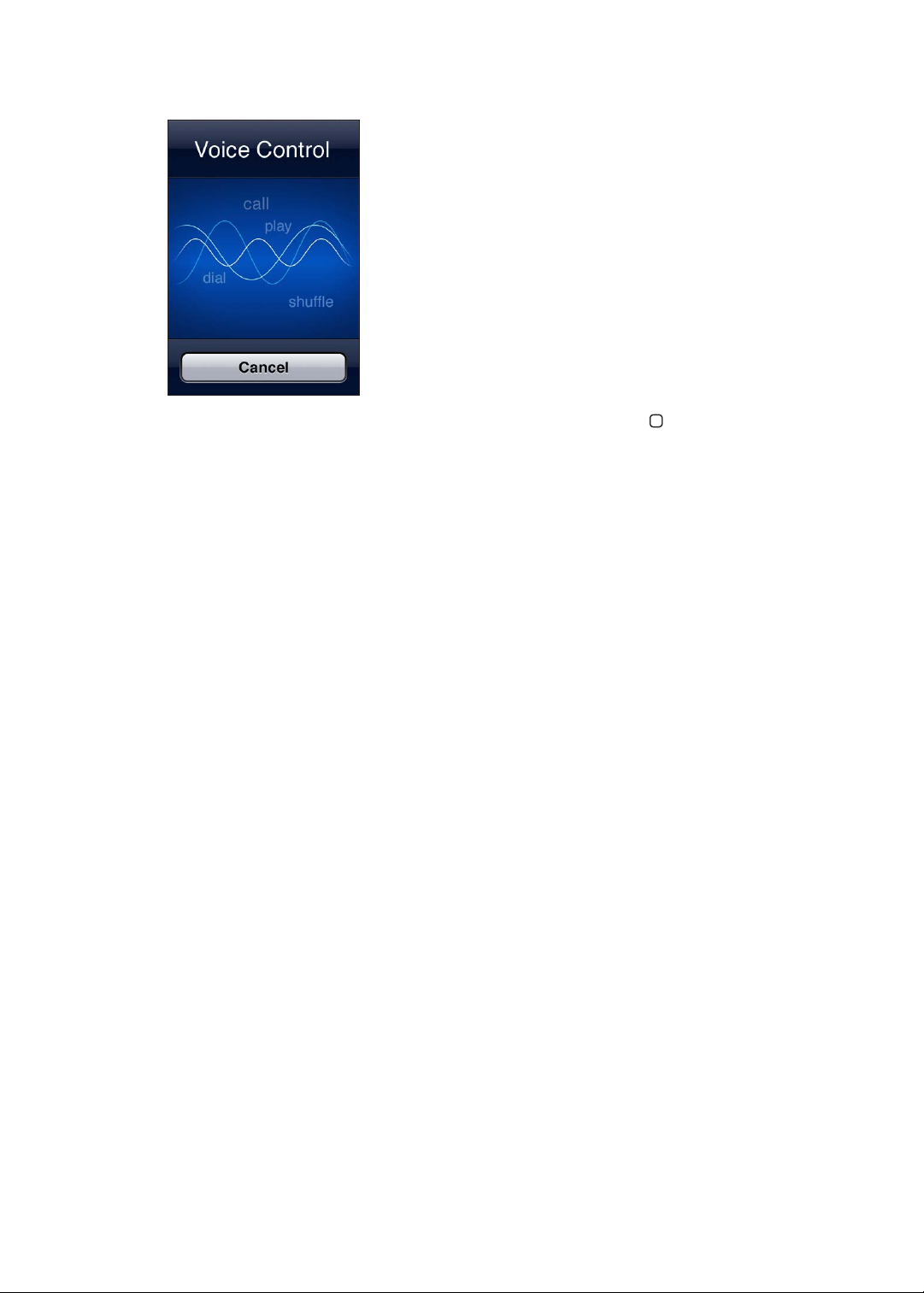
Pastaba: „Voice Control“ galimas ne visomis kalbomis. „Voice Control“ nėra galimas iPhone 4S,
kai įjungta „Siri“.
Naudoti „Voice Control“: palaikykite paspaudę Pagrindinį mygtuką tol, kol pasirodys „Voice
Control“ ekranas ir išgirsite pyptelėjimą. Taip pat galite paspausti ir palaikyti Centrinį mygtuką,
esantį ant iPhone ausinių.
Jei norite pasiekti geriausių rezultatų:
kalbėkite į iPhone mikrofoną tarsi skambintumėte. (Šioms funkcijoms valdyti galite naudoti ir Â
mikrofoną „Bluetooth“ ausinėse arba „Bluetooth“ palaikantį automobilio laisvų rankų įrenginį.)
Kalbėkite aiškiai ir natūraliai. Â
Sakykite tik iPhone komandas, vardus ir skaičius. Tarp komandų darykite trumpas pauzes. Â
Naudokite pilnus pavadinimus. Â
Jei norite sužinoti daugiau apie naudojimąsi „Voice Control“, taip pat apie naudojimąsi „Voice
Control“ skirtingomis kalbomis, eikite į support.apple.com/kb/HT3597.
Paprastai „Voice Control“ tikisi, kad balso komandas sakysite ta kalba, kuri nustatyta iPhone
(eikite į „Settings“ > „General“ > „International“ > „Language“). „Voice Control“ nustatymai leidžia
keisti balso komandų kalbą. Kai kuriose kalbose galimos skirtingos tarmės ir akcentai.
Keisti kalbą ar šalį: eikite į „Settings“ > „General“ > „International“ > „Voice Control“ ir palieskite
kalbą ar šalį.
„Music“ programos „Voice Control“ yra visuomet įjungtas, bet jei norite didesnio saugumo, galite
neleisti rinkti numerio balsu, kai iPhone užrakintas.
Neleisti numerio rinkti balsu, kai iPhone užrakintas: eikite į „Settings“ > „General“ > „Passcode
Lock“ ir išjunkite „Voice Dial“. Jei norite rinkti balsu, atrakinkite iPhone.
Žr. „Rinkimas balsu“, 60 psl. ir „„Siri“ ar „Voice Control“ naudojimas su „Music““, 82 psl..
Pranešimai
„Notication Center“ vienoje vietoje rodo visus įspėjimus, įskaitant šiuos:
Praleisti skambučiai ir balso pranešimai Â
Naujas el. laiškas Â
Nauji teksto pranešimai Â
„Reminders“ Â
Kalendoriaus įvykiai Â
3 skyrius Pagrindai
31
Page 32

Draugų užklausos („Game Center“) Â
Weather Â
Stocks Â
Rodyti „Notication Center“: nuo ekrano viršaus tempkite žemyn. Slinkite sąrašu, kad
matytumėte papildomų įspėjimų.
Įspėjimai taip pat rodomi užrakintame ekrane arba trumpai ekrano viršuje, kai naudojatės
iPhone. „Notication Center“ galite matyti visus dabartinius įspėjimus.
Daugelis programų, pvz., „Phone“, „Messages“, „Mail“ ir „App store“ rodo įspėjamąjį ženkliuką
Pradžios ekrano piktogramoje su skaičiumi (rodančiu gaunamus elementus) arba šauktuku
(rodančiu problemą). Jei šios programos yra aplanke, ženkliukas pasirodo ant aplanko.
Ženkliukas su skaičiumi nurodo bendrą neperžiūrėtų elementų skaičių, pvz., praleistus
skambučius, el. laiškus, tekstinius pranešimus bei galimus atsisiųsti programų naujinius.
Ženkliukas su šauktuku nurodo, kad yra programos problemų.
Reaguoti į „Notication Center“
įspėjimą
Reaguoti į įspėjimą užrakintame
ekrane
Pašalinti įspėjimus iš „Notication
Center“
Nustatyti pranešimų parinktis eikite į „Settings“ > „Notications“.
Palieskite įspėjimą.
Braukite į dešinę piktogramą, rodomą įspėjime.
Palieskite
, tuomet palieskite „Clear“.
„Twitter“
„Settings“ prisijunkite prie „Twitter“ paskyros (ar susikurkite naują), jei norite rašyti pranešimus ir
prisegti priedų iš šių programų:
„Camera“ ar „Photos“ – nuotrauką Â
„Safari“ – tinklalapį Â
„Maps“ – vietą Â
„YouTube“ – vaizdo įrašą Â
32
3 skyrius Pagrindai
Page 33

Prisijungti prie „Twitter“ paskyros (ar susikurti naują): Eikite į „Settings“ > „Twitter“. Įveskite
Jei norite iš „Camera“
arba „Photos“ paskelbti
nuotrauką sistemoje
„Twitter“, palieskite
mygtuką „Action“.
Paskelbti nuotrauką
sistemoje „Twitter“.
Centrinis mygtukas
paskyros naudotojo vardą ir slaptažodį arba palieskite „Create New Account“.
Sistemoje „Twitter“ dalytis
nuotraukomis, vaizdo įrašais ar
tinklalapiais
Pranešti apie vietą „Maps“
sistemoje „Twitter“
Pridėti buvimo vietą prie
pranešimo
Prie adresatų pridėti „Twitter“
naudotojo vardą ir nuotraukų
Įjungti ar išjungti „Twitter“
programoms „Photos“ ar „Safari“
Peržiūrėkite elementą, palieskite
nepasirodo, palieskite ekraną.
Jei norite pridėti informacijos apie savo esamą vietą, palieskite „Add
Location“. „Location Services“ turi būti įjungta, nuėjus į „Settings“ >
„Location Services“.
Palieskite vietos smeigtuką, tuomet
„Tweet“.
Palieskite
„Location Services“.
Eikite į „Settings“ > „Twitter“ ir palieskite „Update Contacts“.
Eikite į „Settings“ > „Twitter“.
. „Location Services“ turi būti įjungta, nuėjus į „Settings“ >
, tuomet palieskite „Tweet“. Jei
, palieskite „Share Location“ ir
Rašant pranešimą „Tweet“ ekrano apatiniame dešiniajame kampe esantis skaičius rodo simbolių
skaičių, kurį dar galite įvesti. Priedai išnaudoja 140 pranešimo simbolių.
Jei norite skelbti įrašus, peržiūrėti įvykių graką, ieškoti populiariausių temų ir dar daugiau,
galite įdiegti ir naudoti „Twitter“ programą.
Įdiegti programą „Twitter“: eikite į „Settings“ > „Twitter“ ir palieskite „Install“.
Jei norite sužinoti, kaip naudotis programa „Twitter“, atidarykite programą, palieskite mygtuką
„More“ (...), palieskite „Accounts & Settings“, tuomet „Settings“ ir palieskite „Manual“.
„Apple“ ausinės su nuotoliniu valdymu ir mikrofonu
„Apple“ ausinėse su nuotoliniu valdymu ir mikrofonu, pridedamose prie iPhone , yra mikrofonas,
garsumo mygtukai ir integruotas mygtukas, leidžiantis lengvai atsiliepti į skambučius ir baigti
pokalbį, valdyti garso ir vaizdo įrašų atkūrimą.
3 skyrius Pagrindai
33
Page 34

Jei norite klausytis muzikos ar skambinti, įjunkite ausines. Net kai iPhone yra užrakintas,
paspauskite Centrinį mygtuką, kad valdytumėte muzikos grojimą, atsilieptumėte į skambučius
ar baigtumėte pokalbius.
Pristabdyti dainą ar vaizdo įrašą Paspauskite Centrinį mygtuką. Vėl paspauskite, kad tęstumėte grojimą.
Peršokti prie kitos dainos Greitai dukart paspauskite Centrinį mygtuką.
Grįžti į prieš tai buvusią dainą Greitai triskart paspauskite Centrinį mygtuką.
Sukti pirmyn Greitai dukart paspauskite ir palaikykite Centrinį mygtuką.
Atsukti atgal Greitai triskart paspauskite ir palaikykite Centrinį mygtuką.
Reguliuoti garsumą Paspauskite mygtuką „+“ arba „–“.
Priimti įeinantį skambutį Paspauskite Centrinį mygtuką.
Baigti pokalbį Paspauskite Centrinį mygtuką.
Nepriimti įeinančio skambučio Palaikykite paspaudę Centrinį mygtuką apie 2 sekundes, tuomet atleiskite.
2 tylūs pyptelėjimai patvirtins, kad nepriėmėte skambučio.
Pereiti prie įeinančio skambučio
ar skambučio, pervesto į laukimo
režimą, ir pervesti pokalbį į
laukimo režimą
Pereiti prie įeinančio skambučio
ar skambučio, pervesto į laukimo
režimą, ir baigti pokalbį
Naudoti „Siri“ arba „Voice Control“ Palaikykite paspaudę Centrinį mygtuką. Žr.
Paspauskite Centrinį mygtuką. Vėl paspauskite, kad grįžtumėte į pirmąjį
skambutį.
Palaikykite paspaudę Centrinį mygtuką apie 2 sekundes, tuomet atleiskite.
2 tylūs pyptelėjimai patvirtins, kad baigėte pirmą pokalbį.
skyrius, „Siri“, 40 psl.
arba „Valdymas balsu“, 30 psl..
Jei jums skambina, o tuo metu įjungtos ausinės, girdėsite skambėjimo toną ir per iPhone
garsiakalbį, ir per ausines.
„AirPlay“
Galite belaidžiu būdu transliuoti muziką ir vaizdo įrašus į savo HDTV įrenginį naudodamiesi
„AirPlay“ ir „Apple TV“. Taip pat galite naudoti „AirPlay“, jei norite transliuoti garso įrašą į „Airport
Express“ bazinę stotelę. Kitus su „AirPlay“ veikiančius imtuvus galite įsigyti iš trečiųjų šalių
kompanijų. Jei norite sužinoti daugiau, apsilankykite internetinėje „Apple Store“ parduotuvėje.
Transliuoti turinį į įrenginį, veikiantį su „AirPlay“: paleiskite vaizdo, muzikos įrašą ar skaidres,
tuomet palieskite ir pasirinkite „AirPlay“ įrenginį. Prasidėjus transliavimui, galite išjungti turinį
atkuriančią programą.
„iPhone“ ir su „AirPlay“ veikiantis įrenginys turi būti prisijungtas prie to paties „Wi-Fi“ tinklo.
Greitai pasiekite „AirPlay“ valdymą Kai ekranas yra įjungtas, dukart spustelėkite Pagrindinį mygtuką ir
slinkite į daugelio veiksmų juostos kairįjį galą.
Perjungti duomenų išvestį iš
„AirPlay“ atgal į iPhone
Palieskite
iPhone 4S galite rodytiiPhone ekraną televizoriuje, naudodami „Apple TV“. Viskas, kas matoma
„iPhone“ ekrane, bus rodoma televizoriuje.
Rodyti „iPhone“ ekraną televizoriuje: daugelio veiksmų juostos kairiajame gale palieskite ,
pasirinkite „Apple TV“, ir palieskite pasirodžiusį mygtuką „Mirroring“.
ir pasirinkite iPhone.
34
3 skyrius Pagrindai
Page 35

Įjungus „AirPlay“ vaizdavimą, iPhone 4S ekrano viršuje pasirodys mėlyna juosta. Rodyti
iPhone ekraną televizoriuje taip pat galite naudodami laidą. Žr. „Vaizdo įrašų peržiūra
televizoriuje“, 134 psl..
„Bluetooth“ prietaisai
Galite naudoti iPhone su „Apple“ belaide klaviatūra ir kitais „Bluetooth“ prietaisais, pvz.,
„Bluetooth“ ausinėmis, automobilių rinkiniais ir erdvinio garso ausinėmis. Trečiųjų šalių
„Bluetooth“ ausinės gali palaikyti garso ir atkūrimo valdiklius. Žiūrėkite aprašymus, kuriuos rasite
greta „Bluetooth“ prietaiso. Palaikomus „Bluetooth“ prolius rasite adresu support.apple.com/
kb/HT3647.
„Bluetooth“ prietaiso suporavimas su „iPhone“
ĮSPĖJIMAS: Jei norite gauti daugiau svarbios informacijos apie tai, kaip išvengti klausos
netekimo ir informacijos apie saugų vairavimą, žr. Svarbios produkto informacijos vadovą
support.apple.com/lt_LT/manuals/iphone.
Jei norite naudoti „Bluetooth“ prietaisą su iPhone, pirmiausia privalote juos suporuoti.
Suporuoti „Bluetooth“ ausines, automobilio rinkinį ar kitą prietaisą su iPhone:
1 vadovaukitės instrukcijomis, pateikiamomis kartu su prietaisu, kad jį būtų galima rasti arba
nustatyti ieškoti kitų „Bluetooth“ prietaisų.
2 eikite į „Settings“ > „General“ > „Bluetooth“ ir įjunkite „Bluetooth“.
3 Pasirinkite prietaisą iPhone ir įveskite atrakinimo slaptažodį ar PIN kodą. Dėl slaptažodžio ar PIN
kodo, pateikiamo su prietaisu, žr. instrukcijas.
Kai suporuosite „Bluetooth“ prietaisą dirbti su iPhone, norėdami, kad iPhone skambučiams
naudotų prietaisą, privalote sujungti su juo telefoną. Žiūrėkite aprašymus, kuriuos rasite greta
šio prietaiso.
Kai iPhone prijungiamas prie „Bluetooth“ ausinių ar automobilio prietaiso, išeinantys skambučiai
nukreipiami per prietaisą. Įeinantys skambučiai nukreipiami per prietaisą, jei atsiliepdami juo
naudojatės, ir per iPhone, jei atsiliepdami naudojatės iPhone
Sujungti „Apple Wireless Keyboard“ su iPhone:
1 eikite į „Settings“ > „General“ > „Bluetooth“ ir įjunkite „Bluetooth“.
2 Paspauskite įjungimo mygtuką ant „Apple Wireless Keyboard“, kad ją įjungtumėte.
3 iPhone pasirinkite klaviatūrą iš sąrašo, esančio toliau už „Devices“.
4 Klaviatūroje įveskite atrakinimo slaptažodį, kaip nurodyta, tuomet paspauskite „Return“.
Pastaba: Vienu metu su iPhone galite suporuoti tik vieną „Apple Wireless Keyboard“. Jei norite
suporuoti su kita klaviatūra, pirmiausia turite panaikinti suporavimą su dabartine.
Jei norite gauti daugiau informacijos, žr. „„Apple Wireless Keyboard“ naudojimas“, 28 psl..
„Bluetooth“ būsena
iPhone būsenos juostoje ekrano viršuje pasirodo „Bluetooth“ piktograma:
 ar : „Bluetooth“ įjungtas ir suporuotas su įrenginiu. (Spalva priklauso nuo esamos būsenų
juostos spalvos).
 : „Bluetooth“ įjungtas ir suporuotas su įrenginiu, bet įrenginys per toli arba išjungtas.
 Nėra „Bluetooth“ piktogramos: „Bluetooth“ išjungtas arba nesuporuotas su įrenginiu.
3 skyrius Pagrindai
35
Page 36

„Bluetooth“ prietaiso suporavimo panaikinimas
Įkraunama Įkrauta
Jei „Bluetooth“ prietaiso naudoti su iPhone daugiau nebenorite, galite panaikinti jų suporavimą.
Panaikinti „Bluetooth“ prietaiso suporavimą:
1 eikite į „Settings“ > „General“ > „Bluetooth“ ir įjunkite „Bluetooth“.
2 Palieskite šalia prietaiso pavadinimo, tuomet palieskite „Forget this Device“.”
Akumuliatorius
„iPhone“ turi vidinį įkraunamą akumuliatorių.
Akumuliatoriaus įkrovimas
ĮSPĖJIMAS: Svarbios informacijos apie saugą įkraunant iPhone rasite Svarbios produkto
informacijos vadove adresu support.apple.com/lt_LT/manuals/iphone.
Akumuliatoriaus piktograma viršutiniame dešiniajame kampe rodo akumuliatoriaus įkrovimo
lygį ar krovimo būseną. Taip pat galite matyti procentinę akumuliatoriaus įkrovimo lygio išraišką.
Eikite į „Settings“ > „General“ > „Usage“ ir įjunkite nustatymą, esantį toliau už „Battery Usage“.
Įkrauti akumuliatorių: prijunkite iPhone prie elektros lizdo per USB laidą ir USB maitinimo
adapterį naudodami pridėtą doko jungtį.
Pastaba: Prijungiant iPhone prie srovės šaltinio gali įsijungti „iCloud“ atsarginių kopijų darymas
ar belaidis „iTunes“ sinchronizavimas. Žr. „Atsarginių „iPhone“ kopijų darymas“, 182 psl.
ir „Sinchronizavimas su „iTunes““, 19 psl..
Įkrauti akumuliatorių ir sinchronizuoti iPhone: Prijunkite iPhone prie kompiuterio per USB
laidą naudodami pridėtą doko jungtį. Arba prijunkite iPhone prie kompiuterio, naudodami
pridedamą laidą ir doką, kuriuos galima įsigyti atskirai.
Jei klaviatūroje nėra aukštos įtampos USB 2.0 prievado, turite jungti iPhone prie USB 2.0
prievado kompiuteryje.
36
3 skyrius Pagrindai
Page 37

Svarbu: iPhone akumuliatorius gali sekti, o ne krautis, jei iPhone prijungtas prie išjungto
arba
kompiuterio arba kompiuteris veikia laukimo ar parengties režimu.
Jei akumuliatorius kraunamas sinchronizuojant ar naudojantis iPhone, įkrovimas gali užtrukti.
Svarbu: Jei iPhone akumuliatorius senka, ekrane gali atsirasti vaizdai, rodantys, kad iPhone
reikia krauti iki dešimties minučių, kol vėl galėsite juo naudotis. Jei iPhone akumuliatorius beveik
visiškai išsekęs, ekranas užgęsta iki dviejų minučių, kol atsiranda vaizdas, įspėjantis apie išsekusį
akumuliatorių.
Akumuliatoriaus veikimo laiko didinimas
„iPhone“ naudoja ličio jonų akumuliatorius. Jei norite sužinoti daugiau apie tai, kaip padidinti
iPhone akumuliatoriaus veikimo trukmę, eikite į www.apple.com/batteries.
Akumuliatoriaus pakeitimas
Įkraunamų akumuliatorių įkrovimo skaičius yra ribotas, todėl jį reikia kartais keisti nauju.
iPhone akumuliatoriaus negali keisti pats naudotojas; jį gali pakeisti tik įgaliotasis aptarnavimo
specialistas. Jei norite sužinoti daugiau, apsilankykite www.apple.com/lt/batteries/
replacements.html.
Saugumo funkcijos
Saugumo funkcijos leidžia apsaugoti iPhone informaciją nuo pašalinių jungimosi.
Įėjimo kodai ir duomenų apsauga
Galite nustatyti slaptažodį, kurį turėsite įvesti kiekvieną kartą įjungdami ar žadindami iPhone.
Nustatyti įėjimo kodą: Eikite į „Settings“ > „General“ > „Passcode Lock“ ir įveskite 4 skaitmenų
prieigos kodą, tuomet įveskite jį dar kartą, kad patvirtintumėte. Tuomet „iPhone“ pareikalaus
įvesti prieigos kodą, kai norėsite jį atrakinti ar peržiūrėti prieigos kodo nustatymus.
Įėjimo kodo nustatymas įjungia duomenų apsaugą. Duomenų apsauga naudoja jūsų įėjimo
kodą kaip raktą el. laiškams ir jų priedams, saugomiems iPhone, užšifruoti. (Kai kurios „App
Store“ programos taip pat gali naudoti duomenų apsaugą). „Settings“ „Passcode Lock“ ekrano
apačioje esantis perspėjimas parodo, ar duomenų apsauga yra įjungta.
Jei norite pagerinti iPhone apsaugą, išjunkite paprastąjį įėjimo kodą ir kodui naudokite
ilgesnę kombinaciją iš skaičių, raidžių, skyrybos ženklų ir specialių simbolių. Žr. „Įėjimo kodo
užrakinimas“, 173 psl..
Svarbu: iPhone 3GS, kuris buvo pristatytas be „iOS 4“ ar naujesnės programinės įrangos, taip
pat privalote atstatyti „iOS“ programinę įrangą, norėdami įjungti duomenų apsaugą. Žr. „iPhone
programinės įrangos atnaujinimas ir nustatymas iš naujo“, 184 psl..
Neleisti numerio rinkti balsu, kai iPhone užrakintas: eikite į „Settings“ > „General“ > „Passcode
Lock“ ir išjunkite „Voice Dial“. Jei norite rinkti balsu, atrakinkite iPhone.
3 skyrius Pagrindai
37
Page 38

„Find My iPhone“
„Find My iPhone padeda rasti ir apsaugoti iPhone naudojant nemokamą „Find My iPhone“
programą kitame „iPhone“, „iPad“ ar „iPod touch“, arba naudojant „Mac“ ar kompiuterio
žiniatinklio naršyklę, prijungtą prie www.icloud.com ar www.me.com.
„Find My“ iPhone“ galimybės:
 Rasti žemėlapyje: peržiūrėkite apytikslę iPhone vietą per visą ekraną rodomame žemėlapyje.
 Siųsti žinutę arba groti garsą: galite sukurti žinutę, kuri pasirodys jūsų iPhone ekrane arba
groti garsą visu garsumu dvi minutes, net kai Skambėjimo / Tildymo jungiklis nustatytas tylos
režimu.
 Nuotolinis slaptažodžio užrakinimas: galite nuotoliniu būdu užrakinti iPhone ir sukurti 4
skaitmenų įėjimo kodą, jei tokio nenustatėte anksčiau.
 Nuotolinis išvalymas: galite apsaugoti privatumą ištrindami visą mediją ir duomenis iš savo
iPhone, bei atstatyti gamyklinius nustatymus.
Svarbu: Prieš naudojantis šiomis paslaugomis, „Find My“ iPhone turi būti įjungta arba „iCloud“,
arba „MobileMe“ nustatymuose iPhone. „Find My iPhone“ gali būti įjungta tik vienoje paskyroje.
Įjungti „Find My iPhone“
naudojant„ iCloud“
Įjungti „Find My iPhone“
naudojant „MobileMe“
Eikite į „Settings“ > iCloud ir įjunkite „Find My iPhone“.
Eikite į „Settings“ > „Mail, Contacts, Calendars“, palieskite „MobileMe“
paskyrą ir įjunkite „Find My iPhone“.
Žr. „„iCloud““, 17 psl. arba „El. pašto ir kitų paskyrų nustatymas“, 16 psl..
„iPhone“ valymas
Jei iPhone paliečia bet kokius teršalus, kurie gali palikti dėmių (pvz., rašalas, dažai, makiažas,
purvas, maistas, aliejai, tepalai, losjonai), iškart jį nuvalykite. Jei norite išvalyti iPhone, ištraukite
laidus ir išjunkite iPhone (paspauskite ir palaikykite paspaudę Įjungimo / Išjungimo mygtuką,
tada slinkite ekrano slankiklį). Tada naudokite minkštą, truputį drėgną audinį be pūkelių.
Stenkitės, kad drėgmės nepatektų į ertmes. Jei norite valyti iPhone, nenaudokite langų valiklių,
namų ūkio valiklių, suspausto oro, aerozolinių purškiklių, tirpiklių, alkoholio, amoniako ar
šlifuojamųjų medžiagų. Priekinis iPhone 3GS dangtelis ir priekinis bei galinis iPhone 4S ir
iPhone 4 dangteliai pagaminti iš stiklo ir yra padengti riebalams atsparia danga. Šiuos paviršius
nubraukite švelniu, nepaliekančiu pūkelių audiniu. Šios dangos atsparumas riebalams mažės
paprastai naudojant, o ekrano trynimas šiurkščiomis medžiagomis dar labiau sumažins jo
efektyvumą ir subraižys stiklą.
Papildomos informacijos apie iPhone priežiūrą rasite „iPhone“ svarbios produkto informacijos
vadove adresu support.apple.com/lt_LT/manuals/iphone.
38
3 skyrius Pagrindai
Page 39

„iPhone“ paleidimas ar nustatymas iš naujo
Jei kas nors neveikia, pabandykite iš naujo paleisti iPhone, priverstinai išjungti programą ar iš
naujo atstatyti iPhone.
Iš naujo paleisti iPhone: Palaikykite paspaudę Įjungimo / Išjungimo mygtuką, kol pasirodys
raudonas slankiklis. Tuomet pirštu vilkite per slankiklį, kad iPhone išsijungtų. Jei norite vėl
įjungti iPhone, paspauskite ir palaikykite Įjungimo / Išjungimo mygtuką, kol pasirodys „Apple“
logotipas.
Jei nepavyksta išjungti iPhone arba jei tai nepašalina problemos, gali tekti iš atstatyti iPhone iš
naujo. Atstatymas turėtų būti atliekamas tik tada, jei iPhone paleidimas iš naujo neišsprendžia
problemos.
Priverstinai išjungti programą: keletą sekundžių palaikykite paspaudę Įjungimo / Išjungimo
mygtuką, kol ekrane atsiras raudonas slankiklis, tada paspauskite ir laikykite Pagrindinį mygtuką
, kol programa išsijungs.
Programą priverstinai išjungti galite ir pašalindami ją iš daugelio veiksmų juostos. Žr. „Programų
atidarymas ir perjungimas“, 20 psl..
Iš naujo nustatyti iPhone: Palaikykite paspaudę kartu Įjungimo / Išjungimo bei Pagrindinį
mygtukus bent 10 sekundžių, kol ekrane pamatysite „Apple“ logotipą.
Daugiau problemų sprendimo būdų rasite „Palaikymas ir kita informacija“, priede, 182 psl..
3 skyrius Pagrindai
39
Page 40

Siri
4
Kas yra „Siri“?
„Siri“ yra išmanus asmeninis asistentas, padedantis tvarkyti reikalus balsu. „Siri“ supranta
natūralią žmogaus kalbą, taigi nereikės mokytis specialių komandų ar įsiminti raktinių žodžių.
Galite klausti bei paliepti įvairiais būdais. Pvz., galite sakyti „Set the alarm for 6:30 a.m.“ (nustatyti
žadintuvą 6:30) arba „Wake me at 6:30 in the morning“ (pažadinti mane 6:30 ryte). Abiem
atvejais „Siri“ supras, ką sakote.
Naudojantis „Siri“ galima rašyti ir siųsti pranešimus, planuoti susitikimus, skambinti, gauti vietos
nuorodų, nustatyti priminimą, ieškoti internete ir dar daugiau, tiesiog natūraliai kalbant. „Siri“
supranta, ką sakote ir žino, ką norite pasakyti. „Siri“ pakartoja užklausą, kad žinotumėte, ką
ji išgirdo sakant, bei pateikia klausimą, jei reikia patikslinimo ar daugiau informacijos. Tai lyg
pokalbis su žmogumi.
Pvz., paklauskite „Any good burger joints around here?“ (gal netoliese yra mėsainių restoranų)
ir „Siri“ gali atsakyti „I found a number of burger restaurants near you“ (radau keletą mėsainių
restoranų netoliese). Jei sakysite „Hmm. How about tacos“ (Hmm. O meksikietiškų tortilijų
restoranų?), „Siri“ prisimins, kad ką tik klausėte apie restoranus ir ieškos meksikietiškų valgių
restoranų netoliese.
Be vietinio „iPhone“ maitinimo šaltinio, „Siri“ taip pat naudojasi „Apple“ duomenų centrais, kad
suprastų, ką sakote, ir greitai atsakytų. Kad suprastų, apie ką kalbate, „Siri“ taip pat naudojasi
informacija iš adresinės, muzikos bibliotekos, kalendorių, priminimų ir t. t.
„Siri“ veikia su dauguma „iPhone 4S“ įdiegtų programų ir yra pakankamai sumani, kad suprastų,
kurią programą naudoti užklausai atlikti. „Siri“ taip pat naudoja „Search“ ir „Location Services“,
kad padėtų susitvarkyti su užduotimis.
Tiek daug galite pasakyti „Siri“! Štai dar keletas pavyzdžių pradžiai:
„Call Joe“ (skambinti Džo). Â
„Set the timer for 30 minutes“ (nustatyti laikmatį 30 minučių). Â
„How far to the nearest Apple store?“ (koks atstumas iki artimiausios „Apple“ parduotuvės?). Â
„Is it going to rain tomorrow?“ (ar rytojui prognozuoja lietų?). Â
Pastaba: „Siri“ veikia tik iPhone 4S, taip pat reikalingas prisijungimas prie interneto koriniu ar
„Wi-Fi“ ryšiu. „Siri“ gali veikti ne visomis kalbomis ir ne visose vietose; kai kur galimos ne visos
funkcijos. Korinio ryšio duomenų paslauga gali būti mokama.
„Siri“ naudojimas
„Siri“ įjungimas
„Siri“ įjungiama mygtuko paspaudimu.
Įjungti „Siri“: palaikykite paspaudę Pagrindinį mygtuką , kol pasirodys „Siri“.
40
Page 41

Išgirsite 2 trumpus pyptelėjimus ir ekrane išvysite užrašą „What can I help you with?“ (kuo galiu
Ką išgirdo jus
sakant „Siri“
Jei norite kalbėti su
„Siri“, palieskite.
„Siri“ atsakymas
Susijusi informacija.
Jei norite
atidaryti programą,
palieskite.
padėti?).
Tiesiog pradėkite kalbėti. Mikrofono piktograma apsišvies – „Siri“ klausosi, ką sakote. Pradėję
pokalbį su „Siri“, palieskite mikrofono piktogramą, jei norite vėl kalbėti su ja.
„Siri“ laukia, kol baigsite kalbėti, tačiau taip pat galite paliesti mikrofono piktogramą, jei norite
pasakyti „Siri“, kad baigėte. Tai patogu, kai yra daug pašalinių fono garsų. Tai taip pat paspartins
pokalbį su „Siri“, nes „Siri“ nereikės laukti pauzės po kalbėjimo.
Baigus kalbėti, „Siri“ parodys, ką išgirdo, ir atsakys. „Siri“ dažnai pateikia papildomos susijusios
informacijos, kuri galėtų būti naudinga. Jei informacija, pvz., sukurtas tekstinis pranešimas ar
vietovė, kurios teiravotės, susijusi su programa, tiesiog palieskite ekraną, kad atidarytumėte
programą ir matytumėte išsamią informaciją bei tolesnius veiksmus.
„Siri“ gali paklausti, ar reikia daugiau informacijos, kad įvykdytų užklausą. Pvz., pasakykite „Siri“
„Remind me to call mom“ (priminti paskambinti mamai) ir „Siri“ gali paklausti „What time would
you like me to remind you?“ (kokiu laiku norėtumėte, kad priminčiau?). Nesivarginkite „Siri“
pasakyti viską vienu kartu. „Siri“ primins, kokios informacijos jai reikia.
Galite pradėti kalbėti su „Siri“ tiesiog pridėdami „iPhone“ prie ausies, lyg skambintumėte. Jei
ekranas nėra įjungtas, pirmiausia paspauskite Įjungimo / išjungimo arba Pagrindinį mygtuką.
Išgirsite 2 trumpus pyptelėjimus – „Siri“ klausosi. Tuomet pradėkite kalbėti.
4 skyrius Siri
41
Page 42

Jei pridėjus „iPhone“ prie ausies „Siri“ nereaguoja, laikykite telefoną priešais save (taip, kad
matytumėte ekraną) ir sukite ranką, ją keldami ir dėdami telefoną prie ausies.
Atšaukti užklausą Sakykite „cancel“ (atšaukti), palieskite arba paspauskite Pagrindinį
mygtuką .
Sustabdyti skambutį, pradėtą su
„Siri“
Prieš atsidarant telefonui, paspauskite Pagrindinį mygtuką . Jei telefonas
jau atsidarė, palieskite „End“.
Papasakokite „Siri“ apie save
Kuo daugiau „Siri“ žinos apie jus, tuo daugiau galės padėti. „Siri“ gauna informacijos apie jus iš
asmeninės informacijos kortelės („My Info“), esančios „Contacts“.
Pasakykite „Siri“, kas esate: eikite į „Settings“ > „Siri “ > „My Info“ ir palieskite savo vardą.
Kortelėje įveskite namų ir darbo adresus, kad galėtumėte ištarti „How do I get home?“ (kaip
grįžti namo?) ir „Remind me to call Bob when I get to work“ (priminti paskambinti Bobui, kai
nuvyksiu į darbą).
„Siri“ taip pat nori žinoti apie jums svarbius žmones, taigi nurodykite giminystės ryšius ir
savitarpio santykius asmeninės informacijos kortelėje. „Siri“ gali juos nustatyti pati. Pvz., pirmą
kartą pasakius „Siri“ skambinti seseriai, „Siri“ paklaus, kas yra jūsų sesuo (jei dar neįvedėte
šios informacijos kortelėje). „Siri“ pridės informaciją apie giminystės ryšius prie asmeninės
informacijos kortelės, kad nereikėtų klausti kitą kartą.
„Contacts“ sukurkite korteles visiems artimiesiems bei įveskite telefono numerius, el. pašto
adresus, namų ir darbo adresus bei norimus naudoti slapyvardžius.
42
4 skyrius Siri
Page 43

Ekrano vedlys
Ekrane „Siri“ pateikia pavyzdžių, ką galite sakyti. Paklauskite „Siri“ „what can you do“ (ką gali
atlikti) arba palieskite , kai „Siri“ pasirodo pirmą kartą.
„Siri“ naudojimas su laisvų rankų įranga
Galite naudoti „Siri“ su „Apple“ ausinėmis ir nuotoliniu valdikliu bei mikrofonu, kuriuos įsigijote
su „iPhone“, arba su kitomis palaikomomis ausinėmis (taip pat ir „Bluetooth“).
Kalbėti su „Siri“ naudodamiesi ausinėmis: palaikykite paspaudę Centrinį mygtuką.
Kalbėti su „Siri“ per „Bluetooth“ ausines: palaikykite paspaudę skambinimo mygtuką.
Jei norite tęsti pokalbį su „Siri“, palaikykite paspaudę mygtuką kiekvieną kartą, kai norite kalbėti.
Kai naudojatės ausinėmis, „Siri“ girdėsite per jas. „Siri“ perskaito jūsų padiktuoto tekstinio
pranešimo ar el. laiško tekstą, prieš išsiunčiant. Taigi, jei norėsite, galėsite keisti pranešimą. „Siri“
taip pat pakartoja priminimo temas prieš jį sukuriant.
Kontekstas
„Siri“ atsižvelgia į tai, kur esate ir ką veikiate, taigi ji supranta kontekstą. Jei gavote tekstinį
pranešimą iš Bobo, tiesiog ištarkite „Reply“ (atsakyti), ir „Siri“ žinos, kad tekstinį pranešimą reikia
išsiųsti Bobui. Arba ištarkite „Call him“ (paskambink jam) ir „Siri“ skambins Bobui. „Siri“ visuomet
praneša, ką ketina daryti.
„Siri“ parinkčių nustatymas
Įjungti arba išjungti „Siri“: eikite į „Settings“ > „General“ > „Siri“.
Pastaba: Išjungus „Siri“, ji nustatoma iš naujo ir užmiršta, ką išmoko apie jūsų balsą.
Nustatyti „Siri“ parinktis: eikite į „Settings“ > „General“ > „Siri“.
Kalba: Pasirinkite kalbą, kuria bendrausite su „Siri“.
Grįžtamasis ryšys balsu: Pagal numatytuosius nustatymus „Siri“ atsako į užklausą, tik kai laikote
„iPhone“ pridėję prie ausies arba naudojatės „Siri“ su ausinėmis. Jei norite, kad „Siri“ visuomet
balsu perskaitytų atsakus, nustatykite šią parinktį į „Always“ (visuomet).
„My Info“: nurodykite „Siri“, kurioje „Contacts“ kortelėje yra asmeninė jūsų informacija.
Žr. „Papasakokite „Siri“ apie save“, 42 psl..
Pridėkite prie ausies ir kalbėkite: bendraukite su „Siri“ tiesiog pridėdami „iPhone“ prie ausies, esant
įjungtam ekranui.
Leisti ar drausti pasiekti „Siri“, kai „iPhone“ užrakintas įėjimo slaptažodžiu: eikite į „Settings“ >
„General“ > „Passcode Lock“.
4 skyrius Siri
43
Page 44
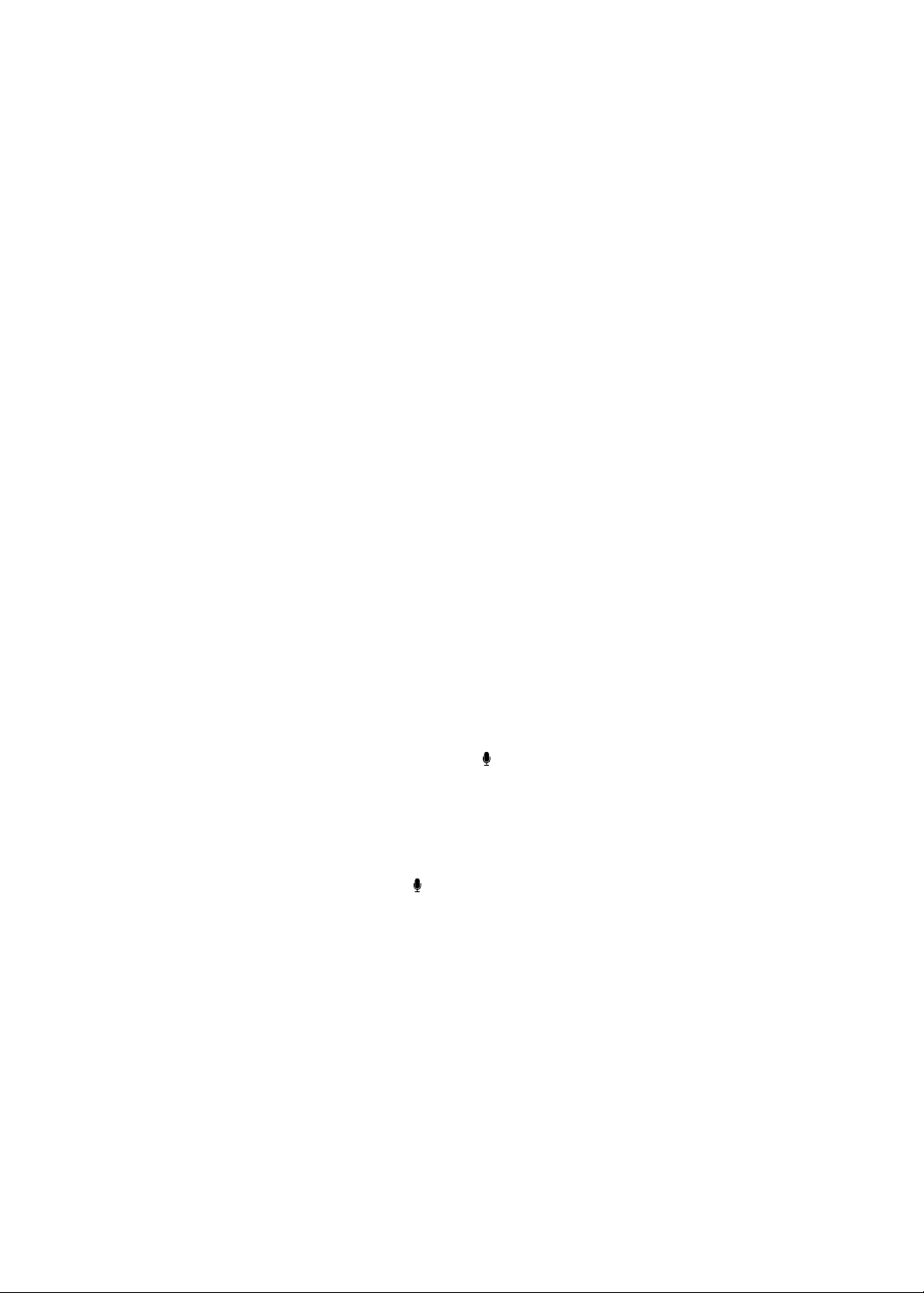
Taip pat galite neleisti naudotis „Siri“ įjungdami apribojimus. Žr. „Apribojimai“, 174 psl..
Vietos paslaugos
„Siri“ žino tokias vietas: „current“ (dabartinė buvimo vieta) „home“ (namai) ir „work“ (darbas).
Taigi, ji gali priminti atlikti tam tikrą užduotį, kai atvykstate į tą vietą ar išvykstate iš jos.
Pasakykite „Siri“ „Remind me to call my wife when I leave the oce“ (priminti paskambinti
žmonai, kai išvyksiu iš biuro), ir „Siri“ būtent taip ir padarys.
Vietos informacija nėra stebima ar saugoma už telefono ribų. Galite naudotis „Siri“, net
jei išjungėte „Location Services“, tačiau „Siri“ neatliks užklausų, kurioms reikalinga vietos
informacija.
Išjungti „Location Services“ „Siri“: eikite į „Settings“ > „Location Services“.
Pritaikymas neįgaliesiems
„Siri“ yra pritaikyta akliesiems ir regėjimo sutrikimų turintiems naudotojams per „VoiceOver“,
„iOS“ integruotą ekrano skaitytuvą. „VoiceOver“ balsu apibūdina, kas matoma ekrane (įskaitant
bet kokį „Siri“ atsako tekstą), taigi galite naudotis „iPhone“ jo nematydami.
Įjungti „VoiceOver“: eikite į „Settings“ > „Accessibility“.
Įjungus „VoiceOver“, garsiai bus perskaitomi net ir pranešimai. Jei norite gauti daugiau
informacijos, žr. „VoiceOver“, 150 psl..
„Siri“ patikslinimas
Jei „Siri“ iškyla problemų
„Siri“ kartais gali būti sudėtinga suprasti jus. Pvz., naudojantis telefonu triukšmingoje aplinkoje,
„Siri“ gali būti sudėtinga išgirsti, ką sakote. Jei šnekate su akcentu, „Siri“ gali prireikti šiek tiek
laiko, kol prisitaikys prie jūsų balso. Jei „Siri“ blogai jus girdi, galite tai patikslinti.
„Siri“ rodo, ką išgirdo, bei pateikia atsaką.
Patikslinkite, ką „Siri“ girdi: palieskite burbuliuką, rodantį, ką „Siri“ išgirdo jus sakant.
Redaguokite užklausą raštu arba paliesdami klaviatūroje, jei patikslinimą norite diktuoti
žodžiu.
Jei norite daugiau informacijos apie diktavimą, žr. „Diktavimas“, 58 psl..
Jei tekstas pabrauktas mėlynai, palieskite jį ir „Siri“ pasiūlys alternatyvų. Palieskite vieną iš
alternatyvų arba keiskite tekstą, rinkdami jį iš naujo ar diktuodami.
Pataisykite „Siri“ balsu: palieskite , tuomet iš naujo pateikite ar patikslinkite užklausą.
Pavyzdžiui, „I meant Boston“ (turėjau omenyje Bostoną).
Kai norite patikslinti „Siri“, nesakykite to, ko nenorite – tiesiog sakykite „Siri“, ko norite.
Pataisyti laišką arba tekstinį pranešimą: kai „Siri“ klausia, ar norite siųsti pranešimą, galite
sakyti:
„Change it to“ (pakeisk jį): „Call me tomorrow“ (paskambink rytoj).
„Add“ (pridėti): „See you there question mark“ (ar tave ten pamatysiu klaustukas)
„No, send it to Bob“ (ne, siųsti Bobui).
„No“ (ne), jei norite pasilikti pranešimo juodraštį.
„Cancel“ (atšaukti).
44
4 skyrius Siri
Page 45

Jei norite, kad „Siri“ perskaitytų pranešimą, sakykite „Read it back to me“ (perskaityk jį) arba
„Read me the message“ (perskaityk pranešimą). Jei jis tinkamas, galite sakyti „Yes, send it“ (taip,
siųsti).
Žr. „Mail“, 51 psl. ir „Messages“, 47 psl..
Kaip „Siri“ mokosi
„Siri“ pradeda veikti nuo pat pradžių be sąrankos, ir ji vis tobulėja. „Siri“ išmoksta jūsų akcentą
bei kitas balso ypatybes ir suklasikuoja jūsų balsą į vieną iš jai suprantamų dialektų ar akcentų.
Vis daugiau žmonių naudojasi „Siri“, kuri išgirsta vis daugiau kalbų variantų, taigi gerėja balso
atpažinimas – „Siri“ veiks dar geriau.
Triukšminga aplinka
Būdami triukšmingoje aplinkoje, pridėkite „iPhone“ arti prie burnos, tačiau nekalbėkite tiesiai į
telefono apatinį kraštą. Toliau kalbėkite aiškiai ir natūraliai. Kai baigsite, palieskite .
Jei norite kalbėti su „Siri“, taip pat galite pabandyti pridėti „iPhone“ prie ausies.
Jungimasis prie tinklų
„Siri“ gali pranešti, kad kyla problemų jungiantis prie tinklo. Kad atpažintų balsą bei veiktų su
kitomis paslaugomis, „Siri“ naudojasi „Apple“ serveriais, taigi reikia turėti gerą 3G arba 4G korinį
ar „Wi-Fi“ interneto ryšį.
„Siri“ ir programos
„Siri“ veikia su dauguma „iPhone 4S“ įdiegtų programų ir naudojasi jomis, kad įvykdytų užklausą.
„Siri“ žino, kai naudojatės programa, todėl galite užsiminti apie ekrane matomus elementus.
Pavyzdžiui, skaitydami pranešimą galite sakyti „Reply, I like it“ (atsakyti, man tai patinka).
Phone
Naudokitės „Siri“, jei norite skambinti ar pradėti „FaceTime“ pokalbį. Galite nurodyti skambinti
šeimos nariams, draugams bei kolegoms, kurie yra „Contacts“, arba pasakyti, kokiu telefono
numeriu skambinti.
Pavyzdžiai:
„Call Jennifer Wright mobile“ (skambinti Dženiferei Rait į mobilųjį telefoną). Â
„Call Susan on her work phone“ (skambinti Siuzanai į darbo telefoną). Â
„Call 408 555 1212“ (skambinti 408 555 1212). Â
„Call home“ (skambinti į namus). Â
4 skyrius Siri
45
Page 46

„FaceTime Lisa“ (pradėti „FaceTime“ pokalbį su Liza). Â
Pasakius vardą ir pavardę dažniausia tampa aišku, kam norite skambinti, tačiau galite pasakyti
tik vieną iš jų ir „Siri“ pati suvoks, kam skambinti. „Siri“ pirmiausia patikrina „Favorites“ ir, jei randa
atitikmenį, skambina tuo numeriu. Tuomet „Siri“ patikrina visus adresatus. Jei daugiau nei vienas
asmuo turi tokį patį vardą, „Siri“ paklausia, kuriam iš jų skambinti. Jei adresatas turi daugiau nei
vieną telefono numerį, „Siri“ taip pat paklausia, kuriuo iš jų skambinti.
Taip pat galite paprašyti „Siri“ skambinti įmonei, esančiai adresinėje.
Taigi, kad „Siri“ žinotų, kam skambinti, kai pateikiate užklausą, prisistatykite „Siri“.
Žr. „Papasakokite „Siri“ apie save“, 42 psl..
Sustabdyti skambutį, pradėtą su
„Siri“
Prieš atsidarant „Phone“, paspauskite Pagrindinį mygtuką
telefonu tebevyksta, palieskite „End“ (baigti).
. Jei pokalbis
Music
Paprašykite „Siri“ groti dainą, albumą ar grojaraštį. Sustabdykite grojimą, tada vėl tęskite.
Sukurkite nuotaiką, paprašydami groti tam tikros rūšies muziką.
Arba tiesiog ištarkite „Play“ (groti) ir „Siri“ parinks muziką pati. Jei neatpažįstate grojamos dainos,
paklauskite „Siri“ „What’s playing?“ (kas šiuo metu grojama?).
Štai keletas būdų groti muziką su „Siri“:
„Play The Light of the Sun“ (groti „The Light of the Sun“). Â
„Play Trouble“ (groti „Trouble“). Â
„Play Taking Back Sunday shued“ (groti „Taking Back Sunday“ maišant). Â
„Play Alicia Keys“ (groti „Alicia Keys“). Â
„Play some blues“ (groti bliuzą). Â
„Play my party mix“ (groti vakarėlio rinkinį). Â
„Shue my roadtrip playlist“ (maišant groti kelionės grojaraštį). Â
„Play“ (groti). Â
„Pause“ (sustabdyti). Â
„Resume“ (tęsti). Â
„Skip“ (praleisti). Â
46
Jei norite klausytis panašios dainos į tą, kurios dabar klausotės, ištarkite „Genius“. („Siri“ sukurs
laikiną „Genius“ grojaraštį, bet jis nebus išsaugomas).
4 skyrius Siri
Page 47

Messages
Galite siųsti tekstinius pranešimus, paprašyti „Siri“ perskaityti naujus pranešimus bei atsakyti į
gautuosius.
Įterpkite asmens vardą į tekstą arba palaukite, kol „Siri“ paklaus, kam norite siųsti pranešimą. Gali
rašyti tekstinį pranešimą vienam arba keliems adresatams vienu metu.
Jei norite rašyti ir išsiųsti tekstinį pranešimą, galite sakyti:
„Tell Susan I’ll be right there“ (pasakyti „Susan“, kad greitai būsiu). Â
„Send a message to Jason Russell“ (išsiųsk pranešimą „Jason Russell“). Â
„Send a message to Lisa saying how about tomorrow?“ (išsiųsk pranešimą „Lisa“ „kaip dėl Â
rytojaus?“).
„Send a message to Susan on her mobile saying I’ll be late“ (išsiųsk pranešimą „Susan“ į jos Â
mobilųjį ir pasakyk, kad vėluosiu).
„Send a message to 408 555 1212“ (išsiųsk pranešimą numeriu 408 555 1212). Â
„Text Jason and Lisa where are you?“ (parašyk Jasonui ir Lizai „kur esate?“). Â
Jei norite matyti ar išklausyti gautus pranešimus, galite sakyti:
„Read me my messages“ (perskaityk pranešimus). Â
„Show my new texts“ (parodyk naujus tekstinius pranešimus). Â
„Read it again“ (perskaityk dar kartą). Â
Jei ką tik gavote tekstinį pranešimą arba jei skaitote anksčiau gautąjį, galite tiesiog sakyti:
„Reply that’s great news“ (atsakyk, kad tai puikios naujienos). Â
„Tell him I’ll be there in 10 minutes“ (pasakyk jam, kad būsiu už 10 min). Â
„Call her“ (paskambink jai). Â
„Siri“ supranta kontekstą ir žino, kokiam adresatui atsakyti.
Prieš siunčiant pranešimą, „Siri“ pateikia ją ekrane ar perskaito, kad įsitikintumėte, jog viskas
parašyta teisingai. Kai „Siri“ klausia, ar norite siųsti pranešimą, galite sakyti:
„Change it to“ (pakeisk jį): „Call me tomorrow“ (paskambink rytoj). Â
„Add“ (pridėti): „See you there question mark“ (ar tave ten pamatysiu klaustukas). Â
„No, send it to Bob“ (ne, siųsti Bobui). Â
„No“ (ne), jei norite pasilikti pranešimo juodraštį. Â
„Cancel“ (atšaukti). Â
4 skyrius Siri
47
Page 48

Norėtumėte į pranešimą įterpti šypsenėlę? Pasakykite „smiley face“ (šypsenėlė). :-)
Pranešimų redagavimas
Jei rašote tekstinį pranešimą naudodamiesi „Siri“ ir įvedamas ne visiškai toks tekstas, kokio
norėjote, galite paprašyti „Siri“ jį pakeisti. Jei pranešimas beveiks toks, kokio norėjote, galite
jį redaguoti. Kai „Siri“ pateiks pranešimą peržiūrėti, palieskite pranešimo burbuliuką, kad jį
atidarytumėte programoje „Messages“. Tuomet galite redaguoti pranešimą rinkdami tekstą ar
diktuodami. Žr. „Diktavimas“, 58 psl..
Calendar
Pridėkite naujų įvykių prie kalendoriaus, keiskite esamus arba sudarykite tvarkaraštį. Kurdami
įvykį galite nurodyti laiką, vietą, pavadinimą bei norimus pakviesti asmenis.
Kaip sukurti įvykį:
„Set up a meeting at 9“ (suorganizuoti susirinkimą 9 valandą). Â
„Set up a meeting with Michael at 9“ (suorganizuoti susirinkimą su Maiklu 9 valandą). Â
„Meet with Lisa at noon“ (susitikti su Liza vidurdienį). Â
„Set up a meeting about hiring tomorrow at 9 a.m.“ (suorganizuoti darbo pokalbį rytoj 9 Â
valandą).
„New appointment with Susan Park Friday at 3“ (naujas susitikimas su Siuzana Park Â
penktadienį 3 valandą).
„Schedule a planning meeting at 8:30 today in the boardroom“ (suplanuoti organizuojamąjį Â
susitikimą šiandien valdybos posėdžių kabinete).
48
Keisti ar atšaukti įvykį:
„Move my 3 p.m. meeting to 4:30“ (perkelti susitikimą iš 3 valandos į 4:30). Â
„Reschedule my appointment with Dr. Manning to next Monday at 9 a.m.“ (iš naujo suplanuoti Â
susitikimą su „Dr. Manning“ kitą pirmadienį 9 valandą ryto).
„Add Lisa to my meeting with Jason“ (pridėti Lizą prie susitikimo su Džeisonu). Â
„Cancel the budget review meeting“ (atšaukti susitikimą dėl biudžeto apžvalgos). Â
Jei norite paklausti „Siri“ apie įvykius:
„What does the rest of my day look like?“ (kokie planai likusiai dienos daliai?). Â
„What’s on my calendar for Friday?“ (kokie įvykiai numatyti penktadienį?). Â
„When is my next appointment?“ (koks bus kitas susitikimas?). Â
„When am I meeting with Michael?“ (kada turiu susitikti su Maiklu?). Â
4 skyrius Siri
Page 49

„Where is my next event?“ (kur bus kitas įvykis?). Â
Kai kuriate, keičiate įvykį ar klausiate apie jį, „Siri“ rodo informaciją apie įvykį. Jei norite gauti
daugiau informacijos, palieskite įvykį.
Reminders
„Siri“ yra puikus būdas greitai nustatyti priminimą.
Jei norite sukurti priminimą, galite sakyti:
„Remind me to call mom“ (priminti paskambinti mamai). Â
„Remember to take an umbrella“ (priminti pasiimti skėtį). Â
„Remind me take my medicine at 6 a.m. tomorrow“ (priminti išgerti vaistus rytoj 6 val. ryte). Â
„Remind me when I leave to call Jason“ (išvykstant priminti paskambinti Džeisonui). Â
„Remind me to nish the report by 6“ (priminti baigti ataskaitą iki 6). Â
„Siri“ pasiteiraus informacijos, kurios reikia priminimui sukurti, įskaitant datą, laiką ir vietą.
Nurodžius vietos informaciją, „Siri“ galės priminti, kai artėsite link nurodytos vietos ar išvyksite
iš jos. Vieta gali būti dabartinė buvimo vieta („here“) arba adresas, esantis „Contacts“. Jei norite
„Siri“ suteikti informacijos apie namų ir darbo adresus, žr. „Papasakokite „Siri“ apie save“, 42 psl..
„Remind me to call my mom when I get home“ (priminti paskambinti mamai, kai grįšiu namo). Â
„Remind me when I get to the oce to call my wife“ (priminti paskambinti žmonai, kai Â
nuvyksiu į biurą).
„Remind me to pick up owers when I leave here“ (priminti nupirkti gėlių, kai išvyksiu iš šios Â
vietos).
„Remind me to check the time when I get back here“ (priminti pasitikrinti laiką, kai grįšiu čia). Â
Priminimai yra pridedami į numatytąjį priminimų sąrašą.
Nustatyti numatytąjį sąrašą priminimams: eikite į „Settings“ > „Mail, Contacts, Calendars“ >
„Default List“.
Jei sąraše nenorite nurodyti laiko ar vietos:
„Remember to buy milk“ (priminti nupirkti pieno). Â
„Add eggs to my groceries list“ (pridėti kiaušinius prie gastronomijos prekių sąrašo). Â
Jei „Siri“ klaus, kada priminti, galite sakyti „never“ (niekada).
Jei „Reminders“ matote sąrašą, į jį galite pridėti priminimą tiesiog pasakydami „Add“ (pridėti):
„Add eggs“ (pridėti kiaušinius). Â
4 skyrius Siri
49
Page 50

Kai sukuriate priminimą naudodamiesi „Siri“, ji parodo priminimą, kad patvirtintumėte jį.
Galite patvirtinti, atšaukti arba pasakyti „Siri“, kad norite ką nors pakeisti:
„Change the time to 7“ (pakeisti laiką į 7 valandą). Â
„Make it Tuesday instead“ (priminti antradienį). Â
„Change that to“ (pakeisk į): „Get the car washed and waxed“ (nuplauti ir nublizginti Â
automobilį).
„Move it to my Work list“ (perkelti į sąrašą „Works“). Â
„Move it to my Personal list“ (perkelti į sąrašą „Personal“). Â
Patvirtinę priminimą, galite jį paliesti, kad atidarytumėte programą „Reminder“ ir peržiūrėtumėte
priminimą bei jo informaciją.
Maps
Naudodamiesi „Siri“ galite rasti vietą, gauti krypties nuorodų bei sužinoti eismo sąlygas.
Pavyzdžiui:
„How do I get home?“ (kaip grįžti namo?). Â
„Show 1 Innite Loop Cupertino California“ (rodyti „1 Innite Loop Cupertino California“). Â
„Directions to my dad’s work“ (krypties nuorodos iki tėčio darbo). Â
„What’s the trac like getting home?“ (kokios eismo sąlygos kelyje namo?). Â
„Find coee near me“ (surasti kavinę netoliese). Â
„Find some burger joints in Baltimore“ (surasti mėsainių restoranų Baltimorėje). Â
„Find a gas station within walking distance“ (rasti degalinę, kurią būtų nesunku pasiekti Â
pėsčiomis).
„Good Mexican restaurants around here“ (kokie yra geri meksikietiškų valgių restoranai šioje Â
vietoje?).
50
4 skyrius Siri
Page 51

Jei klausiate vietos, „Siri“ parodys ją žemėlapyje. Kartais „Siri“ iš karto atidaro „Maps“, tačiau jei to
nepadaro, galite paliesti žemėlapį ir atidaryti programą „Maps“.
„Siri“ gali pateikti galimų pasirinkimų sąrašą. Pvz., jei klausite apie mėsainių restoranus, „Siri“
ieškos jų netoliese ir surūšiuos pagal artimumą. Jei klausite, kur netoliese yra geriausi mėsainių
restoranai, „Siri“ surūšiuos juos pagal įvertinimus. Jei norite sąrašą rūšiuoti kitaip, tiesiog sakykite
„which is the best?“ (kuris geriausias?) arba „which is the closest?“ (kuris arčiausia?).
Mail
Naudodamiesi „Siri“ galite tikrinti el. paštą, siųsti laiškus bei atsakyti į gautuosius.
Laiške turi būti įvestas bent 1 gavėjas, tema (apie ką rašysite) ir pranešimo tekstas. Tačiau
nesivarginkite viso to padaryti vienu įkvėpimu – „Siri“ paklaus reikiamos informacijos el. laiškui
užbaigti.
Rašyti el. laišką:
„Email Lisa about the trip“ (išsiųsti el. laišką Lizai apie kelionę). Â
„New email to Susan Park“ (naujas el. laiškas Siuzanai Park). Â
„Mail Dad about the rent check“ (išsiųsti el. laišką tėčiui apie mokestį už nuomą). Â
„Email Dr. Manning and say I got the forms, thanks“ (išsiųsti el. laišką Dr. Maningui ir pranešti, Â
kad turiu formas, ačiū).
4 skyrius Siri
51
Page 52

„Mail Lisa and Jason about the party and say I had a great time“ (išsiųsti el. laišką Lizai ir Â
Džeisonui apie vakarėlį ir pasakyti, kad puikiai praleidau laiką).
Patikrinti el. paštą:
„Check email“ (patikrinti el. paštą). Â
„Any new email from Michael today?“ (ar šiandien yra el. laiškų iš Maiklo?). Â
„Show new mail about the lease“ (pateikti naujus el. laiškus apie nuomą). Â
„Show the email from Lisa yesterday“ (pateikti vakar iš Lizos gautą el. laišką). Â
Atsakyti į el. laišką:
„Reply Dear Susan sorry about the late payment“ (atsakyti: Brangi Siuzana, atsiprašau dėl Â
mokėjimo vėlavimo).
„Call him at work“ (paskambinti jam į darbą). Â
Prieš siunčiant el. laišką, „Siri“ pateikia jį ekrane ar perskaito, kad įsitikintumėte, jog viskas
parašyta teisingai. Kai „Siri“ klausia, ar norite siųsti el. laišką, galite sakyti:
„Change it to“ (pakeisk jį): „Check’s in the mail“ (patikrinti pašte). Â
„Add John“ (pridėti Džoną) (jei norite pridėti dar vieną gavėją). Â
„Change subject to“ (pakeisti temą į): „This weekend“ (šį savaitgalį). Â
El. laiškų redagavimas
Jei rašote el laišką naudodamiesi „Siri“ ir įvedamas ne visiškai toks tekstas, kokio norėjote,
galite paprašyti „Siri“ jį pakeisti. Jei el. laiškas beveik toks, kokio norėjote, galite jį redaguoti.
Palieskite el. laišką, kad atidarytumėte programą „Mail“, tuomet redaguokite jį įvesdami tekstą ar
diktuodami. Žr. „Diktavimas“, 58 psl..
Weather
Naudodamiesi „Siri“ galite sužinoti orų prognozes. Jei nenurodysite vietos, „Siri“ manys, kad
turite omenyje dabartinę buvimo vietą. Jei nenurodysite laiko, „Siri“ pateiks šios dienos orų
prognozę, tačiau galite klausti ir apie kitos savaitės orus.
„What’s the weather for today?“ (koks bus šiandienos oras?). Â
„What’s the weather for tomorrow?“ (koks bus rytojaus oras?). Â
„Will it rain in Cupertino this week?“ (ar šią savaitę lis Kupertine?). Â
„What’s the forecast for this evening?“ (kokia orų prognozė šiam vakarui?). Â
„How’s the weather in Tampa right now?“ (koks oras šiuo metu Tampoje?). Â
„How hot will it be in Palm Springs this weekend?“ (koks oras bus Palm Springse šį savaitgalį?). Â
52
4 skyrius Siri
Page 53

„What’s the high for Anchorage on Thursday?“ (kokia aukščiausia temperatūra Ankoridže Â
ketvirtadienį?)
„What’s the temperature outside?“ (kokia temperatūra lauke?). Â
„How windy is it out there?“ (koks vėjuotumas?). Â
„When is sunrise in Paris?“ (kada teka saulė Paryžiuje?). Â
Stocks
Naudodamiesi „Siri“ galite greitai sužinoti mėgstamiausių akcijų vertes. Sužinokite rinkos
kapitalizaciją arba P/E („price to earnings“) santykius. Klauskite apie specinius rodiklius bei
bendrą situaciją. Pavyzdžiui:
„What's Apple’s stock price“ (kokia „Apple“ akcijų kaina?). Â
„What’s Apple’s P/E ratio?“ (koks „Apple“ P/E santykis?). Â
„What did Yahoo close at today?“ (kokia šiandien buvo „Yahoo“ vertė uždarant?). Â
„How’s the Nikkei doing?“ (kokia situacija „Nikkei“?). Â
„How’s the markets doing?“ (kokia situacija biržose?). Â
„What’s the Dow at?“ (kokia „Dow“ vertė?). Â
Clock
Naudodamiesi „Siri“ galite greitai nustatyti žadintuvą, laikmatį pyragui kepti arba sužinoti, koks
laikas yra šalyje, į kurią vykstate.
Nustatyti žadintuvą ar keisti jo laiką:
„Wake me up tomorrow at 7 a.m“ (pažadinti mane rytoj 7 valandą). Â
4 skyrius Siri
53
Page 54

„Set an alarm for 6:30 a.m.“ (nustatyti žadintuvą 6:30 ryto). Â
„Wake me up in 8 hours“ (pažadinti po 8 valandų). Â
„Change my 6:30 alarm to 6:45“ (pakeisti žadintuvo laiką iš 6:30 į 6:45). Â
„Turn o my 6:30 alarm“ (išjungti žadintuvą, nustatytą 6:30). Â
„Delete my 7:30 alarm“ (ištrinti žadintuvą, nustatytą 7:30). Â
Kai nustatote žadintuvą, „Siri“ parodo jį, kad matytumėte, jog laikas teisingas. Jei norite įjungti ar
išjungti žadintuvą, galite paliesti jungiklį. Palieskite žadintuvą, jei norite atidaryti jį programoje
„Clock“.
Paklausti apie datą ir laiką:
„What time is it?“ (kiek dabar laiko?). Â
„What time is it in Berlin?“ (kiek dabar laiko Berlyne?). Â
„What is today’s date?“ (kokia šios dienos data?). Â
„What’s the date this Saturday?“ (kokia šio šeštadienio data?). Â
„Siri“ rodo laikrodį. Palieskite, kad atidarytumėte programą „Clock“.
Naudoti laikmatį:
„Set the timer for ten minutes“ (nustatyti laikmatį 10 minučių). Â
„Show the timer“ (rodyti laikmatį). Â
„Pause the timer“ (sustabdyti laikmatį). Â
„Resume“ (tęsti). Â
54
4 skyrius Siri
Page 55

„Reset the timer“ (nustatyti laikmatį iš naujo). Â
„Stop it“ (baigti). Â
„Siri“ rodo laikmatį. Palieskite, kad atidarytumėte programą „Clock“.
Contacts
„Siri“ naudojasi „Contacts“ įvestais duomenimis, kad rastų adresus, telefonų numerius bei kitą
informaciją arba praneštų apie adresato gimtadienį. Naudodamasi asmeninės adresato kortelės
duomenimis „Siri“ netgi žino, kas yra jūsų giminaičiai. Žr. „Papasakokite „Siri“ apie save“, 42 psl..
Norėdami paklausti apie adresatus, galite sakyti:
„What’s Michael’s address?“ (koks Maiklo adresas?). Â
„What is Susan Park’s phone number?“ (koks Siuzanos Park telefono numeris?). Â
„When is my wife’s birthday?“ (kada mano žmonos gimtadienis?). Â
„Show Jennifer’s home email address“ (parodyk Dženiferės namų el. pašto adresą). Â
„What’s my brother’s work address?“ (koks mano brolio darbovietės adresas?). Â
Norėdami rasti adresatus:
„Show Jason Russell“ (parodyk Džeisoną Raselą). Â
„Find people named Park“ (rask asmenis, vardu Park). Â
„Who is Michael Manning?“ (kas yra Maiklas Maningas?). Â
4 skyrius Siri
55
Page 56

Jei nesate tikri, kuriuo telefono numeriu skambinti adresatui, paprašykite „Siri“ parodyti
kontaktinę asmens informaciją. Jei norite skambinti, tiesiog palieskite numerį. Kiti elementai
taip pat yra aktyvūs – jei norite rašyti naują el. laišką, palieskite el. pašto adresą, arba palieskite
„FaceTime“ mygtuką, jei norite kalbėti akis į akį. Užklausa „Find John“ (rasti Džoną) gali padėti
susiaurinti rezultatų sąrašą, jei žinote, kad asmens vardas yra Džonas, tačiau nepamenate jo
pavardės.
Notes
Naudokitės „Siri“, jei norite brūkštelėti užrašą ar peržiūrėti jau esamus užrašus. Galite sakyti:
„Note that I spent $12 on lunch“ (pažymėti, kad išleidau 12 USD pietaudamas). Â
„Note: check out that new Alicia Keys album“ (užrašas: paklausyti naujo „Alicia Keys“ albumo). Â
„Find my restaurant note“ (rasti restorano užrašą). Â
„Create a reading list note“ (sukurti skaitomų knygų sąrašo užrašą). Â
„Add Tom Sawyer to my reading list note“ (pridėti Tomą Sojerį prie mano skaitomų knygų Â
sąrašo).
„Siri“ rodys užrašą, kad peržiūrėtumėte jį. Jei norite redaguoti užrašą, palieskite jį. „Siri“
atidarys programą „Notes“ ir galėsite redaguoti užrašą, įvesdami tekstą ar diktuodami.
Žr. „Diktavimas“, 58 psl..
Safari
Galite ieškoti internete su „Siri“ – nurodykite, kurią paieškos sistemą naudoti, arba ieškokite
tinklalapiuose, pvz., „Wikipedia“. Pavyzdžiui:
„Search the web for Bora Bora“ (ieškoti „Bora Bora“ internete). Â
„Search for vegetarian pasta recipes“ (ieškoti vegetariškų patiekalų iš makaronų receptų). Â
„Search the web for best cable plans“ (ieškoti internete geriausių kabelinės televizijos planų). Â
„Google the war of 1812“ (ieškoti „Google“ informacijos apie 1812 m. karą). Â
„Search Wikipedia for Abraham Lincoln“ (ieškoti „Wikipedia“ informacijos apie Abraomą Â
Linkolną).
„Search for news about the World Cup“ (ieškoti naujienų apie pasaulio taurės čempionatą). Â
„Bing Alicia Keys“ („Bing“ ieškoti „Alicia Keys“). Â
„Siri“ atidaro „Safari“ ir atlieka pateiktą paiešką. Jei nenurodysite paieškos sistemos, „Siri“ naudos
tą, kuri yra nustatyta „Safari“ nustatymuose. Eikite į „Settings“ > „Safari“.
56
4 skyrius Siri
Page 57

WolframAlpha
Paprašykite „Siri“ kokios nors informacijos ar atlikti skaičiavimą ir pateikdama atsakymą „Siri“ gali
remtis „WolframAlpha“ (www.wolframalpha.com). Atsakymuose dažnai yra susijusi informacija.
Keletas paprastų klausimų ir užklausų:
„How many calories in a bagel?“ (kiek kalorijų yra riestainyje?). Â
„What is an 18% tip on $86.74 for four people?“ (kiek arbatpinigių grynaisiais reikia sumokėti 4 Â
žmonėms, jei arbatpinigiai sudaro 18 %, o sąskaita yra 86,74 USD?).
„Who’s buried in Grant’s tomb“? (kas palaidotas Granto mauzoliejuje?). Â
„How long do dogs live?“ (kokia šunų gyvenimo trukmė?). Â
„What is the Gossamer Condor?“ (kas yra „Gossamer Condor“?). Â
„What’s the square root of 28?“ (kvadratinė šaknis iš 28). Â
„How many dollars is 45 euros?“ (kiek dolerių sudaro 45 eurai?). Â
„What was the Best Picture of 1983?“ (koks buvo geriausias metų lmas 1983 m.?). Â
„How many days until Christmas?“ (kiek dienų liko iki Šv. Kalėdų?). Â
„How far away is the sun?“ (koks atstumas iki saulės?). Â
„When is the next solar eclipse?“ (kada bus kitas saulės užtemimas?). Â
„Show me the Orion constellation“ (parodyk Oriono žvaigždyną). Â
„What’s the population of Jamaica?“ (kokia Jamaikos populiacija?). Â
„How high is Mt. Everest?“ (kokio aukščio yra Everestas?). Â
„How deep is the Atlantic Ocean?“ (koks Atlanto vandenyno gylis?). Â
„What’s the price of gasoline in Chicago?“ (kokia degalų kaina Čikagoje?). Â
4 skyrius Siri
57
Page 58

Diktavimas
Įjungę „Siri“ taip pat galite diktuoti tekstą. Žr. „Diktavimas“, 28 psl..
Nors ir galite kurti el. laiškus, tekstinius pranešimus bei kitokius tekstus tiesiogiai kalbėdami su
„Siri“, jums gali labiau patikti diktavimas. Diktuojant galima redaguoti pranešimą, o ne keisti visą
tekstą nauju. Diktuojant taip pat galima ilgiau pagalvoti prieš sakant.
Jei padarote pauzę, „Siri“ tai supranta kaip kalbėjimo pabaigą šiuo momentu ir bando pateikti
atsaką. Nors tokiu būdu galite palaikyti natūralų pokalbį su „Siri“, ji gali pertraukti dar nebaigus
sakyti teksto, nes padarėte pauzę, norėdami pagalvoti. Diktuodami galite daryti tiek pauzių, kiek
reikia, ir toliau kalbėti, kai esate pasirengę.
Taip pat galite pradėti kurti tekstą naudodamiesi „Siri“, o baigti jį – diktuodami. Pvz., galite
sukurti el. laišką naudodamiesi „Siri“, tuomet paliesti juodraštį, kad atidarytumėte pranešimą
„Mail“. „Mail“ galite baigti ar redaguoti pranešimą bei atlikti kitus pakeitimus, pvz., pridėti gavėjų
ar juos pašalinti, peržiūrėti temą ar keisti paskyrą, iš kurios siunčiate el. laišką.
58
4 skyrius Siri
Page 59

Phone
Praleistų skambučių
skaičius
Skambinti mėgstamiausiam adresatui vienu palietimu.
Žiūrėti, kam skambinote arba kas skambino jums,
kad galėtumėte atskambanti arba gauti daugiau
informacijos.
Skambinti, rašyti el. laiškus ar tekstinius
pranešimus asmenims iš adresatų sąrašo.
Rinkti pačiam.
Peržiūrėti balso
pašto pranešimų
sąrašą.
Neišklausytų pranešimų skaičius
5
Telefono skambučiai
Skambinimas
Skambinti su iPhone galima paprasčiausiai paliečiant vardą ir numerį adresinėje, naudojant
„Siri“ ir ištarus „call bob“ (iPhone 4S), palietus vieną iš dažniausiai naudojamų arba neseniai
skambinusių. Mygtukai „iPhone“ ekrano apačioje leidžia greitai rasti dažniausiai naudojamus
numerius, pasiekti paskutinius skambučius, kontaktus ir skaičių klaviatūrą numeriams rinkti
rankiniu būdu.
ĮSPĖJIMAS: Jei norite gauti daugiau svarbios informacijos apie saugumą vairuojant, žr. Svarbios
produkto informacijos vadovą adresu support.apple.com/lt_LT/manuals/iphone.
Sugrąžinti praleistą skambutį Atlikite vieną iš šių veiksmų:
Numerio rinkimas rankiniu būdu
Numerius rankiniu būdu galite rinkti naudodamiesi skaičių klaviatūra.
Surinkti numerį: palieskite „Keypad“, surinkite numerį ir palieskite „Call“.
 Telefonas: palieskite „Recents“ ir vardą arba numerį
 Užrakintas ekranas: Braukite į dešinę piktogramą, rodomą įspėjime.
 „Notication Center“: palieskite praleistą skambutį.
59
Page 60

Įklijuoti numerį į skaičių klaviatūrą Palieskite ekraną virš klaviatūros ir palieskite „Paste“.
Įveskite minkštąją (2 sekundžių)
pauzę
Įveskite kietąją pauzę (jei norite
sustabdyti numerio rinkimą, kol
paliesite mygtuką „Dial“)
Naudoti pastarąjį rinktą numerį Palieskite „Keypad“, tuomet „Call“ ir palieskite „Call again“.
Palieskite klavišą „“*”“, kol pasirodys kablelis.
Palieskite klavišą „“#”“, kol pasirodys kabliataškis.
Rinkimas balsu
Jei norite skambinti kam nors iš adresatų ar rinkti numerį, galite naudoti „Siri“ (iPhone 4S) ar
„Voice Control“. Žr. skyrius, „Siri“, 40 psl. ir „Valdymas balsu“, 30 psl..
Numerio rinkimas balsu: aktyvinkite „Siri“ ar „Voice Control“, ištarkite „call“ ar „dial“, tuomet
ištarkite vardą ar numerį.
„Siri“: jei nematote ekrano, paspauskite Įjungimo / Išjungimo ar Pagrindinį mygtuką , tuomet
pridėkite iPhone prie ausies.
„Voice Control“ arba „Siri“: palaikykite paspaudę Pagrindinį mygtuką , kol išgirsite signalą. Taip
pat galite paspausti ir palaikyti Centrinį mygtuką, esantį ant iPhone ausinių.
Pavyzdžiui:
„Call John Appleseed “(skambinti Jonui Jonaičiui) Â
„Call John Appleseed at home“ (skambinti Jonui Jonaičiui namų numeriu) Â
„Call John Appleseed, mobile“ (skambinti Jonui Jonaičiui mobiliojo telefono numeriu) Â
Jei norite gauti geriausių rezultatų, sakykite visą vardą asmens, kuriam skambinate. Balsu
rinkdami numerį kiekvieną skaičių tarkite atskirai, pvz., sakykite „four one ve, ve ve ve, one
two one two“ (keturi vienas penki, penki penki penki, vienas du vienas du).
Pastaba: JAV skambindami į vietovę, kurios kodas 800, galite sakyti „eight hundred“ (aštuoni
šimtai).
Skambučių priėmimas
Kai priimate skambutį, palieskite „Answer“. Jei iPhone užrakintas, vilkite slankiklį. Taip pat galite
paspausti Centrinį mygtuką, esantį ant iPhone ausinių.
Nuslopinti skambučio garsą Paspauskite Įjungimo / Išjungimo mygtuką arba garso mygtuką.
Nuslopinę skambučio garsą vis tiek galite atsiliepti, kol skambutis nebuvo
nukreiptas į balso paštą.
Nepriimti skambučio ir persiųsti
tiesiai į balso pašto dėžutę
Blokuoti skambučius ir palikti „WiFi“ interneto prieigą
Jei iPhone išjungtas ar veikia „Airplane Mode“, įeinantys skambučiai priimami tiesiai į balso pašto
dėžutę.
Atlikite vieną iš šių veiksmų:
 du kartus greitai paspauskite Įjungimo / Išjungimo mygtuką.
 Palaikykite paspaudę centrinį iPhone ausinių mygtuką apie dvi
sekundes. Dviem pyptelėjimais bus patvirtinta, kad skambutis atmestas.
 Palieskite „Decline“ (jei iPhone nemiega, kai priimamas skambutis).
Eikite į „Settings“ ir įjunkite „Airplane Mode“, tuomet palieskite „Wi-Fi“, kad
jį įjungtumėte.
60
5 skyrius Phone
Page 61

Pokalbio metu
Tildyti liniją. „iPhone 4“ ar naujesnėse versijose:
Jei norite laikinai atidėti pokalbį, palaikykite palietę.
Skambinti arba
rinkti numerį.
Naudoti
garsiakalbį
arba „Bluetooth“
įrenginį.
Gauti adresato
informaciją.
„iPhone 4“ ar naujesnėse versijose:
skambinti „FaceTime“ skambučiu.
„iPhone 3GS“ (mygtukas „Hold“): laikinai
atidėti pokalbį.
Skambinti
dar vienam
adresatui.
Kai priimate skambutį, ekrane matomos skambučio parinktys.
Skambinimo parinktys gali skirtis, atsižvelgiant į tai, kurį iPhone naudojate.
Naudoti kitas programas pokalbio
metu
Baigti pokalbį Palieskite „End Call“. Taip pat galite paspausti Centrinį mygtuką, esantį ant
Kiti skambučiai
Pokalbio metu galite skambinti ar priimti kitą skambutį. Jei gaunate kitą skambutį, iPhone
pasigirsta pyptelėjimas ir rodomi skambinančiojo duomenys bei parinkčių sąrašas.
Pastaba: Kai kuriose vietovėse skambinimas ir antro skambučio priėmimas gali būti papildoma
paslauga. Daugiau informacijos teiraukitės paslaugos teikėjo.
Reaguoti į antrą skambutį:
 Ignoruoti skambutį ir nukreipti jį į balso pašto dėžutę: Palieskite „Ignore“.
 Sulaikyti pirmąjį skambutį ir atsiliepti į naująjį: palieskite „Hold Call + Answer“.
 Baigti pirmąjį skambutį ir atsiliepti į naująjį: naudodamiesi GSM tinklu palieskite „End Call
+ Answer“. Naudodamiesi CDMA tinklu palieskite „End Call“ ir, kai antrasis skambintojas
perskambina, palieskite „Answer“ arba, jei telefonas yra užrakintas, vilkite slankiklį.
Jei skambučio sulaukiate „FaceTime“ vaizdo pokalbio metu, galite arba atsiliepti į antrąjį
skambutį, arba jį atmesti.
Skambinti kito pokalbio metu Palieskite „Add Call“. Pirmasis pokalbis tuo metu sulaikomas.
Sukeisti pokalbius Palieskite „Swap“. Aktyvus pokalbis tuo metu sulaikomas.
Sujungti skambučius Palieskite „Merge Calls“.
Paspauskite Pagrindinį
mygtuką, tuomet palieskite programos
piktogramą. Jei norite grįžti prie pokalbio, palieskite žalią juostą ekrano
viršuje.
iPhone ausinių.
Naudodamiesi CDMA negalite sukeisti pokalbių, jei antrasis skambutis
buvo išeinantis, tačiau galite skambučius sujungti. Jei nutraukiate antrąjį
skambutį arba sujungtą skambutį, pabaigiami abu pokalbiai.
Naudodamiesi CDMA negalite sujungti skambučių, jei antrasis buvo
įeinantis.
5 skyrius Phone
61
Page 62

Telefoninės konferencijos
Naudodamiesi GSM galite sukurti telefoninę konferenciją ir kalbėti su ne daugiau kaip penkiais
žmonėmis, atsižvelgiant į jūsų ryšio paslaugų teikėją.
Pastaba: Kai kuriose vietovėse konferenciniai pokalbiai gali būti papildoma paslauga. Daugiau
informacijos teiraukitės ryšio paslaugos teikėjo.
Sukurti telefoninę konferenciją:
1 skambinkite.
2 Palieskite „Add Call“ ir skambinkite kitam asmeniui. Pirmasis pokalbis tuo metu sulaikomas.
3 Palieskite „Merge Calls“. Skambučiai sujungiami į vieną liniją ir visi gali girdėti vieni kitus.
4 Pakartokite antrą ir trečią veiksmus, norėdami sujungti daugiau skambučių.
Nutraukti vieną pokalbį Palieskite „Conference“ ir palieskite šalia dalyvio, su kuriuo norite
kalbėti. Tuomet palieskite „End Call“.
Kalbėti su pašnekovu privačiai Palieskite „Conference“ ir šalia dalyvio, su kuriuo norite kalbėti privačiai,
palieskite „Private“. Jei norite tęsti konferenciją, palieskite „Merge Calls“.
Pridėti įeinantį skambutį Palieskite „Hold Call + Answer“, po to „Merge Calls“.
Jei jums teikiama konferencinių pokalbių paslauga, iPhone visada turi prieinamą antrą liniją.
Pastaba: Telefoninės konferencijos metu negalima atlikti „FaceTime“ vaizdo skambučio.
„Bluetooth“ prietaisų naudojimas skambučiams
Galite skambinti ir priimti skambučius naudodami su „iPhone“ suderintą „Bluetooth“ prietaisą.
Žr. „„Bluetooth“ prietaiso suporavimas su „iPhone““, 35 psl..
Daugiau informacijos apie „Bluetooth“ prietaiso naudojimą rasite prie prietaiso pridėtuose
aprašymuose.
Apeiti „Bluetooth“ prietaisą:
atsiliepkite į skambutį paliesdami iPhone ekraną. Â
Skambučio metu palieskite „Audio“ ir pasirinkite „iPhone“ arba „Speaker Phone“. Â
Išjunkite „Bluetooth“ pasirinkdami „Settings“ > „General“ > „Bluetooth“. Â
Išjunkite „Bluetooth“ prietaisą arba patraukite jį iš aprėpties zonos. Turite būti ne toliau nei 10 Â
m nuo „Bluetooth“ įrenginio, jei norite, kad jis būtų prijungtas prie iPhone.
Skambučiai pagalbos numeriais
Jei iPhone užrakintas įėjimo kodu, vis tiek galite skambinti pagalbos numeriais.
Skambinti pagalbos numeriu, kai iPhone užrakintas: „Enter Passcode“ ekrane palieskite
„Emergency Call“, tuomet įveskite pagalbos numerį ir palieskite žalią mygtuką.
JAV, skambinant 911, vietovės informacija (jei prieinama) bus perduota pagalbos paslaugų
teikėjams.
Naudojantis CDMA, pasibaigus pagalbos skambučiui, iPhone įjungia pagalbos skambučio
režimą, kuris leidžia pagalbos tarnyboms jums atskambinti. Šiuo režimu duomenų perdavimas ir
tekstinės žinutės yra blokuojami.
Išeiti iš pagalbos skambučio režimo (CDMA): Atlikite vieną iš šių veiksmų:
palieskite mygtuką „Back“. Â
Paspauskite Įjungimo / Išjungimo mygtuką arba Pagrindinį mygtuką Â .
62
5 skyrius Phone
Page 63
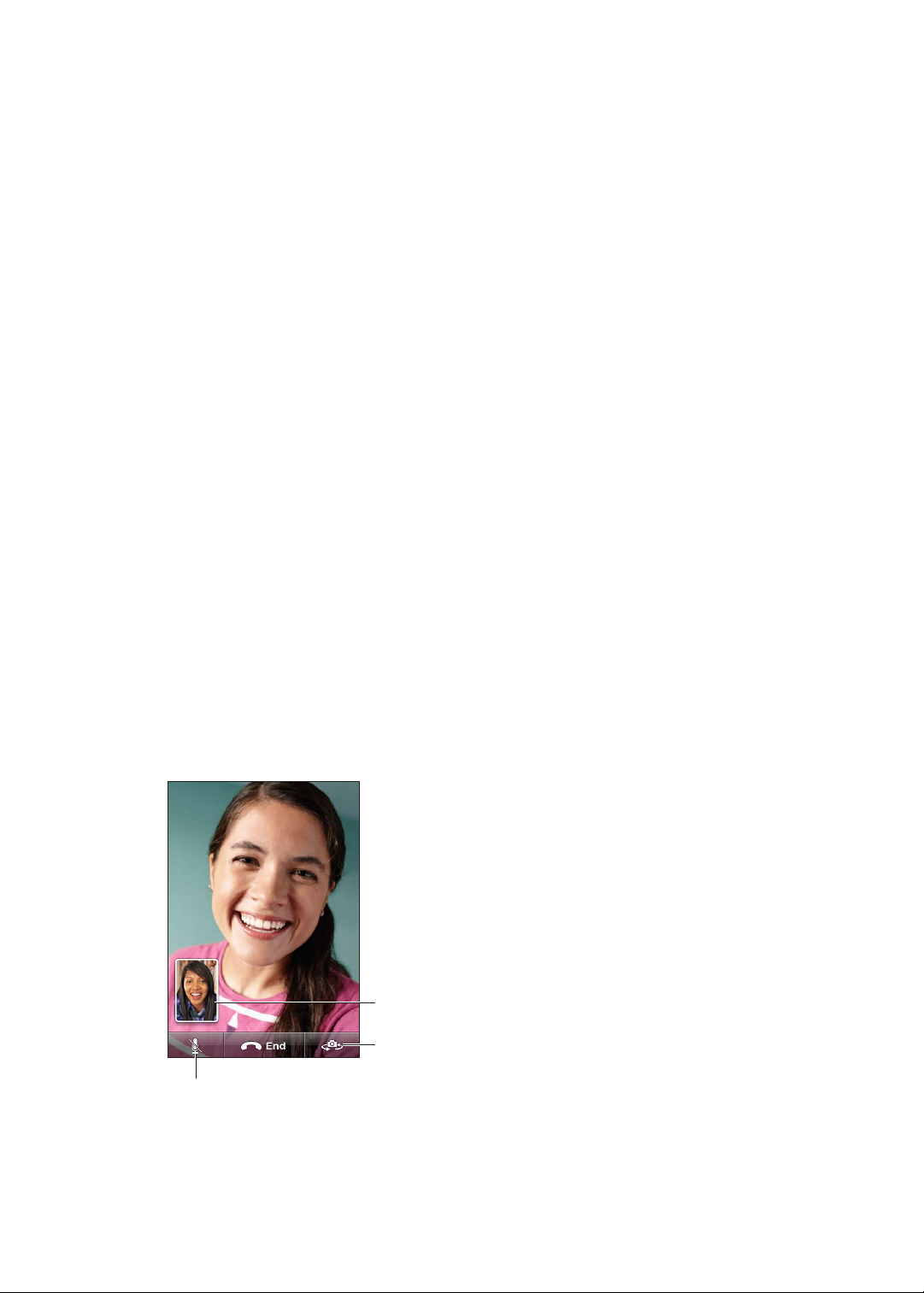
Naudodami skaičių klaviatūrą įveskite ne pagalbos numerį. Â
Perjungti kamerą.
Vaizdą su savimi vilkite į
bet kurį norimą kampą.
Nutildyti (jūs galėsite matyti ir girdėti; pašnekovas –
tik matyti).
Pagalbos skambučio režimas baigiasi automatiškai po laiko, nustatyto jūsų ryšio paslaugų
teikėjo, dažniausiai po kelių minučių.
Svarbu: Neturėtumėte pasitikėti belaidžiais prietaisais svarbių pokalbių metu, pvz.,
skambindami dėl medicinos pagalbos. Skambinimas pagalbos numeriais iPhone gali
veikti ne visose vietovėse ar visomis veikimo sąlygomis. Pagalbos numeriai ir paslaugos
skiriasi atsižvelgiant į vietovę. Kartais negalima skambinti pagalbos numeriu dėl tinklo
nepasiekiamumo ar aplinkos trikdžių. Kai kurie korinio ryšio duomenų tinklai gali nepriimti
pagalbos skambučio iš iPhone, jei iPhone nėra aktyvuotas, jei iPhone nėra suderinamas ar
sukongūruotas veikti tam tikrame korinio ryšio duomenų tinkle, arba (kai pritaikoma) jei
iPhone nėra SIM kortelės arba ji yra užrakinta PIN kodu. Jei naudojatės „FaceTime“ skambinimu
su vaizdu, turėsite baigti pokalbį prieš rinkdami pagalbos numerį.
„FaceTime“
Su „FaceTime“ vaizdo pokalbiais (iPhone 4 ar naujesnis) galite ir matyti, ir girdėti pašnekovą.
Vaizdo pokalbį galite užmegzti su žmogumi, turinčiu „Mac“ ar „iOS“ prietaisą, palaikantį
„FaceTime“. Nereikalinga jokia sąranka, tačiau būtina būti prisijungus prie interneto per „Wi-Fi“.
Pagal numatytuosius nustatymus, kad pašnekovas galėtų matyti jūsų veidą, „FaceTime“ naudoja
priekinę kamerą, tačiau jei norite pasidalyti kuo nors, ką matote aplink, galite perjungti kamerą į
pagrindinę.
Pastaba: „FaceTime“ veikia ne visose vietovėse.
Skambinti „FaceTime“ su vaizdu: „Contacts“ pasirinkite vardą, palieskite „FaceTime“, tuomet
palieskite telefono numerį ar el. pašto adresą, kurį asmuo naudoja „FaceTime“.
Vaizdo pokalbį su asmeniu, turinčiu iPhone 4 (ar naujesnį), galite užmegzti pradėdami paprastą
skambutį ir tuomet paliesdami „FaceTime“.
Pradėjus skambinti paprastu būdu, asmens paveikslėlis pasirodo ekrane. Mažame paveikslėlyje
rodoma, ką mato kitas asmuo. Jei norite naudoti „FaceTime“ horizontalioje padėtyje, pasukite
iPhone.
Jei „Wi-Fi“ tinklas nepasiekiamas (pvz., jei esate už ryšio zonos ribų), galite pasirinkti iš naujo
surinkti numerį skambinti paprastai.
5 skyrius Phone
63
Page 64

Pastaba: „FaceTime“ vaizdo pokalbio metu jūsų telefono numeris yra rodomas, net jeigu
Praleistų skambučių ir neišklausytų
balso pašto pranešimų skaičius.
skambintojo ID yra užblokuotas arba išjungtas.
Skambinti „FaceTime“, naudojantis
„Siri“ ar „Voice Control“
Blokuoti „FaceTime“ skambučius Eikite į „Settings“ > „FaceTime“ ir išjunkite „FaceTime“. „FaceTime“ taip pat
„FaceTime“ naudoti „Apple ID“ ar
el. pašto adresą
Palaikykite paspaudę Pagrindinį mygtuką, kol išgirsite signalą.
Naudodamiesi „Siri“ (iPhone 4S), taip pat galite tiesiog pridėti iPhone prie
ausies, kai ekranas yra įjungtas. Tuomet ištarkite „FaceTime“ bei žmogaus,
kuriam skambinate, vardą.
galite išjungti nuėję į „Restrictions“. Žr. „Apribojimai“, 174 psl..
Eikite į „Settings“ > „FaceTime“, tuomet palieskite „Use your Apple ID for
FaceTime“ arba „Add An Email“. Žr. „„FaceTime““, 63 psl..
Vaizdinis balso paštas
Balso pašto nustatymai
iPhone vaizdo balso paštas leidžia matyti pranešimų sąrašą ir pasirinkti, kuriuos išklausyti ar
trinti, neišklausius instrukcijų ar ankstesnių pranešimų.
Pastaba: Vaizdo balso paštas kai kuriose vietovėse gali būti negalimas arba būti papildoma
paslauga. Daugiau informacijos teiraukitės paslaugos teikėjo. Jei neveikia vaizdo balso paštas,
palieskite „Voicemail“ ir vadovaukitės patarimais, kaip rasti pranešimus.
Kai pirmą kartą paliečiate „Voicemail“, iPhone paprašo sukurti balso pašto slaptažodį ir įrašyti
pasisveikinimą.
Keisti pasisveikinimą: palieskite „Voicemail“, tada „Greeting“ ir „Custom“. Palieskite „Record“ ir
įrašykite pasveikinimą. Baigę, palieskite „Stop“.
Jei norite perklausyti, palieskite „Play“. Jei norite įrašyti iš naujo, dar kartą palieskite „Record“.
Baigę palieskite „Save“.
Naudoti ryšio paslaugų teikėjo iš
anksto nustatytą pasisveikinimą
Nustatyti balso pašto pranešimo
gavimo signalą
Pakeisti balso pašto slaptažodį Eikite į „Settings“ > „Phone“ > „Change Voicemail Password“.
Palieskite „Voicemail“, tada „Greeting“ ir „Default“.
Eikite į „Settings“ > „Sounds“ ir įjunkite „New Voicemail“. Gavus naują balso
pašto pranešimą, signalas suskamba vieną kartą.
Jei Skambėjimo / Tildymo jungiklis yra išjungtas, iPhone signalas apie
pranešimo gavimą neskambės.
Balso pašto tikrinimas
Kai paliečiate „Phone“, iPhone rodo praleistų skambučių ir neišklausytų balso pašto pranešimų
skaičių.
64
5 skyrius Phone
Page 65

Jei norite pamatyti pranešimų sąrašą, palieskite „Voicemail“.
Jei norite peršokti į bet
kurią pranešimo vietą,
vilkite grojimo žymeklį.
Neišklausyti
pranešimai
Groti / Pristabdyti
Adresato informacija
Slinkimo juosta
Garsiakalbis (jei prijungtas
„Bluetooth“ įrenginys,
palietę galite pasirinkti
garso išvestį).
Atskambinti.
Išklausyti ištrintą pranešimą Palieskite „Voicemail“, tuomet palieskite pranešimą.
Jei jau išklausėte ir norite išklausyti dar kartą, palieskite pranešimą. Jei norite pristabdyti ir toliau
tęsti grojimą, naudokite ir .
Išklausius pranešimą, jis išsaugomas, kol ryšio paslaugos teikėjas jo automatiškai neištrina.
Patikrinti balso paštą iš kito
telefono
Pranešimų trynimas
Ištrinti pranešimą: brūkštelėkite ar palieskite pranešimą, tuomet palieskite „Delete“.
Pastaba: Kai kuriose vietovėse ištrintus vaizdo balso pašto pranešimus visam laikui gali pašalinti
ryšio paslaugos teikėjas.
Išklausyti ištrintą pranešimą Palieskite „Deleted Messages“ (sąrašo pabaigoje), tada palieskite
Grąžinti pranešimą į neištrinto
būseną
Ištrinti pranešimus visam laikui Palieskite „Deleted Messages“ (sąrašo pabaigoje), tada palieskite „Clear All“.
„Contacts“
Iš adresatų sąrašo „Info“ ekrano greitai palietus galima paskambinti, sukurti naują el. laišką, rasti
adresą ir pan. Žr. „Adresatų paieška“, 130 psl..
Mėgstamiausieji
„Favorites“ leidžia greitai pasiekti dažniausiai naudojamus telefono numerius.
Pridėti kontaktinį telefono numerį prie mėgstamiausių sąrašo: palieskite „Contacts“ ir
pasirinkite adresatą. Palieskite „Add to Favorites“. Pasirinkite telefono numerį ar el. pašto adresą
(„FaceTime“ skambučiams). iPhone 4 ar naujesniame, pasirinkite išsaugoti kaip paprastą ar
„FaceTime“ skambutį.
5 skyrius Phone
Surinkite savo telefono numerį arba ryšio paslaugos teikėjo nuotolinės
prieigos numerį.
pranešimą.
Palieskite „Deleted Messages“ (sąrašo pabaigoje), tada palieskite
pranešimą ir „Undelete“.
65
Page 66

Jei norite skambinti mėgstamiausiam adresatui, palieskite „Favorites“ ir pasirinkite adresatą. Jei
pasirodo prie vardo, iPhone skambins naudodamas „FaceTime“.
Pridėti adresatą prie
mėgstamiausių iš vėliausiai
naudotų sąrašo
Trinti adresatus iš
mėgstamiausiųjų sąrašo
Pertvarkyti dažniausiai naudojamų
sąrašą
Palieskite „Recents“ ir
„Add to Favorites“.
Palieskite „Favorites“, tada „Edit“. Tuomet palieskite
adresato ar numerio ir „Remove“.
Palieskite „Favorites“, tada „Edit“. Po to šalia adresato vilkite
sąrašo vietą.
, esantį šalia skambinusiojo vardo, tada palieskite
, esantį šalia
į naują
Skambučių peradresavimas, laukimas ir skambintojo ID
Skambučių peradresavimas
Galite nustatyti iPhone peradresuoti įeinančius skambučius į kitą numerį.
Pastaba: „FaceTime“ skambučiai nėra peradresuojami.
Įjungti skambučių peradresavimą (GSM): eikite į „Settings“ > „Phone“ > „Call Forwarding“ ir
įjunkite „Call Forwarding“. „Forward To“ ekrane įveskite telefono numerį, į kurį pageidaujate
peradresuoti skambučius.
Įjungti skambučių peradresavimą (CDMA): įveskite *72 ir telefono numerį, į kurį peradresuoti
skambučius, ir palieskite „Call“.
Jei norite išjungti skambučių peradresavimą (CMDA), įveskite *73 ir palieskite „Call“.
Naudojantis GSM, skambučio peradresavimo piktograma ( ) pasirodo būsenos juostoje, kai
skambučių peradresavimas yra įjungtas. Turite būti korinio ryšio tinkle, kai nustatote iPhone
peradresuoti skambučius, antraip skambučiai nebus peradresuojami.
Skambučio laukimas
Skambučio laukimo funkcija leidžia priimti įeinantį skambutį, kai jau kalbate telefonu. Jūs galite:
ignoruoti įeinantį skambutį Â
sulaikyti dabartinį skambutį ir atsiliepti į įeinantį Â
baigti dabartinį skambutį ir atsiliepti į įeinantį Â
Jei kalbate telefonu ir skambučio laukimo funkcija yra įjungta, įeinantys skambučiai perkeliami
tiesiai į balso pašto dėžutę. Žr. „Kiti skambučiai“, 61 psl..
Įjungti skambučio laukimą (GSM): eikite į „Settings“ > „Phone“ > „Call Waiting“.
Naudojantis CMDA, skambučio laukimo funkcija yra įjungta pagal numatytuosius nustatymus,
bet gali būti išjungta konkrečiam pokalbiui.
Išjungti skambučio laukimą tam tikram pokalbiui (CDMA ): įveskite *70 ir surinkite numerį.
Skambintojo ID
Skambintojo ID rodo jūsų vardą arba telefono numerį asmeniui, kuriam skambinate, jei jo įranga
turi tokią galimybę ir jūs neišjungėte ar neužblokavote šios funkcijos.
Pastaba: „FaceTime“ pokalbio metu jūsų telefono numeris yra rodomas, net jeigu skambintojo
ID yra išjungtas arba užblokuotas.
Įjungti arba išjungti skambintojo ID (GSM): eikite į „Settings“ > „Phone“ > „Show My Caller ID“.
66
5 skyrius Phone
Page 67

Naudojantis CMDA skambintojo ID funkcija yra įjungta pagal numatytuosius nustatymus, bet
gali būti išjungta konkrečiam pokalbiui.
Išjungti skambintojo ID tam tikram pokalbiui (CDMA): įveskite *67 ir surinkite numerį.
Skambėjimo tonai, Skambėjimo / Tildymo režimo perjungimas ir vibravimas
„iPhone“ jau yra įrašyti skambėjimo tonai, kuriuos galite nustatyti įeinantiems skambučiams,
„Clock“ signalams ir „Clock“ laikmačiui. Taip pat galite sukurti ir pirkti skambėjimo signalų iš
dainų „iTunes“. Jei norite įjungti ar išjungti skambėjimą, naudokite Skambėjimo / Tildymo
jungiklį. Jei norite nustatyti vibravimo parinktis, naudokitės „Sound“ nustatymais. Pagal
numatytuosius nustatymus, kai jums skambina, „iPhone“ vibruoja ir tada, kai nustatytas
skambėjimo, ir tada, kai nustatytas begarsis režimas.
Nustatyti iš anksto nustatytą skambėjimo toną: Eikite į „Setting“ > „Sounds“ > „Ringtone“.
Įjungti ar išjungti skambėjimą: spustelėkite jungiklį „iPhone“ šone. Žr. „Skambėjimo /
nutildymo jungiklis“, 11 psl..
Svarbu: „Clock“ žadintuvas vis tiek skambės, net jei nustatysite Skambėjimo / Tildymo jungiklį
begarsiu režimu.
Nustatyti iPhone vibravimą: eikite į „Settings“ > „Sound“. Atskiri valdikliai leidžia nustatyti
vibravimą tiek kartu su skambėjimu, tiek begarsiu režimu.
Priskirti adresatui skambėjimo
toną
Pirkti skambėjimo toną iš „iTunes
Store“
Jei norite gauti daugiau informacijos, žr. „Garsai ir Skambėjimo / Tildymo jungiklis“, 169 psl..
„Contacts“ pasirinkite adresatą, palieskite „Edit“, tuomet palieskite
„Ringtone“ ir pasirinkite skambėjimo toną.
Žr. „Muzikos, garso knygų ir tonų pirkimas“, 121 psl..
Tarptautiniai skambučiai
Tarptautiniai skambučiai iš namų vietovės
Dėl informacijos apie tarptautinius skambučius iš namų vietovės, įskaitant kainas ir kitus
mokesčius, kreipkitės į ryšio paslaugos teikėją ar apsilankykite jo tinklalapyje.
iPhone naudojimas užsienyje
Keliaudami užsienyje, atsižvelgdami į galimus tinklus, galite naudoti iPhone, jei norite skambinti,
siųsti ir gauti teksto pranešimus, naudoti programas internetui pasiekti.
Įgalinti tarptautinį tarptinklinį ryšį: jei norite gauti informacijos apie pasiekiamumą ir
mokesčius, susisiekite su ryšio paslaugos teikėju.
Svarbu: Balso, teksto pranešimų ir duomenų keliavimo paslauga gali būti mokama Jei norite
išvengti mokesčių už skambučius ir duomenis (įskaitant vaizdinį balso paštą), pristatytus korinio
ryšio tinklu, būdami už ryšio paslaugų teikėjo tinklo ribų, išjunkite „Voice Roaming“ ir „Data
Roaming“.
Jei jūsų iPhone 4S aktyvuotas veikimui CDMA tinkle, galite naudotis tarptinkliniu ryšiu GSM
tinkluose, jei telefone įdėta SIM kortelė. Žr. „SIM kortelės įdėjimas“, 14 psl.. Naudojantis
tarptinkliniu ryšiu GSM tinkle, iPhone gali naudotis GSM tinklo funkcijomis. Gali būti taikomi
mokesčiai. Daugiau informacijos teiraukitės paslaugos teikėjo.
5 skyrius Phone
67
Page 68

Išjungti „Voice Roaming“ CDMA
tinkle
Išjungti „Data Roaming“ Eikite į „Settings“ > „General“ > „Network“.
Nustatyti iPhone pridėti tinkamą
kodą, skambinant iš kitos šalies
Nustatyti naudojamą ryšio
paslaugos teikėją
Naudoti GSM tinklus užsienyje
„iPhone“ telefonu, kuriame
suaktyvinta CDMA
Gauti balso paštą, kai negalima
gauti vaizdo balso pašto
Išjungti korinio ryšio duomenis Eikite į „Settings“ > „General“ > „Network“.
Išjungti korinio ryšio paslaugas Eikite į „Settings“, palieskite „Airplane Mode“, kad įjungtumėte lėktuvo
Eikite į „Settings“ > „General“ > „Network“.
Išjungus „Voice Roaming“ nebus galima skambinti, kai nebūsite savo ryšio
paslaugų teikėjo tinklo zonoje.
Išjungus „Data Roaming“ duomenų perdavimas korinio ryšio tinkle nėra
galimas. Nuo interneto priklausomos programos neveiks, nebent iPhone
turi „Wi-Fi“ prieigą prie interneto. Vaizdo balso pašto funkcija laikinai
neveikia esant tarptinkliniam ryšiui, nebent jūsų ryšio paslaugų teikėjas
netaiko mokesčio už šią paslaugą.
Eikite į „Settings“ > „Phone“ ir įjunkite „International Assist“ (galimas ne
visose vietovėse). Skambant adresatams ir mėgstamiausiems JAV, nereikia
pridėti šalies kodo.
Eikite į „Settings“ > „Carrier“. Šia parinktimi galima naudotis tik kai esate
už savo ryšio paslaugų teikėjo tinklo ribų ir tik tuo atveju, jeigu ryšio
paslaugų teikėjai yra yra sudarę tarptinklinio ryšio sutartį jūsų ryšio su
paslaugų teikėju. Jei norite gauti daugiau informacijos, žr. „Ryšio paslaugų
teikėjas
“, 169 psl..
Eikite į „Settings“ > „Network“ > „Roaming“, tuomet išjunkite „International
CDMA“.
Surinkite savo numerį (naudodamiesi CDMA surinkite savo numerį
ir pridėkite jo pabaigoje „#“) arba palieskite ir laikykite „1“ skaičių
klaviatūroje.
režimą, tada palieskite „Wi-Fi“, kad jį įjungtumėte.
Įeinantys skambučiai nusiunčiami į balso paštą. Jei norite vėl priimti
skambučius ir skambinti bei peržiūrėti balso paštą, išjunkite „Airplane
Mode“.
„Phone“ parinkčių nustatymas
„Settings“ eikite į „Phone“, jei norite:
Matyti savo „iPhone“ numerį Â
Įjungti ar išjungti skambučių peradresavimą, laukimą ir skambintojo ID (GSM) Â
Įjungti ar išjungti TTY Â
Pakeisti balso pašto slaptažodį (GSM) Â
Įjungti / išjungti „international assist“ – skambinant iš užsienio JAV adresatams ir Â
mėgstamiausiems, nereikia surinkti simbolio ar šalies kodo prieš numerį (GSM)
Užrakinkite SIM kortelę, kad įjungus iPhone, būtų prašoma įvesti PIN kodą (reikalaujama kai Â
kurių paslaugos teikėjų)
„Settings“ eikite į „FaceTime“, jei norite:
įjungti arba išjungti „FaceTime“ Â
„FaceTime“ naudoti savo „Apple ID“ Â
pridėti el. pašto adresą į „FaceTime“ Â
Jei norite nustatyti skambėjimo tonus, vibravimo parinktis, garso signalus naujiems balso
pašto pranešimams, eikite į „Settings“ > „Sounds“. Taip pat žr. „Garsai ir Skambėjimo / Tildymo
jungiklis“, 169 psl..
68
5 skyrius Phone
Page 69

Mail
Neskaityti prane�imai
Pranešimų skaičius gijoje
6
Paštas veikia su „iCloud“, „Microsoft Exchange“ ir daugeliu kitų populiariausių pašto sistemų
(įskaitant „Yahoo!“, „Google“, „Hotmail“ ir AOL) bei kitomis standartinėmis POP3 ir IMAP pašto
sistemomis. Galite siųsti ir gauti nuotraukas, vaizdo įrašus ir granius vaizdus, peržiūrėti PDF
ir kitus prisegtus dokumentus. Taip pat galite atspausdinti laiškus ir priedus, kuriuos galima
atidaryti su „Quick Look“.
El. pašto tikrinimas ir el. laiškų skaitymas
Būdami „Mail“ ekrane „Mailboxes“ galite greitai peržiūrėti visas gautųjų pašto dėžutes ir kitas
pašto dėžutes.
Atidarius pašto dėžutę „Mail“ randa ir parodo naujausius pranešimus. „Mail“ nustatymuose galite
nustatyti, kiek saugoti pranešimų. Žr. „El. pašto paskyros ir nustatymai“, 73 psl..
Tvarkyti pranešimus sudarant gijas Eikite į „Settings“ > „Mail, Contacts, Calendars“ ir įjunkite arba išjunkite
„Organize By Thread“.
Jei tvarkote pranešimus pagal giją, susiję pranešimai pašto dėžutėje
atsiranda kaip vienas įrašas. Žr. „El. pašto paskyros ir nustatymai“, 73 psl..
Patikrinti, ar yra naujų pranešimų Pasirinkite pašto dėžutę arba bet kada palieskite .
Įkelti papildomų pranešimų Nuslinkite į pranešimų sąrašo apačią ir palieskite „Load More Messages“.
Padidinti pranešimo dalį Jei norite artinti ar tolinti, dukart palieskite sritį. Jei norite sumažinti, dar
kartą palieskite du kartus. Arba artinkite ar tolinkite suspausdami.
69
Page 70

Pakeisti bet kurias teksto paraštes
priderinant prie ekrano
Peržiūrėti visus pranešimo gavėjus Palieskite „Details“. Jei norite matyti gavėjo kontaktinę informaciją,
Pridėti el. pašto gavėją prie
adresatų sąrašo
Pažymėti pranešimą kaip
neskaitytą
Atidaryti kvietimą susitikti Palieskite kvietimą. Žr. „Atsakymas į kvietimus“, 90 psl..
Palieskite tekstą du kartus.
palieskite vardą ar el. pašto adresą, tuomet palieskite telefono numerį ar
el. pašto adresą, jei norite susisiekti su adresatu.
Palieskite pranešimą ir, jei reikia, palieskite „Details“, kad pamatytumėte
gavėjus. Tada palieskite vardą ar el. pašto adresą ir palieskite „Create New
Contact“ ar „Add to Existing Contact“.
Atidarykite pranešimą ir, jei reikia, palieskite „Details“ Tuomet palieskite
„Mark“.
Jei norite pažymėti keletą pranešimų kaip neskaitytų, žr. „El. pašto
tvarkymas
“, 72 psl..
Darbas su keliomis paskyromis
Jei nustatote daugiau nei vieną paskyrą, ekrano „Mailboxes“ „Accounts“ skiltis leidžia prieiti
prie kitų paskyrų. Jei norite visus gautus pranešimus matyti viename sąraše, taip pat galite
paliesti „All inboxes“. Jei norite sužinoti apie papildomų el. pašto paskyrų sukūrimą, žr. „El. pašto
paskyros ir nustatymai“, 73 psl..
Jei norite pasirinkti paskyrą, iš kurios siųsite pranešimą, rašydami naują pranešimą palieskite
laukelį „From“.
El. laiškų siuntimas
El. laiškus galite siųsti visiems, turintiems el. pašto adresus.
Kurti pranešimą: palieskite
Pridėti gavėjų iš „Contacts“ Laukelyje „To“ įveskite vardą ir el. pašto adresą arba palieskite .
Pertvarkyti gavėjus Jei norite perkelti gavėją iš vieno laukelio į kitą, pvz., iš „To“ į „Cc“, tempkite
gavėjo vardą į naują vietą.
Paryškinkite, pabraukite ar
rašykite tekstą kursyvu
Siųsti nuotrauką ar vaizdo įrašą el.
laišku
Išsaugoti laiško juodraštį ir baigti
jį vėliau
Atsakyti į pranešimą Palieskite , tuomet palieskite „Reply“. Failai ar vaizdai, prisegti prie
Nukopijuokite dalį žinutės, kurią
persiunčiate ar į kurią atsakote
Jei norite matyti pasirinkimo mygtukus, palieskite įterpimo tašką ir tuomet
palieskite „Select“. Jei norite pasirinkti norimą redaguoti tekstą, tempkite
taškus. Palieskite
palieskite „Bold“, „Italic“ arba „Underline“.
„Photos“ pasirinkite nuotrauką arba vaizdo įrašą ir palieskite
palieskite „Email Photo“ arba „Email Video“. Nuotraukas ir vaizdo įrašus taip
pat galite kopijuoti ir įklijuoti.
Jei norite išsiųsti keletą nuotraukų ar vaizdo įrašų, albume žiūrėdami
miniatiūras palieskite
paliesdami, tada palieskite „Share“ ir „Email“.
Palieskite „Cancel“, tada „Save“. Laiškas išsaugomas pašto dėžutėje „Drafts“.
Jei norite greitai ją pasiekti, palieskite ir palaikykite
pirminio laiško, nėra išsiunčiami atgal. Jei norite pridėti priedų, persiųskite
laišką, o ne atsakykite į jį.
Jei norite pažymėti tekstą, palaikykite palietę. Jei norite pažymėti norimą į
atsakymą įterpti tekstą, vilkite paėmimo taškus, tuomet palieskite
Jei norite keisti nukopijuoto teksto įtrauką, palaikykite palietę, kad
pažymėtumėte tekstą, tuomet palieskite
tuomet palieskite „Increase“ ar „IDecrease“.
, tuomet palieskite B / I / U. Jei norite taikyti stilių,
, tuomet
. Pasirinkite nuotraukas ar vaizdo įrašus
.
.
. Palieskite „Quote Level“,
70
6 skyrius Mail
Page 71

Persiųsti pranešimą Atidarykite laišką ir palieskite , tada palieskite „Forward“.
Bendrai naudoti adresato
informaciją
„Contacts“ pasirinkite adresatą, ekrano „Info“ apačioje palieskite „Share
Contact“.
Nuorodų ir atpažintų duomenų naudojimas
„iPhone“ aptinka žiniatinklio nuorodas, telefono numerius, el. pašto adresus ir kitą informaciją,
kuria naudodamiesi galite atidaryti tinklalapius, kurti el. laiškus su iš anksto nustatytais gavėjais,
kurti ar pridėti kontakto informaciją ar atlikti kitus naudingus veiksmus. Aptikti duomenys
paryškinami mėlynai ir pabraukiami.
Jei norite naudoti numatytąjį veiksmą, palieskite duomenis, o norėdami pamatyti daugiau
veiksmų, palaikykite paspaudę. Pvz., galite rodyti buvimo vietą „Maps“ ar pridėti prie „Contacts“.
Priedų žiūrėjimas
„iPhone“ rodo daugelį dažniausiai naudojamų paveikslėlių priedų formatų (JPEG, GIF ir TIFF)
el. laiškų tekstuose. „iPhone“ gali atkurti daugelį garso priedų formatų, pvz., MP3, AAC, WAV ir
AIFF. Galite atsisiųsti ir peržiūrėti failus (tokius kaip PDF, tinklalapių, teksto, „Pages“, „Keynote“,
„Numbers“ ir „Microsoft Word“, „Excel“ bei „PowerPoint“ dokumentus), prisegtus prie gauto
pranešimo.
Peržiūrėti prisegtą failą: palieskite priedą, jei norite atidaryti jį „Quick Look“. (Gali tekti šiek tiek
palaukti, kol failas atsisiųs ir galėsite jį peržiūrėti.)
Atidaryti prisegtą failą Palaikykite palietę priedą, tuomet pasirinkite programą, kuria atidarysite jį.
Jei nė viena turima programa ir „Quick Look“ nepalaiko failo, matysite failo
pavadinimą, bet negalėsite jo atidaryti.
Išsaugoti prisegtą nuotrauką ar
vaizdo įrašą
Palaikykite palietę nuotrauką ar vaizdo įrašą, tuomet palieskite „Save
Image or Video“. Elementas išsaugomas „Camera Roll“ albume programoje
„Photos“.
„Quick Look“ palaiko šiuos dokumentų tipus:
.doc, .docx Microsoft Word
.htm, .html tinklalapis
.key Keynote
.numbers Numbers
.pages Pages
.pdf Preview, Adobe Acrobat
.ppt, .pptx Microsoft PowerPoint
.rtf Rich Text Format
.txt text
.vcf adresato informacija
.xls, .xlsx Microsoft Excel
Pranešimų ir priedų spausdinimas
Galite atspausdinti el. laiškus ir priedus, kuriuos galima žiūrėti „Quick Look“.
6 skyrius Mail
71
Page 72

Atspausdinti el. laišką: palieskite , tada palieskite „Print“.
Atspausdinti el. laiške esantį
paveikslėlį
Spausdinti priedą Jei norite pamatyti priedą „Quick Look, palieskite jį, tada palieskite
Palaikykite paspaudę paveikslėlį, tuomet palieskite „Save Image“.
Atidarykite „Photos“ ir spausdinkite paveikslėlį iš „Camera Roll“ albumo.
ir
palieskite „Print“.
Jei norite gauti daugiau informacijos apie spausdinimą ir spausdintuvo parinktis,
žr. „Spausdinimas“, 29 psl..
El. pašto tvarkymas
Bet kurioje pašto dėžutėje, aplanke ar paieškos rezultatų lange galite tvarkyti pranešimus. Galite
trinti pranešimus ar pažymėti kaip skaitytus. Taip pat galite perkelti pranešimus iš vienos pašto
dėžutės ar aplanko į kitą, toje pačioje paskyroje ar iš vienos paskyros į kitą. Galite pridėti, trinti ar
pervardyti pašto dėžutes bei aplankus.
Ištrinti pranešimą: atidarykite pranešimą ir palieskite .
Taip pat galite ištrinti pranešimą tiesiogiai iš el. laiškų sąrašo, perbraukdami kairėn ar dešinėn
virš pranešimo ir paliesdami „Deletec.
Kai kuriose el. pašto paskyrose laiškai ne ištrinami, o archyvuojami. Archyvuojant laišką jis
perkeliamas iš „Inbox“ į „All Mail“. Įjunkite ar išjunkite archyvavimo funkciją „Settings“ > „Mail,
Contacts, Calendars“.
Atgauti pranešimą Ištrinti pranešimai perkeliami į „Trash“ pašto dėžutę.
Jei norite keisti nustatymą, kiek laiko pranešimas būna „Trash“ dėžutėje,
kol yra ištrinamas visam laikui, eikite į „Settings > Mail, Contacts,
Calendars“. Tuomet palieskite „Advanced“.
Keleto pranešimų ištrynimas ar
perkėlimas
Perkelti pranešimą iš vienos el.
pašto dėžutės ar katalogo į kitą
Pridėti pašto dėžutę Eikite į pašto dėžučių sąrašą, palieskite „Edit“ ir tuomet palieskite „New
Ištrinti ar pervardyti pašto dėžutę Eikite į pašto dėžučių sąrašą, palieskite „Edit“ ir tuomet palieskite pašto
Pažymėti keletą pranešimų kaip
perskaitytų
Peržiūrėdami pranešimų sąrašą, palieskite „Edit“, pasirinkite pranešimus,
kuriuos norite ištrinti, ir palieskite „Move“ arba „Delete“.
Peržiūrėdami pranešimą palieskite
ar aplanką.
Mailbox“.
dėžutę. Įveskite naują dėžutės pavadinimą ar buvimo vietą. Jei norite
ištrinti dėžutę su viskuo, kas yra joje, palieskite „Delete Mailbox“.
Peržiūrėdami pranešimų sąrašą palieskite „Edit“, pasirinkite norimus
pranešimus ir palieskite „Mark“. Pasirinkite „Flag“ arba „Mark as Read“.
, tuomet pasirinkite el. pašto dėžutę
72
El. laiškų paieška
Ieškoti el. laiško galite laukeliuose „To“, „From“, „Subject“ bei jo turinyje. „Mail“ ieško atsisiųstų
pranešimų dabartinėje pašto dėžutėje. „iCloud“, „Exchange“ ir kai kuriose IMAP pašto paskyrose
pranešimų taip pat galite ieškoti serveryje.
Ieškoti el. laiškų: atverkite pašto dėžutę, slinkite į viršų ir laukelyje „Search“ įveskite tekstą.
Jei norite pasirinkti, kuriuose laukeliuose ieškoti, palieskite „From“, „To“, „Subject“ arba „ All“.
Pranešimų taip pat ieškoma serveryje, jei tai galima jūsų el. pašto paskyroje.
Atliekant paiešką Pradžios ekrane ieškoma ir el. laiškuose. Žr. „Paieška“, 30 psl..
6 skyrius Mail
Page 73

El. pašto paskyros ir nustatymai
Paskyros
Jei norite pasiekti „Mail“ ir el. pašto paskyras, eikite į „Settings“ > „Mail, Contacts, Calendars“.
Nustatymai taikomi:
„Microsoft Exchange“ Â
„iCloud“ Â
„MobileMe“ Â
„Google“ Â
„Yahoo!“ Â
AOL Â
„Microsoft Hotmail“ Â
Kitos POP ir IMAP pašto sistemos Â
Nustatymai priklauso nuo paskyros, kurią nustatote, tipo. Jūsų ryšio paslaugų teikėjas ar
sistemos administratorius turėtų suteikti informaciją, kurią reikia įvesti.
Pakeisti paskyros nustatymus: Eikite į „Settings“ > „Mail, Contacts, Calendars“, pasirinkite
paskyrą, tada atlikite norimus pakeitimus.
Paskyros nustatymų pakeitimai iPhone nėra sinchronizuojami su kompiuteriu, taigi galite
kongūruoti paskyrą dirbti su iPhone nepakenkdami paskyros nustatymams kompiuteryje.
Nustoti naudoti paskyrą Eikite į „Settings“ > „Mail, Contacts, Calendars“, pasirinkite paskyrą, tada
išjunkite paskyros paslaugą (pvz., „Mail“, „Calendars“ ar „Notes“).
Jei paskyros paslauga išjungta, iPhone jos nerodo ir nesinchronizuoja
informacijos su ja, kol jūs ją vėl įjungsite. Tai yra geras būdas sustabdyti su
darbu susijusių el. laiškų gavimą atostogaujant.
„iPhone“ saugoti juodraščius,
išsiųstus ir ištrintus pranešimus
Nustatykite, kiek laiko laiškai
nebus visam laikui ištrinami iš
„Mail“
Sureguliuoti el. pašto serverio
nustatymus
Sureguliuoti SSL ir slaptažodžių
nustatymus
Įjungti ar išjungti „Archive
Messages“
Ištrinti paskyrą Eikite į „Settings“ > „Mail, Contacts, Calendars“, pasirinkite paskyrą, tada
Siųsti užšifruotus laiškus ir laiškus
su parašu
Naudodamiesi IMAP paskyromis, galite keisti pašto dėžučių „Draft“,
„Sent“ ir „Deleted“ vietą. Eikite į „Settings“ > „Mail, Contacts, Calendars“,
pasirinkite paskyrą, tuomet palieskite „Advanced“.
Eikite į „Settings“ > „Mail, Contacts, Calendars“, pasirinkite paskyrą, tuomet
palieskite „Advanced“. Palieskite „Remove“ ir pasirinkite laiką: niekada, po
dienos, po savaitės arba po mėnesio.
Eikite į „Settings“ > „Mail, Contacts, Calendars“, tuomet pasirinkite paskyrą.
Tinkamų nustatymų teiraukitės savo tinklo administratoriaus ar interneto
paslaugų teikėjo.
Eikite į „Settings“ > „Mail, Contacts, Calendars“, pasirinkite paskyrą,
tuomet palieskite „Advanced“. Tinkamų nustatymų teiraukitės savo tinklo
administratoriaus ar interneto paslaugų teikėjo.
Eikite į „Settings“ > „Mail, Contacts, Calendars“, pasirinkite paskyrą
ir tuomet įjunkite ar išjunkite „Archive Messages“. Žr. „El. pašto
tvarkymas
slinkite žemyn ir palieskite „Delete Account“.
Visa el. pašto, adresinės, kalendoriaus ir žymų informacija pašalinama iš
iPhone.
Eikite į „Settings“ > „Mail, Contacts, Calendars“, pasirinkite paskyrą, tuomet
palieskite „Advanced“. Įjunkite S / MIME, pasirinkite išsiunčiamų pranešimų
pasirašymo ir užšifravimo sertikatus.
Jei norite įdiegti sertikatų, iš sistemos administratoriaus gaukite
kongūravimo prolį, atsisiųskite sertikatus iš leidėjo tinklalapio
naudodamiesi „Safari“, arba gaukite juos „Mail“ prieduose.
“, 72 psl..
6 skyrius Mail
73
Page 74

„Push“ nustatymai Eikite į „Settings“ > „Mail, Contacts, Calendars“ > „Fetch New Data“. „Push“
pateikia naujos informacijos, kai iPhone yra prijungtas prie „Wi-Fi“ tinklo.
Jei norite sustabdyti el. pašto ar kitos informacijos pristatymą bei taupyti
akumuliatoriaus energiją, galite išjungti „Push“. Kai „Push“ yra išjungtas,
naudokite „Fetch New Data“ nustatymą, kad nustatytumėte, kaip
dažnai užklausti naujų duomenų. Kad akumuliatorius būtų naudojamas
optimaliai, nenustatykite per dažno intervalo.
Nustatyti kitas „Mail“ parinktis Jei norite matyti nustatymus, taikomus visoms jūsų paskyroms, eikite į
„Settings“ > „Mail, Contacts, Calendars“.
El. pašto nustatymai
Jei norite keisti nustatymus, taikomus visoms jūsų paskyroms, eikite į „Settings“ > „Mail,
Contacts, Calendars“.
Jei norite keisti naujo laiško išsiuntimo ar gavimo melodiją: eikite į „Settings“ > „Sound“.
Naujų duomenų atsiuntimas
Šis nustatymas leidžia įjungti arba išjungti „Push“ paslaugą „iCloud“, „Microsoft Exchange“,
„Yahoo!“ ir bet kokios kitos „push“ paskyros, sukongūruotos iPhone. „Push“ paskyros
automatiškai pateikia naują informaciją į iPhone, kai nauja informacija atsiranda serveryje (gali
vėluoti) ir kai yra interneto ryšys. Jei norite sustabdyti el. pašto ar kitos informacijos pristatymą
bei taupyti akumuliatoriaus energiją, galite išjungti „Push“.
Kai „Push“ išjungtas, su paskyromis, nepalaikančiomis „push“ el. pašto, duomenys vis tiek gali
būti siunčiami – iPhone gali patikrinti serverį ir matyti galimą naują informaciją. Naudokite
„Fetch New Data“ nustatymą, kad nurodytumėte, kaip dažnai užklausti naujų duomenų.
Kad akumuliatorius būtų naudojamas optimaliai, nenustatykite per dažno intervalo. „Push“
nustatymas OFF (ar „Fetch“ nustatymas „Manually“ ekrane „Fetch New Data“) panaikins
asmeninės paskyros nustatymus.
„Push“ nustatymai: Eikite į „Settings“ > „Mail, Contacts, Calendars“ > „Fetch New Data“.
74
6 skyrius Mail
Page 75

Safari
Ieškoti žiniatinklyje ir
atidarytame puslapyje.
Pereiti į kitą atidarytą
tinklalapį arba
atidaryti naują.
Mastelį keisti sužnybiant
arba du kartus paliečiant
ekraną.
Įvesti žiniatinklio adresą (URL).
Pridėti žymą, pridėti prie „Reading List“,
pridėti piktogramą prie Pradžios ekrano arba
dalytis puslapiu ar jį spausdinti.
Jei norite greitai grįžti į pradžią, palieskite
būsenos juostą.
Žiūrėti žymas arba „Reading List“.
7
Naudodami „Safari“ galite naršyti internetą bei peržiūrėti tinklalapius. Galite kurti žymas iPhone
ir sinchronizuoti jas su kompiuteriu. Pridėkite tinklalapių vaizdo nuorodų prie Pradžios ekrano,
kad galėtumėte greitai pasiekti mėgstamiausias svetaines. Spausdinkite tinklalapius, PDF failus
ir kitus dokumentus. Naudokite „Reading List“, kad pažymėtumėte svetaines peržiūrėti vėliau.
Tinklalapių žiūrėjimas
Žiūrėti tinklalapį: jei norite iškviesti klaviatūrą, palieskite adreso laukelį pavadinimo juostoje.
Įrašykite tinklalapio pavadinimą ir palieskite „Go“.
Jei adreso laukelis nematomas, palieskite būsenos juostą ir greitai slinkite į viršų.
Tinklalapius galite peržiūrėti tiek horizontaliai, tiek vertikaliai.
Ištrinti tekstą adreso laukelyje Palieskite .
Slinkite tinklalapiu Vilkite aukštyn, žemyn ar į šonus.
Slinkti rėmelyje tinklalapyje Slinkite dviem pirštais rėmelio viduje.
75
Page 76

Atidaryti naują puslapį Palieskite , tada palieskite „New Page“. Galite atidaryti iki aštuonių
puslapių vienu metu. Numeris viduje parodo atidarytų puslapių skaičių.
Eiti į kitą puslapį Palieskite , braukite į kairę ar į dešinę, tuomet palieskite puslapį.
Sustabdyti tinklalapio įkėlimą Palieskite .
Dar kartą įkelti tinklalapį Palieskite adreso laukelyje.
Uždaryti puslapį Palieskite , tada šalia puslapio palieskite .
Apsaugoti privačią informaciją ir
blokuoti kai kuriuos puslapius nuo
veiksmų stebėjimo
Nustatyti „Safari“ parinktis Eikite į „Settings“ > „Safari“.
Eikite į „Settings“ > „Safari“ ir įjunkite „Private Browsing“.
Nuorodos
Sekti nuoroda tinklalapyje: palieskite nuorodą.
Žiūrėti nuorodos paskirties adresą Palieskite ir palaikykite nuorodą.
Atpažinti duomenys, pavyzdžiui telefono numeriai ir el. pašto adresai, gali taip pat būti rodomi
kaip nuorodos tinklapiuose. Palieskite ir palaikykite nuorodą, kad peržiūrėtumėte galimas
parinktis. Žr. „Nuorodų ir atpažintų duomenų naudojimas“, 71 psl..
Skaitinių sąrašas
„Reading List“ leidžia rinkti nuorodas bei tinklalapius vėliau peržiūrėti.
Pridėti esamą puslapį prie skaitinių sąrašo: palieskite , tada palieskite „Add to Reading List“.
Pridėti nuorodą prie skaitinių sąrašo: palieskite nuorodą ir pasirinkite „Add to Reading List“.
Peržiūrėti skaitinių sąrašą Palieskite , tada palieskite „Reading List“.
Naudoti „iCloud“, kad naujausias
skaitinių sąrašas būtų
visuose „iOS“ prietaisuose ir
kompiuteriuose
Eikite į „Settings“ > „iCloud“, tada įjunkite „Bookmarks“.
Žr. „„iCloud““, 17 psl..
Skaitytuvas
„Reader“ pateikia internetinius straipsnius, nerodydamas reklamos ir vientisus, kad galėtumėte
skaityti netrukdomi. Tinklalapyje esančiame straipsnyje galite naudotis „Reader“, kad
peržiūrėtumėte tik straipsnį.
Peržiūrėti straipsnį programoje „Reader“: Palieskite mygtuką „Reader“, jei jis atsiranda adreso
laukelyje.
Pritaikyti šrifto dydį Palieskite .
Pažymėti, pridėti į „Reading List“
arba Pradžios ekraną, atspausdinti
straipsnį ar juo dalytis
Sugrįžti į normalų rodinį Palieskite „Done“.
Palieskite
.
76
7 skyrius Safari
Page 77

Teksto įvedimas ir formų pildymas
Įvesti tekstą: palieskite teksto laukelį, kad iškviestumėte ekrano klaviatūrą.
Pereiti prie kito teksto laukelio Palieskite teksto laukelį arba palieskite mygtuką „Next“ ar „Previous“.
Pateikti formą Jei norite pateikti formą (jei yra tokia galimybė), palieskite „Go“ arba
„Search“, arba puslapyje esančią nuorodą,
Jei norite įgalinti „AutoFill“, skirtą lengviau pildyti formoms, eikite į „Settings“ > „Safari“ >
„AutoFill“.
Paieška
Viršutiniame dešiniajame kampe esantis paieškos laukelis leidžia ieškoti žiniatinklyje,
dabartiniame puslapyje ar PDF failuose.
Ieškoti žiniatinklyje, dabartiniame puslapyje ar PDF faile: paieškos laukelyje įveskite tekstą.
 Ieškoti žiniatinklyje: palieskite vieną iš pasirodančių pasiūlymų arba palieskite „Search“.
 Rasti paieškos tekstą dabartiniame puslapyje ar PDF faile: slinkite į ekrano apačią, tada
palieskite toliau esantį įrašą „On This Page“.
Pirmas paieškos atitikimas yra paryškintas. Jei norite rasti kitus atitikmenis, palieskite .
Pakeisti paieškos sistemą Eikite į „Settings“ > „Safari“ > „Search Engine“.
Žymos ir istorija
Pažymėti tinklalapį: atidarykite puslapį, palieskite , tada palieskite „Add Bookmark“.
Išsaugodami žymą galėsite redaguoti jos pavadinimą. Pagal numatytuosius nustatymus žymos
išsaugomos „Bookmarks“ viršuje. Palieskite „Bookmarks“, jei norite pasirinkti kitą aplanką.
Peržiūrėti anksčiau lankytus tinklalapius (istorija): palieskite , tada palieskite „History“. Jei
norite išvalyti istoriją, palieskite „Clear“.
Atidaryti pažymėtą tinklalapį Palieskite .
Redaguoti žymą ar žymų aplanką Palieskite , pasirinkite aplanką, turintį žymą, arba aplanką, kurį norite
redaguoti, tada palieskite „Edit“.
Naudoti „iCloud“ naujausioms
žymoms saugoti „iOS“ įrenginiuose
ir kompiuteriuose
Sinchronizuoti žymas su
žiniatinklio naršykle kompiuteryje
Eikite į „Settings“ > „iCloud“, tada įjunkite „Bookmarks“.
Žr. „„iCloud““, 17 psl..
Žr. „Sinchronizavimas su „iTunes““, 19 psl..
7 skyrius Safari
77
Page 78
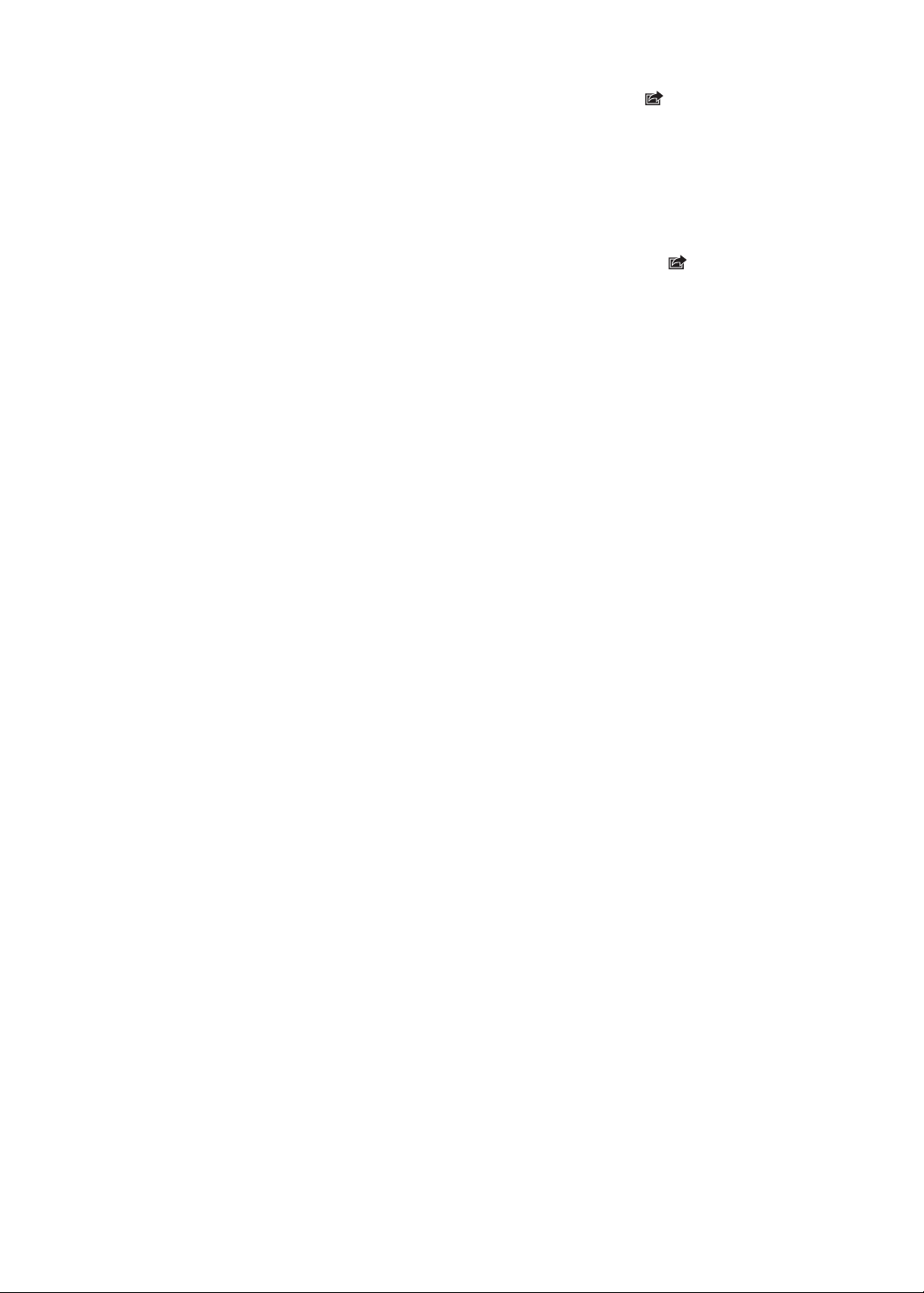
Tinklalapių, PDF ir kitų dokumentų spausdinimas
Spausdinti tinklalapį, PDF ar „Quick Look“ dokumentą: palieskite , tada palieskite „Print“.
Jei norite gauti daugiau informacijos, žr. „Spausdinimas“, 29 psl..
Tinklalapių vaizdinės nuorodos
Galite sukurti tinklalapių vaizdines nuorodas, kurios pasirodys kaip piktogramos Pradžios
ekrane.
Pridėti internetinę vaizdo nuorodą: Atidarykite tinklalapį ir palieskite . Tada palieskite „Add
to Home Screen“.
Kai atidarote tinklalapio vaizdinę nuorodą, „Safari“ automatiškai nukelia jus į tą tinklalapio
vietą, kuri parodo, kada buvo išsaugota vaizdinė nuoroda. Išskyrus atvejus, kai tinklalapis turi
tinkintą piktogramą, tas paveikslėlis taip pat naudojamas kaip tinklalapio vaizdinės nuorodos
piktograma Pradžios ekrane.
Tinklalapio vaizdinių nuorodų atsargines kopijas daro programos „iCloud“ ir „iTunes“, tačiau
jų nesinchronizuoja programos „iTunes“ ir „MobileMe“. „iCloud“ jų taip pat neperkelia į kitus
įrenginius.
78
7 skyrius Safari
Page 79

Music
Muzikos ir garso įrašų pridėjimas
Gauti muzikos ir kitų garso įrašų turinį į iPhone:
Įsigykite ir atsisiųskite turinio iš „iTunes Store“ į iPhone. Žr. Â skyrius, „iTunes Store“, 120 psl..
Patekti į „iTunes Store“ galite pasirinkę „Music“ ir naršydami palietę mygtuką „Store“.
Jei norite automatiškai atsisiųsti naujos muzikos, kurios įsigijote kituose „iOS“ prietaisuose, Â
naudokite „Automatic Download“. Žr. „„iCloud““, 17 psl..
Sinchronizuoti su „iTunes“ kompiuteryje. Galite sinchronizuoti visą turimą mediją arba Â
pasirinkti konkrečias dainas ir kitus elementus. Žr. „Sinchronizavimas su „iTunes““, 19 psl..
Jei norite muzikos biblioteką saugoti „iCloud“ bei pasiekti ją visais „iOS“ įrenginiais ir Â
kompiuteriais, naudokite „iTunes Match“. Žr. „„iTunes Match““, 83 psl..
8
Dainų ir kitų garso įrašų grojimas
ĮSPĖJIMAS: Jei norite gauti daugiau svarbios informacijos apie tai, kaip išvengti klausos
praradimo, žr. Svarbios produkto informacijos vadovą tinklalapyje support.apple.com/lt_LT/
manuals/iphone.
Ekrano apačioje esantys mygtukai leidžia naršyti iPhone turinį pagal grojaraščius, atlikėjus,
dainas ir kitas kategorijas.
Groti dainą ar kitą elementą: Palieskite elementą.
Naudokite ekrano mygtukus grojimui valdyti. Taip pat tam galite naudoti ir ausinių mygtukus.
Žr. „„Apple“ ausinės su nuotoliniu valdymu ir mikrofonu“, 33 psl..
79
Page 80

Žiūrėti ekraną „Now Playing“: palieskite „Now Playing“.
Kitas / Pasukti į priekį
Groti / Pristabdyti
Takelių sąrašas
Atgal
GarsumasAnkstesnis
/Atsukti atgal
AirPlay
Tinkinti naršymo mygtukus Palieskite „More“, „Edit“ ir tempkite piktogramą virš mygtuko, kurį norite
pakeisti.
Gauti daugiau medijos failų Palieskite „Podcasts“ (jei „Podcasts“ nėra matoma, palieskite „More“), tada
palieskite medijos failą, kad pamatytumėte galimus epizodus.
Maišyti papurtant Papurtykite iPhone, kad įjungtumėte dainų maišymą ir keistumėte dainas.
Jei norite dar kartą pakeisti dainą, papurtykite vėl.
Jei norite įjungti arba išjungti dainų maišymą, eikite į „Settings“ > „Music“.
Groti muziką per „AirPlay“
garsiakalbius arba „Apple TV“
Rodyti dainos tekstą Grojant dainai, palieskite albumo viršelį. (Dainos tekstas pasirodo, jei
Nustatyti „Music“ parinktis Eikite į „Settings“ > „Music“.
Palieskite
pridėjote jį prie dainos per „iTunes“ dainos langą „Info“ ir sinchronizavote
iPhone su „iTunes“).
. Žr. „„AirPlay““, 34 psl..
80
Garso grojimo valdiklius galite matyti ir naudodamiesi kita programa: dukart spustelėkite
Pagrindinį mygtuką , tada brūkštelėkite iš kairės į dešinę ekrano apačioje.
Valdikliai keičia dabar grojančią programą, arba, jei muzika yra sustabdyta, – pastarąją grojusią
programą. Programos piktograma pasirodo dešinėje. Palieskite, kad atidarytumėte programą.
Dar kartą brūkštelėkite į dešinę, kad matytumėte garsumo valdiklį ir mygtuką „AirPlay“ (esant
„Apple TV“ arba „AirPlay“ garsiakalbių srityje).
Garso įrašo valdikliai gali būti matomi ir esant užrakintam ekranui, dukart spustelėjus Pagrindinį
mygtuką .
8 skyrius Music
Page 81

Papildomi garso įrašo valdikliai
Kartoti Mėgti
sistemoje
„Ping“
Slinkimo juosta
Mai�ymas
Genius
Rašyti į „Ping“
Grojimo
žymeklis
Slinkimo
juosta
Grojimo žymeklis
Atkūrimo greitis
Kartoti 30 sek.El. laiškas
Jei norite rodyti papildomus valdiklius, ekrane „Now Playing“ palieskite albumo viršelį. Galite
matyti praėjusį ir likusį laiką bei dainos numerį. Jei „iTunes“ prie dainos pridėtas dainos tekstas,
taip pat matysite ir jį.
Kartoti dainas Palieskite .
= kartoti visas albume ar sąraše esančias dainas
= kartoti tik dabartinę dainą
= nekartoti
Sumaišyti dainas Palieskite .
= sumaišyti dainas
= groti dainas iš eilės
Peršokti prie bet kurio dainos
taško
Sukurti „Genius“ grojaraštį Palieskite
Naudokite „Ping“ Žr. „Atlikėjų ir draugų stebėjimas“, 122 psl..
Vilkite grojimo žymeklį slinkimo juosta. Jei norite sureguliuoti slinkimo
greitį, slinkite pirštu žemyn.
. Žr. „„Genius““, 83 psl..
Medijos failų ir garso knygų valdikliai
Pradėjus groti, ekrane „Now Playing“ pasirodo papildomi valdikliai ir informacija.
Nustatyti grojimo greitį Palieskite . Jei norite keisti greitį, palieskite dar kartą.
= groti du kartus greičiau.
= groti du kartus lėčiau.
= groti įprastu greičiau.
Peršokti į bet kurią įrašo dalį Vilkite grojimo žymeklį slinkimo juosta. Jei norite sureguliuoti slinkimo
greitį, slinkite pirštu žemyn.
Rodyti arba paslėpti valdiklius Palieskite ekrano centrą.
Paslėpti medijos failo informaciją Eikite į „Settings“ > „Music“.
8 skyrius Music
81
Page 82

„Siri“ ar „Voice Control“ naudojimas su „Music“
Vertinimo juosta
Grįžti į ekraną
„Now Playing“.
Takeliai albume
Galite naudoti „Siri“ (iPhone 4S) ar „Voice Control“, jei norite valdyti muzikos grojimą iPhone.
Žr. skyrius, „Siri“, 40 psl. ir „Valdymas balsu“, 30 psl..
Valdyti muzikos grojimą Sakykite „play“ (groti) arba „play music“ (groti muziką). Jei norite
sustabdyti grojimą, sakykite „pause“ (pristabdyti) arba „pause music“
(pristabdyti muziką). Taip pat galite sakyti „next song“ (kita daina) arba
„previous song“ (ankstesnė daina).
Groti albumą, konkretaus atlikėjo
muziką ar grojaraštį
Maišyti dabartinio grojaraščio
dainas
Sužinoti daugiau apie šiuo metu
grojamą dainą
Naudoti „Genius“ groti panašioms
dainoms
Atšaukti „Voice Control“ Sakykite „cancel“ (atšaukti) arba „stop“ (stabdyti).
Sakykite „play“ (groti), tuomet „album“ (albumas), „artist“ (atlikėjas) arba
„playlist“ (grojaraštis) ir pavadinimą.
Sakykite „shue“ (maišyti).
Sakykite „what’s playing“ (kas dabar groja), „what song is this“ (kokia čia
daina), „who sings this song“ (kas dainuoja šią dainą) arba „who is this
song by“ (kieno ši daina).
Sakykite „Genius“, „play more like this“ (groti daugiau panašių) arba „play
more songs like this“ (groti daugiau dainų, panašių į šią).
Albumų viršelių naršymas „Cover Flow“
Naršydami muziką sukite iPhone į šonus, kad matytumėte „iTunes“ turinį, esantį „Cover Flow“, ir
naršytumėte muziką pagal albumų viršelius.
82
Naršyti albumų viršelius: vilkite kairėn ar dešinėn.
Žiūrėti albumo garso takelius Palieskite albumo viršelį arba . Jei norite slinkti, vilkite aukštyn arba
žemyn; palieskite garso takelį, kad pradėtumėte grojimą.
Grįžti į viršelį Palieskite pavadinimo juostą. Arba dar kartą palieskite
.
Albumo garso takelių peržiūra
Peržiūrėti visus albume esančius takelius, kuriuose yra klausoma daina: ekrane „Now Playing“
palieskite . Palieskite takelį, kad jis grotų. Palieskite miniatiūrą, jei norite grįžti į ekraną „Now
Playing“.
8 skyrius Music
Page 83

Takelio sąrašo peržiūroje galite nustatyti dainų įvertinimus. Galite naudotis įvertinimais kurdami
išmaniuosius „iTunes“ grojaraščius.
Garso įrašo turinio paieška
Galite ieškoti pavadinimų, atlikėjų, albumų, dainų autorių, medijos failų ir kitų garso įrašų turinio
elementų, kuriuos turite iPhone.
Ieškoti muzikos: dainų sąrašo, grojaraščio, atlikėjų sąrašo ar kito „iPod“ turinio elemento viršuje
paieškos laukelyje įveskite tekstą.
Garso įrašo turinio ieškoti galima ir iš Pradžios ekrano. Žr. „Paieška“, 30 psl..
„iTunes Match“
„iTunes Match“ saugo jūsų muzikos biblioteką „iCloud“ (netgi iš CD įkeltas dainas) bei leidžia
bet kuriuo metu bet kurioje vietoje mėgautis kolekcija iPhone bei kituose „iOS“ įrenginiuose bei
kompiuteriuose. „iTunes Match“ galima tik kaip mokama prenumerata.
Pastaba: „iTunes Match“ veikia ne visose vietovėse. Gali būti taikomi korinio ryšio tinklo
duomenų mokesčiai, jei „Settings“ > „Music“ > „Use Cellular Data“ yra įjungta.
Užsiprenumeruoti „iTunes Match": paleidę „iTunes“ kompiuteryje pasirinkite „Store“ > „Turn On
iTunes Match“ ir spustelėkite mygtuką „Subscribe“.
Užsiprenumeravus, „iTunes“ prideda muziką, grojaraščius ir „Genius Mixes“ į „iCloud“. Dainos,
atitinkančios „iTunes Store" jau esančią muziką, automatiškai yra galimos „iCloud“. Visos likusios
dainos yra įkeliamos. Galite atsisiųsti ir paleisti atitinkančias dainas „iTunes Plus“ kokybe (256
kbps, AAC formatu (be DRM apribojimų), net jei originalas buvo prastesnės kokybės. Jei norite
daugiau informacijos, žr. www.apple.com/icloud/features.
Įjungti „iTunes Match“ Eikite į „Settings“ > „Music“.
Įjungus „iTunes Match“, iš iPhone pašalinama sinchronizuota muzika. Taip
pat neveiks „Genius Mixes“ ir „Genius Playlists“.
„Genius“
„Genius“ grojaraštis yra puikiai deranti jūsų bibliotekos turinio kolekcija. „Genius“ grojaraščius
galima sukurti „iTunes“ ir sinchronizuoti juos su iPhone. „Genius“ grojaraščius taip pat galima
kurti ir išsaugoti tiesiai iPhone.
„Genius Mix“ yra panašios rūšies muzikos rinkinys, kaskart sudaromas iš jūsų bibliotekos, kai
klausote rinkinio.
Jei norite naudoti „Genius“ iPhone, pirmiausia įjunkite „Genius“, esantį „iTunes“, tada
sinchronizuokite iPhone su „iTunes“. „Genius Mix“ rinkiniai sinchronizuojami automatiškai,
nebent tvarkote muziką patys ir renkatės, kokius rinkinius norite sinchronizuoti „iTunes“.
„Genius“ yra nemokama paslauga, bet ją naudojant būtina turėti „Apple ID“.
Sinchronizuojant „Genius Mix“, „iTunes“ gali parinkti ir sinchronizuoti dainas iš jūsų bibliotekos,
kurių nebuvote konkrečiai pasirinkę sinchronizuoti.
Naršyti „Genius Mixes“: palieskite „Genius“ (jei „Genius“ nėra matoma, palieskite „More“). Jei
norite pasiekti kitus rinkinius, brūkštelėkite į kairę arba į dešinę. Jei norite groti rinkinį, palieskite
.
8 skyrius Music
83
Page 84

Sukurti „Genius“ grojaraštį: atidarykite „Playlist“, tada palieskite „Genius Playlist“ ir pasirinkite
sąraše esančią dainą.
Jei norite sukurti „Genius“ grojaraštį ekrane „Now Playing“, palieskite ekraną, kad matytumėte
valdiklius, tada palieskite .
Išsaugoti „Genius“ grojaraštį Grojaraštyje palieskite „Save“. Grojaraštis išsaugojamas „Playlists“ ir
pavadinamas dainos, kurią pasirinkote, pavadinimu.
„Genius“ grojaraščio atnaujinimas Grojaraštyje palieskite „Refresh“.
Sukurti „Genius“ grojaraštį
naudojant kitą dainą
Ištrinti išsaugotą „Genius“
grojaraštį
Palieskite „Genius Playlist“, tada palieskite „New“ ir pasirinkite dainą.
Palieskite „Genius“ grojaraštį, tada palieskite „Delete“.
„Genius“ grojaraščiai, sukurti iPhone, yra nukopijuojami į jūsų kompiuterį, kai sinchronizuojate
su „iTunes“.
Pastaba: Sinchronizavę „Genius“ grojaraštį su „iTunes“, nebegalėsite jo ištrinti tiesiogiai iš iPhone.
Galite naudotis „iTunes“, jei norite redaguoti grojaraščio pavadinimą, nutraukti sinchronizavimą
ar ištrinti grojaraštį.
Grojaraščiai
Galite kurti ir redaguoti grojaraščius naudodami iPhone, arba redaguoti grojaraščius,
sinchronizuotus iš „iTunes“ kompiuteryje.
Sukurti grojaraštį: atidarykite „Playlist“, tada šalia sąrašo viršaus palieskite „Add Playlist“ Įveskite
pavadinimą, palieskite , kad pasirinktumėte dainas ir vaizdo įrašus, kuriuos norite įtraukti, ir
palieskite „Done“.
Sudarius grojaraštį ir vėliau sinchronizuojant iPhone su kompiuteriu, grojaraštis
sinchronizuojamas su „iTunes“ biblioteka.
Redaguoti grojaraštį: peržiūrėkite „Playlists“ sąrašą ir pasirinkite grojaraštį, kurį norite
redaguoti. Palieskite „Edit“, tada:
 Pridėti daugiau dainų: Palieskite .
 Ištrinti dainą: Palieskite . Ištrynus dainą iš grojaraščio, ji lieka iPhone.
 jei norite perkelti dainą aukščiau ar toliau sąraše: Vilkite .
84
Jei užsiprenumeravote „iTunes Match“, pakeitimai taip pat bus atliekami ir „iTunes“ bibliotekoje
esančiame grojaraštyje, nesvarbu, ar kitą kartą sinchronizuosite iPhone su kompiuteriu, ar
belaidžiu būdu per „iCloud“.
Ištrinti grojaraštį „Playlist“ palieskite grojaraštį, kurį norite ištrinti, tada palieskite „Delete“.
Valyti grojaraštį „Playlist“ palieskite grojaraštį, kurį norite valyti, tada palieskite „Delete“.
Ištrinti dainą iš „iPhone“ „Songs“ perbraukite per dainą ir palieskite „Delete“.
Daina ištrinama iš iPhone, bet ne iš „Mac“ ar kito kompiuterio „iTunes“
bibliotekos.
8 skyrius Music
Page 85

Bendrinimas namie
Naudodamiesi „Home Sharing“ galite leisti muziką, lmus, TV laidas iPhone iš „iTunes“
bibliotekos „Mac“ ar kompiuteryje. „iPhone“ ir kompiuteris turi būti tame pačiame „Wi-FI“ tinkle.
Kompiuteryje turi būti atidaryta „iTunes“ su įjungta „Home Sharing“ ir turi būti prisijungta prie
tos pačios „Apple ID“ paskyros kaip ir „Home Sharing“ iPhone.
Pastaba: „Home Sharing“ reikia „iTunes 10.2“ arba naujesnės versijos, kurią galima atsisiųsti
iš www.apple.com/lt/itunes/download Papildomas turinys, pvz., skaitmeniniai bukletai arba
„iTunes Extras“, negali būti bendrinamas.
Groti muziką iPhone iš „iTunes“ bibliotekos:
1 atidarykite „iTunes“ kompiuteryje ir pasirinkite „Advanced“ > „Turn On Home Sharing“.
2 Prisijunkite, tada spustelėkite „Create Home Share“.
3 iPhone pasirinkite „Settings“ > „Music“, tada prisijunkite prie „Home Sharing“ naudodami tą patį
„Apple ID“ ir slaptažodį.
4 Pasirinkę „Music“ palieskite „More“, tada palieskite „Shared“ ir pasirinkite savo kompiuterio
biblioteką.
Grįžti į „iPhone“ turinį Palieskite „Shared“ ir pasirinkite „My iPhone“.
8 skyrius Music
85
Page 86

Messages
9
Pranešimų siuntimas ir gavimas
ĮSPĖJIMAS: Jei norite gauti daugiau svarbios informacijos apie saugumą vairuojant, žr. Svarbų
produkto informacijos vadovą adresu support.apple.com/lt_LT/manuals/iphone.
„Messages“ palaiko tekstines žinutes su kitais SMS bei MMS prietaisais ir kitais „iOS“ prietaisus,
naudojančiais „iMessage“. Naudodami MMS ir „iMessage“ galite pridėti nuotraukų, vaizdo įrašų ir
kitos informacijos.
„iMessage“ suteikia galimybę siųsti nemokamus pranešimus per „Wi-Fi“ arba korinio ryšio
jungtį kitiems „iOS 5“ naudotojams. Galite matyti, kaip kitas žmogus rašo pranešimą, taip pat
informuoti kitus, kai perskaitote jų pranešimus. Kadangi „iMessages“ rodomos visuose „iOS
5“ prietaisuose, esant prisijungus prie tos pačios paskyros, pradėjus pokalbį per vieną „iOS“
prietaisą, galite jį tęsti kitame. Tai pat „iMessages“ pranešimai yra šifruojami.
Pastaba: SMS ir MMS reikalauja korinio ryšio jungties ir galimos ne visose vietovėse. Gali būti
taikomi mokesčiai už koriniu ryšiu persiunčiamus duomenis ir papildomi mokesčiai.
Siųsti tekstinį pranešimą: palieskite , tada palieskite ir pasirinkite adresatą. Adresatą taip
pat galite rasti ieškodami adresinėje, įvedę vardą, telefono numerį arba el. pašto adresą. Įveskite
pranešimą ir palieskite „Send“.
Pastaba: Įspėjamasis ženklelis pasirodo, kai pranešimas negali būti išsiųstas. Palieskite
pokalbio laukelyje esantį įspėjimą, kad išsiųstumėte pranešimą dar kartą.
86
Page 87

Pokalbiai išsaugomi „Messages“ sąraše. Mėlynas taškelis rodo neperskaitytą pranešimą.
Jei norite įterpti
nuotrauką ar vaizdo
įrašą, palieskite medijos
prisegimo mygtuką.
Jei norite įvesti teksto,
palieskite.
Palieskite pokalbį, kad jį peržiūrėtumėte ar tęstumėte. „iMessages“ pokalbiuose jūsų siunčiami
pranešimai pažymimi mėlyna spalva.
Naudoti „Emoji“ simbolius „Settings“ eikite į „General“ > „Keyboard“ > „International Keyboards“
> „Add New Keyboard“, tada palieskite „Emoji“, kad aktyvuotumėte
šią klaviatūrą. Jei norite įvesti „Emoji“ simbolius rašydami pranešimą,
palieskite „
perjungimas
Tęsti ankstesnį pokalbį Palieskite pokalbį „Messages“ sąraše, tada įveskite pranešimą ir palieskite
„Send“.
Rodyti ankstesnius pokalbio
pranešimus
Gauti „iMessages“ naudojant kitą
el. pašto adresą.
Nurodykite telefono numerį ar
„Apple ID“ el. pašto adresą, kurie
pradėjus naują pokalbį rodomi
laukelyje „from“
Sekti nuoroda pranešime palieskite nuorodą. Nuoroda gali, pvz., atidaryti tinklalapį naršyklėje
Persiųsti pokalbį Pasirinkite pokalbį, tada palieskite „Edit“. Pasirinkite, kurias pokalbio dalis
Pridėti asmenį į adresinę Palieskite telefono numerį „Messages“ sąraše ir „Add to Contacts“.
Praneškite kitiems, kad perskaitėte
jų pranešimus
Nustatyti kitas „Messages“
parinktis
Valdyti „Messages“ pranešimus
Nustatyti įspėjamąjį signalą
gaunamiems tekstiniams
pranešimams
Slinkite į viršų (palieskite būsenos juostą) ir palieskite „Load Earlier
Messages“.
Eikite į „Settings“ > „Messages“ > „Receive At“ > „Add Another Email“.
Eikite į „Settings“ > „Messages“ > „Receive At“ > „Caller ID“.
Šio nustatymo keitimas neturės jokios įtakos esamiems pokalbiams.
„Safari“ arba rinkti numerį.
norite įtraukti, tada palieskite „Forward“.
Eikite į „Settings“ > „Messages“ ir įjunkite „Send Read Receipts“.
Eikite į „Settings“ > „Messages“.
Žr. „Pranešimai“, 167 psl..
Žr. „Garsai ir Skambėjimo / Tildymo jungiklis“, 169 psl..
, kad iškviestumėte „Emoji“ klaviatūrą. Žr. „Klaviatūrų
“, 178 psl..
Pranešimų siuntimas grupei
„Group messaging“ leidžia išsiųsti vieną pranešimą keliems gavėjų. „Group messaging“ veikia su
„iMessage“ ir MMS (galima ne visos vietovėse)
9 skyrius Messages
87
Page 88

Siųsti pranešimus grupei: palieskite , tada pridėkite keli gavėjus.
Pastaba: Naudojantis MMS, grupiniai pranešimai turi būti įjungti „Settings“ > „Messages“, o
atsakymai siunčiami tik jums – jie nepersiunčiami kitiems žmonėms grupėje.
Nuotraukų, vaizdo įrašų ir kt. siuntimas
Naudodamiesi „iMessages“ ir MMS galite siųsti nuotraukas, vaizdo įrašus, vietovės ar adresatų
informaciją ir priminimus balsu.
Siųsti nuotrauką ar vaizdo įrašą: Palieskite .
Prisegamų dokumentų dydžio limitas yra nustatomas jūsų ryšio paslaugų teikėjo. Jei reikia,
„iPhone“ gali suspausti nuotraukų bei vaizdo įrašų priedus.
Siųsti vietos informaciją „Maps“ palieskite , kad rastumėte vietą, palieskite „Share Location“
(ekrano apačioje), tada palieskite „Message“.
Siųsti adresinės informaciją „Contacts“ pasirinkite adresatą, ekrano apačioje palieskite „Share Contact“,
tada palieskite „Message“.
Siųsti balso pranešimą „Voice Memos“ palieskite
palieskite „Share“ ir „Message“.
Išsaugoti gautą nuotrauką ar
vaizdo įrašą „Camera Roll“ albume
Kopijuoti nuotrauką ar vaizdo įrašą Palietę palaikykite priedą, tada palieskite „Copy“.
Išsaugoti gautą adresinės
informaciją
Palieskite nuotrauką ar vaizdo įrašą, tada palieskite
Palieskite adresato burbuliuką ir palieskite „Create New Contact“ arba „Add
to Existing Contact“.
, tada palieskite balso pranešimo įrašą,
.
Pokalbių redagavimas
Jei norite išsaugoti tik dalį pokalbio, galite ištrinti tas dalis, kurių nenorite. „Messages“ sąraše taip
pat galite ištrinti visus pokalbius.
Redaguoti pokalbį: palieskite „Edit“, pasirinkite dalis, kurias norite ištrinti, tada palieskite
„Delete“.
Ištrinti visą tekstą ir priedus
neištrinant pokalbio
Ištrinti pokalbį Perbraukite pokalbi, tada palieskite „Delete“.
Palieskite „Edit“ ir „Clear All“.
Paieška pranešimuose
Galite ieškoti „Messages“ sąraše pokalbių turinio.
Ieškoti pokalbio: palieskite ekrano viršų, kad atsirastų paieškos laukelis, tada įveskite ieškomą
tekstą.
Ieškoti pokalbių galima ir iš Pradžios ekrano. Žr. „Paieška“, 30 psl..
88
9 skyrius Messages
Page 89

Calendar
Pridėti įvykį.
Dienose, pažymėtose
taškais, yra suplanuotų
įvykių.
Eiti į šiandieną.
Perjungti rodinius.
Atsakyti į pakvietimą
kalendoriuje.
Pasirinktos dienos įvykiai
10
Apie „Calendar“
„Calendar“ padeda laikytis grako. Galite peržiūrėti atskirus kalendorius arba keletą kalendorių
vienu metu. Galite peržiūrėti įvykius sąraše, pagal dienas arba pagal mėnesius. Galite ieškoti
įvykių pavadinimų, pakviestųjų, vietų ir užrašų. Jei esate įvedę savo adresatų gimtadienius, juos
galite peržiūrėti „Calendar“.
Su iPhone taip pat galite kurti, redaguoti ar atšaukti susitikimus bei sinchronizuoti šiuos
veiksmus su kompiuteriu. Galite užsiprenumeruoti „Google“, „Yahoo!“ ar „iCal“ kalendorius. Jei
turite „Microsoft Exchange“ ar „iCloud“ paskyrą, galite gauti kvietimus bei atsakyti į kvietimus
susitikti.
Kalendorių peržiūra
Kalendorius galite peržiūrėti atskirai arba kaip vieną bendrą kalendorių. Tai padeda lengviau
tvarkyti darbo bei šeimos kalendorius vienu metu.
Pakeisti peržiūrą: palieskite „List“, „Day“ arba „Month“. Jei norite peržiūrėti kas savaitę, pasukite
iPhone šonu.
Jei norite pereiti nuo vienos datos prie kitos rodinyje „Day“, braukite į kairę ar į dešinę.
89
Page 90

Peržiūrėti gimtadienių kalendorių Palieskite „Calendars“, tada palieskite „Birthdays“, jei norite pridėti adresatų
gimtadienius prie kalendorių įrašų.
Peržiūrėti informaciją apie įvykį Palieskite įvykį. Jei norite sužinoti daugiau smulkmenų, galite paliesti
informaciją apie įvykį. Jei, pavyzdžiui, yra nurodytas vietos adresas, jį
palietus bus atidaryta „Maps“.
Redaguoti arba ištrinti kalendorių Palieskite „Calendars“, tada palieskite „Edit“.
Pasirinkti norimus peržiūrėti
kalendorius
Palieskite „Calendars“, tada palieskite kalendorius, kuriuos norite
peržiūrėti. Visų pasirinktų kalendorių įvykiai atsiranda tame pačiame
iPhone kalendoriuje.
Įvykių pridėjimas
Tiesiogiai iPhone galite sukurti ir atnaujinti kalendoriaus įvykius.
Pridėti įvykį: palieskite ir įveskite informaciją apie įvykį, po to palieskite „Done“.
Jei norite sukurti naują įvykį, taip pat galite paliesti ir palaikyti tuščią kalendoriaus laukelį.
Traukite taškų galus norėdami nustatyti įvykio trukmę.
Nustatyti įspėjimą Palieskite įspėjimą, tuomet nustatykite jį nuo dviejų dienų iki 5 minučių
prieš įvykį.
Nustatyti numatytą įspėjimą
įvykiams
Atnaujinti įvykį Palieskite „Edit“ ir pakeiskite įvykio informaciją.
Ištrinti įvykį Palieskite įvykį, tada palieskite „Edit“, po to slinkite žemyn ir palieskite
Pakviesti kitus į įvykį Palieskite „Invitees“ kad pasirinktumėte svečius iš „Contacts“. Šiam
Eikite į „Settings“ > „Mail“, „Contacts“, „Calendar“ > „Default Alert Times“.
Jei norite greitai pakeisti įvykio laiką ar trukmę, pasirinkite įvykį, palieskite
ir laikykite jį, tada tempkite įvykį į naują laiką arba naudokitės griebimo
taškais, kad pakeistumėte įvykio trukmę.
„Delete Event“.
veiksmui reikalinga „iCloud“, „Microsoft Exchange“ arba „CalDAV“ paskyra.
90
Atsakymas į kvietimus
Jei turite „iCloud“, „Microsoft Exchange“ ar palaikomą „CalDAV“ paskyrą, galite gauti kvietimus į
susitikimus iš savo organizacijos atstovų bei į juos atsakyti. Kai gaunate kvietimą, kalendoriuje
atsiranda susitikimo laikas, apvestas taškine linija. pasirodo ekrano apačios dešiniame
kampe.
Atsakyti į kvietimą: palieskite kvietimą kalendoriuje. Arba palieskite , kad būtų rodomas
„Event“ ekranas, tada palieskite kvietimą.
Žiūrėti informaciją apie
organizatorių
Žiūrėti kitų svečių sąrašą Palieskite „Invitees“. Jei norite pamatyti asmens kontaktinę informaciją,
Pridėti komentarą prie atsakymo Palieskite „Add Comments“. Komentarai bus matomi organizatoriui, bet
Pranešti apie savo galimybes
dalyvauti įvykyje
10 skyrius Calendar
Palieskite „invitation from“.
palieskite jo vardą.
ne kitiems dalyviams. Atsižvelgiant į naudojamo kalendoriaus paslaugą,
komentarai gali būti negalimi.
Palieskite „Availabillity“ ir pasirinkite „Busy“ arba „Free“.
Page 91
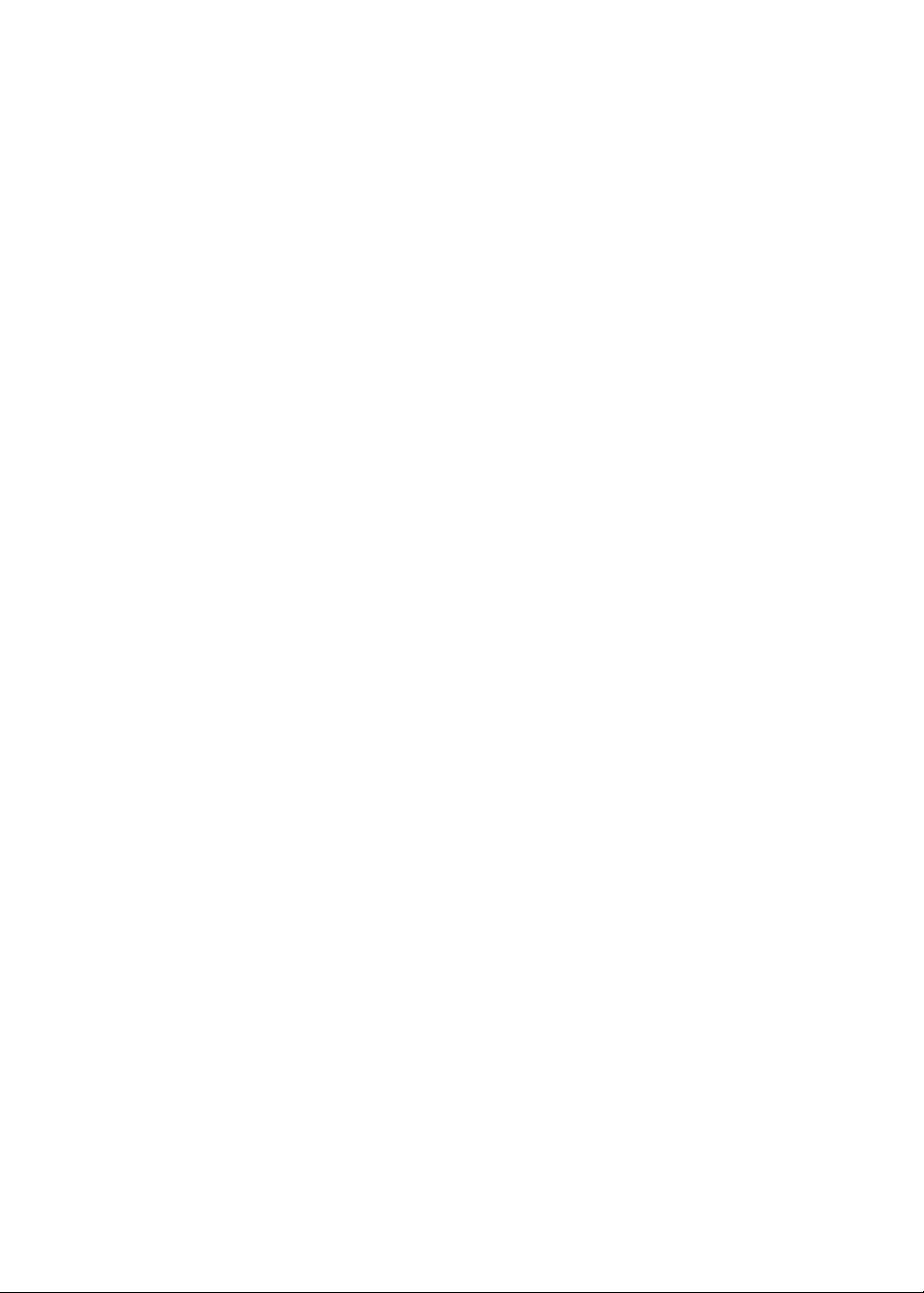
Paieška kalendoriuose
„List“ rodinyje galite ieškoti pavadinimų, svečių, vietų bei užrašų laukelių įvykiuose, esančiuose
kalendoriuje. Kalendorius ieško tik tuo metu peržiūrimuose kalendoriuose.
Ieškoti įvykių: palieskite „List“ ir įveskite tekstą paieškos laukelyje.
Kalendoriaus įvykiai gali būti taip pat įtraukti į paieškas, vykdomas Pradžios ekrane.
Žr. „Paieška“, 30 psl..
Kalendorių prenumerata
Galite užsiprenumeruoti kalendorius, naudojančius „iCalendar“ (.ics) formatą. Daugelis su
kalendoriais susijusių paslaugų, pvz., „iCloud“, „Yahoo!“, „Google“ ir „iCal“ programa „OS X“ palaiko
kalendorių prenumeratą.
Užsiprenumeruotus kalendorius galima tik skaityti. Užsiprenumeruotame kalendoriuje galite
skaityti įvykius iPhone", bet negalite jų redaguoti ar kurti naujų įvykių.
Užsisakyti kalendorių: eikite į „Settings“ > „Mail, Contacts, Calendars“, tada palieskite „Add
Account“. Palieskite „Other“ ir „Add Subscribed Calendar“.
Taip pat galite prenumeruoti internete skelbiamą „iCal“ (ar kitą „.ics“) kalendorių, paliesdami
kalendoriaus nuorodą.
„Mail“ esančių kalendorių įvykių importavimas
Galite pridėti įvykius importuodami kalendoriaus failus iš el. laiško. Galite importuoti bet kurį
standartinį kalendoriaus .ics failą.
Importuoti įvykius iš kalendoriaus failo: programoje „Mail“ atidarykite laišką ir palieskite
kalendoriaus failą.
10 skyrius Calendar
91
Page 92

„Calendar“ paskyros ir nustatymai
„Settings“ > „Mail, Contacts, Calendars“ yra keletas nustatymų, darančių įtaką „Calendar“ ir jūsų
kalendoriaus paskyroms.
Kalendoriaus paskyros taip pat naudojamos sinchronizuojant darbų sąrašą „Reminders“.
Pridėti „CalDAV“ paskyrą: eikite į „Settings“ > „Mail, Contacts, Calendars“, palieskite „Add an
Account“, tada palieskite „Other“. Po „Calendar“ palieskite „Add CalDAV Account“.
Šios parinktys galioja visiems jūsų kalendoriams:
Nustatyti kalendoriaus įspėjimo
tonus
Sinchronizuoti praėjusius įvykius Eikite į „Settings“ > „Mail, Contacts, Calendars“, tuomet pasirinkite
Nustatyti įspėjimo garsą, kai
gaunate kvietimą susitikti
Įjungti „Calendar“ laiko juostos
palaikymą
Nustatyti numatytąjį kalendorių Eikite į „Settings“ > „Mail“, „Contacts“, „Calendars“ > „Default Calendar“.
Naudoti „iCloud“, kad „iOS“
prietaisuose ir kompiuteriuose
„Calendar“ būtų rodoma naujausia
informacija.
Eikite į „Settings“ > „Sounds“ > „Calendar Alerts“.
laikotarpį. Būsimi įvykiai visuomet sinchronizuojami.
Eikite į „Settings“ > „Mail, Contacts, Calendars“ ir įjunkite „New Invitation
Alerts“.
Eikite į „Settings“ > „Mail, Contacts, and Calendars“ > „Time Zone Support“.
Eikite į „Settings“ > „iCloud“, tada įjunkite „Calendar“. Žr. „„iCloud““, 17 psl..
Svarbu: Kai įjungtas „Time Zone Support“, „Calendar“ rodo įvykių datas ir laiką pasirinkto miesto
laiko juostoje. Kai „Time Zone Support“ išjungtas, „Calendar“ rodo įvykius laiko juostoje pagal
jūsų buvimo vietą, kaip apibrėžta pagal nustatytą tinklo laiką. Kai kurie ryšio paslaugų teikėjai
neteikia šios paslaugos visuose regionuose. Kai keliaujate, iPhone gali nerodyti įvykių ar įjungti
garsinių įspėjimų tiksliu vietos laiku. Norėdami rankiniu būdu nustatyti tikslų laiką, žr. „Data ir
laikas“, 175 psl..
92
10 skyrius Calendar
Page 93

Photos
Redaguoti nuotrauką.
Trinti nuotrauką.
Jei norite pamatyti
valdiklius, palieskite
ekraną.
Dalytis nuotrauka, priskirti ją kontaktui,
naudoti kaip darbastalio foną ar spausdinti.
Paleisti skaidrių demonstraciją.
Transliuoti nuotraukas naudojantis „AirPlay“.
11
Nuotraukų ir vaizdo įrašų peržiūra
„Photos“ sudaro galimybę peržiūrėti nuotraukas bei vaizdo įrašus iPhone.
„Camera Roll“ albumas – nuotraukos ir vaizdo įrašai, daryti įtaisytais fotoaparatais arba Â
išsaugoti iš el. pašto, tekstinių pranešimų ar tinklalapių
„Photo Stream“ albumas – nuotraukos iš „iCloud“ (žr. „ Â Srautinis nuotraukų siuntimas“, 99 psl.)
„Photo Library“ bei kiti albumai, sinchronizuoti iš kompiuterio (žr. „ Â Sinchronizavimas su
„iTunes““, 19 psl.)
Peržiūrėti nuotraukas ir vaizdo įrašus: palieskite albumą, tada palieskite miniatiūrą, kad
matytumėte nuotrauką ar vaizdo įrašą visame ekrane.
Albumai, sinchronizuoti su „iPhoto 8.0“ („iLife' 09“) ar naujesnėmis versijomis bei su „Aperture“,
gali būti peržiūrėti pagal įvykius arba veidus. Nuotraukos taip pat gali būti peržiūrėtos pagal
vietą, jei nuotrauka daryta fotoaparatu, palaikančiu geogranį žymėjimą.
Rodyti arba paslėpti valdiklius Palieskite viso ekrano nuotrauką ar vaizdo įrašą.
Žiūrėti kitą arba ankstesnę
nuotrauką ar vaizdo įrašą
Artinti arba tolinti Palieskite du kartus arba sužnybkite.
Perbraukite kairėn ar dešinėn.
93
Page 94

Sukurti panoraminę nuotrauką Vilkite nuotrauką.
Rodyti vaizdo įrašą Palieskite
Peržiūrėti vaizdo įrašą visame
ekrane arba pritaikyti ekrane
Siųskite vaizdo įrašą į HDTV
Redaguoti nuotraukas arba
apkarpyti vaizdo įrašus
Palieskite vaizdo įrašą du kartus.
Žr. „„AirPlay““, 34 psl..
Žr. „Nuotraukų redagavimas“, 98 psl. arba „Vaizdo įrašų karpymas“, 98 psl..
ekrano centre.
Skaidrių demonstracijos peržiūra
Peržiūrėti skaidrių demonstraciją: palieskite albumą, kad jį atidarytumėte, tada palieskite
nuotrauką ir . Pasirinkite skaidrių demonstracijos parinktis, tuomet palieskite „Start Slideshow“.
Siųsti pristatymą į HDTV Žr. „„AirPlay““, 34 psl..
Sustabdyti skaidrių demonstraciją Palieskite ekraną.
Nustatyti papildomas parinktis Eikite į „Settings“ > „Photos“.
Nuotraukų ir vaizdo įrašų tvarkymas
Galite kurti, pervardyti ir ištrinti iPhone esančius albumus, kad sutvarkytumėte nuotraukas bei
vaizdo įrašus.
Sukurti aplanką: peržiūrėdami albumus palieskite „Edit“ ir „Add“. Pasirinkite nuotraukas, kurias
norite pridėti prie naujo albumo ir palieskite „Done“.
Pastaba: Aplankai sukurti iPhone nėra sinchronizuojami su kompiuteriu.
Pervardyti albumą Palieskite „Edit“, tada pasirinkite albumą.
Pertvarkyti albumus Palieskite „Edit“, tada vilkite
Ištrinti albumą Palieskite „Edit“, tada palieskite .
aukštyn arba žemyn.
94
11 skyrius Photos
Page 95
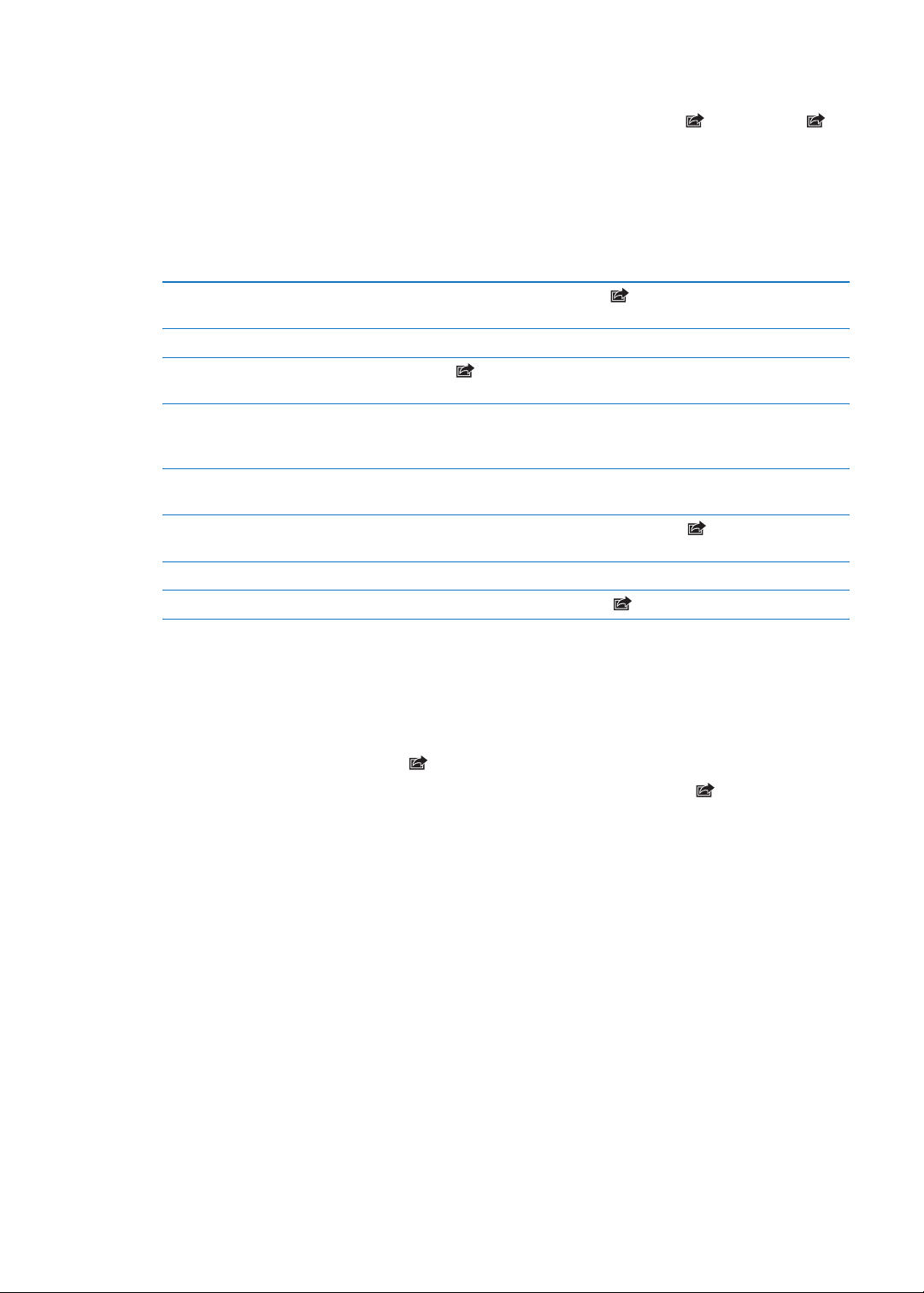
Nuotraukų ir vaizdo įrašų bendrinimas
Siųsti nuotrauką ar vaizdo įrašą el. laišku, tekstiniu pranešimu („iMessage“ ar MMS) ar skelbti
sistemoje „Twitter“. Pasirinkite nuotrauką ar vaizdo įrašą, tada palieskite . Jei nematote ,
palieskite ekraną, kad pamatytumėte valdiklius.
Pastaba: Jei norite paskelbti sistemoje „Twitter“, turite būti prisijungę prie savo „Twitter“
paskyros. Eikite į „Settings“ > „Twitter“.
Prisegamų dokumentų dydžio limitas yra nustatomas jūsų ryšio paslaugų teikėjo. Jei reikia,
„iPhone“ gali suspausti nuotraukų bei vaizdo įrašų priedus.
Siųsti keletą nuotraukų ar vaizdo
įrašų
Kopijuoti nuotrauką ar vaizdo įrašą Palietę laikykite nuotrauką ar vaizdo įrašą, tada palieskite „Copy“.
Kopijuoti keletą nuotraukų ar
vaizdo įrašų
Įklijuoti nuotrauką ar vaizdo įrašą
į el. laišką ar tekstinį pranešimą
(„iMessage“ ar MMS)
Išsaugoti el. paštu gautą
nuotrauką ar vaizdo įrašą
Išsaugoti tekstiniu pranešimu
gautą nuotrauką ar vaizdo įrašą
Išsaugoti nuotrauką iš tinklalapio Palietę laikykite nuotrauką, tada palieskite „Save Image“.
Bendrinti vaizdo įrašą „YouTube“ Peržiūrėdami vaizdo įrašą palieskite
Peržiūrėdami miniatiūras palieskite
įrašus, tada palieskite „Share“.
Palieskite
vaizdo įrašus, tada palieskite „Copy“.
Palieskite vietą, kurioje norite įklijuoti nuotrauką arba vaizdo įrašą, tada
palieskite „Paste“.
Jei reikia, palieskite elementą, kad jį atsisiųstumėte, palieskite nuotrauką
arba palietę laikykite vaizdo įrašą ir palieskite „Save“.
Palieskite pokalbyje esantį paveikslėlį, palieskite
ekrano viršaus dešiniajame kampe. Pasirinkite nuotraukas ir
, pasirinkite nuotraukas ar vaizdo
, tada palieskite „Save“.
, tada palieskite „Send to YouTube“.
Nuotraukos ir vaizdo įrašai, kuriuos gaunate ar išsaugojate iš tinklalapių, yra saugojami „Camera
Roll“ albume.
Nuotraukų spausdinimas
Spausdinti nuotrauką: palieskite , tada palieskite „Print“.
Spausdinti kelias nuotraukas: peržiūrėdami nuotraukų albumą palieskite . Pasirinkite
nuotraukas, kurias norite atspausdinti, tada palieskite „Print“.
Jei norite gauti daugiau informacijos, žr. „Spausdinimas“, 29 psl..
11 skyrius Photos
95
Page 96

Camera
Jei norite
nustatyti
fokusavimą ir
išlaikymą,
palieskite
žmogų ar kitą
objektą.
Perjungti
į kitą
fotoaparatą.
Fotografuoti.
Fotoaparato / Vaizdo kameros
jungiklis
Peržiūrėti savo sukurtus vaizdo įrašus ir nuotraukas.
Nustatyti LED blykstės režimą.
Įjungti tinklelį arba HDR.
12
Apie „Camera“
Naudodamiesi įtaisytu fotoaparatu, galite ir fotografuoti, ir lmuoti. „iPhone 4“ ir iPhone 4S
be fotoaparato nugarinėje telefono pusėje, yra priekinis fotoaparatas, skirtas „FaceTime“ ir
autoportretams daryti bei LED blykstė.
Jei įjungta „Location Services“, nuotraukose ir vaizdo įrašuose yra pažymimi vietos duomenys,
kuriuos galima panaudoti kai kuriose programose ar dalijimosi nuotraukomis internetinėse
svetainėse. Žr. „Vietos paslaugos“, 168 psl..
Pastaba: Jei „Location Services“ išjungta, atidarant „Camera“ jūsų gali paprašyti ją įjungti.
„Camera“ galite naudoti be „Location Services“.
96
Page 97

Vaizdo įrašų fotografavimas ir lmavimas
Jei norite greitai įjungti fotoaparatą, kai iPhone užrakintas, paspauskite Pagrindinį mygtuką
arba įjungimo / išjungimo mygtuką, tada vilkite aukštyn.
Fotografuoti: įsitikinkite, kad Fotoaparato / Vaizdo įrašo jungiklis nustatytas , tada nutaikykite
iPhone ir palieskite . Taip pat galite fotografuoti paspausdami Garsinimo mygtuką.
Filmuoti: paslinkite Fotoaparato / Vaizdo įrašo jungiklį , tada palieskite , jei norite pradėti
arba baigti lmuoti, arba paspauskite Garsinimo mygtuką.
Fotografuojant ar pradedant lmuoti, iPhone skleidžia užrakto garsą. Garsą galima kontroliuoti
naudojant garso mygtukus arba Skambėjimo / Nutildymo jungiklį.
Pastaba: Kai kuriose vietovėse užrakto garsas nėra išjungiamas naudojant Skambėjimo /
Nutildymo jungiklį.
Ekrane trumpam pasirodo stačiakampis, kur fotoaparatas fokusuoja vaizdą ir nustato išlaikymą.
Fotografuojant žmones, iPhone 4S naudoja veido aptikimo sistemą, kad automatiškai
sufokusuotų ir subalansuotų išlaikymą daugiausia10 veidų. Aptikus veidą, atsiranda
stačiakampis.
Artinti arba tolinti Žnybtelėkite ekraną (nugarinės pusės fotoaparate, tik fotoaparato režimu)
Įjungti tinklelį Palieskite „Options“.
Nustatyti fokusavimą ir išlaikymą. Ekrane palieskite žmogų arba objektą. (Veidų aptikimas laikinai išjungtas.)
Užksuoti fokusavimą ir išlaikymą Palaikykite palietę ekraną, kol stačiakampis ims pulsuoti. Ekrane pasirodys
automatinio išlaikymo / automatinio fokusavimo užrakinimas. Fokusavimo
ir išlaikymo funkcijos liks užrakintos, kol dar kartą nepaliesite ekrano.
Daryti ekrano nuotrauką Tuo pat metu paspauskite ir atleiskite Įjungimo / Išjungimo ir Pradžios
ekrano
mygtukus. Ekrano nuotrauka pridedama į „Camera Roll“ albumą.
HDR nuotraukos
HDR (iPhone 4 ar naujesnė versija) sulieja trijų atskirų išlaikymų geriausias dalis į vieną
aukšto dinaminio diapazono nuotrauką. Jei norite pasiekti geriausių rezultatų, iPhone ir
fotografuojamas objektas turėtų nejudėti.
Įjungti HDR: palieskite „Option“, tada nustatykite HDR. Kai HDR yra įjungta, blykstė yra išjungta.
Jei be HDR nuotraukos versijos norite išsaugoti ir įprastines versijas, eikite į „Settings“ >
„Photos“. Kai saugomos abi versijos, pasirodo HDR nuotraukos kairiojo kampo viršuje (kai
peržiūrimas „Camera Roll“ albumas su matomais valdikliais).
Peržiūra, bendrinimas ir spausdinimas
Nuotraukos ir vaizdo įrašai, daryti naudojant „Camera“, išsaugomi „Camera Roll“ albume.
12 skyrius Camera
97
Page 98

Peržiūrėti „Camera Roll“ albumą: brūkštelėkite iš kairės į dešinę arba palieskite miniatiūros
Pasukti
Pagerinti kokybę automatiškai
Paalintiraudonųakių efektą
Apkirpti
vaizdą apatiniame kairiajame ekrano kampe. „Camera Roll“ albumas taip pat gali būti peržiūrėtas
naudojant programą „Photos“.
Jei norite toliau fotografuoti arba daryti vaizdo įrašus, palieskite .
Jei esate įjungę „iCloud Photo Stream“ („Settings“ > „iCloud“), naujos nuotraukos taip pat
matomos ir „Photo Stream“ albume bei siunčiamos į kitus „iOS“ prietaisus bei kompiuterius
srautiniu būdu. Žr. „„iCloud““, 17 psl..
Jei norite sužinoti daugiau informacijos apie peržiūrą bei nuotraukų ir vaizdo įrašų bendrinimą,
žr. „Nuotraukų ir vaizdo įrašų bendrinimas“, 95 psl. ir „Nuotraukų ir vaizdo įrašų įkėlimas į
kompiuterį“, 99 psl..
Peržiūrint viso ekrano nuotrauką
arba vaizdo įrašą galima rodyti
arba paslėpti valdiklius
Siųskite nuotrauką ar vaizdo įrašą
el. paštu arba tekstine žinute:
Bendrinti nuotrauką sistemoje
„Twitter“
Spausdinti nuotrauką Palieskite
Ištrinti nuotrauką ar vaizdo įrašą Palieskite .
Palieskite ekraną.
Palieskite
Įjunkite viso ekrano nuotraukos peržiūrą, palieskite , tada palieskite
„Tweet“: Turite būti prisijungę prie savo „Twitter“ paskyros. Eikite į
„Settings“ > „Twitter“.
Jei norite pridėti informacijos apie savo esamą vietą, palieskite „Add
Location“.
.
. Žr. „Spausdinimas“, 29 psl..
Nuotraukų redagavimas
Galite pasukti, padidinti, apkarpyti nuotraukas ir pašalinti raudonų akių efektą. Nuotraukos
padidinimas pagerina bendrą nuotraukos tamsumą ar šviesumą, spalvos sodrumą bei kitas
savybes.
Redaguoti nuotrauką: peržiūrėdami nuotrauką visame ekrane, palieskite „Edit“, tada pasirinkite
įrankį.
Naudodami raudonų akių efekto pašalinimo įrankį, palieskite kiekvieną akį, kurią norite pataisyti.
Jei norite apkarpyti nuotrauką, vilkite tinklelio kampus, tada vilkite nuotrauką ir pasirinkite
norimą vaizdą bei palieskite „Crop“. Apkirpdami nuotrauką galite taip pat paliesti „Constrain“, kad
nustatytumėte konkretų santykį.
Vaizdo įrašų karpymas
Galite apkarpyti ką tik padaryto vaizdo įrašo arba bet kurių kitų „Camera Roll“ albumo vaizdo
įrašų kadrus nuo įrašo pradžios ir pabaigos. Galite pakeisti originalų vaizdo įrašą apkarpytu arba
išsaugoti apkarpytąjį kaip naują vaizdo įrašą.
Apkarpyti vaizdo įrašą: žiūrėdami vaizdo įrašą palieskite ekraną, norėdami pamatyti valdiklius.
Vilkite bet kurį kadrų peržiūros galą vaizdo įrašo viršuje, tada palieskite „Trim“.
98
12 skyrius Camera
Page 99

Svarbu: Jei pasirenkate „Trim Original“, apkarpyti kadrai iš originalaus vaizdo įrašo ištrinami
visam laikui. Jei pasirenkate „Save as New Clip“, naujas apkarpytas vaizdo įrašas išsaugomas
„Camera Roll“ albume, o pradinis vaizdo įrašas lieka nepakitęs.
Nuotraukų ir vaizdo įrašų įkėlimas į kompiuterį
Galite įkelti nuotraukas ir vaizdo įrašus, darytus „Camera“, į nuotraukų programas kompiuteryje,
pvz., „iPhoto“ „Mac“ kompiuteriuose.
Įkelti nuotraukas ir vaizdo įrašus į kompiuterį: Prijunkite iPhone prie kompiuterio, naudodami
doko jungtį su USB laidu.
 „Mac“: pasirinkite norimas įkelti nuotraukas bei vaizdo įrašus ir spustelėkite mygtuką „Import“
arba „Download“, esantį „iPhoto“ ar kitoje programoje, kurią palaiko kompiuteris.
 Kompiuteris: vadovaukitės instrukcijomis, pridedamomis kartu su nuotraukų programa.
Jei įkeldami nuotraukas ir vaizdo įrašus į kompiuterį ištrinate jas iš iPhone, tos nuotraukos ir
vaizdo įrašai yra pašalinami iš „Camera Roll“ albumo. Galite naudoti „iTunes“ „Photos“ nustatymų
skydelį, jei norite sinchronizuoti nuotraukas ir vaizdo įrašus su iPhone esančia „Photos“
programa (vaizdo įrašai sinchronizuojami tik su „Mac“ kompiuteriu). Žr. „Sinchronizavimas su
„iTunes““, 19 psl..
Srautinis nuotraukų siuntimas
Naudojant „iCloud“ funkciją „Photo Stream“, visos su iPhone padarytos nuotraukos automatiškai
įkeliamos į „iCloud“ ir perkeliamos į visus kitus įrenginius, kuriuose įgalinta „Photo Stream“
funkcija. Nuotraukos, įkeltos į „iCloud“ iš kitų įrenginių ir kompiuterių, perkeliamos į iPhone
esantį „Photo Stream“ albumą. Žr. „„iCloud““, 17 psl..
Įjungti „Photo Stream“: eikite į „Settings“ > „iCloud“ > „Photo Stream“.
Uždarius fotoaparato programą ir prijungus iPhone prie interneto per „Wi-Fi“ visos naujos
nuotraukos įkeliamos į „Photo Stream“. Visos kitos į „Camera Roll“ įtrauktos nuotraukos, įskaitant
iš el. laiškų, teksto pranešimų ir interneto puslapių atsisiųstas nuotraukas ir ekrano nuotraukas,
taip pat įkeliamos į „Photo Stream“ ir perkeliamos į kitus prietaisus. Su „Photo Stream“ „iOS“
įrenginiuose galima bendrinti iki 1 000 vėliausia padarytų nuotraukų. Kompiuteriai visas „Photo
Stream“ nuotraukas gali saugoti neribotą laiką.
Nuotraukas iš „Photo Stream“
išsaugoti iPhone
Ištrinti nuotrauką iš „iCloud“ „Photo Stream“ albume pasirinkite nuotrauką, tada palieskite
Ištrinti kelias nuotraukas iš
„iCloud“
„Photo Stream“ albume palieskite
išsaugoti, tada palieskite „Save“.
„Photo Stream“ albume palieskite , pasirinkite nuotraukas, kurias norite
ištrinti, tada palieskite „Delete“.
, pasirinkite nuotraukas, kurias norite
.
Pastaba: Norint ištrinti nuotraukas iš „Photo Stream“, iPhone ir visuose kituose „iOS“ prietaisuose
reikalinga „iOS“ 5.1 arba naujesnė versija. Žr. support.apple.com/kb/HT4486.
Nors ištrintos nuotraukos prietaisuose pašalinamos iš „Photo Stream“, originali nuotrauka lieka
„Camera Roll“ albume tame prietaise, kuriuo nuotrauka buvo padaryta.
12 skyrius Camera
99
Page 100

YouTube
Žiūrėti susijusius vaizdo
įrašus arba išsaugoti šį
vaizdo įrašą ar juo dalytis.
Žiūrėti papildomus
naršymo mygtukus
arba juos pertvarkyti.
Jeinoritepaleistivaizdoįrašą, palieskite jį.
Jeinoritepamatytivaizdoįraų
sąrašą, palieskite naršymo mygtuką.
13
Apie „YouTube“
„YouTube“ suteikia galimybę žiūrėti trumpus vaizdo įrašus, kuriuos įkelia žmonės visame
pasaulyje. Kai kurioms „YouTube“ funkcijoms naudoti reikalinga „YouTube“ paskyra. Jei norite
sukurti paskyrą, apsilankykite www.youtube.com.
Pastaba: „YouTube“ galima ne visomis kalbomis ir ne visose vietovėse.
Vaizdo įrašų naršymas ir paieška
Naršyti vaizdo įrašus: palieskite bet kurį naršymo mygtuką ekrano apačioje arba „More“, kad
matytumėte papildomus naršymo mygtukus. Jei žiūrite vaizdo įrašą, palieskite „Done“, kad
matytumėte naršymo mygtukus.
Keisti naršymo mygtukus Palieskite „More“ ,tada palieskite „Edit“. Vilkite mygtuką į ekrano apačią virš
Naršyti susijusius vaizdo įrašus Palieskite
Ieškoti vaizdo įrašo Palieskite „Search“ ekrano apačioje, tada palieskite paieškos laukelį.
Peržiūrėti daugiau tos pačios
paskyros vaizdo įrašų
100
mygtuko, kurį norite pakeisti. Jei norite perkelti mygtuką, vilkite jį kairę ar į
dešinę. Baigę palieskite „Done“.
šalia bet kurio sąraše esančio vaizdo įrašo.
Vaizdo įrašo informaciniame ekrane palieskite
įrašo, tada palieskite „More Videos“.
šalia dabartinio vaizdo
 Loading...
Loading...