Page 1
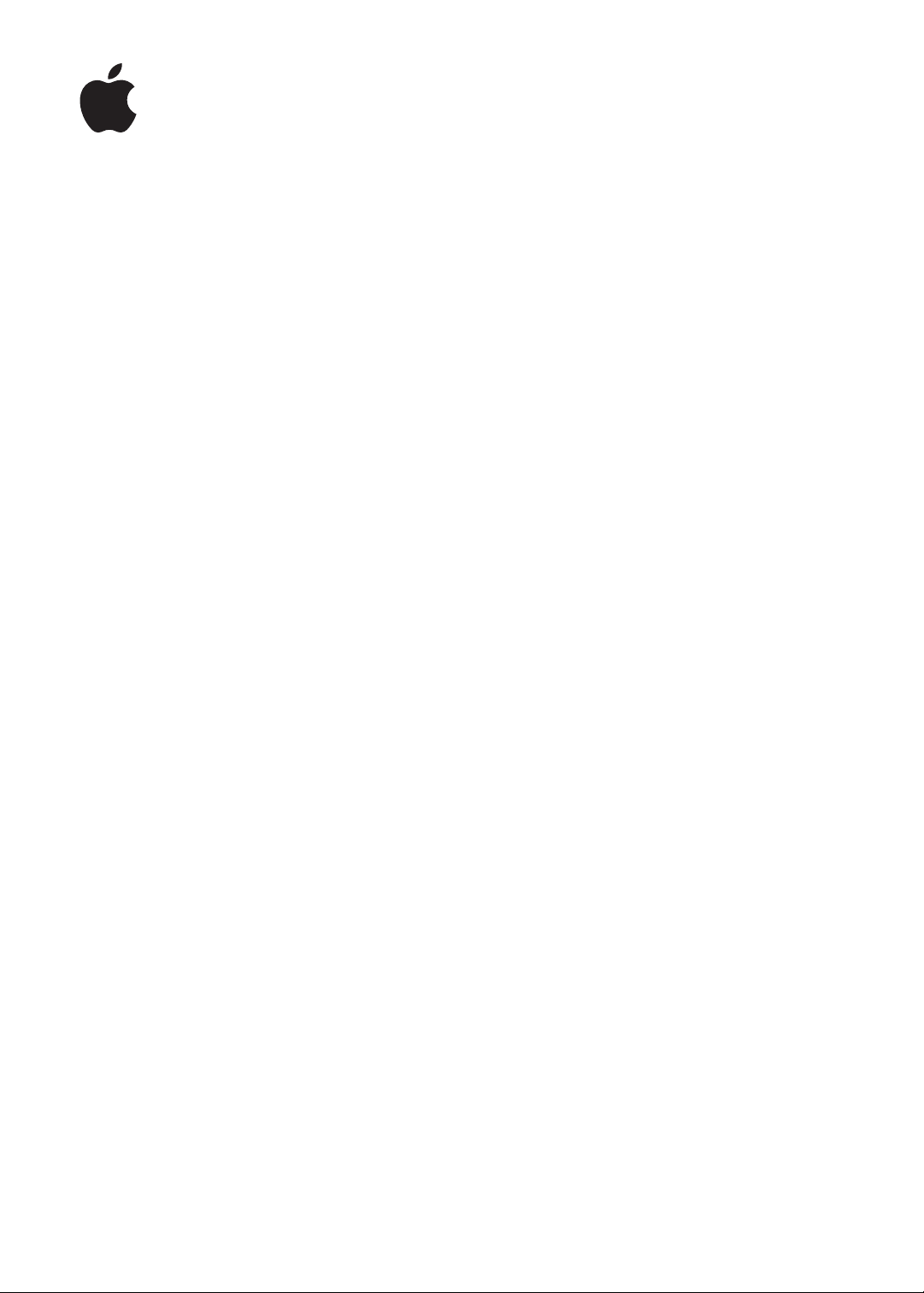
iPhone
lietošanas pamācība
programmatūrai iOS 5.1
Page 2
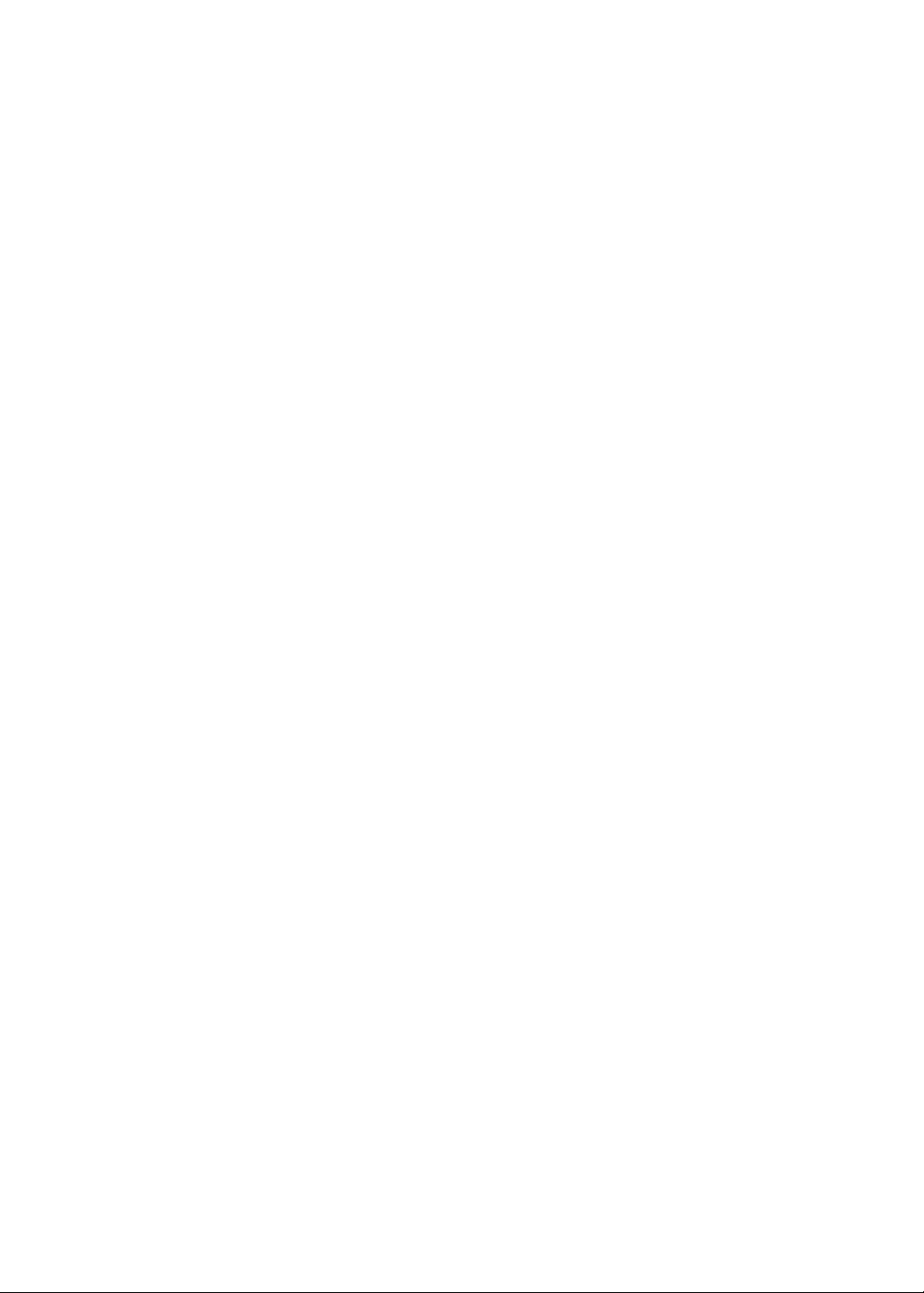
Satura rādītokājs
9 1. nodaļa: iPhone tālruņa āriene
9 iPhone tālruņa pārskats
9 Piederumi
10 Pogas
12 Statusa ikonas
14 2. nodaļa: Darba sākšana
14 Šīs lietošanas pamācības apskate iPhone tālrunī
14 Kas jums nepieciešams
14 SIM kartes ievietošana
15 Iestatīšana un aktivizēšana
15 iPhone tālruņa savienošana ar datoru
16 Pieslēgšanās internetam
16 Pasta un citu kontu iestatīšana
16 Satura pārvaldība iOS ierīcēs
17 iCloud
18 Sinhronizācija ar iTunes
20 3. nodaļa: Pamatinformācija
20 Programmu lietošana
23 Sākuma ekrāna pielāgošana
25 Rakstīšana
28 Teksta diktēšana
29 Drukāšana
30 Meklēšana
31 Balss vadība
32 Notications
33 Pakalpojums Twitter
34 Apple austiņas ar tālvadību un mikrofonu
34 Funkcija AirPlay
35 Bluetooth ierīces
36 Akumulators
37 Drošības funkcijas
39 iPhone tālruņa tīrīšana
39 iPhone tālruņa restartēšana vai atiestatīšana
41 4. nodaļa: Siri
41 Kas ir Siri?
41 Pakalpojuma Siri lietošana
45 Pakalpojuma Siri tekstu labošana
46 Siri un programmas
58 Teksta diktēšana
2
Page 3
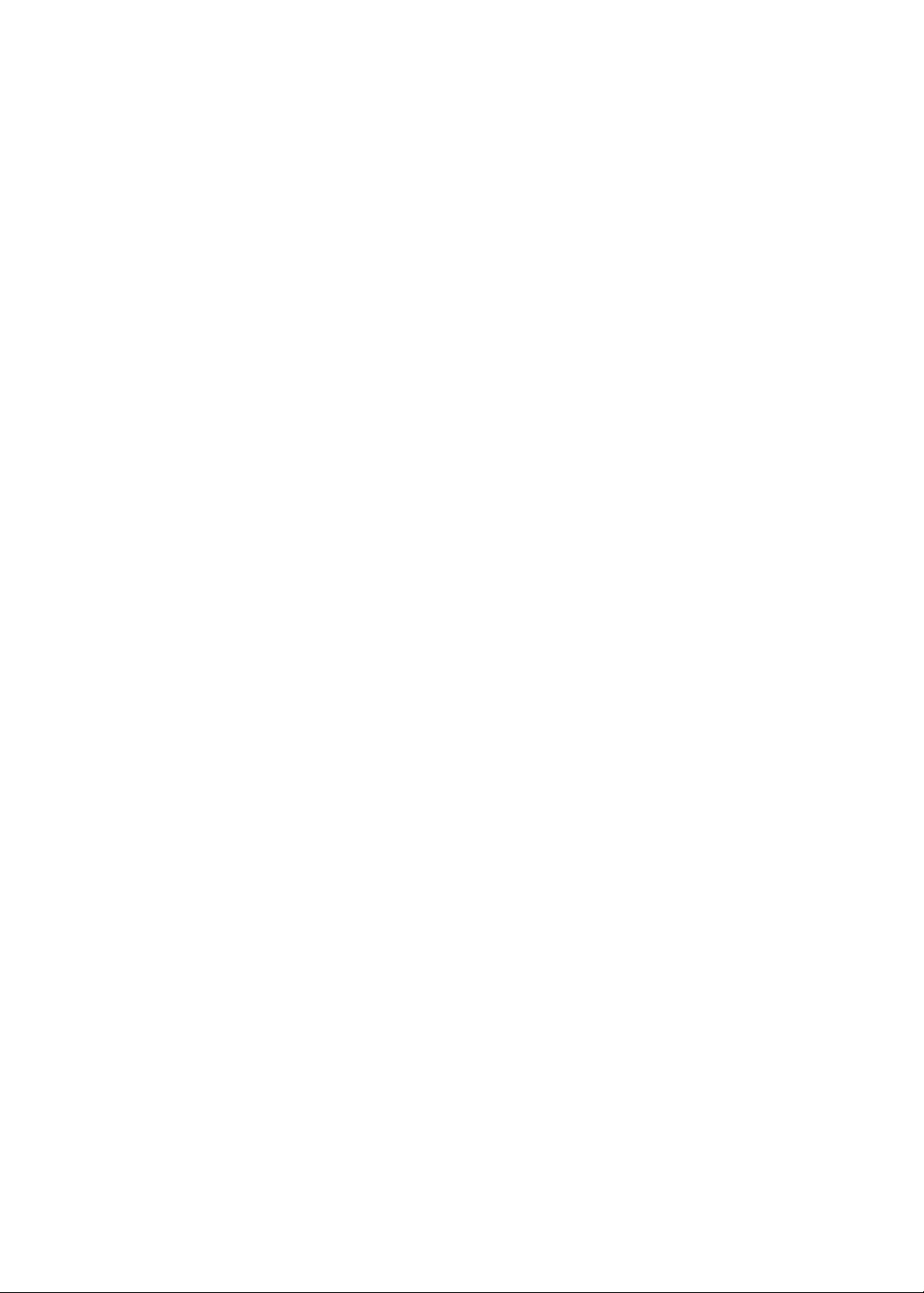
60 5. nodaļa: Phone
60 Tālruņa zvani
64 FaceTime
65 Vizuālais balss pasts
67 Contacts
67 Favorites
67 Zvanu pāradresācija, zvanu gaidīšana un zvanītāja ID
68 Zvana signāli, zvana/klusuma slēdzis un vibrosignāls
68 Starptautiski zvani
70 Programmas Phone opciju iestatīšana
71 6. nodaļa: Mail
71 Pasta ziņojumu pārbaude un lasīšana
72 Darbs ar vairākiem kontiem
72 Pasta sūtīšana
73 Saišu un konstatēto datu izmantošana
73 Pielikumu apskate
74 Ziņojumu un pielikumu drukāšana
74 Darbības ar pastu
75 E-pasta meklēšana
75 Pasta konti un iestatījumi
78 7. nodaļa: Safari
78 Tīmekļa lapu apskate
79 Saites
79 Funkcija Reading List
79 Funkcija Reader
80 Teksta ievade un formu aizpildīšana
80 Meklēšana
80 Grāmatzīmes un vēsture
80 Tīmekļa lapu, PDF failu un citu dokumentu drukāšana
81 Tīmekļa saīsnes
82 8. nodaļa: Music
82 Mūzikas un audio failu pievienošana
82 Dziesmu un cita audio satura atskaņošana
84 Audio papildu vadīklas
84 Aplāžu un audiogrāmatu vadīklas
85 Siri un Voice Control iespēju izmantošana programmā Music
85 Albuma noformējumu pārlūkošana, izmantojot funkciju Cover Flow
85 Albumā iekļauto dziesmu apskate
86 Audio satura meklēšana
86 Funkcija iTunes Match
86 Funkcija Genius
87 Atskaņošanas saraksti
88 Funkcija Home Sharing
89 9. nodaļa: Messages
89 Ziņu sūtīšana un saņemšana
90 Ziņu sūtīšana adresātu grupai
91 Mūzikas, videoklipu u.c. satura sūtīšana
91 Sarakstes rediģēšana
91 Ziņu meklēšana
Satura rādītājs
3
Page 4
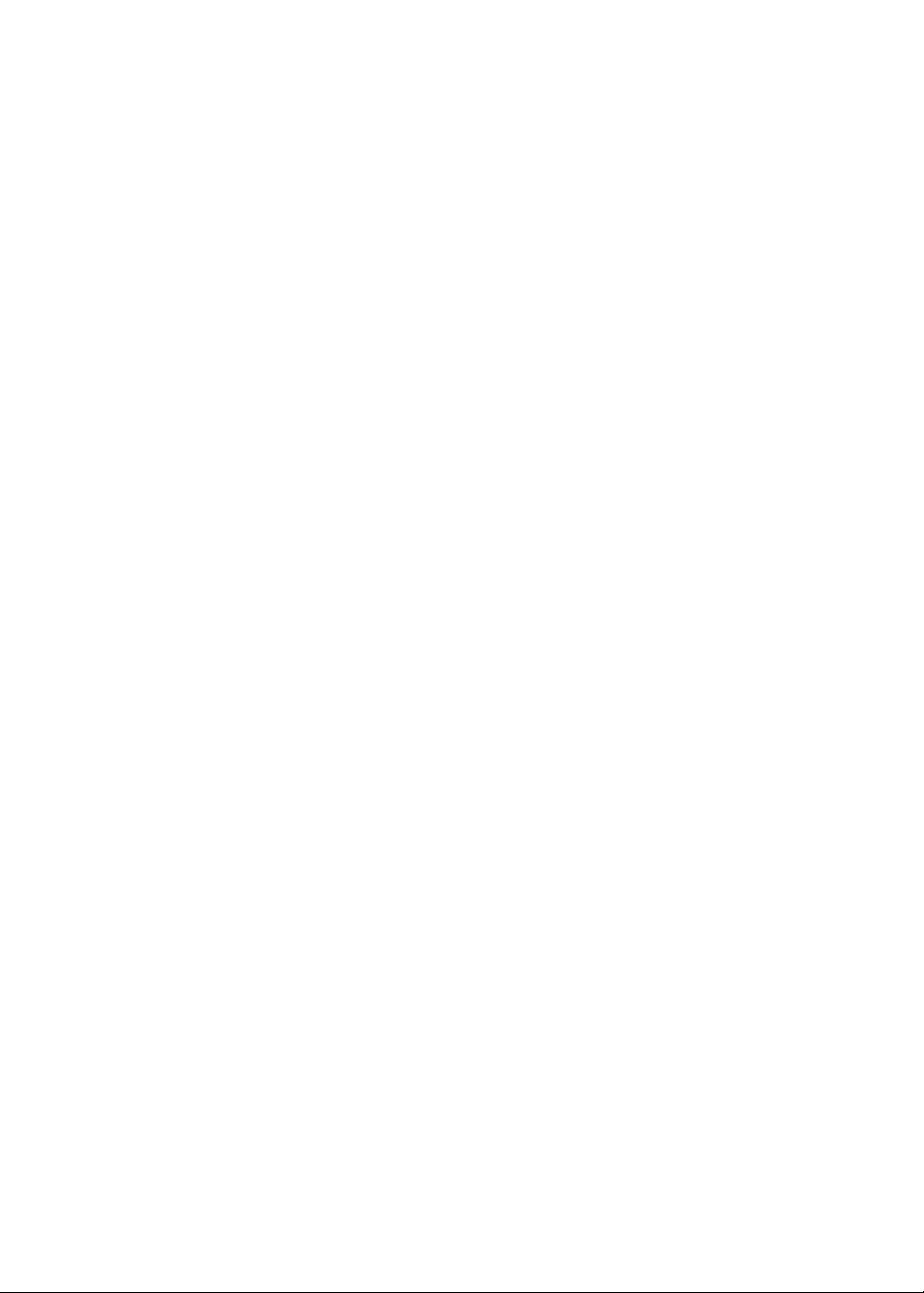
92 10. nodaļa: Calendar
92 Par programmu Calendar
92 Kalendāru apskate
93 Notikumu pievienošana
93 Atbildēšana uz sapulču ielūgumiem
94 Meklēšana kalendāros
94 Kalendāru abonēšana
94 Kalendāra notikumu importēšana no programmas Mail
94 Kalendāra konti un iestatījumi
96 11. nodaļa: Photos
96 Fotoattēlu un videoklipu apskate
97 Slaidrāžu apskate
97 Fotoattēlu un videoklipu kārtošana
97 Fotoattēlu un videoklipu kopīgošana
98 Fotoattēlu drukāšana
99 12. nodaļa: Camera
99 Par programmu Camera
100 Fotoattēlu un videoklipu uzņemšana
100 HDR fotoattēli
101 Apskate, kopīgošana un drukāšana
101 Fotoattēlu rediģēšana
102 Videoklipu saīsināšana
102 Fotoattēlu un videoklipu augšupielāde datorā
102 Funkcija Photo Stream
104 13. nodaļa: YouTube
104 Par pakalpojumu YouTube
104 Videoklipu pārlūkošana un meklēšana
105 Videoklipu atskaņošana
105 Interesējošo videoklipu apkopošana
106 Videoklipu, komentāru un novērtējumu kopīgošana
106 Informācijas saņemšana par videoklipu
106 Videoklipu sūtīšana uz pakalpojumu YouTube
107 14. nodaļa: Stocks
107 Akciju kursu apskate
108 Papildinformācijas saņemšana
109 15. nodaļa: Maps
109 Atrašanās vietu meklēšana
110 Norādījumu saņemšana
111 Informācijas saņemšana par vietu un tās kopīgošana
111 Satiksmes plūsmas rādījums
112 Karšu skati
113 16. nodaļa: Weather
113 Informācijas saņemšana par laikapstākļiem
114 17. nodaļa: Notes
114 Par programmu Notes
4
Satura rādītājs
Page 5
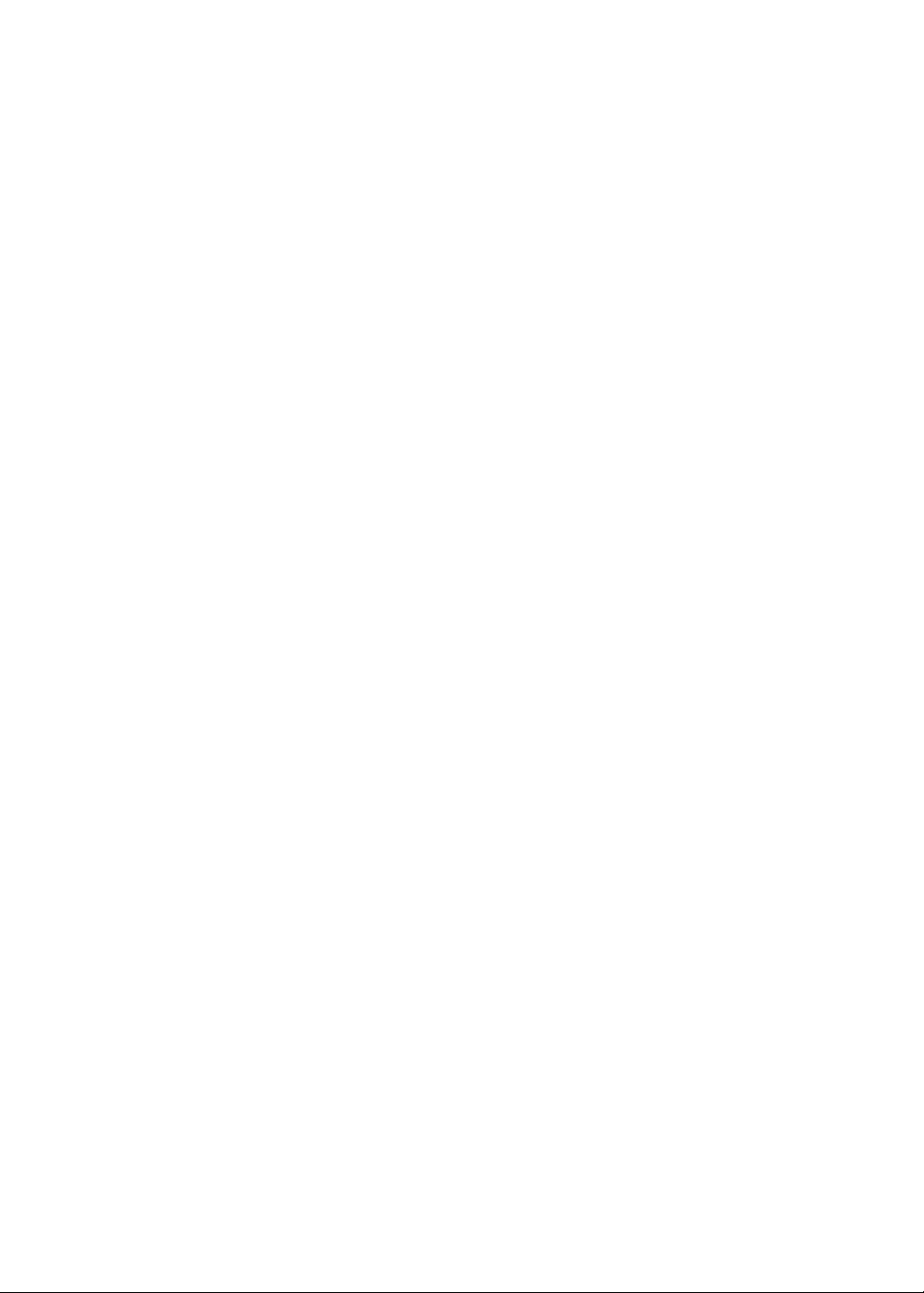
114 Piezīmju rakstīšana
115 Piezīmju lasīšana un rediģēšana
115 Piezīmju meklēšana
115 Piezīmju drukāšana un sūtīšana pa e-pastu
116 18. nodaļa: Clock
116 Par programmu Clock
116 Pasaules pulksteņu iestatīšana
116 Modinātāju iestatīšana
117 Hronometra lietošana
117 Taimera iestatīšana
118 19. nodaļa: Reminders
118 Par programmu Reminders
118 Atgādinājuma iestatīšana
119 Atgādinājumu pārvaldība saraksta skatā
120 Atgādinājumu pārvaldība datuma skatā
120 Par atrašanās vietām piesaistītiem atgādinājumiem
120 Izpildītu atgādinājumu pārvaldība
121 Atgādinājumu meklēšana
122 20. nodaļa: Game Center
122 Par pakalpojumu Game Center
122 Pierakstīšanās pakalpojumā Game Center
123 Spēļu iegāde un lejupielāde
123 Spēļu spēlēšana
123 Spēlēšana ar draugiem
124 Game Center iestatījumi
125 21. nodaļa: iTunes Store
125 Par pakalpojumu iTunes Store
125 Mūzikas, videoklipu u.c. satura atrašana
126 Mūzikas, audiogrāmatu un signālu iegāde
126 Video satura iegāde vai noma
127 Sekošana izpildītājiem un draugiem
127 Aplāžu straumēšana un lejupielāde
128 Lejupielādes statusa pārbaude
128 Pārlūkošanas pogu maiņa
128 Konta informācijas apskate
128 Lejupielāžu pārbaude
129 22. nodaļa: Newsstand
129 Par pakalpojumu Newsstand
129 Jaunāko izdevumu lasīšana
131 23. nodaļa: App Store
131 Par pakalpojumu App Store
131 Programmu atrašana un lejupielāde
132 Programmu dzēšana
133 Sadaļas Store iestatījumi
Satura rādītājs
5
Page 6
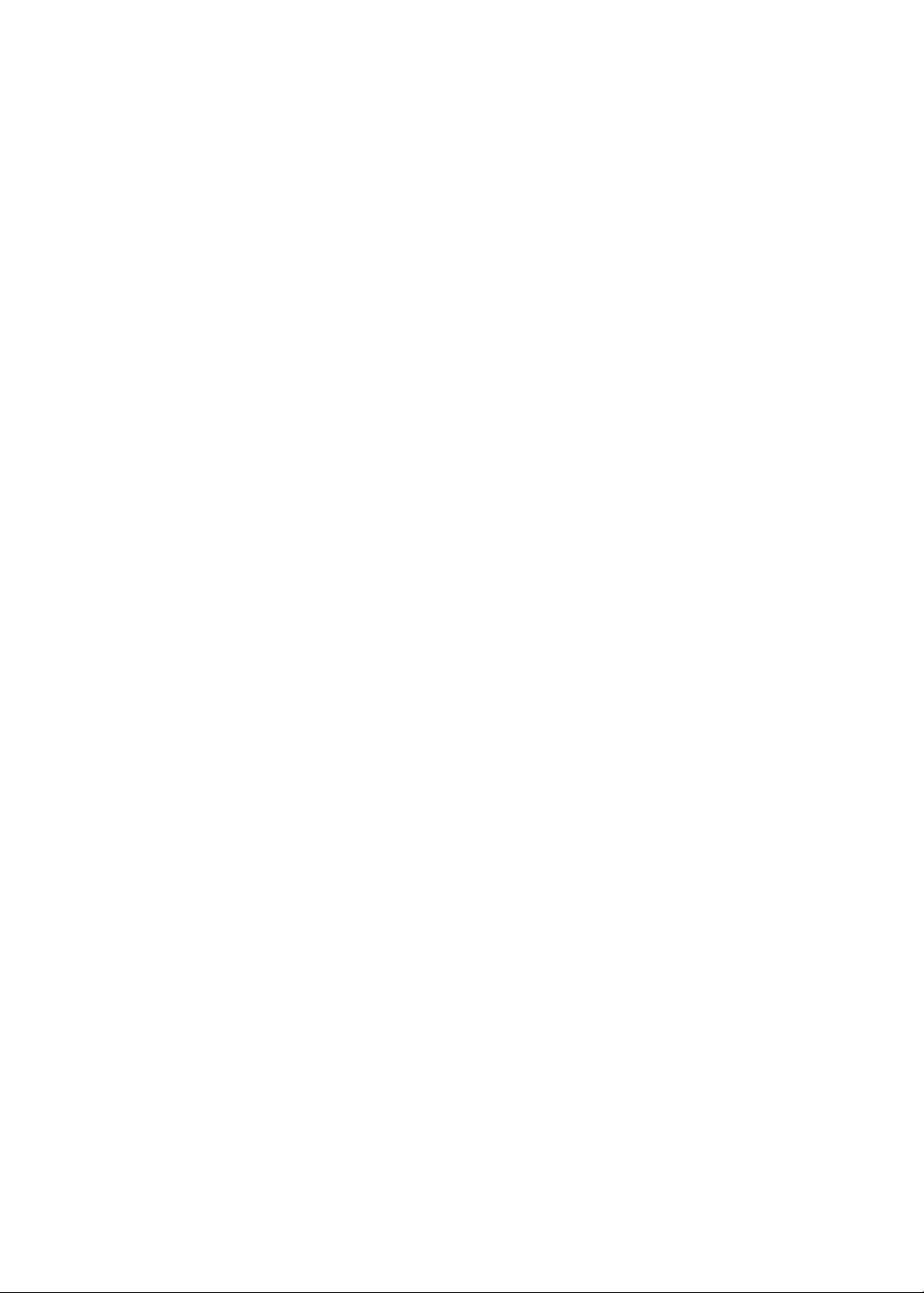
134 24. nodaļa: Contacts
134 Par programmu Contacts
134 Kontaktu sinhronizācija
135 Kontaktu meklēšana
135 Kontaktu pievienošana un rediģēšana
136 Apvienotie kontakti
136 Kontaktu konti un iestatījumi
138 25. nodaļa: Videos
138 Par programmu Videos
138 Videoklipu atskaņošana
139 Videoklipu meklēšana
139 Nomātu lmu skatīšanās
139 Videoklipu skatīšanās televizorā
140 Videoklipu dzēšana no iPhone tālruņa
140 Funkcijas Home Sharing lietošana
141 Miega taimera iestatīšana
141 Videoklipu pārveidošana, lai tos atskaņotu iPhone tālrunī
142 26. nodaļa: Calculator
142 Kalkulatora lietošana
142 Zinātniskais kalkulators
143 27. nodaļa: Compass
143 Par programmu Compass
143 Kompasa kalibrēšana
144 Virziena noteikšana
144 Programmu Compass un Maps lietošana kopā
145 28. nodaļa: Voice Memos
145 Par programmu Voice Memos
145 Ierakstīšana
146 Ieraksta klausīšanās
146 Ierakstu pārvaldība un kopīgošana
147 Balss piezīmju kopīgošana ar datoru
148 29. nodaļa: Nike + iPod
148 Par programmu Nike + iPod
148 Programmas Nike + iPod aktivizēšana
148 Sensora sasaiste
149 Programmas Nike + iPod lietošana treniņā
149 Nike + iPod kalibrēšana
150 Treniņu rezultātu sūtīšana uz vietni nikeplus.com
151 30. nodaļa: iBooks
151 Par programmu iBooks
151 Pakalpojuma iBookstore lietošana
152 Grāmatu un PDF failu sinhronizācija
152 Grāmatu lasīšana
154 Grāmatas izskata maiņa
154 PDF faila drukāšanai vai sūtīšana pa e-pastu
154 Grāmatplaukta kārtošana
6
Satura rādītājs
Page 7
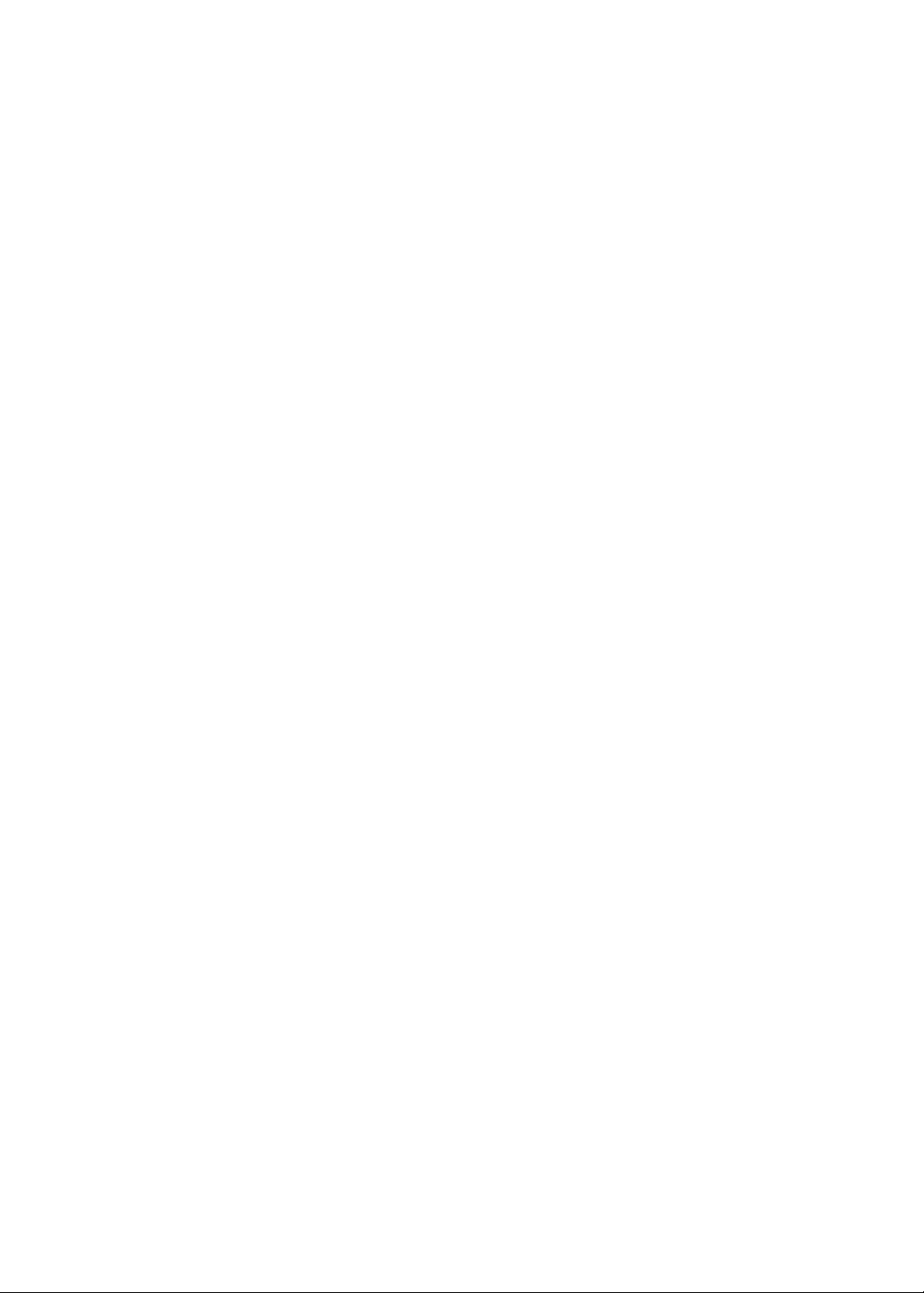
156 31. nodaļa: Accessibility
156 Universālās piekļuves funkcijas
157 Funkcija VoiceOver
167 Ienākošo zvanu audio signāla maršrutēšana
168 Siri
168 Iestatījums Triple-Click Home
168 Tālummaiņas funkcija Zoom
169 Funkcija Large Text
169 Funkcija “White on Black”
169 Funkcija Speak Selection
169 Funkcija Speak Auto-text
170 Funkcija Mono Audio
170 Saderība ar dzirdes aparātiem
170 Pielāgoti vibrosignāli
171 Diožu zibspuldze brīdinājumiem
171 Funkcija AssistiveTouch
171 Universal Access funkcijas sistēmā OS X
172 Surdoierīču atbalsts
172 Minimālais fonta lielums pasta ziņojumos
172 Piešķirami zvana signāli
172 Vizuālais balss pasts
172 Platekrāna tastatūras
172 Tālruņa lielā ciparu tastatūra
173 Balss vadība
173 Slēptie titri
174 32. nodaļa: Settings
174 Airplane mode
174 Wi-Fi
175 Notications
176 Location Services
176 VPN
177 Personal Hotspot
177 Carrier
177 Skaņas un zvana/klusuma slēdzis
178 Brightness
178 Wallpaper
178 General
185 Programmu iestatījumi
186 Pielikums A: International Keyboards
186 Tastatūru pievienošana un noņemšana
186 Tastatūru pārslēgšana
186 Ķīniešu
188 Japāņu
188 Emoji rakstzīmju ievade
188 Kandidātu saraksta lietošana
189 Saīšņu lietošana
189 Vjetnamiešu
Satura rādītājs
7
Page 8
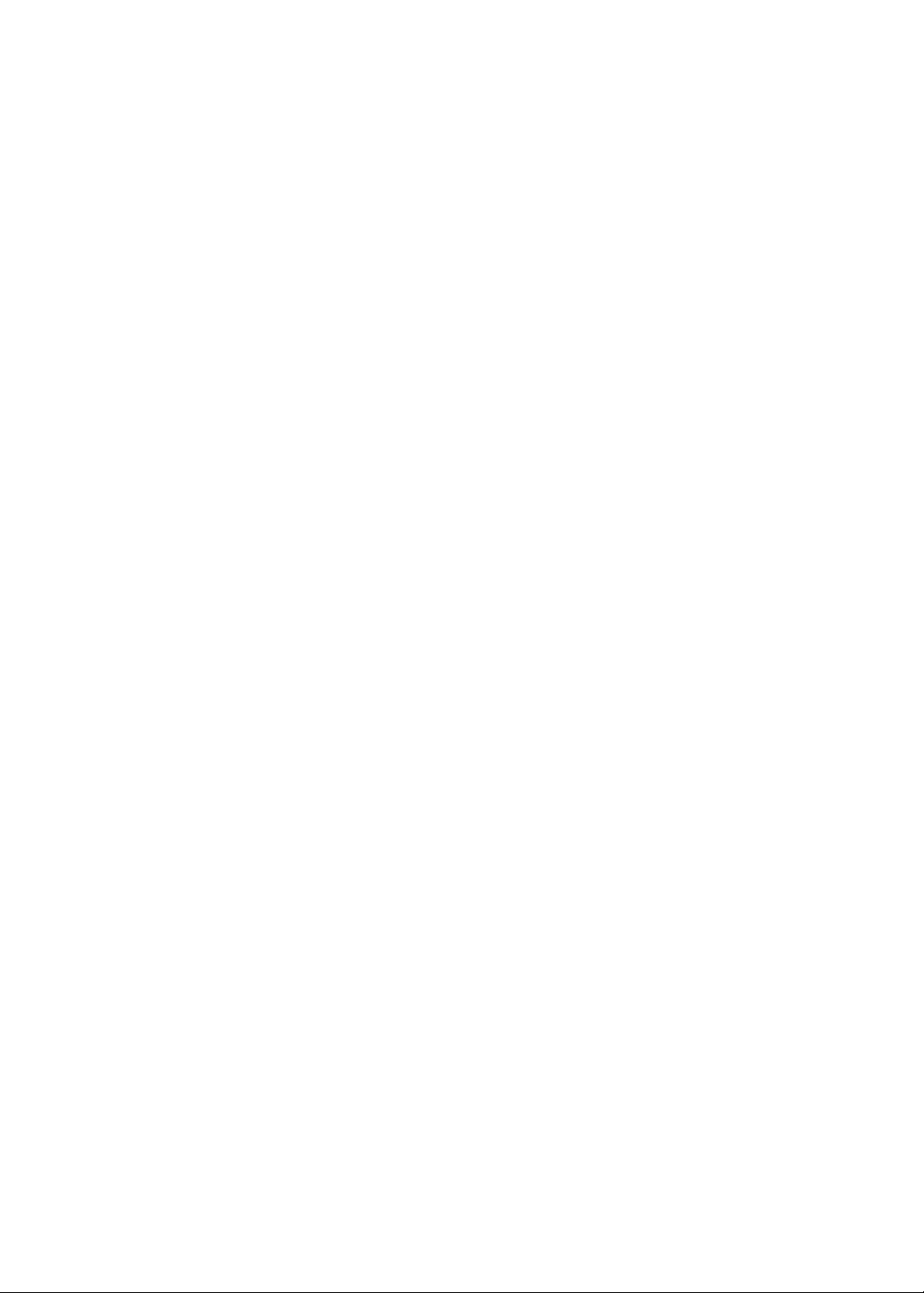
190 Pielikums B: Atbalsts un pārējā informācija
190 iPhone atbalsta vietne
190 iPhone tālruņa restartēšana vai atiestatīšana
190 iPhone dublējumu izveide
192 iPhone programmatūras atjaunināšana un atjaunošana
193 Failu kopīgošana
193 Informācija par drošību, programmatūru un pakalpojumiem
194 iPhone tālruņa lietošana uzņēmuma vidē
194 iPhone tālruņa lietošana ar citiem operatoriem
194 Informācija par atbrīvošanos no tālruņa un tā pārstrādi
195 Apple un vide
196 iPhone tālruņa darba temperatūra
8
Satura rādītājs
Page 9

iPhone tālruņa āriene
Austiņu
kontakts
Uztvērējs
Zvana/
klusuma
slēdzis
Augšējais
mikrofons
Skaļuma
pogas
Apple Retina
displejs
Skaļrunis
Sākuma poga
Priekšējā
kamera
Aizmugurējā
kamera
LED
zibspuldze
SIM kartes ligzda
Doka
savienotājs
Ieslēgšanas/
izslēgšanas poga
Apakšējais
mikrofons
Programmu ikonas
Statusa josla
iPhone
Doka savienotāja–USB kabelis
Apple austiņas
ar tālvadību un mikrofonu
SIM kartes izstumšanas adata
USB strāvas adapteris
iPhone tālruņa pārskats
1
Jūsu iPhone tālrunis un sākuma ekrāns var izskatīties citādi atkarībā no tā, kādu iPhone modeli
izmantojat un vai esat pielāgojis sākuma ekrānu.
Piederumi
iPhone komplektācijā ir iekļauti šādi piederumi:
9
Page 10
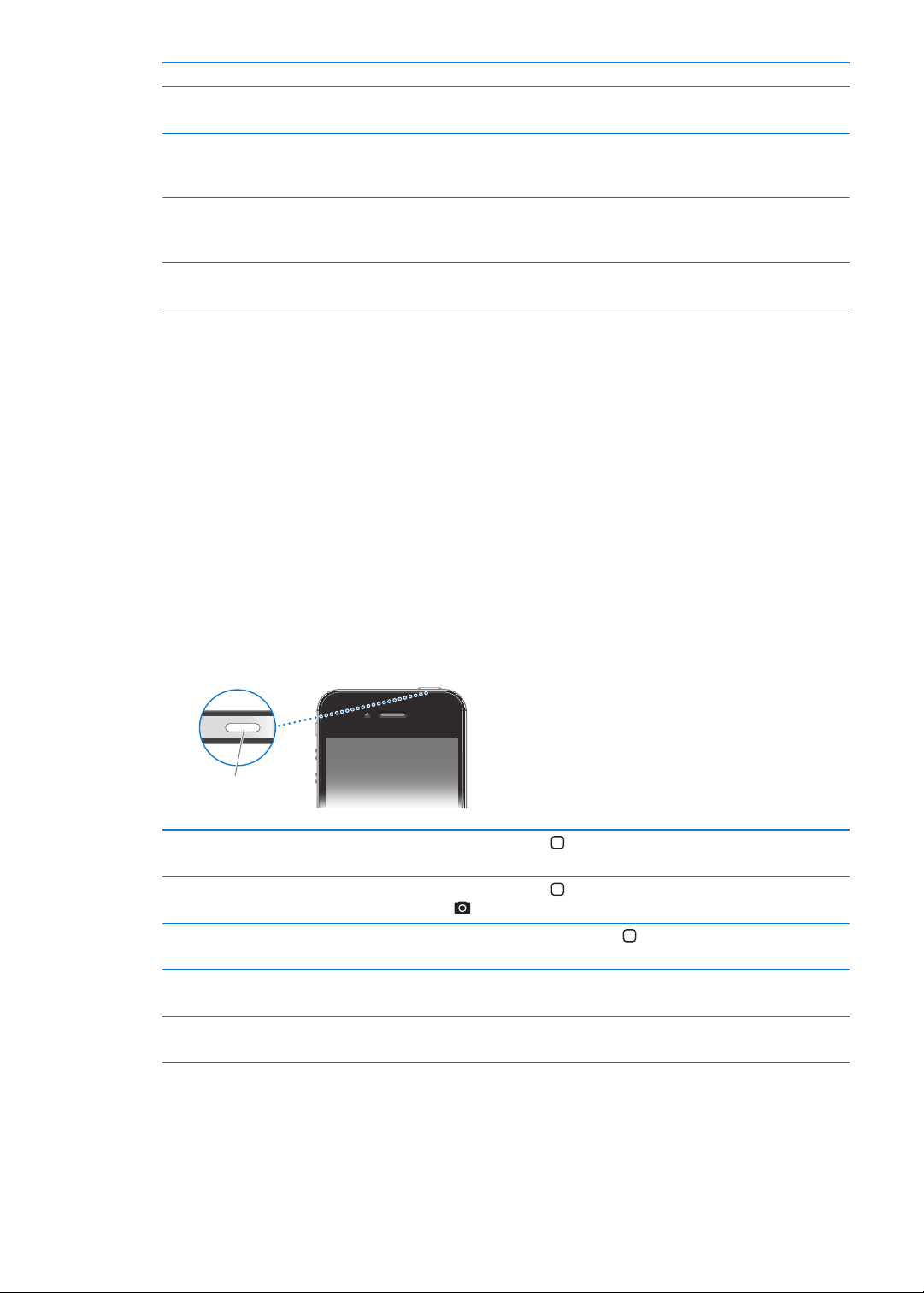
Piederums Ko ar to var iesākt
Ieslēgšanas/izslēgšanas
poga
Apple austiņas ar tālvadību un
mikrofonu
Doka savienotāja–USB kabelis Izmantojiet šo kabeli iPhone un datora savienošanai, lai veiktu
USB strāvas adapteris Pievienojiet strāvas adapteri iPhone tālrunim, izmantojot komplektācijā
SIM izstumšanas adata (nav visur
iekļauta komplektācijā).
Klausieties mūziku un videoklipus un veiciet tālruņa zvanus. Sk. “Apple
austiņas ar tālvadību un mikrofonu
sinhronizāciju vai uzlādi. Kabeli var izmantot ar atsevišķi pieejamu doku
vai tieši ievietot iPhone tālrunī.
iekļauto kabeli, pēc tam ievietojiet to standarta elektrības kontaktligzdā,
lai uzlādētu iPhone.
Izmantojiet SIM kartes ligzdas izstumšanai.
” 34. lpp
Pogas
Ieslēgšanas/izslēgšanas poga
Laikā, kad neizmantojat iPhone tālruni, varat to aizslēgt, lai izslēgtu displeju un taupītu
akumulatora enerģiju.
Lai aizslēgtu iPhone tālruni: nospiediet ieslēgšanas/izslēgšanas pogu.
Ja iPhone tālrunis ir aizslēgts un pieskaraties ekrānam, nekas nenotiek. iPhone joprojām var
saņemt zvanus, īsziņas un citus atjauninājumus. Varat arī:
klausīties mūziku; Â
regulēt skaļumu, izmantojot pogas iPhone tālruņa sānos (vai iPhone austiņu pogas) laikā, kad Â
runājat pa tālruni vai klausāties mūziku;
izmantot iPhone austiņu vidējo pogu, lai atbildētu uz zvanu vai beigtu to, kā arī vadītu audio Â
atskaņošanu (sk. “Dziesmu un cita audio satura atskaņošana” 82. lpp).
10
Atslēgt iPhone tālruni Nospiediet sākuma pogu vai ieslēgšanas/izslēgšanas pogu, pēc tam
pavelciet slīdni.
Atvērt programmu Camera laikā,
kad iPhone tālrunis ir aizslēgts
Piekļūt audio vadīklām laikā, kad
iPhone tālrunis ir aizslēgts
Izslēgt iPhone Nospiediet un turiet ieslēgšanas/izslēgšanas pogu dažas sekundes, līdz ir
Ieslēgt iPhone Nospiediet un turiet ieslēgšanas/izslēgšanas pogu, līdz ir redzams Apple
Nospiediet sākuma pogu
pavelciet uz augšu.
Veiciet dubultskārienu sākuma pogai .
redzams sarkanais slīdnis; pēc tam pavelciet slīdni.
logotips.
vai ieslēgšanas/izslēgšanas pogu, pēc tam
Pēc noklusējuma iPhone tālrunis tiek automātiski aizslēgts, ja minūtes laikā netiek aiztikts
ekrāns. Kā izslēgt automātisko aizslēgšanu vai mainīt laiku, pēc kura iPhone tiek aizslēgts,
sk. “Auto-Lock” 181. lpp Kā iestatīt, ka iPhone tālruņa atbloķēšanai tiek pieprasīta parole,
sk. “Passcode Lock” 181. lpp
1. nodaļa1 iPhone tālruņa āriene
Page 11
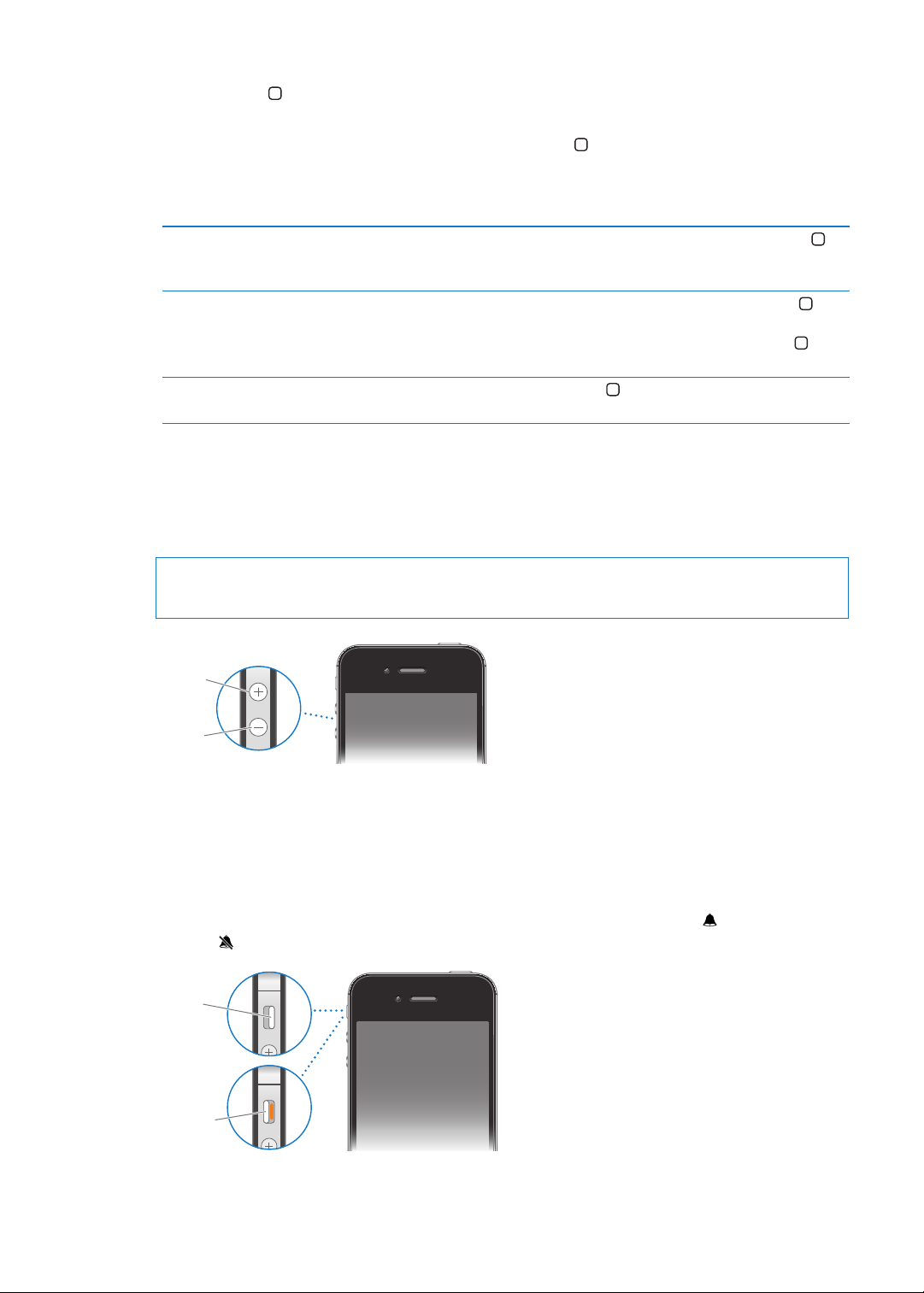
Sākuma poga
Skaļāk
Klusāk
Zvanīt
Klusums
Sākuma poga ļauj jebkurā brīdī atgriezties sākuma ekrānā. Ar tās palīdzību var izmantot arī
citas ērtas saīsnes.
Lai pārietu uz sākuma ekrānu: nospiediet sākuma pogu .
Sākuma ekrānā vienkāršs skāriens ļauj atvērt programmu. Sk. “Programmu atvēršana un
pārslēgšanās starp tām” 20. lpp
Parādīt vairāku uzdevumu
joslu, lai redzētu nesen lietotās
programmas
Piekļūt audio atskaņošanas
vadīklām
Palaist Siri (iPhone 4S) vai balss
vadību
Kad iPhone tālrunis ir atslēgts, veiciet dubultklikšķi uz sākuma pogas
Ka iPhone tālrunis ir aizslēgts: Veiciet dubultskārienu sākuma pogai .
Sk. “Dziesmu un cita audio satura atskaņošana” 82. lpp
Kad lietojat citu programmu: Veiciet dubultskārienu sākuma pogai , pēc
tam velciet švīku uz programmu pārslēga no kreisās puses uz labo.
Nospiediet un turiet sākuma pogu
vadība
” 31. lpp
. Sk. . nodaļu “Siri” 41. lpp un “Balss
.
Skaļuma pogas
Kad runājat pa tālruni vai klausāties dziesmas, skatāties lmas vai citu multivides saturu, pogas
iPhone tālruņa sānos ļauj regulēt skaņas skaļumu. Pārējā laikā pogas regulē zvana, brīdinājumu
un citu skaņas efektu skaļumu.
BRĪDINĀJUMS. Lai iepazītos ar svarīgu informāciju, kā izvairīties no dzirdes zuduma, sk.
Svarīgas produkta informācijas rokasgrāmatu vietnē support.apple.com/lv_LV/manuals/iphone.
Lai ierobežotu mūzikas un videoklipu skaļumu, dodieties uz Settings > Music.
Varat arī izmantot skaļuma palielināšanas pogu, lai uzņemtu attēlu vai ierakstītu videoklipu.
Sk. “Fotoattēlu un videoklipu uzņemšana” 100. lpp
Zvana/klusuma slēdzis
Pārvietojiet zvana/klusuma slēdzi, lai pārslēgtu iPhone tālruni zvana režīmā vai klusuma
režīmā .
1. nodaļa iPhone tālruņa āriene
11
Page 12
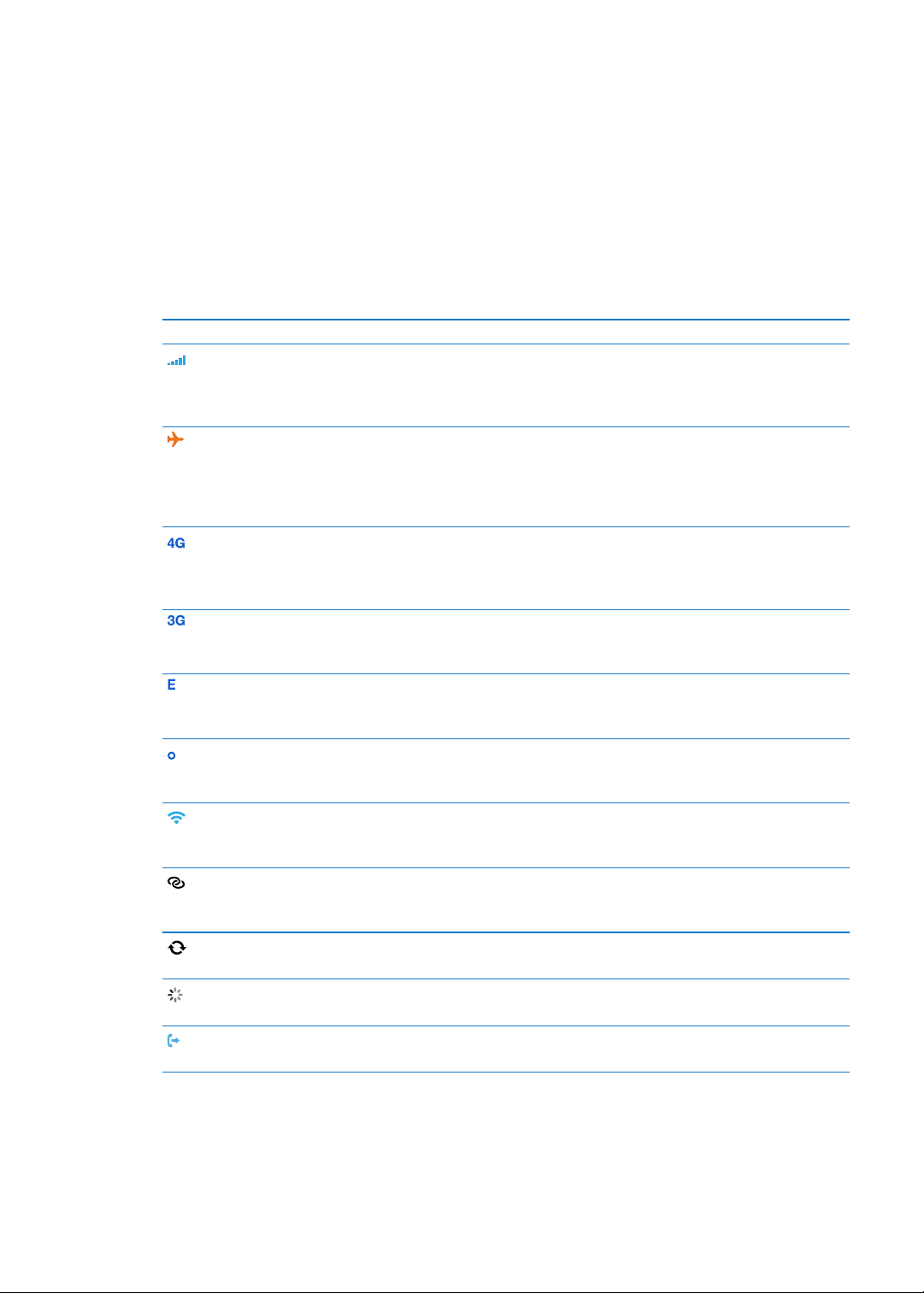
Zvana režīmā iPhone atskaņo visas skaņas. Klusuma režīmā iPhone nezvana un neatskaņo
nekādas brīdinājuma vai efektu skaņas.
Svarīgi. Modinātāji, audio programmas, piemēram, Music, un daudzas spēles joprojām atskaņo
skaņas, izmantojot iebūvēto skaļruni arī tad, kad iPhone tālrunis ir klusuma režīmā.
Lai saņemtu informāciju, kā mainīt skaņas un vibrācijas iestatījumus, sk. “Skaņas un zvana/
klusuma slēdzis” 177. lpp
Statusa ikonas
Statusa joslas ikonas ekrāna augšdaļā sniedz informāciju par iPhone:
Statusa ikona Ko tā apzīmē
Mobilais signāls* Parāda, vai atrodaties mobilā tīkla diapazonā un vai varat
veikt un saņemt zvanus. Jo vairāk joslu, jo stiprāks ir
signāls. Ja signāla nav, joslas tiek aizstātas ar tekstu “No
service”.
Airplane mode Rāda, ka ir ieslēgts lidmašīnas režīms — nevar izmantot
zvanīšanas funkcijas, nevar piekļūt internetam un
izmantot Bluetooth® ierīces. Ir pieejamas funkcijas, kas
nav saistītas ar bezvadu funkcionalitāti. Sk. “Airplane
mode
” 174. lpp
UMTS Rāda, ka ir pieejams jūsu operatora 4G UMTS (GSM)
tīkls, un iPhone var pieslēgties internetam, izmantojot
šo tīklu. (Tikai iPhone 4S. Nav visur pieejams.)
Sk. “Network” 179. lpp
UMTS/EV-DO Rāda, ka ir pieejams jūsu operatora 3G UMTS (GSM) vai
EV-DO (CDMA) tīkls un iPhone var pieslēgties internetam,
izmantojot šo tīklu. Sk. “Network” 179. lpp
EDGE Rāda, ka ir pieejams jūsu operatora GPRS (GSM) vai
1xRTT (CDMA) tīkls un iPhone var pieslēgties internetam,
izmantojot šo tīklu. Sk. “Network” 179. lpp
GPRS/1xRTT Rāda, ka ir pieejams jūsu operatora GPRS (GSM) vai
1xRTT (CDMA) tīkls un iPhone var pieslēgties internetam,
izmantojot šo tīklu. Sk. “Network” 179. lpp
Wi-Fi* Rāda, ka iPhone tālrunis ir pieslēgts internetam,
izmantojot Wi-Fi tīklu. Jo vairāk joslu, jo stiprāks ir
savienojums. Sk. “Wi-Fi” 174. lpp
Personal Hotspot Parāda, ka iPhone tālrunis ir savienots ar citu iPhone
tālruni, nodrošinot personālo tīklāju (GSM modeļiem).
Sk. “Personal Hotspot” 177. lpp
Sinhronizācija Parāda, ka iPhone veic sinhronizāciju ar programmu
iTunes.
Tīkla aktivitāte Rāda tīkla aktivitāti. Šo ikonu var izmantot arī dažas
trešās puses programmas, lai parādītu aktīvu procesu.
Zvanu pāradresācija Rāda, ka iPhone tālrunī ir aktivizēta zvanu pāradresācija.
Sk. “Zvanu pāradresācija” 67. lpp
12
1. nodaļa1 iPhone tālruņa āriene
Page 13
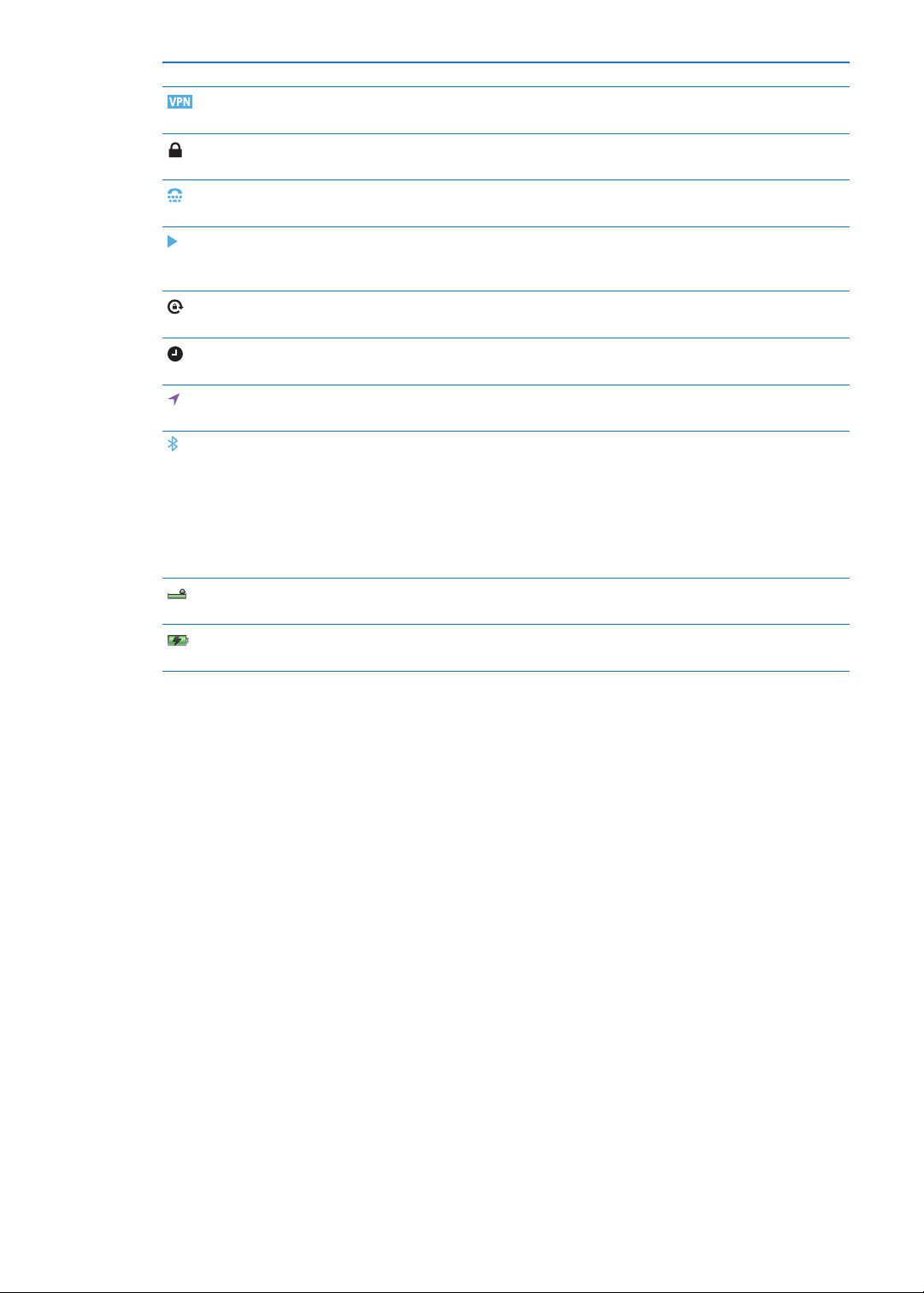
Statusa ikona Ko tā apzīmē
VPN Rāda, ka esat pieslēdzies tīklam, izmantojot virtuālo
privāto tīklu. Sk. “Network” 179. lpp
Atslēga Rāda, ka iPhone tālrunis ir aizslēgts. Sk. “Ieslēgšanas/
izslēgšanas poga
Surdoierīce Rāda, ka iPhone tālrunis ir iestatīts darbam ar surdoierīci.
Sk. “Surdoierīču atbalsts” 172. lpp
Atskaņošana Rāda, ka tiek atskaņota dziesma, audiogrāmata
vai aplāde. Sk. “Dziesmu un cita audio satura
atskaņošana
Fiksētā portreta orientācija Rāda, ka iPhone tālrunim ir ksēta portreta orientācija.
Sk. “Apskate portreta vai ainavas orientācijā” 22. lpp
Modinātājs Rāda, ka ir uzstādīts modinātājs. Sk. “Modinātāju
iestatīšana
Location Services Rāda, ka programma izmanto funkciju Location Services.
Sk. “Location Services” 176. lpp
Bluetooth* Zila vai balta ikona: Funkcija Bluetooth ir ieslēgta, un
ierīces ir savienotas pārī.
Pelēka ikona: Funkcija Bluetooth ir ieslēgta, un ierīces ir
savienotas pārī, taču ierīce ir ārpus diapazona vai izslēgta.
Bez ikonas: Funkcija Bluetooth ir izslēgta vai ierīces nav
savienotas pārī.
Sk. “Bluetooth ierīces” 35. lpp
Bluetooth akumulators Rāda akumulatora līmeni, kāds ir atbalstītai pārī
savienotai Bluetooth ierīcei.
Akumulators Rāda akumulatora uzlādes līmeni vai statusu.
Sk. “Akumulators” 36. lpp
” 116. lpp
” 10. lpp
” 82. lpp
* Noteiktu piederumu lietošana kopā ar iPhone tālruni var ietekmēt tā funkcionalitāti bezvadu
režīmā.
1. nodaļa iPhone tālruņa āriene
13
Page 14
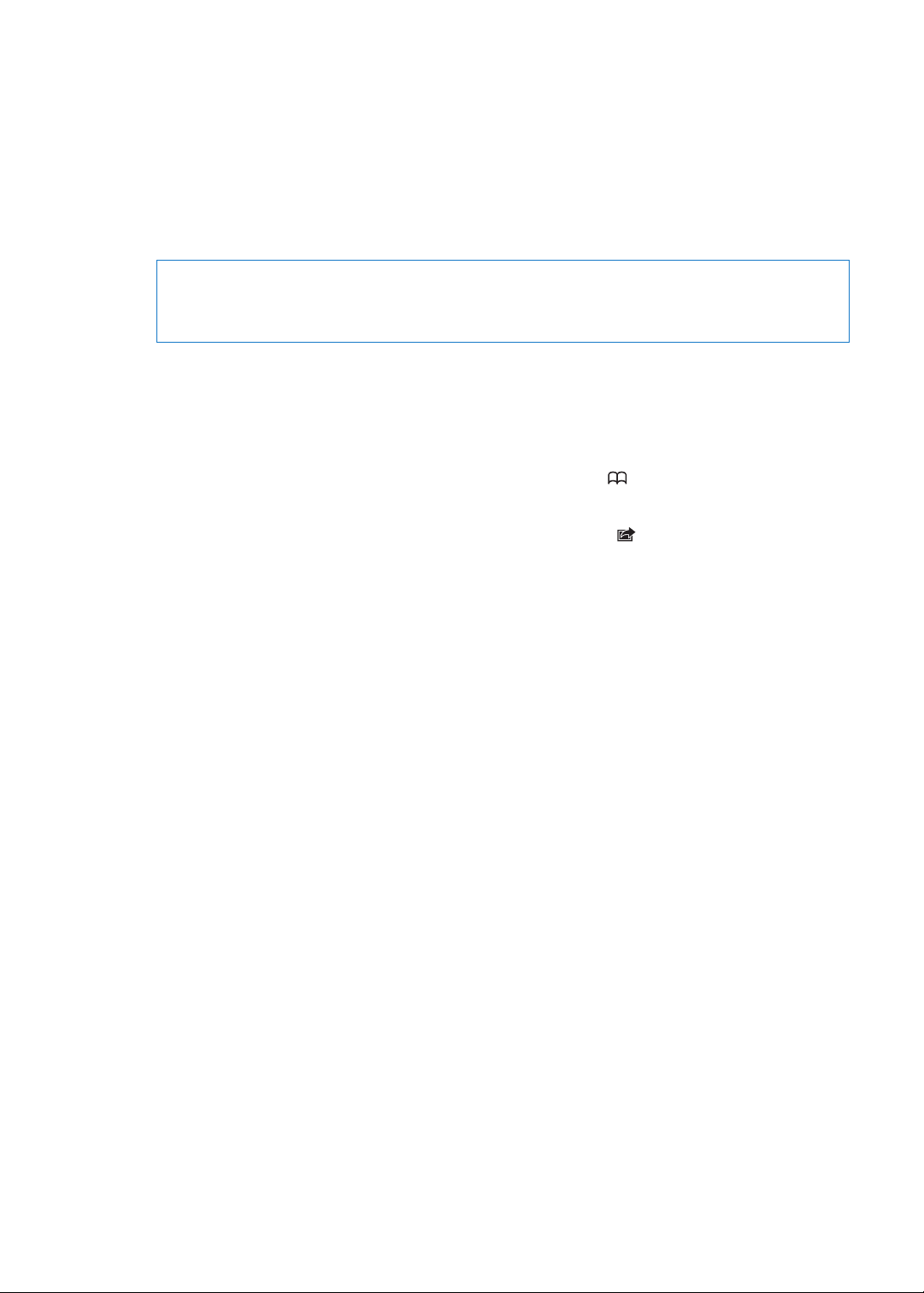
Darba sākšana
2
·
BRĪDINĀJUMS. Lai izvairītos no traumām, izlasiet visus lietošanas norādījumus šajā pamācībā
un drošības informāciju iPhone svarīgas produkta informācijas rokasgrāmatā vietnē
support.apple.com/lv_LV/manuals/iphoneiPhone, pirms izmantojat iPhone.
Šīs lietošanas pamācības apskate iPhone tālrunī
iPhone lietošanas pamācību var skatīt iPhone tālruņa pārlūkā Safari un bezmaksas programmā
iBooks.
Lai skatītu lietošanas pamācību pārlūkā Safari: pieskarieties , pēc tam pieskarieties
grāmatzīmei iPhone User Guide.
Lai pamācības ikonu pievienotu sākuma ekrānam, pieskarieties , pēc tam pieskarieties “Add
to Home Screen”. Lai to skatītu citā valodā, galvenajā satura lappusē pieskarieties Change
Language.
Lai skatītu lietošanas pamācību programmā iBooks: ja neesat instalējis programmu iBooks,
atveriet pakalpojumu App Store, pēc tam sameklējiet un instalējiet programmu iBooks.
Atveriet programmu iBooks un pieskarieties Store. Meklējiet “iPhone User”, pēc tam atlasiet un
lejupielādējiet pamācību.
Lai saņemtu plašāku informāciju par programmu iBooks, sk. . nodaļu “iBooks” 151. lpp
Kas jums nepieciešams
Lai izmantotu iPhone, jums nepieciešams:
bezvadu pakalpojumu plāns, ko apstiprinājis operators, kas nodrošina iPhone pakalpojumu Â
jūsu teritorijā;
Apple ID (dažām funkcijām), ko var izveidot iestatīšanas laikā; Â
Mac vai personālais dators, kam ir USB 2.0 ports un viena no šīm operētājsistēmām: Â
Mac OS X v10.5.8 vai jaunāka versija; Â
Windows 7, Windows Vista vai Windows XP Home vai Professional (SP3); Â
interneta savienojums datoram (ir ieteicams platjoslas savienojums); Â
iTunes 10.5 vai jaunāka versija (dažām funkcijām), kas pieejama vietnē Â www.apple.com/lv/
itunes/download.
14
SIM kartes ievietošana
Ja jums ir izsniegta SIM karte, ievietojiet to pirms iPhone iestatīšanas.
Page 15
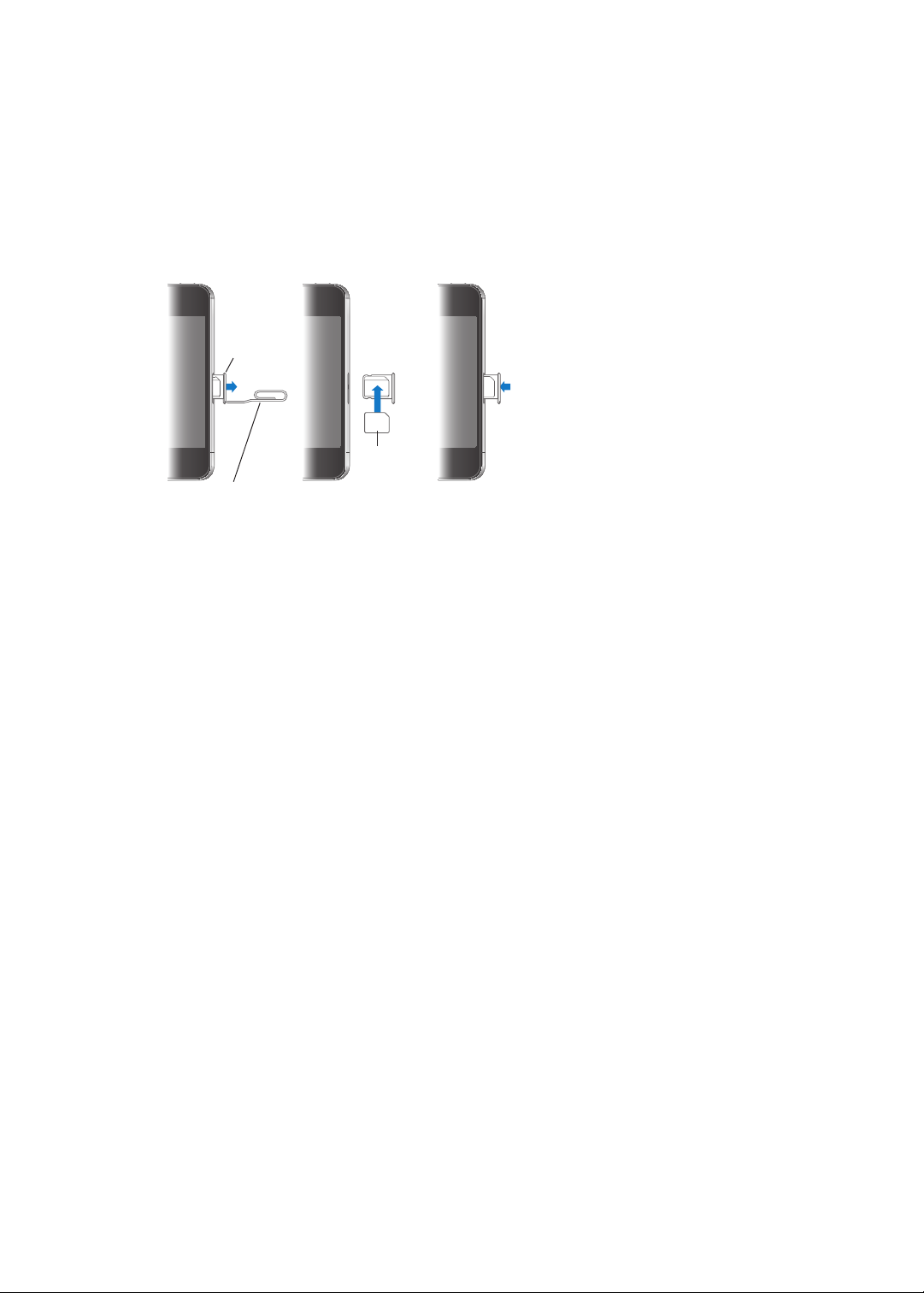
Svarīgi. SIM karte ir nepieciešama, lai izmantotu mobilos pakalpojumus GSM tīklos un dažos
Micro SIM
karte
Micro SIM
kartes ligzda
Papīra saspraude
vai SIM kartes
izstumšanas adata
CDMA tīklos. iPhone 4S tālrunis, kas aktivizēts CDMA bezvadu tīklā, var izmantot SIM karti arī,
lai pieslēgtos GSM tīklam (galvenokārt ar mērķi veikt starptautisko viesabonēšanu). Arī pēc tam,
kad būsit noslēdzis jebkuru līgumu, kas ietver obligāto pakalpojumu minimumu, uz šo iPhone
tālruni attieksies jūsu bezvadu pakalpojumu sniedzēja politikas, kuras var ietvert pakalpojumu
sniedzēju maiņas un viesabonēšanas ierobežojumus. Lai saņemtu plašāku informāciju,
sazinieties ar savu bezvadu pakalpojumu sniedzēju. Mobilā funkcionalitāte ir atkarīga no
bezvadu tīkla.
SIM kartes ievietošana iPhone 4S tālrunī
Lai ievietotu SIM karti: ievietojiet nelielas papīra saspraudes vai SIM izstumšanas adatas galu
SIM kartes ligzdas atverē. Izvelciet SIM kartes ligzdu un ievietojiet tajā SIM karti, kā parādīts. Kad
ligzda ir precīzi novietota un SIM karte atrodas tai virsū, uzmanīgi iebīdiet ligzdu vietā.
Iestatīšana un aktivizēšana
Lai iestatītu un aktivizētu iPhone tālruni, ieslēdziet iPhone un izpildiet vedņa Setup Assistant
norādījumus. Vednis Setup Assistant palīdz secīgi iestatīt tālruni, tostarp pieslēgties Wi-Fi tīklam,
veikt pierakstīšanos ar bezmaksas Apple ID vai izveidot to, iestatīt pakalpojumu iCloud, ieslēgt
ieteicamās funkcijas, piemēram Location Services un Find My iPhone, un aktivizēt iPhone tālruni
operatora tīklā. Iestatīšanas laikā varat arī atjaunot iCloud vai iTunes dublējumu.
Aktivizāciju var veikt Wi-Fi tīklā vai, ja lietojat iPhone 4S, operatora mobilajā tīklā (nav visur
pieejams). Ja neviens no šiem tīkliem nav pieejams, jums jāsavieno iPhone tālrunis ar datoru, lai
veiktu aktivizāciju.
iPhone tālruņa savienošana ar datoru
Ja jums nav piekļuves Wi-Fi vai mobilajam tīklam, jums, iespējams, nāksies pieslēgt iPhone
tālruni datoram, lai veiktu aktivizēšanu. iPhone savienošana ar datoru arī ļauj sinhronizēt
informāciju, mūziku un citu saturu ar programmu iTunes. Sk. “Sinhronizācija ar iTunes” 18. lpp
2. nodaļa Darba sākšana
15
Page 16
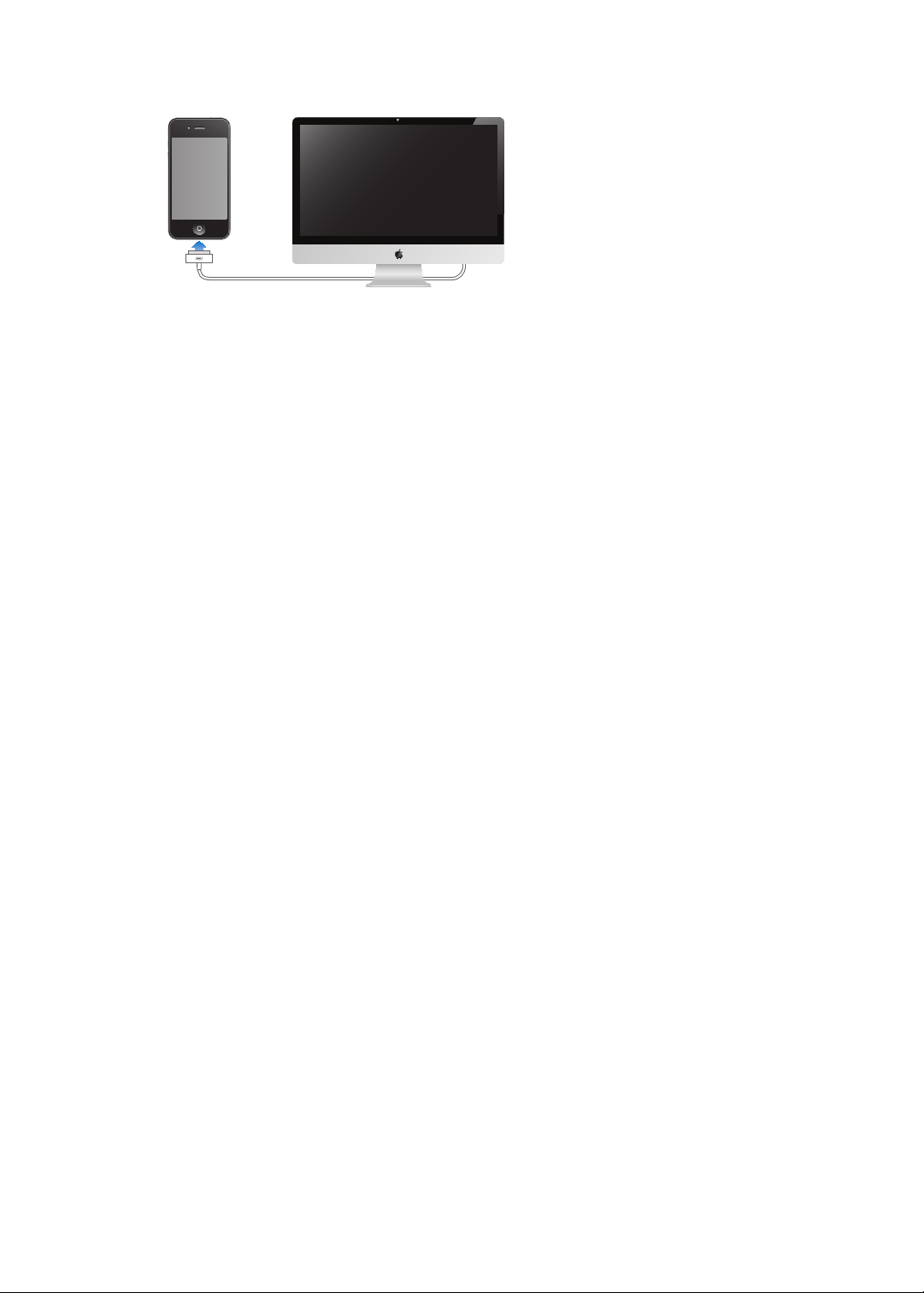
Lai savienotu iPhone tālruni ar datoru: izmantojiet iPhone tālruņa komplektācijā iekļauto doka
savienotāja–USB kabeli.
Pieslēgšanās internetam
iPhone pieslēdzas internetam, tiklīdz tas ir nepieciešams, izmantojot Wi-Fi savienojumu (ja tas
ir pieejams) vai jūsu operatora mobilo tīklu. Informāciju par pieslēgšanos Wi-Fi tīklam sk. “WiFi” 174. lpp
Piezīme. Ja Wi-Fi interneta savienojums nav pieejams, noteiktas iPhone funkcijas un
pakalpojumi var pārsūtīt datus operatora mobilajā tīklā, par ko var tikt pieprasīta papildu maksa.
Sazinieties ar savu operatoru, lai saņemtu informāciju par mobilo datu plāna izcenojumiem. Kā
pārvaldīt mobilo datu lietojumu, sk. “Network” 179. lpp
Pasta un citu kontu iestatīšana
iPhone strādā ar iCloud, Microsoft Exchange un daudziem citiem populāriem internetā
pieejamiem pasta, kontaktu un kalendāra pakalpojumiem.
Ja jums vēl nav pasta konta, varat iestatīt bezmaksas iCloud kontu pirmās iPhone tālruņa
iestatīšanas laikā vai vēlāk, atverot Settings > iCloud. Sk. “iCloud” 17. lpp
Lai iestatītu iCloud kontu: dodieties uz Settings > iCloud.
Lai iestatītu citu kontu: dodieties uz Settings > “Mail, Contacts, Calendars”.
Varat pievienot kontaktus, izmantojot LDAP vai CardDAV kontu, ja jūsu uzņēmums vai
organizācija piedāvā šādu iespēju. Sk. “Kontaktu sinhronizācija” 134. lpp
Varat pievienot CalDAV kalendāra kontu un varat abonēt iCal (.ics) kalendārus vai importēt tos
no programmas Mail. Sk. “Kalendāru abonēšana” 94. lpp.
Satura pārvaldība iOS ierīcēs
Varat starp savām iOS ierīcēm un datoriem pārsūtīt informāciju un failus, izmantojot iCloud vai
iTunes.
 iCloud glabā saturu, piemēram, mūziku, fotoattēlus, programmas u.c. failus, un ar
grūdējtehnoloģijas palīdzību to pa bezvadu savienojumu pārsūta uz pārējām jūsu iOS ierīcēm
un datoriem, panākot visa satura atjaunināšanu. Sk. “iCloud” 17. lpp tālāk.
 iTunes sinhronizē mūziku, videoklipus, fotoattēlus un citu saturu datorā un iPhone tālrunī.
Izmaiņas, ko veicat vienā ierīcē, sinhronizācijas laikā tiek kopētas uz pārējām ierīcēm. Varat arī
izmantot programmu, lai iPhone tālrunī kopētu failu, kas jāizmanto noteiktā programmā, vai
kopētu iPhone tālrunī izveidotu dokumentu datorā. Sk. “Sinhronizācija ar iTunes” 18. lpp
16
2. nodaļa2 Darba sākšana
Page 17
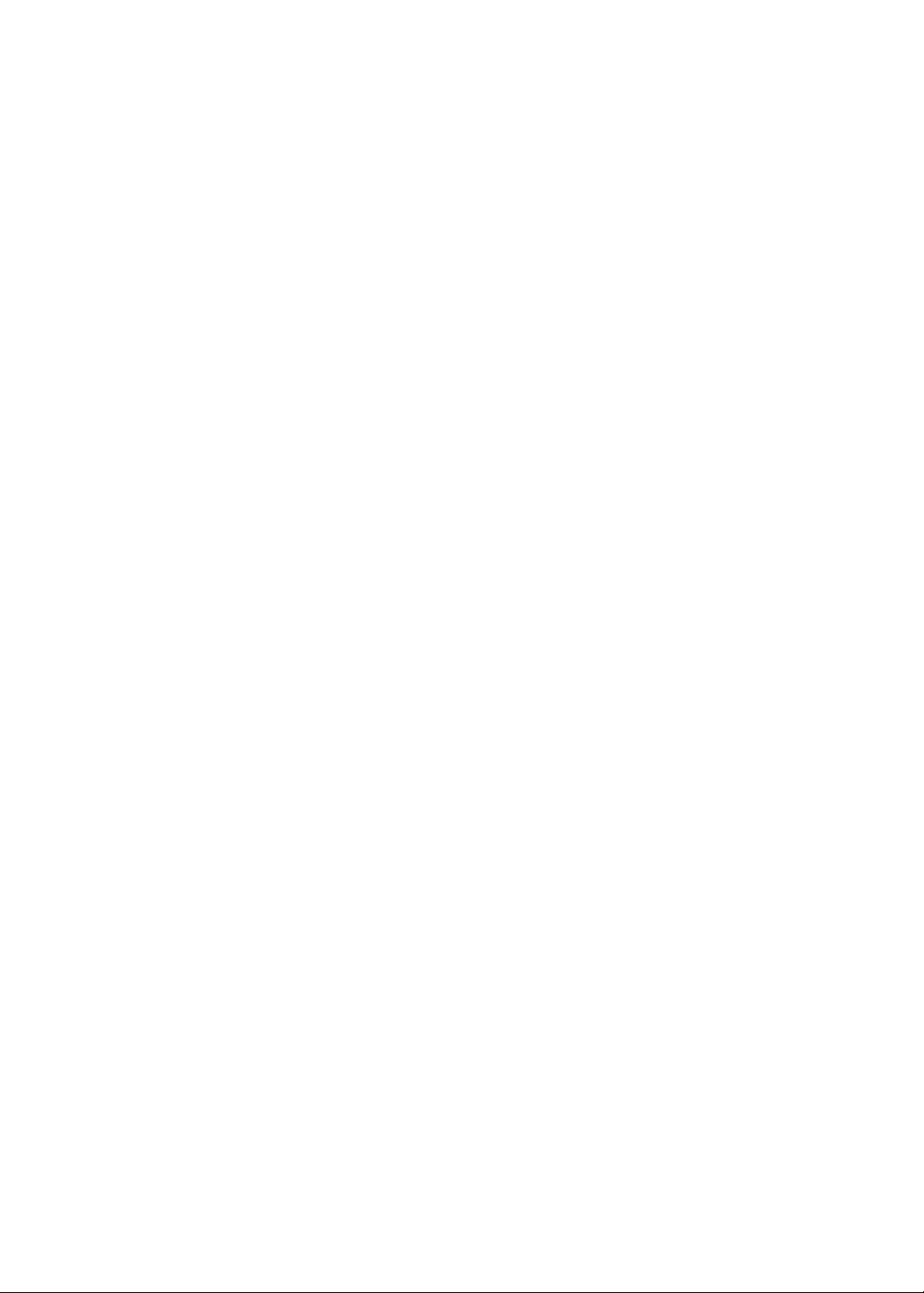
Atkarībā no nepieciešamības varat izmantot iCloud, iTunes vai abus pakalpojumus. Piemēram,
varat izmantot iCloud funkciju Photo Stream, lai automātiski iegūtu ar iPhone uzņemtos
fotoattēlus citās jūsu ierīcēs, un izmantot programmu iTunes, lai sinhronizētu fotoalbumus
datorā ar iPhone tālruni.
Piezīme. Nav ieteicams sinhronizēt saturu iTunes cilnē Info (piem., kontaktus, kalendārus un
piezīmes) un arī izmantot pakalpojumu iCloud šīs informācijas atjaunināšanai savās ierīcēs.
Pretējā gadījumā var rasties datu dublikāti.
iCloud
iCloud glabā jūsu saturu, tostarp mūziku, fotoattēlus, kontaktus, kalendārus un atbalstītā
tipa dokumentus. Pakalpojumā iCloud saglabātais saturs pa bezvadu savienojumu (ar
grūdējtehnoloģijas palīdzību) tiek pārsūtīts uz citām jūsu iOS ierīcēm un datoriem, kuriem
iestatīts tas pats iCloud konts.
Pakalpojums iCloud ir pieejams iOS 5 ierīcēs, Macintosh datoros ar sistēmu OS X Lion v10.7.2
vai jaunāku, kā arī personālajos datoros, kuros instalēta programma iCloud Control Panel for
Windows (nepieciešama sistēma Windows Vista Service Pack 2 vai Windows 7).
iCloud ietver šādas funkcijas:
 iTunes in the Cloud — lejupielādējiet iepriekš nopirkto iTunes mūziku un TV pārraides savā
iPhone tālrunī bez maksas jebkurā jums ērtā laikā;
 Apps and Books — lejupielādējiet saturu, ko esat iepriekš iegādājies veikalos App Store un
iBookstore, savā iPhone tālrunī bez maksas jebkurā jums ērtā laikā;
 Photo Stream — vienā ierīcē uzņemtie fotoattēli tiek automātiski kopēti visās jūsu ierīcēs.
Sk. “Funkcija Photo Stream” 102. lpp;
 Documents in the Cloud — vienmēr izmantojiet tikai aktuālas dokumentus un datu versijas
visās programmās, kuras saderīgas ar pakalpojumu iCloud;
 Mail, Contacts, Calendars — saņemiet regulārus pasta kontaktu, kalendāra, piezīmju un
atgādinājumu atjauninājumus visās savās ierīcēs;
 Backup — automātiski iegūstiet iPhone datu dublējumu pakalpojumā iCloud, tiklīdz tālrunis
tiek pievienots elektrības padevei un Wi-Fi tīklam. Sk. “iPhone dublējumu izveide” 190. lpp;
 Find My iPhone — atrodiet savu iPhone kartē, sastādiet ziņojumu, kas tiks parādīts tālruņa
ekrānā, atskaņojiet skaņu, aizslēdziet ekrānu vai attāli izdzēsiet datus. Sk. “Funkcija Find My
iPhone” 38. lpp;
 Find My Friends — kopīgojiet savu atrašanās vietu ar sev svarīgiem cilvēkiem. Lejupielādējiet
bezmaksas programmu pakalpojumā App Store;
 iTunes Match — ar iTunes Match abonementu visa jūsu mūzika (tostarp mūzika, ko esat
importējis no kompaktdiskiem vai iegādājies ārpus programmas iTunes) ir redzama visās
jūsu ierīcēs, un to var pēc nepieciešamības lejupielādēt un atskaņot. Sk. “Funkcija iTunes
Match” 86. lpp
Ar iCloud jūs saņemat bezmaksas e-pasta kontu un 5 GB krātuves vietu savam pastam,
dokumentiem un dublējumiem. Uz šo bezmaksas vietu neattiecas jūsu nopirktā mūzika,
programmas, TV pārraides un grāmatas, kā arī Photo Stream saturs.
Ja jums ir MobileMe abonements, varat to pārvietot uz pakalpojumu iCloud no sava Mac vai
personālā datora vietnē www.me.com/move līdz 2012. gada 30. jūnijam.
Piezīme. Pakalpojums iCloud nav visur pieejams, un iCloud funkcijas dažādās vietās var
atšķirties.
2. nodaļa Darba sākšana
17
Page 18
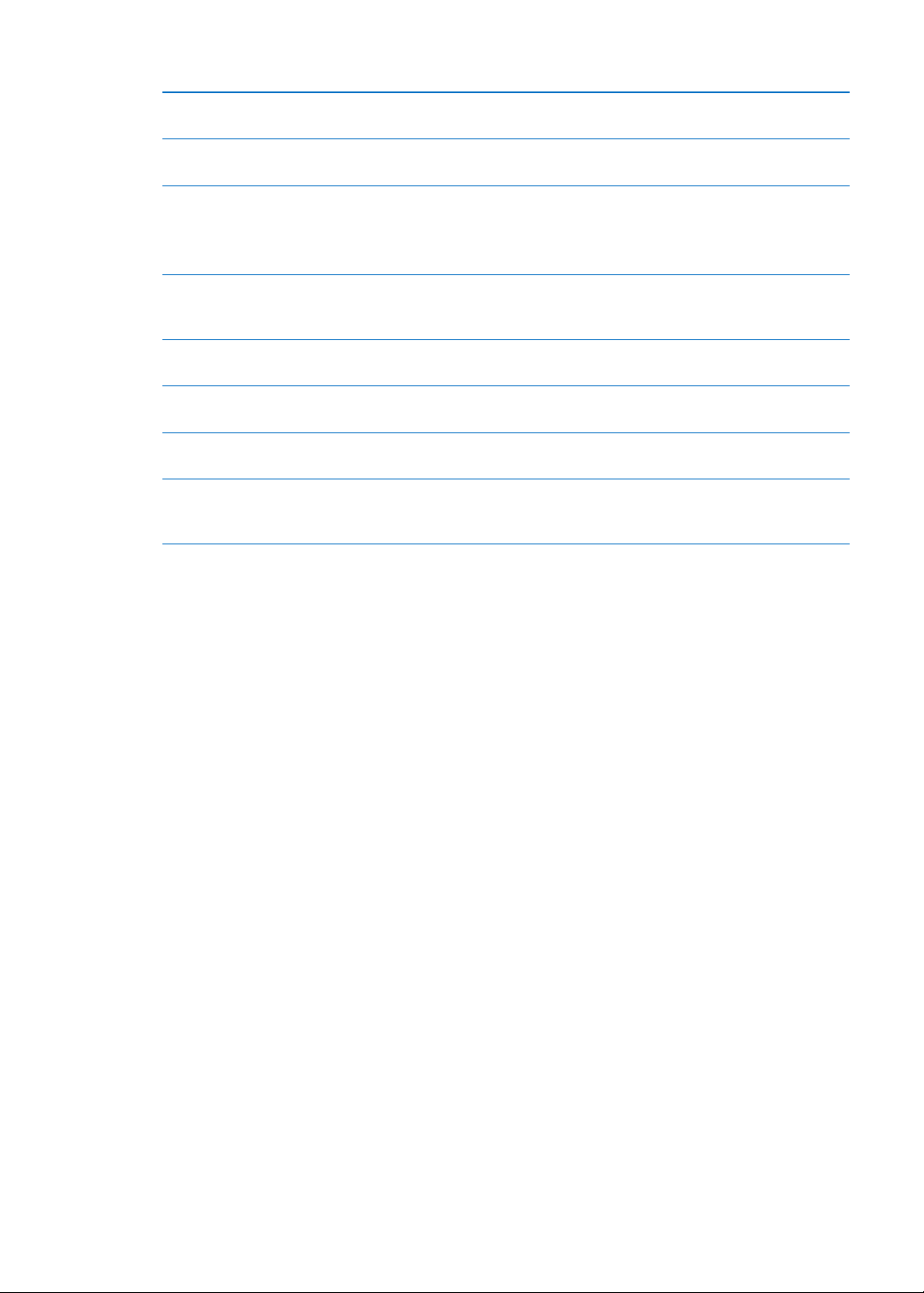
Lai pierakstītos iCloud kontā vai to izveidotu: sadaļā Settings pieskarieties iCloud.
Iespējot vai atspējot iCloud
funkcijas
Iespējot dublējumu izveidi
pakalpojumā iCloud
Funkcija Find My iPhone Apmeklējiet vietni www.icloud.com, pierakstieties ar savu Apple ID, pēc
Iegādāties papildu iCloud krātuves
vietu
Skatīt un lejupielādēt iepriekš
nopirkto iTunes Store saturu
Skatīt un lejupielādēt iepriekš
nopirkto App Store saturu
Skatīt un lejupielādēt iepriekš
nopirkto iBookstore saturu
Ieslēgt opciju Automatic
Downloads mūzikai, programmām
vai grāmatām
Dodieties uz Settings > iCloud.
Dodieties uz Settings > iCloud > Storage & Backup.
tam izvēlieties Find My iPhone.
Svarīgi. Lai varētu noteikt iPhone tālruņa atrašanās vietu, vispirms iPhone
tālrunī ir jāieslēdz funkcija Find My iPhone, atverot Settings > iCloud.
Dodieties uz Settings > iCloud > Storage & Backup, pēc tam pieskarieties
Manage Storage. Informāciju par iCloud krātuves vietas iegādi saņemiet
vietnē help.apple.com/icloud.
Dodieties uz iTunes, pēc tam pieskarieties Purchased.
Dodieties uz App Store, pieskarieties Updates, pēc tam pieskarieties
Purchased.
Dodieties uz iBooks, pieskarieties Store, pēc tam pieskarieties Purchased.
Dodieties uz Settings > Store.
Lai saņemtu plašāku informāciju par pakalpojumu iCloud, dodieties uz www.apple.com/lv/
icloud. Atbalsta informāciju sk. vietnē www.apple.com/emea/support/icloud.
Sinhronizācija ar iTunes
Veicot sinhronizāciju ar programmu iTunes, informācija no datora tiek kopēta uz iPhone tālruni
un pretēji. Lai veiktu sinhronizāciju, iPhone tālrunis jāsavieno ar datoru, izmantojot doka
savienotāja–USB kabeli, vai jāiestata programmai iTunes, ka tai jāveic bezvadu sinhronizācija WiFi tīklā. Varat programmai iTunes iestatīt mūzikas, fotoattēlu, videoklipu, aplāžu, programmu un
cita satura sinhronizāciju. Lai saņemtu informāciju par iPhone tālruņa sinhronizāciju ar datoru,
atveriet programmu iTunes un izvēlnē Help atlasiet iTunes Help.
Lai iestatītu iTunes bezvadu sinhronizāciju: savienojiet iPhone tālruni ar datoru, izmantojot
doka savienotāja–USB kabeli. Programmā iTunes ierīces rūtī Summary ieslēdziet iestatījumu
“Sync over Wi-Fi connection”.
Ja ir ieslēgta Wi-Fi sinhronizācija, iPhone automātiski veic sinhronizāciju katru dienu. iPhone
tālrunis jāpievieno enerģijas avotam, iPhone tālrunis un dators jāpieslēdz vienam bezvadu
tīklam un datorā jābūt atvērtai programmai iTunes. Lai saņemtu plašāku informāciju, sk. “iTunes
Wi-Fi Sync” 181. lpp
Padomi sinhronizācijai programmā iTunes
Ja izmantojat pakalpojumu iCloud savu kontaktu, kalendāru, grāmatzīmju un piezīmju Â
glabāšanai, nesinhronizējiet šo saturu ar savu ierīci, izmantojot iTunes.
Pirkumi pakalpojumos iTunes Store vai App Store, kas veikti no iPhone tālruņa, tiek Â
sinhronizēti atpakaļ ar iTunes bibliotēku. Var arī iegādāties un lejupielādēt datorā saturu un
programmas no pakalpojuma iTunes Store un pēc tam sinhronizēt tās ar iPhone.
18
2. nodaļa2 Darba sākšana
Page 19
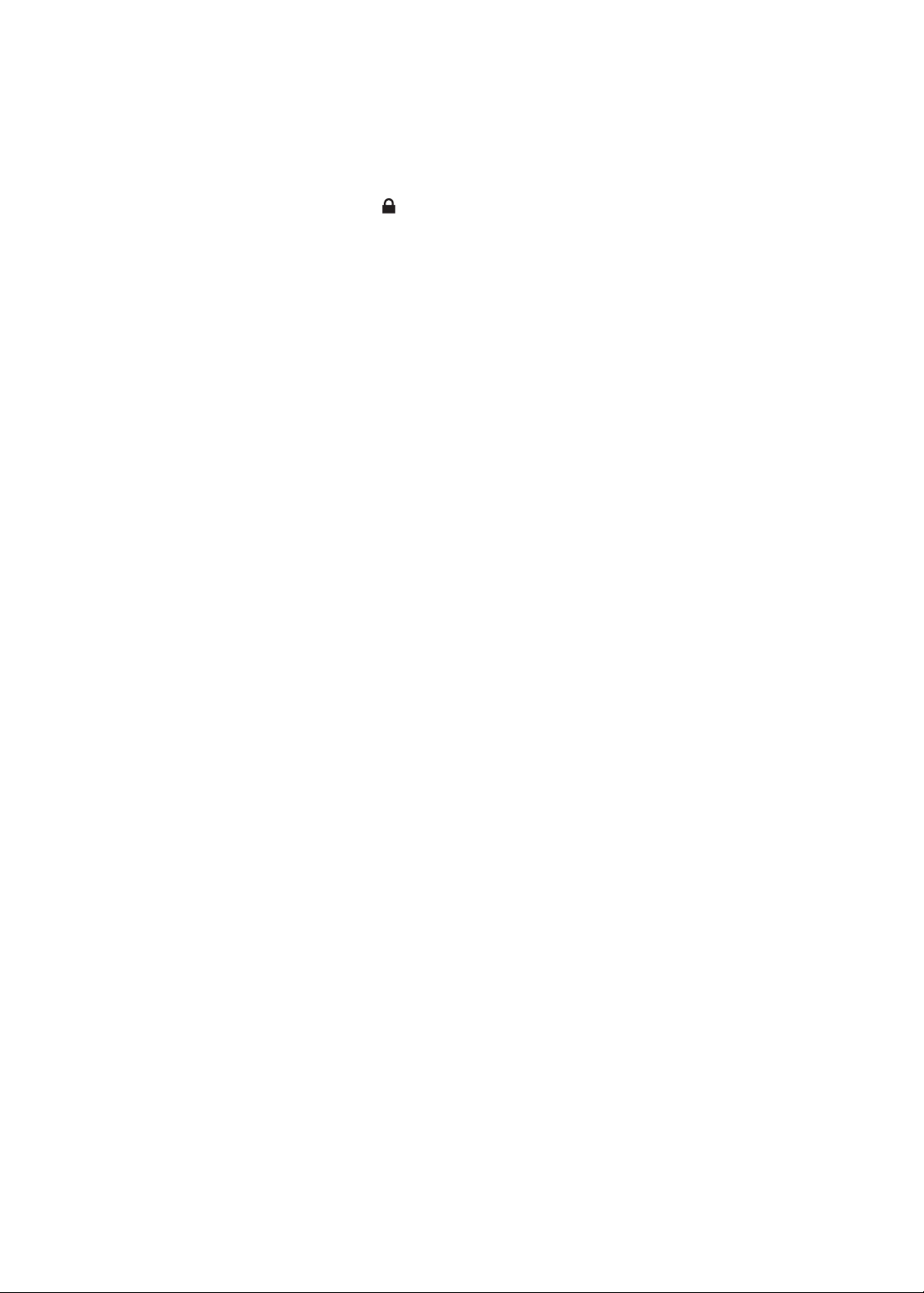
Ierīces rūtī Summary varat iestatīt, ka programmai iTunes automātiski jāsinhronizē ierīce, Â
tiklīdz tā ir pievienota datoram. Lai īslaicīgi ignorētu šo iestatījumu, nospiediet un turiet
Command un Option taustiņus (Mac datorā) vai Shift un Control taustiņus (personālajā
datorā), lai redzētu savu iPhone tālruni parādāmies sānu joslā.
Ierīces rūtī Summary izvēlieties “Encrypt  iPhone backup”, lai dublējuma izveides laikā
iTunes šifrētu informāciju, kas tiek saglabāta datorā. Šifrētus dublējumus var identicēt pēc
piekaramās atslēgas ikonas ; dublējuma atjaunošanai ir nepieciešama parole. Ja neatlasīsit
šo opciju, paroles (piem., pasta kontu paroles) netiks iekļautas dublējumā, un jums tās nāksies
no jauna ievadīt, kad izmantosit dublējumu ierīces atjaunošanai.
Izmantojot ierīces rūti Info, pasta sinhronizācijas kontu laikā no datora uz iPhone tālruni tiek Â
pārsūtīti tikai iestatījumi. E-pasta konta izmaiņas, ko veicat iPhone tālrunī, neietekmē kontu
datorā.
Ierīces rūtī Info noklikšķiniet uz Advanced, lai atlasītu opcijas, kas nākamās sinhronizācijas Â
laikā ļaus aizstātiPhone tālrunī esošo informāciju ar informāciju no datora.
Ja klausāties aplādes vai audiogrāmatas daļu, materiāla atbilstošā vieta tiek iekļauta, kad Â
sinhronizējat saturu ar iTunes. Ja klausāties stāstu iPhone tālrunī, varat atsākt klausīšanos
vietā, kur to pārtraucāt, izmantojot programmu iTunes datorā, — vai pretēji.
Izmantojot ierīces rūti Photo, varat sinhronizēt datora mapē saglabātus fotoattēlus un Â
videoklipus.
2. nodaļa Darba sākšana
19
Page 20
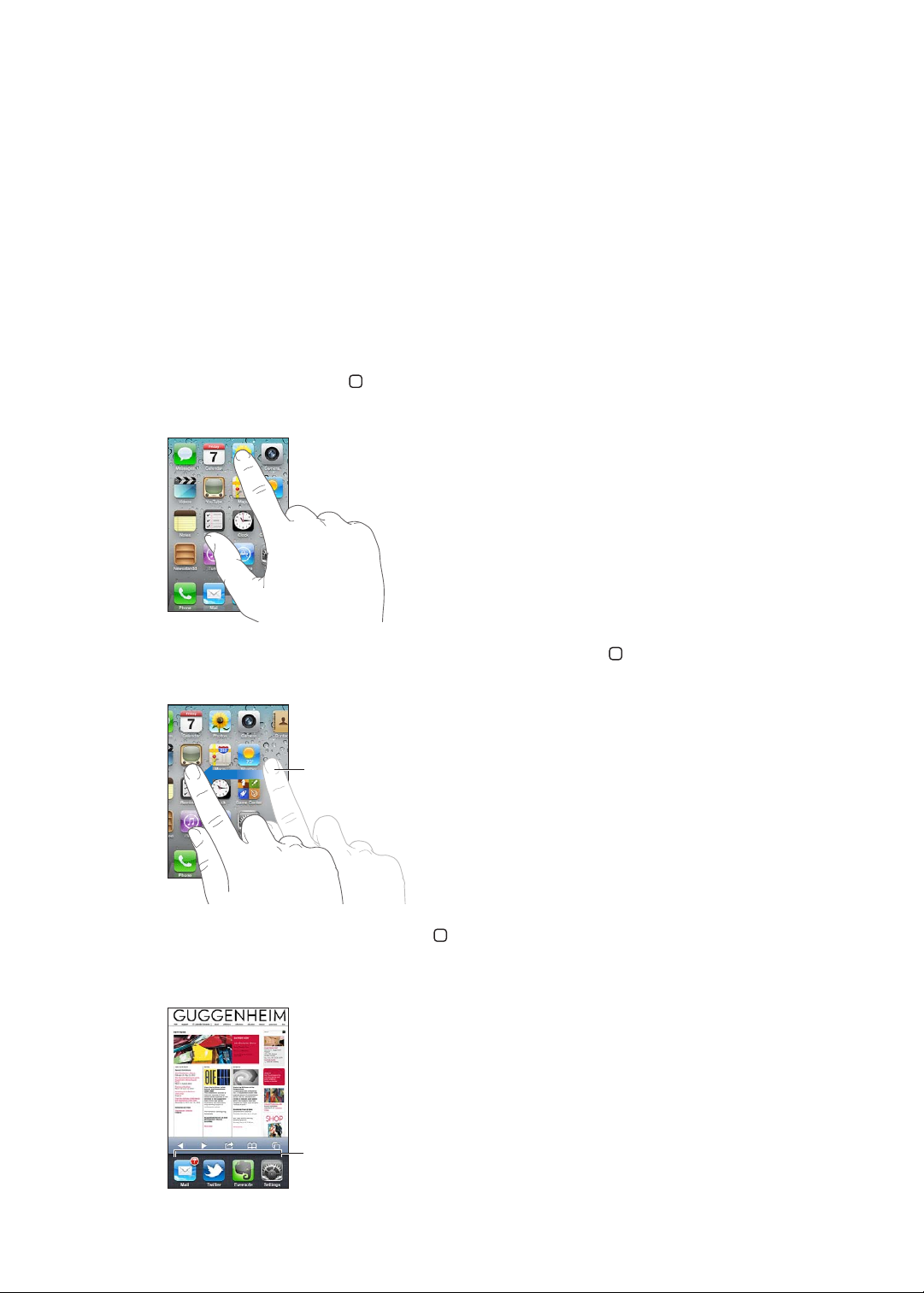
Pamatinformācija
Velciet švīku pa kreisi vai pa labi,
lai pārslēgtos uz citu sākuma ekrānu.
Pēdējās lietotās programmas
3
Programmu lietošana
Augstas izšķirtspējas Multi-Touch ekrāns un vienkārši pirkstu žesti atvieglo iPhone programmu
lietošanu.
Programmu atvēršana un pārslēgšanās starp tām
Nospiediet sākuma pogu , lai pārietu uz sākuma ekrānu un redzētu savas programmas.
Lai atvērtu programmu: pieskarieties tai.
Lai atgrieztos sākuma ekrānā, vēlreiz nospiediet sākuma pogu . Velciet švīku pa kreisi vai pa
labi, lai redzētu citu sākuma ekrānu.
Veiciet dubultskārienu sākuma pogai , lai piekļūtu vairāku uzdevumu joslai, kas parāda
pēdējās jūsu lietotās programmas. Pieskarieties programmai, lai to no jauna atvērtu, vai velciet
švīku, lai redzētu vairāk programmu.
20
Page 21
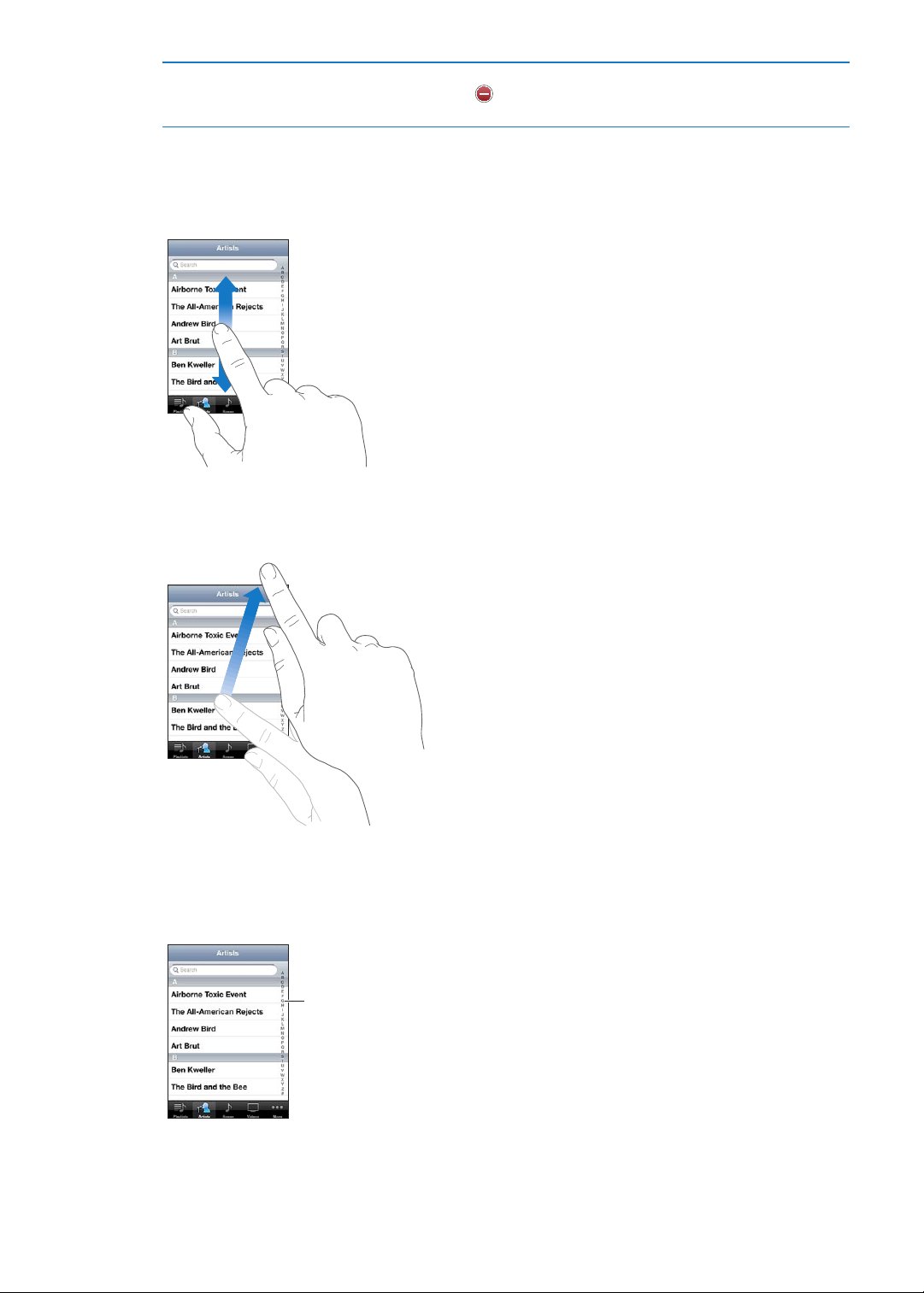
Izņemt programmu no vairāku
Velciet ar pirkstu pa
rādītāju, lai ātri ritinātu.
Pieskarieties burtam,
lai pārietu uz sadaļu.
uzdevumu joslas
Pieskarieties programmas ikonai un turiet, līdz tā sāk griezties, pēc tam
pieskarieties . Izņemot programmu no vairāku uzdevumu saraksta, tā
piespiedu kārtā tiek aizvērta.
Ritināšana
Lai ritinātu, velciet uz augšu vai uz leju. Dažos ekrānos, piemēram, tīmekļa lapās, var ritināt arī uz
sānu malām.
Ja vilksit ar pirkstu, lai ritinātu, ekrānā nekas netiks izvēlēts vai aktivizēts.
Velciet švīku, lai ritinātu ātri.
Varat pagaidīt, līdz ritināšana tiek apturēta, vai pieskarties ekrānam, lai to apturētu uzreiz. Ja
pieskarsities ekrānam, lai apturētu ritināšanu, ekrānā nekas netiks izvēlēts vai aktivizēts.
Lai ātri ritinātu uz lapas sākumu, ekrāna augšmalā pieskarieties statusa joslai.
3. nodaļa Pamatinformācija
21
Page 22
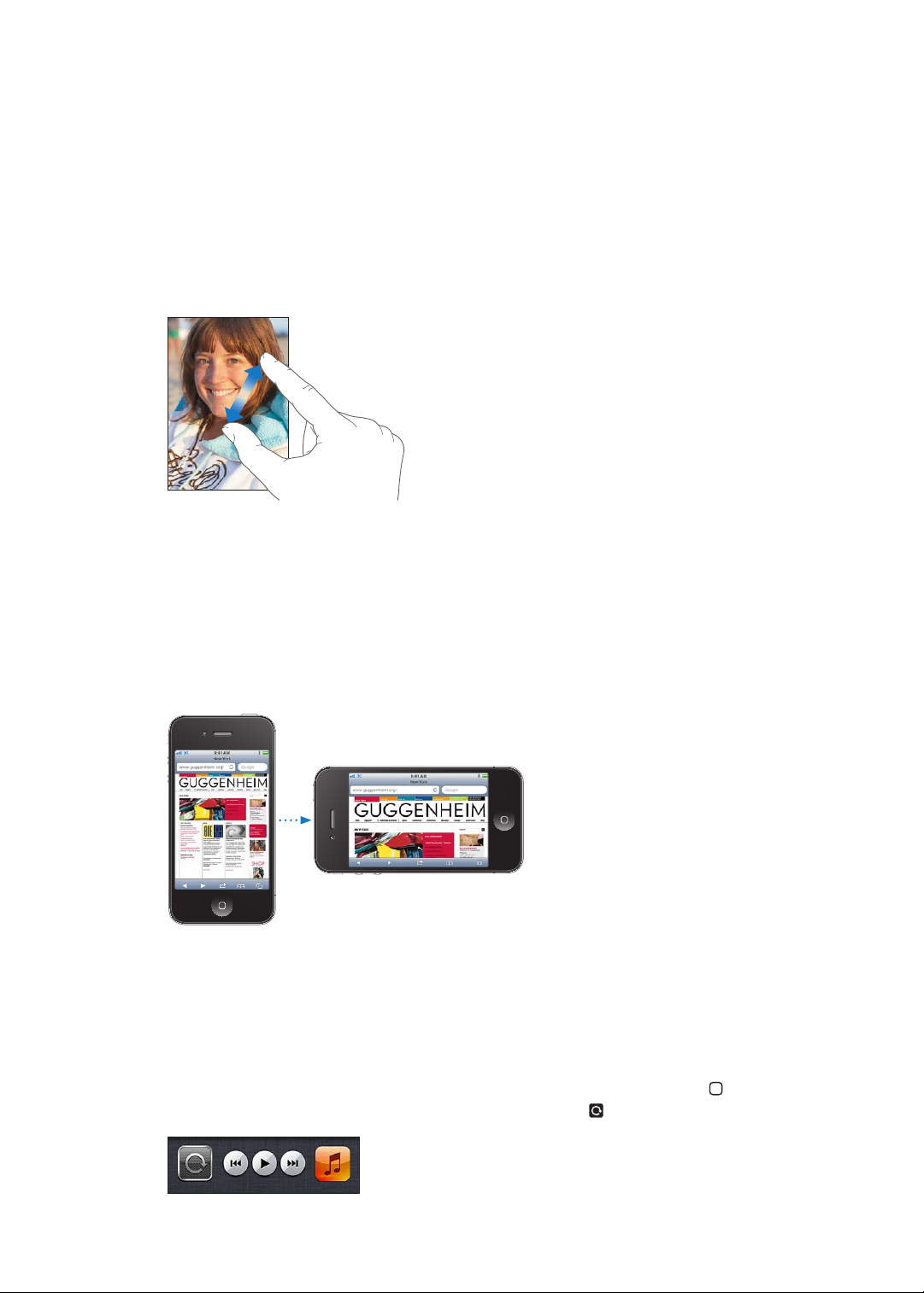
Pieskarieties elementam sarakstā, lai izvēlētos elementu. Pieskaršanās elementam var izsaukt
atšķirīgu reakciju, kas atkarīga no saraksta veida, — piemēram, var tikt atvērts jauns saraksts,
atskaņota dziesma, atvērts e-pasta ziņojums vai parādīta kādas personas kontaktinformācija, lai
šai personai varētu piezvanīt.
Tuvināšana un tālināšana
Fotoattēlu, tīmekļa lapu, e-pasta ziņojumu vai karšu apskates laikā var veikt tuvināšanu un
tālināšanu. Sabīdiet vai atbīdiet pirkstus. Apskatot fotoattēlus un tīmekļa lapas, varat veikt
dubultskārienu (divreiz ātri pieskarties), lai tuvinātu, un pēc tam vēlreiz veikt dubultskārienu, lai
tālinātu. Apskatot kartes, veiciet dubultskārienu, lai tuvinātu, un vienreiz pieskarieties ar abiem
pirkstiem, lai tālinātu.
Tālummaiņa ir arī pieejamības funkcija, kas ļauj palielināt jebkuras lietojamās programmas
ekrānu, lai tādā veidā palīdzētu saskatīt displeja saturu. Sk. “Tālummaiņas funkcija
Zoom” 168. lpp
Apskate portreta vai ainavas orientācijā
Daudzas iPhone programmas ļauj izmantot ekrānu gan portreta, gan ainavas orientācijā.
Pagrieziet iPhone, un atbilstoši tiks pagriezts displejs, automātiski pielāgojot izkārtojumu
atbilstoši jaunajai ekrāna orientācijai.
Ainavorientāciju ieteicams izmantot, piemēram, tīmekļa lapu apskatei programmā Safari vai
teksta ievadei. Tīmekļa lapas ainavorientācijā tiek mērogotas atbilstoši ekrāna platumam,
padarot tekstu un attēlus lielākus. Lielāka ir arī ekrāna tastatūra.
Programmā Videos un pakalpojumā YouTube lmas var skatīt, tikai izmantojot ainavorientāciju.
Ielas skats programmā Maps arī ir pieejams tikai ainavorientācijā.
Lai ekrānu ksētu portretorientācijā: veiciet dubultskārienu sākuma pogai , ekrāna lejasdaļā
velciet švīku no kreisās puses uz labo, pēc tam pieskarieties .
22
3. nodaļa3 Pamatinformācija
Page 23
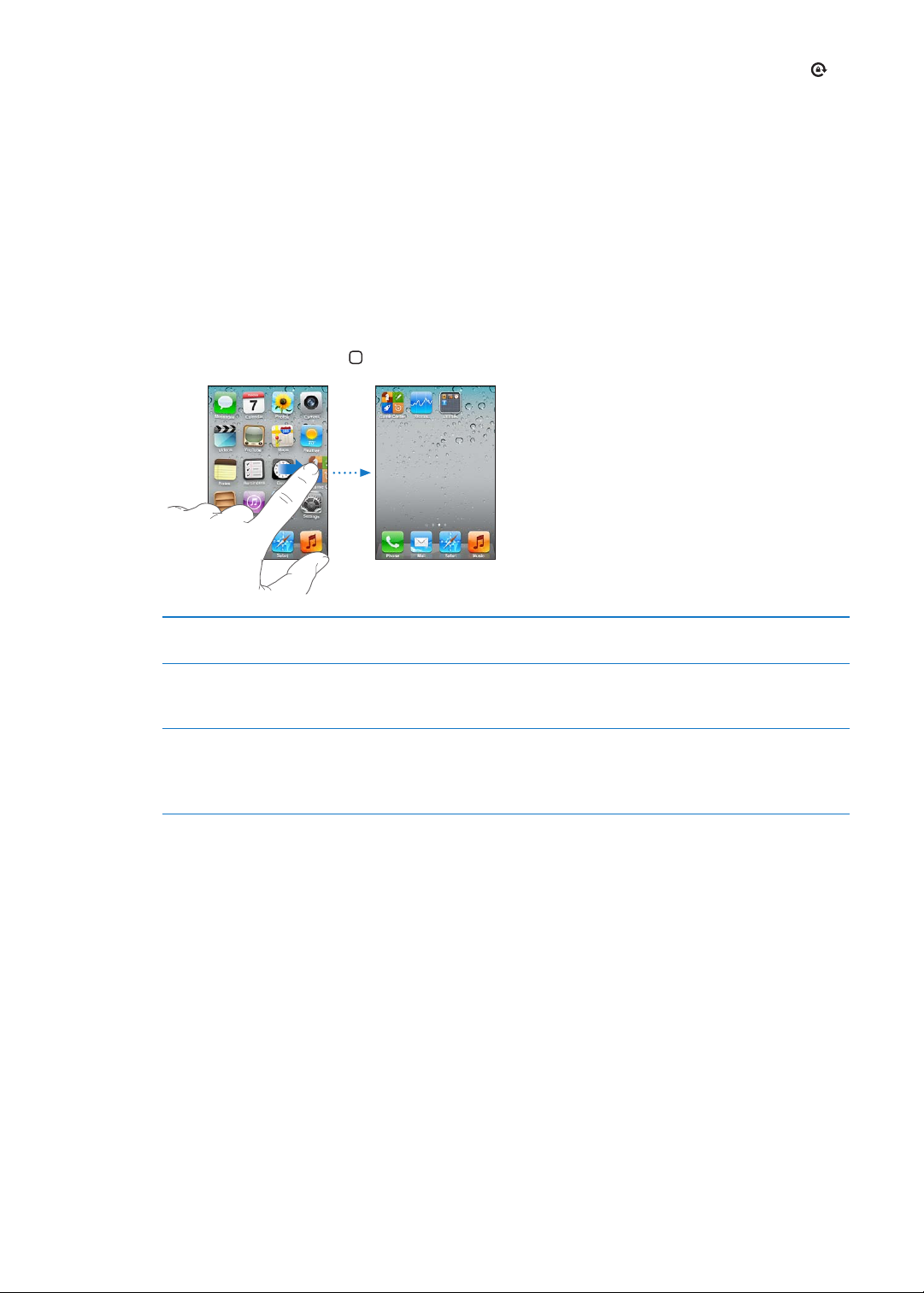
Ja ekrānam ir ksēta orientācija, statusa joslā ir redzama portretorientācijas ksācijas ikona .
Sākuma ekrāna pielāgošana
Programmu pārkārtošana
Varat pielāgot ikonu izkārtojumu sākuma ekrānā — tostarp doka joslas programmu izkārtojumu
ekrāna lejasdaļā. Ja vēlaties, varat tās izkārtot vairākos sākuma ekrānos. Varat programmas arī
sakārtot, ievietojot tās mapēs.
Lai pārkārtotu ikonas:
1 Pieskarieties jebkurai programmai sākuma ekrānā un turiet, līdz tās ikona sāk griezties.
2 Kārtojiet programmas, velkot tās uz citu vietu.
3 Nospiediet sākuma pogu , lai saglabātu kārtojumu.
Lai pārvietotu ikonu uz citu
ekrānu:
Lai izveidotu papildu sākuma
ekrānus:
Atjaunot sākuma ekrānam
noklusēto izkārtojumu
programmu pārkārtošanas laikā velciet vajadzīgo programmu uz ekrāna
malu.
programmu pārkārtošanas laikā pārejiet uz galējo sākuma ekrānu pa labi
(velkot švīkas pa labi) un pēc tam velciet programmu uz ekrāna labo malu.
Var izveidot līdz pat 11 sākuma ekrāniem.
Dodieties uz Settings > General > Reset, pēc tam pieskarieties Reset Home
Screen Layout.
Atiestatot sākuma ekrānu, tiek noņemtas visas jūsu izveidotās mapes un
sākuma ekrānam tiek atjaunota noklusējuma tapete.
Varat sākuma ekrānam pievienot ikonas, lai atvērtu savas iecienītākās tīmekļa vietnes.
Sk. “Tīmekļa saīsnes” 81. lpp
Kad iPhone tālrunis ir ziski savienots ar datoru (izmantojot doka savienotāja–USB kabeli), varat
pielāgot sākuma ekrānus, izmantojot programmu iTunes. Programmas iTunes sarakstā Devices
atlasiet iPhone, pēc tam ekrāna augšmalā noklikšķiniet uz Apps.
Mapju kārtošana
Mapes ļauj pārkārtot programmas sākuma ekrānā. Mapē var ievietot līdz pat 12 programmām.
iPhone automātiski piešķir mapei nosaukumu tas izveides brīdī, un šis nosaukums atbilst šajā
mapē iekļauto programmu kategorijai. Ja vēlaties, varat jebkurā brīdī izmainīt nosaukumu.
Mapes tāpat kā programmas var pārkārtot, velkot tās sākuma ekrānos vai doka joslā.
3. nodaļa Pamatinformācija
23
Page 24
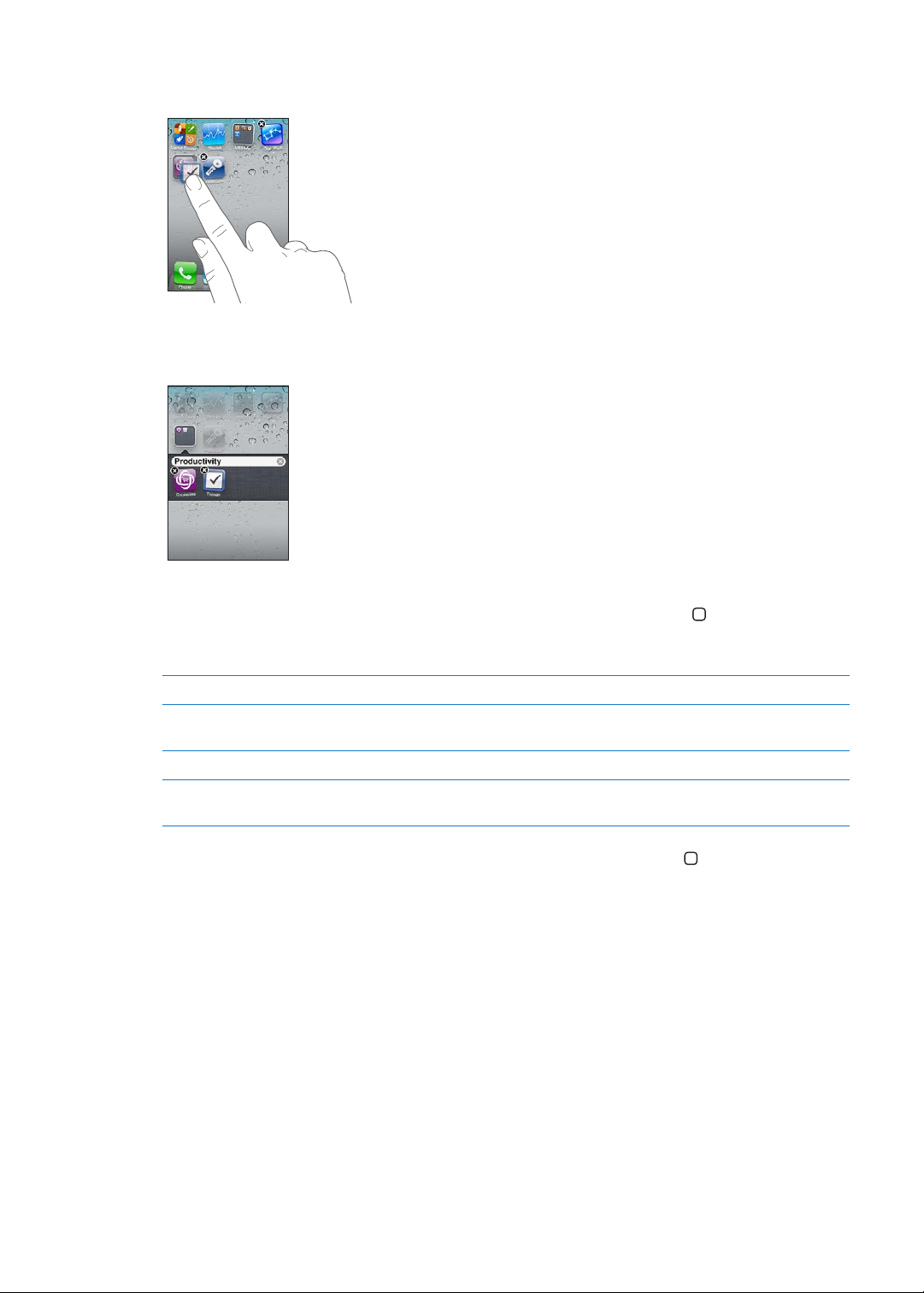
Lai izveidotu mapi: pieskarieties programmai, līdz sākuma ekrāna programmas sāk griezties, un
pēc tam velciet programmu virsū citai programmai.
iPhone izveido jaunu mapi, kurā ir divas programmas, un parāda mapes nosaukumu. Varat
pieskarties nosaukuma laukam un ievadīt atšķirīgu nosaukumu.
Pieskarieties mapei, lai to atvērtu; pēc tam varat pieskarties, lai atvērtu iekšpusē esošo
programmu. Pieskarieties vietai ārpus mapes vai nospiediet sākuma pogu .
Programmu pārkārtošanas laikā:
Pievienot mapei programmu Velciet programmu virsū mapei.
Izņemt programmu no mapes Pieskarieties mapei, lai to atvērtu, pēc tam velciet programmu ārpus
mapes.
Dzēst mapi Izņemiet visas programmas no mapes. Mape tiks automātiski izdzēsta.
Pārdēvēt mapi Pieskarieties mapei, lai to atvērtu, pēc tam augšmalā pieskarieties
nosaukumam un lietojiet tastatūru, lai ievadītu jaunu nosaukumu.
Kad esat pabeidzis pārkārtot sākuma ekrānu, pieskarieties sākuma pogai , lai saglabātu
izmaiņas.
Ekrāntapetes pievienošana
Varat iestatīt attēlu vai fotoattēlu, kas jārāda kā ekrāntapete laikā, kad ekrāns ir aizslēgts.
Ekrāntapeti var iestatīt arī sākuma ekrānam. Varat izvēlēties attēlu, kas atrodams iPhone tālrunī
jau iegādes brīdī, fotoattēlu no jūsu Camera Roll albuma vai cita iPhone albuma.
Lai iestatītu ekrāntapeti:
1 Ekrānā Settings izvēlieties Wallpaper, pieskarieties aizslēgtā ekrāna un sākuma ekrāna attēlam,
pēc tam pieskarieties Wallpaper vai albumam.
2 Ar pieskārienu izvēlieties attēlu vai fotoattēlu. Ja izvēlaties fotoattēlu, pārvelciet to uz vajadzīgo
vietu un sabīdiet vai atbīdiet pirkstus, lai tālinātu vai tuvinātu attēlu, līdz tas izskatās atbilstoši
jūsu vēlmēm.
24
3. nodaļa3 Pamatinformācija
Page 25
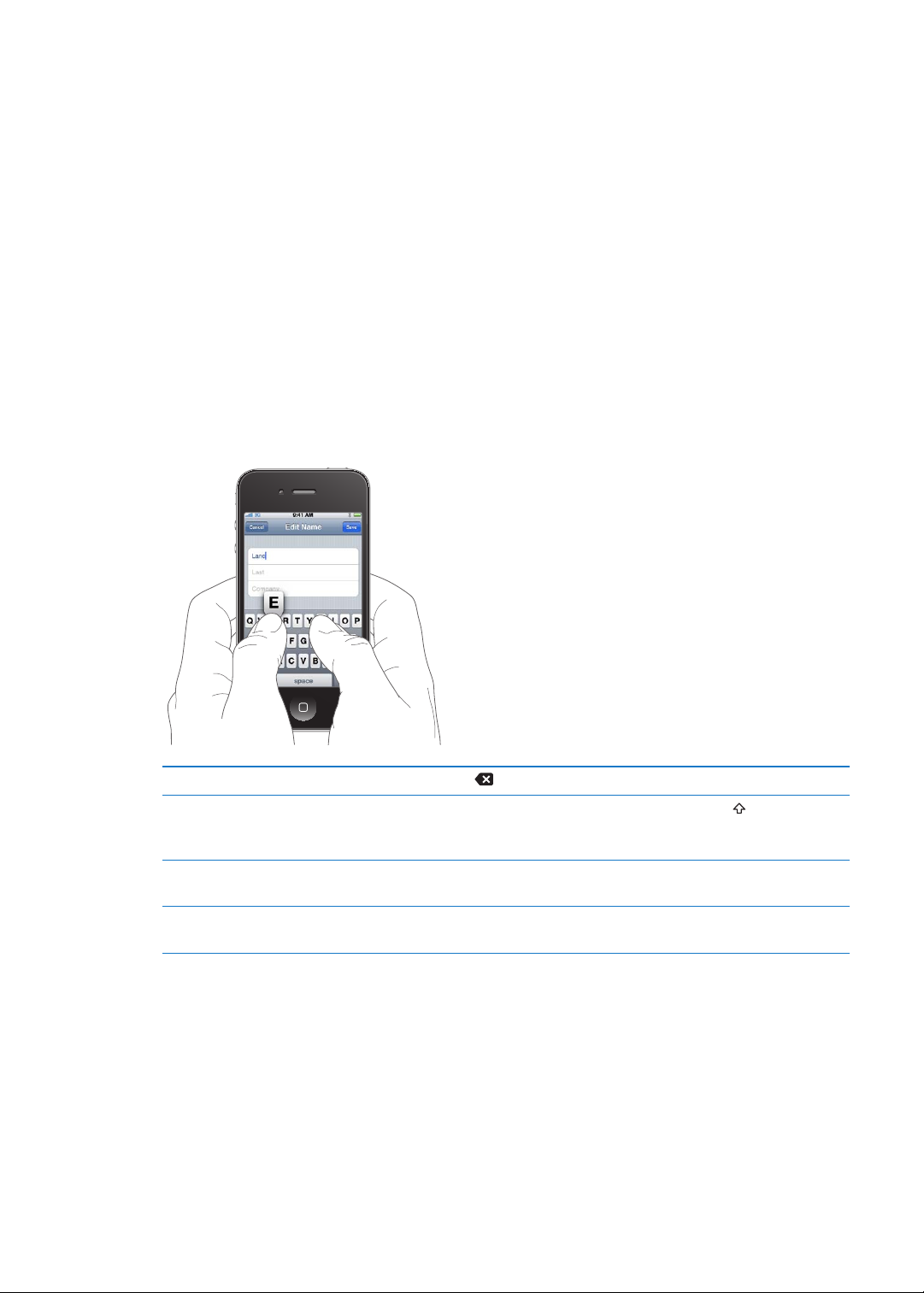
3 Pieskarieties Set, pēc tam izvēlieties, vai fotoattēls jāizmanto par ekrāntapeti aizslēgtam
ekrānam, sākuma ekrānam vai abiem.
Rakstīšana
Ekrāna tastatūra tiek parādīta ikreiz, kad rodas nepieciešamība ievadīt tekstu
Teksta ievadīšana
Izmantojiet tastatūru, lai ievadītu tekstu. Tastatūra izlabo drukas kļūdas un paredz ievadāmo
vārdu, kā arī apgūst jūsu lietošanas paradumus. Atkarībā no lietojamās programmas teksta
ievades laikā inteliģentā tastatūra var piedāvāt labojumus, lai izvairītos no kļūdaini ievadītiem
vārdiem.
Lai ievadītu tekstu: pieskarieties teksta laukam, lai piekļūtu tastatūrai, pēc tam pieskarieties
tastatūrai.
Teksta ievades laikā katrs burts tiek parādīts virs īkšķa vai cita pirksta. Ja skarat nepareizo
taustiņu, varat pabīdīt pirkstu uz pareizo taustiņu. Burts netiek ievadīts, kamēr neatlaižat pirkstu
no taustiņa.
Izdzēst iepriekšējo rakstzīmi Pieskarieties .
Ievadīt lielos burtus Pirms pieskaraties burtam, pieskarieties taustiņam Shift . Vai
pieskarieties taustiņam Shift un turiet, un pēc tam pārbīdiet pirkstu uz
burtu.
Ātri ievadīt punktu un atstarpi Veiciet dubultskārienu atstarpes taustiņam. Lai ieslēgtu vai izslēgtu šo
funkciju, dodieties uz Settings > General > Keyboard.
Lietot automātisko labošanu, lai
ievadītu “II”
3. nodaļa Pamatinformācija
Ievadiet “III”. Piemēram, ievadiet “youlll”, un iegūsit “you'll”.
25
Page 26
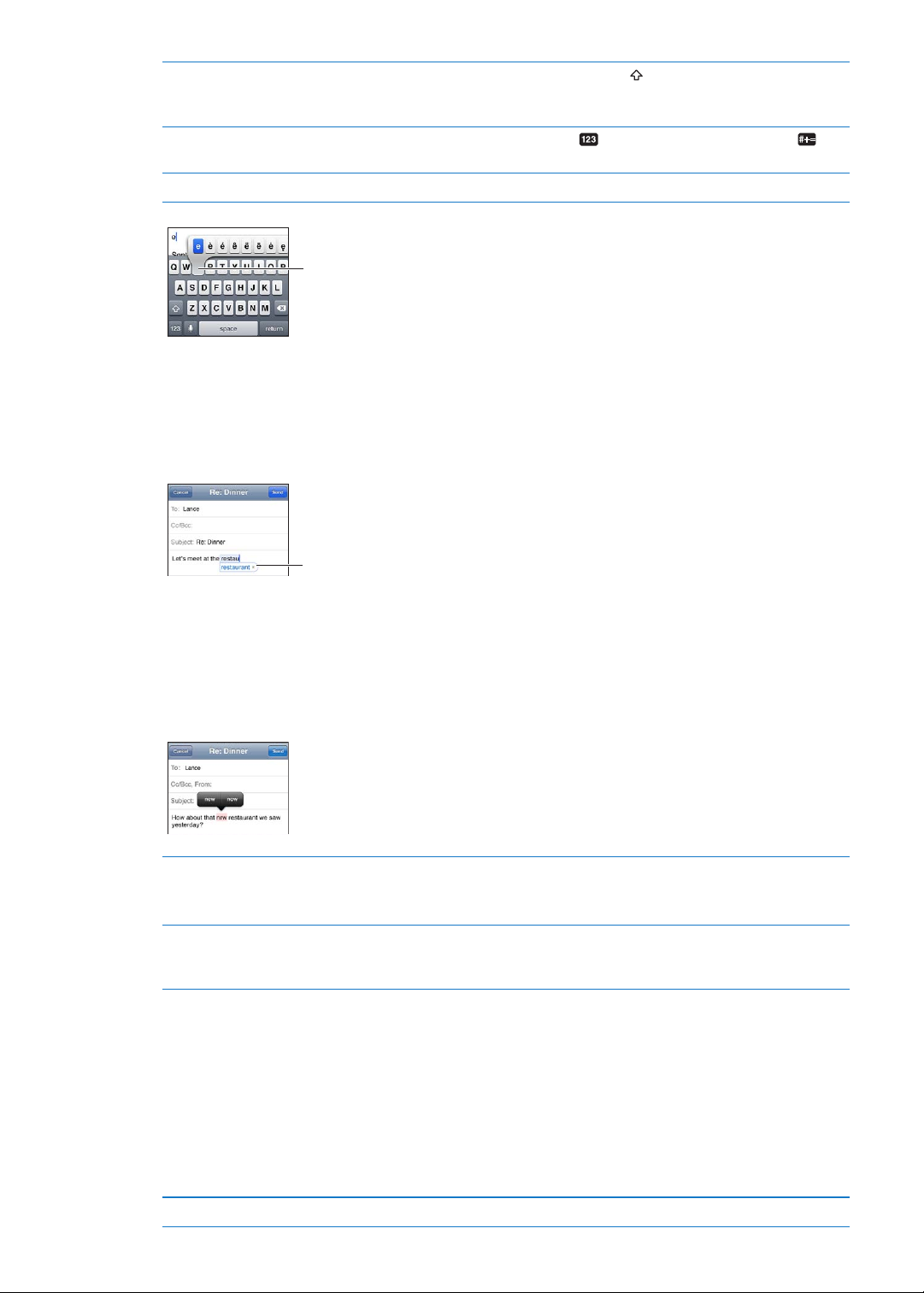
Ieslēgt taustiņslēgu Veiciet dubultskārienu taustiņam Shift . Lai izslēgtu taustiņslēgu, vēlreiz
Lai ievadītu alternatīvu rakstzīmi,
pieskarieties taustiņam un turiet,
pēc tam bīdiet pirkstu, lai
izvēlētos kādu no opcijām.
Ieteiktais vārds
pieskarieties taustiņam Shift. Šo funkciju var ieslēgt vai izslēgt, izvēloties
Settings > General > Keyboard.
Ievadīt ciparus, pieturzīmes vai
simbolus
Iestatīt ievades opcijas Dodieties uz Settings > General > Keyboard.
Pieskarieties ciparu taustiņam
redzētu papildu pieturzīmes un simbolus.
. Pieskarieties simbolu taustiņam , lai
Automātiskā labošana un pareizrakstības pārbaude
Daudzām valodām teksta ievades laikā iPhone automātiski labo pareizrakstības kļūdas un sniedz
ieteikumus. Ja iPhone iesaka vārdu, varat pieņemt ieteikumu, nepārtraucot ievadi.
Piezīme. Atbalstīto valodu sarakstu sk. vietnē www.apple.com/iphone/specs.html.
Lai pieņemtu ieteikumu: ievadiet atstarpi, pieturzīmi vai ievadīšanas rakstzīmi.
Lai noraidītu ieteikumu: pieskarieties “x”.
Ikreiz, kad noraidāt viena vārda piedāvātos variantus, tiek palielināta iespēja, ka iPhone pieņems
jūsu vārdu.
iPhone var arī pasvītrot vārdus, kurus jau esat ievadījis un kuri, iespējams, ir ievadīti kļūdaini.
Aizstāt kļūdaini ievadīto vārdu Pieskarieties vārdam, pēc tam pieskarieties kādam no piedāvātajiem
variantiem.
Ja vajadzīgais vārds nav redzams, vienkārši ievadiet to no jauna.
Ieslēgt vai izslēgt automātiskos
labojumus un pareizrakstības
pārbaudi
Dodieties uz Settings > General > Keyboard.
Saīsnes un personiskā vārdnīca
Saīsnes ļauj ievadīt garāka vārda vai frāzes vietā īsu rakstzīmju virkni. Izvērstais teksts tiek
parādīts, tiklīdz ievadāt saīsni. Piemēram, saīsne “omw” tiek izvērsta kā “On my way!”.
Lai izveidotu atskaņošanas sarakstu: dodieties uz Settings > General > Keyboard, pēc tam
pieskarieties Add New Shortcut.
Ja vēlaties pievienot vārdu vai frāzi savai personiskajai vārdnīcai, lai iPhone nemēģinātu to
izlabot vai aizstāt: izveidojiet saīsni, bet atstājiet lauku Shortcut tukšu
26
Rediģēt saīsni Dodieties uz Settings > Keyboard un pieskarieties saīsnei.
3. nodaļa3 Pamatinformācija
Page 27
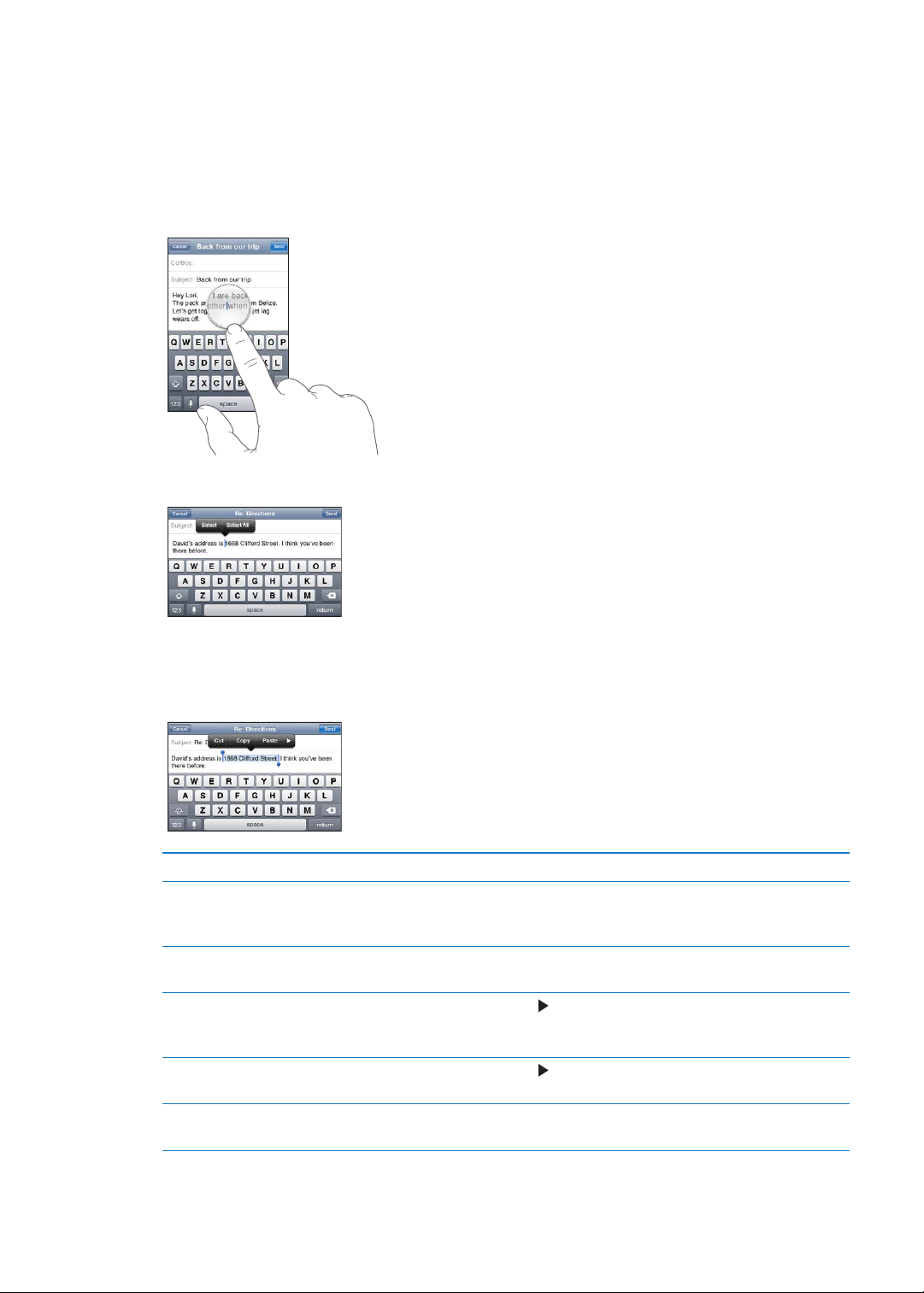
Teksta rediģēšana
Skārienekrāns atvieglo ievadītā teksta mainīšanu. Ekrāna palielināmais stikls palīdz pareizi
novietot iespraušanas punktu tieši tur, kur nepieciešams. Tveršanas punkti ļauj ātri atlasīt vairāk
vai mazāk teksta. Varat arī izgriezt, kopēt un ielīmēt tekstu un fotoattēlus vienā programmā vai
starp programmām.
Lai novietotu iespraušanas punktu: pieskarieties un turiet, lai tiktu atvērts palielināmais stikls,
pēc tam velciet, lai novietotu iespraušanas punktu.
Lai atlasītu tekstu: pieskarieties iespraušanas punktam, piekļūstot atlases pogām.
Varat atlasīt vārdu, veicot tam dubultskārienu. Tikai lasāmos dokumentos, piem., tīmekļa lapās
vai saņemtos e-pasta ziņojumos, vārdu var atlasīt, pieskaroties tam un turot. Velciet tveršanas
punktus, lai atlasītu vairāk vai mazāk teksta.
Izgriezt vai kopēt tekstu Atlasiet tekstu, pēc tam pieskarieties Cut vai Copy.
Ielīmēt tekstu Pieskarieties iespraušanas punktam un pieskarieties Paste. Tiek ievietots
teksts, kuru izgriezāt vai kopējāt kā pēdējo. Vai atlasiet tekstu un
pieskarieties Paste, lai aizstātu tekstu.
Atsaukt pēdējo rediģēšanas
darbību
Pievienot tekstam treknraksta,
slīpraksta vai pasvītrojuma
formatējumu
Saņemt vārda denīciju Pieskarieties taustiņam
Saņemt līdzīgus vārdus Pieskarieties opcijai Suggest, kad tā ir pieejama, pēc tam pieskarieties
Sakratiet iPhone tālruni un pieskarieties Undo.
Pieskarieties taustiņam
(treknraksts/slīpraksts/pasvītrojums).
Dene.
kādam no vārdiem.
, kad tas ir pieejams, pēc tam pieskarieties B/I/U
, kad tas ir pieejams, pēc tam pieskarieties
3. nodaļa Pamatinformācija
27
Page 28
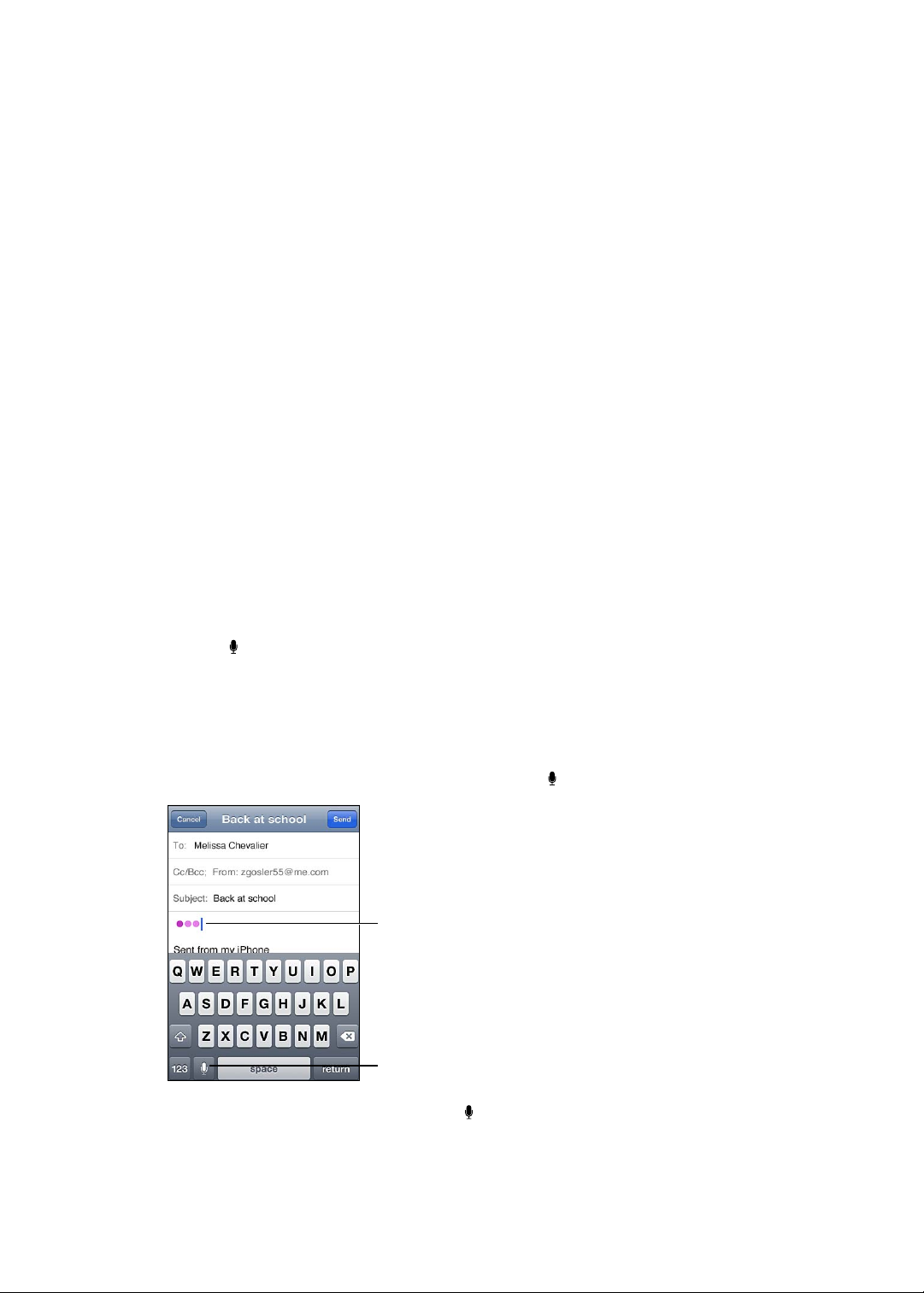
Tastatūru izkārtojumi
Pieskarieties, lai sāktu
Simboli redzami, kamēr
Siri apstrādā jūsu diktēto
tekstu.
Varat izmantot izvēlni Settings, lai iestatītu tastatūras izkārtojumus programmatūras un
ziskajām tastatūrām. Pieejamie izkārtojumi ir atkarīgi no tastatūras valodas.
Lai izvēlētos tastatūras izkārtojumu: dodieties uz Settings > General > Keyboard >
International Keyboards, pēc tam atlasiet tastatūru.
Katrai valodai var norādīt atsevišķus izkārtojumus ekrāna programmatūriskajai un jebkurai ārējai
ziskajai tastatūrai. Programmatūriskās tastatūras izkārtojums nosaka, kāds izkārtojums būs
tastatūrai iPhone tālruņa ekrānā. Fiziskās tastatūras izkārtojums nosaka, kāds izkārtojums būs
Apple bezvadu tastatūrai, kas savienota ar iPhone tālruni.
Apple bezvadu tastatūras lietošana
Varat izmantot Apple bezvadu tastatūru (pieejama atsevišķi) teksta ievadei iPhone tālrunī. Apple
bezvadu tastatūra veido savienojumu, izmantojot tehnoloģiju Bluetooth. Sk. “Bluetooth ierīces
savienošana pārī ar iPhone tālruni” 35. lpp
Ja tastatūra un iPhone tālrunis ir ticis saslēgts pārī, ierīces izveido savienojumu, tiklīdz tās
atrodas darbības diapazonā (deviņi metri un mazāk). Pārliecināties par to, vai tastatūra ir
pievienota, var, mēģinot veikt ievadi teksta laukā (netiek atvērta ekrāna tastatūra). Lai taupītu
akumulatora enerģiju, izslēdziet vai atvienojiet tastatūru pārī, kad to nelietojat.
Teksta diktēšana
Diktēšana ļauj veidot un rediģēt tekstu runājot, nevis ievadot rakstzīmes. Piemēram, varat
diktēt e-pasta ziņojumu, īsziņu un piezīmju tekstu. Diktēšana darbojas arī ar trešās puses
programmām, tāpēc varat, piemēram, atjaunināt savu Facebook statusu, izlikt Twitter ziņas, kā
arī rakstīt un sūtīt instagrammas. Varat diktēt jebkurā brīdī, kad ir redzama ekrāna tastatūra ar
taustiņu .
Piezīme. Ieslēdziet pakalpojumu Siri, atverot Settings > General > Siri. Diktēšanas funkcija ir
pieejama tikai iPhone 4S tālrunī, un tai nepieciešama piekļuve internetam pa mobilo vai Wi-Fi
savienojumu. Diktēšana var nebūt pieejama visās valodās un vietās, un dažādās vietās var tikt
piedāvātas atšķirīgas funkcijas. Var tikt pieprasīta maksa par datu pārsūtīšanu mobilajā tīklā.
Lai diktētu tekstu: pieskarieties tastatūras taustiņam . Kad esat pabeidzis, pieskarieties Done.
Lai pievienotu tekstu, vēlreiz pieskarieties un turpiniet diktēt.
28
3. nodaļa3 Pamatinformācija
Page 29
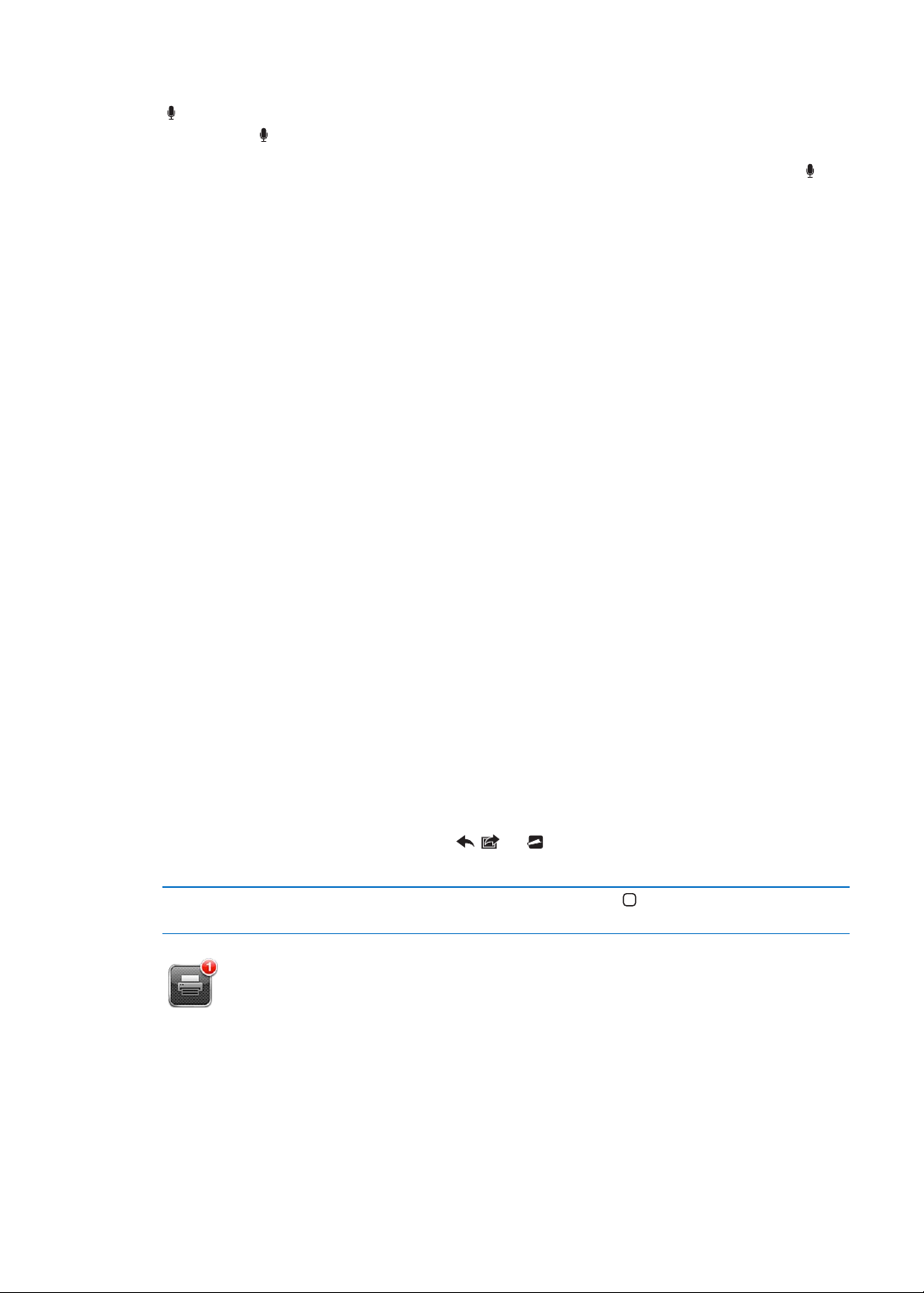
Varat izmantot diktēšanu, lai ievietotu vārdu vai aizstātu atlasīto tekstu. Novietojiet iespraušanas
punktu vietā, kur jāievada papildu teksts vai atlasiet aizstājamo tekstu, un pēc tam pieskarieties
un sāciet diktēt. Lai izmainītu vārdu, veiciet tam dubultskārienu (tādējādi atlasot to),
pieskarieties un pēc tam pasakiet vajadzīgo vārdu.
Lai sāktu diktēt, varat pielikt iPhone tālruni pie auss, nevis pieskarties tastatūras taustiņam . Lai
pabeigtu, no jauna novietojiet iPhone tālruni sev priekšā.
Lai pievienotu pieturzīmes: nosauciet pieturzīmi.
Piemēram, pasakot “Dear Mary comma the check is in the mail exclamation mark”, iegūsit “Dear
Mary, the check is in the mail!”.
Drukāšana
Funkcija AirPrint
AirPrint ļauj drukāt bezvadu režīmā, izmantojot AirPrint funkcionalitātei piemērotus printerus.
Varat drukāt no šādu saturu:
Mail — e-pasta ziņojumus un pielikumus, kurus var apskatīt programmā Quick Look; Â
Photos un Camera — fotoattēlus; Â
Safari — tīmekļa lapas, PDF failus un citus pielikumus, kurus var apskatīt programmā Quick Â
Look;
iBooks — PDF failus; Â
Maps — ekrānā redzamo kartes skatu; Â
Notes — šobrīd parādīto piezīmi. Â
Funkciju AirPrint var atbalstīt arī citas programmas, kas pieejamas pakalpojumā App Store.
Printeri, kas piemērots AirPrint funkcionalitātei, nevajag iestatīt — vienkārši pievienojiet to tam
pašam Wi-Fi tīklam, kam pievienots iPhone tālrunis. Lai saņemtu papildinformāciju, dodieties uz
support.apple.com/kb/HT4356.
Dokumenta drukāšana
Funkcija AirPrint izmanto Wi-Fi tīklu, lai pa bezvadu savienojumu sūtītu drukas darbus uz
printeri. iPhone tālrunis un printeris jāpieslēdz vienam Wi-Fi tīklam.
Lai izdrukātu dokumentu: Pieskarieties , vai (atkarībā no lietojamās programmas), pēc
tam pieskarieties Print. Atlasiet printeri un drukas opcijas un pēc tam pieskarieties Print.
Skatīt drukas darba statusu Veiciet dubultskārienu sākuma pogai , pēc tam pieskarieties Print
Center.
Dokumenta drukāšanas laikā kā visjaunākā ir redzama programma Print Center. Programmas
ikonas emblēma norāda, cik dokumentu ievietots drukas rindā.
Ja drukājat vairāk par vienu dokumentu, atlasiet drukas darbu, lai redzētu tā statusa
kopsavilkumu.
3. nodaļa Pamatinformācija
29
Page 30
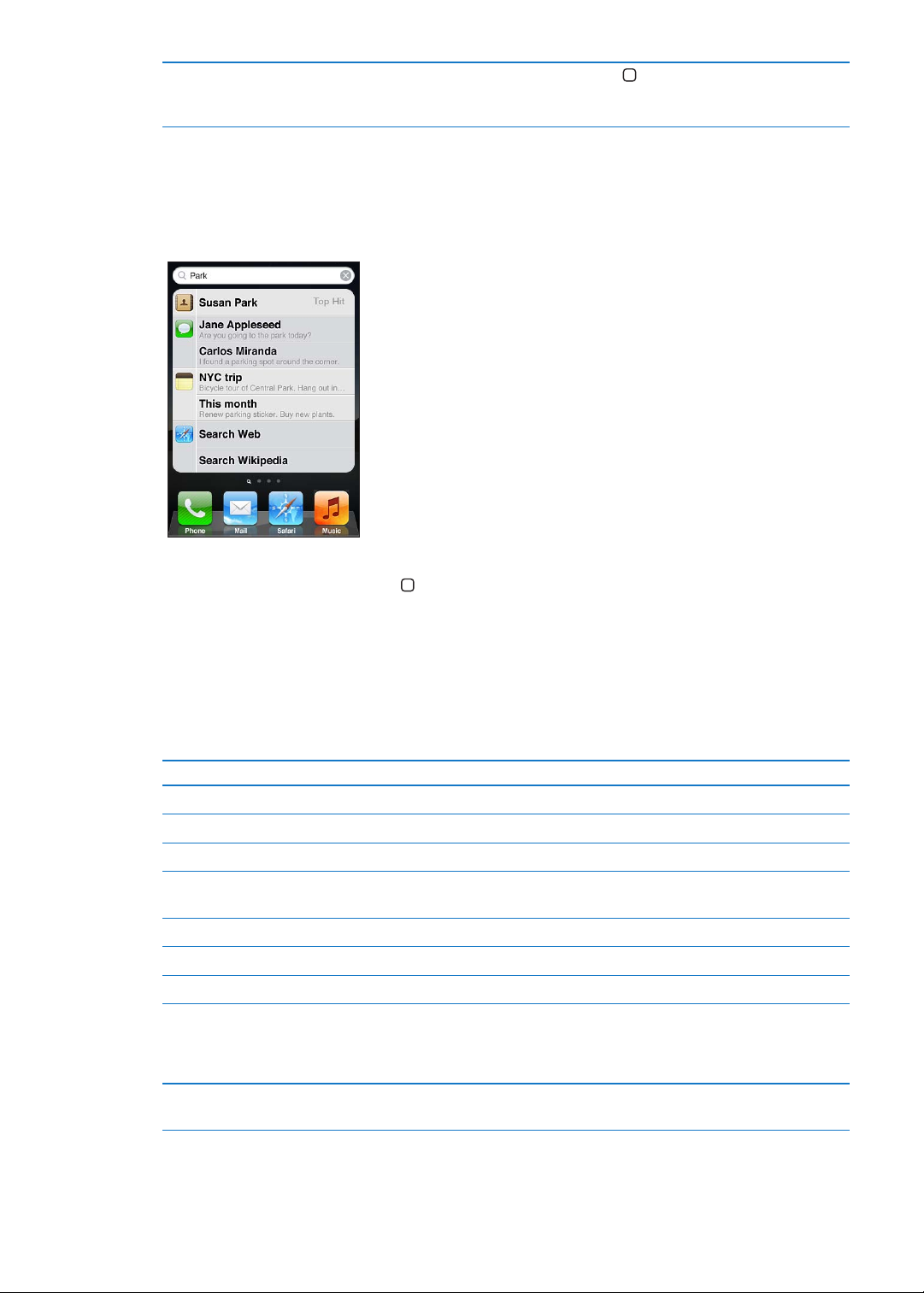
Atcelt drukas darbu Veiciet dubultskārienu sākuma pogai , pieskarieties Print Center,
atlasiet drukas darbu (ja drukājat vairāk nekā vienu dokumentu), pēc tam
pieskarieties Cancel Printing.
Meklēšana
Varat veikt meklēšanu daudzās iPhone, programmās, tostarp Contacts, Mail, Calendar, Music,
Messages, Notes un Reminders. Varat meklēt noteiktā programmā vai visās programmās uzreiz.
Lai meklētu iPhone tālrunī: Pārejiet uz ekrānu Search. (Pirmajā sākuma ekrāna velciet švīku pa
labi vai nospiediet sākuma pogu .) Ievadiet tekstu laukā Search.
Meklēšanas rezultāti tiek parādīti jau ievades laikā. Pieskarieties elementam sarakstā, lai atvērtu
elementu. Pieskarieties Search, lai aizvērtu tastatūru un redzētu vairāk meklēšanas rezultātu.
Ikonas blakus meklēšanas rezultātiem parāda, kurā programmā rezultāti iegūti.
iPhone var jums parādīt populārāko rezultātu (ņemot vērā iepriekšējās meklēšanas). Safari
meklēšanas rezultāti ietver iespējas meklēt tīmeklī vai enciklopēdijā Wikipedia.
Programmas Kas tiek izmantots meklēšanai
Contacts Vārdi, uzvārdi un uzņēmumu nosaukumi
Mail Lauki To, From un Subject un visu kontu ziņojumu teksti
Calendar Notikumu virsraksti, ielūgtās personas, vietas un piezīmes
Music Mūzika (dziesmu, izpildītāju un albumu nosaukumi) un aplāžu, videoklipu
un audiogrāmatu virsraksti
Messages Ziņu nosaukumi un teksts
Notes Piezīmju teksts
Reminders Virsraksti
Search arī meklē iPhone tālruņa pamata un instalēto programmu nosaukumus, tāpēc, ja tālrunī
ir daudz programmu, iespēju Search var arī izmantot programmu atrašanai un atvēršanai.
Atvērt programmas, izmantojot
iespēju Search
Ievadiet programmas nosaukumu, pēc tam pieskarieties, lai atvērtu
programmu tieši no meklēšanas rezultātiem.
30
Izmantojiet iestatījumu Spotlight Search, lai norādītu meklējamo saturu un secību, kādā rezultāti
tiek parādīti. Sk. “Spotlight Search” 181. lpp
3. nodaļa3 Pamatinformācija
Page 31

Balss vadība
Balss vadība ļauj veikt tālruņa zvanus un vadīt mūzikas atskaņošanu ar balss komandām.
Arī iPhone 4S modelī varat izmantot pakalpojumu Siri, lai vadītu iPhone ar balsi. Sk.
. nodaļu “Siri” 41. lpp
Piezīme. Balss vadība var nebūt pieejama visās valodās. Balss vadība nav pieejama modelī
iPhone 4S, ja ir ieslēgts pakalpojums Siri.
Lai izmantotu funkciju Voice Control: nospiediet un turiet sākuma pogu , līdz tiek atvērts
ekrāns Voice Control un dzirdat pīkstienu. Varat arī nospiest un turēt iPhone austiņu vidējo pogu.
Lai panāktu vislabākos rezultātus:
Runājiet iPhone mikrofonā, it kā jūs runātu pa tālruni. Varat arī izmanto Bluetooth austiņu vai Â
saderīga Bluetooth automašīnas komplekta mikrofonu;
runājiet skaidri un dabiski; Â
sakiet tikai iPhone komandas un vārdus, un numurus. Starp komandām ieturiet nelielu pauzi; Â
izmantojiet pilnus vārdus. Â
Lai saņemtu plašāku informāciju par funkciju Voice Control, tostarp informāciju par funkcijas
Voice Control lietošanu dažādās valodās, dodieties uz support.apple.com/kb/HT3597.
Funkcija Voice Control parasti sagaida, ka balss komandas tiks izrunātas iPhone tālrunim
iestatītajā valodā (dodieties uz Settings > General > International > Language). Funkcijas Voice
Control iestatījums ļauj mainīt valodu, kurā jāizrunā balss komandas. Dažām valodām ir pieejami
atšķirīgi dialekti un akcenti.
Lai mainītu valodu vai valsti: dodieties uz Settings > General > International > Voice Control un
pieskaroties norādiet valodu vai valsti.
Funkcija Voice Control programmai Music ir vienmēr ieslēgta, bet, lai panāktu augstāku drošību,
varat novērst numuru izsaukšanu ar balsi, kad iPhone tālrunis ir aizslēgts.
Lai novērstu numuru izsaukšanu ar balsi, kad iPhone tālrunis ir aizslēgts: dodieties uz
Settings > General > Passcode Lock un izslēdziet funkciju Voice Dial. Lai veiktu zvanīšanu ar
balsi, atslēdziet iPhone.
Sk. “Numuru izsaukšana ar balsi” 61. lpp un “Siri un Voice Control iespēju izmantošana
programmā Music” 85. lpp
3. nodaļa Pamatinformācija
31
Page 32

Notications
Programma Notication Center vienkopus parāda visus brīdinājums, tostarp brīdinājumus par:
neatbildētiem tālruņa zvaniem un balss ziņojumiem; Â
jaunu e-pastu; Â
jaunām īsziņām; Â
Reminders Â
kalendāra notikumiem; Â
draudzības pieprasījumiem (pakalpojumā Game Center); Â
Weather Â
Stocks Â
Lai piekļūtu logam Notication Center: velciet uz leju no ekrāna augšmalas. Ritiniet sarakstu,
lai redzētu papildu brīdinājumus.
Brīdinājumi tiek rādīti arī aizslēgtajā ekrānā, kā arī uz īsu brīdi parādīti ekrāna augšdaļā iPhone
izmantošanas laikā. Visus pašreizējos brīdinājumus varat apskatīt arī logā Notication Center.
Daudzu programmu, piemēram, Phone, Messages, Mail, un pakalpojuma App Store ikonai
sākuma ekrānā tiek pievienota brīdinājuma emblēma ar skaitli (lai norādītu ienākošo
komunikāciju daudzumu) vai izsaukuma zīme (lai norādītu uz problēmu). Ja šīs programmas
atrodas mapē, emblēma ir redzama uz mapes. Emblēma ar skaitli norāda kopējo komunikāciju
skaitu, kurām vēl nepieciešama jūsu uzmanība, piemēram, ienākoši tālruņa zvani, e-pasta
ziņojumi, īsziņas un lejupielādei pieejamo programmu atjauninājumu skaits. Emblēma ar
izsaukuma zīmi norāda, ka programmai ir problēma.
Reaģēt uz brīdinājumu logā
Notication Center
Reaģēt uz brīdinājumu aizslēgtā
ekrānā
Izdzēst brīdinājumus logā
Notication Center
Iestatīt paziņojumu opcijas dodieties uz Settings > Notications.
Pieskarieties brīdinājumam.
velciet švīku pāri brīdinājumā parādītajai ikonai pa labi;
Pieskarieties
, pēc tam pieskarieties Clear.
32
3. nodaļa3 Pamatinformācija
Page 33

Pakalpojums Twitter
Programmā Camera vai
Photos pieskarieties
pogai Action, lai izliktu
fotoattēlu vietnē Twitter.
Izlikt fotoattēlu
vientē Twitter
Pierakstieties savā Twitter kontā (vai izveidojiet jaunu kontu) sadaļā Settings, lai aktivizētu
Twitter ziņas ar pielikumiem šādās programmās:
Camera vai Photos — ar fotoattēlu; Â
Safari — ar tīmekļa lapu; Â
Maps — ar atrašanās vietu; Â
YouTube — ar videoklipu. Â
Lai pierakstītos Twitter kontā vai to izveidotu: Dodieties uz Settings > Twitter. Ievadiet esoša
konta lietotājvārdu un paroli vai pieskarieties Create New Account.
Nosūtīt pakalpojumā Twiter
fotoattēlu, videoklipu vai tīmekļa
lapu
Publicēt pakalpojumā Twitter
programmas Maps vietu
Publicēt pakalpojumā Twitter savu
pašreizējo atrašanās vietu
Pievienot Twitter lietotājvārdus un
fotoattēlus saviem kontaktiem
Ieslēgt vai izslēgt pakalpojumu
Twitter programmām Photos un
Safari
Apskatiet elementu, pieskarieties
ikona netiek rādīta, pieskarieties ekrānam.
Lai iekļautu savu atrašanās vietu, pieskarieties Add Location. Funkcijai
Location Services jābūt aktivizētai ekrānā Settings > Location Services.
Pieskarieties atrašanās vietas kniepadatai, pieskarieties
Share Location, pēc tam pieskarieties Tweet.
Pieskarieties
> Location Services.
Dodieties uz Settings > Twitter, pēc tam pieskarieties Update Contacts.
Dodieties uz Settings > Twitter.
. Funkcijai Location Services jābūt ieslēgtai ekrānā Settings
, pēc tam pieskarieties Tweet. Ja
, pieskarieties
Kad rakstāt Twitter ziņu, skaitlis ekrāna Tweet apakšējā labajā stūrī parāda, cik rakstzīmes vēl
varat ievadīt. Pielikumi izmanto dažas no Twitter ziņas 140 rakstzīmēm.
Varat arī instalēt un izmantot Twitter programmu, lai publicētu ziņas, skatītos laika skalu,
meklētu populāras tēmas u.c.
Lai instalētu Twitter programmu: dodieties uz Settings > Twitter, pēc tam pieskarieties Install.
Lai uzzinātu, kā lietot Twitter programmu, atveriet programmu, pieskarieties pogai More (...),
pieskarieties “Accounts & Settings”, pieskarieties Settings, pēc tam pieskarieties Manual.
3. nodaļa Pamatinformācija
33
Page 34

Apple austiņas ar tālvadību un mikrofonu
Vidējā poga
Apple austiņām ar tālvadības pulti, kuras iekļautas iPhone komplektācijā, ir mikrofons, skaļuma
pogas un iebūvēta poga, kas ļauj viegli atbildēt uz zvaniem un beigt sarunas, kā arī vadīt audio
un video atskaņošanu.
Pievienojiet austiņas, lai klausītos mūziku vai veiktu tālruņa zvanu. Spiediet vidējo pogu, lai
vadītu mūzikas atskaņošanu, atbildētu uz zvaniem un beigtu sarunas arī tad, kad iPhone tālrunis
ir aizslēgts.
Pauzēt dziesmu vai videoklipu Nospiediet vidējo pogu. Nospiediet vēlreiz, lai atsāktu atskaņošanu.
Pāriet uz nākamo dziesmu Divreiz ātri nospiediet vidējo pogu.
Atgriezties pie iepriekšējās
dziesmas
Pārtīt uz priekšu Divreiz ātri nospiediet vidējo pogu un turiet.
Pārtīt atpakaļ Trīsreiz ātri nospiediet vidējo pogu un turiet.
Pielāgot skaļumu Nospiediet pogu “+” vai “–”.
Atbildēt uz ienākošu zvanu Nospiediet vidējo pogu.
Beigt pašreizējo sarunu Nospiediet vidējo pogu.
Noraidīt ienākošu zvanu Nospiediet un turiet vidējo pogu aptuveni divas sekundes, pēc tam
Pārslēgties uz ienākošu zvanu
vai aizturētu sarunu un aizturēt
pašreizējo sarunu
Pārslēgties uz ienākošu zvanu
vai aizturētu sarunu un beigt
pašreizējo sarunu
Izmantot Siri vai balss vadību Nospiediet un turiet vidējo pogu. Sk.
Trīsreiz ātri nospiediet vidējo pogu.
atlaidiet. Divi klusi pīkstieni apstiprina, ka esat noraidījis zvanu.
Nospiediet vidējo pogu. Nospiediet vēlreiz, lai pārslēgtos atpakaļ uz pirmo
sarunu.
Nospiediet un turiet vidējo pogu aptuveni divas sekundes, pēc tam
atlaidiet. Divi klusi pīkstieni apstiprina, ka esat beidzis pirmo sarunu.
. nodaļu “Siri” 41. lpp vai “Balss
vadība
” 31. lpp
34
Ja, saņemot zvanu, ir pievienotas austiņas, zvana signālu atskaņo gan iPhone skaļrunis, gan
austiņas.
Funkcija AirPlay
Varat straumēt mūziku, fotoattēlus un video saturu pa bezvadu savienojumu uz savu HD
televizoru, izmantojot funkciju AirPlay un Apple TV ierīci. Varat arī izmantot funkciju AirPlay,
lai straumētu audio saturu uz Airport Express bāzes staciju. Citi AirPlay uztvērēji ir pieejami no
trešās puses ražotājiem. Lai uzzinātu vairāk, apmeklējiet pakalpojuma Apple Store vietni.
Lai straumētu saturu uz funkcijai AirPlay piemērotu ierīci: Palaidiet video, slaidrādi vai mūziku,
pēc tam pieskarieties un izvēlieties AirPlay ierīci. Kad straumēšana ir uzsākta, varat aizvērt
programmu, kas atskaņo saturu.
iPhone tālrunim un AirPlay ierīcei jābūt pieslēgtai vienam Wi-Fi tīklam.
3. nodaļa3 Pamatinformācija
Page 35

Ātri piekļūt AirPlay vadīklai Ja ir ieslēgts ekrāns, veiciet dubultskārienu sākuma pogai un ritiniet pa
kreisi līdz vairāku uzdevumu joslas beigām.
Pārslēgt izvades signālu no AirPlay
atpakaļ uz iPhone tālruni
Pieskarieties
un izvēlieties iPhone.
iPhone 4S modelī varat arī dublēt iPhone ekrāna saturu televizorā, kas pieslēgts Apple TV ierīcei.
Viss, ko redzat iPhone ekrānā, tiek rādīts arī televizora ekrānā.
Lai dublētu iPhone ekrāna saturu televizorā: vairāku uzdevumu joslas kreisajā malā
pieskarieties , izvēlieties Apple TV un pieskarieties pogai Mirroring, kas tiek parādīta.
Ja ir ieslēgta AirPlay dublēšana, iPhone 4S ekrāna augšmalā tiek rādīta zila josla. iPhone ekrāna
saturu var dublēt arī televizorā, izmantojot kabeli. Sk. “Videoklipu skatīšanās televizorā” 139. lpp
Bluetooth ierīces
Varat lietot iPhone kopā ar Apple bezvadu tastatūru un citām Bluetooth ierīcēm, piemēram,
Bluetooth mikrofonaustiņām, automašīnu komplektiem un stereo austiņām. Trešās puses
Bluetooth austiņas var atbalstīt skaļuma un atskaņošanas vadīklas. Sk. savas Bluetooth ierīces
komplektācijā iekļauto dokumentāciju. Lai skatītu atbalstītos Bluetooth prolus, dodieties uz
support.apple.com/kb/HT3647.
Bluetooth ierīces savienošana pārī ar iPhone tālruni
BRĪDINĀJUMS. Lai iepazītos ar svarīgu informāciju par to, kā izvairīties no dzirdes zuduma un
droši braukt, sk. Svarīgas produkta informācijas rokasgrāmatu vietnē support.apple.com/lv_LV/
manuals/iphone.
Lai Bluetooth ierīci varētu izmantot kopā ar iPhone tālruni, ierīces vispirms jāsavieno pārī.
Lai savienotu Bluetooth mikrofonaustiņu, automašīnas komplektu vai citu ierīci pārī ar
iPhone tālruni:
1 Izpildiet ierīces komplektācijā iekļautos norādījumus, kā padarīt ierīci uztveramu vai iestatīt tai
citu Bluetooth ierīču meklēšanu.
2 Dodieties uz Settings > General > Bluetooth un ieslēdziet funkciju Bluetooth.
3 iPhone tālrunī izvēlieties ierīci un ievadiet tās piekļuves atslēgu vai PIN numuru. Informāciju par
piekļuves atslēgu vai PIN sk. komplektācijā iekļautajos norādījumos.
Kad Bluetooth ierīce ir savienota pārī darbam ar iPhone, jāizveido savienojums, lai iPhone
tālrunis ierīci izmantotu zvaniem. Sk. šīs ierīces komplektācijā iekļauto dokumentāciju.
Laikā, kad iPhone tālrunis ir savienots ar Bluetooth mikrofonaustiņu vai automašīnas komplektu,
izejošie zvani tiek veikti caur ierīci. Ienākošie zvani tiek pieņemti caur ierīci, ja atbildēšanai
izmantojat ierīci, vai caur iPhone, ja atbildēšanai izmantojat iPhone.
Lai savienotu Apple bezvadu tastatūru pārī ar iPhone:
1 Dodieties uz Settings > General > Bluetooth un ieslēdziet funkciju Bluetooth.
2 Nospiediet Apple bezvadu tastatūras ieslēgšanas pogu, lai ieslēgtu tastatūru.
3 iPhone tālruņa sarakstā Devices atlasiet piedāvātu tastatūru.
4 Atbilstoši norādījumiem ar tastatūru ievadiet piekļuves atslēgu, pēc tam nospiediet Return.
Piezīme. Vienlaikus pārī ar iPhone tālruni var būt savienota tikai viena Apple bezvadu tastatūra.
Lai izveidotu pāri ar citu tastatūru, vispirms jāatvieno pašreizējā.
3. nodaļa Pamatinformācija
35
Page 36

Lai saņemtu plašāku informāciju, sk. “Apple bezvadu tastatūras lietošana” 28. lpp
Notiek uzlāde Uzlādēts
Bluetooth statuss
iPhone statusa joslā ekrāna augšdaļā ir redzama Bluetooth statusa ikona:
 vai : Funkcija Bluetooth ir ieslēgta, un ierīces ir savienotas pārī. (Krāsa ir atkarīga no statusa
joslas pašreizējās krāsas.)
 : Funkcija Bluetooth ir ieslēgta, un ierīces ir savienotas pārī, taču ierīce ir ārpus diapazona vai
izslēgta.
 Bez Bluetooth ikonas: Funkcija Bluetooth ir izslēgta vai ierīces nav savienotas pārī.
Pārī savienotas Bluetooth ierīces atvienošana no iPhone tālruņa
Varat atvienot pārī savienotu Bluetooth ierīci, ja nevēlaties to vairs izmantot kopā ar iPhone
tālruni.
Lai atvienotu Bluetooth ierīci, kas savienota pārī:
1 Dodieties uz Settings > General > Bluetooth un ieslēdziet funkciju Bluetooth.
2 Blakus ierīces nosaukumam pieskarieties , pēc tam pieskarieties “Forget this Device”.
Akumulators
iPhone tālrunim ir iekšējs akumulators.
Akumulatora uzlāde
BRĪDINĀJUMS. Lai iepazītos ar svarīgu drošības informāciju par iPhone tālruņa uzlādi, sk.
Svarīgas produkta informācijas rokasgrāmatu vietnē support.apple.com/lv_LV/manuals/iphone.
Ikona ekrāna augšējā labajā stūrī parāda akumulatora uzlādes līmeni vai tā uzlādes statusu. Varat
arī skatīt akumulatora uzlādes procentuālo vērtību. Dodieties uz Settings > General > Usage un
ieslēdziet iestatījumu zem Battery Usage.
Lai lādētu akumulatoru: pievienojiet iPhone tālruni elektrības kontaktligzdai, izmantojot
komplektācijā iekļauto doka savienotāja–USB kabeli un USB strāvas adapteri.
Piezīme. iPhone tālruņa pievienošana elektrības kontaktligzdai var ierosināt iCloud
dublējuma izveidi vai bezvadu iTunes sinhronizāciju. Sk. “iPhone dublējumu izveide” 190. lpp
un “Sinhronizācija ar iTunes” 18. lpp
Lai uzlādētu akumulatoru un sinhronizētu iPhone tālruni: savienojiet iPhone tālruni ar datoru,
izmantojot komplektācijā iekļauto doka savienotāja–USB kabeli. Vai savienojiet iPhone tālruni ar
datoru, izmantojot komplektācijā iekļauto kabeli un doku, kas pieejams atsevišķi.
36
3. nodaļa3 Pamatinformācija
Page 37

Ja vien datora tastatūrai nav lieljaudas USB 2.0 porta, iPhone tālrunis jāsavieno ar paša datora
vai
USB 2.0 portu.
Svarīgi. iPhone akumulators var tikt iztukšots, nevis uzlādēts, ja iPhone tālrunis ir pievienots
izslēgtam vai gaidstāves režīmā esošam datoram.
Ja lādējat akumulatoru laikā, kad sinhronizējat vai lietojat iPhone tālruni, uzlāde var aizņemt
vairāk laika.
Svarīgi. Ja iPhone akumulatoram ir zems uzlādes līmenis, tālrunis var rādīt vienu no šiem
attēliem, kas norāda, ka iPhone tālrunis ir jālādē līdz desmit minūtēm, lai to varētu izmantot.
Ja iPhone akumulatoram ir ārkārtīgi zems uzlādes līmenis, displejs var būt tukšs līdz pat divām
minūtēm, pirms tiek parādīti attēli, kuri apzīmē zemu uzlādes līmeni.
Akumulatora darbības laika maksimizēšana
iPhone tālrunī tiek izmantots litija jonu akumulators. Lai uzzinātu vairāk par to, kā maksimāli
paildzināt iPhone akumulatora darbības laiku, apmeklējiet www.apple.com/batteries.
Akumulatora maiņa
Akumulatoriem ir ierobežots uzlādes ciklu skaits, un galu galā tie, iespējams, būs jāmaina.
iPhone akumulatoru nevar nomainīt pats lietotājs; to var izdarīt tikai pilnvarots pakalpojumu
sniedzējs. Lai saņemtu plašāku informāciju, dodieties uz www.apple.com/lv/batteries/
replacements.html.
Drošības funkcijas
Drošības funkcijas palīdz aizsargāt iPhone tālrunī saglabāto informāciju pret nesankcionētu
piekļuvi.
Piekļuves kodi un datu aizsardzība
Varat iestatīt piekļuves kodu, kas jāievada ikreiz, kad iPhone tālrunis tiek ieslēgts vai pārslēgts no
miega režīma.
3. nodaļa Pamatinformācija
37
Page 38

Lai iestatītu piekļuves kodu: dodieties uz Settings > General > Passcode Lock un ievadiet
četrciparu piekļuves kodu, un pēc tam ievadiet to atkārtoti, lai to apstiprinātu. No šī brīža iPhone
tālrunis pieprasīs ievadīt piekļuves kodu, kad vēlēsities tālruni atslēgt vai redzēt piekļuves koda
iestatījumus.
Iestatot piekļuves kodu, tiek ieslēgta datu aizsardzība . Datu aizsardzība izmanto piekļuves
kodu kā atslēgu, lai šifrētu iPhone tālrunī saglabātos pasta ziņojumus un to pielikumus. (Datu
aizsardzību var izmantot arī dažas pakalpojumā App Store pieejamās programmas.) Paziņojums
sadaļas Settings ekrāna Passcode Lock apakšdaļā parāda, ka ir aktivizēta datu aizsardzība.
Lai paaugstinātu iPhone drošību, izslēdziet iespēju Simple Passcode un izmantojiet garāku
piekļuves kodu, kas ir ciparu, burtu, pieturzīmju un īpašo rakstzīmju kombinācija. Sk. “Passcode
Lock” 181. lpp
Svarīgi. Lai aktivizētu datu aizsardzību iPhone 3GS tālrunī, kura komplektācijā nebija iekļauta
sistēma iOS4 vai jaunāka, jāatjauno arī iOS programmatūra. Sk. “iPhone programmatūras
atjaunināšana un atjaunošana” 192. lpp
Lai novērstu numuru izsaukšanu ar balsi, kad iPhone tālrunis ir aizslēgts: dodieties uz
Settings > General > Passcode Lock un izslēdziet funkciju Voice Dial. Lai veiktu zvanīšanu ar
balsi, atslēdziet iPhone.
Funkcija Find My iPhone
Funkcija Find My iPhone palīdz atrast un aizsargāt jūsu iPhone tālruni, izmantojot bezmaksas
programmu Find My iPhone citā iPhone tālrunī, iPad vai iPod touch ierīcē vai izmantojot tīmekļa
pārlūku Mac vai personālajā datorā, kurā veikta pieteikšanās vietnē www.icloud.com vai
www.me.com.
Funkcija Find My iPhone ietver šādas iespējas:
 Locate on a map: skatiet sava iPhone tālruņa aptuveno atrašanās vietu pilnekrāna kartē;
 Display a Message or Play a Sound: ļauj sastādīt ziņojumu, kas būs redzams jūsu iPhone
ekrānā, vai divu minūšu garumā pilnā skaļumā atskaņot skaņu (arī tad, ja ar zvana/klusuma
slēdzi iestatīts klusuma režīms);
 Remote Passcode Lock: ļauj attāli aizslēgt jūsu iPhone tālruni un izveido četrciparu kodu, ja
neesat to iestatījis iepriekš;
 Remote Wipe: ļauj neatklāt kondenciālu informāciju, izdzēšot visu iPhone tālrunī saglabāto
multivides saturu un datus, tādējādi atjaunojot tālruņa rūpnīcas iestatījumus.
Svarīgi. Lai izmantotu funkciju Find My iPhone, tai jābūt ieslēgtai iCloud vai MobileMe
iestatījumos jūsu iPhone tālrunī. Funkciju Find My iPhone var ieslēgt tikai vienā kontā.
Ieslēgt funkciju Find My iPhone,
izmantojot iCloud
Ieslēgt funkciju Find My iPhone,
izmantojot MobileMe
Dodieties uz Settings > iCloud un ieslēdziet iestatījumu Find My iPhone.
Dodieties uz Settings > “Mail, Contacts, Calendars”, pieskarieties savam
MobileMe kontam, pēc tam ieslēdziet iespēju Find My iPhone.
Sk. “iCloud” 17. lpp vai “Pasta un citu kontu iestatīšana” 16. lpp
38
3. nodaļa3 Pamatinformācija
Page 39

iPhone tālruņa tīrīšana
Nekavējoties tīriet iPhone tālruni, ja tas nonācis saskarē ar jebkurām vielām, kas var izraisīt
traipus, piemēram, tinte, krāsas, kosmētika, netīrumi, ēdiens, eļļas vai losjoni. Lai tīrītu
iPhone tālruni, atvienojiet visus kabeļus un izslēdziet iPhone tālruni (nospiediet un turiet
ieslēgšanas/izslēgšanas pogu, pēc tam pabīdiet ekrāna slīdni). Pēc tam izmantojiet mīkstu,
nedaudz samitrinātu bezplūksnu drāniņu. Neļaujiet mitrumam nokļūt atverēs. iPhone tīrīšanai
neizmantojiet logu mazgāšanas līdzekļus, saimniecības tīrīšanas līdzekļus, saspiestu gaisu,
aerosola tipa tīrīšanas līdzekļus, šķīdinātājus, spirtu, amonjaku un abrazīvus materiālus.
iPhone 3GS priekšējais un iPhone 4S priekšējais un aizmugurējais vāks ir veidots no stikla,
un tam ir oleofobisks pārklājums. Lai notīrītu šīs virsmas, vienkārši noslaukiet tās ar mīkstu
bezplūksnu drāniņu. Normālas lietošanas rezultātā šī pārklājuma spēja atvairīt eļļu ar laiku
samazinās, un ekrāna berzēšana ar abrazīvu materiālu vēl vairāk samazina šo efektu, turklāt tādā
veidā var saskrāpēt stiklu.
Lai saņemtu plašāku informāciju par iPhone tālruņa lietošanu, sk. iPhone svarīgas produkta
informācijas rokasgrāmatu vietnē support.apple.com/lv_LV/manuals/iphone.
iPhone tālruņa restartēšana vai atiestatīšana
Ja kaut kas nedarbojas pareizi, mēģiniet restartēt iPhone, piespiedu kārtā aizvērt programmu
vai atiestatīt iPhone tālruni.
Lai restartētu iPhone tālruni: Nospiediet un turiet ieslēgšanas/izslēgšanas pogu, līdz ir redzams
sarkanais slīdnis. Pabīdiet pirkstu pāri sarkanajam slīdnim, lai izslēgtu iPhone tālruni. Lai no
jauna ieslēgtu iPhone tālruni, nospiediet un turiet ieslēgšanas/izslēgšanas pogu, līdz ir redzams
Apple logotips.
Ja nevarat izslēgt iPhone tālruni vai problēmu joprojām nav izdevies novērst, iPhone tālrunim,
iespējams, būs jāveic atiestatīšana. Atiestatīšana jāveic tikai tad, ja iPhone tālruņa izslēgšana un
ieslēgšana neļauj atrisināt problēmu.
Lai aizvērtu programmu piespiedu kārtā: nospiediet un dažas sekundes turiet ieslēgšanas/
izslēgšanas pogu, līdz ir redzams sarkans slīdnis; pēc tam pieskarieties sākuma pogai un turiet,
līdz programma tiek aizvērta.
Programmu var aizvērt arī piespiedu kārtā, izņemot to no vairāku uzdevumu joslas.
Sk. “Programmu atvēršana un pārslēgšanās starp tām” 20. lpp
Lai atiestatītu iPhone tālruni: nospiediet un turiet ieslēgšanas/izslēgšanas pogu un sākuma
pogu vismaz desmit sekundes, līdz ir redzams Apple logotips.
Lai iepazītos ar citiem problēmu novēršanas padomiem, sk. . pielikumu “Atbalsts un pārējā
informācija” 190. lpp
3. nodaļa Pamatinformācija
39
Page 40

40
3. nodaļa3 Pamatinformācija
Page 41
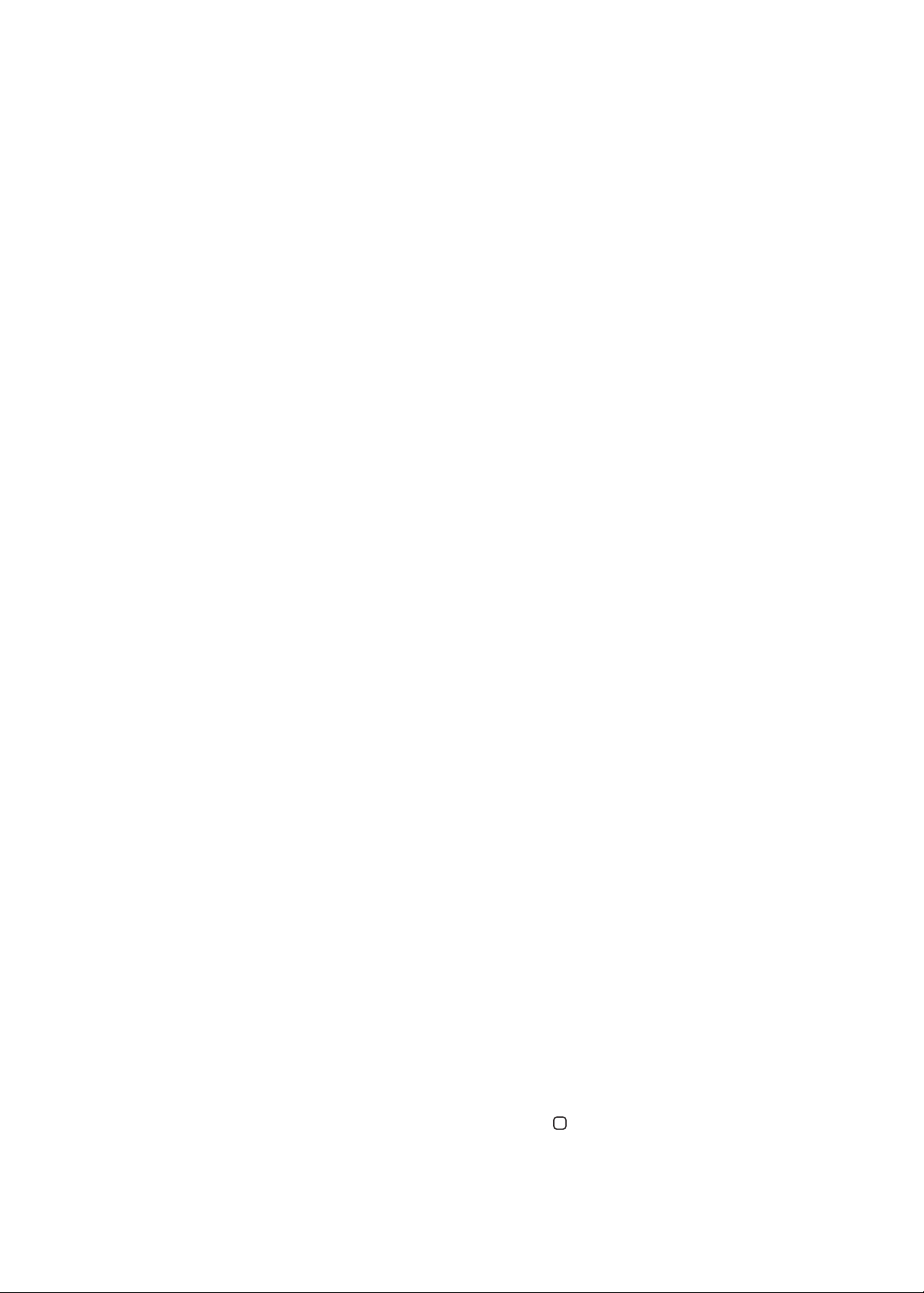
Siri
4
Kas ir Siri?
Pakalpojums Siri ir inteliģents personīgais palīgs, kas ļauj daudz ko paveikt, vienkārši runājot
(visas valodas netiek atbalstītas). Siri saprot ikdienas valodu, un jums nav jāapgūst īpašas
komandas un jāatceras atslēgvārdi. Savus lūgumus varat formulēt dažādos veidos. Piemēram,
varat teikt “Set the alarm for 6:30 a.m.“ vai “Wake me at 6:30 in the morning”. Siri saprot abējādi.
Siri ļauj rakstīt un sūtīt ziņas un ziņojumus, ieplānot tikšanos, veikt tālruņa zvanus, saņemt
norādījumus, iestatīt atgādinājumus, veikt meklēšanu tīmeklī un daudz ko citu, vienkārši dabiski
runājot. Siri saprot, ko sakāt un ko ar to domājat. Siri atbild, lai jūs tādējādi varētu zināt, ka
jūsu sacītais tika pareizi sadzirdēts, un uzdod jautājumus, ja nepieciešams izskaidrojums vai
papildinformācija. Tas ir gandrīz kā sarunāties ar dzīvu cilvēku.
Pajautājiet, piemēram, “Any good burger joints around here?”, un Siri var atbildēt ar frāzi “I found
a number of burger restaurants near you”. Ja sakāt “Hmm. How about tacos”, Siri atceras, ka tikko
jautājāt par restorāniem, un meklē tuvumā esošos meksikāņu restorānus.
Papildus iekšējai iPhone apstrādes jaudai Siri izmanto Apple datu centrus, lai saprastu jūsu
sacīto un ātri atbildētu. Lai saprastu sacītā jēgu, Siri arī izmanto informāciju no jūsu kontaktiem,
mūzikas bibliotēkas, kalendāriem, atgādinājumiem u.c. tālruņa datiem.
Pakalpojums Siri darbojas ar vairākumu iPhone 4S iebūvēto programmu, un tas ir pietiekami
gudrs, lai saprastu, kādu programmu izmantot konkrētam pieprasījumam. Pieprasījumu
apstrādē Siri izmanto arī meklēšanu un atrašanās vietas pakalpojumus.
Ir tik daudz lietu, ko varat teikt pakalpojumam Siri! Šeit sākumam sniegti daži papildu piemēri:
Call Joe Â
Set the timer for 30 minutes Â
How far to the nearest Apple store? Â
Is it going to rain tomorrow? Â
Piezīme. Pakalpojums Siri ir pieejams tikai iPhone 4S tālrunī, un tam nepieciešama piekļuve pa
mobilo vai Wi-Fi tīklu. Pakalpojums Siri var nebūt pieejams visās valodās un vietās, un dažādās
vietās var tikt piedāvātas atšķirīgas funkcijas. Var tikt pieprasīta maksa par datu pārsūtīšanu
mobilajā tīklā.
Pakalpojuma Siri lietošana
Pakalpojuma Siri palaišana
Pakalpojumu Siri palaiž, nospiežot pogu.
Lai palaistu pakalpojumu Siri: spiediet sākuma pogu , līdz tiek parādīts Siri ekrāns.
41
Page 42

Dzirdēsit divus īsus signālus un redzēsit ekrānā tekstu “What can I help you with?”.
Ko Siri dzirdēja jūs sakām
Pieskarieties, lai runātu
ar Siri.
Siri atbilde
Saistītā informācija
—pieskarieties, lai
atvērtu programmu.
Vienkārši sāciet runāt. Lai jūs zinātu, ka Siri dzird jūs runājam, tiek izgaismota mikrofona
ikona. Kad esat sācis dialogu ar pakalpojumu Siri, pieskarieties mikrofona ikonai, lai turpinātu
sarunāties.
Siri gaida, kad pārtrauksit runāt, taču varat arī pieskarties mikrofona ikonai, lai informētu
pakalpojumu Siri par to, ka esat pabeidzis. Tas noder, ja fonā ir liels troksnis. Tas arī var paātrināt
jūsu sarunu ar pakalpojumu Siri, jo Siri nebūs jāgaida pauze.
Kad pabeidzat runāt, Siri parāda tekstu, ko dzirdēja jūs sakām, un sniedz atbildi. Siri bieži
iekļauj saistītu informāciju, kas var noderēt. Ja informācija ir saistīta ar programmu, piemēram,
esat izveidojis īsziņu vai esat interesējies par noteiktu atrašanās vietu, vienkārši pieskarieties
displejam, lai atvērtu programmu un saņemtu papildinformāciju vai veiktu tālākas darbības.
42
Siri var lūgt jums papildinformāciju, ja tā nepieciešama pieprasījuma izpildei. Ja, piemēram,
izsakāt pakalpojumam Siri lūgumu “Remind me to call mom”, Siri var atbildēt “What time would
you like me to remind you?”. Jums nav jāmēģina pateikt pakalpojumam Siri visu vajadzīgo
uzreiz. Siri lūdz papildu skaidrojumus, kad tie ir vajadzīgi.
Varat sākt runāt ar Siri, vienkārši pieliekot iPhone tālruni pie auss, it kā jūs veiktu tālruņa zvanu.
Ja ekrāns nav ieslēgts, vispirms nospiediet ieslēgšanas/izslēgšanas vai sākuma pogu. Dzirdēsit
divus īsus signālus, kas norāda, ka Siri klausās. Pēc tam sāciet runāt.
4. nodaļa4 Siri
Page 43
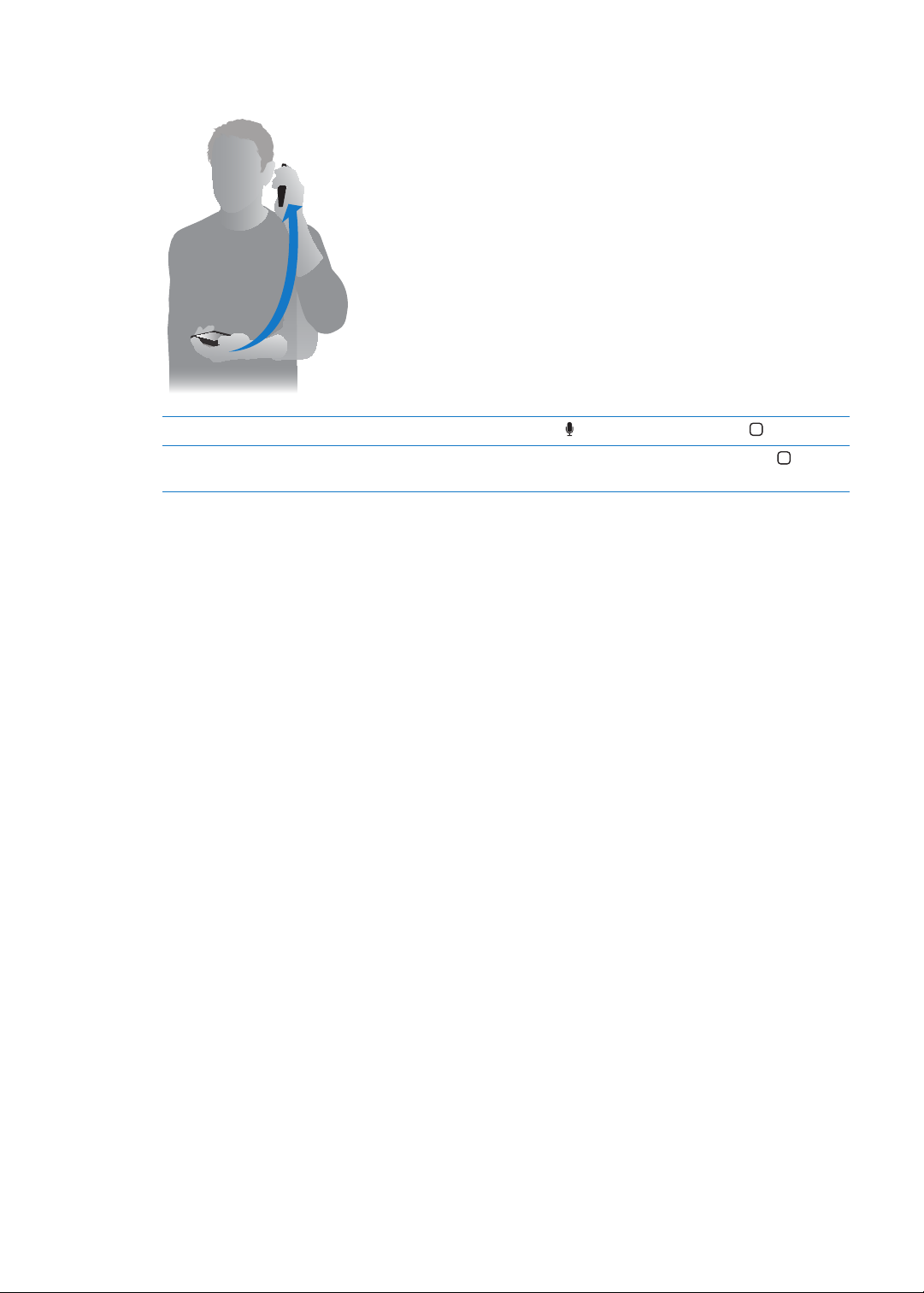
Ja Siri nereaģē, kad pieliekat iPhone tālruni sev pie auss, vispirms novietojiet tālruni ar ekrānu
pret sevi, lai, liekot tālruni pie auss, roka pagrieztos.
Atcelt pieprasījumu Sakiet “cancel”, pieskarieties vai nospiediet sākuma pogu .
Pārtraukt tālruņa zvanu, kas
izveidots ar Siri palīdzību
Pirms tiek atvērta programma Phone, nospiediet sākuma pogu . Ja
programma Phone jau ir atvērta, pieskarieties End.
Savas personiskās informācijas sniegšana pakalpojumam Siri
Jo vairāk pakalpojums Siri zina par jums, jo labāk tas var izmantot šo informāciju jūsu labā. Siri
iegūst informāciju par jums no jūsu personiskās informācijas kartes (“My Info”) programmā
Contacts.
Lai pastāstītu pakalpojumam Siri, kas esat: dodieties uz Settings > Siri > My Info, pēc tam
pieskarieties savam vārdam
Ievadiet savā kontakta kartē savu mājas un darba adresi, lai jūs varētu, piemēram, teikt “How do I
get home?” un “Remind me to call Bob when I get to work”.
Savā kontakta kartē ieteicams norādīt arī saiknes ar citiem cilvēkiem, lai Siri zinātu svarīgos
cilvēkus jūsu dzīvē. Šeit jums palīdzēt pats pakalpojums Siri. Piemēram, ja pirmoreiz lūdzat Siri
izsaukt savas māsas numuru, Siri jautā, kas ir jūsu māsa (pie nosacījuma, ka šī informācija vēl nav
norādīta jūsu kartē). Siri pievieno šo saikni jūsu personiskās informācijas kartei, lai nākamreiz šis
jautājums vairs nebūtu jāuzdod.
Izveidojiet programmā Contacts kartes visiem sev svarīgajiem cilvēkiem un iekļaujiet tādu
informāciju kā tālruņa numuri, e-pasta adreses, mājas un darba adreses, kā arī iesaukas, ko
izmantojat šiem cilvēkiem.
4. nodaļa Siri
43
Page 44
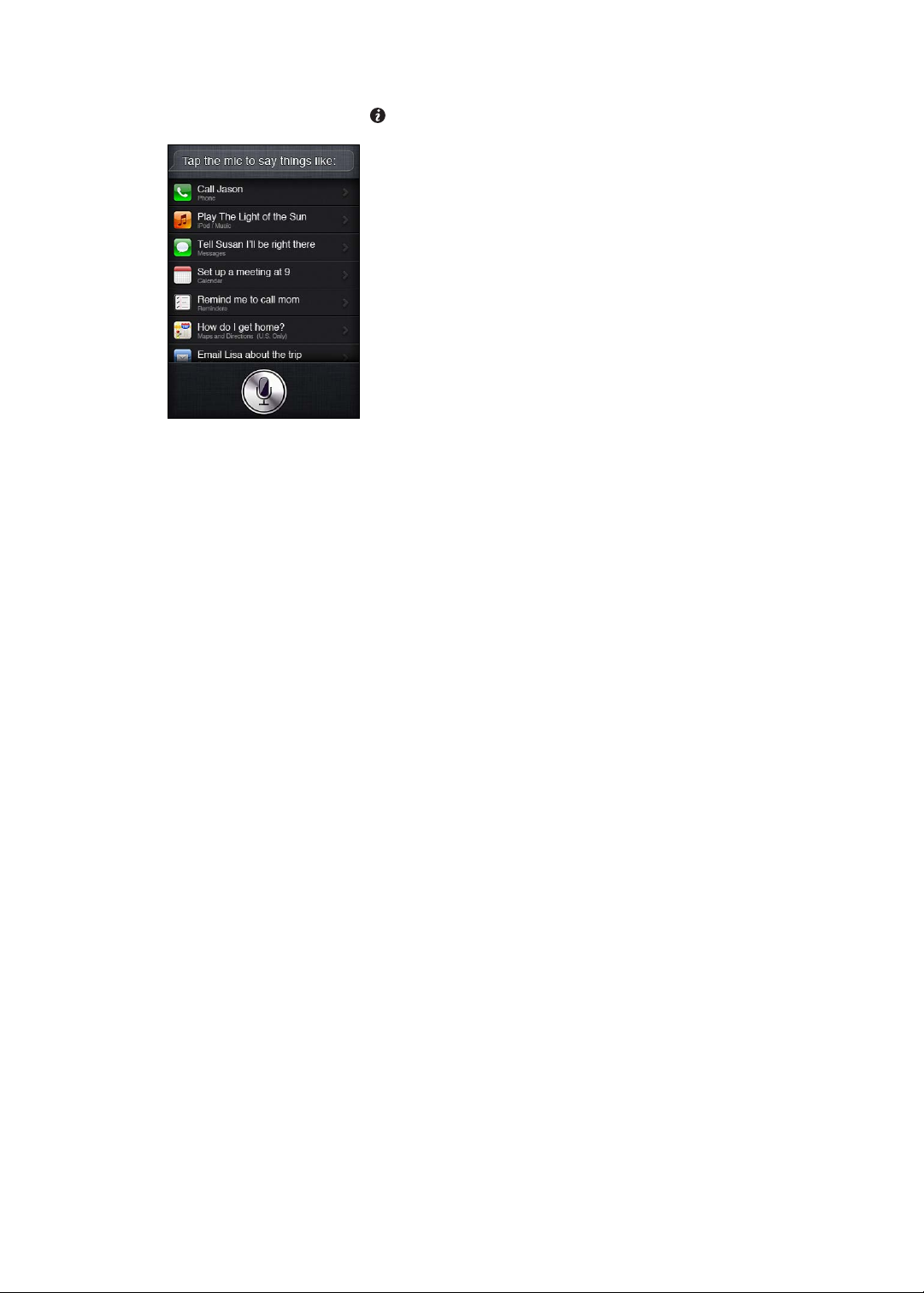
Ekrāna palīgs
Siri piemēru veidā parāda jums, ko varat teikt, tieši ekrānā. Jautājiet pakalpojumam Siri “what
can you do” vai pieskarieties , kad pirmoreiz tiek atvērts Siri ekrāns.
Siri un brīvroku funkcionalitāte
Varat izmantot Siri kopā ar Apple austiņām, kas iekļautas iPhone komplektācijā un kas
aprīkotas ar tālvadību un mikrofonu, vai citām saderīgām austiņām un Bluetooth austiņām/
mikrofonaustiņu.
Lai runātu ar Siri, izmantojot austiņas: nospiediet un turiet vidējo pogu.
Lai runātu ar Siri, izmantojot Bluetooth austiņas/mikrofonaustiņu: nospiediet un turiet zvana
pogu.
Lai turpinātu sarunu ar Siri, nospiediet un turiet pogu ikreiz, kad vēlaties ko teikt.
Ja izmantojat austiņas vai mikrofonaustiņu, Siri atbild balss komentāru veidā. Siri pirms
nosūtīšanas nolasa jums īsziņas un e-pasta ziņojumus, ko pats esat diktējis. Tad dod iespēju
izmainīt tekstu, ja tas nepieciešams. Siri arī nolasa atgādinājuma virsrakstu, pirms atgādinājums
tiek izveidots.
Konteksts
Pakalpojums Siri pievērš uzmanību jūsu atrašanās vietai un jūsu pašreizējām darbībām, tāpēc
tas saprot kontekstu. Ja tikko esat saņēmis īsziņu no Boba, vienkārši sakiet “Reply”, un Siri zinās,
ka vēlaties Bobam nosūtīt atbildes īsziņu. Sakiet “Call him”, un Siri zinās, ka vēlaties Bobam
piezvanīt. Pakalpojums Siri vienmēr jūs informē, ko tas gatavojas darīt.
Pakalpojuma Siri opciju iestatīšana
Lai ieslēgtu vai izslēgtu pakalpojumu Siri: dodieties uz Settings > General > Siri.
Piezīme. Izslēdzot pakalpojumu Siri, tas tiek atiestatīts, un Siri aizmirst, ko tas ir iemācījies par
jūsu balsi.
Lai iestatītu pakalpojuma Siri opcijas: dodieties uz Settings > General > Siri.
Language: atlasiet valodu, kuru izmantosit ar pakalpojumu Siri
Voice Feedback: pēc noklusējuma Siri izrunā atbildes tikai tad, ja turat iPhone tālruni pie auss
vai lietojat Siri kopā ar austiņām vai mikrofonaustiņu. Ja vēlaties, lai pakalpojums Siri vienmēr
izrunātu atbildes, norādiet šai opcijai vērtību Always.
My Info: norādiet pakalpojumam Siri, kura karte programmā Contacts ietver jūsu personisko
informāciju. Sk. “Savas personiskās informācijas sniegšana pakalpojumam Siri” 43. lpp
Raise to Speak: runājiet ar Siri, pieliekot iPhone tālruni pie auss, kad tam ir ieslēgts ekrāns.
44
4. nodaļa4 Siri
Page 45
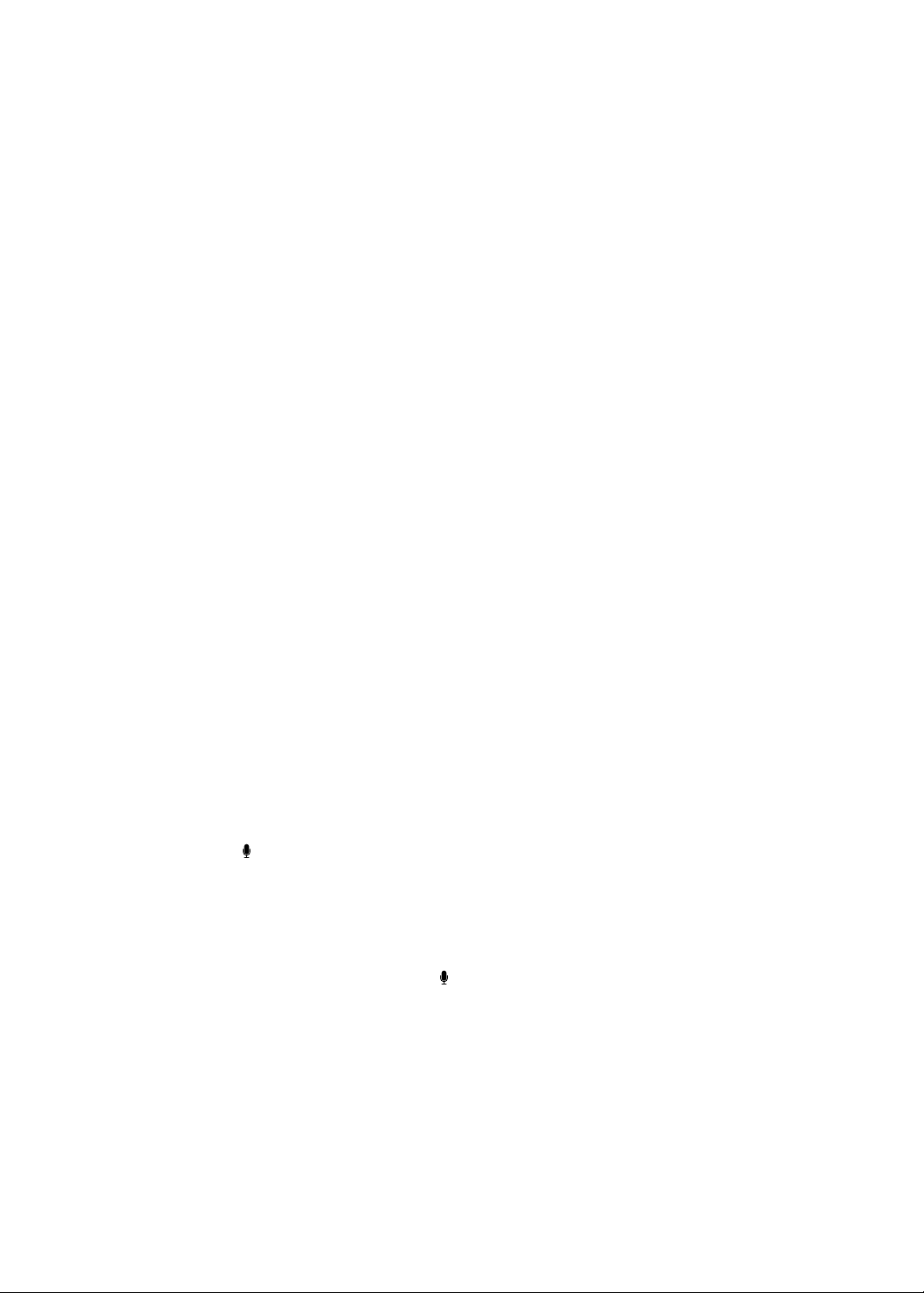
Lai atļautu vai liegtu piekļuvi pakalpojumam Siri laikā, kad iPhone tālruni var atslēgt ar
piekļuves kodu: dodieties uz Settings > General > Passcode Lock.
Pakalpojumu Siri var atspējot, arī ieslēdzot ierobežojumus. Sk. “Restrictions” 182. lpp
Atrašanās vietas pakalpojumi
Tā kā Siri pazīst tādas atrašanās vietas kā “current”, “home” un “work”, tas var jums atgādināt, ka
jāveic noteikti uzdevumi, tiklīdz ierodaties noteiktā vietā vai pametat to. Dodiet pakalpojumam
Siri norādījumu “Remind me to call my wife when I leave the oce”, un Siri tieši to arī izdarīs.
Jūsu pārvietošanās netiek izsekota, un informācija par atrašanās vietām netiek glabāta ārpus
tālruņa. Joprojām varēsit izmantot pakalpojumu Siri, ja izslēgsit funkciju Location Services, taču
Siri nevarēs veikt nevienu uzdevumu, kura izpildei nepieciešama informācija par atrašanās vietu.
Lai izslēgtu funkciju Location Services pakalpojumam Siri: dodieties uz Settings > Location
Services.
Pieejamība
Pakalpojums Siri ir pieejams akliem cilvēkiem un personām ar redzes traucējumiem, pateicoties
funkcijai VoiceOver — sistēmā iOS iebūvētam ekrāna lasītājam. VoiceOver balss komentāru
veidā apraksta ekrānā notiekošo, tostarp jebkuru Siri atbildes tekstu, tāpēc varat izmantot
iPhone tālruni, neredzot to.
Lai ieslēgtu funkciju VoiceOver: dodieties uz Settings > Accessibility.
Ja funkcija VoiceOver ir ieslēgta, priekšā tiek nolasīti pat paziņojumi. Lai saņemtu plašāku
informāciju, sk. “Funkcija VoiceOver” 157. lpp
Pakalpojuma Siri tekstu labošana
Ja rodas problēmas ar pakalpojumu Siri
Dažreiz pakalpojumam Siri var būt grūti jūs saprast. Piemēram, skaļi trokšņi var apgrūtināt
pakalpojumam Siri sadzirdēt jūsu sacīto. Ja runājat ar akcentu, var būt nepieciešams laiks, līdz
Siri pierod pie jūsu balss. Ja Siri jūs nesaklausa pareizi, varat veikt labojumus.
Siri parāda, ko dzirdēja jūs sakām, un savu atbildi.
Lai izlabotu tekstu, ko Siri dzirdēja jūs sakām: pieskarieties burbulim, kurā parādīts, ko
Siri dzirdēja jūs sakām. Rediģējiet pieprasījumu, ievadot tekstu, vai pieskarieties tastatūras
taustiņam , lai diktētu.
Lai saņemtu informāciju par diktēšanas funkcijas lietošanu, sk “Teksta diktēšana” 58. lpp
Ja daļa teksta tiek pasvītrota ar zilu svītru, pieskarieties tekstam, un Siri piedāvās dažas
alternatīvas. Pieskarieties kādam no ieteikumiem vai aizstājiet tekstu, ievadot rakstzīmes vai
diktējot.
Lai izlabotu Siri ar balsi: pieskarieties , pēc tam vēlreiz pasakiet savu pieprasījumu vai
precizējiet to. Piemēram, “I meant Boston”.
Ja mēģināt izlabot Siri, nesakiet to, ko nevēlaties, bet to, ko vēlaties.
Lai izlabotu pasta ziņojumu vai īsziņu: kad Siri jautā, vai vēlaties sūtīt ziņojumu/ziņu, varat
atbildēt šādi:
“Change it to: Call me tomorrow”.
“Add: See you there question mark”.
“No, send it to Bob”.
4. nodaļa Siri
45
Page 46

“No”. (lai paturētu ziņojumu vai ziņu, to nesūtot)
“Cancel”.
Lai liktu pakalpojumam Siri nolasīt jums ziņojumu/ziņu, sakiet “Read it back to me” vai “Read me
the message”. Ja teksts ir pareizs, sakiet, piemēram, “Yes, send it”.
Sk. “Mail” 52. lpp un “Messages” 48. lpp
Kā pakalpojums Siri mācās
Pakalpojums Siri darbojas jau no paša sākuma bez iestatīšanas, un ar laiku tas tikai uzlabojas.
Siri apgūst jūsu akcentu un citas jūsu balss īpatnības un piešķir jūsu balsij vienu no dialektu vai
akcentu kategorijām, ko tas saprot. Jo vairāk cilvēku izmantos pakalpojumu Siri un jo vairāk
dažādu valodas variāciju tas apstrādās, jo precīzāk izrunātais teksts tiks atpazīts, un Siri varēs
darboties vēl labāk.
Trokšņains fons
Ja atrodaties trokšņainā vietā, turiet iPhone tālruni tuvāk mutei, taču nerunājiet tieši virsū
apakšmalai. Turpiniet runāt skaidri un dabiski. Kad esat pabeidzis runāt, pieskarieties .
Lai runātu ar Siri, varat arī mēģināt turēt iPhone tālruni pie auss.
Tīkla savienojums
Siri var paziņot, ka ir grūtības izveidot savienojumu ar tīklu. Tā kā Siri paļaujas uz Apple
serveriem, kuri veic balss atpazīšanu un citas funkcijas, jums nepieciešams labs 3G vai 3G
mobilais savienojums vai Wi-Fi interneta savienojums.
Siri un programmas
Pakalpojums Siri darbojas ar vairākumu iPhone 4S tālrunī iebūvēto programmu, un tas izmanto
programmas, kuras nepieciešamas jūsu pieprasījumu izpildei. Siri zina, vai lietojat programmu,
tāpēc varat atsaukties uz ekrāna elementiem. Piemēram, ja lasāt ziņojumu programmā Mail,
varat pateikt “Reply, I like it”.
Phone
Izmantojiet pakalpojumu Siri, lai veiktu tālruņa zvanu vai FaceTime zvanu. Varat pieminēt savus
ģimenes locekļus, draugus un kolēģus, kas reģistrēti programmā Contacts, vai teikt, kāds tālruņa
numurs jāizmanto.
Piemēri:
Call Jennifer Wright mobile Â
Call Susan on her work phone Â
Call 408 555 1212 Â
Call home Â
FaceTime Lisa Â
46
4. nodaļa4 Siri
Page 47

Ja nosaucat gan vārdu, gan uzvārdu, parasti ir skaidrs, kam vēlaties zvanīt, taču jūs varat nosaukt
vienu vai otru, un Siri parūpēsies par pārējo. Siri vispirms pārbauda izlases sarakstu un, ja tiek
atrasta atbilstība, zvana uz atbilstošo numuru. Pēc tam Siri pārbauda visus jūsu kontaktus. Ja
šāds vārds ir vairākiem cilvēkiem, Siri jautā, kuram no viņiem vēlaties zvanīt. Siri arī jautā, kuru
tālruņa numuru izmantot, ja sarakstā ir vairāki numuri.
Varat arī lūgt pakalpojumam Siri piezvanīt uz kontaktu katalogā reģistrētu uzņēmumu.
Lai Siri zinātu, kura persona jums ir padomā, kad lūdzat veikt zvanu, noteikti iepazīstiniet sevi ar
Siri. Sk. “Savas personiskās informācijas sniegšana pakalpojumam Siri” 43. lpp
Pārtraukt tālruņa zvanu, kas
izveidots ar Siri palīdzību
Pirms tiek atvērta programma Phone, nospiediet sākuma pogu
tālruņa zvans jau tiek veikts, pieskarieties End.
. Ja
Music
Lūdziet pakalpojumam Siri atskaņot dziesmu, albumu vai atskaņošanas sarakstu. Pārtrauciet
atskaņošanu, pēc tam turpiniet to. Izvēlieties noskaņu, norādot noteikta veida mūziku.
Vai varat vienkārši pateikt “Play” un ļaut pakalpojumam Siri veikt izvēli jūsu vietā. Ja neatpazīstat
dziesmu, uzdodiet pakalpojumam Siri jautājumu “What’s playing?”.
Šeit norādīts, kā dažādos veidos varat likt pakalpojumam Siri atskaņot mūziku:
Play The Light of the Sun Â
Play Trouble Â
Play Taking Back Sunday shued Â
Play Alicia Keys Â
Play some blues Â
Play my party mix Â
Shue my roadtrip playlist Â
Play Â
Pause Â
Resume Â
Skip Â
Lai dzirdētu dziesmas, kas līdzīgas pašreiz atskaņotajai, sakiet “Genius”. (Siri izveido pagaidu
Genius atskaņošanas sarakstu, taču tas netiek saglabāts.)
4. nodaļa Siri
47
Page 48

Messages
Varat sūtīt īsziņas, likt pakalpojumam Siri lasīt ziņas jums priekšā, kā arī atbildēt uz saņemtajām
ziņām.
Iekļaujiet īsziņas saņēmēja vārdu vai pagaidiet, līdz Siri pajautā, kam vēlaties ziņu sūtīt. Varat
sūtīt īsziņu uz tālruņa numuru un varat sūtīt ziņu vairākiem cilvēkiem vienlaikus.
Lai sūtītu īsziņu, sakiet, piemēram:
Tell Susan I’ll be right there Â
Send a message to Jason Russell Â
Send a message to Lisa saying how about tomorrow? Â
Send a message to Susan on her mobile saying I’ll be late Â
Send a message to 408 555 1212 Â
Text Jason and Lisa where are you? Â
Lai redzētu vai dzirdētu saņemtās ziņas, varat teikt:
Read me my messages Â
Show my new texts Â
Read it again Â
Ja esat tikko saņēmis īsziņu vai lasāt iepriekš saņemtu ziņu, varat vienkārši teikt:
Reply that’s great news Â
Tell him I’ll be there in 10 minutes Â
Call her Â
Siri izprot kontekstu un zina, kam adresēt atbildi.
Pirms sūtāt sastādīto ziņu, Siri to parāda vai nolasa jums to priekšā, lai pārliecinātos, vai ziņas
teksts ir pareizs. Kad Siri jautā, vai sūtīt ziņu, varat atbildēt šādi:
Change it to: Call me tomorrow Â
Add: See you there question mark Â
No, send it to Bob Â
No (lai paturētu ziņojumu vai ziņu, to nesūtot) Â
Cancel Â
Vai vēlaties pievienot ziņai smaidiņu? Tad, protams, jāsaka “smiley face”. :-)
48
4. nodaļa4 Siri
Page 49

Ziņu rediģēšana
Ja rakstāt īsziņu ar Siri palīdzību, taču tā īsti neatbilst jūsu vēlmēm, varat lūgt pakalpojumam
Siri to izmainīt. Ja teksts lielos vilcienos ir pareizs, tā vietā ieteicams to rediģēt. Kad Siri piedāvā
pārskatīt ziņas tekstu, pieskarieties ziņas burbulim, lai atvērtu ziņu programmā Messages. Pēc
tam varat rediģēt ziņu, ievadot rakstzīmes vai rediģējot. Sk. “Teksta diktēšana” 58. lpp
Calendar
Pievienojiet kalendāram pasākumus, mainiet esošus pasākumus vai noskaidrojiet, kas jums
ieplānots. Pasākuma izveides laikā varat norādīt laiku, vietu, nosaukumu un cilvēkus, ko vēlaties
uzlūgt.
Lai izveidotu notikumu:
Set up a meeting at 9 Â
Set up a meeting with Michael at 9 Â
Meet with Lisa at noon Â
Set up a meeting about hiring tomorrow at 9 a.m. Â
New appointment with Susan Park Friday at 3 Â
Schedule a planning meeting at 8:30 today in the boardroom Â
Lai mainītu vai atceltu notikumu:
Move my 3 p.m. meeting to 4:30 Â
Reschedule my appointment with Dr. Manning to next Monday at 9 a.m. Â
Add Lisa to my meeting with Jason Â
Cancel the budget review meeting Â
Lai pakalpojumam Siri uzdotu jautājumus par pasākumiem:
What does the rest of my day look like? Â
What’s on my calendar for Friday? Â
When is my next appointment? Â
When am I meeting with Michael? Â
Where is my next event? Â
Kad veidojat vai maināt pasākumu vai uzdodat par to jautājumus, Siri parāda informāciju par
pasākumu. Lai saņemtu papildinformāciju, pieskarieties pasākumam.
Reminders
Siri ļauj ātri un ērti iestatīt atgādinājumu.
4. nodaļa Siri
49
Page 50

Lai izveidotu atgādinājumu, sakiet, piemēram:
Remind me to call mom Â
Remember to take an umbrella Â
Remind me take my medicine at 6 a.m. tomorrow Â
Remind me when I leave to call Jason Â
Remind me to nish the report by 6 Â
Pakalpojums Siri lūdz informāciju, kas tam nepieciešama, lai izveidotu atgādinājumu, tostarp
datumu, laiku un vietu.
Ja iekļausit informāciju par pasākuma norises vietu, Siri varēs atgādināt par to, kad tuvosities
šai vietai vai attālināsities no tās. Vieta var būt jūsu pašreizējā atrašanās vieta (“here”) vai
programmā Contacts reģistrēta adrese. Kā pakalpojumam Siri darīt zināmu savu mājas un darba
adresi, sk. “Savas personiskās informācijas sniegšana pakalpojumam Siri” 43. lpp
Remind me to call my mom when I get home Â
Remind me when I get to the oce to call my wife Â
Remind me to pick up owers when I leave here Â
Remind me to check the time when I get back here Â
Atgādinājumi tiek pievienoti noklusētajam atgādinājumu sarakstam.
Lai iestatītu noklusēto sarakstu programmai Reminders: dodieties uz Settings > “Mail,
Contacts, Calendars” > Default List.
Lai veidotu sarakstu ar atgādinājumiem, kuriem nav konkrētas vietas un laika:
Remember to buy milk Â
Add eggs to my groceries list Â
Ja Siri jautā, kad vēlaties atgādinājumu saņemt, varat teikt “never”.
Ja saraksts ir redzams programmā Reminders, varat tam pievienot tekstu, vienkārši pasakot
“Add”:
Add eggs Â
Ja veidojat atgādinājumu ar pakalpojuma Siri palīdzību, tas parāda tekstu, lai varat to
apstiprināt.
50
4. nodaļa4 Siri
Page 51

Varat apstiprināt, atcelt vai paziņot pakalpojumam Siri, ka vēlaties ko mainīt:
Change the time to 7 Â
Make it Tuesday instead Â
Change that to: Get the car washed and waxed Â
Move it to my Work list Â
Move it to my Personal list Â
Kad esat apstiprinājis atgādinājumu, varat tam pieskarieties, lai atvērtu programmu Reminder
un redzētu atgādinājumu un tā datus.
Maps
Izmantojiet pakalpojumu Siri, lai atrastu vietas, saņemtu pārvietošanās norādījumus un skatītu
satiksmes noslodzi. Piemēri:
How do I get home? Â
Show 1 Innite Loop Cupertino California Â
Directions to my dad’s work Â
What’s the trac like getting home? Â
Find coee near me Â
Find some burger joints in Baltimore Â
Find a gas station within walking distance Â
Good Mexican restaurants around here Â
Ja uzdodat jautājumu par vietu, Siri parāda to kartē. Dažreiz Siri uzreiz pāriet uz programmu
Maps, taču varat arī pats pieskarties kartei un tādējādi atvērt programmu Maps, ja Siri to
neizdara.
4. nodaļa Siri
51
Page 52

Siri var atbildēt, piedāvājot iespēju sarakstu. Ja, piemēram, uzdodat jautājumu par labāko
burgeru restorānu, Siri meklē restorānus, kur piedāvā hamburgerus, un sakārto tos sarakstā
atbilstoši attālumam. Ja jautājat labāko burgeru restorānu jūsu tuvumā, Siri kārto sarakstu pēc
ranga. Lai kārtotu sarakstu citādi, vienkārši pajautājiet “which is the best?” vai “which is the
closest?”.
Mail
Izmantojot pakalpojumu Siri, varat sūtīt pastu, pārbaudīt pastu un atbildēt uz saņemto pastu.
Pasta ziņojumam ir nepieciešams vismaz viens adresāts, tēmas rinda (pasakiet “about”) un
ziņojuma teksts. Taču neuztraucieties — jums tas viss nav jāpasaka vienā teikumā. Siri jautās par
lietām, kas nepieciešamas e-pasta ziņojuma pabeigšanai.
Lai nosūtītu kādam e-pasta ziņojumu:
Email Lisa about the trip Â
New email to Susan Park Â
Mail Dad about the rent check Â
Email Dr. Manning and say I got the forms, thanks Â
Mail Lisa and Jason about the party and say I had a great time Â
Lai pārbaudītu savu pastu:
Check email Â
Any new email from Michael today? Â
52
4. nodaļa4 Siri
Page 53

Show new mail about the lease Â
Show the email from Lisa yesterday Â
Lai atbildētu uz e-pastu:
Reply Dear Susan sorry about the late payment Â
Call him at work Â
Pirms e-pasta ziņojuma sūtīšanas Siri to parāda vai nolasa jums priekšā, lai jūs varētu
pārliecināties, vai ziņojuma teksts ir pareizs. Kad Siri jautā, vai sūtīt e-pasta ziņojumu, varat
atbildēt šādi:
Change it to say: Check’s in the mail Â
Add John (lai iekļautu vēl vienu adresātu) Â
Change subject to: This weekend Â
E-pasta ziņojuma rediģēšana
Ja rakstāt e-pasta ziņojumu ar Siri palīdzību, taču tas īsti neatbilst jūsu vēlmēm, varat lūgt
pakalpojumam Siri to izmainīt. Ja teksts lielos vilcienos ir pareizs, tā vietā varat tekstu rediģēt.
Pieskarieties ziņojumam, lai to atvērtu programmā Mail, pēc tam rediģējiet to, ievadot tekstu vai
diktējot. Sk. “Teksta diktēšana” 58. lpp
Weather
Izmantojiet pakalpojumu Siri, lai saņemtu informāciju par laikapstākļiem. Ja nenorādāt vietu, Siri
pieņem, ka jūs interesē laikapstākļi jūsu pašreizējā atrašanās vietā. Ja nenorādāt laiku, Siri parāda
šīsdienas prognozi, taču varat jautāt par laikapstākļiem, kas gaidāmi jebkurā brīdī nākamās
nedēļas garumā.
What’s the weather for today? Â
What’s the weather for tomorrow? Â
Will it rain in Cupertino this week? Â
What’s the forecast for this evening? Â
How’s the weather in Tampa right now? Â
How hot will it be in Palm Springs this weekend? Â
What’s the high for Anchorage on Thursday? Â
What’s the temperature outside? Â
How windy is it out there? Â
When is sunrise in Paris? Â
4. nodaļa Siri
53
Page 54

Stocks
Izmantojiet pakalpojumu Siri, lai uzzinātu interesējošo akciju kursu. Uzziniet tirgus kapitalizācijas
koecientu vai cenas/peļņas attiecību. Uzdodiet jautājumus par konkrētiem indeksiem vai
situāciju kopumā. Piemēri:
What’s Apple’s stock price? Â
What’s Apple’s P/E ratio? Â
What did Yahoo close at today? Â
How’s the Nikkei doing? Â
How are the markets doing? Â
What’s the Dow at? Â
Clock
Izmantojiet pakalpojumu Siri, lai iestatītu rīta modinātāju, iestatītu taimeri kūkai cepeškrāsnī vai
uzzinātu, cik ir pulkstenis jūsu ārzemju ceļojuma galapunktā.
Lai iestatītu vai mainītu modinātāju laiku:
Wake me up tomorrow at 7 a.m. Â
Set an alarm for 6:30 a.m. Â
Wake me up in 8 hours Â
Change my 6:30 alarm to 6:45 Â
Turn o my 6:30 alarm Â
Delete my 7:30 alarm Â
54
4. nodaļa4 Siri
Page 55
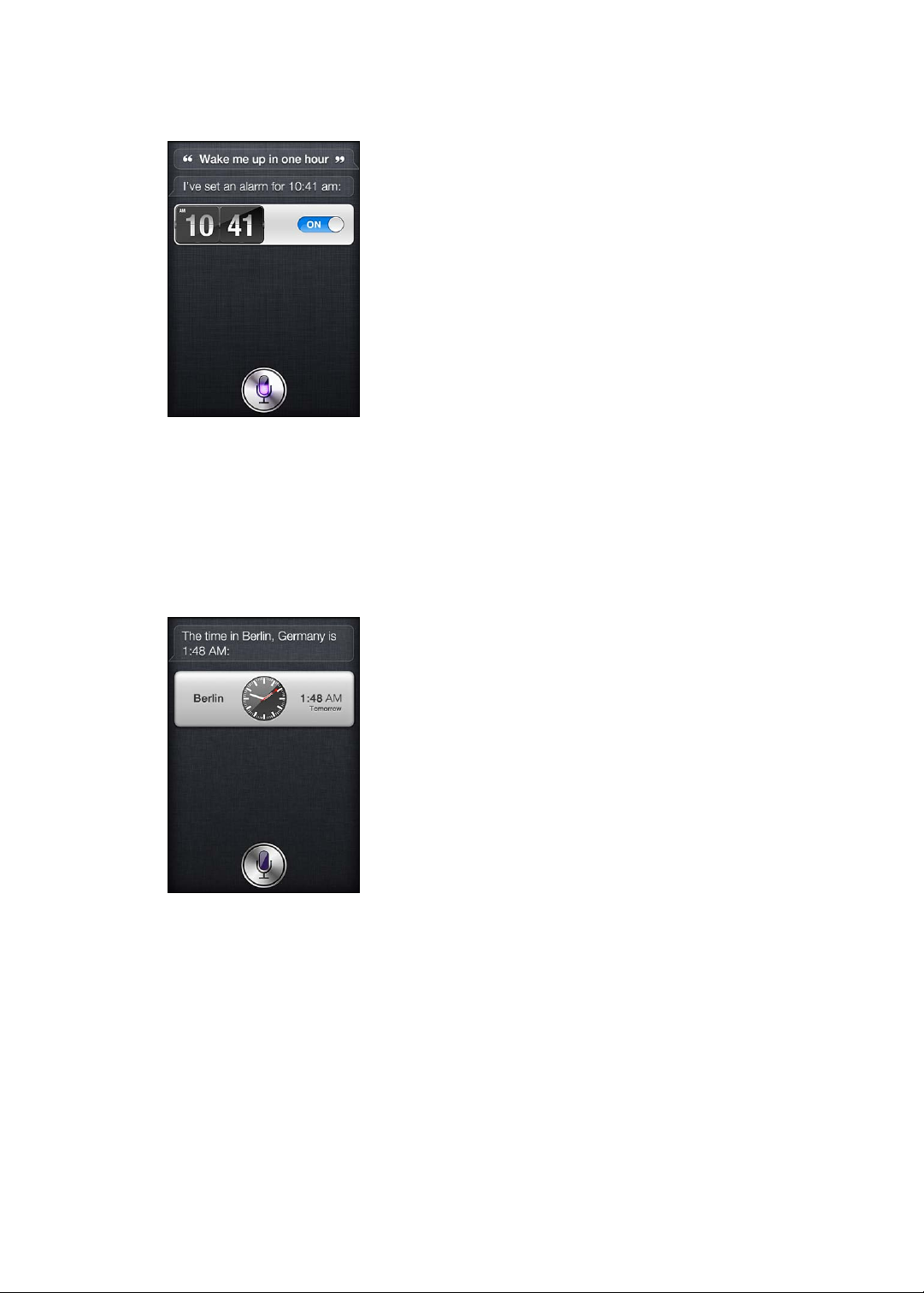
Kad iestatāt brīdinājumu, Siri to parāda ekrāna, lai jūs varētu pārliecināties, vai tas ir pareizs.
Varat pieskarties slēdzim, lai ieslēgtu vai izslēgtu brīdinājumu. Pieskarieties modinātājam, lai to
atvērtu programmā Clock.
Lai pajautātu par datumu un laiku:
What time is it? Â
What time is it in Berlin? Â
What is today’s date? Â
What’s the date this Saturday? Â
Siri parāda jums pulksteni. Pieskarieties tam, lai atvērtu programmu Clock.
Lai lietotu taimeri:
Set the timer for ten minutes Â
Show the timer Â
Pause the timer Â
Resume Â
Reset the timer Â
Stop it Â
4. nodaļa Siri
55
Page 56

Siri parāda taimeri. Pieskarieties tam, lai atvērtu programmu Clock.
Contacts
Siri izmanto ierakstus programmā Contacts, lai atrastu adreses, meklētu tālruņa numurus un citu
informāciju, kā arī brīdinātu par kāda cilvēka dzimšanas dienu. Siri pat zina, kas ir jūsu radinieki,
kuri norādīti jūsu personiskajā kontakta kartē. Sk. “Savas personiskās informācijas sniegšana
pakalpojumam Siri” 43. lpp
Lai iegūtu informāciju par kontaktiem, varat teikt:
What’s Michael’s address? Â
What is Susan Park’s phone number? Â
When is my wife’s birthday? Â
Show Jennifer’s home email address Â
What’s my brother’s work address? Â
Lai atrastu kontaktus:
Show Jason Russell Â
Find people named Park Â
Who is Michael Manning? Â
56
4. nodaļa4 Siri
Page 57

Ja neesat drošs, kuru tālruņa numura kontaktam izmantot, lūdziet pakalpojumam Siri parādīt
personas kontaktinformāciju. Lai piezvanītu, vienkārši pieskarieties numuram. Aktīvi ir arī
pārējie elementi — pieskarieties e-pasta adresei, lai sāktu rakstīt jaunu e-pasta ziņojumu, vai
pieskarieties FaceTime pogai, lai runātu ar personu un varētu viņu redzēt. Norādījums “Find
John” var ierobežot meklējamo personu loku, ja atceraties vārdu Džons, taču neatceraties
uzvārdu.
Notes
Izmantojiet pakalpojumu Siri, lai ātri ksētu piezīmes vai uzmeklētu veiktās piezīmes. Sakiet,
piemēram:
Note that I spent $12 on lunch Â
Note: check out that new Alicia Keys album Â
Find my restaurant note Â
Create a reading list note Â
Add Tom Sawyer to my reading list note Â
Siri jums parāda piezīmi apstiprināšanai. Lai rediģētu piezīmi, pieskarieties tai. Siri jums
atvērs programmu Notes, un varēsit rediģēt piezīmi, ievadot tekstu vai diktējot to. Sk. “Teksta
diktēšana” 58. lpp
Safari
Pakalpojums Siri var jums palīdzēt meklēt tīmeklī — norādiet, kura meklētājprogramma
jāizmanto, vai meklējiet noteiktās vietnēs, piemēram, Wikipedia. Piemēri:
Search the web for Bora Bora Â
Search for vegetarian pasta recipes Â
Search the web for best cable plans Â
Google the war of 1812 Â
Search Wikipedia for Abraham Lincoln Â
Search for news about the World Cup Â
Bing Alicia Keys Â
Siri atver programmu Safari un veic jūsu pieprasīto meklēšanu. Ja nenorādāt
meklētājprogrammu, Siri izmanto Safari iestatījumos norādīto meklētājprogrammu. Dodieties
uz Settings > Safari.
4. nodaļa Siri
57
Page 58

WolframAlpha
Lūdziet pakalpojumu Siri sniegt jums informāciju vai veikt aprēķinu, un Siri, iespējams,
atsauksies uz vietni WolframAlpha (www.wolframalpha.com). Atbildes bieži ietver saistītu
informāciju.
Daži jautājumu un pieprasījumu piemēri:
How many calories in a bagel? Â
What is an 18% tip on $86.74 for four people? Â
Who’s buried in Grant’s tomb? Â
How long do dogs live? Â
What is the Gossamer Condor? Â
What’s the square root of 28? Â
How many dollars is 45 euros? Â
What was the Best Picture of 1983? Â
How many days until Christmas? Â
How far away is the sun? Â
When is the next solar eclipse? Â
Show me the Orion constellation Â
What’s the population of Jamaica? Â
How high is Mt. Everest? Â
How deep is the Atlantic Ocean? Â
What’s the price of gasoline in Chicago? Â
58
Teksta diktēšana
Ja pakalpojums Siri ir ieslēgts, varat arī diktēt tekstu. Sk. “Teksta diktēšana” 28. lpp
Lai arī pastāv iespēja veidot e-pasta ziņojumus, īsziņas un citus tekstus tieši ar pakalpojumu Siri,
bieži vien diktēšanas funkcija var izrādīties noderīgāka. Diktēšanas funkcija ļauj rediģēt tekstu,
nevis to pilnībā aizstāt. Tā arī ļauj vairāk laika veltīt domāšanai, kad sastādāt tekstu.
Siri uztver pauzes kā apliecinājumu tam, ka esat uz brīdi pārstājis runāt, un izmanto iespēju
atbildēt. Lai arī tas ļauj uzturēt dabīgu dialogu ar pakalpojumu Siri, pakalpojums var pārtraukt
jūs brīdī, kad vēl neesat pabeidzis darbu, jo uz mirkli esat aizdomājies. Diktēšana ļauj ieturēt
pauzes tik bieži, cik nepieciešams, un atsākt runāt tad, kad esat gatavs.
4. nodaļa4 Siri
Page 59

Varat arī sākt teksta sastādīšanu ar pakalpojumu Siri, bet turpināt, izmantojot diktēšanu.
Piemēram, varat ar Siri izveidot e-pasta ziņojumu un pēc tam pieskarties melnrakstam, lai
atvērtu ziņojumu programmā Mail. Programmā Mail varat pabeigt vai rediģēt ziņojumu, kā arī
veikt citas izmaiņas, piemēram, pievienot vai noņemt adresātus, labot tēmu vai mainīt kontu, no
kura jāsūta e-pasta ziņojums.
4. nodaļa Siri
59
Page 60
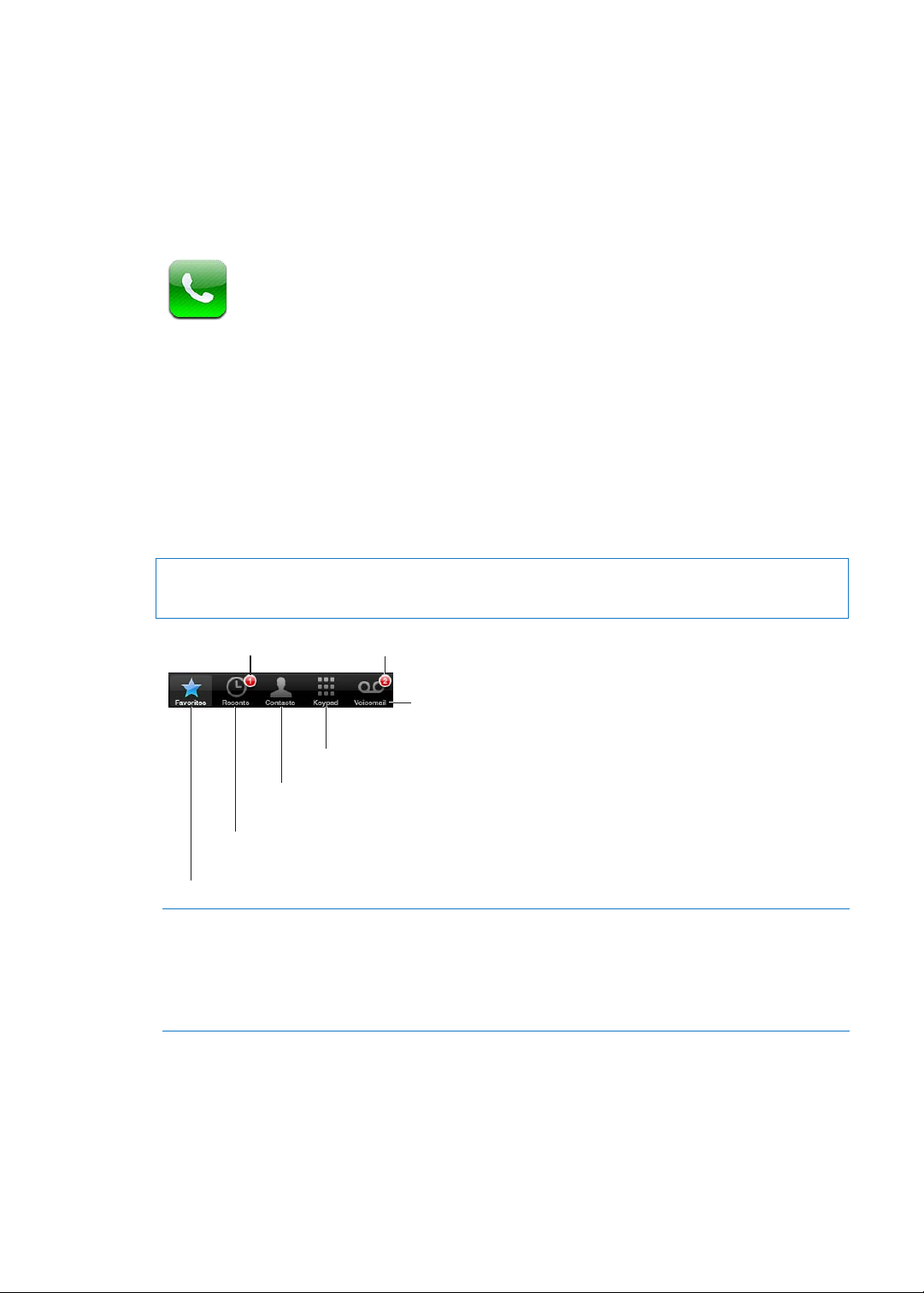
Phone
Neatbildēto zvanu skaits
Pieskarieties izlases elementam ar vienu skārienu.
Skatīt pēdējos ienākošos un izejošos zvanus,
lai atzvanītu vai saņemtu papildinformāciju
Zvanīt vai sūtīt e-pasta ziņojumu vai
īsziņu personai kontaktu katalogā
Sastādīt numuru manuāli
Skatīt balss pasta
ziņojumu sarakstu
Nelasīto ziņojumu skaits
5
Tālruņa zvani
Zvana veikšana
Ja vēlaties piezvanīt, izmantojot iPhone, ir vienkārši jāpieskaras vārdam vai numuram kontaktu
katalogā, jāpasaka “call bob”, izmantojot pakalpojumu Siri (iPhone 4S), jāpieskaras kādam no
izlases elementiem vai vienam no pēdējo zvanu ierakstiem, lai atzvanītu. Pogas ekrāna Phone
apakšdaļā sniedz ātru piekļuvi izlasei, pēdējiem zvaniem, kontaktiem un cipartastatūrai, lai
sastādītu numuru manuāli.
BRĪDINĀJUMS. Lai iepazītos ar svarīgu informāciju par drošu braukšanu, sk. Svarīgas produkta
informācijas rokasgrāmatu vietnē support.apple.com/lv_LV/manuals/iphone.
Atbildēt uz neatbildētu zvanu Veiciet vienu no šīm darbībām:
Numura sastādīšana manuāli
Varat izmantot cipartastatūru, lai sastādītu tālruņa numuru manuāli.
Lai izsauktu numuru: pieskarieties Keypad, ievadiet numuru, pēc tam pieskarieties Call.
60
 no programmas Phone: pieskarieties Recents, pēc tam pieskarieties
vārdam vai numuram;
 no aizslēgta ekrāna: velciet švīku pāri brīdinājumā parādītajai ikonai pa
labi;
 no ekrāna Notication Center: pieskarieties neatbildētā zvana ierakstam.
Page 61

Ielīmēt numuru cipartastatūrā Pieskarieties ekrānam virs cipartastatūras, pēc tam pieskarieties Paste.
Ievadīt nestingro (2 sekunžu) pauzi Vairākkārt pieskarieties taustiņam “*”, līdz tiek parādīts komats.
Ievadīt stingro pauzi (kas aptur
numura sastādīšanu, kamēr nav
nospiesta poga Dial)
Vēlreiz sastādīt pēdējo numuru Pieskarieties Keypad, pieskarieties Call, pēc tam vēlreiz pieskarieties Call.
Vairākkārt pieskarieties taustiņam “#”, līdz tiek parādīts semikols.
Numuru izsaukšana ar balsi
Varat izmantot pakalpojumu Siri (iPhone 4S) vai balss vadību, lai piezvanītu kādam no saviem
kontaktiem vai izsauktu konkrētu numuru. Sk. . nodaļu “Siri” 41. lpp un “Balss vadība” 31. lpp
Lai veiktu tālruņa zvanu ar balsi: aktivizējiet pakalpojumu Siri vai programmu Voice Control,
sakiet “call” vai “dial” un pēc tam nosauciet vārdu vai numuru (angliski).
pakalpojumā Siri: ja ekrāns nav ieslēgts, nospiediet ieslēgšanas/izslēgšanas pogu vai sākuma
pogu , pēc tam pielieciet iPhone tālruni pie auss;
programmā Voice Control vai pakalpojumā Siri: nospiediet sākuma pogu un turiet, līdz dzirdat
signālu. Varat arī nospiest un turēt iPhone austiņu vidējo pogu.
Piemēri:
call John Appleseed; Â
call John Appleseed at home; Â
call John Appleseed, mobile. Â
Lai panāktu vislabākos rezultātus, izrunājiet pilnu tās personas vārdu, kurai zvanāt. Ja izsaucat
numuru ar balsi, izrunājiet katru ciparu atsevišķi, piemēram, sakiet “four one ve, ve ve ve,
one two one two”.
Piezīme. ASV apgabala koda “800” norādīšanai varat teikt “eight hundred”.
Zvanu saņemšana
Kad saņemat zvanu, pieskarieties Answer. Ja iPhone tālrunis ir aizslēgts, pavelciet slīdni. Varat arī
nospiest iPhone austiņu vidējo pogu.
Izslēgt ienākoša zvana signālu Nospiediet ieslēgšanas/izslēgšanas pogu vai jebkuru skaļuma pogu. Uz
zvanu, kuram ir izslēgts skaņas signāls, joprojām var atbildēt, kamēr tas
nepāriet uz balss pastu.
Noraidīt zvanu un uzreiz pārsūtīt
to uz balss pastu
Lai bloķētu zvanus un saglabātu
Wi-Fi piekļuvi internetam:
Ja iPhone tālrunis ir izslēgts vai tam iestatīts lidmašīnas režīms, ienākošie zvani uzreiz pāriet uz
balss pastu.
Veiciet vienu no šīm darbībām:
 divreiz ātri nospiediet ieslēgšanas/izslēgšanas pogu;
 nospiediet iPhone austiņu vidējo pogu un turiet aptuveni
divas sekundes. Divi klusi pīkstieni apstiprina, ka zvans ir noraidīts;
 pieskarieties Decline (ja iPhone tālrunis zvana saņemšanas brīdī ir
nomoda stāvoklī).
dodieties uz ekrānu Settings un ieslēdziet režīmu Airplane Mode, pēc tam
pieskarieties Wi-Fi, lai ieslēgtu šo iespēju.
5. nodaļa Phone
61
Page 62
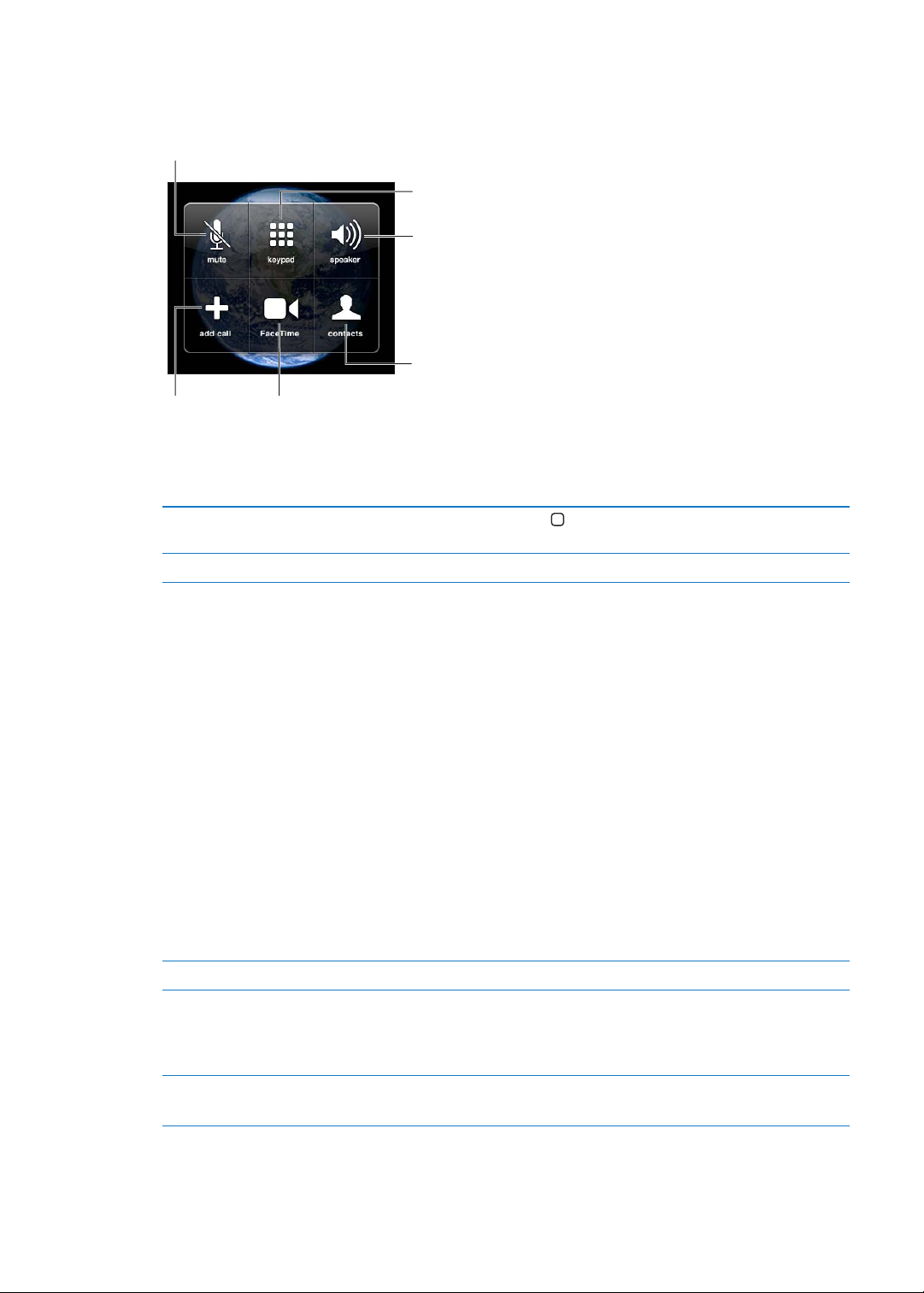
Sarunas laikā
Izslēgt savu mikrofonu
iPhone 4 vai jaunākā modelī: Pieskarieties
un turiet, lai aizturētu zvanu.
Sastādīt numuru
vai ievadīt ciparus
Izmantot skaļruni
vai Bluetooth ierīci
Iegūt
kontaktinformāciju
iPhone 4 vai jaunākā modelī:
Veikt FaceTime zvanu
iPhone 3GS (aizturēšanas poga):
Aizturēt zvanu
Veikt citu
zvanu
Sarunas laikā ekrānā tiek rādītas zvana iespējas.
Zvana iespējas var mainīties atkarībā no izmantojamā iPhone modeļa.
Sarunas laikā izmantot citu
programmu
Beigt sarunu Pieskarieties End Call. Vai arī nospiediet iPhone austiņu vidējo pogu.
Otrs zvans
Sarunas laikā varat veikt vai saņemt citu zvanu. Ja saņemat otru zvanu, iPhone atskaņo pīkstienu
un parāda zvanītāja informāciju un iespēju sarakstu.
Piezīme. Otra zvana veikšana un saņemšana dažās teritorijās var būt pieejama kā atsevišķs
pakalpojums. Lai saņemtu plašāku informāciju, sazinieties ar operatoru.
Lai atbildētu uz otru ienākošu zvanu:
 ja vēlaties ignorēt zvanu un nosūtīt to uz balss pastu: pieskarieties Ignore;
 ja vēlaties aizturēt pirmo zvanu un atbildēt uz jauno zvanu: pieskarieties Hold Call + Answer;
 ja vēlaties beigt pirmo zvanu un atbildēt uz jauno zvanu: ja izmantojat GSM tīklu, pieskarieties
End Call + Answer. Ja izmantojat CDMA tīklu, pieskarieties End Call un, kad otrs zvans atzvana,
pieskarieties Answer vai velciet slīdni (kad tālrunis ir aizslēgts).
Ja ir aktīvs FaceTime videozvans, varat pārtraukt videozvanu un atbildēt uz ienākošo zvanu vai
noraidīt ienākošo zvanu.
Veikt otru zvanu Pieskarieties Add Call. Pirmais zvans tiek aizturēts.
Pārslēgties starp zvaniem Pieskarieties Swap. Aktīvais zvans tiek aizturēts.
Apvienot zvanus Pieskarieties Merge Calls.
Nospiediet sākuma pogu
atzvanītu, ekrāna augšdaļā pieskarieties zaļajai joslai.
CDMA tīklā starp zvaniem nevar pārslēgties, ja otrs zvans ir izejošais,
taču zvanus var apvienot. Ja beidzat otru zvanu vai apvienoto zvanu, tiek
izbeigti abi zvani.
CDMA tīklā zvanus nevar apvienot, ja otrs zvans bija ienākošais.
, pēc tam pieskarieties programmas ikonai. Lai
62
5. nodaļa5 Phone
Page 63

Konferences zvani
GSM tīklā var iestatīt konferences zvanu, lai vienlaikus runātu ar līdz pat pieciem cilvēkiem
(atkarīgs no operatora).
Piezīme. Konferences zvans dažās teritorijās var būt pieejams kā atsevišķs pakalpojums. Lai
saņemtu informāciju, sazinieties ar operatoru.
Lai izveidotu konferences zvanu:
1 Veiciet zvanu.
2 Pieskarieties Add Call un veiciet vēl vienu zvanu. Pirmais zvans tiek aizturēts.
3 Pieskarieties Merge Calls. Zvani tiek savienoti vienā līnijā, un visi var cits citu dzirdēt.
4 Atkārtojiet otro un trešo darbību, lai pievienotu papildu zvanus.
Pārtraukt vienu no zvaniem Pieskarieties Conference, pēc tam blakus zvanam pieskarieties . Pēc
tam pieskarieties End Call.
Runāt privāti ar kādu no
dalībniekiem
Pievienot ienākošu zvanu Pieskarieties Hold Call + Answer, pēc tam pieskarieties Merge Calls.
Ja pakalpojums ietver konferences zvanu, papildus tam iPhone tālrunī vienmēr ir pieejama otra
līnija.
Piezīme. Ja ir aktīvs konferences zvans, FaceTime videozvanu nevar veikt.
Pieskarieties Conference, pēc tam blakus zvanam pieskarieties Private.
Pieskarieties Merge Calls, lai atjaunotu konferences zvanu.
Bluetooth ierīces izmantošana tālruņa zvaniem
Varat veikt un saņemt zvanus, izmantojot Bluetooth ierīci, kas savienota pārī ar iPhone tālruni.
Sk. “Bluetooth ierīces savienošana pārī ar iPhone tālruni” 35. lpp
Lai saņemtu informāciju par Bluetooth ierīces lietošanu, sk. ierīces komplektācijā iekļauto
dokumentāciju.
Lai apietu Bluetooth ierīci:
atbildiet uz zvanu, pieskaroties iPhone ekrānam; Â
sarunas laikā pieskarieties Audio un izvēlieties iPhone vai Speaker Phone; Â
izslēdziet Bluetooth savienojumu, atvarot Settings > General > Bluetooth; Â
izslēdziet Bluetooth ierīci vai pārvietojieties ārpus uztveršanas diapazona. Lai Bluetooth ierīce Â
būtu savienota ar iPhone, jums jāatrodas ne tālāk par 10 m (30 pēdām) no tālruņa.
Ārkārtas zvani
Arī tad, ja iPhone tālrunis ir aizslēgts ar piekļuves kodu, joprojām var būt iespējams veikt ārkārtas
zvanu.
Lai veiktu ārkārtas zvanu, kad iPhone tālrunis ir aizslēgts: ekrānā Enter Passcode pieskarieties
Emergency Call, pēc tam ievadiet avārijas dienesta numuru un pieskarieties zaļajai pogai.
ASV avārijas dienestiem tiek sniegta informācija par atrašanās vietu (ja tā ir pieejama), kad
izsaucat 911.
5. nodaļa Phone
63
Page 64

CDMA tīklā pēc ārkārtas zvana beigām iPhone pāriet ārkārtas zvanu režīmā, lai varētu saņemt
Pārslēgt kameras
Velciet attēlu
uz jebkuru stūri.
Izslēgt mikrofonu (jūs redzat un dzirdat,
bet zvanītājs redz, bet nedzird)
atzvanu no ārkārtas palīdzības dienesta. Šajā režīmā datu pārsūtīšana un īsziņas tiek bloķētas.
Lai izietu no ārkārtas zvanu režīma (CDMA): Veiciet vienu no šīm darbībām:
pieskarieties atgriešanās pogai; Â
Nospiediet ieslēgšanas/izslēgšanas pogu vai sākuma pogu  .
izmantojiet cipartastatūru, lai ievadītu numuru, kas nav avārijas dienesta numurs. Â
Ārkārtas zvanu režīms tiek automātiski izbeigts pēc dažām minūtēm, kā to nosaka operators.
Svarīgi. Ja sakari ir ļoti svarīgi, piemēram, ir nepieciešama medicīniskā palīdzība, nevar paļauties
tikai uz bezvadu ierīcēm. iPhone tālruņa zvani uz avārijas dienestiem var nedarboties visās
vietās vai visos lietošanas apstākļos. Avārijas dienestu numuri un pakalpojumi dažādās vietās
atšķiras, un dažreiz ārkārtas zvanu nevar veikt tīkla pieejamības vai vides traucējumu dēļ. Daži
mobilie tīkli var nepieņemt ārkārtas zvanu no iPhone tālruņa, ja iPhone tālrunis nav aktivizēts,
ja iPhone tālrunis nav saderīgs vai kongurēts darbam konkrētajā mobilajā tīklā vai (atsevišķos
gadījumos) ja iPhone tālrunim nav SIM kartes vai SIM karte ir aizslēgta ar PIN kodu. Ja ir aktīvs
FaceTime videozvans, šis zvans ir jābeidz, lai varētu izsaukt ārkārtas numuru.
FaceTime
FaceTime videozvani (iPhone 4 vai jaunākā) ļauj ne tikai dzirdēt personu, ar kuru sarunājaties,
bet arī redzēt to. Varat veikt videozvanu personai, kuras Mac dators vai iOS ierīce atbalsta
tehnoloģiju FaceTime. Nekāda iestatīšana nav nepieciešama, taču jābūt izveidotam Wi-Fi
interneta savienojumam. Pēc noklusējuma FaceTime izmanto priekšējo kameru, lai sarunbiedrs
varētu redzēt jūsu seju; pārslēdzieties uz galveno kameru, lai parādītu, kas notiek jums apkārt.
Piezīme. Funkcija FaceTime var nebūt pieejama visās teritorijās.
Lai veiktu FaceTime zvanu: ekrānā Contacts izvēlieties vārdu, pēc tam pieskarieties FaceTime,
pēc tam pieskarieties tālruņa numuram vai e-pasta adresei, ko persona izmanto FaceTime
zvaniem.
Lai piezvanītu cilvēkam, kas lieto iPhone 4 vai jaunāku modeli, varat vispirms veikt balss zvanu
un pēc tam pieskarties FaceTime.
Kad ir izveidots balss zvans, jūsu ekrānā tiek parādīta sarunbiedra seja. Ieliktnis parāda, ko redz
sarundiedrs. Pagrieziet iPhone, lai izmantotu funkciju FaceTime ainavorientācijā.
64
5. nodaļa5 Phone
Page 65

Ja jūsu Wi-Fi tīkls nav pieejams (piem., atrodaties ārpus tā diapazona), ir iespēja piezvanīt uz
Neatbildēto zvanu un nedzirdēto
balss pasta ziņojumu skaits
numuru, izmantojot balss zvanu.
Piezīme. Ja veicat FaceTime videozvanu, jūsu tālruņa numurs tiek parādīts arī tad, ja ir bloķēts
vai izslēgts zvanītāja ID.
Veiktu FaceTime zvanu, izmantojot
Siri vai balss vadību
Bloķēt FaceTime zvanus Dodieties uz Settings > FaceTime un izslēdziet iestatījumu
Izmantot funkcijai FaceTime savu
Apple ID vai e-pasta adresi
Nospiediet sākuma pogu un turiet, līdz dzirdat signālu. Ja izmantojat Siri
(iPhone 4S), varat arī vienkārši turēt iPhone tālruni pie savas auss, kad ir
ieslēgts ekrāns. Pasakiet “FaceTime” un tās personas vārdu, kurai zvanāt.
FaceTime. Deaktivizēt funkciju FaceTime var arī sadaļā Restrictions.
Sk. “Restrictions” 182. lpp
Dodieties uz Settings > FaceTime, pēc tam pieskarieties “Use your Apple ID
for FaceTime” vai Add An Email. Sk. “FaceTime” 64. lpp
Vizuālais balss pasts
Balss pasta iestatīšana
iPhone tālrunī vizuālais balss pasts ļauj redzēt ziņojumu sarakstu un izvēlēties, kurus ziņojumus
klausīsities un kurus izdzēsīsit, un jums nav jāklausās norādījumi un iepriekšējie ziņojumi.
Piezīme. Vizuālais balss pasts var nebūt pieejams visās vietās vai var būt pieejams kā atsevišķs
pakalpojums. Lai saņemtu plašāku informāciju, sazinieties ar operatoru. Ja vizuālais balss pasts
nav pieejams, pieskarieties Voicemail un izpildiet balss norādījumus, lai piekļūtu ziņojumiem.
Kad pirmoreiz pieskaraties Voicemail, iPhone piedāvā izveidot balss pasta paroli un ierakstīt
balss pasta sveicienu.
Lai mainītu sveicienu: pieskarieties Voicemail, pieskarieties Greeting, pēc tam pieskarieties
Custom. Pieskarieties Record un pasakiet sveicienu. Kad esat pabeidzis, pieskarieties Stop.
Lai noklausītos sveicienu, pieskarieties Play. Lai ierakstītu atkārtoti, vēlreiz pieskarieties Record.
Kad esat apmierināts ar rezultātu, pieskarieties Save.
Izmantot operatora noklusēto
sveicienu
Iestatīt jauna balss pasta signālu Dodieties uz Settings > Sounds, pēc tam ieslēdziet iespēju New Voicemail.
Mainīt balss pasta paroli Dodieties uz Settings > Phone > Change Voicemail Password.
Pieskarieties Voicemail, pieskarieties Greeting, pēc tam pieskarieties
Default.
Par katru jaunu balss pasta ziņojumu tiek atskaņots viens brīdinājuma
signāls.
Ja zvana/klusuma slēdzis ir izslēgtā stāvoklī, iPhone signālus neatskaņo.
5. nodaļa Phone
65
Page 66

Balss pasta pārbaude
Velciet atskaņošanas
atzīmi, lai pārietu uz
jebkuru ziņojuma vietu.
Nedzirdētie
ziņojumi
Atskaņot/pauze
Kontaktinformācija
Meklēšanas josla
Skaļrunis (Audio, ja ir
pievienota Bluetooth
ierīce. Pieskarieties, lai
izvēlētos audio izeju.)
Atzvanīt
Kad pieskaraties Phone, iPhone parāda neatbildēto zvanu un neatskaņoto balss pasta ziņojumu
skaitu.
Pieskarieties Voicemail, lai redzētu ziņojumu sarakstu.
Lai noklausītos balss pasta ziņojumu: pieskarieties Voicemail, pēc tam pieskarieties
ziņojumam.
Ja ziņojumu esat jau dzirdējis, pieskarieties tam vēlreiz, lai to noklausītos atkārtoti. Izmantojiet
taustiņus un , lai pauzētu un atsāktu atskaņošanu.
Atskaņotie ziņojumi tiek glabāti, līdz tos izdzēš operators.
Lai noklausītos balss pastu no cita
tālruņa:
Ziņojumu dzēšana
Lai izdzēstu ziņojumu: Velciet švīku pāri ziņojumam vai pieskarieties tam un pieskarieties
Delete.
Piezīme. Dažās teritorijās izdzēstos vizuālā balss pasta ziņojumus neatgriezeniski var izdzēst
operators.
Noklausīties izdzēstu ziņojumu Pieskarieties Deleted Messages (saraksta beigās), pēc tam pieskarieties
Atcelt ziņojuma dzēšanu Pieskarieties Deleted Messages (saraksta beigās), pēc tam pieskarieties
Neatgriezeniski izdzēst ziņojumus Pieskarieties Deleted Messages (saraksta beigās), pēc tam pieskarieties
piezvaniet uz savu numuru vai operatora piekļuves numuru.
ziņojumam.
Undelete.
Clear All.
66
5. nodaļa5 Phone
Page 67

Contacts
Kontaktam atbilstošajā ekrānā Info ar vienu skārienu varat veikt tālruņa zvanu, izveidot e-pasta
ziņojumu, noteikt viņu atrašanās vietu u.c. Sk. “Kontaktu meklēšana” 135. lpp
Favorites
Iespēja Favorites ļauj ātri piekļūt biežāk lietotajiem tālruņa numuriem.
Lai kontakta tālruņa numuru pievienotu izlasei: Pieskarieties Contacts, pēc tam izvēlieties
kontaktu. Pieskarieties “Add to Favorites”. Izvēlieties tālruņa numuru vai e-pasta adrese
(FaceTime zvaniem). iPhone 4 vai jaunākā modelī izvēlieties, vai numurs jāsaglabā kā balss vai
FaceTime numurs.
Lai zvanītu izlasē iekļautam numuram, pieskarieties Favorites un izvēlieties kontaktu. Ja blakus
vārdam ir ikona , iPhone veic FaceTime zvanu.
Pievienot izlasei kontaktu no
pēdējo zvanu saraksta
Dzēst kontaktu no izlases Pieskarieties Favorites un pieskarieties Edit. Pēc tam blakus kontaktam vai
Pārkārtot izlases sarakstu Pieskarieties Favorites un pieskarieties Edit. Pēc tam pavelciet blakus
Pieskarieties Recents un blakus kontakta vārdam pieskarieties
pieskarieties “Add to Favorites”.
numuram pieskarieties
kontaktam esošo ikonu
un pieskarieties Remove.
uz jauno vietu sarakstā.
, pēc tam
Zvanu pāradresācija, zvanu gaidīšana un zvanītāja ID
Zvanu pāradresācija
Varat iestatīt iPhone tālrunim, ka ienākošie tālruņa zvani jāpāradresē uz citu numuru.
Piezīme. FaceTime zvani netiek pāradresēti.
Lai ieslēgtu zvanu pāradresāciju (GSM): dodieties uz Settings > Phone > Call Forwarding
un ieslēdziet funkciju Call Forwarding. Ekrānā “Forward to” ievadiet tālruņa numuru, uz kuru
jāpāradresē zvani.
Lai ieslēgtu zvanu pāradresāciju (CDMA): ievadiet kodu *72, kam seko numurs, uz kuru zvani
jāpāradresē, un pēc tam pieskarieties Call.
Lai izslēgtu zvanu pāradresāciju (CDMA), ievadiet *73, pēc tam pieskarieties Call.
Ja izmantojat GSM tīklu un ir iestatīta zvanu pāradresācija, statusa joslā ir redzama zvanu
pāradresācijas ikona ( ). Brīdī, kad iestatāt iPhone tālrunim zvanu pāradresāciju, jums jāatrodas
mobilā tīkla diapazonā; pretējā gadījumā zvani netiks pāradresēti.
Zvanu gaidīšana
Zvanu gaidīšana ļauj pieņemt ienākošu zvanu laikā, kad jau runājat pa tālruni. Varat:
ignorēt ienākošu zvanu; Â
aizturēt pašreizējo sarunu un atbildēt uz ienākošo zvanu; Â
beigt pašreizējo sarunu un atbildēt uz ienākošo zvanu. Â
Ja runājat pa tālruni un zvanu gaidīšana ir izslēgta, ienākošie zvani uzreiz pāriet uz balss pastu.
Sk. “Otrs zvans” 62. lpp
Lai ieslēgtu zvanu gaidīšanu (GSM): dodieties uz Settings > Phone > Call Waiting.
5. nodaļa Phone
67
Page 68

CDMA tīklā zvanu gaidīšana pēc noklusējuma ir ieslēgta, taču to var deaktivizēt noteiktam
zvanam.
Lai deaktivizētu zvanu gaidīšanu uz vienu zvanu (CDMA): ievadiet kodu *70, pēc tam izsauciet
numuru.
Zvanītāja ID
Funkcija Caller ID rāda jūsu vārdu vai tālruņa numuru personai, kurai zvanāt, ja saņēmēja ierīcei
ir atbilstošā funkcionalitāte un neesat izslēdzis vai bloķējis šo funkciju.
Piezīme. Ja veicat FaceTime zvanu, jūsu tālruņa numurs tiek parādīts arī tad, ja zvanītāja ID ir
izslēgts vai bloķēts.
Lai ieslēgtu vai izslēgtu zvanītāja ID (GSM): dodieties uz Settings > Phone > Show My Caller ID.
CDMA tīklā zvanītāja ID pēc noklusējuma ir ieslēgts, taču to var deaktivizēt noteiktam zvanam.
Lai bloķētu zvanītāja ID uz vienu zvanu (CDMA): ievadiet kodu *67, pēc tam izsauciet numuru.
Zvana signāli, zvana/klusuma slēdzis un vibrosignāls
iPhone tālrunī jau sākotnēji ir iestatīti zvanu signāli, ko varat izmantot ienākošajiem zvaniem,
funkcijas Clock modinātājiem un taimerim. Zvana signālus var iegādāties, izmantojot dziesmas
programmā iTunes. Izmantojiet zvana/klusuma slēdzi, lai ieslēgtu vai izslēgtu zvana signālu,
un sadaļas Sounds iestatījumus, lai iestatītu vibrozvana opcijas. Pēc noklusējuma iPhone vibrē
neatkarīgi no tā, vai iestatīts zvana vai klusuma režīms.
Lai iestatītu noklusēto zvana signālu: Dodieties uz Settings > Sounds > Ringtone.
Lai ieslēgtu vai izslēgtu zvanus: pārvietojiet slēdzi iPhone tālruņa sānos. Sk. “Zvana/klusuma
slēdzis” 11. lpp
Svarīgi. Pulksteņa modinātāji tiek atskaņoti arī tad, ja zvana/klusuma slēdzis ir pārvietots
klusuma stāvoklī.
Lai iestatītu iPhone vibrozvanu: dodieties uz Settings > Sounds. Atsevišķas vadīklas ļauj iestatīt
vibrozvanu gan zvanīšanas, gan klusajā režīmā.
68
Piešķirt zvana signālu kontaktam Programmā Contacts izvēlieties kontaktu, pieskarieties Edit, pēc tam
pieskarieties Ringtone un izvēlieties zvana signālu
Iegādāties zvana signālu
pakalpojumā iTunes Store
Lai saņemtu plašāku informāciju, sk. “Skaņas un zvana/klusuma slēdzis” 177. lpp
Sk. “Mūzikas, audiogrāmatu un signālu iegāde” 126. lpp
Starptautiski zvani
Starptautisku zvanu veikšana no mājas tīkla
Lai saņemtu informāciju par starptautisku zvanu veikšanu no mājas tīkla, tostarp informāciju par
izcenojumiem un citām izmaksām, sazinieties ar operatoru vai dodieties uz operatora tīmekļa
vietni.
5. nodaļa5 Phone
Page 69

iPhone tālruņa izmantošana ārzemēs
Ceļojot ārzemēs, jūs, iespējams, joprojām varēsit izmantot iPhone tālruni zvanu veikšanai,
īsziņu sūtīšanai un saņemšanai, programmu lietošanai un interneta pārlūkošanai atkarībā no
pieejamajiem tīkliem.
Lai aktivizētu starptautisko viesabonēšanu: sazinieties ar operatoru, lai saņemtu informāciju
par pieejamību un izmaksām.
Svarīgi. Var tikt pieprasīta maksa par balss zvaniem, īsziņām un datu viesabonēšanu. Lai
izvairītos no maksas par tālruņa zvaniem un datiem, kas tiek piegādāti pa mobilo tīklu (ieskaitot
vizuālo balss pastu) laikā, kad esat ārpus sava operatora tīkla un veicat viesabonēšanu, izslēdziet
iespējas Voice Roaming un Data Roaming.
Ja izmantojat iPhone 4S tālruni, kas aktivizēts darbam CDMA tīklā, jūs, iespējams, varēsit veikt
viesabonēšamu GSM tīklos, ja tālrunī būs ievietota SIM karte. Sk. “SIM kartes ievietošana” 14. lpp
Veicot viesabonēšanu GSM tīklā, iPhone tālrunim ir piekļuve GSM tīkla funkcijām. Var tikt
pieprasīta maksa. Lai saņemtu plašāku informāciju, sazinieties ar operatoru.
Ieslēgt CDMA tīklā pakalpojumu
Voice Roaming
Izslēgt iespēju Data Roaming Dodieties uz Settings > General > Network.
Iestatīt iPhone tālrunī, ka, zvanot
no citas valsts, tālrunim pašam
jāpievieno pareizs prekss
Iestatīt izmantojamo operatoru Dodieties uz Settings > Carrier. Šī opcija ir pieejama tikai tad, ja ceļojat
Lietot GSM tīklus ārzemēs,
izmantojot CDMA tīklam aktivizētu
iPhone tālruni
Lai saņemtu balss pastu, kad nav
pieejams vizuālais balss pasts:
Izslēgt mobilos datus Dodieties uz Settings > General > Network.
Izslēgt mobilos pakalpojumus Dodieties uz ekrānu Settings, pieskarieties Airplane Mode, lai ieslēgtu šo
Dodieties uz Settings > General > Network.
Iespējas Voice Roaming izslēgšana deaktivizē tālruņa zvanus laikā, kad
esat ārpus sava operatora tīkla.
Iespējas Data Roaming izslēgšana deaktivizē datu pārraidi pa mobilo tīklu.
Programmas, kas ir atkarīgas no piekļuves internetam, tiek deaktivizētas,
ja vien iPhone tālrunim nav piekļuves internetam, izmantojot Wi-Fi
savienojumu. Vizuālā balss pasta piegāde viesabonēšanas laikā tiek
apturēta, ja vien jūsu operators šo pakalpojumu nepiedāvā bez maksas.
Dodieties uz Settings > Phone, pēc tam ieslēdziet iespēju International
Assist (nav visur pieejama). Atrodoties ārpus ASV, tā ļauj izmantot
kontaktus un izlasi zvanu veikšanai uz ASV bez nepieciešamības tiem
pievienot preksu vai valsts kodu.
ārpus sava operatora tīkla vai izmantojat operatoru, kuram ar jūsu
pakalpojumu sniedzēju ir noslēgts viesabonēšanas līgums. Lai saņemtu
plašāku informāciju, sk. “Carrier” 177. lpp
Dodieties uz Settings > Network > Roaming, pēc tam izslēdziet
iestatījumu International CDMA.
piezvaniet uz savu numuru (CDMA tīklā sastādiet savu numuru un
pievienojiet #) vai uz cipartastatūras pieskarieties ciparam “1” un turiet.
režīmu, pēc tam pieskarieties Wi-Fi un ieslēdziet iespēju Wi-Fi.
Ienākošie tālruņa zvani tiek nosūtīti uz balss pastu. Lai atkal veiktu un
saņemtu zvanus un piekļūtu balss pasta ziņojumiem, izslēdziet lidmašīnas
režīmu.
5. nodaļa Phone
69
Page 70

Programmas Phone opciju iestatīšana
Sadaļā Settings dodieties uz Phone ar mērķi:
redzēt sava iPhone tālruņa numuru; Â
ieslēgt vai izslēgt zvanu pāradresāciju, zvanu gaidīšanu un zvanītāja ID (GSM); Â
ieslēgt vai izslēgt surdorežīmu; Â
mainīt balss pasta paroli (GSM); Â
ieslēgt vai izslēgt starptautisko numuru sastādīšanas palīdzību — zvanot uz ASV no ārzemēm, Â
šī funkcija ļauj izmantot kontaktu katalogā un izlasē saglabātos numurus bez nepieciešamības
pievienot preksu vai valsts kodu (GSM);
aizslēgt SIM karti, lai tā pieprasītu ievadīt PIN kodu ikreiz, kad ieslēdzat iPhone (obligāta dažu Â
operatoru prasība).
Sadaļā Settings dodieties uz FaceTime ar mērķi:
ieslēgt vai izslēgt iestatījumu funkciju FaceTime; Â
lietot funkcijai FaceTime savu Apple ID; Â
pievienot funkcijai FaceTime e-pasta adresi. Â
Lai iestatītu zvana signālus, vibrācijas opcijas un jauna balss pasta saņemšanas signālu, dodieties
uz Settings > Sounds. Sk. arī “Skaņas un zvana/klusuma slēdzis” 177. lpp
70
5. nodaļa5 Phone
Page 71

Mail
Nelasītās ziņas
Ziņu skaits
pavedienā
6
Programma Mail darbojas ar iCloud, Microsoft Exchange un daudzām populārām pasta
sistēmām — tostarp Yahoo!, Google, Hotmail un AOL —, kā arī vairākumu nozares standarta
POP3 un IMAP pasta sistēmu. Varat sūtīt un saņemt fotoattēlus, videoklipus un grakas un skatīt
PDF failus un citus pielikumus. Varat arī drukāt ziņojumus un pielikumus, kas atvērti programmā
Quick Look.
Pasta ziņojumu pārbaude un lasīšana
Programmā Mail ekrāns Mailboxes ļauj ātri piekļūt visām iesūtnēm un citām pastkastēm.
Kad atverat pastkasti, programma Mail izgūst un parāda visjaunākos ziņojumus. Varat iestatīt, cik
ziņojumi jāizgūst, programmas Mail iestatījumos. Sk. “Pasta konti un iestatījumi” 75. lpp
Kārtot ziņojumus pēc pavediena Dodieties uz Settings > “Mail, Contacts, Calendars”, pēc tam ieslēdziet vai
izslēdziet iespēju Organize By Thread.
Ja kārtojat ziņojumus pēc pavediena, saistītie ziņojumi pastkastē tiek
rādīti kā viens ieraksts. Sk. “Pasta konti un iestatījumi” 75. lpp
Pārbaudīt, vai nav jaunu ziņojumu Izvēlieties pastkasti vai jebkurā brīdi pieskarieties .
Ielādēt papildu ziņojumus Ritiniet uz ziņojumu saraksta beigām un pieskarieties Load More
Tuvināt ziņojuma daļu Veiciet dubultskārienu ziņojuma vietā, lai to palielinātu. Veiciet vēl
Messages.
vienu dubultskārienu, lai tālinātu. Vai arī atbīdiet vai sabīdiet pirkstus, lai
tuvinātu vai tālinātu.
71
Page 72

Mainīt jebkuras teksta kolonnas
platumu atbilstoši ekrāna
izmēriem
Skatīt visus ziņojuma adresātus Pieskarieties Details. Pieskarieties vārdam vai e-pasta adresei, lai redzētu
Pievienot e-pasta adresātu
kontaktu katalogam
Atzīmēt ziņojumu kā nelasītu Atveriet ziņojumu un, ja nepieciešams, pieskarieties Details. Pēc tam
Atvērt ielūgumu uz sapulci Pieskarieties ielūgumam. Sk. “Atbildēšana uz sapulču ielūgumiem” 93. lpp
Veiciet dubultskārienu tekstam.
adresāta kontaktinformāciju, un pēc tam pieskarieties tālruņa numuram
vai e-pasta adresi, lai sazinātos ar personu.
Pieskarieties ziņojumam un, ja nepieciešams, pieskarieties Details, lai
redzētu adresātus. Pēc tam pieskarieties vārdam vai e-pasta adresei un
pieskarieties Create New Contact vai “Add to Existing Contact”.
pieskarieties Mark.
Lai kā nelasītus atzīmētu vairākus ziņojumus, sk. “Darbības ar
pastu
” 74. lpp
Darbs ar vairākiem kontiem
Ja ir iestatīti vairāki konti, ekrāna Mailboxes sadaļa Accounts ļauj piekļūt šiem kontiem. Varat arī
pieskarties All Inboxes, lai redzētu visus savus ienākošos ziņojumus vienā sarakstā. Lai saņemtu
informāciju par papildu pasta kontu iestatīšanu, sk. “Pasta konti un iestatījumi” 75. lpp
Kad rakstāt jaunu ziņojumu, pieskarieties laukam From, lai atlasītu kontu, no kura jāsūta
ziņojums.
Pasta sūtīšana
E-pasta ziņojumu var nosūtīt ikvienam, kam ir e-pasta adrese.
Lai izveidotu ziņojumu: pieskarieties
Pievienot adresātu no kontaktu
kataloga
Pārkārtot adresātus Lai pārvietotu adresātu no viena lauka uz citu, piemēram, no To uz Cc,
Pievienot tekstam treknraksta,
slīpraksta vai pasvītrojuma
formatējumu
Ziņojumā sūtīt fotoattēlu vai
videoklipu
Laukā To ievadiet vārdu vai e-pasta adresi vai pieskarieties
velciet adresāta vārdu uz jauno vietu.
Pieskarieties iespraušanas punktam, piekļūstot atlases pogām, un
pieskarieties Select. Velciet punktus, lai atlasītu tekstu, ko vēlaties stilizēt.
Pieskarieties taustiņam
slīpraksts/pasvītrojums). Pieskarieties Bold, Italic vai Underline, lai lietotu
stilu.
Programmā Photos izvēlieties fotoattēlu vai videoklipu, pieskarieties
, pēc tam pieskarieties Email Photo vai Email Video. Fotoattēlus un
videoklipus var arī kopēt un ielīmēt.
Lai sūtītu vairākus fotoattēlus vai videoklipus, pieskarieties
albumā apskatāt sīktēlus. Pieskaroties atlasiet fotoattēlus un videoklipus,
pieskarieties Share, pēc tam pieskarieties Email.
, pēc tam pieskarieties B/I/U (treknraksts/
.
laikā, kad
72
6. nodaļa6 Mail
Page 73

Saglabāt ziņojuma melnrakstu, lai
ziņojumu pabeigtu vēlāk
Atbildēt uz ziņojumu Pieskarieties , pēc tam pieskarieties Reply. Sākotnējam ziņojumam
Citēt tā ziņojuma daļu, uz kuru
atbildat vai ko pārsūtāt
Pārsūtīt ziņojumu Atveriet ziņojumu un pieskarieties
Koplietot kontaktinformāciju Programmā Contacts izvēlieties kontaktu, ekrāna Info apakšdaļā
Pieskarieties Cancel, pēc tam pieskarieties Save. Ziņojums tiek saglabāts
pastkastē Drafts. Pieskarieties un turiet, lai tai ātri piekļūtu.
pievienotie faili un attēli netiek nosūtīti atpakaļ. Lai iekļautu pielikumus,
pāradresējiet ziņojumu, nevis atbildiet uz to.
Pieskarieties un turiet, lai atlasītu tekstu. Velciet tveršanas punktus, lai
atlasītu tekstu, ko vēlaties ietver atbildē, un pēc tam pieskarieties
Ja vēlaties mainīt citētā teksta atkāpi, pieskarieties atlasītajam tekstam
un turiet, pēc tam pieskarieties
pieskarieties Increase vai Decrease.
pieskarieties Share Contact.
. Pieskarieties Quote Level, pēc tam
, pēc tam pieskarieties Forward.
.
Saišu un konstatēto datu izmantošana
iPhone konstatē tīmekļa saites, tālruņu numurus, e-pasta adreses un cita veida informāciju,
ko varat izmantot, lai atvērtu tīmekļa lapas, izveidotu iepriekšadresētus e-pasta ziņojumus,
izveidotu kontaktus vai papildinātu to informāciju, kā arī veiktu citas noderīgas darbības.
Konstatētie dati tiek attēloti kā zils pasvītrots teksts.
Pieskarieties tekstam, lai redzētu noklusēto darbību, vai pieskarieties un turiet, lai redzētu citas
darbības. Piemēram, adresei varat norādīt, ka tās atrašanās vieta jāparāda programmā Maps, vai
pievienot šo adresi programmai Contacts.
Pielikumu apskate
iPhone parāda attēlu pielikumus, kuriem ir kāds no bieži lietotajiem formātiem (JPEG, GIF un
TIFF), iekļaujot tos e-pasta ziņojuma tekstā. iPhone var atskaņot daudzu veidu audio pielikumus,
piemēram, MP3, AAC, WAV un AIFF. Varat lejupielādēt un skatīt failus (piem., PDF, tīmekļa lapu,
tekstu, Pages, Keynote, Numbers un Microsoft Word, Excel un PowerPoint dokumentus), kas
pievienoti saņemtajiem ziņojumiem.
Lai skatītu pielikumā pievienoto failu: pieskarieties pielikumam, un tas tiks atvērts programmā
Quick Look. (Iespējams, pirms faila apskates nāksies pagaidīt, kamēr tas tiek lejupielādēts.)
Atvērt pielikumā pievienoto failu Pieskarieties pielikumam un turiet, pēc tam izvēlieties programmu, ar ko
atvērt failu. Ja neviena programma neatbalsta failu un to neatbalsta arī
Quick Look, faila nosaukums ir redzams, taču to nevar atvērt.
Saglabāt pielikumā pievienotu
fotoattēlu vai videoklipu
Quick Look atbalsta šāda tipa dokumentus:
.doc, .docx Microsoft Word
.htm, .html tīmekļa lapa
.key Keynote
Pieskarieties fotoattēlam vai videoklipam un turiet, pēc tam pieskarieties
“Save Image or Video”. Objekts tiek saglabāts programmas Photo albumā
Camera Roll.
6. nodaļa Mail
73
Page 74

.numbers Numbers
.pages Pages
.pdf Preview, Adobe Acrobat
.ppt, .pptx Microsoft PowerPoint
.rtf bagātinātā teksta formāts
.txt teksts
.vcf kontaktinformācija
.xls, .xlsx Microsoft Excel
Ziņojumu un pielikumu drukāšana
Varat izdrukāt e-pasta ziņojumus un pielikumus, ko var apskatīt programmā Quick Look.
Lai izdrukātu e-pasta ziņojumu: pieskarieties , pēc tam pieskarieties Print.
Drukāt tekstā iegultu attēlu Pieskarieties attēlam un turiet, pēc tam pieskarieties Save Image. Pēc tam
atveriet programmu Photos un izdrukājiet attēlu no albuma Camera Roll.
Drukāt pielikumu Pieskarieties pielikumam, lai to skatītu programmā Quick Look, pēc tam
pieskarieties
Lai saņemtu plašāku informāciju par drukāšanu un drukāšanas opcijām, sk. “Drukāšana” 29. lpp
un pieskarieties Print.
Darbības ar pastu
Varat sakārtot ziņojumus jebkurā pastkastē, mapē vai meklēšanas rezultātu logā. Varat izdzēst
ziņojumus un atzīmēt tos kā izlasītus. Varat arī pārvietot ziņojumus no vienas pastkastes vai
mapes uz citu pastkasti vai mapi, kas atrodas tajā pašā vai citā kontā. Varat pievienot, dzēst un
pārdēvēt pastkastes un mapes.
Lai izdzēstu ziņojumu: atveriet ziņojumu un pieskarieties .
Ziņojumu var arī izdzēst tieši no pastkastes ziņojumu saraksta, velkot švīku pa kreisi vai pa labi
pāri ziņojuma virsrakstam un pēc tam pieskaroties Delete.
Lai ziņojumi nebūtu jādzēš, daži pasta konti atbalsta to arhivēšanu. Pēc arhivēšanas ziņojums no
pastkastes Inbox tiek pārvietots uz pastkasti All Mail. Ieslēdziet vai izslēdziet arhivēšanu, atverot
Settings > “Mail, Contacts, Calendars”.
Atkopt ziņojumu Izdzēstie ziņojumi tiek pārvietoti uz pastkasti Trash.
Lai mainītu to, cik ilgi ziņojums paliek pastkastē Trash, pirms tas tiek
neatgriezeniski izdzēsts, dodieties uz Settings > “Mail, Contacts,
Calendars”. Pēc tam pieskarieties Advanced.
Dzēst vai pārvietot vairākus
ziņojumus
Pārvietot ziņojumu uz citu
pastkasti vai mapi
Pievienot pastkasti Dodieties uz pastkastu sarakstu, pieskarieties Edit, pēc tam pieskarieties
Ziņojumu apskates ekrānā pieskarieties Edit, izvēlieties dzēšamos
ziņojumus, pēc tam pieskarieties Move vai Delete.
Ziņojuma apskates ekrānā pieskarieties
vai mapi.
New Mailbox.
, pēc tam izvēlieties pastkasti
74
6. nodaļa6 Mail
Page 75

Dzēst vai pārdēvēt pastkasti Dodieties uz pastkastu sarakstu, pieskarieties Edit, pēc tam pieskarieties
pastkastei. Ievadiet pastkastes jauno nosaukumu vai atrašanās vietu.
Pieskarieties Delete Mailbox, lai izdzēstu pastkasti un visu tās saturu.
Atzīmēt vairākus ziņojumus
kā izlasītus vai pievienot tiem
karodziņu
Ziņojumu apskates ekrānā pieskarieties Edit, izvēlieties vajadzīgos
ziņojumus, pēc tam pieskarieties Mark. Izvēlieties “Mark as Read” vai Flag.
E-pasta meklēšana
Varat veikt meklēšanu e-pasta ziņojumu laukos To, From, Subject un teksta laukā. Programma
Mail meklē lejupielādētos ziņojumus pašreizējā pastkastē. iCloud, Exchange un dažiem IMAP
kontiem var meklēt arī serverī saglabātos ziņojumus.
Lai meklētu e-pasta ziņojumus: atveriet pastkasti, ritiniet līdz sākumam un ievadiet tekstu
laukā Search. Pieskarieties From, To, Subject vai All, lai izvēlētos laukus, kuros jāveic meklēšana.
Varat meklēt arī ziņojumus serverī, ja pasta konts to atbalsta.
Pasta ziņojumi var tikt iekļauti arī meklēšanas pieprasījumos, ko veidojat no sākuma ekrāna.
Sk. “Meklēšana” 30. lpp
Pasta konti un iestatījumi
Accounts
Lai piekļūtu programmas Mail un pasta kontu iestatījumiem, dodieties uz Settings > “Mail,
Contacts, Calendars”. Varat iestatīt:
Microsoft Exchange; Â
iCloud; Â
MobileMe; Â
Google; Â
Yahoo!; Â
AOL; Â
Microsoft Hotmail; Â
citas POP un IMAP pasta sistēmas. Â
Iestatījumi var atšķirties atkarībā no iestatāmā konta veida. Ievadāmo informāciju var sniegt
pakalpojumu sniedzējs vai sistēmas administrators.
Lai mainītu konta iestatījumus: dodieties uz Settings > “Mail, Contacts, Calendars”, izvēlieties
kontu, pēc tam veiciet vajadzīgās izmaiņas.
Izmaiņas, ko iPhone tālrunī veicat konta iestatījumiem, netiek sinhronizētas ar datoru, tāpēc
varat kongurēt iPhone tālrunī lietojamos kontus, neietekmējot kontu iestatījumus datorā.
6. nodaļa Mail
75
Page 76
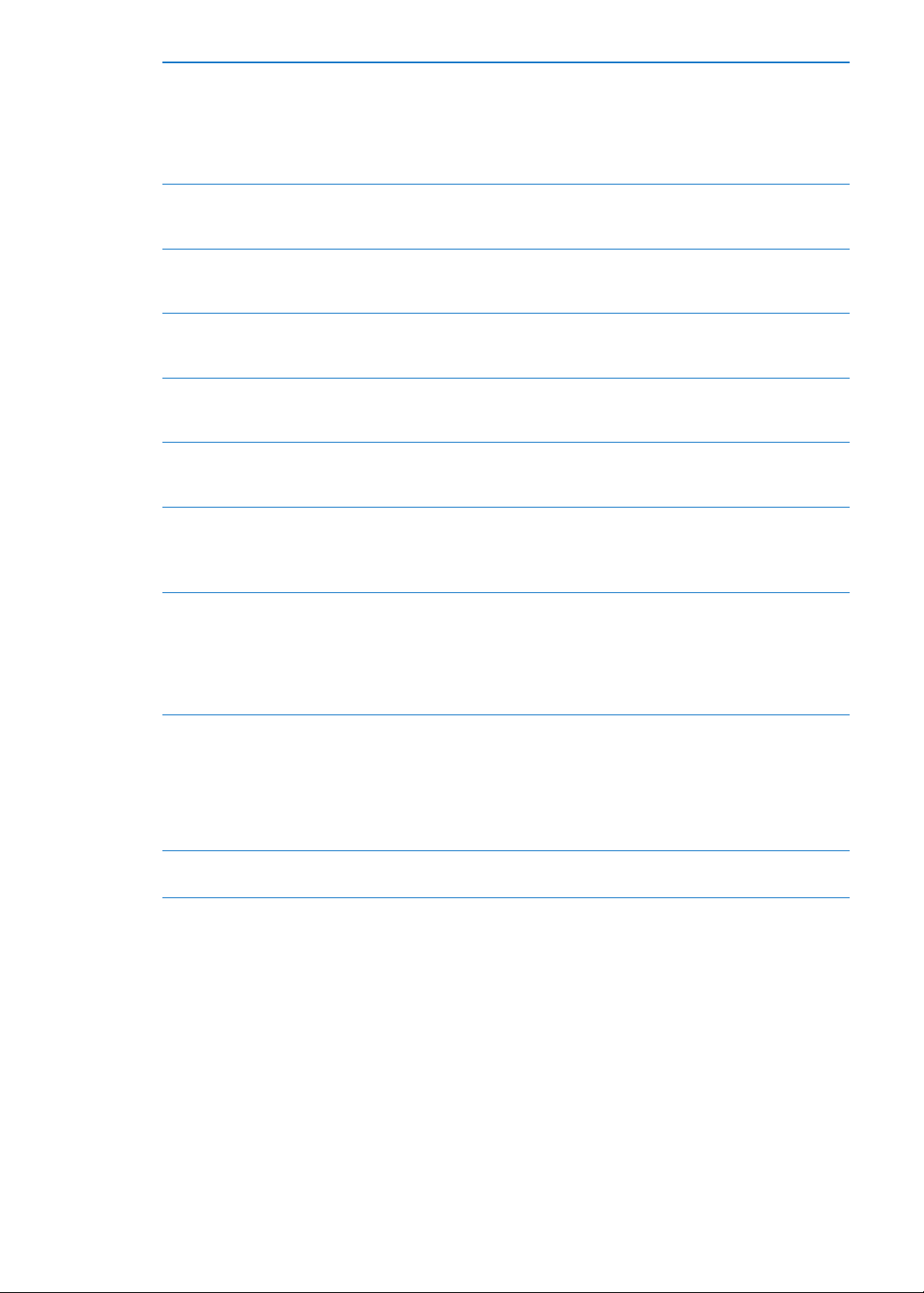
Pārtraukt konta izmantošanu Dodieties uz Settings > “Mail, Contacts, Calendars”, norādiet kontu, pēc
tam izslēdziet konta pakalpojumu (piem., Mail, Calendars vai Notes).
Ja konta pakalpojums ir izslēgts, iPhone nerāda un nesinhronizē
informāciju ar šī konta pakalpojumu, līdz tas tiek no jauna ieslēgts. Tas
ir ērti, lai pārtrauktu darba e-pasta saņemšanu, ja, piemēram, atrodaties
atvaļinājumā.
Saglabāt melnrakstus, nosūtītos
ziņojumus un izdzēstos ziņojumus
iPhone tālrunī
Iestatīt laiku, pēc kura ziņojumi
tiek neatgriezeniski izdzēsti
programmā Mail
Pielāgot pasta servera iestatījumus Dodieties uz Settings > “Mail, Contacts, Calendars”, pēc tam izvēlieties
Pielāgot SSL un paroles
iestatījumus
Ieslēgt vai izslēgt iespēju Archive
Messages
Dzēst kontu Dodieties uz Settings > “Mail, Contacts, Calendars”, izvēlieties kontu, pēc
Sūtīt parakstītus vai šifrētus
ziņojumus
Iestatīt grūdējpakalpojuma
iestatījumus
Iestatīt citas programmas Mail
opcijas
IMPA kontiem var mainīt pastkastu Draft, Sent un Deleted atrašanās vietu.
Dodieties uz Settings > “Mail, Contacts, Calendars”, izvēlieties kontu un
pēc tam pieskarieties Advanced.
Dodieties uz Settings > “Mail, Contacts, Calendars”, izvēlieties kontu un
pēc tam pieskarieties Advanced. Pieskarieties Remove, pēc tam izvēlieties
laiku: nekad vai pēc vienas dienas, vienas nedēļas vai viena mēneša.
kontu. Pareizos iestatījumus lūdziet tīkla administratoram vai interneta
pakalpojumu sniedzējam.
Dodieties uz Settings > “Mail, Contacts, Calendars”, izvēlieties kontu
un pēc tam pieskarieties Advanced. Pareizos iestatījumus lūdziet tīkla
administratoram vai interneta pakalpojumu sniedzējam.
Dodieties uz Settings > “Mail, Contacts, Calendars”, izvēlieties kontu, pēc
tam ieslēdziet vai izslēdziet iespēju Archive Messages. Sk. “Darbības ar
pastu
” 74. lpp
tam ritiniet uz leju un pieskarieties Delete Account.
Visa ar kontu sinhronizētā e-pasta, kontaktu, kalendāra un grāmatzīmju
informācija tiek izdzēsta no iPhone tālruņa.
Dodieties uz Settings > “Mail, Contacts, Calendars”, izvēlieties kontu un pēc
tam pieskarieties Advanced. Ieslēdziet S/MIME šifrēšanu, pēc tam atlasiet
sertikātus izejošo ziņojumu parakstīšanai un šifrēšanai.
Lai instalētu sertikātus, iegūstiet kongurācijas prolu no sistēmas
administratora, lejupielādējiet sertikātus izsniedzēja tīmekļa vietnē,
izmantojot Safari, vai saņemiet tos programmas Mail pielikumos.
dodieties uz Settings > “Mail, Contacts, Calendars” > Fetch New Data.
Grūdējtehnoloģija piegādā jaunu informāciju, kad iPhone tālrunis ir
pievienots Wi-Fi tīklam. Ieteicams izslēgt iespēju Push, ja vēlaties atlikt
e-pasta un citas informācijas piegādi vai taupīt akumulatora enerģiju.
Ja iespēja Push ir izslēgta, izmantojiet iestatījumu Fetch New Data, lai
norādītu, cik bieži ir jāpieprasa dati. Lai panāktu optimālu akumulatora
veiktspēju, neveiciet ienesi pārāk bieži.
Iestatījumiem, kas attiecas uz visiem jūsu kontiem, var piekļūt, dodoties uz
Settings > “Mail, Contacts, Calendars”.
76
Pasta iestatījumi
Lai mainītu iestatījumus, kas attiecas uz visiem jūsu kontiem, dodoties uz Settings > “Mail,
Contacts, Calendars”.
Lai mainītu signālus, kas tiek atskaņoti, nosūtot vai saņemot pastu: dodieties uz Settings >
Sounds.
6. nodaļa6 Mail
Page 77

Iestatījums Fetch New Data
Šis iestatījums ļauj iespēju Push ieslēgt un izslēgt iCloud, Microsoft Exchange, Yahoo! un visiem
citiem iPhone tālrunī kongurētajiem grūdējkontiem. Grūdējkonti piegādā jauno informāciju
iPhone tālrunī, tiklīdz jaunā informācija parādās serverī (dažreiz var rasties aiztures) un ir
pieejams interneta savienojums. Ieteicams izslēgt iespēju Push, ja vēlaties atlikt e-pasta un citas
informācijas piegādi vai taupīt akumulatora enerģiju.
Ja iespēja Push ir izslēgta un izmantojat kontus, kas neatbalsta grūdējtehnoloģiju, joprojām var
veikt datu ienesi — tas nozīmē, ka iPhone var pārbaudīt serveri, lai noskaidrotu, vai ir pieejama
jauna informācija. Izmantojiet iestatījumu Fetch New Data, lai norādītu, cik bieži ir jāpieprasa
dati. Lai panāktu optimālu akumulatora veiktspēju, neveiciet ienesi pārāk bieži. Ja ekrānā Fetch
New Data iestatījumam Push norādāt vērtību OFF vai iestatījumam Fetch norādāt vērtību
Manually, atsevišķo kontu iestatījumi tiek ignorēti.
Lai norādītu grūdējpakalpojuma iestatījumus: dodieties uz Settings > “Mail, Contacts,
Calendars” > Fetch New Data.
6. nodaļa Mail
77
Page 78

Safari
Meklēt tīmeklī un
pašreizējā lapā
Ar švīkām pārvietojieties
pa tīmekļa lapām vai
atveriet jaunu lapu.
Veiciet dubultskārienu
elementam vai
atbīdiet/sabīdiet
divus pirkstus, lai
tuvinātu/tālinātu.
Ievadīt tīmekļa adresi (URL)
Pievienot grāmatzīmi, pievienot lasīšanas
sarakstam, pievienot ikonu sākuma
ekrānam vai kopīgot vai izdrukāt lapu
Pieskarieties statusa joslai, lai ātri ritinātu uz sākumu.
Skatīt savas grāmatzīmes
vai lasīšanas sarakstu
7
Programma Safari ļauj pārlūkot tīmekli un skatīt tīmekļa lapas. Veidojiet iPhone tālrunī
grāmatzīmes un sinhronizējiet tās ar datoru. Pievienojiet tīmekļa saīsnes sākuma ekrānam, lai
ātri piekļūtu iemīļotajām vietnēm. Drukājiet tīmekļa lapas, PDF failus un citus dokumentus.
Izmantojiet iespēju Reading List, lai apkopotu vietnes, kuras gatavojaties lasīt vēlāk.
Tīmekļa lapu apskate
Lai skatītu tīmekļa lapu: pieskarieties adreses laukam (virsraksta joslā), lai piekļūtu tastatūrai.
Ievadiet tīmekļa adresi, pēc tam pieskarieties Go.
Ja adreses lauks nav redzams, pieskarieties statusa joslai, lai ātri ritinātu uz sākumu.
Tīmekļa lapas var skatīt portreta vai ainavas orientācijā.
Dzēst tekstu adreses laukā Pieskarieties .
Ritināt tīmekļa lapu Velciet uz augšu, uz leju vai uz malām.
Ritināt vienu tīmekļa lapas ietvaru Ritiniet ar diviem pirkstiem ietvarā
78
Page 79

Atvērt jaunu lapu Pieskarieties , pēc tam pieskarieties New Page. Vienlaikus var atvērt līdz
pat astoņām lapām. Skaitlis ikonā norāda atvērto lapu skaitu.
Pāriet uz citu lapu Pieskarieties , velciet švīku pa kreisi vai pa labi, pēc tam pieskarieties
lapai.
Apturēt tīmekļa lapas ielādi Pieskarieties
No jauna ielādēt tīmekļa lapu Adreses laukā pieskarieties .
Aizvērt lapu Pieskarieties , pēc tam pieskarieties attiecīgajai lapai.
Aizsargāt privātu informāciju un
neļaut dažām tīmekļa vietnēm
izsekot jūsu uzvedības modeli
Iestatīt programmas Safari opcijas Dodieties uz Settings > Safari.
Dodieties uz Settings > Safari un ieslēdziet iestatījumu Private Browsing.
.
Saites
Lai sekotu tīmekļa lapas saitei: pieskarieties saitei.
Skatīt saites mērķa adresi Pieskarieties saitei un turiet.
Tīmekļa lapās kā saites var tikt rādīti arī konstatētie dati, piemēram, tālruņa numuri un e-pasta
adreses. Pieskarieties saitei un turiet, lai redzētu pieejamās opcijas. Sk. “Saišu un konstatēto datu
izmantošana” 73. lpp
Funkcija Reading List
Funkcija Reading List ļauj apkopot saites uz tīmekļa lapām, ko gatavojaties lasīt vēlāk.
Lai pievienotu lasīšanas sarakstam saiti uz pašreizējo lapu: pieskarieties , pēc tam
pieskarieties “Add to Reading List”.
Lai pievienotu saiti lasīšanas sarakstam: pieskarieties saitei un turiet, pēc tam izvēlieties “Add
to Reading List”.
Skatīt savu lasīšanas sarakstu Pieskarieties , pēc tam pieskarieties Reading List.
Izmantot pakalpojumu iCloud,
lai lasīšanas saraksta dati tiktu
atjaunināti jūsu ierīcēs un datoros
Dodieties uz Settings > iCloud, pēc tam ieslēdziet iestatījumu Bookmarks.
Sk. “iCloud” 17. lpp
Funkcija Reader
Reader parāda tīmekļa rakstus ērtā veidā bez reklāmām, lai jūs varētu lasīt bez nevajadzīgiem
traucēkļiem. Lai tīmekļa lapā skatītu tikai konkrētu rakstu, varat izmantot funkciju Reader.
Lai skatītu rakstu ar funkciju Reader: pieskarieties pogai Reader, ja tā ir redzama adreses laukā.
Pielāgot fonta lielumu Pieskarieties .
Pievienot rakstu grāmatzīmēm,
pievienot to lasīšanas sarakstam
vai sākuma ekrānam, kopīgot vai
izdrukāt rakstu
Atgriezties normālskatā Pieskarieties Done.
Pieskarieties
.
7. nodaļa Safari
79
Page 80

Teksta ievade un formu aizpildīšana
Lai ievadītu tekstu: pieskarieties teksta laukam, lai piekļūtu tastatūrai.
Pāriet uz citu teksta lauku Pieskarieties teksta laukam vai pieskarieties Next vai Previous.
Iesniegt formu Pieskarieties Go vai Search, vai lapas saitei, kas ļauj iesniegt formu (ja tāda
pieejama).
Lai formu aizpildīšanai aktivizētu funkciju AutoFill, dodieties uz Settings > Safari > AutoFill.
Meklēšana
Meklēšanas lauks augšējā labajā stūrī ļauj meklēt tīmeklī un pašreizējā lapā vai PDF failā.
Lai meklētu tīmeklī un pašreizējā lapā vai meklēšanai piemērotā PDF failā: ievadiet tekstu
meklēšanas laukā.
 lai meklētu tīmeklī: pieskarieties kādam no piedāvātajiem variantiem vai pieskarieties Search;
 lai atrastu meklējamo tekstu pašreizējā lapā vai PDF failā: ritiniet līdz ekrāna beigām, pēc tam
pieskarieties ierakstam zem On This Page.
Pirmā atbilstība tiek iezīmēta. Lai atrastu atbilstības tālāk tekstā, pieskarieties .
Meklēšanas programmas maiņa Dodieties uz Settings > Safari > Search Engine.
Grāmatzīmes un vēsture
Lai saglabātu tīmekļa lapu kā grāmatzīmi: atveriet lapu, pieskarieties , pēc tam pieskarieties
Add Bookmark.
Saglabājot grāmatzīmi, var rediģēt tās virsrakstu. Pēc noklusējuma grāmatzīmes tiek saglabātas
mapes Bookmarks augšējā līmenī. Pieskarieties Bookmarks, lai izvēlētos citu mapi.
Lai skatītu iepriekšējās tīmekļa lapas (vēsturi): pieskarieties , pēc tam pieskarieties History.
Lai izdzēstu vēsturi, pieskarieties Clear.
Atvērt grāmatzīmēs saglabātu
tīmekļa lapu
Rediģēt grāmatzīmi vai
grāmatzīmju mapi
Izmantot pakalpojumu iCloud,
lai grāmatzīmju dati atbilstu
jaunākajai informācijai jūsu iOS
ierīcēs un datoros
Sinhronizēt grāmatzīmes ar
tīmekļa pārlūku datorā
Pieskarieties
Pieskarieties , izvēlieties mapi, kurā atrodas rediģējamā grāmatzīme vai
mape, pēc tam pieskarieties Edit.
Dodieties uz Settings > iCloud, pēc tam ieslēdziet iestatījumu Bookmarks.
Sk. “iCloud” 17. lpp
Sk. “Sinhronizācija ar iTunes” 18. lpp
.
Tīmekļa lapu, PDF failu un citu dokumentu drukāšana
Lai izdrukātu tīmekļa lapu, PDF failu vai Quick Look dokumentu: pieskarieties , pēc tam
pieskarieties Print.
Lai saņemtu plašāku informāciju, sk. “Drukāšana” 29. lpp
80
7. nodaļa7 Safari
Page 81

Tīmekļa saīsnes
Varat izveidot tīmekļa lapu saīsnes, kas sākuma ekrānā redzamas ikonu veidā.
Lai pievienotu tīmekļa saīsni: atveriet tīmekļa lapu un pieskarieties . Pēc tam pieskarieties
“Add to Home Screen”.
Kad atverat tīmekļa saīsni, Safari automātiski tuvina un ritina uz tīmekļa lapas vietu, kas bija
redzama brīdī, kad saglabājāt tīmekļa saīsni. Ja vien tīmekļa lapai nav piešķirta pielāgota ikona,
šis attēls tiek izmantots arī arī tīmekļa saīsnes ikonai sākuma ekrānā.
iCloud un iTunes dublē tīmekļa saīsnes, taču tās netiek sinhronizētas ar programmu iTunes un
pakalpojumu MobileMe. iCloud tās arī nepiegādā citās ierīcēs ar grūdējtehnoloģijas palīdzību.
7. nodaļa Safari
81
Page 82

Music
8
Mūzikas un audio failu pievienošana
Lai iegūtu mūziku un citu audio saturu savā iPhone tālrunī:
iegādājieties un lejupielādējiet saturu no pakalpojuma iTunes Store savā iPhone tālrunī. Sk. Â
. nodaļu “iTunes Store” 125. lpp (Uz pakalpojumu iTunes Store var pāriet arī no programmas
Music, pārlūkošanas laikā pieskaroties pogai Store.)
Izmantojiet funkciju Automatic Download, lai automātiski lejupielādētu mūziku, ko esat Â
iegādājies, citās jūsu iOS ierīcēs un datoros. Sk. “iCloud” 17. lpp
Veiciet sinhronizāciju ar programmu iTunes savā datorā. Varat sinhronizēt visu saturu vai Â
izvēlēties noteiktas dziesmas vai citus objektus. Sk. “Sinhronizācija ar iTunes” 18. lpp
Izmantojiet funkciju iTunes Match, lai glabātu savu mūzikas bibliotēku pakalpojumā iCloud Â
un piekļūtu tai no visām iOS ierīcēm un datoriem. Sk. “Funkcija iTunes Match” 86. lpp
Dziesmu un cita audio satura atskaņošana
BRĪDINĀJUMS. Lai iepazītos ar svarīgu informāciju, kā izvairīties no dzirdes zuduma, sk.
Svarīgas produkta informācijas rokasgrāmatu vietnē support.apple.com/lv_LV/manuals/iphone.
Pogas ekrāna apakšdaļā ļauj pārlūkot iPhone saturu pēc atskaņošanas sarakstiem, izpildītājiem,
dziesmām un citām kategorijām.
Lai atskaņotu dziesmu vai citu saturu: pieskarieties satura elementam.
Izmantojiet ekrāna vadīklas, lai vadītu atskaņošanu. Varat izmantot arī austiņu pogas. Sk. “Apple
austiņas ar tālvadību un mikrofonu” 34. lpp
82
Page 83

Lai skatītu ekrānu Now Playing: pieskarieties Now Playing.
Nākamā/pārtīt
uz priekšu
Atskaņot/pauze
Dziesmu saraksts
Atpakaļ
Skaļums
Iepriekšējā/
pārtīt atpakaļ
AirPlay
Pielāgot pārlūkošanas pogas Pieskarieties More, pieskarieties Edit, pēc tam velciet ikonu pāri pogai, ko
vēlaties aizstāt.
Iegūt papildu aplādes epizodes Pieskarieties Podcasts (ja elements Podcasts nav redzams, vispirms
pieskarieties More), pēc tam pieskarieties aplādei, lai redzētu pieejamās
epizodes.
Jaukt secību sakratot Sakratiet iPhone, lai ieslēgtu jaukšanu un mainītu dziesmu secību.
Sakratiet vēlreiz, lai pārietu uz citu dziesmu.
Lai ieslēgtu vai izslēgtu iespēju “Shake to Shue”, dodieties uz Settings >
Music.
Atskaņot mūziku pa AirPlay
skaļruņiem vai Apple TV ierīcē
Parādīt dziesmas tekstu Dziesmas atskaņošanas laikā pieskarieties albuma noformējumam.
Iestatīt programmas Music opcijas Dodieties uz Settings > Music.
Pieskarieties . Sk. “Funkcija AirPlay” 34. lpp
(Dziesmas teksts tiek rādīts, ja to esat pievienojis dziesmai, programmā
iTunes izmantojot dziesmas ekrānu Info, un esat sinhronizējis iPhone
tālruni ar iTunes.)
Ja izmantojat citu programmu, varat piekļūt audio atskaņošanas vadīklām, veicot
dubultskārienu sākuma pogai un pēc tam velkot švīku no kreisās uz labo pusi ekrāna
apakšdaļā.
Vadīklas ļauj izmantot programmu, kas pašreiz atskaņo mūziku, vai, ja mūzika ir pauzēta, pēdējo
atskaņošanai izmantoto programmu. Pa labi ir redzama programmas ikona. Pieskarieties tai, lai
atvērtu programmu. Vēlreiz velciet švīku pa labi, lai piekļūtu skaļuma vadīklai un pogai AirPlay
(ja atrodaties Apple TV ierīces vai AirPlay skaļruņu diapazonā).
Dubultskāriens sākuma pogai ļauj piekļūt audio atskaņošanas vadīklām arī tad, ja ekrāns ir
aizslēgts.
8. nodaļa Music
83
Page 84

Audio papildu vadīklas
Atkārtot Ping patīk
Meklēšanas josla
Jaukt secību
Genius
Ping ziņa
Atskaņošan
as atzīme
Meklēšanas
josla
Atskaņošanas atzīme
Atskaņošanas
ātrums
30 sekunžu atkārtošanaE-pasts
Lai piekļūtu papildu vadīklām, ekrānā Now Playing pieskarieties albuma noformējumam. Varat
redzēt pagājušo laiku, atlikušo laiku un dziesmas numuru. Tiek rādīts arī dziesmas teksts, ja esat
to pievienojis dziesmai programmā iTunes.
Atkārtot dziesmas Pieskarieties .
= atkārtot visas albuma vai saraksta dziesmas
= atkārtot tikai pašreizējo dziesmu
= bez atkārtošanas
Jaukt dziesmas Pieskarieties .
= jaukt dziesmas
= atskaņot dziesmas secīgi
Pāriet uz jebkuru vietu dziesmā velciet atskaņošanas atzīmi pa meklēšanas joslu. Velciet pirkstu uz leju, lai
samazinātu meklēšanas joslas jutību.
Izveidot Genius atskaņošanas
Pieskarieties
sarakstu
Lietot pakalpojumu Ping Sk. “Sekošana izpildītājiem un draugiem” 127. lpp
. Sk. “Funkcija Genius” 86. lpp
Aplāžu un audiogrāmatu vadīklas
Kad tiek sākta atskaņošana, ekrānā Now Playing tiek rādītas aplāžu un audiogrāmatu vadīklas un
informācija.
Iestatīt atskaņošanas ātrumu Pieskarieties . Pieskarieties vēlreiz, lai mainītu ātrumu.
= atskaņot divreiz ātrāk
= atskaņot divreiz lēnāk
= atskaņot normālā ātrumā
Pāriet uz jebkuru atskaņošanas
vietu
Parādīt vai paslēpt vadīklas Pieskarieties ekrāna centrā.
Paslēpt aplādes informāciju Dodieties uz Settings > Music.
velciet atskaņošanas atzīmi pa meklēšanas joslu. Velciet pirkstu uz leju, lai
samazinātu meklēšanas joslas jutību.
84
8. nodaļa8 Music
Page 85

Siri un Voice Control iespēju izmantošana programmā Music
Novērtējuma skala
Atgriezties ekrānā
Now Playing
Albuma dziesmas
Varat izmantot pakalpojumu Siri (iPhone 4S) vai funkciju Voice Control, lai vadītu mūzikas
atskaņošanu iPhone tālrunī. Sk. . nodaļu “Siri” 41. lpp un “Balss vadība” 31. lpp
Vadīt mūzikas atskaņošanu Sakiet “play” vai “play music”. Lai pauzētu, sakiet “pause” vai “pause music”.
Varat arī teikt “next song” vai “previous song”.
Atskaņot albumu, izpildītāju vai
atskaņošanas sarakstu
Jaukt secību pašreizējā
atskaņošanas sarakstā
Uzzināt vairāk par pašreiz
atskaņoto dziesmu
Izmantot funkciju Genius līdzīgu
dziesmu atskaņošanai
Atcelt funkciju Voice Control Sakiet “cancel” vai “stop”.
Sakiet “play”, pēc tam sakiet “album”, “artist” vai “playlist” un vārdu/
nosaukumu.
Sakiet “shue”.
Sakiet “what’s playing”, “what song is this”, “who sings this song” vai “who is
this song by”.
Sakiet “Genius”, “play more like this” vai “play more songs like this”.
Albuma noformējumu pārlūkošana, izmantojot funkciju Cover Flow
Kad pārlūkojat mūziku, pagrieziet iPhone tālruni, lai redzētu iTunes saturu (izmantojot funkciju
Cover Flow) un tādējādi pārlūkotu mūzikas saturu pēc albumu noformējumiem.
Lai pārlūkotu albumu noformējumus: velciet pa kreisi vai pa labi.
Skatīt albumā iekļautās dziesmas Pieskarieties albuma noformējumam vai . Velciet uz augšu vai uz leju, lai
ritinātu; pieskarieties dziesmai, lai to atskaņotu.
Atgriezties pie noformējuma Pieskarieties virsraksta joslai. Vai vēlreiz pieskarieties
.
Albumā iekļauto dziesmu apskate
Lai skatītu visas dziesmas, kas iekļautas albumā, no kura pašlaik tiek atskaņota dziesma:
Ekrānā Now Playing pieskarieties . Pieskarieties dziesmai, lai to atskaņotu. Pieskarieties
sīktēlam, lai atgrieztos ekrānā Now Playing.
Dziesmu saraksta skatā dziesmām var piešķirt novērtējumu. Varat izmantot novērtējumus,
veidojot intuitīvus atskaņošanas sarakstus programmā iTunes.
8. nodaļa Music
85
Page 86

Audio satura meklēšana
Varat meklēt dziesmas, aplādes un citu iPhone tālrunī saglabātu saturu pēc dziesmu
nosaukumiem, izpildītājiem, albumu nosaukumiem un komponistiem.
Lai meklētu mūziku: ievadiet tekstu meklēšanas laukā, kas atrodas virs dziesmu saraksta,
atskaņošanas saraksta, izpildītāju saraksta vai cita Music satura skata.
Audio saturu var meklēt arī no sākuma ekrāna. Sk. “Meklēšana” 30. lpp
Funkcija iTunes Match
iTunes Match glabā jūsu mūzikas bibliotēku pakalpojumā iCloud — arī no kompaktdiskiem
importētās dziesmas — un ļauj baudīt šo kolekciju jūsu iPhone tālrunī un citās iOS ierīcēs un
datoros vienmēr un visur. iTunes Match ir pieejams kā abonējams maksas pakalpojums.
Piezīme. Pakalpojums iTunes Match nav visur pieejams. Ja ir ieslēgts iestatījums Settings >
Music > Use Cellular Data, var rasties ar datu pārsūtīšanu saistītas izmaksas
Lai abonētu pakalpojumu iTunes Match: programmā iTunes datorā izvēlieties Store > Turn On
iTunes Match, pēc tam noklikšķiniet uz pogas Subscribe (lai abonētu).
Tiklīdz sākat abonēšanu, iTunes pievieno mūziku, atskaņošanas sarakstus un Genius Mix
sarakstus pakalpojumam iCloud. Dziesmas, kas atrodamas arī programmā iTunes, ir automātiski
pieejamas pakalpojumā iCloud. Visas atlikušās dziesmas tiek augšupielādētas. Varat lejupielādēt
un atskaņot atrastās dziesmas iTunes Plus kvalitātē (256 kb/s ACC fails bez DRM) arī tad, ja jūsu
oriģināla kvalitāte bija zemāka. Lai saņemtu plašāku informāciju, sk. www.apple.com/icloud/
features.
Ieslēgt pakalpojumu iTunes Match Dodieties uz Settings > Music.
Ieslēdzot funkciju iTunes Match, no iPhone tālruņa tiek noņemta
sinhronizētā mūzika, kā arī tiek Genius atskaņošanas saraksti.
Funkcija Genius
Genius atskaņošanas saraksts ir bibliotēkā izvēlētu dziesmu kopums, kas ir savstarpēji saderīgas.
Varat veidot Genius atskaņošanas sarakstus programmā iTunes un sinhronizēt tos ar iPhone
tālruni. Varat arī veidot un saglabāt Genius atskaņošanas sarakstus iPhone tālrunī tieši.
Genius Mix saraksts ir viena veida mūzikas dziesmu izlase, kas tiek izveidota no jauna ikreiz, kad
klausāties šo sarakstu.
Lai iPhone tālrunī izmantotu pakalpojumu Genius, vispirms Genius jāieslēdz programmā
iTunes un pēc tam iPhone tālrunis jāsinhronizē ar programmu iTunes. Genius Mix saraksti tiek
sinhronizēti automātiski, ja vien mūzika netiek pārvaldīta manuāli un jūs pats programmā
iTunes neizvēlaties sinhronizējamos sarakstus. Genius ir bezmaksas pakalpojums, taču tam
nepieciešams Apple ID.
Genius Mix sinhronizācijas laikā programma iTunes var no bibliotēkas izvēlēties un sinhronizēt
dziesmas, kuras pats neesat izvēlējies sinhronizēt.
Lai pārlūkotu Genius Mix sarakstus: pieskarieties Genius (ja elements Genius nav redzams,
vispirms pieskarieties More). Velciet švīku pa kreisi vai pa labi, lai piekļūtu citiem sarakstiem. Lai
atskaņotu sarakstu, pieskarieties .
Lai izveidotu Genius atskaņošanas sarakstu: ekrānā Playlists pieskarieties Genius Playlist un
izvēlieties dziesmu no saraksta.
86
8. nodaļa8 Music
Page 87

Lai izveidotu Genius atskaņošanas sarakstu no ekrāna Now Playing, pieskarieties displejam (tiks
parādītas vadīklas) un pēc tam pieskarieties .
Saglabāt Genius atskaņošanas
sarakstu
Atsvaidzināt Genius atskaņošanas
sarakstu
Izveidot Genius atskaņošanas
sarakstu, izmantojot citu dziesmu
Izdzēst saglabātu Genius
atskaņošanas sarakstu
Atskaņošanas sarakstā pieskarieties Save. Atskaņošanas saraksts tiek
saglabāts sarakstā Playlists, un tā virsrakstam tiek izmantots izvēlētās
dziesmas nosaukums.
Atskaņošanas sarakstā pieskarieties Refresh.
Pieskarieties Genius Playlist, pēc tam pieskarieties New un izvēlieties
dziesmu.
Pieskarieties Genius atskaņošanas sarakstam, pēc tam pieskarieties Delete.
Genius atskaņošanas saraksti, kas izveidoti iPhone tālrunī, tiek kopēti uz datoru, veicot
sinhronizāciju ar iTunes.
Piezīme. Ja Genius atskaņošanas saraksts ir sinhronizēts ar programmu iTunes, sarakstu nevar
izdzēst no iPhone tālruņa tieši. Izmantojiet programmu iTunes, lai mainītu saraksta nosaukumu,
pārtrauktu atskaņošanas saraksta sinhronizāciju vai izdzēstu to.
Atskaņošanas saraksti
Varat izveidot un rediģēt savus atskaņošanas sarakstus iPhone tālrunī vai rediģēt atskaņošanas
sarakstus, kas sinhronizēti no programmas iTunes datorā.
Lai izveidotu atskaņošanas sarakstu: ekrāna Playlists saraksta beigās pieskarieties Add Playlist.
Ievadiet nosaukumu, pieskarieties , lai atlasītu iekļaujamās dziesmas un videoklipus, un pēc
tam pieskarieties Done.
Ja izveidojat atskaņošanas sarakstu un pēc tam sinhronizējat iPhone ar datoru, atskaņošanas
saraksts tiek sinhronizēts ar iTunes bibliotēku.
Lai rediģētu atskaņošanas sarakstu: ekrānā Playlists atlasiet rediģējamo atskaņošanas sarakstu.
Pieskarieties Edit, pēc tam:
 lai pievienotu citas dziesmas: Pieskarieties .
 Lai izdzēstu dziesmu: Pieskarieties . Dzēšot dziesmu sarakstā, tā netiek izdzēsta no iPhone;
 lai pārvietotu dziesmu augstāk vai zemāk sarakstā: velciet ;
Izmaiņas tiek iekopētas iTunes bibliotēkas atskaņošanas sarakstā nākamajā reizē, kad
sinhronizējat iPhone ar datoru, vai brīdī, kad tiek izveidots bezvadu savienojums ar pakalpojumu
iCloud (ja abonējat funkciju iTunes Match).
Dzēst atskaņošanas sarakstu Ekrānā Playlists pieskarieties dzēšamajam atskaņošanas sarakstam un pēc
tam pieskarieties Delete.
Iztīrīt atskaņošanas sarakstu Ekrānā Playlists pieskarieties atskaņošanas sarakstam, ko vēlaties iztīrīt, un
pēc tam pieskarieties Clear.
Dzēst dziesmu no iPhone tālruņa Ekrānā Songs velciet švīku pāri dziesmai un pieskarieties Delete.
Dziesma tiek izdzēsta no iPhone tālruņa, taču tā paliek jūsu Mac vai
personālā datora iTunes bibliotēkā.
8. nodaļa Music
87
Page 88

Funkcija Home Sharing
Funkcija Home Sharing ļauj atskaņot mūziku, lmas un TV pārraides jūsu iPhone tālrunī no Mac
vai personālā datora iTunes bibliotēkas. iPhone tālrunim un jūsu datoram jābūt savienotiem
vienā Wi-Fi tīklā. Datorā jābūt atvērtai programmai iTunes, kur ir ieslēgta funkcija Home Sharing
un veikta pieteikšanās ar to pašu Apple ID, ko funkcija Home Sharing izmanto iPhone tālrunī.
Piezīme. Funkcijai Home Sharing nepieciešama iTunes 10.2 vai jaunāka versija (pieejama vietnē
www.apple.com/lv/itunes/download). Papildu saturu, piemēram, ciparu brošūras un iTunes
Extras saturu, nevar kopīgot.
Lai iPhone tālrunī atskaņotu mūziku no iTunes bibliotēkas:
1 Sava datora programmā iTunes izvēlieties Advanced > Turn On Home Sharing.
2 Piesakieties, pēc tam noklikšķiniet uz Create Home Share.
3 iPhone tālrunī dodieties uz Settings > Music, pēc tam piesakieties funkcijā Home Sharing,
izmantojot to pašu Apple ID un paroli.
4 Programmā Music pieskarieties More, pēc tam pieskarieties Shared un izvēlieties savu datora
bibliotēku.
Atgriezties pie satura savā iPhone
tālrunī
Pieskarieties Shared un izvēlieties My iPhone.
88
8. nodaļa8 Music
Page 89

Messages
9
Ziņu sūtīšana un saņemšana
BRĪDINĀJUMS. Lai iepazītos ar svarīgu informāciju par drošu braukšanu, sk. Svarīgas produkta
informācijas rokasgrāmatu vietnē support.apple.com/lv_LV/manuals/iphone.
Programma Messages atbalsta īsziņu apmaiņu ar citām SMS un MMS ierīcēm un citām iOS
ierīcēm, kas izmanto pakalpojumu iMessage. Izmantojot pakalpojumus MMS un iMessage, varat
iekļaut arī fotoattēlus, videoklipus un citu informāciju.
Lietojiet pakalpojumu iMessage, lai sūtītu ziņas citiem iOS 5 lietotājiem pa Wi-Fi vai mobilo datu
savienojumu. Varat redzēt, ka otra persona ievada tekstu, un informēt citus cilvēkus, ka esat
izlasījis viņu ziņas. Tā kā programma iMessages tiek rādīta visās jūsu iOS 5 ierīcēs, no kurām esat
pieteicies vienā kontā, varat sākt saraksti vienā iOS ierīcē un turpināt citā. iMessages ziņas tiek arī
šifrētas.
Piezīme. Pakalpojumiem SMS un MMS nepieciešams mobilais savienojums, un tas var nebūt
visu pieejams. Var būt spēkā mobilo datu lietošanas izmaksas vai papildu izmaksas.
Lai sūtītu īsziņu: pieskarieties , pēc tam pieskarieties un izvēlieties kontaktu, meklējiet
kontaktus, ievadot to vārdus, vai ievadiet tālruņa numuru vai e-pasta adresi manuāli. Izveidojiet
ziņu, pēc tam pieskarieties Send.
Piezīme. Brīdinājuma emblēma tiek parādīta, ja ziņu nevar nosūtīt. Pieskarieties
brīdinājumam sarakstes logā, lai mēģinātu nosūtīt ziņu vēlreiz.
89
Page 90
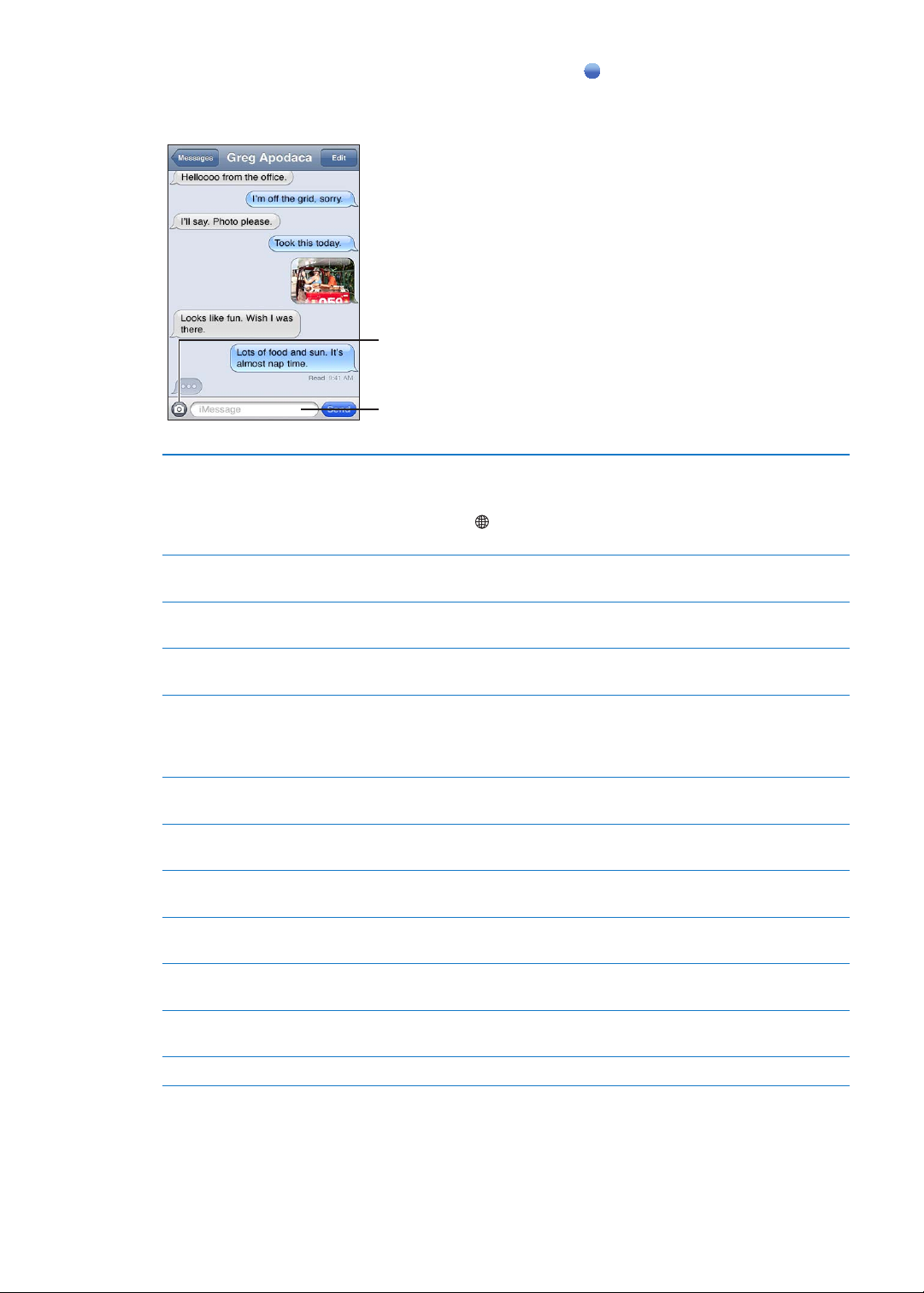
Ziņu sarakste tiek saglabāta sarakstā Messages. Zils punkts apzīmē nelasītas ziņas.
Pieskarieties multivides
pievieno�anas
pogai, lai iekļautu
fotoattēlu vai videoklipu.
Pieskarieties, lai
ievadītu tekstu
Pieskarieties sarakstei, lai to skatītu vai turpinātu. iMessage sarakstē jūsu izejošie ziņojumi tiek
rādīti zilā krāsā.
Lietot Emoji rakstzīmes Dodieties uz Settings > General > Keyboard > International Keyboards
> Add New Keyboard, pēc tam pieskarieties Emoji, lai tastatūra būtu
pieejama. Ja vēlaties ziņas ievades laikā izmantot Emoji rakstzīmes,
pieskarieties
pārslēgšana
Atsākt iepriekšējo saraksti Sarakstā Messages pieskarieties sarakstei un pēc tam ievadiet ziņu, un
pieskarieties Send.
Apskatīt vecākas ziņas sarakstē Ritiniet uz augšu (pieskarieties statusa joslai) un pieskarieties Load Earlier
Messages.
Saņemt iMessages ziņas,
izmantojot citu e-pasta adresi
Norādiet tālruņa numuru vai Apple
ID e-pasta adresi, kas redzama
laukā “from”, kad sākat jaunu
sarunu.
Sekot ziņā iekļautai saitei pieskarieties saitei. Saite var, piemēram, atvērt tīmekļa lapu programmā
Pārsūtīt saraksti Atlasiet saraksti, pēc tam pieskarieties Edit. Atlasiet iekļaujamās daļas, pēc
Pievienot personu savam kontaktu
katalogam
Informēt citus, ka esat izlasījis viņu
ziņojumus
Iestatīt citas programmas
Messages opcijas
Pārvaldīt ar ziņām saistītos
paziņojumus
Iestatīt ienākošas īsziņas signālu Sk. “Skaņas un zvana/klusuma slēdzis” 177. lpp
Dodieties uz Settings > Messages > Receive At > Add Another Email.
Dodieties uz Settings > Messages > Receive At > Caller ID.
Šī iestatījuma maiņa neietekmē esošās sarunas.
Safari vai izsaukt tālruņa numuru.
tam pieskarieties Forward.
Sarakstā Messages pieskarieties tālruņa numuram, pēc tam pieskarieties
“Add to Contacts”.
Dodieties uz Settings > iCloud un ieslēdziet iestatījumu Send Read
Receipts.
Dodieties uz Settings > Messages.
Sk. “Notications” 175. lpp
, lai piekļūtu Emoji tastatūrai. Sk. “Tastatūru
” 186. lpp
90
Ziņu sūtīšana adresātu grupai
Grupu ziņapmaiņa ļauj nosūtīt ziņu vairākiem adresātiem. Grupu ziņapmaiņa darbojas ar
pakalpojumiem iMessage un MMS (nav visu pieejami).
9. nodaļa9 Messages
Page 91

Lai sūtītu ziņas adresātu grupai: pieskarieties , pēc tam ievadiet vairākus adresātus.
Piezīme. Lai izmantotu pakalpojumu MMS, grupu ziņapmaiņai ir arī jābūt ieslēgtai ekrānā
Settings > Messages, un atbildes tiek sūtītas tikai jums — tās netiek kopētas pārējiem cilvēkiem
grupā.
Mūzikas, videoklipu u.c. satura sūtīšana
Izmantojot pakalpojumu iMessages vai MMS, varat sūtīt fotoattēlus, videoklipus, atrašanās
vietas, kontaktinformāciju un balss piezīmes.
Lai nosūtītu fotoattēlu vai videoklipu: Pieskarieties .
Pielikumu lieluma ierobežojumu nosaka jūsu pakalpojumu sniedzējs. Ja nepieciešams, iPhone
var saspiest fotoattēlus un videoklipus, ko pievienojat ziņām.
Sūtīt atrašanās vietu Programmā Maps pieskarieties , lai norādītu atrašanās vietu,
pieskarieties Share Location (ekrāna apakšdaļā), pēc tam pieskarieties
Message.
Sūtīt kontakta informāciju Programmā Contacts izvēlieties kontaktu, pieskarieties Share Contact
(ekrāna apakšdaļā) un pēc tam pieskarieties Message.
Sūtīt balss piezīmi Programmā Voice Memos pieskarieties
pieskarieties Share, pēc tam pieskarieties Message.
Saglabāt ziņai pievienotu
fotoattēlu vai videoklipu albumā
Camera Roll
Kopēt fotoattēlu vai videoklipu Pieskarieties pielikumam un turiet, pēc tam pieskarieties Copy.
Saglabāt saņemtu kontakta
informāciju
Pieskarieties fotoattēlam vai videoklipam, pēc tam pieskarieties
Pieskarieties kontakta burbulim un pēc tam pieskarieties Create New
Contact vai “Add to Existing Contact”.
, pieskarieties balss piezīmei,
.
Sarakstes rediģēšana
Ja vēlaties paturēt tikai sarakstes daļu, varat nevajadzīgās daļas izdzēst. Sarakstā Messages var
dzēst arī veselas sarakstes.
Lai rediģētu saraksti: pieskarieties Edit, atlasiet dzēšamās daļas, pēc tam pieskarieties Delete.
Dzēst visu tekstu un pielikumus,
nedzēšot pašu saraksti
Dzēst saraksti Velciet švīku pāri sarakstei un pieskarieties Delete.
Pieskarieties Edit, pēc tam pieskarieties Clear All.
Ziņu meklēšana
Sarakstā Messages varat veikt sarakstes satura meklēšanu.
Lai meklētu sarakstē: pieskarieties ekrāna augšmalai, lai piekļūtu meklēšanas laukam, un
ievadiet tekstu, ko vēlaties atrast.
Sarakstēs var meklēt arī no sākuma ekrāna. Sk. “Meklēšana” 30. lpp
9. nodaļa Messages
91
Page 92
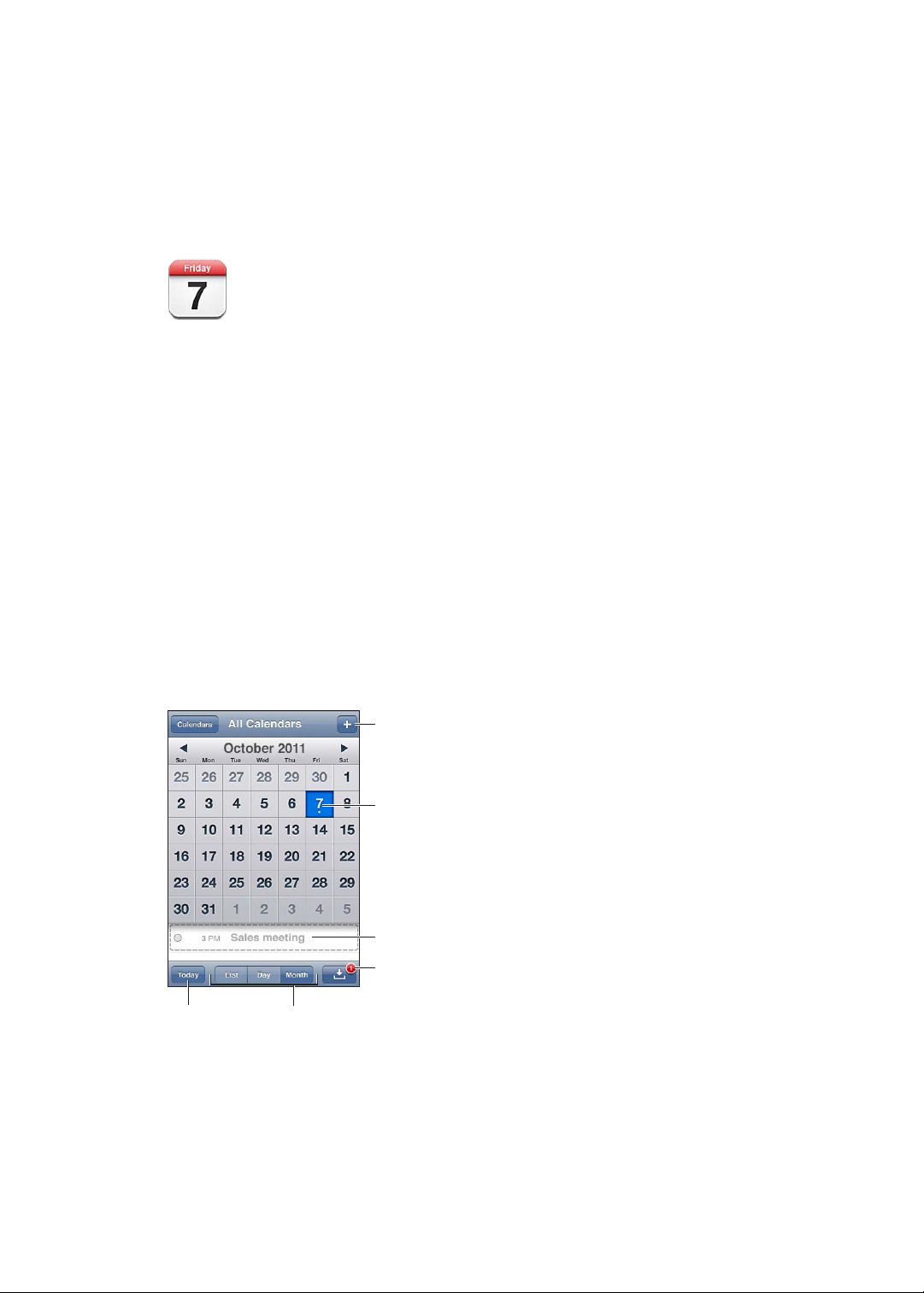
Calendar
Pievienot notikumu
Ar punktiem izceltajās
dienās ir ieplānoti
notikumi
Pāriet uz šodienu
Pārslēgt skatus
Atbildēt uz
ielūgumu kalendārā
Notikumi izvēlētajā dienā
10
Par programmu Calendar
Programma Calendar atvieglo plānošanu un sekošanu sastādītajam plānam. Varat skatīt
kalendārus atsevišķi vai vairākus kalendārus reizē. Programma Calendar ļauj apskatīt notikumus
dienu skatā, mēnešu skatā un sarakstā. Varat meklēt notikumus pēc virsrakstiem, ielūgtajām
personām, vietām un piezīmēm. Ja kontaktiem ievadāt dzimšanas dienas, varat apskatīt šīs
dzimšanas dienas programmā Calendar.
Varat arī veidot, rediģēt vai atcelt tikšanās ierakstus iPhone tālrunī un sinhronizēt tos atpakaļ
datorā. Varat abonēt Google, Yahoo! vai iCal kalendārus. Ja jums ir Microsoft Exchange vai iCloud
konts, varat saņemt sapulču ielūgumus un atbildēt uz tiem.
Kalendāru apskate
Varat kalendārus apskatīt atsevišķi vai skatīt apvienoto kalendāru. Tas atvieglo vienlaicīgu darba
un ģimenes kalendāru pārvaldību.
92
Lai mainītu skatus: pieskarieties List, Day vai Month. Lai apskatītu nedēļu, pagrieziet iPhone
sāniski.
Skatā Day velciet švīku pa kreisi vai pa labi, lai pārietu starp datumiem.
Page 93

Skatīt dzimšanas dienu kalendāru Pieskarieties Calendars, pēc tam pieskarieties Birthdays, lai notikumiem
pievienotu dzimšanas dienas no programmas Contacts.
Skatīt detalizētu informāciju par
notikumu
Rediģēt vai dzēst kalendāru Pieskarieties Calendars, pēc tam pieskarieties Edit.
Izvēlēties apskatāmos kalendārus Pieskarieties Calendars, pēc tam ar skārienu izvēlieties kalendārus, ko
Pieskarieties notikumam. Varat pieskarties informācijai par notikumu, lai
iegūtu papildu datus. Ja, piemēram, ir norādīta vietas adrese, pieskarieties
tai, lai atvērtu programmu Maps.
vēlaties skatīt. iPhone tālrunī visu izvēlēto kalendāru notikumi tiek rādīti
vienā kalendārā.
Notikumu pievienošana
Varat izveidot un atjaunināt kalendāra notikumus tieši iPhone tālrunī.
Lai pievienotu notikumu: pieskarieties un ievadiet notikuma informāciju, pēc tam
pieskarieties Done.
Varat arī pieskarties tukšai kalendāra vietai un turēt, lai izveidotu jaunu notikumu. Velciet
tveršanas punktus, lai pielāgotu notikuma ilgumu.
Iestatīt brīdinājumu Pieskarieties Alert, pēc tam iestatiet brīdinājumu no 5 minūtēm līdz divām
dienām pirms notikuma.
Iestatīt notikumiem noklusējuma
brīdinājumus
Atjaunināt notikumu Pieskarieties Edit un mainiet notikuma informāciju.
Dzēst notikumu Pieskarieties notikumam, pieskarieties Edit, pēc tam ritiniet uz leju un
Uzaicināt uz notikumu citus
cilvēkus
Dodieties uz Settings > “Mail, Contacts, Calendars” > Default Alert Times.
Ja vēlaties pielāgot notikuma laiku vai ilgumu, pieskarieties notikumam
un turiet, tādējādi atlasot to, un pēc tam velciet to uz jaunu laiku vai
izmantojiet tveršanas punktus, lai mainītu tā ilgumu.
pieskarieties Delete Event.
Pieskarieties Invitees, lai atlasītu cilvēkus programmā Contacts. Tam
nepieciešams iCloud, Microsoft Exchange vai CalDAV konts.
Atbildēšana uz sapulču ielūgumiem
Ja jums ir iCloud, Microsoft Exchange konts vai atbalstīts CalDAV konts, varat no sava uzņēmuma
darbiniekiem saņemt ielūgumus uz sapulcēm un atbildēt uz šiem ielūgumiem. Ja saņemat
ielūgumu, sapulce kalendārā ir apvilkta ar punktotu līniju. parādās ekrāna labajā apakšējā
stūrī.
Lai atbildētu uz ielūgumu: pieskarieties ielūgumam kalendārā. Vai pieskarieties , lai piekļūtu
ekrānam Event, un pēc tam pieskarieties ielūgumam.
Skatīt informāciju par
organizatoru
Skatīt citas ielūgtās personas Pieskarieties Invitees. Pieskarieties vārdam, lai redzētu šīs personas
Pievienot atbildei komentārus Pieskarieties Add Comments. Jūsu komentārus varēs redzēt organizators,
Iestatīt savu pieejamību Pieskarieties Availability un atlasiet “busy” (aizņemts) vai “free” (brīvs).
10. nodaļa Calendar
Pieskarieties “invitation from”.
kontaktinformāciju.
bet ne citi dalībnieki. Atkarībā no lietojamā kalendāra pakalpojuma
komentāri var nebūt pieejami.
93
Page 94
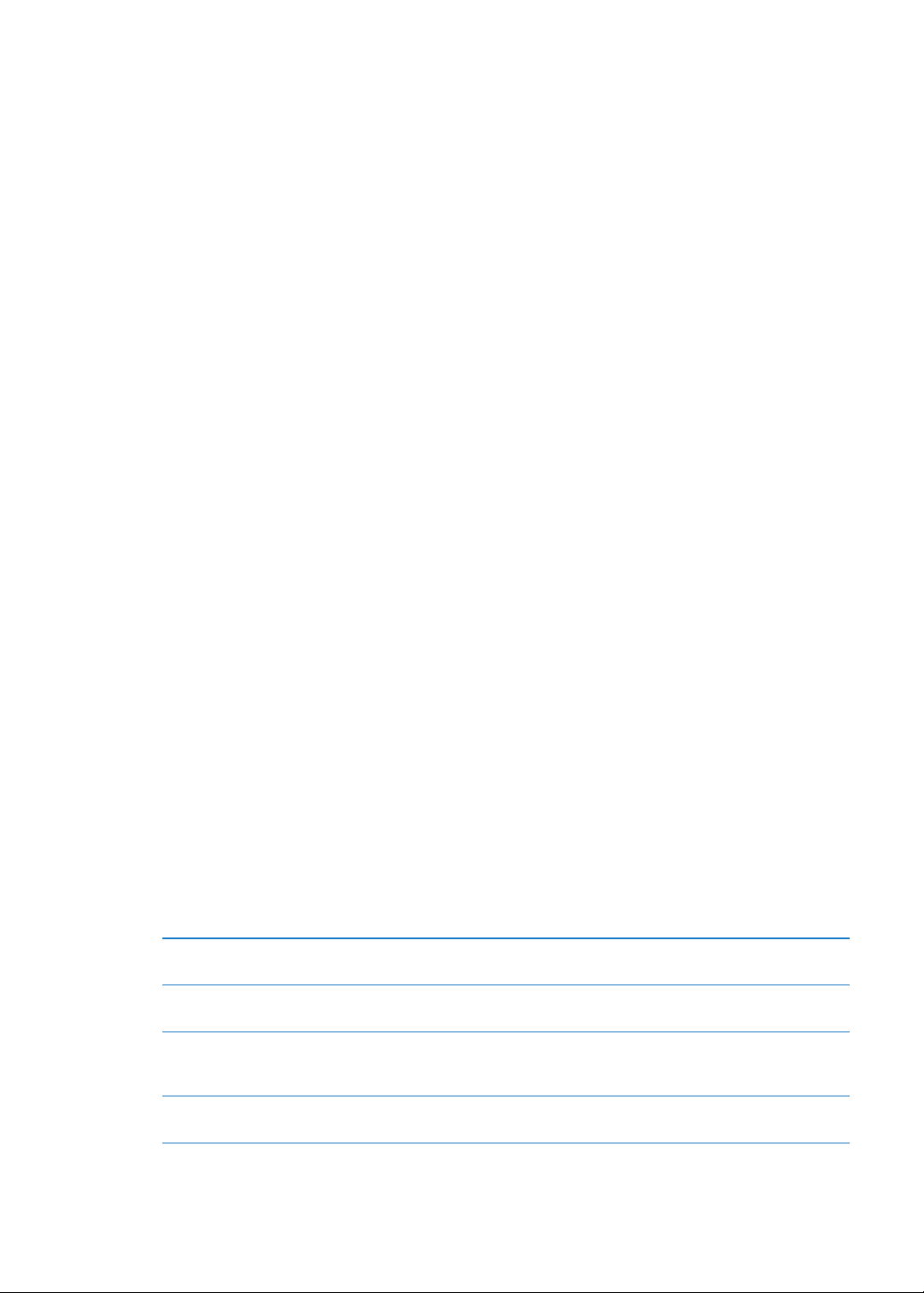
Meklēšana kalendāros
Varat izmantot skatu List, lai savos kalendāros meklētu notikumus pēc lauka Titles, Invitees,
Locations un Notes. Programma Calendar meklē notikumus tikai tajos kalendāros, kurus
patlaban apskatāt.
Lai meklētu notikumus: pieskarieties List un ievadiet tekstu meklēšanas laukā.
Kalendāru notikumi var tikt iekļauti arī meklēšanas pieprasījumos, ko veidojat no sākuma
ekrāna. Sk. “Meklēšana” 30. lpp
Kalendāru abonēšana
Varat abonēt kalendārus, kuri izmanto formātu iCalendar (.ics). Daudzi kalendāru pakalpojumi,
tostarp iCloud, Yahoo!, Google un programma iCal sistēmā OS X, atbalsta kalendāru abonēšanu.
Abonētie kalendāri ir tikai lasāmi. Varat iPhone tālrunī lasīt notikumus no abonētajiem
kalendāriem, taču nevarat notikumus rediģēt vai veidot jaunus notikumus.
Lai abonētu kalendāru: dodieties uz Settings > “Mail, Contacts, Calendars”, pēc tam
pieskarieties Add Account. Pieskarieties Other, pēc tam pieskarieties Add Subscribed Calendar.
Varat arī abonēt iCal (vai citu .ics formāta) kalendāru, kas publicēts tīmeklī,— pieskarieties
kalendāra saitei.
Kalendāra notikumu importēšana no programmas Mail
Varat kalendāram pievienot notikumus, importējot kalendāra failu no e-pasta ziņojuma. Var
importēt jebkuru standarta .ics kalendāra failu.
Lai importētu notikumus no kalendāra faila: programmā Mail atveriet ziņojumu un
pieskarieties kalendāra failam.
Kalendāra konti un iestatījumi
Ekrānā Settings > “Mail, Contacts, Calendars” ir vairāki iestatījumi, kas ietekmē programmu
Calendar un jūsu kalendāru kontus.
Kalendāra kontus var arī izmantot, lai sinhronizētu elementus programmai Reminders.
Lai pievienotu CalDAV kontu: dodieties uz Settings > “Mail, Contacts, Calendars”, pieskarieties
“Add an Account”, pēc tam pieskarieties Other. Sadaļā Calendars pieskarieties Add CalDAV
Account.
Šīs opcijas attiecas uz visiem jūsu kalendāriem:
Iestatīt kalendāra brīdinājuma
signālus
Sinhronizēt pagājušus notikumus Dodieties uz Settings > “Mail, Contacts, Calendars” > Sync, pēc tam
Lai iestatītu, ka, saņemot sapulces
ielūgumu, jāatskaņo brīdinājuma
signāls:
Ieslēgt programmas Calendar laika
joslu atbalstu
Dodieties uz Settings > Sounds > Calendar Alerts.
izvēlieties laika periodu. Tiek sinhronizēti arī nākotnes notikumi.
dodieties uz Settings > “Mail, Contacts, Calendars” un ieslēdziet iespēju
New Invitation Alerts.
Dodieties uz Settings > Mail, Contacts, Calendars > Time Zone Support.
94
10. nodaļa10 Calendar
Page 95
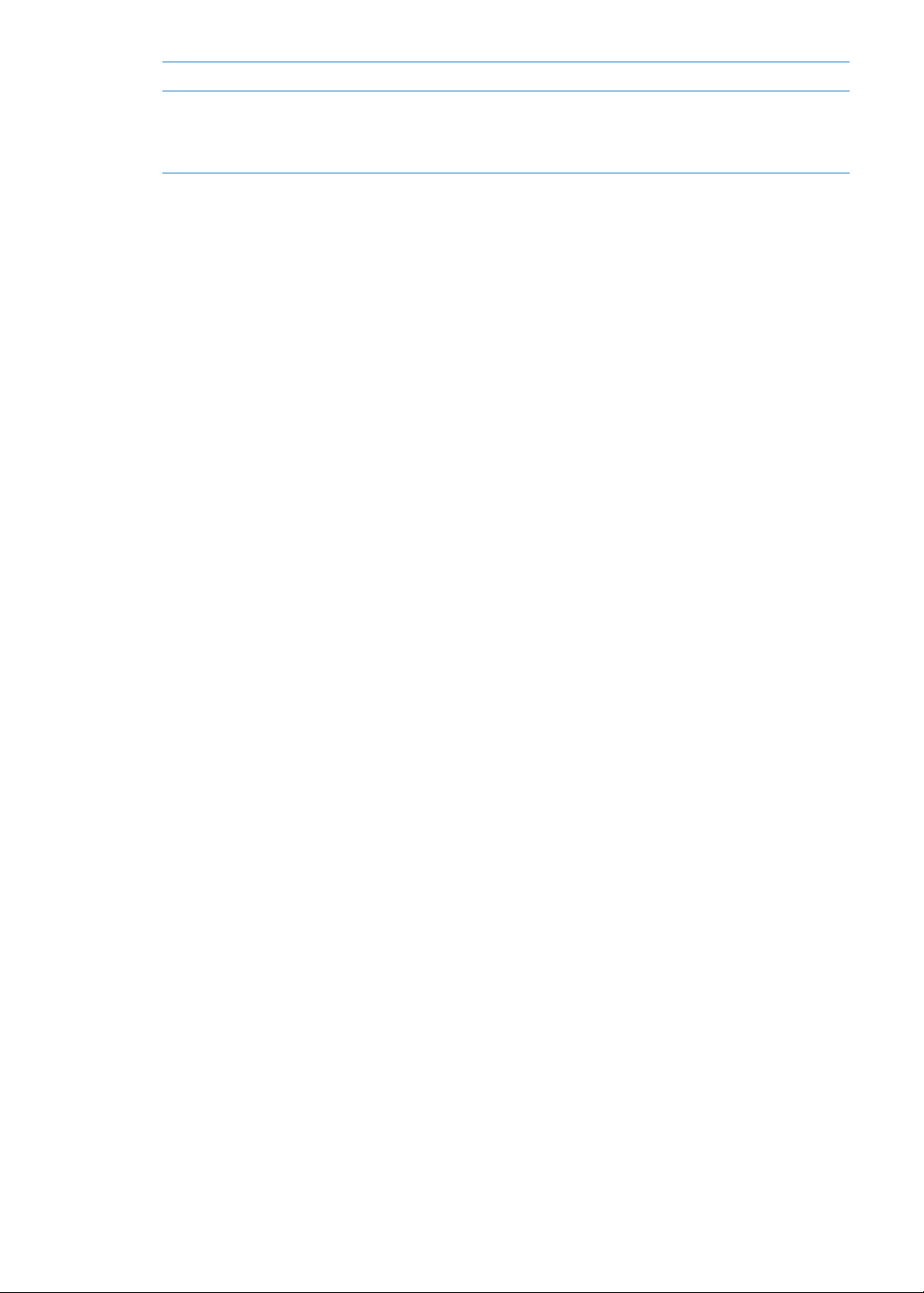
Iestatīt noklusēto kalendāru Dodieties uz Settings > Mail, Contacts, Calendars > Default Calendar.
Izmantot pakalpojumu iCloud, lai
programmas Calendar dati atbilstu
jaunākajai informācijai visās jūsu
iOS ierīcēs un datoros.
Dodieties uz Settings > iCloud, pēc tam ieslēdziet iestatījumu Calendar.
Sk. “iCloud” 17. lpp
Svarīgi. Ja iespēja Time Zone Support ir ieslēgta, Calendar parāda notikumu datumus un laikus
atbilstoši laika joslai, kurā atrodas izvēlētā pilsēta. Ja iespēja Time Zone Support ir izslēgta,
Calendar parāda notikumus atbilstoši laika joslai jūsu pašreizējās atrašanās vietā, kā to nosaka
tīkla laiks. Daži operatori neatbalsta tīkla laiku visās vietās. Ja ceļojat, iPhone var nerādīt
notikumus un neatskaņot brīdinājumus pēc pareizā vietējā laika. Kā manuāli iestatīt pareizo
laiku, sk. “Date & Time” 183. lpp
10. nodaļa Calendar
95
Page 96

Photos
Rediģēt fotoattēlu
Dzēst fotoattēlu
Pieskarieties ekrānam,
lai piekļūtu vadīklām.
Kopīgot fotoattēlu, piešķirt to kontaktam,
izmantot kā ekrāntapeti vai izdrukāt to
Atskaņot slaidrādi
Straumēt fotoattēlus, izmantojot AirPlay
11
Fotoattēlu un videoklipu apskate
Programma Photos ļauj apskatīt fotoattēlus un videoklipus no jūsu iPhone tālruņa:
albumā Camera Roll — tie ir fotoattēli un videoklipi, kas uzņemti ar jebkuru no divām Â
iebūvētajām kamerām, saglabāti no e-pasta ziņojuma, īsziņas vai tīmekļa lapas;
albumā Photo Stream — tie ir pakalpojumā iCloud straumētie fotoattēli (sk. “ Â Funkcija Photo
Stream” 102. lpp);
albumā Photo Library un citos albumos — tie ir attēli, kas sinhronizēti no datora Â
(sk. “Sinhronizācija ar iTunes” 18. lpp).
Lai apskatītu fotoattēlus un videoklipus: pieskarieties albumam, pēc tam pieskarieties
sīktēlam, lai redzētu fotoattēlu vai videoklipu pilnekrāna režīmā.
Albumus, ko sinhronizējat ar programmu iPhoto 8.0 (iLife ’09) vai jaunāku vai programmu
Aperture v3.0.2 vai jaunāku, var apskatīt pēc notikumiem vai iekļauto cilvēku sejām. Fotoattēlus
var skatīt arī pēc vietas, kur tie uzņemti, ja atbilstošā kamera atbalsta ģeogrāskās etiķetes.
96
Page 97

Parādīt vai paslēpt vadīklas Pieskarieties fotoattēlam vai videoklipam pilnekrāna režīmā.
Skatīt nākamo vai iepriekšējo
fotoattēlu vai videoklipu
Tuvināt vai tālināt Veiciet dubultskārienu vai atbīdiet/sabīdiet pirkstus.
Pārvietoties pa fotoattēlu Velciet fotoattēlu.
Atskaņot videoklipu Ekrāna centrā pieskarieties
Skatīt videoklipu pilnekrāna
režīmā vai pielāgot to ekrāna
lielumam
Straumēt videoklipu uz HDTV ierīci
Rediģēt fotoattēlus vai saīsināt
videoklipus
Velciet švīku pa kreisi vai pa labi.
.
Veiciet dubultskārienu videoklipam.
Sk. “Funkcija AirPlay” 34. lpp
Sk. “Fotoattēlu rediģēšana” 101. lpp vai “Videoklipu saīsināšana” 102. lpp
Slaidrāžu apskate
Lai skatītu slaidrādi: pieskarieties albumam, lai to atvērtu, pēc tam pieskarieties fotoattēlam un
pieskarieties . Atlasiet slaidrādes opcijas, pēc tam pieskarieties Start Slideshow.
Straumēt slaidrādi uz HDTV ierīci Sk. “Funkcija AirPlay” 34. lpp
Apturēt slaidrādi Pieskarieties ekrānam.
Iestatīt papildu opcijas Dodieties uz Settings > Photos.
Fotoattēlu un videoklipu kārtošana
Varat veidot, pārdēvēt un dzēst albumus iPhone tālrunī, lai sakārtotu savus fotoattēlus un
videoklipus.
Lai izveidotu albumu: albumu apskates laikā pieskarieties Edit, pēc tam pieskarieties Add.
Atlasiet fotoattēlus, kas jāpievieno jaunajam albumam, pēc tam pieskarieties Done.
Piezīme. iPhone tālrunī izveidotie albumi netiek sinhronizēti atpakaļ uz datoru.
Pārdēvēt albumu Pieskarieties Edit, pēc tam atlasiet albumu.
Mainīt albumu secību Pieskarieties Edit, pēc tam velciet
Dzēst albumu Pieskarieties Edit, pēc tam pieskarieties .
uz augšu vai uz leju.
Fotoattēlu un videoklipu kopīgošana
Lai sūtītu fotoattēlu vai videoklipu e-pasta ziņojumā vai īsziņā (MMS vai iMessage ziņā) vai
izliktu to Twitter ziņā: izvēlieties fotoattēlu vai videoklipu, pēc tam pieskarieties . Ja neredzat
, pieskarieties ekrānam, lai piekļūtu vadīklām.
Piezīme. Lai publicētu Twitter ziņu, jums iepriekš ir jāpiesakās savā Twitter kontā. Dodieties uz
Settings > Twitter.
Pielikumu lieluma ierobežojumu nosaka jūsu pakalpojumu sniedzējs. Ja nepieciešams, iPhone
var saspiest fotoattēlus un videoklipus, ko pievienojat ziņām.
11. nodaļa Photos
97
Page 98

Sūtīt vairākus fotoattēlus vai
videoklipus
Kopēt fotoattēlu vai videoklipu Pieskarieties fotoattēlam vai videoklipam un turiet, pēc tam pieskarieties
Kopēt vairākus fotoattēlus vai
videoklipus
Ielīmēt fotoattēlu vai videoklipu
e-pasta ziņojumā vai īsziņā (MMS
vai iMessage ziņā)
Saglabāt e-pasta ziņojumam
pievienotu fotoattēlu vai
videoklipu
Saglabāt īsziņai pievienotu
fotoattēlu vai videoklipu
Saglabāt fotoattēlu no tīmekļa
lapas
Kopīgot videoklipu pakalpojumā
YouTube
Sīktēlu apskates laikā pieskarieties
pēc tam pieskarieties Share.
Cop y.
Ekrāna augšējā labajā stūrī pieskarieties
videoklipus, pēc tam pieskarieties Copy.
Pieskarieties vietā, kur jānovieto fotoattēls vai videoklips, un turiet, pēc
tam pieskarieties Paste.
Pieskarieties, lai lejupielādētu objektu (ja nepieciešams), pieskarieties
fotoattēlam vai pieskarieties videoklipam un turiet, pēc tam pieskarieties
Save.
Sarakstē pieskarieties attēlam, pieskarieties
Save.
Pieskarieties fotoattēlam un turiet, pēc tam pieskarieties Save Image.
Videoklipa apskates laikā pieskarieties
YouTube”.
, atlasiet fotoattēlus vai videoklipus,
. Atlasiet fotoattēlus un
, pēc tam pieskarieties
, pēc tam pieskarieties “Send to
Fotoattēli un videoklipi, ko saņemat vai saglabājat no tīmekļa lapas, tiek saglabāti albumā
Camera Roll.
Fotoattēlu drukāšana
Lai izdrukātu fotoattēlu: pieskarieties , pēc tam pieskarieties Print.
Lai izdrukātu vairākus fotoattēlus: fotoalbuma apskates laikā pieskarieties . Atlasiet
drukājamos fotoattēlus, pēc tam pieskarieties Print.
Lai saņemtu plašāku informāciju, sk. “Drukāšana” 29. lpp
98
11. nodaļa11 Photos
Page 99

Camera
Pieskarieties
personai vai
objektam, lai
fokusētu un
iestatītu
ekspozīciju.
Pārslēgt
kameras
Fotografēt
Foto/video slēdzis
Skatīt uzņemtos fotoattēlus un videoklipus
Iestatīt LED zibspuldzes režīmu
Ieslēgt režģi vai HDR
12
Par programmu Camera
Iebūvētās kameras ļauj uzņemt gan fotoattēlus, gan videoklipus. iPhone 4 un iPhone 4S
modeļiem ir priekšējā kamera, kuru var izmantot FaceTime zvaniem un pašportretiem (papildus
kamerai tālruņa aizmugurē), un diožu zibspuldze.
Ja ir ieslēgta funkcija Location Services, fotoattēliem un videoklipiem tiek pievienoti atrašanās
vietas dati, ko var izmantot atsevišķas programmas un fotoattēlu kopīgošanas vietnes.
Sk. “Location Services” 176. lpp
Piezīme. Ja brīdī, kad atvērsit programmu Camera, funkcija Location Services būs izslēgta, jūs,
iespējams, tiksit lūgts to ieslēgt. Varat izmantot programmu Camera bez funkcijas Location
Services.
99
Page 100

Fotoattēlu un videoklipu uzņemšana
Lai ātri atvērtu programmu Camera, kad iPhone tālrunis ir aizslēgts, nospiediet sākuma pogu
vai ieslēgšanas/izslēgšanas pogu un pavelciet uz augšu.
Lai fotografētu: pārliecinieties, vai Camera/Video slēdzis atrodas stāvoklī , pēc tam
pavērsiet iPhone tālruni pret objektu un pieskarieties . Fotografēt var arī, spiežot skaļuma
palielināšanas pogu.
Lai ierakstītu videoklipu: pārbīdiet Camera/Video slēdzi stāvoklī , pēc tam pieskarieties ,
lai sāktu vai beigtu ierakstu, vai nospiediet skaļuma palielināšanas pogu.
Uzņemot fotoattēlu vai sākot video ierakstu, iPhone atskaņo aizslēga skaņu. Varat kontrolēt
skaļumu, izmantojot skaļuma pogas vai zvanīšanas/klusuma slēdzi.
Piezīme. Dažās teritorijās zvana/klusuma slēdzis neizslēdz aizslēga skaņu.
Taisnstūris tiek īslaicīgi parādīts vietā, kuru programma Camera izmanto fokusēšanai un
ekspozīcijas iestatīšanai. Ja fotografējat cilvēkus, iPhone 4S izmanto seju atrašanas funkciju, lai
automātiski fokusētu līdz 10 sejām un izsvērtu ekspozīciju, ņemot vērā šīs sejas. Katra atrastā
seja tiek norādīta ar taisnstūri.
Tuvināt vai tālināt Atbīdiet vai sabīdiet pirkstus uz ekrāna (tikai ar aizmugures kameru
fotografēšanas režīmā).
Ieslēgt režģi Pieskarieties Options.
Iestatīt fokusu un ekspozīciju Pieskarieties personai vai objektam ekrānā. (Seju atrašana uz laiku tiek
izslēgta.)
Fiksēt fokusu un ekspozīciju Pieskarieties ekrānam un turiet, lai taisnstūris sāktu “pulsēt”. Ekrānā tiek
parādīts autoekspozīcijas/autofokusa ksators, un fokuss un ekspozīcija
paliek ksēta līdz brīdim, kad vēlreiz pieskaraties ekrānam.
Iegūt ekrānuzņēmumu Vienlaikus nospiediet un atlaidiet ieslēgšanas/izslēgšanas pogu un
sākuma pogu
. Ekrānuzņēmums tiek pievienots albumam Camera Roll.
HDR fotoattēli
Funkcija HDR (iPhone 4 vai jaunākā modelī) apvieno triju dažādu ekspozīciju labākās daļas vienā
fotoattēlā. Lai panāktu vislabākos rezultātus, iPhone tālrunim un objektam jābūt nekustīgam.
Lai ieslēgtu funkciju HDR: pieskarieties Option, pēc tam iestatiet HDR. Ja funkcija HDR ir
ieslēgta, netiek darbināta zibspuldze.
Lai papildus HDR versijām paturētu arī parastās versijas, dodieties uz Settings > Photos. Ja
paturat abas versijas, HDR fotoattēla augšējā kreisajā stūrī (kad tas tiek skatīts albumā Camera
Roll un ir pieejamas vadīklas) ir redzama ikona .
100
12. nodaļa12 Camera
 Loading...
Loading...