Page 1
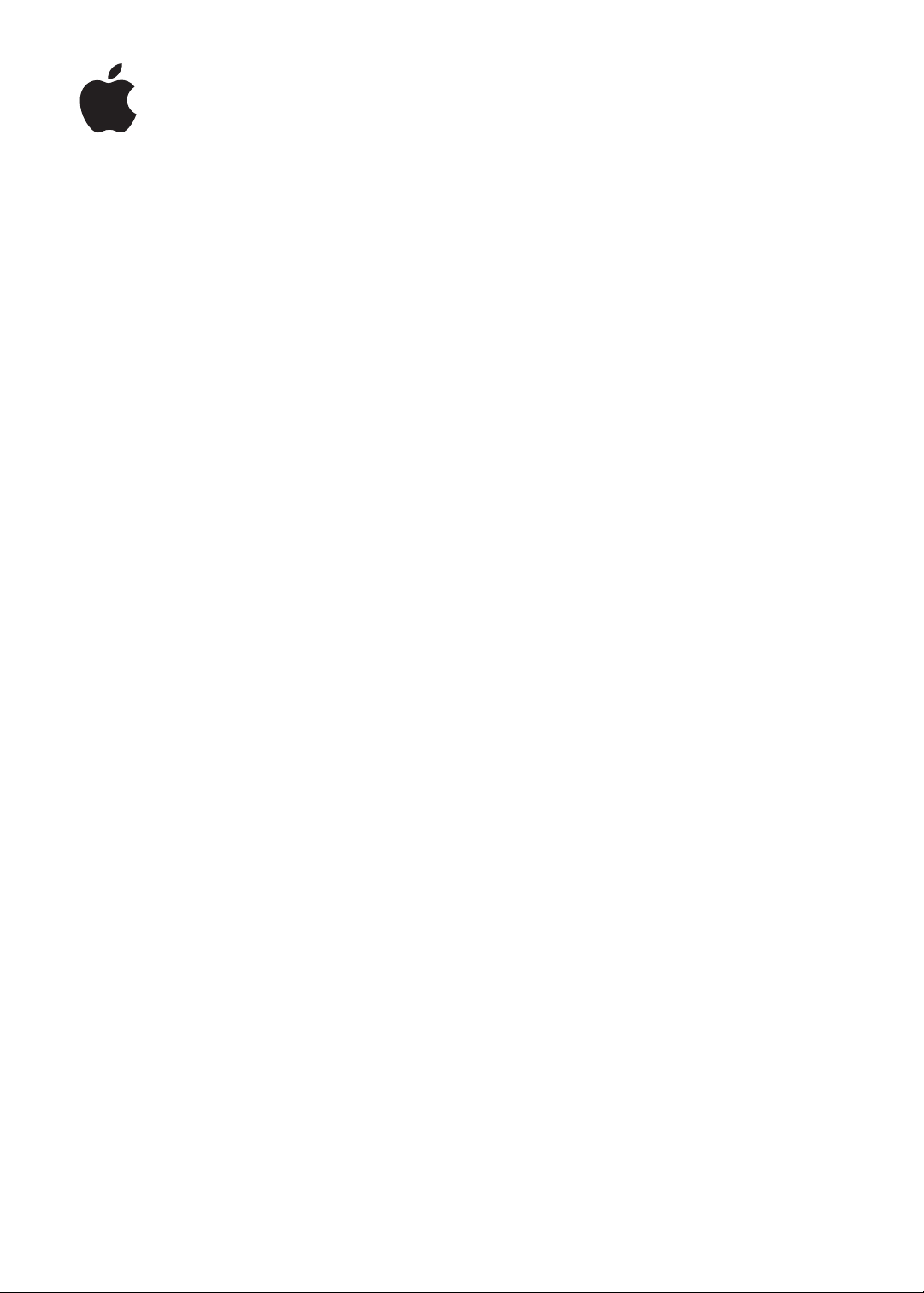
iPhone
Használati útmutató
iOS 5.1-s szoftverhez
Page 2
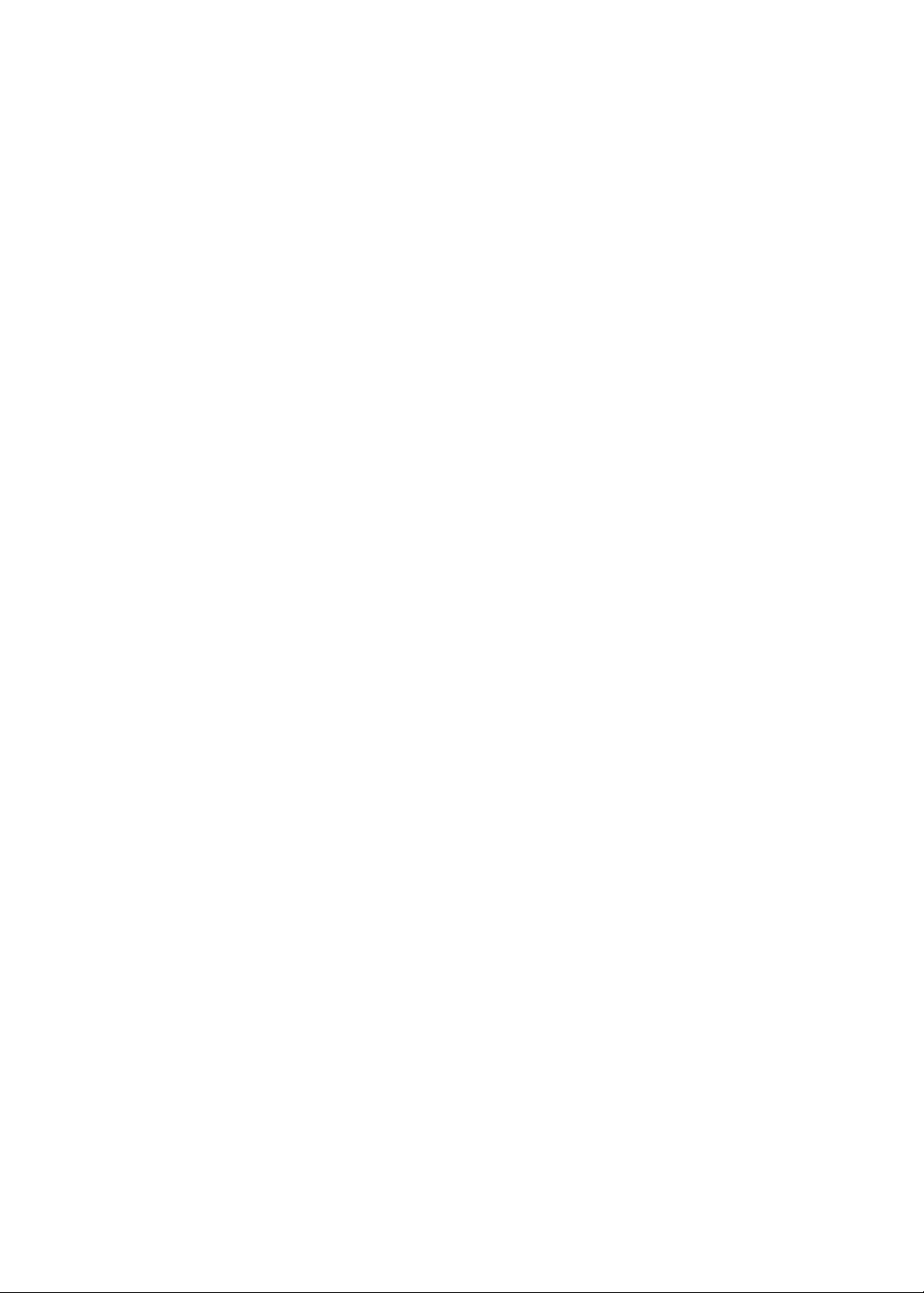
Tartalom
9 1. fejezet: Az első pillantás az iPhone készülékre
9 Az iPhone áttekintése
9 Tartozékok
10 Gombok
12 Állapotikonok
15 2. fejezet: Első lépések
15 Ezen felhasználói útmutató megtekintése az iPhone készüléken
15 Amire szüksége van
15 A SIM-kártya behelyezése
16 Beállítás és aktiválás
16 Az iPhone készülék csatlakoztatása a számítógéphez
17 Csatlakozás az internethez
17 E-mail és más ókok beállítása
17 Tartalomkezelés az iOS rendszerű készülékeken
18 iCloud
19 Szinkronizálás az iTunes alkalmazással
21 3. fejezet: Alapok
21 Alkalmazások használata
24 A Főképernyő testreszabása
26 Gépelés
29 Diktálás
30 Nyomtatás
31 Keresés
32 Beszédhangvezérlés
33 Értesítések
34 Twitter
36 Apple fülhallgató távirányítóval és mikrofonnal
36 AirPlay
37 Bluetooth-eszközök
38 Akkumulátor
40 Biztonsági funkciók
41 Az iPhone készülék tisztítása
42 Az iPhone készülék újraindítása vagy visszaállítása
43 4. fejezet: Siri
43 Mi a Siri?
43 A Siri használata
47 A Siri kijavítása
48 Siri és az alkalmazások
61 Diktálás
2
Page 3
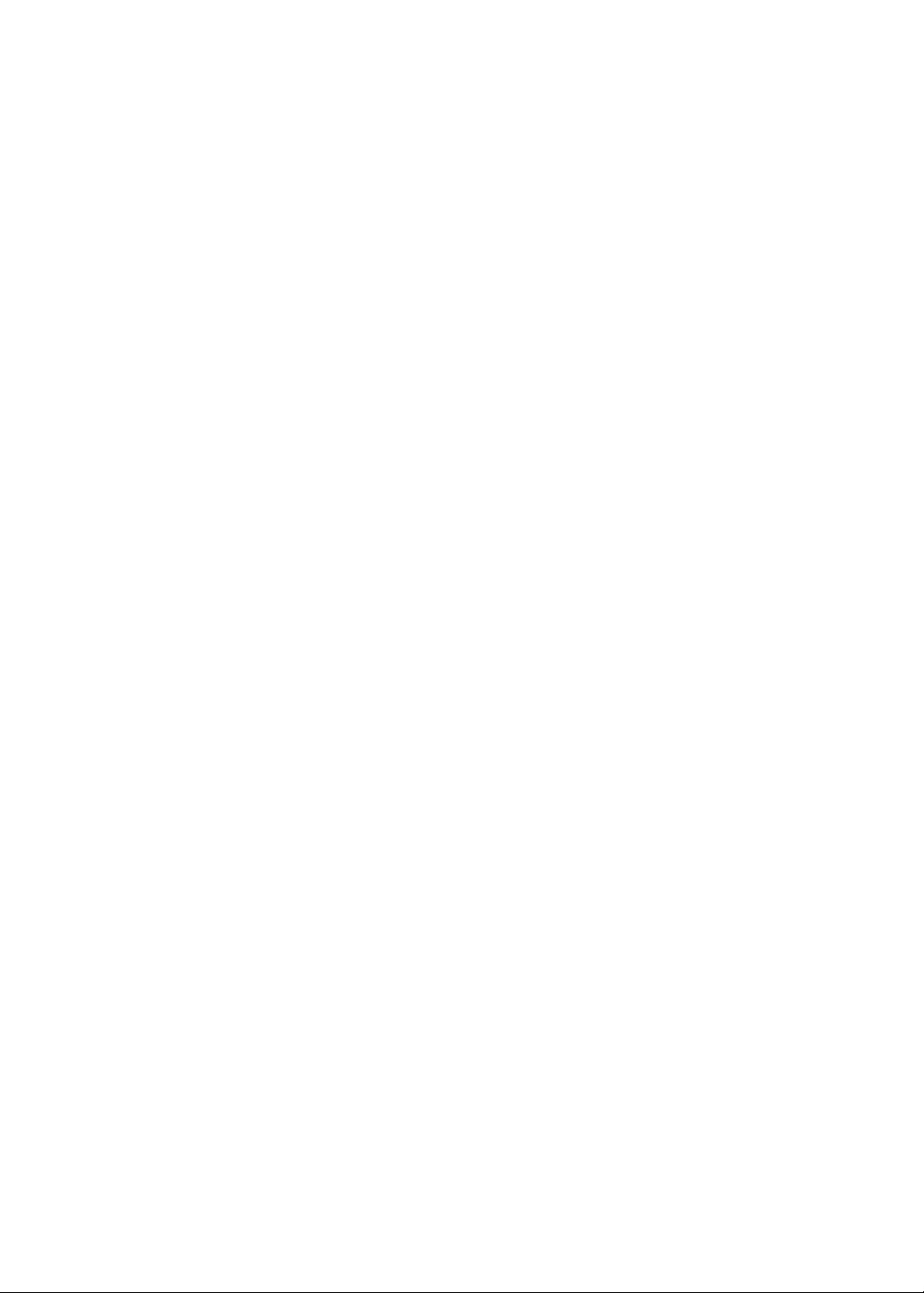
62 5. fejezet: Telefon
62 Telefonhívások
66 FaceTime
67 Vizuális hangposta
69 Kontaktok
69 Kedvencek
69 Hívásátirányítás, hívásvárakoztatás és hívóazonosító
70 Csengőhangok, Csengetés/Némítás kapcsoló, valamint rezgés
71 Nemzetközi hívások
72 A Telefon alkalmazás beállításainak megadása
73 6. fejezet: Mail
73 E-mail ellenőrzése és olvasása
74 Munkavégzés több ókkal
74 E-mail küldése
75 Linkek és észlelt adatok használata
75 Mellékletek megtekintése
76 Üzenetek és mellékletek nyomtatása
76 E-mail rendezése
77 E-mail keresése
77 Mail-ókok és -beállítások
80 7. fejezet: Safari
80 Weboldalak megtekintése
81 Linkek
81 Olvasólista
81 Olvasó
82 Szöveg begépelése és űrlapok kitöltése
82 Keresés
82 Könyvjelzők és előzmények
83 Weboldalak, PDF-ek és egyéb dokumentumok nyomtatása
83 Webkivágások
84 8. fejezet: Zene
84 Zene és hanganyagok hozzáadása
84 Dalok és más hanganyagok lejátszása
86 További hangvezérlők
86 A podcast- és hangoskönyvvezérlők
87 A Siri vagy a Beszédhangvezérlés használata a Zene alkalmazással
87 Albumborítók böngészése Cover Flow módban
87 Egy albumon lévő számok megtekintése
88 Hangtartalom keresése
88 iTunes Match
88 Genius
89 Játéklisták
90 Saját mappa megosztása
91 9. fejezet: Üzenetek
91 Üzenetek küldése és fogadása
93 Üzenetküldés csoportnak
93 Zenék, videók és egyebek küldése
94 Üzenetváltások szerkesztése
94 Üzenetek keresése
Tartalom
3
Page 4
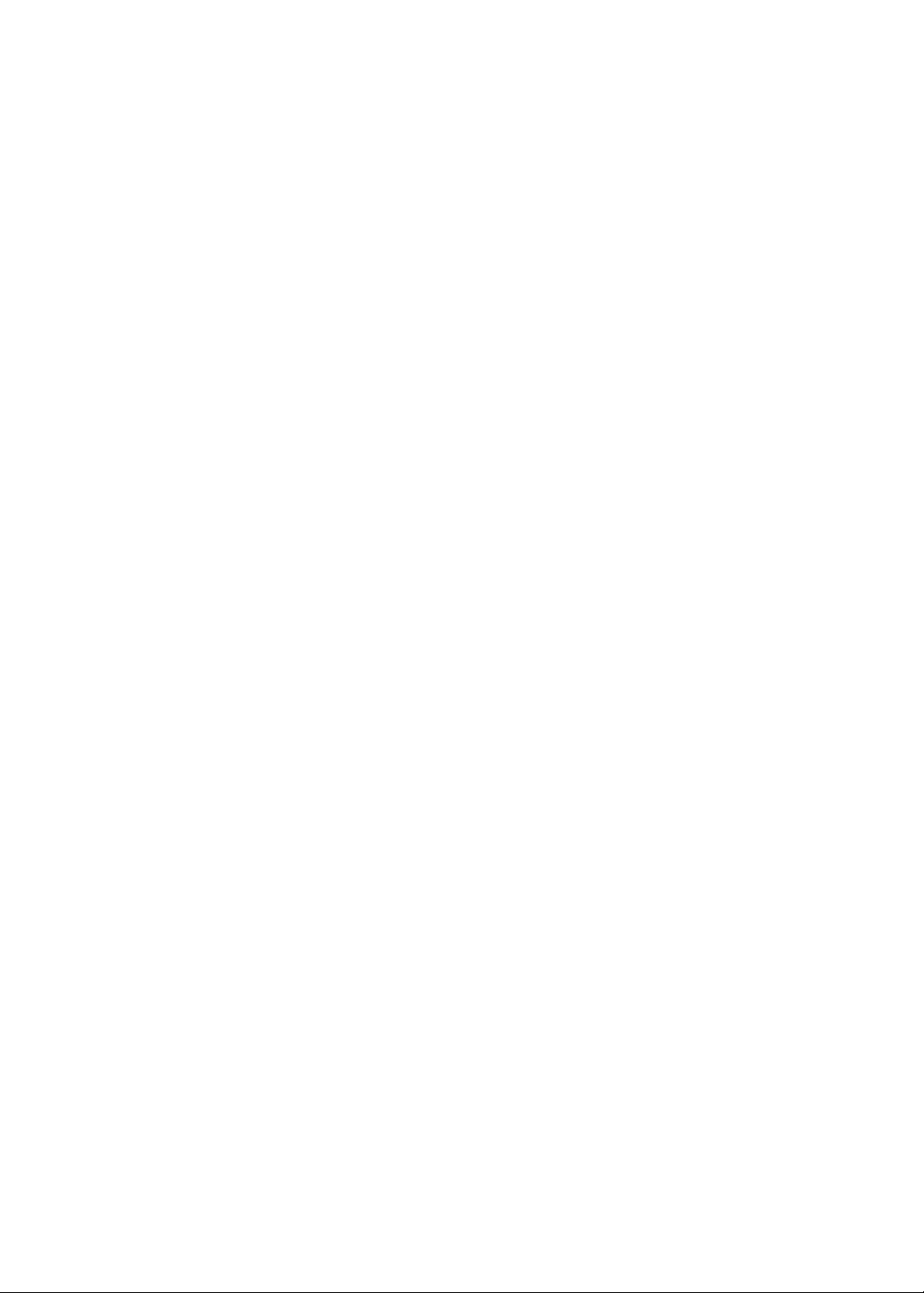
95 10. fejezet: Naptár
95 A Naptár bemutatása
95 A naptárai megtekintése
96 Események hozzáadása
96 A meghívók megválaszolása
97 Naptárak keresése
97 Előzetés naptárakra
97 Naptáresemények importálása a Mail alkalmazásból
98 Naptárókok és -beállítások
99 11. fejezet: Fotók
99 Fotók és videók megtekintése
100 Diabemutatók megtekintése
100 Fotók és videók rendszerezése
100 Fotók és videók megosztása
101 Fotók nyomtatása
102 12. fejezet: Kamera
102 A Kameráról
103 Fotók és videók készítése
103 HDR-fotók
104 Megtekintés, megosztás és nyomtatás
104 Fotók szerkesztése
105 Videók vágása
105 Fotók és videók feltöltése a számítógépére
106 Fotóadatfolyam
107 13. fejezet: YouTube
107 A YouTube bemutatása
107 Videók böngészése és keresése
108 Videók lejátszása
108 Az Önnek tetsző videók követése
109 Videók, megjegyzések és minősítések megosztása
109 Egy videó információinak beolvasása
109 Videók küldése a YouTube-ra
110 14. fejezet: Részvények
110 Részvényárfolyamok megtekintése
111 További adatok begyűjtése
112 15. fejezet: Térképek
112 Helyszínek keresése
113 Útbaigazítások kérése
114 Egy helyszínnel kapcsolatos adatok beolvasása és megosztása
114 Forgalmi viszonyok megjelenítése
115 Térképnézetek
116 16. fejezet: Időjárás
116 Időjárási adatok begyűjtése
4
Tartalom
Page 5
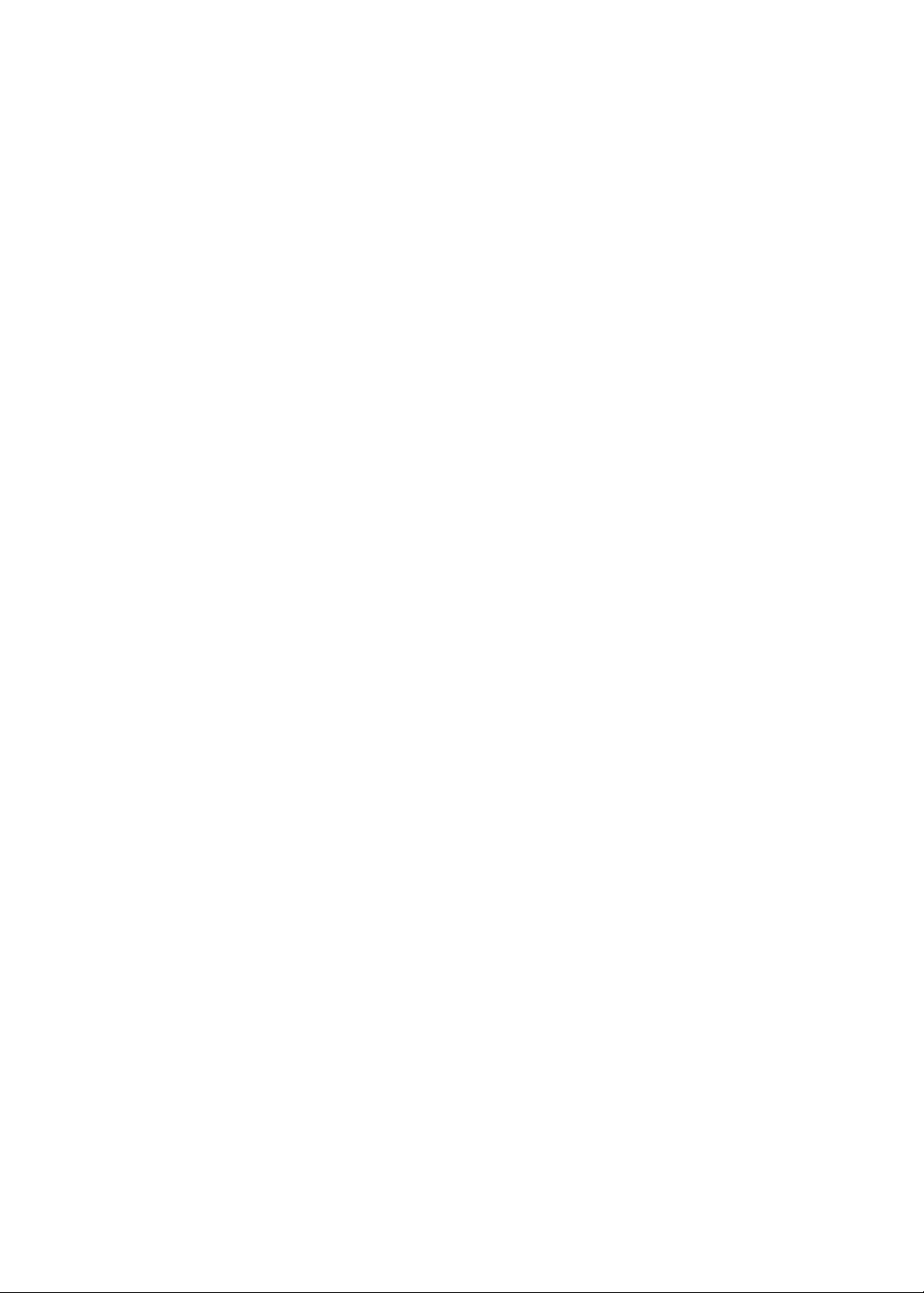
117 17. fejezet: Jegyzetek
117 A Jegyzetek bemutatása
117 Jegyzetírás
118 Jegyzetek olvasása és szerkesztése
118 Jegyzetek keresése
118 Jegyzetek nyomtatása és küldése e-mailben
119 18. fejezet: Óra
119 Az Óra névjegye
119 Világórák beállítása
119 Riasztások beállítása
120 A stopperóra használata
120 Az időzítő beállítása
121 19. fejezet: Emlékeztetők
121 Az Emlékeztetők névjegye
121 Emlékeztető beállítása
122 Emlékeztetők kezelése Lista nézetben
123 Emlékeztetők kezelése Dátum nézetben
123 A helyszín-emlékeztetők bemutatása
124 Végrehajtott emlékeztetők kezelése
124 Emlékeztetők keresése
125 20. fejezet: Game Center
125 Ez a Game Center
125 Bejelentkezés a Game Centerbe
126 Játékok megvásárlása és letöltése
126 Játékok játszása
126 Játék a barátokkal
127 Game Center-beállítások
128 21. fejezet: iTunes Store
128 Az iTunes Store áruház bemutatása
128 Zenék, videók és egyebek keresése
129 Zene, hangkönyvek és hangok vásárlása
129 Videók vásárlása vagy kölcsönzése
130 Előadók és barátok követése
130 Podcastok műsorszórása vagy letöltése
131 A letöltési állapot ellenőrzése
131 A böngészőgombok módosítása
131 Fiókadatok megtekintése
131 Letöltések visszaellenőrzése
132 22. fejezet: Újságos
132 Az Újságos bemutatása
132 A legújabb kiadások elolvasása
134 23. fejezet: App Store
134 Az App Store áruház bemutatása
134 Alkalmazások keresése és letöltése
135 Alkalmazások törlése
136 Az Áruház beállításai
Tartalom
5
Page 6
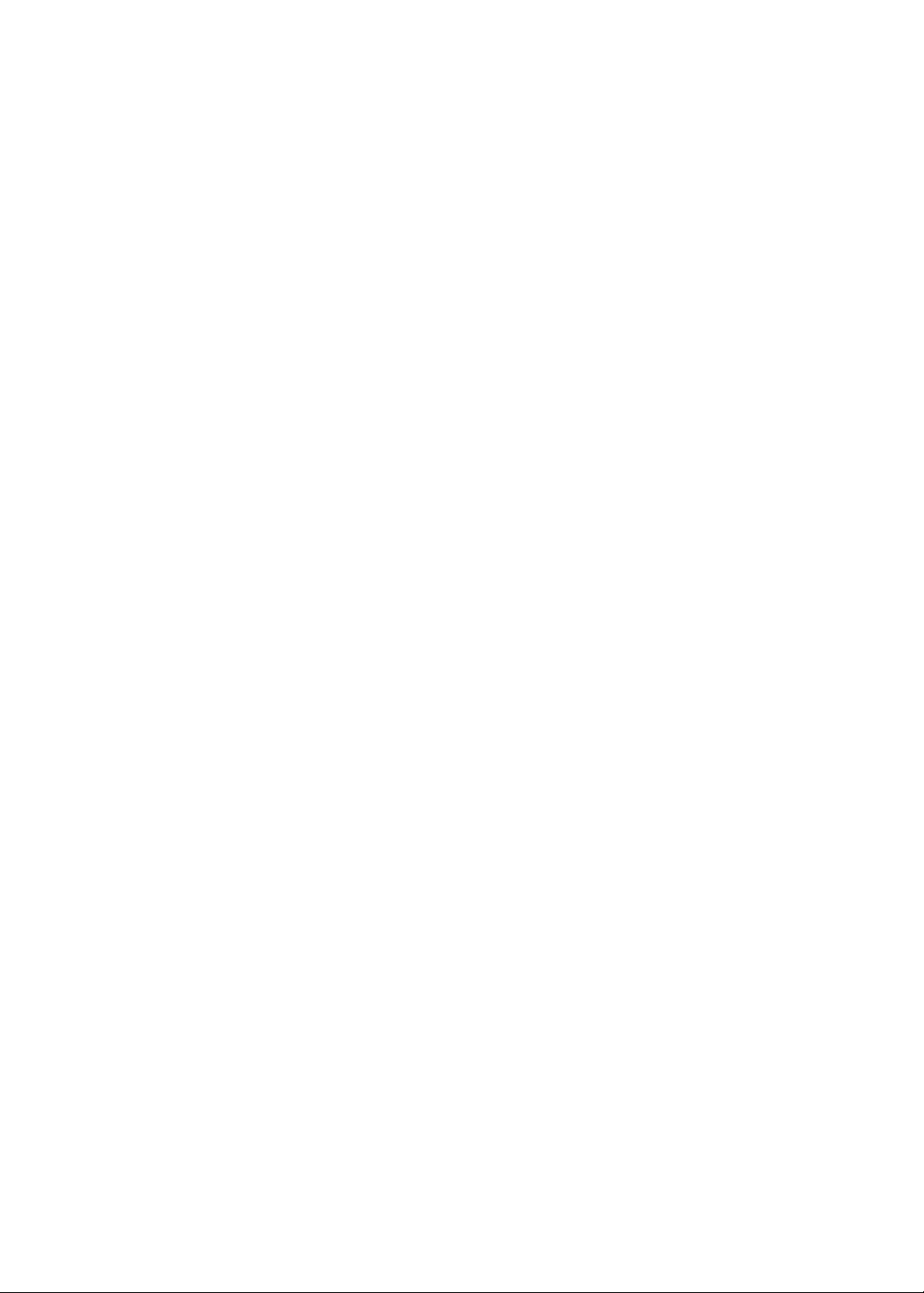
137 24. fejezet: Kontaktok
137 A Kontaktok bemutatása
137 Kontaktok szinkronizálása
138 Kontaktok keresése
138 Kontaktok hozzáadása és szerkesztése
139 Egységesített kontaktok
140 Kontaktókok és -beállítások
141 25. fejezet: Videók
141 A Videók bemutatása
141 Videók lejátszása
142 Videók keresése
142 Kölcsönzött lmek megtekintése
143 Videók megtekintése TV-készüléken
144 Videók törlése az iPhone készülékről
144 A Saját mappa megosztása funkció használata
144 Elalvási időzítő beállítása
144 Videók konvertálása az iPhone készülékre
145 26. fejezet: Számológép
145 A számológép használata
145 Tudományos számológép
146 27. fejezet: Iránytű
146 Az Iránytű névjegye
146 Az iránytű kalibrálása
147 Az irány meghatározása
147 Az Iránytű használata a Térképek alkalmazással
148 28. fejezet: Hangjegyzetek
148 A Hangjegyzetek bemutatása
148 Felvétel
149 Felvétel meghallgatása
149 Felvételek kezelése és megosztása
150 Hangjegyzetek megosztása a számítógéppel
151 29. fejezet: Nike + iPod
151 A Nike + iPod bemutatása
151 A Nike + iPod aktiválása
151 Érzékelő párosítása
152 Edzés a Nike + iPod használatával
152 A Nike + iPod kalibrálása
152 Az edzések elküldése a nikeplus.com oldalra
153 30. fejezet: iBooks
153 Az iBooks névjegye
153 Az iBookstore használata
154 Könyvek és PDF-dokumentumok szinkronizálása
154 Könyvek olvasása
156 Könyv megjelenésének módosítása
156 PDF nyomtatása vagy küldése e-mailben
157 A könyvespolc rendszerezése
6
Tartalom
Page 7
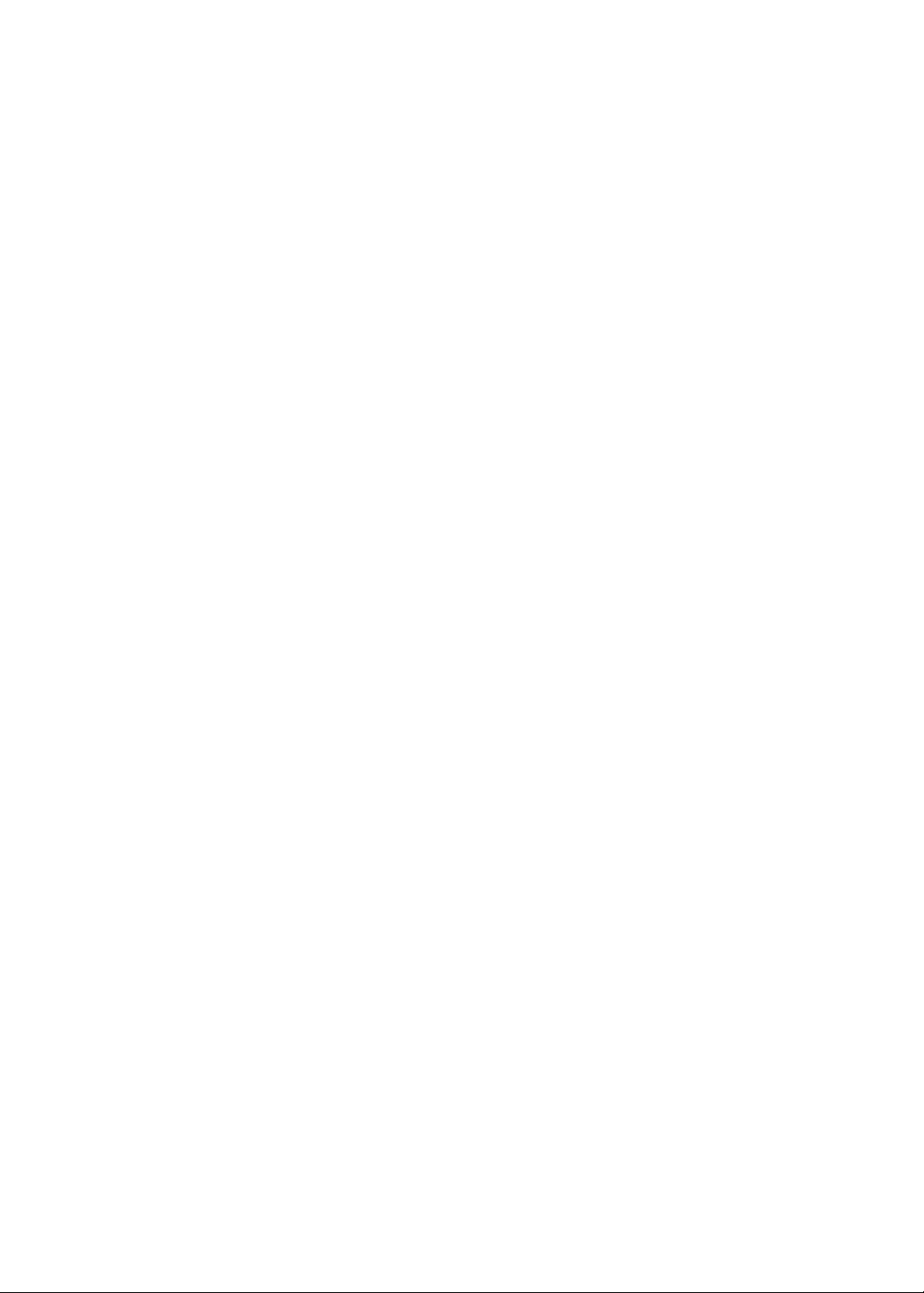
158 31. fejezet: Hozzáférhetőség
158 Az Univerzális hozzáférés funkciói
159 VoiceOver
170 A bejövő hívások hangjának átirányítása
170 Siri
170 Főgomb tripla kattintása
170 Méretezés
171 Nagy szöveg
171 Feketén fehér
171 Kijelölés kimondása
172 Automatikus szöveg kimondása
172 Monó hang
172 Hallásjavító készülékekkel való kompatibilitás
172 Egyéni rezgések
173 LED-villogás a jelzésekhez
173 AssistiveTouch
174 Univerzális elérés OS X rendszerben
174 TTY-támogatás
174 Az e-mail üzenetek minimális betűmérete
175 Társítható csengőhangok
175 Vizuális hangposta
175 Széles képernyős billentyűzetek
175 Nagy telefongombok
175 Beszédhangvezérlés
175 Feliratozás
176 32. fejezet: Beállítások
176 Repülőgép mód
176 Wi-Fi
177 Értesítések
178 Helyszín-szolgáltatások
179 VPN
179 Személyes hozzáférési pont
180 Szolgáltató
180 Hangok és a Csengetés/Némítás kapcsoló
180 Fényerő
181 Háttérkép
181 Általános
188 Beállítások alkalmazásokhoz
189 A. függelék: Nemzetközi billentyűzetek
189 Billentyűzetek hozzáadása és eltávolítása
189 Váltás a billentyűzetek között
190 Kínai
191 Japán
192 Emodzsi karakterek begépelése
192 A jelöltlista használata
192 Billentyűparancsok használata
192 Vietnami
Tartalom
7
Page 8
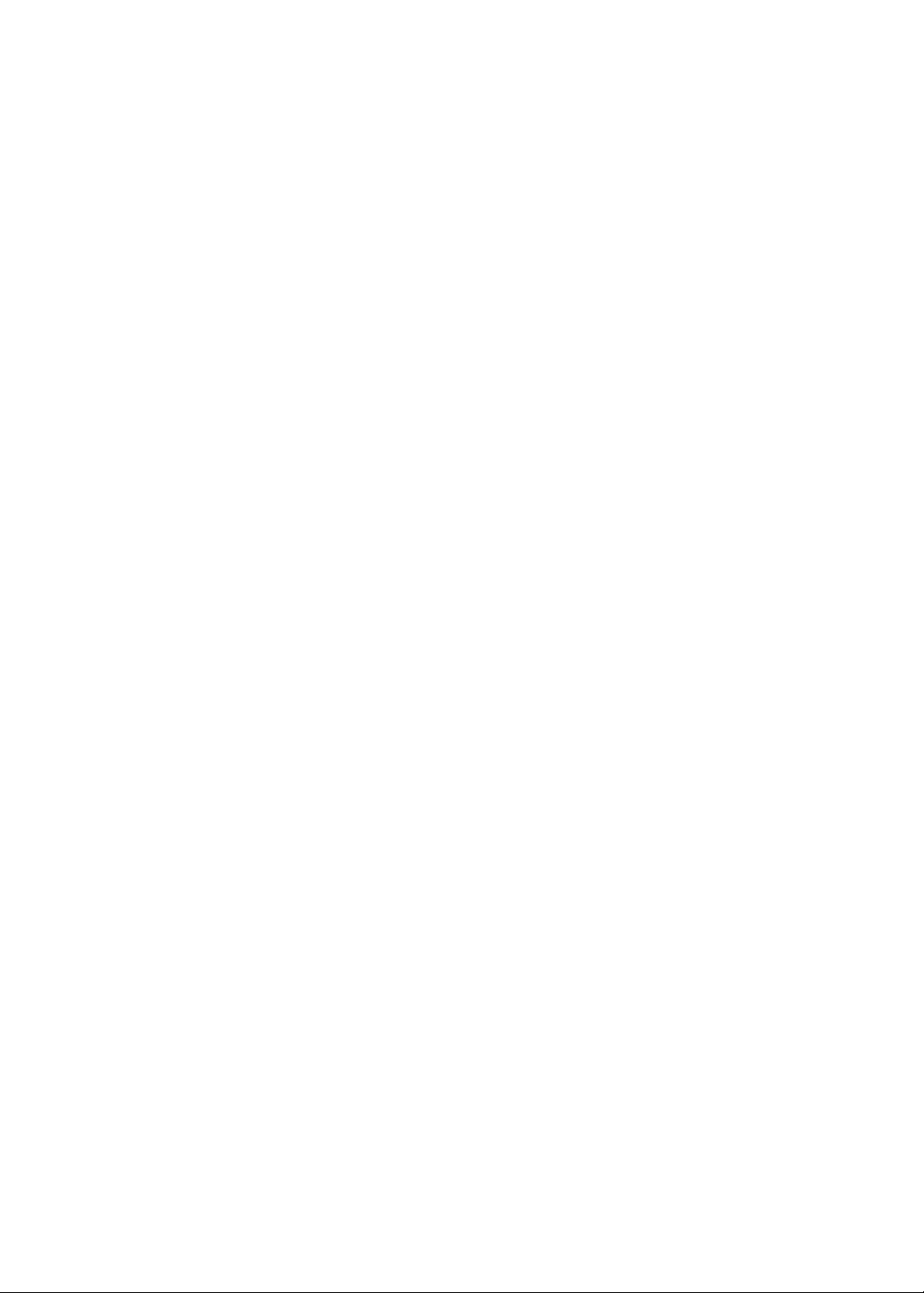
193 B. függelék: Támogatás és egyéb tudnivalók
193 Az iPhone támogatási oldala
193 Az iPhone készülék újraindítása vagy visszaállítása
193 Az iPhone készülék biztonsági mentése
195 Az iPhone készüléken lévő szoftver frissítése és visszaállítása
196 Fájlmegosztás
196 Biztonságra, szoftverre és szolgáltatásra vonatkozó tudnivalók
197 Az iPhone használata vállalati környezetben
197 Az iPhone használata más szolgáltatókkal
198 Hulladékkezelési és újrahasznosítási tudnivalók
199 Az Apple és a környezet
199 Az iPhone készülék üzemi hőmérséklete
8
Tartalom
Page 9

Az első pillantás az iPhone
Headset
csatlakozója
Telefon
Csengés/
Némítás
kapcsoló
Felső
mikrofon
Hangerőgombok
Apple Retina
kijelző
Hangszóró
Főgomb
Első kamera
Hátsó kamera
LED-vaku
SIM-kártya tálcája
Dokkcsatlakozó
Be/Ki gomb
Alsó mikrofon
Alkalmazásikonok
Állapotsáv
iPhone
Dokkcsatlakozó USB-kábele
Apple fülhallgató távvezérlővel
és mikrofonnal
SIM-kiadó eszköz
USB-tápkábel
készülékre
1
Az iPhone áttekintése
Az Ön iPhone készülékének jellemzői és Főképernyője eltérhet, attól függően, hogy milyen
iPhone modellje van, és hogy testre szabta-e a Főképernyőt.
Tartozékok
Az iPhone: készüléket az alábbi tartozékok egészítik ki:
9
Page 10
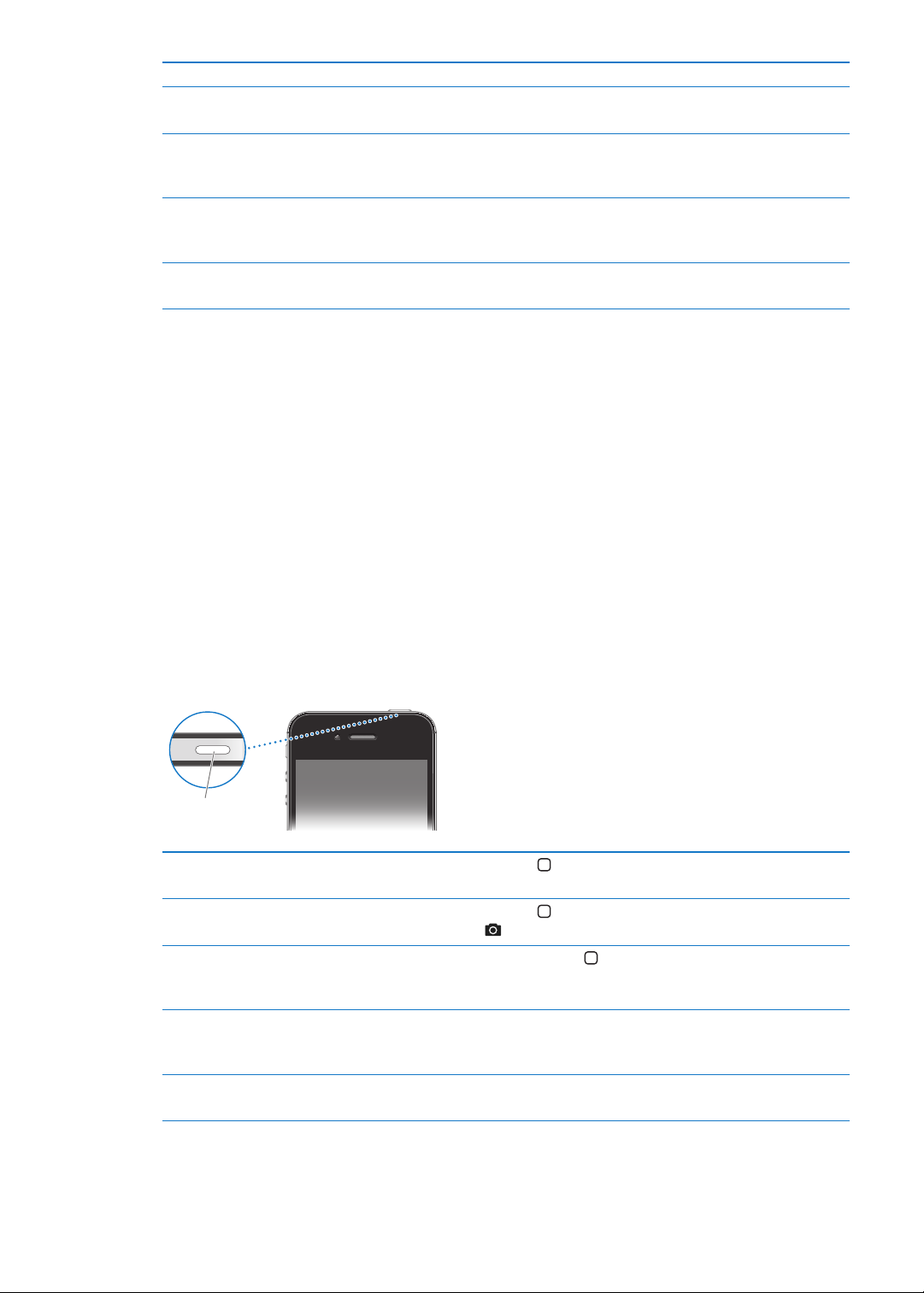
Elem Mire használható
Be/Ki gomb
Apple fülhallgató távirányítóval és
mikrofonnal
Dokkcsatlakozó–USB átalakító
kábel
USB hálózati adapter
SIM-kiadó eszköz (nem mindenhol
mellékelik a készülékhez)
Hallgasson vele zenét és videót, és telefonáljon. Lásd: “Apple fülhallgató
távirányítóval és mikrofonnal
Szinkronizáláshoz és feltöltéshez ezzel a kábellel csatlakoztassa az iPhone
készüléket a számítógépéhez. A kábel használható az opcionális dokkal,
vagy közvetlenül az iPhone készülékbe dugható.
A mellékelt kábel használatával csatlakoztassa a hálózati adaptert
az iPhone-hoz, majd dugja egy szabványos fali aljzatba az iPhone
feltöltéséhez.
Adja ki a SIM-kártya tálcáját.
,” 36. oldal.
Gombok
Bekapcsolás/Kikapcsolás gomb
Amikor nem használja az iPhone készüléket, zárolhatja azt, így kikapcsolva a kijelzőt kíméli az
akkumulátort is.
Az iPhone készülék zárolása: Nyomja meg a Bekapcsolás/Kikapcsolás gombot.
Ha az iPhone zárolva van, a képernyő megérintésekor semmi sem történik. Az iPhone
ugyanakkor továbbra is fogadni tudja a hívásokat, szöveges üzeneteket és más frissítéseket. Ez
kívül képes:
Zene hallgatására Â
A hangerő beállítására az iPhone készülék oldalán (vagy az iPhone fülhallgatón) lévő gombok Â
használatával, miközben telefonhívást folytat vagy zenét hallgat
Az iPhone ülhallgató középső gombját használva hívás megválaszolására vagy befejezésére, Â
illetve a hanglejátszás vezérlésére (lásd: “Dalok és más hanganyagok lejátszása,” 84. oldal)
10
Az iPhone készülék feloldása Nyomja le a Főgombot vagy a Bekapcsolás/Kikapcsolás gombot, majd
húzza arrébb a csúszkát.
A Kamera megnyitása az iPhone
zárolt állapotában
A hanglejátszás vezérlőelemeinek
elérése az iPhone zárolt
állapotában
Az iPhone készülék kikapcsolása Nyomja meg és pár másodpercig tartsa lenyomva a Bekapcsolás/
Az iPhone készülék bekapcsolása Nyomja meg, és tartsa lenyomva a Bekapcsolás/Kikapcsolás gombot, amíg
1. fejezet Az első pillantás az iPhone készülékre
Nyomja le a Főgombot
húzza felfelé a ikont.
Kattintson duplán a Főgombra
Kikapcsolás gombot, amíg a vörös csúszka meg nem jelenik, majd húzza
el a csúszkát.
az Apple embléma meg nem jelenik.
vagy a Bekapcsolás/Kikapcsolás gombot, majd
.
Page 11
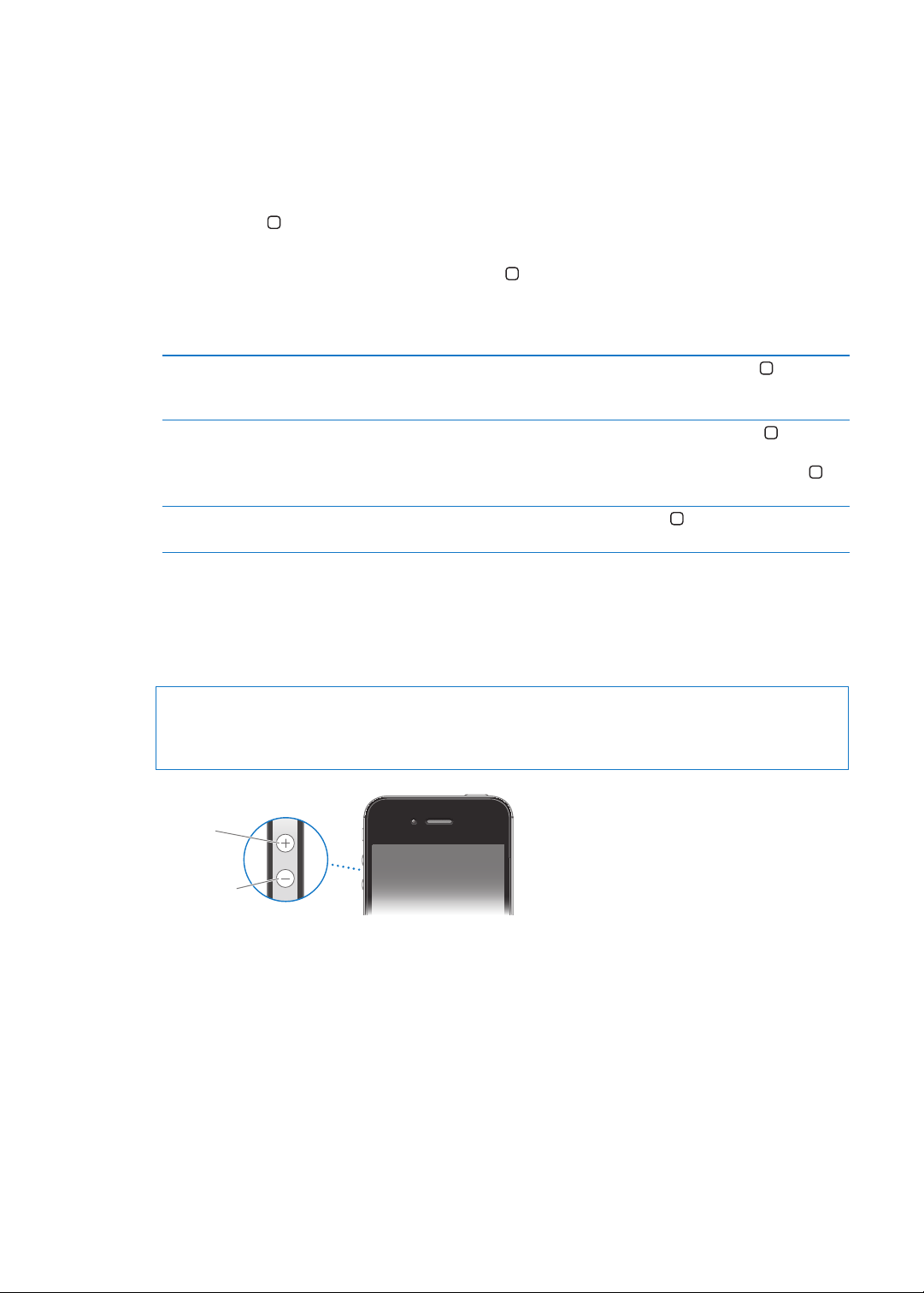
Alapértelmezés szerint ha egy percig nem érinti meg a képernyőt, az iPhone készülék
Hangerő
növelése
Hangerő
csökkentése
önműködően zárolódik. Ha ki szeretné kapcsolni az automatikus lezárást, vagy módosítani
akarja, hogy az iPhone készülék mennyi idő után zárolódjon, tekintse meg a következőt:
“Önműködő zárolás,” 184. oldal. Ha azt szeretné, hogy az iPhone feloldásához jelkódra legyen
szükség, tekintse meg a következőt: “Jelkódzár,” 184. oldal.
Főgomb
A Főgombbal bármikor visszatérhet a Főképernyőre. Emellett kényelmes parancsikonokat is
kínál.
Ugrás a Főképernyőre: Nyomja le a Főgombot .
A Főképernyőn az alkalmazások egyetlen koppintásra megnyílnak. Lásd: “Alkalmazások
megnyitása és váltása,” 21. oldal.
A multitasking sáv megjelenítése
a legutóbb használt alkalmazások
megtekintéséhez
A hanglejátszás-vezérlők
megjelenítése
A Siri (iPhone 4S) vagy a
Hangvezérlés elindítása
Az iPhone zárolt állapotában kattintson duplán a Főgombra
Amikor az iPhone zárolva van: Kattintson duplán a Főgombra . Lásd:
“Dalok és más hanganyagok lejátszása,” 84. oldal.
Másik alkalmazás használata közben: Kattintson duplán a Főgombra ,
majd pöccintse az alkalmazásváltót balról jobbra.
Nyomja meg és tartsa lenyomva a Főgombot
4. fejezet, “Siri, ,” 43. oldal és “Beszédhangvezérlés,” 32. oldal.
. Lásd:
.
Hangerőgombok
Miközben telefonál vagy dalokat hallgat, lmeket és egyéb médiát tekint meg, az iPhone
készülék oldalán lévő gombok állítják be a hangerőt. Egyéb esetben a gombok a csengő, a
riasztások és más hangeektusok hangerejét vezérlik.
FIGYELMEZTETÉS: A halláscsökkenés elkerülésére vonatkozó fontos tudnivalókért tekintse
meg a Fontos termékinformációs útmutatót a support.apple.com/hu_HU/manuals/iphone/
webhelyen.
A zene és a videók hangerejét a Beállítások > Zene pontban korlátozhatja.
A hangerőnövelés gombbal emellett képet is készíthet, vagy rögzíthet egy videót. Lásd: “Fotók
és videók készítése,” 103. oldal.
1. fejezet Az első pillantás az iPhone készülékre
11
Page 12
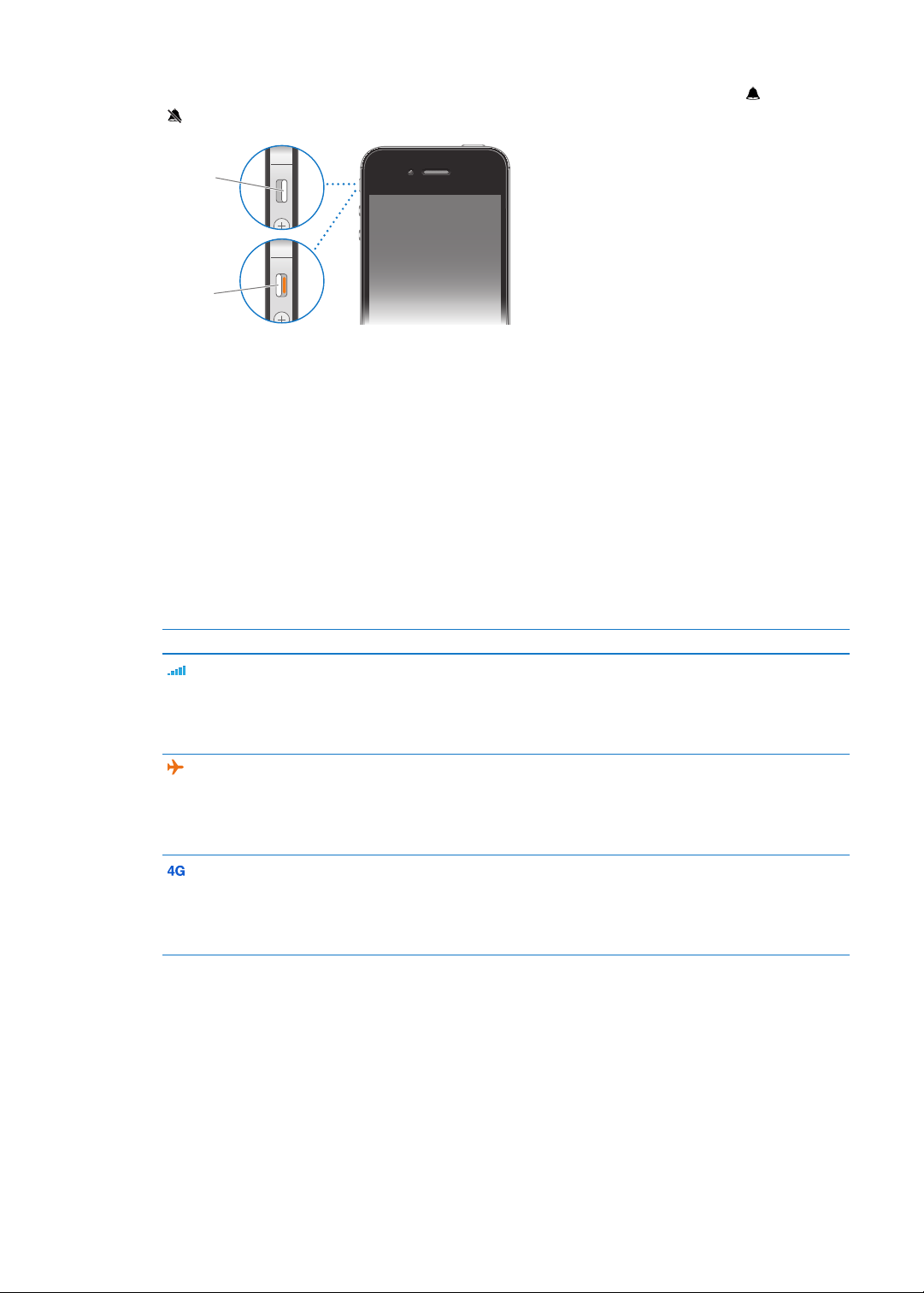
Csengetés/Némítás kapcsoló
Csengés
Némítás
Fordítsa át a Csengetés/Némítás kapcsolót, hogy az iPhone készüléket csengetési vagy néma
üzemmódba állítsa.
Csengetési üzemmódban az iPhone minden hangot lejátszik. Néma üzemmódban az iPhone
nem csenget vagy játszik le riasztásokat és egyéb hangeektusokat.
Fontos: Az óra riasztásai, a hangalkalmazások, mint például a Zene, és számos játék akkor is
játszik le hangot a beépített hangszórón, ha az iPhone készülék néma üzemmódban van.
A hang és vibrálás beállításainak módosításával kapcsolatos tudnivalókért lásd: “Hangok és a
Csengetés/Némítás kapcsoló,” 180. oldal.
Állapotikonok
A képernyő tetején lévő állapotsávon megjelenő ikonok információkat nyújtanak az iPhone
készülékről:
Állapotikon Mit jelent
Térerő* Azt mutatja, hogy Ön egy mobilhálózat hatókörében
tartózkodik-e, és kezdeményezhet vagy fogadhat-e
hívásokat. Minél több sáv látható, annál erősebb a
jel. Amennyiben nincs jel, a sávok helyett a „Nincs
szolgáltatás” felirat jelenik meg.
Repülőgép mód Azt mutatja, hogy a Repülőgép mód be van kapcsolva
– ekkor Ön nem használhatja a telefont, nem érheti
el az internetet, illetve nem használhat Bluetooth®eszközöket. A nem vezeték nélküli funkciók elérhetők.
Lásd: “Repülőgép mód
UMTS Azt mutatja, hogy az Ön szolgáltatójának 4G UMTS-
(GSM-) hálózata elérhető, és hogy az iPhone készülék
a hálózat használatával csatlakozni tud az internethez.
(Csak iPhone 4S. Nem mindenhol érhető el.) Lásd:
“Hálózat
,” 176. oldal.
,” 182. oldal.
12
1. fejezet Az első pillantás az iPhone készülékre
Page 13
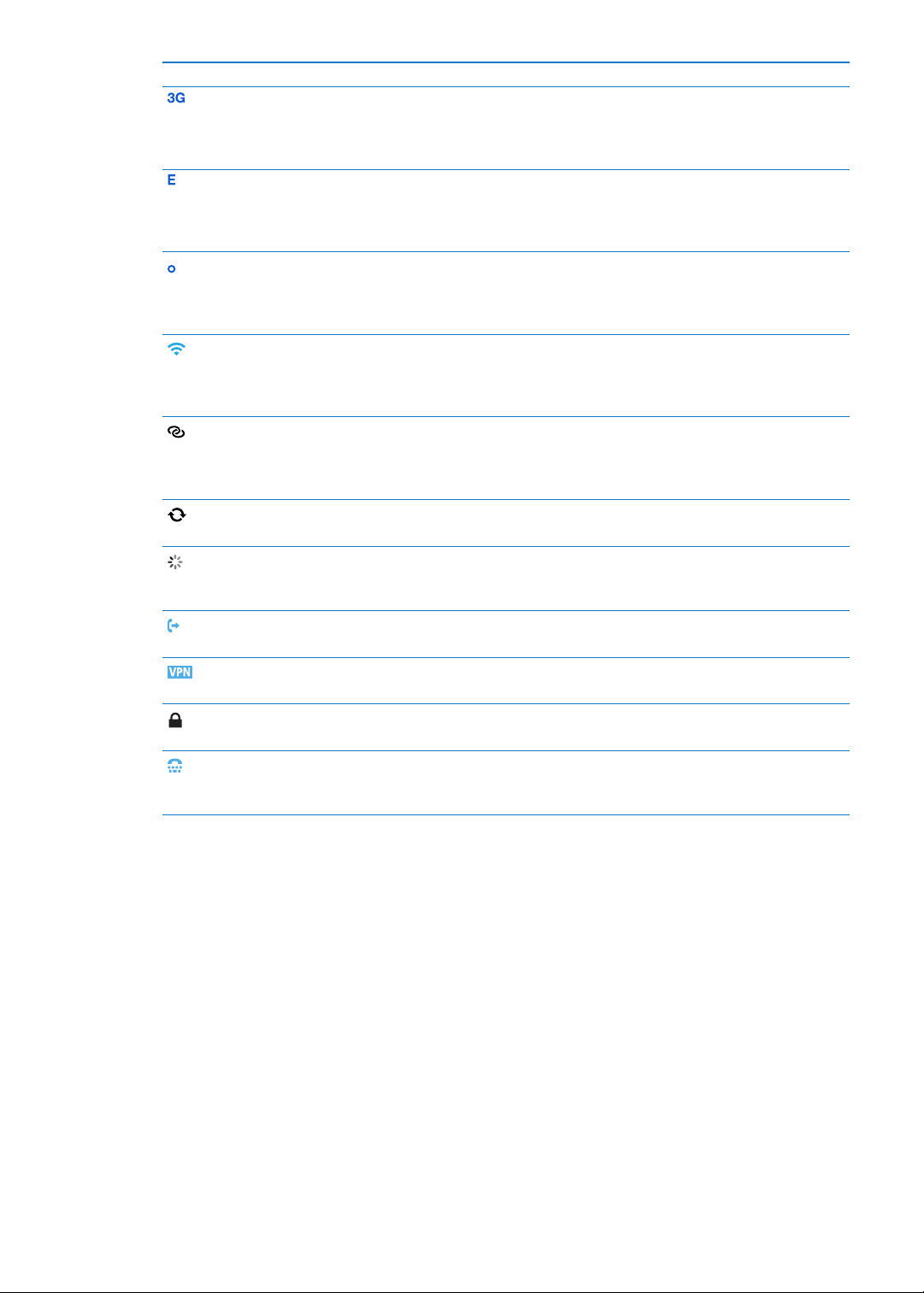
Állapotikon Mit jelent
UMTS/EV-DO Azt mutatja, hogy az Ön szolgáltatójának 3G-s UMTS-
(GSM-) vagy EV-DO- (CDMA-) hálózata elérhető, és hogy
az iPhone készülék a hálózat használatával csatlakozni
tud az internethez. Lásd: “Hálózat
EDGE Azt mutatja, hogy az Ön szolgáltatójának EDGE- (GSM-)
hálózata elérhető, és hogy az iPhone készülék a hálózat
használatával csatlakozni tud az internethez. Lásd:
“Hálózat
GPRS/1xRTT Azt mutatja, hogy az Ön szolgáltatójának GPRS- (GSM-
) vagy 1xRTT- (CDMA-) hálózata elérhető, és hogy az
iPhone készülék a hálózat használatával csatlakozni tud
az internethez. Lásd: “Hálózat
Wi-Fi* Azt mutatja, hogy az iPhone készülék Wi-Fi-hálózaton
keresztül csatlakozik az internethez. Minél több
sáv látható, annál erősebb a kapcsolat. Lásd: “WiFi
,” 176. oldal.
Személyes hozzáférési pont Azt mutatja, hogy az iPhone készülék egy másik,
Személyes hotspot-szolgáltatással rendelkező iPhone
készülékhez csatlakozik. Lásd: “Személyes hozzáférési
pont
,” 179. oldal.
Szinkronizálás Azt mutatja, hogy az iPhone készülék az iTunesra
szinkronizál.
Hálózati tevékenység A hálózati aktivitást mutatja. Néhány, harmadik fél által
készített alkalmazás szintén használhatja az ikont egy
aktív folyamat megjelenítésére.
Hívásátirányítás Azt mutatja, hogy a hívásátirányítás be van állítva az
iPhone készüléken. Lásd: “Hívásátirányítás
VPN Azt mutatja, hogy Ön VPN használatával csatlakozik egy
hálózathoz. Lásd: “Hálózat
Lakat Azt mutatja, hogy az iPhone készülék zárolva van. Lásd:
“Bekapcsolás/Kikapcsolás gomb
TTY Azt mutatja, hogy az iPhone készülék egy TTY-
géppel való működésre van beállítva. Lásd: “T TYtámogatás
,” 182. oldal.
,” 182. oldal.
,” 182. oldal.
,” 69. oldal.
,” 182. oldal.
,” 10. oldal.
,” 174. oldal.
1. fejezet Az első pillantás az iPhone készülékre
13
Page 14
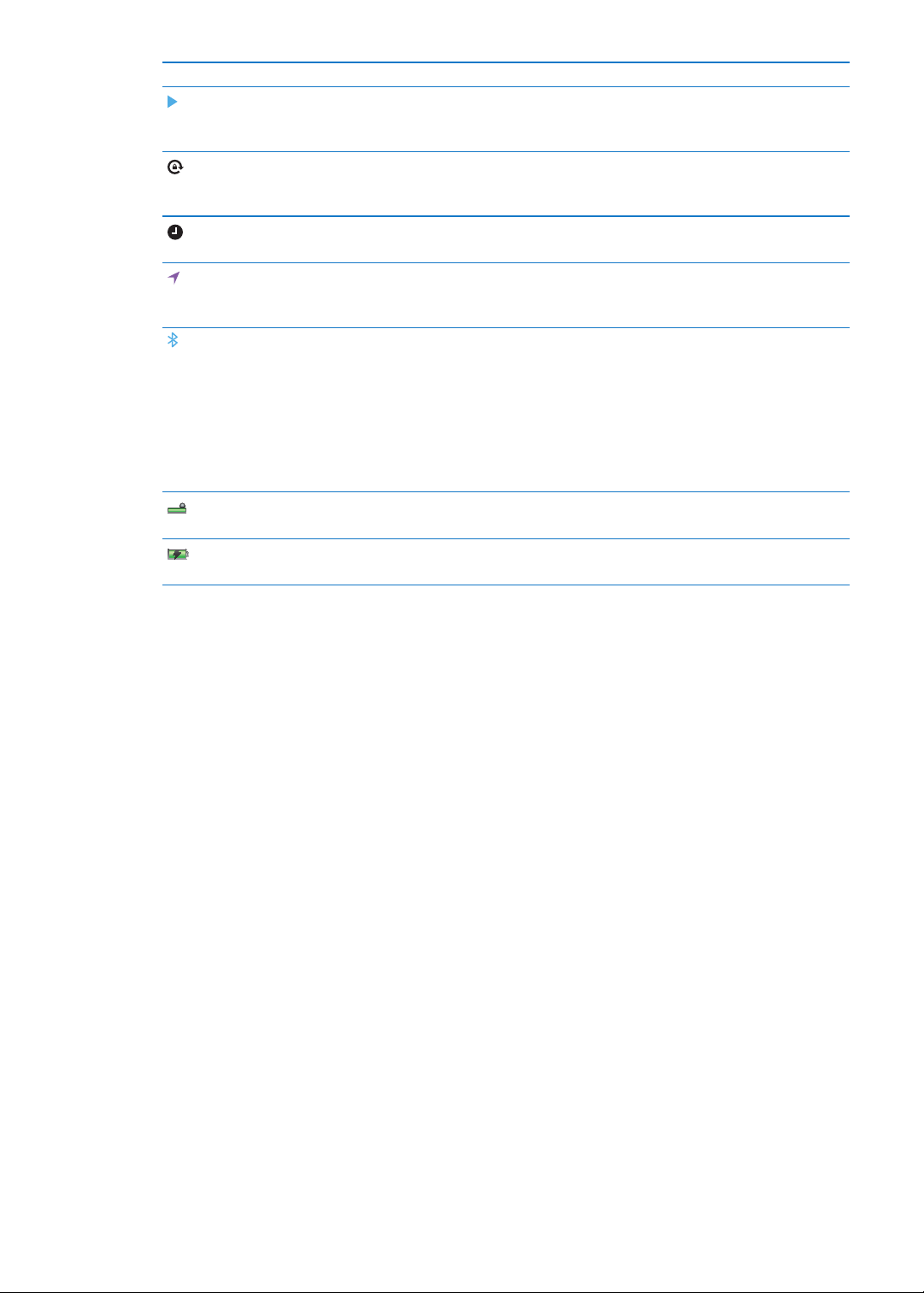
Állapotikon Mit jelent
Lejátszás Azt mutatja, hogy egy dal, hangoskönyv vagy
podcast éppen lejátszás alatt áll. Lásd: “Dalok és más
hanganyagok lejátszása
Álló irányultság lakatja Azt mutatja, hogy az iPhone képernyője zárolva van
álló irányultságúra. Lásd: “Megtekintés álló vagy fekvő
irányultsággal
Riasztás Azt mutatja, hogy be van állítva egy riasztás. Lásd:
“Riasztások beállítása
Helyszín-szolgáltatások Azt mutatja, hogy egy elem a Helymeghatározás
szolgáltatást használja. Lásd: “Helyszínszolgáltatások
Bluetooth* Kék vagy fehér ikon: A Bluetooth be van kapcsolva, és
párosítva van az eszközzel.
Szürke ikon: A Bluetooth be van kapcsolva, és párosítva
van az eszközzel, de az eszköz a hatókörön kívül
helyezkedik el, vagy ki van kapcsolva.
Nincs ikon: A Bluetooth ki van kapcsolva, vagy nincs
párosítva az eszközzel.
Lásd: “Bluetooth-eszközök
Bluetooth-akkumulátor Egy támogatott, párosított Bluetooth-eszköz
akkumulátor töltöttségének szintjét mutatja.
Akkumulátor Az akkumulátorszintet vagy a töltési állapotot mutatja.
Lásd: “Akkumulátor
,” 84. oldal.
,” 23. oldal.
,” 119. oldal.
,” 178. oldal.
,” 37. oldal.
,” 38. oldal.
*Bizonyos kiegészítőknek az iPhone készülékkel történő használata hatással lehet a vezeték
nélküli teljesítményre.
14
1. fejezet Az első pillantás az iPhone készülékre
Page 15
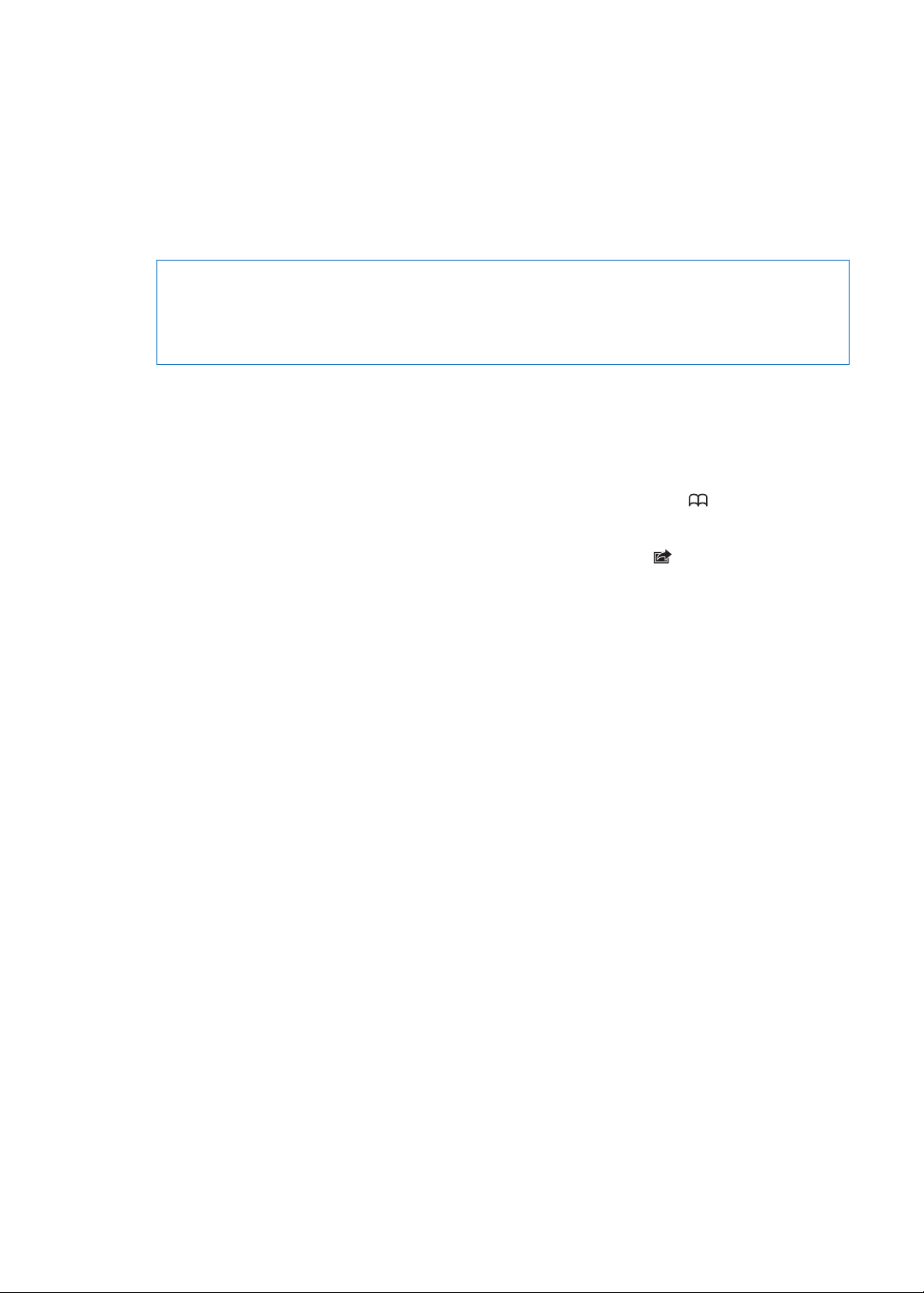
Első lépések
2
·
FIGYELMEZTETÉS: A sérülések elkerülése érdekében olvassa el az ebben az útmutatóban
szereplő összes használati utasítást, valamint azokat a biztonsági tudnivalókat, amelyek az
iPhone fontos termékinformációs útmutatóban a support.apple.com/hu_HU/manuals/iphone
címen találhatók, mielőtt elkezdené használni az iPhone készüléket.
Ezen felhasználói útmutató megtekintése az iPhone készüléken
Az iPhone felhasználói útmutató az iPhone készüléken a Safari böngészőben, illetve az ingyenes
iBooks alkalmazásban tekinthető meg.
Tekintse meg a használati útmutatót Safari böngészővel: Koppintson a szimbólumra, majd
az iPhone Felhasználói útmutató könyvjelzőjére.
Ha az útmutatóhoz ikont akar rendelni a Főképernyőn, koppintson a szimbólumra, majd a
„Főképernyőhöz adás” gombra. Más nyelven való megtekintéshez koppintson a „Nyelvek közötti
váltás” elemre a fő tartalmak képernyőn.
Tekintse meg a Használati útmutatót az iBooks alkalmazásban: Ha még nem telepítette az
iBooks alkalmazást, nyissa meg az App Store áruházat, majd keresse meg és telepítse az „iBooks”
elemet. Nyissa meg az iBooks szolgáltatást, majd koppintson az Áruház elemre. Keressen az
„iPhone-felhasználó” kifejezésre, majd jelölje ki és töltse le az útmutatót.
Az iBooks alkalmazással kapcsolatos tudnivalókért lásd: 30. fejezet, “iBooks,,” 153. oldal.
Amire szüksége van
Az iPhone készülék használatához a következőkre lesz szüksége:
Vezeték nélküli előzetés egy olyan mobilszolgáltatónál, amely iPhone szolgáltatást biztosít Â
az Ön régiójában
Egy Apple ID (egyes funkciókhoz), amelyet a beállítás során lehet létrehozni Â
USB 2.0 porttal rendelkező Mac vagy PC, és az alábbi operációs rendszerek egyike: Â
Mac OS X v10.5.8 vagy újabb verzió Â
Windows 7, Windows Vista vagy Windows XP Home, illetve Professional (SP3) Â
Internetkapcsolat a számítógépéhez (szélessávú javasolt) Â
Az iTunes 10.5-ös vagy újabb verziója (egyes szolgáltatásokhoz), amely a  www.apple.com/hu/
itunes/download weboldalról tölthető le
A SIM-kártya behelyezése
Ha kapott egy SIM-kártyát, amelyet a készülékbe kell helyeznie, ezt még az iPhone beállítása
előtt tegye meg.
15
Page 16
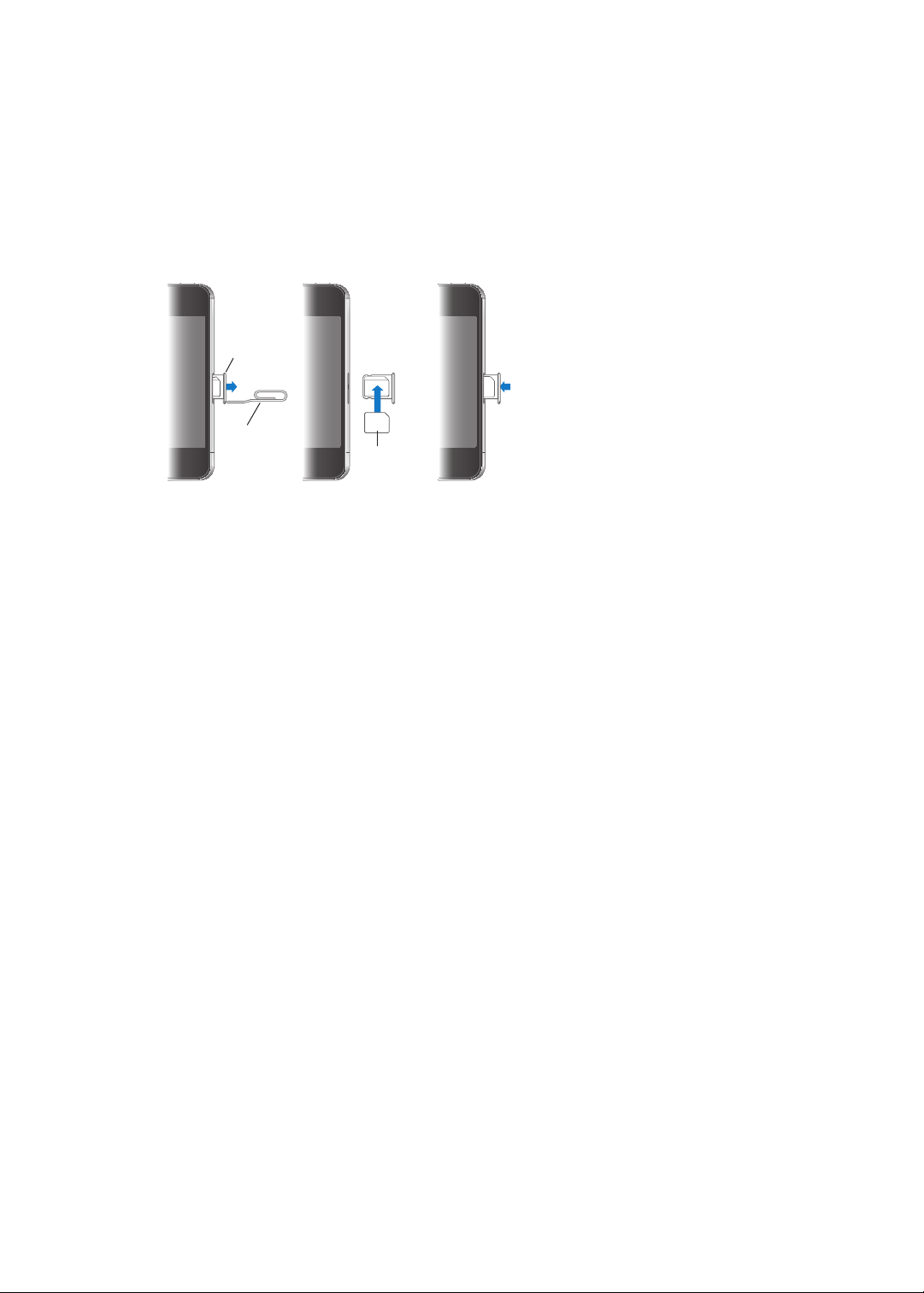
Fontos: A mobilszolgáltatások igénybevételéhez a GSM- és egyes CDMA-hálózatokhoz való
Mikro-SIMkártya
Mikro-SIMkártya tálcája
Iratkapocs
vagy SIMkiadó eszköz
csatlakozáskor SIM-kártya szükséges. Egy iPhone 4S készülék, amelyet vezeték nélküli CDMAhálózaton aktiváltak, szintén használhat SIM-kártyát a GSM-hálózatokhoz csatlakozáshoz,
elsődlegesen a nemzetközi roaminghoz. Az Ön iPhone készülékére a vezeték nélküli
szolgáltatója irányelvei vonatkoznak, amelyek korlátozhatják a szolgáltatók közötti váltást és
a roamingot, még az ehhez minimálisan szükséges szolgáltatási szerződések letelte után is.
További részletekért forduljon a vezeték nélküli szolgáltatójához. A mobil funkciók a vezeték
nélküli hálózat függvényében állnak rendelkezésre.
A SIM-kártya behelyezése az iPhone 4S készülékbe
Helyezze be a SIM-kártyát: Illessze egy kisméretű iratkapocs vagy a SIM-kiadó eszköz végét a
SIM-kártya tálcáján lévő lyukba. Húzza ki a SIM-kártya tálcát, majd helyezze bele a SIM-kártyát
az ábrán látható módon. Az illeszkedő tálcával és a felül elhelyezkedő SIM-kártyával óvatosan
cserélje ki a tálcát.
Beállítás és aktiválás
Az iPhone készülék beállításához és aktiválásához kapcsolja be az iPhone készüléket, és kövesse
a Beállítási asszisztens utasításait. A Beállítási asszisztens végigvezeti Önt a beállítási folyamaton,
így a következőkön is: Wi-Fi-hálózathoz csatlakozás; bejelentkezés egy ingyenes Apple ID-val,
illetve annak létrehozása; az iCloud beállítása; a javasolt funkciók, például a Helymeghatározás
és az iPhone keresése szolgáltatás bekapcsolása; valamint az iPhone készülék aktiválása a
szolgáltatónál. Beállítás közben egy iCloud vagy iTunes biztonsági mentésből visszaállítást is
végezhet.
Az aktiválást Wi-Fi-hálózaton vagy iPhone 4S készülékkel a mobilszolgáltató (nem mindenhol
elérhető) hálózatán kell végrehajtani. Ha egyik sem áll rendelkezésre, az aktiváláshoz az iPhone
készüléket a számítógépéhez kell csatlakoztatnia.
Az iPhone készülék csatlakoztatása a számítógéphez
Ha nincs Wi-Fi- vagy mobilhálózat-elérése, az aktiválás befejezéséhez az iPhone készüléket a
számítógépéhez kell csatlakoztatnia. Az iPhone készülék számítógéphez csatlakoztatásával
az adatok, zenék és egyéb tartalmak szinkronizálása is lehetővé válik az iTunesszal. Lásd:
“Szinkronizálás az iTunes alkalmazással,” 19. oldal.
16
2. fejezet Első lépések
Page 17
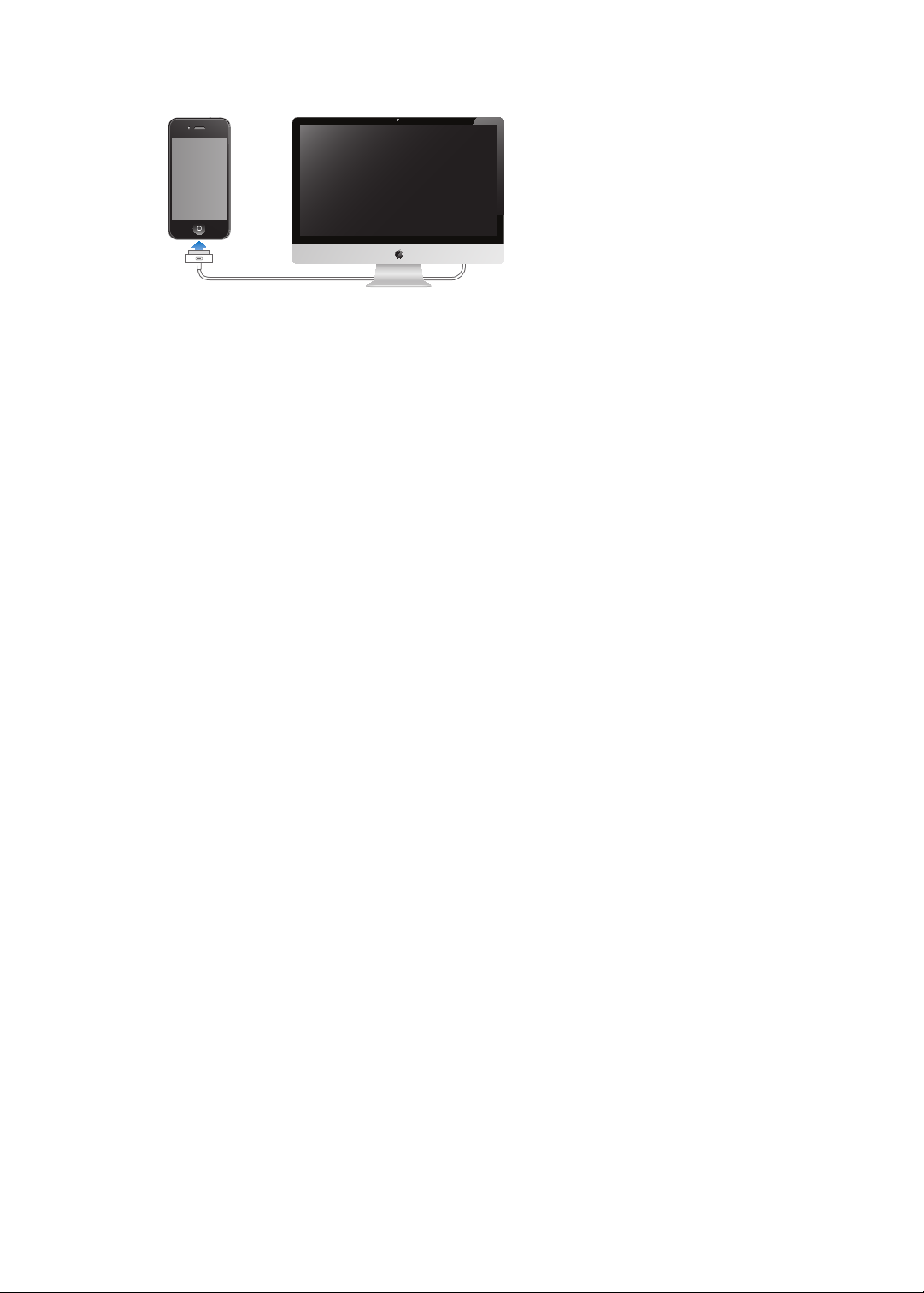
Az iPhone készülék csatlakoztatása a számítógéphez: Használja az iPhone készülékhez
mellékelt dokkcsatlakozó–USB-kábelt.
Csatlakozás az internethez
Az iPhone akkor csatlakozik az internethez, amikor szükség van rá, és ehhez (ha van) Wi-Fikapcsolatot, illetve a szolgáltatója mobilhálózatát használja. A Wi-Fi-hálózatokhoz csatlakozásról
itt olvashat: “Wi-Fi,” 176. oldal.
Megjegyzés: Ha egy internetkapcsolatot biztosító Wi-Fi-kapcsolat nem érhető el, előfordulhat,
hogy az iPhone bizonyos funkciói és szolgáltatásai a szolgáltatója mobilhálózatán végeznek
adattovábbítást, ami további költségekkel járhat. A mobil adat-előzetés tarifáiról érdeklődjön
a szolgáltatónál. A mobil adatelőzetés-használat felügyeletével kapcsolatban lásd:
“Hálózat,” 182. oldal.
E-mail és más ókok beállítása
Az iPhone az iClouddal, a Microsoft Exchange szolgáltatással, illetve a legnépszerűbb webalapú
levelezés-, névjegy- és naptárkezelő szolgáltatásokkal is használható.
Ha még nincs e-mail ókja, az iPhone készülék első beállításakor, illetve később, a Beállítások >
iCloud pontban létre tud hozni egy ingyenes iCloud-ókot. Lásd: “iCloud,” 18. oldal.
iCloud-ók beállítása: Válassza a Beállítások > iCloud menüpontot.
Egyéb ók beállítása: Válassza a Beállítások > Mail, Kontaktok, Naptárak menüpontot.
Amennyiben a cége vagy szervezete támogatja, kontaktokat LDAP- vagy CardDAV-ók
használatával is hozzáadhat. Lásd: “Kontaktok szinkronizálása,” 137. oldal.
Hozzáadhat egy CalDAV-naptárókot, és előzethet iCal- (.ics) naptárakra, illetve importálhatja
őket a Mail alkalmazásból. Lásd itt: “Előzetés naptárakra,” 97. oldal.
Tartalomkezelés az iOS rendszerű készülékeken
Az iOS rendszerű készülékek és a számítógépek között az iCloud vagy az iTunes segítségével tud
adatokat és fájlokat átvinni.
Az  iCloud tárolja a zenéit, fotóit és egyéb tartalmait, és vezeték nélkül átküldi őket más iOS
rendszerű készülékeire és számítógépeire, naprakészen tartva őket. Lásd: “iCloud,” alább.
Az  iTunes szinkronizálja a zenéket, videókat, fotókat és egyebeket a számítógép és az iPhone
készülék között. Az egyik készüléken végrehajtott módosítások szinkronizálás közben
átmásolódnak a másikra. Az iTunesszal emellett átmásolhat egy alkalmazáshoz használandó
fájlt az iPhone készülékre, vagy átmásolhat egy, az iPhone készüléken létrehozott
dokumentumot a számítógépre. Lásd: “Szinkronizálás az iTunes alkalmazással,” 19. oldal.
2. fejezet Első lépések
17
Page 18
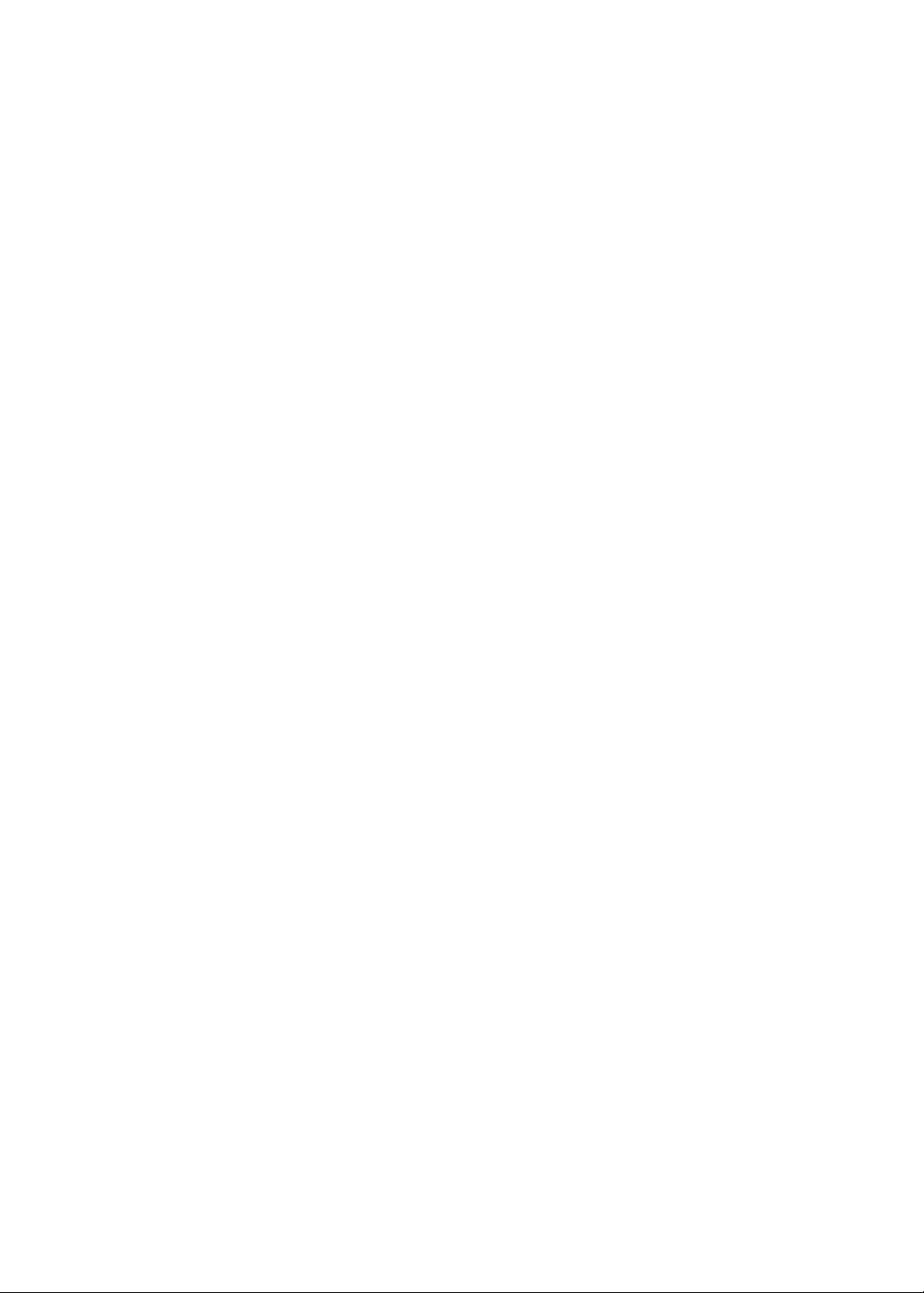
Az iCloud vagy az iTunes szolgáltatást vagy mindkettőt is használhatja, az igényeinek
megfelelően. Például használhatja az iCloud Fotóadatfolyam szolgáltatását, hogy automatikusan
beolvassa az iPhone készülékre készített fotókat a többi készülékére, illetve az iTunest, hogy
szinkronizálja a fotóalbumokat a számítógépről az iPhone készülékre.
Megjegyzés: Az iTunes Infó paneljén lévő elemeket (kontaktokat, naptárakat, jegyzeteket) ne
szinkronizálja, és az iCloudot használja ezen adatok naprakészen tartásához a készülékein.
Ellenkező esetben bizonyos adatok megkettőződhetnek.
iCloud
Az iCloud menti a tartalmakat, így a zenét, fotókat, kontaktokat, naptárakat és a támogatott
dokumentumokat is. Az iCloudban tárolt tartalom vezeték nélküli átvitellel a többi olyan iOS
rendszerű készülékére és számítógépére kerül, amelyet azonos iCloud-ókkal működtet.
Az iCloud iOS 5 készülékeken, OS X Lion v10.7.2-es vagy újabb rendszerrel működő Mac
számítógépeken, és Windows alatt futó iCloud Vezérlőpultot használó (Windows Vista Service
Pack 2 vagy Windows 7 meglétét igénylő) PC-ken érhető el.
Az iCloud szolgáltatásai közé a következők tartoznak:
 iTunes a Felhőben – Töltse le az előző iTunes-zenéit és a megvásárolt TV-műsorokat ingyen az
iPhone készülékére bármikor, amikor csak kívánja.
 Alkalmazások és könyvek – Töltse le az előző App Store- és iBookstore-vásárlásait ingyen az
iPhone készülékére bármikor, amikor csak kívánja.
 Fotóadatfolyam – Az egyik készüléken Ön által készített fotók a többi készülékén is
automatikusan megjelennek. Lásd: “Fotóadatfolyam,” 106. oldal.
 Dokumentumok a Felhőben – Az iCloud-kompatibilis alkalmazások esetében a
dokumentumok és az alkalmazások adatai minden eszközén naprakészek lesznek.
 Mail, Kontaktok, Naptárak – E-mailes kontaktjai, naptárai, jegyzetei és emlékeztetői minden
eszközén naprakészek lesznek.
 Biztonsági mentés – Mentse automatikusan az iPhone készülékét az iCloudra, valahányszor
az áramforráshoz és Wi-Fi-hálózathoz csatlakozik. Lásd: “Az iPhone készülék biztonsági
mentése,” 193. oldal.
 iPhone keresése – megkeresi az iPhone készüléket a térképen, üzenetet jelenít meg, hangot
játszik le, zárolja a képernyőt, vagy távolról törli az adatokat. Lásd: “iPhone keresése,” 40. oldal.
 Barátok megkeresése – Tudassa tartózkodási helyét azokkal, akik fontosak Önnek. Töltse le az
ingyenes alkalmazást az App Store áruházból.
 iTunes Match – iTunes Match-előzetéssel minden zenéje, így a CD-kről Ön által importált
vagy az iTuneson kívüli forrásból vásárolt zenék is megjelennek az összes eszközén, és
kívánság szerint letölthetők és lejátszhatók lesznek. Lásd: “iTunes Match,” 88. oldal.
18
Az iCloud révén ingyenes e-mail ókhoz és 5 GB-nyi tárhelyhez jut, amelyen a leveleit,
dokumentumait és biztonsági mentéseit tárolhatja. A vásárolt zenék, alkalmazások, TV-műsorok
és könyvek illetve a Fotóadatfolyam nem csökkenti az ingyenes tárhelyet.
Ha van MobileMe-előzetése, 2012 június 30-ig átviheti azt az iCloudra egy Mac vagy PC
számítógépről a www.me.com/move címen.
Megjegyzés: Lehetséges, hogy az iCloud nem mindenhol érhető el, az iCloud tartalma pedig
helyenként változhat.
2. fejezet Első lépések
Page 19
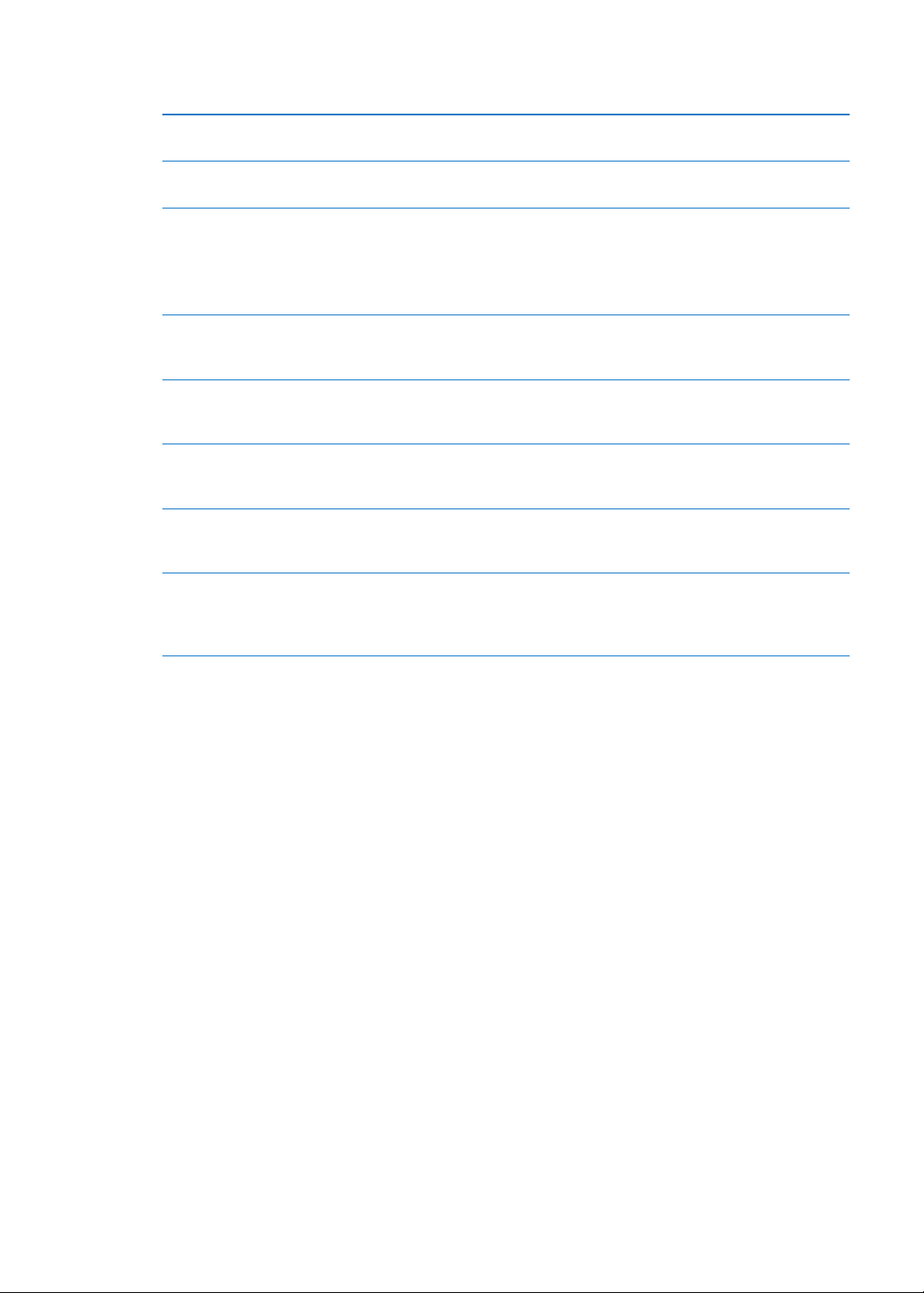
Bejelentkezés vagy iCloud-ók létrehozása: A Beállítások pontban koppintson az iCloud
elemre.
iCloud-szolgáltatások
engedélyezése vagy letiltása
Az iCloud biztonsági mentés
engedélyezése
Az iPhone készülék keresése Keresse fel a www.icloud.com címet, jelentkezzen be az Apple ID-jával, és
További iCloud-tárhely vásárlása Válassza a Beállítások > iCloud > Tárolás és biztonsági mentés lehetőséget,
Korábbi iTunes Store áruházbeli
vásárlások megtekintése és
letöltése
Korábbi App Store áruházbeli
vásárlások megtekintése és
letöltése
Korábbi iBookstore áruházbeli
vásárlások megtekintése és
letöltése
Automatikus letöltések
bekapcsolása zenéhez,
alkalmazásokhoz vagy
könyvekhez
Válassza a Beállítások > iCloud menüpontot.
Válassza a Beállítások > iCloud > Tárolás és biztonsági mentés
menüpontot.
keresse az iPhone keresése lehetőséget.
Fontos: Az iPhone keresése funkciónak bekapcsolva kell lennie az iPhone
készülékén a Beállítások > iCloud pontban annak érdekében, hogy az
iPhone készüléke megtalálható legyen.
majd koppintson a Tárhely kezelése elemre. iCloud-tárhely vásárlásával
kapcsolatos információkért nyissa meg az help.apple.com/icloud.
Válassza az iTunes menüpontot, és koppintson a Megvásárolt elemre.
Válassza az App Store menüpontot, és koppintson a Frissítések, majd a
Megvásárolt elemre.
Válassza az iBooks menüpontot, és koppintson az Áruház, majd a
Megvásárolt elemre.
Válassza a Beállítások > Áruház menüpontot.
Ha többet szeretne tudni az iCloudról, látogasson el ide: www.apple.com/hu/icloud. Támogatási
információért keresse fel a www.apple.com/emea/support/icloud címet.
Szinkronizálás az iTunes alkalmazással
Az iTunesszal való szinkronizálás során adatok másolódnak a számítógépről az iPhone
készülékre, és megfordítva. A szinkronizálást végezheti úgy, hogy az iPhone készüléket a
dokkcsatlakozó–USB-kábellel csatlakoztatja a számítógéphez, vagy beállíthatja, hogy vezeték
nélkül, Wi-Fi-kapcsolattal végezzen szinkronizálást. Beállíthatja, hogy az iTunes zenéket, fotókat,
videókat, podcastokat, alkalmazásokat és egyebeket szinkronizáljon. Ha tájékozódni szeretne az
iPhone készülék számítógéppel való szinkronizálásáról, nyissa meg az iTunest, majd jelölje ki az
iTunes súgót a Súgó menüből.
A vezeték nélküli iTunes szinkronizálás beállítása: Csatlakoztassa az iPhone készüléket
a számítógépéhez a Dokkcsatlakozó–USB-átalakító kábel használatával. Kapcsolja be a
„Szinkronizálás Wi-Fi-kapcsolaton keresztül” funkciót az iTunesban, a készülék Összegzés
paneljén.
Ha a Wi-Fi szinkronizálás aktív, az iPhone készülék mindennap automatikusan szinkronizál. Az
iPhone készüléknek áramforráshoz kell csatlakoznia, az iPhone készüléknek és a számítógépnek
egyaránt ugyanahhoz a vezeték nélküli hálózathoz kell csatlakoznia, és az iTunesnak megnyitva
kell lennie a számítógépen. További tudnivalókért lásd: “iTunes Wi-Fi-szinkronizálás,” 183. oldal.
2. fejezet Első lépések
19
Page 20
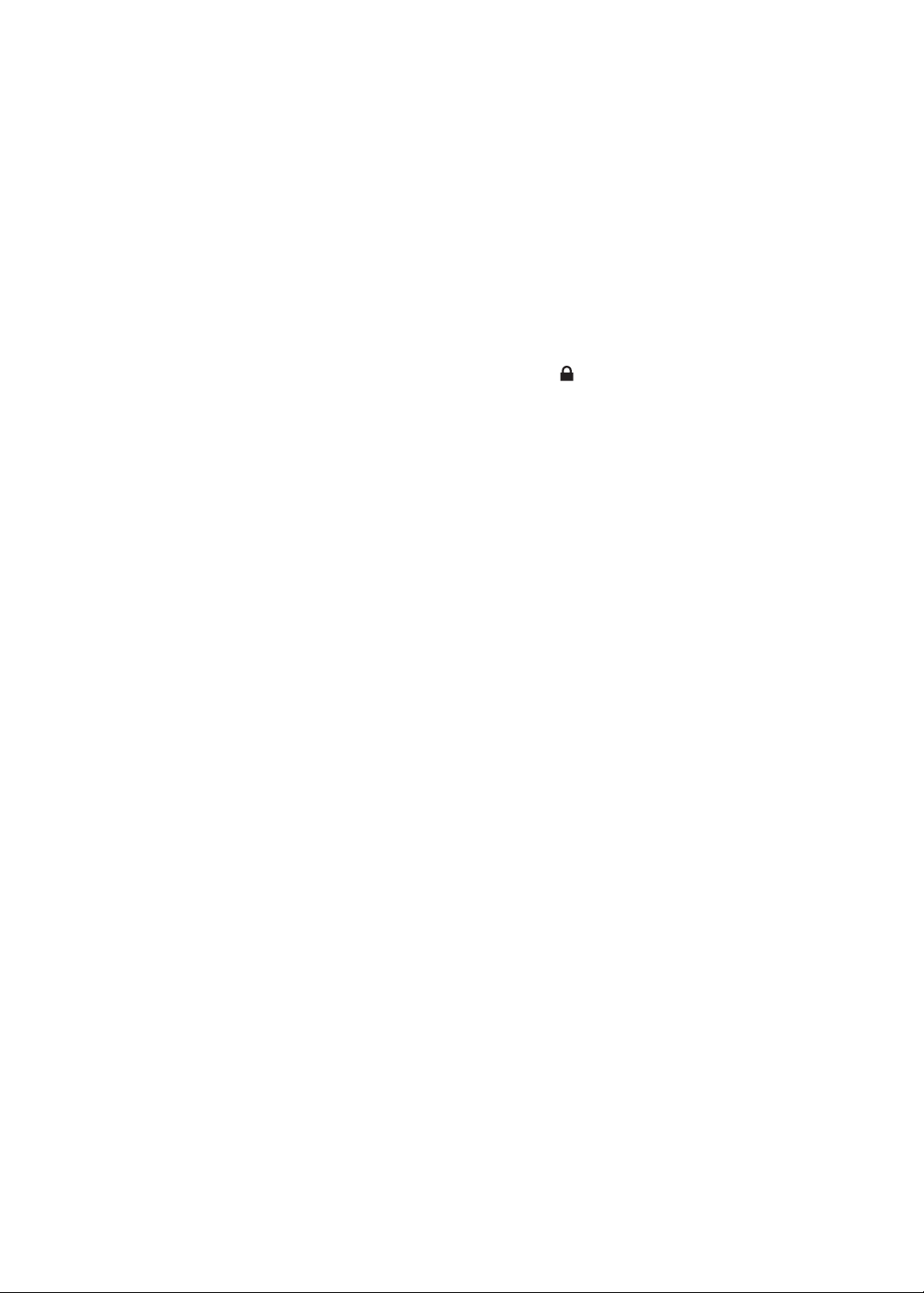
Tippek az iTunesszal való szinkronizáláshoz
Ha a kontaktokat, naptárakat és könyvjelzőket és jegyzeteket az iCloudban tárolja, ne Â
szinkronizálja őket a készülékre az iTunes használatával.
Az iPhone készüléken az iTunes Store vagy az App Store áruházban történt vásárlások Â
tartalma visszaszinkronizálódik az iTunes könyvtárba. Ezenkívül az iTunes Store áruházból is
vásárolhat vagy tölthet le tartalmat és alkalmazásokat a számítógépére, majd ezt követően
szinkronizálhatja őket az iPhone készülékre.
A készülék Összegzés paneljén beállíthatja, hogy az iTunes automatikusan szinkronizálja a Â
készüléket, ha az a számítógéphez csatlakozik. Ezen beállítás átmeneti felülírásához nyomja
le (Mac gép esetén) a Cmd–Alt, (PC esetén) a Shift–Ctrl billentyűket, amíg az iPhone meg nem
jelenik az oldalsávon.
A készülék Összegzés paneljén jelölje ki az „ Â iPhone biztonsági mentés titkosítása” lehetőséget,
ha titkosítani kívánja a számítógépen tárolt adatokat, amíg az iTunes biztonsági mentést
végez. A titkosított biztonsági mentéseket lakat ikon jelöli, a biztonsági mentés
visszaállítása pedig jelszóval lehetséges. Ha nem jelöli ki ezt a lehetőséget, a (például az
e-mail ókokhoz tartozó) jelszavak nem kerülnek a biztonsági mentésbe, és ismét meg kell
adni őket, ha a készüléket a biztonsági mentésből állítja vissza.
A készülék Infó paneljén, ha e-mail ókokat szinkronizál, csak a beállítások másolódnak Â
a számítógépről az iPhone készülékre. Az iPhone készüléken lévő valamely e-mail ók
módosításai nem lesznek hatással a számítógépén lévő ókra.
A készülék Infó paneljén kattintson a Haladó elemre, hogy megadja azokat a beállításokat, Â
amelyekkel Ön kicserélheti az iPhone készüléken található adatokat a számítógépről származó
információkkal a következő szinkronizálás során.
Amennyiben egy podcast vagy hangoskönyv egy részét hallgatja, és a tartalmat az iTunes Â
segítségével szinkronizálja, annak helye is átvitelre kerül, ahol a történet hallgatásában éppen
tart. Amennyiben az iPhone készüléken kezdte el hallgatni a történetet, ugyanott folytathatja
a történet hallgatását a számítógépén lévő iTunes alkalmazással, ahol abbahagyta – és
fordítva.
A készülék Fotó paneljén fotókat és videókat szinkronizálhat a számítógép egyik mappájából. Â
20
2. fejezet Első lépések
Page 21
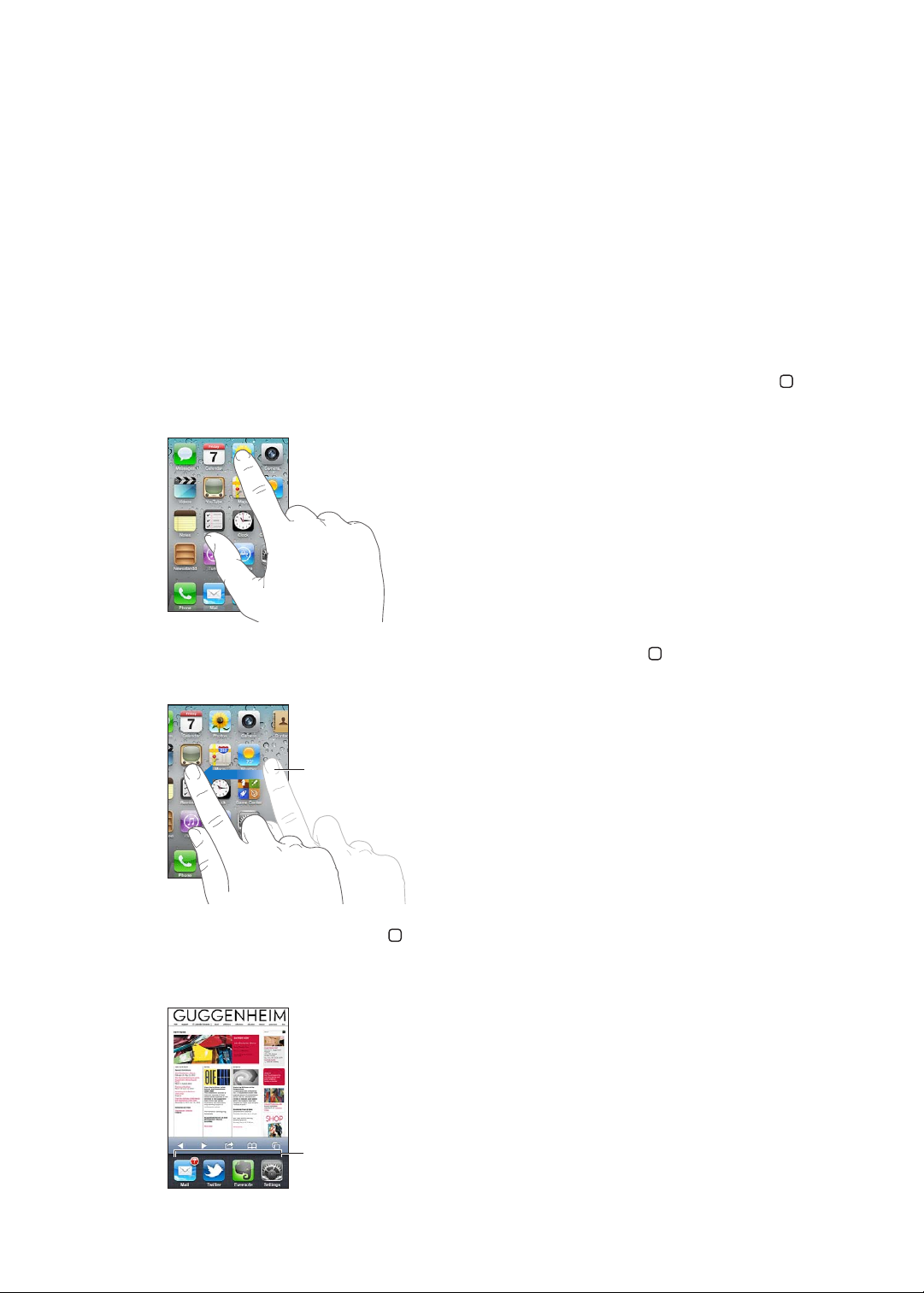
Alapok
Pöccintsen jobbra egy másik
Főképernyőre való váltáshoz.
Nemrég használt alkalmazások
3
Alkalmazások használata
A nagy felbontású Multi-Touch képernyő és az egyszerű ujjmozdulatok megkönnyítik az iPhone
alkalmazások használatát.
Alkalmazások megnyitása és váltása
A Főképernyőre ugráshoz és az alkalmazások megtekintéséhez nyomja le a Főgombot .
Nyisson meg egy alkalmazást: Koppintson rá.
A Főképernyőre való visszatéréshez nyomja meg ismét a Főgombot . Másik Főképernyő
megtekintéséhez pöccintsen balra vagy jobbra.
Kattintson duplán a Főgombra a multitasking sáv megjelenítéséhez, amely a legutóbb
használt alkalmazásokat mutatja. Koppintson az alkalmazásra az újbóli megnyitáshoz. További
alkalmazások megtekintéséhez pöccintsen.
21
Page 22
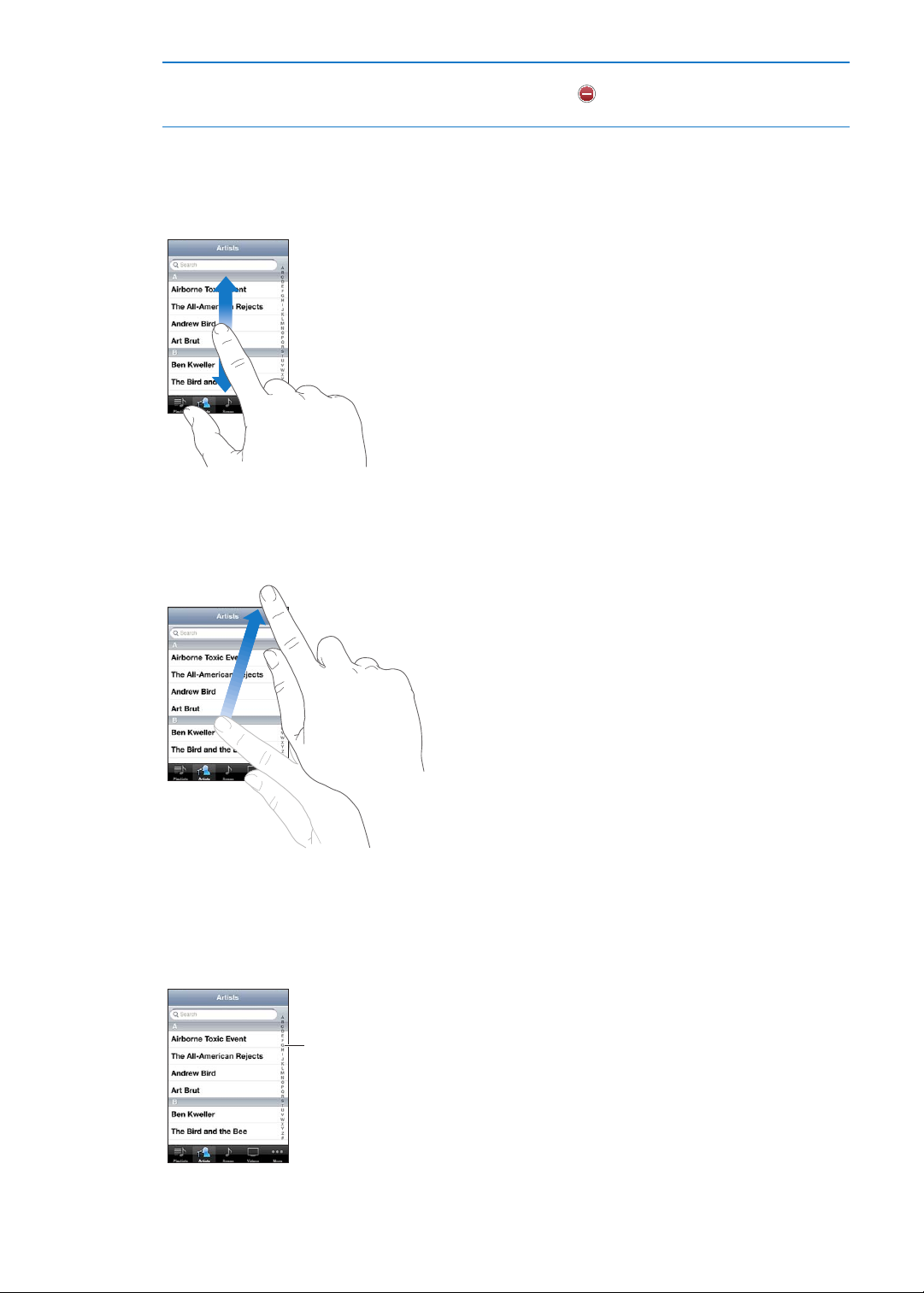
Alkalmazás eltávolítása a
Húzza az ujját az index
mentén a gyors
görgetéshez. Koppintson
egy betűre egy szakaszra
való ugráshoz.
multitasking sávról
Érintse meg és tartsa megérintve az alkalmazás ikonját, amíg az ugrálni
nem kezd, majd koppintson a szimbólumra. Egy alkalmazást a
multitasking sávról eltávolítva egyúttal ki is lép belőle.
Görgetés
Görgetéshez végezzen felfelé vagy lefelé irányuló húzást. Bizonyos képernyőkön, mint például
weblapok esetén, oldalirányban is végezhet görgetést.
Az ujjának a görgetés céljából történő elhúzásakor a képernyőn semmi nem lesz kiválasztva
vagy aktiválva.
A gyors görgetéshez végezzen pöccintő mozdulatot.
22
Megvárhatja, amíg a görgetés magától megáll, vagy a képernyő megérintésével azonnal
megállíthatja. A képernyőnek a görgetés leállítása céljából való megérintése esetén semmi nem
lesz kiválasztva vagy aktiválva.
Egy oldal tetejéhez történő gyors görgetéshez koppintson a képernyő tetején lévő állapotsávra.
3. fejezet Alapok
Page 23
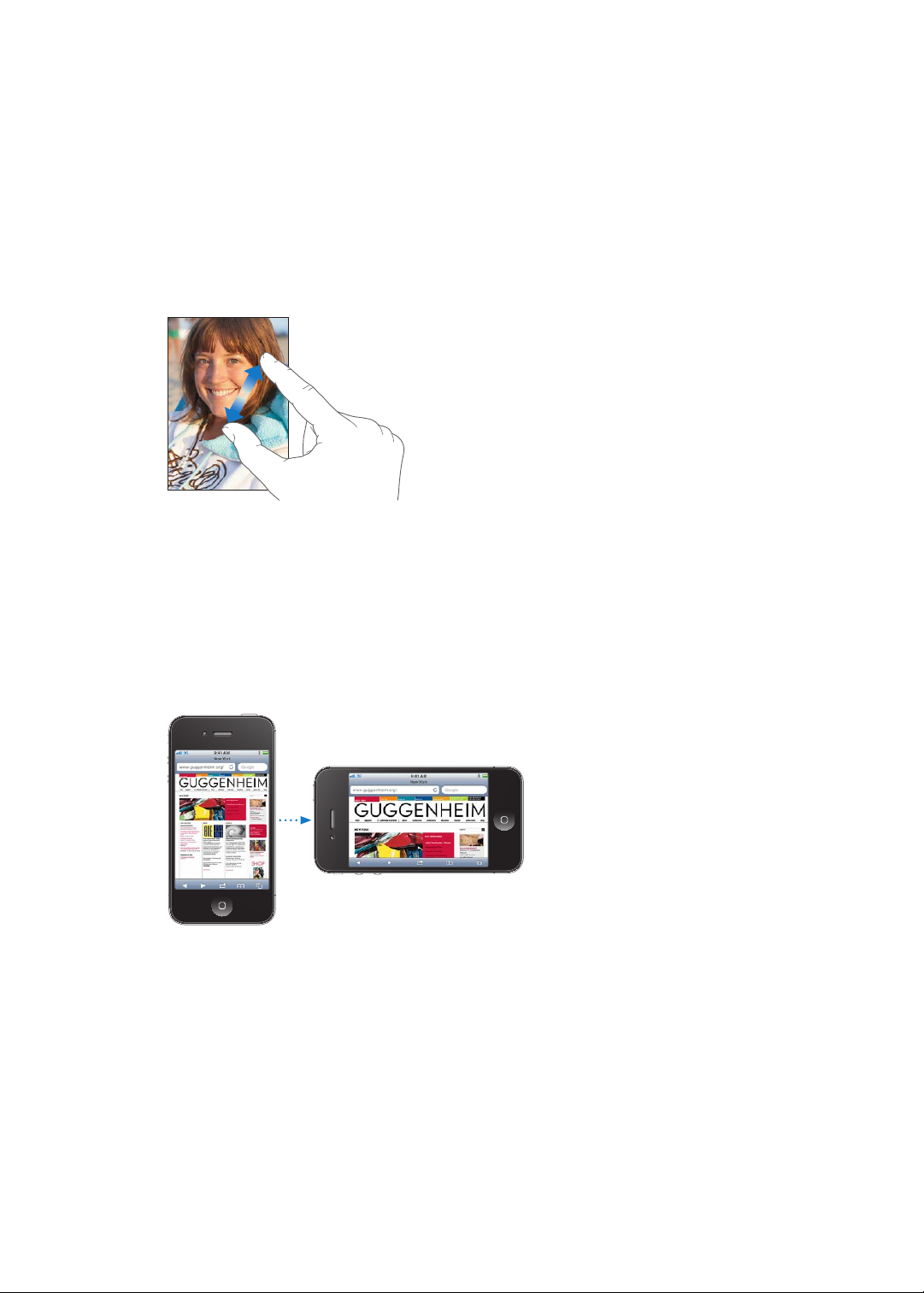
Egy lista elemeit koppintással választhatja ki. A listától függően egy elemre történő koppintás
különböző műveleteket eredményezhet – kinyílhat például egy új lista, lejátszásra kerülhet egy
dal, kinyílhat egy e-mail, illetve megjelenhetnek valakinek a kontaktadatai, így felhívhatja az
adott személyt.
Nagyítás vagy kicsinyítés
Fotók, weboldalak, e-mail üzenetek vagy térképek megtekintésekor nagyítást és kicsinyítést
végezhet. Egy csípési mozdulattal közelítse egymáshoz ujjait, vagy távolítsa el azokat egymástól.
Fotók és weboldalak esetén dupla koppintással (egymás utáni két gyors koppintással) nagyítást,
majd ismételt dupla koppintással kicsinyítést végezhet. Térképek esetén, nagyításhoz használjon
dupla koppintást, kicsinyítéshez pedig két ujjal történő egyszeres koppintást.
A Méretezés egy olyan kisegítő lehetőség is, amely lehetővé teszi, hogy bármely használt
alkalmazás képernyőjét felnagyíthassa annak érdekében, hogy ennek segítségével
megtekinthesse a kijelző tartalmát. Lásd: “Méretezés,” 170. oldal.
Megtekintés álló vagy fekvő irányultsággal
Számos iPhone alkalmazás lehetővé teszi a képernyő megtekintését mind álló, mind fekvő
irányultságban. Forgassa el az iPhone készüléket, és a kijelző is elfordul úgy, hogy önműködően
az új képernyő-irányultságra illeszti a tartalmat.
A fekvő irányultság például akkor lehet hasznos, ha a Safari alkalmazásban tekint meg
weblapokat, vagy ha szöveget gépel be. Fekvő irányultságban a weblapok önműködően a
szélesebb képernyőre méreteződnek, így nagyobb méretű szöveget és képeket eredményeznek.
A képernyőn látható billentyűzet mérete is nagyobb.
A Videók és a YouTube alkalmazásban megtekintett lmek csak fekvő irányultságban jelennek
meg. A Térképek alkalmazás utcai nézetei szintén csak fekvő irányultságban jelennek meg.
3. fejezet Alapok
23
Page 24
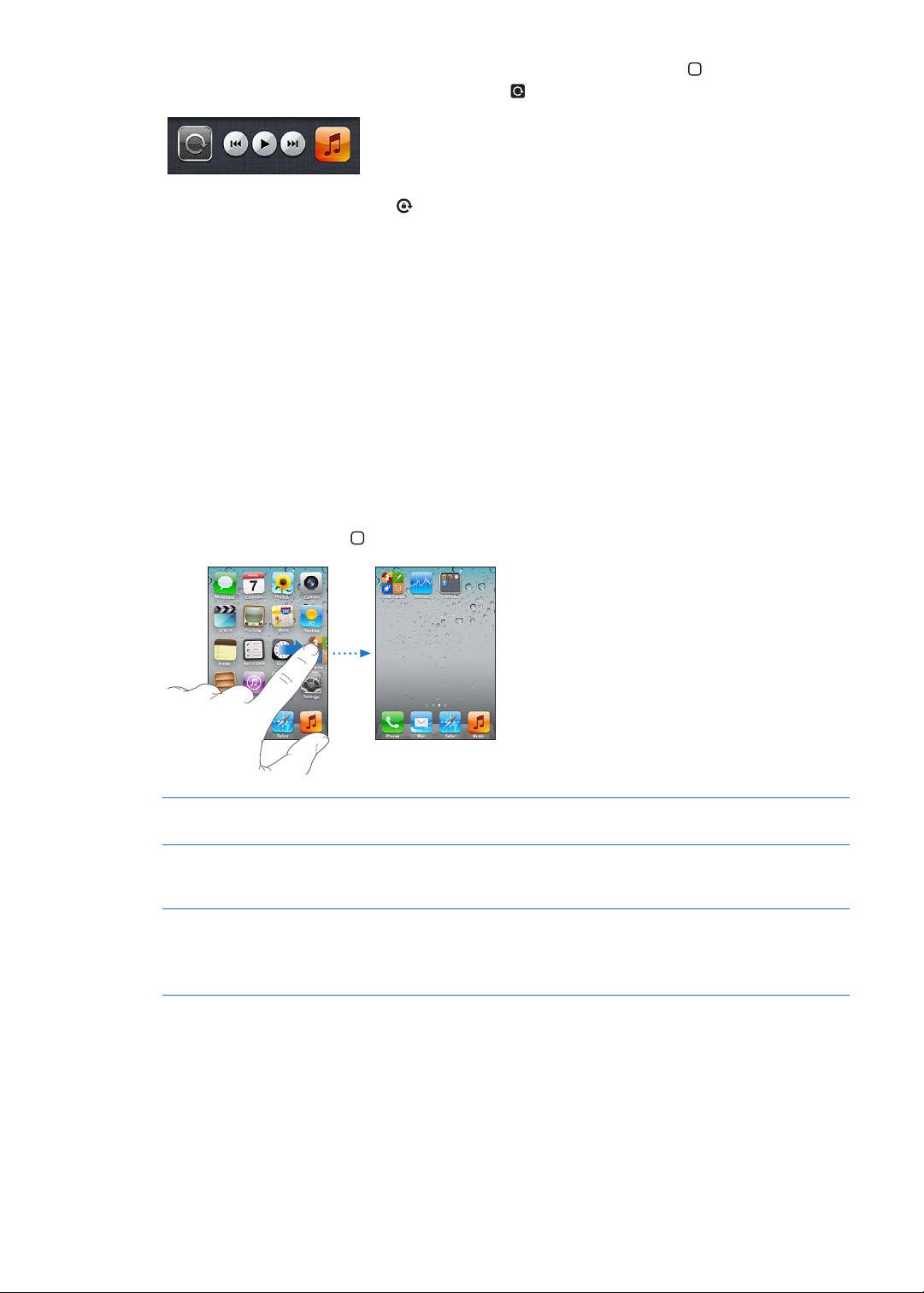
Zárolja a képernyőt álló irányultságban: Kattintson duplán a Főgombra , majd pöccintse a
képernyő alját balról jobbra, végül koppintson a szimbólumra.
Az álló irányultság zárolása ikon akkor jelenik meg az állapotsávban, amikor a képernyő
irányultsága zárolva van.
A Főképernyő testreszabása
Alkalmazások átrendezése
A Főképernyőn megjelenő alkalmazásikonok elrendezése testre szabható – a képernyő alján
lévő Dockban található alkalmazásokat is beleértve. Rendezze azokat több Főképernyőre, ha
úgy kívánja. Az alkalmazásokat mappákba gyűjtve is rendszerezheti.
Rendezze át az ikonokat:
1 Érintse meg és tartsa megérintve a Főképernyőn lévő bármelyik alkalmazást mindaddig, amíg az
ugrálni nem kezd.
2 Húzással rendezze el az alkalmazásokat.
3 Az elrendezést a Főgomb megnyomásával mentheti.
24
Ikon áthelyezése másik képernyőre Az alkalmazások elrendezése közben húzzon egy alkalmazást a képernyő
szélére.
További Főképernyők létrehozása Az alkalmazások elrendezése közben pöccintő mozdulattal ugorjon a jobb
oldali legszélső Főképernyőre, és húzzon egy alkalmazást a képernyő jobb
szélére. Legfeljebb 11 Főképernyőt hozhat létre.
A Főképernyő visszaállítása az
alapértelmezett elrendezésre
Válassza a Beállítások > Általános > Visszaállítás elemet, majd koppintson
a Főoldal elrendezésének törlése elemre.
A Főképernyő visszaállításával eltávolít minden mappát, amelyet
létrehozott, és az alapértelmezett háttérképet alkalmazza a Főképernyőn.
Ikonokat adhat a Főképernyőhöz, hogy meg tudja nyitni a kedvenc weboldalait. Lásd:
“Webkivágások,” 83. oldal.
Ha az iPhone zikai kapcsolattal (a dokkcsatlakozó–USB-kábellel) csatlakozik a számítógéphez,
A Főképernyőket az iTunes segítségével szabhatja testre. Az iTunes alkalmazásban jelölje ki az
iPhone elemet az Eszközök listán, majd kattintson a képernyő tetején lévő Alkalmazások elemre.
3. fejezet Alapok
Page 25
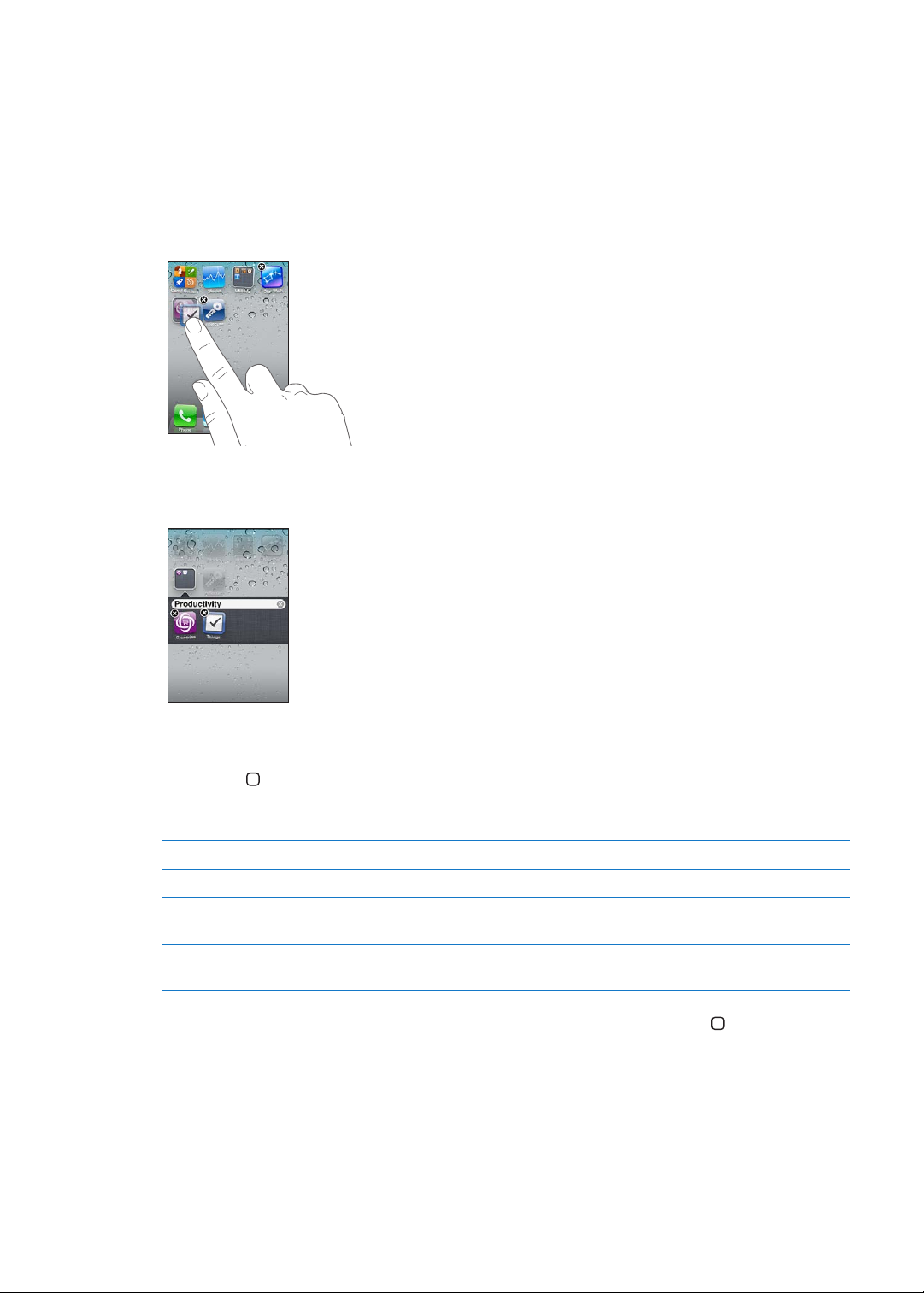
Rendszerezés mappákkal
A mappák lehetővé teszik a Főképernyőn lévő alkalmazások rendszerezését. Egy mappában
legfeljebb 12 alkalmazás helyezhető el. Az iPhone a létrehozáskor automatikusan elnevezi a
mappát azon alkalmazások kategóriái alapján, amelyeket a mappa létrehozásához használt.
A nevet bármikor módosíthatja. Az alkalmazásokhoz hasonlóan a mappák is átrendezhetők a
Főképernyőn vagy a Dockba történő húzásukkal.
Mappa létrehozása: Érintsen meg és tartson megérintve egy alkalmazást, amíg a Főképernyő
ikonjai ugrálni nem kezdenek, majd húzza az alkalmazást egy másik alkalmazásra.
Az iPhone új, a két alkalmazást tartalmazó mappát hoz létre, és megjeleníti a mappa nevét.
Rákoppinthat a név mezőre, és megadhat egy másik nevet.
Koppintson egy mappára a megnyitáshoz. Az alkalmazásokat koppintással tudja benne
megnyitni. Egy mappa bezárásához koppintson a mappán kívülre, vagy nyomja meg a
Főgombot .
Az alkalmazások rendezése közben:
Alkalmazás hozzáadása mappához Húzza az alkalmazást a mappára.
Alkalmazás eltávolítása mappából Koppintással nyissa meg a mappát, majd húzza ki belőle az alkalmazást.
Mappa törlése Helyezzen át minden alkalmazást a mappából. A mappa automatikusan
törlődik.
Mappa átnevezése Koppintással nyissa meg a mappát, majd a képernyő tetején koppintson a
névre, és a billentyűzettel írja be az új nevet.
Amikor végzett a Főképernyő elrendezésével, a módosításokat a Főgombbal mentheti.
Háttérkép hozzáadása
A zárolási képernyőhöz beállíthat háttérképként egy képet vagy fotót. A Főképernyőhöz
háttérképet is beállíthat. Választhat az iPhone készüléken már a megvásárlásakor megtalálható
képet, a Filmtekercsben található fotót, illetve az iPhone készülékre a számítógépről
szinkronizált fotót.
3. fejezet Alapok
25
Page 26
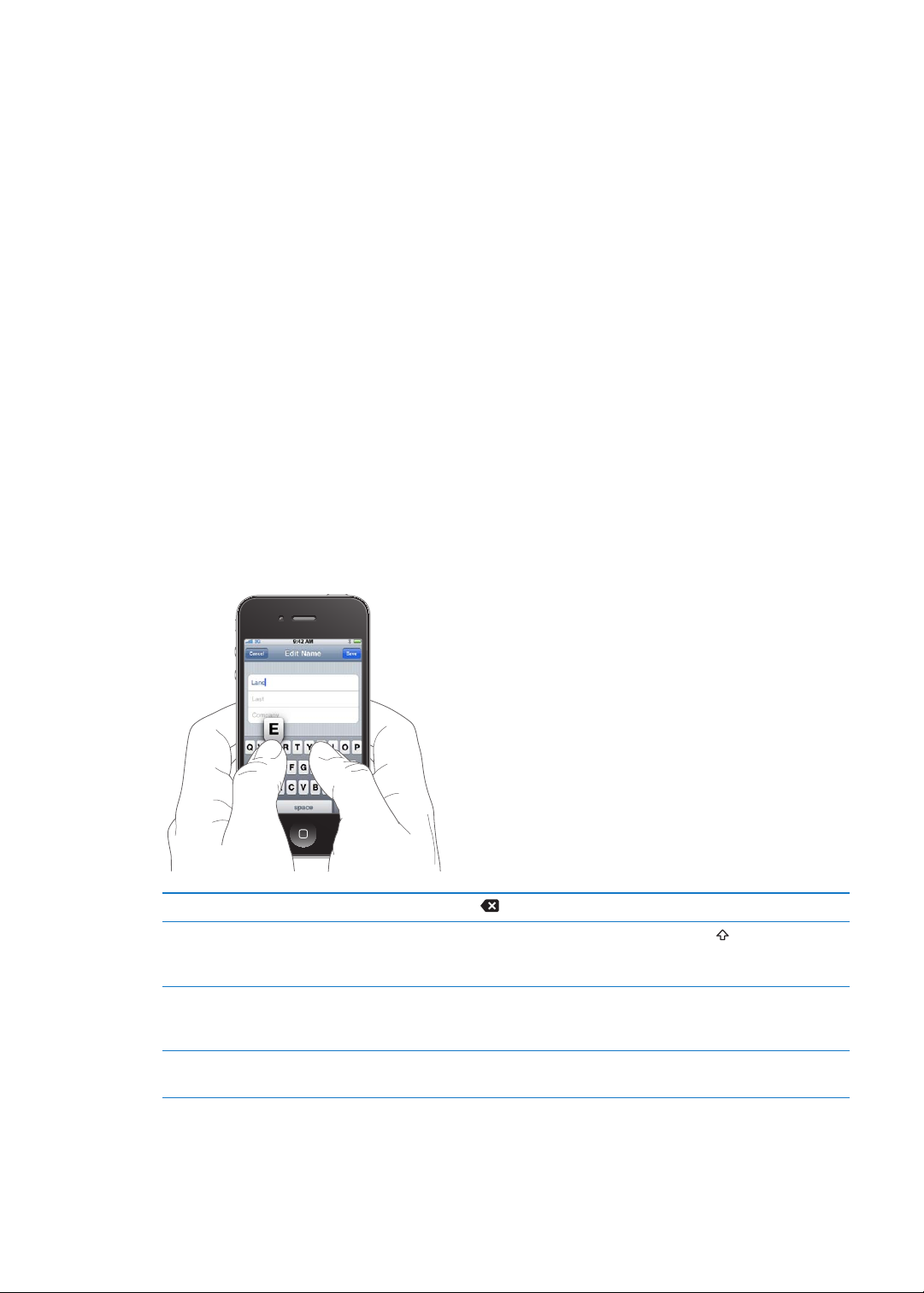
Állítsa be a háttérképet:
1 A Beállítások képernyőn válassza a Háttérkép elemet, koppintson a zárolási képernyő és a
Főképernyő képére, majd a Háttérkép elemre vagy egy albumra.
2 Koppintással válasszon ki egy képet vagy fotót. Ha fotót választ, húzással helyezze el, illetve
csípéssel nagyítsa vagy kicsinyítse, amíg a kívánt módon nem jelenik meg.
3 Koppintson a Beállítás elemre, majd válassza ki, hogy a fotót a zárolási képernyő, a Főképernyő
vagy mindkét képernyő háttérképeként kívánja-e használni.
Gépelés
A képernyő-billentyűzet minden alkalommal megjelenik, ha be kell írnia valamit.
Szöveg begépelése
Használja a billentyűzetet a szövegbevitelhez. A billentyűzet kijavítja a hibás szavakat, kitalálja,
mit kíván beírni, és használat közben tanul is. A használt alkalmazástól függően az intelligens
billentyűzet gépelés közben helyesbítéseket javasolhat, hogy segítsen megakadályozni a szavak
elgépelését.
Szöveg beírása: A billentyűzet megjelenítéséhez koppintson egy szövegmezőre, majd a
billentyűzetre.
Gépelés közben minden betű láthatóvá válik az ujjai felett. Amennyiben rossz billentyűt érint
meg, elcsúsztathatja az ujját a jó billentyűre. A betű addig nem kerül begépelésre, amíg fel nem
emeli az ujját a billentyűről.
26
Az előző karakter törlése Koppintson a szimbólumra.
Nagybetűk írása Betűre koppintás előtt koppintson a Shift billentyűre . Illetve érintse
meg és tartsa megérintve a Shift billentyűt, majd csúsztassa ujját egy
betűre.
Egy pont és egy szóköz gyors
beírása
Az „’ll” beírása automatikus javítás
használatával
3. fejezet Alapok
Duplán koppintson a szóköz billentyűre. A funkció be- vagy
kikapcsolásához válassza a Beállítások > Általános > Billentyűzet
menüpontot.
Írja be: „lll”. Ha például beírja a „youlll” kifejezést, a „you’ll” forma jelenik
meg.
Page 27
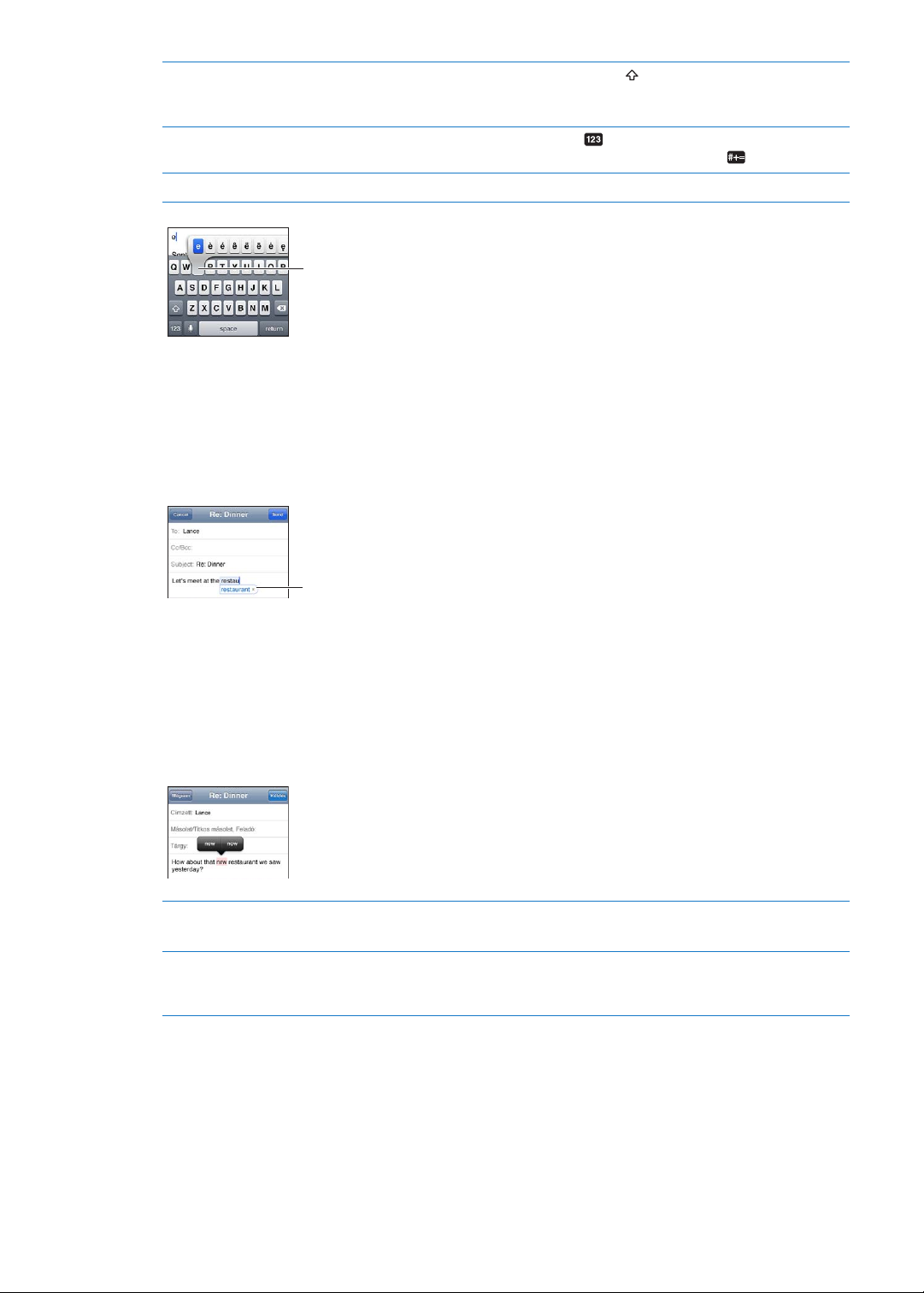
A caps lock funkció bekapcsolása Koppintson duplán a Shift billentyűre . A váltózár kikapcsolásához
Egy másik karakter beírásához
tartson megérintve egy billentyűt,
majd csúsztassa el az ujját egy
lehetőség kiválasztásához.
Javasolt szó
koppintson újra a Shift billentyűre. Ez a funkció a Beállítások > Általános >
Billentyűzet helyen be- vagy kikapcsolható.
Számok, írásjelek vagy
szimbólumok beírása
A gépelés beállításainak megadása Válassza a Beállítások > Általános > Billentyűzet menüpontot.
Koppintson a Szám billentyűre
megtekintéséhez koppintson a Szimbólum billentyűre .
. További írásjelek és szimbólumok
Automata javítás és helyesírás-ellenőrzés
Az iPhone számos nyelven javítja a helyesírási hibákat, illetve ír be javaslatoklat gépelés közben.
Amikor az iPhone javasol egy szót, a javaslatot a gépelés megszakítása nélkül el tudja fogadni.
Megjegyzés: A támogatott nyelvek listájához látogasson el a www.apple.com/iphone/specs.
html címre.
A javaslat elfogadása: Üssön le egy szóközt vagy írásjelet, vagy az Enter billentyűt.
Javaslat elutasítása: Koppintson az „x”-re.
Minden olyan alkalmat követően, amikor visszautasítja az ugyanarra a szóra kapott javaslatokat,
az iPhone egyre nagyobb valószínűséggel az Ön által begépelt szót fogja elfogadni.
Az iPhone azokat az Ön által már begépelt szavakat is aláhúzhatja, amelyek hibásan vannak
leírva.
Hibásan leírt szó cseréje Koppintson a szóra, majd a lehetséges írásmódok valamelyikére.
Ha az Ön által kívánt szó nem jelenik meg, egyszerűen gépelje be.
Az automata javítás vagy a
helyesírás-ellenőrzés be- vagy
kikapcsolása:
Válassza a Beállítások > Általános > Billentyűzet menüpontot.
Billentyűparancsok és személyes szótár
A billentyűparancsokkal a hosszabb kifejezések és szavak helyett mindössze néhány karaktert
kell bevinnie. A kibővített szöveg mindig megjelenik, amikor beírja a billentyűparancsot. A „jnk”
billentyűparancs például a „Jó napot kívánok!” mondattá bővül.
Billentyűparancs létrehozása Válassza a Beállítások > Általános > Billentyűzet menüpontot,
majd koppintson az Új billentyűparancs elemre.
3. fejezet Alapok
27
Page 28
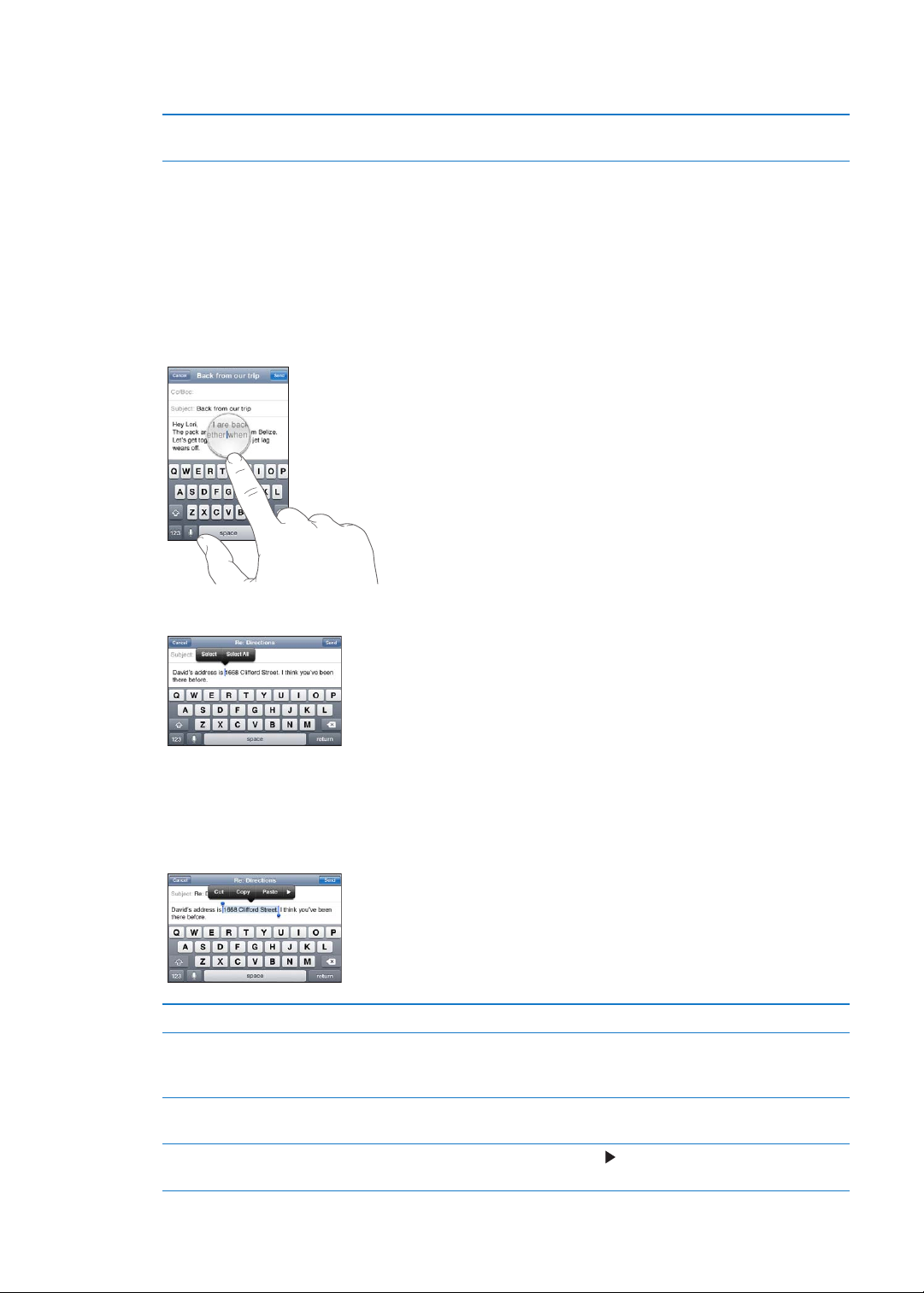
Szó vagy kifejezés hozzáadása a személyes szótárához, hogy az iPhone ne próbálja kijavítani
vagy kicserélni: Hozza létre a billentyűparancsot, de hagyja üresen a Billentyűparancs mezőt.
Billentyűparancs szerkesztése Válassza a Beállítások > Billentyűzet menüpontot, és koppintson a
billentyűparancsra.
Szöveg szerkesztése
Az érintőképernyő lehetőséget nyújt a beírt szöveg egyszerű módosítására. Egy képernyőn
megjelenő nagyítóüveg segít pontosan oda helyezni a beszúrási pontot, ahová szeretné.
A fogópontokkal gyorsan bővítheti vagy szűkítheti a kijelölést. Alkalmazáson belül és
alkalmazások között egyaránt kivághat, másolhat és beilleszthet fotókat és szöveget.
A beszúrási pont pozicionálása: Érintse meg, és tartsa megérintve a szöveget, hogy
megjelenítse a nagyítóüveget, majd húzással jelölje ki a beszúrási pontot.
Jelöljön ki szöveget: Koppintson a beszúrási pontra, hogy megjelenítse a kijelölő gombokat.
Dupla koppintással is kijelölhet egy szót. A csak olvasható dokumentumokban, amilyenek
például a weboldalak vagy fogadott e-mail, illetve szöveges üzenetek, érintsen meg és tartson
megérintve egy szót a kijelöléshez. Több vagy kevesebb szöveg kijelöléséhez húzza el a
fogópontokat.
Szöveg kivágása vagy másolása Jelöljön ki szöveget, majd koppintson a Kivágás vagy Másolás elemekre.
Szöveg beillesztése Koppintson a beszúrási pontra, és koppintson a Beillesztés elemre. Az
utoljára kivágott vagy másolt szöveg beillesztésre kerül. Illetve jelöljön ki
szöveget, és koppintson a Beillesztés elemre, hogy a szöveg kicserélődjön.
Az utolsó szerkesztés
visszavonása:
A szöveg félkövérré, dőltté vagy
aláhúzottá tétele
Rázza meg az iPhone készüléket, és koppintson a Visszavonás elemre.
Ha rendelkezésre áll, koppintson a
szimbólumra, majd a F/D/A elemre.
28
3. fejezet Alapok
Page 29
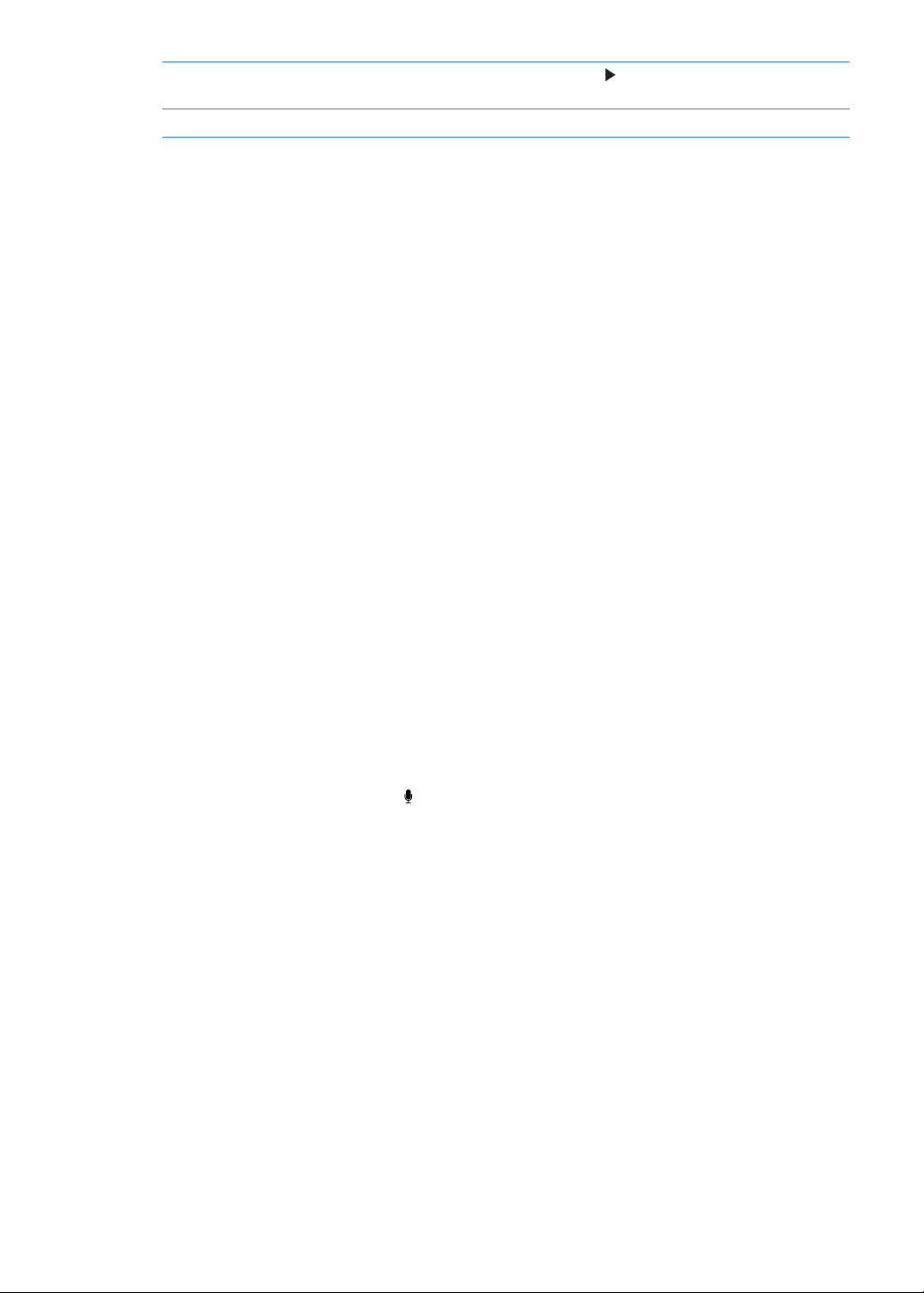
Szó deníciójának beolvasása Ha rendelkezésre áll, koppintson a szimbólumra, majd a Deniálás
elemre.
Helyettesítő szavak beolvasása Ha rendelkezésre áll, koppintson a Javaslat elemre, majd az egyik szóra.
Billentyűzetkiosztások
A Beállítások részben megadhatja a szoftveres és hardveres billentyűzetek kiosztását. Az
elérhető kiosztások a billentyűzet nyelvétől függenek.
Billentyűzetkiosztás kiválasztása: Válassza a Beállítások > Általános > Billentyűzet >
Nemzetközi billentyűzetek elemet, majd jelöljön ki egy billentyűzetet.
Minden egyes nyelvhez külön beállítást adhat meg a képernyőn megjelenő szoftveres
billentyűzethez és bármely külső hardveres billentyűzethez. A szoftveres billentyűzetkiosztás az
iPhone képernyőjén megjelenő billentyűzet kiosztását határozza meg. A hardveres billentyűzet
kiosztása határozza meg az iPhone készülékhez csatlakozó Apple vezeték nélküli billentyűzet
kiosztását.
Apple vezeték nélküli billentyűzet használata
A (külön megvásárolható) Apple vezeték nélküli billentyűzeten tud gépelni az iPhone
készüléken. Az Apple vezeték nélküli billentyűzet Bluetooth-kapcsolattal csatlakoztatható. Lásd:
“Bluetooth-eszköz párosítása az iPhone készülékkel,” 37. oldal.
Miután párosította a billentyűzetet az iPhone készülékkel, a kapcsolat mindig létrejön, ha a
billentyűzet hatótávolságon (legfeljebb 9 méteren) belülre kerül. Úgy állapíthatja meg, hogy
létrejött-e a kapcsolat a billentyűzettel, ha a következő szövegmezőbe való koppintáskor nem
jelenik meg a képernyő-billentyűzet. Az akkumulátortöltöttség megőrzése érdekében kapcsolja
ki a billentyűzetet, ha nem használja, vagy szüntesse meg a párosítását.
Diktálás
A diktálás funkcióval élőszóval hozhat létre és szerkeszthet szöveget gépelés helyett.
Lediktálhatja például az e-mailes vagy szöveges üzeneteit és jegyzeteit. A diktálás harmadik
fél által készített alkalmazásokban is működik, tehát olyan műveletek elvégzésére is alkalmas,
mint a Facebook-állapot frissítése, tweet-üzenetek küldése, vagy instagramok írása és küldése. A
diktálást bármikor használhatja a billentyűvel, amikor a képernyőn megjelenik a billentyűzet.
Megjegyzés: Kapcsolja be a Siri alkalmazást a Beállítások > Általános > Siri menüpontban. A
diktálás csak iPhone 4S készülékeken áll rendelkezésre, és mobil vagy Wi-Fi-alapú internethozzáférést igényel. Lehetséges, hogy a diktálás nem használható mindenhol vagy minden
nyelven, a tartalma pedig helyenként változhat. Mobiltelefon-adatletöltési költségek
merülhetnek fel.
3. fejezet Alapok
29
Page 30
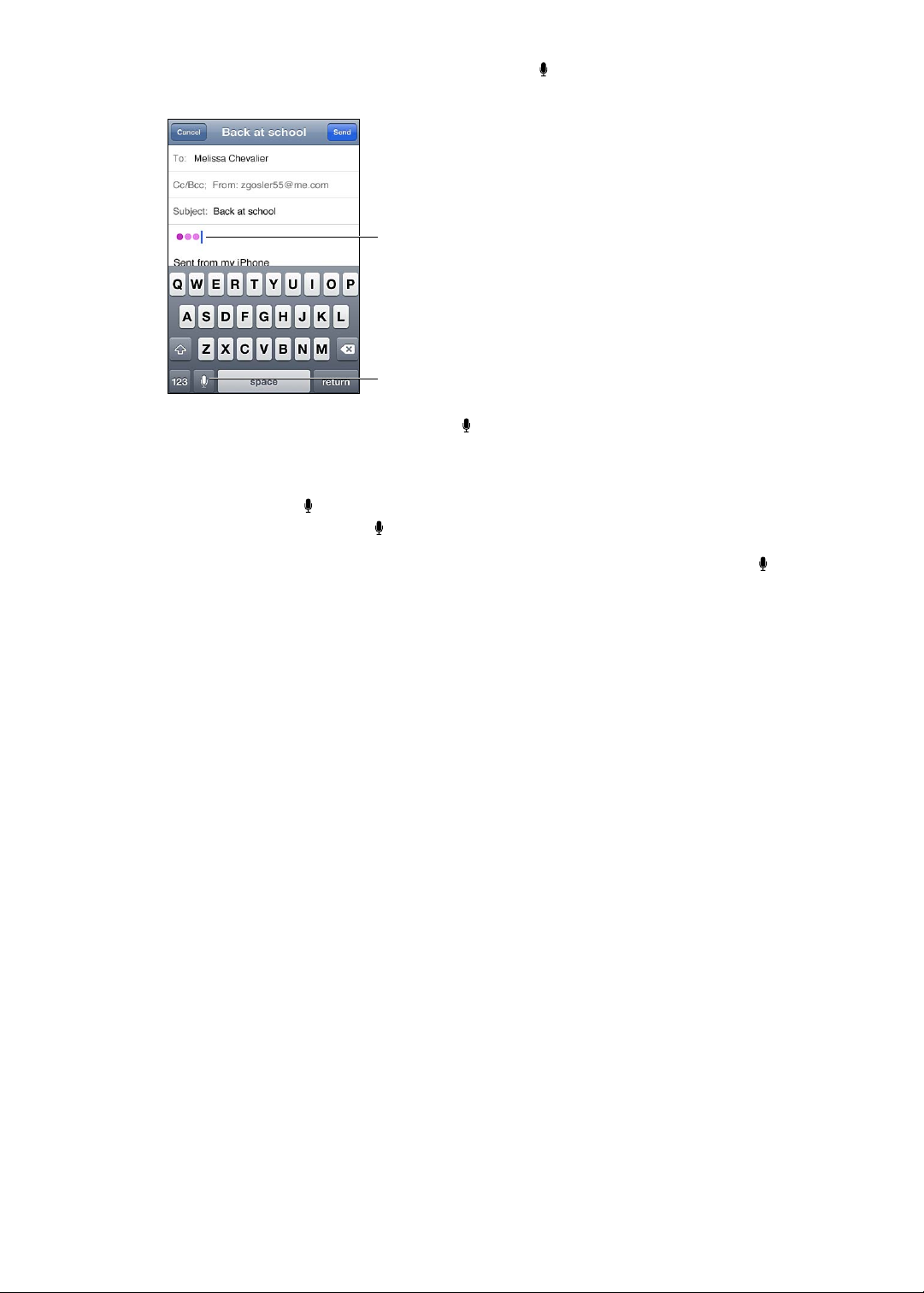
Szöveg diktálása: Koppintson a billentyűzeten lévő billentyűre. Amint befejezte, koppintson a
Koppintson a diktálás
Ezek akkor jelennek meg,
amikor a Siri a diktálása
alapján szöveget állít
össze.
Kész elemre.
Szöveg hozzáadásához koppintson újra a gombra, és folytassa a diktálást.
Diktálással beszúrhat egy szót, vagy cserélheti a kijelölt szöveget. Helyezze a beszúrási
pontot oda, ahova a szöveget ki kívánja bővíteni, vagy jelölje ki a lecserélni kívánt szöveget,
majd koppintson a gombra, és diktáljon. Egy szó módosításához jelölje ki a szót dupla
rákoppintással, koppintson a gombra, és mondja ki a kívánt szót.
A diktálás megkezdéséhez elég, ha az iPhone készüléket a füléhez emeli, nem kell a gombra
koppintania. Ha befejezte, engedje le az iPhone készüléket a teste előtt.
Írásjelek hozzáadása: Mondja ki az írásjel nevét.
Például ha ezt mondja: „Dear Mary comma the check is in the mail exclamation mark”, a „Dear
Mary, the check is in the mail!” szöveg jelenik meg.
Nyomtatás
AirPrint
Az AirPrint lehetővé teszi a vezeték nélküli nyomtatást az AirPrint-kompatibilis nyomtatókra.
Nyomtatni innen tud:
Mail – e-mail üzenetek és a Gyorsnézetben megnyíló mellékletek Â
Fotók és Kamera – fotók Â
Safari – weboldalak, PDF-ek és a Gyorsnézetben megnyíló egyéb mellékletek Â
iBooks – PDF-ek Â
Térképek – egy térképet mutató képernyő Â
Jegyzetek – az éppen megjelenített jegyzet Â
Az App Store áruházból elérhető más alkalmazások is támogathatják az AirPrintet.
Az AirPrint-kompatibilis nyomtatókat nem kell beállítani – mindössze csatlakoztassa őket
ugyanahhoz a Wi-Fi-hálózathoz, mint az iPhone készüléket. További tudnivalókért látogasson el
a support.apple.com/kb/HT4356 címre.
30
3. fejezet Alapok
Page 31

Dokumentum nyomtatása
Az AirPrint az Ön Wi-Fi-hálózatát használja arra, hogy vezeték nélkül küldjön nyomtatási
feladatokat a nyomtatóra. Az iPhone készüléknek és a nyomtatónak azonos Wi-Fi-hálózathoz
kell csatlakoznia.
Dokumentum nyomtatása: Koppintson a , a vagy a szimbólumra (a használt
alkalmazás függvényében), majd a Nyomtatás elemre. Jelölje ki a nyomtatót és a nyomtatási
beállításokat, majd koppintson a Nyomtatás elemre.
A nyomtatási feladat állapotának
megjelenítése
Kattintson duplán a Főgombra
, majd a Nyomtatóközpont gombra.
Dokumentum nyomtatásakor a Nyomtatóközpont alkalmazás jelenik meg legutóbbi
alkalmazásként. Az alkalmazáson egy jelvény jeleníti meg a nyomtatáshoz sorba állított
dokumentumok számát.
Ha több dokumentumot nyomtat, jelölje ki a nyomtatási feladatot az állapot-összefoglaló
megjelenítéséhez.
A nyomtatási feladat megszakítása Kattintson duplán a Főgombra , majd a Nyomtatóközpontra, jelölje ki a
nyomtatási feladatot (ha több dokumentumot nyomtat), majd koppintson
a Nyomtatás megszakítása gombra.
Keresés
Számos, az iPhone készüléken lévő alkalmazásban végezhet keresést, a Kontaktok, Mail, Naptár,
Zene, Üzenetek, Jegyzetek, illetve Emlékeztetők alkalmazást is beleértve. Kereshet egy adott
alkalmazásban, illetve egyszerre az összes alkalmazásban.
Keresés az iPhone készüléken: Lépjen a Keresés képernyőre. (Az első Főképernyőről legyintsen
jobbra, vagy nyomja le a Főgombot .) Gépeljen szöveget a Keresés mezőbe.
A keresési eredmények gépelés közben megjelennek. Az eredménylista elemeit koppintással
nyithatja meg. Koppintson a Keresés elemre, hogy eltüntesse a billentyűzetet és több
eredményt láthasson.
3. fejezet Alapok
31
Page 32

A keresési eredmények mellett lévő ikonok jelzik, hogy a találatok melyik alkalmazásból
származnak.
Az iPhone megjeleníthet egy csúcstalálatot a korábbi keresései alapján. A Safari keresési
eredményei a weben vagy a Wikipedia webhelyen való keresést lehetővé tévő elemeket is
tartalmaznak.
Alkalmazás A keresés helye
Kontaktok Vezeték-, kereszt- és cégnevek
Mail A Címzett, Feladó és Tárgy mező, valamint az összes ókhoz tartozó
üzenetek
Naptár Események nevei, meghívottai és helyszínei, illetve a jegyzetek
Zene Zenék (dalok címei, előadók és albumok), valamint a podcastok, videók és
hangoskönyvek címei
Üzenetek Üzenetek címe és szövege
Jegyzetek Jegyzetek szövege
Emlékeztetők Címek
A Keresés szolgáltatás az iPhone készüléken lévő natív és telepített alkalmazások neveiben
is keres, így ha sok alkalmazással rendelkezik, a Keresés funkció hasznos eszköze lehet az
alkalmazások megkeresésének és megnyitásának.
Alkalmazások megnyitása a
Keresés szolgáltatásból
Gépelje be az alkalmazás nevét, majd a keresési eredményekben
koppintson közvetlenül az alkalmazásra annak megnyitásához.
A Spotlight keresés beállításaiban válassza ki, hogy mely tartalmakban történjen keresés, illetve
milyen sorrendben jelenjenek meg a találatok. Lásd: “Spotlight keresés,” 184. oldal.
Beszédhangvezérlés
A Hangvezérlés lehetővé teszi, hogy hangparancsok használatával kezdeményezzen hívásokat,
és vezérelje a zenelejátszást. Az iPhone 4S készüléken a Sirit az iPhone készülék hanggal történő
vezérlésére is használhatja.. Lásd: 4. fejezet, “Siri,,” 43. oldal.
Megjegyzés: A Hangvezérlés esetleg nem érhető el minden nyelven. A Hangvezérlés a Siri
bekapcsolt állapotában nem áll rendelkezésre az iPhone 4S készüléken.
32
3. fejezet Alapok
Page 33

Használjon Beszédhangvezérlést: Nyomja meg, és addig tartsa nyomva a Főgombot , amíg
a Hangvezérlés képernyő meg nem jelenik, és egy hangjelzés hallható nem lesz. Megnyomhatja
és lenyomva tarthatja ezenkívül az iPhone fejhallgató középső gombját is.
A legjobb eredmény érdekében:
Úgy beszéljen az iPhone mikrofonjába, mintha telefonhívást bonyolítana. Ezenkívül Â
használhatja a Bluetooth headseten vagy a kompatibilis Bluetooth autós készleten lévő
mikrofont is.
Beszéljen tisztán és természetesen. Â
Csak iPhone parancsokat és neveket, valamint számokat mondjon ki. A parancsok között Â
tartson rövid szünetet.
Használjon teljes neveket. Â
A Hangvezérlés használatára vonatkozó további tudnivalókért, beleértve a Hangvezérlésnek a
különböző nyelveken való használatára vonatkozó információkat is, látogasson el a
support.apple.com/kb/HT3597 címre.
A Hangvezérlés rendesen olyan nyelven várja a hangparancsokat, mint ami be van állítva az
iPhone készüléken (válassza a Beállítások > Általános > Nemzetközi > Nyelv menüpontot).
A Hangvezérlés beállítások lehetővé teszik, hogy módosítsa a beszédhangparancsok
kimondásának nyelvét. Bizonyos nyelvek eltérő nyelvjárással vagy kiejtéssel is rendelkezésre
állnak.
A nyelv vagy ország módosítása: Válassza a Beállítások > Általános > Nemzetközi >
Hangvezérlés elemet, és koppintson a nyelvre vagy országra.
Bár a Zene alkalmazás esetében a Hangvezérlés mindig be van kapcsolva, biztonsági okokból
megakadályozhatja a hangtárcsázást az iPhone zárolt állapotában.
A hangtárcsázás megakadályozása az iPhone zárolt állapotában: Válassza a Beállítások >
Általános > Jelkód zárolása elemet, és kapcsolja ki a Hangtárcsázás funkciót. Oldja fel az iPhone
készüléket a hangtárcsázás használatához.
Lásd: “Hangtárcsázás,” 63. oldal és “A Siri vagy a Beszédhangvezérlés használata a Zene
alkalmazással,” 87. oldal.
Értesítések
Az Értesítési központ az összes, többek között a következőkre vonatkozó gyelmeztetést egy
helyen jeleníti meg:
Elmulasztott telefonhívások és hangüzenetek Â
Új e-mail Â
Új szöveges üzenetek Â
Emlékeztetők Â
Naptáresemények Â
Baráti felkérések (Game Center) Â
Időjárás Â
Részvények Â
3. fejezet Alapok
33
Page 34

Az Értesítési központ megjelenítése: Húzzon lefelé a képernyő tetejétől. Görgessen a listában
a többi gyelmeztetés megtekintéséhez.
A gyelmeztetések a zárolás képernyőn, illetve egy rövid időre a képernyő tetején is
megjelennek, ha az iPhone készüléket használja. Az aktuális gyelmeztetéseket az Értesítési
központban tudja megtekinteni.
Számos alkalmazás, például a Telefon, az Üzenetek, a Mail, valamint az App Store, gyelmeztető
jelvényt jeleníthet meg a Főképernyőn lévő ikonján: a jelvény tartalmazhat egy számot (a
beérkezett elemek jelzésére) vagy egy felkiáltójelet (probléma jelzésére). Ha az alkalmazások
mappában találhatók, a jelvény a mappán jelenik meg. Számot tartalmazó jelvény mutatja azon
elemek, például beérkezett telefonhívások, e-mailek, szöveges üzenetek és letölthető frissített
alkalmazások számát, amelyekkel még nem foglalkozott. A felkiáltójellel rendelkező jelvény
hibát jelez egy alkalmazással kapcsolatban.
34
Reagálás egy gyelmeztetésre az
Értesítési központban
Reagálás egy gyelmeztetésre a
zárolás képernyőn
Figyelmeztetések eltávolítása az
Értesítési központból
Az értesítések beállításainak
megadása
Koppintson a gyelmeztetésre.
Legyintsen jobbra a gyelmeztetésben megjelenített ikonon.
Koppintson a
Válassza a Beállítások > Értesítések menüpontot.
szimbólumra, majd a Törlés elemre.
Jelentkezzen be a Twitter-ókjába (vagy hozzon létre újat) a Beállítások pontban, hogy
engedélyezze a mellékletekkel ellátott tweet-üzenetek küldését az alábbi alkalmazásokból:
Kamera vagy Fotók – fotóval Â
Safari – weboldallal Â
Térképek – helyszínnel Â
YouTube – videóval Â
3. fejezet Alapok
Page 35

Bejelentkezés egy Twitter-ókba, illetve új létrehozása: Válassza a Beállítások > Twitter
A Kamera vagy Fotók
alkalmazásban koppintson
egy gombra egy fotó
Twitter-üzenetben történő
elküldéséhez.
Küldjön fotót
Twitter-üzenetben.
menüpontot. Adja meg az egy létező ókhoz tartozó felhasználónevet és jelszót, vagy
koppintson az Új ók létrehozása elemre.
Fotó, videó vagy weboldal
elküldése tweet-üzenetben
Helyszín elküldése tweetüzenetben a Térképek
alkalmazásban
Az aktuális helyszín hozzáadása a
tweet-üzenethez
Twitter-felhasználónevek és -fotók
hozzáadása a kontaktokhoz
A Twitter be- vagy kikapcsolása a
Fotók és a Safari alkalmazásban
Tekintse meg az elemet, és koppintson a
elemre. Ha a szimbólum nem látható, koppintson a képernyőre.
A helyszín hozzáadásához koppintson a Helyszín hozzáadása elemre. A
Helymeghatározás funkciónak bekapcsolva kell lennie a Beállítások >
Helymeghatározás pontban.
Koppintson a helyjelölő tűre, a
majd a Tweet elemre.
Koppintson a
bekapcsolva kell lennie a Beállítások > Helymeghatározás pontban.
Válassza a Beállítások > Twitter menüpontot, majd koppintson a
Kontaktok frissítése elemre.
Válassza a Beállítások > Twitter menüpontot.
szimbólumra. A Helymeghatározás funkciónak
szimbólumra, a Helyszín megosztása,
szimbólumra, majd a Tweet
Amikor tweet-üzenetet ír, a Tweet képernyő jobb alsó sarkában látható szám a beírható
karakterek számát jelöli. A mellékletek elvesznek néhányat a tweet-üzenetek 140 karakteres
hosszából.
A Twitter alkalmazást telepítve és használva tweet-üzeneteket küldhet, megtekintheti az
idővonalat, felkapott témákat kereshet, és sok egyebet tehet.
A Twitter alkalmazás telepítése: Válassza a Beállítások > Twitter menüpontot, majd koppintson
a Telepítés elemre.
Ha szeretné megtudni, hogy használja a Twitter alkalmazást, nyissa meg az alkalmazást, és
koppintson a További gombra (...), majd a Fiókok és beállítások, a Beállítások, végül pedig a
Kézikönyv elemre.
3. fejezet Alapok
35
Page 36

Apple fülhallgató távirányítóval és mikrofonnal
Középső gomb
Az iPhone készülékhez mellékelt Apple fülhallgató távvezérlővel és mikrofonnal tartalmaz egy
mikrofont, hangerőszabályzó gombokat és egy beépített gombot, amely lehetővé teszi, hogy
könnyen megválaszolja és befejezze a hívásokat, valamint vezérelje a hang- és videólejátszást.
Dugja be a fülhallgatót zenehallgatáshoz és telefonhívások kezdeményezéséhez. Nyomja
meg a középső gombot a zenék lejátszásának vezérlésére és hívásai megválaszolására vagy
befejezésére még abban az esetben is, ha az iPhone zárolva van.
Szüneteltessen egy dalt vagy
videót
Ugorjon a következő dalra Nyomja meg gyorsan kétszer a középső gombot.
Térjen vissza az előző dalhoz Nyomja meg gyorsan háromszor a középső gombot.
Tekerjen előre Nyomja meg gyorsan kétszer a középső gombot és tartsa nyomva.
Tekerjen vissza Nyomja meg gyorsan háromszor a középső gombot, és tartsa nyomva.
Állítsa a hangerőt Nyomja meg a + vagy – gombot.
Válaszoljon egy bejövő hívásra Nyomja meg a középső gombot.
Fejezze be az aktuális hívást Nyomja meg a középső gombot.
Utasítson el egy bejövő hívást Nyomja meg, és tartsa nyomva a középső gombot kb. 2 másodpercig,
Váltson egy bejövő vagy tartásban
lévő hívásra, és tegye tartásba az
aktuális hívást
Váltson egy bejövő vagy
várakoztatott hívásra, és fejezze be
az aktuális hívást
A Siri vagy a Hangvezérlés
használata
Nyomja meg a középső gombot. Nyomja meg újból, hogy folytassa a
lejátszást.
majd engedje el. Két halk pittyegés jelzi, hogy elutasította a hívást.
Nyomja meg a középső gombot. Nyomja meg újból, hogy visszaváltson az
első hívásra.
Nyomja meg, és tartsa nyomva a középső gombot kb. 2 másodpercig,
majd engedje el. Két halk pittyegés jelzi, hogy befejezte az első hívást.
Nyomja meg és tartsa lenyomva a középső gombot. Lásd:
. fejezet, “Siri, ,” 43. oldal és “Beszédhangvezérlés,” 32. oldal.
4
Ha be van dugva a fülhallgató, és hívása érkezik, a csengőhangot mind az iPhone hangszóróján,
mind a fülhallgatón keresztül hallhatja.
36
AirPlay
Zenéit, fotóit és videóit a HDTV-készülékére sugározhatja az AirPlay és az Apple TV
használatával. Az AirPlay használatával az Airport Express bázisállomásra is sugározhatja.
További AirPlay-kompatibilis vevőket harmadik felektől vásárolhat. A részletekért keresse fel az
Apple Store áruházat.
Tartalomsugárzás egy AirPlay-kompatibilis készülékre: Indítsa el a videót, diabemutatót vagy
zenét, majd koppintson a szimbólumra, és válassza ki az AirPlay-eszközt. Amint elkezdődik a
műsorszórás, kiléphet a tartalmat lejátszó alkalmazásból.
3. fejezet Alapok
Page 37

Az iPhone készüléknek és az AirPlay-kompatibilis eszköznek ugyanazon a Wi-Fi-hálózaton kell
lennie.
Gyors hozzáférés az AirPlayvezérlőhöz
Kimenetváltás az AirPlay-ről vissza
az iPhone készülékre
Amikor a képernyő be van kapcsolva, koppintson duplán a Főgombra
és görgessen a multitasking sáv bal széléhez.
Koppintson a
szimbólumra, és válassza az iPhone elemet.
,
Az iPhone 4S készüléken tükrözni tudja az iPhone képernyőjét egy TV-készülékre, vagy az Apple
TV-re. Az iPhone készülék képernyőjének teljes tartalma megjelenik a TV-készüléken.
Az iPhone készülék képernyőjének tükrözése egy TV-készülékre: Koppintson a multitasking
sáv bal szélén látható szimbólumra, válasszon ki egy Apple TV-t, és koppintson a megjelenő
Tükrözés gombra.
Az AirPlay-tükrözés bekapcsolásakor az iPhone 4S képernyőjén egy kék színű sáv jelenik meg.
Az iPhone készülék képernyőjét egy TV-készülékre is tükrözheti egy kábel segítségével. Lásd:
“Videók megtekintése TV-készüléken,” 143. oldal.
Bluetooth-eszközök
Az iPhone készüléket Apple vezeték nélküli billentyűzettel és más Bluetooth-eszközökkel,
például Bluetooth headsetekkel, autós készletekkel és sztereó fejhallgatókkal használhatja.
A harmadik féltől származó Bluetooth fejhallgatók esetleg támogathatják a hangerő- és
lejátszásvezérlést. Tekintse meg a Bluetooth eszközéhez mellékelt dokumentációt. A támogatott
Bluetooth-prolokhoz látogasson el a support.apple.com/kb/HT3647 címre.
Bluetooth-eszköz párosítása az iPhone készülékkel
FIGYELMEZTETÉS: A halláscsökkenés elkerülésével és a biztonságos vezetéssel kapcsolatos
fontos információkért tekintse meg a Fontos termékinformációs útmutatót a
support.apple.com/hu_HU/manuals/iphone/ weboldalon.
Mielőtt az iPhone készülékkel használna egy Bluetooth-eszközt, először párosítania kell őket.
Bluetooth headset, autós készlet vagy egyéb eszköz párosítása az iPhone készülékkel:
1 Kövesse az eszközhöz mellékelt útmutatásokat, hogy felfedezhetővé tegye, illetve más
Bluetooth-eszközök keresésére állítsa be.
2 Válassza a Beállítások > Általános > Bluetooth elemet, és kapcsolja be a Bluetooth funkciót.
3 Válassza ki az eszközt az iPhone készüléken, és gépelje be a jelkódját vagy PIN-számát. A
jelkóddal vagy PIN-nel kapcsolatban tekintse meg a készülékhez mellékelt útmutatásokat.
Miután párosít egy Bluetooth-eszközt az iPhone készülékkel való működésre, össze kell
kapcsolnia az iPhone készülékkel, hogy az eszközt a hívásaihoz használhassa. Tekintse meg az
eszközhöz mellékelt dokumentációt.
Amikor az iPhone egy Bluetooth headsethez vagy autós készlethez kapcsolódik, a kimenő
hívások az eszközre terelődnek. A bejövő hívások az eszközre terelődnek, ha az eszköz
használatával válaszolja meg a hívást, illetve az iPhone készülékre terelődnek, ha a
megválaszolásukra az iPhone készüléket használja.
Apple vezeték nélküli billentyűzet párosítása az iPhone készülékkel:
1 Válassza a Beállítások > Általános > Bluetooth elemet, és kapcsolja be a Bluetooth funkciót.
2 Kapcsolja be az Apple vezeték nélküli billentyűzetet a bekapcsológomb megnyomásával.
3. fejezet Alapok
37
Page 38

3 Az iPhone készüléken jelölje ki az Eszközök alatt felsorolt billentyűzetet.
Töltés Feltöltve
4 Az útmutatásoknak megfelelően gépelje be a billentyűzeten a jelkulcsot, majd nyomja meg az
Enter billentyűt.
Megjegyzés: Az iPhone készülékkel egyszerre csak egy Apple vezeték nélküli billentyűzet
párosítható. Másik billentyűzet párosításához először meg kell szüntetni az aktuális párosítást.
További tudnivalókért lásd: “Apple vezeték nélküli billentyűzet használata,” 29. oldal.
Bluetooth-állapot
A Bluetooth ikon az iPhone képernyőjének tetején lévő állapotsávban:
 vagy : A Bluetooth be van kapcsolva, és párosítva van az eszközzel. (A szín az állapotsáv
aktuális színétől függ.)
 : A Bluetooth be van kapcsolva, és párosítva van az eszközzel, de az eszköz hatókörön kívül
helyezkedik el, vagy ki van kapcsolva.
 Nem látható a Bluetooth ikon: A Bluetooth ki van kapcsolva, vagy nincs párosítva az eszközzel.
Bluetooth-eszköz párosításának megszüntetése az iPhone készülékkel
Megszüntetheti a Bluetooth-eszköz párosítását, ha a továbbiakban nem kívánja az iPhone
készülékkel együtt használni.
Bluetooth-eszköz párosításának megszüntetése:
1 Válassza a Beállítások > Általános > Bluetooth elemet, és kapcsolja be a Bluetooth funkciót.
2 Koppintson az eszköz neve melletti szimbólumra, majd az „Eszköz elfelejtése” elemre.
Akkumulátor
Az iPhone belsejében belső, újratölthető akkumulátor található.
Az akkumulátor töltése
FIGYELMEZTETÉS: Az iPhone töltésével kapcsolatos fontos biztonsági tudnivalókért tekintse
meg a Fontos termékinformációs útmutatót a support.apple.com/hu_HU/manuals/iphone/
webhelyen.
A jobb felső sarokban lévő akkumulátor ikon mutatja az akkumulátor töltöttségi szintjét, illetve
töltődési állapotát. Kijelezheti továbbá az akkumulátor százalékos töltöttségét is. Válassza a
Beállítások > Általános > Használat elemet, és kapcsolja be az Akkumulátorhasználat alatti
beállítást.
38
3. fejezet Alapok
Page 39

Töltse az akkumulátort: A mellékelt Dokkcsatlakozó–USB átalakító kábel és USB hálózati
VAGY
adapter használatával csatlakoztassa az iPhone készüléket egy fali aljzathoz.
Megjegyzés: Ha az iPhone készüléket fali aljzathoz csatlakoztatja, az az iCloud által végzett
biztonsági mentés, illetve az iTunes által végzett vezeték nélküli szinkronizálás elindulásával
járhat. Lásd: “Az iPhone készülék biztonsági mentése,” 193. oldal és “Szinkronizálás az iTunes
alkalmazással,” 19. oldal.
Az akkumulátor feltöltése és az iPhone készülék szinkronizálása: A mellékelt Dokkcsatlakozó–
USB átalakító kábel használatával csatlakoztassa az iPhone készüléket a számítógépéhez. Illetve
a mellékelt kábel és a külön megvásárolható Dokk használatával csatlakoztassa az iPhone
készüléket a számítógépéhez.
Hacsak a billentyűzet nem rendelkezik nagy teljesítményű USB 2.0 porttal, az iPhone készüléket
egy, a számítógépén lévő USB 2.0 porthoz kell csatlakoztatnia.
Fontos: Az iPhone akkumulátora töltődés helyett merülhet, ha az iPhone kikapcsolt, alvó vagy
készenléti módban lévő számítógéphez van csatlakoztatva.
Amennyiben az akkumulátort szinkronizálás vagy az iPhone használata közben tölti, a feltöltése
hosszabb időt vehet igénybe.
Fontos: Amennyiben az iPhone töltöttségi szintje nagyon alacsony, a következő képek egyikét
jelenítheti meg, jelezve, hogy az iPhone legfeljebb 10 percnyi töltést igényel, mielőtt használni
tudná. Amennyiben az iPhone töltöttségi szintje rendkívül alacsony, a kijelző akár két percig is
sötét maradhat, mielőtt a lemerült akkumulátort jelző képek valamelyike megjelenik.
3. fejezet Alapok
39
Page 40

Az akkumulátor élettartamának maximalizálása
Az iPhone lítiumion-akkumulátorokat használ. Annak érdekében, hogy megtudja, miként
maximalizálható az iPhone készülék akkumulátorának élettartama, látogasson el a www.apple.
com/batteries címre.
Az akkumulátor cseréje
Az újratölthető akkumulátorok korlátozott számú feltöltési ciklussal rendelkeznek, és ebből
fakadóan szükség lehet a cseréjükre. Az iPhone készülék akkumulátora nem cserélhető
a felhasználó által; csak a hivatalos szervizszemélyzet cserélheti ki. Bővebb információért
látogasson el a www.apple.com/hu/batteries/replacements.html.
Biztonsági funkciók
A biztonsági funkciók segítenek megvédeni az iPhone készüléken lévő információkat attól, hogy
mások hozzájuk férhessenek.
Jelkódok és adatvédelem
Beállíthat egy jelkódot, amelyet az iPhone bekapcsolásakor vagy felébresztésekor minden egyes
alkalommal meg kell adnia.
Állítson be egy jelkódot: Válassza ki a Beállítások > Általános > Jelkódzár elemet, és adjon meg
egy négy számjegyből álló jelkódot, majd visszaellenőrzésként gépelje be újból a jelkódot. Az
iPhone ezt követően a feloldáshoz vagy a jelkódzár beállításainak megjelenítéséhez a jelkód
megadását igényli.
A jelkód beállításával bekapcsolja az adatvédelmet. Az adatvédelmi szolgáltatás a jelkódot
használja kulcsként az iPhone készüléken tárolt e-mailek és mellékleteik titkosítására. (Az
App Store áruházból elérhető alkalmazások némelyike szintén használhat adatvédelmet.) A
Beállítások részben, a Jelkódzár képernyő alján megjelenő értesítés jelzi, hogy az adatvédelem
engedélyezve van-e.
Az iPhone készülék biztonságának fokozása érdekében kapcsolja ki az Egyszerű jelkód beállítást,
és használjon hosszabb, számokat, betűket, írásjeleket és különleges karaktereket is tartalmazó
jelkódot. Lásd: “Jelkódzár,” 184. oldal.
40
Fontos: Egy olyan iPhone 3GS eszközön, amely nem iOS 4 vagy újabb operációs rendszerrel
került forgalomba, az adatvédelem bekapcsolásához az iOS szoftvert is vissza kell állítania. Lásd:
“Az iPhone készüléken lévő szoftver frissítése és visszaállítása,” 195. oldal.
A hangtárcsázás megakadályozása az iPhone zárolt állapotában: Válassza a Beállítások >
Általános > Jelkód zárolása elemet, és kapcsolja ki a Hangtárcsázás funkciót. Oldja fel az iPhone
készüléket a hangtárcsázás használatához.
iPhone keresése
Az iPhone keresése funkció segít megtalálni és biztonságba helyezni az iPhone telefonját
az ingyenes iPhone keresése alkalmazással egy másik iPhone, iPad vagy iPod touch, vagy
webböngészővel rendelkező, az icloud.com vagy me.com címre bejelentkezett Mac vagy PC
számítógép használatával.
Az iPhone keresése szolgáltatás az alábbi funkciókat tartalmazza:
 Keresse a térképen: Tekintse meg az iPhone telefonja megközelítő helyét egy teljes
képernyős térképen.
3. fejezet Alapok
Page 41

 Üzenet megjelenítése vagy hang lejátszása: Lehetővé teszi egy üzenet létrehozását, amely
megjelenik az iPhone képernyőjén, illetve egy hang teljes hangerőn történő lejátszását két
percen keresztül, még abban az esetben is, ha a Csengetés/Némítás kapcsoló csendes módra
van állítva.
 Távoli jelkódzár: Lehetővé teszi az iPhone készülék távoli zárolását, illetve egy négy
számjegyű jelkód létrehozását, ha korábban még nem állított be ilyet.
 Távoli törlés: Lehetővé teszi az adatai védelmét az összes média és adat törlésével az iPhone
készülékről, ezzel visszaállítva a gyári állapotát.
Fontos: Az iPhone keresése funkciónak bekapcsolva kell lennie iCloud- vagy a MobileMe-
beállítások között az iPhone készüléken, mielőtt használni tudná. Az iPhone keresése funkció
bármelyik ókból bekapcsolható.
Az iPhone keresése funkció
bekapcsolása az iCloud
használatával
Az iPhone keresése funkció
bekapcsolása a MobileMe
használatával
Válassza Beállítások > iCloud menüpontot, és kapcsolja be az iPhone
keresése lehetőséget.
Válassza a Beállítások > Mail, Kontaktok, Naptárak menüpontot,
koppintson a MobileMe-ókjára, majd kapcsolja be az iPhone keresése
funkciót.
Lásd: “iCloud,” 18. oldal és “E-mail és más ókok beállítása,” 17. oldal.
Az iPhone készülék tisztítása
Azonnal tisztítsa meg az iPhone készüléket, ha olyan szennyeződés éri, amely esetleg foltot
hagy rajta – például tinta, festékek, sminkszerek, piszok, étel, olajok vagy testápolók. Az
iPhone tisztításához válasszon le minden kábelt, és kapcsolja ki az iPhone készüléket (nyomja
meg, és tartsa nyomva a Bekapcsolás/Kikapcsolás gombot, majd húzza el a képernyőn
megjelenő csúszkát). Ezt követően használjon egy puha, gyengén megnedvesített, szálmentes
törlőrongyot. Ügyeljen rá, hogy a nyílásokba ne kerüljön nedvesség. Az iPhone tisztításához
ne használjon ablaktisztítószert, háztartási tisztítószert, sűrített levegőt, aeroszolos sprayt,
oldószert, alkoholt, ammóniát vagy súrolószert. Az iPhone 3GS készülék előlapja, illetve az
iPhone 4S és az iPhone 4 készülék elő- és hátlapja üvegből készül, és olajtaszító bevonattal
rendelkezik. Ezeket a felületeket elegendő megtörölni egy puha, szálmentes törlőronggyal. A
bevonat zsír- és olajlepergető képessége idővel csökken normál használat mellett, és a képernyő
érdes anyaggal való dörzsölése tovább rontja ezt a hatást, valamint megkarcolhatja az üveget.
Az iPhone kezelésével kapcsolatos további tudnivalókért tekintse meg az iPhone Fontos
termékinformációs útmutatót a support.apple.com/hu_HU/manuals/iphone webhelyen.
3. fejezet Alapok
41
Page 42

Az iPhone készülék újraindítása vagy visszaállítása
Amennyiben valami nem működik megfelelően, próbálja újraindítani az iPhone készüléket,
kilépésre kényszeríteni egy alkalmazást, illetve visszaállítani az iPhone készüléket.
Az iPhone készülék újraindítása: Nyomja meg, és tartsa lenyomva a Bekapcsolás/Kikapcsolás
gombot, amíg a piros csúszka meg nem jelenik. Az iPhone kikapcsolásához húzza végig az ujját
a csúszkán. Az iPhone ismételt bekapcsolásához nyomja meg és tartsa nyomva a Bekapcsolás/
Kikapcsolás gombot, amíg az Apple embléma meg nem jelenik.
Amennyiben nem tudja kikapcsolni az iPhone készüléket, illetve a probléma továbbra is fennáll,
az iPhone készülék visszaállítására lehet szükség. A visszaállítást csak akkor kell végrehajtani, ha
az iPhone ki- és bekapcsolása nem oldja meg a problémát.
Alkalmazás kilépésre kényszerítése: Nyomja meg, és pár másodpercig tartsa nyomva a
Bekapcsolás/Kikapcsolás gombot, amíg meg nem jelenik egy vörös csúszka, majd nyomja meg,
és tartsa nyomva a Főgombot addig, amíg az alkalmazás ki nem lép.
Az alkalmazásokból úgy is kiléphet, hogy eltávolítja őket a multitasking sávról. Lásd:
“Alkalmazások megnyitása és váltása,” 21. oldal.
Az iPhone készülék visszaállítása: Nyomja meg és legalább tíz másodpercig tartsa nyomva a
Bekapcsolás/Kikapcsolás gombot, és a Főgombot , amíg az Apple embléma meg nem jelenik.
További hibaelhárítási javaslatokért lásd: B Függelék“Támogatás és egyéb
tudnivalók,,” 193. oldal.
42
3. fejezet Alapok
Page 43
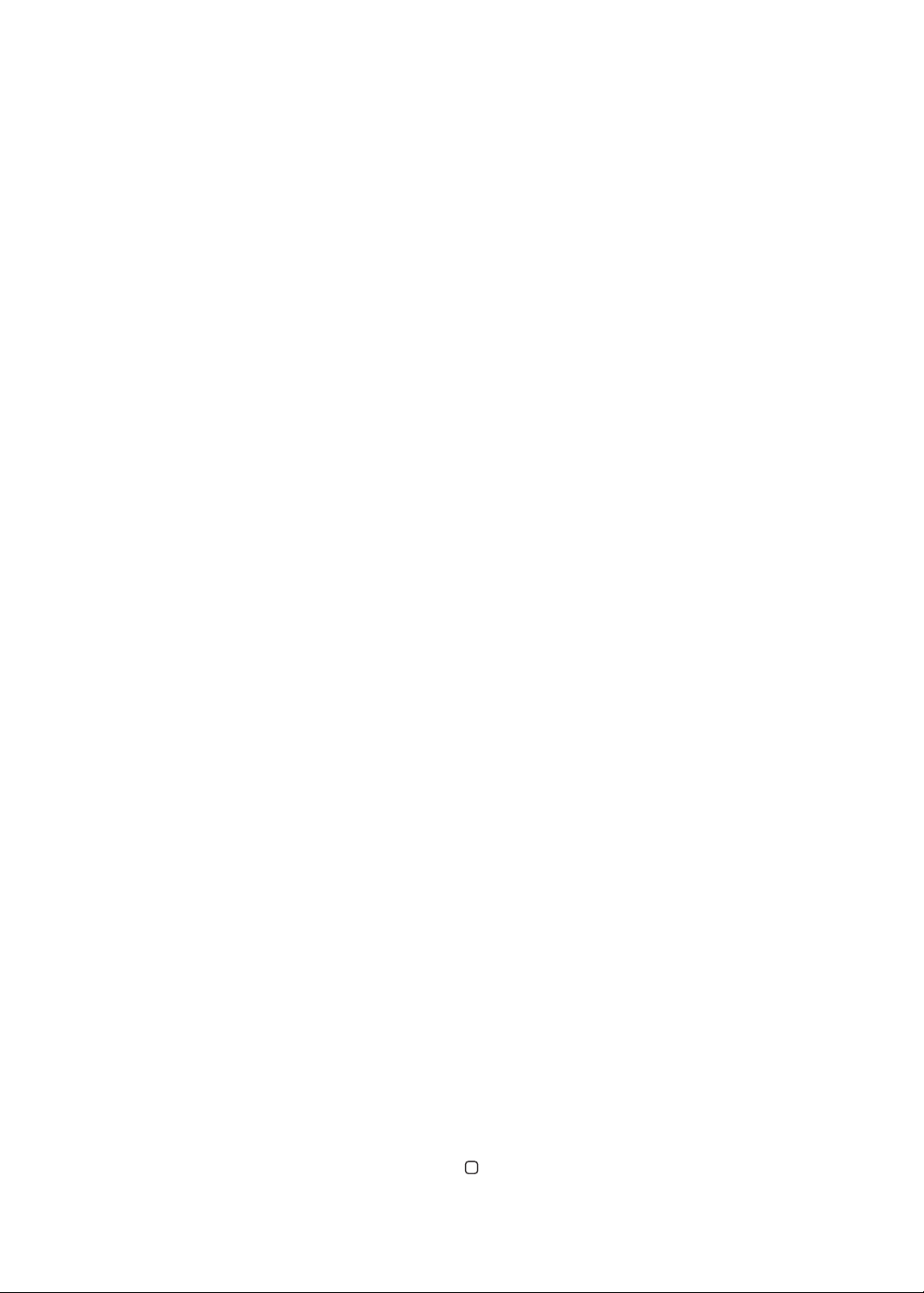
Siri
4
Mi a Siri?
A Siri egy intelligens személyi asszisztens, amelyet élőszóban utasíthat különböző feladatok
elvégzésére. A Siri megérti az emberi beszédet, így Önnek nem kell speciális utasításokat
megtanulnia, vagy kulcsszavakat memorizálnia. A feladatokat többféleképpen elvégeztetheti.
Mondhatja például ezt: „Set the alarm for 6:30 a.m.” vagy „Wake me at 6:30 in the morning”. A Siri
így is, úgy is megérti.
A Siri egyszerű élőszóval lehetővé teszi üzenetek írását és küldését, találkozók szervezését,
telefonhívások kezdeményezését, útvonaltervezést, emlékeztetők beállítását, webes keresést, és
még sok egyebet. A Siri megérti, amit Ön mond, és felfogja a közölnivalóját. A Siri visszamondja,
amit Öntől hallott, és kérdéseket tesz fel, ha pontosításra vagy több információra van szüksége.
Mindez nagyon hasonlít egy élő személlyel történő párbeszédre.
Ha például azt kérdezi „Any good burger joints around here?”, a Siri azt felelheti „I found
a number of burger restaurants near you”. Ha Ön azt mondja „Hmm. How about tacos”, a
Siri emlékszik, hogy az imént éttermekről volt szó, ezért megkeresi a mexikói éttermeket a
környéken.
A Siri az iPhone belső adatfeldolgozó-képességén kívül az Apple adatközpontját is igénybe veszi
a beszéde megértése és a gyors válaszadás érdekében. A Siri az Ön kontaktjait, zenekönyvtárát,
naptárát, emlékeztetőit és hasonló forrásokat is gyelembe vesz, hogy felismerje, miről van szó.
A Siri együttműködik az iPhone 4S legtöbb beépített alkalmazásával, és elég intelligens
ahhoz, hogy eldöntse, melyiket használja fel egy kérés teljesítéséhez. A Siri a Keresés és a
Helymeghatározás szolgáltatást is felhasználja a kérése teljesítése érdekében.
Annyi mindent elmondhat a Sirinek! Kezdetnek bemutatunk néhány példát:
Call Joe Â
Set the timer for 30 minutes Â
How far to the nearest Apple store? Â
Is it going to rain tomorrow? Â
Megjegyzés: A Siri csak iPhone 4S készülékeken áll rendelkezésre, és mobil vagy Wi-Fi-alapú
internet-hozzáférést igényel. Lehetséges, hogy a Siri nem használható mindenhol vagy
minden nyelven, a tartalma pedig helyenként változhat. Mobiltelefon-adatletöltési költségek
merülhetnek fel.
A Siri használata
A Siri elindítása
A Siri egy gombnyomással kel életre.
A Siri indítása: Nyomja meg a Főgombot , amíg a Siri meg nem jelenik.
43
Page 44

Két gyors sípolás hangzik fel, és a képernyőn megjelenik a „Miben segíthetek?” kérdés.
A Siri úgy hallotta,
Ön ezt mondta
Koppintson a Sirihez
való beszédhez.
A Siri válasza
Kapcsolódó infó –
koppintson az
alkalmazás
megnyitásához.
Kezdjen el beszélni. Világítani kezd a mikrofon ikon, ami azt jelzi, hogy a Siri hallja, amit mond.
Miután párbeszédet kezdeményezett a Sirivel, a beszéd folytatásához koppintson a mikrofon
ikonra.
A Siri megvárja, amíg befejezi a mondandóját, de a mikrofon ikonra koppintva is jelezheti a
Sirinek, hogy végzett. Ez hasznos lehet, ha nagy a háttérzaj. Ez a Sirivel való párbeszédet is
felgyorsítja, mivel a Siri nem kell, hogy megvárja, amíg szünetet tart a beszédben.
Ha befejezi a beszédet, a Siri megjeleníti, amit hallott, és választ ad. A Siri gyakran a témába
vágó további hasznos információkkal is szolgál. Ha ez az információ valamely alkalmazásra
vonatkozik – például egy szöveges üzenetet fogalmazott, vagy egy helyszínt keresett –,
koppintson a képernyőre, hogy megnyíljon a részleteket és további műveleteket tartalmazó
alkalmazás.
44
Előfordulhat, hogy a Siri kérdést tesz fel, ha a kérés teljesítéséhez további információkra van
szüksége. Ha például így utasítja a Sirit: „Remind me to call mom”, a Siri azt kérdezheti: ”What
time would you like me to remind you?”. A Sirinek minden adatot megadhat egyszerre. A Siri
majd rákérdez a szükséges részletekre.
A Sirihez elkezdhet beszélni úgy, hogy az iPhone készüléket füléhez emeli, mintha telefonálna.
Ha a képernyő nem világít, először kapcsolja be az Bekapcsolás/Kikapcsolás gombbal vagy a
Főgombbal. Két gyors sípolás jelzi, hogy a Siri gyel. Kezdjen el beszélni.
4. fejezet Siri
Page 45

Ha a Siri nem reagál, amikor az iPhone készüléket a füléhez emeli, kezdje a mozdulatot a
képernyőt Ön felé fordítva, a kezével pedig végezzen felfelé irányuló forgató mozdulatot.
Kérés visszavonása Mondja ki a „cancel” szót, és koppintson a szimbólumra, vagy nyomja le
a Főgombot .
Sirivel indított telefonhívás
befejezése
Nyomja le a Főgombot , mielőtt megnyílna a Telefon alkalmazás. Ha a
Telefon alkalmazás már nyitva van, koppintson a Vége elemre.
Bemutatkozás a Sirinek
Minél jobban ismeri Önt a Siri, annál alaposabban kihasználhatja az Önről szerzett információkat
a segítségadás során. A Siri az adatait a Kontaktokban található személyes adatlapjáról („Saját
információk”) szerzi be.
Mondja el a Sirinek, hogy kicsoda Ön: Válassza a Beállítások > Siri > Saját információk
menüpontot, majd koppintson a nevére.
A kártyán adja meg az otthoni és a munkahelyi címét is, hogy ehhez hasonló kérdéseket is
feltehessen: „How do I get home?” vagy „Remind me to call Bob when I get to work”.
A Siri azt is szeretné tudni, hogy kik a fontos személyek az életében, ezért a személyes
adatlapján a velük való kapcsolat jellegét is tüntesse fel. Ezeket a Siri is beállíthatja Ön helyett.
Amikor például első ízben utasítja a Sirit, hogy hívja fel a húgát, a Siri megkérdezi, hogy ki is
az Ön húga (ha ezt nem tüntette fel az adatlapján). A Siri bejegyzi ezt az adatot a személyes
adatlapjára, így legközelebb már nem kell megkérdeznie.
Hozzon létre kártyát az összes fontos kontaktjához, és tüntesse fel rajta a telefonszámát, e-mail
címét, otthoni és munkahelyi címét, a becenevét és a többi hasonló adatot.
4. fejezet Siri
45
Page 46

Képernyőn megjelenő útmutató
A Siri javaslatokat jelenít meg a képernyőn azzal kapcsolatban, hogy mi mindent mondhat neki.
Amikor a Siri először jelenik meg, kérdezze meg: „what can you do”, vagy koppintson a elemre.
A Siri kéz nélkül
A Sirit az iPhone készülékhez mellékelt „Apple fülhallgató távvezérlővel és mikrofonnal”
termékkel, vagy egyéb támogatott fejhallgatóval és Bluetooth-headsettel együtt is használhatja.
A Sirivel történő kommunikáció fülhallgató használatával: Nyomja meg és tartsa lenyomva a
középső gombot.
A Sirivel történő kommunikáció Bluetooth-headset használatával: Nyomja meg és tartsa
lenyomva a hívás gombot.
Ha folytatni kívánja a párbeszédet a Sirivel, nyomja meg és tartsa lenyomva a gombot,
valahányszor beszélni kíván.
Fülhallgató vagy headset használata esetén a Siri a válaszait szóban mondja el. A Siri a lediktált
szöveges üzeneteket és e-mail üzeneteket felolvassa az elküldésük előtt. Ez lehetőséget biztosít
Önnek, hogy szükség esetén módosítsa az üzenetet. Siri a létrehozásuk előtt az emlékeztetők
tárgyát is felolvassa.
Szövegkörnyezet
A Siri odagyel arra is, hogy hol tartózkodik, és éppen mit csinál, tehát a szövegkörnyezetet is
megérti. Ha éppen egy szöveges üzenetet kapott Robitól, elég, ha annyit mond: „Reply”, és a
Siri tudja, hogy szöveges üzenetet kíván küldeni Robinak. Ha azt mondja: „Call him”, a Siri tudni
fogja, hogy inkább telefonálni kíván Robinak. A Siri mindig tudatja Önnel a szándékát.
A Siri beállításainak megadása
A Siri be- vagy kikapcsolása: Válassza a Beállítások > Általános > Siri menüpontot.
Megjegyzés: A Siri kikapcsolása visszaállítja a Sirit, tehát elfelejt mindent, amit az Ön hangjával
kapcsolatban megtanult.
A Siri beállításainak megadása: Válassza a Beállítások > Általános > Siri menüpontot.
Nyelv: Jelölje ki a nyelvet, amelyet a Sirivel használni kíván.
Hangvisszajelzés: Alapértelmezés szerint a Siri csak akkor mondja fel a válaszait, ha az iPhone
készüléket a fülénél tartja, vagy ha a Sirit fülhallgatóval vagy headsettel használja. Ha azt
kívánja, hogy a Siri mindig mondja be a válaszait, állítsa ezt a lehetőséget Mindig értékre.
Saját információk: Adja a Siri tudtára, hogy a Kontaktok mely kártyája tartalmazza az Ön
személyes adatait. Lásd: “Bemutatkozás a Sirinek,” 45. oldal.
46
4. fejezet Siri
Page 47

Emelés a beszédhez: Beszéljen a Sirihez az iPhone készüléket a füléhez emelve, miközben a
képernyő be van kapcsolva.
A Siri hozzáférésének engedélyezése vagy letiltása, amikor az iPhone jelkóddal van zárolva.
Válassza a Beállítások > Általános > Jelkódzár elemet.
A Sirit korlátozások bekapcsolásával is letilthatja. Lásd: “Korlátozások,” 185. oldal.
Helyszín-szolgáltatások
A Siri ismeri az „aktuális”, „otthon” és a „munkahely” helyszíneket, így emlékeztetheti bizonyos
feladatokra, ha elhagyja valamely helyszínt vagy megérkezik oda. Ha azt mondja: „Remind me to
call my wife when I leave the oce”, a Siri eszerint jár majd el.
A helyszínre vonatkozó adatok nincsenek a telefonon kívül nyomon követve és tárolva. A Sirit
akkor is használhatja, ha kikapcsolja a Helymeghatározást, de így nem teljesít majd olyan
feladatokat, amelyekhez helyszínadatokra van szükség.
A Helymeghatározás kikapcsolása a Siri számára: Válassza a Beállítások > Helymeghatározás
menüpontot.
Hozzáférhetőség
A Sirit vak és gyengénlátó felhasználók az iOS rendszerbe beépített képernyőolvasó, a VoiceOver
funkció segítségével használhatják. A VoiceOver funkció hangosan ismerteti a képernyő
tartalmát – tehát a Siri válaszait alkotó szöveget is –, így az iPhone készüléket anélkül is
használhatja, hogy néznie kellene.
A VoiceOver bekapcsolása: Válassza a Beállítások > Hozzáférhetőség menüpontot.
Ha bekapcsolja a VoiceOver funkciót, a készülék még a gyelmeztetéseket is hangosan
felolvassa Önnek. További tudnivalókért lásd: “VoiceOver,” 159. oldal.
A Siri kijavítása
Ha a Siri problémába ütközik
A Siri számára néha problémát okozhat, hogy megértse Önt. A Siri zajos környezetben például
nehezen hallja, hogy mit mond neki. Ha akcentussal beszél, beletelhet egy kis időbe, amíg a Siri
megszokja a hangját. Ha a Siri nem hallja Önt tisztán, Önnek módjában áll pontosítani.
A Siri a válaszával együtt azt is megjeleníti, hogy szerinte Ön mit mondott.
Az Ön által mondott, a Siri által hallott szöveg kijavítása: Koppintson a buborékra, amelyben
az látható, hogy a Siri mit hallott abból, amit Ön mondott. Gépelje be a kérését, vagy koppintson
a billentyűzeten lévő szimbólumra a diktáláshoz.
A diktálásról itt olvashat bővebben: “Diktálás,” 61. oldal.
Ha valamely szöveg kék színnel van aláhúzva, koppintson rá, és a Siri alternatívákat javasol majd
Önnek. Koppintson valamelyik javaslatra, vagy gépeléssel vagy diktálással módosítsa a szöveget.
A Siri javítása beszédhanggal: Koppintson a elemre, majd mondja be újra, vagy pontosítsa
kérését. Például: „I meant Boston”.
Amikor a Sirit javítja, ne azt mondja, hogy mit nem kíván – csak azt mondja neki, amit kíván.
E-mail vagy szöveges üzenet javítása: Ha a Siri megkérdezi, hogy el kívánja-e küldeni az
üzenetet, például így válaszolhat:
“Change it to: Call me tomorrow.”
“Add: See you there question mark.”
4. fejezet Siri
47
Page 48

“No, send it to Bob.”
„No” (az üzenet küldés nélküli megtartásához).
„Cancel”
Ha azt kívánja, hogy a Siri felolvassa az üzenetet Önnek, így utasítsa: „Read it back to me” vagy
„Read me the message”. Ha rendben van, mondja például ezt: „Yes, send it.”
Lásd: “Mail,” 54. oldal és “Üzenetek,” 50. oldal.
Hogyan tanul a Siri
A Siri már kezdettől, beállítások nélkül is jól működik, és az idővel egyre jobbá válik. Megtanulja
feldolgozni az akcentusát és a hangja egyéb jellegzetességeit, és besorolja a hangját az általa
ismert dialektusok vagy akcentusok valamelyikébe. Mivel egyre többen használják a Sirit, és
egyre több nyelvváltozatnak van kitéve, a felismerés és a Siri működése egyre javulni fog.
Zajos környezet
Zajos környezetben tartsa az iPhone készüléket közel a szájához, de ne közvetlenül az
alsó szélébe beszéljen. Végig tisztán és természetesen beszéljen. Ha befejezte a beszédet,
koppintson a elemre.
A Sirihez megpróbálhat az iPhone készüléket a füléhez tartva is beszélni.
Hálózati kapcsolat
Előfordulhat, hogy a Siri bejelenti, hogy probléma merült fel a hálózati csatlakozáskor. A Siri a
hangfelismeréshez és az egyéb szolgáltatásaihoz az Apple szervereire hagyatkozik, jó 3G- vagy
4G mobil- vagy Wi-Fi-alapú internetkapcsolatra van szüksége.
Siri és az alkalmazások
A Siri az iPhone 4S legtöbb beépített alkalmazásával együttműködik, és az Ön kérései
teljesítéséhez felhasználja a szükséges alkalmazásokat. A Siri tudja, ha Ön használja valamelyik
alkalmazást, így Ön hivatkozhat a képernyőn látott elemekre. Ha például egy üzenetet olvas a
Mail alkalmazásban, mondhatja a következőt: „Reply, I like it”.
Telefon
A Sirit telefonhívás vagy FaceTime-hívás kezdeményezéséhez is használhatja. Megnevezheti
a Kontaktokban feltüntetett családtagjait, barátait és partnereit, vagy megadhatja a használni
kívánt telefonszámot.
Például:
Call Jennifer Wright mobile Â
Call Susan on her work phone Â
Call 408 555 1212 Â
Call home Â
48
4. fejezet Siri
Page 49

FaceTime Lisa Â
Ha bemondja a kereszt- és vezetéknevet, ez általában elég arra, hogy világosan azonosítsa a
felhívni kívánt személyt, de az is elég lehet, ha csak ezek egyikét mondja ki, és hagyja, hogy a Siri
kitalálja. A Siri elsőként a Kedvencek listáját nézi végig, és ha egyezést talál, kitárcsázza a számot.
A következő lehetőségként a Siri végignézi a kontaktokat. Ha több személy szerepel azonos
néven, a Siri megkérdezi, hogy melyiket kívánja felhívni. Ha több telefonszám van feltüntetve, a
Siri azt is megkérdi, hogy melyiket használja.
Arra is utasíthatja a Sirit, hogy a kontaktjaiban lévő céget hívjon.
Ne feledkezzen el bemutatkozni a Sirinek, hogy az tudja, kire gondol, amikor arra kéri, hogy
hívjon fel valakit. Lásd: “Bemutatkozás a Sirinek,” 45. oldal.
Sirivel indított telefonhívás
befejezése
Nyomja le a Főgombot
telefonkapcsolat van folyamatban, koppintson az End gombra.
, mielőtt megnyílna a Telefon alkalmazás. Ha
Zene
A Sirit zene, album vagy játéklista lejátszására utasítja. A lejátszás szüneteltetése, majd
folytatása. Állítsa be hangulatát bizonyos típusú zene kérésével.
Vagy csak annyit mondjon: „Play”, és bízza a Sirire a döntést. Ha nem ismeri fel a zeneszámot,
kérdezze meg a Siritől: „What’s playing?”
Az alábbiakban néhány módszert talál zene lejátszására a Siri segítségével.
Play The Light of the Sun Â
Play Trouble Â
Play Taking Back Sunday shued Â
Play Alicia Keys Â
Play some blues Â
Play my party mix Â
Shue my roadtrip playlist Â
Play Â
Pause Â
Resume Â
Skip Â
4. fejezet Siri
49
Page 50

Ha az éppen lejátszás alatt álló dalhoz kíván hasonlókat hallani, mondja: „Genius”. (Siri létrehoz
egy átmeneti Genius játéklistát, de nem menti.)
Üzenetek
Mentheti a szöveges üzeneteket, felolvastathatja a Sirivel az újonnan beérkezett üzeneteit, és
válaszolhat a kapott üzenetekre.
Az utasításba foglalja bele az üzenet címzettjének a nevét, vagy várja meg, amíg a Siri rákérdez,
hogy kinek kívánja elküldeni. A szöveget elküldheti valamelyik telefonszámra, sőt egyidejűleg
több személynek is küldhet üzenetet.
Ha szöveges üzenetet kíván küldeni, ehhez hasonló utasításokat adjon:
Tell Susan I’ll be right there Â
Send a message to Jason Russell Â
Send a message to Lisa saying how about tomorrow? Â
Send a message to Susan on her mobile saying I’ll be late Â
Send a message to 408 555 1212 Â
Text Jason and Lisa where are you? Â
50
Ha meg kívánja tekinteni vagy hallgatni a kapott üzeneteit, ezt mondhatja:
Read me my messages Â
Show my new texts Â
Read it again Â
Ha éppen beérkezett egy szöveges üzenete, vagy egy korábbi üzenetet olvas, elég, ha ennyit
mond:
Reply that’s great news Â
Tell him I’ll be there in 10 minutes Â
Call her Â
A Siri megérti a helyzetet, és tudni fogja, hogy kinek címezze a választ.
Mielőtt elküldené az éppen megfogalmazott üzenetet, a Siri megjeleníti vagy felolvassa azt,
hogy meggyőződhessen a helyességéről. Ha a Siri megkérdezi, hogy el kívánja-e küldeni az
üzenetet, például így válaszolhat:
Change it to: Call me tomorrow Â
Add: See you there question mark Â
4. fejezet Siri
Page 51

No, send it to Bob Â
No (az üzenet küldés nélküli megtartásához) Â
Cancel Â
Kívánja üzenetét hangulatjelző arcocskával gazdagítani? Úgy van, mondja ki: „smiley face”. :-)
Üzenetek szerkesztése
Ha szöveges üzenetet hoz létre a Sirivel, de az nem fejezi ki eléggé a mondanivalóját, kérheti
a Sirit, hogy módosítsa. Ha majdnem jó, a szerkesztés kézenfekvőbb megoldás lehet. Amikor
a Siri ellenőrzés céljából megjeleníti az üzenetet, az üzenet buborékjára koppintva nyissa
meg az Üzenetek alkalmazást. Ezután írással vagy diktálással szerkesztheti az üzenetet. Lásd:
“Diktálás,” 61. oldal.
Naptár
Új eseményeket adhat a naptárához, módosíthatja a meglévő eseményeket, vagy áttekintheti
a tervezett akciókat. Amikor egy eseményt hoz létre, megadhat egy időpontot, egy helyet, egy
címet és a személyeket, akiket meg kíván hívni.
Esemény létrehozása:
Set up a meeting at 9 Â
Set up a meeting with Michael at 9 Â
Meet with Lisa at noon Â
Set up a meeting about hiring tomorrow at 9 a.m. Â
New appointment with Susan Park Friday at 3 Â
Schedule a planning meeting at 8:30 today in the boardroom Â
Esemény módosítása vagy visszavonása:
Move my 3 p.m. meeting to 4:30 Â
Reschedule my appointment with Dr. Manning to next Monday at 9 a.m. Â
Add Lisa to my meeting with Jason Â
Cancel the budget review meeting Â
Események lekérdezése a Siritől:
What does the rest of my day look like? Â
What’s on my calendar for Friday? Â
When is my next appointment? Â
When am I meeting with Michael? Â
4. fejezet Siri
51
Page 52

Where is my next event? Â
Amikor létrehoz vagy módosít egy eseményt, vagy rákérdez, a Siri megjeleníti az eseményre
vonatkozó információkat. További információkért koppintson az eseményre.
Emlékeztetők
A Siri nagyszerű módszer gyors emlékeztetők létrehozására.
Ha emlékeztetőt kíván létrehozni, ehhez hasonló utasításokat adjon:
Remind me to call mom Â
Remember to take an umbrella Â
Remind me take my medicine at 6 a.m. tomorrow Â
Remind me when I leave to call Jason Â
Remind me to nish the report by 6 Â
A Siri rákérdez az emlékeztető létrehozásához szükséges információkra, például a dátumra,
időre és a helyszínre.
Ha a helyszínt is feltünteti, lehetővé teszi, hogy a Siri emlékeztesse az eseményre, amikor
közeledik egy helyszínhez, vagy elhagyja azt. Egy helyszín lehet az aktuális helyszíne („itt”), vagy
egy a Kontaktokban szereplő cím. Ha meg kívánja ismertetni a Sirit az otthona és munkahelye
helyszínével, lásd: “Bemutatkozás a Sirinek,” 45. oldal.
Remind me to call my mom when I get home Â
Remind me when I get to the oce to call my wife Â
Remind me to pick up owers when I leave here Â
Remind me to check the time when I get back here Â
Az emlékeztetők az emlékeztetők alapértelmezett listájára kerülnek.
Az Emlékeztetők alapértelmezett listájának a beállítása: Válassza a Beállítások > Mail,
Kontaktok, Naptárak > Alapértelmezett lista elemet.
Konkrét időpont vagy helyszín feltüntetése nélküli emlékeztetőket tartalmazó lista vezetése:
Remember to buy milk Â
Add eggs to my groceries list Â
Ha Siri megkérdezi, hogy mikorra kívánja az emlékeztetőt, felelje ezt: „never”.
Ha az Emlékeztetőkben már látható egy lista, elemeket adhat hozzá az „Add” utasítással:
Add eggs Â
52
4. fejezet Siri
Page 53

Ha emlékeztetőt hoz létre a Sirivel, az megjeleníti jóváhagyás céljából.
Ön megerősítheti, visszavonhatja, vagy jelezheti a Sirinek, hogy módosítani kíván valamit:
Change the time to 7 Â
Make it Tuesday instead Â
Change that to: Get the car washed and waxed Â
Move it to my Work list Â
Move it to my Personal list Â
Miután megerősíti az emlékeztetőt, koppintással nyissa meg az Emlékeztető alkalmazást, és
ellenőrizze az emlékeztetőt és a hozzá tartozó részleteket.
Térképek
A Siri segítségével megkereshet egy helyszínt, megtervezhet egy útvonalat, és áttekintheti a
forgalom állapotát. Például:
How do I get home? Â
Show 1 Innite Loop Cupertino California Â
Directions to my dad’s work Â
What’s the trac like getting home? Â
Find coee near me Â
Find some burger joints in Baltimore Â
Find a gas station within walking distance Â
Good Mexican restaurants around here Â
4. fejezet Siri
53
Page 54

Ha helyszínt keres, a Siri azt egy térképen jeleníti meg. A Siri néha közvetlenül megnyitja a
Térképek alkalmazást, ám ha nem teszi, a térképre koppintva megnyithatja azt.
Lehet, hogy a Siri lehetőségek listájával válaszol. Ha például hamburgerbüféket keres, a Siri
kikeresi a közelben lévő hamburgeréttermeket, és a távolságuk szerint rendezi sorba őket. Ha a
legjobb hamburgerbüféket keresi a környéken, a Siri az értékelésük szerint rendezi sorba őket.
Ha más rendezési módot kíván használni, kérdezze ezt: „which is the best?” vagy „which is the
closest?”.
54
Mail
A Siri használatával e-mailt küldhet, ellenőrizheti a postáját, és válaszolhat a beérkezett
e-mailekre.
Egy e-mailes üzenethez legalább egy címzett, tárgy („about” utasítás) és az üzenet szövege
szükséges. De ne féljen mindezt egy lélegzetre felsorolni – a Siri majd rákérdez, ha valamire
szüksége van az e-mail létrehozásához.
E-mail küldése valakinek:
Email Lisa about the trip Â
New email to Susan Park Â
Mail Dad about the rent check Â
Email Dr. Manning and say I got the forms, thanks Â
4. fejezet Siri
Page 55

Mail Lisa and Jason about the party and say I had a great time Â
E-mail ellenőrzése:
Check email Â
Any new email from Michael today? Â
Show new mail about the lease Â
Show the email from Lisa yesterday Â
Válasz az e-mailre:
Reply Dear Susan sorry about the late payment Â
Call him at work Â
Mielőtt elküldené az e-mailt, a Siri megjeleníti vagy felolvassa azt, hogy meggyőződhessen a
helyességéről. Ha a Siri megkérdezi, hogy el kívánja-e küldeni az e-mailt, például így válaszolhat:
Ilyen utasításokkal módosíthatja: Check’s in the mail Â
Add John (további címzett hozzáadásához) Â
Change subject to: This weekend Â
E-mail szerkesztése
Ha e-mailt hoz létre a Sirivel, de az nem fejezi ki eléggé a mondanivalóját, kérje a Sirit, hogy
módosítson rajta. Ha majdnem jó, inkább szerkessze. Az üzenetre koppintva nyissa meg azt a
Mail alkalmazásban, ezután szerkessze írással vagy diktálással. Lásd: “Diktálás,” 61. oldal.
Időjárás
A Siri használatával időjárás-jelentést is kérhet. Ha nem ad meg helyszínt, a Siri feltételezi, hogy
az aktuális tartózkodási helyére gondol. Ha nem ad meg időpontot, a Siri a mai előrejelzést
mutatja meg, de egy hétre előre bármilyen időpontra érdeklődhet az időjárás felől.
What’s the weather for today? Â
What’s the weather for tomorrow? Â
Will it rain in Cupertino this week? Â
What’s the forecast for this evening? Â
How’s the weather in Tampa right now? Â
How hot will it be in Palm Springs this weekend? Â
What’s the high for Anchorage on Thursday? Â
What’s the temperature outside? Â
How windy is it out there? Â
4. fejezet Siri
55
Page 56

When is sunrise in Paris? Â
Részvények
A Siri használatával gyorsan lekérheti kedvenc részvényei árfolyamát. A piaci tőkésítés vagy P/E
arány felől is érdeklődhet. Rákérdezhet konkrét indexekre, vagy az általános piaci helyzetre is.
Például:
What’s Apple’s stock price? Â
What’s Apple’s P/E ratio? Â
What did Yahoo close at today? Â
How’s the Nikkei doing? Â
How are the markets doing? Â
What’s the Dow at? Â
56
Óra
A Siri használatával gyorsan beállíthatja a riasztást a reggeli ébresztéshez, a kalácssütés
időzítőjét, vagy megállapíthatja külföldi úti célja helyi idejét.
Riasztások beállítása vagy módosítása:
Wake me up tomorrow at 7 a.m. Â
Set an alarm for 6:30 a.m. Â
Wake me up in 8 hours Â
Change my 6:30 alarm to 6:45 Â
Turn o my 6:30 alarm Â
4. fejezet Siri
Page 57

Delete my 7:30 alarm Â
Ha beállít egy riasztást, a Siri megjeleníti a riasztás adatait, hogy meggyőződhessen a
helyességükről. A kapcsolóval be- vagy kikapcsolhatja a riasztást. A riasztásra koppintva nyissa
meg azt az Óra alkalmazásban.
A dátum és idő lekérdezése:
What time is it? Â
What time is it in Berlin? Â
What is today’s date? Â
What’s the date this Saturday? Â
A Siri megjelenít egy órát. Koppintson rá az Óra alkalmazás megnyitásához.
Az időzítő használata:
Set the timer for ten minutes Â
Show the timer Â
Pause the timer Â
Resume Â
Reset the timer Â
Stop it Â
4. fejezet Siri
57
Page 58

A Siri megjelenít egy időzítőt. Koppintson rá az Óra alkalmazás megnyitásához.
Kontaktok
A Siri a Kontaktokban lévő elemeket címek, telefonszámok és egyéb információk kikeresésére,
vagy valaki születésnapjára történő gyelmeztetésre használja. A Siri az Ön személyes
adatlapjáról azt is meg tudja állapítani, hogy kik a hozzátartozói. Lásd: “Bemutatkozás a
Sirinek,” 45. oldal.
A kontaktokra a következőképpen kérdezhet rá:
What’s Michael’s address? Â
What is Susan Park’s phone number? Â
When is my wife’s birthday? Â
Show Jennifer’s home email address Â
What’s my brother’s work address? Â
Kontaktok keresése:
Show Jason Russell Â
Find people named Park Â
Who is Michael Manning? Â
58
4. fejezet Siri
Page 59

Ha nem biztos benne, hogy valamely kontakt esetén melyik telefonszámot használja, kérje a
Sirit, hogy jelenítse meg a személy kapcsolatfelvételi adatait. Híváshoz koppintson egy számra.
A többi elem is aktív – egy e-mail címre koppintva új e-mail üzenetet nyithat, vagy a FaceTime
gombra koppintva párbeszédet folytathat négyszemközt. A „Find John” típusú utasítással
leszűkítheti a lehetőségek listáját, ha például egy John nevű kapcsolatot keres, akinek nem jut
eszébe a vezetékneve.
Jegyzetek
A Siri használatával gyors jegyzeteket készíthet élőszóban, vagy kikeresheti az eddig létrehozott
jegyzeteket. Mondjon ehhez hasonló dolgokat:
Note that I spent $12 on lunch Â
Note: check out that new Alicia Keys album Â
Find my restaurant note Â
Create a reading list note Â
Add Tom Sawyer to my reading list note Â
A Siri megjeleníti a jegyzetet ellenőrzés céljából. Ha szerkeszteni kívánja a jegyzetet, koppintson
rá. A Siri megnyitja a Jegyzetek alkalmazást, és Ön írással vagy diktálással szerkesztheti a
jegyzetet. Lásd: “Diktálás,” 61. oldal.
Safari
A Siri használatával kereshet a weben – határozza meg, hogy melyik keresőmotort kívánja
használni, vagy keressen a Wikipedián vagy hasonló webhelyen. Például:
Search the web for Bora Bora Â
Search for vegetarian pasta recipes Â
Search the web for best cable plans Â
Google the war of 1812 Â
Search Wikipedia for Abraham Lincoln Â
Search for news about the World Cup Â
Bing Alicia Keys Â
A Siri megnyitja a Safari alkalmazást, és végrehajtja a kívánt keresést. Ha nem ad meg
keresőmotort, a Siri a Safari beállításokban megadottat fogja használni. Válassza a Beállítások >
Safari menüpontot.
4. fejezet Siri
59
Page 60

WolframAlpha
Ha a Sirit arra utasítja, hogy szolgáltasson bizonyos információkat, vagy végezzen el bizonyos
számítást, lehet, hogy a WolframAlpha (www.wolframalpha.com) szolgáltatásait használja majd
ki. A válaszok gyakran a témába vágó további információkat is tartalmaznak.
Néhány mintakérdés és -kérés:
How many calories in a bagel? Â
What is an 18% tip on $86.74 for four people? Â
Who’s buried in Grant’s tomb? Â
How long do dogs live? Â
What is the Gossamer Condor? Â
What’s the square root of 28? Â
How many dollars is 45 euros? Â
What was the Best Picture of 1983? Â
How many days until Christmas? Â
How far away is the sun? Â
When is the next solar eclipse? Â
Show me the Orion constellation Â
What’s the population of Jamaica? Â
How high is Mt. Everest? Â
How deep is the Atlantic Ocean? Â
What’s the price of gasoline in Chicago? Â
60
4. fejezet Siri
Page 61

Diktálás
Ha a Siri be van kapcsolva, a szöveget diktálni is tudja. Lásd: “Diktálás,” 29. oldal.
Noha e-mailt, szöveges üzeneteket vagy egyéb szöveget a Sirivel történő közvetlen párbeszéd
formájában is létrehozhat, lehet, hogy a diktálást részesíti előnyben. Diktálással szerkesztheti
az üzenetet ahelyett, hogy az egész szöveget lecserélné. A diktálás több időt biztosít Önnek a
gondolkodásra a fogalmazás során.
A Siri a szüneteket úgy értelmezi, hogy egy kis időre befejezte a beszédet, és kihasználja a
lehetőséget a válaszra. Noha ezzel lehetőséget kap a Sirivel történő természetes párbeszédre,
lehet, hogy a Siri idő előtt megszakítja a gondolatmenetét, amíg ön a folytatáson gondolkodik.
A diktálás során tetszése szerint tarthat szüneteket, és folytathatja a beszédet, ha készen áll rá.
Azt is megteheti, hogy a fogalmazást a Siri használatával kezdi, és diktálással folytatja. Ha
például e-mailt hoz létre a Sirivel, rákoppinthat a vázlatra, hogy megnyissa az üzenetet a Mail
alkalmazásban. A Mail alkalmazásban befejezheti vagy szerkesztheti az üzenetet, és egyéb
módosításokat végezhet, például hozzáadhat vagy eltávolíthat címzetteket, átfogalmazhatja az
üzenet tárgyát, vagy módosíthatja a ókot, amelyből az e-mailt küldi.
4. fejezet Siri
61
Page 62

Telefon
A nem fogadott
hívások száma
Hívjon fel egy kedvencet egyetlen koppintással.
Tekintse meg a legutóbbi bejövő és kimentő
hívásait a visszahíváshoz vagy további
információk megjelenítéséhez.
Hívjon, küldjön e-mailt vagy szöveges
üzenetet a kontaktlistáján valakinek.
Tárcsázzon manuálisan.
Tekintse meg a
hangüzenetek
listáját.
Olvasatlan
üzenetek száma
5
Telefonhívások
Hívás kezdeményezése
Az iPhone készüléken történő hívás olyan egyszerű, mint rákoppintani egy névre és számra a
kontaktjai között, megkérni a Sirit, hogy „hívd fel Robit” (iPhone 4S), rákoppintani a kedvencei
egyikére, illetve rákoppintani egy előző hívásra a viszonzásához. A Telefon képernyő alján lévő
gombok gyors hozzáférést biztosítanak a kedvenceihez, előző hívásaihoz, kontaktjaihoz, és a
kézzel történő tárcsázáshoz szükséges számgombokhoz.
FIGYELMEZTETÉS: A biztonságos vezetéssel kapcsolatos fontos tudnivalókért tekintse
meg a Fontos termékinformációs útmutatót a support.apple.com/hu_HU/manuals/iphone/
weboldalon.
Viszonozzon egy elmulasztott
hívást
Kézi tárcsázás
A billentyűzettel kézzel tárcsázhat egy telefonszámot.
Szám tárcsázása: Koppintson a Gombok elemre, majd gépeljen be egy számot, végül
koppintson a Hívás elemre.
62
Tegye a következők egyikét:
 Telefon: Koppintson az Előzmény elemre, majd a névre vagy számra.
 Zárolt kijelző: Legyintsen jobbra a gyelmeztetésben megjelenített
ikonon.
 Értesítési központ: Koppintson az elmulasztott hívásra.
Page 63

Szám beillesztése a
számbillentyűre
Rövid (2 másodperces)
szüneteltetés
Hosszú szüneteltetés (a tárcsázás
szüneteltetése a Tárcsázás gombra
koppintás időtartama alatt)
Tárcsázza újra az utolsó számot: Koppintson az Érintőpad, majd a Hívás elemre, végül koppintson újra a
Koppintson a képernyőre a billentyűzet felett, majd koppintson a
Beillesztés elemre.
Érintse meg a „*” billentyűt, amíg egy vessző meg nem jelenik.
Érintse meg a „#” billentyűt, amíg egy pontosvessző meg nem jelenik.
Hívás elemre.
Hangtárcsázás
Használja a Sirit (iPhone 4S) vagy a Hangvezérlést, hogy felhívjon valakit a kontaktjai
közül, vagy tárcsázzon egy megadott számot. Lásd: 4. fejezet, “Siri,,” 43. oldal és
“Beszédhangvezérlés,” 32. oldal.
Telefonhívás indítása beszédhanggal: Aktiválja a Siri vagy a Hangvezérlés alkalmazást, mondja
ki a „hívás” vagy „tárcsázás” szót, majd mondja ki a nevet vagy a telefonszámot.
Siri: Ha a képernyő nem világít, nyomja le a Bekapcsolás/Kikapcsolás gombot vagy a Főgombot
, majd emelje az iPhone készüléket a füléhez.
Hangvezérlés vagy Siri: Nyomja meg és tartsa lenyomva a Főgombot , amíg meg nem hallja a
hangot. Ezenkívül az iPhone fejhallgató középső gombját is megnyomhatja és nyomva tarthatja.
Például:
Call John Appleseed Â
Call John Appleseed at home Â
Call John Appleseed, mobile Â
A legjobb eredmény érdekében mondja ki a hívott személy teljes nevét. Amikor
hangtárcsázással kíván hívni egy számot, külön mondja ki mindegyik számjegyet – például
mondja azt, hogy „négy egy öt, öt öt öt, egy kettő egy kettő”.
Megjegyzés: Az USA területén a „800” körzetszám esetén mondhatja azt is, hogy „nyolcszáz”.
Hívások fogadása
Amikor hívást fogad, koppintson az Válasz elemre. Amennyiben az iPhone zárolva van, húzza el
a csúszkát. Ezenkívül az iPhone fejhallgató középső gombját is megnyomhatja.
Némítson el egy hívást Nyomja meg a Bekapcsolás/Kikapcsolás gombot, illetve bármelyik
hangerőgombot. A hívás elnémítását követően még válaszolhat arra, amíg
az át nem irányítódik a hangpostára.
Híváselutasítás és közvetlenül a
hangpostára küldés
Blokkolja a hívásokat, és tartsa
fenn a Wi-Fi internetelérést
Ha az iPhone ki van kapcsolva, vagy Repülőgép módban van, a bejövő hívások közvetlenül a
hangpostára továbbítódnak.
Tegye a következők egyikét:
 Nyomja meg gyorsan kétszer a Bekapcsolás/Kikapcsolás gombot.
 Nyomja meg, és körülbelül két másodpercig tartsa lenyomva az iPhone
fülhallgatójának középső gombját. Két halk pittyegés jelzi, hogy a hívás
el lett utasítva.
 Koppintson az Elutasítás elemre (ha a hívás beérkezésekor az iPhone
ébren van).
A Beállítások menüpontban kapcsolja be a Repülőgép mód funkciót, majd
koppintson a Wi-Fi elemre annak bekapcsolásához.
5. fejezet Telefon
63
Page 64

Hívás közben
Némítsa a vonalat.
iPhone 4 vagy újabb: Tartsa megérintve,
és helyezze tartásba a hívást.
Tárcsázzon egy
számot, vagy
írjon be
számokat.
Használja a
kihangosítót vagy
a Bluetootheszközt.
Olvassa be a
kontakt
információit.
iPhone 4 vagy újabb:
Kezdeményezzen FaceTime-hívást.
iPhone 3GS (Tartás gomb):
Helyezzen tartásba egy hívást.
Kezdeményezzen
másik hívást.
Miközben hívást bonyolít, a képernyőn hívással kapcsolatos opciók láthatók.
A hívási opciók a használt iPhone típusától függően változhatnak.
Hívás közben használjon másik
alkalmazást
Fejezzen be egy hívást Koppintson az Hívás vége elemre. Illetve nyomja meg az iPhone
Második hívások
Hívás közben kezdeményezhet vagy fogadhat másik hívást. Amennyiben második hívást fogad,
az iPhone pittyeg, és megjeleníti a hívó fél adatait, valamint egy opciókat tartalmazó listát.
Megjegyzés: Második hívás kezdeményezése és fogadása bizonyos helyeken opcionális
szolgáltatásként vehető igénybe. További tudnivalókért lépjen kapcsolatba a szolgáltatójával.
Válaszoljon egy második bejövő hívásra:
 A hívás gyelmen kívül hagyása és a hangpostára történő küldése: Koppintson a Kihagyás
elemre.
 Az első hívás tartásához, és az új hívás fogadásához: Koppintson a Tartás + Fogadás elemre.
 Az első hívás befejezéséhez, és az új hívás fogadásához: Amikor GSM-hálózatot használ,
koppintson a Vége + Fogadás elemre. A CDMA-hálózatokon koppintson a Vége elemre, és
amikor a második hívás visszacseng, koppintson a Válasz elemre, vagy húzza el a csúszkát, ha
a telefon zárolva van.
Ha éppen egy FaceTime-videohívást folytat, befejezheti a videohívást, és válaszolhat a bejövő
hívásra, vagy elutasíthatja a bejövő hívást.
Nyomja le a Főgombot
, majd koppintson egy alkalmazásikonra. A
hívásra való visszatéréshez koppintson a képernyő tetején látható zöld
sávra.
fülhallgatójának középső gombját.
64
5. fejezet Telefon
Page 65

Kezdeményezzen második hívást Koppintson az Új hívás elemre. Az első hívás tartásba kerül.
Váltás a hívások között Koppintson a Váltás elemre. Az aktív hívás tartásba kerül.
A CDMA-készülékeken válthat a hívások közt, ha a második hívás kimenő
hívás, azonban nem egyesítheti a hívásokat. Ha befejezi a második hívást,
vagy az egyesített hívásokat, akkor mindkét hívás befejeződik.
Hívások egyesítése Koppintson a Hívások egyesítése elemre.
A CDMA-készülékeken nem egyesíthetők a hívások, ha a második hívás
bejövő hívás.
Konferenciahívások
A GSM-készülékekkel létrehozhat egy konferenciahívást akár öt emberrel is egyidejűleg, az
adott szolgáltatótól függően.
Megjegyzés: A konferenciahívás bizonyos helyeken opcionális szolgáltatásként vehető igénybe.
Tudnivalókért lépjen kapcsolatba a szolgáltatójával.
Létesítsen konferenciahívást:
1 Kezdeményezzen hívást.
2 Koppintson az Új hívás elemre, és kezdeményezzen másik hívást. Az első hívás tartásba kerül.
3 Koppintson a Hívások egyesítése elemre. A hívások egy vonalon lesznek egyesítve, és mindenki
hallhat mindenkit.
4 További hívások hozzáadásához ismételje meg a második és harmadik lépést.
Hívás elejtése Koppintson a Konferencia elemre, majd a hívás melletti szimbólumra.
Ezt követően koppintson a Hívás vége elemre.
Beszéljen egy hívással privát
módon
Adjon hozzá egy bejövő hívást Koppintson a Tart + Válasz elemre, majd koppintson a Hívások egyesítése
Koppintson a Konferencia elemre, majd koppintson a hívás mellett látható
Privát elemre. Koppintson a Hívások egyesítése elemre a konferencia
folytatásához.
elemre.
Amennyiben az Ön szolgáltatása tartalmaz konferenciahívást, az iPhone a konferenciahíváson
kívül mindig rendelkezik egy elérhető második vonallal.
Megjegyzés: Nem kezdeményezhet FaceTime-videohívást, miközben konferenciahívást folytat.
Bluetooth-eszköz használata hívásokhoz
Az iPhone készülékkel párosított Bluetooth-eszközzel hívásokat kezdeményezhet és fogadhat.
Lásd: “Bluetooth-eszköz párosítása az iPhone készülékkel,” 37. oldal.
Bluetooth-eszköz használatára vonatkozó tudnivalókért tekintse meg az eszközhöz mellékelt
dokumentációt.
A Bluetooth-eszköz megkerülése:
Válaszoljon meg egy hívást az iPhone képernyőjére való koppintással. Â
Hívás közben koppintson az Audio elemre, és válasszon az iPhone és a Kihangosító lehetőség Â
közül.
Kapcsolja ki a Bluetooth szolgáltatást a Beállítások > Általános > Bluetooth menüpontban. Â
Kapcsolja ki a Bluetooth-eszközt, vagy vigye hatótávolságon kívülre. Kb. 10 méter távolságban Â
kell lennie egy Bluetooth-eszköztől, hogy az összekapcsolódhasson az iPhone készülékkel.
5. fejezet Telefon
65
Page 66

Vészhívások
Amennyiben az iPhone jelszóval van zárolva, akkor is kezdeményezhet rajta vészhívást.
Vészhívás kezdeményezése zárolt iPhone készülékről: A Jelkód megadása megadása
képernyőn koppintson a Vészhívás elemre, adja meg a segélyhívó számot, és koppintson a zöld
gombra.
Az Egyesült Államokban a 911 tárcsázásakor a segélyszolgáltató felé továbbítva lesznek az Ön
helyszínadatai (ha rendelkezésre állnak).
A CDMA-készülékeken vészhívás befejezésekor az iPhone készülék Vészhívás módba vált,
hogy lehetővé tegye a segélyszolgáltatások visszahívását. Ebben a módban az adatátvitel és a
szöveges üzenetek le vannak tiltva.
Kilépés a vészhívási módból (CDMA-készülékeken): Tegye a következők egyikét:
Koppintson a Vissza gombra. Â
Nyomja meg a Bekapcsolás/Kikapcsolás gombot, vagy a Főgombot  .
Használja a billentyűzetet a nem vészhívó számok tárcsázásához. Â
A vészhívási mód automatikusan kikapcsol pár perc után, a szolgáltató beállításaitól függően.
Fontos: Ne hagyatkozzon vezeték nélküli eszközökre olyan fontos kommunikációt igénylő
esetekben, mint amilyenek az orvosi vészhelyzetek. Az iPhone készüléket nem mindenhol
vagy minden üzemállapotban lehet vészhívásra használni. A segélyhívó számok és
segélyszolgáltatások mindenhol eltérnek, a vészhívást pedig olykor a hálózat elérhetetlensége
vagy környezeti zavarokozás miatt nem lehet megtenni. Lehetséges, hogy egyes mobilhálózatok
nem fogadnak az iPhone készülékről érkező vészhívást, ha az iPhone készüléket nem aktiválták,
ha az iPhone készülék nem kompatibilis egy adott mobilhálózattal, vagy nem kongurálták
a rajta való üzemelésre, vagy ha az iPhone készülék nem rendelkezik SIM-kártyával, vagy a
SIM-kártya PIN-kóddal van zárolva (amennyiben rendelkezik ilyennel). Ha éppen FaceTimevideohívást folytat, be kell fejeznie azt a hívást, mielőtt segélyhívó számot hívhatna.
66
FaceTime
A FaceTime-videohívások (iPhone 4 vagy újabb) lehetővé teszik, hogy lássa és hallja azt a
személyt, akivel éppen beszélgetést folytat. Felhívhat videohívással valakit, akinek a Mac gépe
vagy az iOS rendszerű készüléke támogatja a FaceTime szolgáltatást. Nem szükséges külön
beállítás, azonban Wi-Fi-n keresztül kell csatlakoznia az internethez. Alapértelmezés szerint a
FaceTime az első kamerát használja, így a hívott személy láthatja az Ön arcát; váltson át a hátsó
kamerára, hogy megossza az Ön körüli látnivalót.
Megjegyzés: A FaceTime esetleg nem mindenhol érhető el.
FaceTime-hívás kezdeményezése: A Kontaktok menüpontban válasszon nevet, és előbb
koppintson a FaceTime elemre, majd arra a telefonszámra vagy e-mail címre, amelyet a személy
a FaceTime szolgáltatáshoz használ.
Egy iPhone 4 vagy újabb készülékkel rendelkező személy felhívásához kezdeményezhet
hanghívást, majd koppinthat a FaceTime elemre.
5. fejezet Telefon
Page 67

Ha hanghívást bonyolít, a másik fél képe megjelenik a képernyőn. Egy kis képen láthatja,
Váltson kamerát.
Húzza a képet
valamelyik sarokba.
Némítson (Ön hallja és látja a hívót,
azonban ő nem hallja Önt).
A nem fogadott hívások és nem
meghallgatott hangüzenetek száma.
hogy mit lát a másik. Forgassa el az iPhone készüléket, hogy fekvő irányultságban használja a
FaceTime-ot.
Ha a Wi-Fi-hálózat nem áll rendelkezésre (mert Ön például a hatótávolságán kívül tartózkodik),
lehetősége van rá, hogy hanghívással újratárcsázza a számot.
Megjegyzés: Amikor FaceTime-videohívást kezdeményez, a telefonszáma akkor is megjelenik,
ha a hívóazonosító le van tiltva vagy ki van kapcsolva.
Kezdeményezzen FaceTimehívást Siri vagy Hangvezérlés
használatával
FaceTime-hívások blokkolása Válassza a Beállítások > FaceTime menüpontot, majd kapcsolja ki
Az Apple ID vagy egy e-mail
cím használata a FaceTime
alkalmazáshoz
Nyomja meg és tartsa lenyomva a Főgombot, amíg meg nem hallja a
hangot. A Siri alkalmazással (iPhone 4S) szintén csak a füléhez kell emelnie
az iPhone készüléket bekapcsolt képernyővel. Mondja ki a „FaceTime”
parancsot, majd a felhívni kívánt személy nevét.
a FaceTime szolgáltatást. A FaceTime szolgáltatást a Korlátozások
menüpontban is le tudja tiltani. Lásd: “Korlátozások
Válassza a Beállítások > FaceTime menüpontot, majd koppintson az
„Apple ID haszn. a FaceTime-hoz” vagy az E-mail hozzáadása elemre. Lásd:
“FaceTime
,” 66. oldal.
,” 185. oldal.
Vizuális hangposta
A hangposta beállítása
Az iPhone készüléken a vizuális hangposta lehetővé teszi, hogy megtekintse üzeneteinek
listáját, és kiválaszthassa, hogy melyiket kívánja meghallgatni vagy törölni, az útmutatások vagy
az előző üzenetek meghallgatása nélkül.
Megjegyzés: A vizuális hangposta esetleg nem mindenhol érhető el, vagy csak opcionális
szolgáltatásként vehető igénybe. További tudnivalókért lépjen kapcsolatba a szolgáltatójával.
Amennyiben a vizuális hangposta nem elérhető, koppintson a Hangposta elemre, és
üzeneteinek visszahallgatásához kövesse a szóbeli útmutatásokat.
5. fejezet Telefon
67
Page 68

Az első alkalommal, amikor a Hangposta elemre koppint, az iPhone a hangposta jelszavának
Húzza a lejátszófejet az
üzenet adott pontjára
történő ugráshoz.
Nem meghallgatott
üzenetek
Lejátszás/Szünet
Kontaktinfó
Tekerési sáv
Kihangosító (Audió,
amikor egy Bluetootheszköz csatlakozik.
Koppintson a hangkimenet
kiválasztásához.)
Hívja vissza a hívót.
létrehozására és a hangposta üdvözlő üzenetének felvételére kéri Önt.
Módosítsa üdvözlő üzenetét: Koppintson a Hangposta elemre, koppintson az Üdvözlés elemre,
majd koppintson az Egyéni elemre. Koppintson a Felvétel elemre, és mondja el az üdvözlő
üzenetet. Amint befejezte, koppintson Leállítás elemre.
A visszahallgatáshoz koppintson a Lejátszás elemre. Az újrarögzítéshez koppintson ismét a
Felvétel gombra. Ha elégedett vele, koppintson a Kész elemre.
Használja a szolgáltatója
alapértelmezett üdvözlő üzenetét
Állítson be gyelmeztetési hangot
az új hangpostához
Módosítsa a hangposta jelszavát Válassza a Beállítások > Telefon > Hangposta jelszavának módosítása
Koppintson a Hangposta elemre, koppintson az Üdvözlés elemre, majd
koppintson az Alapértelmezett elemre.
Válassza a Beállítások > Hangok menüpontot, majd kapcsolja be az Új
hangposta beállítást. A gyelmeztető hang minden egyes új hangposta
esetén felhangzik.
Amennyiben a Csengetés/Némítás kapcsoló ki van kapcsolva, az iPhone
nem fog riasztási hangot hallatni.
elemet.
Hangposta ellenőrzése
Amikor a Telefon elemre koppint, az iPhone megjeleníti a nem fogadott hívások, és a vissza nem
hallgatott hangposta-üzenetek számát.
Koppintson a Hangposta elemre, hogy megjelenítse üzeneteinek listáját.
68
Hallgasson meg egy hangposta-üzenetet: Koppintson a Hangposta elemre, majd egy
üzenetre.
(Amennyiben már hallotta az üzenetet, koppintson rá újra, hogy ismét lejátssza.) A lejátszás
szüneteltetéséhez és folytatásához használja a és a szimbólumot.
Miután meghallgat egy üzenetet, az mentésre kerül addig, amíg a szolgáltató nem törli.
Ellenőrizze a hangpostát másik
telefonról
5. fejezet Telefon
Tárcsázza a saját számát vagy a szolgáltató távoli hozzáférési számát.
Page 69

Üzenetek törlése
Töröljön egy üzenetet: Legyintse el az üzenetet, vagy koppintson rá, majd koppintson a Törlés
elemre.
Megjegyzés: Néhány helyen a törölt vizuális hangposta-üzeneteket a szolgáltatója végleg
törölheti.
Hallgasson meg egy törölt
üzenetet
Szüntesse meg egy üzenet
töröltségét
Töröljön üzeneteket véglegesen Koppintson a Törölt üzenetek elemre (a lista végén), majd koppintson az
Koppintson a Törölt üzenetek elemre (a lista végén), majd koppintson az
üzenetre.
Koppintson a Törölt üzenetek elemre (a lista végén), majd koppintson az
üzenetre, majd koppintson a Törlés megszüntetése elemre.
Összes törlése elemre.
Kontaktok
Egy kontakt Infó képernyőjén egy gyors koppintással telefonhívást kezdeményezhet, új e-mail
üzenetet hozhat létre, megkeresheti a helyszínt, és egyéb műveleteket hajthat végre. Lásd:
“Kontaktok keresése,” 138. oldal.
Kedvencek
A Kedvencek biztosítja a gyakran használt telefonszámaihoz történő gyors hozzáférést.
Adja hozzá egy kontakt telefonszámát a kedvencei listájához: Koppintson a Kontaktok
elemre, majd válasszon egy kontaktot. Koppintson a „Legyen kedvenc” elemre. Válasszon
egy telefonszámot vagy egy e-mail címet (a FaceTime-hívásokhoz). Az iPhone 4 vagy újabb
készülékeken válasszon, hogy hangként vagy FaceTime-hívásként menti-e.
Kedvenc felhívásához koppintson a Kedvencek elemre, és válasszon ki egy kontaktot. Ha egy
név mellett a szimbólum látható, az iPhone FaceTime-hívást bonyolít.
Adjon egy kontaktot a
kedvencekhez az előző hívások
listájáról
Töröljön egy kontaktot a
kedvencei közül
Rendezze át a kedvenceinek
listáját
Koppintson az Előzmény, majd a kontakt neve melletti
végül pedig a „Legyen kedvenc” elemre.
Koppintson a Kedvencek elemre, és koppintson a Szerkesztés elemre.
Ezután koppintson a kontakt neve melletti
majd az Eltávolítás elemre.
Koppintson a Kedvencek elemre, és koppintson a Szerkesztés elemre.
Ezután húzza a
szimbólumot egy kontakt mellé egy új helyre a listában.
szimbólumra vagy számra,
szimbólumra,
Hívásátirányítás, hívásvárakoztatás és hívóazonosító
Hívásátirányítás
Beállíthatja az iPhone készüléket úgy, hogy a bejövő hívásokat átirányítsa egy másik számra.
Megjegyzés: A FaceTime-hívások nem lesznek átirányítva.
Hívásátirányítás bekapcsolása (GSM-készülékeken): Válassza a Beállítások > Telefon >
Hívásátirányítás elemet, és kapcsolja be a Hívásátirányítás funkciót. Koppintson az „Átirányítás
ide” elemre, és adja meg azt a telefonszámot, ahová átirányítja a hívásokat.
Hívásátirányítás bekapcsolása (CDMA-készülékeken): Írja be a *72 kódot, majd a számot,
amelyre a hívásokat irányítani akarja, és koppintson a Hívás elemre.
5. fejezet Telefon
69
Page 70

A hívásátirányítás kikapcsolásához (CDMA-készülékeken) üsse be a *73 számot, majd
koppintson a Hívás elemre.
GSM-készülékeken a Hívásátirányítás ikon ( ) megjelenik az állapotsávban, ha a hívásátirányítás
be van kapcsolva. Amikor az iPhone készüléket hívások átirányítására állítja be, a mobilhálózat
hatótávolságán belül kell lennie, különben a hívások nem lesznek átirányítva.
Hívásvárakoztatás
A hívásvárakoztatással úgy is lehetősége van hívást fogadni, hogy éppen telefonál. A
következőket teheti:
Bejövő hívás gyelmen kívül hagyása Â
Az aktuális hívás várakoztatása és a bejövő hívás fogadása Â
Az aktuális hívás befejezése és a bejövő hívás fogadása Â
Ha éppen telefonál, és a hívásvárakoztatás ki van kapcsolva, a bejövő hívásokat automatikusan a
hangposta fogadja. Lásd: “Második hívások,” 64. oldal.
A hívásvárakoztatás bekapcsolása (GSM-készülékeken): Válassza a Beállítások > Telefon >
Hívásvárakoztatás elemet.
CDMA-készülékeken a hívásvárakoztatás alapértelmezés szerint be van kapcsolva, de egyetlen
hívás erejéig le lehet tiltani.
A hívásvárakoztatás letiltása egy hívás erejéig (CDMA-készülékeken): Írja be a *70 kódot,
majd tárcsázza a számot.
Hívó ID
A hívóazonosító megjeleníti az Ön nevét vagy telefonszámát a hívott fél számára - ha a hívott
készüléke ezt lehetővé teszi, és Ön nem kapcsolta ki a hívóazonosítót a készülékén, illetve nem
tiltotta le ezt a funkciót.
Megjegyzés: FaceTime-hívások esetén a telefonszáma akkor is megjelenik, ha a hívóazonosító le
van tiltva vagy ki van kapcsolva.
Hívóazonosító be- vagy kikapcsolása (GSM-készülékeken): Válassza a Beállítások > Telefon >
Hívó ID-m mutatása elemet.
CDMA-készülékeken a hívóazonosító alapértelmezés szerint be van kapcsolva, de egyetlen hívás
erejéig le lehet tiltani.
Hívóazonosító blokkolása egy adott hívásnál (CDMA-készülékeken): Írja be a *67 kódot, majd
tárcsázza a számot.
Csengőhangok, Csengetés/Némítás kapcsoló, valamint rezgés
Az iPhone készülék csengőhangokat tartalmaz, amelyek bejövő hívások, az Óra riasztásai és az
Óraidőzítő esetén szólalnak meg. Ezenkívül az iTunes dalaiból is vásárolhat csengőhangokat.
A Csengetés/Némítás kapcsolóval be- vagy kikapcsolhatja a csengőt, a Hangbeállításokkal
pedig megadhatja a rezgésbeállításokat. Alapértelmezés szerint az iPhone csengetési és néma
módban egyaránt rezeg.
Állítsa be az alapértelmezett csengőhangot: Válassza a Beállítások > Általános > Csengőhang
menüpontot.
Kapcsolja be vagy ki a csengetést: Billentse át a kapcsolót az iPhone oldalán. Lásd: “Csengetés/
Némítás kapcsoló,” 12. oldal.
70
5. fejezet Telefon
Page 71

Fontos: Az Óra riasztásai abban az esetben is felhangzanak, ha a Csengetés/Némítás kapcsolót
néma állásba billenti.
Az iPhone készülék rezgésre állítása: Válassza a Beállítások > Hangok menüpontot. Különálló
vezérlőelemek segítségével mind a csengetési módra, mind a néma módra beállítható rezgés.
Társítson másik csengőhangot egy
kontakthoz
Csengőhang vásárlása az iTunes
Store áruházból
A Kontaktok alkalmazásban válasszon ki egy kontaktot, koppintson a
Szerkesztés, majd a Csengőhang elemre, és válasszon csengőhangot.
Lásd: “Zene, hangkönyvek és hangok vásárlása
,” 129. oldal.
További tudnivalókért lásd: “Hangok és a Csengetés/Némítás kapcsoló,” 180. oldal.
Nemzetközi hívások
Nemzetközi hívások kezdeményezése otthoni területéről
Az otthoni területéről történő nemzetközi híváskezdeményezéssel kapcsolatos tudnivalókért
– beleértve a díjakat és egyéb vonatkozó költségeket –, lépjen kapcsolatba a szolgáltatójával,
vagy látogasson el szolgáltatójának webhelyére.
Az iPhone használata külföldön
Ha külföldre utazik, az iPhone készülékét a rendelkezésre álló hálózatoktól függően hívások
lebonyolítására, szöveges üzenetek küldésére és fogadására, valamint az internethez csatlakozó
alkalmazások futtatására használhatja.
Aktiválja a nemzetközi roaming szolgáltatást: Az elérhetőséggel és árakkal kapcsolatos
tudnivalókért lépjen kapcsolatba szolgáltatójával.
Fontos: Beszédhangra, szöveges üzenetekre és adatokra vonatkozó roamingköltségek
merülhetnek fel. Hogy ne kelljen zetnie a telefonhívásokért és a mobil adathálózaton történt
adatforgalomért (például a vizuális hangpostáért), amikor a szolgáltatója hálózatán kívül
barangol, kapcsolja ki a Hangroaming és az Adatroaming szolgáltatást.
Ha iPhone 4S készülékkel rendelkezik, amelyet CDMA-hálózati működésre aktiváltak, a roaming
csak akkor működik GSM-hálózatokban, ha a készülékben SIM-kártya található. Lásd: “A SIMkártya behelyezése,” 15. oldal. Amikor GSM-hálózatban barangol, az iPhone készülék hozzáfér a
GSM-hálózaton lévő szolgáltatásokhoz. Költségek merülhetnek fel. További tudnivalókért lépjen
kapcsolatba a szolgáltatójával.
A Hangroaming szolgáltatás
kikapcsolása CDMA-hálózatokon
Az Adatroaming kikapcsolása Válassza a Beállítások > Általános > Hálózat menüpontot.
Állítsa be az iPhone készülékét
úgy, hogy felvegye rá a külföldi
országból történő tárcsázáskor
használandó helyes előtagot
5. fejezet Telefon
Válassza a Beállítások > Általános > Hálózat menüpontot.
A Hangroaming kikapcsolásával letiltja a telefonhívásokat, amikor a
szolgáltatója hálózatán kívül tartózkodik.
Az Adatroaming kikapcsolásával letiltja a mobil hálózaton keresztül
folytatott adatforgalmat. Az internetkapcsolatot igénylő alkalmazások le
vannak tiltva; kivéve, ha az iPhone Wi-Fi-kapcsolaton keresztül csatlakozni
tud az internethez. A vizuális hangposta-szolgáltatás barangolás közben
fel van függesztve, kivéve, ha a szolgáltató nem számol fel érte díjat.
Válassza a Beállítások > Telefon menüpontot, és kapcsolja be a
Nemzetközi segítség szolgáltatást (nem mindenhol érhető el). Ezzel előtag
vagy országkód megadása nélkül hívhatja fel a kontaktjait és a kedvenceit
az USA-ban.
71
Page 72

Állítsa be a használandó
szolgáltatót
A GSM-hálózatok használata
külföldön aktív CDMA iPhone
készülékkel
Fogadjon hangpostát, amikor a
vizuális hangposta nem elérhető
Kapcsolja ki a mobil adatokat Válassza a Beállítások > Általános > Hálózat menüpontot.
Kapcsolja ki a mobil
szolgáltatásokat
Válassza a Beállítások > Szolgáltató menüpontot. Ez a lehetőség csak
akkor áll rendelkezésre, ha Ön a szolgáltatója hálózatán kívülre utazik, és
olyan szolgáltatókra vonatkozik, akik roamingmegállapodást kötöttek az
Ön szolgáltatójával. További tudnivalókért lásd: “Szolgáltató
Válassza a Beállítások > Hálózat > Roaming menüpontot, majd kapcsolja
ki a Nemzetközi CDMA lehetőséget.
Tárcsázza a saját számát (CDMA-készülékeken tárcsázza a számot, majd
egy # karaktert), vagy érintse meg és tartsa megérintve az „1” billentyűt a
számgombok képernyőjén.
Válassza a Beállítások elemet, majd koppintson a Repülőgép mód elemre,
hogy bekapcsolja azt, majd koppintson a Wi-Fi elemre és kapcsolja be a
Wi-Fi funkciót.
A bejövő hívások a hangpostára továbbítódnak. Ahhoz, hogy újból
hívásokat kezdeményezhessen és fogadhasson, és hangposta üzeneteit is
megkapja, kapcsolja ki az repülőgép mód funkciót.
,” 180. oldal.
A Telefon alkalmazás beállításainak megadása
A Beállítások pontban válassza a Telefon elemet, hogy:
Az iPhone készüléke telefonszámának megtekintése Â
A hívásátirányítás, hívásvárakoztatás vagy hívóazonosító be- vagy kikapcsolása (GSM- Â
készülékeken)
TTY be- vagy kikapcsolása Â
Módosítsa a hangposta-jelszót (GSM-készülékeken) Â
A Nemzetközi segítség be- vagy kikapcsolása – ha külföldről telefonál, a Nemzetközi Â
segítséggel előtag vagy országkód megadása nélkül hívhatja fel a kontaktjait és a kedvenceit
az USA-ban (GSM-készülékeken)
A SIM-kártya zárolása PIN-kód igénylésére az iPhone készülék bekapcsolásakor (egyes Â
szolgáltatóknál előírás)
72
A Beállítások pontban ugorjon a FaceTime-ra, hogy:
Be- vagy kikapcsolja a FaceTime funkciót Â
Használja az Apple ID-ját a FaceTime-hoz Â
E-mail címet adjon meg a FaceTime-hoz Â
A csengőhangok, rezgésopciók és az új hangpostát jelző hang beállításához válassza
a Beállítások > Hangok menüpontot. Lásd még itt: “Hangok és a Csengetés/Némítás
kapcsoló,” 180. oldal.
5. fejezet Telefon
Page 73

Mail
Olvasatlan üzenetek.
Üzenetek száma
az üzenetláncban
6
A Mail használható az iCloud, a MobileMe, a Microsoft Exchange és a legtöbb népszerű
levelezőrendszerrel – például a Yahoo!, a Google és az AOL szolgáltatásokkal –, valamint a
legtöbb szabványos POP3 és IMAP levelezőrendszerrel. Küldhet és fogadhat fotókat, videókat
és grakákat, valamint megtekinthet PDF-dokumentumokat és egyéb mellékleteket. Ki is
nyomtathatja az üzeneteket, és a Gyorsnézetben megnyíló mellékleteket.
E-mail ellenőrzése és olvasása
A Mail alkalmazásban a Postaókok képernyő gyors hozzáférést biztosít az összes bejövő
ókjához és egyéb postaókjához.
Amikor megnyit egy postaókot, a Mail beolvassa és megjeleníti a legutóbbi üzeneteket.
Megadhatja a beolvasott üzenetek számát a Mail-beállítások között. Lásd: “Mail-ókok és
-beállítások,” 77. oldal.
Üzenetek szálakra rendezése Válassza a Beállítások > Mail, Kontaktok, Naptárak elemet, és kapcsolja be
vagy ki a Szálakra rendezés funkciót.
Ha szálakra rendezve rendszerezi az üzeneteket, a kapcsolódó üzenetek
Új üzenetek ellenőrzése: Válasszon postaókot, vagy bármikor koppintson a szimbólumra.
További üzenetek betöltése Görgessen az üzenetek listájának aljához, és koppintson a Még több
egyetlen bejegyzésként jelennek meg a postaókban. Lásd: “Mail-ókok
és -beállítások
üzenet betöltése elemre.
,” 77. oldal.
73
Page 74

Nagyítsa fel az üzenet egy részét A nagyításhoz koppintson a területre. A visszakicsinyítéshez koppintson
újra duplán. Illetve végezzen nyitó vagy záró csípési mozdulatot a
nagyításhoz vagy kicsinyítéshez.
Méretezze át bármelyik
szövegoszlopot, hogy az
illeszkedjen a képernyőre
Tekintse meg egy üzenet összes
címzettjét
Adjon egy e-mail címzettet a
kontaktlistájához
Üzenet megjelölése vagy
olvasatlanként jelölése
Találkozómeghívó megnyitása: Koppintson a meghívóra. Lásd: “A meghívók megválaszolása,” 96. oldal.
Koppintson duplán a szövegre.
Koppintson a Részletek elemre. A címzett kontaktadatainak
megtekintéséhez koppintson egy névre vagy e-mail címre. A személlyel
egy telefonszámra vagy e-mail címre koppintva léphet kapcsolatba.
Koppintson az üzenetre, és ha szükséges, koppintson a Részletek elemre,
hogy megjelenítse a címzetteket. Ezt követően koppintson a névre
vagy az e-mail címre, majd az Új kontakt létrehozása vagy a „Meglévő
kontakthoz adás” elemre.
Nyissa meg az üzenetet, és, ha szükséges, koppintson a Részletek elemre.
Ezután koppintson a Megjelölés elemre.
Több üzenet olvasatlannak jelöléséhez lásd: “E-mail rendezése
,” 76. oldal.
Munkavégzés több ókkal
Ha egynél több ók van beállítva, a ókjaihoz való hozzáférést a Postaókok képernyő Fiókok
része engedi. Az Összes bejövő elemre is koppinthat az összes bejövő üzenet egyetlen listán
való megtekintéséhez. A további e-mail ókok beállításával kapcsolatban itt olvashat: “Mailókok és -beállítások,” 77. oldal.
Amikor új üzenetet ír, koppintson a Feladó mezőre annak a óknak a kijelöléséhez, ahonnan az
üzenetet el akarja küldeni.
E-mail küldése
Bárkinek küldhet e-mail üzenetet, aki rendelkezik e-mail címmel.
Üzenet írása: Koppintás
Címzett hozzáadása a Konktaktok
alkalmazásból
Címzettek átrendezése Egy címzett egyik mezőből (pl. Címzett) a másikba (pl. Másolat) történő
A szöveg félkövérré, dőltté vagy
aláhúzottá tétele
Küldjön fotót vagy videót e-mail
üzenetben
Írjon be egy nevet vagy egy e-mail címet a Címzett mezőbe, vagy
koppintson a szimbólumra.
áthelyezéséhez húzza a címzett nevét az új helyre.
Koppintson a beszúrási pontra, hogy megjelenítse a kijelölő gombokat,
majd koppintson a Kijelölés elemre. Húzza el a pontokat a stilizálni
kívánt szöveg kijelöléséhez. Koppintson a
elemre. Koppintson a Félkövér, Dőlt vagy Aláhúzott elemre a stílus
alkalmazásához.
A Fotók alkalmazásban válasszon egy fotót vagy videót, és koppintson
a
szimbólumra, majd a Fotó e-mailezése vagy a Videó e-mailezése
elemre. Ezenkívül fotókat és videókat is beilleszthet.
Több fotó vagy videó küldéséhez koppintson a
album bélyegképeinek megtekintésekor. Koppintson a kijelölni kívánt
fotókra és videókra, majd a Megosztás, végül pedig az E-mail elemre.
szimbólumra, majd a F/D/A
szimbólumra egy
74
6. fejezet Mail
Page 75

Mentsen el egy üzenetet
vázlatként, hogy később
fejezhesse be azt
Válaszoljon egy üzenetre Koppintson a szimbólumra, majd a Válasz elemre. Az eredeti
Idézés abból az üzenetből, amire
épp válaszol, vagy amit épp
továbbít
Továbbítson egy üzenetet Nyisson meg egy üzenetet, és koppintson a
Ossza meg a kontaktadatokat A Kontaktok alkalmazásban válasszon ki egy kontaktot, és koppintson az
Koppintson a Mégsem elemre, majd koppintson a Mentés elemre. Az
üzenet mentésre kerül a Vázlatok postaókba. A gyors eléréshez érintse
meg és tartsa megérintve a
üzenethez mellékelt fájlok vagy képek nem lesznek visszaküldve. A
mellékletek hozzáadásához másolás helyett továbbítsa az üzenetet.
Érintse meg és tartsa megérintve a szöveg kijelöléséhez. Húzza el a
fogópontokat a válaszban szerepeltetni kívánt szöveg kijelöléséhez, majd
koppintson a
Az idézett szöveg behúzásának módosításához érintse meg és tartsa
megérintve a szöveget a kijelöléshez, majd koppintson a
Koppintson az Idézetszint, majd a Növelés vagy a Csökkentés elemre.
Továbbítás gombra.
Infó képernyő alján lévő Kontakt megosztása elemre.
szimbólumra.
szimbólumot.
szimbólumra.
szimbólumra, majd a
Linkek és észlelt adatok használata
Az iPhone észleli a webes linkeket, telefonszámokat, e-mail címeket, dátumokat és más
információtípusokat, amelyeket Ön fel tud használni egy weboldal megnyitásához; egy előre
megcímzett e-mail üzenet létrehozásához; adatok létrehozásához vagy kontaktokhoz adásához;
illetve sok más hasznos feladat végrehajtásához. Az észlelt adatok kékkel aláhúzott szövegként
jelennek meg.
Koppintson az adatra, hogy használja annak alapértelmezett műveletét, vagy érintse meg,
és tartsa megérintve, hogy további műveleteket jeleníthessen meg. Egy cím esetében Ön
például megjelenítheti a helyszínét a Térképek alkalmazásban, vagy hozzáadhatja a Kontaktok
alkalmazáshoz.
Mellékletek megtekintése
Az iPhone a képmellékleteket számos elterjedt formátumban (JPEG, GIF és TIFF), a szöveges
vagy e-mail üzenetekbe ágyazva jeleníti meg. Az iPhone számos hangmellékletetet le tud
játszani, például a következőket: MP3, AAC, WAV és AIFF. Letöltheti és megtekintheti a fogadott
üzenethez mellékelt fájlokat (pl. PDF-, weboldal-, szöveges, Pages-, Keynote-, Numbers-,
valamint Microsoft Word-, Excel- és PowerPoint-dokumentumok).
Nézzen meg egy mellékelt fájlt: Koppintson a mellékletre a Gyorsnézetben való
megnyitásához. (A megtekintés előtt várja meg, amíg a fájl letöltődik.)
Mellékelt fájl megnyitása Érintse meg és tartsa megérintve a mellékletet, majd válasszon egy
alkalmazást, amivel megnyitja. Ha a fájlt egyik alkalmazás sem támogatja,
még a Gyorsnézet sem, a fájl nevét láthatja ugyan, de megnyitni nem
tudja.
Mellékelt fotó vagy videó mentése Érintse meg és tartsa megérintve a fotót vagy a videót, majd koppintson
a Kép mentése vagy a Videó elemre. Az elem a Fotók alkalmazásba, a
Filmtekercs albumba mentődik.
A Gyorsnézet a következő dokumentumtípusokat támogatja:
6. fejezet Mail
75
Page 76

.doc, .docx Microsoft Word
.htm, .html weboldal
.key Keynote
.numbers Numbers
.pages Pages
.pdf Megtekintő, Adobe Acrobat
.ppt, .pptx Microsoft PowerPoint
.rtf Rich Text Format
.txt szöveg
.vcf kontaktadat
.xls, .xlsx Microsoft Excel
Üzenetek és mellékletek nyomtatása
Kinyomtathat e-mail üzeneteket és a Gyorsnézetben megnyíló mellékleteket.
E-mail üzenet nyomtatása: Koppintson a szimbólumra, majd a Nyomtatás elemre.
Beágyazott kép kinyomtatása Érintse meg és tartsa megérintve a képet, majd koppintson a Kép mentése
elemre. Ezután nyissa meg a Fotók alkalmazást, és nyomtassa ki a képet a
Filmtekercs albumból.
Melléklet nyomtatása Koppintson a mellékletre a Gyorsnézetben való megtekintéshez, és
koppintson a
szimbólumra, majd a Nyomtatás elemre.
Ha többet szeretne tudni a nyomtatásról és a nyomtatási lehetőségekről, tekintse meg a
következőt: “Nyomtatás,” 30. oldal.
E-mail rendezése
Bármely postaókban, mappában vagy keresési eredményeket tartalmazó ablakban rendezheti
az üzeneteit. Az üzeneteket törölni és olvasottként jelölni is tudja. Ezen kívül az üzeneteket egyik
postaókból vagy mappából átteheti egy másikba ugyanazon a ókon belül, illetve különböző
ókok között. Postaókokat és mappákat adhat hozzá, törölhet vagy nevezhet át.
Töröljön egy üzenetet: Nyissa meg az üzenetet, és koppintson a szimbólumra.
Egy üzenetet közvetlenül az üzenetlistáról is törölhet úgy, hogy az üzenet címét balra vagy
jobbra legyinti, majd rákoppint a Törlés elemre.
Egyes e-mail ókok az üzenetek törlése helyett az archiválást támogatják. Ha archivál egy
üzenetet, az a Bejövő ókból az Összes levél mappába kerül. Az archiválást a Beállítások > Mail,
Kontaktok, Naptárak menüpontban tudja be- vagy kikapcsolni.
76
6. fejezet Mail
Page 77

Üzenet helyreállítása A törölt üzenetek a Kuka postaókba kerülnek.
Annak módosításához, hogy az üzenet a végleges törlés előtt meddig
maradjon a Kukában, válassza a Beállítások > Mail, Kontaktok, Naptárak
menüpontot. Ezután koppintson a Haladó elemre.
Több üzenet törlése vagy
áthelyezése
Egy üzenet másik postaókba
vagy mappába helyezése
Postaók hozzáadása Ugorjon a postaóklistára, és koppintson a Szerkesztés, majd az Új
Postaók törlése vagy átnevezése Ugorjon a postaóklistára, és koppintson a Szerkesztés elemre, majd egy
Több üzenet megjelölése vagy
olvasottként jelölése
Egy üzenetlista megtekintése közben koppintson a Szerkesztés elemre,
jelölje ki a törölni kívánt üzeneteket, majd koppintson az Áthelyezés vagy
a Törlés elemre.
Egy üzenet megtekintése közben koppintson a
válasszon ki egy postaókot vagy mappát.
postaók elemre.
postaókra. Adja meg a postaók új nevét vagy helyét. Koppintson a
Postaók törlése elemhez a postaók és a benne lévő minden tartalom
törléséhez.
Egy üzenetlista megtekintése közben koppintson a Szerkesztés elemre,
jelölje ki a kívánt üzeneteket, majd koppintson a Megjelölés elemre.
Válassza a Megjelölés vagy a Megjelölés olvasottként lehetőséget.
szimbólumra, és
E-mail keresése
Keresést végezhet az e-mail üzenetek Címzett, Feladó, Tárgy mezőiben és szövegtörzsében.
A Mail az aktuális postaókban végez keresést a letöltött üzenetekben. Az iCloud, MobileMe,
Exchange és bizonyos IMAP levelező ókok esetében a kiszolgálón lévő üzenetekben is
végezhet keresést.
Keressen e-mail üzeneteket: Nyisson ki egy postaókot, görgessen a tetejére, és gépeljen be
szöveget a Keresés mezőbe. Koppintson a Feladó, Címzett, Tárgy vagy az Összes elemre, hogy
kiválassza a keresni kívánt mezőket. Ha a postaókja támogatja, a keresés a kiszolgálón lévő
üzenetekre is kiterjed.
A Mail üzeneteket a Főképernyőről indított keresések is tartalmazhatják. Lásd:
“Keresés,” 31. oldal.
Mail-ókok és -beállítások
Fiókok
A Mail alkalmazás és az e-mail ókok esetében válassza a Beállítások > Mail, Kontaktok, Naptárak
menüpontot. A következőket állíthatja be:
Microsoft Exchange Â
iCloud Â
MobileMe Â
Google Â
Yahoo! Â
AOL Â
Microsoft Hotmail Â
Egyéb POP és IMAP levelező rendszerek Â
A beállítások a beállítandó ók típusa alapján eltérhetnek. A begépeléshez szükséges adatokat a
szolgáltatótól vagy a rendszergazdától tudhatja meg.
6. fejezet Mail
77
Page 78

Fiókbeállítások módosítása: Válassza a Beállítások > Mail, Kontaktok, Naptárak elemet,
válasszon ókot, majd végezze el a kívánt módosításokat.
Egy ók beállításaiban az iPhone készüléken elvégzett módosítások nem lesznek a
számítógépére szinkronizálva, tehát anélkül kongurálhatja a ókot az iPhone készüléken
történő működéshez, hogy a számítógépén lévő beállításokra ez hatással lenne.
Leállás egy ók használatával Válassza a Beállítások > Mail, Kontaktok, Naptárak elemet, válasszon
ókot, majd kapcsoljon ki egy ókszolgáltatást (például Mail, Naptárak
vagy Jegyzetek).
Ha egy ókszolgáltatás ki van kapcsolva, az iPhone addig nem jeleníti meg
vagy szinkronizálja az adott ókszolgáltatás információit, amíg vissza nem
kapcsolja. Ez kiváló módja annak, hogy felfüggessze például a munkahelyi
e-mailek fogadását a nyaralása alatt.
Vázlatok, elküldött üzenetek és
törölt üzenetek tárolása az iPhone
készüléken
Annak beállítása, hogy az üzenet
mennyi idő után törlődjön végleg
a Mail alkalmazásból
A levelezőkiszolgáló-beállítások
megadása
Az SSL- és jelszóbeállítások
megadása
Az Üzenetek archiválása funkció
be- vagy kikapcsolása
Fiók törlése Válassza a Beállítások > Mail, Kontaktok, Naptárak elemet, válasszon ókot,
Aláírt vagy titkosított üzenetek
küldése
A Push-beállítások megadása Válassza a Beállítások > Mail, Kontaktok, Naptár > Új adatok begyűjtése
A Mail-beállítások megadása Az összes ókra vonatkozó beállítások megadásához válassza a Beállítások
IMAP-ókok esetében módosíthatja a Vázlatok, Elküldött és Törölt
postaókok helyét. Válassza a Beállítások > Mail, Kontaktok, Naptárak
elemet, válasszon ókot, és koppintson a Haladó elemre.
Válassza a Beállítások > Mail, Kontaktok, Naptárak elemet, válasszon ókot,
és koppintson a Haladó elemre. Koppintson az Eltávolítás elemre, majd
válasszon időpontot: Soha, illetve egy nap, egy hét vagy egy hónap után.
Válassza a Beállítások > Mail, Kontaktok, Naptárak elemet, és válasszon
ókot. A helyes beállításokat érdeklődje meg a rendszergazdájánál vagy
az internetszolgáltatójánál.
Válassza a Beállítások > Mail, Kontaktok, Naptárak elemet, válasszon ókot,
és koppintson a Haladó elemre. A helyes beállításokat érdeklődje meg a
rendszergazdájánál vagy az internetszolgáltatójánál.
Válassza a Beállítások > Mail, Kontaktok, Naptárak elemet, válasszon ókot,
majd kapcsolja be vagy ki az Üzenetek archiválása elemet. Lásd: “E-mail
rendezése
majd görgessen le és koppintson a Fiók törlése elemre.
A ókkal szinkronizált összes e-mail, kontakt, naptár és könyvjelző adatai
el lesznek távolítva az iPhone készülékről.
Válassza a Beállítások > Mail, Kontaktok, Naptárak elemet, válasszon ókot,
és koppintson a Haladó elemre. Kapcsolja be az S/MIME szolgáltatást,
majd jelölje ki a tanúsítványokat a kimenő üzenetek aláírásához és
titkosításához.
A tanúsítványok telepítéséhez igényeljen kongurációs prolt a
rendszergazdánál, töltse le a tanúsítványokat a kibocsátó webhelyéről a
Safari böngészővel, vagy fogadja őket Mail- mellékletekként.
menüpontot. A Push továbbítja az új információt, amikor az iPhone
készülék Wi-Fi-hálózathoz csatlakozik. Az e-mail és egyéb információk
kézbesítésének felfüggesztésre, illetve az akkumulátor élettartamának
megnövelésére esetleg célszerű lehet kikapcsolni a push funkciót. A
Push kikapcsolt állapotában használja az Új adatok begyűjtése beállítást,
hogy meghatározza, milyen gyakran kerüljenek lekérésre az adatok. Az
optimális akkumulátor-élettartam érdekében ne végezzen túl gyakori
begyűjtést.
> Mail, Kontaktok, Naptárak menüpontot.
,” 76. oldal.
78
A Mail beállításai
Az összes ókra vonatkozó beállítások módosításához válassza a Beállítások > Mail, Kontaktok,
Naptárak menüpontot.
6. fejezet Mail
Page 79

Az üzenet küldése vagy fogadása során lejátszott hang módosítása: Válassza a Beállítások >
Hangok menüpontot.
Új adatok begyűjtése
Ez a beállítás lehetővé teszi, hogy be- vagy kikapcsolja a Push funkciót az iCloud, a Microsoft
Exchange, a Yahoo! és az iPhone készüléken meglévő bármely egyéb push-ók számára. A
push-ókok kézbesítik az új információkat az iPhone készülékre, amint az új információk
megjelennek a kiszolgálón (késések előfordulhatnak), és van internetkapcsolat. Az e-mail és
egyéb információk kézbesítésének felfüggesztésre, illetve az akkumulátor élettartamának
megnövelésére esetleg célszerű lehet kikapcsolni a push funkciót.
A push funkció kikapcsolt állapotában, illetve a push funkciót nem támogató ókok megléte
esetén az adatok továbbra is begyűjthetők – azaz az iPhone képes ellenőrizni a kiszolgálón,
hogy vannak-e elérhető új információk. Használja az Új adatok begyűjtése beállítást, hogy
meghatározza, milyen gyakran kerüljenek lekérésére az adatok. Az optimális akkumulátorélettartam érdekében ne végezzen túl gyakori begyűjtést. A Push funkció KI állásba állítása vagy
a Fetch (begyűjtés) funkció Kézzel állásba állítása az Új adatok begyűjtése képernyőn felülbírálja
az egyéni ókbeállításokat.
A Push-beállítások megadása: Válassza a Beállítások > Mail, Kontaktok, Naptár > Új adatok
begyűjtése menüpontot.
6. fejezet Mail
79
Page 80

Safari
Keressen a weben és az
aktuális oldalon.
Pöccintéssel lapozza a
megnyitott weboldalakat, vagy nyisson
meg egy új oldalt.
Koppintson duplán egy
elemre, vagy csípéssel
nagyítson vagy
kicsinyítsen.
Adjon meg egy webcímet (URL-t).
Adjon hozzá egy könyvjelzőt, adja hozzá az Olvasólistához,
adjon hozzá egy ikont a Főképernyőhöz, illetve osszon meg
vagy nyomtasson ki egy oldalt.
Koppintson az állapotsávra az oldal
tetejére történő ugráshoz.
Tekintse meg a könyvjelzőket
vagy az Olvasólistát.
7
A Safari segítségével böngészni tud a weben, és weboldalakat tud megtekinteni. Hozzon létre
könyvjelzőket az iPhone készüléken, és szinkronizálja őket a számítógépével. Adjon hozzá
webkivágásokat a Főképernyőhöz a kedvenc webhelyeinek gyors hozzáférése érdekében.
Nyomtasson weboldalakat, PDF-eket és egyéb dokumentumokat. Használja az Olvasólistát
később olvasandó webhelyek összegyűjtéséhez.
Weboldalak megtekintése
Weboldal megtekintése: Koppintson a címmezőre (a címsorban) a billentyűzet
megjelenítéséhez. Koppintson a címre, majd az Ugrás elemre.
Amennyiben a címmező nem látható, koppintson az állapotsávra, hogy gyorsan felgörgethessen
az oldal tetejére.
A weboldalakat álló vagy fekvő irányultságban tekintheti meg.
80
Page 81

A szöveg törlése a címmezőből Koppintson a szimbólumra.
Weboldal görgetése Végezzen felfelé, lefelé vagy oldalirányban történő húzást.
Görgessen egy weboldalon lévő
kereten belül
Új oldal megnyitása Koppintson a
Másik oldalra ugrás Koppintson a
Állítsa meg egy weboldal
betöltődését
Töltsön be újra egy weboldalt Koppintson a szimbólumra a címmezőben.
Oldal bezárása Koppintson a , majd a szimbólumra az oldal mellett.
A személyes adatok védelme
és egyes webhelyek
megakadályozása a viselkedése
nyomon követésében
A Safari menüpontjainak beállítása Válassza a Beállítások > Safari menüpontot.
Görgessen két ujjal a keret belsejében.
szimbólumra, majd az Új oldal elemre. Egyidejűleg
legfeljebb nyolc oldalt nyithat meg. A szimbólum belsejében látható
szám a megnyitott oldalak számát jelöli.
szimbólumra, legyintsen jobbra vagy balra, majd
koppintson az oldalra.
Koppintson a
Válassza Beállítások > Safari menüpontot, és kapcsolja be a Privát
böngészés lehetőséget.
szimbólumra.
Linkek
Kövessen egy linket egy weboldalon: Koppintson a linkre.
Egy link rendeltetési címének
megtekintése
Érintse meg, és tartsa megérintve a linket.
A weboldalakon az észlelt adatok – például a telefonszámok és e-mail címek – is
megjelenhetnek linkekként. A rendelkezésre álló lehetőségek megtekintéséhez érintsen meg
egy linket, és tartsa megérintve. Lásd: “Linkek és észlelt adatok használata,” 75. oldal.
Olvasólista
Az olvasólistával összegyűjtheti a később elolvasandó weboldalak linkjeit.
Link hozzáadása az aktuális oldalon az olvasólistához: Koppintson a szimbólumra, majd a
„Hozzáadás az olvasólistához” elemre.
Link hozzáadása az olvasólistához: Érintse meg és tartsa megérintve a linket, és válassza a
„Hozzáadás az olvasólistához” elemet.
Az olvasólista megtekintése Koppintson a szimbólumra, majd az Olvasólista elemre.
Az iCloud használata az olvasólista
naprakészen tartására az iOS
rendszerű készülékeken és
számítógépeken
Válassza a Beállítások > iCloud menüpontot, majd kapcsolja be a
Könyvjelzőket. Lásd: “iCloud
,” 18. oldal.
Olvasó
Az Olvasó hirdetések és zsúfoltság nélkül jeleníti meg a webes cikkeket, így Ön zavartalanul
tudja elolvasni őket. Cikket tartalmazó weboldalon az Olvasó csak a cikket jeleníti meg.
7. fejezet Safari
81
Page 82

Cikk megtekintése az Olvasóval: Koppintson az Olvasó gombra, ha az megjelenik a
címmezőben.
Betűméret beállítása Koppintson a szimbólumra.
A cikk könyvjelzőzése,
olvasólistához vagy
Kezdőképernyőhöz adása,
megosztása vagy kinyomtatása
Visszatérés a normál nézetbe Koppintson a Kész elemre.
Koppintson a
szimbólumra.
Szöveg begépelése és űrlapok kitöltése
Gépeljen be szöveget: A billentyűzet megjelenítéséhez koppintson egy szövegmezőre.
Lépjen egy másik szövegmezőre Koppintson a szövegmezőre, illetve a Következő vagy Előző elemre.
Nyújtson be egy űrlapot Koppintson az Ugrás vagy a Keresés elemre, illetve az oldalon lévő linkre
az űrlap elküldéséhez, ha van ilyen.
Ha szeretné, hogy az Automatikus kitöltés segítsen az űrlapok kitöltésében, válassza a
Beállítások > Safari > Automatikus kitöltés menüpontot.
Keresés
A jobb felső sarokban látható keresőmező segítségével böngészhet a weben, illetve az aktuális
oldalon vagy PDF-ben.
Keresés a weben, illetve az aktuális oldalon vagy kereshető PDF-ben: Gépeljen be szöveget a
keresési mezőbe.
 Keresés a weben: Koppintson az egyik megjelenő javaslatra, vagy a Keresés elemre.
 A keresőszöveg megkeresése az aktuális oldalon vagy PDF-ben: Görgessen a képernyő aljára,
majd koppintson az Ezen az oldalon felirat alatti bejegyzésre.
Az első előfordulás ki van emelve. A későbbi előfordulások megkereséséhez koppintson a
szimbólumra.
82
A keresőmotor módosítása Válassza a Beállítások > Safari > Keresőmotor menüpontot.
Könyvjelzők és előzmények
Könyvjelzőzzön egy weboldalt: Nyissa meg az oldalt, és koppintson a szimbólumra, majd az
Új könyvjelző elemre.
Egy könyvjelző mentésekor szerkesztheti annak nevét. Alapértelmezés szerint a könyvjelzők a
Könyvjelzők mappa legfelső szintjére lesznek mentve. Koppintson a Könyvjelzők elemre, hogy
másik mappát válasszon.
Korábbi weboldalak (előzmények) megtekintése: Koppintson a szimbólumra, majd az
Előzmények elemre. Az előzmények törléséhez koppintson a Törlés elemre.
7. fejezet Safari
Page 83

Egy könyvjelzőzött weboldal
megnyitása
Könyvjelző vagy könyvjelzőmappa
szerkesztése
Az iCloud használata a
könyvjelzők naprakészen tartására
az iOS rendszerű készülékeken és
számítógépeken
Könyvjelzők szinkronizálása
a számítógépen lévő
webböngészővel
Koppintson a
Koppintson a szimbólumra, válassza ki a könyvjelzőt tartalmazó, illetve
a szerkeszteni kívánt mappát, és koppintson a Szerkesztés elemre.
Válassza a Beállítások > iCloud menüpontot, majd kapcsolja be a
Könyvjelzőket. Lásd: “iCloud
Lásd: “Szinkronizálás az iTunes alkalmazással
szimbólumra.
,” 18. oldal.
,” 19. oldal.
Weboldalak, PDF-ek és egyéb dokumentumok nyomtatása
Nyomtasson weboldalt, PDF-et vagy Gyorsnézet dokumentumot: Koppintson a
szimbólumra, majd a Nyomtatás elemre.
További tudnivalókért lásd: “Nyomtatás,” 30. oldal.
Webkivágások
Webkivágásokat is létrehozhat, amelyek ikonként jelennek meg a Főképernyőn.
Adjon hozzá egy webkivágást: Nyissa meg a weboldalt, és koppintson a szimbólumra. Ezt
követően koppintson a „Főképernyőhöz adás” elemre.
Egy webkivágás megnyitásakor a Safari automatikusan ránagyít a weboldalnak arra a területére,
ami a webkivágás mentésekor látható volt. Hacsak a webhely nem rendelkezik egyéni ikonnal, a
kép egyúttal a webes kivágás ikonjaként szolgál a Főképernyőn.
A webkivágások mentését az iCloud és az iTunes végzi, de nincsenek szinkronizálva az iTunes
vagy a MobileMe alkalmazással. Ezeket az iCloud sem küldi más eszközökre.
7. fejezet Safari
83
Page 84

Zene
Zene és hanganyagok hozzáadása
Zenei és más hanganyagok beolvasása az iPhone készülékre:
Vásároljon és töltsön le tartalmakat az iTunes Store áruházból az iPhone készülékére. Lásd: Â
21. fejezet, “iTunes Store,,” 128. oldal. (Az iTunes Store áruházat a Zene alkalmazásból,
böngészés közben az Áruház gombra kattintva is elérheti.)
Használja az Automatikus letöltés funkciót a többi iOS rendszerű készülékén és számítógépén Â
újonnan vásárolt zenék letöltéséhez. Lásd: “iCloud,” 18. oldal.
Szinkronizáljon az iTunesszal a számítógépén. Szinkronizálhatja az összes médiát, Â
illetve kijelölhet adott dalokat vagy más elemeket. Lásd: “Szinkronizálás az iTunes
alkalmazással,” 19. oldal.
Az iTunes Match használatával a zenekönyvtárát az iCloudon tárolhatja, és az összes iOS Â
rendszerű eszközéről és számítógépéről elérheti. Lásd: “iTunes Match,” 88. oldal.
8
Dalok és más hanganyagok lejátszása
FIGYELMEZTETÉS: A halláscsökkenés elkerülésére vonatkozó fontos tudnivalókért tekintse
meg a Fontos termékinformációs útmutatót a support.apple.com/hu_HU/manuals/iphone/
weboldalon.
A képernyő alján látható gombok segítségével tartalmak között böngészhet az iPhone
készüléken játéklisták, előadók, dalok és más kategóriák alapján.
Dal vagy más elem lejátszása: Koppintson az elemre.
A lejátszást a képernyőn megjelenő vezérlőkkel szabályozhatja. A fülhallgatón lévő gombokat is
használhatja. Lásd: “Apple fülhallgató távirányítóval és mikrofonnal
,” 36. oldal.
84
Page 85

A Most játszódó képernyő megtekintése: Koppintson a Most játszódó elemre.
Következő/Előretekerés
Lejátszás/Szünet
Számlista
Vissza
Hangerő
Előző/Vissz
atekerés
AirPlay
A böngészőgombok testreszabása Koppintson a További, majd a Szerkesztés elemre, és húzzon egy ikont a
lecserélni kívánt gomb fölé.
További podcast-epizódok
beszerzése
Keverés megrázással Rázza meg az iPhone készüléket, hogy bekapcsolja a keverést, és dalokat
Játssza le zenéit AirPlay
hangszórón vagy Apple TV-n
Dalszöveg megjelenítése Egy dal lejátszása közben koppintson az albumborítóra. (A dalszövegek
A Zene menüpontjainak beállítása Válassza a Beállítások > Zene menüpontot.
Koppintson a Podcastok elemre (ha a Podcastok nem látható, először a
További gombra), majd egy podcastra, hogy megtekintse a rendelkezésre
álló epizódok listáját.
váltson. Rázza meg újra a készüléket egy új dalra váltáshoz.
A Keverés megrázással funkció be- vagy kikapcsolásához válassza a
Beállítások > Zene menüpontot.
Koppintson a
akkor jelennek meg, ha hozzáadta őket a dalhoz az iTunes alkalmazásban
a dal Infó ablakának használatával, és szinkronizálta az iPhone készülékét
az iTunes alkalmazással.)
szimbólumra. Lásd: “AirPlay,” 36. oldal.
Ha egy másik alkalmazást használ, a hanglejátszás-vezérlőket is megjelenítheti, ha duplán a
Főgombra koppint, majd balról jobbra pöccint a képernyő aljának teljes hosszában.
A vezérlők az aktuálisan lejátszott alkalmazást vagy – ha a zene szüneteltetve van –, a legutóbb
lejátszott alkalmazást üzemeltetik. Az alkalmazás ikonja a jobb oldalon jelenik meg. Koppintson
rá az alkalmazás megnyitásához. Pöccintsen ismét jobbra a hangerővezérlő és az AirPlay gomb
megjelenítéséhez (ha egy Apple TV készülék vagy egy AirPlay hangszóró hatótávolságán belül
tartózkodik).
A hangvezérlőket a Főgombra történő dupla kattintással is meg tudja jeleníteni a képernyő
zárolt állapotában.
8. fejezet Zene
85
Page 86

További hangvezérlők
Ismétlés Ping-szerű
Tekerési sáv
Keverés
Genius
Ping-közzététel
Lejátszófej
Tekerési sáv
Lejátszófej
Lejátszás
sebessége
30 másodperces ismétlésE-mail
A további vezérlők megjelenítéséhez koppintson a Most játszódó képernyőn az albumborítóra.
Láthatja az eltelt időt, a hátralévő időt, és a dal sorszámát. A dal szövege szintén megjelenik, ha
az iTunes alkalmazásban hozzáadta a dalhoz.
Dalok ismétlése Koppintson a szimbólumra.
= az összes dal ismétlése az albumról vagy a listából
= csak az aktuális dal ismétlése
= nincs ismétlés
Dalok keverése Koppintson a szimbólumra.
= dalok keverése
= dalok sorrendben történő lejátszása
Ugorjon egy dal bármely pontjára Húzza el a lejátszófejet a tekerési sávban. Húzza lefelé az ujját a tekerési
sebesség lassításához.
Készítsen Genius játéklistát Koppintson a
A Ping használata Lásd: “Előadók és barátok követése,” 130. oldal.
szimbólumra. Lásd: “Genius,” 88. oldal.
A podcast- és hangoskönyvvezérlők
Lejátszás közben a Most játszódó képernyőn további podcast- és hangoskönyvvezérlők és
-információk jelennek meg.
Állítsa be a lejátszási sebességet Koppintson a szimbólumra. Koppintson újból a sebesség
módosításához.
= Lejátszás dupla sebességgel.
= Lejátszás fél sebességgel.
= Lejátszás normál sebességgel.
Ugrás bárhová az idővonal mentén Húzza el a lejátszófejet a tekerési sávban. Húzza lefelé az ujját a tekerési
sebesség lassításához.
Vezérlők megjelenítése vagy
elrejtése
Podcastinformációk elrejtése Válassza a Beállítások > Zene menüpontot.
Koppintson a képernyő közepére.
86
8. fejezet Zene
Page 87

A Siri vagy a Beszédhangvezérlés használata a Zene alkalmazással
Minősítés sáv
Térjen vissza a Most
játszott képernyőre.
Album számai
A Siri (iPhone 4S) vagy a Beszédhangvezérlés használatával vezérelheti a zenelejátszást az
iPhone készüléken. Lásd: 4. fejezet, “Siri,,” 43. oldal és “Beszédhangvezérlés,” 32. oldal.
Vezérelje a zenelejátszást Mondja ki a „play” vagy a „play music” parancsot. A szüneteltetéshez
mondja ki a „pause” vagy a „pause music” parancsot. A „next song” vagy a
„previous song” parancsot is használhatja.
Játsszon le egy albumot, előadót
vagy játéklistát
Keverje az aktuális játéklistát Mondja ki a „shue” parancsot.
Tudjon meg többet az éppen
játszódó dalról
Használja a Genius funkciót
hasonló dalok lejátszásához
Vonja vissza a
Beszédhangvezérlést
Mondja ki a „play”, majd az „album”, „artist” vagy „playlist” parancsot és a
nevet.
Mondja ki a „what’s playing”, „what song is this”, „who sings this song” vagy
„who is this song by” parancsot.
Mondja ki a „Genius”, „play more like this” vagy „play more songs like this”
parancsot.
Mondja ki a „cancel” vagy a „stop” parancsot.
Albumborítók böngészése Cover Flow módban
Amikor zenét böngészik, elforgathatja az iPhone készüléket, hogy az iTunes tartalmat Cover
Flow módban jelenítse meg, és a zenéket az albumborítók alapján böngészhesse.
Albumborítók böngészése: Húzza balra vagy jobbra.
Tekintse meg az albumon lévő
számokat
Térjen vissza a borítóhoz Koppintson a címsorra. Vagy koppintson újra a
Koppintson az albumborítóra vagy a
vagy lefelé húzást a görgetéshez; koppintson egy számra a lejátszáshoz.
szimbólumra. Végezzen felfelé
szimbólumra.
Egy albumon lévő számok megtekintése
Tekintse meg az aktuális dalt tartalmazó album egyéb számait is: A Most játszódó képernyőn
koppintson a szimbólumra. Koppintson egy számra annak lejátszásához. A Most játszódó
képernyőre való visszatéréshez koppintson a bélyegképre.
A számlistanézetben minősítéseket társíthat a dalokhoz. Értékeléseket intelligens játéklisták
készítéséhez használhat az iTunesban.
8. fejezet Zene
87
Page 88

Hangtartalom keresése
Keresheti az iPhone készüléken lévő dalok, podcastok és egyéb hangtartalmak címeit, előadóit,
albumait és szerzőit.
Keressen zenéket: Gépeljen be szöveget a dallista, játéklista, előadólista vagy a zene alkalmazás
tartalmának egyéb nézeteit mutató képernyő tetején lévő keresési mezőbe.
Hangtartalmakat a Főképernyőről is kereshet. Lásd: “Keresés,” 31. oldal.
iTunes Match
Az iTunes Match az iCloudban tárolja a zenekönyvtárt – a CD-kről importált dalokat is –, és
lehetővé teszi, hogy bárhol és bármikor meghallgassa a gyűjteményét az iPhone készülékén,
illetve a többi iOS rendszerű készülékén és számítógépén. Az iTunes Match szolgáltatásra külön
elő kell zetni.
Megjegyzés: Az iTunes Match nem mindenhol érhető el. Ha a Beállítások > Zene > Mobil
adatforgalom lehetőség be van kapcsolva, a mobil adatforgalom után költségek merülhetnek
fel.
Előzetés az iTunes Match szolgáltatásra: A számítógépén lévő iTunes szolgáltatásban
válassza az Áruház > Az iTunes Match bekapcsolása elemet, majd kattintson az Előzetés
gombra.
Az előzetést követően az iTunes zenét, lejátszási listákat és Genius mixeket ad az iCloudhoz.
Minden dal, amelyik megegyezik az iTunes Store áruházban már kapható zenékkel,
automatikusan elérhetővé válik az iCloud alkalmazásban. A többi dal feltöltésre kerül. Az egyező
dalokat iTunes Plus minőségben (256 kb/s-os, DRM-mentes AAC) töltheti és játszhatja le, még
akkor is, ha az eredeti fájlok rosszabb minőségűek voltak. Bővebb információért látogasson el
ide: www.apple.com/icloud/features.
Az iTunes Match bekapcsolása Válassza a Beállítások > Zene menüpontot.
Az iTunes Match bekapcsolása eltávolítja a szinkronizált zenét az iPhone
készülékről, és kikapcsolja a Genius mixeket és a Genius lejátszási listákat.
Genius
A Genius játéklista egymáshoz remekül illő dalok gyűjteménye a könyvtárból. Az iTunes
alkalmazásban létrehozhat Genius játéklistákat, és szinkronizálhatja őket az iPhone készülékre.
Ezenkívül közvetlenül az iPhone készüléken is létrehozhat és menthet Genius játéklistákat.
A Genius mix egy azonos stílusú dalokból készült válogatás, amely a mix minden egyes
hallgatásával újonnan jön létre a könyvtárból.
Ahhoz, hogy a Genius funkciót használhassa az iPhone készüléken, először kapcsolja be a
Genius funkciót az iTunes alkalmazásban, majd szinkronizálja az iPhone készüléket az iTunes
alkalmazással. A Genius mixek önműködően szinkronizálódnak, hacsak nem kézzel kezeli a
zenéit, és ki nem választja, hogy mely mixek szinkronizálódjanak az iTunes alkalmazással. A
Genius egy ingyenes szolgáltatás, de használatához Apple ID szükséges.
Egy Genius mix szinkronizálásakor az iTunes olyan könyvtárat is kijelölhet, és szinkronizálhat
belőle dalokat, amelyet egyébként nem jelölt volna ki szinkronizálásra.
Böngéssze a Genius mixeket: Koppintson a Genius elemre (ha a Genius nem látható, először
a További gombra). Az egyéb mixeihez történő hozzáféréshez végezzen pöccintést balra vagy
jobbra. Mix lejátszásához koppintson a szimbólumra.
88
8. fejezet Zene
Page 89

Genius játéklista készítése Tekintse meg a Játéklisták pontot, majd koppintson a Genius
játéklisták elemre, és válasszon ki egy dalt a listából.
Ha Genius játéklistát szeretne készíteni a Most játszódó képernyő tartalmából, koppintson a
szimbólumra.
Genius játéklista mentése A játéklistában koppintson a Mentés elemre. A játéklista a kiválasztott dal
címének használatával a Játéklisták helyre lesz mentve.
Genius játéklista frissítése A játéklistában koppintson a Frissítés elemre.
Genius játéklista készítése
különböző dalokból
Mentett Genius játéklista törlése Koppintson a Genius játéklistára, majd a Törlés elemre.
Koppintson a Genius játéklista elemre, majd koppintson az Új elemre, és
válasszon egy dalt.
Az iPhone készüléken létrehozott Genius játéklisták az iTunesszal való szinkronizálás során a
számítógépre másolódnak.
Megjegyzés: Miután egy Genius játéklista szinkronizálva lett az iTunes alkalmazásba,
közvetlenül nem lesz törölhető az iPhone készülékről. Az iTunes használatával szerkeszthető a
játéklista neve, leállítható a szinkronizálás, illetve törölhető a játéklista.
Játéklisták
Saját játéklistákat hozhat létre és szerkeszthet az iPhone készüléken, vagy szerkesztheti az
iTunesból szinkronizált játéklistákat a számítógépen.
Játéklista létrehozása: Tekintse meg a Játéklisták pontot, majd koppintson a „Játéklista
hozzáadása” elemre majdnem a lista legtetején. Adjon meg egy címet, koppintson a
szimbólumra a hozzáadni kívánt dalok és videók kijelöléséhez, majd koppintson a Kész elemre.
Amikor létrehoz egy játéklistát, majd szinkronizálja az iPhone készüléket a számítógéppel, a
játéklista szinkronizálva lesz az iTunes könyvtárral.
Játéklista szerkesztése: Tekintse meg a Játéklisták pontot, és jelölje ki a szerkeszteni kívánt
játéklistát. Koppintson a Szerkesztés elemre, majd:
 További dalok hozzáadása: Koppintson a szimbólumra.
 Dal törléséhez: Koppintson a szimbólumra. Egy dal a játéklistáról való törölve nem törlődik
az iPhone készülékről.
 Dal előrébb vagy hátrébb helyezéséhez a listában: Húzza arrébb a szimbólumot.
A szerkesztés az iTunes könyvtárában lévő lejátszási listába másolódik az iPhone számítógéppel
történő következő szinkronizálás alkalmával, vagy ha van iTunes Match-előzetése, vezeték
nélküli kapcsolattal az iCloud útján.
Játékista törlése A Játéklisták pontban koppintson a törölni kívánt játéklistára, majd a
Törlés elemre.
Játéklista kiürítése A Játéklisták pontban koppintson a kiüríteni kívánt játéklistára, majd a
Törlés elemre.
Dal törlése az iPhone készülékről A Dalok pontban legyintsen a dal fölött, majd koppintson a Törlés elemre.
A dal törlődik az iPhone készülékről, a Mac vagy PC gépen található iTunes
könyvtárból azonban nem.
8. fejezet Zene
89
Page 90

Saját mappa megosztása
A Saját mappa megosztása segítségével zenéket, lmeket és TV-műsorokat játszhat le az
iPhone készülékén a Mac vagy PC gépén található iTunes könyvtárból. Az iPhone készüléknek
és a számítógépének ugyanazon a Wi-Fi-hálózaton kell lennie. Az iTunesnak nyitva, a Saját
mappa megosztása szolgáltatásnak pedig bekapcsolva kell lennie a számítógépen, illetve
ugyanazt az Apple ID-t kell használnia az iPhone készüléken, mint a Saját mappa megosztása
szolgáltatásnak.
Megjegyzés: A Saját mappa megosztása funkció az iTunes 10.2-es vagy újabb verziójával
használható, amely a www.apple.com/hu/itunes/download weboldalról tölthető le. A
bónusztartalmak, pl. a digitális füzetek vagy az iTunes extrák nem oszthatók meg.
Zene lejátszása az iPhone készüléken az iTunes könyvtárból:
1 Nyissa meg az iTunes alkalmazást a számítógépen, és válassza a Haladó > Saját mappa
megosztásának bekapcsolása lehetőséget.
2 Jelentkezzen be, majd kattintson a Saját mappa megosztásának létrehozása lehetőségre.
3 Az iPhone készüléken válassza a Beállítások > Zene menüpontot, majd jelentkezzen be a Saját
mappa megosztása alkalmazásba ugyanazzal az Apple ID-val és jelszóval.
4 A Zene alkalmazásban koppintson a További lehetőségre, majd a Megosztott elemre, és válassza
a számítógép könyvtárát.
Visszatérés a tartalmakhoz az
iPhone készüléken
Koppintson a Megosztott elemre, és válassza a Saját iPhone lehetőséget.
90
8. fejezet Zene
Page 91

Üzenetek
9
Üzenetek küldése és fogadása
FIGYELMEZTETÉS: A biztonságos vezetéssel kapcsolatos fontos tudnivalókért tekintse
meg a Fontos termékinformációs útmutatót a support.apple.com/hu_HU/manuals/iphone/
weboldalon.
Az Üzenetek alkalmazás támogatja a más SMS- és MMS-kompatibilis készülékeken, illetve az
iMessage alkalmazást használó, iOS rendszerű készülékeken készült szöveges üzeneteket. Az
MMS és az iMessage használatával fotókat, videókat és egyéb információt is hozzá tud adni.
Az iMessage alkalmazással üzeneteket küldhet Wi-Fi- vagy mobil adatkapcsolaton keresztül más
iOS 5-felhasználóknak. Láthatja, ha a másik fél gépel, és értesíthet másokat arról, ha elolvasta az
üzeneteiket. Mivel az iMessages minden, ugyanabba a ókba bejelentkezett iOS 5 készüléken
megjelenik, az üzenetváltást elkezdheti az egyik készüléken, majd folytathatja egy másikon. Az
iMesseges emellett titkosítva is van.
Megjegyzés: Az SMS és az MMS használatához mobilkapcsolat szükséges, és nem mindenhol
érhető el. Mobiltelefon-adatletöltési költségek és egyéb díjak merülhetnek fel.
Szöveges üzenet küldése: Koppintson a , majd a szimbólumra, és válasszon kontaktot,
keressen a kontaktjai között egy név megadásával, vagy vigyen be kézzel egy telefonszámot
vagy e-mail címet. Gépelje be az üzenetét, majd koppintson a Küldés elemre.
Megjegyzés: Ha az üzenetet nem lehetett elküldeni, egy gyelmeztető jelvény jelenik meg.
Koppintson a gyelmeztetésre egy üzenetváltásban, hogy ismét megpróbálja elküldeni az
üzenetet.
91
Page 92

Az üzenetváltások mentésre kerülnek az Üzenetek listára. Az olvasatlan üzeneteket kék
Koppintson a Média
csatolása gombra fotó
vagy videó
hozzáadásához.
Koppintson a szöveg
beviteléhez.
színű pont jelöli. Koppintson egy üzenetváltásra a megtekintéshez vagy a folytatáshoz. Az
iMessage üzenetváltásokban a kimenő üzenetek kék színűek.
Emodzsi karakterek használata Válassza a Beállítások > Általános > Billentyűzetek > Nemzetközi
billentyűzetek > Új billentyűzet lehetőséget, majd koppintson az
Emodzsi elemre a billentyűzet elérhetővé tételéhez. Emodzsi karakterek
beviteléhez üzenetírás közben koppintson a
emodzsi billentyűzet megjelenítéséhez. Lásd: “Váltás a billentyűzetek
között
,” 189. oldal.
Korábbi üzenetváltás folytatása Koppintson egy üzenetváltásra az Üzenetek listán, majd gépeljen be egy
üzenetet, és koppintson a Küldés elemre.
Korábbi üzenetek megjelenítése
az üzenetváltásban
iMessages-üzenetek fogadása
másik e.mail címen
A „Feladó” mezőben megjelenő
telefonszám vagy Apple ID
megadása új üzenetváltás
Görgessen a képernyő tetejére (koppintson az állapotsávra), és
koppintson a Korábbi üzenetek betöltése elemre.
Válassza a Beállítások > Üzenetek > Fogadás itt: > Másik e-mail hozzáadása
lehetőséget.
Válassza a Beállítások > Üzenetek > Fogadás itt: > Hívó ID lehetőséget.
A meglévő üzenetváltásokra ennek a beállításnak a módosítása nincs
hatással.
kezdetén
Egy üzenetben szereplő linket
követése
Koppintson a linkre. Lehetséges, hogy a link például egy weboldalt nyit
meg a Safari böngészőben, vagy feltárcsáz egy telefonszámot.
Üzenetváltás továbbítása Jelöljön ki egy üzenetváltást, majd koppintson a Szerkesztés elemre.
Jelölje ki a hozzáadni kívánt részeket, majd koppintson a Továbbítás
elemre.
Személy hozzáadása a
kontaktlistához
Értesítés a többieknek arról, hogy
elolvasta az üzenetüket
Üzenetek egyéb beállításainak a
Koppintson egy telefonszámra az Üzenetek listán, majd a „Hozzáadás
kontaktokhoz” elemre.
Válassza Beállítások > Üzenetek menüpontot, és kapcsolja be az Olv.
nyugták küldése lehetőséget.
Válassza a Beállítások > Üzenetek menüpontot.
megadása
Értesítések kezelése az
Lásd: “Értesítések
,” 177. oldal.
üzenetekhez
A gyelmeztető hang beállítása a
Lásd: “Hangok és a Csengetés/Némítás kapcsoló,” 180. oldal.
beérkező szöveges üzenetekhez
szimbólumra az
92
9. fejezet Üzenetek
Page 93

Üzenetküldés csoportnak
A csoportos üzenetküldés segítségével egy üzenetet több címzettnek küldhet el. A csoportos
üzenetküldés az iMessage és az MMS alkalmazással működik (nem mindenhol érhető el).
Üzenetküldés csoportnak: Koppintson a szimbólumra, majd adjon meg több címzettet.
Megjegyzés: Az MMS esetében a csoportos üzenetküldés a Beállítások > Üzenetek pontban is
bekapcsolható, a válaszokat pedig csak Ön kapja meg – a csoport többi tagja nem kap belőlük
másolatot.
Zenék, videók és egyebek küldése
Az iMessage vagy az MMS segítségével fotókat, videókat, helyszíneket, kontaktadatokat és
hangjegyzeteket küldhet.
Küldjön fényképet vagy videót: Koppintson a szimbólumra.
A mellékletek méretkorlátozását a szolgáltató határozza meg. Ha szükséges, az iPhone tömöríti
a fotó- és videómellékleteket.
Helyszín küldése A Térképek alkalmazásban koppintson a szimbólumra egy helyszínhez,
majd a Helyszín megosztása elemre (a képernyő alján), végül pedig az
Üzenet gombra.
Kontaktadatok küldése A Kontaktok alkalmazásban válasszon ki egy kontaktot, és koppintson a
Kontakt megosztása elemre (a képernyő alján), majd az Üzenet gombra.
Hangjegyzet küldése A Hangjegyzetek alkalmazásban koppintson a
hangjegyzetre, a Megosztás elemre, majd az Üzenet pontra.
Beérkezett fotó vagy videó
mentése a Filmtekercs albumba
Fotó vagy videó másolása Érintse meg és tartsa megérintve a csatolmányt, majd koppintson a
Beérkezett kontaktadatok
mentése
Koppintson egy fotóra vagy videóra, majd a
Másolás elemre.
Koppintson a kontaktbuborékra, majd az „Új kontakt létrehozása” vagy a
„Meglévő kontakthoz adás” elemre.
szimbólumra, a
szimbólumra.
9. fejezet Üzenetek
93
Page 94

Üzenetváltások szerkesztése
Amennyiben egy üzenetváltásnak csak egy részét kívánja megtartani, törölheti azokat a
részeket, amelyekre nincs szüksége. Ezen kívül törölheti a teljes üzenetváltást is az Üzenetek
listáról.
Szerkesszen üzenetváltást: Koppintson a Szerkesztés elemre, jelölje ki a törölni kívánt részeket,
majd koppintson a Törlés gombra.
Az összes szöveg és melléklet
törlése az üzenetváltás törlése
nélkül
Üzenetváltás törlése Legyintse el az üzenetváltást, majd koppintson a Törlés elemre.
Koppintson a Szerkesztés elemre, majd koppintson az Összes törlése
elemre.
Üzenetek keresése
Keresést végezhet az Üzenetek listában lévő üzenetváltások tartalmában.
Üzenetváltás keresése Koppintson a képernyő tetejére a keresési mező megjelenítéséhez,
majd adja meg a keresendő szöveget.
Üzenetváltásokat a Főképernyőről is kereshet. Lásd: “Keresés,” 31. oldal.
94
9. fejezet Üzenetek
Page 95

Naptár
Adjon hozzá eseményt.
A ponttal jelölt napok
ütemezett eseménnyel
rendelkezek.
Ugorjon a
mai napra.
Váltson
nézetet.
Válaszoljon meg egy
naptármeghívást.
A kijelölt nap eseményei
10
A Naptár bemutatása
A Naptár alkalmazás megkönnyíti, hogy betartsa az ütemtervét. A naptárakat külön-külön,
illetve egyszerre is meg tudja tekinteni. Az eseményeket naponként, hónaponként vagy listázva
is megtekintheti. Az események neve, meghívottjai, helyszíne vagy jegyzetei szerint is kereshet.
Ha a kontaktok születésnapjait is beírja, a Naptárban ezeket is megtekintheti.
Ezenkívül létrehozhat, szerkeszthet vagy visszavonhat eseményeket az iPhone készüléken,
és visszaszinkronizálhatja őket a számítógépére. Előzethet a Google, Yahoo! vagy iCal
naptárakra. Amennyiben Ön rendelkezik Microsoft Exchange- vagy iCloud-ókkal, fogadhat
találkozómeghívókat, és válaszolhat rájuk.
A naptárai megtekintése
A naptárakat külön, illetve összesített naptárként is meg tudja tekinteni. Ez leegyszerűsíti a
munkahelyi és családi naptárakkal egyszerre történő munkavégzést.
Váltás a nézetek között: Koppintson a Lista, Nap vagy Hónap elemre. A heti nézethez forgassa
el oldalirányba az iPhone készüléket.
Nap nézetben legyintsen jobbra vagy balra a dátumok közötti mozgáshoz.
95
Page 96

A Születésnap naptár
megtekintése
Egy esemény részleteinek
megtekintése
Naptár szerkesztése vagy törlése Koppintson a Naptár, majd a Szerkesztés elemre.
Naptárak kijelölése megtekintésre Koppintson a Naptárak elemre, majd a kijelöléshez koppintson a
Koppintson a Naptárak, majd a Születésnapok elemre, hogy a Kontaktok
listában lévő születésnapokat az eseményekhez tudja adni.
Koppintson az eseményre: Koppintással még több részletet tudhat meg
az eseményről. Ha a helyszínhez tartozó cím meg van adva, koppintással
például meg tudja nyitni a Térképek alkalmazásban.
megtekinteni kívánt naptárakra. A kijelölt naptárakhoz tartozó események
egyetlen naptárban jelennek meg az iPhone készüléken.
Események hozzáadása
Naptáreseményeket közvetlenül az iPhone készüléken is létrehozhat vagy frissíthet.
Adjon hozzá egy eseményt: Koppintson a szimbólumra, és írja be az eseményadatokat, majd
koppintson a Kész gombra.
Új esemény létrehozásához egy üres helyet is megérinthet és megérintve tarthat a naptárban.
Húzza el a rögzítési pontokat az esemény időtartamának beállításához.
Riasztás beállítása Koppintson a Riasztás elemre, és állítson be riasztást az esemény kezdete
előtti 5 perctől két napig.
Alapértelmezett riasztás beállítása
eseményekhez
Esemény frissítése Koppintson a Szerkesztés elemre, és módosítsa az esemény adatait.
Töröljön egy eseményt Koppintson az eseményre, majd a Szerkesztés elemre, végül görgessen le,
Mások meghívása egy eseményre Koppintson a Meghívottak elemre személyek kijelöléséhez a Kontaktok
Válassza a Beállítások > Mail, Kontaktok, Naptárak > Alapértelmezett
jelzésidő elemet.
Egy esemény időpontjának vagy időtartamának gyors beállításához
érintéssel és megérintve tartással jelölje ki az eseményt, majd húzza
egy új időpontra, vagy használja a fogópontokat az időtartamának
módosításához.
és koppintson az Esemény törlése elemre.
listából. Ehhez iCloud-, Microsoft Exchange- vagy CalDAV-ókra van
szükség.
96
A meghívók megválaszolása
Ha iCloud-, Microsoft Exchange- vagy támogatott CalDAV-ókja van, fogadhatja a szervezete
tagjaitól érkező találkozómeghívókat, és válaszolhat rájuk. Amikor egy meghívó érkezik, a
találkozó, szaggatott vonallal bekeretezve, megjelenik az Ön naptárában. megjelenik a
képernyő jobb alsó sarkában.
Meghívó megválaszolása: Koppintson egy meghívóra a naptárban. Vagy koppintson a
szimbólumra az Esemény képernyő megjelenítéséhez, illetve koppintson egy meghívóra.
Adatok megtekintése a
szervezőről
Más meghívottak megtekintése Koppintson a Meghívottak elemre. Koppintson egy névre, hogy
Megjegyzések hozzáadása a
válaszhoz
10. fejezet Naptár
Koppintson a „Meghívó tőle:” elemre.
megtekinthesse az adott személy kontaktadatait.
Koppintson a Megjegyzések hozzáadása elemre. A szervező láthatja
a megjegyzéseit, a többi meghívott azonban nem. Lehetséges,
hogy a megjegyzések nem állnak rendelkezésre az Ön által használt
naptárszolgáltatás függvényében.
Page 97

A rendelkezésre állás beállítása Koppintson az Elérhetőség elemre, és jelölje ki, hogy „Elfoglalt” vagy
„Szabad”-e.
Naptárak keresése
Lista nézetben keresést végezhet a naptáraiban lévő események Nevére, Meghívottaira,
Helyszíneire és Jegyzetmezőire. A Naptár csak az aktuálisan megjelenített naptárak eseményei
között keres.
Keressen eseményeket: Koppintson a Lista elemre, és gépeljen be szöveget a keresési mezőbe.
A naptáreseményeket a Főképernyőről indított keresések is tartalmazhatják. Lásd:
“Keresés,” 31. oldal.
Előzetés naptárakra
Olyan naptárakra zethet elő, amelyek iCalendar- (.ics) formátumot használnak. A naptárakra
történő előzetést számos naptáralapú szolgáltatás, így az iCloud, a Yahoo!, a Google és az OS X
iCal alkalmazása is támogatja.
Az előzetett naptárak csak olvashatók. Az előzetett naptárak eseményeit az iPhone
készüléken olvashatja, de nem szerkesztheti őket, illetve nem hozhat létre új eseményeket.
Naptárra történő előzetés: Válassza a Beállítások > Mail, Kontaktok, Naptárak elemet,
majd koppintson a Fiók hozzáadása elemre. Koppintson az Egyéb, majd az Előzetett naptár
hozzáadása elemre.
A weben közzétett iCal- (vagy egyéb .ics) naptárra is előzethet, ha a naptárra mutató
hivatkozásra koppint.
Naptáresemények importálása a Mail alkalmazásból
A naptárba email üzenetben lévő naptárfájl importálásával is felvehet eseményeket. Tetszőleges
szabványos .ics naptárfájlt importálhat.
Importáljon eseményeket naptárfájlból: A Mailben nyissa meg az üzenetet, és koppintson a
naptárfájlra.
10. fejezet Naptár
97
Page 98

Naptárókok és -beállítások
A Beállítások > Mail, Kontaktok, Naptárak menüpontban számos olyan beállítás van, amely
hatással van a Naptárra és az Ön naptárókjaira.
A naptárókokkal teendőket is tud szinkronizálni az Emlékeztetők alkalmazáshoz.
CalDAV-ók hozzáadása: Válassza a Beállítások > Mail, Kontaktok, Naptárak elemet, és
koppintson a Fiók hozzáadása, majd az Egyéb elemre. A Naptárak alatt koppintson a CalDAV-ók
hozzáadása elemre.
Az alábbi beállítások az összes naptárra érvényesek:
A naptárjelzés hangjainak
beállítása
Elmúlt események szinkronizálása Válassza a Beállítások > Mail, Kontaktok, Naptárak > Szinkronizálás elemet,
A riasztások hallhatóvá tételének
beállítása, ha találkozómeghívókat
kap
A Naptár időzóna-támogatásának
bekapcsolása
Alapértelmezett naptár beállítása Válassza a Beállítások > Mail, Kontaktok, Naptárak > Alapértelmezett
Az iCloud használata a Naptárak
naprakészen tartására az iOS
rendszerű készülékeken és
számítógépeken
Válassza a Beállítások > Hangok > Naptárjelzések lehetőséget.
és válasszon időtartamot. A jövőbeli események szinkronizálására mindig
sor kerül.
Válassza a Beállítások > Mail, Kontaktok, Naptárak elemet, és kapcsolja be
az Új meghívójelzések funkciót.
Válassza a Beállítások > Mail, Kontaktok, Naptár > Időzóna-támogatás
menüpontot.
naptár elemet.
Válassza a Beállítások > iCloud menüpontot, majd kapcsolja be a Naptárt.
Lásd: “iCloud
,” 18. oldal.
Fontos: Amikor az Időzóna-támogatás be van kapcsolva, a Naptár az események dátumát és
időpontját a kiválasztott város időzónájában jeleníti meg. Amikor az Időzóna-támogatás ki
van kapcsolva, a Naptár az eseményeket a hálózati idő alapján meghatározott helyszínének
időzónájában jeleníti meg. Bizonyos szolgáltatók nem mindenhol támogatják a hálózati időt.
Amikor Ön utazik, lehetséges, hogy az iPhone nem a pontos helyi időben jeleníti meg az
eseményeket, vagy játssza le a riasztásokat. A pontos idő kézzel történő beállításához lásd:
“Dátum és idő,” 186. oldal.
98
10. fejezet Naptár
Page 99

Fotók
Szerkessze a fotót.
Törölje a fotót.
Koppintson a
képernyőre a vezérlők
megjelenítéséhez.
Ossza meg a fotót, rendelje hozzá egy kontakthoz,
használja háttérképként vagy nyomtassa ki.
Játsszon le egy diabemutatót.
Küldjön át vezeték nélkül fotókat
az AitPlay használatával.
11
Fotók és videók megtekintése
A Fotók alkalmazás segítségével fotókat és videókat tekinthet meg az iPhone készülékén a(z):
Filmtekercs albumban – az Ön által a beépített kamerával készített, illetve az e-mail vagy Â
szöveges üzenetekből, illetve weboldalakról mentett fotók és videók
Fotóadatfolyam albumban – az iCloudról átküldött fotók (lásd “ Â Fotóadatfolyam,” 106. oldal)
Fotókönyvtárban és más, a számítógépről szinkronizált albumokban (lásd “ Â Szinkronizálás az
iTunes alkalmazással,” 19. oldal)
Fotók és videók megtekintése: Koppintson egy albumra, majd a fotó vagy videó teljes
képernyőn történő megtekintéséhez koppintson annak bélyegképére.
Az iPhoto 8.0-s (iLife ’09) vagy újabb verziójával, illetve az Aperture 3.0.2-es vagy újabb
verziójával szinkronizált albumok események és arcok szerint tekinthetők meg. A fotók helyszín
szerint is megtekinthetők, ha a földrajzi koordináták hozzárendelését (geotagging) támogató
kamerával készültek.
99
Page 100

Vezérlők megjelenítése vagy
elrejtése
A következő vagy előző fotó,
illetve videó megtekintése
Nagyítás vagy kicsinyítés Koppintson duplán, vagy csíptessen.
Fotó pásztázása Húzza el a fotót.
Videó lejátszása Koppintson a
Videó megtekintése teljes
képernyőn, illetve videó
képernyőre illesztése
Videó továbbítása HDTV-re Lásd: “AirPlay
Fotók szerkesztése vagy videók
vágása
Koppintson a teljes képernyős fotóra vagy videóra.
Pöccintéssel lapozzon balra vagy jobbra.
szimbólumra a képernyő közepén.
Koppintson duplán a videóra.
,” 36. oldal.
Lásd: “Fotók szerkesztése,” és “Videók vágása,” 105. oldal.
Diabemutatók megtekintése
Tekintsen meg egy diabemutatót: A megnyitáshoz koppintson egy albumra, majd egy
fotóra, végül pedig a szimbólumra. Jelölje ki a diabemutatóra vonatkozó beállításokat, majd
koppintson a Diabemutató indítása elemre.
Diabemutató továbbítása HDTV-re Lásd: “AirPlay,” 36. oldal.
Diabemutató megállítása Koppintson a képernyőre.
További beállítások megadása Válassza a Beállítások > Fotók menüpontot.
Fotók és videók rendszerezése
Az iPhone készüléken albumokat hozhat létre, nevezhet át vagy törölhet a fotók és videók
rendszerezése érdekében.
Album létrehozása: Miközben albumokat tekint meg, koppintson a Szerkesztés, majd a
Hozzáadás elemre. Jelölje ki az új albumhoz adandó fotókat, majd koppintson a Kész elemre.
Megjegyzés: Az iPhone készüléken létrehozott albumok nem szinkronizálódnak vissza a
számítógépre.
Album átnevezése Koppintson a Szerkesztés elemre, majd jelöljön ki egy albumot.
Albumok átrendezése Koppintson a Szerkesztés elemre, majd húzza felfelé vagy lefelé a
szimbólumot.
Album törlése Koppintson a Szerkesztés elemre, majd a
szimbólumra.
Fotók és videók megosztása
Fotó vagy videó küldése e-mail, szöveges (iMessage- vagy MMS-), illetve Twitter- üzenetben:
Válasszon ki egy fotót vagy videót, majd koppintson a szimbólumra. Ha nem látja a
szimbólumot, koppintson a képernyőre a vezérlők megjelenítéséhez.
Megjegyzés: Tweet-üzenet küldéséhez bejelentkezve kell lennie a Twitter-ókjába. Válassza a
Beállítások > Twitter menüpontot.
100
11. fejezet Fotók
 Loading...
Loading...